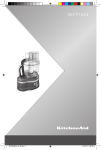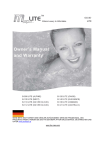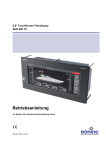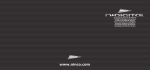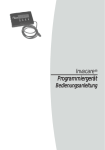Download 1 Inbetriebnahme von DriveDeck Sport
Transcript
1 2 Inhaltsverzeichnis Seite 1 Inbetriebnahme von DriveDeck Sport4 2 Hauptmenü7 3 TrackDrive11 4 G-Drive19 5 PowerDrive21 6 FuelDrive23 7 TestDrive25 8 CoreDrive31 9 Anzeige des Fahrzeuges33 10 Datenschutz, Hinweise und Warnungen34 11 Support36 3 1 Inbetriebnahme von DriveDeck Sport Lieber DriveDeck Sport Kunde, wir freuen uns sehr, dass Sie sich für den Kauf unseres Produkts entschieden haben. DriveDeck Sport ist ein weltweit einzigartiges Fahrerassistenzsystem für sportlich anspruchsvolle Autofahrer. Das System besteht aus einem DriveDeck-Sensor für die Verbindung zum Motorsteuergerät Ihres Fahrzeugs und der DriveDeck Sport Software für Android Mobiltelefone oder Tablet Computer. Beide Systemkomponenten werden bei Inatronic in Deutschland entwickelt und hergestellt. Schritt 1 Falls Sie das DriveDeck Sport Komplettsystem erworben haben, können Sie direkt mit Schritt 2 fortfahren. Bei Verwendung eines eigenen Android Mobiltelefons oder Tablet Computers müssen Sie zunächst die Installation von „Nicht-Market-Apps“ aus unbekannten Quellen zulassen. Diese Option finden Sie in Ihren Android Systemeinstellungen. Nun können Sie die DriveDeck Sport Software auf Ihr Android Endgerät laden, indem Sie sich mit Ihren Benutzerdaten auf www.drivedeck.de anmelden. Nach erfolgreichem Download kann die Software installiert und mit Ihrem persönlichen Freischaltcode, den Sie per E-Mail erhalten, aktiviert werden. Schritt 2 Installieren der DriveDeck Sport Software Einstecken des DriveDeck Sensors und Koppelung Ihres Android Endgeräts mit dem DriveDeck-Sensor Für die Kommunikation mit dem Motorsteuergerät muss der DriveDeck-Sensor in die On- Board Diagnose (OBD) Steckdose eingesteckt werden. Die OBD-Steckdose ist im Innenraum des Fahrzeuges in der Nähe des Lenkrades angeordnet. In den meisten Fällen befindet sich die Steckdose im Fußraum links unterhalb des Lenkrades (Siehe Abb. 1). Bei manchen Fahrzeugen ist die Steckdose unter einer Abdeckung verborgen, die erst entfernt werden muss. Nach dem Einstecken des DriveDeck-Sensors leuchtet zu- nächst die rote LED im Inneren des halbtransparenten Gehäuseoberteils. Falls Sie Schwierigkeiten haben, die OBD-Steckdose in Ihrem Fahrzeug zu finden, dann schlagen Sie in der Betriebsanleitung Ihres Fahrzeuges nach oder besuchen Sie die DriveDeck Sport Webseite http://www.drivedeck.de. Im Bereich „Support“ haben wir die möglichen Einbauorte der OBD-Steckdose zusammengestellt. 4 Abbildung 1 - Position der OBD2 Steckdose Haben Sie das DriveDeck Sport Komplettsystem erworben, können Sie nun direkt mit Schritt 3 fortfahren. Möchten sie die DriveDeck Sport Software auf Ihrem eigenen Android Endgerät verwenden, muss der DriveDeck Sensor mit diesem gekoppelt werden (Pairing). Öffnen Sie dazu in Ihrem Android Einstellungsmenü den Unterpunkt Bluetooth und suchen (scannen) Sie nach Geräten in der Umgebung. Nun werden die Bluetooth-Geräte in Ihrer Umgebung angezeigt. Sie sollten in der Liste den DriveDeck-Sensor mit der Bezeichnung „DRIVEDECK BT OBD W4“ finden. Koppeln Sie jetzt Ihr Android Endgerät und den DriveDeck- Sensor indem Sie folgende PIN Nummer eingeben: 374833325 Die Koppelung des Android Endgeräts mit dem DriveDeck-Sensor muss nur einmal vorgenommen werden. Diese Einstellung bleibt gespeichert. Schritt 3 Anbringen und Ausrichten des Android Endgeräts in Ihrem Fahrzeug Bringen Sie das Android Endgerät mit Hilfe einer Kfz-Halterung in Ihrem Fahrzeug an. DriveDeck Sport ist so ausgelegt, dass die Anzeige im Querformat montiert werden muss. Achten Sie aber darauf, dass durch das Android Endgerät das Sichtfeld nicht zu stark eingeschränkt wird. Für eine möglichst präzise Erfassung der Quer- und Längsbeschleunigung sollte das Android Endgerät rechtwinklig zur Längsachse (Fahrtrichtung) des Fahrzeuges ausgerichtet werden (Siehe Abb. 2). Mit der Funktion G-Drive können Sie jederzeit überprüfen ob das Gerät im Fahrzeug korrekt ausgerichtet ist. Dazu stellen Sie Ihr Fahrzeug auf eine möglichst waagerechte und ebene Fläche. Öffnen Sie G-Drive und überprüfen Sie ob beide Zeiger auf 0.0 g bzw. 0.0 m/s² stehen. Sollten die Werte von den Nullpunkten abweichen, können Sie die Einbaulage nochmals nachjustieren bis die Nullwerte erreicht werden. 5 Ansicht von oben Seitenansicht Fahrtrichtung Fahrtrichtung 90° 90° Abbildung 2 - Korrekte Einbauposition des Android Endgeräts im Fahrzeug Schritt 4 Start der DriveDeck Sport Software Starten Sie die DriveDeck Sport Software auf Ihrem Android Endgerät und die Verbindung zum DriveDeck-Sensor wird automatisch hergestellt. Nachdem die Statusanzeige für die Fahrzeugverbindung gelb leuchtet, starten Sie den Motor des Fahrzeugs. Nach der erstmaligen Verbindung mit Ihrem Fahrzeug wird die Fahrzeugauswahl gestartet. Wählen Sie nun Ihr Fahrzeugmodell und den zugehörigen Motor. Diese Einstellungen müssen für Ihr Fahrzeug möglichst genau stimmen. Sie dienen als Grundlage für Anpassungen der Software an Ihr Fahrzeug und die Berechnung präziser Fahrdynamikdaten. Ihre Auswahl wird individuell abgespeichert und immer dann automatisch verwendet, wenn Sie DriveDeck Sport erneut im selben Fahrzeug starten. 6 2 Hauptmenü Das Hauptmenü ist die erste Bedienebene Ihres DriveDeck Sport und wird direkt nach dem Start der Software angezeigt. Vom Hauptmenü aus können Sie die wichtigsten Funktionen Ihres DriveDeck Sport aufrufen. DriveDeck Sport Funktionsumfang TrackDrive Aufzeichnung und Wiedergabe von Fahrdynamikdaten G-Drive: Anzeige der Längs- und Querbeschleunigung PowerDrive Anzeige der Motorleistung und des Drehmoments FuelDrive Anzeige des aktuellen Benzinverbrauchs und der CO2-Emission CoreDrive Anzeige ausgewählter Motordaten TestDrive Durchführung von Beschleunigungs-, Distanz- und Bremstests mit Ihrem Fahrzeug Fahrzeug Auswahl und Anzeige von Fahrzeug und Motor Android Beenden der DriveDeck Sport Software und Rückkehr zum Android System Sie können die einzelnen Funktionen durch kurzes Antippen des jeweiligen Symbols aus- wählen und gelangen dann in die jeweilige Bedienebene der ausgewählten Funktion. Zurück zum Hauptmenü kommen Sie durch Antippen des „Zurück“-Pfeils links unten in der Ansicht der aufgerufenen Funktion. 7 Hauptmenü Statusanzeige Am unteren Rand des Hauptmenüs befindet sich eine Statusleiste, in der die wichtigsten Informationen auf einen Blick zu erkennen sind: die aktuelle Uhrzeit und der Ladezustand des Akkumulators, sowie der Status der Verbindungen ins Internet, zum Motorsteuergerät des Fahrzeuges und zu den GPS-Satelliten. Fahrzeug Verbindung zum Motorsteuergerät grün Volle Betriebsbereitschaft gelb Motor aus rot Keine Verbindung GPS Satelliten GPS Satellitenempfang grün Volle Betriebsbereitschaft rot Kein oder schlechtes GPS-Signal Mobile Internetverbindung Verbindung zum Internet grün Volle Betriebsbereitschaft rot Keine Verbindung zum Internet 8 Wenn die Symbole in der Statuszeile grün sind, dann ist die Verbindung in Ordnung, wenn sie rot sind, dann gibt es Verbindungsprobleme. Durch Antippen der Statuszeile erhalten Sie nähere Informationen zu dem Verbindungsstatus und können weitere Einstellungen vornehmen. Statusanzeige Die Verbindung ins Internet kann per 3G-Mobilfunk (UMTS) oder per WLAN (Wireless LAN) erfolgen. Für eine Internet-Verbindung per 3G benötigen Sie eine SIM-Karte und es fallen möglicherweise laufende Kosten an. Zur Verwendung von DriveDeck Sport wird generell ein Internet Flatrate Tarif empfohlen. Wenn Sie per WLAN das Internet nutzen möchten (z.B. zu Hause), dann benötigen Sie dafür keine SIM-Karte, Sie müssen jedoch die WLAN-Internetverbindung auf Ihrem Gerät einrichten. Falls auf Ihrem Gerät beide Optionen für den Internetzugriff (3G und WLAN) aktiviert sind, dann verwendet DriveDeck Sport wenn möglich WLAN und schaltet nur dort auf 3G um, wo kein WLAN zur Verfügung steht (z.B. auf der Landstraße). Wenn Sie keine SIM-Karte verwenden wollen, dann funktioniert DriveDeck Sport trotzdem. Sie haben dann jedoch während der Fahrt keine Internetverbindung und können während der Fahrt keine Landkarte anzeigen. Außerdem werden dann keine Ortsnamen oder aktuelle Wetterdaten zusammen mit den Aufzeichnungen gespeichert. 9 Globales Einstellungsmenü Im Hauptmenü haben Sie die Möglichkeit, grundlegende Einstellungen vorzunehmen. Dazu tippen Sie das Einstellungs-Symbol auf der rechten unteren Seite des Hauptmenüs an. In dem angewählten Einstellungsmenü können Sie z.B. die Helligkeit der Anzeige, die Lautstärke der Ansagen, Datum oder Uhrzeit einstellen sowie eine Aktualisierung der Software veranlassen. Globales Einstellungsmenü Stromsparmodus Wenn Sie DriveDeck Sport in Ihrem Fahrzeug betreiben und über den DriveDeck-Sensor mit dem Motorsteuergerät verbunden sind, dann bleibt das Display der Anzeige ständig aktiv, es schaltet sich also nicht selbständig aus. Wenn Sie dagegen DriveDeck Sport betreiben, ohne mit dem Fahrzeug verbunden zu sein (z.B. wenn Sie sich zu Hause eine besonders schöne Fahrt noch einmal ansehen wollen), dann schaltet sich das Display nach einer gewissen Zeit ohne Benutzeraktion aus. Das ist eine spezielle einstellbare Timeout-Option von Android- Geräten, die dazu dienen soll, Strom zu sparen und damit die Batterielaufzeit zu erhöhen, indem das Android Endgerät bei Nichtbenutzung des Gerätes ausgeschaltet wird. Wenn Sie das stört, dann können Sie diese Option in den allgemeinen Android-Einstellungen Ihres Gerätes deaktivieren oder eine anders Timeout wählen. 10 3TrackDrive TrackDrive ist eine Funktion von DriveDeck Sport und dient zur Aufzeichnung und Wiedergabe einer gefahrenen Strecke (Track). Alle aufgezeichneten Tracks sind in einem Archiv abgelegt und können wiedergegeben werden. Die Aufzeichnung eines neuen Tracks ist nur dann möglich, wenn die GPS-Funktion eingeschaltet ist. Falls das nicht der Fall ist, erscheint eine entsprechende Meldung und es erscheint ein Menü zum Aktivieren von GPS. Außerdem müssen Sie über den DriveDeck-Sensor mit Ihrem Fahrzeug verbunden sein. Falls keine Verbindung zum Fahrzeug hergestellt werden kann, dann erscheint eine entsprechende Meldung. Wenn eine Verbindung zum Fahrzeug besteht, dann können Sie wählen, ob Sie einen Track mit oder ohne Videoaufnahme aufzeichnen wollen. Falls Sie einen Track mit Video aufzeichnen wollen, dann wird dafür die Kamera verwendet, die in Ihrem Android Endgerät eingebaut ist. Eventuell müssen Sie die Lage des Android Endgeräts so verändern, dass die Kamera direkt aus dem Fahrzeug nach vorne auf die Straße gerichtet ist. Außerdem sollte auf der SD-Karte im Gerät genügend Speicherplatz frei sein, damit der Video-Track aufgezeichnet werden kann. Die verbleibende Restzeit für eine Videoaufnahme wird angezeigt. TrackDrive Hauptauswahl 11 TrackDrive Aufzeichnung Im Aufzeichnungsmodus wird die gefahrene Strecke aufgezeichnet und vor dem Hintergrund einer Landkarte dargestellt. Dazu können Sie sich akustische Hinweise zu den erreichten Maximalwerten ansagen lassen. Wenn das Fahrzeug steht, wird automatisch in den Analysemodus gewechselt. In diesem können Sie die aufgezeichnete Strecke verfolgen und die Fahrt analysieren. Wenn Sie die Aufzeichnung verlassen, können Sie den Track speichern und im Archiv ablegen. Wenn Sie keine SIM-Karte verwenden wollen, dann funktioniert DriveDeck Sport trotzdem. Sie haben dann jedoch während der Fahrt keine Internetverbindung und können während der Fahrt keine Landkarte anzeigen. Außerdem werden dann keine Ortsnamen oder aktuelle Wetterdaten zusammen mit den Aufzeichnungen gespeichert. Wenn Sie auf Ihrem Gerät einen Internetzugang über WLAN einrichten, dann steht Ihnen die Landkartenanazeige bei der nachträglichen Analyse der Strecke im Bereich des WLANs (z.B. zu Hause) zur Verfügung. Speichern eines Tracks Während der Fahrt können Sie die zurückgelegte Strecke aufzeichnen und Ihre Bedienoptionen sind eingeschränkt. Sobald Sie jedoch anhalten, schaltet TrackDrive in einen automatischen Analysemodus und zeigt die gefahrene Strecke, auch wenn Sie die gesamte Fahrt noch nicht dauerhaft gespeichert haben. Jetzt haben Sie die Möglichkeit, sich die gefahrene Strecke anzusehen, auf der Strecke eine Markierung zu setzen und sich die Werte anzusehen, die zu diesem Streckenpunkt aufgezeichnet wurden. Wenn Sie die Return-Taste im linken unteren Bereich des Bildschirms betätigen, dann wird die laufende Aufzeichnung beendet und Sie werden gefragt, ob Sie den Track dauerhaft speichern wollen. Wenn Sie den Track dauerhaft abspeichern, dann wird er im Archiv abgelegt und kann jederzeit geladen und erneut wiedergegeben werden. TrackDrive Archiv Die Wiedergabe einer gefahrenen Strecke ist nur dann möglich, wenn Sie vorher einen Track aufgezeichnet und abgespeichert hatten. Alle gespeicherten Tracks sind in einem Archiv abgelegt. Im Archiv können Sie anhand des Datums, des Ortes und des gefahrenen Streckenverlaufes auswählen, welcher der gespeicherten Tracks wiedergegeben werden soll. 12 TrackDrive Aufzeichnung TrackDrive Archiv 13 TrackDrive Analyse Modus Die Kartendarstellung ist die Grundlage für die Analyse eines aufgezeichneten Tracks. In der Karte ist die gefahrene Strecke farbig markiert. Sie können den Wert, nach dem die Einfärbung durchgeführt wird, durch Tippen auf die rechte Skala ändern. Zu der gefahrenen Strecke können Sie sich die Details oder einen Graphen anzeigen lassen. Der eingeblendete Landkartenhintergrund kann umgeschaltet werden zwischen Straßen- karte, Satellitenansicht und einfachem schwarzem Hintergrund. Durch Tippen auf die „+“ und „-“ Zeichen kann in die Karten hineingezoomt werden. Außerdem kann man zwei Finger zum Zoomen verwenden. Die Einfärbung der Strecke kann auf folgenden Werten basieren: Geschwindigkeit, Querbeschleunigung, Längsbeschleunigung, Drehzahl, Leistung, Stellung der Drosselklappe (Gaspedal), Gang, Verbrauch und erkannte Links- oder Rechtskurven. TrackDrive Analyse Modus 14 Markierungen setzen und verschieben Wenn Sie den gefahrenen Track in der Kartendarstellung antippen, können Sie eine Markierung setzen, die sich beliebig verschieben lässt. Die für diesen Punkt gespeicherten Werte werden im oberen Bereich des Displays angezeigt. Die angezeigten Einheiten können durch Tippen auf die Anzeige umgeschaltet werden. Markierungen setzen und verschieben Segment markieren Sie können zwei Markierungen auf den Track setzen, dann werden die Details des markierten Segments analysiert und angezeigt. Auch hier können die angezeigten Einheiten durch Tippen auf die Anzeige umgeschaltet werden. Die beiden Markierungen können beliebig auf dem Track verschoben werden, damit kann die Länge des markierten Segments angepasst werden. Durch nochmaliges Tippen auf eine der gesetzten Markierungen kann diese ausgeschaltet werden, damit wird die Segmentanalyse wieder aufgehoben. 15 Segmente markieren TrackDrive Maximalmarkierungen Im Analyse-Modus können zu der gefahrenen Strecke die ermittelten Maximalwerte für Geschwindigkeit, Querbeschleunigung, Bremsverzögerung, Vorwärtsbeschleunigung, Drehzahl und Leistung an die passenden Stellen eingeblendet werden. Maximalwerte müssen eine definierte Schwelle übersteigen, um angezeigt zu werden. Die Minimalschwellen zur Anzeige der Maximalwerte - Geschwindigkeit über 50 km/h - Umdrehungen über 4500 U/min - Querbeschleunigung über 0,5 g - Bremsverzögerung über 0,5 g - Vorwärtsbeschleunigung über 0,3 g. TrackDrive Detail Modus Die Detaildaten können für die gesamte gefahrene Strecke oder für das markierte Segment angezeigt werden, indem Sie auf den Punkt „Detail“ tippen. Die Detaildaten sind in die vier Kategorien Leistung, Belastung, Strecke und Verbrauch unterteilt, die in der Fußleiste umgeschaltet werden können. 16 TrackDrive Maximalmarkierungen TrackDrive Detail Modus 17 TrackDrive Graph Modus Der Verlauf ausgewählter Daten kann grafisch entlang einer Zeitachse dargestellt werden. Auf der Zeitachse ist die Mittelposition durch einen roten Strich markiert. Die entsprechende Position auf der Strecke wird durch eine Markierung dargestellt. Der Graph kann entlang der Zeitachse verschoben werden, die Streckenmarkierung verschiebt sich dann automatisch mit. Die Anzeige der aufgezeichneten Werte wird in der oberen Zeile ein- oder ausgeschaltet. Es können maximal drei Werte gleichzeitig mit den Farben Gelb, Blau und Grün in der Grafik angezeigt werden. Zur Auswahl, welche Werte angezeigt werden sollen, tippen Sie in der Kopfzeile auf einen der angezeigten Werte. Es öffnet sich ein Menü, in dem Sie aus Geschwindigkeit, Querbeschleunigung, Bremsverzögerung, Längs- beschleunigung, Drehzahl, Leistung, Drehmoment, Drosselklappe, Gang, Verbrauch und Höhe den passenden Wert zur Anzeige in der Grafik auswählen können. In der Kopfzeile der Grafikansicht sind links neben den Werten Schaltflächen, mit denen man die Anzeige der gelben, blauen oder grünen Graphen ein- oder ausblenden kann. TrackDrive Graph Modus TrackDrive Replay Modus Wenn Sie auf „Replay“ tippen, wird die gefahrene Strecke automatisch wiedergegeben, indem sich die Markierung in Echtzeit auf der Strecke verschiebt. Dazu werden die für jeden Punkt aufgezeichneten Messwerte in der Kopfzeile angezeigt. Falls Sie zu der Strecke ein Video aufgezeichnet haben, dann können Sie zwischen Video und Kartenansicht umschalten. 18 Um eine besonders interessante Stelle noch einmal zu sehen, können Sie um 10 Sekunden zurückspringen. Dazu gibt es die spezielle „10 Sekunden zurück“ Taste. TrackDrive Replay Modus 4 G-Drive G-Drive ist eine Funktion von DriveDeck Sport und dient zur Anzeige der aktuellen Längs- und Querbeschleunigung. Wenn Sie G-Drive im Hauptmenü auswählen, dann erscheinen zwei Rundinstrumente mit Zeigern, die die aktuelle Längs- und Querbeschleunigung anzeigen. Das linke Instrument zeigt Ihnen die Querbeschleunigung des Fahrzeuges (z.B. bei Kurvenfahrten), das rechte Instrument die Längsbeschleunigung (z.B. beim Beschleunigen oder Abbremsen). Die Längsbeschleunigung wird üblicherweise in der Maßeinheit m/s² ausgegeben, die Querbeschleunigung in der Maßeinheit g. Es ist jedoch auch möglich, die Maßeinheiten umzuschalten, indem Sie die Einheitsangabe in der Mitte des jeweiligen Rundinstrumentes antippen. 19 G-Drive Einstellung der G-Drive Anzeige Die Anzeige erfolgt sowohl durch die Rundinstrumente als auch in Digitalform in der Mitte der Instrumente. Durch tippen auf die Digitalanzeige kann zwischen der Darstellung von Aktuell- und Maximalwert gewechselt werden. Darüber hinaus werden die erreichten Maximalwerte in den Rundinstrumenten durch eine zusätzliche Anzeige am Rand dargestellt. Das Rücksetzen der Maximalanzeige erfolgt nach einer einstellbaren Zeit oder manuell durch Antippen der „reset“-Taste. Der erreichte Maximalwert über einer einstellbaren Schwelle wird noch mal extra angezeigt und kann auch angesagt werden. Außerdem kann eine akustische Anzeige in Form eines Intervalltons über die aktuelle Querbeschleunigung informieren. Je kürzer die Zeit zwischen den Tönen, desto höher ist die aktuelle Querbeschleunigung. Die gesamte akustische Anzeige kann bei Bedarf durch Antippen des Lautsprecher-Symbols stummgeschaltet werden. 20 Einstellung der G-Drive Anzeige 5 PowerDrive PowerDrive ist eine Funktion von DriveDeck Sport und dient zur Anzeige der abgegebenen Motorleistung und des anliegenden Drehmoments. Die Anzeige ist nur dann möglich, wenn Sie über den DriveDeck-Sensor mit Ihrem Fahrzeug verbunden sind. Einstellung der PowerDrive Anzeige Die Einheit kann im Einstellungsmenü oder durch einen direkten Klick auf die aktive Einheit im analogen Ziffernblatt geändert werden. Durch Tippen auf die Digitalanzeige des Zeigerinstruments kann zwischen der Darstellung von aktuellen und Maximalwerten gewechselt werden. PowerDrive Einstellungsmenü Die Maximalwerte können durch Betätigung des „reset“-Buttons unter dem Zeigerinstrument zurückgesetzt werden, oder automatisch in zeitlichen Intervallen. Die Intervalle können im Einstellungsmenü verändert werden. 21 PowerDrive PowerDrive Einstellungsmenü 22 6FuelDrive FuelDrive ist eine Funktion von DriveDeck Sport und dient zur Anzeige des aktuellen Benzinverbrauchs oder der C02-Emission. Die Anzeige ist nur dann möglich, wenn Sie über den DriveDeck-Sensor mit Ihrem Fahrzeug verbunden sind. Den aktuellen Benzinpreis können Sie im Einstellungsmenü anpassen. Basierend auf dem Benzinpreis werden die Kosten der gefahrenen Strecke errechnet und sofort angezeigt. Einstellung der FuelDrive Anzeige Das Rundinstrument mit Zeiger zeigt den aktuellen Benzinverbrauch oder die C02-Emission an. Die Einheit kann im Einstellungsmenü oder durch einen direkten Klick auf die aktive Einheit im analogen Ziffernblatt geändert werden. Durch Tippen auf die Digitalanzeige des Zeigerinstruments kann zwischen der Darstellung von aktuellen und Maximalwerten gewechselt werden. Einstellungsmenü FuelDrive Die Maximalwerte können durch Betätigung des „reset“-Buttons unter dem Zeigerinstrument zurückgesetzt werden, oder automatisch in zeitlichen Intervallen. Die Intervalle können im Einstellungsmenü verändert werden. FuelDrive 23 Einstellung der FuelDrive Anzeige FuelDrive Einstellungsmenü 24 7 TestDrive TestDrive ist eine Funktion von DriveDeck Sport und dient zur Durchführung und Auswertung von Beschleunigungs- und Bremstests. Die durchgeführten Testfahrten können in einem Archiv abgespeichert und später analysiert werden. Die Durchführung von Testfahrten ist nur dann möglich, wenn Sie über den DriveDeck-Sensor mit Ihrem Fahrzeug verbunden sind. TestDrive Beschleunigungstest und Distanztest Der Beschleunigungstest ermöglicht die Messung der Zeit, in welcher das Fahrzeug aus dem Stand auf eine vorgegebene Geschwindigkeit beschleunigt. Stellen Sie die gewünschte Zielgeschwindigkeit ein und drücken Sie zum Aktivieren des Tests auf den Start-Knopf. Die Zeitmessung beginnt erst dann, wenn Sie wirklich losfahren. Der Distanztest ermöglicht die Messung der Zeit, in welcher das Fahrzeug aus dem Stand eine vorgegebene Strecke zurücklegt. Stellen Sie die gewünschte Streckenlänge ein und drücken Sie zum Aktivieren des Tests auf den Start-Knopf. Die Zeitmessung beginnt erst dann, wenn Sie wirklich losfahren. 25 Beschleunigungs- und Distanztest Elastizitäts- und Bremstest Der Elastizitätstest ermöglicht die Messung der Zeit, in welcher das Fahrzeug von einer vor- gegebenen Geschwindigkeit auf eine höhere Geschwindigkeit beschleunigt. Stellen Sie die beiden Geschwindigkeiten ein und drücken Sie zum Aktivieren des Tests auf den Start- Knopf. Die Zeitmessung beginnt erst dann, wenn Sie die Startgeschwindigkeit überschreiten. Der Bremstest ermöglicht die Messung der Strecke, die das Fahrzeug benötigt, um von einer vorgegebenen Geschwindigkeit zum Stillstand zu kommen. Stellen Sie die gewünschte Anfangsgeschwindigkeit ein und drücken Sie zum Aktivieren des Tests auf den Start- Knopf. Bringen Sie Ihr Fahrzeug auf eine Geschwindigkeit, die höher als die gewählte Anfangsgeschwindigkeit ist und bremsen Sie ab. Die Streckenmessung beginnt erst dann, wenn die gewählte Anfangsgeschwindigkeit unterschritten wird. Challenge-Test Der Challenge-Test ermöglicht die Messung der Zeit, in welcher das Fahrzeug aus dem Stand nach einem Start-Kommando auf eine vorgegebene Geschwindigkeit beschleunigt. Stellen Sie die gewünschte Zielgeschwindigkeit ein und drücken Sie zum Aktivieren des Tests auf den Start-Knopf. Es wird eine Startampel eingeblendet, die aus fünf einzelnen roten Ampeln besteht, die nacheinander eingeschaltet und dann nach einer zufälligen Zeitspanne alle gemeinsam ausgeschaltet werden. Sie dürfen erst dann losfahren, wenn alle Ampeln ausgeschaltet sind. Die Zeitmessung beginnt dann sofort.Bringen Sie Ihr Fahrzeug auf eine Geschwindigkeit, die höher als die gewählte Anfangsgeschwindigkeit ist und bremsen Sie ab. Die Streckenmessung beginnt erst dann, wenn die gewählte Anfangsgeschwindigkeit unterschritten wird. 26 Elastizitäts- und Bremstest TestDrive Challenge 27 TestDrive Analyse Bei der Analyse eines gefahrenen Tests können Sie sich die Übersicht oder eine grafische Darstellung der Testfahrt anzeigen lassen. TestDrive Analyse TestDrive Grafik In der TestDrive Grafik können Sie sich den Verlauf von Geschwindigkeit, Beschleunigung, zurückgelegter Strecke und Motordrehzahl (nur bei moderneren Autos, die OBD mit CAN-Protokoll unterstützen) grafisch anzeigen lassen. Die Verläufe werden in den Farben Grün, Gelb, Rot und Blau angezeigt. Die grafische Anzeige der jeweiligen Werte kann durch Antippen des Wertes in der Kopfzeile ein- oder ausgeblendet werden. Auf der Zeitachse können Sie einen Zeitschieber verschieben, um sich die dazugehörenden exakten Werte in der Kopfzeile anzeigen zu lassen. Vergleich mit einem Bestwert Der aktuell zur Analyse geladene Test kann mit dem Bestwert der im Archiv vorhandenen Testfahrten verglichen werden. 28 TestDrive Grafik CoreDrive CoreDrive ist eine Funktion von DriveDeck Sport und dient zur Live-Anzeige verschiedener Motor- und Sensorwerte, die das Motorsteuergerät zu Verfügung stellt. Die Anzeige ist nur dann möglich, wenn Sie über den Drive Deck-Sensor mit Ihrem Fahrzeug verbunden sind. Die Anzahl der bei Ihnen an gezeigten Werte hängt von Ihrem Fahrzeugmodell ab. CoreDrive Einstellungen Die Einheit kann im Einstellungsmenü oder durch einen direkten Klick auf die aktive Einheit im analogen Ziffernblatt geändert werden. Die Maximalwerte der Anzeige können durch Betätigung des „reset“-Buttons unter dem Zeigerinstrument zurückgesetzt werden, oder automatisch in zeitlichen Intervallen. Die Intervalle können im Einstellungsmenü verändert werden. Vergleich mit einem Bestwert 29 TestDrive Archiv Die Wiedergabe und Analyse eines gefahrenen Tests ist nur dann möglich, wenn Sie vorher einen Test aufgezeichnet und abgespeichert hatten. Im Archiv können Sie anhand des Datums, des Ortes und der Art des Tests auswählen, welcher Test wiedergegeben werden soll. TestDrive Archiv 30 8 CoreDrive CoreDrive ist eine Funktion von DriveDeck Sport und dient zur Live-Anzeige verschiedener Motor- und Sensorwerte, die das Motorsteuergerät zu Verfügung stellt. Die Anzeige ist nur dann möglich, wenn Sie über den Drive Deck-Sensor mit Ihrem Fahrzeug verbunden sind. Die Anzahl der bei Ihnen an gezeigten Werte hängt von Ihrem Fahrzeugmodell ab. CoreDrive CoreDrive Einstellungen Die Einheit kann im Einstellungsmenü oder durch einen direkten Klick auf die aktive Einheit im analogen Ziffernblatt geändert werden. Die Maximalwerte der Anzeige können durch Betätigung des „reset“-Buttons unter dem Zeigerinstrument zurückgesetzt werden, oder automatisch in zeitlichen Intervallen. Die Intervalle können im Einstellungsmenü verändert werden. 31 CoreDrive Einstellungen 32 9 Anzeige des Fahrzeuges Der Menüpunkt Fahrzeug dient zur Anzeige des aktuellen Fahrzeuges und seiner Parameter. Wenn Sie diesen Punkt im Hauptmenü auswählen, dann erscheint ein Bildschirm, der die wichtigsten Parameter Ihres Fahrzeuges auflistet. DriveDeck Sport verfügt über eine automatische Identifikation des Fahrzeuges und kann dann die wichtigsten Parameter aus einer Datenbank entnehmen. Anzeige des Fahrzeuges Motorleistung und Drehmoment Zur präzisen Ermittlung von abgegebener Motorleistung und anliegendem Drehmoment, ist beim ersten Start von DriveDeck Sport die korrekte Auswahl Ihres Fahrzeugtyps sehr wichtig. Nach korrekter Auswahl Ihres Fahrzeuges und der Motorisierung werden zugehörige Motordaten aus der Motordatenbank entnommen und die Software auf diese Parameter angepasst. 33 Motorleistung und Drehmoment 10 Datenschutz, Hinweise und Warnungen DriveDeck Sport ist mit dem Motorsteuergerät in Ihrem Fahrzeug verbunden, empfängt GPS-Signale und hat eine Verbindung in das Internet. Es wird hiermit ausdrücklich erklärt, dass DriveDeck Sport Daten nur lokal speichert und auch nur dann, wenn Sie als Benutzer das explizit wünschen. Es werden keinerlei Daten ohne Ihr Wissen in das Internet übertragen oder auf anderem Wege weitergegeben. Das DriveDeck-System hat eine E-Zulassung für den Betrieb in Kraftfahrzeugen im Gül- tigkeitsbereich der StVO. Damit können Sie DriveDeck Sport selbstverständlich im normalen Straßenverkehr uneingeschränkt betreiben. Allerdings sollten Sie sich nicht von dem Verkehrsgeschehen auf der Straße ablenken lassen. Versuchen Sie nicht, das System während der Fahrt zu bedienen. Mangelnde Aufmerksamkeit im Straßenverkehr kann zu schweren oder tödlichen Unfällen und zu Sach- schäden führen. Als Fahrer behalten Sie die alleinige Verantwortung und das Risiko beim Gebrauch des Systems. Die Inatronic GmbH & Co KG kann nicht für Personen- oder Sachschäden haftbar gemacht werden, die bei der Benutzung von DriveDeck Sport durch eine mangelnde Aufmerksamkeit des Fahrzeugführers entstehen können. Bei der Montage des Android Endgeräts in Ihrem Fahrzeug denken Sie bitte daran dieses so anzubringen, dass das Sichtfeld des Fahrers nicht eingeschränkt wird. 34 Um andere Verkehrsteilnehmer nicht zu gefährden, sollten Beschleunigungs- und Bremstests ausschließlich auf abgesperrten Strecken durchgeführt werden. Die ordnungsgemäße Funktion von DriveDeck Sport kann nur für Fahrzeuge sichergestellt werden, die für das DriveDeck-System freigegeben wurden. Eine Liste der freigegebenen Fahrzeuge finden Sie im Internet unter http://www.drivedeck.de. Für den Betrieb in nicht freigegebenen Fahrzeugen übernehmen wir keinerlei Haftung und Gewährleistung. Der DriveDeck-Sensor kann problemlos für längere Zeit im Fahrzeug eingesteckt bleiben. Falls Sie Ihr Fahrzeug über mehrere Wochen nicht bewegen (z.B. Urlaub) sollten Sie den DriveDeck-Sensor von der OBD-Steckdose trennen, um eine Schwächung der Autobatterie zu vermeiden. DriveDeck Sport ist ausschließlich als Fahrerassistenzsystem vorgesehen. Die Inatronic GmbH & Co KG übernimmt keine Garantie im Hinblick auf die Genauigkeit oder Vollständigkeit der ermittelten Daten. Prüfen Sie in den Garantiehinweisen und im Benutzerhandbuch des Fahrzeuges, ob die Garantie des Fahrzeuges durch ein mit dem OBD-Anschluss verbundenes Produkt erlischt oder geändert wird. Die Inatronic GmbH & Co KG ist nicht für Kosten oder Ausgaben verantwortlich, die auf Fahrzeugreparaturen oder erloschene Garantien zurückzuführen sind. Für den unwahrscheinlichen Fall, dass Sie nach dem Anschluss des Gerätes eine Änderung der Motorleistung oder ein verändertes Verhalten des Fahrzeuges feststellen, trennen Sie das Gerät umgehend vom Fahrzeug und wenden Sie sich an unseren Support. In keinem Fall haftet die Inatronic GmbH & Co KG für zufällige, spezielle, direkte oder indirekte Schäden oder Folgeschäden (einschließlich Fahrzeugreparaturen oder Schäden, die angeblich durch oder in Verbindung mit diesem Produkt entstanden sind), unabhängig davon, ob sie durch die sach- oder unsachgemäße Verwendung dieses Produktes, durch die Nichtverwendbarkeit dieses Produktes oder durch Defekte des Produktes entstanden sind. Für DriveDeck Sport gilt entsprechend den gesetzlichen Bestimmungen eine Gewährleistungsfrist von 2 Jahren ab Kaufdatum. Von der Gewährleistung ausgenommen sind kosmetische Schäden wie Kratzer oder Dellen, Verschleißteile wie Akkus, Schäden durch unsachgemäße Verwendung, Wasser, Feuer oder höhere Gewalt, sowie Schäden aufgrund einer Wartung durch nicht autorisierte Dienstanbieter. 35 11Support Für weitere Informationen und Fragen zu DriveDeck Sport stehen wir Ihnen gerne telefonisch oder per E-Mail zur Verfügung. E-Mail [email protected] Telefon 0991 250 330-0 Internet http://www.drivedeck.de Wir wünschen Ihnen viel Freude mit DriveDeck Sport und eine gute Fahrt. Hiermit wird erklärt, dass dieses Produkt den wesentlichen Anforderungen und weitere relevanten Vorschriften über die elektromagnetische Verträglichkeit entspricht. DriveDeck™ ist ein eingetragenes Markenzeichen der Inatronic GmbH & Co KG. Für TrackDrive und PowerDrive wurden mehrere Patente angemeldet. Sämtliche grafischen Ansichten und Darstellungen sind geschmacksmusterrechtlich geschützt. © Inatronic GmbH & Co KG, 2012 Inatronic GmbH & Co KG Edlmairstraße 9 D-94469 Deggendorf September 2012 36 37