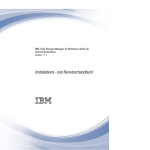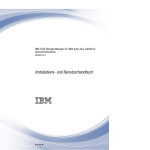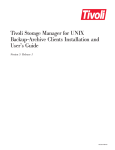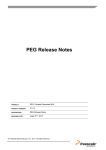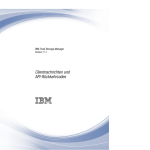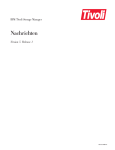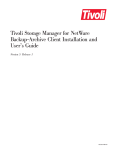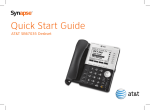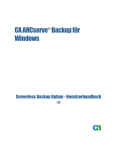Download Installations- und Benutzerhandbuch
Transcript
Tivoli Storage Manager for Windows Clients für Sichern/Archivieren ® Version 6.2.2 Installations- und Benutzerhandbuch SC12-4243-03 Tivoli Storage Manager for Windows Clients für Sichern/Archivieren ® Version 6.2.2 Installations- und Benutzerhandbuch SC12-4243-03 Hinweis Vor Verwendung dieser Informationen und des darin beschriebenen Produkts sollten die Informationen unter „Bemerkungen” auf Seite 737 gelesen werden. Diese Ausgabe bezieht sich auf Version 6.2.2 von IBM Tivoli Storage Manager (Produktnummern 5608-E01, 5608-E02 und 5608-E07) und alle nachfolgenden Releases und Modifikationen, sofern in neuen Ausgaben oder Technical Newsletters nicht anders angegeben. Diese Ausgabe ersetzt SC12-4243-02. Diese Veröffentlichung ist eine Übersetzung des Handbuchs IBM Tivoli Storage Manager for Windows Clients Installation and User's Guide, IBM Form SC23-9792-04, herausgegeben von International Business Machines Corporation, USA © Copyright International Business Machines Corporation 1993, 2010 © Copyright IBM Deutschland GmbH 2010 Informationen, die nur für bestimmte Länder Gültigkeit haben und für Deutschland, Österreich und die Schweiz nicht zutreffen, wurden in dieser Veröffentlichung im Originaltext übernommen. Möglicherweise sind nicht alle in dieser Übersetzung aufgeführten Produkte in Deutschland angekündigt und verfügbar; vor Entscheidungen empfiehlt sich der Kontakt mit der zuständigen IBM Geschäftsstelle. Änderung des Textes bleibt vorbehalten. Herausgegeben von: SW TSC Germany Kst. 2877 Dezember 2010 Inhaltsverzeichnis Tabellen . . . . . . . . . . . . . . xi Vorwort . . . . . . . . . . . . . . xiii Zielgruppe . . . . . . . . . . . . Veröffentlichungen. . . . . . . . . . Tivoli Storage Manager-Veröffentlichungen Unterstützungsinformationen . . . . . . Technische Schulung . . . . . . . . Wissensbasen durchsuchen . . . . . . IBM Software Support kontaktieren . . . Konventionen in dieser Veröffentlichung . . Syntaxdiagramme lesen . . . . . . . . . . . . . . . . . . xiii . xiii . xiv . xv . xv . xvi xviii . xx . xx Neuerungen in Version 6.2 . . . . . xxiii | Neuerungen in Version 6.2.2 . . . . . . . . xxiii Neuerungen in IBM Tivoli Storage Manager Version 6.2 . . . . . . . . . . . . . . . xxiv Kapitel 1. Tivoli Storage Manager-Clients installieren . . . . . . . . . . . . . 1 Upgrade von älteren Versionen . . . . . . . . 1 Upgrade-Pfad für Clients und Server . . . . . 1 Hinweise zur Migration zwischen den Prozessorarchitekturen x32 und x64 . . . . . . . . . 2 Zusätzliche Informationen zum Upgrade . . . . 3 Upgrade für Unterstützung offener Dateien oder Online-Image durchführen. . . . . . . . . 4 Automatische Clientimplementierung (Windows) 4 Voraussetzungen für die Clientumgebung . . . . 6 Voraussetzungen für die Clientumgebung Windows . . . . . . . . . . . . . . . . 6 Voraussetzungen für NDMP-Unterstützung (nur Extended Edition) . . . . . . . . . . . . . 10 Installationsvoraussetzungen für die Sicherung und Archivierung von Tivoli Storage Manager FastBackClientdaten . . . . . . . . . . . . . . 10 Assistent für die Clientkonfiguration für Tivoli Storage Manager FastBack . . . . . . . . . . 11 Tivoli Storage Manager Windows-Client installieren 12 Unbeaufsichtigte Installation. . . . . . . . 13 Upgrade, Änderung oder erneute Installation des Tivoli Storage Manager Windows-Clients . . . 17 Fehlerbehebung bei der Installation . . . . . 18 Kapitel 2. Tivoli Storage Manager-Client konfigurieren . . . . . . . . . . . . 19 Clientoptionsdatei erstellen und ändern . . . . Optionsdatei in gemeinsam genutztem Verzeichnis erstellen . . . . . . . . . . . . . . Mehrere Optionsdateien erstellen . . . . . . Umgebungsvariablen . . . . . . . . . . Web-Client konfigurieren . . . . . . . . . Client-Scheduler konfigurieren . . . . . . . Client-Scheduler starten . . . . . . . . . . 19 . . . . . . 21 21 22 23 25 27 | | Ereignisse mit der grafischen Benutzerschnittstelle planen . . . . . . . . . . . . . . Die Tivoli Storage Manager-Client/Server-Übertragung über eine Firewall hinweg konfigurieren. . . Tivoli Storage Manager-Client/Server-Kommunikation mit Secure Sockets Layer konfigurieren . . . . Stammzertifikate von Zertifizierungsstellen . . . System für die journalgestützte Sicherung konfigurieren . . . . . . . . . . . . . . . . Journalsteuerkomponentenservice konfigurieren Clientseitige Deduplizierung von Daten . . . . . Client für die Deduplizierung von Daten konfigurieren . . . . . . . . . . . . . . Dateien bei der Deduplizierung von Daten ausschließen . . . . . . . . . . . . . . Client für die Sicherung und Archivierung von Tivoli Storage Manager FastBack-Daten konfigurieren . Tivoli Storage Manager für den Schutz von FastBack-Clientdaten konfigurieren . . . . . . . . Client für Sichern/Archivieren in einer Clusterserverumgebung konfigurieren . . . . . . . . . Client für Sichern/Archivieren auf den Clusterknoten installieren . . . . . . . . . . . Client für Sichern/Archivieren für die Verarbeitung lokaler Knoten konfigurieren . . . . . . Client für Sichern/Archivieren für die Verarbeitung von Clusterplattenressourcen konfigurieren . Web-Client in einer Clusterumgebung konfigurieren . . . . . . . . . . . . . . . . Häufig gestellte Fragen . . . . . . . . . Unterstützung für Online-Imagesicherung konfigurieren . . . . . . . . . . . . . . . . Unterstützung offener Dateien konfigurieren . . . Dateiserververbindung für Tivoli Storage Manager konfigurieren . . . . . . . . . . . . . . Workstation bei einem Server registrieren . . . . Geschlossene Registrierung . . . . . . . . Offene Registrierung . . . . . . . . . . Einschluss-/Ausschlussliste erstellen . . . . . . Einschluss-/Ausschlussoptionen . . . . . . Komprimierungs- und Verschlüsselungsverarbeitung festlegen . . . . . . . . . . . . Dateien in der Einschluss-/Ausschlussliste voranzeigen . . . . . . . . . . . . . . . Verarbeitung von Include- und Exclude-Optionen Verarbeitungsregeln für Namen, die der allgemeinen Namenskonvention entsprechen . . . . . 27 28 31 34 35 35 43 47 50 51 52 54 55 55 56 62 68 71 72 74 75 75 76 76 78 87 88 88 90 Kapitel 3. Erste Schritte . . . . . . . 93 Operationen des Clients für Sichern/Archivieren und Sicherheitsberechtigungen . . . . . . . . 93 Operationen der Gruppe der Sicherungsoperatoren . . . . . . . . . . . . . . . . 95 Hinweise vor der Verwendung eines Kontos der Sicherungsoperatorengruppe . . . . . . . 95 iii Erforderliche Berechtigungen zum Zurückschreiben von Dateien, die mit adaptiver Subdateisicherung verarbeitet wurden . . . . . . . . . . . . 96 Erforderliche Berechtigungen zum Sichern, Archivieren, Zurückschreiben oder Abrufen von Dateien auf Clusterressourcen . . . . . . . . . . . . 96 Tivoli Storage Manager-Clientauthentifizierung . . 97 Benutzerkontensteuerung . . . . . . . . . . 98 Java-GUI-Sitzung starten . . . . . . . . . . 98 Tivoli Storage Manager-Kennwort . . . . . . 99 Setup-Assistent . . . . . . . . . . . . 99 Befehlszeilensitzung starten . . . . . . . . . 99 Stapelbetrieb verwenden . . . . . . . . 100 Reihe von Befehlen im interaktiven Modus ausgeben . . . . . . . . . . . . . . . 100 Euro-Zeichen bei einer Eingabeaufforderung anzeigen . . . . . . . . . . . . . . . 101 Optionen im Befehl DSMC verwenden . . . . 101 Eingabezeichenfolgen angeben, die Leerzeichen oder Anführungszeichen enthalten . . . . . . 102 Web-Client-Sitzung starten . . . . . . . . . 103 Benutzerberechtigungen . . . . . . . . . 104 Client-Scheduler automatisch starten . . . . . 104 Kennwort ändern . . . . . . . . . . . . 104 Dateilisten mit der Tivoli Storage Manager-GUI sortieren . . . . . . . . . . . . . . . 105 Onlinehilfe anzeigen . . . . . . . . . . . 107 Sitzung beenden . . . . . . . . . . . . 107 Onlineforen . . . . . . . . . . . . . . 107 Weitere Quellen für Onlinehilfe . . . . . . . 108 Kapitel 4. Daten sichern . . . . . . . 109 Sicherungen planen (Windows) . . . . . . . Welche Dateien werden gesichert? . . . . . . Unterstützung offener Dateien für Sicherungsoperationen . . . . . . . . . . . . . . . . Daten über die grafische Benutzerschnittstelle sichern . . . . . . . . . . . . . . . . Laufwerke in Ihrer Domäne angeben . . . . Daten über die Befehlszeile sichern . . . . . . Sicherungsdaten löschen. . . . . . . . . . Wann werden Dateien gesichert und wann archiviert? . . . . . . . . . . . . . . . . Hinweise vor der Sicherung (Windows) . . . . LAN-freie Datenversetzung. . . . . . . . Unicode-Dateibereiche (Windows) . . . . . Teilsicherungen auf Systemen mit Speicherengpässen. . . . . . . . . . . . . . . Teilsicherungen auf Systemen mit einer großen Anzahl an Dateien. . . . . . . . . . . Sicherungen mit eingeschränkter Bandbreite ausführen . . . . . . . . . . . . . Verarbeitung mit einer Einschluss-/ Ausschlussliste steuern . . . . . . . . . Datenverschlüsselung während Sicherungs- oder Archivierungsoperationen . . . . . . . . Maximale Dateigröße für Operationen . . . . Wie Tivoli Storage Manager lange Benutzerund Gruppennamen handhabt. . . . . . . Teilsicherung, selektive Sicherung oder Teilsicherung nach Datum (Windows) . . . . . . . . iv 109 110 | | | | | | | | 111 114 115 116 118 119 120 120 121 122 122 123 124 125 126 126 127 | | | | | | | | Vollständige und partielle Teilsicherung . . . Teilsicherung nach Datum . . . . . . . . Vergleich zwischen Teilsicherung nach Datum, journalgestützter Sicherung sowie NetApp-Momentaufnahmedifferenzsicherung und vollständiger Teilsicherung und partieller Teilsicherung . . . . . . . . . . . . . . . Selektive Sicherung . . . . . . . . . . Dateien aus einem oder mehreren Dateibereichen für eine Gruppensicherung sichern (Windows) . . Daten mit Proxyunterstützung für Clientknoten sichern (Windows) . . . . . . . . . . . . Operationen mit mehreren Knoten von der GUI aktivieren . . . . . . . . . . . . . Verschlüsselung definieren . . . . . . . . Sicherungen mit Proxyunterstützung für Clientknoten planen . . . . . . . . . . . . Lokale Momentaufnahme einem Serverdateibereich zuordnen (Windows) . . . . . . . . . . . Systemobjekte sichern (Windows XP) . . . . . Windows-Systemstatus sichern . . . . . . . Dateien für automatisierte Systemwiederherstellung sichern . . . . . . . . . . . . . . Sicherung als Vorbereitung für die automatisierte Systemwiederherstellung (Windows Vista, Windows 7 und Windows Server 2008) . . . . . . Tivoli Storage Manager-Optionsdatei für die automatisierte Systemwiederherstellung erstellen (Windows Vista, Windows 7 oder Windows Server 2008) . . . . . . . . . . . . . . Bootlaufwerk und Systemlaufwerk für die automatisierte Systemwiederherstellung sichern (Windows Vista, Windows 7 oder Windows Server 2008) . . . . . . . . . . . . . . Sicherung als Vorbereitung für die automatisierte Systemwiederherstellung (Windows XP oder Windows Server 2003) . . . . . . . . . . . . Diskette für die automatisierte Systemwiederherstellung erstellen (Windows XP und Windows Server 2003) . . . . . . . . . . . Bootlaufwerk und Systemlaufwerk für die automatisierte Systemwiederherstellung sichern (Windows XP oder Windows Server 2003) . . . Benutzerprofile für die ASR-Wiederherstellung sichern (Windows Server 2003) . . . . . . Imagesicherung . . . . . . . . . . . . Vorausgesetzte Tasks vor der Erstellung einer Imagesicherung ausführen . . . . . . . . Verwendung von Imagesicherungen für die Ausführung von Dateisystemteilsicherungen . . Imagesicherung über die grafische Benutzerschnittstelle ausführen . . . . . . . . . Imagesicherung über die Befehlszeile ausführen NAS-Dateisysteme mit Network Data Management Protocol sichern . . . . . . . . . . . . NAS-Dateisysteme mit der Web-Client-GUI unter Verwendung des NDMP-Protokolls sichern . NAS-Dateisysteme über die Befehlszeile sichern Methoden zum Sichern und Wiederherstellen von Daten auf NAS-Dateiservern bei Verwendung von CIFS . . . . . . . . . . . . IBM Tivoli Storage Manager for Windows Clients für Sichern/Archivieren: Installations- und Benutzerhandbuch 127 131 131 133 134 135 136 136 137 138 138 139 141 142 142 144 144 144 146 146 147 148 149 152 153 153 155 156 158 | | | | | | | | | Unterstützung für CDP Persistent Storage Manager Daten virtueller VMware-Maschinen sichern . . . Szenario: Virtuelle Maschinen sichern . . . . Umgebung für die VMware-Sicherungsverarbeitung vorbereiten . . . . . . . . . . . Vollständige Sicherungen virtueller Maschinen mit dem VMware Consolidated Backup-Framework ausführen . . . . . . . . . . . Vollständige Sicherungen virtueller Maschinen ausführen . . . . . . . . . . . . . Virtuelle Maschinen auf einem Windows-Hyper-VSystem sichern . . . . . . . . . . . . . Einschränkungen bei der Unterstützung für Hyper-V-Sicherungen . . . . . . . . . . . Tivoli Storage Manager FastBack-Daten sichern und archivieren . . . . . . . . . . . . Net Appliance-CIFS-Sharedefinitionen sichern . . Status der Sicherungsverarbeitung anzeigen . . . Sicherung (Windows): Weitere Hinweise . . . . Offene Dateien . . . . . . . . . . . . Verwaltungsklassen . . . . . . . . . . Gelöschte Dateisysteme . . . . . . . . . Sicherung austauschbarer Datenträger . . . . Festplattenlaufwerke . . . . . . . . . . NTFS-Dateibereiche . . . . . . . . . . Namen der allgemeinen Namenskonvention . . Methoden für den Schutz von Microsoft DFSDateien . . . . . . . . . . . . . . 160 160 162 164 166 168 169 171 172 172 173 176 176 177 177 178 179 179 179 181 Kapitel 5. Daten zurückschreiben . . . 185 | | | | | | | | Doppelte Dateinamen . . . . . . . . . . Zurückschreibung mit Namen der allgemeinen Namenskonvention . . . . . . . . . . . . Zurückschreibung aktiver oder inaktiver Sicherungen . . . . . . . . . . . . . . . . . Dateien und Verzeichnisse zurückschreiben . . . Daten über die grafische Benutzerschnittstelle zurückschreiben . . . . . . . . . . . Beispiele für das Zurückschreiben von Daten über die Befehlszeile . . . . . . . . . . Temporären Speicherbereich zum Zurückschreiben umgelagerter Dateien berücksichtigen. . . Systemobjekte zurückschreiben . . . . . . . Windows-Systemstatus zurückschreiben . . . . Dateien für die automatisierte Systemwiederherstellung zurückschreiben . . . . . . . . . Betriebssystem zurückschreiben, wenn der Computer in Betrieb ist . . . . . . . . . . . . Computer wiederherstellen, wenn das Betriebssystem nicht funktioniert (Windows Vista, Windows 7 und Windows Server 2008) . . . . . . . . . Bootfähige WinPE-CD erstellen (Windows Vista, Windows 7 und Windows Server 2008) . . . . Betriebssystem mit der automatisierten Systemwiederherstellung zurückschreiben (Windows Vista, Windows 7 und Windows Server 2008). . Computer wiederherstellen, wenn das Betriebssystem nicht funktioniert (Windows XP und Windows Server 2003) . . . . . . . . . . . . . . | | | 186 186 187 187 187 188 193 193 194 196 197 197 197 199 201 | | | | | | | Hardware- und Softwarevoraussetzungen für die ASR-Wiederherstellung (Windows XP und Windows Server 2003) . . . . . . . . . Tivoli Storage Manager-Clientinstallations-CD für ASR-Wiederherstellung erstellen (Windows XP und Windows Server 2003) . . . . . . Betriebssystem mit der automatisierten Systemwiederherstellung zurückschreiben (Windows XP und Windows Server 2003) . . . . . . Microsoft DFS-Baumstruktur und -Dateien zurückschreiben . . . . . . . . . . . . . . . Image zurückschreiben . . . . . . . . . . Image über die GUI zurückschreiben . . . . Image über die Befehlszeile zurückschreiben Daten aus einem Sicherungssatz zurückschreiben Sicherungssätze zurückschreiben: Hinweise und Einschränkungen . . . . . . . . . . . Zurückschreibung von Sicherungssätzen . . . Sicherungssätze über die GUI zurückschreiben Sicherungssätze mit der Befehlszeilenschnittstelle des Clients zurückschreiben. . . . . . . Net Appliance-CIFS-Shares zurückschreiben . . . Daten aus einer VMware-Sicherung zurückschreiben . . . . . . . . . . . . . . . . . VM-Sicherungen auf Dateiebene zurückschreiben . . . . . . . . . . . . . . . . Vollständige VM-Sicherungen für VMware Consolidated Backup zurückschreiben . . . . . Vollständige VM-Sicherungen zurückschreiben Einzelne Active Directory-Objekte von Windows zurückschreiben . . . . . . . . . . . . Tombstoneobjekte reanimieren oder aus einer Systemstatussicherung zurückschreiben . . . Active Directory-Objekte über die GUI und die Befehlszeile zurückschreiben . . . . . . . Einschränkungen und Begrenzungen beim Zurückschreiben von Active Directory-Objekten . . Attribute in Tombstoneobjekten aufbewahren Clientakzeptorservice und Agentenservice für die Verwendung des Web-Clients ändern . . . Einen anderen Benutzer zum Zurückschreiben und Abrufen Ihrer Dateien berechtigen . . . . . . Dateien von einem anderen Clientknoten zurückschreiben oder abrufen . . . . . . . . . . Dateien auf eine andere Workstation zurückschreiben oder abrufen . . . . . . . . . . . . Dateibereiche löschen. . . . . . . . . . . Daten nach Zeitpunkt zurückschreiben . . . . . NAS-Dateisysteme zurückschreiben . . . . . . NAS-Dateisysteme mit dem Web-Client zurückschreiben . . . . . . . . . . . . . . NAS-Dateien und -Verzeichnisse mit dem WebClient zurückschreiben . . . . . . . . . Optionen und Befehle für die Zurückschreibung von NAS-Dateisystemen über die Befehlszeile . 201 203 203 206 206 207 209 209 212 213 214 215 216 217 218 219 221 223 223 224 225 227 227 228 229 230 231 232 234 234 235 237 Kapitel 6. Daten archivieren und abrufen (Windows) . . . . . . . . . . . 239 Dateien archivieren . . . . . . . . . . . 239 Momentaufnahmesicherung oder -archivierung mit Unterstützung offener Dateien . . . . . 240 Inhaltsverzeichnis v Daten über die grafische Benutzerschnittstelle archivieren . . . . . . . . . . . . Beispiele für das Archivieren von Daten über die Befehlszeile . . . . . . . . . . . Daten mit Proxy für Clientknoten archivieren Archivierungsdaten löschen . . . . . . Archivierungen abrufen . . . . . . . . . Archivierungen über die grafische Benutzerschnittstelle abrufen . . . . . . . . . Archivierungen über die Befehlszeile abrufen . 241 243 . 245 . 245 Verwaltungsklassen an Dateien binden . . . . . Sicherungsversionen von Dateien erneut binden Aufbewahrungszeitraum . . . . . . . . . Ereignisgesteuerte Maßnahme für Aufbewahrungsschutz . . . . . . . . . . . . . . . . Dateien auf einem Datenaufbewahrungsserver archivieren . . . . . . . . . . . . . . 246 246 Kapitel 10. Konfigurationsdienstprogramm für Client-Service verwenden . 281 . 241 Kapitel 7. Übersicht über den Tivoli Storage Manager-Scheduler . . . . . 249 Beispiele: Leerzeichen in Dateinamen in Zeitplandefinitionen . . . . . . . . . . . . . . Bevorzugte Startzeiten für bestimmte Knoten. . . Schedulerverarbeitungsoptionen . . . . . . . Rückkehrcodes von preschedulecmd- und postschedulecmd-Scripts . . . . . . . . . . Clientakzeptor-Scheduler-Services gegenüber traditionellen Scheduler-Services . . . . . . . . Client-Schedulerprozess so definieren, dass er als Hintergrundtask ausgeführt und beim Systemstart automatisch gestartet wird . . . . . . . . . Beispiele: Informationen zu geplanter Arbeit anzeigen . . . . . . . . . . . . . . . . . Informationen zu beendeter Arbeit anzeigen . . . Beispiele: Ereignisprotokolle . . . . . . . Planungsoptionen angeben . . . . . . . . . Geplante Befehle aktivieren oder inaktivieren. . . Vom Scheduler-Service verwendete Verarbeitungsoptionen ändern . . . . . . . . . . . . Mehrere Zeitplananforderungen auf einem System verwalten . . . . . . . . . . . . . . 250 250 251 252 254 255 257 258 261 262 262 263 Kapitel 9. Speicherverwaltungsmaßnahmen . . . . . . . . . . . . . . 267 vi 278 279 281 281 285 285 286 294 253 Kapitel 8. Clientrückkehrcodes . . . . 265 Maßnahmendomänen und Maßnahmengruppen Verwaltungsklassen und Kopiengruppen . . . . Informationen zu Verwaltungsklassen und Kopiengruppen anzeigen . . . . . . . . . . . . Attribut 'Kopiengruppenname' . . . . . . Attribut 'Kopienart' . . . . . . . . . . Attribut 'Kopienhäufigkeit' . . . . . . . . Attribut 'Versionen bestehender Daten' . . . . Attribut 'Versionen gelöschter Daten' . . . . Attribut 'Extraversionen aufbewahren' . . . . Attribut 'Einzige Version aufbewahren' . . . . Attribut 'Kopiennummerierung' . . . . . . Attribut 'Kopienmodus' . . . . . . . . . Attribut 'Kopienzielort' . . . . . . . . . Attribut 'Version aufbewahren' . . . . . . Attribut 'Daten deduplizieren' . . . . . . . Verwaltungsklasse für Dateien auswählen . . . . Dateien eine Verwaltungsklasse zuordnen . . . . Verwaltungsklasse für archivierte Dateien überschreiben . . . . . . . . . . . . . . . Verwaltungsklasse für Verzeichnisse auswählen Scheduler-Service für Sichern/Archivieren installieren . . . . . . . . . . . . . . . . . Konfigurationsdienstprogramm für Client-Service verwenden (Windows). . . . . . . . Zeitplan zum Sichern von Systemobjekten definieren (Windows XP) . . . . . . . . . . Befehl Dsmcutil verwenden . . . . . . . . Dsmcutil-Befehle: Erforderliche Optionen und Beispiele . . . . . . . . . . . . . . Gültige dsmcutil-Optionen . . . . . . . . 276 277 277 267 268 269 270 270 270 270 270 271 271 271 272 273 273 273 273 274 275 275 Kapitel 11. Ergänzende Informationen zu Windows XP und Windows Server 2003 ASR (Windows) . . . . . . . . 299 Fragen und Antworten zu Windows XP und Windows Server 2003 ASR . . . . . . . . . . Windows XP und Windows Server 2003 ASR-Diagnosehinweise . . . . . . . . . . . . . Windows XP und Windows Server 2003 ASR im Detail . . . . . . . . . . . . . . . . Windows XP und Windows Server 2003 ASRInformationen im Windows-Registry . . . . Windows XP und Windows Server 2003 ASR-Referenzinformationen . . . . . . . . . . . . 299 302 304 307 308 Kapitel 12. Verarbeitungsoptionen . . 309 Übersicht über die Verarbeitungsoptionen . . . . Optionen für die Datenübertragung . . . . . . TCP/IP-Optionen . . . . . . . . . . . Option für benannte Pipes . . . . . . . . Optionen für Shared Memory . . . . . . . Server- und Knotenoptionen . . . . . . . . Knotenoptionen . . . . . . . . . . . . Verarbeitungsoptionen für Sichern und Archivieren Verarbeitungsoptionen für Zurückschreiben und Abrufen . . . . . . . . . . . . . . . Zeitplanungsoptionen . . . . . . . . . . Optionen für Format und Sprache . . . . . . Befehlsverarbeitungsoptionen . . . . . . . . Berechtigungsoptionen . . . . . . . . . . Fehlerverarbeitungsoptionen . . . . . . . . Transaktionsverarbeitungsoptionen . . . . . . Web-Client-Optionen . . . . . . . . . . . Diagnoseoptionen . . . . . . . . . . . . Optionen in Befehlen verwenden . . . . . . . Optionen mit einem Befehl eingeben . . . . Ausschließlich in der Anfangsbefehlszeile gültige Optionen . . . . . . . . . . . . . Clientoptionen, die vom Tivoli Storage Manager-Server definiert werden können . . . . . IBM Tivoli Storage Manager for Windows Clients für Sichern/Archivieren: Installations- und Benutzerhandbuch 309 310 310 311 311 311 312 313 323 326 328 328 329 329 330 331 331 332 332 339 340 | Clientoptionsreferenz . . . . . . . . . . Activatekey . . . . . . . . . . . . . Adlocation . . . . . . . . . . . . . Archmc . . . . . . . . . . . . . . Asnodename . . . . . . . . . . . . Asrmode . . . . . . . . . . . . . . Auditlogging . . . . . . . . . . . . Auditlogname . . . . . . . . . . . . Autodeploy . . . . . . . . . . . . . Autofsrename . . . . . . . . . . . . Backmc . . . . . . . . . . . . . . Backupsetname. . . . . . . . . . . . Casesensitiveaware . . . . . . . . . . Changingretries . . . . . . . . . . . Class . . . . . . . . . . . . . . . Clientview . . . . . . . . . . . . . Clusterdisksonly . . . . . . . . . . . Clusternode . . . . . . . . . . . . . Collocatebyfilespec . . . . . . . . . . Commmethod . . . . . . . . . . . . Commrestartduration. . . . . . . . . . Commrestartinterval . . . . . . . . . . Compressalways . . . . . . . . . . . Compression . . . . . . . . . . . . Computername. . . . . . . . . . . . Console . . . . . . . . . . . . . . Createnewbase . . . . . . . . . . . . Dateformat . . . . . . . . . . . . . Dedupcachepath . . . . . . . . . . . Dedupcachesize . . . . . . . . . . . Deduplication . . . . . . . . . . . . Deletefiles . . . . . . . . . . . . . Description . . . . . . . . . . . . . Detail . . . . . . . . . . . . . . . Dfsbackupmntpnt . . . . . . . . . . . Diffsnapshot. . . . . . . . . . . . . Dirmc . . . . . . . . . . . . . . . Dirsonly . . . . . . . . . . . . . . Disablenqr . . . . . . . . . . . . . Diskbuffsize . . . . . . . . . . . . . Diskcachelocation . . . . . . . . . . . Domain . . . . . . . . . . . . . . Domain.image . . . . . . . . . . . . Domain.nas . . . . . . . . . . . . . Domain.vmfile . . . . . . . . . . . . Domain.vmfull . . . . . . . . . . . . Enable8dot3namesupport . . . . . . . . Enablearchiveretentionprotection . . . . . . Enablededupcache. . . . . . . . . . . Enablelanfree . . . . . . . . . . . . Encryptiontype . . . . . . . . . . . . Encryptkey . . . . . . . . . . . . . Errorlogmax . . . . . . . . . . . . . Errorlogname . . . . . . . . . . . . Errorlogretention . . . . . . . . . . . Komprimierungs- und Verschlüsselungsverarbeitung festlegen . . . . . . . . . . . . Exclude-Optionen . . . . . . . . . . . Steuerung der Komprimierungsverarbeitung Verarbeitung der adaptiven Subdateisicherung Verarbeitung von NAS-Dateisystemen . . . . . . . . . . . . . . . . . . . . . . . . . . . . . . . . . . . . . . . . . . . . . . . . . . . . . . . . . . 341 341 342 342 343 344 345 347 350 351 353 354 355 356 357 358 359 363 364 365 366 367 368 369 370 371 372 374 376 377 378 379 380 381 382 383 384 386 386 387 388 389 392 393 394 397 399 401 402 403 404 405 407 408 409 . 410 . 411 415 416 . 417 | Fbbranch . . . . . . . . . . . . . . Fbclientname . . . . . . . . . . . . Fbpolicyname . . . . . . . . . . . . Fbreposlocation. . . . . . . . . . . . Fbserver . . . . . . . . . . . . . . Fbvolumename . . . . . . . . . . . . Filelist . . . . . . . . . . . . . . . Filename . . . . . . . . . . . . . . Filesonly . . . . . . . . . . . . . . Fromdate . . . . . . . . . . . . . . Fromnode . . . . . . . . . . . . . Fromtime. . . . . . . . . . . . . . Frsprimaryrestore . . . . . . . . . . . Groupname . . . . . . . . . . . . . Guitreeviewafterbackup . . . . . . . . . Httpport . . . . . . . . . . . . . . Hsmreparsetag . . . . . . . . . . . . Ieobjtype . . . . . . . . . . . . . . Ifnewer . . . . . . . . . . . . . . Imagegapsize . . . . . . . . . . . . Imagetofile . . . . . . . . . . . . . Inactive . . . . . . . . . . . . . . Inclexcl . . . . . . . . . . . . . . Hinweise für Clients, die für Unicode aktiviert wurden . . . . . . . . . . . . . Include-Optionen . . . . . . . . . . . Verarbeitung für Komprimierung, Verschlüsselung und adaptive Subdateisicherung . . . Verarbeitung von NAS-Dateisystemen . . . Incrbydate . . . . . . . . . . . . . Incremental . . . . . . . . . . . . . Incrthreshold . . . . . . . . . . . . Journalpipe . . . . . . . . . . . . . Lanfreecommmethod . . . . . . . . . . Lanfreeshmport . . . . . . . . . . . Lanfreetcpport . . . . . . . . . . . . Lanfreetcpserveraddress . . . . . . . . . Language. . . . . . . . . . . . . . Latest . . . . . . . . . . . . . . . Localbackupset . . . . . . . . . . . . Managedservices . . . . . . . . . . . Maxcmdretries . . . . . . . . . . . . Memoryefficientbackup . . . . . . . . . Mode . . . . . . . . . . . . . . . Monitor . . . . . . . . . . . . . . Namedpipename . . . . . . . . . . . Nasnodename . . . . . . . . . . . . Nodename . . . . . . . . . . . . . Nojournal . . . . . . . . . . . . . Noprompt . . . . . . . . . . . . . Numberformat . . . . . . . . . . . . Optfile . . . . . . . . . . . . . . Password. . . . . . . . . . . . . . Passwordaccess. . . . . . . . . . . . Pick . . . . . . . . . . . . . . . Pitdate . . . . . . . . . . . . . . Pittime . . . . . . . . . . . . . . Postschedulecmd/Postnschedulecmd . . . . Postsnapshotcmd . . . . . . . . . . . Preschedulecmd/Prenschedulecmd . . . . . Preservelastaccessdate . . . . . . . . . Inhaltsverzeichnis . . . . . . . . . . . . . . . . . . . . . . . 417 418 420 421 423 424 425 427 429 430 430 431 432 433 433 434 435 436 437 438 439 440 440 . 441 . 442 . . . . . . . . . . . . . . . . . . . . . . . . . . . . . . . . . . 447 448 449 450 450 452 452 454 454 455 456 457 458 459 460 461 463 465 465 466 467 469 469 470 472 472 473 475 476 477 477 479 480 482 vii Preservepath . . . . . . . . . . Presnapshotcmd . . . . . . . . . Queryschedperiod . . . . . . . . . Querysummary. . . . . . . . . . Quiet . . . . . . . . . . . . . Replace . . . . . . . . . . . . Resetarchiveattribute . . . . . . . . Resourceutilization . . . . . . . . Sicherungs- und Archivierungssitzungen Zurückschreibungssitzungen steuern . Hinweise für mehrere Clientsitzungen . Retryperiod . . . . . . . . . . . Revokeremoteaccess . . . . . . . . Runasservice . . . . . . . . . . Schedcmddisabled. . . . . . . . . Schedcmdexception . . . . . . . . Schedlogmax . . . . . . . . . . Schedlogname . . . . . . . . . . Schedlogretention . . . . . . . . . Schedmode . . . . . . . . . . . Schedrestretrdisabled . . . . . . . . Scrolllines . . . . . . . . . . . Scrollprompt . . . . . . . . . . Sessioninitiation . . . . . . . . . Shmport . . . . . . . . . . . . Showmembers . . . . . . . . . . Skipmissingsyswfiles . . . . . . . . Skipntpermissions . . . . . . . . . Skipntsecuritycrc . . . . . . . . . Snapdiff . . . . . . . . . . . . Snapshotcachelocation . . . . . . . Snapshotcachesize . . . . . . . . . Snapshotfsidleretries . . . . . . . . Snapshotfsidlewait . . . . . . . . Snapshotproviderfs . . . . . . . . Snapshotproviderimage . . . . . . . Snapshotroot . . . . . . . . . . Srvoptsetencryptiondisabled . . . . . Srvprepostscheddisabled . . . . . . Srvprepostsnapdisabled . . . . . . . Ssl . . . . . . . . . . . . . . Stagingdirectory . . . . . . . . . Subdir . . . . . . . . . . . . . Subfilebackup . . . . . . . . . . Subfilecachepath . . . . . . . . . Subfilecachesize . . . . . . . . . Tapeprompt . . . . . . . . . . . Tcpadminport . . . . . . . . . . Tcpbuffsize . . . . . . . . . . . Tcpcadaddress . . . . . . . . . . Tcpclientaddress . . . . . . . . . Tcpclientport . . . . . . . . . . Tcpnodelay . . . . . . . . . . . Tcpport . . . . . . . . . . . . Tcpserveraddress . . . . . . . . . Tcpwindowsize . . . . . . . . . . Timeformat . . . . . . . . . . . Toc . . . . . . . . . . . . . . Todate . . . . . . . . . . . . . Totime. . . . . . . . . . . . . Txnbytelimit. . . . . . . . . . . viii . . . . . . . . . . . . . . . . . . . . . . . . steuern . . . . . . . . . . . . . . . . . . . . . . . . . . . . . . . . . . . . . . . . . . . . . . . . . . . . . . . . . . . . . . . . . . . . . . . . . . . . . . . . . . . . . . . . . . . . . . . . . . . . . . . . . . . . . . . . . . . . . . . . . . . . . . . . . . . . . . . . . . . . . . . . . . . . . . . . . . . . 483 486 487 488 490 491 492 494 495 496 496 497 498 498 499 500 501 503 504 505 507 507 508 509 511 512 513 514 515 516 520 521 522 524 526 527 528 531 532 533 534 535 536 537 538 539 540 541 542 543 544 545 546 546 547 548 549 550 552 553 553 | | Type . . . . . . Usedirectory. . . . Useunicodefilenames . V2archive . . . . Verbose . . . . . Verifyimage . . . . Virtualfsname . . . Virtualnodename . . Vmbackdir . . . . Vmbacknodelete . . Vmbackuptype . . . Vmfulltype . . . . VMMC . . . . . Vmbackvcbtransport . Vmchost . . . . . Vmcpw . . . . . Vmcuser . . . . . Vmlist . . . . . . Vssusesystemprovider Webports . . . . . . . . . . . . . . . . . . . . . . . . . . . . . . . . . . . . . . . . . . . . . . . . . . . . . . . . . . . . . . . . . . . . . . . . . . . . . . . . . . . . . . . . . . . . . . . . . . . . . . . . . . . . . . . . . . . . . . . . . . . . . . . . . . . . . . . . . . . . . . . . . . . . . . . . . . . . . . . . . . . . . . . . . . . . . . . . . . . . . . . . . . . . . . . . . . . . . . . . . . . . . 555 555 556 558 559 560 560 561 562 563 564 566 567 567 569 569 570 571 572 573 Kapitel 13. Befehle verwenden . . . . 575 Clientbefehlssitzung starten und beenden . . . Befehle im Stapelbetrieb verarbeiten . . . . Befehle im interaktiven Modus verarbeiten . Clientbefehle, Optionen und Parameter eingeben Befehlsname . . . . . . . . . . . . Optionen . . . . . . . . . . . . . Parameter . . . . . . . . . . . . Syntax der Dateispezifikation . . . . . . Platzhalterzeichen . . . . . . . . . . . Clientbefehlsreferenz . . . . . . . . . . Archive . . . . . . . . . . . . . . Unterstützung offener Dateien. . . . . . Archive FastBack . . . . . . . . . . . Backup ASR . . . . . . . . . . . . . Backup Certserverdb . . . . . . . . . . Backup Complusdb . . . . . . . . . . Backup Eventlog . . . . . . . . . . . Backup FastBack . . . . . . . . . . . Backup Group . . . . . . . . . . . . Backup Image . . . . . . . . . . . . Offline- und Online-Imagesicherung . . . . Verwendung der Imagesicherung für die Dateisystemteilsicherung . . . . . . . . . Backup NAS . . . . . . . . . . . . Backup Registry . . . . . . . . . . . Backup Sysfiles . . . . . . . . . . . . Backup Systemobject . . . . . . . . . . Backup Systemstate . . . . . . . . . . Backup VM . . . . . . . . . . . . . Backup WMI . . . . . . . . . . . . Cancel Process . . . . . . . . . . . . Cancel Restore . . . . . . . . . . . . Delete Access . . . . . . . . . . . . Delete Archive . . . . . . . . . . . . Delete Backup . . . . . . . . . . . . Delete Filespace . . . . . . . . . . . Delete Group . . . . . . . . . . . . Expire . . . . . . . . . . . . . . . Help . . . . . . . . . . . . . . . IBM Tivoli Storage Manager for Windows Clients für Sichern/Archivieren: Installations- und Benutzerhandbuch . 580 . 580 . 581 581 . 581 . 581 . 582 . 583 . 584 . 585 . 585 . 587 . 588 . 591 . 592 . 593 . 593 . 594 . 597 . 599 . 602 . . . . . . . . . . . . . . . . . 602 604 606 607 608 609 611 614 615 615 616 617 619 622 623 625 626 Incremental . . . . . . . . . . . . . . Unterstützung offener Dateien. . . . . . . Journalgestützte Sicherung . . . . . . . . Virtueller Datenträger und virtueller Mountpunkt (Windows NTFS) . . . . . . . . . Microsoft DFS-Root sichern. . . . . . . . Teilsicherung nach Datum . . . . . . . . Adaptive Subdateisicherungen . . . . . . Lokale Momentaufnahme einem Serverdateibereich zuordnen . . . . . . . . . . . . Loop . . . . . . . . . . . . . . . . Macro . . . . . . . . . . . . . . . . Monitor Process . . . . . . . . . . . . Preview Archive . . . . . . . . . . . . Preview Backup . . . . . . . . . . . . Query Access . . . . . . . . . . . . . Query Adobjects . . . . . . . . . . . . Query Archive . . . . . . . . . . . . . Query ASR . . . . . . . . . . . . . . Query Backup . . . . . . . . . . . . . NAS-Dateisystemimages abfragen . . . . . Query Backupset . . . . . . . . . . . . Query Backupset ohne Parameter backupsetname . . . . . . . . . . . . . . . . Query Complusdb. . . . . . . . . . . . Query Eventlog . . . . . . . . . . . . Query Filespace . . . . . . . . . . . . NAS-Dateibereiche abfragen . . . . . . . Query Group . . . . . . . . . . . . . Query Image . . . . . . . . . . . . . Query Inclexcl . . . . . . . . . . . . . Query Mgmtclass . . . . . . . . . . . . Query Node . . . . . . . . . . . . . . Query Options . . . . . . . . . . . . . Query Registry . . . . . . . . . . . . . Query Restore . . . . . . . . . . . . . Query Schedule . . . . . . . . . . . . Query Session . . . . . . . . . . . . . Query Sysfiles . . . . . . . . . . . . . Query Systeminfo . . . . . . . . . . . . Query Systemobject . . . . . . . . . . . Query Systemstate. . . . . . . . . . . . Query VM . . . . . . . . . . . . . . Query WMI . . . . . . . . . . . . . . Restart Restore . . . . . . . . . . . . . Restore . . . . . . . . . . . . . . . Virtueller Datenträger und virtueller Mountpunkt (Windows NTFS) . . . . . . . . . Microsoft DFS-Zusammenführungen zurückschreiben . . . . . . . . . . . . . . Aktive Dateien zurückschreiben . . . . . . Zurückschreibungen mit Universal Naming Convention . . . . . . . . . . . . . 628 632 632 634 635 635 636 636 637 638 639 639 640 642 642 644 647 647 651 651 653 654 655 656 658 658 660 661 663 663 664 665 666 667 667 668 669 671 672 673 675 676 677 Aus nicht Unicode-fähigen Dateibereichen zurückschreiben . . . . . . . . . . . . Benannte Datenströme zurückschreiben . . . Dateien mit freien Bereichen zurückschreiben Restore Adobjects . . . . . . . . . . . . Restore ASR . . . . . . . . . . . . . . Restore Backupset . . . . . . . . . . . . Sicherungssätze zurückschreiben: Hinweise und Einschränkungen . . . . . . . . . . . Sicherungssätze in einer SAN-Umgebung zurückschreiben . . . . . . . . . . . . Restore Backupset ohne Parameter backupsetname . . . . . . . . . . . . . . . Restore Complusdb . . . . . . . . . . . Restore Eventlog . . . . . . . . . . . . Restore Group . . . . . . . . . . . . . Restore Image . . . . . . . . . . . . . Restore NAS . . . . . . . . . . . . . Restore Registry . . . . . . . . . . . . Restore Sysfiles . . . . . . . . . . . . . Restore Systemobject . . . . . . . . . . . Restore Systemstate . . . . . . . . . . . Restore VM . . . . . . . . . . . . . . Restore WMI . . . . . . . . . . . . . Retrieve . . . . . . . . . . . . . . . Archivierungen aus nicht Unicode-fähigen Dateibereichen abrufen . . . . . . . . . . Benannte Datenströme abrufen . . . . . . Dateien mit freien Bereichen abrufen . . . . Schedule . . . . . . . . . . . . . . . Selective . . . . . . . . . . . . . . . Unterstützung offener Dateien. . . . . . . Adaptive Subdateisicherungen . . . . . . Lokale Momentaufnahme einem Serverdateibereich zuordnen . . . . . . . . . . . . Set Access . . . . . . . . . . . . . . Set Event . . . . . . . . . . . . . . . Set Password . . . . . . . . . . . . . 683 684 684 684 686 687 691 692 693 696 697 697 699 703 705 707 708 709 711 714 715 718 719 719 719 721 724 724 724 725 728 730 Anhang. Eingabehilfen für Tivoli Storage Manager . . . . . . . . . . . 735 Bemerkungen . . . . . . . . . . . 737 Marken . . . . . . . . . . . . . . . 739 Glossar . . . . . . . . . . . . . . 741 682 683 683 Index . . . . . . . . . . . . . . . 765 683 Inhaltsverzeichnis ix x IBM Tivoli Storage Manager for Windows Clients für Sichern/Archivieren: Installations- und Benutzerhandbuch Tabellen | 1. IBM Tivoli Storage Manager-Veröffentlichungen zur Fehlerbehebung und Optimierung . . xiv 2. Veröffentlichungen für den Tivoli Storage Manager-Server . . . . . . . . . . . . xiv 3. Veröffentlichungen für den Tivoli Storage Manager-Speicheragenten . . . . . . . . . xv 4. Veröffentlichungen für den Tivoli Storage Manager-Client . . . . . . . . . . . . xv 5. Veröffentlichungen für Tivoli Storage Manager Data Protection . . . . . . . . . . . xv 6. Hardwarevoraussetzungen für den WindowsClient . . . . . . . . . . . . . . . 7 7. Softwarevoraussetzungen für den WindowsClient . . . . . . . . . . . . . . . 8 8. Übertragungsmethoden des Windows-Clients 8 9. Unterstützte Features auf Windows-Plattformen 9 10. Datendeduplizierungseinstellungen: Client und Server . . . . . . . . . . . . . . 46 11. Optionen zum Ausschließen von Dateibereichen und Verzeichnissen . . . . . . . . 79 12. Optionen zur Verarbeitungssteuerung mit Include- und Exclude-Anweisungen . . . . . 80 13. Platzhalterzeichen und andere Sonderzeichen 84 14. Laufwerkspezifikation mit Platzhalterzeichen angeben. . . . . . . . . . . . . . 85 15. Platzhalterzeichen in Include- und ExcludeMustern verwenden. . . . . . . . . . 86 16. Optionen für die Steuerung der Komprimierungs- und Verschlüsselungsverarbeitung . . 87 17. UNC-Namensmuster und DOS-Muster 91 18. Erforderliche Benutzersicherheitsberechtigungen für Sicherungs- und Zurückschreibungsservices von Tivoli Storage Manager . . . . 93 19. Über die Tivoli Storage Manager-GUI mit Ihren Dateien arbeiten . . . . . . . . . 105 20. Sicherungen planen . . . . . . . . . 110 21. Beispiele für Sicherungsbefehle. . . . . . 116 22. Maximale Dateigröße . . . . . . . . . 126 23. Vergleich der Methoden zur Imageteilsicherung . . . . . . . . . . . . . . 151 24. NAS-Optionen und -Befehle . . . . . . 157 25. Informationsnachrichten der Clientbefehlszeile . . . . . . . . . . . . . . . 173 26. Beispiele für die allgemeine Namenskonvention . . . . . . . . . . . . . . . 180 27. Beispiele für Zurückschreibungsbefehle 188 28. Einschränkungen bei der Zurückschreibung von Sicherungssätzen über die GUI . . . . 211 29. Einschränkungen bei der Zurückschreibung von Sicherungssätzen über die Befehlszeile. . 211 30. NAS-Optionen und -Befehle . . . . . . 237 31. Beispiele für Archivierungsbefehle . . . . 241 32. Beispiele für Befehle zum Abrufen archivierter Dateien . . . . . . . . . . . . 247 33. Beispielausgabe des klassischen query schedule . . . . . . . . . . . . . . 256 34. Beispielausgabe des erweiterten query schedule . . . . . . . . . . . . . . 35. Clientrückkehrcodes und ihre Bedeutung 36. Standardattributwerte in der Standardverwaltungsklasse . . . . . . . . . . . . 37. TCP/IP-Optionen . . . . . . . . . . 38. Datenübertragungsoption für benannte Pipes 39. Übertragungsoptionen für Shared Memory 40. Server- und Knotenoptionen . . . . . . 41. Knotenoptionen . . . . . . . . . . . 42. Verarbeitungsoptionen für Sichern und Archivieren . . . . . . . . . . . . . . 43. Verarbeitungsoptionen für Zurückschreiben und Abrufen . . . . . . . . . . . . 44. Zeitplanungsoptionen . . . . . . . . . 45. Optionen für Format und Sprache . . . . 46. Befehlsverarbeitungsoptionen . . . . . . 47. Berechtigungsoptionen . . . . . . . . 48. Fehlerverarbeitungsoptionen . . . . . . 49. Transaktionsverarbeitungsoptionen . . . . 50. Web-Client-Optionen . . . . . . . . . 51. Diagnoseoptionen . . . . . . . . . . 52. Clientbefehlsoptionen . . . . . . . . . 53. Optionen, die nur in der Anfangsbefehlszeile gültig sind . . . . . . . . . . . . 54. Optionen, die vom Tivoli Storage ManagerServer definiert werden können . . . . . 55. Kombinationen von Clusternode und clusterdisksonly. . . . . . . . . . . . . . 56. Interaktion zwischen Domänendefinitionen aus mehreren Quellen. . . . . . . . . 57. Optionen für die Steuerung der Komprimierungs- und Verschlüsselungsverarbeitung . . 58. Systemservicekomponenten und zugehörige Schlüsselwörter . . . . . . . . . . . 59. Weitere optionale Parameter . . . . . . 60. Befehl Incremental: Zugehörige Optionen 61. Befehle. . . . . . . . . . . . . . 62. Platzhalterzeichen . . . . . . . . . . 63. Befehl Archive: Zugehörige Optionen 64. Befehl Archive FastBack: Zugehörige Optionen . . . . . . . . . . . . . . . 65. Befehl Backup FastBack: Zugehörige Optionen . . . . . . . . . . . . . . . 66. Befehl Backup Group: Zugehörige Optionen 67. Befehl Backup Image: Zugehörige Optionen 68. Befehl Backup NAS: Zugehörige Optionen 69. Befehl Backup VM: Zugehörige Optionen 70. Befehl Delete Archive: Zugehörige Optionen 71. Befehl Delete Backup: Zugehörige Optionen 72. Befehl Delete Filespace: Zugehörige Optionen 73. Befehl Delete Group: Zugehörige Optionen 74. Befehl Expire: Zugehörige Optionen . . . . 75. Befehl Incremental: Zugehörige Optionen 76. Befehl Query Adobjects: Zugehörige Optionen 77. Befehl Query Archive: Zugehörige Optionen 257 265 269 310 311 311 312 312 313 323 326 328 328 329 329 330 331 331 333 339 340 362 392 411 414 446 517 575 585 586 590 595 598 600 606 612 618 621 623 624 625 630 643 645 xi 78. Befehl Query ASR: Zugehörige Optionen 79. Befehl Query Backup: Zugehörige Optionen 80. Befehl Query Backupset: Zugehörige Optionen . . . . . . . . . . . . . . . 81. Befehl Query Backupset: Zugehörige Optionen . . . . . . . . . . . . . . . 82. Befehl Query Complusdb: Zugehörige Optionen . . . . . . . . . . . . . . . 83. Befehl Query Eventlog: Zugehörige Optionen 84. Befehl Query Filespace: Zugehörige Optionen 85. Befehl Query Group: Zugehörige Optionen 86. Befehl Query Image: Zugehörige Optionen 87. Befehl Query Mgmtclass: Zugehörige Optionen . . . . . . . . . . . . . . . 88. Befehl Query Node: Zugehörige Optionen 89. Befehl Query Options: Zugehörige Optionen 90. Befehl Query Registry: Zugehörige Optionen 91. Befehl Query Sysfiles: Zugehörige Optionen 92. Befehl Query Systeminfo: Zugehörige Optionen . . . . . . . . . . . . . . . 93. Befehl Query Systemobject: Zugehörige Optionen . . . . . . . . . . . . . . 94. Befehl Query Systemstate: Zugehörige Optionen . . . . . . . . . . . . . . . 95. Befehl Query VM: Zugehörige Optionen xii 647 649 652 654 655 656 657 659 660 663 664 665 665 668 670 671 673 674 96. Befehl Query WMI: Zugehörige Optionen 97. Befehl Restore: Zugehörige Optionen 98. Befehl Restore Adobjects: Zugehörige Optionen . . . . . . . . . . . . . . . 99. Befehl Restore ASR: Zugehörige Optionen 100. Befehl Restore Backupset: Zugehörige Optionen . . . . . . . . . . . . . . . 101. Befehl Restore Complusdb: Zugehörige Optionen . . . . . . . . . . . . . . 102. Befehl Restore Eventlog: Zugehörige Optionen . . . . . . . . . . . . . . . 103. Befehl Restore Group: Zugehörige Optionen 104. Befehl Restore Image: Zugehörige Optionen 105. Befehl Restore NAS: Zugehörige Optionen 106. Befehl Restore Registry: Zugehörige Optionen 107. Befehl Restore Sysfiles: Zugehörige Optionen 108. Befehl Restore Systemobject: Zugehörige Optionen . . . . . . . . . . . . . . 109. Befehl Restore Systemstate: Zugehörige Optionen . . . . . . . . . . . . . . 110. Befehl Restore VM: Zugehörige Optionen 111. Befehl Restore WMI: Zugehörige Optionen 112. Befehl Retrieve: Zugehörige Optionen 113. Befehl Schedule: Zugehörige Optionen 114. Befehl Selective: Zugehörige Optionen IBM Tivoli Storage Manager for Windows Clients für Sichern/Archivieren: Installations- und Benutzerhandbuch 676 680 685 687 689 696 697 698 701 704 706 707 708 710 712 714 717 720 722 Vorwort IBM® Tivoli Storage Manager ist ein Client/Server-Lizenzprodukt, das Speicherverwaltungsservices in einer plattformübergreifenden Computerumgebung zur Verfügung stellt. Mit dem Client für Sichern/Archivieren können Benutzer Dateien aus ihren Workstations oder Dateiservern im Speicher sichern oder archivieren und Sicherungsversionen und Archivierungskopien der Dateien auf ihre lokalen Workstations zurückschreiben und abrufen. Neben dem Client für Sichern/Archivieren umfasst Tivoli Storage Manager die folgenden Komponenten, die für verschiedene Plattformen zur Verfügung stehen: v Ein Serverprogramm, mit dem Systeme als Sicherungs- und Archivierungsserver für verteilte Workstations und Dateiserver ausgeführt werden können. v Ein Verwaltungsclientprogramm, auf das von einem Web-Browser oder von der Befehlszeile aus zugegriffen werden kann. Mit dem Programm kann ein Tivoli Storage Manager-Administrator Serveraktivitäten steuern und überwachen, Speicherverwaltungsmaßnahmen für Sicherungs-, Archivierungs- und Speicherverwaltungsservices definieren sowie Zeitpläne erstellen, um diese Services in regelmäßigen Abständen auszuführen. v Eine Anwendungsprogrammierschnittstelle (API), mit der eine vorhandene Anwendung durch Speicherverwaltungsservices erweitert werden kann. Wenn eine Anwendung in einem Server als Clientknoten registriert ist, kann sie Objekte im Speicher sichern, zurückschreiben, archivieren und abrufen. v Ein Web-Client für Sichern/Archivieren, mit dem ein berechtigter Administrator, Help-Desk- oder Endbenutzer Sicherungen, Zurückschreibungen, Archivierungen und Abrufe mit Hilfe eines Web-Browsers auf einem fernen System ausführen kann. Zielgruppe Diese Veröffentlichung enthält Informationen zur Installation, Konfiguration und Verwendung des Tivoli Storage Manager-Clients für Benutzer. Sofern nicht anders angegeben, beziehen sich Verweise auf Windows® auf alle unterstützten Microsoft® Windows-Betriebssysteme. Zugehörige Informationen Kapitel 1, „Tivoli Storage Manager-Clients installieren”, auf Seite 1 Kapitel 2, „Tivoli Storage Manager-Client konfigurieren”, auf Seite 19 Veröffentlichungen IBM Tivoli Storage Manager-Veröffentlichungen und andere Referenzliteratur sind online verfügbar. Sie können alle Veröffentlichungen im Tivoli Storage Manager Information Center durchsuchen: http://publib.boulder.ibm.com/infocenter/tsminfo/v6r2. xiii Sie können PDF-Versionen von Veröffentlichungen vom Tivoli Storage Manager Information Center oder vom IBM Publications Center unter http://www.ibm.com/ shop/publications/order/ herunterladen. Auf der Website "Tivoli Documentation Central" unter http://www.ibm.com/ developerworks/wikis/display/tivolidoccentral/Tivoli+Storage+Manager finden Sie Information Center, die die offizielle Produktdokumentation für aktuelle und ältere Versionen von Tivoli-Produkten und auch für Tivoli Storage Manager-Produkte enthalten. Außerdem können Sie auf der Webseite des IBM Publications Center einen Teil der Referenzliteratur bestellen. Auf der Website befinden sich Informationen zur Bestellung von Veröffentlichungen außerhalb der USA. In den USA können Sie Veröffentlichungen telefonisch unter der Nummer 1-800-879-2755 bestellen. Tivoli Storage Manager-Veröffentlichungen Veröffentlichungen sind für den Server, den Speicheragenten, den Client und für Data Protection verfügbar. Tabelle 1. IBM Tivoli Storage Manager-Veröffentlichungen zur Fehlerbehebung und Optimierung Titel der Veröffentlichung IBM Form IBM Tivoli Storage Manager Clientnachrichten und API-Rückkehrcodes SC12-4419 IBM Tivoli Storage Manager Servernachrichten und Fehlercodes SC12-4421 IBM Tivoli Storage Manager Performance Tuning Guide GC23-9788 IBM Tivoli Storage Manager Problem Determination Guide GC23-9789 Tabelle 2. Veröffentlichungen für den Tivoli Storage Manager-Server xiv Titel der Veröffentlichung IBM Form IBM Tivoli Storage Manager for AIX Installation Guide GC23-9781 IBM Tivoli Storage Manager for AIX Administrator's Guide SC23-9769 IBM Tivoli Storage Manager for AIX Administrator's Reference SC23-9775 IBM Tivoli Storage Manager for HP-UX Installation Guide GC23-9782 IBM Tivoli Storage Manager for HP-UX Administrator's Guide SC23-9770 IBM Tivoli Storage Manager for HP-UX Administrator's Reference SC23-9776 IBM Tivoli Storage Manager for Linux Installationshandbuch GC12-4246 IBM Tivoli Storage Manager for Linux Administratorhandbuch SC12-4249 IBM Tivoli Storage Manager for Linux Administrator's Reference SC23-9777 IBM Tivoli Storage Manager for Sun Solaris Installation Guide GC23-9784 IBM Tivoli Storage Manager for Sun Solaris Administrator's Guide SC23-9772 IBM Tivoli Storage Manager for Sun Solaris Administrator's Reference SC23-9778 IBM Tivoli Storage Manager for Windows Installationshandbuch GC12-4247 IBM Tivoli Storage Manager for Windows Administratorhandbuch SC12-4250 IBM Tivoli Storage Manager for Windows Administrator's Reference SC23-9779 Handbuch für IBM Tivoli Storage Manager Server Upgrade SC12-4248 IBM Tivoli Storage Manager Integration für Tivoli Storage Manager FastBack SC12-4420 IBM Tivoli Storage Manager for Windows Clients für Sichern/Archivieren: Installations- und Benutzerhandbuch Tabelle 3. Veröffentlichungen für den Tivoli Storage Manager-Speicheragenten Titel der Veröffentlichung IBM Form IBM Tivoli Storage Manager for SAN for AIX Storage Agent User's Guide SC23-9797 IBM Tivoli Storage Manager for SAN for HP-UX Storage Agent User's Guide SC23-9798 IBM Tivoli Storage Manager for SAN for Linux Storage Agent User's Guide SC23-9799 IBM Tivoli Storage Manager for SAN for Sun Solaris Storage Agent User's Guide SC23-9800 IBM Tivoli Storage Manager for SAN for Windows Storage Agent User's Guide SC23-9553 Tabelle 4. Veröffentlichungen für den Tivoli Storage Manager-Client Titel der Veröffentlichung IBM Form IBM Tivoli Storage Manager for UNIX and Linux: Clients für Sichern/ Archivieren Installations- und Benutzerhandbuch SC12-4242 IBM Tivoli Storage Manager for Windows: Clients für Sichern/ Archivieren Installations- und Benutzerhandbuch SC12-4243 IBM Tivoli Storage Manager for Space Management for UNIX and Linux: SC12-4244 Benutzerhandbuch IBM Tivoli Storage Manager Verwendung der Anwendungsprogrammierschnittstelle SC12-4418 Tabelle 5. Veröffentlichungen für Tivoli Storage Manager Data Protection Titel der Veröffentlichung IBM Form IBM Tivoli Storage Manager for Enterprise Resource Planning: Data Protection for SAP Installations- und Benutzerhandbuch für DB2 SC12-3127 IBM Tivoli Storage Manager for Enterprise Resource Planning: Data Protection for SAP Installations- und Benutzerhandbuch für Oracle SC12-3126 Unterstützungsinformationen Für Unterstützungsinformationen für IBM Produkte stehen verschiedene Quellen zur Verfügung. Beginnen Sie beim IBM Support Portal: http://www.ibm.com/support/entry/ portal/. Sie können die gewünschten Produkte auswählen und ein breites Spektrum relevanter Informationen suchen. Technische Schulung Informationen zur technischen Schulung von Tivoli sind online verfügbar. Schulungsinformationen finden Sie auf den folgenden Websites: Tivoli-Softwareschulung und -Zertifizierung Sie haben auf der folgenden Site die Auswahl zwischen traditioneller Schulung mit einem Kursleiter, autodidaktischen Webklassen, Vorbereitung für die Tivoli-Zertifizierung und anderen Schulungsmöglichkeiten: http://www.ibm.com/software/tivoli/education/ Vorwort xv Tivoli Support Technical Exchange Fachleute stellen ihr Wissen zur Verfügung und beantworten Ihre Fragen in diesen Webcasts: http://www.ibm.com/software/sysmgmt/products/ support/supp_tech_exch.html Wissensbasen durchsuchen Wenn ein Problem mit IBM Tivoli Storage Manager auftritt, können Sie mehrere Wissensbasen durchsuchen. Beginnen Sie damit, im Tivoli Storage Manager Information Center zu suchen (unter http://publib.boulder.ibm.com/infocenter/tsminfo/v6r2). Auf dieser Website haben Sie Zugriff auf die aktuelle Tivoli Storage Manager-Dokumentation, um diese zu durchsuchen. Internet durchsuchen Wenn Sie keine Antwort auf Ihre Frage im IBM Tivoli Storage Manager Information Center finden, durchsuchen Sie das Internet nach den Informationen, die zur Behebung des Problems beitragen können. Zum Durchsuchen mehrerer Internetressourcen rufen Sie die Unterstützungswebsite für Tivoli Storage Manager unter http://www.ibm.com/support/entry/portal/ Overview/Software/Tivoli/Tivoli_Storage_Manager auf. Sie können Informationen suchen, ohne sich anmelden zu müssen. Wenn Sie die Site gemäß Ihrer Produktverwendung und Ihren Erfordernissen bezüglich der Informationen anpassen wollen, melden Sie sich mit Ihrer IBM ID und dem entsprechenden Kennwort an. Wenn Sie noch keine IBM ID und kein Kennwort haben, klicken Sie auf Sign in am Seitenanfang und führen Sie die Anweisungen zur Registrierung aus. Auf der Unterstützungswebsite haben Sie Zugriff auf verschiedene Ressourcen, um diese zu durchsuchen. Hierzu gehören: v Technische Hinweise von IBM v IBM Downloads v IBM Redbooks v IBM Authorized Program Analysis Reports (APARs) Wählen Sie das Produkt aus und klicken Sie auf Downloads, um die APAR-Liste zu durchsuchen. Wenn Sie dennoch keine Lösung des Problems finden, können Sie Foren und Newsgroups im Internet nach den neuesten Informationen durchsuchen, die Ihnen möglicherweise bei der Lösung des Problems helfen können. Eine unabhängige Benutzerdiskussionsliste, ADSM-L, wird vom Marist College bereitgestellt. Sie können eine Teilnehmerberechtigung mit einer E-Mail an [email protected] beantragen. Der Nachrichtentext muss Folgendes enthalten: SUBSCRIBE ADSM-L Ihr_Vorname Ihr_Nachname. Mit Hilfe des Tivoli Storage Manager-Wikis unter http://www.ibm.com/ developerworks/wikis/display/tivolistoragemanager können Sie sich mit anderen Benutzern in der Tivoli Storage Manager-Benutzergruppe austauschen. xvi IBM Tivoli Storage Manager for Windows Clients für Sichern/Archivieren: Installations- und Benutzerhandbuch IBM Support Assistant verwenden IBM Support Assistant ist ein Zusatzsoftwareprodukt, das Ihnen bei der Fehlerbestimmung hilft. Sie können die eigenständige IBM Support Assistant-Anwendung auf einer beliebigen Workstation installieren. Sie können die Anwendung dann funktional erweitern, indem Sie produktspezifische Plug-in-Module für die verwendeten IBM Produkte installieren. IBM Support Assistant hilft Ihnen beim Zusammenstellen von Unterstützungsinformationen, wenn Sie einen PMR (Problem Management Record) öffnen müssen, den Sie dann zum Verfolgen des Problems verwenden können. Weitere Informationen finden Sie auf der Website für den IBM Support Assistant unter http://www.ibm.com/software/support/isa/. Die produktspezifischen Plug-in-Module stellen die folgenden Ressourcen zur Verfügung: v Links für die Unterstützung v Links zu Schulungsangeboten v Funktionalität für die Übergabe von Fehlermanagementberichten (Problem management reports) Zusatzprodukte für bestimmte Produkte finden Sie hier: http://www.ibm.com/ support/docview.wss?&uid=swg27012689. Produktkorrekturen suchen Auf der IBM Software Support-Website ist möglicherweise eine Produktkorrektur zur Lösung Ihres Problems verfügbar. Die verfügbaren Programmkorrekturen finden Sie auf der IBM Software SupportWebsite unter http://www.ibm.com/support/entry/portal/. v Wenn Sie die Site gemäß Ihrer Produktverwendung angepasst haben: 1. Klicken Sie auf den Link für Ihr IBM Tivoli Storage Manager-Produkt oder für eine der anderen Tivoli Storage Manager-Komponenten, für die Sie eine Programmkorrektur suchen wollen. 2. Klicken Sie auf Downloads und dann auf Fixes by version. v Wenn Sie die Site nicht gemäß Ihrer Produktverwendung angepasst haben, klicken Sie auf Downloads und suchen Sie nach Ihrem Produkt. Benachrichtigungen über Produktkorrekturen empfangen Sie können Benachrichtigungen über Programmkorrekturen (Fixes), Flashes, Upgrades und andere Neuigkeiten für IBM Produkte erhalten. Gehen Sie wie folgt vor, um sich für den Empfang von Benachrichtigungen über IBM Produkte anzumelden: 1. Klicken Sie auf der Unterstützungsseite unter http://www.ibm.com/support/ entry/portal/ auf My notifications im Benachrichtigungsmodul. 2. Melden Sie sich mit Ihrer IBM ID und dem entsprechenden Kennwort an. Wenn Sie noch keine IBM ID und kein Kennwort haben, klicken Sie auf register now über der IBM ID und dem Kennwort. 3. Klicken Sie auf die Registerkarte Subscribe, um Ihre Produktfamilie auszuwählen, und klicken Sie auf Continue. Vorwort xvii 4. Wählen Sie aus, welche Informationen Sie erhalten wollen, und fügen Sie Ihre persönlichen Präferenzen hinzu. Sie können angeben, wie und wie oft Sie benachrichtigt werden wollen, und Sie können auch wahlweise einen Ordner für die Benachrichtigungen auswählen. 5. Klicken Sie auf Submit. 6. Für Benachrichtigungen zu anderen Produkten wiederholen Sie die Schritte 4 und 5. Tipp: Sie können auch zuerst ein Produkt auf der Hauptunterstützungsportalsite auswählen und dann im Abschnitt Notifications klicken, um Ihre Subskription für dieses Produkt zu erstellen oder zu aktualisieren. IBM Software Support kontaktieren Sie können Unterstützung vom IBM Software Support anfordern, wenn Ihr Unternehmen über einen aktiven IBM Subskriptions- und Unterstützungsvertrag (Subscription and Support) verfügt und wenn Sie für die Übergabe von Problemen an IBM berechtigt sind. Führen Sie die folgenden Schritte aus, bevor Sie den IBM Software Support kontaktieren: 1. Subskriptions- und Unterstützungsvertrag (Subscription and Support) vereinbaren 2. Geschäftsbeeinflussung durch Ihren Fehler bestimmen 3. Fehler beschreiben und Hintergrundinformationen zusammenstellen Anschließend finden Sie unter „Fehler an IBM Software Support übergeben” auf Seite xix Informationen zum Kontaktieren des IBM Software Support. Subskriptions- und Unterstützungsvertrag (Subscription and Support) vereinbaren Vereinbaren Sie einen Subskriptions- und Unterstützungsvertrag (Subscription and Support). Welchen Vertrag Sie benötigen, ist von Ihrem Produkttyp abhängig. Für IBM Softwareprodukte für dezentrale Plattformen (diese umfassen u. a. IBM Tivoli-, Lotus- und Rational-Produkte sowie IBM DB2- und IBM WebSphere-Produkte, die unter Microsoft Windows- oder UNIX®-Betriebssystemen ausgeführt werden) registrieren Sie sich in IBM Passport Advantage. Verwenden Sie hierfür eine der folgenden Methoden: v Online: Rufen Sie die Webseite für Passport Advantage unter http:// www.ibm.com/software/lotus/passportadvantage/ auf, klicken Sie auf How to enroll und befolgen Sie die Anweisungen. v Telefonisch: In den USA können Sie 1-800-IBMSERV (1-800-426-7378) anrufen. Die Telefonnummer für Ihr Land finden Sie auf der Webseite "IBM Software Support Handbook" unter http://www14.software.ibm.com/webapp/set2/sas/ f/handbook/home.html. Klicken Sie dort auf Contacts. Geschäftsbeeinflussung bestimmen Wenn Sie IBM einen Fehler melden, müssen Sie eine Bewertungsstufe angeben. Daher müssen Sie die Geschäftsbeeinflussung durch den Fehler, den Sie melden, kennen und festlegen. xviii IBM Tivoli Storage Manager for Windows Clients für Sichern/Archivieren: Installations- und Benutzerhandbuch Stufe 1 Kritische Geschäftsbeeinflussung: Sie können das Programm nicht verwenden, was einen kritischen Einfluss auf Unternehmensaktivitäten hat. Diese Bedingung erfordert eine sofortige Lösung. Stufe 2 Signifikante Geschäftsbeeinflussung: Die Verwendbarkeit des Programms ist stark eingeschränkt. Stufe 3 Mittlere Geschäftsbeeinflussung: Das Programm ist verwendbar, wobei Funktionen mit geringerer Bedeutung (nicht kritisch für Unternehmensaktivitäten) nicht verfügbar sind. Stufe 4 Minimale Geschäftsbeeinflussung: Der Fehler hat geringe Auswirkungen auf die Unternehmensaktivitäten oder eine vernünftige Umgehung des Fehlers wurde implementiert. Problem beschreiben und Hintergrundinformationen zusammenstellen Wenn Sie einen Fehler für IBM beschreiben, ist es hilfreich, wenn die Beschreibung so genau wie möglich ist. Geben Sie alle relevanten Hintergrundinformationen an, sodass die Berater des IBM Software Support Ihnen effiziente Hilfeleistung bei der Problemlösung bieten können. Um Zeit zu sparen, sollten Sie folgende Fragen beantworten können: v Welche Softwareversionen wurden ausgeführt, als der Fehler auftrat? v Liegen Protokolle, Traces und Nachrichten vor, die sich auf die Fehlersymptome beziehen? Der IBM Software Support fordert diese Informationen wahrscheinlich an. v Kann der Fehler reproduziert werden? Ist dies der Fall, welche Schritte führten zu dem Fehler? v Wurden Änderungen am System vorgenommen? (Zum Beispiel an der Hardware, an dem Betriebssystem, an der Netzsoftware usw.) v Verwenden Sie eine Umgehung für diesen Fehler? Ist dies der Fall, müssen Sie diese erläutern können, wenn Sie den Fehler melden. Fehler an IBM Software Support übergeben Sie können den Fehler online oder telefonisch an den IBM Software Support übergeben. Online Rufen Sie die Website für den IBM Software Support unter http:// www.ibm.com/support/entry/portal/Open_service_request/Software/ Software_support_(general) auf. Melden Sie sich bei IBM Service Requests an und geben Sie Ihre Informationen in das Tool zur Problemmeldung ein. Telefonisch Die Telefonnummer für Ihr Land finden Sie auf der Seite 'Contacts' im IBM Software Support Handbook unter http://www14.software.ibm.com/ webapp/set2/sas/f/handbook/home.html. Vorwort xix Konventionen in dieser Veröffentlichung In dieser Veröffentlichung werden die folgenden Konventionen für die Schreibweise verwendet: Beispiel Beschreibung autoexec.ncf hsmgui.exe Eine Reihe von Kleinbuchstaben mit einer Erweiterung gibt Namen von Programmdateien an. DSMI_DIR Eine Reihe von Großbuchstaben gibt Rückkehrcodes und andere Werte an. dsmQuerySessInfo Mit Fettschrift ist Folgendes gekennzeichnet: ein Befehl, den Sie in einer Befehlszeile eingeben, der Name eines Funktionsaufrufs, der Name einer Struktur, ein Feld innerhalb einer Struktur oder ein Parameter. timeformat Mit kursiver Fettschrift ist eine Tivoli Storage Manager-Option gekennzeichnet. Bei der Einführung der Option oder in einem Beispiel wird Fettschrift verwendet. dateformat Kursivschrift wird für eine Option, den Wert einer Option, einen neuen Begriff, einen Platzhalter für von Ihnen anzugebende Informationen oder zur Hervorhebung im Text verwendet. maxcmdretries Monospaceschrift wird für Fragmente eines Programms oder am Bildschirm angezeigte Informationen, wie ein Befehlsbeispiel, verwendet. Pluszeichen (+) Ein Pluszeichen zwischen zwei Tasten gibt an, dass beide Tasten gleichzeitig gedrückt werden. Syntaxdiagramme lesen Zum Lesen eines Syntaxdiagramms für die Eingabe eines Befehls ist dem Pfad der Zeile zu folgen. Gelesen wird von links nach rechts und von oben nach unten. v Das Symbol ─── gibt den Anfang eines Syntaxdiagramms an. v Das Symbol ─── am Ende einer Zeile gibt an, dass das Syntaxdiagramm in der nächsten Zeile fortgesetzt wird. v Das Symbol ─── am Anfang einer Zeile gibt an, dass ein in der vorherigen Zeile begonnenes Syntaxdiagramm fortgesetzt wird. v Das Symbol ─── gibt das Ende eines Syntaxdiagramms an. Syntaxelemente, wie beispielsweise ein Schlüsselwort oder eine Variable, können sich an folgender Position befinden: v Auf der Zeile (erforderliches Element) v Oberhalb der Zeile (Standardelement) v Unterhalb der Zeile (optionales Element) Symbole Diese Symbole müssen exakt so eingegeben werden, wie sie im Syntaxdiagramm erscheinen. v * Stern v v v v xx { } Geschweifte Klammern : Doppelpunkt , Komma = Gleichheitszeichen IBM Tivoli Storage Manager for Windows Clients für Sichern/Archivieren: Installations- und Benutzerhandbuch v v v v v - Silbentrennungsstrich () Runde Klammern . Punkt Leerzeichen " Anführungszeichen v ' Einfaches Anführungszeichen Variablen Kursiv hervorgehobene Elemente, wie beispielsweise <Variablenname>, geben Variablen an. In diesem Beispiel kann ein <Variablenname> angegeben werden, wenn der Befehl Befehlsname eingegeben wird. Befehlsname <Variablenname> Wiederholung Ein nach links zurückkehrender Pfeil bedeutet, dass das Element wiederholt eingegeben werden kann. Ein Zeichen innerhalb des Pfeils gibt an, dass die Elemente, die wiederholt werden, durch dieses Zeichen voneinander getrennt werden müssen. , Wiederholen Eine Fußnote (1) neben dem Pfeil verweist auf einen Grenzwert, der angibt, wie oft das Element wiederholt werden kann. , (1) Wiederholen Anmerkungen: 1 Sie können Wiederholen bis zu 5 Mal angeben. Erforderliche Auswahlangaben Werden zwei oder mehr Elemente in einem Stapel angezeigt und befindet sich ein Element auf der Zeile, muss ein Element angegeben werden. In diesem Beispiel müssen Sie A, B oder C auswählen. Befehlsname A B C Vorwort xxi Optionale Auswahlangaben Befindet sich ein Element unterhalb der Zeile, ist dieses Element optional. Im ersten Beispiel können Sie A auswählen oder keine Eingabe vornehmen. Befehlsname A Werden zwei oder mehr Elemente in einem Stapel unterhalb der Zeile angezeigt, sind alle Elemente optional. Im zweiten Beispiel können Sie A, B, C auswählen oder keine Eingabe vornehmen. Befehlsname A B C Wiederholbare Auswahlangaben Ein Stapel von Elementen gefolgt von einem nach links zurückkehrenden Pfeil gibt an, dass mehrere Elemente ausgewählt werden können oder, in einigen Fällen, ein einzelnes Element wiederholt werden kann. In diesem Beispiel können Sie eine beliebige Kombination von A, B oder C auswählen. , Befehlsname A B C Standardwerte Standardwerte befinden sich oberhalb der Zeile. Der Standardwert wird ausgewählt, sofern Sie ihn nicht überschreiben. Sie können den Standardwert auch explizit auswählen. Soll der Standardwert überschrieben werden, schließen Sie eine Option aus dem Stapel unterhalb der Zeile ein. In diesem Beispiel ist A der Standardwert. Wählen Sie B oder C aus, um A zu überschreiben. A Befehlsname B C xxii IBM Tivoli Storage Manager for Windows Clients für Sichern/Archivieren: Installations- und Benutzerhandbuch Neuerungen in Version 6.2 Der Tivoli Storage Manager-Client für Sichern/Archivieren der Version 6.2 enthält zahlreiche neue Funktionen und Änderungen. | Neuerungen in Version 6.2.2 | | In diesem Abschnitt werden die Änderungen zusammengefasst, die an Tivoli Storage Manager Version 6.2.2 vorgenommen wurden. | | Die folgenden Funktionen sind neu in Version 6.2.2 von IBM Tivoli Storage Manager: | | ASR-Unterstützung (ASR = Automated System Recovery) für Windows Vista, Windows 7 und Windows Server 2008 | | | | | Der Client für Sichern/Archivieren kann jetzt ASR-Daten für Windows Vista, Windows 7 und Windows Server 2008 sichern und zurückschreiben. Die ASR-Daten können zusammen mit Systemstatus- und Systemdatenträgersicherungen einen Computer wiederherstellen, auf dem ein schwer wiegender System- oder Hardwarefehler aufgetreten ist. | | | | | Weitere Informationen enthalten „Sicherung als Vorbereitung für die automatisierte Systemwiederherstellung (Windows Vista, Windows 7 und Windows Server 2008)” auf Seite 142 und „Computer wiederherstellen, wenn das Betriebssystem nicht funktioniert (Windows Vista, Windows 7 und Windows Server 2008)” auf Seite 197. | | Unicode-Unterstützung für progressive NetApp-Teilsicherungen mit Momentaufnahmeunterstützung | | | | | | | | | | | Werden Teilsicherungen unter Verwendung der Momentaufnahmedifferenz ausgeführt, werden einige Dateien möglicherweise nicht gesichert, weil ihre Namen Zeichen enthalten, die keine 7-Bit-ASCII-Zeichen sind. Die Unterstützung für Nicht-7-Bit-ASCII-Dateinamen wurde NetApp Data ONTAP Version 7.3.3 (oder höher) oder 8.1 (oder höher) hinzugefügt. Haben Sie eine Migration auf eine Dateiserverversion durchgeführt, die Dateinamen mit Nicht-7-Bit-ASCII-Zeichen unterstützt, verwenden Sie die Option 'createnewbase', um eine neue Basismomentaufnahme zu erstellen, und verwenden Sie sie als Quelle für die Ausführung einer vollständigen Teilsicherung, um die Sicherung von Dateien zu gewährleisten, die zuvor möglicherweise übersprungen wurden. | Weitere Informationen enthält „Createnewbase” auf Seite 372. | | | | | | Vollständige VMware-Sicherung Sie können VCB und VMware vStorage-APIs for Data Protection verwenden, um vollständige VM-Sicherungen virtueller VMware-Maschinen auszuführen. Weitere Informationen enthält „Daten virtueller VMware-Maschinen sichern” auf Seite 160. xxiii Zugehörige Konzepte „Daten virtueller VMware-Maschinen sichern” auf Seite 160 Zugehörige Verweise „Createnewbase” auf Seite 372 | | | | Neuerungen in IBM Tivoli Storage Manager Version 6.2 In diesem Abschnitt werden die Änderungen zusammengefasst, die an Tivoli Storage Manager Version 6.2 vorgenommen wurden. Einige Funktionen in IBM Tivoli Storage Manager Version 6.2 sind neu für Benutzer vorheriger Tivoli Storage Manager-Versionen. Die folgenden Funktionen sind neu in Version 6.2 von IBM Tivoli Storage Manager: Erweiterte Unterstützung für Secure Sockets Layer (SSL) Sie können SSL jetzt mit den Betriebssystemen HP-UX, Linux® und Solaris verwenden. Sie können auch Zertifikate verwenden, die von einem unabhängigen Softwareanbieter signiert sind. Neben selbst signierten IBM Tivoli Storage Manager-Zertifikaten können auch Zertifikate verwendet werden, die von einer Zertifizierungsstelle signiert wurden. Weitere Informationen enthält „Tivoli Storage Manager-Client/Server-Kommunikation mit Secure Sockets Layer konfigurieren” auf Seite 31. Unterstützung für clientseitige Deduplizierung von Daten Bei der Deduplizierung von Daten werden redundante Daten entfernt, sodass weniger Speicherbereich benötigt wird. Durch clientseitige Deduplizierung von Daten reduziert sich das über das Netz gesendete Datenvolumen. Der Verarbeitungsaufwand, der für das Entfernen doppelter Daten auf dem Server erforderlich ist, entfällt. Weitere Informationen enthält die Beschreibung der folgenden Optionen: v „Deduplication” auf Seite 378 v „Dedupcachepath” auf Seite 376 v „Dedupcachesize” auf Seite 377 v „Enablededupcache” auf Seite 402 v „Exclude-Optionen” auf Seite 411 v „Ieobjtype” auf Seite 436 v „Include-Optionen” auf Seite 442 Unterstützung für automatische Clientimplementierung Der Tivoli Storage Manager-Serveradministrator kann automatisch einen Client auf Ihrer Client-Workstation implementieren. Mit der Option autodeploy können Sie eine automatische Clientimplementierung unter der Bedingung aktivieren, dass kein Neustart der Client-Workstation für die Implementierung notwendig ist. Weitere Informationen enthält die Beschreibung der Option „Autodeploy” auf Seite 350. Unterstützung für GPFS 3.3 Sie können GPFS 3.3-Dateisysteme unter Windows Server 2008 x86_64 sichern und zurückschreiben. xxiv IBM Tivoli Storage Manager for Windows Clients für Sichern/Archivieren: Installations- und Benutzerhandbuch Unterstützung für Hyper-V-Wiederherstellung nach einem Katastrophenfall Die Microsoft Hyper-V-Funktion für die Sicherung und Zurückschreibung von Gastmaschinen mit dem Volume Shadowcopy Service (VSS) bietet Unterstützung für die Wiederherstellung nach einem Katastrophenfall für einzelne virtuelle Maschinen oder für eine Gruppe von virtuellen Maschinen, die auf einem Hyper-V-Server ausgeführt werden. Weitere Informationen enthält die Beschreibung der folgenden Optionen: v „Vmbackuptype” auf Seite 564 v „Backup VM” auf Seite 611 v „Query VM” auf Seite 673 v „Restore VM” auf Seite 711 Automatische VMware-Erkennung Verwenden Sie die Optionen „Domain.vmfile” auf Seite 394 und „Domain.vmfull” auf Seite 397, um virtuelle Maschinen hinzuzufügen. Tivoli Storage Manager erkennt auch neue virtuelle Maschinen, die der VMware-Umgebung hinzugefügt wurden, nachdem Tivoli Storage Manager konfiguriert wurde. Geben Sie mit der Option „Vmbackvcbtransport” auf Seite 567 im Befehl backup VM den Transportmodus an, der mit VMware Consolidated Backup (VCB) verwendet werden soll. Off-Host-Sicherung für VMware Die Off-Host-Unterstützung für Daten von virtuellen VMware-Maschinen auf Dateiebene vereinfacht die Installation und Konfiguration. Zudem erübrigt sich die Installation und Konfiguration des VMware Consolidated Backup-Frameworks. Unterstützung für Windows-IA64-Client Der Tivoli Storage Manager Windows-IA64-Client weist in Version 6.2 die Funktionsebene von Version 6.1 auf. Informationen zum Windows-IA64-Client finden Sie unter http://publib.boulder.ibm.com/infocenter/tsminfo/v6. Progressive Teilsicherung der Systemstatusdaten Bei einer Systemstatussicherung wird eine progressive Teilsicherung der System Writer-Komponente der Systemstatusdaten ausgeführt. Durch die progressive Teilsicherung werden die erforderliche Zeit für die Sicherung des Systemstatus und die Anzahl der gesicherten Dateien reduziert. Weitere Informationen enthält die Beschreibung der Option „Skipmissingsyswfiles” auf Seite 513 und des Befehls „Backup Systemstate” auf Seite 609. Erhöhung des Grenzwerts für die Option txnbytelimit Der Grenzwert für die Option txnbytelimit wurde auf 32 GB erhöht, um die Leistung bei Bandlaufwerken zu steigern. Weitere Informationen enthält die Beschreibung der Option „Txnbytelimit” auf Seite 553. Aktualisierungen des Clients für Sichern/Archivieren xxv Zugehörige Konzepte „Automatische Clientimplementierung (Windows)” auf Seite 4 „Unterstützte Windows-Dateisysteme” auf Seite 10 „Clientseitige Deduplizierung von Daten” auf Seite 43 „Attribut 'Daten deduplizieren'” auf Seite 273 „Virtuelle Maschinen auf einem Windows-Hyper-V-System sichern” auf Seite 169 „Systemvoraussetzungen für Windows-Clients” auf Seite 6 Zugehörige Tasks „Client für die Deduplizierung von Daten konfigurieren” auf Seite 47 „Tivoli Storage Manager-Client/Server-Kommunikation mit Secure Sockets Layer konfigurieren” auf Seite 31 „Dateien bei der Deduplizierung von Daten ausschließen” auf Seite 50 xxvi IBM Tivoli Storage Manager for Windows Clients für Sichern/Archivieren: Installations- und Benutzerhandbuch Kapitel 1. Tivoli Storage Manager-Clients installieren Mit dem Tivoli Storage Manager-Client für Sichern/Archivieren können Sie die Informationen auf Ihren Workstations schützen. Sie können Sicherungsversionen Ihrer Dateien verwalten, die Sie zurückschreiben können, wenn die Originaldateien beschädigt werden oder verloren gehen. Sie können auch Dateien archivieren, die Sie zurzeit nicht benötigen. Die Dateien bleiben dann in ihrem aktuellen Status, und Sie können sie bei Bedarf abrufen. Die Tivoli Storage Manager-Clients arbeiten zusammen mit dem Tivoli Storage Manager-Server. Bitten Sie Ihren Tivoli Storage Manager-Serveradministrator um Sicherungs- oder Archivierungszugriff auf den Server oder entnehmen Sie den Serververöffentlichungen Informationen zum Installieren und Konfigurieren eines Tivoli Storage Manager-Servers. Upgrade von älteren Versionen In den folgenden Abschnitten wird erläutert, wie Sie von einer vorherigen Version ein Upgrade auf Tivoli Storage Manager Version 6.2.2 durchführen. Upgrade-Pfad für Clients und Server | | | | Als Teil eines Migrationsplans von Tivoli Storage Manager Version 5.5 oder 6.1 auf Tivoli Storage Manager Version 6.2 kann das Upgrade für Tivoli Storage ManagerClients und -Server zu unterschiedlichen Zeitpunkten durchgeführt werden. Diese Konfiguration wird unterstützt, solange die ältere Version unterstützt wird. | | | | | | | | | | | | | | Um eine Unterbrechung Ihrer Sicherungs- und Archivierungsaktivitäten während der Migration zu verhindern, müssen Sie folgende Richtlinien befolgen: v Ein Tivoli Storage Manager-Client mit Version 5.5 oder 6.1 kann Sicherungs-, Zurückschreibungs-, Archivierungs-, Abruf- und Abfragefunktionen für einen Tivoli Storage Manager-Server mit Version 6.2 ausführen. v Ein Tivoli Storage Manager-Client mit Version 6.2.2 kann Sicherungs-, Zurückschreibungs-, Archivierungs-, Abruf- und Abfragefunktionen für einen Tivoli Storage Manager-Server mit Version 5.5 oder 6.1 ausführen. v Wenn Sie Daten von einem Tivoli Storage Manager-Client mit Version 5.5 oder 6.1 auf einem beliebigen Tivoli Storage Manager-Server sichern oder archivieren, können Sie diese Daten mit einem Tivoli Storage Manager-Client der Version 6.2.2 zurückschreiben oder abrufen. v Wenn Sie Daten von einem Tivoli Storage Manager-Client der Version 6.2.2 sichern oder archivieren, können Sie diese Daten nicht mit einem Tivoli Storage Manager-Client der Version 6.1 oder einer früheren Version zurückschreiben oder abrufen. | | | | | | v Alle Verwaltungsclients können Tivoli Storage Manager-Server mit Version 5.5, 6.1 und 6.2 verwalten. v NAS-Sicherungen, die mit dem Serverbefehl BACKUP NODE auf einem Tivoli Storage Manager-Server mit Version 6.2 ausgeführt wurden, können nur mit dem Serverbefehl RESTORE NODE oder mit einem Tivoli Storage ManagerClient der Version 6.2.2 zurückgeschrieben werden. 1 Hinweise zur Migration zwischen den Prozessorarchitekturen x32 und x64 Wenn Sie von einer der Tivoli Storage Manager-Prozessorarchitekturen (x32 und x64) auf eine andere migrieren, müssen Sie einige Hinweise beachten, damit die Migration erfolgreich verläuft. Beachten Sie die folgenden Hinweise, wenn Sie von einer Prozessorarchitektur auf eine andere migrieren: v Das Zurückschreiben von DFS-Verbindungen, die aus Windows-32-Bit-Umgebungen gesichert wurden, in Windows-64-Bit-Umgebungen wird nicht unterstützt. v Das Zurückschreiben von DFS-Verbindungen, die aus Windows-64-Bit-Umgebungen gesichert wurden, in Windows-32-Bit-Umgebungen wird nicht unterstützt. v Systemstatus- oder Systemobjektdaten sind zwischen unterschiedlichen Prozessorarchitekturen nicht kompatibel. Deshalb sollten Sie bei der Migration von Clientdaten zwischen unterschiedlichen Prozessorarchitekturen die Systemobjektoder Systemstatusdaten von einer Architektur nicht in die Dateibereiche sichern, die die Systemobjekt- oder Systemstatusdaten von einer anderen Architektur enthalten. Um ein Vermischen der Daten zu vermeiden, können Sie einen der folgenden Schritte vor der Migration durchführen: – Bitten Sie Ihren Tivoli Storage Manager-Administrator, die vorhandenen Systemobjekt- oder Systemstatusdateibereiche umzubenennen. Sobald die Migration abgeschlossen ist und Sie neue Sicherungen der Systemobjekt- oder Systemstatusdaten haben, kann Ihr Tivoli Storage Manager-Administrator die umbenannten Dateibereiche löschen. Zu den umzubenennenden Dateibereichen gehören einer oder mehrere der Folgenden: - SYSTEMOBJEKT - SYSTEMSTATUS v v v v 2 - SYSTEMSERVICES - ASR Bitten Sie Ihren Tivoli Storage Manager-Administrator, die vorhandenen (oben aufgeführten) Dateibereiche für Ihren Knoten zu löschen. Die umbenannten Dateibereiche verbleiben auf dem Server und werden als stabilisierte Dateibereiche verwaltet. Diese Dateibereiche enthalten alle Originaldaten, die so lange zurückgeschrieben werden können, bis die Dateibereiche gelöscht werden. Weitere Informationen siehe IBM Tivoli Storage Manager for Windows Administratorhandbuch. Wenn ein vorhandener Dateibereich während der Unicode-Konvertierung umbenannt wird, gelten die für den Dateibereich definierten Zugriffsregeln weiterhin für den ursprünglichen Dateibereich. Für den neuen Unicode-Dateibereich müssen, falls notwendig, neue Zugriffsregeln definiert werden. Werden Dateien in einen Dateibereich gesichert, der nicht Unicode-aktiviert ist, überspringt der Unicode-aktivierte Client die Dateien und Verzeichnisse mit Namen, die Zeichen aus einer anderen Codepage als der aktuellen Locale enthalten. Wurden Dateien und Verzeichnisse mit Namen, die Zeichen aus einer anderen Codepage als der aktuellen Ländereinstellung enthalten, zuvor mit einem nicht Unicode-aktivierten Client gesichert, lässt Tivoli Storage Manager sie in dem nicht Unicode-aktivierten Dateibereich verfallen. Der Unicode-aktivierte Client kann diese Dateien jedoch in einen Unicode-aktivierten Dateibereich sichern oder archivieren. IBM Tivoli Storage Manager for Windows Clients für Sichern/Archivieren: Installations- und Benutzerhandbuch v Bei der Migration eines Clients, der nicht für Unicode aktiviert ist, auf einen Unicode-Client müssen Dateinamen, die Doppelbytezeichen (DBCS) und Einzelbytezeichen (SBCS) enthalten, möglicherweise im gemischten SBCS-Format zurückgeschrieben werden. Dieser Punkt bezieht sich nur auf die Anzeige. v Wenn ein Client eine selektive Sicherung eines Objekts ausführt und der ursprüngliche Dateibereich umbenannt wird, enthält der neue Unicode-aktivierte Dateibereich nur dieses Objekt. Tivoli Storage Manager sichert alle anderen Verzeichnisse und Dateibereiche bei der nächsten vollständigen Teilsicherung. v Der Unicode-aktivierte Client hat eine maximale Größe von 504 Byte für Dateiund Verzeichnisnamen. Abhängig von den verwendeten Unicode-Zeichen (2Byte, 3-Byte oder 4-Byte) bedeutet dies maximal 126 bis 252 Zeichen. Wichtig: Wenn Sie die Migrationsanweisungen nicht richtig befolgen, erhalten Sie möglicherweise zwei Dateibereiche, einen Unicode-Dateibereich und einen NichtUnicode-Dateibereich, mit verschiedenen Dateibereichskennungen (fsID) für denselben Clientdatenträger. In diesem Fall verwendet der Tivoli Storage ManagerClient den Nicht-Unicode-Dateibereich als Standarddateibereich für Sicherungsund Zurückschreibungsoperationen. Zusätzliche Informationen zum Upgrade Dieser Abschnitt enthält einige zusätzliche Informationen für das Upgrade Ihres Tivoli Storage Manager-Clients. Die Pakete für den HP Itanium®- und Solaris SPARC-Client für Sichern/ Archivieren von Version 6.2 enthalten keinen HSM-Client. Die HSM-Clients für HP und Solaris befinden sich in einem separaten Paket und weisen die Funktionsebene von Version 6.1 auf. Die Puffergröße für die Aufzeichnung von Änderungsbenachrichtigungen für ein bestimmtes Journaled File System (DirNotifyBufferSize) hat sich geändert. Der Standardwert ist 16 KB. Wenn Sie den Web-Client installieren, müssen Sie die Sprachdateien des Web-Clients für die Sprachen installieren, die Sie verwenden wollen. | | | | | Für die Windows-GUI wurde ein Upgrade auf eine Java™-Anwendung durchgeführt und diese Anwendung ist die Standardanwendung. Die nicht auf Java basierende native Windows-GUI wird als Datei dsmmfc.exe im Installationsverzeichnis installiert; sie wurde jedoch nicht mit den Funktionen von Tivoli Storage Manager Version 6.2.2 aktualisiert. Zum Anzeigen der nicht-englischen Onlinehilfe des Web-Client-Applets müssen Sie die Sprachversionen der Hilfedateien auf dem Agenten installieren, das ist das System, auf dem der Tivoli Storage Manager-Client für Sichern/Archivieren installiert wurde. Sind die Sprachversionen nicht installiert oder nicht verfügbar, wird die Onlinehilfe in Englisch angezeigt. Die Datei client_message.chg im Clientpaket enthält eine Liste der Nachrichten, die seit dem vorherigen Tivoli Storage Manager-Release hinzugefügt oder geändert wurden. Kapitel 1. Tivoli Storage Manager-Clients installieren 3 Upgrade für Unterstützung offener Dateien oder Online-Image durchführen Die Installationsfunktionen für die Unterstützung offener Dateien (Open File Support, OFS) und für Online-Image wurden durch eine einzige Funktion, Logical Volume Snapshot Agent (LVSA), ersetzt. Diese Funktion ist standardmäßig ausgewählt; es sei denn, Sie führen ein Upgrade einer Installation durch, bei der OFS und Online-Image verwendet wurden. Sie können LVSA für die Verwendung bei Online-Image- und OFS-Operationen installieren; diese Funktionen werden jedoch nicht automatisch aktiviert. Zum Aktivieren von OFS muss die Option snapshotproviderfs in der Datei dsm.opt gesetzt sein, und zum Aktivieren von Online-Image muss die Option snapshotproviderimage in der Datei dsm.opt gesetzt sein. Volume Shadowcopy Service (VSS) wird auch für OFS- und Online-Image-Operationen unterstützt. Sie können VSS aktivieren, indem Sie die Optionen snapshotproviderfs und snapshotproviderimage in der Datei dsm.opt definieren. Wenn Sie VSS verwenden, müssen Sie den LVSA nicht installieren. Verwenden Sie den Setup-Assistenten, um KEINE, VSS oder LVSA für jede der OFS- oder Online-Image-Funktionen auszuwählen. Wird der LVSA ausgewählt und ist er noch nicht auf Ihrem System installiert, wird er zu diesem Zeitpunkt installiert. Wenn Sie von einer vorherigen Version des Tivoli Storage Manager-Clients migrieren, bei der Sie den LVSA für OFS oder Online-Image verwendet haben, und Sie entscheiden sich während der Installation, den LVSA weiterhin zu verwenden, müssen Sie die Optionen snapshotproviderfs oder snapshotproviderimage nicht explizit definieren. Da Sie diese Optionen nicht definieren müssen, ist es leichter, den neuen Client auf einer großen Anzahl von Systemen zu installieren, weil die Datei dsm.opt nicht aktualisiert werden muss, um die OFS- oder Online-Image-Funktionen weiter verwenden zu können. Automatische Clientimplementierung (Windows) Der Tivoli Storage Manager-Serveradministrator kann automatisch einen Client auf Client-Workstations implementieren, auf denen der Client für Sichern/Archivieren bereits installiert ist. Mit der Option autodeploy können Sie eine automatische Clientimplementierung unter der Bedingung aktivieren, dass kein Neustart der Client-Workstation für die Implementierung notwendig ist. Starten Sie den Clientimplementierungsprozess als Befehl nach dem Zeitplan des Schedulers. Standardmäßig ist die Option autodeploy aktiviert und die ClientWorkstation wird bei Bedarf erneut gestartet. Soll die automatische Implementierung verwendet werden, wenn kein Neustart des Systems erforderlich ist, fügen Sie die Option autodeploy noreboot hinzu. Wichtig: Damit die automatische Clientimplementierung ausgeführt werden kann, müssen die folgenden Bedingungen erfüllt sein: v Der Client-Computer muss über mindestens 2 GB freien Plattenspeicherplatz verfügen. v Der Windows-Dienst für die Aufgabenplanung muss aktiv sein. 4 IBM Tivoli Storage Manager for Windows Clients für Sichern/Archivieren: Installations- und Benutzerhandbuch v Die Option passwordaccess muss auf generate gesetzt sein. Damit das Kennwort im lokalen Windows-Registry gespeichert wird, muss der Knoten sich mindestens einmal an der lokalen Workstation anmelden, um das Kennwort bereitzustellen. Wenn das Kennwort für den Knoten beim automatischen Implementierungsprozess nicht im Registry gefunden wird, geschieht Folgendes: – Der Implementierungsprozess wird nicht gestartet. – Eine Warnung wird in die Datei setup.log geschrieben. Im Folgenden finden Sie einige Beispiele für protokollierte Warnungen: Son 11.10.2009 10:16:04.35 Das Script deployclient.bat wird gestartet. Son 11.10.2009 10:16:04.37 deployclient.bat entfernt den Deployment Manager und temporäre Dateien, die möglicherweise von der vorherigen Installation stammen. Son 11.10.2009 10:17:10.53 WARNUNG: Auf das Ergebnis der Abfrage der Systeminformationen wird noch gewartet. Stellen Sie sicher, dass "PASSWORDACCESS GENERATE" in der Clientoptionsdatei definiert ist und eine Verbindung zum Server hergestellt werden kann, ohne zur Eingabe eines Kennworts aufgefordert zu werden. – Der Befehl dsmc query systeminfo bleibt aktiv. – Der Implementierungsprozess kann nicht gestartet werden, daher werden keine Nachrichten an den Server gesendet. v Der Client wird vom Server als geplante Task implementiert. Daher muss der Client-Scheduler aktiv sein. Der Scheduler muss von einem Windows-Dienst und nicht über die Befehlszeile gestartet werden. Um die Wahrscheinlichkeit eines Neustarts zu minimieren, beendet der Deployment Manager den Scheduler-Service, bevor der neue Client installiert wird, und startet den Service nach der Installation erneut. Wird der Scheduler nicht von einem Windows-Dienst gestartet, erfordert die Clientimplementierung immer einen Neustart. v Der Client wird als Betriebssystembefehl nach dem Zeitplan implementiert. Daher müssen geplante Betriebssystembefehle auf dem Client aktiviert sein. Sie müssen auch Ihren Server für die Ausführung automatischer Implementierungen des Clients für Sichern/Archivieren konfigurieren. Anweisungen dazu enthält das Tivoli Storage Manager for Windows Administratorhandbuch. v Das Befehlszeilendienstprogramm für das Windows-Registry, reg.exe, ist erforderlich. Auf unterstützten Windows-Plattformen müsste dieses Tool als Teil der Betriebssysteminstallation installiert sein. v Die Windows-Clusterserviceumgebung wird nicht unterstützt. Zum Inaktivieren der Option autodeploy fügen Sie "autodeploy no" in der Clientoptionsdatei hinzu. Die Option autodeploy ist nur für Tivoli Storage Manager-Clients mit Version 6.2 und höher verfügbar. Zugehörige Verweise „Autodeploy” auf Seite 350 Kapitel 1. Tivoli Storage Manager-Clients installieren 5 Voraussetzungen für die Clientumgebung Dieser Abschnitt enthält Informationen zur Tivoli Storage Manager-Clientumgebung und zu Komponenten sowie Hardware- und Softwarevoraussetzungen. Die folgende Liste enthält die Position der Umgebungsvoraussetzungen für jede unterstützte Plattform. v „Voraussetzungen für NDMP-Unterstützung (nur Extended Edition)” auf Seite 10 Aktuelle Informationen hinsichtlich der Clientumgebungsvoraussetzungen für alle von Tivoli Storage Manager unterstützten Clientplattformen finden Sie auf der folgenden Website: http://www.ibm.com/software/tivoli/products/storage-mgr/ product-links.html Voraussetzungen für die Clientumgebung Windows Dieser Abschnitt enthält Informationen zur Clientumgebung, zu Tivoli Storage Manager-Clientkomponenten und zu Hardware- und Softwarevoraussetzungen für die Plattformen Windows XP, Windows Vista, Windows Server 2003 und Windows Server 2008. Aktuelle Informationen hinsichtlich der Clientumgebungsvoraussetzungen für alle von Tivoli Storage Manager unterstützten Clientplattformen finden Sie auf der folgenden Website: http://www.ibm.com/software/tivoli/products/storage-mgr/ product-links.html Installierbare Komponenten des Windows-Clients Die installierbaren Komponenten des Windows-Clients für Sichern/Archivieren umfassen die Tivoli Storage Manager-Befehlszeile, die Java-GUI, den Web-Client für Sichern/Archivieren und die API. | | Sie können die folgenden Komponenten mit Tivoli Storage Manager Version 6.2 oder höher installieren: | | | | | | v Tivoli Storage Manager-Client für Sichern/Archivieren v Tivoli Storage Manager-Verwaltungsclient v Java-GUI (grafische Java-Benutzerschnittstelle) des Tivoli Storage Manager-Clients für Sichern/Archivieren v Tivoli Storage Manager-Web-Client für Sichern/Archivieren v Tivoli Storage Manager-API (32-Bit und 64-Bit) Systemvoraussetzungen für Windows-Clients Für den Tivoli Storage Manager Windows-Client gelten Mindestanforderungen an die Hardware, den Plattenspeicherplatz, den Hauptspeicher und die Software. 6 IBM Tivoli Storage Manager for Windows Clients für Sichern/Archivieren: Installations- und Benutzerhandbuch Hardwarevoraussetzungen In Tabelle 6 sind die Hardwaremindestvoraussetzungen beschrieben, die für Ihren Windows-Client gelten. Tabelle 6. Hardwarevoraussetzungen für den Windows-Client Typ der Hardware Hardwarevoraussetzungen Hardware Eines der folgenden Systeme: v Ein Intel® Pentium®- oder kompatibler Prozessor oder ein Computer mit mehreren Prozessoren v Ein AMD64/EM64T-Prozessor (x64) oder ein Computer mit mehreren Prozessoren Hardware Für Windows Vista: v Ein Computer mit einer Prozessortaktgeschwindigkeit von 1 Gigahertz oder höher wird empfohlen; 800 Megahertz sind mindestens erforderlich (System mit Einzel- oder Dualprozessor) v Intel-, AMD- oder VIA-Prozessoren v DirectX 9-fähige Grafikkarte v WDDM-Treiberfähige Grafikkarte (WDDM = Windows Display Driver Model) v Ein Grafikadapter, der die in Windows Vista verwendeten LDDM-Treiber unterstützt (LDDM = Longhorn Display Driver Model) v Ein DVD-Laufwerk Der Client erfordert 1,5 GB freien Plattenspeicherplatz und 128 MB Hauptspeicher. Die Client-GUI (grafische Benutzerschnittstelle) und die Client-Web-GUI erfordern eine Bildschirmauflösung von mindestens 600 x 800 Pixel. Die folgenden technischen Hinweise enthalten eine Liste der neuesten Tivoli Storage Manager-Voraussetzungen: Overview - Tivoli Storage Manager Supported Operating Systems. Wird eine "angepasste" Installation ausgewählt, zeigen die Online-Installationsanweisungen an, wie viel Speicherbereich für die ausgewählten Installationsoptionen erforderlich ist; diese Zahl ist jedoch möglicherweise nicht präzise. Sehen Sie in der obigen Tabelle nach, um festzustellen, wie viel Plattenspeicherplatz für die Installation benötigt wird. Die Online-Installationsanweisungen zeigen außerdem ordnungsgemäß an, wie viel Speicherplatz auf der Festplatte verfügbar ist. Kapitel 1. Tivoli Storage Manager-Clients installieren 7 Softwarevoraussetzungen In Tabelle 7 sind die Softwaremindestvoraussetzungen beschrieben, die für Ihren Windows-Client gelten. Tabelle 7. Softwarevoraussetzungen für den Windows-Client Typ der Software Softwaremindestvoraussetzungen Folgendes: v Windows XP Professional SP2 oder höher v Windows Server 2003 (alle 32-Bit- und 64-Bit-Editionen) v Windows Server 2003 R2 (alle 32-Bit- und 64-Bit-Editionen) v Windows Vista (alle 32-Bit- und 64-Bit-Editionen) v Windows 7 (alle 32-Bit- und 64-Bit-Editionen) v Windows Server 2008 (alle 32-Bit- und 64-Bit-Editionen) v Windows Server 2008 R2 (alle 64-Bit-Editionen) Einschränkung: Die Unterstützung für Windows Server 2003 R2 entspricht der Unterstützung für Windows Server 2003. Somit stellt der Client keine Unterstützung für die neuen Funktionen von Windows Server 2003 R2 zur Verfügung. Für die GPFS-Unterstützung (nur für Windows Server 2008 64 Bit) müssen Sie darüber hinaus GPFS Version 3 installieren. Übertragungsmethoden des Windows-Clients Für den Windows-Client für Sichern/Archivieren sind die Übertragungsmethoden TCP/IP und Shared Memory verfügbar. | | Sie können die folgenden Übertragungsmethoden mit dem Windows-Client von Tivoli Storage Manager Version 6.2 oder höher verwenden: | Tabelle 8. Übertragungsmethoden des Windows-Clients | | | Zur Verwendung dieser Übertragungsmethode: Diese Software installieren: Um Verbindung zu diesen Tivoli Storage Manager-Servern herzustellen: | | | TCP/IP AIX, HP-UX, Linux, Solaris, TCP/IP (Standard bei allen unterstützten Windows-Platt- Windows, z/OS formen) | | | Benannte Pipes Benannte Pipes (Standard bei Windows allen unterstützten WindowsPlattformen) | | | | | Shared Memory TCP/IP (Standard bei allen Windows unterstützten Windows-Plattformen) 8 IBM Tivoli Storage Manager for Windows Clients für Sichern/Archivieren: Installations- und Benutzerhandbuch Auf Windows-Plattformen verfügbare Features des Clients für Sichern/Archivieren In diesem Abschnitt sind die Features aufgelistet, die auf den verschiedenen Windows-Plattformen unterstützt oder nicht unterstützt werden. Die folgende Tabelle zeigt die unterstützten und nicht unterstützten Features auf den verschiedenen Windows-Plattformen. Anmerkung: 1. Nur LVSA ist für 64-Bit-x64-Windows XP-Plattformen verfügbar. 2. Der LVSA ist nicht signiert, deshalb ist der LVSA-Treiber in das Tivoli Storage Manager-Clientpaket eingeschlossen, wird aber standardmäßig nicht installiert. Wenn Ihr Unternehmen die Verwendung nicht signierter Treiber nicht gestattet, können Sie VSS verwenden. Tabelle 9. Unterstützte Features auf Windows-Plattformen XP 64Bit x64 2003 32-Bit 2003 64-Bit x64 Vista 32-Bit Vista 64-Bit x64 2008 32-Bit 2008 64-Bit x64 Journalgestützte Ja Sicherung Ja Ja Ja Ja Ja Ja Ja OnlineJa Imagesicherung Ja Ja Ja Ja Ja Ja Ja OfflineJa Imagesicherung Ja Ja Ja Ja Ja Ja Ja Systemobjektunterstützung mit APIs von früheren Versionen Ja Ja N/A N/A N/A N/A N/A N/A Systemstatusunterstützung mit Volume Shadowcopy Services (VSS) Nein Nein Ja Ja Ja Ja Ja Ja LAN-freie Operationen Ja Ja Ja Ja Nein Nein Ja Ja Automatisierte Systemwiederherstellung (ASR) Ja Ja Ja Ja Ja Ja Ja Ja Unterstützung Ja offener Dateien (OFS) Ja Ja Ja Ja Ja Ja Ja Features | XP 32Bit Kapitel 1. Tivoli Storage Manager-Clients installieren 9 Unterstützte Windows-Dateisysteme In diesem Abschnitt sind die Dateisysteme aufgelistet, die im Tivoli Storage Manager Windows-Client für Sichern/Archivieren unterstützt werden. Der Tivoli Storage Manager Windows-Client für Sichern/Archivieren unterstützt die folgenden Dateisystemtypen: v GPFS v FAT (File Allocation Table) v NTFS (NT File System) Voraussetzungen für NDMP-Unterstützung (nur Extended Edition) Sie können NDMP (Network Data Management Protocol) verwenden, um NASDateisysteme (Network Attached Storage) auf Bandlaufwerke oder Kassettenarchive, die lokal an die NAS-Dateiserver von Network Appliance und EMC Celerra angeschlossen sind, zu sichern und von dort zurückzuschreiben. NDMP-Unterstützung ist nur in der IBM Tivoli Storage Manager Extended Edition verfügbar. NDMP-Unterstützung erfordert die folgende Hardware und Software: v Tivoli Storage Manager Extended Edition v Bandlaufwerk und Bandarchiv. Unterstützte Kombinationen finden Sie unter: http://www.ibm.com/software/tivoli/products/storage-mgr/product-links.html. Installationsvoraussetzungen für die Sicherung und Archivierung von Tivoli Storage Manager FastBack-Clientdaten Bevor Sie Ihre FastBack-Clientdaten sichern oder archivieren können, müssen Sie die erforderliche Software installieren. Sie müssen die folgende Software installieren: v Tivoli Storage Manager FastBack Version 6.1 v Tivoli Storage Manager-Client Version 6.1.3.x (x steht für 1 oder höher) oder Version 6.2 oder höher v Tivoli Storage Manager-Server Version 6.1.3 oder höher v Tivoli Storage Manager Administration Center Version 6.1.3 – Nur erforderlich, wenn Sie die integrierten Tivoli Storage Manager FastBackVerwaltungsfunktionen verwenden wollen. 10 IBM Tivoli Storage Manager for Windows Clients für Sichern/Archivieren: Installations- und Benutzerhandbuch Die Tivoli Storage Manager FastBack-Umgebung muss aktiv sein. Informationen zur Installation und Konfiguration von Tivoli Storage Manager FastBack enthält das Tivoli Storage Manager FastBack Installations- und Benutzerhandbuch unter: http://publib.boulder.ibm.com/infocenter/tsmfbinf/v6 Informationen zur Integration von Tivoli Storage Manager und Tivoli Storage Manager FastBack finden Sie im Handbuch IBM Tivoli Storage Manager Integration für Tivoli Storage Manager FastBack. Sie können den Tivoli Storage Manager-Client mit einem der folgenden Verfahren installieren: v Installieren Sie den Tivoli Storage Manager-Client auf einer Workstation, auf der der FastBack-Server installiert ist. In diesem Fall sind die Voraussetzungen: FastBack-Server, FastBack Shell und FastBack Mount. v Installieren Sie den Tivoli Storage Manager-Client auf einer Workstation, auf der der FastBack DR Hub installiert ist. In diesem Fall sind die Voraussetzungen: FastBack Disaster Recovery Hub-Konfiguration, FastBack Shell und FastBack Mount. v Installieren Sie den Tivoli Storage Manager-Client auf einer Workstation, auf der weder der FastBack-Server noch der FastBack Disaster Recovery Hub installiert ist. Stellen Sie in diesem Fall sicher, dass FastBack Shell und FastBack Mount installiert sind. Zugehörige Konzepte „Client für die Sicherung und Archivierung von Tivoli Storage Manager FastBackDaten konfigurieren” auf Seite 51 Assistent für die Clientkonfiguration für Tivoli Storage Manager FastBack Der IBM Tivoli Storage Manager-Client für Sichern/Archivieren stellt einen Assistenten bereit, der Sie bei der Konfiguration des Clients für Sichern/Archivieren für Tivoli Storage Manager FastBack unterstützt. Der Assistent ist in einer fernen Anwendung (im Web-Client) und in einer lokalen Anwendung (in der Java-GUI) verfügbar. Der Assistent hilft Ihnen beim Definieren der Optionen, über die Sie FastBack-Clientdaten regelmäßig an den Tivoli Storage Manager-Server senden können. Sie können den Tivoli Storage Manager-Assistenten für die Clientkonfiguration für Tivoli Storage Manager FastBack auf Microsoft Windows XP 32-Bit- und Microsoft Windows Server 2003 32-Bit-Betriebssystemen ausführen. Der Konfigurationsassistent muss auf einer Workstation installiert sein, auf der sich der FastBack-Server befindet oder ein FastBack Disaster Recovery Hub implementiert ist. Sie können den Assistenten für die Clientkonfiguration für Tivoli Storage Manager FastBack mit den Tivoli Storage Manager FastBack-Versionen 5.5.1 oder höher verwenden. Zugehörige Konzepte „Tivoli Storage Manager für den Schutz von FastBack-Clientdaten konfigurieren” auf Seite 52 Kapitel 1. Tivoli Storage Manager-Clients installieren 11 Tivoli Storage Manager Windows-Client installieren Sie können den Tivoli Storage Manager Windows-Client von der Produkt-DVD oder von anderen Installationsmedien installieren. Wenn die Komponente Logical Volume Snapshot Agent (LVSA) installiert wird, müssen Sie das System erneut starten, um den Filtertreiber tsmlvsa.sys zu installieren oder zu aktualisieren. Sie können die Clients für Sichern/Archivieren unter den folgenden WindowsPlattformen installieren: v Windows XP v Windows Vista v Windows 7 v Windows Server 2003 v Windows Server 2003 R2 v Windows Server 2008 v Windows Server 2008 R2 Führen Sie die folgenden Schritte aus, um die Software auf Ihrem Windows-System zu installieren. 1. Legen Sie die DVD, die den Tivoli Storage Manager-Windows-Client enthält, in Ihr DVD-Laufwerk ein. Wenn die automatische Ausführung aktiviert ist, startet der Installationsdialog, wenn die DVD geladen wurde. Wenn der Installationsdialog nicht automatisch gestartet wird, können Sie ihn manuell starten. Wählen Sie im Menü 'Start' Ausführen aus und geben Sie bei der Eingabeaufforderung x:\setup ein. Dabei ist x Ihr DVD-Laufwerk. Klicken Sie auf OK. 2. Befolgen Sie die angezeigten Anweisungen. Wenn sich Dateien von einer vorherigen Version im Installationsverzeichnis befinden, bietet der Windows-Installer die folgenden Optionen an: Ändern, Reparieren und Entfernen. Wenn Sie eine neue Version des Produkts installieren möchten, entfernen Sie zunächst die aktuelle installierte Version über die Option Entfernen. Um eine zusätzliche Komponente zu installieren, wählen Sie die Option Ändern aus. Einrichtungstypen für die Installation: Es kann zwischen zwei Installationstypen gewählt werden: v Bei Auswahl der Standardinstallation wird nur das Minimum der für normale Sicherungs- und Archivierungsfunktionen erforderlichen Software installiert. Dies schließt den Client für Sichern/Archivieren, die API-Laufzeitdateien und den Web-Client ein. v Bei Auswahl der angepassten Installation wird das Fenster für die angepasste Installation aufgerufen. In diesem Fenster können Sie das Symbol für ein beliebiges Programmfeature anklicken, um das betreffende Feature zu ändern, falls es für die Installation nicht obligatorisch ist. Sie können unter folgenden Programmfeatures wählen: – Client für Sichern/Archivieren - Client für Sichern/Archivieren - GUI-Dateien (obligatorisch; können nicht abgewählt werden) - Client für Sichern/Archivieren - Webdateien (obligatorisch; können nicht abgewählt werden) - Client-API-Laufzeitdateien (obligatorisch; können nicht abgewählt werden) - Client-API-SDK-Dateien (optional; standardmäßig nicht aktiviert) 12 IBM Tivoli Storage Manager for Windows Clients für Sichern/Archivieren: Installations- und Benutzerhandbuch - Dateien für die Befehlszeile des Verwaltungsclients (optional; standardmäßig nicht aktiviert) - Logical Volume Snapshot Agent (LVSA) (optional; standardmäßig nicht aktiviert) – Der Tivoli Storage Manager-Client verwendet jetzt Sprachenpakete zur Unterstützung nichtenglischer Sprachen. Jede unterstützte Sprache verfügt über ein eigenes Installationspaket, das installiert werden muss, damit Tivoli Storage Manager in einer unterstützten nichtenglischen Sprache verwendet werden kann. Der Tivoli Storage ManagerClient ist Voraussetzung für die Installation eines Tivoli Storage Manager-Clientsprachenpakets. Anmerkung: 1. Der Client für Sichern/Archivieren, die API und der Web-Client sind voneinander abhängig. Wenn Sie den Client für Sichern/Archivieren auswählen, müssen Sie auch die API auswählen. Wenn Sie den WebClient auswählen, müssen Sie den Client für Sichern/Archivieren und die API ebenfalls auswählen. 2. Die Komponente mit dem Client für Sichern/Archivieren enthält auch die Client-Schedulerdateien. 3. Das Installationsprogramm zeigt die exakte Menge an Plattenspeicherplatz an, die für jedes Programm-Feature erforderlich ist. Stellen Sie sicher, dass genügend Plattenspeicherplatz auf dem Ziellaufwerk für die gewünschten Dateien vorhanden ist. Das Installationsprogramm installiert nicht auf das Ziellaufwerk, wenn nicht ausreichend Plattenspeicherplatz verfügbar ist. 4. Wenn Sie über keine Datei dsm.opt verfügen, wird beim Starten der GUI automatisch ein Assistent für die Installation gestartet. Der Assistent für die Installation kann beim Konfigurieren einer anfänglichen Optionsdatei behilflich sein. Zugehörige Tasks „Clientoptionsdatei erstellen und ändern” auf Seite 19 „Web-Client-Sitzung starten” auf Seite 103 „Client-Scheduler starten” auf Seite 27 Unbeaufsichtigte Installation Das Installationsprogramm für den Tivoli Storage Manager-Client für Sichern/ Archivieren unterstützt unbeaufsichtigte Installationen. Unbeaufsichtigte Installation auf Windows 2008-, Windows Vista- und Windows 7-Systemen Bei unbeaufsichtigten Installationen können Sie nicht die Funktion für Benutzerkontensteuerung in Windows Vista, Windows 7 und Windows 2008 verwenden. Gehen Sie wie folgt vor, um das Produkt mit der unbeaufsichtigten Methode zu installieren: v Führen Sie die Installation über ein Verwaltungstool wie Tivoli aus. v Führen Sie die Installation über einer Eingabeaufforderung aus: 1. Klicken Sie auf das Menü Start > Alle Programme > Zubehör > Eingabeaufforderung. 2. Klicken Sie mit der rechten Maustaste auf auf das Symbol Eingabeaufforderung, um die Eigenschaften anzuzeigen. 3. Klicken Sie auf Als Administrator ausführen. 4. Klicken Sie im Berechtigungsfenster auf Weiter. Kapitel 1. Tivoli Storage Manager-Clients installieren 13 5. Starten Sie die Produktinstallation über das Fenster mit Eingabeaufforderung. v Inaktivieren Sie die Benutzerkontensteuerung, bevor Sie das Produkt installieren. Führen Sie folgende Schritte aus, um die Benutzerkontensteuerung zu inaktivieren: 1. Geben Sie MSCONFIG in das Textfeld des Menüs Start > Suchen ein. 2. Klicken Sie auf die Registerkarte Tools. Blättern Sie nach unten und klicken Sie auf Benutzerkontensteuerung deaktivieren. 3. Klicken Sie auf Starten. Wenn der Befehl beendet ist, schließen Sie das Fenster. 4. Schließen Sie das Fenster mit Eingabeaufforderung und starten Sie Ihr System erneut, um die Änderungen anzuwenden. Aktivieren Sie die Benutzerkontensteuerung, indem Sie die Zeile Benutzerkontensteuerung aktivieren auswählen, und klicken Sie anschließend auf Starten. Unbeaufsichtigte Installation auf Windows 2003-Systemen Wenn Sie eine angepasste Version des Befehls msiexec (dieser ruft den Microsoft Software Installer auf) in eine Script- oder Stapeldatei einfügen, können Sie Installationen auf mehreren Windows-Systemen ausführen. Es folgt ein Beispielbefehl für die Installation des Befehlszeilenclients für Sichern/Archivieren, der Client-GUI, des Web-Clients, der API und des Verwaltungsbefehlszeilenclients. Sie müssen dieses Beispiel unter Umständen anpassen, damit es auf Ihrem System korrekt ausgeführt wird. Der Befehl auf dieser Seite erstreckt sich zwar über mehrere Zeilen, es handelt sich aber dennoch nur um einen einzigen Befehl. msiexec /i "Z:\tsm_images\TSM_BA_Client\IBM Tivoli Storage Manager Client.msi" RebootYesNo="No" REBOOT="Suppress" ALLUSERS=1 INSTALLDIR="d:\Programme\tivoli\tsm" ADDLOCAL="BackupArchiveGUI,BackupArchiveWeb,ApiRuntime, AdministrativeCmd,LVSA" TRANSFORMS=1033.mst /qn /l*v "c:\log.txt" Sie müssen Client-Features installieren, bevor Sie ein Sprachenpaket installieren. Installieren Sie ein Sprachenpaket mit einem Befehl wie dem Folgenden. Obwohl sich der Befehl auf dieser Seite über mehrere Zeilen erstreckt, handelt es sich dennoch um einen einzelnen Befehl. | | | | | | | | | msiexec /i "Z:\tsm_images\TSM_BA_Client\IBM Tivoli Storage Manager Client - French.msi" RebootYesNo="No" REBOOT="Suppress" ALLUSERS=1 INSTALLDIR="d:\Programme\tivoli\tsm" ADDLOCAL="LanguageFiles" TRANSFORMS=1036.mst /qn /l*v "c:\log.txt" Die Befehlsparameter sind: msiexec Ruft das Programm Microsoft Software Installer (MSI) auf. /i Installiert das angegebene Quellenpaket (wird /i durch /x ersetzt, wird das Paket deinstalliert). "Z:\tsm_images\TSM_BA_Client\IBM Tivoli Storage Manager Client.msi" Der vollständige Pfad zu dem Quellenpaket. Z: ist das CD- oder Netzlaufwerk, das das Installationsimage enthält. Sie müssen stattdessen den entsprechenden Laufwerkbuchstaben für Ihr System verwenden. 14 IBM Tivoli Storage Manager for Windows Clients für Sichern/Archivieren: Installations- und Benutzerhandbuch RebootYesNo="No" REBOOT="Suppress" Unter bestimmten Bedingungen muss unter Umständen ein Systemwarmstart durchgeführt werden, damit die Installation erfolgreich abgeschlossen werden kann. Diese Option bewirkt, dass das Installationsprogramm einen Warmstart für das System unterdrückt, auch wenn unter Umständen Gründe vorliegen, die im Normalfall einen Warmstart verursachen würden. Diese Option ist zwar bequem, sollte aber mit Vorsicht verwendet werden, da die Unterdrückung des Warmstarts dazu führen könnte, dass das Programm unvorhersehbar reagiert. Die gängigste Ursache für einen Warmstart wäre, wenn es sich bei der Installation um ein Upgrade für einen bestehenden Tivoli Storage Manager-Client handelte und die Installation während der Ausführung der Clientprogramme durchgeführt würde. Beenden Sie daher alle Tivoli Storage Manager-Clientprogramme und -services, bevor Sie die Installation ausführen. ALLUSERS=1 Gibt an, dass das Paket für alle Benutzer vorgesehen ist. Diese Option ist erforderlich. INSTALLDIR="d:\Programme\tivoli\tsm" Gibt den Zielpfad an. Wenn dieses Produkt oder eine vorherige Version dieses Produkts bereits auf Ihrer Workstation installiert ist, verwenden Sie das aktuelle Installationsverzeichnis als Zielpfad für dieses Paket. | ADDLOCAL="BackupArchiveGUI,BackupArchiveWeb,ApiRuntime" Gibt die zu installierenden Features an. Geben Sie alle Komponenten auf einer einzigen Zeile an, und zwar in Anführungszeichen eingeschlossen, durch Komma getrennt und ohne Leerzeichen vor oder nach dem Komma. Die Features für Sichern/Archivieren sind wie in der folgenden Tabelle gezeigt verfügbar: Windows-32-BitClient-Features Windows-64-BitClient-Features Featurebeschreibung BackupArchiveGUI BackupArchiveGUI Grafische Benutzerschnittstelle BackupArchiveWeb BackupArchiveWeb Web-Client für Sichern/Archivieren ApiRuntime API-Laufzeitdateien Api32Runtime Api64Runtime ApiSdk ApiSdk API-SDK AdministrativeCmd AdministrativeCmd Verwaltungsbefehlszeile LVSA LVSA Online-Imagesicherung und OFS | VMwareBackupTools VMwareBackupTools VMware-Sicherungstools | | | | ADDLOCAL="LanguageFiles" Nachdem Sie Client-Features installiert haben, können Sie ein Sprachenpaket installieren. Sie müssen Client-Features installieren, bevor Sie ein Sprachenpaket installieren. || | Windows-32-BitClient-Features Windows-64-BitClient-Features Featurebeschreibung | | | LanguageFiles LanguageFiles Sprachspezifische Dateien Kapitel 1. Tivoli Storage Manager-Clients installieren 15 TRANSFORMS=1033.mst Gibt an, welche Sprachenumsetzungen verwendet werden sollen. Die folgenden Sprachenumsetzungen sind verfügbar: Umsetzung Sprache 1028.mst CHT Traditionelles Chinesisch 1029.mst CSY Tschechisch 1031.mst DEU Deutsch 1033.mst ENG Englisch 1034.mst ESP Spanisch 1036.mst FRA Französisch 1038.mst HUN Ungarisch 1040.mst ITA Italienisch 1041.mst JPN Japanisch 1042.mst KOR Koreanisch 1045.mst PLK Polnisch 1046.mst PTB Portugiesisch 1049.mst RUS Russisch 2052.mst CHS Vereinfachtes Chinesisch /qn Gibt an, dass die Installation unbeaufsichtigt ausgeführt werden soll. /l*v "c:\log.txt" Gibt den Modus für ausführliches Protokollieren sowie den Namen und Standort der Protokolldatei an. Der Installationsprozess erstellt einen Tivoli Storage Manager-Ordner im Ordner 'Programme' des Windows-Startmenüs. Sie können Tivoli Storage Manager durch Anklicken eines Symbols in diesem Ordner starten. Anhand der folgenden Anweisungen können Sie auch eine vordefinierte (angepasste) Datei dsm.opt installieren: v Wenn Sie eine vordefinierte Datei dsm.opt installieren wollen, stellen Sie eine Kopie der Datei dsm.opt in das Verzeichnis ...\CONFIG innerhalb des Installationsimages, z. B.: tsm_images\TSM_BA_Client\baclient\Programme\Tivoli\TSM\config v Die Datei muss dsm.opt genannt werden. v Das Installationsprogramm kopiert die vordefinierte Datei dsm.opt in das Verzeichnis ..\BACLIENT, wenn die BEIDEN folgenden Bedingungen erfüllt sind: – Es existiert KEINE dsm.opt im Verzeichnis ..\BACLIENT. Das Installationsprogramm überschreibt keine vorhandene Datei dsm.opt. – Die Datei dsm.opt ist im Verzeichnis ..\CONFIG des Installationsimages vorhanden, wie oben beschrieben. 16 IBM Tivoli Storage Manager for Windows Clients für Sichern/Archivieren: Installations- und Benutzerhandbuch Upgrade, Änderung oder erneute Installation des Tivoli Storage Manager Windows-Clients Sie können die folgenden Prozeduren für das Upgrade, die Änderung oder die erneute Installation des Tivoli Storage Manager Windows-Clients verwenden. Durch die erneute Installation wird eine vorherige Version ersetzt, die sich zurzeit im Installationsverzeichnis befindet. Bei der erneuten Installation werden jedoch keine Dateien ersetzt, die nicht während des Installationsprozesses erstellt wurden, z. B. dsm.opt, dsmerror.log, dsmsched.log und dsmwebcl.log. In anderen Worten bedeutet dies, dass Sie Optionsdateien, die Sie bereits vorher für Ihren Client erstellt haben, nach einer erneuten Installation nicht nochmals erstellen müssen. Stattdessen verwendet der neu installierte Client diese vorhandenen Dateien. Sie sollten die Tivoli Storage Manager-Client-Services stoppen, bevor Sie das Upgrade ausführen. Wenn Sie die Clientdateien in einem anderen Verzeichnis als bei der vorherigen Installation installieren möchten, sollten Sie die vorherige Version deinstallieren, bevor Sie die neue Version installieren. Führen Sie die folgenden Schritte aus, um die vorherige Version zu deinstallieren: 1. Öffnen Sie das Windows-Menü Start und klicken Sie auf Einstellungen → Systemsteuerung. Wählen Sie anschließend Software aus. 2. Wählen Sie den Tivoli Storage Manager-Client aus der Liste der installierten Programme aus. 3. Klicken Sie auf die Schaltfläche Hinzufügen/Entfernen und klicken Sie auf OK. Bei Komponenten, die mit Version 4.1 oder höher installiert wurden: Klicken Sie auf die Schaltfläche Weiter, bis Sie eine Anzeige sehen, die die Optionen Ändern, Reparieren und Entfernen enthält. 4. Zum Entfernen aller Komponenten klicken Sie auf Entfernen und danach auf Weiter. 5. Zum Entfernen einzelner Komponenten wählen Sie Ändern aus und klicken danach auf die Schaltfläche Weiter. Die Anzeige Angepasste Konfiguration zeigt Folgendes an: Wählen Sie die zu entfernenden Komponenten und danach Dieses Feature wird nicht zur Verfügung stehen aus. 6. Beenden Sie den Assistenten und schließen Sie ihn. 7. Um fehlende oder beschädigte Dateien, Direktaufrufe und Registereinträge zu reparieren, wählen Sie die Option Reparieren aus. Anmerkung: Wenn Sie Windows vor der Installation des neuen Clients nicht erneut starten, werden einige Dateien des neuen Clients möglicherweise beim nächsten Neustart entfernt. Kapitel 1. Tivoli Storage Manager-Clients installieren 17 Fehlerbehebung bei der Installation Führen Sie ein Upgrade von einer vorherigen Version von Tivoli Storage Manager durch und sind Tivoli Storage Manager-Services aktiv (beispielsweise Clientakzeptor oder Scheduler), wird während der Installation möglicherweise ein Fehler angezeigt. Bei der Installation wird möglicherweise der folgende Fehler angezeigt: Fehler 1303. Das Installationsprogramm verfügt nicht über ausreichende Berechtigungen für den Zugriff auf folgendes Verzeichnis: (Installationslaufwerk):\Programme\Tivoli\TSM\baclient\plugins. Die Installation kann nicht fortgesetzt werden. Melden Sie sich als Administrator an oder wenden Sie sich an Ihren Systemadministrator. Wenn dieser Fehler auftritt, müssen Sie die Installation stoppen. Nach dem Stoppen des Installationsprozesses ist die vorherige Version nicht mehr installiert. Stoppen Sie die Ausführung der Tivoli Storage Manager-Services und wiederholen Sie den Installationsprozess. LVSA mit dem Setup-Assistenten installieren Es ist erforderlich, die Clientinstallationsdateien an der Workstation verfügbar zu haben, wenn Sie den LVSA mit dem Setup-Assistenten installieren. Dies kann entweder eine CD oder das nicht komprimierte FTP-Image sein. Die LVSA-Installation mit Hilfe des GUI-Setup-Assistenten verwendet die Clientinstallationsdatei "IBM Tivoli Storage Manager Client.msi", die sich in den Clientinstallationsdateien befindet. Die Standardposition für die Clientinstallationsdateien ist C:\tsm_images. Dies stellt zu diesem Zeitpunkt eine Einschränkung dar. Online-Imagesicherung oder Unterstützung offener Dateien während des Upgrades entfernen Wenn Sie die Online-Imageunterstützung und die Unterstützung offener Dateien installiert haben und Sie entweder eines dieser Features oder beide Features entfernen wollen, wenn Sie ein Upgrade auf den neuesten Tivoli Storage Manager-Client durchführen, funktioniert das Abwählen der Features während der Upgrade-Installation nicht. Zum Entfernen eines oder beider Features müssen Sie Dienstprogramme -> Setup-Assistent aufrufen und sie mit Hilfe der Optionen Hilfe zum Konfigurieren.... entfernen. Wenn Sie während der Installation eine Nachricht empfangen, die besagt, dass Sie nicht genügend freien Speicherbereich haben, um die Installation auf einem Laufwerk auszuführen, das nachweislich über genügend freien Speicherbereich verfügt, können Sie unter Umständen fortfahren, indem Sie einen Eintrag in der Datei setup.ini, die sich im Installationspaket befindet, aktualisieren. Ist Ihr Paket auf CD, müssen Sie das gesamte Paket auf ein Festplattenlaufwerk kopieren, damit Sie setup.ini editieren können. Wenn setup.ini auf Ihrem Festplattenlaufwerk verfügbar ist, öffnen Sie die Datei mit Ihrem bevorzugten Texteditor und ändern die folgende Zeile: DiskSpace=8000 ;DiskSpace requirement in KB nach DiskSpace=0000 ;DiskSpace requirement in KB 18 IBM Tivoli Storage Manager for Windows Clients für Sichern/Archivieren: Installations- und Benutzerhandbuch Kapitel 2. Tivoli Storage Manager-Client konfigurieren Nach der erfolgreichen Installation des Tivoli Storage Manager-Clients müssen Sie den Client konfigurieren, bevor Sie Operationen ausführen können. Wenn Sie ein Upgrade Ihres Tivoli Storage Manager-Clients durchführen, ist es nicht erforderlich, den Scheduler, den Web-Client oder andere Konfigurationseinstellungen neu zu konfigurieren. Wenn die von der vorherigen Clientinstallation verwendete Datei dsm.opt im Standardinstallationsverzeichnis verfügbar ist bzw. in dem Verzeichnis oder der Datei, auf das/die die Umgebungsvariablen DSM_CONFIG und DSM_DIR zeigen, greift Tivoli Storage Manager auf diese Datei zu, um Konfigurationsdaten anzurufen. Einige Konfigurationstasks sind erforderlich, andere optional. Die erforderlichen Konfigurationstasks sind: v „Clientoptionsdatei erstellen und ändern” v „Workstation bei einem Server registrieren” auf Seite 75 Optionale Konfigurationstasks sind: v „Optionsdatei in gemeinsam genutztem Verzeichnis erstellen” auf Seite 21 v „Mehrere Optionsdateien erstellen” auf Seite 21 v „Umgebungsvariablen” auf Seite 22 v „Web-Client konfigurieren” auf Seite 23 v „Client-Scheduler konfigurieren” auf Seite 25 v „Journalsteuerkomponentenservice konfigurieren” auf Seite 35 v „Unterstützung für Online-Imagesicherung konfigurieren” auf Seite 71 v „Unterstützung offener Dateien konfigurieren” auf Seite 72 v „Einschluss-/Ausschlussliste erstellen” auf Seite 76 Clientoptionsdatei erstellen und ändern Die Clientoptionsdatei ist eine editierbare Datei, die den Server und die Übertragungsmethode festlegt und die Konfiguration für die Sicherung, Archivierung, hierarchische Speicherverwaltung und Zeitplanung bereitstellt. Wenn Sie den Konfigurationsassistenten nicht verwenden, können Sie die Clientoptionsdatei manuell erstellen und ändern. Verwenden Sie die Clientoptionsdatei, um den Tivoli Storage Manager-Server festzulegen, der für Services kontaktiert werden soll, und um das Übertragungsprotokoll anzugeben, das für die Kommunikation mit dem Server erforderlich ist. Die Clientoptionsdatei kann außerdem Berechtigungsoptionen, Verarbeitungsoptionen für die Sicherung und Archivierung, Zeitplanungsoptionen und andere Optionen enthalten, die das Verhalten des Clients steuern. Führen Sie die Tivoli Storage Manager-Client-GUI aus und findet diese keine Optionsdatei, wird automatisch der Konfigurationsassistent gestartet, der Sie beim Erstellen einer Optionsdatei unterstützt. Wenn Sie den Assistenten zu einem späteren Zeitpunkt manuell starten wollen, vielleicht um Ihre Optionsdatei zu ändern, führen Sie die folgenden Schritte aus: 19 1. Starten Sie die GUI. Klicken Sie dazu entweder doppelt auf das Symbol TSMSicherungsclient auf Ihrem Desktop oder klicken Sie in der Windows-Taskleiste auf Start → Programme → Tivoli Storage Manager → GUI für Sichern/ Archivieren. 2. Wählen Sie im Menü Dienstprogramme den Menüpunkt Setup-Assistent aus. Dadurch wird der Tivoli Storage Manager-Assistent für die Clientkonfiguration gestartet. 3. Stellen Sie sicher, dass auf der ersten Seite des Tivoli Storage Manager-Assistenten für die Clientkonfiguration Hilfe zum Konfigurieren des TSM-Clients für Sichern/Archivieren ausgewählt ist. 4. Befolgen Sie die Bedienerführungen, um Ihre Optionsdatei zu erstellen. Klicken Sie auf die Schaltfläche Hilfe, wenn Sie bei der Arbeit mit dem Assistenten Unterstützung benötigen. Sie können Ihre Optionsdatei auch manuell ändern. Beim Installationsprozess wird ein Beispiel für eine Clientoptionsdatei erstellt, deren Name dsm.smp lautet. Wenn Sie den Standardinstallationspfad akzeptiert haben, befindet sich diese Datei im Verzeichnis Programme\Tivoli\TSM\config. Die Datei dsm.smp ist eine generische Konfigurationsdatei, die Übertragungsparameter enthält, die in einer WindowsUmgebung normalerweise verwendet werden. Sie können diese Datei als Schablone verwenden, wenn Sie Ihre eigene Optionsdatei anpassen. Kopieren Sie zunächst die Datei dsm.smp in Ihr Verzeichnis Programme\Tivoli\TSM\baclient und benennen Sie sie in dsm.opt um. Öffnen Sie die Datei im Windows-Editor oder ein einem anderen Texteditor und beachten Sie die folgenden Richtlinien, wenn Sie sie für Ihre Umgebung anpassen. Einer der Hauptzwecke der Optionsdatei besteht darin, das Übertragungsprotokoll anzugeben, das für die Kommunikation zwischen Ihrem Sicherungsclient und dem Sicherungsserver erforderlich ist. Verwenden Sie die Option commmethod, um ein Übertragungsprotokoll anzugeben. Soll beispielsweise das TCP/IP-Übertragungsprotokoll verwendet werden, geben Sie Folgendes ein: COMMMethod TCPIP Sie müssen außerdem mit der Option tcpserveraddress die TCP/IP-Serveradresse des Sicherungsservers angeben, zu dem Sie eine Verbindung herstellen. Sie können beispielsweise Folgendes eingeben: TCPServeraddress dsmchost.endicott.ibm.com Sie können darüber hinaus mit der Option nodename den Namen für Ihre Workstation angeben. Wenn Sie sich bei der Konfiguration beim Sicherungsserver registrieren, verwendet der Server diesen Namen für Ihre Workstation. Wenn Sie keinen Knotennamen angeben, identifiziert der Server Ihre Workstation anhand ihres Hostnamens. Sie können bei einer Eingabeaufforderung hostname angeben, um den Hostnamen Ihrer Workstation festzustellen. In der Optionsdatei können Sie zudem Berechtigungsoptionen, Verarbeitungsoptionen für die Sicherung und Archivierung sowie Zeitplanungsoptionen angeben. Die in Ihrer Optionsdatei angegeben Optionen sind immer aktiv, wenn Sie Tivoli Storage Manager starten, entweder über die GUI oder über die Befehlszeile. Mit Hilfe der Befehlszeile können Sie jedoch Optionen temporär überschreiben. Ihr Sicherungsserver kann Ihre Optionen mit Hilfe von Clientoptionsgruppen überschreiben, die vom Server definiert und erzwungen werden. 20 IBM Tivoli Storage Manager for Windows Clients für Sichern/Archivieren: Installations- und Benutzerhandbuch Nachdem Sie eine Optionsdatei erstellt haben, können Sie eine der folgenden Methoden verwenden, um die Optionsdatei über die GUI zu editieren. Mit Methode 2 können Sie nur Basisoptionen ändern, während Methode 1 eine umfassendere Anpassung ermöglicht (da viel mehr Optionen verfügbar sind). v Methode 1: 1. Öffnen Sie das Menü Editieren und wählen Sie Vorgaben aus. 2. Nehmen Sie die erforderlichen Änderungen vor und klicken Sie anschließend auf OK, um diese Änderungen zu speichern. v Methode 2: 1. Öffnen Sie das Menü Dienstprogramme und wählen Sie Setup-Assistent aus. 2. Wählen Sie das Kontrollkästchen Hilfe zum Konfigurieren des TSM-Clients für Sichern/Archivieren aus. 3. Klicken Sie auf die Schaltfläche Weiter. 4. Wählen Sie das Optionsfeld Optionsdatei aktualisieren aus. Zugehörige Konzepte „Clientoptionsreferenz” auf Seite 341 „Optionen für die Datenübertragung” auf Seite 310 Kapitel 12, „Verarbeitungsoptionen”, auf Seite 309 „Workstation bei einem Server registrieren” auf Seite 75 Zugehörige Verweise „Passwordaccess” auf Seite 473 Optionsdatei in gemeinsam genutztem Verzeichnis erstellen Ein Serveradministrator kann Clientoptionsdateien in einem gemeinsam genutzten Verzeichnis generieren. Windows XP, Windows Vista, Windows 7, Windows Server 2003, Windows Server 2008 und Windows Server 2008 R2-Clients können auf das gemeinsam genutzte Verzeichnis zugreifen und die darin gespeicherten Dateien verwenden, um eine eigene Clientoptionsdatei zu erstellen. Die Erstellung einer Optionsdatei in einem gemeinsam genutzten Verzeichnis ist eine optionale Task für den Root oder berechtigten Benutzer. Weitere Informationen siehe IBM Tivoli Storage Manager for Windows Installationshandbuch, IBM Form SC12-3870. Mehrere Optionsdateien erstellen Sie können mehrere Optionsdateien erstellen, wenn Sie mit mehreren Servern arbeiten müssen oder falls für einige Sicherungs- und Archivierungstasks andere Parametergruppen verwendet werden sollen. Angenommen, die Dateien sollen auf einem Server (Server a) gesichert und auf einem anderen Server (Server b) archiviert werden. Statt die Datei dsm.opt jedesmal zu editieren, wenn auf einen anderen Server zugegriffen werden soll, können Sie zwei Optionsdateien erstellen. Erstellen Sie beispielsweise die Optionsdatei a.opt für Server a und b.opt für Server b. Anschließend führen Sie eine der folgenden Maßnahmen durch: Kapitel 2. Tivoli Storage Manager-Client konfigurieren 21 1. Verwenden Sie bei einer Eingabeaufforderung den Befehl copy, um die Datei dsm.opt durch die entsprechende Optionsdatei zu ersetzen, bevor Sie eine Sicherungs- oder Archivierungssitzung starten. Beispiel: copy a.opt dsm.opt, anschließend dsm. 2. Verwenden Sie die Option optfile in der Befehlszeile, um die zu verwendende Optionsdatei anzugeben. Beispiel: dsm -optfile=b.opt. 3. Definieren Sie die Umgebungsvariable DSM_CONFIG, um die zu verwendende Optionsdatei anzugeben: SET DSM_CONFIG=C:\Programme\Tivoli\TSM\baclient\ b.opt. Wenn Sie die Befehlszeile verwenden, müssen die Umgebungsvariablen DSM_DIR und DSM_LOG möglicherweise außerdem wie folgt konfiguriert werden: 1. Definieren Sie die Umgebungsvariable DSM_DIR so, dass sie auf das Verzeichnis zeigt, das alle übrigen ausführbaren Dateien enthält: SET DSM_DIR=C:\Programme\Tivoli\TSM\baclient 2. Definieren Sie die Umgebungsvariable DSM_LOG so, dass sie auf das Verzeichnis zeigt, in dem sich die Datei dsmerror.log befindet: SET DSM_LOG=C:\Programme\Tivoli\TSM\baclient Anmerkung: Der Verzeichnispfad, in dem sich die ausführbaren Clientdateien befinden, muss in der Umgebungsvariable PATH angegeben werden. Andernfalls ist ein vollständig qualifizierter Pfad anzugeben. Umgebungsvariablen Im Allgemeinen ist die Definition von Umgebungsvariablen eine optionale Task. Wenn Sie sie definieren, erleichtert dies die Verwendung der Befehlszeile. Die Definition der Umgebungsvariablen ist jedoch erforderlich, wenn Sie das Programm in einer der folgenden Umgebungen ausführen müssen: v Sie möchten Tivoli Storage Manager von einem anderen Verzeichnis als dem Tivoli Storage Manager-Installationsverzeichnis aus aufrufen. v Sie möchten eine andere Optionsdatei für den Client für Sichern/Archivieren oder für den Verwaltungsclient oder für beide angeben. Anmerkung: Sie können auch eine andere Clientoptionsdatei für den Befehlszeilenclient (nicht den Verwaltungsclient) angeben, wenn Sie die Option optfile verwenden. Vier Umgebungsvariablen müssen definiert werden: PATH Dies ist der Standardsuchpfad, den das Betriebssystem zum Suchen von ausführbaren Dateien verwendet. Geben Sie in dieser Variable den vollständig qualifizierten Pfad der Clientinstallationsverzeichnisse an. DSM_CONFIG Geben Sie in dieser Umgebungsvariablen den vollständig qualifizierten Pfad und Dateinamen der Clientoptionsdatei an. DSM_DIR Geben Sie in dieser Umgebungsvariablen das Verzeichnis an, in dem sich die Clientnachrichtendatei dsc*.txt befindet. DSM_LOG Geben Sie in dieser Umgebungsvariablen das Verzeichnis an, in dem sich die Protokolldateien befinden. 22 IBM Tivoli Storage Manager for Windows Clients für Sichern/Archivieren: Installations- und Benutzerhandbuch Stellen Sie sicher, dass die Umgebungsvariablen folgenden Richtlinien entsprechen: v Geben Sie in der aktuellen Umgebungsvariable PATH das Verzeichnis an, in dem sich die ausführbaren Dateien (z. B. dsm.exe) befinden. Wenn Sie das Standardinstallationsverzeichnis akzeptiert und Laufwerk C: verwendet haben, können Sie Folgendes bei einer Eingabeaufforderung eingeben: SET PATH=C:\Programme\Tivoli\TSM\baclient v Geben Sie den vollständigen Pfadnamen Ihrer Clientoptionsdatei (dsm.opt) in der Umgebungsvariable DSM_CONFIG an: SET DSM_CONFIG=C:\Programme\Tivoli\TSM\baclient\dsm.opt v Geben Sie in der Umgebungsvariable DSM_DIR das Verzeichnis an, in dem sich die Tivoli Storage Manager-Clientnachrichtendatei dsc*.txt befindet: SET DSM_DIR=C:\Programme\Tivoli\TSM\baclient Zugehörige Verweise „Optfile” auf Seite 472 Web-Client konfigurieren Diese Task führt Sie durch die Schritte zum Konfigurieren des Web-Clients. Sie können den Web-Client mit dem Setup-Assistenten der GUI oder mit der Befehlszeile installieren und konfigurieren. Für die Installation und Konfiguration des Web-Clients mit Hilfe des GUISetup-Assistenten müssen folgende Schritte ausgeführt werden: 1. Öffnen Sie im Hauptfenster der GUI des Clients für Sichern/Archivieren das Menü Dienstprogramme und wählen Sie Setup-Assistent aus. 2. Wählen Sie das Kontrollkästchen Hilfe zum Konfigurieren des TSM-Web-Clients aus. 3. Klicken Sie auf die Schaltfläche Weiter und befolgen Sie die angezeigten Anweisungen. Führen Sie folgende Schritte aus, um den Web-Client von der Befehlszeile aus zu installieren und konfigurieren: 1. Ist MANAGEDServices scheduler definiert, geben Sie MANAGEDServices webclient scheduler in der Datei dsm.opt an. 2. Stellen Sie sicher, dass Sie passwordaccess generate in der Clientoptionsdatei (dsm.opt) angeben. 3. Installieren Sie den Clientakzeptorservice durch Eingabe des folgenden Befehls. Dabei stehen Knotenname und Kennwort für Ihren Tivoli Storage Manager-Knotennamen und Ihr Kennwort. dsmcutil install cad /name:"TSM CAD" /node:Knotenname /password:Kennwort /autostart:yes TSM CAD ist nur ein Beispielname; Sie können jeden beliebigen Namen verwenden. Der Standardname ist TSM Client Acceptor. 4. Installieren Sie den Agentenservice für fernen Client durch Eingabe des folgenden Befehls. Dabei stehen Knotenname und Kennwort für Ihren Tivoli Storage Manager-Knotennamen und Ihr Kennwort. dsmcutil install remoteagent /name:"TSM AGENT" /node:Knotenname /password:Kennwort /partnername:"TSM CAD" TSM AGENT ist nur ein Beispielname; Sie können jeden beliebigen Namen verwenden, solange er nicht mit dem CAD-Namen identisch ist. Der Standardna- Kapitel 2. Tivoli Storage Manager-Client konfigurieren 23 me lautet TSM Remote Client Agent. Der Wert für die Option /partnername muss mit dem Namen des CAD-Service übereinstimmen. Der Standardname ist TSM Client Acceptor. 5. Starten Sie den Clientakzeptorservice (CAD), indem Sie den Befehl net start "TSM CAD" in die Befehlszeile eingeben oder indem Sie die folgenden Schritte ausführen: a. Öffnen Sie das Windows-Menü Start und wählen Sie Einstellungen → Systemsteuerung aus. b. Klicken Sie Verwaltung (Allgemein) und danach Dienste doppelt an. c. Klicken Sie im Fenster mit den Diensten TSM CAD mit der rechten Maustaste an und wählen Sie Starten im Kontextmenü aus. Der Tivoli Storage Manager-Service für den fernen Client-Agenten darf nicht manuell gestartet werden. Er wird bei Bedarf automatisch vom Tivoli Storage Manager-Clientakzeptorservice gestartet. Die Optionen, die nur für das Programm dsmcad gelten, sind httpport, managedservices und webports. Sie können auch Optionen wie z. B. optfile oder errorlogname verwenden. Mit der Option managedservices können Sie angeben, ob der Tivoli Storage Manager-Clientakzeptordämon auch den Tivoli Storage Manager-Scheduler verwalten soll. Das Administration Center, eine Komponente, die über Tivoli Integrated Portal verfügbar ist, ermöglicht Ihnen einen sicheren Hyperlink zu der Client-Workstation. Die Web-Client-GUI wird gestartet, ohne dass sich der Administrator erneut anmelden muss. Damit dies vollständig sicher ist, muss SSL für den Tivoli Integrated Portal-Server aktiviert sein. Alle Web-Client-Nachrichten werden in die Protokolldatei des Web-Clients (dsmwebcl.log) geschrieben. Fehlernachrichten werden in die Fehlerprotokolldatei dsmerror.log oder in die Datei geschrieben, die Sie über die Option errorlogname angeben. Die Dateien dsmwebcl.log und dsmerror.log befinden sich in dem Verzeichnis, das Sie über die Umgebungsvariable DSM_LOG angeben, oder im aktuellen Arbeitsverzeichnis. Geben Sie in dieser Umgebungsvariablen das Verzeichnis an, in dem sich die Protokolldateien befinden. Das Stammverzeichnis ist kein gültiger Wert für DSM_LOG. Geben Sie ein anderes Verzeichnis und nicht das Stammverzeichnis an. 6. Für den Zugriff auf den Web-Client geben Sie die folgende URL-Adresse von einem beliebigen unterstützten Browser aus ein, wobei Name Ihrer Maschine der Hostname der Workstation ist, die den Web-Client ausführt: http://Name Ihrer Maschine:1581 Anschluss 1581 ist die Standardanschlussnummer. Sie können über die Option httpport eine andere Anschlussnummer definieren. Der Tivoli Storage Manager-Dämon für den fernen Client-Agenten darf nicht manuell gestartet werden. Er wird bei Bedarf automatisch vom Tivoli Storage Manager-Clientakzeptordämon gestartet. Die Optionen, die nur für das Programm dsmcad gelten, sind httpport, managedservices und webports. Sie können auch Optionen wie z. B. optfile oder errorlogname verwenden. Mit der Option managedservices können Sie angeben, ob der Tivoli Storage Manager-Clientakzeptordämon auch den Tivoli Storage Manager-Scheduler verwalten soll. Alle Web-Client-Nachrichten werden in die Protokolldatei des Web-Clients (dsmwebcl.log) geschrieben. Fehlernachrichten werden in die Fehlerprotokolldatei dsmerror.log oder in die Datei geschrieben, die Sie über die Option errorlogname an- 24 IBM Tivoli Storage Manager for Windows Clients für Sichern/Archivieren: Installations- und Benutzerhandbuch geben. Die Dateien dsmwebcl.log und dsmerror.log befinden sich in dem Verzeichnis, das Sie über die Umgebungsvariable DSM_LOG angeben, oder im aktuellen Arbeitsverzeichnis. Geben Sie in dieser Umgebungsvariablen das Verzeichnis an, in dem sich die Protokolldateien befinden. Das Stammverzeichnis ist kein gültiger Wert für DSM_LOG. Geben Sie ein anderes Verzeichnis und nicht das Stammverzeichnis an. Nach der Installation und Konfiguration des Web-Clients auf Ihrer Workstation können Sie den Web-Client zum Ausführen von Sicherungs-, Archivierungs-, Zurückschreibungs- und Abrufoperationen verwenden. Zugehörige Konzepte „Zeitplanungsoptionen” auf Seite 326 Zugehörige Tasks „Web-Client-Sitzung starten” auf Seite 103 Zugehörige Verweise „Httpport” auf Seite 434 „Passwordaccess” auf Seite 473 Client-Scheduler konfigurieren Diese Task führt Sie durch die Schritte zum Konfigurieren des Client-Schedulers. Ihr Tivoli Storage Manager-Administrator kann Tasks planen, die von Tivoli Storage Manager automatisch ausgeführt werden. So können Sie beispielsweise Dateien jeden Abend automatisch sichern oder einige Dateien jeden Freitag archivieren. Bei dieser Prozedur, die als zentrale Zeitplanung bezeichnet wird, arbeiten der Server und Ihr Clientknoten zusammen. Der Administrator ordnet Clients einem oder mehreren Zeitplänen zu, die zu der Maßnahmendomäne gehören, die in der Serverdatenbank verwaltet wird. Der Tivoli Storage Manager-Administrator definiert die zentrale Zeitplanung auf dem Server und Sie starten den Client-Scheduler auf Ihrer Workstation. Nach dem Starten des Client-Schedulers ist kein weiterer Eingriff erforderlich. Mit Hilfe der Clientzeitplanung können Sie folgende Tasks ausführen: v Informationen zu verfügbaren Zeitplänen anzeigen. v Informationen zu geplanter Arbeit, die beendet ist, anzeigen. v Planungsoptionen in der Clientoptionsdatei (dsm.opt) ändern. Der Tivoli Storage Manager-Clientakzeptorservice (CAD) kann den Scheduler verwalten. In diesem Fall dient der CAD als externer Zeitgeber für den Scheduler. Wenn der Scheduler gestartet wird, fragt er den Server nach dem nächsten geplanten Ereignis. Das Ereignis wird entweder sofort ausgeführt oder der Scheduler wird beendet. Der CAD startet den Scheduler erneut, wenn der Zeitpunkt für die Ausführung des geplanten Ereignisses gekommen ist. Dadurch werden die Anzahl der Hintergrundprozesse auf Ihrer Workstation reduziert und Probleme mit dem Speicheraufbewahrungszeitraum vermieden, die auftreten können, wenn der Scheduler-Service ohne CAD-Verwaltung ausgeführt wird. Sie können den dsmcad nicht für die Planung verwenden, wenn Sie die Option sessioninitiation auf serveronly setzen. Verwenden Sie die Option managedservices in Ihrer Clientoptionsdatei (dsm.opt), um anzugeben, ob der CAD den Scheduler verwaltet. Kapitel 2. Tivoli Storage Manager-Client konfigurieren 25 Wichtig: Wenn Sie den Client-Scheduler über die Befehlszeile ausführen, wird der Scheduler nicht als Hintergrundservice ausgeführt. Führen Sie folgende Schritte aus, um den CAD für die Verwaltung des Client-Schedulers zu konfigurieren: 1. Im Tivoli Storage Manager-Hauptfenster Dienstprogramme → Setup-Assistent → Hilfe zum Konfigurieren des TSM-Client-Schedulers auswählen. Das Fenster 'Assistent für TSM-Scheduler' wird angezeigt. 2. Wählen Sie die Task Neuen oder zusätzlichen Scheduler installieren aus und drücken Sie auf die Schaltfläche Weiter. Das Fenster 'Name und Standort des TSM-Schedulers' wird angezeigt. 3. Geben Sie den Namen des Schedulers an. Wählen Sie die Optionen Lokale Maschine und Scheduler mit Clientakzeptordämon (CAD) verwalten aus. Klicken Sie auf die Schaltfläche Weiter. Das Fenster Die Namen der Webservices auswählen wird angezeigt. 4. Den Namen des Clientakzeptorservices angeben, der den Scheduler verwalten soll. Wenn der CAD bereits für die Verwendung durch den Web-Client installiert ist, wählen Sie diesen CAD aus der Dropdown-Liste aus. Andernfalls geben Sie den Namen ein, den Sie dem CAD geben wollen, z. B. TSM-Clientakzeptor. Klicken Sie auf die Schaltfläche Weiter. 5. Befolgen Sie die Anweisungen auf dem Bildschirm, um die Konfiguration des Optionsdateinamens, des HTTP-Anschlusses, den der CAD verwendet, der Authentifizierungsdaten, der Serviceanmeldeoptionen, der Protokolldateinamen und der Sofortstartoption auszuführen. Anmerkung: v Wenn die Option sessioninitiation in Ihrer Clientoptionsdatei (dsm.opt) auf serveronly gesetzt ist, können der Clientkonfigurationsassistent und der SchedulerService die Authentifizierung beim Tivoli Storage Manager möglicherweise nicht einleiten. Zur Vermeidung dieses Problems müssen Sie sicherstellen, dass das Kontrollkästchen TSM-Server zwecks Kennwortprüfung kontaktieren auf der Seite TSM-Authentifizierung nicht ausgewählt ist. v Im Fenster 'Serviceanmeldeoptionen' wählen Sie die Option Automatisch beim Booten von Windows aus, um den Service beim Windows-Start automatisch zu starten, damit Ihre Zeitpläne ausgeführt werden. v Sie können auch das Konfigurationsdienstprogramm für Scheduler-Service verwenden. Das Konfigurationsdienstprogramm für Scheduler-Service muss von einem Konto ausgeführt werden, das zur Gruppe Administrator/ Domänenadministrator gehört. Es können mehrere Client-Scheduler-Services auf dem System gestartet werden. v Wenn Sie Ihren Zeitplan vom CAD verwalten lassen, starten Sie den CAD-Service, aber starten Sie nicht den Scheduler-Service. Der Scheduler-Service wird nach Bedarf automatisch vom CAD-Service gestartet und gestoppt. Wenn Sie den Zeitplan nicht mit dem CAD verwalten, können Sie den Scheduler-Service über Systemsteuerung - Verwaltung - Dienste oder mit dem Befehl net start starten. v Wenn Sie Dateien für die Verschlüsselung einschließen, stellen Sie sicher, dass die Option encryptkey save in der Optionsdatei gesetzt ist. Diese Option wird durch Auswahl von Chiffrierschlüsselkennwort lokal sichern in der Anzeige 'Berechtigung' des Profileditors definiert. Wenn diese Option definiert ist, können unbeaufsichtigte geplante Services ausgeführt werden. 26 IBM Tivoli Storage Manager for Windows Clients für Sichern/Archivieren: Installations- und Benutzerhandbuch Wenn der Chiffrierschlüssel zuvor nicht gespeichert wurde, müssen Sie eine überwachte Sicherung von mindestens einer Datei ausführen, damit die Eingabeaufforderung für die Verschlüsselung angezeigt wird und Sie den Schlüssel sichern können. Zugehörige Konzepte „Geplante Befehle aktivieren oder inaktivieren” auf Seite 262 „Zeitplanungsoptionen” auf Seite 326 Zugehörige Tasks „Web-Client konfigurieren” auf Seite 23 „Client-Schedulerprozess so definieren, dass er als Hintergrundtask ausgeführt und beim Systemstart automatisch gestartet wird” auf Seite 254 Zugehörige Verweise „Managedservices” auf Seite 459 „Sessioninitiation” auf Seite 509 Client-Scheduler starten Zum Starten des Tivoli Storage Manager-Client-Schedulers verwenden Sie die Systemsteuerung für Dienste oder den Befehl net start. Führen Sie den Client-Scheduler nicht über die Befehlszeile aus, um Probleme zu vermeiden. Über die Befehlszeile wird der Scheduler nicht als Hintergrundservice ausgeführt. Nach dem Start des Client-Schedulers bleibt dieser solange aktiv, bis das Fenster geschlossen, das System heruntergefahren oder eine Abmeldung vom System durchgeführt wird. Wenn der Scheduler-Service ausgeführt wird, ist der Scheduler so lange aktiv, bis ein Systemabschluss ausgeführt wird oder bis der Scheduler mit der Funktion "Dienste" in der "Systemsteuerung" explizit gestoppt wird. Zugehörige Konzepte Kapitel 12, „Verarbeitungsoptionen”, auf Seite 309 Ereignisse mit der grafischen Benutzerschnittstelle planen Diese Task führt Sie durch die Schritte zum Planen von Ereignissen über die GUI. 1. Wählen Sie im Hauptfenster der Tivoli Storage Manager-GUI Dienstprogramme → Setup-Assistent aus. Der Assistent für die Clientkonfiguration wird angezeigt. 2. Wählen Sie Hilfe zum Konfigurieren des TSM-Clientakzeptordämons und des TSM-Client-Schedulers aus und klicken Sie auf die Schaltfläche OK. Die Anzeige 'Assistent für Scheduler' erscheint. 3. Wählen Sie die Task aus, die Sie ausführen wollen. Sie können einen neuen Client-Scheduler installieren, die Einstellungen für einen Scheduler aktualisieren oder einen Scheduler entfernen. 4. Füllen Sie jede Anzeige aus und klicken Sie zur Fortsetzung auf den Rechtspfeil. Um zu einer vorherigen Anzeige zurückzukehren, klicken Sie auf den Linkspfeil. Sie können Planungsservices mit dem Befehlszeilenclient ausführen. Kapitel 2. Tivoli Storage Manager-Client konfigurieren 27 Die Tivoli Storage Manager-Client/Server-Übertragung über eine Firewall hinweg konfigurieren In den meisten Fällen können die Tivoli Storage Manager-Server und -Clients über eine Firewall hinweg zusammenarbeiten. Alle Firewalls sind unterschiedlich; daher muss der Firewall-Administrator möglicherweise die Anweisungen für die verwendete Firewall-Software oder -Hardware konsultieren. Es gibt zwei Methoden, um Client- und Serveroperationen durch eine Firewall zu aktivieren: Methode 1: Damit Clients über eine Firewall hinweg mit einem Server kommunizieren können, müssen folgende Anschlüsse in der Firewall durch den FirewallAdministrator geöffnet werden: TCP/IP-Anschluss Sollen der Client für Sichern/Archivieren, der Befehlszeilenverwaltungsclient und der Scheduler außerhalb einer Firewall ausgeführt werden, muss der Anschluss, der von der Serveroption tcpport angegeben wird (Standardwert 1500), vom Firewall-Administrator geöffnet werden. Dieser Anschluss wird mit der Option tcpport auf dem Client und Server definiert. Die Einstellung muss auf dem Client und Server dieselbe sein. Dies ermöglicht eine Tivoli Storage Manager-Schedulerübertragung sowohl im Modus Sendeaufruf als auch im Modus mit Bedienerführung, vom CAD verwaltete Scheduler und regelmäßige Operationen des Clients für Sichern/ Archivieren. Anmerkung: Der Client kann den Anschluss, der durch die Option tcpadminport (auf dem Server) angegeben ist, nicht für eine Clientsitzung verwenden. Dieser Anschluss kann nur für Verwaltungssitzungen verwendet werden. HTTP-Anschluss Damit der Web-Client mit den fernen Workstations über eine Firewall hinweg kommunizieren kann, muss der HTTP-Anschluss für die ferne Workstation geöffnet werden. Verwenden Sie die Option httpport in der Clientoptionsdatei der fernen Workstation, um diesen Anschluss anzugeben. Der standardmäßige HTTP-Anschluss ist 1581. TCP/IP-Anschlüsse für die ferne Workstation Die beiden TCP/IP-Anschlüsse für den fernen Workstation-Client müssen geöffnet werden. Verwenden Sie die Option webports in der Clientoptionsdatei der fernen Workstation, um diese Anschlüsse anzugeben. Werden keine Werte für die Option webports angegeben, bewirkt der Standardwert null (0), dass TCP/IP willkürlich zwei freie Anschlussnummern zuweist. TCP/IP-Anschluss für Verwaltungssitzungen Gibt eine separate TCP/IP-Anschlussnummer an, an der der Server Anforderungen für Verwaltungsclientsitzungen erwartet. Dies ermöglicht sichere Verwaltungssitzungen innerhalb eines privaten Netzes. 28 IBM Tivoli Storage Manager for Windows Clients für Sichern/Archivieren: Installations- und Benutzerhandbuch Methode 2: Es ist unnötig, für den Client-Scheduler im Modus mit Bedienerführung irgendwelche Anschlüsse auf der Firewall zu öffnen. Wenn Sie die Option sessioninitiation auf serveronly setzen, versucht der Client nicht, Kontakt zum Server aufzunehmen. Alle Sitzungen werden durch die Zeitplanung über Serversystemanfrage an dem mit der Option tcpclientport auf dem Client definierten Anschluss eingeleitet. Die Option sessioninitiation beeinflusst nur das Verhalten des Client-Schedulers, der im Modus mit Bedienerführung ausgeführt wird. Der Tivoli Storage Manager-Server muss für jeden Knoten den Parameter "SESSIONINITiation" in den Befehlen register node und update node definieren. Wenn der Server SESSIONINITiation=clientorserver, den Standardwert, angibt, kann der Client entscheiden, welche Methode verwendet werden soll. Wenn der Server SESSIONINITiation=serveronly angibt, werden alle Sitzungen vom Server eingeleitet. Anmerkung: 1. Wird sessioninitiation auf serveronly gesetzt, muss der Wert für die Clientoption tcpclientaddress mit dem Wert für die Option HLAddress im Serverbefehl update node oder register node übereinstimmen. Der Wert für die Clientoption tcpclientport muss mit dem Wert für die Option LLAddress im Serverbefehl update node oder register node übereinstimmen. 2. Wenn Sie die Option sessioninitiation auf serveronly setzen, versuchen der Befehlszeilenclient, die GUI des Clients für Sichern/Archivieren und die Web-Client-GUI mit Ausnahme der vom CAD verwalteten Scheduler dennoch, Sitzungen einzuleiten. Sie werden jedoch vom Tivoli Storage Manager-Server für Knoten blockiert, bei denen die Option sessioninitiation auf serveronly gesetzt ist. 3. Wird der Tivoli Storage Manager-Scheduler über den Setup-Assistenten installiert und befindet sich der Tivoli Storage Manager-Server hinter einer Firewall, wird das Kennwort für den Knoten nicht auf der ClientWorkstation gespeichert. Als Ergebnis kann sich der Scheduler-Service unter Umständen nicht beim Server authentifizieren, wenn der Server Kontakt mit dem Client aufnimmt, um einen Zeitplan auszuführen. In diesen Fall können Sie den Scheduler von der Befehlszeile aus ausführen (dsmc schedule), auf den Start einer geplanten Operation warten und bei der Aufforderung das Kennwort für Ihren Knoten eingeben. 4. Wird der Tivoli Storage Manager-Scheduler über den Setup-Assistenten oder über dsmcutil installiert und befindet sich der Tivoli Storage Manager-Server hinter einer Firewall, wird das Kennwort für den Knoten nicht auf der Client-Workstation gespeichert. Als Ergebnis kann sich der Scheduler-Service unter Umständen nicht beim Server authentifizieren, wenn der Server Kontakt mit dem Client aufnimmt, um einen Zeitplan auszuführen. In diesen Fall können Sie den Scheduler von der Befehlszeile aus ausführen (dsmc schedule), auf den Start einer geplanten Operation warten und bei der Aufforderung das Kennwort für Ihren Knoten eingeben. Nachdem Sie das Kennwort für Ihren Knoten eingegeben haben, müssen Sie den Scheduler-Service erneut starten. Sie können auch den folgenden dsmcutil-Befehl verwenden, um das Kennwort in das Registry zu schreiben: dsmcutil updatepw /node:nnn /password:ppp /validate:no Ist die Option sessioninitiation in Ihrer Clientoptionsdatei (dsm.opt) auf serveronly gesetzt, können der Clientkonfigurationsassistent und der Kapitel 2. Tivoli Storage Manager-Client konfigurieren 29 Scheduler-Service nicht die Authentifizierung beim Tivoli Storage Manager-Server einleiten. Zur Vermeidung dieses Problems müssen Sie beim Konfigurieren des Client-Schedulers mit dem Setup-Assistenten sicherstellen, dass das Kontrollkästchen TSM-Server zwecks Kennwortprüfung kontaktieren auf der Seite TSM-Authentifizierung nicht ausgewählt ist. Ein ähnliches Problem kann auftreten, wenn ein Chiffrierschlüssel für Sicherungsoperationen erforderlich ist. In diesem Fall können Sie den Scheduler von der Befehlszeile aus ausführen (dsmc schedule), warten, bis eine geplante Sicherung gestartet wird, und den Chiffrierschlüssel eingeben, wenn Sie dazu aufgefordert werden. Nachdem das Kennwort und der Chiffrierschlüssel aktualisiert worden sind, müssen Sie den Scheduler erneut starten. 5. Wird der Tivoli Storage Manager-Scheduler zum ersten Mal auf einer Client-Workstation konfiguriert, kann sich der Scheduler-Service unter Umständen nicht beim Server authentifizieren, wenn der Server Kontakt mit dem Client-Scheduler aufnimmt, um einen Zeitplan auszuführen. Dies kann geschehen, wenn passwordaccess auf generate gesetzt ist, der Tivoli Storage Manager-Server sich hinter einer Firewall befindet und das verschlüsselte Kennwort nicht lokal gespeichert werden kann, bevor der Scheduler gestartet wird. Um dieses Problem zu beheben, müssen Sie den Scheduler von der Befehlszeile aus ausführen (dsmc schedule), warten, bis eine geplante Operation gestartet wird, und das Kennwort für Ihren Knoten eingeben, wenn Sie dazu aufgefordert werden. 6. Der Tivoli Storage Manager-Client kann im Schedulermodus keine Eingabeaufforderung für das Chiffrierschlüsselkennwort ausgeben. Wenn Sie die Tivoli Storage Manager-Datenverschlüsselung verwenden, müssen Sie einmalig eine interaktive Erstsicherung ausführen, um den Chiffrierschlüssel zu definieren, indem Sie die TCP/IP-Verbindung von der Client-Workstation zur Server-Workstation öffnen. Weitere Informationen zum Einrichten dieser Übertragung finden Sie unter Methode 1. Nachdem der Chiffrierschlüssel gesetzt wurde, können Sie vom Server initiierte Sitzungen verwenden, um die Dateien mit Hilfe der Tivoli Storage Manager-Verschlüsselung zu sichern. Wenn Sie die Option sessioninitiation auf client setzen, leitet der Client Sitzungen mit dem Server ein (Methode 1), indem er über den TCP/IP-Anschluss kommuniziert, der durch die Serveroption tcpport definiert ist. Dies ist der Standardwert. Mit der Zeitplanung über Serversystemanfrage kann der Client dazu aufgefordert werden, eine Verbindung zum Server herzustellen. Wenn Sie Tivoli Storage Manager über eine Firewall verwenden, sollten Sie Folgendes berücksichtigen: v Beim Modus mit Bedienerführung muss der Tivoli Storage Manager-Server den Kontakt zum Client herstellen. Dazu muss unter Umständen Software auf dem Tivoli Storage Manager-Server installiert werden, damit die Anforderung über die Firewall geleitet werden kann. Diese Software leitet die Serveranforderung über einen Socks-Anschluss auf der Firewall. Dies wird als Socksifizierung eines Systems bezeichnet. Proxies werden nicht unterstützt, da sie nur bestimmte Arten von Übertragungsprotokollen (HTTP, FTP, GOPHER) weiterleiten. Tivoli Storage Manager-Übertragungen werden nicht durch Proxies weitergeleitet. Es ist wichtig zu wissen, dass der Client nach entsprechender Aufforderung eine neue Ver- 30 IBM Tivoli Storage Manager for Windows Clients für Sichern/Archivieren: Installations- und Benutzerhandbuch bindung zum Tivoli Storage Manager-Server herstellt. Dies bedeutet, dass die oben beschriebene Firewall-Konfiguration die geeigneten Einstellungen aufweisen muss. Zugehörige Tasks „Client-Scheduler konfigurieren” auf Seite 25 Zugehörige Verweise „Sessioninitiation” auf Seite 509 „Tcpadminport” auf Seite 541 „Tcpport” auf Seite 546 „Webports” auf Seite 573 Tivoli Storage Manager-Client/Server-Kommunikation mit Secure Sockets Layer konfigurieren Secure Sockets Layer (SSL) ermöglicht eine sichere Kommunikation auf SSL-Basis nach Industriestandard zwischen dem Tivoli Storage Manager-Client und -Server. Die folgenden Clientkomponenten unterstützen SSL: v Befehlszeilenclient v Verwaltungsbefehlszeilenclient v GUI des Clients für Sichern/Archivieren v Client-API Nur ausgehende Client/Server-Verbindungen unterstützen SSL. Eingehende Verbindungen (z. B. CAD, vom Server eingeleitete Zeitplanverbindungen) unterstützen SSL nicht. Client-zu-Client-Übertragungen und die Web-GUI unterstützen SSL nicht. Jeder Tivoli Storage Manager-Server, der für SSL aktiviert ist, muss über ein eindeutiges Zertifikat verfügen. Das Zertifikat kann einen der folgenden Typen aufweisen: v Ein von Tivoli Storage Manager selbst signiertes Zertifikat. v Ein von einer Zertifizierungsstelle (CA - Certificate Authority) ausgegebenes Zertifikat. Die CA kann ein Unternehmen wie VeriSign oder Thawte oder eine interne CA innerhalb Ihres Unternehmens sein. Führen Sie die folgenden Schritte aus, um die SSL-Übertragung mit einem selbst signierten Zertifikat zu aktivieren: 1. Besorgen Sie sich das selbst signierte Zertifikat des Tivoli Storage Manager-Servers. 2. Konfigurieren Sie die Clients. Damit SSL verwendet werden kann, muss jeder Client das selbst signierte Serverzertifikat importieren. Diesen Schritt können Sie mit dem GSKit-Befehlszeilendienstprogramm gsk8capicmd ausführen. 3. Geht bei einem Ausfall des Tivoli Storage Manager-Servers das Zertifikat verloren, wird automatisch ein neues Zertifikat vom Server generiert. Jeder Client muss das neue Zertifikat abrufen und importieren. v Führen Sie die folgenden Schritte aus, um die SSL-Übertragung mit einem von einer Zertifizierungsstelle signierten Zertifikat zu aktivieren: 1. Besorgen Sie sich das CA-Stammzertifikat. 2. Konfigurieren Sie die Clients. Kapitel 2. Tivoli Storage Manager-Client konfigurieren 31 v Damit SSL verwendet werden kann, muss jeder Client das CA-Stammzertifikat importieren. Diesen Schritt können Sie mit dem GSKit-Befehlszeilendienstprogramm gsk8capicmd ausführen. Tipp: Nachdem Sie diesen Schritt ausgeführt haben, muss der Client das Stammzertifikat nicht erneut importieren, wenn der Server ein neues Zertifikat erhält, das von derselben CA signiert ist. 3. Wenn Sie Tivoli Storage Manager als Teil der Wiederherstellung nach einem Katastrophenfall wiederherstellen, müssen Sie das SSL-Zertifikat erneut auf dem Server installieren. Wenn das Zertifikat nicht mehr vorhanden ist, müssen Sie ein neues Zertifikat anfordern. Sie brauchen den Client nicht neu zu konfigurieren, wenn das neue Zertifikat von einer CA signiert wurde. Der Befehl gsk8capicmd wird mit dem GSKit (Global Security Kit) bereitgestellt. Tivoli Storage Manager installiert GSKit automatisch in \Program Files\IBM\gsk8. Wenn GSKit vor der Tivoli Storage Manager-Installation installiert wurde, befindet die Software sich möglicherweise an einer anderen Position. Gegebenenfalls müssen Sie die GSKit-Lokation von folgendem Registerschlüssel anfordern: HKLM\SOFTWARE\IBM\gsk8\CurrentVersion\InstallPath Führen Sie die folgenden Schritte aus, bevor Sie das Serverzertifikat auf dem Client einrichten: 1. Öffnen Sie ein Befehlsfenster und wechseln Sie in Ihr Tivoli Storage ManagerClientverzeichnis, z. B. mit dem folgenden Befehl: cd "c:\Program Files\ Tivoli\TSM\baclient" 2. Fügen Sie den Pfad für Binärprogramme und den Bibliothekspfad des GSKit der Umgebungsvariablen PATH hinzu. Beispiel: set PATH=C:\Program Files\IBM\gsk8\bin; C:\Program Files\IBM\gsk8\lib;%PATH% Wenn Sie SSL zum ersten Mal auf dem Tivoli Storage Manager-Client konfigurieren, müssen Sie die lokale Schlüsseldatenbank des Clients, dsmcert.kdb, erstellen. Führen Sie den folgenden Befehl im Tivoli Storage Manager-Clientverzeichnis aus, um die lokale Schlüsseldatenbank des Clients zu erstellen: | | gsk8capicmd -keydb -create -populate -db dsmcert.kdb -pw Kennwort -stash Nachdem Sie die lokale Schlüsseldatenbank erstellt haben, müssen Sie das Serverzertifikat oder das CA-Stammzertifikat importieren. Wenn Sie ein selbst signiertes Zertifikat verwenden Jeder Tivoli Storage Manager-Server generiert ein eigenes Zertifikat. Dem Zertifikat ist der festgelegte Dateiname cert.arm zugeordnet und es ist auf der Server-Workstation im Serverinstanzverzeichnis gespeichert. Beispiel: c:\program files\ tivoli\tsm\server1\cert.arm. Ist diese Datei nicht vorhanden, wenn Sie die Serveroption SSLTCPPORT oder SSLTCPADMINPORT in dsmserv.opt angeben, wird die Datei erstellt, wenn Sie den Server mit diesen Optionen erneut starten. Außerdem wird ein selbst signiertes SSL-Zertifikat im Serverinstanzverzeichnis generiert und gespeichert. Führen Sie die folgenden Schritte aus, um die SSL-Verbindung zu einem Server einzurichten: 1. Besorgen Sie sich das Zertifikat, die Datei cert.arm, vom Serveradministrator. 32 IBM Tivoli Storage Manager for Windows Clients für Sichern/Archivieren: Installations- und Benutzerhandbuch 2. Importieren Sie das Zertifikat in die lokale Schlüsseldatenbank des Clients und markieren Sie das Zertifikat als vertrauenswürdig, indem Sie die Zertifikatsdatei, cert.arm, auf Ihrer Client-Workstation speichern. Nachdem Sie die Zertifikatsdatei auf Ihrer Workstation gespeichert haben, führen Sie den folgenden Befehl aus: gsk8capicmd -cert -add -db dsmcert.kdb -pw <Kennwort> -label "TSM server <Servername> self-signed key" -file <Pfad zu cert.arm> -format ascii -trust enable Wenn Sie ein von einer CA ausgegebenes Zertifikat verwenden Wenn das Zertifikat von einer Zertifizierungsstelle (CA - Certificate Authority) wie VeriSign oder Thawte ausgegeben wurde, ist der Client für SSL bereit und Sie können die folgenden Schritte überspringen. In „Stammzertifikate von Zertifizierungsstellen” auf Seite 34 finden Sie die Liste der vorinstallierten Stammzertifikate externer Zertifizierungsstellen. Wenn das Zertifikat nicht von einer der anerkannten Zertifizierungsstellen ausgegeben wurde, führen Sie die folgenden Schritte aus: 1. Besorgen Sie sich das Stammzertifikat der CA, die das Zertifikat signiert hat. 2. Importieren Sie das Stammzertifikat in die lokale Schlüsseldatenbank des Clients und markieren Sie das Zertifikat als vertrauenswürdig, indem Sie die Zertifikatsdatei auf Ihrer Client-Workstation speichern. Nachdem Sie die Zertifikatsdatei auf Ihrer Workstation gespeichert haben, führen Sie den folgenden Befehl aus: gsk8capicmd -cert -add -db dsmcert.kdb -pw <Kennwort> -label "Zertifizierungsstelle XYZ" -file <Pfad zum CA-Stammzertifikat> -format ascii -trust enable Wichtig: 1. Ein beliebiges, von Ihnen angegebenes Kennwort wird verwendet, um die Schlüsseldatenbank zu verschlüsseln. Das Kennwort wird automatisch in der Stashdatei (dsmcert.sth) gespeichert. Die Stashdatei wird vom Tivoli Storage Manager-Client verwendet, um das Kennwort für die Schlüsseldatenbank abzurufen. 2. Der Schlüsseldatenbankdatei des Clients können mehrere Serverzertifikate hinzugefügt werden, sodass der Client eine Verbindung zu verschiedenen Servern herstellen kann. Verschiedene Zertifikate müssen unterschiedliche Bezeichnungen haben. Welche Bezeichnung Sie verwenden, ist nicht wichtig; der Name sollte jedoch aussagefähig sein. Ebenso können der Schlüsseldatenbank des Clients mehrere CA-Stammzertifikate hinzugefügt werden. 3. Wenn Sie die vorangehenden Befehle nicht im Tivoli Storage Manager-Clientverzeichnis ausführen, müssen Sie dsmcert.kdb und dsmcert.sth in dieses Verzeichnis kopieren. 4. Auf einer 64-Bit-Plattform wird GSKit in \Program files\IBM\gsk8_64 installiert. Die GSKit-Position kann jedoch variieren; überprüfen Sie daher den Registerschlüssel. Verwenden Sie für eine 64-Bit-Plattform den Befehl gsk8capicmd_64. 5. Aufgrund der Einschränkungen bei der Systemleistung sollten Sie SSL nur bei Bedarf für Sitzungen verwenden. Möglicherweise empfiehlt es sich, dem Tivoli Storage Manager-Serversystem für die höheren Anforderungen zusätzliche Prozessorressourcen hinzuzufügen. Nachdem das Serverzertifikat der Schlüsseldatenbank des Clients hinzugefügt wurde, fügen Sie die Option ssl yes in der Clientoptionsdatei hinzu und aktualisieren Kapitel 2. Tivoli Storage Manager-Client konfigurieren 33 den Wert der Option tcpport. Es ist wichtig zu verstehen, dass der Server normalerweise auf einem anderen Anschluss für SSL-Verbindungen eingerichtet wird. In anderen Worten: Auf dem Server werden zwei Anschlüsse geöffnet: 1. Ein Anschluss akzeptiert normale Clientverbindungen ohne SSL. 2. Ein anderer Anschluss akzeptiert nur SSL-Verbindungen. Sie können mit einem SSL-aktivierten Client keine Verbindung zu einem NichtSSL-Anschluss herstellen, und umgekehrt gilt dies ebenso. Ist der Wert von tcpport falsch, kann der Client keine Verbindung zum Server herstellen. Dieses Verhalten ist normal und Sie können das Problem beheben, indem Sie die korrekte Anschlussnummer angeben. Zugehörige Verweise „Ssl” auf Seite 534 Stammzertifikate von Zertifizierungsstellen Bei der Auslieferung umfasst der Tivoli Storage Manager-Client für Sichern/ Archivieren eine Liste von Stammzertifikaten für eine Reihe bekannter Zertifizierungsstellen. Im Folgenden finden Sie die Liste der Stammzertifikate für eine Reihe bekannter Zertifizierungsstellen, die mit dem Client geliefert werden: v Entrust.net Global Secure Server Certification Authority v Entrust.net Global Client Certification Authority v Entrust.net Client Certification Authority v Entrust.net Certification Authority (2048) v v v v v v v Entrust.net Secure Server Certification Authority VeriSign Class 3 Public Primary Certification Authority VeriSign Class 2 Public Primary Certification Authority VeriSign Class 1 Public Primary Certification Authority VeriSign Class 4 Public Primary Certification Authority - G2 VeriSign Class 3 Public Primary Certification Authority - G2 VeriSign Class 2 Public Primary Certification Authority - G2 v v v v v VeriSign VeriSign VeriSign VeriSign VeriSign Class Class Class Class Class 1 4 3 2 1 Public Public Public Public Public Primary Primary Primary Primary Primary Certification Authority Certification Authority Certification Authority Certification Authority Certification Authority - G2 G3 G3 G3 G3 v Thawte Personal Premium CA v Thawte Personal Freemail CA v Thawte Personal Basic CA v Thawte Premium Server CA v Thawte Server CA v RSA Secure Server Certification Authority Wenn Sie Zertifikate verwenden wollen, die von einer anderen Zertifizierungsstelle ausgegeben wurden, müssen Sie das Stammzertifikat dieser Zertifizierungsstelle im Rahmen der Clientkonfiguration auf allen Clients installieren. 34 IBM Tivoli Storage Manager for Windows Clients für Sichern/Archivieren: Installations- und Benutzerhandbuch System für die journalgestützte Sicherung konfigurieren Dieser Abschnitt führt Sie durch die Schritte zum Installieren und Konfigurieren der journalgestützten Sicherung auf Ihrem System. Zugehörige Tasks „Journalsteuerkomponentenservice konfigurieren” Journalsteuerkomponentenservice konfigurieren Die journalgestützte Sicherung kann für alle Windows-Clients verwendet werden. Wenn Sie den Journalsteuerkomponentenservice installieren und dieser aktiv ist, führt der Befehl incremental standardmäßig automatisch eine journalgestützte Sicherung für die ausgewählten Dateisysteme aus, die vom Journalsteuerkomponentenservice überwacht werden. Die journalgestützte Sicherung wird aktiviert, indem der Tivoli Storage ManagerJournalservice installiert und konfiguriert wird. Der Tivoli Storage Manager-Journalservice kann mit dem Setup-Assistenten der GUI oder mit dem Befehl dsmcutil installiert werden. Die Basiskonfiguration des Journalservice kann mit dem SetupAssistenten der GUI erfolgen, die erweiterte Konfiguration kann durch Editieren der Konfigurationsdatei für den Journalservice, tsmjbbd.ini, ausgeführt werden. Soll dieser Service mit dem Setup-Assistenten der Client-Java-GUI installiert und konfiguriert werden, führen Sie die folgenden Schritte aus: 1. Öffnen Sie im Hauptfenster das Menü Dienstprogramme und wählen Sie Setup-Assistent aus. 2. Wählen Sie das Kontrollkästchen Hilfe zum Konfigurieren der TSM-Journalsteuerkomponente aus. 3. Wählen Sie die Task aus, die Sie ausführen wollen. Sie können eine neue TSMJournalsteuerkomponente installieren, eine zuvor installierte TSM-Journalsteuerkomponente aktualisieren oder eine zuvor installierte TSM-Journalsteuerkomponente aus Ihrem System entfernen. 4. Füllen Sie jede Anzeige im Assistenten aus und klicken Sie zur Fortsetzung auf die Schaltfläche Weiter. Um zu einer vorherigen Anzeige zurückzugehen, klicken Sie auf die Schaltfläche Zurück. Um Hilfetext für die Anzeige aufzurufen, klicken Sie auf die Schaltfläche Hilfe. Die Konfigurationseinstellungen für den Journalservice sind in der Journalkonfigurationsdatei tsmjbbd.ini gespeichert. Diese Datei kann mit Hilfe des Setup-Assistenten der GUI installiert und konfiguriert oder manuell editiert werden. Führen Sie die folgenden Schritte aus, um Mehrfachjournalservices zu definieren: 1. Erstellen und definieren Sie für jeden Journalservice, der installiert werden soll, eine separate Journalkonfigurationsdatei (tsmjbbd.ini). Jede Konfigurationsdatei muss einen anderen Wert für "JournalPipe" angeben und muss zusätzlich verschiedene Laufwerke für die Journalführung angeben, damit sich die beiden Services nicht gegenseitig stören. Mehrere Journalservices, die eine Journalführung für dasselbe Laufwerk ausführen, verursachen Probleme. Die unterschiedlichen Services versuchen, in dieselbe Journaldatenbank zu schreiben, sofern dies nicht durch Angabe unterschiedlicher Journalverzeichnisse in den verschiedenen Konfigurationsdateien speziell überschrieben wird. 2. Installieren Sie die Mehrfachjournalservices mit dem Tool dsmcutil.exe. Verwenden Sie für jeden Service unverkennbare Namen und geben Sie die Option /JBBCONFIGFILE an, um die tsmjbbd.ini zu identifizieren, die für diese beKapitel 2. Tivoli Storage Manager-Client konfigurieren 35 stimmte Journalinstanz verwendet werden soll. Beispiel: dsmcutil install journal /name:"TSM Journal Service 1" /JBBCONFIGFILE:c:\journalconfig\ tsmjbbd1.ini dsmcutil install journal /name:"TSM Journal Service 2" /JBBCONFIGFILE:d:\journalconfig\tsmjbbd2.ini. 3. Jetzt können unterschiedliche Sicherungsclients (basierend auf der jeweils verwendeten Datei dsm.opt) zu dem gewünschten Journalservice eine Verbindung herstellen, indem sie die korrekte Option JournalPipe in der entsprechenden dsm.opt angeben, die der oben angegebenen Journalserviceeinstellung JournalPipe entspricht. Anmerkung: 1. Jede Journalserviceinstanz ist nur einem Tivoli Storage Manager-Clientknotennamen zugeordnet. Eine Änderung der Zuordnung erfordert einen Neustart des Journalservice, damit die neue Zuordnung erkannt wird. 2. Die Journaldatenbankverarbeitung hat sich geändert und erfordert das Zurücksetzen vorhandener Journale, die über die Einstellung für den Journaldämon PreserveDbOnExit aufbewahrt werden. Umgebungen, die die Einstellung PreserveDbOnExit nicht verwenden, sind nicht betroffen. Der Journaldämon wird zum ersten Mal zurückgesetzt, wenn der Journaldämon, für den ein Upgrade durchgeführt wurde, gestartet wird. Nach dem Zurücksetzen des Journals ist die nächste Sicherung eine vollständige Nicht-Journal-Teilsicherung. Wird diese Sicherung erfolgreich ausgeführt, verwenden nachfolgende Sicherungen das Journal. Wenn Sie die journalgestützte Sicherung aus einer früheren Installation verwenden und Tivoli Storage Manager Version 6.1 installiert haben, führt die erste Teilsicherung zu einer nicht journalgestützten Sicherung, selbst wenn die Option PreserveDbOnExit in der Datei tsmjbbd.ini verwendet wird. Folgende Upgradesituationen führen nach der Installation von Tivoli Storage Manager zu einer nicht journalgestützten Sicherung: v Upgrade auf 5.4 v Upgrade von Version 5.4.0 auf Version 5.5.1 oder höher v Upgrade von Version 5.5.0 auf Version 5.5.1 oder höher Wenn Sie für Ihr System ein Upgrade von Version 5.5.2 auf Version 6.1.0 durchführen, führt die erste Teilsicherung zu einer journalgestützten Sicherung. 3. Sie können keine Netzdateisysteme und entfernbaren Dateisysteme verwenden. Konfigurationseinstellungen, die Sie anwenden, wenn der Journalservice gestartet wird, und alle Änderungen, die Sie während der Ausführung des Journalservice vornehmen, werden angewendet, ohne dass der Service erneut gestartet werden muss. Dies gilt auch für die Journalausschlussliste. Einige Einstellungen für Journaled File Systems werden jedoch erst wirksam, wenn das Dateisystem in den Status "offline" und anschließend wieder in den Status "online" versetzt wird. Dateisysteme können in den Status 'online' (hinzugefügt) oder 'offline' (entfernt) versetzt werden, ohne dass der Journalservice gestoppt und erneut gestartet werden muss. Sie können ein Dateisystem in den Status 'offline' bringen, indem Sie es aus der Liste der Journaled File Systems in der Journalkonfigurationsdatei tsmjbbd.ini entfernen oder indem Sie den Journalservice herunterfahren. Sie können ein Dateisystem wieder in den Status 'online' bringen, indem Sie es zur Liste der Journaled File Systems in der Journalkonfigurationsdatei tsmjbbd.ini hinzufügen oder indem Sie den Journalservice starten (erneut starten). 36 IBM Tivoli Storage Manager for Windows Clients für Sichern/Archivieren: Installations- und Benutzerhandbuch Achtung: Wenn Sie ein Dateisystem in den Status 'offline' versetzen, ohne den Wert für PreserveDbOnExit auf 1 zu setzen, wird die Journaldatenbank des Journaled File System gelöscht. PreserveDbOnExit=1 gibt an, dass die Datenbank des Journaled File System nicht gelöscht wird, wenn das Journaled File System in den Status 'offline' versetzt wird. Die Datenbank hat immer noch Gültigkeit, wenn das Journaled File System wieder in den Status 'online' versetzt wird. Nachfolgend steht die Syntax für Zeilengruppen und Zeilengruppeneinstellungen: Syntax für Zeilengruppen: [StanzaName] Syntax für Zeilengruppeneinstellungen: stanzaSetting=Wert Anmerkung: 1. Sie können Kommentare in der Datei angeben, indem Sie die Zeile mit einem Semikolon beginnen. 2. Bei Zeilengruppen und Namen von Werten muss Groß-/Kleinschreibung berücksichtigt werden. 3. Numerische Werte können hexadezimal angegeben werden, indem dem Wert die Zeichen 0x vorangestellt werden; andernfalls wird er als Dezimalwert interpretiert. 4. Es besteht keine Korrelation zwischen diesen Einstellungen und den Einstellungen in der Optionsdatei für den Client für Sichern/Archivieren. Beim Journalservice handelt es sich um einen vollständig unabhängigen Prozess, der keine Optionen für den Client für Sichern/Archivieren verarbeitet. Zugehörige Konzepte „Journalgestützte Sicherung” auf Seite 129 Zeilengruppe JournalSettings Einstellungen unter dieser Zeilengruppe sind global und gelten für den gesamten Journalservice. Die Zeilengruppe JournalSettings hat folgende Syntax: Syntax für die Zeilengruppe JournalSettings: [JournalSettings] Syntax für Zeilengruppeneinstellungen: JournalSettings=Wert Sie können folgende Werte für JournalSettings angeben: JournalPipe=Pipename Gibt den Namen der Pipe des Sitzungsmanagers des Journalservice an, zu dem die Sicherungsclients anfänglich eine Verbindung aufbauen, wenn sie eine journalgestützte Sicherungssitzung herstellen. Diese Einstellung wird in Zusammenhang mit der Sicherungsclientoption desselben Namens verwendet. Der Standardpipename ist \\.\pipe\jnlServer. Beispielsweise in dsm.opt: JournalPipe \\.\pipe\jnlServer1 In tsmjbbd.ini unter der Zeilengruppe [JournalSettings]: JournalPipe=\\.\pipe\jnlServer1 Kapitel 2. Tivoli Storage Manager-Client konfigurieren 37 Anmerkung: Derselbe Pipename muss vom Client mit Hilfe der Option JournalPipe angegeben werden. NlsRepos Gibt das Repository für die Landessprachenunterstützung an, das der Journalservice für das Generieren von Nachrichten verwendet. Da der Journalservice nicht interaktiv ist, gilt dies nur für Nachrichten, die in das Journalfehlerprotokoll geschrieben werden. Der Standardwert ist dscameng.txt. Beispiel: NlsRepos=dscenu.txt ErrorLog Gibt die Protokolldatei an, in die die vom Journalservice generierten, ausführlichen Nachrichten geschrieben werden. Beachten Sie, dass weniger ausführliche Fehlernachrichten und Informationsnachrichten außerdem auch in das Windows-Anwendungsereignisprotokoll geschrieben werden. Der Standardwert ist jbberror.log. Beispiel: ErrorLog=jbberror.log JournalDir Gibt das Verzeichnis an, in das Journaldatenbankdateien geschrieben werden und in dem sie gespeichert sind. Das Standardverzeichnis ist das Installationsverzeichnis des Journalservice. Sie können für jedes Dateisystem, das aufgezeichnet wird, eine andere Journalposition angeben. Dies ist bei einer Clusterumgebung hilfreich, da die Position des Journals für jede Workstation im Cluster, die den Journalservice ausführt, im Zugriff sein muss. In der Regel befindet sich das Journal für lokale Ressourcen, die aufgezeichnet werden, an derselben Position und das Journal für gemeinsame Clusterressourcen (die von Workstation zu Workstation verschoben werden können) befindet sich auf der gemeinsamen Ressource, um sicherzustellen, dass es für beide Workstations im Zugriff ist. Standardmäßig gilt diese Einstellung für alle aufgezeichneten Dateisysteme; sie kann jedoch durch eine Überschreibungszeilengruppe für jedes aufgezeichnete Dateisystem überschrieben werden. Wenn der Standardwert ein vollständig qualifizierter Pfad ist (zum Beispiel c:\tsmjournal), werden alle Journaldatenbankdateien in das angegebene Verzeichnis geschrieben. Wenn der Standardwert keinen Laufwerkbuchstaben angibt (zum Beispiel \tsmjournal), werden die Journaldatenbankdateien für jedes aufgezeichnete Dateisystem in das angegebene Verzeichnis in jedem aufgezeichneten Dateisystem geschrieben. Es folgt ein Beispiel für die Konfiguration der Zeilengruppe: [JournalSettings] ; ; Alle Ressourcen an einem Standort speichern, wenn nicht überschrieben ; durch eine Überschreibungszeilengruppe ; JournalDir=c:\tsmjournal ; ; [JournaledFileSystemSettings.D:\] ; ; Journal für d: befindet sich nur an folgender Position ; JournalDir=d:\tsmjournal Anmerkung: Änderungen an dieser Einstellung werden erst wirksam, wenn die Journaled File Systems in den Status 'online' versetzt werden. 38 IBM Tivoli Storage Manager for Windows Clients für Sichern/Archivieren: Installations- und Benutzerhandbuch Zeilengruppe JournalExcludeList Die Liste der Exclude-Anweisungen filtert Änderungen und verhindert, dass manche Änderungen in der Journaldatenbank aufgezeichnet werden. Änderungen an Objekten, die mit den Anweisungen in dieser Zeilengruppe übereinstimmen, werden ignoriert und nicht in der Journaldatenbank aufgezeichnet. Anmerkung: 1. Das Ausschließen von Dateien aus dem Journal hat keine Bedeutung für diejenigen Dateien, die vom Sicherungsclient ausgeschlossen werden, außer dass verhindert wird, dass während einer journalgestützten Sicherung die Dateien zur Verarbeitung an den Sicherungsclient gesendet werden. Eine Datei, die nicht aus dem Journal ausgeschlossen ist, sollte dennoch vom Client für Sichern/Archivieren ausgeschlossen werden, wenn es eine übereinstimmende Exclude-Anweisung in der Clientoptionsdatei gibt. 2. Der Journalservice bietet nur eine Teilmenge der Funktion INCLUDE/ EXCLUDE, die vom Client für Sichern/Archivieren zur Verfügung gestellt wird. Der Journalservice unterstützt keine Anweisungen INCLUDE und auch nicht die Option exclude.dir. Es besteht keine Korrelation zwischen der Ausschlussliste des Journals und der Ausschlussliste des Clients für Sichern/Archivieren. Die folgenden Beispiele zeigen äquivalente Journal-Exclude-Anweisungen: dsm.opt: tsmjbbd.ini EXCLUDE c:\testdir\...\* c:\testdir\* EXCLUDE.DIR c:\testdir\test* c:\testdir\test*\* Die folgenden Metazeichen für die Mustererkennung werden unterstützt: % Stimmt mit genau einem einzigen Zeichen überein. * Entspricht null oder mehr Zeichen. %EnvVar% Erweitert die Umgebungsvariable. Nachfolgend steht ein Beispiel für die Syntax einer Exclude-Anweisung: [JournalExcludeList] %SystemRoot%\System32\Config\* %SystemDrive%\Adsm.Sys\* %TEMP%\* %TMP%\* c:\excludedir\* c:\dir1\excludefile *.:\*.tmp Anmerkung: Die Anweisung c:\excludedir\* stimmt mit der gesamten Baumstruktur überein, einschließlich Unterverzeichnissen und Dateien. Zeilengruppe JournaledFileSystemSettings Einstellungen unter dieser Zeilengruppe gelten für jedes angegebene JournalingDateisystem, sofern sie nicht für einzelne Dateisysteme in einer Überschreibungszeilengruppe überschrieben sind. Nachfolgend wird die Syntax für die Zeilengruppe JournaledFileSystemSettings gezeigt: Kapitel 2. Tivoli Storage Manager-Client konfigurieren 39 Syntax für die Zeilengruppe JournaledFileSystemSettings: [JournaledFileSystemSettings] Syntax für Zeilengruppeneinstellungen: JournaledFileSystemSetting=Wert Sie können folgende Werte für JournaledFileSystemSettings angeben: DirNotifyBufferSize Gibt die Größe des Puffers zum Aufzeichnen von Änderungsbenachrichtigungen für ein bestimmtes Journaled File System an. Sie müssen diesen Wert für Journaled File Systems, die Änderungsaktivitäten in großem Umfang generieren, unter Umständen vergrößern. Die Puffergröße wird durch die Speicherkapazität begrenzt. Der Standardwert ist 16 KB. JournaledFileSystems Gibt eine Liste der aufzuzeichnenden Dateisysteme an (die einzelnen Einträge werden durch Leerzeichen voneinander getrennt). Es werden vollständige Dateisystemspezifikationen und Mountpunkte unterstützt. Es gibt keinen Standardwert. Sie müssen mindestens ein Journaled File System angeben, damit der Service ausgeführt wird. Aufgezeichnete Dateisysteme (Journaled File Systems) können online hinzugefügt oder entfernt werden, ohne dass der Service erneut gestartet werden muss. Beispiel: JournaledFileSystems=c: d: JournalDbSize Gibt die maximale Größe der Journaldatenbank an. Die Größe der Journaldatenbank wird in Byte angegeben. Der Wert Null (0) gibt an, dass die Datenbankgröße nur von der Kapazität des Dateisystems, das die Journaldatenbank enthält, begrenzt wird. Der Standardwert ist 0 (unbegrenzt). Beispiel: JournalDBSize=0x10000000 NotifyBufferSize Gibt die Größe des Speicherpuffers an, der Änderungsbenachrichtigungen des Dateisystems für ein bestimmtes Journaled File System empfängt. Sie müssen diesen Wert für Journaled File Systems, die Änderungsaktivitäten in großem Umfang generieren, unter Umständen vergrößern. Die Puffergröße wird durch die Speicherkapazität begrenzt. Der Standardwert ist 32 KB. Beispiel: NotifyBufferSize=0x00008000 NotifyFilter Gibt an, welche Aktionen bei der Dateisystemänderung Benachrichtigungen für den Journalservice generieren. NotifyFilter gilt für Datei- und Verzeichnisänderungen. Änderungen von Verzeichnisnamen, z. B. Löschungen und Erstellungen, werden unabhängig vom Filterwert immer aufgezeichnet. Es können mehrere Aktionen überwacht werden, indem Werte kombinieret werden. Der Standardwert ist 0x11F (Änderungen für Datei- und Verzeichnisname, Attribute, Größe, letzte Schreiboperation und Sicherheit). Sie können auch den Assistenten für die Tivoli Storage Manager-Journalsteuerkomponente verwenden, um eine oder alle dieser Aktionen überwachen zu lassen. Unterstützte Werte sind: 40 Werttyp Dezimal Hexadezimal Dateiname 1 0x001 Verzeichnisname 2 0x002 IBM Tivoli Storage Manager for Windows Clients für Sichern/Archivieren: Installations- und Benutzerhandbuch Werttyp Dezimal Hexadezimal Attribut 4 0x004 Dateigröße* 8 0x008 Datum/Uhrzeit der letzten Schreiboperation* 16 0x010 Datum/Uhrzeit des letzten Zugriffs 32 0x020 Erstellungszeitpunkt 64 0x040 Sicherheit (ACL) 256 0x100 Der Stern (*) gibt an, dass Benachrichtigungen so lange verzögert werden, bis der Plattenschreib-Cache abgebrochen wird. Unter Namensänderungen versteht man das Erstellen, Löschen oder Umbenennen von Objekten. Beispiel: NotifyFilter=0x107 Einstellung PreserveDbOnExit Diese Einstellung ermöglicht, dass ein Journal gültig bleibt, wenn ein Journaled File System in den Status 'offline' und danach wieder in den Status 'online' versetzt wird. Dies ist hilfreich, um das Journal beim Systemwarmstart, bei Clusterübernahmen und bei der Ressourcenversetzung beizubehalten. Dateisysteme werden in den Status 'offline' versetzt, wenn der Journalservice gestoppt wird oder wenn das Dateisystem aus der Konfigurationsdatei entfernt wird. Dateisysteme werden wieder in den Staus 'online' versetzt, wenn der Journalservice gestartet wird oder wenn das Dateisystem der Konfigurationsdatei hinzugefügt wird. Diese Einstellung ermöglicht, dass bei einer journalgestützten Sicherung die Verarbeitung fortgesetzt wird, wenn der Service erneut gestartet wird (oder das Dateisystem wieder in den Status 'online' versetzt wird), ohne eine vollständige Teilsicherung ausführen zu müssen. Anmerkung: Jede Änderungsaktivität, die auftritt, während der Journalservice nicht aktiv ist (oder während das Dateisystem offline ist), wird nicht im Journal aufgezeichnet. In einer Clusterumgebung können gemeinsame Ressourcen in andere Workstations im Cluster versetzt werden. Beim Journalservice, der auf jeder Workstation im Cluster ausgeführt wird, müssen diese gemeinsamen Ressourcen in der Liste mit Journaled File Systems aufgeführt sein. Der Journalservice auf der Workstation, die derzeit Eigner der Ressource ist, zeichnet die gemeinsame Ressource aktiv auf, während die anderen Journalservices auf den Workstations im Cluster, die nicht Eigner der Ressource sind, die Aufzeichnung so lange verzögern müssen, bis die Ressource wieder verfügbar ist (oder auf die betreffende Workstation versetzt wird). Die Konfigurationseinstellungen deferFSMonStart, deferRetryInterval und logFSErrors ermöglichen die Verzögerung für ein Dateisystem, bis das Dateisystem verfügbar und im Zugriff ist. Der Wert 1 gibt an, dass die Datenbank des Journaled File System nicht gelöscht wird, wenn das Journaled File System in den Status 'offline' versetzt wird. Die Datenbank hat immer noch Gültigkeit, wenn das Journaled File Kapitel 2. Tivoli Storage Manager-Client konfigurieren 41 System wieder in den Status 'online' versetzt wird. Dieser Wert sollte mit Vorsicht verwendet werden, da jede Änderungsaktivität für das Dateisystem, die auftritt, während das Journaled File System offline ist, nicht in der Journaldatenbank widergespiegelt wird. Mit der Standardeinstellung 0 wird die Journaldatenbank des Journaled File System gelöscht. Anmerkung: Das Journal bleibt nur erhalten, wenn ein Journaled File System normal 'offline' gesetzt wird oder 'offline' gesetzt wird, wenn die Ressource nicht mehr verfügbar ist und Sie die Einstellung deferFsMonStart angeben. Wird ein Dateisystem aufgrund eines Fehlers wie beispielsweise eines Benachrichtigungspufferüberlaufs 'offline' gesetzt, wird das Journal gelöscht. Nachfolgend steht ein Beispiel, bei dem die Journaldatenbank beim Verlassen nicht gelöscht wird: [JournaledFileSystemSettings.D:\] ; ; Journal nicht löschen, wenn D:\ in den Status ’offline’ versetzt wird ; PreserveDbOnExit=1 Einstellung deferFSMonStart Diese Einstellung verzögert in folgenden Fällen den Versuch, mit der Überwachung eines Dateisystems zu beginnen: v Wenn das angegebene Journaled File System nicht gültig oder nicht verfügbar ist. v Das Journalverzeichnis für das angegebene Journaled File System ist nicht im Zugriff oder kann nicht erstellt werden. Die Überprüfung der Ressourcen findet in den Intervallen statt, die Sie über die Einstellung deferRetryInterval angeben. Die Einstellung deferFSMonStart wird meistens in einer Clusterumgebung verwendet, in der gemeinsam genutzte Ressourcen von verschiedenen Workstations im Cluster verwendet werden können. Der Wert 1 gibt an, dass die Einstellung aktiviert ist. Der Wert 0 gibt an, dass die Einstellung inaktiviert ist. Standardwert ist 0. Einstellung deferRetryInterval Diese Einstellung gibt das Zeitintervall in Sekunden an, nach dem ein verzögertes Dateisystem mit aktivierter Einstellung deferRetryInterval auf seine Verfügbarkeit geprüft und in den Status 'online' versetzt wird. Der Standardwert ist 1 Sekunde. Einstellung logFSErrors Diese Einstellung gibt an, ob Fehler, die beim Zugriff auf ein Journaled File System oder ein Journalverzeichnis erkannt werden, in der Datei jbberror.log und dem Ereignisprotokoll protokolliert werden. Verwenden Sie die Einstellung logFSErrors zusammen mit der Einstellung deferFSMonStart, um zu verhindern, dass sehr viele Nachrichten Dateisystem nicht verfügbar protokolliert werden, wenn ein Journaled File System verzögert in den Status 'online' versetzt wird. Nur der erste Fehler, der zur Verzögerung des Dateisystems führt, wird protokolliert. Nachfolgende Fehler werden nicht protokolliert. Der Wert 1 gibt an, dass die Einstellung aktiviert ist. Der Wert 0 gibt an, dass die Einstellung inaktiviert ist. Nachfolgend steht ein Beispiel, bei dem die Journalführung verzögert wird, bis die Dateisystemjournalverzeichnisse gültig sind: 42 IBM Tivoli Storage Manager for Windows Clients für Sichern/Archivieren: Installations- und Benutzerhandbuch [JournalSettings] ; ; Journaldateien in Verzeichnis auf jedem Journaled File System stellen ; journalDir=\tsmjournal [JournaledFileSystemSettings] ; ;Journal c:, d: und f: ; JournaledFileSystems=c: d: d:\mountpoint f: ; ; Überschreibungszeilengruppe, um die Journalführung für f:\ ; zu verzögern, bis es ein gültiges Dateisystem ist [JournalFileSystemSettings.f:\] ; ; Datenbank bleibt gültig, wenn das Dateisystem in den Status ’offline’ ; versetzt wird. PreserveDBOnExit=1 ; ; Journalführung verzögern, bis Dateisystem und Journalverzeichnis ; Gültigkeit haben ; deferFSMonStart=1 ; ; Versuchen, Journalführung bei Verzögerung alle 120 Sekunden zu starten ; protokollieren deferRetryInterval=120; ; Keine mehrfachen Nachrichten über Nichtverfügbarkeit der Ressource ; logFsErrors=0 Zugehörige Konzepte „Zeilengruppen überschreiben” Zeilengruppen überschreiben Jede beliebige Einstellung in der Zeilengruppe JournaledFileSystemSettings kann für ein bestimmtes Journaled File System überschrieben werden, indem eine Überschreibungszeilengruppe erstellt wird. Nachfolgend steht die Syntax für die Zeilengruppe JournaledFileSystemSettings: Syntax für die Zeilengruppe JournaledFileSystemSettings: [JournaledFileSystemSettings.fs] Syntax für Zeilengruppeneinstellungen: JournaledFileSystemSetting=neuer Wert Beispiel: [JournalFileSystemSettings.C:\] NotifyBuffer=0x0020000 NotifyFilter=0x107 Clientseitige Deduplizierung von Daten Die Deduplizierung von Daten ist eine Methode zur Reduzierung von Speicheranforderungen, indem redundante Daten entfernt werden. Übersicht Zwei Typen der Deduplizierung von Daten sind in Tivoli Storage Manager verfügbar: clientseitige Deduplizierung von Daten und serverseitige Deduplizierung von Daten. Kapitel 2. Tivoli Storage Manager-Client konfigurieren 43 Als clientseitige Deduplizierung von Daten wird ein Datendeduplizierungsverfahren bezeichnet, das der Client für Sichern/Archivieren verwendet, um bei der Sicherungs- und Archivierungsverarbeitung redundante Daten zu entfernen, bevor die Daten an den Tivoli Storage Manager-Server übertragen werden. Durch die clientseitige Deduplizierung von Daten kann das Datenvolumen reduziert werden, das über ein lokales Netz gesendet wird. Unter serverseitiger Deduplizierung von Daten versteht man ein Datendeduplizierungsverfahren, das der Server durchführt. Der Tivoli Storage Manager-Administrator kann die zu verwendende Datendeduplizierungsposition (Client oder Server) mit dem Parameter DEDUP im Serverbefehl REGISTER NODE oder UPDATE NODE angeben. Erweiterungen Mit der clientseitigen Deduplizierung von Daten haben Sie folgende Möglichkeiten: v Bestimmte Dateien auf einem Client von der Deduplizierung von Daten ausschließen. v Einen Cache für die Deduplizierung von Daten aktivieren, der den Datenaustausch im Netz zwischen dem Client und dem Server reduziert. Der Cache enthält Bereiche, die in vorherigen Teilsicherungsoperationen an den Server gesendet wurden. Anstatt den Server nach dem Vorhandensein eines Bereichs abzufragen, fragt der Client seinen Cache ab. Eine Größe und Position für einen Client-Cache angeben. Wird eine Inkonsistenz zwischen dem Server und dem lokalen Cache festgestellt, wird der lokale Cache entfernt und erneut gefüllt. v Sowohl die clientseitige Deduplizierung von Daten als auch die Komprimierung aktivieren, um das vom Server gespeicherte Datenvolumen zu reduzieren. Jeder Bereich wird komprimiert, bevor er an den Server gesendet wird. Der Kompromiss liegt zwischen Speichereinsparungen und der Verarbeitungsleistung, die zum Komprimieren der Clientdaten erforderlich ist. Im Allgemeinen gilt: Wenn Sie Daten auf dem Clientsystem komprimieren und deduplizieren, ist etwa zweimal so viel Verarbeitungsleistung wie für die Deduplizierung von Daten allein erforderlich. Der Server kann mit deduplizierten, komprimierten Daten arbeiten. Außerdem können Clients für Sichern/Archivieren vor Version 6.2 deduplizierte, komprimierte Daten zurückschreiben. Bei der clientseitigen Deduplizierung von Daten wird der folgende Prozess verwendet: v Der Client erstellt Bereiche. Bereiche sind Abschnitte von Dateien, die mit anderen Dateibereichen verglichen werden, um Duplikate festzustellen. v Der Client und der Server arbeiten zusammen, um doppelte Bereiche zu identifizieren. Der Client sendet Bereiche, die nicht doppelt sind, an den Server. v Nachfolgende Deduplizierungsoperationen für Clientdaten erstellen neue Bereiche. Einige oder alle dieser Bereiche können mit den Bereichen übereinstimmen, die in vorherigen Deduplizierungsoperationen für Daten erstellt und an den Server gesendet wurden. Übereinstimmende Bereiche werden nicht erneut an den Server gesendet. Vorteile Die clientseitige Deduplizierung von Daten bietet mehrere Vorteile: v Sie kann das über das lokale Netz (LAN) gesendete Datenvolumen reduzieren. 44 IBM Tivoli Storage Manager for Windows Clients für Sichern/Archivieren: Installations- und Benutzerhandbuch v Die zum Identifizieren doppelter Daten erforderliche Verarbeitungsleistung wird vom Server auf Clientknoten verlagert. Die serverseitige Deduplizierung von Daten ist für Speicherpools, die für die Deduplizierung aktiviert sind, immer aktiviert. Dateien, die sich in den für die Deduplizierung aktivierten Speicherpools befinden und die vom Client dedupliziert wurden, erfordern jedoch keine zusätzliche Verarbeitung. v Die zum Entfernen doppelter Daten auf dem Server erforderliche Verarbeitungsleistung wird eliminiert. Dadurch werden Speichereinsparungen auf dem Server sofort wirksam. Die clientseitige Deduplizierung von Daten hat einen möglichen Nachteil. Der Server verfügt erst dann über vollständige Kopien von Clientdateien, wenn Sie die primären Speicherpools, die die clientseitigen Bereiche enthalten, in einem nicht deduplizierten Kopienspeicherpool sichern. (Bereiche sind Teile einer Datei, die während des Prozesses für die Deduplizierung von Daten erstellt werden.) Während der Speicherpoolsicherung in einem nicht deduplizierten Speicherpool werden clientseitige Bereiche in aneinandergrenzenden Dateien neu erstellt. Die serverseitige Deduplizierung von Daten bietet einen besseren Schutz vor einem Datenverlust. Standardmäßig müssen primäre Speicherpools mit sequenziellem Zugriff, die für die Deduplizierung von Daten definiert sind, in nicht deduplizierten Kopienspeicherpools gesichert werden, bevor sie wiederhergestellt und doppelte Daten entfernt werden können. Mit dem Standardwert wird sichergestellt, dass der Server immer über Kopien vollständiger Dateien in einem primären Speicherpool oder einem Kopienspeicherpool verfügt. Wichtig: Um das Datenvolumen noch weiter zu reduzieren, können Sie gleichzeitig die clientseitige Deduplizierung von Daten und die Komprimierung aktivieren. Jeder Bereich wird komprimiert, bevor er an den Server gesendet wird. Durch Komprimierung wird Speicherbereich eingespart, jedoch die Verarbeitungszeit auf der Client-Workstation verlängert. In einem für die Deduplizierung von Daten aktivierten Speicherpool (Dateipool) wird nur eine einzige Instanz eines Datenbereichs aufbewahrt. Andere Instanzen desselben Datenbereichs werden durch einen Zeiger auf die aufbewahrte Instanz ersetzt. Ist die clientseitige Deduplizierung von Daten aktiviert und verfügt der Server über keinen weiteren Speicherbereich im Zielpool, wobei ein nächster Pool definiert ist, stoppt der Server die Transaktion. Der Tivoli Storage Manager-Client versucht, die Transaktion ohne clientseitige Deduplizierung von Daten zu wiederholen. Zur Behebung des Problems muss der Tivoli Storage Manager-Administrator dem ursprünglichen Dateipool weitere Arbeitsdatenträger hinzufügen oder die Operation ohne Aktivierung der Deduplizierung wiederholen. Zur Verwendung der clientseitigen Deduplizierung von Daten muss der Tivoli Storage Manager-Server Version 6.2 oder höher aufweisen. Voraussetzungen Die folgenden Voraussetzungen gelten für die clientseitige Deduplizierung von Daten: v Wenn ein Client eine Datei sichert oder archiviert, werden die Daten in den primären Speicherpool geschrieben, der durch die Kopiengruppe der Verwaltungsklasse angegeben wird, die an die Daten gebunden ist. Um die Clientdaten zu Kapitel 2. Tivoli Storage Manager-Client konfigurieren 45 v v v v v deduplizieren, muss der primäre Speicherpool ein Plattenspeicherpool (FILE) mit sequenziellem Zugriff sein, der für die Deduplizierung von Daten aktiviert ist. Für die Option DEDUPLICATION auf dem Client muss YES definiert sein. Sie können die Option DEDUPLICATION in der Clientoptionsdatei, im Profileditor der IBM Tivoli Storage Manager-Client-GUI oder in der Clientoptionsgruppe auf dem Tivoli Storage Manager-Server definieren. Verwenden Sie den Befehl DEFINE CLIENTOPT, um die Option DEDUPLICATION in einer Clientoptionsgruppe zu definieren. Um zu verhindern, dass der Client den Wert in der Clientoptionsgruppe überschreibt, geben Sie FORCE=YES an. Die clientseitige Deduplizierung von Daten muss auf dem Server aktiviert sein. Um die clientseitige Deduplizierung von Daten zu aktivieren, verwenden Sie den Parameter DEDUPLICATION im Serverbefehl REGISTER NODE oder UPDATE NODE. Setzen Sie den Wert des Parameters auf CLIENTORSERVER. Dateien auf dem Client dürfen nicht von der clientseitigen Deduplizierung von Daten ausgeschlossen sein. Standardmäßig sind alle Dateien eingeschlossen. Wahlweise können Sie bestimmte Dateien von der Deduplizierung von Daten ausschließen. Dateien auf dem Client dürfen nicht verschlüsselt sein. Verschlüsselte Dateien und Dateien aus verschlüsselten Dateisystemen können nicht dedupliziert werden. Dateien müssen größer als 2 KB sein. Dateien mit 2 KB oder weniger werden nicht dedupliziert. Der Server kann die maximale Transaktionsgröße für die Deduplizierung von Daten durch Definieren der Option CLIENTDEDUPTXNLIMIT auf dem Server begrenzen. Weitere Informationen enthält das Administratorhandbuch. Die folgenden Operationen haben Vorrang vor der clientseitigen Deduplizierung von Daten: v LAN-freie Datenversetzung v Subdateisicherungsoperationen v Simultane Schreiboperationen v Datenverschlüsselung Wichtig: Planen oder aktivieren Sie keine dieser Operationen während der clientseitigen Deduplizierung von Daten. Wird eine dieser Operationen während der clientseitigen Deduplizierung von Daten ausgeführt, wird die clientseitige Deduplizierung von Daten inaktiviert und es wird eine Nachricht in das Fehlerprotokoll geschrieben. Die Einstellung auf dem Server legt letztendlich fest, ob die clientseitige Deduplizierung von Daten aktiviert ist. Siehe Tabelle 10. Tabelle 10. Datendeduplizierungseinstellungen: Client und Server Wert der Clientoption DEDUPLICATION 46 Einstellung auf dem Server Datendeduplizierungsposition Yes Entweder auf dem Server oder auf dem Client Client Yes Nur auf dem Server Server No Entweder auf dem Server oder auf dem Client Server No Nur auf dem Server Server IBM Tivoli Storage Manager for Windows Clients für Sichern/Archivieren: Installations- und Benutzerhandbuch Verschlüsselte Dateien Der Tivoli Storage Manager-Server und der Client für Sichern/Archivieren können keine verschlüsselten Dateien deduplizieren. Wird während der Datendeduplizierungsverarbeitung eine verschlüsselte Datei entdeckt, wird die Datei nicht dedupliziert und eine Nachricht wird protokolliert. Tipp: Sie müssen verschlüsselte Dateien und Dateien, die für die clientseitige Deduplizierung von Daten ausgewählt werden können, nicht separat verarbeiten. Beide Typen von Dateien können in derselben Operation verarbeitet werden. Sie werden jedoch in verschiedenen Transaktionen an den Server gesendet. Als Sicherheitsvorkehrung können Sie einen oder mehrere der folgenden Schritte ausführen: v Aktivieren Sie die Speichereinheitenverschlüsselung zusammen mit der clientseitigen Deduplizierung von Daten. v Verwenden Sie die clientseitige Deduplizierung von Daten nur für Knoten, die sicher sind. v Sind Sie sich bezüglich der Netzsicherheit nicht sicher, aktivieren Sie Secure Sockets Layer (SSL). v Sollen bestimmte Objekte (beispielsweise Imageobjekte) nicht von der clientseitigen Deduplizierung von Daten verarbeitet werden, können Sie sie auf dem Client ausschließen. Wird ein Objekt von der clientseitigen Deduplizierung von Daten ausgeschlossen und an einen Speicherpool gesendet, der für die Deduplizierung von Daten definiert ist, wird das Objekt auf dem Server dedupliziert. v Verwenden Sie den Befehl SET DEDUPVERIFICATIONLEVEL, um mögliche Sicherheitsattacken auf den Server während der clientseitigen Deduplizierung von Daten festzustellen. Mit diesem Befehl können Sie einen Prozentsatz von Clientbereichen angeben, die vom Server geprüft werden sollen. Wenn der Server eine mögliche Sicherheitsattacke feststellt, wird eine Nachricht angezeigt. Zugehörige Tasks „Client für die Deduplizierung von Daten konfigurieren” Zugehörige Verweise „Deduplication” auf Seite 378 „Exclude-Optionen” auf Seite 411 „Dedupcachepath” auf Seite 376 „Dedupcachesize” auf Seite 377 „Enablededupcache” auf Seite 402 „Ieobjtype” auf Seite 436 Client für die Deduplizierung von Daten konfigurieren Konfigurieren Sie den Client so, dass Sie die Deduplizierung von Daten beim Sichern und Archivieren Ihrer Dateien verwenden können. Stellen Sie vor dem Konfigurieren des Clients für die Deduplizierung von Daten sicher, dass die Voraussetzungen erfüllt sind, die in „Clientseitige Deduplizierung von Daten” auf Seite 43 aufgelistet sind: v Der Server muss den Client mit dem Parameter DEDUP=CLIENTORSERVER im Befehl REGISTER NODE oder UPDATE NODE für die clientseitige Deduplizierung von Daten aktivieren. Kapitel 2. Tivoli Storage Manager-Client konfigurieren 47 v Der Zielspeicherpool für die Daten muss ein Speicherpool sein, der für die Deduplizierung von Daten aktiviert ist. v Stellen Sie sicher, dass Ihre Dateien an die korrekte Verwaltungsklasse gebunden sind. v Die Dateien müssen größer als 2 KB sein. Eine Datei kann von der Verarbeitung für die clientseitige Deduplizierung von Daten ausgeschlossen sein. Standardmäßig sind alle Dateien eingeschlossen. Weitere Informationen finden Sie in der Beschreibung der Option exclude.dedup. Der Server kann die maximale Transaktionsgröße für die Deduplizierung von Daten durch Definieren der Option CLIENTDEDUPTXNLIMIT auf dem Server begrenzen. Weitere Informationen enthält das Tivoli Storage Manager Administratorhandbuch. Führen Sie die folgenden Schritte aus, um die Deduplizierung von Daten auf dem Client zu aktivieren: 1. Fügen Sie die Option deduplication yes der Datei dsm.opt hinzu. 2. Sie können diese Option auch in der GUI definieren: a. Wählen Sie Editieren > Clientvorgaben aus. b. Klicken Sie auf die Registerkarte Deduplizierung. c. Wählen Sie das Kontrollkästchen Deduplizierung aktivieren aus. d. Klicken Sie auf OK, um Ihre ausgewählten Einträge zu sichern und den Profileditor zu schließen. Nachdem Sie den Client für die Deduplizierung von Daten konfiguriert haben, starten Sie eine Sicherungs- oder Archivierungsoperation. Wenn die Operation beendet ist, zeigt der Sicherungs- oder Archivierungsbericht das Datenvolumen an, das in dieser Operation dedupliziert wurde, sowie die Anzahl der von der clientseitigen Datendeduplizierung verarbeiteten Dateien. Wenn nicht genügend Plattenspeicherplatz für die Sicherungs- oder Archivierungsoperation zur Verfügung steht, können Sie anhand der folgenden Schritte die clientseitige Deduplizierung von Daten ohne lokalen Datendeduplizierungscache aktivieren: 1. Fügen Sie die Option deduplication yes der Datei dsm.opt hinzu. Sie können diese Option auch in der GUI definieren. 2. Inaktivieren Sie den lokalen Datendeduplizierungscache, indem Sie die Option ENABLEDEDUPCACHE NO der Datei dsm.opt hinzufügen. Sie können diese Option auch im Profileditor des Tivoli Storage Manager-Clients für Sichern/Archivieren definieren, indem Sie das Kontrollkästchen Deduplizierung aktivieren abwählen. Im folgenden Beispiel wird der Befehl 'query session' verwendet, um die Datentypen anzuzeigen, die für die Deduplizierung von Daten verarbeitet wurden. tsm> q sess TSM-Serververbindungsdaten Servername..................: SERVER1 Servertyp...................: Windows Schutz der Archivaufbewahrung: "Nein" Serverversion...............: Ver. 6, Rel. 2, Stu. 0.0 Datum des letzten Zugriffs..: 25.08.2009 13:38:18 Sicherungsdateien löschen...: "Nein" 48 IBM Tivoli Storage Manager for Windows Clients für Sichern/Archivieren: Installations- und Benutzerhandbuch Archivierungsdateien löschen: "Ja" Deduplizierung..........: "Client oder Server" Knotenname..............: AVI Benutzername............: Im folgenden Beispiel wird der Befehl 'query management class' verwendet, um die Datentypen anzuzeigen, die für die Deduplizierung von Daten verarbeitet wurden. tsm> q mgmt -det Domänenname : DEDUP Aktivierte Maßnahmengruppe : DEDUP Aktivierungsdatum/-zeit : 24.08.2009 07:26:09 Standardverwaltungsklasse : DEDUP Aufbewahrungszeitraum für Sicherung : 30 Tag(e) Aufbewahrungszeitraum für Archivierung: 365 Tag(e) Verw.-Klasse: DEDUP Beschreibung: dedup - Standardwerte Speicherverwaltungsverfahren: Keine Auto-Umlagerung bei Nichtbenutzung: 0 Sicherung vor Umlagerung erforderlich: JA Ziel für umgelagerte Dateien: SPACEMGPOOL Kopiengruppe Kopiengruppenname......: STANDARD Kopienart..............: Sichern Kopienhäufigkeit.......: 0 Tag(e) Versionen bestehender Daten: 2 Version(en) Versionen gelöschter Daten: 1 Version(en) Extraversionen aufbewahren: 30 Tag(e) Einzige Version aufbewahren: 60 Tag(e) Kopiennummerierung.....: Gemeinsam statisch Kopienmodus............: Geändert Kopienzielort..........: AVIFILEPOOL LAN-unabhängiges Ziel..: NEIN Daten deduplizieren....: JA Kopiengruppenname......: Kopienart..............: Kopienhäufigkeit.......: Version aufbewahren....: Kopiennummerierung.....: Kopienmodus............: Aufbewahrungsstart.....: Mindestaufbewahrung....: Kopienzielort..........: LAN-unabhängiges Ziel..: Daten deduplizieren....: STANDARD Archivieren Cmd 365 Tag(e) Gemeinsam statisch Absolut Erstellen 65534 Tag(e) FILEPOOL NEIN JA ANS1900I Rückkehrcode ist 0. Zugehörige Konzepte „Clientseitige Deduplizierung von Daten” auf Seite 43 Zugehörige Verweise „Deduplication” auf Seite 378 „Enablededupcache” auf Seite 402 „Exclude-Optionen” auf Seite 411 Kapitel 2. Tivoli Storage Manager-Client konfigurieren 49 Dateien bei der Deduplizierung von Daten ausschließen Sie können eine Datei bei der Deduplizierung von Daten während der Sicherungsoder Archivierungsverarbeitung ausschließen. Sie können nur Dateien bei der Deduplizierung von Archivierungsdaten ausschließen. Sie können Dateien, Images, Systemobjekte, Systemstatusobjekte und ASR bei der Deduplizierung von Sicherungsdaten ausschließen. Sollen bestimmte Dateien bei der clientseitigen Deduplizierung von Daten nicht verarbeitet werden, können Sie diese über die GUI bei der Datendeduplizierungsverarbeitung ausschließen: 1. Klicken Sie auf Editieren > Clientvorgaben. 2. Klicken Sie auf die Registerkarte Einschluss/Ausschluss. 3. Klicken Sie auf Hinzufügen, um das Fenster Include/Exclude-Optionen definieren zu öffnen. 4. Wählen Sie eine Kategorie für die Verarbeitung aus. v Um eine Datei bei der Datendeduplizierung während der Archivierungsverarbeitung auszuschließen, wählen Sie Archivieren in der Liste Kategorie aus. v Um eine Datei bei der Datendeduplizierung während der Sicherungsverarbeitung auszuschließen, wählen Sie Sichern in der Liste Kategorie aus. 5. Wählen Sie Exclude.Dedup in der Liste Typ aus. 6. Wählen Sie einen Eintrag in der Liste Objekttyp aus. v Für die Archivierungsverarbeitung ist nur der Objekttyp Datei verfügbar. v Für die Sicherungsverarbeitung wählen Sie einen der folgenden Objekttypen aus: – Datei – Image – Systemobjekt – Systemstatus – ASR 7. Geben Sie eine Datei oder ein Muster im Feld Datei oder Muster an. Sie können Platzhalterzeichen verwenden. Wenn Sie die Datei oder das Muster nicht eingeben wollen, klicken Sie auf Durchsuchen, um ein Auswahlfenster zu öffnen und eine Datei auszuwählen. Für angehängte Dateibereiche können Sie den Verzeichnismountpunkt im Auswahlfenster auswählen. Für ASR, Systemstatus und Systemobjekt wird dieses Feld automatisch ausgefüllt. Wenn Sie den Objekttyp Image angeben, muss auf den Laufwerkbuchstaben die Zeichenfolge ':\*\*' folgen. Beispiel: Zum Ausschließen von Laufwerk E: geben Sie das folgende Muster ein: E:\*\* 8. Klicken Sie auf OK, um das Fenster 'Include/Exclude-Optionen definieren' zu schließen. Die Ausschlussoptionen, die Sie definiert haben, befinden sich in einer Exclude-Anweisung unten im Listenfeld für Anweisungen auf der Registerkarte Vorgaben für Einschluss/Ausschluss. 9. Klicken Sie auf OK, um Ihre ausgewählten Einträge zu sichern und den Profileditor zu schließen. 50 IBM Tivoli Storage Manager for Windows Clients für Sichern/Archivieren: Installations- und Benutzerhandbuch Sie können auch die Datei dsm.opt verwenden, um Dateien bei der Datendeduplizierungsverarbeitung auszuschließen: 1. Fügen Sie die Option deduplication yes hinzu. 2. Schließen Sie die clientseitige Deduplizierung von Daten für die Imagesicherung von Laufwerk E: aus, indem Sie EXCLUDE.DEDUP E:\*\* IEOBJTYPE=Image der Datei dsm.opt hinzufügen. Wichtig: Wird ein Objekt an einen Datendeduplizierungspool gesendet, wird die Deduplizierung von Daten auf dem Server ausgeführt, selbst wenn das Objekt von der clientseitigen Deduplizierung von Daten ausgeschlossen ist. Zugehörige Konzepte „Clientseitige Deduplizierung von Daten” auf Seite 43 Zugehörige Verweise „Deduplication” auf Seite 378 „Enablededupcache” auf Seite 402 „Exclude-Optionen” auf Seite 411 Client für die Sicherung und Archivierung von Tivoli Storage Manager FastBack-Daten konfigurieren Damit Sie Tivoli Storage Manager FastBack-Clientdaten sichern oder archivieren können, müssen Sie einige Konfigurationstasks ausführen. Stellen Sie zunächst sicher, dass Sie den Client für Sichern/Archivieren konfiguriert und den Tivoli Storage Manager FastBack-Client installiert haben. Installieren Sie den Tivoli Storage Manager FastBack-Client anhand der Informationen im Tivoli Storage Manager FastBack Installations- und Benutzerhandbuch, das Sie hier finden: http://publib.boulder.ibm.com/infocenter/tsmfbinf/v6. Führen Sie nach der Installation des Tivoli Storage Manager FastBack-Clients die folgenden Tasks aus. Sie können auch den Assistenten für die Clientkonfiguration für Tivoli Storage Manager FastBack verwenden. 1. Registrieren Sie einen Tivoli Storage Manager-Knoten für jeden Tivoli Storage Manager FastBack-Client, für den Tivoli Storage Manager Daten sichert oder archiviert. Der Knotenname muss der kurze Hostname des FastBack-Clients sein. Dies ist eine einmalige Konfiguration, die für jeden Tivoli Storage Manager FastBack-Client, dessen Datenträger gesichert oder archiviert werden müssen, einmal ausgeführt wird. Dieser Registrierungsschritt muss nur dann manuell ausgeführt werden, wenn der Tivoli Storage Manager-Client als eigenständige Anwendung verwendet wird. Das Administration Center führt diese Knotenregistrierung automatisch aus, wenn der Benutzer über das Administration Center Zeitpläne für die Archivierung oder Sicherung von FastBack-Daten erstellt. 2. Erteilen Sie mit dem Serverbefehl GRANT PROXY Ihrem aktuellen Tivoli Storage Manager-Clientknoten die Proxyberechtigung auf jedem Knoten, der in Schritt 1 erstellt wurde und einen FastBack-Client darstellt. Der FastBack-Knoten muss das Ziel und der aktuelle Tivoli Storage Manager-Clientknoten der Proxy sein. Kapitel 2. Tivoli Storage Manager-Client konfigurieren 51 Dies ist eine einmalige Konfiguration, die vom Administration Center ausgeführt wird, wenn die Sicherung oder Archivierung vom Administration Center eingeleitet wird. 3. Führen Sie den Befehl set password aus, um die Berechtigungsnachweise der FastBack-Repositorys zu speichern, zu denen der Tivoli Storage Manager-Client eine Verbindung herstellt. Führen Sie den Befehl set password -type=fastback einmal für jedes Repository aus, zu dem der Tivoli Storage Manager-Client eine Verbindung herstellen soll. Die gespeicherten Berechtigungsnachweise sind von den folgenden Konfigurationen abhängig: v Tivoli Storage Manager-Client auf einem FastBack-Server v Tivoli Storage Manager-Client auf einem FastBack DR Hub v Tivoli Storage Manager-Client auf einer dedizierten Proxy-Workstation Im Handbuch IBM Tivoli Storage Manager Integration für Tivoli Storage Manager FastBack finden Sie Informationen zur Integration von Tivoli Storage Manager und Tivoli Storage Manager FastBack. Zugehörige Konzepte „Installationsvoraussetzungen für die Sicherung und Archivierung von Tivoli Storage Manager FastBack-Clientdaten” auf Seite 10 „Assistent für die Clientkonfiguration für Tivoli Storage Manager FastBack” auf Seite 11 „Tivoli Storage Manager für den Schutz von FastBack-Clientdaten konfigurieren” Zugehörige Verweise „Set Password” auf Seite 730 Tivoli Storage Manager für den Schutz von FastBack-Clientdaten konfigurieren Sie können den Assistenten für die Clientkonfiguration verwenden, um den Client für Sichern/Archivieren für den Schutz von FastBack-Clientdaten zu konfigurieren. Damit Sie den Tivoli Storage Manager-Assistenten für die Clientkonfiguration für FastBack verwenden können, müssen Sie die folgenden Tasks ausführen: v Stellen Sie sicher, dass entweder der Tivoli Storage Manager FastBack-Server oder der Tivoli Storage Manager FastBack Disaster Recovery Hub installiert und für die kurzfristige Datenaufbewahrung konfiguriert ist. v Stellen Sie außerdem sicher, dass mindestens eine Momentaufnahme erstellt wurde. v Stellen Sie sicher, dass der Tivoli Storage Manager-Client für Sichern/ Archivieren ordnungsgemäß für einen Tivoli Storage Manager-Server konfiguriert ist. Stellen Sie darüber hinaus sicher, dass der Tivoli Storage Manager-Clientakzeptorservice (dsmcad.exe) aktiv ist. Sie können den Tivoli Storage ManagerAssistenten für die Clientkonfiguration in der Java-GUI von Tivoli Storage Manager verwenden, nachdem Sie den Client für Sichern/Archivieren installiert haben. v Führen Sie für die folgenden Zwecke eine einmalige Einrichtung nach der Installation aus: – Zum Angeben eines Tivoli Storage Manager FastBack-Benutzernamens und -Kennworts, das der Assistent verwendet, um Datenträger im Tivoli Storage Manager FastBack-Repository abzufragen und bereitzustellen. 52 IBM Tivoli Storage Manager for Windows Clients für Sichern/Archivieren: Installations- und Benutzerhandbuch – Zum Ausführen von Tivoli Storage Manager-Scheduler-Scripts. v Richten Sie die Datei für Tivoli Storage Manager FastBack-Berechtigungsnachweise ein. Die Benutzer-ID, die Sie angeben, muss über die Tivoli Storage Manager FastBack-Administratorberechtigung verfügen. 1. Konfigurieren Sie die Benutzer-ID und das Kennwort. Führen Sie den folgenden Befehl auf der Workstation aus, auf der der Tivoli Storage ManagerClient für Sichern/Archivieren und der FastBack-Server oder Fastback DR Hub installiert sind: cd <TSM FastBack-Installationsposition>\FastBack\shell Dabei ist <TSM FastBack-Installationsposition> die Verzeichnisposition, an der der Tivoli Storage Manager FastBack-Client installiert ist. 2. Falls nicht vorhanden, erstellen Sie einen Ordner mit dem Namen FastbackTSMScripts auf dem Systemlaufwerk der Workstation. Verwenden Sie dazu den folgenden Befehl: mkdir <Systemlaufwerk der Maschine>:\FastbackTSMScripts 3. Führen Sie den Befehl fastbackshell aus: FastBackShell -c encrypt -u Benutzername -d Domäne -p Kennwort -f <Systemlaufwerk der Maschine>:\FastbackTSMScripts\credential.txt In diesem Befehlsbeispiel werden die folgenden Optionen verwendet: – -u gibt den gibt Benutzernamen des Tivoli Storage Manager FastBack-Administrators an. – -p gibt das Kennwort des Tivoli Storage Manager FastBack-Administrators an. – -d gibt die Tivoli Storage Manager FastBack-Domäne für den Benutzernamen an. – -f gibt die Ausgabedatei an, in die die verschlüsselten Berechtigungsnachweise geschrieben werden sollen. Wichtig: Die Datei für Berechtigungsnachweise muss mit dem Namen "credential.txt" generiert werden. Damit der Assistent ordnungsgemäß funktioniert, muss die Datei für Berechtigungsnachweise sich außerdem im Verzeichnis FastbackTSMScripts im Systemlaufwerk der Workstation befinden. Sie können den Assistenten für die Clientkonfiguration in der Java-GUI des Clients für Sichern/Archivieren oder im Web-Client für Sichern/Archivieren verwenden. Führen Sie die folgenden Schritte aus, um den Assistenten für die Clientkonfiguration in der grafischen Java-Benutzerschnittstelle zu verwenden: 1. Stellen Sie sicher, dass der Tivoli Storage Manager-Client für Sichern/ Archivieren ordnungsgemäß für einen Tivoli Storage Manager-Server konfiguriert ist. 2. Der Konfigurationsassistent wird automatisch gestartet, um die Konfigurationsdatei zu erstellen. 3. Befolgen Sie die angezeigten Anweisungen, um den Assistenten auszuführen. 4. Wählen Sie im Hauptfenster der GUI des Tivoli Storage Manager-Clients für Sichern/Archivieren Dienstprogramme > Setup-Assistent aus. 5. Auf der Einführungsseite wählen Sie Hilfe zum Konfigurieren des Clients zum Schützen der FastBack-Clientdaten aus und klicken Sie auf Weiter. 6. Führen Sie den Konfigurationsprozess mit dem Assistenten aus. Führen Sie die folgenden Schritte aus, um den Assistenten für die Clientkonfiguration im Web-Client zu starten: Kapitel 2. Tivoli Storage Manager-Client konfigurieren 53 1. Stellen Sie sicher, dass der Web-Client ordnungsgemäß für einen Tivoli Storage Manager-Server konfiguriert ist und dass der Tivoli Storage Manager-Clientakzeptorservice aktiv ist. Führen Sie folgende Schritte aus, um den Web-Client zu konfigurieren: a. Klicken Sie im Hauptfenster der GUI des Tivoli Storage Manager-Clients für Sichern/Archivieren in der Java-GUI auf Dienstprogramme > Setup-Assistent. b. Auf der Einführungsseite wählen Sie Hilfe zum Konfigurieren des TSMWeb-Clients aus und klicken Sie auf Weiter. Befolgen Sie die angezeigten Anweisungen, um den Assistenten auszuführen. 2. Starten Sie den Web-Client. Geben Sie in Ihrem Web-Browser den Clientknotennamen und die Nummer des Anschlusses an, an dem der Tivoli Storage Manager-Clientakzeptorservice ausgeführt wird. Beispiel: http://<Maschinenname oder IP-Adresse>:1585 3. Klicken Sie im Hauptfenster der GUI des Tivoli Storage Manager-Clients für Sichern/Archivieren auf Dienstprogramme > Setup-Assistent. 4. Auf der Einführungsseite wählen Sie Hilfe zum Konfigurieren des Clients zum Schützen der FastBack-Clientdaten aus und klicken Sie auf Weiter. 5. Führen Sie den Konfigurationsprozess mit dem Assistenten aus. Zugehörige Konzepte „Assistent für die Clientkonfiguration für Tivoli Storage Manager FastBack” auf Seite 11 Client für Sichern/Archivieren in einer Clusterserverumgebung konfigurieren Sie können die Software des Clients für Sichern/Archivieren lokal auf jedem Knoten eines Clusters in einer MSCS-Umgebung (Microsoft Cluster Server) oder VCSUmgebung (Veritas Cluster Server) installieren. Tivoli Storage Manager in einer VCS-Umgebung wird unter Windows 2003 und 2008 unterstützt. Außerdem können Sie den Scheduler-Service für jeden Clusterknoten installieren und konfigurieren, um alle lokalen Platten und jede Clustergruppe, die physische Plattenressourcen enthält, verwalten zu können. Beispiel: Der MSCS-Cluster mscs-cluster enthält zwei Knoten, node-1 und node-2, sowie zwei Clustergruppen, group-a und group-b, die physische Plattenressourcen enthalten. In diesem Fall sollte eine Instanz des Tivoli Storage Manager-SchedulerService für Sichern/Archivieren für node-1, node-2, group-a und group-b installiert werden. So wird sichergestellt, dass die geeigneten Ressourcen für den Client für Sichern/Archivieren verfügbar sind, wenn Platten zwischen den Clusterknoten verschoben werden (oder fehlschlagen). Die Option CLUSTERNODE stellt sicher, dass Tivoli Storage Manager Sicherungsdaten lokal verwaltet, unabhängig davon, welcher Clusterknoten eine Clusterplattenressource sichert. Verwenden Sie diese Option für Tivoli Storage Manager-Knoten, die Clusterplattenressourcen und keine lokalen Ressourcen verarbeiten. Anmerkung: Für alle von Tivoli Storage Manager verwalteten Clusteroperationen müssen Sie die Option clusternode auf yes setzen. Wird die Option clusternode für einen bestimmten Tivoli Storage Manager-Clusterknotennamen nicht konsistent 54 IBM Tivoli Storage Manager for Windows Clients für Sichern/Archivieren: Installations- und Benutzerhandbuch verwendet, wird das verschlüsselte Kennwort für den Clusterknotennamen möglicherweise ungültig, und Tivoli Storage Manager fordert den Benutzer beim nächsten Aufruf des Tivoli Storage Manager-Programms zur erneuten Eingabe des Kennworts auf. Verwenden Sie die Option optfile, um die richtige (Cluster-)Datei dsm.opt ordnungsgemäß für alle Tivoli Storage Manager-Programme aufzurufen, damit bei Clusteroperationen die korrekte Tivoli Storage Manager-Funktionalität sichergestellt wird. Zugehörige Verweise „Optfile” auf Seite 472 Client für Sichern/Archivieren auf den Clusterknoten installieren Installieren Sie die Software für den Client für Sichern/Archivieren auf einer lokalen Platte auf jedem Clusterknoten. Die ausführbaren Dateien sollten auf jedem lokalen Laufwerk an derselben Position stehen. Nachfolgend ein Beispiel: C:\Programme\tivoli\tsm\baclient Client für Sichern/Archivieren für die Verarbeitung lokaler Knoten konfigurieren Zum Sichern der lokalen (nicht im Cluster befindlichen) Laufwerke und zum Verarbeiten der Systemstatusinformationen in einer MSCS- oder VCS-Umgebung (MSCS - Microsoft Cluster Server; VCS - Veritas Cluster Server) sollte der Scheduler-Service des Tivoli Storage Manager-Clients die folgende Optionskombination verwenden: CLUSTERNODE NO (Standardwert) und CLUSTERDISKSONLY YES (Standardwert). Die Optionen clusternode und clusterdisksonly sollten aufgerufen werden, bevor MSCS oder VCS gestartet wird, da der Scheduler vom Cluster-Service abhängig ist, obwohl der Tivoli Storage Manager-Client-Scheduler-Service so konfiguriert ist, dass er lokale Laufwerke sichert. Der Tivoli Storage Manager-Scheduler kommuniziert mit dem Cluster-Service (MSCS oder VCS), um die Clusterplattenzuordnungstabelle zu erstellen, den Clusternamen abzurufen, usw. Um sicherzustellen, dass der MSCS- oder VCS-Service vor dem Scheduler-Service des Tivoli Storage Manager-Clients geladen wird, sollte dem Scheduler-Service des Tivoli Storage Manager-Clients eine Abhängigkeit (für den MSCS- oder VCS-Service) hinzugefügt werden. Führen Sie die folgenden Schritte aus, um die Serviceabhängigkeit hinzuzufügen: 1. Starten Sie regedt32.exe 2. Suchen Sie den folgenden Unterschlüssel im Registry: HKEY_LOCAL_MACHINE\ System\CurrentControlSet\Services\TSM Scheduler Service, (dabei steht "TSM Scheduler Service" für den Namen des Tivoli Storage Manager-Scheduler) 3. Klicken Sie doppelt auf den Wert DependonService 4. Geben Sie in das Kästchen Wertdaten den Eintrag ClusSvc für die MSCS-Umgebung oder HAD für die VCS-Umgebung ein und klicken Sie anschließend auf OK 5. Verlassen Sie den Registrierungseditor Kapitel 2. Tivoli Storage Manager-Client konfigurieren 55 6. Starten Sie Ihren Computer neu Anmerkung: Nach einer Inaktivierung oder Deinstallation des MSCS oder VCS sollte die Abhängigkeit entfernt werden. Sie können auf jedem lokalen Knoten die Datei dsm.opt editieren, um lokale Plattenlaufwerke mit den folgenden Optionen zu verarbeiten: nodename Wenn kein Wert angegeben wird, verwendet der Client für Sichern/ Archivieren den Namen der lokalen Workstation. domain Wenn kein Wert angegeben wird, verarbeitet der Client für Sichern/ Archivieren alle lokalen Laufwerke, die nicht dem Cluster gehören. clusternode Geben Sie diese Option nicht an, wenn lokale Laufwerke verarbeitet werden. Sie können den Tivoli Storage Manager-Scheduler-Service für Sichern/Archivieren so konfigurieren, dass die lokalen Clusterknoten gesichert werden. Zugehörige Verweise „Clusternode” auf Seite 363 „Domain” auf Seite 389 „Nodename” auf Seite 467 Client für Sichern/Archivieren für die Verarbeitung von Clusterplattenressourcen konfigurieren Stellen Sie sicher, dass der Client für Sichern/Archivieren jede Clustergruppe, die physische Plattenressourcen enthält, als eindeutigen Knoten verwaltet. So wird sichergestellt, dass der Client für Sichern/Archivieren alle Plattenressourcen korrekt verwaltet, unabhängig davon, welcher Clusterknoten zum Zeitpunkt der Sicherung Eigner der Ressource ist. Schritt 1: Zu verwaltende Clustergruppen bestimmen Bestimmen Sie mit Hilfe des Dienstprogramms Microsoft Cluster Administrator oder des VCS-Konfigurationseditors, welche Gruppen physische Plattenressourcen enthalten, die der Client für Sichern/Archivieren verarbeiten soll. Registrieren Sie für jede Gruppe einen eindeutigen Knotennamen beim Sicherungsserver. MSCS-Cluster mscs-cluster beispielsweise enthält die folgenden Gruppen und Ressourcen: v group-a - Enthält die physische Platte q: (Quorum) und die physische Platte r:. Anmerkung: VCS hat keine Hauptplatte. v group-b - Enthält die physische Platte s: und die physische Platte t: Im vorliegenden Beispiel registriert der Administrator zwei Knotennamen: mscscluster-group-a und mscs-cluster-group-b. Zum Registrieren von mscs-clustergroup-a beispielsweise kann der Administrator folgenden Befehl eingeben: register node mscs-cluster-group-a <Kennwort> 56 IBM Tivoli Storage Manager for Windows Clients für Sichern/Archivieren: Installations- und Benutzerhandbuch Schritt 2: Clientoptionsdatei konfigurieren Konfigurieren Sie die Clientoptionsdatei (dsm.opt) für jede Clustergruppe. Suchen Sie die Optionsdatei auf einem der Plattenlaufwerke, die der Clustergruppe gehören. Die Optionsdatei für mscs-cluster-group-a beispielsweise müsste sich auf q: oder r: befinden. Zum Konfigurieren der Datei dsm.opt für jede Clustergruppe die folgenden Optionen angeben: nodename Geben Sie einen eindeutigen Namen an. Beispiel: mscs-cluster-group-a domain Geben Sie die Laufwerkbuchstaben für die Laufwerke an, die von der Gruppe verwaltet werden. Beispiel: q: r: „Häufig gestellte Fragen” auf Seite 68 enthält Informationen darüber, wie ein Clusterlaufwerk einer vorhandenen Tivoli Storage Manager-ClusterScheduler-Serviceressource zum Sichern hinzugefügt wird. clusternode Geben Sie den Wert Yes an. Wenn Sie die Option clusternode auf yes setzen, führt Tivoli Storage Manager Folgendes durch: 1. Es sucht nach einer Clusterumgebung (MSCS oder VCS). 2. Es verwendet den Clusternamen anstelle des Knotennamens für die Benennung des Dateibereichs und der Verschlüsselung. Dies ermöglicht die Verwendung einer einzigen Kennwortdatei für alle Knoten im Cluster. 3. Es erstellt eine Liste gemeinsamer Datenträger und arbeitet nur mit gemeinsamen Datenträgern. Das Sichern lokaler Datenträger ist nicht zulässig, wenn die Option clusternode auf yes gesetzt ist. Wichtig: Für VCS wird die Verarbeitung der Clusterdatenbank übersprungen, da VCS keine Clusterdatenbank hat. VCS speichert alle Clusterkonfigurationsdaten in einer ASCII-Konfigurationsdatei namens main.cf, die in dem Pfad gespeichert ist, auf den durch %VCS_HOME%conf/config auf jedem Knoten im Cluster gezeigt wird. Wenn diese Datei beschädigt ist, ist die Clusterkonfiguration ebenfalls beschädigt. Beim Bearbeiten dieser Datei ist also Vorsicht geboten. Die Umgebungsvariable VCS_HOME zeigt auf das Verzeichnis, in dem VCS auf dem Knoten installiert ist. passwordaccess Geben Sie den Wert generate an. managedservices (Optional). Gibt an, ob der Tivoli Storage Manager-Clientakzeptorservice (CAD) den Scheduler, den Web-Client oder beide verwaltet. Bei den Beispielen in diesem Anhang wird angenommen, dass der CAD für jede Clustergruppe sowohl den Web-Client als auch den Scheduler verwaltet. Geben Sie für jede Clustergruppe die folgende Option in die Datei dsm.opt ein, um anzugeben, dass der CAD sowohl den Web-Client als auch den Scheduler verwalten soll: managedservices webclient schedule Kapitel 2. Tivoli Storage Manager-Client konfigurieren 57 errorlogname Geben Sie einen eindeutigen Namen für das Fehlerprotokoll an. Anmerkung: Dabei handelt es sich nicht um dieselbe Fehlerprotokolldatei, die der Client für andere Operationen verwendet. Im Idealfall sollte diese Datei auf einer Clusterressource gespeichert sein; sie sollte jedoch zumindest nicht im Clientverzeichnis, sondern an einer anderen Stelle stehen. schedlogname Geben Sie einen eindeutigen Namen für das Planungsprotokoll an. Anmerkung: Dabei handelt es sich nicht um dieselbe Planungsprotokolldatei, die der Client für andere Operationen verwendet. Im Idealfall sollte diese Datei auf einer Clusterressource gespeichert sein; sie sollte jedoch zumindest nicht im Clientverzeichnis, sondern an einer anderen Stelle stehen. Zugehörige Verweise „Clusternode” auf Seite 363 „Domain” auf Seite 389 „Errorlogname” auf Seite 408 „Managedservices” auf Seite 459 „Nodename” auf Seite 467 „Passwordaccess” auf Seite 473 „Schedlogname” auf Seite 503 Schritt 3: Scheduler-Service konfigurieren Konfigurieren Sie für jede Clustergruppe einen Tivoli Storage Manager-SchedulerService für Sichern/Archivieren. Verwenden Sie dazu entweder (1) den Setup-Assistenten für den Tivoli Storage Manager-Scheduler, indem Sie Dies ist ein Clusterknoten auswählen, oder (2) das Konfigurationsdienstprogramm für Client-Service, dsmcutil. Konfigurieren Sie den Scheduler-Service auf jedem Knoten in der Clustergruppe. Der Scheduler-Service muss auf jedem Knoten denselben Namen haben und für die Übernahme verfügbar sein (um in andere Knoten im Cluster verschoben werden zu können). Um den Tivoli Storage Manager-Scheduler-Service für group-a von Workstation node-1 aus zu installieren, müssen Sie sicherstellen, dass node-1 derzeit Eigner von group-a ist, und danach den folgenden Befehl ausgeben: dsmcutil install SCHEDuler /name:"tsm scheduler service: group-a" /clientdir:"c:\Programme\tivoli\tsm\baclient" /optfile:q:\tsm\ dsm.opt /node:mscs-cluster-group-a /password:nodepassword /validate:yes /autostart:no /startnow:no /clusternode:yes /clustername:mscs-cluster Dadurch wird der Service auf node-1 installiert. Anmerkung: Für VCS lautet der Standardwert der Option /autostart no. Verschieben Sie mit Hilfe des Dienstprogramms Microsoft Cluster Administrator oder des VCS-Konfigurationseditors group-a auf node-2. Geben Sie von node-2 aus denselben dsmcutil-Befehl wie oben aus, um den Service auf node-2 zu installieren. Wiederholen Sie diese Prozedur für jede Clustergruppe. 58 IBM Tivoli Storage Manager for Windows Clients für Sichern/Archivieren: Installations- und Benutzerhandbuch Zugehörige Tasks „Häufig gestellte Fragen” auf Seite 68 Schritt 4: Ressource 'Generischer Service' für die Übernahme erstellen Durch das Erstellen einer Ressource 'Generischer Service' wird den Tivoli Storage Manager-Services für eine Clustergruppe ermöglicht, die Übernahmeverarbeitung zwischen den beiden Knoten des Clusters korrekt durchzuführen. MSCS: Verwenden Sie das Dienstprogramm Microsoft Cluster Administrator, um jeder vom Client für Sichern/Archivieren verwalteten Clustergruppe eine Ressource 'Generischer Service' hinzuzufügen. 1. Wählen Sie die Clustergruppe group-a unter dem Ordner MSCS-Cluster\ Groups aus und wählen Sie Datei –> Neu –> Ressource im Dropdown-Menü aus. 2. Im Dialog 'Neue Ressource' geben Sie einen eindeutigen Namen im Feld Name ein. Beispiel: TSM SCHEDULE SERVICE for GROUP-A. Geben Sie im Feld Beschreibung eine Beschreibung ein. Beispiel: TSM-Clusterzeitplan für Clustergruppe GROUP-A. Wählen Sie den Ressourcentyp Generischer Service im Feld Ressourcentyp aus. Geben Sie im Feld Gruppe den Gruppennamen ein. Drücken Sie die Eingabetaste. 3. Stellen Sie im Dialog 'Möglicher Eigner' sicher, dass alle Clusterknoten als mögliche Eigner erscheinen. Drücken Sie zur Fortsetzung die Eingabetaste. 4. Fügen Sie im Dialog 'Abhängigkeiten' alle physischen Plattenressourcen als Ressourcenabhängigkeiten hinzu. Drücken Sie zur Fortsetzung die Eingabetaste. 5. Geben Sie im Dialog 'Parameter für generischen Service' den Namen des Clientakzeptorservice, den Sie in Schritt 3 von „Web-Client in einer Clusterumgebung konfigurieren” auf Seite 62 angeben, in das Feld Servicename ein. Lassen Sie das Feld Startparameter leer. Drücken Sie die Eingabetaste. 6. Fügen Sie im Dialog Registry-Replikation den Registerschlüssel hinzu, der dem Tivoli Storage Manager-Knotennamen und -Servernamen entspricht. Das Format für diesen Schlüssel lautet: HKEY_LOCAL_MACHINE\SOFTWARE\IBM\ADSM\ CurrentVersion\Nodes\ <Knotenname>\<TSM Serverinstanzname>. Dabei ist Knotenname der Name Ihres Tivoli Storage Manager-Knotens und Serverinstanzname ist der Name des Tivoli Storage Manager-Servers, zu dem der Knoten eine Verbindung herstellt. Beispiel: Lautet der Knotenname mscs-cluster-group-a und der Name des Tivoli Storage Manager-Servers ist tsmsv1, geben Sie den folgenden Registerschlüssel in den Dialog 'Registry-Replikation' ein: HKEY_LOCAL_MACHINE\SOFTWARE\IBM\ADSM\CurrentVersion\Nodes\ mscscluster-group-a\tsmsv1. Dieser Eintrag stimmt mit einem vorhandenen Schlüssel im Windows-Registry überein. 7. Wählen Sie die neue Ressource aus dem Dienstprogramm Microsoft Cluster Administrator aus und klicken Sie im Dropdown-Menü auf Datei und anschließend auf Online schalten. Wiederholen Sie diese Prozedur für jede von Tivoli Storage Manager verwaltete Clustergruppe. Der neue Scheduler-Service ist jetzt der Clustergruppe zugeordnet. Wenn die Gruppe (zum Zweck der Übernahme) zu den anderen Knoten im Cluster versetzt wird, müsste der Service die Übernahme zwischen den Clusterknoten korrekt handhaben und beide Clusterknoten über automatische Kennwortänderungen informieren. Kapitel 2. Tivoli Storage Manager-Client konfigurieren 59 Anmerkung: Wenn Sie das Tivoli Storage Manager-Kennwort manuell ändern, müssen Sie den Scheduler-Service stoppen, das Kennwort neu generieren und den Scheduler-Service danach erneut starten. Das Kennwort kann durch Ausführen des folgenden Befehls generiert werden: dsmc query session -optfile="q:\tsm\dsm.opt" Wichtig: Die Ressource 'Generischer Service' sollte während allen Kennwortänderungen online bleiben. Das Kennwort wird beschädigt, wenn die Ressource 'Generischer Service' offline ist, während das Kennwort geändert wird. VCS: VCS stellt ein separates Dienstprogramm zum Erstellen oder Ändern Ihrer vorhandenen Konfiguration zur Verfügung. Dieses Dienstprogramm ist der VCS-Konfigurationseditor. Standardmäßig wird dieses Dienstprogramm installiert, wenn der VCS Cluster Manager installiert wird. Sie können die VCS-Konfigurationsdatei main.cf auch manuell editieren; weitere Informationen dazu enthält die entsprechende VCS-Dokumentation. Verwenden Sie den VCS-Konfigurationseditor wie folgt, um jeder Clustergruppe, die vom Client für Sichern/Archivieren verwaltet wird, eine Ressource 'Generischer Service' hinzuzufügen: 1. Öffnen Sie den VCS-Konfigurationseditor. Das Fenster Neue Konfiguration erstellen oder vorhandene Konfiguration ändern wird angezeigt, das folgende Optionen zur Verfügung stellt: Neue Konfiguration - Wenn Sie diese Option auswählen, werden Sie zur Eingabe des Pfads für die Datei types.cf aufgefordert. Vorhandene Konfiguration öffnen - Wenn Sie diese Option auswählen, wird das Konfigurationsfenster geöffnet. Klicken Sie auf die RESSOURCENGRUPPE, die Sie ändern wollen. 2. Klicken Sie auf die Schaltfläche Editieren und wählen Sie Ressource hinzufügen aus. Das Fenster 'Ressource hinzufügen' wird geöffnet. 3. Geben Sie den Namen, den Sie der Ressource geben wollen, in das Feld Ressourcenname ein. 4. Wählen Sie den Ressourcentyp als GenericService aus. Die Attribute des Ressourcentyps GenericService werden angezeigt. 5. Klicken Sie auf die Schaltfläche Editieren, um die Ressourcenattribute zu ändern. 6. Fügen Sie im Dialogfenster Registry-Replikation den Registerschlüssel hinzu, der dem Tivoli Storage Manager-Knotennamen und -Servernamen entspricht. Das Format für diesen Schlüssel lautet: HKEY_LOCAL_MACHINE\SOFTWARE\IBM\ ADSM\CurrentVersion\Nodes\ <Knotenname>\<TSM-Serverinstanzname>. Dabei ist Knotenname der Name Ihres Tivoli Storage Manager-Knotens und Serverinstanzname ist der Name des Tivoli Storage Manager-Servers, zu dem der Knoten eine Verbindung herstellt. Beispiel: Lautet der Knotenname mscs-cluster-group-a und der Name des Tivoli Storage Manager-Servers tsmsv1, geben Sie den folgenden Registerschlüssel in das Dialogfenster Registry-Replikation ein: HKEY_LOCAL_MACHINE\SOFTWARE\IBM\ADSM\CurrentVersion\Nodes\ mscscluster-group-a\tsmsv1. Dieser Eintrag stimmt mit einem vorhandenen Schlüssel im Windows-Registry überein. 7. Wählen Sie das Attribut ServiceName und geben Sie den Namen des Scheduleroder CAD-Service ein, den Sie mit hoher Verfügbarkeit bereit stellen wollen. 8. Wenn Sie fertig sind, schließen Sie das Fenster. Das Konfigurationsfenster fragt sie, ob Sie die Konfiguration sichern wollen; klicken Sie auf Ja. 60 IBM Tivoli Storage Manager for Windows Clients für Sichern/Archivieren: Installations- und Benutzerhandbuch Verwenden Sie den VCS-Konfigurationseditor, um die Ressource Registry-Replikation wie folgt zu konfigurieren: 1. Öffnen Sie den VCS-Konfigurationseditor. Das Fenster Neue Konfiguration erstellen oder vorhandene Konfiguration ändern wird angezeigt, das folgende Optionen zur Verfügung stellt: Neue Konfiguration - Wenn Sie diese Option auswählen, werden Sie zur Eingabe des Pfads für die Datei types.cf aufgefordert. Vorhandene Konfiguration öffnen - Wenn Sie diese Option auswählen, wird das Konfigurationsfenster geöffnet. Klicken Sie auf die RESSOURCENGRUPPE, die Sie ändern wollen. 2. Klicken Sie auf die Schaltfläche Editieren und wählen Sie Ressource hinzufügen aus. Das Fenster 'Ressource hinzufügen' wird geöffnet. 3. Geben Sie den Namen, den Sie der Ressource geben wollen, in das Feld Ressourcenname ein. 4. Wählen Sie den Ressourcentyp als RegRep aus. Die Attribute des Ressourcentyps RegRep werden angezeigt. 5. Klicken Sie auf die Schaltfläche Editieren, um die Ressourcenattribute zu ändern. 6. Wählen Sie das Attribut MountResName aus und geben Sie die gemeinsame Platte ein, auf der Sie die Registerschlüssel speichern wollen. 7. Wenn Sie fertig sind, schließen Sie das Fenster. Das Konfigurationsfenster fragt sie, ob Sie die Konfiguration sichern wollen; klicken Sie auf Ja. Wiederholen Sie diese Prozedur für jede von Tivoli Storage Manager verwaltete Clustergruppe. Der neue Scheduler-Service ist jetzt der Clustergruppe zugeordnet. Wenn die Gruppe (zum Zweck der Übernahme) zu den anderen Knoten im Cluster versetzt wird, müsste der Service die Übernahme zwischen den Clusterknoten korrekt handhaben und beide Clusterknoten über automatische Kennwortänderungen informieren. Anmerkung: Wenn Sie das Tivoli Storage Manager-Kennwort manuell ändern, müssen Sie den Scheduler-Service stoppen, das Kennwort neu generieren und den Scheduler-Service danach erneut starten. Das Kennwort kann durch Ausführen des folgenden Befehls generiert werden: dsmc query session -optfile="q:\tsm\dsm.opt" Kapitel 2. Tivoli Storage Manager-Client konfigurieren 61 Web-Client in einer Clusterumgebung konfigurieren Soll der Web-Client in einer Clusterumgebung verwendet werden, müssen Sie die GUI des Clients für Sichern/Archivieren für die Ausführung in einer Clusterumgebung konfigurieren. Ausführliche Informationen zur Installation und Konfiguration des Clients für Sichern/Archivieren in einer MSCS- oder VCS-Umgebung enthält „Client für Sichern/Archivieren auf den Clusterknoten installieren” auf Seite 55. Web-Client für die Verarbeitung von Clusterplattenressourcen konfigurieren Nach der Installation und Konfiguration des Clients für Sichern/Archivieren in einer MSCS- oder VCS-Umgebung müssen Sie einige Schritte ausführen, um Clusterplattenressourcen zu verarbeiten. Schritt 1: Zu verwaltende Clustergruppen bestimmen: Zunächst müssen Sie die zu verwaltenden Clustergruppen bestimmen. Führen Sie die unter Schritt 1 in „Client für Sichern/Archivieren für die Verarbeitung von Clusterplattenressourcen konfigurieren” auf Seite 56 beschriebenen Anweisungen aus. Schritt 2: Clientoptionsdatei konfigurieren: Nun müssen Sie die Clientoptionsdatei konfigurieren. Führen Sie die unter Schritt 2 in „Client für Sichern/Archivieren für die Verarbeitung von Clusterplattenressourcen konfigurieren” auf Seite 56 beschriebenen Anweisungen aus. Geben Sie zusätzlich die folgenden Optionen in der Datei dsm.opt für jede Clustergruppe an: httpport Geben Sie eine eindeutige TCP/IP-Anschlussnummer an, über die der Web-Client mit dem Clientakzeptorservice, der der Clustergruppe zugeordnet ist, kommunizieren kann. Anmerkung: Es empfiehlt sich, einen anderen Protokollnamen über die Option schedlogname in der Datei dsm.opt für jede Clustergruppe anzugeben. Zugehörige Verweise „Httpport” auf Seite 434 Schritt 3: Clientakzeptorservice und Clientagent installieren: Installieren Sie für jede Clustergruppe einen eindeutigen Clientakzeptorservice und Clientagenten und generieren Sie eine Kennwortdatei. Stellen Sie zum Installieren des Clientakzeptorservice für group-a von Workstation node-1 aus sicher, dass node-1 derzeit Eigner von group-a ist, und geben Sie folgenden Befehl aus: 62 IBM Tivoli Storage Manager for Windows Clients für Sichern/Archivieren: Installations- und Benutzerhandbuch dsmcutil install cad /name:"tsm client acceptor: group-a" /clientdir:"c:\Programme\tivoli\tsm\baclient" /optfile: q:\tsm\dsm.opt /node:mscs-cluster-group-a /password:nodepassword /validate:yes /autostart:yes /startnow:no httpport:1582 /cadschedname: "tsm scheduler service: group-a" Dadurch wird der Service auf node-1 installiert. Stellen Sie zum Installieren des Clientagentenservice für group-a von Workstation node-1 aus sicher, dass node-1 derzeit Eigner von group-a ist, und geben Sie folgenden Befehl aus: dsmcutil install remoteagent /name:"tsm client agent: group-a" /clientdir:"c:\Programme\tivoli\tsm\baclient" /optfile: q:\tsm\dsm.opt /node:mscs-cluster-group-a /password:nodepassword /validate:yes /startnow:no /partnername:"tsm client acceptor: group-a" Dadurch wird der ferne Clientagentenservice auf node-1 installiert. Anmerkung: 1. Verwenden Sie nicht die Option /autostart:yes. 2. Bitte beachten Sie: Da die Optionen /clusternode und /clustername auf diesem Stand in diesem Befehl nicht zulässig sind, muss möglicherweise das Kennwort im Windows-Registry zurückgesetzt werden. Generieren Sie nach der Installation der oben genannten drei Services für jede Clustergruppe ein Tivoli Storage Manager-Kennwort für jeden Clustergruppenknotennamen. Sie müssen für jeden Clustergruppenknotennamen, den Sie authentifizieren, die richtige dsm.opt angeben. Beispiel: dsmc query session -optfile="q:\tsm\dsm.opt" 3. „Häufig gestellte Fragen” auf Seite 68 enthält Informationen über die zu ergreifenden Maßnahmen, wenn eine Ressource 'Generischer Service' für die Clustergruppe fehlschlägt, weil der CAD-Service entfernt wurde. Verschieben Sie mit Hilfe des Dienstprogramms Microsoft Cluster Administrator oder des VCS-Konfigurationseditors group-a auf node-2. Geben Sie von node-2 aus dieselben Befehle wie oben aus, um die Services auf node-2 zu installieren und eine Kennwortdatei zu generieren. Wiederholen Sie diese Prozedur für jede Clustergruppe. Schritt 4: Netznamen und IP-Adresse als Ressource erstellen: Fügen Sie für jede Gruppe, die vom Client verwaltet wird, mit Hilfe des Microsoft Cluster Administrators oder des VCS-Konfigurationseditors einen Netznamen und eine IP-Adresse als Ressource hinzu. MSCS: Sie müssen das Dienstprogramm Microsoft Cluster Administrator verwenden, um jeder von Tivoli Storage Manager verwalteten Clustergruppe eine IP-Adressenressource hinzuzufügen. Führen Sie die folgenden Schritte aus, um eine IP-Adressenressource hinzuzufügen: 1. Wählen Sie den Ordner group-a unter dem Ordner MSCS-Cluster\Groups aus und wählen Sie Datei –> Neu–> Ressource im Dropdown-Menü aus. 2. Im Dialog 'Neue Ressource' geben Sie einen eindeutigen Namen im Feld Name ein. Beispiel: IP address for GROUP-A. Geben Sie im Feld Beschreibung eine Kapitel 2. Tivoli Storage Manager-Client konfigurieren 63 Beschreibung ein. Ändern Sie den Ressourcentyp im Feld Ressourcentyp in IPAdresse. Geben Sie im Feld Gruppe den Gruppennamen ein. Drücken Sie die Eingabetaste. 3. Stellen Sie im Dialog 'Möglicher Eigner' sicher, dass alle Clusterknoten als mögliche Eigner erscheinen. Drücken Sie die Eingabetaste. 4. Fügen Sie im Dialog 'Abhängigkeiten' alle physischen Plattenressourcen als Ressourcenabhängigkeiten hinzu. Drücken Sie die Eingabetaste. 5. Geben Sie im Dialog TCP/IP-Adresse die geeigneten Werte für Adresse, Teilnetzmaske und Netz ein. Drücken Sie die Eingabetaste. 6. Wählen Sie die neue Ressource aus dem Dienstprogramm Microsoft Cluster Administrator aus und klicken Sie im Dropdown-Menü auf Datei und anschließend auf Online schalten. Sie müssen das Dienstprogramm Microsoft Cluster Administrator verwenden, um jeder von Tivoli Storage Manager verwalteten Clustergruppe einen Netznamen hinzuzufügen. Führen Sie die folgenden Schritte aus, um einen Netznamen hinzuzufügen: 1. Wählen Sie den Ordner group-a im Ordner MSCS-Cluster\Gruppen und danach Datei –> Neu –> Ressource im Dropdown-Menü aus. 2. Im Dialog 'Neue Ressource' geben Sie einen eindeutigen Namen im Feld Name ein. Beispiel: Network Name for GROUP-A. Geben Sie im Feld Beschreibung eine Beschreibung ein. Ändern Sie den Ressourcentyp im Feld Ressourcentyp in Netzname. Geben Sie im Feld Gruppe den Gruppennamen ein. Drücken Sie die Eingabetaste. 3. Stellen Sie im Dialog 'Möglicher Eigner' sicher, dass alle Clusterknoten als mögliche Eigner erscheinen. Drücken Sie die Eingabetaste. 4. Fügen Sie im Dialog 'Abhängigkeiten' die IP-Adressenressource und alle physischen Plattenressourcen als Ressourcenabhängigkeiten hinzu. Drücken Sie die Eingabetaste. 5. Geben Sie im Dialog Netznamenparameter einen Netznamen für GROUP-A ein. Drücken Sie die Eingabetaste. 6. Wählen Sie die neue Ressource aus dem Dienstprogramm Microsoft Cluster Administrator aus und klicken Sie im Dropdown-Menü auf Datei und anschließend auf Online schalten. Die IP-Adresse und der Netzname für die Sicherung der Platten in der Clustergruppe stehen nun als Ressourcen in derselben Gruppe. Wiederholen Sie diese Prozedur für jede von Tivoli Storage Manager verwaltete Clustergruppe. VCS: Sie müssen den VCS-Konfigurationseditor verwenden, um jeder vom Client verwalteten Gruppe einen Netznamen und eine IP-Adressenressource hinzuzufügen. Führen Sie die folgenden Schritte aus, um einen Netznamen und eine IP-Adressenressource hinzuzufügen: 1. Öffnen Sie den VCS-Konfigurationseditor. Das Fenster Neue Konfiguration erstellen oder vorhandene Konfiguration ändern wird angezeigt, das folgende Optionen zur Verfügung stellt: Neue Konfiguration - Wenn Sie diese Option 64 IBM Tivoli Storage Manager for Windows Clients für Sichern/Archivieren: Installations- und Benutzerhandbuch 2. 3. 4. 5. auswählen, werden Sie zur Eingabe des Pfads für die Datei types.cf aufgefordert. Vorhandene Konfiguration öffnen - Wenn Sie diese Option auswählen, wird das Konfigurationsfenster geöffnet. Klicken Sie auf die RESSOURCENGRUPPE, die Sie ändern wollen. Klicken Sie auf die Schaltfläche Editieren und wählen Sie Ressource hinzufügen aus. Das Fenster 'Ressource hinzufügen' wird geöffnet. Geben Sie den Namen, den Sie der Ressource geben wollen, in das Feld Ressourcenname ein. Wählen Sie den Ressourcentyp als IP aus. Die Attribute des Ressourcentyps IP werden angezeigt. Klicken Sie auf die Schaltfläche Editieren, um die Ressourcenattribute zu ändern. Wählen Sie das Attribut MACAddress aus und geben Sie die MAC-Adresse des Adapters ein, dem Sie das IP zuordnen wollen. b. Wählen Sie das Attribut SubNetMask aus und geben Sie die Teilnetzmaske ein. c. Wählen Sie das Attribut Address aus und geben Sie die IP-Adresse ein, die Sie mit hoher Verfügbarkeit bereit stellen wollen. 6. Wenn Sie fertig sind, schließen Sie das Fenster. Das Konfigurationsfenster fragt sie, ob Sie die Konfiguration sichern wollen; klicken Sie auf Ja. a. Schritt 5: Ressource 'Generischer Service' für die Übernahme erstellen: Dieser Abschnitt führt Sie durch die Schritte zum Erstellen einer Ressource 'Generischer Service' für die Übernahme. MSCS: Sie müssen das Dienstprogramm Microsoft Cluster Administrator verwenden, um jeder von Tivoli Storage Manager verwalteten Clustergruppe eine Ressource 'Generischer Service' hinzuzufügen. 1. Wählen Sie den Ordner group-a unter dem Ordner MSCS-Cluster\Groups aus und wählen Sie Datei –> Neu –> Ressource im Dropdown-Menü aus. 2. Im Dialog 'Neue Ressource' geben Sie einen eindeutigen Namen im Feld Name ein. Beispiel: TSM CLIENT ACCEPTOR SERVICE for GROUP-A. Geben Sie im Feld Beschreibung eine Beschreibung ein. Ändern Sie den Ressourcentyp im Feld Ressourcentyp in Generischer Service. Geben Sie im Feld Gruppe den Gruppennamen ein. Drücken Sie die Eingabetaste. 3. Stellen Sie im Dialog 'Möglicher Eigner' sicher, dass alle Clusterknoten als mögliche Eigner erscheinen. Drücken Sie die Eingabetaste. 4. Fügen Sie im Dialog 'Abhängigkeiten' alle physischen Plattenressourcen als Ressourcenabhängigkeiten hinzu. Drücken Sie die Eingabetaste. 5. Geben Sie im Dialog 'Parameter für generischen Service' den Servicenamen ein, den Sie mit dem Befehl dsmcutil im Feld Servicenamen angegeben haben. Lassen Sie das Feld Startparameter leer. Drücken Sie die Eingabetaste. 6. Fügen Sie im Dialog Registry-Replikation den Registerschlüssel hinzu, der dem Tivoli Storage Manager-Knotennamen und -Servernamen entspricht. Das Format für diesen Schlüssel lautet: HKEY_LOCAL_MACHINE\SOFTWARE\IBM\ADSM\ CurrentVersion\Nodes\ <Knotenname>\<TSM Serverinstanzname>. Dabei ist Knotenname der Name Ihres Tivoli Storage Manager-Knotens und Serverinstanzname ist der Name des Tivoli Storage Manager-Servers, zu dem der Knoten eine Verbindung herstellt. Beispiel: Lautet der Knotenname mscs-cluster-group-a und der Name des Tivoli Storage Manager-Servers ist tsmsv1, geben Sie den folgenKapitel 2. Tivoli Storage Manager-Client konfigurieren 65 den Registerschlüssel in den Dialog 'Registry-Replikation' ein: HKEY_LOCAL_MACHINE\SOFTWARE\IBM\ADSM\CurrentVersion\Nodes\ mscscluster-group-a\tsmsv1. Dieser Eintrag sollte mit einem bestehenden Schlüssel im Windows-Registry übereinstimmen. Der Clientakzeptorservice ist jetzt eine Ressource in derselben Gruppe. Wenn die Gruppe (zum Zweck der Übernahme) zu den anderen Knoten im Cluster versetzt wird, müsste der Service die Übernahme zwischen den Clusterknoten korrekt handhaben und beide Clusterknoten über automatische Kennwortänderungen informieren. Anmerkung: 1. Wenn Sie das Kennwort manuell ändern, müssen Sie den fernen Agentenservice und den Clientakzeptorservice stoppen, das Kennwort neu generieren und den Clientakzeptorservice danach erneut starten (den fernen Agenten nicht erneut starten). Das Kennwort kann mit folgendem Befehl generiert werden: dsmc query session -optfile="q:\tsm\dsm.opt" 2. „Häufig gestellte Fragen” auf Seite 68 enthält Informationen über die zu ergreifenden Maßnahmen, wenn eine Ressource 'Generischer Service' für die Clustergruppe fehlschlägt, weil der CAD-Service entfernt wurde. VCS: Sie müssen den VCS-Konfigurationseditor verwenden, um jeder vom Client für Sichern/Archivieren verwalteten Clustergruppe eine Ressource 'Generischer Service' hinzuzufügen. 1. Öffnen Sie den VCS-Konfigurationseditor. Das Fenster Neue Konfiguration erstellen oder vorhandene Konfiguration ändern wird angezeigt, das folgende Optionen zur Verfügung stellt: Neue Konfiguration - Wenn Sie diese Option auswählen, werden Sie zur Eingabe des Pfads für die Datei types.cf aufgefordert. Vorhandene Konfiguration öffnen - Wenn Sie diese Option auswählen, wird das Konfigurationsfenster geöffnet. Klicken Sie auf die RESSOURCENGRUPPE, die Sie ändern wollen. 2. Klicken Sie auf die Schaltfläche Editieren und wählen Sie Ressource hinzufügen aus. Das Fenster 'Ressource hinzufügen' wird geöffnet. 3. Geben Sie den Namen, den Sie der Ressource geben wollen, in das Feld Ressourcenname ein. 4. Wählen Sie den Ressourcentyp als GenericService aus. Die Attribute des Ressourcentyps GenericService werden angezeigt. 5. Klicken Sie auf die Schaltfläche Editieren, um die Ressourcenattribute zu ändern. 6. Wählen Sie das Attribut ServiceName und geben Sie den Namen des SchedulerService ein, den Sie mit hoher Verfügbarkeit bereit stellen wollen. 7. Wenn Sie fertig sind, schließen Sie das Fenster. Das Konfigurationsfenster fragt sie, ob Sie die Konfiguration sichern wollen; klicken Sie auf Ja. Verwenden Sie den VCS-Konfigurationseditor, um die Ressource Registry-Replikation wie folgt zu konfigurieren: 1. Öffnen Sie den VCS-Konfigurationseditor. Das Fenster Neue Konfiguration erstellen oder vorhandene Konfiguration ändern wird angezeigt, das folgende Optionen zur Verfügung stellt: Neue Konfiguration - Wenn Sie diese Option auswählen, werden Sie zur Eingabe des Pfads für die Datei types.cf aufgefor- 66 IBM Tivoli Storage Manager for Windows Clients für Sichern/Archivieren: Installations- und Benutzerhandbuch dert. Vorhandene Konfiguration öffnen - Wenn Sie diese Option auswählen, wird das Konfigurationsfenster geöffnet. Klicken Sie auf die RESSOURCENGRUPPE, die Sie ändern wollen. 2. Klicken Sie auf die Schaltfläche Editieren und wählen Sie Ressource hinzufügen aus. Das Fenster 'Ressource hinzufügen' wird geöffnet. 3. Geben Sie den Namen, den Sie der Ressource geben wollen, in das Feld Ressourcenname ein. 4. Wählen Sie den Ressourcentyp als RegRep aus. Die Attribute des Ressourcentyps RegRep werden angezeigt. 5. Klicken Sie auf die Schaltfläche Editieren, um die Ressourcenattribute zu ändern. 6. Wählen Sie das Attribut MountResName aus und geben Sie die gemeinsame Platte ein, auf der Sie die Registerschlüssel speichern wollen. 7. Wenn Sie fertig sind, schließen Sie das Fenster. Das Konfigurationsfenster fragt sie, ob Sie die Konfiguration sichern wollen; klicken Sie auf Ja. Der Clientakzeptorservice ist jetzt eine Ressource in derselben Gruppe. Wenn die Gruppe (zum Zweck der Übernahme) zu den anderen Knoten im Cluster versetzt wird, müsste der Service die Übernahme zwischen den Clusterknoten korrekt handhaben und beide Clusterknoten über automatische Kennwortänderungen informieren. Anmerkung: 1. Wenn Sie das Kennwort manuell ändern, müssen Sie den fernen Agentenservice und den Clientakzeptorservice stoppen, das Kennwort neu generieren und den Clientakzeptorservice danach erneut starten (den fernen Agenten nicht erneut starten). Sie können das Kennwort generieren, indem Sie den folgenden Befehl ausführen: dsmc query session -optfile="q:\tsm\dsm.opt". 2. „Häufig gestellte Fragen” auf Seite 68 enthält Informationen über die zu ergreifenden Maßnahmen, wenn eine Ressource 'Generischer Service' für die Clustergruppe fehlschlägt, weil der CAD-Service entfernt wurde. Schritt 6: Web-Client starten: Dieser Abschnitt führt Sie durch die Schritte zum Starten des Web-Clients, um Cluster-Services zu verwenden. 1. Starten Sie den Tivoli Storage Manager-Clientakzeptorservice für jede Ressourcengruppe auf jedem Knoten. 2. Öffnen Sie zum Starten des Web-Clients Ihren Browser bei der für die Ressourcengruppe angegebenen IP-Adresse und dem zugehörigen httpport. Wenn Sie beispielsweise die IP-Adresse 9.110.158.205 verwenden und den Wert 1583 für httpport angegeben haben, müssen Sie folgende Webadresse öffnen: http:// 9.110.158.205:1583. Alternativ dazu können Sie Ihren Browser auch mit dem Netznamen und dem httpport öffnen. Wenn Sie beispielsweise den Netznamen cluster1groupa verwenden und den Wert 1583 für httpport angegeben haben, müssen Sie folgende Webadresse öffnen: http://cluster1groupa:1583. Beachten Sie, dass der Web-Client eine Verbindung zu derjenigen Workstation herstellt, die zurzeit Eigner der Ressourcengruppe ist. Der Web-Client zeigt alle lokalen Dateibereiche auf dieser Workstation an, aber um sicherzustellen, dass die Dateien mit dem korrekten Knotennamen gesichert werden, sollten Sie nur die Dateien für die Ressourcengruppe sichern. Kapitel 2. Tivoli Storage Manager-Client konfigurieren 67 Wenn nach einem Übernahmeszenario die Verarbeitung wieder an den ursprünglichen Knoten übergeben wird, müssen Sie sicherstellen, dass der ferne Agentenservice auf der ursprünglichen Workstation gestoppt wird. Der ferne Agent kann manuell gestoppt werden oder er stoppt automatisch nach 20 bis 25 Minuten Inaktivität. Da der ferne Agent für den manuellen Start konfiguriert ist, startet er nicht automatisch, wenn für die Workstation, auf der er ausgeführt wurde, ein Warmstart ausgeführt wird. Häufig gestellte Fragen Dieser Abschnitt enthält einige häufig gestellte Fragen und die zugehörigen Antworten zur Verwendung von Cluster-Services. F: Wie wird eine Verknüpfung für die GUI des Tivoli Storage Manager-Clients für Sichern/Archivieren in einer Clusterumgebung konfiguriert? A: Führen Sie folgende Schritte aus, um ein Symbol für die GUI des Tivoli Storage Manager-Clients für Sichern/Archivieren (beispielsweise auf der Windows-Arbeitsoberfläche) zu konfigurieren, das Sie für die Verwaltung von Operationen für eine Clusterressourcengruppe in einem Windows-Cluster verwenden können: 1. Klicken Sie mit der rechten Maustaste auf der Arbeitsoberfläche und wählen Sie Neu → Verknüpfung aus. 2. Suchen Sie in dem Fenster, das angezeigt wird, den Pfad zu der ausführbaren Datei dsm.exe (sie befindet sich standardmäßig im Verzeichnis C:\Programme\ tivoli\tsm\baclient\). Wenn Sie den Pfad eingeben, anstatt die Schaltfläche Durchsuchen zu verwenden, müssen Sie den Pfad in Anführungszeichen einschließen. Beispiel: "C:\Programme\tivoli\tsm\baclient\dsm.exe" 3. Nachdem Sie den Pfad und den Namen der ausführbaren Datei in das Textfeld eingegeben haben, fügen Sie nach dem abschließenden Anführungszeichen folgende Informationen hinzu (fügen Sie auch ein Leerzeichen zwischen dem Anführungszeichen und dem Folgenden hinzu): -optfile="x:\path\to\cluster\ dsm.opt". Dadurch wird die richtige Tivoli Storage ManagerClusteroptionsdatei, die Sie verwenden wollen, identifiziert. In diesem Beispiel wird angenommen, dass die Clusteroptionsdatei sich im Ordner "x:\path\to\cluster\" befindet und den Dateinamen dsm.opt hat. 4. Die vollständige Zeile im Textfeld sollte jetzt ähnlich wie die folgende Zeile aussehen: "C:\Programme\tivoli\tsm\baclient\dsm.exe" -optfile="x:\path\ to\cluster\ dsm.opt". 5. Klicken Sie auf Weiter und geben Sie dieser Verknüpfung einen aussagekräftigen Namen, wie z. B. Sichern/Archivieren - GUI: Clustergruppe X. 6. Klicken Sie auf Fertig stellen. Jetzt sollte ein Desktopsymbol verfügbar sein. In den Merkmalen dieses Symbols wird das folgende korrekte Ziel angezeigt, wie in Schritt 4 angegeben: "C:\Programme\tivoli\tsm\baclient\dsm.exe" -optfile="x:\path\to\cluster\ dsm.opt". F: Wie wird überprüft, ob eine Scheduler-Service-Installation in einer Clusterumgebung funktioniert? A: Die Einstellung eines Tivoli Storage Manager-Scheduler-Services für eine Microsoft-Clusterressourcengruppe kann zeitaufwändig sein und durch Syntaxfehler in den Befehlen, mit denen er erstellt wird, in die Länge gezogen werden. Durch sorgfältiges Eingeben der Befehle und das Aufzeichnen wichtiger Informationen über die Clusterinstallation kann die Rüstzeit verringert werden. Führen Sie folgende Schritte aus, um erfolgreich einen Scheduler-Service für Microsoft-Clusterumgebungen zu installieren: 68 IBM Tivoli Storage Manager for Windows Clients für Sichern/Archivieren: Installations- und Benutzerhandbuch 1. Lesen Sie die Informationen in diesem Anhang sorgfältig durch, um die korrekte Syntax beim Definieren eines Scheduler-Services für eine Clustergruppe zu erhalten. 2. Stellen Sie sicher, dass die richtige(n) Datei(en) dsm.opt für den Cluster verwendet werden. Auf einer typischen normalen Workstation wird nur eine Datei dsm.opt verwendet. In einer Clusterumgebung sind zusätzliche Dateien dsm.opt erforderlich. Jede Clustergruppe, die gesichert wird, muss ihre eigene Datei dsm.opt haben. Eine Clustergruppe ist jede Gruppe, die unter dem Ordner GRUPPE der Clusterbaumstruktur innerhalb des Dienstprogramms Microsoft Cluster Administrator oder des VCS-Konfigurationseditors aufgelistet ist. 3. Machen Sie sich bewusst, was die folgenden Optionen in dsmcutil.exe bedeuten, und wann sie zu verwenden sind. (1) /clustername:<Clustername> - Gibt den Namen des Microsoft-Clusters an, wobei <Clustername> für den Namen auf der höchsten Ebene der Baumstruktur innerhalb des Dienstprogramms Microsoft Cluster Administrator oder des VCS-Konfigurationseditors steht. Verwenden Sie diese Option mit dsmcutil.exe nur, wenn Sie einen Scheduler-Service für eine Clustergruppe installieren. Geben Sie keinen Clusternamen mit mehr als 64 Zeichen an. Wenn Sie mehr als 256 Zeichen angeben und Veritas Storage Foundation mit hoher Verfügbarkeit oder eine Microsoft Cluster ServerKonfiguration verwenden, können Sie den Scheduler-Service von Tivoli Storage Manager möglicherweise nicht installieren oder starten. (2) /clusternode:yes Gibt an, dass Sie Unterstützung für Clusterressourcen aktivieren wollen. Verwenden Sie diese Option in der Datei dsm.opt für jede Clustergruppe und zusammen mit dsmcutil.exe, wenn Sie einen Scheduler-Service für eine Clustergruppe installieren. 4. Häufig anzutreffende Fehler werden beim Eingeben der Syntax des Befehls dsmcutil.exe gemacht. Ein einfacher Weg, um diese Syntaxprobleme zu verhindern, ist das Erstellen einer temporären Textdatei, die für die Clustergruppe zugänglich ist (stellen Sie sie z. B. auf ein Clusterlaufwerk, das zu dieser Clustergruppe gehört), und das Eingeben der Syntax in diese Datei. Falls notwendig, schneiden Sie diese Syntax aus der Datei aus, fügen Sie sie bei der DOSEingabeaufforderung ein und drücken Sie die Eingabetaste. Dadurch wird die Konsistenz der Befehlssyntax garantiert, unabhängig davon, auf welchem Computer sie eingegeben wird. 5. Wenn der Neustart des Scheduler-Service fehlschlägt, nachdem eine Übernahme der Clustergruppen auftritt (z. B. mit der Option MOVE GROUP im Cluster Administrator), liegen möglicherweise Kennwortsynchronisationsprobleme zwischen den beiden Cluster-Workstations vor. Sie können überprüfen, ob die Kennwörter übereinstimmen, indem Sie den folgenden Registerschlüssel auf jeder Workstation anzeigen und den verschlüsselten Kennwortwert vergleichen: HKEY_LOCAL_MACHINE\SOFTWARE\IBM\ADSM\CurrentVersion\Nodes\ <Knotenname>\ <Servername>. Wenn die verschlüsselten Schlüssel für diesen Knoten auf den beiden ClusterWorkstations nicht übereinstimmen, liegt eine Kennwortdiskrepanz auf einer der beiden oder auf beiden Workstations vor. Zum Korrigieren dieses Fehlers verwenden Sie das Programm dsmc.exe, um das Kennwort auf beiden Workstations manuell zu aktualisieren. Beispiel: Angenommen, Laufwerk Y: ist Teil der Clustergruppe, bei der bei Sicherungen mit einem Scheduler-Service Probleme auftreten. Das Verzeichnis Y:\ tsm enthält die Datei dsm.opt für diese Clustergruppe. Geben Sie den folgenden Befehl auf beiden Workstations ein, um das Kennwort manuell zu aktualisieren: dsmc -optfile=Y:\tsm\dsm.opt -clusternode=yes. Geben Sie au- Kapitel 2. Tivoli Storage Manager-Client konfigurieren 69 ßerdem den folgenden Befehl ein, damit die Eingabeaufforderung für den Knotennamen und das Kennwort angezeigt wird: dsmc q se -optfile=Y:\tsm\ dsm.opt -clusternode=yes. Überprüfen Sie, ob die Kennwörter synchronisiert sind, und starten Sie den Scheduler-Service erneut, um zu prüfen, ob die Kennwörter konsistent bleiben. Wenn die Kennwortdiskrepanz weiterhin besteht, kann die Ursache ein Syntaxfehler im ursprünglichen Befehl dsmcutil.exe sein, der für die Installation des Scheduler-Service verwendet wurde. In diesem Fall deinstallieren Sie den Scheduler-Service (mit dem Befehl dsmcutil remove /name:<Zeitplanname>) und installieren den Scheduler-Service erneut (mit Hilfe der oben beschriebenen Syntax in der gemeinsam genutzten Textdatei). F: Wie wird ein Clusterlaufwerk einer vorhandenen Tivoli Storage ManagerCluster-Scheduler-Serviceressource zum Sichern hinzugefügt? A: Zum Hinzufügen einer zusätzlichen Clusterlaufwerkressource zu einem vorhandenen Cluster-Scheduler-Service des Tivoli Storage Manager-Clients müssen die folgenden Komponenten geändert oder aktualisiert werden, um diese Änderung korrekt zu reflektieren: 1. Die Clusterlaufwerkressource und alle zugehörigen gemeinsamen Ressourcenzugriffe müssen vorhanden und innerhalb der angegebenen Clustergruppe resident sein, wie im Dienstprogramm Microsoft Cluster Administrator oder im VCS-Konfigurationseditor definiert ist. Die angegebene Clustergruppe muss bereits die Cluster-Scheduler-Serviceressource enthalten, für die dieses neue Laufwerk hinzugefügt wird. 2. Die Datei dsm.opt, die von der angegebenen Cluster-Scheduler-Serviceressource verwendet wird, muss geändert werden, sodass die zusätzliche Clusterlaufwerkressource in der Optionsanweisung domain einbezogen wird. Beispiel: Wenn Sie das Laufwerk R:\ hinzufügen wollen und in der Anweisung domain zurzeit die Clusterlaufwerke Q: und S: angegeben sind, aktualisieren Sie wie folgt die Anweisung domain in Ihrer Datei dsm.opt: domain Q: S: R:. 3. Sie müssen die Eigenschaften der Cluster-Scheduler-Serviceressource so ändern, dass diese Datei in die Liste der abhängigen Ressourcen einbezogen wird, die benötigt werden, um diese Ressource online zu schalten. Dadurch wird sichergestellt, dass die Clusterlaufwerkressource, die hinzugefügt wird, in die neuen Sicherungen und in die Sicherungen, die nach dem Auftreten einer Übernahme ausgeführt werden, eingeschlossen wird. Nachdem die oben aufgeführten Änderungen ausgeführt sind, müssen Sie die Cluster-Scheduler-Serviceressource offline und wieder online schalten. Der Zeitplan sollte nun diese zusätzliche Ressource für Sicherungen verarbeiten. F: Der CAD-Service wurde entfernt und jetzt schlägt die Ressource 'Generischer Service' für die Clustergruppe fehl. Wie kann dies korrigiert werden? A: Der CAD kann verwendet werden, um den Scheduler, den Web-Client oder beide für Tivoli Storage Manager in einer Clusterumgebung zu steuern. Wird der CAD entfernt, ohne die generische Clusterressource zu aktualisieren, schlägt die Ressource fehl. Führen Sie folgende Schritte aus, um dies zu korrigieren: 1. Prüfen Sie, welcher Scheduler-Service vom CAD gesteuert wurde. 2. Rufen Sie mit Hilfe des Dienstprogramms Microsoft Cluster Administrator oder des VCS-Konfigurationseditors das Fenster Eigenschaften der Serviceressource auf, wählen Sie die Registerkarte Parameter aus und geben Sie den Namen des korrekten Scheduler-Service ein, der verwendet werden soll. 70 IBM Tivoli Storage Manager for Windows Clients für Sichern/Archivieren: Installations- und Benutzerhandbuch 3. Wiederholen Sie die Schritte 1 und 2 für jede Clustergruppe, die von dem bestimmten CAD verwaltet wurde. 4. Zum Testen der aktualisierten Serviceressource leiten Sie einen Fehler der Ressource ein. Wenn die Ressource ohne Fehler wieder online geschaltet wird, hat die Aktualisierung richtig funktioniert. Anmerkung: Zum vollständigen Inaktivieren des CAD müssen Sie die Option managedservices in der Datei dsm.opt der Clustergruppe entfernen oder auf Kommentar setzen. Unterstützung für Online-Imagesicherung konfigurieren Ist die Tivoli Storage Manager-Online-Imagefunktion konfiguriert, führt Tivoli Storage Manger eine Imagesicherung auf Momentaufnahmebasis durch, während der der reale Datenträger für andere Systemanwendungen verfügbar ist. Während der Online-Imagesicherung wird ein konsistentes Image des Datenträgers aufrecht erhalten. Führen Sie folgende Schritte aus, um eine Online-Imagesicherung zu konfigurieren: 1. Wählen Sie Dienstprogramme → Setup-Assistent im Tivoli Storage ManagerGUI-Hauptfenster aus. Die Anzeige 'Assistent für Clientkonfiguration' wird aufgerufen. 2. Wählen Sie Online-Imageunterstützung aus und klicken Sie auf die Schaltfläche Weiter. Die Anzeige 'Assistent für TSM-Online-Imageunterstützung' wird aufgerufen. 3. Wählen Sie den Momentaufnahme-Provider aus, den Sie verwenden wollen, und klicken Sie danach auf die Schaltfläche Weiter. Die Provider, die Sie auswählen können, sind VSS oder LVSA. Wollen Sie die Online-Imageunterstützung inaktivieren, wählen Sie Keine aus. a. Wenn Sie Keine auswählen und der LVSA installiert ist, und wenn der LVSA nicht für OFS verwendet wird, ist das Kontrollkästchen Logical Volume Snapshot Agent (LVSA) deinstallieren aktiviert. Wird dies ausgewählt, wird der LVSA-Speicherfiltertreiber deinstalliert. 4. Klicken Sie auf die Schaltfläche Fertig stellen, um die Konfiguration zu beenden. 5. Füllen Sie jede Anzeige im Assistenten aus und klicken Sie zur Fortsetzung auf die Schaltfläche Weiter. Um zu einer vorherigen Anzeige zurückzugehen, klicken Sie auf die Schaltfläche Zurück. Um Hilfetext für die Anzeige aufzurufen, klicken Sie auf die Schaltfläche Hilfe. 6. Wenn Sie den Provider in 3 ausgewählt haben, starten Sie Ihr System erneut, wenn Sie dazu aufgefordert werden. Um die Vorgaben für die Unterstützung offener Dateien zu definieren, verwenden Sie die Registerkarte Einschluss/Ausschluss im Tivoli Storage Manager-Profileditor. Sie können die folgenden Optionen für alle Datenträger oder für einzelne Datenträger zusammen mit der Option include.fs definieren: snapshotproviderfs, presnapshotcmd, postsnapshotcmd. Wenn Sie den LVSA als Momentaufnahme-Provider ausgewählt haben, können außerdem die folgenden zusätzlichen Optionen definiert werden: snapshotcachelocation, snapshotcachesize, snapshotfsidleretries, snapshotfsidlewait. Kapitel 2. Tivoli Storage Manager-Client konfigurieren 71 Der LVSA ist nicht signiert, deshalb ist der LVSA-Treiber in das Tivoli Storage Manager-Clientpaket eingeschlossen, wird aber standardmäßig nicht installiert. Wenn Ihr Unternehmen die Verwendung nicht signierter Treiber nicht gestattet, können Sie VSS verwenden. Zugehörige Konzepte „Clientoptionsreferenz” auf Seite 341 „Imagesicherung” auf Seite 147 Unterstützung offener Dateien konfigurieren Die OFS-Funktion (Open File Support = Unterstützung offener Dateien) kann bei der Installation ausgewählt werden oder später mit dem Setup-Assistenten der Tivoli Storage Manager-Client-GUI installiert werden. Standardmäßig ist die OFS-Funktion nicht installiert. Das Installationsprogramm oder der Setup-Assistent führt alle erforderlichen Schritte aus, um die OFS-Funktion zu installieren, zu konfigurieren und zu aktivieren, sodass die Funktion bei der nächsten Sicherungs- oder Archivierungsoperation verwendet werden kann. Sie können das Installationsprogramm oder den SetupAssistenten auch verwenden, um die OFS-Funktion zu installieren oder zu entfernen. Ist der LVSA als Momentaufnahme-Provider ausgewählt, kann die Installation oder Entfernung dieser Funktion einen Warmstart der Workstation erfordern. Wenn der Client keine Momentaufnahme erstellen kann, z. B. wenn die Zahl für snapshotfsidleretries nicht erfüllt oder die Option snapshotcachelocation nicht gültig ist, wird stattdessen für Datenträger, bei denen dieses Problem auftritt, eine Nicht-OFS-Sicherung ausgeführt. Wenn der LVSA Ihr Momentaufnahme-Provider ist, können auch Informations- und Fehlernachrichten im Windows-Ereignisprotokoll protokolliert werden. Ist die OFS-Funktion von Tivoli Storage Manager konfiguriert, führt Tivoli Storage Manager eine Operation auf Dateiebene auf Momentaufnahmebasis aus, während der reale Datenträger für andere Systemanwendungen verfügbar ist. Während der Operation wird ein konsistentes Image des Datenträgers aufrecht erhalten. Führen Sie folgende Schritte aus, um OFS zu konfigurieren: 1. Wählen Sie Dienstprogramme → Setup-Assistent im Tivoli Storage ManagerGUI-Hauptfenster aus. Die Anzeige 'Assistent für Clientkonfiguration' wird aufgerufen. 2. Wählen Sie Online-Imageunterstützung aus und klicken Sie auf die Schaltfläche Weiter. Die Anzeige 'Assistent für TSM-Online-Imageunterstützung' wird aufgerufen. 3. Wählen Sie den Momentaufnahme-Provider aus, den Sie verwenden wollen, und klicken Sie danach auf die Schaltfläche Weiter. Die Provider, die Sie auswählen können, sind VSS oder LVSA. Wollen Sie die Online-Imageunterstützung inaktivieren, wählen Sie Keine aus. a. Wenn Sie Keine auswählen und der LVSA installiert ist, und wenn das Online-Image nicht für OFS verwendet wird, ist das Kontrollkästchen Logical Volume Snapshot Agent (LVSA) deinstallieren aktiviert. Wird dies ausgewählt, wird der LVSA-Speicherfiltertreiber deinstalliert. 72 IBM Tivoli Storage Manager for Windows Clients für Sichern/Archivieren: Installations- und Benutzerhandbuch 4. Klicken Sie auf die Schaltfläche Fertig stellen, um die Konfiguration zu beenden. 5. Füllen Sie jede Anzeige im Assistenten aus und klicken Sie zur Fortsetzung auf die Schaltfläche Weiter. Um zu einer vorherigen Anzeige zurückzugehen, klicken Sie auf die Schaltfläche Zurück. Um Hilfetext für die Anzeige aufzurufen, klicken Sie auf die Schaltfläche Hilfe. 6. Wenn Sie 3 auf Seite 72 ausgewählt haben, starten Sie das System erneut, wenn Sie dazu aufgefordert werden. Die folgenden Hinweise sind zu beachten, wenn Sie die Unterstützung offener Dateien konfigurieren: v Nach dem Installieren, Aktualisieren oder Entfernen der OFS-Funktion werden Sie zum Neustart Ihres Systems aufgefordert, wenn LVSA als MomentaufnahmeProvider ausgewählt war. v Um die Vorgaben für die Unterstützung offener Dateien zu definieren, verwenden Sie die Registerkarte Einschluss/Ausschluss im Tivoli Storage Manager-Profileditor. Sie können die folgenden Optionen für alle Datenträger oder für einzelne Datenträger zusammen mit der Option include.fs definieren: snapshotproviderfs, presnapshotcmd, postsnapshotcmd. Wenn Sie den LVSA als Momentaufnahme-Provider ausgewählt haben, können außerdem die folgenden zusätzlichen Optionen definiert werden: snapshotcachelocation, snapshotcachesize, snapshotfsidleretries, snapshotfsidlewait. Der LVSA-Treiber ist ein unsignierter Treiber. Er ist im Tivoli Storage Manager-Clientpaket enthalten, wird jedoch standardmäßig nicht installiert. Falls Ihr Unternehmen eine strikte Richtlinie verfolgt, die keine Installation von unsignierten Treibern zulässt, können Sie VSS als Ihren Online-Image-Provider verwenden. Offline-Imagesicherungen können ausgeführt werden, ohne dass der LVSA-Treiber installiert sein muss. Zugehörige Konzepte „Clientoptionsreferenz” auf Seite 341 Kapitel 2. Tivoli Storage Manager-Client konfigurieren 73 | Dateiserververbindung für Tivoli Storage Manager konfigurieren Sie müssen die Verbindungsdaten für den NetApp-Dateiserver konfigurieren, damit der Befehl für eine Teilsicherung unter Verwendung der Momentaufnahmedifferenz auf dem Tivoli Storage Manager-Client ausgeführt werden kann. | | | | | | | | | | | | 1. Führen Sie die folgenden Schritte aus, um einen neuen Benutzer auf Ihrem NetApp-Dateiserver zu definieren: a. Fügen Sie die Benutzer-ID einer Gruppe hinzu, die eine Benutzeranmeldung auf dem Dateiserver mit HTTP und die Ausführung von API-Befehlen gestattet. b. Geben Sie auf dem Dateiserver den folgenden Befehl ein, um die BenutzerID aufzulisten und die Einstellungen zu überprüfen und ob die Ausgabe ähnlich ist: useradmin user list snapdiff-Benutzer | | | | | | || | | | Name: snapdiff-Benutzer Info: Rid: 131077 Groups: snapdiff-Gruppe Full Name: Allowed Capabilities: login-http-admin,api-* c. Ist für die Option security.passwd.firstlogin.enable für die Benutzer-ID auf dem NetApp-Server "on" definiert, stellen Sie sicher, dass alle Gruppen über die Leistungsmerkmale "login-telnet" und "cli-passwd*" verfügen. Tipp: Wenn die Option security.passwd.firstlogin.enable aktiviert ist, wird für die Benutzer-ID bei der Erstellung "abgelaufen" definiert. Der Benutzer kann keine Befehle ausführen (auch keine Teilsicherung unter Verwendung der Momentaufnahmedifferenz), bis sein Kennwort geändert wird. Benutzer in Gruppen, die nicht über diese Funktionalität verfügen, können sich nicht beim Speichersystem anmelden. Ausführliche Informationen zur Definition einer Benutzer-ID und eines Kennworts auf dem NetApp-Dateiserver finden Sie in der NetApp-Dokumentation. 2. Exportieren Sie die NetApp-Datenträger und ziehen Sie die folgenden empfohlenen Einstellungen in Betracht: | | | | | | | | | | Tipp: Ausführliche Informationen zum Exportieren der NetApp-Datenträger für die Verwendung in Windows finden Sie in der NetApp-Dokumentation. v Ordnen Sie die NetApp-Datenträger mit CIFS zu. v Stellen Sie sicher, dass die NetApp-Datenträger über die NTFS-Sicherheitseinstellung verfügen. 3. Gehen Sie wie folgt vor, um die Benutzer-ID und das Kennwort auf dem Tivoli Storage Manager-Client für die in Schritt 1 erstellte Benutzer-ID zu definieren: | | | | | | | | | | | | a. Melden Sie sich als Benutzer mit Schreib-/Lesezugriff auf den CIFS-SharePunkt an. b. Geben Sie den folgenden Befehl in die Befehlszeile des Tivoli Storage Manager-Clients ein: dsmc set password –type=filer mein Dateiserver snapdiff-Benutzer neues Kennwort | Ersetzen Sie folgende Werte: | | | mein Dateiserver Dieser Wert ist der vollständig qualifizierte Hostname Ihres NetApp-Dateiservers. 74 IBM Tivoli Storage Manager for Windows Clients für Sichern/Archivieren: Installations- und Benutzerhandbuch | | | | | | | | snapdiff-Benutzer Dieser Wert ist die in Schritt 1 auf Seite 74 erstellte Benutzer-ID. neues Kennwort Dieser Wert ist das Kennwort für die in Schritt 1 auf Seite 74 erstellte Benutzer-ID. Zugehörige Verweise „Snapdiff” auf Seite 516 „Createnewbase” auf Seite 372 Workstation bei einem Server registrieren Damit Sie Tivoli Storage Manager verwenden können, müssen Sie einen Knotennamen und ein Kennwort definieren und Ihren Knoten beim Server registrieren. Der Prozess, bei dem ein Knotenname und ein Kennwort definiert werden, wird als Registrierung bezeichnet. Es gibt zwei Arten der Registrierung: Offene und geschlossene Registrierung. Die Art der Registrierung für Ihren Standort wird von Ihrem Tivoli Storage Manager-Administrator ausgewählt. Soll ein Web-Client verwendet werden, benötigen Sie eine Verwaltungsbenutzer-ID, die über Systemberechtigung, Maßnahmenberechtigung, Clientzugriffs- oder Clienteignerberechtigung verfügt. Wird ein neuer Knoten registriert, wird automatisch für den Knoten eine Verwaltungsbenutzer-ID erstellt. Standardmäßig hat dieser Knoten die Clienteignerberechtigung. Geschlossene Registrierung Bei der geschlossenen Registrierung muss ein Tivoli Storage Manager-Administrator Ihre Workstation als Clientknoten beim Server registrieren. Verwendet Ihr Unternehmen die geschlossene Registrierung, müssen Sie Ihrem Tivoli Storage Manager-Administrator einige Informationen zur Verfügung stellen. Die folgenden Informationen müssen Sie Ihrem Tivoli Storage Manager-Administrator bereitstellen: v Ihren Knotennamen (dies ist der vom Befehl hostname zurückgegebene Wert, der Name Ihrer Workstation oder der mit der Option nodename angegebene Knotenname). Wenn Sie keinen Knotennamen mit der Option nodename angeben, ist die Standardanmelde-ID der Name, den der Befehl hostname zurückgibt. v Das gewünschte Anfangskennwort, falls erforderlich. v Kontaktinformationen, wie z. B. Benutzername, Benutzer-ID und Rufnummer. Ihr Tivoli Storage Manager-Administrator definiert Folgendes für Sie: v Die Maßnahmendomäne, zu der der Clientknoten des Benutzers gehört. Eine Maßnahmendomäne enthält die Maßnahmengruppen und Verwaltungsklassen, die steuern, wie Tivoli Storage Manager die von Ihnen gesicherten und archivierten Dateien verwaltet. v Ob Dateien komprimiert werden können, bevor sie an den Server gesendet werden. v Ob der Benutzer Sicherungs- und Archivierungsdaten aus dem Serverspeicher löschen darf. Kapitel 2. Tivoli Storage Manager-Client konfigurieren 75 Offene Registrierung Bei der offenen Registrierung kann ein Systemadministrator Ihre Workstation als Clientknoten beim Server registrieren. Beim ersten Start einer Sitzung fordert Tivoli Storage Manager Sie zur Eingabe von Informationen auf, die für die Registrierung Ihrer Workstation bei dem in Ihrer Clientoptionsdatei angegebenen Server erforderlich sind. Es müssen der Knotenname, ein Kennwort und Kontaktinformationen angegeben werden. Bei Verwendung der offenen Registrierung: v Wird der Clientknoten des Benutzers der Maßnahmendomäne Standard zugeordnet. v Können Archivierungskopien, jedoch keine Sicherungsversionen von Dateien aus dem Serverspeicher gelöscht werden. Falls erforderlich, kann Ihr Tivoli Storage Manager-Administrator diese Standardwerte später ändern. Einschluss-/Ausschlussliste erstellen Wenn Sie keine Einschluss-/Ausschlussliste erstellen, berücksichtigt Tivoli Storage Manager alle Dateien bei den Sicherungsservices und verwendet die Standardverwaltungsklasse für Sicherungs- und Archivierungsservices. Hierbei handelt es sich um eine optionale Task, die aber sehr wichtig ist. Mit Hilfe einer Einschluss-/Ausschlussliste können bestimmte Dateien oder Dateigruppen von den Sicherungsservices ausgeschlossen und Dateien bestimmte Verwaltungsklassen zugeordnet werden. Tivoli Storage Manager sichert jede Datei, die nicht explizit ausgeschlossen wurde. Sie sollten die Tivoli Storage Manager-Clientverzeichnisse von den Sicherungsservices ausschließen. Sie können mit dem Befehl query inclexcl eine Liste der Include- und Exclude-Anweisungen in der Reihenfolge anzeigen, in der sie bei der Entscheidung darüber, ob ein Objekt eingeschlossen wird, geprüft werden. Geben Sie die Einschluss-/Ausschlussliste in Ihrer Clientoptionsdatei (dsm.opt) an. Die Einschluss-/Ausschlussliste kann auch in einer separaten Datei stehen, auf die die Option inclexcl verweist. Bei den Include/Exclude-Anweisungen muss Groß-/ Kleinschreibung nicht berücksichtigt werden. Die Clientoptionsdatei dsm.opt muss ein Nicht-Unicode-Format haben. Wenn Sie jedoch mit einer separaten Einschluss-/Ausschlussdatei arbeiten, kann sie Unicodeoder Nicht-Unicode-Format haben. Wenn der Client Include/Exclude-Anweisungen verarbeitet, werden die Include/ Exclude-Anweisungen innerhalb der Einschluss-/Ausschlussdatei in derselben Reihenfolge an die Position in dsm.opt gestellt, die durch die Option inclexcl belegt ist, und entsprechend verarbeitet. Für das Erstellen einer Einschluss-/Ausschlussliste bzw. für die Angabe einer Einschluss-/Ausschlussdatei können Sie mit folgenden Methoden arbeiten: 1. Sie können Include/Exclude-Anweisungen auch in der Verzeichnisbaumstruktur von Tivoli Storage Manager oder des Web-Clients hinzufügen. Die Onlinehilfe bietet detaillierte Anweisungen. 76 IBM Tivoli Storage Manager for Windows Clients für Sichern/Archivieren: Installations- und Benutzerhandbuch 2. Öffnen Sie das Menü Editieren und wählen Sie Clientvorgaben aus. Klicken Sie im Dialog 'Vorgaben' auf den Abschnitt Einschluss/Ausschluss. Sie können eine INCLEXCL-Datei über den Profileditor angeben. Über den Profileditor können Sie die INCLEXCL-Datei jedoch nicht erstellen. 3. Erstellen Sie anhand der aufgelisteten Schritte die Einschluss-/Ausschlussliste manuell. Sie können eine Einschluss-/Ausschlussliste manuell erstellen, indem Sie die folgenden Schritte ausführen: 1. Legen Sie Ihre Einschluss- und Ausschlussanforderungen fest. 2. Lokalisieren Sie die Clientoptionsdatei. 3. Wichtig: Ordnen Sie Ihre Include/Exclude-Optionen zusammen in Ihrer Clientoptionsdatei an. 4. Geben Sie Ihre include- und exclude-Anweisungen ein. Tivoli Storage Manager wertet zuerst alle Anweisungen exclude.dir aus (unabhängig von ihrer Position in der Einschluss-/Ausschlussliste) und entfernt die ausgeschlossenen Verzeichnisse und Dateien aus der Liste der Objekte, die für die Verarbeitung verfügbar sind. Alle anderen Include/Exclude-Anweisungen werden vom Ende der Liste aufwärts zum Anfang verarbeitet. Deshalb ist es wichtig, alle Include/ExcludeAnweisungen in der richtigen Reihenfolge einzugeben. Mit der folgenden Einschluss-/Ausschlussliste wird die Datei includefile.txt beispielsweise nicht gesichert: include c:\test\includefile.txt exclude c:\test\...\* Mit der folgenden Einschluss-/Ausschlussliste wird die Datei includefile.txt jedoch gesichert: exclude c:\test\...\* include c:\test\includefile.txt 5. Die Datei sichern und schließen. Für Mac OS X: Stellen Sie sicher, dass Sie die Datei als einfache Textdatei sichern. Fügen Sie nicht die Erweiterung .txt hinzu. 6. Starten Sie den Tivoli Storage Manager-Client und den Scheduler- und Clientakzeptorservice erneut, um Ihre Einschluss-/Ausschlussliste zu aktivieren. Zugehörige Konzepte „Auszuschließende Systemdateien” auf Seite 82 Kapitel 9, „Speicherverwaltungsmaßnahmen”, auf Seite 267 Zugehörige Verweise „Inclexcl” auf Seite 440 Kapitel 2. Tivoli Storage Manager-Client konfigurieren 77 Einschluss-/Ausschlussoptionen Dieser Abschnitt enthält kurze Beschreibungen der Optionen include und exclude, die Sie in Ihrer Clientoptionsdatei angeben können, eine minimale Einschluss-/ Ausschlussliste für den Ausschluss von Systemdateien, eine Liste der unterstützten Platzhalterzeichen und Beispiele für die Verwendung von Platzhalterzeichen in include- und exclude-Mustern. Dateibereiche und Verzeichnisse ausschließen Verwenden Sie Anweisungen exclude.dir, um alle Dateien und Unterverzeichnisse im angegebenen Verzeichnis von der Verarbeitung auszuschließen. Tivoli Storage Manager wertet zuerst alle Anweisungen exclude.dir aus (unabhängig von ihrer Position in der Einschluss-/Ausschlussliste) und entfernt die ausgeschlossenen Verzeichnisse und Dateien aus der Liste der Objekte, die für die Verarbeitung verfügbar sind. Die Anweisungen exclude.dirüberschreiben alle IncludeAnweisungen, die mit dem Muster übereinstimmen. In Tabelle 11 auf Seite 79 sind die Optionen aufgelistet, die Sie verwenden können, um Dateibereiche und Verzeichnisse von der Verarbeitung auszuschließen. 78 IBM Tivoli Storage Manager for Windows Clients für Sichern/Archivieren: Installations- und Benutzerhandbuch Tabelle 11. Optionen zum Ausschließen von Dateibereichen und Verzeichnissen Option Beschreibung exclude.dir Schließt ein Verzeichnis, seine Dateien sowie alle zugehörigen Unter„Exclude-Optionen” verzeichnisse und ihre Dateien von der Sicherungsverarbeitung aus. auf Seite 411 Beispiel: Die Anweisung exclude.dir c:\test\dan\data1 schließt das Verzeichnis c:\test\dan\data1, dessen Dateien und Unterverzeichnisse sowie die Dateien in den Unterverzeichnissen aus. Die Verwendung der Option exclude.dir ist der Standardoption exclude vorzuziehen, wenn große Verzeichnisse mit vielen Dateien, die Sie nicht sichern wollen, ausgeschlossen werden sollen. Sie können keine Include-Optionen verwenden, um eine Anweisung exclude.dir zu überschreiben. Verwenden Sie exclude.dir nur, wenn Sie einen gesamten Verzeichniszweig ausschließen wollen. Wenn Sie eine Exclude-Anweisung ohne Laufwerkbuchstaben definieren, beispielsweise exclude.dir dirname, wird jedes Verzeichnis mit dem Namen dirname auf allen Laufwerken von der Verarbeitung ausgeschlossen. v Die folgenden Beispiele illustrieren gültige Anweisungen exclude.dir: Verzeichnis C:\MyPrograms\Traverse und seine Dateien und Unterverzeichnisse ausschließen: exclude.dir c:\MyPrograms\Traverse Alle Verzeichnisse unter c:\MyPrograms\Traverse ausschließen. Beachten Sie, dass das Verzeichnis C:\MyPrograms\Traverse und die Dateien unmittelbar unter C:\MyPrograms\Traverse trotzdem für die Sicherung in Frage kommen. exclude.dir c:\MyPrograms\Traverse\* Alle Verzeichnisse ausschließen, deren Namen mit temp beginnen und die sich innerhalb des Verzeichnisses x:\documents and settings und seinen Unterverzeichnissen befinden, wobei x: für ein beliebiges Laufwerk steht. exclude.dir "*:\Dokumente und Einstellungen\...\temp*" Alle Verzeichnisse ausschließen, deren Namen mit temp beginnen, unabhängig vom Laufwerk oder Verzeichnis, in dem sie resident sind: exclude.dir temp* Das folgende Beispiel ist ungültig, weil es mit einem Verzeichnisbegrenzer endet: exclude.dir c:\MyPrograms\Traverse\ v Verwenden Sie die folgenden Anweisungen, um das Laufwerk x: insgesamt von der Sicherungsverarbeitung auszuschließen. Beachten Sie, dass die Root des Laufwerks (x:\) trotzdem gesichert wird, aber alle anderen Dateien und Verzeichnisse auf x: ausgeschlossen werden. exclude x:\* exclude.dir x:\* v Ein Alternativverfahren zum Ausschließen eines vollständigen Laufwerks von der Domänenteilsicherung wäre die Verwendung einer Domänenanweisung, um das Laufwerk auszuschließen. Beispiel: domain -x: Diese Alternative erlaubt dennoch eine selektive und explizite Teilsicherungsverarbeitung von Dateien auf x:. Beispiel: dsmc s x:\ -subdir=yes dsmc i x: dsmc i x:\MyPrograms\ -subdir=yes Kapitel 2. Tivoli Storage Manager-Client konfigurieren 79 Include/Exclude-Anweisungen für vernetzte Dateisysteme Include/Exclude-Anweisungen, die vernetzte Dateisysteme (ferne Laufwerke) einbeziehen, müssen im UNC-Format geschrieben werden. Im folgenden Beispiel ist Z: ein zugeordnetes Laufwerk für ein fernes Dateisystem auf vista.sanjose.ibm.com. Das alte Format wäre, \dir\dir2 auf dem fernen Dateisystem auszuschließen, wie im folgenden Beispiel gezeigt: EXCLUDE.DIR "Z:\dir1\dir2" Hier folgt ein Beispiel des neuen Formats mit UNC: EXCLUDE.DIR "\\vista.sanjose.ibm.com\d$\dir1\dir2" Die im alten Format geschriebenen Include/Exclude-Anweisungen werden von Tivoli Storage Manager nicht erkannt. Dateien und Verzeichnisse von einer journalgestützten Sicherung ausschließen Es gibt zwei Methoden, Dateien und Verzeichnisse von einer journalgestützten Sicherung auszuschließen. Bei der einen Methode werden der Clientoptionsdatei Exclude-Anweisungen hinzugefügt, um zu verhindern, dass die Dateien oder Verzeichnisse während der Sicherungsverarbeitung gesichert werden. Bei der anderen Methode werden ExcludeAnweisungen zur Journalkonfigurationsdatei tsmjbbd.ini hinzugefügt, um zu verhindern, dass Journaleinträge für die Dateien oder Verzeichnisse hinzugefügt werden, die sie daran hindern, während einer journalgestützten Sicherung verarbeitet zu werden. Anmerkung: Es besteht keine Korrelation zwischen den beiden Exclude-Anweisungen. Es ist besser, Exclude-Anweisungen in die Datei tsmjbbd.ini zu stellen, um zu verhindern, dass sie Eingang in die Journaldatenbank finden und während einer journalgestützten Sicherung verarbeitet werden. Verarbeitung mit Exclude-Anweisungen steuern Nachdem Tivoli Storage Manager alle Exclude-Anweisungen ausgewertet hat, werden die folgenden Optionen mit der Liste der verbleibenden Objekte abgeglichen, die für die Verarbeitung verfügbar sind. In Tabelle 12 sind die Optionen aufgelistet, die Sie verwenden können, um die Verarbeitung mit Include- und Exclude-Anweisungen zu steuern. Tabelle 12. Optionen zur Verarbeitungssteuerung mit Include- und Exclude-Anweisungen Option Beschreibung Seite exclude exclude.backup exclude.file exclude.file.backup Diese Optionen sind äquivalent. Mit diesen Optionen können Sie eine Datei oder Dateigruppe von den Sicherungsservices und von den Speicherverwaltungsservices (wenn der HSM-Client installiert ist) ausschließen. Die Option exclude.backup schließt Dateien nur von der normalen Sicherung aus, nicht von HSM. Sicherungsverarbeitung 80 „Exclude-Optionen” auf Seite 411 IBM Tivoli Storage Manager for Windows Clients für Sichern/Archivieren: Installations- und Benutzerhandbuch Tabelle 12. Optionen zur Verarbeitungssteuerung mit Include- und Exclude-Anweisungen (Forts.) Option include include.backup include.file include.fs Beschreibung Seite Mit diesen Optionen können Sie Dateien einschließen oder Verwaltungsklassen für die Sicherungsverarbeitung zuordnen. „Include-Optionen” auf Seite 442 Mit dieser Option können Optionen auf der Basis Dateibereich nach Dateibereich definiert werden. „Include-Optionen” auf Seite 442 Archivierungsverarbeitung Schließt eine Datei oder Dateigruppe von den Archivierungsservices aus. „Exclude-Optionen” auf Seite 411 Diese Optionen sind äquivalent. Mit diesen Optionen können Dateien eingeschlossen oder Verwaltungsklassen für die Archivierungsverarbeitung zugeordnet werden. „Include-Optionen” auf Seite 442 exclude.archive include include.archive Imageverarbeitung exclude.fs.nas Bei Verwendung im Befehl backup nas werden Dateisysteme auf dem NASDateiserver von der Imagesicherung ausgeschlossen. Wenn Sie keinen NASKnotennamen angeben, gilt das angegebene Dateisystem für alle NASDateiserver. Der Befehl backup nas ignoriert alle anderen ExcludeAnweisungen einschließlich Anweisungen exclude.dir. Diese Option ist für alle Windows-Clients gültig. exclude.image Schließt angehängte Dateisysteme und unformatierte logische Datenträger, „Exclude-Optionen” die dem angegebenen Muster entsprechen, von den auf Seite 411 Imagegesamtsicherungsoperationen aus. Imageteilsicherungsoperationen sind von exclude.image nicht betroffen. Diese Option ist für alle Windows-Clients gültig. include.fs.nas „Include-Optionen” Verwenden Sie die Option include.fs.nas, um eine Verwaltungsklasse an auf Seite 442 NAS-Dateisysteme zu binden (NAS = Network Attached Storage, Netzspeicher). Um anzugeben, ob Tivoli Storage Manager Inhaltsverzeichnisangaben (TOC - Table of Contents) während einer Imagesicherung des NAS-Dateisystems sichert, verwenden Sie die Option toc mit der Option include.fs.nas in Ihrer Clientoptionsdatei (dsm.opt). Weitere Informationen siehe „Toc” auf Seite 550. Diese Option ist für alle WindowsClients gültig. include.image Schließt einen Dateibereich oder einen logischen Datenträger ein, ordnet eine Verwaltungsklasse zu oder ermöglicht es, einem bestimmten logischen Datenträger eine oder mehrere Optionen für die Imagesicherungsverarbeitung zuzuordnen, wenn die Option zusammen mit dem Befehl backup image verwendet wird. Der Befehl backup image ignoriert alle anderen IncludeOptionen.Diese Option ist für alle Windows-Plattformen gültig. „Exclude-Optionen” auf Seite 411 „Include-Optionen” auf Seite 442 Systemstatusverarbeitung exclude.systemservice Schließt einzelne Systemkomponenten von der Sicherung des Systemstatus aus. Als Eingabe kann das Schlüsselwort oder der Komponentenname des Services verwendet werden, der von der Sicherung ausgeschlossen werden soll. Diese Option ist nur für Windows Server 2003, Windows Server 2008, Windows Vista und Windows 7 gültig. include.systemstate „Include-Optionen” Ordnet Verwaltungsklassen für die Sicherung des Systemstatus unter auf Seite 442 Windows Server 2003, Windows Server 2008, Windows Vista und Windows 7 zu. Der Standardwert ist, das Systemstatusobjekt an die Standardverwaltungsklasse zu binden. exclude.systemobject Schließt einzelne Systemobjekte von den Sicherungsservices aus. Ausgeschlossene Systemobjekttypen, die Sie zuvor gesichert haben, werden bei nachfolgenden Sicherungen nicht als verfallen markiert. Diese Option schließt nur die von Ihnen angegebenen Systemobjekttypen von weiteren Sicherungen aus. Diese Option ist nur für Windows XP-Clients gültig. „Exclude-Optionen” auf Seite 411 Systemobjektverarbeitung „Exclude-Optionen” auf Seite 411 Kapitel 2. Tivoli Storage Manager-Client konfigurieren 81 Tabelle 12. Optionen zur Verarbeitungssteuerung mit Include- und Exclude-Anweisungen (Forts.) Option Beschreibung include.systemobject Ordnet Verwaltungsklassen für die Sicherung von Windows-Systemobjekten zu. Standardmäßig bindet Tivoli Storage Manager alle Systemobjekte an die Standardverwaltungsklasse. Mit dieser Option können Sie keine einzelnen Systemobjektkomponenten an eine andere Verwaltungsklasse binden. Mit dieser Option können Sie kein Systemobjekt für die Verarbeitung einschließen oder von der Verarbeitung ausschließen. Diese Option ist nur für Windows XP gültig. Anmerkung: Andere Include/Exclude-Anweisungen haben keine Auswirkung auf die Systemobjektverarbeitung. Das Zwischenspeicherungsverzeichnis für das Registry muss nicht explizit in die Sicherung eingeschlossen werden (include c:\adsm.sys\...\*), um sicherzustellen, dass das Registry ordnungsgemäß gesichert wird. Wenn Sie versehentlich ein Verzeichnis ausschließen, das für eine Systemobjektsicherung kritisch ist, hat dies keine Auswirkung auf die Systemobjektsicherung. Seite „Include-Optionen” auf Seite 442 Auszuschließende Systemdateien Einige Systemdateien sollten in die Clientoptionsdatei gestellt werden, sodass sie ausgeschlossen werden. Achtung: Diese Systemdateien sind entweder vom Betriebssystem gesperrt oder können beim Zurückschreiben Probleme verursachen. Hierbei handelt es sich um Systemdateien, die nicht wiederhergestellt werden können, ohne das Betriebssystem möglicherweise zu beschädigen, oder um temporäre Dateien mit Daten, die Sie problemlos erneut erstellen können. Die implizit generierten Anweisungen können in den Ausgabezeilen des Befehls query inclexcl mit der Quelle "Betriebssystem" eingesehen werden. Verwenden Sie das Beispiel für eine Einschluss-/Ausschlussliste in der Datei dsm.smp als Ausgangspunkt für Ihre Einschluss-/Ausschlussliste. Dies ist die Einschluss-/Ausschlussliste mit den mindestens empfohlenen Angaben. Die Datei dsm.smp befindet sich im Konfigurationsordner (config) im Installationsverzeichnis. Wenn Sie die Standardwerte akzeptiert haben, lautet der Pfad zu dieser Datei C:\Programme\Tivoli\TSM\config\dsm.smp. Anmerkung: Wird mit der Subdateisicherung gearbeitet, sollte das Verzeichnis mit den Cachedateien mit Hilfe der Option exclude.dir ausgeschlossen werden. Einige Exclude-Anweisungen werden aus einer Liste generiert, die das WindowsBetriebssystem im Windows-Registry definiert. Diese implizit generierten Anweisungen können in den Ausgabezeilen des Befehls query inclexcl mit der Quelle "Betriebssystem" eingesehen werden. Dateien ausschließen, deren Namen der allgemeinen Namenskonvention entsprechen Sie können Dateien, auf die von fern zugegriffen wird, ausschließen, indem Sie in der Exclude-Anweisung UNC-Namen, d. h. Namen in der allgemeinen Namenskonvention (UNC = Universal Naming Convention) angeben. Bei dem folgenden Beispiel wird angenommen, dass der lokale Laufwerkbuchstabe g dem folgenden fernen Sharepunkt zugeordnet ist: \\remote\books 82 IBM Tivoli Storage Manager for Windows Clients für Sichern/Archivieren: Installations- und Benutzerhandbuch Sie wollen alle Dateien im Stammverzeichnis dieses Sharepunkts von der Sicherung ausschließen, deren Erweiterung .txt lautet. Hierfür kann einer der beiden folgenden Befehle verwendet werden: exclude g:*.txt exclude \\remote\books\*.txt Für Laufwerke mit Wechseldatenträgern, z. B. DVD-, Zip- oder Diskettenlaufwerke, können keine UNC-Namen angegeben werden. Der folgende Befehl ist beispielsweise nicht gültig: exclude \\ocean\a$\winnt\system32\...\* Dateien mit Platzhalterzeichen einschließen und ausschließen Sie müssen besondere Escapezeichen verwenden, wenn Sie Dateien und Verzeichnisse einschließen oder ausschließen, deren Namen Platzhalterzeichen enthalten. Tivoli Storage Manager behandelt Platzhalterzeichen auf verschiedenen Plattformen unterschiedlich. Die Namen von Verzeichnissen und Dateien können verschiedene Symbole enthalten. Welche Typen von Symbolen zulässig sind, ist vom Betriebssystem abhängig. Unter Windows können die Namen von Verzeichnissen und Dateien nicht die folgenden Symbole enthalten: ? * < > " / \ : | Sie können jedoch die folgenden Symbole enthalten: [ ] Bei der Angabe von Dateien und Verzeichnissen in Include- und Exclude-Anweisungen müssen Sie das Escapezeichen "\" verwenden, um die Platzhalterzeichen anzugeben. Das Escapezeichen kann jedoch nur innerhalb der Zeichenklassen "[]" verwendet werden. Die folgenden Beispiele zeigen, wie Dateien und Verzeichnisse, deren Namen Platzhalterzeichen enthalten, in Include/Exclude-Anweisungen mit dem Escapezeichen und Zeichenklassen anzugeben sind. Zum Ausschließen des einzelnen Verzeichnisses C:\[dir2] von der Sicherungsverarbeitung geben Sie Folgendes in die Datei dsm.opt ein: exclude.dir "C:\[\[]dir2[\]]" Zum Ausschließen der einzelnen Datei C:\file[.txt von der Sicherungsverarbeitung geben Sie Folgendes in die Datei dsm.opt ein: exclude.dir "C:\file[\[].txt" Kapitel 2. Tivoli Storage Manager-Client konfigurieren 83 Tipp: Wenn Sie den Profileditor verwenden, um eine einzelne Datei oder ein einzelnes Verzeichnis einzuschließen, deren bzw. dessen Name Platzhalterzeichen enthält, müssen Sie die Include- oder Exclude-Anweisung manuell editieren, um das Escapezeichen für das Platzhalterzeichen einzufügen. Der Profileditor fügt nicht automatisch Escapezeichen für Platzhalterzeichen ein. Orientieren Sie sich beim Editieren der Include- oder Exclude-Anweisungen in der Datei dsm.opt oder in der Einschluss-/Ausschlussdatei an den obigen Beispielen. Zugehörige Konzepte „Platzhalterzeichen” auf Seite 584 Dateigruppen mit Platzhalterzeichen einschließen und ausschließen Sie können Platzhalterzeichen verwenden, um Dateigruppen einzuschließen oder auszuschließen. Verwenden Sie die Platzhalterzeichen, die in der folgenden Tabelle aufgelistet sind, um Dateigruppen anzugeben, die Sie einschließen oder ausschließen wollen. Diese Tabelle gilt nur für Anweisungen include und exclude. Eine sehr große Einschluss-/Ausschlussliste kann die Leistung bei der Sicherung beeinträchtigen. Verwenden Sie Platzhalterzeichen, um unnötige Include-Anweisungen zu vermeiden und den Umfang der Liste zu verringern. Tabelle 13. Platzhalterzeichen und andere Sonderzeichen Zeichen Funktion ? Das Platzhalterzeichen für ein Zeichen entspricht einem beliebigen Einzelzeichen, mit Ausnahme des Verzeichnistrennzeichens. Es entspricht nicht dem Ende der Zeichenfolge. Beispiel: v Das Muster ab? entspricht abc, aber entspricht nicht ab, abab oder abzzz. v Das Muster ab?rs entspricht abfrs, aber entspricht nicht abrs oder abllrs. v Das Muster ab?ef?rs entspricht abdefjrs, aber entspricht nicht abefrs, abdefrs oder abefjrs. v Das Muster ab??rs entspricht abcdrs oder abzzrs, aber entspricht nicht abrs, abjrs oder abkkkrs. * Das Platzhalterzeichen für alle Zeichen. Beispiel: v Das Muster ab* entspricht ab, abb oder abxxx, aber entspricht nicht a, b, aa, bb. v Das Muster ab*rs entspricht abrs, abtrs oder abrsrs, aber entspricht nicht ars, aabrs oder abrss. v Das Muster ab*ef*rs entspricht abefrs oder abefghrs, aber entspricht nicht abefr, abers. v Das Muster abcd.* entspricht abcd.c oder abcd.txt, aber entspricht nicht abcd, abcdc oder abcdtxt. \... Das Platzhalterzeichen für n Zeichen entspricht null oder mehr Verzeichnissen. [ Mit dem Anfangszeichen für die Zeichenklasse wird die Aufzählung einer Zeichenklasse begonnen. Beispiel: xxx[abc] entspricht xxxa, xxxb oder xxxc. 84 IBM Tivoli Storage Manager for Windows Clients für Sichern/Archivieren: Installations- und Benutzerhandbuch Tabelle 13. Platzhalterzeichen und andere Sonderzeichen (Forts.) Zeichen Funktion – Das Zeichen für den Zeichenklassenbereich umfasst die Zeichen vom ersten angegebenen Zeichen bis zum letzten angegebenen Zeichen. Beispiel: xxx[a-z] entspricht xxxa, xxxb, xxxc, ... xxxz. Dieses Format sollte nicht für die Angabe ferner Laufwerke in einer excludeAnweisung verwendet werden. \ Das Literal-Escapezeichen. Wird das Literal-Escapezeichen in einer Zeichenklasse verwendet, wird das nächste Zeichen wörtlich behandelt. Außerhalb einer Zeichenklasse wird es nicht auf diese Weise behandelt. Soll beispielsweise ']' in eine Zeichenklasse eingeschlossen werden, ist [...\]...] einzugeben. Das Escapezeichen löscht die normale Bedeutung von ']' als Zeichen zum Schließen der Zeichenklasse. ] Mit dem Endzeichen für die Zeichenklasse wird die Aufzählung einer Zeichenklasse beendet. : Das Laufwerktrennzeichen trennt eine Dateispezifikation. Die Zeichen vor dem Doppelpunkt geben einen Laufwerkbuchstaben an. Die Zeichen hinter dem Doppelpunkt geben eine Dateispezifikation oder ein Dateimuster an. Beispiel: d:\direct\file.nam Anmerkung: Da eine Laufwerkspezifikation nur aus einem einzelnen Buchstaben bestehen darf, sollten Sie nicht mehrere Platzhalterzeichen oder eine Kombination aus einem Platzhalterzeichen und einem Buchstaben verwenden, um eine Laufwerkspezifikation anzugeben. Die folgenden Muster sind nicht zulässig. Werden sie in der Clientoptionsdatei (dsm.opt) angegeben, bewirken sie, dass das Clientprogramm sofort nach dem Start gestoppt wird: ?*:\test.txt *?:\...\pagefile.sys H*:\test.* *H:\test.txt myvolume*:\ myvolume?*:\ Wenn Sie UNC-Namen verwenden, zeigt Tabelle 14, wie gemeinsame Laufwerke richtig angegeben werden. Tabelle 14. Laufwerkspezifikation mit Platzhalterzeichen angeben Falsch Richtig \\remote\*:\...\*.* \\remote\*$\...\*.* \\remote\?:\...\*.* \\remote\?$\...\*.* \\remote\*:\...\pagefile.sys \\remote\*$\...\pagefile.sys Zugehörige Konzepte „Platzhalterzeichen” auf Seite 584 Kapitel 2. Tivoli Storage Manager-Client konfigurieren 85 Beispiele für Platzhalterzeichen in Include- und Exclude-Mustern Tivoli Storage Manager akzeptiert die Option exclude.dir, mit der Verzeichniseinträge ausgeschlossen werden können. Jedoch können die Optionen include und exclude.dir nicht gemeinsam verwendet werden. Tabelle 15 zeigt die Verwendung von Platzhalterzeichen zum Einschließen oder Ausschließen von Dateien. Tabelle 15. Platzhalterzeichen in Include- und Exclude-Mustern verwenden Task Muster Alle Dateien mit der Erweiterung bak während der Sicherung ausschließen, mit Ausnahme der Dateien, die sich in Laufwerk d: im Verzeichnis dev befinden. exclude ?:*.bak include d:\dev\*.bak Alle Dateien in allen Verzeichnissen mit dem Na- exclude ?:\...\tmp\...\* men "tmp" und ihren Unterverzeichnissen ausinclude d:\tmp\save.fil schließen; die Datei d:\tmp\save.fil soll hiervon ausgenommen werden. Alle Dateien mit der Erweiterung .obj in allen Verzeichnissen der Laufwerke c:, e:, f: und g: von der Sicherung ausschließen. exclude [ce-g]:\...\*.obj Die Laufwerke c:, e:, f: und g: sind lokale Laufwerke oder Wechsellaufwerke. Nur die Dateien mit der Erweiterung .obj ausschließen, die sich im Stammverzeichnis des Laufwerks d: befinden. exclude d:\*.obj Alle Dateien ausschließen, die sich unter dem Verzeichnis tmp in einem beliebigen Laufwerk befinden. exclude ?:tmp\...\* Das Verzeichnis c:\mydir\test1 und alle Dateien und Unterverzeichnisse unter diesem Verzeichnis ausschließen. exclude.dir c:\mydir\test1 Alle Verzeichnisse unter dem Verzeichnis \mydir ausschließen, deren Name mit test beginnt. exclude.dir c:\mydir\test* In allen Laufwerken alle Verzeichnisse direkt unter dem Verzeichnis \mydir ausschließen, deren Name mit test beginnt. exclude.dir ?:\mydir\test* Den unformatierten logischen Datenträger von der Imagesicherung ausschließen. exclude.image c:\* Alle Verzeichnisse und Dateien auf den lokalen Laufwerken, ausgenommen Laufwerk c:, ausschließen. exclude [abd-z]:\...\* exclude.dir [abd-z]:\...\* Zugehörige Konzepte „Beispiele für Platzhalterzeichen in Include- und Exclude-Mustern” Zugehörige Verweise „Exclude-Optionen” auf Seite 411 86 IBM Tivoli Storage Manager for Windows Clients für Sichern/Archivieren: Installations- und Benutzerhandbuch Komprimierungs- und Verschlüsselungsverarbeitung festlegen Tivoli Storage Manager wertet die Option exclude.dir und andere Einschluss-/ Ausschlussoptionen, die die Sicherungs- und Archivierungsverarbeitung steuern, aus. Anschließend wird entschieden, für welche Dateien die Komprimierungs- und Verschlüsselungsverarbeitung ausgeführt wird. Die folgenden Optionen bestimmen, für welche Dateien die Komprimierungs- und Verschlüsselungsverarbeitung ausgeführt wird. Tabelle 16. Optionen für die Steuerung der Komprimierungs- und Verschlüsselungsverarbeitung Option Beschreibung Seite Komprimierungsverarbeitung exclude.compression Schließt Dateien von der Komprimierungsverarbeitung aus, wenn compression=yes angegeben ist. Diese Option gilt für Sicherungen und Archivierungen. „Exclude-Optionen” auf Seite 411 include.compression Schließt Dateien für die Komprimierungsverarbeitung ein, wenn compression=yes angegeben ist. Diese Option gilt für Sicherungen und Archivierungen. „Include-Optionen” auf Seite 442 exclude.encrypt Schließt Dateien von der Verschlüsselungsverarbeitung aus. „Exclude-Optionen” auf Seite 411 include.encrypt Schließt Dateien für die Verschlüsselungsverarbeitung ein. „Include-Optionen” auf Seite 442 Verschlüsselungsverarbeitung Die Daten, die Sie einschließen, werden in verschlüsselter Form gespeichert; die Verschlüsselung hat keine Auswirkungen auf das gesendete oder empfangene Datenvolumen. Wichtig: Die Option include.encrypt ist die einzige Möglichkeit, die Verschlüsselung auf dem Client für Sichern/Archivieren zu aktivieren. Werden keine Anweisungen include.encrypt verwendet, findet keine Verschlüsselung statt. Verarbeitung der adaptiven Subdateisicherung exclude.subfile Schließt Dateien von der Verarbeitung der adaptiven Subdateisicherung „Exclude-Optionen” aus. Diese Option gilt nicht für die Archivierungsverarbeitung. Diese Opti- auf Seite 411 on ist für alle Windows-Clients gültig. include.subfile Schließt Dateien für die Verarbeitung der adaptiven Subdateisicherung ein. „Include-Optionen” auf Seite 442 Diese Option gilt nicht für die Archivierungsverarbeitung. Diese Option ist für alle Windows-Clients gültig. Kapitel 2. Tivoli Storage Manager-Client konfigurieren 87 Dateien in der Einschluss-/Ausschlussliste voranzeigen Sie können die Liste der Objekte, die gemäß der Einschluss-/Ausschlussliste gesichert oder archiviert werden sollen, vor dem Senden von Daten an den Server in einer Voranzeige aufrufen. Die Verzeichnisbaumstruktur in der Java-GUI des Tivoli Storage Manager-Clients zeigt ausführliche Informationen zu eingeschlossenen und ausgeschlossenen Objekten an. In den Verzeichnisbaumstrukturfenstern der Java-GUI des Tivoli Storage Manager-Clients können Sie Dateien und Verzeichnisse auswählen, die eingeschlossen oder ausgeschlossen werden sollen. Sie sollten diesen Befehl preview verwenden, um sicherzustellen, dass Sie die richtigen Dateien einschließen und ausschließen. Im Folgenden wird ein Beispielszenario für die Verwendung der Funktion 'Voranzeige für Einschluss/Ausschluss' aufgeführt. Beispiel: Führen Sie die folgenden Schritte aus, um die Dateien in Ihrem Dateibereich /Users/home zu sichern: 1. Rufen Sie die Java-GUI des Tivoli Storage Manager-Clients auf und öffnen Sie die Baumstruktur für Sichern. Sie können alle Verzeichnisse und Dateien sehen, die von Ihrer Optionsdatei und anderen Quellen ausgeschlossen wurden. 2. Blättern Sie in der Baumstruktur abwärts. Sie stellen fest, dass alle *.o-Dateien in /Volumes/home/mary/myobjdir gesichert werden. 3. Sie wollen die *.o-Dateien nicht sichern. Also klicken Sie mit der rechten Maustaste auf eine .o-Datei und wählen "Dateiinformationen anzeigen" im PopupMenü aus. 4. Der Dialog zeigt an, dass diese Dateien eingeschlossen sind. Daher klicken Sie auf die Schaltfläche "Erweitert" und erstellen eine Regel, um alle .o-Dateien im Dateibereich DATA:\home auszuschließen. 5. Am Ende Ihrer Optionsdatei wird eine Regel erstellt. Das aktuelle Verzeichnis wird in der Baumstruktur Sichern aktualisiert und die Dateien .o bekommen ein rotes ’X’. Dies bedeutet, dass sie ausgeschlossen sind. 6. Wenn Sie andere Verzeichnisse ansehen, zeigen diese die von Ihnen hinzugefügten neuen Ausgeschlossenen. Klicken Sie auf "Sichern" und sichern Sie die Dateien in Ihrem Dateibereich /home. Zugehörige Verweise „Preview Archive” auf Seite 639 „Preview Backup” auf Seite 640 Verarbeitung von Include- und Exclude-Optionen Der Tivoli Storage Manager-Server kann Include/Exclude-Optionen mit Hilfe des Parameters inclexcl in einer Clientoptionsgruppe definieren. Die vom Server angegebenen Include/Exclude-Anweisungen werden zusammen mit den Include/Exclude-Anweisungen in der Clientoptionsdatei ausgewertet. Die Include/Exclude-Anweisungen des Servers werden immer erzwungen und an das Ende der Einschluss-/Ausschlussliste gestellt und somit vor den Include/ExcludeAnweisungen des Clients ausgewertet. Wenn die Einschluss-/Ausschlussliste in der Clientoptionsdatei eine oder mehrere Optionen inclexcl enthält, die Einschluss-/Ausschlussdateien angeben, werden die Include/Exclude-Anweisungen in diesen Dateien an der Position in die Liste eingefügt, an der sich die zugehörige Option inclexcl befindet, und entsprechend verarbeitet. 88 IBM Tivoli Storage Manager for Windows Clients für Sichern/Archivieren: Installations- und Benutzerhandbuch Eine sehr große Einschluss-/Ausschlussliste kann die Leistung bei der Sicherung beeinträchtigen. Verwenden Sie Platzhalterzeichen, um unnötige Include-Anweisungen zu vermeiden und den Umfang der Liste zu verringern. Bei einer Teilsicherung wertet Tivoli Storage Manager zuerst alle Anweisungen exclude.dir aus und entfernt die ausgeschlossenen Verzeichnisse und Dateien aus der Liste der Objekte, die für die Verarbeitung verfügbar sind. Nach der Auswertung aller Anweisungen exclude.dir wertet Tivoli Storage Manager die Einschluss-/Ausschlussliste von unten nach oben aus und stoppt, wenn eine Include- oder Exclude-Anweisung gefunden wird, die mit der Datei übereinstimmt, die gerade verarbeitet wird. Die Reihenfolge, in der die Include- und Exclude-Optionen eingegeben werden, hat daher Einfluss darauf, welche Dateien eingeschlossen und welche Dateien ausgeschlossen werden. Zum Anzeigen einer Liste, in der alle auf der Client-Workstation aktiven Include/ Exclude-Anweisungen in der tatsächlichen Reihenfolge aufgeführt sind, in der sie verarbeitet werden, den Befehl query inclexcl verwenden. Das Clientprogramm verarbeitet die Liste der Include/Exclude-Anweisungen anhand folgender Regeln: 1. Dateien werden überprüft; Verzeichnisse werden nur überprüft, wenn die Option exclude.dir angegeben ist. 2. Dateinamen werden von unten nach oben mit den Mustern in der Einschluss-/Ausschlussliste abgeglichen. Wird eine Übereinstimmung gefunden, stoppt die Verarbeitung, und es wird überprüft, ob die Option include oder exclude lautet. Lautet die Option include, wird die Datei gesichert. Lautet die Option exclude, wird die Datei nicht gesichert. Anmerkung: 3. Wird keine Übereinstimmung gefunden, werden die Dateien implizit eingeschlossen und gesichert. 4. Wird eine Datei gesichert, wird sie an die Standardverwaltungsklasse gebunden, sofern sie nicht mit einer Anweisung include übereinstimmt, die einen anderen Verwaltungsklassennamen angegeben hat; in letzterem Fall wird sie an die angegebene Verwaltungsklasse gebunden. Die folgenden Beispiele veranschaulichen die Verarbeitung von unten nach oben. Beispiel 1 Sie haben die folgenden Anweisungen für die Optionen include und exclude definiert: exclude ?:\*.obj include c:\foo\...\*.obj exclude c:\foo\junk\*.obj Folgende Datei wird gerade verarbeitet: c:\foo\dev\test.obj. Folgende Verarbeitungsschritte werden durchgeführt: 1. Regel 3 (die letzte definierte Anweisung) wird wegen der Verarbeitung von unten nach oben zuerst überprüft. Das Muster c:\foo\junk\*.obj stimmt nicht mit dem Namen der Datei überein, die gerade verarbeitet wird. Kapitel 2. Tivoli Storage Manager-Client konfigurieren 89 2. Die Verarbeitung und Überprüfung werden bei Regel 2 fortgesetzt. Dieses Mal stimmt das Muster c:\foo\...\*.obj mit dem Namen der Datei überein, die gerade verarbeitet wird. Die Verarbeitung stoppt, die Option wird überprüft und das Objekt wird eingeschlossen. 3. Die Datei c:\foo\dev\test.obj wird gesichert. Beispiel 2 Sie haben die folgenden Anweisungen für die Optionen include und exclude definiert: exclude ?:\*.obj include c:\foo\...\*.obj exclude c:\foo\junk\*.obj Folgende Datei wird gerade verarbeitet: c:\widg\copyit.bat. Folgende Verarbeitungsschritte werden durchgeführt: 1. Regel 3 wird überprüft, ohne eine Übereinstimmung zu finden. 2. Regel 2 wird überprüft, ohne eine Übereinstimmung zu finden. 3. Regel 1 wird überprüft, ohne eine Übereinstimmung zu finden. 4. Da keine Übereinstimmung gefunden wurde, wird die Datei c:\widg\copyit.bat implizit eingeschlossen und gesichert. Beispiel 3 Sie haben die folgenden Anweisungen für die Optionen include und exclude definiert: exclude ?:\...\*.obj include c:\foo\...\*.obj exclude c:\foo\junk\*.obj Zurzeit wird die folgende Datei verarbeitet: c:\lib\objs\printf.obj. Folgende Verarbeitungsschritte werden durchgeführt: 1. Regel 3 wird überprüft, ohne eine Übereinstimmung zu finden. 2. Regel 2 wird überprüft, ohne eine Übereinstimmung zu finden. 3. Regel 1 wird überprüft, und es wird eine Übereinstimmung gefunden. 4. Die Verarbeitung stoppt, die Option wird überprüft und das Objekt wird ausgeschlossen. 5. Die Datei c:\lib\objs\printf.obj wird nicht gesichert. Zugehörige Konzepte „Dateibereiche und Verzeichnisse ausschließen” auf Seite 78 Kapitel 12, „Verarbeitungsoptionen”, auf Seite 309 Zugehörige Verweise „Exclude-Optionen” auf Seite 411 „Query Inclexcl” auf Seite 661 Verarbeitungsregeln für Namen, die der allgemeinen Namenskonvention entsprechen Bei der Verarbeitung von Dateien mit Namen, die der allgemeinen Namenskonvention entsprechen, müssen Regeln eingehalten werden. Tivoli Storage Manager verwendet die in „Verarbeitung von Include- und Exclude-Optionen” auf Seite 88 beschriebenen Regeln. Außerdem gelten die Regeln in „Explizite Verwendung von Namen, die der allgemeinen Namenskonvention entsprechen, für ferne Laufwerke” auf Seite 91. 90 IBM Tivoli Storage Manager for Windows Clients für Sichern/Archivieren: Installations- und Benutzerhandbuch Explizite Verwendung von Namen, die der allgemeinen Namenskonvention entsprechen, für ferne Laufwerke Tivoli Storage Manager erkennt die explizite Verwendung von Namen, die der allgemeinen Namenskonvention entsprechen (UNC-Namen), für ferne Laufwerke. Wie in Tabelle 17 gezeigt, kann beispielsweise das DOS-Muster durch das Namensmuster der allgemeinen Namenskonvention ersetzt werden. Angenommen, der lokale Laufwerkbuchstabe r: ist dem fernen Sharepunkt \\remote\c$ zugeordnet, s: ist \\remote\share4 zugeordnet und t: ist \\remote\share2 zugeordnet. Tabelle 17. UNC-Namensmuster und DOS-Muster UNC-Namensmuster DOS-Muster \\remote\c$\include\file.out r:\include\file.out \\remote\c$\...\file.out r:\...\file.out \\remote\share4\exclude\* s:\exclude\* \\remote\share2\...\?.out t:\...\?.out Umsetzung von DOS-Pfadnamen für Festplatten- und ferne Laufwerke Tivoli Storage Manager setzt DOS-Pfadnamen um, die fernen Sharepunkten zugeordnet sind. Beispielsweise wird ein ferner Sharepunkt umgesetzt, der von r:\test\...\exclude.out zu \\remote\share\test\...\exclude.out zugeordnet ist. Nicht zugeordnete ferne Sharepunkte werden nicht umgesetzt. Dateien auf Wechseldatenträgern werden nicht umgesetzt. Beispiele für Übereinstimmungen bei Zeichenklassen Dieser Abschnitt enthält Beispiele für gültige Übereinstimmungen bei der Verwendung von Zeichenklassen. \\remote[a-z]\share\file.txt entspricht \\remotea\share\file.txt \\remote\share[a-z]\file.txt entspricht \\remote\sharex\file.txt \\remote\share\file[a-z].txt entspricht \\remote\share\fileg.txt Kapitel 2. Tivoli Storage Manager-Client konfigurieren 91 92 IBM Tivoli Storage Manager for Windows Clients für Sichern/Archivieren: Installations- und Benutzerhandbuch Kapitel 3. Erste Schritte In diesem Kapitel sind einige Tasks beschrieben, die Sie durchführen müssen, bevor Sie den Tivoli Storage Manager-Client für Sichern/Archivieren verwenden. Führen Sie die folgenden Tasks aus, bevor Sie Tivoli Storage Manager verwenden: v „Java-GUI-Sitzung starten” auf Seite 98 v „Befehlszeilensitzung starten” auf Seite 99 v v v v v v „Web-Client-Sitzung starten” auf Seite 103 „Client-Scheduler automatisch starten” auf Seite 104 „Kennwort ändern” auf Seite 104 „Dateilisten mit der Tivoli Storage Manager-GUI sortieren” auf Seite 105 „Onlinehilfe anzeigen” auf Seite 107 „Sitzung beenden” auf Seite 107 Operationen des Clients für Sichern/Archivieren und Sicherheitsberechtigungen In diesem Abschnitt werden die Operationstypen des Tivoli Storage Manager-Clients für Sichern/Archivieren, die ausgeführt werden können, und die notwendigen Sicherheitsberechtigungen erklärt. Zum Installieren und Konfigurieren der Client-Services von Tivoli Storage Manager müssen Sie über die Berechtigungen eines lokalen Administrators oder eines Domänenadministrators verfügen. Tabelle 18 fasst die Benutzersicherheitsberechtigungen zusammen, die zum Sichern und Zurückschreiben benötigt werden. Tabelle 18. Erforderliche Benutzersicherheitsberechtigungen für Sicherungs- und Zurückschreibungsservices von Tivoli Storage Manager Betriebssystem Konto Windows 2008 Mitglied der Administratorengruppe oder Mitglied der Gruppe der Sicherungsoperatoren Windows 2003 Mitglied der Administratorengruppe oder Mitglied der Gruppe der Sicherungsoperatoren Was kann ich sichern und zurückschreiben? v Alle Datei- und Verzeichnisobjekte v Systemstatusdaten (die Gruppe der Sicherungsoperatoren können keine Systemstatusdaten zurückschreiben) v Alle Datei- und Verzeichnisobjekte v Systemstatusdaten 93 Tabelle 18. Erforderliche Benutzersicherheitsberechtigungen für Sicherungs- und Zurückschreibungsservices von Tivoli Storage Manager (Forts.) Betriebssystem Konto Windows Vista oder Windows 7 Mitglied der Administratorengruppe oder Mitglied der Gruppe der Sicherungsoperatoren Windows 2003, Windows Vista oder Windows 7 Alle anderen Konten Was kann ich sichern und zurückschreiben? v Alle Datei- und Verzeichnisobjekte v Systemstatusdaten (die Gruppe der Sicherungsoperatoren können keine Systemstatusdaten zurückschreiben) v Alle Datei- und Verzeichnisobjekte, auf die das Konto Zugriff hat v Systemzugriffssteuerungslisten (System Access Control Lists - SACL), die für Prüfeinträge verwendet werden, werden nicht gesichert oder zurückgeschrieben Windows XP Mitglied der Administratorengruppe v Alle Datei- und Verzeichnisobjekte v Systemobjektdaten Windows XP Alle anderen Konten v Alle Datei- und Verzeichnisobjekte, auf die das Konto Zugriff hat v Systemzugriffssteuerungslisten (System Access Control Lists - SACL), die für Prüfeinträge verwendet werden, werden nicht gesichert oder zurückgeschrieben Das Konto muss die Sicherheitseinstellungen "Dateien und Verzeichnisse sichern" und "Dateien und Verzeichnisse zurückschreiben" besitzen, um die folgenden Objekte zu sichern: v Dateiobjekte v Verzeichnisobjekte v Systemstatusdaten bei Windows 2003, Windows Vista oder Windows 7 Standardmäßig werden den Gruppen von Administratoren und Sicherungsoperatoren diese Sicherheitseinstellungen erteilt. Die Tivoli Storage Manager-Client-Services werden standardmäßig unter dem lokalen Systemkonto ausgeführt. Das lokale Systemkonto hat jedoch keinen Zugriff auf verbundene Netzlaufwerke und hat nicht dieselben Berechtigungen und Anmeldemerkmale wie ein Benutzer, der beim System angemeldet ist. Wenn bei Verwendung des lokalen Systemkontos Diskrepanzen zwischen einer vom Benutzer eingeleiteten Sicherung und einer terminierten Sicherung auftreten, sollten Sie erwägen, die Services unter Verwendung des Benutzerkontos auszuführen. 94 IBM Tivoli Storage Manager for Windows Clients für Sichern/Archivieren: Installations- und Benutzerhandbuch Tipp: Zusätzlich zu den entsprechenden Benutzersicherheitsberechtigungen erfordert der Tivoli Storage Manager-Client für Sichern/Archivieren, dass der Benutzer Leseberechtigung für die Root aller Laufwerke hat, die gesichert oder zurückgeschrieben werden müssen. Wenn Sie das Systemkonto für die Anmeldung beim Tivoli Storage Manager-Scheduler-Service verwenden, müssen Sie sicherstellen, dass Sie dem Systemkonto (SYSTEM) Lesezugriff auf die Root des Laufwerks erteilen. Es reicht nicht aus, jedem Lesezugriff auf die Root des Laufwerks zu erteilen. Auf Domänenressourcen (z. B. Netzlaufwerke) können nur Services zugreifen, deren Konfiguration eine Ausführung unter einem für Domänen berechtigten Konto mit Hilfe von dsmcutil oder Service Control Panel Application (Anwendung für Servicesteuerkonsole) zulässt. Operationen der Gruppe der Sicherungsoperatoren Die Sicherungsoperatorengruppe ermöglicht Benutzern das Sichern und Zurückschreiben von Dateien unabhängig davon, ob sie über Lese- oder Schreibzugriff auf die Dateien verfügen. Diese Gruppe verfügt nur über begrenzte Benutzerberechtigungen, daher stehen den Mitgliedern der Sicherungsoperatorengruppe einige Funktionen nicht zur Verfügung. Im Folgenden finden Sie eine Liste Operationen des Tivoli Storage Manager-Clients für Sichern/Archivieren, die ein Mitglied der Sicherungsoperatorengruppe ausführen kann: v Dateien sichern und zurückschreiben (siehe Tabelle 18 auf Seite 93). v Den Systemstatus sichern. v Den Systemstatus zurückschreiben (nur Windows XP und 2003). Unter Windows Vista, Windows 7 und Windows 2008 müssen Sie der Administratorgruppe angehören, um den Systemstatus zurückzuschreiben. v Den TSM-Scheduler-Service starten. Im Folgenden finden Sie eine Liste der Operationen des Tivoli Storage ManagerClients für Sichern/Archivieren, die ein Mitglied der Sicherungsoperatorengruppe nicht ausführen kann: v Andere Services starten (TSM-Clientakzeptor, ferner TSM-Client-Agent und TSM-Journalservice). v Client-Services installieren und konfigurieren. v Die Unterstützung offener Dateien (OFS) verwenden. v Images sichern und zurückschreiben. v Windows-Dateifreigaben sichern und zurückschreiben. Hinweise vor der Verwendung eines Kontos der Sicherungsoperatorengruppe Beachten Sie die folgenden Hinweise, bevor Sie ein Konto der Sicherungsoperatorengruppe verwenden, um Ihre Daten zu sichern, zu archivieren, zurückzuschreiben oder abzurufen. Beachten Sie die folgenden Hinweise, bevor Sie ein Konto der Sicherungsoperatorengruppe verwenden, um Ihre Daten zu sichern, zu archivieren, zurückzuschreiben oder abzurufen: Kapitel 3. Erste Schritte 95 v Wenn Sie den Tivoli Storage Manager-Client für Sichern/Archivieren bereits mit einem Administratorengruppenkonto verwenden, können Sie unter Umständen den Client nicht starten, weil Sie die Protokolldateien (z. B. dsmerror.log) nicht öffnen können. Um diesem Problem abzuhelfen, können Sie der Sicherungsoperatorengruppe Lese- und Schreibberechtigungen für die Protokolldateien oder die Verzeichnisse erteilen, die diese Protokolldateien enthalten. v Wenn Sie unter Windows 2003, Windows Vista oder Windows 7 Systemstatussicherungen bisher mit einem Konto ausgeführt haben, das der Administratorgruppe angehört, und Sie ab jetzt Sicherungen und Zurückschreibungen mit einem Konto ausführen wollen, das der Sicherungsoperatorengruppe angehört, müssen Sie das Zwischenspeicherungsverzeichnis c:\adsm.sys löschen, bevor Sie den Systemstatus als Mitglied der Sicherungsoperatorengruppe sichern oder zurückschreiben. v Wenn Sie über vorhandene Sicherungen von einem Tivoli Storage Manager-Client Version 5.2 oder niedriger verfügen und versuchen, als Mitglied der Sicherungsoperatorengruppe eine Teilsicherung eines vorhandenen Dateibereichs auszuführen, werden alle Daten als geändert angesehen und erneut an den Tivoli Storage Manager-Server gesendet. v Mitglieder der Sicherungsoperatorengruppe sind möglicherweise nicht in der Lage, Dateidaten zu sichern oder zurückzuschreiben, die von einem Administratorkonto verschlüsselt wurden, das das Windows-Verschlüsselungsdateisystem (EFS) verwendet. v Mitglieder der Sicherungsoperatorengruppe sind nicht dazu berechtigt, die letzte Zugriffszeit für Dateien zu ändern, die mit dem Windows-Verschlüsselungsdateisystem (EFS) verschlüsselt wurden. Wenn EFS-Dateien von einem Mitglied der Sicherungsoperatorengruppe zurückgeschrieben werden, wird die letzte Zugriffszeit nicht beibehalten. Erforderliche Berechtigungen zum Zurückschreiben von Dateien, die mit adaptiver Subdateisicherung verarbeitet wurden Zum Zurückschreiben von Dateien, die mit Hilfe der adaptiven Subdateisicherung verarbeitet wurden, muss der Benutzer der Eigner der Dateien sein oder über Lesezugriffsberechtigung verfügen. Diese Berechtigungen kommen zu den erforderlichen Berechtigungen für eine normale Zurückschreibung hinzu. Zugehörige Tasks „Sicherungen mit eingeschränkter Bandbreite ausführen” auf Seite 123 Erforderliche Berechtigungen zum Sichern, Archivieren, Zurückschreiben oder Abrufen von Dateien auf Clusterressourcen Wenn Sie Daten sichern, zurückschreiben, archivieren oder abrufen wollen, die auf Clusterressourcen von Microsoft Cluster Server (MSCS) oder Veritas Cluster Server gespeichert sind, muss Ihr Windows-Konto zu der Gruppe der Administratoren, Domänenadministratoren oder Sicherungsoperatoren gehören. Standardmäßig haben Sicherungsoperatoren nicht die Benutzerrechte, die erforderlich sind, um diese Tasks auf einem Clusterknoten auszuführen. Sicherungsoperatoren können diese Prozedur jedoch ausführen, wenn diese Gruppe dem Sicherheitsdeskriptor für den Clusterservice hinzugefügt wird. Sie können diese Änderung mit Hilfe des Clusteradministrators oder mit cluster.exe durchführen. 96 IBM Tivoli Storage Manager for Windows Clients für Sichern/Archivieren: Installations- und Benutzerhandbuch Tivoli Storage Manager-Clientauthentifizierung Wenn Sie die grafische Benutzerschnittstelle oder Befehlszeilenschnittstelle des Tivoli Storage Manager-Clients verwenden, können Sie sich mit einem Knotennamen und einem Kennwort oder mit einer Verwaltungsbenutzer-ID und einem Kennwort anmelden. Der Client fordert Sie zur Eingabe Ihrer Benutzer-ID auf und vergleicht sie mit dem konfigurierten Knotennamen. Wenn sie übereinstimmen, versucht der Client, die Benutzer-ID als Knotenname zu authentifizieren. Wenn die Authentifizierung fehlschlägt oder wenn die Benutzer-ID nicht mit dem konfigurierten Knotennamen übereinstimmt, versucht der Client, die Benutzer-ID als Verwaltungsbenutzer-ID zu authentifizieren. Damit eine Benutzer-ID für Verwaltungsaufgaben für die Clients für Sichern/ Archivieren verwendet werden kann, muss die Benutzer-ID über eine der folgenden Berechtigungen verfügen: Systemberechtigung Berechtigung über das gesamte System. Ein Administrator mit Systemberechtigung kann jede Verwaltungstask ausführen. Maßnahmenberechtigung Berechtigung über die Maßnahmendomäne des Knotens. Ermöglicht einem Administrator, Maßnahmenobjekte zu verwalten, Clientknoten zu registrieren und Clientoperationen für Clientknoten zu planen. Clienteigner Berechtigung über den registrierten Tivoli Storage Manager-Clientknoten. Sie können über den Web-Client oder den Client für Sichern/Archivieren auf den Client zugreifen. Sie sind Eigner der Daten und haben das Recht, über Remotezugriff physisch auf die Daten zuzugreifen. Sie können Dateien auf demselben System oder einem anderen System sichern und zurückschreiben und Sie können Dateibereiche oder Archivierungsdaten löschen. Clientzugriff Um den Web-Client für die Sicherung und Zurückschreibung von Dateien auf einem fernen Clientsystem verwenden zu können, müssen Sie über eine Verwaltungsbenutzer-ID verfügen, die gleichzeitig Clientzugriffsberechtigung für den Knotennamen des fernen Clientsystems hat. Wenn Sie nicht wollen, dass Tivoli Storage Manager-Administratoren mit Clientzugriffsberechtigung über Ihren Knotennamen Dateien auf Ihrem System sichern und zurückschreiben können, geben Sie die Option revokeremoteaccess in Ihrer Clientoptionsdatei an. Die Clientzugriffsberechtigung ermöglicht Tivoli Storage Manager-Administratoren nur, Dateien auf fernen Systemen zu sichern und zurückzuschreiben. Sie haben keinen physischen Zugriff auf die Daten. Das heißt, sie können die Daten, die zu dem fernen System gehören, nicht auf ihr eigenes System zurückschreiben. Um Daten, die zu einem fernen System gehören, auf Ihr eigenes System zurückschreiben zu können, müssen Sie mindestens über Clienteignerberechtigung verfügen. Verwenden Sie eine der folgenden Methoden, um festzustellen, welche Berechtigung Sie haben: v Wählen Sie im Tivoli Storage Manager-GUI-Hauptfenster Datei → Verbindungsdaten aus. Kapitel 3. Erste Schritte 97 v Verwenden Sie den Tivoli Storage Manager-Serverbefehl QUERY ADMIN vom Verwaltungsbefehlszeilenclient aus. Weitere Informationen über den Befehl QUERY ADMIN enthält die entsprechende Tivoli Storage Manager-Administratorreferenz. Zugehörige Verweise „Revokeremoteaccess” auf Seite 498 Benutzerkontensteuerung Ab Microsoft Windows Vista und Windows 2008 wurde die Sicherheitsarchitektur mit der neuen Komponente UAC (User Account Control - Benutzerkontensteuerung) aktualisiert. Die Komponente UAC ändert die Konfiguration und Verwendung von Benutzerkonten sowie die Verwendung von Berechtigungen auf Systemebene durch Anwendungen. Dies hat zur Folge, dass das Windows-Sicherheitsdialogfenster angezeigt wird, wenn Sie unter diesen Betriebssystemen einen Tivoli Storage Manager-Client starten. Das Dialogfenster kann sich je nach Ihrer Anmeldung unterscheiden: v Mitglieder der Administratorgruppe müssen bestätigen, dass der Tivoli Storage Manager-Client gestartet werden soll. v Mitglieder der Sicherungsoperatorengruppe müssen das Kennwort für ein Konto der Sicherungsoperatorengruppe oder eines Administrators angeben. Darüber hinaus müssen die Mitglieder der Sicherungsoperatorengruppe über die folgenden Zugriffsberechtigungen für das Stammverzeichnis des Tivoli Storage Manager-Clients verfügen: v Ändern v Lesen und ausführen v Ordnerinhalt auflisten v Lesen v Schreiben Java-GUI-Sitzung starten In diesem Abschnitt werden die verschiedenen Methoden zum Starten einer Benutzerschnittstellensitzung (GUI-Sitzung) erläutert. Starten Sie eine GUI-Sitzung über eine der folgenden Methoden: v Klicken Sie auf die Windows-Schaltfläche Start und wählen Sie Programme → Tivoli Storage Manager → GUI für Sichern/Archivieren aus. v Klicken Sie auf die Windows-Schaltfläche Start und wählen Sie Ausführen aus. Geben Sie anschließend den vollständigen Pfad zu der ausführbaren Datei des Sicherungsclients (dsm.exe) ein. v Zum Starten der Nicht-Java-GUI klicken Sie auf Start > Ausführen und geben den vollständigen Pfad zu der Datei dsmmfc.exe ein. v Wechseln Sie in der Befehlszeile in das Tivoli Storage Manager-Installationsverzeichnis und geben Sie dsm ein. v Wenn Sie sich unter Windows Vista oder Windows 7 als Administrator anmelden, sind Sie als Standardbenutzer aktiv. Wenn Sie eine Eingabeaufforderung öffnen, ohne als Administrator aktiv zu sein, werden Sie nach Ihrem Einverständnis zur Ausführung von dsm gefragt. 98 IBM Tivoli Storage Manager for Windows Clients für Sichern/Archivieren: Installations- und Benutzerhandbuch Tivoli Storage Manager lokalisiert die Clientbenutzeroptionsdatei (dsm.opt) und startet mit den Optionen, die in dieser Datei angegeben sind. Zugehörige Konzepte Kapitel 2, „Tivoli Storage Manager-Client konfigurieren”, auf Seite 19 Tivoli Storage Manager-Kennwort Der Tivoli Storage Manager-Administrator kann für die Verbindung zum Server die Eingabe eines Kennworts durch den Benutzer erforderlich machen. Der Tivoli Storage Manager-Client fordert Sie zur Eingabe des Kennworts auf, falls ein Kennwort erforderlich ist. Wenden Sie sich an den Tivoli Storage Manager-Administrator, wenn Ihnen das Kennwort nicht bekannt ist. Zugehörige Tasks „Kennwort ändern” auf Seite 104 Setup-Assistent Wenn die grafische Benutzerschnittstelle des Clients (Client-GUI) startet, wird geprüft, ob eine Clientoptionsdatei vorhanden ist. Ist die Clientoptionsdatei nicht vorhanden (dies ist normalerweise der Fall, wenn Sie den Client zum ersten Mal auf Ihrem System installiert haben), startet der Setup-Assistent automatisch und führt Sie durch den Konfigurationsprozess. Sie können den Setup-Assistenten jederzeit starten, um Ihre Clientoptionsdatei zu ändern. Die Clientoptionsdatei ist die Datei dsm.opt. Befehlszeilensitzung starten Sie können eine Befehlszeilensitzung starten, indem Sie den Befehl dsmc aufrufen. Anmerkung: Sind alle DSM-Umgebungsvariablen definiert, können Sie den Befehl dsmc von jedem Verzeichnis aus eingeben; andernfalls müssen Sie den vollständig qualifizierten Pfad eingeben. Sie können das Windows-Menü Start öffnen und Programme → Tivoli Storage Manager → Sicherungsclient - Befehlszeile auswählen. Der Tivoli Storage Manager-Administrator kann für die Verbindung zum Server die Eingabe eines Kennworts durch den Benutzer erforderlich machen. Der Tivoli Storage Manager-Client fordert Sie zur Eingabe des Kennworts auf, falls ein Kennwort erforderlich ist. Wenden Sie sich an den Tivoli Storage Manager-Administrator, wenn Ihnen das Kennwort nicht bekannt ist. Zugehörige Konzepte „Operationen des Clients für Sichern/Archivieren und Sicherheitsberechtigungen” auf Seite 93 „Optionen im interaktiven Modus” auf Seite 582 „Clientbefehlssitzung starten und beenden” auf Seite 580 Kapitel 13, „Befehle verwenden”, auf Seite 575 Kapitel 3. Erste Schritte 99 Stapelbetrieb verwenden Der Stapelbetrieb ist zu verwenden, wenn ein einzelner Clientbefehl eingegeben werden soll. Bei Verwendung des Stapelbetriebs muss dem Befehl die Zeichenfolge dsmc vorausgehen. Soll beispielsweise der Befehl incremental ausgegeben werden, geben Sie bei der Eingabeaufforderung Folgendes ein: dsmc incremental Einige Befehle erfordern ein Argument oder mehrere Argumente. Beispiel: Der Befehl zum Archivieren einer Datei: dsmc archive c:\myfiles\file1.dat In Abhängigkeit von der aktuellen Einstellung der Option passwordaccess fordert Tivoli Storage Manager unter Umständen Ihr Kennwort an, bevor der Befehl in einer Stapelbetriebssitzung verarbeitet wird. Wenn Sie Ihr Kennwort eingeben, wird das Kennwort nicht am Bildschirm angezeigt. Zugehörige Verweise „Passwordaccess” auf Seite 473 Reihe von Befehlen im interaktiven Modus ausgeben Der interaktive Modus (Dialogmodus) wird verwendet, wenn eine Reihe von Befehlen ausgegeben werden soll. Tivoli Storage Manager stellt die Verbindung zum Server im interaktiven Modus nur einmal her. Daher kann eine Reihe von Befehlen im interaktiven Modus schneller verarbeitet werden als im Stapelbetrieb. Damit eine Clientbefehlssitzung im interaktiven Modus gestartet wird, muss einer der beiden folgenden Befehle eingegeben werden: v dsmc v dsmc loop Die folgende Eingabeaufforderung wird auf Ihrem Bildschirm angezeigt: tsm> Wenn Sie sich unter Windows Vista oder Windows 7 mit einer Administrator-ID anmelden, können Sie Tasks für Standardbenutzer ausführen. . Sind Sie nicht angemeldet, wenn Sie eine Task über ein Fenster mit Eingabeaufforderung starten, werden Sie zur Anmeldung aufgefordert. . Im interaktiven Modus darf den Befehlen nicht die Zeichenfolge dsmc vorangestellt werden. Beispielsweise wird zum Archivieren einer Datei dann nicht dsmc archive, sondern nur archive eingegeben. Soll beispielsweise eine Datei archiviert werden, geben Sie den Befehl mit der Dateispezifikation ein: archive c:\myfiles\file1.dat 100 IBM Tivoli Storage Manager for Windows Clients für Sichern/Archivieren: Installations- und Benutzerhandbuch Je nach der aktuellen Einstellung der Option passwordaccess fordert Tivoli Storage Manager möglicherweise Ihr Kennwort an, bevor Sie einen Befehl in einer interaktiven Sitzung eingeben dürfen. Wenn Sie Ihr Kennwort eingeben, wird das Kennwort nicht am Bildschirm angezeigt. Euro-Zeichen bei einer Eingabeaufforderung anzeigen In diesem Abschnitt wird erläutert, wie das Euro-Zeichen bei der Windows-Eingabeaufforderung (im Konsolfenster) angezeigt wird. 1. Wenden Sie sich an Ihren Ansprechpartner bei Microsoft und bitten Sie ihn um die Codepage 858 (Dateiname c_858.nls). Kopieren Sie die Datei in Ihr Windows-Verzeichnis system32 (beispielsweise C:\WINNT\system32). 2. Editieren Sie den Windows-Registerschlüssel mit dem folgenden Befehl: HKEY_LOCAL_MACHINE\SYSTEM\CurrentControlSet\Control\Nls\CodePage\850 und setzen Sie ihn auf den Wert c_858.nls. Änderungen, die Sie mit dem Editor für die Windows-Registry vornehmen, können nicht rückgängig gemacht werden. Fehler beim Editieren des Windows Registrys können dazu führen, dass das System nicht mehr funktioniert, und sogar bewirken, dass das System nicht mehr gestartet werden kann. Gehen Sie sehr vorsichtig vor, wenn Sie das Windows-Registry editieren. Wenn Sie mit dem Editor für das WindowsRegistry nicht vertraut sind, sollten Sie jemanden um Hilfe bitten, der sich mit dem Editor für das Windows Registry auskennt. 3. Wählen Sie in den regionalen Einstellungen ein westeuropäisches Land (Deutschland, Frankreich, Italien etc.) als Ländereinstellung aus. 4. Verlassen Sie die Datei und führen Sie einen Warmstart durch. Stellen Sie sicher, dass die von Ihnen verwendete Konsolfensterschriftart das EuroSymbol unterstützt (beispielsweise Lucida Console). Optionen im Befehl DSMC verwenden Dieser Abschnitt enthält einige Beispiele für die Verwendung von Optionen im Befehl dsmc. Angenommen, Sie haben eine Workstation mit dem Knotennamen galaxy1 und eine weitere Workstation mit dem Knotennamen galaxy2. Sie möchten die Daten von galaxy1 auf das System galaxy2 zurückschreiben. Um eine Datei von einer Workstation (galaxy1) wiederherstellen zu können, während Sie an der anderen Workstation (galaxy2) angemeldet sind, benötigen Sie Zugriff auf galaxy1. Verwenden Sie den Befehl set access, um Zugriff zu erhalten. Beispiel: Der Name der Datei, die auf galaxy1 wiederhergestellt werden soll, lautet c:\universe\saturn.planet. Der Eigner von galaxy1 gibt folgenden Befehl ein: dsmc set access archive c:\universe\saturn.planet galaxy2 Wenn die Zugriffsberechtigung erteilt wurde, können Sie die Datei abrufen, indem Sie den folgenden Befehl eingeben: dsmc retrieve -fromnode=galaxy1 \\galaxy1\universe\saturn.planet c:\ Anmerkung: Der Zugriff auf die Dateien eines anderen Benutzers kann auch über die grafische Benutzerschnittstelle (GUI) ermöglicht werden. Kapitel 3. Erste Schritte 101 Wenn Sie in Ihrem Unternehmen über mehrere Sicherungsserver verfügen, können Sie problemlos zwischen den Servern hin- und herschalten, indem Sie mit einer Befehlszeilenoption arbeiten. Um den in dsm.opt angegebenen Server zu überschreiben, könnten Sie einen Befehl wie beispielsweise den folgenden verwenden: dsmc -tcpserveraddress=myserver -node=mynode -tcpport=1599 Zugehörige Verweise „Fromnode” auf Seite 430 „Set Access” auf Seite 725 Eingabezeichenfolgen angeben, die Leerzeichen oder Anführungszeichen enthalten Sie müssen bestimmte Regeln einhalten, wenn Sie eine Eingabezeichenfolge angeben, die Leerzeichen oder Anführungszeichen enthält. Halten Sie die folgenden Regeln ein, wenn Sie eine Eingabezeichenfolge angeben, die Leerzeichen oder Anführungszeichen enthält: v Enthält die Eingabezeichenfolge mindestens ein Leerzeichen, schließen Sie die Zeichenfolge in einfache oder doppelte Anführungszeichen ein. Sie können entweder einfache oder doppelte Anführungszeichen verwenden, aber keine Kombination daraus. v Enthält die Eingabezeichenfolge ein einfaches Anführungszeichen (auch als Hochkomma bezeichnet), schließen Sie die Zeichenfolge in doppelte Anführungszeichen ein, wie im folgenden Beispiel gezeigt: -description="Annual backup of the accounting department’s monthly reports" v Enthält die Eingabezeichenfolge doppelte Anführungszeichen, schließen Sie die Zeichenfolge in einfache Anführungszeichen ein, wie im folgenden Beispiel gezeigt: -description=’Neue Übersetzungen von "Odyssee" und "Ilias"’ v Enthält die Eingabezeichenfolge Leerzeichen und Anführungszeichen, schließen Sie die Zeichenfolge in Anführungszeichen ein. Dabei dürfen die Anführungszeichen am Anfang und am Ende der Zeichenfolge nicht identisch mit den Anführungszeichen innerhalb der Zeichenfolge sein. Einschränkung: Eine Eingabezeichenfolge, die einfache und doppelte Anführungszeichen enthält, ist keine gültige Eingabezeichenfolge. Die folgenden Regeln gelten für diese Datentypen: v Vollständig qualifizierte Namen. v Die Beschreibung (description), die Sie im Befehl archive angeben. v Einen beliebigen Wert für einen Optionswert, wobei die Zeichenfolge Leerzeichen oder Anführungszeichen enthalten kann. Wichtig: In Eingabezeichenfolgen können Sie keine Escapezeichen verwenden. Escapezeichen werden ebenso wie alle anderen Zeichen behandelt. Im Folgenden finden Sie einige Beispiele, in denen Escapezeichen nicht erkannt werden: v Wenn die Zeichenfolge sich in einer Optionsdatei befindet. v Wenn die Zeichenfolge sich in einer Listendatei befindet. v Wenn die Zeichenfolge im interaktiven Modus eingegeben wird. 102 IBM Tivoli Storage Manager for Windows Clients für Sichern/Archivieren: Installations- und Benutzerhandbuch Web-Client-Sitzung starten Nach der Installation des Web-Clients auf Ihrer Workstation können Sie mit dem Web-Client Sicherungs-, Archivierungs-, Zurückschreibungs- und Abrufoperationen über einen beliebigen Browser mit Java Runtime Environment (JRE) 5 oder 6 ausführen. Der Web-Client erleichtert die Verwendung von Einheiten für behindertengerechte Bedienung für Benutzer mit Behinderungen und bietet eine verbesserte Navigation über die Tastatur. Die native Darstellung und Funktionsweise der Plattform, die den Browser ausführt, bleibt erhalten. Der Web-Client verwendet die meisten Desktopeinstellungen für Schriftart und Farbe, wenn er in Browsern auf Windows-Plattformen ausgeführt wird. Dem Abschnitt über Softwarevoraussetzungen für Ihre Plattform können Sie entnehmen, mit welchen Browsern der Web-Client ausgeführt werden kann. Beim Browser Microsoft Internet Explorer müssen Sie die Einstellung Scripting von Java-Applets aktivieren. Diese Einstellung ist standardmäßig aktiviert. Sie können dies prüfen, indem Sie folgende Schritte ausführen: 1. Öffnen Sie das Menü Extras und wählen Sie Internetoptionen aus. 2. Wählen Sie im Dialog 'Internetoptionen' die Registerkarte Sicherheit aus. 3. Klicken Sie auf die Webinhaltszone, in der Sie den IBM Tivoli Storage ManagerWeb-Client verwenden, und klicken Sie anschließend auf die Schaltfläche Stufe anpassen. 4. Stellen Sie im Dialog 'Sicherheitseinstellungen' sicher, dass unter der Einstellung Scripting von Java-Applets die Auswahl Aktivieren markiert ist. Wenn Ihr Browser nicht über die korrekte JRE-Stufe verfügt, informiert der WebClient Sie darüber und er versucht, falls möglich, die korrekte JRE automatisch zu installieren. Für Microsoft Internet Explorer auf Windows-Plattformen lädt der Web-Client automatisch JRE 5 oder 6 herunter und installiert die Software. Sofern nicht anders angegeben, können Sie JRE 5 oder 6 manuell von der entsprechenden URL herunterladen und installieren: v Für Windows: http://java.sun.com/javase/index.jsp Zur Verwendung des Web-Clients muss die URL-Adresse der Client-Workstation angegeben werden, auf der der Web-Client im Web-Browser aktiv ist. Außerdem müssen Sie die HTTP-Anschlussnummer angeben, die auf der Client-Workstation definiert ist; der Standardwert ist 1581. Beispiel: http://myhost.mycompany.com:1581 Anmerkung: Wird während einer Operation eine andere URL eingegeben oder die Browser-Schaltfläche Zurück gedrückt, wird die Verbindung zum Web-Client getrennt und die aktuelle Operation abgebrochen. Anmerkung: Sicherungs- und Zurückschreibungsaktivitäten, die in Verbindung mit einer NAS-Einheit ausgeführt werden, werden auch nach dem Trennen der Verbindung zum Web-Client fortgesetzt. Kapitel 3. Erste Schritte 103 Zugehörige Tasks „Web-Client konfigurieren” auf Seite 23 Benutzerberechtigungen Soll der Web-Client verwendet werden, muss sichergestellt werden, dass dem Benutzer eine ID für einen Benutzer mit Verwaltungsaufgaben zugeordnet wird, die über Systemberechtigung, Maßnahmenberechtigung, Clientzugriffs- oder Clienteignerberechtigung verfügt. Wird ein neuer Knoten beim Server registriert, erhält er standardmäßig eine Administrator-ID desselben Knotennamens mit Clienteignerberechtigung. Anmerkung: Mit der Option revokeremoteaccess können Sie verhindern, dass ein Tivoli Storage Manager-Administrator mit Clientzugriffsberechtigung über den Web-Client Clientoperationen auf Ihrer Workstation ausführt. Tivoli Storage Manager-Administratoren mit Clienteigner-, System- oder Maßnahmenberechtigung können jedoch weiterhin über den Web-Client Clientoperationen auf Ihrer Workstation ausführen. Zugehörige Konzepte „Tivoli Storage Manager-Clientauthentifizierung” auf Seite 97 Zugehörige Verweise „Revokeremoteaccess” auf Seite 498 Client-Scheduler automatisch starten Sie können den Client-Scheduler beim Start Ihrer Workstation automatisch starten. Hat der Tivoli Storage Manager-Administrator Zeitpläne für Ihren Knoten definiert, können Sie nach dem Starten des Client-Schedulers die Workstation automatisch sichern (oder andere geplante Aktionen ausführen). Sie können auch den Tivoli Storage Manager-Clientakzeptorservice zum Verwalten des Schedulers verwenden. Tivoli Storage Manager unterstützt ferne Netzverbindungen zum Server. Mit einer fernen Netzverbindung müssen mobile Benutzer sich nicht mehr für eine geplante Sicherung in ihr Firmennetz einwählen. Tivoli Storage Manager stellt vor dem Zeitpunkt der geplanten Sicherung automatisch eine Verbindung her. Wenn die Verbindung fehlschlägt, wird sie von Tivoli Storage Manager erneut hergestellt, bevor die Durchführung der Sicherung versucht wird. Zugehörige Tasks „Client-Schedulerprozess so definieren, dass er als Hintergrundtask ausgeführt und beim Systemstart automatisch gestartet wird” auf Seite 254 Kennwort ändern Der Tivoli Storage Manager-Administrator kann für die Verbindung zum Server die Eingabe eines Kennworts durch den Benutzer erforderlich machen. Tivoli Storage Manager gibt eine entsprechende Eingabeaufforderung aus, falls ein Kennwort erforderlich ist. Wenden Sie sich an den Tivoli Storage Manager-Administrator, wenn Ihnen das Kennwort nicht bekannt ist. 104 IBM Tivoli Storage Manager for Windows Clients für Sichern/Archivieren: Installations- und Benutzerhandbuch Wichtig: Das Kennwort, das Thema dieses Abschnitts ist, unterscheidet sich von dem Kennwort für die Verschlüsselung von Dateien. Die Änderung des Kennworts über die grafische Benutzerschnittstelle wird wie folgt vorgenommen: 1. Öffnen Sie im Hauptfenster das Menü Dienstprogramme und wählen Sie Kennwort ändern aus. 2. Geben Sie das aktuelle und das neue Kennwort ein und geben Sie danach im Feld Kennwort bestätigen das neue Kennwort nochmals ein. 3. Klicken Sie auf Ändern. Zum Ändern des Kennworts über den Befehlszeilenclient geben Sie den folgenden Befehl ein: Für UNIX-, Linux- und Windows-Clients: dsmc set password Geben Sie dann nach entsprechender Aufforderung das alte und das neue Kennwort ein. Ein Tivoli Storage Manager-Kennwort darf maximal 63 Zeichen lang sein. Gültige Zeichen sind: Zeichen Beschreibung A–Z 0–9 + . _ & Alle Buchstaben von A bis Z in Groß- oder Kleinschreibung Alle Zahlen von 0 bis 9 Plus Punkt Unterstreichung Silbentrennungsstrich Et-Zeichen Bei einem Kennwort muss die Groß-/Kleinschreibung nicht berücksichtigt werden. Zugehörige Konzepte „Client-Scheduler automatisch starten” auf Seite 104 Zugehörige Verweise „Password” auf Seite 472 „Set Password” auf Seite 730 Dateilisten mit der Tivoli Storage Manager-GUI sortieren In diesem Abschnitt wird erläutert, wie Sie über die Tivoli Storage Manager-GUI mit Ihren Dateien arbeiten. Tabelle 19. Über die Tivoli Storage Manager-GUI mit Ihren Dateien arbeiten Task Prozedur Dateien anzeigen Zum Anzeigen von Dateien in einem Verzeichnis klicken Sie auf das Ordnersymbol neben dem Verzeichnisnamen. Die Dateien werden im Fenster Dateiliste rechts angezeigt. Dateiliste sortieren v Klicken Sie auf die entsprechende Spaltenüberschrift im Fenster Dateiliste. Kapitel 3. Erste Schritte 105 Tabelle 19. Über die Tivoli Storage Manager-GUI mit Ihren Dateien arbeiten (Forts.) Task Prozedur Aktive und inaktive Sicherungsversionen anzeigen v Klicken Sie auf die Option Aktive/inaktive Dateien anzeigen im Menü Sicht. v Klicken Sie in der Funktionsleiste auf das Tool Aktive und inaktive Dateien anzeigen. Nur aktive Sicherungsversionen anzeigen Klicken Sie auf die Option Nur aktive Dateien anzeigen im Menü Sicht. Dateien zum Zurückschreiben oder Abrufen auswählen v Klicken Sie auf das Auswahlfeld neben dem Verzeichnis, das Sie zurückschreiben oder abrufen wollen. v Heben Sie die Dateien hervor, die Sie zurückschreiben oder abrufen wollen, und klicken Sie auf das Tool Einträge auswählen in der Funktionsleiste. v Heben Sie die Dateien hervor, die Sie zurückschreiben oder abrufen wollen, und klicken Sie auf die Option Einträge auswählen im Menü Editieren. Auswahl von Dateien zurücknehmen v Klicken Sie auf das markierte Auswahlfeld neben dem Verzeichnis oder Dateinamen. v Heben Sie die Dateien hervor, deren Auswahl Sie zurücknehmen wollen, und klicken Sie auf das Tool Auswahl der Einträge zurücknehmen in der Funktionsleiste. v Heben Sie die Dateien hervor, deren Auswahl Sie zurücknehmen wollen, und klicken Sie auf die Option Auswahl der Einträge zurücknehmen im Menü Editieren. Dateiinformationen anzeigen v Heben Sie den Dateinamen hervor und klicken Sie auf die Schaltfläche Dateiinformationen anzeigen in der Funktionsleiste. v Heben Sie den Dateinamen hervor und klicken Sie auf Dateiinformationen im Menü Sicht. Anmerkung: 1. Wenn nicht anders angegeben, gelten die in der obigen Tabelle enthaltenen Tasks und Prozeduren für alle Tivoli Storage Manager-GUIs. 2. Mit Hilfe der Tivoli Storage Manager-GUIs können Sie eine Liste von Dateien nach verschiedenen Attributen wie Name, Verzeichnis, Größe oder Änderungsdatum sortieren. Das Sortieren von Dateien nach dem Datum der letzten Sicherung kann sehr nützlich zum Bestimmen des Datums und der Uhrzeit für das Zurückschreiben nach Zeitpunkt sein. 3. Eine aktive Datei ist die letzte (jüngste) Sicherungsversion einer Datei, die bei der letzten Sicherung auf der Workstation des Benutzers vorhanden war. Alle anderen Sicherungsversionen dieser Datei sind inaktiv. Es werden nur aktive Sicherungsversionen von Dateien angezeigt, sofern Sie nicht die Menüoption Aktive/inaktive Dateien anzeigen ausgewählt haben. Wird die Datei aus der Workstation gelöscht, wird die aktive Version bei der nächsten Teilsicherung inaktiv. Im Befehlszeilenclient können Sie query-Befehle mit der Option inactive verwenden, um sowohl aktive als auch inaktive Objekte anzuzeigen. Sie können restore-Befehle mit den Optionen 'pick' und 'inactive' verwenden, um eine Liste der aktiven und inaktiven Sicherungen anzuzeigen, aus denen Sie auswählen können. 106 IBM Tivoli Storage Manager for Windows Clients für Sichern/Archivieren: Installations- und Benutzerhandbuch Zugehörige Verweise „Inactive” auf Seite 440 „Pick” auf Seite 475 Onlinehilfe anzeigen Zum Anzeigen der Onlinehilfe stehen die folgenden Möglichkeiten zur Verfügung: in den GUIs des Tivoli Storage Manager-Clients, im Web-Client oder über die dsmc-Befehlszeile. v In den Tivoli Storage Manager-Client-GUIs: – Öffnen Sie das Menü Hilfe. – Klicken Sie auf die Schaltfläche Hilfe im aktuellen Fenster. v Von der dsmc-Befehlszeile aus: Geben Sie den Befehl help ein. Das vollständige Inhaltsverzeichnis für den verfügbaren Hilfetext wird angezeigt. Zugehörige Verweise „Help” auf Seite 626 Sitzung beenden Sie können eine Tivoli Storage Manager-Clientsitzung über die Tivoli Storage Manager-Client-GUI oder über die dsmc-Befehlszeile beenden. v Vom Hauptfenster der Tivoli Storage Manager-Client-GUI aus: – Klicken Sie auf Datei > Ende. – Drücken Sie die Tasten Alt-X. – Für den Web-Client: Öffnen Sie eine andere URL oder schließen Sie den Browser. v Von der DSMC-Befehlszeile aus: – Im Stapelbetrieb stellt jeder dsmc-Befehl, den Sie eingeben, eine vollständige Sitzung dar. Tivoli Storage Manager beendet die Sitzung, wenn es die Befehlsverarbeitung abgeschlossen hat. – Zum Beenden einer interaktiven Sitzung geben Sie quit bei der Eingabeaufforderung tsm> ein. – Soll ein dsmc-Befehl abgebrochen werden, bevor die Tivoli Storage ManagerVerarbeitung abgeschlossen ist, geben Sie QQ an der Tivoli Storage ManagerKonsole ein. In vielen Fällen, jedoch nicht in allen Fällen, wird der Befehl dadurch abgebrochen. Kann der Befehl nicht abgebrochen werden, verwenden Sie den Windows-Task-Manager, um den Prozess dsmc zu beenden. Verwenden Sie nicht Strg-C, da diese Tastenkombination zwar die Sitzung beendet, jedoch auch zu unerwarteten Ergebnissen führen kann. Zugehörige Verweise „Loop” auf Seite 637 Onlineforen Sie können eine Subskription für den Listenserver ADSM-L beantragen, um an Benutzerforen für Tivoli Storage Manager teilnehmen zu können. Dieses Benutzerforum wird vom Marist College gepflegt. Obgleich es nicht offiziell von IBM unterstützt wird, nehmen Tivoli Storage Manager-Entwickler und andere Mitarbeiter der IBM Unterstützungsfunktion auf informeller Basis und soweit es ihre Zeit zulässt ebenfalls an diesem Forum teil. Da es sich um keine offizielle IBM Unterstützungsfunktion handelt, sollten Sie sich an den technischen Dienst von Kapitel 3. Erste Schritte 107 IBM wenden, falls Sie eine Antwort von IBM direkt benötigen. Andernfalls gibt es keine Garantie dafür, dass sich IBM um Ihr Anliegen kümmert, wenn Sie eine Frage auf den Listenserver gestellt haben. Sie können sich beim Listenserver registrieren lassen, indem Sie eine E-Mail an folgende Adresse senden: [email protected] Der Hauptteil der Nachricht muss Folgendes enthalten: SUBSCRIBE ADSM-L vorname nachname Der Listenserver sendet Ihnen eine Antwort, in der Sie aufgefordert werden, die Subskriptionsanforderung zu bestätigen. Sobald Sie die Subskriptionsanforderung bestätigt haben, sendet Ihnen der Listenserver weitere Anweisungen. Danach können Sie Nachrichten auf den Listenserver stellen, indem Sie eine E-Mail an folgende Adresse senden: [email protected] Wenn Sie zu einem späteren Zeitpunkt die Subskription für ADSM-L aufheben möchten, können Sie eine Nachricht an folgende E-Mail-Adresse senden: [email protected] Der Hauptteil der Nachricht muss Folgendes enthalten: SIGNOFF ADSM-L Sie können außerdem die ADSM-L-Archive lesen und durchsuchen, sich Diskussionsforen anschließen und auf andere Ressourcen unter folgender URL zugreifen: http://www.adsm.org Sie können auch die folgende Website für IBM Software Support Toolbar überprüfen und Tivoli ─> Tivoli developerWorks ─> Forums auswählen. http://www.ibm.com/software/support/toolbar/ Weitere Quellen für Onlinehilfe Es steht ein anonymer FTP-Server zur Verfügung (ftp://public.dhe.ibm.com/ storage), auf dem sich Verwaltungsmaterial und anderes Tivoli Storage ManagerReferenzmaterial befindet. Außerdem stehen drei andere anonyme Server bereit, die inoffiziell und freiwillig durch Nicht-IBM Mitarbeiter verwaltet werden. Nachfolgend die anonymen Server: ftp.rz.uni-karlsruhe.de (Spiegel - Deutschland) ftp.wu-wien.ac.at (Spiegel - Österreich) ftp.cac.psu.edu (Spiegel - Pennsylvania) Sie können Verwaltungsinformationen von folgender Tivoli Storage Manager-Unterstützungsseite abrufen: http://www.ibm.com/support/entry/portal/Overview/ Software/Tivoli/Tivoli_Storage_Manager 108 IBM Tivoli Storage Manager for Windows Clients für Sichern/Archivieren: Installations- und Benutzerhandbuch Kapitel 4. Daten sichern Verwenden Sie den Client für Sichern/Archivieren, um Sicherungsversionen Ihrer Dateien auf dem Tivoli Storage Manager-Server zu speichern. Sie können diese Sicherungsversionen zurückschreiben, wenn die ursprünglichen Dateien verloren gegangen oder beschädigt sind. In diesem Abschnitt werden verschiedene Verfahren zum Sichern von Daten beschrieben. Mit Ausnahme der folgenden Funktionen gelten alle Sicherungs- und Zurückschreibungsprozeduren des Clients in diesem Abschnitt auch für den Web-Client: v Schätzen v Profileditor v Setup-Assistent Sofern nicht anders angegeben, beziehen sich Verweise auf Windows auf alle unterstützten Windows-Betriebssysteme. Tivoli Storage Manager stellt Sicherungs- und Archivierungsservices für alle Dateien bereit, die in den folgenden Typen von Dateisystemen gespeichert sind: FAT (File Allocation Table), NTFS (NT File System) und FAT 32. Es folgt eine Liste der primären Sicherungstasks. v „Sicherungen planen (Windows)” v „Hinweise vor der Sicherung (Windows)” auf Seite 120 v „Teilsicherung, selektive Sicherung oder Teilsicherung nach Datum (Windows)” auf Seite 127 v „Sicherungsdaten löschen” auf Seite 118 v „Dateien aus einem oder mehreren Dateibereichen für eine Gruppensicherung sichern (Windows)” auf Seite 134 v „Systemobjekte sichern (Windows XP)” auf Seite 138 v „Windows-Systemstatus sichern” auf Seite 139 v „Dateien für automatisierte Systemwiederherstellung sichern” auf Seite 141 v „Imagesicherung” auf Seite 147 v „NAS-Dateisysteme mit Network Data Management Protocol sichern” auf Seite 153 v „Umgebung für die VMware-Sicherungsverarbeitung vorbereiten” auf Seite 164 v „Virtuelle Maschinen auf einem Windows-Hyper-V-System sichern” auf Seite 169 v „Net Appliance-CIFS-Sharedefinitionen sichern” auf Seite 172 Sicherungen planen (Windows) Als Erstbenutzer bzw. als Benutzer, der nur gelegentlich Dateien sichert, können Sie die Tabelle in diesem Abschnitt als Prüfliste für die Schritte verwenden, die vor einer Sicherung auszuführen sind. Lesen Sie die in dieser Tabelle aufgelisteten Tasks, um festzustellen, ob Sie für die Sicherung Ihrer Daten bereit sind. 109 Tabelle 20. Sicherungen planen h Entscheiden Sie, ob Dateien gesichert oder archiviert werden sollen. Weitere Informationen siehe „Wann werden Dateien gesichert und wann archiviert?” auf Seite 119. h Der Abschnitt „Hinweise vor der Sicherung (Windows)” auf Seite 120 enthält wichtige Migrationsinformationen sowie Informationen zur Verbesserung der Leistung, bevor Dateien und Verzeichnisse gesichert werden. h Erstellen Sie eine Einschluss-/Ausschlussliste, die Dateien und Verzeichnisse enthält, die von den Sicherungsservices ausgeschlossen werden sollen. Weitere Informationen siehe „Verarbeitung mit einer Einschluss-/Ausschlussliste steuern” auf Seite 124. h Entscheiden Sie, welche Sicherungsart sich für Ihre Anforderungen am besten eignet. Die folgenden Abschnitte enthalten weitere Informationen: v „Teilsicherung, selektive Sicherung oder Teilsicherung nach Datum (Windows)” auf Seite 127 v „Dateien aus einem oder mehreren Dateibereichen für eine Gruppensicherung sichern (Windows)” auf Seite 134 v „Systemobjekte sichern (Windows XP)” auf Seite 138 v „Windows-Systemstatus sichern” auf Seite 139 v „Dateien für automatisierte Systemwiederherstellung sichern” auf Seite 141 v „Imagesicherung” auf Seite 147 v „NAS-Dateisysteme mit Network Data Management Protocol sichern” auf Seite 153 h Weitere Hinweise zur Sicherung befinden sich im Abschnitt „Sicherung (Windows): Weitere Hinweise” auf Seite 176. Welche Dateien werden gesichert? Wenn Sie eine Sicherung anfordern, sichert Tivoli Storage Manager eine Datei, wenn einige Voraussetzungen erfüllt sind. Die folgenden Voraussetzungen müssen erfüllt sein, damit Tivoli Storage Manager eine Datei sichert. v Die ausgewählte Verwaltungsklasse enthält eine Sicherungskopiengruppe. v Die Datei erfüllt die in der Sicherungskopiengruppe definierten Anforderungen bezüglich der Durchnummerierung. Lautet die Durchnummerierung Statisch oder Gemeinsam statisch und ändert sich die Datei während der Sicherung, wird die Datei nicht gesichert. v Die Datei erfüllt die in der Sicherungskopiengruppe definierten Anforderungen bezüglich des Modus. Lautet der Modus Geändert, muss sich die Datei seit der letzten Sicherung geändert haben. Lautet der Modus Absolut, kann die Datei gesichert werden, auch wenn sie sich nicht ändert. v Die Datei erfüllt die in der Sicherungskopiengruppe definierten Anforderungen bezüglich der Häufigkeit. Seit der letzten Sicherung muss die angegebene Mindestanzahl Tage vergehen, damit eine Datei gesichert wird. v Die Datei ist nicht durch eine Exclude-Anweisung von der Sicherung ausgeschlossen. v Die Datei ist nicht durch das Betriebssystem von der Sicherung ausgeschlossen. Diese ausgeschlossenen Dateien befinden sich im Registry-Unterschlüssel HKEY_LOCAL_MACHINE\SYSTEM\CurrentControlSet\Control\ BackupRestore\FilesNotToBackup. 110 IBM Tivoli Storage Manager for Windows Clients für Sichern/Archivieren: Installations- und Benutzerhandbuch Dateien, die zum Windows-Systemstatus gehören (Systemobjekte unter Windows XP), können nur für die Sicherung ausgewählt werden, wenn eine Systemstatussicherung ausgeführt wird. Sie können den Systemstatus nur als Ganzes sichern, da Abhängigkeiten zwischen den Systemstatuskomponenten bestehen. Sie können die Dateien nicht einzeln sichern oder zurückschreiben. Da z. B. C:\windows\system32\ ntoskrnl.exe zum Windows-Systemstatus gehört, wird diese Datei während einer Teilsicherung oder selektiven Sicherung des Laufwerks C: nicht gesichert. Zugehörige Konzepte Kapitel 9, „Speicherverwaltungsmaßnahmen”, auf Seite 267 „Verwaltungsklassen und Kopiengruppen” auf Seite 268 Zugehörige Tasks „Systemobjekte sichern (Windows XP)” auf Seite 138 „Windows-Systemstatus sichern” auf Seite 139 Unterstützung offener Dateien für Sicherungsoperationen Zwei Momentaufnahme-Provider können für die Unterstützung offener Dateien verwendet werden: LVSA und VSS. Sie können VSS nicht auf einer Windows XPPlattform verwenden. VSS ist der bevorzugte Provider, da er die strategische Momentaufnahmelösung von Microsoft verwendet. Der LVSA wird Kunden zur Verfügung gestellt, die von früheren Versionen von Tivoli Storage Manager migrieren, in denen der LVSA verwendet wurde, und als Alternative zu VSS, wenn es Probleme mit der Verwendung von VSS gibt. Einige Anwendungen können Dateien erstellen und diese Dateien so öffnen, dass allen anderen Prozessen auf einem Microsoft Windows-Betriebssystem der Zugriff verweigert wird. Obwohl dies keine häufig anzutreffende Praxis ist, wird diese Methode manchmal von Datenbanklieferanten oder anderen Anwendungen verwendet, die gegebenenfalls den Zugriff auf bestimmte Dateien beschränken wollen. Durch die Zugriffsbeschränkung auf diese Dateien werden Sicherungsprodukte daran gehindert, diese Daten zu sichern. Diese gesperrten Dateien sind nicht gleichzusetzen mit Dateien, die offen oder im Gebrauch sind. Wird Tivoli Storage Manager ohne die Funktion zur Unterstützung offener Dateien (Open File Support - OFS) ausgeführt, kann das Programm offene oder im Gebrauch befindliche Dateien sichern. Dazu gehören Dateien, die zum Lesen oder Schreiben geöffnet sind, Dateien, die sich während der Sicherung ändern, ausführbare Dateien und dll-Dateien, die ausgeführt werden, Protokolldateien, denen Daten hinzugefügt werden etc. Sie können OFS- oder Online-Imagesicherungen auf Workstations mit einem einzigen NTFS-basierten Laufwerk C: erstellen. Die folgende Fehlernachricht wird im Fehlerprotokoll dsmerror.log angezeigt, wenn eine Tivoli Storage Manager-Sicherung eine dieser gesperrten Dateien entdeckt, ohne dass die OFS-Unterstützung aktiviert ist: ANS4987E Fehler bei der Verarbeitung von ’\\machine1\d$\dir1\lockedfile.xyz’: Das Objekt wird von einem anderen Prozess verwendet ANS1228E Senden von Objekt ’\\machine1\d$\dir1\lockedfile.xyz’ fehlgeschlagen OFS sollte nicht zum Sichern gesperrter Windows-Systemdateien wie Systemobjekte (Windows XP) und Systemstatus (Windows Server 2003, Windows Server 2008, Windows Vista und Windows 7) verwendet werden. Der Tivoli Storage ManagerClient verfügt über erweiterte Funktionen zum Sichern von Daten, die in diesen Kapitel 4. Daten sichern 111 Dateien enthalten sind. Das Sichern der in diesen Dateien enthaltenen Systemdaten erfordert eine zusätzliche Verarbeitung und muss in einer Gruppensicherung erfolgen, damit eine Zurückschreibung erfolgreich ist. Diese Dateien sind von der Tivoli Storage Manager-Dateiebenensicherung ausgeschlossen. Bei Datenbankanwendungen, die bestimmte Dateien für eine transaktionsorientierte Konsistenz verwenden (z. B. eine Wiederherstellungsprotokolldatei) ist es unter Umständen nicht möglich, diese Dateien ohne Datenbankkoordination zu sichern und zurückzuschreiben. Sichern Sie die Datenbankdateien in diesen Situationen nicht mit der normalen Tivoli Storage Manager-Dateiebenensicherung. Sie können diese Dateien mit Hilfe der Anweisung exclude oder exclude.dir von der Sicherungsverarbeitung ausschließen. Tivoli Storage Manager stellt eine Reihe von Data Protection-Clients bereit (IBM Tivoli Storage Manager for Databases, IBM Tivoli Storage Manager for Mail, IBM Tivoli Storage Manager for Application Servers etc.), die Funktionen für die Datenbankkoordination und -sicherung sowie zusätzliche erweiterte Datenbanksicherungsfunktionen zur Verfügung stellen. Eine aktuelle Liste der Data Protection-Clients finden Sie auf der folgenden Website: http://www.ibm.com/software/tivoli/products/storage-mgr/product-links.html Für private Anwendungen oder andere Datenbankprodukte, für die kein Data Protection-Client verfügbar ist, können Sie die Option preschedulecmd verwenden, um der Datenbank oder der Anwendung zu signalisieren, einen der folgenden Schritte auszuführen: v Die erforderlichen Schritte unternehmen, um diese Dateien in einen konsistenten und nicht offenen Status zu versetzen. v Die Datenbank herunterfahren, bevor die Dateiebenensicherung gestartet wird. v Eine andere Methode programmieren oder durch ein Script festschreiben, um diese Daten zu sichern und diese Dateien von der Dateiebenensicherung auszuschließen. In diesen Fällen ist die OFS-Funktion nicht notwendig, da diese Dateien nicht länger nicht verfügbar oder von der Anwendung gesperrt sind. Verwenden Sie, sobald die Dateiebenensicherung beendet ist, die Option postschedulecmd, um die Datenbank wieder online zu bringen, oder starten Sie die Anwendung neu. Ist die Zeit, die zum Ausführen der Dateiebenensicherung benötigt wird, zu lang, um die offenen Dateien offline zu halten (z. B. die Datenbank offline zu halten oder Transaktionen aufzuhalten), sollten Sie vom Datenträger mit der OFS-Funktion eine Momentaufnahme nach Zeitpunkt erstellen. Verwenden Sie in diesem Fall die Optionen presnapshotcmd und postsnapshotcmd, um der Datenbank oder der Anwendung zu signalisieren, sich mit der Sicherung dieser offenen Dateien zu koordinieren. Es sollte nur ein paar Sekunden dauern, bis die Momentaufnahme, die zwischen dem Befehl vor der Momentaufnahme und dem Befehl nach der Momentaufnahme stattfindet, erstellt ist. Dies ermöglicht der Datenbank oder der Anwendung, die Operationen schnell wieder aufzunehmen, während Tivoli Storage Manager trotzdem eine vollständige Teilsicherung des Datenträgers einschließlich der gesperrten Dateien ausführen kann. Es gibt andere Situationen, in denen diese von einer Anwendung gesperrten Dateien auf sichere Art und Weise und auf Basis einzelner Dateien gesichert und zurückgeschrieben werden können. In diesen Situationen können Sie die OFS-Funktion für denjenigen Datenträger aktivieren, auf dem die offenen Dateien vorhanden sind. Die Tivoli Storage Manager-Sicherung auf Dateiebene hat anschließend Zugriff auf diese Dateien und sichert sie mit Tivoli Storage Manager-Operationen für Sicherung und Archivierung auf Dateiebene. 112 IBM Tivoli Storage Manager for Windows Clients für Sichern/Archivieren: Installations- und Benutzerhandbuch Informationen zu Einschränkungen und Problemen bei der Tivoli Storage ManagerOFS-Unterstützung finden Sie, wenn Sie nach dem Dokument TSM Client Open File Support suchen. Dies steht als Technote Nummer 1248971 auf der folgenden Website zur Verfügung: http://www.ibm.com/support/entry/portal/Overview/ Software/Tivoli/Tivoli_Storage_Manager Wenn Unterstützung offener Dateien konfiguriert ist, führt Tivoli Storage Manager eine Momentaufnahmesicherung oder -archivierung der Dateien aus, die von anderen Anwendungen gesperrt (oder "im Gebrauch") sind. Über die Momentaufnahme wird die Sicherung von einer Kopie des Dateisystems erstellt, die dem Dateisystemstatus zum Zeitpunkt der Erstellung der Momentaufnahme entspricht. Nachfolgende Änderungen am Dateisystem werden bei der Sicherung nicht berücksichtigt. Sie können den Parameter snapshotproviderfs der Option include.fs auf none setzen, um anzugeben, welche Laufwerke keine Unterstützung für offene Dateien verwenden. Zum Steuern einer OFS-Operation können Sie die folgenden zusätzlichen Optionen in Ihrer Datei dsm.opt oder als Werte der Option include.fs angeben: snapshotproviderfs, presnapshotcmd und postsnapshotcmd. Außerdem können die folgenden zusätzlichen Optionen definiert werden, wenn der LVSA der MomentaufnahmeProvider ist: snapshotcachelocation, snapshotcachesize, snapshotfsidleretries und snapshotfsidlewait. Anmerkung: 1. Sie können die Option include.fs verwenden, um Momentaufnahmeoptionen pro Dateisystem festzulegen. 2. Verwenden Sie für den LVSA die Option snapshotcachelocation, um den Cache notfalls zu verlagern. Sie können eine Cacheposition für Momentaufnahme für ein bestimmtes Laufwerk mit Hilfe der Option include.fs angeben. 3. Die Unterstützung offener Dateien wird sowohl für die Sicherung als auch für die Archivierung zur Verfügung gestellt. Bei der Sicherung schließt dies Teilsicherung, Teilsicherung nach Datum, selektive Sicherung, Imageteilsicherung, adaptive Subdateisicherung und journalgestützte Sicherung ein. 4. Die Unterstützung offener Dateien ist nur verfügbar für lokale fixierte Datenträger (entweder an Laufwerkbuchstaben oder Datenträgermountpunkte angehängt), die mit FAT-, FAT32- oder NTFS-Dateisystemen formatiert sind. Diese Unterstützung schließt an ein SAN angeschlossene Datenträger ein, die diese Anforderungen erfüllen. 5. Wenn der Client beim LVSA keine Momentaufnahme erstellen kann, z. B. wenn snapshotfsidle nicht erfüllt oder die Option snapshotlocation nicht gültig ist, wird stattdessen für Datenträger, bei denen dieses Problem auftritt, eine NichtOFS-Sicherung ausgeführt. 6. Damit die OFS-Unterstützung in einer Clusterumgebung aktiviert werden kann, muss für alle Workstations im Cluster OFS konfiguriert sein. Wird der LVSA als Momentaufnahme-Provider verwendet, stellen Sie sicher, dass er auf jeder Workstation im Cluster installiert und konfiguriert ist. Sie können auch VSS verwenden, indem Sie die Option snapshotproviderfs definieren. Kapitel 4. Daten sichern 113 Zugehörige Konzepte „Upgrade für Unterstützung offener Dateien oder Online-Image durchführen” auf Seite 4 Kapitel 12, „Verarbeitungsoptionen”, auf Seite 309 Zugehörige Tasks „Systemobjekte sichern (Windows XP)” auf Seite 138 „Windows-Systemstatus sichern” auf Seite 139 „Unterstützung offener Dateien konfigurieren” auf Seite 72 Daten über die grafische Benutzerschnittstelle sichern Mit Tivoli Storage Manager können bestimmte Dateien oder Dateigruppen mit ähnlichen Namen oder aber vollständige Verzeichnisse gesichert werden. Die zu sichernden Dateien können mit Hilfe einer Such- bzw. Filterfunktion gesucht werden. Beim Filtern werden nur die Dateien angezeigt, die mit den Filterkriterien für die Sicherung übereinstimmen. Dateien, die den Filterkriterien nicht entsprechen, werden nicht angezeigt. Verwenden Sie die folgenden Schritte, um eine Sicherung mit der grafischen Benutzerschnittstelle auszuführen: 1. Klicken Sie auf Sichern im Hauptfenster der grafischen Benutzerschnittstelle. Das Fenster 'Sichern' wird angezeigt. 2. Erweitern Sie die Verzeichnisbaumstruktur, indem Sie auf das Pluszeichen + klicken. Zum Anzeigen von Dateien in einem Ordner klicken Sie auf das Ordnersymbol. Zum Suchen oder Filtern von Dateien klicken Sie auf das Symbol Suchen in der Funktionsleiste. 3. Klicken Sie auf das Auswahlfeld für die Objekte, die gesichert werden sollen. 4. Die Sicherungsart aus dem Aktionsfenstermenü auswählen: Für eine Teilsicherung Teilsicherung (vollständig) auswählen. Für eine Teilsicherung nach Datum Teilsicherung (nur Datum) auswählen. Für eine selektive Sicherung Immer sichern auswählen. Für eine Teilsicherung ohne Verwendung der Journaldatenbank Teilsicherung (ohne Journal) auswählen. Wenn der Journalsteuerkomponentenservice installiert und aktiv ist, führt der Befehl incremental automatisch eine journalgestützte Sicherung der ausgewählten Dateisysteme aus, die vom Journalsteuerkomponentenservice überwacht werden. Mit dieser Option können Sie eine traditionelle vollständige Teilsicherung anstelle der standardmäßigen journalgestützten Sicherung ausführen. 5. Klicken Sie auf Sichern. Im Fenster Taskliste für die Sicherung wird der Verarbeitungsstatus der Sicherung angezeigt. Nach Beendigung der Verarbeitung werden im Fenster "Sicherungsbericht" die Verarbeitungsdetails angezeigt. a. b. c. d. Die folgenden Hinweise sind zu beachten, wenn Sie die GUI zum Sichern Ihrer Daten verwenden. v Tivoli Storage Manager bestimmt mit Hilfe von Verwaltungsklassen, wie die Sicherungen auf dem Server verwaltet werden. Bei jeder Sicherung einer Datei wird ihr eine Verwaltungsklasse zugeordnet. Bei der verwendeten Verwaltungsklasse kann es sich um die Standardverwaltungsklasse handeln, die Ihnen zugeordnet wird, oder um eine Verwaltungsklasse, die Sie der Datei mit der Option include in der Einschluss-/Ausschlussoptionsliste zuordnen. 114 IBM Tivoli Storage Manager for Windows Clients für Sichern/Archivieren: Installations- und Benutzerhandbuch Wählen Sie Dienstprogramme → Maßnahmeninformationen anzeigen in der GUI des Clients für Sichern/Archivieren oder des Web-Clients aus, um die Sicherungsstrategien anzuzeigen, die vom Tivoli Storage Manager-Server für Ihren Clientknoten definiert wurden. Wählen Sie in der grafischen Benutzerschnittstelle des Clients für Sichern/Archivieren oder des Web-Clients Editieren → Clientvorgaben aus und wählen Sie im Profileditor die Registerkarte Einschluss/ Ausschluss aus, um Ihre Einschluss-/Ausschlussliste anzuzeigen. v Um bestimmte Sicherungsoptionen zu ändern, klicken Sie auf die Schaltfläche Optionen. Die geänderten Optionen sind nur während der aktuellen Sitzung wirksam. v Für nachfolgende Teilsicherungen können Sie im Tivoli Storage Manager-Hauptfenster das Menü Aktionen öffnen und Domäne sichern auswählen. Zugehörige Konzepte Kapitel 9, „Speicherverwaltungsmaßnahmen”, auf Seite 267 Zugehörige Tasks „Client-Schedulerprozess so definieren, dass er als Hintergrundtask ausgeführt und beim Systemstart automatisch gestartet wird” auf Seite 254 Laufwerke in Ihrer Domäne angeben Wenn Sie Tivoli Storage Manager starten, wird Ihre Standarddomäne auf die Laufwerke gesetzt, die mit der Option domain in der Datei dsm.opt angegeben sind. Ist die Option domain nicht definiert, besteht die Standarddomäne aus allen lokalen Festplattenlaufwerken (die Laufwerke auf Ihrer Workstation). Mit Hilfe der Registerkarte Sichern im Profileditor können Sie jede Domäne in Ihrer Standarddomäne (auch die Systemobjektdomäne systemobject) von der Sicherungsverarbeitung ausschließen. Sie können bestimmte Laufwerke oder die Domäne systemobject auch ausschließen, indem Sie den Operator Bindestrich (-) vor dem Laufwerk bzw. der Domäne systemobject angeben. Beispiel: Mit der folgenden Option verarbeitet Tivoli Storage Manager alle lokalen Laufwerke mit Ausnahme des Laufwerks c: und der Domäne systemobject: domain ALL-LOCAL -c: -systemobject Bei Verwendung der Befehlszeilenschnittstelle des Clients für Sichern/Archivieren können Sie weitere Laufwerke angeben, die neben den Laufwerken in der Standarddomäne berücksichtigt werden sollen. Enthält die Standarddomäne beispielsweise die Laufwerke c: und d: und sollen diese Laufwerke sowie die Diskette in Laufwerk a: gesichert werden, Folgendes eingeben: dsmc incremental -domain="a:" Sie können auch Aktionen → Domäne sichern in der Tivoli Storage Manager-GUI auswählen, um diese Sicherungsfunktionen auszuführen. Zugehörige Verweise „Domain” auf Seite 389 Kapitel 4. Daten sichern 115 Daten über die Befehlszeile sichern Sie können den Befehl incremental oder selective verwenden, um Sicherungen auszuführen. Die folgende Tabelle enthält Beispiele zur Verwendung von Befehlen zum Ausführen verschiedener Tasks. Tabelle 21. Beispiele für Sicherungsbefehle Task Befehl Hinweise Teilsicherungen Eine Teilsicherung Ihrer Clientdomäne ausführen. dsmc incremental Der Abschnitt „Incremental” auf Seite 628 enthält weitere Informationen zum Befehl incremental. Der Abschnitt „Vollständige und partielle Teilsicherung” auf Seite 127 enthält ausführliche Informationen zu Teilsicherungen. Neben den Laufwerken c:, d: dsmc incremental -domain="g: h:" und e:, die in Ihrer Clientdomäne definiert sind, die Laufwerke g: und h: sichern. Weitere Informationen zur Option domain befinden sich im Abschnitt „Domain” auf Seite 389. dsmc incremental -domain="all-local -c: Alle lokalen Datenträger in Ihrer Clientdomäne außer -systemobject" dem Laufwerk c: und der Domäne systemobject sichern. Sie können den Operator Bindestrich (-) nicht vor dem Domänenschlüsselwort all-local verwenden. Weitere Informationen siehe „Domain” auf Seite 389. Unter Windows Server 2003, Windows Server 2008, Windows Vista und Windows 7 können Sie auf diese Weise auch die Domäne systemstate von der Sicherungsverarbeitung ausschließen. Alle lokalen Datenträger in Ihrer Clientdomäne außer dem Laufwerk c: und der Domäne systemstate sichern. Sie können den Operator Bindestrich (-) nicht vor dem Domänenschlüsselwort all-local verwenden. Weitere Informationen siehe „Domain” auf Seite 389. dsmc incremental -domain="all-local -c: -systemstate" Nur die Laufwerke g: und h: dsmc incremental g: h: sichern. Alle Dateien im Verzeichnis c:\Accounting und in allen seinen Unterverzeichnissen sichern. 116 Keine dsmc incremental c:\Accounting\* -sub=yes Weitere Informationen zur Option subdir befinden sich im Abschnitt „Subdir” auf Seite 536. IBM Tivoli Storage Manager for Windows Clients für Sichern/Archivieren: Installations- und Benutzerhandbuch Tabelle 21. Beispiele für Sicherungsbefehle (Forts.) Task Befehl Hinweise Unter der Annahme, dass dsmc incremental c: -snapshot= eine Momentaufnahme des \\florence\c$\snapshots\ Laufwerks C: initiiert und die snapshot.0 Momentaufnahme als logischer Datenträger \\florence\ c$\snapshots\snapshot.0 angehängt wurde, eine Teilsicherung aller Dateien und Verzeichnisse unter der lokalen Momentaufnahme ausführen und auf dem Tivoli Storage Manager-Server unter dem Dateibereichsnamen C: verwalten. Weitere Informationen siehe „Snapshotroot” auf Seite 528. Teilsicherung nach Datum Eine Teilsicherung Ihrer Standardclientdomäne nach Datum ausführen. dsmc incremental -incrbydate Verwenden Sie die Option incrbydate im Befehl incremental, um neue und geänderte Dateien zu sichern, deren Änderungsdatum nach dem Datum der letzten auf dem Server gespeicherten Teilsicherung liegt. „Incrbydate” auf Seite 449 enthält weitere Informationen zur Option incrbydate. Selektive Sicherungen Alle Dateien im Verzeichnis d:\proj sichern. dsmc selective d:\proj\ Verwenden Sie den Befehl selective, um bestimmte Dateien, eine Gruppe von Dateien mit ähnlichen Namen oder leere Verzeichnisse und ihre Attribute zu sichern, unabhängig davon, ob diese Dateien oder Verzeichnisse während der letzten Teilsicherung gesichert wurden, und ohne Auswirkungen auf den Zähler für die letzte Teilsicherung des Sicherungsservers. Mit Hilfe von Platzhalterzeichen können mehrere Dateien gleichzeitig gesichert werden. Der Abschnitt „Selective” auf Seite 721 enthält weitere Informationen zum Befehl selective. Das Verzeichnis d:\proj und alle seine Unterverzeichnisse sichern. dsmc selective d:\proj\ -subdir=yes Weitere Informationen zur Option subdir befinden sich im Abschnitt „Subdir” auf Seite 536. Kapitel 4. Daten sichern 117 Tabelle 21. Beispiele für Sicherungsbefehle (Forts.) Task Befehl Hinweise Die Dateien d:\h1.doc und d:\test.doc sichern. dsmc selective d:\h1.doc d:\test.doc Sie können so viele Dateispezifikationen angeben, wie die verfügbaren Ressourcen oder andere Betriebssystembeschränkungen erlauben. Trennen Sie die Dateispezifikationen durch ein Leerzeichen. Sie können auch die Option filelist verwenden, um eine Liste von Dateien zu verarbeiten. Der Tivoli Storage Manager-Client öffnet die Datei, die Sie mit dieser Option angeben, und verarbeitet die darin enthaltene Liste der Dateien entsprechend dem spezifischen Befehl. Weitere Informationen siehe „Filelist” auf Seite 425. Eine Liste von Dateien auf Laufwerk c: sichern. dsmc selective -filelist=c:\filelist.txt Verwenden Sie die Option filelist, um eine Liste von Dateien zu verarbeiten. Weitere Informationen siehe „Filelist” auf Seite 425. Unter der Annahme, dass dsmc selective c:\dir1\sub1\* -subdir=yes Weitere Informationen siehe „Snapshotroot” auf Seite 528. eine Momentaufnahme des snapshot=\\florence\c$\snapshots\ Laufwerks C: initiiert und die snapshot.0 Momentaufnahme als logischer Datenträger \\florence\ c$\snapshots\snapshot.0 angehängt wurde, eine selektive Sicherung der Verzeichnisbaumstruktur c:\dir1\sub1 von der lokalen Momentaufnahme ausführen und auf dem Tivoli Storage Manager-Server unter dem Dateibereichsnamen C: verwalten. Zugehörige Konzepte „Sicherung (Windows): Weitere Hinweise” auf Seite 176 Kapitel 13, „Befehle verwenden”, auf Seite 575 Sicherungsdaten löschen Wenn Sie vom Administrator entsprechend berechtigt wurden, können Sie einzelne Sicherungskopien aus dem Tivoli Storage Manager-Server löschen, ohne den gesamten Dateibereich zu löschen. Beispiel: Sie müssen unter Umständen sensible Daten löschen, die (absichtlich oder unabsichtlich) gesichert wurden und jetzt vom Server entfernt werden müssen. Oder Sie müssen möglicherweise Dateien löschen, die gesichert wurden, von denen später jedoch festgestellt wurde, dass sie Viren enthalten. Um festzustellen, ob Sie die Berechtigung haben, einzelne Sicherungskopien vom Tivoli Storage Manager-Server zu löschen, ohne den ganzen Dateibereich löschen zu müssen, wählen Sie Datei → Verbindungsdaten im Hauptmenü der Tivoli Storage Manager-GUI oder des Web-Clients aus. Ihr Berechtigungsstatus wird im Feld Sicherungsdateien löschen zur Verfügung gestellt. 118 IBM Tivoli Storage Manager for Windows Clients für Sichern/Archivieren: Installations- und Benutzerhandbuch Wichtig: Nach dem Löschen von Sicherungsdateien können Sie diese nicht mehr zurückschreiben. Stellen Sie vor dem Löschen sicher, dass die gesicherten Dateien nicht mehr benötigt werden. Tivoli Storage Manager fordert eine Bestätigung für den Löschvorgang an. Geben Sie daraufhin ja an, werden die angegebenen Dateien sofort gelöscht und aus dem Tivoli Storage Manager-Serverspeicher entfernt. Sicherungskopien werden über die Tivoli Storage Manager-GUI oder den Web-Client wie folgt gelöscht: 1. Wählen Sie Sicherungsdaten löschen im Menü Dienstprogramme aus. Das Fenster 'Sicherung löschen' wird angezeigt. 2. Erweitern Sie die Verzeichnisbaumstruktur, indem Sie auf das Pluszeichen (+) oder auf das Ordnersymbol neben dem Objekt, das eingeblendet werden soll, klicken. 3. Wählen Sie einen Eintrag aus der Dropdown-Liste im oberen Bereich des Fensters Sicherung löschen aus, um anzugeben, welche Art von 'Sicherung löschen' ausgeführt werden soll. Sie können aktive Sicherungsversionen, inaktive Sicherungsversionen oder alle in der Baumstruktur ausgewählten Objekte löschen. Ein Verzeichnis wird nur gelöscht, wenn Sie Alle Objekte löschen auswählen. Zum Löschen von Sicherungskopien mit Hilfe des Tivoli Storage Manager-Befehlszeilenclients verwenden Sie den Befehl delete backup. Zugehörige Verweise „Delete Backup” auf Seite 619 Wann werden Dateien gesichert und wann archiviert? Wenn der Client für Sichern/Archivieren eine Datei sichert oder archiviert, werden eine Kopie der Datei und die zugehörigen Attribute an den Server gesendet. Sicherungen und Archivierungen dienen jedoch unterschiedlichen Zwecken. Verwenden Sie Sicherungen, um die eigenen Dateien gegen unvorhergesehene Beschädigung zu schützen, und Archivierungen, um Versionen Ihrer Dateien längerfristig aufzubewahren. Sicherungsdaten werden nach Version verwaltet, wobei vorherbestimmte, auf Maßnahmen basierte Regeln verwendet werden. Mit Hilfe dieser Regeln kann der Tivoli Storage Manager-Administrator Folgendes steuern: v Die Anzahl der Versionen v Die Anzahl der Tage, die jede zusätzliche Sicherungskopie aufbewahrt wird v Was mit den Versionen der Sicherungsdaten geschieht, wenn die Datei auf dem Clientsystem gelöscht wird Jede der auf dem Server gespeicherte Kopie der Datei wird als separate und eindeutige Version der Datei betrachtet. Das Archivieren ist ein leistungsfähiger und äußerst flexibler Mechanismus zum Speichern langfristiger Daten. Archivierungsdaten werden eine angegebene Anzahl Tage lang aufbewahrt. Beim Archivieren gibt es kein Konzept und keine Unterstützung für Versionen. Der Benutzer oder der Tivoli Storage Manager-Administrator ist verantwortlich für die Festlegung, welche Dateien zu einer Archivierung hinzugefügt werden. Tipp: Werden Archivierungen einer Datei mehrmals mit derselben Archivierungsbeschreibung ausgeführt, wird jedes Mal, wenn die Archivierung ausgeführt wird, Kapitel 4. Daten sichern 119 eine neue Kopie der Datei zum Archiv hinzugefügt. Um das Abrufen zu vereinfachen, sollten Sie in jedem Archiv nur eine Kopie einer Datei speichern. Sicherungen schützen vor Beschädigung oder Verlust von Dateien, die bei einem versehentlichen Löschen, bei Plattenbeschädigungen usw. auftreten können. Der Server verwaltet eine oder mehrere Sicherungsversionen für jede Datei, die gesichert wird. Ältere Versionen werden gelöscht, wenn neue Versionen erstellt werden. Die Anzahl der Sicherungsversionen, die vom Server verwaltet werden, wird von Ihrem Administrator festgelegt. Archivierungskopien werden für die langfristige Speicherung gesichert. Ihr Administrator kann angeben, wie lange Archivierungskopien aufbewahrt werden sollen. Der Server kann eine unbegrenzte Anzahl Archivierungsversionen einer Datei speichern. Archivierungen sind nützlich, wenn eine bestimmte Version Ihrer Dateien wiederhergestellt werden muss oder wenn eine Datei auf Ihrer Workstation gelöscht und bei Bedarf zu einem späteren Zeitpunkt abgerufen werden soll. Beispielsweise müssen Tabellenkalkulationen möglicherweise für Steuerzwecke gesichert werden, diese sollen aber nicht auf Ihrer Workstation bleiben, da sie nicht verwendet werden. Zugehörige Konzepte „Daten aus einem Sicherungssatz zurückschreiben” auf Seite 209 Hinweise vor der Sicherung (Windows) In diesem Abschnitt werden einige Punkte diskutiert, die zu berücksichtigen sind, bevor Sie Ihre Daten sichern. LAN-freie Datenversetzung Mit der LAN-freien Datenversetzung wird das Versetzen von Clientdaten vom DFV-Netz auf das Speicherbereichsnetz (Storage Area Network - SAN) verlagert. Dadurch wird die Belastung auf dem Tivoli Storage Manager-Server verringert. Das SAN stellt einen Pfad zur Verfügung, mit dem Sie Daten auf bzw. von einer an das SAN angeschlossenen Speichereinheit sichern, zurückschreiben, archivieren und abrufen können. Die Clientdaten werden mit Hilfe des Tivoli Storage Manager-Speicheragenten über das SAN auf die Speichereinheit versetzt. Der Tivoli Storage Manager-Speicheragent muss auf demselben System wie der Client installiert werden. Alle Windows-Clients unterstützen die LAN-freie Datenversetzung. Voraussetzungen für die LAN-freie Datenversetzung Um die Unterstützung für das LAN-freie Versetzen von Daten zu aktivieren, müssen Sie das Programm Tivoli Storage Manager Managed System for SAN Storage Agent auf der Client-Workstation installieren und konfigurieren. Tivoli Storage Manager Managed System for SAN Storage Agent ist ein separates Produkt, das auf einer eigenen DVD mit dem Produkt Tivoli Storage Manager for SAN geliefert wird. Weitere Informationen zum Installieren und Konfigurieren von Tivoli Storage Manager Managed System for SAN Storage Agent enthalten die Benutzerhandbücher für den IBM Tivoli Storage Manager Speicheragenten. 120 IBM Tivoli Storage Manager for Windows Clients für Sichern/Archivieren: Installations- und Benutzerhandbuch Optionen für die LAN-freie Datenversetzung In diesem Abschnitt sind die Optionen beschrieben, mit denen Sie die LAN-freie Datenversetzung aktivieren können, nachdem Sie die Tivoli Storage Manager-Komponente Managed System for SAN auf der Client-Workstation installiert und konfiguriert haben. Die folgenden Optionen können Sie zum Aktivieren der LAN-freien Datenversetzung verwenden: enablelanfree Gibt an, ob ein verfügbarer LAN-freier Pfad zu einer an SAN angeschlossenen Speichereinheit aktiviert werden soll. lanfreecommmethod Gibt ein Übertragungsprotokoll zwischen dem Client und dem Speicheragenten an. lanfreeshmport Gibt die eindeutige Zahl an, die vom Client und vom Speicheragenten verwendet wird, um den für die Datenübertragung verwendeten gemeinsam benutzten Speicherbereich (Shared Memory) zu identifizieren. lanfreetcpport Gibt die Nummer des TCP/IP-Anschlusses an, an dem der Speicheragent empfangsbereit ist. lanfreetcpserveraddress Gibt die TCP/IP-Adresse für den Tivoli Storage Manager-Speicheragenten an. Zugehörige Verweise „Enablelanfree” auf Seite 403 „Lanfreecommmethod” auf Seite 452 „Lanfreeshmport” auf Seite 454 „Lanfreetcpport” auf Seite 454 „Lanfreetcpserveraddress” auf Seite 455 Unicode-Dateibereiche (Windows) Der Windows-Client ist Unicode-aktiviert. Clientversionen vor Version 4.2 waren jedoch nicht für Unicode aktiviert. Wenn Sie ein System sichern, das zu einer bestimmten Zeit einmal eine Clientversion verwendet hat, die älter als Version 4.2 war, und die Dateibereiche noch nicht nach Unicode migriert wurden, müssen Sie die Migration von Dateibereichen nach Unicode planen. Dies beinhaltet das Umbenennen Ihrer Dateibereiche auf dem Server und das Erstellen neuer Unicode-aktivierter Dateibereiche auf dem Server mit Hilfe der Option autofsrename. Kapitel 4. Daten sichern 121 Zugehörige Konzepte „Hinweise für Clients, die für Unicode aktiviert wurden” auf Seite 441 Zugehörige Verweise „Autofsrename” auf Seite 351 „Detail” auf Seite 381 „Query Filespace” auf Seite 656 „Restore” auf Seite 677 „Retrieve” auf Seite 715 Teilsicherungen auf Systemen mit Speicherengpässen Die Leistung einer Teilsicherung nimmt ab, wenn auf dem System vor dem Start der Sicherung nur wenig Speicher verfügbar ist. Ist der Speicher auf Ihrem System begrenzt, geben Sie die Option memoryefficientbackup yes in Ihrer Clientoptionsdatei an. Diese Option bewirkt, dass Tivoli Storage Manager jeweils nur ein Verzeichnis verarbeitet, wodurch die Speicherbelegung reduziert, die Sicherungszeit jedoch vergrößert wird. Geben Sie yes an, analysiert Tivoli Storage Manager nur jeweils ein Verzeichnis für die Sicherung. Bleibt die Leistung schlecht, müssen Sie die Einstellungen des DFV-Puffers und die DFV-Verbindung zwischen Ihrem System und dem Tivoli Storage Manager-Server überprüfen. Steht auf Ihrem System genügend Speicher zur Verfügung, führt das Setzen der Option memoryefficientbackup auf yes zu einer Verschlechterung der Sicherungsleistung. Zugehörige Verweise „Memoryefficientbackup” auf Seite 461 Teilsicherungen auf Systemen mit einer großen Anzahl an Dateien Der Client kann sehr große Speicherkapazitätsanteile verwenden, um Teilsicherungsoperationen auszuführen, insbesondere auf Dateisystemen, die eine große Anzahl an Dateien enthalten. Der Begriff Speicher, wie er hier verwendet wird, bezeichnet den adressierbaren Hauptspeicher, der für den Clientprozess verfügbar ist. Der adressierbare Hauptspeicher ist eine Kombination aus physischem Arbeitsspeicher (RAM) und virtuellem Speicher. Der Client verwendet durchschnittlich ca. 300 Byte an Speicher pro Objekt (Datei oder Verzeichnis). Somit erfordert der Tivoli Storage Manager-Client für ein Dateisystem mit einer Million Dateien und Verzeichnisse im Durchschnitt ca. 300 MB Speicher. Die genaue Speicherkapazität, die pro Objekt verwendet wird, hängt von der Länge des Objektpfads und der Länge des Namens oder von der Verschachtelungstiefe der Verzeichnisse ab. Die Anzahl Datenbyte ist kein bedeutender Faktor beim Ermitteln des Speicherbedarfs für den Tivoli Storage Manager-Sicherungsclient. Die maximale Anzahl Dateien kann ermittelt werden, indem die für einen Prozess verfügbare maximale Speicherkapazität durch die pro Objekt benötigte durchschnittliche Speicherkapazität dividiert wird. Der Gesamtspeicherbedarf kann durch eine der folgenden Methoden reduziert werden: 122 IBM Tivoli Storage Manager for Windows Clients für Sichern/Archivieren: Installations- und Benutzerhandbuch v Verwenden Sie die Clientoption memoryefficientbackup diskcachemethod. Mit dieser Auswahl wird die Speicherbelegung auf Kosten der Leistung und einer signifikanten Zunahme an Plattenspeicherplatz, der für die Sicherung erforderlich ist, auf ein Minimum reduziert. Die Dateibeschreibungsdaten vom Server sind in einer plattenresidenten temporären Datenbank gespeichert, nicht im Hauptspeicher. Sobald die Verzeichnisse auf der Workstation durchsucht werden, wird die Datenbank befragt, um festzustellen, ob die einzelnen Objekte gesichert, aktualisiert oder als verfallen markiert werden sollen. Bei Beendigung der Sicherung wird die Datenbankdatei gelöscht. v Verwenden Sie die Clientoption memoryefficientbackup yes. Der durchschnittlich vom Client verwendete Speicher ergibt sich dann aus 300 Byte mal der Anzahl an Verzeichnissen plus 300 Byte pro Datei in dem Verzeichnis, das verarbeitet wird. Bitte beachten Sie, dass bei Dateisystemen mit einer großen Anzahl an Verzeichnissen der Client unter Umständen trotzdem nicht in der Lage ist, ausreichend Speicher zuzuordnen, um Teilsicherungen mit memoryefficientbackup yes auszuführen. v Ist die Clientoption resourceutilization auf einen Wert größer als 4 gesetzt und werden mehrere Dateisysteme gesichert, wird durch Reduzieren von resourceutilization auf 4 oder darunter der Prozess jeweils auf die Teilsicherung eines einzelnen Dateisystems begrenzt. Dadurch wird der Speicherbedarf reduziert. Ist aus Leistungsaspekten eine parallele Sicherung mehrerer Dateisysteme erforderlich und überschreitet der kombinierte Speicherbedarf die Verarbeitungslimits, können mehrere Instanzen des Sicherungsclients verwendet werden, um mehrere Dateisysteme parallel zu sichern. Wenn Sie z. B. zwei Dateisysteme gleichzeitig sichern wollen, aber deren Speicherbedarf die Grenzwerte eines einzelnen Prozesses überschreitet, dann starten Sie eine Instanz des Clients, um das eine Dateisystem zu sichern, und starten eine zweite Instanz des Clients, um das andere Dateisystem zu sichern. v Verwenden Sie die Clientoption -incrbydate, um eine "Teilsicherung nach Datum" auszuführen. v Verwenden Sie die Tivoli Storage Manager-Clientoption exclude.dir, um zu verhindern, dass der Client Verzeichnisse durchläuft und sichert, die nicht gesichert werden müssen. v Reduzieren Sie die Anzahl Dateien pro Dateisystem, indem Sie die Daten auf mehrere Dateisysteme verteilen. Zugehörige Verweise „Snapdiff” auf Seite 516 „Exclude-Optionen” auf Seite 411 „Incrbydate” auf Seite 449 „Memoryefficientbackup” auf Seite 461 „Resourceutilization” auf Seite 494 Sicherungen mit eingeschränkter Bandbreite ausführen Wenn Sie eine Sicherung über eine Netzeinheit mit eingeschränkter Bandbreite wie z. B. einem Modem planen, können Sie den Datenaustausch auf dem Netz reduzieren, indem Sie die adaptive Subdateisicherung verwenden. Bei einer adaptiven Subdateisicherung werden bei nachfolgenden Sicherungsoperationen nur die geänderten Teile einer Datei an den Server gesendet. Führen Sie die folgenden Schritte aus, um die adaptive Subdateisicherung zu verwenden: Kapitel 4. Daten sichern 123 1. Stellen Sie sicher, dass der Server diese Art der Sicherung erlaubt. Fragen Sie den Systemadministrator. 2. Definieren Sie die Optionen subfilebackup, subfilecachepath und subfilecachesize in Ihrer Clientoptionsdatei dsm.opt. Wenn Sie die Option subfilebackup auf yes setzen und keine Anweisungen exclude.subfile vorhanden sind, berücksichtigt Tivoli Storage Manager alle Dateien für die adaptive Subdateisicherung. 3. Fügen Sie eine Option exclude.dir zu Ihrer Clientoptionsdatei hinzu. Damit wird das Verzeichnis ausgeschlossen, das die Cache-Daten der Subdatei enthält. Wenn Sie für die Sicherung von Änderungen bereit sind, erfolgt die adaptive Subdateisicherung im Rahmen der Teilsicherung und selektiven Sicherung. Sie können eine adaptive Subdateisicherung mit dem Befehl restore zurückschreiben. Der Server schreibt die Basisdatei zusammen mit den Aktualisierungen aus der geänderten Subdatei (Delta) zurück, sodass Sie die neueste gesicherte Version Ihrer Datei erhalten. Zugehörige Konzepte „Verarbeitung der adaptiven Subdateisicherung” auf Seite 416 „Komprimierungs- und Verschlüsselungsverarbeitung festlegen” auf Seite 87 Zugehörige Verweise „Exclude-Optionen” auf Seite 411 „Subfilebackup” auf Seite 537 „Subfilecachepath” auf Seite 538 „Subfilecachesize” auf Seite 539 Verarbeitung mit einer Einschluss-/Ausschlussliste steuern Möglicherweise gibt es Dateien in Ihrem System, die Sie nicht sichern wollen. Hierbei kann es sich um Betriebssystem- oder Anwendungsdateien handeln, die durch eine erneute Installation des Programms wiederhergestellt werden können, oder andere Dateien, die ohne Schwierigkeiten wiederhergestellt werden können. Verwenden Sie die Optionen include und exclude in der Clientoptionsdatei (dsm.opt), um die Dateien zu definieren, die in die Teilsicherungsverarbeitung oder die selektive Sicherungsverarbeitung eingeschlossen oder daraus ausgeschlossen werden sollen. Eine Datei ist für die Sicherung auswählbar, wenn sie nicht durch die Option exclude ausgeschlossen ist. Zum Einschließen bestimmter Dateien in die Sicherung muss die Option include nur verwendet werden, wenn sich diese Dateien in einem Verzeichnis befinden, das andere Dateien enthält, die ausgeschlossen werden sollen. Die Einschluss-/Ausschlussliste kann vom Server angegebene Elemente enthalten. Der Inhalt der Einschluss-/Ausschlussliste kann mit dem Befehl query inclexcl angezeigt werden. Tivoli Storage Manager bestimmt mit Hilfe von Verwaltungsklassen, wie die Sicherungen auf dem Server verwaltet werden. Bei jeder Sicherung einer Datei wird ihr eine Verwaltungsklasse zugeordnet. Bei der Verwaltungsklasse kann es sich um die Standardverwaltungsklasse handeln, die für Sie ausgewählt wurde, oder um eine Verwaltungsklasse, die Sie der Datei mit der Option include in der Einschluss-/ Ausschlussoptionsliste zuordnen. Wenn Sie eine Verwaltungsklasse zuordnen, muss sie eine Sicherungskopiengruppe enthalten, damit die Datei gesichert wird. 124 IBM Tivoli Storage Manager for Windows Clients für Sichern/Archivieren: Installations- und Benutzerhandbuch Sie können Include/Exclude-Anweisungen auch in der Verzeichnisbaumstruktur der Tivoli Storage Manager-Client-GUI hinzufügen. Mit dem Befehl preview können Sie die Auswirkungen der gegenwärtig definierten Einschluss-/Ausschlussliste ansehen, ohne dass Sie eine tatsächliche Sicherung der Daten ausführen müssen. Zugehörige Tasks „Einschluss-/Ausschlussliste erstellen” auf Seite 76 „Client-Schedulerprozess so definieren, dass er als Hintergrundtask ausgeführt und beim Systemstart automatisch gestartet wird” auf Seite 254 Zugehörige Verweise „Preview Backup” auf Seite 640 Datenverschlüsselung während Sicherungs- oder Archivierungsoperationen Für eine stärkere Verschlüsselung verwenden Sie die 128-Bit-AES-Datenverschlüsselung (Advanced Encryption Standard) mit der Option encryptiontype. Die Daten, die Sie einschließen, werden in verschlüsselter Form gespeichert; die Verschlüsselung hat keine Auswirkungen auf das gesendete oder empfangene Datenvolumen. Achtung: Ist das Chiffrierschlüsselkennwort nicht im Windows-Registry gespeichert und haben Sie das Kennwort vergessen, können Ihre Daten nicht wiederhergestellt werden. Die Option include.encrypt ist die einzige Möglichkeit, die Verschlüsselung auf dem Client für Sichern/Archivieren zu aktivieren. Werden keine Anweisungen include.encrypt verwendet, findet keine Verschlüsselung statt. Zur Verschlüsselung von Dateidaten muss ein Chiffrierschlüsselkennwort ausgewählt werden, mit dem Tivoli Storage Manager den Chiffrierschlüssel zum Verschlüsseln und Entschlüsseln der Dateidaten generiert. Sie können angeben, ob das Chiffrierschlüsselkennwort im Windows-Registry gesichert werden soll, indem Sie die Option encryptkey verwenden. Die Verschlüsselung des Tivoli Storage Manager-Clients ermöglicht Ihnen, einen Wert von bis zu 63 Zeichen Länge einzugeben. Dieses Verschlüsselungskennwort muss bestätigt werden, wenn die Datei für die Sicherung verschlüsselt wird, und es muss außerdem eingegeben werden, wenn Zurückschreibungen verschlüsselter Dateien ausgeführt werden. Beim Zurückschreiben einer verschlüsselten Datei werden Sie in folgenden Fällen von Tivoli Storage Manager zur Eingabe des Chiffrierschlüsselkennworts für die Entschlüsselung der Datei aufgefordert: v Wenn die Option encryptkey auf Prompt gesetzt ist. v Wenn der vom Benutzer angegebene Schlüssel im obigen Fall nicht übereinstimmt. v Wenn die Option encryptkey auf Save gesetzt ist und das lokal gesicherte Chiffrierschlüsselkennwort nicht mit der verschlüsselten Datei übereinstimmt. Kapitel 4. Daten sichern 125 Zugehörige Konzepte „Sicherung (Windows): Weitere Hinweise” auf Seite 176 Zugehörige Verweise „Encryptiontype” auf Seite 404 „Encryptkey” auf Seite 405 „Exclude-Optionen” auf Seite 411 „Include-Optionen” auf Seite 442 Maximale Dateigröße für Operationen In der Tabelle in diesem Abschnitt sind die maximalen Dateigrößen für Operationen zum Sichern, Zurückschreiben, Archivieren und Abrufen angegeben. Der folgenden Tabelle können Sie die maximale Dateigröße in Byte für das Sichern, Zurückschreiben und Abrufen von Daten entnehmen. Tabelle 22. Maximale Dateigröße Dateisystem Max. Dateigröße (in Byte) FAT16 2 147 483 647 (2 GB) FAT32 4 294 967 295 (4 GB) NTFS 17 592 185 978 880 (16 TB - 64 K) Wie Tivoli Storage Manager lange Benutzer- und Gruppennamen handhabt Tivoli Storage Manager kann ohne Probleme Benutzer- und Gruppennamen handhaben, die bis zu 64 Zeichen lang sind. Namen, die länger als 64 Zeichen lang sind, erfordern jedoch eine besondere Handhabung. Einschränkung: Überschreiten Sie nicht den Grenzwert von 64 Zeichen für Benutzer- und Gruppennamen. Tivoli Storage Manager kürzt den Namen so, dass dieser Grenzwert eingehalten wird. Dabei wird die folgende Konvertierung verwendet: An die ersten 53 Zeichen wird ein Schrägstrich (/) und anschließend die numerische ID als Zeichenfolge angehängt. Eine Fehlernachricht wird protokolliert, die sowohl den langen Namen als auch die daraus resultierende gekürzte Zeichenfolge enthält. Bei den meisten Funktionen müssen Sie sich über den gekürzten Namen nicht bewusst sein. Es gibt folgende Ausnahmen: v Befehl set access v Option fromowner v (Berechtigungs-)Optionen users und groups Müssen Sie einen Namen eingeben, müssen Sie in jedem dieser Fälle entweder die Fehlernachricht mit der Konvertierung finden oder den Namen mit Hilfe der oben aufgeführten Regel konstruieren. 126 IBM Tivoli Storage Manager for Windows Clients für Sichern/Archivieren: Installations- und Benutzerhandbuch Teilsicherung, selektive Sicherung oder Teilsicherung nach Datum (Windows) Ihr Administrator kann Zeitpläne definieren, durch die Sicherungen automatisch ausgeführt werden. In den folgenden Abschnitten wird die Sicherung von Dateien ohne Zeitpläne beschrieben. Es gibt drei Arten der Teilsicherung: vollständige Teilsicherung, partielle Teilsicherung und Teilsicherung nach Datum. Wenn Sie HSM for Windows verwenden, können bei der Teilsicherung umgelagerte Dateien zurückgerufen werden, während bei der selektiven Sicherung und Archivierung umgelagerte Dateien immer zurückgerufen werden, sofern Sie nicht die Option skipmigrated angeben. Bei Verwendung der Teilsicherung nach Datum werden keine umgelagerten Dateien gesichert. Die Veröffentlichung IBM Tivoli Storage Manager for HSM for Windows Administratorhandbuch enthält Details über die Verwendung der Option skipmigrated und die Verarbeitung umgelagerter Dateien durch die Teilsicherung nach Datum. Zugehörige Tasks „Client-Schedulerprozess so definieren, dass er als Hintergrundtask ausgeführt und beim Systemstart automatisch gestartet wird” auf Seite 254 Vollständige und partielle Teilsicherung Bei einer Teilsicherung werden nur neue und geänderte Dateien gesichert. Ob Sie eine vollständige oder partielle Teilsicherung ausführen, ist von den Objekten abhängig, die Sie für die Sicherung auswählen. Wählen Sie vollständige Laufwerke aus, führen Sie eine vollständige Teilsicherung aus. Wählen Sie eine Verzeichnisbaumstruktur oder einzelne Dateien aus, führen Sie eine partielle Teilsicherung durch. Bei der ersten Ausführung einer vollständigen Teilsicherung sichert Tivoli Storage Manager alle angegebenen Dateien und Verzeichnisse. Dieser Prozess kann sehr lange dauern, wenn die Anzahl der Dateien groß ist oder wenn eine oder mehrere sehr große Dateien gesichert werden müssen. Bei nachfolgenden vollständigen Teilsicherungen werden nur neue und geänderte Dateien gesichert. Auf diese Weise kann der Sicherungsserver aktuelle Versionen Ihrer Dateien verwalten, ohne Zeit oder Speicherplatz durch das Sichern von Dateien zu vergeuden, die bereits im Serverspeicher vorhanden sind. Abhängig von Ihren Speicherverwaltungsmaßnahmen kann der Server mehrere Versionen Ihrer Dateien im Speicher aufbewahren. Die zuletzt gesicherten Dateien sind aktive Sicherungsversionen. Ältere Kopien Ihrer gesicherten Dateien sind inaktive Versionen. Löschen Sie jedoch eine Datei von Ihrer Workstation, wird die aktive Sicherungsversion der Datei bei der nächsten vollständigen Teilsicherung zu einer inaktiven Version. Müssen Sie eine gelöschte Datei zurückschreiben und wurde seit dem Löschen der Datei eine vollständige Teilsicherung ausgeführt, müssen Sie eine inaktive Version der Datei zurückschreiben (vorausgesetzt, dass noch eine Version auf dem Server vorhanden ist). Die Anzahl der inaktiven Versionen, die von dem Server verwaltet werden, und die Dauer ihrer Aufbewahrung werden durch Verwaltungsmaßnahmen gesteuert, die von Ihrem Serveradministrator definiert werden. Mit den aktiven Versionen soll angegeben werden, welche Dateien in Ihrem Dateisystem zum Zeitpunkt der Sicherung vorhanden waren. Kapitel 4. Daten sichern 127 Soll eine vollständige oder partielle Teilsicherung über die Java-GUI des Clients ausgeführt werden, wählen Sie die Option Teilsicherung (vollständig) im Pulldown-Menü oben im Sicherungsfenster aus oder verwenden den Befehl incremental in der Befehlszeilenschnittstelle. Geben Sie Dateisysteme, Verzeichnisbaumstrukturen oder einzelne Dateien an, die bei der Sicherung berücksichtigt werden sollen. Während einer Teilsicherung fragt der Client den Server oder die Journaldatenbank ab, um den genauen Status Ihrer Dateien seit der letzten Teilsicherung zu bestimmen. Der Client verwendet diese Informationen, um folgende Tasks auszuführen: v Neue Dateien sichern. v Die Attribute auf dem Server aktualisieren. Bei Änderungen an den Dateiattributen schreibgeschützt, verdeckt und komprimiert sendet Tivoli Storage Manager nur Attributänderungen an den Server. Bei Änderungen an den Dateiattributen Datei mit freien Bereichen, Punkt für erneute Syntaxanalyse und Verschlüsselung sendet Tivoli Storage Manager die gesamte Datei an den Server. Das Archivierungsattribut wird von Tivoli Storage Manager bei der Bestimmung der geänderten Dateien nicht berücksichtigt. v Dateien sichern, deren Inhalt sich seit der letzten Sicherung geändert hat. v Die Änderungen umfassen alle folgenden Elemente: – Dateigröße – Datum oder Zeit der letzten Änderung – – – – Erweiterte Attribute Zugriffssteuerungsliste Dateiattribute freie Bereiche, Analysepunkt oder Verschlüsselung NTFS-Dateizugriffsschutzdeskriptoren. Diese sind: Eignersicherheits-ID (SID), Gruppen-SID, eignerdefinierte Zugriffssteuerungsliste (ACL) und SystemACL. v Verfallsverarbeitung für Sicherungsversionen von Dateien auf dem Server durchführen, für die keine entsprechenden Dateien auf der Workstation vorhanden sind. Das Ergebnis ist, dass für Dateien, die nicht mehr auf Ihrer Workstation vorhanden sind, keine aktiven Sicherungsversionen mehr auf dem Server existieren. Inaktive Versionen werden jedoch gemäß den vom Tivoli Storage ManagerAdministrator definierten Regeln aufbewahrt. v Sicherungsversionen erneut binden, wenn sich die Zuordnung der Verwaltungsklassen ändert. Nur Objekte, die über aktive Sicherungsversionen verfügen, werden erneut gebunden. Objekte, für die nur inaktive Sicherungsversionen vorhanden sind, werden nicht erneut gebunden. Wichtig: Jedes Verzeichnis wird außerdem unter folgenden Umständen gesichert: v Es ist zuvor noch nicht gesichert worden v Seine Berechtigungen haben sich seit der letzten Sicherung geändert v Seine Zugriffssteuerungsliste hat sich seit der letzten Sicherung geändert v Seine erweiterten Attribute haben sich seit der letzten Sicherung geändert v Seine Zeitmarke hat sich seit der letzten Sicherung geändert Sie können möglicherweise die Option preservelastaccessdate während einer Sicherungs- oder Archivierungsoperation verwenden, um anzugeben, ob das Datum des letzten Zugriffs nach einer Sicherungs- oder Archivierungsoperation auf seinen ursprünglichen Wert zurückgesetzt werden soll. Standardmäßig setzt der Tivoli Storage Manager-Client das Datum des letzten Zugriffs auf gesicherte oder archivierte Dateien nach der Sicherungs- oder Archivierungsoperation nicht auf seinen ursprünglichen Wert zurück. 128 IBM Tivoli Storage Manager for Windows Clients für Sichern/Archivieren: Installations- und Benutzerhandbuch Verzeichnisse werden bei der Anzahl der gesicherten Objekte mitgezählt. Sollen Verzeichnisse und ihr Inhalt von der Sicherung ausgeschlossen werden, verwenden Sie die Option exclude.dir. Zugehörige Konzepte Kapitel 9, „Speicherverwaltungsmaßnahmen”, auf Seite 267 Zugehörige Verweise „Exclude-Optionen” auf Seite 411 „Preservelastaccessdate” auf Seite 482 Journalgestützte Sicherung Die journalgestützte Sicherung ist eine alternative Sicherungsmethode, die ein vom Tivoli Storage Manager-Journalserviceprozess verwaltetes Änderungsjournal verwendet. Die journalgestützte Sicherung wird für alle Windows-Clients unterstützt. Zur Unterstützung der journalgestützten Sicherung müssen Sie den Journalsteuerkomponentenservice mit dem Befehl dsmcutil oder dem Setup-Assistenten der Client-GUI konfigurieren. Eine Sicherung für ein bestimmtes Dateisystem ist journalgestützt, wenn der Journalservice von Tivoli Storage Manager installiert und so konfiguriert wurde, dass er ein Journal für das jeweilige Dateisystem erstellt, und wenn für das Dateisystem ein gültiges Journal erstellt wurde. Der wichtigste Unterschied zwischen der traditionellen Teilsicherung und der journalgestützten Sicherung liegt in der Methode, mit der die Liste der Sicherungsund Verfallskandidaten ermittelt wird. Bei der traditionellen Teilsicherung wird die Liste der Sicherungs- und Verfallskandidaten erstellt, indem umfassende Listen lokaler Objekte und Listen aktiver Serverobjekte für das zu sichernde Dateisystem erstellt werden. Zum Erstellen der lokalen Liste wird das gesamte lokale Dateisystem durchsucht. Zum Erstellen der Serverliste wird der gesamte Serverbestand für alle aktiven Objekte abgefragt. Die beiden Listen werden verglichen und die Kandidaten werden anhand der folgenden Kriterien ausgewählt: v Ein Objekt wird als Sicherungskandidat ausgewählt, wenn es in der lokalen Liste vorhanden ist, jedoch nicht in der Serverliste. Das Objekt ist ebenfalls ein Sicherungskandidat, wenn es in beiden Listen vorhanden ist, jedoch Unterschiede auf der Basis der Kriterien für die Tivoli Storage Manager-Teilsicherung aufweist (beispielsweise geänderte Attribute, geändertes Datum und geänderte Größe). v Ein Objekt wird als Verfallskandidat ausgewählt, wenn es in der Serverliste, aber nicht in der lokalen Liste vorhanden ist. Bei der journalgestützten Sicherung wird die Kandidatenliste der Sicherungs- und Verfallsobjekte erstellt, indem der Tivoli Storage Manager-Journalservice nach dem Inhalt des Änderungsjournals für das zu sichernde Dateisystem abgefragt wird. Die Änderungsjournaleinträge werden gelöscht (als frei markiert), nachdem sie vom Sicherungsclient verarbeitet und auf dem Tivoli Storage Manager-Server festgeschrieben wurden. Kapitel 4. Daten sichern 129 Die journalgestützte Sicherung wird aktiviert, indem der Journalservice für die Überwachung angegebener Dateisysteme auf Änderungsaktivitäten konfiguriert wird. Die journalgestützte Sicherung wird durch die erfolgreiche Ausführung einer vollständigen Teilsicherung ermöglicht. Der Journalsteuerkomponentenservice zeichnet keine Änderungen an bestimmten Systemdateien wie dem Registry im Journal auf. Daher werden diese Dateien bei einer journalgestützten Sicherung nicht gesichert. Die Konfigurationsdatei für den Journalservice, tsmjbbd.ini, im Clientinstallationsverzeichnis enthält ausgeschlossene Systemdateien. Sie können die journalgestützte Sicherung für die Sicherung von Dateisystemen verwenden, bei denen die Änderungsaktivität zwischen den Sicherungszyklen gering oder moderat ist. Wenn zwischen den Sicherungszyklen viele Dateiänderungen auftreten, sind die Änderungsjournale sehr umfangreich. Wenn bei der journalgestützten Sicherung viele Änderungen vorliegen, treten möglicherweise Speicherund Leistungsprobleme auf, die die Vorteile der journalgestützten Sicherung zunichte machen. Werden beispielsweise sehr umfangreiche Verzeichnisbaumstrukturen erstellt, gelöscht, umbenannt oder versetzt, kann dies die Vorteile der journalgestützten Sicherung gegenüber der normalen Teilsicherung aufwiegen. Die journalgestützte Sicherung wurde nicht als vollständiger Ersatz für die traditionelle Teilsicherung konzipiert. Sie sollten die journalgestützte Sicherung durch eine regelmäßige, vollständige, progressive Teilsicherung ergänzen. Führen Sie beispielsweise journalgestützte Sicherungen täglich und vollständige Teilsicherungen wöchentlich aus. Bei der journalgestützten Sicherung gelten die folgenden Einschränkungen: v Einzelne Serverattribute sind während einer journalgestützten Sicherung nicht verfügbar. Bestimmte Maßnahmeneinstellungen wie Kopienhäufigkeit und Kopienmodus werden möglicherweise nicht erzwungen. v Andere betriebssystemspezifische Verhaltensweisen verhindern möglicherweise, dass Objekte ordnungsgemäß verarbeitet werden. Aufgrund anderer Software, die das Standardverhalten des Dateisystems ändert, werden Dateisystemänderungen möglicherweise nicht festgestellt. v Wenn das Dateisystem während einer journalgestützten Sicherung sehr aktiv ist, wird eine kleine Anzahl gelöschter Dateien möglicherweise nicht für den Verfall markiert. Anmerkung: 1. Die journalgestützte Sicherung wird auf einem Tivoli Storage Manager-Server mit Version 4.2 oder einer höheren Version unterstützt. 2. Mehrere Sitzungen für journalgestützte Sicherungen sind möglich. 3. Wird Antivirensoftware verwendet, unterliegt die journalgestützte Sicherung bestimmten Einschränkungen. 4. Eine journalgestützte Sicherung wird möglicherweise nicht wieder durch die traditionelle Teilsicherung ersetzt, wenn die Maßnahmendomäne Ihres Knotens auf dem Server geändert wird. Dies ist vom Zeitpunkt der letzten Aktualisierung der Maßnahmengruppe in der Domäne und vom Datum der letzten Teilsicherung abhängig. In diesem Fall müssen Sie eine traditionelle vollständige Teilsicherung erzwingen, um die Dateien erneut an die neue Domäne zu binden. Verwenden Sie die Option nojournal im Befehl incremental, um anzuge- 130 IBM Tivoli Storage Manager for Windows Clients für Sichern/Archivieren: Installations- und Benutzerhandbuch ben, dass statt der standardmäßigen journalgestützten Sicherung eine traditionelle vollständige Teilsicherung ausgeführt werden soll. Zugehörige Tasks „Journalsteuerkomponentenservice konfigurieren” auf Seite 35 Teilsicherung nach Datum Um ein Dateisystem für Teilsicherungen nach Datum auswählen zu können, müssen Sie mindestens eine vollständige Teilsicherung dieses Dateisystems ausgeführt haben. Wird nur eine Teilsicherung für eine Verzeichnisverzweigung oder für eine einzelne Datei ausgeführt, kann das Dateisystem nicht für Teilsicherungen nach Datum ausgewählt werden. Soll eine Teilsicherung nach Datum über die grafische Benutzerschnittstelle ausgeführt werden, wählen Sie die Option Teilsicherung (nur Datum) im PulldownMenü Sicherungsart aus oder verwenden Sie die Option incrbydate im Befehl incremental. Der Client sichert nur die Dateien, deren Änderungsdatum und -zeit nach dem Datum und der Zeit der letzten Teilsicherung des Dateisystems liegen, in dem sich die Dateien befinden. Dateien, die von dem Client nach der letzten Teilsicherung hinzugefügt wurden, aber deren Änderungsdatum vor der letzten Teilsicherung liegt, werden nicht gesichert. Dateien, die nach der letzten Teilsicherung umbenannt wurden, aber ansonsten nicht geändert wurden, werden nicht gesichert. Durch das Umbenennen einer Datei werden das Änderungsdatum und die Änderungszeit der Datei nicht geändert. Durch das Umbenennen einer Datei wird jedoch das Änderungsdatum des Verzeichnisses, in dem sich die Datei befindet, geändert. In diesem Fall wird das Verzeichnis gesichert, nicht aber die Dateien, die es enthält. Wird eine Teilsicherung nach Datum für das gesamte Dateisystem ausgeführt, aktualisiert der Server das Datum und die Uhrzeit der letzten Teilsicherung. Wird eine Teilsicherung nach Datum nur für einen Teil eines Dateisystems ausgeführt, aktualisiert der Server nicht das Datum der letzten vollständigen Teilsicherung. In diesem Fall werden diese Dateien bei der nächsten Teilsicherung nach Datum erneut gesichert. Anmerkung: Anders als bei Teilsicherungen werden bei Teilsicherungen nach Datum gelöschte Dateien nicht als verfallen gekennzeichnet und Sicherungsversionen nicht an eine neue Verwaltungsklasse gebunden, wenn Sie die Verwaltungsklasse ändern. Vergleich zwischen Teilsicherung nach Datum, journalgestützter Sicherung sowie NetApp-Momentaufnahmedifferenzsicherung und vollständiger Teilsicherung und partieller Teilsicherung Teilsicherung nach Datum, journalgestützte Sicherung und NetApp-Momentaufnahmedifferenzsicherung sind Alternativen zur vollständigen und partiellen Teilsicherung. Teilsicherung nach Datum Für eine Teilsicherung nach Datum wird weniger Verarbeitungszeit als für eine vollständige Teilsicherung und weniger Speicher benötigt. Kapitel 4. Daten sichern 131 Bei einer Teilsicherung nach Datum werden möglicherweise nicht dieselben Sicherungsdateien in den Serverspeicher gestellt, da bei der Teilsicherung nach Datum: v Keine Sicherungsversionen von Dateien als verfallen gekennzeichnet werden, die Sie von der Workstation löschen. v Keine Sicherungsversionen an eine neue Verwaltungsklasse gebunden werden, wenn Sie die Verwaltungsklasse ändern. v Keine Dateien mit Attributen gesichert werden, die sich ändern, es sei denn, das Änderungsdatum und die Änderungszeit ändern sich ebenfalls. v Das Kopiengruppenattribut für die Häufigkeit in Verwaltungsklassen ignoriert wird (bei journalgestützten Sicherungen wird dieses Attribut ebenfalls ignoriert). Journalgestützte Sicherung Der Speicherbedarf für eine anfängliche Journalfunktionsumgebung ist derselbe wie der für eine vollständige Dateibereichsteilsicherung, da journalgestützte Sicherungen eine vollständige Dateibereichsteilsicherung ausführen müssen, damit die Journaldatenbank als gültig definiert und die Basis für die Journalführung erstellt wird. Bei der journalgestützten Sicherung gelten die folgenden Einschränkungen: v Einzelne Serverattribute sind während einer journalgestützten Sicherung nicht verfügbar. Bestimmte Maßnahmeneinstellungen wie Kopienhäufigkeit und Kopienmodus werden möglicherweise nicht erzwungen. v Andere plattformspezifische Verhaltensweisen verhindern möglicherweise, dass Objekte ordnungsgemäß verarbeitet werden. Aufgrund anderer Software, die das Standardverhalten des Dateisystems ändert, werden Dateisystemänderungen möglicherweise nicht festgestellt. v Wenn das Dateisystem während einer journalgestützten Sicherung sehr aktiv ist, wird eine kleine Anzahl gelöschter Dateien möglicherweise nicht für den Verfall markiert. Der Speicherbedarf für nachfolgende journalgestützte Sicherungen ist weitaus geringer. Journalsicherungssitzungen verlaufen parallel und werden durch die Clientoption resourceutilization auf dieselbe Weise geregelt wie normale Sicherungssitzungen. Die Größe der Journaldatenbankdatei wird auf eine minimale Größe (kleiner als 1 KB) zurückgesetzt, wenn der letzte Eintrag aus dem Journal gelöscht worden ist. Da Einträge aus dem Journal gelöscht werden, sobald sie vom Client verarbeitet wurden, sollte die vom Journal belegte Plattengröße nach einer vollständigen Journalsicherung minimal sein. Eine vollständige Teilsicherung mit aktiver Journalfunktion beansprucht weniger Verarbeitungszeit als eine Teilsicherung nach Datum. NetApp-Momentaufnahmedifferenz Bei einer Teilsicherung nach Datum werden möglicherweise nicht dieselben Sicherungsdateien in den Serverspeicher gestellt, da bei der Teilsicherung nach Datum: v Keine Sicherungsversionen von Dateien als verfallen gekennzeichnet werden, die Sie von der Workstation löschen. v Keine Sicherungsversionen an eine neue Verwaltungsklasse gebunden werden, wenn Sie die Verwaltungsklasse ändern. 132 IBM Tivoli Storage Manager for Windows Clients für Sichern/Archivieren: Installations- und Benutzerhandbuch v Keine Dateien mit Attributen gesichert werden, die sich ändern, es sei denn, das Änderungsdatum und die Änderungszeit ändern sich ebenfalls. v Das Kopiengruppenattribut für die Häufigkeit in Verwaltungsklassen ignoriert wird (bei journalgestützten Sicherungen wird dieses Attribut ebenfalls ignoriert). Bei NAS- und N-Series-Dateiservern, auf denen ONTAP 7.3.0 oder höher aktiv ist, können Sie die Option snapdiff zum Aufrufen der NetApp-Momentaufnahmedifferenzsicherung verwenden, wenn eine Teilsicherung des gesamten Datenträgers ausgeführt wird. Durch Verwendung dieser Option wird die Speicherbelegung reduziert und die Verarbeitung beschleunigt. Beachten Sie die folgenden Einschränkungen bei der Ausführung einer Teilsicherung des gesamten Datenträgers über die Option snapdiff, um sicherzustellen, dass die Daten gesichert werden, wenn es erforderlich ist. v Eine Datei ist aufgrund einer Ausschlussregel in der Einschluss-/ Ausschlussdatei ausgeschlossen. Tivoli Storage Manager führt eine Sicherung der aktuellen Momentaufnahme aus, während diese Ausschlussregel aktiv ist. Folgendes geschieht, wenn Sie keine Änderungen an der Datei vorgenommen, jedoch die Regel für den Ausschluss dieser Datei entfernt haben. NetApp erkennt diese Änderung an den Einschluss/ Ausschlussregeln nicht, da nur Änderungen an Dateien durch den Vergleich von zwei Momentaufnahmen festgestellt werden. v Wenn Sie der Optionsdatei eine Include-Anweisung hinzugefügt haben, tritt diese Einschlussoption erst in Kraft, wenn NetApp feststellt, dass die Datei sich geändert hat. Tivoli Storage Manager überprüft während einer Sicherung nicht jede Datei auf dem Datenträger. v Wenn Sie mit dem Befehl dsmc delete backup explizit eine Datei aus dem Tivoli Storage Manager-Bestand gelöscht haben, erkennt NetApp nicht, dass eine Datei manuell aus Tivoli Storage Manager gelöscht wurde. Daher verbleibt die Datei ungeschützt im Tivoli Storage ManagerSpeicher, bis sie auf dem Datenträger geändert wird, diese Änderung von NetApp festgestellt wird und Tivoli Storage Manager angewiesen wird, die Datei erneut zu sichern. v Maßnahmenänderungen wie die Änderung der Maßnahme von mode=modified in mode=absolute werden nicht festgestellt. v Der gesamte Dateibereich wird aus dem Tivoli Storage Manager-Datenbestand gelöscht. Diese Aktion bewirkt, dass die Option snapdiff eine neue Momentaufnahme erstellt, die als Quelle verwendet wird, und eine vollständige Teilsicherung ausgeführt wird. Die NetApp-Software bestimmt, was ein geändertes Objekt ist, nicht Tivoli Storage Manager. Selektive Sicherung Verwenden Sie eine selektive Sicherung, wenn Sie bestimmte Dateien oder Verzeichnisse sichern möchten, unabhängig davon, ob eine aktuelle Kopie dieser Dateien auf dem Server vorhanden ist. Teilsicherungen sind im Allgemeinen Teil eines automatisierten Systems zum Sichern vollständiger Dateisysteme. Dagegen können Sie mit selektiven Sicherungen eine Gruppe zu sichernder Dateien manuell auswählen, unabhängig davon, ob sich die Dateien seit der letzten Teilsicherung geändert haben. Kapitel 4. Daten sichern 133 Im Gegensatz zu Teilsicherungen bietet eine selektive Sicherung folgende Merkmale: v Sie bewirkt keine Aktualisierung des Datums und der Uhrzeit der letzten Teilsicherung durch den Server. v Verzeichnis- und Dateieinträge werden auch dann gesichert, wenn sich ihre Größe, ihre Änderungszeitmarken oder ihre Berechtigungen nicht geändert haben. v Gelöschte Dateien verfallen nicht. v Keine Sicherungsversionen an eine neue Verwaltungsklasse gebunden werden, wenn Sie die Verwaltungsklasse ändern. Zugehörige Tasks „Daten über die grafische Benutzerschnittstelle sichern” auf Seite 114 Zugehörige Verweise „Selective” auf Seite 721 Dateien aus einem oder mehreren Dateibereichen für eine Gruppensicherung sichern (Windows) Mit dem Befehl backup group können Sie eine Gruppe, die eine Liste von Dateien aus einem oder mehreren Dateibereichsursprüngen enthält, erstellen und in einem virtuellen Dateibereich auf dem Tivoli Storage Manager-Server sichern. Über eine Gruppensicherung können Sie eine konsistente zeitpunktgesteuerte Sicherung für eine Gruppe von Dateien erstellen, die gemeinsam als logische Einheit verwaltet werden: v Allen Objekten in der Gruppe wird dieselbe Verwaltungsklasse zugeordnet. Verwenden Sie die Option include, um eine Gruppe an eine Verwaltungsklasse zu binden. v Vorhandene Anweisungen exclude für Dateien in der Gruppe werden ignoriert. v Alle Objekte in der Gruppe werden gemeinsam exportiert. v Alle Objekte in der Gruppe verfallen gemeinsam wie in der Verwaltungsklasse angegeben. Keine Objekte in der Gruppe verfallen, bevor nicht alle anderen Objekte in der Gruppe verfallen, selbst wenn eine andere Gruppe, zu denen diese Objekte gehören, verfällt. Eine Gruppensicherung kann zu einem Sicherungssatz hinzugefügt werden. Mit Hilfe der Option mode können Sie eine Gesamtsicherung oder eine Differenzsicherung ausführen. Beispiel: Geben Sie folgenden Befehl ein, um eine Gesamtsicherung aller Dateien in der Datei c:\dir1\filelist1 auf den virtuellen Dateibereich \virtfs auszuführen, der das Hauptmember c:\group1 enthält: dsmc backup group -filelist=c:\dir1\filelist1 -groupname=group1 -virtualfsname= \virtfs -mode=full 134 IBM Tivoli Storage Manager for Windows Clients für Sichern/Archivieren: Installations- und Benutzerhandbuch Zugehörige Konzepte „Daten aus einem Sicherungssatz zurückschreiben” auf Seite 209 Zugehörige Verweise „Backup Group” auf Seite 597 „Include-Optionen” auf Seite 442 „Mode” auf Seite 463 Daten mit Proxyunterstützung für Clientknoten sichern (Windows) Sicherungen mehrerer Knoten, die Speicher gemeinsam benutzen, können zu einem einheitlichen Zielknotennamen auf dem Tivoli Storage Manager-Server konsolidiert werden. Dies ist nützlich, wenn die für die Durchführung der Sicherung verantwortliche Workstation sich mit der Zeit ändern kann, wie es z. B. bei einem Cluster der Fall ist. Mit der Option asnodename können Daten außerdem von einem anderen System zurückgeschrieben werden als dem, auf dem die Sicherung ausgeführt wurde. Ein Agentenknoten ist ein Clientknoten, dem die Berechtigung erteilt wurde, Clientoperationen im Namen eines Zielknotens auszuführen. Ein Zielknoten ist ein Clientknoten, der einem (oder mehreren) Agentenknoten die Berechtigung erteilt, in seinem Namen Clientoperationen auszuführen. Verwenden Sie die Option asnodename mit dem entsprechenden Befehl, um unter dem Zielknotennamen Daten auf dem Tivoli Storage Manager-Server zu sichern, zu archivieren, zurückzuschreiben oder abzurufen. Diese Unterstützung ist nur mit dem Tivoli Storage Manager-Server und -Client der Version 5.3 und höher verfügbar. Um diese Option zu aktivieren, führen Sie folgende Schritte aus: 1. Installieren Sie den Client für Sichern/Archivieren auf allen Knoten in einer gemeinsamen Datenumgebung. 2. Registrieren Sie jeden Knoten beim Tivoli Storage Manager-Server, falls er nicht existiert. Registrieren Sie den einheitlichen Zielknotennamen, damit er von allen Agentenknoten in Ihrer gemeinsamen Datenumgebung gemeinsam genutzt werden kann. 3. Registrieren Sie jeden Knoten in der gemeinsamen Datenumgebung beim Tivoli Storage Manager-Server. Dies ist der Agentenknotenname, der für Authentifizierungzwecke verwendet wird. Es werden keine Daten unter Verwendung des Knotennamens gespeichert, wenn die Option asnodename verwendet wird. 4. Erteilen Sie mit Hilfe des Befehls GRANT PROXYNODE allen Knoten in der gemeinsam genutzten Umgebung Proxyberechtigung, damit sie auf den Zielknotennamen auf dem Tivoli Storage Manager-Server zugreifen können (Tivoli Storage Manager-Administrator). 5. Verwenden Sie den Verwaltungsclientbefehl QUERY PROXYNODE, um die Clientknoten des berechtigten Benutzers anzuzeigen, denen mit dem Befehl GRANT PROXYNODE die Berechtigung erteilt wurde. Kapitel 4. Daten sichern 135 Vorschläge: v Alle Agentenknoten in der Mehrfachknotenumgebung sollten denselben Plattformtyp aufweisen. v Verwenden Sie keine Zielknoten als herkömmliche Knoten, insbesondere, wenn Sie Ihre Dateien vor der Sicherung auf dem Server verschlüsseln. Einschränkungen bei einer Sitzung mit Proxyberechtigung: v Sie können keine Sicherungen oder Zurückschreibungen von Systemobjekten oder dem Systemstatusobjekt ausführen. v Enthält ein Sicherungssatz Systemobjekt- oder Systemstatusdaten, wird er in einer Proxy-Sitzung nicht zurückgeschrieben. v Sie können nicht auf einen anderen Knoten zugreifen (weder von der GUI-Dropdown-Liste noch mit Hilfe der Option fromnode). v Sie können die Option clusternode nicht verwenden. v Sie können keine NAS-Sicherung oder -Zurückschreibung durchführen. Zugehörige Verweise „Asnodename” auf Seite 343 Operationen mit mehreren Knoten von der GUI aktivieren In diesem Abschnitt sind die Schritte aufgelistet, die Sie ausführen müssen, um Operationen mit mehreren Knoten von der GUI aus zu aktivieren. 1. Prüfen Sie, ob der Clientknoten Proxyberechtigung für einen Zielknoten hat (oder berechtigt ist, als Zielknoten zu handeln). Verwenden Sie dazu den Verwaltungsclientbefehl QUERY PROXYNODE. 2. Wählen Sie Editieren → Vorgaben aus, um das Fenster Vorgaben zu öffnen. 3. Wählen Sie die Registerkarte Allgemein aus und füllen Sie das Feld Wie Knotenname mit dem Namen des Zielknotens aus. 4. Klicken Sie auf Anwenden und anschließend auf OK, um das Fenster Vorgaben zu schließen. Führen Sie einen der folgenden Schritte aus, um zu bestätigen, dass Ihr Clientknoten jetzt als Zielknoten auf den Server zugreift: v Öffnen Sie das Baumstrukturfenster und überprüfen Sie, ob der Zielknotenname, der im Feld Wie Knotenname angegeben ist, angezeigt wird. v Bestätigen Sie den Zielknotennamen im Feld Zugriff als Knoten im Fenster Verbindungsdaten. Um zur Operation mit Einzelknoten zurückzukehren, löschen Sie Wie Knotenname im Feld Zugriff als Knoten auf der Registerkarte Allgemein → Vorgaben. Verschlüsselung definieren In diesem Abschnitt sind die Schritte aufgelistet, die Sie ausführen müssen, um die Verschlüsselung mit der Option encryptkey einzurichten. 1. Geben Sie encryptkey=save in der Optionsdatei an. 2. Sichern Sie mindestens eine Datei mit asnode=ProxyNodeName, um auf jedem Agentenknoten in der Mehrfachknotenumgebung einen lokalen Chiffrierschlüssel zu erstellen. Führen Sie die folgenden Schritte aus, um mit der Option encryptkey=prompt die Verschlüsselung zu definieren: 1. Geben Sie encryptkey=prompt in der Optionsdatei an. 136 IBM Tivoli Storage Manager for Windows Clients für Sichern/Archivieren: Installations- und Benutzerhandbuch 2. Stellen Sie sicher, dass die Benutzer der Agentenknoten in der Mehrfachknotenumgebung denselben Chiffrierschlüssel verwenden. Wichtig: v Wenn Sie den Chiffrierschlüssel ändern, müssen Sie die vorherigen Schritte wiederholen. v Verwenden Sie denselben Chiffrierschlüssel für alle Dateien, die in der gemeinsam genutzten Knotenumgebung gesichert wurden. Sicherungen mit Proxyunterstützung für Clientknoten planen Es können mehrere Knoten verwendet werden, um Sicherungsoperationen mit Hilfe des Schedulers auszuführen. Wenn Sie den Agentenknoten Proxyberechtigung erteilen, führen diese geplante Sicherungsoperationen für den Zielknoten aus. Jeder Agentenknoten muss die Option asnodename innerhalb seines Zeitplans verwenden, um eine Mehrfachknotensicherung für den Agentenknoten auszuführen. Führen Sie die folgenden Schritte aus, um die Zeitplanung mehrerer Knoten zu aktivieren: 1. Stellen Sie sicher, dass alle Agentenknoten Proxyberechtigung über einen gemeinsamen Zielknoten haben 2. Stellen Sie sicher, dass alle Agentenknoten einen Zeitplan auf dem Server definiert haben: def sched domain_name sched_name options=’-asnode=target’ 3. Stellen Sie sicher, dass jeder Agentenknoten seinen Zeitplan einem Knoten zugeordnet hat: def association domain_name schedule_name <Name des Agentenknotens> Die folgenden Beispiele zeigen die Client/Server-Verwaltungsbefehle unter Verwendung des Schedulers auf mehreren Knoten. v Der Administrator registriert alle zu verwendenden Knoten, indem er die folgenden Befehle ausgibt: (1) register node NODE-A, (2) register node NODE-B, (3) register node NODE-C. v Der Administrator erteilt jedem Agentenknoten die Proxyberechtigung, indem er die folgenden Befehle ausgibt: (1) grant proxynode target=NODE-Z agent=NODE-A, (2) grant proxynode target=NODE-Z agent=NODE-B, (3) grant proxynode target=NODE-Z agent=NODE-C. v Der Administrator definiert die Zeitpläne, indem er die folgenden Befehle ausgibt: (1) define schedule standard proxy1 description="Proxyzeitplan für NODE-A" action=incremental options="-asnode=NODE-Z" objects=C: startdate=05/21/2005 starttime=01:00, (2) define schedule standard proxy2 description="Proxyzeitplan für NODE-B" action=incremental options="-asnode=NODE-Z" objects=D: startdate=05/21/2005 starttime=01:00, (3) define schedule standard proxy3 description="Proxyzeitplan für NODE-C" action=incremental options="-asnode=NODE-Z" objects=E: startdate=05/21/2005 starttime=01:00 Anmerkung: Stellen Sie die Option asnode nur in die Zeitplandefinition. Stellen Sie sie nicht in die Clientoptionsdatei, in die Befehlszeile oder an einen anderen Standort. Kapitel 4. Daten sichern 137 Weitere Informationen über die Server-Schedulerbefehle enthält die Veröffentlichung IBM Tivoli Storage Manager Administrator Command Reference. Starten Sie die Zeitpläne, indem Sie entweder einen Tivoli Storage Manager-Zeitplanungsservice konfigurieren oder den folgenden Clientbefehl verwenden: dsmc sched Sie können auch den Clientakzeptordämon verwenden, wenn die Option managedservices in der Systemoptionsdatei auf 'schedule' gesetzt ist. Wichtig: v Jeder Zeitplan kann von einer anderen Workstation oder logischen Partition gestartet werden. v Nachdem die Zeitpläne ausgeführt worden sind, kann jeder Proxy-Client alle gesicherten Daten abfragen und zurückschreiben. Lokale Momentaufnahme einem Serverdateibereich zuordnen (Windows) Verwenden Sie die Option snapshotroot in den Befehlen incremental und selective in Verbindung mit einer Anwendung eines anderen Herstellers zur Erstellung einer Momentaufnahme eines logischen Datenträgers, um die Daten in der lokalen Momentaufnahme den realen Dateibereichsdaten zuzuordnen, die auf dem Tivoli Storage Manager-Server gespeichert sind. Die Option snapshotroot bietet keine Funktionen zur Erstellung einer Datenträgermomentaufnahme, sondern ausschließlich Funktionen zur Verwaltung von Daten, die durch Erstellen einer Datenträgermomentaufnahme generiert werden. Zugehörige Verweise „Snapshotroot” auf Seite 528 Systemobjekte sichern (Windows XP) Sie können Windows XP-Systemobjekte zusammen oder einzeln sichern. Alle Systemobjekte sollten gemeinsam gesichert werden, damit ein konsistenter Systemstatus sichergestellt ist. Die folgenden Systemobjekte sind gültig: v COM+-Datenbank v Ereignisprotokolle (System-, Sicherheits- und Anwendungsprotokoll) v Windows-Registry v System- und Bootdateien v Windows Management Instrumentation (WMI) Mit der Option exclude.systemobject können Sie Systemobjekte von der Sicherungsverarbeitung ausschließen. Führen Sie folgende Schritte aus, um Systemobjekte über die GUI zu sichern: 1. Klicken Sie auf Sichern im Hauptfenster der grafischen Benutzerschnittstelle. Das Fenster 'Sichern' wird angezeigt. 2. Erweitern Sie die Verzeichnisbaumstruktur, indem Sie auf das Pluszeichen + klicken. Zum Anzeigen von Dateien in einem Ordner klicken Sie auf das Ordnersymbol. 138 IBM Tivoli Storage Manager for Windows Clients für Sichern/Archivieren: Installations- und Benutzerhandbuch 3. Suchen und erweitern Sie den Knoten Systemobjekte in der Verzeichnisbaumstruktur. 4. Klicken Sie auf das Auswahlfeld für die Systemobjekte, die gesichert werden sollen. 5. Klicken Sie auf Sichern. Im Fenster Taskliste für die Sicherung wird der Verarbeitungsstatus der Sicherung angezeigt. Nach Beendigung der Verarbeitung werden im Fenster "Sicherungsbericht" die Verarbeitungsdetails angezeigt. Verwenden Sie in der Befehlszeile den Befehl backup systemobject, um alle gültigen Systemobjekte zu sichern. Sollen Systemobjekte einzeln gesichert werden, siehe die entsprechenden Befehle. Zugehörige Konzepte „Sicherung (Windows): Weitere Hinweise” auf Seite 176 Kapitel 13, „Befehle verwenden”, auf Seite 575 Zugehörige Verweise „Exclude-Optionen” auf Seite 411 Windows-Systemstatus sichern Tivoli Storage Manager verwendet VSS, um alle Systemstatuskomponenten als Einzelobjekt zu sichern, damit eine konsistente Momentaufnahme nach Zeitpunkt des Systemstatus zur Verfügung gestellt wird. Der Systemstatus besteht aus allen startfähigen Systemstatus- und Systemservicekomponenten. | | | Tivoli Storage Manager unterstützt den Microsoft Volume Shadowcopy Service (VSS) unter Windows Server 2003, Windows Server 2008, Windows 7 und Windows Vista. Die Systemstatussicherung besteht aus Daten von mehreren VSS-Writern. Wenn die zu System Writer gehörigen Dateien sich ändern, wird eine Teilsicherung für diese Dateien ausgeführt. Durch die Ausführung einer Teilsicherung für die System Writer-Dateien reduziert sich die Zeit, die für die Sicherung des Systemstatus benötigt wird. Für alle anderen Systemstatusdaten wird eine vollständige Sicherung verwendet. Standardmäßig wird eine progressive Teilsicherung für die System Writer-Dateien im Systemstatus verwendet. Wenn Sie eine vollständige Sicherung aller Systemstatusdaten ausführen wollen, können Sie 'include.systemstate Verwaltungsklassenname' in der Clientoptionsdatei (dsm.opt) angeben, wobei Verwaltungsklassenname der Name der Verwaltungsklasse mit dem absoluten Modus der Kopiengruppe ist. | Zu den startfähigen Systemstatuskomponenten gehören: v ASR-Writer v Active Directory (nur Domänencontroller) v Systemdatenträger (nur Domänencontroller) v Serverzertifikatsdatenbank (nur Domänencontroller) v COM+-Datenbank v Windows-Registry v System- und Bootdateien Zu den Systemservicekomponenten gehören: v Intelligenter Hintergrundübertragungsdienst (BITS - Background Intelligent Transfer Service) v Ereignisprotokolle (nur 2003) Kapitel 4. Daten sichern 139 v v v v v v v v RSM-Datenbank (Removable Storage Management) Clusterdatenbank (nur Clusterknoten) Ferner Speicherservice Terminal Server-Lizenzierung Windows Management Instrumentation (WMI) IIS-Metabasis (IIS = Internet Information Services, Internetinformationsservices) Dynamic Host Configuration Protocol (DHCP) Windows Internet Name Service (WINS) Die Liste der startfähigen Systemstatus- und Systemservicekomponenten ist dynamisch und kann sich abhängig von installierten Service-Packs und Betriebssystemfeatures ändern. Tivoli Storage Manager ermöglicht die dynamische Erkennung und Sicherung dieser Komponenten. Sie müssen der Administratoren- oder Sicherungsoperatorengruppe angehören, um Systemstatusinformationen sichern zu können. Wichtig: 1. Ihr Windows-Client muss mit einem Tivoli Storage Manager-Server der Version 5.2.0 oder höher verbunden sein. Führen Sie folgende Schritte aus, um ein Systemstatusobjekt über die Befehlszeile zu sichern: 1. Verwenden Sie in der Befehlszeile den Befehl backup systemstate, um alle Systemstatus- oder Systemservicekomponenten als Einzelobjekt zu sichern. 2. Verwenden Sie den Befehl query systemstate, um Informationen zu einer Sicherung des Systemstatus auf dem Tivoli Storage Manager-Server anzuzeigen. Führen Sie folgende Schritte aus, um ein Systemstatusobjekt über die GUI zu sichern: 1. Klicken Sie auf Sichern im Hauptfenster der grafischen Benutzerschnittstelle. Das Fenster 'Sichern' wird angezeigt. 2. Erweitern Sie die Verzeichnisbaumstruktur, indem Sie auf das Pluszeichen (+) klicken. Zum Anzeigen von Dateien in einem Ordner klicken Sie auf das Ordnersymbol. 3. Suchen Sie den Knoten Systemstatus in der Verzeichnisbaumstruktur. Sie können den Knoten Systemstatus erweitern, um die Komponenten anzuzeigen. 4. Klicken Sie auf das Auswahlfeld neben dem Knoten Systemstatus, um das gesamte Systemstatusobjekt zu sichern. Sie können den Knoten Systemstatus nur als Ganzes sichern, da Abhängigkeiten zwischen den Systemstatuskomponenten bestehen. Standardmäßig sind alle Komponenten ausgewählt; Sie können keine einzelnen Systemstatuskomponenten sichern. 5. Klicken Sie auf Sichern. Im Fenster Taskliste für die Sicherung wird der Verarbeitungsstatus der Sicherung angezeigt. Nach Beendigung der Verarbeitung werden im Fenster "Sicherungsbericht" die Verarbeitungsdetails angezeigt. System- und Bootdateien werden nur als Gruppe gesichert, wenn ein Member der Gruppe (eine der Dateien) geändert wird. Haben sich die Dateien seit der letzten Sicherung nicht geändert, werden die System- und Bootdateien nicht redundant gesichert. Mit Hilfe der Option include.systemstate können Sie Verwaltungsklassen für die Sicherung des Systemstatus zuordnen. Der Standardwert ist, das Systemstatusobjekt an die Standardverwaltungsklasse zu binden. 140 IBM Tivoli Storage Manager for Windows Clients für Sichern/Archivieren: Installations- und Benutzerhandbuch Sie können mit der Option exclude.systemservice in Ihrer Clientoptionsdatei (dsm.opt) einzelne Systemservicekomponenten von der Sicherung ausschließen. Als Eingabe kann das Schlüsselwort oder der Komponentenname des Services verwendet werden, der von der Sicherung ausgeschlossen werden soll. Mit Hilfe der Option domain können Sie den gesamten Systemstatus von der Domänenteilsicherungsverarbeitung ausschließen. Das Systemverzeichnis dllcache ist jetzt bei der Sicherung der Bootpartition auf Windows 2003- und Windows Vista-Systemen eingeschlossen. Sind die dllcacheDateien bei der Zurückschreibung von Windows 2003 oder Windows Vista nicht verfügbar, werden möglicherweise die Installationsmedien des Betriebssystems für die Systemwiederherstellung benötigt. Durch das Sichern des Verzeichnisses dllcache können Sie vermeiden, dass während der Systemzurückschreibungen die Installationsmedien benötigt werden. Wenn Sie nicht wollen, dass das Verzeichnis dllcache in die Sicherung Ihrer Bootpartition einbezogen wird und Sie die Einschränkungen einer Nichtsicherung des Verzeichnisses dllcache verstehen, können Sie eine Anweisung exclude.dir verwenden, um das Sichern dieser Dateien zu unterdrücken. Beispiel: exclude.dir c:\windows\system32\dllcache | | Auf Windows Vista-, Windows 7- und Windows Server 2008-Clients werden mit dem Befehl backup systemstate auch ASR-Daten gesichert. Zugehörige Tasks „Windows-Systemstatus zurückschreiben” auf Seite 194 Zugehörige Verweise „Backup Systemstate” auf Seite 609 „Domain” auf Seite 389 „Exclude-Optionen” auf Seite 411 „Include-Optionen” auf Seite 442 „Query Systemstate” auf Seite 672 „Restore Systemstate” auf Seite 709 Dateien für automatisierte Systemwiederherstellung sichern | | | | Sichern Sie Dateien für die automatisierte Systemwiederherstellung (Automated System Recovery - ASR) als Vorbereitung für die Wiederherstellung der WindowsPlattenkonfigurationsdaten und des Systemstatus im Falle eines schwer wiegenden System- oder Hardwarefehlers. Sie müssen der Administratoren- oder Sicherungsoperatorengruppe angehören, um ASR-Dateien sichern zu können. | | | | | | Unter Windows Vista, Windows 7 und Windows Server 2008 sichert der Tivoli Storage Manager-Client für Sichern/Archivieren ASR-Daten, wenn der Client für Sichern/Archivieren den Windows-Systemstatus sichert. Verwenden Sie den Befehl backup systemstate, um ASR-Dateien auf diesen Betriebssystemen zu sichern. Unter Windows XP und Windows Server 2003 ist das Sichern von ASR-Dateien eine separate Task vom Sichern des Systemstatus. | | Sichern Sie die ASR-Dateien, indem Sie den folgenden Befehl eingeben: dsmc backup asr. Kapitel 4. Daten sichern 141 Tivoli Storage Manager generiert die ASR-Dateien im Zwischenspeicherungsverzeichnis \adsm.sys\ASR auf dem Systemlaufwerk Ihrer lokalen Workstation und speichert diese Dateien im Dateibereich ASR auf dem Tivoli Storage Manager-Server. Zugehörige Konzepte „Sicherung als Vorbereitung für die automatisierte Systemwiederherstellung (Windows Vista, Windows 7 und Windows Server 2008)” „Sicherung als Vorbereitung für die automatisierte Systemwiederherstellung (Windows XP oder Windows Server 2003)” auf Seite 144 Zugehörige Tasks „Diskette für die automatisierte Systemwiederherstellung erstellen (Windows XP und Windows Server 2003)” auf Seite 144 „Dateien für die automatisierte Systemwiederherstellung zurückschreiben” auf Seite 196 Zugehörige Verweise „Backup ASR” auf Seite 591 „Backup Systemstate” auf Seite 609 Sicherung als Vorbereitung für die automatisierte Systemwiederherstellung (Windows Vista, Windows 7 und Windows Server 2008) Bestimmte Sicherungen und Datenträger sind für die Windows Vista-, Windows 7und Windows Server 2008-Systemwiederherstellung mit ASR (Automated System Recovery) erforderlich. | Tivoli Storage Manager-Optionsdatei für die automatisierte Systemwiederherstellung erstellen (Windows Vista, Windows 7 oder Windows Server 2008) | | | | Bevor Sie einen Windows Vista-, Windows 7- oder Windows Server 2008-Computer unter Verwendung der automatisierten Systemwiederherstellung (Automated System Recovery - ASR) wiederherstellen können, müssen Sie eine Optionsdatei erstellen. Die Optionsdatei ist für jeden Computer eindeutig. | | | | | Bei dieser Task wird angenommen, dass Sie eine generische bootfähige WinPE-CD oder -DVD erstellt haben. Eine generische bootfähige WinPE-CD enthält nicht die Tivoli Storage Manager-Optionsdatei (dsm.opt), da die Optionsdatei für jeden Computer eindeutig ist. Diese Task hilft Ihnen bei der Erstellung einer computerspezifischen Optionsdatei. | | | | | | | | | | | | Die Windows Preinstallation Environment (WinPE) erfordert bestimmte Optionswerte. 1. Suchen Sie nach einer Kopie der Tivoli Storage Manager-Clientoptionsdatei. Sie können die Datei an verschiedenen Positionen finden: v Im Installationsverzeichnis eines installierten Tivoli Storage Manager-Clients befindet sich eine Optionsdatei. Die Standardinstallationsposition ist C:\ Programme\Tivoli\TSM\baclient\dsm.opt. Wenn Sie die Optionsdatei für den Computer haben, der zurückgeschrieben werden soll, erfordert diese Optionsdatei die wenigsten Änderungen. v Im Clientinstallationspaket ist eine Beispieloptionsdatei enthalten. Der Pfad in dem Paket lautet TSM_BA_Client\Programme\Tivoli\TSM\config\dsm.smp. Benennen Sie die Datei in dsm.opt um. | | 142 IBM Tivoli Storage Manager for Windows Clients für Sichern/Archivieren: Installations- und Benutzerhandbuch | | | | | 2. Editieren Sie die Datei dsm.opt. a. Geben Sie eine beschreibbare Position für das Fehlerprotokoll ein. Der Client für Sichern/Archivieren erstellt mehrere Protokolldateien. Verwenden Sie die Option errorlogname, um die Position der Protokolldatei anzugeben. Geben Sie beispielsweise in dsm.opt errorlogname x:\dsmerror.log an. | | | | | | | | | | | Anmerkung: In diesem Beispiel wird x: verwendet, da im WinPE-Modus das Standardsystemlaufwerk x: ist. b. Geben Sie den Tivoli Storage Manager-Knotennamen mit der Option nodename ein. c. Optional: Soll der Systemstatus aus Dateien zurückgeschrieben werden, die auf einem Tivoli Storage Manager-Server gespeichert sind, geben Sie die Verbindungsinformationen für den Tivoli Storage Manager-Server ein. Geben Sie die entsprechenden Werte für die Optionen commmethod und tcpserveraddress ein. d. Optional: Wenn Ihnen das Kennwort für den Knoten bekannt ist, geben Sie das Kennwort mit der Option password ein. | | 3. Kopieren Sie die Datei dsm.opt auf Datenträger, die der Zielcomputer während der automatisierten Systemwiederherstellung lesen kann. | | | | | | | | | | | | | 4. Optional: Kopieren Sie Registry-Informationen des Tivoli Storage Manager-Clients auf Datenträger, die der Zielcomputer während der automatisierten Systemwiederherstellung lesen kann. Verwenden Sie das Dienstprogramm regedit.exe, um Registry-Einträge des Tivoli Storage Manager-Clients aus dem Schlüssel HKLM\SOFTWARE\IBM zu exportieren. Führen Sie beispielsweise in einem Fenster mit Eingabeaufforderung den folgenden Befehl aus: regedit /e tsmregistry.out "HKEY_LOCAL_MACHINE\SOFTWARE\IBM". Kopieren Sie die Datei tsmregistry.out auf Datenträger, die der Zielcomputer während der automatisierten Systemwiederherstellung lesen kann. Während der automatisierten Systemwiederherstellung können Sie die Registry-Einträge aus der Datei tsmregistry.out importieren. Der Tivoli Storage Manager-Client kann die Registry-Einträge in der WinPE-Umgebung verwenden, um auf Sicherungskopien auf dem Tivoli Storage Manager-Server zuzugreifen. | | | | | | | Anmerkung: Das Sichern der Registry-Einträge ist optional, da andere Möglichkeiten bestehen, um auf den kennwortgeschützten Tivoli Storage ManagerServer zuzugreifen. Die anderen Möglichkeiten für den Zugriff auf den Server sind: v Wenn Ihnen das Kennwort für den Knoten bekannt ist, können Sie das Kennwort eingeben, wenn Sie während der Wiederherstellung dazu aufgefordert werden. | | | | v Bitten Sie den Tivoli Storage Manager-Administrator, das Kennwort für den Knoten zu ändern und Ihnen das neue Kennwort zum Zeitpunkt der Wiederherstellung mitzuteilen. v Stellen Sie die Kennwortinformationen in der Datei dsm.opt bereit. | | | Sind die Dateien, die zurückgeschrieben werden sollen, in einem Sicherungssatz auf Band oder auf einer CD oder DVD enthalten, müssen Sie nicht auf den Tivoli Storage Manager-Server zugreifen. | | | Sie haben eine Optionsdatei erstellt, die Tivoli Storage Manager-Konfigurationsdaten enthält, die für jeden Computer eindeutig sind. Diese Informationen ergänzen die generische bootfähige WinPE-CD. Kapitel 4. Daten sichern 143 Zugehörige Tasks „Bootfähige WinPE-CD erstellen (Windows Vista, Windows 7 und Windows Server 2008)” auf Seite 197 | | | Bootlaufwerk und Systemlaufwerk für die automatisierte Systemwiederherstellung sichern (Windows Vista, Windows 7 oder Windows Server 2008) | | | Bevor Sie Ihren Windows Vista-, Windows 7- oder Windows Server 2008-Computer unter Verwendung von ASR (Automated System Recovery - Automatisierte Systemwiederherstellung) wiederherstellen können, müssen Sie über eine vollständige Sicherung des Bootlaufwerks und Systemlaufwerks verfügen. 1. Führen Sie eine vollständige Teilsicherung Ihrer System- und Bootlaufwerke durch. Unter der Annahme, dass sich Ihre System- und Bootdateien auf Laufwerk c: befinden, geben Sie den folgenden Befehl ein: dsmc incremental c: 2. Sichern Sie den Systemstatus. Zum Sichern des Systemstatus geben Sie den folgenden Befehl ein: dsmc backup systemstate. Um zu prüfen, ob der Systemstatus gesichert wurde, geben Sie den folgenden Befehl ein: dsmc query systemstate. Sie können -showmembers=yes angeben, um Details auf Dateiebene anzuzeigen. | | | | | | | | | | | | Zugehörige Konzepte | | | | „Vollständige und partielle Teilsicherung” auf Seite 127 Zugehörige Tasks „Windows-Systemstatus sichern” auf Seite 139 Sicherung als Vorbereitung für die automatisierte Systemwiederherstellung (Windows XP oder Windows Server 2003) Bestimmte Sicherungen und Datenträger sind für die Windows XP- und Windows Server 2003-Systemwiederherstellung mit ASR (Automated System Recovery) erforderlich. Zusätzlich zu den folgenden Tasks sollten Sie den Einsatz von Verwaltungstools für Sicherheitsmaßnahmen in Betracht ziehen, um der Wiederherstellungskonsole den Zugriff auf alle Pfade und Wechseldatenträger zu ermöglichen. Die Verwendung der Windows-Wiederherstellungskonsole erleichtert die Fehlerermittlung bei Wiederherstellungsfehlern. Sie müssen diese Berechtigungen definieren, bevor eine ASR-Wiederherstellungssituation eintritt. Diskette für die automatisierte Systemwiederherstellung erstellen (Windows XP und Windows Server 2003) | | | | | | Um Ihr Windows XP- oder Windows Server 2003-System unter Verwendung von ASR (Automated System Recovery - Automatisierte Systemwiederherstellung) wiederherzustellen, müssen Sie eine Diskette für die automatisierte Systemwiederherstellung erstellen. | | Erstellen Sie bei jeder Änderung der Hardwarekonfiguration oder Service-PackAktualisierung auf Ihrer Workstation eine Wiederherstellungsdiskette. | | | Erstellen Sie immer eine ASR-Diskette, nachdem Sie ASR-Dateien gesichert haben. Bewahren Sie die ASR-Diskette für die zukünftige Verwendung an einem sicheren Ort auf. 144 IBM Tivoli Storage Manager for Windows Clients für Sichern/Archivieren: Installations- und Benutzerhandbuch | | | | | | | | | | | | | | | | Sie können die ASR-Diskette auch für einen anderen Tivoli Storage Manager-Clientknoten erstellen, wenn Sie das Kennwort für den anderen Knoten kennen und wenn die ASR-Dateien auf dem anderen Knoten auf einem Tivoli Storage ManagerServer gesichert wurden. Um die Diskette für einen anderen Knoten mit der Client-GUI zu erstellen, setzen Sie vor der Erstellung der ASR-Diskette die Option virtualnodename in Ihrer Clientoptionsdatei (dsm.opt) auf den Knotennamen der Workstation, für die Sie die ASR-Diskette erstellen. Wenn Sie die Clientbefehlszeilenschnittstelle verwenden, geben Sie den Namen des anderen Knotens mit der Option virtualnodename an. Beispiel: dsmc restore asr a:\ -virtualnodename=dagordon 1. Sichern Sie die ASR-Dateien, indem Sie den folgenden Befehl eingeben: dsmc backup asr. Das Windows-Fenster für die automatisierte Systemwiederherstellung wird von der Windows-API angezeigt, die die ASR-Dateien erstellt. ASRDaten werden auf Ihrem Computer generiert und auf dem Tivoli Storage Manager-Server gesichert. 2. Kopieren Sie die ASR-Dateien auf die ASR-Diskette. | | | | Clientbefehlszeilenschnittstelle a. Legen Sie eine leere formatierte Diskette in das Laufwerk ein (in diesem Beispiel wird Laufwerk A angenommen) und geben Sie dann den folgenden TSM-Befehl aus: dsmc restore asr a:\ | | | | b. Verwenden Sie den Windows-Befehl label, um den Diskettenkennsatz TSMASR zu erstellen. Der Datenträgerkennsatz für die Diskette muss TSMASR lauten, damit die Wiederherstellung erfolgreich verläuft. Beispiel: label a: TSMASR | | | | | | | | | | | | | | Client-GUI a. Wählen Sie Dienstprogramme → ASR-Diskette erstellen im GUIHauptfenster aus. Das Fenster ASR-Diskette erstellen wird angezeigt. b. Geben Sie das Diskettenlaufwerk für die Erstellung der ASR-Diskette an, legen Sie eine Diskette in das Laufwerk ein und klicken Sie auf Fertigstellen. Tivoli Storage Manager kopiert die erforderlichen ASR-Dateien auf die Diskette und kennzeichnet den Diskettendatenträger mit TSMASR. Wenn Sie vergessen, die ASR-Dateien vor Erstellen der Diskette zu sichern, wird folgender Fehler angezeigt: Kein ASR-Dateibereich auf dem Server gefunden. Stellen Sie sicher, dass Sie ASR gesichert haben, bevor Sie diese Operation ausführen. | | | | | | | | | | | | | | 3. Nur Windows Server 2003: Ändern Sie TSMASR.CMD auf der ASR-Diskette. Fügen Sie die beiden Befehle NTBACKUP und PAUSE wie in dem folgenden Beispiel hinter dem Befehl dsmc restore systemstate ein: :NETWORK dsmc restore \\TSMWIN2K3\C$\ C:\ -subdir=yes -preservepath=complete -replace=all -tapeprompt=no -nodename=NTBACKUP -optfile=tsmasr.opt dsmc restore systemstate -asrmode=yes -nodename=NTBACKUP -computername=TSMWIN2K3 -optfile=tsmasr.opt NTBACKUP PAUSE 4. Nur Windows Server 2003: Ändern Sie TSMASR.OPT auf der ASR-Diskette. Entfernen Sie die Anweisung passwordaccess generate, sofern sie vorhanden ist. Kapitel 4. Daten sichern 145 Bootlaufwerk und Systemlaufwerk für die automatisierte Systemwiederherstellung sichern (Windows XP oder Windows Server 2003) | | | | | | | Um Ihr Windows XP- oder Windows Server 2003-System unter Verwendung von ASR (Automated System Recovery - Automatisierte Systemwiederherstellung) wiederherzustellen, müssen Sie über eine vollständige Sicherung des Bootlaufwerks und Systemlaufwerks verfügen. | | | | | | | | | | | | | | | | | | | | | | | | Sie müssen die ASR-Dateien mit dem Befehl backup asr sichern, bevor Sie eine Teilsicherung der System- und Bootlaufwerke ausführen. Durch das Sichern der ASR-Dateien werden die Dateien ntdll.asr und smss.asr generiert und in das Verzeichnis windows\repair gestellt. Diese Dateien müssen in der Teilsicherung Ihrer System- und Bootlaufwerke vorhanden sein, damit die automatisierte Systemwiederherstellung erfolgreich ist. Um zu prüfen, ob diese Dateien gesichert wurden, verwenden Sie den folgenden Befehl (angenommen, dass Ihr WindowsSystem auf dem Laufwerk c: installiert ist): QUERY BACKUP C:\WINDOWS\REPAIR\*.ASR 1. Führen Sie eine vollständige Teilsicherung Ihrer System- und Bootlaufwerke durch. Das Bootlaufwerk ist die Partition, die die Bootdateien wie z. B. ntldr und boot.ini enthält. Das Systemlaufwerk ist die Partition, die Ihr WINDOWSSystemverzeichnis enthält. Unter der Annahme, dass sich Ihre System- und Bootdateien auf Laufwerk c: befinden, geben Sie den folgenden Befehl ein: dsmc incremental c: 2. Sichern Sie die Systemobjekte (Windows XP) oder den Systemstatus (Windows Server 2003). Zum Sichern des Systemstatus geben Sie den folgenden Befehl ein: dsmc backup systemstate. Zum Sichern der Systemobjekte geben Sie den folgenden Befehl ein: dsmc backup systemobject. Zum Prüfen, ob Sie den Systemstatus gesichert haben, geben Sie den folgenden Befehl ein: dsmc query systemstate. Sie können mit diesen Befehlen -showmembers=yes angeben, um Details auf Dateiebene anzuzeigen. Zum Prüfen, ob Sie die Systemobjekte gesichert haben, geben Sie den folgenden Befehl ein: dsmc query backup systemobject. Zugehörige Tasks | | „Systemobjekte sichern (Windows XP)” auf Seite 138 „Windows-Systemstatus sichern” auf Seite 139 Benutzerprofile für die ASR-Wiederherstellung sichern (Windows Server 2003) | | | | | Bevor Sie Ihre Windows Server 2003-Benutzerprofile unter Verwendung von ASR (Automated System Recovery - Automatisierte Systemwiederherstellung) wiederherstellen können, müssen Sie die Benutzerprofile sichern. | | | | | | | | | | Verwenden Sie Ntbackup.exe, um Windows-Benutzerprofile im lokalen Speicher zu sichern. Der Tivoli Storage Manager-Client für Sichern/Archivieren kann dann diese lokale Datei sichern. 1. Erstellen Sie ein Script, das alle Instanzen von NTUSER.DAT und UsrClass.dat in einem Sicherungsscript Ntbackup.exe auflistet. Führen Sie dann Ntbackup.exe aus, um die Dateien im lokalen Speicher zu sichern. Das Sicherungsscript wird im Unicode-Format erstellt, das für Ntbackup.exe erforderlich ist. Der Beispielbefehl c:\ntexport.cmd kann ein Ntbackup.exe-Sicherungsscript mit dem Namen c:\tsmback.bks erstellen. c:\tsmback.bks sichert alle Instanzen von NTUSER.DAT und UsrClass.dat auf dem Laufwerk C:. Befinden sich die 146 IBM Tivoli Storage Manager for Windows Clients für Sichern/Archivieren: Installations- und Benutzerhandbuch | | | | | | | | | | | | | | | | | | Benutzerprofile auf einem anderen Laufwerk, ändern Sie dieses Beispiel, um die entsprechende Laufwerkposition anzugeben: REM Alle Dateien ntuser.dat auf Laufwerk C: auflisten (verdeckte und REM nicht verdeckte) REM und in die Datei tsmback.bks stellen cmd /u /c dir c:\ntuser.dat /s /b /ah > c:\tsmback.bks cmd /u /c dir c:\ntuser.dat /s /b >> c:\tsmback.bks cmd /u /c dir c:\usrclass.dat /s /b >> c:\tsmback.bks cmd /u /c dir c:\usrclass.dat /s /b /ah >> c:\tsmback.bks REM ntbackup aufrufen, um den Inhalt von tsmback.bks zu sichern ntbackup backup @c:\tsmback.bks /j "TSM Test Export" /f "c:\ntbackup.bkf 2. Führen Sie c:\ntexport.cmd aus. Der Befehl erstellt die Datei c:\ntbackup.bkf. 3. Sichern Sie die Datei c:\ntbackup.bkf mit dem folgenden Befehl: DSMC SELECTIVE c:\ntbackup.bkf 4. Prüfen Sie, ob die Datei c:\ntbackup.bkf gesichert wurde: DSMC QUERY BACKUP c:\ntbackup.bkf Zugehörige Tasks „Benutzerprofile während der ASR-Wiederherstellung zurückschreiben (Windows Server 2003)” auf Seite 205 Imagesicherung Von Ihrer lokalen Workstation aus können Sie einen logischen Datenträger als einzelnes Objekt auf Ihrem System sichern (Imagesicherung). Die traditionelle statische Imagesicherung verhindert während der Operation den Schreibzugriff auf den Datenträger durch andere Systemanwendungen. Diese Datenträger können mit FAT, FAT32 oder NTFS formatiert oder unformatierte Datenträger (RAW) sein. Ist ein Datenträger mit NTFS formatiert, werden nur diejenigen Blöcke gesichert, die vom Dateisystem verwendet werden oder kleiner als der Parameter imagegapsize sind. Normalerweise können Sie eine Imagesicherung des Systemlaufwerks nicht an denselben Standort zurückschreiben, da eine exklusive Sperre des Systemlaufwerks nicht möglich ist. Wenn Sie jedoch WinPE verwenden, ist eine Imagezurückschreibung des Systemlaufwerks möglich. Weitere Informationen enthält die Veröffentlichung Tivoli Storage Manager Recovery Techniques Using Windows Preinstallation Environment (Windows PE). Sie können eine Imagesicherung nicht auf den Datenträger zurückschreiben, auf dem der Client gerade ausgeführt wird. Ziehen Sie eine Installation des Tivoli Storage Manager-Clients auf dem Systemlaufwerk in Betracht. Bei der Imagesicherung ist die Konsistenz von Systemobjekten, wie beispielsweise Active Directory, nicht gesichert. Systemobjekte können über mehrere Datenträger verteilt sein, und es empfiehlt sich, sie über die jeweiligen BACKUP-Befehle zu sichern. Eine Imagesicherung bietet die folgenden Vorteile: v Schnellere Sicherung von Dateisystemen, die eine große Anzahl Dateien enthalten, im Vergleich zu einer Teilsicherung des gesamten Dateisystems. v Verbesserung der Geschwindigkeit, mit der Tivoli Storage Manager Dateisysteme zurückschreibt, die viele kleine Dateien enthalten. v Ressourceneinsparung auf dem Server während der Sicherung, da für ein Image nur ein Eintrag erforderlich ist. Kapitel 4. Daten sichern 147 v Bereitstellung eines Bildes Ihres logischen Datenträgers zu einem bestimmten Zeitpunkt, das im Bedarfsfall abgerufen werden kann. v Zurückschreiben eines beschädigten Dateisystems oder unformatierten logischen Datenträgers. Nach dem Zurückschreiben haben die Daten denselben Status wie bei der letzten Sicherung des logischen Datenträgers. Die traditionelle offline ausgeführte Imagesicherung verhindert während der Operation den Schreibzugriff auf den Datenträger durch andere Systemanwendungen. Wenn Sie ein Image mit snapshotproviderimage=none sichern, führen Sie nach einer Zurückschreibung immer das Dienstprogramm fsck aus. Damit der Tivoli Storage Manager-Client die Imagesicherung eines Datenträgers zurückschreiben kann, muss er in der Lage sein, eine exklusive Sperre des Datenträgers zu erlangen, der gerade zurückgeschrieben wird. Ist die Tivoli Storage Manager-Online-Imageunterstützung konfiguriert, führt Tivoli Storage Manger eine Online-Imagesicherung aus, während der Datenträger für andere Systemanwendungen verfügbar ist. Der durch die Option snapshotproviderimage angegebene Momentaufnahme-Provider erhält während der Online-Imagesicherung ein konsistentes Image eines Datenträgers aufrecht. Wenn Sie VSS verwenden, müssen Sie den LVSA nicht installieren. Sie können mit der Option snapshotproviderimage im Befehl backup image oder mit der Option include.image angeben, ob eine Offline- oder Online-Imagesicherung ausgeführt werden soll. Zugehörige Tasks „Unterstützung für Online-Imagesicherung konfigurieren” auf Seite 71 Zugehörige Verweise „Snapshotproviderimage” auf Seite 527 Vorausgesetzte Tasks vor der Erstellung einer Imagesicherung ausführen In diesem Abschnitt sind einige Punkte aufgelistet, die zu berücksichtigen sind, bevor Sie eine Imagesicherung ausführen. Die folgenden Hinweise sind für Imagesicherungen zu beachten. v Sie müssen über Administratorberechtigung für das System verfügen, um Offline- oder Online-Imagesicherungen durchführen zu können. v Sie benötigen nicht mehr als ein Laufwerk, um eine Imagesicherung auszuführen. v Stellen Sie sicher, dass keine andere Anwendung den Datenträger verwendet, wenn Sie eine Offline-Imagesicherung ausführen. Um während der Sicherungsverarbeitung ein konsistentes Image sicherzustellen, sperrt der Client den Datenträger, sodass keine andere Anwendung auf den Datenträger schreiben kann. Ist der Datenträger im Gebrauch, wenn der Client versucht, ihn zu sperren, schlägt die Sicherung fehl. Kann der Client einen Datenträger nicht sperren, da dieser in Gebrauch ist, können Sie eine Online-Imagesicherung ausführen. v Verwenden Sie die Option include.image, um dem Datenträgerimage eine Verwaltungsklasse zuzuordnen. Wenn Sie keine Verwaltungsklasse zuordnen, wird die Standardverwaltungsklasse für das Image verwendet. 148 IBM Tivoli Storage Manager for Windows Clients für Sichern/Archivieren: Installations- und Benutzerhandbuch Anmerkung: Ist die Option snapshotproviderimage auf none gesetzt, werden die durch die Verwaltungsklasse definierten Kopiennummerierungsparameter verwendet. v Über die Option exclude.image können Sie einen Datenträger von der Imagesicherung ausschließen. v Sie müssen den Mountpunkt oder Laufwerkbuchstaben für den Datenträger verwenden, für den Sie eine Imagesicherung ausführen wollen. Tivoli Storage Manager sichert keinen Datenträger ohne Verwendung des Laufwerkbuchstabens oder Mountpunkts. v Schließen Sie das Systemlaufwerk nicht in eine Imagesicherung ein, da der Client das Systemlaufwerk beim Zurückschreiben nicht exklusiv sperren kann. Das Systemlaufwerkimage kann dann nicht an dieselbe Position zurückgeschrieben werden. Bei der Imagesicherung ist die Konsistenz von Systemobjekten, wie beispielsweise Active Directory, nicht gesichert. Systemobjekte können über mehrere Datenträger verteilt sein, und es empfiehlt sich, sie über die jeweiligen Sicherungsbefehle zu sichern. Da eine Imagesicherung nicht auf einen Datenträger zurückgeschrieben werden kann, von dem der Client gerade ausgeführt wird (oder auf einen Datenträger, den der Client nicht exklusiv sperren kann), sollten Sie das Clientprogramm auf dem Systemlaufwerk installieren. Anmerkung: Wenn Sie jedoch WinPE verwenden, ist eine Imagezurückschreibung des Systemlaufwerks möglich. Weitere Informationen enthält die Veröffentlichung Tivoli Storage Manager Recovery Techniques Using Windows Preinstallation Environment (Windows PE). v Werden bei einer LAN-freien oder LAN-gestützten Imagesicherung defekte Plattensektoren auf dem Quellenlaufwerk festgestellt, kann es unter Umständen zu einem Datenverlust kommen. In diesem Fall werden defekte Sektoren übersprungen, wenn die Imagedaten auf den Tivoli Storage Manager-Server gesendet werden. Werden fehlerhafte Sektoren während der Imagesicherung festgestellt, wird nach Abschluss der Imagesicherung eine Warnung ausgegeben. Zugehörige Konzepte Kapitel 9, „Speicherverwaltungsmaßnahmen”, auf Seite 267 Zugehörige Verweise „Exclude-Optionen” auf Seite 411 „Include-Optionen” auf Seite 442 „Snapshotproviderimage” auf Seite 527 Verwendung von Imagesicherungen für die Ausführung von Dateisystemteilsicherungen In diesem Abschnitt sind die Methoden und Schritte zum Ausführen effizienter Teilsicherungen Ihres Dateisystems mit Hilfe von Imagesicherungen aufgelistet. Mit Hilfe dieser Sicherungsmethoden können Sie eine zeitpunktgesteuerte Zurückschreibung für Ihre Dateisysteme ausführen und den Durchsatz beim Sichern und Zurückschreiben verbessern. Sie können die Sicherung nur auf formatierten Datenträgern und nicht auf unformatierten logischen Datenträgern ausführen. Sie können eine der folgenden Methoden verwenden, um Imagesicherungen von Datenträgern mit angehängten Dateisystemen auszuführen. Kapitel 4. Daten sichern 149 Methode 1: Imagesicherungen mit Teilsicherungen des Dateisystems verwenden In diesem Abschnitt sind die Schritte aufgelistet, die Sie durchführen müssen, um Imagesicherungen mit Teilsicherungen des Dateisystems auszuführen. 1. Führen Sie eine vollständige Teilsicherung des Dateisystems aus. Dies ist die Basis für die späteren Teilsicherungen. 2. Führen Sie eine Imagesicherung desselben Dateisystems aus, damit Imagezurückschreibungen möglich sind. 3. Führen Sie in regelmäßigen Abständen Teilsicherungen des Dateisystems aus, damit alle hinzugefügten und gelöschten Dateien auf dem Server aufgezeichnet werden. 4. Führen Sie in regelmäßigen Abständen eine Imagesicherung aus, um die Zurückschreibungszeit zu verkürzen. 5. Schreiben Sie Ihre Daten über eine Teilzurückschreibung zurück. Stellen Sie sicher, dass Sie Image plus Teilsicherung von Verzeichnissen und Dateien und Inaktive Dateien von Lokal löschen im Fenster für Zurückschreibungsoptionen ausgewählt haben, bevor Sie die Zurückschreibung starten. Während der Zurückschreibung führt der Client Folgendes durch: v Er schreibt das neueste Image auf dem Server zurück. v Er löscht alle im vorherigen Schritt zurückgeschriebenen Dateien, die auf dem Server inaktiv sind. Dies sind Dateien, die zum Zeitpunkt der Imagesicherung vorhanden waren, aber danach gelöscht und durch eine spätere Teilsicherung aufgezeichnet wurden. v Er schreibt neue und geänderte Dateien aus den Teilsicherungen zurück. Anmerkung: Wird eine Teilsicherung mehrere Male nach der Sicherung eines Images ausgeführt, müssen Sie sicherstellen, dass die Sicherungskopiengruppe des Tivoli Storage Manager-Servers über genügend Versionen für vorhandene und gelöschte Dateien auf dem Server verfügt, damit das nachfolgende Zurückschreibungsimage mit den Optionen incremental und deletefiles die Dateien ordnungsgemäß löschen kann. Zugehörige Tasks „Daten über die grafische Benutzerschnittstelle sichern” auf Seite 114 „Imagesicherung über die grafische Benutzerschnittstelle ausführen” auf Seite 152 „Image über die GUI zurückschreiben” auf Seite 207 Methode 2: Imagesicherungen mit Imageteilsicherungen nach Datum verwenden In diesem Abschnitt sind die Schritte aufgelistet, die Sie durchführen müssen, um Imagesicherungen mit Imageteilsicherungen nach Datum auszuführen. 1. Führen Sie eine Imagesicherung des Dateisystems aus. 2. Führen Sie eine Imageteilsicherung nach Datum für das Dateisystem aus. Hierdurch werden nur die Dateien an den Server gesendet, die seit der letzten Imagesicherung hinzugefügt oder geändert wurden. 3. Führen Sie in regelmäßigen Abständen vollständige Imagesicherungen aus. 4. Schreiben Sie Ihren Datenträger über eine Teilzurückschreibung zurück. Stellen Sie sicher, dass Sie die Option Image plus Teilsicherung von Verzeichnissen und Dateien im Fenster für Zurückschreibungsoptionen ausgewählt haben, bevor Sie die Zurückschreibung starten. Damit werden zunächst das neueste Image und anschließend alle Teilsicherungen seit diesem Datum zurückgeschrieben. 150 IBM Tivoli Storage Manager for Windows Clients für Sichern/Archivieren: Installations- und Benutzerhandbuch Anmerkung: In den folgenden Fällen sollten Sie regelmäßige vollständige Imagesicherungen ausführen: v Wenn der Änderungsumfang des Dateisystems hoch ist (mehr als 40 %), wie in Schritt 4 bei Methode 1 und Schritt 3 bei Methode 2 angegeben. Beim Zurückschreiben erhalten Sie auf diese Weise ein Dateisystemimage, das dem Image bei der letzten Teilsicherung nach Datum ähnlich ist; außerdem wird die Zurückschreibungsdauer verkürzt. v Entsprechend den Anforderungen in Ihrer Umgebung. Dadurch wird die Zurückschreibungszeit verbessert, da weniger Änderungen von Teilsicherungen angewendet werden. Bei Verwendung von Methode 2 gelten folgende Einschränkungen: v Das Dateisystem darf keine früheren vollständigen Teilsicherungen aufweisen. v Durch eine Imageteilsicherung nach Datum werden Dateien auf dem Server nicht inaktiviert. Daher sind nach Zurückschreiben eines Images mit der Option incremental Dateien vorhanden, die nach der ursprünglichen Imagesicherung gelöscht wurden. v Bei der ersten Imagesicherung des Dateisystems wird eine vollständige Imagesicherung ausgeführt. v Wenn die maximale Kapazität der Dateisysteme bereits oder fast erreicht ist, kann hierdurch eine Bedingung 'Zu wenig Speicherbereich' während der Zurückschreibung auftreten. Zugehörige Informationen „Image über die GUI zurückschreiben” auf Seite 207 „Imagesicherung über die grafische Benutzerschnittstelle ausführen” auf Seite 152 Zugehörige Tasks „Imagesicherung über die grafische Benutzerschnittstelle ausführen” auf Seite 152 „Image über die GUI zurückschreiben” auf Seite 207 Vergleich der Methoden 1 und 2 Dieser Abschnitt enthält einen Vergleich der Methoden 1 und 2: (1) Imagesicherung mit Teilsicherungen des Dateisystems verwenden oder (2) Imagesicherung mit Imageteilsicherung nach Datum verwenden. Als Hilfe bei der Entscheidung, welche Methode für Ihre Umgebung geeignet ist, enthält die folgende Tabelle einen Vergleich der Methoden 1 und 2. Tabelle 23. Vergleich der Methoden zur Imageteilsicherung Methode 1: Imagesicherung mit Teilsicherungen des Dateisystems verwenden Methode 2: Imagesicherung mit Imageteilsicherung nach Datum verwenden Dateien werden auf dem Server als verfallen gekennzeichnet, wenn sie aus dem Dateisystem gelöscht werden. Beim Zurückschreiben haben Sie die Möglichkeit, die auf dem Server verfallenen Dateien aus dem Image zu löschen. Dateien werden auf dem Server nicht als verfallen gekennzeichnet. Nach der Imageteilzurückschreibung sind alle Dateien, die nach der Imagesicherung aus dem Dateisystem gelöscht wurden, wieder vorhanden. Wenn die maximale Kapazität der Dateisysteme bereits oder fast erreicht ist, kann hierdurch eine Bedingung 'Zu wenig Speicherbereich' auftreten. Kapitel 4. Daten sichern 151 Tabelle 23. Vergleich der Methoden zur Imageteilsicherung (Forts.) Methode 1: Imagesicherung mit Teilsicherungen des Dateisystems verwenden Methode 2: Imagesicherung mit Imageteilsicherung nach Datum verwenden Die für Teilsicherungen erforderliche Zeit entspricht der Zeit, die für normale Teilsicherungen erforderlich ist. Die für Imageteilsicherungen erforderliche Zeit ist kürzer, da der Client nicht jede zu kopierende Datei beim Server abfragen muss. Die Zurückschreibung erfolgt wesentlich schneller im Vergleich zu einer vollständigen Teilzurückschreibung des Dateisystems. Die Zurückschreibung erfolgt wesentlich schneller im Vergleich zu einer vollständigen Teilzurückschreibung des Dateisystems. Verzeichnisse, die nach der letzten Imagesicherung aus dem Dateisystem gelöscht wurden, sind nicht als verfallen gekennzeichnet. Verzeichnisse und Dateien, die nach der letzten Imagegesamtsicherung aus dem Dateisystem gelöscht wurden, sind nicht als verfallen gekennzeichnet. Imagesicherung über die grafische Benutzerschnittstelle ausführen Ist die Tivoli Storage Manager-Funktion für Images konfiguriert, können Sie eine Imagesicherung erstellen, während der reale Datenträger für andere Systemanwendungen verfügbar ist. Während der Imagesicherung wird ein konsistentes Image des Datenträgers aufrecht erhalten. Wenn Sie eine Imagesicherung mit der Option image backup der Client-GUI ausführen, berücksichtigt Tivoli Storage Manager die Einstellung für snapshotproviderimage in Ihrer Clientoptionsdatei (dsm.opt). Ist die Tivoli Storage Manager-Online-Imageunterstützung konfiguriert, führt Tivoli Storage Manger eine OnlineImagesicherung aus, während der Datenträger für andere Systemanwendungen verfügbar ist. Zur Erstellung einer Imagesicherung des Dateisystems oder des unformatierten logischen Datenträgers sind folgende Schritte auszuführen: 1. Klicken Sie auf die Schaltfläche Sichern im Tivoli Storage Manager-Hauptfenster. Das Fenster 'Sichern' wird angezeigt. 2. Erweitern Sie die Verzeichnisstruktur und wählen Sie die zu sichernden Objekte aus. Zum Sichern eines unformatierten logischen Datenträgers das Objekt RAW in der Verzeichnisstruktur suchen und erweitern. 3. Klicken Sie auf Sichern. Im Fenster Task-Liste für die Sicherung wird der Verarbeitungsstatus der Sicherung angezeigt. Das Fenster 'Sicherungsbericht' zeigt einen ausführlichen Statusbericht an. v Zum Ausführen einer Offline-Imagesicherung wählen Sie Imagesicherung in der Dropdown-Liste aus. v Zum Ausführen einer Online-Imagesicherung wählen Sie Momentaufnahmeimagesicherung in der Dropdown-Liste aus. v Zum Ausführen einer Imageteilsicherung nach Datum wählen Sie Imageteilsicherung (nur Datum) in der Dropdown-Liste aus. Die folgenden Hinweise sind zu beachten, wenn Sie eine Online-Imagesicherung ausführen: 152 IBM Tivoli Storage Manager for Windows Clients für Sichern/Archivieren: Installations- und Benutzerhandbuch v Um bestimmte Sicherungsoptionen zu ändern, klicken Sie auf die Schaltfläche Optionen. Die ausgewählten Optionen sind nur während der aktuellen Sitzung wirksam. v Da bei Imagesicherungen nur die belegten Blöcke in einem Dateisystem gesichert werden können, kann die Größe des auf dem Tivoli Storage ManagerServer gespeicherten Image kleiner sein als die Datenträgergröße. Bei OnlineImagesicherungen kann das gespeicherte Image größer als das Dateisystem sein. Ursache dafür ist die Größe der Cachedateien. Um die tatsächliche Größe des gespeicherten Images festzustellen, wählen Sie Sicht → Dateiinformationen aus. Die tatsächliche Größe des gespeicherten Images wird im Feld 'Gespeicherte Größe' angegeben. v Um bestimmte Sicherungsoptionen zu ändern, klicken Sie auf die Schaltfläche Optionen. Die ausgewählten Optionen sind nur während der aktuellen Sitzung wirksam. v Da bei Imagesicherungen nur die belegten Blöcke in einem Dateisystem gesichert werden können, kann die Größe des auf dem Tivoli Storage ManagerServer gespeicherten Image kleiner sein als die Datenträgergröße. Bei OnlineImagesicherungen kann das gespeicherte Image größer als das Dateisystem sein. Ursache dafür ist die Größe der Cachedateien. Um die tatsächliche Größe des gespeicherten Images festzustellen, wählen Sie Sicht → Dateiinformationen aus. Die tatsächliche Größe des gespeicherten Images wird im Feld 'Gespeicherte Größe' angegeben. Zugehörige Verweise „Snapshotproviderimage” auf Seite 527 Imagesicherung über die Befehlszeile ausführen Imagesicherungs- und -zurückschreibungsoperationen für einen einzelnen Datenträger werden mit dem Befehl backup image bzw. restore image ausgeführt. Sie können die Option snapshotproviderimage im Befehl backup image oder die Option include.image in Ihrer Datei dsm.opt oder in der Befehlszeile verwenden, um anzugeben, ob eine Offline- oder Online-Imagesicherung ausgeführt werden soll. Verwenden Sie die Option mode im Befehl backup image, um eine Imageteilsicherung nach Datum auszuführen, bei der nur die seit der letzten vollständigen Imagesicherung neu erstellten oder geänderten Dateien gesichert werden. Bei dieser Prozedur werden jedoch nur Dateien mit geändertem Datum gesichert, nicht Dateien mit geänderten Zugriffsrechten. Zugehörige Verweise „Backup Image” auf Seite 599 „Mode” auf Seite 463 „Restore Image” auf Seite 699 „Snapshotproviderimage” auf Seite 527 NAS-Dateisysteme mit Network Data Management Protocol sichern Durch Unterstützung von NDMP (Network Data Management Protocol) können Tivoli Storage Manager-Clients für Sichern/Archivieren unter Windows, AIX und Solaris NAS-Dateisystemimages effizient auf automatisierten Bandlaufwerken oder Kassettenarchiven, die lokal an die NAS-Dateiserver von Network Appliance und EMC Celerra angeschlossen sind, sichern und von dort zurückschreiben. Kapitel 4. Daten sichern 153 NDMP-Unterstützung ist nur in der IBM Tivoli Storage Manager Extended Edition verfügbar. Auch Teilsicherungen können verwendet werden, um NAS-Dateisysteme zu sichern. Weitere Informationen finden Sie in der Beschreibung des Befehls incremental und der Optionen snapshotroot, snapdiff, createnewbase und diffsnapshot. Nach der Konfiguration der NDMP-Unterstützung stellt der Server eine Verbindung zu der NAS-Einheit her und verwendet NDMP, um jede Sicherungs- und Zurückschreibungsoperation einzuleiten, zu steuern und zu überwachen. Die NASEinheit führt die Datenübertragung nach und von dem NAS-Dateisystem zu einem lokal angeschlossenen Kassettenarchiv durch. Für NAS-Einheiten, die NDMP Version 4 unterstützen, ist die Datenübertragung vom Dateiserver zum Server verfügbar. Zu den Vorteilen von Sicherungen mit NDMP gehören: v LAN-freie Datenübertragung. v Hochleistungsfähige und skalierbare Sicherungen und Zurückschreibungen. v Sicherung auf lokale Bandeinheiten ohne Datenaustausch auf dem Netz. Die folgende Unterstützung wird zur Verfügung gestellt: v Vollständige Dateisystemimagesicherung aller Dateien innerhalb eines NASDateisystems. v Differenzdateisystemimagesicherung aller Dateien, die sich seit der letzten vollständigen Imagesicherung geändert haben. v Parallele Sicherungs- und Zurückschreibungsoperationen bei der Verarbeitung mehrerer NAS-Dateisysteme. v Auswahl von Schnittstellen zum Einleiten, Überwachen oder Abbrechen von Sicherungs- und Zurückschreibungsoperationen: – Web-Client – Befehlsschnittstelle des Clients für Sichern/Archivieren – Befehlszeilenschnittstelle des Verwaltungsclients (Sicherungs- und Zurückschreibungsoperationen können mit dem Verwaltungsbefehlsscheduler geplant werden) – Webverwaltungsclient Die folgenden Funktionen werden nicht unterstützt: v Archivieren und Abrufen v Clientzeitplanung. Verwenden Sie Serverbefehle zum Planen einer NAS-Sicherung. v Erkennung von beschädigten Dateien. v Datenübertragungsoperationen für NAS-Daten, die von Tivoli Storage Manager gespeichert werden: – Umlagerung – Wiederherstellung – Export – Generierung von Sicherungssätzen 154 IBM Tivoli Storage Manager for Windows Clients für Sichern/Archivieren: Installations- und Benutzerhandbuch Zugehörige Konzepte „Voraussetzungen für NDMP-Unterstützung (nur Extended Edition)” auf Seite 10 Zugehörige Verweise „Diffsnapshot” auf Seite 383 „Incremental” auf Seite 628 „Snapdiff” auf Seite 516 „Snapshotroot” auf Seite 528 NAS-Dateisysteme mit der Web-Client-GUI unter Verwendung des NDMP-Protokolls sichern Sowohl für die Web-Client-GUI als auch für die Clientbefehlszeilenschnittstelle müssen Sie passwordaccess=generate angeben (dies ist eine aktuelle Web-Client-Einschränkung für den Clientknoten) und authentication=on muss auf dem Server angegeben werden. Sie werden immer zur Eingabe einer Benutzer-ID und eines Kennworts aufgefordert. Um NAS-Knoten anzuzeigen und NAS-Funktionen auszuführen, müssen Sie eine berechtigte Verwaltungsbenutzer-ID und das Kennwort eingeben. Die berechtigte Verwaltungsbenutzer-ID sollte mindestens die Clienteignerberechtigung sowohl über den NAS-Knoten als auch den Client-Workstationknoten besitzen, der entweder von der Befehlszeile oder vom Web aus verwendet wird. Sie können die Option toc zusammen mit der Option include.fs.nas in der Clientoptionsdatei verwenden, um anzugeben, ob Tivoli Storage Manager bei jeder Dateisystemsicherung Angaben zum Inhaltsverzeichnis (TOC = Table of Contents) sichern soll. Wenn Sie TOC-Angaben sichern, können Sie den Tivoli Storage Manager for Windows-Web-Client verwenden, um die gesamte Baumstruktur des Dateisystems zu überprüfen und zurückzuschreibende Dateien und Verzeichnisse auszuwählen. Die Erstellung eines Inhaltsverzeichnisses erfordert, dass Sie das Attribut TOCDESTINATION in der Sicherungskopiengruppe für die Verwaltungsklasse definieren, an die dieses Sicherungsimage gebunden wird. Beachten Sie, dass die TOC-Erstellung während der Sicherungsoperation eine zusätzliche Verarbeitung, zusätzliche Netzressourcen, zusätzlichen Speicherpoolspeicher und möglicherweise einen zusätzlichen Mountpunkt erfordert. Gehen Sie wie folgt vor, um NAS-Dateisysteme mit der grafischen Benutzerschnittstelle des Web-Clients zu sichern: 1. Klicken Sie auf Sichern im Hauptfenster. Das Fenster 'Sichern' wird angezeigt. 2. Falls erforderlich, erweitern Sie die Verzeichnisbaumstruktur. Anmerkung: a. Der Anfangsknoten mit dem Namen Knoten ist nicht auswählbar. Dieser Knoten wird nur angezeigt, wenn ein NAS-Plug-in auf der Client-Workstation vorhanden ist. b. NAS-Knoten werden auf derselben Stufe wie der Knoten der Client-Workstation angezeigt. Es werden nur Knoten angezeigt, für die der Administrator berechtigt ist. c. Sie können NAS-Knoten erweitern, um Dateibereiche offen zu legen, aber eine darüber hinaus gehende Erweiterung ist nicht verfügbar (keine Dateinamen). 3. Klicken Sie auf die Auswahlfelder neben den Knoten oder den Dateisystemen, die Sie sichern wollen. Kapitel 4. Daten sichern 155 4. Klicken Sie im Pulldown-Menü für die Sicherungsart die Art der Sicherung an, die ausgeführt werden soll. Die Liste 'NAS-Sicherungsart' ist nur aktiv, wenn Sie zuerst NAS-Sicherungsobjekte auswählen. Bei einer Gesamtsicherung wird das gesamte Dateisystem gesichert. Bei einer Differenzsicherung werden die Änderungen seit der jüngsten Gesamtsicherung gesichert. 5. Klicken Sie auf Sichern. Im Fenster Task-Liste für die NAS-Sicherung werden der Verarbeitungsstatus der Sicherung und die Statusleiste angezeigt. Die Zahl neben der Statusleiste gibt die Anzahl Byte an, die bisher gesichert wurden. Nachdem die Sicherung beendet ist, zeigt das Fenster WAS-Sicherungsbericht Verarbeitungsdetails einschließlich der tatsächlichen Größe der Sicherung und der Summe der gesicherten Byte an. Anmerkung: Ist es erforderlich, die Web-Browser-Sitzung zu schließen, werden aktuelle NAS-Operationen nach der Trennung der Verbindung fortgesetzt. Sie können die Schaltfläche Verlassen im Fenster Task-Liste für die NAS-Sicherung verwenden, um die Verarbeitungsüberwachung zu verlassen, ohne die aktuelle Operation zu beenden. 6. (Optional) Um die Verarbeitung einer Operation vom Hauptfenster der grafischen Benutzerschnittstelle aus zu überwachen, öffnen Sie das Menü Aktionen und wählen Sie TSM-Aktivitäten aus. Während einer Sicherung zeigt die Statusleiste den Verarbeitungsstatus an. Eine prozentuale Schätzung wird für Differenzsicherungen nicht angezeigt. Die folgenden Hinweise sind zu beachten, wenn Sie NAS-Dateisysteme mit der Web-Client-GUI sichern: v Workstationsicherungen und ferne Sicherungen (NAS-Sicherungen) schließen sich in einem Sicherungsfenster gegenseitig aus. Wenn ein Element für die Sicherung ausgewählt wurde, muss das nächste Element, das Sie auswählen, denselben Typ aufweisen (entweder NAS oder Nicht-NAS). v Für NAS-Knoten oder Dateisysteme werden keine Details auf der rechten Seite des Sicherungsfensters angezeigt. Um Informationen über Objekte in einem NAS-Knoten anzuzeigen, heben Sie das NAS-Image hervor und wählen anschließend Sicht → Dateiinformationen im Menü aus. v Sollen NAS-Dateibereiche gelöscht werden, wählen Sie Dienstprogramme → Dateibereiche löschen aus. v Die Sicherungsoptionen gelten nicht für NAS-Dateibereiche und werden während einer NAS-Sicherungsoperation ignoriert. Zugehörige Konzepte „NAS-Dateisysteme zurückschreiben” auf Seite 234 Zugehörige Tasks „Web-Client konfigurieren” auf Seite 23 Zugehörige Verweise „Toc” auf Seite 550 NAS-Dateisysteme über die Befehlszeile sichern Sie können die Befehlszeile verwenden, um NAS-Dateisystemimages zu sichern. In Tabelle 24 auf Seite 157 sind die Befehle und Optionen aufgelistet, die Sie zum Sichern von NAS-Dateisystemimages über die Befehlszeile verwenden können. 156 IBM Tivoli Storage Manager for Windows Clients für Sichern/Archivieren: Installations- und Benutzerhandbuch Tabelle 24. NAS-Optionen und -Befehle Option oder Befehl Definition Seite domain.nas Mit der Option domain.nas geben Sie die Datenträger an, die für NAS-Sicherungen in Ihre Standarddomäne einbezogen werden sollen. „Domain.nas” auf Seite 393 exclude.fs.nas Mit der Option exclude.fs.nas schließen Sie Dateisysteme auf dem NAS-Dateiserver von einer Imagesicherung aus, wenn sie zusammen mit dem Befehl backup nas verwendet wird. „Exclude-Optionen” auf Seite 411 Diese Option ist für alle Windows-Clients gültig. include.fs.nas Verwenden Sie die Option include.fs.nas, um „Include-Optionen” auf Seite 442 eine Verwaltungsklasse an NASDateisysteme zu binden (NAS = Network Attached Storage, Netzspeicher). Sie können außerdem angeben, ob Tivoli Storage Manager während einer NASDateisystemimagesicherung Inhaltsverzeichnisangaben (TOC - Table of Contents) sichert. Verwenden Sie dazu die Option toc mit der Option include.fs.nas in Ihrer Clientoptionsdatei. Diese Option ist für alle Windows-Clients gültig. „Query Node” auf Seite 663 query node Mit dem Befehl query node können Sie alle Knoten anzeigen, für die eine bestimmte Verwaltungsbenutzer-ID die Berechtigung zum Ausführen von Operationen hat. Die berechtigte Verwaltungsbenutzer-ID sollte mindestens die Clienteignerberechtigung sowohl über den NAS-Knoten als auch den Client-Workstationknoten, die verwendet werden, besitzen. backup nas Mit dem Befehl backup nas können Sie eine „Backup NAS” auf Imagesicherung eines oder mehrerer Seite 604 Dateisysteme, die zu einem NAS-Dateiserver gehören, erstellen. toc „Toc” auf Seite 550 Verwenden Sie die Option toc im Befehl backup nas oder mit der Option include.fs.nas, um anzugeben, ob Tivoli Storage Manager für jede Dateisystemsicherung Inhaltsverzeichnisangaben (TOC) sichern soll. monitor process Mit dem Befehl monitor process können Sie „Monitor Process” auf aktuelle Sicherungs- und Seite 639 Zurückschreibungsprozesse für alle NASKnoten anzeigen, für die ein Benutzer mit Verwaltungsaufgaben berechtigt ist. Der Benutzer mit Verwaltungsaufgaben kann dann einen Prozess für die Überwachung auswählen. Kapitel 4. Daten sichern 157 Tabelle 24. NAS-Optionen und -Befehle (Forts.) Option oder Befehl Definition Seite cancel process Mit dem Befehl cancel process können Sie aktuelle Sicherungs- und Zurückschreibungsprozesse für alle NASKnoten anzeigen, für die ein Benutzer mit Verwaltungsaufgaben berechtigt ist. In der Anzeige kann der Benutzer mit Verwaltungsaufgaben einen Prozess zum Abbrechen auswählen. „Cancel Process” auf Seite 615 query backup Verwenden Sie den Befehl query backup mit der Option class, um Informationen zu den Dateisystemimages anzuzeigen, die für einen NAS-Dateiserver gesichert wurden. „Query Backup” auf Seite 647 query filespace Verwenden Sie den Befehl query filespace mit der Option class, um eine Liste der Dateibereiche anzuzeigen, die zu einem NAS-Knoten gehören. „Query Filespace” auf Seite 656 delete filespace „Delete Filespace” auf Verwenden Sie den Befehl delete filespace Seite 622 mit der Option class, um eine Liste der Dateibereiche anzuzeigen, die zu einem NAS-Knoten gehören. In dieser Liste können Sie einen Dateibereich zum Löschen auswählen. Für eine NAS-Dateisystemspezifikation werden folgende Konventionen verwendet: v NAS-Knoten stellen einen neuen Knotentyp dar. Der Name des NAS-Knotens identifiziert einen NAS-Dateiserver und seine Daten eindeutig für Tivoli Storage Manager. Sie können den NAS-Knotennamen als Präfix vor die Dateispezifikation setzen, um den Dateiserver anzugeben, für den die Include-Anweisung gilt. Wenn Sie keinen NAS-Knotennamen angeben, gilt das angegebene Dateisystem für alle NAS-Dateiserver. v Unabhängig von der Clientplattform wird in NAS-Dateisystemspezifikationen der Schrägstrich (/) als Trennzeichen verwendet. Zum Beispiel: /vol/vol0. v Für NAS-Dateisystembezeichnungen in der Befehlszeile müssen geschweifte Klammern {} als Begrenzer um Dateinamen verwendet werden, beispielsweise {/vol/vol0}. Verwenden Sie keine geschweiften Klammern als Begrenzer in der Optionsdatei. Anmerkung: Wird eine NAS-Sicherungsoperation mit Hilfe der Befehlszeilenschnittstelle des Clients, der Client-GUI oder des Web-Clients eingeleitet, startet der Server einen Prozess, um die Operation einzuleiten, zu steuern und zu überwachen. Der Fortschritt in der Befehlszeilenschnittstelle des Clients lässt sich erst nach kurzer Zeit feststellen, da der Server eine Ladeoperation und andere erforderliche Tasks ausführen muss, bevor die Datenversetzung erfolgt. Zugehörige Verweise „Toc” auf Seite 550 Methoden zum Sichern und Wiederherstellen von Daten auf NAS-Dateiservern bei Verwendung von CIFS Tivoli Storage Manager kann NAS-Dateiserverdaten (NAS - Network Attached Storage) verarbeiten, auf die mit Hilfe von CIFS (Common Internet File System) zugegriffen wird. 158 IBM Tivoli Storage Manager for Windows Clients für Sichern/Archivieren: Installations- und Benutzerhandbuch Sie können folgende Methoden zum Sichern und Wiederherstellen von Daten auf NAS-Einheiten verwenden: v Verwenden Sie einen Tivoli Storage Manager-Client für Sichern/Archivieren zum Sichern und Zurückschreiben der Daten, indem mit Hilfe von CIFS oder NFS vom Client für Sichern/Archivieren auf die Dateien zugegriffen wird. Die Daten können auf dem Tivoli Storage Manager-Server unter Verwendung der fortlaufenden Teilsicherungsmethode mit Unterteilung nach Dateiebene gespeichert werden. Die Daten werden in der Tivoli Storage Manager-Speicherhierarchie gespeichert und können umgelagert, wiederhergestellt oder in einem Kopienspeicherpool gesichert werden. Diese Methode erhöht die Prozessorauslastung, wenn der Tivoli Storage Manager-Client auf einzelne Dateien zugreift. Die Methode erfordert den Datenfluss durch den Tivoli Storage Manager-Client. Außerdem erfordert diese Methode den Datenfluss durch den Tivoli Storage Manager-Server, wenn keine LAN-freie Konfiguration verwendet wird. v Verwenden Sie die Option snapdiff, um die Leistungsprobleme bei CIFS-Sicherungen abzuschwächen. Diese Option speichert Daten unter Verwendung fortlaufender Teilsicherung mit Unterteilung nach Dateiebene für NFS oder CIFS. v Verwenden Sie einen Tivoli Storage Manager-Client für Sichern/Archivieren, der auf der NAS-Einheit ausgeführt wird; vorausgesetzt, dass das NAS-Betriebssystem externe Programme zulässt. Bei dieser Methode wird die Prozessorauslastung durch CIFS oder NFS verringert. Daten können auf dem Tivoli Storage Manager-Server unter Verwendung fortlaufender Teilsicherung mit Unterteilung nach Dateiebene gespeichert werden. Die Daten werden in der Tivoli Storage Manager-Speicherhierarchie gespeichert und können umgelagert, wiederhergestellt oder in einem Kopienspeicherpool gesichert werden. Diese Methode erfordert den Datenfluss durch den Tivoli Storage Manager-Client. Außerdem erfordert diese Methode den Datenfluss über ein Netz und durch den Tivoli Storage Manager-Server, wenn keine LAN-freie Konfiguration verwendet wird. v Verwenden Sie NDMP mit Tivoli Storage Manager. Dateisysteme werden als vollständige Images (alle Dateien) oder als Differenzimages (alle Dateien, die sich seit der letzten Gesamtsicherung geändert haben) gesichert. Gesicherte Images werden auf einer Bandeinheit gespeichert, auf die vom NAS-Dateiserver aus zugegriffen wird. Diese Methode bietet eine hohe Leistung, weil es keinen Datenfluss durch einen Tivoli Storage Manager-Client oder -Server gibt. Mit NDMP in Tivoli Storage Manager gesicherte Daten können nicht umgelagert, wiederhergestellt oder in einem Kopienspeicherpool gesichert werden. Es folgen einige Einschränkungen für NAS-Dateiserverdaten bei Verwendung von CIFS: v Den Dateien und Verzeichnissen zugeordnete Sicherheitsinformationen werden möglicherweise nicht verarbeitet. v Es kommt zu Leistungseinbußen, da über Fernzugriff auf Daten zugegriffen wird. v Die zugeordneten Laufwerke sehen für Tivoli Storage Manager wie NTFS-Dateisysteme aus; sie verfügen jedoch möglicherweise nicht über die vollständige NTFS-Funktionalität. Ein Beispiel: Das Verschlüsselungsattribut einer Datei ist gesetzt. Wenn der Client die Datei sichert, schlägt die Sicherung jedoch fehl, da die Verschlüsselungseinstellung auf Datenträgerebene angibt, dass keine Verschlüsselung für den Datenträger verwendet werden kann. Kapitel 4. Daten sichern 159 Tipp: Verwenden Sie NDMP mit Tivoli Storage Manager auf einem NAS-Dateiserver, um die Datenträger zu sichern und zurückzuschreiben, anstatt die Datenträger über ferne zugeordnete Laufwerke zu sichern und zurückzuschreiben. Zugehörige Verweise „Snapdiff” auf Seite 516 Unterstützung für CDP Persistent Storage Manager Persistent Storage Manager (PSM) ist die Momentaufnahmetechnologie, die auf Basis von Microsoft Server Appliance Kit in einer Reihe von NAS-Rahmen, einschließlich IBM TotalStorage NAS 200, 300 und 300G, enthalten ist. Sie können mit Hilfe des Tivoli Storage Manager-Clients für Sichern/Archivieren die von PSM produzierten konstanten Images (Persistent Images - PI) eines Datenträgers sichern. Zuerst müssen Sie sicherstellen, dass der Datenträger einen Kennsatz hat. Dann können Sie mit Hilfe von PSM ein konstantes Image (PI) mit einem spezifischen Imagenamen planen oder erstellen, z. B. snapshot.daily, und die Anzahl der zu sichernden Images auf 1 setzen. PSM überschreibt das PI nach Bedarf und Sie können das PI mit Tivoli Storage Manager in Teilsicherungen sichern. In diesem Fall sichert Tivoli Storage Manager nur die Dateien, die sich zwischen den Momentaufnahmen geändert haben. Ein Vorteil des Sicherns eines PSMPIs anstelle des tatsächlichen Datenträgers besteht darin, dass es im PI keine offenen Dateien gibt. Beachten Sie die folgenden Hinweise, bevor Sie Persistent Storage Manager verwenden: v Standardmäßig verwendet ein PSM-Zeitplan einen variablen Namen (snapshot. %i) und bewahrt eine Reihe von Images auf. Wichtig: Verwenden Sie Tivoli Storage Manager mit PSM nicht auf diese Weise. Für Tivoli Storage Manager sieht jedes Image eindeutig aus und es wird eine vollständige Kopie jedes Images erstellt. v Tivoli Storage Manager erfordert, dass der Datenträger, der zum Erstellen des PI verwendet wird, über einen Kennsatz verfügt. Hat der Datenträger keinen Kennsatz, sichert Tivoli Storage Manager sein PI nicht. v Sie verwenden die Tivoli Storage Manager-Imagesicherungsfunktion zum Sichern des Originaldatenträgers, mit dem das PI erstellt wird, aber Sie können die Imagesicherungsfunktion nicht zum Sichern des PI verwenden. v Fügen Sie folgende Einträge in Ihrer Clientoptionsdatei (dsm.opt) hinzu, wenn Sie vermeiden wollen, dass beim Sichern von PSM nicht benötigte Dateien gesichert werden: exclude.dir "Persistent Storage Manager State" exclude.file "*.psm" exclude.file "*.otm" | Daten virtueller VMware-Maschinen sichern Sie können ein VMware-Gastsystem mit einer Sicherung auf Dateiebene oder einer vollständigen VMware-Sicherung sichern. Die verwendete Methode hängt von der Version der Tivoli Storage Manager-Client-Software, die Sie verwenden, und von Ihrer VMware-Umgebung ab. | | | | 160 IBM Tivoli Storage Manager for Windows Clients für Sichern/Archivieren: Installations- und Benutzerhandbuch | | | Sicherung auf Dateiebene Eine Sicherung auf Dateiebene speichert eine Kopie jeder Datei einer VMware-Gastmaschine. | | | | Eine VM-Sicherung auf Dateiebene hat im Vergleich zu einer vollständigen VM-Sicherung die folgenden Vorteile: v Sie können die Sicherung auf Dateiebene verwenden, um einzelne Dateien, Unterverzeichnisse oder vollständige Laufwerke wiederherzustellen. | | v Sie können die Sicherung auf Dateiebene so konfigurieren, dass Dateien, Ordner und vollständige Laufwerke ausgeschlossen werden. | | | | | | | | | | | Eine VM-Sicherung auf Dateiebene hat im Vergleich zu einer vollständigen VM-Sicherung die folgenden Nachteile: v Sie ist für die Wiederherstellung der Systemstatusdateien eines VMwareServers nicht geeignet. Systemstatusdateien werden in die Sicherung auf Dateiebene eingeschlossen, aber sie werden nicht in Systemstatusdateibereiche unterteilt. v Wenn in einer VMware-Umgebung ein Betriebssystem ausgeführt wird, das kein Microsoft Windows-Betriebssystem ist, kann eine VM-Sicherung auf Dateiebene nicht verwendet werden. v Das Systemlaufwerk kann nicht unter Verwendung der Sicherung auf Dateiebene wiederhergestellt werden. | | | | Wenn Sie Tivoli Storage Manager Version 6.2.0 oder eine frühere Version verwenden, müssen Sie die VCB-Tools zum Sichern Ihrer VMware-Gastmaschinen verwenden. Sie müssen das VCB-Framework installieren, um VMware-Dateien zu sichern und zurückzuschreiben. | | | | | Vollständige VM-Sicherung Bei der vollständigen VM-Sicherung wird die gesamte virtuelle Maschine, einschließlich der virtuellen Platten und der Konfigurationsdatei der virtuellen Maschine, kopiert. Die vollständige VM-Sicherung ähnelt der Tivoli Storage Manager-Imagesicherung. | | | | | Eine vollständige VM-Sicherung hat im Vergleich zu einer Sicherung auf Dateiebene die folgenden Vorteile: v Die vollständige VM-Sicherung kann VMware-Gastmaschinen sichern, auf denen Betriebssysteme ausgeführt werden, die keine Microsoft Windows-Betriebssysteme sind. | | v Es ist einfacher, einen VMware-Server aus einer vollständigen VM-Sicherung als aus einer Sicherung auf Dateiebene zurückzuschreiben. | | | | | | | | | | | | | Eine vollständige VM-Sicherung hat im Vergleich zu einer Sicherung auf Dateiebene die folgenden Nachteile: v Die vollständige VM-Sicherung erfordert mehr Speicherplatz auf dem Tivoli Storage Manager-Server als eine Sicherung auf Dateiebene, da bei jeder Sicherung die vollständige VMware-Umgebung gesichert wird. v Die Sicherungszeit bei einer vollständigen VM-Sicherung ist länger als die Sicherungszeit bei Sicherungen auf Dateiebene. Es ist möglicherweise schwierig, Ihre VMware-Umgebung in einem einzelnen Fenster zum Durchführen von Sicherungen zu sichern, wenn viele VMware-Gastmaschinen vorhanden sind. v Wenn Sie die vollständige VM-Sicherung verwenden, können Sie keine Dateien aus der Sicherung ausschließen. v Sie müssen eine vollständige VM-Gastmaschine zurückschreiben. Kapitel 4. Daten sichern 161 | | Es gibt mehrere Methoden für die Ausführung einer vollständigen VMware-Sicherung: | | | | VMware Consolidated Backup (VCB) Wenn der VMware-Client Tivoli Storage Manager-Versionen vor Version 6.2.2 verwendet, müssen Sie die Option 'VMware Consolidated Backup' verwenden. | | | | | VMware vStorage-APIs for Data Protection Wenn der VMware-Client die Tivoli Storage Manager-Version 6.2.2 oder eine höhere Version verwendet, können Sie mit den vStorageAPIs eine vollständige Sicherung ausführen. Die vStorage-APIs stellen die folgenden Funktionen bereit: v Bei der Sicherung von VMware-Gastmaschinen wird kein temporäres Verzeichnis verwendet. Daher verwendet die vStorage-API weniger Speicher auf dem Proxy-Sicherungsserver. v Wurde eine Sicherung mithilfe der vStorage-APIs erstellt, können Sie die Sicherung ohne Verwendung des Tools 'VMware Converter' zurückschreiben. | | | | | | | | | | | Zugehörige Tasks „Vollständige Sicherungen virtueller Maschinen mit dem VMware Consolidated Backup-Framework ausführen” auf Seite 166 Zugehörige Verweise „Backup VM” auf Seite 611 | | | „Vmfulltype” auf Seite 566 „VMMC” auf Seite 567 „Query VM” auf Seite 673 | | | | | | „Restore VM” auf Seite 711 „Vmchost” auf Seite 569 „Vmcpw” auf Seite 569 „Vmcuser” auf Seite 570 „Domain.vmfile” auf Seite 394 „Domain.vmfull” auf Seite 397 Szenario: Virtuelle Maschinen sichern | | | | Dieses Szenario führt Sie durch eine Beispielkonfiguration von VMware-Gastmaschinen, von Tivoli Storage Manager und des Proxy-Sicherungsservers zum Schutz einer VMware-Umgebung. | | | | | | In diesem Szenario definieren Sie eine vollständige VMware-Sicherung der Gastmaschinen, die einmal wöchentlich ausgeführt wird, und eine tägliche Sicherung auf Dateiebene derselben VMware-Gastmaschinen. Mit dieser Konfiguration wird sichergestellt, dass häufig Sicherungen der VMware-Gastmaschinen ausgeführt werden, während die erforderliche Größe und Zeit zum Speichern der Sicherungen begrenzt wird. | | | | Nachdem Sie Ihre VMware-Sicherungen unter Verwendung dieses Szenarios konfiguriert haben, können Sie es an die Konfiguration Ihrer Umgebung anpassen. 1. Konfigurieren Sie den Proxy-Sicherungsserver. Siehe „Umgebung für die VMware-Sicherungsverarbeitung vorbereiten” auf Seite 164. 162 IBM Tivoli Storage Manager for Windows Clients für Sichern/Archivieren: Installations- und Benutzerhandbuch | | | 2. Installieren Sie das VMware Consolidated Backup-Framework. Verwenden Sie die Option 'Angepasst' im Installationsassistenten, um das VMware Consolidated Backup-Framework zu installieren. | | | | | | | | 3. Definieren Sie eine vollständige VM-Sicherung für jede VMware-Gastmaschine. Siehe „Vollständige Sicherungen virtueller Maschinen ausführen” auf Seite 168. 4. Terminieren Sie die vollständige VM-Sicherung, die einmal wöchentlich ausgeführt wird. 5. Optional: Wenn Sie über mehrere VMware-Gastmaschinen verfügen, teilen Sie den Pool der VMware-Gastmaschinen in Gruppen auf, um die Sicherungszeit zu reduzieren. Führen Sie dazu die folgenden Schritte aus: | | | | | Anmerkung: Werden VMware-Gastmaschinen in separate Pools gestellt, werden die Sicherungszeiten reduziert, da die Sicherungen auf dem Proxy-Sicherungsserver parallel ausgeführt werden. a. Erstellen Sie eine Gruppe für jeden VMware ESX-Server. b. Erstellen Sie einen Tivoli Storage Manager-Knotennamen für jede Gruppe. | c. Erstellen Sie eine Clientoptionsdatei für jede Gruppe. | | | | d. Erstellen Sie einen Scheduler-Service für jede Gruppe. 6. Definieren Sie eine Sicherung auf Dateiebene für jede VMware-Gastmaschine. 7. Optional: Führen Sie die folgenden Schritte aus, um Dateien, die nicht gesichert werden sollen, aus der Sicherung auf Dateiebene auszuschließen: | | | Wichtig: Werden Sicherungen auf Dateiebene von VMware-Gastmaschinen ausgeführt, muss ihre Ausschlussliste mit der Ausschlussliste auf dem ProxySicherungsserver übereinstimmen. | | a. Öffnen Sie auf der virtuellen Maschine die Tivoli Storage Manager-Clientdatei dsm.opt. | | | | b. Verwenden Sie den folgenden Befehl, um Ausschlussanweisungen für die Verzeichnisse und Dateien hinzuzufügen, die nicht gesichert werden sollen: | | | | Dabei ist X der Laufwerkbuchstabe, Verzeichnis der Verzeichnisname und Datei der Dateiname. Für weitere Informationen zum Ausschließen von Dateien unter Verwendung der Datei dsm.opt siehe http:// publib.boulder.ibm.com/infocenter/tsminfo/v6r2 . | | | | | 8. Terminieren Sie die Sicherungen auf Dateiebene so, dass sie an sechs Tagen pro Woche ausgeführt werden. Die vollständige Sicherung wird am siebten Tag ausgeführt. 9. Optional: Führen Sie die folgenden Schritte aus, um ein VMware-Script 'prefreeze' und 'post-thaw' für jede virtuelle Maschine zu erstellen: | | | | | | | | | exclude "\\*\X$\Verzeichnis\Datei" Tipp: Verwenden Sie die Scripts, um eine Datenbank zu stoppen, bevor der VMware-Server die Momentaufnahme erstellt, und dann die Datenbank erneut zu starten, nachdem die Momentaufnahme erstellt wurde. a. Erstellen Sie die Scriptdateien mit den folgenden Namen und an folgender Position: v C:\Windows\pre-freeze-script.bat v C:\Windows\post-thaw-script.bat b. Fügen Sie die VMware-Befehle hinzu, um anwendungskonsistente Sicherungen auf virtuellen Maschinen auszuführen. Kapitel 4. Daten sichern 163 | | | 10. Optional: Führen Sie die folgenden Schritte aus, um die Komprimierung und die Deduplizierung zum Verkleinern der Sicherungsgröße der VMware-Sicherungen anzugeben: | | | | | a. Öffnen Sie auf den VMware-Gastmaschinen die Tivoli Storage ManagerClientdatei dsm.opt. b. Aktivieren Sie die Komprimierung für jede Gruppe auf dem Proxy-Server, indem Sie die folgende Option zur Datei dsm.opt der Gruppe hinzufügen: compression yes. | | | | | | Tipp: Sie können die Komprimierungsoption mit der vollständigen VSTORE VM-Sicherung nur verwenden, wenn die Sicherung in einem Speicherpool gespeichert wird, der für die Deduplizierung aktiviert wurde. Weitere Informationen enthalten „Komprimierungs- und Verschlüsselungsverarbeitung festlegen” auf Seite 87 und „Verarbeitung für Komprimierung, Verschlüsselung und adaptive Subdateisicherung” auf Seite 447. | | c. Aktivieren Sie die Deduplizierung, indem Sie die folgende Option zur Clientdatei dsm.opt hinzufügen: deduplication yes. Umgebung für die VMware-Sicherungsverarbeitung vorbereiten | | Verwenden Sie die folgenden Schritte, um die VMware-Umgebung vorzubereiten, die gesichert werden soll. | | | | | | | | | | | | | | 1. Konfigurieren Sie unter Verwendung der folgenden Schritte Ihre Speicherumgebung, sodass sie gesichert werden kann: a. Konfigurieren Sie Ihre Speicherumgebung so, dass der Proxy-Server auf die Speicherdatenträger zugreifen kann, die sich in Ihrer ESX-Server-Farm befinden. | | | | | | | | | b. Wenn Sie NAS (Network Attached Storage) oder DAS (Direct Attached Storage) verwenden, stellen Sie sicher, dass der Sicherungs-Proxy-Server mit einer netzbasierten Transportmethode auf die Datenträger zugreift. c. Optional: Wenn Sie eine direkte SAN-Sicherung ausführen, verzonen Sie das SAN und konfigurieren Sie die Hostzuordnungen des Plattensubsystems so, dass alle VMware-ESX-Server und der Sicherungs-Proxy auf dieselben Plattendatenträger zugreifen. 2. Konfigurieren Sie den Sicherungs-Proxy-Server unter Verwendung der folgenden Schritte: a. Wenn Sie den Sicherungs-Proxy-Server für den direkten Zugriff auf die Speicherdatenträger konfigurieren, inaktivieren Sie die automatische Zuordnung von Laufwerkbuchstaben. Wird die automatische Zuordnung von Laufwerkbuchstaben nicht inaktiviert, kann der Sicherungs-Proxy-Server die Raw Device Mapping (RDM) der virtuellen Platten zerstören und die Sicherung schlägt fehl. Führen Sie diskpart.exe aus und geben Sie die folgenden Befehle ein: | | | | | | | diskpart automount disable automount scrub exit b. Installieren Sie den Tivoli Storage Manager-Client auf dem SicherungsProxy-Server. Wählen Sie auf der Seite für die angepasste Installation des Installationsassistenten VMware-Sicherungstools aus. 164 IBM Tivoli Storage Manager for Windows Clients für Sichern/Archivieren: Installations- und Benutzerhandbuch | | | | | | Wichtig: Wenn Sie die Sicherungsdaten über ein LAN-unabhängiges Netz versetzen, muss das SAN über separate Verbindungen für Band und Platte verfügen. 3. Ändern Sie Tivoli Storage Manager unter Verwendung der folgenden Schritte: a. Greifen Sie auf die Verwaltungsbefehlszeile des Tivoli Storage Manager-Clients zu. | | | b. Geben Sie auf dem Tivoli Storage Manager-Client des Proxy-Servers den folgenden Befehl ein, um den Knoten zu registrieren: | | Dabei gibt Servername den vollständigen Computernamen des Proxy-Servers und Kennwort das Kennwort für den Zugriff auf den Proxy-Server an. | | | | | | | Tipp: Sie können den vollständigen Computernamen des Servers abrufen, indem Sie mit der rechten Maustaste auf Arbeitsplatz klicken. Klicken Sie auf die Registerkarte 'Computername' und suchen Sie nach dem Namen neben Computername. c. Geben Sie auf dem Tivoli Storage Manager-Client des Proxy-Servers den folgenden Befehl ein, um den Knoten zu registrieren: | | | | | | | Dabei gibt Name der Gastmaschine den vollständigen Namen der VMwareGastmaschine an, die gesichert wird. register node Servername Kennwort register node Name der Gastmaschine Kennwort d. Wiederholen Sie Schritt 3c für jede VMware-Gastmaschine, die gesichert wird. e. Erteilen Sie Proxy-Zugriff für jede VMware-Gastmaschine, indem Sie den folgenden Befehl eingeben: grant proxynode agent=Servername target=Name der Gastmaschine | | Nach der Ausführung des Befehls wird die folgende Nachricht zurückgegeben: | | || | | | | | | | | GRANT PROXYNODE: Erfolg. Knoten Servername wurde Proxy-Berechtigung für Knoten Name der Gastmaschine erteilt. f. Wiederholen Sie Schritt 3e für jede Gastmaschine, die gesichert wird. 4. Wenn Sie den Befehl BACKUP VM für eine virtuelle Maschine mit Datenträgern verwenden, die in einem Verzeichnis und nicht über einen Laufwerkbuchstaben bereitgestellt werden, wird die Datei möglicherweise nicht an der korrekten Position gespeichert, da der Mountpunkt nicht dem tatsächlichen Mountpunkt der gesicherten Datei entspricht. Um Dateien an ihrer ursprünglichen Position zu sichern oder Dateien in ihre ursprüngliche Position zurückzuschreiben, führen Sie die folgenden Schritte aus: | | | | | | | | | | Tipp: Der Fehler bezüglich des Laufwerkbuchstaben wird verursacht, weil der Mountpunkt für eine VMware-Gastmaschine, auf der Microsoft Windows ausgeführt wird, über keine Zuordnung eines Laufwerkbuchstaben verfügt. Wenn Sie die VMware-vStorage-APIs for Data Protection verwenden, wird ein Dateibereichsname erstellt, der eine Nummernzuordnung enthält. Die Dateibereichsnamen, die für den Mountpunkt erstellt wurden, entsprechen nicht den tatsächlichen Mountpunkten der gesicherten Datei. a. Um die gesicherten Dateien in die ursprüngliche Position zurückzuschreiben, ordnen Sie das Laufwerk zu oder ordnen Sie dem Mountpunkt der VMware-Gastmaschine einen Laufwerkbuchstaben zu. Kapitel 4. Daten sichern 165 | | | b. Wenn Sie eine Datei zurückschreiben, die von der VMware-vStorage-API umbenannt wurde, wählen Sie eine andere Position für die Zurückschreibung aus. | | | | | | | | | | | c. Werden Mountpunkte ohne Zuordnungen von Laufwerkbuchstaben verwendet, verwenden Sie eine Einschluss- oder Ausschlussanweisung für diesen Datenträger. Siehe das folgende Beispiel einer Ausschlussanweisung: exclude \\machine\3$\dir1\...\*.doc Zugehörige Tasks „Vollständige Sicherungen virtueller Maschinen mit dem VMware Consolidated Backup-Framework ausführen” Zugehörige Verweise „Backup VM” auf Seite 611 „Query VM” auf Seite 673 „Restore VM” auf Seite 711 „Vmchost” auf Seite 569 | | „Vmcpw” auf Seite 569 „Vmcuser” auf Seite 570 „Vmlist” auf Seite 571 | | Vollständige Sicherungen virtueller Maschinen mit dem VMware Consolidated Backup-Framework ausführen | | | | Sie können das VMware Consolidated Backup-Framework verwenden, um vollständige Sicherungen Ihrer virtuellen Maschine auszuführen. | | Beachten Sie die folgenden Voraussetzungen, bevor Sie diese Prozedur starten: v Das VMware Consolidated Backup-Framework muss installiert sein. | | | | | | v Der Proxy-Server muss wie in „Umgebung für die VMware-Sicherungsverarbeitung vorbereiten” auf Seite 164 beschrieben konfiguriert sein. 1. Konfigurieren Sie unter Verwendung der folgenden Schritte den Tivoli Storage Manager-Sicherungsclient auf dem Proxy-Sicherungsserver: a. Klicken Sie auf der Begrüßungsseite des Tivoli Storage Manager-Clients auf Editieren > Clientvorgaben. b. Klicken Sie auf die Registerkarte VM-Sicherung. c. Wählen Sie VMWare - Vollständige VM aus. d. Wählen Sie in der Liste Sicherungstypen für Domäne die Option Vollständige VM-Sicherung für Domäne aus. e. Geben Sie in das Feld Host entweder den Hostnamen jedes ESX-Servers oder den Hostnamen des Virtual Center ein. Wenn Sie den Hostnamen des Virtual Center angeben, können Sie alle virtuellen Maschinen auf allen virtuellen Servern sichern, die vom Virtual Center verwaltet werden. f. Geben Sie die Benutzer-ID und das Kennwort ein. g. Wählen Sie in Typ der VM-Gesamtsicherung die Option VCB aus. h. Geben Sie in das Feld Datenspeicherposition einen Verzeichnispfad zum Speichern der gesicherten Dateien ein. | | | | | | | | | | | | Anmerkung: Beachten Sie die folgenden Bedingungen, die Auswirkungen auf das Verzeichnis haben können, das Sie angeben: v Die Dateien werden gelöscht, nachdem sie an den Tivoli Storage Manager-Server gesendet wurden. | | | | 166 IBM Tivoli Storage Manager for Windows Clients für Sichern/Archivieren: Installations- und Benutzerhandbuch v Das Dateisystem muss über genügend Speicherbereich verfügen, um eine Kopie der größten Imagedatei der virtuellen Maschine zu speichern. v Die Imagedateien werden im Rahmen des VCB-Exports (VCB = VMware Consolidated Backup) komprimiert. v Der Zwischenspeicherungsbereich für Sicherung ist standardmäßig c:\ mnt\tsmvmbackup. | | | | | | | | | | | | | | | | v Aufgrund des Platzbedarfs für den Zwischenspeicherungsbereich für Sicherung handelt es sich um ein Verzeichnis im SAN-Speicher. v Wenn Sie nach Abschluss der Sicherungen die Sicherungen an der Datenspeicherposition speichern oder wenn Sie mehrere Sicherungen planen, die gleichzeitig ausgeführt werden, prüfen Sie, ob die Datenspeicherposition über genügend Speicherbereich verfügt, um alle Sicherungen zu speichern. i. Wenn die gesicherten VM-Images gespeichert werden sollen, bis sie manuell gelöscht werden, aktivieren Sie Lokale Kopie der vollständigen VM-Dateien nach Sicherung im Datenspeicher speichern. | | | | | | | | | | Tipp: Diese Option ist für die Ausführung der Fehlerbestimmung für die Sicherungsimages oder für die lokale Speicherung einer Sicherungsimageversion nützlich. Sie können VMware-Tools wie z. B. den Converter verwenden, um die Images der virtuellen Maschinen zu ändern. j. Klicken Sie auf OK, um Ihre Änderungen zu speichern. 2. Prüfen Sie, ob Ihr System korrekt konfiguriert ist, indem Sie unter Verwendung der folgenden Schritte eine Sicherung einer der virtuellen Maschinen ausführen: a. Geben Sie in die Befehlszeile des Proxy-Sicherungsservers den folgenden Befehl ein: | | | | Dabei gibt VM-Name den Namen der virtuellen Maschine an. b. Prüfen Sie nach der Ausführung des Befehls, ob er ohne Fehler beendet wurde. Die folgende Nachricht gibt an, dass der Befehl erfolgreich ausgeführt wurde: | | | | | || | | | | | | | | | | | | | dsmc backup vm VM-Name -vmbackuptype=fullvm Befehl ’Backup VM’ ausgeführt Gesamtzahl der erfolgreich gesicherten virtuellen Maschinen: 1 Virtuelle Maschine ’VM-Name’ auf Knotenname NODE gesichert Gesamtzahl der fehlgeschlagenen virtuellen Maschinen: 0 Gesamtzahl der verarbeiteten virtuellen Maschinen: 1 3. Prüfen Sie unter Verwendung der folgenden Schritte, ob die Dateien der virtuellen Maschinen zurückgeschrieben werden können: a. Geben Sie in der Befehlszeilenschnittstelle des Proxy-Sicherungsservers den folgenden Befehl ein: dsmc restore vm VM-Name b. Sind Fehler bei der Zurückschreibungsverarbeitung aufgetreten, überprüfen Sie das Tivoli Storage Manager-Fehlerprotokoll auf weitere Informationen. Tipp: Die Protokolldatei wird in c:\Programme\Tivoli\TSM\baclient\ dsmerror.log gespeichert. c. Sind Fehler im Tool 'VMware Converter' aufgetreten, überprüfen Sie die VMware-Zurückschreibungsprotokolle, die mit der abschließenden Statusnachricht des Converter-Tools angezeigt werden, und beheben Sie die Fehler. Kapitel 4. Daten sichern 167 | | | | 4. Wenn Sie die Option Lokale Kopie der vollständigen VM-Dateien nach Sicherung im Datenspeicher speichern ausgewählt haben, löschen Sie das Image der virtuellen Maschine, das im Verzeichnis zur Zwischenspeicherung gesichert wurde. | | | | | | | | | | Tipp: Sie haben das Verzeichnis zur Zwischenspeicherung im Profileditor angegeben. 5. Optional: Installieren Sie einen Tivoli Storage Manager-Client auf jeder VMGastmaschine. Verwenden Sie bei der Installation des Tivoli Storage ManagerClients die Standardoptionseinstellungen. Zugehörige Verweise „Asnodename” auf Seite 343 „Backup VM” auf Seite 611 „Vmbackdir” auf Seite 562 „Vmbacknodelete” auf Seite 563 Vollständige Sicherungen virtueller Maschinen ausführen | | | | Eine vollständige Sicherung einer virtuellen Maschine (VM) ist die Sicherung des gesamten Exports einer Momentaufnahme einer virtuellen Maschine. Sie ähnelt einer Tivoli Storage Manager-Imagesicherung. | | | | Der Proxy-Sicherungsserver muss wie in „Umgebung für die VMware-Sicherungsverarbeitung vorbereiten” auf Seite 164 beschrieben konfiguriert werden. 1. Konfigurieren Sie unter Verwendung der folgenden Schritte den Tivoli Storage Manager-Client für die Sicherung auf dem Proxy-Sicherungsserver: a. Klicken Sie auf der Begrüßungsseite des Tivoli Storage Manager-Clients auf Editieren > Clientvorgaben. | | | | | | | | | b. Klicken Sie auf die Registerkarte VM-Sicherung. c. Wählen Sie VMWare - Vollständige VM aus. d. Wählen Sie in der Liste Sicherungstypen für Domäne die Option Vollständige VM-Sicherung für Domäne aus. e. Geben Sie in das Feld Host entweder den Hostnamen jedes ESX-Servers oder den Hostnamen des Virtual Center ein. Geben Sie die Benutzer-ID und das Kennwort ein. Anmerkung: Geben Sie den Hostnamen des Virtual Center ein. Wenn Sie den Hostnamen des Virtual Center angeben, können Sie virtuelle Maschinen auf allen VMware-Servern sichern, die vom Virtual Center verwaltet werden. | | | | | | | | | | | | f. Wählen Sie im Abschnitt Typ der VM-Gesamtsicherung die Option VStorage aus. g. Klicken Sie auf OK, um Ihre Änderungen zu speichern. 2. Prüfen Sie, ob Ihr System korrekt konfiguriert ist, indem Sie unter Verwendung der folgenden Schritte eine Sicherung einer der virtuellen Maschinen ausführen: a. Geben Sie in die Befehlszeile des Proxy-Sicherungsservers den folgenden Befehl ein: dsmc backup vm VM-Name -vmbackuptype=fullvm Dabei gibt VM-Name den Namen der virtuellen Maschine an. | 168 IBM Tivoli Storage Manager for Windows Clients für Sichern/Archivieren: Installations- und Benutzerhandbuch | | | | | | | | | | | | | | | | | | | b. Prüfen Sie nach der Ausführung des Befehls, ob er ohne Fehler beendet wurde. Die folgende Nachricht gibt an, dass der Befehl erfolgreich ausgeführt wurde: Befehl ’Backup VM’ ausgeführt Gesamtzahl der erfolgreich gesicherten virtuellen Maschinen: 1 Virtuelle Maschine ’VM-Name’ auf Knotenname NODE gesichert Gesamtzahl der fehlgeschlagenen virtuellen Maschinen: 0 Gesamtzahl der verarbeiteten virtuellen Maschinen: 1 3. Prüfen Sie unter Verwendung der folgenden Schritte, ob die Dateien der virtuellen Maschinen zurückgeschrieben werden können: a. Geben Sie in der Befehlszeilenschnittstelle des Proxy-Sicherungsservers den folgenden Befehl ein: dsmc restore vm VM-Name Die Standardposition für die Zurückschreibung ist das folgende Verzeichnis: c:\mnt\tsmvmbackup\VM-Name\fullvm\RESTORE_DATE_jjjj_mm_tt[hh_mm_ss]. b. Sind Fehler bei der Zurückschreibungsverarbeitung aufgetreten, überprüfen Sie das Tivoli Storage Manager-Fehlerprotokoll auf weitere Informationen. | | | | | | | Tipp: Die Protokolldatei wird in c:\Programme\Tivoli\TSM\baclient\ dsmerror.log gespeichert. c. Sind Fehler im Tool 'VMware Converter' aufgetreten, überprüfen Sie die VMware-Zurückschreibungsprotokolle, die mit der abschließenden Statusnachricht des Converter-Tools angezeigt werden. Zugehörige Verweise „Backup VM” auf Seite 611 | „Vmbackuptype” auf Seite 564 Virtuelle Maschinen auf einem Windows-Hyper-V-System sichern Verwenden Sie Hyper-V auf Windows Server 2008-Systemen, um virtuelle Maschinen zu betreiben, über die mehrere Betriebssysteme unabhängig voneinander auf einer physischen Workstation ausgeführt werden können. Mit dem Tivoli Storage Manager-Client für Sichern/Archivieren können Sie die folgenden Tasks auf Hyper-V-Systemen ausführen: v Momentaufnahmen von virtuellen Hyper-V-Maschinen mit der Microsoft-VSSSchnittstelle (VSS - Volume Shadow Copy Services) sichern und zurückschreiben. Sie können eine virtuelle Maschine mit den von VSS erstellten Dateien zurückschreiben. v Einzelne virtuelle Maschinen oder Gruppen von virtuellen Maschinen, die auf einem Hyper-V-Server ausgeführt werden, bei der Wiederherstellung nach einem Katastrophenfall zurückschreiben. v Daten sichern, ohne die virtuelle Maschine oder aktive Anwendungen auf der virtuellen Maschine zu stoppen. Einschränkung: Sie können Daten nur auf diese Weise sichern, wenn das Betriebssystem der virtuellen Maschine VSS unterstützt. Weitere Informationen zu dieser Einschränkung finden Sie unter http://technet.microsoft.com/en-us/ library/dd252619(WS.10).aspx. Kapitel 4. Daten sichern 169 v Unterstützung für die Sicherung und Zurückschreibung für Gastsysteme hinzufügen, ohne einen Tivoli Storage Manager-Client auf der Gast-VM zu installieren. Führen Sie die folgenden Schritte aus, damit die Unterstützung für die Wiederherstellung nach einem Katastrophenfall und für die langfristige Datensicherung sichergestellt ist: 1. Installieren Sie den Tivoli Storage Manager-Client unter dem Windows 2008Betriebssystem des Hyper-V-Hosts (beispielsweise auf der übergeordneten Partition). 2. Definieren Sie auf dem Tivoli Storage Manager-Server einen einzelnen Knoten für die Sicherung der Hyper-V-Maschine. 3. Sichern Sie eine aktive virtuelle Maschine. v Erweitern Sie im Fenster Sichern der Tivoli Storage Manager-GUI den Container "Hyper-V VMs" und wählen Sie die zu sichernde virtuelle Maschine aus. v Sie können auch dsmc backup vm -vmlist=vm1 -vmbackuptype=HyperVFull bei der Tivoli Storage Manager-Eingabeaufforderung eingeben, wobei vm1 der Name der virtuellen Maschine ist. Wichtig: a. Ist die virtuelle Maschine nicht vollständig mit VSS kompatibel (d. h., das Betriebssystem unterstützt VSS und alle virtuellen Festplatten [Virtual Hard Drive - VHD] sind für die Unterstützung von VSS konfiguriert), geschieht Folgendes: v Die aktive virtuelle Maschine wird angehalten. v Eine Momentaufnahme wird erstellt. v Die Ausführung der virtuellen Maschine wird fortgesetzt. b. Ist Microsoft-Clustering aktiviert, müssen Sie möglicherweise die Option clusterdisksonly auf NO setzen, um die Hyper-V VMs zu sichern. Diese Aktion ist erforderlich, falls VM-Dateien oder unterstützende VM-Dateien sich auf Platten befinden, die nicht Teil eines Clusters sind. 4. Virtuelle Maschine zurückschreiben: v Erweitern Sie im Fenster Zurückschreiben der Tivoli Storage Manager-GUI den Container für Hyper-V VMs und wählen Sie die zurückzuschreibende virtuelle Maschine aus. v Sie können auch dsmc restore vm1 -vmlist=vm1 -vmbackuptype=HyperVFull in die Tivoli Storage Manager-Befehlszeile eingeben, wobei vm1 der Name der virtuellen Maschine ist. Wichtig: Wenn eine Zurückschreibungsoperation beendet ist, wird die vorhandene virtuelle Maschine gestoppt (falls sie aktiv ist) und alle vorhandenen Dateien (beispielsweise VHD) werden gelöscht. Bei der Zurückschreibung der gesicherten Momentaufnahme werden alle virtuellen Maschinen erneut erstellt, die zum Zeitpunkt der Sicherung der Dateien vorhanden waren. Dies umfasst Hyper-V-Momentaufnahmen, die bei der Sicherung der Dateien vorhanden waren. Sie können Zeitpläne für die regelmäßige Sicherung mit Tivoli Storage Manager (beispielsweise einmal pro Woche) erstellen. Erstellen Sie die Zeitpläne als MACRO-Zeitpläne, wobei die Makrodatei sich im Verzeichnis des Tivoli Storage Mana- 170 IBM Tivoli Storage Manager for Windows Clients für Sichern/Archivieren: Installations- und Benutzerhandbuch ger-Clients für Sichern/Archivieren auf der Hyper-V-Maschine befindet. Die Dateien enthalten den Befehl dsmc, beispielsweise dsmc backup vm -vmbackuptype=HyperVFull. Zugehörige Verweise „Backup VM” auf Seite 611 „Query VM” auf Seite 673 „Restore VM” auf Seite 711 „Clusterdisksonly” auf Seite 359 Einschränkungen bei der Unterstützung für Hyper-V-Sicherungen Aufgrund der nahtlosen Integration der Microsoft Failover-Clusterunterstützung mit freigegebenen Clustervolumes und Hyper-V gelten die folgenden Einschränkungen bei Verwendung von Tivoli Storage Manager. Microsoft Hyper-V-Unterstützung wird für die folgenden Konfigurationen bereitgestellt: v Dediziertes Hyper-V-System v Hyper-V-Konfiguration, die Teil der Microsoft Failover-Clusterunterstützung ist v Hyper-V-Konfiguration, die Teil der Microsoft Failover-Clusterunterstützung mit freigegebenen Clustervolumes ist Sicherungen virtueller Maschinen können nur von einem Client für Sichern/ Archivieren ausgeführt werden, der auf dem Clusterknoten installiert ist, der der aktuelle Eigner der virtuellen Maschine ist. Um die virtuellen Maschinen anzuzeigen, deren Eigner der Knoten ist, navigieren Sie mit den folgenden WindowsMenüpunkten: ServerManager->Rollen->Hyper-V-Manager. Eine virtuelle Maschine sollte nur von einem Client für Sichern/Archivieren zurückgeschrieben werden, der auf dem Clusterknoten installiert ist, der der aktuelle Eigner der virtuellen Maschine ist. Um die VM-Konfigurationen des Clusters zu bestimmen, navigieren Sie mit den folgenden Windows-Menüpunkten: ServerManager->Features->Failovercluster-Manager->Clustername->Dienste und Anwendungen. Im Fenster Dienste und Anwendungen können Sie den Knoten angeben, der Eigner der virtuellen Maschine ist, bevor Sie die virtuelle Maschine zurückschreiben. Virtuelle Maschinen, deren Eigner gegenwärtig verschiedene Knoten sind, die über Dateien auf einem gemeinsamen freigegebenen Clustervolume verfügen, können nicht gleichzeitig gesichert werden. Die zweite Sicherung schlägt fehl, da der erste Knoten der Eigner des freigegebenen Volumes ist. Um den Knoten zu bestimmen, der Eigner des Volumes ist, navigieren Sie mit den folgenden Windows-Menüpunkten: ServerManager->Features->Failovercluster-Manager->Clustername>Freigegebene Clustervolumes. Im Fenster Freigegebenes Clustervolume wird der Status des Volumes, einschließlich Eigentumsrecht, angezeigt. Außerdem wird angezeigt, ob eine Sicherung in Bearbeitung ist (die umgeleitete Ein-/Ausgabe ist aktiviert). Wenn in Ihrer Clusterumgebung normalerweise alle virtuellen Maschinen einen einzelnen Knoten als Eigner haben und andere Knoten nur Failoverunterstützung bereitstellen, gilt Folgendes: Kapitel 4. Daten sichern 171 v Ziehen Sie die Verwendung von CLUSTERNODE YES für die Sicherung auf dem aktiven Knoten und die Zurückschreibung auf Failoverknoten (falls erforderlich) in Betracht. v Ziehen Sie die Ausführung des Tivoli Storage Manager-Schedulers als FailoverService in Betracht, um alle virtuellen Maschinen regelmäßig zu sichern. Beispiel: dsmc backup vm * -vmbackuptype=hypervfull. Bei einem Failover wird der Scheduler auf dem Failoverknoten gestartet. Wenn in Ihrer Clusterumgebung normalerweise einige virtuelle Maschinen einen Knoten als Eigner haben und andere virtuelle Maschinen andere Knoten als Eigner haben, gilt Folgendes: v Ziehen Sie die Verwendung von ASNODE in Betracht, um die Sicherung von mehreren Knoten und die Zurückschreibung auf Failoverknoten (falls erforderlich) zu ermöglichen. v Ziehen Sie die Ausführung des Tivoli Storage Manager-Schedulers auf jedem Knoten in Betracht, um die virtuellen Maschinen regelmäßig zu sichern, deren Eigner der jeweilige Knoten ist. Die Zeitpläne müssen mit nicht überlappenden Startzeiten definiert werden, um Konkurrenzsituationen bei gemeinsamen freigegebenen Volumes zu vermeiden. Wenn der Scheduler auf jedem Knoten eine Sicherung mit -vmlist=* ausführt, gibt es für den Scheduler-Service keine Notwendigkeit zum Failover, da der Scheduler-Service auf dem anderen Knoten automatisch Knoten berücksichtigt, die bei der nächsten Sicherung übernommen werden. Tivoli Storage Manager FastBack-Daten sichern und archivieren Verwenden Sie IBM Tivoli Storage Manager FastBack, um die neuesten Momentaufnahmen für die kurzfristige Aufbewahrung zu sichern und zu archivieren. Verwenden Sie die Befehle archive fastback und backup fastback, um Datenträger für die kurzfristige Aufbewahrung zu sichern und zu archivieren, die durch die Optionen fbpolicyname, fbclientname und fbvolumename angegeben sind. Zugehörige Konzepte „Installationsvoraussetzungen für die Sicherung und Archivierung von Tivoli Storage Manager FastBack-Clientdaten” auf Seite 10 „Client für die Sicherung und Archivierung von Tivoli Storage Manager FastBackDaten konfigurieren” auf Seite 51 Zugehörige Verweise „Fbclientname” auf Seite 418 „Fbpolicyname” auf Seite 420 „Fbvolumename” auf Seite 424 Net Appliance-CIFS-Sharedefinitionen sichern Network Appliance-CIFS-Sharedefinitionen (Network Appliance - NetApp) umfassen Shareberechtigungen, die auf dem Dateiserver definiert sind. Der Windows-Client sichert die CIFS-Sharedefinition unter dem Stammverzeichnis, der zugeordneten CIFS-Share oder dem UNC-Namen. Diese Unterstützung erfordert, dass der Net Appliance-Dateiserver DATA ONTAP-Software ausführt, die CIFS-Shares fernen Clients als normale ferne NTFS-Shares darstellt. 172 IBM Tivoli Storage Manager for Windows Clients für Sichern/Archivieren: Installations- und Benutzerhandbuch Das Stammverzeichnis einer CIFS-Share wird mit einer vollständigen progressiven Teilsicherung des zugeordneten Laufwerks/UNC-Namens gesichert. Siehe hierzu die zwei folgenden Beispiele: net use x: \\NetAppFiler\CifsShareName dsmc incr x: dsmc incr \\NetAppFiler\CifsShareName Die folgende Ausgabe wird angezeigt, wenn das Stammverzeichnis (und die Sharedefinition) gesichert wurde: Verzeichnis--> 0 \\NetAppFiler\CifsShare\ [Gesendet] Zugehörige Konzepte „Net Appliance-CIFS-Shares zurückschreiben” auf Seite 216 Zugehörige Verweise „Snapdiff” auf Seite 516 Status der Sicherungsverarbeitung anzeigen Während einer Sicherung zeigt Tivoli Storage Manager standardmäßig den Status aller Dateien an, die das Programm zu sichern versucht. Tivoli Storage Manager zeigt Informationen zu Größe, Pfad und Name der Datei an sowie die Gesamtanzahl der übertragenen Byte und ob der Sicherungsversuch für die Datei erfolgreich war. Diese werden außerdem in der Datei dsmsched.log für geplante Befehle aufgezeichnet. Die GUI des Web-Clients und des Clients für Sichern/Archivieren stellt das Fenster Task-Liste zur Verfügung, in dem Informationen zu gerade verarbeiteten Dateien angezeigt werden. Nach Beendigung einer Task werden im Fenster Sicherungsbericht die Verarbeitungsdetails angezeigt. Klicken Sie auf die Schaltfläche Hilfe im Fenster 'Sicherungsbericht', um hierzu den Hilfetext aufzurufen. In der Befehlszeile des Clients für Sichern/Archivieren wird der Name jeder Datei angezeigt, nachdem sie zum Server gesendet wurde. Das Statusanzeigefeld zeigt den Gesamtfortschritt an. In Tabelle 25 sind einige Informationsnachrichten mit ihrer Bedeutung aufgelistet. Tabelle 25. Informationsnachrichten der Clientbefehlszeile Informationsnachricht Bedeutung Verzeichnis--> Gibt das Verzeichnis an, das gesichert wird. Aktualisieren--> Gibt an, dass nur die Dateimetadaten gesendet werden und nicht die Daten selbst. Verfall--> Gibt ein Objekt (Datei oder Verzeichnis) auf dem Server an, das auf dem Client nicht mehr vorhanden ist. Das Objekt ist verfallen und wird auf dem Server inaktiviert. Subdatei--> Zeigt an, dass eine Datei mit Hilfe der adaptiven Subdateisicherung verarbeitet wird. Die in dieser Nachricht angegebene Dateigröße steht für die Größe der gesamten Datei und nicht für das in Wirklichkeit gesendete Datenvolumen. Kapitel 4. Daten sichern 173 Tabelle 25. Informationsnachrichten der Clientbefehlszeile (Forts.) Informationsnachricht Bedeutung Gesamtanzahl geprüfter Objekte: Wie angezeigt. Bei der journalgestützten Sicherung (nur AIX und Windows) ist die Anzahl der geprüften Objekte möglicherweise kleiner als die der gesicherten Objekte. Bei Verwendung der Teilsicherung unter Verwendung der Momentaufnahmedifferenz beträgt die Anzahl geprüfter Objekte null. Die Anzahl beträgt null, weil der Client eine Teilsicherung der Dateien durchführt, die NetApp als geändert gemeldet hat. Der Client überprüft den Datenträger nicht auf Dateien, die sich geändert haben. Gesamtanzahl gesicherter Objekte: Wie angezeigt. Gesamtanzahl aktualisierter Objekte: Hierbei handelt es sich um Dateien, deren Attribute, wie z. B. Dateieigner oder Dateiberechtigungen, geändert wurden. Gesamtanzahl erneut gebundener Objekte: Weitere Informationen siehe „Verwaltungsklassen an Dateien binden” auf Seite 276. Gesamtanzahl gelöschter Objekte: Hierbei handelt es sich um die Anzahl der Objekte, die von der ClientWorkstation gelöscht wurden, nachdem sie erfolgreich auf dem Server archiviert wurden. Die Anzahl ist für alle Sicherungsbefehle null. Gesamtanzahl verfallener Objekte: Weitere Informationen enthält der Abschnitt über vollständige und partielle Teilsicherungen. Gesamtanzahl fehlgeschlagener Objekte: Objekte können aus verschiedenen Gründen fehlschlagen. Weitere Einzelheiten hierzu sind in der Datei dsmerror.log enthalten. Gesamtzahl deduplizierter Objekte Gibt die Anzahl der deduplizierten Dateien an. Gesamtzahl der überprüften Byte: Gibt die Summe der Größe der Dateien an, die für die Operation ausgewählt sind. Beispiel: Die Gesamtzahl der überprüften Byte für den folgenden Befehl ist die Anzahl der Byte, die im Verzeichnis C:\Users belegt sind: dsmc.exe INCREMENTAL C:\Users\* -su=yes Gesamtzahl der verarbeiteten Byte: Gibt die Summe der Größe der Dateien an, die für die Operation verarbeitet werden. Gesamtzahl Subdateiobjekte: Die Anzahl der Dateien, die mit Hilfe der adaptiven Subdateisicherung verarbeitet wurden. Datenübertragungszeit: Die Gesamtzeit der Datenübertragung über das Netz. Wenn die Operation wegen eines Übertragungs- oder Sitzungsfehlers wiederholt wurde, entsprechen die Übertragungsstatistiken möglicherweise nicht den Dateistatistiken. Die Übertragungsstatistik zeigt die Anzahl Bytes an, die während aller Befehlsversuche übertragen werden sollte. Netzübertragungsrate: Die Durchschnittsgeschwindigkeit, mit der im Netz Daten zwischen dem Client und dem Server übertragen werden. Die Übertragungsrate wird berechnet, indem die Gesamtzahl der übertragenen Bytes durch die Übertragungszeit für die Daten im Netz geteilt wird. Die Zeit, die zur Verarbeitung von Objekten benötigt wird, wird in der Netzübertragungsrate nicht berücksichtigt. Daher ist die Netzübertragungsrate größer als die Aggregatübertragungsrate. 174 IBM Tivoli Storage Manager for Windows Clients für Sichern/Archivieren: Installations- und Benutzerhandbuch Tabelle 25. Informationsnachrichten der Clientbefehlszeile (Forts.) Informationsnachricht Bedeutung Aggregatübertragungsrate: Die Durchschnittsgeschwindigkeit, mit der Tivoli Storage Manager und das Netz Daten zwischen dem Client und dem Server übertragen. Die Übertragungsrate wird berechnet, indem die Gesamtzahl der übertragenen Bytes durch die gesamte Verarbeitungszeit geteilt wird. In der Aggregatübertragungsrate werden sowohl die Tivoli Storage ManagerVerarbeitungszeit als auch die Netzübertragungszeit berücksichtigt. Daher ist die Aggregatübertragungsrate kleiner als die Netzübertragungsrate. Hinweis: Unter Umständen kann die Aggregatübertragungsrate höher sein als die Netzübertragungsrate. Der Grund hierfür ist, dass der Client für Sichern/Archivieren mehrere gleichzeitige Sitzungen mit dem Sicherungsserver haben kann. Wenn Sie die Option resourceutilization setzen, versucht Tivoli Storage Manager, durch Verwendung mehrerer Sitzungen bei der Sicherung eines Datenträgers oder einer anderen Dateigruppe die Leistung und den Lastausgleich zu optimieren. Sind mehrere Sitzungen bei der Sicherung geöffnet, gibt die Datenübertragungszeit die Summe der von allen Sitzungen berichteten Zeitangaben an. In diesem Fall wird für die Aggregatübertragungszeit fälschlicherweise ein höherer Wert berichtet. Wird jedoch nur eine Sitzung ausgeführt, sollte für die Aggregatübertragungsrate immer ein niedrigerer Wert berichtet werden als für die Netzübertragungsrate. Objekte komprimiert um: Gibt den Prozentsatz der über das Netz gesendeten Daten an, geteilt durch die Originalgröße der Datei auf der Platte. Beispiel: Wenn die Netzdatenbyte 10 K betragen und die Datei 100 K groß ist, ist das Ergebnis für "Objekte komprimiert um": == (1 - (10240/102400)) x 100 == 90%. Reduzierung durch Deduplizierung: Gibt die Größe der gefundenen doppelten Bereiche an, dividiert durch die ursprüngliche Dateigröße oder Datenmenge. Beispiel: Die ursprüngliche Objektgröße ist 100 MB und die Größe nach der Deduplizierung ist 25 MB. Die Reduzierung beträgt (1 - 25/100) * 100 = 75 %. Gesamtverhältnis der Datenreduktion: Addiert die Auswirkungen der Teilsicherung und Komprimierung. Beispiel: Die Anzahl der überprüften Byte beträgt 100 MB und die Anzahl der gesendeten Byte beträgt 10 MB. Die Reduzierung beträgt (1 - 10/100) * 100 = 90 %. Subdateiobjekte reduziert um: Drückt die durch die adaptive Subdateisicherung erzielten Einsparungen als Prozentsatz der tatsächlich gesendeten Byte gegenüber den eigentlichen Dateigrößen aus. Wenn die eigentlichen Größen der gesicherten Dateien z. B. 100 MB betragen, aber mit adaptiver Subdateisicherung nur 25 MB gesendet wurden, ergäbe sich folgende Reduzierung: (1 - (25 MB/100 MB)) x 100 == 75%. Anmerkung: Bei der Berechnung werden alle Dateien berücksichtigt, die verarbeitet wurden, und nicht nur diejenigen Dateien, die mit adaptiver Subdateisicherung verarbeitet wurden. Die Berechnung schließt nicht den Komprimierungseffekt ein. Verarbeitungszeit: Die aktive Verarbeitungszeit für die Ausführung eines Befehls. Die Verarbeitungszeit wird berechnet, indem die Startzeit der Befehlsverarbeitung von der Endzeit der beendeten Befehlsverarbeitung abgezogen wird. Gesamtanzahl übertragener Byte: Wie angezeigt. Übertragene LAN-freie Byte: Die Anzahl der Datenbyte, die bei einer LAN-freien Operation übertragen wurden. Ist die Option enablelanfree auf no gesetzt, wird diese Zeile nicht ausgegeben. Gesamtzahl der überprüften Byte: Die Summe der Größe der Dateien, die für die Operation ausgewählt sind. Kapitel 4. Daten sichern 175 Tabelle 25. Informationsnachrichten der Clientbefehlszeile (Forts.) Informationsnachricht Bedeutung Gesamtzahl deduplizierter Objekte Die Anzahl der Dateien, die dedupliziert wurden. Sicherung (Windows): Weitere Hinweise Dieser Abschnitt enthält zusätzliche Informationen, die beim Sichern von Daten berücksichtigt werden müssen. Offene Dateien Einige Dateien auf dem System des Benutzers sind möglicherweise im Gebrauch, wenn sie gesichert werden sollen. Diese Dateien werden als offene Dateien bezeichnet, weil sie von einer Anwendung für deren exklusive Benutzung gesperrt wurden. Es ist im Allgemeinen nicht üblich, dass Dateien im gesperrten Modus geöffnet werden. Eine Anwendung kann auf diese Weise eine Datei öffnen, um zu verhindern, dass andere Anwendungen oder Benutzer die Datei lesen oder auf sie zugreifen. Dies kann jedoch bewirken, dass Sicherungsprodukte die Datei für eine Sicherung nicht lesen können. Möglicherweise ist es nicht immer sinnvoll, die Funktion zur Unterstützung offener Dateien zum Sichern geöffneter oder gesperrter Dateien zu verwenden. Manchmal öffnet eine Anwendung eine Datei oder Dateigruppe in diesem gesperrten Modus, um den Zugriff auf diese Dateien in einem inkonsistenten Status zu verhindern. Beachten Sie die folgenden Hinweise, um eine höhere Prozessorauslastung beim Erstellen einer Datenträgermomentaufnahme für jede Sicherung zu vermeiden, sowie auf Plattformen, auf denen die Funktion für offene Dateien nicht verfügbar ist oder nicht verwendet wird: v Handelt es sich um eine Datei, die unwichtig oder leicht wiederherzustellen ist (z. B. eine temporäre Datei), ist eine Sicherung der Datei möglicherweise nicht unbedingt erforderlich. In diesem Fall kann die Datei von der Sicherung ausgeschlossen werden. v Wenn es sich um eine wichtige Datei handelt: – Sicherstellen, dass die Datei geschlossen wird, bevor sie gesichert wird. Werden die Sicherungen nach einem Zeitplan ausgeführt, kann mit der Option preschedulecmd ein Befehl eingegeben werden, der die Datei schließt. Handelt es sich bei der offenen Datei beispielsweise um eine Datenbank, geben Sie einen Befehl zum Schließen der Datenbank ein. Nach Beendigung der Sicherung kann die Anwendung, die die Datei verwendet, mit der Option postschedulecmd erneut gestartet werden. Wird kein Zeitplan für die Sicherung verwendet, muss die Anwendung, die die Datei verwendet, vor Beginn der Sicherung geschlossen werden. – Tivoli Storage Manager kann die Datei auch sichern, wenn sie während der Sicherung offen ist und sich ändert. Dies ist nur sinnvoll, wenn die Datei noch verwendbar ist, auch wenn sie sich während der Sicherung ändert. Damit diese Dateien gesichert werden, muss ihnen eine Verwaltungsklasse mit der Durchnummerierung Dynamisch oder Gemeinsam dynamisch zugeordnet werden. 176 IBM Tivoli Storage Manager for Windows Clients für Sichern/Archivieren: Installations- und Benutzerhandbuch Anmerkung: Wenn die Unterstützung offener Dateien nicht konfiguriert ist: Tivoli Storage Manager versucht zwar, offene Dateien zu sichern; dies ist jedoch nicht immer möglich. Einige Dateien sind ausschließlich für die Anwendung offen, von der sie geöffnet wurden. Wenn Tivoli Storage Manager eine solche Datei entdeckt, kann die Datei zu Sicherungszwecken nicht gelesen werden. Sind Ihnen solche Dateitypen in Ihrer Umgebung bekannt, sollten sie von der Sicherung ausgeschlossen werden, um die Anzeige von Fehlernachrichten in der Protokolldatei zu vermeiden. Zugehörige Konzepte „Informationen zu Verwaltungsklassen und Kopiengruppen anzeigen” auf Seite 269 „Verwaltungsklasse für Dateien auswählen” auf Seite 273 Verwaltungsklassen Tivoli Storage Manager bestimmt mit Hilfe von Verwaltungsklassen, wie die Sicherungen auf dem Server verwaltet werden. Bei jeder Sicherung einer Datei wird ihr eine Verwaltungsklasse zugeordnet. Bei der verwendeten Verwaltungsklasse kann es sich um die Standardverwaltungsklasse handeln, die Ihnen zugeordnet wird, oder um eine Verwaltungsklasse, die Sie der Datei mit der Option include in der Einschluss-/Ausschlussoptionsliste zuordnen. Die ausgewählte Verwaltungsklasse muss eine Sicherungskopiengruppe enthalten, damit die Datei gesichert wird. Wählen Sie Dienstprogramme → Maßnahmeninformationen anzeigen in der GUI des Clients für Sichern/Archivieren oder des Web-Clients aus, um die Sicherungsstrategien anzuzeigen, die vom Tivoli Storage Manager-Server für Ihren Clientknoten definiert wurden. Zugehörige Konzepte Kapitel 9, „Speicherverwaltungsmaßnahmen”, auf Seite 267 Zugehörige Tasks „Client-Schedulerprozess so definieren, dass er als Hintergrundtask ausgeführt und beim Systemstart automatisch gestartet wird” auf Seite 254 Gelöschte Dateisysteme Wenn ein Dateisystem oder Laufwerk gelöscht wurde oder nicht mehr von Tivoli Storage Manager gesichert wird, werden die vorhandenen Sicherungsversionen für jede Datei anhand der folgenden Maßnahmenattribute verwaltet: Anzahl Tage für die Aufbewahrung inaktiver Sicherungsversionen und Anzahl Tage für die Aufbewahrung der letzten Sicherungsversion (falls keine aktive Version vorhanden ist). Wenn Sie nichts weiter unternehmen, verbleiben aktive Sicherungsversionen unbegrenzt. Falls Sie die aktiven Versionen nicht unbegrenzt aufbewahren müssen, können Sie mit dem Befehl expire die aktiven Versionen inaktivieren. Sie können auch den Befehl delete backup verwenden, um einzelne Sicherungsversionen zu löschen, oder den Befehl delete filespace, um den gesamten Dateibereich zu löschen. Ihr Tivoli Storage Manager-Serveradministrator muss Ihnen die Berechtigung "delete backup" (Berechtigung zum Löschen von Sicherungen) erteilen, damit Sie diese Befehle verwenden können. Enthält der Dateibereich auch Archivierungsversionen, müssen Sie außerdem die Berechtigung zum Löschen von Archivierungen haben, um delete filespace verwenden zu können. Kapitel 4. Daten sichern 177 Mit Hilfe des Befehls query session können Sie feststellen, ob Sie die Berechtigung "delete backup" und "delete archive" besitzen. Alternativ dazu können Sie Ihren Tivoli Storage Manager-Serveradministrator bitten, den Dateibereich für Sie zu löschen. Das Löschen eines Dateisystems hat keine Auswirkungen auf vorhandene Archivierungsversionen. Wenn Sie jedoch die Archivierungsversionen nicht mehr benötigen, können Sie mit den Befehlen delete archive oder delete filespace Archivierungen löschen. Zugehörige Konzepte Kapitel 9, „Speicherverwaltungsmaßnahmen”, auf Seite 267 Sicherung austauschbarer Datenträger Tivoli Storage Manager sichert austauschbare Datenträger (z. B. Bänder, Bandkassetten oder Disketten) mit Hilfe des Laufwerkkennsatzes und nicht mit Hilfe des Laufwerkbuchstabens. Verfügt ein Laufwerk über keinen Kennsatz, findet die Sicherung nicht statt. Die Verwendung von Laufwerkkennsätzen ermöglicht beispielsweise das Sichern verschiedener Disketten aus dem Laufwerk a:. Für das Zurückschreiben oder Abrufen verwaltet Tivoli Storage Manager einen separaten Dateibereich für jeden Laufwerkkennsatz. Diese Kennsätze werden zu den Namen der Dateibereiche auf dem Server. Wird der Kennsatz eines bereits gesicherten Laufwerks geändert, betrachtet es Tivoli Storage Manager als neues Laufwerk, ohne es dem bereits vorhandenen Laufwerk zuzuordnen. Da Tivoli Storage Manager die Kennsätze für die Verwaltung der Sicherungen und Archivierungen von austauschbaren Datenträgern verwendet, müssen diese Kennsätze gelegentlich verwendet werden, um Daten zu suchen, wenn Befehle verwendet werden. Soll beispielsweise eine Datei auf Diskette oder DVD–ROM mit dem Dateinamen d:\projx\file.exe zurückgeschrieben werden, ersetzt Tivoli Storage Manager das d: durch den aktuellen Kennsatz des Laufwerks d:. Lautet der Kennsatz des Laufwerks d: wie folgt: d-disk, wird d:\projx\file.exe durch {d–disk}\projx\file.exe ersetzt und der Kennsatz wird in geschweifte Klammern eingeschlossen. Entspricht der Kennsatz des Laufwerks d: keinem Dateibereichsnamen auf dem Server, kann Tivoli Storage Manager die Dateien über den aktuellen Kennsatz des Laufwerks d: nicht finden. Tivoli Storage Manager kann jedoch die Dateien finden, wenn Sie den Dateibereichsnamen auf der Basis des ursprünglichen Kennsatzes für das Laufwerk verwenden. Eine Abweichung zwischen einem Kennsatz und einem Dateibereichsnamen ist möglich, wenn die Laufwerkkennsätze geändert werden oder wenn auf Tivoli Storage Manager von einer anderen Workstation zugegriffen wird, als die, von der die Dateien gesichert wurden. Wurde der Laufwerkkennsatz nicht geändert und befindet sich der Benutzer an derselben Workstation, von der die Datei gesichert wurde, kann der Laufwerkbuchstabe als Abkürzung für den Dateibereichsnamen (Laufwerkkennsatz) verwendet werden. 178 IBM Tivoli Storage Manager for Windows Clients für Sichern/Archivieren: Installations- und Benutzerhandbuch Festplattenlaufwerke Tivoli Storage Manager kann Festplattenlaufwerke auch dann sichern, wenn sie über keinen Kennsatz verfügen, einschließlich Aliasnamen von Laufwerken, die mit dem DOS-Befehl subst erstellt wurden. Dies gilt sowohl für den Laufwerkaliasnamen als auch für das zugrunde liegende physische Laufwerk, da der Aliasname und der Kennsatz für das physische Laufwerk identisch sind. NTFS-Dateibereiche Wenn Sie Dateien auf NTFS-Partitionen (NTFS - New Technology File System) sichern, sichert Tivoli Storage Manager auch Informationen zum Dateizugriffsschutz und Dateideskriptoren. Die folgenden Dateideskriptoren werden gesichert: v Eignersicherheitsinformationen (SID) v Primärgruppen-SID v Eignerdefinierte Zugriffssteuerungsliste v Systemzugriffssteuerungsliste Sie müssen einen NTFS-Dateibereichsnamen in Groß-/Kleinbuchstaben oder in Kleinbuchstaben angeben, der zwischen Anführungszeichen und geschweiften Klammern steht. Zum Beispiel {"NTFSDrive"}. Einfache oder doppelte Anführungszeichen sind im Schleifenmodus gültig. Zum Beispiel: Sowohl {"NTFSDrive"} als auch {’NTFSDrive’} ist gültig. Im Stapelbetrieb sind nur einfache Anführungszeichen gültig. Die Einschränkung auf einfache Anführungszeichen ist im Betriebssystem begründet. Namen der allgemeinen Namenskonvention Ein Name, der der allgemeinen Namenskonvention entspricht, ist ein Netzressourcenname für einen Sharepunkt auf einer Workstation. Der Ressourcenname umfasst den der Workstation zugeordneten Einheitennamen und einen Namen, den der Benutzer einem Laufwerk oder Verzeichnis zuordnet, damit es gemeinsam benutzt werden kann. Der vom Benutzer zugeordnete Name wird auch als Name des Sharepunktes bezeichnet. Beispiele: UNC-Namen in Domänenlisten Dieser Abschnitt enthält einige Beispiele für die Verwendung von UNC-Namen zur Angabe einer Domänenliste. Sie müssen die folgenden Informationen angeben: v Ein Laufwerkbuchstabe für austauschbare Datenträger v Laufwerkbuchstaben oder der allgemeinen Namenskonvention entsprechender Name für lokale Festplattenlaufwerke v Laufwerkbuchstaben oder der allgemeinen Namenskonvention entsprechender Name für ferne, zugeordnete Laufwerke v Der allgemeinen Namenskonvention entsprechende Namen für ferne, nicht zugeordnete Laufwerke Beispiel 1: Um Laufwerk a: mit einem austauschbaren Datenträger anzugeben, Folgendes eingeben: domain a: \\local\c$ Beispiel 2: Um Festplattenlaufwerk c: anzugeben, Folgendes eingeben: domain c: \\remote\share1 \\remote\c$ Kapitel 4. Daten sichern 179 Beispiele: Sicherung unter Verwendung der allgemeinen Namenskonvention Gemeinsam benutzte Dateien in einem Netz können unter Verwendung von Namen, die der allgemeinen Namenskonvention entsprechen, gesichert werden. Dieser Abschnitt enthält einige Beispiele für das Sichern von Dateien mit UNC-Namen (UNC - Universal Naming Convention, allgemeine Namenskonvention). Ein Name, der der allgemeinen Namenskonvention entspricht, ist ein Netzressourcenname für einen Sharepunkt auf einer Workstation. Der Ressourcenname umfasst den der Workstation zugeordneten Einheitennamen und einen Namen, den der Benutzer einem Laufwerk oder Verzeichnis zuordnet, damit es gemeinsam benutzt werden kann. Der vom Benutzer zugeordnete Name wird auch als Name des Sharepunktes bezeichnet. Unter Verwendung eines Namens, der der allgemeinen Namenskonvention entspricht, können bestimmte gemeinsam benutzte Verzeichnisse in einem separaten Dateibereich gesichert werden. Dies ist nützlich, wenn ein Benutzer oder Administrator einen kleinen Teil von Daten sichern will, auf den sonst nicht zugegriffen werden könnte. Laufwerke werden nicht in einem separaten Dateibereich gesichert. Der Zugriff auf alle lokalen Laufwerke ist mit Hilfe einer allgemeinen Namenskonvention (UNC-Namen) möglich, mit Ausnahme von Laufwerken mit austauschbaren Datenträgern (z. B. Bänder, Bandkassetten oder Disketten). Der Zugriff auf diese Laufwerke ist mit Hilfe eines vordefinierten gemeinsamen Verwaltungsnamens möglich, der aus dem Workstationnamen, dem lokalen Laufwerkbuchstaben und dem Zeichen $ besteht. Um beispielsweise auf Laufwerk c: für die Workstation ocean einen Namen anzugeben, der der allgemeinen Namenskonvention entspricht, Folgendes eingeben: \\ocean\c$ Das Zeichen $ muss dem Laufwerkbuchstaben hinzugefügt werden. Um für die Workstation ocean und den Sharepunkt wave einen Namen anzugeben, der der allgemeinen Namenskonvention entspricht, Folgendes eingeben: \\ocean\wave Beim Zugriff auf Dateien muss der Laufwerkbuchstabe nur für Laufwerke mit austauschbaren Datenträgern eingegeben werden. Die in der folgenden Tabelle enthaltenen Beispiele zeigen die selektive Sicherung von Dateien unter Verwendung von Namen, die der allgemeinen Namenskonvention entsprechen. Für diese Beispiele gelten folgende Voraussetzungen: v Die Workstation, auf der dsmc ausgeführt wird, ist major. v Die gemeinsamen Namen betarc und testdir von der Workstation alpha1 werden dem Laufwerk r bzw. t zugeordnet. Tabelle 26. Beispiele für die allgemeine Namenskonvention Beispiel 180 Kommentar dsmc sel \\alpha1\c$\ Name des fernen Dateibereichs ist \\alpha1\c$ dsmc sel \\major\c$\ Name des lokalen, festen Dateibereichs ist \\major\c$ dsmc sel a:\ Name des lokalen, austauschbaren Dateibereichs ist Datenträgerkennsatz von a: IBM Tivoli Storage Manager for Windows Clients für Sichern/Archivieren: Installations- und Benutzerhandbuch Tabelle 26. Beispiele für die allgemeine Namenskonvention (Forts.) Beispiel Kommentar dsmc sel \\alpha1\betarc\ Name des fernen Dateibereichs ist \\alpha1\betarc dsmc sel \\alpha1\testdir\ Name des fernen Dateibereichs ist \\alpha1\testdir dsmc sel d:\ Name des lokalen, festen Dateibereichs ist \\major\d$ dsmc sel c:\ Dateibereichsname ist \\major\c$ dsmc sel r:\ Dateibereichsname ist \\alpha1\betarc Sie können der allgemeinen Namenskonvention entsprechende Namen auch für Dateien in Ihrer Einschluss-/Ausschluss- und Domänenliste angeben. Zugehörige Tasks „Einschluss-/Ausschlussliste erstellen” auf Seite 76 Zugehörige Verweise „Domain” auf Seite 389 Methoden für den Schutz von Microsoft DFS-Dateien Es stehen einige Methoden zur Verfügung, mit denen Sie die Daten in Ihrer Microsoft DFS-Umgebung schützen können. Die folgenden Methoden sollten Sie verwenden, um Ihre Microsoft DFS-Daten zu schützen: 1. Sichern Sie von der Workstation aus, die die DFS-Root beinhaltet, die DFS-Verbindungsmetadaten und die eigentlichen Daten auf dem von jeder Verbindung gemeinsam genutzten Ziel. Durch diese Methode wird das Sichern und Zurückschreiben vereinfacht, da alle Tivoli Storage Manager-Aktivitäten auf einer einzelnen Workstation konsolidiert werden. Der Nachteil dieser Methode besteht darin, dass bei der Sicherung eine zusätzliche Netzübertragung erforderlich ist, um auf die Daten zugreifen zu können, die auf den Verbindungszielen gespeichert sind. 2. Sichern Sie nur diejenigen DFS-Verbindungsmetadaten, die für die Workstation, die die DFS-Root beinhaltet, lokal sind. Sichern Sie von der Workstation aus, für die die Daten lokal sind, auch die Daten auf dem Ziel jeder Verbindung. Durch diese Methode wird die Sicherungs- und Zurückschreibungsleistung verbessert, da die zusätzliche Netzübertragung wegfällt, aber sie erfordert, dass Tivoli Storage Manager-Sicherungen und -Zurückschreibungen auf mehreren Workstations koordiniert werden müssen. Anmerkung: 1. Diese Funktion gilt für Windows Server 2003. 2. Die README-Datei des Produkts enthält die aktuellen Einschränkungen dieser Funktion. Auf Dateien, die sich in einer DFS-Serverkomponente befinden, wird mit Hilfe von Standardnamen, die der allgemeinen Namenskonvention entsprechen, zugegriffen. Zum Beispiel: \\servername\dfsroot\ Hierbei ist servername der Name des Hosts und dfsroot ist der Name der DFS-Root. Kapitel 4. Daten sichern 181 Wenn Sie die Option dfsbackupmntpnt auf yes (den Standardwert) setzen, durchläuft eine Teilsicherung einer DFS-Root nicht die DFS-Zusammenführungen. Es werden nur die Metadaten der Zusammenführung gesichert. Dies ist die empfohlene Einstellung, damit Tivoli Storage Manager verwendet werden kann, um die DFS-Verbindungen zurückzuschreiben. Sie können mit Hilfe der Option dfsbackupmntpnt angeben, ob Tivoli Storage Manager einen DFS-Mountpunkt als Microsoft Dfs-Zusammenführung oder als Verzeichnis ansieht. Wichtig: Schreiben Sie die Metadaten der DFS-Zusammenführung zuerst zurück. Dadurch werden die Verbindungen reproduziert. Schreiben Sie danach die einzelnen Zusammenführungen und die Daten auf den einzelnen Zusammenführungen separat zurück. Wenn Sie die Metadaten nicht zuerst zurückschreiben, erstellt Tivoli Storage Manager ein Verzeichnis unter der DFS-Root mit dem Namen des Zusammenführungspunkts und schreibt die Daten in dieses Verzeichnis zurück. Das folgende Beispiel bezieht sich auf die Methode 1 oben und illustriert, wie Sie mit Hilfe von Tivoli Storage Manager eine Microsoft DFS-Umgebung sichern und zurückschreiben können. Es wird davon ausgegangen, dass eine DFS-Domänenumgebung vorhanden ist, die von der Workstation almaden gehostet wird: DFS-Root \\almaden\snj64test DFS-Verbindung1 \\almaden\snj64test\tools DFS-Verbindung2 \\almaden\snj64test\trees Sicherungsprozedur: 1. Setzen Sie die Option dfsbackupmntpnt in Ihrer Clientoptionsdatei (dsm.opt) auf yes. 2. Geben Sie den folgenden Befehl ein, um die Angaben der Verbindungszusammenführungen zu sichern: dsmc inc \\almaden\snj64test 3. Geben Sie den folgenden Befehl ein, um die Daten auf der Verbindung tools zu sichern: dsmc inc \\almaden\snj64test\tools 4. Geben Sie den folgenden Befehl ein, um die Daten auf der Verbindung trees zu sichern: dsmc inc \\almaden\snj64test\trees Anmerkung: Die DFS-Replizierung verwendet Ordner zum Zwischenspeichern, um als Cache für neue und geänderte Dateien zu agieren, die von sendenden Mitgliedern an empfangende Mitglieder repliziert werden. Wenn Sie diese Dateien nicht sichern wollen, können Sie sie mit der Option exclude.dir aus Ihrer Sicherung ausschließen. exclude.dir x:\...\Dfsrprivate 182 IBM Tivoli Storage Manager for Windows Clients für Sichern/Archivieren: Installations- und Benutzerhandbuch Zurückschreibungsprozedur: 1. Reproduzieren Sie Shares auf den Zielworkstations nur dann manuell, wenn sie nicht mehr vorhanden sind. 2. Reproduzieren Sie manuell die DFS-Root mit genau dem gleichen Namen, der zum Zeitpunkt der Sicherung bestand. 3. Geben Sie den folgenden Befehl ein, um Daten von der Verbindung tools wiederherzustellen. Dieser Schritt ist nicht notwendig, wenn die Daten noch auf dem Verbindungsziel vorhanden sind: dsmc restore \\almaden\snj64test\tools\* -sub=yes 4. Geben Sie den folgenden Befehl ein, um Daten von der Verbindung trees wiederherzustellen. Dieser Schritt ist nicht notwendig, wenn die Daten noch auf dem Verbindungsziel vorhanden sind: dsmc restore \\almaden\snj64test\trees\* -sub=yes 5. Verwenden Sie das Snap-in der Verwaltungskonsole von Distributed File System, um notfalls die Replikation für jede einzelne Verbindung wiederherzustellen. Tivoli Storage Manager-Einschränkungen: v Tivoli Storage Manager schreibt nicht die Root von DFS zurück. Zum Reproduzieren der DFS-Baumstruktur müssen Sie zuerst die DFS-Root manuell erstellen und anschließend die Zurückschreibung starten, um die Verbindungen wiederherzustellen. v Tivoli Storage Manager kann nur die DFS-Baumstruktur (sowohl von DFS auf Domänenbasis als auch von eigenständigen DFS) sichern, die von der lokalen Workstation gehostet wird. Sie können keine DFS sichern, wenn der DFS-HostServer nicht Ihre lokale Workstation ist. v Tivoli Storage Manager kann keine gemeinsam benutzten Ordner beim Zurückschreiben reproduzieren. Wenn Sie beispielsweise die Zusammenführung und den gemeinsam genutzten Ordner löschen, auf den die Zusammenführung zeigt, wird beim Zurückschreiben der DFS-Root die DFS-Zusammenführung reproduziert, aber beim Zurückschreiben einer Zusammenführung wird anstelle des ursprünglich gesicherten gemeinsam genutzten Netzordners ein lokaler Ordner erstellt. v Wird eine DFS-Verbindung mit einem Replikat erstellt und befindet sich das gemeinsam benutzte Replikat auf einem anderen Server, zeigt Tivoli Storage Manager die Replikatdaten nicht an. v Wird eine DFS-Root hinzugefügt oder geändert, wird sie von Tivoli Storage Manager nicht gesichert. Sie müssen die DFS-Root in der Option domain in der Clientoptionsdatei (dsm.opt) angeben, unabhängig davon, ob DOMAIN ALL-LOCAL angegeben ist. Zugehörige Verweise „Dfsbackupmntpnt” auf Seite 382 Kapitel 4. Daten sichern 183 184 IBM Tivoli Storage Manager for Windows Clients für Sichern/Archivieren: Installations- und Benutzerhandbuch Kapitel 5. Daten zurückschreiben Mit Tivoli Storage Manager können Sicherungsversionen bestimmter Dateien, einer Gruppe von Dateien mit ähnlichen Namen oder vollständiger Verzeichnisse zurückgeschrieben werden. Sie können diese Sicherungsversionen zurückschreiben, wenn die ursprünglichen Dateien verloren gegangen oder beschädigt sind. Der Benutzer kann die zurückzuschreibenden Dateien mit einer Dateispezifikation (Pfad, Name und Erweiterung der Datei), einer Verzeichnisliste oder mit einem Unterverzeichnispfad zu einem Verzeichnis und seinen Unterverzeichnissen auswählen. Mit Ausnahme der folgenden Funktionen gelten alle Sicherungs- und Zurückschreibungsprozeduren des Clients in diesem Abschnitt auch für den Web-Client: v Schätzen v Profileditor Anmerkung: Wenn ein Verzeichnis zurückgeschrieben wird, werden das Datum und die Uhrzeit der Zurückschreibung als Änderungsdatum und Änderungszeit festgelegt und nicht das Datum und die Uhrzeit des Verzeichnisses bei seiner Sicherung. Die Ursache dafür ist, dass Tivoli Storage Manager zuerst die Verzeichnisse zurückschreibt und anschließend die Dateien zu den Verzeichnissen hinzufügt. Die folgenden Tasks sind die primären Zurückschreibungstasks: „Dateien und Verzeichnisse zurückschreiben” auf Seite 187 „Systemobjekte zurückschreiben” auf Seite 193 „Windows-Systemstatus zurückschreiben” auf Seite 194 „Dateien für die automatisierte Systemwiederherstellung zurückschreiben” auf Seite 196 v „Microsoft DFS-Baumstruktur und -Dateien zurückschreiben” auf Seite 206 v „Image zurückschreiben” auf Seite 206 v v v v „Daten aus einem Sicherungssatz zurückschreiben” auf Seite 209 „Daten nach Zeitpunkt zurückschreiben” auf Seite 232 „NAS-Dateisysteme zurückschreiben” auf Seite 234 „Einen anderen Benutzer zum Zurückschreiben und Abrufen Ihrer Dateien berechtigen” auf Seite 228 v „Dateien von einem anderen Clientknoten zurückschreiben oder abrufen” auf Seite 229 v v v v v „Dateien auf eine andere Workstation zurückschreiben oder abrufen” auf Seite 230 v „Dateibereiche löschen” auf Seite 231 v „Daten aus einer VMware-Sicherung zurückschreiben” auf Seite 217 Zugehörige Tasks „Web-Client-Sitzung starten” auf Seite 103 185 Doppelte Dateinamen Versuchen Sie, eine Datei zurückzuschreiben oder abzurufen, deren Name mit dem Kurznamen einer vorhandenen Datei identisch ist, tritt eine Dateinamenkollision auf (doppelte Dateinamen vorhanden). Beispiel: Der Datei abcdefghijk.doc ist der Kurzname abcdef~1.doc zugeordnet, und Sie versuchen, eine Datei mit dem expliziten Namen abcdef~1.doc in dasselbe Verzeichnis zurückzuschreiben oder abzurufen. In diesem Fall tritt eine Kollision auf, weil der Name der zurückzuschreibenden Datei mit dem Kurznamen für abcdefghijk.doc identisch ist. Eine Kollision kann auch dann auftreten, wenn die Dateien in ein leeres Verzeichnis zurückgeschrieben oder abgerufen werden. Beispiel: Die Dateien abcdef~1.doc und abcdefghijk.doc waren möglicherweise ursprünglich als abcdefghijk.doc und abcdef~2.doc in dem Verzeichnis vorhanden. Wenn abcdefghijk.doc bei der Zurückschreibung zuerst zurückgeschrieben wird, ordnet das Windows-Betriebssystem ihr den Kurznamen abcdef~1.doc zu. Wenn Sie abcdef~1.doc zurückschreiben, treten doppelte Dateinamen auf. Tivoli Storage Manager handhabt diese Situationen auf der Basis des Werts der Option replace. Mit der Option replace können Sie angeben, ob eine vorhandene Datei überschrieben werden soll oder ob Sie zur Eingabe Ihrer Auswahl aufgefordert werden sollen, wenn Sie Dateien zurückschreiben oder abrufen. Tritt eine Dateinamenkollision auf, können Sie wie folgt vorgehen: v Die Datei mit dem Kurzdateinamen an eine andere Position zurückschreiben oder abrufen. v Die Zurückschreibung oder den Abruf stoppen und den Namen der vorhandenen Datei ändern. v Die Unterstützung von Kurzdateinamen auf Windows inaktivieren. v Keine Dateinamen wie abcdef~1.doc verwenden, die mit der Kurzdateinamenskonvention unverträglich sind. Zugehörige Verweise „Replace” auf Seite 491 Zurückschreibung mit Namen der allgemeinen Namenskonvention Wenn Sie einen UNC-Namen (UNC - Universal Naming Convention, allgemeine Namenskonvention) verwenden, können Sie bestimmte gemeinsam genutzte Dateien in einem separaten Dateibereich zurückschreiben. Dies ist nützlich, wenn ein Benutzer oder Administrator einen Teil von Daten zurückschreiben will, auf den sonst nicht zugegriffen werden könnte. Mit Ausnahme von Laufwerken mit austauschbaren Datenträgern ist der Zugriff auf jeden lokalen Laufwerkbuchstaben mit Hilfe eines lokalen Namens, der der allgemeinen Namenskonvention entspricht, möglich. Dieser Name besteht aus dem Namen der Workstation und einer Bezeichnung für den Laufwerkbuchstaben. Um beispielsweise auf Laufwerk c: für die Workstation ocean einen Namen anzugeben, der der allgemeinen Namenskonvention entspricht, Folgendes eingeben: \\ocean\c$ Das Zeichen $ muss dem Laufwerkbuchstaben angefügt werden. 186 IBM Tivoli Storage Manager for Windows Clients für Sichern/Archivieren: Installations- und Benutzerhandbuch Um für die Workstation ocean und den Sharepunkt wave einen Namen anzugeben, der der allgemeinen Namenskonvention entspricht, Folgendes eingeben: \\ocean\wave Beim Zugriff auf Dateien muss der Laufwerkbuchstabe nur für Laufwerke mit austauschbaren Datenträgern eingegeben werden. Zurückschreibung aktiver oder inaktiver Sicherungen Ihr Administrator legt fest, wie viele Sicherungsversionen Tivoli Storage Manager für jede Datei auf Ihrer Workstation aufbewahrt. Sind mehrere Versionen einer Datei vorhanden, können ältere Versionen zurückgeschrieben werden, falls die aktuellste Sicherungsversion beschädigt ist. Die aktuellste Sicherungsversion ist die aktive Version. Jede andere Sicherungsversion ist eine inaktive Version. Bei jeder Dateisicherung markiert Tivoli Storage Manager die neue Sicherungsversion als die aktive Sicherungsversion, und die letzte aktive Sicherungsversion wird zu einer inaktiven Version. Wenn die maximal zulässige Anzahl inaktiver Versionen erreicht ist, löscht Tivoli Storage Manager die älteste inaktive Version. Soll eine inaktive Sicherungsversion zurückgeschrieben werden, müssen sowohl aktive als auch inaktive Versionen angezeigt werden. Klicken Sie dazu Anzeigen → Aktive/inaktive Dateien anzeigen an. Sollen nur die aktiven Versionen angezeigt werden (Standardwert), klicken Sie Anzeigen → Nur aktive Dateien anzeigen an. Wird versucht, eine aktive und eine inaktive Version einer Datei gleichzeitig zurückzuschreiben, wird nur die aktive Version zurückgeschrieben. Verwenden Sie in der Tivoli Storage Manager-Befehlszeile die Option inactive, um sowohl aktive als auch inaktive Objekte anzuzeigen. Zugehörige Verweise „Inactive” auf Seite 440 Dateien und Verzeichnisse zurückschreiben Die Dateien, die zurückgeschrieben werden sollen, können durch Suchen und Filtern lokalisiert werden. Beim Filtern werden nur die Dateien angezeigt, die den Filterkriterien der Operation zum Zurückschreiben entsprechen. Dateien, die den Filterkriterien nicht entsprechen, werden nicht angezeigt. Beim Filtern werden Dateien in dem angegebenen Verzeichnis, aber nicht in den Unterverzeichnissen gesucht. Daten über die grafische Benutzerschnittstelle zurückschreiben In diesem Abschnitt sind die Schritte aufgelistet, die Sie ausführen müssen, um Dateien und Verzeichnisse mit der Client-GUI zurückzuschreiben. 1. Klicken Sie im Hauptfenster auf Zurückschreiben. Das Fenster 'Zurückschreiben' wird angezeigt. 2. Erweitern Sie die Verzeichnisbaumstruktur, indem Sie auf das Pluszeichen (+) oder auf das Ordnersymbol neben einem Objekt in der Baumstruktur klicken. Kapitel 5. Daten zurückschreiben 187 Wählen Sie das Objekt aus, das zurückgeschrieben werden soll. Zum Suchen oder Filtern von Dateien klicken Sie auf das Symbol Suchen in der Funktionsleiste. 3. Um bestimmte Zurückschreibungsoptionen zu ändern, klicken Sie auf die Schaltfläche Optionen. Die geänderten Optionen sind nur während der aktuellen Sitzung wirksam. 4. Klicken Sie auf Zurückschreiben. Das Fenster 'Zurückschreibungszielort' wird angezeigt. Geben Sie die entsprechenden Informationen ein. 5. Klicken Sie auf Zurückschreiben. Im Fenster 'Taskliste' für die Zurückschreibung wird der Verarbeitungsstatus angezeigt. Beispiele für das Zurückschreiben von Daten über die Befehlszeile Sie können die Beispiele in diesem Abschnitt verwenden, wenn Sie Objekte aus dem Tivoli Storage Manager-Serverspeicher zurückschreiben müssen. Die folgende Tabelle zeigt die Verwendung einiger Zurückschreibungsbefehle für das Zurückschreiben Ihrer Objekte aus dem Tivoli Storage Manager-Serverspeicher. Tabelle 27. Beispiele für Zurückschreibungsbefehle Task Befehl Hinweise Die aktuellste Sicherungsversion der dsmc restore c:\doc\h1.doc -latest Datei c:\doc\h1.doc zurückschreiben, obwohl die Sicherung inaktiv ist. Ist die zurückzuschreibende Datei nicht mehr auf der Workstation des Benutzers vorhanden und wurde nach dem Löschen der Datei eine Teilsicherung ausgeführt, befindet sich keine aktive Sicherungsversion der Datei auf dem Server. In diesem Fall muss mit der Option latest die neueste Sicherungsversion zurückgeschrieben werden. Tivoli Storage Manager schreibt die aktuellste Sicherungsversion zurück, unabhängig davon, ob sie aktiv oder inaktiv ist. Weitere Informationen siehe „Latest” auf Seite 457. Eine Liste der aktiven und inaktiven dsmc restore c:\project\* -pick Sicherungsversionen von Dateien an- -inactive zeigen, aus der Sie die zurückzuschreibenden Versionen auswählen können. Wird versucht, eine aktive und eine inaktive Version einer Datei gleichzeitig zurückzuschreiben, wird nur die aktive Version zurückgeschrieben. Weitere Informationen siehe „Pick” auf Seite 475 und „Inactive” auf Seite 440. Alle Dateien mit der Dateierweiterung .c aus dem Verzeichnis c:\devel \projecta zurückschreiben. dsmc restore c:\devel \projecta\*.c Wird kein Zielort angegeben, werden die Dateien an ihren ursprünglichen Standort zurückgeschrieben. Die Datei c:\project\doc\h1.doc in ihr Ursprungsverzeichnis zurückschreiben. dsmc restore c:\project\doc\h1.doc Wird kein Zielort angegeben, werden die Dateien an ihren ursprünglichen Standort zurückgeschrieben. Die Datei c:\project\doc\h1.doc unter einem neuen Namen und in ein neues Verzeichnis zurückschreiben. dsmc restore c:\project\doc\h1.doc c:\project\newdoc\h2.doc Keine 188 IBM Tivoli Storage Manager for Windows Clients für Sichern/Archivieren: Installations- und Benutzerhandbuch Tabelle 27. Beispiele für Zurückschreibungsbefehle (Forts.) Task Befehl Hinweise Die Dateien im Laufwerk e: und allen dessen Unterverzeichnissen zurückschreiben. dsmc restore e:\ -subdir=yes Sie müssen die Option subdir verwenden, um Verzeichnisattribute/berechtigungen zurückzuschreiben. Weitere Informationen zur Option subdir befinden sich im Abschnitt „Subdir” auf Seite 536. Alle Dateien im Verzeichnis c:\mydir mit ihrem Status am 17. August 2002 um 13:00 Uhr zurückschreiben. dsmc restore -pitd=17.08.2002 -pitt=13:00:00 c:\mydir\ Weitere Informationen zu den Optionen pitdate und pittime enthalten die Abschnitte „Pitdate” auf Seite 476 und „Pittime” auf Seite 477. Die Datei c:\doc\h2.doc in ihr Ursprungsverzeichnis auf die Workstation mit dem Namen star zurückschreiben. dsmc restore c:\doc\h2.doc \\star\c$\ In diesem Handbuch ist die Workstation Teil des Dateinamens. Daher muss ein Zielort angegeben werden, Um die Datei auf die Workstation star wenn Dateien auf einer Workstation zurückzuschreiben, die in meteor um- gesichert werden und auf eine andere benannt wurde, Folgendes eingeben: Workstation zurückgeschrieben werden sollen. Dies gilt auch, wenn auf dsmc restore \\star\c$\ dieselbe physische Workstation doc\h2.doc \\meteor\c$\ zurückgeschrieben wird, die Workstation jedoch einen neuen Namen hat. Folgende Eingabe ist auch möglich: dsmc restore \\star\c$\ doc\h2.doc c:\ Dieses Beispiel ist gültig, weil die lokale Workstation angenommen wird (in diesem Fall meteor), wenn kein Workstationname im Befehl angegeben wird. Eine Datei, die ursprünglich von der Diskette workathome in Laufwerk a: gesichert wurde, auf die Diskette extra in Laufwerk a: zurückschreiben. dsmc restore {workathome}\doc\ h2.doc a:\doc\h2.doc Wird eine Datei auf eine Platte zurückgeschrieben, die eine andere Bezeichnung hat, als die Platte, von der die Datei gesichert wurde, muss der Dateibereichsname (Bezeichnung) der Sicherungsplatte anstelle des Laufwerkbuchstabens verwendet werden. Die in der Datei c:\filelist.txt angegebenen Dateien in das Verzeichnis d:\dir zurückschreiben. dsmc restore -filelist=c:\ filelist.txt d:\dir\ Weitere Informationen zum Zurückschreiben von Dateilisten befinden sich im Abschnitt „Filelist” auf Seite 425. dsmc restore group Alle Teildateien der auf dem Tivoli Storage Manager-Server gespeicherten {virtfs}\group1 Gruppensicherung virtfs\group1 zurückschreiben. Weitere Informationen siehe „Restore Group” auf Seite 697. Zugehörige Konzepte Kapitel 13, „Befehle verwenden”, auf Seite 575 Zugehörige Verweise „Restore” auf Seite 677 Beispiele: Große Datenvolumen zurückschreiben Wenn Sie sehr viele Dateien zurückschreiben müssen, können Sie die Leistung verbessern, wenn Sie anstelle der grafischen Benutzerschnittstelle die BefehlszeilenKapitel 5. Daten zurückschreiben 189 schnittstelle verwenden. Außerdem können Sie die Leistung erhöhen, wenn Sie mehrere restore-Befehle gleichzeitig eingeben. Sollen beispielsweise alle Dateien im Dateibereich c: zurückgeschrieben werden, geben Sie Folgendes ein: dsmc restore c:\* -subdir=yes -replace=all -tapeprompt=no Werden jedoch mehrere Befehle für die Stammverzeichnisse im Dateibereich c: eingegeben, können Sie die Dateien schneller zurückschreiben. Zum Beispiel die folgenden Befehle eingeben: dsmc restore c:\users\ -subdir=yes -replace=all -tapeprompt=no dsmc restore c:\data1\ -subdir=yes -replace=all -tapeprompt=no dsmc restore c:\data2\ -subdir=yes -replace=all -tapeprompt=no Müssen Dateien für mehrere Laufwerke zurückgeschrieben werden, folgende Befehle eingeben: dsmc restore c:\* -subdir=yes -replace=all -tapeprompt=no dsmc restore d:\* -subdir=yes -replace=all -tapeprompt=no dsmc restore e:\* -subdir=yes -replace=all -tapeprompt=no Sie können auch die Option quiet im Befehl restore verwenden, um Verarbeitungszeit einzusparen. Es werden jedoch keine Informationsnachrichten für einzelne Dateien angezeigt. Anmerkung: Sind für die Optionen subdir, replace, tapeprompt und quiet bereits die entsprechenden Werte in der Clientoptionsdatei definiert, müssen diese Optionen nicht in den Befehlen angegeben werden. Werden mehrere Befehle zum Zurückschreiben von Dateien eingegeben, muss ein eindeutiger Teil des Dateibereichs in jedem Befehl restore angegeben werden. Es dürfen keine Überschneidungen bei den Dateispezifikationen in den Befehlen auftreten. Mit dem Befehl query backup kann eine Liste der Stammverzeichnisse in einem Dateibereich angezeigt werden. Beispiel: dsmc query backup -dirsonly -subdir=no c:\ Im Allgemeinen können zwei bis vier restore-Befehle gleichzeitig eingegeben werden. Wie viele Befehle maximal gleichzeitig ausgeführt werden können, ohne die Leistung zu beeinträchtigen, ist abhängig von verschiedenen Faktoren, z. B. von der Netzauslastung und vom verfügbaren Speicher. Befinden sich \users und \data1 beispielsweise auf demselben Band, muss das Zurückschreiben für \data1 warten, bis das Zurückschreiben für \users beendet ist. Befindet sich \data2 jedoch auf einem anderen Band und stehen mindestens zwei Bandlaufwerke zur Verfügung, kann das Zurückschreiben für \data2 und für \users gleichzeitig beginnen. Mit welcher Geschwindigkeit Sie die Dateien zurückschreiben können, ist auch davon abhängig, wie viele Bandlaufwerke verfügbar sind und ob der Administrator die Kollokation verwendet, um Dateibereiche möglichst wenig Datenträgern zuzuordnen. Verwendet der Administrator die Kollokation, wird auch die Anzahl der Ladevorgänge für Datenträger mit sequenziellem Zugriff, die für Zurückschreibungsoperationen benötigt werden, reduziert. 190 IBM Tivoli Storage Manager for Windows Clients für Sichern/Archivieren: Installations- und Benutzerhandbuch Standardzurückschreibung mit Abfrage, Zurückschreibung ohne Abfrage und wiederanlauffähige Zurückschreibung In diesem Abschnitt werden die Standardzurückschreibung (klassische Zurückschreibung), die Zurückschreibung ohne Abfrage und die wiederanlauffähige Zurückschreibung beschrieben. Standardzurückschreibungsprozess mit Abfrage: Der Standardzurückschreibungsprozess mit Abfrage ist auch als klassisches Zurückschreiben bekannt. In diesem Abschnitt wird die Standardzurückschreibung mit Abfrage beschrieben. Die Standardzurückschreibung mit Abfrage arbeitet wie folgt: v Der Client fragt den Server nach einer Liste mit Dateien ab, die für den Clientdateibereich gesichert wurden, der zurückgeschrieben werden soll. v Der Server sendet eine Liste der gesicherten Dateien, die den Zurückschreibungsbedingungen entsprechen. Sollen sowohl aktive als auch inaktive Dateien zurückgeschrieben werden, sendet der Server Informationen zu allen gesicherten Dateien an den Client. v Die vom Server ausgegebene Dateiliste wird im Clientspeicher sortiert, um die Zurückschreibungsreihenfolge der Dateien zu bestimmen und die für die Zurückschreibung erforderlichen Bandladevorgänge zu minimieren. v Der Client teilt dem Server mit, Dateidaten und Verzeichnisobjekte zurückzuschreiben. v Die Verzeichnisse und Dateien, die zurückgeschrieben werden sollen, werden vom Server an den Client gesendet. Prozess für Zurückschreibung ohne Abfrage: Der Zurückschreibungsprozess ohne Abfrage wird nachfolgend beschrieben. 1. Der Client teilt dem Server mit, dass eine Zurückschreibung ohne Abfrage ausgeführt werden soll, und stellt dem Server die Details zu den Dateibereichen, Verzeichnissen und Dateien zur Verfügung. 2. Der Server sortiert die Daten mit einer internen Sortiertabelle, wodurch Bandladevorgänge minimiert werden. 3. Die zurückzuschreibenden Daten werden an den Client gesendet. Die auf Platte gespeicherten Datei- und Verzeichnisobjekte werden sofort gesendet, da ein Sortieren dieser Daten vor der Zurückschreibung nicht erforderlich ist. 4. Sie können Mehrfachsitzungen verwenden, um die Daten zurückzuschreiben. Sind die Daten auf mehreren Bändern gespeichert, sind mehrere Mountpunkte auf dem Server verfügbar. Die Kombination der Option resourceutilization und MAXNUMMP ermöglicht Mehrfachsitzungen. Wenn Sie eine Quellendateispezifikation mit unbeschränkten Platzhalterzeichen im Befehl restore und keine der Optionen inactive, latest, pick, fromdate, todate oder volinformation angeben, verwendet der Client die Methode Zurückschreiben ohne Abfrage>, um Dateien und Verzeichnisse vom Server zurückzuschreiben. Diese Methode wird als Zurückschreiben ohne Abfrage bezeichnet, da der Server nicht nach jedem zurückzuschreibenden Objekt abgefragt wird, sondern eine einzelne Zurückschreibungsanforderung an den Server gesendet wird. In diesem Fall gibt der Server die Dateien und Verzeichnisse ohne weitere Aktion durch den Client an den Client zurück. Der Client akzeptiert lediglich die vom Server kommenden Daten und schreibt sie an den im Befehl restore genannten Zielort zurück. Kapitel 5. Daten zurückschreiben 191 Im Befehlszeilenclient wäre ein Beispiel für einen unbeschränkten Befehl mit Platzhalterzeichen: c:\mydocs\2004\* Ein Beispiel für eine eingeschränkte Dateispezifikation mit Platzhalterzeichen wäre: c:\mydocs\2004\sales.* Wiederanlauffähiger Zurückschreibungsprozess: Wird der Zurückschreibungsprozess aufgrund eines Stromausfalls oder eines Netzfehlers gestoppt, zeichnet der Server den Punkt auf, an dem dieser Ausfall oder Fehler erfolgte. Dieser Punkt ist dem Client als wiederanlauffähige Zurückschreibung bekannt. Es können mehrere wiederanlauffähige Zurückschreibungssitzungen vorhanden sein. Verwenden Sie den Befehl query restore oder wählen Sie Wiederanlauffähige Zurückschreibungen im Menü 'Aktionen' aus, um festzustellen, ob Ihr Client über wiederanlauffähige Zurückschreibungssitzungen in der Serverdatenbank verfügt. Eine wiederanlauffähige Zurückschreibung muss abgeschlossen werden, bevor weitere Sicherungen des Dateisystems versucht werden. Versuchen Sie, die unterbrochene Zurückschreibung zu wiederholen oder den Zieldateibereich zu sichern, schlägt der Versuch fehl, da die ursprüngliche Zurückschreibung nicht abgeschlossen wurde. Sie können die Zurückschreibung an dem Unterbrechungspunkt erneut starten, indem Sie den Befehl restart restore eingeben, oder Sie können die wiederanlauffähige Zurückschreibung löschen, indem Sie den Befehl cancel restore verwenden. Wenn Sie die unterbrochene Zurückschreibung erneut starten, wird mit der ersten Transaktion begonnen. Diese kann aus einer oder aus mehreren Dateien bestehen, die nicht vollständig zurückgeschrieben war oder waren, als die Unterbrechung auftrat. Aus diesem Grund können Sie einige Aufforderungen zum Ersetzen für Dateien aus der unterbrochenen Transaktion empfangen, die bereits zurückgeschrieben wurden. Im Dialogfenster Wiederanlauffähige Zurückschreibungen in der Tivoli Storage Manager-GUI können Sie die unterbrochene Zurückschreibung auswählen und löschen oder die Zurückschreibung erneut starten. Wenn Sie die unterbrochene Zurückschreibung erneut starten, wird mit der ersten Transaktion begonnen. Diese kann aus einer oder aus mehreren Dateien bestehen, die nicht vollständig zurückgeschrieben war oder waren, als die Unterbrechung auftrat. Aus diesem Grund können Sie einige Aufforderungen zum Ersetzen für Dateien aus der unterbrochenen Transaktion empfangen, die bereits zurückgeschrieben wurden. Führen Sie folgende Schritte aus, um wiederanlauffähige Zurückschreibungen über die GUI auszuführen: 1. Wählen Sie Aktionen –> Wiederanlauffähige Zurückschreibungen in der Hauptanzeige aus. 2. Wählen Sie die wiederanlauffähige Zurückschreibungssitzung aus, die Sie ausführen wollen. 3. Klicken Sie auf die Schaltfläche Erneut starten unten auf der Anzeige. Zugehörige Verweise „Resourceutilization” auf Seite 494 „Restore” auf Seite 677 192 IBM Tivoli Storage Manager for Windows Clients für Sichern/Archivieren: Installations- und Benutzerhandbuch Temporären Speicherbereich zum Zurückschreiben umgelagerter Dateien berücksichtigen Wenn Sie umgelagerte Dateien zurückschreiben, benötigen Sie außerdem einen temporären Speicherbereich für die residente Version dieser Dateien. Wenn Sie keinen ausreichenden Speicherbereich für die umgelagerten Dateien und die residenten Versionen der zusammengefassten Dateien angeben, könnte die Operation fehlschlagen. Die Veröffentlichung IBM Tivoli Storage Manager for HSM for Windows Administratorhandbuch enthält Details über die Option restoremigstate. Systemobjekte zurückschreiben Bestimmte Windows-Systemobjekte müssen zusammen zurückgeschrieben werden, um einen konsistenten Systemstatus zu erstellen. Folgende Systemobjekte sollten zusammen zurückgeschrieben werden: v Active Directory (nur Domänencontroller) v Serverzertifikatsdatenbank v Clusterdatenbank (nur Clusterknoten) v COM+-Datenbank v Windows-Registry v System- und Bootdateien v Systemdatenträger Andere Systemobjekte können einzeln zurückgeschrieben werden. Hierzu gehören: v Ereignisprotokolle (System-, Sicherheits- und Anwendungsprotokoll) v RSM-Datenbank (Removable Storage Management) v Replizierte Dateisysteme (FRS) v WMI-Repository (WMI = Windows Management Instrumentation) Führen Sie folgende Schritte aus, um Dateien und Verzeichnisse über die ClientGUI zurückzuschreiben: 1. Klicken Sie im Hauptfenster auf Zurückschreiben. Das Fenster 'Zurückschreiben' wird angezeigt. 2. Erweitern Sie die Verzeichnisbaumstruktur, indem Sie auf das Pluszeichen (+) oder auf das Ordnersymbol neben einem Objekt in der Baumstruktur klicken. 3. Suchen und erweitern Sie den Knoten Systemobjekte in der Verzeichnisbaumstruktur. 4. Klicken Sie auf das Auswahlfeld neben den Systemobjekten, die gesichert werden sollen. 5. Um bestimmte Zurückschreibungsoptionen zu ändern, klicken Sie auf die Schaltfläche Optionen. Die geänderten Optionen sind nur während der aktuellen Sitzung wirksam. 6. Klicken Sie auf Zurückschreiben. Im Fenster 'Taskliste' für die Zurückschreibung wird der Verarbeitungsstatus angezeigt. Verwenden Sie in der Befehlszeile den Befehl restore systemobject, um alle gültigen Systemobjekte zurückzuschreiben. Zugehörige Konzepte Kapitel 13, „Befehle verwenden”, auf Seite 575 Kapitel 5. Daten zurückschreiben 193 Windows-Systemstatus zurückschreiben Tivoli Storage Manager unterstützt den Microsoft Volume Shadowcopy Service (VSS) unter Windows Server 2003, Windows Server 2008, Windows Vista und Windows 7. Tivoli Storage Manager verwendet VSS, um den Systemstatus zurückzuschreiben. Standardmäßig werden alle Systemstatuskomponenten zusammen zurückgeschrieben. Sie können jedoch auch nur die startfähigen Systemstatuskomponenten oder einzelne Systemservicekomponenten zurückschreiben. Durch das Zurückschreiben einer einzelnen Systemservicekomponente wird nur ein bestimmter Systemservice und nicht notwendigerweise Ihr Windows-Betriebssystem zurückgeschrieben. Mit Ausnahme von Dateien, die durch den Systemdateischutz (System File Protection - SFP) geschützt sind, werden während des Zurückschreibens des Systemstatus alle Daten an ihre ursprünglichen Positionen zurückgeschrieben. SFP-Dateien werden in ein temporäres Verzeichnis zurückgeschrieben. Während des Warmstarts werden die ursprünglichen SFP-Dateien gelöscht, und die zurückgeschriebenen SFP-Dateien werden mit den ursprünglichen Dateinamen umbenannt. Für das Zurückschreiben von SFP-Dateien wird zusätzlicher Plattenspeicherplatz benötigt, weil sie in ein temporäres Verzeichnis auf Ihrer Platte zurückgeschrieben werden. Unter Windows Server 2003 bestehen die meisten Systemstatusdaten aus SFP-Dateien. Daher wird sehr viel freier Speicherbereich benötigt. Steht auf dem Systemlaufwerk überhaupt kein zusätzlicher Speicherbereich zur Verfügung, wenden Sie sich an den Kundendienst. Zu den startfähigen Systemstatuskomponenten gehören: v Active Directory (nur Domänencontroller) v Systemdatenträger (nur Domänencontroller) v Serverzertifikatsdatenbank v COM+-Datenbank v Windows-Registry v System- und Bootdateien v ASR-Writer | Zu den Systemservicekomponenten gehören: v Intelligenter Hintergrundübertragungsdienst (BITS - Background Intelligent Transfer Service) v Ereignisprotokolle v RSM-Datenbank (Removable Storage Management) v Clusterdatenbank (nur Clusterknoten) v Ferner Speicherservice v Terminal Server-Lizenzierung v Windows Management Instrumentation (WMI) v IIS-Metabasis (IIS = Internet Information Services, Internetinformationsservices) v DHCP-Datenbank v Wins-Datenbank Wichtig: Schreiben Sie den Systemstatus nur bei der Systemwiederherstellung zurück. 194 IBM Tivoli Storage Manager for Windows Clients für Sichern/Archivieren: Installations- und Benutzerhandbuch Unter Windows Vista, Windows Server 2008 und Windows 7 müssen Sie der Administratorgruppe angehören, um Windows-Systemstatusdaten zurückzuschreiben. Unter Windows XP und Windows Server 2003 müssen Sie der Administratorgruppe oder der Sicherungsoperatorengruppe angehören, um Windows-Systemstatusdaten zurückzuschreiben. | | | Auf Windows Vista-, Windows 7- und Windows Server 2008-Clients werden mit dem Befehl restore systemstate auch ASR-Dateien zurückgeschrieben, wenn die Ausführung in WinPE (Windows Preinstallation Environment) erfolgt. Führen Sie folgende Schritte aus, um Windows-Systemstatusdaten über die GUI zurückzuschreiben: 1. Klicken Sie auf Zurückschreiben im GUI-Hauptfenster. Das Fenster 'Zurückschreiben' wird angezeigt. 2. Erweitern Sie die Verzeichnisbaumstruktur, indem Sie auf das Pluszeichen + klicken. Zum Anzeigen von Dateien in einem Ordner klicken Sie auf das Ordnersymbol. 3. Suchen Sie den Knoten Systemstatus in der Verzeichnisbaumstruktur. Sie können den Knoten Systemstatus erweitern, um die Komponenten anzuzeigen. 4. Klicken Sie auf das Auswahlfeld neben dem Knoten Systemstatus, um den gesamten Systemstatus zurückzuschreiben. Sie können den startfähigen Knoten Systemstatus nur als Ganzes zurückschreiben, da Abhängigkeiten zwischen den startfähigen Systemstatuskomponenten bestehen. Standardmäßig sind alle Komponenten ausgewählt; Sie können einzelne Systemservicekomponenten zurückschreiben. 5. Klicken Sie auf Zurückschreiben. Im Fenster 'Task-Liste' wird der Verarbeitungsstatus der Zurückschreibung angezeigt. Verwenden Sie in der Befehlszeile den Befehl restore systemstate, um eine Sicherung des Systemstatus zurückzuschreiben. Hinweise: v Sie können Systemstatusdaten auf eine andere Workstation zurückschreiben. v Wenn Sie für eine Windows 2000-Workstation ein Upgrade auf Windows 2003 durchführen, können Sie die Windows 2000-Systemobjekte nicht zurückschreiben, die auf dem Server gesichert wurden. v Wenn Sie für eine Windows XP-Workstation ein Upgrade auf Windows Vista durchführen, können Sie die Windows XP-Systemobjekte nicht zurückschreiben, die auf dem Server gesichert wurden. v Ihr Windows-Client muss mit einem Tivoli Storage Manager-Server mit Version 5.2.0 oder höher verbunden sein. v Ist Active Directory installiert, müssen Sie sich im Zurückschreibungsmodus von Active Directory befinden. v In den zugehörigen Informationen über die Ausführung einer Windows XPoder Systemwiederherstellung finden Sie Prozeduren zum Ausführen der folgenden Tasks: – Ihr Betriebssystem funktioniert noch, aber es ist eine vollständige Systemzurückschreibung erforderlich. – Es ist eine vollständige Wiederherstellung erforderlich, einschließlich einer Reinstallation des Betriebssystems. Kapitel 5. Daten zurückschreiben 195 Zugehörige Konzepte „Computer wiederherstellen, wenn das Betriebssystem nicht funktioniert (Windows XP und Windows Server 2003)” auf Seite 201 „Computer wiederherstellen, wenn das Betriebssystem nicht funktioniert (Windows Vista, Windows 7 und Windows Server 2008)” auf Seite 197 Zugehörige Verweise „Restore Systemstate” auf Seite 709 Dateien für die automatisierte Systemwiederherstellung zurückschreiben | | | | Schreiben Sie Dateien für die automatisierte Systemwiederherstellung (Automated System Recovery - ASR) zurück, um Datenträgerkonfigurationsdaten und den Systemstatus für das Windows-Betriebssystem wiederherzustellen, wenn ein schwer wiegender System- oder Hardwarefehler auftritt. | | Sie müssen der Administratoren- oder Sicherungsoperatorengruppe angehören, um ASR-Dateien sichern zu können. | | | | | | | Unter Windows Vista, Windows 7 und Windows Server 2008 schreibt der Tivoli Storage Manager-Client für Sichern/Archivieren ASR-Daten zurück, wenn der Client für Sichern/Archivieren den Windows-Systemstatus zurückschreibt. Verwenden Sie den Befehl restore systemstate, um ASR-Dateien unter diesen Betriebssystemen zurückzuschreiben. Unter Windows XP und Windows Server 2003 ist das Zurückschreiben der ASR-Dateien eine separate Task vom Zurückschreiben des Systemstatus. | | Um die ASR-Dateien für Windows XP und Windows Server 2003 zurückzuschreiben, verwenden Sie die Tivoli Storage Manager-GUI wie folgt. 1. Klicken Sie im GUI-Hauptfenster auf Zurückschreiben. Das Fenster Zurückschreiben wird angezeigt. 2. Erweitern Sie die Verzeichnisbaumstruktur, indem Sie auf das Pluszeichen + oder auf das Ordnersymbol neben einem Objekt in der Baumstruktur klicken. 3. Klicken Sie auf das Auswahlfeld neben dem Knoten ASR oder auf das Auswahlfeld ASR in der Dateiliste. Wenn Sie ASR in der Verzeichnisbaumstruktur auswählen, werden die Ergebnisse in der Dateiliste angezeigt. Alle inaktiven Versionen einer bestimmten Datei werden durch das Symbol, das mit einem X neben dem Auswahlfeld markiert ist, angezeigt. Wenn Sie inaktive ASR-Dateien im ASRWiederherstellungsmodus zurückschreiben, müssen Sie sicherstellen, dass der Systemstatus bis zu demselben Zeitpunkt wie die ASR-Dateien zurückgeschrieben wird. Dies erfordert eine manuelle Änderung der Datei tsmasr.cmd, da die Standardbefehlsparameter in der Datei tsmasr.cmd das System bis zur letzten aktiven Sicherung zurückschreiben. Die Zurückschreibungsbefehle in der Datei tsmasr.cmd geben keine inaktiven Parameter nach Zeitpunkt an. 4. Klicken Sie auf Zurückschreiben. Geben Sie Werte für die Felder ein. Sie können auswählen, ob die ASR-Dateien an ihren ursprünglichen Zielort auf dem Systemlaufwerk (\adsm.sys\ASR) oder an eine andere Position, z. B. tragbare Medien, zurückgeschrieben werden sollen. 5. Klicken Sie auf Zurückschreiben. Im Fenster Taskliste für Zurückschreibung wird der Verarbeitungsstatus angezeigt. | | | | | | | | | | | | 196 IBM Tivoli Storage Manager for Windows Clients für Sichern/Archivieren: Installations- und Benutzerhandbuch Zugehörige Konzepte „Computer wiederherstellen, wenn das Betriebssystem nicht funktioniert (Windows XP und Windows Server 2003)” auf Seite 201 „Computer wiederherstellen, wenn das Betriebssystem nicht funktioniert (Windows Vista, Windows 7 und Windows Server 2008)” Zugehörige Verweise „Restore ASR” auf Seite 686 Betriebssystem zurückschreiben, wenn der Computer in Betrieb ist Ist Ihr Computer in Betrieb, können Sie das Betriebssystem aus gesicherten Dateien zurückschreiben. | | | Ist Active Directory installiert, müssen Sie sich im Zurückschreibungsmodus von Active Directory befinden. Wenn Sie eine Betriebssystemwiederherstellung einschließlich Systemstatus ausführen, verwenden Sie die folgende Zurückschreibungsreihenfolge. Führen Sie zwischen den einzelnen Schritten keinen Neustart des Computers durch, selbst wenn Sie dazu aufgefordert werden. 1. Schreiben Sie das Systemlaufwerk zurück. Beispiel: dsmc restore c:\* -sub=yes -rep=all. 2. Schreiben Sie Systemobjekte (Windows XP) oder den Systemstatus (alle anderen Windows-Clients) zurück. Beispiel: dsmc restore systemobjects oder dsmc restore systemstate. Zugehörige Konzepte „Computer wiederherstellen, wenn das Betriebssystem nicht funktioniert (Windows XP und Windows Server 2003)” auf Seite 201 | | | | | | | | | | | | | Computer wiederherstellen, wenn das Betriebssystem nicht funktioniert (Windows Vista, Windows 7 und Windows Server 2008) Hat der Computer einen schwer wiegenden Hardware- oder Softwarefehler, können Sie ein Windows Vista-, Windows 7- oder Windows Server 2008-Betriebssystem mit der automatisierten Systemwiederherstellung (Automated System Recovery ASR) wiederherstellen. Zugehörige Konzepte „Computer wiederherstellen, wenn das Betriebssystem nicht funktioniert (Windows XP und Windows Server 2003)” auf Seite 201 Zugehörige Tasks „Betriebssystem zurückschreiben, wenn der Computer in Betrieb ist” Bootfähige WinPE-CD erstellen (Windows Vista, Windows 7 und Windows Server 2008) | | | | | Bevor Sie einen Windows Vista-, Windows 7- und Windows Server 2008-Computer unter Verwendung von ASR (Automated System Recovery - Automatisierte Systemwiederherstellung) wiederherstellen können, müssen Sie eine bootfähige WinPE-CD oder -DVD erstellen (WinPE - Windows Preinstallation Environment - Windows-Vorinstallationsumgebung). | | | Sie müssen einen Referenzcomputer wie in der Dokumentation zum Microsoft Windows Automated Installation Kit (AIK) beschrieben erstellen. Verwenden Sie die neueste Version des AIK. Kapitel 5. Daten zurückschreiben 197 | | Erstellen Sie bei jeder Änderung der Hardwarekonfiguration oder Service-PackAktualisierung auf Ihrer Workstation eine bootfähige WinPE-CD. | | Die bootfähige WinPE-CD enthält ein Tivoli Storage Manager-Clientinstallationspaket und ein Betriebssystem mit Mindestanforderungen. | | | | | | Bei dieser Task erstellen Sie eine generische bootfähige WinPE-CD. Verwenden Sie eine generische bootfähige WinPE-CD, um alle Computer mit demselben Betriebssystem und derselben Architektur wiederherzustellen. Die generische bootfähige WinPE-CD enthält nicht die Tivoli Storage Manager-Optionsdatei (dsm.opt), da die Optionsdatei für jeden Computer eindeutig ist. Sie müssen die Tivoli Storage Manager-Optionsdatei für jeden Computer auf separaten Datenträgern bereitstellen. | | | | | | | | | | | | 1. Bereiten Sie das Betriebssystem mit den Mindestanforderungen vor. a. Klicken Sie auf dem Referenzcomputer auf Start > Alle Programme und abhängig von Ihrem Betriebssystem auf Windows OPK oder Windows AIK. Klicken Sie mit der rechten Maustaste auf Eingabeaufforderung für Bereitstellungstools und klicken Sie dann auf Als Administrator ausführen. Standardmäßig werden alle Tools in C:\Programme\Kitname\Tools installiert. Dabei gibt Kitname Windows OPK oder Windows AIK an. b. Führen Sie in der Eingabeaufforderung das Script Copype.cmd aus. Mit dem Script wird das Betriebssystem mit den Mindestanforderungen vorbereitet. Für das Script sind zwei Argumente erforderlich: Hardwarearchitektur und Zielposition. Der Wert für die Hardwarearchitektur kann x86 oder amd64 lauten. Der Zielwert ist der Pfad zu einem lokalen Ordner. Beispiel: | | Für x86-Architektur: | | | | | Für x64-Architektur: copype.cmd x86 c:\winpe_x86 copype.cmd amd64 c:\winpe_x64 c. Kopieren Sie das Basisimage (Winpe.wim) in den Ordner \Winpe_x86\ISO\sources und benennen Sie die Datei in Boot.wim um. Beispiel: | | Für x86-Architektur: | | | | | Für x64-Architektur: copy c:\winpe_x86\winpe.wim c:\winpe_x86\ISO\sources\boot.wim copy c:\winpe_x64\winpe.wim c:\winpe_x64\ISO\sources\boot.wim 2. Konfigurieren Sie das Tivoli Storage Manager-Clientinstallationspaket. a. Entpacken Sie die Installationsprogrammdateien des Tivoli Storage Manager-Clients in dem gewünschten Ordner. | | | 1) Führen Sie die ausführbare Datei des Installationsprogramms aus. 2) Geben Sie an, wo die Dateien gespeichert werden sollen. Das Standardverzeichnis ist c:\tsm_images. | | | 3) Wenn Sie aufgefordert werden, die Sprache für die Installation auszuwählen, brechen Sie den Assistenten ab. Die Dateien werden entpackt, aber der Client wird nicht installiert. b. Führen Sie in einem Fenster mit Eingabeaufforderung in dem Verzeichnis, in dem das Clientinstallationsprogramm entpackt wurde, das Tivoli Storage Manager-Vorbereitungsscript dsmc-pe.cmd oder dsmc-pe-x64.cmd aus. Ist die bootfähige WinPE-CD für einen 32-Bit-Computer bestimmt, führen Sie dsmc-pe.cmd -set aus. Ist die bootfähige WinPE-CD für einen 64-Bit-Computer bestimmt, führen Sie dsmc-pe-x64.cmd -set aus. Mit dem Script wird der Tivoli Storage Manager-Client für die Ausführung in der WinPE-Umge- | | | | | | | 198 IBM Tivoli Storage Manager for Windows Clients für Sichern/Archivieren: Installations- und Benutzerhandbuch | | | | | | | | | | bung vorbereitet. Öffnen Sie beispielsweise ein Fenster mit Eingabeaufforderung und führen Sie den Befehl in c:\tsm_images\TSM_BA_Client\ aus. c. Kopieren Sie Tivoli Storage Manager-Dateien in die WinPE-Position. Beispiel: xcopy c:\tsm_images\TSM_BA_Client\* c:\winpe_x64\iso\ /e /y 3. Erstellen Sie das WinPE-ISO-Image. Geben Sie den folgenden Befehl in eine Eingabeaufforderung ein: oscdimg -n -o -bC:\winpe_x86\etfsboot.com C:\winpe_x86\ISO C:\winpe_x86\winpe_x86.iso 4. Brennen Sie das ISO-Image auf eine CD oder DVD. | | | Die bootfähige WinPE-CD enthält ein Betriebssystem mit Mindestanforderungen und den Tivoli Storage Manager-Client. Verwenden Sie diese CD oder DVD beim Zurückschreiben eines Computers mit der ASR-Wiederherstellung. | Betriebssystem mit der automatisierten Systemwiederherstellung zurückschreiben (Windows Vista, Windows 7 und Windows Server 2008) | | | | | Sie können das Betriebssystem eines Windows Vista-, Windows 7- oder Windows Server 2008-Computers mit der automatisierten Systemwiederherstellung (Automated System Recovery - ASR) zurückschreiben. | | | | Stellen Sie sicher, dass die bootfähige WinPE-CD vorhanden ist, die einen Tivoli Storage Manager-Client enthält. Stellen Sie sicher, dass tragbare Medien mit einer Tivoli Storage Manager-Optionsdatei (dsm.opt) vorhanden sind, die für den wiederherzustellenden Computer konfiguriert ist. 1. Starten Sie den Computer mit der bootfähigen WinPE-CD oder -DVD. 2. Definieren Sie in einer Eingabeaufforderung die Umgebungsvariablen DSM_DIR und DSM_CONFIG. Setzen Sie DSM_CONFIG auf die Position der Tivoli Storage Manager-Clientoptionsdatei (dsm.opt). Setzen Sie DSM_DIR auf die Position des Tivoli Storage Manager-Clients auf der bootfähigen WinPE-CD oder -DVD. Beispiel: | | | | | | | | | Für x86-Architektur: | | | | | | | | | | Für x64-Architektur: | | | | | | SET DSM_CONFIG=e:\dsm.opt SET DSM_DIR="x:\Programme\Tivoli\TSM\baclient" SET DSM_CONFIG=e:\dsm.opt SET DSM_DIR="x:\Programme 64\Tivoli\TSM\baclient" SET DSM_CONFIG=e:\dsm.opt SET DSM_DIR="x:\TSM_ba_client_6.2.2\Programme\Tivoli\TSM\baclient" 3. Schreiben Sie den Systemstatus mit dem Tivoli Storage Manager-Client zurück. Soll beispielsweise der Systemstatus von einem Tivoli Storage Manager-Server zurückgeschrieben werden, der in der Optionsdatei angegeben ist, geben Sie einen Befehl wie den Folgenden aus: dsmc restore systemstate Im WinPE-Modus lautet der Standardwert asrmode=yes. Die Sicherungskopien auf dem Tivoli Storage Manager-Server erfordern eine Kennwortauthentifizierung. Sie können das Kennwort auf verschiedene Art und Weise bereitstellen: a. Importieren Sie vor der Ausgabe des Befehls restore systemstate Tivoli Storage Manager-Registry-Einträge, die auf dem Computer gesichert wurden, Kapitel 5. Daten zurückschreiben 199 | | | bevor er fehlgeschlagen ist. Das Sichern der Registry-Einträge ist ein optionaler Schritt in der Task zum Erstellen einer Tivoli Storage Manager-Clientoptionsdatei für die ASR-Wiederherstellung. | | | | b. Stellen Sie das Kennwort in der Optionsdatei dsm.opt mit der Option password bereit. c. Geben Sie das Kennwort ein, wenn der Client die Verbindung zum Tivoli Storage Manager-Server herstellt. | | | | | | Wenn Sie das Kennwort nicht haben, kann der Tivoli Storage Manager-Administrator das Kennwort für Ihren Knoten ändern. Wenn Sie den Systemstatus aus einem Sicherungssatz auf einer CD oder DVD zurückschreiben, geben Sie einen Befehl wie den Folgenden aus: dsmc restore backupset systemstate -backupsetname=c:\recovery\backupsetfile.name -loc=file Im WinPE-Modus lautet der Standardwert asrmode=yes. Sie können auf die Sicherungskopien in dem Sicherungssatz ohne Kennwortauthentifizierung zugreifen. Nachdem der Systemstatus zurückgeschrieben wurde, erstellt und formatiert der Tivoli Storage Manager-Client kritische Partitionen für den Computer. Eine kritische Partition ist die Partition, die für die Funktionsfähigkeit des Betriebssystems kritisch ist. Ist das Betriebssystem beispielsweise auf dem Laufwerk C: installiert, ist die Partition, die das Laufwerk C: enthält, die kritische Partition. 4. Hängen Sie das Systemlaufwerk an und schreiben Sie es zurück. In der Windows Preinstallation Environment (WinPE) schreibt der Tivoli Storage ManagerClient ASR-Daten standardmäßig zurück. a. Hängen Sie das Systemlaufwerk mit dem Systembefehl MOUNTVOL an. Ist beispielsweise C:\ ein Mountpunkt und lautet die global eindeutige ID des Systemlaufwerks \\?\Volume{8d587604-54e6-11df-803c-0014a4db5a82}\, geben Sie einen Befehl wie den Folgenden ein: | | | | | | | | | | | | | | | | | | | | | | | | MOUNTVOL C:\ \\?\Volume{8d587604-54e6-11df-803c-0014a4db5a82}\ b. Schreiben Sie die Dateien auf dem Systemlaufwerk zurück. Ist beispielsweise C:\ das Systemlaufwerk, geben Sie einen Befehl wie den Folgenden aus: dsmc restore \\Computername\c$\* c:\ -su=yes -repl=yes 5. Kopieren Sie die Datei C:\Windows\BOOT\PCAT\bootmgr in eine verdeckte Partition. Geben Sie das Ziel mit der GUID der verdeckten Partition an. Ist beispielsweise die GUID der verdeckten Partition \\?\Volume{8d587603-54e6-11df803c-0014a4db5a82}\, geben Sie den folgenden Befehl aus: copy C:\Windows\BOOT\PCAT\bootmgr \\?\Volume{8d587603-54e6-11df-803c-0014a4db5a82}\ In Windows Vista und in nachfolgenden Releases von Microsoft Windows wird bei der Betriebssysteminstallation eine verdeckte bootfähige Partition zum Speichern von Bootdaten erstellt. Die verdeckte Partition ist eine andere Partition als die Partition für das Systemlaufwerk. Die verdeckte Partition wird zurückgeschrieben, wenn ASR-Daten während der Zurückschreibung des Systemstatus zurückgeschrieben werden. Kopieren Sie die Datei bootmgr in die verdeckte Partition. Der verdeckten Partition ist kein Laufwerkbuchstabe zugeordnet. Daher müssen Sie das GUID-Format für das Ziellaufwerk in dem Kopierbefehl verwenden. Sie können die verdeckte Partition von anderen Partitionen unterscheiden, da die verdeckte Partition eine Größe von 100 MB hat. 6. Schreiben Sie das Bootlaufwerk und Systemlaufwerk mit dem Tivoli Storage Manager-Client zurück. 7. Starten Sie den Computer erneut, um den Wiederherstellungsprozess abzuschließen. | | | | | | | | | | | | | | 200 IBM Tivoli Storage Manager for Windows Clients für Sichern/Archivieren: Installations- und Benutzerhandbuch | | | | | | | Sie können jetzt andere Datenträger zurückschreiben. Zugehörige Tasks „Bootfähige WinPE-CD erstellen (Windows Vista, Windows 7 und Windows Server 2008)” auf Seite 197 „Tivoli Storage Manager-Optionsdatei für die automatisierte Systemwiederherstellung erstellen (Windows Vista, Windows 7 oder Windows Server 2008)” auf Seite 142 | | | Zugehörige Verweise „Restore” auf Seite 677 „Restore Systemstate” auf Seite 709 Computer wiederherstellen, wenn das Betriebssystem nicht funktioniert (Windows XP und Windows Server 2003) Hat der Computer einen schwer wiegenden Hardware- oder Softwarefehler, können Sie einen Windows XP- oder Windows Server 2003-Computer mit der automatisierten Systemwiederherstellung (Automated System Recovery - ASR) wiederherstellen. Die in diesem Abschnitt beschriebenen Funktionen sind auch im Tivoli-Leitfaden für das Feld Using Microsoft Windows Automated System Recovery (ASR) to Recover Windows XP and Windows 2003 Systems with the IBM Tivoli Storage Manager BackupArchive Client for Windows dokumentiert, der auf folgender Website verfügbar ist: http://www.ibm.com/software/sysmgmt/products/support/Field_Guides.html Zugehörige Konzepte „Computer wiederherstellen, wenn das Betriebssystem nicht funktioniert (Windows Vista, Windows 7 und Windows Server 2008)” auf Seite 197 Zugehörige Tasks „Betriebssystem zurückschreiben, wenn der Computer in Betrieb ist” auf Seite 197 | Hardware- und Softwarevoraussetzungen für die ASR-Wiederherstellung (Windows XP und Windows Server 2003) | | Die Zurückschreibung Ihres Windows XP- oder Windows Server 2003-Systems im ASR-Wiederherstellungsmodus erfordert bestimmte Hardware und Software. | | | | | | | | | | | | | | | | Hardwarevoraussetzungen für die automatisierte Systemwiederherstellung (Windows XP und Windows Server 2003) | Für die automatisierte Systemwiederherstellung (Automated System Recovery ASR) unter Windows XP und Windows Server 2003 ist eine bestimmte Hardware erforderlich. v Die Hardwarekonfiguration des Zielsystems muss identisch mit der des Originalsystems sein, mit Ausnahme der Festplatten, Videokarten und Netzschnittstellenkarten. Anmerkung: Werden andere Videokarten oder Netzkarten verwendet, müssen diese manuell konfiguriert werden. v Das Zielsystem muss die gleiche Anzahl Festplatten aufweisen wie das Originalsystem. v Jede Festplatte auf dem Zielsystem muss mindestens genauso groß sein wie die entsprechende Platte auf dem Originalsystem. Bitte beachten Sie, dass Platten, die gleich groß erscheinen, auf Grund von Unterschieden in der Geometrie möglicherweise nicht dieselbe Anzahl Sektoren aufweisen. Wählen Sie eine Platte auf Kapitel 5. Daten zurückschreiben 201 dem Zielsystem aus, deren Geometrie identisch mit der Geometrie der Platte auf dem Originalsystem ist, oder wählen Sie eine größere Platte auf dem Zielsystem aus. | | | | | | v Alle Festplatten müssen über Sektoren mit 512 Byte verfügen. v Es muss Zugriff auf alle für ASR verfügbaren Platten bestehen, auf denen die Wiederherstellung ausgeführt wird (und nur auf solche Platten). | | | | v Auf die ASR-Dateien muss über ein lokales Diskettenlaufwerk Zugriff bestehen. v Weder das Disketten- noch das DVD-Laufwerk kann ein externes PC-Kartenlaufwerk sein. v Das Originalsystem muss eine x86-Workstation sein. | | | | | v Die Festplatten auf dem Originalsystem müssen über Sektoren mit 512 Byte verfügen. v Alle Basisdatenträger im Originalsystem müssen einfache Datenträger sein. Andere Datenträger werden nicht unterstützt. Wird ein Datenträger gespiegelt, muss es sich um einen dynamischen und keinen einfachen Datenträger handeln. | | | | | Softwarevoraussetzungen für die automatisierte Systemwiederherstellung (Windows XP und Windows Server 2003) | Systemsoftware Für die automatisierte Systemwiederherstellung (Automated System Recovery ASR) unter Windows XP und Windows Server 2003 ist eine bestimmte Software erforderlich. | | Die Installations-DVD des Betriebssystems ist erforderlich. Das Starten des Betriebssystems im Netz wird für ASR nicht unterstützt. | | | | | | | | Für die Wiederherstellung eines Windows XP SP1-Systems ist eine Installations-DVD mit integriertem Windows XP SP1 (Slipstreamverfahren) erforderlich. Sie können ein Windows XP SP1-System nicht mit einer Installations-DVD für das Windows XP-Basisbetriebssystem wiederherstellen. SP1ASR verweist auf die Datei asr_pfu.exe, die in der Windows XPBasisinstallation nicht vorhanden ist. Sie können die Windows XP-Installations-DVD auf Basisebene verwenden, um Windows XP-Workstations vor SP1 wiederherzustellen. | | | | | Die Wiederherstellung eines Systems mit Windows XP 64-Bit Edition oder Windows Server 2003 64-Bit Edition erfordert erfordert das Hotfix oder die Umgehung, die in Artikel 817708 der Microsoft Knowledgebase beschrieben ist. Dieses Hotfix ist in das Service-Pack 1 (SP1) für Windows 2003 integriert. ASR-Diskette | Die ASR-Diskette wird aus den ASR-Dateien erstellt. Der Kennsatz muss TSMASR lauten. | | Installations-CD des Tivoli Storage Manager-Clients für Sichern/Archivieren | Das Tivoli Storage Manager-Clientinstallationspaket muss mindestens die Version des Clients aufweisen, mit dem die Sicherungen für das wiederherzustellende System erstellt wurden. | | | Sicherungskopien des Bootlaufwerks und Systemlaufwerks | Sie müssen über eine vollständige Sicherung Ihres Bootlaufwerks und Systemlaufwerks verfügen. Die Sicherung muss NTDLL.ASR und SMSS.ASR im | | 202 IBM Tivoli Storage Manager for Windows Clients für Sichern/Archivieren: Installations- und Benutzerhandbuch | | | | Verzeichnis WINDOWS\REPAIR enthalten. Diese Dateien werden durch den Befehl backup asr generiert, bevor das Bootlaufwerk und das Systemlaufwerk gesichert werden. Tivoli Storage Manager-Kennwort | | | | Wenn Sie Sicherungskopien des Bootlaufwerks und Systemlaufwerks von einem Tivoli Storage Manager-Server zurückschreiben, werden Sie aufgefordert, Ihre Tivoli Storage Manager-Benutzer-ID und Ihr Kennwort einzugeben. | | | | | | | | | | | Das Kennwort für Ihren Tivoli Storage Manager-Knoten wird während der automatisierten Systemwiederherstellung angefordert, selbst wenn Sie die Option passwordaccess auf generate setzen. Während der automatisierten Systemwiederherstellung ist das generierte Tivoli Storage Manager-Kennwort im Windows-Registry des von Windows installierten temporären Betriebssystemimages nicht verfügbar. Wenn Sie Ihr Tivoli Storage ManagerKennwort für den Knoten nicht kennen, bitten Sie Ihren Tivoli Storage Manager-Administrator, das Kennwort für den Knoten zu aktualisieren und Ihnen das neue Kennwort mitzuteilen. Nach der automatisierten Systemwiederherstellung können Sie mit dem Befehl set password das Kennwort in einen anderen Wert ändern. | | | Wenn Sie Sicherungskopien aus einem Sicherungssatz auf lokalen Datenträgern zurückschreiben, werden Sie nicht aufgefordert, Ihre Tivoli Storage Manager-Benutzer-ID und Ihr Kennwort einzugeben. | Tivoli Storage Manager-Clientinstallations-CD für ASR-Wiederherstellung erstellen (Windows XP und Windows Server 2003) Um Ihr Windows XP- oder Windows Server 2003-System unter Verwendung von ASR (Automated System Recovery - Automatisierte Systemwiederherstellung) wiederherzustellen, müssen Sie ein spezielles Tivoli Storage Manager-Clientinstallationspaket erstellen. Bereiten Sie das Tivoli Storage Manager-Clientinstallationspaket im Format 'Package-for-the-Web' (Paket-für-das-Web) vor, das auf eine CD gebrannt wurde. Dies ist das einzelne sich selbst entpackende Installationspaket, das IBM über FTP verfügbar macht. Der Datenträgerkennsatz der CD muss TSMCLI lauten. Das Clientpaket muss in TSMCLI.EXE umbenannt und in das Stammverzeichnis der CD gestellt werden. Führen Sie die folgenden Schritte aus, um das Clientpaket vorzubereiten: 1. Laden Sie das Tivoli Storage Manager-Clientpaket herunter. 2. Benennen Sie das Paket in TSMCLI.EXE um. Stellen Sie sicher, dass der Dateipfad für TSMCLI.EXE in Ihrer CD-Brennsoftware als das Stammverzeichnis (\) angegeben ist. 3. Geben Sie anhand der von Ihrer CD-Brennsoftware beschriebenen Methode TSMCLI als Datenträgerkennsatz an. 4. Brennen Sie die CD anhand der von Ihrer CD-Brennsoftware beschriebenen Methode. Betriebssystem mit der automatisierten Systemwiederherstellung zurückschreiben (Windows XP und Windows Server 2003) Wenn der Computer nicht funktioniert, können Sie einen Windows XP- oder Windows Server 2003-Computer mit der automatisierten Systemwiederherstellung (Automated System Recovery - ASR) wiederherstellen. Kapitel 5. Daten zurückschreiben 203 1. Legen Sie die Installations-CD für das Windows XP- oder Windows Server 2003-Betriebssystem in das CD-Laufwerk ein. 2. Starten Sie Ihren Computer neu. Drücken Sie die entsprechende Taste, um von CD zu starten. Sie müssen gegebenenfalls Ihr Computer-BIOS konfigurieren, um das Starten von CD zu ermöglichen. 3. Drücken Sie die Taste F6, falls Sie SCSI- oder RAID-Treiber anderer Anbieter installieren müssen. 4. Drücken Sie die Taste F2, um während des Textmodusabschnitts von Setup in den ASR-Wiederherstellungsmodus zu gelangen. 5. Legen Sie die ASR-Wiederherstellungsdiskette (TSMASR) in das Diskettenlaufwerk ein, wenn die Windows-ASR-Wiederherstellungsdiskette angefordert wird. Die folgenden Tasks werden automatisch ausgeführt: (1) Windows liest die Datei asrpnp.sif von der Diskette und (2) Windows formatiert den Bootdatenträger und möglicherweise andere Partitionen auf der Platte erneut, wenn das Partitionslayout sich vom ursprünglichen System unterscheidet. Dieser Partitionierungs- und Formatierungsprozess verursacht unter Umständen mehrere Neustarts. 6. Legen Sie die Tivoli Storage Manager-Installations-CD (TSMCLI) in das CDLaufwerk ein, wenn Sie dazu aufgefordert werden. Das Tivoli Storage Manager-Clientpaket (TSMCLI.EXE) wird in das Verzeichnis %SystemRoot%\temp kopiert. 7. Legen Sie die ASR-Wiederherstellungsdiskette (TSMASR) erneut ein, wenn Sie dazu aufgefordert werden. Die Dateien tsmasr.opt, tsmasr.cmd und waitforevent.exe werden in das Verzeichnis %SystemRoot%\temp kopiert. 8. Entfernen Sie nach der entsprechenden Aufforderung die Diskette, bevor Sie das System erneut starten. Das System startet erneut und führt ein Setup-Programm im GUI-Modus aus. 9. Legen Sie die Betriebssystem-CD in das Laufwerk ein, wenn Sie dazu aufgefordert werden. Die Eingabeaufforderung ist unklar. Sie lautet wie folgt: Setup konnte nicht auf Dateien zugreifen, die zur Fortsetzung benötigt werden. Dies könnte von einem Fehler auf dem CD-Medium herrühren oder die CD ist nicht mehr im Laufwerk. Nach dem Setup wird die Datei tsmasr.cmd ausgeführt. Der Tivoli Storage Manager-Client wird unbeaufsichtigt installiert. Sie werden zur Auswahl aufgefordert, ob Sie von einem über ein Netz verbundenen Tivoli Storage Manager-Server (1 drücken), von einem lokalen Sicherungssatz aus einer Datei (2 drücken) oder von einem lokalen Sicherungssatz vom Band (3 drücken) zurückschreiben wollen. 10. Wählen Sie die Position Ihrer Sicherungskopien aus. Tivoli Storage Manager fordert Ihre ID und Ihr Kennwort an, wenn Sie vom Tivoli Storage Manager-Server zurückschreiben. Wenn Sie vom lokalen Sicherungssatz zurückschreiben, werden Sie zur Eingabe des Pfads zum lokalen Sicherungssatz, z. B. r:\backupsetfile1.ost, aufgefordert. Sie werden zum Einlegen nachfolgender Datenträger aufgefordert, wenn Ihr Sicherungssatz mehrere Datenträger umfasst. Tivoli Storage Manager-Befehle werden ausgegeben, um das Bootlaufwerk und Systemlaufwerk zurückzuschreiben. Tivoli Storage Manager-Befehle werden ausgegeben, um Systemobjekte (Windows XP) oder den Systemstatus (Windows Server 2003) zurückzuschreiben. Unter Windows XP: Die Befehlsdatei wird beendet und die Workstation wird erneut ge- 204 IBM Tivoli Storage Manager for Windows Clients für Sichern/Archivieren: Installations- und Benutzerhandbuch startet. Entfernen Sie die ASR-Wiederherstellungsdiskette (TSMASR) aus dem Laufwerk. Das Betriebssystem wird in vollständig wiederhergestelltem Zustand hochgefahren. Unter Windows Server 2003: Sie haben TSMASR.CMD auf der ASR-Wiederherstellungsdiskette geändert, sodass NTBACKUP nach dem Zurückschreiben des Systemstatus aufgerufen wird. Die Wiederherstellung wird mit dem Windows-Assistenten für Sicherung und Wiederherstellung fortgesetzt. Nach der Zurückschreibung des Systemstatus wird die folgende Nachricht angezeigt: Beliebige Taste drücken, um fortzufahren.... Drücken Sie keine Taste, um fortzufahren, sondern warten Sie, bis der Windows-Assistent für Sicherung und Wiederherstellung gestartet wird. Führen Sie den Assistenten aus, um die Benutzerprofile zurückzuschreiben. Sie können jetzt andere Datenträger zurückschreiben. Benutzerprofile während der ASR-Wiederherstellung zurückschreiben (Windows Server 2003) Sie können Benutzerprofile während einer Windows Server 2003-Systemwiederherstellung wiederherstellen. Sie haben die ASR-Wiederherstellungsdiskette (ASR - Automated System Recovery - Automatisierte Systemwiederherstellung) erstellt. Sie haben den Befehl NTBACKUP in das Befehlsscript TSMASR.CMD auf der ASR-Wiederherstellungsdiskette eingefügt. Sie haben Benutzerprofildaten in c:\ntbackup.bkf gesichert und haben c:\ntbackup.bkf gesichert. Diese Task wird während der ASR-Wiederherstellung ausgeführt, nachdem der Systemstatus zurückgeschrieben wurde. Mit den folgenden Schritten wird der Windows-Assistent für Sicherung und Wiederherstellung ausgeführt, um Benutzerprofile zurückzuschreiben. 1. Klicken Sie in der Eingangsanzeige auf Erweiterter Modus und klicken Sie auf Weiter. 2. Klicken Sie auf Wiederherstellungs-Assistent (Erweitert) und klicken Sie dann auf Weiter. 3. Wählen Sie im Dateibaum c:\ntbackup.bkf aus und klicken Sie auf Weiter. ntbackup.bkf enthält die Benutzerprofildaten. 4. Klicken Sie in der Anzeige Wiederherstellungs-Assistent ausführen auf Erweitert, um zusätzliche Optionen anzugeben. 5. Wählen Sie in der Anzeige 'Wiederherstellungsziel' Ursprünglicher Speicherort aus. 6. Wählen Sie in der Anzeige 'Wiederherstellungsmethode' Vorhandene Dateien ersetzen aus. 7. Übernehmen Sie in der Anzeige Erweiterte Wiederherstellungsoptionen die Standardeinstellungen (alle Optionen sind definiert). 8. Klicken Sie in der Anzeige Wiederherstellungs-Assistent ausführen auf Fertigstellen. Die Benutzerprofile werden zurückgeschrieben. 9. Schließen Sie nach Abschluss der Zurückschreibung die Anwendung NTBACKUP. Kapitel 5. Daten zurückschreiben 205 10. Drücken Sie im Fenster mit Eingabeaufforderung mit der Nachricht Beliebige Taste drücken, um fortzufahren... eine Taste. ASR wird fortgesetzt. Die Befehlsdatei wird beendet und der Computer erneut gestartet. 11. Entfernen Sie die ASR-Wiederherstellungsdiskette. Das System, einschließlich Benutzerprofile, wurde zurückgeschrieben. Sie können jetzt andere Datenträger zurückschreiben. Zugehörige Tasks „Diskette für die automatisierte Systemwiederherstellung erstellen (Windows XP und Windows Server 2003)” auf Seite 144 „Benutzerprofile für die ASR-Wiederherstellung sichern (Windows Server 2003)” auf Seite 146 Microsoft DFS-Baumstruktur und -Dateien zurückschreiben Sollen DFS-Zusammenführungen und die Daten für jede Zusammenführung zurückgeschrieben werden, müssen Sie zunächst die Metadaten der DFS-Zusammenführung und dann jede Zusammenführung separat zurückschreiben. Werden die Metadaten der Zusammenführung nicht zurückgeschrieben, erstellt Tivoli Storage Manager ein Verzeichnis unter der DFS-Root mit dem Namen des Zusammenführungspunkts und schreibt die Daten in dieses Verzeichnis zurück. Zugehörige Tasks „Methoden für den Schutz von Microsoft DFS-Dateien” auf Seite 181 Image zurückschreiben Einige Punkte sind zu berücksichtigen, bevor Sie mit der Zurückschreibung von Images auf Ihr System beginnen. Damit Sie eine Imagezurückschreibung (offline oder online) ausführen können, benötigen Sie die Administratorberechtigung auf dem System. Beachten Sie die folgende Liste von Hinweisen, bevor Sie ein Image zurückschreiben: v Durch das Zurückschreiben des Images eines Datenträgers werden die Daten in denselben Zustand zurückgeschrieben, den sie hatten, als die letzte Imagesicherung ausgeführt wurde. Sie müssen absolut sicher sein, dass Sie ein Image zurückschreiben müssen, da Ihr gesamtes aktuelles Dateisystem oder der unformatierte Datenträger durch das Image auf dem Server ersetzt wird. v Die Imagezurückschreibungsoperation überschreibt den Datenträgerkennsatz auf dem Zieldatenträger mit dem Datenträgerkennsatz, der auf dem Quellendatenträger vorhanden war. v Stellen Sie sicher, dass der Datenträger, auf den Sie das Image zurückschreiben, mindestens so groß ist wie das Image, das zurückgeschrieben wird. v Das Dateisystem oder der Datenträger, in das bzw. auf den zurückgeschrieben wird, muss nicht denselben Typ wie das Original haben. Der Datenträger muss nicht einmal formatiert sein. Der Imagezurückschreibungsprozess erstellt das entsprechend formatierte Dateisystem für Sie. v Stellen Sie sicher, dass der Zieldatenträger für die Zurückschreibung nicht im Gebrauch ist. Der Client sperrt den Datenträger, bevor die Zurückschreibung gestartet wird. Der Client entsperrt den Datenträger, wenn die Zurückschreibung 206 IBM Tivoli Storage Manager for Windows Clients für Sichern/Archivieren: Installations- und Benutzerhandbuch beendet ist. Wird der Datenträger verwendet, wenn der Client versucht, das Dateisystem zu sperren, schlägt die Zurückschreibung fehl. v Sie können ein Image nicht an eine Position zurückschreiben, auf der das Tivoli Storage Manager-Clientprogramm installiert ist. v Wenn Sie ein Image des Systemlaufwerks erstellt haben, können Sie das Image nicht an denselben Standort zurückschreiben, da der Client keine exklusive Sperre des Systemlaufwerks haben darf. Außerdem kann das Systemimage aufgrund unterschiedlicher Systemkomponentenkonfigurationen in den verschiedenen Komponenten (z. B. Active Directory) inkonsistent sein. Die Konfiguration einiger dieser Komponenten kann die Verwendung verschiedener Datenträger angeben, wobei diese teilweise im Systemlaufwerk, teilweise auf anderen NichtSystemlaufwerken installiert sind. v Wurden fortlaufende Teilsicherungen und Imagesicherungen des Dateisystems ausgeführt, können Sie eine Teilzurückschreibung des Images des Dateisystems ausführen. Bei dem Prozess werden einzelne Dateien zurückgeschrieben, nachdem das vollständige Image zurückgeschrieben wurde. Die einzelnen zurückgeschriebenen Dateien sind die Dateien, die nach dem ursprünglichen Image gesichert wurden. Wurden Dateien nach der ursprünglichen Sicherung gelöscht, können diese Dateien bei der Teilzurückschreibung wahlweise aus dem Basisimage gelöscht werden. Das Löschen von Dateien wird ordnungsgemäß ausgeführt, wenn die Sicherungskopiengruppe des Tivoli Storage Manager-Servers über genügend Versionen für vorhandene und gelöschte Dateien verfügt. Teilsicherungen und -zurückschreibungen können nur für angehängte Dateisysteme und nicht für unformatierte logische Datenträger ausgeführt werden. v Falls ein zurückgeschriebenes Image aus irgendeinem Grund beschädigt ist, sollten Sie chkdsk ausführen, um nach defekten Sektoren zu suchen und diese zu reparieren (sofern der zurückgeschriebene Datenträger nicht unformatiert (RAW) ist). Sie können die Option verifyimage im Befehl restore image verwenden, um anzugeben, dass die Feststellung von defekten Sektoren auf dem Zieldatenträger aktiviert werden soll. Werden defekte Sektoren auf dem Zieldatenträger festgestellt, gibt Tivoli Storage Manager eine Warnung auf der Konsole und im Fehlerprotokoll aus. Befinden sich defekte Sektoren auf dem Zieldatenträger, können Sie die Option imagetofile im Befehl restore image verwenden, um anzugeben, dass das Quellenimage in eine Datei zurückgeschrieben werden soll. Später können Sie ein Datenkopierprogramm Ihrer Wahl verwenden, um das Image von der Datei auf einen Plattendatenträger zu übertragen. Zugehörige Verweise „Imagetofile” auf Seite 439 „Verifyimage” auf Seite 560 Image über die GUI zurückschreiben Sie können die GUI verwenden, um ein Image Ihres Dateisystems oder unformatierten logischen Datenträgers zurückzuschreiben. Führen Sie die folgenden Schritte aus, um ein Image Ihres Dateisystems oder unformatierten logischen Datenträgers zurückzuschreiben: 1. Klicken Sie auf Zurückschreiben im Hauptfenster. Das Fenster 'Zurückschreiben' wird angezeigt. 2. Verzeichnisebenen der Verzeichnisbaumstruktur einblenden. Kapitel 5. Daten zurückschreiben 207 3. Lokalisieren Sie das Objekt in der Baumstruktur mit dem Namen Image und erweitern Sie das Objekt. Klicken Sie auf das Auswahlfeld neben dem Image, das Sie zurückschreiben wollen. Detaillierte Informationen über das Objekt erhalten Sie, wenn Sie das Objekt hervorheben und Sicht → Dateiinformationen... im Hauptfenster auswählen oder auf die Schaltfläche Dateiinformationen anzeigen klicken. 4. (Optional) Zum Ausführen einer Imageteilzurückschreibung klicken Sie auf die Schaltfläche Optionen, um das Fenster für Zurückschreibungsoptionen aufzurufen. Wählen Sie dann die Option Image plus Teilsicherung von Verzeichnissen und Dateien aus. Möchten Sie inaktive Dateien aus Ihrem lokalen Dateisystem löschen, wählen Sie das Kontrollkästchen Inaktive Dateien von Lokal löschen aus. Klicken Sie auf die Schaltfläche OK. 5. Klicken Sie auf Zurückschreiben. Das Fenster 'Zurückschreibungszielort' wird angezeigt. Das Image kann auf den Datenträger mit dem Laufwerkbuchstaben oder Mountpunkt zurückgeschrieben werden, von dem es ursprünglich gesichert wurde. Alternativ kann ein anderer Datenträger als Zurückschreibungszielort ausgewählt werden. 6. Klicken Sie auf die Schaltfläche Zurückschreiben, um die Zurückschreibung zu starten. Das Fenster Taskliste erscheint, das den Fortschritt der Zurückschreibung anzeigt. Das Fenster 'Zurückschreibungsbericht' zeigt einen ausführlichen Statusbericht an. Die folgenden Hinweise sind zu beachten, wenn Sie eine Imagezurückschreibung über die GUI ausführen: v Sie können Sicht → Dateiinformationen im Hauptfenster auswählen oder auf die Schaltfläche Dateiinformationen anzeigen klicken, um die folgenden Statistiken über Dateisystemimages anzuzeigen, die vom Client gesichert wurden: – Imagegröße - Dies ist die Größe des Datenträgers, der gesichert wurde. – Gespeicherte Größe - Dies ist die Größe des Images, das tatsächlich auf dem Server gespeichert wurde. Da bei Imagesicherungen nur die belegten Blöcke in einem Dateisystem gesichert werden können, kann die Größe des auf dem Tivoli Storage Manager-Server gespeicherten Image kleiner sein als die Datenträgergröße. Bei Online-Imagesicherungen kann das gespeicherte Image größer als das Dateisystem sein. Ursache dafür ist die Größe der Cachedateien. – Dateisystemtyp – Sicherungsdatum und -zeit – Die der Imagesicherung zugeordnete Verwaltungsklasse – Ob die Imagesicherung eine aktive oder inaktive Kopie ist v Um bestimmte Zurückschreibungsoptionen zu ändern, klicken Sie auf die Schaltfläche Optionen. Die geänderten Optionen sind nur während der aktuellen Sitzung wirksam. v Im Fenster für Zurückschreibungsoptionen können Sie auswählen, ob Sie nur das Image oder zusätzlich die über Teilsicherung gesicherten Verzeichnisse und Dateien zurückschreiben wollen. Wenn Sie Nur Image auswählen, wird nur das Image von Ihrer letzten Imagesicherung zurückgeschrieben. Dies ist der Standardwert. Haben Sie jedoch Imageteilsicherung nach Datum für einen Datenträger oder Imagesicherungen auf einem über Teilsicherungen gesicherten Datenträger ausgeführt, können Sie die Option Image plus Teilsicherung von Verzeichnissen und Dateien auswählen. Wenn Sie Image plus Teilsicherung von Verzeichnissen und Dateien auswählen, können Sie auch Inaktive Dateien von Lokal löschen auswählen, um inaktive Dateien zu löschen, die in Ihr lokales Dateisystem 208 IBM Tivoli Storage Manager for Windows Clients für Sichern/Archivieren: Installations- und Benutzerhandbuch zurückgeschrieben werden. Haben Sie für das Dateisystem als einzigen Teilsicherungstyp Imageteilsicherung nach Datum ausgeführt, werden keine Dateien gelöscht. Wichtig: Sie müssen absolut sicher sein, dass Sie eine Teilzurückschreibung ausführen müssen, da Ihr gesamtes Dateisystem durch das Image auf dem Server ersetzt wird und anschließend die Dateien zurückgeschrieben werden, die Sie mit der Imageteilsicherungsoperation gesichert haben. Image über die Befehlszeile zurückschreiben Verwenden Sie den Befehl restore image, um ein Image über den Tivoli Storage Manager-Befehlszeilenclient zurückzuschreiben. Sie können die Option verifyimage im Befehl restore image verwenden, um anzugeben, dass die Feststellung von defekten Sektoren auf dem Zieldatenträger aktiviert werden soll. Werden defekte Sektoren auf dem Zieldatenträger festgestellt, gibt Tivoli Storage Manager eine Warnung auf der Konsole und im Fehlerprotokoll aus. Befinden sich defekte Sektoren auf dem Zieldatenträger, können Sie die Option imagetofile im Befehl restore image verwenden, um anzugeben, dass das Quellenimage in eine Datei zurückgeschrieben werden soll. Später können Sie ein Datenkopierprogramm Ihrer Wahl verwenden, um das Image von der Datei auf einen Plattendatenträger zu übertragen. Zugehörige Verweise „Imagetofile” auf Seite 439 „Verifyimage” auf Seite 560 Daten aus einem Sicherungssatz zurückschreiben Ihr Tivoli Storage Manager-Administrator kann einen Sicherungssatz (d. h. eine Sammlung Ihrer Dateien, die sich auf dem Server befinden) auf Wechseldatenträgern generieren und diese auf einer Einheit mit einem Format erstellen, das mit der Clienteinheit kompatibel ist. Sie können die Daten aus einem Sicherungssatz vom Tivoli Storage Manager-Server zurückschreiben oder aus einem Sicherungssatz, der lokal als Datei oder auf einer Bandeinheit verfügbar ist. Sie können Sicherungssätze von folgenden Positionen zurückschreiben: v Vom Tivoli Storage Manager-Server v Von Wechseldatenträgern auf einer Einheit, die an Ihre Client-Workstation angeschlossen ist v Von einer Sicherungssatzdatei auf Ihrer Client-Workstation Sicherungssätze ermöglichen wie in der folgenden Liste beschrieben die sofortige Archivierung und schnelle Wiederherstellung. Sofortarchivierung Diese Fähigkeit erlaubt es einem Administrator, eine Archivierungssammlung aus Sicherungsversionen zu erstellen, die bereits auf dem Server gespeichert sind. Kapitel 5. Daten zurückschreiben 209 Schnelle Wiederherstellung mit lokalen Sicherungssätzen In der Regel werden Zurückschreibungen von normalen Dateisicherungen ausgeführt, die auf dem Tivoli Storage Manager-Server außerhalb von Sicherungssätzen gespeichert sind. Mit dieser Zurückschreibungsmethode können Sie die neueste Sicherungsversion jeder Datei zurückschreiben. Ein Sicherungssatz enthält möglicherweise nicht die neueste Sicherungsversion Ihrer Dateien. In manchen Fällen stellt die Zurückschreibung von Daten aus einem Sicherungssatz eine bessere Option als die Zurückschreibung von Daten aus normalen Sicherungsdateien auf dem Tivoli Storage Manager-Server dar. Die Zurückschreibung aus einem Sicherungssatz kann aus folgenden Gründen eine bessere Option sein: v Die Zurückschreibung aus einem Sicherungssatz kann schneller sein, da alle für die Zurückschreibung erforderlichen Dateien sich zusammen auf einer kleineren Anzahl von Speicherdatenträgern befinden. v Ein Sicherungssatz stellt eine Sammlung von Dateien nach Zeitpunkt dar. Sie können eine zeitpunktgesteuerte Zurückschreibung ausführen, während Sie bei einer normalen Zurückschreibung auf Dateiebene vom Server den aktuellen Stand zurückschreiben. v Mit einem Sicherungssatzdatenträger können Sie eine ASR-Zurückschreibung ausführen. Die Zurückschreibung eines Sicherungssatzes vom Tivoli Storage ManagerServer bietet mehr Zurückschreibungsoptionen als die Zurückschreibung von einem lokalen Sicherungssatz. Dennoch kann die Zurückschreibung aus einem lokalen Sicherungssatz in einigen Fällen Vorteile bieten: v Eventuell müssen Sie Ihre Daten zurückschreiben, wenn keine Netzverbindung zum Tivoli Storage Manager-Server besteht. Dies ist bei einer Wiederherstellung nach einem Katastrophenfall möglich. v Die lokale Zurückschreibung benötigt möglicherweise weniger Zeit als die Zurückschreibung über eine Netzverbindung zu Ihrem Tivoli Storage Manager-Server. Ein Sicherungssatz kann vom Tivoli Storage Manager-Server zurückgeschrieben werden, während die Sicherungssatzdatenträger für den Server verfügbar sind, oder sie können für eine lokale Sicherungssatzzurückschreibung auf das Clientsystem übertragen werden. Ein Sicherungssatz kann mit oder ohne Inhaltsverzeichnis (Table of Contents - TOC) generiert werden und kann Dateidaten oder Imagedaten enthalten. Der Sicherungssatz kann Systemstatus- oder Systemobjektdaten enthalten. Ihre Möglichkeiten zum Zurückschreiben von Daten aus Sicherungssätzen sind von der Position des Sicherungssatzes und vom Typ der Daten im Sicherungssatz abhängig. Der Befehlszeilenclient kann einige Daten zurückschreiben, die die GUI nicht zurückschreiben kann. Die GUI ermöglicht Ihnen jedoch das Anzeigen und Auswählen der zurückzuschreibenden Objekte. Im Allgemeinen bieten Sicherungssätze mit Inhaltsverzeichnis, die auf dem Server gespeichert sind, mehr Zurückschreibungsoptionen. In manchen Fällen bieten lokale Sicherungssätze jedoch nützlichere Optionen als die Zurückschreibung vom Tivoli Storage Manager-Server. Die Einschränkungen, die für das Zurückschreiben von Daten aus Sicherungssätzen über die GUI gelten, sind in der folgenden Tabelle zusammengefasst. Jede innen liegende Zelle stellt eine Kombination aus Datentyp und Position des Sicherungssatzes dar. Für jede Situation gibt die Zelle an, ob Sie die GUI verwenden 210 IBM Tivoli Storage Manager for Windows Clients für Sichern/Archivieren: Installations- und Benutzerhandbuch können, um nur den gesamten Sicherungssatz zurückzuschreiben bzw. um Objekte innerhalb des Sicherungssatzes auszuwählen oder ob Sie nicht die GUI verwenden können, um den Sicherungssatz zurückzuschreiben. Tabelle 28. Einschränkungen bei der Zurückschreibung von Sicherungssätzen über die GUI Position des Sicherungssatzes Datentyp im Sicherungssatz Lokal location=file oder location=tape) Tivoli Storage Manager-Server (TOC nicht verfügbar) Tivoli Storage Manager-Server (TOC verfügbar) Datei Nur gesamten Sicherungssatz zurückschreiben Gesamten Sicherungssatz oder ausgewählte Objekte im Sicherungssatz zurückschreiben Nur gesamten Sicherungssatz zurückschreiben Image Zurückschreiben nicht möglich Gesamten Sicherungssatz oder ausgewählte Objekte im Sicherungssatz zurückschreiben Zurückschreiben nicht möglich Systemstatus oder Systemobjekt Nur gesamten Sicherungssatz zurückschreiben Gesamten Sicherungssatz oder ausgewählte Objekte im Sicherungssatz zurückschreiben Nur gesamten Sicherungssatz zurückschreiben Die Einschränkungen, die für das Zurückschreiben von Daten aus Sicherungssätzen über den Befehlszeilenclient gelten, sind in der folgenden Tabelle zusammengefasst. Jede innen liegende Zelle stellt eine Kombination aus Datentyp und Position des Sicherungssatzes dar. Für jede Situation listet die Zelle die Befehle zum Zurückschreiben auf, die verwendet werden können. Wenn nicht anders angegeben, können Sie bestimmte Objekte in einem Sicherungssatz sowie den gesamten Sicherungssatz zurückschreiben. Tabelle 29. Einschränkungen bei der Zurückschreibung von Sicherungssätzen über die Befehlszeile Position des Sicherungssatzes Datentyp im Sicherungssatz Datei Image Tivoli Storage ManagerServer (TOC verfügbar) Tivoli Storage ManagerServer (TOC nicht verfügbar) Befehle: Befehle: Befehle: restore restore backupset restore restore backupset restore backupset Zurückschreiben nicht möglich Befehl: restore image Zurückschreiben nicht möglich Befehle: Befehl: restore backupset restore systemobject restore systemstate restore backupset Lokal location=file oder location=tape) Systemstatus Befehl: oder Sysrestore backupset temobjekt Einschränkung: Beim Zurückschreiben von Systemobjekten oder des Systemstatus mit dem Befehl restore backupset können Sie keine einzelnen Objekte angeben. Sie können nur den gesamten Systemstatus oder den gesamten Dateibereich mit Systemobjekten zurückschreiben. Kapitel 5. Daten zurückschreiben 211 Zugehörige Verweise „Localbackupset” auf Seite 458 „Query Backupset” auf Seite 651 „Query Image” auf Seite 660 „Restore” auf Seite 677 „Restore „Restore „Restore „Restore Backupset” auf Seite 687 Image” auf Seite 699 Systemobject” auf Seite 708 Systemstate” auf Seite 709 Sicherungssätze zurückschreiben: Hinweise und Einschränkungen In diesem Abschnitt sind einige Hinweise und Einschränkungen aufgeführt, die Sie beim Zurückschreiben von Sicherungssätzen beachten müssen. Hinweise für das Zurückschreiben von Sicherungssätzen Beachten Sie beim Zurückschreiben von Sicherungssätzen die folgenden Hinweise: v Wenn das zurückzuschreibende Objekt auf einem Tivoli Storage Manager-Knoten generiert wurde, dessen Name sich von Ihrem aktuellen Knotennamen unterscheidet, geben Sie in allen Zurückschreibungsbefehlen den ursprünglichen Knotennamen im Parameter Dateibereichsname an. v Ist das Zurückschreiben eines Sicherungssatzes von einem austauschbaren Datenträger nicht möglich, ist zusammen mit dem Tivoli Storage Manager-Administrator zu überprüfen, ob der austauschbare Datenträger auf einer Einheit erstellt wurde, auf der ein kompatibles Format verwendet wurde. v Wenn Sie den Befehl restore backupset in der Anfangsbefehlszeile mit dem Parameter -location=tape oder -location=file verwenden, versucht der Client nicht, eine Verbindung zum Tivoli Storage Manager-Server herzustellen. v Beim Zurückschreiben einer Gruppe aus einem Sicherungssatz: – Die gesamte Gruppe bzw. alle Gruppen im virtuellen Dateibereich werden zurückgeschrieben. Wenn sich in einem virtuellen Dateibereich mehrere Gruppen befinden, ist es nicht möglich, durch Angabe des Gruppennamens eine einzige Gruppe zurückzuschreiben. Es ist nicht möglich, durch Angabe eines Dateipfads eine Gruppe teilweise zurückzuschreiben. – Geben Sie eine Gruppe über einen der folgenden Werte an: - Geben Sie den Namen des virtuellen Dateibereichs mit dem Parameter Dateibereichsname an. - Verwenden Sie die Option subdir, um Unterverzeichnisse einzuschließen. v Eine begrenzte Unterstützung wird für das Zurückschreiben von Sicherungssätzen auf Bandeinheiten bereitgestellt, die an das Clientsystem angeschlossen sind. Sie müssen immer einen nativen Einheitentreiber verwenden, der vom Hersteller der Einheit bereitgestellt wird. Der Einheitentreiber, der von Tivoli für die Verwendung mit dem Tivoli Storage Manager-Server bereitgestellt wird, kann nicht auf dem Clientsystem zum Zurückschreiben lokaler Sicherungssätze benutzt werden. v Soll die grafische Benutzerschnittstelle des Clients (Client-GUI) einen Sicherungssatz von einer lokalen Einheit zurückschreiben, ohne dass eine Serververbindung erforderlich ist, verwenden Sie die Option localbackupset. 212 IBM Tivoli Storage Manager for Windows Clients für Sichern/Archivieren: Installations- und Benutzerhandbuch Einschränkungen beim Zurückschreiben von Sicherungssätzen Beachten Sie beim Zurückschreiben von Sicherungssätzen die folgenden Einschränkungen: v Sicherungssatzdaten, die mit der API gesichert wurden, können weder zurückgeschrieben noch verwendet werden. v Mit dem Befehl restore backupset können Sie keine Imagedaten aus einem Sicherungssatz zurückschreiben. Imagedaten aus einem Sicherungssatz können Sie nur mit dem Befehl restore image zurückschreiben. v Sie können keine Imagedaten aus einem lokalen Sicherungssatz (location=tape oder location=file) zurückschreiben. Imagedaten aus einem Sicherungssatz können Sie nur vom Tivoli Storage Manager-Server zurückschreiben. Zugehörige Informationen „Localbackupset” auf Seite 458 „Restore” auf Seite 677 „Restore Image” auf Seite 699 „Restore Backupset” auf Seite 687 Zurückschreibung von Sicherungssätzen Tivoli Storage Manager betrachtet einen Sicherungssatz als ein Objekt, das die gesamte Dateistruktur enthält. Sie können den gesamten Sicherungssatz zurückschreiben oder in einigen Fällen Teile des Satzes auswählen. Die Sicherungssatzdatenträger sind selbstbeschreibend und enthalten alle Informationen, die für eine erfolgreiche Zurückschreibung erforderlich sind. Besteht eine Verbindung zu einem Tivoli Storage Manager-Server der Version 5.4 oder höher, kann Ihr Tivoli Storage Manager-Administrator Stapelsicherungssätze erstellen. Diese Sicherungssätze können Daten mehrerer Clientknoten und verschiedene Datentypen für einen bestimmten Clientknoten enthalten. Datentypen können Dateidaten oder Imagedaten sein. Wenn Sie ein Upgrade von Tivoli Storage Manager Express durchgeführt haben, werden auch einige Anwendungsdaten unterstützt. Einschränkung: Die Zurückschreibungsverarbeitung von Image- und Anwendungsdaten ist nur verfügbar, wenn vom Tivoli Storage Manager-Server zurückgeschrieben wird. Sie können Image- und Anwendungsdaten nicht bei einer lokalen Zurückschreibung von Sicherungssätzen auf dem Client zurückschreiben. Aus Stapelsicherungssätzen können Sie nur Daten für Ihren eigenen Knoten zurückschreiben. Die Daten aller anderen Knoten werden übersprungen. Werden Daten aus einem Stapelsicherungssatz auf einer lokalen Einheit zurückgeschrieben, können Sie nur Daten auf Dateiebene für Ihren eigenen Clientknoten zurückschreiben. Es ist wichtig, dass die Option nodename so eingestellt ist, dass sie für einen der Knoten im Stapelspeicher dem Knotennamen entspricht, der zum Generieren des Sicherungssatzes verwendet wurde. Wichtig: Aufgrund der Portierbarkeit lokaler Sicherungssätze müssen Sie Ihre lokalen Sicherungssätze auf Wechseldatenträgern durch zusätzliche Maßnahmen sichern. Die Datenträger für Sicherungssätze müssen physisch gesichert werden, weil Kapitel 5. Daten zurückschreiben 213 der Sicherungssatz ohne Authentifizierung beim Server lokal zurückgeschrieben werden kann. Jeder Benutzer hat Zugriff auf alle Daten im Stapelsicherungssatz, was bedeutet, dass die Benutzer Zugriff auf Daten haben, die ihnen nicht gehören, indem sie den Knotennamen ändern oder den Sicherungssatz im unformatierten Format anzeigen. Verschlüsselung oder physischer Schutz der Datenträger sind die einzigen Möglichkeiten zum Schutz der Daten. Wenn Sie Sicherungssatzdaten vom Server zurückschreiben, können einzelne Dateien, Verzeichnisse oder die gesamten Sicherungssatzdaten in einer einzigen Operation von der GUI oder der Befehlszeile zurückgeschrieben werden. Wenn Sie Sicherungssatzdaten lokal zurückschreiben, kann die GUI nur einen vollständigen Sicherungssatz anzeigen und zurückschreiben. Sie können die Befehlszeile verwenden, um einzelne Dateien oder Verzeichnisse zurückzuschreiben, die in einem Sicherungssatz lokal gespeichert sind. Sicherungssätze über die GUI zurückschreiben Die Client-GUI kann Daten aus einem Sicherungssatz auf dem Server, aus einer lokalen Datei oder von einer lokalen Bandeinheit zurückschreiben. Sie können die GUI verwenden, um einzelne Dateien aus einem Sicherungssatz mit einem Inhaltsverzeichnis vom Tivoli Storage Manager-Server zurückzuschreiben. Dies ist jedoch weder bei lokalen Sicherungssätzen noch bei Sicherungssätzen vom Server ohne Inhaltsverzeichnis möglich. Wichtig: Bevor Sie eine Zurückschreibungsoperation beginnen, beachten Sie, dass Sicherungssätze Daten für mehrere Dateibereiche enthalten können. Wenn Sie einen anderen Zielort als den ursprünglichen Standort angeben, werden Daten aus allen Dateibereichen an den angegebenen Standort zurückgeschrieben. Führen Sie folgende Schritte aus, um einen Sicherungssatz über die GUI zurückzuschreiben: 1. Klicken Sie auf Zurückschreiben im GUI-Hauptfenster. Das Fenster 'Zurückschreiben' wird angezeigt. 2. Lokalisieren Sie das Objekt Sicherungssätze in der Verzeichnisbaumstruktur und erweitern Sie es, indem Sie auf das Pluszeichen (+) daneben klicken. v Soll ein Sicherungssatz von einer lokalen Einheit zurückgeschrieben werden, erweitern Sie das Objekt Lokal. Das Fenster 'Standort für Sicherungssatz angeben' wird angezeigt. Wählen Sie in dem Fenster Dateiname: oder Bandname: in der Liste aus und geben Sie die Position für den Band- oder Dateinamen ein. Sie können auch auf die Schaltfläche Durchsuchen klicken, um ein Dateiauswahlfenster zu öffnen und einen Sicherungssatz auszuwählen. v Zum Zurückschreiben von Daten aus einem Sicherungssatz auf dem Server müssen Sie zuerst das Objekt Server und anschließend Dateiebene oder Image erweitern, je nachdem, welche Art der Zurückschreibung angefordert wird. 3. Klicken Sie auf das Auswahlfeld, das sich neben dem zurückzuschreibenden Sicherungssatz bzw. neben dem zurückzuschreibenden Verzeichnis oder der zurückzuschreibenden Datei innerhalb des Sicherungssatzes befindet. Sie können Dateien innerhalb eines Sicherungssatzes auswählen, wenn der Sicherungssatz sich auf dem Server befindet und über ein Inhaltsverzeichnis verfügt. 4. Klicken Sie auf Zurückschreiben. Das Fenster 'Zurückschreibungszielort' wird angezeigt. Geben Sie die entsprechenden Informationen ein. 214 IBM Tivoli Storage Manager for Windows Clients für Sichern/Archivieren: Installations- und Benutzerhandbuch 5. Klicken Sie auf Zurückschreiben. Im Fenster 'Task-Liste' wird der Verarbeitungsstatus der Zurückschreibung angezeigt. Anmerkung: v Wenn das Objekt, das Sie zurückschreiben wollen, Teil eines auf einem Knoten generierten Sicherungssatzes ist und der Knotenname auf dem Server geändert wird, stimmen keine Sicherungssatzobjekte, die vor der Namensänderung generiert wurden, mit dem neuen Knotennamen überein. Stellen Sie sicher, dass der Knotenname derselbe ist wie für den Knoten, für den der Sicherungssatz generiert wurde. v Der Client kann verwendet werden, um einen Sicherungssatz auf einer angeschlossenen Einheit mit oder ohne Serververbindung zurückzuschreiben. Schlägt die Serververbindung fehl, wird eine Eingabeaufforderung angezeigt, um die Zurückschreibung des lokalen Sicherungssatzes fortzusetzen. Außerdem kann der Client über die Option localbackupset angewiesen werden, keine Verbindung zum Server herzustellen. v Für bestimmte lokale Einheiten wie Bandeinheiten (Bandeinheiten gelten nicht für Mac OS X) müssen Einheitentreiber installiert werden, bevor eine Zurückschreibung ausgeführt werden kann. Das Handbuch zur Einheit bietet Unterstützung bei dieser Task. Sie müssen auch die Einheitenadresse kennen, um die Zurückschreibung ausführen zu können. v Die folgenden Features einer Sicherungssatzzurückschreibung vom Server stehen bei einer lokalen Zurückschreibung nicht zur Verfügung: 1. Imagezurückschreibung. 2. Zurückschreibung einzelner Systemobjekte oder Systemstatuskomponenten. 3. Die GUI-Anzeige und -Zurückschreibung einzelner Dateien und Verzeichnisse. Die Befehlszeile kann verwendet werden, um ein einzelnes Verzeichnis oder eine einzelne Datei aus einem lokalen Sicherungssatz zurückzuschreiben. 4. Zurückschreibung von Anwendungsdaten, wenn der Server von dem Produkt Tivoli Storage Manager Express migriert wurde. Sicherungssätze mit der Befehlszeilenschnittstelle des Clients zurückschreiben Die Befehlszeilenschnittstelle des Clients kann Daten aus einem Sicherungssatz auf dem Server, aus einer lokalen Datei oder von einer lokalen Bandeinheit zurückschreiben. Sie können mit der Befehlszeilenschnittstelle des Clients einzelne Dateien aus lokalen Sicherungssätzen und aus Sicherungssätzen ohne Inhaltsverzeichnis zurückschreiben. Wenn Sie einen Sicherungssatz über die Befehlszeilenschnittstelle des Clients zurückschreiben wollen, verwenden Sie den Befehl query backupset, um die verfügbaren Sicherungssatzdaten anzuzeigen. Anschließend schreiben Sie die Daten mit Zurückschreibungsbefehlen zurück. Mit den folgenden Befehlen können Sie Daten aus Sicherungssätzen zurückschreiben. Verwenden Sie den korrekten Befehl für die Position des Sicherungssatzes und die Daten in dem Sicherungssatz. (Siehe Tabelle im übergeordneten Thema.) restore restore backupset restore image restore systemobject restore systemstate Kapitel 5. Daten zurückschreiben 215 Zugehörige Verweise „Query Backupset” auf Seite 651 „Query Image” auf Seite 660 „Restore” auf Seite 677 „Restore Backupset” auf Seite 687 „Restore Image” auf Seite 699 „Restore Systemobject” auf Seite 708 „Restore Systemstate” auf Seite 709 Net Appliance-CIFS-Shares zurückschreiben Das Zurückschreiben der Sharedefinition erfordert das Zurückschreiben des Stammverzeichnisses des Sharedateibereichs, das in den meisten Fällen wie folgt durchgeführt werden kann: dsmc rest \\NetAppFiler\CifsShareName\ -dirsonly. Die folgende Ausgabe zeigt an, dass das Stammverzeichnis (und die Sharedefinition) zurückgeschrieben wurde: Zurückschreiben 0 \\NetAppFiler\CifsShareName\ [Fertig] Wird die CIFS-Sharedefinition auf dem Net Appliance-Dateiserver gelöscht, ist der Client nicht in der Lage, die Sharedefinition direkt zurückzuschreiben, da die Share nicht mehr zugänglich ist. Die Sharedefinition kann indirekt zurückgeschrieben werden, indem eine temporäre lokale Share erstellt und die Sharedefinition wie folgt auf die temporäre Share zurückgeschrieben wird: md c:\tempdir net share tempshare=c:\tempdir /Anmerkung: "Temporäre Share zum Zurückschreiben einer gelöschten CIFS-Share" net use z: \\LocalMachineName\tempshare dsmc res \\NetAppFiler\CifsShareName\ z:\ -dirsonly Dadurch wird die ursprüngliche Sharedefinition (einschließlich der Berechtigungen) auf den Dateiserver zurückgeschrieben. Ältere Versionen des Tivoli Storage Manager-Servers haben unter Umständen ein Problem, das das Zurückschreiben des Stammverzeichnisses und der CIFS-Sharedefinition verhindert. Falls dieses Problem auftritt, kann es umgangen werden, indem Sie eine der folgenden Methoden verwenden: 1. Verwenden Sie die Testmarkierung DISABLENQR wie folgt, um das Stammverzeichnis zurückzuschreiben: dsmc res \\NetAppFiler\CifsShareName\ -test=disablenqr -dirsonly 2. Verwenden Sie die Befehlszeilenclientoption -pick mit dem Befehl restore und wählen Sie das Stammverzeichnis aus: dsmc res \\NetAppFiler\CifsShareName\ -dirsonly -pick Zugehörige Tasks „Net Appliance-CIFS-Sharedefinitionen sichern” auf Seite 172 216 IBM Tivoli Storage Manager for Windows Clients für Sichern/Archivieren: Installations- und Benutzerhandbuch | Daten aus einer VMware-Sicherung zurückschreiben | | | | | Es gibt verschiedene Optionen für die Zurückschreibung von Dateien auf eine VMware-Gastmaschine. Die verwendete Methode hängt von der Version der Tivoli Storage Manager-Client-Software, die für die Ausführung der Zurückschreibung verwendet wird, und von der Methode ab, mit der die VMware-Dateien gesichert wurden. | | | | | | | | Zurückschreibung auf Dateiebene Eine Zurückschreibung auf Dateiebene ist nützlich, um eine einzelne Datei zurückzuschreiben, die möglicherweise verloren gegangen ist oder beschädigt wurde. Verwenden Sie diese Option, wenn die Zurückschreibung eines vollständigen VMware-Images nicht geeignet ist. Es wird empfohlen, keine vollständigen VMware-Gastmaschinen zurückzuschreiben, wenn Sicherungen auf Dateiebene verwendet wurden, da mit dem Zurückschreibungsbefehl der Windows-Systemstatus nicht erneut erstellt wird. | | | | | | Sie können die Zurückschreibung auf Dateiebene nur verwenden, wenn Sie eine Sicherung auf Dateiebene der VMware-Gastmaschinen erstellt haben. Diese Zurückschreibungsmethode funktioniert nicht, wenn Sie vollständige Sicherungen der VMware-Gastmaschinen konfiguriert haben. Die Dateien wurden so gesichert, als wäre ein Tivoli Storage Manager-Client auf jeder VMware-Gastmaschine installiert. | | Sie können eine VMware-Datei zurückschreiben, die mit den folgenden Methoden gesichert wurde: | | | | | | | v | | | | | | | | | | | | | Schreiben Sie die Dateien auf den Proxy-Sicherungsserver zurück, der als Proxy der VMware-Gastmaschine agiert. Verwenden Sie diese Methode, wenn Sie keinen Tivoli Storage Manager-Client auf der VMwareGastmaschine installiert haben, auf die die Dateien zurückgeschrieben werden sollen. v Schreiben Sie die Dateien von einem Tivoli Storage Manager-Client zurück, der auf der VMware-Gastmaschine installiert wurde. Vollständige VMware-Sicherung Eine vollständige VMware-Sicherung wird für die Zurückschreibung einer gesamten VMware-Gastmaschine verwendet. Bei dieser Methode wird die VMware-Gastmaschine durch das zurückgeschriebene Image ersetzt oder eine neue VMware-Gastmaschine mit diesem zurückgeschriebenen Image erstellt. Die vollständige VMware-Zurückschreibung ist nützlich, da alle VMware-Dateien und der Windows-Systemstatus zurückgeschrieben werden. Sie können eine vollständige VMware-Sicherung mithilfe der folgenden Methoden zurückschreiben: | | | v Wenn der VMware-Client Tivoli Storage Manager-Versionen vor Version 6.2.2 verwendet, müssen Sie die vollständige VMware-Sicherung unter Verwendung von VMware Consolidated Backup zurückschreiben. v Wenn der VMware-Client die Tivoli Storage Manager-Version 6.2.2 oder eine höhere Version verwendet, müssen Sie die vollständige VMwareSicherung mit der vStorage-API zurückschreiben. | | | | Anmerkung: Mit Tivoli Storage Manager Version 6.2.2 oder einer höheren Version können vollständige VMware-Sicherungen zurückgeschrieben werden, die mit einer Version vor Version 6.2.2 von Tivoli Storage Manager erstellt wurden. Kapitel 5. Daten zurückschreiben 217 Zugehörige Tasks „VM-Sicherungen auf Dateiebene zurückschreiben” „Vollständige VM-Sicherungen für VMware Consolidated Backup zurückschreiben” auf Seite 219 „Vollständige VM-Sicherungen zurückschreiben” auf Seite 221 | | | | | VM-Sicherungen auf Dateiebene zurückschreiben | | | Eine Zurückschreibung auf Dateiebene ist nützlich, um eine einzelne Datei zurückzuschreiben, die möglicherweise verloren gegangen ist oder beschädigt wurde. | | | | | | | | | | | | Beachten Sie die folgenden Voraussetzungen, bevor Sie diese Prozedur starten: v Sie können die Zurückschreibung auf Dateiebene nur verwenden, wenn Sie eine Sicherung auf Dateiebene der VMware-Gastmaschinen erstellt haben. Sie können diese Prozedur nicht verwenden, um Dateien zurückzuschreiben, die Teil einer vollständigen Sicherung waren. Um eine vollständige VM-Sicherung zurückzuschreiben, lesen Sie die Informationen in „Vollständige VM-Sicherungen für VMware Consolidated Backup zurückschreiben” auf Seite 219 oder „Vollständige VM-Sicherungen zurückschreiben” auf Seite 221. v Wenn Sie eine Datei vom Off-Host-Sicherungsserver auf die VMware-Gastmaschine zurückschreiben, muss der Off-Host-Sicherungsserver als Proxy konfiguriert werden. Weitere Informationen siehe „Umgebung für die VMware-Sicherungsverarbeitung vorbereiten” auf Seite 164. | | | | | | | | | Wichtig: Bei der Zurückschreibung einer Sicherung auf Dateiebene auf eine VMware-Gastmaschine wird dieselbe Befehlssyntax wie bei der Zurückschreibung einer Datei auf einen Tivoli Storage Manager-Client verwendet. Verwenden Sie nicht den Befehl restore VM für dieses Szenario, da dieser Befehl ein spezieller Befehl für vollständige VM-Zurückschreibungen ist. | Dabei gibt Dateipfad die Position der Sicherungen an. 2. Schreiben Sie die vollständige VMware-Sicherung zurück, die in Schritt 1 aufgelistet wurde, indem Sie einen der folgenden Befehle eingeben: v Wenn Sie eine Datei auf einen Tivoli Storage Manager-Client zurückschreiben, der auf einer VMware-Gastmaschine installiert ist, geben Sie den folgenden Befehl ein: 1. Fragen Sie auf dem Off-Host-Sicherungsserver den Tivoli Storage Manager-Server nach verfügbaren Sicherungen ab, indem Sie den folgenden Befehl eingeben: dsmc q | | | | | | | | | Dateipfad dsmc restore Dateiname v Wenn Sie eine Datei vom Off-Host-Sicherungsserver auf die VMware-Gastmaschine zurückschreiben, geben Sie den folgenden Befehl ein: dsmc restore Dateiname Dateiposition -asnode=VM-Name | Die folgenden Parameter geben die für Ihre Umgebung spezifischen Werte an: | | | | Dateiname Gibt den Pfad und den Namen der Datei im Speicher an, die zurückgeschrieben werden soll. Es können Platzhalterzeichen verwendet werden, um eine Dateigruppe oder alle Dateien in einem Verzeichnis anzugeben. 218 IBM Tivoli Storage Manager for Windows Clients für Sichern/Archivieren: Installations- und Benutzerhandbuch | | | Dateiposition Gibt den Pfad und den Dateinamen der auf dem Off-Host-Sicherungsserver gespeicherten Datei an. | | | VM-Name Gibt den Namen der VMware-Gastmaschine an, auf die die Datei zurückgeschrieben wird. | | | | | | | Zugehörige Konzepte „Daten aus einer VMware-Sicherung zurückschreiben” auf Seite 217 Zugehörige Tasks „Vollständige VM-Sicherungen für VMware Consolidated Backup zurückschreiben” „Vollständige VM-Sicherungen zurückschreiben” auf Seite 221 Vollständige VM-Sicherungen für VMware Consolidated Backup zurückschreiben | | | | Sie können eine vollständige VMware-Sicherung zurückschreiben, um alle Dateien einer VMware-Gastmaschine erneut zu erstellen. Verwenden Sie diese Prozedur, wenn Sie den Tivoli Storage Manager-Client Version 6.2.0 oder eine frühere Version verwenden. | | | | | | | | Der Tivoli Storage Manager-Client, der für die Zurückschreibung der vollständigen VM-Sicherung verwendet wird, muss Version 6.2.0 oder eine frühere Version sein. Wenn Sie den Tivoli Storage Manager-Client Version 6.2.2 oder höher verwenden, lesen Sie die Informationen in „Vollständige VM-Sicherungen zurückschreiben” auf Seite 221. | | | Tipp: Wenn Sie die vollständige VM-Sicherung auf eine neue VMware-Gastmaschine zurückschreiben, muss die ursprüngliche Gastmaschine nicht gelöscht werden. 1. Wenn die vollständige VM-Sicherung, die Sie zurückschreiben, die vorhandene VMware-Gastmaschine überschreibt, löschen Sie vor der Zurückschreibung die vorhandene VM-Gastmaschine. | | | | 2. Fragen Sie die virtuelle Maschine nach vollständigen VMware-Sicherungen ab, indem Sie die folgenden Schritte ausführen: a. Geben Sie auf dem Off-Host-Sicherungsserver den folgenden Befehl ein: | | Mit dem Befehl werden die Sicherungen wie in der folgenden Anzeige aufgelistet: | | | | | | | | | | | | | | | | | || dsmc q vm * Nr. Sicherungsdatum Verw.-Klasse Typ A/I Virtuelle Maschine ----- ------------------- ------------- --- -----------------1 12/03/2009 03:05:03 DEFAULT VMFULL A vm_guest1 2 09/02/2010 10:45:09 DEFAULT VMFULL A vm_guest11 3 09/02/2010 09:34:40 DEFAULT VMFULL A vm_guest12 4 09/02/2010 10:10:10 DEFAULT VMFULL A vm_guest13 5 12/04/2009 20:39:35 DEFAULT VMFULL A vm_guest14 6 09/02/2010 11:15:18 DEFAULT VMFULL A vm_guest15 7 09/02/2010 02:52:44 DEFAULT VMFULL A vm_guest16 8 08/05/2010 04:28:03 DEFAULT VMFULL A vm_guest17 9 08/05/2010 05:20:27 DEFAULT VMFULL A vm_guest18 10 08/12/2010 04:06:13 DEFAULT VMFULL A vm_guest19 11 09/02/2010 00:47:01 DEFAULT VMFULL A vm_guest7 12 09/02/2010 01:59:02 DEFAULT VMFULL A vm_guest8 13 09/02/2010 05:20:42 DEFAULT VMFULL A vm_guest9 ANS1900I Rückkehrcode ist 0. ANS1901I Höchster Rückkehrcode war 0. Kapitel 5. Daten zurückschreiben 219 b. Überprüfen Sie die Ausgabe, um die VMware zu identifizieren, die zurückgeschrieben werden soll. 3. Schreiben Sie die vollständige VMware-Sicherung zurück, indem Sie den folgenden Befehl eingeben: | | | | | | dsmc RESTORE VM -vmname=VM-Name -datacenter=Datencenter -host=Hostname -datastore=Dateipfad | | Die folgenden Parameter geben an, welche Werte Sie für Ihre Umgebung verwenden müssen. | | VM-Name Dies ist der Anzeigename der virtuellen Maschine. | | | Datencenter Dies ist der Name des VMware-Datencenters, das für vSphere vCenter definiert ist. | | | Hostname Dies ist der Name des ESX-Host-Servers, der für das vCenter-Datencenter definiert ist. Dateipfad Dies ist der vollständige Pfad und der Dateiname für die Datenträgerdaten und Konfigurationsdateien für die VM-Sicherung, die zurückgeschrieben wird. Sie können Dateipfade für SAN, lokalen Speicher, NAS oder iSCSI eingeben, wie im vSphere vCenter-Datencenter definiert ist. 4. Nach Beendigung der Zurückschreibung wird die folgende Eingabeaufforderung angezeigt. Geben Sie J ein. | | | | | | | | | | | | Virtual Infrastructure Client oder VMware Converter-Tool kann verwendet werden, um die virtuelle Maschine für VMware Virtual Center Inventory erneut zu definieren. Soll der VMware Converter jetzt gestartet werden? (Ja (J)/Nein (N)) Anmerkung: Wenn Sie N eingeben, wird zur Befehlszeile zurückgekehrt, ohne dass der VMware Converter geöffnet wird. Das Image muss jedoch konvertiert werden, bevor es zurückgeschrieben werden kann. Sie können das ConverterTool über das Windows-Menü 'Start' öffnen. 5. Verwenden Sie das VMware vCenter Converter-Tool, um die zurückgeschriebene Datei .vmx unter Verwendung der folgenden Schritte zu ändern: | | | | | | | | | a. Klicken Sie im Converter-Tool auf Maschine konvertieren. b. Geben Sie in das Feld VM-Datei das Verzeichnis ein, in das die Datei .vmx zurückgeschrieben wurde. Anmerkung: Die Datei .vmx wurde in das Verzeichnis zurückgeschrieben, das mit der Option vmbackdir des Befehls restore vm angegeben wurde. c. Führen Sie die übrigen Schritte im Assistenten aus, um die vollständige VM-Sicherung zu konvertieren. | | | | | | | 6. Nach Beendigung der Zurückschreibung wird die virtuelle Maschine ausgeschaltet. Starten Sie die virtuelle Maschine im VMware vCenter, um sie zu verwenden. 220 IBM Tivoli Storage Manager for Windows Clients für Sichern/Archivieren: Installations- und Benutzerhandbuch | | | | | | | Zugehörige Konzepte „Daten aus einer VMware-Sicherung zurückschreiben” auf Seite 217 Zugehörige Tasks „Vollständige VM-Sicherungen für VMware Consolidated Backup zurückschreiben” auf Seite 219 „Vollständige VM-Sicherungen zurückschreiben” Vollständige VM-Sicherungen zurückschreiben | | Sie können eine vollständige VMware-Sicherung zurückschreiben, um alle Dateien einer VMware-Gastmaschine erneut zu erstellen. | | | | | | | | Sie können die Sicherungsdateien direkt auf den VMware-Server zurückschreiben. Die Zurückschreibungsprozedur weicht von der Zurückschreibungsprozedur mit den VMware Consolidated-Tools ab, mit denen Sie die Dateien auf den Off-HostSicherungsserver zurückschreiben und das Tool 'VMware Converter' verwenden mussten, bevor Sie die Dateien auf den VMware-Server zurückschreiben konnten. 1. Wenn die vollständige VM-Sicherung, die Sie zurückschreiben, die vorhandene VMware-Gastmaschine ersetzt, löschen Sie vor der Zurückschreibung die vorhandene VM-Gastmaschine. | | | | | | Tipp: Wird die VMware-Sicherung auf eine neue VMware-Gastmaschine zurückgeschrieben, müssen Sie die ursprüngliche Gastmaschine nicht löschen. 2. Fragen Sie die virtuelle Maschine nach VMware-Sicherungen ab, indem Sie die folgenden Schritte ausführen: | | Mit dem Befehl werden die Sicherungen wie in der folgenden Anzeige aufgelistet: | | | | | | | | | | | | | | | | | || | | | | | | | | a. Geben Sie auf dem Off-Host-Sicherungsserver den folgenden Befehl ein: dsmc q vm * Nr. Sicherungsdatum Verw.-Klasse ----- ------------------- ---------1 12/03/2009 03:05:03 DEFAULT 2 09/02/2010 10:45:09 DEFAULT 3 09/02/2010 09:34:40 DEFAULT 4 09/02/2010 10:10:10 DEFAULT 5 12/04/2009 20:39:35 DEFAULT 6 09/02/2010 11:15:18 DEFAULT 7 09/02/2010 02:52:44 DEFAULT 8 08/05/2010 04:28:03 DEFAULT 9 08/05/2010 05:20:27 DEFAULT 10 08/12/2010 04:06:13 DEFAULT 11 09/02/2010 00:47:01 DEFAULT 12 09/02/2010 01:59:02 DEFAULT 13 09/02/2010 05:20:42 DEFAULT ANS1900I Rückkehrcode ist 0. ANS1901I Höchster Rückkehrcode war 0. Typ A/I Virtuelle Maschine ---- --- -----------------VMFULL A vm_guest1 VMFULL A vm_guest11 VMFULL A vm_guest12 VMFULL A vm_guest13 VMFULL A vm_guest14 VMFULL A vm_guest15 VMFULL A vm_guest16 VMFULL A vm_guest17 VMFULL A vm_guest18 VMFULL A vm_guest19 VMFULL A vm_guest7 VMFULL A vm_guest8 VMFULL A vm_guest9 b. Überprüfen Sie die Ausgabe, um die VMware zu identifizieren, die zurückgeschrieben werden soll. 3. Schreiben Sie die vollständige VMware-Sicherung zurück, indem Sie den folgenden Befehl eingeben: dsmc RESTORE VM -vmname=VM-Name -datacenter=Datencenter -host=Hostname -datastore=Pfad Die folgenden Parameter geben an, welche Werte Sie für Ihre Umgebung verwenden müssen. Kapitel 5. Daten zurückschreiben 221 | | VM-Name Dies ist der Anzeigename der virtuellen Maschine. | | | Datencenter Dies ist der Name des VMware-Datencenters, das für vSphere vCenter definiert ist. | | | Hostname Dies ist der Name des ESX-Host-Servers, der für das vCenter-Datencenter definiert ist. | | | | | | | | | Pfad Dies ist der vollständige Pfad und der Dateiname für die Datenträgerdaten und Konfigurationsdateien für die VM-Sicherung, die zurückgeschrieben wird. Sie können Dateipfade für SAN, lokalen Speicher, NAS oder iSCSI eingeben, wie im vSphere vCenter-Datencenter definiert ist. 4. Nach Beendigung der Zurückschreibung wird die virtuelle Maschine ausgeschaltet. Starten Sie die virtuelle Maschine im VMware vCenter, um sie zu verwenden. Zugehörige Konzepte | | | | | | „Daten aus einer VMware-Sicherung zurückschreiben” auf Seite 217 Zugehörige Tasks „VM-Sicherungen auf Dateiebene zurückschreiben” auf Seite 218 „Vollständige VM-Sicherungen zurückschreiben” auf Seite 221 „Vollständige VM-Sicherungen für VMware Consolidated Backup zurückschreiben” auf Seite 219 222 IBM Tivoli Storage Manager for Windows Clients für Sichern/Archivieren: Installations- und Benutzerhandbuch Einzelne Active Directory-Objekte von Windows zurückschreiben Sie können einzelne Active Directory-Objekte zurückschreiben, um die versehentliche Beschädigung oder Löschung von Active Directory-Objekten zu beheben, ohne dass der Active Directory-Server heruntergefahren und erneut gestartet werden muss. Verwenden Sie auf dem Windows Server 2003- und Windows Server 2008-Client den Befehl restore adobjects, um lokale, gelöschte Active Directory-Objekte (Tombstoneobjekte) zurückzuschreiben. Auf dem Client eines Windows Server 2008-Servers können Sie auch einzelne Active Directory-Objekte aus Systemstatussicherungen auf dem Tivoli Storage Manager-Server zurückschreiben. Zugehörige Tasks „Windows-Systemstatus zurückschreiben” auf Seite 194 Zugehörige Verweise „Restore Adobjects” auf Seite 684 Tombstoneobjekte reanimieren oder aus einer Systemstatussicherung zurückschreiben Die Tombstonereanimation ist ein Prozess zum Zurückschreiben eines Objekts, das aus dem Active Directory gelöscht wurde. Wird ein Objekt aus dem Active Directory gelöscht, wird es nicht physisch entfernt, sondern nur als gelöscht markiert. Daher ist es möglich, das Objekt zu reanimieren (zurückzuschreiben). Beim Reanimieren eines Objekts bleiben nicht alle Objektattribute erhalten. Wenn ein Objekt zu einem Tombstoneobjekt wird, werden viele Attribute automatisch entfernt, und die entfernten Attribute gehen verloren. Es ist jedoch möglich, das Active Directory-Schema zu ändern, um mehr Attribute beim Löschen des Objekts aufzubewahren. Benutzergruppenlinks werden in Tombstones nicht beibehalten. Beispielsweise gehört das Benutzerkonto keiner Gruppe an, wenn ein Benutzerobjekt reanimiert wird. Alle diese Informationen müssen manuell von dem Active Directory-Administrator erneut erstellt werden. Wichtig: Die Reanimation von Tombstoneobjekten ist die einzige Methode, die auf dem Windows Server 2003-Domänencontroller zur Verfügung steht. Wird ein Active Directory-Objekt aus einer Systemstatussicherung auf dem Tivoli Storage Manager-Server zurückgeschrieben, werden praktisch alle seine Attribute und die Gruppenzugehörigkeit zurückgeschrieben. Dies ist die beste Zurückschreibungsoption auf einem Windows Server 2008-Domänencontroller. Wenn ein Objekt vom Server zurückgeschrieben wird, geschieht Folgendes: v Die Active Directory-Datenbank wird aus einer Systemstatussicherung extrahiert und in ein temporäres Verzeichnis zurückgeschrieben. v Die zurückgeschriebene Datenbank wird geöffnet. Kapitel 5. Daten zurückschreiben 223 v Wählen Sie die Objekte aus, die zurückgeschrieben werden sollen. Für jedes Objekt: – Wird eine Suche nach dem übereinstimmenden Tombstone ausgeführt. Die GUID (Globally Unique Identifier) des zurückgeschriebenen Objekts wird für die Suche nach dem Tombstone verwendet. – Wird der übereinstimmende Tombstone gefunden, wird er reanimiert. In diesem Fall behält das zurückgeschriebene Objekt die ursprüngliche GUID (Globally Unique Identifier) und die SID (Security Identifier). – Wird der übereinstimmende Tombstone nicht gefunden, wird ein neues Objekt in der Datenbank erstellt. In diesem Fall hat das neue Objekt eine neue GUID und eine neue SID, die sich vom ursprünglichen Objekt unterscheiden. v Fehlende Attribute werden aus der Sicherung in das reanimierte oder neu erstellte Objekt kopiert. Vorhandene Attribute, die sich seit der Sicherung geändert haben, werden aktualisiert, damit sie dem Wert in der Sicherung entsprechen. Neue Attribute, die seit der Sicherung hinzugefügt wurden, werden entfernt. v Die Gruppenzugehörigkeit wird zurückgeschrieben. Obwohl alle definierbaren Attribute und die Gruppenlinks erneut erstellt werden, sind die zurückgeschriebenen Objekte möglicherweise nicht sofort nach der Zurückschreibungsoperation verfügbar. Ein Active Directory-Administrator muss die zurückgeschriebenen Objekte möglicherweise manuell aktualisieren, um sie verfügbar zu machen. Lesen Sie unbedingt Einschränkungen und Begrenzungen beim Zurückschreiben von Active Directory-Objekten, bevor Sie die Zurückschreibung ausführen. Zugehörige Konzepte „Attribute in Tombstoneobjekten aufbewahren” auf Seite 227 Kapitel 5, „Daten zurückschreiben”, auf Seite 185 „Einschränkungen und Begrenzungen beim Zurückschreiben von Active Directory-Objekten” auf Seite 225 Zugehörige Tasks „Windows-Systemstatus zurückschreiben” auf Seite 194 Zugehörige Verweise „Restore Adobjects” auf Seite 684 Active Directory-Objekte über die GUI und die Befehlszeile zurückschreiben Zum Zurückschreiben von einzelnen Active Directory-Objekten müssen Sie den Tivoli Storage Manager-Client auf einem Domänencontroller ausführen und Ihr Benutzerkonto muss der Administratorgruppe angehören. Die Active DirectoryObjekte werden nicht in der Verzeichnisbaumstruktur angezeigt, wenn Ihr Benutzerkonto nicht der Administratorgruppe angehört. Zum Zurückschreiben von Active Directory-Objekten oder Tombstoneobjekten können Sie entweder die GUI oder die Befehlszeile verwenden. Führen Sie folgende Schritte aus, um einzelne Objekte über die GUI zurückzuschreiben: 1. Klicken Sie im IBM Tivoli Storage Manager-Fenster auf Zurückschreiben. Das Fenster 'Zurückschreiben' wird geöffnet. 224 IBM Tivoli Storage Manager for Windows Clients für Sichern/Archivieren: Installations- und Benutzerhandbuch 2. Falls erforderlich, erweitern Sie die Verzeichnisbaumstruktur. Zum Erweitern eines Objekts in der Baumstruktur klicken Sie auf das Pluszeichen (+) neben dem Objekt. 3. Lokalisieren Sie den Active Directory-Knoten in der Verzeichnisbaumstruktur. Erweitern Sie ihn, um Lokale gelöschte Objekte anzuzeigen. Unter Windows Server 2008 ist auch das Serverobjekt verfügbar. v Zum Zurückschreiben von Tombstoneobjekten erweitern Sie Lokale gelöschte Objekte, navigieren zu den Tombstoneobjekten, die zurückgeschrieben werden sollen, und wählen die Tombstoneobjekte aus. v Führen Sie folgende Schritte aus, um Active Directory-Objekte zurückzuschreiben, die auf dem Tivoli Storage Manager-Server gesichert wurden (nur unter Windows Server 2008): a. Erweitern Sie das Objekt Server. Ein Fenster mit einer Liste von Systemstatussicherungen (mit unterschiedlichen Zeitmarken) auf dem Server wird angezeigt. b. Wählen Sie eine Systemstatussicherung in der Liste aus. Die Active Directory-Datenbank dieses Systemstatus wird im Hintergrund zurückgeschrieben und in der Baumstruktur werden Active Directory-Objekte angezeigt. c. Navigieren Sie zu den Active Directory-Objekten, die zurückgeschrieben werden sollen, und wählen Sie die Active Directory-Objekte aus. Tipp: Zum Anzeigen der Attribute für ein Active Directory-Objekt erweitern Sie jedes Active Directory-Objekt in der Baumstruktur, bis Sie das gewünschte Objekt erreichen. Die Attribute für ein Objekt werden im Anzeigebereich neben der Baumstruktur angezeigt. Sie können Active Directory-Objekte auf der Basis ihres Namens suchen oder filtern. 4. Klicken Sie auf Zurückschreiben, um die Zurückschreibungsoperation zu starten. Das Fenster Taskliste erscheint, das den Fortschritt der Zurückschreibungsoperation anzeigt. In der Befehlszeile verwenden Sie den Befehl query adobjects, um einzelne Active Directory-Objekte abzufragen, und den Befehl restore adobjects, um sie zurückzuschreiben. Zugehörige Verweise „Query Adobjects” auf Seite 642 „Restore Adobjects” auf Seite 684 Einschränkungen und Begrenzungen beim Zurückschreiben von Active Directory-Objekten Beim Zurückschreiben von Active Directory-Objekten sind einige Einschränkungen und Begrenzungen zu beachten. Beachten Sie die folgenden Einschränkungen beim Zurückschreiben von Objekten: v Schreiben Sie das Active Directory nur dann als Teil einer Zurückschreibungsoperation für den Systemstatus zurück, wenn es sich um eine vollständige Zurückschreibung des Active Directory bei der Wiederherstellung nach einem Katastrophenfall handelt. Bei diesem Typ der Zurückschreibungsoperation muss der Active Directory-Server gestoppt und erneut gestartet werden. v Tombstoneobjekte können Sie nicht nach Zeitpunkt zurückschreiben. Eine Zurückschreibung nach Zeitpunkt können Sie für Active Directory-Objekte ausführen, die auf dem Server gesichert wurden. Kapitel 5. Daten zurückschreiben 225 v Sie können Active Directory-Objekte nicht aus Sicherungssätzen zurückschreiben. Beachten Sie die folgenden Begrenzungen beim Zurückschreiben von Objekten: v Für das Zurückschreiben von Active Directory-Objekten vom Tivoli Storage Manager-Server ist temporärer Speicherbereich auf Ihrem lokalen Festplattenlaufwerk erforderlich. Mit Hilfe der Option stagingdirectory können Sie ein Verzeichnis auf Ihrer lokalen Festplatte für das Speichern temporärer Daten vom Server angeben. Abhängig vom Umfang der temporären Daten, der Netzbandbreite und der Leistung des Clients sowie des Servers kann diese Operation zwischen 20 Sekunden und über eine Stunde in Anspruch nehmen. Möglicherweise tritt eine Verzögerung bei der Aktualisierung des Fensters 'Zurückschreiben' auf, wenn die Active Directory-Baumstruktur angezeigt wird. v Benutzerkennwörter können nicht standardmäßig zurückgeschrieben werden. Ein zurückgeschriebenes Benutzerobjekt ist inaktiviert, bis der Administrator das Kennwort zurücksetzt und das Konto erneut aktiviert. Zudem muss ein Konto, das aus der Domäne gelöscht und anschließend von Tivoli Storage Manager zurückgeschrieben wurde, nach der Zurückschreibungsoperation manuell mit der Domäne verknüpft werden. Andernfalls können sich Benutzer auf dem Zielcomputer nicht bei der Domäne anmelden. Damit ein Benutzer- oder Computerobjekt nach der Zurückschreibung in vollem Umfang betriebsbereit ist, müssen Sie das Schemaattribut Unicode-Pwd wie unter Attribute in Tombstoneobjekten aufbewahren beschrieben ändern. v Das Active Directory-Schema wird bei der Zurückschreibung des Active Directory-Objekts nicht erneut erstellt. Wenn das Schema nach der Sicherung geändert wurde, ist das zurückgeschriebene Objekt eventuell nicht mehr mit dem neuen Schema kompatibel und einige Active Directory-Objekte sind möglicherweise nicht mehr gültig. Tivoli Storage Manager gibt eine Warnung aus, wenn Attribute nicht zurückgeschrieben werden können. v Gruppenmaßnahmenobjekte und ihre Verbindungen zu Organisationseinheiten (OU) können nicht zurückgeschrieben werden. v Lokale Maßnahmen für zurückgeschriebene Active Directory-Objekte werden nicht zurückgeschrieben. v Schreiben Sie ein Objekt vom Tivoli Storage Manager-Server zurück und ist das Zielobjekt bereits im Active Directory vorhanden, wird das Objekt nicht gelöscht und erneut erstellt, wenn Sie es durch seine Sicherungsversion ersetzen. Das vorhandene Objekt wird als Basis verwendet und seine Attribute werden durch die Sicherungsversion überschrieben. Einige Attribute, beispielsweise die GUID und die SID, bleiben dem vorhandenen Objekt erhalten und werden nicht von der Sicherungsversion überschrieben. v Sind mehrere Tombstoneobjekte für denselben Container vorhanden, reanimieren Sie sie über die Tivoli Storage Manager-Befehlszeile mit Hilfe der Objekt-GUID. In diesem Fall reanimiert der Befehlszeilenclient nur das Containerobjekt und nicht seine untergeordneten Objekte. In der Tivoli Storage Manager-Client-GUI kann der gesamte Container für die Reanimation ausgewählt werden. v Schreiben Sie ein Objekt vom Tivoli Storage Manager-Server zurück, wenn das Active Directory-Liveobjekt vorhanden ist und das Bit für Löschen verhindern für das Objekt aktiviert wurde, kann Tivoli Storage Manager die Attribute des Objekts ändern. Ist jedoch ein Tombstoneobjekt mit demselben Namen, aber einer anderen Objekt-GUID vorhanden, gibt Directory Services den Fehler Zugriff verweigert zurück. v Schreiben Sie ein Objekt vom Tivoli Storage Manager-Server zurück und wurde der Container des Objekts umbenannt, erstellt Tivoli Storage Manager den Con- 226 IBM Tivoli Storage Manager for Windows Clients für Sichern/Archivieren: Installations- und Benutzerhandbuch tainer unter Verwendung des ursprünglichen Namens zum Zeitpunkt der Sicherung erneut. Beim Zurückschreiben eines Tombstoneobjekts schreibt Tivoli Storage Manager das Objekt in den umbenannten Container zurück, da das Attribut lastKnownParent des Tombstoneobjekts mit dem neuen Containernamen aktualisiert wurde. Zugehörige Konzepte „Attribute in Tombstoneobjekten aufbewahren” Kapitel 5, „Daten zurückschreiben”, auf Seite 185 Zugehörige Verweise „Restore Adobjects” auf Seite 684 „Stagingdirectory” auf Seite 535 Attribute in Tombstoneobjekten aufbewahren Um ein Attribut anzugeben, das in dem Tombstoneobjekt aufbewahrt werden soll, lokalisieren Sie zuerst dieses Attribut in dem Active Directory-Schema und aktualisieren Sie dann das Attribut searchFlags des Schemaobjekts. Mit Software von anderen Anbietern (beispielsweise ADSI Edit) können Sie das Attribut searchFlags des Schemaobjekts ändern. Normalerweise sind keine der Bits in der Bitmaske searchFlags gesetzt (der Wert ist 0). Setzen Sie searchFlags auf 8 (0x00000008), wenn Active Directory das spezielle Attribut in dem Tombstoneobjekt speichern soll, wenn das ursprüngliche Objekt gelöscht wird. Zugehörige Konzepte Kapitel 5, „Daten zurückschreiben”, auf Seite 185 Zugehörige Verweise „Restore Adobjects” auf Seite 684 Clientakzeptorservice und Agentenservice für die Verwendung des Web-Clients ändern Standardmäßig können Sie einzelne Active Directory-Objekte nicht mit dem WebClient zurückschreiben. Die Web-Client-Services (CAD und Agent) werden standardmäßig unter dem lokalen Systemkonto ausgeführt. Das lokale Systemkonto verfügt nicht über die erforderlichen Berechtigungen, um Active Directory-Objekte zurückzuschreiben. Führen Sie folgende Schritte aus, um diese Zurückschreibungsoperation im WebClient zu aktivieren: 1. Ändern Sie den Clientakzeptorservice (CAD) und den Agentenservice so, dass sie ein Verwaltungskonto wie Administrator verwenden, wenn sie sich bei Windows anmelden. 2. Sie können die Eigenschaften für den CAD-Service und den Agentenservice (normalerweise als TSM-Clientakzeptor und ferner TSM-Client-Agent bezeichnet) in der Systemsteuerung editieren. 3. Ändern Sie den CAD-Service und den Agentenservice auf der Seite Anmeldeoptionen im Tivoli Storage Manager-Konfigurationsassistenten, wenn Sie den Web-Client einrichten. Ist der Web-Client bereits eingerichtet, führen Sie die folgenden Schritte aus: 1. Klicken Sie auf Start. Kapitel 5. Daten zurückschreiben 227 Klicken Sie auf Systemsteuerung → Verwaltung → Dienste. Wählen Sie den Scheduler-Service aus der Liste der Windows-Dienste aus. Klicken Sie auf die Registerkarte Anmelden. Klicken Sie auf Dieses Konto im Bereich Anmelden als. Geben Sie ein Verwaltungskonto ein oder klicken Sie auf Durchsuchen, um das Domänenkonto zu suchen. 7. Geben Sie das Kennwort für das Domänenkonto ein. 8. Klicken Sie auf OK und anschließend auf Starten. 2. 3. 4. 5. 6. Zugehörige Verweise „Restore Adobjects” auf Seite 684 Einen anderen Benutzer zum Zurückschreiben und Abrufen Ihrer Dateien berechtigen Ein Benutzer kann einem Benutzer auf einem anderen Knoten die Berechtigung zum Zurückschreiben seiner Sicherungsversionen oder zum Abrufen seiner Archivierungskopien erteilen. Auf diese Weise können Sie Dateien mit anderen Benutzern oder anderen Workstations, die Sie mit einem anderen Knotennamen verwenden, gemeinsam nutzen. Sie können auch andere Knoten berechtigen, auf den ASR-Dateibereich (Dateibereich für automatisierte Systemwiederherstellung) zuzugreifen. Ein anderer Knoten kann zum Erstellen der ASR-Diskette verwendet werden, sodass die Workstation mit ASR und Tivoli Storage Manager wiederhergestellt werden kann. Verwenden Sie den anderen Knoten, wenn ein Problem mit der Workstation auftritt und die ASR-Diskette der Workstation nicht verfügbar ist. Die Berechtigung zum Zurückschreiben oder Abrufen von Dateien wird einem anderen Knoten wie folgt erteilt: 1. Klicken Sie auf Dienstprogramme → Knotenzugriffsliste im Hauptfenster. 2. Im Fenster Knotenzugriffsliste klicken Sie auf die Schaltfläche Hinzufügen. 3. Im Fenster Zugriffsregel hinzufügen wählen Sie ein Element im Feld Zugriff erlauben für aus, um den Typ der Daten anzugeben, auf die der andere Benutzer zugreifen kann. Sie können entweder Gesicherte Objekte oder Archivierte Objekte auswählen. 4. Geben Sie den Knotennamen des Benutzers im Feld Zugriff erteilen für Knoten ein. Geben Sie den Knotennamen der Host-Workstation des Benutzers in das Feld Zugriff erteilen für Knoten ein. 5. Geben Sie die Benutzer-ID auf der Host-Workstation in das Feld Benutzer ein. 6. Im Feld Dateibereich und Verzeichnis wählen Sie den Dateibereich und das Verzeichnis aus, auf den bzw. das der Benutzer zugreifen kann. Sie können jeweils einen Dateibereich und ein Verzeichnis auswählen. Wenn Sie dem Benutzer Zugriff auf einen anderen Dateibereich oder ein anderes Verzeichnis geben wollen, müssen Sie eine andere Zugriffsregel erstellen. 7. Soll der Zugriff des Benutzers auf bestimmte Dateien im Verzeichnis begrenzt werden, geben Sie den Namen oder das Muster für die Dateien auf dem Server, auf die der andere Benutzer zugreifen darf, im Feld Dateiname ein. Sie können nur einen Eintrag im Feld Dateiname eingeben. Dabei kann es sich um den Namen einer einzelnen Datei oder um ein Muster handeln, das mit einer oder mehreren Dateien übereinstimmt. Es kann ein Platzhalterzeichen als 228 IBM Tivoli Storage Manager for Windows Clients für Sichern/Archivieren: Installations- und Benutzerhandbuch Teil des Musters verwendet werden. Ihr Eintrag muss mit Dateien übereinstimmen, die auf dem Server gespeichert wurden. 8. Wenn Sie Zugriff auf alle Dateien erteilen wollen, die mit der Dateinamenspezifikation innerhalb des ausgewählten Verzeichnisses, einschließlich der Unterverzeichnisse, übereinstimmen, klicken Sie auf Unterverzeichnisse einschließen. 9. Klicken Sie auf OK, um die Zugriffsregel zu speichern und das Fenster Zugriffsregel hinzufügen zu schließen. 10. Die von Ihnen erstellte Zugriffsregel wird im Listenfeld des Fensters Knotenzugriffsliste angezeigt. Wenn Sie Ihre Arbeit im Fenster Knotenzugriffsliste beendet haben, klicken Sie auf OK. Wenn Sie Ihre Änderungen nicht sichern möchten, klicken Sie auf Abbrechen oder schließen Sie das Fenster. Beispiel: Um dem Knoten user2 Zugriff auf alle Sicherungsdateien und Unterverzeichnisse unter dem Verzeichnis d:\user1 zu erteilen, erstellen Sie eine Regel mit den folgenden Werten: Zugriff erlauben für: Gesicherte Objekte Zugriff erteilen für Knoten: user2 Dateibereich und Verzeichnis: d:\user1 Dateiname: * Unterverzeichnisse einschließen: Ausgewählt Der Knoten, dem Sie eine Berechtigung erteilen, muss auf Ihrem Tivoli Storage Manager-Server registriert sein. In der Befehlszeile des Clients verwenden Sie den Befehl set access, um einen anderen Knoten zum Zurückschreiben oder Abrufen Ihrer Dateien zu berechtigen. Sie können auch den Befehl query access verwenden, um Ihre aktuelle Liste einzusehen, und den Befehl delete access, um Knoten aus der Liste zu löschen. Zugehörige Tasks „Diskette für die automatisierte Systemwiederherstellung erstellen (Windows XP und Windows Server 2003)” auf Seite 144 Zugehörige Verweise „Delete Access” auf Seite 616 „Query Access” auf Seite 642 „Set Access” auf Seite 725 Dateien von einem anderen Clientknoten zurückschreiben oder abrufen Nachdem andere Benutzer Ihnen den Zugriff auf ihre Dateien auf dem Server erteilt haben, können Sie diese Dateien in Ihr lokales System zurückschreiben oder abrufen. Anhand der folgenden Schritte können Sie Dateibereiche für einen anderen Benutzer auf dem Server anzeigen, die Sicherungsversionen der Dateien für einen anderen Benutzer zurückschreiben oder die Archivierungskopien für einen anderen Benutzer in Ihr lokales Dateisystem abrufen: 1. Klicken Sie auf Dienstprogramme im Hauptfenster. 2. Klicken Sie auf Zugriff auf anderen Knoten. 3. Geben Sie den Knotennamen der Host-Workstation des Benutzers in das Feld Knotenname ein und klicken Sie auf Definieren. Kapitel 5. Daten zurückschreiben 229 Werden Befehle verwendet, kann der Knoten mit der Option fromnode angegeben werden. Außerdem müssen Sie den Dateibereichsnamen und nicht den Laufwerkbuchstaben verwenden, um das Laufwerk für Zurückschreiben/Abrufen auszuwählen, auf das zugegriffen werden soll. Schließen Sie den Dateibereichsnamen in geschweifte Klammern ein und geben Sie ihn ebenso wie einen Laufwerkbuchstaben an. Sollen beispielsweise die Dateien aus dem Verzeichnis \projx des Knotens cougar im Dateibereich für die D-Platte in Ihr eigenes Verzeichnis \projx zurückgeschrieben werden, geben Sie Folgendes ein: dsmc restore -fromnode=cougar \\cougar\d$\projx\* d:\projx\ Verwenden Sie den Befehl query filespace, um eine Liste der Dateibereiche anzuzeigen. Um beispielsweise eine Liste der Dateibereiche von cougar anzuzeigen, geben Sie Folgendes ein: dsmc query filespace -fromnode=cougar Wichtig: Der Tivoli Storage Manager-Client kann beim Zurückschreiben von Dateien Dateibereichsinformationen verwenden. Die Dateibereichsinformationen können den Namen des Computers enthalten, von dem die Dateien gesichert wurden. Wenn Sie Dateien eines anderen Tivoli Storage Manager-Clientknotens zurückschreiben und kein Ziel für die zurückgeschriebenen Dateien angeben, verwendet der Client die Dateibereichsinformationen zum Zurückschreiben der Dateien. In diesem Fall versucht der Client, die Dateien in das Laufwerk des ursprünglichen Computers zurückzuschreiben. Hat der zurückschreibende Computer Zugriff auf das Laufwerk des ursprünglichen Computers, können Dateien in das ursprüngliche Laufwerk zurückgeschrieben werden. Hat der zurückschreibende Computer keinen Zugriff auf das Laufwerk des ursprünglichen Computers, gibt der Client eine Netzfehlernachricht zurück. Wollen Sie die ursprüngliche Verzeichnisstruktur zurückschreiben, jedoch auf einen anderen Computer, geben Sie beim Zurückschreiben der Dateien nur das Ziellaufwerk an. Dies gilt sowohl für das Zurückschreiben von Dateien eines anderen Knotens als auch für das Abrufen von Dateien eines anderen Knotens. Zugehörige Verweise „Fromnode” auf Seite 430 „Restore” auf Seite 677 „Retrieve” auf Seite 715 Dateien auf eine andere Workstation zurückschreiben oder abrufen Der Benutzer kann Dateien, die aus der eigenen Workstation gesichert oder archiviert wurden, zurückschreiben oder abrufen, wenn er eine andere Workstation verwendet. Die Sicherungsversionen und Archivierungskopien werden nach dem Knoten und nicht nach der Workstation gespeichert. Die Daten werden durch das Tivoli Storage Manager-Kennwort geschützt. Verwenden Sie zum Zurückschreiben oder Abrufen von Dateien auf eine andere Workstation die Option virtualnodename, um den Knotennamen der Workstation anzugeben, auf der die Dateien gesichert wurden. Sie können die Option virtualnodename verwenden, wenn Sie Tivoli Storage Manager starten, oder Sie können die Option in Ihre Clientoptionsdatei dsm.opt auf der Workstation einfügen. Verwenden Sie nicht Ihre eigene Workstation, geben Sie die Option virtualnodename im Befehl dsm an. Lautet der Knotenname beispielsweise cougar, Folgendes eingeben: start dsm -virtualnodename=cougar 230 IBM Tivoli Storage Manager for Windows Clients für Sichern/Archivieren: Installations- und Benutzerhandbuch Anschließend können Sie Dateien wie an Ihrer ursprünglichen Workstation zurückschreiben oder abrufen. Sie können die Option virtualnodename auch in Befehlen verwenden. Sollen beispielsweise die Dateien in \projx in Ihr lokales Verzeichnis c:\myfiles zurückgeschrieben werden, geben Sie Folgendes ein: dsmc restore -virtualnodename=cougar \\cougar\d$\projx\*.* c:\myfiles\ Sollen die Dateien auf der anderen Workstation nicht in dasselbe Verzeichnis zurückgeschrieben oder abgerufen werden, einen anderen Zielort eingeben. Dateien auf einen anderen Workstationtyp zurückschreiben oder abrufen Sie können Dateien von einem Systemtyp auf einen anderen zurückschreiben oder abrufen. Dies wird als Clientübergreifendes Zurückschreiben bezeichnet. Einschränkung: Für den Zugriff auf den Dateibereich der anderen Workstation benötigen Sie die entsprechenden Berechtigungen. In NTFS-Laufwerken können längere Datei- und Verzeichnisnamen als in FATLaufwerken verwendet werden. Wenn Sie Dateien mit langen Dateinamen in ein FAT-Laufwerk zurückschreiben, geben Sie für jede Datei eine Zieldateispezifikation an. Verwenden Sie den Windows-Client, um Dateien mit langen Namen auf eine NTFS-Platte zurückzuschreiben, bleiben die langen Namen erhalten, auch wenn die Dateien in einen anderen Laufwerktyp als das Quellenlaufwerk zurückgeschrieben werden. Zugehörige Tasks „Einen anderen Benutzer zum Zurückschreiben und Abrufen Ihrer Dateien berechtigen” auf Seite 228 „Dateien von einem anderen Clientknoten zurückschreiben oder abrufen” auf Seite 229 Dateibereiche löschen Erteilt Ihnen der Tivoli Storage Manager-Administrator die Berechtigung, können Sie vollständige Dateibereiche auf dem Server löschen. Sie können keine einzelnen Sicherungskopien löschen, die auf dem Server aufbewahrt werden. Wenn Sie einen Dateibereich löschen, löschen Sie alle Dateien, sowohl Sicherungskopien als auch Archivierungskopien, die in diesem Dateibereich enthalten sind. Wenn Sie beispielsweise den Dateibereich für Ihr Laufwerk C löschen, löschen Sie damit jede Sicherungskopie für jede Datei auf dieser Platte sowie jede Datei, die Sie von dieser Platte archiviert haben. Achtung: Das Löschen eines Dateibereichs sollte daher nur nach sorgfältiger Überlegung durchgeführt werden. Sie können Dateibereiche über den GUI-Client oder den Befehlszeilenclient löschen. Zum Löschen von NAS-Dateibereichen (NAS - Network-Attached Storage) verwenden Sie den Web-Client oder den Befehlszeilenclient. Kapitel 5. Daten zurückschreiben 231 Soll ein Dateibereich mit dem Client der grafischen Benutzerschnittstelle gelöscht werden, führen Sie die folgenden Schritte aus: 1. Wählen Sie im Hauptfenster Dienstprogramme → Dateibereiche löschen aus. 2. Wählen Sie die Dateibereiche aus, die gelöscht werden sollen. 3. Klicken Sie auf Löschen. Tivoli Storage Manager fordert Sie zur Bestätigung auf, bevor der Dateibereich gelöscht wird. Sie können einen Dateibereich auch mit dem Befehl delete filespace löschen. Verwenden Sie die Option class im Befehl delete filespace, um NAS-Dateibereiche zu löschen. Zugehörige Verweise „Class” auf Seite 357 „Delete Filespace” auf Seite 622 Daten nach Zeitpunkt zurückschreiben Verwenden Sie eine Zurückschreibung nach Zeitpunkt, um Dateien in den Zustand zurückzuschreiben, den sie an einem bestimmten Datum und zu einer bestimmten Uhrzeit hatten. Durch das Zurückschreiben nach Zeitpunkt können die Auswirkungen eines Datenverlusts beseitigt werden, indem die Daten von einem Zeitpunkt vor dem bekannten Datenverlust zurückgeschrieben werden, oder der frühere Status einer Basiskonfiguration kann wiederhergestellt werden. Sie können eine Zurückschreibung nach Zeitpunkt für ein Systemobjekt, einen Dateibereich, ein Verzeichnis oder eine Datei ausführen. Sie können eine Zurückschreibung nach Zeitpunkt auch für Imagesicherungen ausführen. Teilsicherungen sind durchzuführen, um eine Zurückschreibung nach Zeitpunkt zu unterstützen. Während einer Teilsicherung teilt der Client dem Server mit, wenn Dateien aus einem Clientdateibereich oder Verzeichnis gelöscht werden. Bei selektiven Sicherungen und Teilsicherungen nach Datum erhält der Server keine Informationen über gelöschte Dateien. Teilsicherungen sollten den möglichen Zurückschreibungsanforderungen entsprechend häufig durchgeführt werden. Wird eine Zurückschreibung nach Zeitpunkt mit einem Datum und einer Uhrzeit angefordert, die vor der ältesten vom Tivoli Storage Manager-Server verwalteten Version liegen, wird das Objekt nicht in Ihr System zurückgeschrieben. Dateien, die vor dem angegebenen Zeitpunkt von Ihrer Workstation gelöscht wurden, werden nicht zurückgeschrieben. Anmerkung: 1. Ihr Administrator muss Kopiengruppeneinstellungen definieren, mit denen eine ausreichende Anzahl inaktiver Versionen einer Datei verwaltet wird, um sicherzustellen, dass diese Datei mit einem bestimmten Datum und einer bestimmten Uhrzeit zurückgeschrieben werden kann. Werden nicht genügend Versionen verwaltet, ist Tivoli Storage Manager möglicherweise nicht in der Lage, alle Objekte für den angegebenen Zeitpunkt zurückzuschreiben. 2. Wird eine Datei oder ein Verzeichnis gelöscht, wird die aktive Sicherungsversion bei der nächsten Ausführung einer Teilsicherung zu einer inaktiven Version, und die ältesten Versionen, die die mit dem Verwaltungsklassenattribut Versionen gelöschter Daten angegebene Anzahl überschreiten, werden gelöscht. 232 IBM Tivoli Storage Manager for Windows Clients für Sichern/Archivieren: Installations- und Benutzerhandbuch Bei der Ausführung einer Zurückschreibung nach Zeitpunkt ist Folgendes zu beachten: v Tivoli Storage Manager schreibt Dateiversionen aus der aktuellsten Sicherung vor dem angegebenen Datum des Zeitpunkts zurück. Stellen Sie sicher, dass der angegebene Zeitpunkt nicht mit dem Datum und die Uhrzeit identisch ist, an dem bzw. zu der diese Sicherung ausgeführt wurde. v Liegen das angegebene Datum und die angegebene Uhrzeit für das Objekt, das zurückgeschrieben werden soll, vor dem Datum und der Uhrzeit der ältesten vorhandenen Version auf dem Server, kann Tivoli Storage Manager dieses Objekt nicht zurückschreiben. v Bei einer Zurückschreibung nach Zeitpunkt werden Dateien zurückgeschrieben, die nach dem Datum des Zeitpunkts von der Client-Workstation gelöscht wurden, aber keine Dateien, die vor diesem Datum gelöscht wurden. v Tivoli Storage Manager kann keine Datei zurückschreiben, die nach dem Datum und der Uhrzeit des Zeitpunkts erstellt wurde. Wird ein Zurückschreiben nach Zeitpunkt durchgeführt, werden Dateien, die nach dem Datum für den Zeitpunkt auf dem Client erstellt wurden, nicht gelöscht. Um eine Zurückschreibung nach Zeitpunkt über die Client-GUI auszuführen, verwenden Sie die folgenden Schritte: 1. Klicken Sie auf die Schaltfläche Zurückschreiben im Hauptfenster. Das Fenster 'Zurückschreiben' wird angezeigt. 2. Klicken Sie auf die Schaltfläche Zeitpunkt im Fenster 'Zurückschreiben'. Das Fenster 'Zurückschreiben nach Zeitpunkt' wird angezeigt. 3. Wählen Sie das Auswahlfeld Datum nach Zeitpunkt verwenden aus. Wählen Sie das Datum und die Uhrzeit aus und klicken Sie auf OK. Der angegebene Zeitpunkt wird im Anzeigefeld 'Zeitpunkt' im Fenster 'Zurückschreiben' angezeigt. 4. Die Objekte anzeigen, die zurückgeschrieben werden sollen. Sie können nach einem Objekt anhand des Namens suchen, die Verzeichnisbaumstruktur filtern oder mit den Verzeichnissen in der Verzeichnisbaumstruktur arbeiten. 5. Klicken Sie auf die Auswahlfelder neben den Objekten, die zurückgeschrieben werden sollen. 6. Klicken Sie auf die Schaltfläche Zurückschreiben. Das Fenster 'Zurückschreibungszielort' wird angezeigt. Geben Sie die entsprechenden Informationen ein. 7. Klicken Sie auf die Schaltfläche Zurückschreiben, um die Zurückschreibung zu starten. Im Fenster 'Task-Liste' wird der Verarbeitungsstatus der Zurückschreibung angezeigt. Anmerkung: Sind keine Sicherungsversionen eines Verzeichnisses für den angegebenen Zeitpunkt vorhanden, können Dateien in diesem Verzeichnis nicht mit der GUI zurückgeschrieben werden. Sie können diese Dateien jedoch mit Hilfe der Befehlszeile zurückschreiben. Sie können eine Zurückschreibung nach Zeitpunkt mit dem Befehlszeilenclient starten, indem Sie die Optionen pitdate und pittime in den Befehlen query backup und restore verwenden. Wenn Sie beispielsweise die Optionen pitdate und pittime im Befehl query backup verwenden, legen Sie den Zeitpunkt fest, für den Dateiinformationen zurückgegeben werden. Wenn Sie pitdate und pittime im Befehl restore verwenden, legen die angegebenen Datums- und Zeitwerte den Zeitpunkt fest, für den Dateien zurückgegeben werden. Wird pitdate ohne einen Wert für pittime angegeben, nimmt pittime den Standardwert 23:59:59 an. Wird pittime ohne einen Wert für pitdate angegeben, wird die Option ignoriert. Kapitel 5. Daten zurückschreiben 233 Zugehörige Konzepte Kapitel 9, „Speicherverwaltungsmaßnahmen”, auf Seite 267 Zugehörige Verweise „Backup Image” auf Seite 599 NAS-Dateisysteme zurückschreiben NAS-Dateisystemimages werden mit Hilfe des Web-Clients oder der Befehlszeilenschnittstelle zurückgeschrieben. Sie können vollständige NAS-Dateisystemimages oder Differenzdateisystemimages zurückschreiben, die zuvor gesichert wurden. Wird ein Differenzimage zurückgeschrieben, schreibt Tivoli Storage Manager automatisch zuerst das vollständige Sicherungsimage und dann das Differenzimage zurück. Es ist nicht erforderlich, dass ein Clientknoten ein NAS-Dateisystem anhängt, um Sicherungs- oder Zurückschreibungsoperationen für dieses Dateisystem auszuführen. Zugehörige Tasks „Web-Client konfigurieren” auf Seite 23 NAS-Dateisysteme mit dem Web-Client zurückschreiben In diesem Abschnitt sind die Schritte aufgelistet, die Sie ausführen müssen, um NAS-Dateisysteme mit der Web-Client-GUI zurückzuschreiben. 1. Klicken Sie auf die Schaltfläche Zurückschreiben im Hauptfenster. Das Fenster 'Zurückschreiben' wird angezeigt. 2. Falls erforderlich, erweitern Sie die Verzeichnisbaumstruktur. Zum Erweitern eines Knotens in der Baumstruktur klicken Sie auf das Pluszeichen (+) neben einem Objekt in der Baumstruktur. Es werden die Knoten angezeigt, die gesichert wurden und für die Ihr Administrator berechtigt ist. Der Anfangsknoten mit dem Namen Knoten ist nicht auswählbar. Dieser Knoten wird nur angezeigt, wenn ein NAS-Plug-in auf der Client-Workstation vorhanden ist. NAS-Knoten werden auf derselben Stufe wie der Knoten der Client-Workstation angezeigt. Es werden nur Knoten angezeigt, für die der Administrator berechtigt ist. 3. Erweitern Sie den NAS-Knoten, um das Imageobjekt anzuzeigen. 4. Erweitern Sie das Imageobjekt, um Datenträger anzuzeigen, die Sie zurückschreiben können. Datenträgerobjekte können Sie nicht erweitern. 5. Wählen Sie die Auswahlfelder neben den Datenträgern unter dem Imageobjekt aus, die zurückgeschrieben werden sollen. Wenn Sie ein NAS-Image zurückschreiben wollen, das ein einem bestimmten Datum gesichert wurde, klicken Sie auf die Schaltfläche Nach Zeitpunkt. Nach Auswahl eines Datums wird das letzte Objekt angezeigt, das an oder vor diesem Datum gesichert wurde, einschließlich eventueller inaktiver Objekte. Sollen vor der Auswahl von Objekten alle Images (einschließlich aktiver und inaktiver Images) angezeigt werden, wählen Sie in der Menüleiste Sicht → Aktive/inaktive Dateien anzeigen aus. 6. Klicken Sie auf Zurückschreiben. Das Fenster 'Zurückschreibungszielort' wird angezeigt. Die Informationen in das Fenster 'Zurückschreibungszielort' eingeben. Wenn Sie einen anderen Zielort für die Zurückschreibung auswählen, können Sie jeweils nur einen Datenträger an einen anderen Zielort zurückschreiben. Sie können NAS-Dateisystemimages auf alle Datenträger auf dem NAS-Dateiserver zurückschreiben, von dem sie gesichert wurden. Sie können Images nicht auf einen anderen NAS-Dateiserver zurückschreiben. 7. Klicken Sie auf Zurückschreiben. Im Fenster Task-Liste für die NAS-Zurückschreibung werden der Verarbeitungsstatus der Zurückschreibung und die Sta- 234 IBM Tivoli Storage Manager for Windows Clients für Sichern/Archivieren: Installations- und Benutzerhandbuch tusleiste angezeigt. Eine Zahl neben der Statusleiste gibt, falls bekannt, die Größe der Zurückschreibung an. Nach Beendigung der Zurückschreibung zeigt das Fenster 'NAS-Zurückschreibungsbericht' Verarbeitungsdetails an. Wenn Sie die Web-Browser-Sitzung schließen müssen, werden aktuelle NAS-Operationen nach der Trennung der Verbindung fortgesetzt. Sie können die Schaltfläche Verlassen im Fenster Task-Liste für die NAS-Zurückschreibung verwenden, um die Verarbeitungsüberwachung zu verlassen, ohne die aktuelle Operation zu beenden. 8. Um die Verarbeitung einer Operation zu überwachen, wählen Sie Aktionen → TSM-Aktivitäten im Hauptfenster aus. Hinweise: v Workstationsicherungen und ferne Sicherungen (NAS-Sicherungen) schließen sich in einem Zurückschreibungsfenster gegenseitig aus. Wenn ein Element für die Zurückschreibung ausgewählt wurde, muss das nächste Element, das Sie auswählen, denselben Typ aufweisen (entweder NAS oder Nicht-NAS). v Für NAS-Knoten oder -Images werden keine Details auf der rechten Seite des Zurückschreibungsfensters angezeigt. Um Informationen zu einem NAS-Image anzuzeigen, heben Sie das NAS-Image hervor und wählen anschließend Sicht → Dateiinformationen im Menü aus. v Sollen NAS-Dateibereiche gelöscht werden, wählen Sie Dienstprogramme → Dateibereiche löschen aus. Sie können sowohl Workstationobjekte als auch ferne Objekte löschen. NAS-Dateien und -Verzeichnisse mit dem Web-Client zurückschreiben Sie können die Option toc zusammen mit der Option include.fs.nas in Ihrer Clientoptionsdatei verwenden, um anzugeben, ob Tivoli Storage Manager bei jeder Dateisystemsicherung Angaben zum Inhaltsverzeichnis (TOC = Table of Contents) sichern soll. Wenn Sie TOC-Angaben sichern, können Sie den Tivoli Storage Manager-Web-Client verwenden, um die gesamte Baumstruktur des Dateisystems zu überprüfen und zurückzuschreibende Dateien und Verzeichnisse auszuwählen. Die Erstellung eines Inhaltsverzeichnisses erfordert, dass Sie das Attribut TOCDESTINATION in der Sicherungskopiengruppe für die Verwaltungsklasse definieren, an die dieses Sicherungsimage gebunden wird. Beachten Sie, dass die TOC-Erstellung während der Sicherungsoperation eine zusätzliche Verarbeitung, zusätzliche Netzressourcen, zusätzlichen Speicherpoolspeicher und möglicherweise einen zusätzlichen Mountpunkt erfordert. Wenn Sie keine TOC-Angaben sichern, können Sie über den Serverbefehl RESTORE NODE dennoch einzelne Dateien und Verzeichnisstrukturen zurückschreiben, wenn Sie den vollständig qualifizierten Namen jeder Datei bzw. jedes Verzeichnisses und das Image kennen, in dem das Objekt gesichert wurde. NAS-Dateien und -Verzeichnisse werden wie folgt zurückgeschrieben: 1. Klicken Sie auf Zurückschreiben im Hauptfenster. Das Fenster 'Zurückschreiben' wird angezeigt. 2. Falls erforderlich, erweitern Sie die Verzeichnisbaumstruktur. Zum Erweitern eines Knotens in der Baumstruktur klicken Sie auf das Pluszeichen (+) neben einem Objekt in der Baumstruktur. Es werden die Knoten angezeigt, die gesichert wurden und für die Ihr Administrator berechtigt ist. Der Anfangsknoten mit dem Namen Knoten ist nicht auswählbar. Dieser Knoten wird nur angezeigt, wenn ein NAS-Plug-in auf der Client-Workstation vorhanden ist. NAS-Knoten Kapitel 5. Daten zurückschreiben 235 werden auf derselben Stufe wie der Knoten der Client-Workstation angezeigt. Es werden nur Knoten angezeigt, für die der Administrator berechtigt ist. 3. Erweitern Sie den NAS-Knoten, um das Objekt Dateiebene anzuzeigen. 4. Erweitern Sie das Objekt Dateiebene, um die zuletzt gesicherten Datenträger, Verzeichnisse und Dateien anzuzeigen. Erweitern Sie das Datenträgerobjekt und stehen vollständige TOC-Angaben für die letzte Sicherung auf dem Server zur Verfügung, wird der Dialog 'Inhaltsverzeichnis laden' angezeigt. Stehen keine vollständigen TOC-Angaben für die letzte Sicherung zur Verfügung, werden unter dem Datenträgerobjekt keine Objekte angezeigt. Im nächsten Schritt wird erklärt, wie Objekte aus anderen Sicherungen als der letzten Sicherung angezeigt werden können. Vollständige TOC-Angaben werden bereitgestellt, wenn Sie eine der folgenden Operationen ausgeführt haben: (1) eine differenzielle Imagesicherung mit TOC-Angaben und die entsprechende vollständige Imagesicherung mit TOC-Angaben oder (2) eine vollständige Imagesicherung mit TOC-Angaben. 5. Klicken Sie auf die Auswahlfelder neben den Dateien oder Verzeichnissen, die Sie zurückschreiben wollen. a. Wenn Sie Dateien aus einem NAS-Image zurückschreiben wollen, das an einem bestimmten Datum gesichert wurde, oder wenn Sie Dateien aus älteren Sicherungsversionen anzeigen wollen, heben Sie den zurückzuschreibenden Datenträger hervor, und klicken Sie auf die Schaltfläche Zeitpunkt. b. Wenn Sie Das Datum eines Zeitpunkts verwenden in den Fenstern 'Zurückschreiben nach Zeitpunkt' auswählen, werden unter dem Objekt Dateiebene Dateien aus dem Image angezeigt, das an diesem Datum gesichert wurde. Falls es sich um ein Differenzimage handelt, werden außerdem die Dateien aus dem zugehörigen Gesamtimage unter dem Objekt Dateiebene angezeigt. c. Wenn Sie im Fenster 'Zurückschreiben nach Zeitpunkt' die Option Ausgewählte Images verwenden anklicken, wird das Fenster 'Ausgewählte Images' angezeigt, über das Sie Images auswählen können. Der Inhalt der ausgewählten Images wird im Objekt Dateiebene angezeigt. 6. Klicken Sie auf Zurückschreiben. Das Fenster 'Zurückschreibungszielort' wird angezeigt. Die Informationen in das Fenster 'Zurückschreibungszielort' eingeben. Wenn Sie einen anderen Zielort für die Zurückschreibung auswählen, können Sie jeweils nur einen Datenträger an einen anderen Zielort zurückschreiben. 7. Klicken Sie auf Zurückschreiben. Im Fenster Task-Liste für die NAS-Zurückschreibung werden der Verarbeitungsstatus der Zurückschreibung und die Statusleiste angezeigt. Eine Zahl neben der Statusleiste gibt, falls bekannt, die Größe der Zurückschreibung an. Nach Beendigung der Zurückschreibung zeigt das Fenster 'NAS-Zurückschreibungsbericht' Verarbeitungsdetails an. Wenn Sie die Web-Browser-Sitzung schließen müssen, werden aktuelle NAS-Operationen nach der Trennung der Verbindung fortgesetzt. Sie können die Schaltfläche Verlassen im Fenster Task-Liste für die NAS-Zurückschreibung verwenden, um die Verarbeitungsüberwachung zu verlassen, ohne die aktuelle Operation zu beenden. 8. Um die Verarbeitung einer Operation zu überwachen, wählen Sie Aktionen → TSM-Aktivitäten im Hauptfenster aus. Hinweise: v Workstationsicherungen und ferne Sicherungen (NAS-Sicherungen) schließen sich in einem Zurückschreibungsfenster gegenseitig aus. Wenn ein Element für 236 IBM Tivoli Storage Manager for Windows Clients für Sichern/Archivieren: Installations- und Benutzerhandbuch die Zurückschreibung ausgewählt wurde, muss das nächste Element, das Sie auswählen, denselben Typ aufweisen (entweder Workstation oder NAS). v Um Informationen über Objekte in einem NAS-Knoten anzuzeigen, heben Sie das NAS-Image hervor und wählen anschließend Sicht → Dateiinformationen im Menü aus. v Sollen NAS-Dateibereiche gelöscht werden, wählen Sie Dienstprogramme → Dateibereiche löschen aus. Sie können sowohl Workstationobjekte als auch ferne Objekte löschen. Zugehörige Verweise „Toc” auf Seite 550 Optionen und Befehle für die Zurückschreibung von NASDateisystemen über die Befehlszeile Dieser Abschnitt enthält einige Beispiele für Optionen und Befehle, die Sie zum Zurückschreiben von NAS-Dateisystemimages über die Befehlszeile verwenden können. Tabelle 30. NAS-Optionen und -Befehle Option oder Befehl Definition Seite query node Zeigt alle Knoten an, für die eine bestimmte „Query Node” auf Verwaltungsbenutzer-ID die Berechtigung Seite 663 zum Ausführen von Operationen hat. Die berechtigte Verwaltungsbenutzer-ID sollte mindestens die Clienteignerberechtigung sowohl über den NAS-Knoten als auch den Client-Workstationknoten, die entweder von der Befehlszeile oder vom Web-Client aus verwendet werden, besitzen. query backup Verwenden Sie den Befehl query backup mit der Option class, um Informationen zu den Dateisystemimages anzuzeigen, die für einen NAS-Dateiserver gesichert wurden. „Query Backup” auf Seite 647 query filespace Verwenden Sie den Befehl query filespace mit der Option class, um eine Liste der Dateibereiche anzuzeigen, die zu einem NAS-Knoten gehören. „Query Filespace” auf Seite 656 restore nas Schreibt das Image eines Dateisystems zurück, das zu einem NAS-Dateiserver (NAS Network Attached Storage, Netzspeicher) gehört. „Restore NAS” auf Seite 703 monitor process Zeigt die aktuellen Sicherungs- und Zurückschreibungsprozesse für alle NASKnoten an, für die ein Benutzer mit Verwaltungsaufgaben die Berechtigung hat. Der Benutzer mit Verwaltungsaufgaben kann dann einen Prozess für die Überwachung auswählen. „Monitor Process” auf Seite 639 cancel process Zeigt die aktuellen Sicherungs- und Zurückschreibungsprozesse für alle NASKnoten an, für die ein Benutzer mit Verwaltungsaufgaben die Berechtigung hat. In der Anzeige kann der Benutzer mit Verwaltungsaufgaben einen Prozess zum Abbrechen auswählen. „Cancel Process” auf Seite 615 Kapitel 5. Daten zurückschreiben 237 Tabelle 30. NAS-Optionen und -Befehle (Forts.) Option oder Befehl Definition Seite delete filespace Verwenden Sie delete filespace mit der Option class, um eine Liste der Dateibereiche anzuzeigen, die zu einem NAS-Knoten gehören. In dieser Liste können Sie einen Dateibereich zum Löschen auswählen. „Delete Filespace” auf Seite 622 Für eine NAS-Dateisystemspezifikation werden folgende Konventionen verwendet: v Unabhängig von der Clientplattform wird in NAS-Dateisystemspezifikationen der Schrägstrich (/) als Trennzeichen verwendet. Zum Beispiel: /vol/vol0. v Für NAS-Dateisystembezeichnungen in der Befehlszeile müssen geschweifte Klammern {} als Begrenzer um Dateinamen verwendet werden, beispielsweise {/vol/vol0}. Anmerkung: Wird eine NAS-Zurückschreibungsoperation mit Hilfe des Befehlszeilenclients oder des Web-Clients eingeleitet, startet der Server einen Prozess, um die Operation einzuleiten, zu steuern und zu überwachen. Der Fortschritt in der Befehlszeilenschnittstelle des Clients lässt sich erst nach kurzer Zeit feststellen, da der Server eine Ladeoperation und andere erforderliche Tasks ausführen muss, bevor die Datenversetzung erfolgt. Der Tivoli Storage Manager-Befehlszeilenclient zeigt unter Umständen die Nachricht Unterbrochen... an, wenn der Ladevorgang erfolgt. Sie können diese Nachricht ignorieren. 238 IBM Tivoli Storage Manager for Windows Clients für Sichern/Archivieren: Installations- und Benutzerhandbuch Kapitel 6. Daten archivieren und abrufen (Windows) Das Archivieren und Abrufen von Dateien ist dem Sichern und Zurückschreiben von Dateien ähnlich. In diesem Abschnitt werden die primären Archivierungs- und Abruftasks beschrieben. Sofern nicht anders angegeben, beziehen sich Verweise auf Windows auf alle unterstützten Windows-Betriebssysteme. Mit Ausnahme der folgenden Funktionen gelten alle Archivierungs- und Abrufprozeduren des Clients in diesem Abschnitt auch für den Web-Client: v Profileditor v Setup-Assistent Die folgenden Tasks sind die primären Archivierungs- und Abruftasks: v „Daten über die grafische Benutzerschnittstelle archivieren” auf Seite 241 v „Beispiele für das Archivieren von Daten über die Befehlszeile” auf Seite 241 v „Archivierungsdaten löschen” auf Seite 245 v „Archivierungen über die grafische Benutzerschnittstelle abrufen” auf Seite 246 v „Archivierungen über die Befehlszeile abrufen” auf Seite 246 Zugehörige Konzepte „Wann werden Dateien gesichert und wann archiviert?” auf Seite 119 Zugehörige Tasks „Web-Client-Sitzung starten” auf Seite 103 Dateien archivieren Vor dem Archivieren von Dateien müssen die gewünschten Dateien ausgewählt werden. Die Dateien können nach Namen oder nach Beschreibung oder aus einer Verzeichnisbaumstruktur ausgewählt werden. Der Administrator kann Zeitpläne definieren, durch die bestimmte Dateien auf der Workstation des Benutzers automatisch archiviert werden. In den folgenden Abschnitten wird die Archivierung von Dateien ohne Zeitpläne beschrieben. In müssen allen archivierten Dateien Archivierungsbeschreibungen zugeordnet werden. Mit Hilfe einer Archivierungsbeschreibung erhalten die Daten eine aussagekräftige Beschreibung, mit der Dateien und Verzeichnisse später identifiziert werden können. Die Archivierungsbeschreibung darf maximal 254 Zeichen lang sein. Geben Sie keine Beschreibung ein, ordnet Tivoli Storage Manager die folgende Standardarchivierungsbeschreibung zu: Archivierungsdatum: MM/TT/JJJJ Hierbei gibt MM/TT/JJJJ das aktuelle Datum an. Wenn die Archivierungsfunktion aus der grafischen Benutzerschnittstelle für Sichern/Archivieren ausgewählt wird, zeigt Tivoli Storage Manager eine Liste aller bereits verwendeten Archivierungsbeschreibungen an. Sie können diese Archivierungsbeschreibungen zukünftigen Archivierungen zuordnen. 239 Bei der Teilsicherung können umgelagerte Dateien zurückgerufen werden, während bei der selektiven Sicherung und Archivierung immer umgelagerte Dateien zurückgerufen werden, sofern Sie nicht die Option skipmigrated verwenden. Die Veröffentlichung IBM Tivoli Storage Manager for HSM for Windows Administratorhandbuch enthält Details über die Verwendung der Option skipmigrated. Zugehörige Tasks „Client-Schedulerprozess so definieren, dass er als Hintergrundtask ausgeführt und beim Systemstart automatisch gestartet wird” auf Seite 254 Momentaufnahmesicherung oder -archivierung mit Unterstützung offener Dateien Wenn Unterstützung offener Dateien konfiguriert ist, führt Tivoli Storage Manager eine Momentaufnahmesicherung oder -archivierung der Dateien aus, die von anderen Anwendungen gesperrt (oder "im Gebrauch") sind. Über die Momentaufnahme wird die Archivierung von einer Kopie des Dateisystems erstellt, die dem Dateisystemstatus zum Zeitpunkt der Erstellung der Momentaufnahme entspricht. Nachfolgende Änderungen am Dateisystem werden bei der Archivierung nicht berücksichtigt. Sie können den Parameter snapshotproviderfs der Option include.fs auf none setzen, um anzugeben, welche Laufwerke keine Unterstützung für offene Dateien verwenden. Zum Steuern einer OFS-Operation mit dem LVSA können Sie die folgenden zusätzlichen Optionen in Ihrer Datei dsm.opt oder als Werte der Option include.fs angeben: snapshotcachelocation, snapshotcachesize, snapshotfsidleretries, snapshotfsidlewait, snapshotproviderfs, presnapshotcmd, postsnapshotcmd. Anmerkung: 1. Sie können die Option include.fs verwenden, um Momentaufnahmeoptionen pro Dateisystem festzulegen. 2. Die Unterstützung offener Dateien ist nur verfügbar für lokale fixierte Datenträger (entweder an Laufwerkbuchstaben oder Datenträgermountpunkte angehängt), die mit FAT-, FAT32- oder NTFS-Dateisystemen formatiert sind. Diese Unterstützung schließt an ein SAN angeschlossene Datenträger ein, die diese Anforderungen erfüllen. 3. Wenn der Client keine Momentaufnahme erstellen kann, findet eine Übernahme in einer Nicht-OFS-Sicherung statt; dieselbe Sicherungsunterstützung, die erfolgen würde, wenn die OFS-Funktion nicht installiert wäre (OFS - Open File Support, Unterstützung offener Dateien). 4. Damit die Unterstützung offener Dateien in einer Clusterumgebung aktiviert wird, sollte für alle Workstations im Cluster die OFS-Funktion konfiguriert sein. 5. Wenn Sie die Funktion zur Unterstützung offener Dateien mit VSS oder LVSA verwenden, fügt der -Client dem Pfad des Objekts, das gerade verarbeitet wird, den Datenträgernamen der Momentaufnahme hinzu. Der Datenträgername der Momentaufnahme darf maximal 1024 Byte umfassen. Der vollständige Pfad (Datenträgername der Momentaufnahme plus Objektpfad) darf maximal 8192 Byte umfassen. Wenn Sie Informationen über Einschränkungen und Probleme bei der Tivoli Storage Manager-Unterstützung offener Dateien erhalten wollen, müssen Sie nach dem Dokument TSM Client v5.2 Open File Support (Unterstützung offener Dateien) unter der Produktkategorie Storage Management (Speicherverwaltung) auf folgender Website suchen: 240 IBM Tivoli Storage Manager for Windows Clients für Sichern/Archivieren: Installations- und Benutzerhandbuch http://www.ibm.com/support/ Zugehörige Konzepte Kapitel 12, „Verarbeitungsoptionen”, auf Seite 309 Zugehörige Tasks „Unterstützung offener Dateien konfigurieren” auf Seite 72 Daten über die grafische Benutzerschnittstelle archivieren Aus einer Verzeichnisbaumstruktur können bestimmte Dateien oder vollständige Verzeichnisse archiviert werden. Für jede zu archivierende Dateigruppe (Archivierungspaket) kann außerdem eine eindeutige Beschreibung zugeordnet werden. Dateien werden wie folgt archiviert: 1. Klicken Sie auf die Schaltfläche Archivieren im Hauptfenster der grafischen Benutzerschnittstelle. Das Fenster 'Archivieren' wird angezeigt. 2. Erweitern Sie die Verzeichnisbaumstruktur, indem Sie auf das Pluszeichen (+) oder auf das Ordnersymbol neben einem Objekt in der Baumstruktur klicken. Zum Suchen oder Filtern von Dateien klicken Sie auf das Symbol Suchen in der Funktionsleiste. 3. Im Pulldown-Kästchen Beschreibung eine Beschreibung für das Archivierungspaket eingeben, die Standardbeschreibung übernehmen oder eine vorhandene Beschreibung auswählen. 4. Um bestimmte Archivierungsoptionen zu ändern, klicken Sie auf die Schaltfläche Optionen. Die geänderten Optionen sind nur während der aktuellen Sitzung wirksam. Um die Übertragungszeit für Ihre Archivierungsauswahl zu schätzen, klicken Sie auf die Schaltfläche Schätzen. 5. Klicken Sie auf die Schaltfläche Archivieren. Im Fenster 'Archivierungsstatus' wird der Status der Archivierung angezeigt. Beispiele für das Archivieren von Daten über die Befehlszeile Sie können Daten archivieren, wenn Sie Kopien von Dateien für die spätere Verwendung, zu Dokumentationszwecken oder aufgrund gesetzlicher Anforderungen in ihrem aktuellen Status aufbewahren wollen. Sie können eine einzelne Datei, eine Dateigruppe oder alle Dateien in einem Verzeichnis oder Unterverzeichnis archivieren. Nach dem Archivieren einer Datei können Sie die Originaldatei von Ihrer Workstation löschen. Dateien können mit dem Befehl archive archiviert werden. Die folgende Tabelle enthält Beispiele zur Verwendung des Befehls archive zum Archivieren von Objekten. Tabelle 31. Beispiele für Archivierungsbefehle Task Befehl Hinweise Alle Dateien im Verzeichnis dsmc archive c:\plan\proj1\*.txt c:\plan\proj1 mit der Dateierweiterung .txt archivieren. Mit Hilfe von Platzhalterzeichen können mehrere Dateien gleichzeitig archiviert werden. Alle Dateien im Verzeichnis dsmc archive c:\small\testdir\* c:\small\testdir archivieren und -deletefiles die Dateien auf Ihrer Workstation löschen. Werden die archivierten Dateien wieder auf der Workstation benötigt, können sie jederzeit abgerufen werden. Weitere Informationen zu der Option deletefiles finden Sie in „Deletefiles” auf Seite 379. Kapitel 6. Daten archivieren und abrufen (Windows) 241 Tabelle 31. Beispiele für Archivierungsbefehle (Forts.) Task Befehl Hinweise Die Dateien c:\proj1\h1.doc und c:\proj2\h2.doc archivieren. dsmc archive c:\proj1\h1.doc c:\proj2\h2.doc Sie können so viele zu archivierende Dateien angeben wie die Ressourcen und Betriebssystembeschränkungen erlauben. Trennen Sie die zu archivierenden Dateien durch ein Leerzeichen. Weitere Informationen zu der Option filelist finden Sie in „Filelist” auf Seite 425. Eine Liste von Dateien in der Datei c:\filelist.txt archivieren. dsmc archive -filelist=c:\ filelist.txt Verwenden Sie die Option filelist, um eine Liste von Dateien zu verarbeiten. Weitere Informationen zu der Option filelist finden Sie in „Filelist” auf Seite 425. Die Datei a:\ch1.doc archivieren und der Archivierung eine Beschreibung zuordnen. dsmc archive a:\ch1.doc -description="Kapitel 1, erste Version" Wenn Sie keine Beschreibung im Befehl archive angeben, lautet der Standardwert Archivierungsdatum:x, wobei x das aktuelle Systemdatum ist. Weitere Informationen zu der Option description finden Sie in „Description” auf Seite 380. Alle Dateien im Verzeichnis d:\proj und in dessen Unterverzeichnissen archivieren. dsmc archive d:\proj\ -subdir=yes Weitere Informationen zu der Option subdir finden Sie in „Subdir” auf Seite 536. dsmc archive c:\relx\dir1\ Die Option v2archive im Befehl archive verwenden, um nur Datei- -v2archive en im Verzeichnis c:\relx\dir1 zu archivieren. Tivoli Storage Manager archiviert nur Dateien im Verzeichnis c:\relx\dir1. Verzeichnisse in diesem Pfad werden nicht verarbeitet. Weitere Informationen zu der Option v2archive finden Sie in „V2archive” auf Seite 558. Verwenden Sie die Option archmc dsmc archive –archmc=RET2YRS c:\plan Weitere Informationen zu der Option archmc finden Sie in „Archmc” auf Seiim Befehl archive, um die verfüg- \proj1\ budget.jan\* te 342. Weitere Informationen zu bare Verwaltungsklasse für die Maßnahmendomäne anzugeben, Verwaltungsklassen siehe Kapitel 9, „Speicherverwaltungsmaßnahmen”, auf an die Sie Ihre archivierten DateiSeite 267. en binden wollen. Unter der Annahme, dass eine dsmc archive c:\dir1\sub1\* Momentaufnahme des Laufwerks -subdir=yes -snapshotroot=\\ C: initiiert und die Momentaufflorence\c$\snapshots\snapshot.0 nahme als logischer Datenträger \\florence\c$\ snapshots\ snapshot.0 angehängt wurde, die Verzeichnisbaumstruktur c:\dir1\sub1 von der lokalen Momentaufnahme archivieren und auf dem Tivoli Storage ManagerServer unter dem Dateibereichsnamen C: verwalten. Weitere Informationen siehe „Snapshotroot” auf Seite 528. Zugehörige Verweise „Archive” auf Seite 585 242 IBM Tivoli Storage Manager for Windows Clients für Sichern/Archivieren: Installations- und Benutzerhandbuch Lokale Momentaufnahme einem Serverdateibereich zuordnen Sie können die Daten in der lokalen Momentaufnahme den realen Dateibereichsdaten zuordnen, die auf dem Tivoli Storage Manager-Server gespeichert sind. Sollen die Daten in der lokalen Momentaufnahme den realen, auf dem Tivoli Storage Manager-Server gespeicherten Dateibereichsdaten zugeordnet werden, verwenden Sie die Option snapshotroot im Befehl archive in Verbindung mit einer Anwendung eines anderen Anbieters zur Erstellung einer Momentaufnahme eines logischen Datenträgers. Die Option snapshotroot bietet keine Funktionen zur Erstellung einer Datenträgermomentaufnahme, sondern dient ausschließlich zur Verwaltung der Daten, die von einer Datenträgermomentaufnahme erstellt werden. Zugehörige Verweise „Snapshotroot” auf Seite 528 Daten mit Proxy für Clientknoten archivieren Archivierungen mehrerer Knoten, die Speicher gemeinsam benutzen, können zu einem einheitlichen Zielknotennamen auf dem Tivoli Storage Manager-Server konsolidiert werden. Dies ist nützlich, wenn die für die Durchführung der Archivierung verantwortliche Workstation sich mit der Zeit ändern kann, wie es z. B. bei einem Cluster der Fall ist. Mit der Option asnodename können Daten außerdem von einem anderen System zurückgeschrieben werden als dem, auf dem die Sicherung ausgeführt wurde. Verwenden Sie die Option asnodename mit dem entsprechenden Befehl, um unter dem Zielknotennamen Daten auf dem Tivoli Storage Manager-Server zu sichern, zu archivieren, zurückzuschreiben oder abzurufen. Diese Unterstützung ist nur mit Tivoli Storage Manager-Version 5.3 und höher verfügbar. Tivoli Storage Manager FastBack-Clients werden ebenfalls mit einem Clientknotenproxy gesichert. Um diese Option zu aktivieren, führen Sie folgende Schritte aus: 1. Installieren Sie den Client für Sichern/Archivieren auf allen Knoten in einer gemeinsamen Datenumgebung. 2. Registrieren Sie jeden Knoten beim Tivoli Storage Manager-Server, falls er nicht existiert. Registrieren Sie den einheitlichen Zielknotennamen, damit er von allen Agentenknoten in Ihrer gemeinsamen Datenumgebung gemeinsam genutzt werden kann. 3. Registrieren Sie jeden Knoten in der gemeinsamen Datenumgebung beim Tivoli Storage Manager-Server. Dies ist der Agentenknotenname, der für Authentifizierungzwecke verwendet wird. Daten werden nicht unter Verwendung des Knotennamens gespeichert, wenn die Option asnodename verwendet wird. 4. Der Tivoli Storage Manager-Administrator muss mit Hilfe des Serverbefehls GRANT PROXYNODE allen Knoten in der gemeinsam genutzten Umgebung Proxyberechtigung erteilen, damit sie auf den Zielknotennamen auf dem Tivoli Storage Manager-Server zugreifen können. 5. Verwenden Sie den Verwaltungsclientbefehl QUERY PROXYNODE, um die Clientknoten des berechtigten Benutzers anzuzeigen, denen mit dem Befehl GRANT PROXYNODE die Berechtigung erteilt wurde. Kapitel 6. Daten archivieren und abrufen (Windows) 243 Führen Sie die folgenden Schritte aus, um mit der Option encryptkey=save die Verschlüsselung zu definieren: 1. Geben Sie encryptkey=save in der Optionsdatei an. 2. Sichern Sie mindestens eine Datei mit asnode=ProxyNodeName, um auf jedem Agentenknoten in der Mehrfachknotenumgebung einen lokalen Chiffrierschlüssel zu erstellen. Führen Sie die folgenden Schritte aus, um mit der Option encryptkey=prompt die Verschlüsselung zu definieren: 1. Geben Sie encryptkey=prompt in der Optionsdatei an. 2. Stellen Sie sicher, dass die Benutzer der Agentenknoten in der Mehrfachknotenumgebung denselben Chiffrierschlüssel verwenden. v Wenn Sie den Chiffrierschlüssel ändern, müssen Sie die vorherigen Schritte wiederholen. v Verwenden Sie denselben Chiffrierschlüssel für alle Dateien, die in der gemeinsam genutzten Knotenumgebung gesichert wurden. Führen Sie die folgenden Schritte aus, um die Operation mit Multiplikatorknoten von der GUI zu aktivieren: 1. Prüfen Sie, ob der Clientknoten Proxyberechtigung für einen Zielknoten hat (oder berechtigt ist, als Zielknoten zu handeln). Verwenden Sie dazu den Verwaltungsclientbefehl QUERY PROXYNODE. 2. Wählen Sie Editieren → Vorgaben aus, um das Fenster Vorgaben zu öffnen. 3. Wählen Sie die Registerkarte Allgemein aus und füllen Sie das Feld Wie Knotenname mit dem Namen des für den Proxy berechtigten Zielknotens aus. 4. Klicken Sie auf Anwenden und anschließend auf OK, um das Fenster Vorgaben zu schließen. Führen Sie die folgenden Schritte aus, um zu bestätigen, dass Ihr Clientknoten jetzt als Zielknoten auf den Server zugreift: 1. Öffnen Sie das Baumstrukturfenster und überprüfen Sie, ob der Zielknotenname, der im Feld Wie Knotenname angegeben ist, angezeigt wird, oder 2. Bestätigen Sie den Zielknotennamen im Feld Zugriff als Knoten im Fenster Verbindungsdaten. Um zur Operation mit Einzelknoten zurückzukehren, löschen Sie Wie Knotenname im Feld Zugriff als Knoten auf der Registerkarte Allgemein → Vorgaben. Tipp: v Alle Agentenknoten in der Mehrfachknotenumgebung sollten denselben Plattformtyp aufweisen. v Verwenden Sie Zielknoten nicht als traditionelle Knoten. Verwenden Sie sie nur für Mehrfachknotenverarbeitung. Einschränkungen bei einer Sitzung mit Proxyberechtigung: v Sie können keine Sicherungen oder Zurückschreibungen von Systemobjekten oder dem Systemstatus ausführen. v Sie können nicht auf einen anderen Knoten zugreifen (weder von der GUI-Dropdown-Liste noch mit Hilfe der Option fromnode). v Sie können die Option clusternode nicht verwenden. v Sie können keine NAS-Sicherung oder -Zurückschreibung durchführen. 244 IBM Tivoli Storage Manager for Windows Clients für Sichern/Archivieren: Installations- und Benutzerhandbuch Zugehörige Verweise „Asnodename” auf Seite 343 Archivierungsdaten löschen Wenn Sie vom Administrator entsprechend berechtigt wurden, können Sie einzelne Archivierungskopien aus dem Tivoli Storage Manager-Server löschen, ohne den gesamten Dateibereich zu löschen. Um festzustellen, ob Sie diese Berechtigung haben, wählen Sie Datei → Verbindungsdaten im Hauptmenü der Tivoli Storage Manager-GUI oder des Web-Clients aus. Ihr Berechtigungsstatus wird im Feld Archivierungsdateien löschen zur Verfügung gestellt. Archivierungskopien werden über die Tivoli Storage Manager-GUI oder den WebClient wie folgt gelöscht: 1. Wählen Sie Archivierungsdaten löschen im Menü Dienstprogramme aus. Das Fenster 'Archivierung löschen' wird angezeigt. 2. Erweitern Sie die Verzeichnisbaumstruktur, indem Sie auf das Pluszeichen (+) oder auf das Ordnersymbol neben dem Objekt, das eingeblendet werden soll, klicken. Objekte in der Baumstruktur sind nach der Beschreibung der Archivierungspakete zusammengefasst. 3. Klicken Sie auf die Schaltfläche Löschen. Tivoli Storage Manager fordert Sie zur Bestätigung auf, bevor die ausgewählten Archivierungen gelöscht werden. Im Fenster 'Task-Liste' für das Löschen von Archivierungen wird der Löschstatus angezeigt. Zum Löschen von Archivierungskopien mit Hilfe des Tivoli Storage Manager-Befehlszeilenclients verwenden Sie den Befehl delete archive. Zugehörige Verweise „Delete Archive” auf Seite 617 Archivierungen abrufen Mit der Funktion Abrufen kann eine Archivierungskopie einer Datei oder eines Verzeichnisses wiederhergestellt werden. Anmerkung: Wird ein Verzeichnis abgerufen, werden das Änderungsdatum und die Änderungszeit des Verzeichnisses auf das Datum und die Uhrzeit des Abrufs gesetzt, nicht auf das Datum und die Uhrzeit des Verzeichnisses bei seiner Archivierung. Die Ursache dafür ist, dass zuerst die Verzeichnisse abruft und anschließend die Dateien zu den Verzeichnissen hinzufügt. Der Benutzer kann außerdem Archivierungskopien aus der Verzeichnisbaumstruktur abrufen, die Verzeichnisbaumstruktur filtern und Archivierungskopien von Dateien eines anderen Benutzers abrufen. Hierfür klicken Sie auf die Schaltfläche Abrufen im Tivoli Storage Manager-Hauptfenster und folgen den Anweisungen in der Hilfe für Tasks der grafischen Benutzerschnittstelle. Wichtig: Wenn Sie eine Datei ohne Spezifikationen abrufen und mehrere Versionen der Archivierungskopie auf dem Server vorhanden sind, ruft Tivoli Storage Manager alle Kopien ab. Nachdem die erste Kopie abgerufen ist, wird die zweite Kopie abgerufen. Wenn es auf Ihrer Client-Workstation eine bestehende Kopie gibt, werden Sie zum Ersetzen, Überspringen oder Abbrechen aufgefordert. Kapitel 6. Daten archivieren und abrufen (Windows) 245 Zugehörige Konzepte „Doppelte Dateinamen” auf Seite 186 Archivierungen über die grafische Benutzerschnittstelle abrufen Dieser Abschnitt führt Sie durch die Schritte zum Abrufen Ihrer archivierten Dateien über die Tivoli Storage Manager-GUI. 1. Klicken Sie die Schaltfläche Abrufen im Hauptfenster der grafischen Benutzerschnittstelle. Das Fenster 'Abrufen' wird angezeigt. 2. Erweitern Sie die Verzeichnisbaumstruktur, indem Sie auf das Pluszeichen (+) oder auf das Ordnersymbol neben dem Objekt, das eingeblendet werden soll, klicken. Zum Suchen oder Filtern von Dateien klicken Sie auf das Symbol Suchen in der Funktionsleiste. 3. Geben Sie die Suchkriterien in das Fenster 'Dateien suchen (Abrufen)' ein. 4. Klicken Sie auf die Schaltfläche Suchen. Das Fenster 'Übereinstimmende Dateien (Abrufen)' wird angezeigt. 5. Klicken Sie auf die Auswahlfelder neben den Dateien, die abgerufen werden sollen, und schließen Sie das Fenster 'Übereinstimmende Dateien (Abrufen)'. 6. Geben Sie die Filterkriterien in das Fenster 'Dateien suchen (Abrufen)' ein. 7. Klicken Sie auf die Schaltfläche Filter. Das Fenster 'Abrufen' zeigt die gefilterten Dateien an. 8. Klicken Sie auf die Auswahlfelder neben den gefilterten Dateien oder Verzeichnissen, die abgerufen werden sollen. 9. Klicken Sie zum Ändern bestimmter Abrufoptionen auf die Schaltfläche Optionen, die sich rechts neben der Schaltfläche Schätzen befindet. Die geänderten Optionen sind nur während der aktuellen Sitzung wirksam. 10. Abrufen anklicken. Das Fenster 'Abrufzielort' wird angezeigt. Sie können Dateien in ein anderes Verzeichnis oder Laufwerk abrufen als dem Verzeichnis bzw. Laufwerk, aus dem die Dateien ursprünglich archiviert wurden. Sie können auch den Umfang der übergeordneten Verzeichnisstruktur auswählen, die an der Abrufposition erneut erstellt wird. 11. Abrufen anklicken. Im Fenster 'Abrufstatus' wird der Verarbeitungsstatus angezeigt. Archivierungen über die Befehlszeile abrufen Eine Datei wird abgerufen, wenn eine Archivierungskopie aus dem Server in die Workstation des Benutzers zurückgestellt werden soll. Dieser Abschnitt enthält einige Beispiele für das Abrufen archivierter Dateien über die Befehlszeile. Sie können eine einzelne Datei, eine Dateigruppe oder alle Dateien in einem Verzeichnis oder Unterverzeichnis abrufen. Wenn Sie eine Datei abrufen, erhalten Sie von Tivoli Storage Manager eine Kopie dieser Datei. Die archivierte Datei verbleibt im Speicher. Mit dem Befehl retrieve können Dateien abgerufen werden. Die folgende Tabelle enthält Beispiele zur Verwendung des Befehls retrieve. 246 IBM Tivoli Storage Manager for Windows Clients für Sichern/Archivieren: Installations- und Benutzerhandbuch Tabelle 32. Beispiele für Befehle zum Abrufen archivierter Dateien Task Befehl Hinweise Die Datei c:\doc\h2.doc in ihr Ursprungsverzeichnis abrufen. dsmc retrieve c:\doc\h2.doc Wird kein Zielort angegeben, werden die Dateien an den ursprünglichen Standort abgerufen. Die Datei c:\doc\h2.doc unter einem neuen Namen und in ein neues Verzeichnis abrufen. dsmc retrieve c:\doc\h2.doc c:\proj2\h3.doc Keine Alle Dateien, die mit einer bestimmten Beschreibung archiviert wurden, in das Verzeichnis retr1 an einem neuen Standort abrufen. dsmc retrieve c:\* d:\retr1\ -sub=yes -desc="My first archive" Keine dsmc retrieve c:\projecta\*.bak Alle Dateien im Verzeichnis c:\ c:\projectn projecta, die mit den Zeichen .bak enden, in das Verzeichnis c:\projectn abrufen. Keine Die Option pick verwenden, um eine dsmc retrieve c:\project\* -pick Liste von Archivierungen anzuzeigen, aus denen Sie Dateien zum Abrufen auswählen können. Der Abschnitt „Pick” auf Seite 475 enthält weitere Informationen zur Option pick. Eine Datei, die ursprünglich von der dsmc retrieve {workathome}\doc\ Diskette workathome in Laufwerk a: h2.doc a:\doc\h2.doc archiviert wurde, auf die Diskette extra in Laufwerk a: abrufen. Wird eine Datei auf eine Platte abgerufen, die eine andere Bezeichnung hat, als die Platte, von der die Datei archiviert wurde, muss der Dateibereichsname (Bezeichnung) der Archivierungsplatte anstelle des Laufwerkbuchstabens verwendet werden. Die Datei c:\doc\h2.doc in ihr Ursprungsverzeichnis auf der Workstation mit dem Namen star abrufen. In diesem Handbuch ist die Workstation Teil des Dateinamens. Daher muss ein Zielort angegeben werden, Um die Datei auf die Workstation star wenn Dateien auf einer Workstation abzurufen, die in meteor umbenannt archiviert werden und auf einer andewurde, Folgendes eingeben: ren Workstation abgerufen werden sollen. Dies gilt auch, wenn auf derdsmc retrieve \\star\c$\ selben physischen Workstation abgedoc\h2.doc \\meteor\c$\ rufen wird, die Workstation jedoch einen neuen Namen hat. Folgende Eingabe ist auch möglich: dsmc retrieve c:\doc\h2.doc \\star\c$\ dsmc retrieve \\star\c$\ doc\h2.doc c:\ Dieses Beispiel ist gültig, weil die lokale Workstation angenommen wird (in diesem Fall meteor), wenn kein Workstationname im Befehl angegeben wird. Zugehörige Verweise „Retrieve” auf Seite 715 Kapitel 6. Daten archivieren und abrufen (Windows) 247 248 IBM Tivoli Storage Manager for Windows Clients für Sichern/Archivieren: Installations- und Benutzerhandbuch Kapitel 7. Übersicht über den Tivoli Storage Manager-Scheduler Der zentrale Tivoli Storage Manager-Scheduler ermöglicht, dass Clientoperationen zu angegebenen Zeiten automatisch stattfinden. Zum besseren Verständnis der Zeitplanung mit Tivoli Storage Manager müssen mehrere Begriffe definiert werden: Zeitplandefinition Eine Definition auf dem Tivoli Storage Manager-Server, die kritische Merkmale der automatisierten Aktivität angibt, einschließlich der Art der Aktion sowie der Zeit und der Häufigkeit, zu der die Aktion stattfinden soll. Es gibt zahlreiche andere Merkmale, die definiert werden können (das entsprechende Tivoli Storage Manager-Referenzhandbuch für Administratoren enthält eine detaillierte Beschreibung für define schedule). Zeitplanzuordnung Eine Zuordnung zu einer bestimmten Zeitplandefinition für einen Clientknoten. Mehrfachzeitplanzuordnungen ermöglichen, dass einzelne Zeitplandefinitionen von vielen Clientknoten verwendet werden können. Da Zeitplandefinitionen in bestimmten Maßnahmendomänen eingeschlossen sind, können nur Knoten, die für eine bestimmte Maßnahmendomäne definiert sind, Zeitplänen zugeordnet werden, die in dieser Domäne definiert sind. Geplantes Ereignis Ein bestimmtes Vorkommen, wann ein Zeitplan für einen Knoten ausgeführt wird. Die folgenden Bedingungen müssen erfüllt sein, damit automatisch geplante Ereignisse für einen Client stattfinden: v Eine Zeitplandefinition muss für eine bestimmte Maßnahmendomäne vorhanden sein. v Eine Zeitplanzuordnung muss für den erforderlichen Knoten, der zu dieser Maßnahmendomäne gehört, vorhanden sein. v Der Client-Schedulerprozess muss auf dem Clientsystem aktiv sein. Beim Erstellen einer Zeitplandefinition auf dem Tivoli Storage Manager-Server können Sie die folgenden Zeitplanaktionen verwenden: incremental, selective, archive, restore, retrieve, imagebackup, imagerestore, command und macro. Die am häufigsten verwendete Aktion ist 'incremental', wobei der Parameter objects nicht definiert wird. Bei dieser Einstellung führt der Tivoli Storage Manager-Client eine Domänenteilsicherung aller Laufwerke durch, die durch die Clientdomänenoption definiert sind. Eine Zeitplandefinition mit der Aktion command bewirkt, dass ein Betriebssystembefehl oder ein Shell-Script ausgeführt werden kann. Wenn Sie Tasks für Tivoli Storage Manager for Data Protection-Clients automatisieren, müssen Sie Zeitplandefinitionen mit der Aktion command verwenden, die die Befehlszeilendienstprogramme für die Anwendung "Tivoli Storage Manager for" aufrufen. Der Zeitplan Startfenster zeigt den verfügbaren Zeitraum für den Start eines geplanten Ereignisses an. Das Startfenster wird durch die folgenden Zeitplandefinitionsparameter definiert: startdate, starttime, durunits und duration. Die Optionen startdate und starttime definieren den Beginn des Startfensters für das allererste geplante Ereignis. Der Beginn des Startfensters für nachfolgende geplante Ereignisse variiert je nach den Zeitplandefinitonswerten für period und perunit. Die Option 249 duration des Zeitplanfensters definiert die Länge des Startfensters. Die Zeitplanaktion muss innerhalb des Startfensters starten. Um dies zu illustrieren, sollten Sie die Ergebnisse der folgenden Zeitplandefinition betrachten: define schedule standard test1 action=incremental starttime=12:00:00 period=1 perunits=hour dur=30 duru=minutes Ereignis Fensterstart Fensterende Tatsächlicher Start (nur als Beispiel, die Zeiten variieren) 1 12:00:00 12:30:00 12:05:33 2 13:00:00 13:30:00 13:15:02 3 14:00:00 14:30:00 14:02:00 usw. Die Variation der tatsächlichen Startzeiten ist ein Ergebnis der vom zentralen Tivoli Storage Manager-Scheduler zur Verfügung gestellten Zufallsgenerierungsfunktion, die hilft, die Last der geplanten Sitzungen auf dem Tivoli Storage Manager-Server zu verteilen. Beispiele: Leerzeichen in Dateinamen in Zeitplandefinitionen Wenn Sie den Zeitplanparameter objects mit Dateispezifikationen definieren oder aktualisieren, die Leerzeichen enthalten, müssen Sie alle Dateispezifikationen mit Leerzeichen in Anführungszeichen und alle Spezifikationen in Hochkommas einschließen. Es folgen einige Beispiele: objects=’"C:\Program Files\MyApp\Some file.doc"’ objects=’"C:\Program Files\MyApp\Some file.doc" "C:\Another file.txt" C:\noblanks.txt’ objects=’"E:\My Directory With Blank Spaces\"’ Dadurch ist sichergestellt, dass C:\Program Files\MyApp\Some file.doc als Name einer einzigen Datei und nicht als Namen von zwei separaten Dateien (C:\Program Files\MyApp\Some und file.doc) behandelt wird. Weitere Informationen finden Sie auch in der Beschreibung des Parameters objects unter den Befehlen DEFINE SCHEDULE und UPDATE SCHEDULE in dem entsprechenden IBM Tivoli Storage Manager-Referenzhandbuch für Administratoren. Zugehörige Konzepte „Eingabezeichenfolgen angeben, die Leerzeichen oder Anführungszeichen enthalten” auf Seite 102 Bevorzugte Startzeiten für bestimmte Knoten Gelegentlich wollen Sie vielleicht sicherstellen, dass ein bestimmter Knoten seine geplante Aktivität so nah wie möglich an der definierten Startzeit des Zeitplans beginnt. Diese Notwendigkeit ergibt sich normalerweise, wenn Zeitplanung im Modus mit Bedienerführung verwendet wird. Abhängig von der Anzahl Clientknoten, die dem Zeitplan zugeordnet sind, und von der Position des Knotens in der Bedienerführungsreihenfolge, kann es dazu kommen, dass der Knoten erheblich später angefordert wird als die Startzeit für den Zeitplan beträgt. 250 IBM Tivoli Storage Manager for Windows Clients für Sichern/Archivieren: Installations- und Benutzerhandbuch In diesem Fall können Sie die folgenden Schritte ausführen: 1. Kopieren Sie den Zeitplan mit einem anderen Namen in einen neuen Zeitplan (oder definieren Sie einen neuen Zeitplan mit den bevorzugten Attributen). 2. Definieren Sie das Prioritätsattribut des neuen Zeitplans so, dass er eine höhere Priorität als der ursprüngliche Zeitplan hat. 3. Löschen Sie die Zuordnung des Knotens zum ursprünglichen Zeitplan und ordnen Sie anschließend den Knoten dem neuen Zeitplan zu. Nun verarbeitet der Tivoli Storage Manager-Server den neuen Zeitplan zuerst. Schedulerverarbeitungsoptionen In diesem Abschnitt sind die Verarbeitungsoptionen aufgelistet, die sich auf das Verhalten des Client-Schedulers auswirken. Auf dem Tivoli Storage Manager-Client können Sie die meisten dieser Optionen in der Clientoptionsdatei definieren. Einige dieser Optionen können jedoch global auf dem Tivoli Storage Manager-Server für alle Tivoli Storage Manager-Clients definiert werden. Das Tivoli Storage Manager-Administratorhandbuch enthält ausführliche Informationen zu allen Themen, die in diesem Abschnitt behandelt werden. Diese Tabelle zeigt, welche Optionen jeweils vom Client und vom Server definiert und welche Option vom Server überschrieben werden. Option Clientdefiniert managedservices X maxcmdretries X maxschedsessions Serverdefiniert Globale Überschreibung durch Server Befehl SET MAXCMDRETRIES X postschedulecmd, postnschedulecmd X preschedulecmd, prenschedulecmd X queryschedperiod X randomize Befehl SET QUERYSCHEDPERIOD X retryperiod X Befehl SET RETRYPERIOD schedcmddisabled X schedlogname X schedlogretention X schedmode X sessioninitiation X X tcpclientaddress X X (auch auf dem Server definiert, wenn sessioninit=serveronly als Teil der Knotendefinition definiert ist) Befehl SET SCHEDMODES Befehl UPDATE NODE Kapitel 7. Übersicht über den Tivoli Storage Manager-Scheduler 251 Option tcpclientport Clientdefiniert X Serverdefiniert Globale Überschreibung durch Server X (auch auf dem Server definiert, wenn sessioninit=serveronly als Teil der Knotendefinition definiert ist) Clientdefinierte Optionen sind in der Datei dsm.opt definiert. Der Tivoli Storage Manager-Server kann auch einige Optionen in einer Clientoptionsgruppe oder als Teil der Optionsparameter der Zeitplandefinition definieren. Der Tivoli Storage Manager-Server kann auch einige Optionen global für alle Clients definieren. Standardmäßig wird die Clienteinstellung für diese Optionen berücksichtigt. Wenn auf dem Tivoli Storage Manager-Server die globale Überschreibung gesetzt ist, wird die Clienteinstellung für die Option ignoriert. Das Definieren von Clientoptionen als Teil der Zeitplandefinition ist nützlich, wenn Sie spezifische Optionen für eine geplante Aktion verwenden wollen, die sich von den normalerweise vom Clientknoten verwendeten Optionseinstellungen unterscheiden oder für jeden Zeitplan, den der Knoten ausführt, verschieden sind. Die Option schedmode steuert die Kommunikationsinteraktion zwischen dem Tivoli Storage Manager-Client und -Server. Es gibt zwei Variationen im Planungsmodus: client polling (Clientsendeaufruf) und server prompted (Serversystemanfrage). Rückkehrcodes von preschedulecmd- und postschedulecmdScripts In diesem Abschnitt sind die Rückkehrcodes aufgelistet, die möglicherweise angezeigt werden, wenn Sie die Optionen preschedulecmd und postschedulecmd verwenden. v Wenn der durch die Option preschedulecmd angegebene Befehl mit einem Rückkehrcode ungleich null endet, betrachtet Tivoli Storage Manager den Befehl als fehlgeschlagen. In diesem Fall wird weder das geplante Ereignis noch ein postschedulecmd- oder postnschedulecmd-Befehl ausgeführt. Der Verwaltungsbefehl query event mit der Option format=detailed zeigt an, dass das Ereignis mit dem Rückkehrcode 12 fehlgeschlagen ist. v Wenn der durch die Option postschedulecmd angegebene Befehl mit einem Rückkehrcode ungleich null endet, betrachtet Tivoli Storage Manager den Befehl als fehlgeschlagen. Der Verwaltungsbefehl query event mit der Option format=detailed zeigt an, dass das Ereignis mit dem Rückkehrcode 8 beendet wurde; es sei denn, die geplante Operation wurde mit einem höheren Rückkehrcode beendet. In diesem Fall hat der höhere Rückkehrcode Vorrang. Wenn die geplante Operation mit dem Rückkehrcode 0 oder 4 endet und der Befehl postschedulecmd fehlschlägt, zeigt der Verwaltungsbefehl query event daher an, dass das Ereignis mit dem Rückkehrcode 8 beendet wurde. Wenn die geplante Operation mit dem Rückkehrcode 12 endet, hat dieser Rückkehrcode Vorrang und query event zeigt an, dass das Ereignis mit dem Rückkehrcode 12 fehlgeschlagen ist. Beim Interpretieren des Rückkehrcodes von einem Befehl betrachtet Tivoli Storage Manager 0 als Erfolg und alles Andere als Fehler. Obwohl dieses Verhalten in der Branche überall akzeptiert wird, kann es nicht zu 100% garantiert werden. Beispiel: Der Befehl widget.exe wurde eventuell so entwickelt, dass er den Rückkehrcode 3 ausgibt, wenn er erfolgreich ausgeführt wurde. Deshalb ist es möglich, dass der preschedulecmd- oder postschedulecmd-Befehl unter Umständen mit einem Rück- 252 IBM Tivoli Storage Manager for Windows Clients für Sichern/Archivieren: Installations- und Benutzerhandbuch kehrcode ungleich null endet und dennoch erfolgreich ist. Um zu verhindern, dass Tivoli Storage Manager solche Befehle als fehlgeschlagen behandelt, sollten Sie diese Befehle in ein Script einbetten und das Script so codieren, dass es die Befehlsrückkehrcodes korrekt interpretiert. Das Script sollte mit Rückkehrcode 0 enden, wenn der Befehl erfolgreich war; andernfalls sollte es mit einem Rückkehrcode ungleich null enden. Die Logik für ein Script, das widget.exe ausführt, sieht möglicherweise wie folgt aus: run ’widget.exe’ if lastcc == 3 exit 0 else exit 1 Zugehörige Verweise „Postschedulecmd/Postnschedulecmd” auf Seite 477 „Preschedulecmd/Prenschedulecmd” auf Seite 480 Clientakzeptor-Scheduler-Services gegenüber traditionellen SchedulerServices Sie können den Tivoli Storage Manager-Client so konfigurieren, dass der Schedulerprozess mit dem Tivoli Storage Manager-Clientakzeptor verwaltet wird. Der Clientakzeptordämon stellt einen einfachen Zeitgeber zur Verfügung, der den Schedulerprozess nach Bedarf automatisch startet und stoppt. Alternativ dazu hält die traditionelle Methode den Tivoli Storage Manager-Schedulerprozess fortlaufend akitv. Im allgemeinen ist die Verwendung des Clientakzeptordämons zum Verwalten des Schedulers die bevorzugte Methode. Die folgenden Informationen stellen einen Vergleich der vom Clientakzeptordämon verwalteten Services mit den traditionellen Methoden für Scheduler-Services dar. Vom Clientakzeptordämon verwaltete Services v Werden für die Verwendung der Option managedservices schedule definiert und mit den Clientakzeptordämonservices (dsmcad) gestartet. v Der Clientakzeptordämon startet und stoppt den Schedulerprozess für jede geplante Aktion nach Bedarf. v Erfordern weniger Systemressourcen bei Inaktivität. v Die Tivoli Storage Manager-Clientoptionen und die Überschreibungsoptionen auf dem Tivoli Storage Manager-Server werden jedes Mal aktualisiert, wenn die Clientakzeptordämonservices eine geplante Sicherung starten. v Können nicht bei Sicherungen mit SESSIONINITiation=SERVEROnly verwendet werden. Traditionelle Tivoli Storage Manager-Scheduler-Services v Werden mit dem Befehl dsmc sched gestartet. v Bleiben aktiv, selbst wenn die geplante Sicherung beendet ist. v Erfordern einen höheren Verbrauch an Systemressourcen bei Inaktivität. v Die Tivoli Storage Manager-Clientoptionen und die Überschreibungsoptionen auf dem Tivoli Storage Manager-Server werden nur einmal verarbeitet, wenn dsmc sched gestartet wird. v Sie müssen den Schedulerprozess erneut starten, damit aktualisierte Tivoli Storage Manager-Optionen wirksam werden. Kapitel 7. Übersicht über den Tivoli Storage Manager-Scheduler 253 Tipp: Starten Sie den traditionellen Scheduler regelmäßig, um Systemressourcen frei zu geben, die zuvor von Systemaufrufen verwendet wurden. Client-Schedulerprozess so definieren, dass er als Hintergrundtask ausgeführt und beim Systemstart automatisch gestartet wird Sie können den Tivoli Storage Manager-Client-Scheduler so konfigurieren, dass er als Systemtask im Hintergrund läuft und automatisch gestartet wird, wenn Ihr System gestartet wird. Dies gilt sowohl für die vom Clientakzeptordämon verwaltete Methode als auch für die traditionelle Methode der Ausführung des Tivoli Storage Manager-ClientSchedulers. Damit der Scheduler automatisch starten kann, müssen Sie dem Client die Speicherung seines Kennworts ermöglichen, indem Sie die Option passwordaccess auf generate setzen, und das Kennwort speichern, indem Sie einen einfachen Tivoli Storage Manager-Clientbefehl wie dsmc query session ausführen. Bitte beachten Sie, dass Sie zu Testzwecken den Scheduler immer im Vordergrund starten können, indem Sie dsmc sched an einer Eingabeaufforderung ausführen (ohne Zeilengruppe 'ManagedServices'). Auf Windows-Plattformen werden der Scheduler und der Clientakzeptordämon als Services ausgeführt. Sie können diese Services entweder mit dem Setup-Assistenten oder mit dem Konfigurationsdienstprogramm von Tivoli Storage Manager-ClientService, dsmcutil.exe, erstellen und verwalten. v Zum Starten des Setup-Assistenten wählen Sie Dienstprogramme → Setup-Assistent in der GUI von Tivoli Storage Manager für Sichern/Archivieren aus. v Zum Starten des Konfigurationsdienstprogramms von Tivoli Storage ManagerClient-Service öffnen Sie ein Bedienerführungsfenster und geben den folgenden Befehl ein: cd /d "c:\Programme\tivoli\tsm\baclient" Eine vollständige Dokumentation mit Verwendungshinweisen zum Befehlszeilendienstprogramm erhalten Sie, wenn Sie dsmcutil help eingeben. Der Tivoli Storage Manager-Client-Scheduler kann vom Clientakzeptordämon verwaltet werden. Wenn die Tivoli Storage Manager-Scheduler-Services so definiert werden, dass sie mit der Verwaltung des Clientakzeptordämons ausgeführt werden, müssen zwei Services erstellt werden: der Scheduler-Service und der Clientakzeptordämonservice. Wenn Sie den Clientakzeptordämonservice mit dsmcutil.exe installieren, müssen Sie mit dem Parameter /cadschedname: identifizieren, welchen Tivoli Storage Manager-Scheduler-Service der Clientakzeptordämon verwalten soll. Wenn Sie den Scheduler mit dem Setup-Assistenten installieren, können Sie das Kontrollkästchen Scheduler mit CAD verwalten auswählen, wodurch automatisch beide Services erstellt und zugeordnet werden. Beim Konfigurationsdienstprogramm für Client-Service können Sie eine der beiden folgenden Methoden verwenden: Vom Clientakzeptordämon verwaltet 1. Setzen Sie in Ihrer Clientoptionsdatei (dsm.opt) die Option managedservices entweder auf schedule oder auf schedule webclient. 2. Setzen Sie in Ihrer Clientoptionsdatei (dsm.opt) die Option passwordaccess auf generate. 254 IBM Tivoli Storage Manager for Windows Clients für Sichern/Archivieren: Installations- und Benutzerhandbuch 3. Erstellen Sie den Scheduler-Service: dsmcutil inst /name:"TSM Client Scheduler" /node:tsmclient1 /password:secret /autostart:no /startnow:no 4. Erstellen Sie den Clientakzeptordämon und ordnen Sie den SchedulerService dem Clientakzeptordämon zu: dsmcutil inst CAD /name:"TSM Client Acceptor" /cadschedname: "TSM Client Scheduler" /node:tsmclient1 /password:secret /autostart:yes 5. Starten Sie den Clientakzeptordämonservice manuell: net start "TSM Client Acceptor" Traditionell 1. Entfernen Sie in Ihrer Clientoptionsdatei (dsm.opt) die Option managedservices oder setzen Sie sie auf webclient. 2. Setzen Sie in Ihrer Clientoptionsdatei (dsm.opt) die Option passwordaccess auf generate. 3. Erstellen Sie den Scheduler-Service: dsmcutil inst /name:"TSM Client Scheduler" /node:tsmclient1 /password:secret /autostart:yes Zur Verbesserung der Zuverlässigkeit des Tivoli Storage Manager-Client-SchedulerService unter Windows sollten Sie die Services so definieren, dass sie nach einem Fehler automatisch wiederhergestellt werden. Gehen Sie dazu wie folgt vor: v Starten Sie die Managementkonsole der Windows-Services (Systemsteuerung → Verwaltung → Dienste). v Klicken Sie mit der rechten Maustaste und wählen Sie Eigenschaften für den Service "TSM-Client-Scheduler" aus. v Klicken Sie auf die Registerkarte 'Wiederherstellen'. v Definieren Sie die Wiederherstellungsaktion als Dienst neu starten für Erster Fehlschlag, Zweiter Fehlschlag und Weitere Fehlschläge. Wenn Sie den Scheduler mit dem Clientakzeptordämon verwalten, müssen Sie die Wiederherstellungseigenschaften für den Service "TSM-Clientakzeptor" definieren, aber die Einstellungen für den "TSM-Client-Scheduler" unangetastet lassen, damit für Ersten Fehlschlag, Zweiten Fehlschlag und Weitere Fehlschläge keine Aktion ausgeführt wird. Dieselben Wiederherstellungseinstellungen können auch definiert werden, um die Zuverlässigkeit des "TSM-Journalservice" zu verbessern. Verwenden Sie folgenden Befehl, um den Clientakzeptordämon zu starten: sudo /sbin/SystemStarter start dsmcad Verwenden Sie folgenden Befehl, um den Clientakzeptordämon erneut zu starten: sudo /sbin/SystemStarter restart dsmcad Verwenden Sie folgenden Befehl, um den Clientakzeptordämon zu stoppen: sudo /sbin/SystemStarter stop dsmcad Beispiele: Informationen zu geplanter Arbeit anzeigen Zeitpläne können klassisch oder erweitert sein, je nachdem, wie das Intervall bis zur nächsten Ausführung definiert wird. Bei klassischen Zeitplänen kann der Zeitraum so klein wie eine Stunde sein. Bei erweiterten Plänen können Aktionen an bestimmten Tagen ausgeführt werden. Kapitel 7. Übersicht über den Tivoli Storage Manager-Scheduler 255 Um die für den Clientknoten des Benutzers definierten Zeitpläne anzuzeigen, Folgendes eingeben: dsmc query schedule Tivoli Storage Manager zeigt detaillierte Informationen zur gesamten für den Clientknoten geplanten Arbeit an. Tabelle 33 zeigt Beispielausgabedaten des klassischen Befehls query schedule. Tabelle 33. Beispielausgabe des klassischen query schedule Zeitplanname: DAILY_INC Beschreibung: Tägliche Systemsicherung Zeitplanstil: Klassisch Aktion: Teilsicherung Optionen: QUIET Objekte: Priorität: 1 Nächste Ausführung: 30 Minuten Dauer: 4 Stunden Periode: 1 Tag Wochentag: Jeden Tag Monat: Tag im Monat: Woche im Monat: Verfällt: Nie Zeitplan: WEEKLY_INC Beschreibung: Wöchentliche Sicherung für Projektdateien Zeitplanstil: Klassisch Aktion: Teilsicherung Optionen: QUIET Objekte: e: f: Priorität: 1 Nächste Ausführung: 60 Minuten Dauer: 8 Stunden Periode: 7 Tage Wochentag: Freitag Monat: Tag im Monat: Woche im Monat: Verfällt: Nie Der Zeitplan mit dem Namen WEEKLY_INC startet eine wöchentliche Teilsicherung in den Laufwerken e: und f:. Der Zeitplan mit dem Namen DAILY_INC startet eine tägliche Teilsicherung. Die nächste Teilsicherung beginnt in 30 Minuten. Tivoli Storage Manager führt die Teilsicherung in der Standarddomäne aus, da keine Objekte aufgelistet sind. Der Zeitplan hat kein Verfallsdatum. Damit der Status geplanter Ereignisse genauer bestimmt werden kann, enthält die Ausgabe von query schedule für einen erweiterten Zeitplan auf Clients von Tivoli Storage Manager Version 5.3 und höher neue Felder. Diese Felder werden immer angezeigt, selbst wenn es sich um einen klassischen Zeitplan oder eine Clientsitzung von Tivoli Storage Manager Version 5.3 mit einem Server vor Version 5.3 handelt; die neuen Felder sind dann aber leer. Bitte beachten Sie, dass bei einem Client, der nicht auf dem neuesten Stand ist (vor Tivoli Storage Manager Version 5.3), der Server den Zeitraum als unendlich und den Wochentag als unzulässigen Tag meldet. Tabelle 34 auf Seite 257 zeigt Beispielausgabedaten des erweiterten Befehls query schedule. 256 IBM Tivoli Storage Manager for Windows Clients für Sichern/Archivieren: Installations- und Benutzerhandbuch Tabelle 34. Beispielausgabe des erweiterten query schedule Zeitplanname: QUARTERLY_FULL Beschreibung: Vierteljährliche Gesamtsicherung Zeitplanstil: Erweitert Aktion: Selektive Sicherung Optionen: subdir=yes Objekte: \* \volumes\fs2\* Priorität: 5 Nächste Ausführung: 1744 Stunden und 26 Minuten Dauer: 1 Tag Periode: Wochentag: Freitag Monat: März, Juni, September, Dezember Tag im Monat: Jeden Tag Woche im Monat: Letzte Verfällt: Nie Informationen zu beendeter Arbeit anzeigen Wenn Sie den Befehl schedule im Vordergrund ausführen, wird die Ausgabe geplanter Befehle auf Ihrem Bildschirm angezeigt. Die Ausgabe wird außerdem in die Datei dsmsched.log im Installationsverzeichnis gestellt, wenn Sie den Verzeichnis- und Dateinamen nicht mit der Option schedlogname ändern. Anmerkung: Unter Mac OS X befindet sich das Protokoll standardmäßig an einer der folgenden Positionen: ~/Library/Logs/tivoli/tsm /Library/Logs/tivoli/tsm Wenn der Befehl schedule als Service ausgeführt wird, wird die Ausgabe geplanter Befehle im Anwendungsereignisprotokoll angezeigt. Die Ausgabe wird außerdem in die Datei dsmsched.log im aktuellen Verzeichnis gestellt, wenn Sie den Pfadund Dateinamen nicht mit der Option schedlogname ändern. Die Ausführlichkeit der Informationen ist abhängig davon, ob die Option verbose oder die Option quiet in der Datei dsm.opt definiert ist. Der Scheduler-Service übergibt auch Nachrichten an das Windows-Ereignisprotokoll. Wenn die geplante Arbeit beendet ist, im Planungsprotokoll überprüfen, ob die Arbeit erfolgreich ausgeführt wurde. Wenn ein geplanter Befehl verarbeitet wird, enthält das Planungsprotokoll folgenden Eintrag: Geplantes Ereignis Ereignisname erfolgreich ausgeführt Falls das geplante Ereignis nicht erfolgreich ausgeführt wird, erhalten Sie eine Nachricht wie die Folgende: ANS1512E Geplantes Ereignis Ereignisname fehlgeschlagen. Rückkehrcode = Code. Der Client gibt an, ob Tivoli Storage Manager den geplanten Befehl, der zu dem Ereignisnamen gehört, erfolgreich ausgegeben hat (action=command). Erfolg oder Misserfolg des Befehls wird nicht überprüft. Der Status des Befehls kann durch Auswertung des Rückkehrcodes vom geplanten Befehl im Planungsprotokoll bestimmt werden. Vor dem Eintrag für den Rückkehrcode des Befehls im Planungsprotokoll steht folgender Text: Kapitel 7. Übersicht über den Tivoli Storage Manager-Scheduler 257 Befehl beendet. Der Rückkehrcode lautet: Das Planungsprotokoll kann unendlich groß werden, wenn Sie es nicht mit der Option schedlogretention bereinigen oder mit der Option schedlogmax eine Maximalgröße angeben. Zugehörige Konzepte „Planungsoptionen angeben” auf Seite 261 Beispiele: Ereignisprotokolle Der Scheduler-Service protokolliert Informationen im Anwendungsereignisprotokoll und stellt für jedes Ereignis im Protokoll eine Ereignis-ID zur Verfügung. Dieser Abschnitt enthält Beispiele für Ereignisse, die im Anwendungsereignisprotokoll protokolliert werden. Scheduler-Service 4097: Informationsnachricht Beispiel 1: Ereignistyp: Information Ereignisquelle: AdsmClientService Ereigniskategorie: Keine Ereignis-ID: 4097 Datum: 31.10.2002 Zeit: 8:29:57 Benutzer: DILE\Administrator Computer: MIKEDILE Beschreibung: TSM 515 Scheduler angehalten. Beispiel 2: Ereignistyp: Information Ereignisquelle: AdsmClientService Ereigniskategorie: Keine Ereignis-ID: 4097 Datum: 31.10.2002 Zeit: 8:29:57 Benutzer: DILE\Administrator Computer: MIKEDILE Beschreibung: Scheduler beendet, Service wird beendet Beispiel 3: Ereignistyp: Information Ereignisquelle: AdsmClientService Ereigniskategorie: Keine Ereignis-ID: 4097 Datum: 31.10.2002 Zeit: 8:29:56 Benutzer: DILE\Administrator Computer: MIKEDILE Beschreibung: TSM-Client-Scheduler ’TSM 515 Scheduler’ gestartet. Beispiel 4: Ereignistyp: Information Ereignisquelle: AdsmClientService Ereigniskategorie: Keine Ereignis-ID: 4097 258 IBM Tivoli Storage Manager for Windows Clients für Sichern/Archivieren: Installations- und Benutzerhandbuch Datum: 31.10.2002 Zeit: 8:29:56 Benutzer: DILE\Administrator Computer: MIKEDILE Beschreibung: Scheduler wird gestartet. Beispiel 5: Ereignistyp: Information Ereignisquelle: AdsmClientService Ereigniskategorie: Keine Ereignis-ID: 4097 Datum: 30.10.2002 Zeit: 20:06:09 Benutzer: DILE\Administrator Computer: MIKEDILE Beschreibung: Teilsicherung von Datenträger ’\\MIKEDILE\C$’ 4098: Warnung Beispiel 1: Ereignistyp: Warnung Ereignisquelle: AdsmClientService Ereigniskategorie: Keine Ereignis-ID: 4098 Datum: 31.10.2002 Zeit: 8:29:56 Benutzer: DILE\Administrator Computer: MIKEDILE Beschreibung: Fehler beim Initialisieren der TSM-API, Kennwort der Registrierungsdatenbank kann nicht geprüft werden, siehe dsierror.log. Beispiel 2: Ereignistyp: Warnung Ereignisquelle: AdsmClientService Ereigniskategorie: Keine Ereignis-ID: 4098 Datum: 20.09.2002 Zeit: 18:20:10 Benutzer: DILE\Administrator Computer: MIKEDILE Beschreibung: ANS1802E Teilsicherung von ’\\mikedile\ c$’ nit 3 Fehlern beendet 4099: Fehlernachricht Beispiel 1: Ereignistyp: Fehler Ereignisquelle: AdsmClientService Ereigniskategorie: Keine Ereignis-ID: 4099 Datum: 17.09.2002 Zeit: 18:53:13 Benutzer: DILE\Administrator Computer: MIKEDILE Beschreibung: Scheduler wurde mit dem Ergebniscode 4 beendet. Kapitel 7. Übersicht über den Tivoli Storage Manager-Scheduler 259 Beispiel 2: Ereignistyp: Fehler Ereignisquelle: AdsmClientService Ereigniskategorie: Keine Ereignis-ID: 4099 Datum: 17.09.2002 Zeit: 18:27:19 Benutzer: DILE\Administrator Computer: MIKEDILE Beschreibung: ANS4987E Fehler bei der Verarbeitung von ’\\mikedile\e$\ tsm520c\client\winnt\mak \dsmwin32.ncb’: Das Objekt wird von einem anderen Prozess verwendet. 4100: Schedulerbefehlsnachricht Ereignistyp: Information Ereignisquelle: AdsmClientService Ereigniskategorie: Keine Ereignis-ID: 4100 Datum: 31.10.2002 Zeit: 8:29:56 Benutzer: DILE\Administrator Computer: MIKEDILE Beschreibung: Nächstes geplantes Ereignis wird vom Server SNJEDS1 (MVS) abgerufen: ----------------------------------------Zeitplan: NIGHTLY_BACKUP Aktion: Teilsicherung Objekte: (Keine) Optionen: (Keine) Start des Serverfensters: 19:00:00 am 31.10.2002 4101: Sicherungs-/Archivierungsstatistiken für Scheduler Zeigt Sicherungs- und Archivierungsstatistiken an, die bei der Ermittlung des Erfolgs bzw. Misserfolgs eines Befehls nützlich sein können. Ereignistyp: Information Ereignisquelle: AdsmClientService Ereigniskategorie: Keine Ereignis-ID: 4101 Datum: 30.10.2002 Zeit: 20:29:21 Benutzer: DILE\Administrator Computer: MIKEDILE Beschreibung: Sicherungs-/Archivierungsstatistiken für die Sicherung des Zeitplans NIGHTLY_BACKUP: --------------------------------------------Gesamtzahl geprüfter Objekte: 158.688 Gesamtzahl gesicherter Objekte: 2.486 Gesamtzahl aktualisierter Objekte: 0 Gesamtzahl erneut gebundener Objekte: 0 Gesamtzahl gelöschter Objekte: 0 Gesamtzahl verfallener Objekte: 12 Gesamtzahl fehlgeschlagener Objekte: 0 Gesamtzahl übertragener Byte: 1,15 GB Datenübertragungszeit: 104,35 Sek. Netzübertragungsrate: 11.564,84 KB/Sek. Gesamtübertragungsrate: 866,99 KB/Sek. Objekte komprimiert um: 100% Abgelaufene Verarbeitungszeit: 00:23:11 260 IBM Tivoli Storage Manager for Windows Clients für Sichern/Archivieren: Installations- und Benutzerhandbuch 4102: Zurückschreibungs-/Abrufstatistiken für Scheduler Ähnlich wie 4101, außer dass es für geplante Zurückschreibungs- und Abrufbefehle ist. 4103: Startparameter des Client-Services für Sichern/Archivieren Ereignistyp: Information Ereignisquelle: AdsmClientService Ereigniskategorie: Keine Ereignis-ID: 4103 Datum: 31.10.2002 Zeit: 8:29:56 Benutzer: DILE\Administrator Computer: MIKEDILE Beschreibung: Systemstart des Client-Services für Sichern/Archivieren Parameter: -------------------------------------Servicename: TSM 515 Scheduler Letzte Aktualisierung: 14. Okt. 2002 Client-PTF-Stufe: 5.1.5.2 Serviceverzeichnis: D:\Programme\ Tivoli\TSM515\baclient Clientoptionsdatei: E:\users\mikedile\ logfiles\dsm.opt Clientknoten: MIKEDILE Komm.methode: (Standardwert oder aus der Clientoptionsdatei) Server: (Standardwert oder aus der Clientoptionsdatei) Anschluss: (Standardwert oder aus der Clientoptionsdatei) Planungsprotokoll: E:\users\mikedile\logfiles\ dsmsched.log Fehlerprotokoll: E:\users\mikedile\logfiles\ dsmerror.log MS-Clustermodus: (Standardwert oder aus der Clientoptionsdatei) Service Journalgestützte Sicherung: 4097: Informationsnachricht 4098: Warnung 4099: Fehlernachricht 4100: Journalgestützte Sicherung - Parameter für Servicedateiüberwachung 4101: Journalgestützte Sicherung - Parameter für Servicedatenbank 4102: Journalgestützte Sicherung - Parameter für Servicekonfiguration Planungsoptionen angeben Sie können Planungsoptionen in der Clientoptionsdatei oder in der grafischen Benutzerschnittstelle (GUI) ändern. Gibt der Administrator jedoch einen Wert für diese Optionen an, überschreibt dieser Wert die Angabe des Benutzers in der Clientdatei. Zugehörige Konzepte „Zeitplanungsoptionen” auf Seite 326 Kapitel 7. Übersicht über den Tivoli Storage Manager-Scheduler 261 Geplante Befehle aktivieren oder inaktivieren Sie können die Option schedcmddisabled verwenden, um die Planung von Befehlen durch den Server zu inaktivieren. Befehle werden mit Hilfe der Option action=command im Serverbefehl DEFINE SCHEDULE geplant. Durch die Option schedcmddisabled werden die Befehle preschedulecmd und postschedulecmd nicht inaktiviert. Sie können jedoch preschedulecmd oder postschedulecmd mit einem Leerzeichen oder einer Nullzeichenfolge angeben, um die Zeitplanung dieser Befehle zu inaktivieren. Sie können mit der Option schedrestretrdisabled verhindern, dass der Tivoli Storage Manager-Serveradministrator Zurückschreibungs- oder Abrufplanungsoperationen ausführt. Sie können mit der Option srvprepostscheddisabled verhindern, dass der Tivoli Storage Manager-Serveradministrator bei der Ausführung geplanter Operationen Befehle vor und nach dem Zeitplan ausführt. Sie können mit der Option srvprepostsnapdisabled verhindern, dass der Tivoli Storage Manager-Serveradministrator bei der Ausführung geplanter Operationen für Image-Momentaufnahmesicherungen Befehle vor und nach der Momentaufnahme ausführt. Zugehörige Verweise „Schedcmddisabled” auf Seite 499 „Schedrestretrdisabled” auf Seite 507 „Srvprepostscheddisabled” auf Seite 532 „Srvprepostsnapdisabled” auf Seite 533 Vom Scheduler-Service verwendete Verarbeitungsoptionen ändern Wenn Sie die zentralen Zeitplanungsservices von Tivoli Storage Manager konfigurieren (den Scheduler, den Clientakzeptor oder den fernen Clientagent), werden einige der von Ihnen angegebenen Verarbeitungsoptionen im Windows-Registry definiert. Die folgenden Optionen können ebenfalls in der Clientoptionsdatei (dsm.opt) angegeben werden. v nodename v httpport v tcpserveraddress v tcpport v webports Wenn der Client-Scheduler als Vordergrundprozess mit dem Befehl dsmc sched ausgeführt wird, werden die Optionen in der Clientoptionsdatei verwendet. Wenn der Scheduler jedoch als Windows-Dienst ausgeführt wird, werden stattdessen die Optionen im Registry verwendet. Wenn Sie den Scheduler-Service verwenden und eine Option in der Datei dsm.opt ändern, müssen Sie den entsprechenden Wert im Registry ebenfalls aktualisieren. 262 IBM Tivoli Storage Manager for Windows Clients für Sichern/Archivieren: Installations- und Benutzerhandbuch Zum Aktualisieren des Werts im Windows-Registry: Verwenden Sie den Setup-Assistenten in der Client-GUI. Weitere Informationen siehe „Client-Scheduler konfigurieren” auf Seite 25. Alternativ dazu können Sie das Dienstprogramm dsmcutil verwenden, um den Registry-Wert zu ändern. Beispiel: dsmcutil update scheduler /name: <Servicename> /node: <Name für neuen Knoten> /password: <Kennwort für neuen Knoten>. Anmerkung: Nach dem Aktualisieren des Registry müssen Sie den Scheduler-Service erneut starten, damit die Änderungen wirksam werden. Wenn Sie eine vom Clientakzeptordämon verwaltete Zeitplanung verwenden, ist dies nicht notwendig, da der Scheduler für jede Sicherung vom Clientakzeptordämon erneut gestartet wird. Mehrere Zeitplananforderungen auf einem System verwalten In bestimmten Situationen ist es zu bevorzugen, für jedes Clientsystem mehrere geplante Aktivitäten zu haben. Normalerweise können Sie dies erreichen, indem Sie einem Knoten mehrere Zeitplandefinitionen zuordnen. Dies ist die Standardmethode für die Ausführung mehrerer Zeitpläne auf einem System. Sie müssen sicherstellen, dass sich die Zeitplanfenster für die einzelnen Zeitpläne nicht überlappen. Ein einzelner Client-Schedulerprozess ist nicht in der Lage, mehrere geplante Aktionen gleichzeitig auszuführen, d. h., bei einer Überlappung wird der zweite zu startende Zeitplan ausgelassen, wenn der erste Zeitplan nicht bis zum Ende des Startfensters des zweiten Zeitplans beendet ist. Angenommen, die meisten Laufwerke auf Ihrem Clientsystem müssen täglich und ein Laufwerk mit kritischen Daten muss stündlich gesichert werden. In diesem Fall müssten Sie für die Handhabung dieser Anforderung zwei Zeitpläne definieren. Um einen Konflikt zwischen dem stündlichen und dem täglichen Datensicherungszeitplan zu vermeiden muss die Startzeit der beiden Zeitpläne variiert werden. In bestimmten Fällen ist es notwendig, mehrere Schedulerprozesse auf einem System auszuführen. Mehrfachprozesse erfordern eine separate Optionsdatei für jeden Prozess und müssen folgende Informationen aufweisen: v Definieren Sie für jeden Prozess einen eindeutigen Knotennamen. v Geben Sie für jeden Prozess eindeutige Zeitplan- und Fehlerprotokolle an. v Im Modus mit Bedienerführung müssen Sie die Option tcpclientport verwenden, um für jeden Prozess einen eindeutigen Anschluss anzugeben. Anmerkung: Wenn der Scheduler als Service ausgeführt wird, überschreiben die Verarbeitungsoptionen, die im Windows-Registry angegeben werden, dieselben Optionen, die in der Clientoptionsdatei angegeben werden. Die Vorteile bei der Verwendung mehrerer Zeitplanprozesse: v Sie können mehrere geplante Sicherungen gleichzeitig ausführen. v Sie können mit der Tivoli Storage Manager-Clientoptionsdatei oder den Tivoli Storage Manager-Serverüberschreibungsoptionen für jeden gestarteten Zeitplan unterschiedliche Sicherungskriterien angeben. Kapitel 7. Übersicht über den Tivoli Storage Manager-Scheduler 263 Die Nachteile bei der Verwendung mehrerer Zeitplanprozesse: v Für jeden Knotennamen auf dem Tivoli Storage Manager-Server wird ein eindeutiger Dateibereich erstellt. v Beim Zurückschreiben der Daten müssen Sie denselben Knotennamen verwenden, der der Sicherung zugeordnet ist. Sie müssen für jeden Zeitplanprozess einen separaten Service erstellen. Wenn Sie den Scheduler mit dem Clientakzeptordämon verwalten, ist für jeden Zeitplan ein Clientakzeptordämonservice und ein Zeitplanungsservice erforderlich. Das folgende Beispiel zeigt die Einstellung zweier Zeitplanprozesse, die vom Clientakzeptordämon verwaltet werden: dsmcutil inst /name:"TSM Client Scheduler1" /optfile:"c:\tsm\dsm.opt1" /node:tsmcli_sched1 /password:secret /autostart:no /startnow:no dsmcutil inst CAD /name:"TSM Client Acceptor1" /optfile:"c:\tsm\dsm.opt1" /cadschedname:"TSM Client Scheduler1" /node:tsmcli_sched1 /password:secret /autostart:yes dsmcutil inst /name:"TSM Client Scheduler2" /optfile:"c:\tsm\dsm.opt2" /node:tsmcli_sched2 /password:secret /autostart:no /startnow:no dsmcutil inst CAD /name:"TSM Client Acceptor2" /optfile:"c:\tsm\dsm.opt2" /cadschedname:"TSM Client Scheduler2" /node:tsmcli_sched2 /password:secret /autostart:yes Für jede Zeitplaninstanz sind eindeutige Optionsdateien erforderlich, die zum Zeitpunkt der Serviceerstellung identifiziert werden müssen: Optionsdatei Nr. 1 (c:\tsm\dsm.opt1) tcps nodename passwordaccess schedlogname errorlogname schedmode tcpclientport domain managedservices tsmserv1.storage.sanjose.ibm.com tsmcli_sched1 generate c:\tsm\dsmsched1.log c:\tsm\dsmerror1.log prompted 1507 h: schedule Optionsdatei Nr. 2 (c:\tsm\dsm.opt2) tcps nodename passwordaccess schedlogname errorlogname schedmode tcpclientport domain managedservices tsmserv1.storage.sanjose.ibm.com tsmcli_sched2 generate c:\tsm\dsmsched2.log c:\tsm\dsmerror2.log prompted 1508 i: schedule Zugehörige Konzepte „Vom Scheduler-Service verwendete Verarbeitungsoptionen ändern” auf Seite 262 264 IBM Tivoli Storage Manager for Windows Clients für Sichern/Archivieren: Installations- und Benutzerhandbuch Kapitel 8. Clientrückkehrcodes Die Befehlszeilenschnittstelle für Sichern/Archivieren und der Scheduler werden mit einem Rückkehrcode verlassen, der den Erfolg oder das Fehlschlagen der Clientoperation genau wiedergibt. Scripts, Stapeldateien und andere Automatisierungsfunktionen können den Rückkehrcode von der Befehlszeilenschnittstelle aus verwenden. Bei Operationen, bei denen der Tivoli Storage Manager-Scheduler verwendet wird, werden die Rückkehrcodes in der Ausgabe des Verwaltungsbefehls QUERY EVENT angezeigt. Im Allgemeinen bezieht sich der Rückkehrcode auf die Nachricht mit der höchsten Wertigkeit während der Clientoperation. v Ist die Nachricht mit der höchsten Wertigkeit eine Informationsnachricht (ANSnnnnI), lautet der Rückkehrcode 0. v Ist die Nachricht mit der höchsten Wertigkeit eine Warnung (ANSnnnnW), lautet der Rückkehrcode 8. v Ist die Nachricht mit der höchsten Wertigkeit eine Fehlernachricht (ANSnnnnE oder ANSnnnnS), lautet der Rückkehrcode 12. Ausnahmen bei den genannten Regeln sind Warnungen oder Fehlernachrichten, die besagen, dass einzelne Dateien nicht verarbeitet werden konnten. Für eine solche übersprungene Datei ist der Rückkehrcode 4. In den Fällen, in denen der Rückkehrcode nicht 0 lautet, können Sie die Datei dsmerror.log (und für geplante Ereignisse die Datei dsmsched.log) prüfen. Die folgende Tabelle enthält eine Beschreibung der Rückkehrcodes und ihrer Bedeutung. Tabelle 35. Clientrückkehrcodes und ihre Bedeutung Code Erläuterung 0 Alle Operationen wurden erfolgreich abgeschlossen. 4 Die Operation wurde erfolgreich abgeschlossen, einige Dateien wurden jedoch nicht verarbeitet. Es sind keine anderen Fehler oder Warnungen aufgetreten. Dieser Rückkehrcode wird häufig angezeigt. Dateien werden aus verschiedenen Gründen nicht verarbeitet. Die häufigsten Ursachen sind: v Die Datei erfüllt einen Eintrag in einer Ausschlussliste. v Die Datei wurde von einer anderen Anwendung verwendet, und der Client konnte nicht auf die Datei zugreifen. v An der Datei wurden während der Operation so viele Änderungen vorgenommen, die aufgrund des Attributs für die Kopiennummerierung nicht zulässig sind. Siehe „Attribut 'Kopiennummerierung'” auf Seite 271. 8 Die Operation wurde mit mindestens einer Warnung abgeschlossen. Bei geplanten Ereignissen lautet der Status Beendet. Überprüfen Sie die Datei dsmerror.log (und für geplante Ereignisse die Datei dsmsched.log) auf ausgegebene Warnungen, um ihre Auswirkungen auf die Operation zu bestimmen. 265 Tabelle 35. Clientrückkehrcodes und ihre Bedeutung (Forts.) Code Erläuterung 12 Die Operation wurde mit mindestens einer Fehlernachricht (außer Fehlernachrichten für übersprungene Dateien) abgeschlossen. Bei geplanten Ereignissen lautet der Status Fehlgeschlagen. Überprüfen Sie die Datei dsmerror.log (und für geplante Ereignisse die Datei dsmsched.log) auf ausgegebene Fehlernachrichten, um ihre Auswirkungen auf die Operation zu bestimmen. Im Allgemeinen bedeutet dieser Rückkehrcode, dass der Fehler so schwer wiegend war, dass die Operation nicht erfolgreich abgeschlossen werden konnte. Beispielsweise gibt ein Fehler, der die Verarbeitung eines vollständigen Laufwerks verhindert, den Rückkehrcode 12 aus. Sonstige Bei geplanten Operationen, bei denen ein Befehl ausgeführt wird, wird der Rückkehrcode des ausgeführten Befehls zurückgegeben. Ist der Rückkehrcode 0, lautet der Status der geplanten Operation Beendet. Hat der Rückkehrcode einen anderen Wert als 0, lautet der Status Fehlgeschlagen. Einige Befehle geben möglicherweise einen anderen Rückkehrcode als Null zurück, wenn die Operation erfolgreich ausgeführt wurde. Für diese Befehle können Sie den Status Fehlgeschlagen vermeiden, wenn Sie den Befehl in ein Script verpacken, das den Befehl aufruft, das Ergebnis interpretiert und den Rückkehrcode 0 zurückgibt, wenn die Operation erfolgreich ausgeführt wurde. (Das Script sollte mit einem anderen Rückkehrcode als Null beendet werden, wenn der Befehl fehlgeschlagen ist.) Bitten Sie dann Ihren Tivoli Storage Manager-Serveradministrator, die Zeitplandefinition so zu ändern, dass Ihr Script anstelle des Befehls aufgerufen wird. Der Rückkehrcode für ein Clientmakro ist der höchste Rückkehrcode, der unter den einzelnen Befehlen ausgegeben wird, die das Makro bilden. Ein Makro besteht beispielsweise aus den folgenden Befehlen: selective c:\MyTools\* -subdir=yes incremental c:\MyPrograms\TestDriver\* -subdir=yes archive e:\TSM510C\* -subdir=yes Wird der erste Befehl mit Rückkehrcode 0, der zweite Befehl mit Rückkehrcode 8 und der dritte Befehl mit Rückkehrcode 4 ausgeführt, lautet der Rückkehrcode für das Makro 8. Die Veröffentlichung IBM Tivoli Storage Manager Administrator's Reference für Ihr Betriebssystem enthält weitere Informationen zu QUERY EVENT. 266 IBM Tivoli Storage Manager for Windows Clients für Sichern/Archivieren: Installations- und Benutzerhandbuch Kapitel 9. Speicherverwaltungsmaßnahmen Speicherverwaltungsmaßnahmen sind vom Administrator definierte Regeln für die Verwaltung der Sicherungen und Archivierungen auf dem Server. Ihre Daten werden diesen Maßnahmen zugeordnet (oder an sie gebunden); wenn die Daten dann gesichert oder archiviert werden, werden sie gemäß den Maßnahmenbedingungen verwaltet. Zu den Maßnahmekriterien gehören eine Maßnahmendomäne, eine Maßnahmengruppe, eine Verwaltungsklasse und eine Kopiengruppe. Maßnahmen legen Folgendes fest: v Ob eine Datei für Sicherungs- oder Archivierungsservices ausgewählt werden kann. v Wie viele Sicherungsversionen aufbewahrt werden. v Wie lange inaktive Sicherungsversionen und Archivierungskopien aufbewahrt werden. v Wo die Kopien im Speicher aufbewahrt werden. v Für Teilsicherungen legen Maßnahmen außerdem Folgendes fest: – Wie oft eine Datei gesichert werden kann. – Ob eine Datei geändert werden muss, bevor sie erneut gesichert wird. In diesem Abschnitt wird Folgendes erläutert: v Maßnahmekriterien (Maßnahmendomänen, Maßnahmengruppen, Kopiengruppen und Verwaltungsklassen). v Wie Maßnahmen angezeigt werden. v Wie Tivoli Storage Manager die Benutzerdaten Maßnahmen zuordnet. Maßnahmendomänen und Maßnahmengruppen Eine Maßnahmendomäne ist eine Gruppe von Clients mit ähnlichen Sicherungs- und Archivierungsanforderungen. Maßnahmendomänen enthalten eine oder mehrere Maßnahmengruppen. Ein Administrator verwendet Maßnahmendomänen für die logische Verwaltung einer Gruppe von Clientknoten. Eine Maßnahmendomäne kann beispielsweise Folgendes enthalten: v Eine Abteilung, z. B. Buchhaltung. v Einen physischen Standort, wie z. B. ein bestimmtes Gebäude oder Stockwerk. v Ein lokales Netz, wie z. B. alle Clients, die einem bestimmten Dateiserver zugeordnet sind. Tivoli Storage Manager enthält eine Standardmaßnahmendomäne mit dem Namen Standard. Der Clientknoten ist am Anfang eventuell der Standardmaßnahmendomäne zugeordnet. Der Administrator kann jedoch zusätzliche Maßnahmendomänen definieren, wenn weitere Benutzergruppen mit eindeutigen Sicherungs- und Archivierungsanforderungen vorhanden sind. Eine Maßnahmengruppe besteht aus mindestens einer Verwaltungsklasse. Eine Maßnahmendomäne kann viele Maßnahmengruppen enthalten. Der Administrator verwendet eine Maßnahmengruppe, um verschiedene Verwaltungsklassen auf der Basis von Geschäfts- und Benutzeranforderungen zu implementieren. Es kann nur 267 jeweils eine Maßnahmengruppe aktiv sein. Sie wird als aktive Maßnahmengruppe bezeichnet. Jede Maßnahmengruppe enthält eine Standardverwaltungsklasse und eine beliebige Anzahl zusätzlicher Verwaltungsklassen. Verwaltungsklassen und Kopiengruppen Eine Verwaltungsklasse ist eine Gruppe von Sicherungs- und Archivierungskopiengruppen, die bestimmte Speicherverwaltungsanforderungen zum Sichern und Archivieren von Daten enthält. Ein Administrator kann separate Verwaltungsklassen für die Sicherungs- und Archivierungsanforderungen unterschiedlicher Daten definieren, wie z. B.: v Geschäftskritische Systemdaten. v Häufig wechselnde Anwendungsdaten. v Monatlich überprüfte Berichtsdaten. v Steuerdaten, die ständig aufbewahrt werden müssen und viel Plattenspeicherplatz erfordern. Die meisten Änderungen von Speicherverwaltungsmaßnahmen betreffen Verwaltungsklassen. Alle Dateien und Verzeichnisse, die Sie sichern, und alle Dateien, die Sie archivieren, sind wie folgt einer Verwaltungsklasse zugeordnet (oder an sie gebunden): v Sind Ihre Daten keiner Verwaltungsklasse zugeordnet, verwendet Tivoli Storage Manager die Standardverwaltungsklasse in der aktiven Maßnahmengruppe. v Beim Sichern von Verzeichnissen können Sie eine Verwaltungsklasse mit einer Anweisung include oder mit der Option dirmc angeben. Wird keine Verwaltungsklasse angegeben, verwendet Tivoli Storage Manager diejenige Verwaltungsklasse in der aktiven Maßnahmengruppe, die die längste Aufbewahrungsdauer für einzige Version angibt. Erfüllen mehrere Verwaltungsklassen dieses Kriterium, verwendet Tivoli Storage Manager die letzte gefundene Verwaltungsklasse in alphabetischer Reihenfolge. v Für das Archivieren von Verzeichnissen können Sie eine Verwaltungsklasse mit der Anweisung include.archive oder mit der Option archmc angeben. Wird keine Verwaltungsklasse angegeben, ordnet der Server dem Archivierungverzeichnis die Standardverwaltungsklasse zu. Hat die Standardverwaltungsklasse keine Archivierungskopiengruppe, ordnet der Server die Verwaltungsklasse zu, die derzeit über die Archivierungskopiengruppe mit dem kürzesten Aufbewahrungszeitraum verfügt. Sie können include-Anweisungen in Ihrer Einschluss-/Ausschlussliste verwenden, um Dateien Verwaltungsklassen zuzuordnen. In Ihrer Clientoptionsdatei können Sie mit der Option dirmc Verzeichnisse einer Verwaltungsklasse zuordnen. Innerhalb einer Verwaltungsklasse befinden sich die spezifischen Sicherungs- und Archivierungsanforderungen in den Kopiengruppen. Kopiengruppen definieren die spezifischen Speicherverwaltungsattribute, die beschreiben, wie der Server gesicherte oder archivierte Daten verwaltet. Zu den Kopiengruppen gehören Sicherungskopiengruppen und Archivierungskopiengruppen. Eine Verwaltungsklasse kann eine Sicherungskopiengruppe und/oder eine Archivierungskopiengruppe oder keine Kopiengruppe enthalten. Eine Sicherungskopiengruppe enthält Attribute, mit denen während der Sicherung Folgendes bestimmt wird: v Wie viele Tage vergehen müssen, bis eine Datei wieder gesichert wird. 268 IBM Tivoli Storage Manager for Windows Clients für Sichern/Archivieren: Installations- und Benutzerhandbuch v Wie eine Datei während einer Sicherung verarbeitet wird, wenn sie im Gebrauch ist. Sie enthält außerdem Attribute, mit denen die Sicherungsversionen der Dateien auf dem Server verwaltet werden. Diese Attribute steuern Folgendes: v Auf welchem Datenträgertyp der Server Sicherungsversionen Ihrer Dateien und Verzeichnisse speichert. v Wie viele Sicherungsversionen Ihrer Dateien und Verzeichnisse der Server aufbewahrt. v Wie lange der Server Sicherungsversionen Ihrer Dateien und Verzeichnisse aufbewahrt. v Wie lange der Server inaktive Sicherungsversionen aufbewahrt. v Wie lange die letzte verbliebene inaktive Version einer Datei aufbewahrt wird. Eine Archivierungskopiengruppe enthält Attribute, die Folgendes steuern: v Ob eine Datei archiviert wird, die im Gebrauch ist. v Auf welchem Datenträgertyp der Server Archivierungskopien Ihrer Dateien speichert. v Wie lange der Server Archivierungskopien der Dateien aufbewahrt. Zugehörige Konzepte „Verwaltungsklasse für Dateien auswählen” auf Seite 273 „Aufbewahrungszeitraum” auf Seite 277 Informationen zu Verwaltungsklassen und Kopiengruppen anzeigen Sie können Maßnahmeninformationen mit der Befehlszeilenschnittstelle oder mit einer grafischen Benutzerschnittstelle anzeigen. Klicken Sie in einer grafischen Benutzerschnittstelle auf Maßnahmeninformationen anzeigen im Menü 'Dienstprogramme'. Im Fenster Maßnahmeninformationen werden die verfügbaren Verwaltungsklassen angezeigt. In einer Befehlszeile verwenden Sie den Befehl query mgmtclass, um die verfügbaren Verwaltungsklassen anzuzeigen. Mit der Option detail erhalten Sie weitere Informationen. Tabelle 36 zeigt die Standardwerte für die Sicherungs- und Archivierungskopiengruppen in der Standardverwaltungsklasse. Tabelle 36. Standardattributwerte in der Standardverwaltungsklasse Attribut Standardwert für Sicherung Standardwert für Archivierung Kopiengruppenname Standard Standard Kopienart Sichern Archivieren Kopienhäufigkeit 0 Tage CMD (Befehl) Versionen bestehender Da- 2 Versionen ten Nicht zutreffend Versionen gelöschter Daten 1 Version Nicht zutreffend Extraversionen aufbewahren 30 Tage Nicht zutreffend Einzige Version aufbewah- 60 Tage ren Nicht zutreffend Kopiennummerierung Gemeinsam statisch Gemeinsam statisch Kopienmodus Geändert Absolut Kapitel 9. Speicherverwaltungsmaßnahmen 269 Tabelle 36. Standardattributwerte in der Standardverwaltungsklasse (Forts.) Attribut Standardwert für Sicherung Standardwert für Archivierung Kopienzielort Backuppool Archivepool Version aufbewahren Nicht zutreffend 365 Tage LAN-frei Zielort Nein Deduplizierung aktiviert Nein Nein Attribut 'Kopiengruppenname' Das Attribut Kopiengruppenname ist der Name der Kopiengruppe. Der Standardwert für die Sicherung und Archivierung ist Standard. Attribut 'Kopienart' Das Attribut Kopienart ist die Art der Kopiengruppe. Der Wert für Sicherungen lautet immer Sichern, der Wert für Archivierungen immer Archivieren. Attribut 'Kopienhäufigkeit' Das Attribut Kopienhäufigkeit ist die Mindestanzahl Tage, die zwischen aufeinanderfolgenden Teilsicherungen vergehen muss. Verwenden Sie dieses Attribut während einer vollständigen Teilsicherung. Kopienhäufigkeit wird mit dem Parameter Kopienmodus verwendet. Lautet die Häufigkeit beispielsweise Null (0) und der Kopienmodus Geändert, wird eine Datei oder ein Verzeichnis nur gesichert, wenn sie bzw. es sich seit der letzten Teilsicherung geändert hat. Lautet die Häufigkeit Null (0) und der Kopienmodus Absolut, wird eine Datei bei jeder Teilsicherung gesichert. Dieses Attribut wird bei selektiven Sicherungen nicht überprüft. Bei Archivierungskopiengruppen lautet die Einstellung für die Kopienhäufigkeit immer CMD (Befehl). Beim Archivieren einer Datei gibt es keine Einschränkungen bezüglich der Häufigkeit. Bei einer journalgestützten Sicherung wird die Kopienhäufigkeit ignoriert. Journalgestützte Teilsicherungen unterscheiden sich von traditionellen vollständigen Teilsicherungen, weil Tivoli Storage Manager keine nicht standardmäßigen Kopienhäufigkeiten (außer 0) erzwingt. Attribut 'Versionen bestehender Daten' Das Attribut Versionen bestehender Daten gibt die maximale Anzahl verschiedener Sicherungsversionen an, die für Dateien und Verzeichnisse aufbewahrt werden. Wird eine Verwaltungsklasse ausgewählt, die mehrere Sicherungsversionen zulässt, wird die aktuellste Version als aktive Version bezeichnet. Alle anderen Versionen werden als inaktive Versionen bezeichnet. Beträgt die maximal zulässige Anzahl der Versionen 5 und wird bei einer Sicherung eine sechste Version erstellt, wird die älteste Version aus dem Serverspeicher gelöscht. Attribut 'Versionen gelöschter Daten' Das Attribut Versionen gelöschter Daten gibt die maximale Anzahl verschiedener Sicherungsversionen an, die für gelöschte Dateien und Verzeichnisse aufbewahrt werden. 270 IBM Tivoli Storage Manager for Windows Clients für Sichern/Archivieren: Installations- und Benutzerhandbuch Dieser Parameter wird ignoriert, bis Sie die Datei oder das Verzeichnis löschen. Wenn Sie die Datei oder das Verzeichnis löschen, wird die aktive Sicherungsversion bei der nächsten Teilsicherung zu einer inaktiven Version. Tivoli Storage Manager löscht die ältesten Versionen, die die durch diesen Parameter angegebene Anzahl überschreiten. Das Verfallsdatum für die übrigen Versionen richtet sich nach den Parametern Extraversionen aufbewahren und Einzige Version aufbewahren. Attribut 'Extraversionen aufbewahren' Das Attribut Extraversionen aufbewahren gibt an, wie viele Tage alle Sicherungsversionen außer der aktuellsten Sicherungsversion aufbewahrt werden. Die aktuellste Version ist die aktive Version, die nie gelöscht wird. Wird Keine Begrenzung angegeben, werden Extraversionen aufbewahrt, bis die Anzahl der Sicherungsversionen den Wert des Parameters Versionen bestehender Daten oder Versionen gelöschter Daten überschreitet. In diesem Fall wird die älteste Extraversion sofort gelöscht. Attribut 'Einzige Version aufbewahren' Das Attribut Einzige Version aufbewahren gibt die Anzahl Tage an, während der die letzte inaktive Version einer Datei oder eines Verzeichnisses aufbewahrt wird. Wird Keine Begrenzung angegeben, wird die letzte Version unbegrenzt aufbewahrt. Nach dem Löschen einer Datei aus dem Clientsystem wird dieser Parameter bei der nächsten Teilsicherung wirksam. Alle nachfolgenden Aktualisierungen dieses Parameters wirken sich nicht auf Dateien aus, die bereits inaktiv sind. Beispiel: Ist dieser Parameter auf 10 Tage gesetzt, wenn eine Datei während einer Teilsicherung inaktiviert wird, wird die Datei nach 10 Tagen vom Server gelöscht. Attribut 'Kopiennummerierung' Das Attribut Kopiennummerierung legt fest, ob eine Datei während einer Sicherung oder Archivierung im Gebrauch sein kann und welche Maßnahmen zu ergreifen sind, wenn dies der Fall ist. Dieses Attribut kann einen der folgenden Werte aufweisen: v Statisch. Eine Datei oder ein Verzeichnis darf während einer Sicherung oder Archivierung nicht geändert werden. Wird das Objekt während eines Sicherungsoder Archivierungsversuchs geändert, wird es nicht gesichert oder archiviert. Anmerkung: Für alle unterstützten Windows-32-Bit-Versionen: Während einer Imagesicherung wird der statische Kopiennummerierungswert nicht mehr von der Serververwaltungsklasse gesteuert, sondern direkt vom Client, und zwar über die Option snapshotproviderimage. v Gemeinsam statisch. Eine Datei oder ein Verzeichnis darf während der Sicherung oder Archivierung nicht geändert werden. Tivoli Storage Manager wiederholt den Versuch einer Sicherung oder Archivierung maximal noch viermal, abhängig von dem Wert, der für die Option changingretries in Ihrer Optionsdatei angegeben ist. Wird das Objekt bei jedem Sicherungs- oder Archivierungsversuch geändert, wird es nicht gesichert oder archiviert. Kapitel 9. Speicherverwaltungsmaßnahmen 271 v Dynamisch. Eine Datei oder ein Verzeichnis wird beim ersten Versuch gesichert oder archiviert, auch wenn sie bzw. es sich während der Sicherung oder Archivierung ändert. Wichtig: Für alle unterstützten Windows-32-Bit-Versionen: Während einer Imagesicherung wird der dynamische Kopiennummerierungswert nicht mehr von der Serververwaltungsklasse gesteuert, sondern direkt vom Client, und zwar über die Option snapshotproviderimage. v Gemeinsam dynamisch. Eine Datei oder ein Verzeichnis wird gesichert oder archiviert, auch wenn sie bzw. es sich während der Sicherung oder Archivierung ändert. Tivoli Storage Manager versucht die Sicherung oder Archivierung noch bis zu vier weitere Male. Die Anzahl der Versuche ist von dem Wert abhängig, der für die Option changingretries in Ihrer Optionsdatei angegeben ist. Die Datei wird beim letzten Versuch gesichert oder archiviert, auch wenn sie sich ändert. Bei einer Verwaltungsklasse, die die Sicherung oder Archivierung einer im Gebrauch befindlichen Datei gestattet, wird die Sicherungsversion oder Archivierungskopie im Serverspeicher möglicherweise als Kopie mit grober Übereinstimmung gespeichert. Eine Kopie mit grober Übereinstimmung ist eine Sicherungsversion oder Archivierungskopie, die den aktuellen Inhalt einer Datei nicht korrekt wiedergibt. Sie kann einige, jedoch nicht alle Änderungen enthalten. Ist dies nicht akzeptabel, muss eine Verwaltungsklasse ausgewählt werden, die eine Sicherungsversion oder Archivierungskopie nur dann erstellt, wenn sich die Datei während der Sicherung oder Archivierung nicht ändert. Wenn Sie die statische Durchnummerierung verwenden, können Anwendungen eine Datei nicht mit Schreibzugriff öffnen, während die Datei gesichert wird. Wird eine Dateikopie mit grober Übereinstimmung zurückgeschrieben oder abgerufen, ist die Datei möglicherweise unbrauchbar. Sie sollten die Durchnummerierung "Dynamisch" oder "Gemeinsam dynamisch" beim Sichern von Dateien nur verwenden, wenn Sie sicher sind, dass die Zurückschreibung der Kopie mit grober Übereinstimmung verwendbar ist. Wichtig: Bei der Auswahl einer Verwaltungsklasse, die eine Kopiengruppe mit der Durchnummerierung "Gemeinsam dynamisch" oder "Dynamisch" enthält, muss mit besonderer Vorsicht vorgegangen werden. Nur für Windows 2003 und XP: Wenn die Unterstützung offener Dateien konfiguriert ist, führt Tivoli Storage Manager eine Momentaufnahmesicherung der Dateien aus, die von anderen Anwendungen geöffnet oder gesperrt sind. Über die Momentaufnahme wird die Sicherung von einer Kopie des Dateisystems erstellt, die dem Dateisystemstatus zum Zeitpunkt der Erstellung der Momentaufnahme entspricht. Nachfolgende Änderungen am Dateisystem werden bei der Sicherung nicht berücksichtigt. Zugehörige Konzepte „Unterstützung offener Dateien für Sicherungsoperationen” auf Seite 111 Zugehörige Tasks „Unterstützung offener Dateien konfigurieren” auf Seite 72 Zugehörige Verweise „Snapshotproviderimage” auf Seite 527 Attribut 'Kopienmodus' Das Attribut Kopienmodus legt fest, ob eine Datei oder ein Verzeichnis für die Teilsicherung unabhängig davon berücksichtigt wird, ob sie bzw. es sich seit der letzten Sicherung geändert hat. 272 IBM Tivoli Storage Manager for Windows Clients für Sichern/Archivieren: Installations- und Benutzerhandbuch Bei einer selektiven Sicherung überprüft Tivoli Storage Manager den Modus nicht. Dieser Parameter kann einen der folgenden Werte aufweisen: v Geändert. Eine Datei wird bei der Teilsicherung nur dann berücksichtigt, wenn sie sich seit der letzten Sicherung geändert hat. Eine Datei wird als geändert betrachtet, wenn eines der folgenden Elemente geändert wurde: – Datum oder Uhrzeit der letzten Änderung. – Die Dateigröße. – Die Dateiattribute, mit Ausnahme von archive. – Wenn sich nur die Metadaten der Datei (z. B. Zugriffsberechtigungen), aber nicht die Dateidaten ändern, sichert Tivoli Storage Manager eventuell nur die Metadaten. v Absolut. Eine Datei wird bei der Teilsicherung berücksichtigt, unabhängig davon, ob sie sich seit der letzten Sicherung geändert hat. Bei Archivierungskopiengruppen lautet der Modus immer Absolut, d. h., eine Datei wird unabhängig davon archiviert, ob sie sich seit der letzten Archivierungsanforderung geändert hat. Attribut 'Kopienzielort' Das Attribut Kopienzielort gibt den Zielort an, an dem Sicherungen oder Archivierungen gespeichert werden. Der Zielort kann ein Speicherpool mit Platteneinheiten oder ein Speicherpool mit Einheiten, die austauschbare Datenträger (z. B. Band) unterstützen, sein. Attribut 'Version aufbewahren' Das Attribut Version aufbewahren gibt die Anzahl Tage an, die eine archivierte Datei im Speicher aufbewahrt wird. Nach Ablauf der angegebenen Anzahl an Tagen für die archivierte Kopie einer Datei wird sie aus dem Serverspeicher gelöscht. Attribut 'Daten deduplizieren' Das Attribut Daten deduplizieren gibt an, ob während der Sicherungs- und Archivierungsverarbeitung redundante Daten an den Tivoli Storage Manager-Server übertragen werden. Zugehörige Konzepte „Clientseitige Deduplizierung von Daten” auf Seite 43 Zugehörige Verweise „Deduplication” auf Seite 378 „Enablededupcache” auf Seite 402 „Exclude-Optionen” auf Seite 411 Verwaltungsklasse für Dateien auswählen Entspricht die Standardverwaltungsklasse den Sicherungs- und Archivierungsanforderungen für alle Dateien auf der Workstation des Benutzers, muss der Benutzer die Dateien dieser Verwaltungsklasse nicht zuordnen. Die Zuordnung erfolgt automatisch beim Sichern oder Archivieren der Dateien. Wenn für Dateien eine andere Verwaltungsklasse ausgewählt wird, müssen folgende Fragen beachtet werden: Kapitel 9. Speicherverwaltungsmaßnahmen 273 v Enthält die Verwaltungsklasse eine Sicherungskopiengruppe? Wird versucht, eine Datei zu sichern, die einer Verwaltungsklasse ohne Sicherungskopiengruppe zugeordnet ist, wird die Datei nicht gesichert. v Enthält die Verwaltungsklasse eine Archivierungskopiengruppe? Es ist nicht möglich, eine Datei zu archivieren, die einer Verwaltungsklasse ohne Archivierungskopiengruppe zugeordnet ist. v Enthält die Sicherungskopiengruppe Attribute, die eine ausreichend häufige Sicherung der Dateien gewährleisten? Kopienmodus und -häufigkeit legen gemeinsam fest, wie oft eine Datei bei Teilsicherungen gesichert wird. Tivoli Storage Manager überprüft diese Attribute bei einer selektiven Sicherung nicht. v Welche Methode der Durchnummerierung wird von der Kopiengruppe verwendet? Die Methode der Durchnummerierung bestimmt, wie Tivoli Storage Manager sich verhält, wenn eine Datei sich während ihrer Sicherung ändert. v Sind in der Sicherungskopiengruppe eine angemessene Anzahl Sicherungsversionen angegeben? v Ist in der Archivierungskopiengruppe ein angemessener Aufbewahrungszeitraum für Archivierungskopien angegeben? Zugehörige Konzepte „Attribut 'Kopiennummerierung'” auf Seite 271 Dateien eine Verwaltungsklasse zuordnen Eine Verwaltungsklasse definiert, wann Dateien bei einer Sicherung berücksichtigt werden, wie lange sie auf dem Server aufbewahrt werden und wie viele Versionen einer Datei der Server aufbewahren soll. Der Serveradministrator wählt eine Standardverwaltungsklasse aus. Der Benutzer kann eine eigene Verwaltungsklasse angeben, um die Standardverwaltungsklasse außer Kraft zu setzen. Soll Verzeichnissen eine andere Verwaltungsklasse als die Standardverwaltungsklasse zugeordnet werden, verwenden Sie die Option dirmc in Ihrer Optionsdatei. Sie können eine Verwaltungsklasse für eine Datei oder Dateigruppe zuordnen, indem Sie eine Anweisung include in Ihrer Optionsdatei verwenden. Sie können auch eine Verwaltungsklasse zuordnen, indem Sie eine Anweisung include in der Einschluss-/Ausschlussdatei verwenden, die durch die Option inclexcl angegeben ist. Bei dem Namen der Verwaltungsklasse muss die Groß-/Kleinschreibung nicht berücksichtigt werden. Soll mit Hilfe des Befehlszeilenclients allen Dateien im Verzeichnis costs die Verwaltungsklasse budget zugeordnet werden, geben Sie Folgendes ein: include c:\adsm\proj2\costs\* budget Soll eine Verwaltungsklasse mit dem Namen managall angegeben werden, die für alle Dateien verwendet werden soll, denen Sie nicht explizit eine Verwaltungsklasse zuordnen, geben Sie Folgendes ein: include ?:\...\* managall Das Beispiel unten zeigt, wie eine Verwaltungsklasse verwendet wird: 274 IBM Tivoli Storage Manager for Windows Clients für Sichern/Archivieren: Installations- und Benutzerhandbuch exclude include include include include ?:\...\*.sno c:\winter\...\*.ice mcweekly c:\winter\december\*.ice mcdaily c:\winter\january\*.ice mcmonthly c:\winter\february\white.sno Folgende Verarbeitungsschritte werden durchgeführt: 1. Die Datei white.sno im Verzeichnis february im Verzeichnis winter wird gemäß den folgenden Regeln für die Verarbeitung von unten nach oben verarbeitet. Da Sie in dieser Anweisung keine Verwaltungsklasse angegeben haben, wird der Datei die Standardverwaltungsklasse zugeordnet. 2. Allen Dateien mit der Erweiterung ice im Verzeichnis january wird die Verwaltungsklasse mcmonthly zugeordnet. 3. Allen Dateien mit der Erweiterung ice im Verzeichnis december wird die Verwaltungsklasse mcdaily zugeordnet. 4. Allen übrigen Dateien mit der Erweiterung ice in einem beliebigen Verzeichnis unter winter wird die Verwaltungsklasse mcweekly zugeordnet. 5. Alle Dateien mit der Erweiterung sno in allen Verzeichnissen werden von der Sicherung ausgeschlossen. Die Ausnahme zu dieser Regel ist white.sno im Verzeichnis february im Verzeichnis winter. Soll eine eigene Standardverwaltungsklasse Verwaltungsklassenname für Dateien angegeben werden, die nicht explizit eingeschlossen werden, stellen Sie die folgende Anweisung an den Anfang Ihrer Einschlussliste: include ?:\...\* Verwaltungsklassenname Zugehörige Verweise „Dirmc” auf Seite 384 „Include-Optionen” auf Seite 442 Verwaltungsklasse für archivierte Dateien überschreiben Wenn Sie eine Datei archivieren, können Sie die zugeordnete Verwaltungsklasse mit der grafischen Benutzerschnittstelle (GUI) überschreiben oder indem Sie die Option archmc im Befehl archive verwenden. Die Überschreibung der Verwaltungsklasse mit der GUI ist äquivalent zu der Verwendung der Option archmc im Befehl archive. In der grafischen Benutzerschnittstelle müssen Sie die Schaltfläche Optionen in der Archivierungsbaumstruktur drücken, um die Verwaltungsklasse zu überschreiben und eine andere Verwaltungsklasse auszuwählen. Geben Sie in der Befehlszeile den folgenden Befehl ein, um der Datei budget.jan die Verwaltungsklasse ret2yrs zuzuordnen: dsmc archive –archmc=ret2yrs c:\plan\proj1\budget.jan Verwaltungsklasse für Verzeichnisse auswählen Entspricht die Verwaltungsklasse in Ihrer aktiven Maßnahmengruppe mit der längsten Einstellung für "Einzige Version aufbewahren" (RETONLY) Ihren Sicherungsanforderungen für Verzeichnisse, ist es möglicherweise nicht notwendig, dieser Verwaltungsklasse Verzeichnisse zuzuordnen. Tivoli Storage Manager führt die Zuordnung bei der Sicherung Ihrer Verzeichnisse automatisch durch. Kapitel 9. Speicherverwaltungsmaßnahmen 275 Gibt es mehrere Verwaltungsklassen mit der längsten Einstellung für RETONLY, wählt der Tivoli Storage Manager-Client diejenige Verwaltungsklasse aus, deren Name als letzter in alphabetischer Reihenfolge kommt. Entspricht die Standardverwaltungsklasse nicht Ihren Anforderungen, müssen Sie eine Verwaltungsklasse mit einem angemessenen Aufbewahrungszeitraum auswählen, der durch den Parameter Einzige Version aufbewahren angegeben wird. Beispiel: Wenn die Verwaltungsklasse Daten direkt auf Band sichert, Sie aber Ihre Verzeichnissicherungen auf Platte haben möchten, müssen Sie eine andere Verwaltungsklasse auswählen. Verzeichnisse sollten Sie mindestens so lange aufbewahren wie die Dateien, die diesen Verzeichnissen zugeordnet sind. Verwenden Sie für Sicherungsverzeichnisse die Option dirmc, um die Verwaltungsklasse anzugeben, an die die Verzeichnisse gebunden werden. Verwenden Sie für Archivierungsverzeichnisse die Option archmc im Befehl archive. Sie können die folgenden Methoden verwenden, um die verfügbaren Verwaltungsklassen und deren Attribute anzuzeigen: v GUI- oder Web-Client: Wählen Sie Maßnahmeninformationen anzeigen im Menü Dienstprogramme aus. v Befehlszeilenclient: Führen Sie den folgenden Befehl aus: dsmc query mgmtclass -detail. Anmerkung: Wenn während der Verfallsverarbeitung auf einem Tivoli Storage Manager-Server ein archiviertes Verzeichnis für den Verfall in Frage kommt, prüft der Server, ob es für vorhandene archivierte Dateien erforderlich ist, dass das archivierte Verzeichnis bestehen bleibt. Ist dies der Fall, verfällt das archivierte Verzeichnis nicht, und der Tivoli Storage Manager-Client aktualisiert das Einfügungsdatum im archivierten Verzeichnis, um sicherzustellen, dass das Verzeichnis nicht verfällt, bevor die Dateien darin verfallen. Verwaltungsklassen an Dateien binden Durch das Binden wird eine Datei einer Verwaltungsklasse zugeordnet. Wenn eine Datei zum ersten Mal gesichert wird, bindet sie Tivoli Storage Manager entweder an die Standardverwaltungsklasse oder an die in der Einschluss-/ Ausschlussliste angegebene Verwaltungsklasse. Wenn die Sicherungskopiengruppe der Verwaltungsklasse die Aufbewahrung mehrerer Sicherungsversionen der Datei angibt und wenn mehrere Sicherungen angefordert werden, verfügt der Server immer über eine aktive Sicherungsversion (die aktuelle Version) und mindestens eine inaktive Sicherungsversion der Datei. Alle Sicherungsversionen einer Datei werden an dieselbe Verwaltungsklasse gebunden und gemäß den Attributen in der Sicherungskopiengruppe verwaltet. Wenn eine Datei zum ersten Mal archiviert wird, bindet sie Tivoli Storage Manager an die Standardverwaltungsklasse, an die in der Einschluss-/Ausschlussliste angegebene Verwaltungsklasse oder an eine Verwaltungsklasse, die angegeben wird, wenn die Archivierungsoptionen während einer Archivierung geändert werden. Archivierte Dateien werden nicht erneut an eine andere Verwaltungsklasse gebunden. Wenn Sie die Verwaltungsklasse für eine Datei mit einer Anweisung include- 276 IBM Tivoli Storage Manager for Windows Clients für Sichern/Archivieren: Installations- und Benutzerhandbuch .archive, mit der Option archmc oder über eine Tivoli Storage Manager-GUI ändern, bleiben zuvor archivierte Kopien der Datei an die Verwaltungsklasse gebunden, die bei ihrer Archivierung angegeben wurde. Wird eine Datei auf dem Clientsystem gelöscht, werden die inaktiven Objekte dieser Datei nicht erneut gebunden. Die Veröffentlichung IBM Tivoli Storage Manager Administrator's Guide für Ihr Betriebssystem enthält weitere Informationen zur Zuordnung von Dateien und Verzeichnissen zu Verwaltungsklassen. Sicherungsversionen von Dateien erneut binden Beim erneuten Binden wird eine Datei oder das Image eines logischen Datenträgers einer neuen Verwaltungsklasse zugeordnet. Sicherungsversionen von Dateien werden unter folgenden Bedingungen erneut an eine andere Verwaltungsklasse gebunden. In jedem Fall werden die Dateien (aktive und inaktive) erst bei der nächsten Sicherung erneut gebunden. v Um die Verwaltungsklasse einer Datei zu ändern, wird eine andere Verwaltungsklasse in einer Include-Anweisung angegeben. Die Sicherungen werden gemäß der alten Verwaltungsklasse verwaltet, bis eine neue Sicherung durchgeführt wird. v Der Administrator löscht die Verwaltungsklasse aus der aktiven Maßnahmengruppe des Benutzers. Die Standardverwaltungsklasse wird zum Verwalten der Sicherungsversionen verwendet, wenn die Datei erneut gesichert wird. v Der Administrator ordnet den Clientknoten einer anderen Maßnahmendomäne zu, deren aktive Maßnahmengruppe keine Verwaltungsklasse mit demselben Namen enthält. Die Standardverwaltungsklasse für die neue Maßnahmendomäne wird zum Verwalten der Sicherungsversionen verwendet. Die Veröffentlichung IBM Tivoli Storage Manager Administrator's Guide für Ihr Betriebssystem enthält weitere Informationen zur Zuordnung von Dateien und Verzeichnissen zu Verwaltungsklassen. Aufbewahrungszeitraum Tivoli Storage Manager stellt einen Aufbewahrungszeitraum für Sicherung und einen Aufbewahrungszeitraum für Archivierung zur Verfügung, die die Sicherungs- und Archivierungsdaten schützen sollen, wenn es eine Datei nicht erneut an eine geeignete Verwaltungsklasse binden kann. Der Aufbewahrungszeitraum für Sicherung wird in folgenden Fällen verwendet: v Der Benutzer ändert die Verwaltungsklasse einer Datei, aber weder die Standardverwaltungsklasse noch die neue Verwaltungsklasse enthält eine Sicherungskopiengruppe. v Die Verwaltungsklasse, an die eine Datei gebunden ist, ist nicht mehr vorhanden, und die Standardverwaltungsklasse enthält keine Sicherungskopiengruppe. Der in der Maßnahmendomäne definierte Aufbewahrungszeitraum für Sicherung startet, wenn eine Teilsicherung ausgeführt wird. Der Standardwert ist 30 Tage. Der Administrator kann diesen Zeitraum jedoch verlängern oder verkürzen. Wenn Tivoli Storage Manager eine Datei mit Hilfe des Aufbewahrungszeitraums für Sicherung verwaltet, werden keine neuen Sicherungsversionen der Datei erKapitel 9. Speicherverwaltungsmaßnahmen 277 stellt. Alle vorhandenen Sicherungsversionen der Datei verfallen 30 Tage (bzw. die in der Maßnahmendomäne angegebene Anzahl Tage) nach dem Tag, an dem sie als inaktiv markiert wurden. Archivierungskopien werden niemals erneut gebunden, da jede Archivierungsoperation eine andere Archivierungskopie erstellt. Archivierungskopien bleiben an den Verwaltungsklassennamen gebunden, der angegeben wurde, als sie vom Benutzer archiviert wurden. Ist die Verwaltungsklasse, an die eine Archivierungskopie gebunden ist, nicht mehr vorhanden, oder enthält sie keine Archivierungskopiengruppe mehr, verwendet der Server die Standardverwaltungsklasse. Wenn Sie später die Standardverwaltungsklasse ändern oder ersetzen, verwendet der Server die aktualisierte Standardverwaltungsklasse, um die Archivierungskopie zu verwalten. Enthält die Standardverwaltungsklasse keine Archivierungskopiengruppe, verwendet der Server den für die Maßnahmendomäne angegebenen Aufbewahrungszeitraum für Archivierung. Ereignisgesteuerte Maßnahme für Aufbewahrungsschutz Alle Verwaltungsklassen mit einer Archivierungskopiengruppe müssen einen Aufbewahrungszeitraum angeben, z. B. die Anzahl Tage, die ein archiviertes Objekt auf dem Server gespeichert wird, bevor es gelöscht wird. Eine ereignisgesteuerte Maßnahme bietet die Option, dass der Aufbewahrungszeitraum entweder zu dem Zeitpunkt beginnt, an dem das Objekt archiviert wird, oder zu einem späteren Zeitpunkt, wenn ein Aktivierungsereignis für dieses Objekt an den Server gesendet wird. Mit dem Tivoli Storage Manager-Kopiengruppenwert RETINIT=CREATE wird der Aufbewahrungszeitraum für Daten gestartet, wenn die Datei archiviert wird. Mit dem Kopiengruppenwert RETINIT=EVENT wird der Aufbewahrungszeitraum für Daten gestartet, wenn der Server benachrichtigt wird, dass das Ereignis eingetreten ist. Das folgende Beispiel veranschaulicht dieses Konzept: Der Benutzer verfügt über zwei Dateien, create.file und event.file. Der Benutzer hat zwei Verwaltungsklassen verfügbar: CREATE, mit RETINIT=CREATE, und EVENT, mit RETINIT=EVENT. Beide Verwaltungsklassen haben einen Aufbewahrungszeitraum von 60 Tagen. Der Benutzer archiviert beide Dateien am selben Tag: dsmc archive create.file -archmc=CREATE dsmc archive event.file -archmc=EVENT Zehn Tage später gibt der Benutzer den Befehl set event -type=hold für die Datei create.file aus, damit die Datei nicht gelöscht werden kann. Am selben Tag gibt der Benutzer set event -type=activate für die Datei event.file aus. Zu diesem Zeitpunkt sind für create.file 50 Tage Aufbewahrungszeitraum übrig, und für event.file 60 Tage. Wird keine andere Aktion ausgeführt, bleibt create.file für immer auf dem Server und event.file verfällt 70 Tage nach dem Erstellen (60 Tage nach Eintreten des Ereignisses). Der Benutzer gibt jedoch 20 Tage nach der ursprünglichen Archivierung den Befehl set event -type=release für die Datei create.file aus. Dreißig Tage ihres Aufbewahrungszeitraums sind vergangen, sodass die Datei in 30 Tagen verfällt (durch die Sperre wird der Aufbewahrungszeitraum nicht erweitert). 278 IBM Tivoli Storage Manager for Windows Clients für Sichern/Archivieren: Installations- und Benutzerhandbuch Die Veröffentlichung IBM Tivoli Storage Manager Administrator's Guide für Ihr Betriebssystem enthält weitere Informationen zu RETINIT. Zugehörige Verweise „Set Event” auf Seite 728 Dateien auf einem Datenaufbewahrungsserver archivieren Bis zu diesem Punkt gibt es keinen Unterschied zwischen der Archivierung auf einem normalen Server und einem Datenaufbewahrungsserver. Das folgende Beispiel veranschaulicht die Unterschiede zwischen den beiden Servern und was an Tag 5 unternommen werden kann: Wenn die Dateien nicht auf einem Datenaufbewahrungsserver archiviert wurden, kann der Benutzer den Befehl delete archive create.file event.file ausgeben und beide Dateien werden gelöscht. Wurden die Dateien auf einem Datenaufbewahrungsserver archiviert, schlägt derselbe Befehl bei beiden Dateien fehl. Der Datenaufbewahrungsserver zwingt den Benutzer, die Archivierungen aufzubewahren, bis die vorgegebenen Aufbewahrungskriterien erfüllt sind. Der Unterschied an Tag 15 (nach der Sperre) sieht wie folgt aus: Der Befehl delete archive create.file event.file auf dem Server, der kein Datenaufbewahrungsserver ist, löscht jetzt event.file, gibt aber einen Fehler Löschen nicht möglich für create.file zurück, da die Datei im Haltestatus ist. Bei demselben Befehl auf einem Datenaufbewahrungsserver wird das Löschen beider Dateien immer noch zurückgewiesen. Kapitel 9. Speicherverwaltungsmaßnahmen 279 280 IBM Tivoli Storage Manager for Windows Clients für Sichern/Archivieren: Installations- und Benutzerhandbuch Kapitel 10. Konfigurationsdienstprogramm für Client-Service verwenden Die folgenden Tivoli Storage Manager-Services können bei der Installation oder über das Tivoli Storage Manager-Konfigurationsdienstprogramm für Client-Service installiert werden: (1) Scheduler-Service für Sichern/Archivieren, (2) Clientakzeptorservice (CAD), (3) Agentenservice für fernen Client und (4) Tivoli Storage Manager-Journalsteuerkomponentenservice. Weitere Informationen über die Verwendung des Tivoli Storage Manager-Konfigurationsdienstprogramms für Client-Service zur Installation des Clientakzeptorservice und Agentenservice für fernen Client finden Sie im zugehörigen Abschnitt über die Verwendung des Befehls Dsmcutil. Zugehörige Konzepte „Befehl Dsmcutil verwenden” auf Seite 285 Scheduler-Service für Sichern/Archivieren installieren Sie können entweder die Tivoli Storage Manager-GUI oder das TSM-Konfigurationsdienstprogramm für Client-Service verwenden, um den Tivoli Storage ManagerScheduler zu installieren. v In der Tivoli Storage Manager-GUI klicken Sie auf Dienstprogramme und danach auf Setup-Assistent. Wählen Sie die Option TSM-Client-Scheduler aus. v Wenn Sie über ein Konto verfügen, das der Administrator-/ Domänenadministratorgruppe angehört, können Sie mit dem TSM-Konfigurationsdienstprogramm für Client-Service Client-Services auf lokalen und fernen Windows-Workstations konfigurieren. Konfigurationsdienstprogramm für Client-Service verwenden (Windows) Dieser Abschnitt enthält die Schritte, die Sie ausführen müssen, um mit dem Konfigurationsdienstprogramm für Client-Service Sicherungen zu automatisieren, vorhandene Scheduler-Services zu verwalten, einen neuen Scheduler zu erstellen und einen CAD für die Verwaltung des Schedulers zuzuordnen. Dieses Beispiel illustriert die Verwendung des Tivoli Storage Manager-Schedulers. Wenn der Tivoli Storage Manager-Client für Sichern/Archivieren bei einem Tivoli Storage Manager-Server registriert ist, umfasst die Prozedur folgende Schritte: 1. Auf dem Server: a. Zeitplan für die Maßnahmendomäne definieren, für die der Client für Sichern/Archivieren registriert ist. b. Den Knoten des Client für Sichern/Archivieren dem definierten Zeitplan zuordnen. 2. Auf dem Client für Sichern/Archivieren: a. Tivoli Storage Manager-Scheduler-Client als Windows-Service für den Client für Sichern/Archivieren installieren. b. Den für den Client für Sichern/Archivieren installierten Scheduler-Service starten. 281 Beispiele: Sicherungen automatisieren Dieser Abschnitt enthält Beispiele für die Automatisierung Ihrer Sicherungen. Beim Beispiel unten wird Folgendes angenommen: v Der Tivoli Storage Manager-Client für Sichern/Archivieren ist bei einem Tivoli Storage Manager-Server mit dem Knotennamen mars und dem Kennwort marspswd in der Maßnahmendomäne bacliwnt registriert. v Das zu terminierende Ereignis ist eine täglich auszuführende Teilsicherung von Dateisystemen auf Client-Workstations. Die Sicherung beginnt zwischen 21:00 und 21:15 Uhr. v Der Client für Sichern/Archivieren ist im Verzeichnis c:\Programme\tivoli\tsm\ baclient installiert. v Die Kommunikationsparameter in der Optionsdatei dsm.opt des Client für Sichern/Archivieren sind für den Tivoli Storage Manager-Server geeignet. Auf dem Server: 1. Geben Sie den folgenden Befehl an der Serverkonsole oder auf einem Verwaltungsclient ein, um den Zeitplan zu definieren: def sched bacliwnt wnt_daily_incr desc="Daily Incremental Backup" priority=2 starttime=21:00 duration=15 durunits=minutes period=1 perunits=days dayofweek=any. Der Verwaltungsclient muss nicht auf demselben System ausgeführt werden wie der Tivoli Storage Manager-Server. Tivoli Storage Manager zeigt die folgende Nachricht an: ANR2500I Zeitplan WNT_DAILY_INCR in Maßnahmendomäne BACLIWNT definiert. 2. Geben Sie den folgenden Befehl aus, um den Client für Sichern/Archivieren diesem Zeitplan zuzuordnen: define association bacliwnt wnt_daily_incr mars. Tivoli Storage Manager zeigt die folgende Nachricht an: ANR2510I Knoten MARS wurde dem Zeitplan WNT_DAILY_INCR in der Maßnahmendomäne BACLIWNT zugeordnet. An dieser Stelle wird ein Zeitplan, der eine Teilsicherung ausführt, auf dem Tivoli Storage Manager-Server definiert. Der Zeitplan beginnt um ca. 21:00 Uhr. Der Zeitplan wird einmal täglich ausgeführt und kann an einem beliebigen Wochentag beginnen. Wenn Sie sicherstellen möchten, dass der Zeitplan und die Zuordnung korrekt definiert wurden, können Sie mit dem Befehl Query Schedule arbeiten. Auf dem Client für Sichern/Archivieren: Bei diesem Beispiel wird davon ausgegangen, dass der Tivoli Storage ManagerClient für Sichern/Archivieren im Verzeichnis c:\Programme\tivoli\tsm\baclient installiert wurde. Es wird außerdem davon ausgegangen, dass die Optionsdateien in jedem dieser Verzeichnisse aktualisiert wurden, sodass die Kommunikationsparameter auf den Tivoli Storage Manager-Server zeigen. 1. Mit einem Konto mit Verwaltungsberechtigung anmelden. 2. Öffnen Sie ein Fenster mit Eingabeaufforderung und geben Sie den folgenden Befehl aus: cd /d "c:\program files\tivoli\tsm\baclient". Wenn der Pfad ein Leerzeichen enthält, beispielsweise c:\program files\tivoli\tsm\baclient, muss der Name in Anführungszeichen eingeschlossen werden. 3. Geben Sie in dem Fenster den folgenden Befehl aus: dsmcutil inst scheduler /name:"TSM Client Scheduler" /node:mars /password:marspswd /clientdir:"c:\program files\ tivoli\tsm\baclient" /optfile:"c:\program files\tivoli\tsm\ baclient\dsm.opt" /autostart:yes. Ihr System kann jetzt automatische tägliche Teilsicherungen ausführen. 282 IBM Tivoli Storage Manager for Windows Clients für Sichern/Archivieren: Installations- und Benutzerhandbuch Die Option /autostart: yes gibt an, dass der Scheduler-Service bei jedem Systemanlauf automatisch gestartet wird. Sie können mit der Option /startnow:[Yes|No] angeben, ob der Scheduler-Service nach Ausführung des Befehls gestartet werden soll; der Standardwert ist Yes. Wenn Sie /startnow:No angeben, müssen Sie den Service manuell starten, indem Sie bei NT mit dem Systemsteuerungs-Applet für Services arbeiten oder indem Sie folgenden Befehl ausgeben: net start "TSM Client Scheduler". 4. Der Scheduler verwendet die Optionsdatei des Client für Sichern/Archivieren, um den Knoten und das Kennwort auf seine Gültigkeit hin zu überprüfen und um Zeitplandaten vom Server abzurufen. Bei diesem Beispiel wird davon ausgegangen, dass die Optionsdatei dsm.opt aktualisiert wurde, sodass die Kommunikationsparameter auf den Tivoli Storage Manager-Server zeigen. Wenn die folgende Nachricht angezeigt wird: Beim Herstellen der Verbindung zum TSM-Server ist ein Übertragungsfehler aufgetreten sollten Sie sicherstellen, dass die Optionsdatei Einträge enthält, die auf den korrekten Tivoli Storage Manager-Server zeigen. Sie sollten außerdem sicherstellen, dass der Server aktiv ist. Verwenden Sie den Befehl dsmcutil update, um einen der Parameter, der während der Installation von dsmcutil falsch angegeben wurde, zu korrigieren. Geben Sie beispielsweise Folgendes ein, um das Clientverzeichnis und die Optionsdatei für den angegebenen Scheduler-Service zu aktualisieren: dsmcutil update scheduler /name:"TSM Central Scheduler Service" /clientdir:c:\tsmptf3\baclient /optfile:c:\tsmptf3\baclient\dsm.opt. Danach den Befehl net start "TSM Client Scheduler" erneut ausgeben. Anmerkung: 1. Wenn an der Optionsdatei für den Client für Sichern/Archivieren Änderungen vorgenommen werden, die den Scheduler-Service betreffen, muss der Scheduler-Service erneut gestartet werden. Wenn Sie eine vom CAD verwaltete Zeitplanung verwenden, ist dies nicht notwendig, da der Scheduler für jede Sicherung vom CAD erneut gestartet wird und die Änderungen übernommen werden. Dies betrifft beispielsweise die Tivoli Storage Manager-Serveradresse oder den Zeitplanmodus. Geben Sie dazu die folgenden Befehle aus: net stop "TSM Client Scheduler" und anschließend net start "TSM Client Scheduler". 2. Die Datei dsmsched.log enthält Statusinformationen für den Tivoli Storage Manager-Scheduler-Service. In diesem Beispiel befindet sich die Datei in folgendem Pfad: c:\program files\tivoli\tsm\baclient\dsmsched.log. Sie können diesen Dateinamen durch Angabe der Option schedlogname in der Optionsdatei dsm.opt überschreiben. 3. Die Ausgabe geplanter Befehle wird an die Protokolldatei gesendet. Wenn die geplante Arbeit beendet ist, im Protokoll überprüfen, ob die Arbeit erfolgreich ausgeführt wurde. Wenn ein geplanter Befehl verarbeitet wird, könnte das Planungsprotokoll folgenden Eintrag enthalten: Geplantes Ereignis Ereignisname erfolgreich beendet. Dies ist lediglich eine Meldung, dass Tivoli Storage Manager den geplanten Befehl, der zu dem Ereignisnamen gehört, erfolgreich ausgegeben hat. Erfolg oder Misserfolg des Befehls wird nicht überprüft. Der Erfolg bzw. Misserfolg des Befehls muss durch Auswertung des Rückkehrcodes vom geplanten Befehl im Planungsprotokoll bestimmt werden. Vor dem Eintrag für den Rückkehrcode des Befehls im Planungsprotokoll steht folgender Text: Befehl beendet. Der Rückkehrcode lautet:. Kapitel 10. Konfigurationsdienstprogramm für Client-Service 283 Zugehörige Tasks „Gültige dsmcutil-Optionen” auf Seite 294 Zugehörige Verweise „Query Schedule” auf Seite 667 Beispiele: CAD für die Verwaltung eines vorhandenen SchedulerService konfigurieren Die in diesem Abschnitt enthaltenen Beispiele zeigen, wie das Konfigurationsdienstprogramm für Client-Service zur Verwendung von Scheduler-Services konfiguriert wird. Im Beispiel unten wird davon ausgegangen, dass der Scheduler-Service den Namen TSM Central Scheduler Service und der CAD-Service den Namen TSM Client Acceptor hat; bei diesen Namen handelt es sich um Standardnamen. Sie können mit der dsmcutil-Option /name andere Namen angeben. Wie folgt vorgehen, um den CAD so zu konfigurieren, dass er einen bestehenden Scheduler-Service verwaltet: 1. Stoppen Sie wie folgt den Scheduler-Service und den CAD: dsmcutil stop /name:"tsm central scheduler service" und anschließend dsmcutil stop /name:"tsm client acceptor". 2. Setzen Sie die Option managedservices in der Clientoptionsdatei (dsm.opt) auf schedule. 3. Aktualisieren Sie den Scheduler-Service so, dass er nach einem Warmstart nicht automatisch gestartet wird: dsmcutil update /name:"tsm central scheduler service" /autostart:no. 4. Ordnen Sie den Scheduler-Service dem CAD zu: dsmcutil update cad /name:"tsm client acceptor" /cadschedname:"tsm central scheduler service" /autostart:yes. Wenn dieser Befehl erfolgreich ausgeführt wurde, enthält die Datei dsmwebcl.log folgende Nachricht: Befehl wird in 1 Minute ausgeführt. Nach einer Minute startet der CAD den Scheduler und Sie sehen Informationen zum nächsten terminierten Ereignis in der Datei dsmwebcl.log. Zugehörige Konzepte „Dsmcutil-Befehle: Erforderliche Optionen und Beispiele” auf Seite 286 Zugehörige Tasks „Gültige dsmcutil-Optionen” auf Seite 294 Neuen Scheduler erstellen und CAD für die Verwaltung des Schedulers zuordnen Dieser Abschnitt enthält schrittweise Anleitungen für die Erstellung eines neuen Schedulers und für die Zuordnung eines CAD für die Verwaltung des Schedulers. Führen Sie die folgenden Schritte aus, um einen neuen Scheduler zu erstellen und einen CAD zuzuordnen: 1. Setzen Sie die Option managedservices in der Clientoptionsdatei (dsm.opt) auf schedule. 2. Erstellen Sie den Scheduler-Service: dsmcutil install scheduler /name:"NEW_SCHEDULE_NAME" /node:yournode /password:xxxxx /startnow:no. Verwenden Sie nicht die Option /autostart:yes, wenn Sie einen Scheduler installieren, der vom CAD verwaltet wird. 3. Erstellen Sie den CAD-Service: dsmcutil install cad /node:yournode /password:xxxxx /autostart:yes /startnow:no. 284 IBM Tivoli Storage Manager for Windows Clients für Sichern/Archivieren: Installations- und Benutzerhandbuch 4. Ordnen Sie den Scheduler dem CAD zu: dsmcutil update cad /name:"tsm client acceptor" /cadschedname:"NEW_SCHEDULE_NAME". 5. Starten Sie den CAD: dsmcutil start cad /name:"tsm client acceptor". Anmerkung: Der CAD und der Scheduler werden wie oben beschrieben gestartet. Da der CAD den Scheduler steuert, wird der Scheduler nicht als Service angezeigt, weder über das Applet für Services noch über den Befehl NET START. Zum Stoppen des Schedulers muss der CAD gestoppt werden. Zeitplan zum Sichern von Systemobjekten definieren (Windows XP) Dieser Abschnitt enthält schrittweise Anleitungen zum Definieren eines Tivoli Storage Manager-Clientzeitplans für die Sicherung von Dateisystemen an Wochentagen und die Sicherung der Domäne SYSTEMOBJECT am Samstag. Beide Zeitpläne werden im CAD-verwalteten Modus ausgeführt. 1. Geben Sie Folgendes ein, um einen Zeitplan zum Sichern Ihrer Dateisysteme an jedem Wochentag zu definieren: define schedule your_domain weekday_backup action=incremental option="-domain= -systemobject" starttime=20:00:00<weitere Optionen hier> dayofweek=weekday. Geben Sie Folgendes ein, um den Client für Sichern/Archivieren diesem Zeitplan zuzuordnen: define assoc your_domain weekday_backup nodename. Geben Sie Folgendes ein, um einen Zeitplan zum Sichern Ihrer Domäne SYSTEMOBJECT an jedem Samstag zu definieren: define schedule your_domain saturday_backup action=incremental option="-domain= systemobject" starttime=21:00:00<weitere Optionen hier> dayofweek=saturday. Geben Sie Folgendes ein, um den Client für Sichern/Archivieren diesem Zeitplan zuzuordnen: define assoc your_domain saturday_backup nodename. Der einzige Unterschied zwischen den beiden Zeitplandefinitionen besteht darin, dass beim Wochentagszeitplan ein Minuszeichen ('-') vor "systemobject" steht, um die Domäne SYSTEMOBJECT explizit zu entfernen. 2. Die Änderungen in der Tivoli Storage Manager-Clientoptionsdatei (dsm.opt) lauten wie folgt: domain c: d: <weitere Domänen>. 3. Verwenden Sie den Setup-Assistenten, um einen Zeitplanungsservice zu definieren, der im vom CAD verwalteten Modus ausgeführt wird, aktualisieren Sie Ihren vorhandenen Zeitplanungsservice, sodass er vom CAD verwaltet wird, oder löschen Sie den aktuellen Service und erstellen Sie einen neuen, der CAD verwaltet wird. Zugehörige Tasks „Client-Scheduler konfigurieren” auf Seite 25 Befehl Dsmcutil verwenden Das Tivoli Storage Manager-Konfigurationsdienstprogramm für Client-Service, dsmcutil, ermöglicht die Installation und Konfiguration von Tivoli Storage ManagerClient-Services auf lokalen und fernen Windows-Workstations. Sie können folgende Tivoli Storage Manager-Services unter einem Doppelbytezeichensatz-Pfad (DBCS-Pfad) installieren: v Service Scheduler für Sichern/Archivieren v Service Clientakzeptor (CAD) v Service Ferner Clientagent v Service Journalsteuerkomponente v VMware-Tools-Service Kapitel 10. Konfigurationsdienstprogramm für Client-Service 285 Das Konfigurationsdienstprogramm für Client-Service muss von einem Konto ausgeführt werden, das zur Gruppe Administrator/Domänenadministrator gehört. Das Dienstprogramm hat folgende Syntax: dsmcutil Befehl SCHEDuler Service CAD JOURnal REMOTEagent VMWAREtools Anmerkung: 1. Bei Windows Vista müssen Sie mit der rechten Maustaste auf die Eingabeaufforderung klicken und "Als Administrator ausführen" auswählen. 2. Die bei dsmcutil-Befehlen angegebenen Optionen überschreiben die Optionen in Ihrer Optionsdatei (dsm.opt). Das Konto, das das Dienstprogramm ausführt, muss über geeignete Benutzerberechtigungen für die Installation von Services und die Aktualisierung des Windows-Registrys auf der Zielworkstation verfügen. Wird eine ferne Workstation angegeben, muss das Konto dazu berechtigt sein, eine Verbindung zu dem Windows-Registry der angegebenen Workstation herzustellen. Anmerkung: Die Mindestabkürzung für die hier aufgeführten Befehle und Optionen steht in Großbuchstaben. Großbuchstaben kennzeichnen die kürzeste zulässige Abkürzung. Wird ein Element vollständig in Großbuchstaben dargestellt, kann es nicht abgekürzt werden. Das Element kann in einer beliebigen Kombination aus Groß- und Kleinbuchstaben eingegeben werden. Zugehörige Konzepte Kapitel 2, „Tivoli Storage Manager-Client konfigurieren”, auf Seite 19 Dsmcutil-Befehle: Erforderliche Optionen und Beispiele Der Befehl INSTall installiert und konfiguriert einen Tivoli Storage Manager-Service. INSTall Scheduler Installiert und konfiguriert den Tivoli Storage Manager-Scheduler-Service. Die folgenden Optionen sind für den Befehl INSTall erforderlich: v /name:Servicename v /password:Kennwort v /clusternode:Yes|No (erforderlich, falls MSCS (Microsoft Cluster Server) oder VCS (Veritas Cluster Server) ausgeführt wird). v /clustername:Clustername (erforderlich, falls MSCS oder VCS ausgeführt wird). Einschränkung: Geben Sie keinen Clusternamen mit mehr als 64 Zeichen an. Wenn Sie mehr als 64 Zeichen angeben und Veritas Storage Foundation mit hoher Verfügbarkeit oder eine Microsoft Cluster Server-Konfiguration verwenden, können Sie den Scheduler-Service von Tivoli Storage Manager möglicherweise nicht installieren oder starten. 286 IBM Tivoli Storage Manager for Windows Clients für Sichern/Archivieren: Installations- und Benutzerhandbuch Die Option /clientdir:Clientverzeichnis kann ebenfalls verwendet werden; Standardwert ist das aktuelle Verzeichnis. Die folgenden Dateien müssen in dem für /clientdir:Clientverzeichnis angegebenen Verzeichnis vorhanden sein: v dsmcsvc.exe v dscdeu.txt v dsm.opt v dsmntapi.dll v tsmutil1.dll Anmerkung: Wenn der Service auf einer fernen Workstation installiert wird, sollte der vollständig qualifizierte Clientverzeichnispfad relativ zur Zielworkstation angegeben werden. UNC-Namen sind für das lokale Systemkonto nicht zulässig. Auf einer Workstation können mehrere Services installiert werden. Task Einen Scheduler-Service mit dem Namen TSM Central Scheduler Service auf der lokalen Workstation installieren. Der Service soll automatisch beim Systemstart gestartet werden. Alle erforderlichen Dateien müssen sich im aktuellen Verzeichnis befinden, und die Clientoptionsdatei muss auf den Tivoli Storage Manager-Server zeigen, bei dem Knoten ALPHA1 mit dem Kennwort nodefw definiert ist. Der Tivoli Storage Manager-Server wird kontaktiert, um zu prüfen, ob der angegebene Knoten und das zugehörige Kennwort gültig sind. Wenn das Kennwort auf seine Gültigkeit hin überprüft wurde, wird es im Windows-Registry generiert (verschlüsselt): Befehl: dsmcutil install scheduler /name:"TSM Central Scheduler Service" /node:ALPHA1 /password:Knotenkennwort /autostart:yes Task Einen Scheduler-Service mit dem Namen TSM Central Scheduler Service auf der fernen Workstation PDC installieren. Der Service soll automatisch beim Systemstart gestartet werden. Die erforderlichen Dateien für den Scheduler-Service und die angegebene Optionsdatei müssen sich auf der fernen Workstation im Verzeichnis c:\tsm\baclient befinden. Das Kennwort wird verschlüsselt in das Windows-Registry aufgenommen. Der Tivoli Storage Manager-Server wird nicht kontaktiert, um das Kennwort zu prüfen. Befehl: dsmcutil install scheduler /name:"TSM Central Scheduler Service" /machine:PDC /clientdir:c:\tsm\baclient /optfile:c:\tsm\baclient\dsm.opt /node:PDC /validate:no /autostart:yes /password:Kennwort_für_Knoten Task Einen Scheduler-Service mit dem Namen TSM Central Scheduler Service auf der fernen Workstation PDC installieren. Der Service soll automatisch beim Systemstart gestartet werden. Die erforderlichen Dateien für den Scheduler-Service und die angegebene Optionsdatei müssen sich auf der fernen Workstation im Verzeichnis c:\tsm\baclient befinden. Das Kennwort wird verschlüsselt in das Windows-Registry aufgenommen. Der Tivoli Storage Manager-Server, der sich am angegebenen TCP/IP-Host und -Anschluss befindet, wird kontaktiert, um das Kennwort auf seine Gültigkeit hin zu überprüfen. Kapitel 10. Konfigurationsdienstprogramm für Client-Service 287 Befehl: dsmcutil install scheduler /name:"TSM Central Scheduler Service" /machine:PDC /clientdir:c:\tsm\baclient /optfile:c:\tsm\baclient\dsm.opt /node:PDC /autostart:yes /password:Kennwort_für_Knoten /commmethod:tcpip /commserver:alpha1.sanjose.com /commport:1521 Task Central Scheduler Service von TSM auf einem einzigen Knoten in einem MSCS- oder VCS-Cluster installieren. Stellen Sie für group-a von Workstation node-1 aus sicher, dass node-1 derzeit Eigner von group-a ist, und geben Sie dann den Befehl aus. Befehl: dsmcutil install scheduler /name:"TSM Central Scheduler Service: group-a" /clientdir:c:\tsm\baclient /optfile:q:\tsm\baclient\ dsm.opt /node:mscs-cluster-group-a /password:n /validate:no /autostart:yes /startnow:yes /clusternode:yes /clustername:mscs-cluster INSTall CAD Installiert und konfiguriert den Clientakzeptorservice (CAD). Erforderliche Optionen sind: v /name:Servicename v /node:Knotenname v /password:Kennwort Andere gültige Optionen sind: v /optfile:Optionsdatei v /httpport:HTTP-Anschluss v /webports:Web-Anschlüsse Task Clientakzeptorservice mit Namen TSM CAD installieren. TSM CAD verwendet den Knoten test, um die Verbindung zum Tivoli Storage ManagerServer herzustellen. Verwenden Sie die Optionsdatei c:\tsm\baclient\ dsm.opt, um die Verbindung zu Tivoli Storage Manager herzustellen. Befehl: dsmcutil install cad /name:"TSM CAD" /node:test /password:test /optfile:c:\tsm\baclient\dsm.opt INSTall Journal Installiert einen Journalsteuerkomponentenservice auf allen Windows-Clients. Es wird eine Journaldatenbank erstellt, in der die Informationen gespeichert werden, anhand derer der Client vor Beginn einer Operation festlegt, welche Dateien für die Sicherung auswählbar sind. Sie können gegebenenfalls die Option nojournal im Befehl incremental verwenden, um anzugeben, dass Sie eine traditionelle vollständige Teilsicherung ausführen wollen. Der Journalsteuerkomponentenservice hat den Namen TSM-Journalservice und verwendet die Konfigurationsdatei tsmjbbd.ini aus dem Tivoli Storage ManagerInstallationsverzeichnis. 288 IBM Tivoli Storage Manager for Windows Clients für Sichern/Archivieren: Installations- und Benutzerhandbuch Anmerkung: Der Journalservice wird in einer Microsoft Cluster Server-Umgebung unterstützt. Es können mehrere Journalservices installiert werden, indem mit Hilfe der Journalkonfigurationseinstellung JournalPipe und den Clientoptionen eindeutige Pipenamen angegeben werden. Für diesen Befehl stehen keine Optionen zur Verfügung. Task Journalsteuerkomponentenservice TSM-Journalservice installieren. Befehl: dsmcutil install journal INSTall REMOTEAgent Installiert und konfiguriert einen Agentenservice für einen fernen Client (Remote Client Agent Service). Erforderliche Optionen sind: v /name:Servicename v /node:Knotenname v /password:Kennwort v /partnername:Partnerservicename Andere gültige Optionen sind: v /optfile:Optionsdatei Task Agentenservice mit Namen 'TSM AGENT' für den fernen Client installieren. TSM AGENT verwendet den Knoten test, um die Verbindung zum Tivoli Storage Manager-Server herzustellen. Die Optionsdatei c:\tsm\baclient\dsm.opt wird zum Herstellen der Verbindung zu Tivoli Storage Manager verwendet. Der Partner-CAD-Service heißt 'TSM CAD'. Befehl: dsmcutil install remoteagent /name:"TSM AGENT" /node:test /password:test /optfile:c:\tsm\baclient\dsm.opt /partnername: "TSM CAD" Anmerkung: Sowohl der Agentenservice für den fernen Client als auch der Clientakzeptorservice muss so installiert sein, dass er den Web-Client ausführt. Der Clientakzeptorservice muss vor dem Agentenservice für den fernen Client installiert werden. Geben Sie den Namen des Partnerclientakzeptorservices über die Option /partnername: an. INSTall vmwaretools Installiert und konfiguriert den VMware-Tools-Service. Es sind keine Optionen erforderlich. Befehl: dsmcutil install vmwaretools REMove Entfernt einen installierten Client-Service. Die erforderliche Option ist /name:Servicename. Task Den angegebenen Scheduler-Service aus der lokalen Workstation entfernen. Befehl: dsmcutil remove /name:"TSM Central Scheduler Service" Kapitel 10. Konfigurationsdienstprogramm für Client-Service 289 Task Den Journalsteuerkomponentenservice TSM Journal Service aus der lokalen Workstation entfernen. Befehl: dsmcutil remove /name:"TSM Journal Service" REMove vmwaretools Den VMware-Tools-Service entfernen. Es sind keine Optionen erforderlich. Befehl: dsmcutil remove vmwaretools UPDate Aktualisiert die Registerwerte für den Scheduler-Service. Für diesen Befehl ist die Option /name:Servicename erforderlich; außerdem müssen die zu aktualisierenden Registerwerte angegeben werden. Andere gültige Optionen sind: v /clientdir:Clientverzeichnis v /optfile:Optionsdatei v /eventlogging:[Yes|No] v /node:Knotenname v /autostart:[Yes|No] v /clusternode:Yes|No (erforderlich, falls MSCS oder VCS ausgeführt wird). v /clustername:Clustername (erforderlich, falls MSCS oder VCS ausgeführt wird). Task Clientverzeichnis und Optionsdatei für den angegebenen Scheduler-Service aktualisieren. Alle erforderlichen Client-Servicedateien müssen sich im angegebenen Verzeichnis befinden. Anmerkung: Die Übertragungsoptionen, die in diesem dsmcutil-Befehl angegeben werden, haben Vorrang vor den Optionen in der Clientoptionsdatei. Befehl: dsmcutil update /name:"TSM Central Scheduler Service" /clientdir:c:\tsmptf3\baclient /optfile:c:\tsmptf3\baclient\dsm.opt Task Angegebenen Scheduler-Service so aktualisieren, dass er das TCP/IP-Protokoll verwendet, um eine Verbindung zu einem Tivoli Storage ManagerServer mit dem angegebenen Hostnamen beim angegebenen Anschluss herzustellen. Befehl: dsmcutil update /name:"TSM Central Scheduler Service" /commserver:nt1.sanjose.com /commport:1521 /commmethod: tcpip UPDate CAD Aktualisiert die Registrierwerte für den Clientakzeptorservice. Für diesen Befehl ist die Option /name:Servicename erforderlich; außerdem müssen die zu aktualisierenden Registerwerte angegeben werden. Andere gültige Optionen sind: v /node:Knotenname v /password:Kennwort v /optfile:Optionsdatei 290 IBM Tivoli Storage Manager for Windows Clients für Sichern/Archivieren: Installations- und Benutzerhandbuch v /httpport:HTTP-Anschluss v /webports:Web-Anschlüsse v /cadschedname:Schedulername Task Clientakzeptorservice so aktualisieren, dass er das angegebene Clientkennwort und die angegebene Optionsdatei verwendet. Alle erforderlichen Client-Servicedateien müssen sich im angegebenen Verzeichnis befinden. Befehl: dsmcutil update cad /name:"TSM CAD" /password:test /optfile:c:\tsm\baclient\dsm.opt UPDate REMOTEAgent Aktualisiert die Registrierwerte des Agentenservice für den fernen Client. Für diesen Befehl ist die Option /name:Servicename erforderlich; außerdem müssen die zu aktualisierenden Registerwerte angegeben werden. Andere gültige Optionen sind: v /node:Knotenname v /password:Kennwort v /optfile:Optionsdatei v /partnername:Partnerservicename Task Agentenservice mit Namen 'TSM AGENT' für den fernen Client aktualisieren. TSM AGENT verwendet den Knoten test, um die Verbindung zum Tivoli Storage Manager-Server herzustellen. Die Optionsdatei c:\tsm\baclient\dsm.opt wird zum Herstellen der Verbindung zu Tivoli Storage Manager verwendet. Der Partner-CAD-Service heißt 'TSM CAD'. Befehl: dsmcutil update remoteagent /name:"TSM AGENT" /node:test /password:test /optfile:c:\tsm\baclient\dsm.opt /partnername: "TSM CAD" Scheduler abfragen Registrierwerte für den Scheduler-Service abfragen. Erforderliche Optionen sind: /name:Servicename. Andere gültige Optionen sind: v /machine:Einheitenname v /clientdir v /optfile v /eventlogging v v v v v /node /commmethod /commport /commserver /errorlog v /schedlog Anmerkung: Geben Sie keinen Wert für die nicht erforderlichen Optionen an. Tivoli Storage Manager gibt die entsprechenden Registerwerte für den von Ihnen angegebenen Scheduler-Service zurück. Task Registereinstellungen für den von Ihnen angegebenen Scheduler-Service abfragen. Kapitel 10. Konfigurationsdienstprogramm für Client-Service 291 Befehl: dsmcutil query /name:"TSM Central Scheduler Service" Task Registereinstellung für das Clientverzeichnis für den von Ihnen angegebenen Scheduler-Service abfragen. Befehl: dsmcutil query /name:"TSM Central Scheduler Service" Query CAD Fragt die Registerwerte für den Clientakzeptorservice ab. Die erforderliche Option für diesen Befehl ist /name:Servicename. Andere gültige Optionen sind: v /machine:Einheitenname v /node v /optfile v /httpport v /webports v /clientdir v /partnername Anmerkung: Geben Sie keinen Wert für diese Optionen an. Task Registereinstellungen für den von Ihnen angegebenen Clientakzeptorservice abfragen. Befehl: dsmcutil query cad /name:"TSM CAD" Query Journal Den Journalsteuerkomponentenservice TSM Journal Service unter Windows (32 Bit) abfragen. Für diesen Befehl stehen keine Optionen zur Verfügung. Task Den Journalsteuerkomponentenservice TSM-Journalservice abfragen. Befehl: dsmcutil query journal Query REMOTEAgent Fragt die Registerwerte für den Agentenservice für den fernen Client ab. Die erforderliche Option für diesen Befehl ist /name:Servicename. Andere gültige Optionen sind: v /machine:Einheitenname v /node v /optfile v /partnername v /clientdir Anmerkung: Geben Sie keinen Wert für diese Optionen an. Task Registereinstellungen für den angegebenen Agentenservice für den fernen Client abfragen. Befehl: dsmcutil query remoteagent /name:"TSM AGENT" 292 IBM Tivoli Storage Manager for Windows Clients für Sichern/Archivieren: Installations- und Benutzerhandbuch List Listet die installierten Client-Services auf. Es sind keine Optionen erforderlich. Task Die installierten Tivoli Storage Manager-Client-Services auf der lokalen Workstation suchen und auflisten. Befehl: dsmcutil list Task Die installierten Tivoli Storage Manager-Client-Services auf der fernen Workstation PDC auflisten. Befehl: dsmcutil list /MACHINE:PDC START Mit dem Befehl Start kann ein Client-Service gestartet werden. Der Befehl Start erfordert die Option /name:Servicename. Task Den Journalsteuerkomponentenservice TSM-Journalservice starten. Befehl: dsmcutil start /name:"TSM Journal Service" STOP Mit dem Befehl Stop kann ein Client-Service gestoppt werden. Der Befehl Stop erfordert die Option /name:Servicename. Task Den Journalsteuerkomponentenservice TSM-Journalservice stoppen. Befehl: dsmcutil stop /name:"TSM Journal Service" UPDATEPW Verschlüsseltes Tivoli Storage Manager-Registerkennwort generieren. Der Befehl UPDATEPW erfordert die Optionen /node:Knotenname und /password:Kennwort. Wahlweise können Sie auch folgende Optionen verwenden: v /validate:[Yes|No] v /clusternode:Yes|No (erforderlich, falls MSCS oder VCS ausgeführt wird). v /clustername:Clustername (erforderlich, falls MSCS oder VCS ausgeführt wird). v /force:[Yes|No] Das Kennwort wird vom Tivoli Storage Manager-Server geprüft, wenn die Option /validate:Yes angegeben ist. Das Kennwort wird auf dem Server aktualisiert, wenn Sie die Option /updateonserver:Yes angeben. Bei Angabe dieser Option müssen Sie das aktuelle Kennwort über die Option /oldpassword angeben. Task Das verschlüsselte Registerkennwort für den angegebenen Knoten aktualisieren. Das Kennwort soll auf dem angegebenen Tivoli Storage ManagerServer, der sich beim angegebenen TCP/IP-Hostnamen und -Anschluss befindet, geprüft und aktualisiert werden. Befehl: Kapitel 10. Konfigurationsdienstprogramm für Client-Service 293 dsmcutil updatepw /node:alpha1 /commMethod:tcpip /commServer:alpha1.sanjose.ibm.com /commPort:1500 /password:neues_Kennwort /oldpassword:altes_Kennwort /updateonserver:yes Zugehörige Konzepte „Journalgestützte Sicherung” auf Seite 129 Zugehörige Tasks „Gültige dsmcutil-Optionen” Zugehörige Verweise „Incremental” auf Seite 628 Gültige dsmcutil-Optionen In diesem Abschnitt sind die gültigen dsmcutil-Optionen aufgelistet, die Sie bei der Verwendung des Scheduler-Service angeben können. /autostart:[Yes|No] Gibt an, ob der Scheduler-Service automatisch beim Systemstart gestartet werden soll. Der Standardwert ist No. /cadschedname:Schedulername Gibt den Namen des Scheduler-Service an, der mit dem CAD verwaltet werden soll. Verwenden Sie diese Option, wenn die Option managedservices in der Clientoptionsdatei dsm.opt auf schedule gesetzt ist. Sie können diese Option nur beim CAD-Service angeben. /clientdir:Clientverzeichnis Der vollständig qualifizierte Verzeichnispfad, bei dem sich die Dateien für den Client-Service befinden. Dieses Verzeichnis sollte relativ zur Zielworkstation angegeben werden, auf der der Service installiert ist. UNC-Namen sind nicht zulässig, wenn das lokale Systemkonto auf Anmelden gesetzt ist. Standardwert ist das aktuelle Verzeichnis. /clustername:Clustername Diese Option ersetzt die Option /group. Die Option /clustername gibt den Clusternamen an, zu dem das System gehört. Sie können den Clusternamen auf eine der folgenden Arten bestimmen: v Führen Sie in MSCS den MSCS-Befehl CLUSTER /LIST von der Befehlszeile aus oder verwenden Sie das Dienstprogramm Clusteradministrator. Wenn das Dienstprogramm Clusteradministrator gestartet wird, erscheint eine baumähnliche Struktur, an deren Spitze der Clustername steht. v Verwenden Sie in VCS die VCS-Clustermanager - Java-Konsole oder öffnen Sie die Datei main.cf im Verzeichnis %VCS_HOME%\config. v Verwenden Sie in VCS den folgenden Befehl: haclus -display Einschränkung: Geben Sie keinen Clusternamen mit mehr als 64 Zeichen an. Wenn Sie mehr als 64 Zeichen angeben und Veritas Storage Foundation mit hoher Verfügbarkeit oder eine Microsoft Cluster Server-Konfiguration verwenden, können Sie den Scheduler-Service von Tivoli Storage Manager möglicherweise nicht installieren oder starten. Diese Option muss zusammen mit der Option /clusternode:Yes verwendet werden. Diese Option muss angegeben werden, wenn der Befehl INSTALL in einer Clusterumgebung verwendet wird. Sie muss außerdem angegeben 294 IBM Tivoli Storage Manager for Windows Clients für Sichern/Archivieren: Installations- und Benutzerhandbuch werden, wenn mit dem Befehl UPDATE die Clustereinstellungen geändert werden (/clusternode und /clustername). Diese Option kann auch angegeben werden, wenn der Befehl UPDATEPW in einer Clusterumgebung verwendet wird. In der Regel ist dies nicht erforderlich. Wenn jedoch für einen bestimmten Knoten mehrere SchedulerServices mit unterschiedlichen Clustereinstellungen definiert sind, kann das Dienstprogramm nicht bestimmen, welche Einstellungen korrekt sind. In diesem Fall korrigieren Sie die Diskrepanzen zwischen den Services. Alternativ dazu können Sie diese Option mit /clusternode: Yes und /force:Yes angeben, um das Dienstprogramm zu zwingen, das Kennwort mit den angegebenen Clustereinstellungen anzuzeigen oder zu aktualisieren. Diese Option ist nicht erforderlich, wenn /clusternode :No angegeben ist. /clusternode:Yes|No Gibt an, ob die Unterstützung für Clusterressourcen aktiviert werden soll. Der Standardwert ist No. Sie müssen MSCS oder VCS ausführen, um /clusternode:Yes angeben zu können. Diese Option muss angegeben werden, wenn der Befehl INSTALL in einer Clusterumgebung verwendet wird. Sie muss außerdem angegeben werden, wenn mit dem Befehl UPDATE die Clustereinstellungen geändert werden (/clusternode , /clustername). Diese Option kann auch angegeben werden, wenn der Befehl UPDATEPW in einer Clusterumgebung verwendet wird. In der Regel ist dies nicht erforderlich. Wenn jedoch für einen bestimmten Knoten mehrere SchedulerServices mit unterschiedlichen Clustereinstellungen definiert sind, kann das Dienstprogramm nicht bestimmen, welche Einstellungen korrekt sind. In diesem Fall korrigieren Sie die Diskrepanzen zwischen den Services. Alternativ dazu können Sie diese Option mit /clustername und /force:Yes angeben, um das Dienstprogramm zu zwingen, das Kennwort mit den angegebenen Clustereinstellungen anzuzeigen oder zu aktualisieren. Wenn /clusternode :No angegeben wird, ist /clustername nicht erforderlich. /commmethod:Protokoll Gibt das Clientübertragungsprotokoll an, über das mit einem Tivoli Storage Manager-Server kommuniziert wird. Gültige Protokolle sind: TCP/IP und Benannte Pipes. Wenn Sie keinen Wert angeben, wird der Wert aus der Clientoptionsdatei abgerufen oder auf den standardmäßig vorgegebenen Wert für den Client gesetzt. Sie können diese Option auch in Verbindung mit dem Befehl UPDATEPW verwenden, um ein Übertragungsprotokoll anzugeben, mit dem beim Aktualisieren von Kennwörtern die Verbindung zu einem Server hergestellt wird. /commport:Serveranschluss Gibt den protokollspezifischen Tivoli Storage Manager-Serveranschluss an. Für TCP/IP ist dies der Anschluss beim angegebenen Hostnamen. Wird für diese Option kein Wert angegeben, wird der Wert aus der Clientoptionsdatei abgerufen oder auf den standardmäßig vorgegebenen Wert für den Client gesetzt. Sie können diese Option auch in Verbindung mit dem Befehl UPDATEPW verwenden, um einen protokollspezifischen Serveranschluss anzugeben, zu dem die Verbindung beim Aktualisieren von Kennwörtern hergestellt wird. /commserver:Servername Gibt den protokollspezifischen Tivoli Storage Manager-Servernamen an. Abhängig vom verwendeten Protokoll, kann es sich dabei um einen TCP/ Kapitel 10. Konfigurationsdienstprogramm für Client-Service 295 IP-Hostnamen oder einen Namen für benannte Pipes handeln. Wird für diese Option kein Wert angegeben, wird der Wert aus der Clientoptionsdatei abgerufen oder auf den standardmäßig vorgegebenen Wert für den Client gesetzt. Sie können diese Option auch in Verbindung mit dem Befehl UPDATEPW verwenden, um einen protokollspezifischen Servernamen anzugeben, zu dem die Verbindung beim Aktualisieren von Kennwörtern hergestellt wird. /copyfiles Gibt an, dass die Serviceinstallation vor der Installation an eine andere Position kopiert wird. Mit der Option /srcdir kann der vollständig qualifizierte Quellenpfad angegeben werden. /errorlog:Fehlerprotokoll Gibt den vollständig qualifizierten Namen des Clientfehlerprotokolls an. /eventlogging:[Yes|No] Aktiviert oder deaktiviert das ausführliche Protokollieren für den angegebenen Scheduler-Service. Der Standardwert ist Yes. /force:[Yes|No] Diese Option kann auch angegeben werden, wenn der Befehl UPDATEPW in einer Clusterumgebung verwendet wird. In der Regel ist dies nicht erforderlich. Wenn jedoch für einen bestimmten Knoten mehrere SchedulerServices mit unterschiedlichen Clustereinstellungen definiert sind, kann das Dienstprogramm nicht bestimmen, welche Einstellungen korrekt sind. In diesem Fall korrigieren Sie die Diskrepanzen zwischen den Services. Alternativ dazu können Sie diese Option mit /clusternode und /clustername angeben (wenn /clusternode:Yes angegeben wird), um das Dienstprogramm zu zwingen, das Kennwort mit den angegebenen Clustereinstellungen anzuzeigen oder zu aktualisieren. /httpport:HTTP-Anschluss Gibt eine TCP/IP-Anschlussadresse für den Web-Client an. /machine:Einheitenname Gibt den Namen der fernen Workstation an, zu der eine Verbindung hergestellt wird. /name:Servicename Gibt den Namen des Client-Service an. Wenn der Name eingebettete Leerzeichen enthält, muss er in Anführungszeichen gesetzt werden. /node:Knotenname Gibt den Tivoli Storage Manager-Knotennamen an, den der Client-Service beim Herstellen der Verbindung zum Tivoli Storage Manager-Server verwendet. Er wird auch beim Anzeigen oder Aktualisieren des Tivoli Storage Manager-Registerkennworts verwendet. Der Standardwert ist der Workstationname. /ntaccount:NT-Konto Gibt das Windows-Konto an, mit dem sich der Service anmeldet. /ntdomain:NT-Domäne Gibt die Windows-Domäne an, mit der sich der Service anmeldet. /ntpassword:NT-Kennwort Gibt das Windows-Kennwort für das Konto an, mit dem sich der Service anmeldet. 296 IBM Tivoli Storage Manager for Windows Clients für Sichern/Archivieren: Installations- und Benutzerhandbuch /oldpassword:altes Kennwort Aktuelles Tivoli Storage Manager-Serverkennwort. Wird in Zusammenhang mit der Option /updateonserver verwendet, wenn ein Kennwort auf dem Server aktualisiert wird. /optfile:Optionsdatei Der vollständig qualifizierte Pfad der Tivoli Storage Manager-Optionsdatei. Dabei handelt es sich um die Optionsdatei, die der angegebene Client-Service zum Herstellen der Verbindung zu Tivoli Storage Manager verwendet. Das Dienstprogramm verwendet diese Datei auch zum Herstellen der Verbindung zu Tivoli Storage Manager, um Kennwörter zu prüfen und zu aktualisieren. Bitte beachten: Obwohl diese Option die Standardoptionsdatei im aktuellen Verzeichnis (dsm.opt) überschreibt, erfordert die Tivoli Storage Manager-API, dass eine Standardoptionsdatei im aktuellen Verzeichnis vorhanden ist. UNC-Namen sind nicht zulässig, wenn das lokale Systemkonto auf Anmelden gesetzt ist. Der Standardwert ist die Datei dsm.opt im Verzeichnis /clientdir. /partnername:Partnerservicename Diese Option wird bei der Installation eines Agentenservice für den fernen Client verwendet, um den Partnerclientakzeptorservice anzugeben. /password:Kennwort Das Tivoli Storage Manager-Kennwort, das (verschlüsselt) im WindowsRegistry generiert wird. /schedlog:Planungsprotokoll Gibt den vollständig qualifizierten Namen des Clientplanungsprotokolls an. /srcdir:Pfadname Verwenden Sie diese Option in Verbindung mit der Option /copyfiles für die Angabe des vollständig qualifizierten Quellenpfads, um die Serviceinstallation vor der Installation des Service an eine andere Position zu kopieren. /startnow:[Yes|No] Gibt an, ob dsmcutil den angegebenen Service nach der Ausführung des Befehls starten soll; der Standardwert lautet Yes. Wenn Sie No angeben, müssen Sie den Service manuell über das Systemsteuerungs-Applet für Services starten oder indem Sie den Befehl NET START Name des Tivoli Storage Manager-Service eingeben. /updateonserver:[Yes|No] Gibt an, ob das angegebene Kennwort auf dem Tivoli Storage ManagerServer aktualisiert wird. Muss zusammen mit der Option /oldpassword verwendet werden. /validate:[Yes|No] Gibt an, ob beim Anzeigen oder Aktualisieren des verschlüsselten Registerkennworts eine Überprüfung durchgeführt werden soll. Der Standardwert ist Yes. /webports:Web-Anschlüsse Gibt die TCP/IP-Anschlussnummer an, die vom Tivoli Storage ManagerClientakzeptorservice und dem Agentenservice des Tivoli Storage Manager-Web-Clients verwendet wird, um mit der Web-GUI zu kommunizieren. Kapitel 10. Konfigurationsdienstprogramm für Client-Service 297 298 IBM Tivoli Storage Manager for Windows Clients für Sichern/Archivieren: Installations- und Benutzerhandbuch Kapitel 11. Ergänzende Informationen zu Windows XP und Windows Server 2003 ASR (Windows) Dieser Abschnitt enthält ergänzende Informationen für die Verwendung der automatisierten Systemwiederherstellung von Microsoft Windows (Automated System Recovery - ASR), um recover Windows XP- und Windows 2003-Systeme mit dem IBM Tivoli Storage Manager-Client für Sichern/Archivieren für Windows wiederherzustellen. | | | | Anforderung: Für die Ausführung innerhalb von WinPE müssen Sie die TSM-DLLs und VC90 CRT nebeneinander installieren. Verwenden Sie das Script DSMC-PE.CMD, um die Umgebung einzurichten. Führen Sie das Script auf dem gemeinsam genutzten Netzbereich aus, in dem das Clientpaket extrahiert wird. Anmerkung: Der Umfang dieses Kapitels schließt keine Planung zur Wiederherstellung nach einem Katastrophenfall ein. Geben Sie den folgenden Befehl aus, um die Umgebung einzurichten: DSMC-PE SET Geben Sie den folgenden Befehl aus, um die vom Befehl DSMC-PE SET vorgenommenen Änderungen zurückzusetzen: DSMC-PE CLEAN Die in diesem Abschnitt beschriebenen Funktionen und Informationen sind auch im Tivoli-Leitfaden für das Feld Using Microsoft Windows Automated System Recovery (ASR) to Recover Windows XP and Windows 2003 Systems with the IBM Tivoli Storage Manager Backup-Archive Client for Windows (Microsoft Windows Automated System Recovery (ASR) verwenden, um Windows XP- und Windows 2003-Systeme mit dem IBM Tivoli Storage Manager-Client für Sichern/Archivieren für Windows wiederherzustellen) dokumentiert, der auf der folgenden Website verfügbar ist: http://www.ibm.com/software/sysmgmt/products/support/Field_Guides.html Zugehörige Konzepte „Windows XP und Windows Server 2003 ASR-Referenzinformationen” auf Seite 308 Fragen und Antworten zu Windows XP und Windows Server 2003 ASR Dieser Abschnitt enthält einige Fragen und Antworten zur Windows XP- und Windows Server 2003-Systemwiederherstellung. F: Was wäre, wenn ich die ASR-Diskette nicht erstellt hätte, bevor ich sie für ASR benötige? A: Sie können die ASR-Diskette für Wiederherstellung auch für einen anderen Knoten erstellen, wenn Ihnen vom anderen Knoten Zugriff auf den ASR-Dateibereich erteilt wird. F: Was kann ich tun, wenn die Dateien smss.ASR und ntdll.ASR nicht in meiner Bootlaufwerksicherung enthalten sind und ich folglich auf einen Fehler im ASR-Wiederherstellungsprozess stoße? 299 A: Wenn Sie eine andere Workstation haben, auf der dieselbe Windows-Wartungsstufe ausgeführt wird wie auf dem System, das Sie wiederherstellen wollen, können Sie die Dateien smss.ASR und ntdll.ASR im Verzeichnis \windows\repair dieser Workstation auf eine Diskette kopieren. Führen Sie den ASRWiederherstellungsprozess erneut aus, bis zu dem Punkt, an dem das Tivoli Storage Manager-ASR-Wiederherstellungsscript Sie zur Eingabe von Netz- oder Sicherungssatzwiederherstellung auffordert. Verwenden Sie das auf Symbolgröße verkleinerte Tivoli Storage Manager-Befehlsfenster, um die Dateien auf die wiederherzustellende Workstation zu kopieren. Beispiel: copy a:\*.asr c:\windows\repair F: Wie kann ich einen lokalen Sicherungssatz erstellen, der die für die ASR-Wiederherstellung erforderlichen Informationen enthält? A: Obwohl Sie mit einem einzelnen Befehl alle für die Wiederherstellung erforderlichen Dateibereiche in einen einzelnen Dateibereich stellen können, ist es aus Leistungsgründen vorzuziehen, separate Sicherungssätze zu verwenden. Für Windows 2003: Verwenden Sie einen Sicherungssatz für das Systemlaufwerk und einen Sicherungssatz für den Systemstatus. Für Windows XP: Verwenden Sie einen Sicherungssatz für das Systemlaufwerk und einen Sicherungssatz für die Systemobjekte. Verwenden Sie die folgenden Tivoli Storage Manager-Serverbefehle, um Sicherungssätze auf dem Server zu erstellen: Windows XP: Syntax: generate backupset <Knotenname> <Präfix> "system object" devclass=<dateibasierte Einheitenklasse> nametype=unicode generate backupset <Knotenname> <Präfix> "\\<Maschinenname>\<Systemlaufwerk>" devclass=<dateibasierte Einheitenklasse> nametype=unicode Beispiele: generate backupset nodea nodeabackup "system object" devc=file nametype=unicode generate backupset nodea nodeabackup "\\machinea\c$" devc=file nametype=unicode Windows Server 2003: Syntax: generate backupset <Knotenname> <Präfix> "system state" devclass=<dateibasierte Einheitenklasse> nametype=unicode generate backupset <Knotenname> <Präfix> "\\<Maschinenname>\<Systemlaufwerk>" devclass=<dateibasierte Einheitenklasse> nametype=unicode Beispiele: generate backupset nodea nodeabackup "system state" devc=file nametype=unicode generate backupset nodea nodeabackup "\\machinea\c$" devc=file nametype=unicode Geben Sie folgenden Befehl ein, um die dem Sicherungssatz zugeordneten Dateien zu identifizieren: q volhistory type=backupset Kopieren Sie die Dateien mit einer DVD-Brennsoftware auf eine DVD. Sie können die Dateien zum besseren Komfort umbenennen. 300 IBM Tivoli Storage Manager for Windows Clients für Sichern/Archivieren: Installations- und Benutzerhandbuch F: Welche Dateien werden auf die ASR-Wiederherstellungsdiskette gestellt und was führen sie durch? A: Die folgenden Dateien werden auf die ASR-Diskette gestellt: asr.sif Systeminformationsdatei. Stellt Informationen zum Plattenlayout und eine Liste von Dateien zur Verfügung, die auf das System kopiert werden müssen, damit Tivoli Storage Manager die ASR-Wiederherstellung ausführen kann. asrpnp.sif Plug-and-Play-Einheitendaten, die von Windows bei einer ASR-Operation verwendet werden. tsmasr.cmd Befehlsdatei, die den Tivoli Storage Manager-Client installiert und die Befehle aufruft, um den Systemstatus und die System- und Bootlaufwerke zurückzuschreiben. waitforevent.exe Programm, das die Beendigung der Tivoli Storage Manager-Clientinstallation erkennt. tsmasr.opt Eine Kopie der Tivoli Storage Manager-Clientoptionsdatei, die während der ASR-Sicherung aktiv mit der Tivoli Storage Manager-Umgebung übereinstimmt. F: Nach Durchführung der ASR-Zurückschreibung weist das Benutzerkonto, von dem aus die Sicherung ausgeführt wurde, fehlende Direktaufrufe im Startmenü auf und hat die Desktopanpassungen verloren. Was ist der Auslöser dafür? A: Die wahrscheinliche Ursache ist, dass das Benutzerprofil dieses Kontos während der Sicherungs- oder Zurückschreibungsoperation im Gebrauch war. F: Warum scheint der Befehl dsmc restore im ASR-Modus langsamer abzulaufen als wenn ich ihn auf einem vollständig installierten System ausführe? Die Ausgabe wird nur langsam auf der Konsole verschoben. Was kann ich tun, um das Zurückschreiben schneller auszuführen? A: In der GUI-Setupmodusphase von ASR bietet der von Windows installierte standardmäßige Bildschirmtreiber keine Unterstützung für Hardwarebeschleunigung. Zum Verbessern der Leistung können Sie Folgendes tun: 1. Verringern Sie das Befehlsfenster auf Symbolgröße, nachdem Sie auf die Eingabeaufforderung zum Zurückschreiben von Sicherungssätzen über das Netz oder von lokalen Sicherungssätzen geantwortet haben. Wenn Sie eine Zurückschreibung mit lokalem Sicherungssatz ausführen, müssen Sie das Befehlsfenster maximieren, um auf Eingabeaufforderungen für zusätzliche Zurückschreibungsdatenträger zu antworten. 2. Maximieren Sie die Eingabeaufforderung für das Diagnoseprogramm und verschieben Sie dieses Fenster, sodass es den größten Teil des Befehlsfensters zum Zurückschreiben bedeckt. Dadurch wird der Aufwand reduziert, der vom Videosubsystem gefordert wird, um den sich ändernden Text im Befehlsfenster zum Zurückschreiben zu zeichnen. 3. Verwenden Sie die Option quiet in der Optionsdatei tsmasr.opt, um das Maß an Feedback, das auf der Zurückschreibungskonsole angezeigt wird, zu reduzieren. Sie müssen tsmasr.opt auf der ASR-Wiederherstellungsdiskette editieren, bevor Sie ASR ausführen. Der Nachteil bei der Verwendung der Option quiet Kapitel 11. Ergänzende Informationen zu Windows XP und Windows Server 2003 ASR (Windows) 301 liegt darin, dass Sie außer den Zurückschreibungsstatistiken am Ende keine Verarbeitungsfortschrittsdaten bei der Zurückschreibung sehen. F: Wie verwenden Sie ASR in Verbindung mit Systemen, die in einem Cluster ausgeführt werden? A: Das Zurückschreiben von Clustersystemen unter Verwendung von ASR mit Tivoli Storage Manager ähnelt den Methoden, die Sie in einer Nicht-ASR-Umgebung verwenden würden. Es gibt zwei Szenarios: (1) Zurückschreiben eines Clusterknotens und (2) Zurückschreiben eines gesamten Clusters, wenn keine Knoten im Cluster ausgeführt werden. Zurückschreiben eines Clusterknotens Dies ist das am häufigsten anzutreffende Zurückschreibungsszenario, das Sie verwenden, wenn ein einzelner Knoten eines Clusters fehlschlägt. Der lokale Knoten muss zurückgeschrieben werden, aber die gemeinsamen Platten wurden in einer Übernahmeverarbeitung von einem anderen Knoten übernommen. Die Clusterdatenbank wird von Tivoli Storage Manager als Teil des Systemstatus gesichert. Der Befehl restore systemstate clusterdb, der während einer einzelnen System-ASR ausgegeben wird, stellt sicher, dass die Clusterdatenbank korrekt zurückgeschrieben wird. Es sind keine zusätzlichen Schritte erforderlich. Wenn der Knoten einen Warmstart ausführt, sollte sich die Workstation dem Cluster anschließen und die Arbeit aufnehmen. Da die gemeinsamen Platten in einer Übernahmeverarbeitung von einem anderen Knoten übernommen wurden, erscheinen sie für den Knoten unzugänglich. Zurückschreiben eines gesamten Clusters Wenn keine Knoten im Cluster aktiv sind und für den ersten Knoten eine ASR ausgeführt wird, werden die Hauptinformationen auf die Knotenplatte im Reparaturverzeichnis (repair) gestellt. Die Hauptinformationen werden während des ASR-Prozesses nicht auf die Hauptplatte kopiert. Verwenden Sie das Dienstprogramm clustrest.exe aus dem Windows Resource Kit, um die Hauptinformationen nach der ASR-Zurückschreibung auf die Hauptplatte zu kopieren. Führen Sie einen Warmstart der Workstation durch. Der einzelne Knoten sollte die normalen Clusteroperationen wieder aufnehmen. Folgen Sie für die übrigen Clusterknoten, die wiederhergestellt werden müssen, der oben beschriebenen Prozedur Zurückschreiben eines Clusterknotens. Zugehörige Tasks „Diskette für die automatisierte Systemwiederherstellung erstellen (Windows XP und Windows Server 2003)” auf Seite 144 Windows XP und Windows Server 2003 ASR-Diagnosehinweise Dieser Abschnitt enthält einige Tipps für die Windows XP und Windows Server 2003 ASR-Diagnose. 1. Die Datei tsmasr.cmd startet ein sekundäres Befehlsfenster (auf Symbolgröße verkleinert) für Debugzwecke. Sie dürfen das Hauptbefehlsfenster von tsmasr.cmd nicht schließen oder unterbrechen; wenn diese Befehlsshellinstanz geschlossen wird, wird der ASR-Prozess beendet und das System führt einen Warmstart durch. Sie können dieses Fenster zum Wiederholen von Tivoli Storage Manager-Befehlen, die von tsmasr.cmd ausgegeben werden, verwenden, wenn ein Fehler auftritt, wie z. B. die Nichtverfügbarkeit des Tivoli Storage Manager-Servers. 302 IBM Tivoli Storage Manager for Windows Clients für Sichern/Archivieren: Installations- und Benutzerhandbuch 2. Sie können die Tracefunktion verwenden. Verwenden Sie TRACEFLAGS WIN2K und SYSTEMOBJECT. Sie können die Clientoptionsdatei tsmasr.opt auf der Diskette mit Notepad ändern, sodass Einträge für TRACEFILE und TRACEFLAGS einbezogen werden. TRACEFILE kann auf die Diskette übertragen werden, wenn die Datei nicht zu groß ist, oder in eine Datei in einem Verzeichnis, das von der Wiederherstellungskonsole zugänglich ist, wie z. B. %SystemRoot%\temp oder %SystemRoot%\temp\~tsmasr\baclient. 3. Sie können die Datei tsmasr.cmd auf der Diskette mit Notepad ändern, sodass zusätzliche Diagnoseprogrammbefehle einbezogen werden. 4. Zum Verbessern der Leistung beim Zurückschreiben können Sie die Clientoptionsdatei tsmasr.opt editieren und die Option quiet einfügen. Dadurch wird die Rückmeldung, die während der Zurückschreibung an das Konsolfenster geschrieben wird, erheblich reduziert; es werden nur die Statistiken am Ende angezeigt. Damit kann jedoch im Falle eines Zurückschreibungsfehlers eine Diagnose unterdrückt werden. 5. Falls ein ASR-Wiederherstellungsfehler auftritt und Sie das System nicht booten können, können Sie mit einem Warmstart in die Windows-Wiederherstellungskonsole booten und die folgenden Dateien im Verzeichnis %SystemRoot %\temp\~tsmasr\baclient prüfen: dsmerror.log In dieser Datei finden Sie möglicherweise Einträge wie z. B.: ReadPswdFromRegistry(): RegOpenPathEx(): Win32 RC=2. Diese werden erwartet, wenn Tivoli Storage Manager versucht, das generierte Kennwort vom Windows-Registry zu lesen, und das Kennwort nicht vorhanden ist. tsmasrdiag.txt Das Vorhandensein dieser Datei zeigt an, dass die ASR-Verarbeitung abgeschlossen wurde. Die Datei enthält die Ausgabe vom Befehl query backup %SystemRoot%\repair\*.asr. Stellen Sie sicher, dass die Ausgabe dieses Befehls Einträge für die Dateien ntdll.ASR und smss.ASR zeigt. Diese Dateien werden durch den Tivoli Storage Manager-Befehl backup asr generiert und sollten in die Teilsicherung des Systemlaufwerks eingeschlossen werden. Wenn diese Dateien nicht vorhanden sind, nachdem Tivoli Storage Manager das Systemlaufwerk zurückgeschrieben hat, schlägt die ASR-Zurückschreibung fehl. In diesem Fall enthält die Datei asr.err Fehlertext wie z. B.: Setup konnte die Wiederherstellungsanwendung nicht starten. "C:\windows\temp\tsmasr.cmd /sifpath=C:\windows\repair\asr.sif". Der zurückgegebene Fehlercode war 0x2. 6. Das Setupprotokoll von der unbeaufsichtigten Installation des Tivoli Storage Manager-Clients befindet sich in der Datei %SystemRoot%\repair\ tsmasrsetup.log. 7. Im ASR-Modus steht nur eine begrenzte Netzfunktionalität zur Verfügung. Einfaches FTP ist verfügbar, sowie eine TCP/IP-Basiskonnektivität in einer DHCP-Umgebung. NetBios-Services sind nicht verfügbar, d. h., Sie haben keinen Zugriff auf Dateien in freigegebenen Verzeichnissen im Netz. 8. In der Datei tsmasr.cmd gibt es zwei Zeilen, denen die Zeile REM Diagnostics vorangestellt ist. Die erste Zeile kann verwendet werden, um ein Problem mit der unbeaufsichtigten Installation zu umgehen. Der Befehl pause stoppt die ASR-Verarbeitung, damit Sie das zweite Befehlsfenster verwenden können, um ein Diagnoseprogramm auszuführen. Die zweite Zeile leitet die Ausgabe des Befehls query backup %SystemRoot%\repair\*.asr in eine Datei auf der Diskette und nicht wie der (vorangehende) Standardbefehl in eine lokale Datei. Kapitel 11. Ergänzende Informationen zu Windows XP und Windows Server 2003 ASR (Windows) 303 9. Der Befehl waitforevent.exe in der Datei tsmasr.cmd erkennt die Fertigstellung der asynchronen unbeaufsichtigten Installation und hält die Ausführung der Datei tsmasr.cmd an, bis die Installation beendet ist oder 10 Minuten (600 Sekunden) vergangen sind. Wenn die Zeitlimitüberschreitung auftritt, wird im Befehlsfenster die Nachricht Zeitlimitüberschreitung angezeigt. Wenn die Nachricht Zeitlimitüberschreitung erscheint, sollten Sie die Datei tsmasrsetup.log im Windows-Reparaturverzeichnis (repair) auf Installationsfehler prüfen. Die Nachricht Zeitlimitüberschreitung kann auch durch die Installation eines Tivoli Storage Manager-Clientpakets vor Version 5.2.0 im ASR-Modus verursacht werden. Sie müssen über einen Client der Version 5.2.0 oder höher verfügen, um die erforderliche Unterstützung für die ASR-Wiederherstellung zu erhalten. 10. Wenn der ASR-Prozess während der Installation im GUI-Modus einen Fehler feststellt, wird der Inhalt der Datei asr.err auf dem Bildschirm in Notepad angezeigt. Leider sind die Fehlercodes von Microsoft nicht dokumentiert. Sie können jedoch feststellen, welches Programm ausgeführt wurde: asr_fmt.exe Das ASR-Formatierungsdienstprogramm für Datenträger. asr_pfu.exe Das ASR-Dienstprogramm für geschützte Dateien. asr_ldm.exe Das ASR-Dienstprogramm für Logical Disk Manager. tsmasr.cmd Die Tivoli Storage Manager-Befehlsdatei für ASR-Wiederherstellung. Windows XP und Windows Server 2003 ASR im Detail ASR.SIF: Die Datei asr.sif ist eine Unicode-Datei, die vom Tivoli Storage ManagerBefehl backup asr erstellt wird. Einige Abschnitte der Datei werden vom Betriebssystem generiert und einige werden von Tivoli Storage Manager erstellt. Im Folgenden werden diejenigen Abschnitte von ASR.SIF behandelt, die von Tivoli Storage Manager erstellt werden. Sie werden im folgenden Beispiel in Fettdruck angezeigt. Beachten Sie, dass die Zeilennummern nur zur Referenz dienen. Sie sind in der tatsächlichen Datei nicht enthalten. 1. ; 2. ; Microsoft Windows Automated System Recovery State Information File 3. ; 4. 5. 6. 7. [VERSION] Signature="$Windows NT$" ASR-Version="1.0" Provider="IBM Tivoli Storage Manager" 8. [SYSTEMS] 9. 1="DILEXP","x86","5.1","C:\WINDOWS",1,0x00010100,"480 0 -60 0-10-0-5 2:00:00.0 04-0-1 2:00:00.0","Pacific Standard Time","Pacific Standard Time" 10. [BUSES] 11. 1=1,1 12. 2=1,3 13. [DISKS.MBR] 14. 1=1,1,0,0x7a4c5b3b,512,63,255,8467200 15. 2=1,2,1,0x9d7c45ca,512,63,255,12594960 304 IBM Tivoli Storage Manager for Windows Clients für Sichern/Archivieren: Installations- und Benutzerhandbuch 16. [DISKS.GPT] 17. [PARTITIONS.MBR] 18. 1=1,0,0,,0x00,0x05,0x05,16065,3887730,0x0 19. 2=1,1,0,"\??\Volume{76ae2548-13a2-11d7-902a002035c2c2a2}",0x00,0x06,0x06,3903795,3887730,0x0 20. 3=1,4,0,"\??\Volume{e93d26b4-132e-11d7-aa59806d6172696f}",0x00,0x06,0x06,16128,3887667,0x0 21. 4=2,0,3,"\??\Volume{e93d26b2-132e-11d7-aa59806d6172696f}",0x80,0x07,0x07,63,8193087,0x1000 22. 5=2,1,0,,0x00,0x05,0x05,8193150,4385745,0x0 23. 6=2,4,0,"\??\Volume{e93d26b3-132e-11d7-aa59806d6172696f}",0x00,0x0b,0x0b,8193213,4385682,0x0 24. [PARTITIONS.GPT] 25. 26. 27. 28. [COMMANDS] 1=1,3000,0,"%SystemRoot%\system32\asr_fmt.exe","/restore" 2=1,4990,1,"%SystemRoot%\system32\asr_pfu.exe","/restore" 3=1,2000,1,"%SystemRoot%\system32\asr_ldm.exe","/restore" 29. [ASRFMT.FIXEDVOLUMES] 30. 1=1,"\??\Volume{e93d26b3-132e-11d7-aa59806d6172696f}","\DosDevices\D:",FAT32,"PROGRAMS",0x4000 31. 2=1,"\??\Volume{76ae2548-13a2-11d7-902a002035c2c2a2}","\DosDevices\F:",FAT,"GHOST2",0x8000 32. 3=1,"\??\Volume{e93d26b4-132e-11d7-aa59806d6172696f}","\DosDevices\E:",FAT,"GHOST1",0x8000 33. 4=1,"\??\Volume{e93d26b2-132e-11d7-aa59806d6172696f}","\DosDevices\C:",NTFS,"",0x1000 34. [ASRFMT.REMOVABLEMEDIA] 35. 1=1,"\Device\CdRom0","\??\Volume{e93d26b1-132e-11d7-aa59806d6172696f}","\DosDevices\R:" 36. 2=1,"\Device\Floppy0","\??\Volume{e93d26b0-132e-11d7-aa59806d6172696f}","\DosDevices\A:" 37. [ASRLDM.VOLUMESTATE] 38. 0, 34, 1, 125,"LDM Configuration","Microsoft0" 39. [INSTALLFILES] 40. 1=1,"TSMASR","\Device\Floppy0","tsmasr.opt","%SystemRoot%\temp\tsmasr.opt","TSM Options",0x00000001 41. 2=1,"TSMASR","\Device\Floppy0","tsmasr.cmd","%SystemRoot%\temp\tsmasr.cmd","TSM installation batch file",0x00000000 42. 3=1,"TSMASR","\Device\Floppy0","waitforevent.exe","%SystemRoot%\temp\waitforevent. exe","TSM utility file",0x00000000 43. 4=1,"TSMCLI","\Device\CdRom0","tsmcli.exe","%SystemRoot%\temp\tsmcli.exe","TSM Setup Executable",0x00000001 44. [IBM.TIVOLISTORAGEMANAGER] 45. "IBM Tivoli Storage Manager" Zeile 7: Unterscheidet diese ASR-Datei von denjenigen, die von anderen Sicherungsprodukten, wie z. B. NTBackup, erstellt wurden. Zeile 29: In der Zeilengruppe [COMMANDS] teilt Tivoli Storage Manager ASR mit, tsmasr.cmd auszuführen. Zeilen 41-44: In der Zeilengruppe [INSTALLFILES] teilt Tivoli Storage Manager ASR die Quelle und den Zielort der Dateien mit, die während der Installation im Textmodus kopiert werden müssen. Die Einträge "TSMASR" und "TSMCKapitel 11. Ergänzende Informationen zu Windows XP und Windows Server 2003 ASR (Windows) 305 LI" sind die Datenträgerkennsätze der austauschbaren Datenträger für die Quellendateien. Die \Device\-Einträge geben an, wo ASR nach den austauschbaren Datenträgern (Diskette oder DVD) suchen soll. Die beiden nächsten Einträge in jeder Zeile geben die Quelle und den Zielort der Kopie an. Danach kommt ein Kommentar, der den Eintrag beschreibt. Zum Schluss steht ein Markierungswert. 0x00000001 bedeutet, dass ASR immer zum Laden der Medien auffordert. 0x00000000 bedeutet keine Eingabeaufforderung. Zeilen 45-46: Dies ist eine von einem Lieferanten zur Verfügung gestellte Zeilengruppe, die für die Verwendung durch Tivoli Storage Manager reserviert ist. Gegenwärtig nutzt Tivoli Storage Manager diesen Zeilengruppenbereich nicht aus. TSMASR.CMD Das folgende Beispiel einer Datei tsmasr.cmd stammt von einer Windows XPWorkstation. Die Zeilennummern sind nur als Referenz in dieser Diskussion angegeben und nicht Teil der tatsächlichen Datei. 1. 2. 3. 4. @start "IBM Tivoli Storage Manager" /MIN cmd.exe @echo off @title IBM Tivoli Storage Manager %SystemRoot%\temp\tsmcli.exe -s -e setup.exe -a /s /v"INSTALLDIR=\"%SystemRoot%\temp\~tsmasr\" ADDLOCAL=\"Client\" TRANSFORM=\"C:\tsm_images\TSM_BA_CLIENT\1033.mst\" /qn /l*v \"C:\WINDOWS\repair\tsmasrsetup.log\" RebootYesNo=\"No\" REBOOT=\"Suppress\" ALLUSERS=1 " 5. %SystemRoot%\temp\waitforevent.exe 600 6. REM Diagnostics 7. REM pause 8. pushd %SystemRoot%\temp\~tsmasr\baclient 9. copy %SystemRoot%\temp\tsmasr.opt >nul 10. @echo Do you wish to perform Automated Service Recovery (ASR) restore from the TSM server or from a local backup set (from file or tape)? 11. @echo 1. Restore from the TSM server. 12. @echo 2. Restore from a local backup set (from file). 13. @echo 3. Restore from a local backup set (from tape). 14. :choice 15. set /P CH= 16. if /I "%CH%"=="1" goto NETWORK 17. if /I "%CH%"=="2" goto BACKUPSET_FILE 18. if /I "%CH%"=="3" goto BACKUPSET_TAPE 19. goto choice 20. :NETWORK 21. dsmc restore \\DILEXP\C$\ C:\ -subdir=yes -preservepath=complete -replace=all tapeprompt=no -nodename=DILEXPNEW -optfile=tsmasr.opt 22. dsmc restore systemobject -asrmode=yes -nodename=DILEXPNEW -computername=DILEXP optfile=tsmasr.opt 23. REM Diagnostics 24. dsmc query backup \\dilexp\c$\WINDOWS\repair\*.asr -asrmode=yes nodename=DILEXPNEW -optfile=tsmasr.opt >tsmasrdiag.txt 25. REM dsmc query backup \\dilexp\c$\WINDOWS\repair\*.asr -asrmode=yes nodename=DILEXPNEW -optfile=tsmasr.opt >a:\tsmasrdiag.txt 26. @GOTO DONE 27. :BACKUPSET_FILE 28. dsmc restore backupset TSMASR \\DILEXP\C$\ C:\ -asrmode=yes -subdir=yes preservepath=complete -replace=all -tapeprompt=no -nodename=DILEXPNEW location=file -optfile=tsmasr.opt 29. dsmc restore backupset TSMASR systemobject -asrmode=yes -nodename=DILEXPNEW location=file -replace=all -computername=DILEXP -optfile=tsmasr.opt 30. @GOTO DONE 31. :BACKUPSET_TAPE 306 IBM Tivoli Storage Manager for Windows Clients für Sichern/Archivieren: Installations- und Benutzerhandbuch 32. dsmc restore backupset TSMASR \\DILEXP\C$\ C:\ -asrmode=yes -subdir=yes preservepath=complete -replace=all -tapeprompt=no -nodename=DILEXPNEW location=tape -optfile=tsmasr.opt 33. dsmc restore backupset TSMASR systemobject -asrmode=yes -nodename=DILEXPNEW location=tape -replace=all -computername=DILEXP -optfile=tsmasr.opt 34. :DONE 35. @echo on Zeile 1: Startet ein auf Symbolgröße verkleinertes Eingabeaufforderungsfenster, das Sie für Diagnosezwecke während der ASR-Zurückschreibung verwenden können. Zeile 4-5: Führt eine unbeaufsichtigte Installation des Tivoli Storage Manager-Clients in das Verzeichnis %SystemRoot%\temp\~tsmasr durch. Der Installationsfortschritt wird im Windows-Reparaturverzeichnis in der Datei tsmasrsetup.log protokolliert. Der Befehl waitforevent erkennt die Fertigstellung der asynchronen unbeaufsichtigten Installation und hält die Ausführung der Datei tsmasr.cmd an, bis die Installation beendet ist oder 10 Minuten (600 Sekunden) vergangen sind. Wenn die Zeitlimitüberschreitung auftritt, wird im Befehlsfenster die Nachricht Zeitlimitüberschreitung angezeigt. Zeile 9: Die ursprüngliche Clientoptionsdatei (gespeichert als tsmasr.opt) wird in das Verzeichnis baclient kopiert. Zeilen 21-22: Diese Tivoli Storage Manager-Befehle werden ausgegeben, um das Systemlaufwerk und den Systemstatus (Windows 2003) oder die Systemobjekte (Windows XP) von einem mit dem Netz verbundenen Tivoli Storage Manager-Server zurückzuschreiben. Mit Hilfe der Optionen asrmode und computername in den Befehlen restore systemobject und restore systemstate können die Systemobjekte oder der Systemstatus auf eine andere Workstation zurückgeschrieben werden. Der Name der Workstation im ASR-Modus lautet Maschinenname. Zeilen 24-25: Diese Zeilen sind für Diagnosezwecke. Das Vorhandensein der Datei tsmasrdiag.txt im Verzeichnis baclient zeigt an, dass der ASR-Prozess abgeschlossen ist. Die Datei tsmasrdiag.txt enthält die Ausgabe vom Befehl query backup %SystemRoot%\repair\*.asr. Stellen Sie sicher, dass die Ausgabe dieses Befehls Einträge für die Dateien ntdll.ASR und smss.ASR zeigt. Zeilen 28-29 und 32-33: Diese Tivoli Storage Manager-Befehle werden abgesetzt, um eine Zurückschreibung des Systemlaufwerks, des Systemstatus (Windows 2003 oder der Systemobjekte (Windows XP) mit einem lokalen Sicherungssatz (von Band oder aus einer Datei) auszuführen. Bitte beachten Sie den speziellen Sicherungssatzbezeichner TSMASR. Dieser Bezeichner signalisiert in Verbindung mit der Option asrmode=yes, dass der Zurückschreibungsprozess vom Benutzer den ersten Datenträger des Sicherungssatzes anfordern soll. Windows XP und Windows Server 2003 ASR-Informationen im Windows-Registry In diesem Abschnitt wird beschrieben, wo Sie Windows XP und Windows Server 2003 ASR-Informationen im Registry finden. Kapitel 11. Ergänzende Informationen zu Windows XP und Windows Server 2003 ASR (Windows) 307 Die ASR-Befehle und ihr Standort befinden sich in: HKEY_LOCAL_MACHINE\SOFTWARE\Microsoft\Windows NT\ CurrentVersion\Asr\Commands Die Dateien, die von ASR nicht gesichert werden sollen, befinden sich in: HKEY_LOCAL_MACHINE\SYSTEM\ControlSet001\Control\ BackupRestore\FilesNotToBackup Die Registerschlüssel, die während der ASR-Wiederherstellung nicht zurückgeschrieben werden sollen, befinden sich in: HKEY_LOCAL_MACHINE\SYSTEM\ControlSet001\Control\ BackupRestore\AsrKeysNotToRestore Windows XP und Windows Server 2003 ASR-Referenzinformationen In diesem Abschnitt sind einige sehr hilfreiche Artikel in der Microsoft Knowledge Base aufgelistet. v 299044: How to Install Additional Files During Automated System Recovery (Hinweise zur Installation zusätzlicher Dateien während der automatisierten Systemwiederherstellung) v 314058: Description of the Windows XP Recovery Console (Beschreibung der Wiederherstellungskonsole in Windows XP) v 314470: Definition of System Partition and Boot Partition (Definition der Systempartition und der Bootpartition) v 314686: ASR Cannot Restore System Disk to Replacement Disk of Identical Size (ASR - Kann Systemplatte nicht auf Ersatzplatte gleicher Größe zurückschreiben) v 314688: A "Logical Disk Manager ASR Utility Error" Message When You Use ASR to Restore Disks That Are in a RAID Set (Nachricht "Fehler im ASR-Dienstprogramm Logical Disk Manager", wenn mit ASR Platten in einem RAID-Set zurückgeschrieben werden) v 316484: "The Files for the Recovery Diskette Could Not Be Created" Error Message Occurs When You Use Ntbackup for Automated System Recovery (Fehlernachricht "Die Dateien für die Wiederherstellungsdiskette konnten nicht erstellt werden" bei Verwendung von Ntbackup für automatisierte Systemwiederherstellung) Details von Microsoft über das Erstellen der Windows XP-SP 1-Installation im Slipstreamverfahren werden im Abschnitt To create an integrated installation of Windows XP and the service pack (Erstellen einer integrierten Installation von Windows XP und dem Service-Pack) unter folgender URL zur Verfügung gestellt: http://www.microsoft.com/WindowsXP/pro/downloads/servicepacks/sp1/ spdeploy.asp#the_integrated_installation_fmay Zusätzliche Informationen hinsichtlich der Erstellung einer bootfähigen CD mit einem installierbaren Betriebssystem Windows XP SP1 finden Sie unter: http://www.windows-help.net/WindowsXP/winxp-sp1-bootcd.html Die folgende Veröffentlichung ergänzt die Wiederherstellungsinformationen, die in Disaster Recovery Strategies with Tivoli Storage Management - IBM Form SG24-6844 zur Verfügung gestellt werden: http://www.redbooks.ibm.com/abstracts/sg246844.html 308 IBM Tivoli Storage Manager for Windows Clients für Sichern/Archivieren: Installations- und Benutzerhandbuch Kapitel 12. Verarbeitungsoptionen Sie können Standardwerte für die Verarbeitungsoptionen verwenden oder die Verarbeitungsoptionen so anpassen, dass sie Ihren spezifischen Erfordernissen entsprechen. Dieser Abschnitt enthält eine Übersicht über Verarbeitungsoptionen und einen Optionsreferenzabschnitt, der detaillierte Informationen zu jeder Option bereitstellt. Zugehörige Konzepte „Optionen in Befehlen verwenden” auf Seite 332 Zugehörige Informationen Syntaxdiagramme lesen Übersicht über die Verarbeitungsoptionen Dieser Abschnitt enthält eine Übersicht über die Optionstypen, die Sie verwenden können. Tivoli Storage Manager verwendet Verarbeitungsoptionen, die Sie in Ihrer Clientsystemoptionsdatei (dsm.opt) oder in der Befehlszeile angeben, um die Übertragung, die Sicherungs- und Archivierungsverarbeitung und andere Verarbeitungstypen zu steuern. v Optionen für die Datenübertragung v Knotenoptionen v Verarbeitungsoptionen für Sichern und Archivieren v Verarbeitungsoptionen für Zurückschreiben und Abrufen v Zeitplanungsoptionen v Optionen für Format und Sprache v Befehlsverarbeitungsoptionen v Berechtigungsoptionen v Fehlerverarbeitungsoptionen v Transaktionsverarbeitungsoptionen v Web-Client-Optionen v Diagnoseoptionen Tivoli Storage Manager enthält außerdem eine Gruppe von Clientbefehlsoptionen, die Sie mit bestimmten Befehlen nur in der Befehlszeile eingeben können. Sie können einige der Optionen in Ihrer Optionsdatei überschreiben, indem Sie sie mit den entsprechenden Befehlen für Sichern/Archivieren eingeben. Anmerkung: Einige der Verarbeitungsoptionen, die der zentrale Scheduler von Tivoli Storage Manager verwendet, werden bei der Konfiguration der Zeitplanungsservices im Windows-Registry definiert. Diese Optionen können auch in der Clientoptionsdatei angegeben werden. Wenn der Scheduler als Service ausgeführt wird, überschreiben die Verarbeitungsoptionen, die im Registry angegeben werden, dieselben Optionen, die in der Clientoptionsdatei angegeben werden. 309 Zugehörige Konzepte „Optionen mit einem Befehl eingeben” auf Seite 332 Zugehörige Tasks „Clientoptionsdatei erstellen und ändern” auf Seite 19 Optionen für die Datenübertragung Sie verwenden Datenübertragungsoptionen, um anzugeben, wie Ihr Clientknoten mit einem Tivoli Storage Manager-Server kommunizieren soll. Dieser Abschnitt enthält Informationen über die Typen von Datenübertragungsoptionen, die Sie verwenden können. Verwenden Sie für alle Windows-Clients eines der folgenden Protokolle: v TCP/IP v Benannte Pipes v Shared Memory Mit Hilfe der Option commmethod geben Sie das Übertragungsprotokoll an. Bitten Sie Ihren Tivoli Storage Manager-Administrator um Hilfe bei der Einstellung Ihrer Datenübertragungsoptionen. Zugehörige Verweise „Commmethod” auf Seite 365 TCP/IP-Optionen Zur Verwendung des TCP/IP-Übertragungsprotokolls müssen Sie die Option tcpserveraddress in Ihre Clientoptionsdatei einschließen. Die anderen TCP/IP-Optionen haben Standardwerte, die Sie ggf. ändern können. Dieser Abschnitt enthält Informationen über die Typen von Datenübertragungsoptionen, die Sie verwenden können. Tabelle 37. TCP/IP-Optionen Option Beschreibung httpport „Httpport” auf Seite 434 Gibt eine TCP/IP-Anschlussadresse für den Tivoli Storage Manager-Web-Client an. lanfreetcpport Gibt die Nummer des TCP/IP-Anschlusses an, an dem der „Lanfreetcpport” auf Seite 454 Tivoli Storage Manager-Speicheragent empfangsbereit ist. lanfreetcpserveraddress Gibt die TCP/IP-Adresse für den Tivoli Storage Manager„Lanfreetcpserveraddress” auf Speicheragenten an. Seite 455 tcpbuffsize „Tcpbuffsize” auf Seite 542 Gibt die Größe (in Kilobyte) des internen Tivoli Storage Manager-TCP/IP-DFV-Puffers an. tcpnodelay „Tcpnodelay” auf Seite 546 Gibt an, ob der Server oder Client die Verzögerung beim Senden aufeinanderfolgender kleiner Pakete im Netz inaktiviert. tcpadminport „Tcpadminport” Gibt eine separate TCP/IP-Anschlussnummer an, an der der auf Seite 541 Server Anforderungen für Verwaltungsclientsitzungen erwartet. Dies ermöglicht sichere Verwaltungssitzungen innerhalb eines privaten Netzes. tcpcadaddress Gibt eine TCP/IP-Adresse für dsmcad an. „Tcpcadaddress” auf Seite 543 310 IBM Tivoli Storage Manager for Windows Clients für Sichern/Archivieren: Installations- und Benutzerhandbuch Tabelle 37. TCP/IP-Optionen (Forts.) Option Beschreibung tcpport „Tcpport” auf Seite 546 Gibt die TCP/IP-Anschlussadresse für einen Tivoli Storage Manager-Server an. tcpserveraddress „Tcpserveraddress” auf Seite 547 Gibt die TCP/IP-Adresse für einen Tivoli Storage ManagerServer an. tcpwindowsize „Tcpwindowsize” auf Seite 548 Gibt die Größe (in Kilobyte) des TCP/IP-Schiebefensters für Ihren Clientknoten an. webports „Webports” auf Sei- Aktiviert die Verwendung des Web-Clients außerhalb einer te 573 Firewall, indem die TCP/IP-Anschlussnummer angegeben wird, die vom Clientakzeptorservice und dem Web-ClientAgentenservice für die Kommunikation mit der Web-GUI verwendet wird. Option für benannte Pipes Dieser Abschnitt enthält Informationen über die Datenübertragungsoption namedpipename. Tabelle 38. Datenübertragungsoption für benannte Pipes Option Beschreibung namedpipename „Namedpipename” auf Seite 465 Gibt den Namen einer benannten Pipe an, die für die Übertragung zwischen einem Tivoli Storage Manager-Client und -Server verwendet werden soll, die sich in derselben Windows-Serverdomäne befinden. Optionen für Shared Memory Dieser Abschnitt enthält Informationen über die Shared Memory-Optionen, die Sie verwenden können. Tabelle 39. Übertragungsoptionen für Shared Memory Option Beschreibung lanfreeshmport „Lanfreeshmport” auf Seite 454 Gibt die eindeutige Zahl an, die vom Client und vom Speicheragenten verwendet wird, um den für die Datenübertragung verwendeten gemeinsam benutzten Speicherbereich (Shared Memory) zu identifizieren. lanfreeshmport „Shmport” auf Gibt die eindeutige Zahl an, die vom Client und vom Server Seite 511 verwendet wird, um den für die Datenübertragung verwendeten gemeinsam benutzten Speicherbereich (Shared Memory) zu identifizieren. Server- und Knotenoptionen Berechtigter Benutzer Dieser Abschnitt enthält Informationen über den Server, der für Services für Sichern/Archivieren kontaktiert werden soll, und über den Clientknoten, der Services für Sichern/Archivieren anfordert. Kapitel 12. Verarbeitungsoptionen 311 Tabelle 40. Server- und Knotenoptionen Option Beschreibung asnodename „Asnodename” auf Seite 343 Mit der Option asnodename können Agentenknoten Daten im Namen eines anderen Knotens (des Zielknotens) sichern oder zurückschreiben. Auf diese Weise sind gleichzeitig ablaufende Operationen von mehreren Knoten möglich, um Daten auf demselben Zielknoten und in demselben Dateibereich parallel zu speichern. nasnodename Gibt den Knotennamen für den NAS-Dateiserver bei der „Nasnodename” auf Seite 466 Verarbeitung von NAS-Dateisystemen an. nodename „Nodename” auf Seite 467 Verwenden Sie die Option nodename in Ihrer Datei dsm.sys, um Ihre Workstation zwecks Kommunikationsaufbau beim Server zu identifizieren. virtualnodename „Virtualnodename” auf Seite 561 Die Option virtualnodename gibt den Knotennamen Ihrer Workstation an, wenn Sie Dateien auf einer anderen Workstation zurückschreiben oder abrufen wollen. Knotenoptionen In diesem Abschnitt sind die Knotenoptionen erläutert, die Sie zum Anfordern von Services für Sichern/Archivieren verwenden können. Tabelle 41. Knotenoptionen Option Beschreibung asnodename „Asnodename” auf Seite 343 Mit der Option asnodename können Agentenknoten Daten im Namen eines anderen Knotens (des Zielknotens) sichern oder zurückschreiben. Auf diese Weise sind gleichzeitig ablaufende Operationen von mehreren Knoten möglich, um Daten auf demselben Zielknoten und in demselben Dateibereich parallel zu speichern. clusterdisksonly „Clusterdisksonly” auf Seite 359 Gibt an, ob der Tivoli Storage Manager-Client für Sichern/ Archivieren ausschließlich die Sicherung von Clusterplatten in einer MSCS- oder VCS-Umgebung gestattet, wenn die Verarbeitungsoption clusternode=yes verwendet wird (MSCS = Microsoft Cluster Server, VCS = VERITAS Cluster Server). clusternode „Clusternode” auf Gibt an, ob Tivoli Storage Manager Clusterlaufwerke in eiSeite 363 ner MSCS- oder VCS-Umgebung verwaltet (MSCS = Microsoft Cluster Server, VCS = Veritas Cluster Server). nasnodename Gibt den Knotennamen für den NAS-Dateiserver bei der „Nasnodename” auf Seite 466 Verarbeitung von NAS-Dateisystemen an. 312 nodename „Nodename” auf Seite 467 Verwenden Sie die Option nodename in Ihrer Clientoptionsdatei (dsm.opt), um Ihre Workstation zwecks Kommunikationsaufbau beim Server zu identifizieren. virtualnodename „Virtualnodename” auf Seite 561 Die Option virtualnodename gibt den Knotennamen Ihrer Workstation an, wenn Sie Dateien auf einer anderen Workstation zurückschreiben oder abrufen wollen. IBM Tivoli Storage Manager for Windows Clients für Sichern/Archivieren: Installations- und Benutzerhandbuch Verarbeitungsoptionen für Sichern und Archivieren In diesem Abschnitt sind die Optionen beschrieben, die Sie zur Steuerung einiger Aspekte der Sicherungs- und Archivierungsverarbeitung verwenden können. Tabelle 42. Verarbeitungsoptionen für Sichern und Archivieren Option Beschreibung archmc „Archmc” auf Seite 342 Verwenden Sie die Option archmc im Befehl archive, um die verfügbare Verwaltungsklasse für Ihre Maßnahmendomäne anzugeben, an die Sie Ihre archivierten Dateien binden wollen. asnodename „Asnodename” auf Sei- Mit der Option asnodename können Agentenknoten te 343 Daten im Namen eines anderen Knotens (des Zielknotens) sichern oder zurückschreiben. Auf diese Weise sind gleichzeitig ablaufende Operationen von mehreren Knoten möglich, um Daten auf demselben Zielknoten und in demselben Dateibereich parallel zu speichern. | | | | | | | autofsrename „Autofsrename” auf Seite 351 Gibt an, ob ein vorhandener Dateibereich auf einem Unicode-aktivierten Server umbenannt werden soll, damit für die aktuelle Operation ein Unicode-aktivierter Dateibereich erstellt werden kann. backmc „Backmc” auf Seite 353 Gibt die Tivoli Storage Manager-Verwaltungsklasse an, die auf den Unterbefehl backup fastback für Aufbewahrungszwecke anzuwenden ist. changingretries „Changingretries” auf Seite 356 Gibt an, wie oft ein Sicherungs- oder Archivierungsversuch für eine Datei wiederholt wird, die im Gebrauch ist. class „Class” auf Seite 357 Gibt an, ob die NAS- oder Clientobjekte während einer Operation query backup, query filespace oder delete filespace aufgelistet werden sollen. compressalways Die Option compressalways gibt an, ob die Komprimierung eines Objekts fortgesetzt wird, wenn es während der Komprimierung größer wird. Diese Option ist mit der Option compression zu verwenden. compression „Compressalways” auf Seite 368 Die Option compression komprimiert Dateien, bevor sie an den Server gesendet werden. Die Komprimierung der Dateien reduziert den erforderlichen Datenspeicherplatz für Sicherungsversionen und Archivierungskopien der Dateien. createnewbase „Createnewbase” auf Seite 372 Die Option createnewbase erstellt eine Basismomentaufnahme und verwendet sie als Quelle für die Ausführung einer vollständigen Teilsicherung. Dadurch wird die Sicherung aller Dateien sichergestellt, die während der Teilsicherung unter Verwendung der Momentaufnahmedifferenz möglicherweise übersprungen wurden. Deduplizierung„Deduplication” auf Seite 378 Gibt an, ob redundante Daten auf der Clientseite entfernt werden sollen, wenn bei der Sicherungs- oder Archivierungsverarbeitung Daten an den Tivoli Storage Manager-Server übertragen werden. Kapitel 12. Verarbeitungsoptionen 313 Tabelle 42. Verarbeitungsoptionen für Sichern und Archivieren (Forts.) Option Beschreibung dedupcachepath„Dedupcachepath” auf Seite 376 Gibt die Position an, an der die Cachedatenbank für die clientseitige Deduplizierung von Daten erstellt wird, wenn die Option enablededupcache=yes bei der Sicherungs- oder Archivierungsverarbeitung definiert ist. dedupcachesize„Dedupcachesize” auf Seite 377 Legt die maximale Größe der Cachedatei für die Deduplizierung von Daten fest. domain.vmfile„Domain.vmfile” auf Seite 394 Gibt die virtuellen Maschinen an, die bei den VMware Consolidated Backup-Operationen auf Dateiebene über den Befehl backup vm einzuschließen sind. domain.vmfull„Domain.vmfull” auf Seite 397 Gibt die virtuellen Maschinen an, die bei den VMware Consolidated Backup-Operationen für vollständige VM-Images über den Befehl backup vm einzuschließen sind. enablededupcache „Enablededupcache” auf Seite 402 Gibt an, ob der Cache für die clientseitige Deduplizierung von Daten aktiviert werden soll, sodass Tivoli Storage Manager die geänderten Daten aus dem Cache erhält. ieobjtype„Ieobjtype” auf Seite 436 Gibt einen Objekttyp für eine Operation für clientseitige Deduplizierung von Daten an. Diese Option wird mit den Optionen include.dedup und exclude.dedup verwendet. deletefiles „Deletefiles” auf Seite 379 Verwenden Sie die Option deletefiles im Befehl archive, um Dateien von Ihrer Workstation zu löschen, nachdem Sie sie archiviert haben. Diese Option kann auch im Befehl restore image und mit der Option incremental verwendet werden, um Dateien aus dem zurückgeschriebenen Image zu löschen, falls sie nach der Erstellung des Image gelöscht wurden. description „Description” auf Seite 380 Die Option description ordnet Dateien beim Ausführen der Operationen Archivieren, Löschen, Abrufen, Archivierung abfragen oder Sicherungssatz abfragen eine Beschreibung zu oder gibt eine Beschreibung für diese Dateien an. detail „Detail” auf Seite 381 Verwenden Sie die Option detail, um abhängig vom Befehl, mit dem sie verwendet wird, Angaben zu Verwaltungsklasse, Dateibereich, Sicherung und Archivierung aufzulisten. diffsnapshot „Diffsnapshot” auf Seite Verwenden Sie die Option diffsnapshot, um anzuge383 ben, ob Tivoli Storage Manager eine Differenzmomentaufnahme erstellt. dfsbackupmntpnt „Dfsbackupmntpnt” auf Seite 382 314 Gibt an, ob Tivoli Storage Manager ein DFS (NTFS oder FAT) als Zusammenführung oder als Verzeichnis ansieht. Diese Option ist nur für Windows 2003 Server gültig. IBM Tivoli Storage Manager for Windows Clients für Sichern/Archivieren: Installations- und Benutzerhandbuch Tabelle 42. Verarbeitungsoptionen für Sichern und Archivieren (Forts.) Option Beschreibung dirmc „Dirmc” auf Seite 384 Gibt die Verwaltungsklasse an, die für Verzeichnisse verwendet werden soll. Wenn Sie diese Option nicht angeben, verwendet der Client die Verwaltungsklasse in der aktiven Maßnahmengruppe Ihrer Maßnahmendomäne mit dem längsten Aufbewahrungszeitraum. dirsonly „Dirsonly” auf Seite 386 Nur Verzeichnisse sichern, zurückschreiben, archivieren, abrufen oder abfragen. diskcachelocation „Diskcachelocation” auf Seite 388 Gibt die Position an, an der die Plattencachedatenbank erstellt wird, wenn die Option memoryefficient=diskcachemethod bei einer Teilsicherung definiert ist. domain „Domain” auf Seite 389 Gibt die Laufwerke an, die für eine Teilsicherung in Ihre Standardclientdomäne aufgenommen werden sollen. domain.image „Domain.image” auf Seite 392 Gibt die Dateisysteme und unformatierten logischen Datenträger an, die Sie für eine Imagesicherung in Ihre Clientdomäne einbeziehen wollen. Diese Option ist nur für Windows-32-Bit-Clients gültig. domain.nas „Domain.nas” auf Seite 393 Gibt die Datenträger an, die für NASImagesicherungen in Ihre Standarddomäne einbezogen werden sollen. enablearchiveretentionprotection „Enablearchiveretentionprotection” auf Seite 401 Ermöglicht dem Client, eine Verbindung zu einem Datenaufbewahrungsserver herzustellen. enablelanfree „Enablelanfree” auf Seite 403 Gibt an, ob ein verfügbarer LAN-freier Pfad zu einer an ein Speicherbereichsnetz (SAN) angeschlossenen Speichereinheit aktiviert werden soll. exclude exclude.backup exclude.file exclude.file.backup Mit diesen Optionen können Sie eine Datei oder Dateigruppe von den Sicherungsservices ausschließen. encryptiontype „Encryptiontype” auf Ermöglicht Ihnen die Auswahl der 128-Bit-AESSeite 404 Datenverschlüsselung. Diese Art der Datenverschlüsselung ist stärker als die 56-Bit-DESDatenverschlüsselung. encryptkey „Encryptkey” auf Seite 405 Gibt an, ob das Chiffrierschlüsselkennwort bei einer Operation Sichern/Archivieren lokal gesichert oder ob der Benutzer zur Eingabe des Chiffrierschlüsselkennworts aufgefordert werden soll. exclude.archive „Exclude-Optionen” auf Seite 411 Schließt eine dem Muster entsprechende Datei oder Dateigruppe nur von den Archivierungsservices aus. exclude.compression „Exclude-Optionen” auf Seite 411 Schließt Dateien von der Komprimierungsverarbeitung aus, wenn Sie die Option compression auf yes setzen. Diese Option gilt für Sicherungen und Archivierungen. exclude.dir „Exclude-Optionen” auf Seite 411 Schließt ein Verzeichnis, seine Dateien sowie alle zugehörigen Unterverzeichnisse und ihre Dateien von der Sicherungsverarbeitung aus. Kapitel 12. Verarbeitungsoptionen 315 Tabelle 42. Verarbeitungsoptionen für Sichern und Archivieren (Forts.) Option Beschreibung exclude.encrypt „Exclude-Optionen” auf Seite 411 Schließt die angegebenen Dateien von der Verschlüsselungsverarbeitung aus. exclude.fs.nas „Exclude-Optionen” auf Seite 411 Bei Verwendung im Befehl backup nas werden Dateisysteme auf dem NAS-Dateiserver von der Imagesicherung ausgeschlossen. exclude.image „Exclude-Optionen” auf Seite 411 Schließt angehängte Dateisysteme und unformatierte logische Datenträger, die dem angegebenen Muster entsprechen, von den Imagegesamtsicherungsoperationen aus. Imageteilsicherungsoperationen sind von exclude.image nicht betroffen. exclude.subfile „Exclude-Optionen” auf Seite 411 Schließt Dateien von der Verarbeitung der adaptiven Subdateisicherung aus. Diese Option gilt nicht für die Archivierungsverarbeitung. exclude.systemobject „Exclude-Optionen” auf Seite 411 Schließt einzelne Systemobjekte von den Sicherungsservices aus. Ausgeschlossene Systemobjekttypen, die Sie zuvor gesichert haben, werden bei nachfolgenden Sicherungen nicht als verfallen markiert. Diese Option schließt nur die von Ihnen angegebenen Systemobjekttypen von weiteren Sicherungen aus. exclude.systemservice „Exclude-Optionen” auf Seite 411 Schließt einzelne Systemservicekomponenten von den Sicherungsservices aus. Als Eingabe kann das Schlüsselwort oder der Komponentenname des Services verwendet werden, der von der Sicherung ausgeschlossen werden soll. fbbranch „Fbbranch” auf Seite 417 Gibt die Filialen-ID des fernen FastBack-Servers an, der gesichert oder archiviert wird. fbclientname „Fbclientname” auf Sei- Gibt den Namen mindestens eines FastBack-Clients te 418 an, der vom Sicherungsproxy gesichert werden soll. fbpolicyname „Fbpolicyname” auf Seite 420 Gibt den Namen mindestens einer Tivoli Storage Manager FastBack-Maßnahme an, die vom Sicherungsproxy gesichert werden soll. fbreposlocation „Fbreposlocation” auf Seite 421 Gibt die Position des Tivoli Storage Manager FastBack-Repositorys an, zu dem der Tivoli Storage Manager-Client-Proxy eine Verbindung herstellt, um die Befehle MOUNT DUMP, MOUNT ADD und MOUNT DEL auszugeben. fbserver „Fbserver” auf Seite 423 Gibt den Hostnamen der FastBack-Server-Workstation oder der FastBack DR Hub-Workstation an, die der Eigner des durch die Option fbreposlocation angegebenen Repositorys ist. fbvolumename „Fbvolumename” auf Gibt den Namen mindestens eines Tivoli Storage MaSeite 424 nager FastBack-Datenträgers an, der vom Sicherungsproxy gesichert werden soll. 316 filelist „Filelist” auf Seite 425 Gibt eine Liste von Dateien an, die für den Befehl verarbeitet werden sollen. Tivoli Storage Manager öffnet die angegebene Dateiliste und verarbeitet die darin aufgelisteten Dateien dem Befehl entsprechend. filesonly „Filesonly” auf Seite 429 Nur Dateien sichern, zurückschreiben, abrufen oder abfragen. IBM Tivoli Storage Manager for Windows Clients für Sichern/Archivieren: Installations- und Benutzerhandbuch Tabelle 42. Verarbeitungsoptionen für Sichern und Archivieren (Forts.) Option Beschreibung groupname „Groupname” auf Seite 433 Verwenden Sie diese Option im Befehl backup group, um den vollständig qualifizierten Namen des Hauptmembers einer Gruppe anzugeben. guitreeviewafterbackup „Guitreeviewafterbackup” auf Seite 433 Gibt an, ob die grafische Benutzerschnittstelle des Clients (Client-GUI) nach Beendigung einer Operation zum Fenster Sichern, Zurückschreiben, Archivieren oder Abrufen zurückkehrt. ieobjtype„Ieobjtype” auf Seite 436 Gibt einen Objekttyp für eine Operation für clientseitige Deduplizierung von Daten an. Diese Option wird mit den Optionen include.dedup und exclude.dedup verwendet. imagegapsize „Imagegapsize” auf Seite 438 Gibt die Mindestgröße der leeren Bereiche auf einem Datenträger an, die Sie während der Sicherung überspringen wollen. Diese Option ist für Windows-32Bit-Clients gültig. inclexcl „Inclexcl” auf Seite 440 Gibt den Pfad und den Dateinamen einer Einschluss-/Ausschlussoptionsdatei an. „Include-Optionen” auf Seite 442 Mit diesen Optionen können Sie Dateien einschließen oder Verwaltungsklassen für die Sicherungsverarbeitung zuordnen. include include.backup include.file include.archive „Include-Optionen” auf Seite 442 Schließt Dateien für die Archivierungsverarbeitung ein oder ordnet Verwaltungsklassen zu. include.compression „Include-Optionen” auf Seite 442 Schließt Dateien für die Komprimierungsverarbeitung ein, wenn Sie die Option compression auf yes setzen. Diese Option gilt für Sicherungen und Archivierungen. include.encrypt „Include-Optionen” auf Seite 442 Schließt die angegebenen Dateien für die Verschlüsselungsverarbeitung ein. Tivoli Storage Manager führt standardmäßig keine Verschlüsselungsverarbeitung durch. include.fs „Include-Optionen” auf Seite 442 Verwenden Sie die Option include.fs, um Verarbeitungsoptionen für ein betreffendes Dateisystem anzugeben. Verwenden Sie die Option include.fs, um anzugeben, welche Laufwerke die Unterstützung offener Dateien verwenden, und um zu steuern, wie Teilsicherungen für komplette Dateibereiche verarbeitet werden. include.fs.nas „Include-Optionen” auf Seite 442 Verwenden Sie die Option include.fs.nas, um eine Verwaltungsklasse an NAS-Dateisysteme zu binden (NAS = Network Attached Storage, Netzspeicher). Sie können außerdem angeben, ob Tivoli Storage Manager während einer NAS-Dateisystemimagesicherung Inhaltsverzeichnisangaben (TOC) sichert. Verwenden Sie dazu die Option toc mit der Option include.fs.nas in Ihrer Clientoptionsdatei (dsm.opt). Weitere Informationen siehe „Toc” auf Seite 550. Kapitel 12. Verarbeitungsoptionen 317 Tabelle 42. Verarbeitungsoptionen für Sichern und Archivieren (Forts.) 318 Option Beschreibung include.image „Include-Optionen” auf Seite 442 Gibt ein Dateisystem oder einen logischen Datenträger an, das/der für die Verarbeitung der Imagesicherung eingeschlossen werden soll. Diese Option stellt außerdem einen Weg zur Verfügung, um eine explizite Verwaltungsklassenzuordnung für ein angegebenes Dateisystem oder einen logischen Datenträger anzugeben. Der Befehl backup image ignoriert alle anderen Include-Optionen. Verwenden Sie die Option include.fs, um anzugeben, welche Laufwerke die Unterstützung offener Dateien verwenden, und um zu steuern, wie Teilsicherungen für komplette Dateibereiche verarbeitet werden. include.subfile „Include-Optionen” auf Seite 442 Schließt Dateien für die Verarbeitung der adaptiven Subdateisicherung ein. Diese Option gilt nicht für die Archivierungsverarbeitung. include.systemobject „Include-Optionen” auf Seite 442 Ordnet Verwaltungsklassen für die Sicherung von Windows XP-Systemobjekten zu. Standardmäßig bindet Tivoli Storage Manager alle Systemobjekte an die Standardverwaltungsklasse. Mit dieser Option können Sie keine einzelnen Systemobjektkomponenten an eine andere Verwaltungsklasse binden. Mit dieser Option können Sie kein Systemobjekt für die Verarbeitung einschließen oder von der Verarbeitung ausschließen. include.systemstate „Include-Optionen” auf Seite 442 Ordnet Verwaltungsklassen für die Sicherung des Systemstatus unter Windows Server 2003, Windows Server 2008, Windows Vista und Windows 7 zu. Der Standardwert ist, das Systemobjekt an die Standardverwaltungsklasse zu binden. incrbydate „Incrbydate” auf Seite 449 Verwenden Sie diese Option im Befehl incremental, um eine Teilsicherung nach Datum anzufordern. incremental „Incremental” auf Seite 450 Verwenden Sie diese Option im Befehl restore image, um sicherzustellen, dass Änderungen des Basisimage auch auf das zurückgeschriebene Image angewendet werden. incrthreshold „Incrthreshold” auf Seite 450 Die Option incrthreshold gibt den Schwellenwert für die Anzahl Verzeichnisse in einem Journaldateibereich an, für die aktive Objekte auf dem Server, aber keine äquivalenten Objekte auf der Workstation vorhanden sein können. memoryefficientbackup „Memoryefficientbackup” auf Seite 461 Gibt einen Speicher sparenden Sicherungsalgorithmus für Teilsicherungen an, wenn diese Option im Befehl incremental verwendet wird. IBM Tivoli Storage Manager for Windows Clients für Sichern/Archivieren: Installations- und Benutzerhandbuch Tabelle 42. Verarbeitungsoptionen für Sichern und Archivieren (Forts.) Option Beschreibung mode „Mode” auf Seite 463 Die Option mode ist in den folgenden Befehlen wie folgt zu verwenden: backup image Angeben, ob eine selektive Imagesicherung oder eine Imageteilsicherung von Clientdateisystemen ausgeführt werden soll. backup nas Angeben, ob eine vollständige oder eine differenzielle Imagesicherung von NASDateisystemen ausgeführt werden soll. backup group Angeben, ob eine vollständige oder differenzielle Gruppensicherung einer Liste von Dateien ausgeführt werden soll, die sich in einem oder mehreren Dateibereichen befinden. monitor „Monitor” auf Seite 465 Gibt an, ob Sie eine Imagesicherung von Dateisystemen, die zu einem NAS-Dateiserver gehören, überwachen wollen. noprompt „Noprompt” auf Seite 469 Unterdrückt die Bestätigungsaufforderung, die von den Befehlen delete group, delete archive, expire, restore image und set event angezeigt wird. nojournal„Nojournal” auf Seite 469 Verwenden Sie diese Option im Befehl incremental, um anzugeben, dass statt der standardmäßigen journalgestützten Sicherung die traditionelle vollständige Teilsicherung ausgeführt werden soll. optfile „Optfile” auf Seite 472 Gibt die Clientoptionsdatei an, die Sie verwenden wollen, wenn Sie eine Tivoli Storage Manager-Sitzung starten. postsnapshotcmd „Postsnapshotcmd” auf Seite 479 Während einer Online-Imagesicherung oder einer Operation mit Unterstützung offener Dateien (Open File Support - OFS) können Sie mit dieser Option manuell eine Anwendung öffnen, nachdem der Momentaufnahme-Provider eine Momentaufnahme gestartet hat. Diese Option ist nur gültig, wenn die OFS-Unterstützung oder Online-Imageunterstützung aktiviert ist. preservelastaccessdate „Preservelastaccessdate” auf Seite 482 Verwenden Sie diese Option während einer Sicherungs- oder Archivierungsoperation, um anzugeben, ob das Datum des letzten Zugriffs auf angegebene Dateien nach einer Sicherungs- oder Archivierungsoperation auf seinen ursprünglichen Wert zurückgesetzt werden soll. Standardmäßig setzt der Tivoli Storage Manager-Client das Datum des letzten Zugriffs auf gesicherte oder archivierte Dateien vor der Sicherungs- oder Archivierungsoperation nicht auf seinen ursprünglichen Wert zurück. Kapitel 12. Verarbeitungsoptionen 319 Tabelle 42. Verarbeitungsoptionen für Sichern und Archivieren (Forts.) Option Beschreibung presnapshotcmd „Presnapshotcmd” auf Seite 486 Während einer Online-Imagesicherung oder einer Operation mit Unterstützung offener Dateien (Open File Support - OFS) können Sie mit dieser Option manuell eine Anwendung in den Wartemodus versetzen, bevor der Momentaufnahme-Provider eine Momentaufnahme startet. Diese Option ist nur gültig, wenn die OFS-Unterstützung oder OnlineImageunterstützung aktiviert ist. resetarchiveattribute „Resetarchiveattribute” auf Seite 492 Gibt an, ob Tivoli Storage Manager das WindowsArchivierungsattribut für Dateien zurücksetzt, die erfolgreich auf einem Tivoli Storage Manager-Server gesichert wurden. Diese Option ist für alle WindowsClients gültig. skipntpermissions „Skipntpermissions” auf Seite 514 Gibt an, ob Windows-Sicherheitsinformationen gesichert, archiviert, abgerufen oder zurückgeschrieben werden sollen. skipntsecuritycrc „Skipntsecuritycrc” Gibt an, ob während nachfolgender Sicherungen die auf Seite 515 Sicherheits-CRC-Prüfung für den Berechtigungsvergleich berechnet werden soll. Verwenden Sie diese Option für alle Windows-Clients. 320 snapdiff „Snapdiff” auf Seite 516 Gibt eine Teilsicherung der Dateien an, die von NetApp als geändert aufgelistet wurden, anstatt den Datenträger auf Dateien zu untersuchen, die sich geändert haben. Verwenden Sie diese Option bei der Teilsicherung von vollständigen NAS-Datenträgern. snapshotcachelocation „Snapshotcachelocation” auf Seite 520 Verwenden Sie diese Option während einer Sicherung auf Momentaufnahmebasis oder einer Operation mit Unterstützung offener Dateien, um die Position anzugeben, an der der LVSA die Cachedateien speichert. Diese Option ist nur gültig, wenn der LVSA installiert und für die OFS- oder Online-Imageunterstützung konfiguriert ist. snapshotcachesize „Snapshotcachesize” auf Seite 521 Verwenden Sie diese Option, um die Größe der Cachedatei mit den Originaldaten für Blöcke zu bestimmen, die sich während der Operation ändern. Der Wert ist der Prozentsatz des verwendeten Speicherbereichs, von dem erwartet wird, dass er sich ändert, auf dem Datenträger, auf dem eine Momentaufnahme erfolgt. Auf einem Datenträger mit einer hohen Dateisystemschreibaktivität kann dieser Wert erhöht werden, damit der Zustand beseitigt wird, dass der Momentaufnahmecache sich während der Operation füllt. Der Cachestandort für Momentaufnahme wird mit der Option snapshotcachelocation angegeben. Diese Option ist nur gültig, wenn der LVSA installiert und für die OFS- oder OnlineImageunterstützung konfiguriert ist. IBM Tivoli Storage Manager for Windows Clients für Sichern/Archivieren: Installations- und Benutzerhandbuch Tabelle 42. Verarbeitungsoptionen für Sichern und Archivieren (Forts.) Option Beschreibung snapshotfsidleretries „Snapshotfsidleretries” auf Seite 522 Verwenden Sie diese Option während einer OnlineImagesicherung oder einer Operation mit Unterstützung offener Dateien, um die Anzahl zusätzlicher Wiederholungen anzugeben, bei denen der LVSA versucht, die in snapshotfsidlewait angegebene Zeit zu erreichen, bevor die Online-Imagesicherung oder die Operation mit Unterstützung offener Dateien fehlschlägt. Diese Option ist nur gültig, wenn der LVSA installiert und für die OFS- oder OnlineImageunterstützung konfiguriert ist. snapshotfsidlewait „Snapshotfsidlewait” auf Seite 524 Verwenden Sie diese Option während einer OnlineImagesicherung oder einer Operation mit Unterstützung offener Dateien, um den Zeitraum anzugeben, in dem auf einem Datenträger keine Schreibaktivität stattfinden darf (Leseaktivität wird ignoriert), damit eine Momentaufnahme ausgeführt werden kann. Diese Option ist nur gültig, wenn der LVSA installiert und für die OFS- oder Online-Imageunterstützung konfiguriert ist. snapshotproviderfs „Snapshotproviderfs” auf Seite 526 Verwenden Sie die Option snapshotproviderfs, um Dateisicherungs- und Dateiarchivierungsoperationen auf Momentaufnahmebasis zu aktivieren und einen Momentaufnahme-Provider anzugeben. snapshotproviderimage „Snapshotproviderimage” auf Seite 527 Verwenden Sie die Option snapshotproviderimage, um eine Online-Imagesicherung auf Momentaufnahmebasis zu aktivieren und einen Momentaufnahme-Provider anzugeben. snapshotroot „Snapshotroot” auf Sei- Wenn Sie eine Anwendung eines unabhängigen te 528 Softwareanbieters zur Erstellung einer Momentaufnahme eines logischen Datenträgers benutzen, verwenden Sie die Option snapshotroot in den Befehlen incremental, selective oder archive, um die Daten der lokalen Momentaufnahme den originalen Dateibereichsdaten zuzuordnen, die auf dem Tivoli Storage Manager-Server gespeichert sind. subdir „Subdir” auf Seite 536 Gibt an, ob Unterverzeichnisse eines benannten Verzeichnisses eingeschlossen werden sollen. subfilebackup „Subfilebackup” auf Seite 537 Gibt an, ob Tivoli Storage Manager die adaptive Subdateisicherung verwendet. subfilecachepath „Subfilecachepath” auf Seite 538 Gibt den Pfad an, in dem sich der Client-Cache für die adaptive Subdateisicherung befindet. subfilecachesize „Subfilecachesize” auf Seite 539 Gibt die Client-Cachegröße für die adaptive Subdateisicherung an. tapeprompt „Tapeprompt” auf Seite 540 Gibt an, ob Tivoli Storage Manager auf einen Bandladevorgang, der für eine Sicherung, Archivierung, Zurückschreibung oder einen Abruf erforderlich ist, warten soll, oder ob eine Bedienerführung für die Auswahl des Benutzers angezeigt werden soll. Kapitel 12. Verarbeitungsoptionen 321 Tabelle 42. Verarbeitungsoptionen für Sichern und Archivieren (Forts.) Option Beschreibung toc „Toc” auf Seite 550 Verwenden Sie die Option toc im Befehl backup nas oder mit der Option include.fs.nas, um anzugeben, ob Tivoli Storage Manager für jede Dateisystemsicherung Inhaltsverzeichnisangaben (TOC) sichern soll. Wenn Sie TOC-Angaben sichern, können Sie den Serverbefehl query toc verwenden, um den Inhalt einer Dateisystemsicherung festzustellen, sowie den Serverbefehl restore node, um einzelne Dateien oder Verzeichnisstrukturen zurückzuschreiben. Sie können auch den Tivoli Storage Manager-Web-Client verwenden, um die gesamte Baumstruktur des Dateisystems zu überprüfen und zurückzuschreibende Dateien und Verzeichnisse auszuwählen. type „Type” auf Seite 555 Verwenden Sie die Option type im Befehl query node, um den Typ des abzufragenden Knotens anzugeben. v2archive „V2archive” auf Seite 558 Verwenden Sie die Option v2archive im Befehl archive, um anzugeben, dass nur Dateien auf dem Server archiviert werden sollen. Tivoli Storage Manager verarbeitet keine Verzeichnisse, die in dem Pfad der Quellendateispezifikation vorhanden sind. virtualfsname „Virtualfsname” auf Seite 560 (gilt nicht für Mac OS X) Verwenden Sie diese Option im Befehl backup group, um den Namen des Containers für die Gruppe anzugeben, mit der die Operation ausgeführt werden soll. vmchost „Vmchost” auf Seite 569 Wird mit den Befehlen backup VM oder query VM verwendet, um den Hostnamen des VMware VirtualCenter oder des ESX-Servers anzugeben, an das/den die VCB-Befehle gerichtet sind. vmcpw „Vmcpw” auf Seite 569 Wird mit den Befehlen backup VM oder query VM verwendet, um das Kennwort des VirtualCenter- oder ESX-Benutzers anzugeben, das mit der Option vmcuser angegeben ist. vmcuser „Vmcuser” auf Seite 570 Wird mit den Befehlen backup VM oder query VM verwendet, um den Benutzernamen des VMware VirtualCenter oder des ESX-Servers anzugeben, an das/den die VCB-Befehle gerichtet sind. vmlist „Vmlist” auf Seite 571 Wird mit den Befehlen backup VM oder query VM verwendet, um den Hostnamen oder die Liste der Hostnamen der zu sichernden virtuellen Maschine anzugeben. Die folgenden Optionen sind Optionen des Clients für Sichern/Archivieren, die nur für umgelagerte Dateien von HSM for Windows gelten. Die Veröffentlichung IBM Tivoli Storage Manager for HSM for Windows Administratorhandbuch enthält Details über diese Optionen: v Restorecheckstubaccess v Restoremigstate v Skipmigrated 322 IBM Tivoli Storage Manager for Windows Clients für Sichern/Archivieren: Installations- und Benutzerhandbuch Verarbeitungsoptionen für Zurückschreiben und Abrufen In diesem Abschnitt sind die Optionen beschrieben, die Sie für das Zurückschreiben und Abrufen verwenden können. In Tabelle 43 sind die verfügbaren Verarbeitungsoptionen für Zurückschreiben und Abrufen aufgelistet. Tabelle 43. Verarbeitungsoptionen für Zurückschreiben und Abrufen Option Beschreibung activatekey „Activatekey” auf Sei- Gibt an, ob der Windows-Registerschlüssel aktiviert werte 341 den soll, um das Windows-Registry nach dem Zurückschreiben von Dateien zu aktualisieren. asrmode „Asrmode” auf Seite 344 Verwenden Sie diese Option mit dem Befehl restore, restore systemobject und restore systemstate, um anzugeben, ob eine Zurückschreibungsoperation im ASRSystemwiederherstellungsmodus ausgeführt wird. Diese Option wird nur im Kontext von Zurückschreibungsbefehlen verwendet, die in der Datei asr.sif durch den Befehl backup asr generiert werden. Diese Option sollte außerhalb des Kontexts des ASRWiederherstellungsmodus nicht verwendet werden. backupsetname „Backupsetname” Die Option backupsetname gibt entweder den Namen auf Seite 354 des Sicherungssatzes an oder den Namen der Datei oder der Bandeinheit, die den Sicherungssatz enthält. Diese Option wird zusammen mit der Option location verwendet. computername „Computername” auf Seite 370 Verwenden Sie die Option computername, um den Namen des Computers anzugeben, für den Sie eine Systemstatuswiederherstellung im ASR-Modus ausführen (ASR = Automated System Recovery - Automatisierte Systemwiederherstellung). Diese Option wird nur im Kontext von Zurückschreibungsbefehlen verwendet, die in der Datei asr.sif durch den Befehl backup asr generiert werden. Diese Option sollte außerhalb des Kontexts des ASR-Wiederherstellungsmodus nicht verwendet werden. dirsonly „Dirsonly” auf Seite 386 Qualifiziert die Operation (Sichern, Archivieren, Zurückschreiben, Abrufen), sodass nur Verzeichnisse verarbeitet werden. disablenqr „Disablenqr” auf Seite 386 Gibt an, ob der Tivoli Storage Manager-Client für Sichern/Archivieren die Zurückschreibungsmethode ohne Abfrage verwenden kann, um Dateien und Verzeichnisse vom Server zurückzuschreiben. filelist „Filelist” auf Seite 425 Gibt eine Datei an, die eine Liste von Dateien enthält, die von dem angegebenen Befehl verarbeitet werden sollen. filesonly „Filesonly” auf Seite 429 Qualifiziert die Operation (Sichern, Archivieren, Zurückschreiben, Abrufen), sodass nur Dateien verarbeitet werden. fromdate „Fromdate” auf Seite 430 Mit der Option fromdate können Sie in Verbindung mit der Option fromtime ein Anfangsdatum und eine Anfangszeit angeben, ab dem/der Sie während einer Zurückschreibungs-, Abruf- oder Abfrageoperation nach Sicherungen oder Archivierungen suchen wollen. Kapitel 12. Verarbeitungsoptionen 323 Tabelle 43. Verarbeitungsoptionen für Zurückschreiben und Abrufen (Forts.) 324 Option Beschreibung fromnode „Fromnode” auf Seite 430 Ermöglicht, dass ein Knoten Befehle für einen anderen Knoten ausführen kann. Ein Benutzer auf einem anderen Knoten muss mit dem Befehl set access die Berechtigung zum Abfragen, Zurückschreiben oder Abrufen von Dateien oder Images für diesen anderen Knoten erteilen. fromtime „Fromtime” auf Seite 431 Mit der Option fromtime können Sie in Verbindung mit der Option fromdate eine Anfangszeit angeben, ab der Sie während einer Zurückschreibungs-, Abruf- oder Abfrageoperation nach Sicherungen oder Archivierungen suchen wollen. frsprimaryrestore „Frsprimaryrestore” auf Seite 432 Gibt an, ob Tivoli Storage Manager die primäre Wiederherstellung des Systemobjekts SYSVOL ermöglicht, wenn alle Replikationspartner verloren gingen. Beispiel: In einer Wiederherstellungssituation nach einem Katastrophenfall, wenn alle Systeme verloren sind, die das Systemobjekt SYSVOL enthalten, ist es notwendig, den ersten Systemdatenträger (SYSVOL) auf diese Weise zurückzuschreiben. guitreeviewafterbackup „Guitreeviewafterbackup” auf Seite 433 Gibt an, ob die grafische Benutzerschnittstelle des Clients (Client-GUI) nach Beendigung einer erfolgreichen Operation zum Fenster Sichern, Zurückschreiben, Archivieren oder Abrufen zurückkehrt. ifnewer „Ifnewer” auf Seite 437 Ersetzt eine vorhandene Datei nur dann durch die neueste Sicherungsversion, wenn die Sicherungsversion aktueller als die vorhandene Datei ist. imagetofile „Imagetofile” auf Seite 439 Verwenden Sie die Option imagetofile im Befehl restore image, um anzugeben, dass Sie das Quellenimage in eine Datei zurückschreiben wollen. Es kann erforderlich sein, das Image in eine Datei zurückzuschreiben, wenn der Zieldatenträger defekte Sektoren enthält oder die Imagedaten bearbeitet werden sollen. inactive „Inactive” auf Seite 440 Zeigt bei Verwendung mit der Option pick eine Liste aktiver und inaktiver Dateien an. latest „Latest” auf Seite 457 Die letzte Sicherungsversion einer Datei zurückschreiben, unabhängig davon, ob sie aktiv oder inaktiv ist. localbackupset „Localbackupset” auf Seite 458 Gibt an, ob die Tivoli Storage Manager-GUI die anfängliche Anmeldung am Server umgeht, um einen lokalen Sicherungssatz auf einer eigenständigen Workstation zurückzuschreiben. monitor „Monitor” auf Seite 465 Gibt an, ob Sie eine Imagezurückschreibung eines oder mehrerer zu einem NAS-Dateiserver gehörenden Dateisysteme überwachen wollen. noprompt „Noprompt” auf Seite 469 Unterdrückt die Bestätigungsaufforderung, die von den Befehlen delete group, delete archive, expire, restore image und set event angezeigt wird. optfile „Optfile” auf Seite 472 Gibt die Clientoptionsdatei an, die Sie verwenden wollen, wenn Sie eine Tivoli Storage Manager-Sitzung starten. IBM Tivoli Storage Manager for Windows Clients für Sichern/Archivieren: Installations- und Benutzerhandbuch Tabelle 43. Verarbeitungsoptionen für Zurückschreiben und Abrufen (Forts.) Option Beschreibung pick „Pick” auf Seite 475 Erstellt eine Liste der Sicherungsversionen, Images oder Archivierungskopien, die der eingegebenen Dateispezifikation entsprechen. Aus der Liste können die zu verarbeitenden Versionen ausgewählt werden. Fügen Sie die Option inactive ein, um sowohl aktive als auch inaktive Objekte anzuzeigen. pitdate „Pitdate” auf Seite 476 Sie können mit der Option pitdate in Verbindung mit der Option pittime einen Zeitpunkt definieren, für den die aktuellsten Sicherungsversionen angezeigt oder zurückgeschrieben werden sollen. pittime „Pittime” auf Seite 477 Sie können mit der Option pittime in Verbindung mit der Option pitdate einen Zeitpunkt definieren, für den die aktuellsten Sicherungsversionen angezeigt oder zurückgeschrieben werden sollen. preservepath „Preservepath” auf Seite 483 Gibt an, wie viel vom Quellenpfad als Teil des Zielverzeichnispfades wiederherzustellen ist, wenn Dateien an einen neuen Standort zurückgeschrieben oder abgerufen werden. replace „Replace” auf Seite 491 Gibt an, ob eine vorhandene Datei überschrieben werden soll oder ob Sie zur Eingabe Ihrer Auswahl aufgefordert werden sollen, wenn Sie Dateien zurückschreiben oder abrufen. showmembers „Showmembers” auf Seite 512 (gilt nicht für Mac OS X) Zeigt alle Member einer Gruppe an. subdir „Subdir” auf Seite 536 Gibt an, ob Sie Unterverzeichnisse eines benannten Verzeichnisses einschließen wollen. tapeprompt „Tapeprompt” auf Seite 540 Gibt an, ob Tivoli Storage Manager auf das Laden eines für eine Zurückschreibung oder einen Abruf erforderliche Band warten soll oder ob Sie zur Eingabe Ihrer Auswahl aufgefordert werden sollen. todate „Todate” auf Seite 552 Mit der Option todate können Sie in Verbindung mit der Option totime ein Enddatum mit einer Endzeit angeben, bis zu dem Sie während einer Zurückschreibungs-, Abruf- oder Abfrageoperation nach Sicherungen oder Archivierungen suchen wollen. totime „Totime” auf Seite 553 Mit der Option totime können Sie in Verbindung mit der Option todate ein Enddatum und eine Endzeit angeben, bis zu der Sie während einer Zurückschreibungs-, Abrufoder Abfrageoperation nach Sicherungen oder Archivierungen suchen wollen. type „Type” auf Seite 555 Verwenden Sie die Option type im Befehl query node, um den Typ des abzufragenden Knotens anzugeben. verifyimage „Verifyimage” auf Seite 560 Verwenden Sie die Option verifyimage im Befehl restore image, um anzugeben, dass die Feststellung von defekten Sektoren auf dem Zieldatenträger aktiviert werden soll. Werden defekte Sektoren auf dem Zieldatenträger festgestellt, gibt Tivoli Storage Manager eine Warnung auf der Konsole und im Fehlerprotokoll aus. Kapitel 12. Verarbeitungsoptionen 325 Die folgenden Optionen sind Optionen des Clients für Sichern/Archivieren, die nur für umgelagerte Dateien von HSM for Windows gelten. Die Veröffentlichung IBM Tivoli Storage Manager for HSM for Windows Administratorhandbuch enthält Details über diese Optionen: v Restorecheckstubaccess v Restoremigstate v Skipmigrated Zeitplanungsoptionen In diesem Abschnitt sind die Optionen beschrieben, die Sie zum Steuern der zentralen Zeitplanung verwenden können. Tivoli Storage Manager verwendet Zeitplanungsoptionen nur, wenn der Scheduler aktiv ist. In Tabelle 44 sind die verfügbaren Zeitplanungsoptionen aufgelistet. Tabelle 44. Zeitplanungsoptionen Option Beschreibung managedservices „Managedservices” auf Sei- Gibt an, ob der Storage Managerte 459 Clientakzeptorservice den Web-Client, den Scheduler oder beides verwaltet. maxcmdretries „Maxcmdretries” auf Seite 460 Gibt an, wie oft der Client-Scheduler einen geplanten Befehl, der bei der Ausführung fehlgeschlagen ist, maximal zu wiederholen versucht. postschedulecmd/postnschedulecmd „Postschedulecmd/Postnschedulecmd” auf Seite 477 Gibt einen Befehl an, der nach Ausführung eines Zeitplans verarbeitet werden soll. preschedulecmd/prenschedulecmd Gibt einen Befehl an, der vor Ausführung „Preschedulecmd/Prenschedulecmd” auf Sei- eines Zeitplans verarbeitet werden soll. te 480 326 queryschedperiod „Queryschedperiod” auf Seite 487 Gibt die Anzahl Stunden an, die der ClientScheduler zwischen den Versuchen, geplante Arbeit auf dem Server abzufragen, wartet. retryperiod „Retryperiod” auf Seite 497 Gibt die Anzahl Minuten an, die der ClientScheduler zwischen den Versuchen, einen geplanten Befehl, der fehlgeschlagen ist, zu verarbeiten oder zwischen fehlgeschlagenen Versuchen, Ergebnisse an den Server zu melden, wartet. runasservice „Runasservice” auf Seite 498 Erzwingt die Fortsetzung der Clientbefehlsverarbeitung, auch wenn sich das Konto, das den Client gestartet hat, abmeldet. Verwenden Sie diese Option für alle Windows-Clients. schedcmddisabled „Schedcmddisabled” auf Seite 499 Gibt an, ob die Zeitplanung generischer Befehle, die von Ihrem Tivoli Storage ManagerAdministrator angegeben werden, inaktiviert werden soll. schedlogmax „Schedlogmax” auf Seite 501 Gibt die maximale Größe des Planungsprotokolls und des Web-Client-Protokolls in Megabyte an. IBM Tivoli Storage Manager for Windows Clients für Sichern/Archivieren: Installations- und Benutzerhandbuch Tabelle 44. Zeitplanungsoptionen (Forts.) Option Beschreibung schedlogname „Schedlogname” auf Seite 503 Gibt den Pfad und den Namen der Datei an, in der die Planungsprotokolldaten gespeichert werden sollen. schedlogretention „Schedlogretention” auf Seite 504 Gibt an, wie viele Tage die Einträge im Planungsprotokoll und im Web-Client-Protokoll aufbewahrt werden sollen und ob bereinigte Einträge gesichert werden sollen. schedmode „Schedmode” auf Seite 505 Gibt an, welcher Planungsmodus verwendet werden soll, Ausführung bei Clientsendeaufruf (polling) oder servergesteuerte Ausführung (prompted). schedrestretrdisabled „Schedrestretrdisabled” Gibt an, ob verhindert werden soll, dass der auf Seite 507 Tivoli Storage Manager-Serveradministrator Planungsoperationen für Zurückschreibung oder Abruf ausführt. sessioninitiation „Sessioninitiation” auf Seite 509 Verwenden Sie die Option sessioninitiation, um zu steuern, ob der Server oder der Client Sitzungen durch eine Firewall einleiten soll. Standardwert ist, dass der Client Sitzungen einleiten kann. srvprepostscheddisabled „Srvprepostscheddisabled” auf Seite 532 Gibt an, ob verhindert werden soll, dass der Tivoli Storage Manager-Serveradministrator bei der Ausführung geplanter Operationen Befehle vor und nach dem Zeitplan ausführt. srvprepostsnapdisabled „Srvprepostsnapdisabled” auf Seite 533 Gibt an, ob verhindert werden soll, dass der Tivoli Storage Manager-Serveradministrator bei der Ausführung geplanter Operationen für Image-Momentaufnahmesicherungen Befehle vor und nach der Momentaufnahme ausführt. tcpclientaddress „Tcpclientaddress” auf Seite 544 Gibt eine TCP/IP-Adresse an, wenn Ihr Clientknoten über mehrere Adressen verfügt und der Server eine Verbindung zu einer anderen Adresse herstellen soll als der, mit der die erste Verbindung zum Server hergestellt wurde. Der Server verwendet diese Adresse, wenn er die Operation mit Zeitplanung über Serversystemanfrage beginnt. Details siehe schedmode prompted („Schedmode” auf Seite 505). tcpclientport „Tcpclientport” auf Seite 545 Gibt eine TCP/IP-Anschlussnummer für den Server an, mit der eine Verbindung zum Client hergestellt wird, wenn der Server die Operation mit Zeitplanung über Serversystemanfrage beginnt. Details siehe schedmode prompted („Schedmode” auf Seite 505). Kapitel 12. Verarbeitungsoptionen 327 Optionen für Format und Sprache Mit Optionen für Format und Sprache können Sie unterschiedliche Formate für Datum, Uhrzeit und Zahlen sowie verschiedene Sprachen auswählen, wenn Sie das entsprechende Clientsprachenpaket für die jeweilige Sprache installiert haben. Tabelle 45. Optionen für Format und Sprache Option Beschreibung dateformat „Dateformat” auf Seite 374 Gibt das Format für das Anzeigen von Datumsangaben an. language „Language” auf Sei- Gibt die Sprache an, die für Nachrichten verwendet wird. te 456 numberformat Gibt das Format für das Anzeigen von Zahlen an. „Numberformat” auf Seite 470 timeformat „Timeformat” auf Seite 549 Gibt das Format für das Anzeigen von Zeitangaben an. Befehlsverarbeitungsoptionen In diesem Abschnitt sind die Optionen beschrieben, die Sie mit den Tivoli Storage Manager-Befehlen verwenden können. Mit Optionen zur Befehlsverarbeitung können Sie einige Aspekte der Formatierung der Daten auf Ihrer Terminalanzeige steuern. Tabelle 46. Befehlsverarbeitungsoptionen Option Beschreibung quiet „Quiet” auf Seite 490 Begrenzt die Anzahl der Nachrichten, die während der Verarbeitung auf dem Bildschirm angezeigt werden. Diese Option kann vom Server überschrieben werden. scrolllines „Scrolllines” auf Sei- Gibt die Anzahl Datenzeilen an, die gleichzeitig auf dem te 507 Bildschirm angezeigt werden. Verwenden Sie diese Option nur, wenn scrollprompt auf yes gesetzt ist. 328 scrollprompt „Scrollprompt” auf Seite 508 Gibt an, ob Tivoli Storage Manager nach dem Anzeigen der Anzahl Datenzeilen, die Sie mit der Option scrolllines angegeben haben, stoppen und warten soll, oder ob durch alle Zeilen geblättert und am Ende der Datenliste gestoppt werden soll. verbose „Verbose” auf Seite 559 Gibt an, dass Verarbeitungsdaten auf Ihrem Bildschirm angezeigt werden sollen. Die Alternative dazu ist quiet. Diese Option kann vom Server überschrieben werden. IBM Tivoli Storage Manager for Windows Clients für Sichern/Archivieren: Installations- und Benutzerhandbuch Berechtigungsoptionen Über Berechtigungsoptionen wird der Zugriff auf einen Tivoli Storage ManagerServer gesteuert. In Tabelle 47 sind die verfügbaren Berechtigungsoptionen aufgelistet. Tabelle 47. Berechtigungsoptionen Option Beschreibung autodeploy„Autodeploy” auf Seite 350 Gibt an, ob Sie eine automatische Implementierung des Clients aktivieren oder inaktivieren wollen, wenn ein Neustart erforderlich ist. password „Password” auf Seite 472 Gibt ein Tivoli Storage Manager-Kennwort an. passwordaccess „Passwordaccess” auf Seite 473 Gibt an, ob Sie bei jedem Start des Clients ein generiertes Kennwort verwenden oder ein Kennwort eingeben wollen. revokeremoteaccess „Revokeremoteaccess” auf Seite 498 Beschränkt den Zugriff eines Administrators mit Clientzugriffsberechtigung auf Ihre Workstation durch den Web-Client. Fehlerverarbeitungsoptionen Fehlerverarbeitungsoptionen geben den Namen der Fehlerprotokolldatei sowie die Behandlung der Einträge in der Protokolldatei durch Tivoli Storage Manager an. In Tabelle 48 sind die verfügbaren Fehlerverarbeitungsoptionen aufgelistet. Tabelle 48. Fehlerverarbeitungsoptionen Option Beschreibung errorlogmax „Errorlogmax” auf Seite 407 Gibt die maximale Größe des Fehlerprotokolls in Megabyte an. errorlogname „Errorlogname” Gibt den vollständig qualifizierten Pfad und Dateinamen der auf Seite 408 Datei an, in der Informationen zu Fehlern gespeichert werden sollen, die während der Verarbeitung auftreten. errorlogretention „Errorlogretention” auf Seite 409 Gibt an, wie viele Tage Fehlerprotokolleinträge aufbewahrt werden sollen, bevor sie bereinigt werden, und zeigt an, ob die bereinigten Einträge gesichert werden sollen. Kapitel 12. Verarbeitungsoptionen 329 Transaktionsverarbeitungsoptionen Optionen für die Transaktionsverarbeitung steuern, wie Tivoli Storage Manager Transaktionen zwischen dem Client und dem Server verarbeitet. In Tabelle 49 sind die verfügbaren Transaktionsverarbeitungsoptionen aufgelistet. Tabelle 49. Transaktionsverarbeitungsoptionen Option Beschreibung collocatebyfilespec „Collocatebyfilespec” auf Seite 364 Gibt an, ob der Tivoli Storage Manager-Client nur eine Serversitzung verwenden soll, um Objekte zu senden, die von einer einzigen Dateispezifikation generiert wurden. Durch das Setzen der Option collocatebyfilespec auf yes wird das Durchsetzen von Dateien von unterschiedlichen Dateispezifikationen eliminiert, indem der Client auf eine Serversitzung pro Dateispezifikation begrenzt wird. Wenn Sie Daten auf Band speichern, werden Dateien für jede Dateispezifikation deshalb zusammen auf einem Band gespeichert (sofern auf Grund erhöhter Kapazität kein weiteres Band erforderlich ist). commrestartduration „Commrestartduration” auf Seite 366 Gibt die maximale Anzahl Minuten an, die der Client nach einem Übertragungsfehler versuchen soll, die Verbindung zu einem Tivoli Storage Manager-Server wiederherzustellen. commrestartinterval „Commrestartinterval” auf Seite 367 Gibt die Anzahl Sekunden an, die der Client nach einem Übertragungsfehler zwischen den Versuchen, die Verbindung zu einem Tivoli Storage Manager-Server wiederherzustellen, warten soll. diskbuffsize „Diskbuffsize” auf Seite 387 Gibt die maximale Platten-E/A-Puffergröße (in Kilobyte) an, die der Client beim Lesen von Dateien verwenden kann. largecommbuffers „Diskbuffsize” auf Seite 387 Diese Option wurde ersetzt durch die Option diskbuffsize. Zurzeit wird largecommbuffers noch vom Tivoli Storage Manager-Client akzeptiert, um den Übergang zu der neuen Option zu erleichtern. Der von largecommbuffers angegebene Wert wird jedoch zugunsten der Einstellung für diskbuffsize ignoriert. Wichtig: Verwenden Sie largecommbuffers nicht mehr, da diese Option in zukünftigen Releases von Tivoli Storage Manager möglicherweise nicht akzeptiert wird. resourceutilization Mit der Option resourceutilization in Ihrer „Resourceutilization” auf Seite Clientoptionsdatei dsm.opt können Sie den Umfang der Ressourcen steuern, die der Tivoli Storage Manager-Server und 494 -Client während der Verarbeitung verwenden können. 330 txnbytelimit „Txnbytelimit” auf Seite 553 Gibt die Anzahl Kilobyte an, die das Clientprogramm puffert, bevor es eine Transaktion an den Server sendet. usedirectory „Usedirectory” auf Seite 555 Bietet einen bequeme Möglichkeit, die Client-DFV-Konfiguration zu vereinfachen, indem die in der Clientoptionsdatei definierten Parameter für commmethod überschrieben werden und stattdessen das Active Directory nach der Übertragungsmethode und dem Server abgefragt wird. IBM Tivoli Storage Manager for Windows Clients für Sichern/Archivieren: Installations- und Benutzerhandbuch Web-Client-Optionen In diesem Abschnitt sind die Optionen für den Tivoli Storage Manager-Web-Client beschrieben. In Tabelle 50 sind die verfügbaren Web-Client-Optionen aufgelistet. Tabelle 50. Web-Client-Optionen Option Beschreibung httpport „Httpport” auf Seite 434 Gibt eine TCP/IP-Anschlussadresse für den Web-Client an. managedservices „Managedservices” auf Seite 459 Gibt an, ob der Storage Manager-Clientakzeptorservice den Web-Client, den Scheduler oder beides verwaltet. revokeremoteaccess „Revokeremoteaccess” auf Seite 498 Beschränkt den Administratorzugriff auf eine Workstation über den Web-Client. webports „Webports” auf Seite 573 Aktiviert die Verwendung des Web-Clients außerhalb einer Firewall, indem die TCP/IP-Anschlussnummer angegeben wird, die vom Clientakzeptorservice und dem Web-Client-Agentenservice für die Kommunikation mit dem Web-Client verwendet wird. Diagnoseoptionen Verwenden Sie den Befehl query systeminfo, um Tivoli Storage Manager-Systeminformationen zusammenzustellen und an der Konsole oder in einer Datei auszugeben. Der Befehl query systeminfo soll hauptsächlich als Diagnosehilfe dienen. Die zusammengestellten Informationen können Sie zur Problemdiagnose an die Mitarbeiter der technischen Unterstützung weiterleiten. In Tabelle 51 sind die verfügbaren Diagnoseoptionen aufgelistet. Tabelle 51. Diagnoseoptionen Option Beschreibung console „Console” auf Seite 371 Verwenden Sie die Option console im Befehl query systeminfo, um die Systeminformationen an der Konsole auszugeben. filename „Filename” auf Seite 427 Verwenden Sie die Option filename im Befehl query systeminfo, um den Namen einer Datei anzugeben, in der die Systeminformationen gespeichert werden sollen. Zugehörige Verweise „Query Systeminfo” auf Seite 669 Kapitel 12. Verarbeitungsoptionen 331 Optionen in Befehlen verwenden Sie können einige der Optionen in Ihrer Clientoptionsdatei (dsm.opt) überschreiben, indem Sie sie mit den entsprechen Tivoli Storage Manager-Befehlen eingeben. Tivoli Storage Manager verarbeitet die Optionen in folgender Reihenfolge (Vorrangstellung): 1. Auf dem Server definierte Optionen mit vom Server erzwungenen Clientoptionen. Der Server überschreibt die Clientwerte. 2. Optionen, die lokal in die Befehlszeile eingegeben werden. 3. Optionen, die unter Verwendung der Optionsparameter für einen Zeitplan auf dem Server definiert werden. 4. Optionen, die lokal in die Optionsdatei eingegeben werden. 5. Vom Server empfangene Optionen mit Clientoptionsgruppen, die nicht wie vom Server erzwungen definiert werden. Der Server überschreibt die Clientwerte nicht, wenn dies nicht erzwungen wird. 6. Standardoptionswerte. Tivoli Storage Manager enthält außerdem eine Gruppe von Clientbefehlsoptionen, die Sie mit bestimmten Befehlen nur in der Befehlszeile eingeben können. Unter Tabelle 52 auf Seite 333 finden Sie eine vollständige Liste der Befehlszeilenoptionen, eine Beschreibung und Verweise auf weitere Informationen. Optionen mit einem Befehl eingeben In diesem Thema sind die allgemeinen Regeln für die Eingabe von Optionen mit einem Befehl aufgelistet. v Einen Befehl, einen Bindestrich (–), den Optionsnamen, ein Gleichheitszeichen (=) und den Optionswert oder -parameter eingeben. Auf beiden Seiten des Gleichheitszeichens (=) sollten keine Leerzeichen sein. v Geben Sie beispielsweise den folgenden Befehl ein: Geben Sie beispielsweise den folgenden Befehl ein: dsmc archive -description="Projekt A" c:\devel\proj1\* v Bei Optionen, die über keine Parameter verfügen, müssen ein Befehl, ein Bindestrich (–) und der Optionsname eingegeben werden. Beispiel: dsmc incremental -quiet Anmerkung: Verwenden Sie einen führenden Bindestrich (-), um anzuzeigen, dass der folgende Text der Name einer Option ist. Wenn ein Objektname mit einem Bindestrich beginnt, müssen Sie ihn entweder in Hochkommas (') oder in Anführungszeichen (") einschließen. Die meisten Betriebssystem-Befehlszeilenprozessoren entfernen die Hochkommas/Anführungszeichen, bevor sie die Befehlszeilenargumente an die Tivoli Storage Manager-Clientanwendung übergeben. In diesen Fällen müssen Sie Escapezeichen oder doppelte Hochkommas/ Anführungszeichen verwenden, damit der Client den Objektnamen in Hochkommas/Anführungszeichen empfangen kann. Im Schleifenmodus schließen Sie solche Objekte entweder in Hochkommas (') oder in Anführungszeichen (") ein. v Den Optionsnamen oder eine Abkürzung des Optionsnamens eingeben. Für die Option latest kann beispielsweise -lat oder -latest angegeben werden. Die Großbuchstaben in der Optionssyntax zeigen die Mindestabkürzung für den betreffenden Optionsnamen an. v Optionen vor oder hinter den Befehlsparametern eingeben. Sie können beispielsweise die Option subdir vor oder hinter einer Dateispezifikation eingeben: 332 IBM Tivoli Storage Manager for Windows Clients für Sichern/Archivieren: Installations- und Benutzerhandbuch dsmc selective -subdir=yes c:\devel\proj1\* dsmc selective c:\devel\proj1\* -subdir=yes v Wenn Sie mehrere Optionen in einem Befehl eingeben, müssen Sie sie durch eine Leerstelle trennen. v Schließen Sie den Wert in Anführungszeichen (" ") ein, wenn der von Ihnen eingegebene Optionswert ein Leerzeichen enthält. Zum Beispiel: dsmc archive -description="Projekt A" c:\devel\proj1\* v Die meisten Optionen, die Sie in der Befehlszeile eingeben, überschreiben den in der Vorgabendatei definierten Wert. Wenn Sie jedoch die Option domain mit dem Befehl incremental verwenden, wird die Angabe zu der in Ihrer Clientoptionsdatei angegebenen Domäne hinzugefügt, statt den aktuellen Wert zu überschreiben. v Die maximale Anzahl Byte für die Kombination aus Dateiname und Dateipfad ist 6255. Der Dateiname selber darf jedoch 255 Byte nicht überschreiten und der Pfad, der zur Datei führt, darf 6000 Byte nicht überschreiten. Darüber hinaus sind Verzeichnisnamen (einschließlich des Verzeichnisbegrenzers) innerhalb eines Pfads auf 255 Byte begrenzt. Die Unicode-Darstellung eines Zeichens kann mehrere Byte in Anspruch nehmen, sodass die maximale Anzahl Zeichen, die ein Dateiname enthalten könnte, variieren kann. | | | | | | | Tabelle 52 enthält außerdem eine Gruppe von Clientbefehlsoptionen, die Sie nur in der Befehlszeile mit bestimmten Befehlen eingeben können. Tabelle 52. Clientbefehlsoptionen Befehlsoption Beschreibung archmc „Archmc” auf Seite 342 Verwenden Sie die Option archmc im Befehl archive, um archive die verfügbare Verwaltungsklasse für Ihre Maßnahmendomäne anzugeben, an die Sie Ihre archivierten Dateien binden wollen. asrmode „Asrmode” auf Seite 344 Verwenden Sie diese Option mit dem Befehl restore, restore systemobject und restore systemstate, um anzu- restore asr geben, ob eine Zurückschreibungsoperation im ASRSystemwiederherstellungsmodus ausgeführt wird. Diese Option wird nur im Kontext von Zurückschreibungsbefehlen verwendet, die in der Datei asr.sif durch den Befehl backup asr generiert werden. Diese Option sollte außerhalb des Kontexts des ASRWiederherstellungsmodus nicht verwendet werden. Diese Option ist nur für die Windows XP- und Windows 2003 .NET-Clients gültig. class „Class” auf Seite 357 Gibt an, ob bei Verwendung der folgenden Befehle eine Liste der NAS-Objekte oder der Clientobjekte angezeigt werden soll: computername „Computername” auf Seite 370 Befehle Verwenden Sie die Option computername, um den Namen des Computers anzugeben, für den Sie eine Systemstatuswiederherstellung im ASR-Modus ausführen (ASR = Automated System Recovery - Automatisierte Systemwiederherstellung). Verwenden Sie die Option computername nur mit Befehlen zum Zurückschreiben, die in der Datei asr.sif vom Befehl backup asr generiert wurden. Verwenden Sie diese Option nicht außerhalb des Kontexts des ASR-Wiederherstellungsmodus. Diese Option ist nur für die Windows XP- und Windows Server 2003-Clients gültig. query backup delete filespace query filespace restore systemobject restore systemstate restore backupset Kapitel 12. Verarbeitungsoptionen 333 Tabelle 52. Clientbefehlsoptionen (Forts.) Befehlsoption Beschreibung console „Console” auf Seite Verwenden Sie die Option console im Befehl query 371 systeminfo, um die Systeminformationen an der Konsole auszugeben. Befehle query systeminfo deletefiles „Deletefiles” auf Seite 379 Löscht die lokale Kopie der Dateien von Ihrer Workstation, nachdem sie auf dem Server archiviert sind. Kann auch im Befehl restore image und mit der Option incremental verwendet werden, um Dateien aus dem zurückgeschriebenen Image zu löschen, die nach der Erstellung des Images aus dem Dateibereich gelöscht werden. description „Description” auf Seite 380 Ordnet Dateien bei der Ausführung von Archivierungs-, Lösch-, Abruf- oder Archivierungsabfrageoperationen archive eine Beschreibung zu oder gibt eine Beschreibung für die- delete archive se Dateien an. query archive query backupset retrieve archive restore image detail „Detail” auf Seite 381 Zeigt, abhängig vom Befehl, mit dem sie verwendet wird, Angaben zu Verwaltungsklasse, Dateibereich, Sicherung delete filespace und Archivierung an. query archive query backup query filespace query mgmtclass dirsonly „Dirsonly” auf Sei- Nur Verzeichnisse sichern, zurückschreiben, archivieren, te 386 abrufen oder abfragen. filelist „Filelist” auf Seite 425 Gibt eine Liste von Dateien an, die für den Befehl verarbeitet werden sollen. Tivoli Storage Manager öffnet die angegebene Dateiliste und verarbeitet die darin aufgelisteten Dateien dem Befehl entsprechend. filename „Filename” auf Seite 427 Verwenden Sie die Option filename im Befehl query systeminfo, um den Namen einer Datei anzugeben, in der die Systeminformationen gespeichert werden sollen. 334 archive incremental query archive query backup restore restore backupset retrieve selective archive backup group delete archive delete backup expire incremental query archive query backup restore retrieve selective query systeminfo IBM Tivoli Storage Manager for Windows Clients für Sichern/Archivieren: Installations- und Benutzerhandbuch Tabelle 52. Clientbefehlsoptionen (Forts.) Befehlsoption Beschreibung Befehle filesonly „Filesonly” auf Seite 429 Nur Dateien sichern, zurückschreiben, abrufen oder abfragen. archive incremental query archive query backup restore restore backupset retrieve selective fromdate „Fromdate” auf Seite 430 Mit der Option fromdate können Sie in Verbindung mit der Option fromtime ein Datum mit Uhrzeit angeben, ab dem Sie während einer Zurückschreibungs-, Abruf- oder Abfrageoperation nach Sicherungen oder Archivierungen suchen wollen. fromnode „Fromnode” auf Seite 430 Ermöglicht, dass ein Knoten Befehle für einen anderen Knoten ausführen kann. Ein Benutzer auf einem anderen Knoten muss mit dem Befehl set access die Berechtigung zum Abfragen, Zurückschreiben oder Abrufen von Dateien oder Images für diesen anderen Knoten erteilen. fromtime „Fromtime” auf Seite 431 Eine Anfangszeit am angegebenen Datum festlegen. Wird mit der Option fromdate verwendet. Diese Option wird query archive ignoriert, wenn die Option fromdate fehlt. query backup restore restore group retrieve groupname „Groupname” auf Seite 433 Gibt den vollständig qualifizierten Namen einer Gruppe an. ifnewer „Ifnewer” auf Seite 437 Vorhandene Dateien nur durch die neueste Sicherungsversion ersetzen, wenn die Sicherungsversion aktueller als die vorhandene Version ist. imagetofile „Imagetofile” auf Seite 439 Verwenden Sie die Option imagetofile im Befehl restore restore image image, um anzugeben, dass Sie das Quellenimage in eine Datei zurückschreiben wollen. Es kann erforderlich sein, das Image in eine Datei zurückzuschreiben, wenn der Zieldatenträger defekte Sektoren enthält oder die Imagedaten bearbeitet werden sollen. delete backup query archive query backup restore restore group retrieve query archive query backup query filespace query group query image query mgmtclass restore restore group restore image retrieve backup group restore restore backupset restore group retrieve Kapitel 12. Verarbeitungsoptionen 335 Tabelle 52. Clientbefehlsoptionen (Forts.) Befehlsoption Beschreibung inactive „Inactive” auf Seite Zeigt bei Verwendung mit der Option pick eine Liste ak440 tiver und inaktiver Dateien an. incrbydate „Incrbydate” auf Eine Teilsicherung nach Datum anfordern. Seite 449 Befehle delete group query backup query group query image query nas query systemobject query systemstate restore restore group restore image restore nas restore systemstate incremental incremental „Incremental” auf Seite 450 Änderungen des Basisimages unter Verwendung von In- restore image formationen aus Teilsicherungen, die nach der ursprünglichen Imagesicherung durchgeführt wurden, vornehmen. latest „Latest” auf Seite 457 Die letzte Sicherungsversion einer Datei zurückschreiben, unabhängig davon, ob sie aktiv oder inaktiv ist. restore restore group mode „Mode” auf Seite 463 Die Option mode ist in den folgenden Befehlen wie folgt zu verwenden: backup image Angeben, ob eine selektive Imagesicherung oder eine Imageteilsicherung von Clientdateisystemen ausgeführt werden soll. backup group backup nas backup image restore nas backup nas Angeben, ob eine vollständige oder eine differenzielle Imagesicherung von NASDateisystemen ausgeführt werden soll. backup group Angeben, ob eine vollständige oder differenzielle Gruppensicherung einer Liste von Dateien ausgeführt werden soll, die sich in einem oder mehreren Dateibereichen befinden. monitor „Monitor” auf Seite 465 Gibt an, ob Sie eine Imagesicherung oder -zurückschreibung eines oder mehrerer, zu einem NASbackup nas Dateiserver gehörender Dateisysteme überwachen wollen. restore nas nojournal „Nojournal” auf Seite 469 Verwenden Sie diese Option im Befehl incremental, um anzugeben, dass statt der standardmäßigen journalgestützten Sicherung die traditionelle vollständige Teilsicherung ausgeführt werden soll. noprompt „Noprompt” auf Seite 469 Unterdrückt die Bestätigungsaufforderung, die von den Befehlen delete group, delete archive, expire, restore image und set event angezeigt wird. optfile „Optfile” auf Seite 472 Gibt die Clientoptionsdatei an, die Sie verwenden wollen, dsmc.exe wenn Sie eine Tivoli Storage Manager-Sitzung starten. 336 incremental delete archive delete backup delete group expire restore image IBM Tivoli Storage Manager for Windows Clients für Sichern/Archivieren: Installations- und Benutzerhandbuch Tabelle 52. Clientbefehlsoptionen (Forts.) Befehlsoption Beschreibung Befehle pick „Pick” auf Seite 475 Erstellt eine Liste der Sicherungsversionen, Images oder Archivierungskopien, die der eingegebenen Dateispezifikation entsprechen. Aus der Liste können die zu verarbeitenden Versionen ausgewählt werden. Fügen Sie die Option inactive ein, um sowohl aktive als auch inaktive Objekte anzuzeigen. delete archive delete group expire query nas restore restore asr restore group restore image restore nas retrieve pitdate „Pitdate” auf Seite 476 Sie können mit der Option pitdate in Verbindung mit der Option pittime einen Zeitpunkt definieren, für den die query backup aktuellsten Sicherungsversionen angezeigt oder query group zurückgeschrieben werden sollen. query image query nas query systemstate restore restore group restore image restore nas restore systemstate Alle Befehle zum Abfragen und Zurückschreiben von Systemobjekten pittime „Pittime” auf Seite 477 Sie können mit der Option pittime in Verbindung mit der Option pitdate einen Zeitpunkt definieren, für den die query backup aktuellsten Sicherungsversionen angezeigt oder query image zurückgeschrieben werden sollen. query nas query systemstate restore restore image restore nas restore systemstate Alle Befehle zum Abfragen und Zurückschreiben von Systemobjekten preservepath „Preservepath” auf Seite 483 Gibt an, wie viel vom Quellenpfad als Teil des Zielverzeichnispfades wiederherzustellen ist, wenn Datei- restore en an einen neuen Standort zurückgeschrieben oder abge- restore backupset rufen werden. restore group retrieve runasservice „Runasservice” auf Seite 498 schedule Erzwingt die Fortsetzung der Clientbefehlsverarbeitung, auch wenn sich das Konto, das den Client gestartet hat, abmeldet. Verwenden Sie diese Option für alle WindowsClients. showmembers „Showmembers” auf Seite 512 Zeigt alle Member einer Gruppe an. query group query systemstate restore group Kapitel 12. Verarbeitungsoptionen 337 Tabelle 52. Clientbefehlsoptionen (Forts.) Befehlsoption Beschreibung todate „Todate” auf Seite 552 Mit der Option todate können Sie in Verbindung mit der Option totime ein Enddatum mit einer Endzeit angeben, bis zu dem Sie während einer Zurückschreibungs-, Abruf- oder Abfrageoperation nach Sicherungen oder Archivierungen suchen wollen. totime „Totime” auf Seite 553 Mit der Option totime können Sie in Verbindung mit der Option todate ein Enddatum und eine Endzeit angeben, bis zu der Sie während einer Zurückschreibungs-, Abrufoder Abfrageoperation nach Sicherungen oder Archivierungen suchen wollen. type „Type” auf Seite 555 Verwenden Sie die Option type im Befehl query node, um den Typ des abzufragenden Knotens anzugeben. v2archive „V2archive” auf Seite 558 Verwenden Sie die Option v2archive im Befehl archive, um anzugeben, dass nur Dateien auf dem Server archiviert werden sollen. Tivoli Storage Manager verarbeitet keine Verzeichnisse, die in dem Pfad der Quellendateispezifikation vorhanden sind. verifyimage „Verifyimage” auf Seite 560 Verwenden Sie die Option verifyimage im Befehl restore restore image image, um anzugeben, dass die Feststellung von defekten Sektoren auf dem Zieldatenträger aktiviert werden soll. Werden defekte Sektoren auf dem Zieldatenträger festgestellt, gibt Tivoli Storage Manager eine Warnung auf der Konsole und im Fehlerprotokoll aus. Diese Option ist nur für Windows-32-Bit-Plattformen gültig. virtualfsname „Virtualfsname” auf Seite 560 Gibt den Namen des virtuellen Dateibereichs für die Gruppe an, mit der die Operation ausgeführt werden soll. 338 Befehle query archive query backup restore restore group retrieve query archive query backup restore restore group retrieve query node archive backup group IBM Tivoli Storage Manager for Windows Clients für Sichern/Archivieren: Installations- und Benutzerhandbuch Ausschließlich in der Anfangsbefehlszeile gültige Optionen Eine Untergruppe von Clientoptionen sind nur in der Anfangsbefehlszeile gültig. Viele dieser Optionen bauen die Laufzeitumgebung auf, wie z. B. die Optionen commmethod und optfile. Optionen in dieser Kategorie sind im Dialog-, Makrooder Schedulermodus nicht gültig. Sie generieren einen Fehler und führen dazu, dass die Verarbeitung gestoppt wird. In Tabelle 53 sind die Optionen aufgelistet, die nur in der Anfangsbefehlszeile gültig sind. Tabelle 53. Optionen, die nur in der Anfangsbefehlszeile gültig sind Optionen, die in der Anfangsbefehlszeile gültig sind preschedulecmd/prenschedulecmd (kann asrmode in die Zeitplandefinition eingeschlossen backupregistry werden) commmethod presnapshotcmd computername queryschedperiod deduplication resourceutilization diskbuffsize retryperiod editor runasservice enablededupcache schedlogmax enablelanfree schedlogname errorlogmax schedlogretention errorlogname schedmode errorlogretention sessioninitiation incrthreshold subfilebackup lanfreecommmethod subfilecachepath lanfreeshmport subfilecachesize lanfreetcpport tcpbuffsize maxcmdretries tcpcadaddress namedpipename tcpclientaddress nodename tcpclientport optfile tcpport password tcpserveraddress postschedulecmd/postnschedulecmd tcpwindowsize (kann in die Zeitplandefinition eingetxnbytelimit schlossen werden) usedirectory postsnapshotcmd virtualnodename Kapitel 12. Verarbeitungsoptionen 339 Clientoptionen, die vom Tivoli Storage Manager-Server definiert werden können Einige Clientoptionen können vom Tivoli Storage Manager-Server definiert werden. In Tabelle 54 sind die Optionen aufgelistet, die vom Server definiert werden können. Tabelle 54. Optionen, die vom Tivoli Storage Manager-Server definiert werden können Optionen, die vom Tivoli Storage ManagerServer definiert werden können v „Casesensitiveaware” auf Seite 355 v „Queryschedperiod” auf Seite 487 v „Changingretries” auf Seite 356 v „Quiet” auf Seite 490 v „Collocatebyfilespec” auf Seite 364 v „Resetarchiveattribute” auf Seite 492 v „Compressalways” auf Seite 368 v „Resourceutilization” auf Seite 494 v „Compression” auf Seite 369 v „Retryperiod” auf Seite 497 v „Dirmc” auf Seite 384 v „Schedmode” auf Seite 505 v „Disablenqr” auf Seite 386 v „Scrolllines” auf Seite 507 v „Diskcachelocation” auf Seite 388 v „Scrollprompt” auf Seite 508 v „Domain” auf Seite 389 v „Snapshotcachelocation” auf Seite 520 v „Domain.image” auf Seite 392 v „Snapshotcachesize” auf Seite 521 v „Domain.nas” auf Seite 393 v v „Encryptiontype” auf Seite 404 v „Snapshotfsidlewait” auf Seite 524 v „Encryptkey” auf Seite 405 v „Snapshotproviderfs” auf Seite 526 v „Exclude-Optionen” auf Seite 411 v „Snapshotproviderimage” auf Seite 527 v „Inclexcl” auf Seite 440 v „Stagingdirectory” auf Seite 535 v „Include-Optionen” auf Seite 442 v „Subdir” auf Seite 536 v „Managedservices” auf Seite 459 v „Subfilebackup” auf Seite 537 v MAXCANDPROCS v „Subfilecachepath” auf Seite 538 v „Maxcmdretries” auf Seite 460 v „Subfilecachesize” auf Seite 539 v MAXMIGRATORS v „Tapeprompt” auf Seite 540 v „Memoryefficientbackup” auf Seite 461 v „Txnbytelimit” auf Seite 553 „Snapshotfsidleretries” auf Seite 522 v „Postschedulecmd/Postnschedulecmd” auf v „Verbose” auf Seite 559 Seite 477 v „Vmchost” auf Seite 569 v „Postsnapshotcmd” auf Seite 479 v „Vmcpw” auf Seite 569 v „Preschedulecmd/Prenschedulecmd” auf v „Vmcuser” auf Seite 570 Seite 480 v „Vmlist” auf Seite 571 v „Preservelastaccessdate” auf Seite 482 v VSSALTSTAGINGDIR2 v „Presnapshotcmd” auf Seite 486 Anmerkung: 1. Siehe Tivoli Storage Manager for Space Management for UNIX and Linux, Hilfe der Befehlszeilenschnittstelle des Clients oder Benutzerhandbuch. 2. Siehe Tivoli Storage Manager for Mail, Data Protection for Microsoft Exchange Server Installations- und Benutzerhandbuch. Zugehörige Informationen Informationen zum Erstellen von Clientoptionsgruppen auf dem Tivoli Storage Manager-Server enthält das Tivoli Storage Manager Administratorhandbuch für Ihre Serverplattform. 340 IBM Tivoli Storage Manager for Windows Clients für Sichern/Archivieren: Installations- und Benutzerhandbuch Clientoptionsreferenz Die folgenden Abschnitte enthalten detaillierte Informationen über die einzelnen Tivoli Storage Manager-Verarbeitungsoptionen. Die Informationen zu jeder Option umfassen Folgendes: v Beschreibung v Syntaxdiagramm v Detaillierte Beschreibung der Parameter v Beispiele für die Verwendung der Option in der Clientoptionsdatei (falls zutreffend) v Beispiele für die Verwendung der Option in der Befehlszeile (falls zutreffend) Optionen mit dem Befehlszeilenbeispiel Nicht zutreffend können nicht in der Befehlszeile oder mit geplanten Befehlen verwendet werden. Activatekey Die Option activatekey gibt an, ob der Windows-Registerschlüssel aktiviert werden soll, um das Windows-Registry nach dem Zurückschreiben von Dateien zu aktualisieren. Diese Option ist im Befehl restore registry zu verwenden. Unterstützte Clients Diese Option ist nur für Windows XP-Clients gültig. Die Tivoli Storage ManagerClient-API unterstützt diese Option nicht. Optionsdatei Fügen Sie diese Option in die Clientoptionsdatei (dsm.opt) ein. Diese Option steht nicht im Profileditor und muss mit einem Texteditor zur Optionsdatei hinzugefügt werden. Syntax Yes ACTIVATEkey No Parameter No Gibt an, dass Tivoli Storage Manager nach dem Zurückschreiben von Dateien nicht die Windows-Registry aktualisieren soll. Yes Gibt an, dass Tivoli Storage Manager nach dem Zurückschreiben von Dateien die Windows-Registry aktualisieren soll. Dies ist der Standardwert. Beispiele Optionsdatei: activate yes Befehlszeile: -activate=yes Kapitel 12. Verarbeitungsoptionen 341 Adlocation Sie können die Option adlocation in den Befehlen query adobjects oder restore adobjects verwenden, um anzugeben, ob die Active Directory-Objekte aus dem lokalen Container für gelöschte Active Directory-Objekte oder aus einer Systemstatussicherung auf dem Tivoli Storage Manager-Server abgefragt oder zurückgeschrieben werden sollen. Unterstützte Clients Diese Option ist nur für Windows Server 2003- und Windows Server 2008-Clients gültig. Die Tivoli Storage Manager-Client-API unterstützt diese Option nicht. Syntax local ADLOCation server Parameter server Gibt an, dass die Active Directory-Objekte aus einer Systemstatussicherung auf dem Tivoli Storage Manager-Server abgefragt oder zurückgeschrieben werden sollen. Nur für Windows Server 2008 gültig. local Gibt an, dass die Active Directory-Objekte aus dem lokalen Container für gelöschte Active Directory-Objekte abgefragt oder zurückgeschrieben werden sollen. Dies ist der Standardwert. Beispiel Befehlszeile: query adobjects "cn=Jim Smith" -adlocation=server Archmc Verwenden Sie die Option archmc im Befehl archive, um die verfügbare Verwaltungsklasse für Ihre Maßnahmendomäne anzugeben, an die Sie Ihre archivierten Dateien und Verzeichnisse binden wollen. Wenn Sie eine Datei archivieren, können Sie die zugeordnete Verwaltungsklasse überschreiben, indem Sie die Option archmc im Befehl archive angeben oder den Web-Client verwenden. Die Überschreibung der Verwaltungsklasse mit dem WebClient ist äquivalent zur Verwendung der Option archmc im Befehl archive. Wenn Sie die Option archmc nicht verwenden, bindet der Server archivierte Verzeichnisse an die Standardverwaltungsklasse. Hat die Standardverwaltungsklasse keine Archivierungskopiengruppe, bindet der Server archivierte Verzeichnisse an die Verwaltungsklasse mit dem kürzesten Aufbewahrungszeitraum. Unterstützte Clients Diese Option ist für alle Windows-Clients gültig. Die Tivoli Storage Manager-Client-API unterstützt diese Option nicht. 342 IBM Tivoli Storage Manager for Windows Clients für Sichern/Archivieren: Installations- und Benutzerhandbuch Syntax ARCHMc = Verwaltungsklasse Parameter Verwaltungsklasse Gibt den Namen einer verfügbaren Verwaltungsklasse in der aktiven Maßnahmengruppe der Maßnahmendomäne an. Diese Verwaltungsklasse überschreibt die Standardverwaltungsklasse und alle include-Anweisungen für die Dateien und Verzeichnisse, die Sie archivieren. Beispiele Befehlszeile: dsmc archive –archmc=ret2yrs c:\plan\proj1\budget.jan\* Asnodename Mit der Option asnodename können Agentenknoten Daten im Namen eines anderen Knotens (des Zielknotens) sichern oder zurückschreiben. Auf diese Weise sind gleichzeitig ablaufende Operationen von mehreren Knoten möglich, um Daten auf demselben Zielknoten und in demselben Dateibereich parallel zu speichern. Ihrem Clientknoten muss über den Befehl GRANT PROXYNODE vom Verwaltungsclient des Tivoli Storage Manager-Servers Zugriff auf den Zielknoten erteilt werden. Wenn der Tivoli Storage Manager-Administrator einem Knoten die Proxyberechtigung erteilt und Sie die Option asnodename für diesen Knoten verwenden, können Sie alle Dateien abfragen und zurückschreiben, als ob Sie über Adminstratorberechtigung verfügen würden. Ein Agentenknoten ist ein Clientknoten, dem die Berechtigung erteilt wurde, Clientoperationen im Namen eines Zielknotens auszuführen. Ein Zielknoten ist ein Clientknoten, der einem oder mehreren Agentenknoten die Berechtigung erteilt, in seinem Namen Clientoperationen auszuführen. Beispielsweise können Sie den folgenden Befehl verwenden, um gemeinsam genutzte Daten für den Dateibereich zu sichern, der unter dem Knotennamen MyCluster gespeichert ist: dsmc incremental c:\cluster1\mydata -asnodename=mycluster Sie können die Option asnodename auch verwenden, um Daten zurückzuschreiben, die unter einem anderen Knotennamen auf dem Tivoli Storage Manager-Server gespeichert sind. Sie können nur Daten zurückschreiben, deren Eigner Sie sind. Die Option asnodename unterscheidet sich wie folgt von der Option nodename: v Bei Verwendung der Option nodename müssen Sie das Kennwort für den von Ihnen angegebenen Knotennamen eingeben. v Bei Verwendung der Option asnodename müssen Sie das Kennwort für Ihren Clientagentenknoten angeben, um auf die Daten zugreifen zu können, die für den Zielknoten gespeichert sind. Einschränkungen: Kapitel 12. Verarbeitungsoptionen 343 v Sie können die Option asnodename nicht mit -fromnode verwenden und Sie können mit asnodename keine NAS-Sicherung ausführen. v asnodename kann für Clustersysteme verwendet werden, auch wenn keine spezielle Cluster-Software unterstützt wird. v Sie können die Option asnodename nicht mit Systemstatuskomponenten und Systemobjekten verwenden. v Bei der Sicherung eines Images müssen Sie den Datenträger unter Verwendung des UNC-Namens angeben. Sie können nicht den Laufwerkbuchstaben verwenden. | | | Unterstützte Clients Diese Option ist für alle Windows-Clients gültig. Optionsdatei Fügen Sie diese Option in die Datei dsm.opt ein. Sie können diese Option auf der Registerkarte Allgemein des Profileditors definieren. Syntax ASNODEname Zielknoten Parameter Zielknoten Gibt den Knotennamen auf dem Tivoli Storage Manager-Server an, unter dem Daten gesichert oder zurückgeschrieben werden sollen. Beispiele Optionsdatei: asnodename mycluster Befehlszeile: -asnodename=mycluster Diese Option ist im interaktiven Modus nicht gültig, aber sie kann im Abschnitt Optionen einer Zeitplandefinition definiert werden. Asrmode Verwenden Sie die Option asrmode in den Befehlen restore, restore systemobject und restore systemstate, um anzugeben, ob eine Zurückschreibungsoperation im ASR-Systemwiederherstellungsmodus ausgeführt wird. Diese Option wird nur im Kontext von Befehlen restore verwendet, die vom Befehl backup asr in der Datei asr.sif generiert werden. Unterstützte Clients Diese Option ist für Windows XP und Windows Server 2003-Clients gültig. Diese Option ist für Windows Vista, Windows 7 und Windows Server 2008-Clients nur gültig, wenn diese Clients in der Windows Preinstallation Environment (WinPE) ausgeführt werden. | | | 344 IBM Tivoli Storage Manager for Windows Clients für Sichern/Archivieren: Installations- und Benutzerhandbuch Syntax ASRMODE = No Yes Parameter No Gibt an, dass Tivoli Storage Manager die Zurückschreibungsoperation nicht im ASR-Systemwiederherstellungsmodus ausführt. Dies ist der Standardwert für Windows XP- und Windows Server 2003-Clients. | | | Yes Gibt an, dass Tivoli Storage Manager die Zurückschreibungsoperation im ASRWiederherstellungsmodus ausführt. Dies ist der Standardwert für Windows Vista, Windows 7 und Windows Server 2008 während der ASR-Wiederherstellung. Diese Clients werden während der ASR-Wiederherstellung in der Windows Preinstallation Environment (WinPE) ausgeführt. | | | | | Beispiele Befehlszeile: restore systemstate -asrmode=yes restore systemstate -asrmode=yes -inactive -pick Diese Option ist für eine interaktive Sitzung gültig, kann aber nicht geändert werden, indem die Option eingegeben wird, während die interaktive Sitzung aktiv ist. Auditlogging Verwenden Sie die Option auditlogging, um ein Prüfprotokoll zu generieren, das für jede Datei, die während einer Teilsicherungsoperation, einer selektiven Sicherungsoperation, einer Archivierungs-, Zurückschreibungs- oder Abrufoperation verarbeitet wird, einen Eintrag enthält. Das Prüfprotokoll kann so konfiguriert werden, dass es entweder eine Basisversion oder eine inklusivere (vollständige) Version an Informationen erfasst. Die Basisversion der Prüfprotokollierungsfunktion erfasst die Informationen, die sich im Planungsprotokoll befinden und zeichnet die Informationen auf, dass eine Datei während einer Teilsicherungsoperation, einer selektiven Sicherungsoperation, einer Archivierungs-, Zurückschreibungs- oder Abrufoperation gesichert, archiviert, aktualisiert, zurückgeschrieben, abgerufen, gelöscht und übersprungen wurde oder abgelaufen oder fehlgeschlagen ist. Darüber hinaus erfasst die Basisversion der Prüfprotokollierung den Eingabebefehl für die durch den Befehlszeilenclient für Sichern/Archivieren oder den Scheduler-Client ausgeführten Befehle. Die vollständige Version der Prüfprotokollierung zeichnet für jede Datei, die vom Client für Sichern/Archivieren verarbeitet wird, eine Aktion auf. Zusätzlich zu all den Ereignissen, die von der Basisversion der Prüfprotokollierung aufgezeichnet wird, zeichnet die vollständige Version der Prüfprotokollierung Informationen über eine Datei auf, die ausgeschlossen wurde oder während einer fortlaufenden Teilsicherungsoperation nicht gesendet wurde, weil sich die Datei nicht geändert hat. Kapitel 12. Verarbeitungsoptionen 345 Nachfolgend wird ein Beispiel der Nachrichten aufgezeigt, die ausgegeben werden, wenn das Prüfprotokoll so konfiguriert wird, dass es die Basisversion der Informationen erfasst: 21.04.07 15:25:05 ANS1650I Befehl: sel c:\test\file.txt 21.04.07 15:25:05 ANS1651I Gesichert: \\spike\c$\test\file.txt 21.04.07 15:25:05 ANS1652I Archiviert: \\spike\c$\test\file.txt 21.04.07 15:25:05 ANS1653I Aktualisiert: \\spike\c$\test\file.txt 21.04.07 15:25:05 ANS1654E Fehlgeschlagen: \\spike\c$\test\file.txt 21.04.07 15:25:05 ANS1655I Zurückgeschrieben: \\spike\c$\test\file.txt 21.04.07 15:25:05 ANS1656I Abgerufen: \\spike\c$\test\file.txt 21.04.07 15:25:05 ANS1657I Abgelaufen: \\spike\c$\test\file.txt 21.04.07 15:25:05 ANS1658I Gelöscht: \\spike\c$\test\file.txt 21.04.07 15:25:05 ANS1659I Übersprungen: \\spike\c$\test\file.txt Nachfolgend wird ein Beispiel der Nachrichten gezeigt, die ausgegeben werden, wenn das Prüfprotokoll so konfiguriert wird, dass es die vollständige Version der Informationen erfasst (zusätzlich zu all den Nachrichten, die für die Basisversion der Prüfprotokollierung ausgegeben werden): 21.04.07 15:25:05 ANS1660I Ausgeschlossen: \\spike\c$\test\file.txt 21.04.07 15:25:05 ANS1661I Unverändert: \\spike\c$\test\file.txt Das Prüfprotokoll ist kein Ersatz oder Vertreter für das Standardfehlerprotokoll (dsmerror.log) oder für das Planungsprotokoll (dsmsched.log). Tritt ein Fehler auf, der die Verarbeitung einer Datei verhindert, wird eine Nachricht in das Prüfprotokoll geschrieben, die besagt, dass ein Fehler aufgetreten ist. Die Nachricht gibt jedoch nicht die Art des Fehlers an. Zur Fehlerdiagnose muss trotzdem noch das Standardfehlerprotokoll verwendet werden. Die Prüfprotokolleinträge enthalten nur eine Zeitmarke und den Objektnamen. Es gibt keine Angaben, um zwischen Dateien und Verzeichnissen unterscheiden zu können, oder Informationen über die Größe eines Objekts. Bei Verwendung des Windows-Clients für Sichern/Archivieren werden alle Objektnamen im UNC-Format geschrieben. Der Windows-Client für Sichern/Archivieren erstellt das Prüfprotokoll als Unicode-Datei. Standardmäßig lautet der Name des Prüfprotokolls dsmaudit.log; es ist in demselben Verzeichnis enthalten wie das Fehlerprotokoll dsmerror.log. Der Name und Standort des Prüfprotokolls kann mit Hilfe der Option auditlogname konfiguriert werden. Es gibt keine Parameter, um die Größe des Prüfprotokolls zu steuern oder das Prüfprotokoll zu bereinigen. Die Option auditlogname kann nicht als Option in einer Clientoptionsgruppe des Tivoli Storage Manager Servers definiert werden. Der Befehl auditlogging wird nicht mit Sicherungsbefehlen unterstützt, die mit Objekten auf Imageebene interagieren, z. B. backup image oder restore image. Der 346 IBM Tivoli Storage Manager for Windows Clients für Sichern/Archivieren: Installations- und Benutzerhandbuch Befehl auditlogging wird mit Sicherungsbefehlen unterstützt, die mit Objekten auf Dateiebene interagieren, z. B. backup groups, backup systemobject und backup systemstate. Haben Sie die Prüfprotokollierung für eine Operation aktiviert und ist das Schreiben in das Prüfprotokoll nicht möglich (wenn beispielsweise die Platte voll ist, auf der das Prüfprotokoll gespeichert ist), wird die Prüfprotokollierung für den Rest der Operation inaktiviert und der Rückkehrcode für die Operation wird unabhängig vom Ergebnis der Operation auf 12 gesetzt. Unterstützte Clients Diese Option ist für alle Clients gültig. Optionsdatei Fügen Sie diese Option in die Datei dsm.opt ein. Syntax off AUDITLOGGing basic full Parameter off Gibt an, dass die Prüfprotokollierungseinrichtung nicht aktiviert ist. Dies ist der Standardwert. basic Gibt an, dass das Prüfprotokoll eine Basisebene an Informationen erfasst. full Gibt an, dass das Prüfprotokoll eine umfassendere Ebene an Informationen erfasst. Beispiele Eine Teilsicherung mit aktivierter Prüfprotokollierung ausführen. Befehlszeile: dsmc i -auditlogging=basic Eine Liste von Dateien mit der umfassendsten Protokollierungsstufe sichern, sodass eine separate Anwendung wie ein Perl-Script die Ergebnisse überprüfen kann. dsmc i -filelist=file.lst -auditlogging=full -auditlogname="c:\Programme\tivoli\tsm\baclient\ temp_audit001.log" Auditlogname Die Option auditlogname gibt den Pfad und den Namen der Datei an, in der Prüfprotokollinformationen gespeichert werden sollen. Diese Option wird angewendet, wenn die Prüfprotokollierung aktiviert ist. Kapitel 12. Verarbeitungsoptionen 347 Unterstützte Clients Diese Option ist für alle Clients gültig. Optionsdatei Fügen Sie diese Option in die Datei dsm.opt ein. Syntax AUDITLOGName Dateispezifikation Parameter Dateispezifikation Gibt den Pfad und Dateinamen an, in dem Tivoli Storage Manager die Prüfprotokollinformationen speichern soll. Wird nur ein Dateiname angegeben, wird die Datei im aktuellen Verzeichnis gespeichert. Standardwert ist das Installationsverzeichnis mit dem Dateinamen dsmaudit.log. Die Datei dsmaudit.log darf keine symbolische Verbindung sein. Beispiele Eine Teilsicherung mit aktivierter Prüfprotokollierung ausführen. Optionsdatei: Das Prüfprotokoll in einem anderen Pfad als dem Standardpfad speichern. auditlogname c:\mypath\myaudit.log Befehlszeile: Eine Liste von Dateien mit der umfassendsten Protokollierungsstufe sichern, sodass eine separate Anwendung wie ein Perl-Script die Ergebnisse überprüfen kann: dsmc i -filelist=file.lst -auditlogging=full -auditlogname="c:\Programme\tivoli\tsm\baclient\ temp_audit001.log" Beispielsausgabe Nachfolgend wird ein Beispiel für eine Ausführung und Ausgabedatei aufgeführt: C:\Programme\Tivoli\TSM\baclient>dsmc i c:\test\* -sub=yes -auditlogging=full IBM Tivoli Storage Manager Befehlszeilenschnittstelle des Clients für Sichern/Archivieren Clientversion 5, Release 5, Stufe 0.0 Client-Datum/Zeit: 21.04.2007 15:52:25 (c) Copyright by IBM Corporation und Andere 1990, 2007. Alle Rechte vorbehalten. Knotenname: PATMOS Sitzung hergestellt mit Server PATMOS_5331: Windows Serverversion 5, Release 3, Stufe 3.1 Server-Datum/Zeit: 21.04.2007 15:52:26 Letzter Zugriff: 21.04.2007 15:52:06 Teilsicherung von Datenträger ’c:\test\*’ Normale Datei--> 1.048.576 \\patmos\c$\test \dir1\file1 [Gesendet] Normale Datei--> 1.048.576 \\patmos\c$\test 348 IBM Tivoli Storage Manager for Windows Clients für Sichern/Archivieren: Installations- und Benutzerhandbuch \dir1\file2 [Gesendet] Normale Datei--> 1.024 \\patmos\c$\test \dir1\file3 [Gesendet] Normale Datei--> 1.048.576 \\patmos\c$\test \dir2\file1 [Gesendet] Normale Datei--> 1.048.576 \\patmos\c$\test \dir2\file2 [Gesendet] Normale Datei--> 1.024 \\patmos\c$\test \dir2\file3 [Gesendet] Erfolgreiche Teilsicherung von ’\\patmos\c$\test\*’ Gesamtzahl geprüfter Objekte: 12 Gesamtzahl gesicherter Objekte: 6 Gesamtzahl aktualisierter Objekte: 0 Gesamtzahl erneut gebundener Objekte: 0 Gesamtzahl gelöschter Objekte: 0 Gesamtzahl verfallener Objekte: 0 Gesamtzahl fehlgeschlagener Objekte: 0 Gesamtzahl Subdateiobjekte: 0 Gesamtzahl übertragener Byte: 400,85 Datenübertragungszeit: 0,00 Datenübertragungsgeschwindigkeit im Netz: 0,00 Datenübertragungsgeschwindigkeit Gesamt: 382,85 Objekte komprimiert um: 91% Subdateiobjekte reduziert um: 0% Verarbeitungszeit: 00:00:01 ANS1900I Rückkehrcode ist 0. ANS1901I Höchster Rückkehrcode war 0. KB Sek. KB/Sek. KB/Sek. Nachfolgend wird der Inhalt des Prüfprotokolls aufgeführt: 21.04.2007 15:52:25 ANS1650I Befehl: i c:\test\* 21.04.07 15:52:26 ANS1661I Unverändert: \\patmos\c$\test 21.04.07 15:52:26 ANS1661I Unverändert: \\patmos\c$\test\dir1 21.04.07 15:52:26 ANS1661I Unverändert: \\patmos\c$\test\dir2 21.04.07 15:52:26 ANS1661I Unverändert: \\patmos\c$\test\file1 21.04.07 15:52:26 ANS1661I Unverändert: \\patmos\c$\test\file2 21.04.07 15:52:26 ANS1661I Unverändert: \\patmos\c$\test\file3 21.04.07 15:52:26 ANS1651I Gesichert: \\patmos\c$\test\dir1\file1 21.04.07 15:52:26 ANS1651I Gesichert: \\patmos\c$\test\dir1\file2 21.04.07 15:52:26 ANS1651I Gesichert: \\patmos\c$\test\dir1\file3 21.04.07 15:52:26 ANS1651I Gesichert: \\patmos\c$\test\dir2\file1 21.04.07 15:52:26 ANS1651I Gesichert: \\patmos\c$\test\dir2\file2 21.04.07 15:52:26 ANS1651I Gesichert: \\patmos\c$\test\dir2\file3 Zugehörige Informationen Weitere Informationen über die Prüfprotokollierungseinrichtung finden Sie unter „Auditlogging” auf Seite 345. Kapitel 12. Verarbeitungsoptionen 349 Autodeploy Verwenden Sie die Option autodeploy, um eine automatische Implementierung des Clients zu aktivieren oder zu inaktivieren, wenn ein Neustart erforderlich ist. Unterstützte Clients Diese Option ist für alle Windows-Clients gültig. Optionsdatei Fügen Sie diese Option in die Clientoptionsdatei (dsm.opt) ein. Sie können diese Option auf der Registerkarte Allgemein des Profileditors definieren. Syntax Yes AUTODEPLOY No NOReboot Parameter Yes Gibt an, dass der Client vom Server automatisch implementiert wird, selbst wenn ein Neustart der Client-Workstation erforderlich ist. Yes ist der Standardwert. Wichtig: v Aktivieren Sie die Clientimplementierung mit autodeploy=yes und ist ein Neustart der Client-Workstation für die Ausführung der Implementierung erforderlich, können Sie den Neustart nicht inaktivieren. Die Client-Workstation wird erneut gestartet. Wenn es wichtig ist, dass die Workstation nicht automatisch erneut gestartet wird, müssen Sie autodeploy=noreboot verwenden. Dann wird die Implementierung abgebrochen, falls ein Neustart erforderlich ist. Der aktuelle Client ist nicht betroffen. v Ist ein Neustart erforderlich, initialisiert der Deployment Manager einen Neustart für den Client. Anschließend wird der Deployment Manager beendet. Möglicherweise wird der Neustart jedoch vom Benutzer abgebrochen oder unterbrochen. Da der Deployment Manager bereits beendet ist, wird keine Nachricht bezüglich des fehlgeschlagenen Neustarts an den Server gesendet. Das Implementierungsergebnis lautet dennoch 'erfolgreich'. Es liegt in der Verantwortlichkeit des Kunden, den Computer erneut zu starten, sodass die neue Clientimplementierung abgeschlossen wird. No Gibt an, dass der Client vom Server nicht automatisch implementiert wird. NOReboot Gibt an, dass der Deployment Manager den Client-Computer niemals automatisch erneut startet, selbst dann nicht, wenn ein Neustart erforderlich ist. Wenn ein Neustart erforderlich ist, kann eine automatische Implementierung auf vielen Maschinen mit dem Parameter NOReboot dazu führen, dass zahlreiche Clients nur teilweise aktualisiert werden. Um dieses Problem abzumildern, versucht der Deployment Manager festzustellen, ob ein Neustart erforderlich ist. Ist ein Neustart erforderlich, bricht der Deployment Manager die Implementierung vor der Installation des neuen Clients 350 IBM Tivoli Storage Manager for Windows Clients für Sichern/Archivieren: Installations- und Benutzerhandbuch ab. Auf diese Weise ist sichergestellt, dass der Client-Computer noch über einen funktionierenden Client für Sichern/Archivieren verfügt und dass die Implementierung des neuen Clients erneut geplant werden kann. In seltenen Fällen kann der Deployment Manager den Neustart nicht feststellen. Dies ist beispielsweise der Fall, wenn Clientprozesse von einem Script gestartet werden. In diesen Fällen wird die Installation des neuen Clients fortgesetzt; jedoch ist ein manueller Neustart des Client-Computers erforderlich. Beispiele Optionsdatei: autodeploy no Befehlszeile: Nicht zutreffend. Wichtig: Verwenden Sie schedmode prompted gemeinsam mit der Option autodeploy, um die sofortige Verarbeitung des Clientimplementierungszeitplans durch den Scheduler zu aktivieren. Zugehörige Konzepte „Automatische Clientimplementierung (Windows)” auf Seite 4 Autofsrename Mit der Option autofsrename wird ein vorhandener, nicht Unicode-fähiger Dateibereich auf dem Tivoli Storage Manager-Server umbenannt, sodass für die aktuelle Operation ein Unicode-fähiger Dateibereich mit dem ursprünglichen Namen erstellt werden kann. Wenn Sie autofsrename yes in Ihrer Clientoptionsdatei angeben und wenn der Serverwert für autofsrename auf client gesetzt ist, generiert Tivoli Storage Manager einen eindeutigen Namen durch Anhängen von _OLD an den Dateibereichsnamen, den Sie in der aktuellen Operation angeben. Beispielsweise benennt Tivoli Storage Manager den Dateibereich \\Ihr-Knotenname\h$ in \\Ihr-Knotenname\h$_OLD um. Ist der neue Dateibereichsname zu lang, werden die letzten Zeichen des Dateibereichsnamens wie folgt durch das Suffix ersetzt: \\Ihr_Knotenname_OLD Ist der neue Dateibereichsname bereits auf dem Server vorhanden, benennt Tivoli Storage Manager den neuen Dateibereich in \\Ihr-Knotenname_OLDx um, wobei x eine eindeutige Zahl ist. Tivoli Storage Manager erstellt neue Unicode-fähige Dateibereiche, die nur die in der aktuellen Operation angegebenen Daten enthalten. Sollen beispielsweise Dateien von Ihrer Platte H: mit dem Namen \\Ihr-Knoten\h$ archiviert werden, geben Sie den folgenden Archivierungsbefehl ein: arc h:\logs\*.log Bevor die Archivierung stattfindet, benennt der Server den Dateibereich in \\Ihr-Knoten\h$_OLD um. Bei der Archivierung werden die in der aktuellen Operation angegebenen Daten in den Unicode-fähigen Dateibereich mit dem Namen \\Ihr-Knoten\h$ gestellt. Der neue Unicode-fähige Dateibereich enthält nun nur das Verzeichnis \logs und die Dateien *.log, die in der Operation angegeben wur- Kapitel 12. Verarbeitungsoptionen 351 den. Tivoli Storage Manager speichert alle Daten aus nachfolgenden vollständigen und partiellen Teilsicherungen, selektiven Sicherungen und Archivierungen in den neuen Unicode-fähigen Dateibereichen. Die umbenannten Dateibereiche verbleiben als stabilisierte Dateibereiche auf dem Server. Diese Dateibereiche enthalten alle Originaldaten, die Sie zurückschreiben können, solange sie sich auf dem Server befinden. Anmerkung: Wenn ein vorhandener Dateibereich während der Unicode-Konvertierung umbenannt wird, gelten die für den Dateibereich definierten Zugriffsregeln weiterhin für den ursprünglichen Dateibereich. Für den neuen Unicode-Dateibereich müssen neue Zugriffsregeln definiert werden. Führen Sie nach der Installation eine vollständige Teilsicherung aus und benennen Sie alle vorhandenen Dateibereiche um, die nicht Unicode-fähig sind. Sichern Sie die darin enthaltenen Dateien und Verzeichnisse unter den neuen Unicode-fähigen Dateibereichen. Diese Operation erfordert mehr Verarbeitungszeit und Speicher auf dem Server. Dateibereiche, die nicht Unicode-fähig sind, können im Zeichensatz der Ländereinstellung angezeigt werden, in der Tivoli Storage Manager die Dateien gesichert hat. Eine Workstation mit anderen länderspezifischen Angaben ist möglicherweise nicht in der Lage, diese Dateibereiche anzuzeigen oder Daten aus diesen Dateibereichen zurückzuschreiben. Unicode-fähige Dateibereiche, die in bestimmten länderspezifischen Angaben gesichert werden, sind in allen anderen länderspezifischen Angaben sichtbar, sofern auf der Workstation die entsprechenden Schriftarten installiert sind. Zum Zurückschreiben oder Abrufen aus einem Dateibereich, der nicht Unicodefähig ist, müssen Sie die Quelle auf dem Server und das Ziel auf dem Client angeben. Siehe Unterstützte Clients Diese Option ist für alle Windows-Clients gültig. Der Server kann die Option autofsrename definieren und die Einstellung für autofsrename auf dem Client überschreiben. Die Tivoli Storage Manager-Client-API unterstützt diese Option nicht. Optionsdatei Fügen Sie diese Option in die Clientoptionsdatei (dsm.opt) ein. Sie können diese Option auf der Registerkarte Allgemein im Dropdown-Listenfeld Nicht-UnicodeDateibereiche beim Sichern/Archivieren umbenennen im Profileditor angeben. Syntax Prompt AUTOFsrename Yes No 352 IBM Tivoli Storage Manager for Windows Clients für Sichern/Archivieren: Installations- und Benutzerhandbuch Parameter Yes Gibt an, dass Tivoli Storage Manager automatisch alle Dateibereiche, die nicht Unicode-fähig sind, in der aktuellen Sicherungs- oder Archivierungsoperation umbenennt. No Gibt an, dass Tivoli Storage Manager die Dateibereiche, die nicht Unicode-fähig sind, in der aktuellen Sicherungs- oder Archivierungsoperation nicht umbenennt. Prompt Gibt an, dass Tivoli Storage Manager den Benutzer zur Angabe auffordert, ob die Dateibereiche, die nicht Unicode-fähig sind, in der aktuellen Operation umbenannt werden sollen. Dies ist der Standardwert. Hinweise: v Diese Option wird nur angewendet, wenn die Option autofsrename auf dem Server auf client gesetzt ist. v Wenn der Client-Scheduler ausgeführt wird, wird standardmäßig keine Bedienerführung angezeigt. Bei der nächsten interaktiven Sitzung werden Sie über eine Bedienerführung gefragt, ob der Dateibereich umbenannt werden soll. v Der Client zeigt die Bedienerführung nur einmal pro Dateibereich an. Wird an der Bedienerführung no angegeben, kann der Client die Dateibereiche später nicht mehr umbenennen. Der Tivoli Storage Manager-Administrator kann die Dateibereiche jedoch auf dem Server umbenennen. v Werden Dateien in einem Dateibereich gesichert, der nicht Unicode-fähig ist, überspringt der Unicode-fähige Client die Dateien und Verzeichnisse mit Namen, die Zeichen aus einer Zeichenumsetztabelle enthalten, die von den aktuellen länderspezifischen Angaben abweichen. v Wurden Dateien und Verzeichnisse mit Namen, die Zeichen aus einer anderen Zeichenumsetztabelle als den aktuellen länderspezifischen Angaben enthalten, zuvor mit einem Client gesichert, der nicht Unicode-fähig war, können sie verfallen. Der Unicode-fähige Client lässt diese Dateien verfallen, wenn Sie den Dateibereich nicht in einen Unicode-fähigen Dateibereich migrieren. Sie können diese Dateien in einem Unicode-fähigen Dateibereich sichern und archivieren. Beispiele Optionsdatei: autofsrename yes Zugehörige Informationen „Aus nicht Unicode-fähigen Dateibereichen zurückschreiben” auf Seite 683 Backmc Die Option backmc gibt die Tivoli Storage Manager-Verwaltungsklasse an, die auf den Befehl backup fastback für Aufbewahrungszwecke anzuwenden ist. Verwenden Sie die Option backmc mit dem Befehl backup fastback. Wenn Sie ein Objekt mehrmals sichern und bei jeder Sicherung eine andere Verwaltungsklasse angeben, werden alle Sicherungsversionen des Objekts erneut an die letzte angegebene Verwaltungsklasse gebunden. Kapitel 12. Verarbeitungsoptionen 353 Unterstützte Clients Diese Option ist für alle Windows-Clients gültig. Optionsdatei Keine. Sie können diese Option nur in der Befehlszeile oder im Scheduler angeben. Syntax BACKMc= Name der Verwaltungsklasse Parameter Name der Verwaltungsklasse Gibt den Namen der Verwaltungsklasse an. Beispiele Befehlszeile: dsmc backup fastback -fbpolicyname=policy1 -fbserver=server1 -backmc=ret2yrs Backupsetname Die Option backupsetname gibt den Namen eines Sicherungssatzes auf dem Tivoli Storage Manager-Server an. Sie können die Option backupsetname in den folgenden Befehlen verwenden: v query backup v query filespace v query image v query systemobject v query systemstate v restore image v restore systemobject v restore systemstate Anmerkung: Die folgenden Befehle akzeptieren den Parameter backupsetname zur Angabe einer Position. Der Parameter backupsetname zur Angabe einer Position verhält sich anders als die Option backupsetname. Den Beschreibungen der Befehle können Sie entnehmen, wie der Parameter backupsetname zur Angabe einer Position sich auf jeden dieser Befehle auswirkt: query backupset restore restore backupset Unterstützte Clients Diese Option ist für alle Clients gültig. Die Tivoli Storage Manager-Client-API unterstützt diese Option nicht. Optionsdatei Keine. Sie können diese Option nur in der Befehlszeile angeben. 354 IBM Tivoli Storage Manager for Windows Clients für Sichern/Archivieren: Installations- und Benutzerhandbuch Syntax BACKUPSETName Name des Sicherungssatzes Parameter Name des Sicherungssatzes Gibt den Namen des Sicherungssatzes auf dem Tivoli Storage Manager-Server an. Platzhalterzeichen sind nicht zulässig. Beispiele Befehlszeile: dsmc query image -backupsetname=WEEKLY_BSET.21435678 dsmc query backup c:\* -subdir=yes -backupsetname=weekly_accounting_data.32145678 dsmc restore image e: -backupsetname=weekly_backup_data.12345678 dsmc restore systemobject -backupsetname=daily_backup_data.43215678 Zugehörige Informationen „Daten aus einem Sicherungssatz zurückschreiben” auf Seite 209 Casesensitiveaware Die Option casesensitiveaware gibt an, ob der Windows-Client für Sichern/ Archivieren Datei- und Verzeichnisobjekte mit Namen herausfiltern soll, die sich nur in der Groß-/Kleinschreibung widersprechen. NTFS-Datenträger sind von der Groß-/Kleinschreibung abhängig und erlauben das Speichern von Dateinamen, bei denen die Groß-/Kleinschreibung beachtet werden muss. Das Betriebssystem Windows ist zwar nicht von der Groß-/Kleinschreibung abhängig, jedoch Anwendungen wie Windows Services for UNIX (SFU) nutzen POSIX und erlauben Dateinamen, die von der Groß-/Kleinschreibung abhängig sind. SFU ist normalerweise in Windows-Betriebssystemen wie Windows Powered OS und Windows Storage Server 2003 enthalten. Diese Betriebssysteme werden in der Regel auf Hardware implementiert (z. B. NAS-Hardware), die als dedizierter Dateiserver in einer heterogenen Umgebung fungiert. Sind UNIX-Clients vorhanden, die Dateien auf NTFS-Datenträgern in diesen Windows-Dateiserverumgebungen speichern, verwenden Sie die Option casesensitiveaware. Wird diese Option in diesen Umgebungen nicht verwendet, treten während der Sicherungs- und Archivierungsoperationen unvorhersehbare Ergebnisse auf, wenn Konflikte bezüglich der Groß-/Kleinschreibung bei Dateinamen festgestellt werden. Für homogene Windows-Dateiserverumgebungen ist die Option casesensitiveaware nicht erforderlich. Beispiel: Es liegt eine Gruppe von Objekten mit den Namen ’MyWork.xls’, ’MYWORK.xls’ und ’mywork.xls’ vor. Da das Betriebssystem Windows nicht von der Groß-/Kleinschreibung abhängig ist, können Anwendungen nicht zwischen den beiden Objekten ’mywork.xls’ und ’MyWork.xls’ unterscheiden. Aus diesem Grund kann der Tivoli Storage Manager Windows-Client für Sichern/ Archivieren die Zurückschreibungsintegrität solcher Objekte nicht garantieren. Kapitel 12. Verarbeitungsoptionen 355 Wenn ein Konflikt bezüglich der Groß-/Kleinschreibung bei einem Namen auftritt, kann der Tivoli Storage Manager-Client für Sichern/Archivieren nur die Zurückschreibungsintegrität der ersten Datei in einer alphabetischen Sortierung garantieren. Für ein auf ASCII basierendes Betriebssystem wie Windows bedeutet dies, dass Großbuchstaben in einer alphabetischen Sortierung vor Kleinbuchstaben erscheinen, sodass ’MyWork.xls’ vor ’mywork.xls’ stehen würde. In diesem Beispiel würde bei Verwendung der Option casesensitiveaware nur ’MyWork.xls’ verarbeitet. Für ’mywork.xls’ wird eine Fehlernachricht ausgegeben und sie wird übersprungen. Ist ’mywork.xls’ ein Verzeichnis, würde die Unterverzeichnisstruktur ’mywork.xls’ übersprungen. In allen Fällen werden Nachrichten in das lokale Fehlerprotokoll geschrieben und an der Tivoli Storage Manager-Serverkonsole ausgegeben, um die exakten Dateinamen der Objekte anzugeben, die übersprungen werden. Unterstützte Clients Diese Option ist für alle Windows-Clients gültig. Diese Option kann auch auf dem Server definiert werden. Optionsdatei Fügen Sie diese Option in die Clientoptionsdatei (dsm.opt) ein. Syntax No CASESENSITIVEAware Yes Parameter yes Gibt an, dass Tivoli Storage Manager versuchen soll, Objektnamen zu identifizieren, die sich nur in der Groß-/Kleinschreibung unterscheiden, und Objekte herauszufiltern, bei denen Konflikte bezüglich der Groß-/Kleinschreibung vorliegen und für die eine korrekte Zurückschreibung nicht garantiert werden kann. no Gibt an, dass der Tivoli Storage Manager nicht versuchen soll, Objektnamen zu identifizieren, die sich nur in der Groß-/Kleinschreibung unterscheiden. Dies ist der Standardwert. Changingretries Mit der Option changingretries wird angegeben, wie oft der Client den Versuch, eine im Gebrauch befindliche Datei zu sichern oder zu archivieren, wiederholen soll. Diese Option ist in den Befehlen archive, incremental und selective zu verwenden. Diese Option ist nur dann zu verwenden, wenn für die Durchnummerierung (ein Attribut in der Kopiengruppe einer Verwaltungsklasse) Gemeinsam statisch oder Gemeinsam dynamisch angegeben wird. 356 IBM Tivoli Storage Manager for Windows Clients für Sichern/Archivieren: Installations- und Benutzerhandbuch Ist eine Datei bei der Durchnummerierung Gemeinsam statisch während einer Operation geöffnet, wird die Operation so oft wiederholt, wie Sie angeben. Ist die Datei bei jedem Versuch geöffnet, wird die Operation nicht durchgeführt. Ist eine Datei bei der Durchnummerierung Gemeinsam dynamisch während einer Operation geöffnet, wird die Operation so oft wiederholt, wie Sie angeben. Die Sicherung oder Archivierung wird beim letzten Versuch durchgeführt, unabhängig davon, ob die Datei geöffnet ist. Mit der Unterstützung offener Dateien können Dateien gesichert werden, die gesperrt oder im Gebrauch sind. Unterstützte Clients Diese Option ist für alle Windows-Clients gültig. Diese Option kann auch auf dem Server definiert werden. Die Tivoli Storage Manager-Client-API unterstützt diese Option nicht. Optionsdatei Fügen Sie diese Option in die Clientoptionsdatei (dsm.opt) ein. Sie können diese Option auf der Registerkarte Sichern im Feld Anzahl Wiederholungen, wenn Datei im Gebrauch ist des Profileditors definieren. Syntax CHAngingretries Anzahl Wiederholungen Parameter Anzahl Wiederholungen Gibt an, wie oft ein Sicherungs- oder Archivierungsversuch wiederholt wird, wenn die Datei im Gebrauch ist. Der Wertebereich ist 0 bis 4; Standardwert ist 4. Beispiele Optionsdatei: changingretries 3 Befehlszeile: -cha=3 Class Die Option class gibt an, ob bei Verwendung der Befehle delete filespace, query backup und query filespace eine Liste der NAS- oder der Clientobjekte angezeigt werden soll. Wenn Sie z. B. eine Liste der Dateibereiche anzeigen wollen, die zu einem NASKnoten gehören, geben Sie folgenden Befehl ein: query filespace -class=nas Unterstützte Clients Diese Option ist für alle Windows-Clients gültig. Die Tivoli Storage Manager-Client-API unterstützt diese Option nicht. Kapitel 12. Verarbeitungsoptionen 357 Optionsdatei Keine. Sie können diese Option nur in der Befehlszeile angeben. Syntax client CLASS = nas Parameter client Gibt an, dass Sie eine Liste der Dateibereiche für einen Clientknoten anzeigen wollen. Dies ist der Standardwert. nas Gibt an, dass Sie eine Liste der Dateibereiche für einen NAS-Knoten anzeigen wollen. Beispiele Keine. Sie können diese Option nur in der Befehlszeile angeben. Befehlszeile: q backup -nasnodename=Knotenname -class=nas Clientview Die Option clientview ist für Benutzer verfügbar, die ein Upgrade vom Tivoli Storage Manager Express-Sicherungsclient auf den Tivoli Storage Manager EnterpriseClient durchgeführt haben. Um diese Option verwenden zu können, muss eine Verbindung zu einem Tivoli Storage Manager-Server mit Version 5.4 oder höher bestehen. Mit der Option clientview können Sie entweder die Express-Sicht oder die Standardsicht der ClientGUI (GUI = grafische Benutzerschnittstelle) auswählen. Unterstützte Clients Diese Option ist für alle Windows-Clients gültig. Optionsdatei Fügen Sie diese Option in die Datei dsm.opt ein. Zum Umschalten in die ExpressSicht führen Sie Folgendes aus: 1. Wählen Sie im Fenster 'IBM Tivoli Storage Manager' Editieren –> Vorgaben in der Menüleiste aus. 2. Klicken Sie auf der Registerkarte Allgemein des Profileditors im Feld Clientsicht auf Express. 3. Klicken Sie auf OK, um Ihre Änderungen zu sichern. Zum Umschalten in die Standardsicht führen Sie Folgendes aus: 1. Klicken Sie im Fenster 'IBM Tivoli Storage Manager' auf Einstellungen ändern. 358 IBM Tivoli Storage Manager for Windows Clients für Sichern/Archivieren: Installations- und Benutzerhandbuch 2. Klicken Sie auf der Registerkarte Allgemein des Profileditors im Feld Clientsicht auf Standard. 3. Klicken Sie auf OK, um Ihre Änderungen zu sichern. Syntax standard CLIENTVIEW = express Parameter standard Gibt an, dass die Standard- oder Enterprise-Sicht der Tivoli Storage ManagerClient-GUI verwendet werden soll. Die Standardsicht enthält die erweiterten Funktionen der GUI des Tivoli Storage Manager-Clients für Sichern/ Archivieren. Dies ist der Standardwert. express Gibt an, dass die Express-Sicht der Tivoli Storage Manager-Client-GUI verwendet werden soll. Die Express-Sicht enthält dieselben Funktionen wie die GUI des Express-Sicherungsclients. Clusterdisksonly Die Option clusterdisksonly gibt an, ob der Tivoli Storage Manager-Client für Sichern/Archivieren die ausschließliche Sicherung von Clusterplatten in bestimmten Umgebungen gestattet. Tivoli Storage Manager gestattet die ausschließliche Sicherung von Clusterplatten bei der Ausführung in den folgenden Umgebungen: v Microsoft Cluster Server (MSCS) v Clustering mit Übernahme unter Windows Server 2008 v Clustering mit Übernahme unter Windows Server 2008 R2 v VCS-Umgebung (VERITAS Cluster Server), wenn die Verarbeitungsoption clusternode auf yes gesetzt ist Bisher ließ der Tivoli Storage Manager-Client für Sichern/Archivieren nur die Sicherung von Clusterlaufwerken zu, denen ein Laufwerkbuchstabe zugeordnet ist. Es wird immer geläufiger, Clusterlaufwerke als Datenträgermountpunkte zu definieren. Der Windows 2003 Server und Produkte wie IBM Tivoli SANergy erlauben es dem Benutzer, die Begrenzung von 26 Laufwerkbuchstaben zu überschreiten, indem die Definition von Datenträgermountpunkten auf einem Cluster-Server zugelassen wird. Wird für die Option clusterdisksonly yes angegeben, trennt der Tivoli Storage Manager-Client für Sichern/Archivieren bei der Auswertung der Domänenoption ALL-LOCAL weiterhin lokale Laufwerke von Clusterlaufwerken. Wird für die Option clusterdisksonly no angegeben, müssen Sie die Sicherungsdomänen explizit definieren. Wird für die Option clusterdisksonly no angegeben, übergeht der Tivoli Storage Manager-Client für Sichern/Archivieren außerdem die Aufzählung der Clusterressourcen, um festzustellen, welche Ressourcen Clusterlaufwerke darstellen. Das kann von Nutzen sein, wenn die Initialisierung des Clients für Sichern/ Archivieren lange Verzögerungen zeigt. Kapitel 12. Verarbeitungsoptionen 359 Unterstützte Clients Diese Option ist für alle Windows-Clients gültig. Optionsdatei Fügen Sie diese Option in die Clientoptionsdatei (dsm.opt) ein. Syntax Yes CLUSTERDISKSOnly No Parameter Yes Gibt an, dass Tivoli Storage Manager nur die Verarbeitung von Clusterlaufwerken gestattet, die über einen Laufwerkbuchstaben verfügen. Dies ist der Standardwert. No Gibt an, dass Tivoli Storage Manager die Verarbeitung aller Datenträger gestattet, wenn die Verarbeitungsoption clusternode auf yes gesetzt ist. Beispiele Szenario 1: Einen Knoten sichern, der die lokalen Laufwerke (keine Clusterlaufwerke) und die Systemstatusinformationen verwaltet Hierbei handelt es sich um den Knoten, der hauptsächlich für die Wiederherstellung des physischen Systems zuständig ist, falls ein Hardwarefehler auftreten sollte. Es gibt keine Clusterlaufwerke, die als Datenträgermountpunkte erscheinen (ein Produkt wie beispielsweise IBM Tivoli SANergy wird nicht genutzt). Optionsdatei: CLUSTERNODE NO (Standardwert) CLUSTERDISKSONLY YES (Standardwert) DOMAIN ALL-LOCAL (Standardwert) EXCLUDE c:\...\file.txt Szenario 1b: Einen Knoten sichern, der die lokalen Laufwerke (keine Clusterlaufwerke) und die Systemstatusinformationen verwaltet, und die Aufzählung der Clusterressourcen übergehen Dieses Szenario ist dem Szenario 1 ähnlich. Es kann eingesetzt werden, wenn der Startvorgang des Tivoli Storage Manager-Clients für Sichern/ Archivieren zu viel Zeit in Anspruch nimmt. Während der Initialisierung des Clients für Sichern/Archivieren werden alle Clusterressourcen aufgezählt, um festzustellen, welche Ressourcen Clusterplatteneinheiten darstellen. Diese Verarbeitung kann mit der Angabe no für den Parameter clusterdisksonly übersprungen werden. Optionsdatei: CLUSTERNODE NO (Standardwert) CLUSTERDISKSONLY NO DOMAIN C: D: (lokale Laufwerke müssen explizit aufgezählt werden) EXCLUDE c:\...\file.txt Szenario 2: Einen Knoten sichern, der die lokalen Laufwerke (keine Clusterlaufwerke) und die Systemstatusinformationen in einer Clusterumgebung mit Da- 360 IBM Tivoli Storage Manager for Windows Clients für Sichern/Archivieren: Installations- und Benutzerhandbuch tenträgermountpunkten als Clusterressourcen verwaltet. Dieser Knoten ist für die Wiederherstellung des physischen Systems zuständig, wenn ein Hardwarefehler auftritt. Es gibt Clusterlaufwerke, die als Datenträgermountpunkte in dieser Umgebung erscheinen (beispielsweise IBM Tivoli SANergy, Windows Server 2003). Stellen Sie sicher, dass Sie alle Datenträgermountpunkte aus der Domäne mit Teilsicherungsverarbeitung entfernen. Sie haben beispielsweise einen Datenträgermountpunkt in einem Clusterlaufwerk (x:\mnt) und in einem Laufwerk, das kein Clusterlaufwerk ist (c:\mnt). Optionsdatei: CLUSTERNODE NO (Standardwert) CLUSTERDISKSONLY YES (Standardwert) DOMAIN ALL-LOCAL -\\computername\c$\mnt -\\computername\x$\mnt EXCLUDE c:\...\file.txt Szenario 3: Einen Knoten sichern, der die Clusterlaufwerke in einer Clusterressourcengruppe verwaltet In diesem Szenario wird vorausgesetzt, dass der für die Sicherung einer Clusterressourcengruppe verantwortliche Knoten über zwei Laufwerke, f: und g:, verfügt. Es gibt keine Clusterlaufwerke, die als Datenträgermountpunkte erscheinen. Stellen Sie sicher, dass Sie für die Domäne mit Teilsicherungsverarbeitung nur die Datenträger in einer Clusterressourcengruppe definieren. Wenn Sie mehrere Clusterressourcengruppen haben, ordnen Sie einen eindeutigen Tivoli Storage Manager-Knoten für die Verwaltung jeder Clusterressourcengruppe zu. Optionsdatei: CLUSTERNODE YES CLUSTERDISKSONLY YES (Standardwert) DOMAIN f: g: EXCLUDE f:\...\file.txt Szenario 3b: Einen Knoten sichern, der die Clusterlaufwerke in einer Clusterressourcengruppe verwaltet, und die Aufzählung der Clusterressourcen übergehen Dieses Szenario ist dem Szenario 3 ähnlich. Es kann eingesetzt werden, wenn der Startvorgang des Tivoli Storage Manager-Clients für Sichern/ Archivieren zu viel Zeit in Anspruch nimmt. Während der Initialisierung des Clients für Sichern/Archivieren werden alle Clusterressourcen aufgezählt, um festzustellen, welche Ressourcen Clusterplatteneinheiten darstellen. Diese Verarbeitung kann mit der Angabe no für den Parameter clusterdisksonly übersprungen werden. Optionsdatei: CLUSTERNODE YES CLUSTERDISKSONLY NO DOMAIN f: g: EXCLUDE f:\...\file.txt Szenario 4: Einen Knoten sichern, der die Clusterlaufwerke in einer Clusterressourcengruppe mit Datenträgermountpunkten als Clusterressourcen verwaltet In diesem Szenario wird vorausgesetzt, dass der Knoten für die Sicherung einer Clusterressourcengruppe verantwortlich ist, die über zwei Laufwerke, f: und f:\mnt, verfügt. Es gibt Clusterlaufwerke, die als Datenträgermountpunkte erscheinen (IBM Tivoli SANergy, Windows 2003 Server). Stellen Sie sicher, dass Sie für die Domäne mit Teilsicherungsverarbeitung nur die Datenträger in einer Clusterressourcengruppe definieren. Wenn Sie Kapitel 12. Verarbeitungsoptionen 361 mehrere Clusterressourcengruppen haben, ordnen Sie einen eindeutigen Tivoli Storage Manager-Knoten für die Verwaltung jeder Clusterressourcengruppe zu. Optionsdatei: CLUSTERNODE YES CLUSTERDISKSONLY NO DOMAIN f: f:\mnt EXCLUDE f:\mnt\...\file.txt Tabelle 55 zeigt die Liste der Kombinationen von clusternode und clusterdisksonly. Tabelle 55. Kombinationen von Clusternode und clusterdisksonly. Clusternode Clusterdisksonly Verwendung no yes Dies ist das Standardverhalten, wenn keine Angabe erfolgt; da clusterdisksonly auf yes gesetzt ist, wird die Clusterplattenzuordnungstabelle erstellt. yes yes Dies ist die Basiseinstellung für die Ausführung in einem Clusterknoten zur Sicherung von Clusterplatten. Die Clusterplattenzuordnungstabelle wird erstellt. yes no Diese Ausführungsweise eignet sich für eine Clusterumgebung, wenn SANergy-Platten oder Clusterplatten an Datenträgermountpunkten angehängt sind. Diese Ausführungsweise eignet sich auch, wenn Sie die beiden folgenden Aktionen ausführen wollen: 1. Clusterressourcen sichern 2. Die Verarbeitung während des Starts überspringen Das heißt, ALL-LOCAL kann nicht verwendet werden, und Sie müssen die Anweisung DOMAIN explizit codieren. no no Diese Ausführungsweise eignet sich, wenn Sie die beiden folgenden Aktionen ausführen wollen: 1. Lokale Ressourcen in einer Clusterumgebung sichern 2. Die Verarbeitung während des Starts überspringen Das heißt, ALL-LOCAL kann nicht verwendet werden, und Sie müssen die Anweisung DOMAIN explizit codieren. 362 IBM Tivoli Storage Manager for Windows Clients für Sichern/Archivieren: Installations- und Benutzerhandbuch Clusternode Die Option clusternode gibt an, wie der Tivoli Storage Manager-Client für Sichern/ Archivieren Clusterlaufwerke verwaltet. Tivoli Storage Manager verwaltet Clusterlaufwerke in den folgenden Umgebungen: v Microsoft Cluster Server (MSCS) v Clustering mit Übernahme unter Windows Server 2008 v Clustering mit Übernahme unter Windows Server 2008 R2 v VERITAS Cluster Server (VCS) Ist die Option clusternode auf yes gesetzt, stehen nur gemeinsam genutzte Clusterlaufwerke für die Sicherungs- und Archivierungsverarbeitung zur Verfügung. Setzen Sie die Option clusternode auf yes, ist der Knotenname standardmäßig der Clustername. Zum Sichern der lokalen Laufwerke oder des Windows Server 2003-Systemstatus müssen Sie die Option clusternode auf no setzen. Anmerkung: Für alle von Tivoli Storage Manager verwalteten Clusteroperationen müssen Sie die Option clusternode auf yes setzen. Wird die Option clusternode für einen bestimmten Tivoli Storage Manager-Clusterknotennamen nicht konsistent verwendet, wird das verschlüsselte Kennwort für den Clusterknotennamen möglicherweise ungültig, und Tivoli Storage Manager fordert den Benutzer beim nächsten Aufruf des Tivoli Storage Manager-Programms zur erneuten Eingabe des Kennworts auf. Verwenden Sie die Option optfile, um die richtige (Cluster-)Datei dsm.opt ordnungsgemäß für alle Tivoli Storage Manager-Programme aufzurufen, damit bei Clusteroperationen die korrekte Tivoli Storage Manager-Funktionalität sichergestellt wird. Weitere Informationen enthält der Abschnitt OPTFILE. Unterstützte Clients Diese Option ist für Windows Server 2003 und Windows Server 2008 gültig. Optionsdatei Fügen Sie diese Option in die Clientoptionsdatei (dsm.opt) ein. Syntax No CLUSTERnode Yes Parameter Yes Gibt an, dass Tivoli Storage Manager Clusterlaufwerke in den folgenden Umgebungen verwalten soll: v MSCS v Clustering mit Übernahme unter Windows Server 2008 v Clustering mit Übernahme unter Windows Server 2008 R2 v VCS Kapitel 12. Verarbeitungsoptionen 363 No Gibt an, dass Sie lokale Festplatten sichern wollen. Dies ist der Standardwert. Beispiele Optionsdatei: cluster no Befehlszeile: -cluster=yes Diese Option ist nur in der Anfangsbefehlszeile gültig. Im interaktiven Modus ist sie nicht gültig. Zugehörige Informationen „Optfile” auf Seite 472 Collocatebyfilespec Verwenden Sie die Option collocatebyfilespec, um anzugeben, ob der Tivoli Storage Manager-Client nur eine Serversitzung verwenden soll, um Objekte zu senden, die von einer einzigen Dateispezifikation generiert wurden. Durch das Setzen der Option collocatebyfilespec auf yes wird versucht, das Durchsetzen von Dateien von unterschiedlichen Dateispezifikationen zu eliminieren, indem der Client auf eine Serversitzung pro Dateispezifikation begrenzt wird. Wenn Sie Daten auf Band speichern, werden Dateien für jede Dateispezifikation deshalb zusammen auf einem Band gespeichert (sofern auf Grund erhöhter Kapazität kein weiteres Band erforderlich ist). Hinweise: v Verwenden Sie die Option collocatebyfilespec nur, wenn der Speicherpool direkt auf Band geht. Wenn Sie diese Option für einen Plattenspeicherpool verwenden, könnte dies den Lastausgleich und somit das Leistungsverhalten negativ beeinflussen. Unterstützte Clients Diese Option ist für alle Windows-Clients gültig. Diese Option kann auch auf dem Server definiert werden. Optionsdatei Fügen Sie diese Option in die Clientoptionsdatei (dsm.opt) ein. Syntax No COLlocatebyfilespec Yes Parameter Yes Gibt an, ob der Tivoli Storage Manager-Client nur eine Serversitzung verwenden soll, um Objekte zu senden, die von einer einzigen Dateispezifikation ge- 364 IBM Tivoli Storage Manager for Windows Clients für Sichern/Archivieren: Installations- und Benutzerhandbuch neriert wurden. Wenn Sie Daten auf Band speichern, werden Dateien für jede Dateispezifikation deshalb zusammen auf einem Band gespeichert, sofern auf Grund erhöhter Kapazität kein weiteres Band erforderlich ist. Als Ergebnis kann sich die Leistung beim Zurückschreiben erhöhen. No Gibt an, dass der Tivoli Storage Manager-Client (abhängig von der Ausführungsdynamik und der Einstellung der Option resourceutilization auf 3 oder höher) mehrere Serversitzungen verwenden kann, um die Dateien von einer Dateispezifikation zu senden. Dies ist der Standardwert. Als Ergebnis kann sich die Leistung beim Sichern erhöhen. Wenn die Dateien auf Band gesichert werden, werden sie auf mehreren Bändern gespeichert. Im Allgemeinen sind die in der Dateispezifikation angegebenen Dateien trotzdem zusammenhängend. Beispiele Optionsdatei: collocatebyfilespec yes Befehlszeile: -collocatebyfilespec=yes Diese Option ist nur in der Anfangsbefehlszeile gültig. Im interaktiven Modus ist sie nicht gültig. Commmethod Mit der Option commmethod wird die verwendete Übertragungsmethode für die Konnektivität der Client/Server-Übertragung angegeben. Unterstützte Clients Diese Option ist für alle Clients gültig. Optionsdatei Fügen Sie diese Option in die Clientoptionsdatei (dsm.opt) ein. Sie können diese Option auf der Registerkarte Übertragung des Profileditors definieren. Syntax TCPip COMMMethod SHAREdmem V6TCPIP NAMedpipes Parameter TCPip Die Übertragungsmethode Transmission Control Protocol/Internet Protocol (TCP/IP). Dies ist der Standardwert. V6Tcpip Zeigt an, dass abhängig von der Systemkonfiguration und den Ergebnissen ei- Kapitel 12. Verarbeitungsoptionen 365 ner Servicesuche nach dem Domänennamen entweder die Version 4 oder die Version 6 von TCP/IP verwendet werden soll. Es muss eine gültige DNS-Umgebung verfügbar sein. NAMedpipes Die Interprozesskommunikationsmethode, bei der Nachrichtendatenströme zwischen einem Client und einem Server fließen können. Verwenden Sie diese Übertragungsmethode für einen Tivoli Storage Manager-Server, der auf derselben Workstation wie der Client aktiv ist. SHAREdmem Die Übertragungsmethode Shared Memory ist zu verwenden, wenn der Client und der Server in demselben System aktiv sind. Dadurch wird eine bessere Leistung als über das TCP/IP-Protokoll zur Verfügung gestellt. Anmerkung: Die Verwendung dieser Übertragungsmethode erfordert, dass der Client und der Server unter demselben Windows-Konto ausgeführt werden. Beispiele Optionsdatei: commmethod tcpip Nur TCP/IP-Version 4 verwenden. commmethod V6Tcpip Abhängig von der Systemkonfiguration und den Ergebnissen einer Servicesuche nach dem Domänennamen entweder die Version 4 oder die Version 6 von TCP/IP verwenden. Anmerkung: Der Befehl 'dsmc schedule' kann nicht verwendet werden, wenn sowohl SCHEDMODe prompt als auch commmethod V6Tcpip angegeben werden. Befehlszeile: -commm=tcpip -commm=V6Tcpip Diese Option ist nur in der Anfangsbefehlszeile gültig. Im interaktiven Modus ist sie nicht gültig. Commrestartduration Mit der Option commrestartduration wird die maximale Anzahl Minuten angegeben, die der Client nach einem Übertragungsfehler versuchen soll, die Verbindung zu einem Tivoli Storage Manager-Server wiederherzustellen. Anmerkung: Ein geplantes Ereignis wird fortgesetzt, wenn der Client die Verbindung zum Server wiederherstellt, bevor der Wert für commrestartduration abläuft, auch wenn das Startfenster des Ereignisses abgelaufen ist. Sie können die Optionen commrestartduration und commrestartinterval in ausgelasteten oder nicht stabilen Netzumgebungen verwenden, um Verbindungsfehler zu verringern. Unterstützte Clients Diese Option ist für alle Clients gültig. 366 IBM Tivoli Storage Manager for Windows Clients für Sichern/Archivieren: Installations- und Benutzerhandbuch Optionsdatei Fügen Sie diese Option in die Clientoptionsdatei (dsm.opt) ein. Sie können diese Option auf der Registerkarte Übertragung im Abschnitt Allgemeine Optionen des Profileditors definieren. Syntax COMMRESTARTDuration Minuten Parameter Minuten Die maximale Anzahl Minuten, die der Client nach einem Übertragungsfehler versuchen soll, die Verbindung zu einem Server wiederherzustellen. Der Wertebereich ist 0 bis 9999; Standardwert ist 60. Beispiele Optionsdatei: commrestartduration 90 Befehlszeile: Nicht zutreffend. Commrestartinterval Mit der Option commrestartinterval wird die Anzahl Sekunden angegeben, die der Client nach einem Übertragungsfehler zwischen den Versuchen, die Verbindung zu einem Tivoli Storage Manager-Server wiederherzustellen, warten soll. Anmerkung: Verwenden Sie diese Option nur, wenn für commrestartduration ein Wert größer als Null definiert ist. Sie können die Optionen commrestartduration und commrestartinterval in ausgelasteten oder nicht stabilen Netzumgebungen verwenden, um Verbindungsfehler zu verringern. Unterstützte Clients Diese Option ist für alle Clients gültig. Optionsdatei Fügen Sie diese Option in die Clientoptionsdatei (dsm.opt) ein. Sie können diese Option auf der Registerkarte Übertragung im Abschnitt Allgemeine Optionen des Profileditors definieren. Syntax COMMRESTARTInterval Sekunden Parameter Sekunden Die Anzahl Sekunden, die der Client nach einem Übertragungsfehler zwischen Kapitel 12. Verarbeitungsoptionen 367 den Versuchen, die Verbindung zu einem Server wiederherzustellen, warten soll. Der Wertebereich ist 0 bis 65535; Standardwert ist 15. Beispiele Optionsdatei: commrestartinterval 30 Befehlszeile: Nicht zutreffend. Compressalways Die Option compressalways gibt an, ob die Komprimierung eines Objekts fortgesetzt wird, wenn es während der Komprimierung größer wird. Verwenden Sie diese Option mit der Option compression und in den Befehlen archive, incremental und selective. Unterstützte Clients Diese Option ist für alle Clients gültig. Diese Option kann auch auf dem Server definiert werden. Optionsdatei Fügen Sie diese Option in die Clientoptionsdatei (dsm.opt) ein. Sie können diese Option auf der Registerkarte Sichern über das Kontrollkästchen Komprimieren, wenn Objekt anwächst im Profileditor definieren. Syntax Yes COMPRESSAlways No Parameter Yes Die Komprimierung der Datei wird fortgesetzt, auch wenn die Datei durch die Komprimierung größer wird. Dies ist der Standardwert. No Objekte des Clients für Sichern/Archivieren werden dekomprimiert erneut gesendet, wenn sie während der Komprimierung größer werden. Das API-Verhalten ist von der Anwendung abhängig. Anwendungssicherungen können fehlschlagen. Beispiele Optionsdatei: compressalways yes Befehlszeile: -compressa=no Diese Option ist nur in der Anfangsbefehlszeile gültig. Im interaktiven Modus ist sie nicht gültig. 368 IBM Tivoli Storage Manager for Windows Clients für Sichern/Archivieren: Installations- und Benutzerhandbuch Compression Die Option compression komprimiert Dateien, bevor sie an den Server gesendet werden. Die Komprimierung der Dateien reduziert den erforderlichen Datenspeicherplatz für Sicherungsversionen und Archivierungskopien der Dateien. Das Komprimieren kann sich jedoch auf den Tivoli Storage Manager-Durchsatz auswirken. Bei einem schnellen Prozessor und einer langsamen Netzverbindung ist die Komprimierung von Vorteil, bei einem langsamen Prozessor und einer schnellen Netzverbindung nicht. Verwenden Sie die Option compression in den Befehlen archive, incremental und selective. Der Befehl backup image verwendet den Wert der Option compression, der in der Datei dsm.opt angegeben ist. Diese Option ist in der Anfangsbefehlszeile und im interaktiven Modus gültig. Diese Option kann auch auf dem Server definiert werden; sie überschreibt dann den Clientwert. Tivoli Storage Manager sichert eine Datei mit freien Bereichen als reguläre Datei, wenn die Clientkomprimierung inaktiviert ist. Setzen Sie die Option compression auf yes, um die Dateikomprimierung bei der Sicherung von Dateien mit freien Bereichen zu aktivieren und dadurch die Netzübertragungszeit zu verringern und den Serverspeicherbereich zu vergrößern. Wenn Sie die Option compressalways auf yes setzen, wird die Komprimierung fortgesetzt, selbst wenn die Dateigröße zunimmt. Soll die Komprimierung gestoppt werden, wenn die Dateigröße zunimmt, und soll die Datei dekomprimiert erneut gesendet werden, müssen Sie die Option compressalways auf no setzen. Wenn Sie die Option compression auf yes setzen, können Sie die Komprimierungsverarbeitung auf folgende Weise steuern: v Verwenden Sie die Option exclude.compression in Ihrer Clientoptionsdatei (dsm.opt), um bestimmte Dateien oder Dateigruppen von der Komprimierungsverarbeitung auszuschließen. v Verwenden Sie die Option include.compression in Ihrer Clientoptionsdatei (dsm.opt), um Dateien innerhalb einer großen Gruppe ausgeschlossener Dateien für die Komprimierungsverarbeitung einzuschließen. Mit dieser Option kann die Komprimierung nur dann gesteuert werden, wenn Ihr Administrator angibt, dass Ihr Clientknoten Dateien komprimieren kann, bevor sie an den Server gesendet werden. Unterstützte Clients Diese Option ist für alle Clients gültig. Diese Option kann auch auf dem Server definiert werden. Optionsdatei Fügen Sie diese Option in die Clientoptionsdatei (dsm.opt) ein. Sie können diese Option auf der Registerkarte Sichern über das Kontrollkästchen Objekte komprimieren im Profileditor definieren. Kapitel 12. Verarbeitungsoptionen 369 Syntax No COMPRESSIon Yes Parameter No Dateien werden nicht komprimiert, bevor sie an den Server gesendet werden. Dies ist der Standardwert. Yes Dateien werden komprimiert, bevor sie an den Server gesendet werden. Beispiele Optionsdatei: compression yes Befehlszeile: -compressi=no Diese Option ist nur in der Anfangsbefehlszeile gültig. Im interaktiven Modus ist sie nicht gültig. Zugehörige Informationen „Exclude-Optionen” auf Seite 411 „Include-Optionen” auf Seite 442 Computername Verwenden Sie die Option computername, um den Namen des Computers anzugeben, für den Sie eine Systemstatuswiederherstellung im ASR-Modus ausführen (ASR = Automated System Recovery - Automatisierte Systemwiederherstellung). Verwenden Sie die Option computername nur mit Befehlen zum Zurückschreiben, die in der Datei asr.sif vom Befehl backup asr generiert wurden. Verwenden Sie diese Option nicht außerhalb des Kontexts des ASR-Wiederherstellungsmodus. Unterstützte Clients Diese Option ist nur für die Windows XP- und Windows Server 2003-Clients gültig. Syntax COMPUTERNAME = Computername Parameter Computername Gibt den Namen des Computers an, für den Sie den Systemstatus zurückschreiben. 370 IBM Tivoli Storage Manager for Windows Clients für Sichern/Archivieren: Installations- und Benutzerhandbuch Beispiele Befehlszeile: restore systemstate -asrmode=yes -computername=originaljoe Diese Option ist nur in der Anfangsbefehlszeile gültig. Im interaktiven Modus ist sie nicht gültig. Zugehörige Informationen „Computer wiederherstellen, wenn das Betriebssystem nicht funktioniert (Windows XP und Windows Server 2003)” auf Seite 201 Console Verwenden Sie die Option console im Befehl query systeminfo, um Informationen an der Konsole auszugeben. v DSMOPTFILE - Der Inhalt der Datei dsm.opt v ENV - Umgebungsvariablen v ERRORLOG - Tivoli Storage Manager-Fehlerprotokolldatei v FILE - Attribute für den angegebenen Dateinamen. v FILESNOTTOBACKUP - Aufzählung des Windows-Registerschlüssels: HKEY_LOCAL_MACHINE\ SYSTEM\ CurrentControlSet\ BackupRestore\ FilesNotToBackup Dieser Schlüssel gibt diejenigen Dateien an, die von Sicherungsprodukten nicht gesichert werden sollen. Der Befehl query inclexcl zeigt an, dass diese Dateien vom Betriebssystem ausgeschlossen sind. v INCLEXCL - Stellt eine Liste der Include/Exclude-Anweisungen in der Reihenfolge zusammen, in der sie bei Sicherungs- und Archivierungsoperationen verarbeitet werden. v KEYSNOTTORESTORE - Aufzählung des Windows-Registerschlüssels: HKEY_LOCAL_MACHINE\ SYSTEM\ ControlSet001\ BackupRestore\ KeysNotToRestore Dieser Schlüssel gibt diejenigen Windows-Registerschlüssel an, die von Sicherungsprodukten nicht zurückgeschrieben werden sollen. v MSINFO - Windows-Systeminformationen (Ausgabe von MSINFO32.EXE). v OPTIONS - Optionen v OSINFO - Name und Version des Clientbetriebssystems v POLICY - Speicherauszug der Maßnahmengruppe v REGISTRY - Windows Tivoli Storage Manager-bezogene Windows-Registry-Einträge. v SCHEDLOG - Inhalt des Tivoli Storage Manager-Planungsprotokolls (normalerweise dsmsched.log). v SFP - Liste der Dateien, die durch Windows-Systemdateischutz geschützt sind, und für jede Datei die Anzeige, ob diese Datei vorhanden ist. Diese Dateien werden als Teil des Systemobjekts SYSFILES gesichert. Kapitel 12. Verarbeitungsoptionen 371 v SFP=<Dateiname> - Zeigt an, ob die angegebene Datei (Dateiname) durch den Windows-Systemdateischutz geschützt ist. Zum Beispiel: SFP=C:\WINNT\SYSTEM32\MSVCRT.DLL v SYSTEMOBJECT - Informationen zu Windows-Systemobjekten v CLUSTER - Windows-Clusterinformationen Anmerkung: Der Befehl query systeminfo ist in erster Linie als Hilfe für die IBM Unterstützungsfunktion bei der Diagnose von Problemen gedacht. Aber Benutzer, die mit den in diesen Informationen angesprochenen Konzepten vertraut sind, finden ihn möglicherweise auch nützlich. Wenn Sie die Option console verwenden, wird keine besondere Formatierung der Ausgabe ausgeführt, um die Anzeigenhöhe oder -breite anzupassen. Aus diesem Grund ist die Konsolausgabe wegen der Länge und des Zeilenumbruchs unter Umständen schwierig zu lesen. In diesem Fall verwenden Sie die Option filename mit dem Befehl query systeminfo, damit die Ausgabe in eine Datei geschrieben wird, die anschließend an die IBM Unterstützungsfunktion übergeben werden kann. Unterstützte Clients Diese Option ist für alle Clients gültig. Syntax CONsole Parameter Für diese Option gibt es keine Parameter. Beispiele Befehlszeile: query systeminfo dsmoptfile errorlog -console Zugehörige Informationen „Filename” auf Seite 427 | Createnewbase | | Die Option createnewbase erstellt eine Basismomentaufnahme und verwendet sie als Quelle für die Ausführung einer vollständigen Teilsicherung. | | | | | | | | Einige Dateien werden möglicherweise nicht gesichert, wenn der Befehl zur Ausführung einer Teilsicherung unter Verwendung der Momentaufnahmedifferenz ausgeführt wird. Werden die Dateien übersprungen, können Sie mit der Option createnewbase eine Teilsicherung unter Verwendung der Momentaufnahmedifferenz ausführen, um diese Dateien zu sichern. Der Abschnitt „Snapdiff” auf Seite 516 enthält eine Liste mit Gründen, die angeben, warum eine Datei möglicherweise nicht gesichert wird, wenn der Befehl zur Ausführung einer Teilsicherung unter Verwendung der Momentaufnahmedifferenz ausgeführt wird. | | | NetApp Data ONTAP-Versionen 8.0 und Versionen vor Version 7.3.3 unterstützen keine Dateinamen, die sich nicht innerhalb des 7-Bit-ASCII-Zeichensatzes befinden. Haben Sie ein Upgrade auf NetApp Data ONTAP Version 7.3.3 durchgeführt, die 372 IBM Tivoli Storage Manager for Windows Clients für Sichern/Archivieren: Installations- und Benutzerhandbuch | | | | | Dateinamen mit Nicht-7-Bit-ASCII-Zeichen unterstützt, verwenden Sie die Option createnewbase=migrate, um eine neue Basismomentaufnahme zu erstellen und eine vollständige Teilsicherung auszuführen. Die Option createnewbase=migrate sichert alle Dateien mit Nicht-7-Bit-ASCII-Namen, die zuvor möglicherweise übersprungen wurden. | Unterstützte Clients | | Diese Option ist für die folgenden Clients gültig: v Alle Windows-Clients außer IA-64-Bit | | Geben Sie die Option 'createnewbase' in der Befehlszeile ein. Geben Sie diese Option mit der Option 'snapdiff' an. | Syntax | No Createnewbase Yes IGNore MIGRate | | Parameter | | | | | | | | | | NO | | | | | | | Gibt an, dass eine Teilsicherung unter Verwendung der Momentaufnahmedifferenz ausgeführt wird. Wenn Tivoli Storage Manager feststellt, dass der NetApp Data ONTAP-Dateiserver von einer Version, die keine Unicode-fähigen Dateinamen unterstützt, auf einen Dateiserver migriert wurde, der Unicode-fähige Dateinamen unterstützt, wird eine Warnung im Fehlerprotokoll und im Tivoli Storage Manager-Serveraktivitätenprotokoll aufgezeichnet. Die Warnung gibt an, dass eine vollständige Teilsicherung ausgeführt werden muss, und protokolliert den Rückkehrcode 8, auch wenn die Operation erfolgreich ausgeführt wurde. Dieser Parameter ist der Standardwert. YES Gibt an, dass eine vollständige Teilsicherung ausgeführt wird, indem eine neue Basismomentaufnahme erstellt und diese für die Ausführung einer scanbasierten Teilsicherung verwendet wird. Verwenden Sie diese Option, um alle Dateiänderungen zu sichern, die von der Momentaufnahmedifferenz-API möglicherweise nicht festgestellt wurden. | | Wird die Operation erfolgreich beendet, endet der Befehl mit dem Rückkehrcode 0. | | | | Es wird empfohlen, nicht die Option createnewbase=yes für einen Zeitplan anzugeben, mit dem eine tägliche Momentaufnahmedifferenzsicherung ausgeführt wird. Erstellen Sie stattdessen einen separaten monatlichen Zeitplan, der über die Option createnewbase=yes verfügt. | | | | | IGNore Gibt an, dass eine Teilsicherung unter Verwendung der Momentaufnahmedifferenz ausgeführt wird, wenn Tivoli Storage Manager feststellt, dass für den NetApp Data ONTAP-Dateiserver ein Upgrade zur Unterstützung von UnicodeDateinamen durchgeführt wurde. Kapitel 12. Verarbeitungsoptionen 373 | | | | | Der Parameter IGNore unterscheidet sich vom Parameter No, da mit dem Parameter Ignore die Warnung unterdrückt wird. Stattdessen wird im Fehlerprotokoll und im Tivoli Storage Manager-Aktivitätenprotokoll eine Informationsnachricht aufgezeichnet, die angibt, dass eine vollständige Teilsicherung ausgeführt werden soll. | Wird der Befehl erfolgreich beendet, wird der Code 0 zurückgegeben. | | | | | | Verwenden Sie den Parameter IGNore, wenn Sie für den NetApp Data ONTAP-Dateiserver ein Upgrade zur Unterstützung von Unicode durchgeführt, aber noch keine vollständige Teilsicherung ausgeführt haben. Diese Option wird nur verwendet, wenn der Tivoli Storage Manager-Client festgestellt hat, dass der Dateiserver migriert und noch keine vollständige Teilsicherung ausgeführt wurde. Zu allen anderen Zeiten wird die Option ignoriert. | | | | | | | | | MIGRate Gibt an, dass eine Basismomentaufnahme erstellt und eine scanbasierte Teilsicherung ausgeführt wird, wenn für den NetApp Data ONTAP-Dateiserver ein Upgrade auf eine Version durchgeführt wurde, die Unicode-Dateinamen unterstützt. Der Parameter MIGRate unterscheidet sich vom Parameter YES, da der Parameter MIGRate eine Basismomentaufnahme nur erstellt, wenn Tivoli Storage Manager erkennt, dass die Version des NetApp Data ONTAP-Dateiservers aktualisiert wurde. Mit dem Parameter YES wird bei jeder Ausführung des Befehls eine Basismomentaufnahme erstellt. | | | | Nach der Ausführung der Teilsicherung werden keine zusätzlichen migrationsbezogenen Nachrichten im Fehlerprotokoll oder im Aktivitätenprotokoll des Tivoli Storage Manager-Servers aufgezeichnet. Wird die Operation ausgeführt, wird der Befehl mit dem Rückkehrcode 0 beendet. | | | | | Verwenden Sie den Parameter MIGRate, wenn Sie für den NetApp Data ONTAP-Dateiserver ein Upgrade zur Unterstützung von Unicode durchgeführt, aber noch keine vollständige Teilsicherung ausgeführt haben. Der Parameter MIGRate wird ignoriert, wenn für den NetApp Data ONTAP-Dateiserver kein Upgrade durchgeführt wurde. | Beispiele | | Befehlszeile: dsmc incremental -snapdiff -createnewbase=yes /net/home1 | Zugehörige Informationen | „Snapdiff” auf Seite 516 | „Dateiserververbindung für Tivoli Storage Manager konfigurieren” auf Seite 74 Dateformat Mit der Option dateformat wird das Format angegeben, das zum Anzeigen von Datumsangaben verwendet werden soll. Verwenden Sie diese Option, wenn Sie das standardmäßige Datumsformat für die Sprache des von Ihnen verwendeten Nachrichtenrepositorys ändern wollen. Der Client für Sichern/Archivieren und der Verwaltungsclient erhalten standardmäßig Formatinformationen aus der Ländereinstellungsdefinition, die beim Starten 374 IBM Tivoli Storage Manager for Windows Clients für Sichern/Archivieren: Installations- und Benutzerhandbuch des Clients aktiv ist. Ausführliche Informationen zur Definition der länderspezifischen Angaben können der Dokumentation auf dem lokalen System entnommen werden. Anmerkung: 1. Die Option dateformat betrifft nicht den Web-Client. Der Web-Client verwendet das Datumsformat der Ländereinstellung, die im Browser aktiv ist. Ist im Browser eine Ländereinstellung aktiv, die Tivoli Storage Manager nicht unterstützt, verwendet der Web-Client das Datumsformat für amerikanisches Englisch. 2. Wenn Sie das Datumsformat ändern und mit Hilfe der Option schedlogretention das Planungsprotokoll bereinigen, entfernt Tivoli Storage Manager alle Einträge aus dem Planungsprotokoll, die beim Bereinigen des Protokolls ein anderes Datumsformat aufweisen. Wenn Sie das Datumsformat ändern und mit Hilfe der Option errorlogretention das Fehlerprotokoll bereinigen, entfernt Tivoli Storage Manager alle Einträge aus dem Fehlerprotokoll, die beim Bereinigen des Protokolls ein anderes Datum aufweisen. Bei einer Änderung des Datumsformats müssen das Planungs- und das Fehlerprotokoll kopiert werden, wenn Protokolleinträge mit einem anderen Datumsformat aufbewahrt werden sollen. Sie können die Option dateformat mit den folgenden Befehlen verwenden. v delete archive v delete backup v expire v query archive v query asr v query backup v query filespace v query image v query systemobject v query systemstate v restore v restore image v restore nas v retrieve v restore registry v restore systemobject v restore systemstate v set event Unterstützte Clients Diese Option ist für alle Clients gültig. Optionsdatei Fügen Sie diese Option in die Clientoptionsdatei (dsm.opt) ein. Sie können diese Option auf der Registerkarte Regionale Einstellungen in der Dropdown-Liste Datumsformat im Profileditor definieren. Syntax DATEformat Formatnummer Kapitel 12. Verarbeitungsoptionen 375 Parameter Formatnummer Zeigt das Datum in einem der folgenden Formate an. Die Nummer für das Datumsformat auswählen, das verwendet werden soll: 1 MM/TT/JJJJ 2 Dies ist der Standardwert für die folgenden verfügbaren Übersetzungen: v Amerikanisches Englisch v Traditionelles Chinesisch v Koreanisch TT-MM-JJJJ 3 Dies ist der Standardwert für die folgenden verfügbaren Übersetzungen: v Brasilianisches Portugiesisch v Italienisch JJJJ-MM-TT 4 Dies ist der Standardwert für die folgenden verfügbaren Übersetzungen: v Japanisch v Vereinfachtes Chinesisch v Polnisch TT.MM.JJJJ 5 Dies ist der Standardwert für die folgenden verfügbaren Übersetzungen: v Deutsch v Französisch v Spanisch v Tschechisch v Russisch JJJJ.MM.TT 6 7 Dies ist der Standardwert für die folgenden verfügbaren Übersetzungen: v Ungarisch JJJJ/MM/TT TT/MM/JJJJ Beispiele O