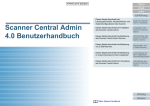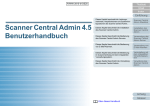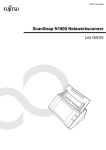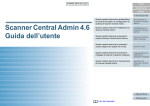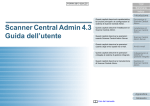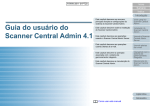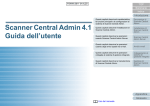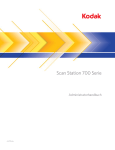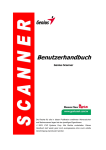Download Document
Transcript
P2WW-2813-01DEZ0
Titelblatt
Inhalt
Index
Einführung
Scanner Central Admin 4.3
Benutzerhandbuch
Dieses Kapitel beschreibt die
Leistungsmerkmale, Hauptfunktionen und
Systemkonfigurationen des Scanner
Scanner Central
Admin Überblick
Dieses Kapitel beschreibt die Installation
des Scanner Central Admin.
Installation des
Scanner Central
Admin
Dieses Kapitel beschreibt die Bedienung
des Scanner Central Admin Servers.
Verwendung des
Scanner Central
Admin Server
Dieses Kapitel beschreibt die Bedienung
von E-Mail-Alarmen.
Verwenden von
E-Mail-Alarmen
Dieses Kapitel beschreibt die Bedienung
im Zusammenhang mit dem integrierten
Verknüpfung mit
dem integrierten
Verwaltungssystem
Dieses Kapitel beschreibt die Verwaltung
des Scanner Central Admin.
Verwaltung des
Scanner Central
Admin
Anhang
Glossar
Über dieses Handbuch
Titelblatt
Inhalt
Index
Über dieses Handbuch
Über dieses Handbuch
Im Folgenden werden Anleitungen für die Verwendung dieses
Handbuchs gegeben.
Adobe®
z Zur Anzeige oder zum Ausdrucken dieses Handbuchs ist
Acrobat® (7.0 oder aktueller) oder Adobe® Reader® (7.0 oder
aktueller) von Adobe Systems Incorporated erforderlich.
Einführung
-
Gilt für alle Seiten
Springt zur ersten Seite des jeweiligen Kapitels.
Diese Register befinden sich auf jeder Seite.
z In diesem Handbuch können Sie die Suchfunktion von Adobe®
Acrobat® oder Adobe® Reader® verwenden.
Für weitere Details, siehe die Adobe® Acrobat® oder Adobe®
Reader® Hilfe.
z Mit der Bild-nach-oben-Taste gelangen Sie auf die vorherige Seite,
mit der Bild-nach-unten-Taste wird die nächste Seite angezeigt.
z Klicken Sie auf blaute Texte, Tasten oder auf den gewünschten
Eintrag des Inhaltsverzeichnisses oder des Index, um an die
entsprechende Stelle im Handbuch zu gelangen. Wenn Sie den
Mauspfeil über solche Links fahren, wird dieser als
dargestellt.
Scanner Central
Admin Überblick
Installation des
Scanner Central
Admin
Verwendung des
Scanner Central
Admin Server
Verwenden von
E-Mail-Alarmen
Titelblatt : Springt zur Titelblattseite.
Inhalt
: Springt zum Inhaltsverzeichnis.
Index
: Springt zum Stichwortverzeichnis.
Diese Register befinden sich auf jeder Seite.
Springt zu dieser Seite.
Blaue Texte sind Links.
Klicken Sie auf diese, um
auf die entsprechende
Stelle im Handbuch zu
gelangen.
Verknüpfung mit
dem integrierten
Verwaltungssystem
Verwaltung des
Scanner Central
Admin
Anhang
Glossar
2
Über dieses Handbuch
-
Inhaltsverzeichnis
Titelblatt
Inhalt
Index
Einführung
Scanner Central
Admin Überblick
Installation des
Scanner Central
Admin
Verwendung des
Scanner Central
Admin Server
Klicken Sie auf einen Titel, um zur entsprechenden Seite
zu gelangen.
-
Verwenden von
E-Mail-Alarmen
Index
Verknüpfung mit
dem integrierten
Verwaltungssystem
Verwaltung des
Scanner Central
Admin
Klicken Sie auf eine Seitenzahl, um zum entsprechenden
Link zu springen.
Anhang
Glossar
3
Titelblatt
Inhalt
Index
Einführung
Einführung
Vielen Dank, dass Sie sich für dieses Produkt entschieden
haben.
Dieses Produkt ist eine Anwendung, die die zentrale
Verwaltung von mehreren Scannern (unserer Herstellung) zur
Aktualisierung von Scannereinstellungen und Treibern und die
Überwachung des Betriebsstatus von Scannern ermöglicht.
Inhalte dieses Handbuchs können ohne Vorankündigung
aufgrund von Aktualisierungen des Scanner Central Admin
geändert werden.
Die aktuellsten Versionen des Scanner Central Admin
Benutzerhandbuchs und der Scanner Central Admin Console
Hilfe können auf folgender Webseite heruntergeladen werden.
Hierfür ist ein Internetanschluss erforderlich.
http://www.fujitsu.com/global/support/computing/peripheral/
scanners/manual/
Einführung
Handbücher
Scanner Central
Admin Überblick
Folgende Handbücher sind diesem Produkt beigefügt. Lesen
Sie diese bitte, um eine korrekt Bedienung der einzelnen
Funktionen zu gewährleisten.
Installation des
Scanner Central
Admin
Handbuch
Scanner Central
Admin 4.3
Benutzerhandbuch
(Dieses Handbuch)
(PDF)
Beschreibung
Dieses Handbuch beschreibt den Überblick, die
Installation, Bedienung und Verwaltung des
Scanner Central Admin.
Diese Handbuch wird wie folgt bereitgestellt:
- Für Netzwerkscanner
Das Handbuch kann vom Scanner
heruntergeladen werden
- Für Bildscanner
Das Handbuch befindet sich auf der Setup
DVD-ROM
Scanner Central
Admin Console
Hilfe
(HTML)
Dieses Handbuch beschreibt die Anzeigen des
Scanner Central Admin Console Bildschirms und
die Bedeutung von Meldungen, sowie
erforderliche Maßnahmen.
Lesen Sie die Hilfe wann immer nötig.
Die Hilfe kann über [Hilfe] im Scanner Central
Admin Console Bildschirm aufgerufen werden.
Scanner Central
Admin Agent Hilfe
(HTML)
Dieses Handbuch beschreibt die Anzeigen des
Scanner Central Admin Agent Bildschirms und
die Bedeutung von Meldungen, sowie
erforderliche Maßnahmen.
Lesen Sie die Hilfe wann immer nötig.
Die Hilfe kann über [Hilfe] im Scanner Central
Admin Agent Bildschirm aufgerufen werden.
Verwendung des
Scanner Central
Admin Server
Verwenden von
E-Mail-Alarmen
Verknüpfung mit
dem integrierten
Verwaltungssystem
Verwaltung des
Scanner Central
Admin
Anhang
Glossar
4
Einführung
Handbuch
Beschreibung
SCAModuleCreator
Hilfe (HTML)
Dieses Handbuch beschreibt die Anzeigen des
SCAModuleCreator Bildschirms und die
Bedeutung von Meldungen, sowie erforderliche
Maßnahmen.
Lesen Sie die Hilfe wann immer nötig.
Die Hilfe kann über [Hilfe] im SCAModuleCreator
Bildschirm aufgerufen werden.
Warenzeichen
Microsoft, Windows, Windows Server, Windows Vista,
SharePoint und Internet Explorer sind eingetragene
Warenzeichen oder Warenzeichen der Microsoft Corporation
in den USA und/oder anderen Ländern.
ISIS ist ein eingetragenes Warenzeichen der EMC
Corporation in den USA.
Adobe, das Adobe Logo, Acrobat, und Reader sind
eingetragene Warenzeichen oder Markennamen von Adobe
Systems Incorporated in den USA und/oder anderen Ländern.
Intel, Pentium und Intel Core sind eingetragene Warenzeichen
oder Warenzeichen der Intel Corporation in den USA und/oder
anderen Ländern.
Kofax und VRS sind Warenzeichen oder eingetragene
Warenzeichen von Kofax, Inc.
Andere Firmenamen oder Produktbezeichnungen sind
eingetragene Warenzeichen oder Warenzeichen der
jeweiligen Firmen.
Hersteller
Titelblatt
Inhalt
Index
Einführung
Scanner Central
Admin Überblick
Installation des
Scanner Central
Admin
Verwendung des
Scanner Central
Admin Server
Verwenden von
E-Mail-Alarmen
Verknüpfung mit
dem integrierten
Verwaltungssystem
Verwaltung des
Scanner Central
Admin
PFU LIMITED
Solid Square East Tower,
580 Horikawa-cho, Saiwai-ku, Kawasaki-shi Kanagawa
212-8563, Japan
TEL: +81-44-540-4538
© PFU LIMITED 2013
Anhang
Glossar
5
Einführung
Nutzung in Hochsicherheitsanwendungen
Dieses Produkt wurde zur allgemeinen Verwendung
entworfen, entwickelt und hergestellt, insbesondere für
folgende Bereiche: in allgemeinen Büroeinrichtungen, zum
persönlichen Gebrauch und im Haushalt. Das Produkt wurde
NICHT für den Einsatz in Umgebungen entworfen, entwickelt
und hergestellt, in denen besonders hohe Sicherheitsrisiken
bestehen, wie Gefahr für Leib und Leben oder andere
Gefahren, für die extrem hohe Sicherheitsvorkehrungen
erforderlich sind, und die andernfalls zu Todesfolge,
Personenschäden, schwerwiegenden Sachschäden oder
sonstigen Verlusten führen könnten (im Folgenden "Nutzung
in Hochsicherheitsanwendungen" genannt). Zu diesen
Umgebungen gehören u.a. (aber nicht darauf beschränkt):
Kontrollsysteme für Kernreaktoren, Flugzeugsteuerungen,
Flugsicherungssysteme, Steuerungen für den Betrieb von
öffentlichen Verkehrsmitteln, lebenserhaltende Systeme und
Waffensteuerungssysteme. Verwenden Sie dieses Produkt
NIEMALS, ohne sichergestellt zu haben, dass alle
Sicherheitsvorkehrungen in ausreichendem Maße getroffen
wurden, so dass sie den Anforderungen für die Verwendung in
Hochsicherheitsbereichen entsprechen. Sollten Sie dieses
Produkt in Hochsicherheitsbereichen verwenden wollen,
setzen Sie sich bitte vor dem Gebrauch mit unserem
zuständigen Vertriebsmitarbeiter in Verbindung. Sollten Sie
dieses Produkt in Hochsicherheitsanwendungen verwenden
wollen, setzen Sie sich bitte vor dem Gebrauch mit unserem
zuständigen Vertriebsmitarbeiter in Verbindung. PFU LIMITED
übernimmt keine Haftung für Verluste oder Ansprüche von
Kunden oder dritten Parteien, die aus der Benutzung des
Produktes oder in Zusammenhang mit der Benutzung in
einem Umfeld mit erhöhten Sicherheitsanforderungen
resultieren.
Copyright
NetAdvantage
Titelblatt
Inhalt
Index
Einführung
Copyright© 2000-2010 Infragistics, Inc.
Secure iNetSuite
Scanner Central
Admin Überblick
Copyright© 2008 Dart Communications
Installation des
Scanner Central
Admin
Verwendung des
Scanner Central
Admin Server
Verwenden von
E-Mail-Alarmen
Verknüpfung mit
dem integrierten
Verwaltungssystem
Verwaltung des
Scanner Central
Admin
Anhang
Glossar
6
Titelblatt
Inhalt
Index
Konventionen
Konventionen
Einführung
In diesem Handbuch verwendete Symbole
In diesem Handbuch verwendete Abkürzungen
In diesem Handbuch werden die folgenden Symbole zur
Beschreibung von Operationen verwendet.
Im Folgenden werden die in diesem Handbuch verwendeten
Abkürzungen beschrieben:
Bildscanner
Netzwerkscanner
Dieses Symbol steht für eine Bildscanner-Bedienung.
Ein Bildscanner ist ein an einem Computer
angeschlossener Scanner. Eine große Anzahl von Seiten
kann damit schnell gescannt und in elektronischen
Formaten gespeichert werden.
Informationen zu den Bildscannern, die über Scanner
Central Admin verwaltet werden können, finden Sie in
der Scanner Central Admin Agent Liesmich.
Dieses Symbol steht für eine NetzwerkscannerBedienung.
Ein Netzwerkscanner ist ein an einem Netzwerk
angeschlossener Scanner. Netzwerkscanner verfügen
über benutzerfreundliche Funktionen für
Büroanwendungen, und können von getrennten
Arbeitsgruppen gemeinsam über ein Netzwerk
verwendet werden.
Netzwerkscanner, die über Scanner Central Admin
verwaltet werden können, finden Sie im
Bedienungshandbuch Ihres Scannermodells.
Name
Windows® XP Home Edition
Bezeichnung
Windows XP
(*1)
Windows® XP Professional
Windows® XP Professional x64 Edition
Windows Server™ 2003 R2, Standard Edition
Windows Server™ 2003 R2, Standard x64
Edition
Windows Vista Home Basic (32/64-Bit)
Installation des
Scanner Central
Admin
Verwendung des
Scanner Central
Admin Server
Verwenden von
E-Mail-Alarmen
Windows Server
2003 (*1) (*2)
Windows Server™ 2003, Enterprise Editio
®
Scanner Central
Admin Überblick
Windows Vista
(*1)
Verknüpfung mit
dem integrierten
Verwaltungssystem
Verwaltung des
Scanner Central
Admin
Windows Vista® Home Premium (32/64-Bit)
Windows Vista® Business (32/64-Bit)
Windows Vista® Enterprise (32/64-Bit)
Windows Vista® Ultimate (32/64-Bit)
Anhang
Glossar
7
Konventionen
Name
Windows Server™ 2008 Standard (32/64-Bit)
Windows Server™ 2008 Enterprise (32-Bit)
Bezeichnung
Windows Server
2008 (*1) (*2)
Windows Server™ 2008 R2 Standard (64 Bit)
Name
Microsoft® Windows® Installer
Windows Installer
Adobe® Acrobat®
Adobe Acrobat
Intel Pentium III Prozessor
Intel Pentium III
Prozessor
Network Scanner Admin Tool
Admin Tool
®
®
Windows Server™ 2008 R2 Enterprise (64-Bit)
Windows Server™ 2012 Standard (64-Bit)
Windows Server
2012 (*1) (*2)
Windows® 7 Home Premium (32/64-Bit)
Windows 7 (*1)
Windows® 7 Professional (32/64-Bit)
Windows® 7 Ultimate (32/64-Bit)
Windows 8 (*1)
Windows® 8 Pro (32/64-Bit)
Windows® 8 Enterprise (32/64-Bit)
Microsoft® Office SharePoint® Server 2007
*1: Wo es zwischen den verschiedenen oben aufgelisteten Versionen
keinen Unterschied gibt, wird der allgemeine Begriff "Windows"
verwendet.
*2: Gibt es keinen Unterschied zwischen Windows Server 2003, Windows
Server 2008 und Windows Server 2012, wird der allgemeine Begriff
"Windows Server" verwendet.
Windows® 7 Enterprise (32/64-Bit)
Windows® 8 (32/64-Bit)
Bezeichnung
SharePoint
Titelblatt
Inhalt
Index
Einführung
Scanner Central
Admin Überblick
Installation des
Scanner Central
Admin
Verwendung des
Scanner Central
Admin Server
Verwenden von
E-Mail-Alarmen
Verknüpfung mit
dem integrierten
Verwaltungssystem
Verwaltung des
Scanner Central
Admin
Microsoft® SharePoint® Server 2010
Microsoft® .NET Framework
.NET Framework
Microsoft® Internet Explorer®
Internet Explorer
Windows® Internet Explorer®
Microsoft® Internet Information Services
IIS
Microsoft® SQL Server™ 2008 R2 Express
Edition
SQL Server 2008
Express Edition
Anhang
Glossar
8
Konventionen
Darstellung von in Folge auszuführender
Operationen
Hinweise für Windows Server 2012/Windows 8
Benutzer
Aufeinanderfolgende Operationen werden in diesem
Handbuch durch ein Pfeilsymbol ("→") dargestellt.
Beispiel: Wählen Sie aus dem [Start] Menü [Alle Programme]
→ [Scanner Central Admin Server] → [Scanner
Central Admin Console].
Im Apps Bildschirm können Sie die ScanSnap Anwendungen
starten oder die Systemsteuerung öffnen.
Öffnen Sie den Apps Bildschirm folgendermaßen:
In diesem Handbuch verwendete
Bildschirmbilder
Bildschirmbilder von Microsoft werden mit Genehmigung der
Microsoft Corporation vervielfältigt.
Die verwendeten Bildschirmbilder können ohne vorherige
Ankündigung im Sinne der Produktverbesserung geändert
werden.
Wenn sich die tatsächlich angezeigten Bildschirme von den
Abbildungen im Handbuch unterscheiden, richten Sie sich
bitte nach den Anzeigen der verwendeten Software. Beziehen
Sich sich weiterhin auf das Handbuch der Software.
In diesem Handbuch werden Windows 7 Bildschirmbilder
verwendet. Je nach verwendetem Betriebssystem können
sich die Anzeigen und erforderlichen Operationen
unterscheiden.
Titelblatt
Inhalt
Index
Einführung
Scanner Central
Admin Überblick
1 Rechtsklicken Sie im Start Bildschirm.
2 Klicken Sie in der App-Leiste auf [Alle Apps].
Beispiel: Windows 8 Bildschirm
Installation des
Scanner Central
Admin
Verwendung des
Scanner Central
Admin Server
Verwenden von
E-Mail-Alarmen
Verknüpfung mit
dem integrierten
Verwaltungssystem
Verwaltung des
Scanner Central
Admin
Bezeichnungen der Scannerkomponenten in
diesem Handbuch
Die Tastennamen des Scanners sowie der Name des
Anzeigebereiches des Bedienfeldes können je nach
verwendetem Scanner variieren.
Weitere Informationen hierzu finden Sie im
Bedienungshandbuch Ihres Scanners.
Anhang
Glossar
9
Inhalt
Inhalt
Über dieses Handbuch ...................................................................................................................................... 2
Einführung ......................................................................................................................................................... 4
Konventionen ..................................................................................................................................................... 7
Kapitel 1 Scanner Central Admin Überblick ............................................................................................. 16
1.1
1.2
1.3
1.4
1.5
Scanner Central Admin Leistungsmerkmale ............................................................................................................ 17
Scanner Central Admin Hauptfunktionen ................................................................................................................. 18
Scanneraktualisierungsfunktion ..................................................................................................................................... 18
Scannerüberwachungsfunktion ...................................................................................................................................... 18
Scannerverwaltungsfunktion .......................................................................................................................................... 19
Scanner Central Admin Systemkonfiguration .......................................................................................................... 20
Scanner Central Admin Operationen ........................................................................................................................ 21
Verwendung des Scanner Central Admin Server........................................................................................................... 21
Verwenden von E-Mail-Alarmen..................................................................................................................................... 22
Verknüpfung mit dem integrierten Verwaltungssystem ................................................................................................. 22
Systemanforderungen ................................................................................................................................................ 23
Titelblatt
Inhalt
Index
Einführung
Scanner Central
Admin Überblick
Installation des
Scanner Central
Admin
Verwendung des
Scanner Central
Admin Server
Verwenden von
E-Mail-Alarmen
Verknüpfung mit
dem integrierten
Verwaltungssystem
Verwaltung des
Scanner Central
Admin
Anforderungen für den Scanner Central Admin Server.................................................................................................. 23
Anforderungen für die Scanner Central Admin Server Console/SCAModuleCreator .................................................... 24
Anforderungen für den Scanner Central Admin Agent .................................................................................................. 25
Netzwerkanforderungen für Scanner Central Admin...................................................................................................... 26
Anzahl der zentral verwaltbaren Scanner ...................................................................................................................... 27
Port-Nummernliste ......................................................................................................................................................... 27
Kapitel 2 Installation des Scanner Central Admin ................................................................................... 29
2.1
2.2
Für die einzelnen Operationen erforderliche Anwendungen .................................................................................. 30
Installieren der Scanner Central Admin Server Software ........................................................................................ 31
Anhang
Glossar
10
Inhalt
2.3
2.4
Installieren der Scanner Central Admin Console ..................................................................................................... 34
Installieren des Scanner Central Admin Agent ....................................................................................................... 36
Standardinstallation........................................................................................................................................................ 37
Installation mit Automatischer Einstellungs-/Registrierungsverarbeitung....................................................................... 38
Stille Installation für eine mit dem integrierten Verwaltungssystem verknüpfte Operation ............................................. 39
Kapitel 3 Verwendung des Scanner Central Admin Server ..................................................................... 41
3.1
3.2
3.3
3.4
3.5
3.6
3.7
3.8
3.9
Scanner Central Admin Server Kurzanleitung ......................................................................................................... 42
Voreinstellungen für den Scanner Central Admin Server ....................................................................................... 45
Installieren der Scanner Central Admin Server Software ............................................................................................... 45
Importieren eines Zertifikats (für HTTPS)....................................................................................................................... 45
Einstellen einer Firewall ................................................................................................................................................. 46
Voreinstellungen für die Scanner Central Admin Console ..................................................................................... 47
Installieren der Scanner Central Admin Console ........................................................................................................... 47
Installieren des Error Recovery Guide .......................................................................................................................... 47
Anmeldung über die Scanner Central Admin Console ............................................................................................ 48
Konfigurieren der Betriebsumgebung für den Scanner Central Admin Server .................................................... 51
Allgemeine Einstellungen ............................................................................................................................................... 51
Netzwerkscannereinstellungen ..................................................................................................................................... 52
Voreinstellungen für den Scanner Central Admin Agent ....................................................................................... 53
Installieren des Scanner Central Admin Agent............................................................................................................... 53
Konfigurieren der Scanner Central Admin Server Einstellungen des Scanner Central Admin Agent ............................ 53
Voreinstellungen für Netzwerkscanner .................................................................................................................... 55
Konfigurieren der Scanner Central Admin Server Einstellungen für Netzwerkscanner.................................................. 55
Registrieren der Scanner ............................................................................................................................................ 56
Aktualisieren der Bildscanner ................................................................................................................................... 57
Verfügbare Aktualisierungstypen ................................................................................................................................... 57
Erstellen eines Aktualisierungsmoduls........................................................................................................................... 58
Hochladen eines Aktualisierungsmoduls........................................................................................................................ 63
Titelblatt
Inhalt
Index
Einführung
Scanner Central
Admin Überblick
Installation des
Scanner Central
Admin
Verwendung des
Scanner Central
Admin Server
Verwenden von
E-Mail-Alarmen
Verknüpfung mit
dem integrierten
Verwaltungssystem
Verwaltung des
Scanner Central
Admin
Anhang
Glossar
11
Inhalt
3.10
3.11
3.12
3.13
3.14
Installieren eines Aktualisierungsmoduls ....................................................................................................................... 65
Überprüfen des Aktualisierungsstatus............................................................................................................................ 66
Aktualisieren der Netzwerkscanner .......................................................................................................................... 67
Verfügbare Aktualisierungstypen ................................................................................................................................... 67
Systemaktualisierung ..................................................................................................................................................... 67
Add-in Installation........................................................................................................................................................... 69
Aktualisieren der Scannereinstellungen ......................................................................................................................... 72
Einstellen des Profilmodus ............................................................................................................................................. 74
Überprüfen des Aktualisierungsstatus............................................................................................................................ 75
Scannerüberwachung ................................................................................................................................................. 76
Überwachen des Scannernetzwerks .............................................................................................................................. 76
Überwachen der Scannerbetriebszustände ................................................................................................................... 76
Anzeigen der Statistik..................................................................................................................................................... 77
Anzeigen des Ereignisprotokolls .................................................................................................................................... 78
Beziehen und Exportieren von Überwachungsprotokollen ............................................................................................ 80
Scannerverwaltung ..................................................................................................................................................... 83
Scannerkonfiguration ..................................................................................................................................................... 84
Hinzufügen von Scannereinstellungen........................................................................................................................... 96
Scannereinstellungen bearbeiten................................................................................................................................... 97
Scannereinstellungen löschen ....................................................................................................................................... 98
Scannereinstellungen exportieren.................................................................................................................................. 98
Scannereinstellungen importieren.................................................................................................................................. 99
Scannersuche/Automatische Scannerregistrierung .................................................................................................... 100
Überprüfen der Scannerdetails .................................................................................................................................... 102
Scannerverwaltung ................................................................................................................................................... 103
Operationsbeispiele .................................................................................................................................................. 104
Scannerüberwachung .................................................................................................................................................. 104
Scanneraktualisierung.................................................................................................................................................. 105
Titelblatt
Inhalt
Index
Einführung
Scanner Central
Admin Überblick
Installation des
Scanner Central
Admin
Verwendung des
Scanner Central
Admin Server
Verwenden von
E-Mail-Alarmen
Verknüpfung mit
dem integrierten
Verwaltungssystem
Verwaltung des
Scanner Central
Admin
Anhang
Glossar
12
Inhalt
Kapitel 4 Verwenden von E-Mail-Alarmen ............................................................................................... 107
4.1
4.2
4.3
4.4
4.5
4.6
E-Mail-Alarme Kurzanleitung ................................................................................................................................... 108
Voreinstellungen für den SMTP-Server ................................................................................................................... 109
Überprüfen der SMTP-Servereinstellungen ................................................................................................................. 109
Voreinstellungen für den Scanner Central Admin Agent ..................................................................................... 110
Installieren des Scanner Central Admin Agent............................................................................................................. 110
Konfigurieren der E-Mail-Einstellungen des Scanner Central Admin Agent ................................................................ 110
Voreinstellungen für Netzwerkscanner .................................................................................................................. 112
Konfigurieren der E-Mail-Einstellungen der Netzwerkscanner ..................................................................................... 112
E-Mail überprüfen ...................................................................................................................................................... 113
Scannerverwaltung ................................................................................................................................................... 116
Kapitel 5 Verknüpfung mit dem integrierten Verwaltungssystem ....................................................... 117
5.1
5.2
5.3
5.4
5.5
Integriertes Verwaltungssystem - Kurzanleitung ................................................................................................... 118
Voreinstellungen für das integrierte Verwaltungssystem ..................................................................................... 119
Konfiguration des integrierten Verwaltungssystems (SNMP-Manager) ....................................................................... 119
Überprüfen des integrierten Verwaltungssystems (SNMP-Manager) .......................................................................... 119
Das integrierte Verwaltungssystem konfigurieren und die Scanner Central Admin Console starten ........................... 120
Voreinstellungen für den Scanner Central Admin Agent ...................................................................................... 121
Installieren des Scanner Central Admin Agent............................................................................................................. 121
Konfigurieren der SNMP-Trap-Benachrichtigung für den Scanner Central Admin Agent ............................................ 121
Überprüfen der SNMP-Traps .................................................................................................................................... 123
Scannerverwaltung ................................................................................................................................................... 125
Titelblatt
Inhalt
Index
Einführung
Scanner Central
Admin Überblick
Installation des
Scanner Central
Admin
Verwendung des
Scanner Central
Admin Server
Verwenden von
E-Mail-Alarmen
Verknüpfung mit
dem integrierten
Verwaltungssystem
Verwaltung des
Scanner Central
Admin
Kapitel 6 Verwaltung des Scanner Central Admin ................................................................................. 126
6.1
Verwaltung des Scanner Central Admin Server ..................................................................................................... 127
Sicherheitskopie der Scanner Central Admin Server Einstellungen erstellen .............................................................. 127
Scanner Central Admin Server Einstellungen wiederherstellen ................................................................................... 128
Abrufen Technischer Unterstützung über den Scanner Central Admin Server ............................................................ 129
Anhang
Glossar
13
Inhalt
6.2
6.3
6.4
Verwaltung des Scanner Central Admin Agent ..................................................................................................... 130
Aktualisieren des Scanner Central Admin Agent ......................................................................................................... 130
Abrufen Technischer Unterstützung über den Scanner Central Admin Agent ............................................................. 130
Technische Unterstützung für den SCAModuleCreator beziehen ....................................................................... 131
Verwalten der Netzwerkscanner ............................................................................................................................. 132
Anhang ........................................................................................................................................................ 133
A.1
A.2
A.3
A.4
A.5
A.6
A.7
Meldungen ................................................................................................................................................................. 134
Ereignisprotokollmeldungen unter Windows Server (Scanner Central Admin Server)................................................. 134
Sicherheitskopie/Wiederherstellung Kommandomeldungen (Scanner Central Admin Server).................................... 135
Überwachungsprotokoll-Exportkommandomeldungen (Scanner Central Admin Server)............................................. 138
Scanner Central Admin Console Meldungen (Scanner Central Admin Console) ........................................................ 139
Import-/Exportdateiformate ...................................................................................................................................... 140
Scannerkonfigurationsdateiformat................................................................................................................................ 140
Ereignisprotokolldateiformat......................................................................................................................................... 148
Statistikdateiformat....................................................................................................................................................... 148
Umzug auf einen anderen Scanner Central Admin Server .................................................................................... 149
Sicherheitskopie und Wiederherstellung ................................................................................................................ 150
Erstellen einer Sicherheitskopie/Wiederherstellung von Daten zwischen verschiedenen Versionen der Scanner
Central Admin Server Software ................................................................................................................................ 150
Ausgabe des Ereignisquellennamens vom Scanner Central Admin Server ................................................................ 151
Funktionsvergleich von Netzwerk- und Bildscannern ........................................................................................... 152
Aktualisieren des Scanner Central Admin .............................................................................................................. 154
Aktualisieren des Scanner Central Admin .................................................................................................................... 154
Migration von Daten auf eine aktualisierte Version der Scanner Central Admin Server Software ............................... 155
Deinstallation der Anwendung ................................................................................................................................. 157
Hinweise zur Deinstallation des Scanner Central Admin Server.................................................................................. 157
Hinweise zur Deinstallation der Scanner Central Admin Console................................................................................ 157
Deinstallation der Anwendung...................................................................................................................................... 158
Titelblatt
Inhalt
Index
Einführung
Scanner Central
Admin Überblick
Installation des
Scanner Central
Admin
Verwendung des
Scanner Central
Admin Server
Verwenden von
E-Mail-Alarmen
Verknüpfung mit
dem integrierten
Verwaltungssystem
Verwaltung des
Scanner Central
Admin
Anhang
Glossar
14
Inhalt
A.8
A.9
Erstellen und Installieren eines Aktualisierungsmoduls von einer Benutzeranwendung ................................ 159
Anwendungseinstellungen von Scanner Central Admin 4.3 ................................................................................. 160
Glossar ......................................................................................................................................................... 161
Index ............................................................................................................................................................. 165
Titelblatt
Inhalt
Index
Einführung
Scanner Central
Admin Überblick
Installation des
Scanner Central
Admin
Verwendung des
Scanner Central
Admin Server
Verwenden von
E-Mail-Alarmen
Verknüpfung mit
dem integrierten
Verwaltungssystem
Verwaltung des
Scanner Central
Admin
Anhang
Glossar
15
Kapitel 1 Scanner Central Admin
Überblick
Dieses Kapitel beschreibt die Leistungsmerkmale, Hauptfunktionen und Systemkonfigurationen des Scanner Central
Admin.
1.1 Scanner Central Admin Leistungsmerkmale ..............................................................................................17
1.2 Scanner Central Admin Hauptfunktionen ...................................................................................................18
1.3 Scanner Central Admin Systemkonfiguration.............................................................................................20
1.4 Scanner Central Admin Operationen..........................................................................................................21
1.5 Systemanforderungen ................................................................................................................................23
Titelblatt
Inhalt
Index
Einführung
Scanner Central
Admin Überblick
Installation des
Scanner Central
Admin
Verwendung des
Scanner Central
Admin Server
Verwenden von
E-Mail-Alarmen
Verknüpfung mit
dem integrierten
Verwaltungssystem
Verwaltung des
Scanner Central
Admin
Anhang
Glossar
Kapitel 1 Scanner Central Admin Überblick
1.1 Scanner Central Admin Leistungsmerkmale
Dieser Abschnitt beschreibt die Leistungsmerkmale des
Scanner Central Admin.
Scanner Central Admin verfügt über die folgenden
Leistungsmerkmale:
Eine große Anzahl von Scannern in einer kurzen Zeit
installieren
Die Scanner müssen nicht einzeln konfiguriert werden, da es Scanner
Central Admin ermöglicht, mehrere Scanner gleichzeitig einzustellen.
Dadurch kann eine große Anzahl von Scannern schnell und einfach
installiert werden, und ebenso deren Einstellungen schnell geändert
werden.
Alle Scanner zur selben Zeit aktualisieren
Nach der Installation der Scanner, können Sie die aktuellsten
Treiberaktualisierungen von der Website Ihres Scanners herunterladen
und alle Scanner gleichzeitig aktualisieren.
Die einzelnen Scanner (und angeschlossenen Computer) müssen nicht
individuell aktualisiert werden. Sie können somit die aktuellsten
Treiberaktualisierungen für eine große Anzahl von Scannern in kurzer
Zeit herunterladen.
Sie können auch die Firmware und Anwendungen auf die gleiche Art
und Weise aktualisieren.
Gleichzeitige Registrierung aller Scanner mit der
Scannersuche
Sie können in einem bestimmten Netzwerkbereich zentral zu
verwaltende Scanner suchen und automatisch registrieren.
Überwachung der Scannerbetriebszustände in Echtzeit
Die Betriebszustände der Scanner können in Echtzeit überwacht
werden. Sie erhalten dadurch einen Überblick über die verwendeten
Scanner und können einsehen, für welche Scanner ein Fehler
aufgetreten ist oder ein Austausch von Verbrauchsmaterialien
erforderlich ist, oder welche Scanner gewartet werden müssen.
Zentrale Verwaltung mehrerer Scanner
In einer Liste können Sie Informationen (Modellname und
Versionsnummer des Systems, der Firmware und des Treibers) über
mehrere Scanner einsehen.
Die Scannerinformationen werden automatisch von den Scannern
registriert. Somit kann eine große Anzahl von Scannern einfach zentral
verwaltet werden.
E-Mail-Benachrichtigungen im Falle eines Scannerfehlers
oder für den Austausch von Verbrauchsmaterialien
Ist einer Scannerfehler aufgetreten, oder wenn Verbrauchsmaterialien
ersetzt werden müssen, wird automatisch eine entsprechende
Hinweismeldung per E-Mail an die Administratoren gesendet.
Somit sind die Administratoren in der Lage, schnell auf Probleme zu
reagieren und entsprechende Maßnahmen zu treffen.
Für das Versenden von Benachrichtigungen wird ein bereits
vorhandenes E-Mail-System verwendet. Komplizierte Einstellungen
oder die Errichtung eines separaten E-Mail-Systems ist daher nicht
erforderlich.
Verknüpfung mit dem integrierten Verwaltungssystem
SNMP-Traps informieren das integrierte Verwaltungssystem über
Scannerfehler und einen nötigen Austausch von Verbrauchsmaterialien.
Durch das Einsehen der an das integrierte Verwaltungssystem
gesendeten SNMP-Traps sind die Administratoren somit in der Lage,
schnell für die Scanner erforderlichen Maßnahmen zu treffen.
Für die Administration der Scanner über eine Verknüpfung mit dem
integrierten Verwaltungssystem, wird das vorhandene System
verwendet. Das Errichten eines separaten integrierten
Verwaltungssystems ist daher nicht erforderlich.
Titelblatt
Inhalt
Index
Einführung
Scanner Central
Admin Überblick
Installation des
Scanner Central
Admin
Verwendung des
Scanner Central
Admin Server
Verwenden von
E-Mail-Alarmen
Verknüpfung mit
dem integrierten
Verwaltungssystem
Verwaltung des
Scanner Central
Admin
Anhang
Glossar
17
Titelblatt
Inhalt
Index
Kapitel 1 Scanner Central Admin Überblick
1.2 Scanner Central Admin Hauptfunktionen
Dieser Abschnitt beschreibt die Scanner Central Admin
Hauptfunktionen
HINWEIS
Informationen zu den funktionalen Unterschieden zwischen Netzwerkund Bildscannern finden Sie unter "A.5 Funktionsvergleich von
Netzwerk- und Bildscannern" (Seite152).
Scanneraktualisierungsfunktion
Einführung
Scannerüberwachungsfunktion
Durch diese Funktion werden Scanner überwacht, deren
Verbrauchsmaterialien ausgetauscht werden müssen, in
denen Fehler aufgetreten sind und die gewartet werden
müssen. Sie können einfach den Betriebszustand der
Scanner überwachen.
Durch diese Funktion können gleichzeitig mehrere
Scannertreiber und -einstellungen aktualisiert werden.
Es ist daher nicht erforderlich, jeden einzelnen Scanner
separat zu aktualisieren, was bei großen Scannersystemen
eine erhebliche Zeiteinsparung ermöglicht.
Aktualisierung
Scannereinstellungen
Treiber
Installation des
Scanner Central
Admin
Verwendung des
Scanner Central
Admin Server
Verwenden von
E-Mail-Alarmen
Verknüpfung mit
dem integrierten
Verwaltungssystem
Ersetzen des Verbrauchsmaterials Hinweismeldung und Fehlermeldungen
Scannereinstellungen
Scanner Central
Admin Überblick
Treiber
Verwaltung des
Scanner Central
Admin
Scanner
Scanner
Scanner
Fehler
Verbrauchsmaterialien
Hinweismeldung
Überprüfung
erforderlich
Scanner
Scanner
Scanner
Aktualisierung
Scannereinstellungen
: Ersetzen des Verbrauchsmaterials
Hinweismeldung und Fehlermeldungen
Scanner
Scanner
Scanner
Scanner
Scannereinstellungen
Scannereinstellungen
Scannereinstellungen
Scannereinstellungen
Treiber
Treiber
Treiber
Treiber
Scanner
Scannereinstellungen
Scanner
Scannereinstellungen
Anhang
: Aktualisierung
Glossar
18
Titelblatt
Inhalt
Index
Kapitel 1 Scanner Central Admin Überblick
Scannerverwaltungsfunktion
Durch diese Funktion können Scannerinformationen
(Modellname und Versionsnummer des Systems, der
Firmware oder der Treiber) eingesehen und Scanner in
verschiedene Gruppen unterteilt werden.
Wenn Sie beispielsweise Scanner abteilungsweise
gruppieren, können somit die einzelnen Abteilungen ihre
eigenen Scanner selbst aktualisieren.
Scanner A:Scannerinformation
Scanner B:Scannerinformation
...
...
...
Scanner F:Scannerinformation
Firmware
Einführung
Scanner Central
Admin Überblick
Installation des
Scanner Central
Admin
Verwendung des
Scanner Central
Admin Server
Treiber
Verwenden von
E-Mail-Alarmen
Aktualisierung
Aktualisierung
Firmware
Treiber
Verknüpfung mit
dem integrierten
Verwaltungssystem
Verwaltung des
Scanner Central
Admin
Scanner A
Scanner B
Scanner C
Scanner D
Firmware
Firmware
Treiber
Treiber
Verkaufsabteilung
Entwicklungsabteilung
Scanner E
Scanner F
: Aktualisierung
Anhang
Glossar
19
Kapitel 1 Scanner Central Admin Überblick
1.3 Scanner Central Admin Systemkonfiguration
Dieser Abschnitt beschreibt die Scanner Central Admin
Systemkonfiguration.
Scanner Central
Admin Console
Scanner Central
Admin Server
Aktualisierungsmodule hochladen/
Aktualisierungsstatus überprüfen
Ersetzen des Verbrauchsmaterials Hinweismeldung
und Fehlermeldungen
Administrator
SCAModule
Creator
Aktualisierungsmodul
Scanner
Scanner Central
Admin Agent
Scanner
Scanner
Scanner
Scanner Central
Admin Agent
Bildscanner
Netzwerkscanner
: Aktualisierung
: Ersetzen des Verbrauchsmaterials Hinweismeldung
und Fehlermeldungen
Scanner Central Admin besteht aus vier Anwendungen.
z Scanner Central Admin Server
Diese Anwendung wird auf einem Computer installiert, der für die
Zentralverwaltung von Scannern verwendet werden soll.
Indem Sie Scanner im Scanner Central Admin Server registrieren,
können Sie ein System zur zentralen Scannerverwaltung aufbauen.
z Scanner Central Admin Console
Diese Anwendung wird auf einem Computer zum Hochladen von
Aktualisierungsmodulen und zur Überwachung der
Scannerbetriebszustände installiert.
Der Administrator kann vom Scanner Central Admin Console
Bildschirm Aktualisierungsmodule hochladen und die
Betriebszustände der Scanner überwachen.
Dieser Bildschirm zeigt ebenso die von den Scannern gesendeten
Hinweise zum Ersetzen von Verbrauchsmaterialien, zu Fehlern und
zur Wartung an.
z Scanner Central Admin Agent
Diese Anwendung wird auf einem an den Scannern angeschlossenen
Computer installiert.
Diese Anwendung wird für Bildscanner benötigt, um eine
Verknüpfung mit dem Scanner Central Admin Server herzustellen.
Diese Anwendung wird nicht für Netzwerkscanner benötigt, da diese
selbst in der Lage sind, eine Verknüpfung mit dem Scanner Central
Admin Server herzustellen.
Durch eine Verknüpfung mit dem Scanner Central Admin Server
können Scannereinstellungen und Aktualisierungen für Scanner
übernommen werden.
Diese Anwendung ermöglicht es Scanner weiterhin, Alarme bei
Fehlern und für den Austausch von Verbrauchsmaterialien zu
senden.
z SCAModuleCreator
Mit dieser Anwendung können auf den Scanner Central Admin
Server hochzuladende Aktualisierungsmodule erstellt werden.
Diese Anwendung wird nur für das Erstellen von
Aktualisierungsmodulen für Bildscanner benötigt.
Titelblatt
Inhalt
Index
Einführung
Scanner Central
Admin Überblick
Installation des
Scanner Central
Admin
Verwendung des
Scanner Central
Admin Server
Verwenden von
E-Mail-Alarmen
Verknüpfung mit
dem integrierten
Verwaltungssystem
Verwaltung des
Scanner Central
Admin
Anhang
Glossar
20
Titelblatt
Inhalt
Index
Kapitel 1 Scanner Central Admin Überblick
1.4 Scanner Central Admin Operationen
Dieser Abschnitt beschreibt die Operationen des Scanner
Central Admin.
Folgende Scanner Central Admin Leistungsmerkmale dienen
dazu, ein für die Scanneranzahl, Systemgröße und das
verwendete Betriebssystem optimales Scannersystem
aufzubauen.
Verwendung des Scanner Central Admin Server
Dies ist das zentralisierte Verwaltungssystem, das über den
Scanner Central Admin Server aufgebaut ist, und mit dem die
Administratoren alle Scanner zentral über den Scanner
Central Admin Console Bildschirm verwalten können.
Scanner Central
Admin Server
z Scanner Central Admin Server
z E-Mail-Alarme
z Verknüpfung mit dem Integrierten Verwaltungssystem
Scanner Central
Admin Console
Aktualisierungsmodul hochladen /
Monitorbetriebsstatus
Ersetzen des
Verbrauchsmaterials
Hinweismeldung und
Fehlermeldungen
Im Folgenden werden die Scanner Central Admin
Operationen beschrieben.
Administrator
HINWEIS
Die Verwendung des Scanner Central Admin Server ermöglicht
verschiedene Methoden zum Bedienen der Scanner. Beispiele zur
Scannerbedienung finden Sie unter "3.14 Operationsbeispiele"
(Seite104).
SCAModule
Creator
Aktualisierungsmodul
...
Scanner
Scanner
Scanner Central
Admin Agent
Scanner Central
Admin Agent
Scanner
Scanner
Scanner Central
Admin Agent
Verkaufsabteilung
Entwicklungsabteilung
Scanner
Einführung
Scanner Central
Admin Überblick
Installation des
Scanner Central
Admin
Verwendung des
Scanner Central
Admin Server
Verwenden von
E-Mail-Alarmen
Verknüpfung mit
dem integrierten
Verwaltungssystem
Verwaltung des
Scanner Central
Admin
: Aktualisierung
: Ersetzen des
Verbrauchsmaterials
Hinweismeldung und
Fehlermeldungen
Verwendete Anwendungen
z
z
z
z
Scanner Central Admin Server
Scanner Central Admin Console
Scanner Central Admin Agent
SCAModuleCreator
Leistungsmerkmale
Alle Funktionen, einschließlich der Scanneraktualisierungsfunktion, der
Scannerüberwachungsfunktion und der Scannerverwaltungsfunktion,
stehen zur Verfügung.
Anhang
Glossar
21
Titelblatt
Inhalt
Index
Kapitel 1 Scanner Central Admin Überblick
Verwenden von E-Mail-Alarmen
Verknüpfung mit dem integrierten
Wenn ein Austausch von Verbrauchsmaterialien erforderlich
ist oder ein Fehler bei der Scannerbenutzung aufgetreten ist,
werden die Administratoren darüber per E-Mail informiert.
Dadurch sind die Administratoren in der Lage, schnell die
erforderlichen Maßnahmen für die betroffenen Scanner zu
treffen.
Das Scannersystem kann daher einfach mit Hilfe des bereits
vorhandenen E-Mail-Systems überwacht und verwaltet
werden.
SMTP-Server
Verwaltungssystem
Bildscanner
Einführung
Ist ein Austausch von Verbrauchsmaterialien erforderlich oder
ist einer Fehler während der Scannerbedienung aufgetreten,
wird das integrierte Verwaltungssystem (SNMP-Manager)
über ein SNMP-Trap darüber informiert.
Durch das Überprüfen der an das integrierte
Verwaltungssystem (SNMP-Manager) gesendeten SNMPTraps sind die Administratoren in der Lage, schnell für die
Scanner erforderlichen Maßnahmen zu treffen.
Das Scannersystem kann daher einfach mit Hilfe des bereits
vorhandenen integrierten Verwaltungssystems überwacht und
verwaltet werden.
Integriertes Verwaltungssystem
(SNMP-Manager)
E-Mail-Alarme
Installation des
Scanner Central
Admin
Verwendung des
Scanner Central
Admin Server
Verwenden von
E-Mail-Alarmen
Verknüpfung mit
dem integrierten
Verwaltungssystem
Administrator
Überprüfen der SNMP-Traps
Ersetzen des Verbrauchsmaterials
Hinweismeldung und Fehlermeldungen
Scanner Central
Admin Überblick
Administrator
Verwaltung des
Scanner Central
Admin
Ersetzen des Verbrauchsmaterials
Hinweismeldung und Fehlermeldungen
(SNMP-Trap Meldungen)
Scanner
Scanner
Scanner
Scanner Central
Admin Agent
Scanner Central
Admin Agent
Scanner Central
Admin Agent
Scanner
Scanner
: Ersetzen des Verbrauchsmaterials
Hinweismeldung und
Fehlermeldungen
Verwendete Anwendungen
z SMTP-Server
z Scanner Central Admin Agent
Leistungsmerkmale
Die Scannerüberwachungsfunktion kann über E-Mail-Alarme verwendet
werden.
Scanner
Scanner Central
Admin Agent
Scanner
Scanner Central
Admin Agent
Scanner
Scanner Central
Admin Agent
: Ersetzen des Verbrauchsmaterials
Hinweismeldung und
Fehlermeldungen
Verwendete Anwendungen
z Integriertes Verwaltungssystem (SNMP-Manager)
z Scanner Central Admin Agent
Leistungsmerkmale
Die Scannerüberwachungsfunktion kann über SNMP-Trap Meldungen
verwendet werden.
Anhang
Glossar
22
Titelblatt
Inhalt
Index
Kapitel 1 Scanner Central Admin Überblick
1.5 Systemanforderungen
Dieser Abschnitt beschreibt die Systemanforderungen.
Anforderungen für den Scanner Central Admin
Server
Folgende Anforderungen gelten für den Scanner Central
Admin Server:
Software
z Betriebssystem (*1)
- Windows Server™ 2003 R2, Standard Edition
(Service Pack 2 oder aktueller)
-
Windows Server™ 2003 R2, Enterprise Edition
(Service Pack 2 oder aktueller)
-
Windows Server™ 2008 Standard (32-Bit)
(Service Pack 2 oder aktueller)
-
Windows Server™ 2008 Enterprise (32-Bit)
(Service Pack 2 oder aktueller)
-
Windows Server™ 2008 R2 Standard (64-Bit)
-
Windows Server™ 2008 R2 Enterprise (64-Bit)
-
Windows Server™ 2012 Standard (64-Bit) (*2)
z .NET Framework
- .NET Framework 2.0 (Service Pack 2 oder aktueller) (*3)
-
.NET Framework 3.0 (Service Pack 2 oder aktueller) (*3)
-
.NET Framework 3.5 (Service Pack 1 oder aktueller) (*3)
z IIS 6.0 oder aktueller (*4) (*5)
z SQL Server 2008 R2 Express Edition (Service Pack 2 oder aktueller)
(*6)
z Windows Installer 4.5 oder aktueller
*1: Die Sprache für das Scanner Central Admin Server Betriebssystem
muss der für den Netzwerkscanner ausgewählten Sprache
entsprechen.
*2: Wenn .NET Framework 4.0 verwendet wird.
*3: Erscheint eine Benachrichtigung darüber, dass .NET Framework
nicht installiert wurde, laden Sie .NET Framework von der Microsoft
Webesite herunter und installieren es auf Ihrem Computer.
*4: Eine Web-Server-Funktion von IIS 6.0 oder aktueller muss installiert
sein.
*5: Wenn Sie IIS 7.0 oder aktueller installieren, installieren Sie bitte
ebenso die folgenden Komonenten.
-
Einführung
Scanner Central
Admin Überblick
Installation des
Scanner Central
Admin
IIS-WebServer
z IIS-CommonHttpFeatures (IIS-StaticContent/
IIS-DefaultDocument/IIS-HttpErrors)
z IIS-ApplicationDevelopment (IIS-ASPNET/
IIS-NetFxExtensibility/IISISAPIExtensions/IIS-ISAPIFilter)
z IIS-HealthAndDiagnostics
(IIS-HttpLogging/IIS-RequestMonitor)
z IIS-Security (IIS-RequestFiltering)
z IIS-Performance (IIS-HttpCompressionStatic)
- IIS-WebServerManagementTools
z IIS-ManagementConsole
*6: Diese Software wird zusammen mit dem Scanner Central Admin
Server installiert.
Hardware
Verwendung des
Scanner Central
Admin Server
Verwenden von
E-Mail-Alarmen
Verknüpfung mit
dem integrierten
Verwaltungssystem
Verwaltung des
Scanner Central
Admin
z Jeder Computer, der die unterstützte Software ausführen kann und
folgende Anforderungen erfüllt
CPU
Intel Pentium III Prozessor 1 GHz oder
schneller
(Empfohlen: 64-Bit Prozessor 2,8 GHz
oder schneller)
Speicher
512 MB oder mehr
(Empfohlen: 1 GB oder mehr)
Festplattenspeicher
1,5 GB oder mehr freier Speicher
z XGA-Monitor oder hochwertiger
z LAN-Kabel
Anhang
Glossar
23
Kapitel 1 Scanner Central Admin Überblick
Anforderungen für die Scanner Central Admin
Server Console/SCAModuleCreator
Folgende Anforderungen gelten für die Scanner Central
Admin Console und SCAModuleCreator:
Software
z Betriebssystem
-
Windows® XP Home Edition (Service Pack 3 oder aktueller)
-
Windows® XP Professional (Service Pack 3 oder aktueller)
-
Windows® XP Professional x64 Edition
(Service Pack 2 oder aktueller)
-
-
Windows® 8 (32/64-Bit) (*1)
-
Windows® 8 Pro (32/64-Bit) (*1)
-
Windows® 8 Enterprise (32/64-Bit) (*1)
-
Windows Server™ 2012 Standard (64-Bit) (*1)
z .NET Framework
- .NET Framework 2.0 (Service Pack 2 oder aktueller) (*2)
-
.NET Framework 3.0 (Service Pack 2 oder aktueller) (*2)
-
.NET Framework 3.5 (Service Pack 1 oder aktueller) (*2)
z Internet Explorer
- Internet Explorer 6.0 (Service Pack 2 oder aktueller) (*3)
-
Internet Explorer 7 (*3)
Windows Server™ 2003 R2, Standard Edition
(Service Pack 2 oder aktueller)
-
Internet Explorer 8 (*3)
-
Internet Explorer 9 (*3)
-
Windows Server™ 2003 R2, Standard x64 Edition
(Service Pack 2 oder aktueller)
-
Internet Explorer 10 (*3)
-
Windows Vista® Home Basic (32/64-Bit)
(Service Pack 1 oder aktueller)
-
Windows Vista® Home Premium (32/64-Bit)
(Service Pack 1 oder aktueller)
-
Windows Vista® Business (32/64-Bit)
(Service Pack 1 oder aktueller)
-
Windows Vista® Enterprise (32/64-Bit)
(Service Pack 1 oder aktueller)
-
Windows Vista® Ultimate (32/64-Bit)
(Service Pack 1 oder aktueller)
-
Windows Server™ 2008 Standard (32/64-Bit)
-
Windows Server™ 2008 R2 Standard (64 Bit)
-
Windows® 7 Home Premium (32/64-Bit)
-
Windows®
-
Windows® 7 Enterprise (32/64-Bit)
-
Windows® 7 Ultimate (32/64-Bit)
Titelblatt
Inhalt
Index
Einführung
Scanner Central
Admin Überblick
Installation des
Scanner Central
Admin
Verwendung des
Scanner Central
Admin Server
Verwenden von
E-Mail-Alarmen
*1: Wenn .NET Framework 4.0 verwendet wird.
*2: Erscheint eine Benachrichtigung darüber, dass .NET Framework
nicht installiert wurde, laden Sie .NET Framework von der Microsoft
Webesite herunter und installieren es auf Ihrem Computer.
*3: Vergewissern Sie sich, dass der aktuellste Sicherheits-Patch
installiert wurde. Ist dies nicht der Fall, können Probleme bei der
Anzeige des Bildschirms auftreten. MS08-024 (KB947864) und
anschließende Sicherheitsaktualisierungen sind erforderlich.
Verknüpfung mit
dem integrierten
Verwaltungssystem
Verwaltung des
Scanner Central
Admin
Hardware
z Jeder Computer, der die unterstützte Software ausführen kann und
folgende Anforderungen erfüllt
Speicher
32 MB oder mehr
(Empfohlen: 1 GB oder mehr)
Festplattenspeicher
64 MB oder mehr freier Speicher
7 Professional (32/64-Bit)
z XGA-Monitor oder hochwertiger
z LAN-Kabel
z Eingabegerät zum Bewegen des Cursors (Maus)
Anhang
Glossar
24
Kapitel 1 Scanner Central Admin Überblick
Anforderungen für den Scanner Central Admin
-
Windows® 8 Pro (32/64-Bit) (*2)
Agent
-
Windows® 8 Enterprise (32/64-Bit) (*2)
-
Windows Server™ 2012 Standard (64-Bit) (*2)
Bildscanner
Folgende Anforderungen gelten für den Scanner Central
Admin Agent:
Software
z Betriebssystem
®
-
Windows XP Home Edition (Service Pack 3 oder aktueller)
-
Windows® XP Professional (Service Pack 3 oder aktueller)
-
Windows® XP Professional x64 Edition
(Service Pack 2 oder aktueller)
-
Windows Server™ 2003 R2, Standard Edition
(Service Pack 2 oder aktueller)
-
Windows Server™ 2003 R2, Standard x64 Edition
(Service Pack 2 oder aktueller)
-
Windows Vista® Home Basic (32/64-Bit)
(Service Pack 1 oder aktueller)
-
Windows Vista® Home Premium (32/64-Bit)
(Service Pack 1 oder aktueller)
®
-
Windows Vista Business (32/64-Bit)
(Service Pack 1 oder aktueller)
-
Windows Vista® Enterprise (32/64-Bit)
(Service Pack 1 oder aktueller)
-
Windows Vista® Ultimate (32/64-Bit)
(Service Pack 1 oder aktueller)
-
Windows Server™ 2008 Standard (32/64-Bit)
-
Windows Server™ 2008 R2 Standard (64-Bit)
-
Windows® 7 Home Premium (32/64-Bit)
-
Windows® 7 Professional (32/64-Bit)
-
Windows® 7 Enterprise (32/64-Bit)
-
Windows® 7 Ultimate (32/64-Bit)
-
Windows® 8 (32/64-Bit) (*2)
z .NET Framework
- .NET Framework 2.0 (Service Pack 2 oder aktueller) (*3)
-
.NET Framework 3.0 (Service Pack 2 oder aktueller) (*3)
-
.NET Framework 3.5 (Service Pack 1 oder aktueller) (3*)
ACHTUNG
Einige Fehlermeldungen erscheinen in Englisch, wenn Sie
Scanner Central Admin Agent in eine Umgebung verwenden, für
die das Microsoft .NET Framework Language Pack nicht
installiert ist.
*1: Desktop Experience muss aktiviert sein.
*2: Wenn .NET Framework 4.0 verwendet wird.
*3: Ist .NET Framework nicht installiert, laden Sie .NET Framework von
der Microsoft Webseite herunter und installieren dann .NET
Framework auf dem Computer.
Die folgende Software muss zum Überwachen und Verwalten
der Scanner instaliert sein.
Installieren Sie das Software Operation Panel zusammen mit
der folgenden Software:
Titelblatt
Inhalt
Index
Einführung
Scanner Central
Admin Überblick
Installation des
Scanner Central
Admin
Verwendung des
Scanner Central
Admin Server
Verwenden von
E-Mail-Alarmen
Verknüpfung mit
dem integrierten
Verwaltungssystem
Verwaltung des
Scanner Central
Admin
z TWAIN-Treiber
z ISIS-Treiber
z VRS
Anhang
Glossar
25
Kapitel 1 Scanner Central Admin Überblick
Hardware
z Jeder Computer, der die unterstützte Software ausführen kann und
folgende Anforderungen erfüllt
CPU
Intel® Pentium® 4 1,8 GHz oder
schneller
(Empfohlen: Intel® Core™ i5 2,5 GHz
oder schneller, ausgenommen
Mobilprozessoren)
Speicher
1 GB oder mehr
(Empfohlen: 4 GB oder mehr)
Festplattenspeicher
2,2 GB oder mehr freier Speicher
ACHTUNG
z Informationen zum Scanneranschluss und den
Systemanforderungen finden Sie im Handbuch Los Geht's
Ihres Scanners.
z Informationen zu den Bildscannern, die über Scanner Central
Admin verwaltet werden können, finden Sie in der Scanner
Central Admin Agent Liesmich.
z XGA-Monitor oder hochwertiger
z LAN-Kabel
z Eingabegerät zum Bewegen des Cursors (Maus)
Netzwerkanforderungen für Scanner Central
Admin
Dieser Abschnitt beschreibt die Netzwerkanforderungen für
den Scanner Central Admin.
Folgende Netzwerkanforderungen müssen für den Scanner
Central Admin erfüllt werden:
z HTTP/HTTPS-Kommunikation vom Scanner Central Admin Server
zum Netzwerkscanner ist möglich (Wenn die Scannersuchfunktion
oder Aktualisierungsaufruf verwendet wird).
z HTTP/HTTPS-Kommunikation ist möglich vom Scanner Central
Admin Agent/Netzwerkscanner zum Scanner Central Admin Server.
z HTTP/HTTPS-Kommunikation ist möglich von der Scanner Central
Admin Console zum Central Admin Server.
z Wake-On-LAN Magic Packet Routing ist vom Scanner Central Admin
Server zum Netzwerkscanner möglich (wenn WakeOnLAN
verwendet wird).
z SMTP-Kommunikation ist möglich vom Scanner Central Admin
Agent/Netzwerkscanner zum SMTP-Server.
z SMTP-Kommunikation ist möglich vom Scanner Central Admin Agent
zum integrierten Verwaltungssystem.
z HTTP-Kommunikation ist möglich vom SCAModuleCreator zur
Download-Site (Internet Webseite), wenn von einer Download-Site
ein Aktualisierungmodul bezogen wird.
Titelblatt
Inhalt
Index
Einführung
Scanner Central
Admin Überblick
Installation des
Scanner Central
Admin
Verwendung des
Scanner Central
Admin Server
Verwenden von
E-Mail-Alarmen
Verknüpfung mit
dem integrierten
Verwaltungssystem
Verwaltung des
Scanner Central
Admin
ACHTUNG
Folgende Einschränkungen gelten für den Anschluss zwischen dem
Scanner Central Admin Agent/Netzwerkscanner und dem Scanner
Central Admin Server:
z Die Kommunikation über HTTP-Proxy wird nicht unterstützt.
z Netzwerke, deren IP-Adressen mit NAT/NAPT konvertiert werden,
werden nicht unterstützt.
z IPv6-Umgebung wird nicht unterstützt.
Anhang
Glossar
26
Titelblatt
Inhalt
Index
Kapitel 1 Scanner Central Admin Überblick
Anzahl der zentral verwaltbaren Scanner
Port-Nummernliste
Bis zu 1.000 Scanner können zentral über den Scanner
Central Admin Server verwaltet werden.
Nachdem 1.000 Scanner im System verwaltet werden,
können keine weiteren Scanner mehr für den Scanner Central
Admin registriert werden. Wenn Sie mehr als 1.000 Scanner
verwalten möchten, können mehrere Scanner Central Admin
Server installiert werden. Jeder dieser Server kann dann
maximal 1.000 Scanner verwalten.
Die verwendeten Port-Nummern werden im Folgenden
aufgelistet.
Funktion
Von/Zu
Scanner Central
Admin Server
Verbindung
Scanner Central Admin
Server
DNetzwerkscanner
80 (HTTP)
(*1)
6 (TCP)
443 (HTTPS)
(*1)
6 (TCP)
Scanner Central Admin
Agent/
Netzwerkscanner
DScanner Central
Admin Server
20444
(HTTP/
HTTPS) (*1)
6 (TCP)
Scanner Central Admin
Console
DScanner Central
Admin Server
10444
(HTTP/
HTTPS) (*1)
6 (TCP)
Scanner Central Admin
Server
DLDAP-Server (*2)
389 (LDAP)
6 (TCP)
636 (LDAPS)
6 (TCP)
3268 (Active
Directory
Global
Catalog)
6 (TCP)
3269 (Active
Directory
Global
Catalog über
SSL)
6 (TCP)
137,138,139,
445 (SMB)
6 (TCP)
17 (UDP)
Scanner Central Admin
Server
DDruckerserver (*2)
PortNummer
Protokollnummer
Einführung
Scanner Central
Admin Überblick
Installation des
Scanner Central
Admin
Verwendung des
Scanner Central
Admin Server
Verwenden von
E-Mail-Alarmen
Verknüpfung mit
dem integrierten
Verwaltungssystem
Verwaltung des
Scanner Central
Admin
Anhang
Glossar
27
Kapitel 1 Scanner Central Admin Überblick
Titelblatt
Inhalt
Index
Funktion
Von/Zu
PortNummer
Protokollnummer
Scanner Central
Admin Server
Verbindung
Scanner Central Admin
Server
DDateiserver (*2)
137,138,139,
445 (SMB)
6 (TCP)
17 (UDP)
Scanner Central Admin
Server
DFTP-Server (*2)
20,21 (FTP)
(*1)
Scanner Central Admin
Server
DFTPS-Server (*2)
989,990
(FTPS) (*1)
6 (TCP)
Scanner Central Admin
Server
DSMTP-Server (*2)
25 (SMTP)
(*1)
6 (TCP)
Verwendung des
Scanner Central
Admin Server
Scanner Central Admin
Server
DProxy-Server (*2)
Frei
6 (TCP)
Verwenden von
E-Mail-Alarmen
Scanner Central Admin
Server Verknüpfung
mit SharePoint (*2)
30444
(HTTP/
HTTPS) (*1)
6 (TCP)
E-Mail senden
Scanner Central Admin
Agent/
Netzwerkscanner
DSMTP-Server
25 (SMTP)
(*1)
6 (TCP)
SNMP-Trap
Benachrichtigung (*3)
Scanner Central Admin
Agent
DIntegriertes
Verwaltungssystem
(SNMP-Manager)
162 (snmptrap)
17 (UDP)
Aktualisierungsmodulerstellung
(*3) (*4)
SCAModuleCreator
DDownload Site
80 (HTTP)
6 (TCP)
6 (TCP)
*1: Die Port-Nummer kann geändert werden.
*2: Für Netzwerkscanner
*3: Für Bildscanner
*4: Beim Beziehen eines Aktualisierungsmoduls von einer Download Site.
Einführung
Scanner Central
Admin Überblick
Installation des
Scanner Central
Admin
Verknüpfung mit
dem integrierten
Verwaltungssystem
Verwaltung des
Scanner Central
Admin
Anhang
Glossar
28
Kapitel 2 Installation des Scanner
Central Admin
Dieses Kapitel beschreibt die Installation des Scanner Central Admin.
2.1 Für die einzelnen Operationen erforderliche Anwendungen ......................................................................30
2.2 Installieren der Scanner Central Admin Server Software ...........................................................................31
2.3 Installieren der Scanner Central Admin Console........................................................................................34
2.4 Installieren des Scanner Central Admin Agent...........................................................................................36
Titelblatt
Inhalt
Index
Einführung
Scanner Central
Admin Überblick
Installation des
Scanner Central
Admin
Verwendung des
Scanner Central
Admin Server
Verwenden von
E-Mail-Alarmen
Verknüpfung mit
dem integrierten
Verwaltungssystem
Verwaltung des
Scanner Central
Admin
Anhang
Glossar
Kapitel 2 Installation des Scanner Central Admin
2.1 Für die einzelnen Operationen erforderliche Anwendungen
Für die einzelnen Operationen erforderlichen Anwendungen
werden im Folgenden aufgeführt.
Operation
Bildscanner
Netzwerk
scanner
Scanner Central Admin Server
Ja
Ja
Scanner Central Admin
Console
Ja
Ja
z Scanner Central Admin Console/SCAModuleCreator
"2.3 Installieren der Scanner Central Admin Console" (Seite34)
Scanner Central Admin Agent
Ja
-
z Scanner Central Admin Agent
SCAModuleCreator
Ja
-
E-MailAlarme
SMTP-Server (*1)
Ja
Ja
Scanner Central Admin Agent
Ja
-
Verknüpfung
mit dem
Integrierten
Verwaltungssystem
Integriertes
Verwaltungssystem
(SNMP manager) (*2)
Ja
Nicht
unterstützt
Scanner Central Admin Agent
Ja
Scanner
Central
Admin Server
Anwendung
Installieren Sie die für die Operationen erforderlichen
Anwendungen.
Weitere Details zur Installation der einzelnen Anwendungen
finden Sie unter den folgenden Abschnitten:
z Scanner Central Admin Server
"2.2 Installieren der Scanner Central Admin Server Software"
(Seite31)
"2.4 Installieren des Scanner Central Admin Agent" (Seite36)
ACHTUNG
Wenn Sie Scanner Central Admin verwenden, aktualisieren Sie
Scanner Central Admin Server, Scanner Central Admin Console,
Scanner Central Admin Agent, Bildscannertreiber und die Software des
Netzwerkscanners auf die aktuellsten Versionen.
Sind diese nicht die aktuellsten Versionen, können eventuell einige
Funktionen von Scanner Central Admin nicht verwendet werden.
Titelblatt
Inhalt
Index
Einführung
Scanner Central
Admin Überblick
Installation des
Scanner Central
Admin
Verwendung des
Scanner Central
Admin Server
Verwenden von
E-Mail-Alarmen
Verknüpfung mit
dem integrierten
Verwaltungssystem
Verwaltung des
Scanner Central
Admin
Ja : Erforderlich
-
: Nicht erforderlich
*1 : Ein vorhandenes E-Mail-System wird verwendet.
*2 : Ein vorhandenes integriertes Verwaltungssystem wird verwendet.
Anhang
Glossar
30
Kapitel 2 Installation des Scanner Central Admin
2.2 Installieren der Scanner Central Admin Server Software
Installieren Sie die Scanner Central Admin Server Software
auf einem Computer, der für die zentralisierte
Scannerverwaltung verwendet werden soll.
1
- Für Netzwerkscanner:
Vergewissern Sie sich, dass Ihr System alle
Anforderungen des Scanner Central Admin Server erfüllt.
2
Scanner Central
Admin Überblick
2 Klicken Sie auf die [Weiter] Taste neben [Scanner Central Admin
Server].
Installation des
Scanner Central
Admin
3 Klicken Sie auf die [Herunterladen] Taste.
Starten Sie den Computer.
ACHTUNG
z Das Herunterladen ist nicht möglich, während eine
Scanneroperation ausgeführt wird.
z Schließen Sie den Web-Browser nicht oder melden Sie sich
nicht ab bevor die Installation abgeschlossen ist.
z Der erforderliche freie Speicherplatz von 1,5 GB beinhaltet
die für die Installation von SQL Server 2008 R2 Express
Edition erforderlichen 1 GB.
ACHTUNG
Melden Sie sich als Benutzer mit Administratorrechten an.
- Für Bildscanner:
1 Legen Sie die dem Scanner beigefügte Setup DVD-ROM in Ihr
DVD-Laufwerk ein.
2 Starten Sie das Scanner Central Admin Server
Installationsprogramm "ScannerCentralAdminServer.exe".
Das Scanner Central Admin Server Installationsprogramm
befindet sich auf der Setup DVD-ROM im Verzeichnis
ScannerCentralAdmin\ScannerCentralAdminServer.
3 Weiter mit Schritt 3.
ACHTUNG
Der erforderliche freie Speicherplatz von 1,5 GB beinhaltet die
für die Installation von SQL Server 2008 R2 Express Edition
erforderlichen 1 GB.
4 Weiter mit Schritt 3.
3
Einführung
1 Öffnen Sie den Downloadbildschirm.
Weitere Details zum Öffnen des Downloadbildschirms finden Sie
im Bedienungshandbuch Ihres Scannermodells.
D Der Scanner Central Admin Server Download Bildschirm
erscheint.
Details zu den Systemanforderungen für den Scanner Central Admin
Server finden Sie unter "Anforderungen für den Scanner Central
Admin Server" (Seite 23).
Titelblatt
Inhalt
Index
Folgen Sie den Bildschirmanweisungen, um die
Anwendung zu installieren.
Verwendung des
Scanner Central
Admin Server
Verwenden von
E-Mail-Alarmen
Verknüpfung mit
dem integrierten
Verwaltungssystem
Verwaltung des
Scanner Central
Admin
Während dieses Vorganges sind die unten aufgeführten
Einstellungen erforderlich. Bestimmen Sie im Vorfeld die PortNummer und das zu verwendende Protokoll.
-
Port-Nummer für die Scannerkommunikation
-
Port-Nummer für die Scanner Central Admin Console
Kommunikation
-
Scanner Shared Folder Service Port-Nummer
Um nach der Installation die Port-Nummer und die
Protokolleinstellungen zu ändern, verwenden Sie bitte den [Scanner
Central Admin Server Einstellungen] Bildschirm in der Scanner
Central Admin Console.
Anhang
Glossar
31
Kapitel 2 Installation des Scanner Central Admin
4
Nach der Installation erscheint eine Aufforderung, den
Computer neu zu starten. Starten Sie den Computer neu.
ACHTUNG
z Ist der Scanner Central Admin Server bereits installiert, fahren Sie
bitte mit "2.3 Installieren der Scanner Central Admin Console"
(Seite34) fort.
z Wenn eine Vorversion von Scanner Central Admin Server bereits
installiert ist, kann ein Upgrade ausgeführt werden. Durch die
Upgrade-Installation werden alle vorherigen Scanner Central Admin
Server Einstellungen automatisch beibehalten. Es wird jedoch als
Sicherheitsmaßnahme empfohlen, vor der Systemaktualisierung eine
Sicherheitskopie (Backup) von den alten Systemeinstellungen
anzulegen. Weitere Details über das Erstellen einer Sicherheitskopie
von den Scanner Central Admin Server Einstellungen, finden Sie
unter "Sicherheitskopie der Scanner Central Admin Server
Einstellungen erstellen" (Seite 127).
z Stellen Sie das korrekte Datum und die Uhrzeit für den Computer ein,
auf dem der Scanner Central Admin Server und die Scanner Central
Admin Console installiert sind. Sollte die Differenz zwischen der
Einstellung von Datum/Zeit im Computer und den aktuellen
Einstellungen zu groß sein, ist ein normaler Betrieb eventuell nicht
möglich.
z Wenn der Scanner Central Admin Server installiert ist, wird die
AMMANAGER Instanz der SQL Server 2008 R2 Express Edition
installiert. Die AMMANAGER Instanz der SQL Server 2008 R2
Express Edition ist für die Operation des Scanner Central Admin
Server erforderlich. Deinstallieren oder ändern Sie diese daher bitte
nicht.
HINWEIS
z Geben Sie einen Lokalen Ordner als Installationsordner an.
z Installieren Sie Scanner Central Admin Server nicht direkt in einem
Hauptverzeichnis. Andernfalls wird Scanner Central Admin Server
nicht korrekt ausgeführt.
z Verwenden Sie folgende Zeichen nicht im Namen des
Installationsordeners, da sonst Scanner Central Admin Server
möglicherweise nicht korrekt ausgeführt wird:
;,.#%
HINWEIS
z Um die Scanner Central Admin Server Software unter Windows
Server 2008 zu installieren, melden Sie sich bitte als Administrator
an.
z Falls folgende Fehlermeldung erscheint, war die Installation nicht
erfolgreich:
An installation package for the product Microsoft SQL Server
Native Client cannot be found. Try the installation agent using a
valid copy of the installation pakkage 'sqlncli.msi'.
Deinstallieren Sie in diesem Fall "SQL Server Native Client".
Versuchen Sie daraufhin die Scanner Central Admin Server Software
erneut zu installieren.
z Sollte die Installation fehlschlagen und die folgende Fehlermeldung
erscheinen, stoppen Sie den IIS-Service (w3svc.exe) und führen
dann den Neustart manuell aus. Installieren Sie daraufhin die
Scanner Central Admin Server Software erneut.
Der Installationsvorgang wurde unterbrochen, da das System
ausgelastet war. Versuchen Sie den Installationsassistenten
später erneut zu starten.
z Falls folgender Fehler im Windows Server 2008 oder aktueller auftritt,
überprüfen Sie bitte, ob die IIS Management Console installiert ist.
Sollte dies nicht der Fall sein, wählen und installieren Sie die IIS
Management Console in [Role Service].
Für diese Installation muss die IIS Management Console bereits
installiert sein.
Weitere Details finden Sie im Handbuch.
Die Role Services für ISS können über [Administrative Tools] →
[Server Manager], und dann über [Web Server (IIS)] in [Roles
Summary] ausgewählt werden.
z Da der Scanner Central Admin Server HTTPS für Kommunikation mit
der Scanner Central Admin Console oder dem Datenempfang von
Scanner verwendet, wird ein selbstsigniertes Zertifikat automatisch in
den Computer importiert. Es wird jedoch empfohlen, ein formales
Zertifikat manuell zu installieren. Für weitere Details, siehe
"Importieren eines Zertifikats (für HTTPS)" (Seite 45).
Titelblatt
Inhalt
Index
Einführung
Scanner Central
Admin Überblick
Installation des
Scanner Central
Admin
Verwendung des
Scanner Central
Admin Server
Verwenden von
E-Mail-Alarmen
Verknüpfung mit
dem integrierten
Verwaltungssystem
Verwaltung des
Scanner Central
Admin
Anhang
Glossar
32
Kapitel 2 Installation des Scanner Central Admin
z Falls während der Installation oder Deinstallation eine Unterbrechung
oder ein Fehler auftritt, werden eventuell folgende Programme
installiert:
- AMMANAGER instance of Microsoft SQL Server 2008 R2
- Microsoft SQL Server Native Client
- Microsoft SQL Server Setup Support Files
- Microsoft SQL Server VSS Writer
- MSXML 6.0 Parser
Sollte dies der Fall sein, deinstallieren Sie bitte die Programme wie
oben beschrieben.
Für Details zur Deinstallation von Programmen wird nun der Vorgang
anhand des Windows Server 2012 beschrieben.
Wählen Sie zur Deinstallation eines Programms [Systemsteuerung]
→ [Programme und Funktionen].
Deinstallieren Sie "Microsoft SQL Server 2008 R2 AMMANAGER
instance" wie folgt.
1 Wählen Sie in der [Programme und Funktionen] Liste
[Microsoft SQL Server 2008 R2] aus und klicken Sie dann auf
die [Deinstallieren/Ändern] Taste.
2 Folgen Sie den Bildschirmanweisungen.
Wählen Sie [AMMANAGER: Database Engine] als Instanz.
Für andere Programme als "Microsoft SQL Server 2008 R2
AMMANAGER instance" ist ein Entfernen nicht notwendig, da diese
von anderen Anwendungen verwendet werden.
z Wenn nach der Installation von Scanner Central Admin Server
folgende Änderungen zu treffen sind, deinstallieren Sie die Scanner
Central Admin Server Software und installieren diese dann nach den
Änderungen erneut.
- Der Scanner Central Admin Server soll als der Active Directory
Domain Controller verwendet werden
- Das Role-Assignement des Domaincontrollers soll gelöscht
werden
Titelblatt
Inhalt
Index
Einführung
Scanner Central
Admin Überblick
Installation des
Scanner Central
Admin
Verwendung des
Scanner Central
Admin Server
Verwenden von
E-Mail-Alarmen
Verknüpfung mit
dem integrierten
Verwaltungssystem
Verwaltung des
Scanner Central
Admin
Anhang
Glossar
33
Kapitel 2 Installation des Scanner Central Admin
2.3 Installieren der Scanner Central Admin Console
Installieren Sie die Scanner Central Admin Console auf einem
Computer, der für das Hochladen von Aktualisierungsmodulen
und das Überwachen der Betriebszustände der Scanner
verwendet werden soll.
SCAModuleCreator wird zusammen mit Scanner Central
Admin Console installiert.
1
- Für Netzwerkscanner:
2
3
- Für Bildscanner:
1 Legen Sie die dem Scanner beigefügte Setup DVD-ROM in Ihr
DVD-Laufwerk ein.
2 Starten Sie das Scanner Central Admin Console
Installationsprogramm "ScannerCentralAdminConsole.exe".
Das Scanner Central Admin Console Installationsprogramm
befindet sich auf der Setup DVD-ROM im Verzeichnis
ScannerCentralAdmin\ScannerCentralAdminConsole.
3 Weiter mit Schritt 3.
2 Klicken Sie auf die [Weiter] Taste neben [Scanner Central Admin
Console].
Installation des
Scanner Central
Admin
ACHTUNG
z Das Herunterladen ist nicht möglich, während eine
Scanneroperation ausgeführt wird.
z Schließen Sie den Web-Browser nicht oder melden Sie sich
nicht ab bevor die Installation abgeschlossen ist.
Starten Sie den Computer.
ACHTUNG
Melden Sie sich als Benutzer mit Administratorrechten an.
Scanner Central
Admin Überblick
3 Klicken Sie auf die [Herunterladen] Taste.
Details zu den Systemanforderungen für die Scanner Central Admin
Console finden Sie unter "Anforderungen für die Scanner Central
Admin Server Console/SCAModuleCreator" (Seite 24).
Einführung
1 Öffnen Sie den Downloadbildschirm.
Weitere Details zum Öffnen des Downloadbildschirms finden Sie
im Bedienungshandbuch Ihres Scannermodells.
D Der Scanner Central Admin Console Download Bildschirm
erscheint.
Vergewissern Sie sich, dass Ihr System alle
Anforderungen der Scanner Central Admin Console
erfüllt.
Titelblatt
Inhalt
Index
Verwendung des
Scanner Central
Admin Server
Verwenden von
E-Mail-Alarmen
4 Weiter mit Schritt 3.
Verknüpfung mit
dem integrierten
Verwaltungssystem
Folgen Sie den Bildschirmanweisungen, um die
Anwendung zu installieren.
Verwaltung des
Scanner Central
Admin
ACHTUNG
Melden Sie sich für Netzwerkscanner nach der Installation über
den Web-Browser von den Scannern ab und schließen dann den
Web-Browser.
4
Wählen Sie nach dem Fertigstellen der Installation aus
dem [Start] Menü → [Alle Programme] → [Scanner
Central Admin Server] → [Scanner Central Admin
Console] und vergewissern sich, dass der Scanner
Central Admin Console Bildschirm erscheint.
Anhang
Glossar
34
Kapitel 2 Installation des Scanner Central Admin
ACHTUNG
z Wählen Sie aus dem [Extras] Menü des Webbrowsers
[Internetoptionen] und überprüfen dann im [Internetoptionen]
Dialogfeld folgendes:
- Ändern Sie im [Eingabehilfen] Dialogfeld (dieses wird in der
[Allgemein] Registerkarte über die [Eingabehilfen] Taste
aufgerufen) nicht die Einstellungen für Formatierung und
Benutzerstylesheet. Anderenfalls kann die Darstellung der
Scanner Central Admin Console fehlerhaft ausfallen.
- Bringen Sie im [Spracheinstellung] Dialogfeld (dieses wird in der
[Allgemein] Registerkarte über die [Sprachen] Taste aufgerufen)
die Sprache, die auch für das Scanner Central Admin Server
Betriebssystem ausgewählt wurde, an erste Stelle unter
"Sprache:". Wird eine andere Sprache ausgewählt, kann die
Dateneingabe oder die Anzeige für die Scanner Central Admin
Console fehlerhaft ausfallen
- Wenn in der [Sicherheit] Registerkarte die [Sicherheitsstufe dieser
Zone] auf den Wert [Hoch] eingestellt wurde, können Teile des
Scanner Central Admin Console Bildschirms nicht korrekt
angezeigt werden.
Sollte dies der Fall sein, fügen Sie den Scanner bitte in der
[Sicherheit] Registerkarte über [Vertrauenswürdige Sites] der
vertrauenswürdigen Zone hinzu und klicken dann auf die
[Standardstufe] Taste. Sie können auch auf die [Stufe anpassen]
Taste klicken und dann für [Binär- und Skriptverhalten] die Option
[Aktivieren] wählen.
- Markieren Sie in der [Erweitert] Registerkarte unter [Multimedia]
das [Animationen in Webseiten wiedergeben] Kontrollkästchen.
Unter Windows Server ist in der Standardeinstellung diese Option
nicht ausgewählt.
z Wenn eine große Schriftgröße verwendet wird, kann unter
Umständen das Dialogfeld teilweise nicht korrekt angezeigt werden.
Sollte dies der Fall sein, verwenden Sie bitte eine kleinere
Schriftgröße.
HINWEIS
z Geben Sie einen Lokalen Ordner als Installationsordner an
z Installieren Sie Scanner Central Admin Server nicht direkt in einem
Hauptverzeichnis. Andernfalls wird Scanner Central Admin Server
nicht korrekt ausgeführt.
z Verwenden Sie folgende Zeichen nicht im Namen des
Installationsordeners, da sonst Scanner Central Admin Server
möglicherweise nicht korrekt ausgeführt wird:
/;:,.*?"<>|#%
Titelblatt
Inhalt
Index
Einführung
Scanner Central
Admin Überblick
Installation des
Scanner Central
Admin
Verwendung des
Scanner Central
Admin Server
Verwenden von
E-Mail-Alarmen
Verknüpfung mit
dem integrierten
Verwaltungssystem
Verwaltung des
Scanner Central
Admin
Anhang
Glossar
35
Kapitel 2 Installation des Scanner Central Admin
2.4 Installieren des Scanner Central Admin Agent
Installieren Sie den Scanner Central Admin Agent auf dem
Computer, an dem Scanner angeschlossen sind.
Für die Installation des Scanner Central Agent stehen
folgende drei Optionen zur Auswahl:
z Standardinstallation
Mit dieser Option wird Scanner Central Admin Agent von der Setup
DVD-ROM auf dem an den Scannern angeschlossenen Computer
installiert.
z Installation mit automatischer Einstellungs-/
Registrierungsverarbeitung
Mit dieser Option kann Scanner Central Admin Agent installiert und
für mehrere Computer einfach eingestellt werden.
Die Scanner Central Admin Agent Einstellungen werden zuvor
exportiert, so dass der Scanner Central Admin Agent bei der
Installation automatisch eingestellt wird.
Wenn die mit dem Scanner Central Admin Server verknüpften
Scanner Central Admin Agent Einstellungen verwendet werden,
werden Scanner bei der Scanner Central Admin Agent Installation
automatisch registriert.
z Stille Installation für mit dem integrierten Verwaltungssystem
verknüpfte Operationen
Mit dieser Option wird Scanner Central Admin Agent über die vom
integrierten Verwaltungssystem bereitgestellte
Anwendungsverteilungsfunktion auf allen Computern installiert.
Die Scanner Central Admin Agent Einstellungen werden zuvor
exportiert, so dass der Scanner Central Admin Agent bei der
Installation automatisch eingestellt wird.
Wenn Scanner Central Admin Agent Einstellungen, in denen SNMPTrap Meldungen aktiviert sind, verwendet werden, stehen durch die
Installation des Scanner Central Admin Agent SNMP-Trap
Meldungen zur Verfügung.
Bildscanner
Installationsoptionen werden im Folgenden beschrieben.
ACHTUNG
z Die korrekte Ausführung des Scanner Central Admin Agent auf einem
Terminal Services oder Remote Desktop Connection Client wird nicht
garantiert.
z Wenn der Treiber und das Software Operation Panel nicht installiert
ist, wird der Status und Informationen der Scanner nicht an den
Scanner Central Admin Server benachrichtigt.
z Verwenden Sie ein Disk-Image als Backup eines Computers mit
Scanner Central Admin Agent, um diesen auf einem anderen
Computer wiederherzustellen, funktioniert Scanner Central Admin
Agent nicht auf dem mit dem Backup wiederhergestellten Computer.
Titelblatt
Inhalt
Index
Einführung
Scanner Central
Admin Überblick
Installation des
Scanner Central
Admin
Verwendung des
Scanner Central
Admin Server
Verwenden von
E-Mail-Alarmen
Verknüpfung mit
dem integrierten
Verwaltungssystem
Verwaltung des
Scanner Central
Admin
Anhang
Glossar
36
Kapitel 2 Installation des Scanner Central Admin
Standardinstallation
1
Vergewissern Sie sich, dass Ihr System alle
Anforderungen des Scanner Central Admin Agent erfüllt.
Details zu den Systemanforderungen für den Scanner Central Admin
Agent finden Sie unter "Anforderungen für den Scanner Central
Admin Agent" (Seite 25).
2
Starten Sie den Computer.
ACHTUNG
Melden Sie sich als Benutzer mit Administratorrechten an.
3
Legen Sie die dem Scanner beigefügte Setup DVD-ROM
in Ihr DVD-Laufwerk ein.
4
Folgen Sie den Bildschirmanweisungen zur Installation
des Scanner Central Admin Agent.
5
Wählen Sie nach dem Fertigstellen der Installation aus
dem [Start] Menü → [Alle Programme] → [Scanner
Central Admin Agent] → [Scanner Central Admin Agent
Setup] und vergewissern sich, dass der [Scanner Central
Admin Agent] Bildschirm erscheint.
HINWEIS
z Geben Sie einen Lokalen Ordner als Installationsordner an.
z Installieren Sie Scanner Central Admin Server nicht direkt in einem
Hauptverzeichnis. Andernfalls wird Scanner Central Admin Server
nicht korrekt ausgeführt.
z Verwenden Sie folgende Zeichen nicht im Namen des
Installationsordeners, da sonst Scanner Central Admin Server
möglicherweise nicht korrekt ausgeführt wird:
/;:,.*?"<>|#%
Titelblatt
Inhalt
Index
Einführung
Scanner Central
Admin Überblick
Installation des
Scanner Central
Admin
Verwendung des
Scanner Central
Admin Server
Verwenden von
E-Mail-Alarmen
Verknüpfung mit
dem integrierten
Verwaltungssystem
Verwaltung des
Scanner Central
Admin
Anhang
Glossar
37
Kapitel 2 Installation des Scanner Central Admin
Installation mit Automatischer Einstellungs-/
Registrierungsverarbeitung
1
Exportieren Sie die Scanner Central Admin Agent
Einstellungen vom Computer, auf dem Scanner Central
Admin Agent installiert ist.
Weitere Details zum Exportieren der Scanner Central Admin Agent
Einstellungen, finden Sie unter "Erstellen eines
Aktualisierungsmoduls von Scannereinstellungen" (Seite 62).
2
Vergewissern Sie sich, dass der Computer, auf dem der
Scanner Central Admin Agent installiert ist, die
Systemanforderungen des Scanner Central Admin Agent
erfüllt.
5
6
7
8
Details zu den Systemanforderungen für den Scanner Central Admin
Agent finden Sie unter "Anforderungen für den Scanner Central
Admin Agent" (Seite 25).
3
Starten Sie den Computer.
Kopieren Sie von der dem Scanner beigelegten Setup
DVD-ROM den kompletten Ordner des Scanner Central
Admin Agent Installationsprogramms auf einen externen
Speicher (z. B. einen USB-Memorystick).
Starten Sie das Scanner Central Admin Agent
Installationsprogramm "Setup.exe" vom im Schritt 4
kopierten Ordner.
Folgen Sie den Bildschirmanweisungen, um die
Anwendung zu installieren.
Wählen Sie nach dem Fertigstellen der Installation aus
dem [Start] Menü → [Alle Programme] → [Scanner
Central Admin Agent] → [Scanner Central Admin Agent
Setup] und vergewissern sich, dass der [Scanner Central
Admin Agent] Bildschirm erscheint.
D Der Scanner Central Admin Agent wird bei der Installation
automatisch eingestellt.
Wenn die mit dem Scanner Central Admin Server verknüpften
Scanner Central Admin Agent Einstellungen verwendet werden,
werden die Scanner bei der Scanner Central Admin Agent
Installation automatisch registriert.
ACHTUNG
Melden Sie sich als Benutzer mit Administratorrechten an
4
Kopieren Sie die in Schritt 1 exportierten Scanner Central
Admin Agent Einstellungen in den in Schritt 4 kopierten
[Setting] Ordner des Scanner Central Admin Agent
Installationsprogramms.
9
Wiederholen Sie die Schritte 6 bis 8 für mehrere
Computer.
Titelblatt
Inhalt
Index
Einführung
Scanner Central
Admin Überblick
Installation des
Scanner Central
Admin
Verwendung des
Scanner Central
Admin Server
Verwenden von
E-Mail-Alarmen
Verknüpfung mit
dem integrierten
Verwaltungssystem
Verwaltung des
Scanner Central
Admin
D Scanner Central Admin Agent wird somit auf mehreren
Computern installiert und eingestellt.
Das Scanner Central Admin Agent Installationsprogramm befindet
sich auf der Setup DVD-ROM im Verzeichnis
ScannerCentralAdmin\ScannerCentralAdminAgent.
Anhang
Glossar
38
Kapitel 2 Installation des Scanner Central Admin
Stille Installation für eine mit dem integrierten
Verwaltungssystem verknüpfte Operation
6
Bestimmen Sie die für die Ausführung der stillen
Installation erforderlichen Parameter mit dem Scanner
Central Admin Agent Installationsprogramm.
-
1
2
3
Verwenden Sie einen Computer, auf dem der Scanner
Central Admin Agent installiert ist, um zu überprüfen, ob
SNMP-Trap Meldungen korrekt funktionieren.
Der kursive Text stellt variable Zeichensätze dar.
Bestimmen Sie -silent, wenn Sie die stille Installation ausführen
möchten.
Weitere Details zum Exportieren der Scanner Central Admin Agent
Einstellungen, finden Sie unter "Erstellen eines
Aktualisierungsmoduls von Scannereinstellungen" (Seite 62).
Wenn Sie dieses Parameter auslassen, bestimmen Sie bitte
nicht die folgenden Parameter.
Vergewissern Sie sich, dass der Computer, auf dem der
Scanner Central Admin Agent installiert ist, die
Systemanforderungen des Scanner Central Admin Agent
erfüllt.
Wenn Sie dieses Parameter auslassen, wird die Anwendung in
einem Standardordner installiert.
-d bestimmt den Scanner Central Admin Agent
Installationsordner.
Dieses Parameter tritt nur in Kraft, wenn die Anwendung zum
ersten Mal installiert wird.
-
Kopieren Sie die in Schritt 2 exportierten Scanner Central
Admin Agent Einstellungen in den unter Schritt 4
registrierten [Setting] Ordner des Scanner Central Admin
Agent Installationsprogramms.
Return-Wert
z 0
Erfolgreich
Kopieren Sie den auf der dem Scanner beigefügten Setup
DVD-ROM gespeicherten Ordner des Scanner Central
Admin Agent Installationsprogramms und registrieren
diesen im integrierten Verwaltungssystem.
Das Scanner Central Admin Agent Installationsprogramm befindet
sich auf der Setup DVD-ROM im Verzeichnis
ScannerCentralAdmin\ScannerCentralAdminAgent.
5
Setup.exe [-silent] [-d
{Scanner_Central_Admin_Agent_Installationsordnername}]
Exportieren Sie die Scanner Central Admin Agent
Einstellungen.
Details zu den Systemanforderungen für den Scanner Central Admin
Agent finden Sie unter "Anforderungen für den Scanner Central
Admin Agent" (Seite 25).
4
Ausführbares Kommandoformat
z 10
Startup Parameterfehler
Titelblatt
Inhalt
Index
Einführung
Scanner Central
Admin Überblick
Installation des
Scanner Central
Admin
Verwendung des
Scanner Central
Admin Server
Verwenden von
E-Mail-Alarmen
Verknüpfung mit
dem integrierten
Verwaltungssystem
Verwaltung des
Scanner Central
Admin
z Ein anderer Wert als 0 und 10
Andere Fehler
-
Sicherheitshinweise
Wenn Sie die Scanner Central Admin Agent Einstellungen in
den [Settings] Ordner des Scanner Central Admin Agent
Installationsprogrammordners kopieren und die Installation
starten, werden die Scanner Central Admin Agent
Einstellungen automatisch importiert.
Anhang
Glossar
39
Kapitel 2 Installation des Scanner Central Admin
7
Das Scanner Central Admin Agent Installationsprogramm
wird vom integrierten Verwaltungssystem verteilt.
D Scanner Central Admin Agent wird auf allen vom integrierten
Verwaltungssystem verwalteten Computern installiert.
Scanner Central Admin Agent wird bei der Installation automatisch
eingestellt. Wenn Scanner Central Admin Agent Einstellungen, in
denen SNMP-Trap Meldungen aktiviert sind, verwendet werden,
stehen durch die Installation des Scanner Central Admin Agent
SNMP-Trap Meldungen zur Verfügung.
Titelblatt
Inhalt
Index
Einführung
Scanner Central
Admin Überblick
Installation des
Scanner Central
Admin
Verwendung des
Scanner Central
Admin Server
Verwenden von
E-Mail-Alarmen
Verknüpfung mit
dem integrierten
Verwaltungssystem
Verwaltung des
Scanner Central
Admin
Anhang
Glossar
40
Kapitel 3 Verwendung des Scanner
Central Admin Server
Dieses Kapitel beschreibt die Bedienung des Scanner Central Admin Servers.
3.1 Scanner Central Admin Server Kurzanleitung............................................................................................42
3.2 Voreinstellungen für den Scanner Central Admin Server ...........................................................................45
3.3 Voreinstellungen für die Scanner Central Admin Console..........................................................................47
3.4 Anmeldung über die Scanner Central Admin Console ...............................................................................48
3.5 Konfigurieren der Betriebsumgebung für den Scanner Central Admin Server...........................................51
3.6 Voreinstellungen für den Scanner Central Admin Agent ............................................................................53
3.7 Voreinstellungen für Netzwerkscanner .......................................................................................................55
3.8 Registrieren der Scanner............................................................................................................................56
3.9 Aktualisieren der Bildscanner .....................................................................................................................57
Titelblatt
Inhalt
Index
Einführung
Scanner Central
Admin Überblick
Installation des
Scanner Central
Admin
Verwendung des
Scanner Central
Admin Server
Verwenden von
E-Mail-Alarmen
Verknüpfung mit
dem integrierten
Verwaltungssystem
Verwaltung des
Scanner Central
Admin
3.10 Aktualisieren der Netzwerkscanner ..........................................................................................................67
3.11 Scannerüberwachung...............................................................................................................................76
3.12 Scannerverwaltung...................................................................................................................................83
3.13 Scannerverwaltung.................................................................................................................................103
3.14 Operationsbeispiele................................................................................................................................104
Anhang
Glossar
Kapitel 3 Verwendung des Scanner Central Admin Server
3.1 Scanner Central Admin Server Kurzanleitung
Dieser Abschnitt enthält eine Kurzanleitung für den Scanner
Central Admin Server.
Voreinstellungen für den Scanner Central Admin Server
z Installieren der Scanner Central Admin Server Software
z Importieren eines Zertifikats (für HTTPS)
z Einstellen einer Firewall
Titelblatt
Inhalt
Index
Einführung
Scanner Central
Admin Überblick
Für weitere Details, siehe "3.2 Voreinstellungen für den Scanner
Central Admin Server" (Seite45).
Installation des
Scanner Central
Admin
Verwendung des
Scanner Central
Admin Server
Voreinstellungen für die Scanner Central Admin Console
z Installieren der Scanner Central Admin Console
z Installieren des Error Recovery Guide
Für weitere Details, siehe "3.3 Voreinstellungen für die Scanner Central
Admin Console" (Seite47).
Verwenden von
E-Mail-Alarmen
Verknüpfung mit
dem integrierten
Verwaltungssystem
Anmeldung über die Scanner Central Admin Console
Für weitere Details, siehe "3.4 Anmeldung über die Scanner Central
Admin Console" (Seite48).
Konfigurieren der Betriebsumgebung für den Scanner Central
Admin Server
Für weitere Details, siehe "3.5 Konfigurieren der Betriebsumgebung für
den Scanner Central Admin Server" (Seite51).
Verwaltung des
Scanner Central
Admin
z Allgemeine Einstellungen
z Netzwerkscannereinstellungen
Anhang
Glossar
42
Titelblatt
Inhalt
Index
Kapitel 3 Verwendung des Scanner Central Admin Server
Einführung
Voreinstellungen für den
Scanner Central Admin Agent
Voreinstellungen für
Netzwerkscanner
z Installieren des Scanner
Central Admin Agent
z Konfigurieren der Scanner
Central Admin Server
Einstellungen des Scanner
Central Admin Agent
z Konfigurieren der Scanner
Central Admin Server
Einstellungen für
Netzwerkscanner
Voreinstellungen für den Scanner Central Admin Agent sind für die
Benutzung von Bildscannern erforderlich.
Für weitere Details, siehe "3.6 Voreinstellungen für den Scanner
Central Admin Agent" (Seite53).
Voreinstellungen für Netzwerkscanner sind für Netzwerkscanner
erforderlich.
Für weitere Details, siehe "3.7 Voreinstellungen für Netzwerkscanner"
(Seite55).
Scanner Central
Admin Überblick
Installation des
Scanner Central
Admin
Verwendung des
Scanner Central
Admin Server
Verwenden von
E-Mail-Alarmen
Registrieren der Scanner
Aktualisieren der Bildscanner
z Verfügbare Aktualisierungstypen
z Erstellen eines
Aktualisierungsmoduls
z Hochladen eines
Aktualisierungsmoduls
z Installieren eines
Aktualisierungsmoduls
z Überprüfen des
Aktualisierungsstatus
Für weitere Details, siehe "3.8 Registrieren der Scanner" (Seite56).
Aktualisieren der
Netzwerkscanner
z Verfügbare
Aktualisierungstypen
z Systemaktualisierung
z Add-in Installation
z Aktualisieren der
Scannereinstellungen
z Einstellen des Profilmodus
z Überprüfen des
Aktualisierungsstatus
Weitere Details über das Aktualisieren von Bildscannern finden Sie
unter "3.9 Aktualisieren der Bildscanner" (Seite57).
Verknüpfung mit
dem integrierten
Verwaltungssystem
Verwaltung des
Scanner Central
Admin
Weitere Details über das Aktualisieren von Netzwerkscannern finden
Sie unter "3.10 Aktualisieren der Netzwerkscanner" (Seite67).
Anhang
Glossar
43
Titelblatt
Inhalt
Index
Kapitel 3 Verwendung des Scanner Central Admin Server
Einführung
Scannerüberwachung
z
z
z
z
z
Für weitere Details, siehe "3.11 Scannerüberwachung" (Seite76).
Überwachen des Scannernetzwerks
Überwachen der Scannerbetriebszustände
Anzeigen der Statistik
Anzeigen des Ereignisprotokolls
Beziehen und Exportieren von Überwachungsprotokollen
Scanner Central
Admin Überblick
Installation des
Scanner Central
Admin
Verwendung des
Scanner Central
Admin Server
Scannerverwaltung
z
z
z
z
z
z
z
z
Für weitere Details, siehe "3.12 Scannerverwaltung" (Seite83).
Scannerkonfiguration
Hinzufügen von Scannereinstellungen
Scannereinstellungen bearbeiten
Scannereinstellungen löschen
Scannereinstellungen exportieren
Scannereinstellungen importieren
Scannersuche/Automatische Scannerregistrierung
Überprüfen der Scannerdetails
Scannerverwaltung (Wartung)
Verwenden von
E-Mail-Alarmen
Verknüpfung mit
dem integrierten
Verwaltungssystem
Verwaltung des
Scanner Central
Admin
Für weitere Details, siehe "3.13 Scannerverwaltung" (Seite103).
Anhang
Glossar
44
Kapitel 3 Verwendung des Scanner Central Admin Server
3.2 Voreinstellungen für den Scanner Central Admin Server
Dieser Abschnitt beschreibt die Voreinstellungen für den
Scanner Central Admin Server.
Installieren der Scanner Central Admin Server
Software
Installieren Sie die Scanner Central Admin Server Software
auf einem Computer, der für die zentralisierte
Scannerverwaltung verwendet werden soll.
Weitere Details zur Installation der Scanner Central Admin
Server Software finden Sie unter "2.2 Installieren der Scanner
Central Admin Server Software" (Seite31).
Importieren eines Zertifikats (für HTTPS)
Importieren Sie das Zertifikat, falls HTTPS zur Kommunikation
verwendet wird.
In diesem Abschnitt wird Windows Server 2012 als Beispiel
verwendet.
1
Wählen Sie aus dem [Start] Menü → [Verwaltung] →
[Internetinformationsdienste (IIS)-Manager].
D IIS Manager startet.
2
Wählen Sie im IIS Manager Bildschirm das
Serverzertifikat aus.
3
Wählen Sie die Importfunktion.
4
Folgen Sie den Bildschirmanweisungen.
Titelblatt
Inhalt
Index
Einführung
Scanner Central
Admin Überblick
Installation des
Scanner Central
Admin
Verwendung des
Scanner Central
Admin Server
Verwenden von
E-Mail-Alarmen
Verknüpfung mit
dem integrierten
Verwaltungssystem
Verwaltung des
Scanner Central
Admin
Anhang
Glossar
45
Titelblatt
Inhalt
Index
Kapitel 3 Verwendung des Scanner Central Admin Server
HINWEIS
Stellen Sie für Windows Server 2008 oder aktueller den Fingerprint für
das importierte Zertifikat in der Datei CertHash.xml ein.
z Das CertHash.xml Installationsverzeichnis lautet wie folgt.
Scanner_Central_Admin_Server_Installationsordner\AmManager\
Sys\CertHash.xml
z Im folgenden Beispiel wird der Fingerprint für das Zertifikat "cc ce a0
66 e3 9c 9b 2a 65 45 03 a3 c4 f4 e5 e6 ad ec df 9f"" eingestellt.
<?xml version="1.0" encoding="utf-8" ?>
<IISPolicy>
<CertHash>cc ce a0 66 e3 9c 9b 2a 65 45 03 a3 c4 f4 e5 e6 ad ec df 9f</CertHash>
</IISPolicy>
Einstellen einer Firewall
Stellen Sie eine Firewall ein.
Stellen Sie die folgenden Port-Nummern für die
Kommunikation im Scanner Central Admin Server ein, um
somit die Verwaltung über die Scanner Central Admin
Console zu ermöglichen.
Funktion
Von/Zu
Scanner
Central
Admin Server
Verbindung
Scanner Central
Admin Agent/
Netzwerkscanner
DScanner Central
Admin Server
Port-Nummer
20444 (HTTP/HTTPS)
Protokollnummer
6 (TCP)
Die im [Scanner Central
Admin Server
Einstellungen (Allgemeine
Einstellungen)] Bildschirm
der Scanner Central
Admin Console für [PortNummer für die
Kommunikation mit dem
Scanner] eingestellte
Port-Nummer
6 (TCP)
10444 (HTTP/HTTPS)
Scanner Central
Admin Console
DScanner Central Die im [Scanner Central
Admin Server
Admin Server
Einstellungen (Allgemeine
Einstellungen)] Bildschirm
der Scanner Central
Admin Console für [PortNummer für die Scanner
Central Admin Console
Kommunikation]
eingestellte Port-Nummer
Für Details über die Einstellungen der Firewall, siehe das
Handbuch der entsprechenden Firewall.
Einführung
Scanner Central
Admin Überblick
Installation des
Scanner Central
Admin
Verwendung des
Scanner Central
Admin Server
Verwenden von
E-Mail-Alarmen
Verknüpfung mit
dem integrierten
Verwaltungssystem
Verwaltung des
Scanner Central
Admin
Anhang
Glossar
46
Kapitel 3 Verwendung des Scanner Central Admin Server
3.3 Voreinstellungen für die Scanner Central Admin Console
Dieser Abschnitt beschreibt die Voreinstellungen für die
Scanner Central Admin Console.
2
ACHTUNG
Melden Sie sich als Benutzer mit Administratorrechten an.
Installieren der Scanner Central Admin Console
Installieren Sie die Scanner Central Admin Console auf einem
Computer, der für das Hochladen von Aktualisierungsmodulen
und das Überwachen der Betriebszustände der Scanner
verwendet werden soll.
Weitere Details zur Installation der Scanner Central Admin
Console finden Sie unter "2.3 Installieren der Scanner Central
Admin Console" (Seite34).
Installieren des Error Recovery Guide
Bildscanner
Installieren Sie den Error Recovery Guide auf dem Computer,
auf dem die Scanner Central Admin Console installiert ist.
Wenn ein Fehler in einem Scanner aufgetreten ist, erscheint
der [Ereignisdetails] Bildschirm. Wenn Sie darin auf die
[Fehlerdetails] Taste klicken, zeigt der "Error Recovery Guide"
Vorschläge zur Fehlerbehebung an.
Folgenden Sie den Anzeigen des Error Recovery Guide zur
Behebung des Fehlers.
1
Starten Sie den Computer.
Titelblatt
Inhalt
Index
Einführung
Scanner Central
Admin Überblick
3
Legen Sie die dem Scanner beigefügte Setup DVD-ROM
in Ihr DVD-Laufwerk ein.
Installation des
Scanner Central
Admin
4
Folgen Sie den Bildschirmanweisungen zur Installation
des Error Recovery Guides.
Verwendung des
Scanner Central
Admin Server
HINWEIS
Wenn mehrere Scannermodelle verwaltet werden sollen, installieren Sie
bitte den Error Recovery Guide für jeden einzelnen Scanner.
Informationen zu den Bildscannern, die über Scanner Central Admin
verwaltet werden können, finden Sie in der Scanner Central Admin
Agent Liesmich.
Verwenden von
E-Mail-Alarmen
Verknüpfung mit
dem integrierten
Verwaltungssystem
Verwaltung des
Scanner Central
Admin
Vergewissern Sie sich, dass Ihr System alle
Anforderungen der Scanner Central Admin Console
erfüllt.
Details zu den Systemanforderungen für die Scanner Central Admin
Console finden Sie unter "Anforderungen für die Scanner Central
Admin Server Console/SCAModuleCreator" (Seite24).
Anhang
Glossar
47
Kapitel 3 Verwendung des Scanner Central Admin Server
3.4 Anmeldung über die Scanner Central Admin Console
Melden Sie sich über die Scanner Central Admin Console an.
Der Administrator kann vom Scanner Central Admin Console
Bildschirm Aktualisierungsmodule hochladen und die
Betriebszustände der Scanner überwachen.
Dieser Bildschirm zeigt ebenso die von den Scannern
gesendeten Hinweise zum Ersetzen von
Verbrauchsmaterialien, zu Fehlern und zur Wartung.
ACHTUNG
Wird der Bildschirm nicht korrekt angezeigt (z. B.: ein "X" Symbol
erscheint), warten Sie bitte ein paar Minuten und versuchen es
daraufhin erneut. Für die Netzwerkeinstellungen, wobei Internet
Explorer 6.0 installiert und HTTPS für die Verbindung mit dem Scanner
Central Admin Server verwendet wird, entfernen Sie bitte die
Markierung aus dem [Verschlüsselte Seiten nicht auf dem Datenträger
speichern] Kontrollkästchen im Internet Explorer unter [Extras] →
[Internetoptionen] → [Erweitert] und versuchen es dann erneut. Sollte
das Problem noch immer auftreten, kontaktieren Sie bitte Ihren
FUJITSU Scanner Fachhändler oder einen autorisierten FUJITSU
Scanner Servicepartner.
1
Wählen Sie aus dem [Start] Menü [Alle Programme] →
[Scanner Central Admin Server] → [Scanner Central
Admin Console].
Titelblatt
Inhalt
Index
Einführung
Scanner Central
Admin Überblick
D Der Scanner Central Admin Console Bildschirm erscheint.
2
Stellen Sie im [Verbindungsdaten] Eingabefeld die
Verbindungsdaten ein.
Geben Sie die IP-Adresse, den Host-Namen oder FQDN des
Scanner Central Admin Server ein.
-
Für eine IP-Adresse
Verwenden Sie das Format xxx.xxx.xxx.xxx. (xxx ist ein Wert
von 0 bis 255)
-
Für einen Host-Namen oder FQDN
Bis zu 255 Zeichen können eingegeben werden.
Installation des
Scanner Central
Admin
Verwendung des
Scanner Central
Admin Server
Verwenden von
E-Mail-Alarmen
Verknüpfung mit
dem integrierten
Verwaltungssystem
Verwaltung des
Scanner Central
Admin
HINWEIS
Zeitüberschreitung: 20 Minuten (festgelegt). Das Auswählen von Links
und Schaltflächen verlängert die Zeitüberschreitung um jeweils 20
Minuten. Die Zeitübeschreitungszeit wird jedoch automatisch verlängert,
wenn der [Scanner-Admin-Bedienungen] oder der
[Scannerbetriebsstatus] Bildschirm der Scanner Central Admin Console
angezeigt wird. Daher kommt es in diesem Fall zu keiner
Zeitüberschreitung.
Anhang
Glossar
48
Kapitel 3 Verwendung des Scanner Central Admin Server
ACHTUNG
z Wenn die Port-Nummer für [Port-Nummer für die
Kommunikation mit der Scanner Central Admin Console] im
[Scanner Central Admin Server Einstellungen (Allgemeine
Einstellungen)] Bildschirm der Scanner Central Admin Console
geändert wurde, geben Sie bitte die geänderte Port-Nummer für
[Port-Nummer ein].
z Um SSL zu verwenden, markieren Sie bitte das [HTTPS
verwenden] Kontrollkästchen.
z Falls die Scanner Central Admin Console gestartet wird
während nicht ausreichend freier Speicherplatz zur Verfügung
steht, kann es zu einem Skriptfehler kommen. Versuchen Sie es
erneut nachdem Sie sich vergewissert haben das ausreichend
freier Speicherplatz zur Verfügung steht.
z Für Windows Server erscheint evtl. bei der ersten Verbindung
zum Scanner Central Admin Server ein Bestätigungsbildschirm,
um die angegebene URL der vertrauenswürdigen Seite
hinzuzufügen oder nicht. Nach dem Hinzufügen der Scanner
Central Admin Server URL als vertrauenswürdige Seite,
schließen Sie die Scanner Central Admin Console einmal und
öffnen diese erneut.
3
Drücken Sie auf die [Verbinden] Schaltfläche.
D Der Scanner Central Admin Console Anmeldungsbildschirm
erscheint.
4
Geben Sie den Benutzernamen und das Kennwort des
Administrators ein.
In der Grundeinstellung lauten Benutzername und Kennwort für den
Administrator wie folgt:
Benutzername: admin
Kennwort: password
Das Kennwort des Administrotors kann im [Scanner Central Admin
Server Einstellungen (Allgemeine Einstellungen)] Fenster geändert
werden. Ändern Sie das Kennwort regelmäßig.
Titelblatt
Inhalt
Index
Einführung
Scanner Central
Admin Überblick
Installation des
Scanner Central
Admin
Verwendung des
Scanner Central
Admin Server
Verwenden von
E-Mail-Alarmen
Verknüpfung mit
dem integrierten
Verwaltungssystem
Verwaltung des
Scanner Central
Admin
ACHTUNG
Abhängig von den Einstellungen Ihrer Sicherheitssoftware,
erscheint eventuell eine Warnmeldung für den angegebenen Port.
Anhang
Glossar
49
Kapitel 3 Verwendung des Scanner Central Admin Server
5
Drücken Sie die [Anmeldung] Taste.
D War der Benutzername gültig und das Kennwort korrekt, erscheint
der Scanner Central Admin Console Hauptbildschirm.
Titelblatt
Inhalt
Index
Einführung
Scanner Central
Admin Überblick
Installation des
Scanner Central
Admin
Verwendung des
Scanner Central
Admin Server
Verwenden von
E-Mail-Alarmen
HINWEIS
Das nach der Anmeldung angezeigte Hauptfenster kann geändert
werden.
Um das nach der Anmeldung angezeigte Hauptfenster zu ändern,
ändern Sie den Standardbildschirm im Scanner Central Admin Console
[Scanner Central Admin Server Einstellungen (Allgemeine
Einstellungen)] Bildschirm.
Verknüpfung mit
dem integrierten
Verwaltungssystem
Verwaltung des
Scanner Central
Admin
Anhang
Glossar
50
Kapitel 3 Verwendung des Scanner Central Admin Server
3.5 Konfigurieren der Betriebsumgebung für den Scanner Central
Admin Server
Dieser Abschnitt beschreibt die Konfiguration der Scanner
Central Admin Server Betriebsumgebung.
Die Betriebsumgebungseinstellungen für den Scanner Central
Admin Server bestehen aus den folgenden zwei Kategorien:
2
Klicken Sie auf die [Allgemeine Einstellungen]
Registerkarte
D Der [Scanner Central Admin Server Einstellungen (Allgemeine
Einstellungen)] Bildschirm wird angezeigt.
z Allgemeine Einstellungen
Hierbei handelt es sich um allgemeine Scanner Central Admin Server
Einstellungen, die sowohl von Bildscannern, als auch von
Netzwerkscannern verwendet werden.
Installation des
Scanner Central
Admin
Verknüpfung mit
dem integrierten
Verwaltungssystem
Allgemeine Einstellungen
Klicken Sie im Scanner Central Admin Console
Hauptfenster auf den [Scanner Central Admin Server
Einstellungen] Link.
Scanner Central
Admin Überblick
Verwenden von
E-Mail-Alarmen
Im Folgenden werden die beiden Einstellungskategorien der
Scanner Central Admin Server Betriebsumgebung
beschrieben.
1
Einführung
Verwendung des
Scanner Central
Admin Server
z Netzwerkscannereinstellungen
Hierbei handelt es sich um Scanner Central Admin Server
Einstellungen, die nur die Netzwerkscanner betreffen.
Konfigurieren Sie die für Bild- und Netzwerkscanner
gemeinsam verwendeten Scanner Central Admin Server
Einstellungen, indem Sie das Administratorkennwort ändern
und das Netzwerk einstellen.
Titelblatt
Inhalt
Index
3
Konfigurieren Sie die gewünschten Einstellungen.
4
Drücken Sie auf die [OK] Taste.
Verwaltung des
Scanner Central
Admin
Weitere Informationen über die Einstellungen finden Sie in der
Scanner Central Admin Console Hilfe.
D Die Einstellungen werden somit aktiviert und das Scanner Central
Admin Console Hauptfenster wieder angezeigt.
D Der [Scanner Central Admin Server Einstellungen] Bildschirm
erscheint.
Anhang
Glossar
51
Kapitel 3 Verwendung des Scanner Central Admin Server
Netzwerkscannereinstellungen
Netzwerkscanner
Konfigurieren Sie die Scanner Central Admin Server
Einstellungen für Netzwerkscanner, wie die LDAP und
SharePoint Servereinstellungen. Weiterhin können hier
ausgewählte Benutzer-Roaming-Daten gelöscht werden.
1
Klicken Sie im Scanner Central Admin Console
Hauptfenster auf den [Scanner Central Admin Server
Einstellungen] Link.
D Der [Scanner Central Admin Server Einstellungen] Bildschirm
erscheint.
2
Klicken Sie auf die [Netzwerkscannereinstellungen]
Registerkarte.
D Der [Scanner Central Admin Server Einstellungen
(Netzwerkscannereinstellungen)] Bildschirm erscheint.
4
Drücken Sie auf die [OK] Taste.
D Die Einstellungen werden somit aktiviert und das Scanner Central
Admin Console Hauptfenster wieder angezeigt.
Titelblatt
Inhalt
Index
Einführung
Scanner Central
Admin Überblick
Installation des
Scanner Central
Admin
Verwendung des
Scanner Central
Admin Server
Verwenden von
E-Mail-Alarmen
Verknüpfung mit
dem integrierten
Verwaltungssystem
Verwaltung des
Scanner Central
Admin
3
Konfigurieren Sie die gewünschten Einstellungen.
Weitere Informationen über die Einstellungen finden Sie in der
Scanner Central Admin Console Hilfe.
Anhang
Glossar
52
Kapitel 3 Verwendung des Scanner Central Admin Server
3.6 Voreinstellungen für den Scanner Central Admin Agent
Dieser Abschnitt beschreibt die Voreinstellungen für den
Scanner Central Admin Agent.
Installieren des Scanner Central Admin Agent
Installieren Sie den Scanner Central Admin Agent auf dem
Computer, an dem Scanner angeschlossen sind.
Weitere Details zur Installation des Scanner Central Admin
Agent finden Sie unter "2.4 Installieren des Scanner Central
Admin Agent" (Seite36).
Bildscanner
Konfigurieren der Scanner Central Admin Server
Einstellungen des Scanner Central Admin Agent
Konfigurieren Sie die Scanner Central Admin Server
Einstellungen des Scanner Central Admin Agent.
Durch die Konfiguration ist ein an einem Scanner
angeschlossener Computer in der Lage, eine Verknüpfung mit
dem Scanner Central Admin Server einzugehen.
1
Wählen Sie aus dem [Start] Menü → [Alle Programme] →
[Scanner Central Admin Agent] → [Scanner Central
Admin Agent Setup].
D Der [Scanner Central Admin Agent] Bildschirm erscheint.
2
Klicken Sie auf die [Einstellungen] Taste für [Scanner
Central Admin Server].
Titelblatt
Inhalt
Index
Einführung
Scanner Central
Admin Überblick
Installation des
Scanner Central
Admin
Verwendung des
Scanner Central
Admin Server
Verwenden von
E-Mail-Alarmen
Verknüpfung mit
dem integrierten
Verwaltungssystem
Verwaltung des
Scanner Central
Admin
D Der [Scanner Central Admin Server Einstellungen] Bildschirm
erscheint.
Anhang
Glossar
53
Kapitel 3 Verwendung des Scanner Central Admin Server
3
Markieren Sie das [Verknüpfung zum Scanner Central
Admin Server] Kontrollkästchen.
5
Drücken Sie auf die [OK] Taste.
D Die Einstellungen werden somit aktiviert und der [Scanner Central
Admin Agent] Bildschirm erneut angezeigt.
Das Scanner Central Admin Agent Symbol erscheint im
Infobereich rechts in der Taskleiste.
Titelblatt
Inhalt
Index
Einführung
Scanner Central
Admin Überblick
Installation des
Scanner Central
Admin
Verwendung des
Scanner Central
Admin Server
ACHTUNG
z Abhängig von Ihrer Systemumgebung, kann das Abschließen
der Einstellungen nach dem Betätigen der [OK] Taste einige Zeit
dauern.
z Abhängig von den Einstellungen Ihrer Sicherheitssoftware,
erscheint eventuell eine Warnmeldung für den angegebenen
Port.
Verwenden von
E-Mail-Alarmen
Verknüpfung mit
dem integrierten
Verwaltungssystem
Verwaltung des
Scanner Central
Admin
4
Konfigurieren Sie die Scanner Central Admin Server und
Aktualisierungseinstellungen.
Weitere Informationen über die Einstellungen finden Sie in der
Scanner Central Admin Agent Hilfe.
Anhang
Glossar
54
Kapitel 3 Verwendung des Scanner Central Admin Server
3.7 Voreinstellungen für Netzwerkscanner
Dieser Abschnitt beschreibt Voreinstellungen für
Netzwerkscanner.
Konfigurieren der Scanner Central Admin Server
Einstellungen für Netzwerkscanner
Konfigurieren Sie die Scanner Central Admin Server
Einstellungen für Netzwerkscanner.
Durch diese Konfiguration können Scanner mit dem Scanner
Central Admin Server eine Verknüpfung eingehen.
Weitere Informationen erhalten Sie im Bedienungshandbuch
Ihres Scannermodells.
Netzwerkscanner
Titelblatt
Inhalt
Index
Einführung
Scanner Central
Admin Überblick
Installation des
Scanner Central
Admin
Verwendung des
Scanner Central
Admin Server
Verwenden von
E-Mail-Alarmen
Verknüpfung mit
dem integrierten
Verwaltungssystem
Verwaltung des
Scanner Central
Admin
Anhang
Glossar
55
Kapitel 3 Verwendung des Scanner Central Admin Server
3.8 Registrieren der Scanner
Scanner können im Scanner Central Admin Server registriert
werden, indem diese mit dem Scanner Central Admin Server
verknüpft werden.
1
2
Titelblatt
Inhalt
Index
Einführung
Scanner Central
Admin Überblick
Konfigurieren Sie die Scanner so, dass diese eine
Verknüpfung mit dem Scanner Central Admin Server
eingehen können.
Installation des
Scanner Central
Admin
Weitere Details zur Konfiguration eines Bildscanners finden Sie unter
"Konfigurieren der Scanner Central Admin Server Einstellungen des
Scanner Central Admin Agent" (Seite53).
Verwendung des
Scanner Central
Admin Server
Weitere Details zur Konfiguration eines Netzwerkscanners finden Sie
unter "Konfigurieren der Scanner Central Admin Server Einstellungen
für Netzwerkscanner" (Seite55).
Verwenden von
E-Mail-Alarmen
Überprüfen Sie im Scanner Central Admin Console
[Betriebsstatus] Bildschirm, ob der Scanner im Scanner
Central Admin Server registriert ist.
Versichern Sie sich, dass das Symbol des registrierten Scanners in
der Scannerbetriebsstatusansicht angezeigt wird.
Verknüpfung mit
dem integrierten
Verwaltungssystem
Verwaltung des
Scanner Central
Admin
Anhang
Glossar
56
Titelblatt
Inhalt
Index
Kapitel 3 Verwendung des Scanner Central Admin Server
3.9 Aktualisieren der Bildscanner
Dieser Abschnitt beschreibt das Aktualisieren eines
Bildscanners.
Durch das Hochladen von Aktualisierungsmodulen auf den
Scanner Central Admin Server können Firmware und Treiber
aktualisiert werden.
Verfügbare Aktualisierungstypen
Folgende Aktualisierungstypen stehen zur Verfügung:
Typ
Beschreibung
Firmware
Firmware eines Scanners
Treiber
Treiber eines Scanners
Software
Einem Scanner beigefügte Software
Einstellungen
Einstellungen des Scanners oder einer anderen
Software.
Benutzeranwendung
Eine von einem Benutzer erstellte Anwendung
ACHTUNG
Lautet der Status des am Scanner angeschlossenen Computers wie
folgt, werden keine Einstellungen verteilt.
z Die Verbindung des Scanners wurde nach dessen Registrierung
einmal getrennt
z Ein nicht unterstützter Scanner ist angeschlossen
Die Einstellungen werden nur ein Mal an den an den Scanner
angeschlossenen Computer gesendet. Erfolgt eine erneute Verteilung
an den an den Scanner angeschlossenen Computer, löschen Sie bitte
alle Einstellungen vom Scanner Central Admin Server und registrieren
dann die erstellten Einstellungen erneut.
Bildscanner
Einführung
HINWEIS
Die für eine Softwareaktualisierung erforderliche Zeit wird wie folgt
kalkuliert:
Größe des Update-Moduls × Anzahl der Zielscanner × 1,5
Netzwerkdurchsatz
Beispiel: Für das folgende Beispiel wird die Aktualisierungszeit wie folgt
berechnet:
15 × 40 × 1,5
= 900 Sekunden (15 Minuten)
1
z Größe des Update-Moduls: 15 MB
z Anzahl der Zielscanner: 40
z Netzwerkdurchsatz: 8 Mbps = 1 MB/s
Scanner Central
Admin Überblick
Installation des
Scanner Central
Admin
Verwendung des
Scanner Central
Admin Server
Verwenden von
E-Mail-Alarmen
Verknüpfung mit
dem integrierten
Verwaltungssystem
Verwaltung des
Scanner Central
Admin
Anhang
Glossar
57
Kapitel 3 Verwendung des Scanner Central Admin Server
Erstellen eines Aktualisierungsmoduls
Dieser Abschnitt beschreibt das Erstellen eines
Aktualisierungsmoduls, das auf den Scanner Central Admin
Server hochgeladen werden kann.
Ein auf den Scanner Central Admin Server hochzuladendes
Aktualisierungsmodul kann auf folgende Weisen erstellt
werden:
z Erstellung eines Aktualisierungsmoduls von einer auf einer Webseite
verfügbaren Aktualisierungsdatei
Sie können SCAModuleCreator dazu verwenden, eine auf einer
Webseite verfügbare Aktualisierungsdatei in ein
Aktualisierungsmodul zu konvertieren, das auf den Scanner Central
Admin Server hochgeladen werden kann.
z Erstellen eines Aktualisierungsmoduls von einem
Installationprogramm, das auf der dem Scanner beigefügten Setup
DVD-ROM enthalten ist
Sie können SCAModuleCreator dazu verwenden, ein auf der dem
Scanner beigefügten Setup DVD-ROM befindliches
Installationsprogramm in ein Aktualisierungsmodul zu konvertieren,
das auf den Scanner Central Admin Server hochgeladen werden
kann.
z Erstellen eines Aktualisierungsmoduls von einer Benutzeranwendung
Sie können SCAModuleCreator dazu verwenden, eine
benutzererstellte Anwendung in ein Aktualisierungsmodul zu
konvertieren, das auf den Scanner Central Admin Server
hochgeladen werden kann.
Erstellen eines Aktualisierungsmoduls von
einer auf einer Webseite zur Verfügung
stehenden Aktualisierungsdatei
1
Wählen Sie aus dem [Start] Menü → [Alle Programme] →
[Scanner Central Admin Server] → [SCAModuleCreator].
Titelblatt
Inhalt
Index
Einführung
Scanner Central
Admin Überblick
D Der [SCAModuleCreator] Bildschirm erscheint.
2
Für einen Netzwerkscanner ohne Proxyserver, fahren Sie
bitte mit Schritt 6 fort.
Für einen Netzwerkscanner mit Proxyserver, wählen Sie
bitte aus dem [Einstellungen] Menü → [ProxyserverEinstellung].
Installation des
Scanner Central
Admin
Verwendung des
Scanner Central
Admin Server
D Der [Proxyserver-Einstellung] Bildschirm erscheint.
3
Markieren Sie das [Einen Proxyserver verwenden]
Kontrollkästchen.
Verwenden von
E-Mail-Alarmen
Verknüpfung mit
dem integrierten
Verwaltungssystem
Verwaltung des
Scanner Central
Admin
z Erstellen eines Aktualisierungsmoduls von Scannereinstellungen
Sie können exportierte Scannereinstellungen als ein
Aktualisierungsmodul verwenden, das auf den Scanner Central
Admin Server hochgeladen werden kann.
Im Folgenden wird für jede Methode das Erstellen eines
Aktualisierungsmoduls beschrieben.
Anhang
Glossar
58
Kapitel 3 Verwendung des Scanner Central Admin Server
4
5
6
Konfigurieren Sie die Proxyserver-Einstellungen.
Weitere Informationen zu diesen Einstellungen finden Sie in der
SCAModuleCreator Hilfe.
7
D Die den Filterkonditionen entsprechenden Aktualisierungsdateien
werden angezeigt.
Drücken Sie auf die [OK] Taste.
D Die Einstellungen werden somit aktiviert und der
[SCAModuleCreator] Bildschirm wieder angezeigt.
Klicken Sie auf die [Filterliste] Taste und geben dann die
Filterkonditionen an, um die in der Liste angezeigten
Aktualisierungsdateien zu filtern.
8
Klicken Sie auf die [Setup] Taste neben [Die aktuellsten
Aktualisierungsdateien von der offiziellen Website
herunterladen].
Klicken Sie für die gewünschte Aktualisierungsdatei auf
die [Erstellen] Taste.
D Wenn der [Lizenzübereinkunft] Bildschirm erscheint, fahren Sie
bitte mit Schritt 9 fort.
Wenn der [Speichern unter] Bildschirm erscheint, fahren Sie bitte
mit Schritt 11 fort.
9
Wählen Sie das [Ich bin mit den Bedingungen der
Lizenzübereinkunft einverstanden] Kontrollkästchen.
Einführung
Scanner Central
Admin Überblick
Installation des
Scanner Central
Admin
Verwendung des
Scanner Central
Admin Server
10 Klicken Sie auf die [Weiter] Taste.
Verwenden von
E-Mail-Alarmen
11 Bestimmen Sie den Speicherort der Datei.
Verknüpfung mit
dem integrierten
Verwaltungssystem
D Das [Speichern unter] Dialogfeld erscheint.
12 Klicken Sie auf die [Speichern] Taste.
D Der [Die aktuellsten Aktualisierungsdateien von der offiziellen
Website herunterladen] Bildschirm erscheint.
Titelblatt
Inhalt
Index
D Nach der Erstellung des Aktualisierungsmoduls erscheint eine
entsprechende Benachrichtigung.
Verwaltung des
Scanner Central
Admin
13 Drücken Sie auf die [OK] Taste.
D Der [Die aktuellsten Aktualisierungsdateien von der offiziellen
Website herunterladen] Bildschirm erscheint erneut.
Anhang
Glossar
59
Kapitel 3 Verwendung des Scanner Central Admin Server
Erstellen eines Aktualisierungsmoduls von
einem Installationprogramm, das auf der dem
Scanner beigefügten Setup DVD-ROM enthalten
ist
1
4
Klicken Sie auf die [Öffnen] Taste.
D Der [Ein Installationsprogramm von einem Setup-Medium
extrahieren] Bildschirm erscheint.
Einführung
Scanner Central
Admin Überblick
Wählen Sie aus dem [Start] Menü → [Alle Programme] →
[Scanner Central Admin Server] → [SCAModuleCreator].
Installation des
Scanner Central
Admin
D Der [SCAModuleCreator] Bildschirm erscheint.
2
Titelblatt
Inhalt
Index
Klicken Sie auf die [Setup] Taste neben [Ein
Installationsprogramm von einem Setup-Medium
extrahieren].
Verwendung des
Scanner Central
Admin Server
Verwenden von
E-Mail-Alarmen
5
Klicken Sie auf die [Filterliste] Taste und geben dann die
Filterkonditionen an, um die in der Liste angezeigten
Installationsprogramme zu filtern.
D Die den Filterkonditionen entsprechenden Installationsprogramme
werden angezeigt.
D Der [Wählen Sie das Laufwerk] Bildschirm erscheint.
3
6
Wählen Sie ein [Laufwerk].
Verknüpfung mit
dem integrierten
Verwaltungssystem
Verwaltung des
Scanner Central
Admin
Klicken Sie für das gewünschte Installationsprogramm auf
die [Erstellen] Taste.
D Wenn der [Lizenzübereinkunft] Bildschirm erscheint, fahren Sie
bitte mit Schritt 7 fort.
Wenn der [Speichern unter] Bildschirm erscheint, fahren Sie bitte
mit Schritt 9 fort.
7
Wählen Sie das [Ich bin mit den Bedingungen der
Lizenzübereinkunft einverstanden] Kontrollkästchen.
8
Klicken Sie auf die [Weiter] Taste.
D Das [Speichern unter] Dialogfeld erscheint.
Anhang
Glossar
60
Kapitel 3 Verwendung des Scanner Central Admin Server
9
Bestimmen Sie den Speicherort der Datei.
10 Klicken Sie auf die [Speichern] Taste.
D Nach der Erstellung des Aktualisierungsmoduls erscheint eine
entsprechende Benachrichtigung.
11 Drücken Sie auf die [OK] Taste.
Ein Aktualisierungsmodul von einer
Benutzeranwendung erstellen
Vom Nutzer erstellte Programme können als
Aktualisierungsmodule registriert werden. Beachten Sie
folgendes bei der Erstellung von Benutzeranwendungen.
z Während der Installation einer Aktualisierung können keine
interaktiven Vorgänge zwischen den Aktualisierungsmodul und dem
Benutzer ausgeführt werden. Führen Sie keinen Vorgang aus, der
eine Reaktion vom Benutzer erfordert, wie zum Beispiel
Auforderungendurch Bestätigungsmeldungen beim Überschreiben
von Dateien oder Aufforderungen zum Neustart des Computers.
z Bei der Installation einer Aktualisierung entscheidet der
Rückgabewert der Benutzeranwendung über Erfolg/Misserfolg.
Erstellen Sie die Anwendung so, dass das Ausführungsergebnis als
Wert zurückgegeben wird (0: Erfolg. anders als 0: Fehlgeschlagen
z Schreiben Sie nicht in die Registry und erstellen Sie keine
Ressourcen für individuelle Benutzer.
D Der [Ein Installationsprogramm von einem Setup-Medium
extrahieren] Bildschirm erscheint erneut.
1
2
Titelblatt
Inhalt
Index
Einführung
Scanner Central
Admin Überblick
Installation des
Scanner Central
Admin
Verwendung des
Scanner Central
Admin Server
Verwenden von
E-Mail-Alarmen
D Der [SCAModuleCreator] Bildschirm erscheint.
Verknüpfung mit
dem integrierten
Verwaltungssystem
Klicken Sie auf die [Setup] Taste für [Eine
Benutzeranwendung erstellen].
Verwaltung des
Scanner Central
Admin
Wählen Sie aus dem [Start] Menü → [Alle Programme] →
[Scanner Central Admin Server] → [SCAModuleCreator].
D Der [Eine Benutzeranwendung erstellen] Bildschirm erscheint.
Anhang
Glossar
61
Kapitel 3 Verwendung des Scanner Central Admin Server
3
Treffen Sie die Angaben für Quellordner, Speichern in,
Version/Name und andere Einstellungen.
Weitere Informationen zu diesen Einstellungen finden Sie in der
SCAModuleCreator Hilfe.
Erstellen eines Aktualisierungsmoduls von
Scannereinstellungen
Sie können exportierte Scannereinstellungen als ein
Aktualisierungsmodul verwenden, das auf den Scanner
Central Admin Server hochgeladen werden kann.
Exportieren Sie die Scannereinstellungen von einem
Computer, auf dem der Scanner Central Admin Agent
installiert ist.
1
Wählen Sie aus dem [Start] Menü → [Alle Programme] →
[Scanner Central Admin Agent] → [Scanner Central
Admin Agent Setup].
D Der [Scanner Central Admin Agent] Bildschirm erscheint.
4
5
Klicken Sie auf die [Erstellen] Taste.
D Nach der Erstellung des Aktualisierungsmoduls erscheint eine
entsprechende Benachrichtigung.
2
Klicken Sie auf die [Export] Taste für
[Scannereinstellungen].
Titelblatt
Inhalt
Index
Einführung
Scanner Central
Admin Überblick
Installation des
Scanner Central
Admin
Verwendung des
Scanner Central
Admin Server
Verwenden von
E-Mail-Alarmen
Verknüpfung mit
dem integrierten
Verwaltungssystem
Drücken Sie auf die [OK] Taste.
D Der [Eine Benutzeranwendung erstellen] Bildschirm erscheint
erneut.
Verwaltung des
Scanner Central
Admin
D Der [Scannereinstellungen exportieren] Bildschirm erscheint.
Anhang
Glossar
62
Kapitel 3 Verwendung des Scanner Central Admin Server
3
Wählen Sie für [Zieleinstellungen] die zu exportierenden
Einstellungen.
Hochladen eines Aktualisierungsmoduls
Aktualisierungsmodule können im Scanner Central Admin
Console Bildschirm auf den Scanner Central Admin Server
hochgeladen werden.
1
Klicken Sie im Central Admin Console Hauptbildschirm
auf die [Adminbedienungen] Registerkarte.
D Der [Scanner-Admin-Bedienungen] Bildschirm wird angezeigt.
2
4
Bestimmen Sie [Version/Name] und [Speichern in].
Weitere Informationen über die Einstellungen finden Sie in der
Scanner Central Admin Agent Hilfe.
5
Klicken Sie auf die [Ausführen] Taste.
6
Drücken Sie auf die [OK] Taste.
D Nach dem Export der Scannereinstellungen erscheint eine
entsprechende Benachrichtigung.
D Der [Scannereinstellungen exportieren] Bildschirm erscheint
erneut.
Wählen Sie den [Bildscanner Aktualisierungen] Link.
D Der [Bildscanner Aktualisierungsliste] Bildschirm erscheint.
Titelblatt
Inhalt
Index
Einführung
Scanner Central
Admin Überblick
Installation des
Scanner Central
Admin
Verwendung des
Scanner Central
Admin Server
Verwenden von
E-Mail-Alarmen
Verknüpfung mit
dem integrierten
Verwaltungssystem
Verwaltung des
Scanner Central
Admin
Anhang
Glossar
63
Kapitel 3 Verwendung des Scanner Central Admin Server
3
Klicken Sie auf die [Neu] Taste.
D Der [Bildscanner Aktualisierungsregistration] Bildschirm erscheint.
7
Klicken Sie auf die [Registrieren] Taste.
D Nach dem Hochladen des Bildscanner-Aktualisierungsmoduls
erscheint eine entsprechende Benachrichtigung.
HINWEIS
Wenn mehrere Aktualisierungen registriert sind, werden
Aktualisierungen in der Warteschleife in folgender Reihenfolge
ausgeführt:
1 Firmware
2 Treiber
3 Software
4 Einstellungen
5 Benutzeranwendung
8
4
Klicken Sie die [Durchsuchen] Taste, um eine
Bildscanner-Aktualisierungsmoduldatei zu bestimmen.
ACHTUNG
Aktualisierungsmodule größer als 1 GB können nicht hochgeladen
werden.
5
Klicken Sie auf die [Hochladen] Taste, um das
angegebene Bildscanner-Aktualisierungsmodul
hochzuladen.
6
Klicken Sie auf die [Wählen] Taste zum Auswählen der
Einstellungsgruppe, die durch die
Bildscanneraktualisierung verarbeitet werden soll.
Klicken Sie auf die [OK] Taste.
D Der [Bildscanner Aktualisierungsliste] Bildschirm erscheint erneut.
Titelblatt
Inhalt
Index
Einführung
Scanner Central
Admin Überblick
Installation des
Scanner Central
Admin
Verwendung des
Scanner Central
Admin Server
Verwenden von
E-Mail-Alarmen
Verknüpfung mit
dem integrierten
Verwaltungssystem
Verwaltung des
Scanner Central
Admin
ACHTUNG
Für eine einzelne Einstellungsgruppe kann für jeden Typ nur ein
Aktualisierungsmodul hochgeladen werden.
Anhang
Glossar
64
Kapitel 3 Verwendung des Scanner Central Admin Server
Installieren eines Aktualisierungsmoduls
1
Nach dem Hochladen auf den Scanner Central Admin Server
wird in folgenden Fällen das Aktualisierungsmodul von den
Scannern heruntergeladen:
z Der am Scanner angeschlossene Computer ist angemeldet.
z Am am Scanner angeschlossenen Computer wird im Infobereich auf
das Scanner Central Admin Agent Symbol rechtsgeklickt und dann
[Aktualisierungen installieren] aus dem Kontextmenü ausgewählt.
z Das [Aktualisierungen regelmäßig überprüfen] Kontrollkästchen
wurde im Scanner Central Admin Agent [Scanner Central Admin
Server Einstellungen] Bildschirm gewählt und die für
[Überprüfungsintervall] angegebene Zeit ist abgelaufen.
z Das [Aktualisierungen installieren, während der Computer
abgemeldet ist] Kontrollkästchen wurde im Scanner Central Admin
Agent [Scanner Central Admin Server Einstellungen] Bildschirm
gewählt und der am Scanner angeschlossene Computer ist
abgemeldet.
Führen Sie folgendes aus, um Aktualisierungsmodule manuell
zu installieren:
Klicken Sie nach dem Herunterladen von
Aktualisierungsmodulen auf das Scanner Central Admin
Agent Symbol im Infobereich.
Titelblatt
Inhalt
Index
Einführung
Scanner Central
Admin Überblick
D Eine Bestätigungsmeldung für die Installation der
Aktualisierungsmodule erscheint.
2
Wenn Sie die Aktualisierungsmodule sofort installieren
möchten, klicken Sie auf die [Jetzt installieren] Taste.
Wenn der Scanner gerade verwendet wird oder eine
sofortige Installation der Aktualisierungsmodule nicht
erwünscht ist, klicken Sie auf die [Später installieren]
Taste.
Installation des
Scanner Central
Admin
Verwendung des
Scanner Central
Admin Server
Verwenden von
E-Mail-Alarmen
Verknüpfung mit
dem integrierten
Verwaltungssystem
Verwaltung des
Scanner Central
Admin
Anhang
Glossar
65
Kapitel 3 Verwendung des Scanner Central Admin Server
ACHTUNG
z Wenn kein Treiber installiert ist, werden die Aktualisierungsmodule
der FIrmware oder Software Operation Panel Einstellungen nicht
installiert.
z Für eine einzelne Einstellungsgruppe kann für jeden Typ nur ein
Aktualisierungsmodul hochgeladen werden.
z Wenn mehrere Aktualisierungsmodule installiert werden sollen und
während des Vorgangs die [Stop] Taste geklickt wird, wird der
Installationsvorgang nach dem Beenden der aktuellen Installation
angehalten.
z Starten Sie nach der Treiberaktualisierung den Computer neu. Wird
der Computer nicht neu gestartet, kann der Treiber den Scanner
eventuell nicht erkennen.
z Bei der Installation von Firmware-Aktualisierungsmodulen kann,
wenn das Software Operation Panel gestartet ist, eine Melden
erscheinen, die besagt, dass der Scanner nicht angeschlossen ist.
Wenn das Software Operation Panel im Infobereich erscheint,
beenden Sie bitte das Software Operation Panel und installieren dann
die Firmware-Aktualisierungsmodule.
z Wenn Aktualisierungen installiert werden sollen, während der
Computer abgemeldet ist, werden Aktualisierungsmodule für
Firmware und Software Operation Panel Konfigurationen nicht
installiert.
z Schalten Sie den Computer nicht aus, bzw. melden diesen nicht ab,
während ein Aktualisierungsmodul installiert wird. Anderenfalls wird
das Aktualisierungsmodul eventuell nicht korrekt installiert.
Überprüfen des Aktualisierungsstatus
Statusdetails der Aktualisierungsmodule können im Scanner
Central Admin Console Bildschirm eingesehen werden.
1
Klicken Sie im Central Admin Console Hauptbildschirm
auf die [Adminbedienungen] Registerkarte.
D Der [Scanner-Admin-Bedienungen] Bildschirm wird angezeigt.
2
Wählen Sie den numerischen [Ziel] Link in [Bildscanner
Aktualisierungen].
D Der [Updatestatus-Liste] Bildschirm erscheint.
3
Überprüfen Sie die Updatestatus-Liste der Bildscanner.
Weitere Informationen über die Einstellungen finden Sie in der
Scanner Central Admin Console Hilfe.
Titelblatt
Inhalt
Index
Einführung
Scanner Central
Admin Überblick
Installation des
Scanner Central
Admin
Verwendung des
Scanner Central
Admin Server
Verwenden von
E-Mail-Alarmen
Verknüpfung mit
dem integrierten
Verwaltungssystem
Verwaltung des
Scanner Central
Admin
Anhang
Glossar
66
Kapitel 3 Verwendung des Scanner Central Admin Server
3.10 Aktualisieren der Netzwerkscanner
Dieser Abschnitt beschreibt das Aktualisieren eines
Netzwerkscanners.
Durch das Hochladen von Aktualisierungsmodulen auf den
Scanner Central Admin Server können das System und Addins aktualisiert werden.
Verfügbare Aktualisierungstypen
Folgende Aktualisierungstypen stehen zur Verfügung:
Typ
Beschreibung
Erste
Installation
System
Das Scannersystem, Sicherheit und
installierte Optionen
Nicht
unterstützt
Add-in
Auf dem Scanner zu installierendes
Add-in
Verfügbar
Scannereinstellungen
Informationen über
Scannersystemeinstellungen
Nicht
unterstützt
Profileinstellungen
Informationen über
Profileinstellungen
Verfügbar
HINWEIS
Die für eine Softwareaktualisierung erforderliche Zeit wie folgt kalkuliert:
Größe des Update-Moduls × Anzahl der Zielscanner × 1,5
Netzwerkdurchsatz
Beispiel: Für das folgende Beispiel wird die Aktualisierungszeit wie folgt
berechnet:
15 × 40 × 1,5
= 900 Sekunden (15 Minuten)
1
z Größe des Update-Moduls: 15 MB
z Anzahl der Zielscanner: 40
z Netzwerkdurchsatz: 8 Mbps = 1 MB/s
Netzwerkscanner
Systemaktualisierung
Im Scanner Central Admin Console Bildschirm können das
System, die Sicherheit und installierte Optionen aktualisiert
werden, indem eine neue Systemaktualisierung hochgeladen
wird und Aktualisierungsaufrufe eingestellt werden.
Weitere Informationen erhalten Sie im Bedienungshandbuch
Ihres Scannermodells.
Das neue Systemaktualisierungsmodul wird veröffentlicht und
den Scannern hinzugefügt, sobald folgendes auftritt:
z
z
z
z
Der Scanner wird gestartet oder wechselt in den Standby-Modus
Der Scanner ist abgemeldet
Der Scanner wurde über ein Aktualisierungsmodul informiert
Der Scanner ist für eine automatische Aktualisierung vorgesehen
Aktualisierungen können, ausgeschalteten oder in StandbyModus stehenden Scannern über die Verwendung des WakeOn-LAN hinzugefügt werden.
Aktualisierungsmodule können in den folgenden Fällen nicht
registriert werden.
Titelblatt
Inhalt
Index
Einführung
Scanner Central
Admin Überblick
Installation des
Scanner Central
Admin
Verwendung des
Scanner Central
Admin Server
Verwenden von
E-Mail-Alarmen
Verknüpfung mit
dem integrierten
Verwaltungssystem
Verwaltung des
Scanner Central
Admin
z Wenn es sich beim Modultyp um eine System- oder Sicherheitsoption
handelt und die gleiche oder eine hochgestufte Modulversion bereits
registriert wurde.
z Wenn für ein Aktualisierungsmodul einer installierten Option das
gleiche Aktualisierungsmodul bereits registriert wurde.
HINWEIS
Die Aktualisierungsmodule können gemäß der am Scanner
eingestellten Zeit übernommen werden.
Anhang
Glossar
67
Kapitel 3 Verwendung des Scanner Central Admin Server
1
Klicken Sie im Central Admin Console Hauptbildschirm
auf die [Adminbedienungen] Registerkarte.
7
D Der [Scanner-Admin-Bedienungen] Bildschirm wird angezeigt.
2
Wählen Sie den [Systemaktualisierungen] Link.
D Der [Systemaktualisierungen] Bildschirm erscheint.
8
HINWEIS
Um die Veröffentlichung von Aktualisierungsmodulen
abzubrechen, klicken Sie zum Löschen des Moduls auf die
[Abbrechen] Taste.
3
Wählen Sie in [Aktualisierungsruppen] die Gruppe, für
welche das neue Aktualisierungsmodul registriert ist.
D [Momentan verfügbare Systemaktualisierungen] zeigt die Details
der momentan verfügbaren Aktualisierungsmodule an.
4
Wählen Sie ein [Modell]
5
Klicken Sie die [Durchsuchen] Taste zum Bestimmen des
zu registrierenden Aktualisierungsmoduls.
6
Klicken Sie die [Hochladen] Taste, um das
Aktualisierungsmodul hochzuladen.
Markieren Sie das [Aktualisierungsaufruf ausführen]
Kontrollkästchen, um einen Aktualisierungsaufruf
auszuführen.
Einführung
Wird dieses Kontrollkästchen markiert, wird das Add-in Modul gemäß
dem Scannerbenachrichtigungsplan an den Scanner gesendet und
für diesen Übernommen, auch wenn der Scanner nicht eingeschaltet
oder angemeldet ist.
Scanner Central
Admin Überblick
Wird die Aktualisierung veröffentlicht während der Scanner
angemeldet ist, wird die Aktualisierung nach der Abmeldung
übernommen. Sollten andere Aktualisierungen anhänglich sein,
werden diese gleichzeitig mit übernommen.
Installation des
Scanner Central
Admin
Bestimmen Sie in [Scannerbenachrichtigungsplan] den
Benachrichtigungsplan (Zeitpunkt) für die
Aktualisierungsmodule.
ACHTUNG
Stellen Sie für den Aufruf eine Zeit ein, die nicht mit der Einstellung
für [Zeitraumseinschränkungen für die Software-Aktualisierung]
der Scanner Central Admin Console im [Scanner Central Admin
Server Einstellungen (Allgemeine Einstellungen)] Bildschirm in
Konflikt steht.
9
Titelblatt
Inhalt
Index
Klicken Sie auf die [Registrieren] Taste.
D Das hochgeladene Aktualisierungsmodul wird registriert.
Verwendung des
Scanner Central
Admin Server
Verwenden von
E-Mail-Alarmen
Verknüpfung mit
dem integrierten
Verwaltungssystem
Verwaltung des
Scanner Central
Admin
HINWEIS
Eine neue Systemaktualisierung wird installiert, wenn die Version
der aktuell erhältlichen Systemaktualisierung eine neuere ist als
die der aktuell angewendete Systemversion. Nach dem Installieren
einer neuen Systemaktualisierung werden die Zielscanner
neugestartet.
Aktualisierungen in der Warteschleife werden in der folgenden
Reihenfolge ausgeführt:
1 Systemaktualisierungen
2 Add-in Installation
3 Scannereinstellungen
Anhang
Glossar
68
Kapitel 3 Verwendung des Scanner Central Admin Server
10 Klicken Sie auf die [Zurück] Taste.
D Der Scanner Central Admin Console Hauptbildschirm wird wieder
angezeigt.
Add-in Installation
Im Scanner Central Admin Console Bildschirm kann ein
Add-in für Scanner installiert werden, indem ein Add-in Modul
hochgeladen und ein Aktualisierungsaufruf eingestellt wird.
Bis zu sechs Add-in Module können installiert werden.
Das neue Add-in Modul wird veröffentlicht und den Scannern
hinzugefügt, sobald folgendes auftritt:
z
z
z
z
Der Scanner wird gestartet oder wechselt in den Standby-Modus
Der Scanner ist abgemeldet
Der Scanner wurde über ein Aktualisierungsmodul informiert
Der Scanner ist für eine automatische Aktualisierung vorgesehen
Wenn Aktualisierungsaufrufe eingestellt sind, können
Aktualisierungen mit Wake-On-LAN auch für ausgeschaltete
oder im Standby-Modus befindliche Scanner übernommen
werden.
Ist bereits ein Add-in Modul erhältlich, wird das Add-in Modul
ausgewechselt. Falls die Daten der letzten modifizierten
Add-in Modulversion dieselben oder frühere sind, als die des
aktuell erhältlichen, kann das Add-in Modul nicht registriert
werden.
Titelblatt
Inhalt
Index
Einführung
Scanner Central
Admin Überblick
Installation des
Scanner Central
Admin
Verwendung des
Scanner Central
Admin Server
Verwenden von
E-Mail-Alarmen
Verknüpfung mit
dem integrierten
Verwaltungssystem
Verwaltung des
Scanner Central
Admin
HINWEIS
Add-ins können gemäß der vom Scanner eingestellten Zeit installiert
werden.
Weitere Informationen erhalten Sie im Bedienungshandbuch Ihres
Scannermodells.
Anhang
Glossar
69
Kapitel 3 Verwendung des Scanner Central Admin Server
1
Klicken Sie im Central Admin Console Hauptbildschirm
auf die [Adminbedienungen] Registerkarte.
4
Klicken Sie auf die [Add-in hochladen] Taste.
D Der [Add-in hochladen] Bildschirm erscheint.
D Der [Scanner-Admin-Bedienungen] Bildschirm wird angezeigt.
2
Titelblatt
Inhalt
Index
Einführung
Wählen Sie den [Add-in Installation] Link.
Scanner Central
Admin Überblick
D Der [Add-in Installation] Bildschirm erscheint.
Installation des
Scanner Central
Admin
Verwendung des
Scanner Central
Admin Server
HINWEIS
Um Veröffentlichung von Add-in Modulen abzubrechen, klicken Sie
zum Löschen des Moduls auf die [Abbrechen] Taste.
HINWEIS
Um Veröffentlichung von Add-in Modulen abzubrechen, klicken Sie
zum Löschen des Moduls auf die [Abbrechen] Taste.
3
Wählen Sie in [Add-in Gruppen] eine Gruppe, für die das
neue Add-in Modus registriert werden soll.
D [Momentan verfügbare Add-ins] zeigt die Details der momentan
verfügbaren Add-in Module an.
5
Um das Add-in Modul nach der Deinstallation aller im
Scanner installierten Add-in Module zu installieren,
markieren Sie das [Nach der Deinstallation der aktuellen
Add-ins installieren] Kontrollkästchen.
6
Klicken Sie für [Add-in Name] auf die [Durchsuchen] Taste
zur Auswahl einer Add-in Moduldatei.
7
Klicken Sie auf die [Hochladen] Taste zum Hochladen des
Add-in Moduls.
Verwenden von
E-Mail-Alarmen
Verknüpfung mit
dem integrierten
Verwaltungssystem
Verwaltung des
Scanner Central
Admin
Anhang
Glossar
70
Kapitel 3 Verwendung des Scanner Central Admin Server
8
Um Add-in Einstellungen für Add-in Module zu
registrieren, klicken Sie bitte auf die [Durchsuchen] Taste
für [Add-in Einstellungsname] und wählen dann eine
Add-in Einstellungsdatei.
HINWEIS
z Wenn kein Add-in Modul hochgeladen wird, kann eine Add-in
Einstellungsdatei nicht angegeben werden.
z Wenn eine Add-in Einstellungsdatei bereits für ein Add-in Modul
registriert ist, klicken Sie bitte auf die [Abbrechen] Taste zum
Löschen der Add-in Einstellungsdatei und bestimmen daraufhin
dann eine neue Add-in Einstellungsdatei.
9
Klicken Sie auf die [Hochladen] Taste zum Hochladen der
Add-in Einstellungsdatei.
10 Klicken Sie auf die [Zurück] Taste.
D Der [Add-in Installation] Bildschirm erscheint.
11 Markieren Sie das [Aktualisierungsaufruf ausführen]
Kontrollkästchen, um einen Aktualisierungsaufruf
auszuführen.
Wird dieses Kontrollkästchen markiert, wird das Add-in Modul gemäß
dem Scannerbenachrichtigungsplan an den Scanner gesendet und
für diesen Übernommen, auch wenn der Scanner nicht eingeschaltet
oder angemeldet ist.
Wird die Aktualisierung veröffentlicht während der Scanner
angemeldet ist, wird die Aktualisierung nach der Abmeldung
übernommen. Sollten andere Aktualisierungen anhänglich sein,
werden diese gleichzeitig mit übernommen.
12 Bestimmen Sie in [Scannerbenachrichtigungsplan] den
Benachrichtigungsplan (Zeitpunkt) für die Add-in Module.
ACHTUNG
Stellen Sie für den Aufruf eine Zeit ein, die nicht mit der Einstellung
für [Zeitraumseinschränkungen für die Software-Aktualisierung]
der Scanner Central Admin Console im [Scanner Central Admin
Server Einstellungen (Allgemeine Einstellungen)] Bildschirm in
Konflikt steht.
13 Klicken Sie auf die [Registrieren] Taste.
D Das hochgeladene Add-in Modul wird in der gewählten Add-in
Gruppe registriert.
HINWEIS
Das ausgegebene Add-in Modul wird installiert, solange dessen
Bezeichnung und Version nicht identisch mit denen des aktuell im
Scanner installierten Add-in Moduls sind.
Bei der Installation eines neuen Add-ins werden die Scanner zwei
Mal neu gestartet. Einmal für die Deinstallation des alten Add-ins
und noch einmal nach der Installation des neuen Add-ins.
Aktualisierungen in der Warteschleife werden in der folgenden
Reihenfolge ausgeführt:
1 Systemaktualisierungen
2 Add-in Installation
3 Scannereinstellungen
Titelblatt
Inhalt
Index
Einführung
Scanner Central
Admin Überblick
Installation des
Scanner Central
Admin
Verwendung des
Scanner Central
Admin Server
Verwenden von
E-Mail-Alarmen
Verknüpfung mit
dem integrierten
Verwaltungssystem
Verwaltung des
Scanner Central
Admin
14 Klicken Sie auf die [Zurück] Taste.
D Der Scanner Central Admin Console Hauptbildschirm wird wieder
angezeigt.
Anhang
Glossar
71
Kapitel 3 Verwendung des Scanner Central Admin Server
Aktualisieren der Scannereinstellungen
Im Scanner Central Admin Console Bildschirm können die
Scannereinstellungen aktualisiert werden, indem ein neues
Set von Scannereinstellungen hochgeladen und
Aktualisierungsaufrufe eingestellt werden.
Weitere Informationen erhalten Sie im Bedienungshandbuch
Ihres Scannermodells.
1
Klicken Sie im Central Admin Console Hauptbildschirm
auf die [Adminbedienungen] Registerkarte.
D Der [Scanner-Admin-Bedienungen] Bildschirm wird angezeigt.
2
Wählen Sie den [Scannereinstellungen] Link.
D Der [Scannereinstellungen] Bildschirm erscheint.
Scanner Central
Admin Überblick
Verwendung des
Scanner Central
Admin Server
Der Scanner wird gestartet oder wechselt in den Standby-Modus
Der Scanner ist abgemeldet
Der Scanner wurde über ein Aktualisierungsmodul informiert
Der Scanner ist für eine automatische Aktualisierung vorgesehen
Verwenden von
E-Mail-Alarmen
Wenn Aktualisierungsaufrufe eingestellt sind, können
Aktualisierungen mit Wake-On-LAN auch für ausgeschaltete
oder im Standby-Modus befindliche Scanner übernommen
werden.
Wird die Aktualisierung veröffentlicht während der Scanner
angemeldet ist, wird die Aktualisierung nach der Abmeldung
übernommen.
Sind neue Scannereinstellungen bereits verfügbar werden die
Scannereinstellungen abgeändert.
HINWEIS
Scannereinstellungen können gemäß der vom Scanner eingestellten
Zeit aktualisiert werden.
Einführung
Installation des
Scanner Central
Admin
Das neue Set von Scannereinstellungen wird veröffentlicht
und den Scannern hinzugefügt, sobald folgendes auftritt:
z
z
z
z
Titelblatt
Inhalt
Index
HINWEIS
Um die Veröffentlichung von Scannereinstellungen abzubrechen,
klicken Sie zum Löschen der Scannereinstellungen auf die
[Abbrechen] Taste.
Wenn die Scannereinstellungen gelöscht werden, können die
Einstellungsinhalte nicht länger eingesehen oder geändert
werden. Ebenso sind evtl. das Bearbeiten oder Anzeigen der
Netzwerkdrucker/Ordnereinstellungsinhalte über den
Auftragsmodusbearbeitungsbildschirm nicht möglich.
3
Verknüpfung mit
dem integrierten
Verwaltungssystem
Verwaltung des
Scanner Central
Admin
Wählen Sie in [Einstellungsgruppe] die
Einstellungsgruppe, für die das neue Set von
Scannereinstellungen registriert werden soll.
D [Momentan verfügbare Einstellungen] zeigt die
Veröffentlichungsdaten der momentan verfügbaren
Systemeinstellungen an.
4
Wählen Sie ein [Modell]
Anhang
Glossar
72
Kapitel 3 Verwendung des Scanner Central Admin Server
5
Klicken Sie auf die [Scannereinstellungen bearbeiten]
Taste.
6
Konfigurieren Sie die Scannereinstellungen.
Weitere Informationen erhalten Sie im Bedienungshandbuch Ihres
Scannermodels.
- [Schließen] Taste
Die eingegebenen Scannereinstellungen werden registriert und
das [Scannereinstellungen] Fenster geöffnet.
7
Markieren Sie das [Aktualisierungsaufruf ausführen]
Kontrollkästchen, um einen Aktualisierungsaufruf
auszuführen.
Wird dieses Kontrollkästchen markiert, wird das Add-in Modul gemäß
dem Scannerbenachrichtigungsplan an den Scanner gesendet und
für diesen Übernommen, auch wenn der Scanner nicht eingeschaltet
oder angemeldet ist.
Wird die Aktualisierung veröffentlicht während der Scanner
angemeldet ist, wird die Aktualisierung nach der Abmeldung
übernommen. Sollten andere Aktualisierungen anhänglich sein,
werden diese gleichzeitig mit übernommen.
8
Bestimmen Sie in [Scannerbenachrichtigungsplan] den
Benachrichtigungsplan (Zeitpunkt) für die Aktualisierung
der Scannereinstellungen.
9
Klicken Sie auf die [Registrieren] Taste.
D Die eingegebenen Scannereinstellungen werden in der
ausgewählten Einstellungsgruppe registriert.
HINWEIS
Falls neue Scannereinstellungen erhältlich sind, werden zuerst alle
existierenden Netzwerkdrucker,- und Netzwerkordnereinstellungen
gelöscht.
Im nächsten Schritt werden die alten Scannereinstellungen von
den neuen überschrieben. Jegliche individuelle
Einstellungsänderungen einzelner Scanner bleiben solange
einbehalten bis ein neues Set von Scannereinstellungen vom
Scanner Central Admin Server erhältlich ist.
Aktualisierungen in der Warteschleife werden in der folgenden
Reihenfolge ausgeführt:
1 Systemaktualisierungen
2 Add-in Installation
3 Scannereinstellungen
10 Klicken Sie auf die [Zurück] Taste.
D Der Scanner Central Admin Console Hauptbildschirm wird wieder
angezeigt.
Titelblatt
Inhalt
Index
Einführung
Scanner Central
Admin Überblick
Installation des
Scanner Central
Admin
Verwendung des
Scanner Central
Admin Server
Verwenden von
E-Mail-Alarmen
Verknüpfung mit
dem integrierten
Verwaltungssystem
Verwaltung des
Scanner Central
Admin
ACHTUNG
Stellen Sie für den Aufruf eine Zeit ein, die nicht mit der Einstellung
für [Zeitraumseinschränkungen für die Software-Aktualisierung]
der Scanner Central Admin Console im [Scanner Central Admin
Server Einstellungen (Allgemeine Einstellungen)] Bildschirm in
Konflikt steht.
Anhang
Glossar
73
Kapitel 3 Verwendung des Scanner Central Admin Server
Einstellen des Profilmodus
Im Scanner Central Admin Console Bildschirm kann der
Profilmodus eingestellt werden, indem ein neuer Profilmodus
registriert und ein Veröffentlichungsplan eingestellt wird.
Nach der Registrierung von neuen Profileinstellungen, werden
diese in die vorherigen übernommen.
Weitere Informationen erhalten Sie im Bedienungshandbuch
Ihres Scannermodells.
1
HINWEIS
Um die Veröffentlichung von Profileinstellungen oder das nächste
Hochladen von Profileinstellungen abzubrechen, klicken Sie auf
die [Abbrechen] Taste zum Löschen der Profileinstellungen.
Auch wenn verfügbare Profilmodus-Einstellungen abgebrochen
werden, bereits erstellte und zum Scanner gesendete
Profileinstellungen werden dadurch nicht ungültig. Um
Profileinstellungen im Scanner zu deaktivieren, stellen Sie den
[Aufgabenmodus] bitte auf [Aus].
3
Klicken Sie im Central Admin Console Hauptbildschirm
auf die [Adminbedienungen] Registerkarte.
D Der Bildschirm zum Bearbeiten der Profileinstellungen wird
angezeigt.
D Der [Scanner-Admin-Bedienungen] Bildschirm wird angezeigt.
2
Wählen Sie den [Profileinstellungen] Link.
D Der [Profileinstellungen] Bildschirm erscheint.
Um ein neues Set von Profileinstellungen zu erstellen und
zu veröffentlichen, klicken Sie auf die [Profileinstellungen]
Taste.
4
5
Konfigurieren der Profilmoduseinstellungen
Die Inhalte der zuletzt konfigurierten Profileinstellungen werden
angezeigt.
Bestimmen Sie in [Terminplan für Profilveröffentlichung]
den Veröffentlichungszeitpunkt der Profileinstellungen.
6
Klicken Sie auf die [Registrieren] Taste.
7
Klicken Sie auf die [Zurück] Taste.
D Die eingegebenen Profileinstellungen werden registriert.
Titelblatt
Inhalt
Index
Einführung
Scanner Central
Admin Überblick
Installation des
Scanner Central
Admin
Verwendung des
Scanner Central
Admin Server
Verwenden von
E-Mail-Alarmen
Verknüpfung mit
dem integrierten
Verwaltungssystem
Verwaltung des
Scanner Central
Admin
D Der Scanner Central Admin Console Hauptbildschirm wird wieder
angezeigt.
Anhang
Glossar
74
Kapitel 3 Verwendung des Scanner Central Admin Server
Überprüfen des Aktualisierungsstatus
Statusdetails können für die folgenden Aktualisierungstypen
im Scanner Central Admin Console Bildschirm eingesehen
werden.
z Systemaktualisierungen
z Add-in Installation
z Scannereinstellungen
1
Klicken Sie im Central Admin Console Hauptbildschirm
auf die [Adminbedienungen] Registerkarte.
D Der [Scanner-Admin-Bedienungen] Bildschirm wird angezeigt.
2
Wählen Sie in [Scannerseitig Updatestatus] den
numerischen [Ziel] Link.
D Der [Updatestatus-Liste] Bildschirm für die entsprechenden
Aktualisierungstypen erscheint.
3
Überprüfen Sie die Updatestatus-Liste.
Weitere Informationen über die Einstellungen finden Sie in der
Scanner Central Admin Console Hilfe.
Titelblatt
Inhalt
Index
Einführung
Scanner Central
Admin Überblick
Installation des
Scanner Central
Admin
Verwendung des
Scanner Central
Admin Server
Verwenden von
E-Mail-Alarmen
Verknüpfung mit
dem integrierten
Verwaltungssystem
Verwaltung des
Scanner Central
Admin
Anhang
Glossar
75
Titelblatt
Inhalt
Index
Kapitel 3 Verwendung des Scanner Central Admin Server
3.11 Scannerüberwachung
Dieser Abschnitt beischreibt die Überwachung von Scannern.
Durch das Überwachen des Registrationszustands,
Betriebsstatus und der Ereignisliste der vom Scanner Central
Admin Server verwalteten Scanner sind Sie in der Lage, im
Falle eines Scannerfehlers oder wenn Verbrauchsmaterialien
ersetzt werden müssen, umgehend die erforderlichen
Maßnahmen zu treffen.
Der Betriebszustand eines Scanners wird in folgenden Fällen
aktualisiert:
z Für Bildscanner:
- Der am Scanner angeschlossene Computer ist abgemeldet
oder ausgeschaltet
-
Das Scannerkabel ist angeschlossen/entfernt
-
Der Scanner wird mit Strom versorgt
-
Aktualisierungsvorgang abgeschlossen
-
Um 12:00 und 24:0
-
Einstellungen werden geändert oder der Zähler wird im
Software Operation Panel entfernt.
-
Einstellungen werden im Scanner Central Admin Agent
Einstellungsbildschirm geändert
z Für Netzwerkscanner:
- Der Scanner wird an- oder abgemeldet
-
Der Scanner wird gestartet oder aus dem Standby-Modus
aufgeweckt
-
Der Scanner wird ausgeschaltet oder wechselt in den
Standby-Modus
Überwachen des Scannernetzwerks
Im Scanner Central Admin Console Bildschirm können der
Registrationsstatus der Scanner, der Status verschiedener
Scannerprozesse und das Ereignisprotokoll eingesehen
werden.
1
Klicken Sie im Central Admin Console Hauptbildschirm
auf die [Adminbedienungen] Registerkarte.
D Der [Scanner-Admin-Bedienungen] Bildschirm wird angezeigt.
2
Scanner Central
Admin Überblick
Installation des
Scanner Central
Admin
Verwendung des
Scanner Central
Admin Server
Sehen Sie den Status des Scannernetzwerks ein.
Weitere Informationen über die Einstellungen finden Sie in der
Scanner Central Admin Console Hilfe.
Überwachen der Scannerbetriebszustände
Die Betriebszustände der Scanner können im Scanner
Central Admin Console Bildschirm überwacht werden.
1
Einführung
Klicken Sie im Central Admin Console Hauptbildschirm
auf die [Betriebsstatus] Registerkarte.
Verwenden von
E-Mail-Alarmen
Verknüpfung mit
dem integrierten
Verwaltungssystem
Verwaltung des
Scanner Central
Admin
D Der [Scannerbetriebsstatus] Bildschirm wird angezeigt.
2
Sehen Sie die Betriebsstaten der Scanner ein.
Weitere Informationen über die Einstellungen finden Sie in der
Scanner Central Admin Console Hilfe.
Anhang
Glossar
76
Kapitel 3 Verwendung des Scanner Central Admin Server
Anzeigen der Statistik
Anzeigen der Statistik
Im Scanner Central Admin Console Fenster können Sie die
Statistiken der Scanner einsehen.
Die als Statistik gesammelten Informationen sind:
1
Klicken Sie auf die [Statistik] Registerkarte im Scanner
Central Admin Console Hauptsfenster.
D Das [Statistische Informationen] erscheint.
z ADF Gesamt Durchsatz
z Flachbett Gesamt Durchsatz
Einführung
Scanner Central
Admin Überblick
Installation des
Scanner Central
Admin
Die Statistik kann für den angegebenen Zeitraum und die
angegebenen Filterkonditionen eingesehen werden.
Die Statistik wird zum selben Zeitpunkt wie der Betriebsstatus
der Scanner aktualisiert. Informationen zur zeitlichen
Abstimmung des Updates finden sie in "3.11
Scannerüberwachung" (Seite76).
HINWEIS
z Die Statistik umfasst die Operationen der vergangenen 365 Tage seit
gestern. Die Statistik kann für den Tag, an dem Operationen
ausgeführt wurden, nicht eingesehen werden.
z Die Statistik des Scanners wird auch bei Löschen von Scannern im
[Scanner-Liste & Konfiguration] Fenster nicht gelöscht. Die Statistik
des Scanners, der die Scan-Operation innerhalb dieses Zeitraums
ausgeführt hat, wird angezeigt.
Titelblatt
Inhalt
Index
Verwendung des
Scanner Central
Admin Server
Verwenden von
E-Mail-Alarmen
2
Geben Sie das Datum für [Von] und [Bis] in [Zeitraum] an.
Weitere Informationen zu diesen Einstellungen finden Sie in der
Scanner Central Admin Console Hilfe.
3
Bestimmen Sie [Filterkonditionen].
4
Klicken Sie auf die [Aktualisieren] Taste.
5
Begutachten Sie die Statistik.
Verknüpfung mit
dem integrierten
Verwaltungssystem
Verwaltung des
Scanner Central
Admin
Informationen über die Einstellungen finden Sie in der Scanner
Central Admin Console Hilfe.
D Die Statistik wird mit dem angegebenen Zeitraum und den
Filterkonditionen angezeigt.
Weitere Informationen zu diesen Einstellungen finden Sie in der
Scanner Central Admin Console Hilfe.
Anhang
Glossar
77
Kapitel 3 Verwendung des Scanner Central Admin Server
Statistik exportieren
Anzeigen des Ereignisprotokolls
1
Durch die Konfiguration der Scanner Central Admin Server
Einstellungen von Scannern, können Sie für Scanner
eintretende Ereignisse überwachen.
Im Scanner Central Admin Console Bildschirm können Sie ein
Ereignisprotokoll einsehen, das für Scanner eingetretene
Ereignisse und die Ergebnisse verschiedener Scanner Central
Admin Server Prozesse anzeigt.
Klicken Sie auf die [Statistik] Registerkarte im Scanner
Central Admin Console Hauptfenster.
D Das [Statistische Informationen] erscheint.
2
3
4
Geben Sie das Datum für [Von] und [Bis] in [Zeitraum] an.
Informationen über die Einstellungen finden Sie in der Scanner
Central Admin Console Hilfe.
Bestimmen Sie [Filterkonditionen].
Informationen über die Einstellungen finden Sie in der Scanner
Central Admin Console Hilfe.
Klicken Sie auf die [Aktualisieren] Taste.
Anzeigen des Ereignisprotokolls
1
D Die Statistik wird mit dem angegebenen Zeitraum und den
Filterkonditionen angezeigt.
5
Klicken Sie auf die [Export] Taste.
6
Klicken Sie auf die [OK] Taste.
7
Klicken Sie auf die [Speichern] Taste.
8
Bestimmen Sie das Exportziel.
9
Klicken Sie auf die [Speichern] Schaltfläche.
D Eine Bestätigungsmeldung, ob die Statistik exportiert werden soll,
wird angezeigt.
D Das [Datei herunterladen] Dialogfeld erscheint.
Klicken Sie im Scanner Central Admin Console
Hauptfenster auf die [Ereignisprotokoll] Registerkarte.
D Der [Ereignisprotokoll] Bildschirm wird angezeigt.
2
Sehen Sie das Ereignisprotokoll ein.
Weitere Informationen über die Einstellungen finden Sie in der
Scanner Central Admin Console Hilfe.
Titelblatt
Inhalt
Index
Einführung
Scanner Central
Admin Überblick
Installation des
Scanner Central
Admin
Verwendung des
Scanner Central
Admin Server
Verwenden von
E-Mail-Alarmen
Verknüpfung mit
dem integrierten
Verwaltungssystem
Verwaltung des
Scanner Central
Admin
D Das [Speichern unter] Dialogfeld erscheint.
D Die Statistikdatei wird zum angegebenen Exportziel exportiert.
Weitere Informationen zum Format der zu exportierenden
Statistikdatei finden Sie unter "Statistikdateiformat" (Seite148).
Anhang
Glossar
78
Kapitel 3 Verwendung des Scanner Central Admin Server
Exportieren des Ereignisprotokolls
1
Klicken Sie im Scanner Central Admin Console
Hauptfenster auf die [Ereignisprotokoll] Registerkarte.
D Der [Ereignisprotokoll] Bildschirm wird angezeigt.
2
3
4
Klicken Sie auf die [Export] Taste.
D Ein Bestätigungsbildschirm für den Export des Ereignisprotokolls
erscheint.
Klicken Sie auf die [OK] Taste.
D Der [Dateidownload] Bildschirm erscheint.
Klicken Sie auf die [Speichern] Taste.
Einführung
Scanner Central
Admin Überblick
Installation des
Scanner Central
Admin
Verwendung des
Scanner Central
Admin Server
D Das [Speichern unter] Dialogfeld erscheint.
5
Bestimmen Sie das Exportziel.
6
Klicken Sie auf die [Speichern] Taste.
D Die Ereignisse werden als Datei zum angegebenen Exportziel
exportiert.
Weitere Informationen zum Format der zu exportierenden
Ereignisdatei finden Sie unter "Ereignisprotokolldateiformat"
(Seite148).
Alle Ereignisse löschen
1
Titelblatt
Inhalt
Index
Verwenden von
E-Mail-Alarmen
Verknüpfung mit
dem integrierten
Verwaltungssystem
Verwaltung des
Scanner Central
Admin
Klicken Sie im Scanner Central Admin Console
Hauptfenster auf die [Ereignisprotokoll] Taste.
D Der [Ereignisprotokoll] Bildschirm wird angezeigt.
2
Klicken Sie auf die [Protokoll löschen] Taste.
3
Klicken Sie auf die [OK] Taste.
D Ein Bestätigungsbildschirm für das Löschen der Ereignisse
erscheint.
D Alle Ereignisse werden gelöscht.
Anhang
Glossar
79
Kapitel 3 Verwendung des Scanner Central Admin Server
Beziehen und Exportieren von
Überwachungsprotokollen
Sammeln der Überwachungsprotokolle
Netzwerkscanner
Scannersystemprotokolle und Benutzerprotokolle können im
Scanner Central Admin Server gesammelt und gespeichert
werden.
Im Scanner Central Admin Server gesammelte
Systemprotokolle werden "Überwachungsprotokoll (System)"
genannt, während Benutzerprotokolle als
"Überwachungsprotokoll (Benutzer)" bezeichnet werden.
Beide Protokolltypen werden zusammenfassend als
"Überwachungsprotokolle bezeichnet". Durch das
automatische Sammeln von Systemprotokollen und
Benutzerprotokollen im Scanner Central Admin Server
können die vergangenen Benutzeroperationen nachvollziehen
und überprüfen.
Um Überwachungsprotokolle einzusehen, exportieren Sie die
auf dem Scanner Central Admin Server gesammelten
Protokolle durch die Aufführung eines Kommandos in einen
Ordner.
Der Status der gesammelten Überwachungsprotokolle kann
im [Scannerdetails] Bildschirm eingesehen werden.
Scanner Central
Admin Server
Sammelt
automatisch
Systemprotokolle /
Benutzerprotokolle
Überwachungsprotokollexport Kommando
Überwachungsprotokoll exportieren
Überwachungsprotokolle
Um automatisch Überwachungsprotokolle auf dem Scanner Central
Admin Server zu sammeln, aktivieren Sie die automatische
Überwachungsprotokollsammlung im Scanner Central Admin Console
[Scanner Central Admin Server Einstellungen
(Netzwerkscannereinstellungen)] Bildschirm.
ACHTUNG
Die Überwachungsprotokolle werden gemäß ihres Sammeldatums im
Scanner Central Admin Server verwaltet. Ändern Sie daher nicht die
Datum/Zeit-Einstellung des Scanner Central Admin Servers auf einen
in der Vergangenheit liegenden Zeitpunkt.
HINWEIS
Nach dem Sammeln der Überwachungsprotokolle wird für das
Speichern Festplattenspeicherplatz beansprucht. Beachten Sie bitte
die folgende Richtlinie:
Unter den folgenden Umständen wird für ein Protokoll pro Tag 25
KB Speicherplatz benötigt.
Einschalten/Ausschalten: 1 Mal; Anmelden/Abmelden: 20 Mal;
Anzahl der Scanvorgänge: 100 Mal
Titelblatt
Inhalt
Index
Einführung
Scanner Central
Admin Überblick
Installation des
Scanner Central
Admin
Verwendung des
Scanner Central
Admin Server
Verwenden von
E-Mail-Alarmen
Verknüpfung mit
dem integrierten
Verwaltungssystem
Verwaltung des
Scanner Central
Admin
Server, in dem
Überwachungsprotokolle
gespeichert werden
Überwachungsprotokolle
Computer
Scanner
Scanner
Scanner
Scanner Central Admin Console
Den Status der gesammelten Protokolle überprüfen
Anhang
Glossar
80
Kapitel 3 Verwendung des Scanner Central Admin Server
Exportieren von Überwachungsprotokollen
Zum Exportieren von im Scanner Central Admin Server gesammelter
Überwachungsprotokolle, führen Sie "AmExportLog.exe" in der
Kommandoeingabe Ihres Computers, auf dem der Scanner Central
Admin Server installiert ist, aus.
z Kommandospeicherort
Unter dem [\AmManager\Bin] Ordner im Installationsordner des
Scanner Central Admin Server
ACHTUNG
z Führen Sie dieses Kommando nicht zwei Mal gleichzeitig aus.
z Ist eine Datei mit dem gleichen Namen bereits vorhanden, wird
diese überschrieben.
z Nach dem Export werden die entsprechenden
Überwachungsprotokolle vom Scanner Central Admin Server
gelöscht.
z Wenn während des Exports ein Fehler auftritt, werden die
exportierten Überwachungsprotokolle vom Scanner Central Admin
Server gelöscht.
z Ausführbares Kommandoformat
AmExportLog -d Ausgabeordner [-v]
Der kursive Text stellt variable Zeichensätze dar.
Zur Anzeige des Prozessstatus bestimmen Sie -v.
HINWEIS
Ein [AuditLogs] Ordner wird im angegebenen Ausgabeordner
erstellt. In diesem [AuditLogs] Ordner wird dann für jedes
Speicherdatum von Überwachungsprotokollen ein separater
Unterordner angelegt.
Das Datum eines Ordners korrespondiert zu dem Datum an dem
Überwachungsprotokolle im Scanner Central Admin Server
gesammelt wurden. Daher kann sich das Datum von dem auf dem
Scanner bei der Erstellung unterscheiden.
Dateiformat der Überwachungsprotokolle
Dateien der Überwachungsprotokolle werden wie folgt formatiert:
z Überwachungsprotokolle verwenden den UTF-8 Zeichensatz.
z Überwachungsprotokolle werden im CSV-Format erstellt.
z Überwachungsprotokolle enthalten folgende Ausgabe:
- Überwachungsprotokoll (System)
Dieses Protokoll enthält folgende Ausgabelemente:
"Sequenznummer","Datum","Zeit","Typ","Code","Nachricht"
Diese Elemente werden wie folgt definiert:
Gegenstand
Beschreibung
Seriennummer
Eine Seriennummer zwischen "1" und
"4294967295".
Diese Nummer erweitert sich um "1", wenn
Protokolle hinzugefügt werden, und wird
auf "0" zurückgesetzt (einen Overflow
anzeigend) wenn "4294967295"
überschritten ist.
Datum
Entspricht [Datum] im Systemprotokoll.
Zeit
Entspricht [Zeit] im Systemprotokoll.
Typ
Entspricht [Typ] im Systemprotokoll.
Code
Entspricht [Code] im Systemprotokoll.
Meldung
Entspricht [Nachricht] im Systemprotokoll.
z Dateinamenformat eines ausgegebenen Überwachungsprotokolls
Überwachungsprotokoll (System)
Scannername_MACAdresse_syslog.csv
z Dateinamenformat eines ausgegebenen Überwachungsprotokolls
Überwachungsprotokoll (Benutzer)
Scannername_MACAdresse_usrlog.csv
z Return-Wert
- 0
Erfolgreich
-
Anderer als 0
Fehlgeschlagen
Weitere Details zu den Systemanforderungen finden Sie im
Bedienungshandbuch Ihres Scannermodells.
Titelblatt
Inhalt
Index
Einführung
Scanner Central
Admin Überblick
Installation des
Scanner Central
Admin
Verwendung des
Scanner Central
Admin Server
Verwenden von
E-Mail-Alarmen
Verknüpfung mit
dem integrierten
Verwaltungssystem
Verwaltung des
Scanner Central
Admin
Anhang
Glossar
81
Kapitel 3 Verwendung des Scanner Central Admin Server
-
Überwachungsprotokoll (Benutzer)
Dieses Protokoll enthält folgende Ausgabelemente:
"Seriennummer","Datum","Zeit","Benutzer","Code",
"Vorgang","Ergebnis","Seiten","Beschreibung"
Diese Elemente werden wie folgt definiert:
Gegenstand
Seriennummer
Titelblatt
Inhalt
Index
Einführung
Scanner Central
Admin Überblick
Beschreibung
Eine Seriennummer zwischen "1" und
"4294967295".
Diese Nummer erweitert sich um "1",
wenn Protokolle hinzugefügt werden,
und wird auf "0" zurückgesetzt (einen
Overflow anzeigend) wenn
"4294967295" überschritten ist.
Datum
Entspricht [Datum] im Benutzerprotokoll.
Zeit
Entspricht [Zeit] im Benutzerprotokoll.
Benutzer
Entspricht [Benutzer] im
Benutzerprotokoll .
Code
Entspricht [Code] im Benutzerprotokoll.
Operation
Entspricht [Vorgang] im
Benutzerprotokoll.
Ergebnis
Entspricht [Ergebnis] im
Benutzerprotokoll.
Seiten
Entspricht [Seiten] im Benutzerprotokoll.
Beschreibung
Entspricht [Beschreibung] im
Benutzerprotokoll.
Installation des
Scanner Central
Admin
Verwendung des
Scanner Central
Admin Server
Verwenden von
E-Mail-Alarmen
Verknüpfung mit
dem integrierten
Verwaltungssystem
Verwaltung des
Scanner Central
Admin
Weitere Details zum Zugriff auf das Benutzerprotokoll finden
Sie im Bedienungshandbuch Ihres Scannermodells.
Anhang
Glossar
82
Kapitel 3 Verwendung des Scanner Central Admin Server
3.12 Scannerverwaltung
Dieser Abschnitt beschreibt die Verwaltung der Scanner.
Scanner können verwaltet werden, indem
Scannereinstellungen hinzugefügt, geändert oder gelöscht
werden. Weiterhin können Sie die Scannereinstellungen der
einzelnen Scannermodelle, die Version des Systems, der
Firmware und der Treiber, sowie weitere Details einsehen.
Ein Set von Scannereinstellungen kann einer Gruppe
zugewiesen werden. Indem zum Beispiel Scanner nach
Abteilungen ordnen, können somit die einzelnen Abteilungen
Ihre Scanner selbst aktualisieren.
Scanner Konfigurationen sind Informationen, die zu der
Erkennung eines Scanners im Scanner Central Admin Server
dienen, während der Scanner Central Admin Server
Konfigurationsinformationen von einem Scanner registriert
Die registrierten Scanner können über die Scanner Central
Admin Server Funktionen verwaltet werden.
In der Grundeinstellung werden die Scannereinstellungen für
jeden Scanner in der Scannergruppe automatisch
hinzugefügt.
Um das automatische Hinzufügen neuer Konfigurationen zu
vermeiden, deaktivieren Sie die Funktion [Neue Scanner
werden nach der Entdeckung automatisch der Central
Adminkonfiguration hinzugefügt.] im Kontrollkästchen des
[Scanner Central Admin Server Einstellungen] Bildschirm vor
der Registrierung.
Titelblatt
Inhalt
Index
Einführung
Scanner Central
Admin Überblick
Installation des
Scanner Central
Admin
Verwendung des
Scanner Central
Admin Server
Verwenden von
E-Mail-Alarmen
Verknüpfung mit
dem integrierten
Verwaltungssystem
Verwaltung des
Scanner Central
Admin
Anhang
Glossar
83
Titelblatt
Inhalt
Index
Kapitel 3 Verwendung des Scanner Central Admin Server
Scannerkonfiguration
Die folgende Tabelle zeigt welche Konfigurationselemente von einer Konfigurationsdatei oder einem Scanner an den Scanner
Central Admin Server hinzugefügt oder importiert werden
Die Scannerkonfiguration wird zur selben Zeit wie der Betriebsstatus aktualisiert. Weitere Informationen zum Zeitpunkt des
Updates finden Sie unter "3.11 Scannerüberwachung" (Seite76).
Gegenstand
Bildscanner
Netzwerk
scanner
Konfiguration
von Datei
Konfiguration
von Scanner
Die Admin-ID wird zur Identifikation des Scanner oder am Scanner
angeschlossenen Computers verwendet. Für Netzwerkscanner wird
hierfür die MAC-Adresse verwendet.
Ja
Ja
Ja
Ja
Name des Scanners oder des am Scanner angeschlossenen
Computers
Ja
Scannertyp
Bildscanner oder Netzwerkscanner
Ja
Ja
Ja
Ja
Modell
Scannermodell Für einen emulierten Scanner ist dies der Name
eines emulierten Modells.
Ja
Ja
Ja
Ja (*2)
Flachbett
Scannermodel (*1)
Flachbett Scannermodell
-
Ja
Ja (*5)
-
Seriennummer
Scannerseriennummer
Ja
Ja (*3)
-
Ja (*2)
Betriebssystem
Betriebssystembezeichnung und Service Pack Version des an den
Scanner angeschlossenen Computers
Ja
-
-
Ja
IP-Adresse
IP-Adresse des Scanners oder des an den Scanner
angeschlossenen Computers
Ja
Ja
Ja
Ja
Subnetzmaske (*1)
Subnetzmaske des Scanners oder des an den Scanner
angeschlossenen Computers
Ja
Ja
Ja
Ja
MAC-Adresse
MAC-Adresse des Scanners oder des an den Scanner
angeschlossenen Computers
Ja
Ja
Ja
Ja
Beschreibung
Beschreibung
Ja
Ja
Ja
-
Admin-ID (*1)
Name
Beschreibung
Ja
Ja
Ja
Einführung
Scanner Central
Admin Überblick
Installation des
Scanner Central
Admin
Verwendung des
Scanner Central
Admin Server
Verwenden von
E-Mail-Alarmen
Verknüpfung mit
dem integrierten
Verwaltungssystem
Verwaltung des
Scanner Central
Admin
Anhang
Glossar
84
Kapitel 3 Verwendung des Scanner Central Admin Server
Gegenstand
Beschreibung
Bildscanner
Netzwerk
scanner
Konfiguration
von Datei
Konfiguration
von Scanner
Titelblatt
Inhalt
Index
Letzte modifizierte
Information
Zeitpunkt der letzten Veränderung der Scannerkonfigurationen
Ja
Ja
- (*4)
- (*4)
Einführung
Registriert (*1)
Abhängig davon, ob ein Zielscanner über den Scanner dem
Scanner Central Admin Server hinzugefügt ist
Ja
Ja
- (*4)
- (*4)
Scanner Central
Admin Überblick
Aktualisierungsstatus (*1)
Zeigt den letzten Aktualisierungsstatus der vorhandenen Updates
an (Systemaktualisierungen, Add-in-Installationen,
Scannereinstellungen
Ja
Ja
- (*4)
- (*4)
Installation des
Scanner Central
Admin
Flachbettscanner
Seriennummer
Seriennummer des Flachbettscanners (für einen Netzwerkscanner
erfolg eine Anzeige nur, wenn die Flachbettoption aktiviert ist)
-
Ja (*3)
-
Ja (*2)
Verwendung des
Scanner Central
Admin Server
Port-Nummer
Scanner Port-Nummer
-
Ja
Ja
Ja
HTTPS
verwenden ?
Unabhängig davon, ob HTTPS zur Kommunikation mit dem
Scanner verwendet wird
-
Ja
Ja
Ja
Betriebsstatus
Scannerbetriebsstatus
Ja
Ja
-
Ja
Fehlerstatus
Zeigt an, ob ein Scannerfehler aufgetreten ist
Ja
Ja
-
-
Letzte Inventur
Datum und Zeit der letzten durchgeführten Inventur
Ja
Ja
- (*4)
- (*4)
Datum der
Registrierung
Datum der Registrierung des Scanners
Ja
Ja
-
Ja (*2)
Verbindungsschnitt
stellentyp
Typ der Schnittstelle, die zur Verbindung des Computers mit dem
Scanner verwendet wird
Ja
-
-
Ja (*2)
Richtiger
Modellname
Richtiger Modellname (Typ) des Scanners (eine Anzeige erfolgt nur
für emulierte Scanner)
Ja
-
-
Ja (*2)
ADFGesamtdurchsatz
(Blätter)
Gesamtanzahl der vom Scanner gescannten Blätter, für die der ADF
verwendet wurde.
Ja
Ja
-
Ja (*2)
FlachbettGesamtdurchlauf
(Blätter)
Gesamtanzahl der mit dem Flachbett gescannten Blätter (für
Netzwerkscanner erfolgt eine Anzeige nur, wenn die Flachbettoption
aktiviert ist)
Ja
Ja
-
Ja (*2)
Verwenden von
E-Mail-Alarmen
Verknüpfung mit
dem integrierten
Verwaltungssystem
Verwaltung des
Scanner Central
Admin
Anhang
Glossar
85
Kapitel 3 Verwendung des Scanner Central Admin Server
Gegenstand
Beschreibung
Bildscanner
Netzwerk
scanner
Konfiguration
von Datei
Konfiguration
von Scanner
Titelblatt
Inhalt
Index
PapierseparationsEinheit (Blätter)
Anzahl der Blätter, die durch die Papierseparations-Einheit erfasst
worden sind
Ja
Ja
-
Ja (*2)
Einführung
Status der
PapierseparationsEinheit
Numerischer Wert der anzeigt, ob die Nutzungsanzahl der
Papierseparations-Einheit den Grenzwert überschritten hat
Ja
Ja
-
Ja (*2)
Scanner Central
Admin Überblick
Grenzwert der
PapierseparationsEinheit
Numerischer Wert, der den Grenzwert für den PapierseparationsEinheit Warnstatus angibt
Ja
Ja (*3)
-
Ja
Installation des
Scanner Central
Admin
PapierseparationsEinheit Zähler
zuletzt
zurückgesetzt
Zeitpunkt des Zurücksetzens des Papierseparations-Einheit Zählers
Ja
-
-
Ja
Verwendung des
Scanner Central
Admin Server
Einzugsrolle
(Blätter)
Anzahl der Blätter, die von der Einzugsrolle erfasst worden sind
Status der
Einzugsrolle
Numerischer Wert der anzeigt, ob die Nutzungsanzahl der
Einzugsrolle den Grenzwert überschritten hat
Ja
Ja
-
Ja (*2)
Grenzwert der
Einzugsrolle
Numerischer Wert, der den Grenzwert für den Einzugsrolle
Warnstatus angibt
Ja
Ja (*3)
-
Ja
Einzugsrolle
Zähler zuletzt
zurückgesetzt
Zeitpunkt des Zurücksetzens des Einzugsrollen Zählers
Ja
-
-
Ja
Bremsrolle
(Blätter)
Anzahl der Blätter, die von der Bremsrolle erfasst worden sind
Ja
-
-
Ja (*2)
Status der
Bremsrolle
Numerischer Wert der anzeigt, ob die Nutzungsanzahl der
Bremsrolle den Grenzwert überschritten hat
Ja
-
-
Ja (*2)
Grenzwert der
Bremsrolle
Numerischer Wert, der den Grenzwert für den Bremsrolle
Warnstatus angibt
Ja
-
-
Ja
Ja
Ja
-
Ja (*2)
Verwenden von
E-Mail-Alarmen
Verknüpfung mit
dem integrierten
Verwaltungssystem
Verwaltung des
Scanner Central
Admin
Anhang
Glossar
86
Kapitel 3 Verwendung des Scanner Central Admin Server
Gegenstand
Beschreibung
Bildscanner
Netzwerk
scanner
Konfiguration
von Datei
Konfiguration
von Scanner
Ja
-
-
Ja
Bremsrolle Zähler
zuletzt
zurückgesetzt
Zeitpunkt des Zurücksetzens des Einzugsrollen Zählers
Trennrolle (Blätter)
Anzahl der Blätter, die von der Trennrolle erfasst worden sind
Ja
-
-
Ja (*2)
Status der
Trennrolle
Numerischer Wert der anzeigt, ob die Nutzungsanzahl der
Trennrolle den Grenzwert überschritten hat
Ja
-
-
Ja (*2)
Grenzwert der
Trennrolle
Numerischer Wert, der den Grenzwert für den Trennrolle
Warnstatus angibt
Ja
-
-
Ja
Trennrolle Zähler
zuletzt
zurückgesetzt
Zeitpunkt des Zurücksetzens des Trennrollen Zählers
Ja
-
-
Ja
Druckkartusche
Tintenstand der Druckkartusche des Indossierungsdruckers
Ja
-
-
Ja (*2)
Status der
Druckkartusche
Numerischer Wert der anzeigt, ob der Tintenstand der
Druckkartusche den Grenzwert unterschritten hat
Ja
-
-
Ja (*2)
Druckkartusche
Zähler zuletzt
zurückgesetzt
Zeitpunkt des Zurücksetzens des Druckkartusche Zählers
Ja
-
-
Ja
Zuführungsrolle
Numerischer Wert der entscheidet, ob die Zuführungsrolle gereinigt
werden muss
Ja
-
-
Ja (*2)
Hilfsrolle
Numerischer Wert der entscheidet, ob die Hilfsrolle gereinigt werden
muss
Ja
-
-
Ja (*2)
Papierstau,
Mehrfacheinzug:
Auftrittshäufigkeit
pro Tag
Anzahl der Papierstaus oder Mehrfacheinzüge innerhalb eines
Tages
Ja
-
-
Ja (*2)
Titelblatt
Inhalt
Index
Einführung
Scanner Central
Admin Überblick
Installation des
Scanner Central
Admin
Verwendung des
Scanner Central
Admin Server
Verwenden von
E-Mail-Alarmen
Verknüpfung mit
dem integrierten
Verwaltungssystem
Verwaltung des
Scanner Central
Admin
Anhang
Glossar
87
Kapitel 3 Verwendung des Scanner Central Admin Server
Gegenstand
Beschreibung
Bildscanner
Netzwerk
scanner
Konfiguration
von Datei
Konfiguration
von Scanner
Ja
-
-
-
Papierstau,
Mehrfacheinzug:
Reinigung
erforderlich
(Auftrittshäufigkeit
pro Tag)
Numerischer Wert der entscheidet, ob die Anzahl der Papierstaus
oder Mehrfacheinzüge innerhalb des Durchsatzes den
Schwellenwert übersteigt
Papierstau,
Mehrfacheinzug:
Auftrittshäufigkeit
im Durchsatz
Anzahl der Papierstaus oder Mehrfacheinzüge innerhalb einer
festgelegten Zahl gescannter Blätter
Papierstau,
Mehrfacheinzug:
Reinigung
erforderlich
(Auftrittshäufigkeit
im Durchsatz)
Numerischer Wert der entscheidet, ob die Anzahl der Papierstaus
oder Mehrfacheinzüge innerhalb der festgelegten Zahl gescannter
Blätter den Schwellenwert übersteigt
Registrierungsdatum Flachbett
Datum, an dem das Flachbett registriert wurde (für
Netzwerkscanner erfolgt eine Anzeige nur, wenn die Flachbettoption
registriert ist)
-
Kumulative
Betriebszeit
(Stunden)
Gesamtbetriebszeit des Scanners in Stunden
-
Ja
Aktualisierungsdatum/zeit des
letzen
Überwachungsprotokolls
Aktualisierungsdatum/zeit des letzen Überwachungsprotokolls
-
Aktualisierungsgruppe
Ein Gruppenname, der zur Identifikation von zu installierenden
Aktualisierungsmodulen verwendet wird.
Unbenannte Scanner gehören zur "Standard" Gruppe
Einstellungsgruppe
Gruppenname zur Identifizierung der übernommenen
Scannereinstellungen Unbenannte Scanner gehören zur "Standard"
Gruppe
Titelblatt
Inhalt
Index
Einführung
Scanner Central
Admin Überblick
Ja
Ja
-
-
-
-
Ja (*2)
-
Installation des
Scanner Central
Admin
Verwendung des
Scanner Central
Admin Server
Verwenden von
E-Mail-Alarmen
Ja
Verknüpfung mit
dem integrierten
Verwaltungssystem
-
Ja
Verwaltung des
Scanner Central
Admin
Ja
- (*4)
- (*4)
Ja
Ja
Ja
-
-
Ja
Ja
-
Ja
-
Anhang
Glossar
88
Kapitel 3 Verwendung des Scanner Central Admin Server
Gegenstand
Beschreibung
Bildscanner
Netzwerk
scanner
Konfiguration
von Datei
Konfiguration
von Scanner
-
-
Ja
Titelblatt
Inhalt
Index
Einführung
TWAINTreiberversion
TWAIN-Treiberversion des am Scanner angeschlossenen
Computers (Wenn Scanner Central Admin von der installierten
Version nicht unterstützt wird, erscheint “Version (NotSupport)”)
Ja
Aktueller TWAINTreiberstatus
Aktueller TWAIN-Treiberstatus des am Scanner angeschlossenen
Computers
Ja
-
-
-
Letzte
Aktualisierung des
TWAIN-Treibers
Datum/Uhrzeit der letzten bekannten erfolgreichen Aktualisierung
des TWAIN-Treibers des an den Scanner angeschlossenen
Computers
Ja
-
-
-
Installation des
Scanner Central
Admin
ISISTreiberversion
ISIS-Treiberversion des am Scanner angeschlossenen Computers
(Wenn Scanner Central Admin von der installierten Version nicht
unterstützt wird, erscheint “Version (NotSupport)”)
Ja
-
-
Ja
Verwendung des
Scanner Central
Admin Server
Aktueller ISISTreiberstatus
Aktueller ISIS-Treiberstatus des am Scanner angeschlossenen
Computers
Ja
-
-
-
Verwenden von
E-Mail-Alarmen
Letzte
Aktualisierung des
ISIS-Treibers
Datum/Uhrzeit der letzten bekannten erfolgreichen Aktualisierung
des ISIS-Treibers des an den Scanner angeschlossenen Computers
Ja
-
-
-
Verknüpfung mit
dem integrierten
Verwaltungssystem
Software VRS
Version
Software VRS Version des an den Scanner angeschlossenen
Computers (Wenn Scanner Central Admin von der installierten
Version nicht unterstützt wird, erscheint “Version (NotSupport)”)
Ja
-
-
Ja
Verwaltung des
Scanner Central
Admin
Aktueller Software
VRS Status
Aktueller Software VRS Status des an den Scanner
angeschlossenen Computers
Ja
-
-
-
Letzte
Aktualisierung der
Software VRS
Datum/Uhrzeit der letzten bekannten erfolgreichen Software VRS
Aktualisierung des an den Scanner angeschlossenen Computers
Ja
-
-
-
Hardware VRS
Version
Hardware VRS Version des an den Scanner angeschlossenen
Computers (Wenn Scanner Central Admin von der installierten
Version nicht unterstützt wird, erscheint “Version (NotSupport)”)
Ja
-
-
Ja
Aktueller Hardware
VRS Status
Aktueller Hardware VRS Status des an den Scanner
angeschlossenen Computers
Ja
-
-
-
Scanner Central
Admin Überblick
Anhang
Glossar
89
Kapitel 3 Verwendung des Scanner Central Admin Server
Gegenstand
Beschreibung
Bildscanner
Netzwerk
scanner
Konfiguration
von Datei
Konfiguration
von Scanner
-
-
-
Titelblatt
Inhalt
Index
Einführung
Letzte
Aktualisierung der
Hardware VRS
Datum/Uhrzeit der letzten bekannten erfolgreichen Hardware VRS
Aktualisierung des an den Scanner angeschlossenen Computers
Ja
Scanner Control
Runtime Version
Scanner Control Runtime Version des an den Scanner
angeschlossenen Computers
Ja
-
-
Ja
Aktueller Scanner
Control Runtime
Status
Aktueller Scanner Control Runtime Aktualisierungsstatus des an
den Scanner angeschlossenen Computers
Ja
-
-
-
Installation des
Scanner Central
Admin
Letzte
Aktualisierung der
Scanner Control
Runtime
Datum/Uhrzeit der letzten bekannten erfolgreichen Aktualisierung
der Scanner Control Runtime des an den Scanner angeschlossenen
Computers
Ja
-
-
-
Verwendung des
Scanner Central
Admin Server
ScandAll PRO
Version
ScandAll PRO Version des an den Scanner angeschlossenen
Computers
Ja
Aktueller ScandAll
PRO Status
Aktueller ScandAll PRO Aktualisierungsstatus des an den Scanner
angeschlossenen Computers
Ja
-
-
-
Letzte ScandAll
PRO
Aktualisierung
Datum/Uhrzeit der letzten bekannten erfolgreichen ScandAll PRO
Aktualisierung des an den Scanner angeschlossenen Computers
Ja
-
-
-
Scan to Microsoft
SharePoint
Version
Scan to Microsoft SharePoint Version des an den Scanner
angeschlossenen Computers
Ja
-
-
Ja
Aktueller Scan to
Microsoft
SharePoint Status
Aktueller Scan to Microsoft SharePoint Status des an den Scanner
angeschlossenen Computers
Ja
-
-
-
Letzte Scan to
Microsoft
SharePoint
Aktualisierung
Datum/Uhrzeit der letzten bekannten erfolgreichen Scan to
Microsoft SharePoint Aktualisierung des an den Scanner
angeschlossenen Computers
Ja
-
-
-
Scanner Central
Admin Überblick
-
-
Ja
Verwenden von
E-Mail-Alarmen
Verknüpfung mit
dem integrierten
Verwaltungssystem
Verwaltung des
Scanner Central
Admin
Anhang
Glossar
90
Kapitel 3 Verwendung des Scanner Central Admin Server
Gegenstand
Beschreibung
Bildscanner
Netzwerk
scanner
Konfiguration
von Datei
Konfiguration
von Scanner
Titelblatt
Inhalt
Index
Einführung
Error Recovery
Guide Version
Error Recovery Guide Version des an den Scanner
angeschlossenen Computers
Ja
-
-
Ja
Aktueller Error
Recovery Guide
Status
Aktueller Error Recovery Guide Status des an den Scanner
angeschlossenen Computers
Ja
-
-
-
Letzte Error
Recovery Guide
Aktualisierung
Datum/Uhrzeit der letzten bekannten erfolgreichen Error Recovery
Guide Aktualisierung des an den Scanner angeschlossenen
Computers
Ja
-
-
-
Installation des
Scanner Central
Admin
Handbuchversion
Handbuchversion des an den Scanner angeschlossenen
Computers
Ja
-
-
Ja
Verwendung des
Scanner Central
Admin Server
Aktueller
Handbuchstatus
Aktueller Handbuchstatus des an den Scanner angeschlossenen
Computers
Ja
-
-
-
Letzte
Handbuchaktualisierung
Datum/Uhrzeit der letzten bekannten erfolgreichen Aktualisierung
des Handbuchs des an den Scanner angeschlossenen Computers
Ja
-
-
-
Scanner Central
Admin Agent
Version
Scanner Central Admin Agent Version des an den Scanner
angeschlossenen Computers
Ja
-
-
Ja
Aktueller Scanner
Central Admin
Agent Status
Aktueller Scanner Central Admin Agent Aktualisierungsstatus des
an den Scanner angeschlossenen Computers
Ja
-
-
-
Letzte Scanner
Central Admin
Agent
Aktualisierung
Datum/Uhrzeit der letzten bekannten erfolgreichen Scanner Central
Admin Agent Aktualisierung des an den Scanner angeschlossenen
Computers
Ja
-
-
-
Firmware Version
Scanner Firmware Version
Ja
Ja
-
Ja (*2)
Aktueller
Firmwarestatus
Aktueller Aktualisierungsstatus der Firmware
Ja
-
-
-
Scanner Central
Admin Überblick
Verwenden von
E-Mail-Alarmen
Verknüpfung mit
dem integrierten
Verwaltungssystem
Verwaltung des
Scanner Central
Admin
Anhang
Glossar
91
Kapitel 3 Verwendung des Scanner Central Admin Server
Gegenstand
Beschreibung
Bildscanner
Netzwerk
scanner
Konfiguration
von Datei
Konfiguration
von Scanner
-
-
-
Letzte
Aktualisierung der
Firmware
Datum und Uhrzeit der letzen bekannten erfolgreichen
Aktualisierung der Firmware
Ja
Firmware
(Indossierungsdrucker) Version
Version der Indossierungsdruckerfirmware
Ja
Aktueller Firmware
(Indossierungsdrucker)
Aktualisierungsstatus
Aktueller Aktualisierungsstatus der Indossierungsdruckerfirmware
Letzte
Aktualisierung der
Firmware
(Indossierungsdrucker)
Datum und Uhrzeit der letzen bekannten erfolgreichen
Aktualisierung der Indossierungsdruckerfirmware
Benutzeranwendungsversion
Benutzeranwendungsversion des an den Scanner
angeschlossenen Computers
Ja
Aktueller
Benutzeranwendungsstatus
Aktueller Aktualisierungsstatus der Benutzeranwendung des an den
Scanner angeschlossenen Computers
Ja
-
-
-
Letzte
Aktualisierung der
Benutzeranwendung
Datum/Uhrzeit der letzten bekannten erfolgreichen Aktualisierung
des Benutzeranwendung des an den Scanner angeschlossenen
Computers
Ja
-
-
-
Software
Operation Panel
Einstellungsversion
Software Operation Panel Scanner Einstellungsversion des an den
Scanner angeschlossenen Computers
Ja
-
-
Ja
Aktueller Software
Operation Panel
Einstellungsstatus
Aktueller Aktualisierungsstatus der Software Operation Panel
Einstellungen des an den Scanner angeschlossenen Computers
Ja
-
-
-
Titelblatt
Inhalt
Index
Einführung
Scanner Central
Admin Überblick
Ja
-
-
-
-
Ja (*2)
-
Installation des
Scanner Central
Admin
Verwendung des
Scanner Central
Admin Server
Ja
-
-
-
-
-
Ja
Verwenden von
E-Mail-Alarmen
Verknüpfung mit
dem integrierten
Verwaltungssystem
Verwaltung des
Scanner Central
Admin
Anhang
Glossar
92
Kapitel 3 Verwendung des Scanner Central Admin Server
Gegenstand
Beschreibung
Bildscanner
Netzwerk
scanner
Konfiguration
von Datei
Konfiguration
von Scanner
-
-
-
Titelblatt
Inhalt
Index
Einführung
Letzte
Aktualisierung der
Software
Operation Panel
Einstellungen
Datum/Uhrzeit der letzten bekannten erfolgreichen Aktualisierung
der Software Operation Panel Einstellungen des an den Scanner
angeschlossenen Computers
Ja
ScandAll PRO
Einstellungsversion
ScandAll PRO Einstellungen des an den Scanner angeschlossenen
Computers
Ja
-
-
Ja
Installation des
Scanner Central
Admin
Aktueller ScandAll
PRO
Einstellungsstatus
Aktueller Aktualisierungsstatus der ScandAll PRO Einstellungen des
an den Scanner angeschlossenen Computers
Ja
-
-
-
Verwendung des
Scanner Central
Admin Server
Letzte
Aktualisierung der
ScandAll PRO
Einstellungen
Datum/Uhrzeit der letzten bekannten erfolgreichen ScandAll PRO
Einstellungsaktualisierung des an den Scanner angeschlossenen
Computers
Ja
-
-
-
Verwenden von
E-Mail-Alarmen
Scanner Central
Admin Agent
Einstellungsversion
Scanner Central Admin Agent Einstellungen des an den Scanner
angeschlossenen Computers
Aktueller Scanner
Central Admin
Agent
Einstellungsstatus
Aktueller Scanner Central Admin Agent
Einstellungsaktualisierungsstatus des an den Scanner
angeschlossenen Computers
Ja
-
-
-
Letzte Scanner
Central Admin
Agent Aktualisierung
Datum/Uhrzeit der letzten bekannten erfolgreichen Scanner Central
Admin Agent Einstellungsaktualisierung des an den Scanner
angeschlossenen Computers
Ja
-
-
-
Systemversion
Scanner Systemversion
-
Ja
-
Ja
Sicherheitsaktualisierungsversion
Sicherheitsaktualisierungsversion
-
Ja
-
Ja
Scanner Central
Admin Überblick
Ja
-
-
Ja
Verknüpfung mit
dem integrierten
Verwaltungssystem
Verwaltung des
Scanner Central
Admin
Anhang
Glossar
93
Kapitel 3 Verwendung des Scanner Central Admin Server
Gegenstand
Beschreibung
Bildscanner
Netzwerk
scanner
Konfiguration
von Datei
Konfiguration
von Scanner
Titelblatt
Inhalt
Index
Einführung
Installierte
Optionen
Eine Liste der installierten Optionen
-
Ja
-
Ja
Aktueller
Systemaktualisierungs-Status
Aktueller Systemaktualisierungs-Status
-
Ja
- (*4)
- (*4)
Flachbettversion
Firmwareversion des Flachbetts (für einen Netzwerkscanner wird
diese Option angezeigt, wenn die Flachbettoption aktiviert ist)
-
Ja
-
Ja
Letzte
Systemaktualisierung
Datum und Uhrzeit der letzen bekannten erfolgreichen
Systemaktualisierung
-
Ja
- (*4)
- (*4)
Verwendung des
Scanner Central
Admin Server
Add-in Gruppe
Gruppenname zur Identifizierung der übernommenen Add-inInstallationsmodule. Unbenannte Scanner gehören zur "Standard"
Gruppe
-
Ja
Ja
-
Verwenden von
E-Mail-Alarmen
Add-in Version
Scanner Add-in install Modul Version
-
Ja
-
Ja
Aktueller Add-in
Installationsstatus
Aktueller Scanner Add-in Installationsstatus
-
Ja
- (*4)
- (*4)
Verknüpfung mit
dem integrierten
Verwaltungssystem
Letzte Add-in
Installation
Datum und Uhrzeit der letzen bekannten erfolgreichen Add-in
Installation
-
Ja
- (*4)
- (*4)
Letzte Add-in
Einstellungsaktualisierung
Datum und Uhrzeit der letzen bekannten erfolgreichen Add-in
Einstellungsaktualisierung
-
Ja
- (*4)
- (*4)
Scannereinstellungen (*1)
Identifiziert, welches Set von vom Scanner Central Admin Server
ausgegebenen Scannereinstellungen übernommen wurde
-
Ja
-
-
Aktueller
Scannereinstellungsstatus
Aktueller Scannereinstellungsstatus
-
Ja
- (*4)
- (*4)
Scanner Central
Admin Überblick
Installation des
Scanner Central
Admin
Verwaltung des
Scanner Central
Admin
Anhang
Glossar
94
Kapitel 3 Verwendung des Scanner Central Admin Server
Gegenstand
Beschreibung
Letzte
Aktualisierung der
Scannereinstellungen
Datum und Uhrzeit der letzen bekannten erfolgreich veröffentlichten
Scannereinstellungsaktualisierung
Ja : Verfügbar
- : Nicht verfügbar
*1 : Die Information wird im [Scannerdetails] Bildschirm nicht angezeigt.
*2 : Die Information wird nicht registriert, wenn der Scanner nicht angeschlossen ist.
*3 : Diese Information steht für bestimmte Modelle eventuell nicht zur Verfügung.
*4 : Automatische Einstellung vom Scanner Central Admin Server.
Bildscanner
Netzwerk
scanner
Konfiguration
von Datei
Konfiguration
von Scanner
-
Ja
- (*4)
- (*4)
Titelblatt
Inhalt
Index
Einführung
Scanner Central
Admin Überblick
Installation des
Scanner Central
Admin
Verwendung des
Scanner Central
Admin Server
*5 : Es wird ein Leerzeichen ausgegeben.
Verwenden von
E-Mail-Alarmen
Verknüpfung mit
dem integrierten
Verwaltungssystem
Verwaltung des
Scanner Central
Admin
Anhang
Glossar
95
Kapitel 3 Verwendung des Scanner Central Admin Server
Hinzufügen von Scannereinstellungen
2
Klicken Sie auf die [Neu] Taste.
D Der [Scannerdetails bearbeiten] Bildschirm erscheint.
Scannereinstellungen können im Scanner Central Admin
Console Bildschirm hinzugefügt werden.
1
Titelblatt
Inhalt
Index
Einführung
Scanner Central
Admin Überblick
Klicken Sie im Scanner Central Admin Console
Hauptbildschirm auf die [Konfig.Liste] Registerkarte.
D Der [Scanner-Liste & Konfiguration] Bildschirm erscheint.
Installation des
Scanner Central
Admin
Verwendung des
Scanner Central
Admin Server
3
4
Konfigurieren Sie die gewünschten Einstellungen.
Weitere Informationen über die Einstellungen finden Sie in der
Scanner Central Admin Console Hilfe.
Verwenden von
E-Mail-Alarmen
Klicken Sie auf die [OK] Taste.
Verknüpfung mit
dem integrierten
Verwaltungssystem
D Die Scannereinstellung wird somit registriert.
[Unregistriert] wird unter [Status] im [Scanner-Liste &
Konfiguration] Fenster angezeigt.
Verwaltung des
Scanner Central
Admin
Anhang
Glossar
96
Kapitel 3 Verwendung des Scanner Central Admin Server
5
Konfigurieren Sie die Einstellungen des Scanners am
Netzwerkscanner oder über Scanner Central Admin
Agent, um den Status der Scannerregistrierung zu
ändern.
Scannereinstellungen bearbeiten
Scannereinstellungen können im Scanner Central Admin
Console Bildschirm bearbeitet werden.
Sie können eine Gruppe und eine Beschreibung der
Scannereinstellung festlegen, welche dann automatisch über
den Scanner registriert werden.
-
Für Bildscanner
Konfigurieren Sie die Einstellungen über Scanner Central
Admin Agent. Weitere Informationen zu den Einstellungen
finden Sie unter "3.6 Voreinstellungen für den Scanner Central
Admin Agent" (Seite53).
-
Für Netzwerkscanner
Konfigurieren Sie die Einstellungen am Netzwerkscanner.
Weitere Informationen zur Registrierung finden Sie unter "3.7
Voreinstellungen für Netzwerkscanner" (Seite55).
1
HINWEIS
Um die Einstellung eines anderen Scanners zu kopieren, markieren Sie
das Kontrollkästchen des zu kopierenden Scanners im [Scanner-Liste &
Konfiguration] Bildschirm. Klicken Sie dann auf die [Kopieren] Taste und
bearbeiten die Einstellung, sollte dies erforderlich sein.
2
Klicken Sie im Scanner Central Admin Console
Hauptbildschirm auf die [Konfig.Liste] Registerkarte.
D Der [Scanner-Liste & Konfiguration] Bildschirm erscheint.
3
4
5
Markieren Sie das Kontrollkästchen des zu bearbeitenden
Scanners.
Klicken Sie auf die [Bearbeiten] Taste.
D Der [Scannerdetails bearbeiten] Bildschirm erscheint.
Bearbeiten Sie die gewünschten Einstellungen.
Weitere Informationen über die Einstellungen finden Sie in der
Scanner Central Admin Console Hilfe.
Klicken Sie auf die [OK] Taste.
Titelblatt
Inhalt
Index
Einführung
Scanner Central
Admin Überblick
Installation des
Scanner Central
Admin
Verwendung des
Scanner Central
Admin Server
Verwenden von
E-Mail-Alarmen
Verknüpfung mit
dem integrierten
Verwaltungssystem
Verwaltung des
Scanner Central
Admin
D Die geänderten Scannereinstellungen werden gespeichert.
Anhang
Glossar
97
Kapitel 3 Verwendung des Scanner Central Admin Server
Scannereinstellungen löschen
Scannereinstellungen exportieren
Scannereinstellungen können im Scanner Central Admin
Console Bildschirm gelöscht werden.
Scannereinstellungen können als Datei im Scanner Central
Admin Console Bildschirm exportiert werden.
1
Klicken Sie im Scanner Central Admin Console
Hauptbildschirm auf die [Konfig.Liste] Registerkarte.
1
D Der [Scanner-Liste & Konfiguration] Bildschirm erscheint.
2
3
4
Markieren Sie das Kontrollkästchen des zu löschenden
Scanners.
Klicken Sie auf die [Löschen] Taste.
D Der [Scanner-Liste & Konfiguration] Bildschirm erscheint.
2
3
D Eine Bestätigungsmeldung zum Löschen der ausgewählten
Scannereinstellung erscheint.
Klicken Sie auf die [OK] Taste.
D Die Scannereinstellung wird somit gelöscht.
ACHTUNG
z Das Löschen der Scannereinstellung hebt die Registrierung der
Scanner Central Admin Server Einstellungen am Scanner nicht auf.
Um die Registration der Einstellungen aufzuheben (um den Scanner
nicht mehr zentral zu verwalten), deaktivieren Sie bitte die Scanner
Central Admin Server Einstellungen am Scanner.
z Um für Bildscanner den Registrationsstatus mit dem Scanner Central
Admin Server für mehrere Scanner gleichzeitig zu deaktivieren,
übernehmen Sie bitte ein neues Set von Scanner Central Admin
Agent Einstellungen für die Zielscanner.
z Um für Netzwerkscanner den Registrationsstatus mit dem Scanner
Central Admin Server für mehrere Scanner gleichzeitig zu
deaktivieren, übernehmen Sie bitte ein neues Set von
Scannereinstellungen für die Zielscanner.
z Um die Scanner erneut zentral zu verwalten, registrieren Sie diese
bitte erneut im Scanner Central Admin Server.
Klicken Sie im Scanner Central Admin Console
Hauptbildschirm auf die [Konfig.Liste] Registerkarte.
Klicken Sie auf die [Exportieren] Taste.
D Eine Bestätigung zum Export der Scannereinstellung erscheint.
Wählen Sie die zu exportierende Scannereinstellung und
klicken dann auf die [OK] Taste.
D Der [Dateidownload] Bildschirm erscheint.
4
Klicken Sie auf die [Speichern] Taste.
D Das [Speichern unter] Dialogfeld erscheint.
5
Bestimmen Sie das Exportziel.
6
Klicken Sie auf die [Speichern] Taste.
D Die Scannereinstellungsdatei wird im angegebenen Ziel
exportiert.
Weitere Details über das Format der zu exportierenden
Scannereinstellungsdatei finden Sie unter
"Scannerkonfigurationsdateiformat (für den Export)" (Seite140).
Titelblatt
Inhalt
Index
Einführung
Scanner Central
Admin Überblick
Installation des
Scanner Central
Admin
Verwendung des
Scanner Central
Admin Server
Verwenden von
E-Mail-Alarmen
Verknüpfung mit
dem integrierten
Verwaltungssystem
Verwaltung des
Scanner Central
Admin
Anhang
Glossar
98
Kapitel 3 Verwendung des Scanner Central Admin Server
Scannereinstellungen importieren
2
Klicken Sie auf die [Importieren] Taste.
D Der [Scannerkonfiguration importieren] Bildschirm erscheint.
Im Scanner Central Admin Console Bildschirm können
Scannereinstellungen für mehrere Scanner gleichzeitig
registriert werden, indem eine Scannereinstellungsdatei
importiert wird.
Details zu den importierbaren Daten (Einstellungen) in der
Scannerkonfigurationsdatei finden Sie unter
"Scannerkonfigurationsdateiformat (für den Import)"
(Seite147).
Beachten Sie ebenso, dass die importierten
Scannerkonfigurationsdaten für die Scanner auch gemeinsam
geändert werden können.
ACHTUNG
z Nur als importierbar angegebene Einstellungen können importiert
werden.
z Auch wenn eine Scannereinstellung importiert wird, kann der
Scanner nicht zentral verwaltet werden, solange dessen
Registrierung nicht abgeschlossen ist.
1
Klicken Sie im Scanner Central Admin Console
Hauptbildschirm auf die [Konfig.Liste] Registerkarte.
Titelblatt
Inhalt
Index
Einführung
Scanner Central
Admin Überblick
Installation des
Scanner Central
Admin
Verwendung des
Scanner Central
Admin Server
3
Bestimmen Sie die zu importierende
Scannereinstellungsdatei.
Klicken Sie auf die [Durchsuchen] Taste, um die entsprechende Datei
auszuwählen.
Verwenden von
E-Mail-Alarmen
Verknüpfung mit
dem integrierten
Verwaltungssystem
Verwaltung des
Scanner Central
Admin
D Der [Scanner-Liste & Konfiguration] Bildschirm erscheint.
Anhang
Glossar
99
Kapitel 3 Verwendung des Scanner Central Admin Server
4
Klicken Sie auf die [Importieren] Taste.
D Die Scannereinstellungsdatei wird importiert und vorgesehenen
Scanner werden konfiguriert.
ACHTUNG
z Wenn eine Scannereinstellungsdatei importiert wird, die keine
Scannereinträge enthält, werden dadurch alle vorhandenen
Scannerkonfigurationsinformationen gelöscht.
z Die importierte Scannereinstellungsdatei überschreibt die aktuelle
Scannereinstellung.
z Falls die importierte Scannereinstellungsinformation dieselben MACAdressen oder Scannernamen enthält wie die existierende
Scannerkonfiguration, werden die MAC-Adresse oder der
Scannername als bereits existierend erkannt. Dies ist in der
Reihenfolge MAC-Adresse, Scannername festgelegt. In diesem Fall
werden die in der Tabelle in "3.12 Scannerverwaltung" (Seite83)
gezeigten Gegenstände, falls sie in der "Konfigurationen von Datei"
Kolumne mit "Ja" markiert sind, ersetzt und die mit "-" markierten
belassen wie sie sind.
z Falls die selbe MAC-Adresse oder der Scannername nicht existiert,
werden die importierten Scannerkonfigurationsinformationen
hinzugefügt.
Scannersuche/Automatische
Scannerregistrierung
Netzwerkscanner
Im Scanner Central Admin Console Bildschirm werden nicht
registrierte Scanner im angegebenen Netzwerkbereich
automatisch erkannt und registriert.
Scannern anderer Scanner Central Admin Server können
ebenso zwanghaft auf dem die Suche ausführenden Scanner
Central Admin Server registriert werden.
1
Klicken Sie auf die [Konfig.Liste] Registerkarte im
Scanner Central Admin Console Bildschirm.
D Der [Scanner-Liste & Konfiguration] Bildschirm erscheint.
2
Drücken Sie die [Scannersuche] Taste.
D Der [Scannersuche] Bildschirm erscheint.
Titelblatt
Inhalt
Index
Einführung
Scanner Central
Admin Überblick
Installation des
Scanner Central
Admin
Verwendung des
Scanner Central
Admin Server
Verwenden von
E-Mail-Alarmen
Verknüpfung mit
dem integrierten
Verwaltungssystem
Verwaltung des
Scanner Central
Admin
3
Bestimmen Sie Netzwerkbereich und die Subnetzmaske
für die Suche.
Anhang
Glossar
100
Kapitel 3 Verwendung des Scanner Central Admin Server
4
Klicken Sie auf die [Hinzufügen ->] Taste.
D Der angegebene Netzwerkbereich wird in [Suchspannenliste]
angezeigt.
HINWEIS
Wenn Sie zur Angabe des zu suchenden Netzwerkbereichs
verwendeten IP-Adressen nicht in [Suchspannenliste] hinzugefügt
worden sind, erscheinen entsprechende Hinweise.
5
6
7
8
Markieren Sie die Kontrollkästchen für die
Netzwerkspannen (Bereiche), die über
[Suchspannenliste] durchsucht werden sollen.
Bestimmen Sie für [Port-Nummer] die HTTPKommunikations-Port-Nummer, die für den Versuch einer
Scannersuchanfrage verwendet werden soll. Sie können
das Kommunikationsprotokoll (HTTP/HTTPS) über die
Auswahl des [HTTPS verwenden?] Kontrollkästchens
ändern.
HINWEIS
Bestimmen Sie wie folgt die Einstellungen für [Port-Nummer] und
das [HTTPS verwenden?] Kontrollkästchen entsprechend den
Administratoreinstellungen des zu suchenden Scanners. Weitere
Informationen erhalten Sie im Bedienungshandbuch Ihres
Scannermodells.
z [Port-Nummer]
Geben Sie den gleichen Wert ein, der für [Port-Nummer] in
[Netzwerkeinstellungen] → [Netzwerk-Admin] →
[Admin-Verbindung] am Scanner festgelegt ist.
z [HTTPS verwenden?] Kontrollkästchen
Die Einstellung für [SSL] in [Netzwerkeinstellungen] →
[Netzwerk-Admin] → [Admin-Verbindung] am Scanner:
- Zum Aktivieren: Markieren Sie das Kontrollkästchen.
- Zum Deaktivieren: Entfernen Sie die Markierung aus dem
Kontrollkästchen.
Markieren Sie das [Scannerregistrierung von anderen
Scannern zum aktuellen Server automatisch umschalten.]
Kontrollkästchen um zwanghaft bereits in anderen
Scanner Central Admin Servern registrierte Scanner zu
registrieren.
Wenn Sie einen bestimmten Scanner als Registrationsziel
für den Scanner Central Admin Server angeben möchten,
geben Sie bitte die am Scanner festgelegte ID-Suche ein.
HINWEIS
z Durch die [ID-Suche] Eingabe der am Scanner festgelegten
ID-Suche, werden nur Scanner mit dieser ID-Suche gesucht.
z Die ID-Suche kann bis zu 100 Zeichen enthalten.
Alphanumerische Zeichen und Symbole können verwendet
werden.
9
Titelblatt
Inhalt
Index
Einführung
Scanner Central
Admin Überblick
Installation des
Scanner Central
Admin
Verwendung des
Scanner Central
Admin Server
Verwenden von
E-Mail-Alarmen
Klicken Sie auf die [Start] Taste.
D Die Scannersuche startet und die Suchergebnisse werden nach
Abschluss des Vorgangs in [Erkannte Scanner] angezeigt.
Verknüpfung mit
dem integrierten
Verwaltungssystem
Verwaltung des
Scanner Central
Admin
Anhang
Glossar
101
Kapitel 3 Verwendung des Scanner Central Admin Server
10 Klicken Sie auf die [Zurück] Taste.
D [Scanner-Liste & Konfiguration] wird wieder angezeigt.
HINWEIS
Für Scanner, die durch die Scannersuche registriert worden sind,
wird der Eintrag “Scanner Discovery (Datum der Suche)” in der
[Kommentar] Spalte des [Scanner-Liste & Konfiguration]
Bildschirms vorgenommen.
Überprüfen der Scannerdetails
Scannerdetails können im Scanner Central Admin Console
Bildschirm überprüft werden.
Scannerdetails werden zur gleichen Zeit wie der
Betriebsstatus des Scanners aktualisiert. Weitere
Informationen zum Zeitpunkt der Aktualisierung finden Sie
unter "3.11 Scannerüberwachung" (Seite76).
1
Klicken Sie im Scanner Central Admin Console
Hauptbildschirm auf die [Konfig.Liste] Registerkarte.
D Der [Scanner-Liste & Konfiguration] Bildschirm erscheint.
2
Klicken Sie auf den Link des Scanners, dessen Details
Sie anzeigen möchten.
D Der [Scannerdetails] Bildschirm erscheint.
3
Überprüfen Sie die Scannerdetails.
Weitere Informationen über die Einstellungen finden Sie in der
Scanner Central Admin Console Hilfe.
Titelblatt
Inhalt
Index
Einführung
Scanner Central
Admin Überblick
Installation des
Scanner Central
Admin
Verwendung des
Scanner Central
Admin Server
Verwenden von
E-Mail-Alarmen
Verknüpfung mit
dem integrierten
Verwaltungssystem
Verwaltung des
Scanner Central
Admin
Anhang
Glossar
102
Kapitel 3 Verwendung des Scanner Central Admin Server
3.13 Scannerverwaltung
Wenn im Scanner Central Admin Console Bildschirm Scanner
vorhanden sind, an denen ein Fehler aufgetreten ist oder die
gewartet werden müssen, treffen Sie bitte die erforderlichen
Maßnahmen.
Wenn Verbrauchsmaterialien ersetzt werden müssen
Überprüfen Sie den Scanner Central Admin Console [Scannerdetails]
Bildschirm um festzustellen, welches Verbrauchsmaterial ersetzt
werden muss und ersetzen dann das entsprechende
Verbrauchsmaterial.
Weitere Details zum Ersetzen von Verbrauchsmaterialien finden Sie im
Bedienungshandbuch Ihres Scannermodells.
Wenn ein Fehler aufgetreten ist
Überprüfen Sie die Fehlerdetails im Scanner Central Admin Console
[Ereignisdetails] Bildschirm und treffen dann die erforderlichen
Maßnahmen.
Weitere Informationen zu Fehlern und deren Behebung finden Sie im
Bedienungshandbuch Ihres Scannermodells.
Wenn ein Scanner gewartet werden muss
Überprüfen Sie den Scanner Central Admin Console [Scannerdetails]
Bildschirm um festzustellen, welche Wartungsinformationen vorliegen
und führen Sie die Wartung aus.
Weitere Informationen zur Wartung finden Sie im Bedienungshandbuch
Ihres Scannermodells.
Titelblatt
Inhalt
Index
Einführung
Scanner Central
Admin Überblick
Installation des
Scanner Central
Admin
Verwendung des
Scanner Central
Admin Server
Verwenden von
E-Mail-Alarmen
Verknüpfung mit
dem integrierten
Verwaltungssystem
Verwaltung des
Scanner Central
Admin
Anhang
Glossar
103
Titelblatt
Inhalt
Index
Kapitel 3 Verwendung des Scanner Central Admin Server
3.14 Operationsbeispiele
Dieser Abschnitt beschreibt Operationsbeispiele.
Folgende zwei Operationsbeispiele werden hier beschrieben.
1
Weitere Details zur Anmeldung über die Scanner Central Admin
Console finden Sie unter "3.4 Anmeldung über die Scanner Central
Admin Console" (Seite48).
z Scannerüberwachung
z Scanneraktualisierung
Im Folgenden werden die oben genannten Operationen
beschrieben.
2
Scannerüberwachung
Der Scanner Central Admin Console Bildschirm kann zur
Überwachung der Scanner verwendet werden. Sie können
den Status der Verbrauchsmaterialien und ausgegebene
Fehler und Wartungsmeldungen einsehen.
Scanner Central
Admin Server
Scanner Central
Admin Console
Ersetzen des Verbrauchsmaterials Hinweismeldung
und Fehlermeldungen
Administrator
Error Recovery
Guide
Melden Sie sich über die Scanner Central Admin Console
an.
3
Überprüfen Sie den Scanner Central Admin Console
[Scannerdetails] Bildschirm um festzustellen, welches
Verbrauchsmaterial ersetzt werden muss und ersetzen
dann das entsprechende Verbrauchsmaterial. Überprüfen
Sie die Wartungsinformationen und führen Sie die
Reinigung durch.
Überprüfen Sie die Fehlerdetails im Scanner Central
Admin Console [Ereignisdetails] Bildschirm und treffen
dann die erforderlichen Maßnahmen.
Für Bildscanner wird die [Fehlerdetails] Taste im Falle eines
Scannerfehlers aktiviert. Klicken Sie auf die [Fehlerdetails] Taste, um
den "Error Recovery Guide" für weitere Informationen zum
aufgetretenen Fehler anzuzeigen. Sehen Sie die angezeigten
Informationen ein und treffen dann die erforderlichen Maßnahmen zur
Behebung des Fehlers.
Einführung
Scanner Central
Admin Überblick
Installation des
Scanner Central
Admin
Verwendung des
Scanner Central
Admin Server
Verwenden von
E-Mail-Alarmen
Verknüpfung mit
dem integrierten
Verwaltungssystem
Verwaltung des
Scanner Central
Admin
Ersetzen des Verbrauchsmaterials Hinweismeldung und Fehlermeldungen
Scanner
Scanner
Scanner
Scanner Central
Admin Agent
Scanner Central
Admin Agent
Scanner Central
Admin Agent
Fehler
Verbrauchsmaterialien
Hinweismeldung
Überprüfung
erforderlich
Scanner
Scanner
: Ersetzen des Verbrauchsmaterials
Hinweismeldung und Fehlermeldungen
Anhang
Glossar
104
Kapitel 3 Verwendung des Scanner Central Admin Server
1
Scanneraktualisierung
Scannereinstellungen und Treiber können für mehrere
Scanner gleichzeitig aktualisiert werden. Die Aktualisierung
der Scanner kann nachts oder zu Zeiten, an denen die
Scanner nicht verwendet werden, ausgeführt werden.
Scanner Central
Admin Server
Scannereinstellungen
3
Administrator
Aktualisierung
Scannereinstellungen
Aktualisierung
Scannereinstellungen
Treiber
...
Scanner
Scanner
Scanner
Scanner Central
Admin Agent
Scanner Central
Admin Agent
Scanner Central
Admin Agent
Scannereinstellungen
Scannereinstellungen
Scannereinstellungen
Treiber
Treiber
Treiber
Scanner
Scannereinstellungen
Scanner
Scannereinstellungen
: Aktualisierung
Melden Sie sich über die Scanner Central Admin Console
an.
Versichern Sie sich, dass keine Probleme mit der
Aktualisierung vorliegen, indem Sie einen Scanner für
einen Operationsprüfung verwenden.
Bestimmen Sie eine Einstellungsgruppe mit einem Scanner, der für
die Operationsprüfung verwendet werden soll und überprüfen dann,
ob eventuell Probleme vorliegen. Führen Sie hierfür die Schritte 4 bis
6 aus.
SCAModule
Creator
Aktualisierungsmodule
Informationen zur Erstellen eines Aktualisierungsmoduls finden Sie
unter "Erstellen eines Aktualisierungsmoduls" (Seite58).
Weitere Details zur Anmeldung über die Scanner Central Admin
Console finden Sie unter "3.4 Anmeldung über die Scanner Central
Admin Console" (Seite48).
Scanner Central
Admin Console
Aktualisierungsmodule hochladen / Aktualisierungsstatus
überprüfen
Treiber
2
Erstellen Sie ein Aktualisierungsmodul.
4
Laden Sie in den folgenden Scanner Central Admin
Console Bildschirmen die Aktualisierungsmodule auf den
Scanner Central Admin Server:
-
[Bildscanner Aktualisierungsregistration] Bildschirm
-
[Systemaktualisierungen] Bildschirm
-
[Add-in Installation] Bildschirm
-
[Scannereinstellungen] Bildschirm
-
[Profileinstellungen] Bildschirm
Titelblatt
Inhalt
Index
Einführung
Scanner Central
Admin Überblick
Installation des
Scanner Central
Admin
Verwendung des
Scanner Central
Admin Server
Verwenden von
E-Mail-Alarmen
Verknüpfung mit
dem integrierten
Verwaltungssystem
Verwaltung des
Scanner Central
Admin
HINWEIS
Treffen Sie folgende Einstellungen für die Installation des
Aktualisierungsmoduls, um die Verarbeitungslast aufzuteilen:
z Aufteilung der Einstellungsgruppe in verschiedene Gruppen
z Ändern Sie den Aktualisierungsplan so, dass die Aktualisierung
je Gruppe ausgeführt wird und registrieren/verteilen dann das
Aktualisierungsmodul
Anhang
Glossar
105
Kapitel 3 Verwendung des Scanner Central Admin Server
5
Installieren Sie die Aktualisierungsmodule.
Aktualisierungsmodule werden beim Eintreten folgender Ereignisse
installiert:
-
Für Bildscanner:
z Der am Scanner angeschlossene Computer ist angemeldet.
z Am am Scanner angeschlossenen Computer wird im
Infobereich auf das Scanner Central Admin Agent Symbol
rechtegeklickt und dann [Aktualisierungen installieren] aus
dem Kontextmenü ausgewählt.
z Das [Aktualisierungen regelmäßig überprüfen]
Kontrollkästchen wurde im Scanner Central Admin Agent
[Scanner Central Admin Server Einstellungen] Bildschirm
gewählt und die für [Überprüfungsintervall] angegebene Zeit
ist abgelaufen.
z Das [Aktualisierungen installieren, während der Computer
abgemeldet ist] Kontrollkästchen wurde im Scanner Central
Admin Agent [Scanner Central Admin Server Einstellungen]
Bildschirm gewählt und der am Scanner angeschlossene
Computer ist abgemeldet.
-
Für Netzwerkscanner:
z Der Scanner wird gestartet oder wechselt in den StandbyModus
z Der Scanner ist abgemeldet
z Der Scanner wurde über ein Aktualisierungsmodul informiert
Titelblatt
Inhalt
Index
Einführung
Scanner Central
Admin Überblick
Installation des
Scanner Central
Admin
Verwendung des
Scanner Central
Admin Server
Verwenden von
E-Mail-Alarmen
Verknüpfung mit
dem integrierten
Verwaltungssystem
Verwaltung des
Scanner Central
Admin
z Der Scanner ist für eine automatische Aktualisierung
vorgesehen
6
Überprüfen Sie im Scanner Central Admin Console
[Updatestatus-Liste] Bildschirm die Statusdetails des
Aktualisierungsmoduls.
Anhang
Glossar
106
Kapitel 4 Verwenden von E-MailAlarmen
Dieses Kapitel beschreibt die Bedienung von E-Mail-Alarmen.
4.1 E-Mail-Alarme Kurzanleitung....................................................................................................................108
4.2 Voreinstellungen für den SMTP-Server ....................................................................................................109
4.3 Voreinstellungen für den Scanner Central Admin Agent .......................................................................... 110
4.4 Voreinstellungen für Netzwerkscanner ..................................................................................................... 112
4.5 E-Mail überprüfen ..................................................................................................................................... 113
4.6 Scannerverwaltung................................................................................................................................... 116
Titelblatt
Inhalt
Index
Einführung
Scanner Central
Admin Überblick
Installation des
Scanner Central
Admin
Verwendung des
Scanner Central
Admin Server
Verwenden von
E-Mail-Alarmen
Verknüpfung mit
dem integrierten
Verwaltungssystem
Verwaltung des
Scanner Central
Admin
Anhang
Glossar
Kapitel 4 Verwenden von E-Mail-Alarmen
4.1 E-Mail-Alarme Kurzanleitung
Dieser Abschnitt beschreibt E-Mail-Alarme in Kürze.
Voreinstellungen für den SMTP-Server
Für weitere Details, siehe "4.2 Voreinstellungen für den SMTP-Server" (Seite109).
z Überprüfen der SMTP-Servereinstellungen
Titelblatt
Inhalt
Index
Einführung
Scanner Central
Admin Überblick
Installation des
Scanner Central
Admin
Voreinstellungen für
den Scanner Central
Admin Agent
Voreinstellungen
für
Netzwerkscanner
z Installieren des Scanner
Central Admin Agent
z Konfigurieren der EMail-Einstellungen des
Scanner Central Admin
Agent
z Konfigurieren der
E-MailEinstellungen der
Netzwerkscanner
Voreinstellungen für den Scanner Central Admin Agent sind für die Benutzung von
Bildscannern erforderlich.
Für weitere Details, siehe "4.3 Voreinstellungen für den Scanner Central Admin Agent"
(Seite110).
Voreinstellungen für Netzwerkscanner sind für Netzwerkscanner erforderlich.
Weitere Informationen erhalten Sie im Bedienungshandbuch Ihres
ACHTUNG
Wenn der Scanner Central Admin Server verwendet wird, kann eine
Fehlerbenachrichtigung per E-Mail vom Scanner Central Admin Server (nicht von den
einzelnen Scannern) gesendet werden. Um eine Fehlerbenachrichtigungs-Mail vom
Scanner Central Admin Server zu senden, verwenden Sie bitte den [Scanner Central
Admin Server Einstellungen (Allgemeine Einstellungen)] Bildschirm der Scanner Central
Admin Console.
E-Mail überprüfen
Für weitere Details, siehe "4.5 E-Mail überprüfen" (Seite113).
Scannerverwaltung (Wartung)
Für weitere Details, siehe "4.6 Scannerverwaltung" (Seite116).
Verwendung des
Scanner Central
Admin Server
Verwenden von
E-Mail-Alarmen
Verknüpfung mit
dem integrierten
Verwaltungssystem
Verwaltung des
Scanner Central
Admin
Anhang
Glossar
108
Kapitel 4 Verwenden von E-Mail-Alarmen
4.2 Voreinstellungen für den SMTP-Server
Dieser Abschnitt beschreibt die Voreinstellungen für den
SMTP-Server.
Überprüfen der SMTP-Servereinstellungen
Überprüfen Sie die Adresse und die Port-Nummer des
SMTP-Servers.
Für weitere Details, kontaktieren Sie bitte Ihren
Systemadministrator.
Titelblatt
Inhalt
Index
Einführung
Scanner Central
Admin Überblick
Installation des
Scanner Central
Admin
Verwendung des
Scanner Central
Admin Server
Verwenden von
E-Mail-Alarmen
Verknüpfung mit
dem integrierten
Verwaltungssystem
Verwaltung des
Scanner Central
Admin
Anhang
Glossar
109
Kapitel 4 Verwenden von E-Mail-Alarmen
4.3 Voreinstellungen für den Scanner Central Admin Agent
Dieser Abschnitt beschreibt die Voreinstellungen für den
Scanner Central Admin Agent.
Installieren des Scanner Central Admin Agent
Installieren Sie den Scanner Central Admin Agent auf dem
Computer, an dem Scanner angeschlossen sind.
Weitere Details zur Installation des Scanner Central Admin
Agent finden Sie unter "2.4 Installieren des Scanner Central
Admin Agent" (Seite36).
Bildscanner
Konfigurieren der E-Mail-Einstellungen des
Scanner Central Admin Agent
Konfigurieren Sie die E-Mail-Einstellungen des Scanner
Central Admin Agent.
Dadurch kann der Administrator E-Mail-Alarme für
Verbrauchsmaterialien und Scannerfehler erhalten.
1
Wählen Sie aus dem [Start] Menü → [Alle Programme] →
[Scanner Central Admin Agent] → [Scanner Central
Admin Agent Setup].
D Der [Scanner Central Admin Agent] Bildschirm erscheint.
2
Klicken Sie für [E-Mail-Benachrichtigung] auf die
[Einstellungen] Taste.
Titelblatt
Inhalt
Index
Einführung
Scanner Central
Admin Überblick
Installation des
Scanner Central
Admin
Verwendung des
Scanner Central
Admin Server
Verwenden von
E-Mail-Alarmen
Verknüpfung mit
dem integrierten
Verwaltungssystem
Verwaltung des
Scanner Central
Admin
D Der [E-Mail-Einstellungen] Bildschirm erscheint.
Anhang
Glossar
110
Kapitel 4 Verwenden von E-Mail-Alarmen
3
Markieren Sie das [E-Mails senden] Kontrollkästchen.
5
Klicken Sie auf die [Test-Mail versenden] Taste.
Überprüfen Sie, ob die Test-Mail erfolgreich gesendet wurde.
Weitere Details über das Test-Mailforrmat finden Sie unter "4.5 E-Mail
überprüfen" (Seite113).
ACHTUNG
Wenn der Computername andere Zeichen als alphanumerische
Zeichen (a-z, A-Z, 0-9) und Bindestriche (-) enthält, kann eine EMail nicht gesendet werden.
6
Titelblatt
Inhalt
Index
Einführung
Scanner Central
Admin Überblick
Drücken Sie auf die [OK] Taste.
Installation des
Scanner Central
Admin
D Die Einstellungen werden somit aktiviert und der [Scanner Central
Admin Agent] Bildschirm erneut angezeigt.
Das Scanner Central Admin Agent Symbol erscheint im
Infobereich.
Verwendung des
Scanner Central
Admin Server
Verwenden von
E-Mail-Alarmen
Verknüpfung mit
dem integrierten
Verwaltungssystem
Verwaltung des
Scanner Central
Admin
4
Stellen Sie den SMTP-Server, die E-Mail-Adresse und die
Codierung ein.
Achten Sie darauf, dass die Einstellung der SMTP-Serveradresse
und Port-Nummer der unter "Überprüfen der SMTPServereinstellungen" (Seite109) getroffenen Einstellung entspricht.
Weitere Informationen über die Einstellungen finden Sie in der
Scanner Central Admin Agent Hilfe.
Anhang
Glossar
111
Kapitel 4 Verwenden von E-Mail-Alarmen
4.4 Voreinstellungen für Netzwerkscanner
Dieser Abschnitt beschreibt Voreinstellungen für
Netzwerkscanner.
Konfigurieren der E-Mail-Einstellungen der
Netzwerkscanner
Konfigurieren Sie die E-Mail-Einstellungen der
Netzwerkscanner.
Dadurch kann der Administrator E-Mail-Alarme für
Verbrauchsmaterialien und Scannerfehler erhalten.
Weitere Informationen erhalten Sie im Bedienungshandbuch
Ihres Scannermodells.
Netzwerkscanner
Titelblatt
Inhalt
Index
Einführung
Scanner Central
Admin Überblick
Installation des
Scanner Central
Admin
Verwendung des
Scanner Central
Admin Server
Verwenden von
E-Mail-Alarmen
Verknüpfung mit
dem integrierten
Verwaltungssystem
Verwaltung des
Scanner Central
Admin
Anhang
Glossar
112
Kapitel 4 Verwenden von E-Mail-Alarmen
4.5 E-Mail überprüfen
Sie können die E-Mail überprüfen, die im Falle eines Fehlers oder einer Aufforderung zum Ersetzen von Verbrauchsmaterialien
gesendet worden wäre.
Das E-Mail-Format lautet wie folgt:
Betreff
Meldung von Scanner Central Admin Agent [Computer, von dem die Fehlermeldung gesendet wurde] (*1) (*2)
Text
Bei dieser E-Mail handelt es sich um eine Ereignisbenachrichtigung von Scanner Central Admin Agent [Computer, von dem die Fehlermeldung
gesendet wurde]. (*1)
Datum/Zeit
Ursprung
IP-Adresse
Modell
Seriennummer
Typ
Meldungscode
Meldung
: Datum und Uhrzeit der Meldungsbenachrichtigung (Format: TT.MM.JJJJ ss:mm:ss)
: Computer, von dem die Meldung gesendet wurde
: IP-Adresse des Computers, von dem die Meldung gesendet wurde
: Scannermodell, auf das sich die Meldung bezieht
: Seriennummer des Scannermodells, auf das sich die Meldung bezieht
: Meldungstyp (*3)
: Meldungscode (*4) (*5)
: Meldungsbeschreibung (*4) (*5)
*1: Für Netzwerkscanner reflektiert "Scanner Central Admin Agent" die Umgebung der einzelnen Scanner.
Titelblatt
Inhalt
Index
Einführung
Scanner Central
Admin Überblick
Installation des
Scanner Central
Admin
Verwendung des
Scanner Central
Admin Server
Verwenden von
E-Mail-Alarmen
Verknüpfung mit
dem integrierten
Verwaltungssystem
Verwaltung des
Scanner Central
Admin
*2: Für eine Test-E-Mail lautet der Betreff "[Test]".
*3: Die Ereignistypen lauten wie folgt:
Information
: Informationsmeldung
Fehler
: Fehlermeldung
Warnung
: Warnmeldung
- (Bindestrich) : Test-Mail
*4: Weitere Details zu den Meldungscodes und der Meldungsbeschreibung finden Sie in der Scanner Central Admin Console Hilfe.
*5: Für Test-Mails wird immer ein Bindestrich ("-") verwendet.
Anhang
Glossar
113
Kapitel 4 Verwenden von E-Mail-Alarmen
Beispiel: Für den Ereignistyp "Information"
Betreff
Meldung von Scanner Central Admin Agent
Text
Diese E-Mail ist eine Ereignisbenachrichtigung vom Scanner Central Admin Agent [PC-001].
Datum/Zeit
Ursprung
IP-Adresse
Modell
Seriennummer
Typ
Meldungscode
Meldung
: TT.MM.JJJJ ss:mm:ss)
: PC-001
: xxx.xxx.xxx.xxx
: fi-xxxxx
: 000660(B1)
: Information
: 0F080001
: Der Scanner wurde geändert.
Beispiel: Für den Ereignistyp "Fehler"
Betreff
Meldung von Scanner Central Admin Agent
Text
Diese E-Mail ist eine Ereignisbenachrichtigung vom Scanner Central Admin Agent [PC-001].
Datum/Zeit
Ursprung
IP-Adresse
Modell
Seriennummer
Typ
Meldungscode
Meldung
Titelblatt
Inhalt
Index
Einführung
Scanner Central
Admin Überblick
Installation des
Scanner Central
Admin
Verwendung des
Scanner Central
Admin Server
Verwenden von
E-Mail-Alarmen
Verknüpfung mit
dem integrierten
Verwaltungssystem
Verwaltung des
Scanner Central
Admin
: TT.MM.JJJJ ss:mm:ss)
: PC-001
: xxx.xxx.xxx.xxx
: fi-xxxxx
: 000660(B1)
: Fehler
: 8F060001
: Eine Benachrichtigung zum Ersetzen von Scannerbauteilen wurde erkannt. [048005, 87: Treiberfehler]
Anhang
Glossar
114
Kapitel 4 Verwenden von E-Mail-Alarmen
Beispiel: Für den Ereignistyp "Warnung"
Betreff
Meldung von Scanner Central Admin Agent ]
Text
Diese E-Mail ist eine Ereignisbenachrichtigung vom Scanner Central Admin Agent [PC-001].
Datum/Zeit
Ursprung
IP-Adresse
Modell
Seriennummer
Typ
Meldungscode
Meldung
: TT.MM.JJJJ ss:mm:ss)
: PC-001
: xxx.xxx.xxx.xxx
: fi-xxxxx
: 000660(B1)
: Warnung
: 6F070002
: Verbrauchsmaterialien des Scanners müssen in Kürze ausgetauscht werden. Verbrauchsmaterial: Bremsrolle
Beispiel: Für den Ereignistyp "Test-Mail"
Betreff
[Test] Meldung von Scanner Central Admin Agent
Text
Diese E-Mail ist eine Ereignisbenachrichtigung vom Scanner Central Admin Agent [PC-001].
Datum/Zeit
Ursprung
IP-Adresse
Modell
Seriennummer
Typ
Meldungscode
Meldung
Titelblatt
Inhalt
Index
Einführung
Scanner Central
Admin Überblick
Installation des
Scanner Central
Admin
Verwendung des
Scanner Central
Admin Server
Verwenden von
E-Mail-Alarmen
Verknüpfung mit
dem integrierten
Verwaltungssystem
Verwaltung des
Scanner Central
Admin
: TT.MM.JJJJ ss:mm:ss)
: PC-001
: xxx.xxx.xxx.xxx
: fi-xxxxx
: 000660(B1)
:::-
Anhang
Glossar
115
Kapitel 4 Verwenden von E-Mail-Alarmen
4.6 Scannerverwaltung
Wenn Sie eine E-Mail-Benachrichtigung über den Austausch
von Verbrauchsmaterialien oder einen Scannerfehler erhalten
haben, treffen Sie bitte die entsprechenden Maßnahmen.
Wenn Verbrauchsmaterialien ersetzt werden müssen
Sehen Sie die E-Mail ein, um zu überprüfen, welches
Verbrauchsmaterial betroffen ist und ersetzen dann das entsprechende
Verbrauchsmaterial.
Weitere Details zum Ersetzen von Verbrauchsmaterialien finden Sie im
Bedienungshandbuch Ihres Scannermodells.
Wenn ein Fehler aufgetreten ist
Überprüfen Sie die Fehlerdetails in der E-Mail und treffen dann die
erforderlichen Maßnahmen.
Weitere Informationen zu Fehlern und deren Behebung finden Sie im
Bedienungshandbuch Ihres Scannermodells.
Titelblatt
Inhalt
Index
Einführung
Scanner Central
Admin Überblick
Installation des
Scanner Central
Admin
Verwendung des
Scanner Central
Admin Server
Verwenden von
E-Mail-Alarmen
Verknüpfung mit
dem integrierten
Verwaltungssystem
Verwaltung des
Scanner Central
Admin
Anhang
Glossar
116
Kapitel 5 Verknüpfung mit dem
integrierten Verwaltungssystem
Titelblatt
Inhalt
Index
Einführung
Bildscanner
Dieses Kapitel beschreibt die Verknüpfung mit dem integrierten Verwaltungssystem.
5.1 Integriertes Verwaltungssystem - Kurzanleitung ...................................................................................... 118
5.2 Voreinstellungen für das integrierte Verwaltungssystem .......................................................................... 119
5.3 Voreinstellungen für den Scanner Central Admin Agent ..........................................................................121
5.4 Überprüfen der SNMP-Traps....................................................................................................................123
5.5 Scannerverwaltung...................................................................................................................................125
Scanner Central
Admin Überblick
Installation des
Scanner Central
Admin
Verwendung des
Scanner Central
Admin Server
Verwenden von
E-Mail-Alarmen
Verknüpfung mit
dem integrierten
Verwaltungssystem
Verwaltung des
Scanner Central
Admin
Anhang
Glossar
Kapitel 5 Verknüpfung mit dem integrierten Verwaltungssystem
5.1 Integriertes Verwaltungssystem - Kurzanleitung
Dieser Abschnitt beschreibt in Kürze das integrierte
Verwaltungssystem.
Voreinstellungen für das integrierte
Verwaltungssystem
Titelblatt
Inhalt
Index
Einführung
Scanner Central
Admin Überblick
Für weitere Details, siehe "5.2 Voreinstellungen für das integrierte
Verwaltungssystem" (Seite119).
z Konfiguration des integrierten Verwaltungssystems (SNMPManager)
z Überprüfen des integrierten Verwaltungssystems (SNMPManager)
Installation des
Scanner Central
Admin
Verwendung des
Scanner Central
Admin Server
Verwenden von
E-Mail-Alarmen
Voreinstellungen für den Scanner Central Admin
Agent
z Installieren des Scanner Central Admin Agent
z Konfigurieren der SNMP-Trap-Benachrichtigung für den
Scanner Central Admin Agent
Diese Einstellungen sind für das Verwenden der Bildscanner erforderlich.
Für weitere Details, siehe "5.3 Voreinstellungen für den Scanner Central Admin
Agent" (Seite121).
Verknüpfung mit
dem integrierten
Verwaltungssystem
Verwaltung des
Scanner Central
Admin
Überprüfen der SNMP-Traps
Für weitere Details, siehe "5.4 Überprüfen der SNMP-Traps" (Seite123).
Scannerverwaltung (Wartung)
Für weitere Details, siehe "5.5 Scannerverwaltung" (Seite125).
Anhang
Glossar
118
Kapitel 5 Verknüpfung mit dem integrierten Verwaltungssystem
5.2 Voreinstellungen für das integrierte Verwaltungssystem
Dieser Abschnitt beschreibt Voreinstellungen für das
integrierte Verwaltungssystem.
Konfiguration des integrierten
Verwaltungssystems (SNMP-Manager)
Aktivieren Sie den SNMP-Manager, der SNMP-Traps
empfängt.
Die Port-Nummer "UDP/162" wird für SNMP-Traps verwendet.
Stellen Sie diese Port-Nummer für das integrierte
Verwaltungssystemnetzwerk ein, so dass SNMP-Traps
empfangen werden können.
Weitere Details finden Sie im Handbuch des integrierten
Verwaltungssystems.
Überprüfen des integrierten Verwaltungssystems
(SNMP-Manager)
Überprüfen Sie die Adresse und den Namen der Community
des integrierten Verwaltungssystems, das den
SNMP-Manager ausführt.
Weitere Details finden Sie im Handbuch des integrierten
Verwaltungssystems.
Titelblatt
Inhalt
Index
Einführung
Scanner Central
Admin Überblick
Installation des
Scanner Central
Admin
Verwendung des
Scanner Central
Admin Server
Verwenden von
E-Mail-Alarmen
Verknüpfung mit
dem integrierten
Verwaltungssystem
Verwaltung des
Scanner Central
Admin
Anhang
Glossar
119
Kapitel 5 Verknüpfung mit dem integrierten Verwaltungssystem
Das integrierte Verwaltungssystem konfigurieren
und die Scanner Central Admin Console starten
Konfigurieren Sie das integrierte Verwaltungssystem so, dass
die Scanner Central Admin Console über das integrierte
Verwaltungssystem gestartet werden kann und überprüfen Sie
den Austausch von Verbrauchmaterialien, Fehlermeldungen
oder andere Scannerinformationen.
Um die Scanner Central Admin Console über das integrierte
Verwaltungssystem zu starten, registrieren Sie
ScannerCentralAdminConsole.exe im integrierten
Verwaltungssystem.
Weitere Informationen finden Sie im Handbuch des
integrierten Verwaltungssystems.
Das Befehlsausführungsformat ist nachstehend dargestellt:
z Kommandospeicherort
Unter dem [\AmConsole\Console] Ordner im Installationsordner
der Scanner Central Admin Console
z Ausführbares Kommandoformat
ScannerCentralAdminConsole.exe -h {Hostname oder IP-Adresse}
-p {Port-Nummer} [-https] -i {Scanner IP-Adresse}
Der kursive Text stellt variable Zeichensätze dar.
-h: Geben Sie den Hostnamen oder die IP-Adresse des Scanner
Central Admin Servers ein, mit dem die Scanner Central Admin
Console verbunden ist. Muss angegeben werden.
-p: Geben Sie die beim Anschließen der Scanner Central Admin
Console an den Scanner Central Admin Server verwendete
Port-Nummer an. Muss angegeben werden.
-https: Geben Sie diese Option nur an, wenn HTTPS bei der
Verbindung der Scanner Central Admin Console und dem Scanner
Central Admin Server verwendet wird. Dies kann unterlassen werden.
-i: Geben Sie die IP-Adresse des Scanners an, für den das
[Scannerdetails] Fenster angezeigt wird. Muss angegeben werden.
HINWEIS
Ein Beispiel zum Ausführen von ScannerCentral Admin Console.exe:
IP-Adresse: 192.168.1.1
Portnummer: 10444
Scanner IP-Adresse: 192.168.1.100
ScannerCentralAdminConsole.exe -h 192.168.1.1 -p 10444
-i 192.168.1.100
Starten Sie eine im integrierten Verwaltungssystem registrierte
Scanner Central Admin Console, wird ein Anmeldefenster des
sich mit Scanner Central Admin Console zu verbindenden
Scanner Central Admin Server angezeigt.
Nachdem Sie sich in Scanner Central Admin Server
angemeldet haben, erscheint je nach Scannerstatus ein
anderes Fenster:
z Falls ein Fehler am Scanner vorliegt
Das [Ereignisprotokoll] Fenster wird angezeigt.
z Falls kein Fehler am Scanner vorliegt
Das [Scannerdetails] Fenster wird angezeigt.
HINWEIS
z Können Sie keine Verbindung zum beim Registrieren von Scanner
Central Admin Console im integrierten Verwaltungssystem herstellen,
erscheint ein Fenster zum Angeben des Zielservers.
Überprüfen Sie, ob die angegebenen Informationen zu Scanner
Central Admin Server korrekt sind.
z Wird der Scanner mit der beim Registrieren von Scanner Central
Admin Console im integrierten Verwaltungssystem angegebenen
IP-Adresse wird nicht in Scanner Central Admin Server registriert,
wird das im [Scanner Central Admin Server Einstellungen] Fenster
angegebene Standardfenster angezeigt. Überprüfen Sie, ob die
angegebene IP-Adresse korrekt ist.
Titelblatt
Inhalt
Index
Einführung
Scanner Central
Admin Überblick
Installation des
Scanner Central
Admin
Verwendung des
Scanner Central
Admin Server
Verwenden von
E-Mail-Alarmen
Verknüpfung mit
dem integrierten
Verwaltungssystem
Verwaltung des
Scanner Central
Admin
Anhang
Glossar
120
Kapitel 5 Verknüpfung mit dem integrierten Verwaltungssystem
5.3 Voreinstellungen für den Scanner Central Admin Agent
Dieser Abschnitt beschreibt die Voreinstellungen für den
Scanner Central Admin Agent.
Installieren des Scanner Central Admin Agent
Installieren Sie den Scanner Central Admin Agent auf dem
Computer, an dem Scanner angeschlossen sind.
Weitere Details zur Installation des Scanner Central Admin
Agent finden Sie unter "2.4 Installieren des Scanner Central
Admin Agent" (Seite36).
Konfigurieren der SNMP-Trap-Benachrichtigung
für den Scanner Central Admin Agent
Konfigurieren Sie die Einstellungen für SNMP-TrapMeldungen für den Scanner Central Admin Agent.
Dadurch kann das integrierte Verwaltungssystem SNMPMeldungen über Verbrauchsmaterialien und Scannerfehler
empfangen.
1
Wählen Sie aus dem [Start] Menü → [Alle Programme] →
[Scanner Central Admin Agent] → [Scanner Central
Admin Agent Setup].
Titelblatt
Inhalt
Index
Einführung
Scanner Central
Admin Überblick
Installation des
Scanner Central
Admin
Verwendung des
Scanner Central
Admin Server
Verwenden von
E-Mail-Alarmen
D Der [Scanner Central Admin Agent] Bildschirm erscheint.
2
Klicken Sie für [SNMP-Trap-Benachrichtigung] auf die
[Einstellungen] Taste.
Verknüpfung mit
dem integrierten
Verwaltungssystem
Verwaltung des
Scanner Central
Admin
D Der [SNMP-Trap-Meldung Einstellungen] Bildschirm erscheint.
Anhang
Glossar
121
Kapitel 5 Verknüpfung mit dem integrierten Verwaltungssystem
3
Markieren Sie das [SNMP-Trap-Meldungen senden]
Kontrollkästchen.
6
Drücken Sie auf die [OK] Taste.
D Die Einstellungen werden somit aktiviert und der [Scanner Central
Admin Agent] Bildschirm wieder angezeigt. Das Scanner Central
Admin Agent Symbol erscheint im Infobereich.
Titelblatt
Inhalt
Index
Einführung
Scanner Central
Admin Überblick
Installation des
Scanner Central
Admin
Verwendung des
Scanner Central
Admin Server
4
Legen Sie die Adresse und den Namen der Community
fest.
Bestimmen Sie bitte die gleiche Adresse und den Namen der
Community, die sie auch für "Überprüfen des integrierten
Verwaltungssystems (SNMP-Manager)" (Seite119) gewählt haben.
Weitere Informationen über die Einstellungen finden Sie in der
Scanner Central Admin Agent Hilfe.
5
Klicken Sie auf die [Eine Testmeldung senden] Taste.
Verwenden von
E-Mail-Alarmen
Verknüpfung mit
dem integrierten
Verwaltungssystem
Verwaltung des
Scanner Central
Admin
Überprüfen Sie, ob die SNMP-Traps erfolgreich gesendet wurden.
Details über das SNMP-Trap Format finden Sie unter "5.4 Überprüfen
der SNMP-Traps" (Seite123).
Anhang
Glossar
122
Kapitel 5 Verknüpfung mit dem integrierten Verwaltungssystem
5.4 Überprüfen der SNMP-Traps
Sie können SNMP-Traps überprüfen, die im Falle eines Fehlers oder einer Aufforderung zum Ersetzen von Verbrauchsmaterialien
gesendet worden wären.
In Scanner Central Admin sind SNMP-Traps für die Version “SNMPv1”, der Name der Community ist standardmäßig “public”
(kann durch Einstellung geändert werden), für den Typ Generic-Trap “enterpriseSpecific(6)” und für den Typ Specific-Trap “0”.
Das SNMP-Trap OID lautet wie folgt:
1.3.6.1.4.1.18886.1.2.1
Das SNMP-Trap-Format lautet wie folgt:
Datum/Zeit, Ursprung, IP_Addresse, Modell, Seriennummer, Ereignistyp, Meldungscode, Meldung
Datum/Zeit
Ursprung
IP_Adresse
Modell
Seriennummer
Ereignistyp
Meldungscode
Meldung
: Datum und Uhrzeit der Meldungsbenachrichtigung (Format: MM/TT/JJJJ ss:mm:ss AM oder PM)
: Computer, von dem die Meldung gesendet wurde
: IP-Adresse des Computers, von dem die Meldung gesendet wurde
: Scannermodell, auf das sich die Meldung bezieht
: Seriennummer des Scannermodells, auf das sich die Meldung bezieht
: Meldungstyp (*1)
: Meldungscode (*2) (*3)
: Inhalt der Meldung (*2) (*4)
Titelblatt
Inhalt
Index
Einführung
Scanner Central
Admin Überblick
Installation des
Scanner Central
Admin
Verwendung des
Scanner Central
Admin Server
Verwenden von
E-Mail-Alarmen
Verknüpfung mit
dem integrierten
Verwaltungssystem
Verwaltung des
Scanner Central
Admin
*1: Die Ereignistypen lauten wie folgt:
Information : Informationsmeldung
Fehler
: Fehlermeldung
Warnung
: Warnungsmeldung
Test
: Eine Testmeldung senden
*2: Weitere Details zu den Meldungscodes und der Meldungsbeschreibung finden Sie in der Scanner Central Admin Console Hilfe.
*3: "0F090000" wird immer als Testmeldung verwendet.
*4: "Dies ist eine Testmeldung vom Scanner Central Admin Agent." wird immer als Testmeldung verwendet.
Anhang
Glossar
123
Kapitel 5 Verknüpfung mit dem integrierten Verwaltungssystem
Beispiel: Für den Ereignistyp "Information"
MM/TT/JJJJ ss:mm:ss AM,PC-001,xxx.xxx.xxx.xxx,fi-xxxxx,000660(B1),Information,0F080001,Scanner was changed.
Beispiel: Für den Ereignistyp "Fehler"
MM/TT/JJJJ ss:mm:ss AM,PC-001,xxx.xxx.xxx.xxx,fi-xxxxx,000660(B1),Error,8F060001,Scanner Parts replacement notification was detected.
[048005, 00: Background changeover unit failure]
Beispiel: Für den Ereignistyp "Warnung"
MM/TT/JJJJ ss:mm:ss AM,PC-001,xxx.xxx.xxx.xxx,fi-xxxxx,000660(B1),Warning,6F070002,Scanner consumable needs to be replaced soon.
Consumable Parts: BRAKE ROLLER
Beispiel: Für den Ereignistyp "Test-Mail"
MM/TT/JJJJ ss:mm:ss AM,PC-001,xxx.xxx.xxx.xxx,fi-xxxxx,000660(B1),Test,0F090000,This is a test message from Scanner Central Admin Agent.
Titelblatt
Inhalt
Index
Einführung
Scanner Central
Admin Überblick
Installation des
Scanner Central
Admin
Verwendung des
Scanner Central
Admin Server
Verwenden von
E-Mail-Alarmen
Verknüpfung mit
dem integrierten
Verwaltungssystem
Verwaltung des
Scanner Central
Admin
Anhang
Glossar
124
Kapitel 5 Verknüpfung mit dem integrierten Verwaltungssystem
5.5 Scannerverwaltung
Wenn SNMP-Traps zur Benachrichtigung über einen Fehler
oder das Ersetzen von Verbrauchsmaterialien gesendet
wurden, treffen Sie bitte die erforderlichen Maßnahmen.
Wenn Verbrauchsmaterialien ersetzt werden müssen
Sehen Sie den SNMP-Trap ein, um zu überprüfen, welches
Verbrauchsmaterial betroffen ist und ersetzen dann das entsprechende
Verbrauchsmaterial.
Weitere Details zum Ersetzen von Verbrauchsmaterialien finden Sie im
Bedienungshandbuch Ihres Scannermodells.
Wenn ein Fehler aufgetreten ist
Überprüfen Sie die Fehlerdetails in der SNMP-Trap und treffen dann die
erforderlichen Maßnahmen.
Weitere Informationen zu Fehlern und deren Behebung finden Sie im
Bedienungshandbuch Ihres Scannermodells.
Titelblatt
Inhalt
Index
Einführung
Scanner Central
Admin Überblick
Installation des
Scanner Central
Admin
Verwendung des
Scanner Central
Admin Server
Verwenden von
E-Mail-Alarmen
Verknüpfung mit
dem integrierten
Verwaltungssystem
Verwaltung des
Scanner Central
Admin
Anhang
Glossar
125
Kapitel 6 Verwaltung des Scanner
Central Admin
Dieses Kapitel beschreibt die Verwaltung des Scanner Central Admin.
6.1 Verwaltung des Scanner Central Admin Server .......................................................................................127
6.2 Verwaltung des Scanner Central Admin Agent ........................................................................................130
6.3 Technische Unterstützung für den SCAModuleCreator beziehen ............................................................131
6.4 Verwalten der Netzwerkscanner...............................................................................................................132
Titelblatt
Inhalt
Index
Einführung
Scanner Central
Admin Überblick
Installation des
Scanner Central
Admin
Verwendung des
Scanner Central
Admin Server
Verwenden von
E-Mail-Alarmen
Verknüpfung mit
dem integrierten
Verwaltungssystem
Verwaltung des
Scanner Central
Admin
Anhang
Glossar
Kapitel 6 Verwaltung des Scanner Central Admin
6.1 Verwaltung des Scanner Central Admin Server
Dieser Abschnitt beschreibt die Verwaltung des Scanner
Central Admin Server.
Von den vom Administrator angelegten Scanner Central
Admin Server Einstellungen kann eine Sicherheitskopie
angelegt werden und mit dieser die Einstellungen
wiederhergestellt werden.
ACHTUNG
Die oben beschriebene Operation stellt keine Sicherheitskopie der
Überwachungsprotokolle her oder stellt diese wieder her, da diese nicht
in den Scanner Central Admin Server Einstellungen enthalten sind.
von Benutzer-Roaming-Daten und die Installation von
Aktualisierungen in Scannern nicht möglich. Im
[Scannerbetriebsstatus] Fenster werden die Betriebszustände
aller Scanner als "Unberichtet" angezeigt.
z Kommandospeicherort
Unter dem [\AmManager\Bin] Ordner im Installationsordner des
Scanner Central Admin Server
z Ausführbares Kommandoformat
AmBackup.exe BackupOrdnername
Der kursive Text stellt variable Zeichensätze dar.
Sicherheitskopie der Scanner Central Admin
Server Einstellungen erstellen
Von allen im Scanner Central Admin Server verwalteten Daten
(ausschließlich Überwachungsprotokolle) kann eine
Sicherheitskopie angelegt werden.
Mit dieser Backup-Datei können die Scanner Central Admin
Server Einstellungen dann wiederhergestellt werden. Es wird
empfohlen, in regelmäßigen Abständen Sicherheitskopien
anzulegen.
Um von den Scanner Central Admin Server Einstellungen
eine Sicherheitskopie anzulegen, führen Sie die Datei
"AmBackup.exe" auf dem Computer, auf dem die Scanner
Central Admin Server Software installiert ist, aus.
Während des Erstellens der Sicherheitskopie wird der
Scanner Central Admin Server temporär außer Kraft gesetzt.
In diesem Zustand ist eine Verbindung von der Scanner
Central Admin Console oder das Hochladen/Herunterladen
z Return-Wert
- 0
Erfolgreich
-
Anderer als 0
Fehlgeschlagen
ACHTUNG
z Bestimmen Sie einen Ordner ohne Dateien und Unterordner, dieser
wird als Sicherheitskopieordner verwendet. Sollte der bestimmte
Sicherheitskopieordner nicht existieren wird er erstellt.
z Ändern Sie die nicht die Struktur des Sicherheitskopieordners. Sollte
diese geändert worden sein, ist eine Wiederherstellung Central
Admin Server Einstellungen nicht möglich.
z Ändern Sie nicht den Inhalt der Sicherheitskopiedatei (Backup-Datei)
der Scanner Central Admin Server Einstellungen. Wenn der Inhalt
der Sicherheitskopiedatei geändert wurde, kann nach einer
Wiederherstellung der Scanner Central Admin Server unter
Umständen nicht korrekt funktionieren.
z Alle Dateien im Installationsordner werden gelöscht, wenn der
Scanner Central Admin Server deinstalliert wird. Speichern Sie daher
Sie alle Sicherheitskopien in einem anderen Ort als dem
Installationsordner.
Titelblatt
Inhalt
Index
Einführung
Scanner Central
Admin Überblick
Installation des
Scanner Central
Admin
Verwendung des
Scanner Central
Admin Server
Verwenden von
E-Mail-Alarmen
Verknüpfung mit
dem integrierten
Verwaltungssystem
Verwaltung des
Scanner Central
Admin
Anhang
Glossar
127
Kapitel 6 Verwaltung des Scanner Central Admin
HINWEIS
Bevor Sie das AmBackup.exe Kommando ausführen, vergewissern Sie
sich bitte, dass auf dem Speicherlaufwerk ausreichend freier
Speicherplatz vorhanden ist. Ist der Speicherplatz auf dem Laufwerk
unzureichend, kann die Datei nur unvollständig gespeichert werden.
Die erforderliche freie Speicherkapazität beträgt ungefähr doppelt so
viel, wie die freie Kapazität des [Daten] Ordners im Installationsordner.
Scanner Central Admin Server Einstellungen
wiederherstellen
Central Admin Server Einstellungen, von denen eine
Sicherheitskopie erstellt wurde, können für den Scanner
Central Admin Server wiederhergestellt werden.
Um die Scanner Central Admin Server Einstellungen
wiederherzustellen, führen Sie die Datei "AmRestore.exe" auf
dem Computer, auf dem der Scanner Central Admin Server
installiert ist, aus.
z Kommandospeicherort
Unter dem [\AmManager\Bin] Ordner im Installationsordner des
Scanner Central Admin Server
z Ausführbares Kommandoformat
AmRestore.exe BackupOrdnerbezeichnung
Der kursive Text stellt variable Zeichensätze dar.
z Return-Wert
- 0
Erfolgreich
-
Anderer als 0
Titelblatt
Inhalt
Index
Einführung
Scanner Central
Admin Überblick
Installation des
Scanner Central
Admin
Verwendung des
Scanner Central
Admin Server
Verwenden von
E-Mail-Alarmen
Verknüpfung mit
dem integrierten
Verwaltungssystem
Verwaltung des
Scanner Central
Admin
Fehlgeschlagen
ACHTUNG
z Vergewissern Sie sich, dass das AmRestore.exe Kommando
ausgeführt wird, nachdem die aktuellen Direktionen für den [Bin]
Ordner im Installationsordner der Scanner Central Admin Server
geändert wurden.
z Die Sprache für die Sicherheitskopie und die Sprache des Scanner
Central Admin Servers muss identisch sein. Wenn verschiedene
Sprachen verwendet werden, kann bei der Wiederherstellung der
Scanner Central Admin Server unter Umständen nicht korrekt
funktionieren.
Anhang
Glossar
128
Kapitel 6 Verwaltung des Scanner Central Admin
HINWEIS
z Für die Sicherheitskopie oder die Wiederherstellung des Admin
Kennworts wurde nicht das AmBackup.exe und AmRestore.exe
Kommando verwendet. Auch wenn das AmRestore.exe Kommando
durchgeführt wurde, wird das Admin Kennwort nicht geändert.
z Für Windows Server 2008 oder aktueller: Um für die Kommunikation
zu einem Scanner oder einem Computer HTTPS verwenden zu
können, sind zusätzliche Einstellungen erforderlich um den
angezielten Scanner Central Admin Server wiederherzustellen. Für
weitere Details, siehe "Importieren eines Zertifikats (für HTTPS)"
(Seite45).
Abrufen Technischer Unterstützung über den
Scanner Central Admin Server
Sollten bei der Einstellung oder der Benutzung des Scanner
Central Admin Server Probleme auftreten, können Sie über
den Scanner Central Admin Server technische
Unterstützungsinformationen abrufen, um die Ursache des
Problems festzustellen.
Zum Abruf Technischer Unterstützungsinformationen, führen
Sie bitte "AmInvestigate.exe" in der Kommandoeingabe Ihres
Computers aus, auf dem der Scanner Central Admin Server
installiert wurde.
Während des Abrufens der technischer Unterstützung, ist der
Scanner Central Admin Server vorübergehend außer Kraft
gesetzt. Rufen Sie daher die technische Unterstützung nicht
ab, solange Sie nicht von Ihrem FUJITSU Scanner
Fachhändler darum gebeten wurden, oder solange kein
Problem auftritt.
z Kommandospeicherort
Unter dem [\AmManager\Bin] Ordner im Installationsordner des
Scanner Central Admin Server
z Ausführbares Kommandoformat
AmInvestigate.exe -d Ausgabeordner [-p
VerschlüsseltesKennwort] [-v]
Titelblatt
Inhalt
Index
Einführung
Scanner Central
Admin Überblick
Installation des
Scanner Central
Admin
Verwendung des
Scanner Central
Admin Server
Verwenden von
E-Mail-Alarmen
Verknüpfung mit
dem integrierten
Verwaltungssystem
Verwaltung des
Scanner Central
Admin
Der kursive Text stellt variable Zeichensätze dar.
Zur Anzeige des Prozessstatus bestimmen Sie -v.
z Return-Wert
- 0
Erfolgreich
- Anderer als 0
Fehlgeschlagen
Die Informationen sind für die spezifizierten
Informationsausgabenordner der einzelnen Typen. Wenn ein
verschlüsseltes Kennwort bestimmt wird, werden auch die
Technischen Unterstützungsinformationen verschlüsselt.
Anhang
Glossar
129
Kapitel 6 Verwaltung des Scanner Central Admin
6.2 Verwaltung des Scanner Central Admin Agent
Dieser Abschnitt beschreibt die Verwaltung des Scanner
Central Admin Agent.
Sie können den Scanner Central Admin Agent aktualisieren
und Informationen zur technischen Unterstützung auf dem
Scanner Central Admin Agent beziehen.
Aktualisieren des Scanner Central Admin Agent
Indem Sie Scanner Central Admin Agent
Aktualisierungsmodule auf dem Scanner Central Admin
Server hochladen, können Sie mehrere Scanner Central
Admin Agenten gleichzeitig auf den an den Scanner
angeschlossenen Computern aktualisieren.
Weiterhin können Sie exportierte Scanner Central Admin
Agent Einstellungen im Scanner Central Admin Server als
Aktualisierungsmodule registrieren, da dass die Einstellungen
für die Scanner Central Admin Agenten gleichzeitig auf den an
den Scannern angeschlossenen Computern übernommen
werden.
Für weitere Details, siehe "3.9 Aktualisieren der Bildscanner"
(Seite57).
Bildscanner
Abrufen Technischer Unterstützung über den
Scanner Central Admin Agent
Sollten bei der Einstellung oder der Benutzung des Scanner
Central Admin Agent Probleme auftreten, können Sie über
den Scanner Central Admin Agent technische
Unterstützungsinformationen abrufen, um die Ursache des
Problems festzustellen.
Um Informationen zur technischen Unterstützung zu
beziehen, führen Sie "CollectAgentInfo.exe"auf dem
Computer, auf dem der Scanner Central Admin Agent
installiert ist, aus.
Dieses Kommando gibt "AgentInfo.cab" auf dem Windows
Desktop aus. In dieser Datei finden Sie Informationen zur
technischen Unterstützung für den Scanner Central Admin
Agent.
z Kommandospeicherort
Titelblatt
Inhalt
Index
Einführung
Scanner Central
Admin Überblick
Installation des
Scanner Central
Admin
Verwendung des
Scanner Central
Admin Server
Verwenden von
E-Mail-Alarmen
Verknüpfung mit
dem integrierten
Verwaltungssystem
Verwaltung des
Scanner Central
Admin
Unter dem Installationsordner des Scanner Central Admin Agent
z Kommando
CollectAgentInfo.exe
ACHTUNG
Melden Sie sich als Benutzer mit Administratorrechten an
Anhang
Glossar
130
Kapitel 6 Verwaltung des Scanner Central Admin
6.3 Technische Unterstützung für den SCAModuleCreator beziehen
Bildscanner
Dieser Abschnitt beschreibt die Wartung des
SCAModuleCreator.
Wenn während der Benutzung des SCAModuleCreator ein
Problem auftreten sollte, können über den SCAModuleCreator
Informationen für die technische Hilfe zur Problemanalyse
bezogen werden.
Um Informationen zur technischen Unterstützung zu
beziehen, führen Sie "SCAModuleCreatorCollectLog.exe" auf
dem Computer, auf dem die Scanner Central Admin Console
installiert ist, aus.
Dieses Kommando gibt "SCAModuleCreatorInfo_date/time of
collection..cab" auf dem Windows Desktop aus. Hierin sind
Informationen zur technischen Unterstützung vom
SCAModuleCreator enthalten.
z Kommandospeicherort
Unter dem [\AmConsole\Console] Ordner im Installationsordner
der Scanner Central Admin Console
Titelblatt
Inhalt
Index
Einführung
Scanner Central
Admin Überblick
Installation des
Scanner Central
Admin
Verwendung des
Scanner Central
Admin Server
Verwenden von
E-Mail-Alarmen
Verknüpfung mit
dem integrierten
Verwaltungssystem
Verwaltung des
Scanner Central
Admin
z Kommando
SCAModuleCreatorCollectLog.exe
ACHTUNG
Melden Sie sich als Benutzer mit Administratorrechten an
Anhang
Glossar
131
Kapitel 6 Verwaltung des Scanner Central Admin
6.4 Verwalten der Netzwerkscanner
Weitere Details zur Verwaltung von Netzwerkscannern finden
Sie im Bedienungshandbuch Ihres Scannermodells.
Netzwerkscanner
Titelblatt
Inhalt
Index
Einführung
Scanner Central
Admin Überblick
Installation des
Scanner Central
Admin
Verwendung des
Scanner Central
Admin Server
Verwenden von
E-Mail-Alarmen
Verknüpfung mit
dem integrierten
Verwaltungssystem
Verwaltung des
Scanner Central
Admin
Anhang
Glossar
132
Anhang
Titelblatt
Inhalt
Index
Einführung
Scanner Central
Admin Überblick
Dieser Anhang enthält folgende Informationen.
A.1 Meldungen ...............................................................................................................................................134
A.2 Import-/Exportdateiformate ......................................................................................................................140
A.3 Umzug auf einen anderen Scanner Central Admin Server ......................................................................149
A.4 Sicherheitskopie und Wiederherstellung..................................................................................................150
A.5 Funktionsvergleich von Netzwerk- und Bildscannern ..............................................................................152
A.6 Aktualisieren des Scanner Central Admin................................................................................................154
A.7 Deinstallation der Anwendung .................................................................................................................157
A.8 Erstellen und Installieren eines Aktualisierungsmoduls von einer Benutzeranwendung .........................159
A.9 Anwendungseinstellungen von Scanner Central Admin 4.3 ....................................................................160
Installation des
Scanner Central
Admin
Verwendung des
Scanner Central
Admin Server
Verwenden von
E-Mail-Alarmen
Verknüpfung mit
dem integrierten
Verwaltungssystem
Verwaltung des
Scanner Central
Admin
Anhang
Glossar
Titelblatt
Inhalt
Index
Anhang
A.1 Meldungen
Folgende Meldungen können während den Scanner Central
Admin Operationen erscheinen.
Ereignisprotokollmeldungen unter Windows
Server (Scanner Central Admin Server)
Das Systemereignisprotokoll zeigt eine Liste aller
Systemereignisse unter Windows Server.
z Protokolltyp: Anwendung
z Ereignisquelle: Scanner Central Admin Server
Code
11001
Meldung
Scanner Central Admin Server
gestartet.
11002
Scanner Central Admin Server
heruntergefahren.
11901
Der Service wurde erfolgreich
gestartet.
11902
Der Service wurde erfolgreich
gestoppt.
12001
Anstelle des ungültigen Werts
wird die Standardeinstellung
verwendet. Parameter: XXXX
Ungültiger Wert: XXXX
Standardwert: XXXX
12002
Es wurde versucht, die ScannerRegistrationsbegrenzung zu
überschreiten.
Maßnahme
Einführung
Code
Meldung
Maßnahme
Es wurde versucht, die
Begrenzung für die BenutzerRoaming-Daten zu
überschreiten.
Löschen Sie alle
unnötigen BenutzerRoaming-Daten.
Zeitplanbenachrichtigung
fehlgeschlagen. Versuche es
erneut. (XXXX)
Keine Maßnahme
erforderlich.
13001
Ein Fehler ist aufgetreten. Typ:
Fehlertyp Details: Fehlerdetails
13002
Ungültige
Ausführungsumgebung - Die
Verarbeitung konnte nicht
fortgesetzt werden. Details:
Fehlerdetails
Überprüfen Sie die
Fehlerdetails und andere
Ereignisprotokolle.
12003
12902
Keine Maßnahme
erforderlich.
13003
Auf die Datenbank konnte nicht
zugegriffen werden. Details:
Fehlerdetails
Überprüfen Sie den
DatenbankOperationsstatus.
13004
Der Zeitplan konnte nicht
eingestellt werden. Details:
Fehlerdetails
Führen Sie einen Neustart
des Scanner Central
Admin Service aus.
13005
Die für die Kommunikation
zwischen dem Scanner Central
Admin Server und der Central
Admin Console verwendeten
Einstellungen konnten nicht
geändert werden. Details:
Fehlerdetails
13901
Der Terminplaner konnte nicht
gestartet werden. (XXXX)
Löschen Sie unnötige
Scannerkonfigurationen.
Scanner Central
Admin Überblick
Installation des
Scanner Central
Admin
Verwendung des
Scanner Central
Admin Server
Verwenden von
E-Mail-Alarmen
Verknüpfung mit
dem integrierten
Verwaltungssystem
Verwaltung des
Scanner Central
Admin
Anhang
Glossar
134
Anhang
Code
13902
13903
13904
Meldung
Zeitplanbenachrichtigung
fehlgeschlagen. (XXXX)
Zeitplan (XXXX) ist abgelaufen
und wurde daher gelöscht.
[XXXX]Ereignisse
Ein Fehler ist aufgetreten.
(XXXX)
Maßnahme
Prüfen Sie den
Betriebsstatus der
Webseite die den IIS
Manager benutzt.
Falls das Betriebssystem
des Scanner Central
Admin Servers der
Windows Server ist,
prüfen Sie bitte den
Betriebsstatus der
Webseite "AmService"
und die Anwendungshilfe
"AmService"
Die
Veröffentlichungspläne
von vor sieben oder mehr
Tagen wurden gelöscht.
Prüfen Sie den Status der
Aktualisierungen an den
Scanner, und geben Sie
falls notwendig
Aktualisierungsaufrufe an
die Scanner aus.
Führen Sie einen Neustart
des Scanner Central
Admin Service aus.
Sicherheitskopie/Wiederherstellung
Kommandomeldungen (Scanner Central Admin
Server)
Sicherheitskopie/Wiederherstellung Kommandomeldungen
gibt es in zwei Kategorien:
z Information
z Fehler
Backup/Wiederherstellungskommando Meldungen werden in
der Kommandoeingabeaufforderung angezeigt.
Information
Code
Meldung
Titelblatt
Inhalt
Index
Einführung
Scanner Central
Admin Überblick
Installation des
Scanner Central
Admin
Verwendung des
Scanner Central
Admin Server
Maßnahme
0A040001
Backup wird gestartet.
Keine Maßnahme
erforderlich.
0A040002
Backup wird beendet.
0A040003
Wiederherstellung wird gestartet.
0A040004
Wiederherstellung wird beendet.
Verwenden von
E-Mail-Alarmen
Verknüpfung mit
dem integrierten
Verwaltungssystem
Verwaltung des
Scanner Central
Admin
Fehler
Code
Meldung
Maßnahme
7A040010
Scanner
Central
Admin Server
ist nicht
installiert.
Scanner Central Admin Server ist nicht
installiert.
Versuchen Sie es erneut mit einem
Computer, auf dem Scanner Central
Admin Server korrekt installiert ist.
7A040011
Der BackupOrdner wurde
nicht
angegeben.
Der Name der Backupdatei ist in den
Parametern des Backup-Kommando und
des Backup-Kommando nicht festgelegt.
Bestimmen Sie den Name der BackupDatei und führen Sie den Vorgang erneut
aus.
Anhang
Glossar
135
Anhang
Code
Meldung
7A040012
Der BackupOrdner
existiert nicht.
Bestimmen Sie den Backup-Ordner der
im Backup-Kommando angegeben
wurde, und versuchen Sie es erneut.
Oder prüfen Sie die Leseprivilegien des
angegebenen Backup-Ordners.
Inhalte des
BackupOrdners sind
ungültig.
Beim Backup-Ordner, der in den
Parametern für das
Wiederherstellungskommando
angegeben wurde, handelt es sich nicht
um den Backup-Ordner für den Scanner
Central Admin Server, oder die
Konfiguration des Backup-Ordners ist
inkorrekt. Bestimmen Sie den Scanner
Central Admin Server Backup-Ordner und
versuchen Sie es erneut.
7A040013
7A040014
7A040015
Maßnahme
Die BackupDatei existiert
bereits.
Eine Datei oder ein Ordner existiert im
Backup-Ordner.
Bestimmen Sie einen leeren Ordner.
Falls ein Ordner bestimmt wird der nicht
existiert so wird dieser erstellt.
Die BackupOrdnerspezifikation ist
ungültig.
Diese Fehlermeldung wird in folgenden
Fällen ausgegeben. Führen Sie nach der
Fehlerprüfung das Kommando erneut
aus.
z Die Überschreibungserlaubnis für den
in den Backup-Kommandoparametern
angegebenen Ordner ist nicht
verfügbar.
z Der angegebene Backup-Dateiname
existiert bereits als Ordner.
z Der Backup-Dateipfad ist länger als
128 Bytes.
Code
Meldung
Maßnahme
7A040016
Der Server ist
ausgelastet.
Versuchen
Sie es später
erneut.
Diese Meldung erscheint wenn das
Backup/Wiederherstellungskommando
während eines Aktualisierungsabrufes auf
dem Scanner Central Admin Server
ausgeführt wird. Warten Sie bis der
Aktualisierungsabruf beendet ist und
versuchen Sie es erneut.
7A040017
Backup
fehlgeschlagen.
Falls die Meldung mit dem Hilfscode
[7A041012] erscheint, ist möglicherweise
nicht genügend freier Speicherplatz zur
Verfügung führen. Vergewissern Sie sich
das genügend freier Speicherplatz zur
Verfügung steht.
Falls die Meldung mit dem Hilfscode
[7A041015] erscheint wird
möglicherweise die im Scanner Central
Admin Server verwendete
Datenbankdatei, von einer anderen
Software verwendet als die Software des
Scanner Central Admin Server. Brechen
Sie die Anwendung der Datenbankdatei
ab, und führen Sie den Vorgang erneut
aus.
Falls diese Meldung ohne einen auxiliaren
Code erscheint, werden die
Probleminhalte auf folgende Weise
dargestellt.
...
Problemdetails
...
Falls diese Meldung häufiger mit einem
anderen auxiliaren Code als den oben
genannten erscheint, kontaktieren Sie
bitte Ihren FUJITSU ScannerFachhändler oder einen autorisierten
FUJITSU Scanner Servicepartner.
Titelblatt
Inhalt
Index
Einführung
Scanner Central
Admin Überblick
Installation des
Scanner Central
Admin
Verwendung des
Scanner Central
Admin Server
Verwenden von
E-Mail-Alarmen
Verknüpfung mit
dem integrierten
Verwaltungssystem
Verwaltung des
Scanner Central
Admin
Anhang
Glossar
136
Anhang
Code
7A040018
Meldung
Wiederherstellung
fehlgeschlagen.
Maßnahme
Code
Falls die Meldung mit dem Hilfscode
[7A041013] erscheint, ist möglicherweise
der freie Speicherplatz nicht ausreichend
Vergewissern Sie sich das genügend
freier Speicherplatz zur Verfügung steht.
als die Meldung mit dem Hilfscode
[7A041008] erscheint, wird eine Datei im
Wiederherstellungsordner
möglicherweise verwendet. Versichern
Sie sich, dass die Datei nicht verwendet
wird und versuchen es dann erneut.
Falls die Meldung mit dem Hilfscode
[7A041015] erscheint wird
möglicherweise die im Scanner Central
Admin Server verwendete
Datenbankdatei, von einer anderen
Software verwendet als die Software des
Scanner Central Admin Server. Brechen
Sie die Anwendung der Datenbankdatei
ab, und führen Sie den Vorgang erneut
aus.
Falls diese Meldung ohne einen auxiliaren
Code erscheint, werden die
Probleminhalte auf folgende Weise
dargestellt.
...
Problemdetails
...
Falls diese Meldung häufiger mit einem
anderen auxiliaren Code als den oben
genannten erscheint, kontaktieren Sie
bitte Ihren FUJITSU ScannerFachhändler oder einen autorisierten
FUJITSU Scanner Servicepartner.
7A040019
7A040020
7A040021
7A040023
Meldung
Maßnahme
Das Backup
oder die
Wiederherstellung wird
bereits
ausgeführt.
Versuchen Sie es nach beenden des
Backup oder der Wiederherstellung
erneut.
Die PortNummer
(XXXX) wird
bereits
verwendet.
Die Portnummer (XXXX) wird bereits von
einer anderen Anwendung benutzt.
Ändern Sie die Einstellungen der
Anwendung die XXXX benutzt, und
versuchen Sie die Wiederherstellung
erneut.
Der BackupOrdner ist
nicht leer.
Eine Datei oder ein Ordner existiert im
Backup-Ordner.
Bestimmen Sie einen leeren Ordner.
Falls ein Ordner bestimmt wird der nicht
existiert so wird dieser erstellt.
Eine
Wiederherstellung von
dieser
Version der
Backupdatei
ist nicht
möglich.
Die durch die Ausführung des
AmBackup.exe Kommandos im Scanner
Central Admin Server der vorherigen
Version, gespeicherte Backupdatei kann
nicht mit dem AmRestore.exe Kommando
der neueren Version des Scanner Central
Admin Server wiederhergestellt werden.
Siehe das Bedienungshandbuch Ihres
Scannermodells und versuchen Sie dann,
die Wiederherstellung erneut
auszuführen.
Titelblatt
Inhalt
Index
Einführung
Scanner Central
Admin Überblick
Installation des
Scanner Central
Admin
Verwendung des
Scanner Central
Admin Server
Verwenden von
E-Mail-Alarmen
Verknüpfung mit
dem integrierten
Verwaltungssystem
Verwaltung des
Scanner Central
Admin
Anhang
Glossar
137
Anhang
ÜberwachungsprotokollExportkommandomeldungen (Scanner Central
Admin Server)
Meldung
7A050010
Scanner Central Admin
Server ist nicht
installiert.
Detaillierte
Fehlermeldung:
XXXXXXXXXX
Überprüfen Sie, on Scanner
Central Admin Server korrekt
installiert wurde.
Prüfen Sie ob das Kommando
mit Administratorprivilegien
ausgeführt wurde.
Der
Überwachungsprotokollexport ist
fehlgeschlagen.
Detaillierter FehlerCode: XXXXXXXXXX
Detaillierte
Fehlermeldung:
XXXXXXXXXX
Überprüfen Sie die
Fehlermeldung und versuchen
es daraufhin erneut.
z Überprüfen Sie, ob das
Ziellaufwerk über genügend
freien Speicherplatz verfügt.
z Überprüfen Sie, ob der
Zielordner für den Export
korrekt bestimmt wurde.
z Überprüfen Sie, ob der Quellund Zielordner für den Export
und die Protokolldatei
beschreibbar sind.
z Versichern Sie sich, dass im
Zielordner keine Datei mit
einem identischen Namen
ohne Schreibberechtigung
bereits vorhanden ist.
z Überprüfen Sie, ob das
Überwachungsprotokoll,
dessen Export fehlgeschlagen
ist, momentan verwendet
wird.
7A050014
7A050015
Netzwerkscanner
Code
7A050012
Code
Das Kommando wird
bereits ausgeführt.
Maßnahme
Versuchen Sie es erneut, nach
dem das Kommando zu Ende
ausgeführt wurde.
7A050016
Meldung
Ein Fehler ist
aufgetreten.
Detaillierte
Fehlermeldung:
XXXXXXXXXX
Die Länge des
bestimmten
Ordnerpfades
überschreitet die
maximal zulässige
Länge.
Maßnahme
Ein unerwarteter Fehler ist
aufgetreten.
Kontaktieren Sie bitte Ihren
FUJITSU Scanner Fachhändler
oder einen autorisierten
FUJITSU Scanner
Servicepartner.
Die Länge des bestimmten
Ordnerpfades überschreitet 180
Byte. Bestimmen Sie für das
Kopieren ein Zielverzeichnis
nicht länger als 180 Byte.
Titelblatt
Inhalt
Index
Einführung
Scanner Central
Admin Überblick
Installation des
Scanner Central
Admin
Verwendung des
Scanner Central
Admin Server
Verwenden von
E-Mail-Alarmen
Verknüpfung mit
dem integrierten
Verwaltungssystem
Verwaltung des
Scanner Central
Admin
Anhang
Glossar
138
Anhang
Scanner Central Admin Console Meldungen
(Scanner Central Admin Console)
Titelblatt
Inhalt
Index
Einführung
Bildschirm
Verbinden
Scanner
Central Admin
Console
Scanner
Central Admin
Meldung
Meldung
Maßnahme
Scanner Central
Admin Überblick
Überprüfen Sie die PortNummerneinstellung
Geben Sie die korrekte
Port-Nummer ein.
Überprüfen Sie die
Einstellungen des
Zielservers.
Geben Sie den
korrekten Zielserver
ein.
Installation des
Scanner Central
Admin
Verbindungsfehler
Überprüfen Sie die
Verbindung und PortNummer und
versuchen es dann
erneut.
Verwendung des
Scanner Central
Admin Server
Das Network Scanner
Admin Tool konnte nicht
gestartet werden.
Überprüfen Sie dessen
Installation.
Anzeige des Fensters
fehlgeschlagen. Starten Sie
Scanner Central Admin
Console neu.
Überprüfen Sie, ob das
Admin Tool korrekt
installiert wurde.
Weitere Informationen
erhalten Sie im
Bedienungshandbuch
Ihres Scannermodells.
Starten Sie Scanner
Central Admin Console
neu.
Verwenden von
E-Mail-Alarmen
Verknüpfung mit
dem integrierten
Verwaltungssystem
Verwaltung des
Scanner Central
Admin
Anhang
Glossar
139
Titelblatt
Inhalt
Index
Anhang
A.2 Import-/Exportdateiformate
Dieser Abschnitt beschreibt die folgenden Import-/
Exportdateiformate:
z Scannerkonfigurationsdateiformat
z Ereignisprotokolldateiformat
z Statistikdateiformat
Scannerkonfigurationsdateiformat
Die Anforderungen des Scannerkonfigurationsdateiformats
unterscheiden sich in den folgenden zwei Fällen:
Einführung
Gegenstand
Im Folgenden werden die Anforderungen für das
Scannerkonfigurationsdateiformat für das Exportieren
beschrieben.
z Die Grundeinstellung für den Dateinamen lautet "scannerinfo.csv"
z Der Zeichensatz der Datei folgt dem in der Scanner Central Admin
Console ([Scanner Central Admin Server Einstellungen (Allgemeine
Einstellungen)] Bildschirm) angegebenen Wert. Die Grundeinstellung
lautet UNICODE (UTF-8).
z Einstellungstitel werden beim Dateiexport in der ersten Zeile der
Datei ausgegeben, wenn das [Konfigurationstitel hinzufügen]
Kontrollkästchen markiert ist.
z Die Datei ist im CSV Format erstellt.
Die Werte der einzelnen Gegenstände entnehmen Sie bitte den
Tabellen.
Die Reihenfolge der Elemente unterscheidet sich von der
vorhergehenden Version.
Bildscanner
Netzwerkscanner
Scanner Central
Admin Überblick
Admin-ID
10 oder 26 Zeichen
lang
Ja
Ja
MAC-Adresse
XX:XX:XX:XX:XX (X
ist ein
alphanumerisches
Zeichen)
Ja
Ja
IP-Adresse
xxx.xxx.xxx.xxx (xxx
steht für einen Wert
von 0 bis 255)
Ja
Ja
Verwendung des
Scanner Central
Admin Server
Subnetzmaske
xxx.xxx.xxx.xxx (xxx
steht für einen Wert
von 0 bis 255)
Ja
Ja
Verwenden von
E-Mail-Alarmen
Gerätename
-
Ja
Ja
Port-Nummer
Numerischer Wert
zwischen 1 und
65535
-
Ja
HTTPS
verwenden?
0: HTTPS nicht
verwenden
(Grundeinstellung)
-
Ja
z Für das Exportieren
z Für das Importieren
Scannerkonfigurationsdateiformat (für den
Export)
Wert und Format
Installation des
Scanner Central
Admin
Verknüpfung mit
dem integrierten
Verwaltungssystem
Verwaltung des
Scanner Central
Admin
1: HTTPS
verwenden
Modell
-
Ja
Ja
Aktualisierungs
gruppe
Beliebige
Zeichenfolge
Ja
Ja
Add-in Gruppe
Beliebige
Zeichenfolge
-
Ja
Einstellungsgruppe
Beliebige
Zeichenfolge
-
Ja
Anhang
Glossar
140
Anhang
Gegenstand
Wert und Format
Bildscanner
Netzwerkscanner
Gegenstand
Wert und Format
Bildscanner
Netzwerkscanner
-
Ja
Aktualisierungsdatum/zeit des letzen
Überwachungsprotokolls (*1)
JJJJMMTT
hh:mm:ss
-
Registriert (*1)
0: Nicht Registriert
1: Registriert
Ja
Ja
Ja
-
Betriebsstatus (*1)
Ja
Ja
-
-
Ja (*3)
0: Nicht Ziel
1: Beendet
2: In Bearbeitung
3: Fehler
4: Nicht Registriert
Seriennummer (*1)
-
Ja
Ja
Fehler (*1)
Ja
-
-
Ja (*3)
0: Nein
1: Ja
Ja
Flachbettscanner
Seriennummer (*1)
(*2)
AktualisierungsStatus (*1)
Ja
Ja
Verbindungsschnittstelle (*1)
Numerischer Wert
Ja
-
Letzte Bestandsaufnahme (*1)
JJJJMMTT
hh:mm:ss
Ja
Ja
0: Nicht Ziel
1: Beendet
2: In Bearbeitung
3: Fehler
4: Nicht Registriert
Numerischer Wert
Ja
Ja
Datum der
Erstbenutzung (*1)
JJJJMMTT
hh:mm:ss
Ja
Ja
ADFGesamtdurchsatz
(*1)
Datum der
Erstbenutzung des
Flachbetts (*1) (*2)
JJJJMMTT
hh:mm:ss
-
Ja
FlachbettGesamtdurchlauf
(*1) (*2)
Numerischer Wert
Ja
Ja
Kumulative
Betriebszeit (*1)
Numerischer Wert
-
Ja
PapierseparationsEinheit (*1)
Numerischer Wert
Ja
Ja
Letztes
Änderungsdatum
(*1)
JJJJMMTT
hh:mm:ss
Ja
Ja
Status der
PapierseparationsEinheit (*1)
0: Erlaubt
1: Bald ersetzen
2: Jetzt ersetzen
Ja
Ja
Grenzwert der
PapierseparationsEinheit (*1)
Numerischer Wert
Ja
Ja
Kommentar
Beliebige
Zeichenfolge
Ja
Ja
Scannertyp
0: Netzwerkscanner
1: Bildscanner
Ja
Ja
Richtiger
Modellname
-
Ja
Betriebssystem
(*1)
-
FlachbettscannerModell (*1) (*2)
Titelblatt
Inhalt
Index
Einführung
Scanner Central
Admin Überblick
Installation des
Scanner Central
Admin
Verwendung des
Scanner Central
Admin Server
Verwenden von
E-Mail-Alarmen
Verknüpfung mit
dem integrierten
Verwaltungssystem
Verwaltung des
Scanner Central
Admin
Anhang
Glossar
141
Anhang
Gegenstand
Wert und Format
Bildscanner
Netzwerkscanner
Ja
-
Gegenstand
Wert und Format
Bildscanner
Netzwerkscanner
Titelblatt
Inhalt
Index
Druckkartuschenstand (*1)
Numerischer Wert
Ja
-
Einführung
Status der
Druckkartusche
(*1)
0: Erlaubt
1: Bald ersetzen
2: Jetzt ersetzen
Ja
-
Scanner Central
Admin Überblick
Ja
Druckkartusche:
Zähler zuletzt
zurückgesetzt
JJJJMMTT
hh:mm:ss
Ja
-
Installation des
Scanner Central
Admin
Ja
Ja
Zuführungsrolle
0: Nicht benötigt
1: Erforderlich
Ja
-
JJJJMMTT
hh:mm:ss
Ja
-
Hilfsrolle
0: Nicht benötigt
1: Erforderlich
Ja
-
Ja
Numerischer Wert
Ja
-
Status der
Bremsrolle (*1)
0: Erlaubt
1: Bald ersetzen
2: Jetzt ersetzen
Ja
-
Papierstau,
Mehrfacheinzug:
Auftrittshäufigkeit
pro Tag
Numerischer Wert
Bremsrolle (*1)
Numerischer Wert
Ja
-
0: Erlaubt
1: Über
Schwellenwert
Ja
Grenzwert der
Bremsrolle (*1)
Bremsrolle: Zähler
zuletzt
zurückgesetzt
JJJJMMTT
hh:mm:ss
Ja
-
Papierstau,
Mehrfacheinzug:
Reinigung
erforderlich
(Auftrittshäufigkeit
pro Tag)
Numerischer Wert
Ja
-
Trennrolle (*1)
Numerischer Wert
Ja
-
Status der
Trennrolle (*1)
0: Erlaubt
1: Bald ersetzen
2: Jetzt ersetzen
Ja
-
Papierstau,
Mehrfacheinzug:
Reinigung
Schwellenwert
(Auftrittshäufigkeit
pro Tag)
Grenzwert der
Trennrolle (*1)
Numerischer Wert
Ja
-
Numerischer Wert
Ja
-
Trennrolle: Zähler
zuletzt
zurückgesetzt
JJJJMMTT
hh:mm:ss
Ja
-
Papierstau,
Mehrfacheinzug:
Auftrittshäufigkeit
im Durchsatz
PapierseparationsEinheit: Zähler
zuletzt
zurückgesetzt
JJJJMMTT
hh:mm:ss
Einzugsrolle (*1)
Numerischer Wert
Ja
Ja
Status der
Einzugsrolle (*1)
0: Erlaubt
1: Bald ersetzen
2: Jetzt ersetzen
Ja
Grenzwert der
Einzugsrolle (*1)
Numerischer Wert
Einzugsrolle:
Zähler zuletzt
zurückgesetzt
-
-
Verwendung des
Scanner Central
Admin Server
Verwenden von
E-Mail-Alarmen
Verknüpfung mit
dem integrierten
Verwaltungssystem
Verwaltung des
Scanner Central
Admin
Anhang
Glossar
142
Anhang
Gegenstand
Wert und Format
Bildscanner
Netzwerkscanner
Ja
-
Papierstau,
Mehrfacheinzug:
Reinigung
erforderlich
(Auftrittshäufigkeit
im Durchsatz)
0: Erlaubt
1: Über
Schwellenwert
Papierstau,
Mehrfacheinzug:
Reinigung
Schwellenwert
(Auftrittshäufigkeit
im Durchsatz)
Numerischer Wert
Flachbettversion
(*1) (*2)
-
-
Ja
Systemversion (*1)
-
-
Ja
Sicherheitsaktualisierungsversion
(*1)
Syy-nn
-
Ja
Installierte
Optionen (*1)
Comma Separated
-
Ja
Letzte Systemaktualisierung (*1)
JJJJMMTT
hh:mm:ss
-
Aktueller
Systemaktualisierungs-Status (*1)
0: Nicht Ziel
1: Beendet
2: In Bearbeitung
3: Fehler
4: Nicht registriert
-
Add-in Version (*1)
-
-
Ja
Letzte Add-in
Installation (*1)
JJJJMMTT
hh:mm:ss
-
Ja
Ja
-
Ja
Ja
Gegenstand
Wert und Format
Bildscanner
Netzwerkscanner
-
Ja
Letzte
Aktualisierung der
Add-InEinstellungen (*1)
JJJJMMTT
hh:mm:ss
Aktueller Add-in
Installationsstatus
(*1)
0: Nicht Ziel
1: Beendet
2: In Bearbeitung
3: Fehler
4: Nicht registriert
-
Scannereinstellungen (*1)
-
-
Ja
Letzte Aktualisierung der Scannereinstellungen (*1)
JJJJMMTT
hh:mm:ss
-
Ja
Einstellungsstatus
des aktuellen
Scanners (*1)
0: Nicht Ziel
1: Beendet
2: In Bearbeitung
3: Fehler
4: Nicht registriert
-
Ja
TWAIN-Treiber
Version (*1)
-
Ja
-
TWAIN-Treiber:
Letzte
Aktualisierung (*1)
JJJJMMTT
hh:mm:ss
Ja
-
TWAIN-Treiber:
Aktueller Status
(*1)
0: Nicht Ziel
1: Beendet
2: In Bearbeitung
3: Fehler
4: Nicht registriert
Ja
-
ISIS-Treiber:
Version (*1)
-
Ja
-
Titelblatt
Inhalt
Index
Einführung
Scanner Central
Admin Überblick
Ja
Installation des
Scanner Central
Admin
Verwendung des
Scanner Central
Admin Server
Verwenden von
E-Mail-Alarmen
Verknüpfung mit
dem integrierten
Verwaltungssystem
Verwaltung des
Scanner Central
Admin
Anhang
Glossar
143
Anhang
Gegenstand
Wert und Format
Bildscanner
Netzwerkscanner
Ja
-
ISIS-Treiber:
Letzte
Aktualisierung (*1)
JJJJMMTT
hh:mm:sss
ISIS-Treiber:
Aktueller Status
(*1)
0: Nicht Ziel
1: Beendet
2: In Bearbeitung
3: Fehler
4: Nicht registriert
Ja
Software VRS:
Version (*1)
-
Ja
Software VRS:
Letzte
Aktualisierung (*1)
JJJJMMTT
hh:mm:ss
Ja
Software VRS:
Aktueller Status
(*1)
0: Nicht Ziel
1: Beendet
2: In Bearbeitung
3: Fehler
4: Nicht registriert
Ja
Hardware VRS:
Version (*1)
-
Ja
-
Hardware VRS:
Letzte
Aktualisierung (*1)
JJJJMMTT
hh:mm:ss
Ja
-
Hardware VRS:
Aktueller Status
(*1)
0: Nicht Ziel
1: Beendet
2: In Bearbeitung
3: Fehler
4: Nicht registriert
Ja
Scanner Control
Runtime: Version
(*1)
-
Ja
Gegenstand
Wert und Format
Bildscanner
Netzwerkscanner
Ja
-
Scanner Control
Runtime: Letzte
Aktualisierung (*1)
JJJJMMTT
hh:mm:ss
Scanner Control
Runtime: Aktueller
Status (*1)
0: Nicht Ziel
1: Beendet
2: In Bearbeitung
3: Fehler
4: Nicht registriert
Ja
-
ScandAll PRO:
Version (*1)
-
Ja
-
-
ScandAll PRO:
Letzte
Aktualisierung (*1)
JJJJMMTT
hh:mm:ss
Ja
-
ScandAll PRO:
Aktueller Status
(*1)
0: Nicht Ziel
1: Beendet
2: In Bearbeitung
3: Fehler
4: Nicht registriert
Ja
Scan to Microsoft
SharePoint:
Version (*1)
-
Ja
-
Scan to Microsoft
SharePoint: Letzte
Aktualisierung (*1)
JJJJMMTT
hh:mm:ss
Ja
-
Scan to Microsoft
SharePoint:
Aktueller Status
(*1)
0: Nicht Ziel
1: Beendet
2: In Bearbeitung
3: Fehler
4: Nicht registriert
Ja
-
Error Recovery
Guide: Version (*1)
-
Ja
-
-
-
-
-
-
Titelblatt
Inhalt
Index
Einführung
Scanner Central
Admin Überblick
Installation des
Scanner Central
Admin
-
Verwendung des
Scanner Central
Admin Server
Verwenden von
E-Mail-Alarmen
Verknüpfung mit
dem integrierten
Verwaltungssystem
Verwaltung des
Scanner Central
Admin
Anhang
Glossar
144
Anhang
Gegenstand
Wert und Format
Bildscanner
Netzwerkscanner
Ja
-
Error Recovery
Guide: Letzte
Aktualisierung (*1)
JJJJMMTT
hh:mm:ss
Error Recovery
Guide: Aktueller
Status (*1)
0: Nicht Ziel
1: Beendet
2: In Bearbeitung
3: Fehler
4: Nicht registriert
Ja
Handbuch: Version
(*1)
-
Ja
-
Handbuch: Letzte
Aktualisierung (*1)
JJJJMMTT
hh:mm:sss
Ja
-
Handbuch:
Aktueller Status
(*1)
0: Nicht Ziel
1: Beendet
2: In Bearbeitung
3: Fehler
4: Nicht registriert
Ja
Scanner Central
Admin Agent:
Version (*1)
-
Ja
Scanner Central
Admin Agent:
Letzte
Aktualisierung (*1)
JJJJMMTT
hh:mm:ss
Ja
Scanner Central
Admin Agent:
Aktueller Status
(*1)
0: Nicht Ziel
1: Beendet
2: In Bearbeitung
3: Fehler
4: Nicht registriert
Ja
Scanner Firmware:
Version (*1)
-
Ja
Gegenstand
Wert und Format
Bildscanner
Netzwerkscanner
Ja
-
Scanner Firmware:
Letzte
Aktualisierung (*1)
JJJJMMTT
hh:mm:ss
Scanner Firmware:
Aktueller Status
(*1)
0: Nicht Ziel
1: Beendet
2: In Bearbeitung
3: Fehler
4: Nicht registriert
Ja
Indossierungsdrucker Firmware:
Version (*1)
-
Ja
-
Indossierungsdrucker Firmware:
Letzte
Aktualisierung (*1)
JJJJMMTT
hh:mm:ss
Ja
-
0: Nicht Ziel
1: Beendet
2: In Bearbeitung
3: Fehler
4: Nicht Registriert
Ja
-
-
Indossierungsdrucker Firmware:
Aktueller Status
(*1)
-
Benutzeranwendung: Version (*1)
-
Ja
-
Benutzeranwendung: Letzte
Aktualisierung (*1)
JJJJMMTT
hh:mm:ss
Ja
-
Benutzeranwendung: Aktueller
Status (*1)
0: Nicht Ziel
1: Beendet
2: In Bearbeitung
3: Fehler
4: Nicht registriert
Ja
-
-
-
-
Ja
-
Titelblatt
Inhalt
Index
Einführung
Scanner Central
Admin Überblick
Installation des
Scanner Central
Admin
Verwendung des
Scanner Central
Admin Server
Verwenden von
E-Mail-Alarmen
Verknüpfung mit
dem integrierten
Verwaltungssystem
Verwaltung des
Scanner Central
Admin
Anhang
Glossar
145
Anhang
Gegenstand
Wert und Format
Bildscanner
Netzwerkscanner
Ja
-
Software
Operation Panel
Einstellungen:
Version (*1)
-
Software
Operation Panel
Einstellungen:
Letzte
Aktualisierung (*1)
JJJJMMTT
hh:mm:ss
Ja
Software
Operation Panel
Einstellungen:
Aktueller Status
(*1)
0: Nicht Ziel
1: Beendet
2: In Bearbeitung
3: Fehler
4: Nicht registriert
Ja
ScandAll PRO
Einstellungen:
Version (*1)
-
Ja
ScandAll PRO
Einstellungen:
Letzte
Aktualisierung (*1)
JJJJMMTT
hh:mm:ss
Ja
ScandAll PRO
Einstellungen:
Aktueller Status
(*1)
0: Nicht Ziel
1: Beendet
2: In Bearbeitung
3: Fehler
4: Nicht registriert
Ja
-
Scanner Central
Admin Agent
Einstellungen:
Version (*1)
-
Ja
-
Gegenstand
-
-
Wert und Format
Scanner Central
Admin Agent
Einstellungen:
Letzte
Aktualisierung (*1)
JJJJMMTT
hh:mm:ss
Scanner Central
Admin Agent
Einstellungen:
Aktueller Status
(*1)
0: Nicht Ziel
1: Beendet
2: In Bearbeitung
3: Fehler
4: Nicht registriert
Bildscanner
Netzwerkscanner
Ja
-
-
-
Einführung
Scanner Central
Admin Überblick
Ja
-
Ja : Verfügbar
-
Titelblatt
Inhalt
Index
Installation des
Scanner Central
Admin
Verwendung des
Scanner Central
Admin Server
: Nicht verfügbar
*1 : Die Ausgabe erfolgt, wenn das [Detaillierte Scannerinformationen
einschließen] Kontrollkästchen markiert ist.
*2 : Die Ausgabe erfolgt, wenn die Flachbett Option für den
Netzwerkscanner aktiviert ist.
*3 : Diese Information steht für bestimmte Modelle eventuell nicht zur
Verfügung.
Verwenden von
E-Mail-Alarmen
Verknüpfung mit
dem integrierten
Verwaltungssystem
Verwaltung des
Scanner Central
Admin
Anhang
Glossar
146
Anhang
Scannerkonfigurationsdateiformat (für den
Import)
Im Folgenden werden die Anforderungen für das
Scannerkonfigurationsdateiformat für das Importieren
beschrieben.
z Der Zeichensatz der Datei folgt dem in der Scanner Central Admin
Console ([Scanner Central Admin Server Einstellungen (Allgemeine
Einstellungen)] Bildschirm) angegebenen Wert. Die Grundeinstellung
lautet UNICODE (UTF-8).
z Die Datei ist im CSV Format erstellt.
Die Werte der einzelnen Gegenstände entnehmen Sie bitte den
Tabellen.
Gegenstand
Wert und Format
Admin ID
10 oder 26 Zeichen lang
MAC-Adresse
XX:XX:XX:XX:XX (X steht für
ein alphanumerisches Zeichen)
IP-Adresse
xxx.xxx.xxx.xxx (xxx steht für
einen Wert von 0 bis 255)
Gegenstand
Anmerkung
Modell
Bis zu 64 Zeichen lang
Add-in Gruppe
Bis zu 32 Zeichen lang (*1)
Aktualisierungsgruppe
Bis zu 32 Zeichen lang (*1)
Einstellungsgruppe
Bis zu 32 Zeichen lang (*1)
Kommentar
Bis zu 256 Zeichen lang
Scannertyp
0: Netzwerkscanner
1: Bildscanner
Erforderlich
Richtiger
Modellname
Bis zu 15 alphanumerische
Zeichen lang
(Bindestriche können ebenso
verwendet werden)
Optional
Anmerkung
Optional
Wert und Format
Optional
Subnetzmaske
xxx.xxx.xxx.xxx (xxx steht für
einen Wert von 0 bis 255)
Name
Bis zu 15 alphanumerische
Zeichen lang
(Bindestriche können ebenso
verwendet werden)
Erforderlich
Port-Nummer
Numerischer Wert von 1 bis
65535
Optional
HTTPS
verwenden?
0: HTTPS nicht verwenden
(Grundeinstellung)
1: HTTPS verwenden
(Alle)
__default__
Einführung
Scanner Central
Admin Überblick
Installation des
Scanner Central
Admin
*1 : Folgende Zeichensätze können nicht verwendet werden:
(Grundeinstellung)
Titelblatt
Inhalt
Index
__all__
Beim Symbol "__" handelt es sich um zwei
aufeinanderfolgende Unterstriche.
Verwendung des
Scanner Central
Admin Server
Verwenden von
E-Mail-Alarmen
Verknüpfung mit
dem integrierten
Verwaltungssystem
Verwaltung des
Scanner Central
Admin
Anhang
Glossar
147
Titelblatt
Inhalt
Index
Anhang
Ereignisprotokolldateiformat
Statistikdateiformat
Dieser Abschnitt beschreibt die Exportbedingungen für
Ereignisprotokolldateien.
Dieser Abschnitt beschreibt die Exportbedingungen für
Statistikdateien.
z Der Standardname der Datei ist "execlog.csv".
z Der Zeichensatz der Datei richtet sich nach den Einstellungen in
Scanner Central Admin Console im [Scanner Central Admin Server
Einstellungen (Allgemeine Einstellungen)] Fenster. Der Standardwert
ist UNICODE (UTF-8).
z Das Dateiformat ist CSV.
Die Werte der einzelnen Elemente sind wie folgt:
Gegenstand
Wert und Format
Datum/Zeit
JJJJMMTT SS:mm:ss
Ursprung
-
IP-Adresse
xxx.xxx.xxx.xxx (xxx ist ein Wert zwischen 0
und 255)
Modell
-
Seriennummer
-
Typ
I: Info
W: Warning
E: Error
Ereignis_ID
-
"Meldung"
-
z Der Standardname der Datei ist "statistics.csv".
z Der Zeichensatz der Datei richtet sich nach den Einstellungen in
Scanner Central Admin Console im [Scanner Central Admin Server
Einstellungen (Allgemeine Einstellungen)] Fenster. Der Standardwert
ist UNICODE (UTF-8).
z Der Zeitraum wird in der ersten Zeile der Datei ausgegeben.
Die Überschrift wird in der zweiten Zeile ausgegeben.
Statistiken werden in der dritten Zeile der Datei ausgegeben.
Ausgabebeispiel:
Zeile 1:
Zeile 2:
Zeile 3:
:
# Zeitraum JJJJMMTT - JJJJMMTT
Gerätename, Modell, Seriennummer, Gruppenname,
Gesamt (Blätter), ADF (Blätter), Flachbett (Blätter),
Kommentar, Status
xxx,fi-xxxxx,xxx,xxxxxx(xx),305,300,5,xxx, Unknown
:
z Das Dateiformat ist CSV.
Die Werte der einzelnen Elemente sind wie folgt:
Gegenstand
Wert und Format
Gerätename
-
Modell
-
Seriennummer
-
Gruppenname
-
Gesamt (Blätter)
Numerischer Wert
ADF (Blätter)
Numerischer Wert
Flachbett (Blätter)
Numerischer Wert
Kommentar
Beliebige Zeichenfolge
Status
Verwaltet
Nicht verwaltet
Unbekannt
Einführung
Scanner Central
Admin Überblick
Installation des
Scanner Central
Admin
Verwendung des
Scanner Central
Admin Server
Verwenden von
E-Mail-Alarmen
Verknüpfung mit
dem integrierten
Verwaltungssystem
Verwaltung des
Scanner Central
Admin
Anhang
Glossar
148
Anhang
A.3 Umzug auf einen anderen Scanner Central Admin Server
1
Trennen Sie die für den Umzug vorgesehenen Computer,
auf denen die Scanner Central Admin Server installiert
sind vom Netzwerk.
2
Erstellen Sie eine Sicherheitskopie von den Scanner
Central Admin Einstellungen im alten Computer, auf dem
der Scanner Central Admin Server installiert ist.
6
Registrieren Sie die in Schritt 5 exportierten Scanner Central Admin
Agent Einstellungen im vorherigen Scanner Central Admin Server
und überprüfen, ob bei der Installation des Aktualisierungsmoduls der
Scanner Central Admin Agent Einstellungen in einem Computer, auf
dem Scanner Central Admin Agent installiert ist, kein Problem
vorliegt.
Weitere Details zur Erstellung einer Sicherheitskopie (Backup) von
den Scanner Central Admin Server Einstellungen, finden Sie unter
"Sicherheitskopie der Scanner Central Admin Server Einstellungen
erstellen" (Seite 127).
3
Stellen Sie die Scanner Central Admin Server
Einstellungen im neuen Computer (Umzugsziel) wieder
her. Der Scanner Central Admin Server muss dazu
installiert sein.
7
Weitere Details zum Wiederherstellen der Scanner Central Admin
Server Einstellungen, finden Sie unter "Scanner Central Admin
Server Einstellungen wiederherstellen" (Seite 128).
8
4
Schließen Sie die für den Umzug vorgesehenen
Computer, auf denen die Scanner Central Admin Server
installiert sind, an das Netzwerk an.
5
Exportieren Sie die Scanner Central Admin Agent
Einstellungen vom Computer (auf dem Scanner Central
Admin Agent installiert und der am neuen Scanner
Central Admin Server angeschlossen ist).
Weitere Details zum Exportieren der Scanner Central Admin Server
Einstellungen finden Sie unter "Erstellen eines Aktualisierungsmoduls
von Scannereinstellungen" (Seite 62).
Vergewissern Sie sich, dass kein Problem bei der
Installation des Aktualisierungsmoduls von den Scanner
Central Admin Agent Einstellungen (die in Schritt 5
exportiert wurden) vorliegt, indem Sie einen Computer
verwenden, auf dem Scanner Central Admin Agent und
der vorherige Scanner Central Admin Server installiert ist.
Registrieren Sie die in Schritt 5 exportierten Scanner
Central Admin Agent Einstellungen im vorherigen
Scanner Central Admin Server.
Installieren Sie das Aktualisierungsmodul der Scanner
Central Admin Agent Einstellungen in allen Computern,
auf denen Scanner Central Admin Agent installiert ist.
Titelblatt
Inhalt
Index
Einführung
Scanner Central
Admin Überblick
Installation des
Scanner Central
Admin
Verwendung des
Scanner Central
Admin Server
Verwenden von
E-Mail-Alarmen
Verknüpfung mit
dem integrierten
Verwaltungssystem
Verwaltung des
Scanner Central
Admin
ACHTUNG
Führen Sie während des Umzugs zwischen Scanner Central Admin
Servern keine anderen Aktualisierungen zum Zeitpunkt der Scanner
Central Admin Agent Einstellungsaktualisierung aus.
9
Führen Sie eine automatische Scannersuche durch und
registrieren sämtliche der Netzwerkscanner, falls
Netzwerkscanner angeschlossen sind.
Weitere Informationen zur Scanner Suche/Auto Scannerregistrierung
finden Sie unter "Scannersuche/Automatische Scannerregistrierung"
(Seite 100).
Anhang
Glossar
149
Titelblatt
Inhalt
Index
Anhang
A.4 Sicherheitskopie und Wiederherstellung
Erstellen einer Sicherheitskopie/
Wiederherstellung von Daten zwischen
verschiedenen Versionen der Scanner Central
Admin Server Software
In der folgenden Tabelle wird die Kompatibilität zwischen
verschiedenen Versionen der Scanner Central Admin Server
Software für die Wiederherstellung von Daten oder eines
Backups angezeigt.
Die Version der Scanner Central Admin Server Software kann
im Anmeldebildschirm der Scanner Central Admin Console
geprüft werden.
Die Version der Scanner Central Admin Server Software wird
z.B. als Ver. 04.02.02 im Anmeldebildschirm der Scanner
Central Admin Console angezeigt. In der folgenden Tabelle
wird die Version ohne Verwendung von 0, als “z.B. 4.2.x”
Einführung
dargestellt.
Scanner Central
Admin Überblick
Scanner Central Admin
Server Software Version
für Daten Backup
Scanner Central Admin
Server Software Version
für Daten
Wiederherstellung
4.3.x
4.3.x
Ja
4.2.x
-
4.1.x
-
4.0.x
-
3.0.x
-
2.x.x oder älter
-
4.2.x oder 4.3.x
Ja
4.1.x
-
4.0.x
-
3.0.x
-
2.x.x oder älter
-
4.2.x
4.1.x
Kompatibilität
Installation des
Scanner Central
Admin
Verwendung des
Scanner Central
Admin Server
Verwenden von
E-Mail-Alarmen
Verknüpfung mit
dem integrierten
Verwaltungssystem
Verwaltung des
Scanner Central
Admin
4.1.x oder 4.2.x oder 4.3.x Ja
4.0.x
-
3.0.x
-
2.x.x oder älter
-
Anhang
Glossar
150
Anhang
Scanner Central Admin
Server Software Version
für Daten Backup
Scanner Central Admin
Server Software Version
für Daten
Wiederherstellung
4.0.x
4.1.x oder 4.2.x oder 4.3.x Ja (*1)
3.0.x
2.x.x oder älter
Kompatibilität
4.0.x
Ja
3.0.x
-
2.x.x oder älter
-
4.1.x oder 4.2.x oder 4.3.x Ja (*1)
4.0.x
Ja (*1)
3.0.x
Ja
2.x.x oder älter
-
4.1.x oder 4.2.x oder 4.3.x Ja (*1) (*2)
4.0.x
Ja (*1) (*2)
3.0.x
Ja (*1) (*2)
2.x.x oder älter
Ja
Ausgabe des Ereignisquellennamens vom
Scanner Central Admin Server
Der Ereignisquellenname eines vom Scanner Central Admin
Server ausgegebenen Ereignisprotokolls lautet wie folgt.
Scanner Central Admin Server
Version
Titelblatt
Inhalt
Index
Einführung
Scanner Central
Admin Überblick
Ereignisquellenname
3.0.x oder aktueller
Scanner Central Admin Server
Älter als 2.x.x
iScanner Central Admin
Installation des
Scanner Central
Admin
Verwendung des
Scanner Central
Admin Server
Verwenden von
E-Mail-Alarmen
Verknüpfung mit
dem integrierten
Verwaltungssystem
Verwaltung des
Scanner Central
Admin
Ja : Sicherheitskopieerstellung und Wiederherstellung möglich.
-
: Sicherheitskopieerstellung und Wiederherstellung nicht möglich.
*1: Um eine Sicherheitskopie von Daten zu erstellen, verwenden Sie bitte
das "AmBackup.exe" Kommando von der wiederherzustellenden
Scanner Central Admin Server Version.
*2: Wenn das Ereignisprotokoll einer Vorversion im [Ereignisdetails]
Bildschirm der neuen Version geöffnet wird, werden die IPAdressinformationen nicht angezeigt.
Anhang
Glossar
151
Titelblatt
Inhalt
Index
Anhang
A.5 Funktionsvergleich von Netzwerk- und Bildscannern
Dieser Abschnitt vergleicht Netzwerkscanner mit
Bildscannern.
Funktion
Kategorie
Scanneraktualisierungen
Details
Softwareaktualisierungen
Einstellungen
Scannertyp
Ja
Ja
Ja
Kategorie
Details
Anmerkung
Scanneraktualisierungen
NetzwerkBildscanner scanner
Ja
Funktion
- Für Bildscanner
Firmware/Treiber/
Anwendungsaktualisierungen
können ausgegeben werden
- Für
Netzwerkscanner
Systemaktualisierungen/Add-in
Installationsaktualisierungen
können ausgegeben werden
- Für Bildscanner
Scannereinstellunge
n/Anwendungseinstellungen/Scanner
Central Admin
Einstellungsaktualisierungen
können ausgegeben werden
- Für
Netzwerkscanner
Scannereinstellunge
n/Auftragsmodusaktualisierungen
können ausgegeben werden
Scannerüberwachung
Scannertyp
Einführung
Anmerkung
NetzwerkBildscanner scanner
Ja
Softwareaktualisierungszeitraumbeschränkungen
Ja
Aktualisierungsaufrufe
-
Ja
Scannerprobleme
werden
überwacht
Ja
Ja
Überwachung des
Scannerbetriebsstatus
Ja
Ja
Keine
- Für Bildscanner
Das Vorhandensein
von
Aktualisierungen
kann entsprechend
der Scanner Central
Admin Agent
Einstellungen
regelmäßig
überprüft werden
Keine
Scanner Central
Admin Überblick
Installation des
Scanner Central
Admin
Verwendung des
Scanner Central
Admin Server
Verwenden von
E-Mail-Alarmen
Verknüpfung mit
dem integrierten
Verwaltungssystem
Verwaltung des
Scanner Central
Admin
Anhang
Glossar
152
Anhang
Funktion
Kategorie
Scannerüberwachung
Scannerverwaltung
Details
Scannertyp
Funktion
NetzwerkBildscanner scanner
Verbrauchsm Ja
aterialienüberwachung
Ja
E-MailEinstellungen für die
Fehlerbenachrichtigung
Ja
Ja
Wartungsinformationen
Nein
Ja
Ja
Scannerkonfiguration
hinzufügen/
bearbeiten/
löschen
Ja
Export/Import Ja
im CSVFormat
Ja
Ja
Fernbedienung von
Scannern mit
dem Admin
Tool
-
Scanenrsuche/
Registrierung
Anmerkung
Ja
Statistische Statistikübers Ja
Informatio- icht
nen
Kategorie
Keine
Details
Scannertyp
NetzwerkBildscanner scanner
Ereignisprotokoll
[Ereignisprotokoll]
Bildschirm
Ja
Ja
Überwachungsprotokollbezug
Systemprotokoll/
Benutzerprotokolbezug
Ja
Nein
BenutzerRoamingDaten
Benutzerinformationen werden
zwischen
Scannern
geteilt und
gemeinsam
verwendet.
Ja
-
Ja
: Unterstützt
Nein : Nicht unterstützt
-
: Nicht anwendbar
Anmerkung
Titelblatt
Inhalt
Index
Einführung
Keine
Scanner Central
Admin Überblick
Installation des
Scanner Central
Admin
Verwendung des
Scanner Central
Admin Server
Verwenden von
E-Mail-Alarmen
Verknüpfung mit
dem integrierten
Verwaltungssystem
Verwaltung des
Scanner Central
Admin
Nein
Ja
Anhang
Glossar
153
Anhang
A.6 Aktualisieren des Scanner Central Admin
Aktualisieren des Scanner Central Admin
1
2
Trennen Sie den Computer, auf dem der Scanner Central
Admin Server installiert ist, vom Netzwerk.
Erstellen Sie eine Sicherheitskopie (Backup) von den
Scanner Central Admin Server Einstellungen.
Weitere Details über das Erstellen einer Sicherheitskopie von den
Scanner Central Admin Server Einstellungen, finden Sie unter
"Sicherheitskopie der Scanner Central Admin Server Einstellungen
erstellen" (Seite 127).
HINWEIS
Die Sicherheitskopie der Scanner Central Admin Server
Einstellungen werden nur verwendet, sollte es während der
Aktualisierung zu einem Problem gekommen sein.
Wenn es während der Aktualisierung zu einem Problem
gekommen sein sollte, stellen Sie die Scanner Central Admin
Server Einstellungen bitte wieder her. Weitere Details zum
Wiederherstellen der Scanner Central Admin Server
Einstellungen, finden Sie unter "Scanner Central Admin Server
Einstellungen wiederherstellen" (Seite 128).
3
Aktualisieren Sie den Central Admin Server.
4
Schließen Sie den Computer, auf dem der Scanner
Central Admin Server installiert ist, an das Netzwerk an.
5
Deinstallieren Sie die Scanner Central Admin Console.
Weitere Details zur Deinstallation der Scanner Central Admin
Console finden Sie unter "A.7 Deinstallation der Anwendung"
(Seite157).
6
Installieren Sie die aktuellste Scanner Central Admin
Console.
Weitere Details zur Installation der Scanner Central Admin Console
finden Sie unter "2.3 Installieren der Scanner Central Admin Console"
(Seite34).
Titelblatt
Inhalt
Index
Einführung
Scanner Central
Admin Überblick
Installation des
Scanner Central
Admin
Verwendung des
Scanner Central
Admin Server
Verwenden von
E-Mail-Alarmen
Verknüpfung mit
dem integrierten
Verwaltungssystem
Verwaltung des
Scanner Central
Admin
Anhang
Glossar
154
Anhang
Migration von Daten auf eine aktualisierte
Version der Scanner Central Admin Server
Software
Wenn Sie die Scanner Central Admin Server Softwareversion
aktualisieren, um einen anderen Server als Scanner Central
Admin Server zu verwenden, müssen Sie die Daten der
vorherigen Softwareversion des Scanner Central Admin
Servers auf die neue Version transferieren (Migration).
Dies kann über die "AmBackup.exe" und "AmRestore.exe"
Kommandos auf dem Computer, auf dem die Scanner Central
Admin Server Software installiert ist, ausgeführt werden.
ACHTUNG
Wenn von Daten über "AmBackup.exe" im [Bin] Ordner des
Installationsordners der vorherigen Version eine Sicherheitskopie
erstellt wird, können diese Daten in der neuen Version des Scanner
Central Admin Servers nicht wiederhergestellt werden.
HINWEIS
z Wenn Sie die Version der momentanen Scanner Central Admin
Server Software aktualisieren, ist ein Datentransfer nicht erforderlich.
z Vergewissern Sie sich die Überwachungsprotokolle im voraus zu
exportieren, da diese nicht von dieser Operation übertragen werden.
1
Kopieren Sie den [Bin] Ordner der neuen Version in einen
beliebigen Ordner im [Bin] Ordner der vorherigen Version
von Scanner Central Admin Server. Überschreiben Sie
nicht den [Bin] Ordner der vorherigen Version.
Nene Version
Vorherige Version
[Bin] Ordner
[Bin] Ordner
Kopieren
In einem beliebigen Ordner
z Speicherort des [Bin] Ordners
Im [AmManager] Ordner im Installationsordner der neuen Scanner
Central Admin Server Version
2
Kopieren und überschreiben Sie die Dateien
"ServiceSetting.dll" oder "AmBackup.exe.config" im in ein
beliebieges Unterverzeichnis des [Bin] Ordners kopierten
[Bin] Ordner der neuen Version mit denen des
übergeordneten [Bin] Ordners der vorherigen Version.
Beide Dateien können kopiert und überschrieben werden.
Vorherige Version
[Bin] Ordner
- ServiceSetting.dll
- AmBackup.exe.config
Kopieren und
überschreiben
Titelblatt
Inhalt
Index
Einführung
Scanner Central
Admin Überblick
Installation des
Scanner Central
Admin
Verwendung des
Scanner Central
Admin Server
Verwenden von
E-Mail-Alarmen
Verknüpfung mit
dem integrierten
Verwaltungssystem
Verwaltung des
Scanner Central
Admin
[Bin] Ordner in einem beliebigen
Unterverzeichnis
- ServiceSetting.dll
- AmBackup.exe.config
Anhang
Glossar
155
Anhang
z Speicherort der Dateien "ServiceSetting.dll" und
"AmBackup.exe.config"
Im [\AmManager\Bin] Ordner im Installationsordner der vorherigen
Scanner Central Admin Server Version
-
-
Migrieren Sie Daten aus Windows Server 2003 nach Windows
Server 2012, kopieren und überschreiben Sie die Datei
"ServiceSetting.dll" and "AmBackup.exe.config".
-
Migrieren Sie Daten aus Windows Server 2008 nach Windows
Server 2003, kopieren und überschreiben Sie die Datei
"ServiceSetting.dll".
-
Migrieren Sie Daten aus Windows Server 2008 nach Windows
Server 2012, kopieren und überschreiben Sie die Datei
"AmBackup.exe.config".
-
-
3
Migrieren Sie Daten aus Windows Server 2003 nach Windows
Server 2008, kopieren und überschreiben Sie die Datei
"ServiceSetting.dll".
Migrieren Sie Daten aus Windows Server 2012 nach Windows
Server 2003, kopieren und überschreiben Sie die Datei
"ServiceSetting.dll" and "AmBackup.exe.config".
Migrieren Sie Daten aus Windows Server 2012 nach Windows
Server 2008, kopieren und überschreiben Sie die Datei
"AmBackup.exe.config".
Führen Sie "AmBackup.exe" im [Bin] Ordner im
beliebigen Unterverzeichnis der vorherigen Scanner
Central Admin Server Version aus.
4
Führen Sie "AmRestore.exe" in der neuen Scanner
Central Admin Server Version aus.
D Die in Schritt 3 gesicherten Daten werden in die neue Scanner
Central Admin Server Version migriert.
z Speicherort der Datei "AmRestore.exe”
Im [\AmManager\Bin] Ordner im Installationsordner der neuen
Scanner Central Admin Server Version
Weitere Informationen zu "AmRestore.exe" erhalten Sie unter
"Scanner Central Admin Server Einstellungen wiederherstellen"
(Seite128).
Titelblatt
Inhalt
Index
Einführung
Scanner Central
Admin Überblick
Installation des
Scanner Central
Admin
Verwendung des
Scanner Central
Admin Server
Verwenden von
E-Mail-Alarmen
Verknüpfung mit
dem integrierten
Verwaltungssystem
Verwaltung des
Scanner Central
Admin
D Die Daten der vorherigen Version von Scanner Central Admin
Server werden gesichert.
z Speicherort der Datei "AmBackup.exe"
Im [Bin] Ordner im beliebigen Unterverzeichnis der vorherigen
Scanner Central Admin Server Version
Weitere Informationen zu "AmBackup.exe" erhalten Sie unter
"Sicherheitskopie der Scanner Central Admin Server Einstellungen
erstellen" (Seite127).
Anhang
Glossar
156
Titelblatt
Inhalt
Index
Anhang
A.7 Deinstallation der Anwendung
Hinweise zur Deinstallation des Scanner Central
Admin Server
z Trennen Sie vor Beginn der Deinstallation den Scanner Central
Admin Server vom Netzwerk.
Wird die Deinstallation ausgeführt, während der Scanner Central
Admin Server am Netzwerk angeschlossen ist, kann ein fehlerfreie
Operation nicht garantiert werden.
z Alle Dateien im Installationsordner werden gelöscht sobald die
Scanner Central Admin Server Software deinstalliert ist. Falls
erforderlich, erstellen Sie bitte eine Sicherheitskopie der für Scanner
Central Admin Server benötigten Daten, bevor Sie die Deinstallation
ausführten. Für weitere Details, siehe "Sicherheitskopie der Scanner
Central Admin Server Einstellungen erstellen" (Seite127).
z Falls folgende Meldung während der Deinstallation der Scanner
Central Admin Server Software erscheint, klicken Sie auf die [Erneut
versuchen] Taste.
Eine andere Anwendung hat einen ausschließlichen Zugriff auf
ASPNETDB.MDF. Beenden Sie alle anderen Anwendungen
und klicken dann auf [Erneut versuchen].
Auch wenn dieselbe Meldung wieder erscheint, starten Sie den
Scanner Central Admin Server neu und deinstallieren die Software
dann erneut.
Hinweise zur Deinstallation der Scanner Central
Admin Console
Beenden Sie vor Beginn der Deinstallation die Scanner
Central Admin Console.
Wird die Deinstallation ausgeführt, während die Scanner
Central Admin Console in Betrieb ist, kann ein fehlerfreie
Operation nicht garantiert werden.
Einführung
Scanner Central
Admin Überblick
Installation des
Scanner Central
Admin
Verwendung des
Scanner Central
Admin Server
Verwenden von
E-Mail-Alarmen
Verknüpfung mit
dem integrierten
Verwaltungssystem
Verwaltung des
Scanner Central
Admin
Anhang
Glossar
157
Anhang
Deinstallation der Anwendung
1
Starten Sie den Computer.
ACHTUNG
Melden Sie sich als Benutzer mit Administratorrechten an.
2
Beenden Sie alle ausgeführten Anwendungen.
3
Wählen Sie aus dem [Start] Menü → [Systemsteuerung]
→ [Programm deinstallieren].
D Der [Programm deinstallieren oder ändern] Bildschirm mit einer
Liste aller installierten Software wird angezeigt.
4
Wählen Sie die zu löschende Software.
z Zum Löschen von Scanner Central Admin Server:
Wählen Sie [Scanner Central Admin Server].
z Zum Löschen von Scanner Central Admin Console:
Wählen Sie [Scanner Central Admin Console].
z Zum Löschen von Scanner Central Admin Agent:
Wählen Sie [Scanner Central Admin Agent].
5
Klicken Sie auf die [Entfernen] oder [Deinstallieren/
ändern] Taste.
6
Klicken Sie in der erscheinenden Bestätigungsmeldung
auf die [OK] oder [Ja] Taste.
ACHTUNG
z Die Bildschirmanzeigen unterscheiden sich je nach Betriebssystem.
Richten Sie sich bitte nach den Anzeigen Ihres Betriebssystems.
Beispiel: Windows XP
- [Programm deinstallieren] → [Programme hinzufügen oder
entfernen]
- [Deinstallieren] Taste oder [Deinstallieren/ändern] Taste →
[Ändern/Entfernen] Taste
z Wenn Sie folgende Anwendungskomponenten vor der Deinstallation
von Scanner Central Admin Server entfernen, werden diese wieder
installiert:
- Microsoft SQL Server Native Client
- Microsoft SQL Server Setup Support Files
In diesem Fall, deinstallieren Sie die oben genannten
Anwendungskomponenten.
Titelblatt
Inhalt
Index
Einführung
Scanner Central
Admin Überblick
Installation des
Scanner Central
Admin
Verwendung des
Scanner Central
Admin Server
Verwenden von
E-Mail-Alarmen
Verknüpfung mit
dem integrierten
Verwaltungssystem
Verwaltung des
Scanner Central
Admin
D Die Software wird somit entfernt.
HINWEIS
Abhängig von Ihren Benutzerkontoeinstellungen erscheint
eventuell die Meldung "Ein nicht identifiziertes Programm möchte
auf den Computer zugreifen". Sollte dies der Fall sein, wählen Sie
bitte [Zulassen] zum Fortsetzen der Deinstallation.
Anhang
Glossar
158
Anhang
A.8 Erstellen und Installieren eines Aktualisierungsmoduls von einer
BildBenutzeranwendung scanner
Dieser Abschnitt zeigt ein Beispiel für "Ein
Aktualisierungsmodul von einer Benutzeranwendung
erstellen" (Seite 61) und beschreibt, wie man ein
Aktualisierungsmodul erstellt und installiert, das Dateien in
einen bestimmten Ordner kopiert.
1
2
Erstellen Sie ein Aktualisierungsmodul im
SCAModuleCreator.
Folgen Sie den Anweisungen unter "Ein Aktualisierungsmodul von
einer Benutzeranwendung erstellen" (Seite 61) und konfigurieren Sie
die folgenden Einstellungen im [Eine Benutzeranwendung erstellen]
Fenster, um ein Aktualisierungsmodul zu erstellen.
Einstellung
Erstellen Sie eine Batchdatei "sample.bat", um die Datei
"sample.ini" in einen bestimmten Ordner zu kopieren und
legen Sie beide Dateien unter "C\:sample" ab.
Quellordner
Wert6
C:\sample
Beispiel für die Batchdatei "sample.bat":
set dstPath=C:\work (*1)
if not exist %dstPath% mkdir %dstPath%
if errorlevel 1 goto error
copy /y sample.ini %dstPath% (*2)
if errorlevel 1 goto error
exit 0 (*3)
:error
exit 1 (*4)
*1: Ein Ordner auf dem mit dem Scanner verbundenen Computer
*2: Kopiert die Datei
*3: Rückgabewert (0: erfolgreich)
*4: Rückgabewert (anderer als 0: fehlgeschlagen)
3
Erklärung
Gebe Sie den Ordner an, in
dem die Dateien
("sample.ini" und
"sample.bat") gespeichert
sind.
Speichern in
Benutzerdefiniert
Geben Sie den
Speicherordner des
Aktualisierungsmoduls an.
Version/
Name
CopySamlpe_V01L01 Geben Sie einen Namen zur
besserern Wiedererkennung
der Datei ein.
Startverzeichnis
sample.bat
Geben Sie die Batchdatei
aus Schritt 1 zum Kopieren
der Datei in den
angegebenen Order an.
Titelblatt
Inhalt
Index
Einführung
Scanner Central
Admin Überblick
Installation des
Scanner Central
Admin
Verwendung des
Scanner Central
Admin Server
Verwenden von
E-Mail-Alarmen
Verknüpfung mit
dem integrierten
Verwaltungssystem
Verwaltung des
Scanner Central
Admin
Laden Sie das Aktualisierungsmodul in Scanner Central
Admin Console hoch.
Weitere Informationen zum Hochladen von Aktualisierungsmodulen
finden Sie unter "Hochladen eines Aktualisierungsmoduls" (Seite
63)".
4
Installieren Sie das Aktualisierungsmodul.
Weitere Informationen zum Installieren von Aktualisierungsmodulen
finden Sie unter "Installieren eines Aktualisierungsmoduls" (Seite 65).
Anhang
Glossar
159
Anhang
A.9 Anwendungseinstellungen von Scanner Central Admin 4.3
Die Anwendungseinstellung und Version von Scanner Central Admin 4.3 lautet wie folgt:
z Scanner Central Admin Server 4.3
z Scanner Central Admin Console 3.1
z Scanner Central Admin Agent 1.2
Titelblatt
Inhalt
Index
Einführung
Scanner Central
Admin Überblick
Installation des
Scanner Central
Admin
Verwendung des
Scanner Central
Admin Server
Verwenden von
E-Mail-Alarmen
Verknüpfung mit
dem integrierten
Verwaltungssystem
Verwaltung des
Scanner Central
Admin
Anhang
Glossar
160
Titelblatt
Inhalt
Index
Glossar
Glossar
Einführung
A
T
ADF (Automatic Document Feeder; Automatischer Dokumenteneinzug)
Treiber
B
Trennrolle
Bedienfeld
TWAIN
Bremsrolle
E
Einzugsrolle
Emulation
F
Flachbett
G
Grundeinstellung
I
Indossierungsdrucker
Integriertes Verwaltungssystem
Scanner Central
Admin Überblick
Installation des
Scanner Central
Admin
Verwendung des
Scanner Central
Admin Server
Verwenden von
E-Mail-Alarmen
Verknüpfung mit
dem integrierten
Verwaltungssystem
Verwaltung des
Scanner Central
Admin
ISIS
P
Papierseparations-Einheit
S
SMTP (Simple Mail Transfer Protocol)
SNMP (Simple Network Management Protocol)
SNMP-Manager
SNMP-Trap
Anhang
Glossar
161
Glossar
A
ADF (Automatic Document Feeder; Automatischer Dokumenteneinzug)
Ein Papiereinzugsmechanismus, mit dem mehrere Blätter fortlaufend zum Scannen automatisch eingezogen werden
können.
B
Bedienfeld
Ein Feld mit einer Anzeige und Tasten. Das Bedienfeld dient zur Scannerbedienung (Auswahl von Funktionen und
Änderung von Einstellungen).
Bremsrolle
Diese Rollen verhindern das zwei oder mehr Blätter gleichzeitig in den ADF eingezogen werden.
Titelblatt
Inhalt
Index
Einführung
Scanner Central
Admin Überblick
Installation des
Scanner Central
Admin
Verwendung des
Scanner Central
Admin Server
E
Verwenden von
E-Mail-Alarmen
Einzugsrolle
Ein Rollerset das die Blätter einzeln über den ADF-Papierschacht in den Scanner einzieht.
Verknüpfung mit
dem integrierten
Verwaltungssystem
Emulation
Das Ändern der Firmware-Einstellungen, um einen Scanner eines anderen Modelltyps zu imitieren.
F
Verwaltung des
Scanner Central
Admin
Flachbett
Ein Flachbetteingabescanner.
Dokumente werden zum Scannen einzeln auf auf die Glasfläche des Flachbettes gelegt.
Über das Flachbett können Dokumente gescannt werden, nicht nicht über den ADF eingezogen werden können (z. B.
Bücher).
Anhang
Glossar
162
Glossar
G
Grundeinstellung
(Hardware)
Ab Wek voreingestellte Einstellungswerte.
(Software)
Bei der Installation der Software eingestellte Werte.
Titelblatt
Inhalt
Index
Einführung
Scanner Central
Admin Überblick
I
Installation des
Scanner Central
Admin
Indossierungsdrucker
Ein Drucker, der alphanumerische Zeichen auf die Vorder- oder Rückseite der Dokumente druckt. Somit können gescannte
Dokumente zur Verwaltung beispielsweise mit einem Namen, Datum oder einer Seriennummer versehen werden.
Verwendung des
Scanner Central
Admin Server
Integriertes Verwaltungssystem
Ein System, das umfassend verschiedene korporative Systemvorgänge verwaltet.
Verwenden von
E-Mail-Alarmen
ISIS
ISIS (Image Scanner Interface Specification) ist ein API (Application Program Interface) Standard oder Protokoll für
Bilderfassungsgeräte (Scanner, Digitalkameras, etc.), welches von Captiva, einer Abteilung der EMC Corporation
(ehemals Pixel Translations) 1990 entwickelt wurde. Um auf den ISIS Standard basierende Bilderfassungsgeräte zu
benutzen, ist es notwendig, einen Treiber desselben Standards zu installieren.
Verknüpfung mit
dem integrierten
Verwaltungssystem
P
Verwaltung des
Scanner Central
Admin
Papierseparations-Einheit
Eine Komponente, die Dokumente vor dem Einzug in den ADF trennt und somit nur ein einziges Blatt zum Scannen
einziehen lässt. Die Dokumente werden über Gummi-Pads erfasst.
S
SMTP (Simple Mail Transfer Protocol)
Ein Protokoll, das zum Versenden von E-Mails verwendet wird.
SNMP (Simple Network Management Protocol)
Ein Protokoll, das zur Überwachung und Verwaltung von Netzwerken verwendet wird.
Anhang
Glossar
163
Glossar
SNMP-Manager
Eine Anwendung, die eine Benutzerfreundliche Repräsentation von vom Terminal gesendeten SNMP-Traps zur Verfügung
stellt.
SNMP-Trap
Ein Bericht, der zum Senden von Statusbenachrichtigungen über das Terminal an den SNMP-Manager verwendet wird.
Titelblatt
Inhalt
Index
Einführung
Scanner Central
Admin Überblick
T
Treiber
Ein für Betriebssysteme konzipiertes Programm, dass die Kommunikation mit Geräten ermöglicht.
Trennrolle
Eine Rolle die ein Blatt des Stapels vom Vorlagefach entnimmt und dieses in den ADF einzieht.
TWAIN
Institution zur Kontrolle verschiedener Produkte auf Einhaltung von Sicherheitsstandards, Umweltverträglichkeit und
Benutzerfreundlichkeit. Um Geräte, die mit diesem Standard kompatibel sind, verwenden zu können, muss eine
Treibersoftware installiert werden, die den TWAIN-Standard unterstützt.
Installation des
Scanner Central
Admin
Verwendung des
Scanner Central
Admin Server
Verwenden von
E-Mail-Alarmen
Verknüpfung mit
dem integrierten
Verwaltungssystem
Verwaltung des
Scanner Central
Admin
Anhang
Glossar
164
Titelblatt
Inhalt
Index
Index
Index
A
Einführung
C
Aktualisieren
Bildscanner ................................................................ 57
Netzwerkscanner ....................................................... 67
Scanner Central Admin Agent.................................. 130
Scannereinstellungen................................................. 72
Aktualisieren des Scanner Central Admin .................... 154
AmBackup.exe ............................................................. 127
AmExportLog.................................................................. 81
AmInvestigate.exe ........................................................ 129
AmRestore.exe............................................................. 128
Anmeldung über die Scanner Central Admin Console ... 48
Anzahl der zentral verwaltbaren Scanner....................... 27
Anzeigen
Ereignisprotokoll......................................................... 78
Statistik....................................................................... 77
checking
integrated management system............................... 120
SNMP manager........................................................ 120
CollectAgentInfo.exe .................................................... 130
D
Deinstallation der Anwendung...................................... 158
E
Einführung ........................................................................ 4
Einstellen
Firewall....................................................................... 46
Einstellen des Scanner Central Admin Agent
E-Mail-Einstellungen ................................................ 110
Scanner Central Admin Server Einstellungen............ 53
SNMP-Trap-Meldung Einstellungen......................... 121
Ereignisprotokolldateiformat......................................... 148
Erstellen
Aktualisierungsmodul ................................................. 58
Exportieren
Ereignisprotokoll......................................................... 79
Scannereinstellung..................................................... 98
Statistik....................................................................... 78
B
Bearbeiten
Scannereinstellung..................................................... 97
Bedienung
Verknüpfung mit dem Integrierten
Verwaltungssystem ................................... 22, 117
Verwenden von E-Mail-Alarmen ....................... 22, 107
Verwendung des Scanner Central Admin
Server .......................................................... 21, 41
Betriebsmodi................................................................... 21
Bildscanner
Aktualisieren............................................................... 57
Scanner Central
Admin Überblick
Installation des
Scanner Central
Admin
Verwendung des
Scanner Central
Admin Server
Verwenden von
E-Mail-Alarmen
Verknüpfung mit
dem integrierten
Verwaltungssystem
Verwaltung des
Scanner Central
Admin
F
Funktionen...................................................................... 18
Funktionsvergleich mit Scanner Central
Admin für Netzwerkscanner................ 149, 150, 152
Anhang
Glossar
165
Index
Für die einzelnen Operationsmodi erforderlichen
Anwendungen ........................................................ 30
L
Leistungsmerkmale ........................................................ 17
Löschen
Scannereinstellung..................................................... 98
H
Hinzufügen
Scannereinstellung..................................................... 96
Hochladen
Aktualisierungsmodul ................................................. 63
Importieren
Scannereinstellung.....................................................
Importieren eines Zertifikats (für HTTPS).......................
Installation ......................................................................
Installieren
Add-in.........................................................................
Aktualisierungsmodul .................................................
Error Recovery Guide ................................................
Scanner Central Admin Agent....................................
Scanner Central Admin Console ................................
Scanner Central Admin Server ..................................
M
Meldungen.................................................................... 134
Netzwerkanforderungen ................................................. 26
Netzwerkscanner
Aktualisieren............................................................... 67
Verwalten ................................................................. 132
99
45
29
69
65
47
36
34
31
K
Installation des
Scanner Central
Admin
Verwendung des
Scanner Central
Admin Server
Verwenden von
E-Mail-Alarmen
O
Operationsbeispiele...................................................... 104
P
Port-Nummernliste ......................................................... 27
Profileinstellungen .......................................................... 74
R
Konfiguration
Betriebsumgebung für den Scanner Central Admin
Server ................................................................. 51
Integriertes Verwaltungssystem ............................... 119
SNMP-Manager ....................................................... 119
Konventionen.................................................................... 7
Kurzanleitung
E-Mail-Alarme .......................................................... 108
Integriertes Verwaltungssystem ............................... 118
Scanner Central Admin Server .................................. 42
Einführung
Scanner Central
Admin Überblick
N
I
Titelblatt
Inhalt
Index
Verknüpfung mit
dem integrierten
Verwaltungssystem
Verwaltung des
Scanner Central
Admin
Registrieren
Scanner...................................................................... 56
S
SCAModuleCreatorCollectLog.exe .............................. 131
Scanner Central Admin
Hauptfunktionen ......................................................... 18
Installation .................................................................. 29
Leistungsmerkmale .................................................... 17
Systemkonfiguration................................................... 20
Überblick .................................................................... 16
Anhang
Glossar
166
Index
Scanner Central Admin Agent
Verwalten ................................................................. 130
Scanner Central Admin Server
Verwalten ................................................................. 127
Scanner Central Admin Server Einstellungen ................ 53
Scannereinstellung ......................................................... 83
Scannerkonfigurationsdateiformat
für das Exportieren................................................... 140
für den Import........................................................... 147
Setup.exe ....................................................................... 39
Sicherheitskopie erstellen
Scanner Central Admin Server Einstellungen .......... 127
Sicherheitskopie und Wierderherstellung ..................... 150
SNMP-Trap-Meldung Einstellungen ............................. 121
Statistikdateiformat ....................................................... 148
Systemaktualisierung ..................................................... 67
Systemanforderungen .................................................... 23
Scanner Central Admin Agent.................................... 25
Scanner Central Admin Console ................................ 24
Scanner Central Admin Server .................................. 23
Systemkonfiguration ....................................................... 20
Überprüfen
Aktualisierungsstatus
Bildscanner .............................................................. 66
Netzwerkscanner ..................................................... 75
Integriertes Verwaltungssystem ............................... 119
Scannerdetails ......................................................... 102
SMTP-Servereinstellungen ...................................... 109
SNMP-Manager ....................................................... 119
Überwachung
Scanner...................................................................... 76
Scannerbetriebsstatus ............................................... 76
Scannernetzwerk ....................................................... 76
Überwachungsprotokolle
Dateiformat................................................................. 81
Exportieren................................................................. 81
Sammeln .................................................................... 80
Umzug auf einen anderen Scanner Central Admin
Server .................................................................. 149
V
Verfügbare Aktualisierungstypen
Bildscanner ................................................................ 57
Netzwerkscanner ....................................................... 67
Verwalten ..................................................................... 126
Netzwerkscanner ..................................................... 132
Scanner...................................................................... 83
Scanner Central Admin Agent.................................. 130
Scanner Central Admin Server ................................ 127
Verwaltung ................................................................... 126
T
Technische Unterstützung beziehen
SCAModuleCreator .................................................. 131
Scanner Central Admin Agent.................................. 130
Scanner Central Admin Server ................................ 129
U
Über dieses Handbuch ..................................................... 2
Überblick......................................................................... 16
Titelblatt
Inhalt
Index
Einführung
Scanner Central
Admin Überblick
Installation des
Scanner Central
Admin
Verwendung des
Scanner Central
Admin Server
Verwenden von
E-Mail-Alarmen
Verknüpfung mit
dem integrierten
Verwaltungssystem
Verwaltung des
Scanner Central
Admin
W
Wiederherstellen
Scanner Central Admin Server Einstellungen.......... 128
Anhang
Glossar
167
Titelblatt
Inhalt
Index
Einführung
Scanner Central
Admin Überblick
Installation des
Scanner Central
Admin
Verwendung des
Scanner Central
Admin Server
Verwenden von
E-Mail-Alarmen
Scanner Central Admin 4.3 Benutzerhandbuch
P2WW-2813-01DEZ0
Herausgabedatum: April 2013
Verknüpfung mit
dem integrierten
Verwaltungssystem
Verwaltung des
Scanner Central
Admin
Herausgeber: PFU LIMITED
z Der Inhalt dieses Handbuchs kann ohne vorherige Ankündigung geändert werden.
z PFU ist nicht haftbar für jede Art von Schäden, die sich aus der Nutzung des Scanners und in diesem Handbuch
beschriebenen Produkten ergeben. PFU kann ebenso für Verluste, die sich aus einem Defekt ergeben, nicht haftbar
gemacht werden. Ansprüche einer dritten Partei werden nicht anerkannt.
z Das Kopieren von Inhalten dieses Handbuches sowie der Scanneranwendungen im Ganzen oder in Teilen, ist gemäß
dem Urheberrechtsgesetz verboten.
Anhang
Glossar
168