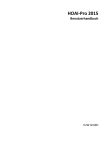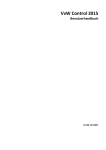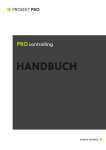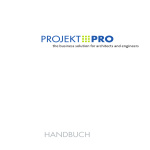Download Honorarplaner 8 HandbuchB.indd - bki
Transcript
HP Honorarplaner 8 Die Software zur prüffähigen Honorarberechnung für Architekten und Ingenieure nach HOAI 2013 Benutzerhandbuch BKI Büromanagement Inhalt Inhalt BKI HONORARPLANER 8 1. 2. 3. 4. 5. Kurzbeschreibung BKI Honorarplaner (Version 8) Systemvoraussetzungen Hotline Installation Update-Installation 6 9 9 10 10 EINFÜHRUNG IN DAS PROGRAMM 2 6. 7. 7.1. 7.2. Bedienungshinweise Der Start des Programms / Freischaltung Der erste Start des Programms Der Start mit einem Passwort 12 13 14 15 8. 8.1. 8.2. 8.3. 8.4. 8.5. 8.6. 8.7. Die Menüführung des Programms Die Registerkarten Die Symbolleiste Der Hauptmenüpunkt »Datei« Der Hauptmenüpunkt »Einstellungen« Der Hauptmenüpunkt »Zusammenstellungen« Der Hauptmenüpunkt »Extras« Der Hauptmenüpunkt »Hilfe« 16 16 16 17 18 19 20 20 9. 9.1. 9.2. 9.3. 9.4. 9.5. 9.6. Die Verwaltung von Honorarberechnungen Neue Honorarberechnung Honorarberechnung öffnen Honorarberechnung speichern Honorarberechnung speichern unter... Honorarberechnung löschen Schnellübersicht von Honorarberechnungen 22 22 22 23 24 25 26 10. 10.1. 10.2. 10.3. 10.4. Die Verwaltung von Zusammenstellungen Honorarberechnungs-Zusammenstellung erstellen Honorarberechnungs-Zusammenstellung öffnen Honorarberechnungs-Zusammenstellung speichern Honorarberechnungs-Zusammenstellung löschen 27 27 27 28 29 11. Die Verwaltung von Abschlagszahlungen 30 12. 12.1. 12.2. 12.3. 12.4. 12.5. 12.6. 12.7. 12.8. Einstellungen Verzeichnisse einstellen Briefkopf einstellen Word-Formatvorlage verwenden Ust-IdNr./Steuer-Nr. einstellen Hinweis zur Aufbewahrungspflicht einrichten Grußzeile einstellen Bankverbindung einstellen Mehrwertsteuersatz als Vorschlag einrichten 32 32 33 36 38 39 39 40 40 13. Passwortverwaltung 41 14. 14.1. 14.2. 14.3. 14.4. Ausdrucken der Honorarberechnung / Zusammenstellung Seite einrichten Drucker einrichten Drucken von Honorarberechnungen Drucken von Zusammenstellungen 42 42 43 44 45 15. 15.1. 15.2. 15.3. 15.4. 15.5. Programmhilfen Hilfe zum „BKI Honorarplaner“ Text der 7. Novelle der HOAI Online-Handbuch Hotline Info 46 46 47 47 48 48 Inhalt DIE EINZELNEN REGISTERKARTEN DES PROGRAMMS 16. Startbild (Auswahlmenü) 16.1. Die »Startseite« 16.2. Die Fachdisziplinen 50 50 50 17. 17.1. 17.2. 17.3. 17.4. 17.5. 17.6. 17.7. 17.8. 17.9. 17.10. 17.11. 17.12. Allgemeine Angaben 53 Die Seite »Allgemeine Angaben« 53 Die Basis der anrechenbaren Kosten bei der Tragwerksplanung 53 Der Anwendungsbereich bei der Technischen Ausrüstung 54 Der Anwendungsbereich bei der Bauvermessung 54 Zusätzliche Überschriftenzeile 54 Die Art der Honorarberechnung 55 Die Rechnungsnummer 55 Der Zeitraum der Leistungserbringung 56 Die Adresse des Empfängers 56 Die Auswahl einer vorhandenen Adresse 56 Die Objektbezeichnung 57 Die Auswahl eines vorhandenen Objekts 57 18. 18.1. 18.2. 18.3. 18.4. 18.5. 18.6. 18.7. 18.8. 18.9. 18.10. 18.11. 18.12. 18.13. 18.14. 18.15. Honorar (100 %) 58 Die Seite »Honorar (100 %)« 58 Die anrechenbaren Kosten 59 Die Bezeichnung der anrechenbaren Kosten 59 Die anrechenbaren Kosten als Gesamtsumme 59 Die mitzuverarbeitende Bausubstanz 60 Die anrechenbaren Kosten in Einzelbeträgen 60 Die erweiterten Honorartafeln 65 Die Honorarzone 66 Die Honorarzonenermittlung 66 Der Honorarsatz 67 Die Interpolation anzeigen 68 Die Besonderheiten bei der Flächenplanung 68 Die Besonderheiten bei der Technischen Ausrüstung 69 Die Besonderheiten bei der planungsbegleitenden Vermessung70 Die Besonderheiten bei Zusätzlichen Leistungen 71 19. 19.1. 19.2. 19.3. Leistungsbild Die Seite »Leistungsbild« Die Teilleistungspunkte Das Anzeigen von Honorarbeträgen 72 72 72 73 3 Inhalt 20. 20.1. 20.2. 20.3. 20.4. 20.5. 20.6. 20.7. 20.8. 20.9. 20.10. 20.11. Gesamthonorar Die Seite »Gesamthonorar« Honorar für Leistungsbild Der Zu- und Abschlag auf das Honorar Das Honorar für Besondere Leistungen Das Honorar für Besondere Leistungen als Gesamtsumme Das Honorar für Besondere Leistungen als ges. Aufstellung Die Nebenkosten als Pauschale Die Nebenkosten als gesonderte Aufstellung Die Mehrwertsteuer Das Datum der Aufstellung Die Schaltflächen (Button) der Seite »Gesamthonorar« 74 74 74 75 76 76 77 79 80 81 82 82 21. 21.1. 21.2. 21.3. 21.4. 21.5. 21.6. 21.7. 21.8. Zahlungsanforderung Die Seite »Zahlungsanforderung« Der Sicherheitseinbehalt Die Abschlagszahlungen Die Abschlagszahlungen als Gesamtsumme Die Abschlagszahlungen als gesonderte Aufstellung Die Zahlungsanforderung (nur bei Rechnungen) Der Text unterhalb der Rechnung Die Schaltflächen (Button) der Seite »Zahlungsanforderung« 83 83 83 84 84 84 85 86 86 22. 22.1. 22.2. 22.3. 22.4. 22.5. Zusammenstellungen Die Zusammenstellungen Die Menüführung der Seiten von Zusammenstellungen Die Seite »Allgemeine Angaben (Zusammenstellung)« Die Seite »Honorarberechnungs-Zusammenstellung« Die Seite »Zahlungsanforderung (Zusammenstellung)« 87 87 87 87 88 89 23. Der Editor – die Mini-Textverarbeitung 23.1. Die programminterne Textverarbeitung 23.2. Die Menüführung der Textverarbeitung 90 90 91 ANHANG Lizenzbedingungen für BKI Honorarplaner 96 Allgemeine Geschäftsbedingungen BKI 98 Impressum 4 103 Inhalt 5 Kurzbeschreibung 1. Kurzbeschreibung BKI Honorarplaner (Version 8) Der BKI Honorarplaner führt Sie Schritt für Schritt durch die Honorarermittlung. Sie können menügeführt Seite für Seite bzw. Registerkarte für Registerkarte ausfüllen und Ihre Honorarberechnung abschließend ausdrucken. Alternativ dazu kann die Bearbeitung auch in individueller Reihenfolge erfolgen. Eingaben auf einer Seite wirken sich sofort auf alle Seiten des BKI Honorarplaners aus. Daher können Sie beliebig zwischen den einzelnen Seiten wechseln und von jeder beliebigen Stelle den Ausdruck starten. Das Programm (32-Bit-Applikation) läuft unter den Betriebssystemen Windows XP, Windows Vista, Windows 7 und Windows 8. Mit dem BKI Honorarplaner (Version 8) können Sie Honorare nach der aktuellen HOAI 2013 für folgende Fachdisziplinen berechnen: Leistungen nach HOAI − Flächennutzungsplan (Teil 2, Abschnitt 1 HOAI) − Bebauungsplan (Teil 2, Abschnitt 1 HOAI) − Landschaftsplan (Teil 2, Abschnitt 2 HOAI) − Grünordnungsplan (Teil 2, Abschnitt 2 HOAI) − Landschaftsrahmenplan (Teil 2, Abschnitt 2 HOAI) − Landschaftspflegerischer Begleitplan (Teil2, Abschnitt 2 HOAI) − Pflege- und Entwicklungsplan (Teil 2, Abschnitt 2 HOAI) − Gebäude (Teil 3, Abschnitt 1 HOAI) − Raumbildende Ausbauten (Teil 3, Abschnitt 1 HOAI) − Freianlagen (Teil 3, Abschnitt 2 HOAI) − Ingenieurbauwerke (Teil 3, Abschnitt 3 HOAI) − Verkehrsanlagen (Teil 3, Abschnitt 4 HOAI) − Tragwerksplanung (Teil 4, Abschnitt 1 HOAI) − Technische Ausrüstung (Teil 4, Abschnitt 2 HOAI) Beratungsleistungen (Anlagen zur HOAI) − Umweltverträglichkeitsstudie (Anlage 1.1 HOAI) − Wärmeschutz und Energiebilanzierung (Anlage 1.2 HOAI) − Bauakustik (Schallschutz) (Anlage 1.2 HOAI) − Raumakustik (Anlage 1.2 HOAI) − Planungsbegleitende Vermessung (Anlage 1.4 HOAI) − Bauvermessung (Anlage 1.4 HOAI) Zusätzliche Leistungen (freie Eingabe) Mit dem BKI Honorarplaner lassen sich auch Honorare der 3. bis 5. Novelle, sowie der 6. Novelle berechnen (also für alle Honorarordnungen seit 1988). Dies ist für laufende, ältere Projekte besonders wichtig. Hierzu stehen in gesonderten Programmmodulen die entsprechenden Honorartafeln und Leistungsbilder zur Verfügung. Mit dem BKI Honorarplaner können Sie in kürzester Zeit versandfertige Honorarvorschläge bzw. -ermittlungen, -rechnungen und -schlussrechnungen erstellen. Es können auch mehrere Honorarberechnungen zu einer Honorar-Rechnung/Schlussrechnung zusammengefasst werden. 6 Die Form der mit diesem Programm erstellten Honorar-(Schluss-)Rechnungen sowie die vom Programm auf den Ausdrucken verwendeten Begriffe entsprechen dabei den juristischen Anforderungen. Kurzbeschreibung Es besteht die Möglichkeiten, einen eigenen Briefkopf, Ihre UstIdNr. bzw. Ihre Steuer-Nr. und Ihre Bankverbindung einzugeben und so Ihre Ausdrucke individuell zu gestalten. Um ein eigenes Briefpapier benutzen zu können, kann der Ausdruck des Briefkopfes und der UstIdNr./Steuer-Nr. unterbunden werden. Alle Honorarberechnungen können in das Textverarbeitungsprogramm Microsoft Word übernommen werden, um eine individuelle Gestaltung und Anpassung zu ermöglichen. Auf Wunsch kann auch mit einer Word-Formatvorlage gearbeitet werden. Falls Sie kein Microsoft Word installiert haben, kann die Honorarberechnung auch zur weiteren Anpassung in die programminterne Textverarbeitung geladen und als Datei im RTF-Format abgespeichert werden. Die Schriftarten für Ausdrucke in Microsoft Word können aus allen Schriften, die Windows zur Verfügung stellt, individuell gewählt werden. Die direkten Ausdrucke (ohne Import in Microsoft Word) werden in der Schriftart „Courier New“ ausgedruckt. Auf Wunsch kann das Programm mit einem Passwort geschützt und ein Benutzer-Passwort vergeben werden, um eine unbefugte Programmnutzung zu unterbinden. Der BKI Honorarplaner verfügt über eine Hilfe zum Programm, die mit der Taste [F1] jederzeit aufgerufen werden kann. Außerdem können Sie in der Hilfe den Text der aktuellen HOAI (7. Novelle) jederzeit aufrufen. Dieses Hilfesystem verfügt über einen eigenen Index und die Möglichkeit, im Volltext der HOAI nach Begriffen zu suchen. Für viele Fachdisziplinen können Sie die anrechenbaren Kosten einschließlich der Kosten für mitzuverarbeitende Bausubstanz in detaillierter Form eingeben und als Anlage zur Honorarberechnung ausdrucken lassen. Bei der Tragwerksplanung stehen Ihnen für die Ermittlung der anrechenbaren Kosten die alternativen Verfahren nach § 50 Abs. 1 und nach § 50 Abs. 2/3 zur Verfügung. Grundsätzlich können Sie für alle Fachdisziplinen die anrechenbaren Kosten auch als Gesamt-Nettobetrag eingeben. Für die Leistungen nach den Teilen 3 und 4 der HOAI (Objektplanung und Fachplanung) stehen Ihnen im BKI Honorarplaner für jede Fachdisziplin jeweils drei erweiterte Honorartafeln zur Verfügung. Mit diesen erweiterten Honorartafeln ist es möglich, anrechenbare Kosten über den jeweiligen Höchstbetrag der normalen Honorartafel hinaus zu bearbeiten. Die Interpolation des Honorars in nachvollziehbaren Einzelschritten kann jederzeit auf dem Bildschirm angezeigt und als Anlage zur Honorarberechnung ausgedruckt werden. 7 Kurzbeschreibung Die Honorarzonen können für fast alle Fachdisziplinen über eine Punktebewertung ermittelt werden. Für jede Honorarberechnung kann eine Aufteilung des Honorars nach Leistungsphasen in EURO-Beträge auf dem Bildschirm angezeigt und auch als Anlage ausgedruckt werden. Besondere Leistungen können in Form einer gesonderten Aufstellung als Zeithonorare, als prozentuale Anteile vom Honorar, als prozentuale Anteile der anrechenbaren Kosten und als Pauschalhonorare eingegeben und ausgedruckt werden. Nebenkosten können in Form einer gesonderten Aufstellung eingegeben und ausgedruckt werden. Über eine einfach zugängliche Abschlagszahlungsverwaltung können Sie bequem Ihre Abschlagsanforderungen und die erhaltenen Zahlungen eingeben, ändern und löschen. Die aktuelle Zahlungsanforderung kann automatisch in die Abschlagszahlungsverwaltung übernommen werden. Jede Honorarberechnung und Zusammenstellung kann abgespeichert und selbstverständlich auch wieder gelöscht werden. Durch das Abspeichern ist die Fortschreibung jeder Berechnung möglich. Weitere Leistungsmerkmale des HOAI-Honorar-Rechners: − Schnellübersicht: Anzeige der Honorarberechnung mit den wichtigsten Eingaben und Berechnungen auf einem Blick − Einfache Navigation durch das Programm durch Registerkarten − Frei definierbare 2. Überschriftenzeile für erläuternde Angaben − Frei definierbare 9. Anlagengruppe bei der Technischen Ausrüstung − Rechnungsnummer-Eingabe bzw. Anzeige der zuletzt gespeicherten Rechnungsnummer − Abweichung vom Honorarmindestsatz in jeder beliebigen Höhe möglich − Teilleistungspunkte mit einem Klick eintragbar bzw. übernehmbar − Zu- und Abschläge vom Honorar (auch beides gleichzeitig) in der Bezeichnung und dem Betrag (in % oder als Betrag) variabel − Instandsetzungs- bzw. Instandhaltungszuschlag (Zuschlag auf die Leistungsphase „Objektüberwachung“) − Wiederholungsabschlag (Abschlag auf die Leistungsphasen 1 bis 6) − frei definierbare Bezeichnung der anrechenbaren Kosten − Eingabe der Nebenkosten auch als %-Pauschale oder als Betrag möglich − Eingabe von Sicherheitseinbehalten als %-Pauschale oder als Betrag möglich − Bei Rechnungen kann abweichend vom derzeitigen Honoraranspruch eine frei bezifferbare Zahlungsanforderung eingegeben werden. − Ein freier Text kann am Ende der Berechnung eingetragen werden. − Ausgewiesene Netto- und Mehrwertsteuerbeträge bei Abschlagszahlungen und Zahlungsanforderungen 8 2. Systemvoraussetzungen Systemvoraussetzungen − − − − PC ab Pentium®-Prozessor mit Windows XP, Vista, Windows 7, Windows 8 mind. 256 MB RAM Arbeitsspeicher ca. 50 MB Festplattenspeicher Acrobat-Reader (zur Nutzung des Handbuchs und zum Anzeigen von Informationen im Programm) − Administrator-Rechte zur Installation und zur Freischaltung (Zur späteren Programmbenutzung sind nur Benutzerrechte erforderlich.) 3. Hotline Wenn Sie Fragen zur Installation oder Programmanwendung haben und keine Antwort in diesem Handbuch finden, nehmen Sie bitte mit uns Verbindung auf. Haben Sie Fragen zur Freischaltung, Rechnung oder Seminaren, wenden Sie sich bitte an das Baukosteninformationszentrum Deutscher Architektenkammern GmbH Telefon: (0711) 954 854-0 Fax: (0711) 954 854-54 E-Mail: [email protected] Sollten Sie inhaltliche Fragen zum Programm haben, wenden Sie sich bitte an folgende Hotline: Baukosteninformationszentrum Deutscher Architektenkammern GmbH Telefon: (0711) 954 854-0 Fax: (0711) 954 854-54 E-Mail: [email protected] Haben Sie technische Fragen zur Installation oder zum Programm, wenden Sie sich bitte an folgende Hotline: E-Mail: [email protected] 9 Installation 4. Installation Die Erst-Installation des BKI Honorarplaners unterscheidet sich nicht vom Update für eine ältere Version des Programms. Die Installation startet automatisch nach dem Einlegen der CD-ROM. Das Installationsprogramm wird dann geladen. Bitte folgen Sie den Anweisungen auf dem Bildschirm. Falls Sie die automatische Startfunktion Ihres CD-Laufwerks abgeschaltet haben, öffnen Sie bitte die Datei setup.exe im Hauptverzeichnis der CD-ROM. Alternativ dazu können Sie in der Task-Leiste auf Start klicken. Wählen Sie dann den Eintrag Ausführen und geben Sie im Eingabefeld folgenden Eintrag an: je nach Laufwerk z.B. D:\setup (D = Laufwerksbezeichnung Ihres CD-ROM-Laufwerks) Während der Installation können Sie festlegen, auf welches Laufwerk und in welches Verzeichnis Sie den BKI Honorarplaner installieren möchten. Zusätzlich können Sie auch die Programmgruppe bestimmen, über die zukünftig das Programm aufzurufen ist. Hinweis: Es ist möglich, dass während des Setups Hinweise auf vorhandene Dateien erhalten, die neuer sind, als die zu installierenden Dateien. Bestätigen Sie hier jeweils mit „Ja“ (Datei beibehalten und nicht überschreiben). 5. Update-Installation Auch für ein Update des Programms ist zunächst eine Installation wie unter „Neu-installation“ beschrieben erforderlich. Sollten Sie die vorherige Version des Programms (Version 7) genutzt haben, erkennt dies das Installationsprogramm und kopiert Ihre Honorarberechnungen und persönliche Einstellungen aus der Version 7 in die Version 8 und passt sie anschließend entsprechend an. Es empfiehlt sich, nach der Überprüfung der Übernahme der Daten aus der Version 7 und der erfolgreichen Freischaltung des Honorarplaners 8, die Version 7 des Honorarplaners zu deinstallieren. Hinweis: Wenn Sie nach der Installation des Honorarplaners 8 weiterhin den Honorarplaner 7 benutzen, bearbeiten Sie Ihre Honorarberechnungen in der Datenbank der Version 7 und stehen Ihnen somit nicht in der Version 8 zur Verfügung. 10 Update-Installation Einführung in das Programm 11 Bedienungshinweise 6. Bedienungshinweise Die Berechnung eines Honorars erfolgt über bis zu 6 Registerkarten, zu deren Unterstützung in vielen Fällen auch ergänzende Hilfsseiten (z.B. beim Öffnen einer bestehenden Honorarberechnung oder bei der Eingabe von detaillierten anrechenbaren Kosten) erforderlich sind. Diese sechs Registerkarten haben folgende Bezeichnungen: − − − − − − Startseite Allgemeine Angaben Honorar (100 %) Leistungsbild Gesamthonorar Zahlungsanforderung (nur bei Rechnungen und Schlussrechnungen) Sollten Sie die Honorarberechnung nicht direkt ausdrucken, sondern zuvor noch bearbeiten wollen, steht Ihnen neben einer im Programm integrierten MiniTextverarbeitung (Editor) auch die Übergabe aller Ausdrucke an das Textverarbeitungsprogramm Microsoft Word zur Verfügung. Das Programm unterstützt zwei verschiedene Arbeitsweisen, um Honorarberechnungen zu erstellen: 1. Sie können eine Honorarberechnung erstellen, indem Sie über die Registerkarten Bildschirmseite für Bildschirmseite abarbeiten. Nachdem Sie alle Seiten bearbeitet haben, können Sie auf der letzten Bildschirmseite Ihre Honorarberechnung speichern und/oder ausdrucken. Diese Arbeitsweise gewährleistet, dass alle Punkte, die zu einer Honorarberechnung erforderlich sind, durchlaufen werden. 2. Sie können eine Honorarberechnung auch erstellen, indem Sie zu jeder beliebigen Seite wechseln können. Die Reihenfolge der Registerkarten ist bei der Bearbeitung frei wählbar. Diese flexible Arbeitsweise kann dazu führen, dass nachträgliche Veränderungen auf den vorderen Registerkarten eine Überarbeitung der späteren Registerkarten notwendig machen. An einem Beispiel soll dieses verdeutlicht werden: – Auf der Seite „Allgemeine Angaben“ legen Sie fest, ob Sie einen Honorarvorschlag, eine Rechnung oder Schlussrechnung erstellen wollen. Durch diese Angabe wird festgelegt, ob die Registerkarte „Zahlungsanforderung“ überhaupt anwählbar ist. Denn nur wenn Sie eine Rechnung oder eine Schlussrechnung erstellen wollen, ist eine Bearbeitung der Registerkarte „Zahlungsanforderung“ möglich. 12 7. Der Start des Programms / Freischaltung Start des Programms Wenn Sie den BKI Honorarplaner 8 erstmalig starten, beginnt eine 28-tägige Testphase in der Sie das Programm in vollem Umfang nutzen können. Um das Programm über diesen Zeitpunkt hinaus nutzen zu können, ist es erforderlich das Programm freizuschalten. Nach diesen 28 Tagen können Sie das Programm nur noch zum Freischalten starten. Zur Freischaltung sind Administrator-Rechte erforderlich. Wenden Sie sich dazu an Ihren Administrator oder drücken Sie mit der rechten Maustaste auf das Desktop-Programmicon und starten das Programm über „als Administrator ausführen“. Über die Schaltfläche [Faxbestellung] können Sie ein Fax zur Freischaltung des Programms erstellen, das Sie an das Baukosteninformationszentrum (BKI) senden können. 13 Start des Programms Über die Schaltfläche [Freischaltung] können Sie das Programm freischalten. Der BKI Honorarplaner 8 besteht aus drei Programm-Modulen. Wählen Sie bitte aus, ob Sie eine Berechnung nach der 7. Novelle, der 6. Novelle oder nach der 3.-5. Novelle durchführen möchten. Hinweis: Im weiteren Verlauf dieses Handbuchs wird das Modul zur Berechnung der Honorare nach der 7. HOAI-Novelle beschrieben. Die Module zur Berechnung nach der 6. bzw. nach der 3.-5. HOAI-Novelle werden in separaten Handbüchern (siehe dort unter Hilfe > Online-Handbuch) beschrieben. 7.1. Der erste Start des Programms Damit das Programm mit einem Passwort geschützt werden kann, werden Sie beim ersten Start aufgefordert, ein Master-Passwort einzugeben. Nur wer dieses Master-Passwort kennt, kann ein Benutzer-Passwort vergeben. So lange noch kein Master-Passwort vergeben wurde, werden Sie bei jedem Programmstart zur Eingabe aufgefordert (siehe Seite 41 für weitere Informationen). 14 7.2. Der Start mit einem Passwort Start des Programms Wenn Sie ein Benutzer-Passwort auf der Startseite des Programms unter dem Menüpunkt EXTRAS - PASSWORTVERWALTUNG... eingetragen haben (siehe Seite 41), wird bei jedem Start des Programms dieses Passwort abgefragt. 15 Menüführung 8. Die Menüführung des Programms 8.1. Die Registerkarten Die folgenden Registerkarten stehen Ihnen im Programm zur Verfügung: − − − − − − Startseite Allgemeine Angaben Honorar (100 %) Leistungsbild Gesamthonorar Zahlungsanforderung (nur bei Rechnungen und Schlussrechnungen) Um von einer Registerkarte zu einer anderen Registerkarte zu gelangen, klicken Sie bitte auf den entsprechenden Kartenreiter. Es empfiehlt sich, die Reihenfolge der Registerkarten einzuhalten, da manche Eingaben sich auf nachfolgende Registerkarten auswirken. 8.2. Die Symbolleiste Die Symbolleiste (kleine Bilder unterhalb der Hauptmenüpunkte) erleichtert Ihnen den Umgang mit wichtigen Befehlen. So können Sie über diese Leiste Honorarberechnungen als Schnellansicht betrachten, die externe Abschlagszahlungsverwaltung starten, neue Honorarberechnungen beginnen, bereits bestehende Honorarberechnungen öffnen, Honorarberechnungen speichern (bzw. speichern unter), Honorarberechnungen löschen, Honorarberechnungen drucken, Verzeichnisse für die Dateiablage festlegen, Stammdaten verwalten, das Passwort ändern, sich dieses Handbuch und den Text der 7. HOAI-Novelle anzeigen lassen und das Programm beenden (Reihenfolge von links nach rechts). 16 8.3. Der Hauptmenüpunkt »Datei« Menüführung »Neue Honorarberechnung ...« Über diesen Menüpunkt können Sie eine neue Honorarberechnung beginnen. (weitere Informationen hierzu siehe Seite 22). »Honorarberechnung öffnen ...« Über diesen Menüpunkt können Sie eine bereits existierende Honorarberechnung auswählen und zur Weiterbearbeitung in das Programm laden (weitere Informationen hierzu siehe Seite 22). »Honorarberechnung speichern« Über diesen Menüpunkt können Sie eine Honorarberechnung speichern (weitere Informationen hierzu siehe Seite 23). VORSICHT: Eine vorhandene Berechnung mit gleicher Objektnummer und gleicher Fachdisziplin wird überschrieben. »Honorarberechnung speichern unter ...« Über diesen Menüpunkt können Sie eine Honorarberechnung unter einer neuen Objektnummer abspeichern (weitere Informationen hierzu siehe Seite 24). »Honorarberechnung löschen ...« Über diesen Menüpunkt, der nur auf der Bildschirmseite „Startseite“ erreichbar ist, können Sie eine nicht mehr benötigte Honorarberechnung zum Löschen auswählen. Nach der Auswahl der zu löschenden Berechnung erfolgt noch eine Sicherheitsabfrage (weitere Informationen hierzu siehe Seite 25). »Abschlagszahlungsverwaltung ...« Über diesen Menüpunkt kommen Sie zur externen Abschlagszahlungsverwaltung, wo Sie zu jedem vorhandenem Projekt Abschlagszahlungen eingeben, ändern und löschen können (weitere Informationen hierzu siehe Seite 30). 17 Menüführung »Seite einrichten ...« Über diesen Menüpunkt können Sie die Schriftart für den direkten Ausdruck sowie für die Bearbeitung der Ausdrucke in Microsoft Word, die Schriftgröße, den oberen, den unteren und den linken Rand für den Ausdruck der Honorarberechnungen und der Zusammenstellungen bestimmen. Für die Aufstellungen, die Sie an Microsoft Word übergeben wollen, können Sie jede Seite einzeln einrichten (weitere Informationen hierzu siehe Seite 42). »Drucker einrichten ...« Über diesen Menüpunkt können Sie einen Drucker aus Ihrer Windows-Umgebung auswählen und einrichten (weitere Informationen hierzu siehe Seite 43). »Drucken ...« (Honorarberechnung) Über diesen Menüpunkt können Sie bestimmen, was Sie – sofern vorhanden – ausdrucken wollen (Honorarberechnung, Honorarzonenermittlung, Nebenrechnungen, Aufstellung der Besonderen Leistungen, Aufstellung der Nebenkosten, Abschlagszahlungsaufstellung, und Aufteilung des Honorars) und auch festlegen, ob die Ausdrucke vorher in Microsoft Word (sofern auf dem Computer installiert) geladen werden sollen (Weitere Informationen hierzu siehe Seite 44). »Programm beenden« Über diesen Menüpunkt können Sie das Programm beenden. Nach der Anwahl des Menüpunktes PROGRAMM BEENDEN können Sie aber immer noch die Beendigung des Programms abbrechen und die Arbeit mit dem Programm fortsetzen. VORSICHT: Wenn Sie das Programm beenden, erfolgt keine automatische Speicherung Ihrer aktuellen Arbeit. Sollten Sie diese Honorarberechnung später weiter bearbeiten wollen, müssen Sie diese vor Verlassen des Programms abspeichern. 8.4. Der Hauptmenüpunkt »Einstellungen« »Verzeichnisse ...« Über diesen Menüpunkt können Sie festlegen, in welchen Verzeichnissen sich jeweils die Datenbanken, die Hilfen zum Programm, das Handbuch und die Honorartafeln der HOAI befinden. Diese Einstellungsmöglichkeit ist besonders wichtig, wenn Sie Daten zentral in einem Netzwerk nutzen wollen (weitere Informationen hierzu siehe Seite 32). 18 »Briefkopf ...« Über diesen Menüpunkt können Sie einen persönlichen Briefkopf eingeben. Außerdem können Sie festlegen, auf welchen Ausdrucken dieser Briefkopf erscheinen soll. Diese Festlegungen können Sie getrennt für die internen Ausdrucke und die Ausdrucke, die an Word übergeben werden sollen, treffen (weitere Informationen hierzu siehe Seite 33). Menüführung »Ust-IdNr./Steuer-Nr. ...« Über diesen Menüpunkt können Sie Ihre Ust-IdNr. bzw. Ihre Steuer-Nr. für die Honorarberechnung eingeben (weitere Informationen hierzu siehe Seite 38). »Aufbewahrungspflicht ...« Über diesen Menüpunkt können Sie festlegen, ob ein vordefinierter Text zur Aufbewahrungspflicht auf die Honorarberechnung gedruckt werden soll (weitere Informationen hierzu siehe Seite 39). »Grußzeile ...« Über diesen Menüpunkt können Sie eine Grußzeile, wie z.B. „Hochachtungsvoll“ oder „Mit freundlichen Grüßen“, eingeben (weitere Informationen hierzu siehe Seite 39). »Bankverbindung ...« Über diesen Menüpunkt können Sie den Text für Ihre Bankverbindung eingeben (weitere Informationen hierzu siehe Seite 40). »Mehrwertsteuersatz ...« Über diesen Menüpunkt können Sie einen Mehrwertsteuersatz als Vorschlag einrichten (weitere Informationen hierzu siehe Seite 40). 8.5. Der Hauptmenüpunkt »Zusammenstellungen« »Honorarberechnungs-Zusammenstellung erstellen« Über diesen Menüpunkt können Sie eine neue Zusammenstellung von mehreren Honorarberechnungen beginnen (weitere Informationen hierzu siehe Seite 27). »Honorarberechnungs-Zusammenstellung öffnen« Über diesen Menüpunkt können Sie eine bestehende Honorarberechnungs-Zusammenstellung öffnen (weitere Informationen hierzu siehe Seite 27). »Honorarberechnungs-Zusammenstellung löschen« Über diesen Menüpunkt können Sie bestehende Honorarberechnungs-Zusammenstellungen löschen (weitere Informationen hierzu siehe Seite 29). 19 Menüführung »Abschlagszahlungsverwaltung für Zusammenstellungen « Über diesen Menüpunkt können Sie direkt Abschlagszahlungen für bestehende Honorarberechnungs-Zusammenstellungen eingeben, ändern oder löschen (weitere Informationen hierzu siehe Seite 30). 8.6. Der Hauptmenüpunkt »Extras« »Datenbank reorganisieren « Sollte die Datenbank mit den Honorarberechnungen beschädigt sein, können Sie versuchen, über diesen Menüpunkt die Datenbank reparieren zu lassen. Dieser Menüpunkt kann nur genutzt werden, wenn noch keine bestehende Honorarberechnung geöffnet wurde. »Datenbank komprimieren« Über diesen Menüpunkt kann die Datenbank mit den Honorarberechnungen von gelöschten, aber noch nicht aus der Datenbank entfernten Berechnungen bereinigt werden. Dieser Menüpunkt kann nur genutzt werden, wenn noch keine bestehende Honorarberechnung geöffnet wurde. »Passwortverwaltung« Über diesen Menüpunkt kann das Master-Passwort geändert und das BenutzerPasswort neu eingegeben bzw. geändert werden (weitere Informationen hierzu siehe Seite 41). 8.7. Der Hauptmenüpunkt »Hilfe« »Hilfe zum Programm« Über diesen Menüpunkt können Sie die Hilfe zum Programm aufrufen. 20 »HOAI-Text (7. Novelle)« Über diesen Menüpunkt können Sie sich den Text der 7. HOAI-Novelle (vom 10. Juli 2013) anzeigen lassen. Menüführung »Online-Handbuch« Über diesen Menüpunkt können Sie sich die Online-Fassung dieses Handbuchs anzeigen lassen. Hierbei wird der Acrobat Reader vorausgesetzt. »Hotline« Die Hotline zeigt Ihnen an, wo Sie Unterstützung zum Programm erhalten können. »Info« Die Info zeigt Ihnen Informationen über den Autor und das Copyright. Hinweis: Weitere Informationen über die Hilfen im Programm erhalten Sie ab Seite 46. 21 Verwaltung 9. Die Verwaltung von Honorarberechnungen Wenn Sie Honorarberechnungen speichern, werden diese in eine Datenbank mit dem Namen „HOAI-DB_2013.MDB“ gespeichert. Diese Datenbank wird bei der Installation des Programms leer (bis auf ein Musterdatensatz) in das Verzeichnis „C:\Dokumente und Einstellungen\All Users\Dokumente\BKI\Honorarplaner 8\ nov7\db“ kopiert. Hinweis: Wenn Sie Ihre Honorarberechnungen sichern wollen, reicht es aus, die Datenbank „HOAIDB_2013.MDB“ zu sichern. 9.1. Neue Honorarberechnung Wenn Sie unter dem Hauptmenüpunkt DATEI, den Menüpunkt NEUE HONORARBERECHNUNG ... anwählen oder aus der Symbolleiste das Symbol für „Neue Honorarberechnung“ auswählen, werden alle bestehenden Eingaben zu alten Honorarberechnungen nach einer Sicherheitsabfrage entweder gesichert oder verworfen und Sie können mit einer neuen Honorarberechnung beginnen. 9.2. Honorarberechnung öffnen Wenn Sie bereits Honorarberechnungen abgespeichert haben, können Sie unter dem Hauptmenüpunkt DATEI, den Menüpunkt HONORARBERECHNUNG ÖFFNEN ... anwählen und es erscheint eine Bildschirmseite mit allen vorhandenen Honorarberechnungen. Es werden Ihnen die wichtigsten Fakten der Honorarberechnungen, wie Objektnummer, 1. bis 3. Zeile der Objektbeschreibung, die Fachdisziplin, der Anwendungsbereich, die Honorarermittlungsart, die Rechnungsnummer, das Aufstelldatum, die Art des Leistungsbildes und die Fassung der HOAI-Novelle angezeigt. Wenn Sie auf die jeweiligen Spaltenüberschriften klicken, werden die Honorarberechnungen nach den Angaben in diesen Spalten sortiert. Standardmäßig werden die Berechnungen nach der Objektnummer sortiert. 22 Wählen Sie die entsprechende Zeile mit einem Doppelklick aus oder klicken nach der Auswahl der Zeile anschließend auf die Schaltfläche [Übernehmen]. Danach sind alle Informationen zu der ausgewählten Berechnung im Speicher des Programms. 9.3. Verwaltung Honorarberechnung speichern Wenn Sie eine bestehende Honorarberechnung verändert haben und diese nun als aktuelle Fassung speichern möchten, müssen Sie unter dem Hauptmenüpunkt DATEI, den Menüpunkt HONORARBERECHNUNG SPEICHERN auswählen. Ohne weitere Rückfrage wird die bestehende Honorarberechnung überschrieben. Wenn Sie eine Honorar-Rechnung abspeichern und sich Abschlagszahlungen dieses Projektes in der Abschlagszahlungsverwaltung befinden, erhalten Sie die Möglichkeit, diese Zahlungsanforderung direkt in die Abschlagszahlungsverwaltung eintragen zu lassen. Die Daten der aktuellen Honorar-Rechnung werden Ihnen in einer Eingabemaske angezeigt. Wenn Sie [Übernehmen] anklicken, wird diese Zahlungsanforderung gespeichert. Hinweis: Sie können diese Honorarberechnung auch als eine neue Berechnung abspeichern. Wählen Sie hierzu den Menüpunkt „Honorarberechnung speichern unter ...“ (siehe nächsten Absatz). 23 Verwaltung 9.4. Honorarberechnung speichern unter... Wenn Sie eine bestehende Honorarberechnung als neue Berechnung abspeichern möchten, können Sie unter dem Hauptmenüpunkt DATEI, den Menüpunkt HONORARBERECHNUNG SPEICHERN UNTER ... anwählen. Auf der nun erscheinenden Bildschirmseite (siehe Abbildung) werden Ihnen die vorhandenen Honorarberechnungen, sowie die Informationen zur aktuellen Honorarberechnung angezeigt. Sie können nun eine Objektnummer eingeben. Für die Objektnummer können Sie Zahlen, aber auch Buchstaben (also auch Leerzeichen) verwenden. Die Objektnummer darf maximal 25 Zeichen lang sein. Wenn Sie nach dieser Eingabe die Schaltfläche [Speichern] drücken, erfolgt eine Überprüfung, ob die Verbindung von Objektnummer, Fachdisziplin, Leistungsbild und HOAI-Novelle bereits vorhanden ist. Wenn Sie eine Honorar-Rechnung abspeichern und sich Abschlagszahlungen dieses Projektes in der Abschlagszahlungsverwaltung befinden, erhalten Sie auch hier die Möglichkeit diese Zahlungsanforderung direkt in die Abschlagszahlungsverwaltung eintragen zu lassen (siehe hierzu unter „9.3 Honorarberechnung speichern“. 24 9.5. Honorarberechnung löschen Verwaltung Damit Sie über Ihre Honorarberechnungen noch den Überblick behalten können, sollten Sie von Zeit zu Zeit nicht mehr benötigte Berechnungen löschen. Dies können Sie, indem Sie auf der 1. Seite des Programms – dem Startbild – unter dem Hauptmenüpunkt DATEI, den Menüpunkt HONORARBERECHNUNG LÖSCHEN ... anwählen. Es erscheint die vorstehende Bildschirmseite mit allen vorhandenen Honorarberechnungen. Wählen Sie die entsprechende Zeile mit einem Doppelklick aus oder klicken nach der Auswahl der Zeile anschließend auf die Schaltfläche [Löschen]. Hinweis: Der Menüpunkt „Honorarberechnung löschen“ steht Ihnen nur zur Verfügung, wenn die Registerkarte „Startseite“ aktiviert ist. Es erscheint nun eine Sicherheitsabfrage. Hierbei werden noch einmal die wichtigsten Informationen zur ausgewählten Honorarberechnung angezeigt. Nur wenn Sie hier die Schaltfläche [Ja] betätigen, wird die ausgewählte Honorarberechnung gelöscht. 25 Verwaltung 9.6. Schnellübersicht von Honorarberechnungen In der Symbolleiste befindet sich ganz links ein Symbol mit einem Zauberstab. Wenn Sie dieses Symbol anklicken, öffnet sich ein Fenster, in dem alle wichtigen Informationen der aktuellen Honorarberechnung auf einem Blick angezeigt werden. Wenn Sie innerhalb dieses Fensters auf die Schaltfläche [Drucken] klicken, wird Ihnen diese Schnellübersicht auch ausgedruckt. Mit Betätigen der Schaltfläche [OK] wird dieses Fenster wieder geschlossen. 26 10. Die Verwaltung von Zusammenstellungen Zusammenstellungen Wenn Sie Zusammenstellungen speichern, werden diese in eine Datenbank mit dem Namen „HOAI-DB_2013.MDB“ gespeichert. Hinweis: Zusammenstellungen können nur über den Hauptmenüpunkt „Zusammenstellungen“ auf der Startseite erstellt, geöffnet und gelöscht werden. 10.1. Honorarberechnungs-Zusammenstellung erstellen Wenn Sie auf der Startseite unter dem Hauptmenüpunkt ZUSAMMENSTELLUNGEN, den Menüpunkt HONORARBERECHNUNGS-ZUSAMMENSTELLUNG ERSTELLEN ... anwählen, gelangen Sie zur Bearbeitung von Zusammenstellungen auf die Registerkarte „Allgemeine Angaben (Zusammenstellung)“. Alle Eingabefelder – bis auf einen Vorschlag einer Objektnummer – sind leer und sind grundsätzlich bei dem Einstieg über den zuvor genannten Menüpunkt gelöscht worden. Weitere Informationen zur Bearbeitung der einzelnen Registerkarten der Zusammenstellungen erhalten Sie ab der Seite 87. 10.2. Honorarberechnungs-Zusammenstellung öffnen Wenn Sie bereits Honorarberechnungs-Zusammenstellungen abgespeichert haben, können Sie unter dem Hauptmenüpunkt ZUSAMMENSTELLUNGEN, den Menüpunkt HONORARBERECHNUNGS-ZUSAMMENSTELLUNG ÖFFNEN ... anwählen und es erscheint eine Bildschirmseite mit allen vorhandenen Zusammenstellungen. Es werden Ihnen die wichtigsten Fakten der Zusammenstellungen, wie Objektnummer, 1. bis 3. Zeile der Objektbeschreibung und die Honorarermittlungsart angezeigt. Wählen Sie die entsprechende Zeile aus (es reicht die Markierung eines Feldes) und klicken anschließend auf die Schaltfläche [Übernehmen]. Danach werden alle Informationen zu der ausgewählten Zusammenstellung eingelesen. Sollten nicht mehr alle Honorarberechnungen dieser Zusammenstellung existieren, werden Sie darauf aufmerksam gemacht. 27 Zusammenstellungen WICHTIG: In der Zusammenstellung werden nur die Datensatznummern der einzelnen Honorarberechnungen gespeichert. Es werden keine Beträge gespeichert. Jede Honorarberechnung einer Zusammenstellung wird beim Einlesen in diese Zusammenstellung vollständig neu berechnet. 10.3. Honorarberechnungs-Zusammenstellung speichern bzw. speichern unter ... Wenn Sie eine bestehende Honorarberechnungs-Zusammenstellung verändert haben und diese nun als aktuelle Fassung speichern möchten oder diese Zusammenstellung erstmalig speichern wollen, können Sie dies auf jeder Seite unter dem Hauptmenüpunkt DATEI und dort unter dem Menüpunkt ZUSAMMENSTELLUNG SPEICHERN UNTER ... oder über die letzte Bildschirmseite der Zusammenstellung über die Schaltfläche [Speichern] bewerkstelligen. Auf der nun erscheinenden Bildschirmseite (siehe Abbildung) werden Ihnen die vorhandenen Zusammenstellungen, sowie die Informationen zur aktuellen Zusammenstellung angezeigt. Sie können nun eine Objektnummer eingeben. Für die Objektnummer können Sie Zahlen, aber auch Buchstaben (also auch Leerzeichen) verwenden. Die Objektnummer darf maximal 25 Zeichen lang sein. Wenn Sie nach dieser Eingabe die Schaltfläche [Speichern] drücken, erfolgt eine Überprüfung, ob die Objektnummer bereits vorhanden ist. Wenn Sie eine Honorarberechnungs-Zusammenstellung abspeichern und sich Abschlagszahlungen dieser Zusammenstellung in der Abschlagszahlungsverwaltung befinden, erhalten Sie auch hier die Möglichkeit diese Zahlungsanforderung direkt in die Abschlagszahlungsverwaltung eintragen zu lassen (siehe hierzu Seite 23 unter „Honorarberechnung speichern“. 28 10.4. Honorarberechnungs-Zusammenstellung löschen Zusammenstellungen Damit Sie über Ihre Zusammenstellungen noch den Überblick behalten können, sollten Sie von Zeit zu Zeit nicht mehr benötigte Zusammenstellungen löschen. Dies können Sie, indem Sie auf der Startseite unter dem Hauptmenüpunkt ZUSAMMENSTELLUNGEN, den Menüpunkt HONORARBERECHNUNGS-ZUSAMMENSTELLUNG LÖSCHEN ... anwählen. Es erscheint die vorstehende Bildschirmseite mit allen vorhandenen Zusammenstellungen. Wählen Sie die entsprechende Zeile aus (es reicht die Markierung eines Feldes) und klicken anschließend auf die Schaltfläche [Löschen]. Es erscheint nun eine Sicherheitsabfrage. Hierbei werden noch einmal die wichtigsten Informationen zur ausgewählten Zusammenstellung angezeigt. Nur wenn Sie hier die Schaltfläche [Ja] betätigen, wird die ausgewählte Zusammenstellung gelöscht. 29 Abschlagszahlungen 11. Die Verwaltung von Abschlagszahlungen Wenn Sie das zweite Symbol (von links) in der Symbolleiste anklicken oder unter dem Hauptmenüpunkt DATEI den Menüpunkt ABSCHLAGSZAHLUNGSVERWALTUNG… auswählen, öffnet sich ein Fenster, in dem alle Honorar-Rechnungen und -Schlussrechnungen angezeigt werden. Wählen Sie die entsprechende Zeile mit einem Doppelklick aus oder klicken nach der Auswahl der Zeile anschließend auf die Schaltfläche [Öffnen]. 30 Abschlagszahlungen In dem nachfolgenden Fenster können Sie über die beschriebenen Schaltflächen neue Abschlagszahlungen erfassen und bestehende Abschlagszahlungen ändern und löschen. Für eine Abschlagszahlung können Sie folgende Angaben machen: Nummer der Abschlagszahlung, Rechnungsnummer (Buchstaben und Zahlen), angeforderter Betrag, Datum der Anforderung, erhaltener Betrag, Datum des Erhalts und den Mehrwertsteuer-Satz, der in dieser Abschlagszahlung enthalten ist. In einem Übersichtsfenster werden Ihnen alle bisher eingegebenen Abschlagszahlungen und die Summen der angeforderten und erhaltenen Abschläge in Form von Nettobeträgen, Mehrwertsteuerbeträgen und Bruttobeträgen angezeigt. Durch Betätigen der Schaltfläche [Übernehmen] werden Ihre Angaben gespeichert und Sie verlassen das Projekt. Wenn Sie die Schaltfläche [Abbrechen] betätigen verlassen Sie ebenfalls das Projekt, aber Ihre zuvor getätigten Eingaben bzw. Veränderungen werden nicht gespeichert. 31 Einstellungen 12. Einstellungen Über den Hauptmenüpunkt EINSTELLUNGEN und über die Symbolleiste können Sie allgemeine Festlegungen für Ihre Honorarberechnungen einstellen. Dies betrifft zum einen die Ablage von Dateien (Datenbank, Tabellen, Hilfe, Handbuch) und zum anderen frei definierbare Texte für den Ausdruck, wie Briefkopf (intern und für MS Word), Grußzeile, Bankverbindung usw. 12.1. Verzeichnisse einstellen Standardmäßig ist es nicht erforderlich, die Verzeichnisse für die Dateiablage zu verändern. Die Dateien für Datenbank, Tabellen, Hilfen und Handbuch werden automatisch in Verzeichnisse unterhalb von „C:\Dokumente und Einstellungen\ All Users\Dokumente\ BKI\Honorarplaner 8\nov7“ installiert. Wenn Sie aber das Programm in einem Netzwerk nutzen wollen, in dem verschiedene Arbeitsplätze auf dieselben Honorarberechnungen zugreifen und/oder die Honorartafeln (Tabellen), Hilfen und das Handbuch nur einmal im Netz vorhanden sein sollen, ist es erforderlich die Verzeichnisse neu einzustellen. Hierzu gehen Sie bitte wie folgt vor: − Legen Sie auf dem Server zuerst neue Verzeichnisse für die Datenbank (Verzeichnisname z.B. „DB“), für die Tabellen (Verzeichnisname z.B. „TAB“), für die Hilfsdateien (Verzeichnisname z.B. „Hilfe“) und für das Handbuch (Verzeichnisname z.B. „Handbuch“) an. − Kopieren Sie alle Dateien aus den durch die Installation angelegten Verzeichnissen („DB“, „TAB“, „HILFE“, „HANDBUCH“) in die entsprechenden Verzeichnisse auf dem Server. − Wählen Sie nun über den Hauptmenüpunkt EINSTELLUNGEN den Menüpunkt VERZEICHNISSE ... aus. Es erscheint der untenstehender Hilfsbildschirm. − Über die Schaltfläche [Suchen] im vorgezeigten Bild können Sie für die entsprechenden Dateien die neuen Verzeichnisse einstellen. Wählen Sie nun, wie Sie es vom Windows-Explorer her gewöhnt sind, das Laufwerk und das Verzeichnis aus, in dem sich die Dateien befinden. Mit [Öffnen] (auf nachfolgender Abbildung) und [Speichern] (im vorherigen Bild) werden die Informationen dauerhaft festgehalten. 32 Einstellungen 12.2. Briefkopf einstellen Über den Hauptmenüpunkt EINSTELLUNGEN können Sie den Menüpunkt BRIEFKOPF ... auswählen. Sie haben daraufhin die Auswahl, den Briefkopf für „interne Ausdrucke“ oder „Word-Ausdrucke“ einzustellen. 33 Einstellungen Interne Ausdrucke Mit Anwahl „Interne Ausdrucke“ können Sie für alle direkten Ausdrucke die Einstellung des Briefkopfes vornehmen. Es erscheint das vorstehende Fenster, in dem Sie in zwei Zeilen zu je 70 Zeichen Ihren persönlichen Briefkopf eingeben können. Des Weiteren können Sie in diesem Fenster festlegen, ob die zwei Textzeilen fett oder nicht fett ausgedruckt werden sollen. Sofern mehrere feste Schriftarten (außer „Courier New“) in Ihrem Schriftenverzeichnis vorhanden sind, können Sie eine von diesen auswählen. Sie können auch bestimmen, ob Sie eine Linie unterhalb des Briefkopfes ausgedruckt haben möchten. Zu guter Letzt können Sie festlegen, auf welchen Ausdrucken Sie diesen Briefkopf gedruckt haben wollen. Hinweis: Wenn Sie Ihr eigenes Briefpapier benutzen, können Sie den Druck des Briefkopfes durch die Wegnahme des Hakens bei „Briefkopf drucken auf ... Honorarberechnung“ unterbinden. Für den Ausdruck von „Zusammenstellung“ gelten dieselben Einstellungen wie unter „Honorarberechnung“. 34 Word-Ausdrucke Einstellungen Mit Anwahl „Word-Ausdrucke“ können Sie festlegen, ob Sie eine Word-Formatvorlage verwenden wollen (siehe weiter unten). Weiterhin können Sie für alle Ausdrucke, die an Microsoft Word geschickt werden sollen, die Einstellungen des Briefkopfes vornehmen. Es erscheint das vorstehende Fenster, in dem Sie in zwei Zeilen zu je 70 Zeichen Ihren persönlichen Briefkopf eingeben können. Des Weiteren können Sie in diesem Fenster festlegen, ob die 2 Textzeilen fett oder nicht fett ausgedruckt werden sollen. Sie können weiterhin die Schriftart und ob Sie eine Linie unterhalb des Briefkopfes ausgedruckt haben möchten, bestimmen. Wo und wie Sie die Kopfzeilen in Microsoft Word ausdrucken wollen, können Sie ebenfalls hier festlegen. Über das vorstehende Fenster – aufgerufen durch den Button [Auswahl] – können Sie für jeden einzelnen Ausdruck bestimmen, wie die Kopfzeilen (Briefkopf, Seitenzahl oder keine Kopfzeilen) auszusehen haben. 35 Einstellungen Wenn Sie eine Word-Formatvorlage verwenden, können Sie für die eigentliche Honorarberechnung/Zusammenstellung keine Festlegungen für die 1. Seite treffen, da diese durch die Formatvorlage erfolgen. 12.3. Word-Formatvorlage verwenden Im Verzeichnis „C:\Dokumente und Einstellungen\All Users\Dokumente\BKI\Honorar-planer 8\“ befindet sich nach der Installation dieses Programms eine WordFormatvorlage mit dem Namen [HOAI-PC.DOT]. Um Ihnen die Möglichkeiten, die diese Vorlage bietet, aufzuzeigen, ist die Vorlage zum Zeitpunkt der Installation mit beispielhaften Musterdaten gefüllt. Zur Nutzung der Vorlage ist es erforderlich, dass Sie diese Musterdaten den eigenen Daten entsprechend anpassen. Eine Veränderung der Formatvorlage ist jederzeit möglich. Die Word-Formatvorlage kann für die eigentliche Honorarberechnung bzw. für das Deckblatt von Zusammenstellungen genutzt werden. Für die weiteren Ausdrucke werden die Einstellungen genutzt, die Sie unter [Einstellungen] – [Briefkopf] – [Word-Ausdrucke] eingestellt haben. Ob Sie die Word-Formatvorlage benutzen wollen und wo sich die Vorlage befindet, können Sie ebenfalls unter [Einstellungen] – [Briefkopf] – [Word-Ausdrucke] einstellen. Dadurch erhalten Sie z.B. die Möglichkeit, die Formatvorlage zentral in Ihrem Netzwerk abzulegen und diesen Ort im Programm anzugeben. WICHTIG: Zum Bearbeiten der Formatvorlage müssen Sie diese öffnen und nicht ein neues Dokument auf seiner Grundlage erstellen. Sie erreichen dies entweder, indem Sie im Windows-Explorer einen Rechtsklick auf die Formatvorlage ausführen und „Öffnen“ auswählen oder indem Sie in Word „Datei -> Öffnen“ anklicken und die Formatvorlage auswählen. Eventuell müssen Sie unter „Dateityp“ „Alle Word-Dokumente“ auswählen, damit auch DOT-Dateien angezeigt werden. Sie müssen alle Einstellungen in den Kopf- und Fußzeilen auf der ersten Seite der Datei vornehmen. Inhalte im Hauptdokument und auf anderen Briefköpfen werden vom HOAI-Programm gelöscht. Achten Sie darauf, dass Ihr Kopf und ihr Fuß nicht übermäßig weit ins Hauptdokument hineinreichen. Sie verkürzen damit den Platz der Honorarberechnung auf der ersten Seite. In den Kopf- bzw. Fußzeilenbereich gelangen Sie, in dem Sie auf den Bereich doppelklicken oder „Ansicht -> Kopf- und Fußzeile“ aufrufen. In der nun erscheinenden Symbolleiste können Sie zwischen Kopf- und Fußzeile wechseln, verschiedene Standard-Feldfunktionen (Datum, Uhrzeit, Seitenzahl,...) einfügen und durch „Schließen“ wieder ins Hauptdokument gelangen. Die Kopf- und Fußzeilenbereiche können Sie bis auf wenige Ausnahmen genauso mit Inhalt füllen, wie Sie dies im Hauptdokument gewohnt sind. Das heißt, Sie können an beliebigen Stellen Text, Bilder oder Zeichnungsobjekte einfügen und formatieren. Eine detaillierte Beschreibung aller Funktionen würde den Rahmen dieses Handbuches sprengen, deshalb werden im Folgenden nur einige einfache Beispiele gegeben. Für genauere Informationen und Detailfragen schauen Sie bitte in der Hilfe von Word nach. 36 Text Nachdem Sie Text an der gewünschten Stelle eingefügt haben, können Sie diesen beliebig formatieren. Einstellungen Die Zeichenformatierung können Sie unter „Format -> Zeichen“ einstellen. Standard sind Einstellungen wie Schriftart, -größe, -schnitt und -farbe. Außerdem möglich sind Effekte wie Hoch- oder Tiefstellung. Auf der zweiten Registrierkarte gibt es Optionen um die Laufweite und Skalierung der Schrift zu verändern. Analog ist die Absatzformatierung unter „Format -> Absatz“ zu finden. Sie sollten darauf achten, genau die Absätze markiert zu haben, für die Sie die Absatzformatierung ändern wollen. Sie können Ausrichtung, Einzüge und Zeilenabstände bestimmen. Einige der Optionen sind auch direkt über die Symbolleiste „Format“ zu erreichen. Die letzte für normalen Text interessante Formatierungsmöglichkeit ist „Format -> Rahmen und Schattierung“. Ob Sie einen Teil Ihres Textes umrahmen lassen wollen, können Sie auf der ersten Registrierkarte einstellen. Wenn Sie z.B. nur eine Unterstreichung und eine Linie am rechten Rand möchten, wählen Sie zuerst die Linienart aus und klicken danach im Diagramm in den unteren und den rechten Bereich. Es ist auch möglich, unterschiedliche Linienarten für die vier Begrenzungen auszuwählen. Auf der dritten Registrierkarte können Sie entscheiden, ob Ihr Text farblich hinterlegt werden soll. Achten Sie vor Bestätigung darauf, für welchen Bereich („Absatz“ bzw. „Text“) Sie die Einstellungen, die Sie vorgenommen haben, übernehmen. Grafiken Über den Menüpunkt „Einfügen -> Grafik -> Aus Datei...“ können Sie eine beliebige Bilddatei, die sich auf Ihrem Computer oder in Ihrem Netzwerk befindet, in die Formatvorlage einfügen. Wenn das Bild – zum Beispiel Ihr Logo – nach dem Einfügen nicht die von Ihnen gewünschte Größe hat, wählen Sie die Datei aus, halten die Umschalt-Taste gedrückt und wählen mit der Maus eine der Ecken des Bildes aus, um es auf die gewünschte Größe zu bringen. Auf diese Weise werden die Proportionen erhalten. Millimetergenaue Einstellungen sind möglich, indem Sie mit der rechten Maustaste auf das Bild klicken und „Grafik formatieren“ auswählen und auf die Registrierkarte „Größe“ wechseln. Dort können Sie außerdem unter „Layout“ einstellen, wie sich der Text, der die Grafik umgibt verhalten soll. „Vor bzw. Hinter den Text“ beeinflusst den Text umgebenden Text nicht. Allerdings kann dadurch Text von der Grafik verdeckt werden. Möchten Sie eine Grafik umrahmen, können Sie dies wie unter „Text“ beschrieben durch den „Rahmen und Schattierung“-Dialog einstellen. Zeichnungselemente und Textfelder Sollten Sie Gebrauch von den in Word integrierten Zeichnungselementen machen wollen, rufen Sie „Ansichten -> Symbolleisten -> Zeichnen“ auf. Am unteren Programmrand haben Sie nun die Möglichkeit, Kreise, Pfeile, Wordarts und Ähnliches einzufügen. Textfelder integrieren Sie über „Einfügen -> Textfeld“. Textfelder ermöglichen Ihnen eine Positionierung von Text völlig unabhängig vom umgebenden Text. Achten Sie darauf, dass Sie die Füllung und Umrandung des Textfeldes richtig wählen (keine Füllung/Linie entspricht transparent). 37 Einstellungen Haben Sie ein Zeichnungselement oder ein Textfeld eingefügt, ist die Handhabung vergleichbar mit der der Grafiken. 12.4. Ust-IdNr./Steuer-Nr. einstellen Über den Hauptmenüpunkt EINSTELLUNGEN können Sie den Menüpunkt UST-IDNR./ STEUER-NR. … auswählen. Es erscheint das vorstehende Fenster, in dem Sie drei Einstellungen vornehmen können: Soll die Bezeichnung, „Ust-IdNr.“ oder „Steuer-Nr.“ heißen? Soll die Ust-IdNr. bzw. die Steuer-Nr. ausgedruckt werden? Wie ist der Text für die Ust-IdNr. bzw. die Steuer-Nr.? 38 12.5. Hinweis zur Aufbewahrungspflicht einrichten Einstellungen Nach § 14 Abs. 4 UStG soll eine Rechnung einen Hinweis auf die Aufbewahrungspflicht des Leistungsempfängers enthalten. Über den Hauptmenüpunkt EINSTELLUNGEN können Sie den Menüpunkt AUFBEWAHRUNGSPFLICHT… auswählen. Es erscheint ein Fenster, in dem Sie festlegen können, ob ein Hinweistext zur Aufbewahrungspflicht am Ende der Honorarberechnung ausgedruckt werden soll oder nicht. Des Weiteren haben Sie die Möglichkeit den vorgeschlagenen Text zu editieren. 12.6. Grußzeile einstellen Über den Hauptmenüpunkt EINSTELLUNGEN können Sie den Menüpunkt GRUSSZEILE ... auswählen. Es erscheint ein Fenster, in dem Sie eine Grußzeile mit maximal 60 Zeichen eingeben können. Diese Grußzeile wird am Ende der Honorarberechnung ausgedruckt. Möchten Sie keine Grußzeile unter Ihrer Berechnung stehen haben, lassen Sie die Zeile einfach frei oder löschen Sie den Inhalt. 39 Einstellungen 12.7. Bankverbindung einstellen Falls Sie nicht Ihr eigenes Briefpapier mit einer aufgedruckten Bankverbindung benutzen möchten, können Sie über den Hauptmenüpunkt EINSTELLUNGEN den Menüpunkt BANKVERBINDUNG ... auswählen und Ihre Bankverbindung in max. drei Zeilen zu maximal 70 Zeichen eingeben. Des Weiteren können Sie bestimmen, ob Sie – wahlweise für „Intern“ oder „Word“ – diesen Text ausgedruckt haben wollen oder nicht. Für Word können Sie auch noch festlegen, ob die Bankverbindung auf der ersten oder letzten Seite ausgedruckt werden soll. 12.8. Mehrwertsteuersatz als Vorschlag einrichten Sie können über diese Einstellung einen Mehrwertsteuersatz eintragen, der immer dann, wenn noch kein Mehrwertsteuersatz eingetragen wurde (also immer dann, wenn der Mehrwertsteuersatz = 0,00 % beträgt), vorgeschlagen wird. 40 13. Passwortverwaltung Passwortverwaltung Um Ihre Honorarberechnungen vor unerlaubten Blicken zu schützen, können Sie ein Benutzer-Passwort für den BKI Honorarplaner auf Ihrem Computer einrichten. Wenn Sie auf der Startseite unter dem Hauptmenüpunkt EXTRAS, den Menüpunkt PASSWORTVERWALTUNG ... anwählen, erhalten Sie die Möglichkeit das Master-Passwort zu ändern und/oder das Benutzer-Passwort festzulegen bzw. zu ändern. Nur wer das Master-Passwort kennt (siehe Abbildung), kann die Passwörter ändern bzw. das BenutzerPasswort erstmalig eingeben. Nachdem Sie mit der richtigen Eingabe des Master-Passwortes Ihre Zugangsberechtigung zur Passwortverwaltung nachgewiesen haben, können Sie nun auswählen, ob Sie das Master-Passwort oder das Benutzer-Passwort ändern wollen bzw. die Passwortverwaltung beenden wollen. Durch die Eingabe eines Passwortes und anschließender Wiederholung dieses neuen Passwortes, können Sie Passwörter ändern. Wenn Sie anschließend die Schaltfläche [Übernehmen] anklicken, wird das neue Passwort gespeichert und Sie erhalten eine entsprechende Meldung. Bei Betätigen der Schaltfläche [Abbrechen] brechen Sie den Vorgang ab und das neue Passwort wird nicht gespeichert. Hinweis: Wenn Sie kein Benutzer-Passwort eingeben bzw. das bestehende Benutzer-Passwort durch ein „leeres“ Passwort ersetzen, erfolgt beim Starten des Programms keine Abfrage nach dem Benutzer-Passwort. 41 Ausdrucken 14. Ausdrucken der Honorarberechnung / Zusammenstellung Sie können über die Symbolleiste und über den Hauptmenüpunkt DATEI jederzeit Ihre Honorarberechnung / Zusammenstellung ausdrucken lassen. Hierzu stehen Ihnen die Menüpunkte SEITE EINRICHTEN..., DRUCKER EINRICHTEN ... und DRUCKEN ... zur Verfügung. 14.1. Seite einrichten Über den Hauptmenüpunkt DATEI können Sie den Menüpunkt SEITE EINRICHTEN ... auswählen. Sie haben daraufhin die Auswahl, die Einrichtung der Seite für „interne Ausdrucke“ oder für „Word-Ausdrucke“ einzustellen. Interne Ausdrucke Wenn Sie kein Microsoft Word auf ihrem Computer installiert haben, können Sie alle Ausdrucke entweder direkt ausdrucken oder die eigentliche Honorarberechnung vor dem Ausdrucken in den im Programm integrierten Mini-Editor laden. Sofern mehrere feste Schriftarten (außer „Courier New“) in Ihrem Schriftenverzeichnis vorhanden sind, können Sie eine von diesen unter „Schriftart“ auswählen. Die weiteren Angaben für Schriftgröße und Seitenränder beeinflussen nur die eigentliche Honorarberechnung (für die anderen Ausdrucke sind Schriftgröße und Seitenränder fest eingestellt). Bei der Schriftgröße können Sie zwischen 9, 10, 11 oder 12 Punkte wählen. Die Seitenränder können zwischen 10 bis 50 mm eingestellt werden. 42 Word-Ausdrucke Ausdrucken Wenn auf Ihrem Computer Microsoft Word (ab Version 97) installiert ist, können Sie alle Ausdrucke an Microsoft Word übergeben. In Verbindung mit Microsoft Word können Sie für jede Art Ausdruck (Honorarberechnung, Zusammenstellung, Honorarzonenermittlung usw.) aus allen Schriftarten, die auf Ihrem Computer installiert sind, eine Schriftart auswählen. Weiterhin können Sie die Schriftgröße und die Seitenränder für jeden Ausdruck einzeln bestimmen. Bei der Schriftgröße können Sie zwischen 9, 10, 11 oder 12 Punkte wählen. Die Seitenränder können zwischen 10 bis 50 mm eingestellt werden. Zusammenstellungen erhalten dieselbe Formatierung wie Honorarberechnungen. Damit Ihre Festlegungen im gesamten Programm wirksam werden, müssen diese über die Schaltfläche [Speichern] abgespeichert werden. 14.2. Drucker einrichten Das vorstehende Fenster erscheint, wenn Sie den Menüpunkt DRUCKER EINRICHTEN ... unter dem Hauptmenüpunkt DATEI aufrufen. Falls sich in Ihrem System mehrere Drucker befinden, können Sie hiermit den Drucker bestimmen, auf dem die Berechnung(en) ausgedruckt werden sollen. Auch lässt sich hiermit die Blattzufuhr dieses Druckers festlegen. 43 Ausdrucken 14.3. Drucken von Honorarberechnungen Sie können Ihre Berechnung jederzeit ausdrucken. Hierzu wählen Sie aus dem Hauptmenüpunkt DATEI den Menüpunkt DRUCKEN ... aus. Wie aus dem vorstehenden Fenster ersichtlich, können Sie per Haken festlegen, welche Ausdrucke (sofern vorhanden) Sie erhalten wollen. Zusätzlich können Sie bestimmen, ob Sie die Ausdrucke an das Textverarbeitungsprogramm Microsoft Word - sofern vorhanden - zur weiteren Bearbeitung übergeben wollen oder direkt aus dem Programm heraus drucken wollen. Sollte auf Ihrem PC kein Microsoft Word installiert sein, wird dieses vom BKI Honorarplaner erkannt und Ihnen wird diese Option nicht angeboten. Alternativ erhalten Sie auch die Möglichkeit die eigentliche Honorarberechnung zur weiteren Bearbeitung vor dem Ausdrucken in die programminterne Mini-Textverarbeitung (den Editor des Programms) zu laden. Weitere Informationen zu diesem Thema erhalten Sie im Abschnitt „Der Editor - die Mini-Textverarbeitung“. Falls Sie vergessen haben sollten, den Drucker auszuwählen, können Sie das jetzt noch über die Schaltfläche [Drucker] nachholen. Über die Schaltfläche [Starten] wird der Ausdruck gestartet. Hinweis: Sie können dieses Fenster auch auf der letzten Bildschirmseite der Berechnung (entweder Registerkarte „Gesamthonorar“ oder Registerkarte „Zahlungsanforderung“) durch Betätigen der Schaltfläche [Drucken] aufrufen. An dieser Stelle ist gewährleistet, dass alle erforderlichen Angaben für die Honorarberechnung gemacht wurden. Sofern Microsoft Word auf Ihrem PC installiert ist, können Sie einen Haken bei „zusammenhängend drucken...“ machen. Dies bewirkt, dass alle markierten Ausdrucke, wie bei der Einstellung für den Briefkopf (Word-Ausdrucke) bei Kopfzeilen drucken – zusammenhängend – festgelegt, ausgedruckt werden. 44 14.4. Drucken von Zusammenstellungen Ausdrucken Innerhalb der Bearbeitung von Zusammenstellungen können Sie Ihre Zusammenstellung jederzeit ausdrucken. Hierzu wählen Sie aus dem Hauptmenüpunkt DATEI den Menüpunkt DRUCKEN ... aus. Wie aus dem vorstehenden Fenster ersichtlich, können Sie per Haken festlegen, welche Ausdrucke (sofern vorhanden) Sie erhalten wollen. Zusätzlich können Sie bestimmen, ob Sie die Ausdrucke an das Textverarbeitungsprogramm Microsoft Word – sofern vorhanden – zur weiteren Bearbeitung übergeben wollen oder direkt aus dem Programm heraus drucken wollen. Sollte auf Ihrem PC kein Microsoft Word installiert sein, wird dieses vom BKI Honorarplaner erkannt und Ihnen wird diese Option nicht angeboten. Falls Sie vergessen haben sollten, den Drucker auszuwählen, können Sie das jetzt noch über die Schaltfläche [Drucker] nachholen. Über die Schaltfläche [Starten] wird der Ausdruck gestartet. Hinweis: Sie können dieses Fenster auch auf der letzten Bildschirmseite der Zusammenstellung (entweder Registerkarte „Gesamthonorar“ oder Registerkarte „Zahlungsanforderung“) durch Betätigen der Schaltfläche [Drucken] aufrufen. An dieser Stelle ist gewährleistet, dass alle erforderlichen Angaben für die Zusammenstellung gemacht wurden. Sofern Microsoft Word auf Ihrem PC installiert ist, können Sie einen Haken bei „zusammenhängend drucken...“ machen. Dies bewirkt, dass alle markierten Ausdrucke, wie bei der Einstellung für den Briefkopf (Word-Ausdrucke) bei Kopfzeilen drucken – zusammenhängend – festgelegt, ausgedruckt werden. 45 Programmhilfen 15. Programmhilfen 15.1. Hilfe zum „BKI Honorarplaner“ Wenn Sie den Hauptmenüpunkt HILFE und anschließend den Menüpunkt HILFE ZUM BKI HONORARPLANER auswählen, wird Ihnen die Hilfe zum Programm als PDFHilfedatei angezeigt. Diese Hilfe zum Programm können Sie auch jederzeit durch Betätigen der Taste [F1] als Windows-Hilfe aufrufen. 46 15.2. Text der 7. Novelle der HOAI Programmhilfen Zu jeder Zeit steht Ihnen im Programm der Text der 7. Novelle der HOAI zur Verfügung. Wählen Sie hierzu den Hauptmenüpunkt HILFE und anschließend den Menüpunkt HOAI-TEXT (7. NOVELLE) aus. Sie können den Text auch direkt über die Tastenkombination [Alt] + [F1] aufrufen. 15.3. Online-Handbuch Über den Hauptmenüpunkt HILFE und der Auswahl des Menüpunktes ONLINE-HANDBUCH können Sie sich dieses Handbuch in der Online-Version als so genannte PDFDatei anschauen. Hierzu muss der Acrobat Reader auf Ihrem PC installiert sein. 47 Programmhilfen 15.4. Hotline Über den Hauptmenüpunkt HILFE und der Auswahl des Menüpunktes HOTLINE erhalten Sie Informationen zur Unterstützung, wenn Sie mit dem Programm Probleme haben. 15.5. Info Wenn Sie den Hauptmenüpunkt HILFE und anschließend den Menüpunkt INFO auswählen, erhalten Sie Informationen über die Autoren des Programms und über das Copyright. 48 Programmhilfen Die einzelnen Registerkarten des Programms 49 Startbild 16. Startbild (Auswahlmenü) 16.1. Die »Startseite« Über die Startseite können Sie Ihre neue Honorarberechnung beginnen oder eine bestehende Honorarberechnung öffnen. Sie können Grundeinstellungen vornehmen und auch Berechnungen löschen. Für eine neue Berechnung legen Sie fest, für welche Fachdisziplin Sie die Berechnung erstellen wollen. Weiterhin können Sie über den Hauptmenüpunkt ZUSAMMENSTELLUNG Honorarberechnungs-Zusammenstellungen erstellen, öffnen und löschen. Hinweis: Nur über diese Seite (Registerkarte) des Programms können Sie Zusammenstellungen aufrufen und bearbeiten, Honorarberechnungen löschen, die Honorarberechnungs-Datenbank komprimieren und reorganisieren und die Passwortverwaltung aufrufen. 16.2. Die Fachdisziplinen Leistungen der HOAI (verbindlich in der HOAI geregelt) Flächennutzungsplan Auf der Basis von Teil 2, Abschnitt 1, §§ 17, 18 und 20 HOAI können Sie Honorare für „Flächennutzungspläne“ ermitteln. Bebauungsplan Auf der Basis von Teil 2, Abschnitt 1, §§ 17, 19 und 21 HOAI können Sie Honorare für „Bebauungspläne“ ermitteln. 50 Landschaftsplan Auf der Basis von Teil 2, Abschnitt 2, §§ 22, 23 und 28 HOAI können Sie Honorare für „Landschaftspläne“ ermitteln. Startbild Grünordnungsplan Auf der Basis von Teil 2, Abschnitt 2, §§ 22, 24 und 29 HOAI können Sie Honorare für „Grünordnungspläne“ ermitteln. Landschaftsrahmenplan Auf der Basis von Teil 2, Abschnitt 2, §§ 22, 25 und 30 HOAI können Sie Honorare für „Landschaftsrahmenpläne“ ermitteln. Landschaftspflegerischer Begleitplan Auf der Basis von Teil 2, Abschnitt 2, §§ 22, 26 und 31 HOAI können Sie Honorare für „Landschaftspflegerischer Begleitpläne“ ermitteln. Pflege- und Entwicklungsplan Auf der Basis von Teil 2, Abschnitt 2, §§ 22, 27 und 32 HOAI können Sie Honorare für „Pflege- und Entwicklungspläne“ ermitteln. Gebäude Auf der Basis von Teil 3, Abschnitt 1, §§ 33 bis 37 HOAI können Sie Honorare für „Gebäude“ ermitteln. Als Besonderheit sind in diesem Modul drei erweiterte Honorartafeln integriert, mit denen Sie Honorare mit anrechenbaren Kosten bis zu 500 Mio. € berechnen können. Innenräume Auf der Basis von Teil 3, Abschnitt 1, §§ 33 bis 37 HOAI können Sie Honorare für „Innenräume“ ermitteln. Als Besonderheit sind in diesem Modul drei erweiterte Honorartafeln integriert, mit denen Sie Honorare mit anrechenbaren Kosten bis zu 500 Mio. € berechnen können. Freianlagen Auf der Basis von Teil 3, Abschnitt 2, §§ 38 bis 40 HOAI können Sie Honorare für „Freianlagen“ ermitteln. Als Besonderheit sind in diesem Modul drei erweiterte Honorartafeln integriert, mit denen Sie Honorare mit anrechenbaren Kosten bis zu 500 Mio. € berechnen können. Ingenieurbauwerke Auf der Basis von Teil 3, Abschnitt 3, §§ 41 bis 44 HOAI können Sie Honorare für „Ingenieurbauwerke“ ermitteln. Als Besonderheit sind in diesem Modul drei erweiterte Honorartafeln integriert, mit denen Sie Honorare mit anrechenbaren Kosten bis zu 500 Mio. € berechnen können. Verkehrsanlagen Auf der Basis von Teil 3, Abschnitt 4, §§ 45 bis 48 HOAI können Sie Honorare für „Verkehrsanlagen“ ermitteln. Als Besonderheit sind in diesem Modul drei erweiterte Honorartafeln integriert, mit denen Sie Honorare mit anrechenbaren Kosten bis zu 500 Mio. € berechnen können. 51 Startbild Tragwerksplanung Auf der Basis von Teil 4, Abschnitt 1, §§ 49 bis 52 HOAI können Sie Honorare für „Tragwerksplanung“ ermitteln. Als Besonderheit sind in diesem Modul drei erweiterte Honorartafeln integriert, mit denen Sie Honorare mit anrechenbaren Kosten bis zu 500 Mio. € berechnen können. Technische Ausrüstung Auf der Basis von Teil 4, Abschnitt 2, §§ 53 bis 56 HOAI können Sie Honorare für „Technischen Ausrüstung“ ermitteln. Als Besonderheit sind in diesem Modul drei erweiterte Honorartafeln integriert, mit denen Sie Honorare mit anrechenbaren Kosten bis zu 500 Mio. € berechnen können. Beratungsleistungen (nicht verbindlich geregelt, Anlage 1 der HOAI) Umweltverträglichkeitsstudie Auf der Basis von Anlage 1.1 „Umweltverträglichkeitsstudie“ zur HOAI können Sie Honorare für „Umweltverträglichkeitsstudien“ ermitteln. Wärmeschutz und Energiebilanzierung Auf der Basis von Anlage 1.2 „Bauphysik“ zur HOAI können Sie Honorare für „Wärmeschutz und Energiebilanzierung“ ermitteln. Bauakustik (Schallschutz) Auf der Basis von Anlage 1.2 „Bauphysik“ zur HOAI können Sie Honorare für „Bauakustik (Schallschutz)“ ermitteln. Raumakustik Auf der Basis von Anlage 1.2 „Bauphysik“ zur HOAI können Sie Honorare für „Raumakustik“ ermitteln. Planungsbegleitende Vermessung Auf der Basis von Anlage 1.4 „Ingenieurvermessung“ zur HOAI können Sie Honorare für „Planungsbegleitende Vermessung“ ermitteln. Bauvermessung Auf der Basis von Anlage 1.4 „Ingenieurvermessung“ zur HOAI können Sie Honorare für „Bauvermessung“ ermitteln. Zusätzliche Leistungen (freie Eingabe) Sie können Honorare für „Zusätzliche Leistungen“ unabhängig von anderen Leistungen als Zeithonorar und/oder Pauschalhonorar eingeben. 52 17. Allgemeine Angaben Allgemeine Angaben 17.1. Die Seite »Allgemeine Angaben« Auf dieser Bildschirmseite – der 2. Seite (Registerkarte) im Programm – können Sie eine zusätzliche Überschrift für die Honorarberechnung eingeben. Sie können festlegen, ob Sie einen Honorarvorschlag bzw. Honorarermittlung, eine Honorarrechnung oder eine Honorarschlussrechnung erstellen möchten. Sie können eine Rechnungsnummer eingeben bzw. sich die zuletzt gespeicherte Rechnungsnummer anzeigen lassen (nur bei Rechnungen und Schlussrechnungen). Den Zeitraum der Leistungserbringung (steuerrechtlich erforderlich) können Sie mit dem Beginn- und mit dem Ende-Datum definieren. Des Weiteren können Sie hier die Adresse des Empfängers eingeben oder aus vorhandenen Honorarberechnungen die Adresse des Empfängers auswählen. Als nächstes können Sie das Objekt bezeichnen oder aus bestehenden Honorarberechnungen eine vorhandene Objektbezeichnung auswählen. Wenn Sie eine Honorarberechnung für die Tragwerksplanung erstellen wollen, erhalten Sie auf dieser Seite zusätzlich die Möglichkeit festzulegen, ob die anrechenbaren Kosten nach § 50 Abs. 1 oder § 50 Abs. 2/3 HOAI ermittelt werden sollen. Bei der Bearbeitung von Honorarberechnungen für „Technische Ausrüstung“ und „Bauvermessung“ ist es erforderlich, auf dieser Seite den Anwendungsbereich festzulegen. 17.2. Die Basis der anrechenbaren Kosten bei der Tragwerksplanung Bei der Tragwerksplanung unterscheidet die HOAI zwischen dem Regelfall (§ 50 Abs. 1 = 55% der Kosten der Baukonstruktionen und 10% der Kosten der Technischen Anlagen) und dem Sonderfall mit einem besonders hohen Anteil 53 Allgemeine Angaben an Kosten der Gründung und der Tragkonstruktionen (§ 50 Abs. 2/3 = 90% der Kosten der Baukonstruktionen und 15% der Kosten der Technischen Anlagen). Diese Auswahlmöglichkeit steht Ihnen auch in diesem Programm zur Verfügung (siehe Abbildung). Wählen Sie hierzu entweder die Optionen [nach § 50 Abs. 1 HOAI] oder die Option [nach § 50 Abs. 2/3 HOAI]. 17.3. Der Anwendungsbereich bei der Technischen Ausrüstung Der § 53 der HOAI unterteilt die Technische Ausrüstung in acht Anlagengruppen. Sie können aus diesem Fenster eine von diesen acht Anlagengruppen auswählen oder aber, wenn Sie eine Anlagengruppe frei definieren wollen, einen Text für die Bezeichnung dieser Anlagengruppe eingeben. 17.4. Der Anwendungsbereich bei der Bauvermessung Für die anrechenbaren Kosten bei der Bauvermessung wird nach Anlage 1.4.5 zur HOAI nach „Gebäuden“, „Ingenieurbauwerken“ und „Verkehrsanlagen“ unterschieden. Für die weitere Bearbeitung wählen Sie hierzu aus dem Fenster die Basis der anrechenbaren Kosten aus. 17.5. Zusätzliche Überschriftenzeile Durch dieses Eingabefeld haben Sie die Möglichkeit, Ihrer Honorarberechnung eine weitere Information als 2. Überschrift mitzugeben. Sie können hier z. B. den Vertrag benennen, der Ihrer Honorarberechnung zugrunde liegt oder Angaben über die Anzahl der Abschlagszahlungsanforderung machen. 54 17.6. Die Art der Honorarberechnung Allgemeine Angaben An dieser Stelle können Sie wählen, ob Sie einen Honorar-Vorschlag bzw. eine Honorar-Ermittlung als Angebot, eine Honorar-Rechnung oder eine HonorarSchlussrechnung erstellen wollen. Honorar-Vorschlag bzw. -Ermittlung als Angebot: Sie können auswählen, ob Sie ein Angebot als Honorar-Vorschlag oder als Honorar-Ermittlung bezeichnen wollen. Entsprechend dieser Festlegung wird die Honorarberechnung entweder mit »HONORAR-VORSCHLAG« oder mit »HONORAR-ERMITTLUNG« betitelt. Bei der Bearbeitung des Leistungsbildes wird nicht nach [vereinbart] und [erbracht] unterschieden. Die Eingabe von Abschlagszahlungen und Zahlungsanforderungen ist nicht möglich. Honorar-Rechnung: Die Berechnung wird mit »HONORAR-RECHNUNG« betitelt. Bei der Bearbeitung einer Honorar-Rechnung erhalten Sie am Ende der Honorarermittlung die Möglichkeit, Sicherheitseinbehalte, Abschlagszahlungen und Zahlungsanforderungen (auch abweichend vom Resthonoraranspruch) einzugeben. Honorar-Schlussrechnung: Die Berechnung wird mit »HONORAR-SCHLUSSRECHNUNG« betitelt. Auch bei der Bearbeitung einer Honorar-Schlussrechnung erhalten Sie am Ende der Honorarermittlung die Möglichkeit, Sicherheitseinbehalte und Abschlagszahlungen einzugeben. Als Zahlungsanforderung wird automatisch der Betrag vom Resthonoraranspruch übernommen. 17.7. Die Rechnungsnummer (nur bei Rechnungen und Schlussrechnungen) Da jede Rechnung bzw. Schlussrechnung eine eindeutige Rechnungsnummer erhalten muss, können Sie hier diese Rechnungsnummer vergeben. Die Rechnungsnummer darf max. 25 Zeichen lang sein und muss nicht nur Ziffern enthalten. Wenn Sie auf das Infosymbol links neben der Rechnungsnummer klicken, wird Ihnen die zuletzt gespeicherte Rechnungsnummer angezeigt. Dies soll Ihnen helfen, Rechnungsnummern besser verwalten zu können. 55 Allgemeine Angaben 17.8. Der Zeitraum der Leistungserbringung Mit der Eingabe des Datums für den Anfang und das Ende der Leistungserbringung bestimmen Sie den Zeitraum der Leistungserbringung, der steuerrechtlich in Rechnungen angegeben werden muss. 17.9. Die Adresse des Empfängers Die zu erstellende Berechnung kann ohne ein gesondertes Anschreiben versendet werden. Hierfür ist es erforderlich, dass der Adressat des Honorar-Vorschlags (Honorar-Ermittlung) / der Honorar-(Schluss-) Rechnung in die dafür vorgesehenen Zeilen eingetragen wird. Hinweis: Nur die Zeilen, in denen Sie Text eingetragen haben, werden ausgedruckt. Für die Postleitzahl und den Ortsnamen ist die abgesetzte unterste Zeile vorgesehen. 17.10. Die Auswahl einer vorhandenen Adresse Wenn Sie bereits Honorarberechnungen abgespeichert haben, wer-den Ihnen beim Betätigen des Buttons [Auswahl HP8] alle vorhandenen Adressen, die in anderen Berechnungen eingegeben wurden, angezeigt. Mehrfach vorhandene gleiche Adressen werden nur einmal angezeigt. 56 17.11. Die Objektbezeichnung Allgemeine Angaben In die vorgegebenen drei Zeilen können Sie Angaben zum Objekt machen. Folgende Angaben erscheinen hierfür sinnvoll: 1. Zeile: Bezeichnung des Objekts 2. und 3. Zeile: Standort des Objekts Hinweis: Die erste Zeile wird in Verbindung mit der Objektnummer zum Auffinden von bestehenden Honorarberechnungen benutzt. 17.12. Die Auswahl eines vorhandenen Objekts Wenn Sie bereits Honorarberechnungen abgespeichert haben, werden Ihnen beim Betätigen des Buttons [Auswahl HP8] alle vorhandenen Objektbezeichnungen, die in anderen Berechnungen eingegeben wurden, angezeigt. Mehrfach vorhandene gleiche Objektbezeichnungen werden nur einmal angezeigt. 57 Honorar 18. Honorar (100 %) 18.1. Die Seite »Honorar (100 %)« Auf dieser Bildschirmseite – der 3. Seite (Registerkarte) im Programm – werden die anrechenbaren Kosten (einschließlich der Kosten der mitzuverarbeitenden Bausubstanz), die Honorarzone, der Honorarsatz und die daraus folgende Interpolation behandelt. Zusätzlich können auf dieser Seite auch erweiterte Honorartafeln für viele Fachdisziplinen ausgewählt werden, wenn die anrechenbaren Kosten die Honorartafeln der HOAI überschreiten. Sofern die HOAI die Ermittlung der Honorarzone nach Punkten anbietet, wird diese Möglichkeit auf dieser Seite angeboten. Wenn Sie den BKI Kostenplaner auf Ihrem Computer einsetzen, können Sie die anrechenbaren Kosten für die Fachdisziplin „Gebäude“ aus diesem Programm in den BKI Honorarplaner übernehmen. 58 18.2. Die anrechenbaren Kosten Honorar Die HOAI (§ 6, Abs. 1, Nr. 1) sieht vor, dass im Regelfall für Leistungen der Teile 3 und 4 der HOAI (Gebäude, Innenräume, Freianlagen, Ingenieurbauwerke, Verkehrsanlagen, Tragwerksplanung und Technische Ausrüstung) die anrechenbaren Kosten auf der Grundlage der Kostenberechnung nach DIN 276-1 Ausgabe 122008 (sofern diese nicht vorliegt, auf der Grundlage der Kostenschätzung nach DIN 276-1 Ausgabe 12-2008) für das gesamte Leistungsbild anzusetzen sind. Alternativ sieht § 6 Abs. 3 vor, dass, wenn zum Zeitpunkt der Beauftragung noch keine Planung als Voraussetzung für eine Kostenschätzung oder Kostenberechnung vorliegt, schriftlich vereinbart werden kann, das Honorar auf der Grundlage der anrechenbaren Kosten einer Baukostenvereinbarung berechnet werden kann. 18.3. Die Bezeichnung der anrechenbaren Kosten Das Programm gibt die Bezeichnung der anrechenbaren Kosten, die in der HOAI benannt ist, vor. Sie haben jedoch die Möglichkeit, diese Bezeichnung frei Ihren Erfordernissen anzupassen. 18.4. Die anrechenbaren Kosten als Gesamtsumme Sie können die anrechenbaren Kosten sowohl in Form von Einzelbeträgen, als auch in Form einer Gesamtsumme eingeben. Wenn Sie die anrechenbaren Kosten als eine Gesamtsumme eingeben, achten Sie bitte darauf, dass dies der Nettobetrag der anrechenbaren Kosten sein muss. 59 Honorar 18.5. Die mitzuverarbeitende Bausubstanz Die in der 6. Novelle der HOAI herausgefallene vorhandene (mitzuverarbeitende) Bausubstanz bei den anrechenbaren Kosten ist in der 7. Novelle der HOAI wieder eingeführt worden. Sie haben immer dort, wo mitzuverarbeitende Bausubstanz berücksichtigt werden darf, die Möglichkeit die Kosten für die mitzuverarbeitende Bausubstanz in der Gesamtkostenaufstellung einzugeben. Alternativ ist es auch bei verschiedenen Fachdisziplinen möglich, diese Kosten in die Einzelaufstellung getrennt nach voll anrechenbare Kosten (KG 300) und beschränkt anrechenbare Kosten (KG 400) einzugeben. 18.6. Die anrechenbaren Kosten in Einzelbeträgen Wenn Sie die anrechenbaren Kosten in Form von Einzelbeträgen eingeben möchten, drücken Sie bitte die Schaltfläche rechts neben dem Text „Einzelaufstellung DIN 276/12.08“. Nachdem Sie die anrechenbaren Kosten in Einzelbeträgen eingegeben haben, erscheint ein grüner Haken in der Schaltfläche für die [Einzelaufstellung DIN 276/12.08]. Je nachdem, in welcher Fachdisziplin Sie sich gerade befinden, erscheinen die nachfolgenden Eingabefenster. In diesen Fenstern wird die Summe der anrechenbaren Kosten nach Vorschrift der HOAI ermittelt. Durch die Eingabe eines Prozentsatzes für die Mehrwertsteuer bestimmen Sie, ob die Einzelbeträge Brutto- oder Nettobeträge sind (0% = Nettobetrag). Hinweis: Die Eingabe der anrechenbaren Kosten bei den Fachdisziplinen „Freianlagen“, „Verkehrsanlagen“, „Technische Ausrüstung“ und „Bauvermessung“ ist nur als Gesamtsumme möglich. s¬u'EBËUDEh¬u)NNENRËUMEh¬UND¬u7ËRMESCHUTZ¬UND¬%NERGIEBILANZIERUNGh Für diese Fachdisziplinen sind die anrechenbaren Kosten auf der Basis der Kostenermittlungen nach DIN 276-1 (Ausgabe 12-2008) zu ermitteln und entsprechend § 33 zu spezifizieren. 60 Honorar Bei der Fachdisziplin „Gebäude“ (Bildschirmabdruck) können Sie zusätzlich die anrechenbaren Kosten über die Schaltfläche [Übernahme vom BKI Kostenplaner] vom BKI Kostenplaner übernehmen. Dies setzt natürlich voraus, dass Sie das Programm BKI Kostenplaner auf Ihrem Computer installiert haben und bereits Kostenpläne erstellt haben. Es ist erforderlich, die anrechenbaren Kosten in zwei Gruppen aufzuteilen: in voll anrechenbare und beschränkt anrechenbare Kosten. Voll anrechenbare Kosten In die Felder der Spalte „voll anrechenbare Kosten“ sind die Kosten der einzelnen Kostengruppen der DIN 276-1/12.08 einzutragen, deren Leistung der Auftragnehmer plant bzw. deren Ausführung er überwacht. Dies gilt insbesondere für die unter „bedingt anrechenbar“ genannten Kostengruppen. Beschränkt anrechenbare Kosten Unter „beschränkt anrechenbare Kosten“ sind gemäß § 33 die Kosten für Technische Anlagen, die der Auftragnehmer nicht fachlich plant und deren Ausführung er nicht fachlich überwacht, einzutragen. Sie können in dieser Einzelaufstellung die Kosten der mitzuverarbeitenden Bausubstanz getrennt nach voll anrechenbare und beschränkt anrechenbare Kosten eintragen. Sollten Sie bereits in der Gesamtkostenaufstellung Kosten für die mitzuverarbeitende Bausubstanz eingetragen haben, werden diese nach einer Sicherheitsabfrage auf „0“ zurückgesetzt. 61 Honorar Aufgrund dieser Eingaben werden die anrechenbaren Kosten, wie es der § 33 Abs. 2 HOAI vorschreibt, berechnet. Die detaillierte Ermittlung der anrechenbaren Kosten sehen Sie direkt in diesem Fenster. Zusätzlich können Sie sich diese Berechnung auch ausdrucken lassen. s¬ÄBERNAHME¬DER¬+OSTEN¬VOM¬"+)¬+OSTENPLANER Sofern Sie den BKI Kostenplaner auf Ihrem Computer installiert haben und bereits Kostenpläne aufgestellt haben, können Sie Kostendaten dieser Kostenpläne in den BKI Honorarplaner übernehmen. Sobald Sie die Schaltfläche [Kostenplan auswählen] angeklickt haben, erscheint ein Auswahlmenü zur Bestimmung des Kostenplanes. Sie müssen an dieser Stelle das Verzeichnis der Kostenpläne des BKI Kostenplaners einstellen und den entsprechenden Kostenplan auswählen. Kostenpläne tragen die Dateiendung „.pro“ oder „.bkikp“ (ab Version 12 bei Einzelplatzinstallation). Wählen Sie die passende Dateiendung Ihres Kostenplans aus. Nachdem der ausgewählte Kostenplan geladen wurde, werden Ihnen die übernommenen Kosten angezeigt. Sie könnten nun, nach Bedarf, diese Kosten verändern. Im nächsten Schritt müssen Sie bestimmen, ob bestimmte Kosten voll, teilweise oder nicht angerechnet werden sollen. Dies können Sie mit einem Haken bei der jeweiligen Kostengruppe festlegen. Die Anrechenbarkeit der Kostengruppe 300 kann nicht deaktiviert werden. Über das Anklicken der Schaltfläche mit der Aufschrift der Kostengruppe erhalten Sie Erläuterungen über die Besonderheiten der Anrechenbarkeit dieser Kostengruppen. Wenn der übernommene Kostenplan aus dem BKI Kostenplaner Bruttobeträge als anrechenbare Kosten enthält, wird der entsprechende Mehrwertsteuersatz übernommen und Ihnen angezeigt. Es ist möglich, diesen Mehrwertsteuersatz zu verändern. Durch Anklicken der Schaltfläche [Übernehmen] werden die auf dieser Bildschirmseite aufgeführten Kosten und deren Anrechenbarkeit übernommen. 62 s¬4RAGWERKSPLANUNG¬e¬¬!BS¬ Honorar Im Regelfall werden die anrechenbaren Kosten für die Tragwerksplanung unter Zugrundelegung der Kostenermittlungsart nach DIN 276-1 (Ausgabe 12.08) ermittelt. In § 50 Abs. 1 der HOAI ist festgelegt, dass 55 % der Kosten der Baukonstruktionen (DIN 276-1/12.08 - Kostengruppe 300) und 10 % der Kosten der Technischen Anlagen (DIN 276-1/12.08 - Kostengruppe 400) anrechenbare Kosten sind. Tragen Sie bitte die gesamten anrechenbaren Kosten dieser Kostengruppen ein. Die anteilige Berücksichtigung erfolgt durch das Programm. Sie können in dieser Einzelaufstellung auch die Kosten der mitzuverarbeitenden Bausubstanz eintragen. Sollten Sie bereits in der Gesamtkostenaufstellung Kosten für die mitzuverarbeitende Bausubstanz eingetragen haben, werden diese nach einer Sicherheitsabfrage auf „0“ zurückgesetzt. s¬4RAGWERKSPLANUNG¬e¬¬!BS¬ Abweichend vom Regelfall der Ermittlung der anrechenbaren Kosten für die Tragwerksplanung nach § 50 Abs. 1 HOAI (siehe vorherigen Punkt) besteht auch die Möglichkeit, bei Gebäuden mit einem hohen Anteil an Kosten der Gründung und der Tragkonstruktionen schriftlich zu vereinbaren, dass die anrechenbaren Kosten auf der Basis des § 50 Abs. 3 der HOAI zu ermitteln sind. In § 50 Abs. 3 der HOAI ist festgelegt, dass 90 % der Kosten der Baukonstruktionen (DIN 276-1/12.08 - Kostengruppe 300) und 15 % der Kosten der Technischen Anlagen (DIN 276-1/12.08 - Kostengruppe 400) anrechenbare Kosten sind. Tragen Sie bitte die gesamten anrechenbaren Kosten dieser Kostengruppen ein. Die anteilige Berücksichtigung erfolgt durch das Programm. 63 Honorar Sie können in dieser Einzelaufstellung auch die Kosten der mitzuverarbeitenden Bausubstanz eintragen. Sollten Sie bereits in der Gesamtkostenaufstellung Kosten für die mitzuverarbeitende Bausubstanz eingetragen haben, werden diese nach einer Sicherheitsabfrage auf „0“ zurückgesetzt. s¬)NGENIEURBAUWERKE¬"AUAKUSTIK¬UND¬2AUMAKUSTIK Die anrechenbaren Kosten für diese Leistungen können ebenfalls in Einzelbeträgen angegeben werden. Die Beschreibung bei [„Gebäude“, „Innenräume“ und „Wärmeschutz und Energiebilanzierung“] weiter oben ist für „Ingenieurbauwerke“ analog anzuwenden. Hinweis: Da bei den Beratungsleistungen, die in Anlage 1 zur HOAI aufgeführt sind, zum Teil vergessen wurde, die Definitionen der Kostengruppen der DIN 276-1/12.08 anzupassen, wurde dies in diesem Programm analog zum verbindlichen Teil der HOAI angepasst. Inhaltlich spielt dies jedoch nur eine untergeordnete Rolle, da die Honorare für Beratungsleistungen unverbindlich sind. 64 18.7. Die erweiterten Honorartafeln Honorar Nach der HOAI können Honorare mit anrechenbaren Kosten, die über die anrechenbaren Kosten der jeweiligen Honorartafel hinausgehen, frei vereinbart werden. Um hierfür eine Hilfestellung zu geben, sind für die Fachdisziplinen „Gebäude“, „Innenräume“, „Freianlagen“, „Ingenieurbauwerke“, „Verkehrsanlagen“, „Tragwerksplanung“ und „Technische Ausrüstung“ in dieses Programm drei so genannte „erweiterte Honorartafeln“ integriert. Es werden Ihnen für die o.g. Fachdisziplinen jeweils drei Fortführungen der Honorartafeln nach HOAI zur Auswahl angeboten. Durch Anklicken des Infosymbols werden Ihnen kurze Informationen zu den erweiterten Honorartafeln und die Möglichkeit zur Ansicht bzw. Ausdruck der jeweiligen erweiterten Honorartafel gegeben. Lineare Fortsetzung (Beibehaltung des letzten Prozentsatzes): Für die Ermittlung aller Honorarwerte über den Höchstbetrag der anrechenbaren Kosten der Honorartafel hinaus wird der prozentuale Anteil des Honorars des Höchstbetrages der anrechenbaren Kosten der Honorartafel in den jeweiligen Honorarzonen zugrunde gelegt. Extrapolation: Bei dieser Art der Fortschreibung der Honorartafel wird jeweils ein Mittelwert aus den letzten drei Tafeldifferenzen gebildet und dieser dem letzten Honorarwert zugeschlagen. Sonstige Fortsetzung (Beibehaltung der letzten Tafeldifferenz): Es wird die letztmögliche Tafeldifferenz der Honorartafel in den jeweiligen Honorarzonen ermittelt und gleichbleibend in die erweiterte Honorartafel eingerechnet. Hinweis: Eine Auswahl der erweiterten Honorartafel - sofern für die Fachdisziplin vorhanden - wird erst dann angeboten, wenn die gesamten anrechenbaren Kosten einschließlich der mitzuverarbeitende Bausubstanz (netto) über die anrechenbaren Kosten der jeweiligen „normalen“ Honorartafel hinausgehen. 65 Honorar 18.8. Die Honorarzone In der HOAI sind die Honorartafeln der einzelnen Fachdisziplinen in Honorarzonen unterteilt. Welche Baumaßnahme bzw. Anlage zu welcher Honorarzone gehört, regelt die HOAI innerhalb der einzelnen Fachdisziplinen. Sie können in dem vorstehenden Fenster die Honorarzone direkt auswählen. Sofern in der HOAI für die jeweilige Fachdisziplin eine Objektliste enthalten ist, wird Ihnen diese durch Anklicken des Tabellensymbols zur Hilfestellung angezeigt. Über die Schaltfläche [Honorarzonenermittlung] können Sie die Honorarzone nach einem von der HOAI vorgegebenen System nach Punkten ermitteln. 18.9. Die Honorarzonenermittlung Bis auf die Fachdisziplinen „Tragwerksplanung“ und „Technische Ausrüstung“ bietet die HOAI für alle anderen Fachdisziplinen die Ermittlung von Honorarzonen nach Punkten an. 66 Der vorstehende Bildschirmabdruck zeigt dies beispielhaft für die Honorarzonenermittlung nach § 35 HOAI (für „Gebäude“). Honorar Hinweis: Die HOAI gibt zwar vor, wie viel Punkte für das jeweilige Bewertungsmerkmal maximal zu vergeben sind, die Aufteilung dieser Punkte auf die jeweiligen Honorarzonen sind jedoch nicht angegeben. Dies ist aber nur dann ein Problem, wenn bei drei Honorarzonen die maximale Punktzahl nicht durch drei und bei fünf Honorarzonen nicht durch 5 teilbar ist. In diesen Fällen orientiert sich das Programm an der Kommentierung zur HOAI. Wenn Sie die Honorarzone auf diesem Weg ermittelt haben, können Sie diese Ermittlung auch ausdrucken (siehe hierzu Seite 42 ff. unter „Drucken“). 18.10. Der Honorarsatz Die HOAI gibt für jede Honorarzone einen Von- (Mindest-) und einen Bis(Höchst-) Satz vor. § 7 Abs. 1 HOAI besagt, dass im Regelfall die schriftliche Vereinbarung im Rahmen dieser Sätze zu treffen ist. Wenn also eine Abweichung vom Mindestsatz vereinbart wurde oder vereinbart werden soll, kann diese Abweichung vom Mindestsatz auf dieser Bildschirmseite bestimmt werden. Folgende Festlegungen sind möglich: Von-Satz: Es wird der Mindestsatz der Honorarberechnung zugrunde gelegt. Viertel-Satz: Es wird der Mindestsatz zuzüglich 25 % der Differenz zwischen Höchst- und Mindestsatz der Honorarberechnung zugrunde gelegt. Mittel-Satz: Es wird der Mindestsatz zuzüglich 50 % der Differenz zwischen Höchst- und Mindestsatz der Honorarberechnung zugrunde gelegt. Dreiviertel-Satz: Es wird der Mindestsatz zuzüglich 75 % der Differenz zwischen Höchst- und Mindestsatz der Honorarberechnung zugrunde gelegt. Bis-Satz: Es wird der Höchstsatz der Honorarberechnung zugrunde gelegt. Es kann auch jeder beliebige prozentuale Anteil der Differenz zwischen Höchstund Mindestsatz eingeben werden. Der Mindestsatz zuzüglich dieser Differenz wird der Honorarberechnung zugrunde gelegt. 67 Honorar 18.11. Die Interpolation anzeigen Wenn Sie die Schaltfläche [Interpolation zeigen] betätigen, wird Ihnen die jeweilige Interpolation des Honorars im Detail angezeigt. Auf der darauf folgenden Bildschirmseite (siehe Abbildungen) werden Ihnen alle Informationen zur Interpolation angezeigt. Diese Informationen können Sie sich auch ausdrucken lassen, wenn Sie über den Menüpunkt DRUCKEN die Option „Nebenrechnung drucken“ auswählen. 18.12. Die Besonderheiten bei der Flächenplanung Die Besonderheit bei der Bearbeitung der Bildschirmseite „Honorar (100 %)“ für die verschiedenen Fachdisziplinen der Flächenplanung („Flächennutzungsplan“, „Bebauungsplan“, „Landschaftsplan“, „Grünordnungsplan“, „Landschaftsrahmenplan“, „Landschaftspflegerischer Begleitplan“, „Pflege- und Entwicklungs68 plan“, „Umweltverträglichkeitsstudie“) besteht darin, dass es hierbei nicht um anrechenbare Kosten sondern um Flächen in Hektar geht. Außerdem haben alle Fachdisziplinen der Flächenplanung nur drei Honorarzonen. Dies wird hier beispielhaft für „Bebauungsplan“ gezeigt. Honorar 18.13. Die Besonderheiten bei der Technischen Ausrüstung Die Besonderheit bei der Bearbeitung der Bildschirmseite „Honorar (100 %)“ für die Technische Ausrüstung besteht darin, dass anrechenbare Kosten nicht nur einer, sondern auch mehreren Honorarzonen zugeordnet werden können. Wenn Sie anrechenbare Kosten in mehrere Honorarzonen eintragen, errechnet sich das Honorar (100 %) nach folgender Formel: H= AKI * HI + AKII * HII + AKIII * HIII AKG Legende: AKI AKII AKIII AKG HI HII HIII H = = = = = = = = Anrechenbare Kosten in Honorarzone I Anrechenbare Kosten in Honorarzone II Anrechenbare Kosten in Honorarzone III Gesamtsumme der anrechenbaren Kosten (AKI + AKII + AKIII) Honorar (100%), wenn AKG in Honorarzone I Honorar (100%), wenn AKG in Honorarzone II Honorar (100%), wenn AKG in Honorarzone III Honorar (100%) Sie können bei jeder Honorarzone sowohl anrechenbare Kosten als auch mitzuverarbeitende Bausubstanz eingeben. Für jede Honorarzone kann auch ein eigener Honorarsatz (Abweichung vom Mindestsatz) eingegeben werden. Klicken Sie hierzu auf der Bildschirmseite „Honorar (100 %)“ bei der jeweiligen Honorarzone auf das entsprechende Auswahlmenü und wählen entweder „Von“ (= 0% Abweichung vom Mindestsatz), „Viertel“ (= 25% Abweichung vom Mindestsatz), „Mittel“ (= 50% Abweichung vom Mindestsatz), „Dreiviertel“ (= 75% Abweichung vom Mindestsatz) oder „Bis“ (= 100% Abweichung vom Mindestsatz) aus. 69 Honorar Eine weitere Besonderheit bei der Bearbeitung der Technischen Ausrüstung besteht darin, dass Sie die Honorarberechnung nur mit einem Anteil des zuvor ermittelten Honorars (100 %) fortsetzen können. Dies kann erforderlich sein, um das Honorar für eine Anlagengruppe in z. B. den Honoraranteil für Honorarzone II und den Honoraranteil für Honorarzone III aufzuteilen. Hierzu werden Ihnen auf dem Bildschirm die Anteile des Honorars, die auf die einzelnen Honorarzonen entfallen, angezeigt. Nur wenn Sie das Honorar aufteilen wollen, klicken Sie auf der Bildschirmseite „Honorar (100 %)“ bei auf die Schaltfläche rechts neben [Prozenteingabe]. Es erscheint der zuvor abgebildete Hilfsbildschirm. Geben Sie hier bitte den Prozentsatz und die Bezeichnung für den Anteil ein und betätigen anschließend die Schaltfläche [Übernehmen]. 18.14. Die Besonderheiten bei der planungsbegleitenden Vermessung Die Besonderheit bei der Bearbeitung der Bildschirmseite „Honorar (100 %)“ für „Planungsbegleitende Vermessung“ ist, dass es hier nicht um Kosten oder Flächen geht, sondern um Verrechnungseinheiten. Diese ergeben sich durch Eingaben in die folgende Einzelaufstellung. 70 18.15. Die Besonderheiten bei Zusätzlichen Leistungen Honorar Grundsätzlich können Sie Zeithonorare und Pauschalhonorare nur in Verbindung mit Grundleistungen von anderen Fachdisziplinen als Besondere Leistungen erfassen. Mit der Fachdisziplin „Zusätzliche Leistungen“ ist es möglich, auch ohne Grundleistungen anderer Fachdisziplinen, Zeithonorare und Pauschalhonorare einzugeben. Hierbei ist die Vorgehensweise der Bearbeitung identisch mit der Bearbeitung von Besonderen Leistungen (siehe Seite 76). 71 Leistungsbild 19. Leistungsbild 19.1. Die Seite »Leistungsbild« Auf dieser Bildschirmseite – der 4. Seite (Registerkarte) im Programm – werden die Teilleistungspunkte für die einzelnen Leistungsphasen abgefragt. Hinweis: Als Unterstützung werden auf dieser Bildschirmseite die „normalen“ %-Sätze für die einzelnen Leistungsphasen angezeigt. 19.2. Die Teilleistungspunkte Wenn Sie eine Honorar- (Schluss-) Rechnung bearbeiten wollen, können Sie nacheinander für jede Leistungsphase den %-Satz für [vereinbart] und den %-Satz für 72 [erbracht] eingeben. Bei der Erstellung eines Honorar-Vorschlags steht Ihnen nur eine Spalte für die %-Sätze der einzelnen Leistungsphasen zur Verfügung. In diese Spalte sind die %-Sätze, die Sie vertraglich vereinbaren wollen, einzutragen. Leistungsbild Wenn Sie auf das Symbol mit dem Blatt und der Lupe (oben links im Leistungsbildfenster) klicken, wird Ihnen als Information das vollständige Leistungsbild, wie es in der HOAI beschrieben ist, angezeigt. Hinweis: Wenn Sie auf die Schaltfläche [vereinbart] klicken, werden alle Standard-%-Sätze der Leistungsphasen in der Spalte [vereinbart] eingetragen. Wenn Sie auf die Schaltfläche [erbracht] klicken, werden alle %.-Sätze, die Sie in der Spalte „vereinbart“ eingetragen haben, in die Spalte „erbracht“ übernommen. 19.3. Das Anzeigen von Honorarbeträgen Sie können sich auf dieser Bildschirmseite informieren, welcher Betrag den eingegebenen Teilleistungspunkten entspricht. Klicken Sie hierzu auf der Bildschirmseite „Leistungsbild“ je nach Wunsch entweder auf die Schaltfläche [Anzeige (vereinbart)] oder auf die Schaltfläche [Anzeige (erbracht)]. Die Beträge werden Ihnen wie auf den vorstehenden Abbildungen angezeigt. 73 Gesamthonorar 20. Gesamthonorar 20.1. Die Seite »Gesamthonorar« Auf dieser Bildschirmseite – der 5. Seite (Registerkarte) im Programm – werden das Honorar für Leistungsbild, Zu- und Abschläge auf das Nettohonorar, Honorare für Besondere Leistungen, die Nebenkosten, die Mehrwertsteuer und das Aufstellungsdatum behandelt. Sollten Sie einen Honorarvorschlag oder eine Honorarermittlung bearbeiten, endet die Honorarberechnung an dieser Bildschirmseite und Sie können per Button diese Berechnung speichern und/oder ausdrucken. Wenn Sie eine Honorar-Rechnung oder eine Honorar-Schlussrechnung aufstellen, wird Ihnen die Bildschirmseite „Zahlungsanforderung“ zur weiteren Bearbeitung angeboten. 20.2. Honorar für Leistungsbild Das „Honorar für Leistungsbild“ berechnet sich aus dem Honorar (100 %) der Kostenermittlungsart und den dazugehörigen Teilleistungspunkten. 74 20.3. Der Zu- und Abschlag auf das Honorar Gesamthonorar An dieser Stelle des Programms können Sie einen Zuschlag und einen Abschlag auf das Nettohonorar eingeben. Zum Bearbeiten eines Zu-/Abschlags klicken Sie auf die entsprechende Schaltfläche. Hinweis: Bei prozentualen Angaben des Zuschlags bzw. des Abschlags werden diese immer auf der Basis des Honorars für das Leistungsbild berechnet. Eine Festlegung der Reihenfolge z. B. erst Zuschlag, danach Abschlag auf Honorar für Leistungsbild einschl. Zuschlag, ist nicht möglich. s¬:USCHLAG Sie können zwischen verschiedenen Optionen für einen Zuschlag wählen. Sie haben die Möglichkeit, einen prozentualen Zuschlag einzutragen oder einen Zuschlag als festen Betrag festlegen. Sie können in beiden Fällen die Bezeichnung dieses Zuschlags frei definieren. Für die Fachdisziplin „Gebäude“, „Innenräume“, „Freianlagen“, „Ingenieurbauwerke“, „Verkehrsanlagen“ und „Technische Ausrüstung“ können Sie als zusätzliche Option einen Instandsetzungszuschlag oder einen Instandhaltungszuschlag bestimmen. Der hierfür von Ihnen einzutragende Prozentsatz wird für die letzten beiden Optionen – wie es die HOAI vorsieht – nur für die Leistungsphase Objektüberwachung bzw. Bauoberleitung berücksichtigt. 75 Gesamthonorar s¬!BSCHLAG Sie können zwischen verschiedenen Optionen für einen Abschlag wählen. Sie haben die Möglichkeit, einen prozentualen Abschlag einzutragen oder einen Abschlag als festen Betrag festlegen. Sie können in beiden Fällen die Bezeichnung dieses Abschlags frei definieren. Weiterhin können Sie als zusätzliche Option einen Wiederholungsabschlag bestimmen. Der hierfür von Ihnen einzutragende Prozentsatz wird – wie es die HOAI vorsieht – nur für die in diesen Paragraphen festgelegten Leistungsphasen berücksichtigt. Außerdem werden für den Wiederholungsabschlag nur %-Satze akzeptiert, die in der HOAI aufgeführt sind. Hinweis: Die Eingabe von Zu- und Abschlägen ist bei einigen Fachdisziplinen nicht möglich, da die HOAI dies nicht vorsieht. 20.4. Das Honorar für Besondere Leistungen Falls Sie ein Honorar für Besondere Leistungen vereinbaren wollen bzw. vereinbart haben, können Sie an dieser Stelle im Programm diese Besonderen Leistungen entweder als Gesamtsumme mit einer Kurzbeschreibung oder in Form einer gesonderten Aufstellung eingeben. Hinweis: Sobald Sie eine gesonderte Aufstellung für die Besonderen Leistungen erstellt haben, erscheint auf der Schaltfläche neben dem Text „gesonderte Aufstellung“ ein grüner Haken. 20.5. Das Honorar für Besondere Leistungen als Gesamtsumme Wenn Sie das Honorar für Besondere Leistungen als Gesamtsumme eingeben wollen, geben Sie zuerst einen Betrag (als Nettosumme) für die Besonderen Leistungen ein. Wenn Sie an dieser Stelle eine Zahl größer »0« eingeben, erhalten Sie anschließend die Möglichkeit, die Besondere Leistung zu beschreiben. Hierzu 76 stehen Ihnen drei Zeilen zur Verfügung. Wenn Sie nichts oder 0,00 als Betrag für die Besonderen Leistungen eingeben, stehen Ihnen die Zeilen für die Texteingabe nicht zur Verfügung. Gesamthonorar 20.6. Das Honorar für Besondere Leistungen als gesonderte Aufstellung Wenn Sie das Honorar für Besondere Leistungen in Form einer gesonderten Aufstellung eingeben wollen, klicken Sie bitte auf die Schaltfläche rechts neben dem Text „gesonderte Aufstellung“. Sie erhalten anschließend die Möglichkeit bis zu 3 Honorare nach Zeitaufwand, 3 Honorare als Anteil vom 100%-Honorar, 3 Pauschalhonorare und 3 Honorare als Anteil von den anrechenbaren Kosten für die Besonderen Leistungen einzugeben. Hinweis: Die Möglichkeit, Besondere Leistungen als Anteil der anrechenbaren Kosten einzugeben, ist insbesondere für die „örtliche Bauüberwachung“ bei den Fachdisziplinen „Ingenieurbauwerke“ und „Verkehrsanlagen“ konzipiert, die nicht zu den Grundleistungen gehört.. Für die Eingabe eines Honorars für eine Besondere Leistung auf Zeitbasis können Sie in das Feld „Bezeichnung der Leistung“ einen Text von maximal 3 Zeilen mit je 44 Zeichen eingeben. Weiterhin können Sie getrennt nach Auftragnehmer, Mitarbeiter und Technischer Zeichner die Stundenanzahl und einen Stundensatz eintragen. Sollten Sie weitere Honorare für besondere Leistungen eingeben wollen, klicken Sie bitte auf eine gewünschte Registerkarte. Durch Betätigen der Schaltfläche [Übernehmen] verlassen Sie die gesonderte Aufstellung und Ihre Eingaben werden in die Honorarberechnung übernommen. 77 Gesamthonorar In die gesonderte Aufstellung für Besondere Leistungen können Sie auch Honorare als Anteile vom 100%-Honorar festlegen. Auch hier stehen Ihnen für die Beschreibung der Leistung 3 Zeilen mit je 44 Zeichen zur Verfügung. Sie können weiterhin einen Prozentsatz eintragen, der auf der Basis der vorgegebenen Kostenermittlung und des daraus resultierendem 100%-Honorars, das Honorar ergibt. Auch hier gilt: Sollten Sie weitere Honorare für Besondere Leistungen eingeben wollen, klicken Sie bitte auf eine gewünschte Registerkarte. Durch Betätigen der Schaltfläche [Übernehmen] verlassen Sie die gesonderte Aufstellung und Ihre Eingaben werden in die Honorarberechnung übernommen. Neben dem Zeithonorar und einem Anteil des 100%-Honorars können Sie auch Pauschalhonorare in die gesonderte Aufstellung für Besondere Leistungen aufnehmen. Auch hier stehen Ihnen für die Beschreibung der Leistung 3 Zeilen mit je 44 Zeichen zur Verfügung. Sie können anschließend einen Euro-Betrag als Pauschalhonorar eingeben. Auch hier gilt: Sollten Sie weitere Honorare für Besondere 78 Leistungen eingeben wollen, klicken Sie bitte auf eine gewünschte Registerkarte. Durch Betätigen der Schaltfläche [Übernehmen] verlassen Sie die gesonderte Aufstellung und Ihre Eingaben werden in die Honorarberechnung übernommen. Gesamthonorar In die gesonderte Aufstellung für Besondere Leistungen können Sie auch Honorare als Anteile der anrechenbaren Kosten festlegen. Auch hier stehen Ihnen für die Beschreibung der Leistung 3 Zeilen mit je 44 Zeichen zur Verfügung. Sie können weiterhin einen Prozentsatz eintragen, der auf der Basis der anrechenbaren Kosten das Honorar ergibt. Auch hier gilt: Sollten Sie weitere Honorare für Besondere Leistungen eingeben wollen, klicken Sie bitte auf eine gewünschte Registerkarte. Durch Betätigen der Schaltfläche [Übernehmen] verlassen Sie die gesonderte Aufstellung und Ihre Eingaben werden in die Honorarberechnung übernommen. Durch das Anklicken der Schaltfläche [Aufstellung zeigen] erhalten Sie eine Vorschau des Ausdrucks der gesonderten Aufstellung der Besonderen Leistungen. Wenn Sie die Schaltfläche [OK] anklicken, kehren Sie wieder zur gesonderten Aufstellung der Besonderen Leistungen zurück. 20.7. Die Nebenkosten als Pauschale Sie können bestimmen, ob Sie die Nebenkosten dem [Honorar für Leistungsbild] dem [Grundleistungshonorar] oder dem [Honorar für Grund- und Besondere Leistungen] zuweisen wollen. Diese Nebenkosten können entweder prozentual oder als Betrag eingegeben werden. Um die Nebenkosten den zuvor genannten Leistungen zuzuweisen, geben Sie bitte die Zahl ein, die vor der jeweiligen Leistung steht. Standardmäßig wird die lfd. Nr., die vor [Honorar für Grund- und Besondere Leistungen] steht, angeboten. Anschließend können Sie entweder einen Prozentsatz oder einen Betrag für die Nebenkosten eingeben. 79 Gesamthonorar Wenn Sie einen Betrag für die Nebenkosten beziffern wollen, darf in das Eingabefeld für den Prozentsatz keine Zahl außer »0« eingetragen sein. Nur so erhalten Sie die Möglichkeit, einen Betrag einzugeben. 20.8. Die Nebenkosten als gesonderte Aufstellung Wenn Sie die Nebenkosten in einer detaillierten Form eingeben möchten, klicken Sie bitte auf die Schaltfläche rechts neben der Bezeichnung „gesonderte Aufstellung“. Sie erhalten anschließend die Möglichkeit, für alle Arten der Nebenkosten, die in § 14 HOAI definiert sind, Nebenkosten in verschiedenen Formen einzugeben. Eine Form der Eingabe der Nebenkosten für eine gesonderte Aufstellung ist, einen Prozentsatz für eine Gesamtpauschale der Nebenkosten einzugeben und die einzelnen Nebenkostenarten dieser Pauschale zuzuordnen (siehe Abbildung). Diese werden dann blau dargestellt. Sie können auch für jede einzelne Art der Nebenkosten einen eigenständigen Prozentsatz als Pauschale eingeben. Hinweis: Die Basis für die Berücksichtigung des Prozentsatzes bestimmen Sie auf der Bildschirmseite „Gesamthonorar“. Wie auch bei der Eingabe eines Prozentsatzes ohne gesonderte Aufstellung legen Sie mit der Eingabe einer Zahl für die lfd. Nr. fest, ob die Basis das Honorar der Grundleistungen, das Honorar der Besonderen Leistungen oder das Honorar der Grund- und Besonderen Leistungen ist. 80 Gesamthonorar Eine weitere Möglichkeit der Festlegung der Nebenkosten ist der Einzelnachweis. Hierbei kann für jede einzelne Nebenkostenart ein Text und ein Betrag eingegeben werden. Der Betrag kann als einzelner Betrag oder als Ergebnis von Einheiten * Betrag/Einheit eingegeben werden. Selbstverständlich können Sie sich auch die Aufstellung der Nebenkosten durch betätigen der Schaltfläche [Aufstellung zeigen] anzeigen lassen. 20.9. Die Mehrwertsteuer Geben Sie bitte an dieser Stelle des Programms den entsprechenden Mehrwertsteuersatz ein. Das Programm berechnet dann das Brutto-Gesamthonorar. Der Mehrwertsteuersatz wird auch benötigt, um aus einer möglichen Zahlungsanforderung den darin enthaltenen Betrag für die Mehrwertsteuer zu berechnen. 81 Gesamthonorar 20.10. Das Datum der Aufstellung An dieser Stelle des Programms werden Sie aufgefordert, für Ihre Honorarberechnung ein Aufstellungsdatum einzugeben. Sollten Sie bisher noch kein Datum eingegeben haben, wird Ihnen das Datum aus der internen Uhr des Computers angeboten. Das Format für das Datum lautet: „tt.mm.jjjj“ (t = Tag; m = Monat; j = Jahr). Sie können auch bei der Eingabe des Datums den internen Kalender benutzen. Um den Kalender aufzurufen, klicken Sie bitte auf das Kalendersymbol rechts neben dem Eingabefeld. 20.11. Die Schaltflächen (Button) der Seite »Gesamthonorar« Die Schaltfläche [Speichern] (nur vorhanden, wenn die letzte Seite (Registerkarte) »Gesamthonorar« ist) Wenn Sie diesen Button anklicken, wird über ein Dialogfenster (u.a. Abfrage der Objektnummer) der aktuelle Honorarvorschlag abgespeichert (siehe ab Seite 23). Die Schaltfläche [Drucken] (nur vorhanden, wenn die letzte Seite (Registerkarte) »Gesamthonorar« ist) Wenn Sie diesen Button anklicken, erhalten Sie über ein Dialogfenster die Möglichkeit den aktuellen Honorarvorschlag einschließlich aller Anlagen auszudrucken, alle Ausdrucke an Microsoft Word zur weiteren Bearbeitung zu übergeben oder auch die Berechnung in die programminterne Mini-Textverarbeitung zu laden (siehe Seite 90). 82 21. Zahlungsanforderung Zahlungsanforderung 21.1. Die Seite »Zahlungsanforderung« Auf dieser Bildschirmseite – der letzten Seite (Registerkarte) des Programms – die nur bei der Bearbeitung von Rechnungen und Schlussrechnungen erscheint, werden ein möglicher Sicherheitseinbehalt, die Abschlagszahlungen und die Zahlungsanforderung behandelt. Zusätzlich können Sie per Button diese Berechnung speichern und/oder ausdrucken. 21.2. Der Sicherheitseinbehalt (nur bei Rechnungen und Schlussrechnungen) Sofern Sie mit Ihrem Auftraggeber einen Sicherheitseinbehalt vereinbart haben (z.B. bei öffentlichen Auftraggebern), können Sie hier den Prozentsatz für diesen vereinbarten Sicherheitseinbehalt eingeben. Sie können hier aber auch anstelle eines Prozentsatzes einen Betrag (z. B. zur Rundung) eingeben. Hierzu darf in dem Feld für den Prozentsatz keine Zahl außer 0 stehen. Wenn Sie keinen Betrag oder 0 % als Sicherheitseinbehalt eingeben, erscheint der Punkt „Sicherheitseinbehalt“ nicht in den Ausdrucken. 83 Zahlungsanforderung 21.3. Die Abschlagszahlungen (nur bei Rechnungen und Schlussrechnungen) Sie können an dieser Stelle im Programm die Abschlagszahlungen entweder als Gesamtsumme oder als gesonderte Aufstellung eingeben. Hinweis: Sobald Sie eine gesonderte Aufstellung für die Abschlagszahlungen erstellt haben, erscheint auf der Schaltfläche neben dem Text „gesonderte Aufstellung“ ein grüner Haken. Ansonsten ist kein Haken auf der Schaltfläche erkennbar. 21.4. Die Abschlagszahlungen als Gesamtsumme (nur bei Rechnungen und Schlussrechnungen) Wenn Sie für die Anzahl der Abschlagszahlungen nichts oder »0« eingeben, wird der Betrag für die abzuziehenden Abschlagszahlungen auf 0,00 gesetzt. Bei der Eingabe einer Zahl größer »0« müssen Sie auch die Brutto-Gesamtsumme für die abzuziehenden Abschlagszahlungen eingeben. Des Weiteren ist es erforderlich, dass Sie einen Prozentsatz für die im Bruttobetrag enthaltene Mehrwertsteuer eingeben, damit der Nettobetrag und der Betrag für die Mehrwertsteuer für die erhaltenen Abschlagszahlungen ausgewiesen werden kann. 21.5. Die Abschlagszahlungen als gesonderte Aufstellung (nur bei Rechnungen und Schlussrechnungen) Wenn Sie Abschlagszahlungen mit der im Programm integrierten Abschlagszahlungsverwaltung bearbeiten möchten, klicken Sie bitte auf die Schaltfläche rechts neben dem Text „gesonderte Aufstellung“. 84 Zahlungsanforderung In diesem Fenster können Sie über die beschriebenen Schaltflächen neue Abschlagszahlungen erfassen und bestehende Abschlagszahlungen ändern und löschen. Für eine Abschlagszahlung können Sie folgende Angaben machen: Nummer der Abschlagszahlung, Rechnungsnummer (Buchstaben und Zahlen), angeforderter Betrag, Datum der Anforderung, erhaltener Betrag, Datum des Erhalts und den Mehrwertsteuer-Satz, der in dieser Abschlagszahlung enthalten ist. In einem Übersichtsfenster werden Ihnen alle bisher eingegebenen Abschlagszahlungen und die Summen der angeforderten und erhaltenen Abschläge in Form von Nettobeträgen, Mehrwertsteuerbeträgen und Bruttobeträgen angezeigt. Durch Betätigen der Schaltfläche [Übernehmen] werden Ihre Angaben gespeichert. Wenn Sie die Schaltfläche [Abbrechen] betätigen, werden Ihre zuvor getätigten Eingaben bzw. Veränderungen zu den Abschlagszahlungen nicht gespeichert. 21.6. Die Zahlungsanforderung (nur bei Rechnungen) Wenn Sie eine Honorar-Rechnung bearbeiten, können Sie eine vom derzeitigen Honoraranspruch abweichende Zahlungsanforderung (z.B. für eine Abschlagszahlungsanforderung) eingeben. Hinweis: Bei der Bearbeitung einer Honorar-Schlussrechnung wird automatisch der Resthonoraranspruch als Zahlungsanforderung definiert. 85 Zahlungsanforderung 21.7. Der Text unterhalb der Rechnung (nur bei Rechnungen und Schlussrechnungen) Wenn Sie Ihre Honorar-(Schluss-)Rechnung mit einem ergänzenden Text am Ende der Honorarberechnung versehen wollen, können Sie an dieser Stelle einen maximal 3-zeiligen Text mit jeweils 70 Zeichen eingeben. 21.8. Die Schaltflächen (Button) der Seite »Zahlungsanforderung« Die Schaltfläche [Speichern] Wenn Sie diesen Button anklicken, wird über ein Dialogfenster (u.a. Abfrage der Objektnummer) die aktuelle Honorar- (Schluss-) Rechnung abgespeichert (siehe ab Seite 23). Die Schaltfläche [Drucken] Wenn Sie diesen Button anklicken, erhalten Sie über ein Dialogfenster die Möglichkeit, die aktuelle Honorar- (Schluss-) Rechnung einschließlich aller Anlagen auszudrucken, alle Ausdrucke an Microsoft Word zur weiteren Bearbeitung zu übergeben oder auch die Berechnung in die programminterne Mini-Textverarbeitung zu laden (siehe Seite 90). 86 22. Zusammenstellungen Zusammenstellungen 22.1. Die Zusammenstellungen Mit diesem Honorar-Berechnungs-Programm ist es möglich, mehrere Honorarberechnungen (maximal 10) zu einem Vorschlag, einer Ermittlung, einer Rechnung oder einer Schlussrechnung zusammenzufassen. Hierbei können entweder nur Vorschläge und Ermittlungen oder Rechnungen und Schlussrechnungen zusammengestellt werden. Nähere Einzelheiten zur Verwaltung von Zusammenstellungen erhalten Sie ab Seite 27. 22.2. Die Menüführung der Seiten von Zusammenstellungen Bis auf wenige Ausnahmen ist die Menüführung der einzelnen Seiten (Registerkarten) der Zusammenstellungen („Allgemeine Angaben (Zusammenstellung)“, „Honorarberechnungs-Zusammenstellung“ und „Zahlungsanforderung (Zusammenstellung)“) identisch mit der Menüführung der Bildschirmseiten der Honorarberechnungen (siehe ab Seite 22). 22.3. Die Seite »Allgemeine Angaben (Zusammenstellung)« Nachdem Sie auf der Startseite des Programms über den Hauptmenüpunkt ZUSAMMENSTELLUNGEN den Punkt ERSTELLEN oder ÖFFNEN angeklickt haben (siehe Seite 19), erscheint die vorstehende Bildschirmseite. Wie schon bei der „normalen“ Honorarberechnung erhalten Sie auf dieser Seite die Möglichkeit, die Art der Honorarermittlung, die Rechnungsnummer, die Adresse des Empfängers und eine Objektbezeichnung einzugeben (siehe hierzu ab Seite 55). 87 Zusammenstellungen Zusätzlich wird eine Objektnummer abgefragt. Die Eingabe ist zwingend erforderlich. Es sind maximal 25 Zeichen, die als Buchstaben, Zahlen und Leerzeichen eingegeben werden können, erlaubt. Das Format für die Eingabe des Datums lautet: „tt.mm.jjjj“ (t = Tag; m = Monat; j = Jahr). Sie können auch bei der Eingabe des Datums den internen Kalender benutzen. Um den Kalender aufzurufen, klicken Sie bitte auf das Kalendersymbol rechts neben dem Eingabefeld. 22.4. Die Seite »Honorarberechnungs-Zusammenstellung« Auf dieser Bildschirmseite legen Sie fest, welche Honorarberechnungen zur Zusammenstellung gehören. Es können maximal 10 Berechnungen zu einer Zusammenstellung hinzugefügt werden. Sollten noch keine Berechnungen vorhanden sein oder die Art der Honorarermittlung (Vorschlag/Ermittlung oder Rechnung/ Schlussrechnung) nicht mit der Einstellung auf der Bildschirmseite „Allgemeine Angaben (Zusammenstellung)“ zusammenpassen, werden Sie vom Programm darauf aufmerksam gemacht. Bei jedem Einlesen der Berechnung in die Zusammenstellung – egal ob erstmalig oder beim Öffnen einer bereits vorhandenen Zusammenstellung – wird die Honorarberechnung komplett neu durchgerechnet und das Ergebnis in dem Datensatz angezeigt. Die Mehrwertsteuer wird automatisch von der zuletzt eingelesenen Honorarberechnung übernommen und kann natürlich überschrieben werden. 88 22.5. Die Seite »Zahlungsanforderung (Zusammenstellung)« Zusammenstellungen Der Aufbau dieser Bildschirmseite entspricht der Bildschirmseite „Zahlungsanforderung“ für Honorarberechnungen (siehe Seite 83). 89 Der Editor 23. Der Editor – die Mini-Textverarbeitung 23.1. Die programminterne Textverarbeitung Mit Hilfe dieser kleinen Textverarbeitung können Sie Ihre Honorarberechnung vor dem Ausdruck Ihren Wünschen entsprechend anpassen. Der Text, der beim Aufruf dieser Textverarbeitung angezeigt wird, ist identisch mit dem des „direkten“ Ausdrucks. Der individuell bearbeitete Text kann auch als Textdatei abgespeichert werden, damit er in einer professionellen Textverarbeitung weiterbearbeitet werden kann. Neben den Menüpunkten, die von SPEICHERN UNTER … bis EDITOR BEENDEN gehen (siehe weiter unten), stehen Ihnen auch die StandardTastaturbelegungen von Windows, wie [Strg]+[C] für „Kopieren“, [Strg]+[X] für „Ausschneiden“ und [Strg]+[V] für „Einfügen“ zur Verfügung. Auch eine Symbolleiste zur schnellen Auswahl einiger Menüpunkte ist in die Textverarbeitung eingebunden. 90 23.2. Die Menüführung der Textverarbeitung Der Editor Der Hauptmenüpunkt »Datei« des Editors »Speichern unter ...« Über diesen Menüpunkt können Sie eine sich im Editor befindliche Honorarberechnung unter einem beliebigen Namen in ein beliebiges Verzeichnis in einem sogenannten „RTF-Format“ (trägt automatisch die Endung „RTF“) abspeichern. »Seite einrichten ...« Über diesen Menüpunkt können Sie den oberen, den unteren und den linken Rand für den Ausdruck der Honorarberechnung bestimmen. Hinweis: Die Schriftart und die Schriftgröße können nur außerhalb der Textverarbeitung, d.h. auf Hauptbildschirmseiten im Hauptmenüpunkt „Datei“ unter „Seite einrichten ...“ eingestellt werden. »Drucker einrichten ...« Über diesen Menüpunkt können Sie einen Drucker aus Ihrer Windows-Umgebung auswählen und einrichten. »Drucken« Hiermit starten Sie den Ausdruck einer sich im Editor befindlichen Honorarberechnung. »Editor schließen« Über diesen Menüpunkt können Sie die Textverarbeitung schließen. Nach der Anwahl des Menüpunktes EDITOR SCHLIESSEN können Sie aber immer noch das Schließen der Textverarbeitung nach Rückfrage abbrechen und die Arbeit im Editor fortsetzen. VORSICHT: Falls Sie die Honorarberechnung im Editor verändert haben, werden diese Änderungen beim Verlassen der Textverarbeitung nicht automatisch gespeichert und gehen somit verloren. 91 Der Editor Der Hauptmenüpunkt »Bearbeiten« des Editors »Rückgängig machen« Über diesen Menüpunkt können Sie die letzte Aktion, die Sie im Editor durchgeführt haben, rückgängig machen. »Text ausschneiden« Über diesen Menüpunkt können Sie einen zuvor markierten Text ausschneiden, um ihn an einer anderen Stelle einzufügen. »Text kopieren« Über diesen Menüpunkt können Sie einen zuvor markierten Text in die Zwischenablage kopieren. »Text einfügen« Über diesen Menüpunkt können Sie einen zuvor ausgeschnittenen oder kopierten Text an eine beliebige Stelle einfügen. »Text löschen« Über diesen Menüpunkt können Sie einen zuvor markierten Text löschen. »Gesamten Text markieren« Über diesen Menüpunkt können Sie für beliebige Zwecke (z.B. zum Kopieren oder Löschen) den gesamten Text im Editor markieren. 92 Der Hauptmenüpunkt »Formatieren« des Editors Der Editor »fett« Über diesen Menüpunkt können Sie einen zuvor markierten Text im Ausdruck „fett“ darstellen. »kursiv« Über diesen Menüpunkt können Sie einen zuvor markierten Text im Ausdruck „kursiv“ darstellen. »unterstrichen« Über diesen Menüpunkt können Sie einen zuvor markierten Text im Ausdruck „unterstrichen“ darstellen. »linksbündig« Über diesen Menüpunkt können Sie die Zeile, in der sich der Cursor befindet, linksbündig ausrichten (Standardeinstellung). »zentriert« Über diesen Menüpunkt können Sie die Zeile, in der sich der Cursor befindet, zentriert ausrichten. »rechtsbündig« Über diesen Menüpunkt können Sie die Zeile, in der sich der Cursor befindet, rechtsbündig ausrichten. Der Hauptmenüpunkt »Fenster« des Editors »normal« Über diesen Menüpunkt schaltet das Fenster auf die vorher individuell festgelegte Bildschirmgröße. 93 Der Editor »maximiert« Über diesen Menüpunkt vergrößert sich das Fenster des Editors auf die maximale Größe des Bildschirms. Der Hauptmenüpunkt »Hilfe« des Editors »Hilfe zum Programm« Über diesen Menüpunkt können Sie die Hilfe zum Programm aufrufen. »HOAI-Text (7. Novelle)« Über diesen Menüpunkt können Sie sich den Text der 7. HOAI-Novelle anzeigen lassen. »Online-Handbuch« Über diesen Menüpunkt können Sie sich die Online-Fassung dieses Handbuchs anzeigen lassen. Hierbei wird der Acrobat Reader vorausgesetzt. »Hotline« Die Hotline zeigt Ihnen an, wo Sie Unterstützung zum Programm erhalten können. »Info« Die Info zeigt Ihnen Informationen über den Autor und das Copyright. Hinweis: Weitere Informationen über die Hilfen im Programm erhalten Sie ab Seite 46. 94 Der Editor Anhang 95 Lizenzbedingungen Lizenzbedingungen für BKI Honorarplaner Nachfolgend sind die Vertragsbedingungen für die Benutzung der Software „BKI Honorarplaner“ durch Sie, den Endverbraucher (im Folgenden auch: „Lizenznehmer“), aufgeführt. Mit Ihrer Bestellung erklären Sie sich mit diesen Vertragsbedingungen einverstanden. 1. Gegenstand des Vertrags Gegenstand des Vertrags ist das auf CD-ROM aufgezeichnete Computerprogramm „BKI HONORARplaner“, die Programmbeschreibung und Bedienungsanleitung, sowie sonstiges zugehöriges schriftliches Material. Sie werden im Folgenden auch als „Software“ bezeichnet. BKI und ASQ machen darauf aufmerksam, dass es nach dem Stand der Technik nicht möglich ist, Computer-Software so zu erstellen, dass sie in allen Anwendungen und Kombinationen fehlerfrei arbeitet. Gegenstand des Vertrages ist daher nur eine Software, die im Sinne der Programmbeschreibung und der Benutzeranleitung grundsätzlich brauchbar ist. 2. Umfang der Benutzung BKI und ASQ gewähren Ihnen für die Dauer dieses Vertrags das einfache nicht ausschließliche und persönliche Recht (im Folgenden auch als „Lizenz“ bezeichnet), die Software auf einem Computer (Einzelplatzbenutzersystem) an einem Arbeitsplatz zu benutzen. 3. Besondere Beschränkungen Dem Lizenznehmer ist untersagt, a) ohne vorherige schriftliche Einwilligung der Lizenzgeber BKI und ASQ die Software oder das zugehörige schriftliche Material an einen Dritten zu übergeben oder einem Dritten sonst wie zugänglich zu machen, b) ohne vorherige schriftliche Einwilligung die Software abzuändern, zu übersetzen, zurückzuentwickeln, zu dekompilieren oder zu deassemblieren, c) von der Software abgeleitete Werke zu erstellen oder das schriftliche Material zu vervielfältigen, d) es zu übersetzen oder abzuändern oder vom schriftlichen Material abgeleitete Werke zu erstellen. 4. Inhaberschaft an Rechten Sie erhalten mit dem Erwerb des Produkts nur Eigentum an dem körperlichen Datenträger, auf dem die Software aufgezeichnet ist. Ein Erwerb von Rechten an der Software selbst ist damit nicht verbunden. BKI und die ASQ behalten sich insbesondere alle Veröffentlichungs-, Vervielfältigungs-, Bearbeitungs- und Verwertungs-rechte an der Software und Daten vor. 5. Vervielfältigung Die Software „BKI Honorarplaner“ und das zugehörige Schriftmaterial sind urheberrechtlich geschützt. Soweit die Software nicht mit einem Kopierschutz versehen ist, ist Ihnen das Anfertigen einer einzigen Reservekopie nur zu Sicherungszwecken erlaubt. Sie sind verpflichtet, auf der Reservekopie den Urheberrechtsvermerk von BKI und ASQ anzubringen bzw. ihn darin aufzunehmen. Ein in der Software vorhandener Urheberrechtsvermerk sowie in ihr aufgenommene Registrierungsnummern dürfen nicht entfernt werden. Es ist ausdrücklich verboten, die Software und das schriftliche Material ganz oder teilweise in ursprünglicher oder abgeänderter Form oder in mit Software zusammengemischter oder in anderer Software eingeschlossener Form zu kopieren oder anders zu vervielfältigen. 6. Übertragung des Benutzungsrechts Das Recht zur Benutzung der Software kann nur unter den Bedingungen dieses Vertrages an einen Dritten übertragen werden. Vermietung und Verleih der Software sind ausdrücklich untersagt. 7. Dauer des Vertrags Der Vertrag läuft auf unbestimmte Zeit. Das Recht des Lizenznehmers zur Benutzung der Software erlischt automatisch ohne Kündigung, wenn er eine Bedingung dieses Vertrages verletzt. Bei Beendigung des Nutzungsrechts ist er verpflichtet, die Original-CD-ROM wie alle Kopien der Software einschließlich etwaiger abgeänderter Exemplare, sowie das schriftliche Ma-terial zu vernichten. 96 8. Schadensersatz bei Vertragsverletzung Lizenzbedingungen BKI und ASQ machen darauf aufmerksam, dass Sie für alle Schäden aufgrund von Urheberrechtsverletzungen haften, die BKI oder ASQ aus einer Verletzung dieser Vertragsbestimmungen durch Sie entstehen. 9. Änderungen und Aktualisierungen BKI und ASQ sind berechtigt, Aktualisierungen der Software nach eigenem Ermessen zu erstellen. BKI und ASQ sind nicht verpflichtet, Aktualisierungen der Software allen Lizenznehmern von sich aus mitzuteilen bzw. anzubieten. 10. Gewährleistung und Haftung a) BKI und ASQ gewährleisten gegenüber dem ursprünglichen Lizenznehmer, dass zum Zeitpunkt der Übergabe der Datenträger (die CD-ROM), auf dem die Software aufgezeichnet ist, in der Materialausführung fehlerfrei ist. b) Sollte der Datenträger (die CD-ROM) fehlerhaft sein, so kann der Erwerber Ersatzlieferung während der Gewährleistungszeit von 6 Monaten ab Lieferung verlangen. c) Wird ein Fehler im Sinne von Ziff. b) nicht innerhalb angemessener Frist durch eine Ersatzlieferung behoben, so kann der Erwerber nach seiner Wahl Herabsetzung des Erwerbspreises oder Rückgängigmachen der Bestellung verlangen. d) Aus den vorstehend genannten Gründen übernehmen BKI und ASQ keine Haftung für die Fehlerfreiheit der Software. Insbesondere übernimmt ASQ keine Gewähr dafür, daß die Software den Anforderungen und Zwecken des Erwerbers genügt oder mit anderen von ihm ausgewählten Programmen zusammenarbeitet. Die Verantwortung für die richtige Auswahl und die Folgen der Benutzung der Software sowie der damit be-absichtigten oder erzielten Ergebnisse trägt der Erwerber der Lizenz. Das gleiche gilt für das die Software begleitende schriftliche Material. Ist die Software nicht im Sinne von 1. grundsätzlich brauchbar, so hat der Erwerber das Recht, den Vertrag binnen 8 Wochen nach Lieferung rückgängig zu machen. Das gleiche Recht haben BKI und ASQ, wenn die Herstellung von im Sinne 1. brauchbarer Software mit angemessenem Aufwand nicht möglich ist. Erfolgt die Bestellung, nachdem dem Lizenznehmer zuvor eine Demoversion zur Verfügung gestellt worden ist, so gilt mit der Bestellung die grundsätzliche Brauchbarkeit als anerkannt. e) BKI und ASQ haften nicht für Schäden, es sei denn, daß ein Schaden durch Vorsatz oder grobe Fahrlässigkeit seitens BKI oder ASQ verursacht worden ist. Gegenüber Kaufleuten wird auch die Haftung für grobe Fahrlässigkeit ausgeschlossen. f) Die Haftungsobergrenze wird auf den Wert einer Lizenzgebühr beschränkt. Erfüllungsort und Gerichtsstand ist Stuttgart Wenn Sie Fragen zu diesem Lizenzvertrag haben, wenden Sie sich bitte schriftlich an den Lizenzgeber: BKI GmbH Bahnhofstraße 1 70372 Stuttgart 97 Geschäftsbedingungen Allgemeine Geschäftsbedingungen BKI e¬¬'ELTUNGSBEREICH¬ Für die Geschäftsbeziehung zwischen dem Baukosteninformationszentrum Deutscher Architektenkammern (BKI) und dem Besteller gelten ausschließlich die nachfolgenden Allgemeinen Geschäftsbeziehungen in Ihrer zum Zeitpunkt der Bestellung gültigen Fassung, soweit diese nicht durch schriftliche Vereinbarungen zwischen den Parteien abgeändert werden. Änderungen dieser Geschäftsbedingungen werden dem Besteller schriftlich, per Telefax oder per E-Mail mitgeteilt. Widerspricht der Besteller dieser Änderung nicht innerhalb von vier Wochen nach Zugang der Mitteilung, gelten die Änderungen als durch den Besteller anerkannt. Auf das Widerspruchsrecht und die Rechtsfolgen des Schweigens wird der Besteller im Falle der Änderung der Geschäftsbedingungen noch gesondert hingewiesen. e¬¬6ERTRAGSABSCHLUSS (1) Die Präsentation der Waren stellt kein bindendes Angebot von BKI dar. Erst die Bestellung einer Ware ist ein bindendes Angebot nach § 145 BGB. (2) Die Download-Möglichkeit von BKI-Baukostendaten über die BKI-Internetseiten stellt ein bindendes Angebot nach § 145 BGB dar. Wenn der Besteller den (Online-)Bestellvorgang durchführt hat, ist ein Kaufvertrag zustande gekommen. e¬¬7IDERRUFSRECHT¬ Der Besteller kann seine Vertragserklärung innerhalb von vier Wochen ohne Angabe von Gründen in Textform (z. B. Brief, Fax, E-Mail) widerrufen. Die Frist beginnt frühestens mit Erhalt dieser Belehrung. Zur Wahrung der Widerrufsfrist genügt die rechtzeitige Absendung des Widerrufs. Der Widerruf ist zu richten an: BKI, Bahnhofstr. 1, 70372 Stuttgart Im Falle eines wirksamen Widerrufs sind die beiderseits empfangenen Leistungen zurückzugewähren und ggf. gezogene Nutzungen (z. B. Zinsen)- herauszugeben. Kann der Besteller BKI die empfangene Leistung ganz oder teilweise nicht oder nur in verschlechtertem Zustand zurückgewähren, muss der Besteller BKI insoweit ggf. Wertersatz leisten. Bei der Überlassung von Sachen gilt dies nicht, wenn die Verschlechterung der Sache aus- schließlich auf deren Funktionsprüfung - wie sie dem Besteller etwa im Ladengeschäft möglich gewesen wäre zurückzuführen ist. Im Übrigen kann der Besteller die Wertersatzpflicht vermeiden, indem er die Sache nicht wie sein Eigentum in Gebrauch nimmt und alles unterlässt, was deren Wert beeinträchtigt. Paketversandfähige Sachen sind zurückzusenden. Der Besteller hat die Kosten der Rücksendung zu tragen, wenn die gelieferte Ware der bestellten entspricht und wenn der Preis der zurückzusendenden Sache einen Betrag von 40,00 Euro nicht übersteigt oder wenn der Besteller bei einem höheren Preis der Sache zum Zeitpunkt des Widerrufs noch nicht die Gegenleistung oder eine vertraglich vereinbarte Teilzahlung erbracht hat. Anderenfalls ist die Rücksendung für den Besteller kostenfrei. Das Widerrufsrecht des Bestellers erlischt vorzeitig, wenn BKI mit der Ausführung der Dienstleistung mit ausdrücklichen Zustimmung des Bestellers vor Ende der Widerrufsfrist begonnen hat oder der Besteller diese selbst veranlasst hat (z. B. durch Download oder Lizenzierung von Software, etc.). e¬¬,IEFERUNG (1) Sofern nicht anders vereinbart, erfolgt die Lieferung (Fachbücher, Software, Poster) von BKI an die vom Besteller angegebene Lieferadresse. Angaben über die Lieferfrist sind unverbindlich, soweit nicht ausnahms- weise der Liefertermin schriftlich verbindlich zugesagt wurde. Falls beim BKI die bestellten Fachinformationen nicht lieferfähig sind, ist das BKI zum Rücktritt berechtigt. In diesem Fall wird der Besteller darüber informiert, dass die bestellten Fachinformationen (Fachbücher, Software, Poster, etc.) nicht zur Verfügung stehen. Der bezahlte Kaufpreis wird erstattet, falls die Bezahlung durch den Besteller bereits erfolgte. (2) Anfallende Versandkosten sind jeweils bei der Produktbeschreibung aufgeführt und werden von BKI gesondert auf der Rechnung ausgewiesen. BKI weist darauf hin, dass bei einem Versand ins Ausland eventuell höhere Versandkosten, Zölle und Gebühren o.ä. anfallen können. (3) Soweit BKI die Lieferung der Ware nicht oder nicht vertragsgemäß erbringt, so muss der Besteller BKI zur Bewirkung der Leistung eine Nachfrist von zwei Wochen setzen. Ansonsten ist der Besteller nicht berechtigt, vom Vertrag zurückzutreten. 98 e¬¬:AHLUNGSBEDINGUNGEN Geschäftsbedingungen (1) Der Besteller (Fachbücher, Software, Poster, etc.) kann den Kaufpreis zuzüglich Versandkosten per Rechnung (unter den in § 6 genannten Voraussetzungen) oder Kreditkarte zahlen. Bei Zahlung auf Rechnung prüft und bewertet BKI die Datenangaben der Besteller mit der BKI Kundendatenbank. (2) Ein Recht zur Aufrechnung steht dem Besteller nur zu, wenn seine Gegenansprüche rechtskräftig festgestellt oder von BKI anerkannt sind. § 6 Besonderheiten beim Kauf auf Rechnung (1) Beim Kauf von Fachbüchern, Software, Postern Zahlung auf Rechnung ist nur für Besteller ab 18 Jahren möglich. Die Lieferadresse, die Hausanschrift und die Rechnungsadresse müssen innerhalb Deutschlands oder der EU-Zone liegen. Bei Bestellungen aus der EU-Zone kann durch Mitteilung der ATU-Nummer eine umsatzsteuerfreie Rechnungsstellung erfolgen. (2) Beim Download von BKI-Baukostendaten Zahlung auf Rechnung ist nur für Besteller ab 18 Jahren möglich. Die Lieferadresse, die Hausanschrift und die Rechnungsadresse müssen innerhalb Deutschlands oder der EU-Zone liegen. Bei Downloads durch Besteller aus der EU-Zone kann durch Mitteilung der ATU-Nummer eine umsatzsteuerfreie Rechnungsstellung erfolgen. e¬¬%IGENTUMSVORBEHALT¬ Die Ware bleibt bis zur vollständigen Bezahlung das Eigentum von BKI. Gerät der Besteller mit der Zahlung länger als 10 Tage in Verzug, hat BKI das Recht, vom Vertrag zurückzutreten und die Ware zurückzufordern. e¬¬-ËNGELHAFTUNG (1) Angaben, Zeichnungen, Abbildungen, technische Daten, Gewichts-, Maß- und Leistungsbeschreibungen, die in Prospekten, Katalogen, Rundschreiben, Anzeigen oder Preislisten enthalten sind, haben rein informatorischen Charakter. BKI übernimmt keine Gewähr für die Richtigkeit dieser Angaben. Hinsichtlich der Art und des Umfangs der Lieferung sind – soweit erfolgt – allein die in der Auftragsbestätigung enthaltenen Angaben ausschlaggebend. (2) Soweit ein gewährleistungspflichtiger Mangel vorliegt, ist der Besteller im Rahmen der gesetzlichen Bestimmungen berechtigt, Nacherfüllung zu verlangen, von dem Vertrag zurückzutreten oder den Kaufpreis zu mindern. (3) Die Verjährungsfrist von Gewährleistungsansprüchen für die gelieferte Ware beträgt für Verbraucher nach § 13 BGB zwei Jahre ab Erhalt der Ware, für Unternehmer nach § 14 BGB ein Jahr ab Erhalt der Ware. Wichtiger Hinweis für Verbraucher nach § 13 BGB: Die BKI-Fachinformationen (Fachbücher, Software, Poster, Download-Möglichkeit) wurden speziell für Architekten und Bauingenieure entwickelt. Die fehlerfreie Nutzung der BKIFachinformationen kann nur in Beratung mit Architekten und Bauingenieuren erfolgen, da für deren Anwendung spezielles Fachwissen erforderlich ist. e¬ ¬ "ESONDERHEITEN¬ BEIM¬ $OWNLOAD¬ VON¬ "+)&ACHINFORMATIONEN¬ BZW¬ .UTZUNG¬ DES¬ "+) Online-Shops über die BKI-Internetseiten (1) Registrierungsdaten Die Registrierung zum BKI-Online-Shopsystem erfolgt kostenlos. Ein Anspruch auf Zulassung besteht nicht. Die für die Anmeldung erforderlichen Daten sind vom Besteller vollständig und wahrheitsgemäß anzugeben. Der Nutzername darf weder gegen Rechte Dritter noch gegen sonstige Namens- und Markenrechte oder die guten Sitten verstoßen. Abgesehen von der Erklärung des Einverständnisses mit der Geltung der AGBs des BKI ist die Registrierung mit keinerlei Verpflichtungen verbunden. Der Besteller kann seinen Eintrag jederzeit wieder löschen lassen. Allein mit der Eintragung im Online-Shopsystem besteht keinerlei Kaufverpflichtung hinsichtlich der von BKI angebotenen Produkte. Damit Nutzer den Internet-Dienst von BKI mit Downloadmöglichkeit nutzen können sind folgende Zustimmungen im Rahmen der Registrierung nötig. Sie erklären sich damit einverstanden, dass Ihre angegebenen Daten wie z. B. Name, Geburtsdatum, Anschrift, Email-Adresse, Telefon-Nr., Kreditkartenverbindung sowie die Protokollierung der Zugriffe bzgl. Downloads bei BKI protokolliert werden. Sie stimmen dieser Protokollierung auch in den Fällen zu, in denen Zahlungen nicht erfolgreich gegenüber BKI abgewickelt werden können oder rückabzuwickeln sind. Eine Kreditwürdigkeitsprüfung findet dabei nicht statt. Alle personenbezogenen Daten werden gemäß den Bestimmungen des Bundesdatenschutzgesetzes und des Teledienstedatenschutzgesetzes erhoben, verarbeitet, gespeichert und genutzt. Sie dienen zur Zahlungsabwicklung bzw. Rechnungsstellung durch BKI. Eine Übermittlung von Daten an staatliche Einrichtungen und Behörden erfolgt nur im Rahmen zwingender Rechtsvorschriften. Darüber hinaus findet eine Weitergabe an 99 Geschäftsbedingungen Dritte nicht statt. Auf Wunsch teilt Ihnen BKI jederzeit schriftlich oder elektronisch mit, ob und welche persönlichen Daten über Sie gespeichert sind. Diese Einwilligungserklärung können Sie selbstverständlich jederzeit mit Wirkung für die Zukunft schriftlich oder durch Versand einer E-Mail widerrufen. Auch bei einem Widerruf kann es erforderlich sein, dass BKI Ihre Daten noch solange vorhält, bis Ihr Konto bei BKI ausgeglichen ist. Bei bestehenden Zahlungsverpflichtungen an BKI ist der Besteller verpflichtet dem BKI folgende Änderungen unverzüglich mitzuteilen: - Änderungen seines Namens, der Firmierung oder seiner Anschrift - Änderung der Gesellschaftsform - Änderung seiner E-Mail-Adresse - Änderung seiner Kontoverbindung (2) Leistungsangebot Der Besteller kann das BKI-Online-Shopsystem mittels Online-Verbindung in dem von BKI angebotenen Umfang nutzen. BKI behält sich das Recht vor, Inhalt und Struktur des OnlineShopsystems sowie die dazugehörigen Benutzeroberflächen zu ändern oder zu erweitern, wenn hierdurch die Zweckerfüllung des mit dem Besteller geschlossenen Vertrages nicht oder nicht erheblich beeinträchtigt wird. BKI wird den Besteller über Änderungen entsprechend informieren. Dazu gehört auch das Recht, die Systemanforderungen zu ändern oder zu erweitern. (3) Cookies Mit Nutzung der BKI-Internetseiten stimmen Sie der Speicherung von Cookies seitens BKI auf Ihrem Rechner zu. Cookies sind kleine Dateien, welche Ihnen die Benutzung unseres OnlineAngebotes erleichtern. Ihr Internetbrowser erhält diese Dateien automatisch von unserem Server und speichert die Cookies auf Ihrem Rechner. (4) Newsletter und Kundeninformationen Mit Nutzung der BKI-Internetseiten stimmen Sie zu, dass BKI Sie über weitere Produktinformationen per E-Mail, per Post oder telefonisch informiert. BKI versendet in regelmäßigen Abständen E-Mail-Newsletters, mit denen BKI Sie über Angebote News und Services informiert. Sie können diesen Service deaktivieren, indem Sie den in jeder Newsletter-E-Mail enthaltenen Hyperlink zum Abbestellen nutzen oder uns per Email mitteilen, dass Sie den Newsletter nicht mehr bekommen möchten. (5) Ein Widerrufsrecht (Rückgaberecht) besteht nicht beim Download von Baukostendaten über die BKI-Internetseiten. (6) Beim Download von BKI-Daten wird der Rechnungsbetrag sofort fällig. (7) Der Nutzer ist nur nach § 12 zur Nutzung berechtigt. Eine Weitergabe von erworbenen pdfDateien des BKI an Dritte oder die Veröffentlichung auf anderen Internet-Seiten ist strengstens untersagt. Bei Zuwiderhandlung wird das BKI entsprechende Schadenersatzansprüche geltend machen. (8) Geheimhaltung des Benutzernamens und des Kennwortes Der Besteller hat dafür Sorge zu tragen, dass keine andere Person Kenntnis von dem Benutzernamen und dem Kennwort erlangt. Jede Person, die den Benutzernamen und das Kennwort kennt, hat die Möglichkeit, das Online-Shopsystem zu nutzen. Sie kann Aufträge zu Lasten des Bestellers erteilen. Insbesondere Folgendes ist zur Geheimhaltung des Benutzernamens und des Kennwortes zu beachten: - Benutzernamen und Kennwort dürfen nicht elektronisch gespeichert oder in anderer Form notiert werden - bei Eingabe des Benutzernamens und des Kennwortes ist sicherzustellen, das Dritte diese nicht ausspähen können. Stellt der Besteller fest, dass eine andere Person von seinem Benutzer- namen und seinem Kennwort oder von beiden Kenntnis erhalten hat oder besteht der Verdacht einer missbräuchlichen Nutzung, so ist der Besteller verpflichtet, unverzüglich sein Kennwort zu ändern. Sofern ihm dies nicht möglich ist, hat er BKI unverzüglich zu unterrichten. In diesem Fall wird BKI den Zugang zum Online-Shopsystem sperren. Der Besteller haftet für alle Aufträge, die mit seinem Benutzernamen und Kennwort erteilt werden, es sei denn, er weist nach, dass der Auftrag nicht von ihm ausgelöst wurde. Der Besteller ist berechtigt, sein Kennwort jederzeit zu ändern. Bei Änderung des Kennworts wird sein bisheriges Kennwort ungültig. Ein neues Kennwort erhält der Besteller per Email zugeschickt. (9) Sperre des Online-Shopsystems Wird dreimal hintereinander ein falsches Kennwort eingegeben, so sperrt BKI den Zugang zum Online-Shopsystem. BKI wird den Zugang zum OnlineShopsystem sperren, wenn der Verdacht einer missbräuchlichen Nutzung besteht. BKI wird den Besteller hierüber außerhalb des Online-Shopsystems informieren. Diese Sperre kann mittels Online-Shopsystem nicht aufgehoben werden. BKI wird den Zugang zum Online-Shopsystem auf Wunsch des Bestellers sperren. Auch diese Sperre kann mittels Online-Shopsystem nicht aufgehoben werden. (10) Datenschutz Die Server von BKI sind dem Stand der Technik entsprechend, insbesondere durch Firewalls gesichert. Dem Besteller ist jedoch bekannt, dass für alle Teilnehmer die 100 Gefahr besteht, dass übermittelte Daten im Übertragungsweg abgehört werden können. Dies gilt nicht nur für den Austausch von Informationen über E-Mail, die das System verlassen, sondern auch für das integrierte Nachrichtensystem sowie für alle sonstigen Übertragungen von Daten. Die Vertraulichkeit der im Rahmen der Nutzung des Online-Shopsystems übermittelten Daten kann daher nicht gewährleistet werden. Geschäftsbedingungen e¬¬"ESONDERHEIT¬BEIM¬+AUF¬VON¬"+)&ACHINFORMATIONEN¬DURCH¬6ERBRAUCHER¬NACH¬e¬¬"'"¬ Die BKI-Fachinformationen (Fachbücher, Software, Poster, Download-Möglichkeit) wurden speziell für Architekten und Bauingenieure entwickelt. Die Nutzung der BKIFachinformationen muss unbedingt in Beratung mit Architekten und Bauingenieuren erfolgen, da für die Anwendung der BKI-Fachinformationen spezielles Fachwissen erforderlich ist. e¬¬"ESONDERHEITEN¬BEIM¬+AUF¬VON¬"+)3OFTWARE¬ BKI räumt dem Besteller an gelieferter Software ein einfaches Nutzungsrecht nur zum eigenen Gebrauch ein. Eine Vervielfältigung ist nur zu Sicherungszwecken erlaubt. Der unbefugte Zugriff Dritter ist mit Mitteln, die dem Stand der Technik entsprechen, zu verhindern. Für einen Einsatz im Netzwerk oder durch Zugriffe von mehreren Arbeitsplätzen ist eine besondere Lizenz erforderlich. Weitere Lizenzen können bei Bestehen einer Hauptlizenz unbegrenzt erworben werden. Es gilt die jeweils gültige Rabattstaffel, bzw. es erfolgt eine Angebotserstellung seitens BKI. Voraussetzung für den Erwerb weiterer Lizenzen ist stets die Existenz einer Hauptlizenz in derselben Programm-Version. Der Besteller ist zur Übertragung von Haupt- und Nebenlizenzen an Dritte nicht berechtigt. e¬¬"ESONDERHEITEN¬BEI¬4ESTVERSIONEN¬VON¬"+)3OFTWARE¬ Wenn der Besteller Testversionen von BKI-Software herunterlädt, so handelt es sich dabei rechtlich um eine Schenkung. Der Besteller erhält nur eingeschränkte, zeitlich befristete, einfache Nutzungsrechte. Die Haftung von BKI für Testversionen ist abweichend von den sonstigen Regelungen dieser AGB auf Vorsatz und grobe Fahrlässigkeit begrenzt. e¬¬,IZENZBEDINGUNGEN¬¬5RHEBERRECHT¬ Der Besteller darf BKI-Produkte bzw. BKI-Fachinformationen im Rahmen des Urheberrechts benutzen. BKI behält sich alle darüber hinausgehenden Rechte vor. BKI räumt dem Besteller an gelieferten BKI-Fachinformationen ein einfaches Nutzungsrecht nur zum eigenen Gebrauch ein. Zusätzlich gelten die Lizenzbedingungen, wie sie in den jeweiligen BKIFachinformationen (Fachbücher, Software, Poster, etc.) abgebildet sind. Die Auswertung der BKI-Daten zum Zwecke einer eigenen Produktentwicklung ist strengstens untersagt. Bei Zuwiderhandlung wird das BKI entsprechende Schadenersatz- ansprüche geltend machen. e¬¬&EHLERFREIHEIT¬6ERWENDUNG¬ BKI ist bemüht, seine Fachinformationen nach neuesten Erkenntnissen fehlerfrei zu entwikkeln. Deren Richtigkeit und inhaltliche bzw. technische Fehlerfreiheit wird ausdrücklich nicht zugesichert. BKI gibt auch keine Zusicherung für die Anwendbarkeit bzw. Verwendbarkeit seiner Produkte zu einem bestimmten Zweck. Die Auswahl der BKI-Produkte, deren Einsatz und Nutzung fällt ausschließlich in den Verantwortungsbereich des Bestellers. e¬¬%RHEBUNG¬6ERARBEITUNG¬UND¬.UTZUNG¬VON¬PERSÚNLICHEN¬)NFORMATIONEN¬DES¬"ESTELLERS Informationen, die wir von Bestellern erhalten, helfen BKI neue Produkte zu entwicklen oder bestehende Produkte zu verbessern. BKI nutzt diese Informationen für die Abwicklung von Bestellungen, die Lieferung von Fachinformationen, das Erbringen von Dienstleistungen oder die Abwicklung von Zahlungen. BKI verwendet diese Informationen auch, um mit Ihnen über Bestellungen, Produkte, Dienstleistungen und über Marketingangebote zu kommunizieren. Ebenso wird damit Ihre Kundenkartei aktualisiert. Daneben nutzt BKI diese Informationen auch dazu, um Besteller über BKI-Produkte und Dienstleistungen zu informieren, die Besteller interessieren könnten. Eine Weitergabe dieser Daten an Dritte erfolgt nicht. e¬¬(AFTUNG (1) Für andere als durch Verletzung von Leben, Körper und Gesundheit entstehende Schäden haftet BKI lediglich, soweit diese auf vorsätzlichem oder grob fahrlässigem Handeln oder auf schuldhafter Verletzung einer wesentlichen Vertragspflicht durch BKI oder deren Erfüllungsgehilfen (z. B. dem Zustelldienst) beruhen. Eine darüber hinausgehende Haftung auf Schadensersatz ist ausgeschlossen. Die Bestimmungen des Produkthaftungs- gesetzes bleiben unberührt. (2) Die Datenkommunikation über das Internet kann nach dem derzeitigen Stand der Technik nicht fehlerfrei und/oder jederzeit verfügbar gewährleistet werden. BKI haftet daher weder für die ständige und ununterbrochene Verfügbarkeit des Online-Bestellsystems noch für tech- 101 Geschäftsbedingungen nische und elektronische Fehler während einer Bestellung, auf die BKI keinen Einfluss hat, insbesondere nicht für die verzögerte Bearbeitung oder Annahme von Angeboten. e¬¬!NWENDBARES¬2ECHT¬ Es gilt deutsches Recht unter Ausschluss des UN-Kaufrechts. e¬¬'ERICHTSSTAND¬ Bei Unternehmen gemäß § 14 BGB (Vollkaufmann, öffentlich-rechtliche juristische Person, etc.) gilt als Gerichtsstand ausschließlich Stuttgart. e¬¬3CHLUSSBESTIMMUNG¬ Änderungen des Vertrages bedürfen der Schriftform. Mündliche Nebenabreden einschließlich der Abbedingung der Schriftform bedürfen zur Erlangung der Gültigkeit der Schriftform. Sollten Teile dieses Vertrages ganz oder teilweise unwirksam sein, so wird die Wirksamkeit im Übrigen nicht berührt. Die Vertragsparteien verpflichten sich, in diesem Falle die unwirksame Vereinbarung durch eine solche zu ersetzen, die dem Vertragszweck weitgehend entspricht und wirksam ist. Stand: 18.04.2012 102 Impressum Impressum Marketing und Vertrieb: BKI GmbH Baukosteninformationszentrum Deutscher Architektenkammern Bahnhofstraße 1 70372 Stuttgart Tel.: (0711) 95 48 54 – 0 Fax: (0711) 95 48 54 – 54 [email protected] www.bki.de Software-Entwicklung, Handbuch: ASQ-Wuppertal Satz, Layout und Gestaltung: Dipl.-Ing. Thomas Fütterer Wichtiger Hinweis: Dieses Handbuch wurde mit größter Sorgfalt erstellt. Obwohl alles unternommen wurde, um die enthaltenen Informationen und Daten dieses Handbuches und der Programmhilfe aktuell und korrekt zu halten, kann keine Garantie für die Fehlerfreiheit gegeben werden. Für fehlerhafte Angaben und deren Folgen kann keine juristische Verantwortung noch irgendeine Haftung übernommen werden. © Copyright 2013 BKI Baukosteninformationszentrum Deutscher Architektenkammern Windows ist eingetragenes Warenzeichen der Firma Microsoft. Alle Rechte vorbehalten. Nachdruck und Vervielfältigung – auch auszugsweise oder auf elektronischem Wege – nicht gestattet. 103 BKI Honorarplaner 8 Die Software zur prüffähigen Honorarberechnung für Architekten und Ingenieure nach HOAI 2013 Programmfunktionen: – Honorarberechnung nach neuer HOAI (7. HOAI-Novelle, ab 17.07.2013) – Honorarberechnung nach alter HOAI (3. bis 6. HOAI-Novelle) – Versandfertige Honorar-Vorschläge, -Rechnungen und -Schlussrechnungen – Form und Begriffe nach juristischen Anforderungen – Ausdruck mit Microsoft Word, programminterne Textverarbeitung oder Speichern im RTF-Format – Eingabe der anrechenbaren Kosten nach der DIN 276-1 (aktueller Ausgabe 2008-12) – Übernahme der anrechenbaren Kosten aus dem BKI Kostenplaner – Zusammenfassen mehrerer unterschiedlicher Honorarberechnungen – Integrierter Passwortschutz – Verwaltung von Abschlagszahlungen – Text der aktuellen HOAI (7. Novelle) integriert – Leistungsbilder für Bauleitplanung, Landschaftsplanung, Gebäude und Innenräume, Freianlagen, Ingenieurbauwerke, Verkehrsanlagen, Tragwerksplanung, Technische Ausrüstung und Beratungsleistungen – Gesonderte Aufstellung für Zusätzliche Leistungen als Pauschalhonorar und Zeithonorar – Gesonderte Aufstellung für Nebenkosten – Erfassung der Kosten mitzuverarbeitender Bausubstanz BKI Baukosteninformationszentrum Deutscher Architektenkammern