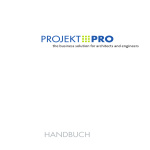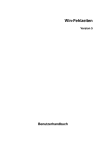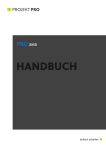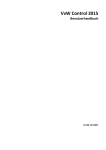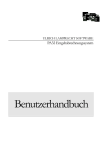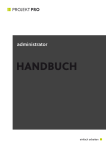Download Handbuch PRO controlling
Transcript
HANDBUCH
PROJEKT PRO Version 10.0.5
Handbuch PRO controlling, 15.05.2014
© 1991-2014 PROJEKT PRO GmbH, Alle Rechte vorbehalten.
PROJEKT PRO GmbH
Kampenwandstraße 77 c
D-83229 Aschau im Chiemgau
www.projektpro.com
PROJEKT PRO ist eine Marke der PROJEKT PRO GmbH, eingetragen in Deutschland
und anderen Ländern. Das PROJEKT PRO Logo ist eine Marke der PROJEKT PRO
GmbH. Alle anderen Marken sind Eigentum der jeweiligen Besitzer.
Die PROJEKT PRO-Dokumentation ist urheberrechtlich geschützt. Sie dürfen diese
Dokumentation ohne schriftliche Genehmigung von PROJEKT PRO weder
vervielfältigen noch verteilen.
Diese Dokumentation darf ausschließlich mit einer gültigen, lizenzierten Kopie der
PROJEKT PRO-Software verwendet werden. Alle in den Beispielen erwähnten
Projekte, Personen, Firmen, E-Mail-Adressen und URLs sind rein fiktiv und jegliche
Ähnlichkeit mit bestehenden Projekten, Personen, Firmen, E-Mail-Adressen und
URLs ist rein zufällig. Die Erwähnung von Produkten und URLs Dritter dient nur zur
Information und stellt keine Empfehlung dar. Die PROJEKT PRO GmbH übernimmt
keine Verantwortung für die Leistung dieser Produkte.
Weitere Informationen finden Sie unter www.projektpro.com.
INHALT
INHALT
ALLGEMEIN
HILFE RUND UM PROJEKT PRO
DOKUMENTATION UND EXTRAS
SUPPORT
FEEDBACK
10
10
11
12
INTERFACE
LAUNCHPAD
PROJEKT PRO-FENSTER
ICONS
13
13
14
17
FUNKTIONEN
TASTATURKÜRZEL
SUCHFUNKTIONEN
SORTIEREN UND FILTERN
'TO DO & INFO'-BLOCK
BEARBEITEN-FUNKTION
DRUCKEN
VARIABLEN
FUNKTIONEN DER MENÜLEISTE
RECHTSCHREIBPRÜFUNG
21
21
21
24
25
26
27
28
29
31
BASIS
EINSTELLUNGEN
EIGENE BENUTZEREINSTELLUNGEN
PROGRAMMEINSTELLUNGEN
WERTELISTEN
TEXTBAUSTEINE
ARBEITSUMFELD
GESCHÄFTSBEREICHE
ADMINISTRATOR-FUNKTIONEN
ADMINISTRATOR-AUFGABEN
SERVER
BENUTZER
BENUTZERLISTE
BENUTZERDATEN
DRUCKEINSTELLUNGEN
STANDORTE
FEIERTAGE
LIZENZ
SYSTEMINFOS
34
34
36
37
39
40
40
41
42
43
44
44
45
48
49
51
52
53
DAILY ACTIONS
54
INHALT
DAILY ACTIONS-LISTE
ICONS IN DEN DAILY ACTIONS
AKTIONEN MIT ICAL UND OUTLOOK ABGLEICHEN
54
55
56
NOTICEBOARD
58
IDEEN & NOTIZEN
60
NEWS
62
MOBIL
TO GO
VORAUSSETZUNGEN, EINSTELLUNGEN
MOBILEN STAND ERSTELLEN
STAND AUF MOBILEM GERÄT STARTEN
63
63
63
64
65
CONTROLLING
BEGRIFFSERKLÄRUNG
69
EINSTELLUNGEN CONTROLLING
WÄHRUNGEN
NUMMERNKREISE
AUFTRAG
SIA Z-WERTE
KALKULATION
EINSATZPLANUNG
ARBEITSZEIT
ZEITERFASSUNG
71
71
72
74
75
75
76
77
78
STAMMDATEN
INNENPROJEKTE
PRODUKTKATALOG
STAMMTEXTE
ZEITHONORAR
79
79
81
83
83
PROJEKTE
PROJEKTLISTE
PROJEKT-GRUNDDATEN
CONTROLLING-PROJEKTDATEN EINRICHTEN
85
85
86
88
ANGEBOTE
ANGEBOTSLISTE
ANGEBOT ANLEGEN/BEARBEITEN
ANGEBOTSDATEN
90
90
90
92
AUFTRÄGE
AUFTRAGSLISTE
95
95
INHALT
AUFTRAG ANLEGEN/BEARBEITEN
AUFTRAGSDATEN
AUFTRAGSKOSTEN
ABRECHNUNG
RECHNUNG ERSTELLEN UND BEARBEITEN
RECHNUNGSDATEN
ZAHLUNGEN EINGEBEN
95
98
101
102
103
107
109
HONORARBERECHNUNG
ERMITTLUNG DER 100%-BEZUGSHONORARE
BEZUGSHONORAR ANLEGEN
BERECHNUNG NACH HOAI
FREIE EINGABE
BERECHNUNG NACH SIA 102, 103, 105, 108
BERECHNUNG NACH HOA 2002
LUXEMBURGISCHE HONORARBERECHNUNG
BAUSUMME
ZEITHONORAREINSTELLUNGEN DES ANGEBOTS/AUFTRAGS
TEILLEISTUNGEN
ZUSAMMENSTELLUNG DER ANGEBOTS-/AUFTRAGSDATEN
111
111
111
112
115
115
118
118
119
119
121
125
ZEITERFASSUNG
126
NEBENKOSTEN
130
MITARBEITER
CONTROLLING-MITARBEITER ANLEGEN
MITARBEITER-LISTE
SOLL/IST ARBEITSZEIT
ARBEITSZEITMODELL
SOZIALBEDINGTER AUSFALL
STUNDENSÄTZE
GEMEINKOSTEN
MITARBEITERDATEN
131
131
132
132
135
136
138
138
139
ARBEITSZEIT
142
ZEITEINTRÄGE
144
URLAUB UND KRANKHEIT
URLAUBSKALENDER
148
149
STUNDENSÄTZE
GRUNDSÄTZLICHES ZU DEN STUNDENSÄTZEN
STUNDENSÄTZE EINGEBEN/KALKULIEREN
SACHKOSTEN
STUNDENSATZKALKULATION
PROFITCENTER-KALKULATION
152
152
153
156
156
161
INHALT
CONTROLLING PROJEKTE
163
CONTROLLING AUFTRÄGE
CONTROLLING-AUFTRAGSLISTE
CONTROLLING-ANSICHT DES AUFTRAGS
CONTROLLING-AUFTRAGSDATEN
INTERNES BUDGET
RECHNUNGSPLANUNG
AUFTRAGSKOSTEN
LEISTUNGSSTAND
SOLL/IST-ANSICHTEN
KOSTENÜBERSICHT
AUFTRAGS-RECHNUNGEN
164
164
165
165
166
167
168
168
169
170
172
AUSWERTUNGEN
ARBEITSZEIT-AUSWERTUNGEN
AUFTRÄGE-AUSWERTUNGEN
ZEITKOSTEN-AUSWERTUNGEN
174
175
176
179
RECHNUNGEN
182
ZAHLUNGEN
184
PROFITCENTER
MITARBEITER
KENNZAHLEN
PROFITCENTER-EINSTELLUNGEN
185
186
186
188
EINSATZPLANUNG
ZEITRAUM FÜR DIE EINSATZPLANUNG DEFINIEREN
AUFTRAGS-EINSATZPLANUNG
PROFITCENTER-AUSLASTUNG
190
191
191
195
WEBZEITERFASSUNG
197
PRO
ALLGEMEIN
9
HILFE RUND UM PROJEKT PRO
Bei technischen und inhaltlichen Fragen zu PROJEKT PRO
stehen Ihnen detaillierte Handbücher zur Verfügung.
Selbstverständlich können Sie sich auch an die PROJEKT
PRO-Hotline wenden.
Bevor Sie Kontakt mit uns aufnehmen, empfehlen wir Ihnen
zu prüfen, ob Sie die aktuellste PROJEKT PRO-Version
verwenden (siehe Kapitel Funktionen der Menüleiste) und
ob das Betriebssystem für die Verwendung mit PROJEKT
PRO freigegeben ist.
DOKUMENTATION UND EXTRAS
Handbücher
Eine ausführliche Dokumentation über den gesamten
Funktionsumfang von PROJEKT PRO liefern die Handbücher
im pdf-Format. Die Produkte 'PRO management', 'PRO
bauleitung', 'PRO controlling' und 'PRO ava' haben eigene
Handbücher. Die allgemeinen Informationen (z. B. zur
Navigation) sind dabei in jedem Handbuch zu finden.
Zusätzlich zu diesen Produkt-Handbüchern finden
Systemadministratoren alle Administration-Hilfe-Themen im
Administrator-Handbuch.
Zu diesem Themen zählen unter anderem:
Installation
Update
Layoutübernahme
Dateireparatur uvm.
Die pdf-Handbücher können Sie an mehreren Stellen
aufrufen:
Über den Baustein 'Hilfe' (entweder direkt auf dem
Launchpad oder unter dem Launchpad-Symbol im
Bereich 'Basis')
Auf dem Launchpad unter dem Einstellungs-Zahnrad
Über die Menüleiste unter 'Hilfe' > 'PROJEKT PRO-Hilfe'.
Die Liste der Handbücher wird angezeigt. Klicken Sie auf das
gewünschte Handbuch, um es zu öffnen, bzw. auf das
10
HILFE RUND UM PROJEKT PRO
Laden-Symbol rechts, um es lokal zu speichern.
Alle Handbücher sind außerdem auf unserer Internetseite
www.projektpro.com zu finden.
Knowledge Base
Im Service-Bereich unserer Internetseite www.projektpro.com
steht Ihnen die PROJEKT PRO-Knowledge Base zur
Verfugung. Hier finden Sie zusätzliche Informationen zu
bestimmten Produkt- und Administrator-Themen wie z. B.
Jahresabschluss oder Auto-Update.
Webinare
Die PROJEKT PRO-Webinare sind 15- bis 45-minütige
Vorführungen zu einem Themengebiet wie z. B.
Stundensatzkalkulation oder Anpassung von Druck-Layouts.
Aufzeichnungen dieser Webinare finden Sie im ServiceBereich unserer Internetseite www.projektpro.com.
Extras
Alle für die Installation und Konfiguration benötigten
Zusatzdateien finden Sie auch im Service-Bereich unserer
Internetseite www.projektpro.com. Falls eine solche Datei
benötigt wird, werden Sie im Handbuch aufgefordert, die
Datei herunterzuladen.
SUPPORT
Supportanfrage via PROJEKT PRO/Webseite
Durch Auswahl von 'Support-Anfrage' unter dem Menü
'Hilfe' der Menüleiste können Sie Hilfe zu Ihrem Anliegen
anfordern. Zu jeder dieser Anfragen wird ein Support-Ticket
erstellt. Kunden mit einem SC Maintenance Pflegevertrag
erhalten diesen Service kostenlos. Kunden ohne
Pflegevertrag bekommen eine automatisierte E-Mail
zugesandt, in der alle weiteren Schritte erklärt werden.
Alternativ können Sie die Supportanfrage auch über unsere
Webseite www.projektpro.com stellen.
Telefon-Hotline
Unsere Hotline erreichen Sie von Montag bis Freitag von 9:00
bis 17:00 Uhr.
Kunden ohne SC Maintenance Pflegevertrag können
professionelle Hilfe über die Rufnummer 09001-674357
erhalten. Die transparenten Kosten (nur 1,99 EUR/Min inkl.
MwSt. i. DTAG-Festnetz, Mobilpreise abweichend) werden
automatisch über die monatliche Telefonrechnung
beglichen.
11
HILFE RUND UM PROJEKT PRO
Kunden mit SC Maintenance erhalten beim Abschluss des
Pflegevertrags die kostenlose Hotline-Nummer.
Um schwierigere Anliegen schneller zu bearbeiten, können
Sie unseren Support-Mitarbeitern innerhalb weniger
Sekunden einen Blick auf Ihren Rechner ermöglichen. Durch
einfache Auswahl von 'Remote-Support' unter dem Menü
'Hilfe' während des Telefonats mit der Hotline öffnet sich
direkt ein Fenster mit einer Verbindungskennung, die Sie
nur noch der Hotline mitteilen müssen.
24/7 Hotline
Alle Kunden mit Serviceverträgen bekommen bei
Vertragsabschluss auch eine Notfall-Nummer mitgeteilt.
Diese können Sie auch außerhalb der Supportzeiten nutzen,
7 Tage die Woche, 24 Stunden am Tag.
Die Abrechnung erfolgt im 15-min-Takt:
zwischen 6:00 und 22:00 Uhr
zwischen 22:00 und 6:00 Uhr sowie an Sonn- und
Feiertagen
FEEDBACK
Für allgemeine Wünsche, Hinweise oder Anregungen steht
Ihnen das Feedback-Formular zur Verfügung. Wählen Sie
hierfür 'Feedback' unter dem Menü 'Hilfe' der Menüleiste.
12
INTERFACE
LAUNCHPAD
Nach dem Start von PROJEKT PRO öffnet sich das
Launchpad. Im Launchpad werden die Bausteine (z. B.
'Projekte', 'Daily Actions') dargestellt. Diese gliedern sich in
'Basis' (blau), 'Management' (orange) und
'Controlling' (grün). Welche Bausteine Ihnen zur Verfügung
stehen, ist abhängig von Ihren Zugriffsrechten und Ihrer
Lizenz. Mit einem Klick auf den Baustein wird dieser in
einem separaten Fenster geöffnet.
Launchpad individuell bearbeiten
Sie können die Bausteine bestimmen, die direkt vom
Launchpad gestartet werden können:
Nach Klicken auf das Einstellungs-Zahnrad
wählen Sie die Option 'Launchpad
bearbeiten'. Jetzt können Sie die Bausteine
aus- und abwählen oder umsortieren.
Wählen Sie per Drag and Drop die Bausteine,
die Sie übernehmen möchten. Wenn Sie mit
der Maus über einen Baustein gehen,
erscheint die Beschreibung des Bausteins als
Quickinfo.
13
INTERFACE
Entfernen Sie ggf. Bausteine, indem Sie auf
das Kreuz in der Ecke oben rechts des
Bausteins klicken.
Mit der Option 'Standard-Set' unter dem
Einstellungs-Zahnrad können Sie das
Bausteine-Set zurücksetzen. Welche Bausteine
im Standard-Set angezeigt werden, hängt von
Ihrer Lizenz und Ihren Zugriffsrechten ab.
Klicken Sie auf das Kreuz oben rechts, um die
Launchpad-Bearbeitung zu beenden.
Navigation, Einstellungen
Nicht im Launchpad abgelegte Bausteine können über das
Launchpad-Symbol angesteuert werden.
Unter dem Einstellungs-Zahnrad oben rechts können Sie die
Einstellungen für Basis, Management und Controlling
aufrufen.
Abmelden, PROJEKT PRO beenden
Direkt unter dem Einstellungs-Zahnrad wird der
angemeldete Benutzer angezeigt.
Unter dem Zahnrad können Sie sich abmelden oder
PROJEKT PRO beenden.
PROJEKT PRO-FENSTER
In PROJEKT PRO sind Navigation und Bearbeitung
voneinander getrennt. Die Navigation befindet sich auf der
linken Seite und die Bearbeitungsleiste horizontal über dem
Arbeitsbereich (Kopfbereich).
Der Bausteinname wird in der Fensterüberschrift angezeigt.
14
INTERFACE
Navigationsbereich
Über die 3 Navigationssymbole oben können Sie einen
anderen Baustein aufrufen bzw. zurück-navigieren:
Unter dem Launchpad-Symbol können Sie
einzelne Bausteine direkt anwählen.
Anhand der Farbe des Bereichs-Symbols
erkennen Sie, in welchem Bereich Sie sich
befinden: Blau für 'Basis', Orange für
'Management' und Grün für 'Controlling'.
Klicken Sie auf das Symbol, um einen weiteren
Baustein des Bereichs zu öffnen.
Mit dem Zurück-Pfeil können Sie eine
Navigations-Ebene zurück gehen. Im Baustein
'Adressen' kommen Sie z. B. aus dem
Ansprechpartner in die Adresse, aus der
Adresse in die Adressliste.
Im mittleren Teil des Navigationsbereich erkennen Sie, wo
Sie sich in der Baustein-Navigation befinden. Die Navigation
ist für Basis, Management und Controlling mit einer
anderen Farbe hinterlegt. Somit wissen Sie immer, in
welchem Bereich Sie sich befinden.
Sobald Sie auf einen Listeneintrag klicken, machen Sie das
15
INTERFACE
Fenster für diesen Datensatz auf. In diesem Fenster können
Sie anhand der Pfeile im unteren Teil des
Navigationsbereichs zwischen den Datensätzen wechseln:
Pfeil links mit Begrenzung: erster Datensatz (CMD/STRG-
Zahl: zeigt die Datensatznummer des aufgerufenen
Datensatzes an.
Pfeil rechts mit Begrenzung: letzter Datensatz (CMD/
Kopfbereich
Im Kopfbereich finden Sie alle Bearbeiten- und
Suchfunktionen:
Unter dem 'Funktionen'-Symbol stehen Ihnen
alle Funktionen zur Verfügung. Mit der
Funktion 'Fenster aktualisieren' kann
insbesondere der Inhalt des aktuellen Fensters
neu aufgebaut werden.
Unter dem Drucker-Symbol stehen Ihnen alle
Drucke zur Verfügung.
Mit dem Layout-Auswahl-Symbol können Sie
die Ansicht wechseln.
Mit dem Filter-Symbol können Sie in einer
Liste alle Filter entfernen.
Unter dem Lupensymbol finden Sie alle
Suchfunktionen. Beachten Sie hierzu das
Kapitel Suchfunktionen.
Fußbereich
In Listen-Layouts werden oft die Anzahl der gefundenen
(angezeigten) Datensätze und die Gesamtanzahl der
entsprechenden Datensätze im Fußbereich dargestellt.
In anderen Layouts ist meistens das Informationssymbol zu
finden.
16
INTERFACE
Gehen Sie mit der Maus über das
Informations-Symbol, um in einer Quickinfo
zu sehen, von wem und wann der aktuelle
Datensatz erstellt bzw. geändert wurde.
Fenster schließen
Zum Schließen eines Programmfensters klicken Sie die
gewohnten Fenster schließen-Taste in den Fensterecken
bzw. benutzen den Tastaturbefehl CMD-W (Mac) oder
STRG-W (Windows).
ICONS
Folgende Icons werden in vielen PROJEKT PRO-Fenstern
verwendet. Weitere spezifische Icons werden in den
jeweiligen Bausteinen (z. B. Mail oder Daily Actions)
beschrieben.
Neuer Datensatz
Ein neuer Datensatz wird angelegt. Dies kann
eine neue Leistungsphase im Baustein
'Controlling' oder auch eine neue LV-Position
im Baustein 'AVA' sein.
Duplizieren
Datensatz wird dupliziert. Mit Hilfe dieses
Symbols kann schnell eine Kopie des
gewünschten Datensatzes erstellt werden.
Zum Beispiel einzelne Zeiteinträge in der
Zeiterfassung.
Übernehmen rechts
Übernehmen rechts zwischen zwei Feldern.
Übernehmen links
Übernehmen links zwischen zwei Feldern.
Filtern
Mit den Filter-Tasten können Sie z. B. in den
'Daily-Actions' Ihre Aktionen nach
17
INTERFACE
Abgeschlossen, Aktuell, Kommend, Geplant,
Offene oder Alle filtern.
Bearbeiten
Mit dem Bearbeiten-Symbol können Sie den
jeweils ausgewählten Datensatz bearbeiten, z.
B. zu einem Projekt gehörende Informationen
eingeben.
Bearbeitungs-Zahnrad
Unter dem Bearbeitungs-Zahnrad finden Sie
mehrere Möglichkeiten, den jeweils
ausgewählten Datensatz zu bearbeiten.
Löschen
Mit dem Löschen-Symbol können Sie den
jeweils ausgewählten Datensatz löschen,
sofern dieser Datensatz nicht durch
angehängte Informationen geschützt ist.
Speichern
E-Mail-Anlage speichern, z. B. auf den
Schreibtisch.
Primäre Informationen
Es gibt mehrere gleichartige Informationen.
Diese Markierung kennzeichnet die
Hauptinformation. Beispiel: eine Adresse hat
mehrere Telefonnummern, die wichtigste und
am häufigsten verwendete Telefonnummer ist
mit dieser Markierung versehen.
Sekundäre Informationen
Information, welche nicht die
Hauptinformation darstellt.
Rufnummer wählen
Mit diesem Icon können Sie eine Rufnummer
wählen, wenn in den AdministratorenEinstellungen entweder Windows-Wählhilfe,
TAPI-Schnittstelle oder Starface-Client
ausgewählt wurde.
18
INTERFACE
Offene Aktion
Symbol stellt eine 'Offene' Aktion dar. Dieses
Symbol wird in der Kommunikationsliste,
Projektliste usw. angezeigt, um auf
unerledigte Aktionen hinzuweisen.
Notiz
Symbol weist auf eine Notiz hin, welche
beispielsweise zu einer Adresse,
Kommunikation oder Ausschreibung
zugeordnet wurde.
Dokument
Symbol weist auf ein Dokument hin, welches
beispielsweise zu einer Adresse,
Kommunikation oder Ausschreibung
zugeordnet wurde.
Entfernen
Entfernt Zuordnungen. Beispielsweise kann
damit die Zuordnung einer Adresse zu einem
Projekt entfernt werden, also der Auftraggeber
entfernt werden.
Aufklappbare Ordner
Ordner einer Liste, die mit diesem Symbol
gekennzeichnet sind, beinhalten ggf.
untergeordnete Hierarchieebenen. Diese
untergeordneten Inhalte kann man durch
Klicken auf den Pfeil sichtbar machen. Somit
entsteht eine Anzeige mit Baumstruktur,
ähnlich wie Sie es von einem Browser kennen.
Aufgeklappter Ordner mit Anzeige aller
Inhalte der untergeordneten Hierarchieebene
innerhalb der gerade angezeigten LayoutListe.
Markierungen
Markierter Datensatz (änderbar/nicht
änderbar). Die Funktion der Markierung ist
fensterabhängig.
Nicht markierter Datensatz.
19
INTERFACE
Aktualisieren
Aktualisiert die Ansicht.
Adressrecherche
Ruft die Adressrecherche auf, um z. B. eine
oder mehrere Adressen bzw. Ansprechpartner
zu finden und einer Kommunikation
zuzuordnen.
Öffentlicher/Vertraulicher Datensatz
In PROJEKT PRO können verschiedene
Datensätze, wie Adressen und
Korrespondenzen, durch einen Klick auf das
Schloss-Symbol am rechten Bildrand gesperrt
werden, um eine Anzeige für andere
Mitarbeiter zu verhindern. Diese Datensätze
verschwinden aus den jeweiligen Adress- und
Korrespondenzlisten der anderen Benutzer
und tauchen nur noch in den Listen des
Benutzers auf, der Sie gesperrt hat, oder in
den Listen der Benutzer mit übergeordneten
Zugriffsberechtigungen (Büroinhaber oder
Administrator). Das Entsperren kann auch nur
durch jenen Mitarbeiter vorgenommen
werden, der die Adresse oder Korrespondenz
gesperrt hat, oder durch den Büroinhaber
oder Administrator. Damit können 'interne'
Adressen und Korrespondenzen vor dem
Zugriff Unberechtigter gesperrt werden.
Kalender
Klicken Sie auf das Kalender-Symbol am
rechten Rand von Datumsfeldern. Es öffnet
sich ein Pop-up-Kalender, um bequem ein
Datum einzugeben. Klicken Sie auf 'Heute',
um das aktuelle Datum einzutragen. Mit den
Pfeilen können Sie andere Monate oder Jahre
auswählen. Klicken Sie dann auf den
gewünschten Tag in der Monatsansicht und
das Datum wird übernommen.
20
FUNKTIONEN
TASTATURKÜRZEL
In PROJEKT PRO können verschiedene Befehle durch
Tastaturkürzel aufgerufen werden:
CMD/STRG-Y: zeigt alle Funktionen an
CMD/STRG-F: Suchen
CMD/STRG-P: Drucken
CMD/STRG- : nächster Datensatz
CMD/STRG- : vorheriger Datensatz
CMD/STRG- : erster Datensatz
CMD/STRG- : letzter Datensatz
CMD/STRG-W: Fenster schließen
CMD/STRG-R: Fenster aktualisieren
CMD/STRG-Z: Rückgängig
CMD/STRG-Q: PROJEKT PRO beenden
CMD/STRG-C: Kopieren
CMD/STRG-V: Einfügen
CMD/STRG-alt-V: Formatfrei Einfügen (empfohlen)
CMD/STRG-1: Textbaustein
CMD/STRG-2: Neue Aktion
CMD/STRG-3: Neue Notiz
CMD/STRG-4: Neue Idee
CMD/STRG-5: Neuer Aushang
SUCHFUNKTIONEN
Eine Datenbank bietet den Vorteil, alle gespeicherten
Datensätze schnell auffinden zu können. PROJEKT PRO
bietet Ihnen mehrere Möglichkeiten, Ihre Daten zielsicher
und schnell zu finden. Die gerade angezeigten Datensätze
nennt man dabei 'Auswahl'.
Alle Suchmöglichkeiten finden Sie im
Kopfbereich unter dem Lupensymbol bzw. im
benachbartem Feld.
Schnellsuche
21
FUNKTIONEN
Im Kopfbereich finden Sie am rechten Rand ein Textfeld, in
dem Sie einen Suchbegriff eingeben können.
Mit CMD/STRG-F gelangen Sie ebenfalls in das Suchfeld
und können den Suchbegriff eingeben. Sobald Sie das Feld
verlassen oder auf 'Enter' drücken, sucht PROJEKT PRO nach
dem eingegebenen Suchbegriff, zeigt das Suchergebnis an
und meldet ggf., dass keine übereinstimmenden Daten
gefunden wurden.
Standard-Suchen
Am linken Rand des Feldes befindet sich eine Lupe, welches
auf weitere Suchfunktionen hinweist. Wenn Sie auf diese
Lupe klicken, können Sie Standard-Suchen aufrufen. 'Alle'
und 'Nichts' werden immer als Standard-Suchen
angeboten. Weitere Suchen werden kontextabhängig
angeboten (z. B. 'Meine Adressen' in der Adressliste).
Detaillierte Suche
Über die detaillierte Suche können Sie nach selbst
bestimmten Kriterien suchen. Gehen Sie dafür
folgendermaßen vor:
1. Klicken Sie auf die Lupe im Suchfeld im
Bearbeitungsbereich und wählen Sie dort 'Detailliert'. In
der detaillierten Suche nach Adressen stehen Ihnen die
verschiedenen Suchkriterien z. B. des AdressDatenblattes zur Verfügung. In allen Feldern, in denen
Wertelisten hinterlegt sind, wie z. B. die Anrede, wird
Ihnen der Inhalt des Feldes zur Auswahl angezeigt. Je
mehr Suchkriterien Sie eintragen, umso genauer wird
das Suchergebnis. Beachten Sie: Wenn Sie nach
Begriffen mit Sonderzeichen suchen, z. B. nach einer EMail-Adresse, die ein '@' enthält, müssen Sie den
gesamten Suchbegriff (hier: die E-Mail-Adresse) in
Anführungszeichen setzen!
2. Bestätigen Sie Ihre Suche mit 'OK'. Möchten Sie ein
bereits erzeugtes Suchergebnis erweitern, einschränken
oder die Auswahl ausschließen, dann wählen Sie die
entsprechende Taste. Alle Datensätze, die eine
Übereinstimmung mit den eingegebenen Suchkriterien
vorweisen, werden in einer Liste angezeigt.
Weitere Suchmöglichkeiten in der detaillierten Suche
Index: Die Suchkriterien können entweder eingegeben
werden oder Sie greifen mit Hilfe der Taste 'Index' im
Navigationsbereich auf den Index (alle eingegebenen
Wörter in alphabetischer Reihenfolge) des
entsprechenden Feldes zu. Durch Entfernen der Marke
'Einträge trennen' werden nicht die einzelnen Wörter,
sondern die gesamten Einträge angezeigt (nicht überall
22
FUNKTIONEN
verfügbar).
UND - Suche: Wollen Sie beispielsweise alle Projekte
suchen, deren Projektnummer größer als 100 ist UND die
bereits 'Abgeschlossen' sind, klicken Sie in das Feld
Projektnummer, wählen aus dem Menü 'Symbole' das
'>'-Zeichen und geben 100 ein und klicken auf 'Projekt
abgeschlossen'. Nachdem Sie mit 'OK' den Suchvorgang
gestartet haben, werden Ihnen die entsprechenden
Projekte angezeigt.
ODER - Suche: Wollen Sie beispielsweise alle Projekte
suchen, deren Projektnummern größer als 100 sind ODER
die abgeschlossen sind, klicken Sie in das Feld
Projektnummer, wählen aus dem Menü 'Symbole' das
'>'-Zeichen und geben 100 ein. Klicken Sie auf 'OK'.
Rufen Sie die detaillierte Suche erneut auf, wählen dort
'Projekt abgeschlossen' und klicken Sie auf 'Erweitern'.
'Ohne': Mit dem Ankreuzen von 'Ohne' werden die
Datensätze (z. B. Positionen) der entsprechenden
Suchabfrage ausgeschlossen.
Weitere Suchsymbole
Die Suchsymbole finden Sie unter Symbole in der jeweiligen
Suchabfrage.
'<', '<=', '>' '>=': Suche nach kleineren, kleineren und
gleichen, größeren oder größeren und gleichen Werten.
Beispielsweise wird bei Eingabe von '<=4' in das
Positionsnummer-Feld nach allen Positionen mit den
Nummern 0 bis 4 gesucht.
'...': Suche für einen Bereich, also 'von ... bis'
einschließlich der Grenzwerte.
Platzhalter-Symbole '@' und '*' Platzhaltersymbole
können in der Suchabfrage von Wörtern verwendet
werden, um beispielsweise unterschiedliche
Schreibweisen zu suchen. Sie suchen z. B. nach einer
Adresse, wissen aber nur, dass der Name mit Baubeginnt. Geben Sie 'Bau*' ein und es werden Namen
wie Baumann, Baumert oder Bauer gefunden.
Textsymbole '=': Mit der Eingabe eines '=' vor dem
Suchbegriff wird in einem Textfeld, z. B. das
Projektkürzel, nur exakt der eingegebene Suchbegriff
gesucht.
'!': Tragen Sie das Symbol in das gewünschte Feld ein,
um doppelt vorkommende Werte zu finden (z. B.
doppelte Adressen).
23
FUNKTIONEN
SORTIEREN UND FILTERN
In allen Listen stehen intelligente Filter- und
Sortiermöglichkeiten zur Verfügung, damit Ihnen nur die
Informationen anzeigt werden, die Sie momentan
benötigen. Damit können Sie die Listen nach Ihren
Bedürfnissen selektieren.
Sortieren
Sortiert wird der Spalteninhalt numerisch oder
alphanumerisch, auf- oder absteigend. Durch Klick in die
Spaltenüberschrift öffnet sich ein Menü um auszuwählen,
ob aufsteigend oder absteigend sortiert werden soll. In der
Spaltenüberschrift wird die Sortierung durch ein PfeilSymbol angezeigt. Die Spaltenüberschrift, nach der die Liste
sortiert wurde, wird hervorgehoben.
Filtern
Filtern bedeutet, die angezeigte Gesamtliste auf eine
bestimmte Teilmenge zu beschränken.
Klicken Sie in die Spaltenbezeichnung. Ein Menü öffnet sich
und zeigt Ihnen im oberen Bereich die Sortiermöglichkeiten
und darunter die Filter. Wählen Sie das Kriterium aus, nach
welchem Sie filtern möchten. In der Spaltenbezeichnung
wird das ausgewählte Filterkriterium kursiv dargestellt.
Möchten Sie zusätzlich ein weiteres Filtermerkmal
auswählen, dann klicken Sie erneut in die
Spaltenüberschrift. Bereits ausgewählte Merkmale sind mit
einem Häkchen markiert. Markieren das zusätzliche Merkmal.
Zum Abwählen der Auswahl gehen Sie genauso vor.
Bei Mehrfachfilterung wird die ursprüngliche
Spaltenüberschrift dargestellt, jedoch kursiv.
Filter umkehren
In einzelnen Listen können Sie mit der Filterfunktion
'Filterauswahl umkehren' im Filtermenü den vorhandenen
Filter umkehren. Beispiel:
Sie möchten Ereignisse aus den Daily Actions ausschließen.
Wählen Sie in den Daily Actions den Filtereintrag 'Ereignis'
in der Spalte 'Typ'. Klicken Sie dann im gleichen Menü auf
'Filterauswahl umkehren'. Ereignisse werden
ausgeschlossen, Notizen und Aktionen aller weiteren Typen
werden wieder angezeigt.
Filter entfernen
Die Filteroption 'Alle' innerhalb der jeweiligen Spalte
löscht Ihre bisherigen Filtermerkmale und zeigt alle
24
FUNKTIONEN
Datensätze an.
Alle gesetzten Suchfilter können schnell über das FilterSymbol im Kopfbereich entfernt werden.
'TO DO & INFO'-BLOCK
Der 'To do & Info'-Block steht Ihnen in vielen Bausteinen zur
Verfügung. In einer Ausschreibung können Sie mit diesem
Block eine oder mehrere Aktionen zu dieser Ausschreibung
anlegen, Notizen zu dieser Ausschreibung hinterlegen und
Dokumente zu der Ausschreibung speichern.
Informationen zuordnen
Möchten Sie eine Aktion eintragen, dann wählen Sie das
Datum der Aktion aus, ordnen den Bearbeiter der Aktion zu
und tragen die Bezeichnung der Aktion ein. Die
Bezeichnung kann auch aus der aufpoppenden Werteliste
verwendet werden. Diese Werteliste kann in den
Einstellungen gepflegt werden. Möchten Sie die Aktion als
erledigt markieren, setzen Sie den entsprechenden Haken.
Mehr Informationen zur Anlage neuer Aktionen finden Sie
im Kapitel 'Aktion anlegen' des Bausteins 'Daily Actions'.
Zum Anlegen einer Notiz oder zur Zuordnung eines
Dokumentes klicken Sie auf das entsprechende graue PlusSymbol.
Informationen aufrufen
Sind Informationen im 'To do & Info'-Block hinterlegt, weist
Sie das farbige Icon vor der Aktion oder Notiz und die
Büroklammer vor den Dokumenten darauf hin. Die
Informationen können Sie durch Klick auf das Icon aufrufen.
Ist mehr als eine Information vorhanden, zeigt das Icon am
rechten Rand dies an. Dann werden die vier horizontalen
Striche schwarz dargestellt. Klicken Sie auf dieses Icon, dann
gelangen Sie in die entsprechende Aktionsliste, Notizliste
oder Dokumentenliste. Sind keine weiteren Informationen
hinterlegt, dann sind die vier Striche ausgegraut.
Wichtiger Hinweis
Wenn Sie ein angehängtes Dokument überarbeiten
möchten, müssen Sie dieses lokal speichern, bearbeiten und
25
FUNKTIONEN
im 'To do & Info'-Block wieder einfügen, damit die
Änderungen in PROJEKT PRO gespeichert werden.
Arbeitsworkflow
In der Aktionsliste steht Ihnen die Funktion
'Aktionsworkflow' zur Verfügung. Verwenden
Sie diese Funktion, wenn Sie die Aktion um
einen Arbeitsablauf (delegieren, prüfen,
freigeben) erweitern möchten. Diese Aktionen
können Sie wieder Mitarbeitern zuordnen, die
sie erledigen sollen.
Aktionen suchen
In allen detaillierten Suchen in PROJEKT PRO können Sie
nach offenen Aktionen in dem Bereich suchen. Beispiel: In
der detaillierten Adress-Suche kann nach offenen Aktionen
gesucht werden, welche in 'To do & Info'-Blöcken in
Adressen angelegt wurden.
Aktionen bearbeiten
Beim Öffnen des Bausteins Daily Actions im Launchpad
werden dem Benutzer die unerledigten Aktionen angezeigt,
die er bearbeiten muss.
BEARBEITEN-FUNKTION
Die Bearbeiten-Funktion finden Sie in vielen Listen von
PROJEKT PRO. Sie ermöglicht eine große Menge von
Informationen auf einmal zu bearbeiten. Lassen Sie sich mit
Hilfe der Suchfunktionen die gewünschten Daten anzeigen.
Benutzen Sie dann 'Funktionen' im Kopfbereich und wählen
die Option 'Bearbeiten'.
26
FUNKTIONEN
Auswahl
'Alle markieren' - markiert alle Datensätze mit einem
blauen Häkchen
'Alle demarkieren' - demarkiert alle Datensätze
'Markierung umkehren' - demarkiert die markierten
Datensätze und markiert die demarkierten Datensätze
Funktionen
'Markierte anzeigen' - übernimmt nur die markierten
Datensätze in die Ergebnisliste. Damit kann man schnell
aus der ursprünglichen Liste die gewünschten
Datensätze auswählen.
'Markierte bearbeiten' - dahinter verbergen sich die
möglichen Funktionen, die für die markierten Datensätze
zur Verfügung stehen. Je nachdem in welcher Liste Sie
sich befinden, stehen Ihnen sinnvolle und hilfreiche
Funktionen zur Verfügung.
DRUCKEN
Dokument drucken
Die Druckmöglichkeiten finden Sie in PROJEKT PRO unter
dem Drucker-Symbol.
Alle Ausdrucke in PROJEKT PRO werden vor dem Druck am
Bildschirm dargestellt und können dabei kontrolliert werden.
Im Navigationsbereich der Druckvorschau finden Sie ein
Buch-Symbol, mit dessen Hilfe Sie bei mehrseitigen
Ausdrucken zur nächsten und vorherigen Seite wechseln
können.
Um den Druck nun auszuführen, wählen Sie im Menüpunkt
'PROJEKT PRO'/'FileMaker Pro' der Menüleiste den Punkt
27
FUNKTIONEN
'Drucken' aus oder benutzen das Druckersymbol der
Symbolleiste der Druckvorschau, wenn Sie diese bereits
konfiguriert haben (siehe unten). Der ausgelöste Druck wird
an das Betriebssystem übergeben. Das nun folgende
Druckfenster bedienen Sie wie gewohnt.
Symbolleiste der Druckvorschau konfigurieren
1. Rufen Sie einen Druck auf.
2. Klicken Sie mit der rechten Maustaste in die graue Leiste
mit dem Titel 'Seitenansicht'.
3. Wählen Sie 'Symbolleiste anpassen ...'.
4. In der Symbolleiste befindet sich Platz für drei Icons. Es
empfiehlt sich von links nach rechts 'Drucken', 'Als Excel
speichern' und 'Als PDF speichern' per Drag and Drop in
die Leiste einzufügen.
5.
Verlassen Sie mit 'Fertig' die Konfiguration der
Symbolleiste.
Druck als PDF speichern
Jeder Druck kann als PDF gespeichert werden, ohne dass ein
Zusatzprogramm zur Erstellung des PDF notwendig ist.
Klicken Sie hierzu auf 'Als PDF speichern' in der
Druckvorschau.
VARIABLEN
An mehreren Stellen der Einstellungen von PROJEKT PRO (z.
B. Protokoll-Einstellungen, Vor- und Nachtexte für
Angebote, Aufträge und Rechnungen) stehen Ihnen
Variablen zur Verfügung, die der Anpassung Ihrer
Standard-Texte dienen. Mit den Variablen definieren Sie
Platzhalter, die bei der Erzeugung eines neuen Dokuments
durch den hinterlegten Wert ersetzt werden.
Damit kann z. B. die Angebotsbezeichnung automatisch in
das Angebot-Deckblatt übernommen werden
Beachten Sie die genaue Syntax der Variablen, damit sie von
PROJEKT PRO erkannt werden. Um eine Variable einzufügen,
klicken Sie zuerst in das Textfeld, in welches die Variable
eingefügt werden soll und dann auf den Schriftzug
'Variablen'. Es werden Ihnen alle Variablen angezeigt,
welche übernommen werden können. Klicken Sie auf die
gewünschte Variable.
28
FUNKTIONEN
FUNKTIONEN DER MENÜLEISTE
Am obersten Bildschirmrand befindet sich die Menüleiste, in
der einige wichtige Funktionalitäten von PROJEKT PRO
untergebracht sind.
Papierformat
Im Menüpunkt 'PROJEKT PRO' bzw. 'FileMaker Pro' befindet
sich das Papierformat (Page Setup...). Wenn Sie einen
Ausdruck aus PROJEKT PRO erzeugen möchten und in der
Voransicht feststellen, dass das eingestellte Papierformat
nicht stimmt, dann können Sie dies hier ändern: z. B. wenn
Sie auf einem anderen Papier (DIN A3, quer, ...) drucken
möchten.
Rechtschreibprüfung
Beachten Sie hierzu das Kapitel Rechtsschreibprüfung.
Rückgängig
Mit Hilfe der Funktion 'Rückgängig' im Menüpunkt
'Bearbeiten' oder mit dem Tastaturkürzel CMD/STRG-Z
können mehrere Eingaben rückgängig gemacht werden.
Voraussetzung hierfür ist jedoch, dass Sie das Feld, in dem
Sie die Eingabe vorgenommen haben, noch nicht verlassen
haben.
Textlineal
In Menüpunkt 'Ansicht' befindet sich das Textlineal, welches
zur Eingabe von formatierten Texten sehr hilfreich ist. Damit
können Sie z. B. hängende Einzüge festlegen oder
Tabulatoren setzen.
Textbausteine
Im Menüpunkt 'PP Tools' sind u.a. die Textbausteine
untergebracht. Es öffnet sich das Fenster 'Textbausteine'.
Zur besseren Übersicht können Sie die Textbausteine nach
Kategorien filtern. Nutzen Sie Drag and Drop, um den
gewünschten Textbaustein an eine beliebige Stelle Ihres
Dokuments zu ziehen. Um den gesamten Inhalt des
Textbausteines anzuzeigen, zeigen Sie mit dem Mauszeiger
länger als eine Sekunde auf den betreffenden Textbaustein.
Zur Einstellung der Textbausteine beachten Sie das Kapitel
Textbausteine.
Neue Aktion, Neue Notiz, Neue Idee, Neuer Aushang
Im Menüpunkt 'PP Tools' können Sie eine 'Neue Aktion',
'Neue Notiz', 'Neue Idee' und einen 'Neuen Aushang'
29
FUNKTIONEN
anlegen. Beachten Sie hierzu die entsprechenden
Handbuch-Kapitel.
Offene Fenster
Unter dem Punkt 'Fenster' in der Menüleiste werden im
unteren Bereich alle geöffneten Fenster angezeigt. Sie
können über diese Auswahl zwischen den Fenstern
wechseln.
Fensterposition speichern
Sie haben die Möglichkeit, die Position und die Größe der
PROJEKT PRO-Fenster zu speichern, so dass sich diese immer
an der gleichen Stelle und mit der gleichen Größe öffnen.
Für die Daily Actions und das Zeiterfassungsfenster kann
außerdem die Art des Fensters (kleines oder großes Format)
gespeichert werden. Beispielsweise können Sie damit immer
die Daily Actions im großen Format, rechts neben dem
Hauptmenü angezeigt bekommen.
Zur Speicherung der Fenstereinstellungen gehen Sie
folgendermaßen vor.
1. Verschieben Sie das gewünschte Fenster an die Position
an Ihrem Bildschirm, wo Sie es fixieren möchten und
wählen Sie ggf. die Anzeigeart (z. B. Zeiterfassung, groß)
2. Klicken Sie dann in der Menüleiste auf 'Fenster' und
wählen dann 'Fensterposition speichern'.
Ihre Fenstereinstellungen werden gespeichert, bis Sie diese
erneut speichern oder in den benutzerspezifischen
Grundeinstellungen die Fensterpositionen zurücksetzen.
Hilfe und Support
Im Menüpunkt 'Hilfe' erfahren Sie mit welcher Version von
PROJEKT PRO Sie arbeiten. Wählen Sie dazu 'Über PROJEKT
PRO...'.
Die Option 'Home' bringt Sie direkt zu PROJEKT PROBausteinen.
Mit 'PROJEKT PRO-Hilfe' rufen Sie die PROJEKT PROHandbücher auf. Beachten Sie hierzu das Kapitel
Dokumentation und Extras.
Mit 'Feedback' können Sie Anmerkungen und Wünsche zu
PROJEKT PRO melden. Beachten Sie dazu die Informationen
der folgenden Dialoge.
Mit 'Support-Anfrage' können Sie eine technische Anfrage
an den PROJEKT PRO-Support stellen. Beachten Sie hierzu
das Kapitel Support.
30
FUNKTIONEN
RECHTSCHREIBPRÜFUNG
In PROJEKT PRO bzw. FileMaker Pro kann jeder Benutzer an
seinem Rechner die Rechtschreibprüfung aktivieren. Hierbei
kann zwischen verschiedenen Wörterbüchern gewählt
werden. Grundsätzlich unterscheidet man das
'Hauptwörterbuch' und das 'Anwenderwörterbuch'.
Hauptwörterbuch
Im Hauptwörterbuch können Sie einstellen, welche Sprache
verwendet werden soll. PROJEKT PRO greift aus einem fest
definierten Pool an Wörtern aus der jeweiligen Sprache zu.
Wenn PROJEKT PRO ein Wort nicht "kennt", ist es nicht in der
Liste des Hauptwörterbuchs.
Anwenderwörterbuch
Das Anwenderwörterbuch kann optional erstellt und
verwendet werden. Hierbei handelt es sich um ein
Wörterbuch, welches vom Benutzer erweitert werden kann.
Wenn beispielsweise als Hauptwörterbuch 'Deutsch'
eingestellt wurde und Sie das Wort 'PROJEKT PRO' in
PROJEKT PRO schreiben, wird Ihnen dieses Wort rot
unterstrichen dargestellt. Nun können Sie PROJEKT PRO
beibringen, dass dieses Wort korrekt geschrieben ist. Klicken
Sie das Wort mit der rechten Maustaste an und wählen Sie
"Vorgeschlagene Schreibweisen > Lernen". Das Wort
'PROJEKT PRO' ist damit in Ihrem Anwenderwörterbuch
gespeichert.
Hinweis: Anwenderwörterbücher können nur für einzelne
lokale Benutzer definiert werden. Es ist nicht möglich, im
Multiuser-Betrieb ein Anwenderwörterbuch für alle Benutzer
zu definieren.
Einstellung des Wörterbuchs
Klicken Sie in der Menüleiste auf 'Bearbeiten',
'Rechtschreibung' und dann 'Wörterbuch wählen…'
Wählen Sie die gewünschte Sprache.
Wählen Sie, ob das Anwenderwörterbuch verwendet
werden soll. Legen Sie in diesem Fall den Speicherort für
das Anwenderwörterbuch fest.
31
PRO
BASIS
33
EINSTELLUNGEN
Die meisten Einstellungen im Bereich 'Grundeinstellungen'
sind vom Büroinhaber oder vom Administrator festzulegen.
EIGENE BENUTZEREINSTELLUNGEN
Jeder Benutzer kann seine eigenen allgemeinen
Einstellungen mit dem Baustein 'Einstellungen' (Basis) im
Launchpad aufrufen. Viele davon kann er selbst bearbeiten.
Einige (z. B. Zugriffsrechte) sind allerdings dem
Administrator vorbehalten (siehe Kapitel Benutzerdaten).
Allgemeine Einstellungen
Das Benutzerkürzel und der Benutzername werden
angezeigt. Hier können Sie ein neues Passwort für Ihren
PROJEKT PRO-Account festlegen.
Die Interface- (für die PROJEKT PRO-Oberfläche) sowie
die Drucksprache können Sie bei entsprechender Lizenz
(PRO international) einstellen.
Das PROJEKT PRO-TEMP-Verzeichnis wird
standardmäßig im 'Für alle Benutzer'-Ordner (Mac OS
X) oder in den lokalen Einstellungen des Benutzers (Win)
angelegt. Beispielsweise bei Netuser-Installationen ist es
notwendig, das PROJEKT PRO-TEMP-Verzeichnis manuell
festzulegen, da dieses am lokalen Rechner vorhanden
sein muss.
Der Benutzer-Standort kann geändert werden.
Ändern Sie bei Bedarf den Zoom-Faktor. Starten Sie
PROJEKT PRO erneut, damit die Änderung wirksam ist.
Zugriffsrechte
Im Bereich 'Zugriffsrechte' werden Ihre vom
Administrator festgelegten Rechte in PROJEKT PRO
angezeigt. Sie können diese nicht ändern.
Bedienung
'Fensterverschiebung abschalten' - Ein neues Fenster
öffnet sich standardmäßig nach rechts und nach unten
versetzt. Diesen Versatz kann man hier ausschalten.
34
EINSTELLUNGEN
Diese Funktion empfiehlt sich vor allem Anwendern mit
kleinen Monitoren.
Bei der Suche nach den aktuellen Projekten werden
standardmäßig die Innenprojekte mit angezeigt.
Entscheiden Sie, ob die Innenprojekte bei den aktuellen
Projekten mit angezeigt werden sollen.
Management und Controlling
Hier werden Ihnen zu Ihrer Information einige Lizenz- und
Benutzer-Einstellungen angezeigt, die vom Administrator
bzw. Büroinhaber in den Benutzerdaten getroffen wurden.
Folgende Einstellungen können Sie in den
Grundeinstellungen ändern:
Telefonie- und Korrespondenz-Einstellungen: Beachten
Sie hierzu das Kapitel Benutzer-Einstellungen (Baustein
'Einstellungen Management').
'Projekt in der Zeiterfassung direkt eingeben': Beachten
Sie hierzu das Kapitel Benutzer-Einstellungen (Baustein
'Einstellungen Controlling').
Aktionen-Einstellungen
Die Markierung Pop-up 'aktiviert' bedeutet, dass Sie
damit einverstanden sind, Pop-ups zu bekommen. Wenn
ein Kollege es für notwendig erachtet, Sie auf eine
Information durch ein Pop-up aufmerksam zu machen,
dann erhalten Sie nur ein Pop-up, wenn diese
Markierung gesetzt ist.
Nach Klick auf das Bleistift-Symbol können Sie festlegen,
bei welchen Aktionstypen er per Pop-up aufmerksam
gemacht werden möchte.
Sie können außerdem definieren, ob bei der
Erscheinung von Pop-ups ein Tonsignal wiedergegeben
werden soll.
'Ungelesene Aktionen und Termine fett anzeigen'
bezieht sich auf die 'Daily Actions' und die 'Aktionen'.
Somit erkennen Sie auf einen Blick, welche Aktionen und
Termine neu hinzugekommen sind.
Bei 'Offene Aktion der Vergangenheit auf Montag
verschieben' werden die vergangenen, unerledigten
Aktionen am folgenden Montag als zu erledigend
angezeigt.
Angepasste Drucklayouts neu laden
Wählen Sie unter 'Funktionen' im Kopfbereich die Option
'Neuladen Drucklayouts', um die Layouts, die von einem
anderen Benutzer überarbeitet wurden, zu laden, ohne
PROJEKT PRO neu zu starten.
35
EINSTELLUNGEN
Mobilen Stand erstellen
Um einen mobilen Stand für PRO mobil to GO bzw. Sync zu
erstellen, wählen Sie unter 'Funktionen' die Option 'Mobilen
Stand erzeugen'. Zum nächstmöglichen Zeitpunkt
(innerhalb von 15 Minuten) wird der neue Stand erstellt.
Beachten Sie hierzu das Kapitel 'Mobilen Stand erstellen'.
Fensterpositionen zurücksetzen
Sie haben die Möglichkeit, die Position und die Größe der
PROJEKT PRO-Fenster zu speichern, so dass sich diese immer
an der gleichen Stelle und mit der gleichen Größe öffnen
(beachten Sie hierzu das Kapitel Funktionen der
Menüleiste). Um diese Einstellungen zurückzusetzen,
wählen Sie unter 'Funktionen' die Option 'Fensterpositionen
zurücksetzen'.
PROGRAMMEINSTELLUNGEN
Im Datenbank-Client FileMaker Pro können Sie bestimmte
Voreinstellungen für das Arbeiten mit PROJEKT PRO
festlegen. Diese Voreinstellungen beziehen sich v.a. auf das
Arbeiten mit Texten. Um die Programmeinstellungen zu
bearbeiten, gehen Sie folgendermaßen vor:
1. Klicken Sie in der Menüleiste auf FileMakerPro und
wählen Sie 'Voreinstelllungen...'. Alternativ öffnen Sie
den Baustein 'Einstellungen' (Basis) und wählen Sie
unter 'Funktionen' im Kopfbereich die Option
'Programmeinstellungen'.
2. Ändern Sie die Einstellungen. Schließen Sie das Fenster
mit der Taste 'OK'.
Inhalte der Programmeinstellungen:
Allgemein
Textauswahl mit Drag and Drop: setzen Sie den Haken,
um Texte aus anderen Feldern oder Fenstern zu
übernehmen.
Benutzername: Hier können Sie den Benutzernamen
festlegen, der Ihnen jedes Mal beim Öffnen von
PROJEKT PRO automatisch eingetragen wird und das
Login erleichtert.
Layout
Für das Arbeiten mit PROJEKT PRO müssen hier keine
Eingaben verändert werden.
Speicher
Um die Performance von PROJEKT PRO zu steigern, können
36
EINSTELLUNGEN
Sie den Cache auf bis zu 256 MB vergrößern.
Standardmäßig ist der Cache auf 64 MB gestellt. Halten Sie
ggf. Rücksprache mit Ihrem Administrator.
Plugins
Anzeige der verwendeten und aktiven Plugins. Hier werden
Plugins angezeigt, welche die Funktionalitäten des
Datenbank-Clients FileMaker Pro erweitern. Die für PROJEKT
PRO erforderlichen Plugins werden beim ersten Start
installiert.
Schriften
Auch hier sollten Sie keine Veränderungen für das Arbeiten
mit PROJEKT PRO vornehmen.
WERTELISTEN
In PROJEKT PRO können Sie sich verschiedene Wertelisten
als Vorlage und Standard für die Eingabe von Briefanreden,
Titel, Adresskategorien usw. zusammenstellen. Jeder
Benutzer kann dann auf die gleichen Einstellungen
zugreifen.
Die Standard-Wertelisten können Sie ergänzen und
bearbeiten. Achten Sie darauf, dass doppelte Einträge
vermieden werden.
Zur Überarbeitung der Wertelisten gehen Sie
folgendermaßen vor:
1. Im Launchpad wählen Sie den Baustein 'Einstellungen'
und anschließend 'Wertelisten' im Navigationsbereich.
2. Wählen Sie die Werteliste aus, die Sie bearbeiten
möchten.
3. Klicken Sie auf das Plus-Symbol in der Titelzeile, um
neue Werte in der ausgewählten Kategorie
hinzuzufügen oder ändern Sie einen bestehenden Wert.
Beachten Sie, dass Änderungen der Wertelisten keine
Auswirkungen auf die Einträge in den jeweiligen Bereichen
selbst (z. B. Adressen) haben. In den Suchlayouts werden
daher in den Wertelisten nicht diese Einstellungen
angezeigt, sondern die tatsächlichen Werte.
Die in spitzen Klammern geschriebenen Variablen werden
dabei jeweils durch die tatsächlichen Werte ersetzt.
101 Anrede
z. B.: Amt, Büro, Firma, Frau, Gemeinde, Herr usw.
102 Titel
37
EINSTELLUNGEN
z. B.: Architekt, Dipl.Ing., Dr., Prof. usw.
103 Personenanrede
z. B.: Frau, Herrn usw.
104 Berufsbezeichnung
z. B.: Architekt, Architektin, Rechtsanwalt, Rechtsanwältin
usw.
111 Briefanrede
z. B.: Liebe <Vorname>, Lieber <Vorname>, Sehr geehrte
Damen und Herren, Sehr geehrter Herr <Nachname>, Sehr
geehrte Frau <Nachname> usw.
112 Versandart
z. B.: Einschreiben, Päckchen, Paket, per Kurier usw.
121 Adresskategorie 1
(Bezeichnung der Kategorie kann selbst festgelegt werden)
z. B.: Auftraggeber, Lieferant, Planungspartner, Behörde,
Gemeinde usw.
122 Adresskategorie 2
(Bezeichnung der Kategorie kann selbst festgelegt werden)
z. B.: Maler, Zimmerer, Vermessung, Telekom, Landratsamt,
EDV-Firma usw.
38
EINSTELLUNGEN
123 Adresskategorie 3
(Bezeichnung der Kategorie kann selbst festgelegt werden)
z. B.: Freiraumplanung, Innenarchitektur,
Landschaftsplanung, Statiker, Abt. Hochbau usw.
124 Adresskategorie 4
(Bezeichnung der Kategorie kann selbst festgelegt werden)
z. B.: Europa, Deutschland, Süddeutschland, Bayern usw.
131 Bearbeitungshinweis
z. B.: zK, RR, beantworten, bearbeiten usw.
201 Planungsgenehmigungsstatus
z. B.: . abgelehnt, genehmigt, versendet usw.
300 Aktionsbezeichnung
z. B.: bearbeiten, lesen, z. K. usw.
TEXTBAUSTEINE
Textbausteine sind häufig benötigte Texte, die man
Baustein-übergreifend in PROJEKT PRO per Drag and Drop
verwenden kann.
Um einen neuen Textbaustein anzulegen:
1. Im Launchpad wählen Sie den Baustein 'Einstellungen'
und anschließend 'Textbausteine' im
Navigationsbereich.
2. Wählen Sie unter 'Funktionen' im Kopfbereich die
Option 'Neue Vorlage' und vergeben Sie eine Nummer
sowie eine Kurz-Bezeichnung für den Textbaustein.
Ordnen Sie diesen einer Kategorie zu oder legen Sie
eine neue Kategorie an.
3. Erfassen Sie nun Ihren Text.
Die Liste der Textbausteine kann nach der Kategorie gefiltert
werden.
Um einen Textbaustein zu verwenden:
1. Rufen Sie über 'PP Tools' in der Menüleiste die
Textbausteine. Es öffnet sich das Fenster 'Textbausteine'.
Zur besseren Übersicht können Sie die Textbausteine
nach Kategorien filtern. Um den gesamten Inhalt des
Textbausteines anzuzeigen, zeigen Sie mit dem
Mauszeiger länger als eine Sekunde auf den
betreffenden Textbaustein.
2. Nutzen Sie Drag and Drop, um den gewünschten
Textbaustein an eine beliebige Stelle Ihres Dokuments
zu ziehen.
39
EINSTELLUNGEN
ARBEITSUMFELD
Die Arbeitsumfelder sind Begriffe, die der Sortierung und
Strukturierung der zu erledigenden Aktionen dienen.
Jeder Benutzer kann bei der Anlage oder Zuordnung einer
Aktion eigene Umfelder anlegen.
Die Arbeitsumfelder, welche in den Grundeinstellungen
angelegt werden, stehen allen PROJEKT PRO-Benutzern zur
Verfügung. Wählen Sie hierfür im Launchpad den Baustein
'Einstellungen' und anschließend dann 'Arbeitsumfeld' im
Navigationsbereich. Klicken Sie unter 'Funktionen' im
Kopfbereich auf die Option 'Neues Umfeld'.
Nicht mehr genutzte Umfelder (egal ob benutzerspezifische
oder Standard-Umfelder) können Sie an der gleichen Stelle
entfernen. Benutzen Sie dazu das entsprechende LöschenSymbol in der Umfeld-Zeile.
GESCHÄFTSBEREICHE
PROJEKT PRO können Sie individuell Ihrer Bürostruktur
anpassen. Dabei können Sie verschiedene
Geschäftsbereiche innerhalb eines Büros definieren.
Geschäftsbereiche gliedern Projekte nach beliebigen
Kriterien und erlauben später Auswertungen nach diesen
Geschäftsbereichen.
Beispielsweise könnten Sie als Geschäftsbereiche
Krankenhausbau, Schulbau, Verwaltungsbau definieren
ebenso wie Hochbau, Tiefbau, Freiraumplanung.
Um die Geschäftsbereiche einzustellen:
1. Im Launchpad wählen Sie den Baustein 'Einstellungen'.
2. Klicken Sie auf 'Geschäftsbereiche' im
Navigationsbereich. Für jeden Geschäftsbereich wird die
Anzahl der Projekte angezeigt, die ihm zugeordnet sind.
3. Wählen Sie unter 'Funktionen' im Kopfbereich die
Option 'Neuer Geschäftsbereich' um einen neuen
Geschäftsbereich anzulegen.
Zum Entfernen nicht benutzter Geschäftsbereiche nutzen
Sie das Löschen-Symbol der entsprechenden
Geschäftsbereichszeilen. Durch Klick auf den Drucker im
Kopfbereich können Sie eine Liste der Geschäftsbereiche
ausgeben.
40
EINSTELLUNGEN
ADMINISTRATOR-FUNKTIONEN
Die Administrator-Funktionen enthalten globale PROJEKT
PRO-Einstellungen und Funktionen, die ausschließlich vom
Administrator ausgeführt werden dürfen.
Um die Administrator-Funktionen aufzurufen:
1. Öffnen Sie den Baustein 'Einstellungen'.
2. Klicken Sie auf 'Administrator' im Navigationsbereich.
Software-Update
Das Software-Update überprüft auf dem PROJEKT PRO
Server, ob eine neue Programm-Version zur Verfügung
steht. Wählen Sie aus, wie häufig die Prüfung erfolgen soll.
PROJEKT PRO-Library
In der PROJEKT PRO-Library sind Dateien abgelegt, die
PROJEKT PRO für einen reibungslosen Betrieb benötigt: EMail-Anlagen, Versanddateien von Plänen, Mediadateien
von Protokollen und angepasste Drucklayouts.
Die PROJEKT PRO-Library befindet sich in der SingleuserVersion im PROJEKT PRO-Ordner.
Als Multiuser können Sie im Server-Dashboard einen für alle
Benutzer freigegebenen Ordner, meist am Server, festlegen,
wo die PROJEKT PRO-Library gespeichert wird.
Mehr Informationen zu der PROJEKT PRO-Library finden Sie
im Administrator-Handbuch.
Mehrwertsteuer
Tragen Sie den aktuell geltenden Mehrwertsteuersatz ein.
Dieser wird bei der Neuanlage von Ausschreibungen,
Angeboten, Aufträgen, Rechnungen etc. voreingestellt.
Projekte
Projektleiter automatisch eintragen bei Anlage neuer
Projekte - Der Benutzer, der das Projekt anlegt, wird in
den Projektdaten automatisch als Projektleiter festgelegt.
Neue Projekte automatisch in Vorbereitung - Bei der
Neuanlage von Projekten wird automatisch der Status
'Projekt in Vorbereitung' gesetzt.
Bei Abschluss von Projekten und Aufträgen automatisch
die Eingabe von Zeiterfassung verhindern - Beim
Abschluss von Projekten und Aufträgen wird die
Möglichkeit der 'Aufgabenerstellung, Zeit- und
Kostenerfassung möglich' automatisch entfernt.
Beispieldaten löschen
Mit der Option 'Beispieldaten löschen' unter 'Funktionen' im
41
EINSTELLUNGEN
Kopfbereich werden alle Beispieldaten gelöscht außer
die Wertelisten,
die Geschäftsbereiche,
die Textbausteine und
das E-Mail-Konto.
Ändern Sie die verbliebenen Daten auf Ihre
Büroanforderungen ab oder löschen Sie diese bei Bedarf.
HOAI-Daten einlesen (nur bei Baustein 'Aufgaben' relevant)
Die Aufgaben, welche die HOAI 2009 und 2013 zur Erfüllung
der Leistungsphasen vorgibt, können über die Option
'HOAI-Daten einlesen' unter 'Funktionen' im Kopfbereich
eingelesen werden. Diese finden Sie im heruntergeladenen
PROJEKT PRO.dmg im Unterordner 'Extras' oder auf unserer
Internetseite www.projektpro.com.
Ereignisse wiederherstellen
Falls durch die Synchronisierung mit iCal oder Outlook
versehentlich Ereignisse gelöscht wurden (z. B. durch
Löschen eines Outlook-Kalenders), haben Sie über die
Option 'Ereignisse wiederherstellen' im Kopfbereich unter
'Funktionen' die Möglichkeit, innerhalb von sieben Tagen die
Ereignisse wiederherzustellen.
Synchronisation einstellen
Mit dieser Funktion treffen Sie die Einstellungen für die
Synchronisation von PROJEKT PRO mit mobilen Geräten.
Beachten Sie hierzu das Kapitel 'SynchronisationsEinstellungen'.
ADMINISTRATOR-AUFGABEN
Bei den 'Aufgaben' handelt es sich um eine Liste aller
auszuführenden Arbeiten an Ihrem PROJEKT PRO. Diese
Aufgaben können der täglichen, wöchentlichen oder
monatlichen Wartung dienen. Ebenso laufen die
'SoftwareAktualisierung' und andere Jobs über diese
'Aufgaben'.
Die Aufgabenliste wird von oben nach unten und ab der
'nächsten Ausführung' abgearbeitet.
Im Multiuser-Betrieb erledigt dies der FileMaker Server mit
den voreingestellten Zeitplänen. Zur Konfiguration dieser
Zeitpläne beachten Sie das Administrator-Handbuch.
Im Singleuser-Betrieb werden beim beenden von PROJEKT
PRO die geplanten Aufgaben aufgelistet. Sie können
entscheiden, ob diese Aufgaben nun ausgeführt werden
sollen.
Durch den Klick auf 'Jetzt Ausführen' unter 'Funktionen' im
42
EINSTELLUNGEN
Kopfbereich wird bei allen Wartungsaufgaben die 'Nächste
Ausführung' auf 'Jetzt' gesetzt. Sobald das nächste
Wartungsscript läuft, werden diese Aufgaben erledigt.
Sollte bei einer Aufgabe ein Fehler aufgetreten sein, können
Sie diese über das Löschen-Symbol entfernen.
SERVER
Administratoren von PRO server-Installationen (inkl. PRO
server Small Office) stehen mehrere Möglichkeiten zur
Einstellung und Kontrolle des Server-Betriebs zur
Verfügung.
Um sie aufzurufen:
1. Öffnen Sie den Baustein 'Einstellungen'.
2. Klicken Sie auf 'Administrator' und dann 'Server' im
Navigationsbereich.
Für mehr Informationen zu diesen Angaben beachten Sie
das Administrator-Handbuch.
Software-Update
Unter 'E-Mail-Benachrichtigung Auto-Update' können Sie
die E-Mail-Kontodaten des Administrators eintragen, der
nach Durchführung des Updates informiert werden soll.
Wählen Sie außerdem, ob aktive PROJEKT PRO-Clients im
Update getrennt werden sollen, wenn diese das Update
blockieren würden.
PRO server
In den Feldern 'FM-Server Benutzer' und 'FM-Server
Passwort' müssen die Zugangsdaten der FileMaker Admin
Console eingegeben werden. Diese werden von PROJEKT
PRO für verschiedenste Aktivitäten wie z. B. die automatische
Software-Aktualisierung und die Synchronisierung benötigt.
Der Server prüft alle 24 Stunden, ob Benutzername und
Kennwort für die FileMaker Server Admin Console korrekt
eingegeben wurden und gibt sein Ergebnis im Feld
'Prüfung' aus.
Wenn die Prüfung früher erfolgen soll, verwenden Sie die
Funktion 'Server-Prüfung einplanen' unter 'Funktionen' im
Kopfbereich. Schon beim nächsten automatischen
Durchlauf des Wartungsscripts am PRO server (i. d. R.
innerhalb von 15 Minuten) erfolgt die nächste Prüfung.
PROJEKT PRO-Library
In der PROJEKT PRO-Library sind Dateien abgelegt, die
PROJEKT PRO für einen reibungslosen Betrieb benötigt: EMail-Anlagen, Versanddateien von Plänen, Mediadateien
von Protokollen und angepasste Drucklayouts.
Als Multiuser können Sie einen für alle Benutzer
43
EINSTELLUNGEN
freigegebenen Ordner, meist am Server, festlegen, wo die
PROJEKT PRO-Library gespeichert wird.
Mehr Informationen zu der PROJEKT PRO-Library finden Sie
im Administrator-Handbuch.
Go Installer
Die Markierung 'Go Installer deaktivieren' können Sie setzen,
wenn Sie PRO mobil (Synchronisation von Protokollen und
Bautagebuch, sowie 'to Go') nicht nutzen. Der Server wird in
diesem Fall nicht mit zusätzlicher Arbeit belastet.
FileMaker-Server
Der Block 'FileMaker-Server' ist ein reiner Anzeige-Block. Hier
bekommen Sie alle Informationen zu Ihrem FileMaker Server
angezeigt.
Der Server prüft alle 24 Stunden die Informationen Ihres
FileMaker Server und aktualisiert die Anzeige-Felder. Wenn
die Prüfung früher erfolgen soll, verwenden Sie die Funktion
'Server-Prüfung einplanen' unter 'Funktionen' im
Kopfbereich. Schon beim nächsten automatischen
Durchlauf des Wartungsscripts am PRO server (i. d. R.
innerhalb von 15 Minuten) erfolgt die nächste Prüfung.
Folgende Informationen werden Ihnen angezeigt:
IDMA Plugin Version
FileMaker Server Database Partition (Ort der PROJEKT
PRO Datenbanken auf dem Server)
FileMaker Server Version
Server Betriebssystem
Server Zeitpläne (Liste aller Server-Zeitpläne für
Sicherung und Wartung)
BENUTZER
Die Anlage und Bearbeitung der Benutzereinstellungen ist
allein dem Administrator vorbehalten. Alle PROJEKT PROBenutzer können jedoch einige ihrer eigenen Einstellungen
direkt unter 'Grundeinstellungen' ändern.
BENUTZERLISTE
Benutzerliste anzeigen
Um die Benutzerliste anzuzeigen, wählen Sie den Baustein
'Einstellungen' und anschließend 'Benutzer' im
Navigationsbereich.
Mit den Kästchen 'M', 'C' und 'Sync' sehen Sie auf einem
Blick, ob die einzelnen Mitarbeiter eine Lizenz für die
Management-Bausteine, Controlling-Bausteine bzw. für die
44
EINSTELLUNGEN
Synchronisation haben.
Das Kästchen ganz rechts zeigt Ihnen die Mitarbeiter mit
einem aktivierten Login. Standardmäßig werden nur diese
Mitarbeiter angezeigt. Um die Anzeige auf weitere
Mitarbeiter zu erweitern, entfernen Sie den Haken in der
Titelzeile. Alle Benutzer werden dann angezeigt.
Klicken Sie auf einen Benutzer, um seine Daten anzuzeigen.
Standard-Benutzer
Mit der Installation von PROJEKT PRO wird ein
Standardbenutzer angelegt. Dieser stellt die PROJEKT PROAnmeldung sicher.
Benutzername: admin
Passwort: admin
Zugriffsrechte: Administrator
Der Standardbenutzer kann nach der Anlage der
tatsächlichen Benutzer entfernt werden. Wenn der
Standardbenutzer nicht gelöscht wird, sollte zumindest sein
Passwort geändert werden.
Neuen Benutzer anlegen
Es empfiehlt sich, für jeden Mitarbeiter im Büro einen
PROJEKT PRO-Benutzer anzulegen.
Einzige Bedingung: Sie müssen mindestens einen Benutzer
mit Administrator-Zugriffsrechten definieren. Vergessen Sie
nie das entsprechende Passwort oder bewahren Sie es an
einem sicheren Ort auf.
Um einen neuen Benutzer anzulegen:
1. Wählen Sie im Kopfbereich unter 'Funktionen' die
Option 'Neuer Benutzer'. Legen Sie den Namen und das
Benutzerkürzel fest.
2. Ergänzen Sie die Benutzerdaten.
BENUTZERDATEN
Um die Benutzerdaten anzuzeigen:
1. Im Launchpad wählen Sie den Baustein 'Einstellungen'
und anschließend 'Benutzer' im Navigationsbereich.
2. Klicken Sie einen Benutzer an.
Grunddaten
Legen Sie einen Benutzernamen und ein Passwort fest.
Die Interface- (für die PROJEKT PRO-Oberfläche) sowie
die Drucksprache können bei entsprechender Lizenz
(PRO international) eingestellt werden. Melden Sie sich
erneut an, damit die Änderungen wirksam sind.
Ändern Sie ggf. den Benutzer-Standort. Beachten Sie
dazu das Kapitel 'Standorte'.
Ändern Sie bei Bedarf den Zoom-Faktor. Starten Sie
PROJEKT PRO am betroffenen Arbeitsplatz erneut, damit
45
EINSTELLUNGEN
die Änderung wirksam ist.
Zugriffsrechte
Wählen Sie die gewünschten Zugriffsrechte aus. Die
Zugriffsrechte regeln zum einen bewusste
Datenzugriffs- und Änderungsrechte. PROJEKT PRO
unterscheidet 5 verschiedene Zugriffsrechte, welche
durch folgende Merkmale gekennzeichnet sind:
Mitarbeiter haben Zugriff auf die Management- und
AVA-Bausteine. Im Bereich Controlling können Sie
nur Ihre Arbeitsstunden erfassen und prüfen.
Projektleiter können zusätzlich zu den MitarbeiterFunktionen Projekte anlegen und für die Projekte die
Honorarberechnung durchführen, das Projekt
überwachen und abrechnen.
Büroinhaber können zusätzlich zu den ProjektleiterFunktionen die Arbeitszeiten der Mitarbeiter pflegen
und die Stundensätze kalkulieren.
Administratoren sollen die Datenbank pflegen oder
weitergehende Einstellungen durchführen.
Administratoren sollten mit PROJEKT PRO sehr
vertraut sein und ggf. auf Datensicherungen
zurückgreifen können. Sie haben Zugang zu allen
Funktionen in PROJEKT PRO.
Systembetreuer können auf Funktionen zur
Systempflege und - Einrichtung zugreifen. Im
Gegensatz zu Administrator-Rechten haben sie
dabei keinen Einblick in Mitarbeiter-, Büro- und
Projektdaten (z. B. Stundensatzkalkulation).
Aktivieren oder deaktivieren Sie den PROJEKT PROAccount. Nur wenn der Account aktiv ist, kann sich der
Benutzer bei PROJEKT PRO anmelden.
'Standardbenutzer, wird automatisch angemeldet' Dieser Benutzer wird beim Start von PROJEKT PRO ohne
Abfrage angemeldet. Diese Einstellung kann nur für
einen Benutzer getroffen werden.
'Mobile Nutzung (to GO und Sync)' - Der Benutzer darf
die Server-Daten auf sein mobiles Gerät kopieren sowie
Protokoll- und Bautagebuchdaten zurück
synchronisieren (siehe Kapitel Synchronisation).
Bedienung
Zu diesen Einstellungen beachten Sie das Kapitel Eigene
Benutzereinstellungen.
Werte für alle Benutzer übernehmen:
Die getroffene Einstellung des Benutzers wird
auf alle Benutzer übertragen.
46
EINSTELLUNGEN
Management
Wenn Sie eine Lizenz für die Management-Bausteine
erworben haben, verfügen Sie über eine definierte Anzahl
an Named-User-Lizenzen für das Management. Setzen Sie
den Haken 'Management-Lizenz' bei allen Mitarbeitern, die
mit den Management-Bausteinen arbeiten sollen. Mit
jedem Haken wird jeweils eine Named-User-Lizenz
verwendet.
Treffen Sie dann die weiteren Management-Einstellungen:
'iCal synchronisieren'/'Outlook synchronisieren' PROJEKT PRO bietet die Möglichkeit, Ereignisse und
Aktionen mit Apple iCal und Microsoft Outlook zu
synchronisieren. Durch das Setzen der Markierung wird
ein entsprechender Account zur Synchronisation
angelegt. Beachten Sie dazu das AdministratorHandbuch.
Zu den Telefonie- und Korrespondenz-Einstellungen
beachten Sie das Kapitel Benutzer-Einstellungen
(Baustein 'Einstellungen Management').
Die Entfernung des Hakens 'Management-Lizenz' führt zur
Inaktivierung der eventuellen Importkonten, des
Kalenderabgleichs und des Adressenabgleichs. Um zu
vermeiden, dass offene Aktionen und Aufgaben, für die der
Benutzer als 'Bearbeiter' steht, verloren gehen, können Sie
diese einem Mitarbeiter Ihrer Wahl zuordnen.
Controlling
Wenn Sie eine Lizenz für die Controlling-Bausteine erworben
haben, verfügen Sie über eine definierte Anzahl an NamedUser-Lizenzen für das Controlling. Setzen Sie den Haken
'Controlling-Lizenz' bei allen Mitarbeitern, die mit den
Controlling-Bausteinen arbeiten sollen. Mit jedem Haken
wird jeweils eine Named-User-Lizenz verwendet.
Treffen Sie dann die weiteren Controlling-Einstellungen:
'Mitarbeiter im Controlling' - Mitarbeiter mit ControllingLizenz werden automatisch als 'Mitarbeiter im
Controlling' markiert. Wenn sie ausscheiden, kann ein
Beschäftigungsende eintragen und der Haken
'Controlling-Lizenz' entfernt werden. Sie bleiben jedoch
als 'Mitarbeiter im Controlling', weil ihre ControllingDaten weiterhin berücksichtigt werden sollen (z. B. in der
Stundensatzkalkulation) .
Zu den Zeiterfassung- und Standard-ProdukttypEinstellungen beachten Sie das Kapitel BenutzerEinstellungen (Baustein 'Einstellungen Controlling').
Aktionen
Legen Sie fest, ob der Benutzer 'Mitarbeiter im Workflow' ist.
47
EINSTELLUNGEN
Dann kann dieser Benutzer Aufgaben und Aktionen
erzeugen und diese können ihm zugeordnet werden.
Zu den Pop-up- und Aktions-Einstellungen beachten Sie
das Kapitel Eigene Benutzereinstellungen.
DRUCKEINSTELLUNGEN
In den Druckeinstellungen werden alle Drucke von PROJEKT
PRO angezeigt. Zur besseren Übersicht können Sie die
Drucke nach dem PROJEKT PRO-Bereich und der PROJEKT
PRO-Komponente filtern.
Drucktitel und -fußzeile einstellen
Durch Klicken auf das Stift-Symbol gelangen Sie in die
Einstellungen des Druckes.
Legen Sie den Titel des Ausdrucks als Standard fest oder
lassen Sie den Ausdruck-Titel vor dem Druck eingeben.
Außerdem kann die Zeit und das Datum, welches
angedruckt wird, bei der Druckerzeugung eingegeben
werden.
Die Fußzeile des Ausdruckes kann aus der Standort-Fußzeile,
der Druckzeit, dem Druckdatum und der Seitenangabe
bestehen. Wählen Sie aus, welche Informationen auf Ihrem
Ausdruck angedruckt werden sollen.
Möchten Sie die Einstellung für alle Ausdrucke festlegen,
dann benutzen Sie den Übernahme-Pfeil.
Drucklayouts anpassen
PROJEKT PRO bietet die Möglichkeit, alle Drucke nach Ihren
Wünschen anzupassen. Jeder Druck befindet sich in einer
separaten Druckdatei.
Sollten Sie beim Anpassen eines Druckes nicht erfolgreich
gewesen sein, dann können Sie die entsprechende
Druckdatei von einer PROJEKT PRO-Library-Sicherung oder
vom PROJEKT PRO.dmg wiederherstellen.
Beachten Sie, dass Sie für die Anpassung von Drucklayouts
als Administrator angemeldet sein und Grundkenntnisse in
Sachen FileMaker-Layouts haben müssen.
1. Klicken Sie im Launchpad auf den Baustein
'Einstellungen' (Basis) und wählen Sie dann
'Druckeinstellungen' im Navigationsbereich.
2. Setzen Sie in den 'Druckeinstellungen' die Markierung
'Drucklayouts bearbeiten'. Die Originaldateien in der
PROJEKT PRO-Library werden verändert. PROJEKT PRO
wird nun beim Drucken anstatt der lokalen Druckdateien
die Vorlagen in der PROJEKT PRO-Library verwenden!
3. Rufen Sie im entsprechenden Baustein den Druck auf,
48
EINSTELLUNGEN
den Sie anpassen wollen. Sie werden durch eine
Meldung darauf hingewiesen, dass Änderungen am
Layout erst nach dem Schließen der Seitenansicht
wirksam werden.
4. Sie bekommen den Ausdruck wie gewohnt angezeigt.
Stellen Sie in der Fußzeile der Druckansicht den Modus
von 'Seitenansicht' auf 'Layout'. Nun stehen Ihnen alle
Funktionen offen, um das Layout nach Ihren Wünschen
anzupassen. Es empfiehlt sich das vorhandene
Drucklayout vor dem Bearbeiten zu Duplizieren und die
Änderungen im Duplikat einzupflegen. Sind Sie nach
Abschluss der Anpassung mit Ihrem Layout zufrieden,
löschen Sie das Original.
5. Wenn Sie das Layout fertiggestellt haben, schließen Sie
die Seitenansicht. Entfernen Sie in den
'Druckeinstellungen' die Markierung 'Drucklayouts
bearbeiten'.
Angepasste Drucklayouts neu laden
Im Multiuser-Betrieb stehen die angepassten Drucklayouts
weiteren Benutzern erst zur Verfügung, nachdem sie
PROJEKT PRO neu gestartet haben. Um die Layouts, die von
einem anderen Benutzer überarbeitet wurden, zu laden,
ohne PROJEKT PRO neu zu starten:
1. Klicken Sie im Launchpad auf den Baustein
'Einstellungen' (Basis).
2. Wählen Sie unter 'Funktionen' im Kopfbereich die
Option 'Neuladen Drucklayouts'.
STANDORTE
In PROJEKT PRO können Sie für Bürostandort-spezifische
Einstellungen zur Fußzeile in Drucken und zur Telefonie
vornehmen.
Gehen Sie für die Einstellungen folgendermaßen vor:
1. Wählen Sie den Baustein 'Einstellungen' und
anschließend 'Standorte' im Navigationsbereich. Es wird
eine Übersicht aller Standorte angezeigt.
2. Klicken Sie auf den Standort, den Sie bearbeiten
möchten.
3. Nehmen Sie die Einstellungen in dem sich öffnenden
Fenster vor.
Beachten Sie, dass Änderungen erst bei der nächsten
Anmeldung der Benutzer berücksichtigt werden!
Standort
Tragen Sie die interne Nummer, die Bezeichnung, das Land
und den Ort des Standorts ein.
49
EINSTELLUNGEN
Benutzer
Im rechten Bereich werden alle Benutzer angezeigt, die dem
Standort zugeordnet sind. Die Zuordnung erfolgt in den
Benutzereinstellungen. Standardmäßig werden die
Benutzer dem Standard-Standort zugeordnet. Dieser ist in
der Standort-Liste mit einem Stern gekennzeichnet. Um den
Standard-Standort zu wechseln, wählen Sie die Option 'Als
Standard festlegen' im Bearbeitungs-Zahnrad des
gewünschten Standorts.
Fußzeile und automatischer Betreff
Fußzeile - Definieren Sie mit freien Texteingaben,
Trennzeichen und Variablen, welcher Text in der Fußzeile
der Drucke angezeigt werden soll.
Auto. Betreff - Definieren Sie mit freien Texteingaben,
Trennzeichen und Variablen den Betreff der
Kommunikationen, die von den Standort-Mitarbeitern
erstellt werden. Die projektbezogenen Variablen werden
nur verwendet, wenn die Kommunikation einem Projekt
zugeordnet wird.
Telefon-Einstellungen
Unter 'CTI' können Sie PROJEKT PRO für die Einbindung in
eine Telefonanlage einstellen.
Bei 'Art der Telefonie' wählen Sie die zur Verfügung
stehende Schnittstelle.
Wählen Sie Ihre 'Landesvorwahl' und ersetzen Sie dabei
'00' durch ein '+'. Die '0' in Telefonnummern wird hierbei
durch '+[Ländercode]' ersetzt.
Definieren Sie im Feld 'Telefonie: Ersetzen' die klassische
Ländervorwahl mit '00[Ländercode]' für die Telefonie.
Beim Wählen wird dann die lokale Landesvorwahl (z. B.
'0049') durch eine andere Vorwahl (z. B. '0') ersetzt.
Geben Sie Ihre 'Stadtvorwahl' an, damit bei der Eingabe
von lokalen Telefonnummern die Vorwahl automatisch
durch PROJEKT PRO eingefügt wird.
Formatierungsbeispiele:
Wenn '+49' und '089' als Landes- bzw. Stadtvorwahl
eingetragen werden und in den AdministratorEinstellungen (Management) die Option 'Gruppierung der
Telefonnummer in 2er Gruppen' aktiv ist, werden folgende
Telefonnummer wie folgt formatiert:
12345 (Lokale Nummer) -> +49 89 12 345
08031 12345 (Nummer mit Stadtvorwahl) -> +49 8031 12 345
0043 662 12345 (Auslandsnummer) -> +43 662 12 345
In den Administrator-Einstellungen kann die automatische
50
EINSTELLUNGEN
Formatierung bei Bedarf deaktiviert werden.
E-Mail
Ändern Sie bei Bedarf die Zeitzone und wählen, ob eine
Sommerzeit automatisch berücksichtigt werden soll.
Diese Angaben sind für die korrekte Auswertung der Uhrzeit
von E-Mails notwendig.
Landeseinstellung Nummernformat
Standardmäßig werden Zahlen in PROJEKT PRO nach der
deutschen/österreichischen Schreibweise (z. B. 1.234.567,89)
angezeigt und eingegeben.
Unter folgenden Voraussetzungen:
Lizenz 'PRO international'
Installation von FileMaker Pro 13 am Arbeitsplatz
ist es möglich, das Zahlenformat des ArbeitsplatzBetriebssystems in PROJEKT PRO zu verwenden.
Beachten Sie, dass alle Benutzer des Standorts das gleiche
Zahlenformat verwenden sollen. Wenn Sie abweichende
Zahlenformate wünschen, legen Sie mehrere Standorte an
und ordnen Sie die Benutzern diesen Standorten zu.
Gehen Sie zur Einstellung des Nummernformats
folgendermaßen vor:
1. Öffnen Sie den gewünschten Standort.
2. Tragen Sie als Dezimal- und Tausender-Trennzeichen die
Trennzeichen, die von Ihrem Betriebssystem verwendet
werden.
Z. B für die Schweiz (1'234'567,89):
Tausender-Trennzeichen: '
Dezimal-Trennzeichen: .
FEIERTAGE
Die in PROJEKT PRO benötigten Feiertage können in diesen
Pool eingetragen oder importiert werden. Diese Feiertagsets
können dann an verschiedenen Stellen in PROJEKT PRO
verwendet werden.
Um ein eigenes Feiertags-Set anzulegen, gehen Sie
folgendermaßen vor:
1. Klicken Sie im Launchpad auf den Baustein
'Einstellungen'.
2. Klicken Sie im Navigationsbereich auf 'Feiertage'.
3. Wählen Sie unter 'Funktionen' im Kopfbereich in der
Kopfzeile die Option 'Neues Feiertags-Set'.
51
EINSTELLUNGEN
4. Im neuen Fenster können über die Taste 'Neuer Feiertag'
neue Feiertage für dieses Set angelegt werden. Über die
'Löschen-Taste' können einzelne Feiertage wieder
gelöscht werden. Die Löschen-Taste in der Kopfzeile
löscht alle eingetragenen Feiertage.
Feiertags-Set importieren
1. Klicken Sie im Launchpad auf den Baustein
'Einstellungen'
2. Klicken Sie im Navigationsbereich auf 'Feiertage'.
3. Wählen Sie unter 'Funktionen' im Kopfbereich die
Option 'Feiertags-Set importieren'
4. Zum Feiertagsimport stehen Ihnen die gesetzlichen
Feiertage der deutschen Bundesländer, Österreichs und
der Schweiz auf unserer Internetseite
(www.projektpro.com) oder in der PROJEKT PRODownload-Datei (.zip oder .dmg) zur Verfügung. Wählen
Sie in dem Dialog die Import-Datei.
LIZENZ
Um Ihre Lizenzdaten anzuzeigen, klicken Sie im Launchpad
auf den Baustein 'Einstellungen' (Basis) und wählen in der
Navigation 'Lizenz'.
Die Liste der eingetragenen Lizenzen wird angezeigt. Die
aktive Lizenz ist dabei mit einem Stern markiert.
Klicken Sie auf eine Lizenz, um die Lizenzdaten anzuzeigen.
PROJEKT PRO lizenzieren
Beachten Sie, dass zur Lizenzierung von PROJEKT PRO eine
Verbindung mit dem Internet notwendig ist!
Um eine neue Lizenz einzugeben:
1. Wählen Sie in der Lizenzliste unter 'Funktionen' im
Kopfbereich die Option 'Lizenzierung'.
2. Tragen Sie den Lizenznamen und den Lizenzschlüssel in
die entsprechenden Felder ein und klicken dann 'OK'.
Ihre Lizenzinformationen erhalten Sie von PROJEKT PRO
per E-Mail. Um Eingabefehler zu vermeiden, empfiehlt
es sich, die Lizenzinformationen per Copy&Paste hinein
zu kopieren.
3. Sie werden ggf. gebeten, die Benutzer anzugeben, die
eine Named-User-Lizenz für das Management und/oder
das Controlling haben sollen. Mitarbeiter, die nicht
aufgelistet werden, haben schon eine Named-UserLizenz. Falls Sie eine Lizenz eingeben, die weniger
Benutzer-Lizenzen als die aktive Lizenz enthält, werden
Sie gebeten, die Mitarbeiter abzuwählen, für welche die
Named-User-Lizenz entfernt werden soll.
52
EINSTELLUNGEN
Um eine neue PROJEKT PRO-Lizenz zu bestellen, füllen Sie
das Kontaktformular auf unserer Internetseite
www.projektpro.com aus.
Lizenz aktivieren
Wenn mehrere gültige Lizenzen eingetragen sind, wird
standardmäßig die jüngere Lizenz aktiviert.
Um eine andere Lizenz zu aktivieren (und somit die aktuelle
Lizenz zu deaktivieren), klicken Sie in der Lizenzliste bei der
gewünschten Lizenz auf das Bearbeitungs-Zahnrad und
wählen Sie 'Aktivieren'.
Lizenz löschen
Um eine Lizenz zu löschen (und somit die aktuelle Lizenz zu
deaktivieren), klicken Sie in der Lizenzliste bei der
gewünschten Lizenz auf das Bearbeitungs-Zahnrad und
wählen Sie 'Löschen'. Die aktive Lizenz kann nicht gelöscht
werden.
SYSTEMINFOS
Wenn Sie genaue Systeminformationen bzgl. des lokalen
Rechners und der verwendeten Datenbank PROJEKT PRO
benötigen, können Sie diese wie folgt anzeigen bzw.
drucken:
1. Wählen Sie im Launchpad den Baustein 'Einstellungen'
und anschließend 'Systeminfos' im Navigationsbereich.
2. Klicken im Kopfbereich unter 'Funktionen' auf die Option
'Systeminfos drucken'.
3. Wählen Sie, ob die Standard- oder erweiterten
Systeminfos ausgedruckt werden sollen. Die erweiterten
Systeminfos enthalten umfangreichere Informationen zu
den einzelnen Dateien.
4. Klicken Sie auf 'Fortsetzen' oben rechts, um die
Systeminfos zu drucken oder zu schließen.
Halten Sie diese Informationen insbesondere bei der
Kommunikation mit dem Support von PROJEKT PRO bereit.
53
DAILY ACTIONS
Die Daily Actions zeigen alle zu erledigenden Aktionen des
angemeldeten Benutzers an.
DAILY ACTIONS-LISTE
Die Daily Actions werden über den Baustein 'Daily Actions'
(Basis) aufgerufen. Sie zeigen alle zu erledigenden Aktionen
des angemeldeten Benutzers an. Die Einstellungen können
Sie übers Launchpad im Baustein 'Einstellungen'
auswählen. Alle neuen, ungelesenen Aktionen werden 'fett'
angezeigt, wenn dies in den Benutzereinstellungen
ausgewählt wurde.
Kompakte/Erweiterte Darstellung
Die Daily Actions können als kleines Fenster dargestellt
werden, welches Ihnen Priorität, Datum, Typ, Bezeichnung
und Umfeld anzeigt.
Benötigen Sie weitere Informationen zu den Aktionen, dann
klicken Sie auf die Layout-Auswahl im Kopfbereich und
wählen 'Erweitert'. In dieser Ansicht werden insbesondere
der Bezug und die Projektzuordnung der Aktionen
angezeigt.
Mehr Informationen zu den einzelnen Informationen finden
Sie im Kapitel Aktionsfenster.
Durch Auswählen von 'Reduziert' gelangen Sie wieder in die
kompakte Darstellung.
Um die erweiterte Darstellung standardmäßig zu öffnen,
können Sie die Fenstergröße und -position speichern.
Bewegen Sie hierfür Ihr Daily Actions-Fenster auf die
gewünschte Position und klicken Sie in der Menüleiste auf
'Fenster' und 'Fensterposition speichern'. Mit dieser Funktion
wird ebenfalls die Darstellung (reduziert oder erweitert)
gespeichert.
Daily Actions sortieren und filtern
Beim Öffnen der 'Daily Actions' werden alle heutigen
Aktionen mit dem Status 'Aktuell' angezeigt.
Um Aktionen anderer Status anzuzeigen, benutzen Sie den
54
DAILY ACTIONS
Status-Filter in der letzten Spaltenüberschrift. 'Offene'
Aktionen sind alle Aktionen, welche noch nicht
abgeschlossen sind.
Der Datumsfilter hält umfangreiche Funktionalitäten bereit.
Neben der auf- oder absteigenden Sortiermöglichkeit bietet
er die Auswahl von definierten Tagen und Zeiträumen. Es
kann auch ein gewünschter Zeitraum eingegeben werden.
Außerdem können alle Aktionen mit einem Datumsbezug
oder alle Aktionen ohne Datumsbezug selektiert werden.
Weitere Informationen zu Sortier- und Filtermöglichkeiten
finden Sie im Kapitel Sortieren und Filtern.
Aktionsliste drucken
Um die Aktionsliste zu drucken, klicken Sie auf den Drucker
und wählen 'Aktionsliste'.
E-Mails abrufen
Sie haben die Möglichkeit, Ihre E-Mails in den Daily Actions
abzurufen. Klicken Sie hierzu auf 'Funktionen' im
Kopfbereich der Daily Actions und wählen die Option 'EMails abrufen'. Es werden dabei die E-Mails der Konten
abgerufen, für die Sie als Bearbeiter eingetragen sind.
ICONS IN DEN DAILY ACTIONS
Ungelesen
Ungelesene Aktion
Priorität (siehe Kapitel 'Aktionsfenster')
Nicht terminiert
Priorität A
Priorität B
Priorität C
keine Priorität definiert
Termin liegt in der Zukunft
Priorität A
Priorität B
Priorität C
keine Priorität definiert
Termin heute
Priorität A
55
DAILY ACTIONS
Priorität B
Priorität C
keine Priorität definiert
Termin in der Vergangenheit
Priorität A
Priorität B
Priorität C
keine Priorität definiert
Aktionstypen
Freie oder reaktive Aktion
Kalendereintrag
Aushang (Noticeboard)
Notiz
Idee
Aufgabenaktion
Aufgabenaktion (Abschluss)
Aufgabenaktion (Freigabe)
Status-Filter
Filter vorhanden
Filter nicht vorhanden
AKTIONEN MIT ICAL UND OUTLOOK
ABGLEICHEN
Sie können die persönlichen Aktionen der Daily Actions mit
dem Kalender von Microsoft Outlook oder mit Apple iCal
synchronisieren. Zur Einrichtung der KalenderSynchronisation beachten Sie das Administrator-Handbuch.
Nach der notwendigen Installation findet die
Synchronisation mit Apple iCal automatisch statt. Die
Synchronisation mit Outlook muss per Tastenklick in der
56
DAILY ACTIONS
erweiterten Ansicht der Daily Actions ausgeführt werden.
Informationen, die auf den Workflow-Aktionen existieren, die
es aber in Ereignissen von iCal/Outlook nicht gibt, werden in
eckige Klammern in das Notiz-Feld geschrieben. Diese
Informationen können zwar in iCal/Outlook geändert
werden, sind aber von der Synchronisation ausgeschlossen.
Im Einzelnen werden folgende Aktions-Informationen
weitergegeben:
iCal/Outlook-Ereignis
Bezeichnung
Ort
von
bis
Erinnerung
Notiz
PROJEKT PRO-Aktion
Bezeichnung
Umfeld
am
bis
Erinnerung
Notiz + [Bezug]
Sobald in PROJEKT PRO eine Aktion als 'Erledigt'
gekennzeichnet wird, wird diese in iCal/Outlook gelöscht.
Wenn umgekehrt eine Aktion in iCal/Outlook gelöscht wird,
wird diese in PROJEKT PRO als 'Erledigt' gekennzeichnet.
57
NOTICEBOARD
Das Noticeboard dient der Veröffentlichung von
Informationen, wie ein 'Schwarzes Brett'.
Diese Mitteilungen sind nicht terminiert. Sie ermöglichen
die Information einer oder mehrerer Personen. Sie können z.
B. damit auf einen Wettbewerb hinweisen.
Die Aushänge werden in den Daily Actions der Empfänger
angezeigt und können bei Bedarf von diesen kommentiert
werden.
Neuen Noticeboard-Aushang erstellen
Um einen neuen Noticeboard-Aushang zu erstellen:
1. Wählen Sie den Baustein 'Noticeboard'. Es öffnet sich die
Übersicht über alle aktuellen Aushänge, die Sie verfasst
haben oder bei denen Sie als Adressat eingetragen sind.
2. Klicken Sie auf 'Funktionen' im Kopfbereich und wählen
die Option 'Neuer Aushang'.
3. Geben Sie Bezeichnung und Beschreibung ein und
wählen die Empfänger aus, die in Ihren Daily Actions
über den Aushang informiert werden sollen.
Um alle Mitarbeiter in den Verteiler aufzunehmen,
klicken Sie auf 'Alle'. Sie können Mitarbeiter
anschließend wieder aus der angezeigten Liste löschen.
Um einzelne Teilnehmer auszuwählen, klicken Sie in das
weiße Feld und wählen den Teilnehmer aus.
4. Sollen Teilnehmer per Pop-up über den neuen Aushang
informiert werden, dann benutzen Sie die erste
Markierung des Teilnehmers.
Die weiteren Markierungen zeigen an, wenn der
Teilnehmer den Aushang gelesen bzw. erledigt hat.
Die Funktionen der Markierungen werden angezeigt,
wenn Sie länger als eine Sekunde mit der Maus darauf
zeigen
Egal wo Sie sich in PROJEKT PRO befinden, können Sie einen
neuen Noticeboard-Eintrag auch über 'PP Tools' in der
Menüleiste oder per Tastaturkürzel CMD/STRG-5 erstellen.
Aushänge können auch im Baustein 'Daily Actions'
eingetragen werden. Klicken Sie hierfür auf 'Funktionen' im
Kopfbereich und wählen die Option 'Neuer Aushang'.
58
NOTICEBOARD
Aushang kommentieren
Zu jedem Aushang können von den Adressaten Kommentare
verfasst werden. Der eigentliche Text des Aushangs darf
aber nur vom Ersteller geändert werden.
Um einen neuen Kommentar zu verfassen:
1. Klicken Sie im gewünschten auf das 'Plus-Symbol'
rechts.
2. Bestimmen Sie im Feld 'An' den Adressaten Ihres
Kommentars.
3. Geben sie Ihren Text ein.
4. Markieren Sie, ob der Adressat per Pop-up informiert
werden soll.
Der Kommentar erscheint in den Daily Actions des
Adressats.
Aushang abschließen
Wenn ein Aushang nicht mehr aktuell ist, können Sie ihn
abschließen. Setzen Sie hierfür den Haken 'Abgeschlossen'.
Damit erscheint er nicht mehr in den Daily Actions der
Adressaten, auch wenn er noch nicht von diesen als
'Erledigt' markiert wurde.
Nach Aushängen suchen
Neben den gewohnten Suchfunktionen stehen Ihnen im
Baustein 'Noticeboard' noch folgende Standard-Suchen
unter dem Lupen-Symbol zur Verfügung:
Meine offenen: Aushänge, die Sie selbst erstellt haben
Alle offenen: Alle nicht abgeschlossene Aushänge
Offene für mich: Offene Aushänge, bei denen Sie als
Teilnehmer zugeordnet wurden
59
IDEEN & NOTIZEN
Oft kommen Ihnen während des Arbeitens neue Ideen, die
aber nicht sofort in einer Aufgabe oder Aktion münden. Im
Baustein 'Ideen und Notizen' können Sie diese Ideen und
Notizen aufnehmen und so vor dem Vergessen bewahren.
Ideen können verschlagwortet werden und werden somit
leichter und gezielter im Ideenspeicher wieder
gefunden.
Eine Notiz unterscheidet sich von der freien Aktion
dadurch, dass sie weniger detailliert und nicht terminiert
ist und keiner Aufgabe zugeordnet werden kann. Im
Gegensatz zur Idee werden ihr keine Schlagwörter
zugeordnet.
Neue Idee anlegen
1. Im Baustein 'Ideen und Notizen' (oder 'Daily Actions')
klicken Sie unter 'Funktionen' im Kopfbereich auf die
Option 'Neue Idee'.
Egal wo Sie sich in PROJEKT PRO befinden, können Sie
auch in der Menüleiste, unter 'PP Tools' oder per
Tastaturkürzel /STRG-4 eine 'Neue Idee' anlegen.
2. Verschlagworten Sie die Idee anhand der vier Felder
oberhalb des Textfeldes, damit Sie diese später leicht
wieder finden.
3. Geben Sie Ihre Idee in das Textfeld ein.
4. Wenn Sie einen anderen Verantwortlichen für die Idee
auswählen und 'Pop-up' anhaken, wird dieser
Mitarbeiter von der Idee per Pop-up-Nachricht
informiert.
5. Sie können der Idee Dokumente hinzufügen.
6. Mit Hilfe der beiden Icons rechts unten können Sie die
Idee in eine Aktion oder eine Notiz umwandeln. Bei der
Umwandlung beachten Sie, dass die Schlagwörter
verloren gehen.
Ideen über Index suchen
1. Rufen Sie im Baustein 'Ideen und Notizen' die
detaillierte Suche auf. Klicken Sie hierfür auf die Lupe
und wählen die Option 'Detailliert'.
2. Klicken Sie in das Suchfeld (z. B. Schlagwort), für das Sie
60
IDEEN & NOTIZEN
sich den Index anzeigen lassen wollen.
3. Wählen Sie nun im Kopfbereich 'Index'. Sie erhalten eine
Liste aller Einträge des Feldes, z. B. alle Schlagwörter, die
bestehenden Ideen zugeordnet wurden.
4. Wählen Sie den gewünschten Eintrag und klicken Sie
anschließend auf 'Einfügen'.
5. Klicken Sie auf 'OK'.
Neue Notiz anlegen
Notizen könne Sie an mehreren Stellen anlegen:
Egal wo Sie sich in PROJEKT PRO befinden, können Sie in
der Menüleiste, unter 'PP Tools' oder per Tastaturkürzel /
STRG-3 eine neue freie Notiz anlegen.
Im Baustein 'Ideen und Notizen' (oder 'Daily Actions')
klicken Sie unter 'Funktionen' im Kopfbereich auf die
Option 'Neue Notiz'.
Im 'To do & Info'-Block eines Objekts (z. B.
Kommunikation) können Sie (ähnlich wie bei reaktiven
Aktionen) eine reaktive Notiz auf dieses Objekt anlegen.
Eine Notiz kann in eine freie Aktion oder eine Idee
umgewandelt werden.
Vorhandene Notizen können Sie über den Baustein 'Ideen
und Notizen' sowie die Daily Actions aufrufen.
Beachten Sie, dass Notizen unterminiert sind und in den
Daily Actions die Datum-Filterung deswegen deaktiviert sein
muss, damit die Notizen angezeigt werden (Option 'Nicht
eingeplant' bzw. 'Alle').
Umwandlungs-Icons
In Aktion umwandeln
In Notiz umwandeln
In Idee umwandeln
61
NEWS
In dem Baustein 'News' werden alle eigenen unerledigten
Aktionen angezeigt. Die Anzahl Ihrer unerledigten Aktionen
wird im Launchpad auf dem Baustein 'Mail' angezeigt.
Klicken Sie auf den Baustein 'News'. Mit dem BleistiftSymbol können Sie die Aktion anschauen oder bearbeiten.
Diese erscheint dann nicht mehr in der Liste der offenen
News.
Sie können alle Aktionen auf einmal als 'Gelesen' markieren.
Klicken Sie auf 'Funktionen' im Kopfbereich und wählen die
Option 'Alle Aktionen als gelesen markieren'. Die Aktionen
erscheinen nicht mehr in der Liste.
62
MOBIL
Mit PRO mobil können Sie Ihren PROJEKT PRO-Stand auf ein
mobiles Gerät (Laptop, iPad, iPhone usw.) kopieren und
mitnehmen.
Von unterwegs können Sie stets in Ihren PROJEKT PRO
Daten nachschlagen und die Daten einsehen, ohne eine
Verbindung zu Ihrem Büro-Stand/-Server zu benötigen.
TO GO
Mit PRO mobil - to GO sind zwar Änderungen auf dem
lokalen Gerät möglich, können jedoch nicht in Ihren
PROJEKT PRO Büro-Stand übernommen werden.
VORAUSSETZUNGEN, EINSTELLUNGEN
Technische Voraussetzungen to GO
Um to GO nutzen zu können, benötigen Sie eine
entsprechende Lizenz.
Um die PROJEKT PRO-Daten auf Ihr mobiles Gerät laden zu
können, benötigen Sie eine LAN bzw. WLAN-Verbindung
zum PROJEKT PRO-Rechner (Multiuser) bzw. eine
Kabelverbindung (Singleuser).
FileMaker-Installation
FileMaker muss auf jedem Gerät installiert werden, auf
welchem die Daten eingesehen werden sollen:
Mac OS X: Beachten Sie die Installationsanleitung im
Administrator-Handbuchkapitel 'PRO arbeitsplatz
Installation - Mac OS X'.
Windows: Beachten Sie die Installationsanleitung im
Administrator-Handbuchkapitel 'PRO arbeitsplatz
Installation - Windows'.
iOS-Geräte: Öffnen Sie die Anwendung 'App Store' auf
Ihrem iPad oder iPhone und installieren Sie das App
'FileMaker Go 13 für iPad' (iPad) bzw. 'FileMaker Go 13 für
iPhone' (iPhone).
Benutzereinstellungen
63
MOBIL
Die Mitarbeiter, die PRO mobil - to GO verwenden dürfen,
müssen zunächst vom PROJEKT PRO-Administrator dafür
freigeschaltet werden:
1. Öffnen Sie den Baustein 'Einstellungen' (Basis) und
wählen 'Benutzer' im Navigationsbereich.
2. Klicken Sie auf den gewünschten Benutzer und setzen
den Haken 'Mobile Nutzung - to GO'.
Beachten Sie, dass nach dieser Änderung zunächst ein
neuer mobiler Stand erzeugt werden muss, bevor der
Mitarbeiter mit einem mobilen Stand arbeiten kann.
MOBILEN STAND ERSTELLEN
Mobilen Stand erzeugen (PRO server)
Um PRO mobil zu benutzen, müssen Sie einen mobilen
Stand erzeugen und auf das mobile Gerät kopieren:
Automatische Erstellung: Ihr 'PRO server' bzw. 'PRO
server Small Office' erstellt regelmäßig eine aktuelle
Version Ihres PROJEKT PRO Datenstandes. Beginnend
um 7:15 Uhr setzt der Server diese Aufgaben alle drei
Stunden fort (10:15 Uhr, 13:15 Uhr 16:15 Uhr usw.).
Möchten Sie zwischen den Erstellungsintervallen selbst
einen Datenstand erstellen, weil z. B. bei einem
speziellen Projekt kürzlich Änderungen vorgenommen
wurden, kann dies jeder PROJEKT PRO Benutzer selbst
erledigen.
Gehen Sie in den Baustein 'Einstellungen' (Basis) und
wählen Sie unter 'Funktionen' die Option 'Mobilen
Stand erzeugen'. Zum nächstmöglichen Zeitpunkt
(innerhalb von 15 Minuten) wird der neue Datenstand
erstellt.
Als PROJEKT PRO- Administrator finden Sie diese
Funktion auch unter 'Einstellungen (Basis) >
Administrator > Aufgaben'.
Stand auf das externe Gerät kopieren (PRO server)
Zum Importieren des aktuellsten Datenstandes auf Ihr
mobiles Gerät (Laptop, iPad, iPhone usw.) benötigen Sie
eine WLAN- oder LAN-Verbindung. Gehen Sie
folgendermaßen vor:
Laptop (FileMaker Pro)
Öffnen Sie an Ihrem Laptop das Programm 'FileMaker
Pro' und klicken Sie auf 'Datei > Remote
öffnen' (Windows) bzw. 'Ablage > Remote öffnen' (Mac).
In der linken Spalte können Sie nun Ihren 'PRO server'
bzw. 'PRO server Small Office' auswählen. Öffnen Sie
64
MOBIL
anschließend in der rechten Spalte die Datei
'ProjektPro_GO_Installer' und klicken Sie auf 'PROJEKT
PRO installieren'.
Sie werden gefragt, wohin der aktuelle Datenstand auf
Ihrem Laptop installiert werden soll. Wählen Sie das
gewünschte Verzeichnis.
iPad (FileMaker Go)
Öffnen Sie das App 'FileMaker Go' und klicken Sie rechts
oben auf das Lupen-Symbol.
Wählen Sie Ihren 'PRO server' bzw. 'PRO server Small
Office' und starten Sie die Datei
'ProjektPro_GO_Installer'.
Klicken Sie nun auf 'PROJEKT PRO installieren'. Der
aktuelle Datenstand wird nun auf Ihrem iPad installiert.
iPhone (FileMaker Go)
Öffnen Sie das App 'FileMaker Go' und klicken Sie auf
'Datei-Browser öffnen'.
Wählen Sie unter 'Lokale Netzwerk-Hosts' Ihren 'PRO
server' bzw. 'PRO server Small Office' und starten Sie die
Datei 'ProjektPro_GO_Installer'.
Klicken Sie nun auf 'PROJEKT PRO installieren'. Der
aktuelle Datenstand wird nun auf Ihrem iPhone
installiert.
Stand auf das externe Gerät kopieren (PRO arbeitsplatz)
Im Singleuser-Betrieb (bzw. im Serverbetrieb, wenn das o. g.
Vorgehen scheitert) gehen Sie folgendermaßen vor:
1. Schließen Sie PROJEKT PRO.
2. Schließen Sie Ihr mobiles Gerät an Ihrem Rechner an.
Öffnen Sie iTunes.
3. Markieren Sie unter 'Geräte' Ihr mobiles Gerät.
4. Wählen Sie den Menüpunkt 'Apps'.
5. Scrollen Sie nach unten in den Bereich 'Dateifreigabe'
und markieren 'FileMaker Go'.
6. Klicken Sie unter 'Dokumente für FileMaker Go' auf
'Hinzufügen...'.
7. Fügen Sie alle PROJEKT PRO-Dateien des PROJEKT PRO
Ordners hinzu. Klicken Sie hierfür auf das Plus-Symbol
oder ziehen die Dateien per Drag and Drop.
8. 'Synchronisieren' Sie Ihr mobiles Gerät mit iTunes.
STAND AUF MOBILEM GERÄT STARTEN
Laptop (FileMaker Pro)
Öffnen Sie das Programm 'FileMaker Pro' und klicken Sie
auf 'Datei > Öffnen' (Windows) bzw. 'Ablage >
Öffnen' (Mac).
65
MOBIL
Wählen Sie nun im zuvor installierten Ordner die Datei
'ProjektPro'.
Der zuvor kopierte Datenstand wird nun gestartet.
Melden Sie sich mit Ihren Benutzerdaten wie gewohnt
an.
iPad (FileMaker Go)
Öffnen Sie das App 'FileMaker Go'.
Tippen Sie links auf 'Gerät' und dann auf die Datei
'ProjektPro'.
Der zuvor kopierte Datenstand wird nun gestartet.
Melden Sie sich mit Ihren Benutzerdaten wie gewohnt
an.
iPhone (FileMaker Go)
Öffnen Sie das App 'FileMaker Go'.
Tippen Sie unten auf 'Gerät' und dann auf die Datei
'ProjektPro'.
Der zuvor kopierte Datenstand wird nun gestartet.
Melden Sie sich mit Ihren Benutzerdaten wie gewohnt
an.
66
PRO
CONTROLLING
68
BEGRIFFSERKLÄRUNG
Um die Untergliederung der Projekte sowie die Arbeitsweise
des Bereichs 'Controlling' besser verstehen zu können,
sollten vorab einige Begriffe und die Struktur von PROJEKT
PRO kurz erläutert werden.
Projekt
Die oberste Hierarchiebene in PROJEKT PRO ist das Projekt.
Das Projekt ist als Überbegriff zu verstehen, dem
Verschiedenes untergeordnet sein kann, z. B.:
Angebote und Aufträge
Ausschreibungen und Verträge
Briefe, Faxe, E-Mails
Protokolle, Beteiligte
Eine Honorarermittlung, Abrechnung etc. wird nicht auf der
Ebene eines Projekts, sondern immer auf der Ebene eines
Auftrags angelegt. Maßgebend ist also der Auftrag, der
einem Projekt untergeordnet ist.
Angebot/Auftrag
Als Aufträge im Sinne von PROJEKT PRO sind die
Planungsaufträge des Büros zu verstehen. Während der
Akquisitionsphase werden diese als Angebote angelegt.
Wird das Angebot beauftragt, kann daraus ein Auftrag
erzeugt werden. Aus dem Auftrag heraus werden die
Rechnungen gestellt, entweder kumulativ oder als
Einzelrechnungen.
Angebote und Aufträge können folgende Status haben:
Vorbereitet
Angeboten (nur Angebot)
Beauftragt
Abgeschlossen
Innenauftrag (nur Aufträge, siehe Kapitel Innenprojekte)
Nur solange Angebote den Status 'Vorbereitet' haben,
können diese verändert werden. Ob Aufträge mit dem
Status 'Beauftragt' geändert werden dürfen, legen Sie in
den Auftrags-Einstellungen fest.
Teilleistungen
Teilleistungen definieren den Umfang des Auftrags.
Teilleistungen sind:
Leistungsphasen
Grundleistungen
Weitere prozentuale Leistungen
Positionen
Pauschale Leistung
Mengenbezogene Position
69
BEGRIFFSERKLÄRUNG
Leistung nach Aufwand
Stamm - im Produktkatalog hinterlegte
Stammprodukt/Pauschalleistung
Prozentuale Leistung
Leistung nach Aufwand
Titel
Jeder Auftrag benötigt mindestens eine Teilleistung.
Profitcenter
Das Profitcenter ist die wirtschaftliche Organisationseinheit
des 'Controllings'. Mit Profitcentern kann man verschiedene
Standorte oder Abteilungen eines Planungsbüros darstellen.
Profitcenter kann man getrennt voneinander auswerten.
Mitarbeiter
Mitarbeiter sind alle PROJEKT PRO-Benutzer, die als
'Mitarbeiter im Controlling' in den Benutzer-Einstellungen
angegeben wurden. Auch ausgeschiedene 'Mitarbeiter im
Controlling', die keine aktuelle Named-User-Lizenz für das
Controlling haben und die Controlling-Bausteine somit
nicht sehen, werden weiterhin im Controlling (z. B. in der
Stundensatzkalkulation) berücksichtigt.
Mitarbeiter sind immer einem Profitcenter zugeordnet.
70
EINSTELLUNGEN CONTROLLING
Im Baustein 'Einstellungen' (Controlling) werden alle
allgemeinen Controlling-Einstellungen getroffen.
Direkt nach dem Öffnen des Bausteins
'Einstellungen' (Controlling) werden die eigenen BenutzerEinstellungen angezeigt. Alle weiteren Einstellungen sind
Büroinhabern und Administratoren vorenthalten.
Benutzer-Einstellungen
Standard Produkt-Typ
Legen Sie hier Ihren meist benutzten Produkttyp fest. Im
Angebots- bzw. Auftragsvolumen wird dieser beim
Anlegen einer Position aus dem Stamm vorausgewählt.
Direkte Projekt-Eingabe in der Zeiterfassung
Aktivieren Sie diese Option, wenn Sie in der
Zeiterfassung das Projekt nicht in der Projektliste
auswählen möchten, sondern lieber die Projektnummer
manuell eingeben wollen.
WÄHRUNGEN
In den Währungseinstellungen können Sie die Bürowährung
festlegen und Fremdwährungen definieren.
Beachten Sie, dass die Benutzung von Fremdwährungen die
Lizenz 'PRO international' voraussetzt.
Voreinstellung Bürowährung
Für die Berechnung der kalkulatorischen Kosten in Ihrem
Büro müssen Sie eine Bürowährung festlegen. Diese können
Sie aus einer Liste von voreingestellten Währungen
auswählen.
1. Klicken Sie mit Administrator-Rechten im Baustein
'Einstellungen' (Controlling) auf 'Währungen'.
2. Kontrollieren Sie die voreingestellte Bürowährung und
71
EINSTELLUNGEN CONTROLLING
klicken Sie bei Bedarf auf 'Funktionen' im Kopfbereich
und wählen die Optionen 'Bürowährung ändern'.
3. Wählen Sie die neue Bürowährung.
4. Klicken Sie anschließend auf 'OK'.
5. Geben Sie einen neuen Umrechnungsfaktor zur
Bürowährung für alle betreffenden Auftragswährungen
ein.
Beachten Sie, dass dabei keine Umrechnung von bereits
eingegebenen Werten wie Stundensätze etc. erfolgt.
Neue Währung
Klicken Sie auf 'Neue Währung' unter 'Funktionen' im
Kopfbereich (bzw. auf das Plus-Symbol in der Titelzeile), um
eine neue Auftragswährung anzulegen.
Geben Sie Bezeichnung, Kürzel, Zeichen und
Umrechnungsfaktor der Währung ein.
Mit der Option 'Rundung in 0,05-Schritten' (nur bei Lizenz
'PRO international') werden die Netto-, MwSt.- und
Bruttobeträge von Angeboten, Aufträgen und Rechnungen
auf 0,05 gerundet. Damit wird z. B. die schweizerische
Rappenrundung unterstützt. Diese Einstellung wird in neue
Angebote und Aufträge übernommen und kann dort
geändert werden.
Aktualisierung der Umrechnungsfaktoren
Wenn Sie Aufträge in Fremdwährung haben, sollten Sie für
ein genaues Projekt- und Büro-Controlling dafür sorgen,
dass die Umrechnungsfaktoren der verschiedenen
Fremdwährungen stets aktuell sind. Damit können
Kursschwankungen zwischen Angebotserstellung,
Auftragserstellung, Rechnungsstellung und Zahlung
berücksichtigt werden.
Beim Anlegen eines Angebots, eines Auftrags, einer
Rechnung oder einer Zahlung, wird immer der aktuelle
Umrechnungsfaktor aus den Einstellungen übernommen.
NUMMERNKREISE
Sie können pro Profitcenter eigene Nummernkreise für
Angebote, Aufträge und Rechnungen definieren.
Nummernkreise sind entweder:
'weich': in diesem Fall sind Ausnahmen in der
Nummerierung zugelassen. Damit können Sie
Dokumente außerhalb des Nummernkreises erstellen
und frei nummerieren.
oder
'streng': Ausnahmen sind nicht zugelassen.
72
EINSTELLUNGEN CONTROLLING
In beiden Fällen sind Nummernkreisnummern immer
fortlaufend: es kann keine Nummer übersprungen werden!
Wenn Sie sich mehr Freiheit in der Nummerierung
wünschen, besteht die Möglichkeit, auf Nummernkreise
ganz zu verzichten und freie Nummern einzugeben.
Beachten Sie jedoch bei der Auswahl einer Option, dass die
fortlaufende Nummerierung von Rechnungen
steuerrechtlich vorgeschrieben ist!
Nummernkreise definieren
Um Nummernkreise zu definieren:
1. Öffnen Sie mit Administrator-Rechten den Baustein
'Einstellungen' (Controlling) und wählen
'Nummernkreise' im Navigationsbereich.
2. Um einen neuen Nummernkreis anzulegen, klicken Sie
im Kopfbereich auf 'Funktionen' und wählen die Option
'Neuer Nummernkreis'.
Wählen Sie im Dialogfenster den Bereich des
Nummernkreises.
3. Öffnen Sie mit einem Klick den Nummernkreis.
Die Nummern setzen sich aus dem Format und der
Folgenummer der letzten Nummer zusammen. Die
Stellen definieren die Länge der Nummer und somit die
Füllnullen.
Beispiel Rechnungsnummernkreis:
letzte Nr: 72
Stellen: 5
Format: 13Nächste Rechnungsnummer ist 13-00073.
Zur Definition des Nummernkreis-Formats stehen Ihnen
folgende Variablen zur Verfügung:
Laufende Nummer (Pflicht),
Projektnummer,
Monat,
Jahr 2-stellig,
Jahr 4-stellig.
Für eine bessere Übersichtlichkeit und Anzeige in
PROJEKT PRO empfehlen wir kurze Nummern.
5. Wählen Sie die Option 'Ausnahmen zulassen', wenn
Dokumente außerhalb des Nummernkreises erstellt
werden dürfen (weicher Nummernkreis).
6. Kreuzen Sie dann im unteren Bereich die Profitcenter an,
welche den Nummernkreis verwenden sollen.
Ohne Nummernkreise arbeiten
Um für einen Bereich (Angebot, Auftrag oder Rechnung)
ohne Nummernkreise zu arbeiten:
1. Löschen Sie alle betroffenen Profitcenter-Nummernkreis73
EINSTELLUNGEN CONTROLLING
Zuordnungen durch Klick auf die entsprechenden
Nummernkreise und Entfernen der Häkchen.
2. Löschen Sie in der Nummernkreis-Übersicht alle nicht
verwendeten Nummernkreise mit Klick auf das
Bearbeitungs-Zahnrad und wählen der Option
'Löschen'.
AUFTRAG
Um die Angebots-, Auftrags- und Rechnungs-Einstellungen
zu treffen, öffnen Sie den Baustein
'Einstellungen' (Controlling) und wählen 'Auftrag' im
Navigationsbereich.
Einstellungen für Angebote, Aufträge, Rechnungen
'Auftragsbearbeitung auch bei Status 'Beauftragt'
möglich'
Mit dieser Option können Aufträge nicht nur mit dem
Status 'Vorbereitet', sondern auch 'Beauftragt,'
bearbeitet werden.
'Deckblatt nicht drucken'
Wenn diese Option aktiv ist, werden Angebote,
Auftragsbestätigungen und Rechnungen ohne
Deckblatt gedruckt.
'Abrechnung kumulativ'
Markieren Sie, ob die Rechnungsstellung
standardmäßig 'kumulativ' oder als Einzelrechnungen
erfolgen soll. Diese Einstellung können Sie bei Bedarf für
die einzelnen Aufträge ändern.
In der kumulativen Abrechnung entscheiden Sie
außerdem, ob die Rechnungs- oder Zahlungsbeträge
abgezogen werden. Diese Einstellung können Sie bei
Bedarf auch für die einzelnen Aufträge ändern.
Wenn Sie den Haken 'Abzug der bisherigen
Abschlagsrechnungsbeträge' setzen, werden in
Folge-Abschlagsrechnungen die Beträge der
bisherigen Rechnungen vom Brutto-Betrag
abgezogen. Nicht vollständig bezahlte Rechnungen
bleiben offen (Status 'Gestellt' oder 'Teilbezahlt').
Zahlungen werden bei den jeweiligen offenen
Rechnungen eingetragen.
Wenn Sie den Haken nicht setzen, werden in FolgeAbschlagsrechnungen die Zahlungsbeträge der
74
EINSTELLUNGEN CONTROLLING
bisherigen Rechnungen vom Brutto-Betrag
abgezogen. In diesem Fall werden bisherige
Abschlagsrechnungen abgeschlossen, auch wenn sie
nicht vollständig bezahlt wurden. Neue Zahlungen
können nur bei der aktuellen Abschlags- oder
Schlussrechnung eingegeben werden.
'Innergemeinschaftliche Lieferung'
Tragen Sie den Standard-Text ein, der in Angeboten und
Auftragsbestätigungen mit der Markierung
'Innergemeinschaftliche Lieferung' ausgedruckt wird.
'Angebotsgültigkeit': Geben Sie die StandardAngebotsgültigkeit in Tagen für neue Angebote an.
Einstellungen für Zahlungsbedingungen
Tragen Sie die Standard-Werte für den Umsatzsteuer-Satz,
das Zahlungsziel, den Skonto-Satz und die Skonto-Frist ein.
Bei der Angebots-, Auftrags- und Rechnungsanlage werden
die Standard-Zahlungsbedingungen automatisch
hinterlegt, die Sie jedoch abändern können.
Diese Werte können im Angebot, in der Auftragsbestätigung
und in der Rechnung ausgedruckt werden. Beachten Sie
hierzu das Kapitel Stammtexte.
SIA Z-WERTE
Jedes Jahr werden neue Z1- und Z2-Werte für die
Berechnung des Grundfaktors p in der Honorarberechnung
nach SIA veröffentlicht.
Importieren Sie jährlich die neuen Werte anhand der
Importdatei, die Ihnen von PROJEKT PRO GmbH zur
Verfügung gestellt wird:
1. Wählen Sie den Baustein 'Einstellungen' (Controlling)
und klicken dann auf 'SIA' im Navigationsbereich. Ihnen
werden alle bereits vorhandenen Werte in einer Liste
angezeigt.
2. Klicken Sie auf 'Funktionen' im Kopfbereich und wählen
die Option 'Z-Werte importieren'.
3. Wählen Sie die Importdatei aus.
KALKULATION
Standardmäßig werden die Stundensätze anhand der
Mitarbeiterspezifischen Angaben (Jahresgehalt, potentielle
Arbeitszeit, usw.) und der Gemeinkosten des
entsprechenden Profitcenters kalkuliert (siehe Baustein
75
EINSTELLUNGEN CONTROLLING
Stundensätze).
Die Kalkulation kann aber optional Proficenter-übergreifend
erfolgen: in diesem Fall werden die Gemeinkosten von allen
Profitcenter getragen. In allen Mitarbeiter-Kalkulationen
wird der gleiche Gemeinkostenfaktor verwendet -egal zu
welchem Profitcenter der Mitarbeiter gehört.
Voraussetzung für die Profitcenter-übergreifende
Kalkulation der Stundensätze ist, dass im betrachteten Jahr
alle Profitcenter kalkulierte Stundensätze haben (siehe
Kapitel Grundsätzliches zu den Stundensätzen).
Um die Kalkulation der Stundensätze anzupassen:
1. Wählen Sie den Baustein 'Einstellungen' (Controlling)
und klicken dann auf 'Kalkulation' im
Navigationsbereich.
2. Alle Jahre, die für die Eingabe/Berechnung von
Stundensätzen angelegt wurden, sind aufgelistet.
Setzen Sie den Haken bei den gewünschten Jahren.
Profitcenter, für welche die Stundensätze in dem Jahr
manuell eingetragen wurden, werden in Klammern
angezeigt. In diesem Fall kann kein Haken gesetzt
werden.
3. Bestätigen Sie die Meldung mit 'OK'.
EINSATZPLANUNG
Zur sinnvollen Planung der Ressourcen (siehe Baustein
'Einsatzplanung') ist die Funktion der Mitarbeiter (z. B.
Projektleiter, Bauzeichner, usw.) entscheidend. In dem
Baustein 'Einstellungen' (Controlling) müssen Sie festlegen,
welche Funktionen Projektmitarbeiter haben können.
Um eine Mitarbeiterfunktion anzulegen:
1. Wählen Sie den Baustein 'Einstellungen und klicken Sie
im Navigationsbereich auf 'Einsatzplanung'.
2. Klicken Sie auf das Plus-Symbol in der Titelzeile.
3. Tragen Sie das Kürzel und die Funktion ein (zum Beispiel
,P‘ und ,Projektleiter‘) und klicken Sie auf 'OK'.
Beachten Sie, dass das Kürzel als Schlüssel verwendet
wird und eindeutig sein muss. Das Kürzel kann im
Gegensatz zu der Funktion später nicht mehr geändert
werden.
4. Geben Sie eine Nummer zur Sortierung der Funktion
und ergänzen Sie ggf. die Beschreibung. Diese
Sortierung wird an allen relevanten Stellen
(insbesondere in der Tabelle für die Auftragsplanung)
verwendet.
76
EINSTELLUNGEN CONTROLLING
Zum Löschen einer Mitarbeiterfunktion klicken Sie rechts auf
das Löschen-Symbol. Es können nur Mitarbeiterfunktionen
gelöscht werden, die noch nicht verwendet werden.
Die Funktion der einzelnen Mitarbeiter legen Sie in den
Mitarbeiterdaten (Standard-Funktion des Mitarbeiters) bzw.
in den Mitarbeiter-Stundensätzen (jahresspezifische
Funktion) fest.
ARBEITSZEIT
Um die Arbeitszeit-Einstellungen zu öffnen, wählen Sie den
Baustein 'Einstellungen' (Controlling) und klicken dann auf
'Arbeitszeit' im Navigationsbereich.
Urlaub/Krankheit
In dieser Rubrik treffen Sie die Einstellungen für die
Erfassung und Genehmigung von Urlaubs- und
Krankheitseinträge. Beachten Sie hierzu auch den Baustein
'Urlaub und Krankheit'.
Wenn Sie den Haken 'Ereignisse für Urlaubs- und
Krankheitstage automatisch anlegen' setzen, werden für
alle Urlaubs- und Krankheitseinträge, die in der Zukunft
liegen, automatisch Ereignisse im Baustein 'Kalender'
angelegt.
Für die Erfassung von Urlaub und Krankheit stehen Ihnen
die folgenden 3 Möglichkeiten zur Verfügung:
'Erfassung von Urlaub und Krankheit durch den
Büroinhaber' oder
'Erfassung von Urlaub und Krankheit durch die
Mitarbeiter mit Genehmigung des Büroinhabers' oder
'Erfassung von Urlaub und Krankheit durch die
Mitarbeiter ohne Genehmigung des Büroinhabers'
Mehr Informationen zur Genehmigung von Urlaubs- und
Krankheitseinträgen finden Sie im Baustein 'Urlaub und
Krankheit'.
Arbeitszeitmodell
Geben Sie unter 'Enddatum für unbefristete Regeln' an, bis
zu welchem Datum die Mitarbeiter-SOLL-Zeiten bei
unbefristeten Arbeitszeitmodell-Regeln berechnet werden
sollen. Beachten Sie hierzu das Kapitel Arbeitszeitmodell.
77
EINSTELLUNGEN CONTROLLING
ZEITERFASSUNG
Um die allgemeinen Zeiterfassung-Einstellungen zu öffnen,
wählen Sie den Baustein 'Einstellungen' (Controlling) und
klicken dann auf 'Zeiterfassung' im Navigationsbereich.
Die Projektspezifischen Zeiterfassung-Einstellungen treffen
Sie in den einzelne Aufträgen (siehe Kapitel 'Auftragsdaten'
im Baustein 'Aufträge').
Erfassungsgenauigkeit
In der Erfassungsgenauigkeit legen Sie fest, wie genau die
erfassten von- und bis-Zeiten festgehalten werden sollen.
Wählen Sie die Anzahl der Minuten aus.
Wurde in der Erfassungsgenauigkeit kein Wert ausgewählt,
wird die Zeit minutengenau erfasst.
Gruppen für Zeiteinträge
Die Gruppen für Zeiteinträge können Sie benutzen, wenn
Sie die Zeiteinträge, welche zu dem Auftrag erfasst werden,
weiter strukturieren möchten. Tragen Sie dazu die
bürospezifischen Gruppen return-getrennt ein.
In der Zeiterfassung können dann die einzelnen Zeiteinträge
den Gruppen zugeordnet werden.
Reisezeiten-Voreinstellungen
Die Voreinstellung der 'Reisezeiten' im Controlling dient zur
Festlegung der anerkannten Ist-Stunden der Mitarbeiter,
welche Reisezeiten eintragen.
Beispielsweise werden vom Arbeitgeber für 10 Stunden
Reisezeit nur 9 Stunden Arbeitszeit anerkannt.
Dann tragen Sie 'Von' 9,00 'Bis' 10,00 = 9,00 Stunden ein.
Somit werden alle Reisezeiten zwischen 9 und 10 Stunden
mit 9 Stunden Arbeitszeit verrechnet.
78
STAMMDATEN
Im Baustein 'Stammdaten' können Sie folgende ControllingStammdaten pflegen:
Innenprojekte
Produktkatalog
Stammtexte
Stundensätze für Zeithonorar-Leistungenr
INNENPROJEKTE
Bedeutung von Innenprojekten
Kalkulatorisch ist in jedem Büro zwischen Projektstunden,
die das Betriebsergebnis sichern, und Gemeinstunden, die
für den betrieblichen Ablauf notwendig sind, jedoch nicht
abgerechnet werden können, zu unterscheiden. Unter
diesen Gemeinstunden fallen insbesondere Stunden des
Sekretariats, der Archivierung, Materialbeschaffung,
Betreuung der EDV-Anlage, verschiedene
Akquisitionstätigkeiten und ähnliches.
Da alle von den Mitarbeitern erbrachten Stunden für das
Büro in PROJEKT PRO einzupflegen sind, müssen so
genannte Innenprojekte angelegt werden. Diese
Innenprojekte können von Büro zu Büro unterschiedlich sein
und können daher individuell angelegt werden.
Auch für Innenprojekte steht Ihnen die übliche Struktur
'Projekt-Aufträge-Leistungsphasen' zur Verfügung, um
diese entsprechend Ihrer Büroorganisation anzulegen. Ein
Innenprojekt muss immer einen Auftrag und eine
Leistungsphase haben.
Wenn auch die Begriffe 'Auftrag' und 'Leistungsphase' in
diesem Zusammenhang auf den ersten Blick etwas
verwirrend erscheinen, so entsprechen sie doch der
sonstigen Logik. Verstehen Sie Auftrag und Leistungsphase
in diesem Zusammenhang einfach als mögliche
79
STAMMDATEN
Aufgliederung des Innenprojekts.
Beispiele für sinnvolle Innenprojekte:
A Akquisition
B Allgemeine Bürotätigkeiten
F Fortbildung
Für Urlaub und Krankheit sind keine Projekte notwendig, da
Urlaubs- und Krankheitszeiten entweder vom Mitarbeiter
selbst im Baustein 'Arbeitszeit' oder vom Büroinhaber im
Baustein 'Urlaub und Krankheit' einzutragen sind.
Innenprojekt anlegen
1. Wählen Sie den Baustein 'Stammdaten' und klicken
dann auf 'Innenprojekte' im Navigationsbereich. Ihnen
werden alle bereits angelegten Innenprojekte in einer
Liste angezeigt.
2. Zum Anlegen eines neuen Innenprojekts klicken Sie auf
'Funktionen' im Kopfbereich (bzw. auf das Plus-Symbol
in der Titelzeile) und wählen die Option 'Neues
Innenprojekt'.
3. Geben Sie im Dialog einen Buchstaben oder ein
Buchstabenkürzel als Projektnummer ein. In das Feld
'Projektbezeichnung' geben Sie den ausgeschriebenen
Projektnamen (z. B. 'Allgemeine Bürotätigkeiten') ein.
Bestätigen Sie mit 'OK'.
4. Ergänzen Sie ggf. die Projektdaten. Beachten Sie hierzu
das Kapitel 'Projekt-Grunddaten' des Bausteins
'Projekte'.
5. Legen Sie einen Auftrag zu dem Innenprojekt an:
Klicken Sie anschließend auf 'Aufträge' im
Navigationsbereich und dann auf 'Funktionen' im
Kopfbereich. Wählen die Option 'Neuer Auftrag'. Legen
Sie eine Auftragsnummer und Auftragsbezeichnung
fest.
Prüfen Sie nach Anlegen des Innenauftrags die
Profitcenter-Zuordnung.
Tragen Sie bei Bedarf Gruppen für die Zeiterfassung
return-getrennt ein. Die Gruppen für Zeiteinträge
können Sie benutzen, wenn Sie die Zeiteinträge, welche
zu dem Auftrag erfasst werden, weiter strukturieren
möchten. In der Zeiterfassung können dann die
einzelnen Zeiteinträge den Gruppen zugeordnet
werden.
6. Klicken Sie im Navigationsbereich auf 'Leistungsphasen'
und geben Sie zumindest eine Leistungsphase mit
Leistungsphasen-Nummer und Bezeichnung ein, um
auch Stunden für dieses Innenprojekt erfassen zu
können.
7. Wählen Sie ggf. 'Bearbeiten' unter dem Bearbeitungs80
STAMMDATEN
Zahnrad, um das Leistungsphase-Datenblatt zu öffnen
und die Zeiterfassung-Einstellungen zu treffen. Die
Beschreibung dieser Einstellungen finden Sie im
Baustein 'Zeiterfassung'.
Projektnummer ändern
1. Klicken Sie in der Innenprojektliste auf das gewünschte
Innenprojekt.
2. Klicken Sie auf 'Funktionen' im Kopfbereich und wählen
die Option 'Projektnummer ändern'.
3. Wenn Sie eine Lizenz für PRO mobil - sync haben, kommt
ein Warnhinweis. Lesen Sie diesen und bestätigen mit
'OK'.
4. Geben Sie die neue Projektnummer ein.
Innenauftragskosten
Um die Kosten eines Innenauftrags auszuwerten:
1. Öffnen Sie den gewünschten Innenauftrag.
2. Klicken Sie im Navigationsbereich auf 'Kosten'.
3. Wählen Sie ggf. den gewünschten Zeitraum
('Startdatum', 'Enddatum').
4. Die nachrichtlichen Kosten für den Innenauftrag in dem
Zeitraum werden angezeigt. Die Kosten für die Stunden
werden dabei auf Grundlage der EinzelkostenStundensätze berechnet.
Beachten Sie, dass Sie alle Neben- und Fremdkosten von
Innenaufträgen in die Profitcenter-Sachkosten eintragen
müssen, um sie in der Profitcenter-Kalkulation zu
berücksichtigen. Beachten Sie dazu das Kapitel
Sachkosten.
5. Im Navigationsbereich unter 'Stunden', 'Fremdkosten'
und 'Nebenkosten' gelangen Sie in die detaillierte Liste
der Stunden bzw. Kosten.
Auch bei den einzelnen Leistungsphasen können Sie die
Stunden anzeigen lassen, die auf der Leistungsphase
gebucht wurden, so wie deren nachrichtliche Kosten.
PRODUKTKATALOG
Der Produktkatalog dient dazu, häufig benötigte Titel/
Teilleistungen zu definieren und diese dann ohne Aufwand
in Angebot und Auftrag übernehmen zu können. Zur
Verfügung stehen die Produkttypen:
Stammprodukt/Pauschalleistung
prozentuale Leistungen
Leistung nach Aufwand
Titel
81
STAMMDATEN
Produkt anlegen
1. Wählen Sie in den Baustein 'Stammdaten' und dann
'Produktkatalog' im Navigationsbereich.
2. Klicken Sie auf das Plus-Symbol in der Titelzeile.
3. Wählen Sie den Produkttyp.
4. Tragen Sie die Bezeichnung des Produkts bzw. der
Leistung ein. Bei einer Lizenz PRO international können
Sie Bezeichnung in mehreren Sprachen pflegen. Wählen
Sie hierfür die Sprache in der Auswahlliste oben rechts
aus.
5. Ordnen Sie, wenn gewünscht, das Produkt bzw. die
Leistung einer Gruppe zu. Beim Zuordnen der
Stammprodukte zu Angeboten/Aufträgen kann zur
Selektion die Gruppe ausgewählt werden.
6. Die Titel- und Positionsnummern sortieren die Produkte/
Leistungen. Ändern Sie ggf. die erzeugte Nummer.
7. Bei Stammprodukten/Pauschalleistungen tragen Sie die
Menge, die Einheit und den Preis ein.
Bei prozentualen Leistungen geben Sie den
prozentualen Honorarsatz unter 'Menge' ein.
Bei Leistungen nach Aufwand klicken Sie auf das
Bearbeitungs-Zahnrad und wählen 'Bearbeiten', um die
Zeithonorarschätzung auszufüllen. Siehe hierzu das
Kapitel Teilleistungen (Honorarberechnung).
Produkt-Datenblatt
Mit Klick auf die Option 'Bearbeiten' unter dem
Bearbeitungs-Zahnrad öffnen Sie das Produkt-Datenblatt.
Dort können Sie weitere Daten wie die Produktbeschreibung
eintragen.
Beachten Sie dabei Folgendes:
Mit Klick auf das Ersetzen-Symbol rechts von der Gruppe
übernehmen Sie die angezeigte Gruppe für alle
Produkte aus der Liste.
Sie können die Standard-Titel festlegen, die bei der
Neuanlage von Angeboten und Aufträgen automatisch
angelegt werden sollen. Setzen Sie dafür im ProduktDatenblatt der gewünschten Titel die Markierung
'Standard'. Die Standard-Titel können im Angebot/
Auftrag verändert und entfernt werden.
Bei Leistungen nach Aufwand können Sie die
Zeithonorarschätzung eingeben: Klicken Sie auf das
Plus-Symbol, um eine neue Stundenkalkulation
anzulegen. Geben Sie die Stundenanzahl, die
Zeithonorarkategorie, die Beschreibung und den
Stundensatz der Zeithonorarstunden ein.
82
STAMMDATEN
STAMMTEXTE
Vor- und Nachtexte für Angebote, Aufträge, Rechnungen
Im Controlling können Angebote, Auftragsbestätigungen
und Rechnungen erzeugt werden. Diese können Sie mit
einem Deckblatt drucken.
Für jeden Dokumenttyp können Sie Standard-Texte (Betreff,
Vortext, ggf. Nachtext) definieren, die auf dem Deckblatt
angedruckt werden, so dass Sie dieses als Anschreiben
nutzen können.
Gehen Sie zur Einstellung der Stammtexte folgendermaßen
vor:
1. Öffnen Sie den Baustein 'Stammdaten'.
2. Wählen Sie im Navigationsbereich 'Stammtexte' und
dann 'Angebot', 'Auftrag' oder 'Rechnung'.
3. Geben Sie die Texte ein. Es stehen Ihnen dabei
Variablen (Platzhalter) zur Verfügung, die der
Anpassung Ihrer Standard-Texte dienen.
Bei der 'Rechnung' steht Ihnen zusätzlich zum 'Vortext'
noch ein 'Nachtext' zur Verfügung. Der Nachtext wird
dann auch auf der Rechnungszusammenstellung
angedruckt.
Standard-Texte für Zeithonorareinstellungen
Sie können den Standard-E-Mail-Text für den Versand von
Zeithonorar-Aufstellungen (siehe Kapitel Auswertungen)
festlegen:
1. Öffnen Sie den Baustein 'Stammdaten'.
2. Wählen Sie im Navigationsbereich 'Stammtexte' und
dann 'Zeithonoraraufst.'.
3. Geben Sie den gewünschten Text ein.
ZEITHONORAR
Sie können Standard-Zeithonorarlisten anlegen, in denen
Sie Stundensätze für Teilleistungen festlegen, welche nach
Aufwand abgerechnet werden. Diese Stundensätze können
dann in die Angebote und Aufträge übernommen werden
(siehe Kapitel Zeithonorareinstellungen des Angebots/
Auftrags).
Gehen Sie hierzu folgendermaßen vor:
1. Wählen Sie in den Baustein 'Stammdaten' und dann
'Zeithonorar' im Navigationsbereich.
83
STAMMDATEN
2. Klicken Sie auf die gewünschte Währung.
3. Wählen Sie eine Liste aus oder legen Sie eine neue Liste
an. Klicken Sie dazu auf das Plus-Symbol in der Spalte
'Liste' und geben Sie eine Bezeichnung ein. Als 'Listen'
kann man verschiedene Bauherren verstehen, für die
man verschiedene Stundensätze vereinbart hat. Sie
können zu jeder Währung beliebig viele Listen anlegen.
4. Um ein Jahr anzulegen, klicken Sie auf das Plus-Symbol
in der Spalte 'Jahr'.
Wenn Sie jahresspezifische Stundensätze definieren
möchten, geben Sie im Dialog ein Jahr ein und klicken
auf 'OK'. Zu jeder Liste können beliebig viele Jahre
angelegt werden.
Wenn Sie keine jahresspezifischen Stundensätze
brauchen, klicken Sie im Dialog auf die Taste 'alle Jahre'.
5. Klicken Sie auf das Plus-Symbol in der rechten Spalte,
um die gewünschten Kategorien mit den dazugehörigen
Stundensätzen festzulegen. Beispiel:
Kat.
Beschreibung
Stundensatz
A
Auftragnehmer
82,00 EUR
B
Techn. Mitarbeiter
75,00 EUR
Beachten Sie, dass innerhalb eines Jahres die Kategorie
eindeutig sein muss. Bei der Abrechnung wird nur die
Kategorie (nicht die Beschreibung) zur Ermittlung der
Stundensätze einbezogen. Die Beschreibung wird in
Angeboten, Auftragsbestätigungen und Rechnungen
verwendet.
Um eine neue Zeithonorarliste oder ein neues Jahr schnell
anzulegen, können Sie eine vorhandeen Liste (bzw. Jahr)
duplizieren und die gewünschten Werte (z. B. Stundensätze)
ändern. Wählen Sie hierfür die Option 'Duplizieren' unter
dem Bearbeitungs-Zahnrad.
Zum Löschen von Kategorien, Jahren und Listen benutzen
Sie die Option 'Löschen' unter dem Bearbeitungs-Zahnrad
bzw. das Löschen-Symbol.
84
PROJEKTE
Die oberste Hierarchiebene in PROJEKT PRO ist das Projekt.
Im Baustein 'Projekte' können Sie Projekte sowie die
dazugehörigen Angebote und Aufträge anlegen.
Aus dem Auftrag heraus werden die Rechnungen gestellt
(Baustein 'Projekte', 'Aufträge' oder 'Rechnungen').
PROJEKTLISTE
Nach Öffnen des Bausteins werden Ihnen alle aktuellen
Projekte gemäß der Mitarbeiter-Einstellungen angezeigt.
Hier können Sie nach verschiedenen Projekten suchen (siehe
hierzu das Kapitel Suchfunktionen), ein vorhandenes Projekt
aufrufen oder ein neues Projekt anlegen.
Neues Projekt anlegen
Um ein neues Projekt anzulegen:
1. Klicken Sie in der Projektliste des Bausteins 'Projekte' auf
'Funktionen' im Kopfbereich und wählen die Option
'Neues Projekt'.
2. Korrigieren Sie falls notwendig die automatisch erzeugte
Projektnummer. Da die Projekte aufgrund der
Unterstützung von Buchstaben alphanummerisch
sortiert werden, sollten Sie eine immer gleich lange
Nummer wählen.
3. Geben Sie eine eindeutige Projektbezeichnung ein.
4. Jetzt stehen Sie auf dem Projekt-Datenblatt des neu
angelegten Projekts. Geben Sie die Grunddaten ein, wie
im KapitelProjekt-Grunddaten beschrieben.
Projektnummer ändern
1. Klicken Sie in der Projektliste auf das gewünschte Projekt.
2. Klicken Sie auf 'Funktionen' im Kopfbereich und wählen
die Option 'Projektnummer ändern'.
3. Wenn Sie eine Lizenz für PRO mobil - sync haben, kommt
85
PROJEKTE
ein Warnhinweis. Lesen Sie diesen und bestätigen mit
'OK'.
4. Geben Sie die neue Projektnummer ein.
Projekt löschen
Um ein Projekt aus der Datenbank zu entfernen, müssen Sie
zuerst alle projektzugehörigen Daten wie Korrespondenzen,
Aufträge, Stunden und Ausschreibungen in allen
Bausteinen löschen. Zum Löschen des Projekts, suchen Sie in
der Projektliste des Bausteins 'Projekte' das gewünschte
Projekt über die Lupe und benutzen das Löschen-Symbol.
Projektliste drucken
1. Suchen Sie mit Hilfe der Suchfunktionen die
gewünschten Projekte aus.
Verwenden Sie ggf. die Bearbeiten-Funktion, um die
Projekte zu selektieren, die Sie anzeigen möchten.
2. Klicken Sie auf den Drucker. Wählen Sie für die
Sortierung der Liste zwischen den Optionen 'Projektliste
(Nummer)', 'Projektliste nach Projektleitern' oder
'Projektliste nach Geschäftsbereichen'.
Projektauswahl
Durch Anklicken eines Projekts gelangen Sie in das
entsprechende Projektdatenblatt.
Wählen Sie den gewünschten Punkt im Navigationsbereich,
um:
Aufträge
Angebote
Rechnungen
anzuzeigen oder anzulegen. Beachten Sie hierzu die
entsprechenden Handbuch-Kapitel.
PROJEKT-GRUNDDATEN
Die Grunddaten zu den Projekten werden
bausteinübergreifend organisiert. Sie ermöglichen eine
genauere Beschreibung/Zuordnung des Projekts sowie eine
detaillierte Untergliederung für die zukünftige Bearbeitung.
Beispielsweise werden projektbezogene Themen für die
Zuordnung der Korrespondenzen und Protokolle festgelegt.
Ebenso kann festgelegt werden, wer Zugriff auf das Projekt
haben soll.
Um die Projekt-Grunddaten zu ändern:
1. Wählen Sie den Baustein 'Projekte' und suchen Sie nach
dem gewünschten Projekt.
2. Wählen Sie das gewünschte Projekt aus der Liste aus und
Sie gelangen in die Grunddaten des Projekts.
86
PROJEKTE
Projektort
Geben Sie bei Bedarf die Adresse des Projekts mit der
dazugehörigen Gemarkung und Flur-Nummer an.
Projektdaten
Geben Sie ggf. ein Projektkürzel als zusätzliche Information
oder Suchkriterium ein.
Unter Bezeichnung können Sie die Projektbezeichnung
ändern.
Ordnen Sie dem Projekt falls erforderlich einen
Geschäftsbereich zu und tragen Sie ggf. eine genauere
Beschreibung des Projekts ein.
Auftraggeber
Sie können dem Projekt den entsprechenden Auftraggeber
zuordnen. Klicken Sie dazu auf das schwarze Symbol
(Adressrecherche-Symbol). Wählen Sie den Auftraggeber
aus der Liste oder klicken auf die Taste 'Suchen', um ihn
über die Adressrecherche zu suchen.
Möchten Sie den Auftraggeber ändern, dann klicken Sie
erneut auf das Adressrecherche-Symbol und ordnen eine
andere Adresse zu. Zum Entfernen des Auftraggebers
nutzen Sie das Entfernen-Symbol daneben.
Nach Zuordnung des Auftraggebers erscheint das Projekt im
Baustein 'Adressen' bei der Adresse im Navigationsbereich
'Projekte (AG)'.
Mitarbeiter
Wählen Sie den internen Projektleiter aus. Geben Sie die
Kürzel der Mitarbeiter (einschließlich des Projektleiters)
zeilengetrennt ein (mittels Return-Taste), die das Projekt
sehen sollen. Für diese Mitarbeiter erscheint das Projekt in
den Auswahllisten der 'Zeit- und Kostenerfassung', steht für
die Korrespondenzzuordnung zur Auswahl und wird als
aktuelles Projekt in der Projektliste angezeigt. Wenn Sie in
diesem Feld kein Mitarbeiterkürzel eingeben, erscheint
dieses Projekt allen Mitarbeitern in den entsprechenden
Auswahllisten.
Themen
Sie können Themen definieren, die das Projekt weiter
untergliedern und denen Sie später Ihre Korrespondenz
sowie Ihre Protokolle zuordnen können. So ist es möglich, z.
B. in der Korrespondenz nach Briefen zu suchen, die zu
einem Projekt gehören und nur einem bestimmten Thema
zugeordnet sind. Solche Themen könnten z. B. sein:
Grundlagenermittlung, Vorentwurf, Entwurf,
Genehmigung, Ausführung, Dokumentation, ...
87
PROJEKTE
Die Themenliste kann auch während der
Korrespondenzzuordnung oder Protokollerfassung ständig
erweitert werden.
Markierungen
Legen Sie fest, ob es sich um ein abrechenbares Projekt
oder ein Innenprojekt handelt.
Wählen Sie ggf. den aktuellen Projektstatus aus: 'Projekt
in Vorbereitung', 'Projekt ruht' oder 'Projekt
abgeschlossen'. Ist keiner der Status ausgewählt, dann
ist der Projektstatus 'Aktuell'.
Entscheiden Sie, ob eine Aufgabenerstellung, Zeit- und
Kostenerfassung für dieses Projekt möglich ist (nur im
Zusammenhang mit den Bausteinen 'Aufgaben',
'Zeiterfassung' und 'Nebenkosten' relevant).
Mit der Markierung 'Übernahme von Workflow-Daten
zulassen' oder verbieten diese (nur im Zusammenhang
mit dem Baustein 'Aufgaben' relevant).
Im 'To do & Info-'Block können Aktionen zum Projekt
angelegt werden, Notizen hinterlegt und Dokumente
gespeichert werden. Siehe hierzu auch das Kapitel 'To do &
Info'-Block.
CONTROLLING-PROJEKTDATEN
EINRICHTEN
Falls Sie PROJEKT PRO nicht seit den Anfängen Ihres Büros
einsetzen, sollten Sie folgendermaßen vorgehen:
1. Legen Sie einen Stichtag für den Beginn mit PROJEKT
PRO fest. Sinnvollerweise ist das der Erste des Jahres, der
Erste eines Quartals oder der Erste eines Monats.
Beachten Sie, falls Sie nicht den ersten Januar als
Stichtag wählen, dass für das laufende Jahr
möglicherweise die Werte für die auf das Jahr bezogenen
Funktionen wie Überstundenberechnung,
Urlaubsabrechnung, Auftragsliste, etc. korrigiert werden
müssen. Dies betrifft jedoch nicht die für das aktuelle
'Controlling' erforderlichen Daten.
2. Erstellen Sie eine Liste der Projekte Ihres Büros. Es reicht
dabei, die laufenden oder sich in der Akquisition
befindenden Projekte zu erfassen.
3. Nummerieren Sie diese Projekte. Da die Projekte
alphanumerisch sortiert werden, sollten Sie eine immer
gleich lange Nummer wählen und die Projektnummern
mit führenden Nullen eingeben. Bei einer dreistelligen
Nummer (falls Sie tausend Projekte für eine nie
erreichbare Zahl halten), beginnen Sie also mit 001, 002,
003, ...
88
PROJEKTE
Praktikabel haben sich auch Projektnummern mit einer
vorangestellten Jahreszahl erwiesen: 2012001, 2012002,
2012003, ... .
4. Erstellen Sie eine Liste der Angebote und Aufträge mit
den entsprechenden Volumina nach der jeweiligen
Honorarordnung oder legen Sie sich Ihre Honorarakte
zurecht.
5. Legen Sie sich alle für diese Aufträge gestellten
Rechnungen zurecht.
6. Schätzen Sie den bisherigen Kosteneinsatz für das
Projekt. Überwiegend werden das die Arbeitsstunden der
Mitarbeiter sein. Falls Sie bisher keine exakten
Stundenlisten geführt haben, denken Sie daran, auch
wenn PROJEKT PRO auf den Cent genau rechnet, eine
geschätzte Zahl ist besser als keine.
7. Geben Sie die Daten ein:
Zum Anlegen der Projekte beachten Sie das Kapitel
Projektliste.
Erstellen Sie dann Angebote und Aufträge wie in
den Bausteinen Angebote und Aufträge
beschrieben.
Tragen Sie die bereits gestellten Rechnungen ein.
Geben Sie die Stunden zu den jeweiligen
Mitarbeitern als Summe nach Teilleistungen sortiert
ein und wählen als Datum den Tag vor dem Stichtag
(z. B. den 31.12. des vergangenen Jahres). Beachten
Sie hierzu das Kapitel Zeiterfassung oder
Zeiteinträge (bei entsprechender Lizenz).
89
ANGEBOTE
Der erste Schritt zum Planungsauftrag ist die Erstellung
eines Angebots.
Mit dem Baustein 'Angebote' legen Sie Angebote an und
berechnen dabei Ihr Honorar (siehe Kapitel
'Honorarberechnung').
ANGEBOTSLISTE
Um die Angebotsliste anzuzeigen bzw. zu drucken:
1. Wählen Sie den Baustein 'Angebote'.
2. Suchen Sie mit Hilfe der Suchfunktionen die
gewünschten Angebote heraus. Lassen Sie sich dazu
beispielsweise alle offenen Angebote (Angebote mit
Status 'Vorbereitet' oder 'Angeboten') anzeigen oder
benutzen Sie die detaillierte Suche, um das gewünschte
Suchergebnis zu erzielen. Verwenden Sie ggf. die
Bearbeiten-Funktion, um die Angebote zu markieren, die
Sie anzeigen möchten.
3. Klicken Sie auf den Drucker im Kopfbereich und wählen
'Angebotsliste'.
ANGEBOT ANLEGEN/BEARBEITEN
Neues Angebot anlegen
1. Wählen Sie den Baustein 'Angebote'. Klicken Sie auf
'Funktionen' im Kopfbereich und wählen die Option
'Neues Angebot'.
2. Wählen Sie das gewünschte Projekt und bestätigen Sie
mit 'OK'.
3. Im folgenden Dialog werden die Bürowährung und das
Standard-Profitcenter vorgeschlagen. Bestätigen Sie die
Angaben oder ändern Sie diese (die Änderung der
90
ANGEBOTE
Währung ist nur mit der Lizenz für PRO international
möglich).
4. Geben Sie dann die Angebotsbezeichnung und ggf. (je
nach Nummernkreis-Voreinstellung) die
Angebotsnummer ein.
5. Legen Sie im folgenden Dialog die gewünschte
Honorarberechnungsart fest.
6. Das Angebot wird angelegt. Es hat den Status
'Vorbereitet'. Im Angebotsblatt finden Sie die Eckdaten
des Angebots und den 'To do & Info'-Block.
Ergänzen Sie die Angebotsdaten und führen Sie die
Honorarberechnung im Volumen durch.
Angebot duplizieren
Zum Duplizieren rufen Sie das gewünschte Angebot auf.
Klicken Sie dann im Kopfbereich auf 'Funktionen' und
wählen die Option 'Duplizieren'.
Entscheiden Sie, ob der Auftragnehmer mit ins Duplikat
übernommen werden soll und ob das Duplikat einem
anderen Projekt zugeordnet werden soll.
Alle Angebotsdaten und die Honorarberechnung werden ins
Duplikat übernommen.
Angebot drucken
Um ein Angebot zu drucken, klicken Sie auf den Drucker im
Kopfbereich im Angebotsblatt bzw. Volumen.
Entscheiden Sie im Dialog, ob das Deckblatt als Anschreiben
mit erstellt werden soll. Wenn in den Auftrags-Einstellungen
festgelegt wurde, dass Rechnungen ohne Deckblatt
gedruckt werden sollen, kommt keine Rückfrage.
Wenn das Angebot noch den Status 'Vorbereitet' hat,
wählen Sie, ob Sie das Angebot 'Nur drucken' oder auch
anbieten möchten (siehe unten).
Angebot anbieten
Wenn das Angebot fertig ist, ändern Sie den Angebotsstatus
auf 'Angeboten'.
Das Angebot kann dann nicht mehr geändert werden und,
wenn das Profitcenter einen Nummernkreis für Angebote
hat, wird die endgültige Angebotsnummer gesetzt. Ab
diesem Zeitpunkt kann die Markierung
'Nummernkreisbezug' nicht mehr manuell gesetzt oder
entfernt werden. Freie Nummern (Arbeit ohne
Nummernkreis) können aber noch ggf. durch Zurücksetzen
des Status auf 'Vorbereitet' geändert werden.
Den Status können Sie ändern:
beim Drucken des Angebots, wenn Sie die
entsprechende Option wählen,
91
ANGEBOTE
manuell. Klicken Sie hierfür im Angebotsblatt auf
'Funktionen' im Kopfbereich und wählen die Option
'Status ändern'.
Auftrag erzeugen
Aus einem Angebot können Sie einen Auftrag erzeugen.
Dabei werden die Angebotsdaten in den Auftrag
übernommen und das Angebot bekommt den Status
'Beauftragt'. Beachten Sie hierzu das Kapitel Auftrag
anlegen/bearbeiten.
Angebot abschließen
Wenn Sie den Zuschlag nicht bekommen, sollten Sie den
Angebots-Status auf 'Abgeschlossen' setzen.
Klicken Sie hierfür im Angebotsblatt auf 'Funktionen' im
Kopfbereich und wählen 'Status ändern'. Wählen Sie den
Status 'Abgeschlossen' und klicken auf 'OK'.
Angebot löschen
Ein Angebot kann gelöscht werden:
solange keine endgültige Angebotsnummer gesetzt
wurde
oder wenn es keinen Nummernkreisbezug hat (siehe
Kapitel Nummernkreise)
oder wenn die Angebotsnummer die letzte vom
Nummernkreis ist. In diesem Fall wird die laufende
Nummer um 1 zurückgesetzt.
Ggf. greifen weitere Bedingungen.
Um das Angebot zu löschen, klicken Sie im Angebotsblatt
auf 'Funktionen' im Kopfbereich und und wählen die Option
'Löschen'.
ANGEBOTSDATEN
Daten
Um die Angebotsdaten zu öffnen:
1. Wählen Sie den Baustein 'Angebote' und klicken auf das
gewünschte Angebot.
2. Klicken Sie dann auf 'Daten' im Navigationsbereich.
Hier finden Sie die Angebotsdaten, welche bei der Anlage
des Angebots hinterlegt oder aus den Voreinstellungen
übernommen wurden. Diese Angebotsdaten können Sie
bearbeiten, solange der Status des Angebots 'Vorbereitet'
ist.
Nummernkreisbezug und Angebotsnummer
Der Haken 'Nummernkreisbezug' ist standardmäßig gesetzt,
92
ANGEBOTE
wenn das Angebot einem Profitcenter mit Nummernkreis
zugeordnet ist.
Bei einem 'weichen' Nummernkreis können Sie den Haken
entfernen, um das Angebot aus dem Nummernkreis
auszuschließen.
Ist das Angebot einem Profitcenter ohne Nummernkreis
zugeordnet, bleibt das Kästchen leer.
Wenn das Angebot einen Nummernkreisbezug hat, wird
eine vorläufige Angebotsnummer verwendet, solange der
Status 'Vorbereitet' ist. Vorläufige Nummern sind in
Klammern und enthalten 'NNN' anstelle der laufenden
Nummer.
Wenn das Angebot keinen Nummernkreisbezug hat, können
Sie die Angebotsnummer ändern.
Beachten Sie zu den Nummernkreis-Einstellungen das
Kapitel Nummernkreise.
Angebotsgültigkeit
Die Angebotsgültigkeit wird auf Grundlage der StandardAngebotsgültigkeit aus den Auftrags-Einstellungen
berechnet.
Status
Beachten Sie hierzu das Kapitel Angebot bearbeiten.
Angebotseinstellungen
Die Angebotswährung wird angezeigt.
Der Umrechnungsfaktor zur Bürowährung sowie die
Einstellung 'Rundung in 0,05-Schritten' werden beim
Anlegen des Angebots aus den Währungs-Einstellungen
(Baustein 'Einstellungen Controlling') übernommen.
Mit der Option 'Rundung in 0,05-Schritten' (nur bei Lizenz
'PRO international') werden die Netto-, MwSt.- und
Bruttobeträge des Angebots auf 0,05 gerundet. Damit wird
z. B. die schweizerische Rappenrundung unterstützt.
Die Umsatzsteuer-Identifikationsnummer des Auftraggebers
wird beim Anlegen des Angebots automatisch aus der
Adresse übernommen und kann geändert werden. Wenn
diese ausgefüllt ist, kann 'Innergemeinschaftliche Lieferung'
markiert werden. Es wird dann keine Mehrwertsteuer
ausgewiesen und der Hinweistext wird am Ende des
Angebots gedruckt.
Bei einer Lizenz PRO international können Sie die Sprache
des Angebots auswählen. Bei der Übernahme von Produkten
aus dem Katalog ins Volumen wird die Produktbezeichnung
in der gewählten Sprache übernommen.
Bearbeitung
93
ANGEBOTE
Wählen Sie ggf. eine Vertriebsperson aus und tragen die
Bearbeitungszeiten ein.
Zahlungsbedingungen
Die Zahlungsbedingungen werden aus den AuftragsEinstellungen übernommen und können, abhängig vom
Status, bearbeitet werden.
Adressen
Um die Angebotsadressen (Auftraggeber-Adresse,
Rechnungsanschrift, Lieferanschrift) anzuzeigen, klicken Sie
auf 'Adressen' im Navigationsbereich.
Wurde bereits dem Projekt der Auftraggeber zugeordnet,
dann sind die Felder bereits beim Anlegen des Angebots
befüllt.
Solange der Status des Angebots 'Vorbereitet' ist, können
Sie die Adressen bearbeiten:
Wenn Sie den Baustein 'Adressen' (Management)
einsetzen, können Sie mit Hilfe der Adressrecherche den
Auftraggeber zuordnen. Ändern Sie ggf. die Einträge ab.
Wenn Sie den Baustein 'Adressen' (Management) nicht
haben, können Sie die Felder manuell ausfüllen.
Deckblatt
Um das Angebotsdeckblatt zu überarbeiten, klicken Sie auf
'Deckblatt' im Navigationsbereich.
Beim Anlegen des Angebots werden Betreff und Vortext aus
den Stammdaten übernommen. Diese Texte können Sie nun
bearbeiten. Zur Benutzung der Variablen beachten Sie das
Kapitel Variablen.
Die Texte werden auf dem Deckblatt des Angebots
angedruckt und dienen so als Anschreiben.
Volumen
Um das Angebotsvolumen zu öffnen, klicken Sie auf
'Volumen' im Navigationsbereich.
Zur Durchführung der Honorarberechnung beachten Sie
das Kapitel Honorarberechnung.
94
AUFTRÄGE
Als Aufträge sind die Planungsaufträge des Büros zu
verstehen.
Im Baustein 'Aufträge' können Sie:
Aufträge neu anlegen oder aus vorhandenen Angeboten
erzeugen
die Auftragskosten prüfen und eintragen
die Abrechnung abwickeln.
AUFTRAGSLISTE
Auftragsliste anzeigen/drucken
1. Wählen Sie den Baustein 'Aufträge'.
2. Suchen Sie mit Hilfe der Suchfunktionen die
gewünschten Aufträge aus.
Verwenden Sie ggf. die Bearbeiten-Funktion, um die
Aufträge zu markieren, die Sie anzeigen möchten.
3. Um die Auftragsliste zu drucken, klicken Sie auf den
Drucker im Kopfbereich und wählen 'Auftragsliste'.
Offene Aktionen der Aufträge
In der Auftragsliste erkennen Sie Aufträge mit offenen
Aktionen am entsprechenden Symbol in der rechten Spalte.
Die Liste aller offenen Aktionen der angezeigten Aufträge
können Sie ausdrucken. Klicken Sie hierfür auf den Drucker
im Kopfbereich und wählen 'Auftragsliste - offene Aktionen'.
AUFTRAG ANLEGEN/BEARBEITEN
Der Auftrag kann entweder direkt eingegeben werden oder
aus einem vorangegangenen Angebot erzeugt werden.
Auftrag aus Angebot erzeugen
95
AUFTRÄGE
Zur Erzeugung eines Auftrags aus einem Angebot:
1. Wählen Sie den Baustein 'Angebote'. Finden Sie ggf. das
gewünschte Angebot mit den bekannten
Suchfunktionen und klicken es an.
2. Wählen Sie unter 'Funktionen' im Kopfbereich die
Option 'Auftrag erzeugen'.
3. Ändern Sie ggf. die Bezeichnung. Wählen Sie, ob die
Deckblatt-Texte (Betreff und Vortext) aus den
Stammdaten oder aus dem Angebot übernommen
werden sollen.
4. Die Angebotsdaten werden in den Auftrag übernommen
und das Angebot bekommt den Status 'Beauftragt'.
Prüfen Sie und ergänzen Sie die Auftragsdaten.
Neuen Auftrag anlegen
1. Wählen Sie den Baustein 'Aufträge'. Klicken Sie auf
'Funktionen' im Kopfbereich und wählen die Option
'Neuer Auftrag'.
2. Wählen Sie das gewünschte Projekt und bestätigen Sie
mit 'OK'.
2. Im folgenden Dialog werden die Bürowährung und das
Standard-Profitcenter vorgeschlagen. Bestätigen Sie die
Angaben oder ändern Sie diese (die Änderung der
Währung ist nur mit der Lizenz für PRO international
möglich).
3. Geben Sie dann die Auftragsbezeichnung und ggf. (je
nach Nummernkreis-Voreinstellung) die
Auftragsnummer ein.
4. Legen Sie im folgenden Dialog die gewünschte
Honorarberechnungsart fest.
5. Entscheiden Sie, ob Sie direkt die Honorarberechnung
vornehmen möchten, eine Leistungsphase 0 anlegen
möchten, um Stunden für Vertragsverhandlungen/
Akquisition buchen zu können, oder die
Honorarberechnung später vornehmen möchten.
6. Der Auftrag wird angelegt. Er hat den Status
'Vorbereitet'. Ergänzen Sie die Auftragsdaten und
führen Sie die Honorarberechnung im Volumen durch.
Auftrag duplizieren
Zum Duplizieren rufen Sie den gewünschten Auftrag auf.
Klicken Sie dann auf 'Funktionen' im Kopfbereich und
wählen die Option 'Duplizieren'. Entscheiden Sie, ob der
Auftragnehmer mit ins Duplikat übernommen werden soll
und ob das Duplikat einem anderen Projekt zugeordnet
werden soll.
Alle Auftragsdaten und die Honorarberechnung werden ins
Duplikat übernommen.
96
AUFTRÄGE
Auftrag drucken
Um eine Auftragsbestätigung zu drucken, wählen Sie den
Drucker im Kopfbereich im Auftragsblatt bzw. Volumen.
Entscheiden Sie im Dialog, ob das Deckblatt als Anschreiben
mit erstellt werden soll. Wenn in den Auftrags-Einstellungen
festgelegt wurde, dass Rechnungen ohne Deckblatt
gedruckt werden sollen, kommt keine Rückfrage.
Wenn der Auftrag noch den Status 'Vorbereitet' hat, wählen
Sie, ob Sie nur die Auftragsbestätigung drucken oder auch
den Auftrag beauftragen möchten (siehe unten).
Auftrag beauftragen
Wenn der Auftrag fertig vorbereitet ist, ändern Sie den
Auftragsstatus auf 'Beauftragt'.
Der Auftrag kann dann ggf. nicht mehr geändert werden (je
nach Auftrags-Einstellungen) und, wenn das Profitcenter
einen Nummernkreis für Aufträge hat, wird die endgültige
Auftragsnummer gesetzt. Ab diesem Zeitpunkt kann die
Markierung 'Nummernkreisbezug' nicht mehr manuell
gesetzt oder entfernt werden. Freie Nummern (Arbeit ohne
Nummernkreis) können aber noch (ggf. durch Zurücksetzen
des Status auf 'Vorbereitet') geändert werden.
Den Status können Sie ändern:
beim Drucken des Auftrags, wenn Sie die entsprechende
Option wählen,
manuell. Klicken Sie hierfür im Auftragsblatt auf
'Funktionen' im Kopfbereich und wählen die Option
'Status ändern'.
Auftrag löschen
Ein Auftrag kann gelöscht werden:
solange keine endgültige Auftragsnummer gesetzt
wurde
oder wenn er keinen Nummernkreisbezug hat (siehe
Kapitel Nummernkreise)
oder wenn die Auftragsnummer die letzte vom
Nummernkreis ist. In diesem Fall wird die laufende
Nummer um 1 zurückgesetzt.
Ggf. greifen weitere Bedingungen (keine Zeiteinträge, keine
Rechnungen zu dem Auftrag usw.).
Um den Auftrag zu löschen, klicken Sie im Auftragsblatt auf
'Funktionen' im Kopfbereich und und wählen die Option
'Löschen'.
97
AUFTRÄGE
AUFTRAGSDATEN
Daten
Um die Auftragsdaten zu öffnen:
1. Wählen Sie den Baustein 'Aufträge' und klicken auf den
gewünschten Auftrag.
2. Klicken Sie dann auf 'Daten' im Navigationsbereich.
Hier finden Sie die Auftragsdaten, welche aus dem Projekt,
dem Angebot oder aus den Voreinstellungen übernommen
wurden. Diese Daten können Sie bearbeiten, solange der
Status des Auftrags 'Vorbereitet' ist. In den AuftragsEinstellungen können Sie entscheiden, dass auch Aufträge
mit dem Status 'Beauftragt' bearbeitet werden können.
Nummernkreisbezug und Auftragsnummer
Der Haken 'Nummernkreisbezug' ist standardmäßig gesetzt,
wenn der Auftrag einem Profitcenter mit Nummernkreis
zugeordnet ist.
Bei einem 'weichen' Nummernkreis kann der Haken entfernt
werden, um den Auftrag aus dem Nummernkreis
auszuschließen.
Ist der Auftrag einem Profitcenter ohne Nummernkreis
zugeordnet, bleibt das Kästchen leer.
Wenn der Auftrag einen Nummernkreisbezug hat, wird eine
vorläufige Auftragsnummer verwendet, solange der Status
'Vorbereitet' ist. Vorläufige Nummern sind in Klammern und
enthalten 'NNN' anstelle der laufenden Nummer.
Wenn der Auftrag keinen Nummernkreisbezug hat, können
Sie die Auftragsnummer ändern.
Beachten Sie zu den Nummernkreis-Einstellungen das
Kapitel Nummernkreise.
Status
Beachten Sie hierzu das Kapitel Auftrag bearbeiten.
Innenauftrag
Auftrag, der nicht abgerechnet werden kann
(Gemeinstunden). Beachten Sie hierzu das Kapitel
Innenprojekte.
Abrechnung kumulativ
Prüfen Sie, ob die Rechnungsstellung, wie im Bauwesen
üblich, kumulativ und nicht als Einzelrechnungen erfolgen
soll. Die Abrechnung kann auf 'nicht kumulativ' umgestellt
werden, solange keine kumulativ angelegte Rechnung
vorhanden ist.
98
AUFTRÄGE
Abzug der bisherigen Abschlagsrechnungsbeträge in
der kumulativen Abrechnung
Beachten Sie hierzu die Auftrags-Einstellungen.
Um die Konsistenz der Abrechnungsdaten zu gewährleisten,
kann diese Option nur gesetzt oder entfernt werden, wenn
maximal eine Rechnung gestellt wurde.
Währung, Umrechnungsfaktor, Rundung in 0,05Schritten
Die Auftragswährung wird angezeigt.
Der Umrechnungsfaktor zur Bürowährung sowie die
Einstellung 'Rundung in 0,05-Schritten' (nur bei Lizenz
'PRO international') werden beim Anlegen des Auftrags aus
dem Angebot bzw. den Währungs-Einstellungen (Baustein
'Einstellungen Controlling') übernommen.
Mit der Option 'Rundung in 0,05-Schritten' werden die
Netto-, MwSt.- und Bruttobeträge des Auftrags und der
zugeordneten Rechnungen auf 0,05 gerundet. Damit wird z.
B. die schweizerische Rappenrundung unterstützt.
Innergemeinschaftliche Lieferung
Die Umsatzsteuer-Identifikationsnummer des Auftraggebers
wird beim Anlegen des Auftrags automatisch aus dem
Angebot bzw. (bei Neuanlage) aus der Adresse
übernommen und kann geändert werden. Wenn diese
ausgefüllt ist, kann 'Innergemeinschaftliche Lieferung'
markiert werden. Es wird dann keine Mehrwertsteuer
ausgewiesen und der Hinweistext wird am Ende des
Auftrags gedruckt.
Sprache
Bei einer Lizenz PRO international können Sie die Sprache
des Auftrags auswählen. Bei der Übernahme von Produkten
aus dem Katalog ins Volumen wird die Produktbezeichnung
in der gewählten Sprache übernommen.
Zahlungsbedingungen
Die Zahlungsbedingungen werden aus dem Angebot bzw.
(bei Neuanlage) den Auftrags-Einstellungen übernommen
und können, abhängig vom Auftragsstatus, bearbeitet
werden.
Bearbeitung
Klicken Sie im Navigationsbereich auf 'Bearbeitung'.
Bearbeitung
Wählen Sie ggf. eine Vertriebsperson aus und tragen die
Bearbeitungszeiten ein.
99
AUFTRÄGE
Den Haken 'Aufgabenerstellung, Zeit- und Kostenerfassung
möglich' können Sie entfernen, um zu vermeiden, dass auf
bereits abgeschlossene Aufträge noch gebucht wird.
Zeiterfassung
Die Profitcenter-Einstellung 'Zeiterfassung nur für
Aufträge des Profitcenters zulassen‘ des AuftragsProfitcenters wird zur Information angezeigt, kann
aber nur in den Profitcenter-Einstellungen geändert
werden (bei entsprechender Lizenz).
Um die Zeiterfassung für den Auftrag auf weitere
Mitarbeiter zu erweitern, tragen Sie die
Benutzerkürzel return-getrennt unter 'Erweiterung
Mitarbeiter‘ ein.
Um die Zeiterfassung für den Auftrag bei
bestimmten Mitarbeitern zu verhindern, tragen Sie
die Benutzerkürzel return-getrennt unter
'Einschränkung Mitarbeiter‘ ein.
Die Liste der resultierenden Mitarbeiter zeigt an,
welche Mitarbeiter aufgrund der Profitcenter- und
Auftragseinstellungen Zeiten für den Auftrag
erfassen dürfen.
Die Gruppen für Zeiteinträge können Sie benutzen,
wenn Sie die Zeiteinträge, welche zu dem Auftrag
erfasst werden, weiter strukturieren möchten. Tragen
Sie dazu die Gruppen return-getrennt ein. In der
Zeiterfassung können dann die einzelnen
Zeiteinträge den Gruppen zugeordnet werden.
Adressen
Um die Auftragsadressen (Auftraggeber-Adresse,
Rechnungsanschrift, Lieferanschrift) anzuzeigen, klicken Sie
auf 'Adressen' im Navigationsbereich.
Wurde bereits dem Angebot bzw. dem Projekt der
Auftraggeber zugeordnet, dann sind die Felder bereits beim
Anlegen des Auftrags befüllt.
Wenn Sie den Baustein 'Adressen' (Management) einsetzen,
können Sie mit Hilfe der Adressrecherche den Auftraggeber
zuordnen. Ändern Sie ggf. die Einträge ab. Wenn Sie den
Baustein 'Adressen' (Management) nicht haben, können Sie
die Felder manuell ausfüllen.
Deckblatt
Um das Auftragsdeckblatt zu überarbeiten, klicken Sie auf
'Deckblatt' im Navigationsbereich.
Beim Anlegen des Auftrags werden Betreff und Vortext aus
den Stammdaten oder aus dem Angebot übernommen.
Diese Texte können Sie nun bearbeiten. Zur Benutzung der
Variablen beachten Sie das Kapitel Variablen.
100
AUFTRÄGE
Die Texte werden auf dem Deckblatt des Auftrags
angedruckt und dienen so als Anschreiben.
Volumen
Um das Auftragsvolumen zu öffnen, klicken Sie auf
'Volumen' im Navigationsbereich.
Zur Durchführung der Honorarberechnung beachten Sie
das Kapitel Honorarberechnung.
AUFTRAGSKOSTEN
Um die Auftragskosten zu prüfen oder zu erfassen, klicken
Sie im gewünschten Auftrag auf 'Kosten' im
Navigationsbereich.
Die Kosten setzen sich aus den Zeiteinträgen der
Mitarbeiter, Fremdkosten und Nebenkosten zusammen.
Stunden
Um die Zeiteinträge der Mitarbeiter zu einem Auftrag
anzuzeigen, klicken Sie im gewünschten Auftrag auf
'Kosten' im Navigationsbereich und anschließend auf
'Stunden'.
In den Spaltenüberschriften stehen Ihnen Filter- und
Sortiermöglichkeiten zur Verfügung.
Die Markierungen am rechten Rand weisen
Zeithonorarstunden aus und kennzeichnen bereits
abgerechnete Zeithonorarstunden. Wenn Sie mit der Maus
darauf zeigen, wird Ihnen eine Quickinfo angezeigt.
Fremdkosten
Fremdkosten sind externe Kosten, die in der
Rechnungsstellung nicht berücksichtigt werden.
Um Fremdkosten zu erfassen:
1. Klicken Sie im gewünschten Auftrag auf 'Kosten' im
Navigationsbereich und anschließend auf 'Fremdkosten'.
Bereits erfasste Fremdkosten werden Ihnen in einer Liste
angezeigt.
2. Legen Sie einen neuen Eintrag durch das Plus-Symbol in
der Titelzeile an.
3. Füllen Sie das Datum aus, ordnen die Fremdkosten ggf.
einer Teilleistung zu und erfassen eine Bezeichnung und
den Netto-Betrag in Bürowährung.
Um die Fremdkosten-Liste zu drucken, klicken Sie auf den
Drucker im Kopfbereich und wählen 'Übersicht
Fremdkosten'.
Nebenkosten
Sie können bei der Anlage der Nebenkosten entscheiden, ob
101
AUFTRÄGE
diese für die Rechnungsstellung berücksichtigt werden
sollen.
Um Nebenkosten zu erfassen:
1. Klicken Sie im gewünschten Auftrag auf 'Kosten' im
Navigationsbereich und anschließend auf
'Nebenkosten'. Bereits erfasste Nebenkosten werden
Ihnen in einer Liste angezeigt.
2. Legen Sie einen neuen Eintrag durch das Plus-Symbol
in der Titelzeile an.
3. Füllen Sie das Datum aus, ordnen die Nebenkosten einer
Teilleistung zu, tragen Sie Menge und Einheit ein und
erfassen Sie die Bezeichnung und den Netto-Betrag in
Auftragswährung.
4. Setzen Sie den Haken 'Abrechnen', wenn die
Nebenkosten in Rechnung gestellt werden sollen.
Zur Erfassung der Nebenkosten steht Ihnen auch der
Baustein 'Nebenkosten' zur Verfügung (bei entsprechender
Lizenz).
ABRECHNUNG
In PROJEKT PRO können Sie alle Rechnungen auf Grundlage
der angelegten Honorarermittlung unter Berücksichtigung
der bisher abgerechneten Teilleistungen und erbrachter
Zeithonorar-Stunden erstellen.
Die Rechnungsstellung kann kumulativ oder in
Teilrechnungen erfolgen. Treffen Sie die Auswahl in den
Auftragsdaten.
In der kumulativen Abrechnung entscheiden Sie außerdem,
ob die Rechnungs- oder Zahlungsbeträge abgezogen
werden.
Wenn Sie den Haken 'Abzug der bisherigen
Abschlagsrechnungsbeträge' setzen, werden in FolgeAbschlagsrechnungen die Rechnungsbeträge der
bisherigen Rechnungen abgezogen. Nicht bezahlte
Rechnung bleiben offen und Zahlungen werden bei den
jeweiligen offenen Rechnungen eingetragen.
Wenn Sie den Haken nicht setzen, werden in FolgeAbschlagsrechnungen die Zahlungsbeträge der
bisherigen Rechnungen abgezogen. Auch bisher nicht
bezahlte Rechnungen werden abgeschlossen und
Zahlungen werden immer bei der aktuellen
Abschlagsrechnung eingetragen.
Um die Auftragsrechnungen anzuzeigen:
1. Wählen Sie den Baustein 'Aufträge' und klicken auf den
gewünschten Auftrag.
2. Klicken Sie dann auf 'Rechnungen' im
102
AUFTRÄGE
Navigationsbereich
Im Summenblock werden alle Einzelrechnungen summiert.
Die 'Summe laufendes Jahr' berücksichtigt nur die
Rechnungen des laufenden Jahres (wichtig für überjährige
Aufträge).
Unter 'Ausstehend' wird der Betrag, der noch in Rechnung
gestellt werden soll, ermittelt.
Im Feld 'Offen' wird die Summe nicht beglichener
Rechnungsbeträge angezeigt.
RECHNUNG ERSTELLEN UND BEARBEITEN
Um eine Rechnung zu erstellen:
1. Wählen Sie im Baustein 'Aufträge' den gewünschten
Auftrag aus.
2. Klicken Sie im Navigationsbereich auf 'Rechnungen'. Sie
gelangen in die Rechnungsübersicht.
3. Klicken Sie auf die Option 'Neue Rechnung' in
'Funktionen' im Kopfbereich.
4. Falls der Auftragsstatus noch 'Vorbereitet' ist, kommt die
Meldung, dass der Auftrag noch nicht bestätigt ist.
Stellen Sie in diesem Fall den Auftragsstatus auf
'Beauftragt' durch Klick auf 'OK'.
5. Falls eine Abschlagsrechnung vorliegt, die noch nicht
bezahlt wurde, werden Sie darauf hingewiesen (nur bei
Abzug der Zahlungsbeträge in der kumulativen
Abrechnung. Beachten Sie hierzu das Kapitel AuftragsEinstellungen). Entscheiden Sie in diesem Fall, ob Sie
den Prozess abbrechen möchten, um eine Zahlung
einzugeben, oder ob Sie die Rechnung manuell
abschließen möchten.
6. Wählen Sie, woher die Deckblatt-Texte (Betreff, Vortext,
ggf. Nachtext) übernommen werden sollen:
aus dem Auftrag
aus den Stammdaten
wenn vorhanden, aus der Vorrechnung.
Anzahlungsrechnung
Sie gelangen in das Volumen-Datenblatt. Tragen Sie im
Bereich 'Pauschalbetrag' den prozentualen Wert von der
Auftragssumme oder direkt den Rechnungsbetrag ein, den
Sie in Rechnung stellen möchten.
Abschlags- und Schlussrechnung
1. Sie gelangen in die Liste der Auftragspositionen.
Markieren Sie die Teilleistungen, welche Sie abrechnen
möchten bzw. klicken auf die Option 'Alles abrechnen' in
den 'Funktionen' im Kopfbereich, um alle Teilleistungen
auf einmal zu markieren. Bei diesen Teilleistungen wird
103
AUFTRÄGE
der beauftragte Umfang in 'Abzurechnen' eingetragen.
Ändern Sie bei prozentualen und pauschalen
Leistungen ggf. die abzurechnenden Prozente bzw. die
Menge ein.
Klicken Sie auf den Wert 'Beauftragt' einer Teilleistung,
dann wird der gesamte Leistungsumfang eingetragen.
Klicken Sie auf 'Geleistet', dann wird der Wert auf
Grundlage des Leistungsstandes eingetragen (nur bei
einer Lizenz für den Baustein 'Controlling Aufträge').
Klicken Sie auf 'Rest', dann wird der restliche Teil der
Leistung eingetragen. In der kumulativen Abrechnung
bewirkt dies den Eintrag des beauftragten Werts.
Klicken Sie auf 'OK'.
2. Die zum Auftrag erfassten, abzurechnenden
Nebenkosten werden ggf. angezeigt. Auch bereits
abgerechnete Nebenkosten sind aufgeführt. Bei noch
nicht abgerechneten Nebenkosten können Sie
entscheiden, ob diese in dieser Rechnung abgerechnet
werden sollen.
Klicken Sie 'OK', um die Rechnungspositionen
anzulegen. Dies kann einen Augenblick in Anspruch
nehmen.
3. In den Rechnungspositionen können Sie dann die
bereits eingegebenen Prozente bzw. Beträge ändern.
Über das Bearbeitungs-Zahnrad können Sie auch die
gewünschte Position weiter bearbeiten oder löschen.
Die Teilleistungen nach Aufwand können ebenso
abgerechnet werden. Es werden Ihnen die einzelnen
Zeiteinträge mit der Stundenanzahl und dem
Stundensatz angezeigt. Der Stundensatz wird aus der
Zeithonorarschätzung des Auftrags bzw. (für
jahresspezifische Stundensätze) aus den
Auftragseinstellungen übernommen. Neue, noch nicht
abgerechnete Zeiteinträge werden mit einem blauen
Punkt gekennzeichnet.
Wenn Sie alle neuen Zeithonorarstunden nicht jetzt,
sondern in einer späteren Rechnung abrechnen
möchten, können Sie Alle auf einmal löschen. Klicken
Sie hierfür unter 'Funktionen' auf 'Alle neuen ZHStunden löschen'.
Um die Beschreibung der Zeithonorarstunden zu
überarbeiten, wechseln Sie zur 5er-Ansicht (Anzeige von
5 Titeln, Teilleistungen bzw. Stunden). Klicken Sie hierfür
auf '5 (Langtexte)' in der dunkelgrauen Leiste. Mit Klick
auf '30' wechseln Sie wieder zur 30er-Ansicht.
Wenn alle abzurechnenden Teilleistungen korrekt erfasst
sind, klicken Sie auf 'OK'.
104
AUFTRÄGE
4. Sie gelangen in die Zusammenstellung, welche die
Rechnungspositionen, Nebenkosten und die
Summierung enthält. Um die Rechnungspositionen zu
überarbeiten, klicken Sie auf das Stift-Symbol neben der
Übersicht (bzw. auf 'Positionen bearbeiten' unter
'Funktionen' im Kopfbereich).
Klicken Sie auf den Stift vor der Nebenkostensumme, um
die einzelnen Nebenkosten einzusehen und zu
bearbeiten.
Geben Sie bei Bedarf einen Pauschalbetrag ein. Im
Textfeld können Sie den Begriff 'Pauschalbetrag'
überschreiben. Der neue Begriff wird dann im
Rechnungsdruck verwendet.
Tragen Sie bei Bedarf Nachlass und Sicherheit ein. Sie
können prozentuale oder pauschale Werte angeben.
Klicken Sie auf den Stift vor der Teilzahlungen-Summe,
um die Liste der bisherigen Abschlagsrechnungen bzw. zahlungen anzuzeigen.
5.
Prüfen Sie ggf. unter den jeweiligen Menüpunkten die
Rechnungsdaten.
Teilrechnungen
Teilrechnungen können erstellt werden, wenn in den
Auftragsdaten der Haken 'Abrechnung kumulativ' nicht
gesetzt wurde. Der Unterschied zur kumulativen
Berechnung ist, dass alle Rechnungen separat sind und
nicht aufeinander aufbauen.
Zur Rechnungsstellung gehen Sie gleichermaßen vor, wie
bei der kumulativen Rechnungsstellung.
Des Weiteren gibt es die Möglichkeit, in den
Rechnungspositionen weitere Titel, Pauschalleistungen und
mengenbezogene Positionen neu anzulegen bzw. aus dem
Produktkatalog zu übernehmen. Klicken Sie hierfür auf die
entsprechende Tasten in der Bearbeitungsleiste.
Es können auch Teilrechnungen mit einem Pauschalbetrag
angelegt werden, auch wenn der Auftrag keine Positionen
hat.
Sicherheit
Auch die in der Schlussrechnung abgezogene Sicherheit
kann über 'Neue Rechnung' in Rechnung gestellt werden.
Automatischer Auftragsabschluss
Kumulativ abgerechnete Aufträge werden automatisch
abgeschlossen, sobald die Schlussrechnung (bzw.
Sicherheit, wenn vorhanden) gestellt wird.
Für nicht kumulativ abgerechnete Aufträge kommt bei
105
AUFTRÄGE
Rechnungsstellung die Rückfrage, ob der Auftrag
abgeschlossen werden soll, sobald der ausstehende Betrag
gleich 0 (bzw. negativ) ist.
Rechnung drucken
Um eine Rechnung zu drucken, wählen Sie den Drucker im
Kopfbereich im Rechnungsblatt bzw. Volumen.
Entscheiden Sie im Dialog, ob das Deckblatt als Anschreiben
mit erstellt werden soll. Wenn in den Auftrags-Einstellungen
festgelegt wurde, dass Rechnungen ohne Deckblatt
gedruckt werden sollen, kommt keine Rückfrage.
Wenn die Rechnung noch den Status 'Vorbereitet' hat,
wählen Sie, ob Sie nur die Rechnung drucken oder auch die
Rechnung stellen möchten (siehe unten).
Rechnung stellen
Wenn die Rechnung fertig vorbereitet ist, ändern Sie den
Rechnungsstatus auf 'Gestellt'.
Die Rechnung kann dann nicht mehr geändert werden und,
wenn das Profitcenter einen Nummernkreis für Rechnungen
hat, wird die endgültige Rechnungsnummer gesetzt. Ab
diesem Zeitpunkt kann die Markierung
'Nummernkreisbezug' nicht mehr manuell gesetzt oder
entfernt werden. Freie Nummern (Arbeit ohne
Nummernkreis) können aber noch (durch Zurücksetzen des
Status auf 'Vorbereitet') geändert werden.
Den Status können Sie ändern:
beim Drucken der Rechnung, wenn Sie die
entsprechende Option wählen,
manuell. Klicken Sie hierfür im Rechnungsblatt auf
'Funktionen' im Kopfbereich und wählen die Option
'Status ändern'.
Rechnung löschen
Eine Rechnung mit dem Status 'Vorbereitet' kann gelöscht
werden:
solange keine endgültige Rechnungsnummer gesetzt
wurde
oder wenn sie keinen Nummernkreisbezug hat
oder wenn die Rechnungnummer die letzte des
Nummernkreises ist. In diesem Fall wird die laufende
Nummer um 1 zurück gesetzt.
Ggf. greifen weitere Bedingungen.
Um die Rechnung zu löschen, klicken Sie im Rechnungsblatt
auf 'Funktionen' im Kopfbereich und und wählen die Option
'Löschen'.
106
AUFTRÄGE
RECHNUNGSDATEN
Daten
Um die Rechnungsdaten aufzurufen:
1. Wählen Sie im Baustein 'Aufträge' den gewünschten
Auftrag aus. Klicken Sie im Navigationsbereich auf
'Rechnungen' und auf die gewünschte Rechnung.
Alternativ legen Sie eine neue Rechnung an.
2. Anschließend klicken Sie im Navigationsbereich auf
'Daten'.
Hier finden Sie wichtige Angaben zu der Rechnung. Die
meisten Daten werden beim Anlegen der Rechnung vom
Auftrag übernommen.
Nummernkreisbezug und Auftragsnummer
Der Haken 'Nummernkreisbezug' ist standardmäßig gesetzt,
wenn die Rechnung einem Profitcenter mit Nummernkreis
zugeordnet ist.
Bei einem 'weichen' Nummernkreis kann der Haken entfernt
werden, um die Rechnung aus dem Nummernkreis
auszuschließen (solange der Status noch 'Vorbereitet' ist).
Ist die Rechnung einem Profitcenter ohne Nummernkreis
zugeordnet, ist der Haken nicht gesetzt.
Wenn die Rechnung einen Nummernkreisbezug hat, wird
eine vorläufige Rechnungsnummer verwendet, solange der
Status 'Vorbereitet' ist. Vorläufige Nummern sind in
Klammern und enthalten 'NNN' anstelle der laufenden
Nummer.
Wenn die Rechnung keinen Nummernkreisbezug hat,
können Sie die Rechnungsnummer ändern.
Beachten Sie hierzu das Kapitel Nummernkreise.
Status
Neu angelegte Rechnungen haben den Status 'Vorbereitet'.
Wenn die Rechnung fertig gestellt ist, ändern Sie den
Status auf 'Gestellt'. Beachten Sie hierzu das Kapitel
Rechnung erstellen und bearbeiten.
Nach Eingabe von Zahlungen hat die Rechnung den Status
'Teilbezahlt', 'Abgeschlossen' oder 'Überbezahlt'. Beachten
Sie hierzu das Kapitel Zahlungen eingeben.
Währung, Umrechnungsfaktor
Die Rechnungswährung wird angezeigt. Beim Anlegen der
Rechnung wird der Umrechnungsfaktor zur Bürowährung
aus den Controlling-Einstellungen übernommen. Den Wert
können Sie bei Bedarf ändern.
Innergemeinschaftliche Lieferung
107
AUFTRÄGE
Die Umsatzsteuer-Identifikationsnummer des Auftraggebers
wird beim Anlegen der Rechnung automatisch aus dem
Auftrag übernommen und kann geändert werden. Wenn
diese ausgefüllt ist, kann 'Innergemeinschaftliche Lieferung'
markiert werden. Es wird dann keine Mehrwertsteuer
ausgewiesen und der Hinweistext wird am Ende des
Rechnung gedruckt.
Bearbeitung
Tragen Sie den Bearbeiter der Rechnung bzw. die
Vertriebsperson im entsprechenden Feld ein.
Der Leistungszeitraum (Beginn und Ende) kann erfasst
werden. Diese Angaben können mittels Variablen in das
Rechnungsdeckblatt übernommen werden.
Zahlungsbedingungen
Die Zahlungsbedingungen werden aus dem Auftrag
übernommen und können bearbeitet werden.
Zahlungsweise
Werden Rechnungsbeträge per Lastschrift eingezogen,
können die Kontoinformationen im Bereich 'Zahlungsweise'
hinterlegt werden.
Mahnfristen und Verzugszinsen
Hier können Sie die Mahnfristen und Verzugszinsen
eingeben. Rechnungen, für die eine Mahnung ansteht,
werden in der Mahnliste des Bausteins 'Rechnungen'
angezeigt.
Adressen
Um die Rechnungsadressen (Auftraggeber-Adresse,
Rechnungsanschrift, Lieferanschrift) anzuzeigen, klicken Sie
auf 'Adressen' im Navigationsbereich.
Wurde bereits dem Auftrag der Auftraggeber zugeordnet,
dann sind die Felder bereits beim Anlegen der Rechnung
befüllt.
Wenn Sie den Baustein 'Adressen' (Management) einsetzen,
können Sie mit Hilfe der Adressrecherche den Auftraggeber
zuordnen. Ändern Sie ggf. die Einträge ab. Wenn Sie den
Baustein 'Adressen' (Management) nicht haben, können Sie
die Felder manuell ausfüllen.
Deckblatt
Um das Rechnungsdeckblatt zu überarbeiten, klicken Sie auf
'Deckblatt' im Navigationsbereich.
Je nach gewählten Option in der Rechnungsstellung werden
die Texte:
aus dem Auftrag
108
AUFTRÄGE
aus den Stammdaten
wenn vorhanden, aus der Vorrechnung
übernommen.
Diese Texte können Sie nun bearbeiten. Zur Benutzung der
Variablen beachten Sie das Kapitel Variablen.
Die Texte werden auf dem Deckblatt der Rechnung
angedruckt und dienen so als Anschreiben.
Volumen
Um das Rechnungsvolumen zu öffnen, klicken Sie auf
'Volumen' im Navigationsbereich.
Beachten Sie hierzu das Kapitel Honorarberechnung.
ZAHLUNGEN EINGEBEN
Zahlungsliste der Rechnung
Um die Zahlungen zu einer Rechnung anzuzeigen:
1. Wählen Sie im Baustein 'Aufträge' den gewünschten
Auftrag und dann die gewünschte Rechnung aus.
2. Klicken Sie im Navigationsbereich auf 'Zahlungen'.
Im oberen Bereich wird die Zahlungsverfolgung angezeigt.
Sie enthält den Bruttobetrag, den bereits beglichenen
Betrag und den daraus resultierenden offenen Betrag.
Außerdem werden das Zahlungsziel und ggf. Verzug,
Mahnstufe und nächste Mahnung angezeigt.
Im unteren Bereich werden die Zahlungen dargestellt. Diese
kann man sich durch Anklicken zeigen lassen.
Neue Zahlung eingeben
Um eine neue Zahlung einzutragen:
1. Klicken Sie in der Zahlungsliste der gewünschten
Rechnung auf 'Funktionen' und wählen die Option
'Neue Zahlung'.
2. Falls der Rechnungsstatus noch 'Vorbereitet' ist, kommt
die Meldung, dass die Rechnung noch nicht gestellt ist.
Stellen Sie in diesem Fall den Rechnungsstatus auf
'Gestellt' durch Klick auf 'OK'.
3. Das Zahlungsblatt öffnet sich und zeigt Ihnen das
aktuelle Datum, die Bezeichnung und den erwarteten
Bruttobetrag an.
Sie können mögliche Verzugszinsen, Mahngebühren
und Skonto eingeben. Die Skontoinformationen, welche
in den Zahlungsbedingungen der Rechnung hinterlegt
sind, werden zur Information angezeigt.
Der beglichene Betrag wird berechnet. Bei einem
Zahlungsbetrag von 97,00 Eur und 3% Skonto, beträgt z.
B. der beglichene Betrag 100,00 Eur.
Der Umrechnungsfaktor zur Bürowährung wird aus den
109
AUFTRÄGE
Controlling-Einstellungen übernommen und kann
geändert werden (nur bei Fremdwährung relevant).
4. Nachdem die korrekten Werte eingegeben wurden,
klicken Sie auf 'OK'.
Die Zahlung wird in der Liste angezeigt und der Status
der Rechnung angepasst. Je nach dem ob der
Rechnungsbetrag komplett bezahlt, nur zum Teil
beglichen oder überbezahlt wurde, erhält die Rechnung
den Status 'Abgeschlossen', 'Teilbezahlt' oder
'Überbezahlt'.
Alternativ können neue Zahlungen im Baustein Rechnungen
oder Zahlungen eingetragen werden.
110
HONORARBERECHNUNG
Die Honorarberechnung ist für Angebote und Aufträge
gleich und findet im ausgewählten Angebot/Auftrag unter
'Volumen' statt. Das berechnete Honorar stellt bei Aufträgen
die Grundlage für das weitere Controlling dar.
Es können Honorarberechnungen nach:
HOAI 2013, 2009 und 2002
HOA 2002
SIA 102 (2003), SIA 103 (2003), SIA 105 (2007), SIA 108
(2003), SIA 102 (2001)
Luxemburgischer Honorarordnung
Bausumme
freier Eingabe
erstellt werden.
Die Honorarberechnung gliedert sich in 4 Schritte:
1. Ermittlung der 100%-Bezugshonorare.
2. Definition der Zeithonorar-Einstellungen.
3. Festlegen der Teilleistungen und (optional) Titel.
4. Zusammenstellung der Angebots-/Auftragsdaten.
ERMITTLUNG DER
100%-BEZUGSHONORARE
BEZUGSHONORAR ANLEGEN
In PROJEKT PRO können je Angebot/Auftrag mehrere 100%Bezugshonorare angelegt werden. Damit kann
beispielsweise nach der HOAI 2013 den Leistungsphasen 1
bis 4 eine auf der Kostenberechnung basierende, den
Leistungsphasen 5 bis 9 eine auf der Kostenfeststellung
basierende Honorarberechnung zu Grunde gelegt werden.
111
HONORARBERECHNUNG
Zum Anlegen oder Bearbeiten von Bezugshonoraren,
beachten Sie, dass der Angebots- bzw. Auftragsstatus
'Vorbereitet' sein muss (bei entsprechender Einstellung
können Aufträge auch mit dem Status 'Beauftragt' geändert
werden).
Um Bezugshonorare anzuzeigen oder anzulegen:
1. Klicken Sie auf den Baustein 'Aufträge'/'Angebote' und
wählen das gewünschten Angebot/Auftrag.
Anschließend wählen Sie 'Volumen' im
Navigationsbereich.
2. Unter 'Bezug' sehen Sie, ob Bezugshonorare schon
definiert wurden oder nicht. Klicken Sie auf das
entsprechende Stift-Symbol, um die Liste der
Bezugshonorare zu öffnen.
3. Um ein Bezugshonorar anzulegen, klicken Sie auf das
graue Plus-Symbol in der Überschriftszeile
'Honorarberechnungen für 100%-Bezugshonorar'. Füllen
Sie die Honorarberechnung nach der gewünschten
Honorarberechnungsart aus (siehe entsprechendes
Kapitel). Klicken Sie auf 'OK'.
4. Bereits angelegte Bezugshonorare können auch
bearbeitet, dupliziert und gelöscht werden. Benutzen
Sie hierfür die Optionen unter dem BearbeitungsZahnrad.
5. Schließen Sie die Bezugshonorarliste mit einem Klick auf
'OK'.
BERECHNUNG NACH HOAI
Honorarberechnung nach HOAI 2013/2009
Legen Sie das Bezugshonorar mit der
Honorarberechnungsart 'HOAI 2013' bzw. 'HOAI 2009' an
und füllen Sie die Honorarberechnung aus:
1. Geben Sie eine Bezeichnung für die
Honorarberechnung an.
2. Berechnungsgrundlagen
HOAI-Tabelle § - Wählen Sie aus der Liste den
gewünschten Paragraphen der HOAI aus, nach
dessen Tabelle Sie das Honorar ermitteln wollen.
Bezugswert - Geben Sie in das entsprechende Feld
den geforderten Bezugswert ein (z. B. Anrechenbare
Kosten, Fläche, Verrechnungseinheit) und erwähnen
Sie im danebenliegenden Feld bei Bedarf die
Grundlage, nach der der Bezugswert ermittelt
worden ist, z. B. 'Kostenberechnung vom 22.
November 2012'. Die anrechenbaren Kosten können
auch nach DIN 276 berechnet werden (siehe unten).
Honorarzone - Wählen Sie die gewünschte
112
HONORARBERECHNUNG
Honorarzone.
Honorarsatz - Wählen Sie den gewünschten
Honorarsatz: Von-Satz, Viertel-Satz, Mittel-Satz,
Dreiviertel-Satz, Bis-Satz aus der Liste oder wählen
Sie zur freien Eingabe 'freie Eingabe' und geben in
dem Feld 'frei' den gewünschten Prozentsatz ein (der
Von-Satz entspricht 0%, der Bis-Satz 100%).
Weitere Berechnungsgrundlagen - In dieses Feld
können Sie noch weitere Berechnungsgrundlagen
als freien Text eingeben, die im Nachweis zur
Honorarermittlung gedruckt werden sollen.
3. Berechnung
PROJEKT PRO ermittelt nun mit den von Ihnen
eingegebenen Daten das 100% Honorar aus den
Festlegungen der HOAI.
4. Zu- oder Abschlag
Wählen Sie bei Bedarf den gewünschten Zu- bzw.
Abschlag aus. Umbau, Serienbau sowie eine freie
Eingabe stehen Ihnen zur Verfügung.
Haben Sie bei der Honorarberechnung 2009 'Umbau'
ausgewählt, dann wird der Maximalwert lt. HOAI
2009, 80% Zuschlag, automatisch eingetragen. Sie
können diesen Wert manuell entsprechend Ihren
getroffenen Vereinbarungen ändern.
Zusätzlich können Sie eine Bezeichnung für den
Umbau-Zuschlag eingeben.
Serienbauten können gemäß HOAI 2009 §11
eingeben werden. Tragen Sie im Textfeld eine
beliebige Bezeichnung ein. Daneben stehen 3 Felder
zur Verfügung, um die Anzahl der Wiederholungen
und den dazugehörigen Prozentsatz einzutragen.
Zum Honorar für das erste Bauwerk werden die
Wiederholungen prozentual zugeschlagen. Für die 1.4. Wiederholung ein Zuschlag von jeweils 50%, für die
5.-7. Wiederholung jeweils 40% Zuschlag und ab der
8. Wiederholung werden jeweils 10% Zuschlag
verrechnet. Die vorgeschlagenen Werte können
manuell geändert werden.
Alternativ können Sie einen freien Zu- oder Abschlag
sowie eine Bezeichnung angeben.
Bonus/Malus
Für Über- bzw. Unterschreitung der anrechenbaren
Kosten können Sie ein Bonus- oder Malushonorar
definieren. Durch das Aktivieren der Bonus/MalusRegelung wird automatisch ein Vorschlagstext in das
Feld 'Regelung' eingetragen sowie die
anrechenbaren Kosten in das Feld 'Bezugswert'
übernommen.
Wählen Sie unter 'Berechnung' die Option 'Bonus'
113
HONORARBERECHNUNG
oder 'Malus' aus und tragen Sie den gewünschten
Prozentsatz ein, dann wird das 100%-Honorar um
Bonus bzw. Malus erhöht oder gemindert.
5. Falls gewünscht, können Sie das ermittelte 100%-Honorar
manuell korrigieren bzw. runden.
6. Klicken Sie auf 'OK', um mit der Honorarberechnung des
Angebots/Auftrags fortzufahren.
Honorarberechnung nach HOAI 2002
Legen Sie das Bezugshonorar mit der
Honorarberechnungsart 'HOAI 2002' an und füllen Sie die
Honorarberechnung aus.
Orientieren Sie sich dabei an der Beschreibung für die HOAI
2009. Der Berechnungsweg ist nahezu identisch.
Ermittlung der anrechenbaren Kosten
PROJEKT PRO bietet Ihnen die Möglichkeit, die
anrechenbaren Kosten zu ermitteln. Gehen Sie dazu
folgendermaßen vor:
1. Klicken Sie in der 100%-Bezugshonorarberechnung auf
das Stift-Symbol hinter dem Eingabefeld für die
anrechenbaren Kosten.
2. Um die Kostengruppen zu übernehmen, klicken Sie
unter 'Funktionen' auf 'Kostengruppen übernehmen'.
Markieren Sie die gewünschten Kostengruppen.
Klappen Sie dabei ggf. die Kostengruppen mit einem
Klick auf die Pfeile auf. Bestätigen Sie mit 'OK'. Die
Kostengruppen werden mit der Anrechenbarkeit nach
HOAI übernommen.
Die Ermittlung der anrechenbaren Kosten können Sie
auch ohne Kostengruppen zusammenstellen. Sie
können eigene Berechnungsansätze mit Klick auf das
Plus-Symbol (bzw. über die Funktion 'Neue Kosten')
anlegen und deren Anrechenbarkeit und Faktor
festlegen.
3. Tragen Sie nun die Kosten für die einzelnen
Kostengruppen ein. Die eingetragenen Kosten werden
aufgrund der Anrechenbarkeit ermittelt. Die
Anrechenbarkeit kann auch manuell verändert werden.
4. In der Summierung werden die
anrechenbaren Kosten voll
anrechenbaren Kosten Technik voll
anrechenbaren Kosten Technik halb
angezeigt und daraus die 'Berechnete Summe' ermittelt.
5. Entscheiden Sie mit Klick auf 'Übernehmen' bzw. 'Nicht
übernehmen', ob die 'berechnete Summe' in die
'Anrechenbaren Kosten' der 100%-BezugshonorarBerechnung übernommen werden soll.
114
HONORARBERECHNUNG
FREIE EINGABE
Falls Ihre Berechnungsgrundlagen außerhalb der
Tabellenwerte der HOAI liegen, müssen Sie das Honorar frei
vereinbaren.
Legen Sie hierfür das Bezugshonorar mit der
Honorarberechnungsart 'Freie Eingabe' und füllen Sie die
Honorarberechnung aus:
1. Geben Sie eine Bezeichnung für die
Honorarberechnung ein.
2. Tragen Sie die 'anrechenbaren Kosten' ein. Wählen Sie
den Honorarsatz aus bzw. tragen Sie diesen manuell ein.
3. Erfassen Sie die Tabellenwerte einer zu benutzenden
Tabelle, z. B. RifT. Füllen Sie dazu die Felder
'Anrechenbare Kosten', 'Von-Satz' und 'Bis-Satz' aus,
damit PROJEKT PRO den gewünschten Wert ermitteln
kann.
4. Beschreiben Sie ggf. die Berechnung.
5. Tragen Zu- und Abschläge ein. Dazu steht ein
Bezeichnungsfeld und die Festlegung des prozentualen
Zuschlages zur Verfügung.
Alternativ zur freien Eingabe mit Hilfe von Tabellenwerten,
kann das 100%-Bezugshonorar im Feld 'freie
Honorareingabe' direkt festgelegt werden.
1. Tragen Sie dazu das Honorar in das Feld 'freie
Honorareingabe' ein.
2. Zu- und Abschläge können auch bei der freien
Honorareingabe eingetragen werden. Dazu steht ein
Bezeichnungsfeld und die Festlegung des prozentualen
Zuschlages zur Verfügung.
BERECHNUNG NACH SIA 102, 103, 105, 108
Voraussetzung für die Berechnung nach SIA ist der jährliche
Import der Z1- und Z2-Werte. Beachten Sie hierzu der
Kapitel SIA Z-Werte.
Die SIA-Tabellen werden Ihnen nur dann angeboten, wenn
Sie bei der Anlage des Angebots/Auftrags die Währung
'Schweizer Franken' ausgewählt hatten.
Legen Sie das Bezugshonorar mit der gewünschten
Honorarberechnungsart an und füllen Sie die
Honorarberechnung aus:
SIA 102 (2003) und SIA 105 (2007)
1. Geben Sie eine Bezeichnung für die
Honorarberechnung an.
2. Berechnungsgrundlagen
Jahr - Wählen Sie das gewünschte Jahr aus. PROJEKT
PRO trägt die zugehörigen Z1- und Z2- Werte ein.
115
HONORARBERECHNUNG
Baukosten - Geben Sie in das entsprechende Feld
die Baukosten exkl. MwSt ein und tragen Sie im
danebenliegenden Feld bei Bedarf die Grundlage
ein, nach der der Bezugswert ermittelt worden ist, z.
B. 'Kostenschätzung vom 22. Januar 2012'. PROJEKT
PRO ermittelt automatisch den Grundfaktor p für
den Stundenaufwand.
Baukategorie/Schwierigkeitsgrad - Wählen Sie die
gewünschte Bau- bzw. Freiraumkategorie. PROJEKT
PRO ermittelt automatisch den Schwierigkeitsgrad n.
Alternativ können Sie unter der Kategorie 'freier
Wert' wählen und den Schwierigkeitsgrad unter 'Frei'
manuell eingeben.
Anpassungsfaktor - Geben Sie bei Bedarf den
Anpassungsfaktor r und eine Begründung ein.
PROJEKT PRO ermittelt nun automatisch den
durchschnittlichen Zeitaufwand Tm.
3. Zeitaufwandberechnung
Geben Sie bei Bedarf den Teamfaktor i und eine
Begründung ein.
PROJEKT PRO ermittelt automatisch den prognostizierten
Zeitaufwand Tp.
4. Honorarberechnung
Geben Sie den angebotenen Stundensatz h und bei
Bedarf den Faktor für Sonderleistungen s sowie eine
Begründung ein.
PROJEKT PRO ermittelt automatisch das 100%-Honorar.
5. Zu-/Abschläge: Tragen Sie Zu- und Abschläge
(Bezeichnung und Prozentsatz) ein.
6. Honorar: Runden/korrigieren Sie das Honorar bei Bedarf
manuell.
7. Klicken Sie auf 'OK', um mit der Honorarberechnung des
Angebots/Auftrags fortzufahren.
SIA 103 (2003) und SIA 108 (2003)
1. Geben Sie eine Bezeichnung für die
Honorarberechnung an.
2. Berechnungsgrundlagen
Jahr - Wählen Sie das gewünschte Jahr aus. PROJEKT
PRO trägt die zugehörigen Z1- und Z2- Werte ein.
Baukosten
Geben Sie in das entsprechende Feld die
aufwandbestimmenden Baukosten exkl. MwSt. ein
und tragen Sie im danebenliegenden Feld bei
Bedarf die Grundlage ein, nach der der Bezugswert
ermittelt worden ist, z. B. 'Kostenschätzung vom 22.
Januar 2012'.
Tragen Sie die faktorbestimmende Baukosten ein,
wenn diese von den aufwandbestimmenden
116
HONORARBERECHNUNG
Baukosten abweichen.
Die aufwandbestimmenden Baukosten werden für
die Berechnung des Zeitaufwands Tm verwendet,
während die faktorbestimmenden Baukosten für die
Berechnung des Grundfaktors p für den
Stundenaufwand verwendet werden.
Schwierigkeitsgrad - Geben Sie den
Schwierigkeitsgrad n und ggf. eine Begründung
ein.
Anpassungsfaktor - Geben Sie bei Bedarf den
Anpassungsfaktor r und eine Begründung ein.
PROJEKT PRO ermittelt nun automatisch den
durchschnittlichen Zeitaufwand Tm.
3. Zeitaufwandberechnung
Geben Sie bei Bedarf den Teamfaktor i und eine
Begründung ein.
PROJEKT PRO ermittelt automatisch den prognostizierten
Zeitaufwand Tp.
4. Honorarberechnung
Geben Sie den angebotenen Stundensatz h und bei
Bedarf den Faktor für Sonderleistungen s sowie eine
Begründung ein.
PROJEKT PRO ermittelt automatisch das 100%-Honorar.
5. Zu-/Abschläge: Tragen Sie Zu- und Abschläge
(Bezeichnung und Prozentsatz) ein.
6. Honorar: Runden/korrigieren Sie das Honorar bei Bedarf
manuell.
7. Klicken Sie auf 'OK', um mit der Honorarberechnung des
Angebots/Auftrags fortzufahren.
SIA 102 (2001)
1. Geben Sie eine Bezeichnung für die
Honorarberechnung an.
2. Jahr
Wählen Sie das gewünschte Jahr aus. PROJEKT PRO trägt
die zugehörigen K1- und K2-Werte ein.
3. Bausumme
Geben Sie in das entsprechende Feld die Bausumme ein
und tragen Sie im danebenliegenden Feld bei Bedarf
die Grundlage ein, nach der der Bezugswert ermittelt
worden ist, z. B. 'Kostenschätzung vom 22. Januar 2012'.
PROJEKT PRO ermittelt automatisch den HonorarGrundprozentsatz p.
4. Baukategorie/Schwierigkeitsgrad
Wählen Sie die gewünschte Baukategorie. PROJEKT PRO
ermittelt automatisch den Schwierigkeitsgrad n.
Alternativ können Sie unter der Kategorie 'freier Wert'
wählen und den Schwierigkeitsgrad unter 'Frei' manuell
eingeben.
117
HONORARBERECHNUNG
5.
Korrekturfaktor
Geben Sie bei Bedarf den Korrekturfaktor und eine
Begründung ein. PROJEKT PRO ermittelt nun
automatisch das entsprechende Honorar.
6. Tragen Sie ggf. Zu- und Abschläge ein.
7. Runden/korrigieren Sie das Honorar manuell.
7. Klicken Sie auf 'OK', um mit der Honorarberechnung des
Angebots/Auftrags fortzufahren.
BERECHNUNG NACH HOA 2002
Legen Sie das Bezugshonorar mit der
Honorarberechnungsart 'HOA 2002' an und füllen Sie die
Honorarberechnung aus:
1. Geben Sie eine Bezeichnung für die
Honorarberechnung an.
2. Wählen Sie den Teilbereich HOA 'Bauliche
Planungsleistung' aus.
3. Geben Sie die Herstellungskosten sowie je nach Bedarf
die Klasse/Schwierigkeitsgrad an.
4. Geben Sie an ob, die aktuelle Berechnung für eine
Planungsleistung erfolgen oder als Grundlage für die
Bauaufsicht dienen soll.
5. Berechnung
PROJEKT PRO ermittelt nun aus den von Ihnen
eingegebenen Daten das 100%-Honorar. Geben Sie an,
ob Sie den Honorarsatz, der sich aus den Tabellenwerten
ergibt, oder den Honorarsatz aus der Formelberechnung
verwenden wollen.
6. Geben Sie bei Bedarf einen Umbauzuschlag bzw. einen
Serienbauabschlag ein.
7. Falls gewünscht, können Sie das ermittelte 100%-Honorar
manuell korrigieren bzw. runden.
8. Klicken Sie auf 'OK', um mit der Honorarberechnung des
Angebots/Auftrags fortzufahren.
LUXEMBURGISCHE HONORARBERECHNUNG
Legen Sie das Bezugshonorar mit der
Honorarberechnungsart 'Luxemburg' an und füllen Sie die
Honorarberechnung aus:
1. Geben Sie eine Bezeichnung für die
Honorarberechnung an.
2. Berechnungsgrundlagen
Wählen Sie die gewünschte Tabelle aus und tragen die
Herstellungskosten des Bauvorhabens ein. Legen Sie die
Kategorie des Bauvorhabens fest.
3. Berechnung
Es wird anhand der eingegebenen Daten das Honorar
ermittelt.
4. Zu- oder Abschlag
118
HONORARBERECHNUNG
Tragen Sie bei Bedarf einen Zu- oder Abschlag ein.
Dieser könnte z. B. ein Umbauzuschlag bzw. ein
Serienbauabschlag sein.
5. Falls gewünscht, können Sie das ermittelte 100%-Honorar
manuell korrigieren bzw. runden.
6. Klicken Sie auf 'OK', um mit der Honorarberechnung des
Angebots/Auftrags fortzufahren.
BAUSUMME
Die Honorarberechnungsart 'Bausumme' ist für die Anlage
von Leistungsphasen, deren Honorar prozentual von der
Bausumme ermittelt wird, z. B. örtliche Bauleitung,
vorgesehen.
Legen Sie das Bezugshonorar mit der
Honorarberechnungsart 'Bausumme' an und füllen Sie die
Honorarberechnung aus:
1. Geben Sie eine Bezeichnung für die
Honorarberechnung an.
2. Tragen Sie die Honorargrundlage in das entsprechende
Feld ein.
Im nebenstehenden Feld kann ein Nachweis zur
Ermittlung der Bausumme eingetragen werden.
Soll die Bausumme nach DIN 276 berechnet werden,
klicken Sie auf das Stift-Symbol neben dem Eingabefeld.
Beachten Sie dazu den Punkt 'Ermittlung der
anrechenbaren Kosten' im Kapitel Berechnung nach
HOAI.
3. Geben Sie ggf. weitere Berechnungsgrundlagen ein, die
im Nachweis zur Honorarermittlung angedruckt werden
sollen.
4. Klicken Sie auf 'OK', um mit der Honorarberechnung des
Angebots/Auftrags fortzufahren.
ZEITHONORAREINSTELLUNGEN DES
ANGEBOTS/AUFTRAGS
Für jedes Angebot bzw. jeden Auftrag müssen
Zeithonorareinstellungen definiert werden, wenn
Leistungen nach Aufwand angeboten bzw. beauftragt
werden. In den Zeithonorareinstellungen werden die
Stundensätze für Zeithonorarleistungen festgelegt.
Die Stundensätze sind abhängig von der ZeithonorarKategorie und ggf. vom Jahr. Sie können aus den
Stammdaten übernommen oder neu angelegt werden.
Um die Zeithonorareinstellungen zu definieren:
1. Wählen Sie den Baustein 'Aufträge'/'Angebote'.
2. Klicken Sie auf den Auftrag/Angebot und dann im
119
HONORARBERECHNUNG
Navigationsbereich auf 'Volumen'.
3. Klicken Sie auf das Stift-Symbol vor 'keine
Zeithonorareinstellungen definiert' bzw. (wenn
Stundensätze schon vorhanden sind)
'Zeithonorareinstellungen'.
4. Wurden in den Controlling-Voreinstellungen StandardZeithonorar-Listen angelegt (siehe Kapitel Zeithonorar
im Baustein 'Stammdaten'), können Sie die
entsprechenden Stundensätze in das Angebot/Auftrag
übernehmen.
Klicken Sie hierfür auf die Option 'Übernahme' unter
'Funktionen', wählen Sie die gewünschte(n) Liste(n) und
klicken Sie auf 'OK'. Bei jahresspezifischen
Stundensätzen werden nur die Stundensätze für Jahre
ab dem Angebots- bzw. Auftragsjahr übernommen.
Überarbeiten Sie die Kategorien oder Stundensätze bei
Bedarf.
5. Um neue Stundensätze anzulegen, klicken Sie auf das
Plus-Symbol rechts.
Geben Sie an, für welches Jahr Sie den Stundensatz
anlegen möchten.
Wenn sich Ihre Preise für Leistungen nach Aufwand
verändern, sollen Sie jahresspezifische Stundensätze
definieren. Geben Sie im Dialog ein Jahr ein und klicken
auf 'OK'. Wenn das gewünschte Jahr noch nicht
vorhanden ist, klicken Sie auf 'Neues Jahr', auf 'OK' und
legen Sie das Jahr an. Es können Stundensätze für
beliebig viele Jahre angelegt werden.
Wenn Sie keine jahresspezifischen Stundensätze
brauchen, klicken Sie im Dialog auf die Taste 'alle Jahre'.
6. Tragen Sie die Zeithonorar-Kategorie, die Beschreibung
und den Stundensatz ein. Beispiel:
Kat.
Beschreibung
Stundensatz
A
Auftragnehmer
82,00 EUR
B
Techn. Mitarbeiter
75,00 EUR
Beachten Sie, dass innerhalb eines Jahres die Kategorie
eindeutig sein muss. Bei der Abrechnung wird nur die
Kategorie (nicht die Beschreibung) zur Ermittlung der
Stundensätze einbezogen.
Den Mitarbeitern werden die Zeithonorar-Kategorien
zugeordnet (siehe Kapitel Mitarbeiterdaten), so dass die
Verrechnung der Zeiteinträge mit den korrekten
Stundensätzen gewährleistet werden kann. Bei
jahresspezifischen Zeithonorareinstellungen wird dabei der
Stundensatz aus den Auftragseinstellungen genommen. Bei
Zeithonorareinstellungen mit der Option 'Alle Jahre' wird
der Stundensatz von der Leistungsphase (wenn vorhanden)
genommen.
120
HONORARBERECHNUNG
Die Zeithonorareinstellungen werden im Angebot und in der
Auftragsbestätigung mitgedruckt.
TEILLEISTUNGEN
Nachdem Sie das Bezugshonorar und ggf. die
Zeithonorareinstellungen des Angebots bzw. Auftrags
festgelegt haben, können Sie nun die Titel und
Teilleistungen erfassen.
Teilleistungen definieren den Umfang des Auftrags. Es sind:
Leistungsphasen
Grundleistungen
Weitere prozentuale Leistungen
Positionen
Pauschale Leistungen
Mengenbezogene Positionen
Leistungen nach Aufwand
Titel und Teilleistungen können neu angelegt oder aus dem
Produktkatalog übernommen werden.
Teilleistungsliste öffnen
1. Wählen Sie im Baustein 'Aufträge'/'Angebote' das
gewünschte Angebot bzw. den Auftrag aus und
anschließend im Navigationsbereich 'Volumen'.
2. Klicken Sie auf das Stift-Symbol links vor der
Teilleistungs-Tabelle.
3. Standardmäßig wird die Teilleistungsliste in der 30erAnsicht geöffnet (Anzeige von 30 Titeln bzw.
Teilleistungen). Mit einem Klick auf '5 (Langtexte)' in der
dunkelgrauen Leiste werden nur 5 Teilleistungen
angezeigt. In dieser Ansicht können Sie die Langtexte
der Teilleistungen direkt in der Liste bearbeiten.
Titel anlegen
Es stehen zur Strukturierung der Teilleistungen Titel zur
Verfügung. Diese können, müssen Sie jedoch nicht
benutzen.
Klicken Sie hierfür auf 'Neuer Titel' in den 'Funktionen' im
Kopfbereich und tragen Sie Titelnummer und -Bezeichnung
ein.
In den Produktkatalog (Baustein 'Stammdaten') können Sie
Standard-Titel festlegen, die bei der Neuanlage von
Angeboten und Aufträgen automatisch angelegt werden
sollen.
Grundleistungen anlegen
1. Klicken Sie auf 'Neue Leistungsphase' in den
'Funktionen' im Kopfbereich. Geben Sie ggf. den Titel an
121
HONORARBERECHNUNG
und wählen Sie den Typ 'Grundleistungen'.
2. Ändern Sie bei Bedarf die Honorarberechnungsart.
Wählen Sie das Leistungsbild, ggf. die Titelzuordnung
und das Bezugshonorar aus den entsprechenden Dropdown-Listen aus.
Markieren Sie, ob die Aufgliederung (SIA) und die
Langtexte der Leistungsphasen mit übernommen
werden sollen. Diese werden dann im Angebot bzw.
Auftrag angedruckt.
3. Markieren Sie die Leistungsphasen, die übernommen
werden sollen, oder benutzen Sie die Option in den
Funktionen 'Alle aus-/abwählen', um alle
Leistungsphasen zu markieren/demarkieren.
4. Klicken Sie auf 'OK'. Die markierten Leistungsphasen
werden mit den Standard-Prozentsätzen der
Honorarordnung übernommen. In der Positionsliste kann
der Prozentsatz geändert werden. Wenn Sie auf das
100%-Honorar in der Spalte 'EP/Bezug' klicken, können
Sie das 100%-Bezugshonorar aufrufen und ggf. ändern.
Beachten Sie, dass Änderungen im Bezugshonorar
Änderungen bei weiteren Teilleistungen bewirken
können.
5. Prozentuale und pauschale Nebenkosten können Sie für
die Leistungsphasen erfassen, wenn Sie in der
Teilleistungsliste die Option 'Bearbeiten' unter dem
Bearbeitungszahnrad wählen und so in das
Teilleistungs-Datenblatt gelangen.
Besonderheit SIA 102 (2003), 103 (2003), 105 (2007), 108
(2003)
Grundleistungen nach SIA können Sie in Unterpunkten
aufgliedern.
Wenn Sie bei der Übernahme der Grundleistungen die
Option 'Aufgliederung und Langtexte übernehmen' wählen,
wird die Zusammensetzung der Prozentwerte gemäß SIA als
Aufgliederung übernommen.
Aufgliederungen werden in Angeboten, Aufträgen und
Rechnungen gedruckt und als Quickinfos in Positionslisten
angezeigt.
Unterpunkte der Aufgliederung können nicht einzeln
abgerechnet werden.
Um die Aufgliederung einer SIA-Grundleistung anzuzeigen:
1. Öffnen Sie das Leistungsphase-Datenblatt. Klicken Sie
hierfür in der Positionsliste auf die Option 'Bearbeiten'
unter dem Bearbeitungszahnrad der gewünschten
Leistungsphase.
2. Klicken Sie auf das Stiftsymbol neben dem Honorarsatz,
um die Aufgliederung der Leistungsphase aufrufen.
122
HONORARBERECHNUNG
3. Tragen Sie ggf. einen neuen Unterpunkt in die leere
Zeile unten. Geben Sie dabei die Nummer, die
Bezeichnung und den prozentualen Honorarsatz an, z.
B.:
3.1 Vorprojekt
12%
3.2 Bauprojekt
3.2.1 Bauprojekt
10%
3.2.2 Detailstudien 4%
3.2.3 Kostenvoranschlag
4%
PROJEKT PRO ermittelt den Honorarsatz der
Leistungsphase bzw. eines Unterpunkts anhand der
Unterpunkte, die ihr/ihm zugeordnet sind.
Prozentuale Leistungen anlegen
1. Klicken Sie auf die Option 'Neue Leistungsphase' in den
'Funktionen' im Kopfbereich. Geben Sie ggf. den Titel an
und wählen Sie den Typ 'Weitere prozentuale Leistung'.
2. Ändern Sie ggf. im Leistungsphase-Datenblatt die
vorgeschlagene Teilleistungs-Nummer.
3. Tragen Sie eine Bezeichnung und ggf. eine
Beschreibung ein.
4. Im Bereich 'Honorar' wählen Sie die Honorarberechnung
und tragen den Prozentsatz ein. Auch ein Rabatt kann
an dieser Stelle eingetragen werden. Das Volumen der
Leistungsphase wird berechnet.
5. Erfassen Sie die prozentualen und pauschalen
Nebenkosten für die Teilleistung.
Positionen anlegen
Um Positionen (pauschale Leistungen, mengenbezogene
Leistungen, Leistungen nach Aufwand) anzulegen:
1. Klicken Sie auf die Option 'Neue Position' in den
'Funktionen' im Kopfbereich.
2. Wählen Sie den gewünschten Positionstyp aus. Es öffnet
sich das Teilleistungs-Datenblatt.
3. Die nächste Teilleistungs-Nummer wird vorgeschlagen,
ändern Sie diese ggf. ab.
Tragen Sie eine Bezeichnung und ggf. eine
Beschreibung ein.
4.
Bei 'Pauschalen Leistungen' erfassen Sie den Preis
und ggf. einen Rabatt.
Bei 'Mengenbezogenen Leistungen' füllen Sie die
Menge, Einheit, Einzelpreis und ggf. Rabatt aus.
Bei 'Leistungen nach Aufwand' füllen Sie die
Zeithonorarschätzung und ggf. den Rabatt aus.
Klicken Sie dabei auf das graue Plus-Symbol, um
eine neue Stundenkalkulation anzulegen.
Geben Sie dann die Anzahl der Stunden und die
Zeithonorar-Kategorie ein. Es werden Ihnen die
123
HONORARBERECHNUNG
5.
Kategorien aus den Zeithonorareinstellungen des
Angebots bzw. Auftrags zur Auswahl angeboten. Der
entsprechende Stundensatz wird angezeigt und
kann geändert werden.
Bei jahresspezifischen Stundensätzen wird der
Stundensatz von den Einstellungen auf alle Jahre
gemittelt. Die Abrechnung erfolgt jedoch nach den
jahresspezifischen Stundensätzen.
Erfassen Sie die prozentualen und pauschalen
Nebenkosten für die Teilleistung.
Stammpositionen aus dem Produktkatalog übernehmen
Stammpositionen und Stammleistungen werden im
Produktkatalog definiert. Diese können in das Angebot bzw.
den Auftrag übernommen werden:
1. Klicken Sie auf die Option 'Aus Stamm' in den
'Funktionen' im Kopfbereich.
2. Suchen Sie nach den gewünschten Produkten: Wählen
Sie ggf. den gewünschten Typ aus. Schränken Sie ggf.
mit der Eingabe einer Gruppe bzw. eines Textes die
Suchmenge ein.
3. Klicken Sie auf 'Suchen' (bzw. auf 'Erweitern', um eine
vorhandene Suche zu erweitern).
4. Die gefundenen Produkte werden angezeigt. Markieren
Sie die gewünschten Positionen bzw. Titel. Benutzen Sie
ggf. die Optionen 'Alle markieren', 'Alle demarkieren',
'Markierung umkehren' in den 'Funktionen' im
Kopfbereich.
5. Klicken Sie auf 'OK'.
6. Wählen Sie im nächsten Dialog, ob bei der Übernahme
die Positionen ihre Nummerierung beibehalten oder neu
nummeriert werden sollen. Titelnummer werden nicht
übernommen, um zu vermeiden, dass 2 Titel die gleiche
Nummer haben.
7. Klicken Sie auf 'Bearbeiten' unter dem
Bearbeitungszahnrad, um die übernommenen
Teilleistungen im Angebot/Auftrag zu bearbeiten und
ggf. prozentuale und pauschale Nebenkosten zu
erfassen.
Teilleistungen ändern/bearbeiten
Teilleistungen können, wenn der Status des Angebots/
Auftrags 'Vorbereitet' (bzw. 'Beauftragt', wenn die
entsprechende Einstellung getroffen wurde) ist, in ihrem
Volumen ebenso wie in ihrem Typ geändert werden. D. h.
Sie können Grundleistungen in pauschale Leistungen oder
Leistungen nach Aufwand umwandeln und umgekehrt.
1. Wählen Sie in der Teilleistungsliste die Option
'Bearbeiten' unter dem Bearbeitungszahnrad der
124
HONORARBERECHNUNG
gewünschten Teilleistung, um in das TeilleistungsDatenblatt zu gelangen.
2. Dort können Sie Ihre Änderungen durch Eingabe oder
durch die Option 'Typ ändern' in den 'Funktionen' im
Kopfbereich vornehmen. Bestätigen Sie Ihre
Änderungen mit 'OK'.
Die Beschreibung der Rubrik 'Gruppen für Zeiteinträge' bei
Teilleistungen von Aufträgen finden Sie im Baustein
'Zeiterfassung'.
ZUSAMMENSTELLUNG DER
ANGEBOTS-/AUFTRAGSDATEN
Nachdem Sie das Bezugshonorar und ggf. die
Zeithonorareinstellungen des Angebots bzw. Auftrags
festgelegt sowie die Teilleistungen erfasst haben, können
Sie die Honorarberechnung abschließen:
1. Wählen Sie den Baustein 'Angebote' bzw. 'Aufträge'.
2. Klicken Sie auf das Angebot bzw. den Auftrag und dann
im Navigationsbereich auf 'Volumen'.
3. Tragen Sie die Nebenkosten ein. Klicken Sie hierfür auf
das Stift-Symbol neben den Nebenkosten. Zur
Verfügung stehen:
Leistungsphasen-spezifischen Nebenkosten. Tragen
Sie die prozentualen bzw. pauschalen Nebenkosten
sowie ggf. eine Bezeichnung bei den gewünschten
Teilleistungen. Wenn Sie auf das Stift-Symbol
klicken, gelangen Sie in das Teilleistung-Datenblatt.
Prozentuale Nebenkosten vom Nettohonorar
Pauschale Nebenkosten
Nebenkosten nach tatsächlichem Aufwand.
4. In der Zusammenstellung können Sie einen pauschalen
oder prozentualen Nachlass eingeben.
5. Den Mehrwertsteuersatz können Sie, wenn nötig,
korrigieren.
6 Nach Eingabe aller Werte können Sie mit Hilfe des
Druckers im Kopfbereich bei einem Angebot das
Honorarangebot bzw. bei einem Auftrag die
Auftragsbestätigung drucken.
125
ZEITERFASSUNG
Die Personalkosten bilden in einem Büro in der Regel den
größten Kostenposten.
Dementsprechend ist die aufgewandte Arbeitszeit der
entscheidende Kostenfaktor, der bei der Abwicklung eines
Auftrags anfällt. Die Erfassung der geleisteten
Arbeitsstunden hat also eine entscheidende Bedeutung zur
Berechnung der Auftragskosten und des gesamten
Controllings. Dabei ist immer ein Mittelweg zwischen einer
hochpräzisen, minutiösen Eingabe und einem möglichst
geringen Pflegeaufwand zu finden. Halten Sie sich dabei
stets vor Augen, dass jede Kalkulation immer nur eine (wenn
auch sehr genaue) Schätzung sein wird und es für die
Prüfung der Wirtschaftlichkeit eines Auftrags nicht auf eine
einzelne Stunde ankommen wird.
Wie fein aufgegliedert und genau Sie Ihre Stunden in
PROJEKT PRO eingeben, hängt vor allem von Ihnen ab.
PROJEKT PRO ist grundsätzlich darauf eingerichtet, die
geleistete Arbeitszeit minutengenau nach Teilleistungen für
jeden Tag einzugeben. Selbstverständlich können Sie jedoch
auch eine gesamte Woche oder einen gesamten Monat
zusammenfassen und eingeben.
Die Stunden sind jedoch immer nach Teilleistungen
getrennt einzugeben.
In der Praxis hat sich eine Genauigkeit auf halbe oder
maximal viertel Stunden als völlig ausreichend erwiesen. Die
Erfassungsgenauigkeit der Zeiterfassung kann in den
Einstellungen festgelegt werden.
Zeiteintrag anlegen
1. Öffnen Sie den Baustein 'Zeiterfassung'.
2. Es öffnet sich ein kleines Fenster, welches dafür
vorgesehen ist, an eine Stelle Ihres Bildschirm
verschoben zu werden, wo es nicht stört, und die ganze
Zeit über geöffnet zu sein. So können Sie bequem Ihre
Zeiteinträge erfassen, ohne sich am Ende des Tages oder
126
ZEITERFASSUNG
am Ende der Woche den Kopf zerbrechen zu müssen,
wann Sie was gemacht haben.
3. Ihr Mitarbeitername, mit dem Sie in PROJEKT PRO
angemeldet sind, wird im Feld 'Mitarbeiter' angezeigt.
4. Das aktuelle Datum wird angezeigt. Sie können im
Kalender-Picker auch ein anderes Datum für den
Zeiteintrag auswählen. Wurden jedoch in den
Mitarbeiterdaten Zeiterfassungssperren eingerichtet,
dann können Sie nur innerhalb des erlaubten Zeitraums
Zeiten erfassen.
5. Wenn die Eingabefelder ausgegraut sind, erzeugen Sie
mittels grauem Plus-Symbol einen neuen Eintrag. Füllen
Sie den Zeiteintrag aus.
Zeiteintrag ausfüllen
Mit einem roten Punkt sind die Felder markiert, welche
ausgefüllt werden müssen.
In das Feld 'Von' wird die aktuelle Zeit eingetragen. Die
Erfassungsgenauigkeit in den Einstellungen definiert
den eingetragenen Wert.
Klicken Sie in das Feld 'Bis', dann wird die aktuelle Zeit
eingetragen. Diese können Sie korrigieren. Alternativ
können Sie die Arbeitszeit auch als Dauer erfassen.
Projekt, Auftrag und Teilleistung können Sie manuell
auswählen.
Alternativ können Sie mit Klick auf 'Letzte Einträge' eine
der 10 letzten Teilleistungen, für welche Zeiten erfasst
wurden, in den neuen Eintrag übernehmen.
Wurde der Auftraggeber in den Projektinformationen
hinterlegt, dann wird dieser angezeigt.
Wenn Sie die Projektnummern nicht aus der Projektliste
auswählen, sondern manuell erfassen wollen, können
Sie dies in den Einstellungen festlegen.
Ordnen Sie, wenn gewünscht, den Zeiteintrag einer
Gruppe zu. Die Gruppe kann bürospezifisch (siehe
Arbeitszeit-Voreinstellungen), auftragsspezifisch (siehe
Auftragsdaten) oder teilleistungs-spezifisch (siehe
unten) sein.
In der Rechnungsstellung werden die Zeiteinträgefür
Leistungen nach Aufwand nach Gruppen sortiert
ausgedruckt.
Der Zeiteintrag kann des Weiteren auch den offenen
Aufgaben der Teilleistung zugeordnet werden. Auch
diese Einstellung treffen Sie im Teilleistungs-Datenblatt
(siehe unten).
Zur einfacheren Zuordnung der Zeiteinträge stehen
auch Aktionen des einzutragenden Tages zur Verfügung.
Beschreiben Sie bei Bedarf die Tätigkeit genauer.
Markieren Sie 'Zeithonorar', falls die Arbeitszeit nach
127
ZEITERFASSUNG
Zeithonorar abgerechnet werden soll. Falls die
Teilleistung nach Aufwand in der Honorarberechnung
erstellt wurde, ist 'Zeithonorar' automatisch markiert und
die Kategorie des Mitarbeiters wird angezeigt. Ändern
Sie diese bei Bedarf.
Die Markierung 'Reise' können Sie benutzen, um die
Arbeitszeit von der Reisezeit zu separieren. Für
Reisezeiten können abweichende Arbeitszeiten vom
Arbeitgeber anerkannt werden. Diese werden in den
Einstellungen festgelegt.
Um einen weiteren Zeiteintrag anzulegen, klicken Sie erneut
auf das graue Plus-Symbol oder alternativ in den
'Funktionen' im Kopfbereich mit der Option 'Neuer Eintrag'.
Erweiterte Ansicht
Mit der Layout-Auswahl im Kopfbereich können erweiterte
Ansichten der Zeiterfassung angezeigt werden.
Mit der Funktion 'Fensterposition speichern' der Menüleiste
können Sie speichern, welche Ansicht standardmäßig
aufgerufen werden soll.
Kalender
Der Kalender und der Arbeitszeitdifferenz-Rechner
werden eingeblendet.
Der Kalender stellt den heutigen Tag orange, Samstage/
keine Beschäftigung hellgrau, Sonntage/Feiertage
dunkelgrau, Urlaub grün und Krankheit dunkelblau dar.
Sie können durch Klick auf den gewünschten Tag,
'Heute' oder die Pfeile schnell zu den Einträgen dieses
Tages wechseln.
Unter 'Arbeitszeit' kann die Arbeitszeit des Tages
eingegeben werden und diese wird dann mit den
eingegebenen Projektstunden verglichen. Die Differenz
nach Erfassung aller Zeiteinträge des Tages sollte immer
0 sein.
Tagesübersicht
Es wird die Liste der Zeiteinträge des ausgewählten
Tages angezeigt. Wenn Sie die Einträge anklicken, wird
Ihnen in der ursprünglichen Ansicht der Zeiteintrag
dargestellt und Sie können diesen ändern.
Mit dem Bearbeitungs-Zahnrad kann der Zeiteintrag
fortgesetzt, dupliziert oder gelöscht werden.
Mit 'Fortsetzen' wird der neue Eintrag zeitlich direkt
hinter dem neuesten Zeiteintrag angelegt. Damit
können Tätigkeiten auch von Vortagen am aktuellen Tag
fortgesetzt werden.
128
ZEITERFASSUNG
Teilleistungs-spezifische Einstellungen
Sie können Teilleistungs-spezifische Gruppen für die
Zeiterfassung treffen:
1. Wählen Sie im Baustein 'Aufträge' den gewünschten
Auftrag aus und anschließend im Navigationsbereich
'Volumen'.
2. Klicken Sie auf das Stift-Symbol links vor der
Teilleistungs-Tabelle.
3. Wählen Sie in der Teilleistungsliste die Option
'Bearbeiten' unter dem Bearbeitungszahnrad der
gewünschten Teilleistung, um in das TeilleistungsDatenblatt zu gelangen.
4. Oben rechts finden Sie die Rubrik 'Gruppen für
Zeiteinträge'.
Im Textfeld können Sie Teilleistungs-spezifische
Gruppen für Zeiteinträge definieren.
Geben Sie an, ob die Bürospezifische und die
Auftragsspezifische Listen für diese Teilleistung
verwendet werden sollen.
Geben Sie an, ob die offenen Aufgaben der Teilleistung
als Gruppen für diese Teilleistung verwendet werden
sollen.
129
NEBENKOSTEN
In diesem Baustein können alle Controlling-Mitarbeiter Ihre
Projekt-Nebenkosten erfassen.
Diese Kosten werden dann in den Projekt- und
Auftragskosten (Baustein 'Controlling Projekte', 'Aufträge'
bzw. 'Controlling Aufträge') angezeigt.
Nebenkosten erfassen
1. Öffnen Sie den Baustein 'Nebenkosten'.
2. Klicken Sie unter 'Funktionen' im Kopfbereich auf 'Neuer
Eintrag'.
3. Wählen Sie das gewünschte Projekt aus und bestätigen
mit 'OK'. Wählen Sie den Auftrag aus und bestätigen
erneut mit 'OK'.
Alternativ können Sie auch einen neuen Datensatz
anlegen, indem Sie auf das graue Plus-Symbol beim
gewünschten Auftrag klicken. Die Nebenkosten werden
dann automatisch diesen Auftrag zugeordnet.
4. Ordnen Sie den Kostenpunkt optional einer
Leistungsphase zu.
Geben Sie die Menge, die Einheit, die Bezeichnung und
den Netto-Betrag in Auftragswährung ein.
Prüfen Sie, ob die Nebenkosten abzurechnen sind.
Controlling-Mitarbeiter mit mindestens ProjektleiterRechten können die Kosten im entsprechenden Auftrag
eingeben.
130
MITARBEITER
Mit diesem Baustein definieren Sie die Arbeitszeitmodelle
und -einstellungen der Controlling-Mitarbeiter.
Im SOLL/IST Arbeitszeit haben Sie außerdem den Vergleich
zwischen SOLL- und IST-Stunden sowie den Urlaubs-,
Krankheits- und Überstundenstand aller Mitarbeiter immer
im Blick.
CONTROLLING-MITARBEITER ANLEGEN
Mitarbeiter, welche im Controlling beispielsweise ihre
Zeiterfassung machen sollen, müssen als 'Mitarbeiter im
Controlling' angelegt werden:
1. Öffnen Sie den Baustein 'Einstellungen' (Basis) und
klicken auf 'Benutzer' im Navigationsbereich. Beachten
Sie, dass Sie als Administrator in PROJEKT PRO
angemeldet sein müssen.
2. Wählen Sie den gewünschten Benutzer und setzen Sie
den Haken 'Mitarbeiter im Controlling'. Der Haken
'Controlling-Lizenz' wird automatisch gesetzt (jeder
aktuelle Mitarbeiter im Controlling verwendet ja eine
Named-User-Lizenz für das Controlling).
3. Bestätigen Sie den nächsten Dialog mit 'OK' und wählen
Sie das Profitcenter aus, dem der Mitarbeiter zugeordnet
sein soll.
Der Benutzer wird als Controlling-Mitarbeiter angelegt
4. Wechseln Sie zum Baustein 'Mitarbeiter'. Tragen Sie die
Mitarbeiterdaten und das Arbeitszeitmodell ein.
5. Öffnen Sie ggf. den Baustein 'Stundensätze' und geben
Sie die Stundensätze ein bzw. berechnen diese.
Wenn ein Mitarbeiter ausscheidet, tragen Sie sein
Beschäftigungsende im Baustein 'Mitarbeiter' oder in den
Benutzer-Einstellungen ein.
131
MITARBEITER
MITARBEITER-LISTE
Mitarbeiterliste
Um die Mitarbeiterliste anzuzeigen, öffnen Sie den Baustein
'Mitarbeiter'.
Die Überstunden und der Resturlaub der Mitarbeiter (siehe
'SOLL/IST Arbeitszeit') sowie Beschäftigungsbeginn/-ende
(siehe Mitarbeiterdaten) werden angezeigt.
Das Kästchen ganz rechts zeigt Ihnen die aktuellen
Controlling-Mitarbeiter. Standardmäßig werden nur diese
Mitarbeiter angezeigt. Um die Anzeige auf ausgeschiedene
Mitarbeiter zu erweitern, entfernen Sie den Haken in der
Titelzeile. Alle Benutzer werden dann angezeigt.
Benutzen Sie ggf. die Suchfunktionen, um bestimmte
Mitarbeiter zu finden.
Klicken Sie auf einen Mitarbeiter, um seine Daten
anzuzeigen.
Jahresabschluss
Wenn für einen oder mehrere Mitarbeiter alle Stunden und
Ausfälle (Urlaub und Krankheit) des Jahres eingetragen
sind, können Sie das Controlling-Jahr für diese Mitarbeiter
abschließen. Beim Jahresabschluss werden der Resturlaub
und die Überstunden in das nächste Jahr übertragen.
Gehen Sie für den Jahresabschluss folgendermaßen vor:
1. Öffnen Sie den Baustein 'Mitarbeiter'. Die
Mitarbeiterliste wird angezeigt.
2. Klicken Sie im Kopfbereich unter 'Funktionen' auf
'Jahresabschluss'.
3. Markieren Sie die Mitarbeiter, für die Sie den
Jahresabschluss durchführen möchten und klicken Sie
auf 'OK'. Bestätigen Sie die Meldung.
Der Jahresabschluss wird durchgeführt. Klicken Sie auf
'OK'.
Bei den Mitarbeitern erscheinen in der 'SOLL/IST Arbeitszeit'
des aktuellen Jahres die übertragenen Werte unter
'Überstunden-Übertrag' und 'Resturlaub Vorjahr'.
SOLL/IST ARBEITSZEIT
Unter 'SOLL/IST Arbeitszeit' findet der Büroinhaber einen
Jahresüberblick über:
SOLL- und IST-Stunden
132
MITARBEITER
Überstunden
Urlaubs- und Krankheitstage
der einzelnen Mitarbeiter.
SOLL/IST Arbeitszeit aufrufen
Um in die 'SOLL/IST Arbeitszeit' eines Mitarbeiters zu
gelangen:
1. Wählen Sie den Baustein 'Mitarbeiter' und wählen einen
Mitarbeiter aus.
2. Klicken Sie auf 'SOLL/IST Arbeitszeit' im
Navigationsbereich.
3. Wählen Sie das gewünschte Jahr aus.
Monatliche Arbeits- und Überstundenabrechnung
In der monatlichen Übersicht werden folgende Werte
angezeigt:
Potentielle Arbeitszeit: auf Grundlage des
Arbeitszeitmodells berechnete Arbeitszeit.
SOLL-Zeit: potentielle SOLL-Zeit nach Abzug der
eingetragenen Feier-, Krankheits- und Urlaubstage.
IST-Zeit: Summe der erfassten Zeiten.
Toleranz: aufgrund der Überstundentoleranz
abgegoltene Überstunden (siehe unten)
Überstunden: Differenz von SOLL und IST unter
Berücksichtigung einer evtl. vorhandenen ÜberstundenToleranz. Zu wenig geleistete Arbeitsstunden werden rot
und mit einem Minuszeichen dargestellt.
Diese Werte (außer IST-Zeit) werden bis zum aktuellen Tag
berechnet.
Bei Bedarf können Sie die von PROJEKT PRO berechneten
SOLL-Stunden oder die Überstunden-Toleranz manuell
ändern. Der korrigierte Wert wird zu Ihrer Information
unterstrichen. Möchten Sie den berechneten Wert an Stelle
des abgeänderten, unterstrichenen Werts anzeigen lassen,
löschen Sie den Wert aus dem Feld. Der berechnete Wert
wird angezeigt.
Überstunden
Monatliche Überstundentoleranz
Die Überstundentoleranz bezeichnet die Anzahl der
monatlichen Überstunden, die bereits mit dem Gehalt
abgegolten sind. Sie kann unter 'Monatlich, pauschal'
als Pauschalwert oder unter 'Monatlich, prozentual' als
Prozentwert der SOLL-Arbeitszeit eingegeben werden.
Mit einem Klick auf den Pfeil rechts vom Feld
übernehmen Sie den Wert aus den Mitarbeiterdaten.
Überstundenübertrag aus Vorjahr
133
MITARBEITER
Der Überstunden-Übertrag wird beim Jahresabschluss
des Vorjahres berechnet (siehe Kapitel Mitarbeiter-Liste).
Diesen Wert können Sie manuell ändern.
Ausbezahlte und nicht anerkannte Überstunden
Geben Sie ausbezahlte Überstunden oder nicht weiter in
der Überstundenberechnung zu berücksichtigende
Stunden in die Tabelle ein, um die
Überstundenberechnung zu korrigieren. Tragen Sie
dabei in die Spalte 'Datum' nicht das Datum der
Auszahlung, sondern der Erbringung der Überstunden
ein, damit die Überstunden im korrekten Monat
verrechnet werden.
Die ausbezahlten und nicht anerkannten Stunden
werden in der Überstunden-Jahressumme
berücksichtigt.
Urlaub und Krankheit
Der 'Resturlaub Vorjahr' wird beim Jahresabschluss des
Vorjahres berechnet (siehe Kapitel Mitarbeiter-Liste).
Diesen Wert können Sie manuell ändern.
Den 'Urlaubsanspruch' können Sie manuell eintragen
oder durch Klick auf den Pfeil aus den Mitarbeiterdaten
übernehmen.
In den Feldern 'Genommener Urlaub' und 'Geplanter
Urlaub' finden Sie die Anzahl der bisher genommenen
bzw. geplanten Urlaubstage des ausgewählten Jahres.
Diese Werte werden auf Grundlage der eingetragenen
Urlaubstage ermittelt (siehe Baustein 'Urlaub und
Krankheit').
Der Resturlaub ist der dem Mitarbeiter noch zustehende
Urlaub des Jahres. Dieser Wert errechnet sich aus dem
Resturlaub Vorjahr und dem Urlaubsanspruch mit
Abzug der genommenen und geplanten Urlaubstage.
Unter 'Krankheitstage' und 'Geplante Krankheitstage'
werden die eingetragenen Krankheitstage summiert
(siehe Baustein 'Urlaub und Krankheit').
SOLL/IST Arbeitszeit drucken
Um die 'SOLL/IST Arbeitszeit' zu drucken, klicken Sie auf
den Drucker im Kopfbereich und wählen 'SOLL/IST
Arbeitszeit'.
Im Baustein 'Auswertungen' können Sie die Übersicht
'SOLL/IST Arbeitszeit' bzw. die Liste des Überstunden-,
Urlaubs- und Krankheitsstands aller Profitcenter-Mitarbeiter
drucken:
134
MITARBEITER
ARBEITSZEITMODELL
Mitarbeiter-Arbeitszeitmodell anlegen
Zur Berechnung der monatlichen Arbeitstage, der SOLLArbeitszeit und angefallener Überstunden (siehe Kapitel
'SOLL/IST Arbeitszeit') muss für jeden Mitarbeiter ein
Arbeitszeitmodell angelegt werden. Im Arbeitszeitmodell
wird anhand von Regeln festgelegt, wie viele Stunden und
an welchen Tagen der Mitarbeiter arbeiten soll.
Um das Arbeitszeitmodell zu öffnen:
1. Wählen Sie den Baustein 'Mitarbeiter' und wählen einen
Mitarbeiter aus.
2. Klicken Sie auf 'Arbeitszeitmodell' im
Navigationsbereich. Der Beschäftigungszeitraum wird
oben angezeigt, soweit er in den Mitarbeiterdaten
gepflegt wurde.
Um eine Arbeitszeitregel anzulegen:
1. Klicken Sie auf das Plus-Symbol in der Titelzeile.
2. Geben Sie an, ab und bis wann die Regel gilt.
Die Regel kann unbefristet sein. In diesem Fall werden
die SOLL-Stunden bis zum Beschäftigungsende bzw.
dem in den Arbeitszeit-Einstellungen festgelegten
Enddatum berechnet.
3. Geben Sie die Bezeichnung, die tägliche Arbeitszeit
sowie die Arbeitstage ein.
4. Entscheiden Sie, ob das Arbeitszeitmodell jetzt oder
später berechnet werden soll. Setzen Sie dabei ggf. den
Haken 'Nicht mehr fragen', damit der Dialog bis zum
Beenden von PROJEKT PRO nicht mehr erscheint.
Anstatt eine neue Arbeitszeitregel anzulegen, können Sie
die Arbeitszeitregel eines anderen Mitarbeiters
übernehmen:
1. Klicken Sie hierfür auf 'Funktionen' im Kopfbereich und
wählen die Option 'Regeln übernehmen'.
2. Wählen Sie den gewünschten Mitarbeiter und die Regel
aus.
3. Ändern Sie die Regel bei Bedarf.
Um eine Regel zu löschen, klicken Sie auf das LöschenSymbol in der Titelzeile.
Arbeitszeitmodellbeispiele
Arbeitszeitregeln können sich zeitlich überlappen. Wenn z.
B. vertraglich geregelt ist, dass ein Mitarbeiter von Montag
bis Donnerstag 8 Stunden am Tag und Freitags nur 4
135
MITARBEITER
Stunden arbeitet, legen Sie für den gewünschten Zeitraum
2 Regeln an, z. B.:
Regel 1: 01.07.2013 - (unbefristet), tägl. Arbeitszeit von 8
Stunden, MO, DI, MI, DO angekreuzt.
Regel 2: 01.07.2013 - (unbefristet), tägl. Arbeitszeit von 4
Stunden, FR angekreuzt.
Wenn sich die vertragliche Arbeitszeit eines Mitarbeiters zum
01.07.2013 ändert, beenden Sie die bisherige Regel zum
30.06.2013 und legen Sie eine ab 01.07.2013 gültige Regel an,
z. B.:
Regel 1: 01.01.2013 - 30.06.2013, tägl. Arbeitszeit von 8
Stunden, MO, DI, MI, DO, FR angekreuzt.
Regel 2: 01.07.2013 - (unbefristet), tägl. Arbeitszeit von 6
Stunden, MO, DI, MI, DO, FR angekreuzt.
Regeln neu berechnen
Sie können jederzeit das Arbeitszeitmodell eines
Mitarbeiters neu berechnen:
1. Wählen Sie den Baustein 'Mitarbeiter' und wählen einen
Mitarbeiter aus.
2. Klicken Sie auf 'Arbeitszeitmodell' im
Navigationsbereich.
3. Klicken Sie auf 'Funktionen' im Kopfbereich und wählen
die Option 'Regeln neu berechnen'.
Damit werden insbesondere die SOLL-Stunden des
Mitarbeiters aktualisiert.
SOZIALBEDINGTER AUSFALL
Feiertage übernehmen
Zur Berechnung der monatlichen Arbeitstage und der SOLLArbeitszeit müssen die für den Mitarbeiter gültigen
Feiertage eingegeben werden.
Am einfachsten ist es, wenn das Feiertags-Set in den
Einstellungen gepflegt wird (siehe Kapitel Feiertage) und
dann bei den einzelnen betroffenen Mitarbeitern
übernommen wird. Bei mehreren Büros in verschiedenen
Ländern oder Bundesländern können natürlich mehrere
Feiertags-Sets gepflegt und übernommen werden.
Um Feiertage bei einem Mitarbeiter zu übernehmen:
1. Wählen Sie den Baustein 'Mitarbeiter' und wählen einen
Mitarbeiter aus.
2. Klicken Sie auf 'Sozialbed. Ausfall' im
Navigationsbereich.
3. Klicken Sie unter 'Funktionen' im Kopfbereich auf
136
MITARBEITER
'Feiertage übernehmen' und wählen das gewünschte
Feiertags-Set aus.
4. Wenn Feiertage schon vorhanden sind und sich mit dem
zu übernehmenden Set überschneiden, entscheiden Sie
im folgenden Dialog, welche Feiertage übernommen
werden sollen.
Standardmäßig werden nur die Feiertage übernommen,
die später als alle bisherigen Feiertage des Mitarbeiters
liegen (Option 'Beibehalten'). Alternativ können die
Mitarbeiter-Feiertage durch die vom Set ersetzt werden
('Übernehmen') oder Sie können einen Stichtag
festlegen, ab dem die Feiertage ersetzt werden sollen
('Festlegen').
5. Die Feiertage, die im Beschäftigungszeitraum des
Mitarbeiters liegen, werden übernommen.
6. Nach der Übernahme besteht keine Verknüpfung mehr
zwischen Mitarbeiter-Feiertagen und Feiertags-Set. Sie
können also bei Bedarf die Bezeichnung oder die Dauer
einzelner Tage bei dem Mitarbeiter ändern; das Set wird
dabei nicht geändert.
Um einzelne Feiertage manuell anzulegen, klicken Sie unter
'Funktionen' auf 'Neuer Feiertag' und geben im folgenden
Dialog Datum und Bezeichnung des Feiertags ein.
Urlaub und Krankheit eintragen
1. Öffnen Sie den Baustein 'Mitarbeiter' und wählen einen
Mitarbeiter aus.
2. Klicken Sie auf 'Sozialbed. Ausfall' im
Navigationsbereich.
3. Klicken Sie auf 'Funktionen' im Kopfbereich und wählen
die Option 'Neue Urlaub/Krankheit'.
4. Tragen Sie im nachfolgenden Dialog den Zeitraum und
ggf. eine Bezeichnung ein. Wählen Sie den Typ (Urlaub
oder Krankheit) aus. Klicken Sie auf 'OK'.
5. Der Urlaubs- bzw. Krankheitszeitraum wird angelegt.
6. Bei Bedarf können Sie die Dauer einzelner Tage ändern,
wenn der Mitarbeiter keinen vollen Urlaubs- oder
Krankheitstag hat. Klicken Sie hierfür auf die
Eintragsdauer und ändern Sie diese.
Beachten Sie, dass die Gesamtdauer von Feiertag, Urlaub
und Krankheit an einem Tag nicht '1,00 d' überschreiten soll.
Sollte es der Fall sein, werden Sie über einen Hinweis (Icon
neben Löschen-Symbol) informiert. Löschen Sie in diesem
Fall die überflüssigen Tage bzw. ändern Sie die Dauer der
Tage, so dass die Gesamtdauer 1,00 nicht überschreitet.
Beachten Sie hierzu auch das Kapitel Urlaub und Krankheit.
137
MITARBEITER
Einträge filtern und löschen
Feiertage, Urlaubs- und Krankheitstage können nach Datum
und Typ gefiltert werden.
Um einen Eintrag zu löschen, klicken Sie auf das LöschenSymbol. Um mehrere Tage auf einmal zu löschen, filtern Sie
dementsprechend und klicken auf das Löschen-Symbol in
der Titelzeile der Liste.
STUNDENSÄTZE
Mitarbeiter-Stundensätze anzeigen
Um die Stundensätze eines Mitarbeiters anzuzeigen:
1. Wählen Sie den Baustein 'Mitarbeiter' und wählen einen
Mitarbeiter aus.
2. Klicken Sie auf 'Stundensätze' im Navigationsbereich.
3. Die jahresspezifischen Mitarbeiter-Stundensätze werden
angezeigt. Die Stundensätze können Sie im Baustein
Stundensätze anlegen und überarbeiten.
Mitarbeiter-Funktion eintragen
In der Mitarbeiter-Stundensätze-Ansicht können Sie die
Funktion des Mitarbeiters eintragen. Die MitarbeiterFunktion ist vor allem für das Einplanung des Mitarbeiters in
der Auftrags-Einsatzplanung relevant (nur bei
entsprechender Lizenz).
Die Mitarbeiterfunktion ist jahresspezifisch. Welche Funktion
bei neu angelegten Jahren automatisch eingetragen wird,
können Sie in den Mitarbeiterdaten einstellen.
Welche Werte für die Funktion zur Auswahl stehen,
entscheiden Sie in den Controlling-Einstellungen für die
Einsatzplanung.
GEMEINKOSTEN
Mit der Gemeinkosten-Statistik können Sie die
Gemeinkosten eines Mitarbeiters in einem Zeitraum
auswerten.
Um die Statistik anzuzeigen:
1. Wählen Sie den Baustein 'Mitarbeiter' und wählen einen
Mitarbeiter aus.
2. Klicken Sie auf 'Gemeinkosten' im Navigationsbereich.
3. Geben Sie den gewünschten Zeitraum ein. Klicken Sie
unter 'Funktionen' im Kopfbereich auf 'Neu berechnen'.
4. Folgende Werte werden angezeigt:
Gesamtstunden - Anzahl der Stunden, die für den
138
MITARBEITER
Zeitraum erfasst wurden
Gemeinkosten-Stunden - Anzahl der Stunden, die
auf Innenaufträge gebucht wurden. Anteil der
Gemeinkosten-Stunden zu den Gesamtstunden.
Diesen zweiten Wert können Sie zur Berechnung der
Personal-Gemeinkosten in der MitarbeiterStundensatzkalkulation verwenden.
Urlaub/Krankheit - Anzahl der Urlaubs- und
Krankheitstage (siehe Baustein Urlaub und
Krankheit)
Im unteren Bereich werden die GemeinstundenSummen aufgeschlüsselt nach Projekt dargestellt.
MITARBEITERDATEN
Controlling-Mitarbeiterdaten anzeigen
1. Wählen Sie den Baustein 'Mitarbeiter' und wählen einen
Mitarbeiter aus. Um weitere, nicht aktuelle Mitarbeiter
anzuzeigen, entfernen Sie die Markierung in der
Titelzeile.
2. Klicken Sie auf einen Mitarbeiter und wählen Sie
'Daten', um die Grunddaten des Mitarbeiters
einzugeben bzw. zu bearbeiten.
Mitarbeiterdaten
Profitcenter
Ändern Sie bei Bedarf die Profitcenter-Zuordnung des
Mitarbeiters.
Mitarbeiterfunktion für die Einsatzplanung (nur im
Zusammenhang mit dem Baustein 'Einsatzplanung'
relevant)
Diese Funktion ist nur eine Voreinstellung, da die
Mitarbeiterfunktion jahresspezifisch ist (ein Mitarbeiter
kann ja in einem Jahr 'Mitarbeiter‘ sein und im nächsten
Jahr 'Teamleiter‘ werden).
Die Voreinstellung wird beim Anlegen einer MitarbeiterStundensatzkalkulation für ein neues Jahr übernommen.
Funktionen, die in bisher angelegten Kalkulationsjahren
eingetragen wurden, bleiben von Änderungen der
Voreinstellungen unberührt und müssen bei Bedarf
manuell geändert werden (siehe Kapitel 'MitarbeiterStundensätze').
Welche Werte für die Funktion zur Auswahl stehen,
entscheiden Sie in den Controlling-Einstellungen.
Beschäftigungsbeginn/-ende:
139
MITARBEITER
Geben Sie bei Bedarf Beschäftigungsbeginn und -ende
ein. Ggf. werden Sie gefragt, ob das Arbeitszeitmodell
jetzt oder später berechnet werden soll. Setzen Sie ggf.
den Haken 'Nicht mehr fragen', damit der Dialog bis
zum Beenden von PROJEKT PRO nicht mehr erscheint.
Mitarbeiter ohne Beschäftigungsende sowie mit einem
Beschäftigungsende im aktuellen oder in einem
kommenden Jahr gelten als aktuelle ControllingMitarbeiter.
Mitarbeiter, die im aktuellen Jahr ausscheiden, sind
insofern aktuell, weil sie z. B. für die Kalkulation der
Stundensätze berücksichtigt werden müssen. Sie
benötigen allerdings eine Named-User-Lizenz für das
Controlling nur bis zu ihrem Beschäftigungsende (siehe
Kapitel Benutzer-Einstellungen).
Bei Mitarbeitern ohne Named-User-Lizenz für das
Controlling kann das Beschäftigungsende nicht gelöscht
oder geändert werden.
Überstunden-Toleranz:
Sie bezeichnet die Anzahl der monatlichen
Überstunden, die bereits mit dem Gehalt abgegolten
sind. Sie kann als Pauschalwert oder als Prozentwert der
SOLL-Arbeitszeit eingegeben werden. Beispiel: Beträgt
die SOLL-Arbeitszeit des Mitarbeiters in einem Monat
100 Stunden und es ist eine Toleranz von 10 Stunden
oder 10% festgelegt, dann werden erst ab Stunde 111
Überstunden gezählt. Wenn das Arbeitszeitmodell des
Mitarbeiters angelegt oder erweitert wird, wird der
Überstundentoleranz-Wert aus den Mitarbeiter-Daten in
die Auswertung 'SOLL/IST Arbeitszeit' der neu dazu
gekommenen Jahre übernommen (siehe Kapitel SOLL/
IST Arbeitszeit).
Änderungen der Toleranz in den Mitarbeiterdaten wirken
nicht rückwirkend auf die 'SOLL/IST Arbeitszeit' schon
angelegter Jahre. Bei Bedarf muss die
Überstundentoleranz für diese Jahre manuell geändert
werden.
Urlaubsanspruch:
Wie bei der Überstundentoleranz wird dieser Wert in die
Auswertung 'SOLL/IST Arbeitszeit' von neu dazu
gekommenen Jahren übernommen. Änderungen, die
rückwirkend wirken sollen, müssen manuell
durchgeführt werden.
Zeiterfassungssperre:
Sie dient dazu, die Mitarbeiter anzuhalten, ihre
Zeiterfassung möglichst zeitnah einzugeben. Es lässt
140
MITARBEITER
sich die Anzahl der Tage in die Vergangenheit und in die
Zukunft eingeben, in denen der Mitarbeiter seine
Zeiteinträge machen darf. Außerdem kann ein Datum
eingegeben werden, an dem die Sperre für einen
festgelegten Zeitraum aufgehoben wird.
Die Zeiterfassungssperre greift nicht für Krankheits- und
Urlaubseinträge.
Zeithonorar-Kategorie:
Geben Sie die Kategorie an, nach welcher die
Zeiteinträge des Mitarbeiters bei Leistungen nach
Aufwand abgerechnet werden sollen. Die Kategorie kann
bei Bedarf in den einzelnen Zeiteinträgen geändert
werden.
Beschäftigungsfaktor:
Dieser Wert ist nur für die Berechnung der PeP7Kennzahl 'Umsatzziel' (durchschnittlicher
kalkulatorischer Umsatz pro Mitarbeiter) relevant (siehe
Kapitel Profitcenter-Kennzahlen). Der
Beschäftigungsfaktor beträgt standardmäßig '1'. Mit
einem kleineren Wert können Sie z. B. berücksichtigen,
dass ein Mitarbeiter, der Teilzeit arbeitet, einen geringen
Umsatz hat.
141
ARBEITSZEIT
Unter 'Arbeitszeit' finden alle Controlling-Mitarbeiter einen
Überblick über die eigenen:
SOLL- und IST-Stunden
Überstunden
Urlaubs- und Krankheitstage
Sie können außerdem unter 'Urlaub und Krankheit' Ihre
eigenen Feiertage, Urlaubs- und Krankheitseinträge
anschauen und ggf. (wenn Sie dafür berechtigt sind)
bearbeiten.
Um in die 'Arbeitszeit' zu gelangen:
1. Klicken Sie auf den Baustein 'Arbeitszeit'.
2. Wählen Sie das gewünschte Jahr aus.
Monatliche Arbeits- und Überstundenabrechnung
In der monatlichen Übersicht werden folgende Werte
angezeigt:
Potentielle Arbeitszeit: auf Grundlage des
Arbeitszeitmodells berechnete Arbeitszeit.
SOLL-Zeit: potentielle SOLL-Zeit nach Abzug von Feier-,
Krankheits- und Urlaubstagen.
IST-Zeit: Summe der erfassten Zeiten.
Toleranz: aufgrund der Überstundentoleranz
abgegoltene Überstunden.
Überstunden: Differenz von SOLL und IST unter
Berücksichtigung einer evtl. vorhandenen ÜberstundenToleranz. Zu wenig geleistete Arbeitsstunden werden rot
und mit einem Minuszeichen dargestellt.
Diese Werte (außer IST-Zeit) werden bis zum aktuellen Tag
berechnet.
Der Gesamtwert 'Überstunden' ist die Summe der
Monatsüberstunden und des Übertrags aus dem Vorjahr
nach Abzug der ausbezahlten und nicht anerkannten
Überstunden.
142
ARBEITSZEIT
Urlaub und Krankheit (Summen)
Der Resturlaub ist der noch zustehende Urlaub des Jahres.
Dieser Wert errechnet sich aus dem Resturlaub Vorjahr und
dem Urlaubsanspruch mit Abzug der genommenen und
geplanten Urlaubstage.
Bisherige und geplante Krankheitstage werden angezeigt.
Zeitnachweis und Monatsbericht
Um den Zeitnachweis oder den Monatsbericht zu drucken,
klicken Sie auf den Drucker im Kopfbereich und wählen den
gewünschten Druck.
Die Beschreibung dieser Druck finden Sie im Baustein
'Auswertungen'.
Urlaub und Krankheit (Liste)
Klicken Sie auf 'Urlaub und Krankheit' in der Navigation, um
die Liste Ihrer eigenen Feiertage, Urlaubs- und
Krankheitseinträge anzuzeigen.
Um einen neuen Eintrag anzulegen:
1. Klicken Sie in den 'Funktionen' im Kopfbereich und
wählen die Option 'Neuer Eintrag'.
2. Tragen Sie im nachfolgenden Dialog den Zeitraum und
ggf. eine Bezeichnung ein. Wählen Sie den Typ (Urlaub
oder Krankheit) aus. Klicken Sie auf 'OK'.
3. Der Urlaubs- bzw. Krankheitszeitraum wird angelegt. Je
nach Einstellung wird der Eintrag gleich als
'Genehmigt' markiert oder muss manuell vom
Büroinhaber genehmigt werden.
4. Bei Bedarf können Sie die Dauer einzelner Tage ändern,
wenn Sie keinen vollen Urlaubs- oder Krankheitstag
brauchen. Klicken Sie hierfür auf die Eintragsdauer und
ändern Sie diese.
Die Dauer einzelner Tage kann nur mit Büroinhaber-Rechten
im Baustein 'Urlaub und Krankheit' oder 'Mitarbeiter'
geändert werden.
Beachten Sie, dass die Gesamtdauer von Feiertag, Urlaub
und Krankheit an einem Tag nicht '1,00 d' überschreiten soll.
Sollte es der Fall sein, werden Sie über einen Hinweis (Icon
neben Löschen-Symbol) informiert. Löschen Sie in diesem
Fall die überflüssigen Tage bzw. ändern Sie die Dauer der
Tage, so dass die Gesamtdauer 1,00 nicht überschreitet.
143
ZEITEINTRÄGE
Wählen Sie den Baustein 'Zeiteinträge', um die
Zeiteintragsliste aufzurufen. Hier können Benutzer ab
Projektleiter-Rechten Zeiteinträge anlegen, bearbeiten und
importieren. Außerdem können die gewünschten
Zeiteinträge gesucht und die entstandene Stundenliste
exportiert oder gedruckt werden.
Zeiteintrag anlegen
Um einen Zeiteintrag in der Zeiteinträge-Liste anzulegen:
1. Klicken Sie auf das Plus-Symbol in der Titelzeile. Es wird
ein neuer Stundeneintrag mit Ihrem Mitarbeiterkürzel
und dem Datum des heutigen Tages angelegt.
2. Das Datum kann beliebig verändert werden, indem ein
anderes Datum eingeben wird oder mit Hilfe des Dropdown-Kalenders das Datum ausgewählt wird. Auch das
Mitarbeiterkürzel ist änderbar, sodass für andere
Mitarbeiter Stunden erfasst werden können.
3. Ordnen Sie den Zeiteintrag einer Teilleistung zu. Wählen
Sie dafür das Projekt, den Auftrag und anschließend die
Teilleistung aus.
Wenn die gewählte Teilleistung eine Leistung nach
Aufwand ist, wird ein Info-Symbol angezeigt. Unter 'ZH'
können Sie die Zeithonorar-Kategorie ändern oder
eintragen.
Wenn der Zeiteintrag keiner Leistung nach Aufwand
zugeordnet ist, aber nach Aufwand abgerechnet werden
soll, klicken Sie auf das Bearbeitungs-Zahnrad des
Zeiteintrags und wählen die Option 'Bearbeiten', um in
die Zeiterfassung zu gelangen. Dort markieren Sie
'Zeithonorar' und wählen die Zeithonorar-Kategorie aus.
4. Geben Sie ggf. eine detaillierte Beschreibung der
Tätigkeit bzw. eine Notiz ein und tragen die Zeiten oder
eine Dauer ein.
Mehr Informationen zu der Zeiterfassung finden Sie im
Baustein Zeiterfassung.
144
ZEITEINTRÄGE
Zeiteintrag duplizieren
Falls Sie einen ähnlichen Stundeneintrag wie einen bereits
eingegebenen erstellen möchten, bietet es sich an, einen
bestehenden Stundeneintrag zu duplizieren und nur die
sich ändernden Werte zu korrigieren. Klicken Sie dazu auf
das Bearbeitungs-Zahnrad und wählen die Option
'Duplizieren'. Korrigieren Sie ggf. die Einträge.
Zeiteintrag löschen
Zum Löschen eines Stundeneintrags klicken Sie auf das
Bearbeitungs-Zahnrad und wählen die Option 'Löschen'.
Mehrere Zeiteinträge bearbeiten
Über die Bearbeiten-Funktion können Sie mehrere
Zeiteinträge auf einmal löschen, als abgerechnet markieren
oder auf eine andere Teilleistung umbuchen:
1. Wählen Sie mit den Suchfunktionen die gewünschten
Zeiteinträge aus bzw. grenzen Sie diese ein.
2. Klicken Sie auf 'Funktionen' im Kopfbereich und wählen
die Option 'Bearbeiten'.
3. Markieren Sie die gewünschten Zeiteinträge. Mit
'Funktionen' im Kopfbereich haben Sie die Option 'Alle
markieren, 'Alle demarkieren' und 'Markierung
umkehren'.
4. Klicken Sie auf 'Markierte bearbeiten' im Fußbereich.
5. Wählen Sie die benötigte Funktion aus und folgen Sie
den weiteren Anweisungen.
Bei der Umbuchung von Zeiteinträgen wählen Sie
einfach das gewünschte Projekt, den Auftrag und die
Teilleistung aus der Drop-down-Liste aus. Dabei werden
Ihnen nur die für Ihr Benutzerkürzel und für die
Zeiterfassung freigegebenen Teilleistungen angezeigt.
Zeiteinträge importieren
Um Zeiteinträge zu importierten:
1. Klicken Sie auf die Option 'Zeiteingräge importieren' in
den 'Funktionen' im Kopfbereich.
2. Wählen Sie die Text- oder Excel(.xlsx)-Datei aus, die
eingelesen werden soll.
Die Datei kann folgende Spalten enthalten:
Mitarbeiter (Kürzel wie in PROJEKT PRO angelegt)
Datum (TT.MM.JJJJ)
Projekt (Projektnummer wie in PROJEKT PRO
angelegt)
Auftrag (Auftragsnummer wie in PROJEKT PRO
angelegt)
LPhase (Leistungsphasennummer wie in PROJEKT
PRO angelegt)
145
ZEITEINTRÄGE
Beschreibung (Text)
ZH ('1' für Zeithonorarstunden)
ZH-Kategorie (Zeithonorarkategorie des Mitarbeiters)
Von (HH:MM)
Bis (HH:MM)
Dauer als Dezimalzahl (3,50h = 3h30)
Am Besten exportieren Sie vorhandene Zeiteinträge,
um eine Vorlage zu haben.
3. Ordnen Sie nun die Zielfelder den Quellfeldern zu. Nur
wenn die Zuordnung korrekt ist, können die Zeiteinträge
richtig importiert werden.
4. Im Fußbereich können Sie in den Datensätzen, die
importiert werden sollen, blättern und ggf. einzelne
löschen.
5. Klicken Sie 'OK', dann erhalten Sie einen Dialog, der
Ihnen die Anzahl der zu importierenden Zeiteinträge
anzeigt. Besteht die erste Zeile in Ihrer
Zeiterfassungstabelle aus den Spaltenbezeichnungen,
können Sie hier den 'Ersten Datensatz ignorieren' und
nicht importieren. Wählen Sie dann 'OK'.
6. Überprüfen Sie nun die importierten Zeiteinträge und
ändern Sie diese gegebenenfalls ab. Verwenden Sie ggf.
die Bearbeiten-Funktion, um alle importierten
Zeiteinträge wieder zu löschen (siehe oben).
Zeiteinträge exportieren
1. Suchen Sie sich die gewünschten Zeiteinträge mit Hilfe
der detaillierten Suche.
2. Klicken Sie auf 'Funktionen' im Kopfbereich und wählen
die Option 'Zeiteinträge exportieren'
3. Wählen das gewünschte Dateiformat (in der Regel .xlsx),
vergeben den Dateinamen und legen fest, wo die Datei
gespeichert werden soll.
Zeiteinträge drucken
1. Suchen Sie sich die gewünschten Zeiteinträge mit Hilfe
der detaillierten Suche.
2. Klicken Sie auf 'Funktionen' im Kopfbereich und wählen
die Option 'Stundenliste'.
3. Wählen Sie die gewünschte Sortierung und klicken auf
'OK'.
Nach ungültigen Zeiteinträgen suchen
Um in PROJEKT PRO alle Zeiteinträge korrekt auf die
Aufträge verrechnen zu können, sollten Sie regelmäßig eine
Überprüfung der erfassten Stundeneinträge vornehmen.
Über die Suche nach ungültigen Zeiteinträgen werden alle
Zeiteinträge, die nicht richtig zugeordnet oder unvollständig
sind, angezeigt.
146
ZEITEINTRÄGE
1.
Klicken Sie auf das Lupen-Symbol im Suchfeld und
wählen die Option 'Ungültige Zeiteinträge'.
Ein Dialog zeigt die letzte Berechnung der ungültigen
Zeiteinträge an. Wählen Sie, ob Sie die Zeiteinträge
anzeigen oder die ungültigen Zeiteinträge suchen
möchten.
2. Sie können nun diese Zeiteinträge bearbeiten oder mit
dem Bearbeitungs-Zahnrad löschen.
147
URLAUB UND KRANKHEIT
In diesem Baustein können Sie:
die Urlaubs- und Krankheitseinträge aller Mitarbeiter
anzeigen und (je nach Einstellung) genehmigen,
den Urlaubskalender drucken.
Wenn sie dafür berechtigt sind, tragen Mitarbeiter ihre
eigenen Urlaubs- und Krankheitstage im Baustein
'Arbeitszeit'.
Einstellungen
In den Arbeitszeit-Einstellungen des Bausteins
'Einstellungen Controlling' können Sie entscheiden:
ob für alle Urlaubs- und Krankheitseinträge, die in
der Zukunft liegen, automatisch Ereignisse im
Baustein 'Kalender' angelegt werden sollen,
ob die Mitarbeiter ihre Urlaubs- und
Krankheitseinträge selbst eintragen dürfen und in
diesem Fall ob sie vom Büroinhaber genehmigt
werden sollen.
In den Profitcenter-Einstellungen können Sie einen
Mitarbeiter angeben, der bei neuen Urlaubs-und
Krankheitseinträgen der Profitcenter-Mitarbeiter
informiert werden soll.
Urlaub und Krankheit eintragen
1. Öffnen Sie den Baustein 'Urlaub und Krankheit'.
2. Klicken Sie auf 'Funktionen' im Kopfbereich und wählen
die Option 'Neuer Eintrag'.
3. Wählen Sie den Mitarbeiter und den Zeitraum aus.
Tragen Sie ggf. eine Bezeichnung ein.
Wählen Sie den Typ (Urlaub oder Krankheit) aus.
Klicken Sie auf 'OK'.
4. Der Urlaubs- bzw. Krankheitszeitraum wird angelegt. Bei
der Berechnung der Dauer werden nur die Arbeitstage
laut Arbeitszeitmodell berücksichtigt.
148
URLAUB UND KRANKHEIT
5.
Bei Bedarf können Sie die Dauer einzelner Tage ändern,
wenn der Mitarbeiter keinen vollen Urlaubs- oder
Krankheitstag hat. Klicken Sie hierfür auf die
Eintragsdauer und ändern Sie diese.
Beachten Sie, dass die Gesamtdauer von Feiertag, Urlaub
und Krankheit an einem Tag nicht '1,00 d' überschreiten soll.
Sollte es der Fall sein, werden Sie über einen Hinweis (Icon
neben Löschen-Symbol) informiert. Löschen Sie in diesem
Fall die überflüssigen Tage bzw. ändern Sie die Dauer der
Tage, so dass die Gesamtdauer 1,00 nicht überschreitet.
Feiertage werden im Baustein 'Mitarbeiter' eingetragen
(bzw. aus den Einstellungen übernommen).
Urlaub und Krankheit genehmigen
Wenn die Option 'Erfassung von Urlaub und Krankheit
durch die Mitarbeiter mit Genehmigung vom Büroinhaber'
in den Arbeitszeit-Einstellungen des Bausteins
'Einstellungen Controlling' gewählt wurde, soll der
Büroinhaber die Mitarbeiter-Einträge regelmäßig prüfen
und als 'Genehmigt' markieren:
1. Öffnen Sie den Baustein 'Urlaub und Krankheit'.
2. Standardmäßig werden alle nicht genehmigten
Urlaubs- und Kalendereinträge angezeigt. Ob sie
genehmigt sind, ist am Kästchen zu erkennen.
Falls andere oder nicht alle Einträge angezeigt werden,
verwenden Sie die Filter-Funktion der Spalte
'Genehmigt' oder die Standard-Suche 'Nicht
genehmigt' unter der Lupe.
3. Prüfen Sie die Einträge.
Wählen Sie 'Alle genehmigen' unter 'Funktionen' im
Kopfbereich, um alle angezeigten Einträge auf einmal
als 'Genehmigt' zu markieren, oder setzen Sie den
Haken manuell.
Wenn Sie einen Eintrag nicht genehmigen möchten,
löschen Sie diesen mit dem Löschen-Symbol. Wenn ein
Ereignis für diesen Eintrag angelegt wurde (Option
'Ereignisse für Urlaubs- und Krankheitseinträge
automatisch anlegen'), wird er automatisch gelöscht.
Feiertage werden vom Büroinhaber selbst angelegt und
müssen daher nicht genehmigt werden.
URLAUBSKALENDER
Im Urlaubskalender werden die Arbeits-, Urlaubs-,
Krankheitstage ausgewählter Mitarbeiter in einer
Jahresübersicht angezeigt.
149
URLAUB UND KRANKHEIT
Urlaubskalender aufrufen
1. Öffnen Sie den Baustein 'Urlaub und Krankheit'.
2. Klicken Sie auf den Drucker im Kopfbereich und wählen
'Urlaubskalender'.
3. Wählen Sie das gewünschte Jahr und ggf. das Quartal
aus. Quartal-Ansichten können im DIN A3-Format
gedruckt werden.
Entscheiden Sie, ob Folgendes gedruckt werden soll:
Zusammenfassung Urlaub: Damit sind die ersten
Spalten des Urlaubskalenders (Werte 'Vorjahr',
'Anspruch', 'Geplant', 'Rest') gemeint.
Krankheitseinträge
Events. Events sind allgemeine Einträge, die für die
Mitarbeiter-Urlaubsplanung relevant sind und zur
Information angezeigt werden sollen. Tragen Sie als
Events z. B. die Schulferien oder eine Messe ein , die
bestimmte Mitarbeiter besuchen sollen.
Bestätigen Sie mit 'OK'.
4. Im nächsten Dialog tragen Sie bei Bedarf die Events ein.
Klicken Sie hierfür auf 'Funktionen' im Kopfbereich und
wählen 'Neues Event' aus. Wählen Sie die Bezeichnung,
den Zeitraum und die Farbe des Events aus. Bestätigen
Sie mit 'OK'.
Um vorhandene Events zu bearbeiten, klicken Sie auf
'Bearbeiten' unter dem Bearbeitungszahnrad. Das
Event-Fenster wird geöffnet. Hier können Sie dem Event
weitere Zeiträume hinzufügen. Damit können Sie z. B. in
ein Event alle Schulferien eintragen. Schließen Sie das
Fenster.
5. Im unteren Bereich werden alle in dem gewählten Jahr
aktuellen Mitarbeiter angezeigt. Die Mitarbeiter sind
nach Mitarbeiter-Funktion (siehe Kapitel
'Mitarbeiterdaten') sortiert.
Markieren Sie die Mitarbeiter, die im Urlaubskalender
angezeigt werden sollen.
Bestätigen Sie mit 'OK'.
6. Der Urlaubskalender wird angezeigt.
Die arbeitsfreien Werktage (in der Regel Samstage) so wie
Feier-, Urlaubs- und Krankheitstage sind farblich markiert.
Dabei wird zwischen genehmigten und nicht genehmigten
Urlaubseinträgen unterschieden.
Die Farblegende ist im unteren Bereich zu finden.
Für jeden Mitarbeiter werden außerdem der Resturlaub vom
Vorjahr, der Urlaubsanspruch, der geplante Urlaub und der
Resturlaub angezeigt. Beim geplanten Urlaub handelt es
sich um die Anzahl der eingetragenen Urlaubstage für das
150
URLAUB UND KRANKHEIT
gewählte Jahr.
Im Kapitel SOLL/IST Arbeitszeit finden Sie weitere
Informationen zu diesen Werten.
Urlaubskalender drucken
Um den Urlaubskalender zu drucken:
1. Wählen Sie ein geeignetes Papierformat. Klicken Sie
hierfür auf 'Filemaker Pro' bzw. 'PROJEKT PRO' in der
FileMaker-Leiste und dann auf die Option
'Papierformat...' Wählen Sie das gewünschte Format aus
und klicken auf 'OK'.
2. Klicken Sie auf 'PROJEKT PRO' bzw. 'FileMaker Pro' in der
FileMaker-Leiste und wählen Sie die Option 'Drucken...' .
Alternativ können Sie das -P (Mac) oder STRG-P
(Windows) verwenden. Wählen Sie die gewünschten
Optionen und klicken auf 'OK'.
151
STUNDENSÄTZE
Mit diesem Baustein können Sie die MitarbeiterStundensätze manuell eingeben oder berechnen lassen.
Ein paar wenige Eckdaten (Gehalt, Sozialleistungen,
Projektanteil) reichen dabei, um die Stundensätze schnell
und dennoch präzise zu kalkulieren.
Die Stundensätze ermöglichen die Ermittlung der ProjektZeitkosten und bilden damit die Basis für das ProjektControlling.
GRUNDSÄTZLICHES ZU DEN
STUNDENSÄTZEN
Aufteilung der Bürokosten
Die Bürokosten lassen sich in projektabhängige Kosten
(Einzelkosten) und nicht direkt verrechenbare Kosten
(Gemeinkosten) aufteilen.
Bei den Gemeinkosten handelt es sich um:
Personal-Gemeinkosten: Personalkosten, die keinem
Projekt zugeordnet werden können (z. B. Akquisition,
Büroaufgaben, Fortbildung).
Sozialkosten: Kosten für gesetzliche Sozialleistungen
und arbeitsfreie Tage.
Sachkosten: Kosten für Bürobetrieb, Räume, Fahrzeuge,
usw.
Gemeinkosten
152
STUNDENSÄTZE
Der Gemeinkostenfaktor (GKF) ist dabei das Verhältnis
zwischen Gesamtkosten und Einzelkosten.
Der Gemeinkostenzuschlag ist das Verhältnis zwischen
Gemeinkosten und Einzelkosten.
Unterschiedliche Mitarbeiter-Stundensätze
Um Aufträge zu kalkulieren oder die Wirtschaftlichkeit auf
Basis von festen Budgets prüfen zu können, muss der
Büroinhaber wissen, wie viel jeder Mitarbeiter in einer
Projektstunde erwirtschaften muss.
Zum Projekt- und Büro-Controlling sind daher folgende
Mitarbeiter-Stundensätze pro Projektstunde besonders
relevant:
Einzelkosten-Stundensatz: Stundensatz zum Abdecken
der projektabhängigen Kosten.
Selbstkosten-Stundensatz: Stundensatz zum Abdecken
der Einzel- und Gemeinkosten.
Kalkulatorischer Stundensatz: Stundensatz unter
Berücksichtigung eines Gewinnzuschlags.
Zur Berechnung des Selbstkosten-Stundensatzes sollen die
gesamten jährlichen Gemeinkosten auf alle Projektstunden
verteilt werden. In PROJEKT PRO erfolgt dies auf Grundlage
des Gemeinkostenfaktors (Selbstkosten-Stundensatz =
Einzelkosten-Stundensatz * GKF)
STUNDENSÄTZE EINGEBEN/KALKULIEREN
Kalkulation bzw. Eingabe von Stundensätzen
Die Mitarbeiter-Stundensätze können in PROJEKT PRO
einfach und dennoch genau kalkuliert werden.
Alternativ lassen sich die Stundensätze auch ohne
Kalkulation jahresweise für die einzelnen Mitarbeiter
eingeben (z. B. wenn Sie die Werte von Ihrem Steuerberater
153
STUNDENSÄTZE
oder Unternehmensberater erhalten).
Ob die Stundensätze eingegeben oder kalkuliert werden,
wird Profitcenter- und jahresspezifisch eingestellt. Gehen
Sie dafür folgendermaßen vor:
1. Wählen Sie den Baustein 'Stundensätze'.
2. Klicken Sie ggf. auf das gewünschte Profitcenter.
3. Wählen Sie das gewünschte Jahr im Filter aus bzw.
klicken Sie auf 'Funktionen' im Kopfbereich und wählen
die Option 'Neues Jahr', um ein neues Jahr anzulegen.
4. Oben rechts wird angezeigt, ob die Stundensätze
manuell eingegeben werden können oder berechnet
sind. Wenn Sie die Option ändern möchten, klicken Sie
auf 'Ändern'. Bestätigen Sie den darauf folgenden
Dialog mit OK.
Stundensätze manuell eingeben
Um einen Stundensatz für einen Mitarbeiter einzugeben:
1. Wählen Sie für das gewünschte Jahr die entsprechende
Option (siehe oben).
2. Klicken Sie auf 'Funktionen' im Kopfbereich und wählen
die Option 'Neuer Stundensatz'. Wählen Sie den
Mitarbeiter aus.
3. Tragen Sie die Werte 'Einzelkosten', 'Selbstkosten' und
'Kalkulatorisch' ein. Zur Bedeutung dieser Stundensätze
beachten Sie das Kapitel Grundsätzliches zu den
Stundensätzen.
4. Tragen Sie die geschätzte Anzahl der Projektstunden des
Mitarbeiters ein. Dieser Wert wird in der Berechnung des
mittleren Profitcenter-Stundensatzes und hiermit des
Auftrags-Stundenbudgets im Baustein 'Controlling
Aufträge' berücksichtigt. Der mittlere ProfitcenterStundensatz wird in der Fußzeile angezeigt.
Um einen Stundensatz zu löschen, klicken Sie auf 'Löschen'
unter dem Zahnrad-Symbol des jeweiligen Mitarbeiters.
Manuell eingegebene Stundensätze duplizieren
Um Stundensätze für weitere Jahre einzutragen, können Sie
vorhandene Stundensätze duplizieren:
1. Legen Sie zuerst ggf. das neue Jahr an und prüfen, dass
für das neue Jahr die Stundensätze manuell eingegeben
werden (siehe oben).
2. Wechseln Sie zu dem Jahr der zu duplizierenden
Stundensätze.
3. Um alle Stundensätze auf einmal zu duplizieren, klicken
Sie auf 'Funktionen' im Kopfbereich und wählen die
Option 'Stundensätze duplizieren' aus. Wählen Sie das
Jahr aus und klicken auf 'OK'.
154
STUNDENSÄTZE
Um einen Stundensatz zu duplizieren, wählen Sie beim
gewünschten Stundensatz die Option 'Duplizieren'
unter dem Bearbeitungs-Zahnrad. Geben Sie das Jahr
an und wählen, ob das Duplikat einem anderen
Mitarbeiter zugeordnet werden sollen. Bestätigen Sie
mit 'OK'.
Stundensätze kalkulieren
Zur Kalkulation der Stundensätze beachten Sie das Kapitel
Stundensatzkalkulation.
Mitarbeiter-Stundensätze anzeigen
Um die zeitliche Entwicklung der Stundensätze eines
Mitarbeiters zu beobachten:
1. Klicken Sie auf den Baustein 'Mitarbeiter' und wählen
einen Mitarbeiter aus.
2. Klicken Sie auf 'Stundensätze' im Navigationsbereich.
Die Stundensätze des Mitarbeiters werden angezeigt.
Verwendung der Stundensätze in den Zeiteinträgen und in
der Einsatzplanung
Bei der Zeiterfassung werden die Einzelkosten-,
Selbstkosten- und kalkulatorischen Stundensätze des
Mitarbeiters für das betroffene Jahr im Zeiteintrag
gespeichert. Diese Stundensätze dienen der Ermittlung der
Auftragskosten.
Wenn sich die Stundensätze nach der Zeiterfassung
geändert haben, sollten Sie die Stundensätze der
Zeiteinträge und damit die Auftragskosten rückwirkend
aktualisieren.
Auch die in der Auftrags-Einsatzplanung verwendeten
Stundensätze werden dadurch aktualisiert.
Gehen Sie zur Aktualisierung der Zeiteinträge
folgendermaßen vor:
1. Klicken Sie auf den Baustein 'Stundensätze' und wählen
ggf. das Profitcenter aus.
2. Wählen Sie das gewünschte Jahr im Filter aus.
3. Klicken Sie auf 'Funktionen' im Kopfbereich und wählen
die Option 'Zeiteinträge aktualisieren'. Bestätigen Sie
den anschließenden Dialog mit Klick auf 'OK'.
Für kalkulierte Stundensätze finden Sie diese Funktion
auch unter Stundensätze/Kalkulation bzw. (für den
einzelnen Mitarbeiter) in der MitarbeiterStundensatzkalkulation.
155
STUNDENSÄTZE
SACHKOSTEN
Die Sachkosten werden Jahres- und Profitcenter-spezifisch
eingetragen. Sie fließen in die Berechnung des
Gemeinkostenfaktors und damit des SelbstkostenStundensatzes ein (siehe hierzu das Kapitel Grundsätzliches
zu den Stundensätzen).
Es handelt sich um alle Sachkosten, die nicht direkt auf
Projekte verrechnet werden können. Dazu zählen u. a.
Büromiete und -nebenkosten, Büroausstattung,
Fahrzeugkosten usw.
Um die Sachkosten einzutragen:
1. Klicken Sie auf den Baustein 'Stundensätze' und wählen
ggf. ein Profitcenter aus.
2. Wählen Sie im Navigationsbereich 'Sachkosten'. Dieser
Punkt ist nur vorhanden, wenn die Stundensätze für das
angezeigte Jahr kalkuliert sind (siehe Kapitel
Stundensätze eingeben/kalkulieren).
3. Die Sachkosten werden angezeigt. Wählen Sie ggf. 'Alle
Jahre' im Datumfilter, um die Sachkosten aller
kalkulierten Jahre anzuzeigen.
4. Um einen neuen Datensatz anzulegen, klicken Sie auf
das Plus-Symbol in der Titelzeile. Ändern Sie ggf. das
Jahr. Tragen Sie die Bezeichnung und den Netto-Betrag
der einzelnen Sachkosten ein. Mit der Eingabe von
Nummern in der Spalte 'Nr' können Sie die Sachkosten
sortieren.
Alternativ können Sie Sachkosten-Einträge vom Vorjahr
duplizieren. Klicken Sie hierfür beim gewünschten
Eintrag auf das Bearbeitungs-Zahnrad und wählen die
Option 'Duplizieren'. Ändern Sie das Jahr und ggf. den
Betrag. Der Betrag vom Vorjahr erscheint automatisch in
der Spalte 'Vorjahr'.
5. Berechnen Sie nach Änderung der Sachkosten die
Stundensätze neu (siehe Profitcenter-Kalkulation).
STUNDENSATZKALKULATION
Stundensatzkalkulation anlegen oder öffnen
Um die Stundensatzkalkulation eines Mitarbeiters
anzulegen oder zu öffnen:
1. Wählen Sie den Baustein 'Stundensätze'.
2. Klicken Sie ggf. auf das gewünschte Profitcenter.
3. Wählen Sie das gewünschte Jahr im Filter aus bzw.
156
STUNDENSÄTZE
klicken Sie auf 'Funktionen' im Kopfbereich und wählen
die Option 'Neues Jahr', um ein neues Jahr anzulegen.
Beachten Sie hierzu die Hinweise im Kapitel
Stundensätze eingeben.
4. Um einen neuen Mitarbeiter-Stundensatz zu kalkulieren,
klicken Sie zuerst auf 'Funktionen' im Kopfbereich und
wählen die Option 'Neuer Stundensatz'.
Um die Mitarbeiter-Kalkulation zu öffnen, klicken Sie
anschließend auf das entsprechende BearbeitungsZahnrad und wählen die Option 'Bearbeiten'.
4. Wenn der gewünschte Mitarbeiter in der Liste nicht
vorhanden ist, klicken Sie zuerst auf 'Funktionen' im
Kopfbereich und wählen die Option 'Neuer Stundensatz'
um einen neuen Stundensatz anzulegen. Beachten Sie
hierzu die Hinweise im Kapitel Stundensätze eingeben/
kalkulieren. Klicken Sie anschließend auf das
entsprechende Bearbeitungs-Zahnrad mit der Option
'Bearbeiten', um die Kalkulation zu öffnen.
Stundensatzkalkulation ausfüllen
Zur Ermittlung der Stundensätze reicht die Eingabe des
Jahresgehalts und des Sozialversicherungsbeitrags. Die
weiteren Rahmendaten (potentielle Arbeitszeit,
sozialbedingter Ausfall, Projektanteil) können auf
Knopfdruck aus dem Arbeitszeitmodell bzw. der
Zeiterfassung errechnet werden.
Reduzierte Oberflächen machen das Erfassen der
Rahmendaten einfach. Mithilfe von Aufklapp-Pfeilen können
Sie aber weitere Daten anzeigen. Dort ist es möglich, sehr
differenzierte Eingaben zu machen, z. B. wenn für das
Jahresgehalt unterschiedliche Monatssätze eingegeben
werden sollen.
Jahresgehalt
Geben Sie das Brutto-Jahresgehalt des Arbeitnehmers ein.
Alternativ klappen Sie mit Klick auf den Pfeil links die
entsprechende Tabelle auf.
Dort können Sie unterschiedliche Monatssätze eingeben
oder Prämien bzw. ausbezahlte Überstunden
berücksichtigen.
Beispiel für einen Angestellten:
Beispiel für einen freien Mitarbeiter:
157
STUNDENSÄTZE
Gesetzliche Sozialleistungen
Geben Sie die gesetzlichen Sozialleistungen
(Arbeitgeberanteil der Sozialkosten) ein.
Alternativ klappen Sie mit Klick auf den Pfeil links die
entsprechende Tabelle auf und tragen Sie den ArbeitgeberAnteil ein.
Beispiel für einen Angestellten:
Beispiel für einen freien Mitarbeiter:
Potentielle Arbeitszeit
Zur Eingabe der potentiellen Arbeitszeit haben Sie 3
Möglichkeiten:
Klicken Sie auf den Pfeil rechts, um die Arbeitszeit laut
Arbeitszeitmodell automatisch zu übernehmen.
Geben Sie einfach die potentielle Arbeitszeit ein, wenn
diese Ihnen bekannt ist.
Klappen Sie mit Klick auf den Pfeil links die
entsprechende Tabelle auf.
Mit dieser 3. Option kann die potenzielle Arbeitszeit
(insbesondere für freie Mitarbeiter) auch in mehreren Zeilen
eingegeben werden, wenn Sie hierfür auf die Definition des
Arbeitszeitmodells verzichten wollen, z. B.:
Sie können dabei ggf. einen Überstundenkorrekturfaktor
(ÜSKF) eingeben, wenn mit Überstunden zu rechnen ist, die
mit dem Gehalt abgegolten sind.
Beispiel: Im Arbeitsvertrag wird eine Wochenarbeitszeit von
40 Std. festgelegt. Werden im Mittel 2 Überstunden pro
158
STUNDENSÄTZE
Woche kostenneutral erbracht, kann man mit einem
Überstundenkorrekturfaktor von 42/40 = 1,05 dies in der
Kalkulation berücksichtigen.
Sozialbedingter Ausfall
Auch hier klappen Sie die Tabelle mit Klick auf den Pfeil links
auf. Sie können dann Folgendes erfassen bzw. automatisch
berechnen lassen:
Urlaub
Mit Klick auf den Pfeil rechts können Sie den Urlaub
automatisch übernehmen. Sie können dabei:
den Urlaubsanspruch des betroffenen Jahres (siehe
Kapitel SOLL/IST Arbeitszeit),
die Werte der Stundensatzkalkulation vom Vorjahr
oder
die Urlaubseinträge für das betreffende Jahr (siehe
Kapitel Sozialbededingter Ausfall))
übernehmen.
Feiertage
Mit Klick auf den Pfeil rechts können Sie die Feiertage für
das betreffende Jahr (siehe Kapitel Sozialbededingter
Ausfall) automatisch übernehmen.
Krankheitstage
Mit Klick auf den Pfeil rechts können Sie die
Krankheitstage automatisch übernehmen. Sie können
dabei:
die Werte von der Stundensatzkalkulation des
Vorjahrs,
die Krankheitseinträge für das Vorjahr oder
die Krankheitseinträge für das betreffende Jahr
(siehe Kapitel Sozialbededingter Ausfall)
übernehmen.
Die 3. Option ist sinnvoll, wenn Sie Ende des Jahres die
Kalkulation rückwirkend für das vergangene Jahr
aktualisieren.
Wenn der Bereich 'Sozialbedingter Ausfall' zugeklappt ist,
können Sie mit Klick auf den Pfeil rechts alle Ausfalltage
automatisch übernehmen. Bei dem Urlaub und den
Krankheitstagen wählen Sie jeweils die gewünschte Option
(siehe oben).
Personal-Gemeinkosten
Tragen Sie hier den Anteil der Nicht-Projektstunden bzw.
(nach Aufklappen der Tabelle) den Anteil der Projektstunden
ein.
159
STUNDENSÄTZE
Diese Werte können Sie mit Klick auf den Pfeil rechts von
PROJEKT PRO auf Grundlage der Zeiterfassung berechnen
lassen. Wählen Sie dabei, für welchen Zeitraum der
Projektstunden-Anteil berechnet werden soll (beliebiger
Zeitraum, aktuelles Jahr, Vorjahr).
Der Anteil der Gemeinkosten eines Mitarbeiters können Sie
auch in der Gemeinkosten-Auswertung prüfen (Baustein
'Mitarbeiter').
Stundensätze
Der Einzelkosten-Stundensatz des Mitarbeiters wird Ihnen
nun angezeigt.
Um die Gemeinkosten in der Berechnung der Selbstkosten
zu berücksichtigen, prüfen Sie, dass der Haken 'zzgl.
Gemeinkosten' gesetzt ist. PROJEKT PRO berechnet dann die
Gemeinkosten-Zuschläge. Diese werden wie folgt berechnet:
Sozialkostenzuschlag: (Sozialkosten des
Profitcenters / Einzelkosten des Profitcenters) *
Einzelkosten-Stundensatz des Mitarbeiters
Personal-Gemeinkosten-Zuschlag: (PersonalGemeinkosten des Profitcenters / Einzelkosten des
Profitcenters) * Einzelkosten-Stundensatz des
Mitarbeiters
Sachkostenzuschlag: (Sachkosten des Profitcenters /
Einzelkosten des Profitcenters) * EinzelkostenStundensatz des Mitarbeiters
Der Selbstkosten-Stundensatz pro Projektstunde ist die
Summe aus Einzelkosten-Stundensatz und GemeinkostenZuschlägen.
Es ist der Betrag, den der Mitarbeiter pro Projektstunde
erwirtschaften muss, um kostendeckend zu arbeiten. Dabei
übernimmt jeder Mitarbeiter einen Anteil der Gemeinkosten
des Profitcenters.
Legen Sie einen Prozentsatz für Wagnis und Gewinn fest,
den Sie kalkulatorisch berücksichtigen wollen. Der
kalkulatorische Stundensatz ist die Summe aus
Selbstkosten-Stundensatz und kalkulatorischem Gewinn.
Für weitere Informationen zu den Stundensätzen beachten
Sie das Kapitel Grundsätzliches zu den Stundensätzen.
Stundensatzkalkulation duplizieren
Um Stundensatzkalkulationen zu duplizieren und das
Duplikat einem anderen Jahr (bzw. ggf. Mitarbeiter)
zuzuordnen:
1. Legen Sie zuerst ggf. das neue Jahr an und prüfen, dass
für das neue Jahr die Stundensätze kalkuliert werden
160
STUNDENSÄTZE
(siehe Kapitel Stundensätze eingeben/kalkulieren).
2. Wechseln Sie zu dem Jahr der zu duplizierenden
Stundensatzkalkulation.
3. Um alle Kalkulationen auf einmal zu duplizieren, klicken
Sie auf 'Funktionen' im Kopfbereich und wählen die
Option 'Stundensätze duplizieren' aus. Wählen Sie das
Jahr aus und klicken auf 'OK'.
Um eine einzelne Kalkulation zu duplizieren, wählen Sie
bei der gewünschten Kalkulation die Option
'Duplizieren' unter dem Bearbeitungs-Zahnrad.
Geben Sie das Jahr an. Wenn die Option 'Feiertage von
diesem Jahr übernehmen' gesetzt ist, wird der Ausfall
durch Feiertage für das neue Jahr auf Grundlage der
Feiertags-Einträge des Mitarbeiters (Sozialbedingter
Ausfall) berechnet.
Wählen Sie, ob die Kalkulation einem anderen
Mitarbeiter zugeordnet werden soll. Bestätigen Sie mit
'OK'.
Stundensatzkalkulation drucken
Um die Stundensatzkalkulation auszudrucken, klicken Sie
auf den Drucker im Kopfbereich und wählen
'Stundensatzkalkulation aus.
Stundensätze berechnen
Wenn Sie die Stundensatzkalkulation eines Mitarbeiters
ändern, ändern Sie dadurch den Gemeinkostenfaktor des
Profitcenters und indirekt die Selbstkosten- und
kalkulatorischen Stundensätze aller Profitcenter-Mitarbeiter
für das betroffene Jahr. In der Liste der Stundensätze sind
noch nicht berechnete Stundensätze am Info-Symbol rechts
zu erkennen.
Nach Durchführung aller StundensatzkalkulationsÄnderungen für das Jahr sollten Sie also die Stundensätze
neu berechnen lassen. Klicken Sie hierfür in der Liste der
Stundensätze auf 'Funktionen' im Kopfbereich und wählen
die Option 'Jetzt berechnen'. Bestätigen Sie die Meldung.
Auch wenn Sie die Stundensätze nicht berechnen, werden
diese spätestens beim erneuten Start von PROJEKT PRO bzw.
der Durchführung der nächtlichen Wartungsscripts
berechnet.
PROFITCENTER-KALKULATION
Kalkulation anzeigen
Um in die Profitcenter-Kalkulation zu gelangen:
1. Wählen Sie den Baustein 'Stundensätze'.
161
STUNDENSÄTZE
2. Klicken Sie ggf. auf das gewünschte Profitcenter.
3. Wählen Sie das gewünschte Jahr im Datumsfilter aus
und klicken Sie im Navigationsbereich auf 'Kalkulation'
an. Dieser ist nur vorhanden, wenn die Stundensätze für
das angezeigte Jahr kalkuliert sind (siehe Kapitel
Stundensätze eingeben/kalkulieren).
4. Wenn Mitarbeiter-Stundensatzkalkulationen schon
durchgeführt wurden (siehe Kapitel
Stundensatzkalkulation), werden die Werte der einzelnen
Mitarbeiter angezeigt und im unteren Bereich summiert.
Wenn die Sachkosten schon gepflegt wurden, erscheint
die Summe unter 'Sachkosten'.
Quickinfos auf den Info-Symbolen neben den einzelnen
Werten geben Erläuterungen zu der Bedeutung dieser
Werte. Mehr Informationen zur Berechnung der
Stundensätze finden Sie im Kapitel Grundsätzliches zu den
Stundensätzen.
Profitcenter-übergreifende Kalkulation
Die Kalkulation kann optional Proficenter-übergreifend
erfolgen: in diesem Fall werden die Gemeinkosten von allen
Profitcenter getragen. In allen Mitarbeiter-Kalkulationen
wird der gleiche Gemeinkostenfaktor verwendet -egal zu
welchem Profitcenter der Mitarbeiter gehört.
Beachten Sie hierzu das Kapitel 'Kalkulation' in den
Einstellungen.
Diagramm
Um eine Übersicht über die Kostenverteilung des jeweiligen
Profitcenters zu erhalten, stehen Ihnen zusätzlich mehrere
graphische Auswertungen zur Verfügung.
Klicken Sie hierfür in der Stundensätze-Liste auf
'Funktionen' im Kopfbereich und wählen die Option
'Diagramm'.
Wählen Sie die gewünschte Auswertung:
'Einzelkosten und Gemeinkosten'.
'Detailliert' (Einzelkosten, Sachkosten, Sozialkosten,
Personal-Gemeinkosten).
'Detailliert mit Gewinn' (wie Auswertung 'detailliert',
jedoch zusätzlich mit Gewinn-Ziel).
Stundensätze berechnen
In der Profitcenter-Kalkulation sind noch nicht berechnete
Stundensätze am Info-Symbol rechts zu erkennen.
Klicken Sie in der Liste der Stundensätze auf 'Funktionen' im
Kopfbereich und wählen die Option 'Jetzt berechnen', um
die Stundensätze neu berechnen zu lassen. Beachten Sie
hierzu auch das Kapitel Stundensatzkalkulation.
162
CONTROLLING PROJEKTE
Im Baustein 'Controlling Projekte' finden Sie alle
Controlling-relevante Daten zu den Projekten.
Balkengrafiken
Nach dem Öffnen des Bausteins werden die Projekte mit
den graphischen Darstellungen von Rechnungsanteil,
Kostenanteil und Leistungsanteil angezeigt. Diese Balken
informieren auf einen Blick über den Projektstatus.
Mehr Informationen zur Bedeutung und Aktualisierung der
Balkengrafiken finden Sie im Kapitel 'ControllingAuftragsliste'.
Controlling-Daten des Projekts
Klicken Sie auf das gewünschte Projekt, um die Projektspezifischen Controlling-Daten aufzurufen.
Klicken Sie im Navigationsbereich auf 'Aufträge', um die
Liste der Projekt-Aufträge mit den Controlling-Balken der
einzelnen Aufträge anzuzeigen. Klicken Sie auf den
gewünschten Auftrag, um die Controlling-Daten des
gewünschten Auftrags aufzurufen. Beachten Sie hierzu
das Kapitel Controlling Aufträge.
Klicken Sie im Navigationsbereich auf 'Rechnungen', um
die Rechnungen des Projekts anzuzeigen.
Zum Öffnen des jeweiligen Rechnungsnachweises
klicken Sie auf das Drucker-Symbol in der rechten
Spalte.
Rechnungen können im Baustein 'Aufträge' (bzw.
'Projekte') angelegt und überarbeitet werden.
Klicken Sie im Navigationsbereich auf 'Kosten', um die
Projektkosten anzuzeigen.
Die Kosten setzen sich aus den Zeiteinträgen der
Mitarbeiter, Fremdkosten und Nebenkosten zusammen.
Mehr Informationen zu den Projektkosten finden Sie in
den einzelnen Aufträgen des Projekts (siehe Kapitel
'Auftragskosten')
163
CONTROLLING AUFTRÄGE
Im Baustein 'Controlling Aufträge' finden Sie alle
Controlling-relevante Daten zu den Aufträgen:
Internes Budget
Rechnungsplanung
Auftragskosten
Leistungsstand
SOLL/IST-Ansichten, um erfasste Kosten und Budget zu
vergleichen
Kostenübersicht mit alle monetären Informationen zum
Auftrag
CONTROLLING-AUFTRAGSLISTE
Bedeutung der Balkengrafiken
Nach dem Öffnen des Bausteins 'Controlling Aufträge'
werden die Aufträge mit Balkengrafiken angezeigt. Diese
stellen folgende Werte dar:
Rechnungsanteil: Verhältnis zwischen gestellten
Rechnungsbeträgen und Honorar
Kostenanteil: Verhältnis zwischen angefallenen Kosten
(Stunden-, Fremd- und Nebenkosten) und Budget. Die
Kostenanteil-Werte der einzelnen Teilleistungen, Titel
und des Auftrags finden Sie in der SOLL/IST monetärAnsicht.
Leistungsanteil: auf allen Teilleistungen gemittelter
Leistungsstand
Diese Balken informieren auf einen Blick über den
Auftragsstatus:
Solange der Kostenanteil kleiner als der Leistungsanteil
ist, ist ein Gewinn zu erwarten. Wenn der Kostenanteil
den Leistungsanteil übersteigt, ist ein Verlust zu
erwarten.
164
CONTROLLING AUFTRÄGE
Wenn der Leistungsanteil den Rechnungsanteil
übersteigt, können Sie ggf. Leistungen in Rechnung
stellen.
Aktualisierung der Balkengrafiken
Nach einer Änderung der Kosten- oder
Rechnungsanteile empfiehlt es sich, die Balkengrafiken
'Neu berechnen' zu lassen. Klicken Sie hierfür auf
'Funktionen' im Kopfbereich und wählen die Option
'Balkengrafik berechnen'.
Tragen Sie den aktuellen Leistungsstand der einzelnen
Teilleistungen manuell unter 'Leistungsstand' ein.
CONTROLLING-ANSICHT DES AUFTRAGS
Um die Auftrags-spezifischen Controlling-Daten aufzurufen,
öffnen Sie den Baustein 'Controlling Aufträge' und klicken
auf den gewünschten Auftrag.
Die Teilleistungen werden graphisch mit Kosten- und
Leistungsstand dargestellt. Damit können Sie prüfen, ob der
Projektfortschritt im Verhältnis zu den bisher entstandenen
Kosten steht (siehe Kapitel 'Controlling-Auftragsliste').
Teilleistungs-Datenblatt
Klicken Sie auf eine Teilleistung, um das dazugehörige
Teilleistungs-Datenblatt aufzurufen.
In der Finanzübersicht im oberen Bereich finden Sie die
Controlling-Informationen zu der Teilleistung (Volumen,
abgerechneter Betrag, Kosten, Leistungsstand).
Im Bereich 'Kalkulation' wählen Sie die Mitarbeiter aus,
welche die Teilleistung bearbeiten sollen. Auf Grundlage
ihrer kalkulatorischen Stundensätze werden die SOLLStunden berechnet.
Daneben werden die bereits erbrachten Stunden der
Mitarbeiter angezeigt. Hiermit können Sie im LAuf des
Projekts die SOLL- und IST-Stunden der Projekt-Mitarbeiter
vergleichen.
CONTROLLING-AUFTRAGSDATEN
Controlling-Auftragsdaten anzeigen
1. Öffnen Sie den Baustein 'Controlling Aufträge'. Klicken
Sie auf den gewünschten Auftrag und wählen 'Daten'
im Navigationsbereich.
2. Sie befinden sich nun im Auftragsblatt. Die Bedeutung
der einzelnen Felder ist im Baustein 'Aufträge'
165
CONTROLLING AUFTRÄGE
beschrieben.
To Do/Wiedervorlage
Im Auftragsblatt können verschiedene Kriterien festgelegt
werden, bei deren Überschreitung der Projektleiter in
seinen Daily Actions darauf hingewiesen wird. Diese
Kriterien sind u. a. die Höhe des Kostenanteils oder die
Anzahl der Honorarstunden des Auftrags.
Um die To Dos zu verwenden, geben Sie im Bereich 'To Do/
Wiedervorlage' Folgendes ein:
das Kriterium, dessen Überschreitung gemeldet werden
soll: Datum, Kostenanteil oder nicht abgerechnete
Zeithonorarstunden,
wer informiert werden soll,
eine Notiz, die angezeigt werden soll (Feld 'weshalb').
Ob die Kriterien erfüllt sind, wird beim Start von PROJEKT
PRO am nächsten Tag (Singleuser) bzw per nächtliches
Serverscript (Multiuser) abgeprüft.
INTERNES BUDGET
Im internen Budget kann, abweichend von der
Honorarermittlung, das zur Verfügung stehende Volumen
für die interne Kostenverfolgung umverteilt werden.
Beispielsweise könnte es sein, dass Sie die Leistungsphasen
3 und 4 mit einem niedrigeren Wert ansetzen wollen, um
sozusagen Honorar aufzusparen für die oft arbeits- und
kostenintensiveren Leistungsphasen 5-8.
Diese Änderungen haben keinen Einfluss auf die
Honorarberechnungen und Rechnungsstellung, sondern
nur auf das interne Controlling.
Um das interne Budget zu bearbeiten:
1. Öffnen Sie den Baustein 'Controlling Aufträge'. Klicken
Sie auf den gewünschten Auftrag und wählen 'Internes
Budget' im Navigationsbereich.
2. Es werden Ihnen in den Spalten 'V.H.' bzw. 'Pauschal'
die Werte aus der Honorarberechnung angezeigt. Sie
können in beide Spalten Ihre Änderungen eingeben.
Geänderte Werte werden unterstrichen angezeigt.
3. Falls ein Nachlass gewährt wurde, sollten Sie diesen
auch verteilen. Der Betrag, der berücksichtigt werden
soll, wird oben links angezeigt. Bei der Berechnung
dieses Wertes wird der Nachlassanteil abgezogen, der
sich auf die Nebenkosten bezieht.
Solange der Betrag rot angezeigt wird, bedeutet es, dass
der Nachlass nicht vollständig verteilt wurde.
166
CONTROLLING AUFTRÄGE
Den Nachlass können Sie manuell verteilen. Alternativ
können Sie ihn in den 'Funktionen' im Kopfbereich mit
der Option 'Nachlass verteilen' prozentual auf die
verschiedenen Leistungsphasen verteilen.
4. Des Weiteren können Sie pro Teilleistung anfallende
Fremdkosten für Ihre Budgetplanung berücksichtigen.
Die zu erwartenden Fremdkosten tragen Sie als Betrag
ein.
5. PROJEKT PRO ermittelt aus Ihren Eingaben die Stunden,
welche Ihnen zur wirtschaftlichen Erbringung der
Leistung zur Verfügung stehen, mit Hilfe des mittleren
Profitcenter-Stundensatzes (siehe hierzu das Kapitel
Kostenübersicht).
Sie haben das für die interne Kalkulation bzw. interne
'Controlling' maßgebende Budget angepasst. Falls Sie
bereits Stunden eingegeben haben, werden die bereits
verbrauchten Kosten im Balkendiagramm dargestellt.
Bei Positionen nach Aufwand wird das interne Budget
automatisch angepasst, sobald mehr abgerechnet wurde als
in der Zeithonorarschätzung des Auftrags geplant war.
RECHNUNGSPLANUNG
In der Rechnungsplanung können Sie die
Rechnungsstellung für den Auftrag zeitlich planen. Wird
dies für all Ihre Aufträge gemacht, dann können Sie daraus
ableiten, in welchen Zeiträumen Ihnen noch Aufträge und
damit Einnahmen fehlen, um den Bürobetrieb störungsfrei
zu gewährleisten.
Um in die Rechnungsplanung zu gelangen:
1. Öffnen Sie den Baustein 'Controlling Aufträge'.
2. Klicken Sie auf den gewünschten Auftrag und wählen
'Rechnungsplanung' im Navigationsbereich. Das Nettound Bruttobudget wird Ihnen in der Kopfzeile
dargestellt.
Manuelle Rechnungsplanung
Um Rechnungen manuell zu planen:
1. Legen Sie mit Hilfe des Plus-Symbols eine neue
Rechnung an.
2. Tragen Sie das geplante Rechnungsdatum und eine
Rechnungsbezeichnung ein.
3. Legen Sie den prozentualen Anteil vom Budget fest,
welcher in Rechnung gestellt werden soll.
Um schnell weitere Rechnungen anzulegen, können Sie
unter dem Bearbeitungs-Zahnrad die Einträge 'Duplizieren'
167
CONTROLLING AUFTRÄGE
oder 'Löschen'.
Erzeugen Sie weitere Datensätze, bis Sie das
Gesamtvolumen des Auftrags auf die geplanten
Rechnungen verteilt haben.
Rechnungen automatisch planen
Um Rechnungen automatisch anzulegen, gehen Sie
folgendermaßen vor:
1. Klicken Sie auf 'Funktionen' im Kopfbereich und wählen
die Option 'Budget verteilen'.
2. Geben Sie an, an welchem Tag des Monats und ab wann
(Startmonat, Startjahr) erwartete Rechnungen angelegt
werden sollen. Wählen Sie die Periode in Monaten und
die Anzahl der Rechnungen aus. Klicken Sie auf 'OK'.
3. Die erwarteten Rechnungen werden angelegt. Ändern
Sie bei Bedarf das Datum, die Bezeichnung und den
Budgetanteil der Rechnungen ab.
Wenn die automatische Verteilung nicht zum
gewünschten Ergebnis geführt hat, können Sie mit
einem Klick auf das Löschen-Symbol in der Titelzeile alle
Rechnungen auf einmal löschen.
Rechnungsplanung-Druck
Im Baustein 'Auswertungen' steht Ihnen ein Ausdruck zur
Verfügung, der die geplanten Rechnungen pro Monat
darstellt.
AUFTRAGSKOSTEN
Um die Auftragskosten zu prüfen oder zu erfassen, öffnen
Sie den Baustein 'Controlling Aufträge' und klicken im
gewünschten Auftrag auf 'Kosten' im Navigationsbereich.
Die Kosten setzen sich aus den Zeiteinträgen der
Mitarbeiter, Fremdkosten und Nebenkosten zusammen.
Beachten Sie hierzu das Kapitel Auftragskosten im Baustein
'Aufträge'.
LEISTUNGSSTAND
Der Leistungsstand soll regelmäßig vom Projektleiter auf
Teilleistung-Ebene geschätzt werden.
Um den Leistungsstand zu erfassen:
1. Öffnen Sie den Baustein 'Controlling Aufträge'. Klicken
Sie auf den gewünschten Auftrag und wählen
'Leistungsstand' im Navigationsbereich.
2. Tragen Sie den Leistungsstand der Teilleistungen
prozentual ein.
168
CONTROLLING AUFTRÄGE
SOLL/IST-ANSICHTEN
SOLL/IST Ansichten öffnen
1. Öffnen Sie den Baustein 'Controlling Aufträge' und
klicken auf den gewünschten Auftrag.
2. Wählen Sie im Navigationsbereich 'SOLL/IST' und dann
die gewünschte Ansicht ('SOLL/IST Stunden', 'SOLL/IST
monetär', 'SOLL/IST Workflow').
Vor der Arbeit mit den SOLL/IST-Ansichten empfiehlt es sich,
die Werte zuerst zu aktualisieren:
Tragen Sie den aktuellen Leistungsstand der einzelnen
Teilleistungen unter 'Leistungsstand' ein.
Klicken Sie in der gewünschten SOLL/IST-Ansicht auf
'Funktionen' im Kopfbereich und wählen die Option
'Neu berechnen'.
Die Werte der einzelnen Teilleistungen werden jeweils im
übergeordneten Titel bzw. für den ganzen Auftrag (in der
Fußzeile) zusammengefasst.
Auffällige Werte (Werte, die 100% überschreiten, sowie
negative Gewinn-/Restwerte) werden rot markiert.
SOLL/IST Stunden
In dieser Ansicht werden Auftrags-Stundenbudget und
bisherige Arbeitszeit auf Teilleistung-Ebene verglichen:
Budget - Stundenbudget (siehe Kapitel 'Internes
Budget')
Arbeitszeit - Anzahl der bereits erfassten Stunden
AZ/B -Verhältnis zwischen Arbeitszeit und
Stundenbudget (Stundenanteil). Zeigt, wie viel Prozent
des Stundenbudgets verbraucht sind.
Geleistet - Manuell eingetragener Leistungsstand
AZ/L - Verhältnis zwischen Stundenanteil und
Leistungsstand. Soll möglichst 100% unterschreiten.
Hochgerechneter Rest - Voraussichtlichen Reststunden
für 100% Leistungsstand bei gleich bleibendem
Stundenanteil/Leistungsstand-Verhältnis.
Die Reststunden werden wie folgt berechnet:
(100% - AZ/L) * Stundenbudget
SOLL/IST monetär
In dieser Ansicht werden Budget und Kosten auf
Teilleistung-Ebene verglichen:
Budget -Internes Budget
Kosten - Die Kosten setzen sich aus Stunden, Fremd169
CONTROLLING AUFTRÄGE
und ggf. Nebenkosten zusammen. Beachten Sie, dass
Nebenkosten bei den Teilleistungen nicht berücksichtigt
werden, weil sie teils pauschal, teils leistungsspezifisch
sind. Nebenkosten werden nur in den Summen
(Fußzeile) berücksichtigt.
Kosten/B - Verhältnis zwischen Kosten und Budget
(Kostenanteil). Zeigt, wie viel Prozent des Budgets
verbraucht sind.
Geleistet - Manuell eingetragener Leistungsstand
Kosten/L - Verhältnis zwischen Kostenanteil und
Leistungsstand. Soll möglichst 100% unterschreiten.
Hochgerechnete Gewinn- Gewinn für 100%
Leistungsstand bei gleich bleibendem Kostenanteil/
Leistungsstand-Verhältnis.
Er wird wie folgt berechnet:
(100% - Kosten/L) * Budget
SOLL/IST Workflow
In dieser Ansicht werden Stundenprognose aus dem
Workflow und Stundenbudget auf Teilleistung-Ebene
verglichen:
Budget - Stundenbudget (siehe Kapitel 'Internes
Budget')
SOLL - Kalkulierte Stunden aus der Aufgabenplanung.
Wenn zu jeder Teilleistung Aufgaben angelegt und diese
mit Aktionen hinterlegt wurden, dann wird die
Gesamtdauer der Aktionen als 'SOLL' angezeigt.
Rest - Summe der Dauer (bzw. Restdauer, wenn
vorhanden) der offenen Aktionen.
IST - Anzahl der bereits erfassten Stunden
Prognose - Summe der Werte 'Rest' und 'IST'
Abweichung - Abweichung der Prognose gegenüber
dem Budget der Teilleistung. Soll möglichst negativ sein.
Sie wird wie folgt berechnet:
100 * (Prognose / Stundenbudget - 1)
KOSTENÜBERSICHT
In der Kostenübersicht werden alle wirtschaftlich relevanten
Daten des Auftrags wie Volumen, kalkulatorische Kosten und
Gewinn angezeigt. Des Weiteren werden die Auftragswerte
und die Stundensätze dargestellt.
Um die Kostenübersicht aufzurufen, klicken Sie im
gewünschten Auftrag auf 'Kostenübersicht' im
Navigationsbereich.
Volumen
Das Volumen des Auftrags setzt sich aus dem Honorar und
170
CONTROLLING AUFTRÄGE
den Nebenkosten abzüglich des Nachlasses zusammen. Das
Honorar wiederum setzt sich aus den Preisen der
verschiedenen Teilleistungen zusammen.
Kalkulatorische Kosten
Die kalkulatorischen Kosten setzen sich aus den
Personalkosten sowie aus den Neben- und Fremdkosten
zusammen (siehe Kapitel Kosten).
Die Personalkosten werden dabei aus den Stundeneinträgen
für diesen Auftrag und den kalkulatorischen Stundensätzen
der Mitarbeiter berechnet.
Unter 'Zeithonorar' wird Ihnen die Summe der ZeithonorarStunden und die Anzahl der noch abzurechnenden
Stunden angezeigt.
Gewinn
Honorarrechnungen
Gestellt: Summe der Beträge, die bisher in
Rechnung gestellt wurden
Ausstehend: Betrag, der noch nicht in Rechnung
gestellt wurde.
Ausstehender Betrag bei nicht abgeschlossenen
Aufträgen:
Volumen Summe, netto - Honorarrechnungen,
Gestellt
Bei abgeschlossenen Aufträgen ist der ausstehende
Betrag immer 0.
Tatsächliche Kosten
Personal-Selbstkosten: Selbstkosten der Zeiteinträge
(ohne Berücksichtigung von Wagnis/Gewinn)
Gesamtkosten: Summe von Personal-Selbstkosten,
Neben- und Fremdkosten
Std-Satz: Durchschnittlicher Stundensatz, der sich
aus der Abrechnung ergibt:
(Gestellte Honorarrechnungen-NebenkostenFremdkosten) / Erfasste Stunden aus
‚Personalkosten’.
Rest/Gewinn
Kalkulatorisch: Rest/Gewinn inkl. Wagnis/Gewinn:
Honorarvolumen ‚Summe, netto‘ - Kalkulatorische
Gesamtkosten
Tatsächlich: Rest/Gewinn ohne Wagnis/Gewinn:
Honorarvolumen ‚Summe, netto‘ - Tatsächliche
Gesamtkosten
Aufwandswerte
Die Aufwandswerte für den Auftrag können erfasst werden.
171
CONTROLLING AUFTRÄGE
Diese Aufwandswerte werden dann im Aufwandswert des
Profitcenters berücksichtigt. Beachten Sie dazu auch das
Kapitel Profitcenter-Kennzahlen.
Stundensätze
Mittlerer Auftrags-Stundensatz
Dieser Stundensatz stellt das erwirtschaftete Honorar pro
Projektstunde dar:
(Nettohonorar / Stunden aus ‚Personalkosten’) * aktueller
Leistungsstand.
Tatsächlicher Auftrags-Stundensatz
Dieser Stundensatz ist der durchschnittliche
Selbstkosten-Stundensatz laut Zeiterfassung:
Personal-Selbstkosten / erbrachte Stunden.
Hier erfolgt keine Hochrechnung auf den
Leistungsanteil. Die Änderung der
Stundensatzkalkulation über die Jahre verändert aber
den tatsächlichen Auftrags-Stundensatz.
Der mittlere Auftrags-Stundensatz soll möglichst höher
als der tatsächliche Auftrags-Stundensatz sein.
Mittlerer Profitcenter-Stundensatz
Dieser Stundensatz ist der mittlere kalkulatorische
Stundensatz der Profitcenter-Mitarbeiter.
Bei kalkulierten Stundensätzen wird er wie folgt
berechnet:
Umsatzziel / Projektstunden.
Bei manuell eingegebenen Stundensätzen ist dieser
Stundensatz das anhand der Projektstunden gewichtete
Mittel der kalkulatorischen Stundensätze der
Profitcenter-Mitarbeiter.
Der mittlere Profitcenter-Stundensatz wird für die
Berechnung des Stundenbudgets der Teilleistungen
verwendet.
Klicken Sie auf den Pfeil, um den mittleren ProfitcenterStundensatz im Jahr des Auftragsdatums zu
übernehmen. Beachten Sie, dass Stundenbudgets sich
dadurch verändern können.
Zu der Bedeutung der Stundensätze beachten Sie auch das
Kapitel Grundsätzliches zu den Stundensätzen.
AUFTRAGS-RECHNUNGEN
Klicken Sie im gewünschten Auftrag auf 'Rechnungen' im
Navigationsbereich.
Zum Öffnen des jeweiligen Rechnungsnachweises klicken
172
CONTROLLING AUFTRÄGE
Sie auf das Drucker-Symbol in der rechten Spalte.
Rechnungen können im Baustein 'Aufträge' (bzw. 'Projekte')
angelegt und überarbeitet werden.
173
AUSWERTUNGEN
Im Baustein 'Auswertungen' stehen Ihnen verschiedene
Auswertungsbereiche zur Verfügung:
Arbeitszeit
Hier finden Büroinhaber die Auswertung der erfassten
Stunden, Überstunden, Urlaub und Krankheiten der
einzelnen Mitarbeiter.
Benutzer mit niedrigeren Rechten können nur den eigenen
Zeitnachweis bzw. Monatsbericht aufrufen.
Aufträge
Mit diesen Auswertungen haben Projektleiter die
Möglichkeit, die Wirtschaftlichkeit ihrer Aufträge zu
kontrollieren. Sie können Kostenfallen frühzeitig erkennen
und Gegenmaßnahmen ergreifen.
Benutzer mit Mitarbeiter-Rechten können nur die
Teilleistungsliste ausdrucken.
Zeitkosten
Hier können Büroinhaber das gesamte Büro im Auge
behalten bzw. die einzelnen Profitcenter auswerten.
Auf Profitcenter-Ebene kann auch mit Hilfe der PeP 7Kennzahlen die Wirtschaftlichkeit des Profitcenters bzw.
Ihres Büros dargestellt und mit anderen Büros verglichen
werden. Beachten Sie dazu das Kapitel ProfitcenterKennzahlen.
Auswertungen aufrufen
1. Öffnen Sie den Baustein 'Auswertungen',
2. Wählen Sie den Bereich ('Arbeitszeit', 'Aufträge' oder
'Zeitkosten') und die gewünschte Auswertung. Die
Beschreibung der Auswertung wird angezeigt.
3. Klicken Sie unten rechts auf 'Drucken' (bzw. 'Export' oder
'Versand')
174
AUSWERTUNGEN
Besonderheiten zu einzelnen Auswertungen werden im
nachfolgenden beschrieben.
ARBEITSZEIT-AUSWERTUNGEN
Im Bereich 'Arbeitszeit' des Bausteins 'Auswertungen'
können Sie folgende Listen ausdrucken:
Zeitnachweis
Der Zeitnachweis ist ein Monats-Stundenbericht für einen
Mitarbeiter in tabellarischer Ansicht.
Er enthält:
eine tabellarische Ansichtsgraphik mit:
erfassten Stunden nach Teilleistungen
farblicher Darstellung der Sonn- und Feiertage,
arbeitsfreien Werktage, Urlaubs- und Krankheitstage
Tagessummen der Projekt-, Gemein- und
Gesamtstunden
die Übersicht der SOLL-IST-Arbeitszeit mit
sozialbedingten Ausfallzeiten und Überstunden.
Wählen Sie den Monat und das Jahr und dann den
Mitarbeiter, für den Sie einen Zeitnachweis ausdrucken
wollen.
Beim Login mit 'Mitarbeiter'-Zugriffsrechten können Sie nur
den eigenen Zeitnachweis drucken.
Monatsbericht
Der Monatsbericht ist ein Monats-Stundenliste für einen
Mitarbeiter mit tageweiser Aufgliederung und
Tagessummen.
Wählen Sie den Mitarbeiter, für den Sie einen Zeitnachweis
ausdrucken wollen, sowie den Monat und das Jahr.
Beim Login mit 'Mitarbeiter'-Zugriffsrechten können Sie nur
den eigenen Monatsbericht drucken.
Liste Überstunden, Urlaub und Krankheit
Die 'Liste Überstunden, Urlaub und Krankheit' ist eine
Jahresliste aller Mitarbeiter mit:
Überstunden
geplantem Urlaub
Resturlaub
Krankheitstagen
Wählen Sie in den Dialogen das Profitcenter und das
gewünschte Jahr.
Wenn das aktuelle Jahr gewählt wurde, wird der heutige Tag
als Stichtag für die Berechnung verwendet.
175
AUSWERTUNGEN
SOLL/IST Arbeitszeit
Der Druck 'SOLL/IST Arbeitszeit' entspricht der Ansicht
'SOLL/IST Arbeitszeit' im Baustein 'Mitarbeiter'.
Er enthält Jahres-Übersichtsblätter für jeden einzelnen
aktuellen Mitarbeiter mit:
Arbeits- und Überstundenabrechnung mit monatlichem
SOLL-IST-Vergleich
Urlaubstagen
Krankheitstagen
Überstunden
Unterschriftenfeldern
Wählen Sie in den Dialogen das Profitcenter und das
gewünschte Jahr.
AUFTRÄGE-AUSWERTUNGEN
Im Bereich 'Aufträge' des Bausteins 'Auswertungen' können
Sie mehrere Auftrags-bezogene Auswertungen ausdrucken.
Nach Aufruf der gewünschten Auswertung (Ausnahme:
Teilleistungsliste) wird Ihnen im Bereich 'Aufträge' die
Auftragssuche angezeigt.
Finden Sie anhand der gewohnten Suchfunktionen die
Aufträge, die Sie auswerten möchten. Mit der StandardSuche 'Aufträge des laufenden Jahres' werden alle Aufträge,
zu denen Rechnungen im laufenden Jahr gestellt wurden,
angezeigt.
Markieren Sie die gewünschten Aufträge manuell oder
mithilfe der Funktionen im Kopfbereich.
Beachten Sie, dass Innenaufträge für diese Auswertungen
nicht relevant sind und deswegen im Druck nicht angezeigt
werden.
Export Budgets
Mit dieser Funktion können Sie die Budgets ausgewählter
Aufträge in tabellarischem Format zur externen
Weiterbearbeitung exportieren.
Wählen Sie nach Auswahl der gewünschten Aufträge das
Dateiformat (in der Regel xlsx) und vergeben einen
Dateinamen. Speichern Sie die Datei an einem geeigneten
Ort.
Laufendes Jahr netto/brutto
Mit dieser Auswertung wird die Liste der Volumen
ausgewählter Aufträge nach Profitcenter und
Geschäftsbereichen ausgegeben, mit:
176
AUSWERTUNGEN
Auftragsdatum
Auftragsvolumen laufendes Jahr netto (nach Abzug von
Vorjahre-Rechnungen)
Ausstehender Betrag netto
Finanzdaten netto/brutto
Die Aufträge werden nach Profitcenter und
Geschäftsbereich sortiert mit ihren wichtigsten Finanzdaten
ausgegeben:
Auftragsvolumen
Auftragskosten (Personal-, Neben- und Fremdkosten)
Leistung
Summe der gestellten Rechnungen
fakturierbarer / ausstehender Betrag
offene Rechnungsbeträge
SOLL/IST-Analyse - Liste/Einzelseiten
Die SOLL/IST-Analyse ist die wohl beste Möglichkeit zur
Beurteilung der laufenden Aufträge. Durch Eingabe des
Leistungsstandes ist es PROJEKT PRO möglich, den
Leistungsanteil mit dem Kostenanteil zu vergleichen und
daraus einen hochgerechneten Gewinn zu ermitteln (siehe
auch SOLL/IST monetär-Ansicht).
Für jede Teilleistung werden:
Volumen
Kostenanteil
Leistungsanteil
Verhältnis Kosten / Leistung
hochgerechneter Netto-Gewinn
ausgewertet.
Im Druck 'Liste' werden die Aufträge nach Profitcenter und
Geschäftsbereichen aufgelistet.
Mit dem Druck 'Einzelseiten' wird jeder Auftrag auf einer
Einzelseite angezeigt.
SOLL/IST-Analyse - Balken -Liste/Einzelseiten
In diesem Druck werden die Controlling-Balkengrafiken
ausgewählter Aufträge mit Aufgliederung nach Auftrag,
Titel, Teilleistung angezeigt.
In den Balkengrafiken werden Rechnungsanteil,
Kostenanteil und Leistungsanteil dargestellt. Zur Bedeutung
dieser Grafiken beachten Sie das Kapitel ControllingAuftragsliste.
Im Druck 'Liste' werden die Aufträge nach Profitcenter und
Geschäftsbereichen aufgelistet.
Mit dem Druck 'Einzelseiten' wird jeder Auftrag auf einer
177
AUSWERTUNGEN
Einzelseite angezeigt.
Rechnungsübersicht
Die Rechnungsübersicht erzeugt eine Liste der gestellten
Rechnungen der gewählten Aufträge mit Aufgliederung
nach Projekten und Aufträgen.
Rechnungsplanung
Dieser Druck bietet eine Honorarvorschau mit Auflistung der
erwarteten Rechnungen pro Jahr und Monat.
Die Rechnungsplanung erfolgt in der Budgetplanung des
Auftrags im Baustein 'Controlling Aufträge'.
Sie dient zur Feststellung in welchen Zeiträumen Ihnen noch
Aufträge und damit Einnahmen fehlen, um den Bürobetrieb
störungsfrei zu gewährleisten.
Kostenübersicht
Diese Auswertung ist eine Projektweise Kostenübersicht mit:
Controlling-Balkengraphik des Projekts mit Rechnungs-,
Kosten- und Leistungsanteil. Zur Bedeutung dieser
Grafiken beachten Sie das Kapitel ControllingAuftragsliste.
Liste der Aufträge mit Volumen/Kosten-Vergleich:
Volumen
Personalkosten
Nebenkosten
Fremdkosten
kalkulatorische Kosten (Summe der Personal-,
Neben- und Fremdkosten)
kalkulatorischer Gewinn (Volumen abzüglich
kalkulatorischer Kosten)
tatsächlicher Gewinn (Volumen abzüglich
tatsächlicher Kosten)
Anmerkung:
Die kalkulatorischen Kosten basieren auf die
kalkulatorischen Stundensätze und beinhalten einen
Wagnis- und Gewinn-Zuschlag.
Die tatsächlichen Kosten basieren auf die SelbstkostenStundensätze und beinhalten keinen Wagnis- und
Gewinn-Zuschlag.
Beachten Sie zu diesen Werten das Kapitel 'Kostenübersicht'
des Bausteins 'Controlling Aufträge'.
Teilleistungsliste
Als Hilfe zur Zeiterfassung oder Kontrolle der
Eingabemöglichkeiten können Sie eine Teilleistungsliste der
aktuellen Aufträge nach Geschäftsbereich ausdrucken.
178
AUSWERTUNGEN
ZEITKOSTEN-AUSWERTUNGEN
Nach der Erfassung der Auftragsstunden durch die
Mitarbeiter stehen Ihnen entsprechende Auswertungs- und
Ausdrucksmöglichkeiten nach Mitarbeitern oder Aufträgen
für bestimmte Zeiträume zur Verfügung.
Im Bereich 'Zeitkosten' des Bausteins 'Auswertungen'
können Sie folgende Listen ausdrucken:
Zeithonorar
Alle Stundeneinträge, die in der Zeiterfassung als
'Zeithonorar' gekennzeichnet wurden, können Sie sich hier
anzeigen lassen:
1. Wählen Sie die Auswertung 'Zeithonorar' im Baustein
'Auswertungen'. Klicken Sie auf 'Drucken'.
2. Wählen Sie den gewünschten Druck
Zeithonorar
Zeithonorar mit LPhasen
3. Geben Sie bei Bedarf Projekt- und/oder
Auftragsnummer: Falls Sie nur die Projektnummer
eingeben, werden alle Aufträge des Projekts gedruckt.
Mit dem Kreuz-Symbol entfernen Sie den aktuellen
Eintrag.
4. Zeitlicher Bereich: Falls Sie die Stundenaufstellung nur
für einen bestimmten Zeitraum benötigen (Woche,
Monat, Quartal, Jahr), wählen Sie den entsprechenden
Zeitraum aus den Menüs.
5. Auswahl: Sie können alle Zeithonorarstunden oder nur
die noch nicht abgerechneten Stunden drucken.
6. Sollen die Uhrzeiten mit angedruckt werden, dann
setzen Sie den Haken.
Zeithonorar-Aufstellung
Zeithonorar-Aufstellungen können für ausgewählte
Aufträge erstellt und an die Auftraggeber automatisch per
E-Mail verschickt werden:
1. Wählen Sie die Auswertung 'Zeithonorar-Aufstellung' im
Baustein 'Auswertungen'. Klicken Sie auf 'Versand'.
2. Wählen Sie im Dialog den Zeitraum, für den Sie die
Zeithonorarstunden auswerten möchten.
3. Es werden alle Aufträge aufgelistet, für welche
Zeithonorar-Stunden im gewählten Zeitraum erfasst
wurden. Alle Aufträge sind markiert. Entfernen Sie bei
Bedarf das Häkchen links bei den Aufträgen, für die
keine Zeithonoraraufstellung erstellt werden soll. Zur
Bearbeitung der Markierungen können Sie die
Funktionen im Kopfbereich benutzen.
179
AUSWERTUNGEN
4. Klicken Sie die Taste 'Versand'. Die E-Mails an die
Auftraggeber werden generiert und versandt. Der EMail-Text wird dabei aus den Stammtexten
übernommen. Die Aufstellung wird als Anlage
hinzugefügt.
Auftragsstunden
Dieser Druck ist ein Auftrags-Stundenbericht mit
Aufgliederung nach Auftrag und Jahr.
Folgende Drucke stehen Ihnen zur Verfügung:
Zusammenstellung: Gesamtstunden der einzelnen
Mitarbeiter für die einzelnen Teilleistungen
Einzelstunden: Auflistung der einzelnen
Stundeneinträge
Kosten: Kalkulatorische Kosten der einzelnen Mitarbeiter
für die einzelnen Teilleistungen
Wählen Sie im Dialog das Projekt oder den Auftrag.
Klicken Sie auf 'Manuell', wenn Sie die Projekt- bzw.
Auftragsnummer lieber manuell eingeben möchten. Dies ist
insbesondere sinnvoll, wenn die Auswahlliste sehr viele
Projekte bzw. Aufträge enthält.
Auftragsstatistik
Die Auftragsstatistik ist ein Auftrags-Stundenbericht nach
Geschäftsbereich.
Folgende Drucke stehen Ihnen zur Verfügung:
Einzelne Mitarbeiter: Gesamtstunden der einzelnen
Mitarbeiter für die einzelnen Aufträge und Titel
Zusammenstellung: Gesamtstunden der einzelnen
Aufträge
Wählen Sie im Dialog den gewünschten Zeitraum.
Jahres- und Monatstabelle
Die Jahres-/Monatstabelle ist ein Auftrags-Stundenbericht
in tabellarischer Ansicht mit den Jahressummen der letzten
sieben Jahre bzw. Monatssummen des gewählten Jahres.
Folgende Aufgliederungs-Möglichkeiten stehen Ihnen zur
Verfügung:
Nach Mitarbeitern und Aufträgen
Nach Mitarbeitern und Teilleistungen
Nach Aufträgen
Nach Aufträgen und Teilleistungen
Nach Aufträgen und Mitarbeitern
Nach Aufträgen, Teilleistungen und Mitarbeitern
Wählen Sie im Dialog ggf. Profitcenter, Geschäftsbereich
und/oder Projekt.
180
AUSWERTUNGEN
Klicken Sie auf 'Manuell', wenn Sie die Projektnummer lieber
manuell eingeben möchten. Dies ist insbesondere sinnvoll,
wenn die Auswahlliste sehr viele Projekte enthält.
Mitarbeiterstatistik
Die Mitarbeiterstatistik ist ein Mitarbeiter-Stundenbericht
mit:
Summe der Stunden, die für die einzelnen Aufträge
erfasst wurden
Summe Projektstunden
Summe Gemeinstunden
Summe Krankheitsstunden
Summe Urlaubsstunden
Gesamtsumme Mitarbeiter
Wählen Sie im Dialog den gewünschten Zeitraum.
181
RECHNUNGEN
Über den Baustein 'Rechnungen' haben Sie einen direkten,
projektübergreifenden Zugriff auf alle Rechnungen.
Hier können Sie nach offenen Rechnungen suchen,
Zahlungs- und Rechnungslisten drucken oder auch
Zahlungen eintragen.
Rechnungen suchen/selektieren
Mit Hilfe der Suchfunktionen können Sie sich die
gewünschten Rechnungen anzeigen lassen. Klicken Sie
insbesondere auf 'Offene Rechnungen', um alle
Rechnungen anzuzeigen, die einen offenen Betrag haben
(keine Zahlung oder Teilzahlung).
Um die Liste nochmals zu selektieren, klicken Sie auf
'Funktionen' im Kopfbereich und wählen die Option
'Bearbeiten'. Beachten Sie hierzu das Kapitel 'BearbeitenFunktion'.
Rechnung anlegen/bearbeiten
Klicken Sie auf die gewünschte Rechnung, um diese
anzuzeigen.
Um eine neue Rechnung anzulegen, wählen Sie die Option
'Neue Rechnung' unter 'Funktionen' im Kopfbereich.
Weitere Informationen zum Anlegen und zur Bearbeitung
von Rechnungen finden Sie in den Kapiteln
'Rechnungsdaten' und 'Zahlungen eingeben und
anzeigen'.
Rechnungsliste drucken
Sie können Rechnungen in Form von Rechnungslisten
ausgegeben.
Suchen Sie die gewünschten Rechnungen. Klicken Sie im
Kopfbereich auf den Drucker und wählen den gewünschten
Druck aus.
Mahnliste
182
RECHNUNGEN
Um die Mahnliste anzuzeigen, klicken Sie im Kopfbereich
auf die Layout-Auswahl und wählen 'Mahnliste'.
Sie sehen auf einem Blick, für welche Rechnungen eine
Mahnung ansteht: sobald das Datum 'Am' orange (heute)
oder rot (Vergangenheit) ist, ist eine Mahnung fällig.
Es stehen Ihnen ähnliche Such-, Bearbeitungs- und
Druckmöglichkeiten wie in der Rechnungsliste zur
Verfügung.
183
ZAHLUNGEN
Über den Baustein 'Zahlungen' haben Sie einen direkten,
projektübergreifenden Zugriff auf alle Zahlungen. Hier
können Sie einen neue Zahlung eintragen oder
Zahlungslisten ausdrucken.
Zahlungsliste
Mit Hilfe der Suchfunktionen können Sie sich die
gewünschten Zahlungen anzeigen lassen.
Um die Zahlungsliste zu drucken, klicken Sie auf den
Drucker im Kopfbereich und wählen den gewünschten Druck
aus. In der Detailansicht werden für alle Zahlungen Projekt,
Auftrag und Auftraggeber mit angegeben.
Durch Anklicken der Zahlung gelangen Sie in die
detaillierten Informationen der Zahlung.
Neue Zahlung anlegen
1. Klicken Sie auf die Option 'Neue Zahlung' in den
'Funktionen' im Kopfbereich. Das Zahlungsdatenblatt
öffnet sich.
2. Ordnen Sie die Zahlung der entsprechenden Rechnung
zu.
3. Geben Sie alle relevanten Daten wie Bezeichnung und
Bruttobetrag ein. Beachten Sie dazu das Kapitel
'Zahlungen eingeben' des Bausteins 'Aufträge'.
184
PROFITCENTER
PROJEKT PRO können Sie individuell Ihrer Bürostruktur
anpassen. Als Profitcenter sind dabei getrennt zu
kalkulierende Bereiche des Büros, z. B. Abteilungen oder
Zweigbüros zu verstehen. Mitarbeiter und Aufträge werden
immer einem Profitcenter zugeordnet.
Selbstverständlich ist die Untergliederung in mehrere
Profitcenter optional, jedoch muss mindestens ein
Profitcenter z. B. '1 Hauptbüro' vorhanden sein.
Im Baustein 'Profitcenter' haben Sie einen zentralen
Überblick über die personellen Grundlagen Ihres Büros und
wichtige Büro-bezogene Kennzahlen.
Neues Profitcenter anlegen
1. Öffnen Sie den Baustein 'Profitcenter'.
Wenn schon mehrere Profitcenter angelegt wurden,
werden diese aufgelistet. Das Standard-Profitcenter
(siehe Kapitel Profitcenter-Einstellungen) ist dabei
markiert.
Wenn nur ein Profitcenter vorhanden ist, wird dieses
gleich angezeigt.
2. Klicken Sie auf 'Neues Profitcenter' unter 'Funktionen' im
Kopfbereich.
3. Geben Sie die Nummer sowie die Bezeichnung des
Profitcenters an und klicken Sie auf 'OK'.
Wählen Sie im nächsten Dialog die Nummernkreise für
Angebote, Aufträge und Rechnungen. Beachten Sie zu
den Nummernkreisen das Kapitel Nummernkreise.
4. Das Profitcenter wird angelegt.
Ordnen Sie dem Profitcenter Mitarbeiter zu.
Legen Sie hierfür neue Controlling-Mitarbeiter an (siehe
Kapitel 'Controlling-Mitarbeiter anlegen') oder ordnen
Sie bestehende Mitarbeiter dem Profitcenter zu (siehe
Kapitel 'Mitarbeiterdaten')'.
5. Wählen Sie im Baustein 'Profitcenter' 'Einstellungen' im
Navigationsbereich und treffen die weiteren
185
PROFITCENTER
Profitcenter-Einstellungen. Beachten Sie hierzu das
Kapitel 'Profitcenter-Einstellungen'.
Profitcenter löschen
Überflüssige Profitcenter können Sie in der Profitcenter-Liste
mit Hilfe des Löschen-Symbols entfernen.
Ein Profitcenter kann nur gelöscht werden, wenn ihm keine
Angebote, Aufträge und Mitarbeiter zugeordnet sind.
Profitcenter-Liste drucken
Eine Liste der Profitcenter können Sie drucken, wenn Sie auf
den Zahnrad-Taste über der Profitcenter-Liste klicken und
'Drucken' auswählen.
Auslastung
Mit dieser Anzeige prüfen Sie die Auslastung der
Mitarbeiter der verschiedenen Profitcenter.
Beachten Sie hierzu den Baustein 'Einsatzplanung'.
MITARBEITER
Um die Mitarbeiter-Liste des Profitcenters aufzurufen:
1. Öffnen Sie den Baustein 'Profitcenter' und wählen ggf.
das gewünschte Profitcenter.
2. Klicken Sie im Navigationsbereich auf 'Mitarbeiter'. Es
stehen Ihnen die gleichen Funktionen und Drucke wie im
Baustein 'Mitarbeiter' zur Verfügung'.
KENNZAHLEN
Um die Controlling-Kennzahlen für einzelne Profitcenter
anzuzeigen:
1. Öffnen Sie den Baustein 'Profitcenter' und wählen ggf.
das gewünschte Profitcenter.
2. Klicken Sie im Navigationsbereich auf 'Kennzahlen'.
3. Wählen Sie das gewünschte Jahr aus.
Kalulatorische PeP-7 Kennzahlen
'PeP', die 'Praxisinitiative erfolgreiches Planungsbüro', hat 7
Kennzahlen definiert, die schnell Auskunft über die
wirtschaftliche Lage eines Planungsbüros geben.
Diese Kennzahlen werden unten beschrieben.
Wenn Sie auf 'PeP-7' im Navigationsbereich klicken, werden
Ihnen die Kennzahlen mit ihren Berechnungswerten
dargestellt. Dort haben Sie auch die Möglichkeit,
Durchschnittswerte als Vergleichswerte einzugeben.
Dadurch wird den Inhabern ein Vergleich mit den eigenen
186
PROFITCENTER
Zahlen ermöglicht.
Werte, die Herr Prof. Hommerich in seiner 'Analyse der
Kosten- und Ertragssituation in Architekturbüros' vom
Oktober 2006 ermittelt hat, können Sie beispielsweise als
Vergleichswerte für die in Ihrem Büro ermittelten
Kennzahlen verwenden.
Umsatzrendite
Verhältnis von Gewinn und Umsatz. Daraus wird
deutlich, wie viel Gewinn sich aus dem Umsatz ergibt.
Beispiel: Eine Umsatzrendite von 10% ergibt einen
Gewinn von 10 Cent je Euro Umsatz.
Umsatzziel je Mitarbeiter
Kalkulierter Umsatz im Verhältnis zur Anzahl der
Mitarbeiter. Dabei ermittelt sich der Umsatz aus den
Gesamtkosten des Profitcenters und dem Gewinnziel.
Arbeitskostenquote
Anteil der Arbeitskosten an den Gesamtkosten. Die
Arbeitskosten setzen sich aus den Einzelkosten, den
Personal-Gemeinkosten und den Sozialkosten
zusammen.
Projektstundenanteil
Anteil der Projektstunden (verrechenbare Stunden) an
den Gesamtstunden im Büro. Je höher der Anteil der
Projektstunden, desto geringer die Gemeinkosten.
Mittlerer Bürostundensatz
Bei kalkulierten Stundensätzen wird der mittlere
Bürostundensatz wie folgt errechnet:
Gesamtkosten des Profitcenters geteilt durch die Summe
der Projektstunden.
Bei manuell eingegebenen Stundensätzen ist dieser
Stundensatz das anhand der Projektstunden gewichtete
Mittel der Selbstkosten-Stundensätze der ProfitcenterMitarbeiter.
Der mittlere Bürostundensatz ist der Stundensatz, der
im Durchschnitt erzielt werden muss, um kostendeckend
zu arbeiten.
Gemeinkostenfaktor
Verhältnis der Gesamtkosten (einschließlich nicht
projektspezifischer Kosten) zu den verrechenbaren,
projektabhängigen Kosten (Einzelkosten).
Beachten hierzu das Kapitel Grundsätzliches zu den
Stundensätzen.
187
PROFITCENTER
Kalkulatorische Summen
In diesem Bereich werden die verschiedenen Kostenteile
zusammengeführt. Dabei werden die projektabhängigen
Kosten (Einzelkosten) und die projektunabhängigen Kosten
(Gemeinkosten) summiert. Daraus ergeben sich der
Gemeinkostenzuschlag und der Gemeinkostenfaktor.
Der Gemeinkostenzuschlag ist das Verhältnis von den
Gemeinkosten zu den Einzelkosten, während der
Gemeinkostenfaktor das Verhältnis von den Gesamtkosten
zu den Einzelkosten ist (Gemeinkostenfaktor =
Gemeinkostenzuschlag + 1).
Beachten Sie hierzu das Kapitel Grundsätzliches zu den
Stundensätzen.
Aufwandswerte
Der Aufwandswert stellt den Aufwand im Verhältnis zu einer
beliebigen Einheit dar.
Beispielsweise ergeben 900 m2 Bruttogeschossfläche mit
einem Zeitaufwand von 400 Stunden einen Aufwandswert
von 0,44 h/m2 .
PROFITCENTER-EINSTELLUNGEN
Profitcenter-Einstellungen aufrufen
Um die Controlling-Kennzahlen für einzelne Profitcenter
anzuzeigen:
1. Öffnen Sie den Baustein 'Profitcenter' und wählen ggf.
das gewünschte Profitcenter.
2. Klicken Sie im Navigationsbereich auf 'Kennzahlen'.
Allgemein
Ändern Sie bei Bedarf die Nummer und die Bezeichnung
des Profitcenters.
Mit der Option 'Standard-Profitcenter' lässt sich außerdem
ein Standard-Profitcenter für neue Angebote und Aufträge
festlegen. Jedes neue Angebot bzw. jeder neue Auftrag wird
automatisch diesem Standard-Profitcenter zugeordnet.
Druck
Hier können Sie Profitcenter-spezifische Betreffzeilen
festlegen.
Zeiterfassung
Optional kann die Zeiterfassung der Mitarbeiter eines
Profitcenters auf die Aufträge dieses Profitcenters
eingeschränkt werden. Auch bei dieser Option bleibt die
188
PROFITCENTER
Erfassung von Zeiten für Aufträge von Innenprojekten
unabhängig vom Profitcenter möglich.
Die Zeiterfassung-Einstellungen können Sie in den
einzelnen Aufträgen abändern (siehe Kapitel
'Auftragsdaten').
Genehmigung Urlaub und Krankheit
Tragen Sie bei Bedarf den Mitarbeiter ein, der bei neuen
Urlaubs-und Krankheitseinträgen der ProfitcenterMitarbeiter informiert werden soll.
189
EINSATZPLANUNG
Überblick
Die PROJEKT PRO-Einsatzplanung ermöglicht eine schnelle
Planung der Personalressourcen in den Aufträgen.
Kern der Einsatzplanung ist die Auftragsplanung. Hier
geben Sie einfach ein, wie viele Arbeitsstunden pro
Leistungsphase erwartet werden. Um die Einplanung der
Mitarbeiter vorzubereiten und eine realistische
Kostenschätzung zu ermöglichen, werden alle Stunden
dabei einer Funktion (z. B. Projektleiter, Bauzeichner, usw.)
zugeordnet.
Ihre Planung können Sie jederzeit anpassen und verfeinern.
Im Lauf des Projekts ordnen Sie Mitarbeiter dafür den
Funktionen zu. Öffnen Sie parallel zur Auftragsplanung das
Fenster 'Mitarbeiter-Kapazitäten', um die Auslastung der
Mitarbeiter im Blick zu behalten. Damit können Sie schnell
einschätzen, welche Mitarbeiter noch freie Kapazitäten
haben.
In den Mitarbeiter-Ansichten sehen Sie Auftragsübergreifend, in welchen Aufträgen die ProfitcenterMitarbeiter eingeplant sind.
Aus dem Vergleich zwischen Profitcenter-Kapazitäten und Bedarf können Sie außerdem jederzeit prüfen, wie stark das
Profitcenter ausgelastet ist und ob Ihnen genug Ressourcen
zur Verfügung stehen.
PROJEKT PRO Grundlagen
Voraussetzung für die Benutzung der Einsatzplanung ist die
Pflege folgender Daten in PROJEKT PRO:
Anlegen der Profitcenter und Mitarbeiter
Anlegen der Arbeitszeitmodelle der Mitarbeiter für den
Einsatzplanungszeitraum
Eingabe oder Kalkulation der Mitarbeiter-Stundensätze
190
EINSATZPLANUNG
für den Einsatzplanungszeitraum
Anlegen der Projekte, Aufträge und Leistungsphasen
Mitarbeiter-Zeiterfassung
ZEITRAUM FÜR DIE EINSATZPLANUNG
DEFINIEREN
Zur Vorbereitung der Einsatzplanung sollten Sie im Auftrag
angeben, für welchen Zeitraum die Planung voraussichtlich
erfolgen soll. Gehen Sie dazu folgendermaßen vor:
1. Öffnen Sie den Baustein 'Einsatzplanung' und wählen
anschließend den Auftrag.
2. Geben Sie unter 'Einsatzplanung' den Startmonat, das
Startjahr und die Laufzeit in Jahren ein.
Datensätze werden dann für diesen Zeitraum über ServerScript (in der Regel in der Nacht) angelegt.
Wenn in der Auftragsplanung Stunden für Monate
außerhalb des Planungszeitraums eingegeben werden, wird
der Zeitraum automatisch erweitert.
AUFTRAGS-EINSATZPLANUNG
Auftragsplanung öffnen
1. Öffnen Sie den Baustein 'Einsatzplanung' und wählen
anschließend den gewünschten Auftrag.
2. Klicken Sie auf 'Funktionen' im Kopfbereich und wählen
die Option 'Einsatzplanung'.
Die Auftragsplanung wird in einem 24 Monate-Sichtfenster
dargestellt.
Leistungsphase-Funktion anlegen und löschen
Um eine neue Funktion in einer Leistungsphase (kurz
Leistungsphase-Funktion) einzuplanen:
1. Klicken Sie in der gewünschten Leistungsphase auf das
Bearbeitungs-Zahnrad und wählen Sie die Option 'Neue
Funktion'.
2. Wählen Sie die gewünschte Funktion aus und klicken auf
'OK'. Es wird eine neue Zeile angelegt.
3. Klicken Sie im Spaltentitel auf 'Name' und wählen den
Mitarbeiter aus, wenn dieser schon bekannt ist.
Mitarbeiter, die in dieser Leistungsphase schon
eingeplant sind, sind grau markiert und können nicht
gewählt werden.
Beachten Sie hierzu auch die Hinweise unter
'Mitarbeiterfunktion anzeigen/ändern'.
191
EINSATZPLANUNG
Um eine Leistungsphase-Funktion bzw. einen
Leistungsphase-Mitarbeiter zu löschen, klicken Sie auf das
Bearbeitungs-Zahnrad und wählen Sie die Option 'Funktion
löschen'.
Eingabe und Anzeige der geplanten Stunden
Zur Eingabe der geplanten Stunden können Sie die
Stunden für die gewünschte Leistungsphase-Funktion bzw.
den gewünschten Leistungsphase-Mitarbeiter direkt in die
Zeile eingeben. Mit der Tab-Taste wechseln Sie zum
nächsten Monat.
Alternativ klicken Sie in der gewünschten Zeile auf das
Bearbeitungs-Zahnrad und wählen Sie die Option 'Funktion
bearbeiten'. Im Fenster 'Einsatzplanung-Funktion' können
Sie die geplanten Stunden eintragen. Zur Unterstützung
bei der Eingabe werden die verplanten und planbaren
Projektstunden des Mitarbeiters angezeigt.
Unter 'verplant' werden die Stunden summiert, die
projektübergreifend in diesem Monat eingeplant wurden.
Mit Klick auf den gestrichelten Pfeil können Sie einen
Stundenwert für alle Monate übernehmen.
Im Fußbereich können Sie zu anderen Mitarbeitern vor oder
zurück wechseln.
Schließen Sie das Fenster mit einem Klick auf 'OK'.
Klicken Sie nach der Stundeneingabe auf 'Funktionen' im
Kopfbereich und wählen die Option 'Neu berechnen', um
die komplette Einsatzplanung zu aktualisieren.
Der Farbcode bei den eingeplanten Stunden (aktueller und
zukünftige Monate) weist auf die Auslastung (Verhältnis
zwischen eingeplanten und einplanbaren Projektstunden)
der Mitarbeiter hin:
0%-80%: grün
80%-100%: schwarz
100%-120%: orange
über 120%: rot
Wenn Sie mit der Maus über die Stundenwerte gehen,
erscheinen die verplanten und einplanbaren Projektstunden
des Mitarbeiters in einer Quickinfo.
In dieser Quickinfo werden auch die entsprechenden
kalkulatorischen Kosten angezeigt.
Bei Leistungsphase-Funktionen ohne Mitarbeiterzuordnung
wird zur Berechnung der Kosten der Mittelwert der
kalkulatorischen Stundensätze aller Mitarbeiter genommen,
192
EINSATZPLANUNG
welche diese Funktion haben und dem Profitcenter des
Auftrags zugeordnet sind.
Wenn sich die Mitarbeiter-Stundensätze nach der Eingabe
der Stunden in der Einsatzplanung geändert haben, sollten
Sie die Stundensätze rückwirkend aktualisieren. Beachten
Sie hierzu das Kapitel 'Stundensätze eingeben/kalkulieren'.
Freie Ressourcen – Mitarbeiter-Kapazitäten
Um besser einzuschätzen, welche Mitarbeiter weniger
ausgelastet sind und in einem Auftrag eingesetzt werden
können, rufen Sie auf 'Funktionen' im Kopfbereich die
Option 'Mitarbeiter-Kapazität' auf.
Klicken Sie dazu in der Auftrags-Einsatzplanung auf
'Funktionen' im Kopfbereich und wählen die Option
'Kapazitäten'.
Die monatliche Auslastung der Mitarbeiter im betroffenen
Jahr wird angezeigt (sortiert nach Profitcenter und Funktion).
Der Farbcode ist der gleiche wie in der AuftragsEinsatzplanung.
Mitarbeiterfunktion anzeigen/ändern
Um einen Mitarbeiter einer Funktion zuzuordnen, müssen
Sie darauf achten, dass der Mitarbeiter für den ganzen
Zeitraum, in dem Zeiten eingeplant sind, diese Funktion
haben muss.
Beispiel:
Für eine Leistungsphase wurden 20h Zeichner-Arbeit von
November 2013 bis Februar 2014 monatlich eingeplant.
Wenn ein Mitarbeiter die Funktion 'Zeichner' 2013 hat aber
2014 eine andere Funktion hat, kann er nicht ausgewählt
werden.
Wenn Sie diesen Mitarbeiter auswählen möchten, müssen
Sie 2 Leistungsphase-Funktionen (eine für 2013 und eine für
2014) anlegen.
Um die Funktionen der Mitarbeiter zu prüfen, klicken Sie
unter 'Funktionen' im Kopfbereich auf 'Mitarbeiterfunktion'.
Die Liste der jahresbezogenen Mitarbeiter-Funktionen wird
angezeigt. Um eine Funktion zu ändern, klicken Sie auf das
gewünschte Kürzel und wählen eine andere Funktion aus.
Schließen Sie das Fenster mit 'OK'.
Die jahresspezifische Funktion der Mitarbeiter können Sie
auch in den Mitarbeiter-Stundensätzen festlegen. In den
Mitarbeiterdaten stellen Sie außerdem ein, welche Funktion
der Mitarbeiter in neu angelegten Jahren haben soll.
Leistungsphase-Funktion duplizieren und aufteilen
193
EINSATZPLANUNG
Leistungsphase-Funktionen, die noch keinem Mitarbeiter
zugeordnet sind, können dupliziert werden. Klicken Sie
hierfür auf das Zahnrad-Symbol in der gewünschten Zeile
und wählen Sie die Option 'Funktion duplizieren' aus.
Leistungsphase-Funktionen können auch aufgeteilt werden.
Es wird dabei eine neue Leistungsphase-Funktion angelegt
und die eingeplanten Stunden werden zwischen den
beiden (alten und neuen) Leistungsphase-Funktionen
aufgeteilt:
1. Klicken Sie auf das Bearbeitungs-Zahnrad in der
gewünschten Zeile und wählen Sie die Option 'Funktion
aufteilen' aus.
2. Geben Sie im Dialog an, wie die eingeplanten Stunden
zwischen der alten Leistungsphase-Funktion (Quelle)
und der neuen Leistungsphase-Funktion (Ziel) aufgeteilt
werden sollen. Mit den default-Werten 100% (Quelle) /
100% (Ziel) bewirken Sie z.B., dass die LeistungsphaseFunktion dupliziert wird.
Berücksichtigung der IST-Stunden (vergangene Monate)
Bei allen abgeschlossenen Monaten werden die
tatsächlichen IST-Stunden der Leistungsphase-Mitarbeiter
angezeigt. Um die Abweichung zur Planung festzustellen,
klicken Sie auf den IST-Wert. Es erscheint dann der
eingeplante Stundenwert für den Monat, den Sie bei Bedarf
ändern können.
Die Differenz zwischen IST- und verplanten Stunden für den
Leistungsphase-Mitarbeiter wird in der Quickinfo angezeigt.
Der Farbcode bei den IST-Stunden weist auch auf diese
Stunden-Differenz im Verhältnis zu den eingeplanten
Stunden hin:
< 80%: blau
80%-120%: grau
> 120%: violett
In den Quickinfos der Stundenwerte für vergangene Monate
werden folgende Werte angezeigt:
einplanbare, verplanten und geleisteten Stunden des
Mitarbeiters im Monat
Differenz-Stunden der Leistungsphase - Differenz
zwischen verplanten und geleisteten Stunden
Leistungsphasen-Kosten - tatsächliche kalkulatorische
Kosten für die geleisteten Stunden
In der Spalte 'Differenz' neben dem Mitarbeiternamen
werden außerdem die Gesamt-Differenzen-Stunden des
Mitarbeiters für die Leistungsphase angezeigt.
Stunden, die von einem in der Leistungsphase nicht
194
EINSATZPLANUNG
eingeplanten Mitarbeiter erfasst wurden, erscheinen unter
'Sonstige'. Wenn Sie mit der Maus über die Stundenwerte
gehen, sehen Sie in einer Quickinfo welche Mitarbeiter die
Stunden erfasst haben.
Gesamtsummen
Am rechten Ende der Einsatzplanungstabelle finden Sie
folgende Gesamtwerte:
Stunden Gesamt: Summe der Stunden inner- und
außerhalb des Betrachtungszeitraums. Für vergangene
Monate werden dabei die IST-Stunden berücksichtigt.
Kosten Gesamt: Summe der kalkulatorischen
Personalkosten inner- und außerhalb des
Betrachtungszeitraums. Für vergangene Monate werden
dabei die tatsächlichen Kosten berücksichtigt.
Budget Leistungsphase: siehe Kapitel 'Internes Budget'.
Hochgerechnetes Ergebnis: Abweichung zwischen
'Budget' und 'Kosten Gesamt'.
Leistungsstand: Leistungsstand der Leistungsphase.
Effizienz: Verhältnis zwischen tatsächlichem Kostenanteil
und Leistungsstand (beachten Sie hierzu die
Beschreibung des Werts 'Kosten/L' in der SOLL/IST
monetär-Ansicht).
Hochgerechneter zusätzlicher Bedarf: Stunden, die bei
gleichbleibender Effizienz noch eingeplant werden
sollen, um die Leistungsphase vollständig zu erbringen.
Der zusätzlicher Bedarf wird wie folgt berechnet:
Zusätzlicher Bedarf = (Effizienz * (100% - Geleistet) *
Budget - Eingeplante Kosten) / Mittlerer BüroStundensatz
PROFITCENTER-AUSLASTUNG
Profitcenter-Auslastung
In dieser Ansicht wird die Gesamtauslastung pro
Profitcenter, Funktion und Monat angezeigt.
Um die Auswertung für alle Profitcenter aufzurufen:
1. Öffnen Sie den Baustein 'Profitcenter'.
2. Klicken Sie auf 'Profitcenter-Auslastung' unter
'Funktionen' im Kopfbereich.
3. Wählen Sie das gewünschte Jahr aus und klicken auf
'OK‘.
Um die Auswertung für ein bestimmtes Profitcenter
aufzurufen:
1. Öffnen Sie den Baustein 'Profitcenter'.
195
EINSATZPLANUNG
2. Wählen Sie ggf. das gewünschte Profitcenter.
3. Klicken Sie auf 'Profitcenter-Auslastung' unter
'Funktionen' im Kopfbereich.
4. Wählen Sie das gewünschte Jahr aus und klicken auf
'OK‘.
Die Auslastung errechnet sich aus der Profitcenter-Kapazität
abzüglich dem Profitcenter-Bedarf. Sie wird konkret aus
folgenden Werten ermittelt:
Profitcenter-Kapazität
Mitarbeiterkapazität (einplanbare Projektstunden)
Abzug der ,vermieteten‘ Mitarbeiter (Stunden von
Profitcenter-Mitarbeitern, die in Aufträgen anderer
Profitcenter eingeplant sind)
Profitcenter-Bedarf
in Aufträgen eingeplante Stunden (Stunden von
Profitcenter-Mitarbeitern, die in Aufträgen des
eigenen Profitcenter eingeplant sind)
Abzug der 'gemieteten‘ Mitarbeiter (Stunden der
Profitcenter-Aufträge, für welche Mitarbeiter aus
anderen Profitcenter eingeplant sind)
Mitarbeiter-Einsätze
Es steht Ihnen eine Auflistung der Aufträge, in denen der
Einsatz der verschiedenen Profitcenter-Mitarbeiter
vorgesehen ist, zur Verfügung.
Um die Auflistung anzuzeigen:
1. Öffnen Sie den Baustein 'Profitcenter'.
2. Wählen Sie ggf. das gewünschte Profitcenter.
3. Klicken Sie auf 'Mitarbeiter-Einsätze' unter 'Funktionen'
im Kopfbereich.
4. Wählen Sie das gewünschte Jahr aus. Klicken Sie je nach
gewünschter Sortierung auf ,Mitarbeiter‘ oder ,Jahr‘.
Die eingeplanten Stunden werden im Lesemodus
angezeigt.
196
WEBZEITERFASSUNG
Die Web-Zeiterfassung ermöglicht die Erfassung von Zeit-,
Urlaubs- und Krankheitseinträgen über einen Web-Browser.
Wenn Ihr Router entsprechend konfiguriert ist, kann jeder
Controlling-Mitarbeiter auch über das Internet Zeiten
erfassen.
Zur Einrichtung und zum Aufruf der Web-Zeiterfassung
beachten Sie das Administrator-Handbuch.
Web-Zeiterfassung öffnen/beenden
1. Geben Sie die Adresse für die Web-Zeiterfassung in
Ihrem Internet-Browser ein.
2. Tragen Sie Ihre PROJEKT PRO-Zugangsdaten ein. Die
Web-Zeiterfassung öffnet sich.
Um die Web-Zeiterfassung zu beenden, klicken Sie oben
rechts auf 'Ausloggen'.
Zeiteintrag anlegen
1. Das Kürzel des Mitarbeiters, mit dem Sie in PROJEKT
PRO angemeldet sind, wird im Feld oben links angezeigt.
Wenn Sie entsprechende Rechte haben, können Sie
einen anderen Mitarbeiter auswählen.
2. Neben dem Mitarbeiterkürzel wird standardmäßig das
aktuelle Datum angezeigt. Klicken Sie in das DatumFeld, um den Kalender zu öffnen und ggf. den Tag zu
wechseln.
Der Kalender stellt den heutigen Tag orange, Samstage/
keine Beschäftigung hellgrau, Sonntage/Feiertage
dunkelgrau, Urlaub grün und Krankheit dunkelblau dar.
Sie können durch Klick auf den gewünschten Tag,
'Heute' oder die Pfeile schnell zu diesem Tag wechseln.
Wenn eine Zeiterfassungssperre in den Mitarbeiterdaten
eingetragen wurde, können nur die Tage ausgewählt
werden, für welche die Zeiterfassung erlaubt ist.
3. Klicken Sie auf das Plus-Symbol in der Rubrik
197
WEBZEITERFASSUNG
'Projektzeit'. Füllen Sie den Zeiteintrag aus (siehe unten).
Alternativ duplizieren Sie einen bestehenden Eintrag mit
dem Doppelplus-Symbol und ändern diesen mit dem
Stift-Symbol.
4. Klicken Sie auf 'OK', um den Zeiteintrag zu bestätigen.
Zeiteintrag ausfüllen
Mit einem roten Punkt sind die Felder markiert, welche
ausgefüllt werden müssen.
In das Feld 'Von' wird die aktuelle Zeit eingetragen. Die
Erfassungsgenauigkeit in den ZeiterfassungsEinstellungen definiert den eingetragenen Wert.
Klicken Sie in das Feld 'Bis', dann wird die aktuelle Zeit
eingetragen. Diese können Sie ändern.
Alternativ können Sie die Arbeitszeit auch als Dauer
erfassen.
Projekt, Auftrag und Teilleistung können Sie auswählen.
Wurde der Auftraggeber in den Projektinformationen
hinterlegt, dann wird dieser angezeigt.
Ordnen Sie, wenn gewünscht, den Zeiteintrag einer
Gruppe zu. Beachten Sie hierzu die Hinweise des
Kapitels 'Zeiterfassung'.
Beschreiben Sie bei Bedarf die Tätigkeit genauer.
Markieren Sie 'Zeithonorar', falls die Arbeitszeit nach
Zeithonorar abgerechnet werden soll. Falls die
Teilleistung nach Aufwand in der Honorarberechnung
erstellt wurde, ist 'Zeithonorar' automatisch markiert und
die Kategorie des Mitarbeiters wird angezeigt. Ändern
Sie diese bei Bedarf.
Die Markierung 'Reise' können Sie benutzen, um die
Arbeitszeit von der Reisezeit zu separieren. Für
Reisezeiten können abweichende Arbeitszeiten vom
Arbeitgeber anerkannt werden. Diese werden in den
Zeiterfassungs-Einstellungen festgelegt.
Auswertungen
Unterhalb der Projektzeiterfassung werden Ihnen mehrere
Auswertungen angezeigt.
Klicken Sie zuerst auf 'Aktualisieren', um die Werte neu
berechnen zu lassen.
Tagesauswertung
Arbeitszeit - Arbeitszeit laut Eintrag in der PROJEKT
PRO-Zeiterfassung
Projektzeit - Summe der Dauer der einzelnen
Zeiteinträge des Tages
Differenz - Differenz zwischen Projektzeit und
Arbeitszeit
Tagessoll - SOLL-Arbeitszeit laut Arbeitszeitmodell
198
WEBZEITERFASSUNG
Überstunden - Differenz zwischen Projektzeit und
Tagessoll
Mitarbeiterauswertung
Überstunden Monat - Summe der Überstunden für
den aktuellen Monat
Überstunden Jahr - Summe der Überstunden für das
aktuelle Jahr
Resturlaub zum heutigen Tag
Zur Bedeutung der Überstundentoleranz beachten Sie das
Kapitel 'Mitarbeiterdaten' .
Urlaubs- und Krankheitserfassung
Um die Urlaubs- und Krankheitserfassung aufzurufen,
klicken Sie auf den entsprechenden Schriftzug unten. Dieser
ist nur vorhanden, wenn in den Arbeitszeit-Einstellungen
festgelegt wurde, dass Urlaub und Krankheit durch die
Mitarbeiter erfasst werden.
Um einen neuen Eintrag anzulegen:
1. Klicken Sie auf das Plus-Symbol rechts.
2. Tragen Sie den Zeitraum (Datum von - Datum bis) und
ggf. eine Bezeichnung ein. Wählen Sie den Typ (Urlaub
oder Krankheit) aus.
3. Klicken Sie auf 'OK'. Der Eintrag wird angelegt.
Je nach Arbeitszeit-Einstellungen wird er gleich als
'Genehmigt' markiert oder nicht.
Die Dauer des Zeiteintrags ist erst mal leer. Sie wird
später in PROJEKT PRO (in der Regel über die
nächtlichen Wartungsscripts) berechnet.
Klicken Sie auf den Schriftzug 'Zeiterfassung', um die
Zeiterfassung wieder aufzurufen.
199
INDEX
INDEX
A
Abmelden 13
Administrator
Administrator-Aufgaben 42
Administrator-Funktionen 41
Administrator-Handbuch 10
Adminstrator-Rechte 45
Adressen
Adress-Selektion: Standard-Werte einstellen 37
Standard-Werte für Anrede/Titel/Beruf einstellen 37
Aktionen
Aktion im 'To do & Info'-Block anlegen 25
Aktion prüfen/delegieren/freigeben 25
Aktion über 'PP-Tools' anlegen 29
Aktionen mit iCal/Outlook synchronisieren 56
Aktionsbezeichnungen einstellen 37
Arbeitsumfeld einer Aktion einstellen 40
Benutzerspezifische Aktions-Einstellungen 34
Daily Actions 54
Icons in den Daily Actions 55
Angebote
Angebot anlegen/bearbeiten/drucken 90
Angebotsadressen 92
Angebotsdaten 92
Angebotsdeckblatt 92
Angebotsliste anzeigen/drucken 90
Angebotsvolumen zusammenstellen 121, 125
Begriffserklärung 69
Bezugshonorar anlegen 111
Einstellungen für Angebote 74
Nummernkreis-Einstellungen 72
Standard-Deckblatt definieren 83
Zeithonorareinstellungen des Angebots 119
Arbeitsumfelder
Arbeitsumfeld einer Aktion einstellen 40
Arbeitszeit
Arbeitszeit-Auswertungen 175
Arbeitszeit-Einstellungen 77
Arbeitszeitmodell anlegen 135
Eigene SOLL/IST Arbeitszeit aufrufen 142
SOLL/IST Arbeitszeit eines Mitarbeiters aufrufen 132
Aufgaben (Wartungsaufgaben)
200
INDEX
Aufgaben (Wartungsaufgaben)
Liste der Wartungsaufgaben 42
Aufträge
Auftrag anlegen/bearbeiten/drucken 95
Aufträge-Auswertungen 176
Auftragsadressen 98
Auftragsdaten 98
Auftragsdeckblatt 98
Auftragskosten 101
Auftragsliste anzeigen/drucken 95
Auftragsvolumen zusammenstellen 121, 125
Begriffserklärung 69
Bezugshonorar anlegen 111
Controlling-Ansicht des Auftrags 165
Controlling-Auftragsliste 164
Einstellungen für Aufträge 74
Innenaufträge 79
Internes Budget 166
Kostenübersicht 170
Leistungsstand eintragen 168
Nummernkreis-Einstellungen 72
SOLL/IST-Ansichten 169
Standard-Deckblatt definieren 83
Standard-Zeithonorarlisten 83
To do/Wiedervorlage (Controlling Aufträge) 165
Zeithonorareinstellungen des Auftrags 119
Zeitkosten-Auswertungen 179
Aufwandswerte
Erfassung der Aufwandswerte 170
PeP-7-Kennzahlen 186
Aushänge
Aushang erstellen, kommentieren, abschließen 58
Aushang über 'PP-Tools' anlegen 29
Auswertungen
Arbeitszeit-Auswertungen 175
Aufträge-Auswertungen 176
Balkengrafiken 164
Grundlagen 174
PeP-7-Kennzahlen 186
Zeitkosten-Auswertungen 179
B
Balkengrafiken Controlling
Bedeutung der Balkengrafiken 164
Bearbeiten-Funktion
201
INDEX
Bearbeiten-Funktion
Allgemein 26
Bearbeitungs-Zahnrad 17
Beenden (PROJEKT PRO beenden) 13
Beispieldaten löschen 41
Benutzer
Benutzer anlegen 44
Benutzerdaten anlegen 45
Controlling-Mitarbeiter anlegen 45, 131
PROJEKT PRO-Zugriffsrechte 45
Standard-Benutzer festlegen 36, 44
Workflow-Mitarbeiter anlegen 45
Beschäftigungsbeginn/-ende 139
Beschäftigungsfaktor 139
Bezugshonorar
Bezugshonorar anlegen 111
Budget
Auftragsbudgets exportieren 176
Internes Auftragsbudget 166
SOLL/IST Ansichten 169
Büroinhaber-Rechte 45
C
Cache einstellen 36
Controlling
Begriffserklärung 69
Controlling-Projektdaten einrichten 88
Controlling-Mitarbeiter
Begriffserklärung 69
Controlling-Mitarbeiter anlegen 131
Grunddaten Controlling-Mitarbeiter 139
Mitarbeiterliste anzeigen 132
D
Daily Actions
Benutzerspezifische Daily Actions-Einstellungen 34
Daily Actions allgemein 54
Icons in den Daily Actions 55
Dateicheck 53
Deckblätter
Angebotsdeckblatt 92
Auftragsdeckblatt 98
Rechnungsdeckblatt 107
Standard-Deckblatt definieren 83
202
INDEX
Detaillierte Suche 21
Dokument
Dokumente im 'To do & Info'-Block speichern 25
Drucken
Dokumente drucken 27
Drucke als pdf speichern 27
Drucker-Symbol 14
Drucklayouts anpassen 48
Drucklayouts neu laden 34
Drucktitel und -Fußzeile anpassen 48
Papierformat 29
Symbolleiste der Druckvorschau konfigurieren 27
E
Einsatzplanung
Einsatzplanung anlegen 191
Funktion eines Mitarbeiters festlegen 138, 139
Mitarbeiter-Einsätze anzeigen 195
Mitarbeiter-Kapazitäten anzeigen 191
Profitcenter-Auslastung anzeigen 195
Standard-Mitarbeiterfunktionen definieren 76
Überblick 190
Zeitraum für die Einsatzplanung definieren 191
Einstellungen
Administrator-Einstellungen 41
Angebots- und Auftragseinstellungen 74
Arbeitsumfeld von Aktionen 40
Arbeitszeit-Einstellungen 77
Benutzer-Einstellung für die Zeiterfassung 71
Benutzereinstellungen 45
Benutzer-Einstellungen (eigene) 34
Druckeinstellungen 48
Einstellungen aus Launchpad aufrufen 13
Feiertags-Sets 51
Geschäftsbereiche einstellen 40
Nummernkreis-Einstellungen 72
Programmeinstellungen 36
Standort-Einstellungen 49
Textbausteine 39
Währungs-Einstellungen 71
Wertelisten 37
Zeiterfassung- und Reisezeiten-Einstellungen 78
E-Mailer
E-Mails aus Daily Actions abrufen 54
Ereignisse
203
INDEX
Ereignisse
Ereignisse wiederherstellen 41
F
Feedback zu PROJEKT PRO 12, 29
Feiertage
Feiertags-Set anlegen und importieren 51
Mitarbeiter-Feiertage eintragen 136
Fenster
Benutzerspezifische Fenstereinstellungen 34
Beschreibung des PROJEKT PRO-Fensters 14
Fensterposition speichern 29
Fensterpositionen zurücksetzen 34
Menüleiste 29
Filter
Filter entfernen 24
Filter umkehren 24
Filter-Symbol 14
Listen filtern 24
Fremdkosten
Auftragsfremdkosten anzeigen/erfassen 101
Fremdkosten im Budget berücksichtigen 166
G
Gemeinkosten
Gemeinkostenfaktor des Profitcenters 161, 186
Gemeinkosten-Statistik des Mitarbeiters 138
Grundsätzliches zu den Gemeinkosten 152
Geschäftsbereiche einstellen 40
Gewinn
Kostenübersicht des Auftrags 170
Gruppen für Zeiteinträge
Bürospezifische Gruppen 78
Gruppen der Teilleistung definieren 126
Gruppen des Auftrags definieren 98
H
Handbücher 10, 29
Hilfe rund um ProjektPro 10
HOA
Honorarberechnung nach HOA 118
HOAI
HOAI-Daten einlesen 41
204
INDEX
HOAI
Honorarberechnung nach HOAI 112
Honorarberechnung
Angebots-/Auftragsvolumen zusammenstellen 121, 125
Bezugshonorar anlegen 111
Honorarberechnung mit freier Eingabe 115
Honorarberechnung nach Bausumme 119
Honorarberechnung nach HOA 118
Honorarberechnung nach HOAI 112
Honorarberechnung nach SIA 115
Luxemburger Honorarberechnung 118
Schritte für die Honorarberechnung 111
SIA-Werte anzeigen/importieren 75
Zeithonorareinstellungen des Angebots/Auftrags 119
Hotline 11
I
Icons
Icons in den Daily Actions 55
PROJEKT PRO Standard-Icons 17
Ideen
Idee anlegen und suchen 60
Idee über 'PP-Tools' anlegen 29
Index (detaillierte Suche) 21
Informationssymbol 14
Innenaufträge/Innenprojekte 79
J
Jahresabschluss 132
K
Kalendersynchronisation
Ereignisse wiederherstellen 41
Synchronisation-Account anlegen 45
Kommunikation
Automatischen Betreff einstellen 49
Kosten (Auftragskosten)
Auftragskosten anzeigen/erfassen 101, 130
Auswertung der Auftragskosten 176
Innenauftragskosten anzeigen 79
Kostenübersicht des Auftrags 170
SOLL/IST monetär-Ansicht 169
Kosten (Bürokosten)
205
INDEX
Kosten (Bürokosten)
Grundsätzliches zur Aufteilung der Bürokosten 152
Profitcenter-Kosten im Diagramm anzeigen 161
Krankheit
Arbeitszeit-Auswertungen 175
Einstellungen für die Erfassung von Urlaub und
Krankheit 77
Krankheit eintragen 136, 148
Krankheit genehmigen 148
L
Launchpad
Launchpad allgemein 13
Launchpad bearbeiten 13
Launchpad-Symbol 14
Layout-Auswahl-Symbol 14
Leinstungsphasen
Teilleistungsliste drucken 176
Leistungsphasen
Begriffserklärung 69
Leistungsphasen anlegen 121
Teilleistungsdatenblatt 165
Library
PROJEKT PRO-Library-Ordner einstellen 41
Lizenz
Lizenz eingeben/aktivieren 52
Named-User-Lizenzen für Management/Controlling
vergeben 45
M
Mahnliste 182
Mehrwertsteuer
Standard-Mehrwertsteuer einstellen 41
Menüleiste 29
Mitarbeiter
Controlling-Mitarbeiter anlegen 45, 131
Grunddaten Controlling-Mitarbeiter 139
Mitarbeiterliste anzeigen 132
Workflow-Mitarbeiter anlegen 45
Mitarbeiter-Rechte 45
N
Named-User-Lizenzen für Management/Controlling 45
206
INDEX
Navigation in PROJEKT PRO 14
Nebenkosten
Auftragsnebenkosten anzeigen/erfassen 101, 130
Nebenkosten im Angebots-/Auftragsvolumen anlegen
125
News 62
Noticeboard
Aushang erstellen, kommentieren, abschließen 58
Noticeboard-Aushang über 'PP-Tools' anlegen 29
Notizen
Notiz im 'To do & Info'-Block anlegen 25
Notiz über 'PP-Tools' anlegen 29
Notizen anlegen 60
Reaktive Notizen 25
Nummernkreise
Angebots-Nummernkreis 92
Auftrags-Nummernkreis 98
Nummernkreis-Einstellungen 72
Rechnungs-Nummernkreis 107
P
PeP-7-Kennzahlen 186
Pläne
Plangenehmigungsstatus-Werte einstellen 37
Plugins
Anzeige der aktiven Plugins 36
Pop-up
Benutzerspezifische Pop-up-Einstellungen 34
Positionen (Controlling)
Positionen anlegen 121
PP-Tools 29
PRO mobil
Mobilen Stand erstellen 64
PRO mobil allgemein 63
Stand auf mobilem Gerät kopieren 65
Voraussetzungen, Einstellungen to Go 63
Produktkatalog
Produkte anlegen 81
Produkte exportieren/importieren 81
Produkte übernehmen 121
Standard Produkt-Typ 71
Profitcenter
Begriffserklärung 69
PeP-7-Kennzahlen 186
Profitcenter anlegen 185
207
INDEX
Profitcenter
Profitcenter-Einstellungen 188
Programmeinstellungen 36
PROJEKT PRO-Library
PROJEKT PRO-Library-Ordner einstellen 41
PROJEKT PRO-TEMP-Verzeichnis 34
PROJEKT PRO-Version 29
Projekte
Begriffserklärung 69
Controlling-Daten des projekts 163
Controlling-Projektdaten einrichten 88
Innenprojekte 79
Projekt-Grunddaten (Controlling) 86
Projektliste (Controlling) 85
Standard-Projekteinstellungen 41
Projektleiter-Rechte 45
R
Reaktive Aktionen und Notizen
To do & Info-Block 25
Rechnungen
Mahnliste 182
Nummernkreis-Einstellungen 72
Rechnung im Auftrag erstellen/bearbeiten/drucken 103
Rechnung in der Rechnungsliste erstellen 182
Rechnungen planen 167
Rechnungsadressen 107
Rechnungsdaten bearbeiten 107
Rechnungsdeckblatt 107
Rechnungsliste anzeigen/drucken 182
Rechnungsliste des Auftrags 102
Rechnungsplanungsdruck 176
Standard-Deckblatt definieren 83
Zahlung eingeben 109
S
Sachkosten
Profitcenter-Kalkulation 161
Sachkosten eintragen 156
Schloss-Symbol 17
Schnellsuche 21
Shortcuts 21
SIA
Aufgliederung der Leistungsphasen 121
208
INDEX
SIA
Honorarberechnung nach SIA 115
SIA-Werte anzeigen/importieren 75
SOLL/IST Arbeitszeit
SOLL/IST Arbeitszeit anzeigen 132, 142
SOLL/IST Arbeitszeit für alle Mitarbeiter drucken 175
SOLL/IST-Ansichten des Auftrags 169
Sortierung
Listen sortieren 24
Sozialbedingter Ausfall
Arbeitszeit-Auswertungen 175
Urlaub und Krankheit eintragen 136, 148
Urlaub und Krankheit genehmigen 148
Sprache einstellen 34
Stammtexte für Angebote, Aufträge, Rechnungen 83
Standorte
Standort anlegen 49
Standort-Einstellungen treffen 49
Stundenbudget
SOLL/IST Ansichten 169
Stundenbudget des Auftrags anzeigen 166
Stundensätze 153
Auftrags-Stundensätze 170
Grundsätzliches zu den Stundensätzen 152
Mitarbeiter-Stundensätze anzeigen 153
Mitarbeiter-Stundensatzkalkulation anlegen/duplizieren
156
Mittlerer Bürostundensatz des Büros 153, 186
Profitcenter-Kalkulation 161
Profitcenter-übergreifende Stundensatzkalkulation 75
Stundensätze manuell eingeben 153
Verwendung der Stundensätze in Zeiteinträgen 153
Suche
Detaillierte Suche 21
Schnellsuche 21
Standard-Suchen 21
Support
PROJEKT PRO-Support 11
Support-Anfrage über PROJEKT PRO stellen 29
Symbole
PROJEKT PRO Standard-Symbole 17
Symbole in den Daily Actions 55
Synchronisation mit mobilem Gerät
Mobilen Stand erstellen 64
Stand auf mobilem Gerät kopieren 65
209
INDEX
Systembetreuer-Rechte 45
Systeminfos anzeigen und drucken 53
T
Tastaturkürzel 21
Teilleistungen
Begriffserklärung 69
Teilleistungen anlegen 121
Teilleistungsdatenblatt 165
Teilleistungsliste drucken 176
Telefonie
Telefonie-Einstellungen des Standorts 49
Telekom
Automatische Fomatierung von Telefonnummern
einstellen 49
Textbausteine 29, 39
Textformat/Textlineal 29
Titel anlegen 121
To do & Info-Block 25
to GO
Mobilen Stand erstellen 64
Stand auf mobilem Gerät kopieren 65
Voraussetzungen, Einstellungen 63
U
Überstunden
Eigene Überstundenabrechnung anzeigen 142
Jahresabschluss 132
Überstundenabrechnung der Mitarbeiter 132
Überstundentoleranz definieren 139
Umfeld
Arbeitsumfeld einer Aktion einstellen 40
Umrechnungsfaktor definieren 71
Umsatzrendite 186
Umsatzziel 186
Update
Software-Update-Prüfung 41
Urlaub
Arbeitszeit-Auswertungen 175
Eigenen Urlaubsstand anzeigen 142
Einstellungen für die Erfassung von Urlaub und
Krankheit 77
Jahresabschluss 132
Urlaub eintragen (Büroinhaber) 136, 148
210
INDEX
Urlaub
Urlaub eintragen (Mitarbeiter) 142
Urlaub genehmigen 148
Urlaubsanspruch definieren 139
Urlaubskalender aufrufen/drucken 149
Urlaubsstand eines Mitarbeiters anzeigen 132
V
Variablen 28
Version
PROJEKT PRO-Version abfragen 29
Volumen
Angebots-/Auftragsvolumen zusammenstellen 121, 125
Bezugshonorar anlegen 111
Schritte für die Honorarberechnung 111
Zeithonorareinstellungen des Angebots/Auftrags 119
W
Währung
Umrechnungsfaktor definieren 71
Währungen anlegen 71
Wartungsaufgaben
Liste der Wartungsaufgaben 42
Wertelisten 37
Workflow-Kalender
Workflow-Kalender mit iCal/Outlook synchronisieren 56
Workflow-Mitarbeiter anlegen 45
Z
Zahlungen
Zahlung im Auftrag eingeben 109
Zahlung in der Zahlungsliste eingeben 184
Zahlungsliste anzeigen/drucken 184
Zahlungsbedingungen
Standard-Einstellungen 74
Zeiterfassung
Auftragsstundenliste 101
Benutzer-Einstellung für die Zeiterfassung 71
Ungültige Zeiteinträge suchen 144
Zeiteinträge importieren/exportieren 144
Zeiteinträge-Liste 144
Zeiten erfassen 126
Zeiterfassung- und Reisezeiten-Einstellungen 78
211
INDEX
Zeiterfassung
Zeiterfassungs-Einstellungen des Auftrags 98
Zeiterfassungssperre eintragen 139
Zeitkosten-Auswertungen 179
Zeitnachweis und Monatsbericht drucken 175
Zeithonorar
Standard-Texte für Zeithonoraraufstellungen 83
Standard-Zeithonorarlisten 83
Zeithonoraraufstellung verschicken 179
Zeithonorareinstellungen des Angebots/Auftrags 119
Zeithonorar-Kategorie des Mitarbeiters 139
Zoom-Faktor einstellen 34
Zugriffsrechte einstellen 45
Zurück-Navigation 14
212