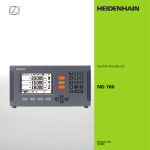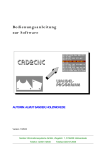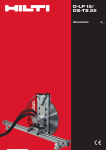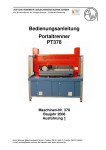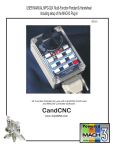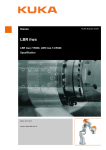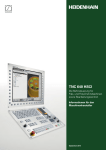Download CNC-gesteuertes Drehen und Fräsen
Transcript
CNC-gesteuertes Drehen und Fräsen von Wolfram Szentiks CNC-gesteuertes Drehen und Fräsen mit der Mach3 Mach3 Mit freundlicher Genehmigung und Unterstützung von Art Fenerty und Brian Barker von Artsoft. Special thanks to Art Fenerty and Brian Barker from Artsoft for their excellent support. Anmerkung: Dieses Benutzerhandbuch ist an die das Originalhandbuch angelehnt und bezieht sich in einigen Teilen darauf. Allerdings erhebt es keinerlei Anspruch auf Vollständigkeit. Impressum Version 3.042.020 mit Bildschirm-Screens V3.3.9 Stand April 2012 Autor: Wolfram Szentiks Diese Dokumentation ist herausgegeben von Wolfram Szentiks, Aachen. Diese Dokumentation unterliegt der Lizenzbedingung, die mit der entsprechenden Software-Version ausgeliefert wird, bzw. dieser zugrunde liegt. Alle Rechte vorbehalten. Kein Teil dieses Handbuches darf in irgendeiner Form ohne vorherige ausdrückliche Genehmigung von Wolfram Szentiks reproduziert oder unter Verwendung elektronischer Systeme vervielfältigt, verarbeitet oder verbreitet werden. Verstöße werden ohne weitere Abmahnung strafrechtlich geahndet. Wichtiger Hinweis: Wolfram Szentiks hat alle Sorgfalt walten lassen, um vollständige und korrekte Informationen in diesem Handbuch zu publizieren. Daher übernimmt Wolfram Szentiks weder die Garantie, noch die juristische Verantwortung oder irgendeine Haftung für die Nutzung dieser Information, für deren Wirtschaftlichkeit oder die fehlerfreie Funktion für einen bestimmten Zweck. Ferner kann Wolfram Szentiks für Schäden, die auf eine Fehlfunktion von Programmen oder Plänen, o.ä. zurückzuführen sind, nicht haftbar gemacht werden, auch nicht für die Verletzung von Patent- und anderen Rechten Dritter, die daraus gegebenenfalls resultieren. Änderungen und Irrtümer bleiben vorbehalten. Weiterhin kann keinerlei Haftung Verantwortung, Garantie oder sonstige Haftung übernommen werden für Folgen, die auf fehlerhafte Angaben oder Spezifikationen entstanden sind. Wir sind jedoch dankbar für Hinweise auf Fehler oder technische Verbesserungsvorschläge. © Wolfram Szentiks Jülicher Straße 334 D-52070 Aachen 4 Inhalt 1 FRÄSEN MIT DER MACH3 ...................................................................................... 1-1 1.1 Grundsätzliches .............................................................................................................. 1-1 1.2 Einführung ...................................................................................................................... 1-2 1.3 Handbetrieb .................................................................................................................... 1-8 1.3.1 Wechsel in den Handbetrieb ................................................................................. 1-8 1.3.2 Werkstück-Koordinaten ........................................................................................ 1-9 1.3.2.1 1.3.3 Nullpunkte direkt bearbeiten .................................................................................. 1-10 Manuelles Verfahren der Achsen ........................................................................ 1-11 1.3.3.1 manuelles Fahren mit der Maus .............................................................................. 1-11 1.3.3.2 Manuelles Fahren mit der Tastatur ......................................................................... 1-13 1.3.3.3 Manuelles Fahren mit dem Handrad ....................................................................... 1-14 1.3.3.4 Antasten eines Werkstücks mit dem Kantentaster .................................................. 1-14 1.3.4 Endschalter freifahren ........................................................................................ 1-16 1.3.5 Nullpunkt anfahren ............................................................................................. 1-16 1.3.5.1 Nullpunkt sicher anfahren....................................................................................... 1-17 1.3.5.2 Mit G0 .................................................................................................................... 1-17 1.3.6 Parkposition anfahren ........................................................................................ 1-17 1.3.7 Arbeitsraumüberwachung einschalten ................................................................ 1-18 1.3.8 Spindel einschalten ............................................................................................. 1-19 1.3.9 Kühlmittel einschalten......................................................................................... 1-21 1.3.10 Werkzeugtabelle direkt bearbeiten ................................................................. 1-21 1.3.11 Werkzeuglängenkompensation aktivieren ...................................................... 1-22 1.3.12 Werkstück-Nullpunkt erfassen ........................................................................ 1-25 1.3.13 Absolutbewegung / Relativbewegung ............................................................. 1-26 1.3.14 Teachin (Lernfunktion)................................................................................... 1-28 1.3.15 Werkstück ausrichten ..................................................................................... 1-28 1.4 Programmbetrieb .......................................................................................................... 1-31 1.4.1 Werkzeuglängen-Vermessung ............................................................................. 1-32 1.4.2 Werkzeug [T], D:, H: .......................................................................................... 1-33 1.4.2.1 Kühlmittel M8 ........................................................................................................ 1-33 1.4.2.2 Kühlnebel M7 ......................................................................................................... 1-34 1.4.2.3 Spindel CW ein/aus M3 .......................................................................................... 1-34 1.4.2.4 Spindel CCW ein/aus M4 ....................................................................................... 1-35 1.4.2.5 Vorschub [F] .......................................................................................................... 1-35 1.4.2.6 Abgelaufene Zeit .................................................................................................... 1-36 1.4.2.7 PGM-Zeile .............................................................................................................. 1-36 Inhalt I 1.4.3 Koordinatenanzeige ............................................................................................ 1-36 1.4.4 Referenzfahrt ....................................................................................................... 1-37 1.4.5 Achsen nullen ...................................................................................................... 1-38 1.4.6 Position verifizieren ............................................................................................ 1-38 1.4.7 Restweganzeige ................................................................................................... 1-39 1.4.8 Programmablauf ................................................................................................. 1-39 1.4.8.1 Programm-Management ......................................................................................... 1-40 1.4.8.2 Programm-Start ...................................................................................................... 1-40 1.4.8.3 Programm-Stop ....................................................................................................... 1-41 1.4.8.4 Programm-Halt ....................................................................................................... 1-41 1.4.8.5 Programm-Schrittweise .......................................................................................... 1-41 1.4.8.6 Programm-zurückspulen ......................................................................................... 1-42 1.4.8.7 Arbeitsraumüberwachung einschalten .................................................................... 1-42 1.4.9 Programmzustand ............................................................................................... 1-43 1.4.9.1 Programmzustand setzen ........................................................................................ 1-44 1.4.9.2 Programmzustand geändert..................................................................................... 1-44 1.4.10 1.5 Programmbeeinflussung................................................................................. 1-44 1.4.10.1 Vorschub übersteuern (Override) ........................................................................... 1-45 1.4.10.2 Spindelgeschwindigkeit übersteuern ...................................................................... 1-45 1.4.10.3 Fräsbahnanzeige ..................................................................................................... 1-46 1.4.10.4 Zoomen der Fräsbahnanzeige ................................................................................. 1-46 1.4.10.5 Drehen der Fräsbahnanzeige................................................................................... 1-46 1.4.10.6 Neuzeichnen ........................................................................................................... 1-47 1.4.10.7 Fräsbahn-Anzeige konfigurieren ............................................................................ 1-47 1.4.10.8 Jobzoom.................................................................................................................. 1-48 1.4.10.9 Programmsteuerung ................................................................................................ 1-49 1.4.10.10 Statusanzeige .......................................................................................................... 1-49 1.4.10.11 Statusmeldungen ..................................................................................................... 1-49 Programme laden und abarbeiten ................................................................................. 1-51 1.5.1 Programm-Bearbeitung: ..................................................................................... 1-51 1.5.1.1 Programme laden .................................................................................................... 1-52 1.5.1.2 Programmhistorie öffnen ........................................................................................ 1-54 1.5.1.3 Programm aus dem Speicher entfernen................................................................... 1-54 1.5.1.4 Programm wiederholt laden .................................................................................... 1-55 1.5.1.5 Programm bearbeiten .............................................................................................. 1-55 1.5.1.6 Programm-Mehrfachlauf......................................................................................... 1-56 1.5.1.7 Programmlauf simulieren........................................................................................ 1-57 1.5.1.8 Programm Neustart nach Abbruch.......................................................................... 1-58 1.5.1.9 Programm-Maßstab verändern................................................................................ 1-62 II Fräsen mit der Mach3 1.6 1.5.1.10 Kreismodus IJ ......................................................................................................... 1-63 1.5.1.11 Jobverfolgung ......................................................................................................... 1-63 Programminfo ............................................................................................................... 1-64 1.6.1 PGM-Maxima abfahren ...................................................................................... 1-65 1.6.2 Zerspanungsparameter ....................................................................................... 1-66 1.7 Programm Grundlagen.................................................................................................. 1-67 1.7.1 Was ist überhaupt ein G-Code? .......................................................................... 1-67 1.7.2 Struktur von NC-Programmen ............................................................................ 1-68 1.7.3 Zusammenfassung der G-Codes.......................................................................... 1-72 1.7.4 Aufbau eines DIN-CNC-Programms: ................................................................. 1-74 1.7.5 Einige wichtige Definitionen ............................................................................... 1-77 1.7.5.1 Lineare Achsen ....................................................................................................... 1-77 1.7.5.2 Rotationsachsen ...................................................................................................... 1-77 1.7.5.3 Skalierungsfaktoren ................................................................................................ 1-77 1.7.5.4 Kontrollierter Punkt ................................................................................................ 1-78 1.7.5.5 Koordinierte lineare Bewegung .............................................................................. 1-78 1.7.5.6 Vorschubgeschwindigkeit....................................................................................... 1-79 1.7.5.7 Kreis- oder bogenförmige Bewegung ..................................................................... 1-80 1.7.5.8 Kühlmittelzufuhr .................................................................................................... 1-80 1.7.5.9 Unterbrechung der Programmausführung (G04) .................................................... 1-80 1.7.5.10 Einheiten ................................................................................................................. 1-80 1.7.5.11 Aktuelle Position .................................................................................................... 1-81 1.7.5.12 Ausgewählte Fräsebene .......................................................................................... 1-81 1.7.5.13 Werkzeugtabelle ..................................................................................................... 1-81 1.7.5.14 Werkzeugwechsel ................................................................................................... 1-81 1.7.5.15 Modus der Fräsbahnsteuerung ................................................................................ 1-81 1.7.6 Erklärung der G-Codes....................................................................................... 1-82 1.7.6.1 Eilgeschwindigkeit G00 (G0) ................................................................................. 1-82 1.7.6.2 Lineare Bewegung mit definiertem Vorschub – G01 ............................................. 1-83 1.7.6.3 Kreisbogen mit definiertem Vorschub – G02 / G03 ............................................... 1-84 1.7.6.4 Kreisbogen im Radius-Format ................................................................................ 1-85 1.7.6.5 Kreisbogen im Mittelpunkts-Format....................................................................... 1-85 1.7.6.6 Unterbrechung / Pause / Verweilzeit – G4 ............................................................. 1-91 1.7.6.7 Koordinatenursprung in Tabellen – G10 ................................................................ 1-91 1.7.6.8 kreisförmige Tasche im / gegen den Uhrzeigersinn – G12 / G13 ........................... 1-92 1.7.6.9 Modus für Polarkoordinaten G16 / G15 ................................................................. 1-92 1.7.6.10 Wahl der Fräsebenen – G17 / G18 / G19 ............................................................... 1-93 1.7.6.11 Wahl der Maßeinheit – G20 / G21 ......................................................................... 1-93 1.7.6.12 Anfahren der Home-Position –G28 / G30 .............................................................. 1-94 Inhalt III 1.7.6.13 Referenzfahrt einzelner Achsen – G28.1 ................................................................ 1-94 1.7.6.14 Gerade Abtastsonde – G31 ..................................................................................... 1-94 1.7.6.15 Anwendungen für die gerade Abtastsonde ............................................................. 1-95 1.7.6.16 Beispiel für die Abtastung einer Bohrung: ............................................................. 1-96 1.7.6.17 Radiuskorrektur G40 / G41 / G42........................................................................... 1-96 1.7.6.18 Werkzeuglängenkorrektur G43, G44, G49 ............................................................ 1-97 1.7.6.19 Skalierungsfaktoren G50 / G51 .............................................................................. 1-98 1.7.6.20 Vorübergehende Nullpunktverschiebung G52 ....................................................... 1-98 1.7.6.21 Bewegung in absoluten Koordinaten G53 .............................................................. 1-99 1.7.6.22 Werkstückbezogener Koordinaten-Ursprung G54 bis G59 .................................. 1-100 1.7.6.23 Modus für Bahnsteuerung G61 / G64 ................................................................... 1-100 1.7.6.24 Subroutine – Hochgeschwindigkeits-Hammerbohren G73 ................................... 1-101 1.7.6.25 Aufhebung von Modalen Bewegungen – G80 ...................................................... 1-101 1.7.6.26 Subroutinen G81 bis G89 ..................................................................................... 1-102 1.7.6.27 Setzen des Modus für die Weglänge G90 / G91 ................................................... 1-102 1.7.6.28 Nullpunktverschiebungen G92, G92.1-92.3 ......................................................... 1-102 1.7.6.29 Setzen der Vorschubgeschwindigkeit G93, G94 und G95 .................................... 1-103 1.7.6.30 Setzen des Z-Wertes für das Werkzeugausziehen am Ende der Subroutinen G98 und G99 1-104 1.7.6.31 Programm-Unterbrechung und –beendigung M0, M1,M2,M30 ........................... 1-104 1.7.6.32 Steuerung der Spindel-Drehrichtung –M3, M4, M5............................................. 1-105 1.7.6.33 Werkzeugwechsel M6........................................................................................... 1-106 1.7.6.34 Kühlmittelzufuhr M7,M8, M9 .............................................................................. 1-106 1.7.6.35 Programmwiederholung ab 1. Zeile M47 ............................................................. 1-106 1.7.6.36 Überschreiben von Drehzahl und Vorschub aktiv M48, inaktiv M49 .................. 1-107 1.7.6.37 Aufruf einer Subroutine M98 ............................................................................... 1-107 1.7.6.38 Rückkehr aus einer Subroutine M99 .................................................................... 1-109 1.7.6.39 Programmieren der Vorschubgeschwindigkeit F~ ................................................ 1-110 1.7.6.40 Programmieren der Spindeldrehzahl S~ ............................................................... 1-110 1.7.6.41 Wahl des Werkzeugs T~ ....................................................................................... 1-110 1.7.6.42 Fehlerbehandlung ................................................................................................. 1-110 1.7.6.43 Reihenfolge der Befehlsausführung ...................................................................... 1-112 1.7.7 In Mach3 implementierte G-Codes ................................................................... 1-113 1.7.8 Wizards (Zyklusprogramme) ............................................................................. 1-115 1.8 Besonderheiten beim CV-Modus................................................................................ 1-117 1.8.1 FR (Feed reduction) .......................................................................................... 1-119 1.8.2 CV-EntfernungsToleranz .................................................................................. 1-121 1.8.3 Stoppen bei Winkeln .......................................................................................... 1-122 1.9 Benutzung des HR in der Mach3 ................................................................................ 1-124 IV Fräsen mit der Mach3 1.9.1 Programmlauf über HR (Shuttle) ...................................................................... 1-124 1.9.2 Verschiedene HR-Modi ..................................................................................... 1-125 1.9.2.1 Geschwindigkeit ................................................................................................... 1-125 1.9.2.2 Schritte / Geschwindigkeit .................................................................................... 1-125 1.9.2.3 Einzelschritt .......................................................................................................... 1-125 1.9.2.4 Mehrfachschritte ................................................................................................... 1-126 1.9.2.5 SW (Schrittweite in mm) ...................................................................................... 1-126 1.9.2.6 S/V Schritt / Geschwindigkeitsschwelle in % ....................................................... 1-127 1.9.2.7 HR-Geschwindigkeit ............................................................................................ 1-127 1.10 Handrad-Kalibrierung ............................................................................................ 1-127 1.11 Einrichtungs-Betrieb .............................................................................................. 1-128 1.11.1 Achseinstellungen ......................................................................................... 1-129 1.11.1.1 Achse deaktivieren................................................................................................ 1-129 1.11.1.2 Achse kalibrieren .................................................................................................. 1-129 1.11.1.3 Reihenfolge der Referenzfahrt .............................................................................. 1-131 1.11.1.4 Präzisions-Referenzfahrt....................................................................................... 1-132 1.11.2 Werkzeugwechsel ......................................................................................... 1-133 1.11.3 Programmparameter .................................................................................... 1-133 1.11.3.1 Konstante Geschwindigkeit .................................................................................. 1-134 1.11.3.2 IJ-Modus absolut .................................................................................................. 1-134 1.11.3.3 Fahrweg / Restweganzeige.................................................................................... 1-134 1.11.3.4 Fräsbahn-Anzeige ................................................................................................. 1-135 1.11.3.5 Englisch / Metrische Maßeinheiten ...................................................................... 1-135 1.11.3.6 Nullpunkt / Parkposition sicher anfahren ............................................................. 1-135 1.11.3.7 Versatz bei Referenz zum freifahren nutzen ......................................................... 1-136 1.11.3.8 G0 übersteuern / Limit .......................................................................................... 1-137 1.11.4 Parameter..................................................................................................... 1-137 1.11.4.1 HR-Notauszeit ...................................................................................................... 1-138 1.11.4.2 HR-Umschaltzeit .................................................................................................. 1-138 1.11.4.3 5-Achs Bildschirm-Sets ........................................................................................ 1-138 1.11.5 Ein-Ausgänge ............................................................................................... 1-140 1.11.6 Systemmenüs ausschalten ............................................................................. 1-141 1.11.7 Zugriffscode.................................................................................................. 1-142 1.11.8 Kabinentür-Überwachung ............................................................................ 1-145 1.11.9 Kühlmittel-Impulsbetrieb ............................................................................. 1-147 1.12 Werkzeug-Längenmessung .................................................................................... 1-148 1.12.1 Anschluß und Konfiguration des WZL-Tasters ........................................... 1-149 1.12.2 Info / Zo ermitteln......................................................................................... 1-151 1.12.3 Positionen X/Y/Z........................................................................................... 1-153 Inhalt V 1.12.4 Schaltweg / Präzweg .................................................................................... 1-153 1.12.5 Zsafe/Vorlauf ................................................................................................ 1-153 1.12.6 Tasterhöhe .................................................................................................... 1-154 1.12.7 Tastgeschwindigkeit ..................................................................................... 1-154 1.12.8 Gemessene WZ-Länge .................................................................................. 1-156 1.12.9 WZ-Tabelle benutzen .................................................................................... 1-156 1.12.10 Spindel abfragen .......................................................................................... 1-157 1.12.11 Präzisions-Antastung ................................................................................... 1-157 1.12.12 Fehlercode ................................................................................................... 1-158 1.12.12.1 Tabelle der Fehlercodes: ....................................................................................... 1-159 2 DREHEN MIT DER MACH3 ..................................................................................... 2-1 2.1 Programmstart zum Drehen ............................................................................................ 2-2 2.1.1 2.2 Radius oder Durchmesser? ................................................................................... 2-2 Handbetrieb .................................................................................................................... 2-4 2.2.1 Werkstück-Koordinaten ........................................................................................ 2-6 2.2.2 Maschinen-Koordinaten ....................................................................................... 2-6 2.2.3 Manuelles Verfahren der Achsen .......................................................................... 2-7 2.2.3.1 manuelles Fahren mit der Maus ................................................................................ 2-8 2.2.3.2 Manuelles Fahren mit der Tastatur ........................................................................... 2-9 2.2.3.3 Manuelles Fahren mit dem Handrad ....................................................................... 2-10 2.2.4 Endschalter freifahren ........................................................................................ 2-10 2.2.5 Nullpunkt anfahren ............................................................................................. 2-11 2.2.5.1 Nullpunkt sicher anfahren....................................................................................... 2-11 2.2.5.2 Mit G0 .................................................................................................................... 2-11 2.2.6 Arbeitsraumüberwachung einschalten ................................................................ 2-12 2.2.7 Spindel einschalten ............................................................................................. 2-13 2.2.8 Kühlmittel einschalten......................................................................................... 2-15 2.2.9 Werkzeugtabelle direkt bearbeiten ...................................................................... 2-15 2.2.10 Teachin (Lernfunktion)................................................................................... 2-16 2.2.11 Nullpunkt Einstellungen ................................................................................. 2-16 2.2.12 Werkzeug-Einstellung..................................................................................... 2-19 2.2.12.1 Aktuelles Werkzeug ................................................................................................ 2-19 2.2.12.2 Radius ..................................................................................................................... 2-20 2.2.12.3 X-Offset .................................................................................................................. 2-20 2.2.12.4 Z-Offset .................................................................................................................. 2-21 2.2.12.5 X – Abnutzung ....................................................................................................... 2-21 2.2.12.6 Z –Abnutzung ......................................................................................................... 2-21 2.2.12.7 Richtung ................................................................................................................. 2-22 2.2.12.8 Winkel .................................................................................................................... 2-22 VI Fräsen mit der Mach3 2.2.13 Übernahme von Werkzeug Offsets.................................................................. 2-22 2.2.14 Multifix-Aufnahmen........................................................................................ 2-25 2.3 Programm Betrieb......................................................................................................... 2-26 2.3.1 Programmzustand ............................................................................................... 2-27 2.3.2 Programmzustand setzen .................................................................................... 2-28 2.3.3 Programmzustand geändert ................................................................................ 2-28 2.3.4 Programmbeeinflussung ..................................................................................... 2-29 2.3.5 Vorschub übersteuern (Override) ....................................................................... 2-29 2.3.6 Spindelgeschwindigkeit übersteuern ................................................................... 2-30 2.3.7 Programmablauf ................................................................................................. 2-30 2.4 2.5 2.3.7.1 Programm-Management ......................................................................................... 2-31 2.3.7.2 Programm-Start ...................................................................................................... 2-31 2.3.7.3 Programm-Stop ....................................................................................................... 2-32 2.3.7.4 Programm-Halt ....................................................................................................... 2-32 2.3.7.5 Programm-Schrittweise .......................................................................................... 2-32 2.3.7.6 Programm-zurückspulen ......................................................................................... 2-33 2.3.7.7 Arbeitsraumüberwachung einschalten .................................................................... 2-33 PGM-Management ....................................................................................................... 2-35 2.4.1.1 Programme laden .................................................................................................... 2-35 2.4.1.2 Programmhistorie öffnen ........................................................................................ 2-37 2.4.1.3 Programm aus dem Speicher entfernen................................................................... 2-37 2.4.1.4 Programm wiederholt laden .................................................................................... 2-38 2.4.1.5 Programm bearbeiten .............................................................................................. 2-38 2.4.1.6 Programm Neustart nach Abbruch.......................................................................... 2-39 Einrichtung ................................................................................................................... 2-41 2.5.1 Referenz-Endschalter .......................................................................................... 2-41 2.5.2 Achseinstellungen ............................................................................................... 2-44 2.5.2.1 Achse deaktivieren.................................................................................................. 2-44 2.5.2.2 Achse kalibrieren .................................................................................................... 2-44 2.5.2.3 Präzisions /Referenzfahrt ........................................................................................ 2-46 2.5.3 Werkzeug-Revolver ............................................................................................. 2-47 2.5.4 Programmparameter........................................................................................... 2-48 2.5.4.1 Konstante Geschwindigkeit .................................................................................... 2-48 2.5.4.2 IJ-Modus absolut .................................................................................................... 2-49 2.5.4.3 Fahrweg / Restweganzeige...................................................................................... 2-49 2.5.4.4 Fräsbahn-Anzeige ................................................................................................... 2-49 2.5.4.5 Englisch / Metrische Maßeinheiten ........................................................................ 2-49 2.5.4.6 Nullpunkt / Parkposition sicher anfahren ............................................................... 2-49 2.5.4.7 Versatz bei Referenz zum freifahren nutzen ........................................................... 2-50 Inhalt VII 2.6 2.5.4.8 G0 übersteuern / Limit ............................................................................................ 2-51 2.5.4.9 Parameter ................................................................................................................ 2-51 2.5.4.10 HR-Notauszeit ........................................................................................................ 2-52 2.5.4.11 HR-Umschaltzeit .................................................................................................... 2-53 2.5.4.12 Arbeitsraumanpassung durch Aufspannung .......................................................... 2-53 Einrichtung Werkzeug-Revolver .................................................................................. 2-54 2.6.1 Revolver Ein- und Ausgänge ............................................................................... 2-55 2.6.1.1 Werkzeugwechselposition ...................................................................................... 2-55 2.6.1.2 Klemmung Ausgang ............................................................................................... 2-56 2.6.1.3 Wartezeit Klemmung .............................................................................................. 2-56 2.6.1.4 Klemmung Meldung Eingang ................................................................................. 2-56 2.6.1.5 Referenzposition WZW .......................................................................................... 2-56 2.6.2 Werkzeugdaten .................................................................................................... 2-57 2.6.3 Erfassung der Werkzeugdaten............................................................................. 2-59 2.6.4 Werkzeugwechsel ................................................................................................ 2-64 2.7 Infos zur Radius-Kompensation von Werkzeugen........................................................ 2-65 2.8 Zyklen ........................................................................................................................... 2-66 2.8.1 Gewindeschneid-Zyklus (G76) ............................................................................ 2-67 3 LAZYCAM DATENIMPORT .................................................................................. 3-68 3.1 LazyCam Pro ................................................................................................................ 3-69 3.2 Bedienung von LazyCam ............................................................................................. 3-70 3.2.1 Der Hauptbildschirm .......................................................................................... 3-70 3.2.2 Die Menüleiste .................................................................................................... 3-71 3.2.3 Der Arbeitsbereich .............................................................................................. 3-71 3.2.3.1 Anzeige modifizieren .............................................................................................. 3-71 3.2.3.2 Zeichnung drehen ................................................................................................... 3-71 3.2.3.3 Zeichnung zoomen ................................................................................................. 3-72 3.2.3.4 Zeichnung verschieben ........................................................................................... 3-73 3.2.4 Das Projektfenster............................................................................................... 3-73 3.2.5 Das Infofenster .................................................................................................... 3-75 3.2.6 Die Werkzeugleiste .............................................................................................. 3-78 3.2.6.1 Funktionsbeschreibung Werkzeugleiste ................................................................. 3-79 3.2.6.2 Bereinigung ............................................................................................................ 3-79 3.2.6.3 Nullpunkt auf MinX,Y ........................................................................................... 3-81 3.2.6.4 Nullpunkt verschieben ............................................................................................ 3-82 3.2.6.5 Lösche Objekte ....................................................................................................... 3-84 3.2.6.6 Skalieren ................................................................................................................. 3-85 3.2.6.7 Verschiebe Polygon ................................................................................................ 3-85 3.2.6.8 Frästiefe einstellen .................................................................................................. 3-86 VIII Fräsen mit der Mach3 3.3 3.2.6.9 Kreise bohren.......................................................................................................... 3-87 3.2.6.10 Kreis-Radien bohren ............................................................................................... 3-88 3.2.6.11 Bohrzyklus einstellen.............................................................................................. 3-88 3.2.6.12 Drehen .................................................................................................................... 3-89 3.2.6.13 Anfahrbögen aus ..................................................................................................... 3-91 3.2.6.14 Punkte entfernen ..................................................................................................... 3-91 3.2.6.15 Relayer .................................................................................................................... 3-91 3.2.6.16 Zoom Fenster .......................................................................................................... 3-92 3.2.6.17 Fensterauswahl ....................................................................................................... 3-92 3.2.6.18 Innenliegende auswählen ........................................................................................ 3-93 3.2.6.19 Alles abwählen ....................................................................................................... 3-93 3.2.6.20 Eilgänge an/aus ....................................................................................................... 3-93 3.2.6.21 Polygon/Elemente-Auswahl ................................................................................... 3-95 3.2.6.22 Einzel/Mehrfachauswahl ........................................................................................ 3-96 Konstruktion eines Fräs-Bauteils .................................................................................. 3-97 3.3.1 DXF-Import ........................................................................................................ 3-98 3.3.2 Zeichnung bereinigen.......................................................................................... 3-99 3.3.3 Nullpunkt verschieben ....................................................................................... 3-101 3.3.4 Layer umbennen ................................................................................................ 3-102 3.3.5 Tasche räumen (LazyCam Pro) ........................................................................ 3-103 3.3.6 Werkzeugwahl ................................................................................................... 3-104 3.3.7 Schlichten .......................................................................................................... 3-109 3.3.8 Fläche räumen mit Inselfunktion (LazyCam-Pro) ............................................ 3-111 3.3.9 Anfahrbögen mit Radiuskorrektur .................................................................... 3-113 3.3.10 Fräsreihenfolge definieren ........................................................................... 3-115 3.3.11 DIN-Code Ausgabe ...................................................................................... 3-116 3.3.12 Fräser-Radiuskompensation ........................................................................ 3-120 3.3.12.1 Eselsbrücke für G41-G42: .................................................................................... 3-121 3.4 Konstruktion eines Drehteils ...................................................................................... 3-123 3.5 HPGL Import .............................................................................................................. 3-125 3.5.1.1 Pen Up .................................................................................................................. 3-126 3.5.1.2 Z-Depth ................................................................................................................ 3-126 3.5.1.3 FeedRate ............................................................................................................... 3-126 3.5.1.4 Plunge Feedrate .................................................................................................... 3-126 3.6 BMP Import ................................................................................................................ 3-128 3.7 Mach2 DXF Importfilter............................................................................................. 3-128 3.7.1 Faktoren ............................................................................................................ 3-131 3.7.1.1 Optimieren ............................................................................................................ 3-131 3.7.1.2 NP wie gezeichnet ................................................................................................ 3-131 Inhalt IX 3.7.1.3 keine Z´s oder S .................................................................................................... 3-132 3.7.1.4 Plasma .................................................................................................................. 3-132 3.7.1.5 Verbindungs-Toleranz .......................................................................................... 3-132 3.7.1.6 Rückzugshöhe....................................................................................................... 3-132 3.7.1.7 Drehmodus ........................................................................................................... 3-132 3.7.2 Programm erzeugen .......................................................................................... 3-133 3.7.2.1 Nach Fertigstellung zurück zu .............................................................................. 3-133 3.8 LazyCam Installation .................................................................................................. 3-137 4 MACH3 INSTALLATION .......................................................................................... 4-1 4.1 Allgemeines .................................................................................................................... 4-1 4.2 Programminstallation ...................................................................................................... 4-4 4.2.1 Hinweis zur Installation von Mach3 unter MS-Vista ............................................ 4-5 4.3 Test der Installation ........................................................................................................ 4-6 4.4 Update einer vorhandenen Konfiguration ....................................................................... 4-8 4.5 Deinstallation einer Mach3 Installation.......................................................................... 4-9 4.6 Optimierung der Rechnereinstellungen für Mach3....................................................... 4-10 4.6.1 Schritt 1: visuelle Effekte abschalten .................................................................. 4-10 4.6.2 Schritt 3: virtuellen Arbeitsspeicher optimieren ................................................. 4-10 4.6.3 Schritt 4: Abschalten der Systemwiederherstellung ............................................ 4-11 4.6.4 Schritt 5: Abschalten der Fehlerberichte ............................................................ 4-12 4.6.5 Schritt 6: Abschalten der automatischen Updates .............................................. 4-13 4.6.6 Schritt 7: Fernwartung unterbinden ................................................................... 4-14 4.6.7 Schritt 8: PC als Standard (nicht ACPI) definieren ............................................ 4-14 4.6.8 Schritt 9: DMA auf allen HD-Controllern aktivieren ......................................... 4-18 4.6.9 Schritt 10: Indizierung aller NTFS-Laufwerke entfernen ................................... 4-19 4.6.10 Schritt 11: Autoplay Funktion bei CD-Roms abschalten ............................... 4-21 4.6.11 Schritt 12: allgemeine Hinweise..................................................................... 4-22 4.6.12 Schritt 13: Optimieren und Säubern der Festplatten ..................................... 4-23 4.6.13 Schritt 14: Entfernen aller überflüssigen Start-Programme in der Registry.. 4-24 4.6.14 Schritt 15: Aktualisierung der Registry .......................................................... 4-26 4.6.14.1 "EnableUDMA66"=dword:1 .................................................................................. 4-26 4.6.14.2 "NtfsDisable8dot3NameCreation"=dword:1 .......................................................... 4-26 4.6.14.3 "NtfsDisableLastAccessUpdate"=dword:1 ............................................................. 4-26 4.6.14.4 "NtfsMftZoneReservation"=dword:1 ...................................................................... 4-26 4.6.14.5 "AlwaysUnloadDLL"=dword:1 .............................................................................. 4-27 4.6.14.6 "Irq8priority"=dword:1 ........................................................................................... 4-27 4.6.14.7 "CacheSize"=hex:ff,ff,00,00 ................................................................................... 4-27 4.6.14.8 "Prefetch"=dword:00004000 .................................................................................. 4-27 4.6.14.9 "PrefetchTail"=dword:00004000 ............................................................................ 4-27 X Fräsen mit der Mach3 5 DER ERSTE PROGRAMMSTART ........................................................................... 5-1 5.1 Starten mit einem festen Profil ....................................................................................... 5-4 5.2 Parameter anpassen......................................................................................................... 5-5 5.3 5.2.1.1 Pulsfrequenz einstellen ............................................................................................. 5-5 5.2.1.2 Adresse der parallelen Schnittstellen ........................................................................ 5-5 5.2.1.3 Anzahl der Schritte pro mm ...................................................................................... 5-6 5.2.1.4 Polarität der Schalter ................................................................................................ 5-6 5.2.1.5 Basisfrequenz PWM FU-Ansteuerung...................................................................... 5-7 Die erste Referenzfahrt ................................................................................................... 5-8 5.3.1 X-Achse ................................................................................................................. 5-9 5.3.2 Y-Achse ............................................................................................................... 5-10 5.3.3 Z-Achse ............................................................................................................... 5-10 5.3.4 Die einfache Referenzfahrt.................................................................................. 5-11 5.3.5 Die einfache Referenzfahrt mit Versatz: ............................................................. 5-12 5.3.6 Die Präzisions-Referenzfahrt .............................................................................. 5-14 5.3.7 Die Präzisions-Referenzfahrt mit Versatz ........................................................... 5-18 6 SCHNELLEINSTIEG IN MACH3 ............................................................................. 6-1 6.1 Festlegen der Motoreinheiten ......................................................................................... 6-2 6.2 Festlegen des Printerports und der Pinbelegung ............................................................. 6-3 6.2.1 Ausgangspins für die Motoren .............................................................................. 6-5 6.2.2 Der Not-Aus-Schalter............................................................................................ 6-5 6.2.2.1 Möglichkeit 1: .......................................................................................................... 6-6 6.2.2.2 Möglichkeit 2: .......................................................................................................... 6-6 6.2.2.3 Möglichkeit 3............................................................................................................ 6-7 6.3 End- und Referenzschalter .............................................................................................. 6-8 6.4 Wichtiger Hinweis zu Schaltern ................................................................................... 6-10 6.5 Automatische Erkennung von Eingängen .................................................................... 6-12 6.6 Das Motortuning ........................................................................................................... 6-14 6.6.1.1 Kalkulation der Schritte pro Umdrehung................................................................ 6-14 6.7 Test der Achsbewegung mit der manuellen Eingabe (MDI) ......................................... 6-17 6.8 Das interne Sicherheitssignal (Charge Pump)............................................................... 6-18 6.9 Parameter für die Referenzfahrt .................................................................................... 6-19 6.9.1 Testen der ersten Referenzfahrt: ......................................................................... 6-21 6.9.2 Arbeitsraum-Begrenzung .................................................................................... 6-22 6.10 Spindel- und Kühlmittelrelais .................................................................................. 6-23 6.10.1 Spindelansteuerung ........................................................................................ 6-23 6.10.2 Kühlmittel-Relais............................................................................................ 6-25 6.11 Weitere Sicherheitsfunktionen ................................................................................. 6-27 Inhalt XI 6.11.1 Der Konfigurations-Check ............................................................................. 6-27 6.11.2 Der Zustands-Monitor .................................................................................... 6-29 6.12 Einige Schlußbemerkungen ..................................................................................... 6-31 7 MACH3 EINSTELLUNGEN ....................................................................................... 7-1 7.1 Grundlegende MACH3 Einstellungen ........................................................................... 7-1 7.1.1 XML-Profile .......................................................................................................... 7-1 7.1.2 Konfiguration ........................................................................................................ 7-2 7.1.3 Definition der Setup Einheiten .............................................................................. 7-2 7.1.4 Port- und Pinbelegungen ...................................................................................... 7-3 7.1.4.1 PORT #1 ................................................................................................................... 7-4 7.1.4.2 MaxNC MODE......................................................................................................... 7-6 7.1.4.3 12,5kHz Energiemodus............................................................................................. 7-6 7.1.4.4 ModBus .................................................................................................................... 7-6 7.1.4.5 Pulsfrequenz ............................................................................................................. 7-6 7.1.4.6 Motor-Ausgänge ....................................................................................................... 7-7 7.1.4.7 Eingangssignale (Input Signals) ............................................................................... 7-9 7.1.4.8 Not-Aus Schalter (EStop) ....................................................................................... 7-10 7.1.4.9 Einstellung End- und Referenzschalter................................................................... 7-11 7.1.4.10 Überprüfung der Signalpegel der Ein- und Ausgänge ............................................ 7-13 7.1.4.11 Besondere Eingangssignale .................................................................................... 7-14 7.1.4.12 Ausgangs-Signale ................................................................................................... 7-15 7.1.4.13 Encoder #1 bis #4, Handräder ................................................................................ 7-17 7.1.4.14 Glasmassstäbe ......................................................................................................... 7-18 7.1.4.15 Handräder ............................................................................................................... 7-19 7.1.4.16 Spindel-Setup ......................................................................................................... 7-20 7.1.4.17 Relais Einstellungen ............................................................................................... 7-20 7.1.4.18 Kühlmitteleinstellungen .......................................................................................... 7-20 7.1.4.19 Motoreinstellungen ................................................................................................. 7-20 7.1.4.20 Setup ....................................................................................................................... 7-21 7.1.4.21 Sonderfunktionen ................................................................................................... 7-21 7.1.4.22 Spezialoptionen ...................................................................................................... 7-21 7.1.4.23 Fräsoptionen ........................................................................................................... 7-21 7.1.4.24 Z-Überwachung ...................................................................................................... 7-22 7.1.4.25 Abtasten .................................................................................................................. 7-22 7.1.4.26 THC-Option ............................................................................................................ 7-22 7.1.4.27 Radiuskompensation ............................................................................................... 7-22 7.1.4.28 Loop Control .......................................................................................................... 7-23 7.1.4.29 Allgemeine Einstellungen ....................................................................................... 7-23 7.1.5 System-Hotkeys ................................................................................................... 7-23 XII Fräsen mit der Mach3 7.1.6 Motoreinstellung ................................................................................................. 7-24 7.1.6.1 Berechnung der Schritte pro mm ............................................................................ 7-25 7.1.6.2 Mechanische Kalkulation ....................................................................................... 7-25 7.1.6.3 Kalkulation der Schritte pro Umdrehung................................................................ 7-26 7.1.6.4 Berechnung der MACH3 Schritte für eine Motorumdrehung ................................ 7-27 7.1.6.5 Bestimmen der maximalen Motorgeschwindigkeit ................................................. 7-29 7.1.6.6 Praxistest zur Motorgeschwindigkeit ...................................................................... 7-29 7.1.6.7 Max. Motorgeschwindigkeit ................................................................................... 7-30 7.1.6.8 Bestimmung der Beschleunigung ........................................................................... 7-31 7.1.6.9 Testen der Achswege .............................................................................................. 7-31 7.1.6.10 Wiederholen der Konfiguration für alle Achsen ..................................................... 7-33 7.1.6.11 Motorspindel Einstellungen .................................................................................... 7-33 7.1.6.12 Spindeldrehzahl, Pulley-Einstellungen ................................................................... 7-33 7.1.7 Einstellungen Referenzfahrt / Arbeitsraumüberwachung ................................... 7-36 7.1.7.1 G28 Nullpunkte ...................................................................................................... 7-39 7.1.8 Einstellung Werkzeugbahn-Anzeige .................................................................... 7-39 7.1.9 Konfiguration Hilfsachsen .................................................................................. 7-41 7.1.9.1 Einstellung Referenzschalter Hilfsachsen ............................................................... 7-42 7.1.10 Konfiguration Umkehrspiel ............................................................................ 7-42 7.1.11 Einstellungen .................................................................................................. 7-44 7.1.11.1 Bewegungsmodus ................................................................................................... 7-44 7.1.11.2 G20 Einstellungen .................................................................................................. 7-44 7.1.11.3 WZ-Wechsler.......................................................................................................... 7-45 7.1.11.4 Drehachsen-Einstellung .......................................................................................... 7-45 7.1.11.5 PGM-Ende .............................................................................................................. 7-46 7.1.11.6 M01 Einstellungen.................................................................................................. 7-46 7.1.11.7 Serielle Schnittstelle ............................................................................................... 7-46 7.1.11.8 Programmsicherheit ................................................................................................ 7-47 7.1.11.9 Programm-Editor .................................................................................................... 7-47 7.1.11.10 Startsequenz............................................................................................................ 7-47 7.1.11.11 Schrittweiten im Handbetrieb ................................................................................. 7-49 7.1.11.12 Rampe Umkehrspiel – Kompensation .................................................................... 7-50 7.1.11.13 Entprellzeiten .......................................................................................................... 7-50 7.1.11.14 Allgemeine Einstellungen ....................................................................................... 7-50 7.1.11.15 Drehachsen´ ............................................................................................................ 7-56 7.1.11.16 Bildschirmeinstellungen ......................................................................................... 7-56 7.1.11.17 CV-Kontrolle .......................................................................................................... 7-57 7.1.11.18 Achs-DRO Eigenschaften ....................................................................................... 7-58 7.1.12 Nullpunkte ...................................................................................................... 7-59 Inhalt XIII 7.1.13 Werkzeugtabelle ............................................................................................. 7-60 7.1.14 Spindel-Übersetzungen (Riemenscheiben) ..................................................... 7-60 7.1.15 Z-Sicherheitshöhen ......................................................................................... 7-62 7.1.16 Programmerweiterungen konfigurieren ......................................................... 7-63 7.1.17 Spindel kalibrieren ......................................................................................... 7-64 7.1.18 Handrad kalibrieren....................................................................................... 7-64 7.1.19 Gewindespindel eichen ................................................................................... 7-67 7.1.20 Seriellen ModuBus konfigurieren ................................................................... 7-69 7.1.21 Setup TCP ModBus ........................................................................................ 7-69 7.1.22 Schnittstellenmonitor...................................................................................... 7-69 7.1.23 Formeleditor .................................................................................................. 7-69 7.1.24 Schriftarten ..................................................................................................... 7-70 7.1.25 Zusatzhardware wieder abfragen ................................................................... 7-71 7.1.26 Installation von Handrad - Makros (nur JW-1/2) .......................................... 7-72 7.2 Automatische Werkzeugwechsler ................................................................................. 7-78 7.2.1 Konfiguration WZW Typ 1 .................................................................................. 7-81 7.2.2 Konfiguration WZW Typ 2 .................................................................................. 7-81 7.2.2.1 Tabelle der verwendeten Signale: ........................................................................... 7-85 7.2.2.2 Einstellung der Werkzeugdaten .............................................................................. 7-85 7.2.2.3 Manuelle Bedienung des WZWs ............................................................................ 7-87 7.2.3 Konfiguration BZT-WZW (Typ 3) ....................................................................... 7-88 7.2.3.1 Werkzeugpositionen erfassen ................................................................................. 7-89 7.2.3.2 Weitere Felder oder Optionsschalter ...................................................................... 7-90 7.2.3.3 RZ-Höhe ................................................................................................................. 7-90 7.2.3.4 Spannweg ............................................................................................................... 7-91 7.2.3.5 Druckluftüberwachung ........................................................................................... 7-91 7.2.3.6 Druckluft Überwachungs-Eingang # ...................................................................... 7-91 7.2.3.7 Druckluftanzeige..................................................................................................... 7-91 7.2.3.8 Spindelhalt – Eingang............................................................................................. 7-92 7.2.3.9 SPZ Eingang # ........................................................................................................ 7-92 7.2.3.10 SPZ Ausgang # ....................................................................................................... 7-93 7.2.3.11 Spannzangen - Anzeige .......................................................................................... 7-93 7.2.3.12 WZ vorher vermessen ............................................................................................. 7-94 7.2.3.13 WZ nachher vermessen ........................................................................................... 7-94 7.2.3.14 Bruchüberwachung ................................................................................................. 7-94 7.2.3.15 WZ-Bruch ab: ......................................................................................................... 7-95 7.2.3.16 Klappensteuerung ................................................................................................... 7-96 7.2.3.17 WZW parallel X-Achse .......................................................................................... 7-96 7.2.3.18 Versatz .................................................................................................................... 7-97 XIV Fräsen mit der Mach3 7.2.3.19 Seitlich spannen ...................................................................................................... 7-98 7.2.3.20 Manuelle Bedienung des WZW:............................................................................. 7-98 7.2.4 7.2.4.1 Werkzeugpositionen erfassen ............................................................................... 7-100 7.2.4.2 RZ-Ebene.............................................................................................................. 7-101 7.2.4.3 Spannweg/Vspann ................................................................................................ 7-101 7.2.4.4 Druckluftüberwachung ......................................................................................... 7-102 7.2.4.5 Druckluft Überwachungs-Eingang # .................................................................... 7-102 7.2.4.6 Spindelhalt – Eingang........................................................................................... 7-102 7.2.4.7 SPZ Ausgang # ..................................................................................................... 7-103 7.2.4.8 WZ vorher vermessen ........................................................................................... 7-103 7.2.4.9 WZ nachher vermessen ......................................................................................... 7-103 7.2.4.10 Bruchüberwachung ............................................................................................... 7-103 7.2.4.11 WZ-Bruch ab: ....................................................................................................... 7-104 7.2.5 7.3 Konfiguration WZW Standard CNC-Steuerung (Typ 4).................................... 7-100 Konfiguration WZW Typ5 (Filou) ..................................................................... 7-105 SmoothStepper (pro) .................................................................................................. 7-106 7.3.1 Installation SmoothStepper Treiber ................................................................ 7-108 7.3.2 Installation SmoothStepper Plugin ................................................................. 7-112 7.3.3 Konfiguration SmoothStepper .......................................................................... 7-116 7.3.3.1 Controller Frequenz .............................................................................................. 7-117 7.3.3.2 Max. Pulsfrequenz ................................................................................................ 7-117 7.3.3.3 Port #2 Richtung................................................................................................... 7-119 7.3.3.4 Ausgangsmodus .................................................................................................... 7-119 7.3.3.5 Störimpulsunterdrückung ..................................................................................... 7-119 7.3.3.6 Spindel .................................................................................................................. 7-119 7.3.4 SmoothStepper Monitor ................................................................................... 7-121 7.3.4.1 7.3.5 7.4 Besonderheiten beim Betrieb mit dem SmoothStepper –Plugin .......................... 7-121 Bekannte Fehler in der aktuellen SmoothStepper Plugin-Version .................. 7-124 Spindel – Drehzahlsteuerung ...................................................................................... 7-125 7.4.1 Übersetzungsverhältnisse.................................................................................. 7-125 7.4.2 Spindel-Relais ................................................................................................... 7-126 7.4.3 Hochlaufzeit / Nachlaufverzögerung................................................................. 7-127 7.4.4 Schritt Richtungs-Ansteuerung ......................................................................... 7-128 7.4.5 PWM / FU-Ansteuerung.................................................................................... 7-129 7.4.5.1 Spindel starten ...................................................................................................... 7-130 7.4.5.2 Drehzahl verändern............................................................................................... 7-131 7.4.6 Drehzahlsensor ................................................................................................. 7-132 7.4.7 Anschluß Drehzahlsensor ................................................................................. 7-133 7.4.8 Induktiver Schalter als Drehzahlsensor ............................................................ 7-133 Inhalt XV 7.4.9 Ein Spindelimpuls zur genauer Drehzahlmessung? .......................................... 7-134 7.4.9.1 Drehzahlmessung mit einem Impuls / Umdrehung ............................................... 7-134 7.4.9.2 Drehzahlmessung mit hochauflösendem Encoder ................................................ 7-135 7.4.10 Drehzahlregelung ......................................................................................... 7-136 7.4.10.1 Spindelrückmeldung ............................................................................................. 7-136 7.4.10.2 Regelschleife für Spindel ...................................................................................... 7-137 7.4.10.3 Mittelwert verwenden ........................................................................................... 7-137 7.4.10.4 PID-Regler............................................................................................................ 7-137 7.4.11 Spindelkalibrierung ...................................................................................... 7-138 7.4.11.1 PID Regler updaten .............................................................................................. 7-139 7.4.11.2 Automatische Kalibrierung ................................................................................... 7-142 7.4.12 7.5 Zyklen (Wizards) – CAM ohne spezielle Software ........................................ 7-143 Hardware-Aspekte und Maschinenanschluß ............................................................... 7-146 7.5.1 Wichtige Hinweise zur Sicherheit ..................................................................... 7-146 7.5.2 Referenz- und Endschalter ................................................................................ 7-146 7.5.3 Was Mach3 alles steuern kann ......................................................................... 7-147 7.5.4 Die Ansteuerung des Not-Aus Schalters ........................................................... 7-149 7.5.5 Die parallelen Schnittstellen des PCs ............................................................... 7-150 7.5.6 Logische Signale ............................................................................................... 7-151 7.5.7 Elektrische Störimpulse..................................................................................... 7-152 7.5.8 Antriebsoptionen für die Achsen ....................................................................... 7-152 7.5.8.1 Dimensionierung der Achsantriebe....................................................................... 7-154 7.5.8.2 Auflösung: ............................................................................................................ 7-154 7.5.8.3 Funktionsweise von Takt- und Richtungssignalen ............................................... 7-155 7.5.9 Einstellung Drehachsen .................................................................................... 7-156 7.5.9.1 >360° Rotation ab Null wählen ............................................................................ 7-156 7.5.9.2 kürzester Rotationsweg bei G0 ............................................................................. 7-156 7.5.9.3 Arbeitsraumüberwachung ein ............................................................................... 7-157 7.5.9.4 Portkonfiguration Drehachse ................................................................................ 7-157 7.5.9.5 Motoreinstellungen für Drehachsen...................................................................... 7-157 7.5.9.6 Fräsbahn-Anzeige für Drehachse .......................................................................... 7-158 7.5.9.7 Hotkeys für Drehachse festlegen .......................................................................... 7-159 7.5.10 7.5.10.1 7.5.11 End- und Referenzschalter ........................................................................... 7-160 Zur Strategie ......................................................................................................... 7-160 Art und Installation der Endschalter ............................................................ 7-162 7.5.11.1 Getrennte Schalter für X- und X+: ....................................................................... 7-164 7.5.11.2 Gemeinsame Schalter für Referenz und Ende....................................................... 7-165 7.5.11.3 Wo Referenz- und Endschalter montiert werden .................................................. 7-166 7.5.11.4 Die Verwendung von gemeinsamen Schaltern in Mach3 ..................................... 7-166 XVI Fräsen mit der Mach3 7.5.12 Referenzfahrt in Aktion................................................................................. 7-167 7.5.13 Weitere Referenz- und Endschalteroptionen ................................................ 7-168 7.5.13.1 Referenzschalter nicht in der Nähe der Endschalter ............................................. 7-168 7.5.13.2 Zusammenschaltung von Endschaltern verschiedener Achsen ............................. 7-169 7.5.13.3 Zusammenschaltung von Referenzschaltern verschiedener Achsen ..................... 7-169 7.5.13.4 Achsantrieb mit einem Motor als „Slave“ ............................................................ 7-169 7.5.14 Kühlmittelzufuhr ........................................................................................... 7-169 7.5.15 Plasma Brenner Höhenkontrolle (Torch Hight Control) ............................. 7-170 7.5.16 Tangentialsteuerung eines Messers zum Folienschneiden ........................... 7-171 7.5.17 Sonde zum Digitalisieren ............................................................................. 7-172 7.5.18 Glasmaßstäbe (Encoder) .............................................................................. 7-172 7.5.19 Internes Sicherheitssignal ............................................................................ 7-174 7.5.20 Externe Bedientasten .................................................................................... 7-174 7.5.21 Andere Funktionen ....................................................................................... 7-175 8 GRUNDLAGEN ........................................................................................................... 8-1 8.1 Aktiv Low und aktiv High .............................................................................................. 8-1 8.2 Thema optische Entkopplung ......................................................................................... 8-6 8.3 PWM Grundlagen ........................................................................................................... 8-8 8.4 Motoren u. Frequenzumrichter ..................................................................................... 8-13 8.4.1 Der Einphasenmotor ........................................................................................... 8-13 8.4.2 Der Drehstrom-Asynchronmotor: ....................................................................... 8-14 8.4.2.1 Variante 1 – die Sternschaltung: ............................................................................. 8-14 8.4.2.2 Die Dreieckschaltung: ............................................................................................ 8-15 8.4.3 Frequenzumrichter .............................................................................................. 8-19 8.4.4 Funktionsweise Frequenzumrichter .................................................................... 8-21 8.4.4.1 Eingangsspannung .................................................................................................. 8-21 8.4.4.2 Ausgangsspannung ................................................................................................. 8-22 8.4.4.3 Motoranschluß ........................................................................................................ 8-22 8.4.4.4 Reihenfolge der Wicklungen .................................................................................. 8-24 8.4.4.5 Drehzahlregelung.................................................................................................... 8-25 8.4.4.6 Spindelstart, Rechts- /Linkslauf.............................................................................. 8-27 8.4.4.7 Allgemeines ............................................................................................................ 8-28 8.5 Verkabelung mechanische Schalter .............................................................................. 8-31 9 FEHLERMELDUNGEN ............................................................................................. 9-1 9.1 Interpreter-Meldungen: ................................................................................................... 9-1 9.2 Fehlermeldungen Oberfläche ........................................................................................ 9-19 9.2.1 Fräsen ................................................................................................................. 9-19 9.2.2 Meldungen Drehen.............................................................................................. 9-20 Inhalt XVII XVIII Fräsen mit der Mach3 Einleitung Der CNC-gesteuerte Betrieb von Drehbänken und Fräsen kommt immer mehr in Mode. Nachdem auch immer mehr Neulinge auf dieses sehr schöne und kreative Hobby stoßen, dient diese Dokumentation dazu, all denjenigen, die nicht von Berufswegen mit dem Einrichten und Steuern von CNC-Maschinen befasst sind, eine Grundlage für einen leichten Einstieg zu bieten. Als Basis zum Erlernen des Drehen und Fräsens an einer CNC-Maschine wird die Mach3 Software von Artsoft verwendet, für die dieses Handbuch gleichzeitig die deutsche Übersetzung darstellt. Mach3 ist eine CNC-Steuerungssoftware unter Windows. Damit unterscheidet sie sich schon einmal grundsätzlich von den meisten anderen Softwarepaketen, die es für den Hobby- und semiprofessionellen Bereich gibt. Um die bis zu 6 Achsen anzusteuern, benötigt Mach3 keinerlei externe Hardware oder externe Controller. Bei geeigneter Hardware (>1GHz) kann Mach3 jede dieser 6 Achsen mit bis zu 100kHz ansteuern. Damit werden theoretisch Verfahrgeschwindigkeiten von 70-100mm/s selbst bei Mikrostepping (8-64) möglich. Weiterhin ist unter Mach3 der Zugriff auf jeden PIN von max. 2 parallelen Schnittstellen möglich, wodurch sich die Möglichkeit ergibt, mindestens 10 Eingangssignale und bis 16 Ausgangssignale zu steuern. Mittlerweile ist auch ein externer USB-Controller verfügbar (SmoothStepper pro), der die vorhandenen LPT-Schnittstellen nicht nur vollständig emuliert, sondern auch Pulsfrequenzen bis zu 4.000 kHz möglich macht! Hinweise dazu finden Sie im Kapitel 7. Ein gut gemeinter Rat in diesem Zusammenhang: Eine Fräsmaschine ist kein Spielzeug! Lassen Sie beim Betrieb mit einer solchen Maschine höchste Vorsicht walten und beachten Sie die Sicherheitsgrundlagen!!! Natürlich können wir keinerlei Haftung für Fehler übernehmen, die aus der www.machsupport.de Fräsen mit der Mach3 1 Anwendung der Mach3 Software allein oder in Kombination mit der Businessoder Professional-Steuerung entstehen. Der Anwender ist letztendlich allein dafür verantwortlich, daß alle Sicherheitshinweise beachtet und umgesetzt werden. Dieses Handbuch soll einerseits dem neuen Benutzer eine Einführung in die Funktionsweise und grundsätzliche Bedienung von Mach3 geben und andererseits dem erfahrenen Anwender als Nachschlagewerk dienen. Es versteht sich als Ergänzung zu der Originaldokumentation, die jedoch nur in Englisch verfügbar ist und ist an vielen Stellen mit ihr weitgehend identisch. Allerdings weichen wir in dieser Version stark von der Gliederung des englischen Originals ab. Somit stellt sie keine einfache Übersetzung dar, sondern ist vielmehr eine Schulungsgrundlage für den schnellen Einstieg. Das Handbuch ist in 6 Hauptabschnitte gegliedert: 1. Fräsen mit der Mach3 2. Drehen mit der Mach3 (beta) 3. LazyCam CAD/CAM 4. 5. 6. 7. 8. 9. Mach3 Installation Mach3 Der erste Programmstart Schnelleinstieg in Mach3 Mach3 Einstellungen und Leistungsmerkmale Grundlagen und Fehlersuche Anhang Wir haben diesmal bewusst die Gliederung so geändert, dass der Anwender Kapitel für Kapitel einzeln abarbeiten kann, ohne dass eine zu starke Verflechtung unterhalb der Kapitel vorgenommen wurde. Das erspart das mühsame Alles-oder-Nichts- lesen und bringt schneller praktische Ergebnisse. Sie müssen nicht zwingend alle Kapitel durcharbeiten, um zu Ergebnissen zu kommen, speziell, wenn Sie auf dem einen oder anderen Gebiet schon Vorkenntnisse mitbringen. Wer bisher mit den Vorgängerversionen von Mach3 gearbeitet hat, wird mit der Installation und Inbetriebnahme daher viel weniger Zeit verbringen, als ein Anwender, der evtl. von einem alten DOS-Programm das erste Mal auf die Mach3 umsteigt. 2 Fräsen mit der Mach3 In Kapitel 1 wird der Fräsbetrieb mit der Mach3 anhand praktischer Beispiele beschrieben. Hier erwirbt der Anwender auch Grundlagenkenntnisse über DINProgramme (G-Codes), deren Interpretation und erwirbt auch Grundlagen in der Programmierung von DIN-Programmen. Mit Kapitel 2 wird der Drehteil von Mach3 beschrieben, der Anwender wird in die Grundlagen und Feinheiten des CNC-gesteuerten Drehens eingeführt. Kapitel 3 beschreibt ausführlich das Zusatzprogramm LazyCam, das die Schnittstelle zwischen Zeichen, bzw. CAD-Programmen und der Mach3 herstellt. Dieses hervorragende und leistungsfähige Tool erzeugt aus DXF, BMP, JPG u.a. Datenformaten DIN-Programme, die in Mach3 ausgeführt werden können, wobei die einzelnen fräs- oder drehspezifischen Einstellungen und Parameter (Radiuskompensation etc..) sehr flexibel Einfluß auf die endgültigen Programme nehmen können. Das Kapitel 4 ist eigentlich ein Pflichtkapitel, da es die –zugegebenermaßen nicht ganz einfache- Installation und perfekte Einstellung der Mach3 auf Windows-Rechnern detailliert beschreibt. Wer natürlich schon Erfahrung mit Mach2 hat oder eine fertige Installation erwirbt, braucht dieses Kapitel nicht zu lesen, wobei ich empfehle, es auch dann wenigstens zu überfliegen. Im Kapitel 5 wird nach der erfolgten Installation der Ablauf beschrieben, der für den ersten Programmstart erforderlich ist. Folgt der Anwender nach der Installation diesen Hinweisen, kann er schnellstmöglich auf ein erfolgreiches Fräsresultat zurückgreifen. Kapitel 6 ist für die Leute gedacht, die Mach3 möglichst schnell in Betrieb nehmen wollen. Hier wird die Grundkonfiguration bis zur ersten erfolgreichen Referenzfahrt beschrieben, um anschließend den Fräs- oder Drehbetrieb aufnehmen zu können. Alle Leistungsmerkmale, von denen Mach3 eine unglaubliche Menge bietet, werden detailliert in Kapitel 7 angesprochen. Hier findet der interessierte Leser die weitergehenden Informationen zur Mach3, die für den Anschluß von Drehachsen, 2-Motorbetrieb pro Achse oder sonstigen speziellen Funktionen notwendig sind. Die einzelnen Werkzeugwechsler werden hier konfiguriert und beschrieben, der SmoothStepper pro ist ebenfalls in der aktuellen Version schon enthalten. Auch die Ankopplung der Spindel an Mach3 sollte nach der www.machsupport.de Fräsen mit der Mach3 3 Lektüre dieses Kapitels für keinen Leser mehr ein Problem darstellen. Das Grundlagenkapitel 8 enthält noch am meisten Elemente der englischen Originaldokumentation, da es die Möglichkeiten und Details der Mach3 beschreibt. Wer dieses Kapitel durcharbeitet, wird einen Eindruck davon bekommen, wie leistungsstark und mächtig die Mach3 eigentlich ist, denn hier werden auch Einstellungen beschrieben, die nicht in den Einzelkapiteln angesprochen wurden (Plasma, Laser, Schneidmesser, usw.) Auch die eigene Erstellung und die Anpassung der Benutzeroberfläche wird hier angerissen. Wir haben uns bemüht, durch die Schriftgestaltung bestimmte Dinge hervorzuheben und so die Lesbarkeit zu erhöhen. Folgende Hervorhebungen werden Sie bei der Lektüre dieses Handbuchs immer wieder antreffen: Stammdaten Bezeichnungen von Menüs und Unterdialogen W,e,p Hinweis: Eingaben Tastenbezeichnungen Besondere Hinweise und Erläuterungen Programmeingaben 4 Fräsen mit der Mach3 Typographie Kapitel 1 1 Fräsen mit der Mach3 1.1 Grundsätzliches Bevor wir detailliert zur Fräsbearbeitung kommen, möchte ich einen Auszug aus Wikipedia zitieren: Fräsen bezeichnet das spanabhebende Bearbeiten von Metallen, Holz oder Kunststoffen mittels eines Fräswerkzeuges. Es erfolgt auf speziellen Werkzeugmaschinen – in der Regel auf einer Fräsmaschine oder einem Bearbeitungszentrum. Im Gegensatz zum Drehen wird die zur Spanabhebung notwendige Schnittbewegung durch Rotation des Schneidewerkzeuges gegenüber dem fest im Maschinentisch eingespannten Werkstück erzeugt. Die hingegen zur Formgebung notwendige Vorschubbewegung wird je nach Bauart entweder durch Verschiebung des Maschinentisches oder durch Bewegung des Fräswerkzeuges um das Werkstück herum erreicht. Vorschubbewegungen können je nach Bauweise – auch kombiniert – in der X- ,Y- und Z-Achse oder entlang der jeweiligen Rotationsachsen erfolgen. Das zu bearbeitende Werkstück steht also in aller Regel fest, während das Werkzeug rotiert. Ob bei der Bearbeitung das Werkstück oder das Werkzeug bewegt wird, ist für das Endergebnis irrelevant und auch nicht festgelegt. Bei den üblichen Maschinen findet man in der Regel auch eine Mischform der Bewegung, also zum Beispiel einen beweglichen Tisch, auf dem das Werkstück hin- und hergefahren wird, während sich der Fräskopf mit dem Werkzeug direkt auf- und ab bewegt. www.machsupport.de Fräsen mit der Mach3 1-1 Abb. 1: CNC-Fräse Da diese Einstellungen bei der Einrichtung der Mach3 Software (siehe Kapitel 7) einmal festgelegt werden und sich i.d.Regel auch nicht mehr ändern, gehe ich hier nicht detailliert auf diese Einstellung ein, sondern verweise dazu auf das entsprechende Kapitel. 1.2 Einführung In diesem Kapitel werden wir uns mit einer Menge Details zum Fräsen beschäftigen. Dabei gehe ich davon aus, dass Sie mit den Grundlagen vertraut sind, die in den Kapiteln weiter hinten erklärt werden. Weiterhin setzen wir eine fertig installierte und eingerichtete Software voraus, was ebenfalls weiter hinten ausführlich erklärt wird. Ziel dieses Kapitels ist es, ein erstes Fräsergebnis zu bekommen, oder ein Ihnen einen ausführlichen Überblick über die vielfältigen Fräsmöglichkeiten der Mach3 zu verschaffen. 1-2 Fräsen mit der Mach3 Wenn Sie sich zuerst nur einen Überblick über die Möglichkeiten der Eingabe und der Programmausführung machen wollen, überspringen Sie dieses Kapitel und lesen Sie Kapitel 7. Wir betrachten hier praktisch nur Maschinen mit 3 (später 4) Achsen. Jede Fräsmaschine arbeitet in Koordinatensystemen, die eindeutig anhand der sog. Rechte Hand-Regel festgelegt sind: Abb. 2: rechte Hand Regel Dabei zeigt der Daumen der rechten Hand in die positive X-Richtung, der Zeigefinger im rechten Winkel in die positive Y-Richtung und der Mittelfinger dann in die positive Z-Richtung. Die möglichen Drehachsen um jede Koordinate werden als ABC oder auch UVW-Achsen bezeichnet, aber das wird später beschrieben. Damit ist das Koordinatensystem auf unserer Maschine eindeutig festgelegt. Den Ursprung dieses Koordinatensystems nennt man Maschinen-Nullpunkt oder auch absoluter Nullpunkt. Dieser ist nicht veränderbar und wird durch die Referenzfahrt eindeutig bestimmt. Wie die erste Referenzfahrt ausgeführt wird und welche Schalter und Optionen zu setzen sind, ist ausführlich im Kapitel X beschrieben. Dabei beschreibt die Bewegung der entsprechenden Achsen immer die Bewegung des Werkzeugs, also des Fräsers! Daß dabei natürlich der Tisch unter Umständen in die andere Richtung bewegt www.machsupport.de Fräsen mit der Mach3 1-3 werden muß, ist bei den ersten Fräsversuchen ein häufiges Problem, über das Anfänger gerne stolpern. Das Symbol, das diesen absoluten Maschinen-Nullpunkt beschreibt, ist folgendes: Abb. 3: MaschinenNullpunkt Da es ja sehr schwierig sein kann, die Bearbeitungsmaße für ein Werkstück vom absoluten Nullpunkt festzulegen, gibt es den oder die WerkstückNullpunkte. Innerhalb einer Zeichnung sind die Bearbeitungsmaße ja auf einen oder mehrere Punkte des Werkstücks bezogen. Diesen Bezugspunkt nennt man Werkstück-Nullpunkt. Pro Werkstück können mehrere Nullpunkte festgelegt werden, die dann jeweils als neue Basis für die weitere Bemaßung gelten. Das Symbol, das diesen oder einen relativen Nullpunkt beschreibt ist folgendes: Warum benötigt man denn überhaupt mehrere Nullpunkte für ein Werkstück? 1-4 Fräsen mit der Mach3 Dazu betrachten wir einmal folgende Zeichnung: Abb. 4: Nullpunkte Wie unschwer zu erkennen ist, macht es Sinn, die konzentrischen Bohrungen um den Nullpunkt 2 zu vermaßen. Würde man hier nun versuchen, alle Maße vom Nullpunkt 1 aus anzugeben, wäre die Zeichnung nicht nur schlecht lesbar, sondern auch sehr viel anfälliger für Fehler, da Fehlbemaßungen nicht mehr durch einen Blick als solche zu erkennen wären. Daher kann es sinnvoll sein, pro Werkstück mehr als einen Nullpunkt anzugeben. Mach3 kann pro Programm bis zu 255 Nullpunkte verwalten. In der Regel kommt man jedoch mit bis zu 6 Nullpunkten aus. Den ersten Nullpunkt verwenden wir fast automatisch, wenn wir das zu bearbeitende Werkstück irgendwo auf dem Tisch montieren, rechtwinklig ausrichten und dann die angezeigten Koordinatenpunkte abnullen. So bezeichnet man es, wenn die durch die Anzeige der Mach3 dargestellten Werte wieder auf Null zurückgesetzt werden, obwohl die Achsen dabei nicht verändert werden. Bevor wir jedoch dazu unser erstes Fräsprogramm in den Speicher laden, möchte ich Ihnen die Bildschirmelemente der Programmoberfläche erklären. . www.machsupport.de Fräsen mit der Mach3 1-5 Da wir in der Mach3 Version konsequent auf CNC-Symbole gesetzt haben, die jedoch nur „halb“ genormt sind, ist es mitunter für den Anwender sehr hilfreich, dass es nun eine kontextsensitive Hilfefunktion gibt, die Ihnen im Zweifel etwas über die Funktion des jeweiligen Buttons sagt. Aufgerufen wird diese über die rechte Maustaste, die dann den Hilfe Merlin aufruft. Abb. 5: Merlin Es wird sicher am Anfang notwendig sein, Merlin aufzurufen, mit der Zeit werden die Symbole jedoch in Fleisch und Blut übergehen. Nutzen Sie diese Funktion am Anfang oft, gerade wenn sie Anfänger sind! Da die Bildschirme einer ständigen Weiterentwicklung unterzogen sind, kann es sein, daß der eine oder andere Bildschirminhalt nicht mit dem übereinstimmt, was Sie vorfinden. Aufgrund der logischen Zuordnung und deutschen Bezeichnung sollte es jedoch kein Problem sein, sich mit dieser Beschreibung auf einer leicht modifizierten Oberfläche zurechtzufinden. 1-6 Fräsen mit der Mach3 Um den Merlin zu deaktivieren, brauchen Sie nur die Help.txt Datei im Verzeichnis c:\mach3\help umzubenennen oder zu löschen. www.machsupport.de Fräsen mit der Mach3 1-7 1.3 Handbetrieb 1.3.1 Wechsel in den Handbetrieb Unsere Version von Mach3 startet mit dem Bildschirm im Handbetrieb. Da jedes Werkstück zuerst auf dem Arbeitstisch aufgespannt und eingerichtet wird, ist dies logischerweise der erste Bildschirm, der im praktischen Betrieb aufgerufen werden muß. Abb. 6: Handbetrieb Diese 3 Tasten steuern die Mach3 vom Einrichtungsbetrieb auf den Automatikbetrieb oder den Handrad-Betrieb. Die Symbolik ist dabei an die gebräuchlichen Symbole der CNC-Technik angelegt und wird denen entgegenkommen, die bereits mit CNC-Maschinen gearbeitet haben. Natürlich können wir auch in den Handrad-Modus wechseln, doch das wird in einem der folgenden Kapitel besprochen. Zuerst beschränken wir uns auf das manuelle Einrichten ohne Handrad und das manuelle Verfahren der Achsen mit der Tastatur. 1-8 Fräsen mit der Mach3 Abb. 7: Manuell Bildschirm Auch hier möchte ich erst kurz alle Elemente des Menüs vorstellen, bevor wir es praktisch anwenden wollen. Dabei beschreibe ich nur die neuen Bedienelemente, die nicht schon aus dem Programmbetrieb-Menü bekannt sind. 1.3.2 Werkstück-Koordinaten Abb. 8: WerkstückKoordinaten Haben wir bisher nur ein Koordinatensystem, nämlich das absolute, oder Maschinen-Koordinatensystem betrachtet, lernen wir jetzt das oder besser die Werkstück-Koordinatensysteme kennen. www.machsupport.de Fräsen mit der Mach3 1-9 Hierfür finden sich in der Praxis auch noch weitere Begriffe, Offsets oder Nullpunktverschiebung beschreiben in der Regel den gleichen Effekt. Mach3 kennt bis zu 255 Nullpunkte, die jedoch in der Praxis kaum voll ausgenutzt werden dürften. Daher sind auf der Oberfläche auch nur 4 Nullpunkte für den Direktzugriff vorgesehen, was in jedoch in den allermeisten Fällen ausreichen wird. Welcher Nullpunkt zur Zeit aktiv ist, wird im Anzeigefeld aktiv angezeigt. Dabei wird der Modus, also G54, 55 etc. angezeigt, wobei G53 den absoluten Modus einschaltet, bzw. darstellt, G54 den ersten Werkstück-Nullpunkt, G55 den zweiten, usw. Durch die beiden Koordinatenanzeigen hat der Anwender auch sofort eine Kontrolle darüber, wo sich der jeweils aktivierte Nullpunkt befindet. Außerdem gibt es verschiedene Möglichkeiten, den / die Nullpunkte zu verschieben oder zu bearbeiten, hier sollte jeder Anwender seine persönliche Variante testen und verwenden. 1.3.2.1 Nullpunkte direkt bearbeiten Mit dem Button <STRG-O> kann der Anwender auch direkt auf die gespeicherte Tabelle zugreifen, um die absoluten Koordinaten des Nullpunktes zu bearbeiten. Allerdings wird diese Variante eher selten Verwendung finden, da es nun mal in der Natur der Dinge liegt, dass die Lageermittlung durch sog. Antasten oder Ankratzen stattfindet. 1-10 Fräsen mit der Mach3 1.3.3 Manuelles Verfahren der Achsen Mach3 erlaubt durch 3 verschiedene Möglichkeiten, die Achsen der Maschine manuell zu verfahren. Mausklick auf die Tasten des Bildschirms verfahren mit den – frei definierbaren- (Cursor)-Tasten Handrad 1.3.3.1 manuelles Fahren mit der Maus Auf dem Handbetrieb-Dialog sind die Bewegungstasten für die ersten 4 Achsen angeordnet. Auch hier gilt wieder das, was in anderen Kapiteln schon mal angesprochen wurde. Wir betrachten bei der Tastenrichtung immer die Bewegung des Werkzeugs, nicht des Maschinentisches. Bei einer Portalfräse mit festem Tisch und beweglichen Achsen decken sich diese Relationen, bei einer Maschine mit beweglichem XY-Tisch und fester ZAchse sind Tischbewegungsrichtung und Fräserbewegung natürlich exakt gegenläufig. Das führt zwangsläufig am Anfang zu Abstimmungsproblemen oder zum Auslösen der Endschalter, sofern die Maschine über solche verfügt. Auch wenn die Versuchung groß ist, die Bewegungsrichtung dem Tisch anzu- www.machsupport.de Fräsen mit der Mach3 1-11 passen, sollte sich der Anwender von Anfang an an die richtige Betrachtungsweise gewöhnen, auch wenn es natürlich keinerlei Normen diesbezüglich gibt. Wie die Bewegungsrichtung der Achsen umgedreht wird, steht im Kapitel 4 ausführlich beschrieben. Abb. 9: Nullpunkt anfahren Das Anklicken des Null-Buttons bringt die Maschine auf den eingestellten – Nullpunkt. Dabei gibt es für das Anfahren des Nullpunktes 2 verschiedene Möglichkeiten, die auf dem Einrichtungs-Bildschirm festgelegt werden können. So kann der Nullpunkt mit Eilgeschwindigkeit oder mit Normal-Geschwindigkeit angefahren werden. Dabei kann der NP mit oder ohne Test auf Referenzfahrt der Maschine angefahren werden. Schließlich gibt es noch 2 unterschiedliche Arten des Fahrbetriebs, kontinuierliches und schrittweises Fahren der Achsen. Abb. 10: Verfahrmodi 1-12 Fräsen mit der Mach3 Ist der Button für kontinuierliches Fahren aktiviert, folgt Mach3 solange dem Mausklick, wie dieser gedrückt ist. Aber Vorsicht, bei sehr schnellen Maschinen ist die Reaktionszeit von Mach3 nicht zu unterschätzen. Die Maschine kann dann immer noch eine beachtliche Strecke zurücklegen. Auch deswegen sei die Verwendung von Endschaltern wärmstens ans Herz gelegt. Alternativ kann schrittweises Verfahren gewählt werden. Dabei bewegt sich dann die angeklickte Achse jeweils um eine definierte Wegstrecke vorwärts. Welche Strecke dabei gewählt worden ist, geht aus dem Feld Strecke hervor. Diese Schrittweite kann durch den Button X verändert werden. Dabei werden die Schrittweiten gewählt, die in Konfiguration|Status abgespeichert worden sind. TIPP: Um „mal eben“ schrittweise zu verfahren, können Sie die <STRG>-Taste drücken und dann die gewünschte Pfeiltaste für die Achse. Für eine kontinuierliche G0-Fahrt ist die <Shift>-Taste + Cursortaste zuständig. 1.3.3.2 Manuelles Fahren mit der Tastatur Mach3 erlaubt auch das manuelle Verfahren der Achsen mit frei definierbaren Tastern der PC-Tastatur. Üblicherweise werden für die Achsen die CursorTasten verwendet, die Z-Achse wird mit den Bild hoch, Bild runter – Tasten bewegt. Für die A-Achse sind noch keine Tasten vorab eingestellt. Nach Aktivierung und Freischaltung der Achse müssen der manuellen Bewegung noch Tasten für die Bewegung zugeordnet werden. Auch hier gilt das vorher gesagte über die Bewegungsrichtung, die so festgelegt werden sollte, dass die Cursortasten mit der Bewegung des Werkszeugs nicht des Tisches korrespondiert. In dem Menü Konfiguration|System Hotkeys kann die Tastenbelegung jederzeit leicht verändert und angepasst werden. www.machsupport.de Fräsen mit der Mach3 1-13 1.3.3.3 Manuelles Fahren mit dem Handrad Der Handrad-Betrieb ist in Kapitel 1.9 ausführlich beschrieben. Sie erkennen ein aktiviertes HR-Menü jedoch leicht an nicht aktiven LEDs neben den möglichen Verfahr-Modi (kontinuierlich / schrittweise). Abb. 11: Anzeigen für man. Verfahren Reagiert Ihre Maschine jetzt nicht auf die Bewegung durch Cursortasten, hilft ein kurzer Druck auf die KONT/Schritt Buttons. 1.3.3.4 Antasten eines Werkstücks mit dem Kantentaster Um einen Nullpunkt eines neuen Werkstücks möglichst perfekt ermitteln zu können, wird in der Regel ein Kantentaster mit definiertem Durchmesser verwendet. Der Durchmesser des Kantentasters ist im vorbereiteten Feld einzutragen. Anschließend wird der Kantentaster von einer Seite an das Werkstück geführt, bis er exakt ausschlägt oder die Kantenberührung anzeigt. In diesem Fall wird dann die entsprechende Achse abgenullt, was jedoch nur der halben Wahrheit entspricht, liegt der Nullpunkt doch um den Kantendurchmesser versetzt. Je nachdem, von welcher Seite an das Werkstück herangefahren wird, muß der Durchmesser des Kantentasters abgezogen oder addiert werden, um den realen Nullpunkt genau festzulegen. Zu Verdeutlichung spannen wir unser Rohteil einmal so auf dem Maschinentisch ein, dass es problemlos bearbeitet werden kann. 1-14 Fräsen mit der Mach3 Bild eingespanntes Teil mit Kantentaster Dabei ist es unerheblich, ob es sich bei den Kantentaster um einen mechanischen, elektronischen oder einfach nur den verwendeten Fräser handelt. Es muß nur der richtige Durchmesser eingetragen werden, um die richtigen Nullpunkte setzen zu können. Wird das Werkstück mit dem Kantentaster berührt, klicken wir einfach auf den richtigen Button, der dem Berührungspunkt entspricht und Mach3 setzt den Nullpunkt für diese Achse entsprechend richtig ein. Abb. 12: Kantentaster Hier wurde das Werkstück links und hinten angetastet und die entsprechende Taste gedrückt. Da sich der Kantentaster ja links vom Werkstück befindet, wird als Koordinaten - Wert für die aktuelle Position der halbe Durchmesser angenommen. Gleiches gilt natürlich auch für die Y-Achse. Verschieben Sie den Fräskopf nun auf 0,0 (oder verwenden die Null-Taste), so ist die Mitte unseres Fräsers genau über dem Eck(=Nullpunkt) des Werkstücks posititioniert und wir können mit der Ermittlung des Oberflächen-Nullpunktes weitermachen. www.machsupport.de Fräsen mit der Mach3 1-15 1.3.4 Endschalter freifahren Sind Endschalter an der Maschine installiert und auch konfiguriert (siehe Kapitel ) kann es natürlich passieren, dass beim manuellen Verfahren der Achsen einer dieser Endschalter angefahren wird und dann das NotAus Signal auslöst. Da die Maschine dann auf diesem Punkt steht und der Schalter weiterhin aktiv bleibt, kann die Mach3 nicht mehr freigeschaltet werden. Damit man aber den Endschalter wieder freifahren kann, ist dieser Button verfügbar, der nur aktiviert werden kann, wenn ein Endschalter ausgelöst ist. Abb. 13: Endschalter angefahren Ist die Funktion aktiviert, kann die Mach3 wieder freigeschaltet und die Achse kann wieder freigefahren werden. Ist der Endschalter frei, erlischt auch die LED neben dem Button für das Übersteuern. 1.3.5 Nullpunkt anfahren Mit dieser Funktion kann der Nullpunkt des aktuellen Koordinaten-Systems angefahren werden. Allerdings gibt es im Einrichtungs-Menü auch einige Optionen, um diese Funktion den individuellen Bedürfnissen des Anwenders anpassen zu können. Abb. 14: Nullpunkt sicher anfahren 1-16 Fräsen mit der Mach3 1.3.5.1 Nullpunkt sicher anfahren Damit der Nullpunkt (und auch die Parkposition) sicher angefahren werden kann, wird der Status der Referenzleds vorher abgefragt. Nur wenn eine Referenzfahrt ausgeführt worden ist, lässt ich bei aktivierter Funktion der Nullpunkt anfahren. 1.3.5.2 Mit G0 Wird der Eilgang als Anfahrgeschwindigkeit gewählt, muß diese Option angeklickt werden, andernfalls wird die aktuell gültige Verfahrgeschwindigkeit zum Anfahren verwendet. Abb. 15: Verfahrgeschwindigkeit Diese Geschwindigkeit kann einfach überschrieben werden und bleibt auch nach dem Beenden von Mach3 gespeichert. 1.3.6 Parkposition anfahren Als Parkposition wird eine Stelle bezeichnet, an der der Fräskopf so freigefahren wurde, dass ein problemloser Werkzeugwechsel durchgeführt werden kann. www.machsupport.de Fräsen mit der Mach3 1-17 Abb. 16: Parkposition anfahren Es gelten für diese Funktion die gleichen Parameter, wie sie gerade für den Nullpunkt geschrieben worden ist. Die Position der Parkposition kann im Einricht-Bildschirm definiert werden: Abb. 17: Parkposition Für die Parkposition sind nur die Werte für Position X, Y und Z maßgeblich, die andern Parameter sind hier nicht relevant und werden an geeigneter Stelle beschrieben. 1.3.7 Arbeitsraumüberwachung einschalten Egal, ob die Maschine mit Endschaltern ausgestattet ist, wird die Aktivierung der Arbeitsraumüberwachung immer empfohlen. Der Arbeitsraum sollte so gewählt werden, dass die Endschalter gerade noch nicht ausgelöst werden, so dass gefahrlos an diese Position gefahren werden kann. Außerdem kann Mach3 beim Starten von Programmen sofort testen, ob die gewählte Aufspannung des Werkstücks mit den noch freien Verfahrwegen kompatibel ist. 1-18 Fräsen mit der Mach3 Die Verfahrwege werden im Menü Konfiguration | Referenz / Arbeitsraum definiert. Abb. 18: Arbeitsraumüberwachung Damit die Funktion aktiviert werden kann, ist es jedoch erforderlich , dass sich die Maschine zur Zeit an gültigen Koordinaten befindet. Dies erfordert unter Umständen eine vorherige Referenzfahrt. Wird beim manuellen oder automatischen Verfahren der Arbeitsraum verlassen, stoppt Mach3 und gibt eine entsprechende Meldung aus. 1.3.8 Spindel einschalten Im Handbetrieb kann die Spindel natürlich auch gestartet werden. Hierbei sind entsprechende Tasten sowohl für Linkslauf- als auch Rechtslauf verfügbar. Abb. 19: Spindel einschalten Ist für die Spindel eine Hochlaufzeit definiert worden (Ports und Pins | Spindel Setup), so blinkt die G4-aktiv LED für die Dauer dieser Zeit. Danach wird die aktivierte Drehfunktion mittels LED angezeigt. www.machsupport.de Fräsen mit der Mach3 1-19 Verfügt Ihre Maschine übrigens nicht über einen Linkslauf, oder ist für den Linkslauf das gleiche Ausgangsrelais wie für den Rechtslauf hinterlegt, so würde dann auch nur die LED für den Rechtslauf aktiviert werden. Auch diese Konfiguration ist im Menü Konfiguration | Ports und Pins | Spindelsetup vorzunehmen. Zum Abschalten der jeweiligen Funktion kann die entsprechende Taste noch einmal angeklickt werden oder mittels MDI-Eingabe mit M5 alle Spindeln abgeschaltet werden. Die zuletzt eingestellte Drehzahl wird als Basis für die neue Startdrehzahl verwendet: Abb. 20: Drehzahl einstellen Sofern das richtige Übersetzungsverhältnis gewählt wurde, wird die eingegebene Drehzahl aktiviert. Andernfalls wird die Drehzahl auf die maximale mögliche oder die Mindestdrehzahl beschränkt. Im Automatikmenü gibt es für die Drehzahl einen Schieberegler, der es komfortabel ermöglicht, die Drehzahl zu senken oder zu übersteuern. 1-20 Fräsen mit der Mach3 Ein Druck auf die C-Taste setzt die Drehzahl auf die eingestellte Drehzahl zurück. Die ausführliche Installation und Konfiguration einer Spindel ist in Kapitel 7 erklärt. Um eine laufende Spindel abzuschalten ist ein Druck auf die gewählte Taste oder die MDI-Eingabe M5 notwendig. 1.3.9 Kühlmittel einschalten Mittels M7 / M8 können die entsprechenden Relais für Kühlmittel und Kühlnebel aktiviert werden. Auch hier werden die entsprechenden Relais im gleichen Menü hinterlegt. Abb. 21: Kühlmittel Für jeden Ausgang kann jetzt auch eine Verzögerungszeit für den gewünschten Ausgang definiert werden. 1.3.10 Werkzeugtabelle direkt bearbeiten Auch wenn es nicht so unmittelbar in diesen Zusammenhang gehört, findet sich der Button für den manuellen Zugriff auf die Werkzeugtabelle hier. Abb. 22: Werkzeugtabelle www.machsupport.de Fräsen mit der Mach3 1-21 Da jedoch die Einspann-Tiefe des jeweiligen Werkzeugs letztendlich eine neue relative Z-Koordinate darstellt, ist die Zuordnung dieses Buttons dann doch nicht so unsinnig. 1.3.11 Werkzeuglängenkompensation aktivieren Mach3 bietet die Möglichkeit, die unterschiedliche Werkzeuglänge von verschiedenen Werkzeugen automatisch zu kompensieren. Abb. 23: WZLKompensation Ist für ein aktives Werkzeug auch eine Länge <>0 definiert, kann die Kompensation der Werkzeuglänge auf die Werkstück-Koordinaten aktiviert werden. Diese Taste führt intern den Code G43 zum Einschalten und G49 zum Ausschalten dieser Funktion aus. Abb. 24: Einspannlänge 1-22 Fräsen mit der Mach3 Die Auswirkungen können direkt an den Koordinaten abgelesen werden. Hier ist der Bildschirm mit nicht aktivierter Werkzeuglänge: Abb. 25: Kompensation Die aktuelle Z-Koordinate beträgt hier -70,00 mm. Nun aktivieren wir bei gewählten Werkzeug #1 mit einer Länge von 20mm die WZL-Kompensation. Abb. 26: Kompensation #2 www.machsupport.de Fräsen mit der Mach3 1-23 Sofort wird die Z-Koordinate dieser Werkzeuglänge angepasst und um die Fräserlänge korrigiert. Würde ein Fräskopf ohne Fräser gerade eben die Oberfläche berühren, hatte ein eingespannter Fräser zur Folge, dass der Fräser voll ins Material fahren würde, hätte man die Kompensation nicht aktiviert. Mit Kompensation stimmen unsere programmierten Koordinaten wieder mit der realen Position des aktuellen Fräsers überein. Das Anfahren des Nullpunktes hätte jetzt zur Folge, dass die Fräserspitze das Werkstück gerade eben berühren würde. Würde in dieser Position der Fräser jetzt gewechselt, ändert sich die angezeigte Z-Koordinate automatisch um die Differenz der Fräserlängen. Der nun verwendete Fräser #3 hat eine Länge von 23mm, was sofort die Änderung in den Z-Koordinaten hervorruft. Abb. 27: WZLKompensation 1-24 Fräsen mit der Mach3 Damit das so sauber funktioniert, ist es jedoch absolut erforderlich, dass die Werkzeugdaten vorher in der Tabelle eingetragen sind und die Mach3 aktiv ist. Natürlich können die Werkzeugdaten auch mit der später beschriebenen Funktion auf ihre Länge vermessen werden. 1.3.12 Werkstück-Nullpunkt erfassen Um den Werkstück-Nullpunkt erfassen zu können, muß ein mobiler Messtaster zur Verfügung stehen, der auf dem Werkstück positioniert werden kann. Weiterhin muß das aktuelle Werkzeug eine Werkzeugnummer <>0 haben und die Einstellungen für die WZ-Längenvermessung müssen korrekt sein. Wie diese vorgenommen werden, ist in Kapitel 1.12 detailliert beschrieben. Abb. 28: Nullpunkt erfassen Nach Aktivierung dieser Funktion erscheint ein kurzer Bedienhinweis für den www.machsupport.de Fräsen mit der Mach3 1-25 Anwender, in dem er auf die folgenden Abläufe hingewiesen wird. Abb. 29: Nullpunkt erfassen Die Aktivierung dieser Funktion erkennt der Anwender daran, dass die LED neben dem Buttion blinkt und damit bei der nächsten WZ-Längenvermessung nicht die Position des festen Tasters anfahren wird, sondern die aktuelle XYPosition zur Vermessung nutzen wird. Ist das aktuelle Werkzeug nicht aus der WZ-Tabelle entnommen worden, sondern wurde direkt eingespannt und vermessen, wird dies ebenfalls vorher geprüft und ggfs. reklamiert. Abb. 30: WZL-Vermessung Damit der NP genau bestimmt werden kann, muß die WZ-Länge und die Höhe des Tasters genau bekannt sein. 1.3.13 Absolutbewegung / Relativbewegung Wird per MDI Eingabe (<Enter>) der Befehl zum Verfahren einer Achse eingegeben, ist es vom Status des Bewegungsmodus abhängig, ob eine Relativoder Absolutbewegung erfolgt. Geben wir z.B. bei aktiviertem Absolutmodus G0 X100 ein, wird die X – Achse auf die Koordinaten 100 des aktiven Werkstück-Koordinatensystems bewegt (hier G54). Nochmaliges Tippen dieses Kommandos bewirkt keine weitere Bewegung, da 1-26 Fräsen mit der Mach3 die Achse ja auf diesem Koordinatenpunkt steht. Abb. 31: Bewegungsmodus G90i Wird der Bewegungsmodus auf G91 – relativ umgeschaltet, bewirkt die Eingabe von G0 X100 die Bewegung um weitere 100mm in den WerkstückKoordinaten. Abb. 32: Bewegungsmodus G91 Natürlich kann die Umschaltung des Bewegungsmodus auch mit einem einfachen G90 / G91 Befehl vorgenommen werden. www.machsupport.de Fräsen mit der Mach3 1-27 1.3.14 Teachin (Lernfunktion) Die Mach3 besitzt eine Lern- oder Teach in – Funktion, die wie ein Befehlsrekorder arbeitet. Wird die Teach In Funktion aktiviert, ändert sich der Button und alle weiteren Befehle, die über die MDI-Befehlsleiste eingegeben werden, werden gespeichert und in einer Datei abgelegt, sobald die Teach-In Funktion wieder angehalten wird. Abb. 33: Lernfunktion Mit dem Teach – load Button wird die zuletzt aufgezeichnete Befehlsfolge in den Mach3 Speicher geladen. 1.3.15 Werkstück ausrichten Mach3 hat mit der Werkstückausrichtung einen sehr mächtiges Hilfsmittel, um eine schnelle Ausrichtung des Koordinatensystems anhand von 4 angetasteten Punkten zu ermöglichen. Dabei werden mit einem Kantentaster nacheinander 4 Punkte angetastet, die jeweils an 2 Kanten liegen. Dabei wird der Anwender nach dem Antasten eines Punktes über die Meldungen zu den weiteren Schritten geführt, bis alle 4 Punkte fehlerfrei angetastet worden sind. Abb. 34: Werkstück ausrichten 1-28 Fräsen mit der Mach3 Sind alle Punkte erfasst und gültig, bleibt dem Anwender vor der eigentlichen Drehung noch die Auswahl nach der Strategie. So wird nicht nur die Verdrehung des Werkstückes, sondern auch der eingeschlossene Winkelfehler ermittelt. Wird jetzt z.B. die Kantenpriorität auf die Kante 2 (entlang X) gelegt, erfolgt www.machsupport.de Fräsen mit der Mach3 1-29 die Drehung des Koordinatensystems um den Winkelfehler für diese Kante. Eine andere Priorität oder ein ausgemittelter Fehlerwert, der aus beiden Fehlern einen arithmetischen Mittelwert bildet, ist ebenfalls möglich. Die Drehung des Koordinatensystems wird bestätigt und durch eine LED angezeigt. Über die Funktion „Koordinatensystem zurücksetzen“ kann die Drehung jederzeit wieder aufgehoben werden, ebenso durch die MDI Eingabe : G69. Beachten Sie bitte, dass einige interne Funktionen nicht mit gedrehtem Koordinatensystem ausgeführt werden können! 1-30 Fräsen mit der Mach3 1.4 Programmbetrieb Der Programm-Bildschirm wird benötigt, um nach dem Einrichten fertige CNC-Programme zu laden, zu bearbeiten und ablaufen zu lassen. Er wird über diesen Button (Alt-A) erreicht. Abb. 35: Programmbetrieb Daher finden sich auf ihm auch nur Bedienungselemente, die für die Steuerung von Programmabläufen notwendig sind. Abb. 36: AutomatikBildschirm Während einige Bedienelemente uns schon vertraut sind, betrachten wir kurz die neu dazugekommenen Elemente. www.machsupport.de Fräsen mit der Mach3 1-31 1.4.1 Werkzeuglängen-Vermessung Abb. 37: WZL-Vermessung Um die hier angezeigte Funktion zur Werkzeugvermessung zu nutzen, sind ein paar Einstellungen innerhalb der Mach3 vorzunehmen, die aus dem SetupMenü innerhalb des Handbetriebs aufgerufen werden können. Damit wird dem Anwender dann eine sehr komfortable und hilfreiche Funktion zur einfachen Vermessung neu eingespannter Werkzeuge innerhalb eines Programmlaufs zur Verfügung gestellt. Wir gehen hier davon aus, dass der Anwender nicht über einen automatischen Werkzeugwechsler mit vorvermessenen Werkzeugen verfügt. Ist zum Beispiel innerhalb des Programms ein Werkzeug 1 (T1 = Tool 1) mit dem Radius 10mm verwendet worden, um die ersten Schruppläufe vorzunehmen, wird für die Feinarbeit, das sog. Schlichten später ein kleineres Werkzeug notwendig, das innerhalb des Programms angefordert wird. Bei einem Spannzangensystem wie z.B. MK (Morsekegel) kann dann der Fräser vom Anwender ja unterschiedlich tief eingespannt werden, was dann logischerweise die spätere Bearbeitung maßgeblich beeinflusst, da alle Maße in ZRichtung ja nun um die unterschiedliche Einspanntiefe verschoben werden müssen. Abb. 38: unterschiedliche Einspannlängen 1-32 Fräsen mit der Mach3 Diese kniffelige Aufgabe übernimmt die Funktion Werkzeuglängenvermessung dann, wenn natürlich auch ein entsprechend genauer Taster auf der Maschine installiert ist, der zur Vermessung dienen kann. 1.4.2 Werkzeug [T], D:, H: In den 3 Anzeigefeldern [T] = Tool, Werkzeugnummer, [D] = Durchmesser und [H] = Werkzeuglänge werden die in der Werkzeugtabelle gespeicherten Parameter für das aktuelle Werkzeug angezeigt. Die Daten in der Werkzeugtabelle werden entweder über den Längentaster ermittelt oder von Hand eingetragen. Zugriff auf die Werkzeugtabelle bekommen wir über den entsprechenden Button im Handbetriebs-Menü. 1.4.2.1 Kühlmittel M8 Mit diesem Button wird die Kühlmittel-Pumpe ein- oder ausgeschaltet. In diesem Falle wird die Aktivierung durch die grüne Led angezeigt. Aktiviert werden kann die Kühlmittelpumpe ebenfalls durch die Eingabe von M8 innerhalb der MDI-Eingabe (Manual Data Input = manuelle Dateneingabe, siehe GCodes), die diese Funktion äquivalent ausführt. Abgeschaltet wird die Kühlmittel-Pumpe durch nochmaliges Drücken des Buttons oder durch Eingabe von M9. www.machsupport.de Fräsen mit der Mach3 1-33 Solange nicht zwischendurch ein Not-Aus gedrückt wird, bleibt diese Funktion aktiv (sog. Modale Funktion). 1.4.2.2 Kühlnebel M7 Mit diesem Button wird der Kühlnebel (- sofern vorhanden - ) ein- oder ausgeschaltet. In diesem Falle wird die Aktivierung durch die grüne Led angezeigt. Aktiviert werden kann der Kühlnebel ebenfalls durch die Eingabe von M7 innerhalb der MDI-Eingabe (siehe G-Codes), die diese Funktion äquivalent ausführt. Abgeschaltet wird der Kühlnebel durch nochmaliges Drücken des Buttons oder durch Eingabe von M9. Solange nicht zwischendurch ein Not-Aus gedrückt wird, bleibt auch diese Funktion aktiv (sog. Modale Funktion). 1.4.2.3 Spindel CW ein/aus M3 Um die Spindel ein- oder auszuschalten, können Sie diesen Button verwenden, oder auch das entsprechende Äquivalent der MDI-Eingabe M3. Damit die Spindel wirklich aktiviert wird, muß jedoch eine gültige Geschwindigkeit vorgegeben werden, was entweder durch direkte Eingabe in das DROFeld [S]-Speed oder durch das Kommando SXXX im MDI-Feld erfolgt. Die Hauptspindel wird dann im Uhrzeigersinn (CW=clockwise) herum drehen, wenn die Mach3 Hardwarekomponenten mit der Spindel diese Ansteuermöglichkeit bietet. In aller Regel erfolgt die Steuerung einer Spindel über einen Frequenzumrichter (FU), mit dem die Drehzahl und die Drehrichtung einer Spindel eingestellt werden können. eltener anzutreffen, aber von Mach3 auch perfekt unterstützt wird die Spindelansteuerung über Takt/Richtungssignale. Diese unterliegen dann den gleichen Konventionen wie der Motorenantrieb (max. 100kHz Pulsfrequenz bei PP, 4MHz beim SmoothStepper pro). Natürlich müssen auch hier einmalig die Spindelparameter eingestellt und an die Mach3 angepasst werden, schließlich sind bei jeder Installation die minimale und maximale Spindeldrehzahl, sowie die Ansteuerhardware unterschied1-34 Fräsen mit der Mach3 lich. Im Kapitel 7.4 finden Sie jedoch eine ausführliche Beschreibung zum Anschluß und zur Einstellung eines Frequenzumrichters. Die unter dem Button angeordnete LED zeigt die aktive Spindel an, während der Hochlaufzeit blinkt diese und die Mach3 hält während dieser Zeit alle Achsbewegungen an. Um die Hochlaufzeit zu verändern, verwenden Sie das Menü Konfiguration | Ports und Pins | Spindel Setup. 1.4.2.4 Spindel CCW ein/aus M4 Dieser Button erfüllt die soeben beschriebene Funktion eben für die GegenUhrzeigerrichtung. Auch hier zeigt eine LED die Hochlaufzeit für die Spindel an. Um die Hochlaufzeit zu verändern, verwenden Sie das Menü Konfiguration| Ports und Pins | Spindel Setup. Bei einer Ansteuerung mittels FU muß ein zusätzliches Logiksignal vorhanden sein, dass die Mach3 dann ansteuert. Hier muß die angeschlossene HardwareSteuerung evtl. die Signalanpassung vornehmen, da der von einer LPTSchnittstelle ausgegebene Pegel mit 5V häufig nicht ausreicht, um einen FU – Logikeingang (häufig 24V) zu aktivieren. Eine detaillierte Beschreibung dieses Problems und eine kleine Hardwareschaltung zur Anpassung finden Sie im Grundlagenkapitel. 1.4.2.5 Vorschub [F] Der eingestellte Vorschub wird in diesem Feld angezeigt, kann jedoch darüber nicht beeinflusst werden. Dazu sind spezielle Funktionsbuttons für das sog. Override, also das Übersteuern der eingestellten Verfahrgeschwindigkeiten vorhanden. Die angezeigte Vorschubgeschwindigkeit wird in mm/Minute angezeigt. www.machsupport.de Fräsen mit der Mach3 1-35 Abb. 39: Vorschubgeschwindigkeit Der vom Programm vorgegebene Vorschub wird angezeigt, genauso wie der sich durch die Übersteuerung ergebene Gesamtvorschub (FRO). Das gleiche gilt für die Drehzahl, auch hier ist die Drehzahl (S), falls ein Drehzahlsensor installiert ist, sehen Sie auch die gemessene Ist-Drehzahl (Upm). 1.4.2.6 Abgelaufene Zeit Die aktive Programmlaufzeit wird hier aktualisiert, wobei es keine detaillierten Informationen über einzelne Vorgänge gibt. Dazu ist jedoch in Mach3 ein eigener, detaillierter Betriebsstundenzähler installiert. 1.4.2.7 PGM-Zeile Die zur Zeit abgearbeitete Programmzeile wird in diesem Feld angezeigt. 1.4.3 Koordinatenanzeige Abb. 40: Koordinatenanzeige Verfahren wir unsere Maschine vom absoluten Nullpunkt, so zeigt Mach3 die Sollposition der aktuellen Koordinaten an. Wie gesagt, hier sollte sich die Maschine befinden, solange keine äußeren Einflüsse auf Motoren und Mechanik 1-36 Fräsen mit der Mach3 einwirken, die eine ungestörte Bewegung verhindern. Würde aufgrund eines Fräserbruches z.B. die Maschinenbewegung blockiert, hätten wir eine erhebliche Abweichung zwischen der aktuellen Fräserposition und der angezeigten Position. Dies sollte der Anwender immer im Auge behalten, nur eine echte Rückmeldung der Anzeige von externen Meßmitteln wie Glasmassstäben oder Encodern würde die echte Maschinenposition anzeigen. Deren Anschluß und Konfiguration wird weiter hinten im Kapitel 7 beschrieben. Um zu erkennen, welche Koordinaten angezeigt werden, gibt es eine LED, die signalisiert, wenn die Maschinenkoordinaten angezeigt werden. Mit der Taste G53/G54 kann zwischen den Maschinenkoordinaten, die ja die absolute Position innerhalb des Bewegungsraumes der Maschine darstellen und dem ersten eingestellten Werkstücknullpunkt hin- und hergeschaltet werden. Ob die angezeigten Maschinenkoordinaten auch noch gültig sind, wird durch die Farbe des Referenzs-Symbols signalisiert. Ist diese grün, bedeutet es, dass die Maschine Referenz gefahren wurde. In diesem Fall kann der Anwender also vor dem Ablauf eines Programms davon ausgehen, dass die angezeigten Koordinaten quasi noch einmal überprüft worden sind und als feste Größe innerhalb des Programmablaufes für interne Funktionen auch verwendet werden können. 1.4.4 Referenzfahrt Obwohl es problemlos möglich ist, ein Programm ablaufen zu lassen, ohne dass die Maschine Referenz gefahren wurde, ist es eigentlich guter Stil, die Referenzfahrt immer vor jedem Programm ausgeführt zu haben. Die Einstellung der Programmparameter und die Durchführung der ersten Referenzfahrt sind ausführlich im Kapitel 5.3 beschrieben. Der Button zur Auslösung der Referenzfahrt ist eindeutig gekennzeichnet und startet die Referenzfahrt in der Reihenfolge, die der Anwender im Einrichtungs-Bildschirm für seine Maschine festgelegt hat. Die Reihenfolge der Referenzfahrt und der nachfolgenden Präzisions-Referenz kann dort frei festgelegt werden. Abweichend von der Originalfunktion der Mach3 wird die Referenzfahrt in der www.machsupport.de Fräsen mit der Mach3 1-37 deutschen Version von Wolfram Szentiks auch etwas anders ausgeführt, als sie es vielleicht auch noch von der Mach2 her gewohnt sind. So wird mit max. Geschwindigkeit auf die Referenzschalter in der angegebenen Reihenfolge zugefahren, bis diese ausgelöst werden. Danach wird jeder Schalter um eine einstellbare Strecke freigefahren, um dann mit sehr langsamer Geschwindigkeit wieder die Referenzfahrt je Achse auszuführen. Diese zweistufige Referenzfahrt ist nicht nur sehr viel schneller als die bisher verwendete, sondern auch genauer, da durch die extrem langsame Fahrgeschwindigkeit bei der „echten“ Referenzfahrt die Prellzeiten der Schalter und die internen Reaktionszeiten der Mach3 kaum noch ins Gewicht fallen. 1.4.5 Achsen nullen Um jede einzelne Achse abzunullen, ist neben der Achsanzeige der entsprechende Button angeordnet. Für alle Achsen zusammen gibt es ebenfalls einen Button, der verwendet werden kann, wenn z.B. der Werkstück-Nullpunkt durch Antasten ermittelt wurde und nun als Ausgangspunkt für das Programm dienen soll. Beachten Sie bitte, dass natürlich die Maschinenkoordinaten nicht genullt werden können, da diese ja nicht veränderlich sind. Stimmen diese offensichtlich nicht mit der Anzeige überein, ist aller Wahrscheinlichkeit nach eine Referenzfahrt erforderlich, oder die Parameter, die den Referenzpunkt beschreiben, sind falsch eingetragen worden! Wollen Sie bei umfangreichen Fräsarbeiten oder nach langen Fräszeiten einfach einmal die Positionierung der Maschine überprüfen, kann die Verify – Funktion ausgelöst werden. Damit wird die Maschine auf evtl. Schrittverluste überprüft, die sich dann in einer Abweichung der Digitalanzeigen (DROs) zeigen. 1.4.6 Position verifizieren Mit dieser Funktion wird die aktuelle Position auf Schrittverluste verifiziert. 1-38 Fräsen mit der Mach3 Wenn natürlich eine Präzisions-Referenzfahrt aktiviert ist, erfolgt diese Prüfung mit der Geschwindigkeit der Präzisions-Referenzfahrt, also unter Umständen sehr langsam. Daher sollten sie diese Funktion nur bei begründetem Verdacht eines Schrittverlustes ausführen. 1.4.7 Restweganzeige Abb. 41: Restweganzeige Wenn diese Option aktiviert ist, zeigen die Koordinaten nicht mehr den aktuell verfahrenen Weg, sondern den noch zu fahrenen Restweg an. 1.4.8 Programmablauf Das geladene DIN-Programm wird im Programm-Monitor angezeigt. Sollen keine weiteren Einstellungen zu diesem Programm vorgenommen werden (Mehrfachlauf, manuelle Nachbearbeitung, etc.), so kann es direkt mit den Buttons gestartet oder gestoppt werden. Abb. 42: Programmablauf www.machsupport.de Fräsen mit der Mach3 1-39 1.4.8.1 Programm-Management Der Button PGM-MGT schaltet die Mach3 in den Dialog Programm Management, in dem sich zahlreiche Programmfunktionen einstellen lassen. Diese Art der Menüsteuerung ist innerhalb der Mach3 völlig neu, bisher wurden nur ebene Programmstrukturen verwendet, in denen alle Buttons und Bedienungselemente auf einer Ebene untergebracht worden sind. Das führte aber zu sehr unübersichtlichen und oft überladenen Menüs. 1.4.8.2 Programm-Start 1-40 Fräsen mit der Mach3 Mit diesem Button wird ein geladenes Programm gestartet. Er ist auch erforderlich, wenn die Meldungszeile den weiteren Ablauf mit PGM-Start anmahnt. Ob ein Programm gerade läuft, ist an der LED unterhalb dieses Buttons zu erkennen. 1.4.8.3 Programm-Stop Mit diesem Button wird das laufende Programm abgebrochen! Die Programmausführung wird augenblicklich unterbrochen, eine Wiederaufnahme ist ohne weitere Programmvorbereitung nicht möglich. Ist die entsprechende Option aktiviert, kann bei einem Programm-Stop die ZAchse automatisch auf die Sichere Z-Höhe zurückgezogen werden. 1.4.8.4 Programm-Halt Anders als beim Stop kann mit dem Programm Halt das Programm anschließend ohne weitere Vorbereitung mit PGM-Start wieder fortgesetzt werden. Allerdings wird der interne Buffer erst komplett abgearbeitet, so dass die Auswirkung dieser Programmfunktion unter Umständen etwas dauern kann. 1.4.8.5 Programm-Schrittweise Soll ein Programm getestet werden, empfiehlt es sich, dieses erstmal schrittweise abzuarbeiten. Wird diese Taste gedrückt, leuchtet zur Bestätigung der Schrittfunktion die www.machsupport.de Fräsen mit der Mach3 1-41 LED unterhalb dieses Buttons. Die Schrittbearbeitung kann jederzeit abgeschaltet werden, um den Rest des Programms im normalen Modus ablaufen zu lassen. In dem Feld Zeile bei den Kontrollelementen wird zusätzlich die aktive Zeilennummer angezeigt. 1.4.8.6 Programm-zurückspulen Wurde ein Programm unterbrochen, oder ist es komplett durchgelaufen, muß es zurück an den Anfang gespult werden, um es anschließend noch einmal starten zu können. Hiermit wird das aktuell geladen Programm an den Anfang zurückgespult, neu eingelesen und interpretiert in der Fräsbahn-Vorschau dargestellt. 1.4.8.7 Arbeitsraumüberwachung einschalten Sofern eine Arbeitsraumüberwachung definiert worden ist, kann diese jetzt hier aktiviert werden. Weitere Hinweise hierzu wurden ja bereits im Kapitel Handbetrieb gegeben. Wie am Anfang schon besprochen, sollte jede Maschine sinnvollerweise über mindestens Referenzschalter verfügen, die in Mach3 gleichzeitig als Endschalter (siehe Grundlagen) verwendet werden können. Damit ist der Arbeitsraum der Maschine zumindest für 3 Punkte begrenzt. Verfügt die Maschine weiterhin noch über Endschalter an den Grenzen der Verfahrwege, dann ist sie gegen Beschädigungen gut geschützt. Verfügt sie über diese Schalter nicht, kann ein Arbeitsraum definiert werden, der den max. Verfahrwegen der Maschine entspricht (Konfigurati1-42 Fräsen mit der Mach3 on|Referenz/Arbeitsraum). Soll der eingestellte Arbeitsraum dann aktiv überwacht werden, kann dies mit diesem Button erfolgen, sofern eine Referenzfahrt ausgeführt worden ist! Diese softwaremäßige Arbeitsraumüberwachung gibt es aber nicht ganz umsonst. Sobald das Werkzeug sich in der sog. Slow-Zone befindet, sinkt die Verfahrgeschwindigkeit drastisch, was bei kritischen Fräsarbeiten natürlich zu unsauberen Ergebnissen führen kann. Allerdings gibt es für die aktive Arbeitsraumüberwachung auch bei installierten Endschaltern sehr sinnvolle Anwendungen. Ist z.B. ein großer Schraubstock oder ein Drehtisch installiert, kann der Arbeitsraum auf Kollision dieser Komponenten überwacht werden. In diesem Fall wird der Arbeitsraum eben auf den kollisionsfreien Bereich eingestellt und mit dem Button anschließend aktiviert. 1.4.9 Programmzustand Mach3 verfügt über einen Zustandsmonitor, der dem Anwender einen sehr schnellen und komfortablen Überblick über die aktuellen Einstellungen des Programms ermöglicht. Eine einmal eingestellte Programmsituation wird „geeicht“ und ab sofort als Normalzustand definiert. Dies ist an einer grünen Statusanzeige leicht abzulesen. Abb. 43: Programmzustand normal Wurde eine signifikante Änderung an den Programmeinstellungen vorgenommen, wechselt dieser Zustand auf „Status geändert“. Abb. 44: Programmzustand Dies kann natürlich nicht nur durch Änderungen der Systemeinstellungen geschehen, sondern auch durch entsprechende M- oder G-Codes, die Mach3 in geändert einen augenscheinlich nicht korrekten Zustand versetzen. Allerdings kann es natürlich erwünscht sein, bewirkt aber eine erhöhte Aufmerksamkeit beim Benutzer. www.machsupport.de Fräsen mit der Mach3 1-43 1.4.9.1 Programmzustand setzen Um den aktuellen Programmzustand als Normzustand festzulegen, sollten alle erforderlichen Einstellungen abgeschlossen und eine Referenzfahrt ausgeführt worden sein. Anschließend wird einfach mit der Maus ein Doppel-Klick auf den StatusButton ausgeführt, was zu folgendem Hinweis führt: Abb. 45: Programmzustand festlegen Wird dieser bestätigt, wechselt der Status-Button auf grün und zeigt diesen gewählten Zustand als normal an. 1.4.9.2 Programmzustand geändert Tritt eine Programmänderung auf, die eine Statusänderung hervorruft, kann diese durch einfaches anklicken des Status-Buttons abgefragt werden. Hier wurde das Koordinatensystem gedreht, was jedoch auch an den roten Buchstaben in den DRO-Anzeigen zu erkennen wäre. Allerdings gibt es andere Statuszustände, die gerade für Anfänger nicht leicht zu erkennen sind und so zu einem Maschinencrash führen können. 1.4.10 Programmbeeinflussung Während eines laufenden Programms kann der Anwender einige Parameter verändern, mit denen die Fräsqualität direkt beeinflusst werden kann. 1-44 Fräsen mit der Mach3 1.4.10.1 Vorschub übersteuern (Override) Innerhalb des Programms wird die Vorschubgeschwindigkeit ja mit dem FBefehl vorgegeben: F500 (500 mm je Minute) Abb. 46: Übersteuern Während das Programm abläuft kann es ja ohne weiteres sein, dass der gewählte Vorschub doch zu niedrig oder auch zu hoch gewählt wurde. Der Vorschub kann mit den Schiebereglern oder mit Hotkey-Tasten erhöht oder verringert werden, wobei hier max. 250% Übersteuerung gewählt werden können. Damit man das sog. Override, also Übersteuern der Programmparameter erkennen kann, blinkt bei einer Abweichung noch oben oder unten die LED unterhalb des Anzeigefeldes. Der „C“ Button löscht die Übersteuerung des Vorschubs. Je nach Geschwindigkeit und Komplexität des Programms kann die Auswirkung einer Vorschubänderung einige Zeit dauern, da Mach3 erst den alten Buffer leeren muß! 1.4.10.2 Spindelgeschwindigkeit übersteuern Ist die Fräse mit einer steuerbaren Drehzahlregelung (FU o.ä.) ausgestattet, kann auch die im Programm eingestellte Drehzahl geregelt werden. Dabei kann der volle Drehzahlbereich von 0 bis zur max. Drehzahl eingestellt werden, die jedoch unter Umständen noch über das Übersetzungsverhältnis stufenweise verändert werden kann. www.machsupport.de Fräsen mit der Mach3 1-45 Auch hier zeigt eine blinkende LED die aktive Übersteuerung der Programmparameter an. Die Grundlagen zur Drehzahländerung und FU Ansteuerung finden Sie in den Kapiteln 7.4 . 1.4.10.3 Fräsbahnanzeige Mach3 bietet die Möglichkeit, die geplante Fräsbahn grafisch anzuzeigen. Dabei wird das geladene Programm von Mach3 interpretiert und auch mit den aktuellen Nullpunkteinstellungen abgeglichen. Anschließend erscheint dann die Fräsbahn in der aktuell eingestellten Arbeitsebene (standardmäßig XY-Ebene = G17) auf der Anzeige. Natürlich kann auch die farbliche Darstellung der Fräsbahnanzeige innerhalb von Mach3 an die eigenen Bedürfnisse angepasst werden. Dazu gibt es ein eigenes Menü Konfiguration|Fräsbahn, deren Optionen und Einstellmöglichkeiten detailliert im Kapitel Mach3 Installation beschrieben werden. 1.4.10.4 Zoomen der Fräsbahnanzeige Mit gleichzeitigem Druck auf die Shift-Taste und die linke Maustaste kann die Anzeige stufenlos gezoomt werden. 1.4.10.5 Drehen der Fräsbahnanzeige Halten sie einfach die linke Maustaste fest und bewegen den Mauszeiger innerhalb der Fräsbahnanzeige, um diese um beliebige Achsen dreidimensional zu drehen. 1-46 Fräsen mit der Mach3 1.4.10.6 Neuzeichnen Wann immer Veränderungen an der Werkstückposition oder dem Programm vorgenommen worden sind, empfiehlt es sich, vor dem Fräsbeginn die Anzeige zu akualisieren, also neuzeichnen zu lassen. Diese Funktion sorgt dann dafür, dass die angezeigte Fräsbahn dann mit der Vorausschau übereinstimmt. Allerdings empfehle ich, dies nicht während oder kurz nach dem eigentlichen Programmstart zu tun, da Mach3 seinen Schwerpunkt eben auf exakte Pulserzeugung für die Motorbewegung legt und nicht auf die eher unwichtigen Anzeigeelemente. Diese werden eben – bis auf die DROs – nur mit niedriger Priorität aktualisiert, was dann häufig zu Missverständnissen führen kann. 1.4.10.7 Fräsbahn-Anzeige konfigurieren Die Fräsbahn-Anzeige kann nach eigenen Wünschen in engen Grenzen angepasst werden . Dazu muß der Anwender die Einstellungen im Menü Konfiguration | Fräsbahn-Anzeige vornehmen. www.machsupport.de Fräsen mit der Mach3 1-47 Abb. 47: Fräsbahn konfigurieren In diesem Kapitel gehen wir auf die Details jedoch nicht näher ein, diese sind im Kapitel für die Mach3 Leistungsmerkmale zu finden. 1.4.10.8 Jobzoom Sollen kleine Werkstücke auf großen Maschinen bearbeitet werden, kann es sein, dass die Fräsbahn kaum oder nur schwer zu erkennen ist. Um den Augenmerk voll und ganz auf den Job zu legen, kann die Anzeige von Maschinenauf Jobanzeige umgeschaltet werden. Dann wird der Bildschirm mit dem Job gefüllt, so dass man zwar die Fräsbahnen sehr genau erkennen und nachverfolgen kann, die Relation zum Maschinentisch oder den Maschinenabmessungen jedoch verliert. Tipp: Beim Ein- und Ausrichten des Werkstückes die Maschinenanzeige verwenden und nach erfolgter Positionierung und unmittelbar vor dem Programmstart auf Jobanzeige umschalten. Die aktive Jobanzeige wird durch eine LED gekennzeichnet. 1-48 Fräsen mit der Mach3 1.4.10.9 Programmsteuerung Die verschiedenen Bildschirmmenüs der Mach3 können jetzt nicht mehr über nur eine Ebene angesteuert werden, sondern sind hierarchisch und auch logisch geordnet. Vom Startbildschirm aus können direkt das Menü für manuellen Betrieb und deren logischen Untermenüs angesprungen werden, sowie der Handradbetrieb, sofern installiert. 1.4.10.10 Statusanzeige Oberhalb der Programmsteuerung werden in einer extra Zeile die zur Zeit gültigen Betriebsmodi angezeigt. Mill-> G15 G80 G17 G40 G20 G90 G94 G54 G….. Für Anfänger eher nichtssagend, ist die Anzeige für den Profi unerlässlich, da sie auf einen Blick den aktuellen Zustand des Systems verdeutlicht. Die genaue Kenntnis der G-Codes ist für den reibungslosen Betrieb zwar nicht zwingend notwendig, aber doch sehr zu empfehlen. Im Anhang an unsere kurze Einführung in das Erstellen von DIN-Programmen finden Sie daher auch eine Auflistung der von Mach3 unterstützten G- und MCodes. 1.4.10.11 Statusmeldungen www.machsupport.de Fräsen mit der Mach3 1-49 Abb. 48: Statusmeldungen Die von Mach3 ausgegebenen Meldungen sind etwas unterteilt. Die Systemmeldungen, die Fehlermeldungen, auch Interpretermeldungen genannt und die Statusmeldung über geladene Dateien, etc. 1-50 Fräsen mit der Mach3 1.5 Programme laden und abarbeiten Wie schon in Kapitel 1.2 beschrieben, ist Mach3 in der vorliegenden Version mehrstufig aufgebaut, so dass nicht alle vorhandenen Bedienungselemente immer sichtbar bleiben. Bevor wir nun unser erstes Programm laden und ablaufen lassen, beschreiben wir kurz die Menüs, die wir hierzu verwenden möchten.. Dazu aktivieren wir das Untermenü PGM MGT, das dann den Bildschirm für die Programm-Bearbeitung aufruft: 1.5.1 Programm-Bearbeitung: Abb. 49: Progamm bearbeiten Wie Sie sehen, finden sich hier einige der Bedienungselemente des Programmlauf-Bildschirmes. Abb. 50: Programm Bedienelemente www.machsupport.de Fräsen mit der Mach3 1-51 Unterhalb des Programmmonitors sind jetzt statt der bisher sichtbaren Buttons zum Programmstart und Stopp jetzt die Buttons zur Programmbearbeitung angeordnet. Diese dienen der Steuerung und Bearbeitung des geladenen Programms. Mit diesem Button kehren Sie auf den Automatikbildschirm zurück. 1.5.1.1 Programme laden Um ein gespeichertes Programm zu laden, ist dieser Button zu drücken: Er öffnet den Dialog zum Laden eines fertigen DIN-Programms. Abb. 51: Dateien laden 1-52 Fräsen mit der Mach3 Dabei schlägt Mach3 zur Zeit immer noch Dateien mit der Endung *.tap vor, wir können aber jede lauffähige DIN 66025 kompatible Datei mit beliebiger Endung laden. Allerdings ist es völlig unerheblich, ob und welche Endung für ein DINProgramm verwendet wird, ich empfehle jedoch eine Endung zu verwenden, die dann auch durchgängig verwendet wird. Tipp: Haben Sie oft mit Programmen zu tun, die unterschiedliche Maßeinheiten enthalten, dann können sie diese durch unterschiedliche Endungen schon äußerlich kennzeichnen. So könnten alle Programme mit amerikanischer Bemaßung (inch) die Endung *.tap tragen, während die metrisch bemaßten deutschen Programme die Endung *.DIN tragen. Mach3 verarbeitet in der Demo-Version nur Programme, die weniger als 500 Zeilen lang sind. Bei größeren Programmen wird der Code unter Umständen nicht mehr sauber ausgeführt, so dass der Anwender hier selbst dafür Sorge tragen sollte, dass die Testdateien diese Größe nicht überschreiten. In der Vollversion können – in Abhängigkeit von der installierten Speichergröße – sehr große Programme mit mehreren 100.000 Zeilen abgearbeitet werden. www.machsupport.de Fräsen mit der Mach3 1-53 1.5.1.2 Programmhistorie öffnen Gerade im professionellen Einsatz werden gleiche Programme immer wieder geladen. Dieser Button öffnet die Programmhistorie: Es erscheinen die zuletzt geladenen Programme. Abb. 52: Programmhistorie Diese können mit den Cursortasten einfach ausgewählt und in den Mach3 Programmspeicher geladen werden. 1.5.1.3 Programm aus dem Speicher entfernen <ALT-D> entfernt die zur Zeit in Mach3 geladene Datei aus dem Speicher und gibt sie zur weiteren externen Bearbeitung frei. Eine in Mach3 geladene Datei kann zwar aus Mach3 heraus mit dem eingestellten Editor bearbeitet werden, nicht jedoch von externen Programmen. 1-54 Fräsen mit der Mach3 Daher muß diese Datei dann erst aus dem Speicher von Mach3 entfernt werden. 1.5.1.4 Programm wiederholt laden 1.5.1.5 Programm bearbeiten STRG-E> öffnet den Programmeditor zum Bearbeiten des zur Zeit geladenen Programms. Welches Programm der Anwender bevorzugt, bleibt ihm selbst überlassen, voreingestellt ist der auf XP-Systemen immer vorhanden Notepad-Editor. Im Menü Konfiguration|Einstellungen kann der Pfad zum individuellen Programmeditor eingestellt werden. Im Anhang findet der Anwender einige Links auf spezielle Programmeditoren, die für CNC-Programme optimiert sind. In diesen werden dann die G- oder M-Codes farblich hervorgehoben, automatische Zeilennummerierungen durchgeführt u. a. Wird der Programmeditor beendet, lädt Mach3 automatisch das gespeicherte Programm in seinen Speicher. www.machsupport.de Fräsen mit der Mach3 1-55 1.5.1.6 Programm-Mehrfachlauf Mit <STRG-ALT-L> wird der sog. Mehrfachlauf eines DIN-Programmes aktiviert und konfiguriert. Diese sehr mächtige Funktion innerhalb von Mach3 unterstützt speziell die Anwender, die über kein CAD/CAM Programm verfügen, das aus einer Zeichnung ein optimiertes Programm erzeugen kann. Importiert der Anwender so zum Beispiel seine Daten mit dem LazyCam Tool (Kapitel 2), oder bekommt ein fertiges Programm, kann hiermit die max. Zustelltiefe pro Programmlauf automatisch an die Programmvorgaben vorgegeben werden. Abb. 53: Mehrfachlauf Beispiel: Das geladene Programm gibt die max. Frästiefe von 5mm direkt am Programmanfang vor. Wir möchten aber diese Zustellung nicht in einem Durchlauf vorgeben, sondern hätten lieber eine max. Zustellung von 1mm, so dass dann insgesamt 5 Programmdurchläufe notwendig würden. Wird der Button Mehrfachlauf aktiviert, fragt Mach3 den Anwender nach den gewünschten Parametern pro Durchlauf, Zustellung und trägt diese Werte dann im Bildschirmmenü ein. Die Leuchtdiode unterhalb des Buttons Mehrfachlauf signalisiert durch Blinken, dass dieser Modus nun aktiv ist. 1-56 Fräsen mit der Mach3 Damit der Mehrfachlauf wirklich funktioniert, müssen jedoch ein paar Randbedingungen erfüllt sein. Das geladene Programm muß mit M30 beendet werden und die Parameter in Mach3 für Programmende bei M30 (Konfiguration|Einstellungen) müssen wie folgt gesetzt sein: Während die Option alle Ausgänge aus noch kein größeres Problem darstellen würde, da diese meist am Programmanfang eingeschaltet werden, ist die Option E-Stop auslösen natürlich unbedingt zu deaktivieren, da es ansonsten zu keinem weiteren Programmdurchlauf kommen würde. 1.5.1.7 Programmlauf simulieren Mach3 bietet dem Anwender die sehr schöne Funktion, das geladene Programm einmal ohne Ansteuerung der Motoren und Peripherie zu simulieren und komplett ablaufen zu lassen. Dabei erfolgt die Simulation in nicht Echtzeit, sondern in max. möglicher Geschwindigkeit, wobei jedoch die Echtzeit, die später mit der Maschine für die Werkstückbearbeitung notwendig sein wird, ermittelt und angezeigt wird. Ich empfehle eigentlich immer, diesen Simulation einmal vor dem echten Programmlauf auszuführen, damit man auch schon mal ein Gefühl dafür bekommt, wie lange die Bearbeitung des Werkstücks dauern wird. Dem Autor ist es selbst schon oft passiert, dass durch zu konservative oder unterschätzte Parameter die Bearbeitung mal eben nicht 20min, sondern dann fast 2 Stunden gedauert hat. Nach der Simulation können dann entweder Vorschubparameter angepasst oder die Totzeit durch Warten auf die Maschine deutlich verringert werden. www.machsupport.de Fräsen mit der Mach3 1-57 1.5.1.8 Programm Neustart nach Abbruch Musste ein Programm aus irgendwelchen Gründen abgebrochen werden, so kann es jederzeit wieder an einem beliebigem Punkt wieder neu gestartet werden. Dazu wird im Programm-Editor Fenster die gewünschte Startzeile ausgewählt, wobei Mach3 beim anklicken der jeweiligen Programmzeilen die dazu gehörende Fräsbahn in der Vorschau weiß hinterlegt. So bekommt man eine schnelle Orientierung auch innerhalb großer Programme. Abb. 54: Neustart Ist der gewünschte Programmpunkt gefunden, wird dieser durch Klicken auf den „ProgrammStart ab hier Button“ <STRG-ALT-N> fixiert. Mach3 liest das komplette Programm von Anfang an ein und ermittelt die entsprechenden Startkoordinaten und Anfangsbedingungen. Ab hier sollte der Anwender keinerlei Änderungen mehr vornehmen, sondern 1-58 Fräsen mit der Mach3 direkt auf den Automatikbildschirm wechseln und das Programm starten. Ob die Eingaben erfolgreich waren, erkennt man ganz einfach an der Zeilenangabe und der anschließenden Abfrage der bevorstehenden Fräserbewegung. Ob die Spindel gestartet werden muß, entscheidet der Anwender bei dieser Abfrage gleich mit. Abb. 55: Programmvorbereitung Achten Sie darauf, dass die angezeigte Zielkoordinate kollisionsfrei angefahren werden kann. Außerdem sollten die Programmzeile so gewählt werden, dass das eingespannte Werkzeug mit dem verwendeten übereinstimmt! Abb. 56: Neustart www.machsupport.de Fräsen mit der Mach3 1-59 Gestartet wird das Programm wie gewohnt mit dem PGMStart. 1-60 Fräsen mit der Mach3 Programm Zyklen Abb. 57: Zyklen Die im Moment mitgelieferten Zyklen sind eine bunte Mischung von verschiedenen Benutzern. Daher ist deren Abstimmung auf die aktuelle Version auch nicht unbedingt gegeben. Ich habe einen Großteil der Zyklen zwar ins Deutsche übersetzt, aber mir den internen Programmcode nur dann angesehen, wenn Fehler von Anwendern entdeckt worden sind. Sollten Sie daher einen Fehler entdecken, schicken Sie mir eine BildschirmScreen mit den Parametern und der Fehlermeldung zu, ich werde mich dann darum kümmern. ACHTUNG: Wird Mach3 aus den Zyklen heraus beendet, sind alle individuellen Einstellungen im Einrichtungsbildschirm überschrieben und damit unbrauchbar!! Beenden Sie Mach3 daher NIE aus den Zyklen sondern vom Hauptbildschirm. www.machsupport.de Fräsen mit der Mach3 1-61 1.5.1.9 Programm-Maßstab verändern Ein geladenes CNC-Programm wird in der Regel in dem Maßstab abgearbeitet, in dem es erstellt wurde. Aber natürlich ist es wünschenswert, den Maßstab, bzw. Größenfaktor eines Programms beeinflussen zu können. Sei es, um eine Gravur an ein neues Werkstück anzupassen, oder die auf Inch abgestimmte Zeichnung auf mm vergrößern. Mach3 bietet uns hier die Möglichkeit, je Achse einen Maßstabsfaktor ( > 0 ) einzutragen, mit dem das geladene DIN-Programm frei skaliert werden kann. Soll die gesamte Zeichnung vergrößert oder auch verkleinert werden, so müssen natürlich alle 3 Achsen mit dem gleichen Faktor skaliert werden. Die aktive Skalierung einer Achse wird durch die LED neben der Achsanzeige signalisiert. Abb. 58: Achs-Skalierung Kehrt der Anwender später wieder auf das Menü Programmbetrieb zurück und lässt die Fräsbahn neu zeichnen, wird die skalierte Fräsbahn angezeigt, so dass auch noch kurz vor dem Programmstart eine visuelle Kontrolle stattfinden kann, die größere Schäden durch zu große Maßstabsfaktoren entstehen könnte. Deaktiviert wird der Programm-Maßstab durch einen Klick auf den Button G50, alternativ durch Eingabe von G50 bei der MDI-Eingabezeile. Äquivalent zur Dateneingabe in die DROs neben den Achsen kann die Skalierung auch manuell oder direkt innerhalb des Programms erfolgen: 1-62 Fräsen mit der Mach3 G51 X25.4 skaliert sofort die X-Achse auf den 25.4-fachen Wert, analog müssen die Eingaben für die anderen Achsen erfolgen. Mehrfach-Skalierung eines Wertes für alle Achsen ist leider nicht möglich, die Skalierung für jede Achse muß einzeln erfolgen. 1.5.1.10 Kreismodus IJ Ein Kreis kann auf zwei verschiedene, vom CAM-System vorgegebene Arten erstellt werden. Sauber programmierte Programme können den passenden Modus innerhalb des DIN-Programms mit übergeben (G91.1-relativ). Zeigen die Kreisbögen in einem Programm merkwürdige Bahnen, sollten sie versuchen, den Kreismodus nach dem laden umzuschalten und das Programm wiederholt zu laden. 1.5.1.11 Jobverfolgung Bei großen Werkstücken macht es Sinn, die gezoomte Ansicht in die Fräsansicht zu übernehmen. Dies kann durch die Aktivierung der Jobverfolgung erfolgen. Die so gezoomte und gedrehte Ansicht bleibt nun in der Ansicht erhalten und wird mit dem Verfahrweg verschoben. Abb. 59: Programmzoom www.machsupport.de Fräsen mit der Mach3 1-63 Details können so besser beobachtet werden. 1.6 Programminfo Einen ganz besonderen Bildschirm mit einem besonders großen Bildschirm gibt es beim Druck auf die PGM-Info Taste: Dadurch wechselt Mach3 auf folgenden Bildschirm: Abb. 60: Programminfo 1-64 Fräsen mit der Mach3 Der Infobildschirm hat sich gegenüber der Vorgängerversion etwas geändert und zeigt nun neben einem großen Vorschaubildschirm ein paar neue Funktionalitäten. Abb. 61: ProgrammParameter Hier werden die nicht nur die Programm-Maximalkoordinaten für das zur Zeit geladene Programm angezeigt, sondern diese können auch nach dem Einspannen des Werkstücks und dem Setzen des Nullpunktes abgefahren werden. 1.6.1 PGM-Maxima abfahren Ein Druck auf die Taste: www.machsupport.de Fräsen mit der Mach3 1-65 bewirkt das Abfahren der Achsen auf die maximalen Parameter mit dem zur Zeit eingestellten Vorschub. Zuerst wird die Z-Achse auf den max. Wert gezogen, anschließend werden X0, Y0, dann die Werte Xmax, Ymax angefahren, um wieder zum Minimalwert zurückzufahren. Diese Funktion soll dem Anwender helfen, die korrekte Aufspannung des Bearbeitungsteils zu überprüfen. 1.6.2 Zerspanungsparameter Meist werden die idealen Drehzahlen und Vorschübe ja noch leicht verändert, auch wenn diese vom Programm vorgegeben sind. Das Werkzeug und dessen Durchmesser sind ja meist ebenfalls bekannt, so daß nur noch die Anzahl der Zähne für den jeweiligen Fräser eingegeben werden müssen, damit Mach3 die aktuellen Zerspanungsparameter ausgeben kann. Abb. 62: ZerspanungsParameter Die Werte für Vc und fz werden von der Macropump berechnet und hier angezeigt. Das hilft dem Anwender vielleicht für die Zukunft, wenn hier experimentell optimale Fräsparameter ermittelt, aber nicht berechnet wurden. 1-66 Fräsen mit der Mach3 1.7 Programm Grundlagen Für diejenigen Benutzer, denen die G-Codes geläufig sind, ist dieser Abschnitt nur als Orientierung für den Befehlsumfang von Mach3 gedacht. Gerade aber Anwender, die sich das erste Mal mit CNC-Maschinen befassen, bleiben diese G-Codes nicht „erspart“ und bedürfen daher einer Erklärung. Daher versuchen wir Ihnen mit diesem Kapitel einen kleinen Grundlagenkurs in die G-Codes zu geben, auch wenn das angesichts des recht großen Umfangs natürlich nur schwer möglich ist. Ein kurzes Studium hilft Ihnen aber sicherlich, die eine oder andere Frage selbst zu beantworten oder das eine oder andere Problem selbst zu lösen. Dieser Abschnitt definiert die G-Codes, die von MACH3 interpretiert werden. Einige Funktionen sind für Maschinen nach dem NIST Standard entwickelt worden, die MACH3 zur Zeit nicht unterstützt. Diese sind im Handbuch grau hinterlegt. 1.7.1 Was ist überhaupt ein G-Code? Frei nach Heinz Rühmann: „Da stellen wir uns ganz dumm…“. Denn eigentlich meinen wir hier DIN-Codes, aus denen ganze Programme für CNC-Maschinen bestehen. Innerhalb dieses Programmcodes werden auch sog. G-Codes verwendet, die aber nur eine Untermenge des gesamten Befehlsumfanges darstellen. Also im Prinzip verstehen alle CNC-Maschinen die gleiche Sprache (DINCNC), die aus Wörtern besteht, die einer strengen, aber sehr einfachen Syntax gehorchen. Egal, ob Ihre eigene kleine Fräse mit 200 x 300 x 80mm Verfahrweg oder die Hochgeschwindigkeitsanlage mit 2m Verfahrweg, die Programmgestaltung ist immer die gleiche! www.machsupport.de Fräsen mit der Mach3 1-67 Das macht die DIN-Codes natürlich interessant, können sie so doch einfach ausgetauscht werden. 1.7.2 Struktur von NC-Programmen Jedes NC-Programm besteht aus einer beliebigen Anzahl sog. Sätze, die den Arbeitsablauf einer Maschine schrittweise beschreiben. Jeder Satz ist im Prinzip gleich aufgebaut und besteht aus Satzanfang, Adresse und Zahlenwert, Satzende. Das ist fast schon alles. Die sog. Adresse ist dabei mit Buchstaben codiert, deren Bedeutung festgelegt ist und hier in der Tabelle aufgelistet ist: Buchstabe Engl. Bezeichnung Adresse für .. A Winkelmaß um X-Achse B Winkelmaß um Y- Achse C Winkelmaß um Z-Achse D Winkelmaß um Zusatzachse E Winkelmaß um Zusatzachse F Feedrate Vorschubgeschwindigkeit G Go Wegbedingung H High Werkzeuglängenkorrektur I Hilfsparameter für Kreisinterpolation J Hilfsparameter für Kreisinterpolation K Hilfsparameter für Kreisinterpolation L frei verfügbar M Miscellaneous Maschinenbefehle, Schaltfunktionen N Number Satznummer O Offset Achsparalleler Werkzeugversatz P Dritte Eilgangbegrenzung oder Unterprogrammaufruf Q Zweite Eilgangbegrenzung oder Unterprogrammaufruf R Reference Erste Eilgangbegrenzung oder Referenzebene S Spindel Rev. Hauptspindeldrehzahl T Tool Number Werkzeugnummer, evtl. mit Korrektur U 1-68 Fräsen mit der Mach3 Zweite Achse parallel zur X-Achse V Zweite Achse parallel zur Y-Achse W Zweite Achse parallel zur Z-Achse X Erste Hauptachse Y Zweite Hauptachse Z Dritte Hauptachse Die oben beschriebenen Adressen entsprechen dabei Anweisungen, die in verschiedene Gruppen eingeteilt werden können. Geometrische Anweisungen, mit denen die Bewegungen des Werkstücks gesteuert werden können(X,Y,Z,A,B,C..) Technologische Anweisungen, mit denen die Vorschubgeschwindigkeit (F), die Spindeldrehzahl (S), und die Werkzeuge (T) festgelegt werden. Bewegungsanweisungen, die die Art der Bewegung (Eilgang, Linearinterpolation, Ebenenauswahl) bestimmen (G). Schaltbefehle zur Auswahl der Werkzeuge (T), Schalteinrichtungen wie Kühlmittelzufuhr (M),. Korrekturaufrufe (H), z.B. für Werkzeuglängenkorrektur, Fräserdurchmesser, Radiuskorrektur, Nullpunktverschiebung. Zyklen- oder Unterprogrammaufrufe für immer wiederkehrende Programmabschnitte (P,Q). www.machsupport.de Fräsen mit der Mach3 1-69 Hier ist die Liste der in Mach3 verwendeten Schaltfunktion nach DIN 66025: Code Funktion M00 Programm Halt, Kühlmittel und Vorschub aus, Erneuter Programmstart über Taste „Start“ M01 wahlweiser Halt, wirkt wie M00 M02 Programm Ende M03 Spindel Ein im Uhrzeigersinn M04 Spindel Ein im Gegenuhrzeigersinn M05 Spindel Stop M06 Werkzeugwechsel ausführen M07 Kühlmittelpumpe 2 ein M08 Kühlmittelpumpe 1 ein M09 Kühlmittelpumpen aus M10 Klemmung ein M11 Klemmung aus M13 Spindel ein, Uhrzeigersinn und Kühlmittel ein M14 Spindel ein, Linkslauf und Kühlmittel ein M19 Spindel Stop M30 wie M00, zusätzliche Funktionen M31 Verriegelung aufheben M42 Revolver Verriegelung M43 Revolver Entriegelung M47 Programmwiederholung von Anfang an (statt M30) M48 Programmvorschub übersteuern möglich M49 Programmvorschub übersteuern unmöglich M60 P# warten auf den OEM-Eingang lt. PGM-Zeile M61 P# entprellt den entsprechenden Eingang Alle nicht genannten M-Funktionen sind frei verfügbar! 1-70 Fräsen mit der Mach3 Eine Stärke der Mach3 ist die freie Zuordnung von M-Codes zu Funktionen. Hierbei hat der Anwender die Möglichkeit, M-Codes (ab 100) in seinem Programm zu verwenden, die dann intern mit VB-Scripten unterschiedlichster Komplexität versehen sein können. Egal, ob spezielle Aus- oder Eingänge angesteuert werden müssen oder sonstige Abläufe stattfinden sollen, der erfahrene User kann diese Funktionen dann hinter diesen M-Code legen. Zur VB-Programmierung gibt es eigene Literatur. www.machsupport.de Fräsen mit der Mach3 1-71 1.7.3 Zusammenfassung der G-Codes Liste der von Mach3 unterstützte G-Codes G00 Eilgang (mit max. Geschwindigkeit) G01 Verfahren mit eingestellter Geschwindigkeit G02 Kreisinterpolation, im Uhrzeigersinn verfahren G03 Kreisinterpolation, im Gegenuhrzeigersinn verfahren G04 Spindel-Hochlaufzeit, Verweilzeit G10 Koordinatensystem setzen G12 Tasche im Uhrzeigersinn fräsen G13 Tasche im Gegenuhrzeigersinn fräsen G15 / G16 G0 und G1 in Polarkoordinaten G17 Arbeitsfläche auf XY setzen G18 Arbeitsfläche auf XZ setzen G19 Arbeitsfläche auf YZ setzen G20 / G21 Inch /mm als Maßeinheit G28 Auf Grundstellung fahren G28.1 Referenzfahrt ausführen G30 Auf Grundstellung fahren G31 Abtastzyklus G40 Radiuskorrektur abschalten G41 / G42 Radiuskorrektur links / rechts G43 Werkzeuglängen-Korrektur G49 Werkzeuglängen-Korrektur abschalten G50 Skalierung abschalten G51 Skalierungsfaktor setzen G52 Werkzeug-Nullpunkt setzen G53 Fahren in absoluten Maschinenkoordinaten G54 - G59 Verwende Nullpunkte #1 - #6 G61 / G64 Exakter Stop / konstante Geschwindigkeit (CV) G73 Bohrzyklus mit Spanbrechen G80 Löschen der abgerufenen Zyklen G81 – G 89 Bohrzyklen G90 Absolute Distanzangabe G91 Relative Distanzangabe 1-72 Fräsen mit der Mach3 G92 Nullpunkte und Parameter G92.X Nullpunkte und Parameter abschalten G93 Invertierter Vorschub (F) Modus G94 Vorschub (F) pro Minute G95 Vorschub (F) pro Umdrehung G96 Konstante Schnittgeschwindigkeit G97 Spindeldrehzahl in 1/min www.machsupport.de Fräsen mit der Mach3 1-73 1.7.4 Aufbau eines DIN-CNC-Programms: N10 N20 N30 N40 % G00 X0.0 Y0.0 G01 X50.0 Y100.0 M30 In der ersten Zeile wird durch die N-Anweisung die Satznummer vorgegeben. Daß man von N10 auf N20 springt hat den Sinn, Platz für evtl. Erweiterungen zu haben, ohne die restlichen Nummern ändern zu müssen. Diese N-Satznummern können, müssen aber nicht eingegeben werden. Das gleiche Programm läuft also auch ohne Probleme ohne Satznummern in der Zeile. Das % - Zeichen in der allerersten Zeile ist obligatorisch, hier beginnt also das CNC-Programm. Alles was davor geschrieben steht, wird als Kommentar interpretiert und ist nicht wirksam für den eigentlichen Programmablauf. Dann kommen die beiden Programmzeilen, die jetzt einen G-Code (G00) enthalten. Jeder G-Code entspricht einem Befehl, dem Parameter folgen. Die Parameter hier sind ein oder auch mehrere Koordinaten. Es gibt jedoch auch Befehle, die ohne Parameter funktionieren. N20 G00 X0.0 Y0.0 G00 heißt, daß die Maschine im Eilgang, also mit max. Geschwindigkeit verfährt und zwar an die Koordinaten, die dahinter angegeben sind. In unserem Beispiel also X=0, Y=0, also den Ursprung unseres (aktuellen) Koordinatensystems. Die Parameter können durch ein Leerzeichen getrennt voneinander eingegeben werden. G00 wird daher meistens bei sog. Leerfahrten verwendet, wenn sich also der Fräser nicht mehr im Material befindet und an einen anderen Ort (schnell) posi- 1-74 Fräsen mit der Mach3 tioniert wird. Dabei ist natürlich darauf zu achten, daß gerade die Z-Koordinate richtig eingestellt wird, ansonsten wird der Fräser mit Eilgeschwindigkeit abgebrochen ;-)) Häufig wird auch einfach nur G0 statt G00 verwendet, ebenso G1 statt G01! Die nächste Programmzeile: N30 G01 X50.0 Y100.0 G01 verwendet eine eingestellte Vorschubgeschwindigkeit (Feed, F), mit der normalerweise auch wirklich gefräst wird. Auch hier werden wieder die ZielKoordinaten angegeben, unser Fräser würde also auf dem kürzesten Weg eine Gerade von 0,0 nach 50,100 beschreiben! Damit die Maschine weiß, welche Vorschubgeschwindigkeit sie verwenden soll, ergänzen wir jetzt das Programm um diesen Parameter: N10 % N20 N29 N30 N40 G00 X0.0 Y0.0 F500 G01 X50.0 Y100.0 M30 N29 F500 bedeutet, daß hier ein Vorschub von 500mm/min einges- tellt wird. Der Vorschub muß ganzzahlig sein und bleibt solange aktiv, bis ein neuer Vorschubwert festgelegt wird. Soll der Wert jedoch so erhalten bleiben, brauchen Sie ihn nicht zu wiederholen, beim nächsten G01 – Befehl wird wieder diese Vorschubgeschwindigkeit gewählt. Beim F-Parameter gilt immer die Angabe in mm pro Minute! Der M30 Befehl gehört immer an das Ende eines Programms und beendet es. Innerhalb der Mach3 Software können wir noch definieren, was beim Ende mit M30 noch ausgeführt werden soll! www.machsupport.de Fräsen mit der Mach3 1-75 Abb. 63: M30 Programmende Die Bedeutung der einzelnen Parameter steht im entsprechenden Kapitel im einzelnen beschrieben, voreingestellt ist das abschalten aller Ausgänge und der Stop des Systems. Jetzt erweitern wir unser kleines Programm, indem wir eine Tasche fräsen: N10 N20 N30 % G00 X0.0 Y0.0 F500 #Programmanfang #im Eilgang auf 0,0 #Vorschub auf 500 N40 N50 N60 N70 N80 G01 G01 G01 G01 G01 #1mm tief eintauchen #Linie nach 100,0 #Linie nach 100,50 #Linie zurück 0,50 #zurück zum Ursprung N90 N100 G01 Z0 M30 Z-1 X100.0 Y0.0 X100.0 Y50.0 X0.0 Y50.0 X0 Y0 #Fräser hoch Hiermit hätten wir eine 1mm tiefe Taschenkontur von 100 x 50mm in das Material gefräst. Wenn wir feststellen, daß wir innerhalb des Materials mit höherer Geschwindigkeit fahren können, müßten wir die Schnittgeschwindigkeit durch anheben der Verfahrgeschwindigkeit anheben (z.B. F=800). 1-76 Fräsen mit der Mach3 Mach3 kann während der Programmausführung die eingestellte Verfahrgeschwindigkeit verändern und bis auf 250% erhöhen! Das wird dann durch die Anzeige Übersteuerung beim Vorschub angezeigt! Abb. 64: Vorschub übersteuern Mit der 100% Taste wird während des Programmlaufs der eingestellte Vorschubwert wieder hergestellt. 1.7.5 Einige wichtige Definitionen 1.7.5.1 Lineare Achsen Die X, Y und Z Achse bilden ein rechtwinkliges Koordinatensystem, das auf der rechten Hand-Regel basiert. Anfahrpunkte auf diesen drei Linearachsen werden über diese Koordinaten definiert. 1.7.5.2 Rotationsachsen Zusätzlich zu den linearen Achsen werden jeweils Dreh- oder Rotationsachsen um die Hauptachsen (X,Y,Z) definiert. Eine positive Drehrichtung erfolgt im Uhrzeigersinn, eine neg. Drehrichtung im Gegenuhrzeigersinn. 1.7.5.3 Skalierungsfaktoren Für jede mögliche Achse kann ein Skalierungsfaktor festgelegt werden. Wenn dieser Wert ungleich 1 ist, werden die Zahleneingaben auf die Achsen angewendet. Damit ist es dann möglich, die Größe eines Werkstückes zu ändern. Das kann z.B. erforderlich sein, wenn ein Programm in Inch angelegt ist und wir aber in mm arbeiten. Ein Skalierungsfaktor von 25,4 (Eingabe in Mach3 www.machsupport.de Fräsen mit der Mach3 1-77 25.4) löst das Problem recht elegant, ohne grundsätzlich Einstellungsänderungen vornehmen zu müssen. Die Skalierungsfaktoren werden bei der Abarbeitung eines NC-Programms immer als erstes berücksichtigt und erst danach werden die anderen Werte wie z.B. Vorschubgeschwindigkeit entsprechend berechnet. Skalierungsfaktoren für die Nullpunktverschiebungen, die in den Tabellen für ein Werkstück und ein Werkzeug definiert sind, werden erst unmittelbar vor einem G10 Befehl wirksam. 1.7.5.4 Kontrollierter Punkt Unter einem kontrollierten Punkt versteht man die Spitze eines runden Werkzeugs mit unendlich kleinem Durchmesser, die sich relativ zu einem feststehenden Koordinatensystem bewegt. Für diese Beobachtungsweise wird also davon ausgegangen, daß sich die Werkzeugspitze immer relativ zum Werkstück bewegt. 1.7.5.5 Koordinierte lineare Bewegung Um ein Werkzeug entlang eines definierten Linienzugs zu bewegen, ist es oftmals notwendig, daß dafür mehrere Achsen gleichzeitig angetrieben werden müssen. Wir werden dafür den Begriff der koordinierten Bewegung verwenden. Wenn sich alle Achsen zur gleichen Zeit und mit gleicher Geschwindigkeit von den aktuellen Koordinaten zu den Zielkoordinaten bewegen, ergibt die resultierende Bewegung des Werkzeugs eine gerade Linie im Raum, so daß wir dann von einer koordinierten linearen Bewegung sprechen. Bei den in der Praxis häufig vorkommenden Bewegungen ist es sehr oft nicht möglich, daß alle Achsen mit der gleichen Geschwindigkeit fahren, so daß die resultierende Bewegung nicht linear, weil keine Gerade ist. Um dennoch zum Ausdruck zu bringen, daß sich mehrere Achsen gleichzeitig bewegen, sprechen wir in solchen Fällen auch von interpolierter Bewegung. Eine koordinierte lineare Bewegung kann mit der aktuellen Vorschubge1-78 Fräsen mit der Mach3 schwindigkeit erfolgen oder auch im Eilgang bei Leerfahrten. Falle eine Achse aufgrund von physikalischen Beschränkungen die erforderliche Geschwindigkeit nicht erreichen kann, werden alle anderen Achsen automatisch in ihrer Geschwindigkeit so verlangsamt, daß die korrekte Fräsbahn erreicht werden kann. 1.7.5.6 Vorschubgeschwindigkeit Die Geschwindigkeit, mit der sich der kontrollierte Punkt bewegt, ist generell ein fester Wert, der vom Benutzer im NC-Programm jederzeit eingestellt und verändert werden kann. Diese Geschwindigkeit wird von Mach3 wie folgt definiert, solange es sich bei der Bewegung nicht um eine sog. inverse time feed rate (G93) handelt: • Für Bewegungen einer oder mehrerer linearer Achsen ohne gleichzeitige Drehung von Rotationsachsen wird die Vorschubgeschwindigkeit in Längeneinheiten (mm) pro Minute entlang der definierten Bahnkurve festgelegt. • Für Bewegungen einer oder mehrerer linearer Achsen mit gleichzeitiger Drehung von Rotationsachsen wird die Vorschubgeschwindigkeit in Längeneinheiten (mm) pro Minute entlang der programmierten Bahnkurve definiert, kombiniert mit dem Produkt aus Winkelgeschwindigkeit und Umfang des Werkstücks (Achsdurchmesser x Pi). • Bei Bewegungen von nur einer Rotationsachse ohne Bewegung der linearen Achse wird die Vorschubgeschwindigkeit als Drehgeschwindigkeit (in Grad pro Minute) definiert. • Bewegungen von zwei oder drei Rotationsachsen ohne die Bewegung von linearen Achsen wird die Vorschubgeschwindigkeit wie folgt definiert. Definieren wir dA, dB, dC als die Winkeländerung, um welche sich die Achsen bewegen, so ergibt sich die Drehbewegung D daraus wie folgt: D = √dA + dB + dC Dabei ist die benötigte Zeit (T) die, die notwendig ist, um diese interpolierte www.machsupport.de Fräsen mit der Mach3 1-79 Drehbewegung auszuführen. 1.7.5.7 Kreis- oder bogenförmige Bewegung Jedes Paar linearer Achsen kann so angesteuert werden, daß die resultierende Bewegung einen Kreis oder Kreisbogen in der Ebene des Achsenpaares beschreibt. Während einer solchen Bewegung können außerdem gleichzeitig die dritte lineare Achse und die anderen Drehachsen mit konstanter Geschwindigkeit bewegt werden. Für den Fall, daß die Drehachsen nicht bewegt werden und nur die dritte lineare Achse angesteuert wird, ergibt sich daraus als resultierende Bahnkurve eine Spirale. Für diesen Fall wird die Bahngeschwindigkeit entlang einer solchen Bahnkurve definiert. 1.7.5.8 Kühlmittelzufuhr Die Kühlmittelzufuhr, sowie der Sprühnebel können einzeln oder über eine Programmfunktion eingeschaltet werden. Abgeschaltet werden sie zusammen oder auch durch die Not-Aus-Taste der Steuerung. 1.7.5.9 Unterbrechung der Programmausführung (G04) Eine Maschine läßt sich mit einem Befehl für eine definierte Zeitspanne in ihrem Arbeitsablauf unterbrechen (alle Achsen stehen für die Dauer dieser Zeitspanne). Der häufigste Grund für solch einen Befehl besteht darin während dieser Zeit ein Werkstück umzuspannen oder die Drehzahl der Frässpindel durch Umlegen des Keilriemens (pulley) zu ändern. Diese Unterbrechungszeit wird entweder in Millisekunden oder in Sekunden definiert, je nach Einstellung im Menü CONFIGURE|LOGIC. 1.7.5.10 Einheiten Die Einheiten, in denen die Bewegungen für die X,Y,Z-Achsen gemessen werden, sind entweder mm oder inch. Diese sind im ausgelieferten Profil als mm 1-80 Fräsen mit der Mach3 voreingestellt. Die Drehzahl der Spindel wird in U/min gemessen. 1.7.5.11 Aktuelle Position Der kontrollierte Punkt befindet sich immer in einer Position, die wir als aktuelle Position bezeichnen. Mach3 ist über diese Position jederzeit informiert. 1.7.5.12 Ausgewählte Fräsebene Eine Fräsebene kann als Bearbeitungsebene festgelegt werden. Ist explizit keine Ebene angegeben, wird die XY-Ebene als Standardwert angenommen. Die restlichen Ebenen können mit geeigneten G-Codes angewählt werden. 1.7.5.13 Werkzeugtabelle In der Werkzeugtabelle können in jeder Zeile Werkzeuge mit Ihren Parametern (Länge, Durchmesser) abgelegt werden. Die Tabelle kann bis zu 255 Werkzeuge speichern, die durch den T-Befehl abgerufen werden können. 1.7.5.14 Werkzeugwechsel Mach3 unterstützt auch den Betrieb mit Werkzeugwechslern, die automatisch arbeiten. In der Regel erfolgt der Wechsel jedoch von Hand. 1.7.5.15 Modus der Fräsbahnsteuerung Mach3 bietet 2 verschiedene Betriebsmodi zur Fräsbahnsteuerung: 1. exakter Stop 2. konstante Geschwindigkeit Bei aktiviertem exaktem Stop wird Mach3 versuchen, die angegebenen Endpunkte genau einzuhalten, was natürlich auch dazu führen kann, daß Mach3 die Fräsgeschwindigkeit beim annähern des Zielpunktes zurücknehmen kann. Bei konstanter Geschwindigkeit versucht Mach3 solange wie möglich die eingestellte Verfahrgeschwindigkeit einzuhalten, nur in Kurven und bei Richtungsänderung führt das natürlich zu einer leichten Verrundung der Kanten. Für den Modus Plasmaschneiden wird diese Bewegung innerhalb der Kanten www.machsupport.de Fräsen mit der Mach3 1-81 optimiert (Konfiguration | Einstellungen | CV-Kontrolle). In Mach3 können Sie einen Grenzwinkel definieren, so daß alle Richtungsänderung, die größer als dieser Winkel sind, im exakt Stop Modus gefahren werden, obwohl der Modus konstante Geschwindigkeit eingeschaltet ist. Damit erzielen Sie auch bei kleineren Richtungsänderungen scharfe Kanten ohne Verrundungen. Der Grenzwinkel wird im Konfiguration | Einstellungen Menü eingeschaltet, der Winkel selbst wird in einer Digitalanzeige eingetragen. Der Wert muß aber experimentell herausgefunden werden, da er von der Maschine, dem Fräser und dem verwendeten Material abhängt. Für das Verständnis des sog CV-Modus gibt es ein ausführliches Kapitel 1.8, in dem Einstellungen und Auswirkungen der Parameter beschrieben sind. 1.7.6 Erklärung der G-Codes Nachdem wir Ihnen die Begriffe und die Adressen (Buchstaben) der NCProgramme näher gebracht haben, werden wir die unterstützten G-Codes detailliert behandeln. Sie machen den Großteil eines NC-Programmes aus, weshalb bei NC-Programmen auch manchmal einfach von den G-Codes gesprochen wird, was aber i.d.Regel das gleiche bedeutet. Die G-Codes, die Mach3 unterstützt, erklären wir hier auch im Detail, obwohl wir natürlich keinen Grundkurs im NC-Programmieren geben können. Aber es bringt Sie sicher weiter, wenn Sie zumindest die Grundlagen der GCodes verstehen. 1.7.6.1 Eilgeschwindigkeit G00 (G0) Eine Bemerkung vorweg: Für alle G-Codes ist es erlaubt, die führende Null einfach wegzulassen. Ein G0 bedeutet im strengen Sinne also G00! Die Wegbedingung G00 gehört zu einer Weginformation, die dann dem Wegbefehl angehängt wird. So bewirkt der Befehl 1-82 Fräsen mit der Mach3 G0 X100 einen Vorschub mit maximaler Vorschubgeschwindigkeit in Richtung er pos. X-Achse bis auf die Koordinate 100. Zur Erinnerung: Die maximale Geschwindigkeit ist in Mach3 die Geschwindigkeit, die im Menü Motor-Tuning als max. Geschwindigkeit eingestellt ist. Abb. 65: Maximalgeschwindigkeit Es können in einem Befehl mehrere Weginformationen eingegeben werden. G0 X100 y50 z-10 Hier werden im Eilgang die Zielkoordinaten X=100, Y=50, Z= -10 angefahren. Dies gilt aber nur für den Fall daß die sog. Fräserkorrektur nicht eingeschaltet ist (G40). Diese werden wir aber später detailliert besprechen. 1.7.6.2 Lineare Bewegung mit definiertem Vorschub – G01 Um eine lineare Bewegung mit einer definierten Vorschubgeschwindigkeit auszuführen, benutzen Sie den G01 Befehl, gefolgt von einer Weginformation: www.machsupport.de Fräsen mit der Mach3 1-83 G01 X100 Y.. Z.. Eine Wegbedingung muß dabei angegeben werden, weitere Bedingungen sind optional. So kann der G01 Befehl auch mit einer Geschwindigkeit gekoppelt werden, um die Verfahrgeschwindigkeit zu beschränken. G01 X100 Y.. Z.. F500 Hier wird die Verfahrgeschwindigkeit von 500mm/min dem Verfahrweg „mit auf den Weg“ gegeben. Dabei gilt der Wert nur für diese eine Programmzeile. Man könnte das ganze auch in folgende Einzelzeilen schreiben: F500 #Verfahrgeschwindigkeit einstellen G01 X100 Y.. Z.. Fxxx #Zielkoordinaten #alte Verfahrgeschwindigkeit wieder herstellen Hier sehen wir, daß die erste Eingabemöglichkeit deutlich komfortabler ist, weil sie nicht nur Schreibarbeit spart, man muß auch nicht wissen, welche Verfahrgeschwindigkeit vorher eingestellt war. Erreicht die Maschine den eingestellten Wert für die Verfahrgeschwindigkeit nicht, wird statt dessen mit der für die Maschine gültigen Maximalgeschwindigkeit verfahren. Ist vor dem G1 Befehl ein Befehl G16 für die Definition in Polarkoordinaten eingegeben worden, werden die Weginformationen als Radius und Winkel interpretiert. Auch für den G1 Befehl gilt die Einschränkung, daß eine definierte Radiuskorrektur (G41/G42) den Verfahrweg verändern kann. Das gleiche gilt für einen G53 Befehl, der die Fräsbahn beeinflussen kann. 1.7.6.3 Kreisbogen mit definiertem Vorschub – G02 / G03 Ein Kreisbogen oder eine Spirale wird durch den Befehl G02 (Bogen im Uhrzeigersinn) oder den Befehl G03 (Bogen gegen den Uhrzeigersinn) definiert. Dabei muß die Achse des Kreises parallel zu einer der Achsen der Maschine 1-84 Fräsen mit der Mach3 verlaufen. Die Befehle G17 / G18 /G19 wählen die Z / Y / X – Achse als Drehachse, indem Sie die Arbeitsebene festlegen. Für eine Beschreibung eines Kreises gibt es 2 mögliche Formate. Zum einen das Mittelpunkts-Format und das Radius Format. Beide Formate beschreiben wir jetzt detaillierter. 1.7.6.4 Kreisbogen im Radius-Format In diesem Fall wird der gewünschte Kreis durch die Angabe eines RadiusWertes spezifiziert wird. Der Befehl G2 X100 Y50 Z0 R20 Zeichnet einen Kreisbogen um die Mittelpunktskoordinaten X=100, Y=50 mit dem Radius R=20 mm. 1.7.6.5 Kreisbogen im Mittelpunkts-Format Bei einem Kreis (oder Kreisbogen), der im Mittelpunkts-Format definiert ist, werden die Koordinaten des Endpunktes, sowie die Verschiebung der Koordinaten des Mittelpunktes von der aktuellen Position definiert. Der Mittelpunkt wird durch die I- und J-Adressen definiert. Hierfür sind jedoch 2 unterschiedliche Arten der Interpretation möglich. Normalerweise (und üblich) werden I und J beim Start des Kreisbogens als Zentrum relativ zum aktuellen Punkt betrachtet. Dies nennt man auch inkrementaler IJ-Modus. Alternativ können I und J auch im sog. absoluten IJ-Modus definiert sein. Damit Mach3 auf beide Arten reagieren kann, kann der Interpretationsmodus im Konfiguration|Einstellungen Menü eingestellt werden. Mach3 erzeugt Fehlermeldungen, wenn einzelne Parameter, die nicht aus den Vorbedingungen hervorgehen, weggelassen werden. www.machsupport.de Fräsen mit der Mach3 1-85 Da es speziell zu den Kreisbefehlen immer Fragen gibt, hier ein paar Beispiele: Inkrementaler Kreismodus: Betrachten wir einmal die folgende Kreisbahn: Abb. 66: G2 Kreisbahn Der Startpunkt des Kreisbogens liegt bei X=30, Y=50, der Endpunkt bei X=60, Y=20. Die Bewegungsrichtung ist der Uhrzeigersinn. Um also ein kleines Programm zu schreiben, das vom Nullpunkt aus zum Startpunkt, dann den Kreisbogen im Uhrzeigersinn und dann zurück zum NP fährt ist folgender Code notwendig: G1 X30 Y50 G2 X60 Y20 I0 J-30 G1 X0 Y0 Die Richtigkeit dieser Eingaben kann in Mach3 direkt überprüft werden. 1-86 Fräsen mit der Mach3 Abb. 67: G2 Kreisbahn inkremental in Mach3 Um auf den Mittelpunkt des Kreisbogens zu kommen muß inkremental in XRichtung die Strecke 0 (=I0), in Y die Strecke -30 (=J-30) verfahren werden. So zusammengesetzt ergibt sich dann die Programmzeile für das inkrementale Kreissegment zu G2 X60 Y20 I0 J-30 absoluter Kreismodus: Um die gleiche Kontur im absoluten Kreismodus zu beschreiben, ist folgender Code notwendig: G2 X60 Y20 I30 J20 Abb. 68: G2 Kreisbahn absolut www.machsupport.de Fräsen mit der Mach3 1-87 In diesem Fall wird der Mittelpunkt des Kreisbogens absolut beschrieben, also vom NP ausgehend. Daher sind jetzt auch keine negativen IJ-Koordinaten mehr vorhanden, sondern nur noch positive. Während man in Mach3 den Modus der Kreisbahnen beim Laden einschalten kann, ist es durchaus einfacher, den entsprechenden Modus einfach vorher einzuschalten. Mach3 bietet dafür die Befehle G91.1 für die Aktivierung des relativen Kreismodus und G90.1 für die Aktivierung des absoluten Modus. Gute CAM-Programme machen das ebenfalls direkt bei der Initialisierung. Helix-Kreisbahnen Der Übergang von einer Kreisbahn zu einer Helix ist jetzt nur noch eine Kleinigkeit, denn für diese Bahnen muß nur noch eine Z-Koordinate mit angegeben werden: Auch hier wird der Z-Endwert für den Endpunkt der Kreisbahn als Parameter übergeben, in unserem Beispiel Z=-10. 1-88 Fräsen mit der Mach3 Abb. 69: Kreisbahn Helix Um die Gegenuhrzeiger-Fräsrichtung festzulegen, gelten die gleichen Regeln wie oben beschrieben, diesmal jedoch unter Verwendung des G3 Befehls: Abb. 70: G3 Kreisbahn Dieser Kreisbogen wird mit www.machsupport.de Fräsen mit der Mach3 1-89 G3 X30 Y50 I-30 J0 beschrieben. Und um es gleich mit den Kenntnissen zur Helix zu kombinieren, ist hier ein Beispiel, bei dem die erste Kreisbahn im Uhrzeigersinn 10mm tief gefräst wird und die gleiche Bahn zurück ebenfalls mit 10mm Tiefe. Hier ist das Ergebnis: Abb. 71: G2/G3 mit Helix Die Art des Kreisbogens ist übrigens unabhängig von der Art des StandardVerfahrweges. So kann wie oben beschreiben der inkrementale Kreisbogen ohne Problem im absoluten Verfahrweg verwendet werden und umgekehrt. Dabei sind dann lediglich die Koordinaten anzupassen, die den Endpunkt beschreiben. Hier ist der Kreisbogen inkremental und auch die Bewegungskoordinaten sind inkremental definiert, was durch das G91 in Zeile 3 geschieht. Von der Art der IJ-Definition ändert sich bei den Kreisbögen nichts, lediglich die Koordinaten des Endpunktes sind jetzt nicht mehr absolut, sondern relativ definiert. 1-90 Fräsen mit der Mach3 Abb. 72: G2/3 inkremental mit inkrementaler Wegbeschreibung 1.7.6.6 Unterbrechung / Pause / Verweilzeit – G4 Um eine Pause zu erwirken, benutzen Sie den Befehl G4, gefolgt von einem Parameter Pxxx. Dieser Befehl sorgt für eine Unterbrechung des Programms um P Einheiten, wobei die Einheiten in Konfiguration | Einstellungen auf Sekunden oder Millisekunden eingestellt werden können. Sofern Sekunden eingestellt worden sind, bewirkt der Befehl G4 P1.5 eine Unterbrechung um 1,5 Sekunden (bitte beachten Sie den Punkt statt des Kommas!). Mach3 gibt eine Fehlermeldung aus, wenn Sie einen ungültigen Wert für P (z.B. negativ) eingeben. 1.7.6.7 Koordinatenursprung in Tabellen – G10 Über Werkstück- und Maschinenkoordinaten hatten wir uns ja schon in den Kapiteln vorher ausgelassen. Um jetzt einen neuen Nullpunkt für ein Werkzeug zu definieren, verwenden Sie folgenden Befehl: G10 L1 Px Xx Zx Ax www.machsupport.de Fräsen mit der Mach3 1-91 Der Wertebereich für P beträgt 0 bis 255 (Werkzeugnummer). Nullpunkte, die auf diese Weise für ein Werkzeug definiert wurden, werden anschließend in die Werkzeugtabelle übernommen. 1.7.6.8 kreisförmige Tasche im / gegen den Uhrzeigersinn – G12 / G13 Diese Befehle dienen zum Ausfräsen von kreisförmigen Taschen und werden häufig als Unterprogramme verwendet, um kreisförmige Löcher zu fräsen, die größer als das eigentliche Werkzeug sind. Der Code für einen solchen Befehl wird wie folgt definiert: G12 Ixx G13 Ixx #Bewegung im Uhrzeigersinn #Bewegung gegen den Uhrzeigersinn Nach Beenden des Befehls wird das Werkzeug wieder zum Kreiszentrum gefahren. 1.7.6.9 Modus für Polarkoordinaten G16 / G15 Wie schon bei G00 / G1 beschrieben, kann durch die Befehle G15 / G16 die Interpretation der Wegbedingungen von linear auf polar ab / ausgeschaltet werden. Die Werte für X und Y werden dann nicht in kartesischen Koordinaten, sondern in Polarkoordinaten interpretiert (siehe Grundlagen). Mit G16 wird der Polarkoordinaten-Modus aktiviert, mit G15 wird er wieder abgeschaltet. Beispiel: Dieser Befehl ist sehr nützlich, wenn Sie z.B. einen Lochkreis bohren müssen. Der nachfolgende Code bohrt Löcher im Abstand von 15°, die auf einem Radius von 50mm liegen, wobei der Kreismittelpunkt bei X100, Y50 liegt. G21 G0 X100 Y50 G16 1-92 Fräsen mit der Mach3 #metrische Einheiten (mm) #kontrollierten Punkt setzen #Polarkoordinaten ein G1 X50 Y0 G83 Z-3 #Radius bei 50mm, Winkel 0° #3mm tief bohren G1 Y15 G83 Z-3 G1 Y30 .. #15° weiterfahren #..bohren #30° weiterfahren .. G1 Y45 G1 Y60 G15 #45° weiterfahren #60° weiterfahren # Ende Polarkoordinaten Der verwendet Bohrzyklus G83 benötigt noch einen Sicherheitsparameter sichere Rückzugshöhe, bis zu der der Bohrer nach erreichter Bohrtiefe zurückgezogen wird. Andernfalls würde bei der nächsten Anfahrbewegung der Bohrer brechen. Hinweis: Solange G16 aktiv ist, dürfen nur G0 / G1 Bewegungen ausgeführt werden. Der G16 Befehl unterscheidet sich in seiner Verwendung von dem, der bei einer Fanuc-Steuerung verwendet wird. Kontaktieren Sie hierzu ggfs. das Fanuc Manual. 1.7.6.10 Wahl der Fräsebenen – G17 / G18 / G19 Folgende Befehle wählen die aktive Fräsebene aus. G17 – wählt XY als aktive Fräsebene aus G18 – wählt XZ als aktive Fräsebene aus G19 – wählt YZ als aktive Fräsebene aus Weiter Erläuterungen finden Sie bei der Beschreibung der G2 / G3 – Befehle und bei der Unterprogramm-Erklärung. 1.7.6.11 Wahl der Maßeinheit – G20 / G21 Mit den beiden Befehlen werden die gültigen Maßeinheiten für das aktuelle Programm festgelegt, unabhängig davon, was im Menü voreingestellt worden ist. www.machsupport.de Fräsen mit der Mach3 1-93 G20 wählt Inch / Zoll als Maßeinheit (=25,4mm) G21 wählt mm als Maßeinheit Es ist guter Programmstil, gleich zu Beginn eines CNC-Programms den Befehl G20 / G21 zu verwenden. Vermeiden Sie aus verständlichen Gründen unbedingt eine Verwendung innerhalb des Programmcodes, da dies mit großer Sicherheit zum Chaos führen würde. 1.7.6.12 Anfahren der Home-Position –G28 / G30 Die Home-Position wird durch die systemeigenen Parameter 5161 – 5166 definiert. Die hier definierten Werte beziehen sich immer auf das absolute Koordinatensystem, wobei ein Längensystem jedoch nicht definiert ist. Um die Home-Position anzufahren, verwenden Sie folgenden Befehl: G28 X.. Y.. Z.. A.. Wenn Sie nur G28 ohne weiteren Achsparameter verwenden, werden alle definierten Achsen angefahren. 1.7.6.13 Referenzfahrt einzelner Achsen – G28.1 Um nur einzelne Achsen Referenz zu fahren, verwenden Sie den G28.1 Befehl. G28x1 X~ Y~ Z~ A~ B~ C~ Mit der Eingabe der Achse wird die Referenzfahrt dann für die eingegebenen Achsen ausgeführt. Dabei wird die Richtung und die Geschwindigkeit verwendet, die im Menü Referenzfahrt definiert ist. 1.7.6.14 Gerade Abtastsonde – G31 Mach3 besitzt das nützliche Feature, mit einer Sonde eine vorgegebene Form abzutasten und direkt in ein NC-Programm umzusetzen. Damit könnte ein vorliegendes Werkstück auf dessen Ausrichtung oder Parallelität überprüft werden. 1-94 Fräsen mit der Mach3 Die Genauigkeit, mit der die Daten erfasst werden, ist natürlich von der Sonde abhängig, die statt des Werkzeugs in der Spindel eingespannt ist. Dabei sollte die Abtastung auf die 3 linearen Achsen beschränkt bleiben, die Drehachsen sollten nicht angesteuert werden. Die Spitze der Sonde sollte möglichst klein sein und mit der Z-Achse absolut parallel fluchten. Weiterhin sollte die Spitze etwas Spiel nach oben haben und muß durch eine Berührung in der Lage sein, einen Kontakt auszulösen. Mit dem G31-Befehl wird die Sonde direkt und mit der vorprogrammierten Geschwindigkeit zu dem definierten Punkt bewegt. Sobald die Sonde durch eine Berührung einen Kontakt auslöst, wird sie leicht nach oben gefahren. Falls die Sonde keinen Kontakt auslöst, auch wenn sie leicht über den programmierten Zielpunkt hinausgefahren wird, erfolgt eine Fehlermeldung. Nach erfolgter Abtastung, d.h. sobald ein Kontakt an der Sonde ausgelöst worden ist, werden die Koordinaten für die Position der Abtastsonde den Parametern 2000 bis 2005 zugeordnet und in die Datei geschrieben, die für den Abtastvorgang definiert wurde (M40 – Macro/OpenDigFile). 1.7.6.15 Anwendungen für die gerade Abtastsonde Der G31 Befehl zur Verwendung der geraden Abtastsonde eignet sich für folgende Aufgaben: - - Feststellung der Parallelität eines Werkstückes (XY-Ebene). Dabei sind nicht einmal zusätzliche Informationen über die spezielle Beschaffenheit der Sonde erforderlich Feststellung der Parallelität einer Seitenfläche eines Werkstückes zur YZ- bzw. XZ-Ebene. Dabei muß die Sonde so ausgerichtet werden, daß eine Abtastung der Seitenfläche grundsätzlich möglich ist. - Bestimmung des Zentrums einer Bohrung. Neben einer perfekt ausgerichteten Achse sollte auch die Sondenspitze genau bekannt sein. Bestimmung des Durchmessers einer Bohrung. Voraussetzung dafür ist ebenfalls die perfekt ausgerichtete Z-Achse. Der Radius der Abtastspitze muß auch genau bekannt sein. Die Verwendung der Sonde in Rotationsachsen ist äußerst komplex und wird hier nicht behandelt. www.machsupport.de Fräsen mit der Mach3 1-95 1.7.6.16 Beispiel für die Abtastung einer Bohrung: Das folgende Beispiel dient dazu, den Mittelpunkt und den Durchmesser einer kreisförmigen Bohrung zu bestimmen. Natürlich gelten alle oben beschriebenen Randbedingungen auch für dieses Programm. N010 (Bestimmung von Mittelpunkt und Durchmesser einer kreisförmigen Bohrung mit einer geraden Abtastsonde) .. In der Programmzeile N030 werden Sie aufgefordert, die Ausdrücke in spitzen Klammern <……>, durch eine Zahl zu ersetzen, welche der Beschreibung in den spitzen Klammern entspricht. Nachdem das Programm ausgeführt wurde, sind die einzelnen gefundenen Werte in den Parametern gespeichert. (XKoordinate für den Mittelpunkt in Parameter 1041, die Y-Koordinate des Mittelpunktes in 1022, der Durchmesser in 1034, sowie die Differenz in 1035). Die Sondenspitze verbleibt nach Ende des Programms innerhalb der Bohrung und zwar im Zentrum. Um sie nicht zu beschädigen, muß sie auf die sichere Rückzugshöhe zurückgefahren werden. 1.7.6.17 Radiuskorrektur G40 / G41 / G42 G40 Mit dem G40 Befehl wird eine evtl. eingeschaltete Radiuskorrektur ausgeschaltet. Es stellt kein Problem dar, wenn dieser Befehl angewendet wird, obwohl die Radiuskorrektur schon ausgeschaltet, bzw. noch gar nicht eingeschaltet ist. Die Radiuskorrektur lässt sich mit folgenden Befehlen aktivieren: G41 D~ Die Radiuskorrektur erfolgt von links, d.h. der Fräser bewegt sich auf einer Bahn, die links von der programmierten Linie liegt, sofern der Werkzeugradius 1-96 Fräsen mit der Mach3 durch eine positive Zahl definiert ist. G42 D~ Die Radiuskorrektur erfolgt von rechts, d.h. der Fräser bewegt sich auf einer Bahn, die rechts von der programmierten Linie liegt, sofern der Werkzeugradius durch eine positive Zahl definiert ist. Wird kein D-Wert angegeben, gilt der Durchmesser des Werkzeuges, das aktuell verwendet wird. Dazu muß in der Werkzeugtabelle ein Durchmesser für das Werkzeug definiert sein. Folgende Bedingungen führen zu einer Fehlermeldung: - Die Zahl des D-Wortes ist keine ganze Zahl, oder sie ist negativ oder größer als die Anzahl der verfügbaren Werkzeuge - Die XY-Ebene ist nicht aktiviert - Es wird eine Radiuskorrektur eingeschaltet, obwohl bereits eine Korrektur eingeschaltet wurde. 1.7.6.18 Werkzeuglängenkorrektur G43, G44, G49 Der Befehl zur Definition eines Nullpunktes für die Werkzeuglänge lautet: G43 H~ Dabei wird durch H das Werkzeug aus der Werkzeugtabelle definiert. Wird der Befehl ohne Parameter verwendet, bedeutet das eine Nullpunktverschiebung der Z-Achse. Der Befehl G44 H~ ist kompatibel zum oben beschriebenen Befehl und führt zu einer neg. Nullpunktverschiebung . Die Werkzeuglängenkorrektur wird durch den Befehl G49 wieder aufgehoben. www.machsupport.de Fräsen mit der Mach3 1-97 Ein Befehl G43/44 bei bereits eingeschalteter Nullpunktkorrektur ist möglich. 1.7.6.19 Skalierungsfaktoren G50 / G51 Mit dem Befehl G51 können Sie die Achsen mit Skalierungsfaktoren formatieren. Mit G51 X~ Y~ Z~ A~ B~ C~ wird für jede Achse ein Faktor definiert. Dabei müssen die Faktoren allerdings gleich sein. Es ist nicht erlaubt, ungleiche Skalierungsfaktoren für einzelne Achsen zu verwenden, etwa für Ellipsen o.ä. Mit dem Befehl G50 Werden die Skalierungfaktoren wieder auf Ihren ursprünglichen Wert zurückgesetzt. Im praktischen Betrieb werden diese Befehle verwendet, um Zeichnungen, die im Inch-Format angelegt sind, auf metrischen (=mm) Systemen in der richtigen Größe abzufahren. Dazu ist dann ein Skalierungsfaktor von 25.4 erforderlich. 1.7.6.20 Vorübergehende Nullpunktverschiebung G52 Der Nullpunkt des Fräsers kann ohne Maschinenbewegung um eine definierte Länge in X- und Y- Richtung verschoben werden. Dazu geben Sie folgenden Befehl ein: G52 X~ Y~ Z~ A~ B~ C~ Dabei werden mit dem Befehl für die Achsen die Werte übergeben, um die die Nullpunkte verschoben werden sollen. Dabei muß mindestens ein Wert angegeben werden, ansonsten gibt es eine Fehlermeldung. Die Befehle G52 und G92 benutzen innerhalb von Mach3 gemeinsame Mechanismen und sollten daher nicht gemeinsam verwendet werden. Sobald ein G52 Befehl verwendet wird, wird der Ursprung des gerade verwen1-98 Fräsen mit der Mach3 deten Koordinatensystems um den gewählten Betrag verschoben. Mit dem Befehl G52 X0 Y0 … lässt sich der Befehl wieder aufheben. Beispiel: Wir befinden uns mit unserem Fräser auf Position X=100 mm. Eine Nullpunktverschiebung mit dem Befehl G52 X120 ergibt eine Verschiebung des Koordinatensystems auf diesen Wert. Dadurch erhält unser Werkzeug die Koordinaten X=-20. 1.7.6.21 Bewegung in absoluten Koordinaten G53 Um die lineare Bewegung zu einer Position in absoluten Koordinaten zu realisieren, verwenden wir folgenden Befehl: G1 G53 X~ Y~ Z~ A~ B~ C~ Natürlich kann hier G1 durch G0 ersetzt werden. Alle angegebenen Achsenwerte sind optional, solange wenigstens einer verwendet wird. Auch G0 oder G1 können weggelassen werden, wenn sich das System schon in einem solchen Betriebsmodus befindet. Weil der G53 Befehl nicht modal ist, muß er in jeder Programmzeile stehen, in der er verwendet werden soll. Sollten die angegebenen Werte für G0 / G1 nicht erreicht werden können, wird die max. erreichbare Geschwindigkeit genommen. Folgende Bedingungen führen zu einer Fehlermeldung: - G53 wird verwendet, ohne daß G0 oder G1 aktiv sind G53 wird verwendet, wenn die Fräser-Radiuskompensation (G41/G42) an ist. Der Befehl ist mit Vorsicht zu verwenden, da er u.U. ein anderes als das zur Zeit aktive Koordinatensystem Koordinatensystem). www.machsupport.de verwendet (nämlich Fräsen mit der Mach3 das Maschinen- 1-99 1.7.6.22 bis G59 Werkstückbezogener Koordinaten-Ursprung G54 Jedem der max. 254 Werkstücke ist ein Koordinatenursprung zugeordnet. Die ersten sechs können über die Befehle: G54 (entspricht dem 1. Koordinatenursprung) G55 (entspricht dem 2. Koordinatenursprung) G56 (entspricht dem 3. Koordinatenursprung) G57 (entspricht dem 4. Koordinatenursprung) G58 (entspricht dem 5. Koordinatenursprung) G59 (entspricht dem 6. Koordinatenursprung) ausgewählt werden. Eine weitere Möglichkeit besteht in dem Befehl: G59 P~ (P 1..254) Hierbei entspricht G59 P5 dem Befehl G58, usw. Die folgende Bedingung erzeugt eine Fehlermeldung: - Einer der genannten Befehle wird verwendet, während die Radiuskompensation aktiv ist. 1.7.6.23 Modus für Bahnsteuerung G61 / G64 Um die Maschine im Modus „exakter Stop“ zu fahren, verwenden Sie folgenden Befehl: G61 Mit dem Befehl G64 wird auf den Modus „konstante Geschwindigkeit (CV)“ umgeschaltet. Diese wird auch mit einer Leuchtdiode gekennzeichnet. 1-100 Fräsen mit der Mach3 1.7.6.24 Subroutine – HochgeschwindigkeitsHammerbohren G73 Die G73 Subroutine dient zum Bohren oder Fräsen von tiefen Löchern, wobei das wiederholte, kurzeitige Zurückziehen des Bohrers dazu gedacht ist, den Span zu brechen. Siehe dazu auch den Befehl G83. Das kurzzeitige Zurückziehen des Bohrers innerhalb der Subroutine zieht den Bohrer nicht vollständig aus der Bohrung heraus, sondern bricht nur den Span. Diese Anwendung bietet sich für Werkzeuge mit langen Auskehlungen an, die in der Lage, sind den gebrochenen Span auch aus der Bohrung zu befördern. Die Subroutine enthält eine Q-Zahl, die der inkrementalen Vorschublänge in ZRichtung entspricht. Zur Ausführung geben Sie folgenden Befehl ein: G73 X~ Y~ Z~ A~ B~ C~ R~ L~ Q~ Der allgemeine Bewegungsablauf entspricht den G81 bis G89 Routinen, die später beschrieben werden. Die einzelnen Schritte dieser Subroutine laufen wie folgt ab: 1. Bewegen Sie die Z-Achse lediglich mit der eingestellten Einstechgeschwindigkeit nach unten und zwar entweder um die inkr. Q-Länge oder die Z- Zielposition, je nachdem, was die geringere Tiefe ergibt. 2. Schnelles Zurückziehen des Bohrers um die Länge, welche in der G73 Rückzugswert (Pullback) - Digitalanzeige im Setup Menü eingestellt ist. 3. Schnelles Einstechen bis kurz vor den Boden des gebohrten Loches. 4. Wiederholung der Schritte 1,2 und 3, bis die Z-Position aus Schritt 1 erreicht ist 5. Ausziehen der Z-Achse mit der eingestellten Ausziehgeschwindigkeit zurück in die Parkposition. Die folgende Bedingung führt zu einer Fehlermeldung: - Die Q-Zahl ist negativ oder null 1.7.6.25 Aufhebung von Modalen Bewegungen – G80 Geben Sie den Befehl G80 ein, um sicher zu sein, daß keinerlei Bewegungen mehr auf den Achsen stattfinden. Daher finden Sie diesen Befehl direkt unter www.machsupport.de Fräsen mit der Mach3 1-101 Programm-Initialisierung. Es wird eine Fehlermeldung ausgegeben, wenn: - Achsenworte programmiert werden, solange G80 aktiv ist. Eine Ausnahme bilden modale Befehle der Gruppe 0 1.7.6.26 Subroutinen G81 bis G89 Die implementierten Befehle G81 und G89 werden in diesem Handbuch nicht ausführlich beschrieben. 1.7.6.27 Setzen des Modus für die Weglänge G90 / G91 Mach3 kann zwei Arten von Codes einer Wegstrecke interpretieren: absolute und relative Wegstrecken. Für Bewegungen in absoluten Koordinaten verwenden Sie den Befehl G90. In diesem Modus repräsentieren die Zahlenwerte der Achsen die Koordinaten im aktuellen Koordinatensystem Für Bewegungen relativer Art ist der Befehl G91 zuständig, der die Distanz von der aktuellen Position aus angibt. I und J-Zahlen werden immer als relative Werte betrachtet, unabhängig vom ausgewählten Modus. K-Zahlen repräsentieren auch immer relative Werte bis auf den G87 Zyklus zum Ausfräsen einer Bohrung, bei dem sich die Interpretation mit dem gewählten Modus für die Weglänge ändert. 1.7.6.28 Nullpunktverschiebungen G92, G92.1-92.3 Hierzu sind grundlegende Kenntnisse über Koordinatensysteme notwendig. Wir empfehlen Ihnen eindringlich, diesen Befehl niemals für eine Achse zu verwenden, wenn noch eine weitere Nullpunktverschiebung auf dieser Achse aktiv ist. Um der aktuellen Position nun die Koordinaten Ihrer Wahl zuzuweisen, ohne daß sich dabei die Achsen bewegen (müssen), geben Sie folgende Befehlszeile ein: 1-102 Fräsen mit der Mach3 G92 X~ Y~ Z~ A~ B~ C~ Damit erhalten die Achsen dann die Werte, die Sie möchten. Alle Achswerte sind optional, aber mindestens ein Wert muß angegeben werden, ansonsten kommt es zu einer Fehlermeldung. Die Befehle G520 und G92 verwenden ähnliche interne Algorithmen in Mach3 und dürfen nicht zusammen verwendet werden. Wenn der Befehl G92 ausgeführt wird, verschiebt sich der aktuelle Ursprung des Koordinatensystems, so daß die aktuelle Position ab sofort den Achswerten aus dem G92 Befehl entspricht. Zusätzlich können die Parameter 5211 bis 5216 auf die Achsenverschiebungen der X, Y, Z, A, B und C-Achsen angewendet werden. Beispiel: Angenommen die aktuelle Position der X-Achse ist X=100 mm im aktuellen Koordinatensystem und die Nullpunktverschiebung für X ist null. Geben wir jetzt G92 X99 ein, so wird die aktuelle Position um 1mm (virtuell) verschoben. Der neue Nullpunkt befindet sich nun bei X -1. Eine mögliche Verwendung für den G92 Befehl wäre die Korrektur der Position indem die wirkliche Position, die mit einem Glasmaßstab ermittelt wird, als echter Wert zurückgemeldet wird. Dadurch können Bearbeitungsfehler, die im Laufe der Werkstückbearbeitung entstehen, fast vollständig ausgemerzt werden. 1.7.6.29 und G95 Setzen der Vorschubgeschwindigkeit G93, G94 Es gibt drei verschiedene Modi für die Vorschubgeschwindigkeit: Zeitinvertiert, Einheiten / Minute, Einheiten/Umdrehung. Diese können mit den folgenden Befehlen ausgewählt werden: - G93 für den Modus Zeitinvertiert (selten verwendet) G94 für den Modus Einheiten / Minute G95 für den Modus Einheiten / Umdrehung Wird für die Vorschubgeschwindigkeit der Modus Zeitinvertiert gewählt, so bedeutet der eingegebene F-Wert den reziproken Wert pro Minute. Ist also F2.0 www.machsupport.de Fräsen mit der Mach3 1-103 angewählt, so bedeutet das für die Bewegung eine halbe Minute. Im Modus für die Vorschubgeschwindigkeit in Einheiten / Minute bedeutet ein F-Parameter in der Programmzeile, daß der Fräser mit der Anzahl der Einheiten, welche durch das F-Wort definiert ist, in der Minute weiterbewegt wird. Im Modus für die Einheiten pro Umdrehung bedeutet das F-Wort in der Programmzeile, daß der Fräser um die Anzahl der Einheiten, die durch das F-Wort spezifiziert sind, pro Umdrehung weiterbewegt wird. 1.7.6.30 Setzen des Z-Wertes für das Werkzeugausziehen am Ende der Subroutinen G98 und G99 Wenn die Spindel am Ende der Subroutine hochgefahren wird, kann durch diesen Parameter bestimmt werden, wie weit sie hochgefahren werden soll. Das Hochfahren bis zu der Position, die durch den R-Wert angegeben ist, wird durch G99 erreicht. G98 fährt bis auf die Position zurück, aus welcher die Subroutine gestartet wurde. Ist diese Position niedriger als die, die durch den R-Wert spezifiziert wurde, wird dieser R-Wert als Position übernommen. Bitte beachten Sie, daß der R-Wert im Modus inkrementale und absolute Weglänge unterschiedliche Bedeutungen haben. 1.7.6.31 Programm-Unterbrechung und –beendigung M0, M1,M2,M30 Um ein laufendes Programm vorübergehend anzuhalten, verwenden Sie den Befehl M0. Um ein laufendes Programm vorübergehend anzuhalten, verwenden Sie den Befehl M1. Wenn der Programmlauf durch die Befehle M0 oder M1 unterbrochen wurde, kann er durch Aktivierung des PGM-Start-Buttons wieder fortgesetzt werden. 1-104 Fräsen mit der Mach3 Um ein laufendes Programm zu beenden, geben Sie die Befehle M2 oder M30 ein. Der Befehl M2 ermöglicht den Neustart von der nächsten Programmzeile, während M30 die Programmdatei an den Anfang zurückspult. Allerdings können sich die Befehle auch etwas unterschiedlich auswirken, da sie im Menü Konfiguration|Logik.. entsprechend konfiguriert werden können: • • • Achsennullpunkte werden auf Null gesetzt und der Ursprung wird auf die Grundstellung zurückgesetzt Die aktive Ebene wird auf XY gesetzt Der Modus für die Weglänge wird auf Absolut gesetzt • • • Der Vorschubmodus wird auf Einheiten/Min gesetzt Überschreiben von Drehzahl und Vorschub werden aktiviert Radiuskompensation wird ausgeschaltet • • • Die Spindel wird gestoppt. Der aktuelle Modus wird auf G1 gesetzt Die Kühlmittelzufuhr wird ausgeschaltet Nach Ausführung der Befehle M2 oder M30 werden keine weiteren Programmzeilen mehr ausgeführt. Durch drücken des Buttons PGM-Start kann das Programm wieder gestartet werden (M2 ab der nächsten Zeile, M30 vom Beginn an). 1.7.6.32 Steuerung der Spindel-Drehrichtung –M3, M4, M5 Um die Spindel mit der eingestellten Drehzahl (Sxxx) zu starten (CW=Clockwise), verwenden Sie den Befehl M3. Um die Spindel im Gegenuhrzeigersinn (CCW=Counterclockwise) zu starten, verwenden Sie den Befehl M4. Wenn die Spindel über einen FU (siehe Kapitel im Anhang) oder Takt/Richtungssignale gesteuert werden kann, können Sie die Drehzahl direkt mit dem S-Wort steuern. Haben Sie diese Möglichkeit nicht, muß die Einstellung der Drehzahl manuell über die Wahl des Übersetzungsverhältnisses erfolgen (Keilriemenscheiben). Um die Spindel anzuhalten, verwenden Sie den Befehl M5. Es ist kein Problem, wenn Sie M5 verwenden, wenn die Spindel schon angehalten wurde. www.machsupport.de Fräsen mit der Mach3 1-105 Sie können die Befehle M3 oder M4 auch verwenden, wenn Sie noch keine Geschwindigkeit gewählt haben. Sobald Sie eine Geschwindigkeit >0 eingeben, wird sich die Spindel in der vorgewählten Drehrichtung drehen. Bitte testen Sie die verschiedenen Eingabe- und Einstellmöglichkeiten manuell an Ihrer Maschine, bevor Sie diese in einem Programm verwenden. 1.7.6.33 Werkzeugwechsel M6 Mit dem Befehl M6 wird das Makro M6Start aufgerufen, das dann mit PGMStart fortgesetzt werden kann und durch M6End beendet wird. Innerhalb des Makros können Sie Visual Basic Code verwenden, um spezielle Anpassungen an dem Ablauf des Makros vornehmen zu können. (Achsen auf best. Positionen fahren, Werkzeugwechsler, usw.). Abgeschaltet werden kann diese Makroausführung durch die Konfiguration im Konfiguration|Logik. Werden dort die Befehle für einen Werkzeugwechsel ignoriert, wird das Makro M6 ignoriert. 1.7.6.34 Kühlmittelzufuhr M7,M8, M9 Um den Kühlnebel einzuschalten, verwenden Sie den Befehl M7. Um die Kühlpumpe einzuschalten, verwenden Sie den Befehl M8. Um Kühlnebel und Kühlpumpe auszuschalten, verwenden Sie den Befehl M9. Sie können jederzeit einen dieser Befehle verwenden, unabhängig davon, welcher dieser Befehle gerade aktiv ist. 1.7.6.35 Programmwiederholung ab 1. Zeile M47 Bei einem M47 Befehl wird das laufende Programm ab der ersten Zeile fortgesetzt. Wird innerhalb einer Subroutine der Befehl M47 verwendet, erfolgt eine Fehlermeldung. Der normale Programmablauf kann durch den Pause oder Stop - Button angehalten werden. 1-106 Fräsen mit der Mach3 1.7.6.36 Überschreiben von Drehzahl und Vorschub aktiv M48, inaktiv M49 Um die Drehzahl und den Vorschub während des Programmlaufs zu überschreiben, verwenden Sie den Befehl M48, zur Deaktivierung den Befehl M49. Beide Befehle können jederzeit benutzt werden, unabhängig davon, welcher Modus gerade aktiv ist. 1.7.6.37 Aufruf einer Subroutine M98 Um eine Subroutine aufzurufen, verwenden Sie den Befehl M98 P~ L~ oder M98 ~P ~Q. Das Programm muß eine Q-Zeile mit der Zahl enthalten, welche durch das P-Wort des Aufrufs definiert ist. Diese O-Zeile ist so etwas wie eine Marke, welche den Beginn einer Subroutine kennzeichnet. Die O-Zeile wird möglicherweise keine Zeilennummer (N-Wort) enthalten. Das L-Wort (oder optional das Q-Wort) gibt die Anzahl der Aufrufe für die Subroutine wieder, bevor das Programm mit der Programmzeile, welche auf den Befehl M98 folgt, fortgesetzt wird. Wenn das L- oder Q-Wort entfallen, werden ihre Werte automatisch auf 1 gesetzt. Durch die Verwendung von Parametern oder inkrementalen Bewegungen können Subroutinen dazu verwendet werden, komplexe Flächen zu schruppen oder auch mehrere identische Objekte aus ein- und demselben Material herzustellen. Subroutinen können ineinander verschachtelt werden. Das heißt, daß eine Subroutine eine andere aufrufen kann. Da jedoch keine voneinander abhängige Verzweigungen erlaubt sind, macht es auch keinen Sinn, daß eine Subroutine sich selbst aufruft. Beispiel eines eingebetteten Unterprogrammes: Bei diesem Beispiel wird das Unterprogramm im Hauptprogramm definiert: Abb. 73: eingebettetes Unterprogramm www.machsupport.de Fräsen mit der Mach3 1-107 Ein Unterprogramm wird mit der Zeile M98 P1 aufgerufen. Darin ist M98 der Unterprogramm-Aufruf, der das Programm 1 aufruft. Ein weiteres Programm würde halt mit M98 P2 aufgerufen. Jetzt muß das Programm nur noch innerhalb des Programmcodes definiert werden. Das geschieht nach dem eigentlichen Programmende, das ja mit M30 definiert wird. Dort wird die Definition des Unterprogramms mit dem Buchstaben O eingeleitet, gefolgt von der Nummer. Es folgt der normale Code, abgeschlossen wird jedes Unterprogramm mit M99: O1 G12 I5 M99 Hier besteht das Unterprogramm #1 nur aus einer Zeile, dem Kreisbefehl. Die M99 veranlasst die Rückkehr zum Hauptprogramm. Dort kann zur nächsten Koordinate verfahren werden und das Unterprogramm wird erneut aufgerufen. Ist das Unterprogramm nicht im Hauptprogramm enthalten, sondern als externe Datei gespeichert, ist der Programmaufruf wie folgt abzuändern. 1-108 Fräsen mit der Mach3 Beispiel eines externen Unterprogrammes: Abb. 74: externes Unterprogramm Der Unterprogramm-Aufruf eines externen Programms erfolgt so: M98 (-LW:\Pfad\Programmname) Wichtig ist hier das „-“ Zeichen vor dem Pfadnamen. Ansonsten ist das Unterprogramm genau so aufzubauen wie ein internes Unterprogramm, es muß also als letzte Zeile ein M99 statt des M30 Kommandos haben. 1.7.6.38 Rückkehr aus einer Subroutine M99 Um nach einer Subroutine zum ursprünglichen Programm zurückzukehren, verwenden Sie den Befehl M99 Die reguläre Programmausführung wird dann an dem Punkt fortgesetzt, vor dem die Subroutine durch M98 ausgeführt wurde. Wenn der Befehl M99 innerhalb eines Hauptprogramms verwendet wird, beginnt die Programmausführung von der ersten Programmzeile an, ähnlich wie beim Befehl M47. www.machsupport.de Fräsen mit der Mach3 1-109 1.7.6.39 Programmieren der Vorschubgeschwindigkeit F~ Um die Vorschubgeschwindigkeit festzulegen, verwenden sie den Befehl F~. Je nach verwendetem Modus kann der Vorschub in mm/min (Einh/min) oder mm/Umdrehung definiert werden. Die zugrunde liegenden Einheiten sind durch G20/G21 festgelegt. 1.7.6.40 Programmieren der Spindeldrehzahl S~ Um die Spindeldrehzahl in Umdrehungen / Minute zu programmieren, verwenden Sie den Befehl S~. Die Spindel wird sich mit dieser Geschwindigkeit drehen, wenn Sie über das Programm eingeschaltet worden ist. Die Spindelgeschwindigkeit kann programmiert werden, obwohl die Spindel sich noch nicht dreht. Die Drehzahl darf nicht negativ sein, ansonsten gibt es eine Fehlermeldung. 1.7.6.41 Wahl des Werkzeugs T~ Um ein Werkzeug auszuwählen, wird der Befehl T~ verwendet. Der Wert für T darf dabei nur ganzzahlig und positiv sein und muß zwischen 0 und 255 liegen, ansonsten gibt es eine Fehlermeldung. Der Wert von T korrespondiert mit der Nummer in der Werkzeugtabelle. Jeder Werkzeugwechsel muß i.d.R. bestätigt werden, es sei denn, es ist in der Konfiguration anders festgelegt. Ein Werkzeug T0 bedeutet, daß der Werkzeughalter leer bleibt. Ist ein automatischer Werkzeugwechsler installiert, wird mit dem T0 – Befehl das aktuelle Werkzeug abgelegt. 1.7.6.42 Fehlerbehandlung Mach3 versucht Dinge zu ignorieren, die es nicht versteht. Wenn also ein Befehl nicht so funktioniert, wie erwartet oder keine Reaktion erfolgt, prüfen Sie bitte zuerst, ob er korrekt eingegeben wurde. Häufige Fehlerquellen sind GO 1-110 Fräsen mit der Mach3 statt G0 oder zu viele Dezimalpunkte in den Zahlenangaben. Mach3 prüft die max. Verfahrwege der Achsen nur dann, wenn die Arbeitsraumüberwachung definiert und angegeben ist. Mach3 kann jedoch keine Schäden vermeiden, die durch die logisch korrekte Eingabe von Befehlen verursacht werden. www.machsupport.de Fräsen mit der Mach3 1-111 1.7.6.43 Reihenfolge der Befehlsausführung Rangfolge der Befehlsausführung innerhalb einer Programmzeile. Reihenfolge Befehl 1 Kommentar 2 Festlegen des Modus für den Vorschub (G93, G94, G95) 3 Festlegen der Vorschubgeschwindigkeit (F) 4 Festlegen der Spindeldrehzahl (S) 5 Werkzeugauswahl (T) 6 Werkzeugwechsel (M6) und Makros 7 Spindel Ein/Aus (M3, M4, M5) 8 Kühlmittelzufuhr Ein / Aus (M7, M8, M9) 9 Überschreibmodus aktiv / inaktiv (G48 / G49) 10 Unterbrechung / Pause (G4) 11 Festlegen der aktiven Ebene (G17, G18, G19) 12 Festlegen der Längeneinheit (G20, G21) 13 Radiuskompensation Ein / Aus (G40, G41, G42) 14 Nullpunkte Ein / Aus (G43, G49) 15 Wahl der Werkstück-Nullpunkte (G54 – G59 & G59 P~) 16 Festlegen für die Bahnsteuerung (G61, G61.1, G64) 17 Festlegen des Modus Absolute Weglänge (G90, G91) 18 Festlegen der Ausziehhöhe (G98, G99) 19 Koordinatenursprung oder Wechsel des Koordinatensystems (G10) oder Festlegen der Nullpunkte (G92, G94) 20 Fahren der Achsen (G0 bis G3, G12, G13, G80 bis 89, G53) 21 Stop oder Wiederholung (M0, M1, M2, M30, M47, M99) 1-112 Fräsen mit der Mach3 1.7.7 In Mach3 implementierte G-Codes Mach3 unterstützte G-Codes G00 Bewegung im Eilgang G01 Linearbewegung mit eingestelltem Vorschub G02 Kreisbewegung im Uhrzeigersinn G03 Kreisbewegung im Gegenuhrzeigersinn G04 Wartezeit in S (ms) G10 Koordinaten-Ursprung setzen G12 Kreistasche im Uhrzeigersinn G13 Kreistasche im Gegenuhrzeigersinn G15/G16 Bewegung in Polarkoordinaten G17 Arbeitsebene XY festlegen G18 Arbeitsebene XZ festlegen G19 Arbeitsebene YZ festlegen G20 Inch / Millimeter als Maßeinheit G28 Zurück zum Ursprung G28.1 Einzelachsen-Referenz G30 Zurück zum Ursprung G31 Abtastvorgang G40 Fräserradius Kompensation aus G41/42 Fräserradius Kompensation links/rechts ein G43 Werkzeuglängen-Offset (positiv) ein G44 Werkzeuglängen-Offset (negativ) aus G49 Werkzeuglängen-Offset aus G50 Achsenskalierung zurück auf 1.0 G51 Achsenskalierung einschalten G52 Koordinaten-Verschiebung/Offset G53 Bewegung in absoluten Koordinaten G54 G54 Nullpunkt wählen G55 G55 Nullpunkt wählen G56 G56 Nullpunkt wählen G57 G57 Nullpunkt wählen G58 G58 Nullpunkt wählen G59 G59 Nullpunkt wählen www.machsupport.de Fräsen mit der Mach3 1-113 G61 Exakter Stop G64 konstante Geschwindigkeit G68 Koordinatensystem drehen G69 Koordinatensystem-Drehung aufheben G70/71 Inch/Millimeter als Maßeinheit G73 Tiefbohrzyklus mit Spanbrechen G80 Alle Bewegungen aufheben G81 Bohrzyklus G82 Bohrzyklus mit Spanbrechen G83 Tiefbohrzyklus mit Spanbrechen und -Entleerung G84 Gewindebohrzyklus G85 Zyklus zum Reiben G86 Bohrzyklus mit Spindel-Stop G90 Absoluter Bewegungsmodus G91 Relativer Bewegungsmodus G92 Nullpunkt-Verschiebung/Offset G92.x Verschiebung aufheben G93 Zeitinvertierter Vorschub G94 Vorschub / Minute G95 Vorschub / Umdrehung G96 konstante Geschwindigkeit G97 Geschwindigkeit 1/mm G98 initialer Rückkehrpunkt nach Zyklen 08. Feb 08 1-114 Fräsen mit der Mach3 1.7.8 Wizards (Zyklusprogramme) Mach3 wird mit einigen Zyklen geliefert, die von Wolfram Szentiks zwar übersetzt worden sind, aber nicht im Detail auf ihre Funktionsfähigkeit überprüft wurden. Ausgewählt werden können die Zyklen über die Menüleiste, oder wenn diese deaktiviert sein sollte über den Funktions-Button im PGM-Management. Abb. 75: Wizards / Zyklusprogramme Funktionstaste im Modus PGM-Management: Abb. 76: existierende Wizards www.machsupport.de Fräsen mit der Mach3 1-115 Im Laufe der Zeit wird das jedoch noch erfolgen und es werden zusätzliche, eigene Zyklen hinzugefügt. Es lohnt jedoch, einmal mit einigen Hilfsprogrammen zu experimentieren. 1-116 Fräsen mit der Mach3 1.8 Besonderheiten beim CV-Modus Mach3 bietet wie zwei verschiedene Verfahrmodi an: den exakten Stop (G61) und die konstante Geschwindigkeit (G64), auch CV-Modus genannt. (aus constant velocitiy=konstante Geschwindigkeit). Der exakte Stop wird immer dann gewählt, wenn es auf exakte Einhaltung der vorgegebenen Maße ankommt und die Kontur nicht verfälscht werden darf. Hier ein Beispiel für eine Musterkontur, die im Modus exakter Stop abgefahren wurde: Abb. 77: CV-Kontur Sie erkennen anhand der gepunkteten Fräsbahn, daß es keinerlei Abweichungen zweischen der Fräskontur und der Vorgabe gibt. Damit eine solch präzise Maßhaltung erreicht werden kann, muß die Geschwindigkeit für das Fräsen an einigen Stellen derart stark abgesenkt werden, daß sie auf fast 0 absinken kann. Bei der oben abgebildeten und auch relativ unproblematischen Kontur wird das www.machsupport.de Fräsen mit der Mach3 1-117 aber kein Problem darstellen. Was aber, wenn das zu bearbeitende Material hitzeempfindlich ist und durch den stehenden Fräser zu stark erhitzt würde? Für solche Problemstellungen und auch für Konturen, die nicht wie unten abgebildet aus großen, zusammenhängenden Polygonzügen bestehen, gibt es den CV-Modus. Natürlich ist es physikalisch irgendwie unmöglich, bei endlicher Beschleunigung jede Kontur mit einer konstanten Geschwindigkeit abzufahren. Jeder Richtungswechsel und auch jeder Eckpunkt stellen dabei eine besondere Herausforderung dar. Um diese zu Bewältigen, hat Mach3 einige Optionsschalter, mit denen man einen brauchbaren Kompromiß zwischen konstanter Geschwindigkeit und exakter Kontur erreichen kann. Hier zunächst die gleiche Kontur auf einer Maschine mit langsamer Beschleunigung auf den Achsen: Abb. 78: CV aktiv Wie Sie leicht erkennen können, sind die Eckpunkte stark verrundet, was anhand der Vorgabe ja auch sehr verständlich ist. Je nach Maschine und Antrieb ist dieser Effekt mehr oder weniger stark ausgebildet, aber immer vorhanden. 1-118 Fräsen mit der Mach3 Wir erkennen eine starke Verrundung der 90-Grad Eckpunkte und eine Angleichung der 45-Grad Winkel innerhalb der Kontur. Die Vorgabe der Einhaltung einer möglichst konstanten Geschwindigkeit geht hier voll auf die Kosten einer exakten Kontureinhaltung. Abb. 79: CV-Verrundung Die einfachste Möglichkeit des Eingriffs stellt die Möglichkeit innerhalb der Mach3 dar, die CV-Geschwindigkeit zu limitieren und damit eine einfache und schnelle Anpassung vorzunehmen: 1.8.1 FR (Feed reduction) Hier einmal ein Beispiel, bei dem die Kontur mit einer begrenzten Geschwindigkeit (=500) gefahren wurde. Abb. 80: Vorschub verringern www.machsupport.de Fräsen mit der Mach3 1-119 Der aktivierte Button FR bedeutet in diesem Zusammenhang Feed reduction, also Vorschubabsenkung, was aber nicht bedeutet, daß der eingetragene Vorschub dauerhaft auf diesen Wert gesenkt wird, sondern daß Mach3 schon versucht, die gesamte Strecke mit dem eingetragenen Vorschub abzuarbeiten, aber wenn eine Absenkung zu Einhaltung der Konturgenauigkeit erforderlich ist, wird eben diese Geschwindigkeit (=500) verwendet. Hiermit kann der Anwender dann den minimalen Vorschub nach unten limitieren, so daß folgendes Ergebnis dabei heraus kommt: Abb. 81: CV-mit Feed reduction Sie erkennen hier schon, daß die Konturabweichungen gegenüber der vorherigen Kontur dramatisch gesunken sind. Anscheinend ist dieses Mittel recht brauchbar, um einen guten und schnellen Kompromiß zu erzielen. Wenn eine solche –drastische- Absenkung nicht erfolgen darf, hat Mach3 noch zwei weitere Parameter zur Verfügung, um den CV-Modus zu beeinflussen. 1-120 Fräsen mit der Mach3 1.8.2 CV-EntfernungsToleranz Unter Konfiguration | Einstellungen | CV-Modus haben wir ein Optionsfeld, das die sog. CV-Entfernungs-Toleranz festlegen kann: Abb. 82: CV-Parameter In diesem Fall ist die Entfernung auf 5mm festgelegt worden. Hier nun der Effekt einer solchen Beschränkung: Abb. 83: CV-EntfernungsToleranz Deutlich ist –speziell an den Ecken- zu erkennen, daß die Verrundung der Ecken nachgelassen hat. Mach3 hat durch diesen Optionswert erst 5mm vor der kritischen Kontur begonnen, den CV-Modus zu aktivieren, was natürlich www.machsupport.de Fräsen mit der Mach3 1-121 automatisch dazu führt, daß auch der Verrundungsfehler auf eben 5mm festgelegt worden ist. Jeder kleinere Wert verringert den Rundungsradius, aber auch die Verfahrgeschwindigkeit. Somit kann man selbst einen Kompromiß zwischen Genauigkeit und gewählter Geschwindigkeit bestimmen. 1.8.3 Stoppen bei Winkeln Der nächste Optionsparameter definiert den maximalen Winkel, bis zu dem Mach3 versucht, die CV einzuhalten. Hier wurde der Grenzwinkel auf 80 Grad festgelegt. Das sind die Auswirkungen auf diese Einstellung: Abb. 84: CV-WinkelToleranz 1-122 Fräsen mit der Mach3 Es ist sehr schön zu erkennen, daß der 90 Grad Winkel exakt gefahren wurde, während an den 45 Grad Winkeln die CV-typische Verrundung eingesetzt hat. Damit hat der Anwender einige Hilfsmittel und Optionen in der Hand, um den für ihn optimalen CV-Modus einzustellen. Wie gesagt, häufig reicht die einfache FR-Option aus, um aus einer hakeligen Vorlage eine einigermaßen gleichmäßig ablaufende Fräsdatei zu machen. In manchen kritischen Fällen wird das jedoch unter Umständen nicht ausreichen und die weiteren Parameter müssen optimiert werden. www.machsupport.de Fräsen mit der Mach3 1-123 1.9 Benutzung des HR in der Mach3 Ganz anders als in der Mach2 wird das Handrad in der Mach3 verwendet. Nicht nur, daß es verschiedene Betriebsmodi gibt, sondern es gibt auch einen eigenen Bildschirm, der durch Klick auf das Symbol oder durch Drücken der <TAB> - Taste aufgerufen wird. Abb. 85: Bildschirm zur HR-Bedienung Ob das HR verwendet wird, sehen Sie anhand des Buttons links oben, der zwischen dem HR-Modus und dem kontinuierlichen und schrittweisen Verfahren umschaltet. 1.9.1 Programmlauf über HR (Shuttle) Eine Besonderheit stellt der sog. Shuttle oder Programmlauf-Modus dar. Aktivieren Sie diesen, können Sie Ihr geladenes Programm durch drehen (richtungsunabhängig) mit genau der Geschwindigkeit laufen lassen, mit der Sie drehen! Dabei wird bei Strecken auch noch die Geschwindigkeit des Verfahrens mit 1-124 Fräsen mit der Mach3 beeinflußt. Probieren Sie diese tolle Möglichkeit einfach mal aus! Dieser Modus ist perfekt, um Programme ganz sicher ablaufen zu lassen, während man den Fräsverlauf optisch gut kontrollieren kann. Damit das HR aber überhaupt aktiviert werden kann muß auf jeden Fall der Modus für manuelles Verfahren aktiviert sein. (grüne LED). Andernfalls wären alle LEDs auf diesem Bildschirm abgeschaltet. 1.9.2 Verschiedene HR-Modi Mach3 verfügt im Gegensatz zu Mach2 über verschiedene Modi, um mit dem HR die Achsen zu verfahren. Konnte Mach2 nur schrittweise verfahren, beherrscht Mach3 einen Modus, mit dem ab einer gewissen Geschwindigkeit (einstellbar, oder direkt über Kalibrierung erfaßbar) des HR’s die Achsen auch mit hoher Geschwindigkeit verfahren werden können. Zwischen dem schrittweisen Verfahren und diesem Geschwindigkeitsmodus wird automatisch bei Erreichen einer einstellbaren Drehgeschwindigkeit umgeschaltet. 1.9.2.1 Geschwindigkeit In diesem Modus verfährt Mach3 so schnell, wie das HR gedreht wird, folgt also quasi der Drehgeschwindigkeit. 1.9.2.2 Schritte / Geschwindigkeit In diesem Modus fährt Mach3 bei niedriger Drehzahl den einzelnen Schritten, bei höheren Geschwindigkeiten geht die Bewegung dann in den ersten Modus über. Sowohl die erreichbare Endgeschwindigkeit in Abhängigkeit von der Drehgeschwindigkeit, also auch die Schwelle zum Übergang auf diesen Modus ist einstellbar. 1.9.2.3 Einzelschritt Hier wird unabhängig von der Anzahl der Dreh-Klicks um die Schrittweite verfahren, die bei SW angezeigt wird. Diese läßt sich vorkonfigurieren (Konwww.machsupport.de Fräsen mit der Mach3 1-125 figuration|Einstellungen) und dann umschalten. Alternativ kann der Schrittwert auch hier direkt in das DRO eingegeben werden. Erst wenn die Bewegung vollständig ausgeführt wurde, wird der nächste Schritt ausgewertet. 1.9.2.4 Mehrfachschritte In diesem Modus werden die Drehklicks gezählt und entsprechend verfahren. Wird also schnell um 10 Klicks nach rechts und 2 nach links gedreht, verfährt auch die angewählte Achse um 10 Schritte gemäß Schrittweite (SW) nach rechts und dann nach links. 1.9.2.5 SW (Schrittweite in mm) Zeigt die aktuelle Schrittweite in mm an, um die in den entsprechenden Modi verfahren wird. Diese kann im Menü Konfiguration|Einstellungen in den Pos. 1-10 vordefiniert werden, oder hier am Bildschirm direkt eingegeben werden. Die Umschaltung erfolgt wie gewohnt im Bildschirm für manuelles Fahren. 1-126 Fräsen mit der Mach3 1.9.2.6 S/V Schritt / Geschwindigkeitsschwelle in % Dieser Wert (in Prozent) zeigt an, bei welcher Drehgeschwindigkeit die Umschaltung vom Schritt- in den Geschwindigkeitsmodus stattfindet. Er bezieht sich in Relation auf die eingetragene HR-Schrittgeschwindigkeit. 1.9.2.7 HR-Geschwindigkeit Die Handradgeschwindigkeit haben wir im HR-Menü auf 100 Impulse pro sek. festgelegt. Das ist zum Testen ein ganz ordentlicher Wert. Er sollte jedoch vom Anwender kalibriert und damit auf seine eigenen Bedürfnisse und Maschinenverhältnisse festgelegt werden. 1.10 Handrad-Kalibrierung Um eben die persönlichen Bedingungen an das HR genau anpassen zu können, kann die HR-Kalibrierung unter Funktionen konfigurieren | Handrad kalibrieren verwendet werden: Abb. 86: HR-Kalibrierung www.machsupport.de Fräsen mit der Mach3 1-127 Die Schrittweite ist physikalisch mit 4 Impulsen pro Schritt bei dem JW-1 fest vorgegeben. Die max. Geschwindigkeit und den S/V – Übergang können Sie aber hier individuell durch Auswahl und Drehen des HR festlegen. Die Werte können aber jederzeit neu kalibriert werden, wenn Ihnen die Konfiguration nicht gefallen sollte. 1.11 Einrichtungs-Betrieb Der hier abgebildete Bildschirm dient zur Einstellung von verschiedenen Parametern innerhalb der Mach3. Abb. 87: Bildschirm Einrichtung 1-128 Fräsen mit der Mach3 1.11.1 Achseinstellungen 1.11.1.1 Achse deaktivieren Jede Achse kann individuell deaktiviert werden, sofern es notwendig ist. Diese Einstellung bleibt auch beim Neustart von Mach3 erhalten. Die nicht aktivierte Achse wird auch beim Betrieb mit dem Handrad nicht zur Auswahl angeboten. Abb. 88: Achse deaktivieren 1.11.1.2 Achse kalibrieren Sofern die Auflösung der Achse nicht genau bekannt ist oder sich nur schwer ermitteln läßt (Getriebeübersetzung, o.ä.), kann diese Funktion zur präzisen Einstellung der Achse verwendet werden. Abb. 89: Achskalibrierung Nach Auswahl der entsprechenden Achse müssen Sie den gewünschten Verfahrweg eingeben. Dieser sollte möglichst groß gewählt werden, um eine hohe Genauigkeit zu erzielen. Ideal wäre auch noch die Messung mittels externer Meßmittel zur Ermittlung des exakt gefahrenen Weges. www.machsupport.de Fräsen mit der Mach3 1-129 Unmittelbar nach der Bestätigung wird in positiver Richtung die ausgewählte Strecke der Achse verfahren. Wird jetzt in dieses Dialogfeld der exakt gefahrene Weg (Dezimaltrennung mit Punkt) eingetragen, errechnet der Script die neue Auflösung auf der Basis der bisher eingestellten Schritte / mm (Motortuning). Wird dieser Wert mit Ja bestätigt, wird die Schrittauflösung mit der angezeigten Genauigkeit in das Feld beim Motortuning eingetragen. Der abschließende Hinweis ist der Beleg für eine geänderte Einstellung. Übrigens wird hiermit nur die prinzipielle Spindelsteigung korrigiert, nicht etwa ein 1-130 Fräsen mit der Mach3 Spindelfehler, der je na Güte und Qualität der Gewindespindeln auf dem gesamten Verfahrweg eine Abweichung erzeugt. Hierfür hat Mach3 eine eigene Funktion (Gewindespindel eichen). 1.11.1.3 Reihenfolge der Referenzfahrt War bisher die Referenzfahrt eine festgelegte Angelegenheit, kann ab der Version 3.3.0 nicht nur die Reihenfolge der Referenzfahrt, sondern auch die einer Präzisions-Referenzfahrt eingestellt werden. Die Eingabe einer Dezimalzahl (getrennt durch einen Punkt!) hinter der jeweiligen Achsdefinition steuert den Ablauf der Referenzfahrt. Eine 1.1 bedeutet, dass diese Achse als erstes Referenz und auch Präzisions-Referenz gefahren wird. Analog dazu werden die Achsen mit 2.2 und 3.3 als zweite und dritte usw. ausgeführt. Verfügt die Maschine über getrennte Referenzschalter für jede Achse können jedoch auch mehrere Achsen gleichzeitig referenziert werden. Dazu bekommen sie einfach den gleichen Rang bei der Referenzdefinition. Im abgebildeten Beispiel wird zuerst die Z-Achse gefahren, danach die X und Y und zuletzt die A-Achse. Abb. 90: Reihenfolge Referenzfahrt Im Anschluß erfolgt die Präzisionsreferenz für alle Achsen gleichzeitig. Die B/C Achsen sind nicht davon nicht betroffen, da sie deaktiviert sind. Mit dieser Methode ist die Referenzfahrt nicht nur an jede Maschine individuell anpassbar, sie ist auch hinsichtlich ihrer Geschwindigkeit optimierbar www.machsupport.de Fräsen mit der Mach3 1-131 Der Messweg, der angibt, wie weit die Achse nach der Standard-Referenz relativ frei gefahren wird, bevor aus dieser Entfernung mit der eingestellten Geschwindigkeit die Präzisions-Referenz gestartet wird, ist für jede Linearachse einzeln einstellbar, für die Rotationsachsen A-C gilt ein einheitlicher Wert (in Grad). Wird z. B. für die 5te Achse der Wert 5.0 festgelegt, erfolgt zwar eine normale, aber keine Präzisions-Referenzfahrt für diese Achse. 1.11.1.4 Präzisions-Referenzfahrt Die Präzisions-Referenzfahrt sorgt für eine nahezu fehlerfreie Nullpunktbestimmung der Maschine. Dazu wird der Referenzschalter zweimal angefahren, wobei die zweite Anfahrt mit stark verminderter (hier einstellbar) Geschwindigkeit erfolgt. Die folgende Grafik verdeutlicht die Vorgehensweise: Abb. 91: Ablauf PräzisionsReferenzfahrt Alle Details und Einstellungsmöglichkeiten zu Präzisions-Referenzfahrt finden Sie in Kapitel 8. 1-132 Fräsen mit der Mach3 1.11.2 Werkzeugwechsel Mach3 hat durch seine offene Programmstruktur zwar die Möglichkeit, verschiedene Funktionen wie Werkzeugwechsler zu unterstützen, jedoch sind dazu auch verschiedene fixe Eingaben erforderlich, auf die im praktischen Betrieb zugegriffen werden muß. Abb. 92: WZW-Infos Die hier abgefragten Daten sind für einen Werkzeugwechsler, aber auch für die Werkzeuglängen-Vermessung notwendig, sofern ein entsprechender Taster installiert und eingestellt ist. Mach3 kennt mittlerweile (V3.3.0) 5 Typen als automatische Werkzeugwechsler: - Typ 1: (bisher Typ 2): automatisches Anfahren der WZW-Position Typ 2: (bisher Typ 1): automatischer WZW Til Reinhard Typ 3:: automatischer WZW der Fa. BZT Typ 4: automatischer WZW der Fa. CNC-Steuerung Typ 5: WZW für Filou Anwender Zur Einrichtung der Werkzeugwechsler lesen Sie bitte die entsprechenden Kapitel in der Installationsbeschreibung. Zur Einrichtung des Werkzeuglängen-Sensors verweisen wir ebenfalls auf das Kapitel in der Installation. Dort wird auf die Programmparameter und deren Einstellung detailliert eingegangen. 1.11.3 Programmparameter Einige der Programmparameter sind zum schnelleren Zugriff auch über diese Seite erreichbar. www.machsupport.de Fräsen mit der Mach3 1-133 Abb. 93: Programmparameter 1.11.3.1 Konstante Geschwindigkeit Mach3 verfügt über div. Einstellungen zur konstanten Schnittgeschwindigkeiten. Dieser Modus wird auch mit CV (von constant velocity) bezeichnet und wird über den DIN-Code G64 aktiviert. Soll neben der konstanten Geschwindigkeit auch eine Begrenzung auf eine min. Geschwindigkeit erfolgen, kann diese hier eingegeben und aktiviert werden. FR bedeutet in diesem Zusammenhang Feed Reduction, also eine Verringerung des eingestellten Vorschubs auf den darüber eingestellten Wert. Je nach Vorlage und den sich daraus ergebenden Verfahrstrecken sollten Sie die optimale Einstellung für eine Mischung aus ruhigem Lauf und hoher Annäherung an die echte Kontur ausprobieren. 1.11.3.2 IJ-Modus absolut Der standardmäßig verwendete Modus zur Interpretation von Kreisen kann auf absolut oder relativ festgelegt werden. Normalerweise erfolgt das in dem Menü Konfiguration | Einstellung. Beachten Sie jedoch, daß durch die Interpretation des DIN-Codes die Umschaltung vorgenommen werden und diese Voreinstellung überschreiben kann. 1.11.3.3 Fahrweg / Restweganzeige Normalerweise werden die DROs den aktuell zurückgelegten Weg, bzw. die Koordinaten der Maschine oder des Werkstückes anzeigen. Für manche Anwendungen ist es jedoch gewünscht, den noch zurückzulegenden Weg ange1-134 Fräsen mit der Mach3 zeigt zu bekommen. Diese Umschaltung kann mit diesem Button vorgenommen werden und bleibt dauerhaft erhalten, bis sie wieder aufgehoben wird. 1.11.3.4 Fräsbahn-Anzeige Die Fräsbahnen werden in den dafür vorgesehenen Fenstern angezeigt. Je nach Rechnerkonfiguration und Performance kann es jedoch mit aktivierter Vorschau zu Problemen beim Fräsen kommen. Daher ist es dann notwendig, die Fräsbahn abzuschalten. 1.11.3.5 Englisch / Metrische Maßeinheiten Wenn die Umschaltung zwischen englischen und metrischen Maßeinheiten nicht über den DIN-Code vorgenommen wird, ist hier die entsprechende Aktivierung möglich. 1.11.3.6 Nullpunkt / Parkposition sicher anfahren Im Handbetrieb sind zwei Buttons verfügbar, mit denen einerseits der Nullpunkt (NP) und die Parkposition (PP) angefahren werden können. Abb. 94: NP/Parkposition anfahren Als Nullpunkt wird der auf das aktuelle Koordinatensystem bezogene Nullpunkt gewählt. Die Parkposition ist dabei unter den Koordinaten des WZW zu www.machsupport.de Fräsen mit der Mach3 1-135 erreichen. Um diese Positionen sicher anzufahren, muß vorher eine Referenzfahrt ausgeführt worden sein. Ebenfalls wählbar ist die Geschwindigkeit, mit der diese Punkte angefahren werden sollen, wahlweise mit G0, falls aktiviert, ansonsten ist die aktuell eingestellte Verfahrgeschwindigkeit maßgeblich. 1.11.3.7 Versatz bei Referenz zum freifahren nutzen Im Menü Referenz / Arbeitsraumüberwachung kann für die Position der Referenzschalter ein Versatz eingetragen werden. Normalerweise ist dieser notwendig, wenn der / die Referenzschalter nicht im Nullpunkt der Maschine installiert sind und dann dieser Versatz statt des Nullwertes eingetragen wird. Abb. 95: Schalterversatz Sind die Schalter jedoch im Nullpunkt installiert, kann der Versatz-Wert dazu verwendet werden, um nach einer Referenzfahrtfahrt die Schalter um diesen Wert frei zu fahren. Damit ist dann der Nullpunkt der Maschine um den Versatzwert verschoben. Der Vorteil dabei ist, daß der Nullpunkt der Maschine auch dann gefahrlos angefahren werden kann, wenn die Referenzschalter gleichzeitig die Endschalter sind. So wird dann nämlich kein NotAus ausgelöst. Nähere Informationen zur Referenzfahrt (oder der Präzisionsreferenz) finden Sie im Kapitel über die erste Referenzfahrt. 1-136 Fräsen mit der Mach3 1.11.3.8 G0 übersteuern / Limit Soll beim Einrichten der Maschine die normalerweise eingestellte Eilgeschwindigkeit (G0) übersteuert werden, dann dies mit diesem Optionsschalter aktiviert werden. Wird zusätzlich noch ein Wert im Feld daneben eingetragen, so gilt dieser Wert als neuer Wert für alle Achsen als max. Eilgeschwindigkeit. Zur Erinnerung: Normalerweise ist die Eilgeschwindigkeit für jede Achse im Menü Motortuning festgelegt. Auf den hier eingestellten Wert wird auch zugegriffen, wenn die KabinentürÜberwachung aktiviert ist. 1.11.4 Parameter Hier sind ein paar Parameter zusammengefasst, die für den Betrieb der Mach3 wichtig sind. Neben Pulsfrequenz der Mach3 und Taktfrequenz des verwendeten Rechners sind ein paar interne Parameter anzeigt, die für die Analyse erforderlich sein können. (Nicht bei Verwendung des SmoothSteppers ). Abb. 96: Parameter Im Buffer wird der Füllgrad des abzuarbeitenden Speichers der parallelen Schnittstelle angezeigt. Dieser Buffer sollte nur selten und kurz auf 100% springen und in der normalen Arbeitsphase nicht über 20% liegen. Die Zeit im Interrupt gibt Aufschluß über die interne Rechenzeit des Mach3 Kernels bei Verwendung des Parallel-Ports (PP). Die Werte sollten für verwww.machsupport.de Fräsen mit der Mach3 1-137 nünftige Verarbeitung der Signale unter 10µs liegen und auch nicht deutlich schwanken. Die PWM Basisfrequenz legt die Auflösung für das Spindel-Drehzahlsignal fest. Nähere Informationen zur Festlegung finden Sie im Kapitel über FUAnsteuerung. Der Wert in der Vorausschau ist maßgeblich für die erweiterte Radiuskompensation des Fräser – Radius. Dieser Wert sollte in der Größenordnung von 20-100 liegen. 1.11.4.1 HR-Notauszeit Bei Verwendung des Handrads JW-1/2 kann durch das Drücken des Achsknopfes die Auswahl der Achsen vorgenommen werden. Längeres Drücken auf den Achsknopf führt zu einem NotAus. Um die Zeiten für das Umschalten und die Notaus Funktion an die Rechnergeschwindigkeit anpassen zu können. Ein passender Wert für die Notaus-Zeit ist „7“. 1.11.4.2 HR-Umschaltzeit Ähnlich wie beim Parameter für die HR-Notauszeit ist die HR-Umschaltzeit maßgeblich für die Dauer, bis zu der die Achse umgeschaltet wird. Ist der Zeitraum länger als hier angegeben, wird die ausgewählte Achse genullt. Noch längeres Drücken führt dann zum Notaus der Steuerung. Damit diese Parameter ausgewertet werden können, sind neben dem JW-1 (oder auch JW-2) die passenden Macros (M698/M697 und M151/152) notwendig. 1.11.4.3 5-Achs Bildschirm-Sets Ab der Version 3.042 mit der Bildschirmversion 3.3.0 ist Mach3 in der Lage, 5-Achs Maschinen zu unterstützen. Natürlich ist die Eigenschaft in der Mach3 Funktionalität immer schon enthalten gewesen, jedoch fehlte es an der Bildschirmunterstützung hierfür. 1-138 Fräsen mit der Mach3 Anzeigen müssen genauso wie Referenzfahrt, Endschalter, Verfahr-Buttons, etc. angepasst werden. So kann der Anwender jetzt sogar frei wählen, ob er eine 5-Achs Maschine mit B- oder C-Achse betreiben möchte. Wird der Auswahlbutton einmal gedrückt wird der B-Bildschirm-set gewählt, bei nochmaligem Drücken der C-Bildschirm-Set. Ein weiteres Drücken schaltet zurück auf den 4-Achs Bildschirm. Damit diese Funktionalität ausgeführt werden kann, ist der Betrieb der aktuellen Macropump zwingend erforderlich. Abb. 97: 5-Achs Bildschirm Das Bildschirmset ist sofort nach der Auswahl ohne notwendigen Neustart der Mach3 aktiv und kann verwendet werden. Diese Auswahl bleibt auch beim Beenden der Mach3 selbstverständlich erhalten. Die zusätzliche Achse (B/C) kann jederzeit im Einrichtungs-Bildschirm deaktiviert werden, falls sie vorübergehend nicht benötigt wird (Achseinstellung | Referenzfahrten). Die 5-Achs Bildschirme sind automatisch auf 3 Nachkommastellen eingestellt. www.machsupport.de Fräsen mit der Mach3 1-139 1.11.5 Ein-Ausgänge Der Pegelzustand an den LPT –Schnittstellen und deren Auswirkungen auf die Mach3 ist an diesem Monitor leicht zu identifizieren. Abb. 98: Ein-und Ausgänge Dieser Monitor für die Ein- und Ausgänge hilft bei der korrekten Installation und Zuordnung der Signale. Wird zum Beispiel ein Werkzeuglängentaster angeschlossen, kann man die korrekte Funktion an der Grafik anzeige der LPT überprüfen. Wird der Taster gedrückt, sollte an dem angeschlossenen Pin ein Wechsel der LED-Aktivität stattfinden. War die zugeordnete LED vorher rot, wechselt sie auf dunkel und umgekehrt. Ob dann die Zuordnung innerhalb der Ports-und Pins in Mach3 richtig eingestellt ist, erkennt man an den darüber angeordneten Eingängen. Im eben beschriebenen Fall sollte also die WZ-Probe LED aktiviert werden, wenn der WZL-Taster gedrückt wird. Ist es genau umgekehrt, die LED also aktiv und erlischt mit der Aktivierung, muß im Ports und Pins Menü die aktiv Low Einstellung umgekehrt werden. Leider werden die Statussignale der Ausgänge nicht auf die LPT Anzeige übertragen, so daß der Abgleich nur für Eingänge möglich ist. 1-140 Fräsen mit der Mach3 1.11.6 Systemmenüs ausschalten Um den Zugriff auf die Systemmenüs auszuschalten, muß die Option im Konfiguration | Einstellungen angehakt werden. Abb. 99: Systemmenüs abschalten Damit sich der Anwender über die Konsequenz dieser Handlung bewusst ist, wird er nach Aktivierung darauf hingewiesen, dass eine Aktivierung nur mit entsprechendem Button wieder möglich wird. Abb. 100: Systemmenüs aus Wird Mach3 danach gestartet, sind die Menüs zur Veränderung der Mach3 Einstellungen nicht mehr verfügbar. Abb. 101: Mach3 ohne Systemmenüs www.machsupport.de Fräsen mit der Mach3 1-141 Um Zugriff auf die Systemmenüs zu bekommen, ist auf der Einrichtungsseite ein Button verfügbar: Abb. 102: Systemmenüs aktivieren 1.11.7 Zugriffscode Den Zugriff auf die Einrichtungsseite kann man mittels eines 6-stelligen Zugriffscodes unterbinden, bzw. nur autorisierten Personen erlauben. Schaltet man wie oben beschrieben die Systemmenüs aus und aktiviert den Zugriffscode für die Einrichtungsseite, hat der „normale“ Anwender keine 1-142 Fräsen mit der Mach3 Möglichkeit, um systemrelevante Einstellungen wissentlich oder unwissentlich zu verstellen. Der Zugriffscode wird aktiviert, indem nach Anklicken des Buttons ein 6stelliger Code eingegeben wird. Führende Nullen sind nicht erlaubt, genauso wie alphanumerische Zeichen. Sind diese Kriterien erfüllt, wird der eingegebene Code gespeichert und der Zugriff auf den Einrichtungs-Bildschirm wird hiermit geschützt. Zur Deaktivierung muß der aktuelle Code noch einmal eingegeben werden, danach ist der Sicherheitscode wieder abgeschaltet. Um danach von einem Manuell- oder Automatik-Bildschirm auf den Einrichtungsbildschirm zu wechseln, ist die Eingabe des gültigen Zugriffscodes erforderlich: www.machsupport.de Fräsen mit der Mach3 1-143 Abb. 103: Abfrage Sicherheitscode Bei richtiger Eingabe wird auf den Bildschirm umgeschaltet, bei falscher erscheint die Fehlermeldung und es findet kein Bildschirmwechsel statt. Abb. 104: Eingabe falscher Sicherheitscode 1-144 Fräsen mit der Mach3 1.11.8 Kabinentür-Überwachung Ist die Maschine mit einer Sicherheitskabine ausgestattet, die vor dem Zugriff bei laufender Maschine schützen soll, kann mit der Überwachung der Kabinentür – sofern Sie mit einem Schaltkontakt ausgestattet ist – die Maschine so gesteuert werden, dass sowohl der maximale Vorschub, als auch die max. Drehzahl begrenzt werden können. Dieser sog. Einrichtebetrieb (4) ist bei speziell ausgebildeten Personen an einer Maschine zulässig, wenn diese ein entsprechendes Protokoll unterzeichnet haben. Seien Sie sich also der Verantwortung bewusst, wenn Sie diese Betriebsart aktivieren und verwenden! Zuerst muß die Sicherheitsüberwachung prinzipiell eingeschaltet werden, was im Menüpunkt Konfiguration | Einstellungen passiert. Abb. 105: Aktivierung Kabinentür-Eingang Der verwendete Eingang muß der Eingang #1 sein, da dieser intern mit der Funktion verknüpft ist. Sobald diese Einstellungen vorgenommen worden sind, wird ein laufendes Programm sofort angehalten – aber auch sofort wieder gestartet- , wenn die Kabinentür geöffnet wird. www.machsupport.de Fräsen mit der Mach3 1-145 Zusätzlich zu dem verwendeten Eingang können jetzt auch die Spindeldrehzahl und die max. Verfahrgeschwindigkeit, einschließlich der Eilganggeschwindigkeit festgelegt werden. Abb. 106: KabinentürParameter Das Feld für den Eingang der Überwachung ist obsolet, da immer der Eingang #1 verwendet werden muß. Hier wird die max. Drehzahl für die geöffnete Kabinentür festgelegt. Voraussetzung dafür ist natürlich, das sich die Drehzahl über die Mach3 nicht nur regeln lässt und auch mittels Drehzahlsensor zurückgemeldet wird. Um auch die Eilganggeschwindigkeit begrenzen zu können, muß im Feld G0übersteuern / Limit ein entsprechender Wert eingetragen sein. Bei geöffneter Kabinentür wird ein laufendes Programm sofort angehalten und die Drehzahl wird auf den eingetragenen Wert abgesenkt. Wird in diesem Zustand ein Werkstück eingerichtet, kann mit der Pfeiltaste oder per MDI Eingabe mit der max. eingetragenen G0-Geschwindigkeit verfahren werden. 1-146 Fräsen mit der Mach3 1.11.9 Kühlmittel-Impulsbetrieb Der Kühlmittel-Impulsbetrieb ist noch nicht (V3.3.0) ausgereift und dient zum Testen oder Experimentieren. Er soll später ein zyklisches Ein- und ausschalten entweder in Abhängigkeit von der Zeit oder der Anzahl der abgearbeiteten Programmzeilen ermöglichen. Achten Sie bei Updates auf Hinweise, falls es hierzu eine Änderung geben sollte. www.machsupport.de Fräsen mit der Mach3 1-147 1.12 Werkzeug-Längenmessung Ein wenig Theorie… Eine der wichtigsten Funktionen der Mach3 ist die halbautomatische Werkzeuglängen-Vermessung (WZL). Die in dieser Mach3 Version enthaltene WZL ist einerseits auf hohe Genauigkeit, andererseits auf hohe Geschwindigkeit ausgelegt, damit ein Werkzeugwechsel nicht in eine zeitraubende Pflichtübung ausartet. Eigentlich besteht die Werkzeuglängenvermessung aus nur einem Befehl: G31 Z-200 F150 G31 führt eine Bewegung mit der eingestellten Geschwindigkeit bis zur eingetragenen max. Tiefe aus, bis ein zugeordnetes Schaltsignal ausgelöst. Wird das Signal jedoch nicht ausgelöst, bewegt sich die Z-Achse unbedingt bis zur eingestellten Tiefe. Wehe, wenn diese Tiefe nicht kollisionsfrei angefahren werden kann…. Außerdem bliebe die Antastgeschwindigkeit die ganze Zeit konstant, was bei einer Maschine mit langem Z-Weg sehr störend sein kann. Wird außerdem die Genauigkeit mit sinkender Messgeschwindigkeit immer höher. Wohin dann mit dem gemessenen Wert? In die Werkzeugtabelle? Das aktuell eingespannte Werkzeug neu vermessen? Sie sehen, aus dem einfachen ein-Zeilen Befehl wird so Stück für Stück ein komplexes Stück Programm, das diese verschiedenen Vorgaben umzusetzen versucht. Nicht umsonst ist der hinter dieser Funktion hinterlegte Script fast 1.000 Zeilen lang…. 1-148 Fräsen mit der Mach3 1.12.1 Anschluß und Konfiguration des WZL-Tasters Damit die Vermessung der Fräserlänge erfolgen kann, ist zunächst der geeignete WZL-Taster an die Steuerung anzuschließen und in der Mach3 zu konfigurieren. Wir betrachten hier nur den Anschluß und nicht die Konstruktion dieses Tasters, der auf unterschiedlichste Weise hergestellt werden kann. Wenn Sie die genaue Funktionsweise Ihres Tasters und die Pinbelegung kennen, können Sie ihn direkt im Ports und Pins - Menü eintragen: Abb. 107: Anschluß WZLTaster Sind sie sich über die Anschlussbelegung oder die Funktionsweise nicht ganz im Klaren, hilft das automatische Erkennungsmenü der Mach3: In diesem Fall wählen Sie einfach nur den WZL Taster für das automatische Erkennen: Abb. 108: autom. Erkennung www.machsupport.de Fräsen mit der Mach3 1-149 Dann brauchen Sie den Taster nur einmal betätigen und Mach3 wird diesen Flankenwechsel entsprechend der Erkennung richtig speichern. Ab diesem Augenblick wird mit dem Drücken des WZL-Taster die entsprechende LED (WZ-Probe) aufleuchten. Ist außerdem die Höhe des WZL-Tasters bekannt, kann diese sofort als Tasterhöhe eingetragen werden, die anderen Parameter folgen nun Schritt für Schritt. Abb. 109: Meßposition Damit der Script intern so viele Fehlerfälle wie möglich abfängt, ist es erforderlich, die Arbeitsraum-Parameter gültig zu definieren! 1-150 Fräsen mit der Mach3 Abb. 110: Grenzwerte Arbeitsraum Wichtig sind die Werte natürlich bei der Z-Achse, da hier der Grenzwert für AR-Min (hier -350) als Rechenwert für die max. Verfahrstrecken zugrunde gelegt wird. So wird intern die max. Abtast-Verfahrstrecke so berechnet, daß dieser Wert nie überschritten werden kann. 1.12.2 Info / Zo ermitteln Obwohl auf der Folgeseite untergebracht, ist die Ermittlung des Z0 Wertes eine der ersten und auch wichtigsten Vorgänge. Abb. 111: unteren Schaltpunkt ermitteln Damit Mach3 die Verfahrparameter exakt ermitteln kann, ist zuerst die Bestimmung des Z0 Punktes erforderlich. Dieser legt den absoluten Schaltpunkt des WZL Tasters genau fest und bewww.machsupport.de Fräsen mit der Mach3 1-151 grenzt dadurch die Verfahrwege der Fräse. Um diesen Punkt möglichst genau zu bestimmen, ist eine sehr langsame Antastung des Tasters erforderlich. Um die Dauer zu verkürzen, ist es hilfreich, den Fräskopf (ohne Spannzange oder Halter) möglichst dicht über dem Taster zu positionieren und dann den Button „Z0 jetzt ermitteln“ zu drücken… Es ist absolut wichtig, dass der WZL-Taster zu diesem Zeitpunkt schon angeschlossen ist und funktioniert! Ansonsten kann es zu einem Crash kommen, da für eine Sicherheitsüberprüfung seitens des Scriptes noch keine Parameter existieren. Nach Drücken der Taste sollte sich der Kopf der Maschine sehr langsam absenken und beim Auslösen des Tasters anhalten, sowie nach der entsprechenden Meldung wieder zurück bewegen. Im Einrichtungs-Bildschirm sollte sich dann ein plausibler Wert für Zo finden, der zwischen Null und dem negativen Grenzwert der Arbeitsraumüberwachung liegen sollte, logischerweise ca. um die Tasterhöhe verringert. Die korrekte Übernahme der Zo Position kann daran erkannt werden, dass die Leuchtdiode neben dem Eingabefeld für den Zo Wert grün leuchtet. Nur mit dieser grün leuchtenden LED kann später eine fehlerfreie Messung der korrekten Werkzeuglänge vorgenommen werden. Abb. 112: Z0 Position 1-152 Fräsen mit der Mach3 1.12.3 Positionen X/Y/Z Die WZW-Position kann entweder per Tastatur punktgenau eingegeben werden, oder per Tastendruck kann die aktuelle Position als Werkzeugwechselposition übernommen werden. 1.12.4 Schaltweg / Präzweg Der Schaltweg ist maßgeblich für die maximale Geschwindigkeit, mit der der WZL-Taster bei der Präzisionsantastung angefahren werden kann. Er sollte daher mit Bedacht und auch recht genau eingegeben werden, um einer Zerstörung vorzubeugen. Am besten verwenden Sie einen Messschieber, der langsam auf den WZLTaster gesenkt wird, um den Schaltweg zu ermitteln. Dabei ist der Weg entscheidend, der noch zurückgelegt werden darf, nachdem der Schalter ausgelöst worden ist. Dieser liegt je nach Schaltertyp zwischen 0,1mm und 1mm. Für die Präzisionstastung wird das Werkzeug schnell auf den Taster gefahren und anschließend um die Strecke Schaltweg x Präzweg freigefahren, damit diese dann langsam und als kurze Messstrecke verwendet werden kann. Dadurch wird der Messfehler nicht nur deutlich verringert, die Messgeschwindigkeit insgesamt steigt auch dadurch an. Im angegebenen Beispiel würde also nach dem ersten Auslösen der Schalter anschließend um 4x0,5mm = 2mm freigefahren und dann als neuer Messweg eingetragen. 1.12.5 Zsafe/Vorlauf Wird als WZL-Messung eine normale Messung verwendet, die eine feste Antastgeschwindigkeit verwendet, ist der Wert in diesem Eingabefeld als Vorlauf zu interpretieren. Unabhängig von einer weiteren Prüfung wird zur Messung der Messkopf um diesen Wert im schnellen Vorlauf abgesenkt um dann mit langsamerer Messgeschwindigkeit weiter zu messen. Im Präzisionsverfahren wird anhand der hinterlegten Parameter die Wegstrecke www.machsupport.de Fräsen mit der Mach3 1-153 der Eilgeschwindigkeit ermittelt und der eingetragene Wert wird als Zsafe derart verwendet, dass bis zu diesem Wert in schneller Geschwindigkeit vorgefahren wird und nur diese Wegstrecke dann in der Messgeschwindigkeit abfahren wird. 1.12.6 Tasterhöhe Die Tasterhöhe sollte sehr genau ermittelt werden, damit später eine Werkstückposition sehr exakt bestimmt werden kann. Auch hier ist sicherlich ein Messschieber notwendig, der im Moment des Auslösevorganges die Tasterhöhe festgelegt werden kann. 1.12.7 Tastgeschwindigkeit Die Tastgeschwindigkeitist ausschlaggebend für die Präzision der gemessenen WZ-Länge. Daher ist diese der eingetragene Wert dafür ausschlaggebend, ob und mit welcher Geschwindigkeit gemessen werden soll, oder ob und mit welcher Geschwindigkeit die Präzisionsantastung ausgeführt werden soll. Abb. 113: Abtastgeschwindigkeit Hier wird die Werkzeuglänge mit einer festen Geschwindigkeit von 150mm/min ausgeführt. Beschleunigt wird der Vorgang dann nur noch durch den eingetragenen Vorlauf, der ja mit G0 abgearbeitet wird. Dieser Wert kann vom Anwender auf einen individuellen Wert geändert werden, macht aber eigentlich nur Sinn auf Maschinen, die einen sehr kleinen Verfahrweg in der Z-Achse haben. Besser ist die Präzisionsantastung, die den WZL-Taster zweimal anfährt, nämlich einmal mit max. möglicher Geschwindigkeit und anschließend mit einer sehr langsamen Messgeschwindigkeit, die eine sehr hohe Messgenauigkeit ermöglicht. Allerdings wird die max. mögliche Geschwindigkeit aus diesem Feld abgeleitet und ist diesmal als Prozentwert für die Maximalgeschwindigkeit zu deuten. 1-154 Fräsen mit der Mach3 Abb. 114: Präzisionsantastung Um die Präzisionsantastung zu aktivieren, muß daher ein Wert eingetragen werden, der kleiner als 100 ist. Im hier vorliegenden Fall wurde der Wert auf 100 gesetzt und anschließend versucht, den Button für die Präzisionsantastung zu aktivieren. Das führt zu folgender Meldung: Im Feld für die WZ-Länge hat Mach3 einen Nachlaufweg von 1.73mm ausgerechnet, was im Vergleich zum eingetragenen Nachlaufweg viel zu hoch ist. Das liegt an der hohen G0-Geschwindigkeit der hier verwendeten Z-Achse. Erst wenn die eingetragene Tastgeschwindigkeit (in %) kleiner ist als der Nachlaufweg, dann kann die Präzisionsantastung aktiviert und verwendet werden. Hier ist die Antastung aktiviert und mit 28% der G0-Geschwindigkeit ausreichend, um innerhalb des Nachlaufweges auch aufgefangen werden zu können www.machsupport.de Fräsen mit der Mach3 1-155 (0.49mm). 1.12.8 Gemessene WZ-Länge Die zuletzt gemessene WZ-Länge wird in diesem Feld angezeigt, wenn nicht gerade beim Einrichten der Nachlaufweg hier berechnet und ausgewiesen wird. Ob das letzte WZ erfolgreich vermessen worden ist, erkennen Sie zusätzlich an der LED neben dem Feld für die WZ-Länge, die dann entsprechend aktiviert wird. Der Script für die Werkstückantastung greift zum Beispiel auf diese LED und den zuletzt gemessenen Wert zurück, um den Nullpunkt zu berechnen. Für die Anzeige des gemessenen WZ-Wertes ist es unerheblich, ob die WZTabelle benutzt wird oder nicht, so dass der Anwender hier immer eine zusätzliche Kontrolle über das zuletzt vermessene WZ hat. 1.12.9 WZ-Tabelle benutzen Die schnellste Methode ein Werkzeug zu vermessen ist dann möglich, wenn das eingespannte WZ-von der „groben“ Länge her schon bekannt ist. Das geht natürlich dann am einfachsten, wenn man die in Mach3 hinterlegte WZ-Tabelle verwendet und auch pflegt. Abb. 115: WZ-Tabelle benutzen Neben dem WZ-Durchmesser, der ja auch für die Radiuskompensation notwendig ist, sollte erst einmal eine ungefähre WZ-Länge eingetragen werden, die einfach mit dem Zollstock ausgemessen werden kann. 1-156 Fräsen mit der Mach3 Natürlich darf der Unterschied zwischen gemessener und eingetragener Länge nicht größer als Zsafe werden, ansonsten würde der Taster im Eilgang ausgelöst werden, was sofort zu einem Notaus führen würde. Aber ein paar Millimeter Differenz machen hinsichtlich der Messgeschwindigkeit und Messgenauigkeit aber nichts aus. 1.12.10 Spindel abfragen Nach einer erfolgreichen Messung wird der Dialog angezeigt, der die Spindel wieder neu starten lässt. Abb. 116: Spindel Neustart Normalerweise ist dieser Dialog nicht erforderlich, wenn das DIN-Programm aus einem CAM heraus erstellt wurde. In diesem Fall wird nach jedem WZWechsel immer ein M3/M4 Kommando mit anschließender Drehzahlangabe eingefügt werden. 1.12.11 Präzisions-Antastung Die Präzisionsantastung vermisst im Gegensatz zur normalen Messung zweimal das Werkzeug. Im ersten Durchgang wird die erste Vermessung (in Abhängigkeit vom Durchmesser) mit hoher Geschwindigkeit durchgeführt, anschließend wird der Messkopf frei gefahren und mit verminderter Messgeschwindigkeit nochmals angefahren. Die Werte dazu sind oben beschrieben und müssen stimmig eingegeben werden, damit die Umschaltung auf diese Art der Messung vorgenommen werden kann. In Kombination mit der WZ-Tabelle ergibt sich hierdurch nicht nur die ge- www.machsupport.de Fräsen mit der Mach3 1-157 naueste und gleichzeitig schnellste Meßmethode. 1.12.12 Fehlercode Sollte die WZ-Längenmessung aus irgend einem Grund fehlschlagen, wird ein Fehlercode erzeugt und in diesem Feld angezeigt. 1-158 Fräsen mit der Mach3 1.12.12.1 Tabelle der Fehlercodes: 1 Probe schon beim Anfahren auf den Wechselpunkt berührt 2 Userabbruch nach Werkzeugwechsel 3 WZ-Tabelle enthält ungültige Parameter 4 kein Werkzeug gewählt 5 Fräser zu lang, Zsafe zu niedrig 6 WZ-Taster zu früh betätigt 7 Taster nicht innerhalb der Softlimits erreicht 8 Taster nicht erreicht 9 Verfahrwege nicht ausreichen, Fräser zu lang, Zsafe zu niedrig 10 Referenzfahrt erforderlich! 11 Schaltweg, Vtast, Vsafe <= Null! 12 Tasterhöhe oder AR ist ungültig 13 Z0 Led ist nicht aktiv 14 letztes WZ nicht vermessen 101 WZ-Schacht nicht frei 102 WZ-Schacht ist leer 103 falsches Werkzeug eingespannt (0 oder größer 6) 104 falsches Werkzeug angefordert 105 Werkzeugbestückung doppelt! 106 kein Ausgang für Klemmung definiert! 107 keine Wartezeit für Klemmung definiert! 108 keinen Eingang für Klemmungs-Rückmeldung definiert! 109 ungültige WZ-Wechselposition definiert! 110 kein gültiges Werkzeug für Referenzfahrt festgelegt! 111 Revolver gültig bestückt und eingestellt! 112 Werkzeugbruch 113 Druckluft nicht stabil www.machsupport.de Fräsen mit der Mach3 1-159 Kapitel 2 2 Drehen mit der Mach3 Mit der Mach3 kann nicht nur komfortabel gefräst sondern auch genauso einfach wie leistungsstark gedreht werden. In diesem Kapitel werden wir die Drehoberfläche der Mach3 beschreiben. Damit sind ist der Anwender dann in der Lage, schnell und genau komplexeste Profile zu drehen, Gewinde zu schneiden und ähnliches. Erlebten CNC-Fräsen in den letzten Jahren einen wahren Boom, ist der Markt oder die Menge der vorhandenen CNC-Drehmaschinen im Hobby- und semiprofessionellen Bereich noch recht überschaubar. Allerdings dürfte das auch darauf zurückzuführen sein, dass es einerseits wenig bezahlbare und leistungsfähige Software gab, andererseits auch wenig bis keine Literatur zu diesem Thema verfügbar war. Mit der neuen Oberfläche der Mach3 steht nun eben eine solche Software zur Verfügung und das vorliegende Handbuch soll dem Einsteiger wie auch dem Fortgeschrittenen wertvolle Hinweise und Tipps zur Einrichtung und zum praktischen Betrieb einer CNC-Drehmaschine geben. www.machsupport.de Drehen mit der Mach3 2-1 2.1 Programmstart zum Drehen Nach dem Start der Mach3 muß zum Drehen ein Profil ausgewählt werden, das als Drehprofil angelegt worden ist. Abb. 117: Drehprofile Die rot umrandeten Profile sind Drehprofile und können als Basis für weitere Einstellungen verwendet werden. Nach dem Start wird die Mach3 wie schon von der Fräsoberfläche gewohnt im Handbetrieb gestartet, um die Werkstückeinrichtung vornehmen zu können. 2.1.1 Radius oder Durchmesser? So lautet an einer Drehmaschine die wohl alles entscheidende Frage. Nein, aber sie sollte als erstes geklärt werden, bevor weitere Einstellungen und Versuche vorgenommen werden sollen. In der Regel wird der Anwender im sog. Durchmesser-Modus arbeiten, bei dem alle Maße und Abmessungen im Durchmesser angegeben werden. Das macht auch soweit Sinn, als dann fehlerträchtige Umrechnungen entfallen können und von einem Meßschieber abgelesene Werte direkt in das Programm oder die Programmeingaben übertragen werden können. 2-2 Drehen mit der Mach3 Diese Einstellung wird im Menü Konfiguration | Ports und Pins | Drehoptionen vorgenommen: Abb. 118: Umschaltung DurchmesserModus Eine Umschaltung im laufenden Betrieb sollte auf jeden Fall vermieden werden und kann zu unkontrollierbaren Fehlern führen! Sind verschiedene Modi wirklich erforderlich, richten Sie 2 verschiedene Profile ein, die jeweils den Radius- oder Durchmesser-Modus verwenden. Welchen Modus Sie gerade verwenden, erkenn Sie in jedem Bildschirm über der Werkzeugbahn-Anzeige: Hier der Radius Modus: Abb. 119: Radius-Modus In diesem Fall werden alle Abmessungen und Eingaben als Radiuswerte verarbeitet. Und hier der Durchmesser-Modus: Abb. 120: DurchmesserModus www.machsupport.de Drehen mit der Mach3 2-3 Dieser Modus ist der Standard-Modus und wird hier im Handbuch auch verwendet. Alle Maßgaben und Eingaben sind auf den Enddurchmesser bezogen. Im Laufe des Handbuches werden Sie erkennen, wie praktisch das ist. 2.2 Handbetrieb Der Startbildschirm fürs Drehen ist hier dargestellt. Es ist das Menü, in dem die manuelle Einrichtung von Werkstück und Drehstählen vorgenommen wird. Während es beim Fräsen mehrere Werkstück-Koordinatensysteme gibt, wird beim Drehen standardmäßig der G54 Modus eingestellt. Dies entspricht der Tatsache, dass der Drehstahl vor der Drehmitte montiert ist, während ein hinter der Drehmitte montierter Drehstahl dem G55 Modus entspricht. Man kann den Modus zwar umschalten, jedoch muß die Drehrichtung ebenfalls umgeschaltet werden. Auf diese Tatsache hat der Anwender jedoch selbst zu achten. 2-4 Drehen mit der Mach3 Abb. 121: Drehen Handbetrieb Mit Druck auf den Drehstahl-Button kann der Drehstahl von vorne nach hinten gewechselt werden, was dem Wechsel auf das G55 Koordinatensystem entspricht. Mit dieser Funktion werden natürlich auch die Koordinaten für den WerkstückNullpunkt angepaßt, da Mach3 jetzt ja von neuen Offset – Werten ausgehen muß. Die Ermittlung des Werkstück-Nullpunktes und der Drehstahl-Offsets wird weiter hinten ausführlich beschrieben. www.machsupport.de Drehen mit der Mach3 2-5 Abb. 122: Drehstahl hinter Mitte 2.2.1 Werkstück-Koordinaten Zusätzlich zu den beiden fest verankerten Koordinaten –Systemen G54/G55 ist noch ein weiteres G56 Koordinatensystem direkt wählbar. Abb. 123: WerkstückKoordinaten Alle weiteren Koordinatensysteme, soweit nötig, können wie gehabt über die MDI-Eingabe gewählt werden. Mach3 zeigt das gewählte System dann am Bildschirm an und speichert es auch automatisch. 2.2.2 Maschinen-Koordinaten Wir verwenden in der Drehversion die Maschinenkoordinaten so, wie sie industrie-üblich ist. 2-6 Drehen mit der Mach3 Abb. 124: MaschinenKoordinaten Hierbei wird er absolute Maschinen-Nullpunkt auf den Montagepunkt des Spannfutters gelegt, also eigentlich ein Punkt, der theoretisch mit dem Drehstahl nicht erreichbar ist. Das hat natürlich zur Folge, daß auf der Z- und X- Achse installierte Referenzschalter mit einem Wert eingetragen werden müssen, der dem max. Verfahrweg der jeweiligen Achse entspricht. Das ist aber bei Einrichtung der Referenzfahrt beschrieben. 2.2.3 Manuelles Verfahren der Achsen Mach3 erlaubt durch 3 verschiedene Möglichkeiten, die Achsen der Maschine manuell zu verfahren. Mausklick auf die Tasten des Bildschirms verfahren mit den – frei definierbaren- (Cursor)-Tasten Handrad www.machsupport.de Drehen mit der Mach3 2-7 2.2.3.1 manuelles Fahren mit der Maus Auf dem Handbetrieb-Dialog sind die Bewegungstasten für die beiden Achsen angeordnet. Sofern ein Werkzeugrevolver installiert ist, findet sich die Ansteuerung für dessen Drehachse im jeweiligen Einrichtungs-Bildschirm. Da ein solcher Revolver normalerweise geklemmt ist, müssen ja spezielle Vorkehrungen für den manuellen Drehbetrieb getroffen werden. Wie die Bewegungsrichtung der Achsen umgedreht wird, steht im Kapitel 4 ausführlich beschrieben. Abb. 125: Nullpunkt anfahren Das Anklicken des Null-Buttons bringt die Maschine auf den eingestellten – Nullpunkt. Dabei gibt es für das Anfahren des Nullpunktes 2 verschiedene Möglichkeiten, die auf dem Einrichtungs-Bildschirm festgelegt werden können. So kann der Nullpunkt mit Eilgeschwindigkeit oder mit Normal-Geschwindigkeit angefahren werden. Dabei kann der NP mit oder ohne Test auf Referenzfahrt der Maschine angefahren werden. Schließlich gibt es noch 2 unterschiedliche Arten des Fahrbetriebs, kontinuierliches und schrittweises Fahren der Achsen. 2-8 Drehen mit der Mach3 Abb. 126: Verfahrmodi Ist der Button für kontinuierliches Fahren aktiviert, folgt Mach3 solange dem Mausklick, wie dieser gedrückt ist. Aber Vorsicht, bei sehr schnellen Maschinen ist die Reaktionszeit von Mach3 nicht zu unterschätzen. Die Maschine kann dann immer noch eine beachtliche Strecke zurücklegen. Auch deswegen sei die Verwendung von Endschaltern wärmstens ans Herz gelegt. Alternativ kann schrittweises Verfahren gewählt werden. Dabei bewegt sich dann die angeklickte Achse jeweils um eine definierte Wegstrecke vorwärts. Welche Strecke dabei gewählt worden ist, geht aus dem Feld Strecke hervor. Diese Schrittweite kann durch den Button X verändert werden. Dabei werden die Schrittweiten gewählt, die in Konfiguration | Einstellungen abgespeichert worden sind. TIPP: Um „mal eben“ schrittweise zu verfahren, können Sie die <STRG>-Taste drücken und dann die gewünschte Pfeiltaste für die Achse. Für eine kontinuierliche G0-Fahrt ist die <Shift>-Taste + Cursortaste zuständig. 2.2.3.2 Manuelles Fahren mit der Tastatur Mach3 erlaubt auch das manuelle Verfahren der Achsen mit frei definierbaren Tastern der PC-Tastatur. In dem Menü Konfiguration | System Hotkeys kann die Tastenbelegung jederzeit leicht verändert und angepasst werden. Voreingestellt für die Bewegungsrichtungen sind in den mitgelieferten Profilen die Pfeil-Cursortasten, die den Schlitten bewegen. www.machsupport.de Drehen mit der Mach3 2-9 2.2.3.3 Manuelles Fahren mit dem Handrad Der Handrad-Betrieb ist in Kapitel 1.9 ausführlich beschrieben. Sie erkennen ein aktiviertes HR-Menü jedoch leicht an nicht aktiven LEDs neben den möglichen Verfahr-Modi (kontinuierlich / schrittweise). Abb. 127: Anzeigen für man. Verfahren mit dem HR Reagiert Ihre Maschine jetzt nicht auf die Bewegung durch Cursortasten, hilft ein kurzer Druck auf die KONT/Schritt Buttons. 2.2.4 Endschalter freifahren Sind Endschalter an der Maschine installiert und auch konfiguriert kann es natürlich passieren, dass beim manuellen Verfahren der Achsen einer dieser Endschalter angefahren wird und dann das NotAus Signal auslöst. Da die Maschine dann auf diesem Punkt steht und der Schalter weiterhin aktiv bleibt, kann die Mach3 nicht mehr frei geschaltet werden. Damit man aber den Endschalter wieder frei fahren kann, ist dieser Button verfügbar, der nur aktiviert werden kann, wenn ein Endschalter ausgelöst ist. Abb. 128: Endschalter angefahren 2-10 Drehen mit der Mach3 Ist die Funktion aktiviert, kann die Mach3 wieder freigeschaltet und die Achse kann wieder freigefahren werden. Ist der Endschalter frei, erlischt auch die LED neben dem Button für das Übersteuern. 2.2.5 Nullpunkt anfahren Mit dieser Funktion kann der Nullpunkt des aktuellen Koordinaten-Systems angefahren werden. Allerdings gibt es im Einrichtungs-Menü auch einige Optionen, um diese Funktion den individuellen Bedürfnissen des Anwenders anpassen zu können. Abb. 129: Nullpunkt sicher anfahren 2.2.5.1 Nullpunkt sicher anfahren Damit der Nullpunkt (und auch die Parkposition) sicher angefahren werden kann, wird der Status der Referenzleds vorher abgefragt. Nur wenn eine Referenzfahrt ausgeführt worden ist, lässt ich bei aktivierter Funktion der Nullpunkt anfahren. 2.2.5.2 Mit G0 Wird der Eilgang als Anfahrgeschwindigkeit gewählt, muß diese Option angeklickt werden, andernfalls wird die aktuell gültige Verfahrgeschwindigkeit zum Anfahren verwendet. www.machsupport.de Drehen mit der Mach3 2-11 Abb. 130: Verfahrgeschwindigkeit Diese Geschwindigkeit kann einfach überschrieben werden und bleibt auch nach dem Beenden von Mach3 gespeichert. 2.2.6 Arbeitsraumüberwachung einschalten Egal, ob die Maschine mit Endschaltern ausgestattet ist, wird die Aktivierung der Arbeitsraumüberwachung immer empfohlen. Der Arbeitsraum sollte so gewählt werden, dass die Endschalter gerade noch nicht ausgelöst werden, so dass gefahrlos an diese Position gefahren werden kann. Außerdem kann Mach3 beim Starten von Programmen sofort testen, ob die gewählte Einspannung des Werkstücks mit den noch freien Verfahrwegen kompatibel ist. Die Verfahrwege werden im Menü Konfiguration | Referenz / Arbeitsraum definiert. Abb. 131: Arbeitsraumüberwachung Damit die Funktion aktiviert werden kann, ist es jedoch erforderlich , dass sich die Maschine zur Zeit an gültigen Koordinaten befindet. Dies erfordert unter Umständen eine vorherige Referenzfahrt. 2-12 Drehen mit der Mach3 Wird beim manuellen oder automatischen Verfahren der Arbeitsraum verlassen, stoppt Mach3 und gibt eine entsprechende Meldung aus. Zusätzlich zu den standardmäßig hinterlegten Maschinenparametern können 2 verschiedene Futter im Einrichtungsbildschirm definiert und aktiviert werden, die den Arbeitsraum ja verändern und daher mit überwacht werden müssen. Abb. 132: versch. Spannfutter Sind für diese Futter die richtigen Parameter angegeben, können diese dann einfach per Tastendruck mit aktiviert werden. Mach3 verhindert beim Verfahren dann, daß man aus Versehen in diese Futter hinein fährt. 2.2.7 Spindel einschalten Im Handbetrieb kann die Spindel natürlich auch gestartet werden. Hierbei sind entsprechende Tasten sowohl für Linkslauf- als auch Rechtslauf verfügbar. Abb. 133: Spindel einschalten Ist für die Spindel eine Hochlaufzeit definiert worden (Ports und Pins | Spindel Setup), so blinkt die G4-aktiv LED für die Dauer dieser Zeit. Danach wird die aktivierte Drehfunktion mittels LED angezeigt. Verfügt Ihre Maschine übrigens nicht über einen Linkslauf, oder ist für den www.machsupport.de Drehen mit der Mach3 2-13 Linkslauf das gleiche Ausgangsrelais wie für den Rechtslauf hinterlegt, so würde dann auch nur die LED für den Rechtslauf aktiviert werden. Auch diese Konfiguration ist im Menü Konfiguration | Ports und Pins | Spindelsetup vorzunehmen. Zum Abschalten der jeweiligen Funktion kann die entsprechende Taste noch einmal angeklickt werden oder mittels MDI-Eingabe mit M5 alle Spindeln abgeschaltet werden. Die zuletzt eingestellte Drehzahl wird als Basis für die neue Startdrehzahl verwendet: Abb. 134: Drehzahl einstellen Sofern das richtige Übersetzungsverhältnis gewählt wurde, wird die eingegebene Drehzahl aktiviert. Andernfalls wird die Drehzahl auf die maximale mögliche oder die Mindestdrehzahl beschränkt. Sowohl hier im Handbetrieb, als auch im Automatikbetrieb kann die Spindeldrehzahl mit dem Schieberegler verändert werden. Ein Druck auf die C-Taste setzt die Drehzahl auf die eingestellte Drehzahl zurück. Die ausführliche Installation und Konfiguration einer Spindel ist in Kapitel 7 erklärt. Um eine laufende Spindel abzuschalten ist ein Druck auf die gewählte Taste oder die MDI-Eingabe M5 notwendig. 2-14 Drehen mit der Mach3 2.2.8 Kühlmittel einschalten Mittels M8 kann das entsprechende Relais für das Kühlmittel aktiviert werden. Auch hier wird das entsprechende Relais im Ports und Pins-Menü hinterlegt. Abb. 135: Kühlmittel Für jeden Ausgang kann jetzt auch eine Verzögerungszeit für den gewünschten Ausgang definiert werden. 2.2.9 Werkzeugtabelle direkt bearbeiten Auch wenn es nicht so unmittelbar in diesen Zusammenhang gehört, findet sich der Button für den manuellen Zugriff auf die Werkzeugtabelle hier. Abb. 136: Werkzeugtabelle Die Werkzeugtabelle ist etwas komplexer als beim Fräsen, speziell wird hier die Funktion der Abnutzung (Wear) sicher öfter genutzt als beim Fräsen. www.machsupport.de Drehen mit der Mach3 2-15 2.2.10 Teachin (Lernfunktion) Die Mach3 besitzt eine Lern- oder Teach in – Funktion, die wie ein Befehlsrekorder arbeitet. Wird die Teach In Funktion aktiviert, ändert sich der Button und alle weiteren Befehle, die über die MDI-Befehlsleiste eingegeben werden, werden gespeichert und in einer Datei abgelegt, sobald die Teach-In Funktion wieder angehalten wird. Abb. 137: Lernfunktion Mit dem Teach – load Button wird die zuletzt aufgezeichnete Befehlsfolge in den Mach3 Speicher geladen. 2.2.11 Nullpunkt Einstellungen Um den Werkstück-Nullpunkt einzustellen, geht man beim Drehen etwas anders vor als beim Fräsen. Entweder man hat ein Werkstück, das schon den gewünschten Enddurchmesser aufweist, dann sollte dieses mit der Schieblehre vermessen werden und der ermittelte Durchmesser wird in das Eingabefeld: XWSt eingetragen. Bild mit Schieblehre Abb. 138: Nullpunkt Vorgaben 2-16 Drehen mit der Mach3 Alternativ kann auch ein sog. Prüfspan genommen werden. In diesem Fall ist das eingespannte Werkstück etwas größer als später benötigt und man fährt mit dem eingespannten Werkzeug leicht gegen die Oberfläche, bis ein gleichmäßiger Span genommen wurde. Dann erst wird der sich daraus ergebene Durchmesser mit der Schieblehre oder der Meßschraube ermittelt und ebenfalls in XWSt eingetragen. Bei Z ist es einfacher, auch hier wird entweder angekratzt, plangedreht oder einfach ein Wert eingegeben, der auf jeden Fall ausreichend ist. In unserem Beispiel wurde X mit 44,65mm ermittelt und die Z-Koordinate einfach auf +5 (=ZWSt) festgelegt. Das setzt natürlich voraus, daß das nachfolgende Programm so zustellt, daß nicht innerhalb der ersten 5mm tief zugestellt wird. In diesem Falle empfiehlt es sich, die Stirnfläche plan zu drehen und den Wert für Z auf „0“ zu belassen. Um die ermittelte Koordinatenangabe in Mach3 zu übernehmen, drücken wir den X-Positions-Knopf: Je nach eingestelltem Modus (Durchmesser oder Radius) wird automatisch der Durchmesser eingetragen oder der Radius ermittelt und dann vorgegeben. Das gleiche Vorgehen beim Z-Button übernimmt den voreingestellten Wert für Z: www.machsupport.de Drehen mit der Mach3 2-17 In der Werkstück-Koordinatenanzeige sind jetzt die Werte übernommen worden: Abb. 139: NullpunktEinstellung Wichtig bei der Übernahme ist jedoch, daß das eingestellte Werkzeug (hier T01) richtig eingestellt, bzw. ausgewählt wurde. Wurde die Übernahme mit einem falschen Werkzeug vorgenommen, kann es nach einem Werkzeugwechsel zu einem Crash kommen. Findet kein Werkzeugwechsel statt, ist es natürlich egal, welcher T-Wert in der Werkzeuganzeige steht. 2-18 Drehen mit der Mach3 2.2.12 Werkzeug-Einstellung Die richtige Werkstück Einstellung hat einen großen Einfluß auf den Programm-Ablauf. Abb. 140: WerkzeugEinstellungen Hier werden die Werte aus der Werkzeugtabelle noch einmal angezeigt. Die Werte können jetzt für das jeweilige Werkzeug hier oder in der Werkzeugtabelle eingegeben werden. 2.2.12.1 Aktuelles Werkzeug Das zur Zeit aktuelle Werkzeug wird hier angezeigt. Wird es von Hand gewechselt, muß nur die neue Werkzeugnummer eingetragen werden. Wird ein Werkzeugwechsel mit einem Schnellspann-System vorgenommen, ist im Programm-Code der Werkzeugwechsel-Befehl: M6T0202 einzutragen. In den Konfigurationen | Einstellungen | WZ-Wechsel Optionen sollte dann PGM-Halt gewählt sein, damit der Anwender innerhalb des Programmablaufs die Möglichkeit hat, das neue WZ zu spannen und das Programm fortzusetzen. Bei einem automatischen Werkzeugwechsler müssen ein paar Einstellungen mehr vorgenommen werden, wie es in Kapitel 2.6 beschrieben ist. M6 ist der DIN-Befehl für einen Werkzeugwechsel. Weitere Befehlsbeschreibungen finden Sie in Kapitel 1.7. www.machsupport.de Drehen mit der Mach3 2-19 Mit T02 wird das Werkzeug #2 aus der Werkzeugtabelle gewählt, das zweite 02 besagt, daß die Offsetwerte auch von diesem Werkzeug genommen werden. Diese werden im nachfolgenden Kapitel genauer erklärt. Anders als beim Fräsen besteht also der T-Befehl aus 2 Angaben, nicht einfach aus einer. 2.2.12.2 Radius Die meisten Drehstähle sind nicht perfekt eckig, sondern haben eine runde Schneidengeometrie, die angegeben wurde. Die Auswirkungen auf die Drehkontur sind in der folgenden Skizze kurz dargestellt: Abb. 141: Werkzeug-Radius Damit Mach3 wirklich die richtige Zustellung ermitteln kann, ist die Eingabe des richtigen Radius absolut wichtig. 2.2.12.3 X-Offset Drehstähle können ja unterschiedlich eingespannt werden. Je nach Bauform und Abmessung ergeben sich dadurch Entfernungen für die X- und Z-Richtung, die als Offsets bezeichnet werden. Wie diese ermittelt werden, ist im folgenden Kapitel beschrieben. Hier wird der Wert für die X-Richtung eingetragen. 2-20 Drehen mit der Mach3 Abb. 142: WerkzeugOffsetzs 2.2.12.4 Z-Offset Hier wird der ermittelte Wert für den Z-Offset eingetragen. 2.2.12.5 X – Abnutzung Ein Werkzeug nutzt nach einer gewissen Betriebszeit natürlich ab. Stellen Sie also nach einer Weile fest, daß Ihre Wechselplatte 0.03mm abgenutzt ist, da Ihre gedrehten Endmasse um diesen Wert differieren, tragen Sie hier die Abnutzung von 0.03mm ein. Wird nach einer gewissen Zeit eine neue Wechselplatte eingesetzt, muß der Abnutzungswert einfach auf 0 zurückgesetzt werden. Ein positiver Wert für die Werkzeugabnutzung bedeutet eine Verkleinerung des Offsets, ist also als Standard anzusehen. Allerdings wird der Wert 1:1 mit dem Positionswert verrechnet, daher ist der halbe Wert im Durchmessermodus einzutragen, falls er darüber ermittelt wurde. 2.2.12.6 Z –Abnutzung Für diese Abnutzung gilt das gleiche, das schon in Bezug auf X- gesagt wurde. Die getrennte Verwaltung der Abnutzung hat den Vorteil, daß der ursprüngliche Wert der Offsets nicht verändert werden muß und auch nach langer Zeit www.machsupport.de Drehen mit der Mach3 2-21 sofort zur Verfügung steht. Während das bei geschliffenen Drehstählen nicht von Belang ist, da diese ausund wieder neu eingespannt werden müssen, hat diese Verwaltung bei Wechsel- oder Wendeplatten, bei denen der Halter nicht verändert wird, sondern nur das Schneidelement ausgetauscht wird, natürlich erhebliche Vorteile. 2.2.12.7 Richtung 2.2.12.8 Winkel Hier kann der Winkel definiert werden, der später im automatischen Wechsler oder Revolver abgefragt wird. Allerdings wird dieser Winkel zur Zeit noch nicht unterstützt, da er bei den automatischen Wechslern individuell erfaßt wird. 2.2.13 Übernahme von Werkzeug Offsets Um die einzelnen Werkzeug Offsets zu übernehmen, gibt es die sog. TouchKnöpfe. Diese sind hinter den Eingabefeldern für die jeweiligen Koordinaten angebracht und beziehen sich auch nur auf die jeweilige Koordinate. Wird also ein neuer Drehstahl eingespannt und der Werkstück-NP wurde wie in den Kapiteln vorher beschrieben festgelegt, kann für das neue Werkzeug der jeweilige Offsetwert dadurch erfaßt werden, daß das Werkzeug an die jeweilige Achse gefahren wird, bis sie fast oder eben berührt wird. Abb. 143: Werkzeug-Offset anfahren 2-22 Drehen mit der Mach3 Wird dann der Touch-Knopf gedrückt, wird der Wert zwischen dem Werkstück-NP und der eben verfahrenen Strecke als neuer Offsetwert übernommen, in die Tabelle eingetragen und der NP-Wert wird wieder angezeigt. Abb. 144: Werkzeug-Offset X-setzen www.machsupport.de Drehen mit der Mach3 2-23 Das gleiche passiert, nachdem das Werkzeug an Z-herangetastet wurde: Abb. 145: Werkzeug-Offset Z-setzen Als Hinweis darauf, daß der Werkzeug Nullpunkt neu gesetzt worden ist, wird in Mach3 eine Meldung ausgegeben: Abb. 146: Werkzeug-Offset Meldung Damit ist die Einstellung des neuen Werkzeugs abgeschlossen und es kann jederzeit zwischen den gespeicherten, eingestellten Werkzeugen umgeschaltet werden. Diese Art der relativen Offsetbestimmung ist sehr genau und schnell, da nichts vermessen werden muß, sondern schon ein exakt bestimmter (Prüfspan) als Referenz herangezogen werden kann. 2-24 Drehen mit der Mach3 2.2.14 Multifix-Aufnahmen Die Offset-Methode zur Werkzeugeinstellung ist natürlich nicht nur für automatische Revolver interessant, sondern auch für solche Aufnahmen, die in Kassetten oder ähnlichen Spannarten verfügbar sind. Abb. 147: MultifixAufnahmen mit verschiedenen Werkzeugen Die oben abgebildeten Multifix-Aufnahmen ermöglichen einen reproduzierbaren Werkzeugwechsel mit wenigen Hundertsteln Ungenauigkeit und sind daher perfekt für die Verwaltung in einer Werkzeugtabelle geeignet. Mit bloßem Auge erkennt man auch hier die stark unterschiedlichen X- und ZOffsetwerte. www.machsupport.de Drehen mit der Mach3 2-25 2.3 Programm Betrieb Der Bildschirm für den Programm- oder Automatikbetrieb beim Drehen ist ähnlich aufgebaut wie der für den Handbetrieb. Abb. 148: Automatikbildschirm Genau wie beim Fräsen ist es jedoch hier nicht möglich, die Achsen manuell zu verfahren, dies bleibt dem Handbetrieb vorbehalten. Die einzelnen logischen Bedienelemente werden hier zuerst einmal vorgestellt. Neben den Koordinaten, die wahlweise als Maschinen- oder Arbeitskoordinaten angezeigt werden können, können hier noch die Arbeitskoordinaten abgenullt werden. 2-26 Drehen mit der Mach3 Die Referenzfahrt wird wahlweise als Präzisions-Referenz ausgeführt. Ist ein Werkrevolver installiert, wird dieser ebenfalls mit angesteuert. Mehr Informationen zur Referenzfahrt und zum Revolver finden Sie in den hinteren Kapiteln. Neben der Werkzeugbahn und den Systemmeldungen findet sich hier auch die Statusmeldung, die Systemänderungen gegenüber dem eingestellten Standard farblich darstellt und auch detailliert ausgeben kann. 2.3.1 Programmzustand Mach3 verfügt über einen Zustandsmonitor, der dem Anwender einen sehr schnellen und komfortablen Überblick über die aktuellen Einstellungen des Programms ermöglicht. Eine einmal eingestellte Programmsituation wird „geeicht“ und ab sofort als Normalzustand definiert. Dies ist an einer grünen Statusanzeige leicht abzulesen. Abb. 149: Programmzustand normal www.machsupport.de Drehen mit der Mach3 2-27 Wurde eine signifikante Änderung an den Programmeinstellungen vorgenommen, wechselt dieser Zustand auf „Status geändert“. Abb. 150: Programmzustand Dies kann natürlich nicht nur durch Änderungen der Systemeinstellungen geschehen, sondern auch durch entsprechende M- oder G-Codes, die Mach3 in einen augenscheinlich nicht korrekten Zustand versetzen. Allerdings kann es natürlich erwünscht sein, bewirkt aber eine erhöhte Aufmerksamkeit beim Be- geändert nutzer. 2.3.2 Programmzustand setzen Um den aktuellen Programmzustand als Normzustand festzulegen, sollten alle erforderlichen Einstellungen abgeschlossen und eine Referenzfahrt ausgeführt worden sein. Anschließend wird einfach mit der Maus ein Doppel-Klick auf den StatusButton ausgeführt, was zu folgendem Hinweis führt: Abb. 151: Programmzustand festlegen Wird dieser bestätigt, wechselt der Status-Button auf grün und zeigt diesen gewählten Zustand als normal an. 2.3.3 Programmzustand geändert Tritt eine Programmänderung auf, die eine Statusänderung hervorruft, kann diese durch einfaches anklicken des Status-Buttons abgefragt werden. 2-28 Drehen mit der Mach3 Hier wurde das Koordinatensystem gedreht, was jedoch auch an den roten Buchstaben in den DRO-Anzeigen zu erkennen wäre. Allerdings gibt es andere Statuszustände, die gerade für Anfänger nicht leicht zu erkennen sind und so zu einem Maschinencrash führen können. 2.3.4 Programmbeeinflussung Während eines laufenden Programms kann der Anwender einige Parameter verändern, mit denen die Fräsqualität direkt beeinflusst werden kann. 2.3.5 Vorschub übersteuern (Override) Innerhalb des Programms wird die Vorschubgeschwindigkeit ja mit dem FBefehl vorgegeben: F500 (500 mm je Minute) Abb. 152: Übersteuern Während das Programm abläuft kann es ja ohne weiteres sein, dass der gewählte Vorschub doch zu niedrig oder auch zu hoch gewählt wurde. Der Vorschub kann mit den Schiebereglern oder mit Hotkey-Tasten erhöht oder verringert werden, wobei hier max. 250% Übersteuerung gewählt werden können. Damit man das sog. Override, also Übersteuern der Programmparameter erkennen kann, blinkt bei einer Abweichung noch oben oder unten die LED unterhalb des Anzeigefeldes. Der „C“ Button löscht die Übersteuerung des Vorschubs. www.machsupport.de Drehen mit der Mach3 2-29 Je nach Geschwindigkeit und Komplexität des Programms kann die Auswirkung einer Vorschubänderung einige Zeit dauern, da Mach3 erst den alten Buffer leeren muß! 2.3.6 Spindelgeschwindigkeit übersteuern Ist die Fräse mit einer steuerbaren Drehzahlregelung (FU o.ä.) ausgestattet, kann auch die im Programm eingestellte Drehzahl geregelt werden. Dabei kann der volle Drehzahlbereich von 0 bis zur max. Drehzahl eingestellt werden, die jedoch unter Umständen noch über das Übersetzungsverhältnis stufenweise verändert werden kann. Auch hier zeigt eine blinkende LED die aktive Übersteuerung der Programmparameter an. Allerdings ist der entsprechende Modus zu berücksichtigen, da es für den Drehbetrieb z.B. den CSS-Modus gibt, der eine konstante Schnittgeschwindikeit errechnet. Dazu wird bei vorgegebenen X-Koordinaten eine Drehzahl gesetzt, die dann in Abhängigkeit von der X-Koordinate verändert wird. Ist diese aktiviert, kann die Drehzahl nicht manuell geändert werden. Die Grundlagen zur Drehzahländerung und FU Ansteuerung finden Sie in den Kapiteln 7.4 . 2.3.7 Programmablauf Das geladene DIN-Programm wird im Programm-Monitor angezeigt. Sollen keine weiteren Einstellungen zu diesem Programm vorgenommen werden (Mehrfachlauf, manuelle Nachbearbeitung, etc.), so kann es direkt mit den Buttons gestartet oder gestoppt werden. 2-30 Drehen mit der Mach3 Abb. 153: Programmablauf 2.3.7.1 Programm-Management Der Button PGM-MGT schaltet die Mach3 in den Dialog Programm Management, in dem sich zahlreiche Programmfunktionen einstellen lassen. Diese Art der Menüsteuerung ist innerhalb der Mach3 völlig neu, bisher wurden nur ebene Programmstrukturen verwendet, in denen alle Buttons und Bedienungselemente auf einer Ebene untergebracht worden sind. Das führte aber zu sehr unübersichtlichen und oft überladenen Menüs. 2.3.7.2 Programm-Start Mit diesem Button wird ein geladenes Programm gestartet. Er ist auch erforderlich, wenn die Meldungszeile den weiteren Ablauf mit PGM-Start anmahnt. Ob ein Programm gerade läuft, ist an der LED unterhalb dieses Buttons zu erkennen. www.machsupport.de Drehen mit der Mach3 2-31 2.3.7.3 Programm-Stop Mit diesem Button wird das laufende Programm abgebrochen! Die Programmausführung wird augenblicklich unterbrochen, eine Wiederaufnahme ist ohne weitere Programmvorbereitung nicht möglich. Ist die entsprechende Option aktiviert, kann bei einem Programm-Stop die ZAchse automatisch auf die Sichere Z-Höhe zurückgezogen werden. 2.3.7.4 Programm-Halt Anders als beim Stop kann mit dem Programm Halt das Programm anschließend ohne weitere Vorbereitung mit PGM-Start wieder fortgesetzt werden. Allerdings wird der interne Buffer erst komplett abgearbeitet, so dass die Auswirkung dieser Programmfunktion unter Umständen etwas dauern kann. 2.3.7.5 Programm-Schrittweise Soll ein Programm getestet werden, empfiehlt es sich, dieses erstmal schrittweise abzuarbeiten. Wird diese Taste gedrückt, leuchtet zur Bestätigung der Schrittfunktion die LED unterhalb dieses Buttons. Die Schrittbearbeitung kann jederzeit abgeschaltet werden, um den Rest des Programms im normalen Modus ablaufen zu lassen. In dem Feld Zeile bei den Kontrollelementen wird zusätzlich die aktive Zeilennummer angezeigt. 2-32 Drehen mit der Mach3 2.3.7.6 Programm-zurückspulen Wurde ein Programm unterbrochen, oder ist es komplett durchgelaufen, muß es zurück an den Anfang gespult werden, um es anschließend noch einmal starten zu können. Hiermit wird das aktuell geladen Programm an den Anfang zurückgespult, neu eingelesen und interpretiert in der Fräsbahn-Vorschau dargestellt. 2.3.7.7 Arbeitsraumüberwachung einschalten Sofern eine Arbeitsraumüberwachung definiert worden ist, kann diese jetzt hier aktiviert werden. Weitere Hinweise hierzu wurden ja bereits im Kapitel Handbetrieb gegeben. Wie am Anfang schon besprochen, sollte jede Maschine sinnvollerweise über mindestens Referenzschalter verfügen, die in Mach3 gleichzeitig als Endschalter (siehe Grundlagen) verwendet werden können. Damit ist der Arbeitsraum der Maschine zumindest für 3 Punkte begrenzt. Verfügt die Maschine weiterhin noch über Endschalter an den Grenzen der Verfahrwege, dann ist sie gegen Beschädigungen gut geschützt. Verfügt sie über diese Schalter nicht, kann ein Arbeitsraum definiert werden, der den max. Verfahrwegen on|Referenz/Arbeitsraum). der Maschine entspricht (Konfigurati- Soll der eingestellte Arbeitsraum dann aktiv überwacht werden, kann dies mit diesem Button erfolgen, sofern eine Referenzfahrt ausgeführt worden ist! Diese softwaremäßige Arbeitsraumüberwachung gibt es aber nicht ganz umsonst. Sobald das Werkzeug sich in der sog. Slow-Zone befindet, sinkt die Verfahrgeschwindigkeit drastisch, was bei kritischen Fräsarbeiten natürlich zu unwww.machsupport.de Drehen mit der Mach3 2-33 sauberen Ergebnissen führen kann. Zusätzlich kann im Einrichtungsbildschirm noch festgelegt werden, welche Art der Aufspannung erfolgen soll, damit das entsprechende Futter mit in die Arbeitsraumüberwachung eingeht. Abb. 154: Aufspannungsoptionen 2-34 Drehen mit der Mach3 2.4 PGM-Management Hier im Programm-Management werden die Programmoperationen durchgeführt, die zum öffnen, schließen und editieren erforderlich sind. Abb. 155: ProgrammManagement Unterhalb des Programmmonitors sind jetzt statt der bisher sichtbaren Buttons zum Programmstart und Stopp jetzt die Buttons zur Programmbearbeitung angeordnet. Diese dienen der Steuerung und Bearbeitung des geladenen Programms. Mit diesem Button kehren Sie auf den Automatikbildschirm zurück. 2.4.1.1 Programme laden Um ein gespeichertes Programm zu laden, ist dieser Button zu drücken: www.machsupport.de Drehen mit der Mach3 2-35 Er öffnet den Dialog zum Laden eines fertigen DIN-Programms. Abb. 156: Dateien laden Dabei schlägt Mach3 zur Zeit immer noch Dateien mit der Endung *.tap vor, wir können aber jede lauffähige DIN 66025 kompatible Datei mit beliebiger Endung laden. Allerdings ist es völlig unerheblich, ob und welche Endung für ein DINProgramm verwendet wird, ich empfehle jedoch eine Endung zu verwenden, die dann auch durchgängig verwendet wird. Tipp: Haben Sie oft mit Programmen zu tun, die unterschiedliche Maßeinheiten enthalten, dann können sie diese durch unterschiedliche Endungen schon äußerlich kennzeichnen. So könnten alle Programme mit amerikanischer Bemaßung (inch) die Endung *.tap tragen, während die metrisch bemaßten deutschen Programme die Endung *.DIN tragen. Mach3 verarbeitet in der Demo-Version nur Programme, die weniger als 500 2-36 Drehen mit der Mach3 Zeilen lang sind. Bei größeren Programmen wird der Code unter Umständen nicht mehr sauber ausgeführt, so dass der Anwender hier selbst dafür Sorge tragen sollte, dass die Testdateien diese Größe nicht überschreiten. In der Vollversion können – in Abhängigkeit von der installierten Speichergröße – sehr große Programme mit mehreren 100.000 Zeilen abgearbeitet werden. 2.4.1.2 Programmhistorie öffnen Gerade im professionellen Einsatz werden gleiche Programme immer wieder geladen. Dieser Button öffnet die Programmhistorie: Es erscheinen die zuletzt geladenen Programme. Abb. 157: Programmhistorie Diese können mit den Cursortasten einfach ausgewählt und in den Mach3 Programmspeicher geladen werden. 2.4.1.3 Programm aus dem Speicher entfernen <ALT-D> entfernt die zur Zeit in Mach3 geladene Datei aus dem Speicher und gibt sie zur weiteren externen Bearbeitung frei. www.machsupport.de Drehen mit der Mach3 2-37 Eine in Mach3 geladene Datei kann zwar aus Mach3 heraus mit dem eingestellten Editor bearbeitet werden, nicht jedoch von externen Programmen. Daher muß diese Datei dann erst aus dem Speicher von Mach3 entfernt werden. 2.4.1.4 Programm wiederholt laden 2.4.1.5 Programm bearbeiten STRG-E> öffnet den Programmeditor zum Bearbeiten des zur Zeit geladenen Programms. Welches Programm der Anwender bevorzugt, bleibt ihm selbst überlassen, voreingestellt ist der auf XP-Systemen immer vorhanden Notepad-Editor. Im Menü Konfiguration|Einstellungen kann der Pfad zum individuellen Programmeditor eingestellt werden. Im Anhang findet der Anwender einige Links auf spezielle Programmeditoren, die für CNC-Programme optimiert sind. 2-38 Drehen mit der Mach3 In diesen werden dann die G- oder M-Codes farblich hervorgehoben, automatische Zeilennummerierungen durchgeführt u. a. Wird der Programmeditor beendet, lädt Mach3 automatisch das gespeicherte Programm in seinen Speicher. 2.4.1.6 Programm Neustart nach Abbruch Musste ein Programm aus irgendwelchen Gründen abgebrochen werden, so kann es jederzeit wieder an einem beliebigem Punkt wieder neu gestartet werden. Dazu wird im Programm-Editor Fenster die gewünschte Startzeile ausgewählt, wobei Mach3 beim anklicken der jeweiligen Programmzeilen die dazu gehörende Fräsbahn in der Vorschau weiß hinterlegt. So bekommt man eine schnelle Orientierung auch innerhalb großer Programme. Ist der gewünschte Programmpunkt gefunden, wird dieser durch Klicken auf den „ProgrammStart ab hier Button“ <STRG-ALT-N> fixiert. Mach3 liest das komplette Programm von Anfang an ein und ermittelt die entsprechenden Startkoordinaten und Anfangsbedingungen. Ab hier sollte der Anwender keinerlei Änderungen mehr vornehmen, sondern direkt auf den Automatikbildschirm wechseln und das Programm starten. Ob die Eingaben erfolgreich waren, erkennt man ganz einfach an der Zeilenangabe und der anschließenden Abfrage der bevorstehenden Fräserbewegung. Ob die Spindel gestartet werden muß, entscheidet der Anwender bei dieser Abfrage gleich mit. www.machsupport.de Drehen mit der Mach3 2-39 Achten Sie darauf, dass die angezeigte Zielkoordinate kollisionsfrei angefahren werden kann. Außerdem sollten die Programmzeile so gewählt werden, dass das eingespannte Werkzeug mit dem verwendeten übereinstimmt! Gestartet wird das Programm wie gewohnt mit dem PGMStart. 2-40 Drehen mit der Mach3 2.5 Einrichtung In diesem Kapitel werden die Einstellungen beschrieben, die von der Fräsversion abweichen, oder etwas anders gehandhabt werden. Sollten dabei einige Fragen offen bleiben, empfehle ich die entsprechenden Kapitel im Frästeil als Ergänzung zu lesen. 2.5.1 Referenz-Endschalter Hier wollen wir nicht über Sinn von End- und Referenzschaltern reden, sondern betrachten, wie diese an einer kleinen Drehbank besonders geschickt angebracht und eingerichtet werden können. Anders als bei den meisten Fräsmaschinen sind die Referenzschalter bei einer Drehmaschine am Ende der positiven Achsen angebracht. Abb. 158: Maschinen-NP Der echte Maschinen-Nullpunkt kann dabei gar nicht angefahren werden, da ein Backenfutter oder eine Spannplatte in der Regel installiert ist. www.machsupport.de Drehen mit der Mach3 2-41 Um zu ermitteln, wo die Referenzschalter liegen, empfiehlt es sich, die Referenzfahrt durchzuführen und die beiden Achsen dann zu nullen. Anschließend wird versucht, die Maschine soweit wie möglich - auch bei deinstalliertem Backenfutter – in Richtung des NP zu verfahren, bis man diesen nach bestmöglichem Augenmaß erreicht hat. Die dann verfahrenen Werte werden notiert und als neue Werte unter Konfiguration | Referenz/Arbeitsraumüberwachung eingetragen: Wird anschließend eine neue Referenzfahrt durchgeführt, werden diese Werte als Werte eingesetzt und die Maschine hat ein überschaubares Koordinatensystem: Das ist wichtig, wenn die Arbeitsraumüberwachung genutzt werden soll, wenn ein Werkzeug-Revolver installiert ist und für einige interne Überprüfungen. Hier ist übrigens die sehr geschickte Montage eines Endschalters am Oberschlitten zu erkennen: Abb. 159: Referenz-Versatz 2-42 Drehen mit der Mach3 Natürlich können bei so installierten Referenzschaltern diese perfekt als Endschalter verwendet werden, zumindest für die pos. Längenbegrenzugen. Für die Überwachung in den Minus-Bereich verwenden wir die Arbeitsraumüberwachung, da diese flexibel ist und auch auf unterschiedliche Aufspannungen reagieren kann. www.machsupport.de Drehen mit der Mach3 2-43 2.5.2 Achseinstellungen Neben einigen manuellen Bedienelementen finden sich hier verschiedene Einstellungs-Menüs für die verschiedensten Optionen und Erweiterungen. Abb. 160: Einrichtung 2.5.2.1 Achse deaktivieren Jede Achse kann individuell deaktiviert werden, sofern es notwendig ist. Diese Einstellung bleibt auch beim Neustart von Mach3 erhalten. Die nicht aktivierte Achse wird auch beim Betrieb mit dem Handrad nicht zur Auswahl angeboten. Beachten Sie bitte, dass die Referenzfahrt in Kombination mit einem Werkzeugrevolver während der Referenzfahrt teilweise die Achsen deaktiviert und wieder aktiviert. Außerdem führt ein Verlust der Verriegelung ebenfalls sofort zur Deaktivierung der Verfahrachsen. 2.5.2.2 Achse kalibrieren Sofern die Auflösung der Achse nicht genau bekannt ist oder sich nur schwer ermitteln läßt (Getriebeübersetzung, o.ä.), kann diese Funktion zur präzisen 2-44 Drehen mit der Mach3 Einstellung der Achse verwendet werden. Abb. 161: Achskalibrierung Nach Auswahl der entsprechenden Achse müssen Sie den gewünschten Verfahrweg eingeben. Dieser sollte möglichst groß gewählt werden, um eine hohe Genauigkeit zu erzielen. Ideal wäre auch noch die Messung mittels externer Meßmittel zur Ermittlung des exakt gefahrenen Weges. Unmittelbar nach der Bestätigung wird in positiver Richtung die ausgewählte Strecke der Achse verfahren. Wird jetzt in dieses Dialogfeld der exakt gefahrene Weg (Dezimaltrennung mit Punkt) eingetragen, errechnet der Script die neue Auflösung auf der Basis der bisher eingestellten Schritte / mm (Motortuning). www.machsupport.de Drehen mit der Mach3 2-45 Wird dieser Wert mit Ja bestätigt, wird die Schrittauflösung mit der angezeigten Genauigkeit in das Feld beim Motortuning eingetragen. Der abschließende Hinweis ist der Beleg für eine geänderte Einstellung. Übrigens wird hiermit nur die prinzipielle Spindelsteigung korrigiert, nicht etwa ein Spindelfehler, der je na Güte und Qualität der Gewindespindeln auf dem gesamten Verfahrweg eine Abweichung erzeugt. Hierfür hat Mach3 eine eigene Funktion (Gewindespindel eichen). 2.5.2.3 Präzisions /Referenzfahrt Die Präzisions-Referenzfahrt sorgt für eine nahezu fehlerfreie Nullpunktbestimmung der Maschine. Dazu wird der Referenzschalter zweimal angefahren, wobei die zweite Anfahrt mit stark verminderter (hier einstellbar) Geschwindigkeit erfolgt. Die folgende Grafik verdeutlicht die Vorgehensweise: 2-46 Drehen mit der Mach3 Abb. 162: Ablauf PräzisionsReferenzfahrt Alle Details und Einstellungsmöglichkeiten zu Präzisions-Referenzfahrt finden Sie in Kapitel 8. 2.5.3 Werkzeug-Revolver Mach3 hat durch seine offene Programmstruktur zwar die Möglichkeit, verschiedene Funktionen wie Werkzeugwechsler zu unterstützen, jedoch sind dazu auch verschiedene fixe Eingaben erforderlich, auf die im praktischen Betrieb zugegriffen werden muß. Abb. 163: WZW-Infos www.machsupport.de Drehen mit der Mach3 2-47 Der installierte Werkezeugwechsler wird hier mit seiner Typ-Nr. eingetragen. In unserer Version 3.10 kann zur Zeit der Typ 1 eingetragen werden, der als Standard-Drehrevolver mit Verriegelung implementiert ist. Die genaue Beschreibung und die Einrichtung dieses Wechslers ist in Kapitel 2.6 beschrieben. Weitere Wechslertypen sind in Vorbereitung (Ratschen-Wechsler, 2 Wechsler, usw.). Bitte beachten Sie ggfs. die Hinweise zu den Programmupdates. 2.5.4 Programmparameter Einige der Programmparameter sind zum schnelleren Zugriff auch über diese Seite erreichbar. Abb. 164: Programmparameter 2.5.4.1 Konstante Geschwindigkeit Mach3 verfügt über div. Einstellungen zur konstanten Schnittgeschwindigkeiten. Dieser Modus wird auch mit CV (von constant velocity) bezeichnet und wird über den DIN-Code G64 aktiviert. Soll neben der konstanten Geschwindigkeit auch eine Begrenzung auf eine min. Geschwindigkeit erfolgen, kann diese hier eingegeben und aktiviert werden. FR bedeutet in diesem Zusammenhang Feed Reduction, also eine Verringerung des eingestellten Vorschubs auf den darüber eingestellten Wert. Je nach Vorlage und den sich daraus ergebenden Verfahrstrecken sollten Sie die optimale Einstellung für eine Mischung aus ruhigem Lauf und hoher Annäherung an die echte Kontur ausprobieren. 2-48 Drehen mit der Mach3 2.5.4.2 IJ-Modus absolut Der standardmäßig verwendete Modus zur Interpretation von Kreisen kann auf absolut oder relativ festgelegt werden. Normalerweise erfolgt das in dem Menü Konfiguration | Einstellung. Beachten Sie jedoch, daß durch die Interpretation des DIN-Codes die Umschaltung vorgenommen werden und diese Voreinstellung überschreiben kann. 2.5.4.3 Fahrweg / Restweganzeige Normalerweise werden die DROs den aktuell zurückgelegten Weg, bzw. die Koordinaten der Maschine oder des Werkstückes anzeigen. Für manche Anwendungen ist es jedoch gewünscht, den noch zurückzulegenden Weg angezeigt zu bekommen. Diese Umschaltung kann mit diesem Button vorgenommen werden und bleibt dauerhaft erhalten, bis sie wieder aufgehoben wird. 2.5.4.4 Fräsbahn-Anzeige Die Fräsbahnen werden in den dafür vorgesehenen Fenstern angezeigt. Je nach Rechnerkonfiguration und Performance kann es jedoch mit aktivierter Vorschau zu Problemen beim Fräsen kommen. Daher ist es dann notwendig, die Fräsbahn abzuschalten. 2.5.4.5 Englisch / Metrische Maßeinheiten Wenn die Umschaltung zwischen englischen und metrischen Maßeinheiten nicht über den DIN-Code vorgenommen wird, ist hier die entsprechende Aktivierung möglich. 2.5.4.6 Nullpunkt / Parkposition sicher anfahren Im Handbetrieb sind zwei Buttons verfügbar, mit denen einerseits der Nullpunkt (NP) und die Parkposition (PP) angefahren werden können. Abb. 165: NP/Parkposition anfahren www.machsupport.de Drehen mit der Mach3 2-49 Als Nullpunkt wird der auf das aktuelle Koordinatensystem bezogene Nullpunkt gewählt. Die Parkposition ist dabei unter den Koordinaten des WZW zu erreichen. Um diese Positionen sicher anzufahren, muß vorher eine Referenzfahrt ausgeführt worden sein. Ebenfalls wählbar ist die Geschwindigkeit, mit der diese Punkte angefahren werden sollen, wahlweise mit G0, falls aktiviert, ansonsten ist die aktuell eingestellte Verfahrgeschwindigkeit maßgeblich. 2.5.4.7 Versatz bei Referenz zum freifahren nutzen Im Menü Referenz / Arbeitsraumüberwachung kann für die Position der Referenzschalter ein Versatz eingetragen werden. Normalerweise ist dieser notwendig, wenn der / die Referenzschalter nicht im Nullpunkt der Maschine installiert sind und dann dieser Versatz statt des Nullwertes eingetragen wird. Abb. 166: Schalterversatz 2-50 Drehen mit der Mach3 Sind die Schalter jedoch im Nullpunkt installiert, kann der Versatz-Wert dazu verwendet werden, um nach einer Referenzfahrtfahrt die Schalter um diesen Wert frei zu fahren. Damit ist dann der Nullpunkt der Maschine um den Versatzwert verschoben. Der Vorteil dabei ist, daß der Nullpunkt der Maschine auch dann gefahrlos angefahren werden kann, wenn die Referenzschalter gleichzeitig die Endschalter sind. So wird dann nämlich kein NotAus ausgelöst. Nähere Informationen zur Referenzfahrt (oder der Präzisionsreferenz) finden Sie im Kapitel über die erste Referenzfahrt. Achtung! Bei Standard-Drehmaschinen mit Referenz-/Endschaltern bei X+/Z+ darf diese Option nicht aktiviert werden, da ansonsten nach der Referenzfahrt der Oberschlitten auf das Backenfutter fahren würde! 2.5.4.8 G0 übersteuern / Limit Soll beim Einrichten der Maschine die normalerweise eingestellte Eilgeschwindigkeit (G0) übersteuert werden, dann dies mit diesem Optionsschalter aktiviert werden. Wird zusätzlich noch ein Wert im Feld daneben eingetragen, so gilt dieser Wert als neuer Wert für alle Achsen als max. Eilgeschwindigkeit. Zur Erinnerung: Normalerweise ist die Eilgeschwindigkeit für jede Achse im Menü Motortuning festgelegt. Auf den hier eingestellten Wert wird auch zugegriffen, wenn die KabinentürÜberwachung aktiviert ist. Ist eine Maschinenhaube installiert, dient der hier eingetragene Wert als Limit für die Verfahrgeschwindigkeit bei geöffneter Haube. 2.5.4.9 Parameter Hier sind ein paar Parameter zusammengefasst, die für den Betrieb der Mach3 www.machsupport.de Drehen mit der Mach3 2-51 wichtig sind. Neben Pulsfrequenz der Mach3 und Taktfrequenz des verwendeten Rechners sind ein paar interne Parameter anzeigt, die für die Analyse erforderlich sein können. (Nicht bei Verwendung des SmoothSteppers ). Abb. 167: Parameter Im Buffer wird der Füllgrad des abzuarbeitenden Speichers der parallelen Schnittstelle angezeigt. Dieser Buffer sollte nur selten und kurz auf 100% springen und in der normalen Arbeitsphase nicht über 20% liegen. Die Zeit im Interrupt gibt Aufschluß über die interne Rechenzeit des Mach3 Kernels bei Verwendung des Parallel-Ports (PP). Die Werte sollten für vernünftige Verarbeitung der Signale unter 10µs liegen und auch nicht deutlich schwanken. Die PWM Basisfrequenz legt die Auflösung für das Spindel-Drehzahlsignal fest. Nähere Informationen zur Festlegung finden Sie im Kapitel über FUAnsteuerung. Der Wert in der Vorausschau ist maßgeblich für die erweiterte Radiuskompensation des Fräser – Radius. Dieser Wert sollte in der Größenordnung von 20-100 liegen. 2.5.4.10 HR-Notauszeit Bei Verwendung des Handrads JW-1/2 kann durch das Drücken des Achsknopfes die Auswahl der Achsen vorgenommen werden. Längeres Drücken auf den Achsknopf führt zu einem NotAus. Um die Zeiten für das Umschalten und die 2-52 Drehen mit der Mach3 Notaus Funktion an die Rechnergeschwindigkeit anpassen zu können. Ein passender Wert für die Notaus-Zeit ist „7“. 2.5.4.11 HR-Umschaltzeit Ähnlich wie beim Parameter für die HR-Notauszeit ist die HR-Umschaltzeit maßgeblich für die Dauer, bis zu der die Achse umgeschaltet wird. Ist der Zeitraum länger als hier angegeben, wird die ausgewählte Achse genullt. Noch längeres Drücken führt dann zum Notaus der Steuerung. Damit diese Parameter ausgewertet werden können, sind neben dem JW-1 (oder auch JW-2) die passenden Macros (M698/M697 und M151/152) notwendig. 2.5.4.12 Arbeitsraumanpassung durch Aufspannung Wenn die Werte für die 2 möglichen Spannmöglichkeiten (z.B. Backenfutter, Planscheibe) eingegeben werden, kann durch die Aktivierung der jeweiligen Aufspannung der Arbeitsraum angepasst werden. Abb. 168: Aufspannung Dadurch wird der Arbeitsraum speziell für Z um diesen Wert verringert, ohne dass der Anwender in das Systemmenü eingreifen muß. www.machsupport.de Drehen mit der Mach3 2-53 2.6 Einrichtung Werkzeug-Revolver Der Werkzeugwechsler vom Typ#1 beschreibt einen Standard-Drehrevolver mit einer Pneumatik-Verriegelung, wie er von div. Herstellern angeboten wird: Der unten abgebildete Wechsler und die Fotos wurden mit freundlicher Genehmigung von Hr. Mehner (www.mobais.de) zur Verfügung gestellt. Abb. 169: kommerzieller Werkzeug Revolver der Fa. Mehner, Er hat eine Aufnahme für 8 verschiedene Werkzeuge und einen festen Drehwinkel von 45 Grad. Jede Werkzeugposition wird durch eine Verriegelung fixiert und vom Wechsler mit einem Signal betätigt. Da die sichere Verriegelung eine Elementarfunktion des Wechslers darstellt, wird darauf auch beim Einrichten das Hauptaugenmerk gerichtet. Eine gelöse oder mangelhafte Verriegelung, wie sie bei Wechslern anderer Hersteller aufgetreten ist kann zu einem folgenschweren Crash führen. Daher ist bei der Einrichtung zuerst darauf zu achten, daß die weiter unten beschriebene Verriegelungs-LED zuerst und richtig funktioniert, bevor mit den weiteren Einstellungen fortgefahren werden kann. 2-54 Drehen mit der Mach3 Abb. 170: Werkzeug Revolver Der Bildschirm zeigt die Einstellungen für den Revolver. Der Antriebsmotor für den Wechsler muß auf der A-Achse definiert werden, wobei die Drehrichtung überprüft und ggfs. angepasst werden muß. Die Drehrichtung muß im Uhrzeigersinn erfolgen und positiv sein. Die Drehachse muß von 0..360 Grad eingestellt sein. Damit der Wechsler funktioniert, sind einige Signale zu konfigurieren, bzw. abzufragen. 2.6.1 Revolver Ein- und Ausgänge Damit der Revolver vollständig arbeiten kann, müssen ein paar Ein- und Ausgänge konfiguriert werden. Abb. 171: Ein-Ausgänge Revolver 2.6.1.1 Werkzeugwechselposition Die in Maschinenkoordinaten angegebene Position muß so gewählt werden, dass ein problemloses Drehen des Wechslers möglich ist. Bei jedem angeforderten Werkzeugwechsel wird der Revolver an diese Position gefahren und dort gedreht. www.machsupport.de Drehen mit der Mach3 2-55 2.6.1.2 Klemmung Ausgang Um die Klemmung zu aktivieren, muß hier ein gültiger Ausgang zwischen 1-20 angegeben werden. Unter Ports und Pins ist dieser Ausgang dann noch einem Port/Pin zugeordnet werden. Die Ausgänge müssen so gewählt werden, dass sie aktiv high, also schaltend sind. 2.6.1.3 Wartezeit Klemmung Da die Klemmung elektrisch/pneumatisch erfolgt, vergeht zwischen Klemmung und Verriegelung eine gewisse Zeit, die hierdurch bestimmt wird. Diese Zeit wartet der Befehl zur Abfrage der Klemmung ab, bevor eine Fehlermeldung ausgegeben wird. „Klemmung konnte nicht verriegelt werden“ Erst nach Ablauf dieser Wartezeit wird die Klemmung abgefragt. Ein zu großer Wert macht den Wechselvorgang also entsprechend langsamer. 2.6.1.4 Klemmung Meldung Eingang Auf diesem Eingang wird die Rückmeldung zur Klemmung abgefragt. Auch dieser muß dann unter Ports und Pins konfiguriert werden. Als Eingänge sollen nur OEMTrigger-Eingänge verwendet werden. Auch die Eingänge müssen so konfiguriert werden, dass diese „Aktiv high“ arbeiten. Eine Verriegelung muß also den Eingang auslösen. Informationen dazu entnehmen Sie bitte dem Grundlagen-Kapitel. Die Verriegelung wird aber über ein große Statusanzeige im Wechsler angezeigt. 2.6.1.5 Referenzposition WZW Der Werkzeugwechsler muß auch mit einem Referenzschalter ausgestattet sein, der in einer verriegelbaren Position angebracht werden muß. Wo er sich genau befindet, ist dabei egal, da die Definition des Wechselwerkzeugs frei ist. Der Referenzschalter muß auf die A-Achse gelegt werden. 2-56 Drehen mit der Mach3 2.6.2 Werkzeugdaten In diesem Programmteil bestücken wir den Wechsler mit den benutzten Werkzeugen. Abb. 172: Werkzeuge Revolver Insgesamt sind bis zu 8 verschiedene Werkzeuge definierbar. Gleiche Werkzeuge sind nicht zugelassen, unbestückte Werkzeugpositionen werden mit 0 besetzt. Es ist nicht erforderlich dass Werkzeugpositionen und Werkzeugnummern übereinstimmen. In Werkzeugposition #1 kann problemlos T3 installiert sein, in Position #2 T16, usw. Ein Werkzeug muß zwangsläufig als Standard-Werkzeug nach einer Referenzfahrt festgelegt werden. Dieses sollte ein Werkzeug sein, das immer im Wechsler verbleibt und auch zu Definition der grundsätzlichen Offsetwerte verwendet werden kann. Abb. 173: Revolver Entriegelungs-LED Die korrekte Verriegelung bzw. Klemmung des Revolvers wird durch eine grüne LED angezeigt. Gleichzeitig wird in der Meldungszeile die korrekte Funktion bestätigt: www.machsupport.de Drehen mit der Mach3 2-57 Abb. 174: Revolver Klemmungsmeldung Ist der Wechsler verriegelt, die Meldung kommen aber umgekehrt, ist das Eingangssignal für die Klemmung zu invertieren (aktiv low). Um den Wechsler manuell testen und ausrichten zu können, ist die Klemmung auch per Hand ansteuerbar. Abb. 175: Revolver manuell klemmen Alternativ können Sie auch M42 (Klemmung aktivieren) oder M43 (Klemmung öffnen) in die MDI-Zeile eingeben. Eine geöffnete Verriegelung ist sowohl optisch, als auch per Meldung zu erkennen. Da mit einer geöffneten Klemmung auch die XZ-Achsen deaktiviert bzw. die A-Achse aktiviert werden, können in diesem Zustand die XZ-Achsen nicht mehr bewegt werden, wohl aber die A-Achse. 2-58 Drehen mit der Mach3 Das hat den Hintergrund, dass ein Anfahren eines Werkzeugs bei entriegeltem Wechsler an ein drehendes Werkstück katastrophale Folgen hätte. Abb. 176: deaktivierte Achsen bei entriegeltem Revolver Sind alle Werte eingetragen und auch plausibel, wird die LED für gültige Bestückung gesetzt und der Wechsler kann verwendet werden. Wenn nicht, wird der Typ des WZW auf 0 zurückgesetzt, damit keine unerwünschten Nebeneffekte auftreten können. Dann bleibt dem Anwender nur der neue Eintrag und das nachträgliche Bearbeiten, bis alle Parameter schlüssig sind. Abb. 177: Werkzeug Revolver verifiziert 2.6.3 Erfassung der Werkzeugdaten Einmal bestückt, ist es geschickter Weise erforderlich für jedes Werkzeug die Offsetwerte zu ermitteln und in der Werkzeugtabelle zu speichern. Damit kann innerhalb eines Programms ohne Wartezeiten ein komplettes Werkstück gedreht werden. Hier ist das Referenzwerkzeug einmal schematisch dargestellt: Abb. 178: ReferenzWerkzeug www.machsupport.de Drehen mit der Mach3 2-59 Da es sicherlich fast unmöglich ist, die Werte für X+/Z+ direkt meßtechnisch zu ermitteln, verwenden wir das indirekte Verfahren zur Offsetbestimmung. In diesem Fall würde der Schlitten so verfahren, daß der Bohrer die Z-Ebene gerade eben berührt. Wenn jetzt noch der Mittelpunkt des Drehstücks getroffen wird, steht der Festlegung nichts mehr im Wege. Je nachdem, ob die X und Z-Achse vorher abgenullt worden ist, wird beim Übernehmen der aktuellen Werte ein Offsetwert für X und Z getrennt in die Werkzeugtabelle geschrieben: Eine Möglichkeit zur Kontrolle wäre natürlich, den WZW X-mittig auf die Drehachse und ganz knapp bis vor das Werkstück zu fahren, um dann mit X0 / Z0 die Werkstück-Koordinaten abzunullen. Der Werkstück-NP bleibt während der ganzen Offsetermittlung unverändert, sonst stimmen die Werte alle nicht mehr!!! Wird nun der Revolver zurückgefahren und bestückt, würde beim Antasten des Werkstück-NP und beim Drücken der Touch-Tasten der dann verfahrene Weg als Offset eingetragen werden: Abb. 179: Offset-Verifikation 2-60 Drehen mit der Mach3 Der Vorteil dieser Methode ist nur, daß die eingetragenen Werte etwa physikalisch auch der absoluten Position im Wechsler entsprechen und nicht irgendwelche „Phantasiewerte“ sind, die nachher überhaupt nicht mehr kontrolliert werden könnten. Ein kürzerer Bohrer müßte dann zwar den gleichen X-Offset haben, aber einen kleineren Z-Offset: Abb. 180: Offset Überprüfung Hier ist als Werkzeug #2 ein Bohrer eingespannt, der 10mm kürzer als T1 ist. Wird ein ganz anderes Werkzug eingespannt, ändern sich natürlich Z- und XOffset, wie nachfolgende Skizze leicht verdeutlicht. www.machsupport.de Drehen mit der Mach3 2-61 Abb. 181: Werkzeug #2 Offset Ein Weiterdrehen auf eine andere Position führt dann auf das nächste Werkzeug, das dann z.B. für Innenbearbeitung gedacht ist. Abb. 182: Werkzeug #3 Offset 2-62 Drehen mit der Mach3 Sind alle Werkzeuge auf diese Art und Weise vermessen worden, können die Werkzeuge noch mit unterschiedlichen Symbolen und Bezeichnungen in der Werkzeugtabelle direkt klassifiziert werden. Abb. 183: Werkzeugtabelle bearbeiten Wird per M6-Befehl allerdings ein Werkzeug angefordert, das nicht im Wechsler bestückt wurde, löst Mach3 einen NotAus aus, da eine weitere Programmbearbeitung nicht mehr sinnvoll ist. www.machsupport.de Drehen mit der Mach3 2-63 2.6.4 Werkzeugwechsel Damit ein Werkzeugwechsel erfolgen kann, muß der Werkzeugwechsel mit folgender Sequenz aufgerufen werden: M6T0202 Während das M6 „geschlammt“ werden kann, ist bei der Angabe des Werkzeugs immer auch der Offset mit anzugeben. T0202 bedeutet demnach, dass das Werkzeug #2 mit den Offsetwerten aus Werkzeug #2 geladen werden soll. Es ist also auch möglich, das Werkzeug #2 mit anderen Offsets explizit zu laden. 2-64 Drehen mit der Mach3 2.7 Infos zur Radius-Kompensation von Werkzeugen Abb. 184: Radius Kompensation www.machsupport.de Drehen mit der Mach3 2-65 2.8 Zyklen Mit der Mach3 wird eine Anzahl von hilfreichen Zyklen geliefert, die dem Anwender verschiedene Standard-Aufgaben abnehmen können. Allerdings sind diese in Englisch verfasst und programmiert, so dass unter Umständen nicht jeder Anwender damit klar kommt. Die deutschen Zyklen befinden sich in Vorbereitung und werden in der Zukunft mit den Updates zur Verfügung gestellt werden. ..in Vorbereitung: Abb. 185: Gewindezyklus in Vorbereitung 2-66 Drehen mit der Mach3 2.8.1 Gewindeschneid-Zyklus (G76) Einer der wichtigsten und sicherlich am häufigsten benutzten Zyklen ist der Gewindeschneid-Zyklus, mit dessen Hilfe Standard-Gewinde mit der Mach3 geschnitten werden können. Natürlich kann der G76-Zyklus auch manuell programmiert werden, was sicherlich zum gleichen Ergebnis, wenn auch etwas aufwendiger führt. G76 X~ Z~ Q~ P~ H~I~ R~ K~ L~ C~ B~T~J~ X- XEnde Z ZEnde Q Leerlauf-Durchgänge (optional) P Steigung H Tiefe I R K L Infeed Winkel XStart (optional) ZStart (optional) Chamfer (optional) C B T J X Rückzugshöhe (optional) Tiefe letzter Schnitt (optional) Taper (optional) Minimale Schnitttiefe pro Durchgang (optional) www.machsupport.de Drehen mit der Mach3 2-67 Kapitel 3 3 LazyCam Datenimport Mit LazyCam hat der Anwender nun ein recht mächtiges, wenn auch nicht ganz fertiges Tool zur Verfügung, um als Zeichnung oder Bild vorliegende 2,5D Daten in G-Codes umwandeln zu können. Als 2,5D werden Daten bezeichnet, die zwar eine Zustellung in Richtung der Z-Achse erfordern, diese aber während der Abarbeitung der XY-Ebene konstant halten. Wenn also ein Bauteil so bearbeitet werden kann, dass eine einmal eingestellte Frästiefe über die ganze Ebene konstant bleiben kann, ist dies eine Aufgabe für ein 2,5D Cam, respektive LazyCam. Folgende Dateiformate werden zur Zeit von LazyCam unterstützt: DXF, HPGL. Excellon, Gerber, BMP, JPG, WMF, EMF Dabei ist eines der wichtigsten Features die Unterstützung von FräserRadiuskompensationen, so daß der Anwender hier einfach die gewünschte Fräsbahn definiert, ohne sich auf das Fräswerkzeug festlegen zu müssen. Die eigentlich unkomplizierte Installation von LazyCam ist am Ende dieses Kapitels beschrieben. Anders als die Originalversion wird bei der Version von Wolfram Szentiks LazyCam immer als eigenständiges Programm angesehen und auch dementsprechend gepflegt. Mit einer neuen Mach3 Version wird also nicht zwingend auch eine neue LazyCam Verison installiert. LazyCam ist als nicht lizensiertes und lizensiertes Programm ohne Neuinstalla3-68 LazyCam Datenimport tion verfügbar. Wird LazyCam in das Programmverzeichnis einer gültigen und lizensierten Mach3 Version installiert, sind die Standard-Funktionen freigeschaltet. Als Stand-Alone Version ohne lizensierte Mach3 Version ist LazyCam nur in der Lage, DIN-Code mit einer max. Länge von 50 Zeilen zu erzeugen. 3.1 LazyCam Pro Das Lizensierungsverfahren von LazyCam funktioniert ähnlich wie bei Mach3. Ohne zusätzliche (kostenpflichtige) Lizensierung, die durch ein Lizenzfile durchgeführt wird, ist der Funktionsumfang von LazyCam etwas beschränkt. Taschenfunktionen, Versatzfunktionen, Drehen und andere Sonderfunktionen sind nur mit der Pro-Version ausführbar. Diese Funktionen sind in der Standard-Version zwar auswählbar, jedoch wird dafür kein DIN-Code erstellt. Ohne Lizenzfile wird LazyCam folgende Daten unter der Funktion Info über: Anzeigen: Wurde die Lizenzdatei LazyLic.dat in das Installationsverzeichnis von www.machsupport.de LazyCam Datenimport 3-69 LazyCam kopiert, wird die gültige Erkennung der Pro-Version wie folgt angezeigt: Jetzt sollten alle Funktionen von LazyCam verfügbar sein. 3.2 Bedienung von LazyCam Die Bedienung von LazyCam unterscheidet sich leider in der aktuellen Version (V2.49) etwas von der in Mach3, so daß wir kurz auf die Grundfunktionen eingehen möchten. Allerdings wird die gleichartige Bedienung von LazyCam und Mach3 angestrebt, was sicherlich zu einer großen Erleichterung bei der Bedienung dieses Programms führen würde. Auch sind noch nicht alle Menüs ins Deutsche übersetzt, so daß hier der Blick ins Handbuch manchmal erforderlich wird. Die wichtigen Menüfunktionen jedoch sind in Deutsch verfügbar, damit Sie als Anwender sofort und zügig mit der Arbeit beginnen können. 3.2.1 Der Hauptbildschirm Der Hauptbildschirm von LazyCam besteht im Wesentlichen aus 5Bereichen: 1. Arbeitsbereich 2. Projektfenster 3. Menüleiste 4. Werkzeugleiste (Werkzeuge zur Zeichnungsänderung) 5. Infofenster 3-70 LazyCam Datenimport Die Bedienung von LazyCam wird anhand eines praktischen Beispiels im folgenden Kapitel beschrieben. 3.2.2 Die Menüleiste 3.2.3 Der Arbeitsbereich 3.2.3.1 Anzeige modifizieren Um die Zeichnung besser betrachten zu können, kann diese gedreht, verschoben und gezoomt werden. 3.2.3.2 Zeichnung drehen Um eine Zeichnung zu drehen, ist die mittlere Maustaste zu drücken und gedrückt zu halten. Damit kann die gewünscht Ansicht eingestellt werden. Der Anwender kann dadurch die Zeichnung in jede gewünschte Ansicht drehen. www.machsupport.de LazyCam Datenimport 3-71 Hier ist auch sehr schön zu erkennen, dass die erforderlichen Frästiefen durch 3 Durchgänge erreicht werden. Um zurück auf die Draufsicht zu gelangen, ist ein einfacher Doppel-Klick in der Zeichnungsebene erforderlich. 3.2.3.3 Zeichnung zoomen Um in eine Zeichnung hinein zu zoomen, halten sie die linke Shift Taste gedrückt, und bewegen den Mauszeiger über die Zeichnung: 3-72 LazyCam Datenimport 3.2.3.4 Zeichnung verschieben Um die Zeichnung zu verschieben, drücken und halten sie die <STRG> - Taste und verschieben mit der Maus innerhalb der Zeichnung. Ein Doppelklick in die Zeichnung bringt Sie wieder in die Ausgangs-Ansicht zurück. 3.2.4 Das Projektfenster Im Projektfenster werden alle layerspezifischen Daten zum aktuellen Projekt angezeigt. Alle aktiven Layer und die darin enthaltenen Elemente und Polygone werden hier in der Reihenfolge Ihrer Abarbeitung angezeigt. www.machsupport.de LazyCam Datenimport 3-73 Die Baumstruktur des Projektfensters kann wie im Windows Explorer auf- und zugeklappt werden, um die Übersichtlichkeit bei der Bearbeitung zu erhöhen. Wird ein Element im Anzeigebereich ausgewählt, zeigt LazyCam diese Auswahl in Form einer hell hinterlegten Selektion im Projektbaum. Auch die andere Form der Selektion ist möglich, bei der die Auswahl im Projektfenster vorgenommen wird. 3-74 LazyCam Datenimport 3.2.5 Das Infofenster Im Infofenster findet der Anwender alle relevanten Informationen zu den aktuellen Aktivitäten und Einstellungen der selektierten Objekte. Alle ausgeführten Aktivitäten von LazyCam werden in diesem Fenster aufgelistet: In diesem Fall ist der Reiter für die Projektinformationen aktiviert. Wird jetzt in der Zeichnung oder im Projektfenster eine Auswahl vorgenommen, werden die relevanten Daten im Infofenster automatisch zur Anzeige gebracht, indem dann der dazu passende Reiter ausgewählt wird. Wird der Zeichnungsname ausgewählt, zeigt das Infofenster alle erforderlichen Informationen, die die Zeichnung betreffen. www.machsupport.de LazyCam Datenimport 3-75 Sobald ein Layer ausgewählt wird, zeigt das Infofenster alle Informationen, die die Layer - Einstellungen betreffen. 3-76 LazyCam Datenimport Wird ein Polygon ausgewählt, sind alle dem Polygon zugeordneten Parameter direkt im Infofenster auswählbar. Dazu zählen unter anderem die später beschriebenen Anfahrbögen oder Haltestege. Die restlichen Informationen werden nur angezeigt und sind nicht veränderbar. www.machsupport.de LazyCam Datenimport 3-77 Wird als kleinste Einheit der Selektion das Element gewählt, erscheinen auch diese Informationen im speziellen Elementfenster. Hier werden die Koordinaten als Informationen angezeigt. Ist ein Element ein Kreis, oder Kreisbogen, erscheinen auch die hierzu ermittelten Informationen im Infofenster. Ebenso wird durch ein spezielles Feld angezeigt, ob ein Element gerade selektiert worden ist, oder ob es sich um ein Haltesteg-Element handelt. 3.2.6 Die Werkzeugleiste Die Werkzeugleiste zum Bearbeiten der Zeichnung ist standardmäßig an der rechten Seite fixiert, sie lässt sich jedoch auf die Arbeitsebene verschieben. 3-78 LazyCam Datenimport 3.2.6.1 Funktionsbeschreibung Werkzeugleiste Hier finden Sie eine kurze Beschreibung der jeweiligen Funktionen (Stand Version 2.47) der Werkzeugleiste. Wichtig für die Benutzung ist noch, daß vor Anwendung der jeweiligen Funktion die Linien oder der Layer selektiert sein müssen. 3.2.6.2 Bereinigung Nachdem eine Zeichnung geladen worden ist, sollte Sie bereinigt werden. Unmittelbar nach dem Laden kann die Zeichnung noch einen nicht definierten Nullpunkt und völlig unbrauchbare Leerweg – erkennbar an den grauen, gestrichelten Linien – aufweisen: www.machsupport.de LazyCam Datenimport 3-79 Da mit dieser Zeichnung nicht viel anzufangen ist, kann diese Zeichnung bereinigt werden. Die unmittelbare Auswirkung dieser Funktion auf die Zeichnung kann sofort überprüft werden: Welche Auswirkungen diese Bereinigungs-Funktion noch auf die Zeichnung hat, ist in dem Filtermenü einstellbar. 3-80 LazyCam Datenimport Die folgenden Optionen sind entweder über die Bereinigungs-Funktion ausführbar, oder etwas umständlicher über die einzelnen, im folgenden beschriebenen Werkzeugfunktionen. Je nach eingestellten Optionen ist es möglich, dass die Zeichnung „relayert“ wird, also die importieren Layer werden gegen automatische Layer ausgetauscht werden. Wenn Sie das nicht möchten, weil die importierten Layer beibehalten werden sollen, müssen Sie diese Option „Relayer“ abschalten und dürfen diese auch nicht von Hand verwenden. Daher sollte die Bereinigungs-Funktion nur am Anfang einer Zeichnungsbearbeitung ausgeführt werden. 3.2.6.3 Nullpunkt auf MinX,Y Sofern nach dem Bereinigen der Nullpunkt nicht schon auf den minimalen Koordinaten positioniert wurde, kann dies mit dieser Funktion ausgeführt werwww.machsupport.de LazyCam Datenimport 3-81 den. Sofern dies nicht die kleinsten Koordinaten der Zeichnung sein sollten, kann es sein, dass sich noch ungültige Zeichnungselemente (z.B. aus dem VermaßungsLayer) in dem Layer befinden. Diese müssen dann zuerst entfernt werden. 3.2.6.4 Nullpunkt verschieben Nicht immer ist der Nullpunkt an der min. XY-Koordinate positioniert. LazyCam kann die NP Verschiebung entweder mit festen Werten ausführen, oder an vordefinierte Koordinatenpunkte verschieben. Mit der Funktion Nullpunkt verschieben kann die Nullpunktverschiebung auf definierte Koordinaten vorgenommen werden. 3-82 LazyCam Datenimport Das macht z.B. dann Sinn, wenn asymmetrische Zeichnungen mit besonderen Nullpunkten geladen worden sind. Ganz einfach lässt sich der Nullpunkt auch verschieben, indem der aktive NP an seinem Symbol „gefasst“ (mittels linker Maustaste) und dann an eine vordefinierte Position verschoben wird. Welche Positionen als Fangpositionen zur Verfügung stehen, erkennt man leicht an den angedeuteten NP innerhalb der Zeichnung. Diese befinden sich an den Koordinaten-Extrempunkten und dem Mittelpunkt der Zeichnung. www.machsupport.de LazyCam Datenimport 3-83 3.2.6.5 Lösche Objekte Grundsätzlich gilt für LazyCam, dass das zu bearbeitende Objekt erst ausgewählt sein muß, damit die Operation ausgeführt werden kann. Das gilt auch für die Lösch-Operation, die auf ausgewählte Objekte ausgeführt werden kann. 3-84 LazyCam Datenimport 3.2.6.6 Skalieren Ist die importierte Zeichnung nicht maßstabsgerecht oder falsch skaliert, kann dies hier korrigiert werden. Hier besteht weiterhin die Möglichkeit, direkt eine Umskalierung von Inch auf mm und umgekehrt vorzunehmen. 3.2.6.7 Verschiebe Polygon Als direktes Bearbeitungswerkzeug ist das Verschiebe-Werkzeug zu sehen, mit dem Polygone komplett verschoben werden können. www.machsupport.de LazyCam Datenimport 3-85 Dabei wird die zukünftige Position des verschobenen Polygons hellblau angezeigt. Nach der Positionierung des Elements werden automatisch die Leerwege neu berechnet und auch angezeigt. 3.2.6.8 Frästiefe einstellen Die einfache und visuelle einstellbare Frästiefe lässt sich über dieses Werkzeug einstellen. Dabei folgt die Frästiefe direkt der Bewegung der Maus. 3-86 LazyCam Datenimport Feiner justieren lässt sich die Frästiefe über die mittlere Maustaste, womit die Frästiefe im My – Bereich fein justiert werden kann. Die dabei eingestellte Frästiefe gilt jedoch nur für das vorher selektierte Polygon. 3.2.6.9 Kreise bohren Häufig sollten als Kreise importierte Polygone nicht gefräst, sondern besser gebohrt werden. Für diese Konvertierung ist diese Funktion gedacht. Die angewählten Polygone werden in Punkte gewandelt und in ein DRILL-Layer verschoben. Dabei bietet es sich natürlich an, alle gleichartigen Bohrungen vorher über die Mehrfachselektion auf einmal auszuwählen und zu konvertieren. Dadurch landen alle selektierten Bohrungen nur auf einem Layer und nicht auf je einem, was bei einer Konvertierung von Loch zu Loch passieren würde. www.machsupport.de LazyCam Datenimport 3-87 3.2.6.10 Kreis-Radien bohren Musste bei der reinen Bohroption der gewünschte Polygonzug ausgewählt sein, ist dies bei dieser Funktion nicht erforderlich. Hierbei werden alle in der Zeichnung enthaltenen Kreise mit einem geringeren Durchmesser als dem, der vom Anwender eingestellt wird, in Punkte gewandelt. 3.2.6.11 Bohrzyklus einstellen LazyCam kann dem erstellten Bohrlayer auch noch einen Zyklus zuordnen. In der aktuellen (V2.56) Version wird diese Funktion zwar noch nicht richtig unterstützt, die Fehlerbehebung ist jedoch angekündigt…. Zur Zeit wird nur der G81 Zyklus erzeugt. 3-88 LazyCam Datenimport Die dabei zur Verfügung stehenden Bohrzyklen sind G73 – Tieflochbohren mit Spanbrechen G81 – Bohren G83 – Tieflochbohren Die Parameter der entsprechenden Zyklen entnehmen Sie dem Kapitel, in dem die Zyklen detailliert beschrieben sind. 3.2.6.12 Drehen Als weitere Funktion zur Zeichnungsbearbeitung dient die Funktion Drehen. www.machsupport.de LazyCam Datenimport 3-89 Die Drehung des/der ausgewählten Polygone kann entweder mit der Maus direkt oder mittels Eingabe eines Drehwinkels erfolgen. Soll die ganze Zeichnung gedreht werden, kann dies einfach durch einen Optionsschalter (Zeichnung drehen) ausgewählt werden. Auch hierbei gelten die Möglichkeiten der Mauspositionierung oder der direkten Gradzahl-Eingabe. 3-90 LazyCam Datenimport 3.2.6.13 Anfahrbögen aus Sind für die Polygone schon Anfahrbögen festgelegt worden, können alle Anfahrbögen auf einmal entfernt werden. Achtung, sind die Anfahrbögen entfernt, müssen sie mühsam von Hand und einzeln neu definiert werden. 3.2.6.14 Punkte entfernen Idealerweise werden Einzelpunkte aus Zeichnungen mit dieser Funktion nach dem Bereinigen entfernt. 3.2.6.15 Relayer Ist diese Option nicht schon mit der Bereinigungs-Funktion ausgewählt worden, können die Layer hiermit neu definiert und festgelegt werden. Dabei werden die Layer so neu definiert und angeordnet, dass mindestens ein Aussenlayer definiert wird und für jedes innerhalb liegende Polygon ein neuer Innen-Layer angelegt wird. www.machsupport.de LazyCam Datenimport 3-91 3.2.6.16 Zoom Fenster Neben der Zoomfunktion, die am Anfang beschrieben wurde, ist eine normale Fenster-Zoomfunktion verfügbar. Zurück zur Vollansicht gelangt man am einfachsten über den Doppelklick auf den Arbeitsbereich. 3.2.6.17 Fensterauswahl 3-92 LazyCam Datenimport Bisher hatten wir immer die Einzelselektion durch anklicken beschrieben. LazyCam bietet aber auch die Möglichkeit, mittels Fensterselektion alle komplett enthaltenen Polygone auszuwählen. Gerade bei komplexen Formen und vielen Einzel-Polygonen ist das sicher eine gute Alternative. 3.2.6.18 Innenliegende auswählen Ist die Aussenkontur gewählt, können mit einem Tastenklick alle innenliegenden Konturen auf einmal gewählt werden. 3.2.6.19 Alles abwählen Damit werden alle Selektionen mit einem Klick gelöscht. 3.2.6.20 Eilgänge an/aus Normalerweise lässt man sich die Eilgänge innerhalb der Zeichnung anzeigen. www.machsupport.de LazyCam Datenimport 3-93 LazyCam verwendet dazu eine hellgraue, gestrichelte Linie, die auch gleichzeitig den Beginn eines Polygonzugs und damit den Fräsbeginn anzeigt. Die angezeigten Eilgänge helfen auch bei der Positionierung der Anfahrbögen. Werden die Eilgänge abgeschaltet, bleibt erst mal die Zeichnung ohne Anfangspunkt übrig. 3-94 LazyCam Datenimport 3.2.6.21 Polygon/Elemente-Auswahl Normalerweise werden ja Polygone zur Auswahl herangezogen. Häufig bestehen diese aber aus mehreren Elementen. Sollen diese grundsätzlich ausgewählt werden, kann man dies durch Aktivierung dieser Funktion bewirken. Möchte man nur „zwischendurch“ mal ein Element statt des Polygons auswählen, kann man dies auch über den Projektbaum erfolgen. www.machsupport.de LazyCam Datenimport 3-95 3.2.6.22 Einzel/Mehrfachauswahl In LazyCam werden normalerweise einzelne Polygone ausgewählt. Um mehr als ein Polygon (oder auch Element) auf einmal auszuwählen, kann diese Funktion aktiviert werden. 3-96 LazyCam Datenimport 3.3 Konstruktion eines Fräs-Bauteils Da der DXF – Import sicherlich zu den am meisten benutzten Funktionen innerhalb von LazyCam gehört, werden wir hier ein Projekt ausführlich beschreiben. Hierbei handelt es sich um eine Halterung für einen Werkzeuglängen-Taster, der auf dem Maschinentisch montiert wird. Dabei kann der Taster selbst exakt positioniert werden, ist aber für die Ermittlung des Werkstück-Nullpunktes jederzeit entnehmbar. Zuerst laden wir eine 2D Zeichnung, die mit einem beliebigen CAD-Programm erstellt worden ist. www.machsupport.de LazyCam Datenimport 3-97 3.3.1 DXF-Import Nach Auswahl der gewünschten Datei wird diese im Hauptbildschirm angezeigt. Abhängig vom später erzeugten DIN-Code muß jetzt der gewünschte Typ der Zeichnung gewählt werden. Wir wählen natürlich die Fräsen-Option, die anderen Optionstypen werden später beschrieben. 3-98 LazyCam Datenimport Wird die Zeichnung als Frästeil angelegt, erscheint es in der interpretierten Form und mit den Original-Layern im Arbeitsbereich. Diese Zeichnung ist noch nicht bereinigt, enthält also noch jede Menge Leerweg, die an den grauen, gestrichelten Linien zu erkennen sind. 3.3.2 Zeichnung bereinigen Das automatische Bereinigen mit Relayer Funktion führt schon zu einer deutlich besseren Zeichnung: www.machsupport.de LazyCam Datenimport 3-99 Jetzt verfügt die Zeichnung über 4 verschiedene Layer, denen über die Bearbeitungsfunktionen nachher die Elemente aus der Zeichnung zugeordnet werden können. Dabei erkennt LazyCam automatisch die innenliegenden Polygone und ordnet diese eigenen Layern zu. Um die erzeugten Wege noch weiter zu optimieren, kann die Funktion Optimieren manuell nochmals auf die Zeichnung angewendet werden, was dann Auswirkungen auf die Leerwege hat. Sollten Ihnen die Leerwege und die Anfangspunkte immer noch nicht zusagen, ist es jederzeit möglich, diese von Hand zu beeinflussen und zu verschieben. 3-100 LazyCam Datenimport 3.3.3 Nullpunkt verschieben In dem angezeigten Bildschirm liegt der Koordinatenursprung am Punkt mit den kleinsten Werten. Wenn Sie den Nullpunkt an eine beliebige Stelle verschieben wollen, können Sie den Nullpunkt mit der linken Maustaste greifen und bei gedrückter Maustaste verschieben. Hier legen wir den Nullpunkt in die Mitte der Konstruktion. www.machsupport.de LazyCam Datenimport 3-101 Innerhalb der Zeichnung werden die Leerfahrten durch die grau gestrichelten Linien angezeigt. Das Teil soll innen und ausserhalb des Ringes freigeräumt werden und anschließend an der Aussenkontur ausgefräst werden. Ein zusätzlicher Schlichtgang soll den Seitenflächen eine perfekte Passung und Oberfläche verleihen. 3.3.4 Layer umbennen Zuerst benennen wir die Layer so, wie sie uns zur Orientierung am meisten helfen. 3-102 LazyCam Datenimport Die Reihenfolge der Layer wird nun alphabetisch sortiert, was uns in diesem Augenblick aber noch nicht interessiert, da durch verschiedene Cam Funktionen noch weiter Layer hinzugefügt werden. 3.3.5 Tasche räumen (LazyCam Pro) Um den inneren Kreis vom Material freizuräumen, verwenden wir die Taschenfunktion der Pro-Version. In der Standard-Version ist diese Funktion nicht verfübar! www.machsupport.de LazyCam Datenimport 3-103 Wählen Sie eine Kontur und dazu die Funktionsleiste für Taschen. Damit die Tasche freigeräumt werden kann, muß das entsprechende Werkzeug ausgewählt, oder ggfs. angelegt werden. In diesem Augenblick ist noch kein Werkzeug ausgewählt. Da aber der Werkzeugdurchmesser für das Freiräumen des Materials von immenser Wichtigkeit ist, muß dieser bei der Berechnung der Werkzeugbahnen natürlich angegeben werden. Wir wählen hier für unsere Tasche einen 6mm Schaftfräser. 3.3.6 Werkzeugwahl 3-104 LazyCam Datenimport Die Fräsparameter werden jetzt mit dem Werkzeug definiert und dann an die ausgewählte Funktion oder den ausgewählten Layer übergeben. WZ-Durchmesser: Fräserdurchmesser des verwendeten Werkzeugs. Das exakte Maß ist dann wichtig, wenn nicht mit einer Radiuskompensation gearbeitet wird, sondern mit deinem Konturversatz, bei dem eine äquidistante Fräsbahn um mit dem Radius dieses Fräsers erzeugt wird. Natürlich kann durch gezielte Falscheingabe eines zu großen Maßes und Verwendung eines kleineren Fräsers ein Schlichtmaß erzeugt werden, auch wenn dazu im Verlauf komfortablere Vorgehensweisen vorgestellt werden. Ausgabe als WZ#: Die angegebene Tool-Nr. (T~), die Mach3 später anfordern wird Vorschub: Fräsvorschub in mm/min. Wird als F-Parameter an Mach3 übergeben. Einstechgeschwindigkeit: Wird der Fräser in das volle Material eingetaucht sollte mit geringerer Ge- www.machsupport.de LazyCam Datenimport 3-105 schwindigkeit gefahren werden Frästiefe / Lauf: Die Frästiefe pro Durchlauf bestimmt die max. Zustellung pro Fräslauf. Ist die Gesamttiefe größer als die Frästiefe pro Lauf, erstellt LazyCam automatisch einen DIN-Code, der eine Kontur mehrfach abfährt und dabei um diese Frästiefe weiter zustellt. Da dieser Wert mit in die Layer oder das Polygon übernommen wird, ist es zur Zeit erforderlich, bei Schlichtgängen, die nur wenige Zehntel von einer Kontur bis zum Endmaß abtragen diesen Wert auf die Schneidenlänge zu erhöhen und das Werkzeug zu aktualisieren. Die eingestellten Werte der alten Layer bleiben in diesen gespeichert und gelten weiterhin. Drehzahl: Die an Mach3 übergebene Drehzahl wird als S-Parameter übergeben. Neben dem Werkzeug werden jetzt noch die Strategie der Räumfunktion und die Richtung festgelegt. 3-106 LazyCam Datenimport Hier wählen wir die Spirale aufgrund der vorliegenden Kreisfunktion, räumen von innen nach aussen (IN-OUT) und als Fräsrichtung den Uhrzeigersinn (Right) Der Schritt von einem Schnitt auf den nächsten wird auf den halben Fräserdurchmesser gesetzt (50%), das Schlichtmaß wird mit 0,1mm definiert. Wird die Tasche erzeugt, werden automatisch zwei neue Layer (Offset, Pocket) mit den Fräsbahnen angelegt. Die unterschiedlichen Layer sind deswegen von Vorteil, weil nun für jeden Layer unterschiedliche Frässtategien festgelegt werden können. www.machsupport.de LazyCam Datenimport 3-107 Als erstes schauen wir uns die Layerdaten für die Tasche selbst an, bzw. ändern diese so, wie sie für diesen Teil der Bearbeitung erforderlich sind: Die Werkzeugparameter wurden von der Auswahl vorher übernommen, so dass hier keine Anpassung notwendig ist. Jetzt sind noch die Eingabe der Eilgang-Höhe, der Anfangs-Frästiefe (0mm) und der Endtiefe (-8mm) notwendig, damit die fertige Tasche auch auf die gewünschte Tiefe gefräst werden kann. Um zu kontrollieren, ob die Parameter plausibel sind, ist es hilfreich, die Anzeige so zu drehen, dass das Werkstück von der Seite betrachtet werden kann. Jeder Fräslauf, bzw. neue Frästiefe ist mittels einer Fräsbahn angezeigt. Vergessen Sie nicht, die geänderten Fräsparameter durch den Button „auf Layer anwenden“ zu aktivieren. 3-108 LazyCam Datenimport Natürlich kann und sollte auch der Layer neu benannt werden, damit spätere Layer leichter identifiziert werden können. 3.3.7 Schlichten Das Schlichtaufmaß betrug laut unserer Eingabe 0,1mm und ist im Layer Offset als extra Fräsbahn aufgeführt. Um dieses Maß besser bearbeiten, bzw. sehen zu können, blenden wird den vorangegangenen Layer aus, indem wir den Haken bei Layer aktivieren entfernen. Die Einstellungen für den Layer Offset wurden ebenfalls mit dem Werkzeug #6 übernommen. Hier müssen noch die Fräsparameter für Frässtart und Tiefe eingegeben werden, wie wir es schon bei den Taschen-Layer gemacht haben. Anders als bei der Tasche soll der Schlichtgang aber gerade in einem Durchgang gefräst werden, zumal die Taschentiefe mit 8mm sich auch mit der www.machsupport.de LazyCam Datenimport 3-109 Schneidenlänge eines 6mm Fräsers gerade noch schlichten lässt. Da beim 6er Fräser die Vorgabe mit 0,5mm / Lauf eingestellt ist, würde dies ohne vorherige Änderung auch für diesen Schlichtgang übernommen werden. Daher wählen wir im Layermenü zwar den schon aktivierten 6er Fräser, verändern aber jetzt die Parameter so, wie sie für den Schlichtgang erforderlich sind: Hier wird der Wert für die Frästiefe / Lauf auf 8mm geändert und anschließend wird das Werkzeug aktualisiert. Damit wird dieser Wert für das ausgewählte Polygon übernommen, die alten Werte bleiben in den anderen Layern jedoch unbeeiflusst. Die Auswirkungen dieser Einstellung können wir mit einem Blick überprüfen. 3-110 LazyCam Datenimport Durch die veränderte Frästiefe wird auch die Fräsbahn für diesen Layer entsprechend geändert. Hatten wir vorher noch mehrere Durchläufe beim Räumen der Taschen gesehen, so ist jetzt nur eine Zustellung geplant und wird auch ausgeführt. 3.3.8 Fläche räumen mit Inselfunktion (LazyCamPro) Wir deaktivieren jetzt alle innerhalb des Aussenkreises liegenden Layer, um eine übersichtlichere Darstellung zu bekommen. Auch dies spätere Aussenkontur wird erstmal abgeschaltet, da diese schneller gefräst werden kann, wenn erst einmal das überflüssige Material abgetragen ist. Da wir ein etwas größeres Rohteil haben, soll dieses bis auf -8mm abgetragen werden, um den „Kragen“ für zu erstellen. Nur noch mit aktivem Rohteil und Aussenkreis wird jetzt nochmals die Taschenfunktion bemüht. www.machsupport.de LazyCam Datenimport 3-111 Diesmal haben wir eine andere Frässtrategie (ZickZack mit 45 Grad) gewählt, verzichten auf ein Schlichten, aktivieren aber die Inselfunktion für innenliegende Konturen. Anschließend wird der erzeugte Layer noch in „Aussen räumen“ umgenannt und alle Layer bis auf die Aussenkontur werden deaktiviert. 3-112 LazyCam Datenimport Um diese Kontur herzustellen, soll sie ebenfalls mit einem 6mm Fräser –ohne Schlichtgang- gefräst werden. 3.3.9 Anfahrbögen mit Radiuskorrektur Jetzt verwenden wir erstmalig eine Radiuskorrektur, die jedoch etwas „versteckt“ verwendet wird, indem wir einen Anfahrbogen für die Kontur definieren. Wir wählen eine kreisförmigen Anfahrbogen mit dem Radius des Fräsers, aktivieren den Anfahrbogen für die Aussenkontur in Gegenuhrzeigersinn. www.machsupport.de LazyCam Datenimport 3-113 Danach „hängt“ der entsprechende Anfahrbogen an der Maustaste und kann entlang der Kontur positioniert werden. Alle anderen Parameter können genau wie vorher über die Layerfunktion definiert werden. 3-114 LazyCam Datenimport Da die ersten 8mm schon abgetragen worden sind, können wir den Frässtart auf eben -8mm setzen, die Gesamtfrästiefe auf -15mm. Beachten Sie bitte, dass der Wert für den 6mm Fräser auf 0,5mm / Durchgang geändert und aktualisiert worden ist. Alle Fräsparameter stehen jetzt fest, so dass das DIN-Programm für die Mach3 erstellt werden kann. 3.3.10 Fräsreihenfolge definieren Die Fräsreihenfolge wird durch die Reihenfolge in der Projektansicht bestimmt. Ausgeblendete, bzw. inaktive Layer werden bei der Erzeugung des DIN-Codes nicht berücksichtigt. www.machsupport.de LazyCam Datenimport 3-115 Verschoben werden die Layer einfach, indem sie mit der linken Maustaste ausgewählt (und festgehalten) werden, um danach an die gewünschte Position verschoben zu werden. 3.3.11 DIN-Code Ausgabe Um nun aus LazyCam einen DIN-Code auszugeben, klicken wir auf das Feld GCode: Danach öffnet sich folgendes Optionsfenster: 3-116 LazyCam Datenimport Die Optionen werden hier kurz beschrieben: 3.3.11.1.1 Dateinamen automatisch vergeben u. speichern Ist diese Option aktiviert, versucht LazyCam im eingestellten Verzeichnis, das über „Suchen“ leicht verändert werden kann - die Datei unter Ihrem ursprünglichen Namen abzuspeichern. Wurde das schon einmal ausgeführt, werden entsprechende Ziffern angehängt. Achtung: In der aktuellen Version vergißt LazyCam ein „\“ hinter dem Pfadnamen, so daß sich die Datei später nur unter anderem Namen und in anderm Verzeichnis wieder findet. Am besten deaktiviert man diese Option und wählt sowohl den Namen, als auch die Endung nach eigenen Wünschen. 3.3.11.1.2 Zeit/Datumsstempel in Ausgabedatei einfügen Fügt einen Datums-Zeitstempel in die DIN-Datei ein. N20 N30 N40 N50 (Default Mill Post) (File Posted in Mill Mode) (Tuesday, January 30, 2007) G90 G80 G40 G91.1 .. .. www.machsupport.de LazyCam Datenimport 3-117 Beim Abarbeiten des Programms erscheinen dann die geklammerten Ausgaben in der Meldungszeile. Wenn Sie also eine deutsche Ausgabe wünschen, müssen Sie hier leider selbst Hand anlegen. 3.3.11.1.3 Post-Prozessor wählen Wählen Sie hier einen Postprozessor, wenn das Zielsystem nicht Mach3 sein sollte.. Zum aktuellen Zeitpunkt war jedoch noch keiner verfügbar. 3.3.11.1.4 G41/42 bei Anfahrbögen verwenden Hier entscheidet sich, ob die FRK wirklich aktiv ist oder nicht. Wird diese Option nicht angekreuzt, erfolgt auch keine Kompensation, sondern die Ausgaben werden im G40 Modus ausgeführt. 3.3.11.1.5 inkrementale IJ’s Kreisbögen können grundsätzlich auf 2 verschiedene Arten programmiert werden, mit inkrementalen oder absoluten Maßen. Damit das CAM-Programm und Mach3 sich verstehen, müssen diese Maßvorgaben in beiden Programmen übereinstimmen. Zwingt man hiermit jedoch LazyCam dazu, inkrementale IJ-Bögen zu erzeugen, wird in den DIN-Code mittels G91.1 Mach3 automatisch auf diese inkrementale Bogenvermaßung eingestellt. Jedoch befindet sich im Datei-Menü von Mach3 extra für diese Umschaltfunktion ein Button, so daß ein Wechsel schnell möglichist. 3.3.11.1.6 Kühlpumpe Wird diese Option aktiviert, wird die Kühlmittelpumpe (M8) aktiviert. 3.3.11.1.7 Plunge Clearance 3-118 LazyCam Datenimport Hiermit wird die Rückzugshöhe vor dem Eintauchen in das Material festgelegt. 3.3.11.1.8 autom. Zeilennummern Wählen Sie hier Ihre gewünschte Zeilennumerierung. In der Industrie hat es sich durchgesetzt, daß 10er Schritte vorgegeben werden, so daß beim manuellen Nachbearbeiten des Programms noch etwas Platz bleibt. 3.3.11.1.9 Programm automatisch in Mach3 laden Damit das Programm automatisch in Mach3 geladen werden kann, muß Mach3 natürlich gestartet sein. Diese Option sollte unbedingt verwendet werden, da dadurch Fehler bei der Programmerstellung sofort erkannt werden können. www.machsupport.de LazyCam Datenimport 3-119 3.3.12 Fräser-Radiuskompensation Eine der ganz großen Stärken von LazyCam ist die Fräser Radiuskompensation (FRK). Hinter diesem schwierigen Wort verbirgt sich eine höchst flexible Methode der unabhängigen Fräsbahnerzeugung. Grundsätzlich gibt es 2 Möglichkeiten, um eine Fräsbahn zu erzeugen. Methode 1 erzeugt eine sog. Äquidistante, also eine Linie in konstantem Abstand um die eigentliche Kontur herum. Um diese zu generieren, muß dem Programm, das den DIN-Code erstellt, der in Zukunft verwendete Fräserdurchmesser angegeben werden. Der erzeugte Code ist danach auf beinahe allen Fräsmaschinen lauffähig. Methode 2 bedient sich der sehr flexiblen Fräser-Radiuskompensation (FRK). Hierbei entscheidet das CAM-Programm nur noch, ob ein FRK benutzt werden soll und welche Art (links oder rechts) dazu aktiviert werden muß. Um zum Beispiel die Innentasche im Uhrzeigersinn zu fräsen, muß der Fräser rechts von der angegeben Bahn (=G42) bleiben. Erfolgt der Fräsvorgang gegen den Uhrzeigersinn (climb milling), so muß der Fräser links von der Kontur bleiben (= G41). Entsprechendes gilt für die Außenkontur. 3-120 LazyCam Datenimport Wer sich das nur schwer merken kann, dem sei die „spielende Kinder“ – Methode (frei nach mir☺ ) empfohlen. 3.3.12.1 Eselsbrücke für G41-G42: Die meisten Menschen sind Rechtshänder, wir fangen also mit rechts an: Schreiben Sie sich auf die rechte Hand G41 Schreiben Sie sich auf die linke Hand G42 Denken Sie an spielende Kinder, die eine Mauer entlanglaufen. Dabei lassen Sie die Hand immer an der Mauer und laufen hin und her. Der Körper des Kindes stellt den Fräser (Mittelpunkt) dar, die Mauer die zu fräsende Kontur. Laufen die Kinder nun innen an einer Mauer entlang und halten immer den gleichen Abstand zur Mauer, benutzen Sie dafür die linke Hand, wenn sie im Uhrzeigersinn laufen. Sie benutzen die rechte Hand, wenn sie entgegen dem Uhrzeigersinn laufen. Die linke Hand symbolisiert G42, die rechte G41. Um nun eine Kontur zu fräsen, muß man die Kompensation verwenden, die auf der jeweiligen Handfläche steht! Ganz einfach eigentlich.. Verwirrend wird das nur, wenn man sich die normgerechte Definition ansieht. Dort ist G41 nämlich als Radiuskompensation links und G42 als Radiuskompensation rechts definiert. Wenn man jedoch im Hinterkopf behält, daß die Normdefinition exakt anders als die Beschriftung der Kinderhände ist, geht es sogar… Welchen Vorteil bringt uns nun diese FRK? Dadurch, daß der Fräserdurchmesser nicht mehr angegeben werden muß, kann beim eigentlichen Fräsprogramm (Mach3) einfach ein beliebiger Fräser verwendet werden. Mach3 sorgt dann automatisch dafür, daß die Kontur das richtige Endmaß bekommt. Sei es, daß gerade kein 1.5mm Fräser verfügbar ist, oder der 12mm Fräser www.machsupport.de LazyCam Datenimport 3-121 durch Nachschleifen nur noch 11.85mm Durchmesser hat. Bei aktiver FRK ist das bei der Erzeugung des Programms absolut egal. Um nun dieses Feature nutzen zu können, sind 2 Dinge notwendig: Das CAM Programm muß einen definierten Weg bereit stellen, um an die Kontur zu fahren. Die Fräsrichtung muß definiert werden können und dann ist das Einfügen der richtigen Befehlszeile (G41/42) notwendig. Mehr gilt es hier nicht zu tun. Ein Fräserdurchmesser ist als Information nicht mehr zu übergeben. Wenn jedoch ein Werkzeug (Tool) mit übergeben wird, dann nur, um anzuzeigen, welches Werkzeug für die Fertigung gedacht war. Die Information des Durchmessers geht jedoch nicht in die Programmerstellung mit ein. Das Fräsprogramm erledigt die eigentliche Arbeit der Kompensation. Natürlich gibt es hier einige Beschränkungen, die keineswegs außer acht gelassen werden sollten. Spitze Innenwinkel lassen sich natürlich nur schwer herstellen, genauso wie Radien, die kleiner sind als der Fräserradius (Auch wenn man diese Meldung in Mach3 abschalten kann). Beachtet man jedoch diese Grundsätze, steh der professionellen Programmherstellung mit FRK nichts mehr im Wege. Ach ja, ausgeschaltet wird die FRK mit G40. Wird ein Programm mit aktiver FRK in Mach3 unterbrochen, so kann das Programm nur komplett von vorne neu gestartet werden. 3-122 LazyCam Datenimport 3.4 Konstruktion eines Drehteils Für LazyCam wird es in naher Zukunft einen neuen Importfilter für DXFFormate geben, die sich ausschließlich mit Drehprofilen beschäftigen. LazyTurn ist zur Zeit ein eigenständiges kleines Programm, das auch noch nicht übersetzt wurde und daher nur in Englisch zur Verfügung steht. Noch in der Erprobungsphase mit den üblichen Bugs, ist der Ansatz aber sehr vielversprechend. Die Definition der verschiedenen Werkzeuge und einer Schrupp- und einer Schlichtphase ermöglichen schnellstmögliche und präzise Ergebnisse. Wer Interesse hat, kann sich das Programm auf der amerikanischen Seite herunterladen oder beim Autor um eine deutsche Beta-Release nachfragen. Allerdings noch ohne Support, nur zum Testen und Spielen.. Und daß diese Konstruktion auch schon ein wenig funktioniert, sieht man hier: www.machsupport.de LazyCam Datenimport 3-123 Der Maßstab wirkt unterschiedlich, aber der erzeugte DIN-Code ist schon brauchbar. LazyTurn soll später fester Bestandteil von LazyCam werden. Daher verzichte ich in diesem Handbuch vollständig auf die Beschreibung der bisherigen Drehfunktion….. 3-124 LazyCam Datenimport 3.5 HPGL Import Beim HPGL-Import gibt es die Möglichkeit, entweder HPGL Dateien (z.B. aus Corel) oder direkt Bilder zu importieren. Abb. 186: HPGL Import Hier wird der Import einer HPGL-Datei beschrieben. Abb. 187: Preview einer HPGL-Datei Die Datei wird wie üblich geladen und auch angezeigt. Hier ist allerdings eine leichte Verzerrung zu erkennen, die wir jedoch erst außer Acht lassen. Folgende Parameter müssen noch festgelegt werden: www.machsupport.de LazyCam Datenimport 3-125 3.5.1.1 Pen Up Um diesen Wert wird der Fräser im Eilgang angehoben, damit er keinen Schaden am Werkstück anrichtet. 3.5.1.2 Z-Depth Die Frästiefe für jeden definierten Pen = Fräser wird hier festgelegt. 3.5.1.3 FeedRate Der Vorschub für jeden definierten Pen ist hier einzutragen. 3.5.1.4 Plunge Feedrate Die Einstechgeschwindigkeit muß ebenfalls festgelegt werden. Danach wird das Programm mit Generate G-Code erzeugt und gespeichert. Abb. 188: Datei erzeugen Abb. 189: Gefrästes Logo 3-126 LazyCam Datenimport Und so sieht es auf dem Monitor aus, nachdem es abgelaufen ist. www.machsupport.de LazyCam Datenimport 3-127 3.6 BMP Import Für den BMP oder JPG Import gibt es ein eigenes Menü, das jedoch nicht detailliert beschrieben wird, da diese Funtion nicht wirklich im praktischen Betrieb eine sinnvolle Verwendung findet. Sie können jedoch einfach einmal selbst mit dieser Funktion spielen und dabei vielleicht einen Nutzen für sich selbst erkennen. 3.7 Mach2 DXF Importfilter Der in den folgenden Kapiteln beschriebene DXF-Datenimport beruht auf dem alten Tool MACH1Filter.exe, das ja nun durch das LazyCam vollständig ersetzt werden sollte. Da es jedoch immer noch einige Leute gibt, die dieses Program auch extern gerne einsetzen, haben wir diesen Teil der Dokumentation nicht ersetzt, sondern bis zur vollständigen Freigabe von LazyCam im Handbuch belassen. Es soll sogar Leute geben, die Mach3 nur deswegen einsetzen.. Um die Vorgehensweise und die damit verbundenen Schritte besser verstehen zu können, haben wir diesen Teil ganz ausführlich mit einem praktischen Beispiel beschrieben, was Sie auch auf Ihrer Installations-CD und automatisch in Ihrem Programmverzeichnis (..\GCode) finden und ausprobieren können. Vorab: 3-128 LazyCam Datenimport Eine DXF-Datei ist eine 2D Datei, die eine Kurve oder eine Kurvenschaar beschreibt. Leider ist die Auflösung dieser Datei nicht immer genau bekannt, ebenso ist die Lage innerhalb des Koordinatensystems nicht unbedingt vorher bekannt. Daher kann es erforderlich sein, mit verschiedenen Einstellungen zu experimentieren, bis das gewünschte Ergebnis zustande kommt. Den Menüpunkt erreichen Sie über das Hauptmenü, Datei|Import|DXF. Für unser Beispiel haben wir eine „ganz einfache“ Kurve gewählt, die uns freundlicherweise von der Fa. Gadau, Altena (http://www.gadau.de/) zur Verfügung gestellt wurde, die uns auch die Verwendung und Weiterverbreitung gestattete. Es handelt sich um eine Excenterscheibe, die mit Mach3 gefräst werden soll. Abb. 190: DXF-Datei laden Die gewünschte DXF-Datei wird ausgewählt und über den Öffnen-Dialog eingelesen. Danach erscheint in Mach3 eine Vorschau auf die Kontur. Abb. 191: Kontur-Vorschau www.machsupport.de LazyCam Datenimport 3-129 Hier ist recht schön zu sehen, wie leicht eine Vorschau ein falsches Bild liefern kann. Denn zusammen mit den Einstellungen, die unter Faktoren gemacht werden können, erhält die spätere Fräskontur unter Umständen ein völlig anderes Bild. Beachten Sie bitte die roten Skalierungen am linken und unteren Bildrand von Mach3 . Diese zeigen uns in diesem Fall die Lage des gezeichneten Nullpunktes des Werkstückes an. Dieses Werkstück wurde anscheinend so angelegt, daß der Nullpunkt in der geometrischen Mitte liegt. Im Vorschaufenster sehen wir aber nur den positiven Quadranten, was die Vorschau auf die wirkliche Fräskontur stark verzerrt! Als 2ten Schritt nehmen wir jetzt die Layer – Einstellungen vor. AutoCad ordnet alle Zeichnungen über Layer an, die Mach3 dann ebenfalls übernimmt und für die jeweils einzelne Parameter festgelegt werden können. Diese betrachten wir im nächsten Menü. Abb. 192: Layoutparameter 3-130 LazyCam Datenimport Wir können mit diesem Dialog dem jeweiligen Layer folgende Parameter geben oder festlegen: On/Off – Layer soll verwendet werden oder nicht Tool# : zu verwendendes Werkzeug gemäß der Werkzeugtabelle Cut Z Coord. legt fest, wie tief gefräst werden soll FeedRate – Vorschub auf dem entsprechenden Layer PlungeRate – Einstechgeschwindigkeit für den Layer Spindle Speed – Spindel-Drehzahl Cutting Order – Reihenfolge der Layerbearbeitung Sie sehen, mit wenigen einfachen Eingaben können Sie einen Großteil der Bearbeitungsvorgaben festlegen. Das daraus entstehende DIN-Programm (GCode) kann natürlich jederzeit nachbearbeitet werden. 3.7.1 Faktoren 3.7.1.1 Optimieren Wir optimieren die importierte Datei erst einmal nicht, da sonst jetzt noch nicht sichtbare Effekte eintreten können! (Fräsrichtung z.B.!) Bei einer vorgenommenen Optimierung (in dieser z.B.) kann es vorkommen, daß die eigentliche Fräsrichtung umgekehrt wird, so daß eine später eingeschaltete Radiuskompensation völlig fehlschlägt. 3.7.1.2 NP wie gezeichnet Im vorliegenden Beispiel haben wir die gezeichneten Nullpunkte erst einmal übernommen, so daß nur ein Teil des Werkstückes zu sehen ist. www.machsupport.de LazyCam Datenimport 3-131 Dies erkennen wir übrigens auch an den Angaben die Mach3 im Fenster zu den Dateiinformationen macht, hier erkennen wir die gesamte Erstreckung des Werkstückes. 3.7.1.3 keine Z´s oder S Ist diese Option angekreuzt, wird der generierte Code keinerlei Informationen zur Z-Achse und zur Drehzahlsteuerung enthalten. Das ist natürlich nur Interessant, wenn mit dem erzeugten Code eine Drehmaschine angesteuert werden soll. 3.7.1.4 Plasma Mit aktiviertem Plasma Modus werden in den fertigen Code M3/M5 Befehle eingefügt, die den Brenner ein- und ausschalten. Ohne diese Option wird die Spindel am Anfang des Programms ein- und am Ende ausgeschaltet. Die gewünschte Drehzahl wird dabei aus der Layerinformation übernommen (Spindle Speed). 3.7.1.5 Verbindungs-Toleranz Eine DXF-Datei hat intern nur eine begrenzte Auflösung, so daß es sein kann, daß zwei Linien, die eigentlich zusammengehören, nicht aufeinanderstoßen. Mach3 ist hier gnädig und kann mit der eingegebenen Schwelle 2 Linien als verbunden akzeptieren. Aber Vorsicht, ein zu grob eingegebener Wert in Kombination mit einer hochauflösenden Zeichnung kann dadurch natürlich zunichte gemacht werden. 3.7.1.6 Rückzugshöhe Für alle G0 – Bewegungen wird dieser Wert als Koordinatenwert für Z genommen. 3.7.1.7 Drehmodus Im Drehmodus wird die horizontale, positive X-Achse der Zeichnung als positive Z-Achse im DIN-Programm generiert. Ähnlich gilt für die positive YAchse die Überführung in die negative X-Achse. Dadurch erscheint die Kontur des Werkstückes als senkrechte Linie und wird 3-132 LazyCam Datenimport vom Drehprofil korrekt abgearbeitet. (Aber dazu später mehr..). 3.7.2 Programm erzeugen Wenn Sie jetzt das DIN-Programm erzeugen, müssen Sie nur noch einen Namen für den G-Code vergeben. Bitte vergessen Sie nicht, die Endung mit anzugeben, wobei Mach3 zwar *.TAP Dateien vorschlägt, aber letztendlich jede Programmerweiterung akzeptiert, solange nur der Code korrekt ist. Unterschlagen haben wir noch die Ankreuzfelder für : 3.7.2.1 Nach Fertigstellung zurück zu - Relativ 0,0 - Maschinennullpunkt keine Bewegung Die Bedeutung dieser Felder sollte aber so klar wie beschrieben sein. Abhängig von der angekreuzten Version wird eine entsprechende Programmzeile ans Ende des erzeugten Codes angehängt. Abb. 193: G-Code speichern Eine Fehlermeldung bekommen Sie übrigens, wenn Sie versuchen ein Programm abzuspeichern, was Sie gerade in Mach3 geladen haben! www.machsupport.de LazyCam Datenimport 3-133 Dann sollten Sie zuerst das geladene Programm beenden und den Vorgang wiederholen. Mit dem Abspeichern wird das erzeugte Programm auch sofort in den Speicher von Mach3 geladen und in der Vorschau angezeigt. Dazu werden die Programmparameter verwendet, die aktuell eingestellt sind. Mitunter kann das zu folgender Darstellung führen: Hier erkennen Sie sehr schön, daß irgend etwas falsch ist, gleichzeitig gibt es auch noch eine Fehlermeldung „Radius Bogen=0 in Zeile #??“ Abb. 194: falsche Darstellung im Verfahrweg Hier gehört etwas Erfahrung dazu, um den Fehler zu entdecken. Aber falsche Darstellungen von Kreisen haben fast immer mit der Einstellung des sog. IJModus zu tun, also der Art und Weise, wie Kreise erzeugt werden können. 3-134 LazyCam Datenimport Abb. 195: erzeugtes G-Code Programm Wir stellen in diesem Fall den Modus auf IJ absolute um und laden das Programm neu. Verfahrweg nach geändertem Modus. Abb. 196: IJ-Modus absolut Das sieht doch schon recht brauchbar aus. Da jedoch das Werkstück in der Mitte seinen Nullpunkt hat könnte es so noch nicht sauber gefräst werden, da der Tisch unserer Fräse an seinem Nullpunkt liegt. Also fahren wir manuell etwa auf die Mitte des Tisches, was durch die AchsenStriche angedeutet wird. www.machsupport.de LazyCam Datenimport 3-135 Abb. 197: erzeugtes G-Code Programm Zur Erinnerung: Der Tisch mit seinen Abmessungen wird nur angezeigt, wenn er im Menü Arbeitsraumüberwachung definiert ist! Die jetzt angegebene Position wird abgenullt, also alle Achsen werden auf Null gesetzt (Start/Stop muß gedrückt sein). Wenn das Werkstück nicht sofort an seiner neuen Position gezeichnet wird, können Sie auch die Taste <Neuzeichnen> drücken und das manuell bewirken. Abb. 198: erzeugtes G-Code Programm 3-136 LazyCam Datenimport Jetzt sehen Sie, ob das Werkstück richtig positioniert ist und auch in seiner ganzen Größe bearbeitet werden kann. Ist dies nicht der Fall, verschieben Sie den Tisch, nullen die Achsen und zeichnen neu. Jetzt können Sie das Werkstück fräsen oder den eingeladenen Code mit einem Editor (einstellbar) nachbearbeiten. Wir empfehlen an dieser Stelle, mit dieser Funktion ein wenig herumzuspielen, um sich mit der Arbeitsweise dieses mächtigen Programmpunktes vertraut zu machen. 3.8 LazyCam Installation Die Installation von LazyCam erfolgt durch anklicken des Setup-Symbols, wie es bei Windows Programmen üblich ist. Sie können die meisten vorgeschlagenen Installationsoptionen von LazyCam einfach übernehmen. www.machsupport.de LazyCam Datenimport 3-137 Als Installationsverzeichnis kann das Mach3 Verzeichnis auf Ihrem Rechner verwendet werden, speziell wenn Sie nicht im Besitz eines Lizenzschlüssels für LazyCam Pro sind. Auf dem Desktop wird nach der Installation automatisch ein Icon erstellt, weiter Einstellungen sind nicht notwendig. 3-138 LazyCam Datenimport www.machsupport.de LazyCam Datenimport 3-139 3-140 LazyCam Datenimport Kapitel 4 4 Mach3 Installation 4.1 Allgemeines Während die meisten CNC-Fräsprogramme noch DOS als Basis für die Steuerung verwenden, basiert die Mach3 Software auf der - eigentlich nicht echtzeitfähigen - Windows Plattform. Nicht nur, daß Mach3 die Voraussetzungen schafft, um auf dieser recht schwierigen Umgebung einen direkten Zugriff auf die Schnittstellen zu ermöglichen, bei entsprechend schnellem Rechner (1GHz) ist auf jeder der 6 Achsen eine Ausgabe mit bis zu 45KHz möglich! Mittlerweile ist der SmoothStepper pro verfügbar, der über eine USBSchnittstelle Pulsfrequenzen von bis zu 4MHz möglicht macht. Im Kapitel 7 finden Sie eine ausführliche Installationsanleitung für den SmoothStepper pro. Damit lassen sich selbst im Mikrostep Betrieb oder bei Untersetzung auf den Hauptachsen immer noch eine extrem hohe Verfahrgeschwindigkeit möglich. Allerdings sind dafür einige Vorbereitungen zu schaffen, weiterhin wäre es von Vorteil, wenn der steuernde Rechner exklusiv für diese Aufgabe abgestellt würde. Jede mögliche Unterbrechung im Hintergrund muß durch eine optimale Installation unterbunden werden. Daher ist es eminent wichtig, daß alle Dienste, Programme und Einstellungen für Mach3 optimiert werden. www.machsupport.de Mach3 Installation 4-1 Auch wenn es Ihnen bisher nicht wichtig erschien, für Mach3 ist jede bisher noch so vertraute Einstellung unter Umständen ein störendes Ereignis. Aber nur dadurch ist es möglich, ohne externe Controller diese unglaublichen Geschwindigkeiten zu realisieren, vor allem zu diesem sensationellen Preis! Ein Virenscanner ist zwar wichtig und richtig, arbeitet jedoch im Hintergrund und kostet im Kampf um die Mikrosekunden wichtige Anteile. Also weg damit und dafür regelmäßig extern kontrollieren. Ganz störend sind auch Funktionen, die das automatische Abschalten in Betriebspausen überwachen. Diese hängen sich in jede laufende Routinen und kosten ebenfalls wertvolle Sekundenbruchteile. Um Ihren Rechner absolut fit für Mach3 zu machen und damit die volle Geschwindigkeit bei sicherem Betrieb nutzen zu können, empfehlen wir Ihnen, Ihren Rechner nach der folgenden Liste auf Schwächen nicht optimalem Zeitverhalten zu optimieren. Denken Sie immer daran, daß jede bisher noch so geringe Fehleinstellung den optimalen Betrieb von Mach3 stören kann. Wenn Sie Ihren Rechner nach der folgenden Liste optimieren, sollte damit die Voraussetzung für einen optimalen Betrieb bei der höchstmöglichen Steprate gewährleistet sein. Arbeitet Ihr Rechner trotzdem nicht zufrieden stellend oder stürzt ab, kann es in seltenen Fällen vorkommen, daß der Rechner partout nicht für den Betrieb von Mach3 geeignet ist, oder daß Störungen im Betrieb von Komponenten erzeugt werden, auf die in der folgenden Anleitung nicht eingegangen wurde. Da hilft nur eigene Initiative oder eine professionelle Analyse. Das folgende Kapitel zur Installation, Optimierung und Anpassung finden Sie in dieser Form nicht im englischen Original. Erst die darauf folgenden Kapitel sind zum Teil aus dem Original-Handbuch übersetzt, wobei wir viel Wert darauf gelegt haben, uns nicht sklavisch an den Original-Text zu halten, sondern eigene Kommentare und Hinweise zu ergän- 4-2 Mach3 Installation zen, wo wir sie für notwendig erachteten. Im gleichen Atemzug haben wir die (zugegebenermaßen wenigen) Fehler in der Original - Dokumentation auch beseitigt. www.machsupport.de Mach3 Installation 4-3 4.2 Programminstallation Die deutsche Oberfläche von Mach3 wird als Installationsdatei geliefert und enthält neben den beschriebenen Screens auch eine deutsche Vollversion der Mach3.exe, anders als bei div. Vertreibern der Originallizenz. Die Internetseite der Originalseite lautet: http://www.mach3support.com Zur Installation muß noch keine Steuerung angeschlossen sein. Auf der CD finden Sie eine Setup Datei, die einfach aufgerufen werden muß. Die Installation wird mit einem Standard-Installationsprogramm durchgeführt, mit dem alle verwendeten Dateien und Ordner vollautomatisch angelegt werden. Lediglich das Installationsverzeichnis kann frei bestimmt werden. Wir empfehlen aber, das Installationsverzeichnis bei C:\Mach3 zu belassen. Nach Abschluß der Installation sollte Ihr Rechner neu booten, oder neu gebootet werden. Es ist absolut wichtig, daß vor jedem möglichen ersten Start von Mach3 der Neustart durchgeführt wird, damit der von Mach3 installierte Treiber initialisiert werden kann. Erst danach sollte der Test oder Mach3 selbst gestartet werden! 4-4 Mach3 Installation 4.2.1 Hinweis zur Installation von Mach3 unter MSVista Damit Mach3 unter Vista läuft, sind einige Besonderheiten bei der Installation zu beachten: 1) Zuerst sollte die Installation ganz normal ausgeführt werden. 2) Dann sollte die auf der CD befindliche Datei in das Mach3 Verzeichnis installiert werden, sofern dies die Installations-Routine noch nicht erledigt hat. Damit diese Datei (memoryoverride.reg) in die Windows-Registry eingetragen werden kann, braucht sie nur mit Doppelklick ausgewählt zu werden. Windows fragt dann nach, ob diese Information der Registry hinzugefügt werden soll. Diese Datei modifiziert die Registry so, daß der Mach3 -Treiber läuft. 3) Anschließend wechselt ihr in den Mach3 - Installationsordner (z.B. c:\mach3), um den DriverTest auszuführen. Dazu wird dieser mit der rechten Maustaste angeklickt und mit der Option gestartet: " Ausführen als Administrator".´Anschließend kommt die Mitteilung, dass das System neu gebootet wird, was unbedingt (!) auch gemacht werden soll, ansonsten kommt es zum Crash. ... 4) Nun sollte Mach3 ausgeführt werden können, wir können den Treibertest aber nochmal ausführen. Hinweis: Es gibt während des Treibertests einige Fehlermeldungen, tatsächlich läuft dieser beim ersten Start unter Umständen nicht. In diesem Fall fragt Vista, ob er im Kompatibilitätsmodus ausgeführt werden soll. Wird das gemacht, läuft er .... www.machsupport.de Mach3 Installation 4-5 4.3 Test der Installation Wir empfehlen dringend, nach der erfolgreichen Installation erst einmal den Treibertest durchzuführen. Er prüft, ob Mach3 derart die Kontrolle über Ihr System übernehmen kann, wie es für den sicheren Betrieb erforderlich ist. Bevor Sie den Test starten, sollten alle Programme geschlossen werden und alle Dienste, die nicht benötigt werden, sollten ebenfalls beendet werden. Schließen Sie auch evtl. Virenscanner oder alle Programme, die sich noch versteckt in der Taskleiste befinden. Starten Sie nun zum Treibertest das Programm Treibertest.exe (original: OCXDriverTest.exe). Nach einigen Meldungen mit einem kurzen Countdown erscheint folgender Bildschirm: Abb. 199: Treibertest Achten Sie zuerst auf das Feld Pulse pro Sekunde. Der angegebene Wert sollte zumindest in die Nähe von 25000 Hz kommen, außerdem sollte der rechte Bildschirm mit einem ähnlichen Muster versehen sein, wie Sie es abgebildet sehen. 4-6 Mach3 Installation Der angegebene Pulswert sollte nicht niedriger als 23000 Pulse sein und darf auf keinen Fall in größerem Wert schwanken. Wenn dies der Fall ist, müssen Sie den Rechner entsprechend der folgenden Anleitung dahingehend modifizieren, bis dieser Wert innerhalb der notwendigen Spezifikationen liegt. Um diese Maßnahmen weiter zu verdeutlichen, sehen Sie hier einmal den Bildschirm vor der Modifikation, anschließend nach der Modifikation: Notebook ThinkPad, Standard-XP: Abb. 200: Treibertest vor Rechneroptimierung Hier ist deutlich zu erkennen, daß die Pulse per Second weit außerhalb der Norm liegen (4136), weiterhin ist das Timer-Fenster durch Störungen praktisch völlig überlagert. Nachdem bei dem Notebook speziell der ACPI Modus abgeschaltet worden ist, war auch der Drivertest in Ordnung: Hier erkennt man sehr deutlich, daß speziell Notebooks auf diese Anpassungen angewiesen sind, da diese sehr viele störende Prozesse im Hintergrund starten, die zwar für einen sicheren Notebookbetrieb notwendig sind, den Betrieb der Mach3 aber stark stören. www.machsupport.de Mach3 Installation 4-7 4.4 Update einer vorhandenen Konfiguration Sofern Sie für Ihre Version ein Update oder eine neue Oberfläche erhalten, können Sie die jederzeit nachträglich installieren, ohne größere Eingriffe am System vornehmen zu müssen. Dazu betrachten wir einmal die Dateistruktur einer aktuellen Mach3 Installation: Abb. 201: MACH3 Dateistruktur Bekommen Sei ein Update auf CD, so kann die Datei einfach ausgeführt werden. Wenn die Installationsroutine eine gültige Mach3 Version im angegebenen Verzeichnis erkennt, wird diese nach Anfrage aktualisiert. Sichern Sie sicherheitshalber vor der Installation folgende Dateien: 4-8 Mach3 Installation - Ihre Profilname.XML-Dateien Nullpunkte– Dateien (Fixtures.dat) - Werkzeug-Dateien (Tool3.dat) Sie finden unterhalb des Mach3 Installationsverzeichnisses ein Verzeichnis Macros, das alle angelegten Profile enthält. In jedem dieser Profilverzeichnisse liegen voneinander unabhängige und Profil- und Werkzeugdateien. Werden nur Oberflächen-Setups herunter geladen, tauschen diese die entsprechenden Bitmaps im MillBitmaps (für Fräsen) und TurnBitmaps (für Drehen) automatisch aus. Die Bildschirmeinstellungen mit der Buttonbelegung und den individuellen Scripts sind in sog. *.set Dateien untergebracht (fürs Fräsen), in *.Lset - Dateien fürs Drehen. Alle Zyklen – Programme oder Wizards werden in das Addons-Verzeichnis gespielt, in dem weitere Unterverzeichnisse untergebracht sind. Weitere Einstellungen sind sonst nicht vorzunehmen, oder diese sind in der Installationsanleitung beschrieben. Mach3 behält die zuletzt geladene Oberfläche und lädt diese beim nächsten Programmstart automatisch wieder. 4.5 Deinstallation einer Mach3 Installation Natürlich wird bei einer ordentlichen Deinstallation über den WindowsSystemmanager die komplette Version Mach3 entfernt und auch komplett entfernt. Das heisst für den Anwender,dass er alle für ihn relevanten Daten selbst vorher sichern muß, da das komplette Mach3 – Verzeichnis nach einer Deinstallation nicht mehr existiert! Selbstverständlich gilt dies auch für den Gerätetreiber, der ebenfalls entfernt wird. www.machsupport.de Mach3 Installation 4-9 In diesem Punkt weicht die deutsche Version von Wolfram Szentiks übrigens stark von der kanadischen Originalversion ab, die die Verzeichnisstruktur nicht löscht. 4.6 Optimierung der Rechnereinstellungen für Mach3 Im folgenden Artikel wird genau beschrieben, wie Sie Ihren Rechner für Mach3 optimieren können. Sollten Sie unsicher sein, ziehen Sie einen qualifizierten Berater zu Rate oder Ihren Händler. Selbst wenn Ihnen die nun folgenden Einstellungen nichts sagen sollten, ist es wichtig, diese genau nach Anleitung auszuführen. Danach ist Ihr Rechner für den optimalen Betrieb mit Mach3 eingestellt. Treten bei der Einstellung dieser Optionen Fehler auf, notieren Sie diese bitte exakt, bevor Sie um externe Hilfe bitten. Wir haben diese Modifikationen gestaffelt und nach deren Wirkung auf das Betriebssystem geordnet. Ab einer gewissen Stufe haben die Modifikationen erhebliche Auswirkungen auf das Windows. Um keinerlei Einbußen beim Betrieb zu haben, empfehlen wir die Installation einer 2ten Partition mit getrennt konfigurierbarem Windows XP. 4.6.1 Schritt 1: visuelle Effekte abschalten 1. klicken Sie mit der rechten Maustaste auf Ihren Desktop 2. wählen Sie Eigenschaften 3. Schalten Sie den Bildschirmschoner ab 4. wählen Sie die Darstellung „Windows klassisch“ 5. bestätigen Sie mit ok 4.6.2 Schritt 3: virtuellen Arbeitsspeicher optimieren 4-10 Mach3 Installation Abb. 202: Arbeitsspeicher 1. in dem unter Schritt 2 beschriebenen Menü wählen Sie nun virtueller Arbeitsspeicher – Ändern 2. abhängig vom installierten Arbeitsspeicher stellen Sie nun die Benutzerdefinierte Größe ein: bei 256 MB RAM stellen Sie unter Anfangsgröße 512MB, unter Maximalgröße ebenfalls 512MB ein. Bei 512MB RAM entsprechend 768 MB, bei 1024 MB den Wert 1536 MB für Anfangs- und maximale Größe. 3. Bestätigen Sie mit OK. 4.6.3 Schritt 4: Abschalten der Systemwiederherstellung Abb. 203: Sysemwiederherstellung www.machsupport.de Mach3 Installation 4-11 1. Im Menü Systemeigenschaften klicken Sie auf Systemwiederherstellung. 2. aktivieren Sie die Option keine Systemwiederherstellung 4.6.4 Schritt 5: Abschalten der Fehlerberichte Abb. 204: Fehlerberichte 4-12 Mach3 Installation 1. Menü Systemeigenschaften, Menüpunkt Fehlerberichterstattung Abb. 205: Fehlerberichte 2. Fehlerberichterstattung deaktivieren, maximal noch bei kritischen Fehlern benachrichtigen (kann aber auch abgeschaltet werden). 3. Mit OK bestätigen 4.6.5 Schritt 6: Abschalten der automatischen Updates Abb. 206: Updates 1. Arbeitsplatz-Eigenschaften 2. automatische Updates 3. Deaktivieren und übernehmen www.machsupport.de Mach3 Installation 4-13 4.6.6 Schritt 7: Fernwartung unterbinden Abb. 207: Fernwartung 1. Arbeitsplatz-Eigenschaften 2. Remote 3. Remoteunterstützung abschalten und übernehmen 4. OK 4.6.7 Schritt 8: PC als Standard (nicht ACPI) definieren Achtung: Dies ist nicht erforderlich, wenn Sie diese Option schon bei der Installation berücksichtigt haben. In diesem Fall können Sie diesen Schritt überspringen. Allerdings wird die Änderung eines ACPI-PCs auf Standard anschließend umfangreiche Installationen notwendig machen, die zwar bei Windows XP automatisch ablaufen, jedoch je nach Art und Umfang der installierten Software erheblichen Aufwand erzeugen. Lassen Sie daher bitte vorher den TreiberTest laufen. Zeigt dieser pausible und brauchbare Impulse, können Sie sich die Mühe dieser Installation sparen. Allerdings wird es mit hoher Wahrscheinlichkeit gerade auf Notebooks notwendig sein, diesen Modus zu deaktivieren, ansonsten kann es selbst bei leistungsstarken Geräten zu Problemen mit dem Betrieb kommen. Im unten aufgeführten Beispiel wird der dramatische Unterschied zwischen 4-14 Mach3 Installation diesen beiden Betriebsmodi deutlich: Abb. 208: ACPI www.machsupport.de Mach3 Installation 4-15 1. Arbeitsplatz-Eigenschaften 2. Hardware – Gerätemanager 3. Geräte-Manager starten 4. Computer doppelklicken Abb. 209: ACPI 5. mit rechter Maustaste auf Treiber aktualisieren Abb. 210: ACPI aktualisieren 6. Software von Liste installieren 4-16 Mach3 Installation Abb. 211: ACPI aktualisieren 7. nicht suchen, Treiber selbst wählen Abb. 212: Treiber suchen 8. Standard-PC wählen Abb. 213: Standard-PC www.machsupport.de Mach3 Installation 4-17 9. Weiter und OK 4.6.8 Schritt 9: DMA auf allen HD-Controllern aktivieren 1. Gerätemanager-wie in Schritt 8 2. IDE-Controller öffnen 3. Primären IDE-Kanal anwählen Abb. 214: IDE-Treiber 4-18 Mach3 Installation 4. mit rechter Maustaste Eigenschaften anwählen Abb. 215: Treiber aktualisieren 5. In den Erweiterten Einstellungen die Option: DMA, wenn verfügbar! einstellen Abb. 216: DMA-Einstellung 6. ebenfalls für den Kanal 2 durchführen. 4.6.9 Schritt 10: Indizierung aller NTFS-Laufwerke entfernen 1. Arbeitsplatz-doppelklicken 2. mit der rechten Maustaste auf das Laufwerk C klicken und Eigenschaften wählen www.machsupport.de Mach3 Installation 4-19 Abb. 217: NTFS 3. Laufwerk für schnelle Dateisuche indizieren –abwählen 4. Laufwerk komprimieren, um Speicherplatz zu sparen – abwählen Abb. 218: Laufwerk nicht komprimieren 5. übernehmen 6. OK 4-20 Mach3 Installation 4.6.10 Schritt 11: Autoplay Funktion bei CD-Roms abschalten 1. Arbeitsplatz - doppelklicken 2. mit der rechten Maustaste auf das CD-Laufwerk klicken und Eigen- schaften wählen 3. Autoplay – keine Aktion durchführen 4. OK. Abb. 219: Autoplay Abb. 220: Autoplay www.machsupport.de Mach3 Installation 4-21 5. Übernehmen 4.6.11 Schritt 12: allgemeine Hinweise Die folgenden Einstellungen können Sie alle vornehmen, wenn Sie auf dem Desktop die rechte Maustaste klicken und dann Eigenschaften wählen: Abb. 221: Desktop einstellen 1. schalten Sie den Bildschirmschoner ab 2. Schalten Sie das Hintergrundbild ab 3. Schalten Sie alle Systemtöne und -klänge ab 4. Schalten Sie die Power-Down Optionen ab (Energiespar-Optionen), 4-22 Mach3 Installation 4.6.12 Schritt 13: Optimieren und Säubern der Festplatten Dieser Schritt ist nur erforderlich, wenn ein vorhandenes System optimiert werden soll, nicht jedoch, wenn das XP frisch installiert worden ist. 1. Programm|Zubehör|Systemprogramme 2. Datenträgerbereinigung 3. Defragmentierung www.machsupport.de Mach3 Installation 4-23 Ab hier beginnen sehr diffizile Einstellungen innerhalb des Systems. Sollten Sie unsicher sein, ziehen Sie einen Experten zu Rate oder führen nur die Schritte aus, die Sie selbst verstehen oder beurteilen können. 4.6.13 Schritt 14: Entfernen aller überflüssigen StartProgramme in der Registry Abb. 222: MSCONFIG 1. gehen Sie auf Start 2. klicken Sie auf Ausführen 3. geben Sie msconfig ein 4. bestätigen Sie mit OK Abb. 223: Systemstart 5. entfernen Sie alle Dienste, die nicht notwendig sind 4-24 Mach3 Installation Abb. 224: Dienste 6. schließen Sie das Systemkonfigurationsprogramm und starten den Rechner neu. Hier finden Sie eine Liste der notwendigen Dienste (ohne Gewähr)! Dienst-Tabelle www.machsupport.de Mach3 Installation 4-25 Achtung! Die Änderung an der Registry geschieht auf eigene Gefahr und sollte nur nach vorheriger Sicherung der aktuellen Registry vorgenommen werden! Bei falschen Einträgen oder fehlerhaften Werten kann die Funktion des gesamten PCs gefährdet sein! 4.6.14 Schritt 15: Aktualisierung der Registry 1. kopieren Sie von der MACH3 CD die Datei optimale_Registry_Einstellung.reg 2. Doppelklicken innerhalb des Explorers, um diese Datei in die Registry zu integrieren 3. Antworten Sie mit ja, um die Einstellungen zu importieren Diese neuen Registry Einträge nehmen folgende Veränderungen vor: 4.6.14.1 "EnableUDMA66"=dword:1 Aktiviert die UDMA66 Unterstützung für schnelle Festplatten. Ist bei Windows 2000 standardmäßig deaktiviert, bei XP eigentlich nicht nötig. 4.6.14.2 "NtfsDisable8dot3NameCreation"=dword:1 Schaltet die 8.3 DOS-Dateinamenunterstützung ab. Dies ist gefahrlos möglich, sofern auf Ihrem PC keine alten Windows- oder DOSProgramme installiert sind. 4.6.14.3 "NtfsDisableLastAccessUpdate"=dword:1 Schaltet den Datumsstempel des NTFS-Dateisystems ab. Somit wird unterdrückt, daß Windows zu jeder Datei den letzten Zugriff speichert. 4.6.14.4 "NtfsMftZoneReservation"=dword:1 Verändert die Master File Table, die alle Informationen zu Dateien und Datenträgern enthält. Dieser Wert kann auch auf 2 (=25% des freien Festspeicherplatzes) geändert werden. 4-26 Mach3 Installation 4.6.14.5 "AlwaysUnloadDLL"=dword:1 Windows hält nach Beenden eines Programms die nicht mehr benötigten DLLs weiterhin im Speicher! Dieser Eintrag sorgt dafür, daß nicht mehr benötigte DLLs aus dem Speicher entfernt werden. 4.6.14.6 "Irq8priority"=dword:1 Erhöht die IRQ Priorität 4.6.14.7 "CacheSize"=hex:ff,ff,00,00 Erhöht die Größe des Cache-Speichers. 4.6.14.8 "Prefetch"=dword:00004000 Beschleunigt das Booten und Starten von Anwendungen. 4.6.14.9 "PrefetchTail"=dword:00004000 Beschleunigt das Booten und Starten von Anwendungen. Natürlich kann über Sinn und Effekte solcher Änderung jederzeit vortrefflich diskutiert werden, daher kann diese Liste jederzeit geändert oder ergänzt werden. Sachdienliche Hinweise dazu nimmt der Autor jederzeit gerne entgegen! www.machsupport.de Mach3 Installation 4-27 Kapitel 5 5 Der erste Programmstart Erfahrene Benutzer können dieses Kapitel getrost überspringen. Für das erste Kennenlernen ist auch der Schnelleinstieg in Mach3 in Kapitel 6 zu empfehlen. Sollten Sie jedoch bei den Begriffen „Referenzfahrt“, „Maschinenkoordinaten“, „Werkstückkoordinaten“, „G-Code“, „Rampe“, etc. etwas stutzen, empfiehlt es sich, dieses Kapitel einmal durchzulesen. Das hilft Ihnen auf jeden Fall Fehler zu vermeiden, die andere Anwender unter Umständen teuer bezahlt haben. Jetzt kann Mach3 zum ersten Mal gestartet werden. Nach dem Start fragt Mach3 nach einem Profil, das geladen werden soll. Abb. 225: Profilauswahl www.machsupport.de Der erste Programmstart 5-1 Unter einem Profil legt Mach3 alle Einstellungen, Menüs und sonstige Konfigurationen ab, die für den Betrieb mit einer Maschine erforderlich sind. Diese Profildatei wird als [Profilname].XML im Installationsverzeichnis abgelegt (meist c:\mach3). Je nach Konfiguration ist sie zwischen 50 und 120kB groß. Wählen Sie ein Profil gemäß der Steuerung, die Sie einsetzen. Später können Sie eigene Profile für unterschiedliche Maschinen oder auch Maschinenkonfigurationen anlegen! Es ist äußerst wichtig, daß Sie das zu Ihrer Steuerung passende Profil wählen, da Sie damit auch die Vorbelegung der Endschalter, etc. einstellen. Wenn Sie eine andere Steuerung einsetzen, können Sie das allgemeine Profil Fräsen wählen, müssen jedoch dann alle erforderlichen Einstellungen an Ihre Steuerung anpassen. Die Mach3 sollte jetzt mit dem Expertenmodus starten und folgendes Bild zeigen: Abb. 226: Startbildschirm 5-2 Der erste Programmstart Die eigentliche Bedienung der deutschen Mach3 Oberfläche finden Sie in den Kapiteln 1 und 2 beschrieben. Aktiviert wird die Mach3 durch Drücken des Start/Stop (auch EStop, Notaus, Emergency genannt..) Buttons. Sofern ein Not-Aus Schalter angeschlossen und richtig konfiguriert wurde, wechselt die LED von Rot auf Grün. Solange die LED noch Rot/Grün blinkt, ist die Mach3 nicht aktiv und es können zwar Einstellungen vorgenommen werden, jedoch können keine Motoren angesteuert oder Programme gestartet werden! Andernfalls kommt folgende Fehlermeldung: Diese Meldung kann nach Wunsch auch für immer ausgeblendet werden, was durchaus gemacht werden kann, wenn dies nicht die erste Installation / Inbetriebnahme einer Mach3 Software durch den Anwender ist. Ich empfehle allerdings, dies nicht zu tun, da eine solche Meldung immer ein gutes Indiz für ein www.machsupport.de Der erste Programmstart 5-3 Problem mit der Steuerung sein kann. 5.1 Starten mit einem festen Profil Auf dem Desktop wird bei der Installation eine Verknüpfung zur Mach3 angelegt. Um direkt mit einem Profil zu starten, ist die folgende Verknüpfungsänderung erforderlich: Um also Mach3 per Verknüpfung mit einem Profil zu starten, ist in der ZielVerknüpfung das Profil wie folgt mit anzugeben: C:Mach3\mach3.exe /p [profilname] 5-4 Der erste Programmstart 5.2 Parameter anpassen Haben Sie eine Steuerung in Kombination mit einer Mach3 Software gekauft, so sind die meisten internen Parameter in den Profilen bereits eingestellt. Wenn nicht, müssen Sie die Anpassung der Steuerung (Port- und Pinbelegung) gemäß Kapitel 7 vornehmen. Allerdings gibt es jedoch Parameter, die auf jeden Fall für einen reibungsfreien Betrieb von jedem Anwender eingestellt, bzw. angepaßt werden müssen, da diese von der verwendeten PC-Hardware und der verwendeten Mechanik abhängig sind: 1. Pulsfrequenz der Mach3 (Abhängig von der PC-Hardware) 2. Adresse(n) der parallelen Schnittstellen 3. Anzahl der Schritte pro mm, siehe Kapitel 4 4. Polarität der Schalter 5. Basisfrequenz des PWM Signals bei Frequenzumrichterbetrieb Alle Parameter sind ausführlich in den entsprechenden Kapiteln beschrieben. 5.2.1.1 Pulsfrequenz einstellen Bei der Auslieferung wird die Mach3 auf 25kHz Pulsfrequenz eingestellt, damit sie sicher auf jeder möglichen Konfiguration läuft. Ist ein entsprechend leistungsfähiger (1GHz) Rechner vorhanden, kann die Pulsfrequenz bis auf 45.000 Hz angehoben werden. Dazu ist es aber in den meisten Fällen erforderlich, die Mach3 entsprechend den Anweisungen zu optimieren, die im Kapitel „Optimierung der Rechnereinstellungen“ aufgeführt worden sind. Eine nachträgliche Änderung der Pulsfrequenz hat auf jeden Fall Auswirkungen auf die Motorengeschwindigkeit, die natürlich höher sein kann, wenn die Pulsfolge größer ist. 5.2.1.2 Adresse der parallelen Schnittstellen Jeder Rechner verfügt entsprechend seiner Konfiguration (Gerätemanager) über 1-2 parallele (auch Centronics oder Druckerschnittstelle genannte) Schnittstel- www.machsupport.de Der erste Programmstart 5-5 len. Diese müssen vor der Einstellung im Rechner installiert und richtig konfiguriert sein. Die Konfiguration muß auf jeden Fall auf ECP/EPP erfolgen, sonst kann Mach3 nicht richtig arbeiten! Im Zweifelsfalle kann auch der Bidirektionale Modus gewählt werden. Aus dem Gerätemanager kann der Anwender die verwendeten Adressen dieser Schnittstellen entnehmen und in der Mach3 eintragen. Die parallelen Schnittstellen dürfen natürlich nicht für andere Funktionen verwendet werden, insbesondere Doppelverwendung sollte unbedingt ausgeschlossen werden. Entfernen Sie also unbedingt alle Zip-Drives, Dongles, o.ä., bevor Sie mit Mach3 arbeiten! 5.2.1.3 Anzahl der Schritte pro mm Da die verwendeten Motoren, die gewünschte Feinheit der Ansteuerung ( 8oder 16 Step-Mikrostepping) und auch die Spindelantriebe selbst eine komplette Einheit bilden, muß diese nicht nur dem Anwender bekannt sein, sondern muß auch individuell eingestellt werden. Natürlich ist es möglich, für jede Achse eine eigene Auflösung einzustellen. Mach3 arbeitet hier etwas anders als andere deutsche Softwarepakete, es interessiert sich im Endeffekt nur für die Schritte pro mm. Alle oben genannten Faktoren werden zusammen in einem Feld parametriert. Es ist also nirgendwo erforderlich, die Spindelsteigung, Motorübersetzung o.ä. einzeln einzugeben. Da die Eingabe auch in Dezimalbruchteilen möglich ist, kann durch ein Feinabgleich eine sehr hohe Genauigkeit erreicht werden. Im Konfigurationsbildschirm findet sich ebenfalls ein neuer Button Achse kalibrieren, mit dem die Schritte einfach per Ausmessen eingestellt werden können. 5.2.1.4 Polarität der Schalter Je nach Einbauart der verwendeten Schalter ist es erforderlich, die Polarität (aktiv high oder aktiv low) pro Achse festzulegen. Entweder Sie entnehmen 5-6 Der erste Programmstart diese Information Ihrem Datenblatt, oder ermitteln diese Werte experimentell mit dem Diagnosemenü der Mach3 . Im Einrichtungs-Bildschirm ist sowohl der logische Pegel, als auch der echte Signalpegel leicht ablesbar. 5.2.1.5 Basisfrequenz PWM FU-Ansteuerung Im Kapitel 7 ist genau beschrieben, wie diese Frequenz ermittelt wird. Dazu muß die max. Spindeldrehzahl bekannt sein, oder auch gemessen werden. Der FU (Frequenzumrichter) muß einen Steuereingang für eine analoge Spannung von 0 – 10V DC haben und einen Schalter für Linksbetrieb. Damit können Sie dann nahezu stufenlose Ihre Spindeldrehzahl regeln oder aus dem Programm heraus direkt ansteuern. Haben Sie einen Drehzahlmesser installiert, können Sie die Drehzahl sogar nachregeln und konstant halten. www.machsupport.de Der erste Programmstart 5-7 5.3 Die erste Referenzfahrt Nach erfolgreicher Verkabelung mit korrekt funktionierenden Schaltern und angepaßten Parametern kann nun die erste Referenzfahrt durchgeführt werden! Das Achssystem einer Standard-Fräse folgt der Rechte-Hand-Regel. Abb. 227: Rechte – Hand Regel Hier erkennen Sie die Zuordnung der Achsen, die international gültig sind. Dabei wird die rechte Hand dazu verwendet, um die Position der Achsen zu definieren. Mit dem Daumen wird dabei die X-Achse definiert, im rechten Winkel dazu zeigt der Zeigefinger in Richtung der (pos) Y-Achse. Der Mittelfinger, der wiederum im rechten Winkel zu den beiden anderen Fingern steht, zeigt dann in Richtung der (pos) Z-Achse. Die Drehachsen (A/B/C) wiederum sind jeweils die Rotationsachsen um jede dieser Achsen, wobei eine Drehrichtung so definiert wird, daß der Daumen der rechten Hand in die (pos) Richtung der Achse zeigt, wobei dann die abgerundeten Finger der Hand die (pos) Drehrichtung definiert. Wenn Sie dieses System auf Ihre Fräse übertragen, könnte das dann so aussehen. Beispiel an einer Standard-Maschine: 5-8 Der erste Programmstart Abb. 228: Referenzfahrt Hier ist das Koordinatensystem in die vordere linke Ecke gelegt worden. Damit ergibt sich die Achszuordnung wie abgebildet. Etwas Aufmerksamkeit sollte nun der Zuordnung der Referenzpunkte und der Verfahrwege zukommen. 5.3.1 X-Achse Die X-Achse ist in der Regel die Achse mit dem größten Verfahrweg. Liegt der Referenzpunkt wie abgebildet in der linken hinteren Ecke, so wird ein Verfahren des Tisches nach links das Werkzeug nach rechts, also in pos. Achsrichtung bewirken! Damit sollte noch einmal eine wichtige Regel verdeutlicht werden: www.machsupport.de Der erste Programmstart 5-9 Bei den Verfahrwegen immer auf den Fräskopf, nicht auf das Werkstück schauen! Damit liegt bei dieser Maschine der Referenzschalter – wenn er so angebracht wird, wie abgebildet- auf der X- Limit Position. Der Schalter kann sinnvollerweise so angebracht werden, daß ein Überfahren oder Antasten kurz vor dem mechanischen Anschlag erfolgt. Damit ist die Maschine im praktischen Betrieb geschützt und es ist nur ein Schalter für Referenz und Ende notwendig. 5.3.2 Y-Achse Der Schalter für die Y-Asche liegt in unserem Beispiel auch hinten links. Nach den Definitionen von oben bestimmt der Referenzschalter also das positive Ende des Y-Verfahrweges. Der Tisch befindet sich ganz hinten (kurz vor dem Anschlag), also ist das Fräswerkzeug an seinem maximalen, positiven Y-Wert. Hier würden also Y-Referenz und Y+ Limit zusammengeführt. Angesichts des deutlich kürzeren Verfahrweges stellt das keine wirkliche Einschränkung dar, zumal mit einer Mach3 Business oder Professional Steuerung solche Wege in weniger als 2sec zurückgelegt werden. 5.3.3 Z-Achse Wir betrachten hier die schwalbenschanzgeführte Z-Achse einer Maschine mit großem Hub. Aber auch bei kleineren Maschinen oder Maschinen mit Rundsäulen, deren Hub nur von einer Pinole abhängen, gelten die gleichen Gesetze, lediglich die Werte für die Verfahrwege sind deutlich kleiner. Üblicher- und logischerweise befinden sich der Referenz- und der Endschalter am Ende der pos. Z-Achse. Für den Anwender heißt das, daß die Zustellung in negativer Z-Richtung erfolgt. Außerdem ist das Werkstück nach einer Referenzfahrt frei zugänglich. Mit der Kenntnis der Achszuordnung und der Lage der Referenzschalter bringen wir den Tisch und den Kopf über manuelles Fahren jeweils ca. in Mittelstellung, damit wir genügend Freiraum in alle Richtungen haben. 5-10 Der erste Programmstart 5.3.4 Die einfache Referenzfahrt In der Mach3 ist die Geschwindigkeit für die Referenzfahrt auf 20% der Maximalgeschwindigkeit festgelegt. Diesen Wert können Sie später anheben. Nicht bekannt ist natürlich die Richtung, in die die Maschine fahren muß, wo sich also die Referenzschalter befinden. Wenn Sie also die Referenzfahrt starten, fährt Mach3 zuerst die Z-Achse hoch, um das Werkstück zu schützen. Stellen Sie fest, daß Mach3 in die falsche Richtung fährt (also nach unten), so stoppen Sie mit dem Stop-Button die Referenzfahrt und wechseln in das Menü Referenzfahrt. Abb. 229: Referenzfahrt konfigurieren Dort klicken sie den Knopf für die Richtungsumkehr bei Referenzfahrt Z an (Referenz-Richtung). Fährt Mach3 bei Z in die richtige Richtung, sollten Sie genau beobachten, was passiert, wenn der Referenzschalter erreicht wird. Wenn der Schalter (- dessen Funktion Sie vorher überprüft haben sollten -) ausgelöst wird, fährt Mach3 solange in die entgegen gesetzte Richtung, bis der Schalter wieder freigegeben ist. Dieser Punkt ist dann der Referenzpunkt für die Z-Achse. www.machsupport.de Der erste Programmstart 5-11 Das folgende Bild veranschaulicht diese einfache Referenzfahrt: Abb. 230: Referenzfahrt konfigurieren Auch hier gilt das eben gesagte. Ist also die Richtung der Referenzfahrt nicht die Richtung, in der sich der Schalter befindet, so müssen Sie im ReferenzfahrtMenü für die jeweilige Achse den Schalter für die Richtungsumkehr (Ref. in Neg.) aktivieren. Achtung: Ändern Sie nachträglich die Anschlüsse am Motor oder den Motoreinstellungen, so wird auch die Referenzfahrt in die falsche Richtung laufen! Hat die Maschine alle 3 Referenzschalter angefahren und auch wieder freigegeben, so hält Mach3 die Motoren an und ist für die weitere Arbeit bereit. Innerhalb des Mach3 Menüs erkennen Sie die erfolgreiche Referenzfahrt daran, daß die LED’s neben den Digitalanzeigen (DRO) auf grün umgesprungen sind, was für Sie ein Indiz ist, daß die Maschine neu „geeicht“ ist. Mach3 ist auch so eingestellt, daß mit erfolgreicher Referenzfahrt die Maschinenkoordinaten auf absolut Null gesetzt werden, die Referenzpunkte dementsprechend auch die Nullpunkte der Maschine auf der jeweiligen Achse sind (automatisch nullen). 5.3.5 Die einfache Referenzfahrt mit Versatz: Die folgende Konfiguration kann verwendet werden, wenn der Referenzschal5-12 Der erste Programmstart ter entweder nicht im Koordinaten-Ursprung liegt (z.B. bei großen Portalfräsen, o.ä.) oder wenn er um einen definierten Betrag frei gefahren werden soll. Befindet sich der Referenzschalter z.B. einfach am Ende des Verfahrweges, muß lediglich der Wert eingetragen werden, der dem max. Verfahrweg auf dieser Achse entspricht. Im abgebildeten Beispiel soll der Referenzschalter um einen Betrag von 3mm frei gefahren werden: Abb. 231: Referenzfahrt mit Versatz: Für die X/Y Achse ist ein Versatz von -3mm eingetragen, weil dieser Wert beim Erreichen des Referenzschalters in die DROs eingetragen wird. Damit wird die aktuelle Position dementsprechend als -3mm definiert, so daß ein Freifahren auf X0Y0 also eine pos. Bewegung in diesen und eine neg. Bewegung in der Z-Achse zur Folge hätte. Das folgende Bild veranschaulicht diese einfache Referenzfahrt mit Versatz: www.machsupport.de Der erste Programmstart 5-13 Abb. 232: Referenzfahrt konfigurieren Damit der Versatz auch durch eine Verfahrbewegung ausglichen wird und damit der Koordinatenursprung um den gewünschten Betrag verschoben werden kann, muß der entsprechende Optionsschalter in der Mach3 aktiviert werden: Abb. 233: Versatz-freifahren Diese Option funktioniert ab Version 2.065 und mit dem Bildschirmmenüs 1.20. 5.3.6 Die Präzisions-Referenzfahrt Da eine einfache Referenzfahrt entweder zu langsam oder zu ungenau werden 5-14 Der erste Programmstart kann, haben wir die Präzisions-Referenzfahrt eingeführt. Diese kombiniert die schnellste Ausführung mit der höchstmöglichen Genauigkeit. Dazu muß die Referenzfahrt mit zwei unterschiedlichen Geschwindigkeiten ausgeführt werden. Als Grundgeschwindigkeit für die Referenzfahrt wird hier nun 100% eingetragen, was bedeutet, daß die erste Referenzfahrt mit der Eilgeschwindigkeit ausgeführt wird, unabhängig von der daraus entstehenden Ungenauigkeit. Abb. 234: Einstellungen für die PräzReferenzfahrt In dem Einstellungs-Bildschirm wird jetzt die Präzisions-Referenzfahrt aktiviert und die erforderlichen Parameter werden eingetragen. Dies sind die Freifahrwege vom Referenzschalter weg, die nach der ersten / schnellen Referenzfahrt gewünscht sind und die neue Referenzgeschwindigkeit in Abhängigkeit von der Maximalgeschwindigkeit. Wählen Sie die Freifahrwege nicht zu knapp, je nach Geschwindigkeit der Maschine kommen leicht 2mm Ungenauigkeit (=Überfahren des Refschalters) zustande. Beispiel: Eilgeschwindigkeit = 5000 mm/min = 83mm/sec. Reaktionszeit Mach3 auf Referenzschalter ca. 20ms = 0,02 sec. Zurückgelegter Weg beim Erreichen des Referenzschalters: www.machsupport.de Der erste Programmstart 5-15 0,02s x 83mm/s = 1,666mm ! Folglich muß bei einer so schnellen Maschine die entsprechende Achse um ca.. 2mm freigefahren werden, damit ein erneutes Anfahren mit sehr langsamer Geschwindigkeit den Referenzschalter sicher auslösen kann. Die Geschwindigkeit für Vpräz kann bis auf 1% herunterskaliert werden, womit die Genauigkeit um den Faktor 100 gesteigert werden kann, ohne daß die gesamte Referenzfahrt deutlich länger dauert als bei einer langsamer ausgeführten Normal-Referenz. Im Gegenteil, häufig ist die Präzisions-Referenz sogar viel schneller als eine mit 25% ausgeführte Normal-Referenz. Abb. 235: PräzisionsReferenzfahrt Achtung: Bei manchen Schaltern und sehr langsamer Präzisions-Referenzfahrt kann es passieren, daß diese Schalter in einem unstabilen Zustand bleiben. Das kann speziell zum Abbruch der Sequenz führen, wenn der Referenzschalter gleichzeitig als Endschalter ausgeführt ist. In diesem Fall können nur andere Schalter verwendet werden, oder End- und Referenzschalter voneinander getrennt werden. 5-16 Der erste Programmstart Das folgende Bild veranschaulicht den Ablauf der Präzisions-Referenzfahrt: Abb. 236: Ablauf PräzisionsReferenzfahrt War bisher die Referenzfahrt eine festgelegte Angelegenheit, kann ab der Version 3.3.0 nicht nur die Reihenfolge der Referenzfahrt, sondern auch die einer Präzisions-Referenzfahrt eingestellt werden. Die Eingabe einer Dezimalzahl (getrennt durch einen Punkt!) hinter der jeweiligen Achsdefinition steuert den Ablauf der Referenzfahrt. Eine 1.1 bedeutet, dass diese Achse als erstes Referenz und auch Präzisions-Referenz gefahren wird. Analog dazu werden die Achsen mit 2.2 und 3.3 als zweites und drittes usw. ausgeführt. Verfügt die Maschine über getrennte Referenzschalter für jede Achse können jedoch auch mehrere Achsen gleichzeitig referenziert werden. Dazu bekommen sie einfach den gleichen Rang bei der Referenzdefinition. Im abgebildeten Beispiel wird zuerst die Z-Achse gefahren, danach die X, Y und zuletzt A-Achse gleichzeitig. Im Anschluß erfolgt die Präzisionsreferenz für alle Achsen gleichzeitig. Die B/C Achsen sind nicht davon nicht betroffen, da sie deaktiviert sind. www.machsupport.de Der erste Programmstart 5-17 Mit dieser Methode ist die Referenzfahrt nicht nur an jede Maschine individuell anpassbar, sie ist auch hinsichtlich ihrer Geschwindigkeit optimierbar. Der Messweg, der angibt, wie weit die Achse nach der Standard-Referenz relativ freigefahren wird, bevor aus dieser Entfernung mit der eingestellten Geschwindigkeit die Präzisions-Referenz gestartet wird, ist für jede Linearachse einzeln einstellbar, für die Rotationsachsen A-C gilt ein einheitlicher Wert (in Grad). Wird z. B. für die 5te Achse der Wert 5.0 festgelegt, erfolgt zwar eine normale, aber keine Präzisions-Referenzfahrt für diese Achse. 5.3.7 Die Präzisions-Referenzfahrt mit Versatz Bei dieser Version wird die Präzisions-Referenzfahrt mit einem definierten Freifahren von den Referenzschaltern betrieben. Von Vorteil ist das besonders, wenn die Referenz- auch die Endschalter sind, da dieser Nullpunkt dann angefahren werden kann, ohne daß ein Endschalter ausgelöst wird. 5-18 Der erste Programmstart Auch hier wird die Grundeinstellung wie folgt vorgenommen: Abb. 237: Einstellungen für die PräzReferenzfahrt Damit jedoch nicht unnötig lange Wege bei der Präzisions-Referenz zurückgelegt werden müssen, sind die Messwege diesmal etwas anders zu definieren und immer in Kombination mit dem Versatz zu betrachten: Abb. 238: PräzisionsReferenzfahrt mit Versatz Da der Messweg absolut nach der ersten Referenzfahrt angefahren wird (G0X’FreifahrwegX’), kann dieser ja jetzt vom ersten Versatzpunkt aus betrachtet werden. Im obigen Fall würde nach der ersten Referenzfahrt der Schalter von -3mm auf -2mm frei gefahren, was nach dem obigen Rechenbeispiel ja für eine schnelle Maschine gar nicht ausreichen würde. www.machsupport.de Der erste Programmstart 5-19 Sie können den Freifahrweg auch ganz weglassen, bzw. auf ‚0’ setzen, was dazu führt, daß der Referenzschalter nach der schnellen Referenzfahrt um die Strecke des Versatzes frei gefahren und dann neu angefahren würde. Vielleicht macht das folgende Bild den Ablauf etwas deutlicher: Abb. 239: Ablauf PräzisionsReferenzfahrt mit Versatz-Ausgleich Ansonsten spielen Sie einfach mit den Strecken und Geschwindigkeiten, bis Ihnen die Funktionsweisen der verschiedenen Referenzfahrten deutlich geworden sind. Die Referenzfahrt mit Versatz hat auch noch einen Vorteil, wenn Sie in Kombination mit der Arbeitsraumüberwachung genutzt wird. Diese kann immer aktiviert bleiben und übernimmt dann die Funktion der Endschalter. Endschalter sind natürlich sicherer, führen beim Anfahren jedoch sofort zum Verlust der Referenz, während das Erreichen des Arbeitsraum-Endes nur zu einem Bildschirmhinweis führt. 5-20 Der erste Programmstart Wurde eine Achse erfolgreich referenziert, ändert sich die Farbe der zugehörenden LED-Anzeige von rot auf grün: Achse nicht Referenz gefahren: Achse Referenz gefahren: www.machsupport.de Der erste Programmstart 5-21 Kapitel 6 6 Schnelleinstieg in Mach3 (Stand 28. Februar 2007) Diese Beschreibung ist für die vielen Anwender gedacht, die nach dem Download und Installation einen schnelle Einstieg in die Mach3 wünschen und erste schnelle Ergebnisse erzielen wollen. Nach der Installation klicken sie auf das Mach3 - Icon und werden mit dem ersten Dialogbildschirm konfrontiert, der grundsätzlich die Art der Ansteuerung der Maschine festlegt. Neben der Ansteuermöglichkeit der parallelen Schnittstellen direkt vom PC aus unterstützt Mach3 mittlerweile auch verschiedene externe Hardwarewww.machsupport.de Schnelleinstieg in Mach3 6-1 Ansteuerungen, die über Programmfunktionen festgelegt werden. Wir betrachten hier jedoch nur die direkte Ansteuerung über die PC- Schnittstellen (Standard - PC LPT Druckeroports). Damit wir diese Frage in Zukunft nicht mehr beantworten müssen, aktivieren wir die Checkbox „ Nicht mehr nachfragen „ 6.1 Festlegen der Motoreinheiten Zuerst legen wir unter Konfiguration | Ursprungs-Einheiten die Maßeinheiten die Maßeinheiten für das Motortuning: Damit werden die Auflösung und die Vorschubwerte auf mm festgelegt. Allerdings hat diese Einstellung noch keinen Einfluss auf die weitere Verarbeitung von DIN-Programmen, die evtl. in Inch angelegt worden sind. 6-2 Schnelleinstieg in Mach3 6.2 Festlegen des Printerports und der Pinbelegung Als einen der ersten Parameter müssen wir die Mach3 Software an die installierten Schnittstellen anpassen und einstellen. Wir verwenden hier erst einmal den Port #1 mit der Standard-Adresse. Diese sollte mit dem Eintrag im Gerätemanager übereinstimmen. Falls ein zweiter Port installiert ist und verwendet werden soll, ist er entsprechend zu konfigurieren und zu aktivieren. Die Pulsfrequenz muß so hoch gewählt werden, dass die max. Verfahrgeschwindigkeit erreicht werden kann. Doch im Augenblick reicht es, die Pulsfrequenz erst einmal auf 25kHz zu belassen. Später kann sie dann auf die Verfahrgeschwindigkeit angepasst werden. Mit den max. 45kHz Pulsfrequenz können sogar Schrittmotoren im sog. Microstepping mit beachtlichen Geschwindigkeiten verfahren werden! Weitere Schalter sollten hier nicht aktiviert sein, speziell keine der alternativen Ansteuer-Modi auf der rechten Seite dieses Bildschirms! www.machsupport.de Schnelleinstieg in Mach3 6-3 Die Adresse für Ihre LPT finden Sie im Geräte-Manager hier: Achten Sie besonders bei Multifunktionskarten auf die Einträge, die sonst noch im Gerätemanager zu finden sind. Findet sich nämlich bei diesen kein Ressourcen-Reiter in den LPTs, verbirgt sich die gesuchte Adresse häufig ein paar Zeilen tiefer beim Multifunktionsadapter. Der ist aber häufig nur für die zweite Schnittstelle eingebaut, die wir hier im ersten Testbetrieb noch gar nicht benötigen. 6-4 Schnelleinstieg in Mach3 6.2.1 Ausgangspins für die Motoren Hier wird die Pinbelegung für die Motoransteuerung festgelegt. Pro Achse sind ein Step / Schritt – Signal und ein Dir / Richtungssignal benötigt. Um die Achse ansteuern zu können, muß diese aktiviert sein, ein gültiges Step/Dir – Signal muß definiert werden und dies muß einem LPT-Port (meist 1) zugeordnet werden. Je nachdem ob die Endstufe direkt oder über Optokoppler angesteuert wird, kann es erforderlich sein, die Impulse zur Ansteuerung „umzudrehen“. Hinweise dafür entnehmen Sie bitte Ihren Hardwareunterlagen zur Steuerung. In diesem Fall kann das Signal der Mach3 einfach per Klick ebenfalls invertiert werden, so daß Ihre Motoren richtig laufen werden. 6.2.2 Der Not-Aus-Schalter Bevor jedoch ein Motortest erfolgen kann, müssen Sie einen sehr wichtigen Schalter konfigurieren, den Not-Aus-Schalter. Damit Mach3 überhaupt aktiviert werden kann, muß der Not-Aus Schalter, der auf jeden vorhanden und auch eingerichtet sein muß, eingerichtet und aktiviert sein. www.machsupport.de Schnelleinstieg in Mach3 6-5 Mach3 verwendet diesen Schalter auf jeden Fall, um die Steuerung freizugeben. Es gibt 3 verschiedene Möglichkeiten, um diesen Schalter zu konfigurieren. 6.2.2.1 Möglichkeit 1: Sie haben einen Not-Aus Schalter angeschlossen und möchten diesen in Mach3 auch als solchen verwenden. In diesem Fall tragen Sie den Port und den verwendeten Pin im Menü für Eingangssignale in Mach3 ein: Sofern Sie diesen Schalter als sog. Öffner betreiben, wird er in der Regel als Aktiv Low Typ eingestellt. Sind Sie sich über die Art und Weise oder die Pinbelegung nicht ganz sicher, bietet sich Möglichkeit 2 an. 6.2.2.2 Möglichkeit 2: Bei einer nicht bekannten Belegung der Steuerung bietet sich die automatische Erkennung an. 6-6 Schnelleinstieg in Mach3 Wählen Sie bei den Eingangsignalen einfach die automatische Erkennung, wählen als einzustellendes Signal den EStop und drücken AutoSetup. Danach wartet Mach3 auf ein aktives Signal und stellt dieses dann passend ein. Sie sollten dann einfach den Not-Aus-Schalter betätigen und Mach3 erledigt den Rest für Sie… 6.2.2.3 Möglichkeit 3 Sie können einfach die Einstellung in Mach3 ignorieren, wo von wir jedoch in jedem Fall abraten müssen. Ist Ihr Notausschalter konfiguriert und Sie wissen die richtige Polarität nicht, so können Sie beim Starten vonm3 dies ebenfalls von Mach3 erledigen lassen. Drücken Sie zum Aktivieren der Mach3 den Start-Stop Button: Sollte die Mach3 dann mit folgender Fehlermeldung starten, können Sie diese auf recht komfortable Art korrigieren: www.machsupport.de Schnelleinstieg in Mach3 6-7 Wenn Sie das Feld für die Fehlerbehebung anklicken, wird Mach3 alle Schalter in Ihrer Polarität umdrehen. 6.3 End- und Referenzschalter Wie Sie bereits erkannt haben, ist Mach3 recht flexibel im Umgang mit den Ein- und Ausgangssignalen. Wollte man an einer Maschine alle Achsen mit End- und Referenzschaltern ausstatten, so wären im ungünstigsten Fall bis zu 3 Schalter pro Achse erforderlich. Da die parallele Schnittstelle nicht besonders üppig mit Eingängen ausgestattet ist, wird diese Lösung eher die Ausnahme darstellen. Eine elegante Lösung dieses Problems besteht darin, die Schalter in Reihe zu schalten und dann gemeinsam auf einen Eingang zu legen. 6-8 Schnelleinstieg in Mach3 Mach3 ist in der Lage zwischen Referenzfahrt und Endschalter – Auslösung zu unterscheiden. Bei einer Referenzfahrt einer Achse wird durch die Reihenschaltung aller Schalter das Signal auf Port#1 Pin10 ausgelöst. Mach3 weiß aber, dass das Signal entsprechend als Referenzsignal auszuwerten ist und führt die Referenzfahrt entsprechend aus, um dann mit der nächsten Achse fortzufahren. Wird einer dieser Schalter ausgelöst, ohne dass sich Mach3 im Modus Referenzfahrt befindet, wird dies als Endschalter-Signal gewertet und ein Not-Aus Signal ausgelöst! Ob die Schalter richtig angeschlossen und auch gepolt sind, erkennen Sie auf dem Einstellungen-Bildschirm: www.machsupport.de Schnelleinstieg in Mach3 6-9 Die richtige Zuordnung von Port-Pin und Eingangssignal lässt sich an diesem Bildschirm ebenfalls hervorragend ablesen. In unserem Beispiel müsste beim Betätigen eines Schalters der Pin 10 des LPT-Ports 1 aktiv werden. Mit der angegebenen Verknüpfung würden dann Referenz X und Referenz Y aktiv aufleuchten. 6.4 Wichtiger Hinweis zu Schaltern Gerade bei der Einstellung von Schaltern (aber auch von Ausgangsrelais) ist die folgende Zustandsanzeige von größter Wichtigkeit. 6-10 Schnelleinstieg in Mach3 Hier wird durch eine leuchtende LED angezeigt, welcher Schalter oder Eingang gerade aktiv ist (im Beispiel Referenz X und Y). Damit Mach3 aber problemlos gestartet werden kann, ist es notwendig, dass alle Schalter beim Starten inaktiv sind. Wenn eine LED-Anzeige einem zugeordneten Schalter genau verkehrt herum folgt, also erlischt, wenn der Schalter ausgelöst wurde, müssen Sie diesen in der Port und Pinzuweisung entsprechend invertieren. Sollte der Haken für Aktiv Low schon gesetzt sein, entfernen sie ihn einfach. Mit der Aktivierung oder Deaktivierung dieser Option wird die richtige Erkennung eines jeden Eingangs ermöglicht. www.machsupport.de Schnelleinstieg in Mach3 6-11 6.5 Automatische Eingängen Erkennung von Als letztes Hilfsmittel bietet Mach3 noch die automatische Erkennung und Konfiguration von Eingängen an. Wenn Sie also bei Ihrer Pinbelegung und der Polarität der Schalter nicht sicher sein sollten, können Sie Mach3 die Erkennung und Einstellung überlassen. Wir gehen mal davon aus, daß Sie die Steuerung angeschlossen und eingeschaltet haben und auch alle notwendigen oder gewünschten Schalter betriebsbereit sind. 6-12 Schnelleinstieg in Mach3 Jetzt brauchen Sie nur noch den zu konfigurierenden Schalter auswählen: und auf den AutoSetup-Button drücken. Damit wartet Mach3 jetzt auf eine Schalteraktivität, die Sie einfach dadurch erzeugen, daß Sie manuell den Schalter einmal betätigen. Danach ist die interne Einstellung für diesen Schalter erfolgt und Sie können mit den anderen Schaltern ebenso verfahren.. www.machsupport.de Schnelleinstieg in Mach3 6-13 6.6 Das Motortuning Um die Motoren endlich bewegen zu können müssen wir jetzt noch ein paar mechanische und elektrische Parameter in eine Beziehung bringen. Dazu benötigen wir als erstes die benötigte Impulszahl, die notwendig ist, um unsere Achse um einen Millimeter zu bewegen. 6.6.1.1 Kalkulation der Schritte pro Umdrehung Die Standard-Auflösung heutiger moderner Schrittmotoren beträgt 200 Schritte pro Umdrehung, was einer Auflösung von 1,8° pro Schritt beträgt. Allerdings gibt es auch Schrittmotoren, die eine feinere Auflösung haben, also mehr Schritte für eine volle Umdrehung benötigen. Abb. 240: KugelumlaufSpindel Werden Motoren im so genannten Vollschritt (Full-Step) oder Halbschritt (Half-Step) betrieben, geht diese höhere Geschwindigkeit meist zu Lasten der Laufeigenschaften. Außerdem ist natürlich die Auflösung deutlich geringer. Möchten Sie die Motoren mit der 1/8 Microstep - Auflösung ansteuern, heißt das für Mach3, daß es jetzt 200 x 8 =1600 Steps für eine Motorumdrehung absenden muß. 6-14 Schnelleinstieg in Mach3 Nun können wir abschließend kalkulieren: Mach3 Schritte pro mm = MACH3 Schritte pro Umdrehung x Umdrehungen pro mm 8 Microsteps und 5mm Steigung ergäben somit: 200 x 8 x 1/5 = 320 Schritte pro mm Diesen Wert merken wir uns für die entsprechende Achse und tragen ihn in das Menü für das Motortuning ein. Der ermittelte Wert wird hier eingetragen (Schritte pro mm) und dann kann es auch schon mit der ersten Motorbewegung losgehen. Sofern Sie die Mach3 aktiviert (Start/Stop) haben, bevor Sie in das Menü für Motortuning gewechselt haben, können sie mit den Cursortasten <hoch> und <runter> den Motor in Bewegung versetzen! Sofern er Ihren Cursorbewegungen folgt, sind die Schieberregler an den Seiten des Bewegungsprofils für die richtige Einstellung der Rampen und max. Verfahrgeschwindigkeit zuständig. Ein Schrittmotor sollte stets mit einer Rampe –definierte Beschleunigung- anwww.machsupport.de Schnelleinstieg in Mach3 6-15 gefahren und abgebremst werden. Die Steilheit dieser Rampe ist davon abhängig, wie der gesamte Antrieb inkl. Mechanik ausgelegt ist. Eine flache Rampe lässt den Motor langsamer bis auch die Maximalgeschwindigkeit fahren, ist aber unter Umständen sicherer, was die Schrittverluste angeht. Justieren Sie nun diese beiden Werte so lange, bis Sie einen dynamischen, problemlosen und sicheren Betrieb Ihrer Achse eingestellt haben. Anschließend sichern Sie Ihre Achse mit dem Button Achseinstellung sichern und wechseln zur nächsten Achse. Hinweis: Wenn sie nicht genau wissen, welche Auflösung Ihre Achsen haben, ist das auch kein Problem. Tragen Sie dann einfach einen Wert von 200 in das Motortuning en und verwenden Sie die Funktion Achse kalibrieren Dort werden Sie dann gefragt, welche Strecke Sie zurücklegen wollten und wie groß die wirklich zurückgelegte Strecke war. Aus beiden Angaben korrigiert Mach3 dann den eingestellten Wert von 200 auf den wirklich berechneten. 6-16 Schnelleinstieg in Mach3 6.7 Test der Achsbewegung mit der manuellen Eingabe (MDI) Das MDI-Eingabefeld dient zur Befehlseingabe über die Tastatur. Um jetzt die Achsen zu bewegen, geben sie folgendes Kommando ein: G0X20Y20Z20 Sofern sich die Achsen weit genug von den Endpunkten der Verfahrwege entfernt sind, werden sie sich auf den Punkt X=20, Y=20, Z=20 bewegen. Die Bewegung der Achsen sollte möglichst schnell, aber ohne Schrittverluste erfolgen. Wenn eine oder mehrere Achsen blockieren sollten, müssen Sie die max. Geschwindigkeit im Menü Motortuning senken und den Verfahrtest wiederholen. Sollte sich eine oder mehrere Achsen in die falsche Richtung bewegen, können Sie diese im Menü Referenzfahrt umkehren: www.machsupport.de Schnelleinstieg in Mach3 6-17 Anschließend können Sie Achsen mit den Pfeiltasten verfahren oder mit einem Klick auf die Richtungstasten des Manuellen Bildschirms. Achten Sie darauf, dass die Pfeiltasten mit den Digitalanzeigen übereinstimmen.Wenn die Digitalanzeigen in die pos. Richtung zählen, aber der Tisch in die falsche Richtung fährt, kann dies auch an der falschen Einstellung der Hotkeys liegen. Diese können im Menü Konfiguration | System Hotkeys geändert werden. Nachdem nun die Achsen bewegt werden können, wenden wir uns der Ansteuerung der peripheren Elemente wie Spindel, Kühlpumpe u.a. zu. 6.8 Das interne Sicherheitssignal (Charge Pump) Wenn ein Windows PC gebootet wird, ändern sich die Pegel an der parallelen Schnittstelle fast willkürlich. Ein stabiler Pegel stellt sich erst nach dem Bootvorgang ein. Ist an einem dieser Pins ein Relais angeschlossen, wird dieses Relais dem willkürlichen Wechseln des Signalpegels folgen. Um hier zusätzlich Sicherheit zu schaffen, stellt Mach3 dieses Signal bereit, das immer dann aktiv wird, wenn die Mach3 bereit ist und kein Not-AusSignal aktiviert wurde. 6-18 Schnelleinstieg in Mach3 Es wird unter Ports und Pins konfiguriert: Sofern Ihre Steuerung die Auswertung dieses Signals unterstützt, müssen Sie die Pinbelegung hieran anpassen. 6.9 Parameter für die Referenzfahrt Nun wird es Zeit, die Maschine für die erste Referenzfahrt vorzubereiten. Ausgehend von der „Rechten – Hand – Regel „ empfiehlt es sich, den Referenzpunkt für XY auch auf den Nullpunkt der Maschine zu legen. Aus Sicherheitsgründen wird der Z-Nullpunkt auf den höchsten Punkt der Achse gelegt, so dass alle Zustellungen für Z von null aus beginnend in die neg. Richtung erfolgen. www.machsupport.de Schnelleinstieg in Mach3 6-19 Mit dieser Erkenntnis konfigurieren wir die Parameter für die Referenzfahrt: Hier ist zu erkennen, dass die Anfahr-Richtung für X / Y negativ sein muß, für Z jedoch positiv. Mit der Option abnullen wird der Referenzpunkt der Achse nach erfolgter Referenzfahrt automatisch auch der Nullpunkt. Natürlich kann durch die Eingabe eines Versatzes der Referenzpunkt an jeden beliebigen Punkt der Koordinaten gelegt werden. Das ist zwar noch nicht erforderlich, aber hilfreich, wenn es nötig wird. Das Tempo (in % von G0) legt die Geschwindigkeit für die Referenzfahrt fest. Bei einer normalen Referenzfahrt steigt leider die Ungenauigkeit des absoluten Nullpunktes mit der Geschwindigkeit. Bei der Präzisions-Referenzfahrt kann die Anfahrt jedoch mit vollem Tempo erfolgen. 6-20 Schnelleinstieg in Mach3 6.9.1 Testen der ersten Referenzfahrt: Um die gemachten Einstellungen überprüfen zu können, führen Sie am besten Ihre erste Referenzfahrt aus. Durch das Anklicken des Referenzbuttons wird die Referenzfahrt ausgeführt. Sollte sich eine Achse in die falsche Richtung bewegen, brechen Sie die Bewegung mit <ESC> oder dem Start/Stop-Button ab und korrigieren Sie die Anfahrrichtung der betroffenen Achse. Wurde die Referenzfahrt erfolgreich ausgeführt, wechselt die Farbe der LEDs von rot auf grün und die Werte der Maschinenkoordinaten stehen auf null. www.machsupport.de Schnelleinstieg in Mach3 6-21 6.9.2 Arbeitsraum-Begrenzung Die Endschalter schützen Ihre Maschine vor Beschädigung, falls durch unachtsames manuelles Verfahren oder durch einen falschen G-Code Koordinaten angefahren werden sollen, die nicht für Ihre Maschine existieren. Beim Anfahren eines Endschalters wird die Bewegung sofort und ohne definierte Rampenbewegung gestoppt, was sofort den Verlust der Referenzposition zur Folge hat. Um dem Vorzubeugen, kann ein Arbeitsraum der Maschine festgelegt werden, der die Grenzen für den DIN-Code überwacht und die Maschine stoppt, ohne dass Schrittverluste auftreten können. Dazu wird unter AR-min die kleinste Koordinate der jeweiligen Achse eingetragen, in den meisten Fällen wird das der Wert 0 sein. Der größte Wert des Arbeitsraumes (AR-max) wird durch die Verfahrwege Ihrer Maschine festgelegt. Hier können Sie die Digitalanzeigen der Mach3 (DROs) zu Hilfe nehmen und die Werte eintragen, die kurz vor dem Erreichen des Endschalters angezeigt wurden. Eine Besonderheit ist bei der Z-Achse zu beachten, hier erfolgt die Bewegung ja meist von Null aus in die neg. Richtung, so dass der korrekte AR-max –Wert eben 0 ist. Der AR-min wert wäre dann z.B. -320 mm, achten Sie bitte auf das Minuszeichen. Außerdem kann ein Annäherungswert für das Arbeitsraumende festgelegt werden, ab dem Mach3 die Geschwindigkeit drastisch reduziert. Damit die Arbeitsraumüberwachung auch greift, muß sie nach der Referenzfahrt mit dem entsprechenden Button auf dem Automatik-Bildschirm aktiviert werden. 6-22 Schnelleinstieg in Mach3 6.10 Spindel- und Kühlmittelrelais Nachdem sich die Maschine nun bewegen sollte, wenden wir uns den Relaisausgängen zu. 6.10.1 Spindelansteuerung Obwohl die Spindel in Mach3 auf vielfältige Art und Weise angesteuert werden kann, betrachten wir hier nur die einfache Ansteuerung per Relais, mit dem eine Spindel ein- und wieder ausschaltet wird. Die vielen weiteren Möglichkeiten der Mach3, z.B. Step/Dir Ansteuerung, FUAnsteuerung über ein 0-10V Signal, usw. lassen wir in dieser kurzen Anleitung unbeachtet. Im Handbuch sind alle diese Möglichkeiten natürlich umfangreich beschrieben. Damit wir der Spindel ein Relais zuordnen können, müssen wir zuerst einen Ausgang hierfür reservieren. Dafür definieren wir unter Ports und Pins einen Ausgang, dessen genaue Belegung wir in Abhängigkeit von unserer Hardware vornehmen müssen. In unserem Fall haben wir beispielsweise den Ausgang #1 auf Port 1, Pin1 und den Ausgang #2 auf Port 1, Pin 14 gelegt. Sie erkennen die Aktivierung daran, dass die entsprechenden Ausgänge mit grünen Häkchen versehen sind. Jetzt rufen wir unter Ports und Pins das Menü Spindel Setup auf: www.machsupport.de Schnelleinstieg in Mach3 6-23 In der linken oberen Ecke werden die Spindelrelais eingestellt oder gesperrt. Wir gehen jetzt davon aus, dass die Option Spindelrelais sperren nicht aktiviert worden ist, da diese alle Einstellungen zur Spindelansteuerung sperrt. Mach3 unterstützt sowohl den Rechts- als auch den Linkslauf mit einem eigenen Relais. Das kann zum Beispiel recht nützlich sein, wenn Ihre Maschine den Rechts- und Linkslauf wirklich unterstützt. Ansonsten ist es üblich und auch notwendig, den Ausgang für Rechts- und Linkslauf auf #1 zu legen. Sofern Sie eine Hochfrequenzspindel verwenden, die eine gewisse Hochlaufzeit benötigt, bis die max. Geschwindigkeit erreicht ist, kann diese unter Setup eingegeben werden. Ob Sie die Ansteuerung erfolgreich vorgenommen haben, können Sie im Setup-Bildschirm überprüfen: 6-24 Schnelleinstieg in Mach3 Durch das Anklicken der entsprechenden Buttons für Rechts- oder Linkslauf sollte das Relais aktiviert werden. Eine entsprechende Hochlaufzeit erkennen Sie an der blinkenden LED zwischen den beiden Buttons, die richtige Zuordnung der Drehrichtung zu den passenden Ausgängen überprüfen Sie anhand der Leuchtdioden im Feld Ausgänge. Später können Sie die Relais-Drehrichtung und Aktivierung auch im manuellen Eingabefeld MDI vornehmen. 6.10.2 Kühlmittel-Relais Das oder die Kühlmittelrelais werden genau wie die Spindelrelais eingerichtet. Zuerst belegen Sie in Ports und Pins zwei freie Ausgänge mit entsprechenden Pins der parallelen Schnittstelle. Diese Ausgänge ordnen Sie im Menü Ports und Pins | Spindeleinstellungen den gewünschten Kühlmittelrelais zu: www.machsupport.de Schnelleinstieg in Mach3 6-25 Mach3 verwaltet 2 verschiedene Relais, die für normales Kühlmittel und Sprühnebel vordefiniert sind. Auch diese Einstellungen können Sie im Setup-Bildschirm mit den passenden Buttons überprüfen: Auch für das Kühlmittel gibt es manuelle Kommandos, die per MDI - Eingabe oder später aus dem Programm heraus verwendet werden können. 6-26 Schnelleinstieg in Mach3 6.11 Weitere Sicherheitsfunktionen Ganz aktuell wurden in der Mach3 einige Hilfs- und Sicherheitsfunktionen untergebracht, die Ihnen beim Einrichten der Software dienlich sein können, oder aber verhindern, daß Sie Schaden an Ihrem Werkstück oder Ihrer Maschine anrichten. Mach3 bietet dem Anwender die komfortable Möglichkeit an, seine aktuelle Einstellung automatisch prüfen zu lassen. Dafür ist der Konfigurations-Check zu starten. 6.11.1 Der Konfigurations-Check Ab der Version 2.050 ist dieser auch vollständig ins Deutsche übersetzt worden, so daß die Interpretation Daten für jeden Anwender möglich sein sollte. Wird dieser Test gestartet, öffnet sich die Datei ConfCheck.txt, die zur Analyse auch verschickt werden kann. Sollte sich wider Erwarten keine Datei öffnen, könnte es daran liegen, daß in der Mach3 ein falscher oder nicht vorhandener Editor hinterlegt wurde: www.machsupport.de Schnelleinstieg in Mach3 6-27 Er wird unter Konfiguration | Einstellungen -> Programmeditor festgelegt: Suchen Sie ggfs. nach einem Editor in Ihrem PC. Das Ergebnis des Konfigurations-Checks läßt erste Schlüsse auf falsche oder fehlende Einstellungen innerhalb der Mach3 zu: Sollten Sie hiermit Verständnisprobleme haben, können Sie diese Datei als Anhang einfach an Mach3@ audiograde.de mailen. Sie finden Sie im Installationsverzeichnis Ihrer Mach3 (ConfCheck.txt). 6-28 Schnelleinstieg in Mach3 6.11.2 Der Zustands-Monitor Als letzte Sicherung für den Betrieb haben wir - den ebenfalls ganz neuen Zustands-Monitor, der so etwas wie ein globaler Wächter über die Einstellungen ist. Sobald wir einen Zustand erreicht haben, den wir als den augenblicklichen Normalzustand für unsere Maschine ansehen können, können wir diesen Zustand durch Doppel-Klick auf die Monitor-Anzeige als Normalzustand abspeichern. Das sollte natürlich dann erst erfolgen, wenn alle Parameter richtig eingestellt und überprüft worden sind (Endschalter richtig, Referenzfahrt gemacht, usw.). Sollte es jetzt irgendwo im System zu einer Abweichung kommen, wird dieser Zustandsmonitor uns durch Farbwechsel mitteilen, daß Vorsicht geboten ist! Häufig können es auch einfache Kommandos sein, die gerade am Anfang nicht richtig gedeutet werden können, die aber in Ihrer Auswirkung katastrophale Auswirkungen haben können. Ein einfaches Kommando der Art: www.machsupport.de Schnelleinstieg in Mach3 6-29 G51 X10 würde zum Beispiel einen Multiplikator von 10 für alle Bewegungen auf der XAchse bewirken! Die Auswirkungen mag jeder Anwender selbst abschätzen. Um festzustellen, welcher Umstand uns die Warnung beschert, reicht ein einfacher Klick auf das gelbe Monitorfeld: Achtung nicht Doppel-Klicken, sonst würden Sie quasi diesen Zustand als Normalzustand definieren! Einmal richtig eingerichtet, möchten Sie dieses Instrument sicher nicht mehr missen! 6-30 Schnelleinstieg in Mach3 6.12 Einige Schlußbemerkungen Nachdem wir nun die Maschine und die Mach3 eingerichtet haben, ist es Zeit geworden, die restlichen Funktionen der Mach3 kennen zu lernen oder das erste Programm ablaufen zu lassen. Hierzu gibt es im Handbuch ein eigenes Kapitel, das den DIN-Code, dessen Funktionen und weitere notwendige Begriffe ausführlich erklärt. Auch der Anschluß des Handrades und dessen Benutzung ist dort ausführlich beschrieben. Gerade am Anfang bietet Ihnen Merlin jede Menge Hinweise zur Benutzung und Bedeutung der Funktionen und Tasten. Sie erreichen ihn durch Anklicken des gewünschten Buttons mit der rechten Maustaste… Viel Spaß mit Mach3 wünscht Ihnen Ihr Team von Wolfram Szentiks www.machsupport.de Schnelleinstieg in Mach3 6-31 6-32 Schnelleinstieg in Mach3 Kapitel 7 7 Mach3 Einstellungen 7.1 Grundlegende MACH3 Einstellungen Obwohl die deutsche Version der MACH3 mit vorkonfigurierten Profilen ausgeliefert wird, sind einige individuelle Einstellungen erforderlich, die für den Betrieb notwendig sind. Dieses Kapitel enthält eine Menge Details zur Einstellung von Mach3. Die abgebildeten Einstellungen entsprechen denjenigen, die innerhalb der Steuerung verwendet werden. Trotzdem kann es erforderlich sein, die eine oder andere Einstellung zu verändern oder selbst vorzunehmen. Lesen Sie das entsprechende Kapitel am besten vollständig durch und probieren jede Einstellung Schritt für Schritt aus. 7.1.1 XML-Profile Diese Einstellungen speichert MACH3 in sog. XML Dateien. Anhand Ihres Namens und der Endung *.XML sind diese leicht im Mach3 Installationsverzeichnis zu identifizieren. Bei Fragen oder Neuinstallationen können diese Dateien mitgeschickt und leicht analysiert werden. Stehen neue Updates zur Verfügung, können neue XML-Dateien einfach in das MACH3 Verzeichnis kopiert werden. Allerdings gehen dann die individuellen Anpassungseinstellungen verloren und müssen neu vorgenommen werden. Sie können diese Profile beim Programmstart auswählen, neue anlegen, oder www.machsupport.de Mach3 Einstellungen 7-1 löschen. Dadurch ist es möglich, für ein- und dieselbe Maschine die gleiche Software zu verwenden. (z.B. Kombi-Fräs- / Drehmaschinen). 7.1.2 Konfiguration Hier werden alle Einstellungen beschrieben, die nicht über die Programmoberfläche, sondern zum Teil nur über die Menüleiste einstellbar sind. Abb. 241: Konfiguration 7.1.3 Definition der Setup Einheiten Nachdem die Basisfunktionen getestet sind, können wir die Achsen definieren. Dies muß jeder Anwender für seine Maschine selbst vornehmen, da hierin die verwendeten Motoren und die Mechanik der Maschine mit einfließt und nicht genormt ist. Die erste wichtige Einstellung ist die Definition der verwendeten Maßeinheit. Mach3 kann alle Einheiten sowohl in oder in mm darstellen. In unserer Region ist mm das gängige Maß und daher voreingestellt. 7-2 Mach3 Einstellungen Abb. 242: Standardeinheit Achten Sie bitte darauf, daß alle folgenden Einstellungen sich auf diese Einheit beziehen und im Falle einer Umstellung daher neu festgelegt werden müssen! 7.1.4 Port- und Pinbelegungen Dies ist einer der ersten Dialoge, den Sie verwenden sollten. Abb. 243: Porteinstellungen Dieses Menü beschreibt die elementar wichtigsten Grundeinstellungen zur Mach3. Dazu gehören die verwendeten Schnittstellen, deren Adressen und auch welche Achsen angesteuert werden sollen. Mit eine der wichtigsten Einstellungen betrifft daneben auch die Pulsfrequenz, auch Kernel-Speed genannt. www.machsupport.de Mach3 Einstellungen 7-3 7.1.4.1 PORT #1 MACH3 unterstützt bis zu 2 parallele Schnittstellen. Ein Haken in Port verwenden bedeutet, daß dieser Port im jeweiligen Rechner vorhanden ist und auch benutzt werden soll. Wenn das so sein soll, ist die verwendete PortAdresse im Feld drunter einzutragen. Abb. 244: Porteinstellungen Die Standard-Adressen sind 03F8h, 0278h, 0378h. Die einzugebende Adresse kann aus der Gerätekonfiguration von Windows abgelesen werden. Abb. 245: 2ter Parallelport 7-4 Mach3 Einstellungen Bei Zusatzkarten (spez. PCI) können auch völlig andere Adressen verwendet werden (in unserem Beispiel 1450h). Abb. 246: Adresse LPT Hierbei muß die erste verwendete Adresse (hier 1450) als Systemadresse eingetragen werden. Obwohl die meisten Steuerungen sicherlich mit einer Schnittstelle in Betrieb www.machsupport.de Mach3 Einstellungen 7-5 genommen werden können, erfordern einige Optionen und Erweiterungen (speziell Eingänge) eine 2te parallele Schnittstelle. So wird in der Regel zum Anschluß eines Handrades eine 2te Schnittstelle erforderlich werden, da dies mindestens 2 zusätzliche Eingänge erfordert. Die entsprechenden Details entnehmen Sie bitte den Unterlagen über Ihre Steuerung. 7.1.4.2 MaxNC MODE Da Karten, die diesen Modus unterstützen hauptsächlich in Amerika verkauft werden, gehen wir in diesem Handbuch nicht näher auf diesen Modus ein. 7.1.4.3 12,5kHz Energiemodus Speziell ältere Endstufen oder Interfaceplatinen mit langsamen Optokopplern haben Probleme mit der Pulsausgabe, selbst wenn die ausgegebene Pulsbreite im Motortuning auf 15µs angehoben worden ist. Abhilfe kann hier der Energiemodus schaffen, der die max. Pulsfrequenz zwar auf eben 12,5kHz begrenzt, aber dafür symmetrische und damit längere Pulse ausgibt, die unter Umständen auch langsame Karten ausreichend ansteuern. 7.1.4.4 ModBus Der ModBus findet hier in Europa zwar auch nicht so große Verbreitung, ist jedoch gerade für I/O Anwendungen sehr interessant, da hierüber 64 oder mehr Ein- und Ausgänge angesteuert und verwaltet werden können, sowie mehrere Handräder, analoge Ein- und Ausgänge, Displays, usw. Die Konfiguration dieses Busses erfordert jedoch einige Sachkenntnis über Busprotokolle und deren Implementation, so daß in diesem Handbuch noch nicht näher darauf eingegangen wird. Allerdings wird demnächst dieser ModBus von uns intensiver unterstützt und dann auch ausführlich beschrieben. 7.1.4.5 Pulsfrequenz Eine der wichtigsten Grundeinstellungen innerhalb der Mach3 ist die Pulsfrequenz. Mittlerweile kann Mach3 über die Parallel-Schnittstelle bis max. 100 kHz erzeugen. Allerdings setzt das einen entsprechend schnellen Rechner voraus (mind. 1,5GHz). 7-6 Mach3 Einstellungen Die Angabe Hz (also Schwingungen / sek) entspricht dabei der möglichen Anzahl von Impulsen pro Sekunde, die Mach3 für die Achsen erzeugen kann. In dem Kapitel Grundlagen ist beschrieben, wie die minimale Pulsfrequenz ermittelt wird. Jedoch ist eine Pulsfrequenz von 100.000 Hz pro Achse möglich und damit fast 3x so schnell wie bei bekannten, handelsüblichen DOSProgrammen und immer noch doppelt so schnell wie auf einigen neuen Windowsprogrammen. Mit dieser ist Mach3 problemlos in der Lage, auch größere Maschinen sogar mit hochauflösendem Microstepping (8 bis 256) mit hoher Geschwindigkeit zu steuern (typ. >100mm/s, oder >6000mm/min). Stellen Sie auf der Steuerung beispielsweise 16 Microsteps für eine Achse ein, kann Mach3 100.000 / 200 * 16 Impulse pro Sekunde ausgeben. Mit einer Steigung von 5mm pro Umdrehung erreichen wir damit bis zu 160 mm/ sec. Bei 8 Microsteps ist die Geschwindigkeit entsprechend doppelt so hoch. Bitte vergessen Sie nicht, die Eingabe mit dem Button Übernehmen zu bestätigen, ansonsten werden die gemachten Änderungen nicht gespeichert! Sofern Sie nicht den internen PP Treiber verwenden, sondern z.B. den externen SmoothStepper ist hier eine Eingabe von Portadressen oder Pulsfrequenzen nicht ausschlaggebend, bzw. unwirksam. 7.1.4.6 Motor-Ausgänge Abb. 247: Motoreinstellungen www.machsupport.de Mach3 Einstellungen 7-7 Hier wird festgelegt, welche der möglichen 6 (7) Achsen Mach3 verwenden soll. Stellen Sie bitte nur die Achsen ein, die Sie auch wirklich ansteuern wollen, ansonsten kann es später Probleme oder Unstimmigkeiten bei der Steuerung geben. Beispielsweise verfügen die Handräder JW-1/2 über einen mechanischen Schalter, der die Achse bei jedem Tastendruck eine Achse weiterschaltet. Ist eine Achse zwar hier angeklickt, jedoch nicht wirklich vorhanden, ginge die Selektion einfach ins Leere. Eine Spindel ist zwar keine Achse, kann jedoch innerhalb der Mach3 wie eine behandelt und auch so eingestellt werden. Sollte Ihre Spindel also über ein Takt-/Richtungssignal angesteuert werden, wird diese auch hier definiert. Auch für die Spindel gelten die Beschränkungen aus der max. Pulsfrequenz. Ob eine Achse verwendet wird, ist am grünen Haken zu erkennen, der hinter der Achse im Feld Aktiv gesetzt ist. Dieses Häkchen ist zwingend erforderlich, um eine Achse erst einmal frei zu 7-8 Mach3 Einstellungen schalten. Allerdings können die Achsen einzeln aus dem EinrichtungsBildschirm heraus deaktiviert werden. Danach müssen wir noch die Zuordnung der jeweiligen Pins auf der parallelen Schnittstelle vornehmen: Hier ist die X-Achse wie folgt angeschlossen: Schritt-Impuls (Step Pin#) -> Pin3,LPT-Port #1 (Step Port) Richtungs-Impuls (Dir Pin#) -> Pin2, LPT-Port #1 (Dir Port) In ähnlicher Weise sollten auch die restlichen Achsen konfiguriert werden. Achten Sie bitte darauf, daß die Pinzuordnung exakt stimmt, ansonsten kann es beim Verfahren der Achsen zu Problemen kommen! Die beiden Felder Dir aktiv-low und Step aktiv-low drehen die Polarität der Signale um, im Grundlagenkapitel ist hierzu ausführlich einiges erklärt. Ob Ihre Steuerung mit einer invertierten Logik arbeitet, entnehmen Sie bitte dem Handbuch Ihrer Steuerung. 7.1.4.7 Eingangssignale (Input Signals) Abb. 248: Eingangssignale www.machsupport.de Mach3 Einstellungen 7-9 Eine parallele Schnittstelle verfügt neben den Ausgangssignalen für die Motoren und die Relais auch über (mind.) 5 Eingangssignale für Schalter und Signale. Allerdings kann man die LPT2 Schnittstelle auch so konfigurieren, dass die Pins 2-9 nicht als Ausgangs- sondern als Eingangspins verwendbar sind. 7.1.4.8 Not-Aus Schalter (EStop) Zwingend notwendig für den Betrieb mit der Mach3 ist der Notaus-Schalter (EStop), der auch immer angeschlossen werden sollte! Vergessen Sie bitte nie, daß es sich bei einer Fräse um eine gefährliche Maschine handelt, an der Sie sich schwer verletzen können! Wir möchten an dieser Stelle auf das Kapitel 7 zur Hardware der Maschine verweisen, in dem wir näher auf die Möglicheiten und die Anschlußarten von Schaltern und weiterer Peripherie eingehen. Der Not-Aus Schalter ist Pflicht und muß verwendet werden. Wir verweisen dazu auf das gesagte in Kapitel 1. Daher ist es auch nicht möglich, den E-Stop auf „inaktiv“ zu setzen. Spätestens 7-10 Mach3 Einstellungen beim Neustart der Mach3 wird dieser Schalter wieder zurückgesetzt. Sollten Sie mit der Mach3 nur an einem Arbeitsplatz simulieren wollen, ohne dass eine echte Maschine angesteuert wird, können Sie den Schalter auf „aktiv Low“ setzen, so dass er im Ruhezustand als gesetzt erkannt wird. Das dies funktioniert liegt daran, dass ohne externe Beschaltung ein Signal auf der parallelen Schnittstelle aktiv = 5V ist, da es über interne Pull-Up Widerstände auf diesen Spannungspegel fixiert wird. Um diesen Spannungspegel zu ändern müsste dann also dieser Eingangspin auf 0V gezogen werden, was der Definition nach als „aktiv“ bezeichnet wird, daher „aktiv low“ Auch hier verweisen wir noch einmal auf das Grundlagenkapitel, in dem solche Details beschrieben sind. 7.1.4.9 Einstellung End- und Referenzschalter Wir gehen jetzt davon aus, daß an Ihrer Maschine Endschalter angebracht worden sind und auch verwendet werden sollen. Theoretisch könnte Mach3 pro Achse 3 unterschiedliche Signalschalter auswerten (Referenz (=Home), Endschalter +(=X++), Endschalter – (=X--)). Dazu müßte aber für jeden dieser Schalter ein Eingangspin geopfert werden, so daß diese schnell aufgebraucht sein werden. Sie können jedoch die Eingangspins zusammen auf einen Pin legen und so wertvolle Eingänge sparen: Im oben abgebildeten Beispiel sind die Eingänge zusammen auf einen Pin 10 des LPT-Ports #1 gelegt. www.machsupport.de Mach3 Einstellungen 7-11 Mach3 hat übrigens kein Problem damit, einen Endschalter auch als Referenzschalter zu verwenden. Bei der Referenzfahrt ist der Endschalter dann außer Funktion und nur die Funktion als Referenzschalter ist aktiv. Das setzt natürlich voraus, daß dieser Schalter nicht zu stark prellt, so daß nach dem Freifahren plötzlich der Endschalter doch noch ausgelöst würde! Wenn Sie einen Schalter mittig installieren, der gleichzeitig von rechts oder links überfahren werden kann, so kann dieser gleichzeitig als Endschalter --, Endschalter ++ und Referenzschalter funktionieren. Gerade bei recht teuren (aber lohnenswerten) induktiven Näherungsschaltern kann eine solche Installation lohnenswert sein. Eine ausführliche Anleitung dazu finden Sie im Kapitel 7.5. Sie können Schalter auch emulieren, also quasi per Tastaturdruck erzeugen. Ich verwende diese Art und Weise gerne bei der Programmentwicklung und Anpassung, indem ich eine Schalterfunktion dann über einen Tastendruck erzeuge, ohne daß ich die echte Hardware angeschlossen haben muß. In diesem Fall ist der Haken bei „emuliert“ zu setzen, was zur Folge hat, dass dann der gewünschte Tastaturcode (HotKey) abgefragt werden muß. Abb. 249: Emulation 7-12 Mach3 Einstellungen Wichtig: Bei allen Eingaben und Änderungen an diesen Dialogen ist stets der Übernahme-Button zu verwenden, ansonsten werden die Eingaben verworfen und nicht gespeichert! 7.1.4.10 gänge Überprüfung der Signalpegel der Ein- und Aus- Eine gute Möglichkeit, die Funktion des Mach3-Treibers, der Portadressierung und Pinzuordnung auf einen Blick zu testen, bietet der EinrichtungsBildschirm: Hierin können neben diversen Programmeinstellungen auch die Signale überwacht werden. www.machsupport.de Mach3 Einstellungen 7-13 Abb. 250: Eingangssignale Eine aktive LED (im Bild z.B. Referenz Z) zeigt an, daß dieses Signal aktiv ist, wobei in der kleinen, unbeschrifteten Doppelreihe die Signalpegel an der Schnittstelle angezeigt werden, im Dialogfenster der Ein- und Ausgänge jedoch der verarbeitete Signalzustand des jeweiligen Signals dargestellt ist. So können Sie erkennen, ob ein Signal überhaupt erstmal an der Schnittstelle ankommt und was laut Mach3 Konfiguration daraus erzeugt wird. Wechselt also das Signal beim Betätigen zwar an der Schnittstelle seinen Zustand und dieser wird jedoch unter Eingängen nicht angezeigt, ist sicherlich die Pinzuordnung falsch! Ist das Signal jedoch dauerhaft aktiv und wechselt erst beim Betätigen auf Inaktiv, ist sicherlich die Signalpolarität (Aktiv Low) falsch. Verwenden Sie also gerade beim ersten Einstellen diese Hilfsmittel und Sie werden schnell an die gewünschte, richtige Konfiguration kommen! 7.1.4.11 Besondere Eingangssignale Echte Rotationsachsen, die später definiert werden, haben keine eigentlichen Referenzschalter, sondern nur Schalter, die einen Grundwinkel definieren. Dieser wird dann als Referenz-Schalter definiert. 7-14 Mach3 Einstellungen Der Eingang #1 ist ein Spezialeingang, der benutzt werden kann, um zu verhindern, daß ein NC-Programm gestartet wird. In Kombination mit der Kabinentürüberwachung ist dieser Eingang dann auf die Türkontakte zu legen. Dieser ist dazu vorgesehen, daß ein G-Code Programm gefahren werden kann, wenn z.B. eine Sicherheitsabdeckung oder eine Scheibe noch geöffnet ist. Manuell kann weiterhin verfahren werden, schließlich kann es ja sein, daß sie ein Werkstück abtasten oder einrichten müssen. Nur Programme oder auch manuell eingegebene G-Codes werden nicht ausgeführt. Aber Vorsicht! Diese Befehle werden sofort ausgeführt, wenn der Eingang #1 geschlossen wird. Das kann sonst zu einigen Problemen führen, wenn Sie darauf nicht vorbereitet sind! Über die anderen 3 Eingänge können Sie frei verfügen und über Makros testen. Sie können zu einem späteren Zeitpunkt konfiguriert werden. Der Eingang #4 (Input 4)kann mit einem externen Taster dazu verwendet werden, eine Einzelschrittsteuerung zu realisieren. Der Abtasten Eingang wird mit einem Abtaster verbunden, um Objekte digitalisieren zu können. Der vom Digitizer verwendete Eingang ist aber universell verwendbar und nicht zwingend auf diese Funktion festgelegt. Index sollte dann angeklickt sein, wenn ein Drehzahlmesser mit der Steuerung verbunden ist. 7.1.4.12 Ausgangs-Signale Wir beginnen mit der Beschreibung der Ausgangssignale, wie auf dem Screenshot dargestellt: Abb. 251: Ausgangssignale www.machsupport.de Mach3 Einstellungen 7-15 Auch hier ist das Menü ähnlich gestaltet wie bei den Eingängen, Ausgänge die verwendet werden sollen, bekommen zuerst ein Aktiv – Häkchen, bevor Sie mit der Pinbelegung nach Pin und Port definiert werden. Auch hier gibt es natürlich Ausgänge, die im ruhenden Zustand high sind und bei Aktivierung auf Low gezogen werden (Aktiv Low). Es gilt das gleiche, was schon bei den Eingängen gesagt wurde und im Anhang hierzu geschrieben worden ist. Hier finden Sie eine Übersicht der Ausgänge, die in Mach3 verwendet werden können: Der Digit Trig Ausgang wird benötigt, wenn sie eine Sonde ansteuern möchten, die zum Abtasten und anschließenden Digitalisieren von formen dient. Die Freigabe #1-6 Ausgänge sind entweder jeweils einer Endstufe zugeordnet, oder aber ein einzelner Ausgang dient zum Freischalten aller vorhandener Endstufen gleichzeitig. Dazu muß natürlich auf den Endstufen jeweils ein solcher Freigabe- oder Freischalteingang vorhanden sein. Ausgang #1 bis Ausgang #6 werden in der Regel für direktes Ansteuern der Relais verwendet, egal, ob diese für Kühlmittel, Nebel oder Spindelansteue- 7-16 Mach3 Einstellungen rung verwendet werden sollen. Hier findet die Zuordnung der Pins zu den Ausgängen statt, in späteren Menüs ordnen wir dann diese Ausgänge logisch den gewünschten Zielfunktionen zu. Das Charge Pump (=Sicherheitssignal) ist ein 12,5kHz Rechtecksignal, das anzeigt, daß Mach3 die Kontrolle über die Steuerung und damit über die par. Schnittstellen übernommen hat. Ist Mach3 aktiv und steuert die Logik, erkennen Sie das an der leuchtenden blauen Led auf den Steuerungs-Board. Durch die Verwertung dieses Signals wird sichergestellt, daß bei einem Absturz der Software die Motoren nicht unkontrolliert weiterlaufen können. Auch werden alle Relais unverzüglich zurückgesetzt und jede Art von Spindelsteuerung wird unterbrochen. Stromanpassung = Stromabsenkung wird bei Schrittmotorsteuerungen oft verwendet, um im Ruhezustand den Ruhestrom abzusenken. Ausgang #7 bis Ausgang #20 sind zur freien Verwendung vorhanden und müssen lediglich von der Hardware bereit gestellt werden. Bitte vergessen Sie nicht, die Eingabe mit dem Button Übernehmen zu bestätigen, ansonsten werden die gemachten Änderungen nicht gespeichert. 7.1.4.13 Encoder #1 bis #4, Handräder Abb. 252: Handräder www.machsupport.de Mach3 Einstellungen 7-17 7.1.4.14 Glasmassstäbe Mach3 kann an seinen Eingängen direkt Glasmaßstäbe oder Signalgeber verarbeiten, die mit TTL-Pegel (siehe Anhang) arbeiten und sog. AB-Signale ausgeben. Der Preis dafür sind allerdings 2 echte Eingänge pro Maßstab oder Encoder, also 6 Eingänge für eine normale Maschine. Jeder Signalgeber liefert pro Einheit (hier in der Regel 1mm) eine bestimmt Anzahl Impulse, die noch eingestellt werden müssen (Bei 5µm Auflösung wären das 200 Impulse / mm). Danach sind die Maßstäbe sofort einsatzbereit. Allerdings ist Mach3 entgegen dem amerikanischen Handbuch nicht in der Lage diese Impulse über 10kHz zu verarbeiten, weshalb die Maschine nicht schneller als 70mm/s verfahren darf, sollen die Anzeigen in den Maßstäben stimmen. Nötigenfalls ist die Geschwindigkeit beim Menü Motortuning zu begrenzen. Die Encoder sind jedoch nicht dafür geeignet, um die Impulse eines Servomotors zu verarbeiten! Da die beiden parallelen Schnittstellen zusammen nur 10 Eingänge frei haben, stoßen wir hier ohne zusätzliche Hardware schnell auf ein Kapazitätsproblem. 7-18 Mach3 Einstellungen 7.1.4.15 Handräder Gegenüber Mach2 ist Mach3 nunmehr in der Lage, 3 Handräder zu verwalten (MPG#1 bis #3). Speziell beim Antasten und mal „was zwischendurch“ fräsen ohne Programm ersetzt dieses Handrad die alten mechanischen Räder perfekt. Mit einem auf dem Handrad befindlichen Taster werden die Achsen angewählt und je nach Auflösung bewegt sich die Achse dann um die voreingestellte Strecke. Abb. 253: Handrad Dabei wird der im Handrad befindliche Drehencoder nicht nur auf die reine Impulsfolge (z.B. 100 Impulse pro Umdrehung) abgefragt, sondern auch noch mit einer Geschwindigkeit gekoppelt, ab der in den Geschwindigkeitsmodus geschaltet wird. Im Feld Aktiv wird generell erst einmal der Maßstab oder das Handrad freigegeben, wobei dann in den Pinbelegungen A- und B-Pin und Port zugewiesen werden. Unter Imp/Rastung wird voreingestellt, wie viele Impulse pro Einheit (=mm) verwendet werden sollen. Das JW-1 arbeitet z.B. mit einem Impulsgeber, der auf jedem Kanal (A/B) 25 Impulse pro Umdrehung liefert, also max. 100 Flankenwechsel (Impulse) pro Umdrehung liefern kann. Wird dieser Wert hier eingetragen, käme im Schrittmodus eine Umdrehung einem Millimeter Bewegung gleich. Auf der Basis dieser Impulszahl wird dann im Handrad-Einstellmenü das Tuning des Handrades an die Maschine vorgenommen. www.machsupport.de Mach3 Einstellungen 7-19 Somit ist es dann möglich, sowohl sehr genau, als auch hinreichend schnell die Achsen zu positionieren. 7.1.4.16 Spindel-Setup Abb. 254: Spindelsetup 7.1.4.17 Relais Einstellungen Wenn die Relais freigegeben sind, können für den Rechtslauf und den Linkslauf eigene Ausgänge angegeben werden. Sind die Ausgänge gleich, wird sowohl beim Rechts- wie auch beim Linkslauf das gleiche Relais angesteuert. 7.1.4.18 Kühlmitteleinstellungen Für die Kühlnebelfunktion M7 und die Kühlmittelfunktion M8 können auch hier individuelle Ausgänge eingetragen werden. Zusätzlich ist eine Verzögerung konfigurierbar, die eine Programmverzögerung bewirkt. 7.1.4.19 Motoreinstellungen Mach3 hat 2 Möglichkeiten, um eine Frässpindel anzusteuern. Grundsätzlich ist erst einmal die Ansteuerung der Motorausgänge zu aktivieren. 7-20 Mach3 Einstellungen Die wohl am meisten verwendete Ansteuerart ist die PWM-Steuerung, die mit einem geeigneten Controller ein 0..10V Gleichspannungssignal ausgibt. Wie so eine PWM Ansteuerung funktioniert, ist im Anhang erklärt. Um den Step/Dir Controller zu konfigurieren, wählen Sie den entsprechenden Port im Menü. Dabei lassen Sie das PWM Kästchen offen. Vergessen Sie nicht, die Einstellungen zu speichern! Wie so eine Spindel anzusteuern und anzuschließen ist, können sie im Kapitel 7.4 nachlesen. 7.1.4.20 Setup Für jede Drehrichtung ist ein getrennter Wert für Hochlauf- und Nachlaufverzögerung konfigurierbar. Für die Dauer dieser Zeit wird im Programmablauf eine Pausenfunktion G4 erzeugt, die die Programmausführung unterbricht. Auch ein manuelles Verfahren ist nicht möglich. Ob das Relais, das die Spindel ansteuert vor oder nach der Verzögerung betätigt werden soll, kann ebenfalls aktiviert werden. 7.1.4.21 Sonderfunktionen Wenn mit der Spindel eine Regelfunktion vorgenommen werden soll, sind hier die notwendigen Parameter anzuwenden. Details hierzu finden Sie im Kapitel 7.4. 7.1.4.22 Spezialoptionen Zu den Spezialfunktionen gibt es zur Zeit noch wenig Details, um jedoch unerwünschte Nebeneffekte auszuschließen, sind diese alle zu deaktivieren. 7.1.4.23 Fräsoptionen www.machsupport.de Mach3 Einstellungen 7-21 Abb. 255: Fräsoptionen 7.1.4.24 Z-Überwachung Hier kann eine max. Frästiefe eingetragen werden, die während des Verfahrens als Schutz vor Tischbeschädigungen dienen soll. 7.1.4.25 Abtasten Wird der Abtastzyklus (G30) verwendet, kann wahlweise neben der 3-Achsen Punktwolke auch eine 4-Achs Information gespeichert werden. Wenn gewünscht, werden die Koordinaten nicht einfach als Koordinatenpaare ausgegeben, sondern auch mit führenden Achsbezeichnern. 7.1.4.26 THC-Option In unserer Oberfläche noch nicht vorgesehen, aber z.B. in der amerikanischen Oberfläche vorhanden ist die THC-Kontrolle für Plasmaschneiden. Anders als beim Fräsen kann beim Plasmaschneiden während des Jobs die ZHöhe modifiziert werden. 7.1.4.27 Radiuskompensation Die erweiterte Radiuskompensation G41/G42 sollte eigentlich immer aktiviert werden. 7-22 Mach3 Einstellungen 7.1.4.28 Loop Control Keine weitere Information verfügbar. 7.1.4.29 Allgemeine Einstellungen Sind keine Referenzschalter vorhanden, wird für die Achse auch keine Referenzfahrt ausgeführt. Da aber einige Scripte eine referenzierte Achse voraussetzen, würden diese nie ausgeführt werden können. Sind die Referenzschalter nicht vorhanden und diese Option ist aktiviert, wird bei einer Referenzfahrt diese virtuell durchgeführt und die LEDs werden gesetzt. Der Wert für den Parameter der G73 Rückzugshöhe kann man entweder hier eintragen, oder auf der Einrichtungs-Seite. 7.1.5 System-Hotkeys Abb. 256: System HotKeys Im Menü System-Hotkeys erfolgt auch die Zuordnung, mit welchem Tastendruck welche Achse in welche Richtung verfahren wird. www.machsupport.de Mach3 Einstellungen 7-23 Hier ist z.B. eingestellt, daß mit der Cursor-rechts Taste die X-Achse in pos. Richtung verfahren wird. Um eine Tastenbelegung zu ändern, wählen Sie die gewünschte Funktion einfach an und Mach3 öffnet ein Dialogfenster: Die nun von Ihnen gedrückte Taste wird dann auf die vorher gewählte Funktion gelegt. Damit ist es in wenigen Minuten möglich, eine komplett neue Tastenzuordnung für div. Funktionen zu definieren. 7.1.6 Motoreinstellung Nun ist es Zeit, um Dinge zu bewegen! In diesem Kapitel wird die Einstellung der Motoren, Achsen, Spindeln usw. beschrieben. Die Vorgehensweise ist wie folgt: 7-24 Mach3 Einstellungen - Kalkulation der notwendigen Impulse (Schritte), die MACH3 senden muß, um die Achse um eine Einheit (=1mm) zu bewegen. Festlegen der max. Verfahrgeschwindigkeit je Achse - Bestimmung der max. Beschleunigung / Bremsverzögerung je Achse Gehen Sie am besten Achse für Achse vor, beginnend mit der X- oder YAchse. Wenn diese optimiert ist, wechseln wir zur nächsten. Abb. 257: Motortuning 7.1.6.1 Berechnung der Schritte pro mm Die Anzahl der Impulse, die MACH3 senden muß, um die Achse um einen mm zu bewegen, ist abhängig von den mechanischen Eigenschaften der Maschine, den Einstellungen der Steuerung und den verwendeten Motoren. Werden diese 3 Punkte zusammengebracht, kann die Einstellung in einer Zeile zusammengebracht werden. 7.1.6.2 Mechanische Kalkulation Zuerst kalkulieren wir die Anzahl der Umdrehungen der Motorachse, die für einen mm Verfahrweg erforderlich sind. Diese kann unter Umständen kleiner als eins sein, aber das soll an dieser Stelle noch kein Problem darstellen. Der erste zu berücksichtigende Faktor ist die Steigung der Spindel, die an der Achse verbaut ist. Üblich sind Steigungsraten von 2, 3 oder 5mm, speziell bei www.machsupport.de Mach3 Einstellungen 7-25 Kugelumlaufspindeln. Eine Umdrehung dieser Spindel bewirkt also die in der Steigung angegeben Verfahrweg. Erfolgt der Antrieb über Zahnriemen, geht deren Übersetzung ebenfalls in die Kalkulation mit ein. Eine 1:2 Übersetzung bewirkt, daß pro Motorumdrehung nur eine halbe Spindeldrehung stattfindet, was gleichzeitig auch mit einer Drehmomenterhöhung verbunden ist. Dies geschieht allerdings auf Kosten der Geschwindigkeit, denn diese ist jetzt nur noch halb so hoch. Für Rotationsachsen ist die Einheit nicht mm, sondern Grad. Auch hier muß eine evtl. Untersetzung entsprechend berücksichtigt werden, egal, ob per Zahnriemen oder Schneckengetriebe. 7.1.6.3 Kalkulation der Schritte pro Umdrehung Die Standard Auflösung heutiger moderner Schrittmotoren beträgt 200 Schritte pro Umdrehung, was einer Auflösung von 1,8° pro Schritt beträgt. Allerdings gibt es auch Schrittmotoren, die eine feinere Auflösung haben, also mehr Schritte für eine volle Umdrehung benötigen. Abb. 258: KugelumlaufSpindel Die Auflösung von Servomotoren hängt im wesentlichen von der Auflösung des Encoders ab, der für die Rückmeldung der wirklichen Position zuständig 7-26 Mach3 Einstellungen ist. Bei diesem Signal handelt es sich in aller Regel um 2 sog. Quadratursignale, deren Phasenbeziehung zueinander die letztendliche Auflösung festlegt. 7.1.6.4 Berechnung der MACH3 Schritte für eine Motorumdrehung Wir empfehlen dringend Endstufen, die eine Microstep-Ansteuerung ermöglichen. Sowohl die MX Business- /Professional, als auch die MX-Basic ermöglichen eine Microstep – Ansteuerung bis zu 64 Microsteps. Das entspricht dann 13.200 Steps für eine Umdrehung! Werden Motoren im sogenannten Full-Step oder Half-Step betrieben, geht diese höhere Geschwindigkeit meist zu lasten der Laufeigenschaften. Außerdem ist natürlich die Auflösung deutlich geringer. Beispiel: Möchten Sie die Motoren mit der 1/8 Microstep - Auflösung ansteuern, heißt das für Mach3, daß es jetzt 200 x 8 =1.600 Steps für eine Motorumdrehung absenden muß. Nun können wir abschließend kalkulieren: Mach3 Schritte pro mm = Mach3 Schritte pro Umdrehung x Umdrehungen pro mm 8 Microsteps und 5mm Steigung ergäben somit: 200 x 8 x 1/5 = 320 Schritte pro mm Haben Sie jedoch Zahnräder, Getriebe oder ähnliches im Antriebsweg, kann es mühselig sein, den exakten Wert der Schritte zu ermitteln. Für diesen Fall bietet ihnen die Oberfläche einen Konfigurationsbutton Achse kalibrieren, der die genaue Eichung vornehmen kann. Voraussetzung dafür ist jedoch ein externes Meßmittel (Glasmaßstab oder Meßschieber), die Ihnen den verfahrenen Weg genau anzeigen. www.machsupport.de Mach3 Einstellungen 7-27 Das Bild zeigt das Dialogfenster KONFIGURATION|MOTOR TUNING, in dem diese Werte für jede Achse eingestellt werden können. Der eben errechnete Wert muß unter SCHRITTE/MM der entsprechenden Achse eingestellt werden und mit ACHSEINSTELLUNG SICHERN gespeichert werden. Abb. 259: Motoreinstellungen Mit den beiden Schiebereglern für Geschw. und Rampe können sie die max. (G0 oder Eilgang)-Geschwindigkeit einstellen, die unter keinen Umständen überschritten wird. Innerhalb des Tuning-Menüs können Sie mit den och und u Tasten die Achsen 7-28 Mach3 Einstellungen verfahren, um die Geschwindigkeit wirklich auszuprobieren. Gehen Sie ruhig bis an die Systemgrenzen, bei denen Sie feststellen, daß die Bewegung zu Schrittverlusten führt. Wenn dieser Wert dann um 20% niedriger eingestellt wird, sind Sie auf der sicheren Seite. Die Breite der Schrittpulse hängt von der angeschlossenen Endstufe ab, meist ist hier eine Mindestbreite vorgegeben. Wenn nicht, ist 10us ein guter Anfangswert. Auch die Wartezeit bei jedem Richtungspuls ist Endstufenabhängig, auch hier sollte mit 10us begonnen werden, sofern kein genauer Wert vom Hersteller genannt wird. 7.1.6.5 Bestimmen der maximalen Motorgeschwindigkeit Wenn Sie noch den Konfiguration|MOTORTUNING DIALOG benutzen, sehen Sie eine graphische Darstellung der Motor - Beschleunigungs- und Geschwindigkeitskurve. Neben und unter dieser Grafik befinden sich 2 Schieberegler, die es ihnen ermöglichen, die max. Geschwindigkeit und die Beschleunigung festzulegen. Die max. Geschwindigkeit ist z.B. davon abhängig, welche Pulsfrequenz sie wählen und wie viele Schritte pro mm notwendig sind. Eine größere Pulsfrequenz ermöglicht natürlich höhere Geschwindigkeiten, eine höhere Microstep Ansteuerung senkt diese wieder ab. Allerdings sind diese Werte eher theoretischer Natur, in der Praxis werden Drehmoment und Mechanik die wirklichen Grenzwerte festlegen. Hinweis: Wenn Sie für eine Achse die Anzahl der Schritte geändert haben, empfehlen wir Ihnen dringend, dieses Fenster zu schließen und neu zu öffnen, bevor Sie diese Einstellung testen. Mach3 neigt dazu, die max. Verfahrgeschwindigkeit einzustellen, was fast immer zum Hängen des Motors beim Test führt! 7.1.6.6 Praxistest zur Motorgeschwindigkeit Solange Sie noch im Menü Motortuning sind, können Sie zuerst die entsprechende Achse einstellen und dann mittels der och und u - Taste die jeweilige Achse testen. www.machsupport.de Mach3 Einstellungen 7-29 Wir empfehlen dazu erst einmal die maximale Geschwindigkeit auf ca. 20% der Maximalgeschwindigkeit festzulegen und diese zu testen. Läuft der Motor ruhig und ruckelfrei, können Sie die Geschwindigkeit am Regler Einheiten/Sec solange erhöhen, bis die max. Geschwindigkeit erreicht ist. Sollte sich der Motor in die falsche Richtung drehen, gibt es mehrere Möglichkeiten, die Drehrichtung umzudrehen. a) Ändern Sie die Polarität des Ausgangssignals für das DIR Signals der entsprechenden Achse (KONFIGURATION|AUSGÄNGE) b) KONFIGURATION|MOTORDREHRICHTUNG, hier den entsprechenden Schalter für die Achse anklicken, um die Drehrichtung zu ändern. c) Ändern der Polarität einer Wicklung des Schrittmotors (Ausschalten der Versorgungsspannung nicht vergessen!) Wenn der Motor nur zuckt oder ruckelig läuft, überprüfen Sie bitte die Verschaltung oder die max. Geschwindigkeit. Da speziell Schrittmotoren mit 8 Drähten viel Fehlerpotential bei der Verschaltung bieten, ist es hier sicher angebracht, die Art der Verdrahtung mehrmals zu überprüfen. (siehe Grundlagen Motoranschluß). Aber bitte immer vorher die Steuerung von der Stromversorgung trennen! Die meisten Schrittmotoren werden mit Impulsen angetrieben, die mindestens 1µs lang sind. Diese Einstellung kann jedoch auf Boards, die mit Optokopplern arbeiten etwas zu kurz sein und bedarf dann der Anpassung. 7.1.6.7 Max. Motorgeschwindigkeit Nur wenn Sie die max. Geschwindigkeit aus Ihrer Maschine herausholen wollen, sollten Sie dieses Kapitel lesen. Es gibt mehrere Faktoren, die die max. Geschwindigkeit einer Achse beeinflussen - max. Drehgeschwindigkeit des Motors - (abhängig von der Verschaltung!) max. Drehgeschwindigkeit der Spindeln (Trapez- Kugelumlaufspindel) max. Geschwindigkeit von evt. Zahnriemen oder Getrieben 7-30 Mach3 Einstellungen - max. Geschwindigkeit der ansteuernden Elektronik Alle diese Faktoren beeinflussen die max. Verfahrgeschwindigkeit auf jeder Achse. 7.1.6.8 Bestimmung der Beschleunigung Letztendlich ist es rechnerisch fast unmöglich, die max. Beschleunigung so zu ermitteln. Letztendlich empfiehlt es sich, den Schieber für die Beschleunigung so zu verschieben, bis die Maschine rund und ruhig anläuft und abbremst. Es ist zwar nicht sehr wissenschaftlich, bietet aber die besten Resultate. Für die Eingabe der max. Beschleunigung (=Steilheit der Rampe) sind mehrere Faktoren maßgeblich. Neben der Art der Motoren (Schritt- oder Servomotoren) ist es auch wichtig, die Mechanik und Stabilität der Maschine zu berücksichtigen. Eine steile Rampe ist bei gesteuerten Servomotoren und sehr stabilen Maschinen sicherlich wünschenswert und kein Problem. Bei Schrittmotoren jedoch können steilere Rampen eher zu Schrittverlusten führen als flachere. Testen Sie durch das Verfahren von einem Ende einer Achse zum Anderen und zurück, wie sich auch die Mechanik verhält. Häufig führen zu steile Rampen zum „Knallen“ der Achsen an der Richtungsumkehr, was der Lebensdauer der Führungen und sonstigen Mechanik nicht wirklich entgegen kommt. Für Schrittmotoren teste ich die Achsen erst einmal mit einer Rampe, die die Höchstgeschwindigkeit bei ca. 0,15-0,25s erreicht (XY-Z-Achse). 7.1.6.9 Testen der Achswege Noch einmal der Hinweis, daß Sie die Einstellungen der Achse mit Einstellung speichern speichern, bevor Sie mit den Tests fortfahren. Nun ist es an der Zeit, die Berechnungen der Achswege mit kontrollierten Befehlen zu testen. Dazu verwenden wir die manuellen Eingabefelder (MDI = Manual Data Input) und geben mittels G0 Befehl einen definierten Verfahrweg ein (Siehe auch im Anhang Grundlagen G-Befehle). Wir verwenden für den Test einen Alu- oder Metallblock definierter Länge, am besten natürlich ein präzises Endmaß oder einen Block genau bekannter Länge. www.machsupport.de Mach3 Einstellungen 7-31 Spannen Sie einen Anschlagwinkel etwa in der Mitte der Achse auf. Mit einer Meßuhr richten Sie den exakten Nullpunkt aus. Danach verfahren wir die Achse um 120mm mit dem Befehl G0 x120. Achten Sie hier auf die korrekte Orientierung der Achsen, das Werkzeug muß sich nach rechts bewegen (oder der Tisch nach links). Ist dies nicht der Fall, drehen Sie die Fahrrichtung um, wie in den Kapiteln vorher beschrieben. Legen Sie nun den Block mit der definierten Länge vor den Spannwinkel (Beispielsweise 100mm). Nun fahren Sie mit dem G0 X100 zurück, so daß die Meßuhr bei korrekten Parametern +/-0,00 mm Abweichung zeigt. Jetzt haben Sie die Möglichkeit, durch Einstellen der Werte Korrekturen vorzunehmen. Entweder gleichen Sie dadurch evtl. Umkehrspiel der Spindeln aus, oder sie nehmen ein Feintuning bei der Anzahl der Impulse vor, bis Sie das ideale Ergebnis erreicht haben. Sie sollten mit sehr langsamer Geschwindigkeit testen, damit wir den Test auf Schrittverlust bei höherer Geschwindigkeit später machen können. Sofern Sie Glasmaßstäbe angebaut haben, ist der Test natürlich sehr viel einfacher, da Sie den Verfahrweg direkt ablesen können. Als nächstes testen wir den Weg auf der Achse bei hoher Geschwindigkeit, um evtl. Schrittverluste bei hoher Geschwindigkeit zu entdecken. Mit dem Editor können Sie folgendes kleine Programm eingeben oder von der CD laden (Mach3Test2.DIN): F1000 (wenn schneller als möglich, wird MACH3 auf max. Geschwindigkeit schränkt) G90 M98 P1234 L50 M30 O1234 G1 X100 G1 X0 M99 7-32 Mach3 Einstellungen (50xSubroutine durchlaufen) (Stop) (return) von be Klicken Sie auf Programmstart und hören Sie, ob die Motoren und Achsen ruhig und rund laufen. Wenn das Programm abgelaufen ist, lesen Sie den Fehler an der Meßuhr oder den Meßschiebern ab. Zeigt er Null an, gratulieren wir Ihnen zu einer gelungenen Maschine. Gibt es Probleme, verringern Sie entweder Beschleunigung oder Geschwindigkeit auf der getesteten Achse, bis es keinerlei Probleme mehr gibt. 7.1.6.10 Wiederholen der Konfiguration für alle Achsen Den eben beschriebenen Test wiederholen Sie für alle anderen Achsen. Danach ist. Der erfahrene Anwender kann natürlich mit einem eigenen Programm alle 3 (4/5) Achsen gleichzeitig testen. Anbaumeßschieber oder Glasmaßstäbe helfen dabei natürlich ungemein. 7.1.6.11 Motorspindel Einstellungen Wenn Sie die Geschwindigkeit an Ihrer Spindel nicht oder nur von Hand einstellen können, können Sie dieses Kapitel überspringen. Mach3 schaltet die Antriebsspindel dann einfach über ein Relais ein (max. 230V/5A). Mach3 kann die Spindelgeschwindigkeit entweder mit Step/Dir Signal gesteuert werden (max. 100kHz), oder mittels PWM Signal, das von 0-10V geregelt werden kann und damit direkt einen Frequenzumrichter ansteuern kann. Alle erforderlichen Details hierzu finden Sie in diesem Kapitel. 7.1.6.12 Spindeldrehzahl, Pulley-Einstellungen Mit dem S – Kommando legen Sie manuell oder innerhalb eines Programms die Drehzahl der Spindel fest. Die Spindel kann über Schritt/Richtungs - Signale, mittels PWM (FU) oder mittels sog. Pulleys als Antriebsmedium betrieben werden. Dabei sind die Pulleys meist als mechanische Antriebsscheiben festgelegt, deren Übersetzungsverhältnis die Geschwindigkeit festlegen. Wird dann noch der Motor auf elektronischem Weg geregelt, gibt es div. Möglichkeiten die Geschwindigkeit zu ermitteln. www.machsupport.de Mach3 Einstellungen 7-33 Wenn die Maschine nicht mit elektronischer Regelmöglichkeit ausgestattet ist, legt der Pulley 4 meist die maximale Geschwindigkeit fest, indem er die höchstmögliche Übersetzung zwischen Motor und Antriebsspindel bietet. Ohne die Information des Anwenders kann MACH3 jedoch nicht wissen, welches Übersetzungsverhältnis für welche Maximalgeschwindigkeit zuständig ist. MACH3 besitzt 15 mögliche Pulley-Übersetzungsverhältnisse, was in der Praxis für alle üblichen Maschinen ausreichen sollte. Diese Übersetzungsverhältnisse werden in einem eigenen Untermenü festgelegt. Für jedes einzelne Übersetzungsverhältnis wird die minimale und maximale Spindelgeschwindigkeit in U/min festgelegt. Diese maximale Geschwindigkeit wird entweder bei max. Geschwindigkeit der Step-Signale erreicht, oder bei max. PWM –Verhältnis erreicht. Abb. 260: Konfiguration Spindelgeschwindigkeit, PWM Beispiel: In der ersten Position (Übersetzungsverhältnis #1) wird ein Übersetzungsverhältnis von 5:1 von Motor zu Spindel benutzt. Bei einer Motordrehzahl von 3600 U/min beträgt die Spindeldrehzahl dann 720 U/min (=3600 / 5). Beträgt die Übersetzung bei Pulley #4 etwa 1:4, dreht die Spindel dann mit 14.400 U/min. Die niedrigste Geschwindigkeit (Minimum) wird als Prozentwert vom jeweiligen Übersetzungsverhältnis festgelegt. Dieser Wert gilt für alle Übersetzungs7-34 Mach3 Einstellungen verhältnisse gleichermaßen. Dieser Wert gilt auch für die kleinstmögliche PWM Tastfrequenz. Wird mittels S Kommando eine Spindelgeschwindigkeit gefordert, die niedriger ist als die minimale Geschwindigkeit, so fordert Mach3 den Benutzer auf, die Riehmenscheiben zu wechseln. Wird zum Beispiel bei einer Maximalgeschwindigkeit von 10.000 U/min auf Übersetzungsverhältnis #4 und 5% als minimaler Geschwindigkeit (=500 U/min) mittels S499 diese Geschwindigkeit gefordert, so ist ein Riemenwechsel notwendig. Die anderen Einstellungen in diesem Menü werden später besprochen. MACH3 verwendet das Pulley – Übersetzungsverhältnis wie folgt: - Wenn ein Programm ein S-Kommando ausführt oder eine manuelle Eingabe in den DRO´s eine Geschwindigkeitsänderung fordert, so wird die max. Geschwindigkeit des entsprechenden Übersetzungsverhältnisses geprüft und im Falle einer Unterschreitung ein Fehler ausgegeben. Die angeforderte Geschwindigkeit muß stets kleiner sein als die max. Geschwindigkeit des gewählten Übersetzungsverhältnisses. - Bei PWM Ansteuerung wird die max. Geschwindigkeit als Ausgangsbasis für die Berechnung der PWM Frequenz benutzt. Weiterhin dient diese auch als Ausgangswert für die maximale Schrittfrequenz bei Step/Dir Ansteuerung im Menü Spindle Axis. Als Beispiel mit Übersetzungsverhältnis #1 die Maximalgeschwindigkeit auf 1000 U/min festgelegt. Mit S1100 würde ein Fehler generiert. Ein S600 Befehl ergibt ein Impulsverhältnis von 60%. Wenn die Maximalgeschwindigkeit bei Step/Dir 3.600 U/min beträgt, würde der Motor mit diesem Befehl dann auf 2.160 U/min heruntergesetzt. In unserem Beispiel beträgt diese 4.800 U/min. Die Basis für die PWM Frequenz ist davon abhängig, wie hoch die Pulsfrequenz von Mach3 ist und wie fein die Auflösung gewünscht ist. So kann bei einer Pulsfrequenz von 45.000 Hz problemlos eine Auflösung von www.machsupport.de Mach3 Einstellungen 7-35 10 Hz gewählt werden. Das bedeutet, das mit jedem +/- Schritt auf der Spindelachse die Drehzahl um 10 Upm erhöht oder erniedrigt wird. Diese 10 Hz sind allerdings im Diagnosemenü einzustellen oder anzupassen (Incr). Weiter bei der Berechnung: Um 4.800 U/min in 10er Schritten einstellen zu können, werden 480 Auflössungsschritte benötigt. Teilt man die Pulsfrequenz von 45.000 Hz durch diese 480 Auflösungsschritte, ergibt dies 93,75Hz. Das ist die PWM Basisfrequenz Natürlich sollte auch eine minimale Frequenz eingegeben werden, diese ist von der Konfiguration FU und Spindel abhängig und beträgt etwa 1-5% der Maximalfrequenz. Zwischen diesem Minimalwert und der eingetragenen Maximaldrehzahl kann man dann die Spindeldrehzahl verändern. Die genaue Vorgehensweise beim Anschluß eines Frequenzumrichters ist ausführlich im Anhang beschrieben. 7.1.7 Einstellungen Referenzfahrt / Arbeitsraumüberwachung Im Konfiguration|Referenzfahrt - Menü wird eingestellt, was im Falle einer Referenzfahrt (G28, G28.1 oder Button auf dem Bildschirm) geschehen soll. Hier ist ein Screenshot des Menüs: Abb. 261: Referenzgeschwindigkeit 7-36 Mach3 Einstellungen Zum Verständnis der Grundlagen verweisen wir zusätzlich auf die Kapitel in der Steuerungs-Installation, wo die erste Referenzfahrt beschrieben ist und auf das Kapitel, in dem die Strategien zu End- und Referenzschalter aufgeführt sind. Die Geschwindigkeit, mit der die Referenzschalter angefahren werden, ist in Abhängigkeit davon zu wählen, welche Strategie später gewählt wird. Da Mach3 eine gewisse Zeit (ca. 20ms) benötigt, um auf den Referenzschalter zu reagieren, kann ein zu schnelles Anfahren zu erheblichen Fehlern bei der absoluten Genauigkeit führen. Zu langsames Anfahren erhöht die Genauigkeit, ist allerdings je nach Verfahrweg sehr nervend. Allerdings bietet diese Version der Mach3 die Möglichkeit der PräzisionsReferenzfahrt, die beide Eigenschaften perfekt miteinander verbindet. Praxisgerechte Werte für die Referenzfahrt liegen bei 30-40% der Maximalgeschwindigkeit. In diesem Menü kann und sollte auch die korrekte Bewegungsrichtung der Achse eingestellt werden. Bewegen sich also die Anzeigen und die Achse in die falsche Richtung, kann dies hier durch aktivieren der „umdrehen“ – Funktion korrigiert werden. Wenn Sie eine Referenzfahrt ausführen, hat Mach3 keinerlei Ahnung, wo sich die Referenzschalter befinden. Es wird einfach ein Fahrt in die Richtung der Achse vorgenommen, für die die Referenz ausgeführt werden soll. Dabei beginnt Mach3 immer mit der Z-Achse, um Schäden am Werkstück oder dem www.machsupport.de Mach3 Einstellungen 7-37 Fräser zu vermeiden. Liegt der Referenzschalter auf der anderen Seite der Achse, muß der Richtungsschalter für die Referenzfahrt umgesetzt werden. (Referenz in Neg.). Ist an diesen Achsen ein Haken gesetzt, fährt Mach3 in die neg. Achsrichtung, um den Referenzschalter zu finden. Ist der Haken nicht gesetzt, wird in pos. Richtung verfahren. Wird der Schalter erreicht, fährt Mach3 in die entgegengesetzte Richtung, bis der Schalter wieder frei ist, oder kein Signal mehr liefert. Eine detaillierte Beschreibung zur Ausführung einer Referenzfahrt finden Sie in Kapitel 5.3, zusammen mit den Möglichkeiten, die sich aufgrund der Präzisions-Referenzfahrt in Kombination mit der Freifahrmöglichkeit beim Versatz bilden. Wie weiter vorne diskutiert, können Endschalter an einer Maschine verhindern, daß Schäden an den Achsen auftreten. Nachteilig ist jedoch, daß beim Ansteuern eines Endschalters das Eingreifen des Anwenders notwendig wird, genauso wie eine erneute Referenzfahrt, usw. Da können definierte Arbeitsraumgrenzen, die den Verfahrwegen der Maschine entsprechen sehr hilfreich sein. Mach3 wird dann alle Eingaben und Steuerungen über diese Limits hinaus unterbinden. Die Werte für die x/y/z-Achsen können im Bereich von -999999 bis 999999 mm eingegeben werden, wobei zusätzlich ein sog. Sicherheitsbereich (Annäherung) definiert werden kann, ab dem die Geschwindigkeit herabgesetzt wird. Hinweis: Bei der Z-Achse werden neg. Werte überwacht, bei denen gilt: -90 mm < 0mm! Daher ist der min-Wert -90, der Max-Wert: 0mm! Setzen Sie die Werte für den Sicherheitsbereich nicht zu hoch, ansonsten beeinflussen Sie die Geschwindigkeit der Maschine. Setzen die Werte zu klein an, gefährden Sie die Mechanik Ihrer Maschine. Die Softwarelimits werden allerdings nur dann aktiviert, wenn der Schalter für 7-38 Mach3 Einstellungen Abb. 262: Softlimits Arbeitsraum-Überwachung aktiviert wurde. Außerdem muß die Maschine eine Referenzfahrt ausgeführt haben, andernfalls werden die Werte nicht übernommen, was auch an der nicht aktiven Leuchtdiode zu erkennen ist. Wenn Programmteile versuchen sollten, über diese Limits hinauszufahren, erzeugt dies einen Fehler (Meldung: Arbeitsraumüberwachung aktiv!). Die Arbeitsraumüberwachung bezieht sich natürlich immer auf die Maschinenkoordinaten, nicht auf die aktuellen Werkstückkoordinaten! Liegt der Referenzpunkt und der Arbeitsraum auf gleichen Werten (z.B. 0 für Ursprung), so hat das auch beim manuellen Verfahren den Vorteil, daß ein Anfahren des Endschalters durch verwechseln der Tasten nicht möglich ist. In diesem Fall verhindert Mach3 einfach ein Verfahren in diesen nicht erlauben Bereich. Spielen Sie ein wenig mit den Werten für die Grenzen um ein Gefühl für diese zu bekommen. Sie hängen natürlich von den individuellen Eigenarten der Maschine und des Antriebs ab. 7.1.7.1 G28 Nullpunkte Mittels G28 Kommando kann der NP der Maschine angefahren werden. Damit dies keinen Endschalter auslöst, ist ggfs. ein Versatz einzutragen, der dann bei der Referenzfahrt frei gefahren wird. (Siehe Referenzfahrt). Allerdings können hier abweichende NP für diese G28 Fahrt eingetragen werden, die automatisch beim G28 Kommando angefahren werden. G30 fährt unabhängig davon weiterhin auf die absoluten NP der Maschine. 7.1.8 Einstellung Werkzeugbahn-Anzeige Abb. 263: Fräsbahn Konfiguration www.machsupport.de Mach3 Einstellungen 7-39 Ursprungspunkt zeigen zeigt den Nullpunkt des Displays an, also x=0, y=0, z=0. 3d Koord.system zeigen zeigt durch Pfeile die positive Richtung der jeweiligen Achsen an. Maschinengrenzen zeigt durch eine Box die Maschinenlimits an, die durch die Softlimits definiert werden. Werkzeugposition zeigt die Werkzeugposition des aktiven Werkzeugs auf dem Bildschirm an. Nachführmodus wird ankreuzt, wenn das Display dem Werkzeug folgen soll. Ist es nicht angekreuzt, bleibt das Display in Position und Größe in der eingestellten Position, die beim Start festgelegt wurden. X Achse umdrehen wird nur fürs Drehen benötigt. Auch die Farben für die verschiedenen Elemente können genau festgelegt werden. Die Helligkeit der einzelnen Farben kann je Farbe von 0 bis 1 festgelegt werden. (Dezimalpunkt statt Komma!). 7-40 Mach3 Einstellungen Am besten verwenden Sie ein Programm wie PhotoShop oder PaintShopPro, um den Farbwert festzulegen. Dazu lassen Sie sich die Wunschfarbe als RGB Wert anzeigen und teilen den Farbwert durch 255, um den Wert für MACH3 zu erhalten. Für die A-Achse können die Position und die Orientierung einer Rotationsachse innerhalb des Displays festgelegt werden. 7.1.9 Konfiguration Hilfsachsen Abb. 264: Hilfsachsen Große Maschinen wie Portalfräsen benötigen häufig 2 Motoren pro Achse. Sie können Mach3 so konfigurieren, daß eine Achse (z.B. die X-Achse) die Hauptachse ist, eine weitere Achse (z.B. die A-Achse) ist dann die sog. HilfsAchse. Während des normalen Betriebs werden beide Achsen mit den gleichen Impulsen versorgt, wobei stets die Beschleunigungs- und Geschwindigkeitswerte für die langsamere Achse als Grundlage genommen werden. Diese sind im Menü Motortuning definiert. Obwohl Mach3 beide Achsen gleichzeitig verfährt und ansteuert, wird in den Digitalanzeigen (DRO´s) nur die Hauptachse angezeigt, um keine Verwirrung zu schaffen. Die zur Hilfsachse erklärte Achse wird nicht verfahren, die Hotkeys und die www.machsupport.de Mach3 Einstellungen 7-41 Bildschirm-Tasten haben keinerlei Bedeutung. 7.1.9.1 Einstellung Referenzschalter Hilfsachsen Wenn es einen zweiten Referenzschalter für die Hilfs-Achse gibt, wird dieser ebenfalls auf Referenz gefahren, so daß dann alle Ungleichheiten ausgeglichen sind. Dazu muß der Referenzschalter für die Hilfsachse ebenfalls in Ports und Pins definiert sein. Für die Einstellung der Referenzreihenfolge ist die Hilfsachse zu deaktivieren, indem dort der Wert 0.0 eingetragen wird. Abb. 265: Referenzfahrt In dieser Einstellung wird zuerst die Hauptachse Referenz gefahren, zeitgleich jedoch auch die Hilfsachse. Jede dieser Achsen fragt den unabhängigen Referenzschalter ab, bis dieser ausgelöst und anschließend wieder frei gefahren wurde. In dieser Konstellation ist eine Präzisions-Refererenzfahrt nicht möglich! Sind die Referenzschalter gekoppelt und für beide Achsen nur einfach vorhanden, ist unter Konfiguration | Einstellungen |Allgemeine Einstellungen -> Slave/Master Referenz gemeinsam zu aktivieren. In diesem Fall wird nur der Referenzschalter der Hauptachse abgefragt. 7.1.10 Konfiguration Umkehrspiel 7-42 Mach3 Einstellungen Mach3 versucht das Umkehrspiel einer Achse dadurch zu kompensieren, daß ein festgelegter Wert, der bei der Initialisierung ermittelt wurde, bei einem Verfahrweg aufgeschlagen wird. Das geht bei Bohrungen ja noch gut, bei feineren Schnitten oder Kreisen können solche Fehler auch mit einer Umkehrspiel-Kompensation nicht behoben werden! Gleichzeitig kann die Geschwindigkeit, mit der die Kompensation durchgeführt werden soll ebenfalls definiert werden (Backlash Speed). Auch hier wird wieder der relative Wert (in %) der Maximalgeschwindigkeit für die Ausführung der Kompensation angegeben. Abb. 266: Umkehrspiel Dazu muß der Schalter Kompensation aktivieren aktiv sein. Die entsprechende Rampe für die Kompensation wird im Menü Konfiguration | Einstellungen eingestellt. Außerdem ist eine solche Kompensation wirklich der letzte Weg um die Fehler in der Maschine zu kompensieren. Besser ist es, die mechanischen Fehler auszumerzen, oder von vornherein bei der Konstruktion zu vermeiden. www.machsupport.de Mach3 Einstellungen 7-43 So läßt sich zwar mit der Kompensation der falsche Weg korrigieren, muß jedoch eine Kreisbahn o.ä. gefräst werden, wird die Umkehrspiel-Kompensation sicherlich unbefriedigende Werte liefern, da die Software die Kompensation gerade in den Tangentenbereichen nur sehr schwer ausführen kann. Von daher ist eine Mehrinvestition in zum Beispiel Kugelumlaufspindeln statt Trapezspindeln sicherlich lohnenswert, gerade, weil hier das Spiel durch Vorspannen der Kugellager auf annähernd null gebracht werden kann. 7.1.11 Einstellungen Abb. 267: Einstellungen Bei jedem Programmstart werden Standardwerte und Grundeinstellungen geladen, die dann für den Programmlauf gelten. Diese Werte können in diesem Menü eingestellt werden. 7.1.11.1 Bewegungsmodus 7.1.11.2 G20 Einstellungen G20/G21 Kontrolle Die Digitalanzeigen (DRO´s) zeigen jeweils in der Einheit an, die mittels G20 /G21 ausgewählt worden sind. Voreingestellt sind mm als Einheit. 7-44 Mach3 Einstellungen 7.1.11.3 WZ-Wechsler Werkzeugwechsel Ein angeforderter Werkzeugwechsel mittels M6 kann gemäß dieser Einstellung folgende Auswirkung haben: - Werkzeugwechsel ignorieren In dieser Einstellung wird ein evtl. Werkzeugwechsel ignoriert und mit dem vorhandenen Werkzeug weitergearbeitet - Spindel Halt, auf PGM-Start Hier wird die Spindel angehalten und muß nach dem Werkzeugwechsel mit dem Programmstart neu gestartet werden. - Autom. Werkzeugwechsler Für den Fall, daß ein automatischer Werkzeugwechsler installiert ist und auch angesteuert werden kann, ist diese Option anzuwählen. Im Einrichtungs-Bildschirm kann der Typ des installierten WZW eingestellt werden. Vom jeweiligen Werkzeugwechsel-Typ ist die zuständige Konfiguration abhängig. 7.1.11.4 Drehachsen-Einstellung Drehachsen Hier wird festgelegt, ob evtl. vorhandene und auch definierte A/B/C Achsen Linear- oder Drehachsen sind. Sind die Felder markiert, handelt es sich bei den Achsen um Drehachsen, andernfalls um Linearachsen. Die Maßeinheit für Drehachsen ist dann Grad. Auch die Maßeinheiten für das Motortuning müssen dann in Grad berechnet werden. www.machsupport.de Mach3 Einstellungen 7-45 7.1.11.5 PGM-Ende Programmende,M30 Diese Option definiert die Aktion beim Erreichen des Programmendes. - alle Ausgänge aus! E-Stop der Steuerung - G92.1 ausführen Werkzeugoffset löschen Radiuskomp. abschalten Spindel abschalten Unter Umständen kann es notwendig sein, einzelne Optionen zu deaktivieren. So ist bei der Verwendung von Unterprogrammen kein E-Stop wünschenswert, da dieser sonst schon nach dem ersten Programmdurchlauf das gesamte Programm stoppen würde. Gleiches gilt auch analog für die anderen Funktionen. 7.1.11.6 M01 Einstellungen Stoppen bei M1 Befehl hält das laufende Programm an und erfordert einen expliziten PGM-Start, um weiter zu arbeiten. Ist diese Funktion nicht gewünscht, müssen Sie die Option abwählen. 7.1.11.7 Serielle Schnittstelle Mach3 unterstützt eine serielle Schnittstelle für weitergehende Funktionen. Diese kann mittels VB-Scripts dann div. Erweiterungen ausführen, sei es Werkzeugwechsler, Displays, etc. Die Schnittstellenparameter sind hier einzutragen. Nur die Mach3 Professional Steuerung hat ebenfalls eine serielle Schnittstelle, die für den späteren Betrieb mit Mach3 vorbereitet ist. Über diese wird der ModBus angesteuert, der die Anzahl der möglichen Ein- und Ausgänge erweitern kann. 7-46 Mach3 Einstellungen 7.1.11.8 Programmsicherheit Wenn dieser Schalter gesetzt ist, wird der Eingang #1 überwacht. Ist dieser aktiv, wird die Programmausführung verhindert. Das bezieht sich allerdings nur auf die Ausführung von geladenen Programmen, ein manuelles Verfahren ist weiterhin möglich! Um eine vollständige Überwachung einer Kabinentür vorzunehmen, ist diese Option im Einrichtungs-Bildschirm einzurichten. Mit dieser Option können dann die max. Verfahrgeschwindigkeit und die Spindeldrehzahl gesteuert werden, die in Abhängigkeit der Kabinentür aktiv sein sollen. Egal für welche Ausbaustufe sich der Anwender entscheidet, der Eingang#1 ist auf jeden Fall auf die Tür zu legen und entsprechend zu konfigurieren. 7.1.11.9 Programm-Editor Der Programmeditor, mit dem die geladenen Programme nachbearbeitet und gespeichert werden. Mittels durchsuchen können Sie nach dem gewünschten Programm auf der Festplatte suchen und diesen Editor als Standard eintragen. Wenn kein spezieller CNC-Editor verwendet werden soll, kann hier der Standard-Editor von Windows (Notepad) gewählt werden. 7.1.11.10 Startsequenz Diese Initialisierungs-Sequenz besteht aus einer gültigen Folge von DINCodes, die bei jedem Programmstart oder bei jedem Reset (Initialisierung bei allen „Resets“) aufgerufen werden. Hier können also sehr gut automatische Referenzfahrten (G28, G28.1) erzwungen werden. Sollen diese nicht bei jedem Reset, also auch nach Drücken des Not-Aus-Tasters ausgeführt werden, ist das Häkchen bei der Option (Initialisierung bei allen „Resets“) zu entfernen. Wünschen Sie keine Bewegung der Achsen nach einem Reset, tragen Sie hier einfach G80 ein. www.machsupport.de Mach3 Einstellungen 7-47 Hier wird auch häufig die min. Verfahrgeschwindigkeitfür Mach3 eingetragen werden, um die in Mach3 fest eingestellte Geschwindigkeit von 6mm/min zu überschreiben. In diesem Fall wird die vorhandene Sequenz einfach um F150 ergänzt. Leerzeichen zwischen den Ketten sind nicht notwendig. Für die Fräsbewegung gibt es 2 Einstellungen: - Konst. Geschwindigkeit (CV) konstante Schnittgeschwindigkeit G64 Exakter Stop genaue Endpunkte G61 Speziell für den CV-Modus (=konstante Geschwindigkeit) sind spezielle Parameter vorhanden, die im entsprechenden Abschnitt erklärt werden. Dort findet sich auch ein spezielles Kapitel zur Konfiguration und zur Einstellung des CV-Modus. Bewegungsmodus Absolute Werte werden durch G90 beschrieben, relative Werte durch G91. Dieser Wert beschreibt eigentlich nur den Startwert beim Programmstart, da jedes DIN-Programm diesen Parameter nicht nur neu initialisiert, sondern auch innerhalb eines Programms häufig verändert. Aktive Bearbeitungsebene (aktive Bearbeitungsebene) Die normalerweise eingestellte Bearbeitungsebene ist ja XY mit der senkrechten Z-Achse. Diese Ebene wird über G17 festgelegt, die anderen möglichen Ebenen mit den G18/G19 Optionen. Wem diese G-Befehle nichts sagen, seien die Grundlagen der G-Codes empfohlen. I/J Mode (Kreismodus) Für jedes Programm kann die Interpretation der Kreisbefehle durch absolute Definition oder incrementale Definition der Koordinaten festgelegt werden. Im Incrementalen Modus werden I und J (der Kreismittelpunkt) als relative Werte in bezug auf den Startpunkt des Kreismittelpunktes interpretiert. Dieser Modus ist kompatibel mit NIST EMC. 7-48 Mach3 Einstellungen Im absoluten Modus sind die I und J Koordinaten die absoluten Koordinaten im aktuellen Koordinatensystem. Wenn Kreise falsch oder viel zu groß angezeigt werden, ist die Hauptursache dafür meist in der falschen Wahl dieses Modus zu sehen! Beide Parameter können auch per DIN-Code angewählt werden, was in fertigen Programmen meist im Startteil gemacht wird. G91.1 aktiviert den relativen Kreismodus, G90.1 aktiviert den absoluten Kreismodus. Für den Fall, dass diese Startbefehle im Programm nicht ausgeführt werden, kann dieser Modus auch beim im Automatik-Edit Bildschirm umgeschaltet werden. Abb. 268: IJ-Modus Mit der Aktivierung des Modus und anschließendem Neuladen der Datei verschwinden dann auch die evtl. Fehlermeldungen und die Bildschirmdarstellung wird korrigiert. 7.1.11.11 Schrittweiten im Handbetrieb Wenn im Handbetrieb verfahren werden soll, können hier bis zu 10 vordefinierte Schrittweiten definiert werden. Dies ist einfacher, als diese Werte mittels DRO einzugeben. Ein Wert von 999 schaltet den Schrittmodus in den kontinuierlichen Modus. Diese Schrittweite wird ebenfalls als Bewegungsgrundlage für eine Handrad-Steuerung genommen. Mit einer entsprechend feinen Einstellung und einem relativ hochauflösenden Handrad können Sie nahezu ein Bewegungsgefühl erreichen, wie bei einem mechanischen Handrad. www.machsupport.de Mach3 Einstellungen 7-49 7.1.11.12 Rampe Umkehrspiel – Kompensation Die Rampe für die Umkehrspiel-Kompensation ist hier sehr klein voreingestellt (0.001). Um die Funktion zu testen können Sie im Menü UmkehrspielKompensation einen viel zu großen Wert eintragen (z.B. 10mm) und die Rampe damit feintunen. 7.1.11.13 Entprellzeiten Entprell - Intervall Der Entprellwert gibt die Anzahl Impulse an, die ein Eingang stabil anliegen muß, um als stabil erkannt zu werden. Bei 35.000 Hz Pulsfrequenz ergibt ein wert von 100 folglich knapp 3ms Entprellzeit (100 / 35.000 = 0,0029 sec). Allerdings ist dieser Wert nicht akademisch genau zu betrachten, sondern lediglich als Richtwert anzusehen. Bedenken Sie jedoch, dass ein zu großer Wert auch das Verhalten von Mach3 beeinflusst. So wird z.B. ein Endschalter um den Wert der hier eingestellten Entprellzeiten verzögert reagieren und muß mit beim Maschinendesign berücksichtigt werden. Der Indexpuls zur Drehzahlmessung hat einen eigenen Entprellwert. Für induktive Drehzahlsensoren ist nur ein kleiner Entprellwert erforderlich, für andere oder mechanische Systeme ist dieser Wert experimentell zu ermitteln. 7.1.11.14 Allgemeine Einstellungen Hier werden einige Sondereinstellungen innerhalb von Mach3 vorgenommen, die zum Teil recht drastische Auswirkungen auf die Programmausführung haben. Wir empfehlen daher, diese Optionen nur nach sorgfältigem Studium zu verändern. 7-50 Mach3 Einstellungen Z ist 2,5D bei Ausgang #6 Aktiviert im 2,5D-Modus automatisch den Ausgang #6. Dieser muß dann lediglich unter Ports-und Pins zugewiesen werden. Schalter vor Referenzfahrt prüfen Steht eine Maschine beim Aufruf der Referenzfahrt schon auf einem Schalter, wird hier eine Meldung ausgegeben. Ansonsten wird diese Meldung unterdrückt. Xx Zeilen Fräsbahn Vorausschau Legt die Anzahl der Zeilen fest, die Mach3 vorausschaut, um die richtige Fräsbahn unter Berücksichtigung der Fräser-Radiuskompensation zu berechnen und anzuzeigen. Die Anzahl sollte nicht zu klein gewählt werden, da mit einer größeren Vorausschau sowohl die FRK, also auch die CV besser abgearbeitet werden können. www.machsupport.de Mach3 Einstellungen 7-51 Der max. Wert beträgt 1.000, wir empfehlen 200 als Standard-Wert. M-Codes b. Programmstart ignorieren Während des Programmstarts von Mach3 werden alle M-Codes unterdrückt. M9 Ausführung nach jedem Block Blockweise Programmausführung wird durch ein M9 Kommando unterstützt. UDP OEM Kontrolle Aktiviert die HR-Kontrolle für das UDP. Macropump starten Aktiviert die Macropump der Mach3. Dies ist ein Kontrollmacro im Hintergrund der Mach3, das ca. 20 mal in der Sekunde abgearbeitet wird. Sie finden sie im Macros-Verzeichnis Ihres Profils. Dieses Macro ist für den Betrieb der Mach3 unbedingt erforderlich und regelt div. Einstellungen und Abfragen. Nach der Aktivierung ist die Mach3 auf jeden Fall neu zu starten. Ob die Macropump wirklich gestartet wurde, können Sie dann im Einrichtungs-Bildschirm erkennen: Abb. 269: Macropump Die Zahl neben der MP zeigt nur die interne Meldung an und ist zur Diagnose gedacht. Achten Sie bei Updates darauf, ob es Änderungen an der Macropump gab. In diesem Fall ist die MP manuell aus dem Mach3Mill Order in das aktuelle Pro7-52 Mach3 Einstellungen filverzeichnis zu kopieren. Sicherheitsignal an bei Not-Aus Das Sicherheitssignal, (12,5kHz Charge Pump) wird von jeder unserer Steuerungen ausgewertet und als blaue Betriebsled angezeigt. Im Not-Aus Zustand wird dieses Signal ebenfalls deaktiviert. Soll das nicht erfolgen, ist diese Option zu wählen. Letzten Verfahrmodus speichern Soll der zuletzt gewählte Verfahrmodus gespeichert und beim nächsten Programmstart automatisch gewählt werden, ist diese Option anzuhaken. Vorschub – Override speichern Wurde der Vorschub-Override verwendet, kann dieser gespeichert werden. Nachteilig ist jedoch, dass Mach3 mit aktivierter Funktion erst den Buffer leeren muß, wenn eine Vorschubänderung aktiv werden soll. Systemmenüs ausblenden Um die Systemmenüs vor Fremdzugriff zu schützen, können diese abgeschaltet werden. Zusammen mit dem Sicherheitscode kann damit eine Mach3 Oberfläche geschaffen werden, die vor Manipulation weitestgehend sicher ist. Weitere Hinweise dazu finden sich bei der Beschreibung des EinrichtungsBildschirms. Tastaturklicks Aktiviert einen Klickton bei jedem Tastendruck. Slave/Master Referenz gemeinsam Wird für die Referenz einer Hilfsachse der gleiche Schalter verwendet wie für die Hauptachse, wird diese Option aktiviert. Ansonsten werden für die Achsen getrennte Referenzschalter verwendet und die Achsen auch nacheinander ver- www.machsupport.de Mach3 Einstellungen 7-53 fahren und referenziert. WZ-Längenoffset in Z bei G31 Diese Option verändert den Rückgabewert der WZ-Längenvermessung derart, dass ein aktivierter Offset mit übergeben wird. In der von uns verwendeten Routine ist dies nicht notwendig und würde unweigerlich zu einem Messfehler führen! Lock Rapid FRO to Feed FRO Radiusüberwachung einschalten Wenn Fräsradien gefahren werden, die kleiner sind als der Radius des verwendeten Fräsers, führt dies zu einer Fehlermeldung und Programmunterbrechung. Voraussetzung dafür ist natürlich, dass in der Werkzeugtabelle für das verwendete Werkzeug ein Radius, bzw. Durchmesser eingetragen ist. Ein Abschaltern dieser Funktion führt zwar zur Unterdrückung der Fehlermeldung, aber das ausgeführte Programm ist natürlich nicht maßgerecht, da die Kurven falsch verrundet werden. G04 wird in Millisek. Ist dieser Schalter aktiv, so wird der im Programm angegebene Wert als ms interpretiert. G04 5000 bedeuten dann eine Hochlaufzeit von 5 sec. Bei nicht aktiviertem Schalter würde das sonst 1 Stunde, 23min, 20sec bedeuten! Watchdog aktivieren Aktiviert die Überwachung der Parallel-Port Treiber. Reagieren diese nicht mehr in angemessener Zeit, wird eine Programmunterbrechung ausgeführt. Debuglauf Nur auf Anforderung und zu Diagnosezwecken anklicken. Erweiterte Pulskontrolle 7-54 Mach3 Einstellungen Aktiviert die erweiterte Pulskontrolle für bessere Pulsausgabe bei ParallelportTreibern. Diese Option kann ständig aktiviert sein, wenn der Rechner ausreichend schnell ist. Wave Dateien erlauben Erlaubt die Ausgabe von Wave (wmv) Dateien. Diese Option kostet Rechnerperformance und sollte daher nur mit Bedacht aktiviert werdern. Sprachausgabe erlauben Aktiviert eine mögliche Sprachausgabe für Mach3. Die notwendigen Sequenzen müssen natürlich vorher aufgenommen, abgespeichert und hinterlegt sein. Sicherheits-Signal auf 5kHz Setzt die Frequenz des Sicherheitssignals von 12,5 kHz auf 5 kHz herab. Ausgang #20 als G04 Trigger Wenn eine Programm-Wartezeit aktiviert ist, wird der Ausgang #20 solange aktiv geschaltet. Dieses Ausgangs-Signal kann dann für externe Hardware zur Steuerung verwendet werden. Ausgang #20 muß dann noch unter Ports und Pins festgelegt werden. Rampen bei Override nicht beeinflussen Wird diese Option aktiviert, bleibt die Rampe beim Verändern des Vorschubs unverändert, allerdings bedeutet das auch, daß jede Veränderung des Vorschubs erst dann erfolgen kann, wenn der Buffer entleert worden ist. Spindel-Inkrement Spindel-Übersteuerungswert Wird die Spindeldrehzahl mit der Tastatur oder dem JW-1/2 Handrad verändert, bedeutet jeder Step eine Veränderung um die hier eingetragenen Prozente. www.machsupport.de Mach3 Einstellungen 7-55 S1000 mit einem Wert von 5 werden dann eben zu 1.050, danach zu 1.100 usw. Dieser eingetragene Prozentwert berechnet also die „Schrittweite“ der Spindelübersteuerung, ausgehend vom eingetragenen, bzw. vom Programm vorgegebenen S-Wert. 7.1.11.15 Drehachsen´ >360 Grad Rotationen Sollen die Drehachsen nur einen Wertebereich von 0..360 Grad durchlaufen, ist diese Option nicht anzuwählen. Mit aktivierter Option werden die Werte für die Rotation entsprechend der Anzahl der Umdrehungen über 360 Grad hinaus gezählt. Allerdings sollte diese Option dann auch vom CAM-System unterstützt werden. kürzester Rotations-Weg bei G0 Speziell bei der Unterstützung von Drehachsen für Werkzeugwechslern ist es wichtig, daß diese eine Drehrichtung beibehalten. Mit aktivierter Option wird nicht die vorherige, sondern die kürzeste Drehrichtung gewählt. Arbeitsraumüberwachung ein Bei Drehachsen können je nach Aufbau Beschränkungen im Arbeitsraum, also im Schwenkbereich vorgegeben sein. Diese sind unter Referenz/Arbeitsraumüberwachung einzustellen und können hier getrennt von den Linearachsen aktiviert werden. 7.1.11.16 Bildschirmeinstellungen Hochauflösende Bildschirme Seit V 3.x überholt, kann dauerhaft eingeschaltet bleiben. Umrandete DROs und Grafiken In unseren Bildschirmen nicht von Bedeutung. 7-56 Mach3 Einstellungen Autom. Bildschirm-Zoom Ist dieser Schalter aktiviert, versucht MACH3 beim Programmstart den Bildschirm zu maximieren. Stimmen Programmauflösung der Bildschirme nicht mit denen des PCs überein, kann es zu einer unschönen Darstellung kommen. Blinkende Fehler und Hinweise Entscheidet, ob Hinweise oder Fehlermeldungen einfach eingeblendet, oder blinkend dargestellt werden. 7.1.11.17 CV-Kontrolle Die folgenden Einstellungen steuern die Optionen des sog. CV- oder konstante Geschwindigkeits-Modus. (G64). Dieser ist speziell dann erforderlich, wenn die Geschwindigkeit beim Fräsen nicht auf Null sinken darf oder die Vorlagen derartig kurze Wegsegmente beinhalten, daß es wünschenswert wäre, diese „fließend“ abzuarbeiten. Eine ausführliche Erklärung zum CV-Modus finden Sie im Kapitel 1.7. Plasma Modus Sollte beim Fräsen nicht verwendet werden. CV-Entfernungs-Tol. Gibt die Entfernung, bzw. die Toleranz an, bis zu der die CV-Geschwindigkeit eingehalten werden muß. Ein Wert von z.B. 5 bewirkt, daß rechtwinklige Ecken erst in einer Entfernung von eben 5mm gerundet werden und nicht schon früher. Das geht natürlich zu Lasten der Geschwindigkeit, aber eben zugunsten der Genauigkeit. G100 Adaptiv-Modus Nur für Sonderhardware von Bedeutung (G-Rex). Stoppen bei Winkeln > Trifft Mach3 auf einen Winkel, der größer ist als der hier eingetragene Wert, www.machsupport.de Mach3 Einstellungen 7-57 wird der CV-Modus ganz unterbrochen. Mit z.B. einem Wert von 89 Grad werden immer rechtwinklige Ecken erzwungen. 7.1.11.18 Achs-DRO Eigenschaften Werkzeugwahl speichern Mit diese aktivierten Option behält Mach3 das zuletzt eingetragene Werkzeug bis zum nächsten Programmstart. Nullpunkte optional speichern Ist dieser Schalter aktiviert, fragt MACH3 beim Beenden nach, ob die aktuellen Nullpunkte und Offsets dauerhaft gespeichert werden sollen. Nullpunkte speichern Ist dieser Schalter aktiviert, behält MACH3 die letzte Einstellung der Nullpunkte und Offsets bis zum nächsten Programmstart. G54 von G59.253 beim Start kopieren Ist dieser Schalter aktiviert, kopiert MACH3 den Offset 253 auf den G54 Offset. Überprüfen Sie das, wenn Sie beim Programmstart G54 in absoluten Koordinaten verwenden wollen. Das wäre erforderlich, wenn ein anderer Anwender G54 für andere Offsets und Nullpunkte verwendet hat. 7-58 Mach3 Einstellungen 7.1.12 Nullpunkte Mach3 kann bis zu 255 Nullpunkte verwalten. Abb. 270: Nullpunkte Die ersten 4 NP können dabei entweder im Handbetrieb-Bildschirm direkt angewählt, oder über die MDI Eingabe oder per Programm ausgewählt werden. Der jeweils angewählte Nullpunkt wird im Aktiv-DRO angezeigt. Fest gespeicherte Nullpunkte machen z.B. Sinn, wenn auf der Maschine Schraubstöcke oder ähnliches fest installiert sind, die dann als Bezugspunkt dienen. Die NP können auch per DIN-Code gespeichert werden (G10L2P~X~Y~Z~..) Ob die NP jedes Mal automatisch gespeichert werden, wird unter Einstellungen | Achs-DRO Eigenschaften festgelegt. www.machsupport.de Mach3 Einstellungen 7-59 7.1.13 Werkzeugtabelle Mach3 kann bis zu 255 Werkzeuge verwalten und speichern. Abb. 271: Werkzeugtabelle Dabei werden neben dem Durchmesser (D) auch die WZ-Länge gespeichert. Beide Informationen sind recht wichtig, wenn die Fräser-Radiuskompensation (G41/G42) aktiviert wird oder die Fräserlänge (G43/G49) kompensiert wird. Die Werkzeugtabelle wird in jedem Profil individuell gespeichert (Tool3.dat) und kann auch per DIN-Code beeinflusst werden. (G10L1P~X~Z~(Beschreibung)) 7.1.14 Spindel-Übersetzungen (Riemenscheiben) Der Begriff ist zwar auf die klassischen Übersetzungs-Riemen festgelegt, aber natürlich können auch Motorgetriebe, die dem Spindelantrieb nachgeschaltet sind, hiermit verwaltet werden. Abb. 272: Spindelübersetzungen Bis zu 15 verschiedene Übersetzungsverhältnisse können definiert werden. 7-60 Mach3 Einstellungen Für die Steuerung innerhalb von Mach3 ist es sehr wichtig, dass die min. und max. Drehzahl richtig eingetragen werden, vor allem, wenn ein externer Frequenzumrichter (FU) zur Spindelansteuerung verwendet wird. Die zur Zeit eingestellte Übersetzung kann entweder über dieses Menü oder direkt an der Oberfläche eingestellt werden: Abb. 273: Spindelübersetzung Die Vorwahl der aktuellen Drehzahl kann dann entweder mittels S-Wort in einem DIN-Befehl (z.B. S4000) oder über die Eingabe direkt in das DRO am Bildschirm erfolgen. Wenn die max. Drehzahl (in diesem Fall 6.000) eingegeben wird, würde Mach3 das max. Tastverhältnis für die PWM Steuerung ausgeben, aus der angeschlossene Interfaces dann 10V für den Frequenzumrichter erzeugen sollten. Zu den Grundlagen der PWM finden Sie alles im Kapitel 8. Wird eine Drehzahl angefordert, die über die eingestellten Grenzen hinaus gehen, gibt Mach3 eine Fehlermeldung aus. Damit Mach3 die Drehzahl erfassen kann, muß natürlich ein Drehzahlsensor angeschlossen und konfiguriert sein. Da dieser aber unter Umständen nicht direkt an der Spindel, sondern evtl. an einer Getriebestufe angebracht sein kann, ist es möglich, die erhaltenen Impulse zu übersetzen. Dabei ist es sowohl möglich, den Drehzahlimpuls zu über- als auch zu untersetzen. Außerdem kann es möglich sein, dass die eingestellte Getriebeübersetzung die Drehrichtung umkehrt, so dass aus einem M3 ein M4 werden würde und umgekehrt. Auch diese Besonderheit überwacht Mach3. www.machsupport.de Mach3 Einstellungen 7-61 7.1.15 Z-Sicherheitshöhen Diese Sicherheitshöhen werden auch als Rückzugshöhen, sicheres Z oder ähnlich tituliert. Sinngemäß bezeichnen sie die Ebene, auf die sich das Werkzeug zurückziehen muß, um keinen Schaden anzurichten. Ob ein Anwender diese Rückzugshöhe verwendet, hängt natürlich neben seinem Sicherheitsbedürfnis auch von der Geschwindigkeit und den Verfahrwegen seiner Maschine ab. Abb. 274: Z-Sicherheitshöhe Ist die Sicherheitshöhe aktiviert, wird diese bei verschiedenen Funktionen überwacht und ggf. verwendet. 7-62 Mach3 Einstellungen 7.1.16 Programmerweiterungen konfigurieren Seit neuestem verfügt Mach3 über die Möglichkeit, echte Programmerweiterungen zu aktivieren. Hierbei handelt es sich um komplett eigenständig geschriebene (in C++) Programme, die als DLL zur Laufzeit geladen und ausgeführt werden. Neben der offenen Script-Sprache ist dies wohl das mächtigste Werkzeug, das in Mach3 zur Verfügung gestellt wird, da sich im Laufe der Zeit hier Zusatzanwendungen entwickeln werden, die weit über den normalen Umfang eines Fräsprogramms hinaus gehen können. Abb. 275: PlugIns Damit ein PlugIn in der obigen Liste auftaucht und ggfs. verwendet werden kann, muß es im Verzeichnis c:\Mach3\Plugins abgespeichert sein. Ob und wie es konfiguriert werden muß, entnehmen Sie bitte der Dokumentation der verwendeten Plugins. www.machsupport.de Mach3 Einstellungen 7-63 7.1.17 Spindel kalibrieren Die Spindelkalibrierung ist ausführlich im Kapitel 7.4 beschrieben. 7.1.18 Handrad kalibrieren Wie ein Handrad installiert und eingerichtet wird, können Sie am besten am Beispiel des JW-1 nachverfolgen, dessen Installation in einem Extra-Kapitel beschrieben ist. Nach der Installation sollte das HR zur optimalen Verwendung noch kalibriert werden, was in diesem Menü passiert. Abb. 276: HR-kalibrieren Die bisher eingetragenen Werte für das gewählte Handrad (bis zu 3 Stück sind in Mach3 möglich) werden hier schon einmal angezeigt. Zuerst sollte die Schrittweite berechnet werden, die Mach3 Aufschluß darüber gibt, wie viele Impulse das HR pro Klick abliefert. Dies ist quasi die kleinste Einheit, mit der nachher operiert werden kann. 7-64 Mach3 Einstellungen Bewegen Sie das HR um einen Klick weiter, die Anzahl der Impulse wird sofort angezeigt. Um ein HR sensibler zu machen, können Sie hier natürlich auch zwei Klicks bewegen, so dass dann die doppelte Anzahl der Impulse notwendig ist, um die Achse zu bewegen. Sie können den Wert für die Klicks jederzeit nachträglich ändern und an Ihre Bedürfnisse anpassen. Jetzt muß noch die max. Geschwindigkeit festgelegt werden: Drehen Sie dazu das HR so schnell, wie Sie es später max. bewegen wollen, denn dieser Wert wird dann als Referenz gespeichert. Jetzt ist noch die Einstellung für den Übergang von Schritten auf Geschwindigkeit notwendig: www.machsupport.de Mach3 Einstellungen 7-65 Drehen Sie das HR so langsam, dass Mach3 dem HR quasi exakt folgt. Schnelleres Drehen führt dann zu einer Umschaltung auf Geschwindigkeitssteuerung. Entgegen der Nomenklatur erfolgt die Bewegung unterhalb dieser Geschwindigkeit nicht exakt mit Einzelschritten, sondern mit einer Schrittweite, die dem Verhältnis aus max. Geschwindigkeit und der eingestellten Schrittweite entspricht. Da Mach3 in diesem Modus keine Rampen fahren kann, erfordert die Einstellung einiges Fingerspitzengefühl. Dazu kann man die Werte jederzeit nachträglich ändern: Um die Drehrichtung für das HR zu ändern ist lediglich die Pinbelegung für den A- und B-Port umzudrehen. 7-66 Mach3 Einstellungen 7.1.19 Gewindespindel eichen Mach3 bietet die Möglichkeit, Steigungsfehler in der Gewindespindel zu kompensieren. Dazu ist natürlich entweder die Montage von Glassmaßstäben erforderlich, oder der Spindelfehler muß anderweitig vermessen werden. Abb. 277: Gewindespindel kalibrieren Die Werte für die Kompensation können punktuell ermittelt werden, dazu ist die jeweilige Achse an die entsprechende Position zu fahren und ein Korrekturpunkt muß hinzugefügt werden. Dieser ist dann in der Steigungskurve als Stützpunkt zu sehen. In dieser Form können beliebig viele Stützpunkte hinzugefügt werden. Mach3 interpoliert die Strecken zwischen den Stützpunkten als Geraden, Da ein Fehler bei der Referenzfahrt direkt in die Verfahrwege einfließen würde, empfehlen wir die Verwendung einer Steigungskorrektur nur mit aktivierter Präzisions-Referenzfahrt, so dass der absolute Maschinen-Nullpunkt mit höchster Genauigkeit ermittelt werden kann. www.machsupport.de Mach3 Einstellungen 7-67 Abb. 278: Gewindespindel Steigungsfehler Hier ist die Korrektur der Koordinate 107,19 auf den gemessen Wert von 107,21 zu sehen. Mach3 ist auf jeden Fall nach erfolgter Wertedefinition neu zu starten. Wichtig ist natürlich, dass die Korrektur der jeweiligen Achse auch aktiviert ist. Gespeichet werden die Werte im Profilverzeichnis unter Curve0..2.dat. Diese sind also ggfs. mit zu sichern, falls ein Update oder eine Systemumstellung erforderlich ist. 7-68 Mach3 Einstellungen 7.1.20 Seriellen ModuBus konfigurieren Diese Kapitel wird zu einem späteren Zeitpunkt dokumentiert! 7.1.21 Setup TCP ModBus Auch zu diesem Kapitel wird es zu einem späteren Zeitpunkt mehr an Dokumentation geben. 7.1.22 Schnittstellenmonitor Auch zu dem Schnittstellenmonitor gibt es zur Zeit keine Doku, der Teil ist innerhalb der Mach3 auch noch nicht ins Deutsche übersetzt. 7.1.23 Formeleditor Mit dem Formeleditor kann der Anwender die Bewegung der Systemachsen beeinflussen. Abb. 279: Formeleditor Eine sehr mächtige Anwendung liegt in der Korrektur von „schiefen“ Maschinen, deren Verzug z.B. an den Eckpunkten gemessen werden kann und dann über eine Koordinatentransformation und eine geeignete Formel kompensiert werden kann. Ein ausführliches Berechnungsbeispiel kann der registrierte Mach3 Anwender beim Support anfordern! www.machsupport.de Mach3 Einstellungen 7-69 7.1.24 Schriftarten Abb. 280: Schriftarten Für die verschiedenen Anzeigearten kann der Anwender eigene Fonts definieren, sofern sie in Windows installiert sind. Ob die Anzeige zu den Bildschirmen passt, kann jedoch nicht garantiert werden. Nach der Auswahl der DROs muß Mach3 neu gestartet werden und zeigt den neuen Font an: Allerdings unterstützt Mach3 nur die verschiedenen Fontarten, nicht aber verschiedene Fontgrößen. Diese können zwar eingestellt werden, werden von Mach3 aber nicht verwendet. 7-70 Mach3 Einstellungen 7.1.25 Zusatzhardware wieder abfragen Normalerweise wird Mach3 ja mit der parallelen Schnittstelle betrieben. Die Abfrage dazu hat der Anwender sicherlich recht früh nach der Installation abgeschaltet. Abb. 281: Zusatzhardware abfragen Um diesen Dialog wieder einzublenden, speziell z.B. um einen SmootStepper Treiber zu installieren, ist einmal diese Menüoption auszuwählen und Mach3 www.machsupport.de Mach3 Einstellungen 7-71 neu zu starten. Danach erscheint der gewünschte Dialog zur Abfrage der Motoransteuerung. 7.1.26 Installation von Handrad - Makros (nur JW-1/2) Das Handrad JW-1 benötigt 2 Makros (M150/M699), die entweder über die Webseite heruntergeladen werden können oder auf einer CD mitgeliefert werden. Diese beiden Makros müssen in das Makro-Verzeichnis kopiert werden, das sich unterhalb des Installationsverzeichnis der Mach2/3 befindet. Für jedes angelegte Profil legt Mach2/3 auch ein Verzeichnis für die Makros an. Daher müssen die beiden Makro – Dateien in das zum Profil passende Verzeichnis kopiert werden. Danach sind keine weiteren Kopiervorgänge erforderlich, die Makros müssen jedoch noch innerhalb der Mach2/3 aktiviert werden. Hier ist ein Bild der Verzeichnisstruktur (am Beispiel Mach3) zu sehen: Die Verzeichnisnamen unterhalb von ‚macros’ können beim Anwender natürlich abweichen. 7-72 Mach3 Einstellungen Wichtig jedoch ist, daß innerhalb jedes Macro-Unterverzeichnisses die beiden Dateien: M151.m1s M698.m1s enthalten sind! Bei Installation einer Mach3-Version >V2.005 werden die Macros und die hier beschriebenen Einstellungen automatisch in das CNC-Business Verzeichnis kopiert! Verwenden Sie einen externen Encoder oder ein anderes Handrad, konsultieren Sie bitte Ihren Händler oder Hersteller. In diesem Fall sind die MakroEinstellungen nicht erforderlich, oder es sind hardwarespezifische Makros mit dem HR geliefert worden, die Sie entsprechend installieren müssen. Zuerst konfigurieren wir das Handrad im Menü Ports und Pins | Handräder: Abb. 282: HandradEinstellung Hierbei steht MPG für Manual Puls Generator, wir werden aber den Begriff Handrad verwenden und diesen in der Folge mit HR abkürzen. Das HR wird Enabled (freigeschaltet) und auf den Port 2 gelegt, wobei Pin www.machsupport.de Mach3 Einstellungen 7-73 12 und Pin13 die Encoder-Ausgänge A / B belegen. Sollte das Handrad bei Ihnen für die gewählte Drehrichtung anders herum arbeiten, so vertauschen Sie einfach diese beiden Signale. Das Feld Counts/Unit legt die Anzahl der Impulse pro „Klick“ fest. Wenn Sie das Handrad drehen, spüren Sie den Klick am Drehknopf. Dieser ist der kleinste mögliche Schaltweg. Bei diesem Wert handelt es sich um eine physikalische Größe, die eigentlich nicht verändert werden sollte. Sie könnten natürlich bewußt die „Feinheit“ des Handrades erhöhen, indem Sie hier eine größere Klickzahl einstellen. Bei 8 Klicks müßten Sie dann z.B. 2 Raststellungen verfahren, um den gleichen Effekt zu erzielen. Die Auflösung würde steigen, die max. Geschwindigkeit würde natürlich im Umkehrschluß sinken. Mit Velocity wird die max. Drehgeschwindigkeit festgelegt. Als nächstes erfolgt die Konfiguration des Eingangspins für den integrierten Umschalter: Abb. 283: HandradAchsumschaltung Für das Umschaltsignal verwenden wir den OEMTrig#1 Eingang. Die hier vorgeschlagene Konfiguration ist für die MX-Business Steuerung gültig. Sollten Sie einen anderen Eingang verwenden, können Sie den natürlich hier konfi- 7-74 Mach3 Einstellungen gurieren. Dabei ist jedoch darauf zu achten, daß dieser Eingang dann Active Low konfiguriert sein muß. Die MX-Business-Steuerung hat durch die integrierten Optokoppler jedoch gleichzeitig die Funktion, das Signal zu invertieren. Dies wird bei anderen Steuerungen (oder direktem PC-Anschluß) sicherlich nicht der Fall sein. Solche Unterschiede können Sie aber - genau wie die Funktion der restlichen Eingänge- auf dem Setup – Bildschirm leicht erkennen. Abb. 284: Port-Diagnose Würde hier auf der LPT2 beim Pin 10 die LED die ganze Zeit rot leuchten und beim Drücken des Drehknopfes erlischen, wäre das anstehende Signal dann aktiv, wenn es physikalisch low = 0V beträgt. Folglich muß dann in der Mach3 die Einstellung Aktive Low gewählt werden. Leuchtet die rote Leuchtdiode nur dann auf, wenn das HR gedrückt wird, bleibt die Einstellung so, wie oben beschrieben. Jetzt muß nur noch der OEM-Trig#1 einem Funktionscode zugewiesen werden: www.machsupport.de Mach3 Einstellungen 7-75 Abb. 285: OEM-Trigger Anders als bei der Mach2 wird in der Mach3 der Code 301 (Mach2: 277) verwendet! Nun müssen noch die beiden Ausgänge konfiguriert werden, die die Leuchtdioden auf dem HR ansteuern. Abb. 286: Handrad-LEDs Wir verwenden die beiden Ausgänge Output #4 und Output #5, für die es auf dem eben beschriebenen Setup-Bildschirm auch LEDs gibt, die deren Zustand anzeigen und damit die Fehlersuche deutlich verringern können. Auch hier können Sie wieder die Pinbelegung individuell anpassen, solange Sie nur die Ausgänge 4/5 verwenden! 7-76 Mach3 Einstellungen Als letztes wird das Initialisierungs-Macro in die Startsequenz eingetragen: Abb. 287: Startsequenz Egal, was bei Ihnen als Startsequenz eingetragen wurde, ergänzen Sie den String einfach durch das M698. Damit haben wir alle erforderlichen Einstellungen vorgenommen und können das HR benutzen. www.machsupport.de Mach3 Einstellungen 7-77 7.2 Automatische Werkzeugwechsler Eine weitere Stärke der Mach3 ist die Fähigkeit, problemlos an verschiedenste Hardware angepaßt zu werden, selbst wenn diese normalerweise eine Softwareanpassung nötig machen würde. Das wohl beste Beispiel hierfür ist die Einbindung eines automatischen Werkzeugwechslers (WZW), dessen Ausführung und Ansteuerung sicherlich ebenso vielfältig wie individuell möglich sein können. In dieser Version von Mach3 werden automatische WZW’s in der Regel kundenspezifisch erstellt und auch parametriert. Damit die Mach3 diese auch korrekt erkennt und bedient, sind ein paar Einstellungen vorzunehmen. Zuerst sollen wir Mach3 mitteilen, daß der Wechsel der Werkzeuge innerhalb eines Programms nicht mehr manuell, sondern automatisch erfolgt: Abb. 288: automatischer WZW Als Konsequenz aus dieser Einstellung wird Mach3 in Zukunft jeden WZWechsel innerhalb eines Programms (M6Txx) nicht mehr mit einem Programmhalt quittieren, sondern ein sog. Makro aufrufen, daß speziell für die jeweiligen Wechsler angepaßt sein muß. 7-78 Mach3 Einstellungen Diese Makro heißt M6Start.m1s und findet sich im Unterverzeichnis Mach3/Macros/Profilname… Sofern zu Ihrem WZ-Wechsler ein eigenes Makro geliefert wird, müssen Sie es nur in das entsprechende Verzeichnis kopieren. Sofern Sie in der Lage sind, in VB zu programmieren, können Sie sich Ihre eigenen Routinen für die gewünschten Modelle schreiben. Je nach Aufwand und Komfort können solche Makros aber leicht größere Ausmaße annehmen. www.machsupport.de Mach3 Einstellungen 7-79 Mit dem in Mach3 integrierten Script Editor können rudimentär VBProgramme editiert und auch ansatzweise debugged werden. Allerdings ist diese Funktion in keinster Weise mit professionellen Entwicklungswerkzeugen vergleichbar! Sie haben neben dem normalen VB-Scriptumfang auch noch einige Mach3spezifische Funktionen zur Verfügung, die den Status und Variable aus der Maschine abfragen und zur weiteren Verarbeitung zur Verfügung stellen. Viele dieser Funktionen arbeiten auch umgekehrt, so daß zusätzliche Funktionen für die Mach3 programmiert werden können, die im Standard-Lieferumfang gar nicht enthalten sind. 7-80 Mach3 Einstellungen 7.2.1 Konfiguration WZW Typ 1 Der Werkzeugwechser Typ 1 ist im Prinzip kein eigentlicher automatischer Wechsler, sondern fährt den Fräskopf an die eingetragene Position des Werkzeugwechsler, der einen leichten Werkzeugwechsel ermöglicht. Ist der Wechsel erfolgt, muß das Programm mit PGM-Start fortgesetzt werden. 7.2.2 Konfiguration WZW Typ 2 Die Konfiguration eines solchen WZWs soll anhand des Modells von Til Reinhold näher beschrieben werden, der einen Wechsler für SK-30 Spindeln entwickelt hat . Zuerst melden wir diesen Typ im Setup-Bildschirm an. Abb. 289: Konfiguration WZW Hier wird der Typ 2 eingegeben, der im folgenden beschrieben ist. Welche WZW Typen weiterhin vorhanden sind, entnehmen Sie im Zweifelsfalle der Kontext-Hilfe (rechte Maustaste), die mit jeder aktuellen Mach3 – Version aktualisiert ausgeliefert wird und daher auf einem neuern Stand als diese Dokumentation ist. Nachdem Sie den Typ 2 eingegeben und mit <Eingabe> bestätigt haben, können wir mit dem WZW-Button auf den Konfigurationsbildschirm wechseln. Dieser ist für jeden WZW individuell angelegt und daher nicht übertragbar! www.machsupport.de Mach3 Einstellungen 7-81 Neben dem M6Start.m1s Makro benötigt der Wechsler noch die sog. Macropump. Dies ist ein ganz spezielles Makro, was Mach3 im Hintergrund ca. 20mal pro Sekunde abfragt und damit Aufgaben übernehmen kann, die im normalen Programmablauf noch nicht vorgesehen waren. In unserem Fall werden in der Macropump die Schalter für das Magazin abgefragt und deren Zustand auf dem Bildschirm angezeigt. Um die Macropump zu aktivieren, muß sich die Datei Macropump.m1s genau wie zuvor beschrieben - im Unterverzeichnis des macro/ProfilnameOrdners befinden. Anschließend wird sie in Konfigurationsmenü der Mach3 aktiviert. Abb. 290: Macropump aktivieren 7-82 Mach3 Einstellungen Nach der Bestätigung mit ok muß Mach3 beendet und neu gestartet werden. Ob die Installation erfolgreich war, kann man anschließend im SetupBildschirm sehen: Abb. 291: Macropump aktiv Nur wenn die grüne LED aktiv ist, war die Installation erfolgreich. Ansonsten überprüfen Sie bitte noch einmal, ob die Datei richtig installiert worden ist. Allerdings prüfen alle Funktionen innerhalb des WZW, die eine aktive Macrowww.machsupport.de Mach3 Einstellungen 7-83 pump benötigen deren Aktivität, so daß spätestens hier eine Fehlermeldung zu erwarten wäre. Der WZW benötigt 2 Eingänge, um die Schalterfunktionen Spannzange öffnen und Spannzange schließen rückzumelden. In der Mach3 werden hierfür die Eingänge OEMTrigger#9 und OEMTrigger#10 verwendet. Diese können dann den Eingängen individuell zugeordnet werden. Die Eingänge OEM Trig#11-15 sind für den Anschluß der Magazinschalter reserviert. Diese sind optional und können aber deaktiviert werden. Weiterhin werden 3 Ausgänge benötigt, die die Spindelreferenz auslösen, so daß diese in die richtige Aufnahmeposition gebracht werden kann. Die beiden anderen Relais werden zum Öffnen und Schließen der Spannzange benötigt. Eine mögliche Konfiguration dieser Ausgänge ist im folgenden Screenshot abgebildet. Natürlich kann die vom Anwender gewählte Port/Pinbelegung abweichen. Festgelegt sind lediglich die logischen Signale, die die Mach3 verwendet, diese sind am Ende des Kapitels noch einmal in einer Tabelle aufgeführt. 7-84 Mach3 Einstellungen 7.2.2.1 Tabelle der verwendeten Signale: WZW-Signal Belegung Mach3 Eingang E21 OEM Trig #9 Eingang E22 OEM Trig #10 Magazin T1 OEM Trig #11 Magazin T2 OEM Trig #12 Magazin T3 OEM Trig #13 Magazin T4 OEM Trig #14 Magazin T5 OEM Trig #15 SPZ öffnen Output #7 SPZ schließen Output #8 Referenzsignal Output #9 7.2.2.2 Einstellung der Werkzeugdaten Jetzt müssen noch die Werkzeugdaten eingestellt werden, die Mach3 mitteilen, an welchem physikalischen Platz sich die einzelnen Werkzeuge tatsächlich befinden. www.machsupport.de Mach3 Einstellungen 7-85 Das kann direkt aus der Mach3 heraus durch anfahren der genauen Punkte geschehen: Neben jedem Tool findet sich ein Button zur Übernahme der aktuellen Koordinaten in die Tabelle. Entweder fährt man langsam oder mit einem HR die einzelnen Koordinaten des Magazins an und übernimmt sie dann, oder gibt die Daten von Hand ein, sofern die Koordinaten explizit bekannt sind. Dabei ist zu berücksichtigen, daß die Z-Position die eigentliche Aufnahmeposition ist. Beim Aufnehmen des WZ wird die Spindel noch einmal um den Spannweg nach unten (= - Z) verfahren, damit das WZ gespannt werden kann. Wird bei den WZ-Wechseln zwischen den Magazinpositionen hin- und hergefahren, so kann das auf der relativen RZ-Höhe geschehen. Ein Wert von 28mm bedeutet also, daß die Spindel 28mm über der letzten ZPosition zur Aufnahme des nächsten WZ (mit G0) fährt! Die Aktivität der Ein- und Ausgänge kann in diesem Bildschirm ebenfalls mit verfolgt werden, so daß die richtige Konfiguration der Ports und Pins ebenfallsüberprüft werden kann. Sollen das Magazin nicht überwacht werden, so muß der Optionsschalter für die Deaktivierung gesetzt werden. 7-86 Mach3 Einstellungen Die De-Aktivierung wird mit einer entsprechenden Bildschirmmeldung quittiert, da Mach3 nun keinerlei Kontrolle mehr über die korrekte Bestückung des Magazins hat. 7.2.2.3 Manuelle Bedienung des WZWs Soll der Wechsel der WZ von Hand erfolgen, kann dies durch Anklicken des entsprechenden WZ-Buttons erfolgen: Diese Bedienung entspricht dann dem Kommando in der MDI-Eingabezeile: www.machsupport.de Mach3 Einstellungen 7-87 7.2.3 Konfiguration BZT-WZW (Typ 3) Die Fa. BZT (www.bzt-cnc.de) bietet mehrere automatische Werkzeugwechsler –u.a. auch für die Kress Frässpindel- an. Der Werkzeugwechsler wird als Typ #3 im Einrichtungsmenü eingetragen. Abb. 292: BZT-WZW Dieser WZW bietet 6 Plätze für SK20 Aufnahmen, die jedoch nicht überwacht sind, also keine eigenen Rückmeldekontakte besitzen, die eine Bestückung des jeweiligen Werkzeugplatzes melden. Dieser WZW wird als Typ 1 konfiguriert und erwartet keine Rückmeldung der Spindeldrehzahl und des Spannzangen – Zustands. Eine Überwachung der Druckluft kann aber jederzeit zugeschaltet werden. Sobald diese Überwachung eingeschaltet ist, muß diese auch die ganze Zeit stabil zur Verfügung stehen, ansonsten geht Mach3 sofort auf Notaus. Abb. 293: BZT-WZW 7-88 Mach3 Einstellungen 7.2.3.1 Werkzeugpositionen erfassen Der Werkzeugwechsler ist darauf ausgelegt, Werkzeuge mit den Nr. 1-6 zu verwalten. Daher dürfen auch nur diese WZ-Nummern im Programm verwendet werden. Jede Nummer außerhalb dieses Nummernkreises ist nicht erlaubt und führen auch zu einem sofortigen Programmabbruch. Das gilt auch, wenn zu Beginn ein Werkzeug mit einer falschen Nummer eingespannt worden ist. Zuerst müssen die Parameter für den WZW-erfasst werden: Abb. 294: WZW-Positionen www.machsupport.de Mach3 Einstellungen 7-89 Natürlich können die X/Y/Z Positionen der einzelnen Werkzeugaufnahmen per Hand eingegeben werden. Allerdings können die Werkzeugpositionen auch übernommen werden, wenn die einzelnen Positionen angefahren worden sind. Mach3 überwacht die Positionsangaben derart, dass ungleiche Koordinaten für die einzelnen Tools zwingend erforderlich sind. Ansonsten hätte Mach3 keine Möglichkeit, das richtige Werkzeug auszuwählen. 7.2.3.2 Weitere Felder oder Optionsschalter Fast alle Parameter des BZT-Werkzeugwechslers sind einstellbar, bzw. vom Anwender modifizierbar. Damit ist eine schnelle Anpassung an nahezu jede Steuerung und Konfiguration möglich. 7.2.3.3 RZ-Höhe Nach dem Ablegen eines Werkzeugs wird die Spindel nicht auf die volle Wechselhöhe zurückgezogen, sondern nur auf die hier eingestellte Ebene. Das beschleunigt den Wechsel auf die Position des aufzunehmenden Werkzeugs. 7-90 Mach3 Einstellungen 7.2.3.4 Spannweg Der Spannweg wird mit gesonderter (langsamer) Geschwindigkeit von der eigentlichen Wechselhöhe abgezogen und zurückgelegt. Im vorangegangenen Beispiel würde also das Werkzeug auf -50 +5mm = -45 mm mit Eilgeschwindigkeit verfahren. In dieser Ebene wird die Spannzange geöffnet, wenn ein neues Werkzeug aufgenommen werden soll. 7.2.3.5 Druckluftüberwachung Dieser Optionsschalter aktiviert oder deaktiviert die Druckluftüberwachung. Dabei ist das Signal der stabilen Druckluft auf einen konfigurierbaren OEMTrigger-Eingang zu legen und entsprechend richtig zu konfigurieren. 7.2.3.6 Druckluft Überwachungs-Eingang # Hier wird der Eingang definiert, der zur Überwachung der Druckluft dient. Es muß ein Eingang aus der Gruppe der OEM-Trigger #1-16 verwendet werden. 7.2.3.7 Druckluftanzeige www.machsupport.de Mach3 Einstellungen 7-91 Mittels Statusanzeige kann der Anwender erkennen, ob die Druckluft stabil anliegt. Jede Abweichung wird ausserdem mit einer im Logbuch protokollierten Fehlermeldung registriert. 7.2.3.8 Spindelhalt – Eingang Für den WZT-Typ 2 ist ein spezieller Eingang vorgesehen, der Mach3 anzeigt, dass die Spindel ihren Ruhezustand erreicht hat. Dieser Eingang muß ebenfalls aus der Gruppe der OEM-Trigger gewählt werden. Ist die Spindel zum Stillstand gekommen, wird das durch die grüne LED neben der Eingangs-Definition angezeigt. Für den WZW-Typ 1 hat dieser Eingang keinerlei Bedeutung. 7.2.3.9 SPZ Eingang # Ob die Spannzange geöffnet oder geschlossen ist, kann ebenfalls überwacht werden. Für den Status ist wie gewohnt ein Eingang der OEM-Gruppe zu wählen und zu konfigurieren. Den Status der Spannzange kann man am Symbol sofort ablesen: 7-92 Mach3 Einstellungen 7.2.3.10 SPZ Ausgang # Damit die Spannzange von der Mach3 geöffnet und geschlossen werden kann, muß ein Ausgangssignal aktiviert werden. Wenn Sie zum Beispiel den Ausgang #6 dafür vorsehen, können Sie den Status im Einrichtungs-Bildschirm direkt verfolgen. Auch hier kann im Ports und Pins Menü die Pinbelegung und die Polarität völlig frei definiert werden. 7.2.3.11 Spannzangen - Anzeige Auch hier wird der Zustand er Spannzange symbolisch angezeigt. Ein Druck auf diesen Button veranlasst Mach3 allerdings auch dazu, die Spannzange zu öffnen oder zu schließen, um deren korrekte Funktion zu testen. www.machsupport.de Mach3 Einstellungen 7-93 7.2.3.12 WZ vorher vermessen Soll das Werkzeug vor der Verwendung vermessen werden, kann dies hiermit aktiviert werden. Der in der Werkzeugtabelle hinterlegte Längenwert wird dabei als Referenz verwendet und mit dem Messergebnis verglichen. Ist dabei die Bruchüberwachung aktiviert und weicht der ermittelte Messwert um die eingestellte Schwelle von dem Tabellenwert ab, wird ein Werkzeugbruch gemeldet und ein Notaus ausgelöst. 7.2.3.13 WZ nachher vermessen Nach der Verwendung des Werkzeugs und bevor es in die Aufnahme des Werkzeugwechslers zurück positioniert wird, kann ebenfalls eine Vermessung durchgeführt werden. Damit wird ein Verschleiß des Werkzeugs bei der Verwendung sofort ermittelt und auch protokolliert. Allerdings wird kein Notaus-Signal ausgelöst, da ja das Werkzeug erst vor der nächsten Verwendung gewechselt werden kann. Muß es jedoch im laufenden Programm noch einmal eingesetzt werden, würde die Brucherkennung ein Notaus Signal auslösen. 7.2.3.14 Bruchüberwachung Nur bei aktivierter Bruchüberwachung wird bei entsprechender Messwertabweichung ein Notaus-Signal aktiviert. 7-94 Mach3 Einstellungen 7.2.3.15 WZ-Bruch ab: Der hier einstellbare Wert ist maßgebend für die Toleranz, ab der ein verschlissenes Werkzeug als gebrochen identifiziert wird. Beachten Sie bitte auch, dass der Messfehler durch den WZL-Taster mit in die Erkennung eingeht. www.machsupport.de Mach3 Einstellungen 7-95 7.2.3.16 Klappensteuerung Die Werkzeuge der BZT-Wechsler können unter Umständen auch mit einer Klappe geschützt sein. Damit die Klappe angesteuert werden kann, müssen gültige Ein- und Ausgänge hierfür hinterlegt werden. Wird kein Ausgang (<>0) angegeben, geht Mach3 davon aus, daß keine Klappensteuerung erforderlich ist und deaktiviert diese. Ansonsten wird automatisch eine Klappe mit angesteuert und muß dementsprechend auch per Eingang überwacht werden. Den Zustand der Klappe kann der Anwender selbst am Symbol erkennen, hierbei ist durch die Parametrierung (aktiv low) auf die richtige Einstellung zu achten. Natürlich kann die Klappe auch manuell geöffnet oder geschlossen werden, dann überwacht Mach3 die möglichen Kollisionen mit der Spindel. 7.2.3.17 WZW parallel X-Achse Der Werkzeugwechsler kann entweder parallel zur X- oder Y- Achse montiert werden. Ist der Optionsschalter WZW parallel X-Achse aktiviert, geht Mach3 von einer folgende Montage aus: 7-96 Mach3 Einstellungen Abb. 295: WZW-Ausrichtung X-Achse Ist der Optionsschalter nicht aktiviert, geht Mach3 von einem Wechsler entlang der Y-Achse aus: Abb. 296: WZW-Ausrichtung Y-Achse 7.2.3.18 Versatz Ein möglicher Versatz, um Kollisionen beim An- und Abfahren zu vermeiden muß ebenfalls ausreichend definiert werden. Ist der Wechsler wie abgebildet eher an Y0 montiert, wird ein positiver Versatz (z.B. 50mm) angegeben. Der Versatz wird relativ ausgewertet, es reicht also eine einfache Streckenangabe aus! Dabei berücksichtigt die Steuerung automatisch, für welche Achse der Versatz berechnet werden muß, da dieser ja von der Montagart abhängig is. Ist der Wechsler jedoch am oberen Ende der Achse montiert, muß der Versatz negativ angegeben werden. www.machsupport.de Mach3 Einstellungen 7-97 7.2.3.19 Seitlich spannen Werden die Werkzeuge nicht von oben im Wechsler abgelegt, sondern seitlich geklemmt, ist dieser Optionsschalter zu aktivieren. Achtung! Da jetzt nach dem Spannen seitwärts herausgefahren wird, kommt es bei falscher Einstellung unweigerlich zu einer Kollision, wenn der falsche Wechslertyp eingestellt wird! Achten Sie daher unbedingt auf die richtige Einstellung, bzw. die hinterlegten Parameter! De Versatz wird hier ebenfalls berücksichtigt, von dort wird das Werkzeug in die Halterung gefahren, allerdings nachdem die Spanntiefe erreicht wurde. Bei der Werkzeugaufnahme wird nach dem Spannen seitwärts bis zum Versatz gefahren, bevor die Klappe wieder geschlossen wird, bzw. weiter gearbeitet wird. 7.2.3.20 Manuelle Bedienung des WZW: Mit den angezeigten Tasten kann der WZW von Hand bedient werden, indem das gewählte Werkzeug per Tastendruck ausgewählt wird. 7-98 Mach3 Einstellungen Im wesentlichen führen die einzelnen Tasten den gleichen Befehl aus, den der Anwender auch per MDI-Tastatureingabe vornehmen kann: M6T1..T6 wechselt dabei das entsprechende Werkzeug ein, ein M6T0 legt das aktuelle Werkzeug ab. Um ein Werkzeug zu korrigieren, ist das aktuelle und hoffentlich richtige Werkzeug einfach in das T-Feld einzutragen: Dieser Eintrag wird als das aktuelle Werkzeug ausgewertet. www.machsupport.de Mach3 Einstellungen 7-99 7.2.4 Konfiguration WZW Standard CNC-Steuerung (Typ 4) Bei dem WZW Typ 4 handelt es sich um einen einfachen 10-fach Wechsler mit Ablage von oben oder optional von der Seite, wie er von jedem Hersteller angeboten wird. Abb. 297: Standard CNCSteuerung WZW 7.2.4.1 Werkzeugpositionen erfassen Der Werkzeugwechsler ist darauf ausgelegt, Werkzeuge mit den Nr. 1-10 zu verwalten. Daher dürfen auch nur diese WZ-Nummern im Programm verwendet werden. Jede Nummer außerhalb dieses Nummernkreises ist nicht erlaubt und führen auch zu einem sofortigen Programmabbruch. Das gilt auch, wenn zu Beginn ein Werkzeug mit einer falschen Nummer eingespannt worden ist. Zuerst müssen die Parameter für den WZW-erfasst werden: 7-100 Mach3 Einstellungen Abb. 298: WZW-Parameter Natürlich können die X/Y/Z Positionen der einzelnen Werkzeugaufnahmen per Hand eingegeben werden. Allerdings können die Werkzeugpositionen auch übernommen werden, wenn die einzelnen Positionen angefahren worden sind. Mach3 überwacht die Positionsangaben derart, dass ungleiche Koordinaten für die einzelnen Tools zwingend erforderlich sind. Ansonsten hätte Mach3 keine Möglichkeit, das richtige Werkzeug auszuwählen. 7.2.4.2 RZ-Ebene Nach dem Ablegen eines Werkzeugs wird die Spindel nicht auf die volle Wechselhöhe zurückgezogen, sondern nur auf die hier eingestellte Ebene. Das beschleunigt den Wechsel auf die Position des aufzunehmenden Werkzeugs. 7.2.4.3 Spannweg/Vspann Der Spannweg wird mit gesonderter (langsamer) Geschwindigkeit von der eigentlichen Wechselhöhe abgezogen und zurückgelegt. Im vorangegangenen Beispiel würde also das Werkzeug auf -50 +5mm = -45 mm mit Eilgeschwindigkeit verfahren. In dieser Ebene wird die Spannzange geöffnet, wenn ein neues Werkzeug aufgenommen werden soll. www.machsupport.de Mach3 Einstellungen 7-101 7.2.4.4 Druckluftüberwachung Dieser Optionsschalter aktiviert oder deaktiviert die Druckluftüberwachung. Dabei ist das Signal der stabilen Druckluft auf einen konfigurierbaren OEMTrigger-Eingang zu legen und entsprechend richtig zu konfigurieren. 7.2.4.5 Druckluft Überwachungs-Eingang # Hier wird der Eingang definiert, der zur Überwachung der Druckluft dient. Es muß ein Eingang aus der Gruppe der OEM-Trigger #1-16 verwendet werden. 7.2.4.6 Spindelhalt – Eingang Für den WZT-Typ 2 ist ein spezieller Eingang vorgesehen, der Mach3 anzeigt, dass die Spindel ihren Ruhezustand erreicht hat. Dieser Eingang muß ebenfalls aus der Gruppe der OEM-Trigger gewählt werden. Ist die Spindel zum Stillstand gekommen, wird das durch die grüne LED neben der Eingangs-Definition angezeigt. 7-102 Mach3 Einstellungen 7.2.4.7 SPZ Ausgang # Damit die Spannzange von der Mach3 geöffnet und geschlossen werden kann, muß ein Ausgangssignal aktiviert werden. Wenn Sie zum Beispiel den Ausgang #6 dafür vorsehen, können Sie den Status im Einrichtungs-Bildschirm direkt verfolgen. Auch hier kann im Ports und Pins Menü die Pinbelegung und die Polarität völlig frei definiert werden. 7.2.4.8 WZ vorher vermessen Soll das Werkzeug vor der Verwendung vermessen werden, kann dies hiermit aktiviert werden. Der in der Werkzeugtabelle hinterlegte Längenwert wird dabei als Referenz verwendet und mit dem Messergebnis verglichen. Ist dabei die Bruchüberwachung aktiviert und weicht der ermittelte Messwert um die eingestellte Schwelle von dem Tabellenwert ab, wird ein Werkzeugbruch gemeldet und ein Notaus ausgelöst. 7.2.4.9 WZ nachher vermessen Nach der Verwendung des Werkzeugs und bevor es in die Aufnahme des Werkzeugwechslers zurück positioniert wird, kann ebenfalls eine Vermessung durchgeführt werden. Damit wird ein Verschleiß des Werkzeugs bei der Verwendung sofort ermittelt und auch protokolliert. Allerdings wird kein Notaus-Signal ausgelöst, da ja das Werkzeug erst vor der nächsten Verwendung gewechselt werden kann. Muß es jedoch im laufenden Programm noch einmal eingesetzt werden, würde die Brucherkennung ein Notaus Signal auslösen. 7.2.4.10 Bruchüberwachung Nur bei aktivierter Bruchüberwachung wird bei entsprechender Messwertabweichung ein Notaus-Signal aktiviert. www.machsupport.de Mach3 Einstellungen 7-103 7.2.4.11 WZ-Bruch ab: Der hier einstellbare Wert ist maßgebend für die Toleranz, ab der ein verschlissenes Werkzeug als gebrochen identifiziert wird. Beachten Sie bitte auch, dass der Messfehler durch den WZL-Taster mit in die Erkennung eingeht. Abb. 299: WZ-Bruch 7-104 Mach3 Einstellungen 7.2.5 Konfiguration WZW Typ5 (Filou) Der WZW Typ 5 ist nur für Kunden interessant, die das CAM – Programm Filou verwenden. Mit diesem Wechsler wird bei einem Werkzeugwechsel der Wechselpunkt angefahren und das Werkzeug kann anschließend vermessen werden. Weitere Hinweise dazu finden Sie bei Filou. www.machsupport.de Mach3 Einstellungen 7-105 7.3 SmoothStepper (pro) Als eine der interessantesten Erweiterung für die Mach3 in den letzen Jahren darf sicher der SmoothStepper gelten. Natürlich hat Mach3 dadurch diese enorme Verbreitung und Popularität gefunden, dass sie ohne zusätzliche Controller ausgekommen ist. Die erzielte Pulsfrequenz von bis zu 100kHz ist auch bis heute einzigartig und unerreicht. Im Laufe der Zeit wurden die Ansprüche an die Pulsfrequenzen jedoch größer, die fehlenden Schnittstellen auf neuen PCs machten eine adäquate Lösung notwendig. Hier kommt der SmoothStepper ins Spiel. Um die Arbeitsweise zu verdeutlichen, hier das Schema für die bisherige Konfiguration: Abb. 300: PC mit ParallelPorts Wenn der PC entsprechend optimal konfiguriert ist, sind Pulsfrequenzen von bis zu 100.000 Hz realisierbar. Dazu ist allerdings ein entsprechend schneller PC und eine optimale Einstellung notwendig. Weiterhin kann man sagen, dass nicht jeder PC in die Lage versetzt werden kann, Pulsfrequenzen in dieser Region auszugeben. Der neue SmoothStepper arbeitet jetzt nach einem ganz anderen Prinzip. Hier ein Schema der Funktionsweise: 7-106 Mach3 Einstellungen Abb. 301: Konzept SmoothStepper Wie bei Industriesteuerungen üblich, übernimmt jetzt ein lokaler Controller die Pulsausgabe. Mach3 übergibt dem Controller jetzt nur noch eine Positionsinformation, allerdings mit einer Rate von 250 – 4000 Wiederholungen pro Sekunde. Ein Hardwarecontroller erzeugt daraus nicht nur die Pulsfrequenz, sondern simuliert auch vollständig 2 parallele Schnittstellen, inkl. der möglichen Einstellungen für die Ein- und Ausgabe. Mit diesem Konzept erreicht der SmoothStepper dann Pulsraten bis zu 4.000.000 Impulsen pro Sekunde! Selbst bei hohen Auflösungen von 0.01mm wären dann noch Verfahrgeschwindigkeiten von über 40m/min möglich. Mit diesem SmoothStepper stößt Mach3 dann endgültig in die Liga der vollwertigen Industriesteuerungen vor. SmoothStepper proOEM ist eine Platinenversion für den Einbau in eigene Steuerungen. SmoothStepper proIND ist in einem Hutschienenträger montiert und somit für die meisten industrieellen Anwendungen gedacht. www.machsupport.de Mach3 Einstellungen 7-107 SmoothStepper proMX ist eine Version, die direkt auf die hauseigenen Steuerungen MX- Business / MX-Control aufgesteckt werden können und für diese optimiert sind.. Jede dieser Ausführungen ist natürlich zu 100% kompatibel zum OriginalSmoothStepper , da er in Lizenz hier in Deutschland exklusiv von Wolfram Szentiks produziert wird. Allerdings kann beim SmoothStepper pro zusätzliche ein CPU-Modul mit USB Hub und ModBus Funktion aufgerüstet werden, so dass auf der SmoothStepper pro Platine noch ein zusätzliches USB Gerät (JW2 o.ä.) direkt angeschlossen werden kann. Desweiteren wurde der SmoothStepper pro komplett auf die EU-Normen für EMV-Bestimmungen ausgelegt. 7.3.1 Installation SmoothStepper Treiber Da der SmoothStepper über eigentlich über eine serielle Schnittstelle mit dem PC kommuniziert, ist zur USB-seriell Umsetzung ein Treiber erforderlich. Dieser kann vorher in ein beliebiges Verzeichnis entpackt werden, es empfiehlt sich jedoch ein Mach3 – nahes Verzeichnis (z.B. Mach3\SmoothStepper). Ab der V3.x Version wird der Treiber automatisch in das Verzeichnis c:\mach3\Smoothstepper installiert. Ist der aktuelle Treiber (2.04.06) installiert, kann der SmoothStepper über ein USB-Kabel angedockt werden. Sofort meldet sich Windows, um die Treiberunterstützung anzufordern: 7-108 Mach3 Einstellungen Ein Suchen im Internet ist nicht erforderlich, da der Treiber mit der Mach3 installiert wird. Es ist jedoch empfehlenswert, im Downloadbereich nach einem aktuelleren Treiber zu suchen. www.machsupport.de Mach3 Einstellungen 7-109 Der erforderliche Treiber kann jetzt von der Liste gewählt werden: Hier ist jetzt das Mach3-Unterverzeichnis mit dem SmoothStepper Treiber zu wählen: 7-110 Mach3 Einstellungen Wurde das richtige Verzeichnis ausgewählt, installiert Windows den erforderlichen Gerätetreiber. Wie gewohnt, erfolgt www.machsupport.de die Fertigmeldung ebenfalls Mach3 Einstellungen über Windows. 7-111 Damit ist die Kommunikation sichergestellt, der PC muß dafür nicht neu gestartet werden. Der Teil, der über die serielle Schnittstelle die Daten an den SmoothStepper überträgt, ist nun installiert und kann verwendet werden. Damit Mach3 nun den SmoothStepper verwenden kann, muß noch die sog. Plugin-Unterstützung in Mach3 aktiviert werden. 7.3.2 Installation SmoothStepper Plugin Mach3 benötigt zum Betrieb des SmoothStepper ein sog. Plugin, das in das Plugin Verzeichnis kopiert wird. Mit der aktuellen Version V3.x wurde der SmoothStepper Treiber sofort in das Plugin Verzeichnis von Mach3 installiert. Damit Mach3 das Plugin auch verwendet werden kann, muß nach dem ersten Start der Mach3 das Plugin aktiviert werden. Abb. 302: SmoothStepper Plugin Es werden alle gültigen Plugins angezeigt, die im Mach3\Plugins Verzeichnis installiert wurden. Übrigens ist es problemlos möglich, mehrere Versionen eines Plugins (z.B. SmoothStepper – Versionen) gleichzeitig im Plugins Ver7-112 Mach3 Einstellungen zeichnis zu halten, die beim Programmstart gewählt werden konnen. Nach dem Neustart der Mach3 werden die verfügbaren Plugins dann so angezeigt: Abb. 303: SmoothStepper als HW-Treiber Sollte nach der Aktivierung des Plugins dieser Abfragedialog nicht auftauchen, können Sie Mach3 ganz einfach dazu bringen, diese HW wieder neu abzufragen: Abb. 304: Zusatz-Hardware wieder abfragen Sollte der SmoothStepper beim Programmstart von Mach3 nicht eingeschaltet oder eingesteckt sein, quittiert Mach3 dies mit folgender Fehlermeldung: www.machsupport.de Mach3 Einstellungen 7-113 Folgen Sie dann einfach den Bildschirmanweisungen, überprüfen die Verkabelung und starten Mach3 neu. Der SmoothStepper ist mit 3 LEDs zur Funktionskontrolle ausgestattet. Die blaue LED dient dabei zur Kontrolle der Betriebsspannung. Die gelbe und grüne LED zeigen die jeweiligen Betriebszustände des SmoothStepper an. Sobald der SmoothStepper mit dem PC verbunden ist, leuchtet die grüne LED dauerhaft. Während des Programmstarts und des Ladevorgangs des PlugIns wird die gelbe LED aktiviert, womit angezeigt wird, dass der Programmiervorgang des internen Bausteins erfolgreich abgeschlossen ist. Sobald Mach3 dann die Kontrolle über den SmoothStepper übernommen hat und die Kommunikation erfolgreich gestartet wurde, blinkt die gründe LED. 7-114 Mach3 Einstellungen Gerade beim ersten Programmstart oder nach einem Update des PlugIns kann es vorkommen, dass uninitialisierte Werte gefunden worden, die folgende Fehlermeldung erzeugen: Abb. 305: SS-Konvertierung In diesem Falle starten Sie die Mach3 und konfigurieren die erforderlichen Werte im SmoothStepper Konfigurations-Menü. Wird die Meldung mit Ja bestätigt, meldet der SmoothStepper die vorgenommenen Änderungen: Abb. 306: XML-Update www.machsupport.de Mach3 Einstellungen 7-115 Bei der ersten Inbetriebnahme des SmoothStepper ist diese Meldung völlig normal und sagt dem Anwender nur, dass er die notwendigen Einstellungen im SmoothStepper Plugin noch vornehmen muß. 7.3.3 Konfiguration SmoothStepper Nach der Aktivierung des Plugins stehen dem Anwender folgende Menüs zusätzlich zur Verfügung: Abb. 307: SS Konfiguration Da der SmoothStepper völlig kompatibel zu den normalen parallelen Schnittstellen ist, brauchen keinerlei Veränderungen an den Pins- und Ports Einstellungen für die Signale und deren Anschlussbelegung vorgenommen zu werden. Der SmoothStepper wird genau die die parallelen Schnittstellen als Port 0/1 angesprochen und bildet auch genau die vorhandenen Pins für die Ein- und Ausgänge ab. Wird der SmoothStepper aktiviert, können die Signale von der parallelen Schnittstelle nicht mehr verwendet werden. Werden mehr Ein- oder Ausgänge benötigt, kann jedoch eine Erweiterung um 8 Ein- und Ausgänge über das optionale Modbus Modul erreicht werden. 7-116 Mach3 Einstellungen Zuerst werden die erforderlichen Parameter für den Motorantrieb eingestellt: Abb. 308: SS-Parameter 7.3.3.1 Controller Frequenz Hiermit wird festgelegt, wie oft Mach3 die Daten zum SmoothStepper überträgt. Die Mindestfrequenz beträgt 250 Hz, die max. Frequenz 4 kHz. Da Mach3 einen Puffer von max. 4 Sekunden bei 250 Hz bilden kann, sollte die Höhe der Controllerfrequenz passend zur max. Pulsfrequenz gewählt werden. So macht es ja keinen Sinn, die Controllerfrequenz auf 4kHz festzulegen, wenn die Pulsrate bei z.B. nur 128 kHz je Achse liegt. Es wird keinerlei zusätzlich Information übertragen, aber man verliert den Datenpuffer, der verhindert, dass der Informationsstrom von der Mach3 zur Maschine wegen Auslastung des PCs abreißt. Bei jeder Verdopplung der Controllerfrequenz halbiert sich der Datenpuffer, so dass bei 1kHz z.B. nur noch 1 Sekunde zwischengespeichert werden kann, bei 4KHz sind es dann nur noch 0,25 Sekunden. 7.3.3.2 Max. Pulsfrequenz Die Pulsfrequenz-Einstellungen in dem Mach3 Dialog Ports und Pins ist mit der Aktivierung des SmoothSteppers unwirksam geworden, was der Anwender auch auf dem Einrichtungs-Bildschirm erkennen kann. (Pulsfrequenz: Exterwww.machsupport.de Mach3 Einstellungen 7-117 nal). Einzig die hier im Plugin eingestellte Pulsfrequenz ist nun ausschlaggebend für das Motortuning. Abb. 309: SS-Pulsfrequenz Die Pulsfrequenz kann nun im Bereich von 32 kHz bis 4.000 kHz eingestellt werden, womit selbst bei höchsten Auflösungen immer noch sehr hohe Verfahrgeschwindigkeiten möglich werden. Beachten Sie bitte die max. Datenrate, die die angeschlossene Hardware ermöglicht! Häufig sind Optokoppler nicht für höchste Übertragungsraten geeignet. Ziehen Sie hierzu bitte das Handbuch zur angeschlossenen Hardware zu Rate oder fragen Sie Ihren Händler! Außerdem ist es wichtig die richtige max. Pulsfrequenz einzustellen. Es macht keinen Sinn eine höhere Pulsfrequenz als wirklich erforderlich zu wählen, da hierdurch die Auflösung sinkt. Stellen Sie sich vor, Sie würden die max. Geschwindigkeit für ein Auto auf 300 km/h festlegen, können aber nur max. 100km schnell fahren. Der Gaspedalweg wäre demnach nur auf dem ersten Drittel des Weges wirksam und schwierig zu dosieren. Würde der volle Weg jedoch auf max. 100km/h geeicht, hätten Sie deutlich mehr Kontrolle über den Beschleunigungsweg. Ähnlich verhält es sich mit der Pulsfrequenz des SmoothStepper. 7-118 Mach3 Einstellungen 7.3.3.3 Port #2 Richtung Genau wie in der Mach3 kann im SmoothStepper der 2te LPT-Port die Pins 29 wahlweise als Eingänge statt als Ausgänge verwenden. Dazu muß lediglich die Richtung hier 7.3.3.4 Ausgangsmodus Der SmoothStepper kann neben der Standard-Schritt/Richungsansteuerung auch Motoren ansteuern, die mit einem sog. Quadratursignal angesteuert werden. Konsultieren Sie hierzu das Handbuch Ihrer Hardware. In 99% der Fälle wird das Schritt/Richtungssignal jedoch die richtige Einstellung sein. 7.3.3.5 Störimpulsunterdrückung Gab es in Mach3 nur 2 mögliche Einstellungsmöglichkeiten zur StörimpulsUnterdrückung, bietet der SmoothStepper hier deutlich mehr Möglichkeiten. Die eingetragenen Faktoren werden auf 1.43us gerundet. 7.3.3.6 Spindel Auch hier übernimmt der SmoothStepper die Steuerung und die Einstellungen für die Spindelsteuerung. Sowohl die normale Relaissteuerung, als auch PWM und Schritt/Richtungsansteuerung für die Spindel werden unterstützt. Relaisunterstützung Ist diese aktiviert, steuert der SmoothStepper die in Mach3 hinterlegen Relais an. Je nach Konfiguration können dies für´M3 /M4 auch unterschiedliche Relais sein. PWM Anders als bei der Konfiguration in Mach3 kann die PWM Frequenz jetzt höher gewählt werden. Wir empfehlen zum testen hier mit 1000 Hz zu beginnen. Die Einstellung bei der Pulsfrequenz hat hier keinen Einfluß mehr auf die Spindelsteuerung. Allerdings ist beim Tuning für die Spindel zu beachten, dass ein brauchbarer Beschleunigungswert eingestellt wird, damit die Ausgangsspannung ausreichend schnell angepasst werden kann. www.machsupport.de Mach3 Einstellungen 7-119 Schritt- / Richtung Sofern die Spindel über Schritt- Richtungsimpulse angesteuert wird, bestimmt die max. Pulsfrequenz die Höchstdrehzahl der Spindel. Die Pulsbreite für die Ansteuerimpulse kann hier abweichend von den Pulsbreiten für die Motoren festgelegt werden. Achtung: Um die PWM-Ausgänge der Spindel nutzen zu können, ist es absolut erforderlich, nach der Aktivierung der Spindel im SmoothStepper im MotortuningMenü die Werte für die Beschleunigung der Spindel zu verändern! Abb. 310: SS-Spindel Erfolgt dies nicht, erscheint die PWM-Funktion ohne Funktion, Fakt ist jedoch, dass das Ausgangssignal nur extrem langsam (Rampe) aufgebaut wird. Mit einem manuellen Eingriff in das Motortuning-Menü wird das behoben und der PWM-Ausgang steht wie gehabt zur Verfügung. Die hier im Menü eingetragenen Werte sind nicht kritisch oder relevant, lediglich die Rampe sollte verändert werden. 7-120 Mach3 Einstellungen 7.3.4 SmoothStepper Monitor Für fortgeschrittene Diagnosen steht dem Anwender ein Monitor-Bildschirm des SmoothStepper zu Verfügung, in dem nicht nur der Zustand der Pins auf den Ports abzulesen ist, sondern noch weitergehende Flags oder Zustände abzufragen. Abb. 311: SS-Monitor Diese sind jedoch nur für Fehlersuche oder Entwicklung von Interesse und werden daher nicht detailliert beschrieben. Viele der Felder erklären sich jedoch von selbst, so dass die angeschlossene Hardware hiermit leicht getestet werden kann. 7.3.4.1 Besonderheiten beim Betrieb mit dem SmoothStepper –Plugin (Die folgenden Beschreibungen beziehen sich auf den aktuellen Plugin V015dt). Da der SmoothStepper fast die komplette Steuerung der Maschinenbewegun- www.machsupport.de Mach3 Einstellungen 7-121 gen übernimmt, kann es durchaus sein, dass er sich auch anders verhält, als es die parallele Schnittstelle bisher getan hat. Einige Optionen werden unter Umständen anders als bisher gehandhabt, anders als mit der Parallelport-Version kann der SmoothStepper unter Umständen fehlerhaft arbeiten, wo die Mach3 bis dato keine Fehler zeigte. So gilt es zu trennen, ob die jeweilige Option von Mach3 oder dem SmoothStepper gesteuert wird, um einem seltsamen Phänomen oder Fehler auf die Spur zu kommen. Sofern der SmoothStepper die Kontrolle über die Achsbewegungen übernommen hat, wird auch die in Mach3 verwendete Pulsfrequenz nicht mehr gültig sein und durch die externe Pulsfrequenz ersetzt: Abb. 312: SS-Fehler Hier ist sehr schön zu erkenne, dass die Pulsfrequenz auf external gesetzt wurde, der Buffer und die Zeit, die Mach3 im Interrupt verbringt ist jetzt nicht mehr von Bedeutung, da diese Werte jetzt vom SmoothStepper gesteuert werden. Die PWM – Basis wird zwar aus der Konfiguration von Mach3 angezeigt, verwendet wird jedoch die Einstellung aus dem SmoothStepper . Die Abfrage der Eingangs-Signale, für die Mach3 eine Automatikfunktion vorgesehen hat, arbeitet nicht mehr unter dem SmoothStepper –Plugin. 7-122 Mach3 Einstellungen Abb. 313: Port-Abfrage Die Eingabe der Schrittimpuls-Breite im Motortuning ist nicht mehr erforderlich, bzw. nicht notwendig. Anders als Mach3 verwendet der SmoothStepper eine symmetrische Ausgabe der Schrittimpulse, so dass auch für langsame Optokoppler nun keine Probleme beim Betrieb im 32kHz Modus zu erwarten sind. Wird ein externer FU mit 0-10V Signalen aus dem PWM Signal angesteuert, ist nach der Aktivierung auf jeden Fall vorher das Motortuning des Spindelsignals zu betätigen. Speziell die Rampe ist nach der Aktivierung im SmoothStepper zu verkleinern, ansonsten kann es zu Problemen bei der Ausgabe kommen. www.machsupport.de Mach3 Einstellungen 7-123 7.3.5 Bekannte Fehler in der aktuellen SmoothStepper Plugin-Version Die hier beschriebenen Fehler beziehen sich auf die Version 0.15, daher kann es sein, dass bei Verwendung einer neueren Version einige der hier beschriebenen Fehler abgestellt sein können. - fehlerhafte Anzeige der Taktfrequenz des Rechners - fehlerhafte PWM-Basisfrequenz Anzeige Achsen verfahren im Motortuning nicht möglich Arbeitsraumüberwachung funktioniert nur sporadisch Umkehrspielkompensation noch nicht implementiert - Spindel-Richtungssignal wird nicht zeitgleich / vor der Spindelaktivierung erzeugt und kann zu FU-Störungen führen Hilfsachsenansteuerung ist noch nicht implementier, bzw. führt zu ei- - nem Problem bei einer wiederholten Referenzfahrt simultante Referenzfahrten sind noch nicht möglich Offline Modus noch nicht implementiert Automatische Eingangs-Erkennung noch nicht implementiert Diese Liste erhebt keinen Aspruch auf Vollständigkeit. Der Autor ist über weitere Fehlerhinweise per Mail sehr dankbar. 7-124 Mach3 Einstellungen 7.4 Spindel – Drehzahlsteuerung Mach3 kann die Spindeldrehzahl auf 2 verschiedene Arten steuern, entweder mittels PWM – Ansteuerung oder mittels Step/Dir-Signalen wie bei einem Antriebsmotor. Diese Drehzahl kann jedoch nicht nur gesteuert, sondern auch geregelt werden, wenn ein Drehzahlsensor die aktuelle Spindeldrehzahl zurück an die Steuerung und damit an die Mach3 liefert. Zur Ansteuerung der Drehzahl und der Spindel sind jedoch ein paar Einstellungen vorzunehmen. 7.4.1 Übersetzungsverhältnisse Als wichtigen Parameter für die Spindeldrehzahl ist das Übersetzungsverhältnis zu beachten, da alle Spindelparameter sich auf das jeweils gewählte Übersetzungsverhältnis bezieht. Abb. 314: SpindelÜbersetzung Natürlich ist die Verwaltung nur dann erforderlich, wenn die angesteuerte Maschine auch mit einem 2-stufigen Getriebe o.ä. ausgestattet ist. In diesem Fall ist die Getriebestufe #1 entsprechend auf das Übersetzungsverhältnis #1 abzubilden, usw. Hat die Maschine kein Getriebe oder keine Keilriemenübersetzung, wird als Min. Wert die kleinstmögliche Drehzahl, als Max. Wert die größtmögliche Drehzahl (inkl. FU-Unterstützung) gewählt. Beachten Sie bitte, dass die max. Drehzahl auf den Wert einzustellen ist, die www.machsupport.de Mach3 Einstellungen 7-125 Ihre Spindel mit FU-Unterstützung haben wird. Kann Ihr Motor also statt mit 50Hz mit 100Hz angetrieben werden, so ist die sich daraus ergebene Drehzahl als Maximalwert einzutragen. Gewählt wird die passende Übersetzung im Bildschirm-Menü: Abb. 315: BildschirmÜbersetzungseinstellung Es ist absolut wichtig, dass vor dem Programm- und Spindelstart die richtige Übersetzung gewählt wird, ansonsten kann es speziell bei geregelten Spindelantrieben zu ungewollten Aufschaukeleffekten kommen. 7.4.2 Spindel-Relais Unter Konfiguration | Ports und Pins finden sich die Setup Einstellungen für die Antriebsspindel. Grundsätzlich können für jede Drehrichtung getrennte Relais verwendet werden, die hier logisch dem Rechtlauf (M3) und Linkslauf (M4) zugeordnet werden. Welche Pins davon betroffen sind, wird ja wie gehabt im Menü AusgangsSignale definiert. 7-126 Mach3 Einstellungen Damit das entsprechende Relais beim Ansprechen der Buttons oder bei der Interpretation der DIN-Codes auch wirklich anzieht, muß die Option Spindelrelais verwenden ebenfalls aktiviert sein. Abb. 316: Spindel-Relais Die obige Konfiguration macht nur Sinn, wenn zwei verschiedene Relaisausgänge zur Verfügung stehen und der angeschlossene FU auch mittels zweier Signale zum Rechts- oder Linkslauf gestartet werden kann. Es ist natürlich kein Problem, wenn nur ein Relais für die Spindelsteuerung zur Verfügung steht und dieses Relais dann sowohl für den Rechts- als auch für den Linkslauf verwendet werden muß. Beachten Sie bitte, dass bei der Verwendung von 2 verschiedenen Relais für Rechts-/Linkslauf beide Relais beim Neustart eines Windows-Rechners gleichzeitig angezogen werden können! Je nach anliegender Ansteuerschaltung kann das zu Kurzschlüssen führen. 7.4.3 Hochlaufzeit / Nachlaufverzögerung Wird eine Spindel eingeschaltet, benötigt sie eine gewisse Zeit, bis die Enddrehzahl erreicht ist, genauso wie eine Auslaufzeit erforderlich ist, um den Stillstand der Spindel sicherzustellen. Hier werden die Zeiten eingetragen, die dann die Programmausführung verzö- www.machsupport.de Mach3 Einstellungen 7-127 gern. Mit einer Hochlaufzeit wird der folgende Programmcode erst dann ausgeführt, wenn die Spindeldrehzahl stabil erreicht ist. In der Regel ist es erforderlich, die konfigurierten Spindelrelais vor der Verzögerung zu schalten, da diese den Relaisstart bewirken. Die Verzögerungswerte (G04) werden für Rechtslauf und Linkslauf getrennt eingetragen. 7.4.4 Schritt Richtungs-Ansteuerung Abb. 317: Spindel-Pins Genau wie eine normale Achse wird hier die Spindel mittels Step/Dir (Schritt- / Richtungsimpulse) Impulsen angesteuert, die den gleichen Regeln unterliegen wie eine Standard-Achse. Mittels Motortuning werden die Anfahr- und Bremsrampen genauso wie die max. Drehzahl eingestellt. Damit die Spindel mittels Step / Dir gesteuert werden kann, muß dies in den Spindeloptionen aktiviert werden: 7-128 Mach3 Einstellungen Abb. 318: Spindel-Motor Allerdings ist die Maximalgeschwindigkeit bei dieser Art der Ansteuerung in der Regel relativ begrenzt. 7.4.5 PWM / FU-Ansteuerung Soll die Spindel mit einem externen FU (Frequenzumrichter) gesteuert werden, muß dieser zuerst derart parametriert werden, dass er seine max. Ausgangsfrequenz an die Spindel bei einer externen Steuerspannung von 10V abgeben kann. Weiter Hinweise zur Einstellung und zum Verständnis von FUs finden Sie im separaten Kapitel weiter hinten in diesem Handbuch. Mach3 selbst gibt ein der Drehzahl proportionales PWM Signal aus, das in der Regel so noch nicht ausreicht, um einen FU direkt ansteuern zu können, zumal die Pegel dieses Signals von der Schnittstellenqualität der parallelen Schnittstelle abhängen. Eine ausführliche Erklärung des PWM-Signals finden Sie im Kapitel 8.3 . Abb. 319: Spindel-PWM www.machsupport.de Mach3 Einstellungen 7-129 Die Pinbelegung für die Steuersignale wird wie schon bei der Step/Dir Betriebsart im Menü Motorausgänge festgelegt. Der Step-Impuls entspricht dabei dem PWM-Ausgang, während der Dir-Impuls dem Richtungssignal (M3/M4) entspricht. Sollte übrigens der angeschlossene FU „falsch herum“ auf die Drehzahlregelung reagieren, also bei niedrigster Drehzahl volle Spannung liefern und umgekehrt, liegt das an der Nachfolgeschaltung, die das Signal invertiert. In diesem Fall können Sie die richtigen Verhältnisse wieder herstellen, indem Sie das aktiv low Signal beim Step-Impuls aktivieren. 7.4.5.1 Spindel starten Um die Spindel von Mach3 aus zu starten kann entweder der M3 Button betätigt, oder eine Eingabe „M3“ im MDI Feld vorgenommen werden. Der Parameter für die Drehzahl kann entweder mit übergeben werden, z.B. S2000, oder aber mittels Eingabe in das DRO-Feld eingestellt werden. Das korrekte Anlaufen der Spindel und die (in Grenzen) korrekte Drehzahl sind ein Indiz für die richtige Konfiguration der Relais und der Pinbelegung für die Ansteuerung. Geregelt wird die Drehzahl später… 7-130 Mach3 Einstellungen Abb. 320: M3 /M4 Sollte die Spindel jetzt nicht mit der gewünschten Drehzahl starten, so sind die vorher gemachten Einstellungen Punkt für Punkt zu überprüfen und ggfs. Zu korrigieren. Dabei wird stets vorausgesetzt, dass der FU für die richtigen Betriebsart konfiguriert ist, was ja am besten vorher mit geeigneten Kabelbrücken und externen Spannungsquellen oder Potis sehr leicht überprüft werden kann. 7.4.5.2 Drehzahl verändern Die Drehzahl kann entweder über eine manuelle Parametereingabe „Sxxx“ verändert werden, oder mittels Schieberegler im Drehzahl-Feld: Abb. 321: Spindel-Override Dabei wird die max. Drehzahl genauso überwacht wie die minimale Drehzahl lt. Aktueller Spindelübersetzung. Wird eine dieser Grenzen erreicht, gibt www.machsupport.de Mach3 Einstellungen 7-131 Mach3 eine entsprechende Fehlermeldung aus. Um die Drehzahl wieder zurück auf den voreingestellten Wert zu setzen, genügt ein Druck auf den C-Button. 7.4.6 Drehzahlsensor Damit Mach3 die Drehzahl regeln kann, ist eine Rückmeldung der aktuellen Drehzahl über die Steuerung notwendig. Die Drehzahlinformation kann auf unterschiedlichste Weise von der Spindel abgenommen werden. Abb. 322: Drehzahlsensor Der Spindelimpuls muß nur einmal pro Umdrehung aktiv werden und sollte im aktiven Zustand ca. 10% des Zeitraumes einer Umdrehung ausmachen. Eine höhere Auflösung oder ein hochauflösender Drehencoder sind nicht notwendig. Mach3 berechnet mittels entsprechender Algorithmen die exakte Drehhzahl auch bei niedrigen Werten mit hinreichend genauer Abweichung. Am einfachsten können Sie die Funktion und die Zuordnung des Impulsgebers mit der Automatikfunktion erkennen: Zwar bietet Mach3 auch die Funktion des Timings an, bei der mehrere IndexPulse geliefert werden, wobei einer länger als die anderen sein müssen, doch diese Methode bietet keinerlei Vorteile gegenüber dem Ein-Impuls-Index. 7-132 Mach3 Einstellungen Abb. 323: WZ-Bruch Reagiert das AutoSetup auf eine Umdrehung von Hand, so werden die richtigen Werte und Einstellungen direkt in Mach3 übernommen. Danach sollte bei einer aktivierten Spindel die echte Drehzahl im entsprechenden Feld ablesbar sein. Abb. 324: effektive Drehzahlanzeige 7.4.7 Anschluß Drehzahlsensor Alle MACH3 Steuerungen besitzen einen Eingang für einen Drehzahlsensor. Die Art des verwendeten Sensors spielt dabei eigentlich keine Rolle, lediglich die elektrischen Parameter sollten passen. 7.4.8 Induktiver Schalter als Drehzahlsensor Ein induktiver Schalter kann sehr gut als Drehzahlsensor eingesetzt werden. www.machsupport.de Mach3 Einstellungen 7-133 Ein Impuls kann meist durch An- oder Durchbohren der Scheibe erfolgen, durch die vielen Konfigurationsmöglichkeiten der Mach3 kann der Abgriff auch an einer Stelle im Getriebe erfolgen, die nicht mit der Drehzahl der Hauptspindel übereinstimmt.(siehe Konfiguration | Spindel-Übersetzung). Da die meisten induktiven Schalter bis zu 5.000 Hz verarbeiten, sind sie auch für höhere Drehzahlen geeignet. (zur Erinnerung: 5.000Hz = 5000 U/sec = 300.000 Upm). 7.4.9 Ein Spindelimpuls zur genauer Drehzahlmessung? Häufig werde ich von Anwendern gefragt, ob der eine Impuls pro Umdrehung ausreichend genaue Drehzahlmessungen ermöglicht. Dazu habe ich hier mal ein wenig Theorie vorbereitet. Ich vergleiche hier mal zwei Meßmethoden: 7.4.9.1 Drehzahlmessung mit einem Impuls / Umdrehung Methode 1 – Spindelimpuls über einen Impuls / Umdrehung: Man startet bei dieser Methode einen internen Zähler (die Pulsfrequenz) beim ersten Spindelimpuls. Beim nächsten Spindelimpuls nach einer Umdrehung wird der Zähler wieder angehalten. Der interne Zählfehler wird mal auf je 10 Zählwerte am Anfang und am Ende festgelegt. Da die Pulsfrequenz intern mit 25kHz arbeitet, würde das bedeuten, daß jetzt z.B. bei nur 60 Upm (=1Hz) intern der Zähler bis 25.000 gezählt hätte. Mit einem Meßfehler von 20 Impulsen (wegen des Timings im Programm z.B.) wäre die Fehlerquote also nur 0,08%! (25.000 / 24980) Bei 6000 Upm (=100 U/sec) würde der interne Zähler also in einer Sekunde 100 mal gestartet und gestoppt werden, was nur noch einem Zählwert von 250 pro Umdrehung entspricht. Bei immer noch 20 Zählimplsen Fehler hätten wir 7-134 Mach3 Einstellungen jetzt schon einen Gesamtfehler von 8%! (250/230) Der Fehler steigt linear mit steigender Drehzahl, da ja der interne Vergleichszähler nicht mehr so hoch läuft, der Zählfehler am Anfang und Ende aber zeitlich konstant bleiben. Also eignet sich dieses Verfahren erst einmal gut für niedrige Drehzahlen. 7.4.9.2 Drehzahlmessung mit hochauflösendem Encoder Methode 2 – Impulszählung pro Sekunde. Jetzt verwenden wir einen hochauflösenden Encoder (1000 Teilstriche) und zählen direkt die ankommenden Impulse pro Sekunde. Bei 60 Upm (=1Hz) würden wir bei einer üblichen Flankenauswertung (4-fach) dann 4000 Impulse (-20 wegen des Fehlers) gemessen. Fehlerquote also 4000 / 3980 = 0,5% also "deutlich" schlechter als beim einfachen Lochimpuls.. Bei 6000 Upm sieht die Sache wieder ganz anders aus: Jetzt würden wir in einer Sekunde ja 100 x 4.000 = 400.000 Impulse zählen, bei 20 Impulsen als Fehler sinkt die Quote hier auf 0,005%. Allerdings müßte der PC in der Lage sein 400kHz abzutasten, um alle Impulse erfassen zu können, was sicher ohne spezielle Hardware nicht möglich ist. Beide Methoden sind also gegenläufig hinsichtlich ihrer Genauigkeit, allerdings natürlich auch hinsichtlich Ihrer Kosten. Im praktischen Betrieb versucht man diese Methoden irgendwie zu kombinieren, das war wohl auch mal Zweck des Mach3 Timing Signals. Allerdings arbeitet Mach3 nach der Methode 1, was jeder selbst einfach testen kann: Spindel anhalten und von Hand drehen – die Drehzahlanzeige wird erst wieder beim nächsten Impuls angezeigt und nicht exakt nach einer Sekunde, wie bei Methode 2. www.machsupport.de Mach3 Einstellungen 7-135 Fazit: Damit dürfte auch klar sein, daß zusätzliches Anbringen von Impulsen zur „Verbesserung“ der Genauigkeit eher kontraproduktiv ist und das glatte Gegenteil bewirken wird. Die von Mach3 verwendete Meßmethode ist überaus sinnig und auch üblich bei den an Drehbänken und normalen Spindeln vorkommenden Drehzahlen (56.000 Upm). Erst darüber hinaus wird die Methode ungenau und führt zu deutlichen Meßfehlern. 7.4.10 Drehzahlregelung Damit die Drehzahl nicht nur gesteuert (also Sollwertvorgabe), sondern auch geregelt wird (Soll- und Istwert werden abgeglichen), muß diese Regelung zuerst aktiviert werden. Abb. 325: Spindel-Regelung 7.4.10.1 Spindelrückmeldung Bei aktivierter Spindelrückmeldung wird die reale Spindeldrehzahl, die durch einen zuvor installierten Impulsgeber abgetastet wird, angezeigt. 7-136 Mach3 Einstellungen Damit ist ein Vergleich zwischen Sollwert der Drehzahl und Istwert möglich. 7.4.10.2 Regelschleife für Spindel Wenn die Regelschleife aktiviert wird, versucht Mach3 die Spindeldrehzahl möglichst schnell auf den Sollwert zu regeln und diesen absolut konstant zu halten. Um ein optimales Regelverhalten zu erhalten, ist die Einstellung der PIDWerte des internen Reglers besonders sorgfältig vorzunehmen. Da diese Werte von allen beteiligten Komponenten der Anlage abhängen, gibt es nur grobe Richtwerte für die Standard-Vorbesetzung. Jeder User muss die optimalen Werte an der eigenen Anlage selbst ermitteln und austesten. 7.4.10.3 Mittelwert verwenden Wird der Mittelwert zur Regelung verwendet, hat dies zwar ein langsameres Regelverhalten zur Folge, allerdings dürfte die erzielte Regelgenauigkeit zunehmen. Normalerweise ist die konstante Drehzahl wichtiger als die schnelle Hochlaufzeit, daher sollte diese Option auch angekreuzt sein. 7.4.10.4 PID-Regler Mach3 verwendet zur Regelung der Drehzahl einen sog. PID-Regler. Dieser besteht aus 3 verschiedenen Komponenten, deren Anteil am Regelvorgang getrennt gewichtet werden kann. Jeder Anteil kann einen Wert zwischen 0 und 1 annehmen und beeinflusst das gesamte Regelverhalten, so dass unter Umständen die Erhöhung eines Wertes die Verringerung eines anderen Wertes notwendig macht, um das Regelverhalten zu optimieren. Es ist daher notwendig, mit diesen Werten zu experimentieren, bis das Einschalt- und Regelverhalten der Spindel optimal ist. Der P-Anteil bestimmt den sog. Proportionalanteil am Regelanteil, der I-Anteil den integralen Anteil am Regelteil. Der D – Anteil bezeichnet den differentiel- www.machsupport.de Mach3 Einstellungen 7-137 len Anteil des Regelanteils. Der P-Anteil errechnet den Fehleranteil, während der I-Anteil dafür verantwortlich ist, wie genau der Endwert erreicht werden soll. Erhöhen wir beide Werte auf 1, so wird das komplette Fehlersignal (Istwert-Sollwert) als neue Stellgröße auf den Regler zurückgekoppelt. Mit dem größtmöglichen Integrationsanteil wird der neue Sollwert zwar sehr genau, aber sehr langsam erreicht. Jetzt kommt der Differentialanteil ins Spiel, dieser bestimmt eine Geschwindigkeit, mit der die Fehlerausregelung erfolgen soll. Je höher dieser Anteil, desto schneller reagiert die Spindel auf Drehzahlabweichungen. Je nach P und I – Anteil kann der Regler sich aber aufschwingen, wodurch es zu sog. Überschwingen kommen kann, die Spindel also bei einer Solldrehzahl von z.B. 1000 erst schnell auf 1200 schwingt, dann zurück auf 800, dann wieder hoch auf 1100, zurück auf 900, hoch auf 1050, zurück auf 950, usw.. Daher ist bei der Einstellung der Parameter Sorgfalt und ein wenig Geduld geboten, im Zweifelsfalle setzen sie einfach alle auf 0.5 und verändern sie die Werte einzeln. Im Menü der Spindelkalibrierung ist ein Monitor eingebaut, der das Regelverhalten grafisch darstellt und eine sehr gute Unterstützung bei der Einstellung darstellt. 7.4.11 Spindelkalibrierung Nachdem nun die Spindel anläuft und mehr oder weniger schnell auf die Solldrehzahl beschleunigt, kann dieser Vorgang noch optimiert werden, indem die Regelparameter angepasst werden. 7-138 Mach3 Einstellungen Abb. 326: Spindelkalibrierung 7.4.11.1 PID Regler updaten Die Spindel muß zuerst eingeschaltet werden, damit der Monitor den Einschwingvorgang aufzeigen kann: Abb. 327: Einschwingvorgang Hier sieht man deutlich, dass die Solldrehzahl von 2500 Upm erstens nicht so schnell erreicht wird, außerdem ist ein deutliches Überschwingen auf nahezu 4000 Upm erkennbar. Nach einem kurzen Regelvorgang unter die 2500 Upm wird diese dann stabil erreicht. www.machsupport.de Mach3 Einstellungen 7-139 Jetzt können die Parameter für den Regler modifiziert werden und durch Drücken des Buttons „Update PID“ zur Mach3 übertragen werden. Augenblicklich erkennt man eine Veränderung des Einschwingvorgangs. Nach jeder Änderung an den Parametern wird empfohlen, die Spindel aus- und im passenden Moment wieder einzuschalten, um den aktualisierten Einschwingvorgang im Kontrollmonitor angezeigt zu bekommen. Hier sind weitere Screenshots zu sehen, bei denen mit den Parametern gespielt wurde: Abb. 328: PID-Werte Mit kleinerem P – und größerem D- Anteil wird der Regler zwar schneller, aber das Überschwingen bleibt, dafür ist das Unterschreiten der Solldrehzahl nach dem Überschwingen weg. Abb. 329: PID-Werte 7-140 Mach3 Einstellungen P wurde noch weiter verringert, D ebenfalls, hier ist keine deutliche Verbesserung zur Ausgangssituation erkennbar. Jetzt sollten die Parameter solange verändert werden, bis das Anlaufen der Spindel in angemessener Zeit und ohne großes Überschwingen optimiert ist. Abb. 330: Einschwingvorgang Solch ein Einschwingvorgang kann als nahezu perfekt betrachtet werden, allerdings sollte dieser noch bei verschiedenen andere Drehzahlen untersucht werden. www.machsupport.de Mach3 Einstellungen 7-141 7.4.11.2 Automatische Kalibrierung Die Umwandlung des PWM-Ausgangssignals in ein Gleichspannungssignal erfordert eine mehr oder weniger aufwendige Elektronik. Je nach Qualität dieses Wandlers ist die Ausgangspannung entspechend nichtlinear und auch mit einer Restwelligkeit überlagert, die dafür sorgen, dass z.B. bei einem Tastverhältnis von 50% eben keine exakten 5V ausgegeben werden, sondern vielleicht nur 4,1V. Mach3 wird zwar mit dem PID-Regler diesen Fehler wieder ausgleichen können, doch kostet diese Regelung Zeit. Daher kann eine Kalibrierung vorgenommen werden, die eine Kompensationskurve anlegt, auf die Mach3 zurückgreifen kann. Abb. 331: Kalibrierung Diese Kurve ist nahezu perfekt, die Linearität dieses PWM Wandlers erfordert von der Mach3 nahezu keine Korrektur (Steuerung MX-Business V3.0). Auf diese kompensierte Werte greift Mach3 dann bei der Spindelansteuerung zurück und kann die Regelvorgänge damit deutlich verkürzen. Wird die Kalibrierung gestartet, beginnt Mach3 mit der niedrigst möglichen Drehzahl und misst dann den Istwert mit dem ausgegebenen Sollwert. Diese Werte werden jetzt bis zur Maximaldrehzahl bei der aktuell gewählten 7-142 Mach3 Einstellungen Übersetzung gesteigert. Wenn alle diese Einstellungen erfolgreich abgeschlossen sind, sollte die Spindelsteuerung inkl. Drehzahlregelung so perfekt funktionieren, dass sogar Gewindefräsungen oder Drehen von Gewinden problemlos möglich sein sollte. Dieses Kapitel soll Anfängern und Einsteigern einen groben Überblick über die Leistungsmerkmale der Mach3 geben. Wer schon mit einer englischen Version einer Mach3 arbeitet oder über deren Leistungsumfang Bescheid weiß, kann dieses Kapitel getrost überspringen. 7.4.12 Zyklen (Wizards) – CAM ohne spezielle Software In Mach3 gibt es die Möglichkeit, über spezielle Hilfsprogramme – auch Wizards genannt- anstehende Aufgaben einfach auszuführen. Diese Hilfsprogramme sind bei uns auch als Zyklen bekannt, die jede Steuerung individuell und leistungsfähig machen. So ist es häufiger als zunächst gedacht erforderlich, einfach in vorgegebenes Material eine Tasche zu fräsen, einen Lochkreis für einen Flansch zu bohren o.ä. Für viele solcher Aufgaben hat die Mach3 bereits vorgefertigte Wizards, die natürlich jederzeit angepasst oder verändert werden können. Ebenso ist es dem geübten Anwender oder Programmierer möglich, eigene Wizards zu schreiben und so seine eigene Steuerung zu kreieren. Wir probieren einfach einmal einen solchen Wizard aus. Gehen Sie dazu in das Wizard –Menü und klicken sie auf die Schaltfläche Pick Wizard. In einem Fenster werden alle verfügbaren Wizards angezeigt, die auf Ihrem System verfügbar sind. Abb. 332: verfügbare Wizards www.machsupport.de Mach3 Einstellungen 7-143 Eventuell sind bis zur Drucklegung des Handbuches auch die Wizards ins Deutsche übersetzt. Wählen Sie das Beispiel Circular Pocket (kreisförmige Tasche) und klicken Sie auf Run. Der Bildschirm wechselt jetzt zur Ansicht, wie Sie hier abgebildet ist: Abb. 333: Test-Zyklus 7-144 Mach3 Einstellungen Wie Sie hier sehen, können Sie die verschiedenen Einstellungen wie: Längeneinheit, Mittelpunkt der Tasche, Einstechtiefe, usw. selbst vornehmen. Dabei kann es natürlich sein, daß nicht alle Möglichkeiten, die Sie hier eingeben können, für Ihre Maschine relevant sind. So kann es natürlich sein, daß Sie die Drehzahl Ihrer Maschine selbst manuell einstellen müssen. Wenn Sie jedoch einen FU in Kombination mit der Mach3- Business/Professional verwenden, wird auch der S-Befehl, der die Drehzahl einstellt, vollständig unterstützt. Wenn nicht, ignorieren Sie solche Felder einfach. Wenn Sie alle notwendigen Eingaben für Ihre Tasche vorgenommen haben, klicken Sie einfach auf die Post Code Schaltfläche. Dadurch wird aus den Einstellungen ein lauffähiger G-Code erstellt und automatisch in Mach3 geladen, so daß er dort ausgeführt werden kann. Mit einem Klick auf Exit verlassen Sie das Wizard-Menü und kehren zum Mach3 Hauptmenü zurück, von wo aus Sie das Programm, welches Sie eben generiert haben, ausführen können. www.machsupport.de Mach3 Einstellungen 7-145 7.5 Hardware-Aspekte und Maschinenanschluß Nachdem wir im vorangegangenen Kapitel über die Möglichkeiten von Mach3 informiert wurden, behandelt dieses Kapitel alle Aspekte über den Anschluß und die Konfiguration der Hardware. Danach wird diese im folgenden Kapitel konfiguriert und genau eingestellt. Wenn Sie eine Maschine, die entweder schon vorbereitet, oder für Mach3 speziell umgebaut worden ist, müssen Sie dieses Kapitel nicht lesen, es sei denn, es interessiert Sie besonders. Wenn Sie Ihre Maschine jedoch noch für den CNC-Betrieb umrüsten möchten, sollten Sie dieses Kapitel lesen, um zu erfahren, welche Möglichkeiten Mach3 bietet und welche Grundvoraussetzungen eine Maschine für den Betrieb mit Mach3 haben muss. Sofern Sie grundlegende Kenntnisse bezüglich elektronischer Schaltungen haben, können Sie sofort weiterlesen, ansonsten empfehlen wir die Kapitel im Anhang, wo einige wichtige Grundlagen zu den verwendeten Begriffen zu finden sind. 7.5.1 Wichtige Hinweise zur Sicherheit Jede Maschine ist erst einmal gefährlich! Da wir Ihre persönliche Maschine nicht kennen, können wir auch keinerlei Haftung für Schäden übernehmen, die durch den Betrieb Ihrer Maschine an Material oder Personen entstehen. Es obliegt ausschließlich Ihrer Verantwortung, für diese Sicherheit zu sorgen und installierte Sicherheitsmaßnahmen entsprechend zu berücksichtigen! Wenn sie an irgendeiner Stelle unsicher sind, sollten Sie sich von professioneller Seite Hilfe holen. Das ist auf jeden Fall besser als ein unnötiges Risiko einzugehen, von dem Sie unter Umständen noch gar nicht wissen, daß es da ist! 7.5.2 Referenz- und Endschalter Jede gute Maschine muß über Referenzschalter verfügen. Daneben kann sie 7-146 Mach3 Einstellungen auch noch mit Endschaltern ausgestattet sein, die verhindern sollen, daß der Antrieb die Maschine über Punkte hinaus bewegt, die zu einer mechanischen Beschädigung führen würden. Kugelumlaufmuttern können durch weiterlaufende Schrittmotoren irreparabel beschädigt werden, daher empfehlen wir die Verwendung solcher Endschalter. Die Steuerung verfügt über je 2 Schalter für jede Achse, wobei noch festgelegt werden kann, ob es sich um mechanische oder sog. Induktive Schalter handelt 7.5.3 Was Mach3 alles steuern kann Mach3 ist ein ausgesprochen flexibles Programm, das vornehmlich für Fräsmaschinen entwickelt wurde. Nur weil in diesem Handbuch nicht näher darauf eingegangen wird, heißt das nicht, daß Mach3 keine Drehmaschinen steuern kann, im Gegenteil. Später wird es für Mach3 ein spezielles Handbuch zum Drehen geben. Die unterstützten Fräsmaschinen zeichnen sich durch folgende Merkmale aus: • div. Bedienungselemente, in jedem Falle ein Not-Aus Schalter • zwei oder drei rechtwinklig (!) zueinander angeordnete Achsen, die wir im folgenden mit X,Y,Z bezeichnen ein Werkzeug, das sich relativ zum Werkstück bewegen lässt, wobei der Achsen-Nullpunkt relativ zum Werkstück definiert wird. Natürlich lässt • • • sich diese relative Bewegung auf verschiedene Arten definieren, sei es, daß bei feststehendem Tisch der Werkzeug-Kopf bewegt wird, sei es, daß das Werkzeug fest steht und er Tisch bewegt wird. Natürlich ist auch eine Kombination aus diesen Möglichkeiten denkbar. Referenzschalter, die den Nullpunkt der Maschine definieren Endschalter (opt), die verhindern, daß die Maschine über den max. Ver- • fahrweg hinaus bewegt wird Eine drehzahlgesteuerte Spindel, die entweder das Werkzeug antreibt, • • • oder das Werkstück dreht (Drehmaschine) Bis zu drei weitere Achsen, die entweder als Drehachsen für X,Y,Z geeignet sind, oder als Hilfsachsen für X,Y,Z zur Verfügung stehen Sicherheitsschalter für Abdeckungen, Türen, etc. Schalter für Kühlmittelzufuhr www.machsupport.de Mach3 Einstellungen 7-147 • • Ein Höhentaster, der zum Digitalisieren von Freiformflächen dienen kann Glasmaßstäbe, mit deren Hilfe die genaue Position bestimmt und ggfs. • korrigiert werden kann Einige zusätzliche Features Mach3 stellt die Verbindung zwischen Ihrer Maschine und Ihrem PC mittels der parallelen Schnittstellen (max.2) her, die Sie normalerweise zur Druckeransteuerung verwenden. Für einfache Maschinen ohne viele Features genügt ein paralleler Port, komplexe Maschinen erfordern deren zwei, evtl. mit zusätzlichen Optionen (Keyboard-Emulator). Zusätzlich unterstützt Mach3 die serielle Schnittstelle, die frei verfügbar ist für Erweiterungen wie LCD-Anzeigen, Werkzeugwechsler o.ä. Mach3 ist in der Lage, bis zu sechs Achsen gleichzeitig interpoliert anzusteuern, sowie ein zirkular interpoliere Bewegung mit gleichzeitiger linearer Vorschubbewegung auszuführen! Damit wäre es sogar möglich, außerordentlich komplexe Teile wie schrägverzahnte Schnecken zu fräsen. Die Schnittgeschwindigkeit wird dabei konstant auf dem Wert gehalten, der durch das CNC-Programm festgelegt worden ist. Dies gilt natürlich mit der Einschränkung, daß Ihre Maschine die erforderlichen Vorschubgeschwindigkeit und die notwendige Spindeldrehzahl liefern kann. Natürlich können Sie die einzelnen Achsen manuell verfahren. Wenn die Mechanik Ihrer Maschine so wie ein Roboterarm aufgebaut ist, kann Mach3 diese Maschine nicht ansteuern. Mach3 kann die Antriebsspindel für Ihr Werkzeug nicht nur an- und ausschalten, sondern auch die Drehzahl und die Drehrichtung steuern und regeln. Zusätzlich können 2 verschiedene Kühlmittelpumpen angesteuert werden. In der Regel wird eine für dauerhafte Flüssigkühlung eingesetzt, eine zweite wäre zum Beispiel für eine Minimalschmiermittel-Kühlung denkbar. 7-148 Mach3 Einstellungen Der notwendige Not-Aus Schalter ist bei Mach3 natürlich Pflicht, ebenso können weitere Schutzschalter installiert werden. Mach3 kann bis zu 256 Werkzeuge verwalten und in einer Datei abspeichern. Sollten Sie über einen Werkzeugwechsler verfügen, kann Mach3 auch diesen ansteuern und Sie sparen sich diese Arbeit. 7.5.4 Die Ansteuerung des Not-Aus Schalters Nochmal zur Erinnerung, auch wenn es nervt: Jede Werkzeugmaschine muß über einen Not-Aus Schalter verfügen! Sie erkennen diesen Schalter an dem pilzförmigen Knopf und an der Tatsache, daß solche Taster gedrückt werden, um später wieder entriegelt zu werden. Dieser Schalter muß so angeordnet sein, daß man sie immer betätigen kann, wenn man an der Maschine arbeitet. Jeder Not-Aus Schalter muß nach Betätigung die Maschine sofort stromlos schalten. Dabei müssen alle Achsen und die Spindel sofort stoppen. Das hat unabhängig von jeglicher Software zu erfolgen (die ja mal abstürzen kann..) Die Betätigung des Not-Aus Schalters wird Mach3 per Schnittstelle mitgeteilt, so daß ein definierter Befehl ausgeführt und eine entsprechende Bildschirmmeldung ausgegeben wird. Eine einfache Trennung der Maschine von der Spannungszuführung reicht meistens nicht aus. Daher wird bei allen unseren Steuerungen das Signal zusätzlich ausgewertet und per Hardware mit allen wichtigen Steuerelementen verknüpft, unabhängig, was die installierte Software daraus macht. Um einen durch Not-Aus unterbrochenen Fräsvorgang fortzusetzen, muß der Schalter mechanisch entriegelt werden. Zusätzlich ist der Reset-Button der Mach3 zu drücken, in der Regel ist eine neue Referenzfahrt erforderlich. Das scheint auf den ersten Blick zwar nervend zu sein, aber hier geht Sicherheit nun einmal vor! www.machsupport.de Mach3 Einstellungen 7-149 7.5.5 Die parallelen Schnittstellen des PCs Als IBM den mittlerweile legendären PC auf den Markt brachte, hatten sie ihn mit einer Schnittstelle ausgestattet, an die ein Drucker über ein 25-poliges Kabel angeschlossen werden konnte. Mit dieser Schnittstelle sind auch heute noch fast alle modernen PCs ausgestattet. Da diese Schnittstelle eine sehr einfache Möglichkeit bot, um Daten zu übertragen, lag es nahe, sie auch für andere Aufgaben zu verwenden, als nur zum Druckeranschluß. So lassen sich über diese (recht schnelle) Schnittstelle Daten zwischen PCs austauschen, Dongles anschließen und andere Peripheriegeräte betreiben. Wir werden sie verwenden, um Werkzeugmaschinen anzutreiben. Da die meisten der verfügbaren Peripheriegeräte mittlerweile über USBSchnittstellen angeschlossen werden, steht die parallele Schnittstelle zu allem Überfluß für den Betrieb mit der Mach3 exklusiv zur Verfügung. Diese parallele Schnittstelle (bis zu 3 Stück sind in einem Standard-PC möglich), wird häufig auch als LPT1 bis LPT3 bezeichnet. Mechanisch ist sie als 25-polige D-Sub Buchse ausgeführt und verfügt über 12 Ausgänge und 5 Eingänge. 8 Pins sind als Masse oder Ground-Signal ausgeführt. Die Belegung einer solchen Schnittstelle finden Sie hier. Abb. 334: typ. Schnittstellenbelegung 7-150 Mach3 Einstellungen Auf der abgebildeten Skizze finden Sie die Pin-Belegung der MX-Control Steuerung, die mit bis zu 2 parallelen Schnittstellen betrieben werden kann. Natürlich ist es mit Mach3 auch möglich, Steuerungen, die nur eine parallele Schnittstelle haben, anzusteuern. Das Schema dient nur zur Verdeutlichung der Pin-Belegung und Orientierung. Signale, die Ausgänge benötigen (Schritt/Richtungs-Signale), können auf jeden möglichen Ausgang (am Ausgangspfeil zu erkennen) gelegt werden, Signale, die Eingänge erfordern (Referenz- oder Endschalter), können eben nur auf Eingänge gelegt werden. Mehr Eingänge oder Ausgänge als oben dargestellt sind unter Windows nur mittels spezieller Hardware (ModBus, USB, etc.) verfügbar. 7.5.6 Logische Signale Die in der Original-Dokumentation erklärten Signale haben wir aus Gründen der Übersichtlichkeit in das Kapitel Grundlagen verschoben, da sich erfahrungsgemäß nur wenige Anwender damit belasten möchten. Wen es aber dennoch interessiert, der kann sich dort die notwendigen Informationen holen. www.machsupport.de Mach3 Einstellungen 7-151 7.5.7 Elektrische Störimpulse Auch für dieses Kapitel haben wir ein eigenes Kapitel im Anhang zur Verfügung gestellt, in dem Sie die Grundlagen der optischen Entkopplung nachlesen können. 7.5.8 Antriebsoptionen für die Achsen Grundsätzlich können Sie zwischen 2 verschiedenen Antriebsarten für Ihre Achsen wählen: • • Schrittmotoren Servomotoren (DC oder AC) Unabhängig davon, für welche Antriebsart Sie sich entscheiden, können Ihre Achsen dann über Gewindespindeln (günstige Trapezgewindespindeln oder teure und genaue Kugelumlaufspindeln), Riemen, Ketten oder Zahnstangen antreiben. Die dabei gewählte Art des Antriebs entscheidet dann maßgeblich über die erreichbare Verfahrgeschwindigkeit und das maximale Drehmoment. Reicht das erreichbare Drehmoment nicht aus, muß auf Kosten der max. Geschwindigkeit ein Untersetzungsgetriebe zwischengeschaltet werden. Schrittmotoren haben folgende Vor- und auch Nachteile. Vorteile: • • preisgünstig einfache Verdrahtung • • geringe Wartungskosten Mikroschrittbetrieb für ruhigen und genauen Lauf Nachteile: • Die Motorgeschwindigkeit ist auf ca. 1500 U/min begrenzt, wobei das maximal erreichbare Drehmoment ca. 21 Nm beträgt. Die erreichbare Höchstgeschwindigkeit des Motors hängt neben der anzusteuernden Software von der angelegten Spannung ab, die von den Endstufen be- 7-152 Mach3 Einstellungen reitgestellt werden kann, während das maximale Drehmoment vom maximalen Strom abhängt, das die Endstufe liefern kann. • Schrittmotoren werden i.d.R. ohne sog. Encoder gefahren, die die exakte Bewegung des Motors messen und dadurch Schrittverluste nahezu ausschließen können. Das bedeutet aber, daß Schrittverluste und damit Wegungenauigkeiten auftreten können, die Sie nicht sofort bemerken. Demgegenüber sind die Vor- und Nachteile von Servomotoren dargestellt: Vorteile: • • Motorgeschwindigkeiten bis ca. 4000 U/min und mehr möglich nahezu unbegrenztes Drehmoment (von Ihrem Budget abhängig) • Schrittüberwachung durch Encoder, wodurch Schrittverluste nahezu ausgeschlossen werden können Nachteile: • • • relativ teuer (speziell bei AC-Motoren) Anschlüsse für den Motor und den Encoder notwendig Parametrierung recht aufwendig In der Praxis erweisen sich Schrittmotorantriebe für die meisten Anwendungen als absolut zufrieden stellend. So erreichen wir mit unserer Steuerung auf einer doch schon recht großen HBM40 mit einem 80kg schweren Kreuztisch maximale Verfahrgeschwindigkeiten von über 100 mm/s! Das sollte für die meisten Anwendungen durchaus ausreichend sein. An dieser Stelle sprechen wir auch zwei Warnungen aus. Bitte beachten Sie, daß ältere Servo-Systeme i.d.R. nicht mit Mach3 angesteuert werden können, da diese in den seltensten Fällen über eine Ansteuerung mit Takt/Richtungssignalen verfügen. Wenn Sie gebrauchte Elektronik oder Motoren erwerben, achten Sie darauf, daß Sie ein Datenblatt mitgeliefert bekommen, ansonsten kann es später zu unliebsamen Überraschungen kommen. Wenn Sie sich nicht absolut sicher sind, was Sie da erwerben, empfehlen wir den Kauf beim Fachhändler, denn wenn Sie richtig kaufen, müssen Sie nur einmal kaufen. www.machsupport.de Mach3 Einstellungen 7-153 Abb. 335: Motor mit Encoder 7.5.8.1 Dimensionierung der Achsantriebe Eine exakte und komplette Berechnung des Achsantriebes ist recht kompliziert. Außerdem unterstellen wir einmal, daß Sie ohnehin nicht über alle erforderlichen Daten verfügen, die für eine genaue Berechnung notwendig sind. Für eine Dimensionierung sind im wesentlichen 3 Angaben erforderlich: • Auflösung • Drehmoment • Geschwindigkeit Alle diese Parameter hängen aber recht eng voneinander ab, was wir kurz hier darstellen wollen. 7.5.8.2 Auflösung: Ein Standard-Schrittmotor benötigt meistens 200 Impulse für eine volle Umdrehung, was ein einer kleinsten Auflösung von 1,8° entspricht. Eine Ansteuerung im Mikroschrittmodus von 8 Microsteps pro Impuls erhöht diese Auflösung auf 1,8° / 8 = 0,226°. Wenn Sie mit diesem Motor eine Spindel mit einer Steigung von 5mm / Umdrehung betreiben, erreichen Sie damit eine Auflösung von 0,003138 mm / Step. Mach3 kann bis zu 100.000 Impulse pro Sekunde (Pulsfrequenz) liefern, was dann 62,5 U/sek entspricht. Ihre Maschine verfährt dann also mit max. 312,5 7-154 Mach3 Einstellungen mm/sek. Erhöhen Sie die Auflösung der Maschine durch Anhebung der Mikroschritte von 8 auf 16 Steps, gewinnen Sie 50% mehr Auflösung, verlieren aber entsprechend 50% Geschwindigkeit. Diese Werte sind solange aber nur Makulatur, bis klar ist, ob die verwendeten Motoren auch mechanisch in der Lage sind, bei diesen Drehzahlen das erforderliche Drehmoment für die Achsbewegung aufzubringen. Ein einfacher Test kann Ihnen dabei helfen. Befestigen Sie einen 1m langen Stab an der Antriebsachse der Maschine und messen Sie mit einer Federwaage o.ä. die Kraft, die erforderlich ist, um die Achse zu bewegen. Dieser Wert (z.B. 150g) dient zur Grundlage für die Bewegung der Achse bei Leerfahrten (sog. G0-Geschwindigkeit). Mit den gemessenen 0,15kg würde das Drehmoment dann 0,16kg x 1m x 10 =1,6 Nm betragen. Aus dem Datenblatt Ihres Motors können Sie entnehmen, bei welcher Drehgeschwindigkeit maximal dieses Drehmoment noch zur Verfügung steht. Das begrenzt dann in der Realität die Geschwindigkeit Ihrer Maschine. In ähnlicher Weise können Sie natürlich dann auch mit der Messung verfahren, wenn Sie einen Fräser eingespannt haben und diesen in einen Werkstoff Ihrer Wahl fräsen lassen. Diese ermittelten Werte ergeben dann die max. Verfahrgeschwindigkeit beim Fräsen (sog. G1-Geschwindigkeit). Wichtig dabei ist zudem die Steuerelektronik, deren Endstufen den dann erforderlichen Strom an die Schrittmotoren liefern können müssen! Durch die Verwendung von Getrieben können Sie das Drehmoment zu Lasten der max. Geschwindigkeit steigern. Hier zeigt sich einer der Vorteile von Mach3 wieder recht deutlich. Mit max. 45.000 Hz Pulsfrequenz lässt sich doch fast immer eine ansprechende Geschwindigkeit erreichen! (Rechner mit >1GHz Taktfrequenz werden dabei vorausgesetzt). 7.5.8.3 Funktionsweise von Takt- und Richtungssignalen Auf für dieses Kapitel verweisen wir auf die Grundlagen, in denen diese Funkwww.machsupport.de Mach3 Einstellungen 7-155 tionsbeschreibung deutlich besser aufgehoben ist. 7.5.9 Einstellung Drehachsen Mach3 unterstützt neben den 3 Hauptachsen 3 weitere Achsen, die auch als Rotationsachsen konfiguriert werden können. Damit Mach3 die Zusatzachsen A, B, C als Drehachsen erkennen kann, ist eine entsprechende Einstellung unter Konfiguration | Einstellungen erforderlich: Abb. 336: Drehachsen Die weiteren Einstellungen, die für die Drehachsen möglich und notwendig sind, können unter Rotationen vorgenommen werden. 7.5.9.1 >360° Rotation ab Null wählen Soll der max. Drehwinkel zwischen 0 und 360 Grad betragen, ist diese Option zu wählen. Ansonsten würde der Drehwinkel über 360 Grad fortgezählt. 7.5.9.2 kürzester Rotationsweg bei G0 Der Rotationsweg, den die Drehachse bei einem G0 Befehl wählt, kann entweder streng nach Vorschrift „rückwärts“ verlaufen oder den kürzest möglichen Verlauf haben. Steht die Achse z.B. auf 300 Grad, würde ein G0 A0 ohne diese Option die Achse rückwärts um -300 Grad bewegen, mit der Option um +60 Grad. 7-156 Mach3 Einstellungen 7.5.9.3 Arbeitsraumüberwachung ein Soll die Arbeitsraumüberwachung auch für Drehachsen gelten, ist diese Option anzuwählen. Dabei müssen die Werte für die Arbeitsräume entsprechend eingegeben werden und gültig sein. 7.5.9.4 Portkonfiguration Drehachse Die Drehachse muß genau wie eine Linearachse mit den nötigen Schritt- / Richtungssignalen angesteuert werden. Abb. 337: Pinbelegung Drehachsen 7.5.9.5 Motoreinstellungen für Drehachsen Nachdem die Port- Pinbelegung der Drehachse festgelegt worden ist, muß das Motortuning ähnlich der Linearachse ausgeführt werden. Abb. 338: Profil Drehachse www.machsupport.de Mach3 Einstellungen 7-157 Beachten Sie bitte, dass jetzt die Auflösung nicht mehr in Schritten pro Millimeter, sondern in Schritten pro Grad angegeben werden muß. Sollten Sie die Auflösung aufgrund einer unbekannten Getriebeübersetzung nicht kennen, können Sie auch die Funktion der Achskalibrierung verwenden (Einrichtung | Achseinstellung). Abb. 339: Kalibrierung Achsen 7.5.9.6 Fräsbahn-Anzeige für Drehachse Damit Mach3 die Drehachse auch als solche in der Fräsbahn-Vorausschau angezeigt werden kann, muß die Ausrichtung für die Achse festgelegt werden. Im unten abgebildeten Beispiel ist die Drehachse als A-Rotation zur X-Achse konfiguriert. 7-158 Mach3 Einstellungen Abb. 340: Anzeigeoption Drehachse Sofern die Drehachse auch mit einem Referenzschalter ausgestattet wurde, ist dieser wie gehabt unter Ports- und Pins zu konfigurieren. 7.5.9.7 Hotkeys für Drehachse festlegen Zum Schluß müssen noch die Hotkeys für die manuelle Bewegung der Drehachse definiert werden: www.machsupport.de Mach3 Einstellungen 7-159 7.5.10 End- und Referenzschalter 7.5.10.1 Zur Strategie Endschalter dienen dazu, die Grenzen der Verfahrwege einer Maschine festzulegen und dabei zu verhindern, daß die Maschine dadurch beschädigt wird, daß diese Grenzen überschritten werden. Ein kleiner Schalter am Ende eines Tisches kann dabei einen fatalen Schaden an einer Kugelumlaufmutter oder einem Motor verhindern! Jede Achse lässt sich außerdem mit einem Referenzschalter ausstatten. Dieser Schalter zeigt Mach3, welche Position der Maschine ab sofort als bekannt und damit als Referenz angenommen werden soll. Häufig ist das gleichzeitig der Nullpunkt zumindest bei der X- und Y-Achse. Praktischerweise können dann logisch dieser Referenzpunkt und der Nullpunkt, der dann ja auch den Verfahrweg der Maschine in die negative Richtung begrenzen würde, zusammengelegt werden und mit einem Schalter sozusagen gleichzeitig „erschlagen“ werden. Unsere Mach3 erlaubt ja einen Versatz des Maschinen-Nullpunktes vom mechanischen Nullpunkt, so daß dieser explizit angefahren werden kann, ohne daß ein Endschalter ausgelöst würde. Selbstverständlich können Sie den Referenzschalten unabhängig vom Endschalter für die negative Achsgrenze völlig frei definieren und für diese Position einen eigenen Schalter installieren. Das kostet Sie dann aber Eingänge an der parallelen Schnittstelle, denn dann wären 3 Schalter pro Achse, also 9 Schalter für alle Achsen notwendig. Mit dem obligatorischen Not-Aus-Schalter wären dann die 10 möglichen Eingänge bei 2 parallelen Schnittstellen komplett vergeben. Für dieses Problem gäbe es dann 3 Lösungen: • • Die Endschalter werden an eine externe Logik angeschlossen, die z.B. in der Steuerung integriert ist und diese unterbricht, sobald ein solcher Schalter ausgelöst wird. Die Referenzschalter werden separat an der parallelen Schnittstelle angeschlossen und in Mach3 konfiguriert. Alle Eingänge für Referenz und Endschalter einer Achse werden zusammen auf einen Pin gelegt. Mach3 übernimmt dann die logische 7-160 Mach3 Einstellungen Auswertung für beide Schalter. So wird Mach3 bei einer Referenzfahrt nur auf das Signal des Referenzschalters achten und beim Fräsen eben nur auf die Endschalter. • Die Schalter werden an eine externe Hardware angeschlossen(wie bei der MX-Professional Steuerung integriert!). Die erste Methode ist sicherlich die beste und auch sicherste für große oder teure Maschinen. Auch bei sehr schnellen Maschinen, bei der Sie sich nicht auf die Reaktionszeit der Software verlassen möchten, kann sie eigentlich nur empfohlen werden. Voraussetzung ist eine entsprechende Steuerung oder eine Verdrahtung Ihrer Maschine. Dann ist natürlich ein zusätzlicher Schalter erforderlich, der die Software darüber informiert, daß die Maschine wieder frei gefahren werden soll. Die zweite Möglichkeit wird in den meisten Fällen Verwendung finden, da dann die Referenz- und Endschalter für eine Achse auf einen Pin gelegt werden. Bei einer kleinen Maschine kommt man damit mit nur 3 Eingängen aus und hat gleichzeitig einen Schalter als End- und Referenzschalter verwendet (Für die Arbeitsraumüberwachung stellt Mach3 ja auch sog. Softlimits zur Verfügung!). Beispiel: Verfährt die Maschine im Eilgang mit max. 100mm/sek und reagiert der Endschalter mit 0,2sek Verzögerung (kaum zu erkennen), so stoppt die Maschine erst 20mm hinter dem Endschalter, der dieses Signal ausgelöst hat! Für die Referenzfahrt ist das selten so kritisch, da man in Mach3 die Geschwindigkeit, mit der eine Referenzfahrt ausgeführt werden kann, pro Achse festlegen kann und dies in der Regel mit 25 – 40% der Maximalgeschwindigkeit erfolgt. Außerdem kann eine Präzisions-Referenzfahrt eingestellt werden, die zuerst schnell, dann langsam die Referenzschalter anfährt und damit die Schaltzeiten fast gänzlich kompensiert. Aber anhand dieses Rechenbeispiels wird deutlich, wie die Endschalter installiert werden sollten, damit sie die Maschine auch wirklich schützen. Daß damit der maximale Verfahrweg eingeschränkt wird ist auch klar, daher ist die zulässige Höchstgeschwindigkeit auch nach diesen Aspekten festzulegen. www.machsupport.de Mach3 Einstellungen 7-161 Das gilt natürlich ganz speziell für Maschinen, auf denen die Y-Achse deutlich kleiner ist als die X-Achse. Die verschiedenen Schaltertypen sind im Anhang ausführlich erklärt. 7.5.11 Art und Installation der Endschalter Welche Schalter sollte man verwenden und wo sollten sie installiert werden? Prinzipiell unterscheidet man zwei Arten von Schaltern – mechanische und elektrische. Das ist zwar nur grob gesehen richtig, doch für unsere Betrachtungsweise sicher ausreichend. Mechanische Schalter lösen durch einen Kontakt oder einen Hebel, der auch als Knopf ausgeführt werden kann einen Schaltvorgang aus. Zur Sicherheit gegen Kabelbrüche sind Endschalter als Öffnerkontakt ausgelegt, sind also im nicht betätigten Zustand geschlossen. Auch hierzu verweisen wir auf die Grundlagen im Anhang dieses Handbuches. Dort sind die Funktionsweise und die Verkabelung genau erklärt. Abb. 341: mechanischer Endschalter Dem gegenüber stehen die elektronischen Schalter, die als optische, magnetische oder induktive Schalter ausgeführt sein können. Jede dieser Ausführungsvarianten hat Ihre Stärken und Schwächen. Ein optischer Endschalter kann leicht mit einer Gabellichtschranke und einem Blech selbst hergestellt werden. 7-162 Mach3 Einstellungen Abb. 342: optischer Endschalter Die hier dargestellte offene Version ist sicher nicht gut geeignet, wenn Kühlflüssigkeit zum Einsatz kommt. Die professionellste Variante ist sicherlich der induktive Näherungsschalter, der vollständig gekapselt und damit resistent gegen Öl, Schmutz und Kühlflüssigkeit ist. Abb. 343: induktiver Näherungsschalter Durch seine Bauform, die wie abgebildet meist als „Schraube“ ausgeführt ist, ist die Montage auch sehr einfach. Wie ein solcher Schalter funktioniert, ist – Sie ahnen es sicher schon – im Anhang ausführlich beschrieben. Allerdings ist er natürlich anfällig gegen größere Späne, die ein Schaltsignal auslösen können. Sie sollten ihn also so installieren, daß Späne nicht auf die Kontaktfläche fallen können. Einer der wichtigen Unterschiede ist die notwendige Betriebsspannung, die ein solcher induktiver Näherungsschalter im Gegensatz zum mechanischen Schalter benötigt. Diese Betriebsspannung ist zudem mit mindestens 12V auch höher als die, die von der parallelen Schnittstelle abgegriffen werden könnte. Die Steuerung sollte daher in der Lage sein, diese Betriebsspannung nebst anfallender Signalpegel zur Verfügung zu stellen und zu verarbeiten. Die Wiederholgenauigkeit der Endschalter ist ebenfalls ein Qualitätsmerkmal, www.machsupport.de Mach3 Einstellungen 7-163 das speziell bei Referenzschaltern nicht außer acht gelassen werden darf. Mussten sie den Fräsvorgang wegen eines unvorhergesehenen Ereignisses nämlich unterbrechen (durch den Not-Aus-Taster), befindet sich Mach3 in einem nicht referenzierten Zustand, was Sie an den roten Leuchtdioden erkennen, die neben den Digitalanzeigen positioniert sind. Um problemlos den unterbrochenen Fräsvorgang fortsetzen zu können, muß dann eine neue Referenzfahrt ausgeführt werden. Haben die installierten Referenzschalter dann eine ungenügende Wiederholgenauigkeit, ist die Fertigstellung des begonnenen Werkstückes eher Glücksache. Daher empfehlen wir immer zu induktiven Näherungsschaltern, die durchweg mit Wiederholgenauigkeiten von 1/100mm aufwarten können. Wo diese Schalter installiert werden, hängt von der Konstruktion der Maschine ab und kann nie pauschal beantwortet werden. Hier dazu zwei Beispiele: 7.5.11.1 Getrennte Schalter für X- und X+: Abb. 344: getrennte Schalter Hier wird ein Metallblock (Frame) in der Mitte dazu benutzt, um den linken Anschlag und den rechten Anschlag zu betätigen. In diesem Fall wäre der linke Schalter nicht nur der Referenzschalter, sondern gleichzeitig der X- Schalter. Der rechte Schalter wäre der Endschalter für die max. X-Koordinaten, also der X+ Schalter (Endschalter X+). 7-164 Mach3 Einstellungen Extrem nachteilig bei dieser Art der Installation wäre die Tatsache, daß die Maschine gegen den Schalter fährt! Das sollte nach Möglichkeit vermieden werden, zumal bei mechanischen Schaltern der Schaltweg und der danach folgende und unvermeidliche Nachlauf sicher nicht immer ausreichen würden! Bei nur 25mm/s Verfahrgeschwindigkeit und 0,2s Reaktionszeit des Programms wäre die Maschine nach der Kontaktbetätigung noch 5mm weitergefahren, was sicher kein mechanischer Schalter zulässt! Eine Beschädigung der Achsen oder Muttern wäre damit vorprogrammiert, der installierte Schalter damit eigentlich nicht hilfreich. 7.5.11.2 Gemeinsame Schalter für Referenz und Ende Abb. 345: ein Schalter für alles Im oben abgebildeten Beispiel wäre der Schalter fest montiert, was speziell für die Verkabelung ein großer Vorteil wäre. Die Kabelzuführung müsste dann nicht geschützt oder in einer Schleppkette untergebracht werden. Referenzschalter, Endschalter - und Endschalter+ Schalter wären gleich, Mach3 unterscheidet dann durch die vorhandene Verfahrrichtung, welche Option zum Tragen kommt. Bei der Referenzfahrt werden diese Schalter dann nicht in Ihrer Funktion als Endschalter, sondern nur in Ihrer Funktion als Referenzschalter verwendet. Näheres dazu im Kapitel über die Referenzfahrt. Natürlich gilt auch hier das vorher gesagte, idealerweise sollte ein induktiver Näherungsschalter eingebaut werden, dessen Kontaktfläche überfahren wird, so daß links und rechts noch angemessener Verfahrweg zur Verfügung steht. www.machsupport.de Mach3 Einstellungen 7-165 7.5.11.3 Wo Referenz- und Endschalter montiert werden Hierzu kann es keine pauschale Installationsanleitung geben, zu unterschiedlich sind die verschiedenen Maschinen. Generell kann man nach dem Studium der vorangegangenen Kapitel sagen, daß besser ein induktiver Näherungsschalter als 2 (schlechtere) mechanische Schalter verwendet werden sollten. Sind diese fest montiert, hat das ebenfalls handfeste Vorteile bei der Verkabelung. 7.5.11.4 Mach3 Die Verwendung von gemeinsamen Schaltern in Hier fassen wir noch einmal das im Prinzip schon gesagte zusammen, damit Sie Ihre Maschine mit den notwendigen Schaltern ausstatten können. Um das weiter zu vertiefen, müssen Sie das Kapitel über die Konfiguration von Mach3 lesen, wo die Einstellung der Schalter beschrieben wird. Wenn Sie sich für ein der Installationsmethoden wie oben beschrieben entscheiden, haben Sie einen oder mehrere Schalter installiert und müssen diese entsprechend der Konfiguration in Mach3 einstellen. Hinweis: In manchen Foren wird recht souverän beschrieben, wie Endschalter direkt die Spannungsversorgung der Motoren abschalten und damit sicherer als so manche elektronisch arbeitende Steuerung seien. Davon raten wir dringend ab. Abgesehen von der unnötigen Verschleifung der Stromzuführung der Motoren sind die meisten Schalter auch nicht geeignet Ströme von bis zu 5 A (oder auch mehr) sicher als Öffner zu schalten! Dazu kommen die unnötigen Verluste durch Übergangswiderstände. Wenn eine Achse auf einen Endschalter auffährt und dies Mach3 durch eine Pegeländerung gemeldet wird, sind Sie nicht mehr in der Lage, diese Achse (oder auch eine andere) zu bewegen. Mach3 meldet das wie folgt: 7-166 Mach3 Einstellungen Endschalter erreicht! Der Not-Aus Button ist automatisch betätigt, Mach3 hat die Programmausführung sofort gestoppt. Ein Drücken auf den Not-Aus Button nutzt nichts, denn die Maschine steht ja auf dem Schalter fest, so daß es hier kein entrinnen gibt. Sie können die Achse nur frei fahren, wenn Sie folgende Funktionen verwenden: 1. Endschalter automatisch übersteuern einschalten In diesem Fall können Sie auf Not-Aus klicken (oder auch Stop, je nach Oberfläche) und die Achse frei fahren, bis der Schalter deaktiviert ist. Danach müssen sie allerdings eine Referenzfahrt ausführen. Diese Option wird ausdrücklich nicht empfohlen! 2. Endschalter übersteuern aktivieren Wird dieser Schalter aktiviert, blinkt die zugehörende LED und signalisiert, daß diese Option angewählt wurde. Auch jetzt können Sie die Achse frei fahren bis die LED erlischt. Auch hier ist jetzt eine Referenzfahrt erforderlich. Diese Option ist im Handbetrieb mittels Button verfügbar! Achtung: Sobald eine der oben beschriebenen Optionen angewählt worden ist, kann Mach3 nicht mehr die Achsbewegung überwachen! Wenn Sie die Achse jetzt gegen die mechanischen Anschläge verfahren, ist eine Beschädigung der Maschine nicht auszuschließen. Seien Sie also vorsichtig und wählen Sie eine niedrige manuelle Verfahrgeschwindigkeit! 7.5.12 Referenzfahrt in Aktion Wir verweisen hier noch einmal auf das Kapitel Inbetriebnahme|die erste Referenzfahrt, wo die Vorgehensweise für eine erste Referenzfahrt detailliert beschrieben ist. Wenn eine Referenzfahrt ausgeführt wird fahren alle mit Referenzschaltern ausgestatteten Achsen mit einer voreingestellten Geschwindigkeit (Menü Referenzfahrt) in Richtung der Referenzschalter, bis diese ausgelöst werden. Danach werden die Achsen in entgegengesetzter Richtung verfahren, bis die Schalter wieder frei gegeben sind. Während einer Referenzfahrt sind die Endwww.machsupport.de Mach3 Einstellungen 7-167 schalter deaktiviert. Nach erfolgter Referenzfahrt kann entweder der Wert 0 oder ein beliebiger Wert in die Digitalanzeigen (DRO) geladen werden. (Konfiguration|Referenz|Arbeitsraumüberwachung). Wird hier Null eingetragen, stellt diese Position auch gleichzeitig den Maschinennullpunkt dar. Tragen Sie hier z.B. den Wert 10 ein, wird der Maschinennullpunkt um 10mm verschoben. Das hat den Vorteil, daß Sie eine gewisse Sicherheitsreserve beim manuellen Verfahren haben, da der Endschalter (sofern er auch Referenzschalter ist) vor der 0 – Position überfahren wird und damit auslöst. Allerdings verlieren Sie bei dieser Art der Einstellung auch 10mm Verfahrweg, was je nach Maschine recht viel sein kann. Vorsicht! Fahren Sie die Maschine unbedingt frei bevor Sie eine Referenzfahrt ausführen. Sonst kann Mach3 nicht unterscheiden, ob eine End- oder Referenzschalter ausgelöst wurde und kann Ihre Maschine in die falsche Richtung bis zum Crash fahren! 7.5.13 Weitere Referenz- und Endschalteroptionen 7.5.13.1 ter Referenzschalter nicht in der Nähe der Endschal- Manchmal ist es nicht sehr sinnvoll, die Referenzschalter am Ende der Verfahrwege anzubringen. Bei einer großen Fräsmaschine mit einer langen Achsen können die Verfahrgeschwindigkeiten recht langsam sein, so daß Sie bei einer Referenzfahrt recht lange warten müssen. Montieren Sie die Referenzschalter in der Mitte der Maschine, halbieren Sie nicht nur die Zeit für die Referenzfahrt, sondern erhöhen auch die Genauigkeit der Maschine, da alle Toleranzen nur über den halben Verfahrweg eingehen, statt über den vollen Weg aller Achsen. Allerdings erfordern separate Referenzschalter zusätzliche Eingänge an Ihrer Steuerung oder den parallelen Schnittstellen. 7-168 Mach3 Einstellungen 7.5.13.2 Zusammenschaltung von Endschaltern verschiedener Achsen Da sich Mach3 nicht dafür interessiert, welcher Endschalter angefahren wurde, können die Endschalter mit einer logischen Oder-Verknüpfung zusammengeschaltet werden und belegen somit nur einen Eingang. Legen wir dann die Referenzschalter auf 3 Eingänge, benötigen wir für die ganze Maschine nur 4 Eingänge. Bei der MX-Business oder Professional sind je Achse 2 Schalter vorgesehen, die auch eigene Eingänge belegen. Damit lassen sich problemlos End- und Referenzschalter je Achse definieren. 7.5.13.3 Zusammenschaltung von Referenzschaltern verschiedener Achsen Sofern Sie wirklich knapp mit Eingängen für die Mach3 sind, lassen sich die Referenzschalter auch logisch miteinander verknüpfen. Für diesen Fall kann die Referenzfahrt nicht mehr für alle Achsen auf einmal ausgeführt werden, sondern nur nacheinander. Wir empfehlen diese Konstellation nur in absoluten Notfällen. 7.5.13.4 Achsantrieb mit einem Motor als „Slave“ Speziell große Portalfräsmaschinen mit langen Achsen und großen Verfahrwegen können so konstruiert sein, daß auf jeder Seite eine Achsspindel mit eigenem Antriebsmotor angebracht ist. In diesem Fall wird eine Achse als Hauptachse definiert, die andere Seite als sog. „Slave“ oder Hilfsachse. Da über den Verfahrweg auch Schrittverluste auftreten können, wird an jeder Seite ein eigener Referenzschalter benötigt, der getrennt angefahren wird. Dadurch wird sichergestellt, daß die Rechtwinkligkeit immer sichergestellt ist. 7.5.14 Kühlmittelzufuhr In Mach3 stehen div. Ausgangssignale zur Verfügung, mit denen Ventile oder Kühlpumpen aktiviert werden können. Diese können über die Buttons Kühlmittel oder Nebel eingeschaltet werden. Die G-Codes M7, M8 oder M9 sind mit www.machsupport.de Mach3 Einstellungen 7-169 diesen Buttons gleichbedeutend. Achtung: Obwohl Mach3 über insgesamt 6 Ausgangssignale für Relais anbietet, stehen dem Anwender jedoch nur 3 davon zur Verfügung, die er auf die Funktionen Spindel-Links, Spindel-Rechts, Kühlpumpe, Nebel verteilen muß Hier werden Sie bei der Konstruktion Ihrer Maschine einen Kompromiss suchen müssen. 7.5.15 Plasma Brenner Höhenkontrolle (Torch Hight Control) Mach3 erlaubt die Steuerung eines Plasma-Schneidkopfes. Dabei benutzt es Signale vom Controller der Anlage, um den Plasmabrenner in Relation zur Werkstückoberfläche auf und ab zu bewegen und somit für optimale Schneidqualität zu sorgen. Abb. 346: PlasmaHöhenregelung Zur Überwachung der Höhenkontrolle wird die Spannung zwischen der Brennerspitze und dem Werkstück gemessen. Um das besser verstehen zu können, soll hier das Grundprinzip erklärt werden, nach dem ein solcher Brenner funktionert. Das Brennerrohr enthält eine dünne hohle Elektrode, durch welche Luft mit 7-170 Mach3 Einstellungen hohem Druck geblasen wird. Sobald man jetzt eine Spannung zwischen dieser Elektrode und der zu schneidenden Blechoberfläche anlegt, bildet sich ein Funken, der den Luftstrom in einen Plasmastrahl verwandelt. Dabei ist die Spannung proportional zum Abstand der Elektrodenspitze vom Werkstück. Genau diesen Zusammenhang nutzt Mach3 aus. Dabei wird ein Signal als logisches Low an einen von 2 Eingängen übermittelt, die im Menü Konfiguration|Ports & Pins unter hoch und runter für die Z-Achse eingestellt wurden. Der eigentliche Schneidprozeß wird jedoch erst dann gestartet, nachdem die Steuerung ein Signal sendet, daß der Plasmastrahl sich stabilisiert hat. Im Anhang ist eine Schaltung eines langjährigen Mach3 Anwenders skizziert, die Sie für Ihre eigene Maschine verwenden können. Die THC lässt sich am besten realisieren, indem der Brenner in der Aufnahme eines in Z-Richtung beweglichen Schlittens gehalten wird. Eine Feder sorgt dann dafür, daß der Schlitten jeweils die unterste Stellung einnimmt. Am Schlitten selbst ist ein Referenzschalter angebracht, der einen Kontakt auslöst, sobald der Schlitten um eine definierte Weglänge gegen die Feder nach oben gedrückt worden ist. Bei einer Referenzfahrt der Z-Achse wird diese mit ausgeschaltetem Brenner so weit nach unten gefahren, daß die Elektrode der Brennerspitze auf der Werkstückoberfläche aufsetzt und den Schlitten gegen die Federkraft nach oben drückt, bis der Referenzschalter ausgelöst wird. Danach wird die Z-Achse wieder zurück nach oben gefahren, und zwar um genau Weg, den der Hub des Schlittens ausmacht plus einem genau definierten Abstand, der dem Zündabstand des Plasmastrahls entspricht. Wenn sie nicht gerade über Erfahrungen im Umgang mit dieser Technik verfügen, sollten Sie lieber einen Fachmann zu Rate ziehen oder ein fertiges Produkt kaufen. 7.5.16 Tangentialsteuerung eines Messers zum Folienschneiden In Mach3 können Sie die Drehachse A so konfigurieren, daß sie ein Schneidmesser jeweils tangential zur Schneidrichtung dreht, wenn G1 Befehle für X www.machsupport.de Mach3 Einstellungen 7-171 und Y verwendet werden. Dadurch können Sie Ihre Maschine in einen Folienschneidplotter verwandeln. Anmerkung: In der derzeitigen Version (6.11) des Programms arbeitet dieses Feature nicht mit den G-Codes für Bögen (G2/G3-Befehle). In diesem Fall müssen Sie die Programmierung solcher Kreisbewegungen selbst durch G1-Befehle realisieren. 7.5.17 Sonde zum Digitalisieren Ein besonderes Feature von Mach3 ist die Möglichkeit, Volumenkörper mit einer Sonde zu digitalisieren. Mach3 unterstützt einen Eingang für Signale, an dem signalisiert wird, ob eine Sonde einen Körper berührt hat. Weiter wird auch ein Ausgang (z.B. für einen Laser) unterstützt. Um genaue Ergebnisse zu erhalten, ist es wichtig, daß die Spitze der Tastsonde rund ist und ihre Achse mit der Z-Achse exakt fluchtet. Am einfachsten ist natürlich eine elektrische Sonde, die bei Kontakt den Eingang aktiviert. Sollen auch Nichtmetalle abgetastet werden, muß die Sonde in der Lage sein, auf leichteste Berührungen zu reagieren, und daraus ein elektrisches Schaltsignal zu produzieren. 7.5.18 Glasmaßstäbe (Encoder) Mach3 unterstützt bis zu 3 Glasmaßstäbe, auch Encoder genannt. Damit kann die exakte Position genau gemessen und ggfs. auch abgeglichen werden. Die Ausgänge solcher Glasmaßstäbe müssen dabei nach sog. A/B oder Quadratursignalen ausgelegt sein, wie sie hier kurz dargestellt sind. Abb. 347: A/B Signalverlauf 7-172 Mach3 Einstellungen Während eine Periode (also eine volle Schwingung) typischerweise 20 Mikrometer entspricht, erhält man durch die Verschiebung von 2 solchen Signalen um eine viertel Periode eine Maximalauflösung von 5 Mikrometern. Damit ergeben sich für solche Glasmaßstäbe Einstellungen von 200 im Menü Encoder, da jeweils 200 x 0,005mm genau einer Einheit, also bei uns 1mm entspricht. Senden die Glasmaßstäbe zusätzlich sog. N-Signale, werden diese nicht abgefragt, treten jedoch auch nicht störend in Erscheinung. Die MX-Professional Steuerung unterstützt direkt den Anschluß von bis zu 3 Glasmaßstäben, ohne daß eine weitere Verkabelung notwendig wäre. Abb. 348: Glasmaßstab Nicht unterstützt werden Glasmaßstäbe, die nach einem anderen Prinzip arbeiten, wie z.B. Maßstäbe von Heidenhain, die sinusförmige Signale mit noch höherer Auflösung bieten. www.machsupport.de Mach3 Einstellungen 7-173 Achtung: Entgegen der Beschreibung im Original-Handbuch ist Mach3 nicht in der Lage die Signalfrequenz von 11kHz bei den Glasmaßstäben zu verarbeiten. Nach unseren Messungen ist bei ca. 5kHz die Erfassungsgrenze erreicht, was einer maximalen Verfahrgeschwindigkeit von 70mm entspricht. Haben Sie also Glasmaßstäbe an Ihrer Maschine installiert, müssen Sie diese Tatsache bei der Einstellung berücksichtigen. Anmerkung: Diese Encoder können nicht für die Steuerung von Schritt- oder Servomotoren verwendet werden, da deren Nullpotential ganz sicher nicht übereinstimmt. Sie können jedoch mit der exakt erfassten Position eine Offsetkorrektur mittes G54 oder G92 vornehmen, was der Gesamtgenauigkeit Ihrer Maschine sicherlich sehr entgegenkommt. Natürlich können die gewonnen Informationen auch zur Kompensation von Steigungsfehlern verwendet werden. 7.5.19 Internes Sicherheitssignal Mach3 gibt zur Funktionskontrolle ein internes Sicherheitssignal, also eine Art Lebenspuls aus, der aus einem symmetrischen Rechteck mit 12,5kHz Frequenz besteht. Sofern die angeschlossene Steuerung diese Funktion unterstützt, kann dieses Signal dazu verwendet werden, um einen evtl. PC-Absturz abzufangen und damit die Steuerung automatisch abzuschalten. Alle von mir entwickelten MX-Steuerungen unterstützen diese Funktion und signalisieren die Betriebsbereitschaft durch eine blaue LED. 7.5.20 Externe Bedientasten Mach3 verfügt weiterhin über insgesamt 15 logischer Eingangssignale, die Sie für eigene Zwecke nutzen können. Voraussetzung dafür ist natürlich, daß Sie genügend physikalische Eingänge zur Verfügung haben. Diese sog. OEMTrigger-Eingänge werden wie gewohnt unter Ports und Pins konfiguriert und sind damit physikalisch in die Mach3 eingebunden. Um externe Bedienelemente für Sonderfunktionen zu realisieren, wie z.B. Programmstart, Programmhalt oder Programmstop, können diese OEM-Trigger 7-174 Mach3 Einstellungen Funktionen mit den entsprechenden Funktionscodes versehen werden und sind sofort betriebsbereit, ohne daß der Anwender Sondermacros schreiben müßte. In diesem abgebildeten Fall wurde auf die Taste #1 die Funktion mit dem OEMCode 1000 gelegt, die ein Programm starten läßt, die Taste #2 mit OEMCode 1001 ist mit Pause belegt und Taste #3 vollzieht einen Programmstop (OEMCode #1003). So ist es leicht möglich, spezielle Funktionen der Mach3 mit wenigen Einstellungen auf einzelne Tasten zu legen, wenn dies die Bedienung der Maschine z.B. erleichtern würde. Für fast jede Funktion innerhalb der Mach3 gibt es einen solchen OEM-Code, von deren Auflistung ich aber abgesehen habe. Per E-Mail können Sie diese Liste aber gerne anfordern oder spezielle Funktionen erfragen. 7.5.21 Andere Funktionen Eingang #1 hat die speziell vorbereitete Funktion, um z.B. Sicherheitsabdeckungen oder Kabinentüren zu überwachen. Ist diese Funktion aktiviert, wird bei aktivem Eingang (also geöffneter Türe) die Programmausführung unterbrochen und nur manuelles Verfahren wird unterstützt. www.machsupport.de Mach3 Einstellungen 7-175 Achtung: In diesem aktivierten Modus eingegebene Befehle, -auch von der manuellen Dateneingabe- werden augenblicklich nachgeholt, wenn die Abdeckung wieder geschlossen wird oder der Schalter inaktiv ist! Diese Funktion eignet sich daher nicht für normgerechte Funktionen zum Einrichten von Maschinen, auch beim Einsatz der Kabinentürüberwachung sind weitere Sicherheitseinrichtungen erforderlich! Die sechs weiter oben angesprochenen Ausgänge für Relais können neben den zugeordneten Funktionen für Spindel und Kühlpumpe auch frei verwendet werden. Noch eine Schlussbemerkung: Wie schon bei der parallelen Schnittstelle beschrieben, stehen Ihnen mit insg. 2 parallelen Schnittstellen nur 10 Eingänge und 20 Ausgänge zur Verfügung. Auch ein SmoothStepper pro löst dieses Problem nicht, da er die LPTSchnittstellen nur emuliert, wenn auch mit USB-Ankopplung. Erst die zusätzliche ModBus-Adapterplatine sorgt für zusätzliche Ein- und Ausgänge für die Mach3 . Mittlerweile sind auch OEM-Produkte im Einsatz (PoKeys, u.a.), die mittels zusätzlicher Plugins Ein- und Ausgänge zur Verfügung stellen. 7-176 Mach3 Einstellungen Kapitel 8 8 Grundlagen 8.1 Aktiv Low und aktiv High Oder: Aus Eins wird Null… Speziell bei der Einstellung von Schaltern wird der Begriff ‚invertierte Logik’, ‚inverse Logik’ oder auch einfach ‚aktiv low’ verwendet. Für diejenigen, die mit diesem Begriff nichts anzufangen wissen, ist dieses Kapitel gedacht. Jeder Computer kennt -zur Zeit- nur 2 Pegelzustände, die als Bits bezeichnet weden. Bit ‚0’ bedeuten in der Regel, daß keine Spannung an dem untersuchten Pin anliegt, Bit ‚1’ bedeutet hingegen, daß eine Spannung anliegt. Die Höhe der Spannung kann schon mal variieren, wir nehmen hier zur Vereinfachung die 5 V an. Die ‚normale’ Logik geht von diesen Pegelzuständen aus und definiert zu diesen Spannungszuständen dann einen logischen Pegel. Das ist wichtig, denn der ist im Prinzip nur zugeordnet und nicht fest. Ein Spannungspegel von 0V entspricht dann logisch low, ein Spannungspegel von 5V entspricht dann logisch high. Da häufig diese dann auch noch statt mit low und high mit 0 und 1 bezeichnet werden, ist die Verwirrung schnell komplett. Wir bleiben jedoch hier bei den Bezeichnungen low und high. Diese Zuordnung entspricht der aktiven Logik gängiger Computer und wird als Maßstab angesetzt. Existieren in modernen Computern (Laptops) mittlerweile nur kleinere Span- www.machsupport.de Grundlagen 8-1 nungen (3,3V typ.), so entspricht der logische High Pegel dann dem Spannungspegel von 3,3V statt 5V. Aber das interessiert dann nicht wirklich. 8-2 Grundlagen In der folgenden Skizze ist dieser Zusammenhang einmal grafisch dargestellt: Abb. 349: Zustände aktive Logik Die Bitfolge entspricht high, low, high, low, oder 1010. Wie vorhin schon angedeutet, ist die Zuordnung einfach aus austauschbar, was in der Praxis auch gerne gemacht wird. Im folgenden Beispiel wird der logische High-Zustand nicht dem Spannungspegel 5V sondern 0V zugeordnet!! Entsprechend der Low-Zustand dann dem Spannungspegel 5V. Abb. 350: inverse Logik. Diese Logikzustände sind gegenüber der Norm gedreht, also invers. www.machsupport.de Grundlagen 8-3 Die Spannungszustände 5V, 0V, 5V,0V bedeuten dementsprechend 0101. Dies bezeichnet man folgerichtig als inverse Logik, oder auch die Einzelzustände: aktiv low dafür, daß ein aktiver Logikzustand eben durch einen Spannungspegel 0V (=low) dargestellt wird. Diese Informationen sind nur dann wichtig, wenn man an diese Schnittstellen wiederum Hardware ankoppeln möchte, die auf einen definierten Spannungszustand reagiert. Sind z.B. die Endschalter durch die interne Hardware „umgedreht“, so ist es notwendig, der Mach3 mitzuteilen, daß es sich hierbei um ein aktiv low Signal handelt. Täte man das nicht, so würde Mach3 wie üblich auf ein aktiv high Signal warten. Dies liegt aber bei einem solchen Schalter ja im Ruhezustand an, so daß Mach3 hier sofort den aktiven Schalter anzeigen würde. Invertiert man die Logik, weiß Mach3, daß der Ruhezustand des Schalters ein High-Signal ist, daß bei Betätigung zu einem low (eben aktiv-low) Signal wird. Kennen Sie die Zustände Ihrer Schalter also nicht (spez. Induktive Näherungsschalter) und werden diese beim Start von Mach3 sofort als aktiv gekennzeichnet, sollten Sie in der Port-Configuration einmal die Option aktiv low versuchen. Besser ist es natürlich dies vorher zu wissen… Warum macht man so etwas? Manchmal geht es eben nicht anders, siehe das Beispiel Serienschaltung von 2 Schaltern. Hier ergibt sich die aktiv-low Problematik zwangsläufig. Außerdem ist diese Logik weniger anfällig gegen Störungen. Um z.B. auf einer normalen offenen Leitung (Kabel) eine kurze Störung zu erzeugen, bedarf es keiner großen Energie. Anspringende Kühlschränke o.ä. reichen oftmals schon, um mittels kurzer Spannungsimpulse einen Fehler in einer folgenden Schaltung zu erzeugen (Knacken in der HiFi-Anlage!). Ist die Logik invertiert, muß die gleiche Störquelle das ruhende Signal von sei- 8-4 Grundlagen nem Spannungspegel herunter zwingen. Das erfordert mehr Energie als andersherum. Daher wirkt sich ein solcher Impuls nicht zwangsläufig als Störimpuls aus. www.machsupport.de Grundlagen 8-5 8.2 Thema optische Entkopplung Nur keine Verbindung eingehen… Damit zwei elektrische Stromkreise miteinander arbeiten können, brauchen Sie einen gemeinsamen Bezugspunkt. Von dem aus wird dann die elektrische Spannung gemessen, dort sammeln sich Ströme. Sind z.B. ein PC und ein elektronisches Steuergerät mit einem Kabel miteinander verbunden, nennt man das galvanische Kopplung. Zwischen dem Bezugspotential des PCs (meistens Erde, Ground oder Masse genannt) und dem Bezugspotential des Steuergeräts besteht eine echte (meßbare) Verbindung. Solange beide Geräte auch in etwa mit den gleichen Spannungshöhen und Stromstärken arbeiten, geht diese Verbindung problemlos gut, wie die vielen Beispiele im Alltag zeigen. PC und Drucker, PC und Monitor, PC und Tastatur sind typische Verbindungen mit galvanischer Kopplung. Eine Widerstandsmessung zwischen den Geräten zeigt einen sehr kleinen Widerstand an. Fall 1: Versucht man jedoch einen PC mit einem Schweißgerät zu verbinden (nur theoretisch natürlich) sollte einen ein komisches Gefühl überkommen. Zwar arbeiten beide mit recht niedrigen Spannungen, das Schweißgerät braucht jedoch enorm viel Strom, um die Elektroden zum Schmelzen zu bringen. Und da Strom nun mal fließt, muß er vom PC zum Schweißgerät hin und wieder zurück. Das Gehäuse eines PCs ist aber für so hohe Ströme nicht geeignet, so daß sich der Strom dann jeden denkbaren Weg sucht, um schnellstmöglich auf sein altes Bezugspotential (die Erde) zurückzufließen. Auf diesem Weg richtet er im PC allerhand Störungen an, das dieses System nicht für solche Ströme ausgelegt ist. Fall 2: Würden wir versuchen, mit einem PC eine Hochspannungsleitung an– und auszuschalten, sollte uns ein ähnlich unbehagliches Gefühl überkommen. Hier sind 8-6 Grundlagen die Ströme zwar so klein wie in einem PC, die Spannung ist jedoch 1000mal höher. Auch hier sind Schäden vorprogrammiert. Wie löst man nun ein derartiges Dilemma? Das Zauberwort heißt optische Entkopplung. Die vormals elektrische Verbindung zwischen den beiden Kontrahenten wird getrennt und durch eine optische Verbindung ersetzt. Der PC steuert mit seinen normalen Spannungs- und Stromverhältnissen eine Diode an, diese wiederum beleuchtet auf der anderen Seite einen fotoempfindlichen Transistor. Der wiederum ist für den sicheren Betrieb auf der zu steuernden Seite problemlos ausgelegt. Gibt der PC nun ein logisches Signal aus, reagiert auf der anderen Seite der Fototransistor und überträgt so das logische Signal in den anderen Stromkreis, ohne daß beide Stromkreise sich berühren. Eine Widerstandsmessung zwischen den beiden Kreisen würde im Idealfall einen unendlich großen Widerstand anzeigen. Somit sind die beiden Kreise galvanisch voneinander getrennt und optisch entkoppelt (korrekterweise sollte es eigentlich heißen: optisch gekoppelt). Somit kann ein Defekt oder eine Störung auf der einen Seite nicht dazu führen, daß die andere Seite (egal wie rum) mit gefährdet ist. Aus diesem Grund sind auf den Steuerungsplatinen aller MACH3 Versionen die PC-Seiten von den Maschinenseiten optisch entkoppelt. www.machsupport.de Grundlagen 8-7 8.3 PWM Grundlagen Ein Frequenzumrichter (siehe Anhang Grundlagen) kann dann von der Steuerung bedient werden, wenn er über einen Spannungseingang von 0-10V verfügt. Dazu bedient sich die Steuerung eines sog. PWM-Signals. Um die Funktionsweise ein wenig deutlicher zu machen und auch um ein wenig Klarheit in die Parameter zu bringen, finden Sie hierzu ein paar erklärende Skizzen. Ein PWM (PulsWidthModulation) Signal ist im wesentlichen nichts anderes als eine ein- und ausgeschaltete Gleichspannung. Das macht man immer dann, wenn man die Versorgungsspannung nicht oder nur schwer stufenlos regeln kann. Denn dazu bedarf es umfangreicherer Hardware und auch aufwendiger Software, die wir in der Regel nicht zur Verfügung haben, oder für die wir speziell bei Mach3 keine Rechenzeit haben. Daher wird der folgt beschriebene Umweg gewählt. Da der Ausgabeport eine ganz normale parallele Schnittstelle ist, kann diese wie in der Digitaltechnik üblich nur die Zustände ‚1’ (Spannung ein =5V) oder ‚0’ (Spannung aus = 0V) annehmen. Wie erreicht man jetzt die Zwischenwerte, die für eine Regelung notwendig sind? 8-8 Grundlagen Beispiel: Stellen Sie sich einen Wasserbehälter mit konstantem Abfluß vor, in dem Sie den Wasserstand konstant halten wollen. Leider klemmt der Wasserhahn, der den Wasserzulauf regelt. Er geht entweder ganz auf, oder er ist ganz zu. Wie kann man es schaffen, daß nun der Pegel doch auf einem bestimmten Niveau gehalten wird? Die Lösung ist eigentlich ganz einfach. Durch schnelles Öffnen des Wasserhahnes und schließen nach einer bestimmten Zeit kommt die gewünschte Menge von Wasser in den Behälter. Verlängern wir die Zeitdauer, in der der Hahn geöffnet wird, so würden wir auch die Zulaufmenge und damit den Füllstand vergrößern. Verkürzen wir die Zeitdauer, verringern wir auch den Füllstand. Da die menschliche Hand etwas träge ist, läßt sich die Zeitdauer, die der Zulaufhahn offen ist, leider nicht beliebig fein steuern, sondern nur in festen, (diskreten) Zeitintervallen. Diese Zeitintervalle bestimmen damit auch die Auflösung der Zuflußmenge und damit auch direkt die Genauigkeit der Füllhöhe des Wasserbehälters. Übertragen wir dieses Beispiel nun auf einen Computer und die vorhandenen Parameter und Komponenten. Die Füllhöhe entspricht der erzeugten Spannung der PWM, (hier UPWM). Die Zeitdauer, die dem Öffnen des Wasserhahns entspricht ist tein, die Zeitdauer des geschlossenen Wasserhahns taus. Grafisch veranschaulicht sieht das für eine Einschaltdauer von 10% wie folgt aus: www.machsupport.de Grundlagen 8-9 Abb. 351: PWM Das Ergebnis ist eine Spannung UPWM von ca. 0,5V (=1/10 *5V) Das ganze für eine gleichmäßige Ein- und Ausschaltdauer: Abb. 352: PWM 1:1 Das Ergebnis ist eine Spannung UPWM von ca. 2,5V 8-10 Grundlagen Abb. 353: PWM ):1 Das Ergebnis ist eine Spannung UPWM von ca. 4,5V (=9/10 *5V) Und wie fein läßt sich das regeln? Dies wird durch die sog. PWM Basisfrequenz festgelegt, die auch als Parameter in Mach3 definiert werden muß. Ist diese groß, so können viele Zwischenschritte durchgeführt werden, ist diese klein, entsprechend weniger. Um sie zu berechnen, ist eine kleine Rechenaufgaben zu lösen. Zuerst einmal muß Mach3 wissen, wie hoch die maximale Drehzahl der Maschine ist. Diese Maximal-Drehzahl ist abhängig von der gewählten SpindelÜbersetzung. Abb. 354: Drehzahleinstellung In unserem Beispiel beträgt diese 6.000 U/min. Die Basis für die PWM Basis Frequenz ist davon abhängig, wie hoch die Pulsfrequenz von Mach3 ist und wie fein die Auflösung gewünscht ist. www.machsupport.de Grundlagen 8-11 So kann bei einer Pulsfrequenz von 45.000 Hz problemlos eine Auflösung von 10 Hz gewählt werden. Das bedeutet, das mit jedem +/- Schritt auf der Spindelachse die Drehzahl um 10 Umdrehungen erhöht oder erniedrigt wird. Diese 10 Hz sind allerdings im Diagnosemenü einzustellen oder anzupassen. Weiter bei der Berechnung: Um 6.000 U/min in 10er Schritten einstellen zu können, werden 600 Auflössungsschritte benötigt. Teilt man die Pulsfrequenz von 45.000 Hz durch diese 600 Auflösungsschritte, ergibt dies 75 Hz. Das ist die PWM Basis Frequenz! Hier wurde zusätzlich der min. PWM-Wert auf 0% eingestellt, was aber nicht immer möglich ist, da die PWM-Wandlung auf eine Gleichspannung nicht immer so linear ist und solch genauen, niedrigen Werte zulässt. In der Regel stehen hier 1% und sollten ohne genauere Kenntnis der Kennlinien auch so belassen werden. Dieser Wert ist auch praxisgerecht und benötigt nicht allzuviel Rechenleistung. Eine unnötig feine Auflösung in der Drehzahleinstellung kostet Mach3 Rechenleistung, die besser bei der Ansteuerung zur Verfügung stehen sollte. 8-12 Grundlagen 8.4 Motoren u. Frequenzumrichter 8.4.1 Der Einphasenmotor Speziell für den Spindelantrieb findet der Wechselstrommotor noch am häufigsten Verwendung. Wenn dieser eben nicht wie ein „normaler“ Einphasenmotor angeschlossen (= in die Steckdose gesteckt), sondern mit einem Frequenzumrichter auch seine Geschwindigkeit geregelt werden soll, tauchen dabei Begriffe auf, die immer wieder zu Verwirrung führen. Dieses Kapitel soll hier ein wenig Unterstützung bieten. Betrachten wir dazu einmal eine Skizze, die den Anschluß und die Spannungsverläufe in einem normalen Motor darstellt: Abb. 355: Einphasenmotor Im abgebildeten Beispiel ist ein Motor an eine Phase (L1) des Stromnetzes angeschlossen. Als Rückleitung dient der Nulleiter (N), die Erde wird zwar an das Gehäuse angeschlossen, dient aber hier nur der vollständigen Illustration. Betrieben wird dieser Motor mit einer Wechselspannung von 230V, die den sog. Effektivwert der Netzspannung darstellt. In der Spitze wird diese Spannung deutlich überschritten. Diese Wechselspannung arbeitet mit einer festen Frequenz von 50Hz. www.machsupport.de Grundlagen 8-13 Eine Regelung der Drehzahl ist nicht möglich, da sowohl die Spannung, als auch die Frequenz feste Größen sind. Würde man die Spannung absenken, würde lediglich die Leistung in Grenzen verringert. Bessere Voraussetzungen bietet der Drehstrom-Asynchronmotor. 8.4.2 Der Drehstrom-Asynchronmotor: Diese Motorvariante wird an alle drei Phasen des Versorgungsnetzes angeschlossen und bezieht aus diesen drei Phasen (L1,L2,L3) seine Energie. Es gibt zwei unterschiedliche Varianten, mit denen man einen solchen Motor anschließen kann. 8.4.2.1 Variante 1 – die Sternschaltung: Abb. 356: DreiphasenAsynchronmotor Hierbei sind die 3 Spulenwicklungen wie bei einem Stern verdrahtet, also alle Windungen sind an der gleichen Seite zusammengeschaltet und bilden den sog. Sternpunkt, während die offenen Enden an die Leitungsphasen angeschlossen werden. Da über jeder Wicklung exakt die Spannung der Einzelphase anliegt, ergeben sich hier für die Spannungen über den Motorwicklungen genau je 230V. 8-14 Grundlagen Zur Verdeutlichung ist in der Skizze auch einmal der Spannungsverlauf über den einzelnen Wicklungen dargestellt. Die einzelnen Netzphasen sind gegeneinander immer um exakt 120° versetzt, was an der Verschiebung der Sinuskurve zu erkennen ist. 8.4.2.2 Die Dreieckschaltung: Abb. 357: Dreieck-Schaltung Hier werden die Wicklungen so verschaltet, daß sich ein Dreieck ergibt, also nur 2 Wicklungsseiten (je ein Wicklungsanfang und ein Wicklungsende) werden hier verbunden und an die Netzphase gelegt. Damit man jeden Motor einfach von Stern nach Dreieck umschalten kann, sind die Klemmen als Schraubverbindungen mit Brücken ausgeführt, die durch bloßes Umlegen von Verbindungsstegen die jeweilige Konfiguration zulassen. Abb. 358: Anschlußfeld eines 3-Phasenmotors www.machsupport.de Grundlagen 8-15 Warum ist bei der Dreieckschaltung jetzt die Spannung an den Spulen höher als bei der Sternschaltung? Betrachten wir dazu die Spannungsverläufe einmal detailliert: Abb. 359: Wicklungsspannung im Dreieck Da wir es ja mit Wechselspannungen zu tun haben, ergibt die Spannung zu einem Zeitpunkt von einer Wicklung bezogen auf die andere Wicklung (hier UV) die volle Netzspannung + einer negativen Spannung aus der anderen Wicklung. Wir erinnern uns: die Wicklung ist von einer Phase bei U nach V- verschaltet! 8-16 Grundlagen Diese beiden Spannungen bilden zusammen eine höhere Spannung als die eine Phasenspannung (230V) allein, daher ist die Spannung innerhalb der Motorwicklungen bei Dreieckbetrieb höher als beim Sternbetrieb, bei dem diese ja exakt 230V beträgt. Diese höhere Spannung hat natürlich einen höheren Betriebsstrom und damit auch eine höhere Leistung zur Folge. Welche Konsequenzen hat das für uns und unseren Frequenzumrichter? Betrachten wir einmal die Werte eines handelsüblichen Asynchronmotors einer Fräse: Abb. 360: Typenschild 3Phasenmotor Dieser Motor ist also im Sternbetrieb mit 400V Spannung und im Dreieckbetrieb mit 230 V zu betreiben. Was leitet sich für die Drehzahl für diesen Motor ab? Diese berechnet sich aus folgenden Parametern: S = f x 60 / P Wobei für f= 50Hz gilt, die Polpaarzahl ist bauartbedingt. Ein Motor mit einem Polpaar dreht demnach mit ca. 3.000 U/min, einer mit zwei Polpaaren mit ca. 1.500 U/min. www.machsupport.de Grundlagen 8-17 Die realen Werte liegen etwas darunter. Aus dieser Darstellung ergibt es sich auch, daß die Drehzahl nur über die Frequenz geändert werden kann, die Spannung taucht hier gar nicht auf und hat nur Auswirkungen auf die Ausgangsleistung. Zusammen mit dem Spulenwiderstand, einem ebenfalls bauartbedingten Leistungsfaktor, bestimmen die Betriebsspannung, die Stromaufnahme und dieser Leistungsfaktor die Motorleistung an der Welle. Also: Für die Drehzahl ist die Frequenz verantwortlich, für die Leistung die Spannung, respektive der sog. Strangstrom in den Motorwicklungen. Wir müssen also für eine Drehzahlregelung an der Betriebsfrequenz drehen, nicht etwa an der Spannung! Abb. 361: 3-Phasen mit 75Hz Hier sehen wir den Spannungsverlauf für ein 3-Phasen-Signal, das mit 75 Hz statt mit 50 Hz arbeitet. Alle anderen Beziehungen zueinander bleiben erhalten. Damit ergäbe sich dann eine Drehzahl von : S75 = 75 *60 / P = 4.500 U / min. 8-18 Grundlagen Sie folgt also exakt der angelegten Frequenz. Ein Frequenzumrichter ermöglicht es Ihnen also, die Drehzahl Ihrer Spindel mit geringem Aufwand deutlich zu steigern! 8.4.3 Frequenzumrichter Ein Frequenzumrichter macht also nichts anderes, als die eingespeiste, konstante Netzfrequenz in eine variable Frequenz bei konstanter Spannung umzusetzen. Dabei ist er je nach Typ in der Lage, Ausgangsfrequenzen von 0 (Stillstand) bis ca. 500 Hz zu erzeugen! Der Mehraufwand für einen Frequenzumrichter wird also auch dadurch wettgemacht, daß Ihre Spindeldrehzahl nachher deutlich höher (oft um den Faktor 2) liegen kann als bei stationärem Betrieb an einem normalen Dreiphasennetz. Abb. 362: typ. Umrichter Allerdings sollten Sie vor dem Test mit solchen Drehzahlen die Kenndaten Ihres Motors überprüfen oder den Hersteller kontaktieren. www.machsupport.de Grundlagen 8-19 Die meisten Drehstrom-Asynchronmotoren (DS-AM) eignen sich für den Betrieb an Frequenzumrichtern und sind je nach Hersteller auch bis zur 2-fachen Nennfrequenz (=100Hz) zu betreiben. Danach wird es für die Lager, das Getriebe oder die Keilriemenscheiben unter Umständen knapp. Besser ist es jedoch, wenn Sie diese Werte bei Ihrem Motorhersteller erfragen. Die Erfahrung zeigt, daß deutsche Motoren häufig mit einer Sicherheit von 2 gebaut sind, also die doppelte Drehzahl problemlos, - wenn auch nicht für Dauerbetrieb -, zulassen! Bei chinesischen Motoren hätte der Autor herbe Bedenken bei einem Sicherheitsfaktor der mit mehr als 20% angesetzt würde. 8-20 Grundlagen 8.4.4 Funktionsweise Frequenzumrichter Abb. 363: Funktionsweise Frequenzumrichter Die Bedienungsanleitungen für einen Frequenzumrichter sind unter Umständen länger als 100 Seiten und gespickt mit Fachausdrücken und zum Teil wenig aussagekräftigen (für den Laien) Erklärungen zum Anschluß und zur Einstellung. Leider können auch wir hier keine pauschale Betriebsanleitung für jeden Frequenzumrichter geben, aber wir möchten auf die wichtigen Parameter hinweisen, die in einem FU einzustellen sind. Mit diesen Infos sollte es Ihnen gelingen, Ihren FU an die Steuerung anzuschließen und natürlich auch mit der Mach3 zu steuern. 8.4.4.1 Eingangsspannung Es gibt Frequenzumrichter, die für einphasigen 230V-Anschluß ausgelegt sind. Bedingt durch die max. Leistungsaufnahme innerhalb des Hausnetzes kann auch nur eine begrenzte Leistung abgegeben werden. Daher sind FUs für 230V Eingangsspannung meist nur für Leistungsbereiche www.machsupport.de Grundlagen 8-21 bis ca. max. 2,2KW zu finden. Sind Spindelleistungen jenseits dieser Leistungsgrenzen gefordert, sollten Frequenzumrichter gewählt werden, die an das 3-Phasen-Netz angeschlossen werden müssen. Als feste Größe setzen wir jedoch immer die Eingangsfrequenz von 50Hz voraus. 8.4.4.2 Ausgangsspannung Die Ausgangsspannung ist häufig von der Eingangsspannung abhängig. Bei einem FU mit 230V Einphasenanschluß wird die Ausgangsspannung logischerweise dann 3x230V betragen. Bei einem FU mit 400V Anschluß kann diese variieren und sollte genau bekannt sein, damit der angeschlossene Motor nicht überlastet wird (3 x 230V oder 3 x 400V). 8.4.4.3 Motoranschluß Stern- oder Dreieck, das ist hier die Frage? Jedenfalls im Augenblick, herrscht hier doch bei den meisten Anwendern nicht nur Unklarheit, diese wird durch die unterschiedlichen Auswirkungen noch stark gefördert. Ausgeliefert werden die meisten Motoren in Sternschaltung! Abb. 364: Sternanschluß 8-22 Grundlagen Wie wir aus den Ausführungen wissen, beträgt die sog. Strangspannung, also die Spannung an den Motorwicklungen bei einer Sternschaltung genau 230V. Die meisten Motoren werden mit dieser Einstellung auch an einem FU sicherlich laufen, allerdings wird Ihr Drehmoment sehr zu wünschen übrig lassen. Manche Motoren könnten jedoch auch mit dieser Spannung nicht ausreichend versorgt werden, was sich in zum Teil atemberaubenden Geräuschen äußert! Klopfgeräusche, schlagende Geräusche, Säuseln, o.ä. werden in diesem Falle zu beobachten und zu hören sein, speziell beim Anlauf oder bei kleinen Drehzahlen. In diesem Fall (und wenn das Typschild es zuläßt), kann und sollte der Motor auf Dreieck umgeschaltet werden. Abb. 365: Dreieck-Anschluß Jetzt liegen an den Motorwicklungen intern eine 1,7-fache (=Wurzel aus 3) Spannung an, was dann 400 V entspricht.. Das Drehmoment ist um ein vielfaches höher und in der Regel sollte der Motor auch ohne Störungen oder Störgeräusche anlaufen. Faustregel: Bei Einphasen-FUs sind Motoren als Dreieck anzuschließen! www.machsupport.de Grundlagen 8-23 Daraus ergibt sich für einen 3-Phasen FU, der z.B. 3x400V ausgibt, daß der Motor auch nur als Stern geschaltet werden darf, während bei 3 x 230V Ausgabespannung natürlich auch wieder eine Wicklungsverschaltung als Dreieck gewählt werden sollte. 8.4.4.4 Reihenfolge der Wicklungen Bisher haben wir uns wenig um die Reihenfolge der Wicklungen (U-V-W) gekümmert. Natürlich wäre es schön und wünschenswert, wenn die Wicklungsorientierung sich von der Steckdose bis zum Motor schlüssig wiederfindet. Allerdings ist ein Wicklungs-Tausch in einem Drehstromnetz selten wirklich schädlich. Das einzige, was passieren kann, ist die fehlerhafte Drehrichtung eines Motors. Sollte sich Ihr Motor also linksherum statt wie angezeigt oder eingestellt rechtsherum drehen, tauschen Sie einfach 2 Phasen gegeneinander aus. Welche das sind, ist dabei natürlich egal. 8-24 Grundlagen 8.4.4.5 Drehzahlregelung Sofern Ihr FU über ein Bedienfeld verfügt, können Sie dieses für die Einstellung der Solldrehzahl verwenden. Jedoch müssen in FUs in der Regel die Sollfrequenzen eingestellt werden, die eigentliche Motordrehzahl ist eine Ableitung aus dieser Sollvorgabe und daher meist nicht direkt einstellbar. Aber auch das kann von FU zu FU unterschiedlich sein. Fangen Sie natürlich immer erst mit einer kleinen Drehzahl an, bei der Sie die Mechanik und die Elektronik gut beobachten und belauschen können! Achten Sie auf Störgeräusche aus dem Motor, der Spindel oder dem FU. Störgeräusche in den untersten Drehzahlbereichen sind häufig normal, sollten jedoch ab ca. 10Hz deutlich zurückgehen oder sogar ganz verschwinden. Jetzt muß es ein Klemmenpaar geben, das einen sog. Spannungseingang (010V) bietet. Dieses Klemmenpaar oder diese Steuerklemmen sind meistens getrennt von den Leistungsklemmen, an denen der Motor angeschlossen wird, angebracht. Häufig ist es auch über ein Potentiometer gekennzeichnet, für den Fall, daß die Drehzahl von außen per Poti eingestellt werden soll. Abb. 366: Klemmen eines üblichen FUs www.machsupport.de Grundlagen 8-25 Einige Frequenzumrichter erlauben es nicht, die Bedienung der Drehzahl über das eigene Bedienfeld und über die Klemmen gleichzeitig vorzunehmen. Reagiert Ihr FU also problemlos auf die Tasten des Bedienfeldes, nicht jedoch auf Signale an den Steuerklemmen, prüfen Sie diese Option anhand des Handbuchs! Die zur Drehzahlregelung notwendige Versorgungsspannung von 0-10V (DC) sollte von der Steuerung zur Verfügung gestellt werden. Wie die Mach3 Softwareparameter passend einzustellen sind, finden Sie im entsprechenden Kapitel zur PWM-Basisfrequenz. 8-26 Grundlagen Wichtig: Eine Spannung von 10V bedeutet Fullspeed! Haben Sie also aus Versehen im FU 500 Hz als max. Ausgangsfrequenz eingestellt, oder ist dieser Wert vorgegeben (meist jedoch 50Hz) wird Ihr Motor bis zu einer Drehzahl von dann 30.000 U/min angetrieben! Im besten Falle reagiert die interne Überstromsicherung und schaltet Ihren Motor beim Erreichen eines eingestellten Maximalstromes ab. Wenn nicht, hätten Sie eine ganz genaue Einschätzung darüber, welches Bauteil zuerst nachgibt… Der Anschluß muß über ein 2-poliges Kabel erfolgen und nicht etwa über die Erde als gemeinsames Bezugspotential! Dazu verweisen wir auf das Kapitel über die optische Entkopplung. 8.4.4.6 Spindelstart, Rechts- /Linkslauf Neben dem Analogsignal zur Drehzahlregelung sind für den Start des FUs ein oder zwei Steuersignale erforderlich. Die meisten FUs können in zwei unterschiedlichen Betriebsarten angesteuert werden. Betriebsart 1: Start / Stop - Links / Rechts In dieser Betriebsart wird ein Signal dazu verwendet, um die Spindel zu starten und zu stoppen, das zweite Signal ist für die Drehrichtung verantwortlich. Die Drehzahl ist dann abhängig von der angelegten Spannung des Analogeingangs. Betriebsart 2: Start / Rechts – Start / Links In dieser Betriebsart wird ein Signal für den Rechtslauf verwendet, das andere Signal für den Linkslauf, wobei das Anlegen dieser Signale gleichzeitig für den Spindelstart sorgt. Auch hier entspricht die Drehzahl der Spindel dann der angelegten Analogwww.machsupport.de Grundlagen 8-27 spannung am Steuereingang des FUs. Abb. 367: typ Steuerklemmen 8.4.4.7 Allgemeines Alle Hinweise für den sicheren Betrieb mit FUs aufzuführen, wäre sicherlich unmöglich. Schließlich gibt es dafür ganze Seminare bei den verschiedenen Herstellern. Aber ein paar Sicherheitshinweise gibt es natürlich auch beim Anschluß von FUs zu bedenken. Sie arbeiten immer an lebensgefährlicher Netzspannung! Bitte treffen Sie geeignete Vorsichtsmaßnahmen und trennen Sie vor jeder Verkabelung die Anlage vom Netz! FUs erzeugen prinzipbedingt erhebliche Störungen in Ihrem Versorgungsnetz. Ein FU mit integriertem Netzfilter ist daher erste Bürgerpflicht. Häufig sind diese Netzfilter auch nachrüstbar. Wenn Sie geschirmte Kabel für die Motoren einsetzen können, tun Sie es. Auch beim Querschnitt sollte nicht gespart werden. Damit stellen Sie nicht nur Ihren Radioempfang während der Fräszyklen sicher, sondern auch den Ihrer Nachbarn. FI-Schutzschalter vertragen sich häufig gar nicht mit FUs! Da die abgeleiteten Ströme sehr gern größer sind als die FI-zugelassenen Werte, führt ein Betrieb 8-28 Grundlagen an einem Standard-FI sofort zum auslösen desselben. Stellen Sie die Grenzwerte des FUs auf Werte ein, die vom Motorhersteller zugelassen sind (Ausgangsspannung, max. Frequenz, Strom). Fahren Sie den FU anhand der eingestellten Parameter einmal von Hand komplett in alle Grenzbereiche! Bremsen Sie ihn dann abrupt ab, um das Bremsverhalten zu beobachten! Häufig gibt es ein Menü innerhalb des FUs, das einen Motortest ermöglicht. Dieser stellt den FUs auf die Kennwerte des Motors meist besser ein, als der unerfahrene Anwender. Ähnlich wie bei Schrittmotoren gibt es für den Betrieb Parameter die eine Start- und eine Bremsrampe festlegen. Als echte Erleichterung gibt es auch Drehzahlbereiche, die sich ausblenden lassen, wenn Ihre Maschine in diesen Bereichen evtl. zu Resonanzen neigt. Beim Abbremsen eines sich drehenden Motors wird dieser ähnlich wie ein Dynamo eine Spannung (rückwärts) erzeugen, die in den FU gespeist wird! Um diese Spannung abzubauen, bieten die meisten FUs die Möglichkeit, diese über einen externen Bremswiderstand abzuleiten. Allerdings darf dabei nicht ein Standard-Widerstand (auch keine Zementausführung) genommen werden, wie sie im einschlägigen Elektronikfachhandel zu erwerben ist! In dem Leistungsbereich, in dem wir uns mit unseren Fräsmotoren bewegen (bis 1,1kW), ist dieser Bremswiderstand meistens nicht erforderlich. Einige FUs benötigen auch eine Kühlung. Immerhin müssen hier Leistungen bis zu 2kW weiterverarbeitet werden, was natürlich nicht ohne Verluste abgehen kann. Die dann auftretende Verlustleistung muß abtransportiert werden, was in einem Schaltschrank durch die geschickte Wahl der Lüfter vorgenommen werden kann. Die direkte Montage auf eine Metall-Montageplatte statt auf Mauerwerk hilft meistens auch mit, ein Wärmeproblem gar nicht erst aufkommen zu lassen. Wenn Sie alle diese Hinweise beachten und das unvermeidliche Handbuch Ihres FUs aufmerksam durchforsten, sollte es kein Problem mit einer neuen www.machsupport.de Grundlagen 8-29 Höchstdrehzahl Ihrer Spindel geben! Die Konfiguration und Einstellung der Mach3 für einen FU Anschluß und deren Einstellung und Kalibrierung ist in einem Extra Kapitel beschrieben und kann dort nachgelesen werden. 8-30 Grundlagen 8.5 Verkabelung mechanische Schalter In diesem Kapitel wollen wir Ihnen ein paar Tips zur Verkabelung und zum Anschluß von Endschaltern geben. Das folgende Bild soll ein wenig Aufschluß darüber geben, wie die Verkabelung zweier mechanischer Endschalter prinzipiell erfolgt: End- und Referenzschalter in Reihe, beide geschlossen, also inaktiv: Abb. 368: Reihenschaltung (inaktiv) Beide Schalter sind geschlossen, also liegt am Eingang der Steuerung eine Spannung von 0V an. Der Eingang ist inaktiv, der Port an der Steuerung liegt auf low-Pegel (siehe Grundlagen Aktiv-Low-oder wann ist 1 doch 0?). Jetzt wird einer der Schalter angefahren, also geöffnet: www.machsupport.de Grundlagen 8-31 Abb. 369: Reihenschaltung (aktiv) Dabei ist es egal, welcher Schalter geöffnet wird, der Stromfluß durch den Widerstand R1 wird unterbrochen, der Porteingang springt auf +12V und ist aktiv. (aktiv high!). Wird der andere Schalter zusätzlich geöffnet (was im praktischen Betrieb ja nicht der Fall sein kann), ändert das nichts am Status des Signals. Das Signal ist also nur inaktiv, wenn Schalter 1 und Schalter 2 geschlossen sind. Auch für induktive Näherungsschalter gibt es Öffner und Schließer, wobei diese nochmals in sog. PNP- und NPN Typen unterteilt werden. Je nach Typ ist eine unterschiedliche externe Beschaltung erforderlich. Genau wie bei mechanischen Schaltern ist auch mit induktiven Schaltern eine Serienschaltung möglich, bei aktiv high Sensoren ist auch eine Parallelschaltung möglich. Der Schließer gibt bei Annäherung an Metall ein positives Signal an die Steuerung aus. Der Eingang wird dann als aktiv high (Standard) definiert. 8-32 Grundlagen Abb. 370: ind. Schalter Schließer Ein 2ter Schalter kann nur dann parallel verwendet werden, wenn es sich ebenfalls um einen Schließer handelt. Ansonsten wäre immer ein Schalter aktiv, was wenig Sinn hätte. Der Öffner arbeitet genau umgekehrt: Abb. 371: ind. Schalter als Öffner www.machsupport.de Grundlagen 8-33 Öffner können auch seriell verschaltet werden, dabei ist dann der Ausgang des ersten Öffners als Versorgung für den folgenden Schalter aufzulegen. Verwendet werden können grundsätzlich Schalter, die mit 12V versorgt werden können (meist 10-30V). Das sind i.d.R. die meisten Schalter, die es mit 3 Adern gibt. Selten sind auch Schalter zu finden, die nur 2-polig angeschlossen werden können. Diese würden wie mechanische Schalter angeschlossen, allerdings wäre dazu die Polarität zu berücksichtigen. Beachten Sie bitte, dass induktive Näherungsschalter nicht nur mit einer Spannung >5V versorgt werden müssen, sondern auch als Signalpegel ein Signal in der Höhe der Versorgungsspannung ausgeben. Beträgt diese 12V, darf es natürlich nicht ohne weitere Beschaltung auf einen Parallelport oder einen –SmoothStepper Eingang gelegt werden. Das würde zur sofortigen Zerstörung des Ports führen! 8-34 Grundlagen Kapitel 9 9 Fehlermeldungen Da der interne Interpreter von Mach3 die Fehlermeldungen nach internationalem NIST-Standard ausgibt, können diese oftmals auch nicht in der gleichen Zeichenkettenlänge ins deutsche übersetzt werden. Daher finden Sie hier eine Auflistung der möglichen Fehlermeldungen aus Mach3 mit deren deutschen Bedeutung. (Wobei es bei manchen Fehlermeldungen nicht bedeutet, daß sie durch die Übersetzung verständlicher geworden wären..;-)) Die Sortierung der Fehlermeldungen erfolgt hier alphabetisch: 9.1 Interpreter-Meldungen: "No error" -> "Kein Fehler" "A file is already open" -> "Datei ist bereits geöffnet" "All axes missing with g92" -> "Keine Koordinaten für g92 angegeben" "All axes missing with motion code" -> "Keine Koordinaten für Wegbedingung angegeben" "Arc radius too small to reach end point" -> "Kreisradius zu klein zum Erreichen des Endpunktes" www.machsupport.de Fehlermeldungen 9-1 "Argument to acos out of range" -> "Argument acos außerhalb des gültigen Bereiches" "Argument to asin out of range" -> "Argument von asin außerhalb des gültigen Bereiches" "Attempt to divide by zero" -> "Versuch einer Division durch Null" "Attempt to raise negative to non integer power" -> "Versuch eine negative Zahl ganzzahligem Wert zu potenzieren" mit einem nicht- "Bad character used" -> "Ungültiges Zeichen benutzt" "Bad format unsigned integer" -> "Falsches Format bei vorzeichenloser Ganzzahl" "Bad number format" -> "Falsches Zahlenformat" "Bug bad g code modal group 0" -> "Fehler: Falscher G-Code in Modal-Gruppe 0" "Bug code not g0 or g1" -> "Fehler: Programm-Code ist nicht g0 oder g1" "Bug code not g17 g18 or g19" -> "Fehler: Programm-Code ist nicht g17, g18 oder g19" "Bug code not g20 or g21" -> "Fehler: Programm-Code ist nicht g20 oder g21" "Bug code not g28 or g30" -> "Fehler: Programm-Code ist nicht g28 oder g30" 9-2 Fehlermeldungen "Bug code not g2 or g3" -> "Fehler: Programm-Code ist nicht g2 oder g3" "Bug code not g40 g41 or g42" -> "Fehler: Programm-Code ist nicht g40, g41 oder g42" "Bug code not g43 or g49" -> "Fehler: Programm-Code ist nicht g43 oder g49" "Bug code not g4 g10 g28 g30 g53 or g92 series" -> "Fehler: Programm-Code ist nicht g4, g10, g28, g30, g53 oder g92-Serie" "Bug code not g61 g61 1 or g64" -> "Fehler: Programm-Code ist nicht g61, g61.1 oder g64 " "Bug code not g90 or g91" -> "Fehler: Programm-Code ist nicht g90 oder g91" "Bug code not g93 or g94" -> "Fehler: Programm-Code ist nicht g93 oder g94" "Bug code not g98 or g99" -> "Fehler: Programm-Code ist nicht g98 oder g99" "Bug code not in g92 series" -> "Fehler: Programm-Code ist nicht aus g92-Serie" "Bug code not in range g54 to g593" -> "Fehler: Programm-Code ist nicht im Bereich g54 bis g593" "Bug code not m0 m1 m2 m30 m60" -> "Fehler: Programm-Code ist nicht m0, m1, m2, m30 oder m60" www.machsupport.de Fehlermeldungen 9-3 "Bug distance mode not g90 or g91" -> "Fehler: Maßangabe-Modus ist nicht g90 oder g91" "Bug function should not have been called" -> "Fehler: Funktion sollte besser nicht aufgerufen werden" "Bug in tool radius comp" -> "Fehler bei Werkzeugbahnkorrektur" "Bug plane not xy yz or xz" -> "Fehler: Fläche nicht in xy-, yz- oder xz-Ebene" "Bug side not right or left" -> "Fehler: Seite nicht rechts oder links" "Bug unknown motion code" -> "Fehler: Unbekannte Wegbedingung" "Bug unknown operation" -> "Fehler: Unbekannte Operation" "Cannot change axis offsets with cutter radius comp" -> "Der Offset einer Achse kann nicht geändert werden wenn Werkzeugbahnkorrektur aktiv ist!" "Cannot change units with cutter radius comp" -> "Die aktuelle verwendete Maßeinheit (Inch oder mm) kann nicht bei aktiver Werkzeugbahnkorrektur geändert werden" "Cannot create backup file" -> "Backup Datei kann nicht erzeugt werden." "Cannot do g1 with zero feed rate" -> "G01 kann nicht mit einer Vorschubgeschwindigkeit von 0 ausgeführt werden" "Cannot do zero repeats of cycle" 9-4 Fehlermeldungen -> "Null Wiederholungen eines Zyklus" "Cannot make arc with zero feed rate" -> "Ein Kreisbogen mit einer Vorschubgeschwindigkeit von 0 ist nicht möglich" "Cannot move rotary axes during probing" -> "Rotations-Achse kann während einer Abtast-Fahrt nicht bewegt werden " "Cannot open backup file" -> "Kann Backup-Datei nicht öffnen" "Cannot open variable file" -> "Kann Variablen-Datei nicht öffnen" "Cannot probe in inverse time feed mode" -> "Abtast-Fahrten sind im zeitreziproken VorschubModus nicht möglich" "Cannot probe with cutter radius comp on" -> "Abtast-Fahrten sind bei aktiver Werkzeugbahnkorrektur nicht möglich" "Cannot probe with zero feed rate" -> "Abtast-Fahrten mit einer Verfahrgeschwindigkeit von 0 sind nicht möglich" "Cannot put a b in canned cycle" -> "Angabe der Koordinaten-Wörter A und B in Arbeitszyklen ist nicht erlaubt" "Cannot put a c in canned cycle" -> "Angabe der Koordinaten-Wörter A und C in Arbeitszyklen ist nicht erlaubt" "Cannot put an a in canned cycle" -> "Angabe des Koordinaten-Wortes A in Arbeitszyklen ist nicht erlaubt" www.machsupport.de Fehlermeldungen 9-5 "Cannot turn cutter radius comp on out of xy plane" -> "Werkzeugbahnkorrektur funktioniert nur innerhalb der xy-Ebene" "Cannot turn cutter radius comp on when on" -> "Werkzeugbahnkorrektur kann nicht aktiviert werden wenn" "Cannot use a word" -> "An dieser Stelle kann kein Wort benutzt werden" "Cannot use axis values with g80" -> "Keine Koordinaten-Angabe zusammen mit g80 möglich" "Cannot use axis values without a g code that uses them" -> "Koordinaten-Angaben können nur zusammen mit einer passenden Wegbedingung verwendet werden" "Cannot use b word" -> "Das Koordinaten-Wort B kann hier nicht verwendet werden" "Cannot use c word" -> "Das Koordinaten-Wort C kann hier nicht verwendet werden" "Cannot use g28 or g30 with cutter radius comp" -> "g28 oder g30 kann nicht mit aktiver Werkzeugbahnkorrektur verwendet werden" "Cannot use g53 incremental" -> "g53 kann nicht im inkrementalen Maßangabe-Modus benutzt werden" "Cannot use g53 with cutter radius comp" -> "g53 kann nicht mit aktiver Werkzeugbahnkorrektur 9-6 Fehlermeldungen verwendet werden" "Cannot use two g codes that both use axis values" -> "Es darf nur maximal eine Wegbedingung mit einer Koordinaten-Angabe pro Zeile verwendet werden" "Cannot use xz plane with cutter radius comp" -> "xz-Ebene kann nicht zusammen mit aktiver Werkzeugbahnkorrektur benutzt werden" "Cannot use yz plane with cutter radius comp" -> "yz-Ebene kann nicht zusammen mit aktiver Werkzeugbahnkorrektur benutzt werden" "Command too long" -> "Kommando zu lang" "Concave corner with cutter radius comp" -> "Konkave Ecke mit aktiver Werkzeugbahnkorrektur" "Coordinate system index parameter 5220 out of range" -> "Koordinaten-System Index-Parameter 5220 ausserhalb des gültigen Bereichs" "Current point same as end point of arc" -> "Aktueller Koordinaten-Punkt ist identisch mit dem Endpunkt des Kreisbogens" "Cutter gouging with cutter radius comp" -> "Konturverletzung bei Werkzeugbahnkorrektur" "D word with no g41 or g42" -> "Benutzung eines D-Wortes ohne Angabe von g41 oder g42" "Dwell time missing with g4" -> "Verweilzeit-Angabe fehlt bei g4" "Dwell time p word missing with g82" www.machsupport.de Fehlermeldungen 9-7 -> "Verweilzeit-Angabe durch P-Wort fehlt bei g82" "Dwell time p word missing with g86" -> "Verweilzeit-Angabe durch P-Wort fehlt bei g86" "Dwell time p word missing with g88" -> "Verweilzeit-Angabe durch P-Wort fehlt bei g88" "Dwell time p word missing with g89" -> "Verweilzeit-Angabe durch P-Wort fehlt bei g89" "Equal sign missing in parameter setting" -> "Gleichheitszeichen beim Setzen eines Parameters fehlt" "F word missing with inverse time arc move" -> "Angabe eines F-Wortes zum Fahren eines Kreisbogens im zeitreziproken Vorschub-Modus fehlt" "F word missing with inverse time g1 move" -> "Angabe eines F-Wortes zum Verfahren mit g1 im zeitreziproken Vorschub-Modus fehlt" "File ended with no percent sign" -> "Es fehlt ein Prozent-Zeichen am Ende der Datei" "File ended with no percent sign or program end" -> "Es fehlt ein Prozent-Zeichen oder ein ProgrammEnde-Kommando am Ende der Datei" "File name too long" -> "Dateiname zu lang" "File not open" -> "Datei ist nicht offen" "G code out of range" -> "Wegbedingung außerhalb des erlaubten Bereiches" 9-8 Fehlermeldungen "H word with no g43" -> "Benutzung eines H-Wortes ohne g43" "I word given for arc in yz plane" -> "Angabe eines I-Wortes für einen Kreisbogen in der yz-Ebene" "I word missing with g87" -> "I-Wort fehlt bei g87" "I word with no g2 or g3 or g87 to use it" -> "Benutzung eines I-Wortes ohne zugehörige Angabe von g2, g3 oder g87" "J word given for arc in xz plane" -> "Angabe eines J-Wortes für einen Kreisbogen in der xz-Ebene" "J word missing with g87" -> "Es fehlt ein J-Wort für g87" "J word with no g2 or g3 or g87 to use it" -> "Benutzung eines J-Wortes ohne zugehörige Angabe von g2, g3 oder g87" "K word given for arc in xy plane" -> "Angabe eines K-Wortes für einen Kreisbogen in der xy-Ebene" "K word missing with g87" -> "Es fehlt ein J-Wort für g87" "K word with no g2 or g3 or g87 to use it" -> "Benutzung eines K-Wortes ohne zugehörige Angabe von g2, g3 oder g87" "L word with no canned cycle or g10" -> "Angabe eines L-Wortes ohne zugehörigen Arbeitszyklus oder g10" www.machsupport.de Fehlermeldungen 9-9 "Left bracket missing after slash with atan" -> "Fehlende atan" linke Klammer nach Schrägstrich bei "Left bracket missing after unary operation name" -> "Fehlende linke Klammer nach unärem Operationsnamen" "Line number greater than 99999" -> "Zeilennummer größer 99999" "Line with g10 does not have l2" -> "Zeile mit g10 enthält kein l2" "M code greater than 99" -> "M-Kommando größer als 99" "Mixed radius ijk format for arc" -> "Radius- und IJK-Format durcheinandergewürfelt" "Multiple a words on one line" -> "Mehrere A-Worte in einer einzelnen Zeile" "Multiple b words on one line" -> "Mehrere B-Worte in einer einzelnen Zeile" "Multiple c words on one line" -> "Mehrere C-Worte in einer einzelnen Zeile" "Multiple d words on one line" -> "Mehrere D-Worte in einer einzelnen Zeile" "Multiple f words on one line" -> "Mehrere F-Worte in einer einzelnen Zeile" "Multiple h words on one line" -> "Mehrere H-Worte in einer einzelnen Zeile" 9-10 Fehlermeldungen "Multiple i words on one line" -> "Mehrere I-Worte in einer einzelnen Zeile" "Multiple j words on one line" -> "Mehrere J-Worte in einer einzelnen Zeile" "Multiple k words on one line" -> "Mehrere K-Worte in einer einzelnen Zeile" "Multiple l words on one line" -> "Mehrere L-Worte in einer einzelnen Zeile" "Multiple p words on one line" -> "Mehrere P-Worte in einer einzelnen Zeile" "Multiple q words on one line" -> "Mehrere Q-Worte in einer einzelnen Zeile" "Multiple r words on one line" -> "Mehrere R-Worte in einer einzelnen Zeile" "Multiple s words on one line" -> "Mehrere S-Worte in einer einzelnen Zeile" "Multiple t words on one line" -> "Mehrere T-Worte in einer einzelnen Zeile" "Multiple x words on one line" -> "Mehrere X-Worte in einer einzelnen Zeile" "Multiple y words on one line" -> "Mehrere Y-Worte in einer einzelnen Zeile" "Multiple z words on one line" -> "Mehrere Z-Worte in einer einzelnen Zeile" "Must use g0 or g1 with g53" -> "g53 muß immer zusammen mit g0 oder g1 genutzt werden" www.machsupport.de Fehlermeldungen 9-11 "Negative argument to sqrt" -> "Wurzel (sqrt-Kommando) mit negativem Argument" "Negative d word tool radius index used" -> "Negative Zahl bei D-Wort (Werkzeug-Radius als Index in der Werkzeug-Tabelle)" "Negative f word used" -> "F-Kommando mit negativer Zahl" "Negative g code used" -> "G-Kommando mit negativer Zahl" "Negative h word tool length offset index used" -> "Negative Zahl bei bei H-Wort (Werkzeug-Länge als Index in der Werkzeug-Tabelle)" "Negative l word used" -> "L-Wort mit negativer Zahl" "Negative m code used" -> "M-Wort mit negativer Zahl" "Negative or zero q value used" -> "Q-Wert kleiner oder gleich Null" "Negative p word used" -> "P-Wort mit negativer Zahl" "Negative spindle speed used" -> "Geschwindigkeit Null" der Werkzeug-Spindel kleiner "Negative tool id used" -> "Negativer Werkzeugtabellen-Index verwendet" "Nested comment found" -> "Verschachtelter Kommentar entdeckt" 9-12 Fehlermeldungen "No characters found in reading real value" -> "Reelle Zahl erwartet, aber keinerlei Zeichen gefunden" "No digits found where real number should be" -> "Reelle Zahl erwartet, aber keinerlei Ziffern gefunden" "Non integer value for integer" -> "Angabe eines nicht-ganzzahligen Wertes, obwohl eine Ganzzahl erwartet wurde" "Null missing after newline" -> "Fehlende Null nach Zeilenschaltung" "Offset index missing" -> "Offset-Index fehlt" "P value not an integer with g10 l2" -> "P-Wert bei Verwendung von g10 l2 ist keine Ganzzahl" "P value out of range with g10 l2" -> "P-Wert ausserhalb des gültigen Bereichs bei g10 l2" "P word with no g4 g10 g82 g86 g88 g89" -> "Benutzung eines P-Wortes ohne zugehöriges Kommando g4, g10, g82, g86, g88 oder g89" "Parameter file out of order" -> "Parameter-Datei nicht in Ordnung" "Parameter number out of range" -> "Parameter-Nummer reichs" ausserhalb des gültigen Be- "Q word missing with g83" www.machsupport.de Fehlermeldungen 9-13 -> "Q-Wort fehlt bei g83" "Q word with no g83" -> "Angabe eines Q-Wortes ohne g83" "Queue is not empty after probing" -> "Warteschlange ist nach Abtast-Fahrt nicht leer" "R clearance plane unspecified in cycle" -> "Angabe einer R-Abstands-Ebene für den Zklyus fehlt" "R i j k words all missing for arc" -> "Angabe von R, I, J oder K fehlt bei einem Kreisbogen" "R less than x in cycle in yz plane" -> "R ist kleiner als X während eines Zyklus in der yz-Ebene" "R less than y in cycle in xz plane" -> "R ist kleiner als Y während eines Zyklus in der xz-Ebene" "R less than z in cycle in xy plane" -> "R ist kleiner als Z während eines Zyklus in der xy-Ebene" "R word with no g code that uses it" -> "Koordinaten-Wort R ohne zugehörige Wegbedingung (g)" "Radius to end of arc differs from radius to start" -> "Radius zum Ende des Kreisbogens unterscheidet sich vom Radius am Start des Kreisbogens" "Radius too small to reach end point" -> "Radius zu klein zum Erreichen des Endpunktes" 9-14 Fehlermeldungen "Required parameter missing" -> "Benötigter Parameter fehlt" "Selected tool slot number too large" -> "Angegebene Werkzeug-Nummer zu groß" "Slash missing after first atan argument" -> "Fehlender Schrägstrich nach dem ersten Argument in einer atan-Funktion" "Spindle not turning clockwise in g84" -> "g84, aber Werkzeug-Spindel dreht sich nicht im Uhrzeigersin" "Spindle not turning in g86" -> "g86, aber Werkzeug-Spindel nicht in Rotation" "Spindle not turning in g87" -> "g87, aber Werkzeug-Spindel nicht in Rotation" "Spindle not turning in g88" -> "g88, aber Werkzeug-Spindel nicht in Rotation" "Sscanf failed" -> "Fehler in Funktion sscanf()" "Start point too close to probe point" -> "Startpunkt zu dicht am Abtast-Punkt" "Too many m codes on line" -> "Zu viele M-Codes auf einer Zeile" "Tool length offset index too big" -> "Werkzeug-Längen-Index zu groß" "Tool max too large" -> "Werkzeug max zu groß" "Tool radius index too big" www.machsupport.de Fehlermeldungen 9-15 -> "Werkzeug-Tabellen-Index zu groß" "Tool radius not less than arc radius with comp" -> "Werkzeug-Radius bei der Werkzeugbahnkorrektur ist größer als der Kreisbogenradius" "Two g codes used from same modal group" -> "Benutzung von zwei G-Kommandos aus der selben modalen Gruppe in einer Zeile" "Two m codes used from same modal group" -> "Benutzung von zwei M-Kommandos aus der selben modalen Gruppe in einer Zeile" "Unable to open file" -> "Kann Datei nicht öffnen." "Unclosed comment found" -> "Nicht abgeschlossener Kommentar" "Unclosed expression" -> "Nicht abgeschlossener Ausdruck" "Unknown g code used" -> "Verwendung eines unbekannten G-Kommandos" "Unknown m code used" -> "Verwendung eines unbekannten M-Kommandos" "Unknown operation" -> "Unbekannte Operation" "Unknown operation name starting with a" -> "Unbekannte Operation beginnend mit A" "Unknown operation name starting with m" -> "Unbekannte Operation beginnend mit M" "Unknown operation name starting with o" 9-16 Fehlermeldungen -> "Unbekannte Operation beginnend mit O" "Unknown operation name starting with x" -> "Unbekannte Operation beginnend mit X" "Unknown word starting with a" -> " Unbekanntes Wort beginnend mit A " "Unknown word starting with c" -> "Unbekanntes Wort beginnend mit C" "Unknown word starting with e" -> "Unbekanntes Wort beginnend mit E" "Unknown word starting with f" -> "Unbekanntes Wort beginnend mit F" "Unknown word starting with l" -> "Unbekanntes Wort beginnend mit L" "Unknown word starting with r" -> "Unbekanntes Wort beginnend mit R" "Unknown word starting with s" -> "Unbekanntes Wort beginnend mit S" "Unknown word starting with t" -> "Unbekanntes Wort beginnend mit T" "Unknown word where unary operation could be" -> "Unbekanntes Wort, wo unäre Operation erwartet" "X and y words missing for arc in xy plane" -> "X- und Y-Worte fehlen für einen Kreisbogen in der xy-Ebene" "X and z words missing for arc in xz plane" -> "X- und Z-Worte fehlen für einen Kreisbogen in der xz-Ebene" www.machsupport.de Fehlermeldungen 9-17 "X value unspecified in yz plane canned cycle" -> "Keine Angabe eines X-Wertes bei Arbeitszyklus in yz-Ebene" "X y and z words all missing with g38 2" -> "Keine Angabe eines X-, Y- und Z-Wortes bei g38 2" "Y and z words missing for arc in yz plane" -> "Y- und Z-Wort fehlen für Kreisbogen in der yzEbene" "Y value unspecified in xz plane canned cycle" -> "Keine Angabe eines Y-Wertes bei Arbeitszyklus in xz-Ebene" "Z value unspecified in xy plane canned cycle" -> "Keine Angabe eines Z-Wertes bei Arbeitszyklus in xy-Ebene" "Zero or negative argument to ln" -> "Argument Null" der "Zero radius arc" -> "Radium null" "The End" -> "Ende" 9-18 Fehlermeldungen ln-Funktion kleiner oder gleich 9.2 Fehlermeldungen Oberfläche 9.2.1 Fräsen Speziell für die Längenvermessung von Werkzeugen ist im WZL-Script eine Liste von Meldungen eingeführt worden, die eine Diagnose erleichtern sollen. Sollte also die WZL-Messung nicht korrekt ablaufen, hilft Ihnen diese Liste bei der Fehlersuche: 1 Probe schon beim Anfahren auf den Wechselpunkt berührt 2 Userabbruch nach Werkzeugwechsel 3 WZ-Tabelle enthält ungültige Parameter 4 kein Werkzeug gewählt 5 Fräser zu lang, Zsafe zu niedrig 6 WZ-Taster zu früh betätigt 7 Taster nicht innerhalb der Softlimits erreicht 8 Taster nicht erreicht 9 Verfahrwege nicht ausreichen, Fräser zu lang, Zsafe zu niedrig 10 Referenzfahrt erforderlich! 11 Schaltweg, Vtast, Vsafe <= Null! 12 Tasterhöhe oder AR ist ungültig 13 Z0 Led ist nicht aktiv 14 letztes WZ nicht vermessen www.machsupport.de Fehlermeldungen 9-19 9.2.2 Meldungen Drehen Hier ist die Fehlerliste für die Drehoberfläche, speziell beim Einrichten eines Werkzeugwechslers: 101 WZ-Schacht nicht frei 102 WZ-Schacht ist leer 103 falsches Werkzeug eingespannt (0 oder größer 6) 104 falsches Werkzeug angefordert 105 Werkzeugbestückung doppelt! 106 kein Ausgang für Klemmung definiert! 107 keine Wartezeit für Klemmung definiert! 108 keinen Eingang für Klemmungs-Rückmeldung definiert! 109 ungültige WZ-Wechselposition definiert! 110 kein gültiges Werkzeug für Referenzfahrt festgelegt! 111 Revolver ungültig bestückt und eingestellt! 112 Werkzeugbruch 113 Druckluft nicht stabil 114 Werkzeugbruch 115 Spannzange kann nicht geöffnet werden 116 Spannzange kann nicht geschlossen werden! 117 118 119 Werkzeugwechsler - Klappe kann nicht geöffnet werden! 120 Werkzeugwechsler - Klappe kann nicht geschlossen werden! 121 Kollisionsgefahr XY-Ebene 122 Kollisionsgefahr Z-Ebene 9-20 Fehlermeldungen www.machsupport.de Fehlermeldungen 9-21 AbbildungsVerzeichnis Abb. 2: rechte Hand Regel ___________________________________________________ 1-3 Abb. 3: Maschinen-Nullpunkt ________________________________________________ 1-4 Abb. 4: Nullpunkte _________________________________________________________ 1-5 Abb. 5: Merlin _____________________________________________________________ 1-6 Abb. 6: Handbetrieb ________________________________________________________ 1-8 Abb. 7: Manuell Bildschirm __________________________________________________ 1-9 Abb. 8: Werkstück-Koordinaten _______________________________________________ 1-9 Abb. 9: Nullpunkt anfahren__________________________________________________ 1-12 Abb. 10: Verfahrmodi ______________________________________________________ 1-12 Abb. 11: Anzeigen für man. Verfahren _________________________________________ 1-14 Abb. 12: Kantentaster ______________________________________________________ 1-15 Abb. 13: Endschalter angefahren _____________________________________________ 1-16 Abb. 14: Nullpunkt sicher anfahren ___________________________________________ 1-16 Abb. 15: Verfahrgeschwindigkeit _____________________________________________ 1-17 Abb. 16: Parkposition anfahren ______________________________________________ 1-18 Abb. 17: Parkposition ______________________________________________________ 1-18 Abb. 18: Arbeitsraumüberwachung ___________________________________________ 1-19 Abb. 19: Spindel einschalten_________________________________________________ 1-19 Abb. 20: Drehzahl einstellen _________________________________________________ 1-20 Abb. 21: Kühlmittel ________________________________________________________ 1-21 Abb. 22: Werkzeugtabelle ___________________________________________________ 1-21 Abb. 23: WZL-Kompensation ________________________________________________ 1-22 Abb. 24: Einspannlänge ____________________________________________________ 1-22 Abb. 25: Kompensation _____________________________________________________ 1-23 Abb. 26: Kompensation #2 __________________________________________________ 1-23 Abb. 27: WZL-Kompensation ________________________________________________ 1-24 Abb. 28: Nullpunkt erfassen _________________________________________________ 1-25 Abb. 29: Nullpunkt erfassen _________________________________________________ 1-26 Abb. 30: WZL-Vermessung __________________________________________________ 1-26 Abb. 31: Bewegungsmodus G90i _____________________________________________ 1-27 Abb. 32: Bewegungsmodus G91 ______________________________________________ 1-27 Abb. 33: Lernfunktion ______________________________________________________ 1-28 Abb. 34: Werkstück ausrichten _______________________________________________ 1-28 www.machsupport.de Fehlermeldungen 9-1 Abb. 35: Programmbetrieb __________________________________________________ 1-31 Abb. 36: Automatik-Bildschirm_______________________________________________ 1-31 Abb. 37: WZL-Vermessung __________________________________________________ 1-32 Abb. 38: unterschiedliche Einspannlängen _____________________________________ 1-32 Abb. 39: Vorschubgeschwindigkeit ____________________________________________ 1-36 Abb. 40: Koordinatenanzeige ________________________________________________ 1-36 Abb. 41: Restweganzeige ___________________________________________________ 1-39 Abb. 42: Programmablauf __________________________________________________ 1-39 Abb. 43: Programmzustand normal ___________________________________________ 1-43 Abb. 44: Programmzustand geändert __________________________________________ 1-43 Abb. 45: Programmzustand festlegen __________________________________________ 1-44 Abb. 46: Übersteuern ______________________________________________________ 1-45 Abb. 47: Fräsbahn konfigurieren _____________________________________________ 1-48 Abb. 48: Statusmeldungen __________________________________________________ 1-50 Abb. 49: Progamm bearbeiten _______________________________________________ 1-51 Abb. 50: Programm Bedienelemente __________________________________________ 1-51 Abb. 51: Dateien laden _____________________________________________________ 1-52 Abb. 52: Programmhistorie _________________________________________________ 1-54 Abb. 53: Mehrfachlauf _____________________________________________________ 1-56 Abb. 54: Neustart _________________________________________________________ 1-58 Abb. 55: Programmvorbereitung _____________________________________________ 1-59 Abb. 56: Neustart _________________________________________________________ 1-59 Abb. 57: Zyklen ___________________________________________________________ 1-61 Abb. 58: Achs-Skalierung ___________________________________________________ 1-62 Abb. 59: Programmzoom ___________________________________________________ 1-63 Abb. 60: Programminfo ____________________________________________________ 1-64 Abb. 61: Programm-Parameter ______________________________________________ 1-65 Abb. 62: Zerspanungs-Parameter _____________________________________________ 1-66 Abb. 63: M30 Programmende________________________________________________ 1-76 Abb. 64: Vorschub übersteuern ______________________________________________ 1-77 Abb. 65: Maximalgeschwindigkeit ____________________________________________ 1-83 Abb. 66: G2 Kreisbahn _____________________________________________________ 1-86 Abb. 67: G2 Kreisbahn inkremental in Mach3 ___________________________________ 1-87 Abb. 68: G2 Kreisbahn absolut_______________________________________________ 1-87 Abb. 69: Kreisbahn Helix ___________________________________________________ 1-89 Abb. 70: G3 Kreisbahn _____________________________________________________ 1-89 Abb. 71: G2/G3 mit Helix ___________________________________________________ 1-90 Abb. 72: G2/3 inkremental mit inkrementaler Wegbeschreibung _____________________ 1-91 Abb. 73: eingebettetes Unterprogramm _______________________________________ 1-107 9-2 Fehlermeldungen Abb. 74: externes Unterprogramm ___________________________________________ 1-109 Abb. 75: Wizards / Zyklusprogramme _________________________________________ 1-115 Abb. 76: existierende Wizards_______________________________________________ 1-115 Abb. 77: CV-Kontur ______________________________________________________ 1-117 Abb. 78: CV aktiv ________________________________________________________ 1-118 Abb. 79: CV-Verrundung __________________________________________________ 1-119 Abb. 80: Vorschub verringern ______________________________________________ 1-119 Abb. 81: CV-mit Feed reduction _____________________________________________ 1-120 Abb. 82: CV-Parameter ___________________________________________________ 1-121 Abb. 83: CV-Entfernungs-Toleranz __________________________________________ 1-121 Abb. 84: CV-Winkel-Toleranz _______________________________________________ 1-122 Abb. 85: Bildschirm zur HR-Bedienung _______________________________________ 1-124 Abb. 86: HR-Kalibrierung _________________________________________________ 1-127 Abb. 87: Bildschirm Einrichtung ____________________________________________ 1-128 Abb. 88: Achse deaktivieren ________________________________________________ 1-129 Abb. 89: Achskalibrierung _________________________________________________ 1-129 Abb. 90: Reihenfolge Referenzfahrt __________________________________________ 1-131 Abb. 91: Ablauf Präzisions-Referenzfahrt _____________________________________ 1-132 Abb. 92: WZW-Infos ______________________________________________________ 1-133 Abb. 93: Programmparameter ______________________________________________ 1-134 Abb. 94: NP/Parkposition anfahren __________________________________________ 1-135 Abb. 95: Schalterversatz ___________________________________________________ 1-136 Abb. 96: Parameter _______________________________________________________ 1-137 Abb. 97: 5-Achs Bildschirm ________________________________________________ 1-139 Abb. 98: Ein-und Ausgänge ________________________________________________ 1-140 Abb. 99: Systemmenüs abschalten ___________________________________________ 1-141 Abb. 100: Systemmenüs aus ________________________________________________ 1-141 Abb. 101: Mach3 ohne Systemmenüs _________________________________________ 1-141 Abb. 102: Systemmenüs aktivieren ___________________________________________ 1-142 Abb. 103: Abfrage Sicherheitscode ___________________________________________ 1-144 Abb. 104: Eingabe falscher Sicherheitscode ___________________________________ 1-144 Abb. 105: Aktivierung Kabinentür-Eingang ____________________________________ 1-145 Abb. 106: Kabinentür-Parameter ____________________________________________ 1-146 Abb. 107: Anschluß WZL-Taster _____________________________________________ 1-149 Abb. 108: autom. Erkennung _______________________________________________ 1-149 Abb. 109: Meßposition ____________________________________________________ 1-150 Abb. 110: Grenzwerte Arbeitsraum __________________________________________ 1-151 Abb. 111: unteren Schaltpunkt ermitteln ______________________________________ 1-151 Abb. 112: Z0 Position _____________________________________________________ 1-152 www.machsupport.de Fehlermeldungen 9-3 Abb. 113: Abtastgeschwindigkeit ____________________________________________ 1-154 Abb. 114: Präzisionsantastung ______________________________________________ 1-155 Abb. 115: WZ-Tabelle benutzen _____________________________________________ 1-156 Abb. 116: Spindel Neustart _________________________________________________ 1-157 Abb. 117: Drehprofile _______________________________________________________ 2-2 Abb. 118: Umschaltung Durchmesser-Modus ____________________________________ 2-3 Abb. 119: Radius-Modus ____________________________________________________ 2-3 Abb. 120: Durchmesser-Modus _______________________________________________ 2-3 Abb. 121: Drehen Handbetrieb ________________________________________________ 2-5 Abb. 122: Drehstahl hinter Mitte ______________________________________________ 2-6 Abb. 123: Werkstück-Koordinaten _____________________________________________ 2-6 Abb. 124: Maschinen-Koordinaten _____________________________________________ 2-7 Abb. 125: Nullpunkt anfahren_________________________________________________ 2-8 Abb. 126: Verfahrmodi ______________________________________________________ 2-9 Abb. 127: Anzeigen für man. Verfahren mit dem HR ______________________________ 2-10 Abb. 128: Endschalter angefahren ____________________________________________ 2-10 Abb. 129: Nullpunkt sicher anfahren __________________________________________ 2-11 Abb. 130: Verfahrgeschwindigkeit ____________________________________________ 2-12 Abb. 131: Arbeitsraumüberwachung __________________________________________ 2-12 Abb. 132: versch. Spannfutter ________________________________________________ 2-13 Abb. 133: Spindel einschalten________________________________________________ 2-13 Abb. 134: Drehzahl einstellen ________________________________________________ 2-14 Abb. 135: Kühlmittel _______________________________________________________ 2-15 Abb. 136: Werkzeugtabelle __________________________________________________ 2-15 Abb. 137: Lernfunktion _____________________________________________________ 2-16 Abb. 138: Nullpunkt Vorgaben _______________________________________________ 2-16 Abb. 139: Nullpunkt-Einstellung______________________________________________ 2-18 Abb. 140: Werkzeug-Einstellungen ____________________________________________ 2-19 Abb. 141: Werkzeug-Radius _________________________________________________ 2-20 Abb. 142: Werkzeug-Offsetzs ________________________________________________ 2-21 Abb. 143: Werkzeug-Offset anfahren __________________________________________ 2-22 Abb. 144: Werkzeug-Offset X-setzen ___________________________________________ 2-23 Abb. 145: Werkzeug-Offset Z-setzen ___________________________________________ 2-24 Abb. 146: Werkzeug-Offset Meldung __________________________________________ 2-24 Abb. 147: Multifix-Aufnahmen mit verschiedenen Werkzeugen ______________________ 2-25 Abb. 148: Automatikbildschirm ______________________________________________ 2-26 Abb. 149: Programmzustand normal __________________________________________ 2-27 Abb. 150: Programmzustand geändert _________________________________________ 2-28 Abb. 151: Programmzustand festlegen _________________________________________ 2-28 9-4 Fehlermeldungen Abb. 152: Übersteuern _____________________________________________________ 2-29 Abb. 153: Programmablauf _________________________________________________ 2-31 Abb. 154: Aufspannungsoptionen _____________________________________________ 2-34 Abb. 155: Programm-Management ___________________________________________ 2-35 Abb. 156: Dateien laden ____________________________________________________ 2-36 Abb. 157: Programmhistorie ________________________________________________ 2-37 Abb. 158: Maschinen-NP ___________________________________________________ 2-41 Abb. 159: Referenz-Versatz__________________________________________________ 2-42 Abb. 160: Einrichtung ______________________________________________________ 2-44 Abb. 161: Achskalibrierung _________________________________________________ 2-45 Abb. 162: Ablauf Präzisions-Referenzfahrt _____________________________________ 2-47 Abb. 163: WZW-Infos ______________________________________________________ 2-47 Abb. 164: Programmparameter ______________________________________________ 2-48 Abb. 165: NP/Parkposition anfahren __________________________________________ 2-49 Abb. 166: Schalterversatz ___________________________________________________ 2-50 Abb. 167: Parameter _______________________________________________________ 2-52 Abb. 168: Aufspannung_____________________________________________________ 2-53 Abb. 169: kommerzieller Werkzeug Revolver der Fa. Mehner, ______________________ 2-54 Abb. 170: Werkzeug Revolver ________________________________________________ 2-55 Abb. 171: Ein-Ausgänge Revolver ____________________________________________ 2-55 Abb. 172: Werkzeuge Revolver _______________________________________________ 2-57 Abb. 173: Revolver Entriegelungs-LED ________________________________________ 2-57 Abb. 174: Revolver Klemmungsmeldung _______________________________________ 2-58 Abb. 175: Revolver manuell klemmen __________________________________________ 2-58 Abb. 176: deaktivierte Achsen bei entriegeltem Revolver ___________________________ 2-59 Abb. 177: Werkzeug Revolver verifiziert________________________________________ 2-59 Abb. 178: Referenz-Werkzeug ________________________________________________ 2-59 Abb. 179: Offset-Verifikation ________________________________________________ 2-60 Abb. 180: Offset Überprüfung _______________________________________________ 2-61 Abb. 181: Werkzeug #2 Offset________________________________________________ 2-62 Abb. 182: Werkzeug #3 Offset________________________________________________ 2-62 Abb. 183: Werkzeugtabelle bearbeiten _________________________________________ 2-63 Abb. 184: Radius Kompensation ______________________________________________ 2-65 Abb. 185: Gewindezyklus in Vorbereitung ______________________________________ 2-66 Abb. 186: HPGL Import ___________________________________________________ 3-125 Abb. 187: Preview einer HPGL-Datei ________________________________________ 3-125 Abb. 188: Datei erzeugen __________________________________________________ 3-126 Abb. 189: Gefrästes Logo __________________________________________________ 3-126 Abb. 190: DXF-Datei laden ________________________________________________ 3-129 www.machsupport.de Fehlermeldungen 9-5 Abb. 191: Kontur-Vorschau ________________________________________________ 3-129 Abb. 192: Layoutparameter ________________________________________________ 3-130 Abb. 193: G-Code speichern ________________________________________________ 3-133 Abb. 194: falsche Darstellung im Verfahrweg __________________________________ 3-134 Abb. 195: erzeugtes G-Code Programm _______________________________________ 3-135 Abb. 196: IJ-Modus absolut ________________________________________________ 3-135 Abb. 197: erzeugtes G-Code Programm _______________________________________ 3-136 Abb. 198: erzeugtes G-Code Programm _______________________________________ 3-136 Abb. 199: Treibertest _______________________________________________________ 4-6 Abb. 200: Treibertest vor Rechneroptimierung ___________________________________ 4-7 Abb. 201: MACH3 Dateistruktur ______________________________________________ 4-8 Abb. 202: Arbeitsspeicher ___________________________________________________ 4-11 Abb. 203: Sysemwiederherstellung ____________________________________________ 4-11 Abb. 204: Fehlerberichte ___________________________________________________ 4-12 Abb. 205: Fehlerberichte ___________________________________________________ 4-13 Abb. 206: Updates ________________________________________________________ 4-13 Abb. 207: Fernwartung _____________________________________________________ 4-14 Abb. 208: ACPI ___________________________________________________________ 4-15 Abb. 209: ACPI ___________________________________________________________ 4-16 Abb. 210: ACPI aktualisieren ________________________________________________ 4-16 Abb. 211: ACPI aktualisieren ________________________________________________ 4-17 Abb. 212: Treiber suchen ___________________________________________________ 4-17 Abb. 213: Standard-PC_____________________________________________________ 4-17 Abb. 214: IDE-Treiber _____________________________________________________ 4-18 Abb. 215: Treiber aktualisieren ______________________________________________ 4-19 Abb. 216: DMA-Einstellung _________________________________________________ 4-19 Abb. 217: NTFS __________________________________________________________ 4-20 Abb. 218: Laufwerk nicht komprimieren _______________________________________ 4-20 Abb. 219: Autoplay ________________________________________________________ 4-21 Abb. 220: Autoplay ________________________________________________________ 4-21 Abb. 221: Desktop einstellen ________________________________________________ 4-22 Abb. 222: MSCONFIG _____________________________________________________ 4-24 Abb. 223: Systemstart ______________________________________________________ 4-24 Abb. 224: Dienste _________________________________________________________ 4-25 Abb. 225: Profilauswahl _____________________________________________________ 5-1 Abb. 226: Startbildschirm ____________________________________________________ 5-2 Abb. 227: Rechte – Hand Regel _______________________________________________ 5-8 Abb. 228: Referenzfahrt _____________________________________________________ 5-9 Abb. 229: Referenzfahrt konfigurieren _________________________________________ 5-11 9-6 Fehlermeldungen Abb. 230: Referenzfahrt konfigurieren _________________________________________ 5-12 Abb. 231: Referenzfahrt mit Versatz: __________________________________________ 5-13 Abb. 232: Referenzfahrt konfigurieren _________________________________________ 5-14 Abb. 233: Versatz-freifahren_________________________________________________ 5-14 Abb. 234: Einstellungen für die Präz-Referenzfahrt _______________________________ 5-15 Abb. 235: Präzisions-Referenzfahrt ___________________________________________ 5-16 Abb. 236: Ablauf Präzisions-Referenzfahrt _____________________________________ 5-17 Abb. 237: Einstellungen für die Präz-Referenzfahrt _______________________________ 5-19 Abb. 238: Präzisions-Referenzfahrt mit Versatz __________________________________ 5-19 Abb. 239: Ablauf Präzisions-Referenzfahrt mit Versatz-Ausgleich ___________________ 5-20 Abb. 240: Kugelumlauf-Spindel ______________________________________________ 6-14 Abb. 241: Konfiguration _____________________________________________________ 7-2 Abb. 242: Standardeinheit ___________________________________________________ 7-3 Abb. 243: Porteinstellungen __________________________________________________ 7-3 Abb. 244: Porteinstellungen __________________________________________________ 7-4 Abb. 245: 2ter Parallelport___________________________________________________ 7-4 Abb. 246: Adresse LPT ______________________________________________________ 7-5 Abb. 247: Motoreinstellungen_________________________________________________ 7-7 Abb. 248: Eingangssignale ___________________________________________________ 7-9 Abb. 249: Emulation _______________________________________________________ 7-12 Abb. 250: Eingangssignale __________________________________________________ 7-14 Abb. 251: Ausgangssignale __________________________________________________ 7-15 Abb. 252: Handräder ______________________________________________________ 7-17 Abb. 253: Handrad ________________________________________________________ 7-19 Abb. 254: Spindelsetup _____________________________________________________ 7-20 Abb. 255: Fräsoptionen ____________________________________________________ 7-22 Abb. 256: System HotKeys __________________________________________________ 7-23 Abb. 257: Motortuning _____________________________________________________ 7-25 Abb. 258: Kugelumlauf-Spindel ______________________________________________ 7-26 Abb. 259: Motoreinstellungen________________________________________________ 7-28 Abb. 260: Konfiguration Spindelgeschwindigkeit, PWM ___________________________ 7-34 Abb. 261: Referenzgeschwindigkeit ___________________________________________ 7-36 Abb. 262: Softlimits ________________________________________________________ 7-38 Abb. 263: Fräsbahn Konfiguration ____________________________________________ 7-39 Abb. 264: Hilfsachsen ______________________________________________________ 7-41 Abb. 265: Referenzfahrt ____________________________________________________ 7-42 Abb. 266: Umkehrspiel _____________________________________________________ 7-43 Abb. 267: Einstellungen ____________________________________________________ 7-44 Abb. 268: IJ-Modus _______________________________________________________ 7-49 www.machsupport.de Fehlermeldungen 9-7 Abb. 269: Macropump _____________________________________________________ 7-52 Abb. 270: Nullpunkte ______________________________________________________ 7-59 Abb. 271: Werkzeugtabelle __________________________________________________ 7-60 Abb. 272: Spindelübersetzungen ______________________________________________ 7-60 Abb. 273: Spindelübersetzung _______________________________________________ 7-61 Abb. 274: Z-Sicherheitshöhe _________________________________________________ 7-62 Abb. 275: PlugIns _________________________________________________________ 7-63 Abb. 276: HR-kalibrieren ___________________________________________________ 7-64 Abb. 277: Gewindespindel kalibrieren _________________________________________ 7-67 Abb. 278: Gewindespindel Steigungsfehler _____________________________________ 7-68 Abb. 279: Formeleditor ____________________________________________________ 7-69 Abb. 280: Schriftarten ______________________________________________________ 7-70 Abb. 281: Zusatzhardware abfragen __________________________________________ 7-71 Abb. 282: Handrad-Einstellung ______________________________________________ 7-73 Abb. 283: Handrad-Achsumschaltung _________________________________________ 7-74 Abb. 284: Port-Diagnose ___________________________________________________ 7-75 Abb. 285: OEM-Trigger ____________________________________________________ 7-76 Abb. 286: Handrad-LEDs ___________________________________________________ 7-76 Abb. 287: Startsequenz _____________________________________________________ 7-77 Abb. 288: automatischer WZW _______________________________________________ 7-78 Abb. 289: Konfiguration WZW _______________________________________________ 7-81 Abb. 290: Macropump aktivieren _____________________________________________ 7-82 Abb. 291: Macropump aktiv _________________________________________________ 7-83 Abb. 292: BZT-WZW _______________________________________________________ 7-88 Abb. 293: BZT-WZW _______________________________________________________ 7-88 Abb. 294: WZW-Positionen __________________________________________________ 7-89 Abb. 295: WZW-Ausrichtung X-Achse _________________________________________ 7-97 Abb. 296: WZW-Ausrichtung Y-Achse _________________________________________ 7-97 Abb. 297: Standard CNC-Steuerung WZW _____________________________________ 7-100 Abb. 298: WZW-Parameter _________________________________________________ 7-101 Abb. 299: WZ-Bruch ______________________________________________________ 7-104 Abb. 300: PC mit Parallel-Ports_____________________________________________ 7-106 Abb. 301: Konzept SmoothStepper ___________________________________________ 7-107 Abb. 302: SmoothStepper Plugin ____________________________________________ 7-112 Abb. 303: SmoothStepper als HW-Treiber _____________________________________ 7-113 Abb. 304: Zusatz-Hardware wieder abfragen___________________________________ 7-113 Abb. 305: SS-Konvertierung ________________________________________________ 7-115 Abb. 306: XML-Update ____________________________________________________ 7-115 Abb. 307: SS Konfiguration ________________________________________________ 7-116 9-8 Fehlermeldungen Abb. 308: SS-Parameter ___________________________________________________ 7-117 Abb. 309: SS-Pulsfrequenz _________________________________________________ 7-118 Abb. 310: SS-Spindel _____________________________________________________ 7-120 Abb. 311: SS-Monitor _____________________________________________________ 7-121 Abb. 312: SS-Fehler ______________________________________________________ 7-122 Abb. 313: Port-Abfrage ___________________________________________________ 7-123 Abb. 314: Spindel-Übersetzung _____________________________________________ 7-125 Abb. 315: Bildschirm-Übersetzungseinstellung _________________________________ 7-126 Abb. 316: Spindel-Relais __________________________________________________ 7-127 Abb. 317: Spindel-Pins ____________________________________________________ 7-128 Abb. 318: Spindel-Motor __________________________________________________ 7-129 Abb. 319: Spindel-PWM ___________________________________________________ 7-129 Abb. 320: M3 /M4 ________________________________________________________ 7-131 Abb. 321: Spindel-Override ________________________________________________ 7-131 Abb. 322: Drehzahlsensor__________________________________________________ 7-132 Abb. 323: WZ-Bruch ______________________________________________________ 7-133 Abb. 324: effektive Drehzahlanzeige__________________________________________ 7-133 Abb. 325: Spindel-Regelung ________________________________________________ 7-136 Abb. 326: Spindelkalibrierung ______________________________________________ 7-139 Abb. 327: Einschwingvorgang ______________________________________________ 7-139 Abb. 328: PID-Werte _____________________________________________________ 7-140 Abb. 329: PID-Werte _____________________________________________________ 7-140 Abb. 330: Einschwingvorgang ______________________________________________ 7-141 Abb. 331: Kalibrierung ____________________________________________________ 7-142 Abb. 332: verfügbare Wizards ______________________________________________ 7-143 Abb. 333: Test-Zyklus _____________________________________________________ 7-144 Abb. 334: typ. Schnittstellenbelegung _________________________________________ 7-150 Abb. 335: Motor mit Encoder _______________________________________________ 7-154 Abb. 336: Drehachsen ____________________________________________________ 7-156 Abb. 337: Pinbelegung Drehachsen __________________________________________ 7-157 Abb. 338: Profil Drehachse ________________________________________________ 7-157 Abb. 339: Kalibrierung Achsen _____________________________________________ 7-158 Abb. 340: Anzeigeoption Drehachse __________________________________________ 7-159 Abb. 341: mechanischer Endschalter _________________________________________ 7-162 Abb. 342: optischer Endschalter _____________________________________________ 7-163 Abb. 343: induktiver Näherungsschalter ______________________________________ 7-163 Abb. 344: getrennte Schalter _______________________________________________ 7-164 Abb. 345: ein Schalter für alles _____________________________________________ 7-165 Abb. 346: Plasma-Höhenregelung ___________________________________________ 7-170 www.machsupport.de Fehlermeldungen 9-9 Abb. 347: A/B Signalverlauf ________________________________________________ 7-172 Abb. 348: Glasmaßstab ____________________________________________________ 7-173 Abb. 349: Zustände aktive Logik_______________________________________________ 8-3 Abb. 350: inverse Logik. _____________________________________________________ 8-3 Abb. 351: PWM ___________________________________________________________ 8-10 Abb. 352: PWM 1:1 _______________________________________________________ 8-10 Abb. 353: PWM ):1 ________________________________________________________ 8-11 Abb. 354: Drehzahleinstellung _______________________________________________ 8-11 Abb. 355: Einphasenmotor __________________________________________________ 8-13 Abb. 356: Dreiphasen-Asynchronmotor ________________________________________ 8-14 Abb. 357: Dreieck-Schaltung ________________________________________________ 8-15 Abb. 358: Anschlußfeld eines 3-Phasen-motors _________________________________ 8-15 Abb. 359: Wicklungsspannung im Dreieck ______________________________________ 8-16 Abb. 360: Typenschild 3-Phasenmotor _________________________________________ 8-17 Abb. 361: 3-Phasen mit 75Hz ________________________________________________ 8-18 Abb. 362: typ. Umrichter ___________________________________________________ 8-19 Abb. 363: Funktionsweise Frequenzumrichter ___________________________________ 8-21 Abb. 364: Sternanschluß ____________________________________________________ 8-22 Abb. 365: Dreieck-Anschluß _________________________________________________ 8-23 Abb. 366: Klemmen eines üblichen FUs ________________________________________ 8-25 Abb. 367: typ Steuerklemmen ________________________________________________ 8-28 Abb. 368: Reihenschaltung (inaktiv) ___________________________________________ 8-31 Abb. 369: Reihenschaltung (aktiv) ____________________________________________ 8-32 Abb. 370: ind. Schalter Schließer _____________________________________________ 8-33 Abb. 371: ind. Schalter als Öffner ____________________________________________ 8-33 9-10 Fehlermeldungen Index automatische Eingangserkennung · 1-150 2 B 2,5D · 7-52 B-Achse · 1-140 3 Bearbeitungsebene · 7-49 Bewegungsmodus · 7-45, 7-49 360 Grad Rotation · 7-57 Bezugspotential · 8-6 Bildschirmeinstellungen · 7-57, 7-58 5 Bildschirm-Zoom · 7-58 blaue LED · 7-17 5-Achs Bildschirme · 1-139 BMP Import · 3-123 5-Achs Maschine · 1-139 C A C-Achse · 1-140 abgelaufene Zeit · 1-36 CV-Entfernungs-Tol. · 7-58 Absolut / Relativbewegung · 1-26 CV-Stoppen bei Winkeln · 7-58 absolute Koordinaten · 1-99 absoluter IJ-Modus · 1-85 Abtast-Eingang · 7-15 Abtastsonde · 1-94 Achs-DRO Eigenschaften · 7-59 Achse nullen · 1-38 Achsen manuell verfahren · 1-11, 2-7 Achsen mit dem HR verfahren · 1-14, 2-9 Achsen mit der Maus verfahren · 1-11, 2-7 Achsen mit der Tastatur verfahren · 1-13, 2-9 Adresse parallele Schnittstelle · 5-5 aktiv high · 8-1 aktiv low · 8-1 D Debuglauf · 7-55 Digitalisiersonde · 7-173 Dimensionierung Achsantriebe · 7-155 DIN-Programm · 1-74 Drehachsen · 7-46, 7-57 Drehstrom-Asynchronmotor · 8-14 Drehzahl · 8-11 Drehzahlregelung · 8-25 Drehzahlsensor · 7-15, 7-135 DXF Import · 3-123 Anschluß WZL-Taster · 1-150 Arbeitsraumüberwachung · 1-18, 1-42, 2-12, 2- E 32, 7-57 Ausgangs-Signale · 7-15 Eilgeschwindigkeit · 1-82 aut. Werkzeugwechsler · 1-133 Eilgeschwindigkeit übersteuern · 1-137, 2-47 autom. Werkzeugwechsler · 7-79 einfache Referenzfahrt · 5-11 www.machsupport.de Fehlermeldungen 9-11 einfache Referenzfahrt mit Versatz · 5-13 G80 · 1-101 Einführung · 1-2 G-Code · 1-67 Eingang #1 · 1-146 G-Codes · 1-72 Eingang #4 · 7-15 genaue Endpunkte · 7-49 Eingänge entprellen · 7-51 Geschwindigkeit Referenzfahrt · 5-11 Eingangssignale · 7-9 Gewindespindel eichen · 7-68 eingebettetes Unterprogramm · 1-108 Glasmaßstäbe · 7-18, 7-173 Einrichtebetrieb · 1-146 Grundeinstellung · 7-3 Einrichtungs-Parameter · 1-138, 2-48 Grundsätzliches · 1-1 Einstellung Drehachsen · 7-157 Einstellung Referenzfahrt · 7-37 H Einstellung Werkzeugbahn Anzeige · 7-40 Einstellungen · 7-45 Encoder · 7-17 End-Referenzschalter · 7-161 Endschalter · 7-147 Endschalter freifahren · 1-16, 2-10 externes Unterprogramm · 1-109 Handbetrieb · 1-8 Handrad kalibrieren · 7-65 Handräder · 7-17 Handrad-Macros · 7-73 Hardware-Aspekte · 7-147 Helix-Kreisbahnen · 1-88 Hilfsachse · 7-43 F Hilfsachsen · 7-54 hochauflösende Bildschirme · 7-57 Fehler und Hinweise · 7-58 Hochgeschwindigkeits-Hammerbohren · 1-101 Fehlercode · 1-159 Home-Position · 1-94 Fehlercode-Tabelle · 1-159 HPGL Import · 3-120 Fehlermeldungen · 9-1 HR-Notauszeit · 1-138, 2-49 Formeleditor · 7-70 HR-Umschaltzeit · 1-139, 2-49 Fräsbahn Anzeige · 1-47 Fräsbahnanzeige · 1-46 I Fräsbahn-Anzeige · 1-135, 2-45 Fräsebene · 1-93 Fräserlänge · 1-150 Frequenzumrichter · 8-19 IJ-Modus · 1-134, 2-45 Index · 7-15 induktive Näherungsschalter · 7-164 Info/Zo ermitteln · 1-152 G inkrementaler IJ-Modus · 1-85 Installation Endschalter · 7-163 G100 Adaptiv Modus · 7-58 internes Sicherheitssignal · 7-175 G20-Einstellungen · 7-45 Interpreter-Meldungen · 9-1 G28 Nullpunkte · 7-40 G4-Verweilzeit · 1-91 G54 kopieren · 7-59 12 Fehlermeldungen J Macropump · 7-53 Maschinen-Nullpunkt · 1-3, 1-4 Jobverfolgung · 1-63 Jobzoom · 1-48 Maßeinheiten · 1-135, 2-45 Maßeinheiten festlegen · 7-2 MaxNC-Mode · 7-6 K M-Codes · 1-71, 7-53 mechanische Endschalter · 8-31 Kabinentürüberwachung · 1-146 mechanische Kalkulation · 7-26 Kantentaster · 1-14 Mehrfachlauf · 1-56 Kernel Speed · 7-3 Meldungen · 4-6, 9-1 konstante Geschwindigkeit · 1-134, 2-45 Microstepping · 7-7 konstante Schnittgeschwindigkeit · 7-49 Mikrostep · 4-1 kontrollierter Punkt · 1-78 min. Verfahrgeschwindigkeit · 7-49 Koordinatenursprung · 1-91 ModBus · 7-6 Kreisbogen IJ-Format · 1-85 Motoranschluß · 8-22 Kreisbogen R-Format · 1-85 Motor-Ausgänge · 7-7 Kreismodus · 1-63, 7-49 Motorbeschleunigung · 7-32 Kreistasche · 1-92 Motoreneinstellung · 7-25 Kühlmittel · 1-21, 1-33, 2-14, 7-16 Motoreneinstellung, Schritte pro mm · 7-26 Kühlmittel-Impulsbetrieb · 1-148 Motorgeschwindigkeit · 7-30, 7-31, 7-34 Kühlmittelzufuhr · 1-106, 7-170 Kühlnebel · 1-34 kürzester Rotations-Weg · 7-57 N Nachlaufweg · 1-156 L Näherungsschalter, induktiv · 8-4 Nebel · 7-16 Linearachsen · 1-77 neue Oberfläche laden · 4-9 Linearbewegung · 1-78 Neuzeichnen · 1-47 Lock Rapid · 7-55 NIST-Standard · 9-1 logische Signale · 7-152 Not-Aus Schalter · 7-10, 7-150 LPT-Eingänge · 1-140 Nullpunkt anfahren · 1-16, 1-135, 2-11, 2-46 LPT-Schnittstelle · 7-5 Nullpunkt sicher anfahren · 1-17, 2-11 M Nullpunkte · 1-100, 7-60 Nullpunkte bearbeiten · 1-10 M01 Einstellungen · 7-47 Nullpunkte optional speichern · 7-59 M9 · 7-53 Nullpunkte speichern · 7-59 Mach3 Einstellungen · 7-1 Nullpunktverschiebung · 1-98, 1-102 Mach3 Installation · 4-1 MACH3 Profil · 5-1 www.machsupport.de Fehlermeldungen 13 O Programm-Maßstab · 1-62 Programmparameter · 1-134, 2-44 optische Entkopplung · 8-6 Programmsicherheit · 7-48 Programmsimulation · 1-57 P Programmsteuerung · 1-49 Programmstruktur · 1-68 Parkposition anfahren · 1-17 Programmunterbrechung · 1-104 PGM Ende · 7-47 Programmwiederholung · 1-106 PGM-Editor · 7-48 Programmzustand · 1-43, 2-26 PGM-Maxima abfahren · 1-65 Pulsfrequenz · 7-3, 7-6, 8-11 Plasma Modus · 7-58 Pulsfrequenz einstellen · 5-5 Plasma-Höhenkontrolle · 7-171 Pulskontrolle · 7-55 Polarität Schalter · 5-6 PWM Basis Frequenz · 8-11 Polarkoordinaten · 1-92 PWM Basisfrequenz · 5-7, 7-37 Portalfräsen · 7-42 PWM Grundlagen · 8-8 Ports- und Pins · 1-141 PWM-Signal · 8-8 Position verifizieren · 1-38 Präzisionsantastung · 1-156, 1-158 Präzisions-Referenzfahrt · 5-15, 5-18 Präzisions-Referenzfahrt mit Versatz · 5-18 Programm bearbeiten · 1-51 Programm editieren · 1-55, 2-37 Programm entfernen · 1-54, 2-36 Programm Grundlagen · 1-67 Programm Halt · 1-41, 2-31 Programm Historie · 1-54, 2-36 Programm laden · 1-52, 2-34 Programm neu laden · 1-55, 2-37 Programm Neustart · 1-58, 2-38 Programm Schrittbetrieb · 1-41, 2-31 R Radiuskorrektur · 1-96 Radiusüberwachung · 7-55 Rampe Kompensation Umkehrspiel · 7-51 Rechnereinstellungen optimieren · 4-10 Rechte-Hand-Regel · 5-8 Referenzfahrt · 1-37, 1-94, 5-8, 7-168 Referenzschalter · 7-147 Referenzschalter · 7-52 Restweganzeige · 1-39, 1-135, 2-45 Richtung Referenzfahrt · 5-11 Rotationsachsen · 1-77 Programm Start · 1-40, 2-30 Programm Stop · 1-41, 2-31 S Programm zurückspulen · 1-42, 2-32 Programmablauf · 1-39, 2-30 Schaltweg · 1-154 Programmbetrieb · 1-31 Schließer · 8-32 Programmeditor · 1-55, 2-37, 7-48 Schriftarten · 7-71 Programmende · 7-47 Schritte / mm · 5-6 Programmerweiterungen · 7-64 Schritte pro Umdrehung · 7-27 Programminfo · 1-64 Schrittweite · 7-50 Programminstallation · 4-4 Schrittweite Handbetrieb · 7-50 14 Fehlermeldungen serielle Schnittstelle · 7-47 V Sicherheitskabine · 1-146 Sicherheitssignal · 7-54, 7-56 Skalierungsfaktor · 1-77, 1-98 SmoothStepper · 4-1 Spindel · 1-19, 1-34, 2-13, 7-8 Spindel-Drehrichtung · 1-105 Spindeldrehzahl · 1-110, 1-147, 7-34 Spindeldrehzahl übersteuern · 1-45, 2-29 Spindel-Inkrement · 7-56 Spindelkalibrierung · 7-65 Spindel-Übersetzungen · 7-61 Spindel-Übersteuerungswert · 7-56 Verfahrgeschwindigkeit · 1-147 Verfahrmodus · 7-54 Versatz · 5-14 Versatz bei Referenz · 1-136, 2-46 Virenscanner · 4-2 Vorausschau · 7-52 Vorschub · 1-35 Vorschub Override · 7-54 Vorschub übersteuern · 1-45, 2-28 Vorschubgeschwindigkeit · 1-79, 1-103, 1-110 Vorschubrampen · 7-56 Sprachausgabe · 7-56 Starten mit festem Profil · 5-4 W Startsequenz · 7-48 Wartezeit · 7-56 Statusanzeige · 1-49 Wartezeit · 7-55 Statusmeldungen · 1-49 Watchdog · 7-55 Stern/Dreieck · 8-15 Wave dateien · 7-56 Systemmenüs · 1-141 Weglänge · 1-102 Systemmenüs ausblenden · 7-54 Werkstück-Koordinaten · 1-9, 2-6 T Tangentialsteuerung Folienmesser · 7-173 Tastaturklicks · 7-54 Tasterhöhe · 1-155 Tastgeschwindigkeit · 1-155 Teach In · 1-28, 2-15 Test Achswege · 7-32 TreiberTest · 4-6 Werkstück-Nullpunkt · 1-25 Werktstück ausrichten · 1-28 Werkzeug · 1-110 Werkzeuglängenkompensation · 1-22 Werkzeuglängenkorrektur · 1-97 Werkzeug-Längenmessung · 1-149 Werkzeuglängen-Vermessung · 1-32 Werkzeugrevolver · 2-43 Werkzeugtabelle · 1-21, 1-81, 2-15, 7-61 Werkzeugtabelle nutzen · 1-157 U Werkzeugwahl speichern · 7-59 Werkzeugwechsel · 1-106, 1-133, 7-46 Überschreiben Drehzahl/Vorschub · 1-107 WZ-Länge · 1-157, 7-55 UDP · 7-53 WZL-Taster · 1-151 Umkehrspiel, Konfiguration · 7-43 WZW-Position · 1-154 Umrandete DROs · 7-57 Unterbrechung der Programmausführung · 1-80 Unterprogramme · 1-107 www.machsupport.de Fehlermeldungen 15 X Zsafe · 1-154 Z-Sicherheitshöhe · 7-63 XML-Profile · 7-1 Zugriffscode · 1-143 Zugriffscode aktivieren · 1-144 Z Zugriffscode deaktivieren · 1-144 Zusatzhardware abfragen · 7-72 Zerspanungparameter · 1-66 Zyklen · 7-144 Zo Position · 1-153 16 Fehlermeldungen