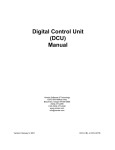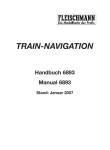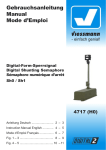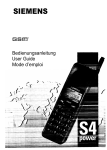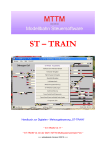Download - MODEST4w
Transcript
Benutzerhandbuch MODEST freeware Version MODEST Die Modelleisenbahnsteuerung für Digitalanlagen nach DCC- NRMA Norm einfach, preisgünstig, vorbildnah Version 2.1 Programmierung: U. Steinborn, Berlin, 2013 Handbuch2 freeware, Version 2.1.0 1 14.08.13 Benutzerhandbuch MODEST freeware Version Inhalt 1. 1.1.1 1.2 Vorbemerkungen Einführung Technische Daten und Anforderungen 2. 2.1 2.2 2.3 2.4 Erste Schritte Das Programm MODEST installieren Das Programm MODEST starten Die Programmoberfläche von MODEST Installation und Betrieb der Gesamtanlage 5 5 9 10 11 3. 3.1 3.1.1 3.1.2 3.1.3 3.1.4 3.1.5 3.1.6 3.1.7 3.1.8 3.1.9 3.2 3.2.1 3.2.2 3.2.3 3.2.4 3.2.5 3.2.6 Der Editor neue Anlage erstellen Gleisplan aufbauen Signale einsetzen Gleisbild speichern Automatische Generierung der Steuerungsdateien Schaltausgänge vom Programm zur Anlage – „inout“ – Datei Prinzipien der Schaltung von Weichen, Signalen, Gleisen Züge und Loks für die Modellbahnanlage definieren Standardgleisbelegung festlegen Die serielle Schnittstelle und Digitalnorm überprüfen bestehende Anlagen bearbeiten Anlagendatei öffnen Gleisplan verändern Gleisbild speichern Züge für die Modellbahnanlage verändern IN/Out Definition - Ausgabekanäle für Weichen, Signale ... verändern Zugvorlagen bearbeiten 12 12 12 15 20 21 23 23 24 26 27 28 28 29 29 29 29 32 4. 4.1 4.1.1 4.1.2 4.1.3 4.1.4 4.1.5 4.2 4.3 4.4 4.5 4.6 4.7 4.8 4.9 4.10 4.11 4.12 4.13 Die Steuerung bestehende Anlagen steuern Anlagendatei öffnen Anfangs - Gleisbelegung festlegen Gleisbelegung eingeben oder verändern Aufstellen der Züge auf die Modellbahnanlage Anzeige der auf der Anlage stehenden Loks Steuerungsmöglichkeit der Loks mit dem Fahrregler Zugfahrstraßen einstellen Fahren des Zuges Zugfahrstraßen auflösen Zugfahrstraßen zurücknehmen Rangierwege einstellen Rangierweg auflösen Rangierweg zurücknehmen Halt alle Gleisabschnitte Halt für alle Züge Not - Aus für die gesamte Anlage Alles Ein für die gesamte Anlage 33 33 33 33 34 35 35 36 38 40 40 43 43 45 47 47 47 48 48 Quellen Handbuch2 freeware, Version 2.1.0 3 3 4 48 2 14.08.13 Benutzerhandbuch MODEST freeware Version 1. Vorbemerkungen 1.1 Einführung Das Programm „MODEST“ (Modelleisenbahnbahnsteuerung) dient der Eingabe und Steuerung von Modellbahnanlagen mit einem Digitalsystem (DCC nach NRMA – Norm) per PC. Das Programm ist so konzipiert, dass mit geringem technischem und Eingabe - Aufwand sowie ohne spezielle Kenntnisse eine Modellbahnanlage im PC nachgebildet und komfortabel digital gesteuert werden kann. Es besteht aus 2 Hauptbestanteilen, dem Editor und der eigentlichen Steuerung unter einer gemeinsamen Programmoberfläche. Dabei wird der Betrieb der großen Eisenbahn so weit wie möglich nachgebildet. Die Programmoberfläche ist an die Gleisanzeige bei Gleisbildbzw. Relaisstellwerken der Bahn angelehnt. Der Editor dient zuerst der Nachbildung der Modellbahnanlage im PC. Dazu werden durch Anklicken aus einem Vorlagenpool die Einzelelemente (Gleise, Weichen, Signale, Brücken, Bahnsteige ...) zur gewünschten Anlage zusammengestellt. Die sich daraus ergebenden Fahrmöglichkeiten sowie die Schaltausgänge zu den Weichen und Signalen der Modellbahnanlage werden dann vom Programm automatisch generiert. Anschließend können Sie aus einem vorgegebenen Pool aus Zugarten, Loks und Wagengruppen die Züge Ihrer Anlage definieren und schon ist sie fahrbereit. Für die Erstellung einer neuen oder die Veränderung einer bestehenden Anlagendatei auf dem PC mittels MODEST ist keine Verbindung zwischen PC und Anlage erforderlich, das Editieren erfolgt offline. Bei der Steuerung geben Sie zuerst durch Anklicken auf dem Gleisbild im PC ein, wo Ihre Züge sich zu Beginn befinden. Die Strecke von einem Startpunkt zum gewünschten Zielpunkt wird wie bei der großen Bahn durch Fahrstraßen eingestellt. Dabei können Sie die Züge fahren lassen, indem sie allein durch Anklicken der Startposition und des gewünschten Zieles automatisch den Fahrweg für einen Zug einstellen und dann mittels Fahrregler im PC die Geschwindigkeit und Fahrt regeln. Die Suche nach allen Weichen, Signalen und abschaltbaren Gleisen, die für den Zug eingestellt werden müssen, macht das Programm von allein. Alle dabei wichtigen Sicherheitsprüfungen und Einstellungen, wie - Prüfung auf besetzte Gleise im Fahrweg - Prüfung auf andere, sich überschneidende Fahrwege - Einstellung und Anzeige des Fahrweges - Schalten der zugehörigen Weichen und Signale - Geschwindigkeitsanzeige - Weiterwandern der Gleisbesetzanzeige entsprechend dem Zuglauf - Auflösung des eingestellten Fahrweges werden ebenfalls automatisch durch das Programm vorgenommen. Dabei gilt das Prinzip: So wenig technischer Aufwand an Kabeln, Relais, Decodern wie nötig, soviel Bedienservice und Vorbildnähe durch das Programm wie möglich. So sind nur einfache Schaltdecoder für die Weichen und Signale sowie die Lokdecoder und eine Digitalzentrale erforderlich. Teure und aufwendige Extras, wie Rückmeldedecoder und Gleisbesetzmodule entfallen. Handbuch2 freeware, Version 2.1.0 3 14.08.13 Benutzerhandbuch MODEST freeware Version Als Digitalzentrale kann auch eine preiswerte Einsteigerlösung ohne Rückmeldemöglichkeit, wie: - das „Compact“ der Fa. Lenz, - die Lokmäuse 2 und R3 mit Verstärker und - die Multimaus jeweils von ROCO bzw. Fleischmann - sowie auch das neue Set 101 von Lenz eingesetzt werden. Trotzdem kann der volle Bedien-, Anzeige- und Überwachungskomfort gewährleistet werden und natürlich braucht der Programmnutzer auch kein Profi Eisenbahner zu sein. Man kann das Programm natürlich auch „offline“ benutzen, ohne Anschluss an eine Anlage. Damit kann man dann den Modellbahnbetrieb in einer selbstgewählten Modellzeit simulieren, Fahrpläne erstellen oder überprüfen. Zusätzlich bietet das Programm u.a. folgende Möglichkeiten: vielfältige Ausdrucke von Gleisbildern, Schnittstellenbelegungen, Zuglisten ... wahlfreie Reduzierung der Ausgangskanäle zur Anlage mit Nutzerunterstützung Module für den Halt aller Signale, Halt aller Loks und zum Nothalt der Anlage Betrieb mit einer selbstgewählten Modellzeit Einzelstellung von Weichen, Signalen, Gleisen Definition eigener Züge, Loks und Wagengruppen Bahnsounds, wie Durchsagen, Lokgeräusche, Läutewerk ... Das Programm MODEST ist Shareware. Die frei kopierbare freeware Basisversion bietet den vollen Programmumfang, allerdings ist nur eine begrenzte Zahl von Weichen und Signalen (insgesamt 12) schaltbar. Diese Version dient zum Kennenlernen und Test des Programms bzw. zur Steuerung von Kleinstanlagen. Die Vollversion mit ausführlichem Handbuch dient zur Steuerung von größeren Anlagen und ist für einen moderaten Preis (34,95 Euro) erhältlich. 1.2 Technische Daten und Anforderungen Die Mindestanforderungen an den PC sind: - Intel – Pentium 500 MHz bzw. kompatible Prozessoren - 128 MByte Hauptspeicher - Festplatte mit mehr als 25 MByte freiem Speicherplatz - MS-Windows 98 2. Edition, Me, 2000, XP, Vista 32 Bit, Win7 32 Bit (teilweise auch 64 Bit) - Farbbildschirm mit einer Auflösung >= 1024 x 768 Pixel - Maus - Drucker (optional) - Freie serielle Schnittstelle oder USB Schnittstelle Weiterhin werden benötigt: - DCC Digitalzentrale / Digitalverstärker (kompatibel zu XpressNet / X-Bus) einschließlich Netzteil, Stromversorgungs- und Anschlusskabel – siehe oben - PC – Interface LI 100, LI100F, LI101F von Fa. Lenz oder dazu kompatible (auch USB Interface) inkl. Kabel vom PC zur Digitalzentrale - Weichen-, Schalt-, Servo- bzw. Magnetartikeldecoder - Lokdecoder Das Programm MODEST verarbeitet: - Gleisbild mit 35 Spalten und 25 Zeilen (also maximal 875 Elemente) - Maximal 28 Loks auf der Anlage - Maximal 1024 Weichen, Signale, Elemente und schaltbare Gleisabschnitte (zusammen). Handbuch2 freeware, Version 2.1.0 4 14.08.13 Benutzerhandbuch MODEST freeware Version 2. Erste Schritte 2.1 Das Programm MODEST installieren Falls Sie bereits eine andere Version von MODEST4W auf Ihrem PC installiert haben, bitte erst das alte Programm löschen, da es ansonsten zu Problemen kommen kann. Online Version Das Programm bitte herunterladen. Dann bitte den download Ordner öffnen und das Programm entpacken (z.B. mit dem freeware Tool 7-Zip oder mit dem MS-Windows Tool). Man kann dazu z.B. den Ordner C:\Programme\Modest4w anlegen und die Dateien dahin entpacken (alternativ kann man auch einen anderen Ort zum entpacken wählen). Handbuch2 freeware, Version 2.1.0 5 14.08.13 Benutzerhandbuch MODEST freeware Version Falls das setup Programm jetzt nicht automatisch startet, ist über den Button „Arbeitsplatz“ bzw. im MS-Windows – Explorer der Ordner, in den MODEST entpackt wurde (z.B. C:\Programme\Modest4w\MODEST) auszuwählen. Der MS-Windows – Explorer kann über „Start“ – „Programme“ gestartet werden. CD Version Das Programm MODEST4W befindet sich auf CD. Die CD bitte einlegen. Falls das Setup – Programm nicht automatisch startet, ist über den Button „Arbeitsplatz“ bzw. im MS-Windows – Explorer das CD-Laufwerk aufzurufen. Der MS-Windows – Explorer kann über „Start“ – „Programme“ gestartet werden. Beide Versionen: Nun wird jeweils die Datei „setup“ angeklickt. Auch hier werden Sie zuerst aufgefordert, alle anderen Programme zu beenden und dann die Taste „OK“ zu drücken. Handbuch2 freeware, Version 2.1.0 6 14.08.13 Benutzerhandbuch MODEST freeware Version Danach kann die Installation der Komponenten von MODEST4W durch Drücken der großen Bildtaste gestartet werden. Das Setup – Programm richtet im Laufwerk C der persönlichen Festplatte den Pfad „\Programme\Modest4w“ (bitte nicht verändern!) ein und installiert das Programm MODEST mit allen seinen Bestandteilen automatisch. Dazu werden im Pfad \Modest4w noch die Unterpfade: - \anlagen - für alle Dateien für Modellbahnanlagen im MS - Access 97 Format - \handbuch - für das Nutzerhandbuch - \icons – für die Bilder der Loks eingerichtet. Handbuch2 freeware, Version 2.1.0 7 14.08.13 Benutzerhandbuch MODEST freeware Version Während des Setups wird der Nutzer teilweise gefragt, ob ältere Systemdateien aktualisiert werden sollen. Hier kann der Nutzer den Vorschlägen des Setup – Programms folgen (wenn Sie von dem betreffenden Tool bereits eine neuere Version auf Ihrem Computer haben, sollten Sie diese behalten und nicht mit der älteren Version überschreiben). Insbesondere bei MS-Windows Vista und 7 erscheint manchmal eine Fehlermeldung, dass teilweise einige .dll Dateien nicht installiert werden können. Man kann diese Fehlermeldung mit „Ignorieren“ quittieren und dann die Installation normal weiterlaufen lassen und beenden. Die Dateien werden dann durch MS-Windows bereitgestellt, so dass MODEST trotzdem funktioniert (am besten mit der freeware Version testen). Nachdem durch das Installationsprogramm auf dem Desktop unter „Start – Programme“ noch der Startbutton und die dazugehörige Programmbezeichnung für MODEST eingerichtet wurde, ist die Installation komplett und das Programm kann gestartet werden. Es ist jedoch erforderlich, den PC vorher herunterzufahren und dann neu zu starten. Zusätzlich sollte aber die Bildschirmauflösung auf (mindestens) 1024 x 768 eingestellt werden, um eine optimale Anzeige zu gewährleisten (die Auflösung kann natürlich auch größer sein, aber dann ist die Programmdarstellung kleiner und füllt nicht den gesamten Bildschirm aus). Handbuch2 freeware, Version 2.1.0 8 14.08.13 Benutzerhandbuch MODEST freeware Version 2.2 Das Programm MODEST starten Das Programm MODEST kann auf dem Desktop mit „Start – Programme“ und dem Anklicken der entsprechenden Programmbezeichnung oder des Programmbuttons gestartet werden. Man kann das Programm MODEST unter „Start – Programme“ auch mit der rechten Maustaste anklicken, dann „kopieren“ auswählen und den Startbutton von MODEST auf dem Desktop mit der rechten Maustaste und „Verknüpfung einfügen“ ständig positionieren. Bei Programmstart erscheint zuerst ein Fenster mit dem Verweis auf das im Programm genutzte Modul XMComm für die serielle Schnittstelle von Richard Grier, was 2 Mal mit „OK“ zu bestätigen ist. Nach dem Start des Programms baut sich der Programmrahmen mit Kopfzeile, Menüzeile und Symbolleiste auf (zur Nutzeroberfläche siehe Kapitel 2.3 „Die Programmoberfläche von MODEST“). In der Mitte des Bildschirms erscheint ein Programm – Begrüßungsfenster mit den 3 Auswahltasten: - Neue Anlage erstellen - Bestehende Anlage bearbeiten - Bestehende Anlage steuern Beispiel: Anfangsbildschirm Handbuch2 freeware, Version 2.1.0 9 14.08.13 Handbuch2 freeware, Version 2.1.0 10 Hauptfenster mit Gleisbild Rangiersignal Hauptsignal Weiche Prellbock eingestellte Zugfahrstraße von Fahrstraßen u.a. der Gleisbild–Vorlagen, des Fahrreglers, Nebenfenster zur Eingabe bzw. Anzeige: Fenster zur Anzeige der auf der Anlage stehenden Loks Fenster vor dem Gleisbild für zusätzlichen Eingaben und Anzeigen Modellzeit mit Teiler zu realen Zeit Symbolleiste mit den Buttons für die wichtigsten Programmmodule Name der aktuellen Modellbahnanlagendatei 2.3 eingestellter Rangierweg belegtes Gleis Menüleiste mit Untermenüs Benutzerhandbuch MODEST freeware Version Die Programmoberfläche von MODEST Beispiel: die Programmoberfläche von MODEST 14.08.13 Benutzerhandbuch MODEST freeware Version 2.4 Installation und Betrieb der Gesamtanlage Zur Steuerung der Modellbahnanlage sind die Digitalzentrale mit Digitalverstärker, der Trafo, die Stromversorgungs- und Anschlusskabel sowie das PC – Interface anzuschließen und in Betrieb zu nehmen. Dann ist der PC einzuschalten und mittels seriellem Kabel oder USB Kabel mit der Digitalzentrale zu verbinden. Sowohl am PC als auch am Interface ist jeweils die betreffende serielle Schnittstelle einzustellen. Beim PC erfolgt dies über Start / Systemsteuerung . Hier ist die betreffende Übertragungsrate, die Ihr Interface höchst möglich verarbeiten kann, einzustellen sowie. Dies gilt auch für die USB Interface, da diese intern eine serielle Schnittstelle nachbilden Diese Werte für Schnittstelle und Übertragungsrate sind ebenfalls am PC Interface einzustellen. Dafür gibt es teilweise vorbereitete Tools. Das Programm MODEST ist zu starten, die MODEST - Datei für Ihre Anlage ist durch Auswahl von „bestehende Anlage steuern“ und Anklicken der gewünschten Anlagendatei zu laden. Damit ist Ihre Modellbahnsteuerung einsatzbereit und Sie können die Anlage jetzt wie unter „Die Steuerung“ (siehe Kapitel 4) beschrieben, steuern. Schaltdecoder PCInterface Digitalzentrale + -verstärker Wechselstrom Trafo 16 V Beispiel: Steuerung einer Anlage Für die Erstellung einer neuen oder die Veränderung einer bestehenden Anlagendatei auf dem PC mittels MODEST ist keine Verbindung zwischen PC und Anlage erforderlich, das Editieren kann auch offline erfolgen, es ist dann kein direkter Funktionstest möglich. Handbuch2 freeware, Version 2.1.0 11 14.08.13 Benutzerhandbuch MODEST freeware Version 3. Der Editor 3.1 neue Anlage erstellen 3.1.1 Gleisplan aufbauen Im Folgenden wird eine kleine Beispielmodellbahnanlage nachgebildet, mit: - einem kleinen Bahnhof im Tal mit 2 Bahnsteiggleisen und einem Abstellgleis, - davon ausgehend eine eingleisige Hauptstrecke im Kreis mit 2 im Tunnel liegenden Gleisen, wo pro Richtung ein Zug zeitweise (verdeckt) abgestellt werden kann, - eine Nebenbahn zu einem kleinen zweigleisigen Bahnhof über dem Tunnel. Nach der Auswahl „neue Anlage erstellen“ wird der Editor aktiviert und eine leere Gleisbildmatrix auf den Bildschirm geladen. Wenn der Editor aktiviert ist, steht rechts neben der Gleisbildmatrix stets das Vorlagenfenster. Beispiel: Editor – Bildschirm Zur besseren Anschaulichkeit ist im Internet ein Video zur Erstellung einer neuen Anlage in nur 12 min abrufbar. Handbuch2 freeware, Version 2.1.0 12 14.08.13 Benutzerhandbuch MODEST freeware Version Zuerst öffnet sich ein Fenster, in dem die serielle Schnittstelle für die Verbindung zwischen PC und Digital – Interface und die Übertragungsgeschwindigkeit sowie die Digitalnorm der Anlage und die Art des Interface ausgewählt werden muss. Voreingestellt für die serielle Schnittstelle ist „COM1“ mit 57600 Baud/s für ein serielles Interface. Grundeinstellung für die Digitalnorm ist „DCC – NRMA (Lenz)“, sie kann in „DCC – NRMA (ROCO)“ geändert werden, je nachdem welche Digitalzentrale Sie verwenden. Es kann auch ein USB Interface ausgewählt werden. Die Auswahl ist mit der „OK“ – Taste zu bestätigen. Bei Bedarf kann man die serielle Schnittstelle auch später über „Extras – Optionen – serielle Schnittstelle und Digitalnorm definieren“ verändern. Bitte beachten Sie, dass die korrekte serielle Schnittstelle auch am PC-Interface und im PC über Start / Systemsteuerung entsprechend eingestellt sein muss und nicht anderweitig belegt sein darf (bitte alles prüfen). Als internes Schnittstellenmodul für die Datenausgabe auf die serielle Schnittstelle wird XMComm von Richard Grier genutzt (siehe Quellenverzeichnis). Bei Programmstart wird dazu ein entsprechender Hinweis angezeigt, der 2 Mal mit „OK“ zu bestätigen ist. Beispiel: Auswahl der seriellen Schnittstelle und der Digitalnorm Handbuch2 freeware, Version 2.1.0 13 14.08.13 Benutzerhandbuch MODEST freeware Version Im Vorlagenfenster sind die einzelnen Elemente (Gleise, Weichen, Signale, Brücken, Bahnsteige ...) zum Zusammenstellen einer Modellbahnanlage enthalten. Was diese im Einzelnen bedeuten, sieht man wenn man mit der Maus über das betreffende Element fährt. Kurven Gerade Gleise und Brücken Doppelte Kreuzungsweichen, Kreuzung, Drehscheibe Einfache Kreuzungsweichen Weichen Weichen Hauptsignale Hauptsignale Rangiersignale Rangiersignale Prellböcke Schaltelemente (z.B. für Schranken) Schaltelemente (z.B. für Schranken) Bahnsteige Bahnsteige, Leerfeld sowie rechts unten Kontrollfeld Beispiel: Vorlagenelemente Handbuch2 freeware, Version 2.1.0 14 14.08.13 Benutzerhandbuch MODEST freeware Version Einen Gleisplan für seinen Modellbahnanlage erstellt man, indem man: - mit der linken Maustaste auf das gewünschte Element des Vorlagenfensters klickt - welches Element man angeklickt hat, dass damit nun aktiv ist, sieht man im Vorlagenfenster unten rechts im Kontrollfeld - dieses Element durch Anklicken der betreffenden Felder auf der Gleisbildmatrix dort platziert, wo es jeweils benötigt wird - das nächste Element aus dem Vorlagenfenster auswählt ... Hinweise: - Am besten zuerst den Gleisplan nur aus Gleise und Weichen zusammenstellen. Erst anschließend die erforderlichen Signale setzten. - Die Gleise (insbesondere in Bahnhöfen) lang genug wählen (mindestens 3 einfache Felder (Geraden, Kurven) hintereinander - ohne Weichen und Signale), um später noch die Signale ergänzen zu können. - Zwischen Signalen mindestens 1 einfaches Feld (Gerade oder Kurve) frei lassen, damit dort später die Gleisbesetzung angezeigt werden kann. - Bei größeren Anlagen den Gleisplan zuerst auf kariertem Papier zeichnen, wenn man keine gedruckte Vorlage seines Gleisplanes hat. Beispiel: erster Gleisplan als Vorbildskizze und in MODEST 3.1.2 Signale einsetzen Fahrten bei der großen Bahn werden durch Signale angezeigt. Der Fahrauftrag gilt dann vom „Fahrt frei“ - zeigenden Signal bis zum nächsten Signal. Dabei gibt es Hauptsignale und Rangiersignale. Signale stehen in Deutschland im Regelfall rechts vom Gleis (in Fahrtrichtung betrachtet). Hauptsignale gelten für Zugfahrten z.B. von einem Bahnhof bis zum nächsten Bahnhof. Sie werden gegenüber anderen Zugfahrten so gesichert, dass keine Zugfahrt eine andere Zugfahrt gefährden kann (also sich nicht zwei Züge auf dem selben Gleis begegnen!). Es gibt Form- und Lichtsignale. Handbuch2 freeware, Version 2.1.0 15 14.08.13 Benutzerhandbuch MODEST freeware Version Beispiel: Formsignal Fahrt frei, Formsignal Halt, Lichtsignal Fahrt frei, Lichtsignal Halt Rangiersignale gelten für Rangierfahrten innerhalb eines bestimmten Bereiches z.B. Lok– oder Wagenfahrten im Bahnhof zum Abstellgleis. Sie werden gegenüber Zugfahrten gesichert, es darf aber durchaus zum Ansetzen eines zusätzlichen Wagens an einen stehenden Zug in ein besetztes Gleis gefahren werden. Beispiel: Rangiersignal Fahrt erlaubt, Rangiersignal Halt, jeweils als Form- und Lichtsignal Im Programm werden Hauptsignale im Gleisbild mit einem größeren Punkt (rot für „Halt“, grün für „Fahrt frei“) dargestellt, Rangiersignale durch zwei kleine, diagonal von links unten nach rechts oben steigende Punkte (weiß für „Fahrt erlaubt“, dunkelgrau für „Halt“). Beispiel: Hauptsignal Fahrt frei, Hauptsignal Halt, Rangiersignal Fahrt erlaubt, Rangiersignal Halt Handbuch2 freeware, Version 2.1.0 16 14.08.13 Benutzerhandbuch MODEST freeware Version Prinzipiell stehen am Ende der Bahnhofsgleise, auf denen Zugfahrten stattfinden können, Hauptsignale als Ausfahrsignale. Sie signalisieren die Ausfahrt vom Bahnhofsgleis in Richtung des nächsten Bahnhofs (bis zum nächsten Einfahrsignal). Wenn von diesen Bahnhofsgleisen aus auch Rangierfahrten stattfinden sollen, stehen bei der großen Bahn daneben noch Rangiersignale (bei Lichtsignalen sind die Rangiersignale oft in die Hauptsignale integriert). Beispiel: Ausfahrsignale beim Vorbild, Ausfahrsignale im Programm Unmittelbar vor den Bahnhöfen stehen Hauptsignale als Einfahrsignale. Sie signalisieren die Einfahrt von der Strecke (vom letzten Bahnhof) in den Bahnhof (bis zum nächsten Ausfahrsignal eines Bahnhofsgleises). Auch neben dem (bzw. im) Einfahrsignal befindet sich oft ein Rangiersignal. Beispiel: Einfahrsignale beim Vorbild, Einfahrsignale im Programm Handbuch2 freeware, Version 2.1.0 17 14.08.13 Benutzerhandbuch MODEST freeware Version Auch die Punkte, an denen zwei Strecken zusammenkommen bzw. an denen eine Strecke in eine andere einmündet, müssen vor der Gefahr eines Zugzusammenstoßes mittels Hauptsignalen geschützt werden (es muss hier natürlich gewährleistet werden, dass nur ein Signal auf „Fahrt frei“ geht). Beispiel: Fahrtausschluss durch Hauptsignale beim Vorbild, Fahrtausschluss durch Hauptsignale im Programm Bei langen Strecken zwischen zwei Bahnhöfen stehen auch innerhalb einer Strecke noch zusätzliche Hauptsignale als Blocksignale (damit ein zweiter Zug nicht erst folgen kann, wenn der erste Zug den nächsten Bahnhof erreicht hat). Der vorausfahrende Zug wird damit gegen das Auffahren des nachfolgenden Zuges gesichert. Beispiel: Blocksignale beim Vorbild, Blocksignale im Programm Am Ende von Rangier-, Abstell- und Ausziehgleisen stehen Rangiersignale (manchmal bloß einfache Tafeln). Wenn der Lokführer ab diesem Punkt per Handzeichen vom Stellwerker den Auftrag erhält bzw. wenn er das Rangiersignal in „Fahrt erlaubt“ – Stellung gehen sieht, darf er bis zum nächsten Haupt- oder Rangiersignal oder bis zum Standort des Stellwerks (zwecks weiterer Anweisungen) fahren. Handbuch2 freeware, Version 2.1.0 18 14.08.13 Benutzerhandbuch MODEST freeware Version Beispiel: Rangiersignale beim Vorbild, Rangiersignale im Programm Auch endende Gleise mit Prellbock verkörpern ein Signal (bei der großen Eisenbahn steht am bzw. auf dem Prellbock wirklich ein Signal, dauerhaft „Halt“ zeigendes Schutzhalt- bzw. Gleissperrsignal). Somit geht auch bei Fahrten bis zum Prellbock eine Zug- oder Rangierfahrt vom „Fahrt frei“ zeigenden Signal bis zum Signal am Prellbock. Am Prellbock muss der Nutzer des Programms aber nicht selber ein Signal einfügen, dies weiß das Programm automatisch. Beispiel: Schutzhalt-/Gleissperrsignal am Prellbock beim Vorbild, Prellbock im Programm Damit sind die grundlegenden Bedingungen für die Aufstellung von Signalen definiert. Entsprechend den oben gezeigten Beispielen sind die Signale im Gleisbild zu setzen. Handbuch2 freeware, Version 2.1.0 19 14.08.13 Benutzerhandbuch MODEST freeware Version Hinweise: - Zuerst sollten alle Hauptsignale eingesetzt werden, erst dann die Rangiersignale. - Wenn am betreffenden Standort schon ein Hauptsignal platziert wurde, braucht (auch wenn der Bedarf für ein Rangiersignal besteht) kein extra Rangiersignal daneben gesetzt werden, da im Programm die Rangiersignalfunktion schon automatisch im Hauptsignal integriert ist. - Es sollte stets die maximale Anzahl an Signalen im Gleisbild (in der maximalen Anzahl so wie oben angegeben bzw. unten im Bild) eingesetzt werden, auch wenn Ihre Anlage nur eine Nebenbahn darstellt und auch beim Vorbild nicht so viele Signale erforderlich wären. Sie brauchen diese Signale ja nicht wirklich alle auf Ihrer Anlage einbauen bzw. per Schaltdecoder zu schalten, Ihre Modellbahn läst sich aber so mittels des Programms komfortabler steuern. Außerdem, reduzieren kann man ja nachträglich immer noch und dann probieren, mit welchem Signalumfang die Anlage am besten gesteuert werden kann. Zur Möglichkeit der Reduzierung der Schaltausgänge siehe auch Kapitel 3.1.5. Beispiel: fertiger Gleisplan 3.1.3 Gleisbild speichern Nachdem nun das gesamte Gleisbild aufgebaut wurde, sollte man es erst einmal speichern. Durch Aufruf der Befehle „Datei – Speichern“, „Datei – Speichern unter“ oder durch Anklicken des betreffenden Buttons öffnet sich ein Standart - Fenster, in dem der betreffende Dateipfad ausgewählt werden kann und der gewünschte Dateiname für die Anlage eingegeben wird. Die Dateiendung ist immer .MDB für eine MS - Access 97 Datenbank, d.h. die gespeicherte Modellbahnanlage wird in mehreren Dateien einer MS - Access 97 Datenbank abgelegt. Handbuch2 freeware, Version 2.1.0 20 14.08.13 Benutzerhandbuch MODEST freeware Version Beispiel: Anzeige für „Speichern unter“ Nach erfolgreicher Speicherung wird dem Nutzer, wenn er mit der Maus über die einzelnen Elemente des Gleisbildes fährt, die Art und ggf. der Name und die Charakteristik des betreffenden Elements angezeigt. 3.1.4 Automatische Generierung der Steuerungsdateien Nach Bestätigung der Datei - Auswahl mit „Speichern“ wird nicht nur das Gleisbild abgespeichert, es werden auch durch das Programm die für die Steuerung der Anlage erforderlichen Dateien für: - alle sich aus den Hauptsignalstandorten Fahrmöglichkeiten für Züge (Zugfahrstraßen), und dem Gleisbild ergebenden - alle sich aus den Haupt- und Rangiersignalstandorten sowie dem Gleisbild ergebenden Fahrmöglichkeiten zum Rangieren (Rangierwege), - alle Bahnhofs-, Zugfahr- und Streckengleise, auf denen Züge stehen können und die in ihrer Belegung (ob ein Zug auf den Gleis ist oder nicht) überwacht werden, - alle Rangier-, Anschluss- und Abstellgleise, auf denen Rangierfahrten, Loks oder Wagengruppen stehen können und die ebenfalls hinsichtlich Freisein geprüft werden - die Ausgänge vom Programm zur Modellbahnanlage, mit denen dann die Schaltdecoder für die Weichen, Signale, Schaltelemente und überwachte Gleise angesteuert werden, - die Fahrstraßenausschlüsse zwischen allen Fahrmöglichkeiten als extra Datei (falls unter „Extras – Optionen“ die Option „Fahrstraßenausschlüsse im Editor berechnen“ ausgewählt wurde, ist dort ein Häkchen zu sehen) automatisch erstellt, angezeigt und gespeichert. Handbuch2 freeware, Version 2.1.0 21 14.08.13 Benutzerhandbuch MODEST freeware Version Beispiel: Anzeige der ermittelten Zugfahrstraßen Beispiel: Anzeige der ermittelten Gleisbelegungsabschnitte Handbuch2 freeware, Version 2.1.0 22 14.08.13 Benutzerhandbuch MODEST freeware Version 3.1.5 Schaltausgänge vom Programm zur Anlage – „inout“ - Datei Als Ausgänge vom Programm zur Anlage werden: - für Weichen 2 Ausgänge (gerades und abzweigendes Gleis) - für doppelte Kreuzungsweichen (DKW) 4 Ausgänge - für einfache Kreuzungsweichen (EKW) 3 Ausgänge - für Hauptsignale 2 Ausgänge („Fahrt frei“ und „Halt“) - für Schaltelemente (z.B. Schranken) 2 Ausgänge („Element eingeschaltet“ und „Element ausgeschaltet“) - für überwachte Zugfahrgleise 2 Ausgänge („Gleis stromführend“ und „Gleis stromlos“) - für Rangiergleise bzw. Rangiersignale insgesamt 2 Ausgänge (Rangierfahrt erlaubt = „Abstellgleis stromführend“ bzw. Rangierfahrt Halt = „Abstellgleis stromlos“) erzeugt, in die Ausgabedatei „inout“ eingetragen sowie als Summe der Ausgänge auf dem Bildschirm angezeigt. Beispiel: Anzeige der Schaltausgänge vom Programm zur Modellbahnanlage Die „inout“ – Datei ist dabei ein Bestandteil der mit dem eingegebenen Dateinamen gespeicherten Modellbahnanlage als MS - Access 97 Datenbank. 3.1.6 Prinzipien der Schaltung von Weichen, Signalen, Gleisen Während bei Weichen die Schaltung im Normalfall ziemlich einfach ist (ein Schaltausgang je Weiche für das gerade Gleis, ein Schaltausgang je Weiche für das abzweigende Gleis), gibt es bei Signalen und Gleisen mehrere Möglichkeiten und Stufen der Anschaltung. So kann ein Signal ebenfalls einfach über zwei Ausgänge in „Fahrt frei“ oder „Halt“ ohne weitere Zugbeeinflussung geschaltet werden, so dass der Nutzer seine Lok eigenständig vor dem „Halt“ – zeigenden Signal anhalten muss. Man kann aber auch per Relais oder per Signal mit Zugbeeinflussung bei „Halt“ – zeigendem Signal zugleich den vor dem Signal liegenden Gleisabschnitt stromlos schalten, so dass der Zug automatisch anhält (bzw. mit „Fahrt frei“ den Strom wieder automatisch zuschalten). Handbuch2 freeware, Version 2.1.0 23 14.08.13 Benutzerhandbuch MODEST freeware Version Um aber bei „Halt“ – zeigendem Signal trotzdem in der Gegenrichtung am Signal vorbeifahren zu können, wird dann der Strom über das zugehörige überwachte Gleis zugeschaltet (Diese Möglichkeit wird als Standardschaltung durch das Programm automatisch bereitgestellt). Damit kann z.B. in Tunneln gewährleistet werden, dass Züge nicht zu weit fahren. Außerdem ist dies auch durchaus vorbildgerecht, wenn bei der großen Bahn erhalten Züge bei rotem Signal auch einen Zwangshalt (Punktförmige Zugbeeinflussung = Indusi). Auf extra Schaltausgänge für Rangiersignale kann zur Reduzierung der erforderlichen Schaltdecoder auch ganz verzichtet werden, denn bei der großen Bahn werden auch heute noch bei älterer Stellwerkstechnik Rangierbefehle über Handzeichen vom Fahrdienstleiter direkt vom Stellwerk aus gegeben. Auch reine Rangiergleise (Abstellgleise) brauchen nicht durch eigene Schaltausgänge stromlos (bzw. stromführend) geschaltet werden, wenn man digital fährt, da hier keine Züge automatisch (und unbeaufsichtigt) fahren und vor einem „Halt“ zeigenden Hauptsignal automatisch anhalten müssen. Beim Rangieren muss man die Lok sowieso während ihrer gesamten Fahrt überwachen und ihre Geschwindigkeit feinfühlig regeln. Die Schaltung der Abstellgleise ist zwar standardmäßig eingestellt, sie kann aber pauschal nachträglich durch den Nutzer verändert werden. Beim analogen Fahren muss man allerdings auch Nebengleise abschalten können. Einige Vorschläge zur Schaltung von Signalen und überwachten Gleisen auf der Modellbahnanlage finden Sie im Anhang der Vollversion. 3.1.7 Züge und Loks für die Modellbahnanlage definieren Nach Beendigung aller technischen Arbeiten zur Gleisbilderstellung und Schaltung der Ausgänge wird der Nutzer nun gefragt, ob er nicht die Züge für seine Modellbahnanlage definieren will. Aus einem umfangreichen Pool von deutschen: - Zugarten (Inter-City, D-Zug, Regionalbahn, Schnellgüterzug, Nahgüterzug ...) - Loks (Dampflok BR 01, Diesellok BR 218 DB, E-Lok BR 242 DR, ICE 2 BR 402 DB AG ...) (insgesamt über 200 Loks!) - Wagengruppen (Silberlinge, Reko – Wagen, Kesselwagen ...) kann man sich so ziemlich jeden Zug aus der DRG-, Reichsbahn-, Bundesbahn- und teilweise auch DB AG – Epoche zusammenstellen. Dazu muss man nur aus jedem Bereich (Zugart, Lok, Wagen) je eine Zeile anklicken (wenn man nur eine Lok, aber keine Zugart oder Wagengruppe benötigt, klickt man dann dort z.B. auf „ohne Wagen“) und dann diesen Zug mit der Taste „Zug an Liste anfügen“ in seine Anlage übernehmen. Handbuch2 freeware, Version 2.1.0 24 14.08.13 Benutzerhandbuch MODEST freeware Version Beispiel: Eingabe Zug- und Lokdefinition Mit der Auswahl der Lok wird auch die in der Datei abgelegte Höchstgeschwindigkeit der jeweiligen Lok übergeben. Diese wird dann beim Betrieb der Anlage für die Steuerung per Fahrregler benötigt. Natürlich kann man noch nachträglich Züge löschen und verändern bzw. die Zugdefinition auch später über „Bearbeiten – Zugdefinition“ eingeben oder verändern. Den Zugpool kann man auch nachträglich verändern bzw. ergänzen (z.B. für neue oder ausländische Loks). Der Aufbau der Zugdatei ist im Anhang der Vollversion abgedruckt. Zu jeder Lok für einen Zug muss nun noch die Weg oder Nummer und die Richtung, in der die Lok zuerst fahren soll, eingetragen werden. Voreingestellt sind bereits 28 Fahrstufen für jede Lok. Zusätzlich kann man noch ein Bild für die betreffende Lok anzeigen lassen. Nach Anklicken des betreffenden Feldes öffnet sich ein Fenster, wo man seine eigenen Lokbilder auswählen kann. Diese Bilder müssen im Bitmap Format .bmp mit 256 Farben vorliegen und sollten nicht größer als 200 x 100 Pixel sein. Zur Bearbeitung von Fotos bietet sich dazu das mit MS Windows mitgelieferte Programm Paint an. Die Lokbilder findet man standardmäßig unter C:\Programme\Modest4w\ICONS. Handbuch2 freeware, Version 2.1.0 25 14.08.13 Benutzerhandbuch MODEST freeware Version Hinweise: - Wenn man eine Lok für mehrere Züge nutzt (also z.B. mit einem Güterzug, einem Reisezug und als alleinfahrende Lok für die Fahrt zu Lokschuppen), dann muss man sowohl jede Zugkombination (Güterzug = Lok mit Güterwagen, Personenzug = Lok mit Reisezugwagen, als auch die Lok alleine, als auch alle Wagengruppen alleine) als Züge definieren. Damit kann man dann im Betrieb jederzeit die reale Gleisbelegung nachbilden (siehe auch im Kapitel „Gleisbelegung“). - Eine Lok, die nur für Rangierfahrten genutzt wird, sollte alleinfahrende Lok ohne Zugbezeichnung und Wagengruppe definiert werden (auch wenn dann später mal mit Wagen rangiert wird). Zugart Nahgüterzug Übergabezug einzelnfahrende Lok Wagengruppe Wagengruppe Lok Diesellok BR 106 DR Diesellok BR 106 DR Diesellok BR 106 DR ohne Lok ohne Lok Wagen Güterwagen Güterwagen gemischt ohne Wagen Güterwagen Güterwagen gemischt Beispiel: spezielle Zugdefinition von Loks und Wagengruppen Bei Bedarf kann man die Zug- und Lokdefinition auch später über „Bearbeiten – Zug und Lokdefinition“ eingeben oder verändern. 3.1.8 Standardgleisbelegung festlegen Zusätzlich kann der Nutzer jetzt eine Standard - Anfangsgleisbelegung festlegen. Sie wird über „Bearbeiten - Standardgleisbelegung“ aufgerufen. Diese Eingabe ist optional. Sie sollte dann erfolgen, wenn der Nutzer zu Beginn des Betriebs seine Züge immer (oder meist) auf den gleichen Gleisen positioniert (z.B. beim Betrieb nach einem selbstvorgegebenen Fahrplan). Nach dem Aufruf der „Standardgleisbelegung“ öffnet sich ein Fenster mit einer Eingabemaske. Wenn der Nutzer nun mit der Maus auf die Taste „neues Gleis für eine Gleisbelegung auswählen“ klickt, wird das Fenster ausgeblendet. Der Nutzer kann jetzt durch Anklicken auf dem Gleisbild das Gleis auswählen, auf das er seinen nächsten Zug einsetzen will. Anschließend erscheint wieder das Standardgleisbelegungsfenster. Falls der Nutzer im Gleisbild zuvor auf ein bereits besetztes Gleis geklickt hat, wird er aufgefordert, zuerst die Gleisbelegung zu löschen und dann das Gleis erneut auszuwählen. Wenn das gewählte Gleis frei war, kann der Nutzer aus den zuvor definierten Zügen im oberen Feld des Fensters einen Zug (oder eine Wagegruppe oder nur eine Lok) anklicken und durch Drücken der Taste „Zug aus der Zugliste für die Gleisbelegung auswählen“ zu dem Gleis im unteren Feld des Fensters hinzufügen. Das betreffende Gleis wird auf dem Gleisbild dunkelrot angezeigt, beim Darrüberfahren mit der Maus über das Gleis wird die Zugbezeichnung angezeigt. Falls eine ausgewählte Lok jedoch schon für ein anderes Gleis verplant war, wird die Auswahl abgelehnt. Durch Anklicken eines Zuges im unteren Feld des Fensters und dem anschließenden Drücken der Taste „Gleisbelegung für ein Gleis löschen“ kann eine Gleisbelegung wieder gelöscht werden. Auf diese Art kann die gesamte Gleisbelegung definiert werden. Handbuch2 freeware, Version 2.1.0 26 14.08.13 Benutzerhandbuch MODEST freeware Version Beispiel: Fenster Eingabemaske Standardgleisbelegung Durch „Gleisbelegung speichern und beenden“ wird die im unteren Feld des Fensters bzw. auf dem Gleisbild dunkelrot angezeigte Gleisbelegung in der MS-Access 97 – Datei „Standardgleisbelegung“ gespeichert“ und steht somit für den Betrieb der Anlage zur Verfügung. Während des Betriebs der Anlage kann der Nutzer jederzeit über „Steuern – Anfangs - Gleisbelegung“ die Standardgleisbelegung laden und somit einen Ausgangszustand wiederherstellen. 3.1.9 Die serielle Schnittstelle und die Digitalnorm überprüfen Zuletzt öffnet sich noch ein kleines Fenster, in dem der Nutzer über die erfolgreiche Eingabe und Abspeicherung aller erforderlicher Eingabedaten informiert wird, verbunden mit der Aufforderung, die serielle Schnittstelle für die Verbindung zwischen PC und Digital – Interface sowie die Digitalnorm zu überprüfen, falls das noch nicht geschehen ist. Beispiel: Hinweis zur Überprüfung der Einstellung der seriellen Schnittstelle und Digitalnorm Handbuch2 freeware, Version 2.1.0 27 14.08.13 Benutzerhandbuch MODEST freeware Version Serielle Schnittstelle und Digitalnorm werden über „Extras – Optionen – serielle Schnittstelle und Digitalnorm definieren“ verändert. Als internes Schnittstellenmodul für die Datenausgabe auf die serielle Schnittstelle wird XMComm von Richard Grier genutzt (siehe Quellenverzeichnis). Mit der Auswahl von serieller Schnittstelle und Digitalnorm ist der Gesamtumfang der für die Anlage erforderlichen Eingaben beendet, die bei der Auswahl von „neue Anlage erstellen“ im Anfangsbildschirm automatisch abgearbeitet werden. 3.2 bestehende Anlagen bearbeiten 3.2.1 Anlagendatei öffnen Im Gegensatz zur „Erstellung einer Anlage“ wurde hier schon vorher eine Modellbahnanlage erstellt, die nun ergänzt oder verändert werden soll. Durch Aufruf des Befehles „Datei – Öffnen“ oder durch Anklicken des betreffenden Buttons öffnet sich ein Standart - Fenster, in dem der betreffende Dateipfad ausgewählt werden kann und dann der Dateiname der gewünschten Anlage angeklickt wird. Die Dateiendung für die Anlage ist dabei immer .MDB für eine MS - Access 97 Datenbank. Die Beispieldateien befinden sich unter C:\Programme\Modest4w\Anlagen. Beispiel: Anzeige für „Datei - Öffnen“ Nach dem Öffnen der Datei wird der Editor aktiviert und dem Nutzer der Gleisplan angezeigt. Wenn er mit der Maus über die einzelnen Elemente des Gleisbildes fährt, sieht er die Art und ggf. den Namen und die Charakteristik der betreffenden Elemente. Rechts neben der Gleisbildmatrix steht das Vorlagenfenster. Handbuch2 freeware, Version 2.1.0 28 14.08.13 Benutzerhandbuch MODEST freeware Version 3.2.2. Gleisplan verändern Wie bei Aufbau einer Anlage kann jetzt das Gleisbild editiert werden, indem auf ein Element des Vorlagenfelds geklickt wird und dann dieses Element durch Anklicken auf die gewünschten Felder der Gleisbildmatrix gesetzt wird (siehe die Kapitel 3.1.1 „Gleisplan aufbauen“ und 3.1.2 „Signale einsetzen“). Am Ende der Bearbeitung an das Editieren beenden und speichern. 3.2.3 Gleisbild speichern Wenn die Veränderung des Gleisbilds abgeschlossen wurde, sollte man es speichern. Durch Aufruf der Befehls „Datei – Speichern“ oder durch Anklicken des betreffenden Buttons wird die Datei automatisch mit ihrem alten Namen am alten Platz gespeichert. Bei „Datei – Speichern unter“ öffnet sich ein Standart - Fenster, in dem der betreffende Dateipfad ausgewählt werden kann und der neue Dateiname für die Anlage eingegeben wird. Anschließend erfolgt wie bei der ersten Erstellung einer Anlage die automatische Generierung der Steuerungsdateien (Fahrstraßen, überwachte Gleise, Schaltausgänge vom Programm) 3.2.4 Züge und Loks für die Modellbahnanlage verändern Nach Beendigung der Gleisbilderstellung wird der Nutzer nun gefragt, ob er nicht die Züge und Loks für seine Modellbahnanlage verändern oder neu definieren will. Beispiel: Frage zum Aufruf der Zugdefinition Dabei wird ein Fenster geöffnet, in dem im mittleren Feld die bisher definierten Züge mit den Loks zu sehen sind. Der Nutzer kann nun diese Züge bestätigen oder Züge löschen bzw. hinzufügen sowie die Decoderdaten seiner Loks verändern (siehe Kapitel 3.1.7 „Züge und Loks für die Modellbahnanlage definieren“). 3.2.5 IN/Out Definition - Ausgabekanäle für Weichen, Signale ... verändern Da oftmals die automatische Erstellung der Ausgabekanäle nicht den Wünschen der Modellbahner entspricht, müssen diese dann angepasst und verändert werden. Nach Auswahl des betreffenden Menüpunktes beziehungsweise des Buttons erscheint rechts zuerst ein ziemlich leeres Fenster. Handbuch2 freeware, Version 2.1.0 29 14.08.13 Benutzerhandbuch MODEST freeware Version Beispiel: Anfangsfenster zur Veränderung der Ausgabekanäle Mit einem Button im unteren Teil kann man für die gesamte Anlage angeben, ob die Abstellgleise prinzipiell geschaltet oder nicht geschaltet werden sollen. Der Nutzer wird oben im Fenster aufgefordert, das Element in Gleisbild anzuklicken, dass er verändern möchte. Dann werden im Fenster alle speziellen Daten und Eigenschaften dieses Elements angezeigt. Mit dem ersten Button oben kann man auswählen, ob das betreffende Element geschaltet oder nicht geschaltet werden soll (im letzten Fall werden die speziellen Daten natürlich nicht mehr angezeigt). Dann muss man unter diesem Button sein Häkchen machen, auf welche Art die Veränderungen eingegeben werden sollen. Handbuch2 freeware, Version 2.1.0 30 14.08.13 Benutzerhandbuch MODEST freeware Version Beispiel: Fenster zur Veränderung der Ausgabekanäle in zwei Varianten Das obere Häkchen besagt, dass die laufende Nummer des Ausgangs (insgesamt über alle Ausgänge) sowie die entsprechende Schaltstellung einzugeben ist. Das darunter liegende Häkchen bedeutet die Eingabe der Nummer des Decoder, den entsprechenden Ausgang dieses Decoder (oft sind es vier Ausgänge insgesamt acht Schaltstellungen) sowie wieder die Schaltstellung. Diese Daten müssen jeweils bei Weichen für gerade und Abzweig, bei Signalen für Fahrt und Halt, bei Gleisen für Strom führend und stromlos sowie für Schaltelemente für geschaltet und nicht geschaltet eingegeben und mit O.K. bestätigt werden. Bei doppelten Kreuzungsweichen gibt es insgesamt vier Schaltstellungen. Dann müssen diese Eingaben natürlich gespeichert werden. Die richtige Funktion kann man dann mit dem Button "Test in der Decoderschaltung" und Auswahl der entsprechenden Schaltstellung (hier gerade und Abzweig) überprüfen. Handbuch2 freeware, Version 2.1.0 31 14.08.13 Benutzerhandbuch MODEST freeware Version 3.2.6 Zugvorlagen bearbeiten Falls man auf seiner Modellbahneranlage Loks oder Wagen fahren lassen möchte, die bisher noch nicht in der Vorlagendatei enthalten waren, kann man dies ergänzen. Nach der Auswahl öffnet sich ein Eingabefenster. Beispiel: Fenster zur Veränderung der Zugvorlagen Man muss zuerst unten links auswählen, ob man Züge, Loks oder Wagen verändern möchte. Die neue Bezeichnung für Zug, Lok oder Wagen gibt man dann rechts daneben ein, bei Loks zusätzlich die Höchstgeschwindigkeit. Man kann dann diese neuen Daten mit dem Button links an die Datei unten anfügen oder oben einen Datensatz auswählen, wo die neuen Daten eingefügt werden. Zudem kann man oben jeweils ein Element anklicken, um sie dann mit dem rechten Button zu löschen. Am Ende dann natürlich speichern und beenden. Handbuch2 freeware, Version 2.1.0 32 14.08.13 Benutzerhandbuch MODEST freeware Version 4. Die Steuerung 4.1 bestehende Anlagen steuern 4.1.1 Anlagendatei öffnen Durch Aufruf des Befehles „Datei – Öffnen“ oder durch Anklicken des betreffenden Buttons öffnet sich ein Standart - Fenster, in dem der betreffende Dateipfad ausgewählt werden kann und dann der Dateiname der gewünschten Anlage angeklickt wird. Die Dateiendung für die Anlage ist dabei immer .MDB für eine MS - Access 97 Datenbank. Nach dem Öffnen der Datei wird dem Nutzer der Gleisplan angezeigt. Gleichzeitig wird er aufgefordert, die Anfangsgleisbelegung für den Betrieb seiner Anlage festzulegen. 4.1.2 Gleisbelegung laden Zuerst wird der Nutzer gefragt, - ob er die letzte Gleisbelegung der Anlage laden will (also die Gleisbelegung, bei der der Betrieb der Anlage beim letzten Mal beendet wurde), dann muss er mit Ja antworten. Wenn diese Frage mit „ja“ beantwortet wurde, wird die letzte Gleisbelegung geladen. - ob er die Standard – Anfangsgleisbelegung für seine Anlage laden will, die in einer vorherigen Sitzung bereits definiert hat (siehe Kapitel 3.1.8 „Standardgleisbelegung festlegen“), dann muss er mit Nein antworten und es wird die Standardgleisbelegung geladen. Die Gleise, auf denen die Züge stehen sollen, werden im Gleisbild dunkelrot angezeigt. Durch Darrüberfahren mit der Maus über ein dunkelrotes Gleiselement ist zu sehen, welcher Zug da steht (Zugart, Lok, Wagen). Wenn noch nie zuvor eine Gleisbelegung eingegeben wurde Standardgleisbelegung eingegeben wurde, bleiben alle Gleise schwarz. oder keine Bei Abbrechen wird keine neue Gleisbelegung geladen, man kann auswählen, ob man die alte Gleisbelegung erhalten oder keine Gleisbelegung anzeigen möchte (siehe unten). Handbuch2 freeware, Version 2.1.0 33 14.08.13 Benutzerhandbuch MODEST freeware Version Beispiel: Gleisbild mit belegten Gleisen 4.1.3 Gleisbelegung eingeben oder verändern Damit kann bei Bedarf die Gleisbelegung verändert oder eine Gleisbelegung eingegeben werden, wenn dies bisher nicht geschehen ist (das Programmmodul kann auch jederzeit durch „Bearbeiten – Gleisbelegung verändern“ aufgerufen werden). Nach dem Aufruf öffnet sich ein Fenster mit einer Eingabemaske. Beispiel: Fenster Gleisbelegung verändern Wenn der Nutzer nun mit der Maus auf die Taste „neues Gleis für eine Gleisbelegung auswählen“ klickt, wird das Fenster ausgeblendet. Der Nutzer kann jetzt durch Anklicken auf dem Gleisbild das Gleis auswählen, auf das er seinen nächsten Zug einsetzen will. Handbuch2 freeware, Version 2.1.0 34 14.08.13 Benutzerhandbuch MODEST freeware Version Anschließend erscheint wieder das Gleisbelegungsfenster. Falls der Nutzer im Gleisbild zuvor auf ein bereits besetztes Gleis geklickt hat, wird er aufgefordert, zuerst die Gleisbelegung zu löschen und dann das Gleis erneut auszuwählen. Wenn das gewählte Gleis frei war, kann der Nutzer aus den zuvor definierten Zügen im oberen Feld des Fensters einen Zug (oder eine Wagegruppe oder nur eine Lok) anklicken und durch Drücken der Taste „Zug aus der Zugliste für die Gleisbelegung auswählen“ zu dem Gleis im unteren Feld des Fensters hinzufügen. Das betreffende Gleis wird auf dem Gleisbild dunkelrot angezeigt, beim Darrüberfahren mit der Maus über das Gleis wird die Zugbezeichnung angezeigt. Falls eine ausgewählte Lok jedoch schon für ein anderes Gleis verplant war, wird die Auswahl abgelehnt. Durch Anklicken eines Zuges im unteren Feld des Fensters und dem anschließenden Drücken der Taste „Gleisbelegung für ein Gleis löschen“ kann eine Gleisbelegung wieder gelöscht werden. Auf diese Art kann die gesamte Gleisbelegung eingegeben bzw. verändert werden. Durch „Gleisbelegung beenden“ wird die im unteren Feld des Fensters bzw. auf dem Gleisbild dunkelrot angezeigte Gleisbelegung gespeichert“ und steht somit für den Betrieb der Anlage zur Verfügung. 4.1.4 Aufstellen der Züge auf die Modellbahnanlage Nun endlich kann der Nutzer die Züge fahren lassen, er muss sie natürlich auch wirklich auf die Anlage stellen. Dabei ist die Lok so auf die Anlage zu stellen, dass der durch die Decoderdefinition festgelegte Führerstand 1 auch in die gewünschte Fahrtrichtung „vorwärts“ für die erste Fahrt zeigt. Falls das noch nicht geschehen ist, sollte man dies prüfen und ggf. verändern. Bei Dampfloks ist dies sicher einfach, da ist im Regelfall bei Richtung „vorwärts“ die Rauchkammertür vorn und der Tender hinten. Wenn bei Diesel- oder E- Loks keine eindeutige Richtungszuordnung erkennbar ist, kann man nach der Prüfung (wo vorn ist), die Richtung „vorwärts“ unter der Lok kennzeichnen. Beispiel: Aufforderung zum Aufstellen der Züge auf die Anlage Das Programm ist so voreingestellt, dass die erste Fahrrichtung immer „vorwärts“ ist. 4.1.5 Anzeige der auf der Anlage stehenden Loks Nach der Eingabe der gewünschten (Anfangs-) Gleisbelegung erscheint unter dem Gleisbild ein Fenster, in dem auf 28 Tasten die auf der Anlage stehenden Loks angezeigt werden. Je nachdem, wie viele unterschiedliche Loks zuvor durch Zugdefinition bestimmt wurden, sind Tasten mit Loks belegt. Dies erkennt man an der Bezeichnung der Tasten mit „Lok 1“, „Lok 2“, „Lok 3“ u.s.w. (wenn nur 8 verschiedene Loks für die Anlage definiert wurden, sind auch nur 8 Tasten belegt). Beim Darrüberfahren mit der Maus über eine belegte Loktaste ist zu sehen, welche Lok da steht. Handbuch2 freeware, Version 2.1.0 35 14.08.13 Benutzerhandbuch MODEST freeware Version Loktasten die zwar in der „Zugdefinition“ für die Anlage ausgewählt wurden, aber nicht mittels Gleisbelegung auf dem Gleisbild platziert wurden, sind dunkelgrau dargestellt. Wenn auf einer Loktaste ein grüner Balken zu sehen ist, dann ist für diese Lok eine Fahrgeschwindigkeit größer 0 km/h eingestellt. Dies bedeutet, dass diese Lok entweder fährt oder auf einem stromlosen Gleisabschnitt vor einem „Halt“ – zeigenden Signal steht und sofort weiterfahren würde, wenn das Signal wieder „Fahrt frei“ zeigt. Wenn eine Loktaste statt in „hellgrau“ mit „gelb“ hinterlegt ist, ist für diese Lok eine Fahrstraße eingestellt (siehe Kapitel 4.3 „Zugfahrstraßen einstellen“) und die Lok dürfte bis zum nächsten „Halt“ zeigenden Hauptsignal in Fahrtrichtung fahren (wenn zusätzlich ein grüner Balken zu sehen ist, fährt sie auch). Beispiel: Loktastenfeld 4.2 Steuerungsmöglichkeit der Loks mit dem Fahrregler Durch Anklicken einer Loktaste für eine Lok, die auf dem Gleisbild steht, erscheint rechts neben dem Gleisbild ein Fenster zum Steuern der ausgewählten Lok. Oben wird unter der Loknummer („Lok 1“ ...) der zugehörige Zug (Zugart, Lok, Wagen), die Höchstgeschwindigkeit der Lok, die Lokdecodernummer und eingestellte Fahrstufenzahl der Lok sowie ein Bild der Lok angezeigt. Darunter befindet sich in der Mitte der Fahrregler und rechts Tasten für die Einstellung der am häufigsten benötigten Geschwindigkeiten: - 0 0 km/h (Halt) - Ra 25 km/h (maximal erlaubte Rangiergeschwindigkeit) - 40 40 km/h (enge Weichenstraßen, Nebenbahnen) - 60 60 km/h (Weichenstraßen, Nebenbahnen, Güterzüge) - 80 80 km/h (Personenzüge, Regionalbahnen) - 100 100 km/h (Eilzüge) - 120 120 km/h (D-Züge, Schnellgüterzüge) - 140 140 km/h (Regionalexpress) - 160 160 km/h (Interregio) - 200 200 km/h (IC, ICE) - max Höchstgeschwindigkeit der Lok, so wie ein Anzeigefeld für die derzeitige Geschwindigkeit des Zuges, die Tasten für die Anzeige und Umschaltung der Fahrtrichtung, eine STOP - Taste sowie die Taste zum Einund Ausschalten des Loklichts (falls vorhanden). Beim Einstellen der Geschwindigkeit wird davon ausgegangen, dass moderne Modellbahnloks (und insbesondere die mit Digitaldecoder) so eingestellt sind, das ihre Höchstgeschwindigkeit (ungefähr) der des Vorbilds entspricht. Wenn nun die Taste „60“ (km/h) gedrückt wurde, wird aus dem Verhältnis von Höchstgeschwindigkeit und höchster Fahrstufe sowie der gewünschten Geschwindigkeit (hier 60 km/h) die zugehörige Fahrstufe eingestellt. Zugehörige Fahrstufe = höchste Fahrstufe * gewünschte Geschwindigkeit / Höchstgeschwindigkeit Handbuch2 freeware, Version 2.1.0 36 14.08.13 Benutzerhandbuch MODEST freeware Version Dabei wird unterstellt, dass der im Lokdekoder eingestellte Geschwindigkeitsverlauf linear und stetig ist. Trotzdem entspricht auch unter diesen Randbedingungen die zugehörige Fahrstufe nicht genau der gewünschten Geschwindigkeit 60 km/h, da fast immer gerundet werden muss. Wenn man für die betreffende Lok 28 Fahrstufen eingestellt hat, ergibt sich: Zugehörige Fahrstufe = 28 * 60 km/h / 200 km/h = 8,4 = Fahrstufe 8 , d.h. die der Fahrstufe 8 entsprechende Geschwindigkeit = 8 * 200 km/h / 28 = 57,14 km/h Somit kann man bei Bedienung des Fahrreglers nicht genau die zugehörige Geschwindigkeit 60 km/h einstellen, im Anzeigefeld für die derzeitige Geschwindigkeit wird entweder 57 oder dann die nächsthöhere angezeigt. Beispiel: Steuerungsfeld mit Fahrregler Links unten können die Funktionstasten des Digitaldecoders ein- beziehungsweise ausgeschaltet werden. Handbuch2 freeware, Version 2.1.0 37 14.08.13 Benutzerhandbuch MODEST freeware Version 4.3 Zugfahrstraßen einstellen Bei der großen Bahn fahren Züge auf „Fahrstraßen“. Diese beinhalten bei der Fahrt eines Zuges von einem Startpunkt (das Hauptsignal, vor dem der Zug derzeit steht) bis zu einem Zielpunkt (das nächste Hauptsignal oder ein Prellbock in Fahrtrichtung des Zuges) die richtige Stellung aller dazwischen liegender Weichen und Signale sowie die Prüfung von Sicherheitsbedingungen (siehe unten). Um den Nutzer (insbesondere bei größeren Anlagen): - vom Suchen und einzelnen Umstellen aller Weichen und Signale im gewünschten Fahrweg zu entlasten, - ihm mehr Übersicht über alle gerade eingestellten Zugfahrten und die Standorte seiner Züge (auch in verdeckten Gleisabschnitten) zu bieten sowie - den unbeabsichtigten Zusammenstoß zweier Züge aufgrund sich gegenseitig ausschließender Zugfahrten zu verhindern, arbeitet auch dieses Programm mit Fahrstraßen. Durch Aufruf des Menüpunktes „Steuern – Zugfahrstraße bilden“ bzw. durch Anklicken des betreffenden Buttons erscheint rechts neben dem Gleisbild ein kleines Fenster mit der Aufforderung, auf dem Gleisbild das Startsignal für die gewünschte Zugfahrt anzuklicken (also das Hauptsignal, vor dem der betreffende Zug jetzt steht und von wo er weiterfahren soll). Beispiel: Zugfahrstraße eingeben Nach dem Anklicken des Signals wird die betreffende Signalbezeichnung im Feld rechts neben dem Gleisbild angezeigt und der Nutzer aufgefordert, auf dem Gleisbild das Zielsignal für die gewünschte Zugfahrt anzuklicken (also das nächste in der gewünschten Fahrtrichtung des Zuges liegende Hauptsignal oder der nächste Prellbock, bis zu dem der betreffende Zug erst mal fahren soll). Nach dem Anklicken des Zielsignals wird die betreffende Signalbezeichnung im Feld rechts neben dem Gleisbild angezeigt und nach dem Bestätigen der Zugfahrstraße erfolgt die logische- und Sicherheitsprüfung. Sie beinhaltet folgende Einzelprüfungen: - Sind Start- und Zielsignal beides Hauptsignale bzw. ist das Zielsignal ein Prellbock? - Gibt es einen direkten Weg vom Startsignal zum Ziel, ohne dass andere Signale in Fahrtrichtung dazwischenstehen? Handbuch2 freeware, Version 2.1.0 38 14.08.13 Benutzerhandbuch MODEST freeware Version - Ist das Startgleis (das Gleis vor dem Startsignal, von wo der Zug losfahren soll) überhaupt mit einem Zug (mit Lok) oder einer Lok belegt? Sind alle anderen eingestellten Fahrstraßen fahrbar, ohne die jetzt eingestellte Zugfahrstraße zu behindern oder zu gefährden? Sind alle Gleise zwischen Startsignal und Ziel frei? Wenn eine Frage mit „nein“ beantwortet wurde, wird die Einstellung der Zugfahrstraße abgelehnt und der betreffende Ablehnungsgrund angezeigt. Wenn die Einstellung der Zugfahrstraße bestätigt wurde, wird durch das Programm in der „inout“ – Datei geprüft, welche Elemente für die einzustellende Zugfahrstraße auf „Fahrt frei“ bzw. in die richtige Richtung zu schalten sind und dann die entsprechenden Stellbefehle für die betreffenden Weichen, Signale und Gleise an die Modellbahnanlage übermittelt. Beispiel: eingestellte Zugfahrstraße Anschließend werden alle Gleise für die eingestellte Fahrstraße vom Startsignal bis zum Ziel auf dem Gleisbild „gelb“ angezeigt, das Startsignal wird „grün“ und für den betreffenden Zug wird rechts neben dem Gleisbild das Steuerungsfeld mit dem Fahrregler angezeigt (die Handbuch2 freeware, Version 2.1.0 39 14.08.13 Benutzerhandbuch MODEST freeware Version entsprechende Loktaste wird gelb). Der Zug darf bis zum Prellbock oder bis zum „rot“ – zeigenden Zielsignal fahren (und wenn das davor liegende Gleis bei „rot“ stromlos ist, bleibt der Zug dort automatisch stehen). Hinweise: - Man kann auch mehrere Zugfahrstraßen für einen Zug hintereinander einstellen, so dass die eingestellte Fahrstrecke größer wird (die Fahrstraßen dürfen sich nur nicht gegenseitig behindern). - Die Einstellung einer Fahrt im geschlossenen Kreis (also wenn der Zug am Ende wieder dort steht, wo er losgefahren ist), ohne dass vorher ein Teilabschnitt wieder aufgelöst wurde (siehe Kapitel „Auflösung einer Zugfahrstraße“), ist nicht möglich (da das Zielgleis, dass ja zugleich das Startgleis ist, noch besetzt ist). - Wenn das angeklickte Startfeld kein Signal sondern ein Anfangsfeldfeld (ein Feld mit einem Pfeil in die Anlage hinein) war (siehe Kapitel „Gleisbild aufbauen“), dann erscheint ein Feld, um den von außen kommenden Zug zu bestimmen (aus den vordefinierten Zügen auszuwählen). 4.4 Fahren des Zuges Wenn keine abschaltbaren Gleisabschnitte bzw. mit einem Signal gekoppelte Gleisabschnitte vorhanden sind, können alle Loks jederzeit per Tastendruck oder Fahrregler losfahren und anhalten. Die Überwachung der Loks liegt dann voll und ganz beim Nutzer. Zum Losfahren eines Zuges ist im Steuerungsfeld die Taste für die gewünschte Fahrtrichtung der Lok zu drücken sowie die gewünschte Geschwindigkeit mittels Fahrregler oder Geschwindigkeitstasten einzustellen. Die Lok setzt sich dann mit der im Lokdecoder voreingestellten Anfahrverzögerung in Gang (allerdings nur, wenn bei einer Kopplung von Startsignal mit einem stromlos schaltbaren Gleisabschnitt, das Startsignal durch die eingestellte Fahrstraße auch „Fahrt frei“ erhält). Durch Betätigen der „0“ – Taste oder durch Zurückstellen des Fahrreglers hält die Lok mit der im Lokdecoder voreingestellten Bremsverzögerung wieder an. Falls die Lok in einen stromlosen Gleisabschnitt vor einem „Halt“ zeigenden Signal einfährt, bleibt sie automatisch ohne Bremsverzögerung stehen (es ist aber immer noch eine Geschwindigkeit eingestellt, die dann beim nächsten „Fahrt frei“ wieder wirkt). Wenn für einen Zug, für den eine Fahrstraße eingestellt wurde und bei dem der vor dem Startsignal liegende Gleisabschnitt bei „grün“ zugleich stromführend wird, eine Fahrgeschwindigkeit größer 0 km/h eingestellt war, dann fährt dieser Zug mit der eingestellten Geschwindigkeit und in der eingestellten Richtung automatisch los. Die Betätigung der STOP – Taste bewirkt den sofortigen Halt aller Züge auf der Anlage (ohne Auslauf). 4.5 Zugfahrstraßen auflösen Die eingestellten Fahrstraßen müssen auch wieder aufgelöst werden (ansonsten können irgendwann keine Züge mehr fahren, da alle Gleise durch alte Fahrstraßen blockiert sind). Beim Vorbild wird bei alter Stellwerkstechnik nach der Beobachtung der ordnungsgemäßen Fahrt des Zuges die Fahrstraße durch Zurückstellen von Signal, Bahnhofsblock und Fahrstraßenhebel durch den Stellwerker wieder per Hand aufgelöst. Bei neuerer Stellwerkstechnik erfolgt die Auflösung nach der Fahrt des Zuges über bestimmte Gleiskontakte automatisch. Handbuch2 freeware, Version 2.1.0 40 14.08.13 Benutzerhandbuch MODEST freeware Version Während die erste Möglichkeit im Programm nachgebildet ist, ist die Realisierung der zweiten Variante nicht möglich, da das Programm aus Einsparungsgründen keine Rückmeldemöglichkeit von der Anlage zum PC vorsieht. Es gibt aber noch eine weitere Möglichkeit. Zuerst wird hier aber die manuelle Auflösung einer Zugfahrstraße beschrieben. Durch Aufruf des Menüpunktes „Steuern – Zugfahrstraße auflösen“ bzw. durch Anklicken des betreffenden Buttons erscheint rechts neben dem Gleisbild ein kleines Fenster mit der Aufforderung, auf dem Gleisbild ein Element der aufzulösenden Zugfahrstraße anzuklicken. Beispiel: Zugfahrstraße auflösen Nach dem Anklicken des Elements auf dem Gleisbild wird die betreffende Bezeichnung im Feld rechts neben dem Gleisbild angezeigt und geprüft, ob eine bzw. welche Zugfahrstraße aufgelöst werden soll. Wenn keine aufzulösende Zugfahrstraße gefunden wurde (entweder es gibt da keine oder sie gilt nur für Rangierfahrten), wird die Auflösung der Zugfahrstraße abgelehnt und der betreffende Ablehnungsgrund angezeigt. Wenn die Auflösung der Zugfahrstraße bestätigt wurde, wird durch das Programm in der „inout“ – Datei geprüft, welche Signale und Gleise für die aufzulösende Zugfahrstraße wieder auf „Halt“ bzw. stromlos zu schalten sind und dann die entsprechenden Stellbefehle für die betreffenden Elemente an die Modellbahnanlage übermittelt (Weichen werden nicht wieder zurückgeschaltet). Anschließend werden alle Gleise der ehemaligen Zugfahrstraße vom Start bis zum Ziel auf dem Gleisbild wieder „schwarz“ angezeigt, das ehemalige Startsignal wird „rot“, im ehemaligen Startgleis wird die Gleisbelegung mit der Zugbezeichnung gelöscht, im ehemaligen Zielgleis wird die Zugbezeichnung eingeschrieben und das ehemalige Zielgleis wird „dunkelrot“ (der Zug ist damit weitergefahren und an seinem Ziel angekommen). Handbuch2 freeware, Version 2.1.0 41 14.08.13 Benutzerhandbuch MODEST freeware Version Beispiel: aufgelöste Zugfahrstraße Hinweise: - Wenn mehrere Zugfahrstraßen für einen Zug hintereinander aufgelöst werden sollen, so muss man mit der zuerst eingestellten Fahrstraße beginnen. Als weitere Möglichkeit zur Auflösung einer Zugfahrstraße wird eine zeitgesteuerte Auflösung angeboten, d.h. nach einer bestimmten Zeit wird die eingestellte Zugfahrstraße automatisch aufgelöst. Diese Variante gibt es bei der großen Bahn wirklich, wenn auch meist bei Nebenbahnen. Im Programm wird jede Zugfahrstraße automatisch nach einer bestimmten Zeit (voreingestellt sind 90 Sekunden) aufgelöst. Die Zeit bis zur Auflösung kann über das Menü „Extras - Optionen“ verändert werden. Handbuch2 freeware, Version 2.1.0 42 14.08.13 Benutzerhandbuch MODEST freeware Version 4.6 Zugfahrstraßen zurücknehmen Da es immer wieder vorkommen kann, dass Zugfahrstraßen zu früh oder falsch eingestellt wurden oder die Züge doch nicht gefahren sind, kann man diese Zufahrtsstraßen auch wieder zurücknehmen. Das Prinzip entspricht dem, bei der Auflösung von Zufahrtsstraßen. Auch hier erscheint durch Aufruf des Menüpunktes „Steuern – Zugfahrstraße rücknehmen“ bzw. durch Anklicken des betreffenden Buttons rechts neben dem Gleisbild ein kleines Fenster mit der Aufforderung, auf dem Gleisbild ein Element der zurück zunehmenden Zugfahrstraße anzuklicken. Nach dem Anklicken des Elements auf dem Gleisbild wird die betreffende Bezeichnung im Feld rechts neben dem Gleisbild angezeigt und geprüft, ob eine bzw. welche Zugfahrstraße zurückgenommen werden soll. Wenn keine Zugfahrstraße gefunden wurde (entweder es gibt da keine oder sie gilt nur für Rangierfahrten), wird die Rücknahme der Zugfahrstraße abgelehnt und der betreffende Ablehnungsgrund angezeigt. Wenn die Rücknahme der Zugfahrstraße bestätigt wurde, wird durch das Programm in der „inout“ – Datei geprüft, welche Signale und Gleise für die zurück zunehmende Zugfahrstraße wieder auf „Halt“ bzw. stromlos zu schalten sind und dann die entsprechenden Stellbefehle für die betreffenden Elemente an die Modellbahnanlage übermittelt (Weichen werden nicht wieder zurückgeschaltet). Anschließend werden alle Gleise der ehemaligen Zugfahrstraße vom Start bis zum Ziel auf dem Gleisbild wieder „schwarz“ angezeigt, das ehemalige Startsignal wird „rot“. Im Startgleis bleibt die Gleisbelegung mit der Zugbezeichnung bestehen, das Startgleis bleibt „dunkelrot“ (der Zug ist ja nicht gefahren). Hinweise: - Wenn mehrere Zugfahrstraßen für einen Zug hintereinander zurück genommen werden sollen, so muss man mit der zuerst eingestellten Fahrstraße beginnen. 4.7 Rangierwege einstellen Bei moderner Stellwerkstechnik der großen Bahn fahren auch Rangierfahrten auf fest einstellbaren „Rangierwegen“. Diese werden ebenso wie die Zugfahrstraßen gebildet und gegenüber anderen Fahrstraßen gesichert. Auch hier geht die Fahrt von einem Startpunkt (das Haupt- oder Rangiersignal, vor dem die Rangierfahrt derzeit steht) bis zu einem Zielpunkt (das nächste Haupt- oder Rangiersignal oder ein Prellbock in Fahrtrichtung) inklusive der Stellung aller dazwischen liegender Weichen und Signale sowie die Prüfung von Sicherheitsbedingungen. Allerdings bestehen hier Möglichkeiten, die bei Zugfahrstraßen verboten sind, man darf nämlich in besetzte Gleise fahren (um z.B. Wagen bzw. Loks anoder abzusetzen). Diese Rangierwege werden im Programm nachgebildet. Durch Aufruf des Menüpunktes „Steuern – Rangierweg bilden“ bzw. durch Anklicken des betreffenden Buttons erscheint rechts neben dem Gleisbild ein kleines Fenster mit der Aufforderung, auf dem Gleisbild das Startsignal für die gewünschte Rangierfahrt anzuklicken (also das Signal, vor dem die betreffende Lok jetzt steht und von wo sie weiterfahren soll). Handbuch2 freeware, Version 2.1.0 43 14.08.13 Benutzerhandbuch MODEST freeware Version Beispiel: Rangierweg eingeben Nach dem Anklicken des Signals wird die betreffende Signalbezeichnung im Feld rechts neben dem Gleisbild angezeigt und der Nutzer aufgefordert, auf dem Gleisbild das Zielsignal für die gewünschte Rangierfahrt anzuklicken (also das nächste in der gewünschten Fahrtrichtung liegende Signal oder der nächste Prellbock). Nach dem Anklicken des Zielsignals wird die betreffende Signalbezeichnung im Feld rechts neben dem Gleisbild angezeigt und nach dem Bestätigen der Zugfahrstraße erfolgt die logische- und Sicherheitsprüfung. Sie beinhaltet folgende Einzelprüfungen: - Sind Start- und Zielsignal beides Signale bzw. ist das Zielsignal ein Prellbock? - Gibt es einen direkten Weg vom Startsignal zum Ziel, ohne dass andere Signale in Fahrtrichtung dazwischenstehen? - Ist das Startgleis (das Gleis vor dem Startsignal, von wo die Lok losfahren soll) überhaupt mit einer Lok belegt? - Sind alle anderen eingestellten Fahrstraßen fahrbar, ohne den jetzt eingestellten Rangierweg zu behindern oder zu gefährden? Wenn eine Frage mit „nein“ beantwortet wurde, wird die Einstellung des Rangierweges abgelehnt und der betreffende Ablehnungsgrund angezeigt. Wenn die Einstellung des Rangierweges bestätigt wurde, wird durch das Programm in der „inout“ – Datei geprüft, welche Elemente für die einzustellende Lokfahrt auf „Fahrt frei“ bzw. in die richtige Richtung zu schalten sind und dann die entsprechenden Stellbefehle für die betreffenden Weichen, Signale und Gleise an die Modellbahnanlage übermittelt. Anschließend werden alle Gleise für den eingestellten Fahrweg vom Startsignal bis zum Ziel auf dem Gleisbild „gelb“ angezeigt, das Startsignal wird „weiß“ und für die betreffende Rangierfahrt wird rechts neben dem Gleisbild das Steuerungsfeld mit dem Fahrregler angezeigt (die entsprechende Loktaste wird gelb). Die Rangierfahrt darf bis zum Prellbock, bis zum „rot“ – zeigenden Zielsignal bzw. bis zum nächsten im Gleis stehenden Wagen oder Lok fahren (wenn das davor liegende Gleis bei „rot“ stromlos ist, bleibt die Lok dort automatisch stehen). Handbuch2 freeware, Version 2.1.0 44 14.08.13 Benutzerhandbuch MODEST freeware Version Beispiel: eingestellter Rangierweg 4.8 Rangierweg auflösen Auch die eingestellten Rangierwege müssen auch wieder aufgelöst werden (ansonsten können irgendwann keine Züge mehr fahren, da alle Gleise durch alte Fahrstraßen blockiert sind). Da das Programm aus Einsparungsgründen keine Rückmeldemöglichkeit von der Anlage zum PC vorsieht und auch keine zeitgesteuerte Auflösung für Rangierwege in Frage kommt (Rangierfahrten sind zeitaufwendig und es kann vorher nie genau bestimmt werden, wann sie zu Ende sind), werden die Rangierwege stets manuell aufgelöst Durch Aufruf des Menüpunktes „Steuern – Rangierweg auflösen“ bzw. durch Anklicken des betreffenden Buttons erscheint rechts neben dem Gleisbild ein kleines Fenster mit der Aufforderung, auf dem Gleisbild ein Element des aufzulösenden Rangierweges anzuklicken. Handbuch2 freeware, Version 2.1.0 45 14.08.13 Benutzerhandbuch MODEST freeware Version Beispiel: Rangierweg auflösen Nach dem Anklicken des Elements auf dem Gleisbild wird die betreffende Bezeichnung im Feld rechts neben dem Gleisbild angezeigt und geprüft, ob ein bzw. welcher Rangierweg aufgelöst werden soll. Wenn kein aufzulösender Rangierweg gefunden wurde (entweder es gibt da keinen oder er gilt nur für Zugfahrten), wird die Auflösung des Rangierweges abgelehnt und der betreffende Ablehnungsgrund angezeigt. Wenn die Auflösung des Rangierweges bestätigt wurde, wird durch das Programm in der „inout“ – Datei geprüft, welche Signale und Gleise für den aufzulösenden Rangierweg wieder auf „Halt“ bzw. stromlos zu schalten sind und dann die entsprechenden Stellbefehle für die betreffenden Elemente an die Modellbahnanlage übermittelt (Weichen werden nicht wieder zurückgeschaltet). Anschließend werden alle Gleise des ehemaligen Rangierweges vom Start bis zum Ziel auf dem Gleisbild wieder „schwarz“ angezeigt, das ehemalige Startsignal wird „rot“ (Hauptsignal mit integriertem Rangiersignal) bzw. „dunkelgrau“ (Rangiersignal), im ehemaligen Startgleis wird die Gleisbelegung gelöscht, in das ehemaligen Zielgleis werden die Lok- und Wagendaten eingeschrieben und das ehemalige Zielgleis wird „dunkelrot“ (die Rangierfahrt ist damit weitergefahren und an ihrem Ziel angekommen). Da das Programm aber nicht weiß, ob das ehemalige Startgleis des gerade aufgelösten Rangierweges wirklich frei ist (es kann ja auch nur die Lok oder eine Lok plus einige Wagen gefahren sein), muss bei Rangierfahren die wirkliche Gleisbelegung durch den Nutzer geprüft und gegebenenfalls durch Aufruf des Befehls „Bearbeiten – Gleisbelegung verändern“ korrigiert werden. Damit hat man dann wieder jederzeit die exakte Gleisbelegung. Handbuch2 freeware, Version 2.1.0 46 14.08.13 Benutzerhandbuch MODEST freeware Version 4.9 Rangierweg zurücknehmen Da es immer wieder vorkommen kann, dass Rangierwege zu früh oder falsch eingestellt wurden oder die Loks doch nicht gefahren sind, kann man diese Rangierwege auch wieder zurücknehmen. Das Prinzip entspricht dem, bei der Rücknahme von Zufahrtsstraßen. Auch hier erscheint durch Aufruf des Menüpunktes „Steuern – Rangierweg rücknehmen“ bzw. durch Anklicken des betreffenden Buttons rechts neben dem Gleisbild ein kleines Fenster mit der Aufforderung, auf dem Gleisbild ein Element des zurückzunehmenden Rangierweges anzuklicken. Nach dem Anklicken des Elements auf dem Gleisbild wird die betreffende Bezeichnung im Feld rechts neben dem Gleisbild angezeigt und geprüft, ob ein bzw. welcher Rangierweg zurückgenommen werden soll. Wenn keine Rangierweg gefunden wurde, wird die Rücknahme abgelehnt und der betreffende Ablehnungsgrund angezeigt. Wenn die Rücknahme desr Rangierweges bestätigt wurde, wird durch das Programm in der „inout“ – Datei geprüft, welche Signale und Gleise wieder auf „Halt“ bzw. stromlos zu schalten sind und dann die entsprechenden Stellbefehle für die betreffenden Elemente an die Modellbahnanlage übermittelt (Weichen werden nicht wieder zurückgeschaltet). Anschließend werden alle Gleise des ehemaligen Rangierweges vom Start bis zum Ziel auf dem Gleisbild wieder „schwarz“ angezeigt, das ehemalige Startsignal wird „grau“. Im Startgleis bleibt die Gleisbelegung mit der Zugbezeichnung bestehen, das Startgleis bleibt „dunkelrot“ (die Lok ist ja nicht gefahren). Hinweise: - Wenn mehrere Rangierwege hintereinander zurück genommen werden sollen, so muss man mit dem zuerst eingestellten Rangierweg beginnen. 4.10 Halt aller Gleisabschnitte Durch Aufruf des Menüpunktes „Steuern – Halt aller Gleisabschnitte“ bzw. durch Anklicken des betreffenden Buttons werden durch das Programm in der „inout“ – Datei alle Gleise auf der Anlage auf „Halt“ bzw. stromlos geschaltet und die entsprechenden Stellbefehle für die Elemente an die Modellbahnanlage übermittelt. Es werden alle Gleise auf der Anlage auf dem Gleisbild wieder „schwarz“ angezeigt, alle Signale zeigen „Halt“, also „rot“ bei Hauptsignalen und „dunkelgrau“ bei Rangiersignalen. Alle „gelb“ angezeigten Tasten des Zugfeldes werden wieder grau. 4.11 Halt für alle Züge Durch Aufruf des Menüpunktes „Steuern – Halt für alle Züge“ bzw. durch Anklicken des betreffenden Buttons werden durch das Programm alle Züge auf der Anlage sofort angehalten (ohne Auslauf). Nach der Ausgabe des entsprechenden Signals vom PC zur Anlage wird ggf. das Zugtastenfeld und der Fahrregler ausgeblendet. Anschließend muss die Gleisbelegung überprüft und dann evtl. korrigiert werden. Dieser Befehl entspricht der Betätigung der STOP – Taste auf dem Fahrregler. Handbuch2 freeware, Version 2.1.0 47 14.08.13 Benutzerhandbuch MODEST freeware Version 4.12 Not - Aus für die gesamte Anlage Durch Aufruf des Menüpunktes „Steuern – alles aus - Not-Aus“ bzw. durch Anklicken des betreffenden Buttons wird durch das Programm der Strom auf der gesamten Anlage sofort abgeschaltet und die entsprechenden Stellbefehle für alle Elemente und Loks an die Modellbahnanlage übermittelt. Das Drücken der Not-Aus – Taste wird durch ein Bestätigungsfenster auf dem Bildschirm angezeigt. 4.13 Alles ein für die gesamte Anlage Wenn der Menüpunkt „Steuern – alles ein “ aufgerufen bzw. das betreffende Button angeklickt wird, wird der Strom auf der gesamten Anlage eingeschaltet und die entsprechenden Stellbefehle für alle Elemente und Loks an die Modellbahnanlage übermittelt. Quellen Lenz Elektronik GmbH: Information Compact, 3. Auflage 03 02, 2002, www.digital-plus.de Lenz Elektronik GmbH: Befehlsbeschreibung XpressNet V3 mit Interface LI 100F, LI101F, LI USB, LI USB LAN, www.digital-plus.de Lenz Elektronik GmbH: Information Interface LI 100F, LI101F, LI USB, LI USB LAN, www.digital-plus.de ROCO Modelleisenbahn GmbH: Handbuch multiMAUS 10810, 2006 Kötting, Holger; Metschulat, Holger; Weber, Stephan: www.stellwerke.de, März 2001 Müller, Ralf; Oxlade, John,: Deutsche Lokomotiven, April 2002, www.Lokomotive-online.com Grier, Richard: XMComm, XMComm Information Page, Juli 2001, http://ourworld.compuserve.com/homepages/richard_grier/xmcomm.htm Monadjemi, Peter: Visual Basic 5 – Das Kompendium; Markt & Technik Verlag GmbH, Haar b. München, 1997 Lenz, digital-plus, ROCO, Multimaus, Märklin, MS – Microsoft, Access sind eingetragene Warenzeichen Handbuch2 freeware, Version 2.1.0 48 14.08.13