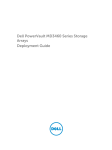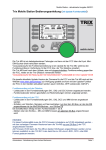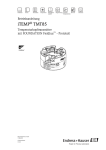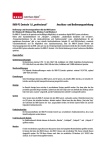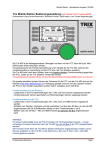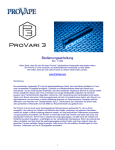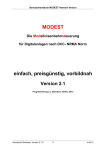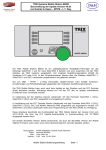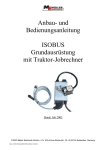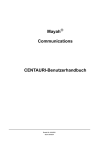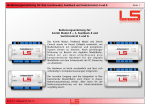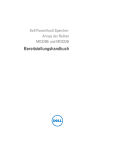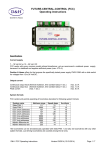Download ST – TRAIN - MEC Arnsdorf
Transcript
ST – TRAIN Handbuch zur Digitalen - Mehrzugsteuerung „ST-TRAIN“ * ST-TRAIN V3.17 * * ST-TRAIN V4 mit der D&H / MTTM Multisystemzentrale FCC * +++ aktualisierte Version 2/2010 +++ ST-TRAIN – Handbuch Inhaltsverzeichnis 0. Kurzübersicht ........................................................................................................ 6 0.1. Übersicht FCC (Future-Central-Control) ............................................................ 7 0.2. Systemübersicht ................................................................................................ 9 0.3. Die Trix MS (Kurzanleitung) ............................................................................. 10 1. Installationshinweise ........................................................................................... 25 1.1. ST-TRAIN V3 ................................................................................................... 25 1.1.1. Installation ST-TRAIN V3 .............................................................................. 26 1.2. ST-TRAIN V4 - Light ........................................................................................ 29 1.2.1 Installation...................................................................................................... 29 1.3. ST-TRAIN Server V4........................................................................................ 31 1.3.1. Installation..................................................................................................... 31 1.4. Antivirenmeldung und ST-TRAIN..................................................................... 33 2. Das Hauptmenü .................................................................................................. 34 2.1. ST-TRAIN Server V3........................................................................................ 34 2.2. ST-TRAIN Server V4........................................................................................ 34 2.3. Hauptmenü - Schaltflächen.............................................................................. 36 3. ST-TRAIN Einstellungen ..................................................................................... 41 3.1. Autostart........................................................................................................... 41 3.2. Optik................................................................................................................. 43 3.3. Blocks / Verzögerungen ................................................................................... 44 3.4. Weichen / Weichensteuerung .......................................................................... 45 3.5. Signale / Taster / Fahrstrassen ........................................................................ 46 3.6. Schnittstellen.................................................................................................... 46 3.6.1. ST-TRAIN V3 ................................................................................................ 46 3.6.2. ST-TRAIN V4 ................................................................................................ 47 3.7. BUS.................................................................................................................. 47 3.8. Autofahrt .......................................................................................................... 53 3.9. Netzwerk .......................................................................................................... 54 3.10. Ende............................................................................................................... 55 4. Modul – Programmierung.................................................................................... 57 4.1. MTTM Multi - I/O - Modul ................................................................................. 58 4.1.1. Multi - I/O Modul V1.x.................................................................................... 58 4.1.2. Multi - I/O Modul V2.x.................................................................................... 59 4.2. MTTM Servo-Modul ......................................................................................... 60 4.3. MTTM Drehscheibe.......................................................................................... 61 4.4. MÜT - Belegtmelder ......................................................................................... 66 4.5. MÜT - Weichendecoder ................................................................................... 67 4.6. MÜT - Signal-Modul ......................................................................................... 68 4.7. TRIX - Belegtmelder......................................................................................... 69 4.8. TRIX - Weichendecoder................................................................................... 70 4.9. Rautenhaus...................................................................................................... 71 4.10. Bit - Steller ..................................................................................................... 72 5. Lok – Datenbank................................................................................................. 73 5.1. Lok – Datenbank der V3 .................................................................................. 73 5.1.2. Die Felder der ST-TRAIN V3 Lokdatenbank ................................................. 75 5.2. Lok – Datenbank der V4 .................................................................................. 77 5.2.1. Lokdatenbank im SX1 - Format .................................................................... 77 5.2.2. Lokdatenbank im SX2 - Format .................................................................... 77 5.2.3. Lokdatenbank im DCC - Format ................................................................... 80 5.2.4. Lokdatenbank im MM - Format ..................................................................... 80 2 © Hans-Jochen Bachmann – 2/2010 ST-TRAIN – Handbuch 5.2.5. Die Felder der ST-TRAIN V4 Lokdatenbank ................................................. 81 5.3. Lokdecoder – Programmierung........................................................................ 83 5.3.1. SX1 - Lokdecoder ......................................................................................... 83 5.3.2. SX2 – Lokdecoder ........................................................................................ 85 5.3.3. DCC – Lokdecoder........................................................................................ 87 5.3.4. MM – Lokdecoder ......................................................................................... 87 5.4. Lok direkt fahren .............................................................................................. 88 5.5. POM................................................................................................................. 89 5.6. Lok ausmessen................................................................................................ 90 5.7. Lokbild.............................................................................................................. 93 6. Gleisbild – Eingabe (Gleisbild – Editor)............................................................... 94 6.1. Die Menüleiste im Gleisbild-Editor ................................................................... 94 6.1.1. Menü – Datei................................................................................................. 95 6.1.2. Menü – Blocks .............................................................................................. 95 6.1.3. Menü – Weichen ........................................................................................... 95 6.1.4. Menü – Signale ............................................................................................. 96 6.1.5. Menü – Taster............................................................................................... 96 6.1.6. Menü – LED .................................................................................................. 96 6.1.7. Menü – Text .................................................................................................. 96 6.1.8. Menü – Zubehör............................................................................................ 97 6.1.9. Menü – VAnzeige.......................................................................................... 97 6.1.10. Menü – Drehscheibe ................................................................................... 97 6.1.11. Menü – Schranke ........................................................................................ 97 6.1.12. Menü – Löschen.......................................................................................... 98 6.1.13. Menü – Sonstiges ....................................................................................... 98 6.1.14. Menü – Listen ............................................................................................. 98 6.1.15. Menü – Hilfe................................................................................................ 98 6.2. Die Symbolleiste - Bedienelemente (Ikons) ..................................................... 99 6.2.1. Die Statusleiste ............................................................................................. 99 6.2.1.1. Die Bereiche der Statusleiste..................................................................... 99 6.3. Die Gleisbild – Eingabe.................................................................................. 100 6.3.1. Blocks / Blockstrecken ................................................................................ 100 6.3.2. Weichen ...................................................................................................... 108 6.3.3. Signale ........................................................................................................ 111 6.3.4. Taster.......................................................................................................... 114 6.3.5. Text ............................................................................................................. 116 6.3.6. Zubehör....................................................................................................... 117 6.3.7. VAnzeigen................................................................................................... 119 6.3.8. Drehscheibe................................................................................................ 121 6.3.9. Schranke..................................................................................................... 122 6.3.10. Entkupplungsgleis ..................................................................................... 123 6.3.11. Sonstiges .................................................................................................. 123 6.4. Listen ............................................................................................................. 123 7. Fahrstrassen - Eingabe..................................................................................... 126 8. Fahrplan – Eingabe........................................................................................... 135 8.1. Die Menüleiste ............................................................................................... 136 8.1.1. Die Symbolleiste ......................................................................................... 143 8.1.2. Neuen Fahrplan anlegen............................................................................. 147 8.1.3. Strukturierung von Fahrplanabläufen .......................................................... 149 8.2. Fahrplan - Kommandos (alphabetisch) .......................................................... 150 8.2.1. Menü Übersicht: Fahrplan – Kommandos................................................... 174 3 © Hans-Jochen Bachmann – 2/2010 ST-TRAIN – Handbuch 9. Stellpult und Fahrplanablauf ............................................................................. 177 9.1. Das Stellpult................................................................................................... 177 9.1. Die Bedienelemente des Stellwerkes............................................................. 180 9.1.1. Anzeigeelemente in der Statusleiste im Stellwerk....................................... 181 9.2. Block – Anzeigen ........................................................................................... 182 9.2.1. Lokdecoderrückmeldung............................................................................. 183 9.2.2. Richtungspfeile ........................................................................................... 184 9.3. Manuelles Weichenstellen ............................................................................. 185 9.3.1. Weichenüberwachung................................................................................. 186 9.4. Manuelles Stellen von Signalen ..................................................................... 186 9.5. Taster............................................................................................................. 186 9.6. LED ................................................................................................................ 186 9.7. Lokliste........................................................................................................... 186 9.8. Drehscheibe................................................................................................... 188 9.9. ST-TRAIN Fahrregler ..................................................................................... 189 9.10. Entkuppler (Entkupplungsfahrt).................................................................... 192 9.11. Steller........................................................................................................... 193 9.12. Mehrfachtraktion .......................................................................................... 193 9.13. Autofahrt ...................................................................................................... 194 9.14. Listen ........................................................................................................... 195 9.14.1. Allgemeines Meldungsfenster ................................................................... 196 9.14.2. Fahrplanverfolgung / Lupe ........................................................................ 196 9.14.3. Selectrix Bus-Monitor ................................................................................ 200 9.14.3.1. ST-TRAIN V3 / V4.................................................................................. 200 9.14.3.2. FCC - Datenmonitor ST-TRAIN V4 ........................................................ 200 9.14.4. Serielle Schnittstelle verfolgen .................................................................. 202 9.14.5. Mehrfachtraktionsfenster........................................................................... 202 9.14.6. Fahrstrassenablauf ................................................................................... 202 9.14.7. Verwendete Selectrix-Adressen ................................................................ 203 9.14.8. Angemeldete Clientcomputer.................................................................... 203 9.14.9. Sequenzen aktivieren / deaktivieren ......................................................... 204 9.14.10. Lokliste anzeigen (Strg-F) ....................................................................... 204 9.14.11. Zähler anzeigen (Strg-K)......................................................................... 204 9.14.12. SX – Adressenüberwachung (Strg-D) ..................................................... 204 9.14.13. Objekt überwachen (Strg-O) ................................................................... 205 9.14.15. Trace einschalten (Strg-L)....................................................................... 205 10. Zusammenstellung der Tastaturkürzel im Stellwerk........................................ 207 11. Datensicherung............................................................................................... 208 12. ST-TRAIN und RMX........................................................................................ 209 13. Upgrade .......................................................................................................... 213 13.1. von V2 auf V3 .............................................................................................. 213 13.2. von V3 auf V4 .............................................................................................. 216 14. Lizenz erweitern.............................................................................................. 217 15. ST-TRAIN Deinstallation ................................................................................. 219 16. Fahrplan – Beispiele ....................................................................................... 220 17. Anhang............................................................................................................ 226 18. Automatische Gleisanlagen-Abschaltung beim Programmieren ..................... 229 HINWEIS: Das Handbuch behandelt ST-TRAIN V4 in Verbindung mit der FCC, die allgemein gültigen Kapitel beschreiben die in beiden Versionen gemeinsamen Funktionen von ST-TRAIN V3 und von ST-TRAIN V4, die Unterschiede zwischen den Versionen werden dargestellt. 4 © Hans-Jochen Bachmann – 2/2010 ST-TRAIN – Handbuch VORWORT Das vorliegende aktualisierte Handbuch beschreibt in seiner Gesamtheit die Verwendung von ST-TRAIN V3 und V4 in seinen Funktionen und als Modellbahnsteuersoftware per PC. Mit der Verfügbarkeit der D&H / MTTM Future Central Control (FCC) als Mehrformat - Zentrale war es auch erforderlich ST-TRAIN an die neue Formatumgebung anzupassen. Mit der FCC, welche als Multiprotokoll-Zentrale die Gleisformate SX1, SX2, DCC, MM und M4 bereitstellen kann, wird auch die neue ST-TRAIN V4, welche diese Formate nur in Verbindung mit der FCC unterstützt, dem Anwender zur Verfügung gestellt. Bisherigen Nutzern von ST-TRAIN soll das aktualisierte Handbuch ebenfalls von Nutzen sein. Modellbahner, die auf die zukunftsträchtige Steuerung per PC mit updatefähigen SX2- oder Multi-Protokoll-Decodern setzen, wird der Einsatz der FCC im manuellen Betrieb, z.B. mit der TRIX-MS oder der PC-Steuerung ST-TRAIN V4, neue Dimensionen im Modellbahn-Alltag vermitteln. In diesem Handbuch wurden den Multiprotokoll-Systemen mit der FCC (MTTM) und mit RMX (rautenhaus) in Verbindung mit ST-TRAIN eigene Kapitel gewidmet, die den abweichenden Ablauf zur bisherigen Anwendung der Modellbahnsteuerung ST-TRAIN V3 aufzeigen. Die FCC passt SELECTRIX-kompatible Systeme an alle gängigen Gleisformate an und erlaubt mit der Zusatzkomponente „X2X-Box“ den Betrieb von Geräten mit „XpressNet“-Anschluss (z.B. der Roco Multimaus) am SX-Bus. Um Modellbahnern den Einstieg in die Multiprotokollwelt zu erleichtern, ist zur Nutzung der FCC die PC-Steuerung „ST-TRAIN Light“ und der Treiber für die USB-Schnittstelle zu installieren. Des Weiteren wird für die TRIX-MS ein Funktionsupdate kostenlos zur Verfügung gestellt. „ST-TRAIN V4 Light“ ist eine vollwertige Testversion und kann per kostenpflichtigem Update und USB-Crypto-Dongle (Lizenzschlüssel) auf eine Vollversion aufgerüstet werden. „ST-TRAIN V4 Light“ beinhaltet: 2 Sequenzen (Fahrplan für 2 gleichzeitig fahrende Loks) 8 Blöcke, die digital zugeordnet werden können 8 Weichen, die digital geschaltet werden können 8 Signale, die digital geschaltet werden können 4 Bilder (Gleisplan - Aufteilung) Update für Modellbahner, die eine Vollversion (Lizenz) von „ST-TRAIN V3“ besitzen: Das Update auf „ST-TRAIN V4“ ist kostenlos, alle Lizenzen sowie die bereits frei geschalteten Sequenzen und Objekte (USB-Dongle) behalten ihre Gültigkeit. Was ist neu bei der Nutzung der FCC mit ST-TRAIN V4: - Steuerung und Programmierung von Lokdecodern im SX1-, SX2-, DCC- (kurze und lange Adressen/FS 14, 28, 126), MM- und M4-Format über die Lokdatenbank. - der SX - Datenbus - Monitor wurde an die Multiprotokoll Umgebung angepasst. - die Interface-Anbindung (Anschluss) über USB ist in der FCC integriert – der Treiber wird auf der ST-TRAIN Programm - CD kostenlos mitgeliefert bzw. ist downloadbar (www.mttm.de). - Updatefähigkeit der FCC (V0.94), der TRIX MS(0.63), der X2X-Box (und von SX 2 - Lokdecodern). - Anschlussmöglichkeit der Trix MS - mit Update (V0.63) wird der volle Funktionsumfang mit der FCC zum Fahren sowie zum Schalten und Melden bereitgestellt. - Die FCC kann über die upgedatete TRIX MS oder mit den in ST-TRAIN V4 integrierten Möglichkeiten für verschiedene Gleisformate eingestellt werden – es sind die Formate SX1, SX1 + SX2, nur DCC, SX1+SX2+DCC, nur MM und SX1+SX2+DCC+MM einstellbar. Zusätzlich zu den möglichen 103 SX1-Loks können 32 (ab V4.04) Loks in den anderen Formaten, auch im Mischbetrieb, gleichzeitig gesteuert werden. 5 © Hans-Jochen Bachmann – 2/2010 ST-TRAIN – Handbuch 0. Kurzübersicht ST-TRAIN V3 ist eine reine Selectrix – Steuerung und ab V3.06 auch Netzwerk fähig. Mit Verfügbarkeit der Futur-Central-Control (FCC), die als Multiprotokoll-Zentrale die Gleisformate SX1, SX2, DCC und MM bereitstellen kann, wird auch die neue ST-TRAIN V4, die diese Formate in Verbindung mit der FCC unterstützt, dem Anwender zur Verfügung gestellt. BUS – bis zu 9 Busse und bis zu 8 COM – Ports, die FCC und alle bekannten Interfaces, einschließlich ein SX0- und ein SX1-Systembus, werden unterstützt. Innerhalb des Stellwerkes kann der Selectrix – Bus direkt angezeigt/verändert werden. Fahrregler: insgesamt 62 mit SUSI – Zusatzfunktionen, Tacho, Lokbild (über Optionsfelder aufrufbar) – zusätzlich kann ein 4-fach Steller zum Schalten aufgerufen werden. Fahrstrassen: 999 Aktionen pro Fahrstrasse / 64 Fahrstrassen können im Stellwerk direkt durch Anklicken des Start- und Zielblockes gestellt werden. Auto – Fahrt: durch das Anklicken eines Blockes, auf dem eine Lok steht, kann diese für eine Auto – Fahrt angemeldet werden. Danach wird die Fahrstrasse durch Anklicken aktiviert. Sobald die Fahrstrasse gestellt ist, fährt die Lok vom Startblock zum Zielblock der Fahrstrasse und wird am Zielblock automatisch bis zum Halt abgebremst. Gleisbildeingabe: Die Gleisbildeingabe der Weichen und Signale wird über Symbole vorgenommen – alle Objekte werden direkt ausgewählt. Es sind auch Schranken und Tunnel im Gleisbild darstellbar. Fahrplan: Im Fahrplan ist durch Symbole die Aktion besser erkennbar. Bei geöffnetem Gleisbild können, z.B. Blöcke, sofort direkt in den Fahrplan übernommen werden. Lok Datenbank: SX1-, SX2-, DCC- und MM-Lokdecoder können ab ST-TRAIN V4 in der Lokdatenbank programmiert und die Triebfahrzeuge können den Digitalformaten angepasst ausgemessen werden. Weiter können über einen integrierten Fahrregler Loks in der Lok – Datenbank sofort gefahren / getestet werden (einschl. der Format verfügbaren Funktionen). Beim Update auf V4 können die Alt-Daten der Lokdatenbank aus V3 übernommen werden. Graphik: Farbeinstellungen können direkt vorgenommen und Bilder im Stellwerk können verschoben werden. Stellwerk: während des Fahrbetriebes im Stellwerk können einzelne Aktionen im Fahrplan sofort geändert werden. Fahrstrassen können durch Anklicken aktiviert und deaktiviert und Zugfahrten können ohne Fahrplan über eine AUTO – FAHRT direkt ausgeführt werden. Zwischen insgesamt 16 möglichen Gleisbildern kann stufenlos verschoben werden. Blöcke: max. 800 (rückmeldefähig nur mit intelligenten Besetztmeldern) Weichen: max. 800 (rückmeldefähig über zweite Adresse) Signale: max. 800 Sequenzen innerhalb eines Fahrplanes: max. 99 mit jeweils 1999 Aktionen Sonstiges: - Zähler: - Timer: - Uhr: Digital – Komponenten: 255 255 – Einstellzeiten von 100ms bis 3600s (1h) Eine Modellbahnuhr mit einstellbaren Zeitfaktoren ist integriert FCC (Multizentrale) oder SX1-/RMX-Zentrale, SX1-/RMX-Interface Funktionsdecoder, Gleisbesetztmelder, SX-/Multi-Lokdecoder Voraussetzung für die Modellbahn – Digitalsteuerung ST-TRAIN) 6 © Hans-Jochen Bachmann – 2/2010 ST-TRAIN – Handbuch 0.1. Übersicht FCC (Future-Central-Control) ● Gleisformate: SX1, SX2, DCC, MM, M4 ● Leistung Gleisausgang: 2,5A ● SX-Bus-Formate: SX1, SX2 ● Leistung SX-Bus-Anschlüsse (SX0, SX1): 1,5A ● Kurzschlussfest (thermische Abschaltung) ● USB-Schnittstelle 230400 Bit/s (Baud) – einbindbar über vituellen Com-USB-Converter ● Updatefunktion für die FCC, die Trix MS und die X2X-Box (weitere Updatefunktionen – i.V.) Anschlüsse: Vorderseite: Stromversorgung • • • Gleisanschluss Buchsenleiste f. Updatemodul Stromversorgung über Klemmen oder Niederspannungsbuchse Gleisanschluss über Klemmen 10 – polige Buchsenleiste für das Einstecken von Update-Plättchen (für FCC und Lokdecoder-Update) Rückseite: USB • • • • • SX-Bus 1 SX-Bus 0 Trix MS PX-Bus USB – Buchse für den Anschluss eines Computers 5 – polige DIN Buchse für SX – BUS 1 (für Schalt- und Meldedecoder – mit Update auch Fahren) 5 – polige DIN Buchse für SX – BUS 0 (Fahren + Schalten/Melden über manuelle Bediengeräte) 8 – polige Mini DIN Buchse für „Mobile Station“ (TRIX) – Update ist Voraussetzung 5 – polige DIN Buchse für den Power-Bus (PX-Bus für Booster) Anzeigen (Vorderseite von links nach rechts) • LED1 Spannungsversorgung (leuchtet wenn Versorgungsspannung anliegt) • LED2 Gleisspannung (leuchtet wenn FCC (Fahrstrom) ein ist) • LED3 Normalbetrieb (flackert im Normalbetrieb – im Updatemodus aus) • LED4 Updateanzeige 1 (leuchtet im FCC Update-Modus) • LED5 Updateanzeige 2 (leuchtet im Trix-MS Update-Modus) • LED6 Daten zum PC (flackert bei PC-Kommunikation) • LED7 Daten vom PC (flackert bei PC-Kommunikation) Bedienelemente T1 Drucktaster zum Update der Future-Central-Control oder der DHL Lokdecoder. Der Taster muss ca. 1,5 Sekunden gedrückt gehalten werden, damit die FCC in den Programmiermodus umgeschaltet wird (LED3 ist aus und LED5 ist an). Nochmaliges Drücken von T1 schaltet die FCC zurück in den Normalbetrieb. Ein langer, gefolgt von einem kurzen Druck bewirkt einen Reset der Future-Central-Control auf die werksseitigen Einstellungen! Dabei kann es zum Umschalten von Weichen kommen! 7 © Hans-Jochen Bachmann – 2/2010 ST-TRAIN – Handbuch Unterstützte Lokdecoder/Systemformate: Im reinen SELECTRIX (1) Betrieb: Gleichzeitiges Fahren von bis zu 103 Loks mit SELECTRIX (1) Lokdecodern. Im erweiterten SELECTRIX 2 Betrieb: Zusätzlich zu 103 Loks im SX1-Format gleichzeitiges Fahren von bis zu 32 (Update!) Loks mit diesen 8 Lokdecoder - Systemformaten: Systemformat Adressen Fahrstufen SELECTRIX 2 DCC kurze Adressen DCC kurze Adressen DCC kurze Adressen DCC lange Adressen DCC lange Adressen MM MM4 9999 127 127 127 9999 9999 255 255 127 14 28 126 28 126 14 14 Funktionen 16 16 16 16 16 16 0 4 In den erweiterten Systemformaten ist es möglich, 103 Loks im SX1 – Format und 32 Loks in den Formaten der oberen Tabelle gemischt fahren zu lassen. Zu den 32 Loks werden nur „fahrende“ Loks gezählt. Auf der Anlage können entsprechend dem System-Adressbereich bis zu 9999 Loks stehen, nur 32 davon können gleichzeitig (zusätzlich zu den 103 SX1 Loks!) gefahren werden. Gleichzeitig mögliche System-Fahrformate: Es kann aus einem der folgenden System-Fahrformate gewählt werden: 1. Nur SELECTRIX (1) 2. SELECTRIX (1) und SELECTRIX 2 3. SELECTRIX (1), SELECTRIX 2 und DCC 4. nur DCC 5. SELECTRIX (1), SELECTRIX 2 und Märklin Motorola 6. SELECTRIX (1), SELECTRIX 2, DCC und Märklin Motorola 7. nur MM / MM4 - SX1 SX1 & SX2 SX1 & SX 2 & DCC Nur DCC SX1 & SX2 & MM SX1 & SX2 & DCC & MM Nur MM Die System-Formatumstellung kann über ST-TRAIN, die Mobile Station 1), das Control Handy 2) oder das Lok-Control 2000 2) vorgenommen werden. 1) 2) Nach dem kostenlosen Update der TRIX Mobile Station Nach einem Update/Austausch der Mikro-Controller Schalten und Melden: Gleichzeitig ansteuer- / auswertbare Schalt- und Meldeadressen je SX-Bus: 112 Detaillierte Informationen zum Umgang mit der FCC und den Update Möglichkeiten entnehmen Sie bitte der ausführlichen Bedienungsanleitung zur FCC unter: http://www.mttm.de/FCC_Bedienungsanleitung.pdf HINWEIS: Die in ST-TRAIN V4 aufrufbare Hilfe-Datei wurde noch nicht der neuen Funktionalität der FCC angepasst, momentan ist noch die Hilfe-Datei der Version 3 als Unterstützung verfügbar! Das Handbuch zu ST-TRAIN wird ständig ergänzt – die jeweils aktuellste Arbeitsversion kann auch per Mail angefordert werden: [email protected] Beratung / Unterstützung zu Anwendung und technischen Fragen ist auch telefonisch möglich. 8 © Hans-Jochen Bachmann – 2/2010 ST-TRAIN – Handbuch 0.2. Systemübersicht Aus der Systemübersicht ist ersichtlich, welche Geräte an welchem Bus angeschlossen werden. SX-Bus 0: Handregler mit SX2 Update, z.B. TRIX MS, Lok Control 2000 etc. X2X-Box zum Anschluss von XPressNet Handreglern, z.B. Roco Multimaus (ab FCC-Update V0.90 auch SX2-kompatible Schalt- und Meldedecoder) SX-Bus 1: alle SX2-kompatiblen Komponenten zum Fahren, Schalten und Melden PX-Bus: Booster – Leistungserweiterung zum Fahren USB: PC-Anschluss für die Anbindung an ST-TRAIN V4 (vorher Treiberinstallation!) Gleis: Multiprotokoll Gleissignal je nach Formateinstellung Power: Trafo für die Fahrstromversorgung Ein gesonderter Programmiergleisanschluss ist in der FCC nicht integriert – dafür muss entweder ein Umschalter oder ein gesondertes Gleis für das manuelle Programmieren vorgesehen werden bzw. wenn das Programmiergleis in der Anlage integriert ist, muss dieses in beiden Schienen von der restlichen Anlage getrennnt sein und per Schalter oder mit einer automatischen Programmiergleisschaltung umgeschaltet werden (siehe Anhang). 9 © Hans-Jochen Bachmann – 2/2010 ST-TRAIN – Handbuch 0.3. Die Trix MS (Kurzanleitung) (Autoren: Hans-Jochen Bachmann, Reinhold Günther, Adolf Haass, Lars Torsten Regensburger) Die Trix MS ist ein kabelgebundener Fahrregler und kann mit der FCC über die 8-pol. Mini-DINBuchse direkt verbunden werden. Voraussetzung ist ein Update der Trix MS, welches den Funktionsumfang in Verbindung mit der FCC oder der Trix Gleisbox erweitert. Die Trix MS kann nach dem Update weiter, aber mit eingeschränktem Funktionsumfang gegenüber der FCC, an der Trix Gleisbox verwendet werden. Voraussetzung ist Update 0.63, um die beschriebene Funktionalität nutzen zu können! Die jeweils aktuellste Update-Version der Firmware für die FCC und die Trix MS wird auf der Website www.mttm.de/Download zur Verfügung gestellt und kann mit der Update-Funktion der FCC auf beiden Geräten aktualisiert werden (wenn verfügbar auch für X2X-Box). Eine vollständige Beschreibung ist im Download-Bereich von MTTM verfügbar! Funktionsumfang mit der Gleisbox: - Lokdecoder in den Formateinstellungen SX1, SX2 und DCC können angesteuert werden. Funktionsumfang mit der FCC: - Lokdecoder in den Formateinstellungen SX1, SX2, DCC und MM können angesteuert werden. - Schalten von Weichen, Signalen und Servoantrieben nur über den SX-Bus, an den die MS angeschlossen ist! Die Schaltfunktion erfolgt mit den Funktionstasten 1 bis 8. - Melden über den SX-Bus – MS und GBM müssen am gleichen SX-Bus angeschlossen sein! Weitere Verbesserungen: - Hauptgleisprogrammierung (POM) für SX2- oder DCC-Lokdecoder - Update Funktion zwischen 2 Trix MS (MS mit Update nach MS ohne Update!) - Digitalformat-Einstellungen jeweils in Abhängigkeit davon, ob die Gleisbox oder die FCC angeschlossen ist. Inbetriebnahme Nach dem Anstecken der Mobile Station an die Zentrale (FCC oder Trix-Gleisbox) oder das Einschalten der Zentrale bei angesteckter Mobile Station wird als Meldung die momentan aktuelle Firmware-Version der Trix-MS (z.B: V0.34, V0.61, 0.62 oder V0.63) angezeigt. Danach zeigt die Trix MS die zuletzt gewählte Lok, auf die sofort zugegriffen werden kann. 10 © Hans-Jochen Bachmann – 2/2010 ST-TRAIN – Handbuch Bedienelemente DREHKNOPF Zum Regeln der Lokgeschwindigkeit, zum Einstellen der Lokadresse, zur Auswahl in den Menüs usw. Bei Vorwärtsfahrt die Lokgeschwindigkeit erhöhen und bei Rückwärtsfahrt die Lokgeschwindigkeit verringern. Im Menü den nächsten Eintrag auswählen. Bei Vorwärtsfahrt die Lokgeschwindigkeit verringern und bei Rückwärtsfahrt die Lokgeschwindigkeit erhöhen. Im Menü zurück zum vorhergehenden Eintrag. Druck auf Drehknopf zur Menüauswahl-Bestätigung. Diese Auswahl kann auch in einigen Menüpunkten durch die LICHT-Taste erfolgen. LOK/OK -Taste Zurück zum Hauptmenü MENÜ/ESC -Taste Einen Schritt zurück bzw. Funktionstastenumschaltung LICHT-Taste Lichtfunktion bzw. zur Bestätigung der Menüauswahl STOP-Taste Nothalt der Lok bzw. zum Ein-/Ausschalten der Gleisspannung Hinweis: Ist beim Einschalten der Gleisspannung die Fahrstufe der Lok nicht 0, dann wird diese zuerst auf 0 geregelt, bevor die Gleisspannung eingeschaltet wird! FUNKTIONS-Tasten 1 bis 4 - Schalten der Lokdecoder- oder der Busdecoder Funktionen 1 bis 4 5 bis 8 - Schalten der Lokdecoder- oder der Bus Decoder-Funktionen 5 bis 8 Durch Drücken der MENU/ESC-Taste kann der Zustand der Lokdecoder-Funktionen von F9 bis F16 angezeigt werden. F1 entspricht in diesem Falle F9, F2 entspricht F10 usw. Ein Druck auf die F3-Taste während die MENU/ESC-Taste gedrückt gehalten wird, schaltet demnach die Lokdecoder-Funktion F11. Im Hauptmenü dienen die acht Funktionstasten zur Schnellauswahl einer von acht zugewiesenen Loks! 11 © Hans-Jochen Bachmann – 2/2010 ST-TRAIN – Handbuch Lokauswählen und fahren Auswahl der Lok über die Lokdecoder-Adresse Um eine Lok über die Mobile Station regeln zu können, muss zuerst über den Drehknopf im Hauptmenü das System-Format des Lok-Decoders (SX 1, SX 2, DCC-K 28FS usw.) in der Lok ausgewählt und durch Druck auf den Drehknopf übernommen werden. Danach muss die Adresse des Lokdecoders eingegeben werden. Je nach Formateinstellung kann diese Adresse unterschiedlich lang sein (zwei-, drei- oder vierstellig). Durch Drehen am Drehknopf wird die entsprechende Adressstelle eingestellt . Ein Druck auf diesen schaltet zur nächsten Stelle weiter. Nun kann diese durch Drehen eingestellt werden. Dies wiederholt sich, bis alle Stellen eingegeben wurden. Ein Druck auf den Drehknopf an der letzten Stelle übernimmt die Adresse und wechselt zum Fahrbetrieb. Um Fehleingaben zu korrigieren zu können, führt ein Druck auf die MENÜ/ESCTaste zurück zur vorigen Stelle. Ein Druck auf die MENÜ/ESC-Taste bei der ersten Stelle führt zur Rückkehr zum Haupt-Menü. Ein Druck auf die LOK/OK-Taste führt zur direkten Übernahme der Adresse und wechselt sofort in den Fahrbetrieb. Ein Druck auf die STOP-Taste schaltet die Gleisspannung EIN bzw. AUS. Auswahl der Lok über die LOKLISTE Wurde eine oder mehrere Loks in die LOKLISTE eingetragen, so kann über den HauptMenüpunkt LOKLISTE die Lok aus dieser Liste direkt ausgewählt und aktiviert werden (Druck auf Drehknopf, LOK/OK- oder LICHT-Taste). Auswahl der Lok über die BUSLISTE Wurde eine SX2-, DCC- oder MM - Lok bereits in Betrieb genommen, so kann über den HauptMenüpunkt BUSLISTE diese angezeigt und aktiviert werden (Druck auf Drehknopf, LOK/OKoder LICHT-Taste). Auswahl der Lok über die Funktionstasten F1 bis F8 Wurde eine oder mehrere Loks in die LOKLISTE eingetragen und dabei einer Funktionstaste zugeordnet, dann kann über diese Funktionstaste die Lok direkt ausgewählt und aktiviert werden. 12 © Hans-Jochen Bachmann – 2/2010 ST-TRAIN – Handbuch Display-Anzeige Funktion – Rangiergang aktivieren Soundfunktion – Signalhorn Funktion Entkuppler aktivieren Soundfunktion – Bremsenquietschen Soundfunktion – Glocke Rauchgenerator Soundfunktion – Sound Licht dimmen Anfahr- und Bremsverzögerung Soundfunktion – Sondergeräusch Pantograph ausfahren Loklicht Soundfunktion Lokpfeife Weitere Anzeigen im Display: Gleisspannung ist ausgeschaltet – Einschalten mit STOP-Taste 13 © Hans-Jochen Bachmann – 2/2010 ST-TRAIN – Handbuch erscheint dieses Symbol, so muss die MS erneut upgedatet werden Lokliste E-Lok Symbol Lokliste Diesel-Lok Symbol Lokliste Dampf-Lok Symbol Die ausgewählte Lok wird im SX1 – Format gesteuert Die ausgewählte Lok wird im SX2 – Format gesteuert Die ausgewählte Lok wird in einem der sechs DCC – Formate gesteuert Symbol - Hauptmenü Wird die Lok von einem anderen Fahrregler oder per PC-Software gesteuert, so erscheint diese Symbol in der Anzeige. Durch Drehen am Drehregler der MS kann diese Lok sofort auf die Handsteuerung der Trix MS übernommen werden. Lok auswählen und fahren Auswahl der Lok über die Lokdecoder-Adresse Um eine Lok über die Mobile Station regeln zu können, muss zuerst über den Drehknopf im Hauptmenü der System-Typ des Lok-Decoders (SX 1, SX 2, DCC-K 28FS usw.) der Lok ausgewählt und durch Druck auf den Drehknopf übernommen werden. Danach muss die Adresse des Lokdecoders eingegeben werden. Je nach System-Format kann diese Adresse unterschiedlich lang sein (zwei-, drei- oder vierstellig). 14 © Hans-Jochen Bachmann – 2/2010 ST-TRAIN – Handbuch Durch Drehen am Drehknopf kann die entsprechende Adressstelle ausgewählt werden. Ein Druck auf den Drehknopf schaltet zur nächsten Stelle weiter. Nun kann diese durch Drehen eingestellt werden. Dies wiederholen, bis alle Stellen eingegeben sind. Ein Druck auf den Drehknopf bei letzter Stelle übernimmt die Adresse und wechselt in den Fahrbetrieb. Um Fehleingaben zu korrigieren zu können, schaltet ein Druck auf die MENÜ/ESC- Taste zurück zur vorigen Stelle. Ein Druck auf die MENÜ/ESC-Taste an der ersten Stelle schaltet in das Haupt – Menü zurück. Ein Druck auf die LOK/OK-Taste übernimmt die eingestellte Adresse und wechselt sofort in den Fahrbetrieb. Ein Druck auf die STOP – Taste schaltet die Gleisspannung EIN/AUS Auswahl der Lok über die LOKLISTE Wurde eine oder mehrere Loks in die LOKLISTE eingetragen, so kann über den Haupt Menüpunkt LOKLISTE die Lok aus dieser Liste direkt ausgewählt und aktiviert werden (Druck auf den Drehknopf oder die LICHT-Taste). Auswahl der Lok über die BUSLISTE Wurde eine SX2- , DCC- oder MM-Lok bereits in Betrieb genommen, so kann über den HauptMenüpunkt BUSLISTE diese angezeigt und aktiviert werden (Druck auf den Drehknopf oder die LICHT-Taste). Auswahl der Lok über die Funktionstasten F1 bis F8 Wurde eine oder mehrere Loks in die LOKLISTE eingetragen und dabei einer Funktionstaste zugeordnet, dann kann über diese Funktionstaste die Lok direkt ausgewählt und aktiviert werden. Lok fahren Nach Eingabe der Lokadresse kann die Lok über den Drehknopf in ihrer Fahrstufe und damit in ihrer Geschwindigkeit geregelt werden. Bei vorwärts fahrender Lok führt ein Drehen nach rechts zur Zunahme der Geschwindigkeit, ein Drehen nach links zur Verringerung der Geschwindigkeit. Fährt die Lok rückwärts, führt ein Drehen nach links zur Zunahme der Geschwindigkeit und ein Drehen nach rechts zur Verringerung der Geschwindigkeit (dieses neue Verhalten kann auf das Originalverhalten der Mobile Station geändert werden - Menüpunk: SERVICE -> KONFIG MS -> NEUE FRU). 15 © Hans-Jochen Bachmann – 2/2010 ST-TRAIN – Handbuch Mit der neuen Einstellung wird ein Fahrtrichtungswechsel dadurch erreicht, in dem man die Lok kurz in Fahrstufe 0 stehen lässt und dann in die gewünschte Fahrtrichtung dreht. Dreht man dabei nur kurz, wird nur die Fahrtrichtung umgeschaltet. Dreht man weiter, so fährt sie sofort in dieser Fahrtrichtung weiter. Um Loks mit einer hohen Anzahl von Fahrstufen(126/127) auch schnell regeln zu können, reagiert der Drehknopf auf die Drehgeschwindigkeit. Ein langsames Drehen ermöglicht eine langsame schrittweise Zunahme der Geschwindigkeit, ein schnelles Drehen erhöht bzw. verringert diese gleich um mehrere Fahrstufen-Schritte! Beispiel – Darstellung für eine SX2-Lok Im obigen Beispiel wird eine Lok mit SX2 Lokdecoder gefahren. Die programmierte LokdecoderAdresse ist 1234. Die aktuelle Fahrstufe der Lok ist 053 und die Fahrtrichtung ist vorwärts. Die Lichtfunktion und die Funktionen F1 und F8 sind aktiv. Momentan kann die Lok nicht fahren, denn die Gleisspannung ist ausgeschaltet. Erkennbar ist dies am angezeigten STOP - Symbol. Durch Druck auf die Taste STOP kann nun die Gleisspannung eingeschaltet und die Lok gefahren werden. Andere Format-Loks (SX1 / DCC / MM) werden im Display davon abweichend dargestellt! Bedientasten beim Fahren Ein kurzer Druck auf die STOP-Taste führt im Fahrbetrieb einen Nothalt der im Fahrregler aktuellen Lok aus. Ein langer Druck schaltet die Gleisspannung an der Zentrale aus. Dies wird durch STOP im Display angezeigt. Ein erneuter längerer Druck schaltet die Gleisspannung dann wieder ein und die Anzeige STOP im Display erlischt. 16 © Hans-Jochen Bachmann – 2/2010 ST-TRAIN – Handbuch Ein Druck auf die LICHT-Taste schaltet das Licht der Lok ein bzw. aus. Ob und welches Licht dann in der Lok eingeschaltet wird, hängt vom Lokdecoder bzw. dessen Programmierung (Mapping) ab. Ein Druck auf die MENÜ/ESC-Taste führt zurück zum Haupt-Menü. Ein Druck auf die LOK/OK-Taste führt zurück zum Haupt-Menü. Ein Druck auf eine der acht FUNKTIONS-Tasten schaltet die entsprechende Funktion (Sound, Rauchgenerator, Rangiergang, Licht dimmen usw.) im Lokdecoder ein bzw. aus. Ob dadurch allerdings in der Lok auch tatsächlich eine Funktion ausgelöst wird hängt von verschiedenen Faktoren ab und wird in erster Linie vom verwendeten Lokdecoder und dessen Programmierung (z.B. Mapping) bestimmt. Für SX1 Loks wird über die F1-Taste vom normalen Funktions-Modus in den erweiterten SUSIFunktions-Modus für z.B. Sound umgeschaltet. In diesem erweiterten Modus werden die acht Funktionen auf der „Lokadresse + 1“ ausgegeben. Zurück in den normalen Funktions-Modus gelangt man über die MENÜ/ESC-Taste. HAUPT-Menü • Die Auswahl eines Menüpunktes im Hauptmenü erfolgt durch Drehen am grünen Drehknopf • Der ausgewählte Menüeintrag wird durch Drücken auf den grünen Drehknopf oder • auf die LICHT-Taste aktiviert und MENÜ/ESC und LOK/OK Tasten haben in der HauptmenüEbene keine Funktion! Die STOP-Taste schaltet die Gleisspannung ein bzw. aus (s. vorhergehende Hinweise zum Ein- und Ausschalten per STOP-Taste) Die acht Funktionstasten zeigen zugewiesene Loks zur Schnellauswahl an. 17 © Hans-Jochen Bachmann – 2/2010 ST-TRAIN – Handbuch Übersicht für die Hauptmenü Funktionen, die mittels Drehregler ausgewählt werden können: SX1 LOK 1) Lokauswahl mit SelecTRIX I Lokdecoder, 99 Adressen und 31 Fahrstufen SX2 LOK 1) Lokauswahl mit SelecTRIX II Lokdecoder, 9999 Adressen und 127 Fahrstufen DCC-K F14 1) Lokauswahl mit DCC Lokdecoder, 255 Adressen und 14 Fahrstufen DCC-K F28 1) Lokauswahl mit DCC Lokdecoder, 255 Adressen und 28 Fahrstufen DCC-K 126 1) Lokauswahl mit DCC Lokdecoder, 255 Adressen und 126 Fahrstufen DCC-L F14 1) Lokauswahl mit DCC Lokdecoder, 9999 Adressen und 14 Fahrstufen DCC-L F28 1) Lokauswahl mit DCC Lokdecoder, 9999 Adressen und 28 Fahrstufen DCC-L F126 1) Lokauswahl mit DCC Lokdecoder, 9999 Adressen und 126 Fahrstufen MM ALT 1) Lokauswahl mit Märklin Motorola altes Format, 255 Adressen, 14 Fahrstufen MM NEU 1) Lokauswahl mit Märklin Motorola neues Format, 255 Adressen, 14 Fahrstufen FUNKTION 1) Zum Schalten von Funktionen (Weichen, Signale, Licht usw.) UHRZEIT 1) Zur Anzeige der SX-Bus Uhrzeit (wenn angeschlossen/verfügbar) SERVICE Umschalten zum SERVICE-MENÜ (Konfiguration, programmieren usw.) LOKLISTE 1) Anzeige der Loks in der Lokliste BUSLISTE 1) Anzeige der angemeldeten Loks (SX2, DCC und MM) und wieder von vorn 1) Kann über den Menüpunkt <SERVICE> --> <KONFIG MS> ein- und ausgeblendet werden HAUPT-Menü: Lokdecoder-System auswählen HauptMenüpunkt DecoderSystem Adressen Fahrst. Funkt. SX1 LOK SX2 LOK DCC-K F14 DCC-K F28 DCC-K F126 DCC-L F14 DCC-L F28 DCC-L F126 MM ALT SelecTRIX 1 SelecTRIX 2 DCC kurze Adr. DCC kurze Adr. DCC kurze Adr. DCC lange Adr. DCC lange Adr. DCC lange Adr. Märklin Motorola alt Märklin Motorola neu 111 9999 127 127 127 9999 9999 9999 255 31 127 14 28 126 14 28 126 14 3 16 16 16 16 16 16 16 0 255 14 4 MM-NEU 18 © Hans-Jochen Bachmann – 2/2010 ST-TRAIN – Handbuch Über die Haupt-Menüpunkte muss zuerst bei der Lokauswahl über die Lok-Adresse oder bei der Eingabe einer Lok in die Lokliste das Lokdecoder-System ausgewählt werden. Dieses legt fest, über welches Format der Decoder in der Lok angesprochen wird. Hier muss beachtet werden, dass nur die Systemformate angezeigt und ausgewählt werden können, die über die Mobile Station Konfiguration aktiviert wurden. Weiterhin gilt es bei den Funktionen zu beachten, dass zwar das entsprechende System die in der Tabelle aufgeführte Funktionsanzahl bereitstellt, diese aber selten in den entsprechenden Lokdecoder alle vorhanden sind. Desweiteren muss sicher gestellt sein, dass die Zentraleinheit (FCC, Gleisbox …) so eingestellt wurde, dass sie auch das entsprechende System-Format auf das Gleis ausgibt. HAUPT-Menü: Schalten von SX-Bus-FUNKTIONEN (Weichen, Signale) Über den Haupt-Menüpunkt FUNKTIONEN können Schaltbefehle auf den SX-Bus z.B. zum Stellen von Weichen ausgegeben bzw. zurückgemeldet/angezeigt werden. Dazu muss zuerst die entsprechende SX-Busadresse des Weichendecoders eingestellt werden. Dann kann über die Funktionstasten F1 bis F8 die entsprechende Weiche am Weichendecoder Anschluss 1 bis 8 umgeschaltet werden. Drehen am Drehknopf wählt die SX-Busadresse des Funktionsdecoders aus. HINWEIS: Wenn hier eine SX-Adresse ausgewählt wird, die einer SX1-Lok zugeordnet (programmiert) wurde, dann kann diese Lok beim Drücken der Funktionstasten unerwartet losfahren (vorausgesetzt die Gleisspannung ist eingeschaltet)! Im dargestellten Beispiel wird der Wert der SX- Adresse 34 angezeigt und kann über die Funktionstasten F1 bis F8 verändert werden. Tastenzuordnung: Links oben ist die Taste 1, links unten die Taste 4, rechts oben die Taste 5 und rechts unten die Taste 8. Wurde diese Adresse einem Weichen-Decoder zugewiesen (programmiert), dann werden die an diesen Decoder angeschlossenen Weichen dementsprechend schalten. HINWEIS: Die Mobile Station kann Schaltbefehle nur zu den Funktionsdecodern schicken, welche am selben SX-Bus (0 oder 1) wie die Trix-MS angeschlossen sind! HAUPT-Menü: UHRZEIT Über den Haupt-Menüpunkt UHRZEIT kann die System-Bus-Uhrzeit angezeigt werden. Dazu ist allerdings das Vorhandensein einer SX-Bus-Uhr erforderlich. Diese Funktion ist z.Z. nur mit dem Lok-Control 2000 (SX2-Update vorausgesetzt) möglich. 19 © Hans-Jochen Bachmann – 2/2010 ST-TRAIN – Handbuch HAUPT-Menü: LOKLISTE Im Haupt-Menüpunkt LOKLISTE gelangt man zur Anzeige der Lokliste (auch Lok-Datenbank genannt). Durch Drehen am Drehknopf wird die nächste bzw. die vorherige Lok in der Lokliste aufgerufen. Ein Druck auf den Drehknopf oder die Lichttaste aktiviert die angezeigte Lok zum Fahren mit dem Fahrregler. Über den Haupt-Menüpunkt SERVICE -> NEUE LOK kann eine neue Lok in diese Liste aufgenommen werden. Wurde keine Lok in der Lokliste eingetragen, erscheint die Meldung: LISTE LEER HAUPT-Menü: BUSLISTE Der Haupt-Menüpunkt BUSLISTE zeigt die aktuell in der Zentrale (FCC oder Gleisbox) verwalteten (angemeldeten) Loks im SX2, DCC oder MM Format. Ein Druck auf den Drehknopf aktiviert die angezeigt Lok zum Fahren. Wenn keine Lok bisher angemeldet wurde, erscheint die Meldung: LISTE LEER SERVICE-Menü POM Programming On the Main. Lokdecoder-Programmierung während des Betriebes NEUE LOK Neue Lok in die Lokliste der Mobile Station aufnehmen ÄNDERE LOK Bestehende Lok in der Lokliste der Mobile Station ändern LÖSCHE LOK Bestehende Lok aus der Lokliste der Mobile Station löschen LESEN + PRG Programmieren der Lokdecoder FORMAT Digital-System-Gleisformat der Zentrale umstellen KONFIG MS Hauptmenü-Anzeigeoptionen der Mobile Station einstellen SPRACHE Auswahl der Menü-Sprache der Mobile Station INFO Anzeige aller Symbole im Display für ca. 5 Sekunden UPDATE MS Firmware der Mobile Station an andere Mobile Station übertragen oder Empfangen oder Update der MS mittels FCC RESET MS Zurücksetzen der Mobile Station in den Grundzustand. Das eingestellte Systemformat bleibt erhalten. Î 20 und wieder von vorn © Hans-Jochen Bachmann – 2/2010 ST-TRAIN – Handbuch SERVICE-Menü: Lok in die Lokliste eintragen Nach Auswahl über das Hauptmenü SERVICE -> NEUE LOK kann in mehreren Schritten eine neue Lok in die Lokliste der Mobile Station mit Namen und Zuordnung zu den Funktionstasten eingetragen werden. Dazu muss zuerst ausgewählt werden, um welches Systemformat es sich bei dem Lokdecoder, der in dieser Lok eingebaut ist, handelt (SX1, SX2, DCC, MM). Dies erfolgt durch Drehen und Drücken am Drehknopf. Als nächstes wird dann die Adresse des Lokdecoders eingetragen. Auch dies geschieht durch Drehen und Drücken am Drehknopf und hängt vom gewählten Systemformat des Decoders ab. Nun wird der Lok noch ein Name zugewiesen, unter dem sie in der Lokliste erscheinen soll. Die Eingabe des Namens erfolgt zeichenweise durch Drehen und Drücken am grünen Drehknopf. Dabei sind maximal 10 Zeichen möglich. Danach kann der Lok ein Symbol (E-, Diesel-, DampfLok oder keines) zugewiesen werden. Wurde eine Lok mit einem SX2-, DCC- oder MM-Lokdecoder ausgewählt, so können nun den Funktionstasten Anzeigesymbole zugeordnet werden. SERVICE: Lok in der Lokliste ändern Nach Auswahl über Hauptmenü SERVICE -> ÄNDERE LOK können die Lokdaten geändert werden. SERVICE: Lok aus der Lokliste entfernen Nach Auswahl im Hauptmenü SERVICE -> LÖSCHE LOK kann eine Lok aus der Lokliste entfernt werden. Durch Drehen am Drehknopf muss die gewünschte zu löschende Lok ausgewählt und per Druck auf den Drehknopf gelöscht werden. SERVICE: Lokdecoder programmieren - SX1 Lokdecoder Nach Auswahl über Hauptmenü SERVICE -> LESEN + PRG kann ein SX1-Lokdecoder ausgelesen bzw. programmiert werden. SERVICE: Lokdecoder programmieren - SX2 Lokdecoder Nach Auswahl über Hauptmenü SERVICE -> LESEN + PRG kann ein SX2-Lokdecoder ausgelesen und programmiert werden. SERVICE: Lokdecoder programmieren - DCC Lokdecoder Nach Auswahl über Hauptmenü SERVICE -> LESEN + PRG kann ein DCC-Lokdecoder ausgelesen und programmiert werden. SERVICE: Lokdecoder programmieren - Märklin Motorola Lokdecoder Nach Auswahl über Hauptmenü SERVICE -> LESEN + PRG kann ein MM-Lokdecoder programmiert werden. HINWEIS: Märklin Motorola Lokdecoder können nicht ausgelesen werden! 21 © Hans-Jochen Bachmann – 2/2010 ST-TRAIN – Handbuch SERVICE: Lokdecoder programmieren - Programming On the Main Im Hauptmenü SERVICE -> POM können bei entsprechendem SX 2- oder DCCLokdecoder diese während der Fahrt umprogrammiert werden. Dabei können fast alle Parameter (SX2) bzw. CV’s (DCC) geändert werden. Ausgenommen davon ist die Adresse des entsprechenden Lokdecoders. Durch das Programmieren verschiedener Parameter kann z.B. die maximale Geschwindigkeit der Lok auch während der Fahrt angepasst werden. Eine weitere interessante Möglichkeit eröffnet POM beim Einstellen der Lautstärke eines Sound-Decoder (SUSI) während des Fahrbetriebes. SERVICE-Menü: Mobile Station konfigurieren SERVICE: KONFIG MS-Menü LOKLISTE Menüpunkt: LOKLISTE ein- oder ausschalten BUSLISTE Menüpunkt: BUSLISTE ein- oder ausschalten SX1 LOK Menüpunkt: SX1 LOK ein- oder ausschalten SX2 LOK Menüpunkt: SX2 LOK ein- oder ausschalten DCC-K F14 Menüpunkt: DCC-K F14 Lok ein- oder ausschalten DCC-K F28 Menüpunkt: DCC-K F28 Lok ein- oder ausschalten DCC-K F126 Menüpunkt: DCC-K F126 Lok ein- oder ausschalten DCC-L F14 Menüpunkt: DCC-L F14 Lok ein- oder ausschalten DCC-L F28 Menüpunkt: DCC-L F28 Lok ein- oder ausschalten DCC-L F126 Menüpunkt: DCC-L F126 Lok ein- oder ausschalten MM ALT Menüpunkt: MM ALT Lok ein- oder ausschalten MM NEU Menüpunkt: MM NEU Lok ein- oder ausschalten FUNKTIONEN Menüpunkt: FUNKTIONEN ein- oder ausschalten. UHRZEIT Menüpunkt: UHRZEIT Lok ein- oder ausschalten NEUE FRU Altes Fahrt-Richungs-Umschalten-Verhalten ein- oder ausschalten LOKNAME Menüpunkt: LOKNAME ein- oder ausschalten 126/ 7 + 2 Menüpunkt; Drehknopf Dynamik ein/aus STOP FS 0 Menüpunkt: Aus = FS bleibt / EIN = Fahrstufe auf 0, wenn Gleisspannung EIN KEIN WAC Menüpunkt: AUS = Walkaround Æ letzte Lok EIN = kein Walkaround Æ Hauptmenü Î 22 und wieder von vorn © Hans-Jochen Bachmann – 2/2010 ST-TRAIN – Handbuch Im Hauptmenü SERVICE -> KONFIG MS kann weiterhin ausgewählt werden, welche Hauptmenü-Punkte im Hauptmenü angezeigt werdensollen. Die Auswahl des entsprechenden Menüpunktes erfolgt durch Drehen am Drehknopf. Aktiviert bzw. deaktiviert wird der ausgewählte Menüpunkt durch Druck auf den Drehknopf oder auf die LICHT-Taste und mit LOK/OKgespeichert werden. Abbruch mit MENÜ/ESC. SERVICE: System-Format ändern Im Hauptmenü SERVICE -> FORMAT kann die Zentrale (FCC oder Gleisbox) auf das gewünschte Lokdecoder-Systemformat eingestellt werden. Die Mobile Station kennt folgende Formate (Update auf V0.62/V0.63 vorausgesetzt): • • • • • • • • Nur SX1 SX 1 und SX 2 SX 1, SX 2 und DCC Nur DCC SX 1, SX 2 und MM SX1, SX2 und MM Nur MM SX 1, SX 2, DCC und MM Durch Drehen und Drücken am Drehknopf wird auf das nächste System-Format umgeschaltet und dieses wird angezeigt. HINWEIS: Es sollte nur das System-Format bzw. die Formatkombination ausgewählt werden, für welche(s) auch Loks mit entsprechenden Decodern gesteuert werden sollen! ACHTUNG: Eine am SX-Bus 1 angesteckte Mobile Station kann nicht zum Umschalten des Formats verwendet werden! Hier zeigt die Mobile Station „NUR AN BUS0!“ an. Service: Mobile Station Update Nach Auswahl über das Hauptmenü <Service> Æ <Update> kann die aktuelle Firmware als Update auf die an der FCC angeschlossene Trix-MS übertragen werden. Ein Update kann auch zwischen zwei an der Gleisbox angeschlossenen Trix-MS (eine MS fungiert als Sender, die andere MS ist der Empfänger) erfolgen (im Menü der MS einstellen!). HINWEIS: Während des Update-Vorganges dürfen weder am SX-BUS 0 oder am SX-BUS 1 der FCC noch an der Gleisbox andere Geräte angeschlossen sein! Während des Update-Vorganges darf weder etwas verändert noch der Vorgang abgebrochen werden! Ein nicht erfolgreiches Update wird u.a. durch ein Warndreieck-Symbol angezeigt! In diesem Fall sollten die Geräte getrennt und der Update-Vorgang wiederholt werden. Update mit FCC: • • • • • • • Alle Bus-Verbindungen trennen (Buskabel an der FCC entfernen) Trix-MS in den Update Modus schalten (als Empfänger – s. Anleitung zur Trix-MS Æ Menüpunkt <SERVICE>) FCC Hauptmenü Æ aufrufen und die Karteikarte <Mobile Station> auswählen Aktuelles Update per Internetverbindung laden oder wenn bereits auf dem PC vorhanden <suchen> - das Firmware-File wird dann im Pfad angezeigt. FCC – Button <Programmieren> anklicken und Hinweise beachten! Nach der Bestätigung mit <JA> erfolgt der Update-Vorgang War der Update-Vorgang erfolgreich, wird die aktuelle Version im Display angezeigt. 23 © Hans-Jochen Bachmann – 2/2010 ST-TRAIN – Handbuch WICHTIG: Beim Update nicht den Programmiertaster T1 an der FCC drücken! HINWEIS: Im Fehlerfall zeigt die Trix-MS ein Blitzsymbol im Display! SERVICE: Mobile Station Info Das Hauptmenü SERVICE -> INFO aktiviert für kurze Zeit das gesamte Anzeige-Display. SERVICE: Mobile Station Sprache Das Hauptmenü SERVICE -> SPRACHE kann über einen Druck auf den Drehknopf die bzw. auf die LICHT-Taste zwischen Deutsch (SPRACHE) und Englisch (LANGUAGE) umgeschaltet werden. Übernommen wird die angezeigte Sprache durch Drücken der LOK/OK-Taste. SERVICE: Mobile Station Reset Die Auswahl Hauptmenü SERVICE -> RESET kann die Mobile Station in einen definierten Grundzustand zurück setzen. Das zurzeit aktive Systemformat wird dadurch nicht geändert! Nach Drücken des Drehknopfes oder der Licht-Taste erscheint (blinkt) die Abfrage: SICHER? Die Taste MENÜ/ESC bricht den Vorgang ab, ein Druck auf den Drehknopf oder auf die LICHTTaste führt den RESET durch. HINWEIS: Wird eine Formatumschaltung vorgenommen, so wird dies in der Trix-MS und auch in der FCC übernommen – unabhängig davon, wo die Formatumschaltung erfolgt ist! Eine ausführliche Bedienungsanleitung und Verwendung der Update-Funktionalität steht zum Download auf der Web-Site www.mttm.de zur Verfügung. 24 © Hans-Jochen Bachmann – 2/2010 ST-TRAIN – Handbuch 1. Installationshinweise 1.1. ST-TRAIN V3 Die Version „ST-TRAIN Server V3“ wird auf CD ausgeliefert und ist nur mit dem ebenfalls zum Lieferumfang gehörigen USB - Dongle, der den Freischalt-Code für die Anlagen-konfiguration (Bilder, Blöcke, Weichen, Sequenzen) enthält, auf dem PC (Server) der Modell-bahnanlage lauffähig. Von der Internet-Site von MTTM ist noch eine Client – Version downloadbar, diese erlaubt aber keine Interface - Verbindung und ist somit zum Trockentraining ohne angeschlossene Anlage verwendbar, kann aber bei vernetzten PCs eingebunden und als zusätzliche Konsole verwendet werden. Hinweise zur Installation: - CD einlegen – Autorun – das Programm wird über einen Installationsassistenten auf dem PC installiert. - Erst nach dem Abschluss der Installation, aber vor dem ersten Programmstart, muss dann der Registrierungsschlüssel (USB - Dongle) angesteckt werden – die Einrichtung / Erkennung der neuen Hardware erfolgt unter WinXP automatisch. - ST-TRAIN starten Hinweise zum Programmstart: - nach dem Start sind zuerst Schnittstellen, Interface und COM-Ports (auch im PC im Gerätemanager auf gleiche Werte) einzustellen. als nächstes sollten, wenn nicht bereits erfolgt, die SX-Module programmiert werden. erst danach sollte mit dem Zeichnen des Stellwerkes und mit der Zuordnung der Digitaladressen begonnen werden. die Lokdatenbank muss ebenfalls erstellt werden, bevor der erste Fahrversuch unternommen werden kann. Anmerkung: Der Bildschirmschoner sollte möglichst deaktiviert werden! Wenn die Abfrage des Sicherheitscenters zur Programmzulassung unter WinXP kommt –-> ST-TRAIN als Ausnahme zulassen! Updates: Updates werden kostenlos bereitgestellt und erweiterten den Funktionsumfang bzw. bereinigen aufgetretene Fehler vorheriger Versionen. Upgrades: Neue Programmversionen sind kostenpflichtig! (Upgrade-Gebühr) De - Installation: Die Routine zum Löschen des Programms befindet sich im Programmordner. Ein extra angelegter Ordner für die Datensicherung einschließlich mit den darin abgelegten Dateien *.HTX, Bilder und der Sound-Dateien muss manuell gelöscht werden! Systemvoraussetzungen V3: empfohlen Win98 / W2000 / WinXP SP2/SP3 RAM mindestens 256 MB … (Win98) / 512 MB … (WinXP) Taktfrequenz min. 800 MHz besser 1,6 GHz … 1 … 4 COM – Ports / 2 … 4 x USB – Schnittstellen Grafikdarstellung möglichst 1024 x 768 oder höher 25 © Hans-Jochen Bachmann – 2/2010 ST-TRAIN – Handbuch 1.1.1. Installation ST-TRAIN V3 Um ST-TRAIN V3 zu installieren, wird die Datei ST-TRAIN_Server_V3_0.exe ausgeführt. Die im Dateinamen enthaltene Version wird sich bei nachfolgenden Versionen ändern. Hinweis: Die Installation von ST-TRAIN muss mit Administrator - Rechten ausgeführt werden, da sonst der USB - Treiber für den Lizenzschlüssel nicht installiert werden kann! Der USB Lizenzschlüssel darf erst nach der Installation von ST-TRAIN V3 angeschlossen werden! Nach einem Klick auf die Schaltfläche <Weiter> erscheint die ST-TRAIN Lizenzvereinbarung. Die Installation wird nur fortgesetzt, wenn die Lizenzvereinbarung akzeptiert wurde. 26 © Hans-Jochen Bachmann – 2/2010 ST-TRAIN – Handbuch Nach <Weiter> erscheint die Abfrage, in welchen Ordner ST-TRAIN installiert werden soll und ob ein Eintrag im Startmenü und/oder auf dem Desktop erfolgen soll. Nach <Weiter> erfolgt die Anzeige über den benötigten Speicherplatz für die ST-TRAIN Installation. Mit einem Klick auf die Schaltfläche <Installiere> wird die Installation von ST-TRAIN fortgeführt. 27 © Hans-Jochen Bachmann – 2/2010 ST-TRAIN – Handbuch Mit <Beenden> wird die ST-TRAIN Installation abgeschlossen. ST-TRAIN startet sofort nach der Installation, wenn ein Häkchen gesetzt wurde oder es kann danach über das Desktop-Icon bzw. über das Startmenü von Windows gestartet werden. Hinweis: ST-TRAIN V3 wird von ST-TRAIN V4 als Nachfolger abgelöst bzw. ersetzt. 28 © Hans-Jochen Bachmann – 2/2010 ST-TRAIN – Handbuch 1.2. ST-TRAIN V4 - Light ST-TRAIN V4 – Light ist eine kostenlose Demoversion (aktuell V4.05) und stellt in Verbindung mit der FCC folgenden Funktionsumfang zur Verfügung: • • • • • • • • • • 4 Bilder 2 Sequenzen (gleichzeitig fahrende Loks im Fahrplanbetrieb) 2 Fahrregler im Stellwerk aufrufbar 8 Blöcke 8 Weichen 8 Signale Programmierung von Lokdecodern der Formate SX1, SX2, DCC, MM Datenbusmonitor Updatefunktion für FCC, Trix-MS, (X2X-Box und SX2-Lokdecoder – wenn verfügbar) Downloadbar von der Website www.mttm.de 1.2.1 Installation - FCC USB-Treiber Installationsanleitung: Bevor die FCC Zentrale über das USB-Kabel an den PC angeschlossen wird, muss zuerst der mitgelieferte USB-Treiber installiert werden! Der Treiber wird durch Arufen der setup-Datei (nur für die Erstinstallation erforderlich!) installiert und richtet automatisch den virtuellen COM-USB-Port auf dem PC ein, der mit der FCC die Datenkommunikation über einen USB-Anschluss ermöglicht. Danach muss das Interface über das USB-Kabel an den PC angeschlossen werden. Windows erkennt das Interface und bindet es automatisch ein. Sobald dies geschehen ist, muss die Installation der virtuellen Schnittstelle durch Anklicken des Button <OK> abgeschlossen werden. Die Installation des Treibers wurde erfolgreich abgeschlossen. Es wird eine virtuelle COM - Schnittstelle erzeugt, die die Anbindung der FCC über USB erlaubt. 29 © Hans-Jochen Bachmann – 2/2010 ST-TRAIN – Handbuch - FCC COM-USB-Treiber im Gerätemanager einstellen/überprüfen: Zur Überprüfung/Einstellung der Anschlusseinstellung sollte der Gerätemanager aufgerufen werden (entweder über Button aus ST-TRAIN heraus oder über die Systemsteuerung). der neu eingerichtete Port (USB-Verbindung zur FCC muss hergestellt sein, damit er im Gerätemanager angezeigt wird!) Diesen Eintrag mit der rechten Maustaste anklicken und unter Eigenschaften die nachfolgend dargestellten Anschlusseinstellungen aufrufen. Hier müssen die im rechten Fenster dargestellten Werte eingetragen werden! HINWEIS: COM4 wird durch die Treiberinstallation automatisch erzeugt. Sollte bereits COM4 auf dem PC vorhanden sein, wird die COM-Schnittstelle auf einem anderen freien Com -Port eingerichtet. Wichtig: Die Installationsroutine wird ständig verbessert und kann von der Darstellung abweichen! Es ist immer den Anweisungen am Bildschirm zu folgen! Wird ein Update oder ST-TRAIN nachinstalliert, ist nicht nochmal eine FC-Treiberinstallation erforderlich! 30 © Hans-Jochen Bachmann – 2/2010 ST-TRAIN – Handbuch 1.3. ST-TRAIN Server V4 ST-TRAIN Server V4 ist die kostenpflichtige Vollversion, die nur in Verbindung mit der FCC den vollen Funktionsumfang gewährleistet. Diese Version wird, wie ST-TRAIN V3, mit einem USB-Lizenzschlüssel geliefert. Für Nutzer einer registrierten ST-TRAIN V3 ist das Upgrade auf ST-TRAIN V4 kostenlos. 1.3.1. Installation WICHTIG! Vor der Installation von ST-TRAIN V4 ist vorher erst der USB-Treiber, wie unter ST-TRAIN Light beschrieben, zu installieren! ST-TRAIN Server V4 wird für Neuanwender auf CD und einem USB-Lizenzschlüssel, entsprechend der bestellten Anlagenkonfiguration, ausgeliefert. Das V4-Upgrade für ST-TRAIN Server V3 ist auch per Download verfügbar. Zur Installation die Datei ST-TRAIN Server V4xx.exe aufrufen und ST-TRAIN Server V4 wird in einem eigenen Verzeichnis unter C:/Programme/ST-TRAIN_Server_V4 (Standardinstallation - das Verzeichnis ist aber frei wählbar) installiert. HINWEIS: Beim Upgrade bleibt das Verzeichnis ST-TRAIN_Server_V3 erhalten! Auswahl für das Installationsverzeichnis 31 © Hans-Jochen Bachmann – 2/2010 ST-TRAIN – Handbuch Nachdem die Installation von ST-TRAIN V4 abgeschlossen ist, erfolgt eine Abfrage nach der Suche der FCC und bei Erfolg mit der anschließenden Meldung, welcher Com-Port verwendet wird und mit <JA> wird ST-TRAIN V4 auf den angeschlossenen Com-Port konfiguriert. (Anmerkung: Die Abfrage erfolgt in der Server- und auch in der Light-Version!) Hinweis: Der Lizenzschlüssel befindet sich auf dem mitgelieferten USB-Stick, der erst nach Aufforderung bei der Installation von ST-TRAIN V4 angesteckt und automatisch eingerichtet wird! Nach einem Upgrade müssen dann außer den Einstellungen (Achtung! 2 Bus-System!) auch die Daten aus Version 3 (Lokdatenbank, Fahrplan, Stellwerk, (Lok)-Bilder, Sound, HTX-Datei) übernommen oder die Pfade (mit <Durchsuchen>) entsprechend umgestellt werden. Bitte vorher unter <ST-TRAIN Einstellungen> Æ <Autostart> bei den beiden Aktionen – Fahrplan laden – und – Gleisbild laden – die Häkchen entfernen und nach umstellen der Pfade diese wieder neu setzen! Die Einstellungen für die Neuinstallation werden im Kapitel 3 beschrieben. Systemvoraussetzungen V4: (mit FCC-Betrieb) WinXP SP2/SP3, Windows Viesta RAM mindestens 512 MB … (WinXP), besser 1GB Taktfrequenz min. 1,5 GHz … 2 … 4 x USB – Schnittstellen, (optional: Com-Port) Grafikdarstellung möglichst 1024 x 768 oder höher Hinweis zu Win7 – ST-TRAIN ServerV4 ist noch nicht unter Win7 lauffähig – an der Anpassung wird gearbeitet! Momentan ist unter Win7 nur ST-TRAIN Light verwendbar. Bitte beachten: ST-TRAIN V4 wird parallel zur V3 installiert. Soll ST-TRAIN V3 gelöscht werden, so sind die aus V3 übernommen Daten unbedingt im Verzeichnis C:/Programme/ST-TRAIN_Server V4 vor dem Löschen abzuspeichern, bzw. eine Datensicherung durchzuführen oder umzukopieren! 32 © Hans-Jochen Bachmann – 2/2010 ST-TRAIN – Handbuch 1.4. Antivirenmeldung und ST-TRAIN Einige Antivirenprogramme geben bei der Installation oder beim Starten von ST-TRAIN eine Virenwarnung aus, da sie die verschlüsselten obx-Dateien von ST-TRAIN nicht von Trojanern unterscheiden können. Was also tun? 1. Ist der PC während der Arbeit mit ST-TRAIN generell nicht mit dem Internet verbunden (Stand- alone-Betrieb), so reicht es aus das Antivierenprogramm zu deaktivieren. 2. Im anderen Falle kann aber auch ST-TRAIN mit seinen verschlüsselten obx-Dateien als Ausnahme im Antivirenprogramm hinterlegt werden (die bessere Variante). Darstellung der Virenmeldung Die obige dargestellte Virenwarnung wird ausgegeben, wenn ST-TRAIN mit seinen einzelnen Modulen gestartet wird - die obere Zeile zeigt den Pfad der Anwendung an. In der darunter befindlichen Zeile wird der Name der Datei, die als Virus oder Trojanisches Pferd definiert wird, ausgegeben (TR/CryptXPACK.Gen) – dies ist wichtiger Bestandteil in ST-TRAIN. Abhilfe: Zuerst wird der Auswahlpunkt <Ignorieren> auf aktiv gesetzt und dann muss noch das Häkchen unter <Ausgewählte Aktion für diese Datei merken …> gesetzt werden. Diese Aktionen müssen einmalig beim ersten Aufruf von ST-TRAIN durchgeführt werden - die Anzahl ist Virenprogramm abhängig – bei AntiVir muss diese Aktion 8-mal ausgeführt werden. Alle ST-TRAIN – Anwendungen (s. Hauptmenü) müssen dazu einzeln gestartet werden! 33 © Hans-Jochen Bachmann – 2/2010 ST-TRAIN – Handbuch 2. Das Hauptmenü 2.1. ST-TRAIN Server V3 2.2. ST-TRAIN Server V4 (auch Light-Version) HINWEIS: Nur, wenn die FCC angeschlossen ist, sind im Hauptmenü diese beiden Einträge vorhanden! 34 © Hans-Jochen Bachmann – 2/2010 ST-TRAIN – Handbuch Sprachen o Deutsch / Englisch / Italienisch / Französisch (teilw. implementiert) Info Anmerkung: In der Menüzeile wird ab V4 zusätzlich das eingestellte Format angezeigt! • • • • Internet MTTM (Internet-Portal der Firma MTTM) Internet ST-TRAIN Neue Version suchen (PC mit Internetanschluss erforderlich) Lizenz-Objekte erweitern (per Internet oder per Mail möglich) Hierüber kann die aktuelle Anzahl der ST-TRAIN Objekte wie Sequenzen, Bilder, Blocks usw. erweitert werden – die Ablaufformalität für die Erweiterung ist im Hauptmenü Hilfe Schritt für Schritt bzw. hier im Handbuch beschrieben. Hilfe • Hilfe zum ST-TRAIN Hauptmenü Öffnen der Hauptmenü – Hilfe – Datei. 35 © Hans-Jochen Bachmann – 2/2010 ST-TRAIN – Handbuch 2.3. Hauptmenü - Schaltflächen Hier kann der entsprechende Programmteil für ST-TRAIN ausgewählt werden. Dabei können folgende Abschnitte verwendet werden: • Stellpult und Fahrplanablauf (Taste „S“) Dies ist das Stellpult als Bedienoberfläche. Hier wird das über die „Gleisbild-Eingabe“ erstellte Stellpult dargestellt und dient als solches zum Bedienen der Anlage. • Fahrplan - Eingabe (Taste „F“) Um einen Zug (oder mehrere Züge) von einem Punkt zu einem anderen zu fahren, kann hier ein Fahrplanablauf in einer Sequenz, die diesen Vorgang beschreibt, eingetragen werden. • Fahrstrassen - Eingabe (Taste „E“) Nachdem ein Gleisbild eingegeben wurde, kann hier für dieses Gleisbild eine Zuordnung zu Fahrstrassen vorgenommen werden. Die hier erzeugten Fahrstrassen können dann im Stellpult direkt oder über einen Fahrplan aktiviert werden. • Gleisbild - Eingabe (Taste „G“) Um ein Gleisbild (Stellwerk) zu zeichnen oder zu ändern wird dieser Abschnitt geöffnet. Hier werden dann die einzelnen Blockstrecken mit Weichen, Signalen usw. und Objekte eingegeben und, wenn nötig, digital im System zugeordnet. • Lokdatenbank (Taste „L“) Jede Lok, die in ST-TRAIN verwendet werden soll, muss erst in der Lokdatenbank eingetragen werden. Dort kann auch die Lokdecoder Programmierung vorgenommen und die Lok für die Verwendung von Geschwindigkeitsangaben in den Fahrstufen eingemessen werden. • Modul - Programmierung (Taste „M“) Hier können die am SELECTRIX angeschlossenen Module (Funktionsdecoder), wie Belegtmelder, Servomodule, Weichendecoder usw., programmiert werden. • ST-TRAIN Einstellungen (Taste „T“) Hier werden die grundsätzlichen Einstellungen für ST-TRAIN in einzelnen Abschnitten (Karteikarten) vorgenommen. • Datensicherung (Taste „D“) Hier können die relevanten Daten für das Stellpult, die Fahrpläne und die Lokdatenbank gesichert und nach einem Verlust wieder hergestellt werden. Die Daten sollten zweckmäßiger Weise auf einem externen Datenträger abgelegt werden. • Future-Central-Control Datenmonitor (nur verfügbar mit FCC!) Öffnet den Datenmonitor für die angeschlossenen Bus-Systeme. Hier kann u.a. auch die Formateinstellung der FCC vorgenommen werden. 36 © Hans-Jochen Bachmann – 2/2010 ST-TRAIN – Handbuch Datenmonitor im SX1-Modus Datenmonitor mit Format-Einstellungen und Erweiterungsslots für 32 zusätzliche Loks in den Formaten SX2/DCC/MM 37 © Hans-Jochen Bachmann – 2/2010 ST-TRAIN – Handbuch aktive Com-Schnittstellen Anzeige Formatanzeige Formateinstellung An- oder Abmelden einer Lok mit SX2-Decoder Fahrregler im Busmonitor für Lok mit SX2-Decoder Wird der Button <SX2 Lok> im SX-Bus-Monitor für die FCC angeklickt, so wird ein Fahrregler für die SX2-Lok aufgerufen. Hier kann das Datenformat für den SX2-Lokdecoder ausgewählt werden, auf das die mit SX2-Lokdecoder ausgerüstete Lok (kurz SX2-Lok) programmiert wurde. Weiter kann die SX2-Lok im System an- oder abgemeldet werden und sofort ein Fahrtest und Funktionstest durchgeführt werden. Auswahl des eingestellten SX2-Lokdecoderformates 38 © Hans-Jochen Bachmann – 2/2010 ST-TRAIN – Handbuch • Future-Central-Control und Mobil Station Update (nur verfügbar mit FCC!) In diesem Untermenü kann die Update Funktion für die FCC, die Trix MS und die X2X-Box aufgerufen werden. Schnittstelle Com-Port-Nummer Ist ST-TRAIN V4 bereits betriebsfähig, wird die Com-Port-Nummer (hier Com4) bereits angezeigt – im anderen Fall kann die Schnittstelle über <suchen> eingestellt werden. Karteikarten „FCC“ – „Mobile Staion“ – „X2X-Box“ Hiermit erfolgt die Auswahl für das Gerät, welches upgedatet werden soll. FCC Update-Datei (gilt analog auch für die beiden anderen Gerätearten) Hier wird der Dateiname angezeigt. Mit <suchen> bzw. <laden von Internet> wird eine neue Dateiversion in die Pfadangabe übernommen. Die Update Datei wurde aus dem Internet geladen und steht zum Programmieren zur Verfügung Aktion <Programmieren> <FCC starten> - schreibt das Update in das zugehörige Gerät – die FCC muss vorher durch Drücken von T1 (ca. 1,5s) in den Programmiermodus geschaltet werden (LED 3 – aus, LED 5 – an). - Reset bzw. die FCC nach dem Update zurück in den Funktionsmodus schalten (Verlassen des Programmiermodus ist auch durch nochmaliges Drücken des Programmiertasters T1 an der FCC möglich). 39 © Hans-Jochen Bachmann – 2/2010 ST-TRAIN – Handbuch <Version abfragen> - liest die Versionsdaten aus dem zugehörigen Gerät. <Ende> - Verlassen des Geräte-Updates. HINWEIS: Zum Update der Trix MS darf nur die Mobile Station mit der FCC über den SX-Bus verbunden sein. Es dürfen während der Update läuft, am BUS keine weiteren SX- Geräte an- oder abgesteckt werden! Die aktuellen Updates werden auf der Website von MTTM veröffentlicht! Aktuell verfügbare Updates zum Zeitpunkt der Erstellung des Handbuches: FCC Trix MS X2X-Box SX2-Decoder - V0.93/V0.94 V0.63 noch nicht verfügbar (X2X-Box ist noch nicht lieferbar) noch nicht verfügbar (geplant ist per Updateplättchen oder per Internet) Hinweis: Die FCC ermöglicht bei Verfügbarkeit der Updates auch das Aktualisieren der Firmware für die SX2-Lokdecoder von D&H und für die weiter entwickelten Steuer-, Melde- und Regelgeräte. 40 © Hans-Jochen Bachmann – 2/2010 ST-TRAIN – Handbuch 3. ST-TRAIN Einstellungen Nach der Installation werden hier die Einstellungen der BUS - Systeme, Zuordnung der Schnittstellen, der Übertragungsrate, die Gleisbild-Optik etc. vorgenommen. 3.1. Autostart Vorgaben – was beim Start von ST-TRAIN passieren soll. Pfadangabe für das Stellwerk, welches beim Start geladen wird Fahrplan beim Start laden bzw. auch sofort ausführen. Fahrplan, der geladen wird ZE beim Start einschalteten? Kann auch später manuell noch im Stellwerk erfolgen! Anlagenzustand – nach persönlichem Bedarf – siehe auch Einstellungen unter Punkt „Ende“ nur ab V4 verfügbar! Änderungen immer <übernehmen>! Gleisbild/Stellwerk - laden Das in der Pfadangabe angegebene Gleisbild wird beim Starten der Gleisbildeingabe oder des Stellwerks automatisch geladen und angezeigt. - Startbild Das angegebene Bild wird beim Starten der Gleisbildeingabe oder des Stellwerks auf dem Bildschirm dargestellt. - durchsuchen … Hier kann ein bereits erstelltes Gleisbild bzw. der Pfad (Speicherort!) ausgewählt werden. Fahrplan - laden Der angegebene Fahrplan wird beim Starten des Stellwerks automatisch geladen. - ausführen Der geladene Fahrplan wird beim Starten des Stellwerks sofort eingeschaltet und ausgeführt. - ZE ein Der Fahrstrom bzw. die Zentrale wird beim Starten von ST-TRAIN eingeschaltet. - durchsuchen … Hier kann ein vorhandener Fahrplan bzw. Pfad (Speicherort!) gesucht und ausgewählt werden. 41 © Hans-Jochen Bachmann – 2/2010 ST-TRAIN – Handbuch Anlagenzustand laden Damit diese Einstellungen auch etwas bewirken, muss über die Ende - Einstellungen vorher festgelegt werden, was gespeichert werden soll, um es dann erneut auch laden zu können. - Gespeicherte Blockanforderung laden Die zuvor, beim Verlassen des Stellwerkes, gespeicherten Blockanforderungen werden automatisch beim Starten des Stellwerkes wieder geladen. - Gespeicherte Weichenanforderung laden Die zuvor, beim Verlassen des Stellwerkes, gespeicherten Weichenanforderungen werden automatisch beim Starten des Stellwerkes geladen. - Gespeicherte Signalanforderung laden Die zuvor, beim Verlassen des Stellwerkes, gespeicherten Signalanforderungen werden automatisch beim Starten des Stellwerkes wieder geladen. - Gespeicherte Tasterzustände laden Die zuvor, beim Verlassen des Stellwerkes, gespeicherten Tasterzustände werden automatisch beim Starten des Stellwerkes geladen. - Gespeicherte Fahrstrassenzustände laden Die zuvor, beim Verlassen des Stellwerkes, gespeicherten Fahrstrassenzustände werden automatisch beim Starten des Stellwerkes wieder geladen. - Gespeicherten Fahrplanzustand laden Der zuvor, beim Verlassen des Stellwerkes, gespeicherte Fahrplanzustand wird automatisch beim Starten des Stellwerkes wieder geladen. - Gespeicherte Buszustände laden Dies ist eine Einstellung, die mit Bedacht gewählt werden sollte. Wenn diese Option gewählt wird, werden die zuvor gespeicherten Zustände der SELECTRIX - Busse (je nachdem, wie viele Busse vorhanden sind) eingelesen und auf den entsprechenden Bus gelegt. Wenn zwischen dem Speichern und dem Laden sich der Bus verändert hat, wird er hiermit wieder in den alten Zustand gebracht. Dies kann zur Folge haben, dass möglicherweise alle Weichen auf einmal umschalten oder auch ein Chaos entsteht. Vorsicht damit! - Button <übernehmen> die auf der Registerkarte vorgenommenen Änderungen werden übernommen - Button <beenden> Beendet die Einstellungen und speichert alle vorgenommenen Änderungen - Button <Gerätemanager> - ist nur in ST-TRAIN V4 verfügbar! öffnet den Windows Gerätemanager zur Einstellung der USB-Schnittstellenparameter - Button <Hilfe> HINWEIS zum Fahrplanwechsel: Wird in Autostart mit <Durchsuchen> ein anderer Fahrplan eingetragen und geladen, als beim Beenden von ST-TRAIN zuletzt gespeichert wurde, so muss im Stellpult vor dem Fahrplan-Start kontrolliert werden, ob die Sequenzen auch richtig gesetzt worden! Andernfalls ist es erforderlich, nach einem Fahrplanwechsel, die zum Fahrplanablauf erforderlichen Sequenzen neu zu aktivieren! 42 © Hans-Jochen Bachmann – 2/2010 ST-TRAIN – Handbuch 3.2. Optik Hier kann das Aussehen des Stellwerkes und des Gleisbildes den persönlichen Vorlieben angepasst werden. Block nicht digital zugeordnet Weichen-Stellfarbe – nur wenn die Weiche rückmeldefähig ist Block-Trennstelle die weiteren Felder sind selbsterklärend Über die Befehlsschaltfläche <ändern> kann aus einer Farbpalette die gewünschte Farbe für: Stellpult-Hintergrund Block ist frei Block ist angefordert Block ist belegt Block hat keine Adresse Weichenfarbe Weichenstellfarbe Block-Trennstellenfarbe (weder angefordert noch belegt) (aber nicht belegt!) (ist nicht an einen Belegtmelder angeschlossen) (nur wenn die Weiche eine Rückmeldung hat) kennzeichnet die Grenzen eines Blockes ausgewählt werden. Über die Befehlsschaltfläche <Standard> wird auf die vordefinierten Standardfarben zurückgesetzt. Damit die Einstellungen wirksam werden, muss die Befehlsschaltfläche <übernehmen> angeklickt werden! 43 © Hans-Jochen Bachmann – 2/2010 ST-TRAIN – Handbuch 3.3. Blocks / Verzögerungen Block - Loknummeranzeige und Richtungspfeilanzeige funktioniert nur mit intelligenten Belegtmeldern. Das Feld Blockfreigabeverzögerung ist nur für Belegtmelder vorgesehen, die nicht elektronisch auf eine Freigabeverzögerung programmiert werden können. Damit kann z.B. ein Flackern der Besetztzustände durch verschmutzte Räder im Gleisbild vermieden werden. Verzögerungs-Justage Zusätzliche Verzögerungswerte zur Anpassung / Kalibrierung für alle Timer. Lok-Verzögerungs-Justage – dieser Wert beeinflusst die AFB der Lok im Fahrplan. Blocks - Loknummeranzeige aktivieren In Verbindung mit Lokdecodern, die die Loknummernausgabe unterstützen und mit intelligenten 8i - Belegtmeldern ist es möglich, die Nummer bzw. den Namen der Lok im Blockbezeichnerfeld anzuzeigen. - Richtungspfeilanzeige aktivieren In Verbindung mit Lokdecodern, die die Loknummernausgabe unterstützen und intelligenten 8i Belegtmeldern ist es außerdem möglich, die Richtung der Lok auf dem Block anzuzeigen. - Block – Freigabeverzögerung Für Belegtmelder, die über keine eigene Blockfreigabeverzögerung verfügen, wird hier die Zeit zur Freigabeverzögerung eingetragen. Damit diese Zeit auch verwendet wird, muss in der Gleisbildeingabe unter Blockstrecken --> Block-Belegtmelder --> Freigabeverzögerung für den entsprechenden Belegtmelder ein Häkchen gesetzt werden. - Block – Zeichendicke Hier kann eingestellt werden, mit welcher Breite ein Block im Gleisbild dargestellt wird. Werte von 1 bis 15 sind optional möglich. - Weichen – Zeichendicke Hier kann eingestellt werden, mit welcher Breite eine Weiche im Gleisbild dargestellt wird. Werte von 1 bis 15 sind optional möglich. Verzögerungs-Justage Hier können für die verschiedenen Bereiche die Timer allgemein (betrifft alle entsprechenden Timer) nachjustiert werden. 44 © Hans-Jochen Bachmann – 2/2010 ST-TRAIN – Handbuch - Verzögerung bei Auto-FS-Freigabe Einstellung, wie lange eine automatische Fahrstraßen-Blockfreigabe bei einer automatischen Lokfahrt verzögert wird, nachdem der entsprechende Block von der Lok befahren wurde. - Timer-Sekunden-Justage Es können alle im Fahrplan verwendeten Timer verlängert oder verkürzt werden. Wenn z.B. im Fahrplan das Kommando: Timer-Warte TN:1 Zeit:10 steht, würde der Timer 1 genau 10s warten. Steht hier ein positiver Wert, so wird dieser Wert zu den 10s addiert und der Timer wartet länger. Ein negativer Wert, verkürzt den Timer dementsprechend. Um eine Sekunde zu verlängern, wird hier ein Wert von 1000 eingetragen, ein Wert von -1000 verkürzt um eine Sekunde. - Timer-Millisekunden-Justage Hier können alle im Fahrplan verwendete Millisekunden-Timer verlängert oder verkürzt werden. Wenn z.B. im Fahrplan das Kommando: Timer-Millisekunden-Warte TN:1 Zeit:5 steht, würde Timer 1 genau 500 Millisekunden (also eine halbe Sekunde) warten. Steht hier ein positiver Wert, wird dieser Wert zu den 500 Millisekunden addiert und der Timer wartet länger. Ein negativer Wert, verkürzt den Timer dementsprechend. Um eine Sekunde zu verlängern, wird hier ein Wert von 1000 eingetragen, ein Wert von -1000 verkürzt um eine Sekunde. - Lok-Verzögerungs-Justage Hier können alle im Fahrplan verwendeten Massensimulationswerte verlängert oder verkürzt werden. Wenn z.B. im Fahrplan das Kommando: Lok Fahren 22 Zuckesusi 20 steht, würde die Lok mit der Verzögerung 20 beschleunigen oder abbremsen. Wird hier ein positiver oder negativer Wert eingetragen, wird damit die Verzögerung erhöht (Lok beschleunigt langsamer) bzw. verringert (Lok beschleunigt schneller). 3.4. Weichen / Weichensteuerung Maximale Schaltzeit der Weichen mit Doppelspulen-Antrieb eintragen, Dies dient zur Überprüfung, ob die Weiche auch geschaltet hat. Voraussetzung dafür ist, dass die Weiche und das Weichenmodul die Weichenrückmeldung unterstützen und eine Rückmeldeadresse der Weiche zugeordnet ist. Wenn die Rückmeldung der Weiche nicht innerhalb der hier eingestellten Zeit kommt, wird eine entsprechende Meldung angezeigt. Analog, wie oben beschrieben, wird hier die maximale Schaltzeit der Weichen mit Motor-Antrieb eingetragen. Rückmeldung für alle Weichen ausschalten. Richtungsanzeige (gerade -> abbiegen, abbiegen -> gerade) für alle Weichen umdrehen. Strg-A nicht erlauben: Ein Häkchen verhindert, dass über die Tastenkombination Strg-A der Fahrplan ein-/ausgeschaltet werden kann. Strg-Z nicht erlauben: Ein Häkchen verhindert, dass über die Tastenkombination Strg-Z die Selectrix Zentrale ein-/ausgeschaltet werden kann. 45 © Hans-Jochen Bachmann – 2/2010 ST-TRAIN – Handbuch 3.5. Signale / Taster / Fahrstrassen Damit bei der Aktivierung der SignalHalbautomatik die Signale richtig gestellt werden, muss hier ein Häkchen gesetzt werden und die zugehörige Schaltzeitverzögerung eingetragen sein. Die Signale schalten dann automatisch, abhängig vom Blockzustand (belegt --> HP0, frei --> HP1). Darstellungsgröße der Taster im Gleisbild. Eine Fahrstrasse wird dadurch aktiviert, indem man den Startblock und danach den Zielblock der Fahrstrasse anklickt. Dazu werden hier die Einstellungen vorgenommen. Es kann eingestellt werden, ob für die Fahrstrassenaktivierung per Mausklick gleichzeitig die Strg -Taste an der Tastatur gedrückt sein muss. Des Weiteren kann angegeben werden, innerhalb welcher Zeit die Fahrstrasse ausgewählt sein muss (vom Anklicken des Startblocks bis zum Anklicken des Endblocks). 3.6. Schnittstellen 3.6.1. ST-TRAIN V3 Hier werden Einstellungen für die von ST-TRAIN zur Verfügung gestellten neun Bussysteme in Verbindung mit dem Kapitel Bus vorgenommen. Während hier die Zuordnung der ComputerInterfaces zu einem Com-Port vorgenommen wird, wird in Bus die Zuordnung der Busse zu den Com-Ports vorgenommen. Hier wird eingetragen, ob ein Com-Port verwendet wird und wenn ja (Häkchen), mit welchem Interface er zusammen arbeitet und auf welche Übertragungsgeschwindigkeit das Interface eingestellt ist. Es sollte immer die höchste mögliche Geschwindigkeit auf beiden Seiten, im Interface und hier, gewählt werden. 46 © Hans-Jochen Bachmann – 2/2010 ST-TRAIN – Handbuch 3.6.2. ST-TRAIN V4 Einstellung für die FCC 3.7. BUS Hier werden Einstellungen für die von ST-TRAIN zur Verfügung gestellten neun Bussysteme in Verbindung mit dem Kapitel Schnittstellen vorgenommen. Während hier die Zuordnung der internen Busse zu einem ComPort (Schnittstelle) vorgenommen wird, wird in Schnittstellen die Zuordnung der ComputerInterfaces zu den Com-Ports vorgenommen. Jedem verwendeten Bus muss ein Com-Port (Serielle Schnittstelle am PC) zugeordnet sein und er muss aktiviert sein. Der einzige Bus der vorhanden sein muss, ist der Lok-Bus. Bei Anlagen mit nur einem Bus wird keiner der acht anderen Busse aktiviert. Bei Anlagen mit zwei Bussen wird zusätzlich zum Lok-Bus der Bus 1 aktiviert u.s.w. ST-TRAIN Anschluss an ein 1-Bus-System 47 © Hans-Jochen Bachmann – 2/2010 ST-TRAIN – Handbuch Einstellung für die Verwendung der im 2-Bus-System ST-TRAIN Anschluss an ein 2-Bus-System Bei Interfaces die zwei Busse bedienen können, wird als zweiter Bus SX1 angehakt (MÜT MC2004, Rautenhaus SLX852 / RMX952, MTTM - FCC) und aktiviert. Im unteren Teil der Maske sieht man, welche Com-Ports auf dem PC zur Verfügung stehen. 48 © Hans-Jochen Bachmann – 2/2010 ST-TRAIN – Handbuch Übersicht der Ein- und Zwei-Bus Systeme mit einem oder mehreren Interfaces Dieses Bild zeigt einen einfachen Aufbau mit einer Zentraleinheit, einem Bus, einem Interface und dem PC (z.B. MTTM-Interface / TRIX-Interface / SLX825 und CC2000). Da dieses System nur einen Bus und ein Interface hat, sind folgende Einstellungen vorzunehmen: In Schnittstellen wird der entsprechende Com-Port dem entsprechenden Interface incl. der Übertragungsgeschwindigkeit zugewiesen und aktiviert und danach in Bus der Lok-Bus dem Com-Port zugewiesen. Aktiviert wird der Lok-Bus (SX0) automatisch. Dieses Bild zeigt den Aufbau mit einer MC2004 Zentrale und zwei Bussen. In der MC2004 ist das Interface bereits integriert, welches zwei Busse bedienen kann. Da dieses System zwei Busse und ein Interface hat, sind folgende Einstellungen vorzunehmen: In Schnittstellen wird der entsprechende Com-Port, an dem die MC2004 angeschlossen ist, einschließlich der Übertragungsgeschwindigkeit eingestellt und aktiviert. Dann werden in Bus der Lok-Bus und der Bus-1 auf den entsprechenden Com-Port gestellt und aktiviert. Danach muss am Bus1 noch SX1 angehakt werden. Dieses Bild zeigt eine Zentrale, die zwei Busse hat (SLX850 / RMX950) aber kein integriertes Interface. Das Interface kann ebenfalls zwei Busse bedienen (SLX852 / RMX952). 49 © Hans-Jochen Bachmann – 2/2010 ST-TRAIN – Handbuch Da dieses System zwei Busse und ein Interface hat, sind folgende Einstellungen vorzunehmen: In Schnittstellen werden der entsprechende Com-Port an dem das SLX852 angeschlossen ist und die höchstmögliche Übertragungsgeschwindigkeit eingestellt und aktiviert. Das Interface ist an Com-Port 6 angeschlossen – Com-Port 5 ist hier deaktiviert Dann werden in Bus der Lok-Bus und der Bus1 auf den entsprechenden Com-Port gestellt und aktiviert. Danach muss am Bus1 noch SX1 angehakt werden. Bus-Einstellung für 2 Busse Das Interface kann 2 Busse (Zwei-Bus-System) ausgeben – der Lok-Bus ist immer aktiv. Der Bus 1 ist der Schalt- und Meldebus und ist am SX1-Bus angeschlossen und muss ebenfalls auf „aktiv“ gesetzt werden. Alle Besetztmelder und Funktionsdecoder werden hier am Bus 1 angeschlossen! Das Interface selbst ist nur an einem Com-Port angeschlossen, deshalb für beide Busse den Com-Port 6 eingetragen. Dieses Bild zeigt eine Zentrale, die zwei Busse hat (MÜT2004, SLX850) aber es werden hier aus Geschwindigkeitsgründen zwei externe Interfaces verwendet. 50 © Hans-Jochen Bachmann – 2/2010 ST-TRAIN – Handbuch Dieses System hat zwei Busse und zwei Interfaces, es sind folgende Einstellungen vorzunehmen: In Schnittstellen werden die entsprechenden Com-Ports an denen die Interfaces angeschlossen sind incl. der Übertragungsgeschwindigkeit eingestellt und aktiviert. Es ist je ein Interface SLX852 am Com-Port 5 und Com-Port 6 angeschlossen Dann werden in Bus der Lok-Bus auf das entsprechende Interface und der Bus1 auf das zugehörige Interface gestellt und aktiviert. Der Lok-Bus (SX0) ist an Com 5 und der Schalt- und Meldebus (SX1) an Com 6 angeschlossen Bitte beachten: Von MTTM werden für die Verwendung mit ST-TRAIN zwei Interfaces angeboten, die unterschiedlich an den PC angeschlossen werden. Beide Interfaces erlauben eine Übertragungsgeschwindigkeit zwischen Interface und Computer mit bis zu 230400 Baud. In der FCC ist das USB - Interface bereits integriert (Baudrate 230400)! 1. MTTM Interface III seriell Es ist vor dem Anschluss unbedingt zu beachten, dass am Interface und im PC die gleichen Schnittstellenverbindungsdaten eingestellt werden. Die Einstellung der Übertragungsgeschwindigkeit im PC wird dabei im Gerätemanager für den COM-Port vorgenommen, an den das serielle Verbindungskabel zum Interface angeschlossen wird. Dieses Interface kann nur die Baudraten 38400, 57600, 115200 und 230400. Die Beschreibung/Anleitung zu diesem Interface finden Sie auf www.mttm.de. 51 © Hans-Jochen Bachmann – 2/2010 ST-TRAIN – Handbuch 2. MTTM Interface III USB Einstellung der Übertragungsgeschwindigkeit zwischen Interface und Computer Zu = Schalter eingehakt, Offen = Schalter nicht eingehakt Schalterstellung Nr. 1 Nr. 2 Nr. 3 Offen Zu Offen Zu Offen Zu Offen Zu Offen Offen Offen Offen Zu Zu Zu Zu Offen Offen Zu Zu Offen Offen Zu Zu Übertragungsgeschwindigkeit 230400 Baud 115200 Baud 57600 Baud 38400 Baud 28800 Baud 19200 Baud 9600 Baud 4800 Baud Hinweis: Es muss, bevor das Interface über das USB-Kabel an den PC angeschlossen wird, zuerst der auf der CD mitgelieferte USB-Treiber installiert werden (Administratorrechte!). Weiterhin ist für den Betieb wichtig, dass auf beiden Seiten (also am Interface und in der PCSoftware) dieselbe Geschwindigkeit eingestellt wird! LED Anzeigen Grüne LED an - SELECTRIX Bus ist angesteckt. Versorgungsspannung der Zentraleinheit ist vorhanden Rote LED blinkt - SELECTRIX Bus ist angesteckt, SELECTRIX Bussignale sind vorhanden, Interface arbeitet 3. FCC – integriertes USB - Interface Wie bereits beschrieben ist in der FCC das USB-Interface integriert. Für die Verwendung des USB-Interfaces muss zuerst vor dem Anschließen der FCC der USBTreiber auf dem PC installiert, dann die FCC angeschlossen und im Gerätemanager des PC`s die Baudrate auf 230400 eingestellt werden. Das ordnungsgemäße Funktionieren der Datenübertragung ist in den beiden in der Statusleiste signalisierenden LED ersichtlich. rote LED blinkt – grüne LED an 52 © Hans-Jochen Bachmann – 2/2010 ST-TRAIN – Handbuch 3.8. Autofahrt Eine Autofahrt bezieht sich immer auf eine Fahrstrasse (Start – Ziel) Autofahrten von Block X nach einem beliebigen Block Y sind nicht möglich! Auf dieser Karteikarte werden diverse Bedingungen definiert, mit der eine Autofahrt durchgeführt werden soll. Eine Autofahrt kann aktiviert werden, indem man mit der rechten Maustaste in den Block auf welchem die Lok steht klickt (der Lokname muss dazu im Blockbezeichner stehen), dann die Fahrstrasse auswählt, indem man mit der rechten Maustaste auf den Startblock und danach auf den Zielblock der Fahrstrasse klickt. Autofahrt Auswahlzeit maximal Hier wird die maximale Zeit eingetragen, die vergehen kann, bis die komplette Auswahl (Lok und Fahrstraße) getroffen ist. Standard Blockgeschwindigkeit und Fahrstufe Hier wird die Geschwindigkeit eingetragen, auf welche die Lok am Anfang beschleunigt wird. Voraussetzung dafür ist, dass die Lok ausgemessen ist. Standard Blockgeschwindigkeit und Fahrstufe Für Loks, die nicht ausgemessen sind, kann hier eine Fahrstufe eingetragen werden, auf welche die Lok am Anfang beschleunigt wird. Lok-Fahrt-Massensimulation Hier wird eingetragen, mit welcher Verzögerung die Lok beim Anfahren im Startblock beschleunigt wird. Lok-Abbrems-Massensimulation Hier wird eingetragen, mit welcher Verzögerung die Lok im Zielblock abgebremst wird. HINWEIS: Eine Autofahrt bedingt immer eine Fahrstrasse – es ist keine Autofahrt von einem Start-Block zu einem beliebigen Ziel-Block möglich! 53 © Hans-Jochen Bachmann – 2/2010 ST-TRAIN – Handbuch 3.9. Netzwerk Nur erforderlich, wenn die Anlage mit mehreren PC (Server & Clients) gesteuert wird. Ab der ST-TRAIN Version 3.06 ist ST-TRAIN auch Netzwerkfähig. Das heißt, dass immer ein ST-TRAIN Server vorhanden sein muss, an welchen dann mehrere Clients angeschlossen werden können – dies ist besonders hilfreich für große Anlagen. ST-TRAIN Server Ist der PC, der mit der Modellbahn-Anlage über ein Interface verbunden ist. Dies ist der Hauptrechner. ST-TRAIN Client Sind die PCs, die nicht direkt mit der Anlage verbunden sind, sondern die über ein PC-Netzwerk mit dem Server - also dem Hauptrechner – kommunizieren und als Bedienconsole fungieren. Damit ein Client auf den ST-TRAIN Server zugreifen kann, müssen Client und Server über die gleiche Port-Nummer kommunizieren. Diese Portnummer sollte dabei eine Nummer zwischen 6000 und 7000 sein. Beim Client muss außer der Portnummer auch der Name des Servers eingetragen sein, am Server wird der Servername unten in der Statusleiste angezeigt. Der ST-TRAIN Server kann mit bis zu 8 Clients, die als Stellpultrechner verwendet werden, kommunizieren. Dies ist besonders für Clubanlagen mit mehreren Fahrdienstleitern vorteilhaft. 54 © Hans-Jochen Bachmann – 2/2010 ST-TRAIN – Handbuch 3.10. Ende Einstellungen für die Sicherung von Anlagenzuständen beim Beenden von ST-TRAIN, die beim Autostart dann auch wieder geladen werden können (s. Reiter „Autostart“) Die ZE sollte zweckmäßiger Weise beim Beenden ausgeschalten werden! Die Anzeige der Lokwartung erfolgt erst nach der IntervallÜberschreitung! (Intervall in der Lokdatenbank festlegen) Logischer Anlagenzustand Blockanforderungen sichern Die logischen, über den Fahrplan oder die Fahrstraßen angeforderten Blockzustände werden gesichert, wenn hier ein Häkchen gesetzt ist. 55 © Hans-Jochen Bachmann – 2/2010 ST-TRAIN – Handbuch Nur wenn belegt Damit der logische Blockzustand nur dann gesichert wird, wenn der Block auch physikalisch belegt ist, muss hier ein Häkchen gesetzt werden. Weichenanforderungen sichern Die logischen, über den Fahrplan oder die Fahrstraßen angeforderten Weichenzustände werden gesichert, wenn hier ein Häkchen gesetzt ist. Signalanforderungen sichern Die logischen, über den Fahrplan oder die Fahrstraßen angeforderten Signalzustände werden gesichert, wenn hier ein Häkchen gesetzt ist. Tasterzustände sichern Die logischen Tasterzustände (gedrückt, nicht gedrückt) werden gesichert, wenn in diesem Feld ein Häkchen gesetzt ist. Fahrstraßenzustände sichern Der logische Zustand aller Fahrstraßen wird gesichert, wenn hier ein Häkchen gesetzt ist. Fahrplanzustand sichern Der logische Zustand aller Fahrplansequenzen wird gesichert, wenn hier ein Häkchen gesetzt ist. Physikalischer Anlagezustand Alle verwendeten Busse sichern Damit beim Starten des Stellpults die verwendeten Busse eingelesen und gestellt werden können, muss hier ein Häkchen gesetzt sein, damit sie beim Verlassen auch gesichert werden. Damit die gespeicherten Busse beim Starten des Stellwerks auch geladen werden, muss in Autostart der Punkt Gespeicherte Buszustände laden ebenfalls angehakt sein. Lokwartung anzeigen Damit beim Beenden des Stellpultes die Lok-Wartung angezeigt wird, muss hier ein Häkchen gesetzt werden. Anmerkung: Die Anzeige der Lokwartung erfolgt erst bei Überschreitung der in der Lokdatenbank vorgegebenen persönlichen Wartungsintervalle. Ab dem Update auf V3.15 funktioniert die Aufsummierung der Fahrzeiten auch im Fahrplan Betrieb, ohne dass dazu Fahrregler geöffnet sein müssen! . öffnet sofort die Lokdatenbank 56 © Hans-Jochen Bachmann – 2/2010 ST-TRAIN – Handbuch 4. Modul – Programmierung Mit der Modul-Programmierung können die am SELECTRIX - Bus angeschlossenen Module eingestellt (programmiert) werden. Dazu muss zuerst über den Menüpunkt Einstellungen eine Zuordnung der Schnittstellen und der Bussysteme vorgenommen werden. Da sich die verschiedenen Module, in der Art und Weise wie sie zu programmieren sind, unterscheiden, ist es wichtig, dass auch das richtige Modul ausgewählt wird, anderenfalls kann es passieren, dass Daten nicht richtig angezeigt oder das Modul falsch programmiert wird. Das zu programmierende Modul muss dazu in den Programmier-Modus gestellt werden. Dafür befindet sich auf den Modulen ein Taster, der vor dem Programmiervorgang zu drücken ist und meist eine LED-Anzeige, die signalisiert, dass das Modul sich im Programmier-Modus befindet. Damit ein Modul in den Programmier-Modus gestellt werden kann, muss die Zentrale auf Stopp stehen (Fahrstrom aus) und es darf gleichzeitig kein anderes Modul in den Programmier-Modus geschaltet sein. Das Statusfeld (unterster Teil des Fensters) der Modul-Programmierung gibt Auskunft darüber, ob eine Verbindung zum SELECTRIX - System über ein Computer-Interface besteht, ob die Zentrale auf Stopp steht und ob ein Modul bereits im Programmier-Modus ist. Bei der Verwendung von mehr als einem Bus, muss dieser vorher noch ausgewählt werden. Dies geschieht im Teilbereich Modul ist angeschlossen über Bus. Über den Button auslesen können die gespeicherten Werte des Moduls ausgelesen und auf dem Bildschirm angezeigt werden. Über den Button programmieren werden die aktuellen auf dem Bildschirm angezeigten Werte in das Modul übertragen und eingeschrieben (programmiert). Über den Button Felder löschen können alle in der Bildschirmmaske angezeigten Werte gelöscht werden. Über den Button Felder Standard werden alle Felder in der Bildschirmmaske mit den StandardWerten des ausgewählten Moduls gefüllt (ist nicht in allen Masken verfügbar!). Über den Button Einstellungen wird unter Einstellungen die Maske für die Aktivierung der Busse zu den Schnittstellen geöffnet (s. Punkt „ST-TRAIN Einstellungen --> BUS“) Der Button Ende beendet die Modul-Programmierung. HINWEIS: Werden die Module mit ST-TRAIN V4 und der FCC programmiert, so ist für die Bus-Einstellung auch BUS 1 auszuwählen, wenn die Module am SX-Bus 1 der FCC angesteckt sind! In Verbindung mit der FCC können Funktionsdecoder und Besetztmelder auf beide Busse aufgeteilt werden (in der Datenzuordnung sind dann auch die entsprechenden Busse für die Module einzutragen). 57 © Hans-Jochen Bachmann – 2/2010 ST-TRAIN – Handbuch 4.1. MTTM Multi - I/O - Modul Diese Karteikarte wurde ab ST-TRAIN V3.17 nochmals unterteilt, um die zwei verfügbaren Modulversionen von MTTM einstellen zu können. Hier können alle Werte aus dem Modul ausgelesen, angezeigt, geändert und wieder zurück geschrieben werden. Über den Button <sichern> werden alle Daten aus dem Modul ausgelesen und in eine Datei geschrieben. Dies kann sehr nützlich sein, damit bei einem Defekt das neue Modul mit den alten Werten programmiert werden kann. Über den Button <laden> wird die Datei eingelesen und die dort gesicherten Werte angezeigt. Diese können dann für die Modulprogrammierung wieder verwendet werden. 4.1.1. Multi - I/O Modul V1.x Modulmaske Multi-I/O-Modul V1 (Abb. aus V3.16 - noch kein Bit-Steller implementiert) 58 © Hans-Jochen Bachmann – 2/2010 ST-TRAIN – Handbuch 4.1.2. Multi - I/O Modul V2.x Modulmaske für Multi-I/O-Modul V2 aus V3.17 mit implementiertem Bit-Steller Das Multi-IO Basismodul ermöglicht Stellpulte, Signale, Beleuchtungen, Motoren, Taster, Schalter, Entkuppler usw. an das SELECTRIX System anzuschließen. In der Grundausführung (nur Multi-IO Basismodul) hat das Modul 3 x 8 Ein- oder Ausgänge. Es kann über Erweiterungsmodule auf bis 160 Ein- und/oder Ausgänge (plus 2 x 8 Ein- bzw. Ausgänge) erweitert werden. Das Basismodul ist in erster Linie als Eingangsmodul ausgelegt, kann aber auch als Ausgangsmodul eingesetzt werden. Hierbei kann es pro Ausgang maximal einen Strom von 10mA liefern, dies reicht aus, um z.B. LED-Signale anzusteuern. Werden höhere Ströme benötigt, können Ausgangserweiterungsmodule nachgeschaltet werden. Das Multi-IO-Modul ermöglicht die Einstellung von 18 Betriebs-Modi. HINWEIS: Das Statusfeld Modul ist angeschlossen über Bus wird in der Modul-Programmierung immer dargestellt – es wechseln nur die Karteikarten mit ihren Feldinhalten! 59 © Hans-Jochen Bachmann – 2/2010 ST-TRAIN – Handbuch 4.2. MTTM Servo-Modul Servo-Module werden überall dort verwendet, wo sich etwas bewegen soll. Der Vorteil von Servos besteht darin, dass sich die Endlagen und die Geschwindigkeit der Stellbewegung einstellen lassen. Dazu muss das Servo-Modul eingestellt (programmiert) werden. ST-TRAIN V3 verfügt über ein Programmiermodul, mit dem das von MTTM beziehbare ServoModule auf seine bedarfsgerechte Verwendung eingestellt werden kann. Technische Daten: • • • • • Modul zur Ansteuerung von bis zu 8 Servoantrieben. Stellweg und Stellgeschwindigkeit ist für jeden Servo individuell einstellbar. Jeder Servo kann einzeln über den SELECTRIX Bus gestellt werden. Jeder Servo kann über an das Servo-Modul anschließbare Taster gestellt werden. Das Servo-Modul kann sowohl im SELECTRIX System als auch Analog betrieben werden. Das Modul ist hier auf die SELECTRIX Adressen 70 und 71 eingestellt. Dabei ist die Adresse 70 die SollStellung über die der Servo gestellt wird. Die Adresse 71 meldet die Ist-Stellung und zeigt an, wie der Servo steht. Bit 1 der Adresse 70 stellt den Servo 1, Bit 2 stellt Servo 2 usw. Der am Anschluss 8 angeschlossene Servo kann direkt über die Adresse 80 gestellt werden. 60 © Hans-Jochen Bachmann – 2/2010 ST-TRAIN – Handbuch Das Servo-Modul lässt sich wie folgt elektrisch über den SELECTRIX-Bus programmieren: 1. SELECTRIX Adressen Das Modul wird durch Drücken des Tasters neben der LED in den Programmiermodus gesetzt. Das Modul wechselt nur dann in den Programmiermodus, wenn: a) Kein anderes Modul (Weichenmodule, Belegtmelder, ...) im Programmiermodus ist. b) Die SELECTRIX - Zentrale auf Stopp steht. c) Die zusätzlich nötige Servo-Versorgungsspannung anliegt. Der Programmiermodus wird dadurch angezeigt, in dem die LED permanent an ist. Durch nochmaliges Drücken des Tasters wird der Programmiermodus beendet. 2. Servo-Einstellungen Ein Servo ist ein kleiner Getriebemotor, der über Stellimpulse aus dem Servo-Modul an eine bestimmte Position mit einer einstellbaren Geschwindigkeit gefahren werden kann. Für jedes der 8 Servos können der linke Anschlag, der rechte Anschlag und die Stellgeschwindigkeit individuell innerhalb des technisch vorgegebenen Stellweges eingestellt werden. Der Servo wird über einen 3-poligen Schnittstellenstecker am Servo-Modul angesteckt. Standardmäßige Belegung: schwarz (- Pol) – rot (+ Pol) – weiß (Impuls) MTTM Servo-Modul für maximal 8 Servoantriebe 3. Sonstiges - Digital - Anschluss über den SELECTRIX-Bus Tasteranschlüsse an J7 – für das manuelle Stellen der angeschlossenen Servos Externe Spannungszuführung für die Servo-Stellmotoren an J3/J5 Analog oder Digitalbetrieb möglich Servo 8 kann als Direkt-Servo Antrieb verwendet werden (eigene Digital-Adresse) 4.3. MTTM Drehscheibe In diesem Programmteil befindet sich die Programmierungsroutine für die Drehscheibe von MTTM mit den Einstellungen für: Grundeinstellung Gleis-Einstellung Relais-Einstellung Direkt fahren - In dieser Karteikarte kann die Drehscheibe direkt gesteuert werden - 61 © Hans-Jochen Bachmann – 2/2010 ST-TRAIN – Handbuch Grundeinstellungen Auf dieser Registerkarte können die Grundwerte aus dem Drehscheiben-Modul ausgelesen, angezeigt, geändert und wieder zurück geschrieben werden. Zusätzlich kann die Drehscheibe eine bestimmte Anzahl normaler oder Micro-Schritte gefahren werden. Daten von / in Datei Über den Button lesen werden alle Grundwerte aus dem Modul ausgelesen und in einer Datei zur Wiederverwendung gespeichert werden. Mit dem Button schreiben wird eine gespeicherte Datei eingelesen und die vorher gesicherten Werte in das Modul eingeschrieben (programmiert). Positionieren Der Button Richtung polt die Drehrichtung um. Über den Button Schritt wird die entsprechende Anzahl an Schritten durchgeführt. Über den Button Micro-Schritt wird die entsprechende Anzahl an Micro-Schritten durchgeführt, Button Setze Grundstellung übernimmt die aktuelle Stellung der Drehscheibe als Position 0 und damit als Grundstellung. 62 © Hans-Jochen Bachmann – 2/2010 ST-TRAIN – Handbuch Gleis – Einstellungen Hier werden die Positions-Einstellungen der Drehscheibe durchgeführt. Für Drehscheiben mit 7,5 Grad - Abgängen, sind keine Eingaben erforderlich. Für Drehscheiben, deren Abgänge individuell positioniert werden können, muss hier die Einstellung vorgenommen werden. Die Einstellung erfolgt über die Angabe an Micro-Schritten von einem Gleissegment zum nächsten. Wenn der Abstand 7,5 Grad beträgt, dann werden genau 800 Micro-Schritte benötigt. Dies bedeutet, dass ein Micro-Schritt = 0,009375 Grad beträgt. Wichtig ist, dass alle 48 Felder ausgefüllt sind und die Gesamtsumme immer 38400 MicroSchritte für 360 Grad ergibt. Datei Über den Button lesen werden alle Gleiseinstellungen aus dem Modul ausgelesen und in eine Datei für eine Wiederverwendung geschrieben. Über den Button schreiben wird die Datei der Gleiseinstellungen eingelesen und die dort gespeicherten Werte in das Modul eingeschrieben (programmiert). Schritte Über den Button Rest auffüllen können die noch leeren Felder automatisch mit den noch übrig verbleibenden Werten aufgefüllt werden. 63 © Hans-Jochen Bachmann – 2/2010 ST-TRAIN – Handbuch Relais-Einstellungen In dieser Karteikarte werden die Relais-Einstellungen der Drehscheibe durchgeführt. Dazu kann zum einen festgelegt werden, auf welcher Position das interne Polungs-Relais anzieht (1) und wo es abfällt (0) und zum anderen, auf welcher Position an der Pfostenleiste J6 weitere externen Relais ein- bzw. ausgeschaltet werden. Um das interne Polungs-Relais anziehen zu lassen, wird an der Spaltenposition 1 des entsprechenden Gleises eine 1 eingetragen. Soll es nicht anziehen, so wird dort eine 0 eingetragen. Für die externen Relais gilt dasselbe. Dafür wird unter den Spalten 3 bis 5 eine 1 oder eine 0 eingetragen. Datei Über den Button lesen werden alle Gleiseinstellungen aus dem Modul ausgelesen und in eine Datei für die Wiederverwendung geschrieben. Über den Button schreiben wird die Datei mit den Gleiseinstellungen eingelesen und die dort vorher gesicherten Werte in das Modul geschrieben (programmiert). Relais Über den Button 00000000 werden alle Felder mit 00000000 aufgefüllt (ACHTUNG)! Über die Taste Rest auffüllen können die noch leeren Felder mit dem Wert 00000000 aufgefüllt werden. 64 © Hans-Jochen Bachmann – 2/2010 ST-TRAIN – Handbuch Direkt fahren (Drehscheibe) Hier kann die Drehscheibe direkt angesteuert werden. Dazu darf sie sich aber nicht im Programmier-Modus befinden und es muss in den Grundeinstellungen eine Modul-SX-Adresse eingetragen sein, über die die Drehscheibe steuerbar ist. Die Einstellungen des MTTM - Drehscheiben - Moduls sind auch nochmals in der ModulProgrammierungshilfe dargestellt. Bitte beachten, dass bei Verwendung der FCC oder mit RMX der Bus 1 statt dem Lok-Bus aktiviert wird. 65 © Hans-Jochen Bachmann – 2/2010 ST-TRAIN – Handbuch 4.4. MÜT - Belegtmelder Hier können die DigiRail – Belegtmelder der Firma MÜT programmiert werden. Dazu muss zuerst festgelegt werden, ob es sich um einen intelligenten 8i Belegtmelder handelt oder um das Vorgängermodell. In den Feldern Belegtmelder-Typ Betriebsmodus für 8i 8i Verhalten ohne Spannung werden durch Anklicken der Auswahlfelder die Modi für den zu programmierenden Gleisbesetztmelder aktiviert. Die Freigabeverzögerung bestimmt, wie lange der Besetztmelder noch den Besetztzustand anzeigt, nachdem der Zug diesen Gleisabschnitt bereits verlassen hat. Weiter wird mit der Freigabeverzögerung ein Flackern der Gleisbesetztzustände durch verschmutzte Radsätze unterdrückt. 8i Erkennungszeit – Anzahl der Wiederholungen der Decodermeldung bis zur Anzeige An Besetztmelder können bis zu acht Gleisabschnitte angeschlossen und Gleisabschnitte auf den Zustand frei oder besetzt überwacht werden. Im Betriebsmodus als (intelligenter) Belegtmelder können bis zu vier Lokadressen identifiziert werden, die sich im überwachten Gleisabschnitt befinden. Diese Information wird dem SX-Bus zur Verfügung gestellt. 66 © Hans-Jochen Bachmann – 2/2010 ST-TRAIN – Handbuch 4.5. MÜT - Weichendecoder Auf dieser Karteikarte werden die Einstellungen für das Verhalten der Weichendecoder der Firma MÜT (DigiRail) vorgenommen. Zuerst sind die Angaben zur Grundadresse und der Rückmeldeadresse (falls verwendet) mit den Auswahlmöglichkeiten erforderlich (Standard ist Grundadresse +1 für die Rückmeldung). Bei diesem Funktionsdecoder können die Ausgänge auf verschiedene Impulsdauer eingestellt werden, diese sind unter Parameter die Anschlussarten, die Rückmeldung und die Impulsdauer der Schaltzeit der Entkuppler für jeden Anschluss wählbar. Weichenmodule (Funktionsdecoder) sind universelle Baugruppen zum Ansteuern von Weichen, Entkupplungsgleisen oder Signalen. Anschließbar sind Doppelspulen-Weichen mit und ohne Endabschaltung (Selbstschutz) sowie Entkupplungsgleise, Signale oder ähnliche Artikel. Das Modul wird über den SX-Bus angesteuert und die aktuelle Weichenstellung über eine eigene Adresse zurück gemeldet (wenn aktiviert, auch wenn die Weiche per Hand geschaltet wird). Durch ein integriertes Tastermodul können die Verbraucher über Taster auch direkt angesteuert werden. Für die Anzeige der Weichenstellung sind pro Weiche zwei Anzeigelampen oder LED‘s für rund bzw. gerade anschließbar. Zur Minimierung des Schaltstromes werden die angesteuerten Weichen sequentiell (vom Anschluss 1 an aufsteigend) geschaltet. 67 © Hans-Jochen Bachmann – 2/2010 ST-TRAIN – Handbuch 4.6. MÜT - Signal-Modul Auf dieser Karteikarte werden die Einstellungen für die Einbindung im SELECTRIX-System der Signale und Signalbilder vorgenommen und die SX-Adressen eingetragen. SELECTRIX-Adresse 1 - erste Grundstelladresse SELECTRIX-Adresse 2 - zweite Grundstelladresse Parameter Signal x Adr 1 oder Adr 2 Bitansteuerung des Signalbildes - hier wird angehakt, ob das Signal mit der 1. oder 2. Adresse angesteuert wird 68 © Hans-Jochen Bachmann – 2/2010 ST-TRAIN – Handbuch 4.7. TRIX - Belegtmelder Die einzige Angabe, die hier erfolgen muss, ist die SX-Adresse, auf die der Belegtmelder im SX-System angesprochen wird. Diese Adresse wird dann auch bei der Adressierung der Blöcke auf der Gleisanlage mit dem zugehörigen Anschluss am Belegtmelder verwendet. Da dieser Belegtmelder keine Freigabeverzögerung hat, ist der gegebene Hinweis auf der Karteikarte zu beachten! Hinweis: Die Belegtmelder - Bausätze von Uwe Magnus und der Firma Stärz sind funktionell identisch – in dieser Modulmaske ist für diese Bausätze nur das Auslesen oder Ändern der SX-Adresse möglich. Die Freigabeverzögerung ist Herstellerseitig beim BM auf 0,8s eingestellt und wird beim Ändern bzw. Schreiben der Moduladresse mit dieser Programmierroutine nicht verändert. Dies trifft auch für den Bausatz BM-8, der von MDVR vertrieben wird, zu. Bitte beachten! Alle diese Bausätze sind in der Programmierung der Betriebsparameter abweichend zu den Standardmodulen! 69 © Hans-Jochen Bachmann – 2/2010 ST-TRAIN – Handbuch 4.8. TRIX - Weichendecoder Der TRIX-Weichendecoder wird im SX-System ebenfalls mit einer Adresse verwaltet. Zusätzlich kann für die Weichenrückmeldung noch eine Rückmeldeadresse eingetragen werden. Die Rückmelde-Adresse ist nur erforderlich, wenn das Weichenmodul dies unterstützt und Weichen mit Endabschaltung angeschlossen sind. Die Weichenrückmeldung zeigt, wenn sie verwendet werden kann, in ST-TRAIN die reelle Stellung der Weiche an, auch wenn sie von Hand verstellt wird. Der TRIX-Weichendecoder kann an jedem Ausgang auf zwei Betriebsarten eingestellt werden: Dauerstrom-Ausgang Impulsausgang - Impulsdauer legt dabei die aktive Schaltzeit fest HINWEIS: Werden zwei Weichen elektrisch auf einen Anschluss verschaltet, so wird bei aktiver Weichenrückmeldung beim Verstellen von Hand die zweite Weiche automatisch nachgeführt! 70 © Hans-Jochen Bachmann – 2/2010 ST-TRAIN – Handbuch 4.9. Rautenhaus Ab ST-TRAIN V3.16 ist auch eine Programmierroutine für Rautenhaus-Module vorhanden, die aber vorerst nur das Schreiben (Programmieren) der SX-Adresse und der Bitinformationen erlaubt. Ein Auslesen der Daten und die komfortable Programmierung der Betriebsmodi ist hiermit z.Z. noch nicht möglich - dazu muss ein Bus-Monitor verwendet werden. Darstellung der Programmierroutine zum Testen der Modul-Ausgänge auf Adresse 65 Hierbei schaltet jeder Bit-Button auf dem SX-Bus einen zugehörigen Ausgang, z.B. eines Funktionsdecoders. Zum Programmieren können hier im Programmiermodus in die SX-Kanäle 00 bis 03 die binären Informationen (z.B. SX-Adresse, Modus der Ausgänge, Verzögerungszeiten) über den SX-Bus, wenn das Modul diese Programmierung unterstützt, direkt in das Modul geschrieben werden. Da Selectrix - Module unterschiedliche Betriebsarten (Hersteller abhängig) erlauben, ist in den Datenblättern der Modul - Hersteller ausführlich beschrieben, welche Funktionen eingestellt werden können. Kommt man bei funktionsgleichen Modulen mit den in ST-TRAIN möglichen Einstellungen aus, kann z.B. auch die Programmierroutine der TRIX-Belegtmelder oder der TRIX-Weichendecoder für die Rautenhaus-Module verwendet werden. 71 © Hans-Jochen Bachmann – 2/2010 ST-TRAIN – Handbuch 4.10. Bit - Steller Ab der Version V3.17 kann nun zusätzlich in der Modulprogrammierung ein Schaltpult als Bit-Steller geöffnet werden, der auf gleichzeitig 4 verschiedenen Adressen die Zustände der 8 Bit einer Adresse anzeigen/verändern kann. Mit ST-TRAIN V4 / FCC kann Bus 0 oder 1 als Schalt- und Meldebus verwendet werden (Firmware-Update der FCC) In diesem Steller können alle Adressen des SX - Systems verwendet werden. Wird die eingetragene Adresse auf <aktiv> gestellt (s. im Bild Adr. 63 und 64), so kann der Zustand der Schaltzustände aller 8 zugehörigen Bits angezeigt und geändert werden. Ein Umschalten der Bitzustände im aktiven Modus hat sofort auch eine Reaktion auf der eingestellten Adresse zur Folge, d.h. es schaltet z.B. sofort der zugehörige Ausgang des Funktionsdecoders um. Im Gegensatz zu dem Steller, der im Stellwerk aufgerufen werden kann, haben die Taster 1 … 8 (entsprechen Bit 1 … 8) des Bit-Stellers eine zugehörige Wertigkeit innerhalb der SX-Adresse. Werteliste: Keine Taste Taste 1 Taste 2 Taste 3 Taste 4 Taste 5 Taste 6 Taste 7 Taste 8 Decoderausgänge gedrückt gedrückt gedrückt gedrückt gedrückt gedrückt gedrückt gedrückt gedrückt - Wertigkeit = 0 Wertigkeit = 1 Wertigkeit = 2 Wertigkeit = 4 Wertigkeit = 8 Wertigkeit = 16 Wertigkeit = 32 Wertigkeit = 64 Wertigkeit =128 alle aus 1 = ein 2 = ein 3 = ein 4 = ein 5 = ein 6 = ein 7 = ein 8 = ein Bitte beachten – hier können keine Lok-Decoderwerte gelesen/verändert werden! Eine Umrechnungstabelle von binär <--> dezimal finden Sie im Anhang HINWEIS: Der Bit-Steller ist im Programmteil der Modulprogrammierung immer aufrufbar und kann zum Einstellen und Testen von DIY-SX-Modulbausätzen, die eine andere ParameterEinstellung gegenüber Standardmodulen aufweisen, verwendet werden! 72 © Hans-Jochen Bachmann – 2/2010 ST-TRAIN – Handbuch 5. Lok – Datenbank 5.1. Lok – Datenbank der V3 In der Lok - Datenbank werden die auf der Anlage verwendeten Triebfahrzeuge mit Namen, Digitaladresse (Adressbereich 1 … 99 bzw. 111 – von der Zentrale abhängig), Art.-Nr., Hersteller etc. eingepflegt. Außerdem werden in der Lok - Datenbank die Lokdecoder „programmiert“. In der Lokdatenbank können weiterhin Wartungsintervalle für die Triebfahrzeuge festgelegt und die Betriebszeiten angezeigt werden. Um im Automatik-Betrieb mit in den Blöcken vorgegebenen Blockgeschwindigkeiten Züge beeinflussen zu können, ist es hier möglich Geschwindigkeitsprofile auszumessen. Weitere Informationen sind in der HILFE - Datei oder den Popups der Lokdatenbank hinterlegt. Lokdatenbank mit Lokdecoder – Daten, aber ohne Geschwindigkeitsprofil Alle Felder mit roter Beschriftung sind Pflichtfelder! Besonderheit Button „drucken/ansehen“ Ist keine Lok in der Lokdatenbank aufgerufen (Maske ist leer) – bewirkt dieser Button die Ausgabe einer Liste aller in der Lokdatenbank gespeicherten Loks am Bildschirm - erst dann kann die Lokliste aus der Ansicht heraus gedruckt werden. Ist eine Lok in der Lokdatenbank angezeigt – können die Daten der angezeigten Lok gedruckt werden. Anmerkung: Die Anzeige der Lokwartung erfolgt erst bei Überschreitung von in der Lokdatenbank vorgegebenen Intervallen. Die Addition der Betriebszeiten erfolgt ab V3.15 auch, ohne dass Fahrregler geöffnet sind, während des Fahrplanbetriebes. 73 © Hans-Jochen Bachmann – 2/2010 ST-TRAIN – Handbuch Die Darstellungen der Optionen „drucken / ansehen“ Lokliste – Aufruf bei leerer Lokdatenbank Maske Die Lokliste kann in einer Datei gespeichert oder auf einem Drucker ausgegeben werden. Drucken der Lokdaten der ausgewählten Lok Der Datensatz kann in einer Datei gespeichert oder auf einem Drucker ausgegeben werden. 74 © Hans-Jochen Bachmann – 2/2010 ST-TRAIN – Handbuch 5.1.2. Die Felder der ST-TRAIN V3 Lokdatenbank Lokbezeichnung X Decoderadresse SX2 Verzögerung Decodertyp Drehen Wartungsintervall Betriebszeit Betriebsnummer Gattung Heimat – Bw Loktyp V - max. Timer-Anpassung Schnittstelle Elektr. Kupplung Epoche Kategorie - Pflichtfeld – alphanumerisch 10-stellig – wird im Fahrplan genutzt - Haken = Autovervollständigung der Lok-Bezeichnung ausschalten - Pflichtfeld – Selectrix – Adresse ( 1 … 99 bzw. bis 111) - Um den neuen SX2 - Adressbereich von 0 bis 9999 zu verwenden muss hier ein Häkchen gesetzt werden (in V3.17 noch nicht aktiv!). - Massensimulationswert für Handsteuerung und Fahrplan (2…127) - Auswahlliste oder wenn nicht enthalten, direkte Eingabe des Typs - Häkchen, wenn Lokrichtungsanzeige bei rückmeldefähigen GBM falsch herum dargestellt wird. - Festlegung der Zeitperiode für die Wartungszyklus - Anzeige - besteht aus zwei Anzeigen, das linke Feld zeigt die aktuelle Lokfahrzeit (seit der letzten Wartung) an, das rechte Feld zeigt die Gesamtbetriebszeit ab dem Anlegen der Lok an. - aufgedruckte Betriebsnummer der Lok - Gattungsart der Lok kann hier festgelegt werden - Heimat - Betriebswerk der Lok - Typenbezeichnung der Lok - Höchstgeschwindigkeit der Lok, ist erst nach dem Ausmessen der Lok für die Verwendung im Block oder Fahrplan nutzbar. - Lok – Timerwert für Lok spezifische Anpassung im Fahrplan - anhaken, wenn S- oder M-Schnittstelle in der Lok vorhanden - anhaken, wenn die Lok über eine elektrische Kupplung verfügt - Epochen Angabe, in welcher die Lok gefahren ist - kann vom Anwender selbst in einer Liste eingetragen werden Die Eintragungen in der Liste können erst nach dem erneuten Öffnen der Lokdatenbank verwendet werden! Hersteller Artikel – Nr. Preis / Währung Pfiff Laden Hören S - Hersteller des Modells - Artikel-Nummer des Herstellers - Kaufpreis und Währung kann hier hinterlegt werden - Sound – Dateien (WAV) können hier hinterlegt werden. - Sound für die aktuelle Lok laden - Sound – Check (anhören der geladenen Sound-Datei) - Häkchen setzen, wenn der Sound mit der Hornfunktion ertönen soll Ersatzteile - Ersatzteilnummern können in diesen Feldern hinterlegt werden Lokdecoder Prog. - Programmierdaten der Lok (ausgelesen oder programmiert) Bild - Bilddarstellung der Lok (*.bmp oder *.jpg) mit Button „Laden“ bzw. „Löschen“ – eigene Erstellung - Bildgrößenvorgabe beachten! Lok ausmessen - hier werden die für jede Fahrstufe ausgemessenen Geschwindigkeiten abgelegt. Diese können dann für Blockgeschwindigkeitszuweisungen verwendet werden. Button – speichern: speichert die neu angelegten oder veränderten Daten einer Lok Button – direkt fahren: ruft in der Lokdatenbank einen Fahrregler auf, mit dem die Lok nach der Programmierung sofort gefahren / getestet werden kann. Button – Anzeige löschen: löscht nur die aktuelle Anzeige – keine gespeicherten Daten! Button – Lok löschen: löscht die ausgewählte Lok aus der Datenbank 75 © Hans-Jochen Bachmann – 2/2010 ST-TRAIN – Handbuch Das Menü der Lokdatenbank Lok in Datenbank speichern Aktuelle angezeigte Lokdaten in der Lokdatenbank speichern Lok aus Datenbank löschen Aktuell angezeigte Lok aus der Lokdatenbank löschen Bildschirm löschen Aktuell angezeigte Lokdaten vom Bildschirm löschen Drucken Aktuell angezeigte Lokdaten drucken - oder alle Loks anzeigen Sprache Sprache für die Lokdatenbank einstellen Importiere ST-TRAIN V2 Lokdatenbank Eine in ST-TRAIN V2 erstellte Lokdatenbank importieren für die Verwendung in Version 3 Einstellungen - Schnittstellen und Einstellungen - Bus Hier werden Einstellungen zur Kommunikation zwischen ST-TRAIN über Com-Ports und den Interfaces am SELECTRIX-Bus vorgenommen (wurde bereits weiter vorn beschrieben). Ende Lokdatenbank beenden Navigation zur ersten Lok Zeige die erste Lok aus der Lokdatenbank an zur vorigen Lok Zeige die vorige Lok aus der Lokdatenbank an zur nächsten Lok Zeige die nächste Lok aus der Lokdatenbank an zur letzen Lok Zeige die letzte Lok aus der Lokdatenbank an Hilfe Hilfe zur Lokdatenbank Die Hilfedatei anzeigen 76 © Hans-Jochen Bachmann – 2/2010 ST-TRAIN – Handbuch 5.2. Lok – Datenbank der V4 Die Lokdatenbank der V4 unterscheidet sich von V3 durch die Verfügbarkeit der verschiedenen Programmierroutinen (nur mit der FCC nutzbar!) für die DCC-, SX2- und MM-Fahrzeugdecoder. 5.2.1. Lokdatenbank im SX1 - Format Die Lokdatenbank für das SX1-Format wurde unverändert, wie in V3, beibehalten (s. unter 5.1.) 5.2.2. Lokdatenbank im SX2 - Format x Die Lokdatenbank ändert bei der System-Umschaltung auf SX2 die Maskendarstellung und die Messfelder zum Ausmessen der Lok werden an die SX2-Fahrstufen angepasst. Im Feld <Parameter> können über das Pulldown-Menü alle Parameter für die im SX2-Format verfügbaren Einstellungen aufgerufen, gelesen oder programmiert werden. Decoderadressen können in dieser Maske 4-stellig eingegeben werden bzw. werden beim Auslesen als Adresse übernommen – die Button <lesen> und <schreiben> sind auf der linken Seite unter „SX2 Programmierung“ zu finden. Unter der Parameterauswahl werden in den Feldern <Wert> der gelesen bzw. zu schreibende Wert des zugehörigen Parameters eingetragen und im <Max> - Feld steht der maximal zulässige Wert für den zugehörigen Parameter. <SX2 Programmierung> „lesen“ / „schreiben“ – Im Feld Adresse wird die SX2-Adresse angezeigt bzw. bei Änderung eingetragen. Bitte beachten, dass die SX2 – N-Lokdecoder nicht alle Funktionsmöglichkeiten bieten! 77 © Hans-Jochen Bachmann – 2/2010 ST-TRAIN – Handbuch Button <alle Anzeigen> Hier kann eine Liste aufgerufen werden, in der die SX2 Parameter Beschreibung, die Gespeicherten - und die Gelesenen - SX2 Parameter, die Standardwerte und die Maximalwerte der einzelnen Parameter aufgelistet sind. Beispiel: Alle SX2-Parameter werden in aufsteigender Reihenfolge auf dem Programmiergleis ausgelesen Die Buttons der unteren Leiste sind selbst erklärend und werden nicht einzeln aufgelistet. Lesen / Schreiben der Einzelparameter Standardwert des aufgerufenen Parameters Maximal einstellbarer Wert für den jeweiligen Parameter Wert Lokdecoder (gelesen oder schreiben) Hinweis: in der Lokdatenbank kann im SX2-Lokdecoderformat die Adresse einer Lok jederzeit verändert/umprogrammiert werden, ohne Neueingabe der Lokdaten, wie es bei einer SX1-Lokdatenänderungen erforderlich ist! Die ausgelesenen und übernommenen Parameter können gespeichert und wieder aufgerufen werden. Im SX2-Format ist auch die POM – Programmierung verfügbar. 78 © Hans-Jochen Bachmann – 2/2010 ST-TRAIN – Handbuch Lesefehlermeldung bei SX2-Parameter lesen: Können SX2-Parameter nicht gelesen werden, weil diese Parameter bei diesem Lokdecoder nicht vorhanden sind, z.B. SUSI Funktionen beim DHP160, erfolgt eine Fehlermeldung. Das weitere Auslesen kann dann mit <Abbrechen> beendet, die gelesenen Parameter übernommen und in der Lokdatenbank gespeichert werden. SX2 – Funktionsmapping: Für das Mapping wird über Button <mapping> eine Tabelle der gespeicherten Parameterwerte aufgerufen, die hier geändert und anschließend in den Decoder geschrieben werden können. 79 © Hans-Jochen Bachmann – 2/2010 ST-TRAIN – Handbuch 5.2.3. Lokdatenbank im DCC - Format Die Lokdatenbank ändert mit der System-Umschaltung auf DCC die Maskendarstellung und die Messfelder zum Ausmessen der Lok werden an die DCC-Fahrstufen angepasst. Im Feld <CVs> können über das Pulldown-Menü alle CVs für die im DCC-Format verfügbaren Einstellungen aufgerufen, gelesen oder programmiert werden. x Darstellung der Lokdatenbank unter DCC (die Maskendarstellung kann in anderen Versionen abweichen!) Im DCC-Format ist ebenfalls die POM – Programmierung möglich. Bitte beachten – wird die Basis-Adresse aus CV1 ausgelesen, muß diese Adresse per Hand im Feld Decoderadresse für die Aufnahme in der Lokdatenbank eingegeben werden! 5.2.4. Lokdatenbank im MM - Format Die Lokdatenbank im MM-Format unterscheidet sich unwesentlich von der Darstellung der SX1Darstellung. Angepasst ist nur die MM - Fahrstufenliste für das Ausmessen der Triebfahrzeuge. Im MM-Format werden für eine Messfahrt 14 Fahrstufen ausgewertet 80 © Hans-Jochen Bachmann – 2/2010 ST-TRAIN – Handbuch 5.2.5. Die Felder der ST-TRAIN V4 Lokdatenbank X Lokbezeichnung Decoderadresse System Verzögerung Decodertyp Drehen Wartungsintervall Betriebszeit Betriebsnummer Gattung Heimat – Bw Loktyp V - max. Timer-Anpassung Schnittstelle Elektr. Kupplung Epoche Kategorie - Haken = Autovervollständigung der Lok-Bezeichnung ausschalten - Pflichtfeld – alphanumerisch 10-stellig – wird im Fahrplan genutzt - Pflichtfeld – Lok – Adresse (2 oder 4 stellig – Format abhängig) - hier erfogt die Formateinstellung, davon wird die Datenmaske beeinflusst - Massensimulationswert für Handsteuerung und Fahrplan (2…127) - Auswahlliste oder wenn nicht enthalten, direkte Eingabe des Typs - Häkchen, wenn Lokrichtungsanzeige bei rückmeldefähigen GBM falsch herum dargestellt wird. - Festlegung der Zeitperiode für die Wartungszyklus - Anzeige - besteht aus zwei Anzeigen, das linke Feld zeigt die aktuelle Lokfahrzeit (seit der letzten Wartung) an, das rechte Feld zeigt die Gesamtbetriebszeit ab dem Anlegen der Lok an. - aufgedruckte Betriebsnummer der Lok - Gattungsart der Lok kann hier festgelegt werden - Heimat - Betriebswerk der Lok - Typenbezeichnung der Lok - Höchstgeschwindigkeit der Lok, ist erst nach dem Ausmessen der Lok für die Verwendung im Block oder Fahrplan nutzbar. - Timerwert für Lok spezifische Anpassung im Fahrplan - anhaken, wenn S-, M- oder Löt-Schnittstelle in der Lok vorhanden - anhaken, wenn die Lok über eine elektrische Kupplung verfügt - Epochen Angabe, in welcher die Lok gefahren ist - kann vom Anwender selbst in einer Liste eingetragen werden Die Eintragungen in der Liste können erst nach dem erneuten Öffnen der Lokdatenbank verwendet werden! Hersteller Artikel – Nr. Preis / Währung Pfiff Laden Hören S - Hersteller des Modells - Artikel-Nummer des Herstellers - Kaufpreis und Währung kann hier hinterlegt werden - Sound – Datei für diese Lok (WAV) kann hier hinterlegt werden. - Sound für die aktuelle Lok laden - Sound – Check (anhören der geladenen Sound-Datei) - Häkchen setzen, wenn der Sound mit der Hornfunktion ertönen soll Ersatzteile - Ersatzteilnummern können in diesen Feldern hinterlegt werden Lokdecoder Prog. - Programmierdaten der Lok (ausgelesen oder programmiert) Die Darstellung ist vom Sytem-Format (Lokdecoder) abhängig! Bild - Bilddarstellung der Lok (*.bmp oder *.jpg) mit Button „Laden“ bzw. „Löschen“ – eigene Erstellung - Bildgrößenvorgabe beachten! Lok ausmessen - hier werden die ausgemessenen Geschwindigkeiten in km/h der formatbedingten Fahrstufen abgelegt. Diese können dann für Geschwindigkeitszuweisungen verwendet werden. Button – speichern: speichert die neu angelegten oder veränderten Daten einer Lok Button – direkt fahren: ruft in der Lokdatenbank einen Fahrregler auf, mit dem die Lok nach der Programmierung sofort gefahren / getestet werden kann. Button – Anzeige löschen: löscht nur die aktuelle Anzeige – keine gespeicherten Daten! Button – Lok löschen: löscht die ausgewählte Lok aus der Datenbank Alle hier nicht aufgeführten Felder sind spezifischen Kapiteln zugeordnet und beschrieben! 81 © Hans-Jochen Bachmann – 2/2010 ST-TRAIN – Handbuch Das Menü der Lokdatenbank Lok in Datenbank speichern Aktuelle angezeigte Lokdaten in der Lokdatenbank speichern Lok aus Datenbank löschen Aktuell angezeigte Lok aus der Lokdatenbank löschen Bildschirm löschen Aktuell angezeigte Lokdaten vom Bildschirm löschen Drucken Aktuell angezeigte Lokdaten drucken - oder alle Loks anzeigen Sprache Sprache für die Lokdatenbank einstellen Importiere ST-TRAIN V2 Lokdatenbank Eine in ST-TRAIN V2 erstellte Lokdatenbank importieren für die Verwendung in V3 bzw. V4 Einstellungen - Schnittstellen und Einstellungen - Bus Hier werden Einstellungen zur Kommunikation zwischen ST-TRAIN über Com-Ports und den Interfaces am SELECTRIX-Bus vorgenommen (wurde bereits weiter vorn beschrieben). Ende Lokdatenbank beenden Navigation zur ersten Lok Zeige die erste Lok aus der Lokdatenbank an zur vorigen Lok Zeige die vorige Lok aus der Lokdatenbank an zur nächsten Lok Zeige die nächste Lok aus der Lokdatenbank an zur letzen Lok Zeige die letzte Lok aus der Lokdatenbank an Hilfe Hilfe zur Lokdatenbank Die Hilfedatei anzeigen Hinweis – einige Datenfelder bzw. Beschriftungen sind vom aufgerufenen Format abhängig, z.B. SX2-Programmierung. Hiermit kann die Adresse eines SX2-Lokdecoders unter SX2 ausgelesen und direkt in die Lokdatenbank übernommen werden. 82 © Hans-Jochen Bachmann – 2/2010 ST-TRAIN – Handbuch 5.3. Lokdecoder – Programmierung 5.3.1. SX1 - Lokdecoder Es können Selectrix – Lokdecoder in ihren Standardwerten und wenn der Decoder dies ermöglicht auch die erweiterten Kennwerte ausgelesen bzw. neu geschrieben werden - dafür hat sich auch „programmiert“ im Umgangssprachschatz eingebürgert. Dazu muss die zu programmierende Lok auf einem separaten Programmiergleis stehen – oder alle anderen Loks müssen auf den Gleisabschnitten, den die Zentrale mit Fahrstrom versorgt, entfernt werden. Loks auf Gleisabschnitten, die von Boostern versorgt werden, müssen nicht entfernt werden, im Booster Fahrstromkreis werden keine Lok-Programmierdaten ausgegeben! Standard – Werte lesen / programmieren Nicht alle Lokdecoder können mit erweiterten Werten programmiert werden – die ersten verfügbaren Selectrix – Decoder konnten nur mit Standardwerten programmiert werden. Standardwerte: - Geschwindigkeit (Höchstgeschwindigkeit - Vmax) – Werte: 1 … 7 1 – Reduzierung der max. Geschwindigkeit um ca. 70% 2 … 6 – Zwischenwerte - Reduzierung um ca. 60% bis 20% 7 – Reduzierung der max. Geschwindigkeit um ca. 10% - Beschleunigung (Anfahr- und Bremsverzögerung) – Werte: 1 … 7 1 – direkte Steuerung wirksam (in ST-Train = „1“ programmieren!) 2 … 6 – Zwischenwerte 7 – größte Verzögerung (Massensimulation) - Motorimpuls – Werte: 1 … 4 1 – klein – empfohlen für Glockenankermotoren & fünfpolige Motoren 2 – mittelklein – für 3-pol. oder 5-pol. Präzisionsmotoren (für Spur N empfohlen) 3 – mittel – für herkömmliche Modellbahnmotoren (für Spur H0 empfohlen) 4 – groß – für ältere Modellbahnmotoren mit größerem Luftspalt - Diodenstopp (Halteabschnitte) – Werte: 1 oder 2 (wird in ST-Train nicht verwendet) 1 – einteiliger Halteabschnitt (Standard) 2 – zweiteiliger Halteabschnitt (Halte- & Bremsabschnitt) Erweiterte Werte lesen / programmieren Zusätzlich zu den Standardwerten können bei neuen Lokdecodern auch die erweiterten Werte gelesen oder programmiert werden. Erweiterte Werte (Advanced Parameter): Das elektronische Vertauschen von Anschlüssen kann nach Umbauten, bei denen Lokdecoder fest eingelötet wurden, erforderlich werden, um erneute Lötarbeiten oder Verdrahtungsänderungen zu vermeiden. - Motoranschluss drehen - Lichtanschluss drehen - Gleisanschluss drehen Meist reicht das Vertauschen eines Anschlusses – in den seltensten Fällen, z.B. wenn der Lokdecoder seitenverkehrt herum eingebaut wurde, müssen mehrere Anschlüsse auf elektronischem Wege getauscht werden. - Nur Diodenverzögerung (wird in ST-Train nicht verwendet) - Loknummernausgabe (in ST-Train nur in Verbindung mit intelligenten GBM – 8i nutzbar) - Motorregelung (in Verbindung mit dem Standardwert „Motorimpuls“ kann hier das Fahrverhalten der Lok optimiert werden) – hart – normal – weich (empfehlenswerte Einstellung) – sehr weich 83 © Hans-Jochen Bachmann – 2/2010 ST-TRAIN – Handbuch Die folgenden Felder sind Parameter zur Programmierung der Lokdecoder. Die Parameter können in zwei Bereiche unterteilt werden. Der erste Bereich ist für die Standard Parameter zuständig, der zweite Bereich für die Advanced Parameter. Die Standard Parameter: Der Wertebereich ist auf der vorhergehenden Seite beschrieben. Geschwindigkeit Dieser Wert bestimmt wie schnell eine Lok in der Fahrstufe 31 fährt. Der Wertebereich geht von 0 bis 7. Eine 0 bedeutet, dass die Lok im Analogbetrieb und nicht digital (Werte 1 … 7) über SELECTRIX gefahren wird, eine 7 bedeutet, dass die Lok mit der maximalen Höchstgeschwindigkeit in Fahrstufe 31 fährt (s. Beschleunigung - vorherige Seite). Motorimpuls Der Motorimpuls bestimmt wie der Motor der Lok angesteuert wird und damit die Fahreigenschaften der Lok. Dieser Wert muss für jede Lok individuell ermittelt werden. Als Faustformel gilt: 1-2 für Spur N, 2-3 für Spur H0. Die Fahreigenschaften der Lok werden außerdem noch durch den Advanced Parameter der Motor-Regelung beeinflusst. Beschleunigung Der Wert bestimmt, mit welcher Massensimulation die Lok beschleunigt bzw. abgebremst wird. Der Bereich geht von 1 bis 7. Eine 1 beschleunigt die Lok sehr schnell, eine 7 sehr langsam. Da in ST-TRAIN diese Massensimulation vom Programm gesteuert wird, sollte hier eine „1“ eingegeben werden – andere Werte verändern die Beschleunigungs- bzw. Abbremszeiten, die in der Lokdatenbank bzw. im Fahrplan vorgegeben werden! Hinweis – Lok ausmessen! Diodenstopp Dieser Wert bestimmt, ob die Lok innerhalb einer Diodenbremsstrecke angehalten wird. Dies wird in ST-TRAIN nicht verwendet. Diese Befehlsschaltfläche startet den Lesevorgang vom Lokdecoder für die Standard Parameter und zeigt die gelesenen Parameter in der Eingabemaske an. Diese Befehlsschaltfläche startet den Programmiervorgang und schreibt die Lokdecoder Programmierdaten der Standard Parameter in den Lokdecoder. Die Advanced Parameter: 84 © Hans-Jochen Bachmann – 2/2010 ST-TRAIN – Handbuch Motoranschluss drehen Ein Häkchen dreht die Fahrtrichtung der Lok um, falls die Lok bei eingestellter Vorwärtsfahrt rückwärts fahren sollte – ist nur bei einem nachträglichen Lokdecoder – Einbau erforderlich. Lichtanschluss drehen Ein Häkchen bewirkt ein Vertauschen der vorderen und hinteren Beleuchtung der Lok, falls bei einem Lokdecoder – Einbau die Anschlüsse vertauscht wurden. Gleisanschluß drehen Bei nachträglicher Digitalisierung der Triebfahrzeuge kann es vorkommen, dass der Lokdecoder nicht Normgerecht angeschlossen wurde. Ein Häkchen in diesem Feld bewirkt bei der Programmierung der Lokdecoder ein Vertauschen der Gleisanschlüsse. Nur Diodenverzögerung In ST-TRAIN nicht verwendet – ist nur für den manuellen Betrieb per Handregler erforderlich! Loknummerausgabe Die Loknummernausgabe kann nur mit Lokdecodern, die dies unterstützen und intelligenten Belegtmeldern 8i genutzt werden und wird hier durch anhaken aktiviert. Die Wirkungsweise wird im Kapitel „Gleisbild - Editor --> Blocks“ ausführlich beschrieben. Motor-Regelung Dieser Wert bestimmt zusammen mit dem Motorimpuls das Fahrverhalten der Lok. Um ein optimales Fahrverhalten zu erzielen, sollten beide Werte für jede Lok ermittelt werden. Diese Befehlsschaltfläche startet den Lesevorgang vom Lokdecoder für die Advanced Parameter und zeigt die gelesenen Parameter an. Diese Befehlsschaltfläche startet den Programmiervorgang und schreibt die Lokdecoder Programmierdaten der Standard- und der Advanced-Parameter in den Lokdecoder. HINWEIS: Zum Lesen der Advanced Parameter müssen zuerst die Standard Parameter gelesen werden, danach die Advanced Parameter und dann müssen die Standard Parameter wieder zurückgeschrieben werden. Das erfolgt in diesem Programmabschnitt automatisch! 5.3.2. SX2 – Lokdecoder SX2 – Lokdecoder können in ST-TRAIN V3 nicht programmiert werden, erst mit Verfügbarkeit der FCC ist diese Funktion in die Lokdatenbank der ST-TRAIN V4 integriert worden. Die Programmierung/Einstellung der Funktionalität der SX2-Lokdecoder erfolgt über Parameter. Die neue SX2 - Lokdecodergeneration von D&H erkennt den Analog-Betrieb automatisch, für den Digitalbetrieb ist das zuletzt programmierte Format das Aktuelle, auf das der Lokdecoder „hört“. Wird von SX2 in das SX1-Format gewechselt, so bleiben die hervorragenden Fahreigenschaften auch im SX1-Format erhalten. 85 © Hans-Jochen Bachmann – 2/2010 ST-TRAIN – Handbuch SX2 – Decoder-Parameter der neuen D&H Lok-Decoder-Generation 001 002 003 004 005 006 007 011 012 013 014 015 Unterer Teil der SELECTRIX 2 Lokdecoder-Adresse (Zehner & Einer Stelle) Bereich von: 00 bis 99 Oberer Teil der SELECTRIX 2 Lokdecoder-Adresse (Tausender & Hunderter Stelle) Bereich von: 00 bis 99 (01 = 100, 99 = 9900) SELECTRIX 1 Locdecoderadresse – wird SX1 nicht verwendet muss der Wert 112 eingetragen sein! Bereich von: 00 bis 99 (111) SELECTRIX 1 Funktionsadresse 1 wird bei SX2 nicht verwendet Bereich von 00 bis 99 (111) SELECTRIX 1 Funktionsadresse 2 wird bei SX2 nicht verwendet Bereich von 00 bis 99 (111) Loknummernausgabe (0 / 1) Wirkungsweise der Funktionsadresse wird bei SX2 nicht verwendet (0 / 1) Anfahrbeschleunigung: Zeit (in sec) von FS=0 auf Vmax (0 … 255) Bremsverzögerung: Zeit (in sec) von Vmax auf FS=0 (0 … 255) Vmax: Maximale Geschwindigkeit vorwärts in der höchsten Fahrstufe (0 … 127) Vmax rückwärts in der höchsten Fahrstufe (wird nicht verwendet) (0 … 127) Nothalt (0 = Sofort) (0 … 15) Die folgenden Parameter wirken sich auch bei DCC aus: 016 Anfahrverzögerung von FS 0 auf FS 1 (s. CV 59) (0 … 255) 018 Vmax für Rangiergang: Maximale Geschwindigkeit bei Verwendung des Rangierganges (dieser ist standardmäßig auf F4 - siehe dazu Mapping) (0 … 127) 019 Rangier-Beschleunigung / Verzögerung (0 … 15) 021 Halteabschnitte 1- oder 2-teilig (0 / 1) 031 Vertauschung Gleisanschlüsse (0 / 1) 032 Vertauschung Motoranschlüsse (0 / 1) 033 Vertauschung Lichtanschlüsse (0 / 1) 041 Systemeinstellung – erfolgt automatisch (1/2/4) 051 Wert der Geschwindigkeitskennlinie: 0 = linear, 7 = maximale Durchbiegung (0 … 7) 052 Regelvariante der Motoransteuerung (0 … 3). In Verbindung mit Parameter 53 wird das Laufverhalten des Motors optimiert 053 Impulsbreite der Motoransteuerung - siehe Parameter 052 (0 … 3). 061 Mapping für die Zusatzfunktion F0 - Licht vorwärts (1 = Lv) (0 … 255) 062 Mapping für die Zusatzfunktion F0 - Licht rückwärts (2 = Lr) (0 … 255) 063 Mapping für die Zusatzfunktion F1 (4 = Horn) (0 … 255) 064 Mapping für die Zusatzfunktion F2 (8 = AUX1) (0 … 255) 065 Mapping für die Zusatzfunktion F3 (16 = AUX2) (0 … 255) 066 Mapping für die Zusatzfunktion F4 (16 = Rangiergang) (0 … 255) F4 = Standardeinstellung - Rangiergang 067 Mapping für die Zusatzfunktion F5 (4 = AUX3) (0 … 255) 068 Mapping für die Zusatzfunktion F6 (0 … 255) 069 Mapping für die Zusatzfunktion F7 (0 … 255) 070 Mapping für die Zusatzfunktion F8 (32 = Spitzenlicht abblenden) (0 … 255) 071 Mapping für die Zusatzfunktion F9 (0 … 255) 072 Mapping für die Zusatzfunktion F10 (0 … 255) 073 Mapping für die Zusatzfunktion F11 (0 … 255) 074 Mapping für die Zusatzfunktion F12 (0 … 255) 081 Dimmung Licht (normal = 31) (0 … 31) 082 Dimmung Licht (abgeblendet = 15) (0 … 31) 083 Dimmung AUX1 (Standard = 31) (0 … 31) 101 Herstellerkennung (nicht änderbar!) – Reset, wenn hier Wert 101 geschrieben wird 102 Artikelkennzeichnung (nur lesbar) 103 Firmwareversion (nur lesbar) 104 Liefer-/Herstellerdatum (nur lesbar) 105 Unter Versionsnummer (lesbar) 900ff SUSI-Funktionsparameter – siehe gesonderte Liste im Anhang (ab ST-TRAIN V406!) 86 © Hans-Jochen Bachmann – 2/2010 ST-TRAIN – Handbuch 5.3.3. DCC – Lokdecoder DCC – Lokdecoder können in ST-TRAIN V3 nicht programmiert werden, erst mit Verfügbarkeit der FCC wurde diese Funktion in der Lokdatenbank von ST-TRAIN V4 integriert! Die Programmierung/Einstellung der neuen D&H - Lokdecoder im DCC-Format: Die wichtigsten CVs sind in der nachfolgenden Liste aufgeführt: 001 002 003 004 005 007 008 013 014 017 018 019 021 022 029 Basis-Adresse (7-Bit Adresse) (0 … 127) Vmin im Digital-Betrieb (0 … 15) Anfahrbeschleunigung (0 … 255) Bremsverzögerung (0 … 255) Höchstgeschwindigkeit (0 … 127) Versionsnummer (nur lesbar!) Herstellerkennung (nur lesen – schreiben mit Wert 8 = Reset) Einstellung analog Modus (F0, F9 – F12) (0 … 255) Einstellung analog Modus (F1 - F8) (0 … 255) Lange Lokadresse, oben (14-Bit) (192 … 231) Lange Lokadresse unten (14-Bit) (0 … 255) Consist-Adresse (Mehrfachtraktion) (0 … 127) Consist-Modus (F1 - F8) (Mehrfachtraktion) (0 ... 255) Consist-Modus FL (kein vor/rück) (Mehrfachtraktion) (0 … 31) Einstellungen lt. DCC – Normung Bit 0 = Fahrtrichtungsumkehr (0 … 255) Bit 1 = 28 bzw. 128 Fahrstufen Bit 2 = automatische Umschaltung analog Bit 5 = lange Adresse verwenden Funktionsmapping nach DCC 033 034 035 036 037 038 039 040 041 042 043 044 045 046 048 049 050 051 052 053 054 059 061 062 063 064 Funktion F0 – 1 = Licht vorwärts (0 … 255) Funktion F0 – 2 = Licht rückwärts (0 … 255) Funktion F1 – 4 = AUX1 (0 … 255) Funktion F2 – 8 = AUX2 (0 … 255) Funktion F3 – 16 = AUX3 (0 … 255) Funktion F4 – 16 = Rangiergang (0 … 255) Funktion F5 – 4 = AUX4 (0 … 255) Funktion F6 (0 … 255) Funktion F7 (0 … 255) Funktion F8 – 32 = Spitzenlicht abblenden (0 … 255) Funktion F9 (0 … 255) Funktion F10 (0 … 255) Funktion F11 (0 … 255) Funktion F12 (0 … 255) Motor - Kennlinie (0 … 7) Impulsbreite (0 … 3) Regelvariante (0 … 3) Vertauschen der Anschlüsse (0 … 7) Dimmung Licht (normal) (0 … 31) Dimmung Licht (abgeblendet) (0 … 15) Dimmung AUX1 (0 … 31) Verzögerung Rangiergang (0 … 31) Rangiergeschwindigkeit Vmax (0 … 127) – Änderung wird nur in FS=0 übernommen! Rangierverzögerung (0 = keine Verzögerung) (0 … 15) Anfahrverzögerung (0 … 255) – Verzögerung wird bei Sound wirksam – Geräuschmodul kann bereits bei FS=0 anlaufen! Nothalt (sofort = 0) (0 … 255) 5.3.4. MM – Lokdecoder - ist z.Z. noch nicht komplett verfügbar – Ergänzung folgt! 87 © Hans-Jochen Bachmann – 2/2010 ST-TRAIN – Handbuch 5.4. Lok direkt fahren Die Schaltfläche <direkt fahren> ermöglicht nach der Programmierung sofort aus der Lokdatenbank heraus einen Test der Lok im jeweiligen Format mit den eingeschriebenen Werten, ohne dass dazu das Stellwerk geöffnet werden muss. Ein Klick auf diese Schaltfläche öffnet einen Lokfahrregler, mit dem die Lok manuell gefahren werden kann. Es können keine Weichen oder Fahrstrassen gestellt werden! Da dieser Fahrregler nur dazu gedacht ist, die Lok nach dem Programmieren zu testen, wird diese Lok auch automatisch im Fahrregler angezeigt. Soll eine andere Lok aus der Lokdatenbank gefahren werden, so ist diese erst in der Lokdatenbank in die Anzeige zu übernehmen. (dieser Hinweis wurde auf Grund mehrerer Nachfragen hervorgehoben dargestellt) Die weitere Vorgehensweise: 1. Zentraleinheit einschalten (sollte sich die Zentraleinheit bei der Erstinbetriebnahme nicht einschalten lassen, so sind die Einstellungen der Schnittstelle zu überprüfen bzw. anzupassen – betrifft ganz besonders die Verwendung von USB --> COM - Convertern). 2. Fahrtrichtung durch Anklicken der Auswahlfelder festlegen. 3. wenn vorhanden, Funktionen durch Anklicken auswählen 4. auf den Fahrregler mit der linken Maustaste klicken den Fahrregler mit gedrückter linker Maustaste bewegen oder nach dem Anklicken kann der Fahrregler mit den Cursortasten bewegt werden (Fahrregler ist durch ein gepunktetes Rechteck eingerahmt). 88 © Hans-Jochen Bachmann – 2/2010 ST-TRAIN – Handbuch 5.5. POM Die Programmierung auf dem Hauptgleis kann für viele Parameter bzw. CVs sowohl aus der Lokdatenbank heraus, als auch im Fahrbetrieb mit einem SX2-fähigen Fahrregler erfolgen (z.B. Trix-MS mit Update ab V0.62/V0.63). Hinweis: POM funktioniert nur bei eingeschalteter Gleisspannung! Nicht programmiert werden kann die Adresse mittels POM! Lokdatenbank: - SX2- oder DCC-Lok in der Lokdatenbank auswählen - Paramter oder CV Eigenschaft mit dem Fahrregler der Lokdatenbank (direkt fahren) testen - den zu ändernden Parameter / CV auswählen und neuen Wert eintragen - Parameter / CV <schreiben> anklicken - Abfrage erscheint – mit JA wird die Hauptgleisprogrammierung eingeleitet und der neu geschriebene Wert kann sofort getestet werden – z.B. Soundfunktion SX2 - POM-Programmierung in der Lokdatenbank SUSI-Parameter in der Lokdatenbank von ST-TRAIN V406 Trix-MS: Die Hauptgleisprogrammierung ist in der gesonderten Anleitung zur Trix-MS mit Updatefunktionalität V0.63 beschrieben (Download unter www.mttm.de) 89 © Hans-Jochen Bachmann – 2/2010 ST-TRAIN – Handbuch 5.6. Lok ausmessen Um eine Lok nicht über Fahrstufen, sondern über Geschwindigkeiten zu steuern, muss diese eingemessen werden. Vor der Messung sollte die Lok mind. für 20 sec. im Messprogramm warmgefahren werden und erst danach erfolgt die Messung im Intervall von der manuell einzutragenden unteren bis zur oberen einzutragenden Fahrstufe des Messvorganges. Dabei ist zu beachten, dass der im Lokdecoder eingestellte Vmax-Wert in etwa auch der maßstäblichen Höchstgeschwindigkeit entspricht, damit durch die Messfahrt sinnvolle Werte ermittelt werden können (andernfalls umprogrammieren und erneute Messfahrt durchführen!). Eine Messfahrt dauert je nach Intervall der zu ermittelnden Geschwindigkeiten ca.10 - 20 min. 1. Methode Das Ausmessen der Lok geschieht in einem Messkreis (Schienenkreis) mit einem definierten Messblock (3/4 Kreisumfang) und einem Hilfsblock (1/4 Kreisumfang) – die Blöcke müssen am gleichen Besetztmelder mit hintereinander folgenden Anschlüssen angeschlossen werden. Die Längen der beiden Blöcke werden an Hand der Spurweite und des Kreisradius automatisch ermittelt, die Fahrtrichtung der Lok ist hier unerheblich. Die Lokgeschwindigkeit wird an Hand der nacheinander mit der Lok gefahrenen Fahrstufen berechnet und in der Lokdatenbank hinterlegt. Für die Angabe von Blockgeschwindigkeiten können diese Werte dann im Fahrplanablauf verwendet werden. Dies ist die genaue Methode! SX1 Messwerte – Lokgeschwindigkeit und zugehörige Fahrstufe (Fahrstufen 1 … 31) 90 © Hans-Jochen Bachmann – 2/2010 ST-TRAIN – Handbuch Beim SX2-Lok ausmessen sind die veränderten Fahrstufenintervalle zu beachten! (Fahrstufen 1 … 127) SX2 Messwert – Lokgeschwindigkeit und zugehörige Fahrstufe (Die DCC Darstellung ist Fahrstufen abhängig) Modell-Maßstab Hier muss der Maßstab der Lok (Z, N, H0 usw.) eingetragen werden, damit die richtige Geschwindigkeit ermittelt werden kann. Kreisradius Hier muss der Radius des Messkreises eingetragen werden, damit die Länge der Messstrecke berechnet werden kann, die dann darunter sofort angezeigt wird. Belegtmelder-Adresse Hier wird die SELECTRIX-Adresse des Belegtmelders eingetragen, damit die Belegtzustände der beiden Kreissegmente die Messfahrt ermöglichen. an Bus Hier muss der Bus eingetragen werden, an dem der Belegtmelder und das Computer-Interface angeschlossen ist (siehe auch unter Menü - Einstellungen). 91 © Hans-Jochen Bachmann – 2/2010 ST-TRAIN – Handbuch Messstrecke BM-Anschluss 3/4 Hier wird der Anschluss vom Belegtmelder, an welchem der 3/4 Abschnitt angeschlossen ist, eingetragen. Messstrecke BM-Anschluss 1/4 Hier wird der Anschluss vom Belegtmelder, an welchem der 1/4 Abschnitt angeschlossen ist, eingetragen. Warmfahrzeit Hier kann eine Zeit in Sekunden eingegeben werden, in der die Lok vor dem eigentlichen Messzyklus auf Fahrstufe 25 (SX1) bzw 100 (SX2/DCC) warm gefahren wird (die Vmax sollte nicht wesentlich über der Warmfahrstufe liegen, die darüber ermittelten Werte sind nicht relevant). Messen von Fahrstufe Hierüber kann bestimmt werden, ab welcher Fahrstufe die Messung erfolgen soll. Messen bis Fahrstufe Hierüber kann bestimmt werden, bis zu welcher Fahrstufe die Messung erfolgen soll. starten Damit wird der Messzyklus (und evt. zuvor die Warmfahrt) ausgelöst. beenden Damit wird der Messzyklus bzw. die Warmfahrt (verzögert!) abgebrochen. 2. Methode Ab der Version 3.16 können die Loks auch über eine Messstrecke auf der Anlage ausgemessen werden. Dazu wird anstatt dem Messradius aus Methode 1 die Länge der Messstrecke direkt eingegeben. Es gibt hierbei allerdings einiges zu berücksichtigen. Die beiden Blöcke, die zur Messung herangezogen werden, müssen am selben Belegtmelder angeschlossen sein und die Fahrtrichtung muss so gewählt werden, dass zuerst der Messblock, also der Block welcher im Messkreis dem 3/4 Teil entspricht durchfahren wird und danach erst der 1/4 Block befahren wird. Nur V4: Die Fahrstufen - Messfelder sind je nach Formateinstellung unterschiedlich abgestuft! Einen Nachteil Loks so auszumessen hat diese Methode. Zwischen den beiden Blöcken einer Anlage liegen dann meist mehrere andere Blöcke. Wenn diese dann auch durchfahren werden müssen um den Kreis zu schließen, dann kann dies bei niedrigen Fahrstufen extrem lange dauern. Da diese Messfahrt aber je Lok nur einmal absolviert werden muss, kann man dies bei normalen Heimanlagen sicher auch verschmerzen. Diese Methode ist topografisch bedingt nicht so genau, wie Methode 1 – wem es aber egal ist, ob der Zug mit 79km/h oder 81km/h anstatt genau mit 80km/h fährt, kann diese Methode sehr gut verwenden. Die gemessenen Geschwindigkeiten werden ebenfalls wie in Methode 1 den Fahrstufen zugeordnet und in der Wertetabelle angezeigt und können gespeichert werden – die Übernahme der Messreihe erfolgt am Ende über eine Abfrage. Hinweis: wird ein Lokdecoder ausgetauscht, muss die Lok neu eingemessen werden! 92 © Hans-Jochen Bachmann – 2/2010 ST-TRAIN – Handbuch 5.7. Lokbild Button <Bild laden> Hierüber kann der Lok ein auf dem PC gespeichertes Bild zugeordnet werden. Es können .BMP und .JPG Bilder verwendet werden. Die maximale Bildgröße wird oben angezeigt (190 x 150), die aktuelle Bildgröße unten (248 x 64). Das Lokbild sollte vorher in einem Bildbearbeitungsprogramm auf etwa diese Maße angepasst werden. Button <Bild entladen> Hierüber wird ein zugeordnetes Lokbild wieder entfernt (nur die Zuordnung!) HINWEIS: Wird der Hintergrund des Bild-Pfad-Namens rot, so konnte diese Bilddatei nicht gefunden werden! Wird der Hintergrund des Bild-Pfad-Namens blau, so konnte diese Bilddatei nicht als Bild geladen werden! 93 © Hans-Jochen Bachmann – 2/2010 ST-TRAIN – Handbuch 6. Gleisbild – Eingabe (Gleisbild – Editor) Hier wird das grafische Gleisbild einschließlich allen Zubehörs auf dem Computer - Bildschirm in stilisierter Form erstellt und hier erfolgt auch die Zuordnung der Digitaldressen zu den Magnetartikeln, Lichtsignalen, Tastern und Blöcken. Erst nach vollständiger Gleisbild – Erstellung und Adressierung ist dann das ST-TRAIN - Stellwerk zum Steuern der Modellbahnanlage (Handbetrieb per Fahrregler / Halbautomatik per Fahrstrassen / Vollautomatik per Fahrplan) verwendbar. Änderungen an bestehenden Gleisbildern können hier nachträglich ebenso vorgenommen werden. Grafische Darstellung des Gleisbildes – Bild 2 von 16 6.1. Die Menüleiste im Gleisbild-Editor Die Beschreibung der Menüs mit ihren Unterpunkten erfolgt auf den nachfolgenden Seiten. Diese Menüpunkte können teilweise auch direkt über die Symbole der Symbolleiste aufgerufen werden. 94 © Hans-Jochen Bachmann – 2/2010 ST-TRAIN – Handbuch 6.1.1. Menü – Datei Laden eines bereits bestehenden Stellwerkes / Gleisbildes Speichern des geladenen Stellwerkes nach Veränderungen Speichern eines neu erstellten Stellwerkes mit Namensangabe Löschen des angezeigten Stellwerkes am Bildschirm für Neueingabe Stellwerk auf einem Drucker oder in eine Datei ausgeben Das Menü für die Einstellungen wird geöffnet Spracheinstellung Deutsch / Englisch / Italienisch Importieren und umwandeln eines Stellwerkes aus ST-TRAIN_V2 Gleisbildeingabe beenden Liste der zuletzt geladenen Gleisbilder 6.1.2. Menü – Blocks Zeichnen eines Blockes mit der Maus Blockdaten Fenster öffnen und Blockdaten ändern Block löschen oder einen ausgewählten Teil davon Es können nacheinander alle Blöcke angezeigt werden Einen gezeichneten Block oder ein Teil davon im Gleisbild verschieben Verschieben eines Blockteiles – ohne Weichen! Einen gezeichneten Block oder ein Teil davon im Gleisbild kopieren BUS-Nr. für Belegtmelder ändern Auswahl – Verschieben / Löschen / Kopieren Auswahl – Verschieben / Löschen / Kopieren / Lokrichtung drehen Auswahl – Typ / Freigabeverzögerung 6.1.3. Menü – Weichen Weichenauswahl – Fenster öffnen Überprüfen und automatisches Positionieren der Weichen Weiche im Gleisbild auswählen und verschieben Weichendaten verändern / korrigieren Ausgewählte Weiche löschen Alle Weichen nacheinander anzeigen BUS - Zuordnung für Weichen ändern Weichenbezeichner verschieben / löschen / erzeugen Weichen miteinander verbinden oder lösen 95 © Hans-Jochen Bachmann – 2/2010 ST-TRAIN – Handbuch 6.1.4. Menü – Signale Öffnet das Signal - Auswahl Fenster Ausgewähltes Signal verschieben Signal-Daten im Zuordnungsfenster verändern Ausgewähltes Signal löschen Anzeigen aller Signale nacheinander BUS - Zuordnung für ein oder mehrere Signale ändern Signalbezeichner verschieben / erzeugen / löschen Signale miteinander verbinden oder lösen 6.1.5. Menü – Taster Aktiviert Tastereingabe im Gleisbild Ausgewählten Taster verschieben Tasterdaten verändern Ausgewählten Taster löschen Alle Taster nacheinander zeigen BUS – Zuordnung ändern Tasterbezeichner löschen / verschieben / erzeugen 6.1.6. Menü – LED Aktiviert die LED – Eingabe Ausgewählte LED verschieben LED – Daten ändern Ausgewählte LED löschen Alle LED nacheinander zeigen BUS – Zuordnung ändern LED – Bezeichner löschen / verschieben / erzeugen 6.1.7. Menü – Text Texteingabe Ausgewählten Text verschieben Ausgewählten Text löschen Ausgewählten Text kopieren Farbe und Text – Art und Größe einstellen 96 © Hans-Jochen Bachmann – 2/2010 ST-TRAIN – Handbuch 6.1.8. Menü – Zubehör Eine Linie im Gleisbild erzeugen und anordnen Ein Rechteck im Gleisbild erzeugen und anordnen Ein gefülltes Rechteck erzeugen und anordnen Einen Kreis erzeugen und anordnen Einen gefüllten Kreis erzeugen und anordnen Einen Tunnel im Gleisbild erzeugen und positionieren Eine Brücke im Gleisbild erzeugen und positionieren Ausgewähltes Zubehör im Gleisbild verschieben / bearbeiten Ausgewähltes Zubehör löschen Ausgewähltes Zubehör im Gleisbild kopieren Farbenauswahl für Zubehör-Darstellung Eine Farbe von bereits vorhandenem Zubehör übernehmen 6.1.9. Menü – VAnzeige Aktiviert die VAnzeige – Eingabe Ausgewählte VAnzeige verschieben VAnzeige – Daten ändern Ausgewählte VAnzeige löschen Ausgewählte VAnzeige kopieren VAnzeige – Bezeichner löschen / verschieben / erzeugen 6.1.10. Menü – Drehscheibe Aktiviert die Drehscheiben – Eingabe Ausgewählte Drehscheibe verschieben Drehscheiben – Daten ändern Ausgewählte Drehscheibe löschen Drehscheiben – Bezeichner löschen / verschieben / erzeugen 6.1.11. Menü – Schranke Aktiviert die Eingabe einer Schranke Ausgewählte Schranke verschieben / bearbeiten Ausgewählte Schranke löschen Ausgewählte Schranke – Daten verändern Schranken Taster erzeugen / löschen / verschieben / Daten ändern 97 © Hans-Jochen Bachmann – 2/2010 ST-TRAIN – Handbuch 6.1.12. Menü – Löschen Löscht das gesamte Bildschirm - Stellwerk Ausgewählten Block löschen Ausgewählten Block-Bezeichner löschen Ausgewählte Weiche löschen Ausgewählten Weichenbezeichner löschen Ausgewähltes Signal löschen Ausgewählten Signal-Bezeichner löschen Ausgewählten Taster löschen Ausgewählten Taster-Bezeichner löschen Ausgewählte LED löschen Ausgewählten LED-Bezeichner löschen Ausgewählten Text löschen Ausgewähltes Zubehör löschen Ausgewählte VAnzeige löschen Ausgewählte Drehscheibe löschen Ausgewählte Schranke löschen Ausgewählten Schranken – Taster löschen 6.1.13. Menü – Sonstiges Raster im Gleisbild – Editor ein- oder ausschalten Gleisbild neu erzeugen / darstellen Verschieben des gesamten Gleisbildes Ausdrucken des erstellten Gleisbildes 6.1.14. Menü – Listen Selectrix – Adressenliste anzeigen Blockzuordnung anzeigen Zuordnung der Weichen anzeigen Zuordnung der Signale anzeigen Taster Liste anzeigen LED – Liste anzeigen 6.1.15. Menü – Hilfe 98 © Hans-Jochen Bachmann – 2/2010 ST-TRAIN – Handbuch Stellwerk beenden Hilfe zur Stellwerkeingabe Stellwerk Objekte zeigen Ausschneiden / löschen Stellwerk neu zeichnen Raster ein- / ausschalten Schranken positionieren Drehscheibe positionieren VAnzeige eingeben Zubehör zeichnen Text eingeben LED positionieren Taster eingeben Signale eingeben Weichen eingeben Blockstrecken eingeben Objekt auswählen Stellwerk drucken Einstellungen öffnen Stellwerk speichern Erstelltes Stellwerk laden Neues Stellwerk erzeugen 6.2. Die Symbolleiste - Bedienelemente (Ikons) 6.2.1. Die Statusleiste Die Statusleiste gibt Auskunft über den Zustand der ST-TRAIN Gleisbildeingabe. 6.2.1.1. Die Bereiche der Statusleiste Dieser Teilbereich zeigt an, welches Bild von wie viel möglichen Bildern angezeigt wird. Um schnell von einem Ausschnitt zu einem anderen zu wechseln kann wie folgt vorgegangen werden: In den Bildbereich der Statusleiste klicken. Dadurch klappt das Bildauswahlfenster auf. Durch Anklicken der Bildnummer wird das ausgewählte Bild auf dem Bildschirm dargestellt. Hier wird die aktuelle Position des Mauszeigers in X- (167) und Y- (108) Koordinaten angezeigt. 99 © Hans-Jochen Bachmann – 2/2010 ST-TRAIN – Handbuch Dieser Teil der Statusleiste dient zur Anzeige der Blockeingabe. Sobald mit dem Zeichnen eines Blocks begonnen wird und dieser dann horizontal, vertikal oder diagonal aufgezogen wird, erscheint hier eine dementsprechende grüne Linie. Nur wenn diese grüne Linie erscheint, kann ein Block weitergezeichnet werden. Solange das dunkelrote Quadrat erscheint, ist entweder kein Block angefangen oder wenn doch, ist dieser weder horizontal, vertikal noch diagonal gezeichnet. Dieser Bereich gibt Auskunft über den Zustand des / der ComPorts und der Verbindung zum SELECTRIX - System. Ein Klick in diesen Bereich zeigt weitere Information zu dieser Anzeige an. Statusanzeigen Modellbahnzeit aktuelle Uhrzeit des PC aktuelle Fahrplananzeige und Faktor (wird der Fahrplan angehalten wird hier die letzte Fahrplanzeit angezeigt, Fahrplanfortsetzung möglich) Dies ist der wichtigste Bereich bei der Eingabe eines Stellpultes! Hier wird immer angezeigt, was gerade gemacht werden kann. Die hier zu sehende Anzeige besagt, dass Objekte wie Blocks, Weichen, Signale usw. mit der linken Maustaste ausgewählt werden können. Die Anzeige ändert sich mit jeder Aktion die ausgeführt wird! 6.3. Die Gleisbild – Eingabe In ST-TRAIN besteht jedes Gleisbild aus Blockstrecken und den zugehörigen Weichen – im Weiteren als „Block“ bezeichnet. 6.3.1. Blocks / Blockstrecken - Eingeben Um einen neuen Block zu zeichnen muss auf das Symbol Menüleiste Blockstrecke -> Block zeichnen ausgewählt werden. geklickt werden, oder über die Block anfangen: Dazu wird der Mauszeiger an die Stelle innerhalb des Stellpults bewegt, an dem der Block anfangen soll. Dann wird die linke Maustaste gedrückt. 100 © Hans-Jochen Bachmann – 2/2010 ST-TRAIN – Handbuch Block aufziehen: Sobald der Block einen Anfang hat, kann er mit der Maus aufgezogen werden, dann mit der linken Maustaste den Block fixieren – die rechte Maustaste beendet das Zeichnen des Blockes (Hinweise in der Statusleiste im Bearbeitungsmodus beachten). Hier sollte beachtet werden, dass ein Block nur als solcher akzeptiert wird, wenn er entweder horizontal, vertikal oder diagonal gezeichnet wird. Als Hilfe kann dazu das dunkelrote Quadrat links in der Statusleiste hergenommen werden. Erst wenn dieses grün wird, kann ein Block auch als solcher eingegeben werden. Für den Fall, dass der Blockanfang während des Zeichnens verschoben werden muss, kann dies über die vier Pfeiltasten der Tastatur geschehen. Block weiterzeichnen: Jetzt kann der Block weiter gezeichnet werden. Dazu wird wie oben beschrieben verfahren. Block unterbrechen bzw. beenden: Um einen Block zu beenden bzw. ihn zu unterbrechen, wird nachdem er aufgezogen wurde die rechte Maustaste gedrückt. Blockteil ansetzen: Nachdem der Block unterbrochen wurde, kann nun ein Blockteil angesetzt werden (z.B. für Weichen). Dazu den Mauszeiger auf die Stelle des Blocks setzen, an welcher der neue Blockteil beginnen soll und diesen durch Drücken der linken Maustaste (Block anfangen) beginnen. Auch hier kann, wenn der richtige Anfangspunkt nicht getroffen wurde, mit den vier Pfeiltasten dieser Punkt verschoben werden, bis er passt. Soll der Block am Anfang oder am Ende weitergezeichnet werden, kann dieses andocken über die Taste „B“ der Tastatur erfolgen (rechte Maustaste lässt ihn wieder los). Bitte beachten Sie während des Zeichnens immer die Hinweise in der Statusleiste! 101 © Hans-Jochen Bachmann – 2/2010 ST-TRAIN – Handbuch Hinweis: Blöcke sollten bei der Gleisbild – Eingabe in kleinen Stücken gezeichnet und dann über Verbinden zugeordnet werden. Dies vereinfacht Veränderungen am Gleisplan. Diese Verfahrensweise ermöglicht auch unterbrochene Blöcke in Tunnelführungen zu zeichnen. Weichen und Signale können über Symbole ausgewählt, alle anderen Objekte können nur direkt über Menüs aufgerufen werden. WICHTIG – Weichen können erst nach der Blockzuordnung in einen Block eingefügt werden! Block zuordnen: Ein beendeter Block muss noch zugewiesen werden. Darunter versteht man, dass dem Block zumindest eine Blocknummer zugeordnet werden muss. Um dies zu tun, muss die Strg-Taste der Tastatur gedrückt gehalten werden und gleichzeitig die rechte Maustaste gedrückt werden. Es wird das Fenster zur Blockzuordnung geöffnet. Hier werden alle relevanten Daten, die den Block betreffen, eingegeben. Jeder Block benötigt eine eigene Blocknummer. Diese Blocknummer muss hier eingetragen werden – die mögliche Blockanzahl ist abhängig von den frei geschalteten Lizenz - Objekten. Verfügbare Blocknummern können durch Anklicken des kleinen Pfeils im Kombinationsfeld Nummer angezeigt werden. Bezeichnung In diesem Feld kann dem Block ein Name oder eine andere Nummer zugeordnet werden. Dieser Wert muss aber eindeutig sein, so dass kein anderer Block denselben Wert hat. Dieser Block Name wird dann anstelle der Blocknummer angezeigt. Im Fahrplan kann der Block entweder durch die Nummer oder über die Bezeichnung (Name mit vorangestelltem „=“) angesprochen werden. Die Bezeichnung kann aus maximal drei Zeichen (Buchstaben/Ziffern) bestehen. 102 © Hans-Jochen Bachmann – 2/2010 ST-TRAIN – Handbuch BM-Bus Hier muss der Bus, an dem der Belegtmelder angeschlossen ist, eingetragen werden. Bei Systemen mit nur einem Bus wird hier die Nummer 0 eingetragen, bei System mit zwei Bussen, die Nummer 1 (dies ist u.a. beim Einsatz von ST-TRAIN in Verbindung mit RMX zu beachten). BM-Adresse Hier wird die SELECTRIX Adresse, auf die der Belegtmelder programmiert ist, eingetragen. BM-Anschluss Hier wird die Anschlussnummer, an dem der Block am Belegtmelder angeschossen ist, eingetragen. Länge Hier kann optional die Länge des Blockes eingetragen werden. Max. Geschwindigkeit Hier kann die Höchstgeschwindigkeit für den Block eingetragen werden. Dieser Wert kann zum einen im Fahrplan verwendet werden, zum anderen wird er für Autofahrten verwendet. Text Hier kann ein Text, der diesen Block beschreibt, eingetragen werden. 8i Loknummeranzeige Wenn der Belegtmelder ein 8i - Belegtmelder ist, sollte hier ein Häkchen gesetzt werden. Damit werden die Lokdecoder - Rückmeldungen (wenn rückmeldefähig) ausgewertet und angezeigt. 8i Richtungspfeilanzeige Wenn der Belegtmelder ein 8i Belegtmelder ist, sollte hier ein Häkchen gesetzt werden. Damit werden die Lokdecoder - Rückmeldungen (wenn rückmeldefähig) ausgewertet und angezeigt. Weitere Information zur 8i - Rückmeldung finden Sie in der Beschreibung zum Stellpult. Blockänderungen Um im Gleisbild einen bereits gezeichneten Block zu bearbeiteten, wird der Pfeil im Menü angeklickt und danach mit dem Pfeil auf den Block im Gleisbild geklickt, der bearbeitet werden soll. Es öffnet sich ein Fenster mit der Bezeichnung des Blockes. Ein Klick auf das kleine Dreieck öffnet dann das Auswahlmenü für die Bearbeitung des Blockes. Die Abb. dazu ist auf der nächsten Seite ersichtlich. Die Blockbearbeitungsauswahl kann man auch über das Menü <Blockstrecke> aufrufen. 103 © Hans-Jochen Bachmann – 2/2010 ST-TRAIN – Handbuch - Block - Daten Um die Daten eines Blockes zu ändern, muss dieser zuerst durch Anklicken ausgewählt werden. Dazu muss in der Symbolleiste der Pfeil ausgewählt sein. Danach wird das Fenster zur Blockzuordnung geöffnet und die Daten des Blocks können geändert werden. Nach dem Beenden der Blockzuordnung kann nun ein weiterer Block zum Ändern ausgewählt werden. Die Blockauswahl wird mit der Esc-Taste oder mit der rechten Maustaste beendet. - Block – Löschen / Teil löschen Um einen Block oder einen Teil davon zu löschen, muss dieser zuerst durch Anklicken ausgewählt werden. Dazu muss in der Symbolleiste der Pfeil ausgewählt sein. Der Block wird nun dementsprechend dargestellt. Der Blockteil, der angeklickt wurde wird in gelber Farbe dargestellt, der Rest des Blockes in rot. Hier muss man nun entscheiden, ob der gelb dargestellte Teil des Blocks oder der gesamte rot dargestellte Block gelöscht werden soll. ACHTUNG: Nach dem Löschen ist dieser Block endgültig entfernt! Nun kann ein weiterer Block oder Block-Teil zum Löschen ausgewählt werden. Die Blockauswahl wird mit der Esc-Taste oder mit der rechten Maustaste beendet. - Block zeigen Um alle Blöcke nach einander angezeigt zu bekommen wird dieser Menüpunkt ausgewählt. 104 © Hans-Jochen Bachmann – 2/2010 ST-TRAIN – Handbuch Der erste Block wird nun grün angezeigt. Die relevanten Daten dazu sind in der Statuszeile zu erkennen. Zur Anzeige des nächsten Block kommt man über die Eingabe-Taste oder die linke Maustaste. Einen Abbruch der Blockanzeige erreicht man über die Esc-Taste oder die rechte Maustaste. - Block verschieben Um einen Block zu verschieben, muss dieser zuerst durch Anklicken ausgewählt werden. Dazu muss in der Symbolleiste der Pfeil ausgewählt sein. Danach kann er an eine andere Position verschoben werden. Es werden alle Teile eines Blocks inklusive der Weichen verschoben! Mit der linken Maustaste wird der Block nun an der neuen Position fixiert, mit der rechten Maustaste wird die Aktion abgebrochen. Nun kann ein weiterer Block zum Verschieben ausgewählt werden. Die Blockauswahl beendet man mit der Esc-Taste oder mit der rechten Maustaste. - Block - Teil verschieben Um einen Blockteil zu verschieben muss dieser Teil zuerst durch Anklicken ausgewählt werden. Dazu muss in der Symbolleiste der Pfeil ausgewählt sein Danach kann der Block - Teil an eine andere Position verschoben werden. Es werden keine Weichen mit verschoben, da eine Weiche immer aus zwei Blockteilen besteht! Mit der linken Maustaste wird der Block - Teil an der neuen Position fixiert, mit der rechten Maustaste wird die Aktion abgebrochen. Nun kann ein weiterer Blockteil zum Verschieben ausgewählt werden. Die Blockauswahl beendet man mit der Esc-Taste oder mit der rechten Maustaste. - Richtungspfeil Mit dem Block-Richtungspfeil wird die zulässige Fahrtrichtung für einen Block definiert. - Block ohne Digitaladresse Sind auf der Anlage mehr Blöcke vorhanden als reelle Gleisbesetztmelderanschlüsse, so können diese, wenn in ST-TRAIN frei geschaltet, auch ohne Digitaladresse im Gleisbild – Editor gezeichnet werden. Diese Blöcke werden dann „Grau“ dargestellt (immer abhängig von den Einstellungen unter „Optik“) und mit der laufenden Blocknummer im Block - Bezeichner gekennzeichnet. Diese Blöcke stehen manuellen Zugfahrten, aber nicht für den überwachten Fahrbetrieb mit Fahrstrassen oder im Fahrplan, zur Verfügung – können aber trotzdem im Fahrplanbetrieb ohne Zugriff auf Blockfunktionen durchfahren werden. 105 © Hans-Jochen Bachmann – 2/2010 ST-TRAIN – Handbuch Blockdarstellung ohne zugewiesene Digitaladresse mit Block-Bezeichner und Block-Richtungspfeil - Belegtmelder – Typ und Freigabeverzögerung festlegen Unter dem Punkt „Block-Belegtmelder: Typ“ kann die nachfolgende Maske aufgerufen werden, in der durch Anhaken der Belegtmelder Adressen festgelegt wird, ob eine Rückmeldung erfolgen soll. Anmerkung: Nur möglich, für intelligente Belegtmelder 8i, die auf der Anlage eingesetzt sind – bitte beachten, dass dafür auch eine Rückmeldeadresse vergeben werden muss! Belegtmelder – Typ durch Anhaken festlegen - mit <Übernehmen> werden die Änderungen gespeichert. Diese Maske kann unter „Block-Belegtmelder: Freigabeverzögerung“ aufgerufen werden. Die Einstellung der Freigabeverzögerung verbessert den Blockbetriebsablauf auf der Anlage. Die Freigabeverzögerung wird immer Adressweise (1 Besetztmelder) für alle 8 Eingänge aktiviert. 106 © Hans-Jochen Bachmann – 2/2010 ST-TRAIN – Handbuch Auszugsweise Darstellung Belegtmelder – Freigabeverzögerung für Belegtmelder, die elektronisch nicht auf einen Freigabewert programmiert werden können, anhaken - mit <Übernehmen> werden die Änderungen gespeichert. Löschen mit Auswahl mehrerer Blocks Um mehrere Block gleichzeitig auszuwählen muss zuerst sichergestellt werden, dass in der aktiviert ist. Symbolleiste die Objektauswahl Dann kann mit der rechten Maustaste der Blockbereich ausgewählt werden. Dazu wird zuerst mit der Maus auf den linken oberen Anfangsbereich positioniert, die rechte Maustaste gedrückt und gedrückt gehalten. Nun wird mit der Maus der Bereich aufgezogen. Sind alle Blockstrecken in dem entstandenen Rahmen enthalten, kann die rechte Maustaste losgelassen werden. Sobald dies geschehen ist, werden alle ausgewählten Blockstrecken rot eingefärbt und es wird ein Auswahlmenü angeboten. Wird „Ausgewähltes löschen“ angeklickt, kommt die Abfrage: in der angegeben werden kann, was alles außer den ausgewählten Blockstrecken noch mitgelöscht werden soll. 107 © Hans-Jochen Bachmann – 2/2010 ST-TRAIN – Handbuch 6.3.2. Weichen Eine Weiche ist zum einen ein eigenständiges Objekt in ST-TRAIN, ist aber zum anderen abhängig von einem Block. Eine Weiche ist immer Teil eines Blocks. So muss eine Weiche immer auf einen Block positioniert werden. Eine Weiche besteht somit aus zwei Teilen. Der erste Teil ist der Block (also die Schienen), der zweite Teil ist die Weiche selbst. Die Weiche kann manuell, über eine Fahrstrasse oder den Fahrplan gestellt werden. Beim Zeichnen des Weichenblockes ist zu beachten, dass es Weichen mit einem und zwei Antrieben gibt. Weichen mit zwei Antrieben werden als zwei getrennte Weichen gezeichnet! Weichen mit einem Antrieb: Normale Weiche Kreuzungsweiche Weichen mit zwei Antrieben: Dreiwegweiche Doppelkreuzungsweiche (DKW) Bei einer DKW ist unbedingt darauf zu achten, dass die Antriebe gekreuzt eingegeben werden müssen (anklicken der linken Weiche im Gleisbild / Stellpult steuert die rechte Weiche der DKW, anklicken der rechten Weiche im Gleisbild / Stellpult steuert die linke Weiche der DKW)! Bitte beachten, dass Weichen immer vom Weichen-Mittelpunkt beginnend gezeichnet werden! - Eingeben 1. Maus auf Weichenherzstück (Weichenmittelpunkt) positionieren - linke Maustaste drücken 2. Weichenteil mit der Maus aufziehen. Falls der Mittelpunkt nicht getroffen wurde, kann dieser über die Pfeiltasten der Tastatur verschoben werden. 3. Linke Maustaste drücken, um einen Teil zu zeichnen, dann rechte Maustaste drücken, um den Block zu unterbrechen. Damit ist der Block für eine normale Weiche gezeichnet. Um z.B. eine Kreuzungsweiche zu zeichnen muss wie folgt weiter verfahren werden: 108 © Hans-Jochen Bachmann – 2/2010 ST-TRAIN – Handbuch 4. Zuerst wie unter Punkt 1 bis 3 den ersten Teil der Weiche zeichnen. Dann die Maus wieder auf das Weichenherzstück positionieren und die linke Maustaste drücken. 5. Zweiten Weichenteil aufziehen. 6. Linke Maustaste drücken, um den weiteren Teil zu zeichnen, dann rechte Maustaste drücken, um den Block zu unterbrechen. HINWEIS: Zuerst den Block komplett zeichnen und dgital im System (Blockdaten) zuordnen. Erst danach die dem Block zugeordnete Weiche auswählen, positionieren und digital zuordnen! - Zuordnen 109 © Hans-Jochen Bachmann – 2/2010 ST-TRAIN – Handbuch - Verändern Menü Weiche --> Daten ändern – der Mauszeiger ändert sich - Weiche auswählen – die Eingabemaske wird geöffnet und die vorhandenen Daten können verändert werden. Danach können weitere Weichen ausgewählt werden. Esc oder rechte Maustaste beendet diesen Menüpunkt. - Löschen Menü Weiche --> löschen – der Mauszeiger ändert sich – Weiche auswählen – die Abfrage erscheint. Die Weiche wird mit <JA> unweigerlich gelöscht. Esc oder rechte Maustaste beendet diesen Menüpunkt. - Verbinden / Trennen Manche Weichenkombinationen sind nur gemeinsam sinnvoll schaltbar – dafür können Weichen, ohne sie elektrisch miteinander zu verschalten, verbunden werden. Dann genügt ein Mausklick zum Schalten beider Weichen (auch mit dem Steller!). Menü Weiche --> verbinden – der Mauszeiger ändert sich – 1. Weiche auswählen – 2. Weiche auswählen – Abfrage beantworten. Die Weichen werden miteinander elektrisch schaltbar verbunden. Esc oder rechte Maustaste beendet diesen Menüpunkt. Analog können auch im Menüpunkt trennen zwei miteinander verbundene Weichen wieder getrennt werden. 110 © Hans-Jochen Bachmann – 2/2010 ST-TRAIN – Handbuch - Zeigen Dieser Menüpunkt zeigt die Weichen im Gleisbild-Editor – die Weichendaten erscheinen in der Statusleiste – mit <ENTER> wird die nächste Weiche gezeigt. Mit Esc oder der rechten Maustaste wird der Vorgang abgebrochen (siehe Block zeigen). - Doppelkreuzungsweiche mit 2 Antrieben Doppelkreuzungsweichen mit 2 Antrieben – werden aus 2 Weichen zusammengesetzt – zuerst die erste Weiche positionieren und adressieren und erst danach dann die zweite Weiche für die Doppelkreuzungsweiche positionieren und adressieren! Für die Darstellung von Doppelkreuzungsweichen mit 2 Antrieben sind im Gleisplan die nachfolgend aufgezeigten Formen möglich: 1. Variante – Doppelkreuzungsweiche in versetzter Darstellung – jeder Weichenantrieb ist durch Anklicken einzeln schaltbar bzw. bei verbundenen Weichen schalten beide Weichenantriebe beim Anklicken einer Weiche gemeinsam – entweder Beide auf Gerade oder Beide auf Abzweig. 2. Variante – Doppelkreuzungsweiche mit überlappender Darstellung – zum einzeln Schalten beider Weichenantriebe sind zugeordnete Taster erforderlich, da nur die zuletzt positionierte Weiche im Gleisbild direkt mit der Maus geschalten werden kann. - Parallelgleisverbindung (Hosenträger) Beispiel ohne digitale Weichenzuordnung Die Anzahl der Weichenantriebe ist Hersteller bedingt – es können aber immer kreuzweise zwei Weichenantriebe miteinander gekoppelt werden und schalten entweder gemeinsam auf Abzweig oder auf Gerade. 6.3.3. Signale Signale dienen in ST-TRAIN nur der Visualisierung von Blockzuständen auf der Modellbahnanlage und zeigen Blockzustände an. Signale haben im digitalen Zugbetrieb entgegen dem Vorbild keine technische Bedeutung mehr – der Zugbetrieb funktioniert auch ohne das reelle Vorhandensein von Signalen im Modellbahnbetrieb. - Signal: Eingeben öffnet das Signal-Auswahl Fenster. Durch Anklicken mit der Maus wird das gewünschte Signal ausgewählt. Dieses wird dann im Stellwerk an der entsprechenden Position platziert und mit der linken Maustaste fixiert. 111 © Hans-Jochen Bachmann – 2/2010 ST-TRAIN – Handbuch Nun müssen die für das Signal erforderlichen Daten im Signalzuordnungsfenster eingetragen werden. Dazu muss für jedes Signal eine eindeutige Nummer vergeben werden. Es kann aber auch eine Bezeichnung vergeben werden, die dann anstelle der Signal-Nummer angezeigt wird. Wenn das Signal angeschlossen und über ST-TRAIN gestellt werden soll, dann müssen auch noch die Daten für Bus, Adresse und Anschluss eingetragen werden. Signalauswahl – Menü Abhängigkeiten der Blocksicherung: - nachfolgende Weiche - nachfolgender Block Signalzuordnungsfenster Soll ein Signal halbautomatisch arbeiten, also einen bestimmten Block überwachen und dabei abhängig vom Zustand des Blocks den richtigen Signal-Begriff anzeigen, dann muss unter sichert Block der entsprechende Block eingetragen werden (nachfolgende Felder beachten!). Im Stellwerk muss dann aber auch die Signal-Halbautomatik aktiviert werden! 112 © Hans-Jochen Bachmann – 2/2010 ST-TRAIN – Handbuch Anschluss: beschreibt, ob die physikalische Signalstellung mit der in ST-TRAIN übereinstimmt. Wenn also das Signal physikalisch anders steht als ST-TRAIN anzeigt, kann dies hiermit gedreht werden. Dies funktioniert nur bei zweibegriffigen Signalen. Vorsignal-Verbindung: ist nur bei Vorsignalen aktiviert. Dort kann dann eingeben werden, ob das Vorsignal mit dem dazu gehörigen Hauptsignal gestellt werden soll. Dazu wird unter Von Signal die Nummer des Hauptsignals eingetragen. Wenn das Vorsignal am Mast eines Hauptsignals sitzt, wird dies bei HP0 - Anzeige des Mast-Hauptsignals dunkel getastet. Dazu muss unter Am Mast die entsprechende Nummer eingetragen werden. - Buszuordnung ändern Die BUS Zuweisung kann hiermit für alle Signale auf der Anlage mit einem Klick geändert werden – z.B. beim Wechsel auf das 2-Bus-System RMX. - Verändern Über diesen Menüpunkt können die signalrelevanten Daten verändert werden. Dazu wird nach der Signalauswahl das Signalzuordnungsfenster geöffnet. - Löschen Ähnlich wie beim Block löschen, kann auch ein ausgewähltes Signal gelöscht werden. - Verschieben Hiermit kann ein Signal innerhalb des Gleisbildes verschoben werden. - Zeigen Über diesen Menüpunkt können alle Signale nacheinander angezeigt werden. Dabei werden die Signale nach ihren Nummern angezeigt und gleichzeitig in der Statusleiste die wichtigsten Daten dazu. Über die Eingabe-Taste oder die linke Maustaste wird auf die nächste Weiche umgeschaltet. Dieser Vorgang kann über die Esc-Taste abgebrochen werden. - Signalbezeichner Über diesen Menüpunkt wird ein Signal-Bezeichner verschoben, gelöscht oder erzeugt. 113 © Hans-Jochen Bachmann – 2/2010 ST-TRAIN – Handbuch Der Signal-Bezeichner zeigt die Signal-Nummer, oder wenn vorhanden, die SignalBezeichnung an. - Signale verbinden Über diesen Menüpunkt können zwei Signale miteinander verbunden und wieder gelöst werden. Verbundene Signal werden immer zusammengestellt. Dazu müssen die zwei Signale nacheinander angeklickt werden (s. auch Weichen verbinden). 6.3.4. Taster Taster können im Gleisbild an beliebiger Stelle eingefügt und für die unterschiedlichsten Schaltzwecke eingerichtet werden (MAIN, Weichen, Fahrstrassen etc.). Sie werden immer im Stellpult mit der Maus oder aus dem Fahrplan heraus sofort oder verzögert geschaltet. - Eingeben Setzt sofort die Eingabe eines Tasters auf aktiv. Dieser Taster muss nun an die entsprechende Position gebracht werden. Fixiert wird er mit einem linken Mausklick. Sobald dies geschehen ist, wird das Taster-Zuordnungsfenster geöffnet. Bitte beachten! Diese Werte müssen binär eingetragen werden! Taster-Zuordnungsfenster Hier müssen nun die für den Taster erforderlichen Daten eingetragen werden. Dazu muss jedem Taster eine eindeutige Nummer zugeordnet werden. Eine Bezeichnung kann ebenso vergeben werden, die dann anstelle der Taster-Nummer angezeigt wird. 114 © Hans-Jochen Bachmann – 2/2010 ST-TRAIN – Handbuch Sollen auf dem SELECTRIX Bus bestimmte Aktionen beim Ein- bzw. Ausschalten des Tasters geschehen, so müssen auch diese Angaben (Bus, Adresse, Anschluss oder Aktiver - Bitwert) eingetragen werden. Zudem kann jedem Taster eine individuelle Rückstellzeit (selbsttätiges verzögertes Ausschalten) zugeordnet werden. Das Beenden der Taster-Eingabe erfolgt mit <ESC>. Taster können auch in Gruppen zusammengefasst werden. Innerhalb einer Gruppe kann immer nur ein Taster aktiv sein. Sobald ein anderer Taster der Gruppe aktiviert wird, wird der zuvor aktive Taster deaktiviert. Jedem Taster kann eine Ein- und Aus-Farbe zuwiesen werden. - Verschieben Funktion analog wie bei Weichen etc. - Zeigen Über diesen Menüpunkt können alle Taster nacheinander angezeigt werden. Dabei werden die Taster nach ihren Nummern angezeigt und gleichzeitig in der Statusleiste die wichtigsten Daten dazu. Über die Eingabe-Taste oder die linke Maustaste wird der nächsten Taster gezeigt. Der Vorgang kann über die Esc-Taste abgebrochen werden. - Daten verändern Über diesen Menüpunkt können die tasterrelevanten Daten verändert werden. Dazu wird nach der Tasterauswahl das Taster-Zuordnungsfenster geöffnet. - Löschen Ein ausgewählter Taster kann hier gelöscht werden. - Bezeichner Es kann ein Taster-Bezeichner verschoben, gelöscht oder erzeugt werden. Der Taster-Bezeichner zeigt die Taster-Nummer oder wenn vorhanden die TasterBezeichnung an. Wird die Bezeichnung geändert, so erscheint der neue Name nach abspeichern dann erst im Stellwerk. - Aktive Tasterfarbe einstellen / ändern Ein Anklicken des dargestellten Tasters öffnet ein Farbauswahl-Menü – hier kann die neue Tasterfarbe für Aktiv ausgewählt werden. - Inaktive Tasterfarbe einstellen / ändern Ein Anklicken des dargestellten Tasters öffnet ein Farbauswahl-Menü – hier kann die neue Tasterfarbe für Inaktiv ausgewählt werden. Taster mit aktiver (grün) und inaktiver (rot) Farbdarstellung 115 © Hans-Jochen Bachmann – 2/2010 ST-TRAIN – Handbuch 6.3.5. Text Text ermöglicht im Gleisbild/Stellwerk Objekte usw. in unterschiedlichster Art zu beschriften. - Eingeben Es wird sofort der Text welcher im Stellpult erscheinen soll abgefragt. Sobald auf OK geklickt wird, kann der Text im Stellpult frei an eine geeignete Position verschoben werden. Mit einem Klick der rechten Maustaste kann er gedreht werden und fixiert wird der Text im Gleisbild durch einen Klick mit der linken Maustaste. - Text verschieben Durch Anklicken mit der linken Maustaste kann ein Text innerhalb des Gleisbildes frei verschoben werden. - Text kopieren Durch Anklicken mit der linken Maustaste kann ein Text innerhalb des Gleisbildes kopiert und neu platziert werden. - Text löschen Durch Anklicken mit der linken Maustaste kann ein ausgewählter Text innerhalb des Gleisbildes gelöscht werden. - Schriftart, Schriftschnitt und Schriftgrad einstellen Auswahlfenster für Schrift – Farbe – Effekte 116 © Hans-Jochen Bachmann – 2/2010 ST-TRAIN – Handbuch - Farbe einstellen Über diesen Menüpunkt kann die Text-Farbe festgelegt werden. Alle nachfolgenden TextEingaben verwenden dann diese Vorgabe bis zur nächsten Änderung. 6.3.6. Zubehör - Grafik-Darstellungsformen eingeben Linie eingeben ermöglicht es, einfache Linien in einem Gleisbild zu zeichnen. Mit der Maus kann die Linie im Gleisbild beliebig positioniert werden. Folgende Tasten beeinflussen das Aussehen der Linie: Taste „F“ Taste „+“ Taste „- “ „Pfeil-Tasten“ Legt die Farbe der Linie fest Linie wird dicker Linie wird dünner Linien-Ende wird horizontal oder vertikal verschoben Somit lassen sich verschiedene Linien in unterschiedlicher Länge, Breite, Richtung und Farbe erzeugen. Rechteck eingeben ermöglicht es, nicht gefüllte Rechtecke in einem Gleisbild zu erzeugen. Mit der Maus kann das Rechteck beliebig positioniert werden. Folgende Tasten beeinflussen das Aussehen des Rechtecks: Taste „F“ Taste „+“ Taste „- “ „Pfeil-Tasten“ Legt die Rahmen-Farbe des Rechtecks fest Linie des Rechtecks wird dicker Linie des Rechtecks wird dünner Rechteck wird länger oder breiter Damit lassen sich verschiedene Rechtecke in unterschiedlicher Länge, Breite, Richtung und Farbe erzeugen. 117 © Hans-Jochen Bachmann – 2/2010 ST-TRAIN – Handbuch Rechteck gefüllt eingeben ermöglicht es, ein gefülltes Rechteck im Gleisbild einzufügen. Mit der Maus kann das Rechteck beliebig positioniert werden. Folgende Tasten beeinflussen das Aussehen des gefüllten Rechtecks: Taste „F“ Taste „+“ Taste „- “ „Pfeil-Tasten“ Legt die Rahmen-Farbe des Rechtecks fest Linie des Rechtecks wird dicker Linie des Rechtecks wird dünner Rechteck wird länger oder breiter Kreis eingeben ermöglicht es, nicht gefüllte Kreise im Gleisbild einzufügen. Mit der Maus kann der Kreis beliebig positioniert werden. Folgende Tasten beeinflussen das Aussehen des Kreises: Taste „F“ Taste „+“ Taste „- “ „Pfeil-Tasten“ Legt die Rahmen-Farbe des Kreises fest Linie des Kreises wird dicker Linie des Kreises wird dünner Kreis-Durchmesser wird größer oder kleiner Damit lassen sich verschiedene Kreise mit unterschiedlichen Durchmessern und Farbe erzeugen. Kreis gefüllt eingeben ermöglicht es, gefüllte Kreise im Gleisbild zu erzeugen – analog wie Kreis eingeben. Tunnel eingeben ermöglicht es, einen Tunnel im Gleisbild zu erzeugen. Mit der Maus kann der Tunnel beliebig positioniert (verschoben) werden. Folgende Tasten beeinflussen das Aussehen des Tunnels: Taste „D“ Taste „F“ Taste „+“ Taste „- “ „Pfeil-Tasten“ Dreht den Tunnel Legt die Farbe des Tunnels fest Linie des Tunnels wird dicker Linie des Tunnels wird dünner Tunnel wird breiter, schmaler, länger oder kürzer Damit lassen sich verschiedene Tunnel in unterschiedlichen Formen und Farben erzeugen. Brücke eingeben ermöglicht es, eine Brücke im Gleisbild zu erzeugen. Mit der Maus kann die Brücke im Gleisbild beliebig positioniert werden. Folgende Tasten beeinflussen das Aussehen der Brücke: Taste „D“ Taste „F“ Taste „+“ Taste „- “ „Pfeil-Tasten“ Dreht die Brücke Legt die Farbe der Brücke fest Linie der Brücke wird dicker Linie der Brücke wird dünner Brücke wird breiter, schmaler, länger oder kürzer Damit lassen sich verschiedene Brücken in unterschiedlichen Formen und Farben erzeugen. 118 © Hans-Jochen Bachmann – 2/2010 ST-TRAIN – Handbuch Zubehör verschieben In diesem Menüpunkt kann Zubehör ausgewählt, verschoben und bearbeitet werden. Um Zubehör auswählen zu können, muss die Markierung (roter Punkt) des Zubehörs angeklickt werden. Zubehör löschen In diesem Menüpunkt kann Zubehör ausgewählt und gelöscht werden. Um Zubehör auswählen zu können, muss die Markierung des Zubehörs angeklickt werden. Zubehör kopieren In diesem Menüpunkt kann Zubehör ausgewählt und kopiert werden. Um Zubehör auswählen zu können, muss die Markierung des Zubehörs angeklickt werden. Zubehör Farbe verändern In diesem Menüpunkt kann die Zubehör Farbe verändert werden. Um Zubehör auswählen zu können, muss die Markierung des Zubehörs angeklickt werden. Zubehör Farbe aufnehmen verändern In diesem Menüpunkt kann Zubehör ausgewählt und dessen Farbe aufgenommen werden. Die aufgenommene Farbe kann dann für weiteres Zubehör verwendet werden. Um Zubehör auswählen zu können, muss die Markierung des Zubehörs angeklickt werden. Zubehör auswählen - Markierung anklicken 6.3.7. VAnzeigen Eine VAnzeige ist in ST-TRAIN ein Stellpult Objekt, über welches Text angezeigt wird. Einer VAnzeige kann direkt im Stellpult, über eine Fahrstrasse oder über den Fahrplan ein Text zugewiesen und angezeigt werden. Eingeben setzt sofort die Eingabe einer VAnzeige aktiv. Diese VAnzeige muss nun an die entsprechende Position gebracht werden. Fixiert wird die VAnzeige mit einem linken Mausklick und es wird das VAnzeige-Zuordnungsfenster geöffnet. Insgesamt sind 127 VAnzeigen in ST-TRAIN verfügbar. 119 © Hans-Jochen Bachmann – 2/2010 ST-TRAIN – Handbuch Nun müssen die Daten für die VAnzeige eingetragen werden. Dazu muss jeder VAnzeige eine eindeutige Nummer vergeben werden. Eine Bezeichnung kann vergeben werden, die dann anstelle der VAnzeige - Nummer angezeigt wird. Weiter kann dazu ein Text, der standardmäßig von der VAnzeige angezeigt wird, eingetragen werden. Über das Feld Timer-Nummer kann der VAnzeige ein bestimmter Timer zugeordnet werden. Sobald der Timer im Fahrplan über die Kommandos: Timer Sekunden absetzten und warten Timer Sekunden Lokanpassung abwarten Timer Sekunden zufällig absetzten und warten eingestellt wird, wird der Timer in der VAnzeige angezeigt. Die Farbe des Textes, des Bezeichners und des Hintergrundes kann über einen der 3 Button individuell angepasst werden. Verschieben Durch Anklicken mit der linken Maustaste kann die ausgewählte VAnzeige innerhalb des Gleisbildes frei verschoben werden. Daten ändern Sollen Daten geändert werden, so wird das Zuordnungsfenster geöffnet und die Daten können angepasst werden. VAnzeige löschen Die VAnzeige wird unwiderruflich gelöscht. VAnzeige kopieren Eine bereits vorhandene VAnzeige kann kopiert und wieder im Gleisbild eingefügt werden. VAnzeige-Bezeichner Über diesen Menüpunkt kann ein VAnzeige-Bezeichner verschoben, gelöscht oder erzeugt werden. 120 © Hans-Jochen Bachmann – 2/2010 ST-TRAIN – Handbuch Der VAnzeige-Bezeichner zeigt die VAnzeige-Nummer oder wenn vorhanden die VAnzeigeBezeichnung an. 6.3.8. Drehscheibe Eine Drehscheibe ist in ST-TRAIN ein Objekt, das in ein Stellpult aufgenommen werden kann. Darüber kann eine am SELECTRIX - Bus angeschlossene Drehscheibe gesteuert werden. - Eingeben setzt sofort die Eingabe einer Drehscheibe aktiv. Diese Drehscheibe muss nun an die entsprechende Position gebracht werden. Fixiert wird sie mit einem linken Mausklick und es wird das Drehscheibe-Zuordnungsfenster geöffnet. Über die Pfeil-Tasten kann der Durchmesser der Drehscheibe vergrößert bzw. verkleinert werden. Hier werden nun die für die Drehscheibe erforderlichen Daten eingetragen. Dazu muss jede Drehscheibe mit einer eindeutigen Nummer gekennzeichnet werden. Wenn die Drehscheibe gesteuert werden soll, so müssen auch diese Angaben (Bus, Adresse) eingetragen werden. Die Farbe ändern kann man über diesem Button. Die Änderung von Daten erfolgt ebenfall in diesem ZuordnungsFenster. Verschieben / Löschen kann man die Drehscheibe analog wie alle anderen Objekte. 121 © Hans-Jochen Bachmann – 2/2010 ST-TRAIN – Handbuch 6.3.9. Schranke Eine Schranke ist in ST-TRAIN ein Objekt, das in ein Gleisbild aufgenommen werden kann. - Eingeben setzt sofort die Eingabe einer Schranke auf aktiv. Diese Schranke muss nun an die entsprechende Position gebracht werden. Die Pfeil-Tasten „<“ und „>“ verändern die Länge der Schranke. Die Pfeil-Tasten „v“ und „^“ verändern den Abstand der Schrankenbäume zueinander. Die „D“ -Taste dreht die Schranke. Die „+“ und „- “ Tasten verändern die Schrankenbaumdicke. Fixiert wird die Schranke mit einem linken Mausklick und das Schranken-Zuordnungsfenster wird geöffnet. In „Nummer der Schranke“ wird der neuen Schranke eine Nummer zugewiesen. Damit die Schranke im Stellpult auch bedient werden kann, kann unter „Mit Bedientaster“ ein Häkchen gesetzt werden, dann wird anschließend ein Taster für die Schranke zur Eingabe angezeigt. Diesem werden auch die Adresse und der Anschluss der Schranke zugeordnet. Schranken - Vollautomatik Hier können pro Schranke bis zu 6 Blocks eingetragen werden, die dann überwacht werden. Sobald einer dieser Blocks belegt wird, geht die Schranke automatisch zu. Dazu muss für die Schranke allerdings ein Taster erzeugt werden, in welchem die Adresse der Schranke hinterlegt ist. Wenn die Schranken - Vollautomatik verwendet wird, ist es nicht mehr möglich (und auch nicht mehr nötig), die Schranke manuell, über einen Fahrplan oder über eine Fahrstrasse zu bedienen! Ändern / Verschieben / Löschen funktioniert analog wie bei anderen Objekten in ST-TRAIN. 122 © Hans-Jochen Bachmann – 2/2010 ST-TRAIN – Handbuch 6.3.10. Entkupplungsgleis Für Entkupplungsgleise sind in ST-TRAIN keine Gleissymbole vorhanden. Entkupplungsgleise können sowohl manuell als auch elektromagnetisch betätigt werden. Elektrisch werden sie wie Magnetartikel über Taster oder bei digitaler Einbindung über einen Magnetartikel - Decoder angesteuert; sie werden im Gegensatz zu Weichen mit Doppelspulenantrieb aber nur an einem Anschluss am Funktionsdecoder angeschlossen und auch so adressiert. Da sie fast ausschließlich im manuellen Fahrbetrieb (Rangierfahrt im Bw) verwendet werden, ist es jedoch kostengünstiger sie manuell über Taster ohne Digitalisierung zu betätigen. ST-TRAIN bietet jedoch für Modellbahner, die Loks mit einer elektrischen Krois-Kupplung auf der Anlage fahren, den Komfort eine Entkupplungsfahrt im Fahrplan einzurichten. Die Beschreibung dazu finden Sie weiter hinten in einem eigenen Kapitel. 6.3.11. Sonstiges Raster ein / aus Über diesen Menüpunkt kann das sichtbare Raster im Stellpult aus- und eingeschaltet werden. Bild neu zeichnen Über diesen Menüpunkt wird das gesamte Stellpult neu dargestellt gezeichnet. Gesamtes Bild verschieben Über diesen Menüpunkt kann das gesamte Stellpult verschoben werden. Das Verschieben geschieht dann mit den vier Pfeiltasten der Tastatur. Die Taste Esc beendet den Vorgang. Bild drucken Über diesen Menüpunkt kann das Stellpult ausgedruckt werden. 6.4. Listen Liste Blocks Über diesen Menüpunkt wird die Zuordnung zu den einzelnen Blocks angezeigt. 123 © Hans-Jochen Bachmann – 2/2010 ST-TRAIN – Handbuch Adress- und Anschlussliste Über diesen Menüpunkt wird die Zuordnung der SELECTRIX Adressen zu den einzelnen Stellpult-Objekten angezeigt. Liste Weichen Über diesen Menüpunkt wird die Zuordnung der einzelnen Weichen tabellarisch angezeigt. 124 © Hans-Jochen Bachmann – 2/2010 ST-TRAIN – Handbuch Liste Signale Über diesen Menüpunkt kann die Zuordnung der einzelnen Signale angezeigt werden. Liste Taster Über diesen Menüpunkt kann die Zuordnung der einzelnen Taster angezeigt werden. Liste LED Über diesen Menüpunkt kann die Zuordnung der einzelnen LED angezeigt werden. HINWEIS: Durch Anklicken einer Zeile innerhalb einer Liste wird das entsprechende Objekt im Stellpult markiert und angezeigt. Über den Button „Drucken“ können die Listen sofort gedruckt werden. 125 © Hans-Jochen Bachmann – 2/2010 ST-TRAIN – Handbuch 7. Fahrstrassen - Eingabe Eine Modellbahnsteuerung per PC soll natürlich mehr können, als nur Züge per Handregler von A nach B zu fahren. Um Zugfahrten durchzuführen, ohne jedes Mal Weichen per Hand zu stellen, werden Fahrstrassen eingerichtet und mit Bedingungen für den Ablauf verknüpft. Mit den eingerichteten Fahrstrassen kann bereits ohne Fahrplan im Stellpult ein halbautomatischer Zugbetrieb durchgeführt werden. Fahrstrassen setzen sich immer aus den Teilbereichen - Aktivierungsbedingungen - Auflösungsbedingungen zusammen. Fahrstrassen fassen mehrere Blöcke, Weichen und Signale zu einer Einheit zusammen und sind durch einen Start- und einen Zielblock definiert. Sie werden sowohl für den manuellen Betrieb, als auch für den Halbautomatikbetrieb und letztlich für den Fahrplanbetrieb oder die Auto – Fahrt verwendet. Für das Stellen und das Auflösen der Fahrstrassen können Bedingungen definiert werden, die von vorhandenen Anlagenzuständen (Tasterzustände, Weichenstellungen, Blockzuständen, Signalbildern usw.) abhängig gemacht werden können. Beispiel für Fahrstrassen – Aktivierung Für diesen Zweck sind 2 Karteikarten in der Fahrstrassen-Auswahl vorhanden, wo zum einen die Aktionen für die Aktivierung und zum anderen die Bedingungen für die Deaktivierung der Fahrstrasse definiert, verknüpft und die zugehörigen Objekte (Weiche, Block, Signal etc.) eingetragen werden. 126 © Hans-Jochen Bachmann – 2/2010 ST-TRAIN – Handbuch Allgemeines zur Eingabe der Fahrstrassen Über diesen Programmteil können ganze Fahrstrassen eingegeben werden. Dazu muss zuvor über den Programmteil <Eingabe des Stellwerk-/Gleisbildes> ein Stellwerk erstellt worden sein ohne Stellwerk können keine Fahrstrassen erstellt werden. Das aktuelle Stellwerk wird automatisch angezeigt und es können durch einfaches Anklicken der Blockstrecken, Weichen oder Signale, diese zu einer Fahrstrasse hinzugefügt werden. Das Entfernen oder Verschieben von Teilen innerhalb einer Fahrstrasse kann hier ebenfalls vorgenommen werden. Die hier erstellten Fahrstrassen werden zum Stellwerk zugehörig gespeichert und können über den Programmteil <Stellwerk und Fahrplanablauf> aktiviert und zurückgesetzt werden. Das Aktivieren bzw. Rücksetzen der Fahrstrassen kann auch über einen Fahrplan geschehen. Für jedes Stellwerk können bis zu 511 separate Fahrstrassen mit bis zu 64 Einträgen bei der Aktivierung und bis zu 64 Einträgen bei der Deaktivierung erstellt werden. Ein neuer Eintrag innerhalb einer Fahrstrasse wird immer an das Ende der Fahrstrasse angehängt. Dieser neue Eintrag kann aber durch Verschieben an eine andere Position innerhalb der Fahrstrasse gebracht werden. Damit das Gleisbild komplett angezeigt wird, kann die Fahrstrassen-Liste über das Minimier-Icon verkleinert werden. Dadurch wandert das Fahrstrassen-Eingabefenster nach unten und gibt das Gleisbild frei. Das Fahrstrassen-Eingabefenster kann über das Maximierungs-Icon wieder auf seine normale Größe gebracht werden. Eine erstellte Fahrstrasse wird im Gleisbild blau hinterlegt dargestellt. Hinweis: wird über den Notenschlüssel Sound in einer Fahrstrasse eingefügt, so wird dieser Sound ab Aktivierung der Fahrstrasse in voller Länge bzw. bis zur Deaktivierung der Fahrstrasse wiedergegeben. Dies ist nicht geeignet, um Ereignis bedingten Sound, wie z.B. ein Läutewerk oder Pfiff am Bahnübergang ertönen zu lassen. 127 © Hans-Jochen Bachmann – 2/2010 ST-TRAIN – Handbuch Anderes Stellwerk und Fahrstrassen laden Löscht alle Fahrstrassen im aktuellen Stellwerk Speichert alle erstellten Fahrstrassen in diesem Stellwerk Hiermit kann ein anderes Stellwerk mit zugehörigen Fahrstrassen aus einem Auswahlfenster geladen werden Ein Doppelklick auf das Stellwerk übernimmt dieses sofort. Fahrstrassen Bedienelemente Über diese Einstellung kann die Nummer der Fahrstraße ausgewählt werden. Zusätzlich kann jeder Fahrstraße eine Bezeichnung zugeordnet werden. Wurde in einer Fahrstraße eine Änderung vorgenommen (Block/Weiche/Signal hinzugefügt oder gelöscht usw.) muss diese Fahrstrasse im aktuellen Fahrstrassenfenster gespeichert werden. 128 © Hans-Jochen Bachmann – 2/2010 ST-TRAIN – Handbuch Hiermit kann der ausgewählte Eintrag innerhalb der Fahrstrasse nach oben bzw. nach unten in der Liste verschoben werden. Sortiert die Einträge in der Fahrstrasse nach Blocks, Weichen, Signale Verzögerungszeit zwischen zwei Schaltvorgängen (in der gesamten Fahrstrasse) ein Häkchen legt fest, dass diese Fahrstrasse eine Rangierstrasse ist Menüleiste im Fahrtrassen-Fenster Einfügen „Sound aktivieren“ (mit Angabe der Sounddatei Nummer) Einfügen „Lok fahren“ Einfügen „Zeit abwarten“ Einfügen „Bit auf SX-BUS Adresse setzen“ Andere Fahrstrasse anfordern/freigeben Anderes Stellwerk und Fahrstrassen laden Alle Fahrstrassen speichern Alle Fahrstrassen löschen Aktivierungs-/Deaktivierungsstrasse In ST-TRAIN wird unterschieden zwischen der Aktivierungsstrasse und der Deaktivierungsstrasse – es wird eine Fahrstrasse bei der Aktivierung angefordert und bei der Deaktivierung wieder aufgelöst. Die Aktivierungsstrasse wird dazu verwendet, eine Fahrstrasse zu bilden, also Blockstrecken, Weichen, Signale etc. anzufordern, zu schalten damit die Zugfahrt erfolgen kann. Die Deaktivierungsstrasse wird dazu verwendet, die gestellte Fahrstrasse wieder aufzulösen, Blöcke freizugeben und Signale wieder umzustellen. Blockstrecke in Fahrstrasse aufnehmen Um eine Blockstrecke in die Fahrstrasse aufzunehmen muss diese mit der linken Maustaste angeklickt werden und es wird abgefragt, ob die Blockstrecke in die Fahrstrasse aufgenommen werden soll. Der Eintrag wird in der Liste am Ende angehangen. Sind in der aufgenommenen Blockstrecke Weichen vorhanden, werden alle zum Block zugehörigen Weichen der Reihe nach abgefragt und in die Fahrstrasse aufgenommen. 129 © Hans-Jochen Bachmann – 2/2010 ST-TRAIN – Handbuch Hier kann nun festgelegt werden, in welche Richtung die entsprechenden Weichen bei der Anforderung der Fahrstrasse gestellt werden sollen. Der Block und die zugehörigen Weichen sind in die Fahrstrasse aufgenommen – im Gleisbild wird der Block nun blau dargestellt. Weiche in Fahrstrasse aufnehmen Weichen werden normalerweise über die Aufnahme der Blockstrecken der Fahrstrasse hinzugefügt. Sollte dabei einmal eine Weiche nicht mit aufgenommen worden sein, so kann diese jederzeit nachträglich in die Fahrstrasse eingefügt werden. Durch Anklicken der Weiche mit der linken Maustaste wird abgefragt, in welcher Position die Weiche bei Aktivierung der Fahrstraße zu schalten ist (Prozedere wie Weiche im Block). Signal in Fahrstrasse aufnehmen Um ein Signal in eine Fahrstrasse aufzunehmen muss dieses mit der rechten Maustaste angeklickt werden. Dadurch wird das Signal gelb umrandet und es wird abgefragt, auf welche Signalstellung das Signal bei Aktivierung der Fahrstrasse gestellt werden soll. 130 © Hans-Jochen Bachmann – 2/2010 ST-TRAIN – Handbuch Auswahlfeld, für Anzeige des Signalbildes bei Aktivierung wird Weiche 006 und Signal 001 sind in die Fahrstrasse aufgenommen/angefügt wurden SX-Adresse in Fahrstrasse aufnehmen Hinweis: Mit dieser Funktion kann jedes Bit auf dem SELECTRIX-Bus manipuliert werden. Deshalb sollte diese Funktion nur dann verwendet werden, wenn entsprechende Kenntnisse vorhanden sind. Um eine Funktion innerhalb einer Fahrstrasse auf dem SX-Bus auslösen zu können, muss die SX-Adresse (0 bis 111), der SX-Anschluss (1 bis 8), der Zustand (0 oder 1) und der SX-Bus (Block, Weiche, Signal oder Lok) eingegeben werden. aktiviert. Dies wird durch Anklicken des Icons Danach erscheint die Abfrage für die Adresszuordnung: Hier müssen alle Felder ausgefüllt werden. SX-Adresse: In dieses Feld wird die SELECTRIX-Adresse des entsprechenden Decoders eingetragen. SX-Bit: In dieses Feld wird das Bit (Anschluss) des entsprechenden Decoders eingetragen. Zustand: In dieses Feld wird der Zustand (0 = löschen oder 1 = setzen) des Bits (Anschlusses) eingetragen, der zum SELECTRIX-Bus ausgegeben werden soll. Interface: Da ST-TRAIN Blocks, Weichen, Signale und Loks über je ein eigenes Interface (Bus) unterstützt werden können, muss in dieses Feld eingetragen werden, um welchen Buss sich handelt. Danach wird der Eintrag in der Fahrstrasse vorgenommen 131 © Hans-Jochen Bachmann – 2/2010 ST-TRAIN – Handbuch Fahrstrassen- Aktionen bei der Deaktivierung in Fahrstraße aufnehmen Die Deaktivierungsaktionen werden wie bei der Aktivierung vorgenommen und die erforderlichen Abfragen für Fahrstrassen, Blöcke, Weichen und Signale müssen ebenfalls bearbeitet werden. Abfrage-Fenster für Fahrstrasse Dadurch wurde folgender Eintrag in der Fahrstraße vorgenommen: Fahrstrasse speichern Nachdem in einer Fahrstrasse eine Änderung vorgenommen wurde (Block/Weiche/Signal hinzugefügt oder gelöscht usw.), muss die Fahrstraße gespeichert werden. Fahrstrasseneintrag verschieben Da bei der Aktivierung der Fahrstrasse die Einträge innerhalb der Fahrstrasse nacheinander abgearbeitet werden, ist es manchmal notwendig diese Einträge zu verschieben. Die Reihenfolge der Einträge bestimmt unter anderem auch, in welcher Folge die Weichen nacheinander geschaltet werden. Um einen Eintrag in einer Fahrstrasse an eine andere Position innerhalb der Fahrstrasse zu verschieben, muss dieser Eintrag angeklickt werden. Dadurch wird er blau markiert. Nun kann der markierte Eintrag durch Anklicken der Button <nach oben> oder <nach unten> verschoben werden. Hinweis: Die Pfeiltasten der Tastatur verschieben nicht den Eintrag, sondern nur die Auswahl! Fahrstrasseneintrag löschen Um einen Eintrag innerhalb einer Fahrstrasse zu löschen muss dieser markiert werden und kann dann durch anklicken des Button <Eintrag löschen> gelöscht werden. Halbautomatische-Fahrstrassenaktivierung Um Fahrstrassen ohne Fahrplan halbautomatisch zu aktivieren, können hier bestimmte Bedingungen eingestellt werden, die dann, wenn sie eintreffen die Aktivierungs-Fahrstrasse auslösen. 132 © Hans-Jochen Bachmann – 2/2010 ST-TRAIN – Handbuch Dabei sind „wenn“, „oder“ und „und“ Bedingungen möglich. Eine Aktivierungs-Fahrstrasse wird nur dann ausgelöst, wenn alle eingetragenen „und“ Bedingungen einer „wenn“ oder „oder“ Bedingung erfüllt sind. Die Bedingungen werden über eine Auswahlliste eingetragen: Beispiel: Die Fahrstrasse soll dann ausgelöst werden, wenn Taster 9 und Taster 23 gedrückt sind (für Start - Ziel Tasten). Dabei genügen die folgenden zwei Einträge: Soll die Fahrstrasse aber auch dann ausgelöst werden, wenn der Block 5 belegt ist und das Signal 4 HP1 anzeigt, dann muss folgende Ergänzung gemacht werden. Hinweis: Um die Fahrstrassen-Halbautomatik zu verwenden zu können, muss sie im <Stellwerk und Fahrplanablauf> auch aktiviert werden. 133 © Hans-Jochen Bachmann – 2/2010 ST-TRAIN – Handbuch Halbautomatische-Fahrstrassendeaktivierung Um Fahrstrassen ohne einen Fahrplan halbautomatisch zu deaktivieren, können hier bestimmte Bedingungen eingestellt werden, die dann, wenn sie eintreffen die Aktivierungs-Fahrstrasse zu deaktivieren oder eine Deaktivierungs-Strasse auslösen. Auch eine Deaktivierung einer Fahrstrasse erfolgt nur dann, wenn alle eingetragenen „und“ Bedingungen erfüllt sind. Die Bedingungen werden wie bei der Aktivierung über eine Auswahlliste eingetragen. 134 © Hans-Jochen Bachmann – 2/2010 ST-TRAIN – Handbuch 8. Fahrplan – Eingabe Die Fahrplan – Eingabe erfolgt in Sequenzen, wobei jeder Fahrplan aus mehrenen Sequenzen bestehen kann (jede gleichzeitig fahrende Lok benötigt eine Sequenz!). Diese Sequenzen enthalten den Fahrablauf, der in Aktionen zeilenweise eingetragen wird. Die Sequenzen innerhalb eines Fahrplanes laufen, wenn sie aktiviert sind, parallel ab. In den nachfolgenden 3 Abbildungen sind zur Übersichtlichkeit 3 Sequenzen eines Fahrplanes dargestellt (aus Rückmeldungen habe ich dies zusätzlich aufgenommen, da vielen Anwenden die Begriffe Fahrplan, Sequenz und Aktion nicht immer geläufig sind). Definitionen: Fahrplan – ist ein Ablauf der Gesamtheit eines Zugbetriebes/Zugfahrten und besteht aus mehreren Sequenzen, die gleichzeitige Zugfahrten ermöglichen. Sequenz – ist der Ablauf einer Zugfahrt innerhalb eines Fahrplanes. Aktion - ist ein einzelnes Kommando innerhalb einer Sequenz. Alle 3 dargestellten Sequenzen sind Bestandteil eines Fahrplanes namens „Mittelbach mit Uhr“ und laufen in diesem Fahrplan parallel ab, d.h. alle 3 in diesen Sequenzen definierten Zugfahrten können in diesem Fahrplan gleichzeitig erfolgen. In der Sequenz 6 ist ein Ausschnitt für den Blockbetrieb des Eilzuges, in der Sequenz 7 ist ein Ausschnitt für die Ausfahrt aus dem Bahnhof für den TEE und in der Sequenz 8 ist ein Ausschnitt für das Schalten der Weichen im Rangierbetrieb dargestellt. Werden in einer Sequenz zwei voneinander abhängige Zugfahrten eingerichtet, so können diese Zugfahrten nur nacheinander und nicht gleichzeitig erfolgen, d.h. Zugfahrt 2 kann erst starten, wenn Zugfahrt 1 beendet ist – diese Sequenz ist aber immer Bestandteil eines Fahrplanes. 135 © Hans-Jochen Bachmann – 2/2010 ST-TRAIN – Handbuch Eine Aktion besteht aus einem Kommando, welches dazu beiträgt, dass ein bestimmter Ablauf vorgenommen wird. Das Aneinanderreihen von Aktionen ergibt dann eine Sequenz. In einer Sequenz kann auch zu Unterprogrammen verzweigt werden. Ein Fahrplan wird immer dann benötigt, wenn „Kollege Computer“ die halbautomatische oder vollautomatische Steuerung der Modellbahnanlage als Spielpartner übernehmen soll. Eine Aktion, wie z.B. das Beschleunigen oder Abbremsen einer Lok geschieht dabei mit dem Lok - Kommando. Dies könnte wie folgt aussehen: Mit diesem Kommando in der Aktion 16 wird die Lok „BR38-5476“ auf die Fahrstufe 19 beschleunigt oder abgebremst, egal wie schnell sie zuvor gefahren ist oder gar stand. Alternativ kann in diesem Kommando anstatt der Fahrstufe auch eine Geschwindigkeit (über „=“) eingegeben werden. Voraussetzung dafür ist allerdings, dass die Lok auch ausgemessen wurde (das Ausmessen der Lok erfolgt, wie bereits dort beschrieben, in der Lokdatenbank). HINWEIS: Sobald ein leeres Aktionsfeld in einer Sequenz im Fahrplanablauf ausgeführt werden soll, wird diese Sequenz sofort in dieser leeren Aktion gestoppt / beendet! 8.1. Die Menüleiste Auswahl – Fenster im Menü Datei 136 © Hans-Jochen Bachmann – 2/2010 ST-TRAIN – Handbuch Datei Neu... Die aktuelle Sequenz oder der aktuelle Fahrplan werden in der Bildschirmanzeige gelöscht. Damit kann eine neue Sequenz oder ein komplett neuer Fahrplan erstellt und neu benannt (gespeichert) werden. Fahrplan laden... Hier kann ein bereits bestehender Fahrplan komplett geladen werden. Bitte dabei beachten, dass alles was aktuell da ist, überschrieben wird! Es wird das Datei-Auswahl-Fenster zur Auswahl eines Fahrplans geöffnet. Im Bereich „Suchen in:" muss das Fahrplan-Verzeichnis bereits eingetragen sein. Die Dateierweiterung für einen Fahrplan lautet ab der Version 3: *.fp3 Gleisbild laden... Hiermit kann ein Gleisbild (Stellpult) geladen werden. Er wird allerdings noch nicht angezeigt. Es sollte darauf geachtet werden, dass im Bereich „Suchen in:" auch das Stellwerk-Verzeichnis eingetragen ist. Die Dateierweiterung für eine Stellwerk lautet: *.bws Gleisbild anzeigen Hiermit kann ein zuvor geladenes Gleisbild angezeigt werden. Dadurch können die Kommandos direkt durch Anklicken der Gleisbild-Objekte eingetragen werden. In diesem Beispiel wurde auf den Block 2 geklickt. Es werden alle Block-Kommandos angezeigt. Durch Anklicken eines in dieser Auswahl wird das Kommando sofort im Fahrplan eingetragen. 137 © Hans-Jochen Bachmann – 2/2010 ST-TRAIN – Handbuch Speichern Der aktuelle Fahrplan wird unter dem angezeigten Namen auf der Festplatte gespeichert. Der aktuelle Namen des Fahrplans wird in der Fenster-Zeile oben rechts angezeigt. Speichern unter... Der aktuelle Fahrplan wird unter einem einzugebenden Namen auf der Festplatte gespeichert. Der Ort, wo der Fahrplan gespeichert werden soll, kann frei gewählt werden. Sequenz importieren... Von einem Fahrplan „xyz“ kann eine bestimmte Sequenz in eine andere Sequenz des aktuellen Fahrplanes „abc“ importiert werden. Dabei geht nach dem Datei- Auswahl-Fenster ein weiteres Fenster auf, in dem bestimmt werden kann, was nun alles passieren soll. Mit dieser Möglichkeit lässt sich eine einzelne komplette Sequenz oder Teile eines anderen Fahrplanes oder einer Sicherheitskopie in den geöffneten Fahrplan einkopieren. Hiermit können Sequenzteile aus anderen Fahrplänen, die immer wieder verwendet werden, z.B. der Strecken – Blockbetrieb, in weitere Fahrplansequenzen eingefügt werden, ohne dass diese Aktionsfelder nochmals eingeben werden müssen. V2 Fahrplan laden... Hier kann ein aus der Version 2 von ST-TRAIN entwickelter Fahrplan in die Version 3 / 4 übernommen werden. Zu beachten ist, dass es einen Unterschied der Version 2 zur V 3 / 4 im Bereich der SX-Adressen gibt. Wenn beim Import festgestellt wird, dass ein „SX-Adresse“ Kommando verwendet wurde, dann wird folgende Meldung angezeigt: Hinweis: Nach dem V2 Fahrplan Import sollten die Kommandos „Markierung…“ ersetzt werden. 138 © Hans-Jochen Bachmann – 2/2010 ST-TRAIN – Handbuch Drucken Hierüber kann eine Sequenz komplett oder teilweise ausgedruckt werden. Dabei kann angegeben werden, welche Sequenz und welche Aktionen dieser Sequenz ausgedruckt werden sollen. Sprache -> Hier kann die Menüsprache eingestellt werden (Deutsch / Englisch / Italienisch). Anzeige verwendeter Fahrpläne Hier wird eine Liste bereits vorhandener Fahrpläne angezeigt. Durch Anklicken eines dieser Fahrpläne wird der Fahrplan sofort geladen! Ende Hierüber kann die Fahrplan-Eingabe beendet werden. ACHTUNG: Falls Eingaben/Änderungen vorgenommen wurden, sollten diese zuvor gespeichert werden! Bearbeiten Ausschneiden einer Aktion in einer Sequenz (oder löschen) Kopieren einer Aktion in einer Sequenz Einfügen einer vorher kopierten Aktion Fügt in einer Sequenz zwischen Aktionen ein Leerfeld ein Loktausch – s. gesonderte Beschreibung Haken gesetzt - zeigt an, wenn sich Sprungziele ändern Kommandos in einer Sequenz suchen Fenster im Menü Bearbeiten 139 © Hans-Jochen Bachmann – 2/2010 ST-TRAIN – Handbuch Ausschneiden Strg-X Die aktuelle Aktion ausschneiden - es wird die komplette Aktion gelöscht und in den Zwischenspeicher geschrieben. Alle nachfolgenden Aktionen rücken um eine Position nach oben! Hinweis: Um eine Aktion zu löschen, ohne dass die nachfolgenden Aktionen nach oben rücken muss die Tastenkombination Strg- verwendet werden. Kopieren Strg-C Die aktuelle Aktion kopieren. Außer dem Kopieren von einzelnen Aktionen können auch mehrere Aktionen (Sequenzbereiche) komplett kopiert werden - (s. Menü Kopie --> Aktion kopieren / verschieben bzw. Sequenz kopieren). Einfügen Strg-V Eine zuvor kopierte Aktion wird an der Stelle, an der der Cursor ist, aus dem Zwischenspeicher eingefügt. Dabei rücken alle nachfolgenden Aktionen um eine Position nach unten. Achtung! Auch die Sprungziele ändern sich! Leerfeld einfügen Strg-L Eine Leerzeile an der aktuellen Position einfügen. Dabei rücken alle nachfolgenden Aktionen um eine Position nach unten. Achtung! Auch die Sprungziele ändern sich! Lok tauschen Strg-T Hier kann die Lok, für die die Sequenz geschrieben ist, durch eine andere ersetzt werden (siehe gesonderte Ausführungen). Sprungzieländerung anzeigen Beim Einfügen bzw. Löschen von Aktionen werden die nachfolgenden Aktionen nach oben oder nach unten verschoben. Dabei werden die JA / NEIN Sprungziele angepasst. In diesem Zusammenhang kann es vorkommen, dass diese Ziele nicht mehr mit dem übereinstimmen, wie sie ursprünglich eingetragen waren. Um nun diese Änderungen anzuzeigen, sollte in diesem Fall die Sprungzieländerung aktiviert sein. Durch das Anklicken einer Zeile wird die betroffene Aktion direkt ausgewählt und kann überprüft werden. 140 © Hans-Jochen Bachmann – 2/2010 ST-TRAIN – Handbuch Suchen hier kann nach einem bestimmten Kommando gesucht oder auf eine bestimmte Aktion (Nummer - gehe zu) positioniert werden. Kopie Aktionen in einer Sequenz kopieren Eine oder mehrere Aktionen in einer Sequenz verschieben Eine Sequenz oder Teile davon in eine andere Sequenz kopieren Menü Kopie von Aktion – erste zu kopierende Aktion bis Aktion – letzte Aktion des zu kopierenden Bereiches nach Aktion – Aktion ab der einkopiert werden soll Die Aktionen werden zusätzlich in der Sequenz einkopiert. Sprungziel anpassen: <Ja> - Häkchen, in den einkopierten Aktionen werden die Sprungziele verändert <Nein>- die bisherigen Sprungziele bleiben erhalten <Gehe zu> - Häkchen, bedeutet, dass die Aktionsnummer in den einkopierten „Gehe zu“ Aktionen sich verändert. Anmerkung: Gilt für „Aktion kopieren“ und auch für „Aktion verschieben“ 141 © Hans-Jochen Bachmann – 2/2010 ST-TRAIN – Handbuch Die Aktionen werden in der Sequenz mit Anpassung der Sprungziele (Häkchen bei <Ja> / <Nein> bzw. Häkchen bei <Gehe zu>) verschoben und an der bisherigen Stelle gelöscht. Kopieren von Sequenz nach Sequenz. Werden unter „setze in Kopie“ Häkchen gesetzt, so werden in der einkopierten Sequenz die Nummern der Timer, Zähler und Flaggen auf die Sequenznummer gesetzt. Weiter lassen sich durch Anhaken der Lokname aus der kopierten Sequenz und die Sequenzbezeichnung in die einkopierte Sequenz mitnehmen. und abspeichern mit OK Über dieses Menü kann jeder Sequenz eine eindeutige Bezeichnung zugewiesen werden öffnet die Hilfe 142 © Hans-Jochen Bachmann – 2/2010 ST-TRAIN – Handbuch 8.1.1. Die Symbolleiste Die Bedeutung der Symbole: Leeres Formular erzeugen einen bestehenden Fahrplan laden ein bereits gespeichertes Gleisbild laden Gleisbild im Fahrplan-Fenster einblenden erstellten bzw. geänderten Fahrplan speichern aktuellen Fahrplan drucken Sequenzbezeichnung eingeben / ändern Rückgängig machen … im Fahrplan suchen … Hilfe aufrufen Fahrplan – Eingabe verlassen Anzeige der aktuellen Sequenz, bzw. blättern zu anderer Sequenz - auch möglich durch Eingabe einer Ziffer Anzeige der vergebenen Sequenzbezeichnung Aktionsnummer in der der Cursor steht Loknamen Anzeige, der in der Sequenz verwendet wird Anhaken, wenn Fahrstrassen angezeigt werden sollen Anhaken, wenn das Feld Kommentar bei der Bearbeitung übersprungen werden soll 143 © Hans-Jochen Bachmann – 2/2010 ST-TRAIN – Handbuch Sequenz Hier kann die Sequenz ausgewählt werden, die bearbeitet werden soll. Dies kann durch Anklicken der kleinen Pfeil-Symbole, über direkte Eingabe einer Ziffer per Tastatur oder durch die Pfeiltasten an der Tastatur geschehen. Dazu muss allerdings einmal zuvor auf die SequenzNummer geklickt werden. Auf der linken Seite wird der Name der Sequenz angezeigt. Eingegeben oder geändert wird der Name, indem auf das A – Symbol oder in der Menüleiste auf „Bezeichnung“ --> „Sequenzbezeichnung eingeben“ geklickt wird. Aktion Hier wird die aktuelle Aktion der ausgewählten Sequenz angezeigt. Lok-Name Hier muss die Lok ausgewählt werden, für die die Sequenz angelegt wird. Es sind nur Loks möglich, die auch in der Lokdatenbank angelegt sind. Hinweis zur Fehlbedienung: Wird keine Lok ausgewählt (Feld leer), so kann nach dem speichern auch keine Lok mehr eingegeben werden und bei einem Loktausch werden alle Aktionen in dieser Sequenz mit dem Tausch-Loknamen ausgefüllt, auch solche, die kein Lokkommando enthalten! Die Sequenz muss dann neu erstellt oder aus einer Sicherheitskopie wieder hergestellt werden! Fahrstrasse anzeigen Ein Häkchen hier sorgt dafür, dass in der Spalte „Nr I“ beim Kommando Fahrstrasse die im Gleisbild vorhandenen Fahrstrassen eingeblendet und ausgewählt werden können. Damit das auch funktioniert, muss natürlich ein Gleisbild für welches auch Fahrstrassen eingegeben wurden, geladen sein. Kommentar übergehen Um nicht jedes Mal auf das Kommentar-Feld gehen zu müssen (beim „durch-tabben“), kann dies über ein Häkchen abgeschaltet werden. HINWEIS: Sobald hier ein Häkchen gesetzt ist, kann das Kommentar-Feld nicht mehr ausgewählt / angesprochen werden! Tastatureingabe Allen Kommandos sind Tastatur-Buchstaben zugeordnet. Diese Buchstaben sind bei jedem Kommando in Klammer gesetzt. Durch Drücken des entsprechenden Buchstabens an der Tastatur wird das Kommando eingegeben. In obiger Abb. ist u.a. ersichtlich, dass das Block-Kommando über die Taste „B“ eingegeben werden kann. 144 © Hans-Jochen Bachmann – 2/2010 ST-TRAIN – Handbuch Fahrplan – Eingabe / Fahrplan – Ausschnitt Für Fahrplanabläufe sind zwei Schemata, die auch miteinander gemischt sein können, möglich: - Fahren mit Start- und Zieltastern Hier wird der Fahrablauf vom Bediener über das Schalten von Start- und Zieltastern beeinflusst. Dabei können auch Fahrstrassen (einschließlich Weichen) innerhalb der gewählten Strecke geschalten und aufgelöst werden oder die Rückstellung der Taster kann mit Verzögerung automatisch oder von Besetztzuständen abhängig erfolgen. - Fahren nach Fahrplanzeiten (Uhr) Dies ist die zeitgesteuerte Variante – der Fahrplan wird von den vorgegebenen Zeiten im Fahrplan durch die Modellbahnuhr gesteuert – aber auch sporadische Fahrten sind hier möglich. Fahrplan - Kommandos editieren Bei der Eingabe eines Fahrplanes kann es vorkommen, dass ein Kommando durch ein anderes nachträglich ersetzt werden muss. Da dass Überschreiben eines Kommandos mit einem anderen Kommando nicht immer alle Felder abändert, sollte möglichst erst das neue Kommando eingefügt „Leerfeld einfügen“ --> Aktion festlegen und dann die nun überflüssige Aktion mit „Ausschneiden“ entfernt werden. Loktausch an einem Zug im Fahrplan Für einen Lokwechsel (Lok steht z.B. wegen Wartungsarbeiten oder Reparatur nicht zur Verfügung) gibt es im Fahrplan die Möglichkeit die Lok innerhalb einer Sequenz zu tauschen (Lok muss in der Lokdatenbank vorhanden sein). Dazu wird in der „Fahrplan – Eingabe“ über die Menüleiste unter „Bearbeiten“ das Fenster für den Loktausch aufgerufen. 145 © Hans-Jochen Bachmann – 2/2010 ST-TRAIN – Handbuch Fahrplan – Ausschnitt Bisher verwendete Lok Neue Lok Hier kann festgelegt werden in welchen Aktionen der Tausch erfolgen soll – es gibt auch Fälle in denen mehrere Loks in einer Sequenz verwendet werden. Mit <OK> erfolgt der Tausch in der aktuellen Sequenz und den festgelegten Aktionen Vorraussetzung für einen Loktausch, ohne Anpassungen im Fahrplan von Fahrstufe oder Beschleunigungswerten (Verzögerung) vornehmen zu müssen, ist, dass die Loks entweder in etwa gleiche Geschwindigkeitsprofile haben oder die Loks eingemessen wurden. Ist das nicht gewährleistet, so müssen im Fahrplan die zur Lok gehörenden relevanten Daten nachbearbeitet werden (Aktionen kopieren). Editieren von Fahrplänen Tastatur-Kombinations-Kommandos in der Fahrplaneingabe, bei denen zuerst die Strg- (oder auch als Ctrl bezeichnet) Taste gedrückt und gehalten werden muss und dazu dann die folgende Taste ebenfalls gedrückt wird: Strg-C Eine Aktionszeile in den Zwischenspeicher kopieren Strg-F Das Suchen-Fenster öffnen Strg-L Eine Leerzeile im Sequenzablauf einfügen Strg-T Das Lok-Tausch-Fenster öffnen Strg-V Einen Feldinhalt bzw. eine Zeile aus dem Zwischenspeicher einfügen Alle nachfolgenden Zeilen rücken eine Position nach unten! Strg-X Markierte Zeile ausschneiden und in den Zwischenspeicher kopieren Alle nachfolgenden Zeilen rücken eine Position nach oben! Strg- Die komplette Aktion unwiderruflich löschen 146 © Hans-Jochen Bachmann – 2/2010 ST-TRAIN – Handbuch 8.1.2. Neuen Fahrplan anlegen Über den Menüpunkt: Datei -> Neu und der nachfolgenden Abfrage: die mit <Ja> beantwortet werden muss, wird zuerst der aktuelle Fahrplan aus der Anzeige entfernt. Darauf erscheint das Datei-Auswahlfenster zur Eingabe des neuen Fahrplan-Namens. - Fenster Ausschnittsdarstellung - Hier sind nun zwei Bereiche wichtig. Zum einen der Bereich Speichern in wo der Ordner ausgewählt werden kann, in welchem die Fahrplan-Datei gespeichert werden soll und zum anderen der Bereich Dateiname in dem der eigentliche Name der Fahrplan-Datei eingetragen werden muss. Normalerweise sollte unter Speichern in der Fahrplan-Ordner angegeben sein, der ein Unterordner im ST-TRAIN – Verzeichnis ist. Der Name des Fahrplans und damit der Fahrplan-Datei kann frei gewählt werden. Es ist nur darauf zu achten, dass dieser nicht bereits vorhanden ist. Wenn ein neuer Fahrplan angelegt werden soll mit einem Namen welcher bereits vorhanden ist, erfolgt die Abfrage: Wird diese mit „Ja“ beantwortet, wird ein bereits bestehender Fahrplan überschrieben! 147 © Hans-Jochen Bachmann – 2/2010 ST-TRAIN – Handbuch Der Name des neuen Fahrplans wird nun in der Titelzeile der Fahrplan-Eingabe angezeigt. Damit ist das Anlegen eines neuen Fahrplans abgeschlossen. In diesen müssen nun die Sequenzen mit den Aktionen für den Fahrplanablauf eingetragen werden. Diese Eingaben müssen dann auch abgespeichert werden, damit der Fahrplan auch verwendet werden kann. Damit der neu erstellte Fahrplan automatisch geladen wird, muss dieser neue Fahrplan unter Einstellungen ebenfalls eingetragen werden. Dies geschieht im ST-TRAIN Hauptmenü. Hier kann über durchsuchen... oder über die manuelle Eingabe der neue Fahrplan eingetragen werden. 148 © Hans-Jochen Bachmann – 2/2010 ST-TRAIN – Handbuch 8.1.3. Strukturierung von Fahrplanabläufen Für die Eingabe der Zugfahrten innerhalb einer Sequenz sollte zweckmäßigerweise eine Unterteilung der Zugfahrt in Teilbereiche vorgenommen werden. Diese Teilbereiche können innerhalb der Zugfahrt dadurch mehrfach verwendet werden (Unterprogramm) und müssen nur einmal definiert werden. Die Teilbereiche einer Sequenz könnten z.B. nach folgendem Muster gestaltet werden: Teil 1 – Lok- oder Zugfahrten Start (Bahnhof - Abfahrt etc.) Hier werden alle Kommandos und Startbedingungen (Uhrzeit / Tasterauslösung) eingetragen, die für den Beginn einer Zugfahrt benötigt werden. z. B. Aktion 1 … 50 Verzweigung zu den Unterprogrammen – Kommando „Gehe zu Unterprogramm“ Teil 2 – Weichen für die Ausfahrt (Unterprogramm) z.B. Aktion 200 … 220 Kommando „zurück von Unterprogramm“ Teil 3 – Weichen für die Einfahrt (Unterprogramm) z.B. Aktion 240 … 250 Teil 4 – weitere Weichenstrassen innerhalb verschiedener Fahrwege z.B. Aktion 260 … 270 oder 280 … 290 oder … Teil 5 – Blockstreckenbetrieb (Unterprogramm) z.B. Aktion 300 … 340 Teil 6 – Sonstige Fahrtfestlegungen, die öfter ausgeführt werden, wie Rangierfahrt (z.B. Pendelfahrt) – (Unterprogramm) z.B. Aktion 360 … 380 Teil 7 – Ende einer Zugfahrt – alle Kommandos, die eine Zugafhrt beenden, einschließlich der Freigabe der zuletzt angeforderten Objekte, wie z.B. Fahrstrassen. z.B. Aktion 100 …190 Anmerkung: siehe Punkt 8. Fahrplan - Eingabe – Abbildungen der Sequenzen 6 bis 8 Wird diese oder eine ähnliche Strukturierung verwendet und kommentiert, ist eine Fehlersuche innerhalb eines Teilfahrplan-Ablaufes wesentlich einfacher. Ein weiterer Vorteil besteht darin, dass Teile dieser Sequenz, z.B. der Blockablauf, in andere Sequenzen übernommen werden können (einkopieren von Teilen einer Sequenz in eine andere Sequenz), wenn diese Strecke auch von anderen Zugfahrten (anpassen - anderes Triebfahrzeug eintragen!) genutzt wird. 149 © Hans-Jochen Bachmann – 2/2010 ST-TRAIN – Handbuch 8.2. Fahrplan - Kommandos (alphabetisch) Autoobjekt Modell - Auto Steuerung (Vorbereitung – noch keine Hardware für das SX-System verfügbar!) Die Optionen: Com-Port = 1 … 8 und Autonummer = 1 … 64 gelten für alle AUTOOBJEKT-Kommandos! Blinker links aus Blinker links ausschalten oder F1. Zusätzlich muss noch der Com-Port eingegeben werden, an den das Car-System angeschlossen ist sowie die Autonummer (Adresse). Blinker links ein Blinker links einschalten oder F1. Zusätzlich muss noch der Com-Port eingegeben werden, an den das Car-System angeschlossen ist sowie die Autonummer (Adresse). Beschleunigen Das Auto beschleunigen. Zusätzlich muss noch der Com-Port eingegeben werden, an den das Car-System angeschlossen ist sowie die Autonummer (Adresse). Stark beschleunigen Das Auto beschleunigen. Zusätzlich muss noch der Com-Port eingegeben werden, an den das Car-System angeschlossen ist sowie die Autonummer (Adresse). Stark bremsen Das Auto stark abbremsen. Zusätzlich muss noch der Com-Port eingegeben werden, an den das Car-System angeschlossen ist sowie die Autonummer (Adresse). Blinker rechts ein Blinker rechts einschalten oder F2. Zusätzlich muss noch der Com-Port eingegeben werden, an den das Car-System angeschlossen ist sowie die Autonummer (Adresse). Blinker rechts aus Blinker rechts ausschalten oder F2. Zusätzlich muss noch der Com-Port eingegeben werden, an den das Car-System angeschlossen ist sowie die Autonummer (Adresse). Licht ein Licht einschalten oder F3. Zusätzlich muss noch der Com-Port eingegeben werden, an den das Car-System angeschlossen ist sowie die Autonummer (Adresse). Funktion ein Eine Funktion des Autos einschalten. Zusätzlich muss noch der Com-Port eingegeben werden, an den das Car-System angeschlossen ist sowie die Autonummer (Adresse). Warnblinker ein bzw. Warnblinker aus Schaltet die Warnblinker des Autos an bzw. aus – oder F1 und F2. Zusätzlich muss noch der Com-Port eingegeben werden, an den das Car-System angeschlossen ist sowie die Autonummer (Adresse). 150 © Hans-Jochen Bachmann – 2/2010 ST-TRAIN – Handbuch Direkt fahren Wie der Name bereits sagt – das Auto direkt fahren. Zusätzlich muss noch der Com-Port eingegeben werden, an den das Car-System angeschlossen ist sowie die Autonummer (Adresse). Stopp Das Auto sofort stoppen. Zusätzlich muss noch der Com-Port eingegeben werden, an den das Car-System angeschlossen ist sowie die Autonummer (Adresse). Nothalt Auch hier muss noch der Com-Port eingegeben werden, an den das Car-System angeschlossen ist sowie die Autonummer (Adresse). Block Mit diesem Kommando wird ein konfliktfreier Blockbetrieb ermöglicht – es erzeugt einen Blockstatus innerhalb von ST-TRAIN. Wurde im Gleisbild-Editor eine Blockbezeichnung eingegeben, so kann diese Blockbezeichnung ebenso wie die Blocknummer im Fahrplan verwendet werden. Die Blockbezeichnung muss dann mit einem vorangestellten „=“ Zeichen eingegeben werden. Es können maximal 800 Blöcke eingerichtet, aber immer nur ein Block aktiv verwaltet werden. Block – anfordern für Lok Sollen mehrere Loks einen Block innerhalb eines Fahrplanes befahren, muss festgelegt werden, welche Lok den Block befahren darf. Abhängig vom Zustand (angefordert / frei / belegt) wird der Ablauf beeinflusst. Steht der Block zur Verfügung wird die Aktion im <JA> – Feld ausgeführt, andernfalls die Aktion im <NEIN> – Feld. Dieses Kommando sollte möglichst nur zu Beginn einer Zugfahrt (aus dem Stillstand) zum Einsatz kommen (z.B. Abfahrt aus dem Bahnhof) – es ermöglicht keine Absicherung nach hinten! Block – freigeben von Lok Mit diesem Kommando wird ein von einer Lok angeforderter und bereits durchfahrener Block für weitere Zugfahrten / Loks frei gegeben. Mit diesem Kommando wird ein Block unabhängig davon, wann er durchfahren wurde, freigegeben. Block – anfordern mit automatischem Lok-Halt und Freigabe Mit diesem Kommando kann ein Block für eine Lok logisch angefordert werden. Dabei wird geprüft, ob der Block physikalisch frei und nicht schon von einer anderen Lok oder Fahrstrasse angefordert ist und somit nicht angefordert werden kann. Bei diesem Kommando wird keine JA / NEIN Verzweigung angeboten, sondern es wird, wenn der Block nicht zur Verfügung steht, die Lok bis zum Stillstand mit einstellbarer Verzögerung Verz (entweder Verz im Fahrplan eingeben oder der Wert wird aus der Lokdatenbank übernommen) abgebremst. Wird der Block frei gemeldet, so wird die Lok wieder auf ihre ursprüngliche Geschwindigkeitsstufe beschleunigt. Nach der Befahrung 151 © Hans-Jochen Bachmann – 2/2010 ST-TRAIN – Handbuch des Blockes wird dieser zur Weiterverwendung automatisch freigegeben (automatischer Blockbetrieb). Das Anfordern sollte rechtzeitig im Fahrplanablauf erfolgen, damit im Falle einer Belegt-Meldung des Fahrweges die Lok noch rechtzeitig vor Erreichen des belegten Blockes anhalten kann und nicht auf den Vorgänger auffährt! Anfordern, Besetztanzeige und Freigabe erfolgen mit nur einem Kommando! Es wird ein Block vor dem durch eine Lok / einen Zug besetzten Block angefordert und der hinter dem besetzten Block und bereits verlassene Block wird automatisch freigegeben. Ist der Block vor der aktuellen Zugposition nicht verfügbar, wird der Zug mit der eingestellten Verzögerung (Massensimulation) innerhalb des aktuell besetzten Blockes abgebremst / angehalten und bei Verfügbarkeit wird der Zug wieder beschleunigt. Dieses Kommando ersetzt 3 Einzel – Aktionen. Für Fahrstrecken (Blockstellen Einrichtung mit Absicherung) ist dieses Kommando sehr effizient verwendbar! Block – anfordern mit automatischem Lok-Halt Mit diesem Kommando kann ein Block für eine Lok logisch angefordert werden. Dabei wird geprüft, ob der Block physikalisch frei und nicht schon von einer anderen Lok oder Fahrstrasse angefordert ist und somit nicht angefordert werden kann. Dieses Kommando wird im Fahrplan für die Streckenabsicherung von Zugfahrten verwendet - es verfügt aber über keine JA / NEIN Option. Ist der angeforderte Block durch einen anderen Zug besetzt, wird der Zug bis zum Stillstand abgebremst und erst wenn der angeforderte Block frei gemeldet wird, wieder auf seine vorherige Fahrstufe beschleunigt. Der Wert für Abbremsen / Beschleunigen kann unter Verz. im Fahrplan eingegeben oder direkt aus der Lokdatenbank entnommen werden. Dieses Kommando fordert einen Block an und wenn nicht verfügbar wird die Lok abgebremst – der Block muss aber nach dem Durchfahren mit einem weiteren Kommando wieder freigegeben werden! Effizient verwendbar für Bahnhofeinfahrten zur verzögerten Blockfreigabe einer Weichenstrasse! Block – anfordern mit automatischer Freigabe für Lok Mit diesem Kommando wird ein Block angefordert und nach dem Durchfahren wird dieser Block automatisch wieder frei gegeben. Der weitere Ablauf wird vom Zustand (belegt / frei / angefordert) beeinflusst und ist abhängig von den JA / NEIN Feldern. Block – Namen setzen für Lok Dieses Kommando setzt auf einen Block den Loknamen, z.B. für die Startposition der Lok. Der Name der Lok wird im Block eingetragen und für die Zugverfolgung in den Blöcken dem Fahrablauf folgend zur Anzeige gebracht. Es erfolgt keine Prüfung, ob der Block bereits anderweitig verwendet wird! 152 © Hans-Jochen Bachmann – 2/2010 ST-TRAIN – Handbuch Centrale Dieses Kommando bewirkt das Ein- oder Ausschalten des Fahrstromes am Gleis (Zentrale & Booster) durch die Selectrix - Steuerung ST-Train V3. Centrale – Fahrstrom ausschalten Ausschalten des Fahrstromes Centrale – Fahrstrom einschalten Einschalten des Fahrstromes Drehscheibe Mit diesen Kommandos erfolgt die Drehscheibensteuerung in ST-TRAIN. Optionen: Drehscheibennummer Dreh = 1 … 4 Gleisanschluss Pos = 0 … maximal 47 180 Grad rechts Die Drehscheibe Nr. „Dreh“ um 180 Grad rechts herum drehen. 180 Grad links Die Drehscheibe Nr. „Dreh“ um 180 Grad links herum drehen. Auf Position Die Drehscheibe Nr. „Dreh“ auf eine bestimmte Position „Pos“ (Gleisanschluss) drehen. Synchronisieren Die Drehscheibe Nr. „Dreh“ synchronisieren. Bei der MTTM - Drehscheibe nicht erforderlich. Fahrstrasse Eine erstellte Fahrstrasse wird mit diesem Kommando angefordert oder freigegeben. Im Gegensatz zum Kommando BLOCK (verwaltet nur einen Block) wird immer eine ganze Fahrstrasse, bestehend aus mehreren Blöcken, Weichen, Signalen verwaltet. Insgesamt können 999 Fahrstrassen erstellt werden. Fahrstrasse anfordern für Lok Mit diesem Kommando kann eine komplette Fahrstrasse für eine Lok logisch angefordert und gestellt werden. Dabei wird zuerst geprüft, ob alle Objekte (Blocks, Weichen und Signale) in der Fahrstrasse physikalisch frei sind und nicht schon von einer anderen Lok oder Fahrstrasse angefordert sind. Wenn die Anforderung geklappt hat, wird mit der Aktion deren Nummer im <JA> Feld steht weiter gemacht und es wird der Aktivierungs-Teil der Fahrstrasse gestellt. Wenn die Anforderung der Fahrstrasse nicht geklappt hat weil irgendein Objekt nicht frei war, dann wird mit der Aktion, deren Nummer im <NEIN> Feld steht weiter gemacht. 153 © Hans-Jochen Bachmann – 2/2010 ST-TRAIN – Handbuch Über den optionalen Parameter „AFr“ in Nr. II, der auf 0 / leer oder 1 gestellt werden kann, wird angegeben, ob die Fahrstrasse nach durchfahren automatisch freigegeben wird (1) oder ob sie über das Kommando „Fahrstrasse freigeben von Lok“ (0) zusätzlich freigegeben werden muss. Hier muss die Fahrstrasse zusätzlich mit dem Kommando „Fahrstrasse freigeben…“ freigegeben werden. Die Fahrstrasse wird in diesem Beispiel automatisch nach dem Durchfahren freigegeben. HINWEIS: Wurde ein Gleisbild (Stellpult) geladen in welchem Fahrstrassen enthalten sind, so kann eine Liste aller vorhandenen Fahrstrassen angezeigt werden, in dem man bei gedrückter Strg - Taste in das Feld der Fahrstrassen-Nummer klickt. Fahrstrasse direkt anfordern Mit diesem Kommando kann eine komplette Fahrstrasse für eine Sequenz (nicht für eine Lok) logisch angefordert und gestellt werden. Dabei wird zuerst geprüft, ob alle Objekte (Blocks, Weichen und Signale) in der Fahrstrasse physikalisch frei sind und nicht schon von einer anderen Lok oder Fahrstrasse angefordert sind. Wenn die Anforderung geklappt hat, wird mit der Aktion deren Nummer im <JA> Feld steht weiter gemacht und es wird der Aktivierungs-Teil der Fahrstrasse gestellt. Wenn die Anforderung der Fahrstrasse nicht geklappt hat weil irgendein Objekt nicht frei war, dann wird mit der Aktion, deren Nummer im <NEIN> Feld steht weiter gemacht. Über den optionalen Parameter „AFr“ in Nr. II, der auf 0 / leer oder 1 gestellt werden kann, wird angegeben, ob die Fahrstrasse nach dem Durchfahren automatisch freigegeben wird (1) oder ob sie über das Kommando „Fahrstrasse direkt freigeben“ (0) freigegeben werden muss. Optional: AFr = 0 AFr = 1 - Fahrstrasse muss zusätzlich per Kommando freigegeben werden automatische Blockfreigabe Hinweis: wird das Feld Nr. II leer gelassen, wird auch die Anzeige von AFr unterdrückt. Fahrstrasse freigeben von Lok Mit diesem Kommando wird eine Fahrstrasse von einer Lok logisch freigegeben und zurückgestellt. Dabei wird geprüft, ob die Fahrstrasse auch von der Lok angefordert ist und wenn ja, wird die Anforderung aufgehoben, so dass andere Loks die Fahrstrasse anfordern können. Es wird dann immer mit der nächsten Aktion weiter gemacht und parallel der Deaktivierungs-Teil der Fahrstrasse ausgeführt (z.B. Signale zurück stellen). Hier wird die Fahrstrasse 1 von der Lok V160 freigegeben. Dies ist aber nur möglich, wenn die Fahrstrasse von dieser Lok auch zuvor angefordert wurde. 154 © Hans-Jochen Bachmann – 2/2010 ST-TRAIN – Handbuch Fahrstrasse anfordern mit Lokhalt warte Mit diesem Kommando wird eine komplette Fahrstrasse für eine Lok logisch angefordert und gestellt. Dabei wird zuerst geprüft, ob alle Objekte (Blocks, Weichen und Signale) in der Fahrstrasse physikalisch frei sind (Blocks) und nicht schon von einer anderen Lok oder Fahrstrasse angefordert sind. Wenn die Anforderung geklappt hat, wird mit der nächsten Aktion weitergemacht und der Aktivierungs-Teil der Fahrstrasse wird gestellt. Wenn die Anforderung nicht geklappt hat, dann wird die Lok abgebremst. Wie schnell hierbei abgebremst wird, kann über die Verzögerung im Kommando angegeben werden. Es wird dann so lange gewartet, bis die Fahrstrassen-Anforderung erfüllt ist. Danach wird zuerst der Aktivierungs-Teil der Fahrstrasse gestellt und gewartet bis dies geschehen ist. Dann wird die Lok wieder auf ihre ursprüngliche Fahrstufe beschleunigt und es wird mit der nächsten Aktion weiter gemacht. Nach dem Durchfahren der Fahrstrasse muss diese über das Kommando „Fahrstrasse freigeben von Lok“ wieder freigegeben werden, damit andere Loks diese verwenden können. Optionen: Verz 1 mit automatischer Blockfreigabe 2 … 127 mit Verzögerungszeit Hinweis: Dieses Kommando funktioniert nur dann korrekt, wenn die Lok zuvor über ein „Lok fahre“ Kommando auf einer Fahrstufe oder Geschwindigkeit gefahren wurde. Fahrstrasse direkt freigeben Dieses Kommando gibt eine Fahrstrasse einer Sequenz logisch frei und stellt sie zurück. Dabei wird geprüft, ob die Fahrstrasse auch von der Sequenz angefordert ist und wenn ja, wird die Anforderung aufgehoben, so dass andere Loks/Sequenzen die Fahrstrasse anfordern können. Fahrstrasse anfordern mit Lokhalt Mit diesem Kommando wird eine komplette Fahrstrasse für eine Lok logisch angefordert und gestellt. Dabei wird zuerst geprüft, ob alle Objekte (Blocks, Weichen und Signale) in der Fahrstrasse physikalisch frei sind (Blocks) und nicht schon von einer anderen Lok oder Fahrstrasse angefordert sind. Wenn die Anforderung geklappt hat, wird der Aktivierungs-Teil der Fahrstrasse gestellt und mit der nächsten Aktion weiter gemacht. Wenn die Anforderung nicht geklappt hat, wird die Lok abgebremst und so lange gewartet, bis die Fahrstrassen-Anforderung erfüllt ist. Danach wird die Lok wieder auf ihre ursprüngliche Fahrstufe beschleunigt und es wird mit der nächsten Aktion weiter gemacht und der Aktivierungs-Teil der Fahrstrasse gestellt. Nach dem Durchfahren der Fahrstrasse muss diese über das Kommando „Fahrstrasse freigeben von Lok“ wieder freigegeben werden, damit andere Loks diese verwenden können oder sie wird automatisch freigegeben, wenn unter Verz der Wert 1 eingetragen ist. Optionen: Verz 1 2 … 127 - mit automatischer Freigabe Freigabe mit Verzögerung 155 © Hans-Jochen Bachmann – 2/2010 ST-TRAIN – Handbuch Fahrstrasse anfordern für Lok warten Mit diesem Kommando wird eine komplette Fahrstrasse für eine Lok logisch angefordert und gestellt. Dabei wird zuerst geprüft, ob alle Objekte (Blocks, Weichen und Signale) in der Fahrstrasse physikalisch frei sind (Blocks) und nicht schon von einer anderen Lok oder Fahrstrasse angefordert sind. Wenn die Anforderung geklappt hat, wird zuerst der Aktivierungs-Teil der Fahrstrasse gestellt und erst wenn dies geschehen ist, mit der Aktion deren Nummer im <JA> Feld steht weiter gemacht. Wenn die Anforderung der Fahrstrasse nicht geklappt hat weil irgendein Objekt nicht frei ist, dann wird mit der Aktion, deren Nummer im <NEIN> Feld steht weiter gemacht. Über den optionalen Parameter „AFr“ in Nr. II, der auf „0“/„leer“ oder „1“ gestellt werden kann, wird angegeben, ob die Fahrstrasse nach durchfahren automatisch freigegeben wird (1) oder ob sie über das Kommando „Fahrstrasse freigeben von Lok“ (0) freigegeben werden muss. Optional: AFr = 1 - automatische Blockfreigabe Flagge Dieses Kommando wird im Zusammenhang mit dem Kommando „Teste Flagge“ verwendet und wirkt ähnlich wie ein Signal. Sie kann gesetzt, gelöscht oder abgefragt werden. Es stehen insgesamt 255 Flaggen zur Verfügung – sie können von allen Sequenzen genutzt werden. Damit können alle Sequenzen untereinander synchronisiert werden. So kann z.B. ein Zug in Sequenz 4 einen Zug in Sequenz 9 abfahren lassen, wenn der Zug in Sequenz 4 die Flagge x setzt oder löscht und in Sequenz 9 der Zustand der Flagge über „TESTE FLAGGE x“ abgefragt wird. Eine weitere Anwendung wäre, zu Beginn des Fahrplanes alle Signale auf ROT zu stellen oder alle Weichen in eine Grundstellung zu bringen und erst dann die Fahrpläne starten zu lassen. Bedingung dafür ist, dass alle Sequenzen den Zustand dieser Flagge abfragen. Eine weitere Anwendung ist, dass alle Güterzüge dem Schnellverkehr den Vorrang bei der Ausfahrt einräumen müssen und den Zustand von Flaggen abfragen. Flagge löschen Dieses Kommando löscht die Flagge mit der Nr. x (1 … 255) Die Flagge muss zuvor in einer Sequenz im Fahrplan auch gesetzt wurden sein. Flagge setzen Dieses Kommando setzt Flagge Nr. x (1 … 255) – es wirkt ähnlich einem Signal. Gehe zu Dieses Kommando wird verwendet um den sequentiellen Ablauf eines Fahrplanes zu unterbrechen und ermöglicht ein Verzweigen / Springen zu einer anderen als der nächsten Aktion oder zu einem Unterprogramm. Mit diesem Kommando ist es möglich Schleifen zu erzeugen, in denen immer wiederkehrende Fahrplanteile mehrfach in einem Fahrplan verwendet werden können. 156 © Hans-Jochen Bachmann – 2/2010 ST-TRAIN – Handbuch Sollen Fahrplanabläufe automatisch wieder von vorn beginnen – so sollte an das Ende eines Fahrplanes ein „Gehe zu – Aktion 1“ angefügt werden. Gehe zu – Aktion Nr. Dieses Kommando erlaubt ein Springen oder Verzweigen zu einer festzulegenden Aktion mit der Nummer Akt – es können so auch leere Aktionsfelder übersprungen oder einzelne Fahrplan-Teile getestet oder wiederholt werden. Gehe zu – Unterprogramm Mit diesem Kommando wird zu einem Unterprogramm verzweigt, beginnend mit der Nummer Akt. Damit können immer wiederkehrende Fahrplanteile innerhalb einer Sequenz mehrfach aufgerufen werden. Wichtig! In einem aufgerufenen Unterprogramm darf nicht noch einmal verzweigt werden! Gehe zu – zurück von Unterprogramm Ein aufgerufenes Unterprogramm muss immer mit diesem Kommando beendet werden. Die als nächste folgende Aktion ist die, welche als Aktion nach dem Aufruf des Unterprogramms innerhalb der Sequenz folgt. Hilfe - Text Um einen Text in der Statusleiste von ST-TRAIN auszugeben, kann eine Hilfe-TextDatei mit einem beliebigen Texteditor erstellt werden. In dieser Textdatei werden die auszugebenden Texte Zeilenweise eingegeben, die Zeilenummer der Textzeilen bestimmt im Fahrplan die Nummer der Ausgabe im Feld Htn. Die Textdatei muss im Programmverzeichnis von ST-TRAIN abgespeichert werden, damit sie dann im Fahrplan verwendet werden kann. Es dürfen keine Kommata verwendet werden! Dateiname: ST_TRAIN.HTX Verzeichnis:C:\Programme\ST_TRAIN_ServerV3 Beispiel –Textdatei Achtung – Ausfahrt S-Bahn an Gleis 4 Achtung – Ausfahrt Regio an Gleis 3 Achtung – Durchfahrt Güter-Express an Gleis 6 - Text Nr. 1 - Text Nr. 2 - Text Nr. 3 usw. (max. 512) Hilfe – Text ausgeben Der Hilfe – Text wird mit „Hilfe –Text ausgeben“ im Feld Htn im Fahrplan aufgerufen. Die Anzeige des Textes erfolgt in der Statuszeile oder im geöffneten Meldungsfenster. In Zeile 6 könnte aber auch mit dem Kommando „Timer absetzen und warten“ eine verzögerte Abfahrt erfolgen Beispiel für die Hilfe-Text-Ausgabe in Abhängigkeit von der Modellbahnuhr 157 © Hans-Jochen Bachmann – 2/2010 ST-TRAIN – Handbuch Beispiel – Textausgabe in der Statusleiste von ST-Train Kommentar Damit innerhalb des Fahrplanes auch Texte zur Erläuterung eingegeben werden können wird dieses Kommando verwendet. Dieses Kommando wird im Ablauf im Gegensatz zu einem leeren Feld (Fahrplan stoppt an dieser Aktion) ohne Wirkung übersprungen. LEDy Optional – LED Nr. = 1 … 511 LED ausschalten Dieses Kommando schaltet das LED-Objekt „x“ im Gleisbild aus. Wenn der LED eine SELECTRIX - Adresse zugeordnet wurde, wird auch diese zurück gesetzt. LED einschalten Dieses Kommando schaltet das LED-Objekt „x“ im Gleisbild ein. Wenn der LED eine SELECTRIX - Adresse zugeordnet wurde, wird diese ebenfalls gesetzt. Lok Um Loks / Züge nach Fahrplan fahren zu lassen, wird dieses Kommando verwendet. Folgen mehrere Lok-Kommandos in einer Sequenz unmittelbar hintereinander, sollte zwischen diesen Kommandos ein Timer mit 1s Wartezeit oder besser noch ein anderes Kommando eingefügt werden. Lok – fahren auf Fahrstufe Dieses Kommando beschleunigt bzw. bremst die Lok auf die Fahrstufe FS. Die Massensimulation (AFB) wird mit dem optionalen Parameter Verz eingestellt. Beachte - Der Fahrplan wird unabhängig von der eingestellten Verzögerung sofort mit der nächsten Aktion fortgesetzt. Der AFB – Wert (Massensimulation) sollte für ein korrektes Fahrverhalten für die Fahrplansteuerung im Lokdecoder (Programmierung) auf den Wert „1“ eingestellt werden, da ST-Train das verzögerte Anfahren bzw. Abbremsen (Werte werden den Verz - Werten im Fahrplan oder wenn kein Wert angegeben der Lokdatenbank entnommen) eigenständig vornimmt. HINWEIS: Mit einem „=“ davor kann auch eine Geschwindigkeit (z.B. =80) statt der FS eingegeben werden. Die Geschwindigkeitsangabe funktioniert aber nur, wenn die Loks in der Lok-Datenbank vorher auch ausgemessen und die Werte gespeichert wurden. Lok – auf Vorwärtsfahrt Die Lok wird auf Vorwärtsfahrt im Lokdecoder eingestellt. (Bit 6) Lok – auf Rückwärtsfahrt Die Lok wird auf Rückwärtsfahrt im Lokdecoder eingestellt. (Bit 6) 158 © Hans-Jochen Bachmann – 2/2010 ST-TRAIN – Handbuch Lok – auf Höchst-Geschwindigkeit Die Lok wird auf die in der Lokdatenbank eingetragene Höchstgeschwindigkeit mit der unter Verz eingetragenen Verzögerung beschleunigt. Voraussetzung dafür ist allerdings, dass die Lok ausgemessen ist (Lok-Datenbank). Option: Verz - Werte von 2 … 127 Lok – Licht einschalten Das Kommando bewirkt, dass die Lok in Abhängigkeit der Fahrtrichtung, ihr Licht einschaltet. Lok – Licht ausschalten Das Kommando bewirkt, dass das Lok - Licht ausgeschaltet wird. Lok – Licht umschalten Das Kommando bewirkt, dass das Lok - Licht umgeschaltet wird – dieses Kommando kann verwendet werden, wenn Lichtfunktionsdecoder in Wagen eingebaut die Innenoder die Zugschlussbeleuchtung umschalten sollen. Im Lokmodus eigentlich ohne Sinn, da das Loklicht im Selectrix-Lokdecoder oder Funktionsdecoder, wenn es eingeschaltet ist, automatisch mit der Fahrtrichtung umschaltet. Lok – Beschleunigung absetzen Die Beschleunigung oder das Abbremsen einer Lok im Fahrplanablauf in ST-TRAIN gegenüber dem Eintrag in der Lok-Datenbank verändern. Es werden nicht die Lokdecoder - Werte verändert! Option: Verz - Werte von 2 … 127 (2 = schnell … 127 = langsam) Lok – direkt Autofahrt Mit diesem Kommando wird eine Autofahrt ausgelöst, dies ist die einfachste Möglichkeit einen Zug über eine Fahrstrasse zu einem Ziel zu fahren - Bedingung ist, dass die Fahrstrasse auch vorher eingerichtet wurde (Fahrstrassen Eingabe). Es wird die Fahrstrasse für die Lok angefordert und wenn dies erfolgreich war, fährt die Lok los. Beim Durchfahren der Fahrstrasse werden die einzelnen Blocks nach dem Befahren inklusive der zugehörigen Weichen freigegeben. Ist die Lok/der Zug am Ziel angekommen, wird die gesamte Fahrstrasse freigegeben und die Lok abgebremst. Voraussetzung für dieses Kommando siehe --> Einstellungen -.-> Autofahrt Lok – Nothalt Dieses Kommando bewirkt einen sofortigen Stopp dieser Lok – Fahrstufe = 0 Lok – Pfiff aktivieren Die auf dem PC gespeicherte Sounddatei, die einer Lok in der Lokdatenbank zugeordnet wurde, über die Soundkarte des PC abspielen. 159 © Hans-Jochen Bachmann – 2/2010 ST-TRAIN – Handbuch Lok Horn einschalten (Zusatzfunktion) Mit diesem Kommando wird die Zusatzfunktion (Horn-Funktion) der Lok eingeschaltet. Was damit in der Lok ausgelöst wird, hängt davon ab, was an der Decoderfunktion (falls vorhanden) angeschlossen ist. Dies könnte z.B. auch eine elektrische Kupplung oder ein Rauchgenerator sein. Lok – Horn ausschalten (Zusatzfunktion) Die Zusatzfunktion HORN oder das was angeschlossen ist ausschalten. Lok – Horn umschalten (Zusatzfunktion) Die Zusatzfunktion HORN, wenn vorhanden, umschalten. Was damit in der Lok ausgelöst wird, hängt davon ab, was an der Decoderfunktion (falls vorhanden) angeschlossen ist. Lok – SUSI Funktion (Zusatzfunktion) Die SUSI - Zusatzfunktion, wenn vorhanden, ein- oder ausschalten. Optionen: FN Zust – – Funktionen 1 … 8 1 = ein / 0 = aus Lok – entkuppeln (nur wenn die Lok eine elektrische Kupplung eingebaut hat!) Entkupplungsvorgang (siehe gesonderte Beschreibung für den Entkupplungsvorgang) Loknamen Es gibt sehr viele Fahrplan-Kommandos in ST-TRAIN, die eine Lok verwenden, wie z.B. das „Lok fahren auf Fahrstufe“ oder das „Block anfordern“ Kommando. Wenn eine Sequenz geschrieben ist, steht diese Lok fest in den Kommandos und kann dann eigentlich nur diese Lok kontrollieren. Um nun eine Möglichkeit zu haben, diese fest eingetragene Lok durch eine andere Lok zu ersetzen, verwendet man die Loknamen Kommandos. Hinweis: Damit diese Kommandos funktionieren, ist es notwendig, dass in der Fahrplan-Eingabe eine Lok eingetragen ist. Es wird nur diese dort eingetragene Lok in der Sequenz getauscht. Loknamen über Block absetzen Den Loknamen über die gesamte Sequenz absetzen – der Lokname kommt von einem angeforderten Block und ersetzt den bisherigen Loknamen. Option – Anp = 1 – Geschwindigkeitsanpassung JA Loknamen direkt absetzen Mit diesem Kommando kann eine Lok innerhalb einer Sequenz ausgetauscht werden. Alle Kommandos innerhalb der Sequenz, die einen Loknamen beinhalten, werden auf den neuen Loknamen abgeändert. Anmerkung: Der Lokname muss händisch eingegeben werden – keine Nachschlagliste aus der Lokdatenbank verfügbar. Der Anp - Wert = 1 bedeutet Geschwindigkeitsanpassung. 160 © Hans-Jochen Bachmann – 2/2010 ST-TRAIN – Handbuch Loknamen – über Tastatur absetzen (im Ablauf) Mit diesem Kommando kann eine Lok innerhalb einer Sequenz ausgetauscht werden. Alle Kommandos innerhalb der Sequenz, die einen Loknamen beinhalten, werden auf den neuen Loknamen abgeändert. Option – Anp = 1 – Geschwindigkeitsanpassung JA Der Name der neuen Lok wird im Ablauf abgefragt und muss dann eingegeben oder im Nachschlagfeld ausgewählt werden. Sobald das Kommando ausgeführt wird, erscheint das Eingabe-Fenster. Loknamen über VAnzeige absetzen Den Loknamen über die gesamte Sequenz absetzen – der Lokname kommt von einer variablen Anzeige und tauscht die in der Sequenz eingetragene gegen die in der VAnzeige eingetragene Lok aus. VAn – Wertebereich 1 … 127 (VAnzeigen) Optional – Anp = 1 – Geschwindigkeitsanpassung JA Markierung Dieses Kommando sollte ab ST-TRAIN V3 nicht mehr verwendet werden! Es ist besser, stattdessen Fahrstrassen einzurichten! Nur für Umstieg von V2 auf V3 erforderlich! Markierung setzen / Markierung freigeben / Markierung zurücksetzen Kommandos entstammen historisch bedingt noch aus vorherigen Versionen! Nachladen Nachladen gesamten Fahrplan Einen Fahrplan nachladen – der gesamte Fahrplan wird ausgetauscht und sofort ausgeführt. Datei ist der Name des Fahrplanes Nachladen Sequenz aus Fahrplan Eine Sequenz aus einem bestehenden Fahrplan nachladen – dadurch wird die Sequenz, in der das Kommando aufgerufen wird – ausgetauscht. Die neue Sequenz wird sofort ab Aktion 1 ausgeführt. Datei – Fahrplanname Seq – Nr. der Sequenz aus dem Fahrplan, die nachgeladen (ausgetauscht) werden soll 161 © Hans-Jochen Bachmann – 2/2010 ST-TRAIN – Handbuch PICTURE Picture anzeigen Dieses Kommando bewirkt, dass ein ausgewähltes Bild des Gesamtgleisbildes auf dem Bildschirm angezeigt wird. Die maximale Anzahl der Bilder ist von der Objektfreischaltung abhängig! Quit Dieses Fahrplan-Kommando ist ab V405 verfügbar und ermöglicht eine SX2-Lok per Fahrplan im System abzumelden. Damit wird der belegte SX2-Slot freigegeben und steht einer weiteren SX2-Lok zur Verfügung. Schranke Schranke auf / zu Mit diesen Kommandos werden digital zugeordnete Schranken geöffnet / geschlossen. Sound Der Sound wird nur über die Soundkarte des PC ausgegeben – nicht über Soundmodule! Sound ausschalten Dieses Kommando schaltet eine momentan ablaufende Soundausgabe ab Sound laden und einschalten Die abzuspielende Sounddatei muss im Verzeichnis ST_TRAIN_ServerV3\Sound\ gespeichert sein. Der Parameter Para legt fest, wie oft die Datei abgespielt werden soll. Parameter: 1 = Die Sounddatei wird einmal abgespielt. 2 = Die Sounddatei wird solange abgespielt, bis sie im Fahrplan mit dem Kommando „Sound – ausschalten“ beendet wird. Sound – Pieps Einen Pieps über den PC - Lautsprecher (nicht über die Soundkarte) abgeben! Sound – Lautstärke Lautstärke für die Lautsprecher am PC einstellen – linker und rechter Kanal getrennt Die Werte in den Feldern Nr. I und Nr. II legen die Lautstärke bzw. die Balance - Einstellungen der StereoKanäle Links und Rechts für die Sound – Wiedergabe (Wave) fest. Die maximale Lautstärke muss in den Audioeigenschaften direkt unter Windows eingestellt werden. Signal Dieses Kommando beeinflusst die in ST-TRAIN digital zugeordneten Signale Signal - Wertevorrat – Sig = 1 … 511 (je nach Objekt - Freischaltung in ST-TRAIN) Signal schalten auf Hp0 162 © Hans-Jochen Bachmann – 2/2010 ST-TRAIN – Handbuch Ein bestimmtes Signal auf HALT (Hp0 oder Hp00) stellen. Signal schalten auf Hp1 Ein bestimmtes Signal auf FAHRT stellen. Signal schalten auf Hp2 Ein bestimmtes Signal auf LANGSAMFAHRT stellen. Signal schalten auf SH1 Ein bestimmtes Signal auf RANGIERFAHRT stellen. Signal anfordern für Lok Mit diesem Kommando kann ein Signal für eine Lok logisch angefordert werden. Dabei wird geprüft, ob das Signal nicht schon von einer anderen Lok oder Fahrstrasse angefordert ist. Wenn die Anforderung geklappt hat, wird mit der Aktion deren Nummer im <JA> Feld steht weiter gemacht, wenn die Anforderung nicht geklappt hat, dann mit der Aktion, deren Nummer im <Nein> Feld steht. Normalerweise werden Signale durch Blockanforderungen mit verwaltet! Signal freigeben von Lok Signal von Lok logisch freigeben – das Signal wird nur freigegeben, wenn es auch von dieser Lok angefordert wurde. Die Blockanforderung verwaltet auch dieses Kommando. SX-Adresse Mit diesem Kommando können auf dem Selectrix – Bus die Inhalte von SX-Adressen verändert werden und abhängig davon, für welche Funktion die SX-Adresse verwendet wird, erfolgen dann mit der Veränderung der Bit-Zustände auf dieser Adresse unterschiedliche Funktionsauslösungen. Achtung! Es wird der SX - Bus manipuliert – nur empfohlen für erfahrene Nutzer! Bit löschen (1 von 8) Es wird Bit x auf der Selectrix - Adresse Adr. gelöscht (binär = „0“) – es wird der binäre Inhalt der Adresse geändert. 163 © Hans-Jochen Bachmann – 2/2010 ST-TRAIN – Handbuch Beispiel: An einem Multi-IO-Modul, welches am Bus 1 angeschlossen und auf die SELECTRIX-Adresse 12 eingestellt ist, sind acht Lämpchen in verschiedenen Häusern angeschlossen. Um nun z.B. das Lämpchen am Anschluss 6 auszuschalten kann dieses Kommando verwendet werden. Bit setzen (1 von 8) Diese Kommando setzt Bit x der Selectrix – Adresse Adr. auf den Wert „1“ – der binäre Inhalt der Adresse wird geändert. Dieses Kommando wirkt analog wie oben beschrieben – nur wird hier ein Lämpchen eingeschaltet. Bit umschalten (1 von 8) Hiermit wird ein Bit x auf der Adresse Adr. binär umgeschaltet – der binäre Inhalt der Adresse wird geändert. Mit diesem Kommando wird der Zustand der Bits umgekehrt – aus „1“ wird „0“ und aus „0“ wird „1“ Ein = „1“ Aus = „0“ Wert setzen (alle 8 Bits) Mit diesem Kommando wird der komplette Inhalt (Wert) der Adresse Adr. geändert – alle 8 Bits dieser Adresse werden gleichzeitig verändert. Dieses Kommando dient dazu, alle acht Bits innerhalb einer bestimmten SELECTRIX-Adresse an einem bestimmten SELECTRIX-Bus zu setzen und/oder zu löschen. Hier muss man wissen, dass ein Wert von 0 alle acht Bits löscht, ein Wert von 255 alle acht Bits setzt. Umrechnung der acht binären Bit in einen dezimalen Wert (s. Tabelle im Anhang) beachten! Taster Mit diesem Kommando können im Fahrplan die im Gleisbild eingegeben Taster einoder ausgeschaltet werden. In Verbindung mit dem Kommando „Teste Taster…“ kann man den Ablauf einer Sequenz (z.B. Zugverkehr in Abhängigkeit, welcher Taster gedrückt ist) beeinflussen. Taster ausschalten (Bildschirm) Taster „Tast“ wird am Bildschirm ausgeschaltet (inaktive Farbeinstellung). Taster können auch über eine einstellbare Rückstellzeit automatisch ausgeschaltet werden. Taster einschalten (Bildschirm) Taster „Tast“ wird am Bildschirm eingeschaltet (aktive Farbeinstellung). Teste Dieses Kommando ist ein wichtiges Kommando, um im Fahrplan einen geregelten Zugverkehr einzurichten. Mit ihm kann im Fahrplan, abhängig vom Ergebnis, zu den unterschiedlichen Aktionen verzweigt werden. Ist das Ergebnis „wahr“ wird zu der 164 © Hans-Jochen Bachmann – 2/2010 ST-TRAIN – Handbuch Aktion, die im Feld <JA> eingetragen ist verzweigt, ist das Ergebnis „unwahr“ wird zu der Aktion, die im Feld <NEIN> eingetragen ist verzweigt. Teste – ein Bit der SX-Adresse Dieses Kommando testet, ob das Bit x auf der Adresse Adr. gesetzt ist. Ist das Bit gesetzt, wird mit der Aktion im Feld <JA> weiter gemacht, wenn nicht erfolgt die Verzweigung zu der Aktion, die im Feld <NEIN> eingetragen ist. Abfrage in Verbindung mit Aktionen auf dem SX-BUS verwenden. Beispiel: Ein Taster an einem externen Stellpult ist über ein Multi-IO Modul am Bus 1, Adresse 12, Anschluss 6 angeschlossen. Es soll nun getestet werden, ob dieser Taster gedrückt wird. Wurde der Taster gedrückt wird mit der Aktion 71 fortgesetzt, andernfalls wird in Aktion 70 solange gewartet. Teste – ob Block … Dieses Kommando wird im Fahrplan verwendet, um z.B. Blöcke vor der BahnhofAusfahrt abzufragen, wenn der Zug aus dem Stillstand fahren soll oder um in Abhängigkeit der Abfrage - Bedingung weitere Abläufe auszulösen. Bedingungen werden im Feld ob eingetragen (belegt / frei / angefordert / verfügbar) und je nachdem was in den Feldern <JA> oder <NEIN> als Aktionsnummer eingetragen ist, verzweigt. Dabei können folgende Blockzustände überprüft werden: belegt testet ob Block physikalisch belegt ist frei testet ob Block physikalisch frei ist angefordert testet ob Block logisch angefordert ist verfügbar testet ob Block weder physikalisch belegt noch angefordert ist … frei Ist der Block frei, so erfolgt der Ablauf weiter mit der Aktion im Feld <Ja>, andernfalls mit der Aktion im Feld <NEIN>. … angefordert Ist der Block angefordert, so erfolgt der Ablauf weiter mit der Aktion im Feld <Ja>, andernfalls mit der Aktion im Feld <NEIN>. … belegt Ist der Block belegt, so erfolgt der Ablauf weiter mit der Aktion im Feld <Ja>, andernfalls mit der Aktion im Feld <NEIN>. 165 © Hans-Jochen Bachmann – 2/2010 ST-TRAIN – Handbuch … verfügbar Ist der Block verfügbar, so erfolgt der Ablauf weiter mit der Aktion im Feld <Ja>, andernfalls mit der Aktion im Feld <NEIN>. Im Fahrbetrieb sollte besser das Kommando „Block anfordern mit Lok – Halt & Freigabe“ verwendet werden, um Züge untereinander abzusichern. Teste – ob Centrale eingeschaltet ist Mit diesem Kommando wird abgefragt, ob die Zentrale eingeschaltet ist, wenn nicht wird im Fahrplan zu der Aktion unter <NEIN> verzweigt, andernfalls zu Aktion im Feld <JA>. HINWEIS: Die Zentrale muss, wenn sie nicht eingeschaltet ist, über eine andere Sequenz oder manuell eingeschalten werden! Teste – ob Zähler auf „0“ steht, dann neu absetzen Dieses Kommando testet, ob der Zähler Zlr den Wert „0“ hat. Hat der Zähler den Wert „0“, wird mit der Aktion im Feld <JA> der Ablauf fortgesetzt und der Zähler Zlr wird automatisch wieder auf den WERT im Feld <Nummer II> eingestellt. Ist der Wert im Zähler Zlr ungleich „0“ wird mit der Aktion im Feld <NEIN> weiter gemacht. Teste – ob Fahrstrasse gestellt Dieses Kommando testet, ob die Fahrstrasse FSt von der Lok gestellt ist. In Abhängigkeit der <JA> / <NEIN> Bedingungen wird dann im Ablauf verzweigt. Teste – ob Lokfahrstufe erreicht Hier wird getestet, ob die Lok die Fahrstufe FS erreicht hat. In Abhängigkeit von den <JA> / <NEIN> Bedingungen wird dann im Fahrplan - Ablauf verzweigt. Beispiel – Abbremsen einer Lok vor einer Weichenstrasse Teste – ob Kategorie der Lok Es wird abgefragt, ob die Lok der unter Kat eingetragen Kategorie (s. Lokdatenbank) zugehört. Wenn keine Kategorie zugewiesen ist, hat sie Kategorie 0. In Abhängigkeit von den <JA> / <NEIN> Bedingungen wird dann im Fahrplan - Ablauf verzweigt. Wertebereich Kat = 0 … 20 Teste – ob Lok-Horn an (Zusatzfunktion) Es wird die Zusatzfunktion abgefragt und in Abhängigkeit von den <JA> / <NEIN> Bedingungen im Fahrplan - Ablauf verzweigt. Teste – ob Timerstand erreicht Dieses Kommando testet, ob der Timer mit der Nummer Tmr den Wert Sek erreicht hat. 166 © Hans-Jochen Bachmann – 2/2010 ST-TRAIN – Handbuch In Abhängigkeit von den <JA> / <NEIN> Bedingungen wird dann im Fahrplan - Ablauf verzweigt. Teste – ob Flagge aktiv Dieses Kommando testet, ob die Flagge mit der Nummer Flg aktiv ist. In Abhängigkeit von den <JA> / <NEIN> Bedingungen wird dann im Fahrplan - Ablauf verzweigt. Hier wird getestet, ob die Flagge 12 gesetzt ist. Ist dies der Fall, wird mit Aktion 105 (JA) weiter gemacht, ansonsten wird in Aktion 104 (NEIN) gewartet. HINWEIS: Die Flagge 12 muss über eine andere Sequenz gesetzt worden sein! Teste – ob Loklicht an Mit diesem Kommando wird abgefragt, ob die Lok das Loklicht an hat. In Abhängigkeit von den <JA> / <NEIN> Bedingungen wird dann im Fahrplan - Ablauf verzweigt. HINWEIS: Das Licht muss von einer anderen Sequenz oder von einem externen Fahrregler eingeschaltet worden sein. Teste – ob Zähler 0 – übernehme Zufallswert Es wird abgefragt, ob der Zähler Zlr den Wert 0 hat. Hat der Zähler den Wert = 0, wird ein Zufallswert in den Zähler eingeschrieben - der unter Nr.II angegebene Wert bestimmt im Intervall den Maximalwert. In Abhängigkeit von den <JA> / <NEIN> Bedingungen wird dann im Fahrplan - Ablauf verzweigt. Optionen: Zlr = 1 … 255 Werte = 2 … 999 Teste – ob der Lokname auf dem Block steht Dieses Kommando testet, ob die Lok mit dem Namen Lok auf dem Block mit der Nummer Blk steht. Der Wert im Parameter <Nummer II> Phy bestimmt, ob eine Blockanforderung ausreicht (Wert = 0), ob der Block auch wirklich (physikalisch) belegt sein muss (Wert = 1) oder ob der Lokdecoder abgefragt (echte Rückmeldung) werden soll (Wert = 2). Die Lokdecoder - Abfrage funktioniert nur, wenn intelligente Belegtmelder (8i) auf der Anlage und in den Triebfahrzeugen D&H- bzw. Rautenhaus-Decoder eingesetzt sind! Teste – ob Sound spielt Es wird abgefragt, ob der PC-Sound gerade abgespielt wird. In Abhängigkeit von den <JA> / <NEIN> Bedingungen wird dann im Fahrplan - Ablauf verzweigt. Damit kann z.B. eine Abfahrt verzögert werden, wenn bereits eine Durchsage im Bhf. erfolgt oder eine Durchsage übersprungen werden, damit ein Sound den bereits laufenden Sound nicht abbricht. Teste – ob der Taster am Bildschirm gedrückt Dieses Kommando ist eine Zustandsabfrage und ermittelt, ob der Taster mit der Nummer Tst am Bildschirm angeklickt (gedrückt) ist. Abhängig von den <JA> / <NEIN> Feldern wird dann im Fahrplan - Ablauf verzweigt. 167 © Hans-Jochen Bachmann – 2/2010 ST-TRAIN – Handbuch Teste – ob Signal … Dieses Kommando wird zur Abfrage der Signalbild - Anzeige verwendet. In Abhängigkeit, ob Signal mit der Nummer Sgn dem eingetragenem Zustandswert im Feld ob entspricht (Hp0 / Hp1 / Hp2 / SH1 / angefordert) wird dann mit den Aktionen weiter gemacht, die in den Feldern <JA> oder <NEIN> eingetragen sind. Teste – ob die Taste der Tastatur gedrückt Dieses Kommando fragt ab, ob auf der Computer-Tastatur die Taste Tas gedrückt wird. In Abhängigkeit von den <JA> / <NEIN> Bedingungen wird dann im Fahrplan - Ablauf zu weiteren Aktionen verzweigt. HINWEIS: wird das Kommando per Mausklick eingetragen sind nur die Buchstaben A … Z erlaubt. – ab der V3.16 gilt - wird das Kommando mit dem T(astaturkürzel) erzeugt, so können alle Tastaturwerte für die Abfrage verwendet werden! Teste – ob Uhrzeit erreicht Dieses Kommando kann im Fahrplan zur Steuerung der Abfahrtszeiten von Zügen bei Erreichen der dort hinterlegten Startzeit Zeit eingesetzt werden. In Abhängigkeit von den <JA> / <NEIN> Bedingungen wird dann im Fahrplan - Ablauf verzweigt bzw. solange gewartet bis die hier eingetragene Uhrzeit der Zeit der Modellbahn - Uhr entspricht. HINWEIS: Es wird auch nach „JA“ verzweigt, wenn die Zeit bereits überschritten ist! Teste – ob Lokrichtung vorwärts Mit diesem Kommando ist es möglich, den Zustand der Fahrtrichtung einer Lok abzufragen und dementsprechend den Ablauf der Sequenz zu steuern. Hier wird zum einen die Fahrtrichtung der Lok (vorwärts), wenn Phy „0“ oder leer ist oder die physikalische Richtung der Lok auf dem Gleis, wenn Phy „1“ ist, ausgewertet. Voraussetzung ist, dass die Lokdecoderrückmeldung vorhanden und aktiviert ist. Werte optional: „0“ oder „leer“ = ist Fahrtrichtung vorwärts „1“ = physikalische Richtung Teste – ob Drehscheibe auf Position Es wird abgefragt, ob die Drehscheibe x an einer bestimmten Pos. y steht. Es wird gewartet bis die Position erreicht ist bzw. in Abhängigkeit von den <JA> / <NEIN> Bedingungen im Fahrplan - Ablauf verzweigt. Teste – ob LEDy an Es wird abgefragt, ob eine bestimmte LED im Stellwerk an ist. In Abhängigkeit von den <JA> / <NEIN> Bedingungen wird dann im Fahrplan - Ablauf verzweigt. Teste – ob Zählerstand erreicht Dieses Kommando testet, ob der Zähler mit der Nummer Zlr den Wert Wert erreicht hat. Optional kann „G“ für größer oder „K“ für kleiner verglichen werden. Wird keine Option angegeben wird immer auf Gleichheit getestet. Je nach Option der Testabfrage erfolgt dann die Verzweigung zu den Aktionen im <JA> oder <NEIN> Feld. 168 © Hans-Jochen Bachmann – 2/2010 ST-TRAIN – Handbuch Timer (Eieruhr) Um in ST-Train auch mit Wartezeiten (Verzögerungen im Ablauf oder Aufenthalte) arbeiten zu können, werden Timer auf zwei verschiedene Arten verwendet. Insgesamt stehen 255 Timer zur Verfügung. Der maximale Wert, auf den ein Timer eingestellt werden kann, beträgt 3600 Sekunden (1 Stunde). Für eine eindeutige Zuordnung der Timer zu Sequenzen sollte die Timer-Nr. möglichst der Sequenz-Nr. entsprechen, da die Auswertung der Timer in allen Sequenzen erfolgen kann. 1. – innerhalb einer Aktion einen Timer mit einem Wert aktivieren und solange warten bis er abgelaufen ist (Eieruhr). Dies wird verwendet, um einen Zug eine bestimmte Zeit warten zu lassen. 2. – innerhalb einer Aktion einen Timer aktivieren und sofort mit der nächsten Aktion fortfahren. Dies wird in Zusammenhang mit dem Kommando „Teste – ob Timerstand erreicht“ verwendet, um z.B. festzustellen, ob eine Lok innerhalb einer Zeit einen bestimmten Block erreicht hat. Timer – Sekunden absetzen Den Timer mit der Nummer Tmr auf die Zeit in Sekunden Sek setzen, der Timer fängt an rückwärts zu laufen bis der Wert „0“ erreicht ist (Countdown – Zähler). Nach dem Aufruf dieses Kommandos wird nicht gewartet, sondern der Fahrplan arbeitet sofort die nächste Aktion ab. In Verbindung mit dem Kommando „Teste – ob Timerstand erreicht“ kann geprüft werden, ob ein Ereignis in einer gewissen Zeit eintritt, z.B. eine Lok in der voreingestellten Zeit am Bahnhof angekommen ist. Timer – Millisekunden absetzen und warten Ein Timer wird auf eine unter MSek eingetragene Zeit (Hundert-Millisekunden-Wert) gesetzt und es wird mit der nächsten Aktion solange gewartet, bis der Timer den Wert „0“ erreicht hat. Wertebereich: 1 … 9 - im Beispiel 5 = 500ms = ½s Der Timer 10 verzögert das Schalten der Weiche 35 um eine ½ Sekunde. Timer – Lokanpassung abwarten Mit diesem Kommando wird einem bestimmten Timer ein Sekundenwert zugeordnet. Im Gegensatz zu dem Kommando „Timer Sekunden absetzen und warten“, wird zu dem Wert, der dem Timer übergeben wird, noch die Timer-Anpassung der Lok addiert. Dadurch können Zeiten Lok abhängig eingestellt werden. Es wird dann innerhalb dieser Aktion gewartet, bis der Timer abgelaufen ist. Erst dann wird mit der nächsten Aktion weiter gemacht. Dies kann z.B. für einen Aufenthalt im Bahnhof verwendet werden. Optionen: Tmr = 1 … 255 Sek = 1 … 3600 169 © Hans-Jochen Bachmann – 2/2010 ST-TRAIN – Handbuch Beispiel – in der Lokdatenbank ist für die Lok V60 in der Lokanpassung der Wert 3 eingetragen. Es wird hier also zu den 320s noch der Wert von 3s addiert. Timer – Sekunden absetzen und warten Ein Timer wird mit einer unter Sek eingetragenen Zeit in Sekunden geladen und es wird mit der nächsten Aktion solange gewartet, bis der Timer den Wert „0“ erreicht hat. Wertebereich: (1 … 3600) s Timer – Sekunden zufällig absetzen und warten Lädt einen Timer mit einem Zufalls – Sekundenwert und wartet bis die Zufallszeit abgelaufen ist. Der Maximalwert des Zufallswertes kann im Bereich von (2 … 3600)s vorbestimmt werden. Dieses Kommando eignet sich hervorragend für sporadische Fahrten oder die Erzeugung von sich ständig ändernden Verspätungen im Fahrplanablauf. In Aktion 57 wird ein Aufenthalt von 3s vorbestimmt (in der Aktion 57 wird gewartet, bis der Timer 10 abgelaufen ist) und erst dann Aktion 58 abgearbeitet. Hier wird dem Timer 10 erneut zwar ein Maximalwert von 12s zugeordnet, aber es wird innerhalb dieser 12s im Intervall von 2 … 12 eine sporadische Zeit erzeugt. Damit ergibt sich eine sporadische Gesamtwartezeit zwischen minimal 5s und maximal 15s. Uhr Mit diesem Kommando wird die in ST-Train vorhandene Modellbahn-Uhr im Ablauf verwendet. Die Uhr kann auf eine bestimmte Zeit eingestellt und ist auch für den Modellbahnbetrieb auf unterschiedliche Geschwindigkeiten (Beschleunigungsfaktor gegenüber der Normal - Uhrzeit) einstellbar. Uhr absetzen und einschalten Mit diesem Kommando wird die Modellbahn - Uhr mit der Zeit und dem Faktor Fakt in ST-Train eingeschaltet. Damit kann u.a. die Startzeit in einer Sequenz in Verbindung mit dem Kommando „Teste – ob Uhrzeit erreicht“ im Ablauf festgelegt werden. Uhrzeit Bereich: 0 (= 00:00 Uhr) bis 2359 (=23:59 Uhr). Beschleunigung: 1 bis 20 (Empfehlung: Spur H0 – Faktor 4 / Spur N – Faktor 6) Ist die Uhr gestartet, wird sie in der Statusleiste am unteren Fensterrand angezeigt. Uhr ausschalten Dieses Kommando schaltet die interne ST-Train Modellbahn - Uhr aus. Vanzeige Bei VAnzeigen handelt es sich um eine Kombination aus Variablen und Anzeigen. Sie können verwendet werden, um Textanzeigen auf dem Gleisbild darzustellen. 170 © Hans-Jochen Bachmann – 2/2010 ST-TRAIN – Handbuch Dazu muss die VAnzeige im Gleisbild eingegeben werden. Über das Kommando können dann Texte in der VAnzeige dargestellt werden. VAnzeige von Block übernehmen Dieses Kommando übernimmt den Loknamen aus dem Block Blk in die VAnzeige VAn. Wenn auf dem Block 2 die Lok steht, zeigt die VAnzeige 5 VAnzeige von Tastatur übernehmen Dieses Kommando übernimmt über eine Abfrage den über die Tastatur im Ablauf eingegebenen Text in die VAnzeige VAn. Die Abfrage erscheint, wenn das Kommando abgearbeitet wird. VAnzeige auf Wert setzen Dieses Kommando übernimmt aus dem Fahrplan den Wert (Text), welcher in Wrt eingetragen ist, in die VAnzeige VAn. Weiche Um in ST-Train Weichen zu steuern, wird dieses Kommando verwendet (angefordert, freigegeben, gestellt). Die Kommandos „anfordern“ und „freigeben“ müssen normalerweise nicht verwendet werden, da eine Weiche nur dann geschalten werden sollte, wenn der Block, in dem sie sich befindet, zuvor erfolgreich angefordert wurde. Wurde bei der Weicheneingabe für eine Weiche eine Weichenbezeichnung eingegeben, so kann innerhalb des Fahrplanes diese Weichenbezeichnung mit einem vorangestellten „=“ Zeichen statt der Weichennummer eingegeben werden. Weiche – schalten auf gerade Dieses Kommando schaltet eine Weiche mit der Nummer Wei auf Gerade. Hierbei können optionale Parameter im Feld Test eingegeben werden. W – für Warten bis die Weiche gestellt ist. Werden mehrere Weichen hintereinander geschalten, kann eine Schaltverzögerung eingestellt werden. Wert KZt 1 = 0,1 bis 99 = 9,9 sec. Wartezeit. Die Optionen „warten“ / „testen“ können auch dem Nachschlagefeld entnommen werden (s. obige Abb.) 171 © Hans-Jochen Bachmann – 2/2010 ST-TRAIN – Handbuch T – für Testen ob die Weiche geschalten hat. Da Weichen eine gewisse Zeit zum Schalten benötigen, muss im Feld KZt eine Schaltzeit eingetragen werden. Hat die Weiche innerhalb dieser eingetragenen Zeit geschaltet, wird die Aktion in Feld <JA> ausgeführt, wenn nicht – die Aktion im Feld <NEIN>. Weiche – schalten auf rund Dieses Kommando schaltet die Weiche mit der Nummer Wei auf rund (abbiegen). Parameter – s. „Weiche – schalten auf gerade“ Beispiele (diese gelten analog auch für das Kommando „Weiche – schalten auf gerade“) Die Weiche wird gestellt und während des Stellvorganges wird sofort die nächste Aktion abgearbeitet. Die Weiche wird gestellt und es wird 0,5s gewartet und erst dann mit der nächsten Aktion fortgesetzt. Die Weiche wird gestellt und es wird 2s getestet, ob die Weiche auch geschalten hat. Erst dann wird mit der nächsten Aktion fortgesetzt. Weiche – umschalten Mit diesem Kommando wird die Weiche von der derzeitigen Stellung umgeschaltet. Beschreibung und Parameter entsprechen den vorigen Kommandos! Weiche – anfordern für Lok Mit diesem Kommando kann eine Weiche für eine Lok logisch angefordert werden. Dabei wird geprüft, ob die Weiche nicht schon von einer anderen Lok oder Fahrstrasse angefordert ist. Wenn die Anforderung geklappt hat, wird mit der Aktion, deren Nummer im <JA> Feld steht, weiter gemacht, wenn die Anforderung nicht geklappt hat, dann mit der Aktion, deren Nummer im <Nein> Feld steht. Das Anfordern einer Weiche ist nicht unbedingt notwendig, dann es genügt im Allgemeinen den Block, zu dem die Weiche gehört, anzufordern. Weiche – freigeben von Lok Mit diesem Kommando kann eine Weiche von einer Lok logisch freigegeben werden. Dabei wird geprüft, ob die Weiche auch von der Lok angefordert wurde und wenn ja, wird die Anforderung aufgehoben, so dass andere Loks die Weiche anfordern können. Anmerkung: werden Weichen in Fahrstrassen integriert oder in einem Block mit dem Kommando „Block anfordern ….“, so werden die Weichen auch mit dem Fahrstrassen/Block – Kommando angefordert bzw. freigegeben. Zähler Mit dem Kommando Zähler wird ein Zähler abgesetzt, der um eins erhöht oder um eins erniedrigt werden kann. Dies kann in Zusammenhang mit dem Kommando „Teste – ob Zählerstand erreicht“ dazu verwendet werden, den Ablauf einer Sequenz von einer bestimmten Anzahl von Durchläufen / Wiederholungen abhängig zu machen. 172 © Hans-Jochen Bachmann – 2/2010 ST-TRAIN – Handbuch Mit diesen Kommandos können in Verbindung mit der Abfrage „Teste ob … “ u.a. Pendelfahrten bzw. Durchläufe von Zügen ohne mehrfache Fahrplanerstellung recht einfach automatisiert werden und um sie dann schließlich wenn Zählerstand = 0 erreicht ist, anhalten zu lassen. Insgesamt sind 255 Zähler aufrufbar und in jeder Sequenz nutzbar! Deshalb ist es vorteilhaft, die vergebene Zähler-Nr. an die Sequenz-Nr. anzulehnen. Zähler – plus 1 Dieses Kommando erhöht den Wert des Zählers mit der Nummer Zlr um eins. HINWEIS: Ist der Wert des Zählers vor Ausführung des Kommandos 999, dann folgt als nächster Wert 0! Zähler – minus 1 Dieses Kommando verringert den Wert des Zählers mit der Nummer Zlr um eins. HINWEIS: Ist der Wert des Zählers vor Ausführung des Kommandos 0, dann folgt als nächster Wert 999! Zähler – auf Wert setzen Dieses Kommando stellt den Zähler mit der Nummer Zlr auf den Wert Wrt ein. Optionen: Wertebereich: Ztr – von 1 bis 255, Wrt – von 0 bis 999. Zähler – auf Zufallswert setzen Dieses Kommando setzt den Zähler Zlr auf einen Zufallswert innerhalb des vorbestimmten Zeitrahmens – die maximale Zeit des Zählers kann im Feld Wrt vorgegeben werden – der minimalste Wert ist 2. Optionen: Wrt = 2 … maximal 999 - im Beispiel: Zeitbereich von 2s … 36s Zähler – minus 1, wenn größer Einen Zähler auf einen Wert testen – ist der Wert größer, dann wird der Wert des Zählers um „1“ verringert – aber nur, wenn er nicht kleiner oder gleich dem Wrt ist. Optionen: Zlr = 1 … 255 Wrt = 0 … 9999 (Wert der größer sein muss, damit „1“ subtrahiert wird Zähler – plus 1, wenn kleiner Einen Zähler auf einen Wert testen – ist der Wert kleiner, dann den Wert des Zählers um „1“ erhöhen, aber nur solange bis er den Betrag von Wrt erreicht hat. Optionen: Zlr = 1 … 255 Wrt = 0 … 9999 (Wert der kleiner sein muss, damit 1 addiert wird HINWEIS: Die Zählernummerierung sollte sich an der Sequenznummer (z.B. Sequenz 1 – Zähler 1 und 101 bis 109, Sequenz 2 – Zähler 2 und 201 bis 209 etc.) orientieren, damit Zähler nie doppelt gleichzeitig in Sequenzen (maximal 99 Sequenzen in ST-TRAIN) verwendet werden! 173 © Hans-Jochen Bachmann – 2/2010 ST-TRAIN – Handbuch 8.2.1. Menü Übersicht: Fahrplan – Kommandos Die Fahrplan – Kommandos werden während der Fahrplan-Eingabe aus dem Kommando-Menü aufgerufen und im Fahrplan in der aktiven Aktion übernommen. Das Kommando – Menü Die Kommandos zeigen nach der Auswahl ein Untermenü, aus dem dann die zugehörigen Aktionen ausgewählt werden können, die im Fahrplan zu diesem Kommando übernommen werden sollen. Eine Auflistung zeigen nachfolgende Abbildungen. 174 © Hans-Jochen Bachmann – 2/2010 ST-TRAIN – Handbuch 175 © Hans-Jochen Bachmann – 2/2010 ST-TRAIN – Handbuch Dieses Lok - Kommando ist ab V405 verfügbar! Anmerkung: Das Kommando „Kommentar“ wurde in dieser Übersicht nicht dargestellt – es bewirkt keinerlei Aktionen im Fahrplanablauf – es wird übergangen und im Ablauf sofort mit der darauf folgenden Aktion fortgesetzt. Die innerhalb der Kommandos in Klammern stehenden Buchstaben können direkt für die Kommandoeingabe über die Tastatur verwendet werden! 176 © Hans-Jochen Bachmann – 2/2010 ST-TRAIN – Handbuch 9. Stellpult und Fahrplanablauf ST-TRAIN V3 ist die konsequente Weiterentwicklung des Mehrzugsteuerprogammes für das SELECTRIX System, während ST-TRAIN V4 nun alle Gleisformate (FCC Voraussetzung!) unterstützt. Dieser Programmteil hat zwei Funktionen. Erstens kann er als Stellwerk zum manuellen Fahren ohne Fahrplan verwendet werden und zweitens kann er einen unter „Fahrplan - Eingabe“ erstellten Fahrplan ausführen. Das Stellwerk muss vorher dazu im „Gleisbild Editor“ erstellt worden sein. 9.1. Das Stellpult Das Stellpult ist der zentrale Hauptteil von ST-TRAIN zum Bedienen bzw. Steuern einer Modellbahnanlage. Alle Funktionen, die es ermöglichen eine Modellbahnanlage manuell, automatisch oder gemischt zu betreiben, laufen hier zusammen. Manueller Betrieb: Weichen und Signale können durch Anklicken mit der Maus oder durch den aufrufbaren Steller bedient oder wenn Fahrstrassen erstellt wurden auch halbautomatisch durch Blockzustände geschalten werden. Loks können über Selectrix - Fahrregler und/oder über aufrufbare Fahrregler im Stellwerk gefahren werden. Die Signalsteuerung kann dabei auch automatisch (ein- und ausschaltbar) von den Zustandsmeldungen der Blöcke erfolgen. Fahrplan – Betrieb: Ein Fahrplan muss vorher über „Fahrplan – Eingabe“ erstellt und dann im Stellpult geladen werden. Dabei übernimmt der Fahrplan den gesamten Ablauf des Fahr-Betriebes, wie Schalten der Weichen, Stellen von Signalen, Anfordern / Freigeben von Blöcken, Loks beschleunigen und Abbremsen. Möglich ist auch einen Teil der Anlage (Halbautomatik) Fahrplan gesteuert zu betreiben (Streckenbetrieb) und einen Teil Manuell zu fahren (Rangierbetrieb) und nur die Weichen oder Fahrstrassen vom Fahrplan zu stellen / anzufordern und überwachen zu lassen. Das Menü des Stellpults besteht aus den Hauptgruppen: - Datei - Fenster - Schalten - Bearbeiten - Hilfe. Die Darstellung des Stellwerkes - Blockstrecken - Farben - Hintergrund - Farbe - Weichen – Farben kann individuellen Vorstellungen angepasst werden (siehe ST_TRAIN Einstellungen\Optik). 177 © Hans-Jochen Bachmann – 2/2010 ST-TRAIN – Handbuch Menüpunkt – Datei Anderes Stellwerk laden Anderen Fahrplan laden ST-Train Einstellungen öffnen / ändern Sprache auswählen (Deutsch / Englisch / Italienisch) Stellpult beenden – Rückkehr zum Hauptmenü Liste der zuletzt geladenen Gleisbilder Liste der zuletzt geladenen Fahrpläne Menüpunkt – Fenster ST-Train Meldungsfenster öffnen / anzeigen Fahrplan – Lupe öffnen Selectrix Bus Monitor öffnen Fahrstrassen Ablauf öffnen / anzeigen Adressliste aufrufen Schnittstellendaten anzeigen Aktivierungsfenster für Mehrfachtraktionen Netzwerk Clients anzeigen Fenster für die Sequenzeinstellung öffnen Anzeige aller Loks in der Datenbank Alle aktivierten Zähler anzeigen Überwachung einer ausgewählten SX – Adresse Weichen, Blocks etc. überwachen Lokdecoder Rückmeldungen anzeigen Trace ein- und ausschalten (Protokoll) Menüpunkt – Schalten Dieses Menü bedarf keiner weiteren Erläuterung 178 © Hans-Jochen Bachmann – 2/2010 ST-TRAIN – Handbuch Menüpunkt – Bearbeiten Diese Menüpunkte erklären sich selbst Menüpunkt - Hilfe Öffnet die Hilfedatei im Stellwerk 179 © Hans-Jochen Bachmann – 2/2010 ST-TRAIN – Handbuch 9.1. Die Bedienelemente des Stellwerkes Ab Version 4 wird in der Menüleiste zusätzlich das eingestellte Format angezeigt! Die Icons im Stellwerk von links nach rechts haben folgende Bedeutung: Laden eines anderen Gleisbildes, welches bereits vorher erstellt und gespeichert wurde. Laden eines anderen Fahrplanes, welcher bereits vorher erstellt und gespeichert wurde ST-TRAIN – Einstellungen öffnen / verändern / Änderungen speichern Zentrale ein- / ausschalten (Fahrstrom ein / aus) – oder Strg-Z Fahrregler öffnen (max. 31) 4-fach Steller öffnen für das manuelle Schalten Den geladenen Fahrplan aktivieren und ausschalten – ein Wiedereinschalten lässt den Fahrplan ab der Stelle weiterlaufen, an dem er angehalten wurde! – oder Strg-A Den angehaltenen Fahrplan neu starten (von Beginn neu starten ohne das Stellwerk zu beenden) Fahrplanmonitor (Lupe) aufrufen – der Fahrplanablauf kann hier auf Fehler oder Richtigkeit verfolgt und Änderungen können sofort vorgenommen werden – oder Taste F3. Nothalt – Loks und Fahrplan stoppen (die Anlage wird über die Zentrale abgeschaltet) – oder Strg-N Liste aller verwendeten SELECTRIX - Adressen öffnen / anzeigen oder schließen Fahrstrassen und deren Aktivitäten öffnen / anzeigen oder schließen (Fahrstrassenverfolgung) Sequenz-Liste (Fahrplanteile) öffnen (zum aktivieren) oder schließen an den Server im Netzwerk angeschlossene Clients anzeigen – Liste öffnen / schließen Meldungsfenster öffnen (Liste aktueller Meldungen im Fahrplanabaluf) oder schließen Liste der Com – Anschlüsse öffnen / anzeigen oder schließen – oder Strg-X SX BUS – Monitor öffnen / schließen und Zustände anzeigen – oder F8 180 © Hans-Jochen Bachmann – 2/2010 ST-TRAIN – Handbuch Signal Halb-Automatik ein- und ausschalten Block anfordern oder freigeben (Auswahlfenster - Block anklicken, Werte werden übernommen) Alle angeforderten Blöcke, auch die von Triebfahrzeugen belegten, freigeben Weichen - Überwachung ein- / ausschalten, um Weichen extern schalten zu können. linker Button - Fahrstrassen anfordern oder Taste F5 Mitte – Anzeige einer ausgewählten und aktiven Fahrstrasse – mit kann eine Auswahlliste geöffnet werden. rechter Button – Fahrstrasse frei geben oder Taste F6 Fahrstrassen – Halbautomatik ein- / ausschalten oder Taste F7 Werte in VAnzeigen schreiben Mehrfachtraktion erstellen und aktivieren (insgesamt 8 Mehrfachtraktionsverbände mit max. 4 Loks) Modellbahn - Uhr im Stellwerk ein- und ausblenden (nicht ausschalten!) Stellwerk – Hilfe aufrufen Programmteil Stellwerk Ende – Rückkehr zum Hauptmenü „ESC“ beendet das Stellwerk mit den Optionen, wie unter <Einstellungen --> ENDE> vorgegeben! 9.1.1. Anzeigeelemente in der Statusleiste im Stellwerk Zeigt an, welcher Bildausschnitt gerade angezeigt und wie viele Ausschnitte es insgesamt gibt. Das Anklicken dieses Feldes öffnet ein Bild – Popup - Fenster. Zeigt an, ob es sich um den ST-TRAIN Server (S:) handelt und wenn ja, den Namen des Servers, oder ob es sich um einen Client (C:) handelt. Das Anklicken dieses Feldes öffnet ein Popup - Fenster mit Information zum Server. 181 © Hans-Jochen Bachmann – 2/2010 ST-TRAIN – Handbuch Diese LED zeigt an, dass ST-TRAIN arbeitet. Dazu muss diese LED blinken. Blinkt sie nicht, ist ST-TRAIN durch irgendein Ereignis gestoppt worden. Das Anklicken dieses Feldes öffnet ein Popup mit Information dazu. Hier wird der aktuelle Status des/der Com-Ports angezeigt. Sind alle benötigten Com-Ports mit einem Interface verbunden, zeigt die LED grün an. Das Anklicken dieses Feldes öffnet ein Popup-Fenster mit Informationen zu den entsprechenden Zuständen / Farben der LEDs. aktuelles System-Datum und Uhrzeit Anzeige aktueller Meldungen – ein Anklicken löscht diese 9.2. Block – Anzeigen Im Stellpult von ST-TRAIN werden die Blockstrecken, die über die Gleisbildeingabe gezeichnet wurden, angezeigt. Dabei ist für jeden Block dessen Status anhand der Blockfarbe ersichtlich. Ein Block kann eine von drei Farben anzeigen, wobei diese drei Farben über „Einstellungen“ geändert werden können. Block frei: Standardfarbe = schwarz Block angefordert: Standardfarbe = blau Block belegt: Standardfarbe = rot Ein belegter Block kann nun wiederum verschiedene Information anzeigen. Wenn er nur belegt ist, ist auch nur dies zu erkennen. Wenn der Block zuvor von einer Lok (über den Fahrplan oder manuell) oder einer Fahrstrasse angefordert wurde, wird diese Information angezeigt. In diesem Fall wurde der Block 16 von der Lok BR81-001 angefordert und von ihr physisch belegt. Sind die Voraussetzungen für die Lokdecoderrückmeldung erfüllt, dann wird der Block so dargestellt: 182 © Hans-Jochen Bachmann – 2/2010 ST-TRAIN – Handbuch Sind auch noch die Richtungspfeile aktiv, dann wird der Block so dargestellt: 9.2.1. Lokdecoderrückmeldung Voraussetzungen für die Lokdecoderrückmeldung ist der Einsatz von DHL- oder SLXLokdecodern und intelligenten Belegtmeldern 8i, die auf den Modus 1 für die Lokdecoderrückmeldung programmiert sein müssen. Des Weiteren müssen bei der Gleisbild-Eingabe bestimmte Einstellungen vorgenommen werden. 1. Bei jedem einzelnen Block kann diese Funktion ein- bzw. ausgeschaltet werden und zumindest muss die 8i - Loknummeranzeige aktiviert sein. 2 . Dann muss über den Menüpunkt „Blockstrecken -> Belegtmelder – Typ“ in der GleisbildEingabe eine Aktivierung der Belegtmelder vorgenommen werden. Sobald nun eine Lok mit DHL- oder SLX- Lokdecoder in einen 8i überwachten Block einfährt, wird die Information über die Lok angezeigt. 183 © Hans-Jochen Bachmann – 2/2010 ST-TRAIN – Handbuch Hier ist zu erkennen, dass die Lok BR81-00 (eigentlich BR81-001) in den Block 16 eingefahren ist. Gleichzeitig ist zu erkennen dass sie in Fahrtrichtung nach links in den Block gefahren ist (grüner Pfeil). 9.2.2. Richtungspfeile Die Fahrtrichtungspfeile eines Blocks werden normalerweise nur weiß angezeigt. Wenn der Block aber an einen 8i - Belegtmelder angeschlossen wurde und die weiteren Voraussetzungen für die Lokdecoderrückmeldung erfüllt sind, dann zeigen die Richtungspfeile Informationen zur Lok und zur Fahrtrichtung an. Information zu Blocks die in beide Richtungen befahren werden können: Diese Information zeigt an, dass die Lok in Fahrtrichtung nach links auf dem Block steht (grüner Pfeil) und auf Vorwärtsfahrt steht (weißer Pfeil). Diese Information zeigt an, dass die Lok in Fahrtrichtung nach links auf dem Block steht (grüner Pfeil) und auf Rückwärtsfahrt steht (gelber Pfeil). Diese Information zeigt an, dass die Lok in Fahrtrichtung nach rechts auf dem Block steht (grüner Pfeil) und auf Vorwärtsfahrt steht (weißer Pfeil). Diese Information zeigt an, dass die Lok in Fahrtrichtung nach rechts auf dem Block steht (grüner Pfeil) und auf Rückwärtsfahrt steht (gelber Pfeil) . Zusammenfassung: Grün/weißes Pfeilpaar = Lokrichtung und Fahrtrichtung sind gleich (Lok fährt vorwärts) und fährt in Richtung des grünen Pfeils. Grün/gelbes Pfeilpaar = Lokrichtung und Fahrtrichtung sind unterschiedlich (Lok fährt rückwärts) und fährt in Richtung der gelben Pfeils. Information zu Blocks die nur in einer Richtungen befahren werden können: Diese Information zeigt an, dass die Lok in Fahrtrichtung nach links auf dem Block steht und auf Vorwärtsfahrt steht (ZULÄSSIG!). Diese Information zeigt an, dass die Lok in Fahrtrichtung links auf dem Block steht und auf Rückwärtsfahrt steht (FEHLFAHRT!). 184 © Hans-Jochen Bachmann – 2/2010 ST-TRAIN – Handbuch Diese Information zeigt an, dass die Lok in Fahrtrichtung nach rechts auf dem Block steht und auf Rückwärtsfahrt ist (ZULÄSSIG!). Diese Information zeigt an, dass die Lok in Fahrtrichtung rechts auf dem Block steht und auf Vorwärtsfahrt steht (FEHLFAHRT!). Zusammenfassung: Zulässige Fahrten sind: Grüner Pfeil = Lokrichtung und Fahrtrichtung sind OK, Lok fährt vorwärts richtig durch den Block. Gelber Pfeil = Lokrichtung ist falsch, Fahrtrichtung rückwärts, Lok fährt rückwärts richtig durch den Block Fehlfahrten sind: Türkiser Pfeil = Lokrichtung ist OK, Fahrtrichtung ist rückwärts, Lok fährt rückwärts falsch durch den Block, Violetter Pfeil = Lokrichtung ist falsch, Fahrtrichtung ist vorwärts, die Lok fährt vorwärts falsch durch den Block. Richtungspfeile anpassen Wird eine Lok auf einen Block gestellt und die Richtungsinformation falsch angezeigt, muss der Richtungspfeil oder die Lok dementsprechend angepasst werden. Werden alle Loks falsch angezeigt, kann man über die Gleisbild-Eingabe den Richtungspfeil drehen. Damit wird die Anzeige für alle Loks gedreht! Werden nur einzelne Loks falsch angezeigt, kann man über die Lokdatenbank die Anzeige für eine einzelne Lok umdrehen. 9.3. Manuelles Weichenstellen Weichen können im Stellwerk direkt durch Anklicken mit der linken Maustaste umgeschaltet werden. Dabei wird in der Statusleiste eine Information über die Weiche angezeigt. Ein Anklicken der Weiche mit der rechten Maustaste zeigt nur die Information zur Weiche an, ohne dass diese dabei gestellt wird. Wenn eine Weiche allerdings über eine Fahrstrasse oder über den Fahrplan angefordert wurde, kann sie durch Anklicken nur dann gestellt werden, wenn gleichzeitig die Umschalt-Taste gedrückt wird! Dasselbe gilt, wenn der Block, in dem sie sich befindet nicht frei ist! Werden alle Weichen im Stellwerk falsch angezeigt, so kann dies über den Punkt „Alle Weichen umdrehen“ oder über „Weichen-Rückmeldung abschalten“ in Einstellungen -Weichen korrigiert werden. 185 © Hans-Jochen Bachmann – 2/2010 ST-TRAIN – Handbuch Wenn die Weiche eine Weichenstellungsrückmeldung hat, kann über den Punkt „WeicheStellfarbe“ in Einstellungen - Optik diese Farbe, die solange die Weiche umstellt angezeigt wird, eingestellt werden. 9.3.1. Weichenüberwachung Über das Symbol kann die Weichenüberwachung aktiviert werden. Damit eine Weiche überwacht werden kann, muss sie folgende Bedingungen erfüllen: Die Weiche und der Weichendecoder an welchem sie angeschlossen ist, müssen die Weichenstellungsrückmeldung unterstützen und diese muss auch im Decoder aktiviert sein. Der Punkt „Weichenrückmeldung abschalten“ darf in den Einstellungen von ST-TRAIN nicht aktiviert sein. Wenn die oben genannten Punkte zutreffen, wird die Weiche auf zwei Arten überwacht. Zum einen wird festgestellt, ob nachdem sie umgestellt wurde auch die Rückmeldung innerhalb der für sie festgelegter Zeit (in Einstellungen unter Weichen dort unter Schaltzeit) kommt. Wenn nicht wird eine Fehlermeldung im Status angezeigt. Zum anderen wird festgestellt, ob die Weiche von extern gestellt wurde. Auch dies wird in der Statuszeile angezeigt. 9.4. Manuelles Stellen von Signalen Signale können im Stellpult direkt durch Anklicken mit der linken Maustaste (im Unterschied zu ST-TRAIN V.2) gestellt werden. Durch Anklicken des Signals mit der rechten Maustaste wird nur die Information zum Signal angezeigt, ohne dass es dabei gestellt wird. Wenn ein Signal allerdings über eine Fahrstrasse oder über den Fahrplan angefordert wurde, kann es durch Anklicken nur dann gestellt werden, wenn gleichzeitig auch die Umschalt-Taste gedrückt wird! Bei zwei- und dreibegriffigen Signalen können die entsprechenden Signallampen im Stellpult direkt angeklickt werden. Um in einem vierbegriffigen Signal das vierte Signal-Bild (SH1) zu erzeugen, muss zusätzlich noch die Strg-Taste gedrückt werden. 9.5. Taster Taster können im Stellpult direkt durch Anklicken mit der linken Maustaste ein- bzw. ausgeschaltet werden. Wenn einem Taster eine SELECTRIX-Adresse zugeordnet wurde, wirkt sich das Schalten des Tasters sofort auf dieser Adresse aus. Wurde einem Schalter eine Rückstellzeit zugeordnet, wird dieser Schalter nachdem er eingeschaltet wurde, automatisch ausgeschaltet sobald die Rückstellzeit abgelaufen ist. 9.6. LED LEDs können im Stellpult direkt durch Anklicken mit der linken Maustaste ein- bzw. ausgeschaltet werden. Wurde einer LED eine SELECTRIX-Adresse zugeordnet, wirkt sich das Anklicken dieser LED auch sofort auf dieser Adresse aus. 9.7. Lokliste Über den Menüpunkt 'Fenster - Lokliste' oder über die Tastenkombination Strg-F kann die Lokliste angezeigt werden. 186 © Hans-Jochen Bachmann – 2/2010 ST-TRAIN – Handbuch Über diese Liste ist es möglich, Loks für Fahrregler oder für die manuelle Blockanforderung auszuwählen. Lok für Fahrregler auswählen: Einen Regler öffnen. Das Feld in dem der Lokname steht muss leer sein. Variante 1: Lokliste öffnen und die auserwählte Lok anklicken. Die Lok wird sofort in den Regler übernommen. Variante 2: mit dem Pfeil die Auswahl - Liste öffnen und die Lok in den Regler übernehmen. 187 © Hans-Jochen Bachmann – 2/2010 ST-TRAIN – Handbuch Lok für manuelle Blockanforderung auswählen: Die manuelle Blockanforderung öffnen (Doppelklick auf Block). Dann die Lokliste öffnen und die Lok anklicken. Dadurch wird die Lok sofort in die manuelle Blockanforderung übernommen. 9.8. Drehscheibe Bis zu vier Drehscheiben können in ST-TRAIN angesteuert werden. Die Drehscheibe muss zuvor, wie alle anderen Objekte auch, über die Gleisbildeingabe eingegeben und zugeordnet worden sein. Im Stellpult zeigt die Drehscheibe die aktuelle Position an und kann auch manuell gestellt werden. Die Positionsfarbe gibt Auskunft darüber, in welchem Zustand sich die Drehscheibe befindet: Rot: Blau: Schwarz: Drehscheibe dreht (oder ist nicht vorhanden) Drehscheibenposition ist nicht aktuell Drehscheibenposition ist aktuell 188 © Hans-Jochen Bachmann – 2/2010 ST-TRAIN – Handbuch Die Schaltflächen der Drehscheibe haben folgende Funktion: Voreinstellung Drehscheibenposition + 1 Voreinstellung Drehscheibenposition - 1 Auf voreingestellte Drehscheibenposition fahren Aktuelle Drehscheibenposition abfragen Um 180 Grad drehen 9.9. ST-TRAIN Fahrregler In ST-TRAIN können über das Symbol SX1 - Fahrregler bis zu 62 Fahrregler geöffnet werden. SX2 – Fahrregler mit Slotanzeige In der Titelleiste des Reglers ist die Reglernummer angegeben (R:01). Sobald eine Lok ausgewählt wurde, wird deren Adresse (A:11) angezeigt und wenn vorhanden, die in der Lokdatenbank eingetragene Höchstgeschwindigkeit (Max 100) und die dazu passende Fahrstufe (FS28), vorausgesetzt, die Lok wurde ausgemessen. Das F zeigt an, dass die Adresse der Zusatzfunktionen (Lokadresse + 1, in diesem Fall die Adresse 12) von keinem anderen Objekt verwendet wird und somit für die Lok zur Verfügung steht. Im SX2-Fahrregler wird zusätzlich der Slot angezeigt, der im System automatisch vergeben wurde. Lok - Auswahl Hier wird die Lok, die dieser Regler steuern soll, aus der Lokdatenbank ausgewählt. Soll – Fahrstufe Hierüber wird die Soll - Fahrstufe der Lok eingestellt. Wenn kein Häkchen bei der Massensimulation (siehe unten) gesetzt wurde, fährt die Lok direkt mit der hier eingestellten Fahrstufe (Soll - Fahrstufe = Ist - Fahrstufe). 189 © Hans-Jochen Bachmann – 2/2010 ST-TRAIN – Handbuch Wenn ein Häkchen in der Massensimulation gesetzt wurde, wird hier nur die Soll -Fahrstufe, auf die die Lok beschleunigt werden soll, eingestellt. Die Lok wird erst dann auf die hier eingestellte Fahrstufe gebracht, wenn in das Feld der Ist Fahrstufe geklickt wird! Ist - Fahrstufe Dies ist die aktuelle Fahrstufe und, wenn ausgemessen vorhanden, die aktuell dazu passende Geschwindigkeit der Lok. Bei der Verwendung der Massensimulation (Häkchen) muss in dieses Feld geklickt werden, damit die Lok von der Ist- zur Soll - Fahrstufe beschleunigt oder abgebremst wird. Massensimulation Dies ist der Lok-Massensimulationswert. Dieser Wert bestimmt, wie schnell die Lok beschleunigt bzw. wie schnell sie abbremst. Je höher dieser Wert ist, je langsamer beschleunigt sie, je niedriger dieser Wert ist, je schneller beschleunigt sie. Der Standardwert ist 10. Dieser Wert kommt nur dann zum Tragen, wenn hier auch im kleinen Kästchen das Häkchen dafür gesetzt wurde. Ohne Häkchen fährt die Lok direkt mit der Soll - Fahrstufe. Lok vorwärts Lok rückwärts Licht aus Licht ein Horn aus Horn ein Wenn für die Lok in der Lokdatenbank ein Häkchen für elektrische Kupplung gesetzt wurde, wird das Horn nach 8 Sekunden automatisch deaktiviert, um zu verhindern, dass die Kupplung zerstört wird (siehe Entkupplungsfahrt). Lok-Nothalt. Lok wird sofort abrupt gestoppt. Bei gleichzeitig gedrückter Strg-Taste wird die Lok auf Fahrstufe 0 abgebremst! Pfiff aktivieren Pfiff nicht vorhanden (in Lokdatenbank) Das obere Häkchen blendet die SUSI – DecoderErweiterungen ein. Diese Erweiterungen für z.B. SUSISound - Module verwenden eine eigene SELECTRIXAdresse, die immer um eins höher ist als die eigentliche Decoderadresse der Lok ist. Hier sollte beachtet werden, dass in der Titelzeile des Reglers ein „F“ angezeigt ist, welches anzeigt, dass die Zusatzfunktionen von keinem anderen Objekt belegt sind. F1 bis F8 ist verwendbar. 190 © Hans-Jochen Bachmann – 2/2010 ST-TRAIN – Handbuch Das mittlere Häkchen blendet den Tacho ein. Dabei zeigt die dicke schwarze Tachonadel die IstFahrstufe der Lok, eine dünne blaue Tachonadel zeigt die Soll-Fahrstufe an (sofern bei der Massensimulation das Häkchen gesetzt wurde). Durch Anklicken der Fahrstufenpunkte im Tacho wird die Soll - Fahrstufe eingestellt und die Massensimulation eingeschaltet. Der blaue Zeiger stellt sich auf die angeklickte Fahrstufe und die Lok wird über den in der Massensimulation eingestellten Wert beschleunigt bzw. abgebremst bis die Soll Fahrstufe erreicht ist. HINWEIS: Die Massensimulation bleibt danach eingeschaltet! Das untere Häkchen blendet das Lokbild ein (sofern in der Lokdatenbank zugewiesen). 191 © Hans-Jochen Bachmann – 2/2010 ST-TRAIN – Handbuch Mit der Tastenkombination Strg-R können die Regler automatisch am Hauptmonitor links oben ausgerichtet werden. Damit das funktioniert, muss das Fenster mit dem Gleisbild das aktive Fenster sein! Mit der Tastenkombination Strg-Umschalt-R werden die Regler bezogen auf die Position von Regler 1 auf dem Hauptmonitor ausgerichtet. Wird bei der Regler-Ausrichtung gleichzeitig die Alt-Taste gedrückt, werden die Regler auch über einen zweiten Monitor ausgerichtet. Um die Fahrzeit einer Lok angezeigt zu bekommen, muss mit der rechten Maustaste bei gleichzeitig gedrückter Strg-Taste in den Regler geklickt werden. Dabei wird die gesamte Fahrzeit der Lok angezeigt und falls die Lok aktuell fährt auch diese aktuelle Fahrzeit. Um die Anzeige wieder auszublenden, muss die Esc-Taste gedrückt werden. Darstellung der Fahrregler in ST-TRAIN V4 DCC – Lokfahrregler SX2 – Lokfahrregler Fahrregler mit Fahrstufenanzeige In der Titelleiste werden die Regler-Nr., die programmierte Adresse und das System-Format einschließlich der Fahrstufen angezeigt. Die Tacho-Darstellung weicht von der SX1-Darstellung ab – sie wird den Fahrstufen angepasst. Wurde die Lok ausgemessen, so wird, wie in der rechten Abb. dargestellt, statt der Fahrstufe die gefahrene Geschwindigkeit maßstabsgerecht in km/h angezeigt. 9.10. Entkuppler (Entkupplungsfahrt) Für Loks die eine elektrische Kupplung eingebaut haben, die über die Horn-Funktion angesteuert werden kann, kann eine automatische Entkupplungsfahrt aktiviert werden. 192 © Hans-Jochen Bachmann – 2/2010 ST-TRAIN – Handbuch Dazu muss im Regler auf bei gedrückter Strg-Taste geklickt werden. Die Lok darf dazu nicht fahren, sie muss sich im Stillstand befinden! Ablauf der Entkupplungsfahrt: • Zuerst wird die Lok ein kurzes Stück zurück gefahren um die Kupplung zu entlasten. • Dann wird die Kupplung aktiviert und die Lok wird ein Stück nach vorne gefahren. • Zum Schluss wird die Kupplung deaktiviert. 9.11. Steller In ST-TRAIN V3 kann über das Symbol ein vierfach Steller im Stellwerk geöffnet werden. Damit über den Steller z.B. eine Weiche gestellt werden kann, muss der entsprechende Bus, an dem sich der Weichendecoder befindet eingestellt sein. Dann muss die Adresse des Weichendecoders eingetragen werden und zum Schluss muss er noch aktiviert werden. Nun kann der Zustand über die Tasten abgelesen und durch Anklicken verändert werden. Hinweis: Der Steller funktioniert auch bei ausgeschalteter Gleisspannung / Zentrale aus! 9.12. Mehrfachtraktion Über das Symbol kann das Fenster für das Zusammenstellen von MehrfachtraktionsVerbänden geöffnet bzw. geschlossen werden. Hier können maximal acht Lokverbände mit jeweils bis zu vier Loks zusammengestellt werden. Dazu wird zuerst die Hauptlok des Verbandes ausgewählt, dann die dazu gehörenden Verbandsloks. Für jede Verbandslok muss nun angehakt werden, ob sie in diesem Verband aktiv ist. Im Feld 'dreh' wird angehakt, falls die Fahrtrichtung der Verbandslok anders als die der Hauptlok ist. Wird 'Licht' angehakt, schaltet das Licht der Verbandslok mit dem Licht der Hauptlok. Das Anhaken von 'Gesch.' hat folgende Bewandtnis: Normalerweise sollten in einem Lokverband nur Loks fahren, die bei den einzelnen Fahrstufen ähnlich schnell sind. Will man nun unterschiedliche Loks zusammenstellen, so geht das nur, wenn diese ausgemessen sind (siehe Lokdatenbank). Dann kann ST-TRAIN für jede Lok die richtige Fahrstufe ermitteln. Wenn also alle Loks in einem Lokverband ausgemessen sind, kann hier ein Häkchen gesetzt werden. Dabei muss die langsamste Lok die Haupt - Lok werden! Hinweis: Damit ein Traktionsverband auch gesteuert werden kann, muss die Haupt - Lok auf einem ST-TRAIN Regler aktiviert sein! 193 © Hans-Jochen Bachmann – 2/2010 ST-TRAIN – Handbuch 9.13. Autofahrt Unter einer Autofahrt versteht ST-TRAIN die Möglichkeit, eine Lok über eine Fahrstrasse von einem Start- zu einem Zielblock automatisch zu fahren. Dabei wird eine Fahrstrasse für eine Lok angefordert. Kann die Lok die Fahrstrasse anfordern, wird diese gestellt und die Lok fährt los. Nach dem Durchfahren der einzelnen Blocks der Fahrstrasse werden diese Blocks mit zugehörigen Weichen automatisch wieder frei gegeben. Wenn die Lok im Zielblock angekommen ist, wird sie abgebremst und die Fahrstrasse wird freigegeben. Es gibt zwei Möglichkeiten eine Autofahrt zu aktivieren: Manuell oder über den Fahrplan. Eine manuelle Autofahrt wird aktiviert, in dem man zuerst die Lok für diese Autofahrt auswählt. Dies kann auf zwei Arten geschehen. Zum einen kann man mit der rechten Maustaste in den Fahrregler der Lok klicken, zum anderen kann man mit der rechten Maustaste in den Block auf welchem die Lok steht klicken (der Lokname muss dazu im Blockbezeichner stehen). Sobald eine Lok ausgewählt wurde erscheint eine Meldung in der unteren Statusleiste: Nun muss noch die zu befahrende Fahrstrasse ausgewählt werden. Dazu wird auf den ersten Block (Start-Block) mit der linken Maustaste geklickt (evtl. muss die Strg-Taste dazu gedrückt sein - siehe Einstellungen). Ist ein Startblock für eine Fahrstrasse gefunden, erscheint eine Meldung in der unteren Statuszeile, die auch den Zielblock angibt. Hier kann es nützlich sein das MELdungsfenster (siehe unter Symbolleiste) offen zu haben. Denn wenn ein Block der Startblock von verschiedenen Fahrstrassen ist, so ist in der Statusleiste nur die letzte Fahrstrasse zu sehen! Solange die unter Einstellungen vorgegebene Zeit (standardmäßig = 10 s) läuft, muss der Zielblock ausgewählt werden. Zur Erkennung dass diese Zeit läuft und der Zielblock noch ausgewählt werden kann, blinkt die Herzschlag-LED statt rot in grün. Der Zielblock wird mit der linken Maustaste (und evtl. Strg-Taste) angeklickt. Ist dies innerhalb dieser Zeit geschehen, wird die Fahrstrasse gestellt und je nach den entsprechenden Einstellungen (siehe Einstellungen - Autofahrt) die Lok beschleunigt und im Zielblock bis zum Halt wieder abgebremst. Eine Fahrplan Autofahrt wird über das Fahrplan-Kommando „Lok direkt Autofahrt“ ausgelöst. Weitere Informationen dazu sind unter Fahrplan-Eingabe zu finden. Für die Autofahrt gibt es relevante Parameter in den ST-TRAIN Einstellungen (dort unter Autofahrt). 194 © Hans-Jochen Bachmann – 2/2010 ST-TRAIN – Handbuch Für die Fahrstrassenauswahl sind weitere Parameter in den ST-TRAIN Einstellungen (dort unter Signale/Taster/Fahrstr. --> „Einstellungen für Fahrstrassenaktivierung“) optional wählbar. 9.14. Listen Der Aufruf von Listen erfolgt im Stellwerk über --> Menü --> Fenster Ausschnitt des Listen-Menüs 195 © Hans-Jochen Bachmann – 2/2010 ST-TRAIN – Handbuch 9.14.1. Allgemeines Meldungsfenster Zeigt in zeitlicher Reihenfolge die Textausgaben der Stausleiste im Stellwerk/Fahrplan 9.14.2. Fahrplanverfolgung / Lupe Die Fahrplanverfolgung ist ein nützliches Utility – hiermit kann der Fahrplan aus dem Stellwerk heraus während des Betriebes geändert bzw. nach Änderungen am Fahrplan der Ablauf sofort kontrolliert und korrigiert oder der Fahrplan an einer bestimmten Aktion fortgesetzt werden. Ein Häkchen im Feld <Protokoll> erzeugt eine Fahrplan – Protokolldatei „FP_PROTOKOLL.txt“ im Programm - Ordner von ST_TRAIN, die dann auch aus dem Editor heraus gedruckt oder in Excel bzw. Access (Trennzeichen = „Komma“) importiert und weiterverarbeitet werden kann. Nach Änderungen kann mit <Weiter bei Akt.> an der einzugebenden Aktion fortgesetzt werden. 196 © Hans-Jochen Bachmann – 2/2010 ST-TRAIN – Handbuch Die Protokoll-Datei kann komplikationslos im ST_TRAIN Programm-Ordner wieder gelöscht werden. ACHTUNG! Jedes neu erzeugte Protokoll überschreibt eine bereits bestehende Protokoll - Datei. Explorerausschnitt - hier ist die FP_PROTOKOLL – Datei zu finden Der FP_PROTOKOLL – Editor (Ausschnittsdarstellung) Button <Ändern> öffnet ein Fenster, in dem in den Aktionen die Felder ausgewählt, sofort geändert und getestet werden können bzw. der Fahrplan fortgesetzt werden kann. Ablauf 1. zu ändernde Zeile in der Fahrplan - Lupe anklicken (s. vorige Seite) 2. auf Button <ändern> klicken 3. Fahrplanänderung – Fenster wird geöffnet (Sequenz & Aktion sind bereits übernommen) 4. Spalte auswählen, in der die Änderung vorgenommen werden soll 5. Button <Auswählen> anklicken 6. Jetzt wird der aktuelle Wert aus dem Fahrplan angezeigt 7. Neuen Wert eingeben 8. Button <ändern> übernimmt den Wert sofort in die Sequenz des geöffneten Fahrplanes 9. Beenden mit <abbrechen>! 10. Die geänderten Daten werden beim Beenden des Stellwerkes gespeichert! Abbildung - Änderungen in der Fahrplanlupe HINWEIS: Erst beim Beenden des Stellwerkes werden die nunmehr aktuellen Werte endgültig im Fahrplan gespeichert. Beenden Abfrage beachten! 197 © Hans-Jochen Bachmann – 2/2010 ST-TRAIN – Handbuch Beenden Abfrage --> Fahrplan speichern! – wird aktiv – Häkchen setzen! 198 © Hans-Jochen Bachmann – 2/2010 ST-TRAIN – Handbuch ST-TRAIN V4 - Stellwerk In der Menüleiste wird in V4 zusätzlich die Formateinstellung angezeigt. Fahrregler – die Fahrregler können - am oberen Rand des Stellwerkes angedockt werden - im Stellwerk individuell frei positioniert werden. Beim Scrollen bleiben die Fahrregler im aktiven Bildausschnitt sichtbar. Die Positionierung wird beim Schließen des Stellwerkes gespeichert, kann aber jederzeit verändert werden. Uhr – die Uhr kann im Stellwerk ebenfalls frei platziert werden – nach aus- und wieder einblenden der Uhr vor dem Schließen des Stellwerkes wird die Position für den nächsten Start dauerhaft bis zur erneuten Veränderung übernommen. 199 © Hans-Jochen Bachmann – 2/2010 ST-TRAIN – Handbuch 9.14.3. Selectrix Bus-Monitor 9.14.3.1. ST-TRAIN V3 / V4 Der Selectrix Bus-Monitor kann nur im Stellwerk aufgerufen werden und zeigt oder ändert die zugehörigen Bits der Selectrix – Adressen (Veränderungen werden rot). Im Beispiel: Adresse 111 ist eine Systemadresse (rot), den Adressen 90 – 93 sind Besetztmelder und den Adressen 63 – 65 sind Weichendecoder zugewiesen; auf Adresse 2 ist das Licht einer Lok eingeschaltet. Steht die Zentrale auf STOPP, kann auch - Kanäle 1 (000) … 5 (004) - im SX-Bus programmiert werden. 9.14.3.2. FCC - Datenmonitor ST-TRAIN V4 Der FCC - Datenmonitor der V4 unterscheidet sich vom SX-BUS-Monitor und kann nur über das Hauptmenü aufgerufen werden, wenn die FCC angeschlossen ist. Der FCC - Datenmonitor ist zweigeteilt – in der oberen Hälfte werden alle Bitzustände auf dem Bus zum Fahren (SX1 - Lokadressen und der Adressen aller Fremdformate) – in der unteren Hälfte werden die Bitzustände auf dem SX1-Bus (Schalten & Melden) angezeigt. Die Bits auf den Bussen können durch anklicken umgeschaltet werden und bewirken die sofortige Änderung. 200 © Hans-Jochen Bachmann – 2/2010 ST-TRAIN – Handbuch Die Elemente in der oberen Leiste Anzeige der verwendeten Com-Schnittstelle Über <suchen> kann die Com-Schnittstelle automatisch aktiviert werden Anzeige der aktivierten Gleisformate Formateinstell-Button Gleisspannung EIN oder AUS Die Elemente der Statusleiste Interface und COM-Port Status (grün=o.k. blau=inaktiv) Com-Port Daten Anzeige der Formateinstellung Schalt- und Meldedecoder können hier im FCC – Busmonitor direkt eingestellt und gestestet (im Programmiermodus!) werden. HINWEIS: Die Datenbits werden nicht automatisch zurückgestellt, sondern müssen nach dem Programmierdurchlauf manuell durch anklicken der Bitzustände zurückgestellt werden! 201 © Hans-Jochen Bachmann – 2/2010 ST-TRAIN – Handbuch 9.14.4. Serielle Schnittstelle verfolgen Dieses Fenster ist eigentlich nur für die Kommunikation mit dem PC von Interesse. 9.14.5. Mehrfachtraktionsfenster Zusammenstellungsfenster für Mehrfachtraktionen – siehe: Mehrfachtraktionen Dieses Fenster kann auch mithilfe des Buttons in der Symbolleiste aufgerufen werden. 9.14.6. Fahrstrassenablauf Hier wird in zeitlicher Reihenfolge der Ablauf für das Stellen oder Auflösen der Fahrstrasse aufgelistet (die Reihenfolge in der Liste von unten nach oben beachten!). 202 © Hans-Jochen Bachmann – 2/2010 ST-TRAIN – Handbuch 9.14.7. Verwendete Selectrix-Adressen Es werden alle im System vergebenen Adressen mit den zugehörigen Anschlüssen, der Objekte, der Objektnummer und der Bezeichnung in der Liste ausgegeben. Sind Taster einem Objekt zugeordnet, so wird die gleiche Adresse für Objekt und Taster angezeigt! Unter BUS ist die BUS-Zuordnung ersichtlich, an dem auch der reelle Anschluss erfolgt ist. In einem 1-BUS System ist es immer BUS 0 – in 2-BUS Sytemen steht dort z.B. BUS 1, da der BUS 0 nur zum Fahren und der zweite BUS nur zum Schalten und Melden verwendet wird. 9.14.8. Angemeldete Clientcomputer hier werden Clients, wenn vorhanden, aufgelistet und durch anhaken aktiviert (siehe Netzwerk). 203 © Hans-Jochen Bachmann – 2/2010 ST-TRAIN – Handbuch 9.14.9. Sequenzen aktivieren / deaktivieren Sequenzen können aktiviert oder deaktiviert werden – oder Button In der obigen Abb. sind die Sequenzen 1 bis 8 aktiviert, die Sequenzen 9 bis 12 sind inaktiv und für die Sequenzen 13 und 14 ist noch kein Fahrplan angelegt. Es werden nur die Sequenzen in diesem Fenster angezeigt, die auch frei geschaltet sind – maximal sind 99 Sequenzen möglich. 9.14.10. Lokliste anzeigen (Strg-F) Zeigt die aktuelle Lokliste, wie in der Lokdatenbank vorhanden, an (s. Lokdatenbank). 9.14.11. Zähler anzeigen (Strg-K) Zeigt eine Liste aller in ST-TRAIN vorhandener 255 Zähler mit ihren Inhalten an. Ausschnitt der Zählerliste (ohne Inhalte) 9.14.12. SX – Adressenüberwachung (Strg-D) 204 © Hans-Jochen Bachmann – 2/2010 ST-TRAIN – Handbuch 9.14.13. Objekt überwachen (Strg-O) 9.14.14. Lokdecoder-Rückmeldungen (Strg-L) Zeigt, in welchem Block mit der zugehörigen Block-Adresse, sich eine Lok mit zugehöriger Adresse befindet. Die Rückmeldung funktioniert nur, wenn 8i Besetztmelder auf der Anlage verbaut sind und für die Triebfahrzeugen Lokdecoder mit Loknummernausgabe verwendet werden. 9.14.15. Trace einschalten (Strg-L) Trace ist eingeschaltet (Häkchen gesetzt) 205 © Hans-Jochen Bachmann – 2/2010 ST-TRAIN – Handbuch Das Trace – Protokoll wird direkt im Pulldown – Menü ein- bzw. ausgeschaltet und das Trace Kommando wechselt abhängig vom Zustand von „Trace einschalten“ auf „Trace ausschalten“. Wenn Trace aktiviert ist, wird automatisch ein Textdokument generiert, welches dann auch gedruckt werden kann. Das Trace – Protokoll wird ohne Nachfrage im Programmordner von ST-TRAIN gespeichert. 206 © Hans-Jochen Bachmann – 2/2010 ST-TRAIN – Handbuch 10. Zusammenstellung der Tastaturkürzel im Stellwerk Tastenkombination mit gleichzeitig gedrückter Strg-Taste Strg-A Fahrplan ein-/ausschalten / Strg deaktivert werden) (kann über Einstellungen Weiche Strg-D Adressüberwachung ein-/ausschalten Strg-F Lokliste anzeigen Strg-H Alle fahrenden Loks stoppen Strg-L Fenster für Lokdecoderrückmeldung öffnen Strg-N Nothalt: Fahrplan aus, Loks stoppen Strg-O Objektüberwachung aktivieren Strg-R Regler am Bildschirm ausrichten Strg-S Anlagenzustand speichern (lesen siehe Strg-W) Strg-T Trace-Protokoll ein-/ausschalten Strg-W Anlagenzustand einlesen Strg-X Fenster zur Com-Port Überwachung öffnen Strg-Z Zentrale ein-/ausschalten (kann über Einstellungen --> „Weiche / Strg“ deaktiviert werden) Strg-Pfeil rechts Bild nach rechts verschieben (grob) Strg-Pfeil links Bild nach links verschieben (grob) Strg-Pfeil oben Bild nach oben verschieben (grob) Strg-Pfeil unten Bild nach unten verschieben (grob) (speichern siehe Strg-S) Tasten ohne gedrückte Strg-Taste Esc Programm beenden F2 Fahrplan ein-/ausschalten F3 Fahrplanverfolgung (Lupe) ein-/ausschalten F5 Ausgewählte Fahrstraße aktiveren F6 Ausgewählte Fahrstraße deaktivieren F7 Fahrstraßen-Halbautomatik ein-/ausschalten F8 Bus-Monitor ein-/ausschalten Pfeil rechts Bild nach rechts verschieben Pfeil links Bild nach links verschieben Pfeil oben Bild nach oben verschieben Pfeil unten Bild nach unten verschieben 207 © Hans-Jochen Bachmann – 2/2010 ST-TRAIN – Handbuch 11. Datensicherung Ausschnitt – Fensterdarstellung Datensicherung Linke Fensterhälfte – Auswahl der zu sichernden Dateien: Auswahl der zu sichernden Stellwerk-Dateien treffen oder Button <alle> wählen Auswahl der zu sichernden Fahrplan-Dateien treffen oder Button <alle> wählen Lokdatenbank sichern? – Haken setzen Rechte Fensterhälfte – Auswahl des Zielverzeichnisses: Den Ordner auswählen (blau unterlegt), in dem die Dateien gesichert werden sollen. In diesem Ordner werden dann die Ordner <Stellwerk> / <Fahrplan> / <Lokdatenbank> angelegt bzw. bei wiederholter Sicherung komplett überschrieben. Dateien / Ordner, die bei Bedarf in die Datensicherung mit einbezogen und manuell aus bzw. in ST-TRAIN_Server_V3 (V4) kopiert werden müssen: ST_TRAIN.HTX sowie die Ordner < Sound > und < Bilder > Der Ordner für die Datensicherung kann frei gewählt / erstellt werden – sollte sich jedoch möglichst nicht im Programmordner von ST_TRAIN befinden. Vorzuziehen ist die Datensicherung auf einem externen Datenträger! Die Rücksicherung nach einem Programm- oder PC-Crash erfolgt dann in umgekehrter Richtung auf der Registerkarte <Gesicherte Dateien zurückspielen> In eigener Sache: Updates sind nur von der Website von MTTM downloadbar! (www.mttm.de) – Programmfehler in ST-TRAIN bitte direkt an Herrn Günther mailen. ([email protected]) Hinweise zu Fehlern oder zu Darstellungen im Manual, die sich trotz sorgfältiger Erstellung einschleichen können, werden ebenso wie Anregungen zur Verbesserung des Inhaltes dankend entgegengenommen. An dieser Stelle ein Dank an alle ST-TRAIN Nutzer, die mit ihren Anregungen bereits zur Verbesserung der Inhalte beigetragen haben. E-Mail: [email protected] 208 © Hans-Jochen Bachmann – 2/2010 ST-TRAIN – Handbuch 12. ST-TRAIN und RMX Das RMX – System ist ein Zwei-BUS-System und kann auch in Verbindung mit ST-TRAIN eingesetzt werden. Damit ist es auch mit ST-TRAIN auch ohne FCC möglich Lokdecoder im SX1-, SX2- und DCCFormat auf der Anlage im Mischbetrieb anzusprechen. Das RMX-Gleissignal wird nur auf dem Lokbus ausgegeben, während der RMX1/SX1 Bus ein reiner SX-Bus ist und zum Schalten und Melden der SELECTRIX-Komponenten verwendet wird. Die näheren Einzelheiten des RMX-Systems entnehmen Sie bitte den RMX-Anleitungen, hier soll nur aufgezeigt werden, welche Einstellungen in ST-TRAIN in Verbindung mit dem Einsatz des RMX-Systems vorzunehmen sind. 1. nur Selectrix-Betrieb Das Interface wird wie bisher über ein serielles Kabel mit dem PC verbunden (z.B. COM 1). Die COM-Schnittstelle des PC wird auf 57600 Baud (--> Gerätemanager) eingestellt, ebenfalls ist diese Einstellung in ST-TRAIN unter Einstellungen --> Schnittstellen vorzunehmen und es muss das Interface SLX852 für die 2 SX-Busse (SLX852 entspricht hier funktionell dem RMX952) ausgewählt werden. Schnittstelleneinstellung für den SX-Betrieb unter RMX Danach wird in ST-TRAIN unter Einstellungen --> Bus der Bus 0 (Lokbus zum Fahren mit SX1, SX2 und DCC) auf den COM-Port, der auch reell am PC angeschlossen ist, eingestellt – auf aktiv wird er automatisch gesetzt. Desweiteren wird Bus 1 ebenfalls auf den am PC angeschlossenen COM-Port eingestellt und es müssen die beiden Häkchen unter aktiviert und an SX1 (Schalt- und Meldebus) gesetzt werden. Hiermit sind die Vorbereitungen in Einstellungen für den Betrieb mit 2 SX-Bussen abgeschlossen (gilt analog auch für die generelle Verwendung als 2-BUS-System). Als nächstes wird im Menü Gleisbild-Eingabe den Funktionsdecodern und Besetztmeldern auch der nunmehr aktuelle BUS 1 zugewiesen, denn BUS 0 wird im 2-BUS-System nur zum Fahren verwendet. Dazu wird über das Hauptmenü das Gleisbild geöffnet und in der Menüliste nacheinander den Weichen, Blöcken, Signalen, Tastern und LEDs der neue BUS zugewiesen. Mit dieser Variante wird der BUS-Anschluss für alle Weichen, Blöcke etc. in einer einmaligen Aktion geändert, nur vorhandene Drehscheiben sind einzeln über „Daten ändern“ umzustellen. 209 © Hans-Jochen Bachmann – 2/2010 ST-TRAIN – Handbuch Über die Menüauswahl kann allen Blöcken, Weichen, Signalen, Tastern und LEDs eine andere BUS-Nummer zugewiesen werden – siehe Beispiel-Abb. unten. Ausnahme: Drehscheibe über Auswahl „Drehscheibe – Daten ändern“ Menü „BUS ändern“ – hier z.B. Block-Bus –-> öffnet folgende Abfrage – hier z.B. für Weichen Zum Schluss kann überprüft werden, ob alle Daten erfolgreich aktualisiert sind. Dazu wird über das Menü <Listen> die Zuordnung der COM-Ports zu den Schalt- und Meldeartikeln aufgerufen. Hier sollten für obiges Beispiel alle Schalt- und Meldeadressen dem BUS 1 zugeordnet sein 210 © Hans-Jochen Bachmann – 2/2010 ST-TRAIN – Handbuch 2. Mischbetrieb SX1, SX2 und DCC – Verwendung der RMX-Translaterfunktion Der Mischbetrieb unter RMX bedingt die Verwendung der Translaterfunktion a) Hardwaremäßig mit der Zentraleinheit RMX950 Die Lokdaten müssen mittels RMX-Handregler in die Lokdatenbank der Zentrale eingegeben werden und die in der RMX950 integrierte Translaterfunktion übersetzt an Hand der Programmierdaten die SX-Befehle aus ST-TRAIN für die Lokdecoder im SX1-, SX2- und DCC-Format zur Steuerung auf dem Gleis (RMX-Bus 0). Die Vorgehensweise entnehmen Sie bitte den RMX-Anleitungen. Die Daten zum Schalten und Melden für den RMX1/SX1-Bus werden ohne Veränderung 1:1 übernommen. ST-TRAIN Einstellungen wie unter 1. beschrieben. b) mit der RMX-PC-Zentrale per PC Dies ist die für ST-TRAIN Nutzer günstigste Variante, da die PC-Steuerung ja bereits verwendet wird und hier die RMX-PC-Zentrale die Eingabe der Lokdatenbank und die Programmierung im SX1-, SX2- und DCC-Format komfortabel ermöglicht. Das RMX952 Interface wird mit einem seriellen Kabel an den COM-Port des PC angeschlossen (z.B. COM 1) und die COM-Schnittstelle des PC wird auf 57600 Baud (--> Gerätemanager) eingestellt. Damit ST-TRAIN mit der RMX-PC-Zentrale kommunizieren kann, wird auf dem PC ein virtuelles Interface (kein zweites Hardware-Interface erforderlich!) mit zwei virtuellen COM-Ports eingerichtet, z.B. COM 5 und COM 6. COM-Port 5 wird für die Kommunikation mit der RMX-PC-Zentrale benötigt und COM-Port 6 ist für die Anbindung an ST-TRAIN erforderlich. ST-TRAIN Einstellungen für die Anbindung über die RMX-PC-Zentrale 211 © Hans-Jochen Bachmann – 2/2010 ST-TRAIN – Handbuch ST-TRAIN BUS-Aktivierung in Verbindung mit der RMX-PC-Zentrale Die weitere Verfahrensweise bei der Umstellung auf ein 2-BUS-System in ST-TRAIN, wie RMX, entnehmen Sie bitte dem Pkt. 1 dieses Kapitels. Anmerkung: Die RMX-PC-Zentrale ist eine Softwarelösung und erfordert keine zusätzliche Hardware für die Anbindung von ST-TRAIN an das RMX-System. Bitte beachten, dass das RMX-System nur SX1, SX2 und DCC - aber kein MM-Format unterstützt! 212 © Hans-Jochen Bachmann – 2/2010 ST-TRAIN – Handbuch 13. Upgrade 13.1. von V2 auf V3 Um bestehende ST-TRAIN_V2 Gleisbilder, Fahrpläne und die Lokdatenbank in ST-TRAIN_V3 oder V4 zu übernehmen, ist folgende Vorgehensweise erforderlich: Gleisbilder: In der Gleisbild-Eingabe unter dem Menüpunkt: Datei den Punkt Importiere V2 Stellwerk anklicken. Es erscheint nun das Dateiauswahlfenster. Dort muss nun die V2 Gleisbild-Datei, die in die Version 3 importiert werden soll, ausgewählt werden. Danach erscheint das Import Fenster. Dieses Fenster ist sehr wichtig. Hier müssen die richtigen Angaben gemacht werden, damit das Gleisbild in der V3 richtig dargestellt wird und auch funktioniert. Bild-Raster-Versatz in X-Richtung: Da es einen großen Unterschied zwischen der V2 und der V3, was die Bilder angeht, gibt, wird hier festgelegt, wie weit Bild 2 vom Bild 1 in horizontaler Richtung entfernt ist - vorausgesetzt, dass es überhaupt ein zweites Bild gibt. Wenn also das zweite Bild zu weit in das erste Bild 213 © Hans-Jochen Bachmann – 2/2010 ST-TRAIN – Handbuch hinein ragt, dann muss dieser Wert vergrößert werden. Ist es zu weit weg, muss dieser Wert verkleinert werden. Der richtige Wert kann nur durch mehrmalige Versuche ermittelt werden. Bild-Raster-Versatz in Y-Richtung: Dieser Y-Wert ist dasselbe wie der X-Wert, nur dass dieser den Abstand der Bilder in vertikaler Richtung bestimmt. Block-Bus, Weichen-Bus, Signal-Bus, Taster-Bus: Auch hier hat sich zur V2 einiges geändert. In der V2 gab es ein Lok-, Block-, Weichen-, Signalund Taster-Interface. Um wesentlich flexibler zu sein ist dies in der V3 neu geregelt. Hier gibt es insgesamt 9 Busse. Jedes Objekt (Block, Weiche usw.) kann nun jedem Bus zugeordnet werden. Wenn das System nur einen SELECTIX - Bus hat, dann sollte bei allen vier Werten eine „0“ eingetragen werden. Wenn zwei SELECTIX - Busse verfügbar sind, dann den Wert „1“ eintragen und wenn es mehr als zwei Busse sind, dann ist die Aufteilung dementsprechend vorzunehmen. Sobald man nun auf OK klickt, wird das Gleisbild importiert. Es geht das Dateiauswahlfenster auf, um das neu importierte Gleisbild zu speichern. Hier sollten Sie einen Dateinamen wählen, aus dem ersichtlich ist, dass es sich um eine V3 Datei handelt. Wurden in Version - 2 im Gleisbild Fahrstrassen angelegt, kommt die Frage: Diese sollte dann mit „Ja“ beantwortet werden, wenn die Fahrstrassen auch übernommen werden sollen. Fahrpläne: In der Fahrplan-Eingabe unter dem Menüpunkt: Datei den Punkt V2 Fahrplan laden anklicken. Es erscheint nun das Dateiauswahlfenster. Dort muss nun die V2 Fahrplan-Datei, die in die Version 3 / 4 importiert werden soll, ausgewählt werden. Bitte beachten, dass die Datei - Endung in der V2 = .FPW jetzt in der V3 = .FP3 lautet! Sobald in dem zu importierenden Fahrplan ein Adressen-Kommando erkannt wurde, öffnet sich ein Hinweisfenster. 214 © Hans-Jochen Bachmann – 2/2010 ST-TRAIN – Handbuch Lokdatenbank: In der Lokdatenbank unter dem Menüpunkt: Datei den Punkt Importiere ST-TRAIN V2 Lokdatenbank anklicken. Die V2 Lokdatenbank wird nun, sofern vorhanden, ebenfalls importiert. Danach erscheint das Hinweisfenster, dass die Lokdatenbank nun noch gesichert werden muss. Um die Daten abzuspeichern, muss mit <JA> die Abfrage bestätigt werden. Hinweis: In ST-TRAIN V4 ist die Importfunktion zum Upgrade aus ST-TRAIN V2 ebenfalls vorhanden! 215 © Hans-Jochen Bachmann – 2/2010 ST-TRAIN – Handbuch 13.2. von V3 auf V4 Eine Importfunktion von V3 auf V4 ist nicht explizit vorhanden bzw. vorgesehen. Alle Daten müssen von V3 auf die V4 manuell übertragen werden – die Importfunktion von V2 auf V4 ist jedoch so vorhanden, wie in Kapitel 13.1. beschrieben. Gleispläne und Fahrpläne können unter Einstellungen Æ Autostart über <durchsuchen> in ST-TRAIN V4 aus ST-TRAIN V3 übernommen und dann mit <speichern unter> in das ST-TRAIN V4 Verzeichnis (Ordner beachten!) abgespeichert werden. Die Lokdatenbank (im Ordner ST-TRAIN Server V3 – Datei „LokDB V3.dat“) in den Ordner der ST-TRAIN V4 einkopieren und die Abfrage mit <JA> beantworten. Damit wird die Datenbank übernommen und kann in ST-TRAIN V4 sofort verwendet werden. Eine andere Möglichkeit der Datenübernahme besteht durch eine Datensicherung mit anschließender Rücksicherung. Bitte beachten, dass bei der Datenübernahme von ST-TRAIN V3 auch nur SX1-Loks übernommen werden können – alle anderen Format-Loks können erst ab V4 in der Lokdatenbank hinterlegt werden. Das Anlegen neuer Loks sollte erst nach der Übernahme der Lok-Datenbank erfolgen, da die LokDB kpl. überschrieben wird. 216 © Hans-Jochen Bachmann – 2/2010 ST-TRAIN – Handbuch 14. Lizenz erweitern Die Lizenz für ST-TRAIN kann aus dem Hauptmenü heraus erweitert werden, da es am Anfang nicht immer überschaubar ist, wie umfangreich die Anlage im Ausbau wird. Die Lizenz kann erweitert werden für Sequenzen, Blöcke, Weichen, Signale und Bilder Die Anforderung der Lizenzerweiterung kann per Mail oder per Post vorgenommen werden. - Hauptmenü aufrufen - Info aus dem Pulldown-Menü – Lizenz-Objekte erweitern wählen Wichtig – Bitte die Vorgaben im Textfenster beachten! 217 © Hans-Jochen Bachmann – 2/2010 ST-TRAIN – Handbuch Die dann erscheinende Abfrage für die Erstellung der Transaktion ist mit <JA> zu quittieren! Von MTTM wird dann eine Lizenzerweiterungsdatei, z.B. per Mail, zurückgeschickt. Diese Datei muss in das Hauptverzeichnis von ST-TRAIN „C:/Programme/ST_TRAINV3_Server“ bzw. „C:/Programme/ST_TRAINV4_Server“ einkopiert werden. Danach ist im Hauptmenü von ST-TRAIN der Menüpunkt „Info“ ---> Lizenzobjekte erweitern“ zu öffnen und dort auf „Aktivieren“ zu klicken (Die Abb. ist auf Seite 177 dargestellt). Damit aktualisiert die Datei auf dem USB-Stick die Lizenzobjekte für ST-TRAIN! 218 © Hans-Jochen Bachmann – 2/2010 ST-TRAIN – Handbuch 15. ST-TRAIN Deinstallation Die De-Installation von ST-TRAIN ist nicht als Programmeintrag vorhanden, sondern die Deinstallationsroutine muss im Ordner von ST-TRAIN gestartet werden. Für Modellbahner, die mit dem PC nicht so vertraut sind – hier die Kurzanleitung. 1. Im Explorer unter Programme den Eintrag ST-TRAIN_Server_V3 (Ordner) öffnen - mit rechter Maustaste auf Start klicken und mit linker Maustaste im Kontextmenü den Explorer auswählen. 2. Im rechten Fenster den Eintrag Uninstall.exe suchen (scrollen) und mit Doppelklick aktivieren – es startet das ST-TRAIN Deinstallationsprogramm, welches ST-TRAIN vom PC entfernt. 3. vor den Klick auf OK noch das Häkchen für Lösche alles setzen, wenn alle Dateien entfernt werden sollen. 4. auf OK klicken und die Deinstallation von ST-TRAIN einschl. aller Komponenten wird ausgeführt. 5. Nach der erfolgreichen Deinstallation sollte der USB-Dongle vom USB-Anschluss entfernt werden. Für die Deinstallation von ST-TRAIN V4 gilt analog der gleiche Ablauf. HINWEIS: Wenn ST-TRAIN wegen PC-Wechsel auf einem neuen PC installiert werden soll, bitte nicht vergessen die Daten vorher auf einem externen Datenträger (USB-Stick, CD etc.) zu sichern (Gleisbild/Fahrplan/Lokdatenbank/Sound-Ordner/HTX-Datei). Vorher erstellte Sreenshots von den ST-TRAIN Einstellungen sind bei einer Neuinstallation sehr hilfreich. 219 © Hans-Jochen Bachmann – 2/2010 ST-TRAIN – Handbuch 16. Fahrplan – Beispiele Umfangreiche Fahrpläne sollten immer strukturiert in Fahrabläufe aufgeteilt werden. Dies ermöglicht durch Sprungbefehle eine einfache Mehrfachnutzung der einzelnen Unterprogramme für Fahrabläufe. Beispiel: Teil 1 – Hauptteil mit Lok-spezifischen Anweisungen, Start & Ende Teil 2 – Unterprogramm(e) Weichen (Mehrfachnutzung) Teil 3 – Unterprogramm(e) Blockstreckenbetrieb (Mehrfachnutzung) Beispiel 1 Es wurde über den Programmteil Lokdatenbank die Lok mit der Loknummer BR38-5476 in die Lokdatenbank eingegeben. Das erste Beispiel lässt diese Lok anfahren, die Lok fährt 20 Sekunden und dann, egal wo sie gerade ist, wieder abbremsen. Die Massensimulation, also der Faktor der bestimmt, wie schnell die Lok beschleunigt bzw. abgebremst wird, bezieht dieses Beispiel aus dem Eintrag in der Lokdatenbank und wird nicht explizit in das <Feld Nr. II> im Fahrplan übernommen. Natürlich kann in den Aktionen 1 und 3 auch unter „Verz“ im <Feld Nr. II> ein Wert für die Massensimulation (Beschleunigen / Abbremsen) eingetragen werden. Nur wenn dort nichts eingetragen wird – werden die Werte aus der Lokdatenbank entnommen. Aktion 1 Aktion 2 Aktion 3 Aktion 4 Lok BR38-5476 auf Fahrstufe 22 beschleunigen. Timer 10 (Eieruhr) aus 20 Sek. aufziehen und warten, bis er abgelaufen ist. Lok BR38-5476 auf Fahrstufe 0 fahren, also anhalten. ist ein Leerfeld – die Sequenz ist beendet. Beim Ablauf dieses Beispieles ist zu sehen, dass der Timer schon läuft, während die Lok noch beschleunigt. Dies liegt in der Besonderheit der Lok-Kommandos. Das Beschleunigen oder Abbremsen der Lok wird über dieses Kommando nur abgesetzt. Das Kommando selbst ist damit beendet und es wird mit dem nächsten Kommando weiter gemacht, während die Lok auf die entsprechende Fahrstufe gebracht wird. Beispiel 2 Dieses Beispiel lässt das Licht der Lok im Sekundentakt blinken. Aktion 1 Aktion 2 Aktion 3 Aktion 4 Aktion 5 Licht der Lok BR38-5476 einschalten Eine Sekunde warten Licht der Lok BR38-5476 ausschalten Eine Sekunde warten Zurück zur Aktion 1 und solange wiederholen, bis der Fahrplan ausgeschaltet wird. 220 © Hans-Jochen Bachmann – 2/2010 ST-TRAIN – Handbuch Beispiel 3 Über den Programmteil 'Eingabe des Stellwerk-/Gleisbildes' wurde folgende kleine Anlage eingegeben: Die Anlage besteht aus Blockstrecken und Weichen, die über Belegtmelder und Servo Weichenmodule an das SELECTRIX - System angeschlossen sind. Aufgabe: Es soll ausgehend vom Gleis 46 entweder ins Gleis 7 (wenn Taster 7 gedrückt wird) oder ins Gleis 8 (wenn Taster 8 gedrückt wird) eingefahren werden. Dazu müssen die Weichen dem Fahrweg gemäß gestellt werden (es wird in diesem Beispiel keine Lok gefahren). Aktion 1 Aktion 2 Aktion 3 Aktion 4 Aktion 5 Aktion 6 Aktion 7 Aktion 8 Aktion 9 Teste, ob Taster 7 gedrückt ist. Wenn ja, mache mit 3 weiter, wenn nein, mit 2 Teste, ob Taster 8 gedrückt ist. Wenn ja, mache mit 6 weiter, wenn nein, mit 1 Schalte Weiche 1 auf gerade, mit Verzögerung von 0,5 Sekunden Taster 7 ausschalten Gehe zurück nach 1 (Ablauf beginnt wieder von vorne) Schalte Weiche 1 auf rund, mit Verzögerung von 0,5 Sekunden Schalte Weiche 2 auf rund, mit Verzögerung von 0,5 Sekunden Taster 8 ausschalten Gehe zurück nach 1 (Ablauf beginnt wieder von vorne) Hier passiert folgendes: Wenn Taster 7 und 8 nicht gedrückt ist, befindet sich diese Sequenz immer zwischen Aktion 1 und 2, denn beide Aktionen liefern immer Nein. Da im Feld Nein der Aktion 1 eine 2 steht, wird bei nicht gedrücktem Taster 7 als nächste Aktion die Aktion 2 angesprungen. Bei dieser steht im Feld Nein eine 1. Da der Taster 8 auch nicht gedrückt ist, wird dadurch wieder auf Aktion 1 verzweigt. Wenn Taster 7 gedrückt wird, liefert diese Aktion ein Ja zurück. Da im Feld Ja der Aktion 1 eine 3 steht, wird dadurch zur Aktion 3 verzweigt. Die Aktion 3 stellt die Weiche 1 auf gerade, wartet dann 0,5 Sekunden und wird beendet. Dadurch ist die nächste Aktion die Aktion 4. Diese stellt den Taster 7 auf aus und wird dann beendet. Die nächste Aktion ist dann die Aktion 5. Sie verzweigt direkt zurück zur Aktion 1, um das Ganze wieder von vorne zu beginnen. FAZIT: Wird Taster 7 gedrückt, wird Weiche 1 auf gerade gestellt. Wenn Taster 8 gedrückt wird, liefert diese Aktion ein Ja zurück. Da im Feld Ja der Aktion 2 eine 6 steht, wird dadurch zur Aktion 6 verzweigt. Die Aktion 6 stellt die Weiche 1 auf rund, wartet dann 0,5 Sekunden und wird beendet. Dadurch ist die nächste Aktion die Aktion 7. Diese stellt die Weiche 2 auf rund, wartet dann 0,5 Sekunden und wird beendet. Dadurch ist die nächste Aktion die Aktion 7. Diese stellt den Taster 8 auf aus und wird dann beendet. Die nächste Aktion 221 © Hans-Jochen Bachmann – 2/2010 ST-TRAIN – Handbuch ist dann die Aktion 9. Sie verzweigt direkt zurück zur Aktion 1, um das Ganze wieder von vorne zu beginnen. FAZIT: Wird Taster 8 gedrückt, werden die Weichen 1 und 2 auf abbiegen gestellt. Beispiel 4 Auf dieser kleinen Anlage soll ein Zug automatisch nach Fahrplan fahren, hier dazu ein kleines Beispiel. Die Lok BR38-5476 soll vom Bahnhof (Block 1) über eine freie Strecke (Block 3, 4 und 5) zum Bahnhof (Block 1) fahren. Dazu ist folgender Ablauf erforderlich: A 1) Ist der Ausfahr-Block 3 frei befahrbar, steht er also zur Verfügung? Wenn JA, mache mit Aktion 2 weiter, wenn NEIN, warte solange, bis er befahrbar ist, wiederhole Aktion 1. A 2) Block 3 steht zur Verfügung, dann stelle Weiche 1 auf Gerade. A 3) Beschleunige die Lok BR38-5476 auf ihre Soll - Fahrgeschwindigkeit. A 4) Ist die Lok BR38-5476 im Block 3 angekommen, ist der Block 3 belegt? Wenn JA, mache mit Aktion 5 weiter, wenn NEIN, warte solange, bis sie angekommen ist, wiederhole Aktion 4. A 5) Lok BR38-5476 ist im Block 3 angekommen. Ist der Block 4 frei befahrbar, steht er also zur Verfügung? Wenn JA, mache mit Aktion 6 weiter, wenn NEIN, bremse die Lok ab und warte, bis der Block zur Verfügung steht. Danach beschleunige die Lok wieder und mache mit Aktion 6 weiter. A 6) Ist die Lok BR38-5476 im Block 4 angekommen, ist der Block 4 belegt? Wenn JA, mache mit Aktion 7 weiter, wenn NEIN, warte solange, bis sie angekommen ist, wiederhole Aktion 6. A 7) Lok BR38-5476 ist im Block 4 angekommen. Ist der Block 5 frei befahrbar, steht er also zur Verfügung? Wenn JA, mache mit Aktion 8 weiter, wenn NEIN, bremse die Lok ab und warte, bis der Block zur Verfügung steht. Dann beschleunige die Lok wieder und mache mit Aktion 8 weiter. A 8) Schalte Weiche 2 auf gerade. A 9) Ist die Lok BR38-5476 im Block 5 angekommen, ist der Block 5 belegt? Wenn JA, mache mit Aktion 10 weiter, wenn NEIN, warte solange, bis sie angekommen ist, wiederhole also Aktion 9. A 10) Lok BR38-5476 ist im Block 5 angekommen. Ist der Block 1 frei befahrbar, steht er zur Verfügung? Wenn JA, mache mit Aktion 11 weiter, wenn NEIN, bremse die Lok ab und warte, bis der Block zur Verfügung steht. Dann beschleunige die Lok wieder und mache mit Aktion 11 weiter. A 11) Ist die Lok BR38-5476 im Block 1 angekommen, ist der Block 1 222 © Hans-Jochen Bachmann – 2/2010 ST-TRAIN – Handbuch belegt? Wenn JA, mache mit Aktion 12 weiter, wenn NEIN, warte solange, bis sie angekommen ist, wiederhole solange Aktion 11. A 12) Lok BR38-5476 ist im Block 1 (Bahnhof) angekommen. Lok abbremsen. In diesem kleinen Beispiel lassen sich einige Besonderheiten von ST-TRAIN darstellen. Da z.B. jeder Block, bevor er befahren wird, angefordert wird, kann es, wenn der Fahrplan richtig eingegeben wurde, zu keinen Auffahrunfällen kommen. Um dies zu demonstrieren, braucht man z.B. nur auf den Block 4 eine andere Lok zu stellen. Die BR38-5476 wird im Block 3 abgebremst, da der Block 4 beim anfordern belegt ist (Aktion 5). Wird die Lok zu schnell oder zu langsam abgebremst, kann in Aktion 5 der optionale Abbremsfaktor eingegeben werden. Das gilt auch für die Lok-Kommandos. Setzt man vor das Abbremsen der Lok in Aktion 12 noch ein Timer Kommando, so wird die Lok erst nach Ablauf der Summe dieser beiden Zeit abgebremst. Es empfiehlt sich auch, die Lok schon im Block 5 auf eine geringere Fahrstufe zu bringen, damit sie langsam in den Bahnhof einfährt. Hier passiert folgendes: Die BR38-5476 steht im Gleis 1. Sobald der Fahrplan aktiviert wird, versucht diese Sequenz in der Aktion 1 das Gleis 3 anzufordern. Gelingt ihr das nicht, verweilt sie in Aktion 1. Gelingt dies (Gleis 3 ist von keiner anderen Lok angefordert und auch nicht physikalisch belegt), wird die Aktion 1 beendet und es beginnt die Aktion 2. Aktion 2 schaltet die Weiche 2 auf gerade und wartet 0,5 Sekunden. Die Aktion 3 beschleunigt die Lok BR38-5476 auf Fahrstufe 20. Die Aktion 4 wartet, bis die Lok physikalisch im Gleis 3 ist und erst dann beginnt die Aktion 5. Die Aktion 5 fordert das Gleis 4 an. Die Besonderheit hierbei ist, dass für den Fall, dass das Gleis nicht frei ist (angefordert von anderer Lok oder physikalisch belegt), die Lok automatisch abgebremst wird und erst nach Freigabe des Blocks durch die andere Lok wieder anfährt. Damit die Lok nicht abrupt anhält, wird der Verzögerungswert, der in der Lokdatenbank eingetragen ist, hier im Fahrplan verwendet. Die Aktion 6 wird also erst dann erreicht, wenn die Aktion 5 erfolgreich war. In der Aktion 6 wird gewartet, bis die Lok im Gleis 4 ist. Ist dies geschehen, fordert die Aktion 7 das Gleis 5 an. Auch hier würde die Lok bei belegtem Gleis 5 automatisch mit der AFB aus der Lokdatenbank abgebremst. Die Aktion 8 schaltet die Weiche 1 auf gerade und wartet 0,5 Sekunden. In Aktion 9 wird gewartet, bis die Lok im Gleis 5 ist. 223 © Hans-Jochen Bachmann – 2/2010 ST-TRAIN – Handbuch Aktion 10 wird das Gleis 1 mit automatischem Lokhalt angefordert. In Aktion 11 wird gewartet, bis die Lok im Gleis 1 (Bahnhof) ist. Ist dies geschehen, wird sie in Aktion 12 auf Fahrstufe 0 mit Verzögerung abgebremst. Auch hier kann eine ST-TRAIN Eigenheit sichtbar gemacht werden: Beim Eintreffen der Lok in einem Block wird immer der nächste Block angefordert und der zurückliegende Block freigegeben, wie z.B.: A6 Teste Gleis 4 belegt Die Aktion 6 wird erst dann verlassen, wenn die Lok vom Gleis 3 in das Gleis 4 einfährt A7 Anfordern Gleis 5 Hier wird das nächste Gleis angefordert Normalerweise sollte dann das zurückliegende Gleis freigegeben werden. Da dieses aber mit automatischer Freigabe angefordert wurde, kann dieser Schritt hier entfallen. Beispiel 5 Aufgabenstellung – Einrichtung einer einmaligen Pendelfahrt Der Zug soll von Gleis 11 startend einmal über Gleis 9 nach Block 29 und wieder zurück über Gleis 8 nach Gleis 11 fahren. Um sicherzustellen, dass Weichen im Fahrweg von einer anderen Zugfahrt nicht dem Fahrweg entsprechen, müssen alle im Fahrweg sich befindlichen Weichen gestellt werden. Da Pendelfahrten meist als Parallelfahrten innerhalb der Weichenstrassen ausgeführt werden, kann hierfür keine Fahrstrasse für die Pendelfahrt eingerichtet werden, da alle Weichen anderen Blöcken zugeordnet sind (der Gleisplanausschnitt stellt nur sinnbildlich eine Pendelstrecke dar – der Fahrplan beschreibt den Ablauf der Pendelfahrt konkret). Ablaufbeschreibung der Pendelfahrt: Die im Fahrweg liegenden Weichen sind in Unterprogrammen als Weichenstrassen hinterlegt! - Loknamen auf Block setzen (Gl.11 = „V60“). Festlegung der Fahrtrichtung (hier = vorwärts). Gleis 9 abfragen, ob von anderem Zug besetzt, wenn NEIN, dann anfordern. Unterprogramm aufrufen, um die Weichen für die Ausfahrt von Gleis 11 nach Gleis 9 zu stellen. Wenn alle Weichen erfolgreich gestellt – Lok anfahren bis zum Gleis 9. Ist Gleis 9 erreicht, Weichen stellen für Fahrt von Gleis 9 nach Gleis 17 Block für Lok anfordern. Weiterfahrt ohne Halt. Ist Gleis 17 erreicht – wird Gleis 9 freigegeben und die Lok mit der vorgegebenen Verzögerung bis zum Stillstand abgebremst. Abfrage ob Lok Fahrstufe 0 erreicht hat – wenn JA erfolgt Fahrtrichtungsumschaltung. Timer für zufällige verzögerte Rückfahrt setzen (Rückfahrt hier im Intervall von 2 … 15 s). Fahrt von Gleis 17 mit Weichenstellung zu Gleis 8 und anfordern Ist Gleis 8 erreicht – Gleis 17 freigeben – Weichen für Fahrt von Gleis 8 nach Gleis 11 stellen und Gleis 11 anfordern. Ist Gleis 11 erreicht – Lok abbremsen bis zum Halt und Gleis 8 freigeben 224 © Hans-Jochen Bachmann – 2/2010 ST-TRAIN – Handbuch Der zugehörige Fahrplan-Ablauf in der Darstellung mit der Fahrplan-Lupe sieht folgendermaßen aus (das Kommando – „Loknamen auf Block setzen“ ist hier nicht dargestellt): Bitte Beachten – der Fahrplan muss in der Darstellung der Fahrplan-Lupe von unten gelesen werden – die erste Aktion steht unten, die letzte Aktion an oberster Stelle! Fahrplanausschnitt (Darstellung Fahrplan-Lupe) Anmerkung: Sporadische Abfahrten lockern die Zugfolgen auf der Modellbahn auf, bei richtiger Blockabsicherung können so auch unterschiedliche Fahrzeiten von Zügen auf gleicher Strecke ohne starre Abläufe realisiert werden. Sollen mehrere Pendelfahrten ablaufen, so kann mithilfe des Kommandos „Zähler ... „ eine einzige Fahrstreckenbeschreibung für mehrmalige Abläufe genutzt werden. 225 © Hans-Jochen Bachmann – 2/2010 ST-TRAIN – Handbuch 17. Anhang Lok-Decoder • SX1-Lokdecoder Decoderanschluss-Schema nach NEM651 Anschlussfarben, für Decoder mit Litzen, nach NEM651: Motor 1 Motor 2 Gleis rechts Gleis links Licht vorwärts Licht rückw. • - Pin1 Pin2 Pin3 Pin4 Pin5 Pin6 - M1 M2 G1 G2 LV LR - orange grau rot schwarz weiß gelb Die neue D&H Decoder-Familie (z.B. P250) VS – gemeinsamer +Pol MV – M1 Motoranschluss MR – M2 Motoranschluss G1 – Gleisanschluss rechts G2 – Gleisanschluss links LV – Licht vorn LR – Licht hinten H0 – Horn blau orange grau rot schwarz weiß gelb grün Formate: Anschlüsse: SX1 / SX2 / DCC (14, 28, 128 Fahrstufen), Analog SUSI-Schnittstelle (Anschlüsse ZVS, ZCLK, ZDAT, GND) 1 Funktionsausgang (HOrn) – dimmbar und mappbar 3 Funktionsausgänge mappbar (AUX1 … AUX3) Betrieb: Bremsstrecken SX und DCC Rangiergang schaltbar (Standardeinstellung ist auf F4) 8 Geschwindigkeitskennlinien einstellbar (Stufen 0 … 7) Abblendlicht (über Dimmung einstellbar) Motorregelung mit 32 kHz Gesamtbelastbarkeit 1,5A POM in den Betriebsarten SX2 und DCC 226 © Hans-Jochen Bachmann – 2/2010 ST-TRAIN – Handbuch SUSI – Parameter Erweiterung (SX2) Typ. Max. 900 901 902 903 904 905 906 907 908 909 910 911 912 SUSI Hersteller Kennung SUSI Versionskennung SUSI Lautstärke SUSI F0 aktiver Sound (Licht) SUSI F1 aktiver Sound SUSI F2 aktiver Sound SUSI F3 aktiver Sound SUSI F4 aktiver Sound SUSI F5 aktiver Sound SUSI F6 aktiver Sound SUSI F7 aktiver Sound SUSI F8 aktiver Sound SUSI F9 aktiver Sound (Horn) 115 0 3 2 7 1 4 0 0 8 0 255 10 10 10 10 10 10 10 10 10 10 920 SUSI Konfiguration 129 195 924 SUSI Schwelle für Bremsgeräusch 44 255 938 939 SUSI maximale Auspuffschläge SUSI minimale Auspuffschläge 30 255 255 255 227 © Hans-Jochen Bachmann – 2/2010 ST-TRAIN – Handbuch Übersicht der aktuell von Doehler & Haass gefertigten Fahrzeugdecoder (Stand: 10/2009) Lokdecoder: DHL050 Selectrix Micro-Lokdecoder (13,2 x 6,8 x 1,8 mm) 0,5 A (speziell für Spur Z) DHL055 Selectrix Micro-Lokdecoder (13,2 x 6,8 x 1,8 mm) 0,5 A (speziell für Spur Z) DHL100 Selectrix Lokdecoder (14 x 9 x 2,7 mm) 1 A DHL150 DCC und Selectrix Lokdecoder (13,8 x 9 x 1,8 mm) 1 A (abgelöst durch DHL160) DHL160 DCC und Selectrix Lokdecoder (13,8 x 9 x 1,8 mm) 1 A DHL200 Selectrix Lokdecoder (23 x 13 x 2,8 mm) 1,2 A (abgelöst durch DHL210) DHL210 Selectrix Lokdecoder (25 x 12,5 x 3,3 mm) 2 A Zusatzausgang 500 mA DHL250 DCC und Selectrix Lokdecoder (24 x 15 x 3,3 mm) 2 A DHS200 Selectrix Lokdecoder mit SUSI-Schnittstelle (24 x 15 x 3,9 mm) 2 A DHS250 DCC mit SUSI-Schnittstelle + Selectrix Lokdecoder (24 x 15 x 3,9 mm) 2 A Neue Decoderfamilie DCC und SX1, SX2 Lokdecoder mit SUSI-Schnittstelle (23 x 13 x 2,5 mm) 1,2 A mit weiter verbesserten Fahreigenschaften und bis zu sechs mapbaren Funktionsausgängen, davon drei dimmbar! DHP160/161/163: wird die Decoder DHL100 und DHL160 ablösen DHP250/252/253: mit unterschiedlicher Schnittstellen-Konfektionierung – sofort lieferbar DHP260: mit 21-poligem Schnittstellenstecker Fahrzeug-Funktionsdecoder: DHF200 Selectrix Fahrzeug-Funktionsdec., 2 Ausgänge (21,5 x 7,3 x 2,1 mm) 1 A (abgelöst durch DHF250) DHF250 DCC und Sx1, Sx2 Fahrzeug-Funktionsdecoder, 2 Ausgänge (21,5 x 7,3 x 2,1 mm) 1 A DHFS00 Selectrix Fahrzeug-Funktionsdecoder mit SUSI-Schnittstelle (26 x 7,3 x 3,6 mm) 1 A DHZ400 DCC und Selectrix Funktionsmodul für SUSI-Schnittstelle (18,5 x 7,5 x 2,1 mm) 1 A Sonderausführungen: DHL160 DCC und Selectrix Lokdecoder (13,8 x 9 x 1,8 mm) 1 A (Tx) DHL160 DCC und Selectrix Lokdecoder (13,8 x 9 x 1,8 mm) 1 A (Ra) DHS250 DCC mit SUSI-Schnittstelle + Selectrix Lokdecoder (24 x 15 x 3,9 mm) 2 A (Ra) DHL120 Selectrix Adressdynamik-Lokdecoder (13,8 x 9 x 1,8 mm) 1 A (Ra) DHS220 Selectrix Adressdynamik-Lokdecoder mit SUSI-Schnittstelle (24 x 15 x 3,9 mm) 2 A (Ra) DHS220-Br44 Selectrix Adressdynamik Microcode-Update für Minitrix Br44 mit Sound (Ra) DHS220-V232 Selectrix Adressdynamik Microcode-Update für Minitrix V232 mit Sound (Ra) SX2 - Lokdecoder für kleine Spurweiten SX2 – Lokdecoder für große Spurweiten Danksagung: An dieser Stelle möchte ich mich bei Frau Doehler und Herrn Adolf Haass (Doehler & Haass GmbH) für die freundliche Unterstützung recht herzlich bedanken! 228 © Hans-Jochen Bachmann – 2/2010 ST-TRAIN – Handbuch 18. Automatische Gleisanlagen-Abschaltung beim Programmieren Die Digitalzentralen CC2000 und FCC verfügen nicht über einen gesonderten Programmiergleisanschluss. Sie benötigen während des Programmierens der Lokdecoder ein gesondertes von der restlichen Gleisanlage in beiden Schienen getrenntes Gleis. Dazu werden meist doppelpolige Schalter verwendet, um ein Abstellgleis, welches als Programmiergleis verwendet wird, an der Digitalzentrale anzuschalten. Soll das Programmiergleis aber auch in den regulären Betrieb mit eingebunden werden, wird das ständige zu- oder abschalten dieses Gleisabschnittes im Betriebsablauf als recht lästig empfunden – es wird einfach vergessen umzuschalten und beim Einfahren in den stromlosen Gleisabschnitt bleibt die Lok abrupt stehen oder alle auf der Gleisanlage befindlichen Lokdecoder werden im Programmiervorgang angesprochen. Da während des Programmiervorganges keine Gleispannung ausgegeben wird, hat sich die von mir entworfene Schaltung für die Automatisierung des Programmiervorganges, sowohl bei der Programmierung nur mit der Zentrale als auch mit Modellbahn - Steuerprogrammen, bewährt. Das Programmiergleis ist dabei immer an der Zentrale angeschlossen und die restliche Gleisanlage über einen doppelpoligen Schalter. Um dies automatisch vom Zustand der Zentrale (Fahrmodus oder Programmiermodus) im SX1- und SX2-Format abhängig steuern zu können, hat sich dafür die Verwendung eines Relais mit doppelpoligen Kontakten angeboten. Dazu wird die Digitalspannung im Fahrbetrieb über eine Gleichrichterschaltung, bestehend aus D1, D2 und C1 gleichgerichtet und das Relais zieht an – die Gleisanlage und das Programmiergleis werden mit Fahrspannung versorgt. Die LED signalisiert zum einen den Betriebszustand „Gleisspannung an“ und zum anderen fungiert sie als „Schutzdiode“. Wird die Zentrale im Programmiermodus verwendet, wird keine Gleisspannung ausgegeben – das Relais fällt ab und trennt die restliche Gleisanlage in beiden Schienen vom Programmiergleis – alle auf der Anlage stehenden Loks können auf der Gleisanlage verbleiben – es ist nur noch das Programmiergleis mit der Zentrale verbunden und ermöglicht jetzt das Auslesen bzw. Schreiben der Decoderwerte. Bauteilliste: 3 x Printklemme 2-polig (Conrad 744545) 1 x Tyco Relais 12V/DC D2N2A UK (2 Wechsler) - Is max. 3A (Conrad 504164-62) oder FTR-F1Leistungsrelais F1CG012V (2 Wechsler) – Is max. 5A (Conrad 502998) D1 – D2 Dioden 1N4001 (Conrad 162213) C1 – Elektrolytkondensator 1uF/25V oder Tantalkondensator 100nF 1 x LED rot / IF = 20mA (Conrad 134560) 229 © Hans-Jochen Bachmann – 2/2010 ST-TRAIN – Handbuch Komfortable Automatische Programmiergleisumschaltung Die SX-Programmiergleis-Automatik dient dem automatischen Umschalten zwischen einem Programmiergleis und dem Anlagenbetrieb beim Programmieren von Lokdecodern und erlaubt im Selectrix-System Zentralen für die Programmierung von SX1 – SX2 –DCC Lokdecodern mit automatischer Gleisspannungsabschaltung zu verwenden. Besonders hilfreich ist diese, wenn ein in der Anlage befindlicher Gleisabschnitt/Block als Programmiergleis genutzt werden soll, welches zudem im Normalbetrieb über einen Gleisbelegtmelder (GBM) überwacht wird. Die Schaltung der SX-Programmiergleis-Automatik lässt jede im Anlagenbetrieb sinnvolle Kombination der Verkabelung eines Gleisabschnittes als Programmiergleis zu. Zur Einbindung in das Selectrix-System stehen 2 SX-Buchsen zur Verfügung. Über eine dieser beiden Buchsen ist das Modul mit dem SX-Bus der Zentraleinheit zu verbinden, die andere Buchse dient zur weiteren Verteilung des SX-Busses. Beide Buchsen sind parallel geschaltet. Über Schraubklemmen erfolgt die Verbindung zu den Gleisen der Anlage bzw. kann das Modul bei Bedarf an einer externen Spannungsversorgung (12...16V AV oder 12...22V DC) angeschlossen werden. Dies wird erforderlich, wenn die Leistungsabgabe der Zentraleinheit auf dem SX-Bus nicht ausreicht, die P-Gleis-Automatik und die weiteren angeschlossenen Geräte oder Module zu versorgen. Bei Verwendung der P-Gleis-Automatik ist es nicht erforderlich, weitere Triebfahrzeuge von der Anlage während der Programmierung zu entfernen! Anschlussmöglichkeiten: - Variante 1 Die Zentraleinheit ist direkt mit der Anlage verbunden, das Programmiergleis ist ein externer Gleisabschnitt ohne Verbindung mit der Anlage. Bei dieser Variante ist das Programmiergleis immer mit der Anlage verbunden (Programmierung & Fahrtest) und es wird während der Programmierung die Anlage automatisch von der Zentrale getrennt. Hierbei ist ein manuelles Umsetzen der Triebfahrzeuge erforderlich. - Variante 2 Die Zentraleinheit ist direkt mit der Anlage verbunden, das Programmiergleis ist in der Anlage als befahrbarer Gleisabschnitt (z.B. Ausziehgleis) integriert und in beiden Schienen von der Anlage getrennt. Auch bei dieser Variante ist das Programmiergleis immer mit der Anlage verbunden (Programmierung & Fahrbetrieb) und es wird während der Programmierung die Anlage automatisch von der Zentrale getrennt. Der als Programmiergleis genutzte Gleisabschnitt kann direkt befahren werden – im Programmierzyklus wird die Anlage vom Programmiergleis getrennt. - Variante 3 Die Zentraleinheit ist direkt an der Anlage verbunden, das Programmiergleis ist Bestandteil der Gleisanlage. Es kann ein beliebiges Streckengleis der Anlage als Programmiergleis genutzt werden. Dabei ist darauf zu achten, dass dieser Gleisabschnitt an beiden Enden und Schienen beidseitig vom Rest der Anlage getrennt ist. Die Versorgung dieses Abschnitts darf ausschließlich über die P-Gleis-Automatik erfolgen (beide Schienen) – im Programmierzyklus wird die restliche Gleisanlage von der Zentrale getrennt. - Variante 4 Die Zentraleinheit ist über Booster mit der Anlage verbunden, das Programmiergleis ist Bestandteil der Gleisanlage. Es kann ein beliebiges Streckengleis der Anlage als Programmiergleis genutzt werden. Dabei ist darauf zu achten, dass dieser Gleisabschnitt an beiden Enden und jeweils beidseitig vom Rest der Anlage getrennt ist. 230 © Hans-Jochen Bachmann – 2/2010 ST-TRAIN – Handbuch Die Versorgung dieses Abschnitts darf ausschließlich über die P-Gleis-Automatik erfolgen (beide Schienen) – im Programmierzyklus wird die restliche Gleisanlage von der Zentrale getrennt und das als Programmiergleis genutzte Gleis direkt an die Zentrale geschaltet. - Variante 5 Die Zentraleinheit ist über Gleisbelegtmelder (z.B. PC-Steuerung) an der Anlage angeschlossen, das Programmiergleis ist Bestandteil der Anlage. Hierbei kann ein beliebiges Streckengleis der Anlage als Programmiergleis genutzt werden. Dabei ist darauf zu achten, dass dieser Abschnitt an beiden Enden und Schienen beidseitig vom Rest der Anlage getrennt ist. Die Versorgung dieses Abschnitts darf ausschließlich über die P-Gleis-Automatik erfolgen (beide Schienen). Bei dieser Variante wird über die P-Gleis-Automatik zum einen die restliche Anlage abgeschaltet und die Versorgung vom Besetztmelder, an dem das Programmiergleis hängt, direkt auf die Zentrale umgeschaltet. - Variante 6 Die Zentraleinheit und ein Booster versorgen in den getrennten Anlagen-Abschnitten über Gleisbelegtmelder die Gleisanlage, das Programmiergleis ist Bestandteil der Anlage und wird aus dem Boosterbereich versorgt. Hierbei kann ein beliebiges Streckengleis der Anlage als Programmiergleis genutzt werden. Dabei ist drauf zu achten, dass dieser Abschnitt an beiden Enden und Schienen beidseitig vom Rest der Anlage getrennt ist. Die Versorgung dieses Abschnitts darf ausschließlich über die P-Gleis-Automatik erfolgen (beide Schienen!). In dieser Variante wird zum einen die gesamte Anlage, die von der Zentrale versorgt wird, abgeschaltet. Nur der Gleisabschnitt, der vom Booster und dem Gleisbesetztmelder versorgt wird, wird doppelpolig auf die Zentrale umgeschaltet. Ein Abschalten der weiteren am Booster angeschlossenen Gleisabschnitte ist nicht erforderlich, da im Boosterkreis im SX-System keine Programmierdaten ausgegeben werden. Zentralen: Die P-Gleis-Automatik wurde mit folgenden Zentralen getestet: • Trix CC2000 • MTTM FCC • Müt MC2004 • rautenhaus digital RMX950 bzw. SLX850AD Die Anpassung an die unterschiedlichen Zentralen erfolgt mittels Jumper. Die SX-Programmier-Gleis-Automatik ist als DIY-Bausatz verfügbar. Die Bezugsquelle und die ausführliche Bausatz-Beschreibung ist auf der Website http://www.norbert-martsch.de abrufbar. 231 © Hans-Jochen Bachmann – 2/2010 ST-TRAIN – Handbuch Umrechnungstabelle Dezimalwerte <--> Binärwerte Die Wertigkeiten der 8 Bit in der Binärdarstellung sind: 128 - 64 – 32 – 16 – 8 – 4 – 2 – 1 Die Duale Zahl errechnet sich durch Addition der binären Wertigkeiten, die mit einer „1“ belegt sind. 00 = 00000000 01 = 00000001 02 = 00000010 03 = 00000011 04 = 00000100 05 = 00000101 06 = 00000110 07 = 00000111 08 = 00001000 09 = 00001001 10 = 00001010 11 = 00001011 12 = 00001100 13 = 00001101 14 = 00001110 15 = 00001111 16 = 00010000 17 = 00010001 18 = 00010010 19 = 00010011 100 = 01100100 101 = 01100101 102 = 01100110 103 = 01100111 104 = 01101000 105 = 01101001 106 = 01101010 107 = 01101011 108 = 01101100 109 = 01101101 110 = 01101110 111 = 01101111 112 = 01110000 113 = 01110001 114 = 01110010 115 = 01110011 116 = 01110100 117 = 01110101 118 = 01110110 119 = 01110111 120 = 01111000 121 = 01111001 122 = 01111010 123 = 01111011 124 = 01111100 125 = 01111101 126 = 01111110 127 = 01111111 128 = 10000000 129 = 10000001 130 = 10000010 131 = 10000011 132 = 10000100 133 = 10000101 134 = 10000110 135 = 10000111 136 = 10001000 137 = 10001001 138 = 10001010 139 = 10001011 20 = 00010100 21 = 00010101 22 = 00010110 23 = 00010111 24 = 00011000 25 = 00011001 26 = 00011010 27 = 00011011 28 = 00011100 29 = 00011101 30 = 00011110 31 = 00011111 32 = 00100000 33 = 00100001 34 = 00100010 35 = 00100011 36 = 00100100 37 = 00100101 38 = 00100110 39 = 00100111 40 = 00101000 41 = 00101001 42 = 00101010 43 = 00101011 44 = 00101100 45 = 00101101 46 = 00101110 47 = 00101111 48 = 00110000 49 = 00110001 50 = 00110010 51 = 00110011 52 = 00110100 53 = 00110101 54 = 00110110 55 = 00110111 56 = 00111000 57 = 00111001 58 = 00111010 59 = 00111011 140 = 10001100 141 = 10001101 142 = 10001110 143 = 10001111 144 = 10010000 145 = 10010001 146 = 10010010 147 = 10010011 148 = 10010100 149 = 10010101 150 = 10010110 151 = 10010111 152 = 10011000 153 = 10011001 154 = 10011010 155 = 10011011 156 = 10011100 157 = 10011101 158 = 10011110 159 = 10011111 160 = 10100000 161 = 10100001 162 = 10100010 163 = 10100011 164 = 10100100 165 = 10100101 166 = 10100110 167 = 10100111 168 = 10101000 169 = 10101001 170 = 10101010 171 = 10101011 172 = 10101100 173 = 10101101 174 = 10101110 175 = 10101111 176 = 10110000 177 = 10110001 178 = 10110010 179 = 10110011 60 = 00111100 61 = 00111101 62 = 00111110 63 = 00111111 64 = 01000000 65 = 01000001 66 = 01000010 67 = 01000011 68 = 01000100 69 = 01000101 70 = 01000110 71 = 01000111 72 = 01001000 73 = 01001001 74 = 01001010 75 = 01001011 76 = 01001100 77 = 01001101 78 = 01001110 79 = 01001111 180 = 10110100 181 = 10110101 182 = 10110110 183 = 10110111 184 = 10111000 185 = 10111001 186 = 10111010 187 = 10111011 188 = 10111100 189 = 10111101 190 = 10111110 191 = 10111111 192 = 11000000 193 = 11000001 194 = 11000010 195 = 11000011 196 = 11000100 197 = 11000101 198 = 11000110 199 = 11000111 200 = 11001000 201 = 11001001 202 = 11001010 203 = 11001011 204 = 11001100 205 = 11001101 206 = 11001110 207 = 11001111 208 = 11010000 209 = 11010001 210 = 11010010 211 = 11010011 212 = 11010100 213 = 11010101 214 = 11010110 215 = 11010111 216 = 11011000 217 = 11011001 218 = 11011010 219 = 11011011 232 80 = 01010000 81 = 01010001 82 = 01010010 83 = 01010011 84 = 01010100 85 = 01010101 86 = 01010110 87 = 01010111 88 = 01011000 89 = 01011001 90 = 01011010 91 = 01011011 92 = 01011100 93 = 01011101 94 = 01011110 95 = 01011111 96 = 01100000 97 = 01100001 98 = 01100010 99 = 01100011 220 = 11011100 221 = 11011101 222 = 11011110 223 = 11011111 224 = 11100000 225 = 11100001 226 = 11100010 227 = 11100011 228 = 11100100 229 = 11100101 230 = 11100110 231 = 11100111 232 = 11101000 233 = 11101001 234 = 11101010 235 = 11101011 236 = 11101100 237 = 11101101 238 = 11101110 239 = 11101111 240 = 11110000 241 = 11110001 242 = 11110010 243 = 11110011 244 = 11110100 245 = 11110101 246 = 11110110 247 = 11110111 248 = 11111000 249 = 11111001 250 = 11111010 251 = 11111011 252 = 11111100 253 = 11111101 254 = 11111110 255 = 11111111 Bitfolge der Tabelle: 8 7 6 5 4 3 2 1 © Hans-Jochen Bachmann – 2/2010 ST-TRAIN – Handbuch Änderungseditor / Historie / Seitennummerierung: HANDBUCH - Version 2/2010 Titelblatt S.8 S.10 ff S.40 S.78 S.79 S.80 S.82 S.86/87 S.89 S.91/92 S.162 S.176 S. 227 S.230/231 - Anpassung an neue Version Textliche Überarbeitung – an aktuelles Update angepasst Trix-MS Beschreibung an Firmware Update 0.63 angepasst überarbeitet/ergänzt SX2 – Lokdatenbank ergänzt SX2-Mapping / SUSI Funktionslesen - NEU CV1 auslesen – Hinweis ergänzt ergänzt SX2-Parameterliste & DCC-CV Liste – D&H Änderungen eingearbeitet POM – NEU SX2 Lok ausmessen ergänzt Kommaando „Quit“ Beschreibung aufgenommen (ab V405 verfügbar!) Kommando „Quit“ Darstellung (ab V405 verfügbar!)) SUSI-Parameter - NEU komfortable automatische Programmiergleisautomatik im SX-System - NEU FCC-Update 0.94 und Trix-MS Update 0.63 eingearbeitet (Dokumentation unter www.mttm.de). Das Inhaltsverzeichnis wurde an den Überarbeitungsstand angepasst! HANDBUCH Version 1/2010 – interne Arbeitsversion – wurde nicht veröffentlicht! HANDBUCH Version 12/2009 - 2 - Kapitel Trix-MS neu aufgenommen und eingefügt (S.10 – S. 24) – damit verschieben sich die nachfolgenden Seitenzahlen nach hinten! FCC – Update V0.90 Trix-MS Update V0.62 Weitere überarbeitete Seiten: 15.12.09 19.12.09 15.12.09 19.12.09 19.12.09 15.12.09 15.12.09 - S.5 S.9 S.10 S.24 S.30 S.32 S.122 überarbeitet/ergänzt überarbeitet überarbeitet/ergänzt überarbeitet/ergänzt überarbeitet ergänzt überarbeitet 27.12.09 - kpl. Dokument enthält Titelblatt und 226 Seiten Das Inhaltsverzeichnis wurde an den Überarbeitungsstand angepasst! HANDBUCH Version 12-2009 - Enthält noch kein Kapitel zur Trix-MS Ergänzungen zu ST-TRAIN V404 Server und ST-TRAIN V404 Light eingefügt HANDBUCH Version 11-2009 - Beschreibt nur ST-TRAIN V403 Server und Light Version 233 © Hans-Jochen Bachmann – 2/2010