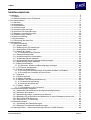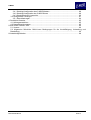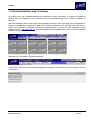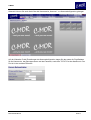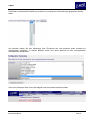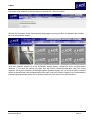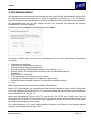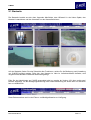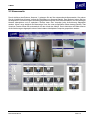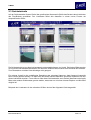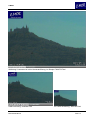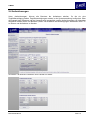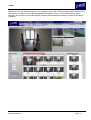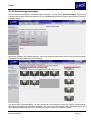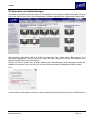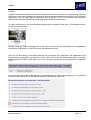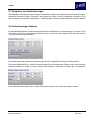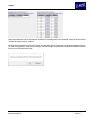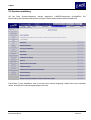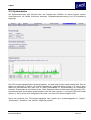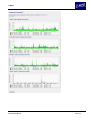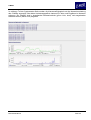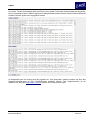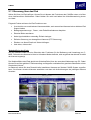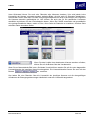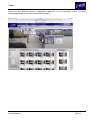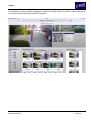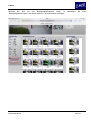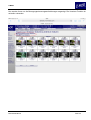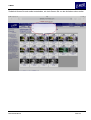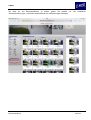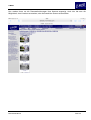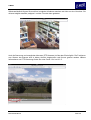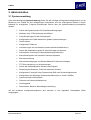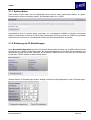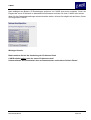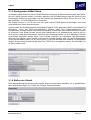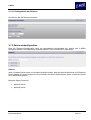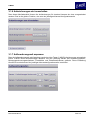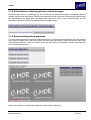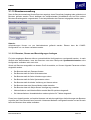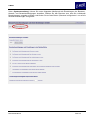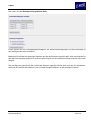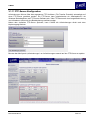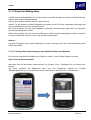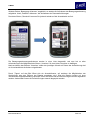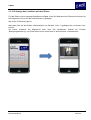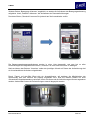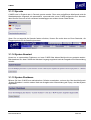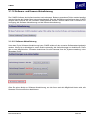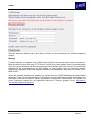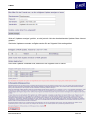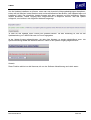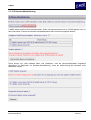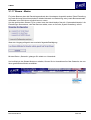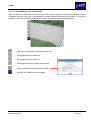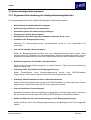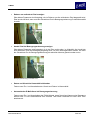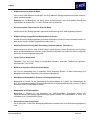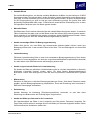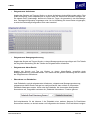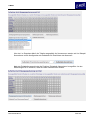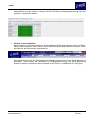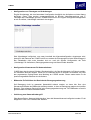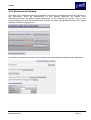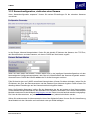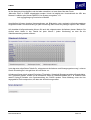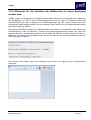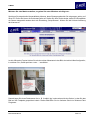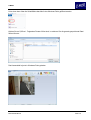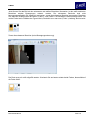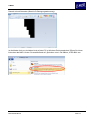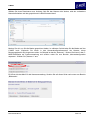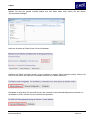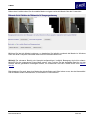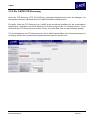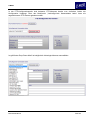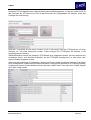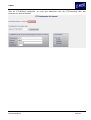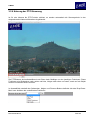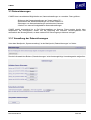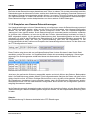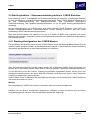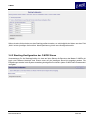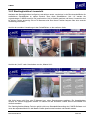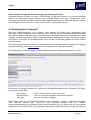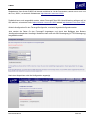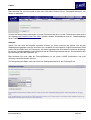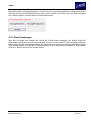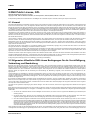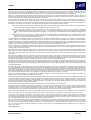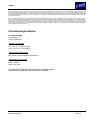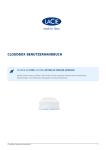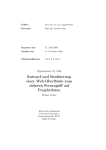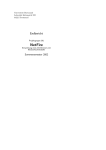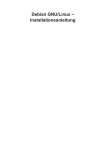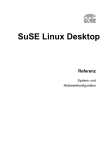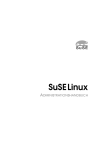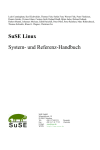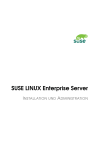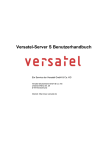Download C-MOR Handbuch
Transcript
Benutzerhandbuch Generelle Betriebsanleitung für alle Modelle der Videoüberwachung C-MOR. Handbuch Version 2.28 für C-MOR Version 4.12 C-MOR Vorwort Sehr geehrte Kundin, sehr geehrter Kunde, wir bedanken uns für den Kauf der Videoüberwachung C-MOR. Mit C-MOR haben Sie ein Qualitätsprodukt erworben, das nach dem aktuellen Stand der Technik entwickelt wurde. Unser Produkt erfüllt die Anforderungen der geltenden europäischen und nationalen Richtlinien. Die Konformität wurde nachgewiesen, die entsprechenden Erklärungen und Unterlagen sind beim Hersteller hinterlegt. Um diesen Zustand zu erhalten und einen gefahrlosen Betrieb sicherzustellen, müssen Sie als Anwender diese Bedienungsanleitung beachten! Bei Fragen wenden Sie sich bitte zunächst an Ihren Fachhändler. Die Videoüberwachung C-MOR dient oft zur Überwachung von Objekten. Die aufgezeichneten Videosignale werden dabei digital, über das angeschlossene Netzwerk, von Ihrer Kamera zum C-MOR übertragen. Die im Rechner installierte Software ermöglicht hierbei eine zeitgleiche Aufnahme von mehreren Videosignalen. Die Datenspeicherung unterliegt länderspezifischen Datenschutzrichtlinien. Über Ihren Webbrowser erhalten Sie weltweiten Zugriff auf die installierten Kameras und Ihren Server (geschützt durch Passwort und Verschlüsselung). Vor der Inbetriebnahme dieses Produkts Die Inbetriebnahme von Überwachungsanlagen kann in bestimmten Ländern per Gesetz verboten, bzw. reglementiert sein. C-MOR ist nicht nur eine für den Web-Betrieb entwickelte Hochleistungskomponente, sondern kann ebenfalls als Teil einer flexiblen Überwachungsanlage eingesetzt werden. Der Betreiber hat vor der Inbetriebnahme der Anlage sicherzustellen, dass sich die Überwachung innerhalb der rechtlichen Rahmenbedingungen befindet. Um sicher zu stellen, dass das Gerät sach- und ordnungsgemäß in Betrieb genommen wird, müssen Sie vor der Installation die Ware auf dessen Vollständigkeit überprüfen. Um Schäden durch fehlerhaften Anschluss oder falsche Konfiguration zu verhindern, beachten Sie die Hinweise in der Installationsanleitung, bevor Sie die Videoüberwachung in Betrieb nehmen. Lesen Sie sich die Anleitungen genau durch und befolgen Sie die dort gegebenen Anweisungen. Treten Schwierigkeiten bei der Konfiguration des Systems auf, informieren Sie sich bitte zuerst in unserem Handbuch oder Support-Forum unter www.c-mor.de. Dort finden Sie detaillierte Informationen zu einzelnen Funktionen oder entsprechende Lösungen, sollte ein Fehler auftreten. Benutzerhandbuch Seite 2 C-MOR Inhaltsverzeichnis 1. Installation.................................................................................................................................. 5 1.1 Support................................................................................................................................ 5 1.2 Schnell-Installation einer IP-Kamera .................................................................................... 6 2. Die Weboberfläche .................................................................................................................. 10 2.1 Startseite ........................................................................................................................... 11 2.2 Kameraseite ...................................................................................................................... 12 2.3 Quickstartseite................................................................................................................... 13 2.4 Aufzeichnungen ................................................................................................................. 15 2.5 Aufzeichnungen anzeigen ................................................................................................. 17 2.6 Speichern von Aufzeichnungen ......................................................................................... 18 2.7 Abspielen von Aufzeichnungen.......................................................................................... 20 2.8 Aufzeichnungen löschen.................................................................................................... 20 2.9 Systemverwaltung ............................................................................................................. 22 2.10 Systemstatus ................................................................................................................... 23 2.11 Steuerung über das iPad ................................................................................................. 27 3. Administration .......................................................................................................................... 37 3.1 Systemverwaltung ............................................................................................................. 37 3.1.1 System Name ............................................................................................................ 38 3.1.2 Änderung der IP-Einstellungen .................................................................................. 38 3.1.3 Konfiguration E-Mail-Alarm ........................................................................................ 40 3.1.4 Stellen der Uhrzeit ..................................................................................................... 40 3.1.4.1 Konfiguration der Zeitzone .................................................................................. 41 3.1.5 Zeitserverkonfiguration............................................................................................... 41 3.1.6 Aufzeichnungen ein-/ausschalten............................................................................... 42 3.1.7 Aufbewahrungszeit anpassen .................................................................................... 42 3.1.8 Automatische Löschung ältester Aufzeichnungen ...................................................... 43 3.1.9 Kamerakonfiguration anpassen .................................................................................. 43 3.1.10 Benutzerverwaltung ................................................................................................. 44 3.1.10.1 Benutzer, Stream und Berechtigungen festlegen .............................................. 44 3.1.11 FTP-Server-Konfiguration ........................................................................................ 47 3.1.12 Zugriff mit Mobilgeräten ........................................................................................... 48 3.1.12.1 Anzeige der Aufzeichnungen auf mobilen Geräten und Android ....................... 48 3.1.12.2 Anzeige des Livebildes auf dem iPhone ........................................................... 50 3.1.13 Sprache ................................................................................................................... 52 3.1.14 System Neustart ...................................................................................................... 52 3.1.15 System Shutdown .................................................................................................... 52 3.1.16 Software- und Kamera-Aktualisierung ...................................................................... 53 3.1.16.1 Software-Aktualisierung .................................................................................... 53 3.1.16.2 Kamera-Aktualisierung ..................................................................................... 57 3.1.17 Stream - Modus ....................................................................................................... 58 3.1.17.1 Java-Modus in der Liveansicht ......................................................................... 59 3.2 Kamerakonfiguration anpassen ......................................................................................... 60 3.2.1 Allgemeine Beschreibung der Konfigurationsmöglichkeiten ....................................... 60 3.2.2 Aktivieren der Kamera................................................................................................ 70 3.2.3 Kamerakonfiguration, einbinden einer Kamera........................................................... 71 3.2.4 Bildmaske für die Definition der Bildbereiche in denen Bewegung erkannt wird ......... 73 3.2.5 Die C-MOR PTZ-Steuerung ....................................................................................... 81 3.2.6 Nutzung der PTZ-Steuerung ...................................................................................... 85 3.3 Datensicherungen ............................................................................................................. 86 3.3.1 Verwaltung der Datensicherungen ............................................................................. 86 3.3.2 Einspielen von Kamera-Datensicherungen ................................................................ 87 3.4 Stackingfunktion – Zusammenschaltung mehrerer C-MOR Einheiten................................ 88 Benutzerhandbuch Seite 3 C-MOR 3.4.1 Stacking-Konfiguration des C-MOR Masters .............................................................. 88 3.4.2 Stacking-Konfiguration der C-MOR Slaves ................................................................ 89 3.4.3 Stackingfunktion Liveansicht ...................................................................................... 90 3.5 Konfiguration Fernzugriff ................................................................................................... 91 3.5.1 Einschränkungen ....................................................................................................... 94 4. Rechtliche Hinweise ................................................................................................................. 95 4.1 Haftungsausschluss .......................................................................................................... 95 4.2 Garantiebestimmungen ..................................................................................................... 95 5 GNU Public License, GPL ......................................................................................................... 96 5.1 Vorwort .............................................................................................................................. 96 5.2 Allgemeine öffentliche GNU-Lizenz Bedingungen für die Vervielfältigung, Verbreitung und Bearbeitung ............................................................................................................................. 96 6 Kontaktmöglichkeiten ................................................................................................................ 98 Benutzerhandbuch Seite 4 C-MOR 1. Installation Diese Anleitung bezieht sich auf die Bedienung aller C-MOR-Modelle. Hierzu gehören die verschiedenen Server-Versionen sowie die Virtual-Machine Versionen. Für jede dieser Versionen gibt es eine eigene Installationsanleitung, die unter http://www.c-mor.de heruntergeladen werden kann. In dieser Bedienungsanleitung sind keine Hinweise zur eigentlichen Installation von C-MOR zu finden. C-MOR ist in folgenden Varianten verfügbar: Kompakt-Servergehäuse für 3 bis 9 Kameras in der Grundausstattung Rackmount-Servergehäuse für Rechnerräume und 19 Zoll Schränke für 9 bis 15 Kameras Stromsparendes und lüfterloses Minigehäuse für 3 Kameras in der Grundausstattung Tower-Servergehäuse für 15 Kameras Software-Server zur Installation als Gastsystem auf einem Virtualisierungsserver oder in einer Cloud 1.1 Support Sollten Sie unerwartet Probleme mit der Installation von C-MOR haben, können Sie sich über das SupportFormular unter http://www.c-mor.de an unseren Support wenden. Möchten Sie mit einem SupportMitarbeiter sprechen und haben C-MOR bei einem Händler bezogen, so wenden Sie sich bitte zuerst an diesen Händler. Bitte prüfen Sie auch ob es eventuell schon eine Beschreibung zu Ihrem Problem im Support-Forum auf unserer Homepage gibt. Hinweis: Unsere Techniker helfen Ihnen gerne per Fernwartung, bitte beachten Sie jedoch, dass entsprechende Aufwende für diesen Support kostenpflichtig sind. Die Preise und Konditionen erfahren Sie auf unserer Webseite. Benutzerhandbuch Seite 5 C-MOR 1.2 Schnell-Installation einer IP-Kamera Ist C-MOR wie in der Installationsanleitung beschrieben im Netz erreichbar, so reichen die folgenden Schritte aus, um umgehend eine IP-Kamera ohne Sondereinstellungen über C-MOR in Betrieb zu nehmen. Nach der Installation kann C-MOR über die eingestellte IP-Adresse oder sogar über die voreingestellte IPAdresse im Webbrowser aufgerufen werden, Die Standard IP-Adresse von C-MOR lautet: 192.168.2.1. Sollten Sie noch keine individuelle IP-Adresse vergeben haben, so geben Sie bitte folgendes in Ihren Webbrowser ein: http://192.168.1.2: Der voreingestellte Benutzername lautet „admin“ und das Standard Passwort ist ebenfalls „admin“. Wechseln Sie in das Menü "Systemverwaltung": Scrollen Sie runter zum Punkt "Kamerakonfiguration anpassen" und klicken Sie auf den Button "Kamera 1 anpassen": Benutzerhandbuch Seite 6 C-MOR Alternativ können Sie auch direkt über die Kameraseite „Kamera 1“ zur Kamerakonfiguration gelangen. Auf der Webseite für die Einstellungen der Kamerakonfiguration tragen Sie als erstes die Zugriffsdaten für die Kamera ein, den Benutzernamen und das Passwort, sowie den TCP-IP-Port der Kamera ein. Der Port ist in den meisten Fällen 80: Benutzerhandbuch Seite 7 C-MOR Sie können auch direkt die Einstellung vornehmen, wie lange die Aufzeichnungen gespeichert werden sollen: Als nächstes wählen Sie den Kameratyp Ihrer IP-Kamera aus und speichern diese Auswahl mit „Konfiguration speichern“. In diesem Beispiel wurde eine Allnet Kamera mit den voreingestellten Kameragrößen ausgewählt. In der sich öffnenden Seite muss jetzt lediglich noch die Kamera aktiviert werden: Benutzerhandbuch Seite 8 C-MOR Der Status zeigt, dass die Aufzeichnungen für die Kamera 1 aktiviert wurden. Wurden die Parameter für die Kamera richtig eingetragen so kann jetzt über die Startseite das Livebild der Kamera gesehen werden: Jetzt kann getestet werden, ob auch Aufnahmen erstellt werden. Klicken Sie hierzu auf den Button "Kamera 1". Von dort aus können Sie dann über den Button „Kamerakonfiguration“ das Fine-Tuning angehen. Sie können einstellen, ob Bewegungsalarm gestartet werden soll, ob sie Email Alarm einstellen wollen ob diese Emails einen Anhang haben sollen oder nicht und so weiter. Details für die verschiedenen Einstellungsmöglichkeiten finden Sie in diesem Handbuch unter dem Punkt „Administration“. Benutzerhandbuch Seite 9 C-MOR 2. Die Weboberfläche Das Hauptwerkzeug zum Bedienen und Administrieren von C-MOR ist die Weboberfläche. Geben Sie in der Adressleiste Ihres Webbrowser die im Schritt 2 eingestellte IP-Adresse ein, z. B. 172.20.1.234. Daraufhin erscheint eine Anmeldemaske, in der Sie nach Benutzernamen und Passwort gefragt werden. Ein Standard-Benutzer, der mit allen nötigen Rechten zum Verwalten und Bedienen des Systems ausgestattet ist, ist bereits angelegt. Der Benutzername ist admin, das Standardpasswort ist admin Sie steuern C-MOR, indem Sie über Ihren Web-Browser die von Ihnen gewünschten Einstellungen vornehmen: Zeitgesteuerte Aufnahmen Anschauen des Livestreams der Kamera Empfindlichkeit der Bewegungserkennung Benutzerverwaltung: Rechtevergabe, Anlegen neuer Benutzer, usw. Abrufen, Suchen und Anzeigen alter Aufzeichnungen als Videodateien oder als Einzelbilder Archivierung der Aufnahmen FTP-Übertragung von Aufnahmen auf einen Server Löschung von Aufzeichnungen zur Freigabe von Speicherplatz Anbindung eigener Kameras (soweit sie von dem Gerät unterstützt werden) u.v.m. Nähere Informationen hierzu finden Sie im Kapitel „Administration“. Neben HTTP-Verbindungen, die unverschlüsselt übers Internet übertragen werden, bietet C-MOR auch einen verschlüsselten Zugriff über HTTPS an. Um die sogenannte SSL-Verbindung zu nutzen geben Sie in der URL lediglich https anstatt http an, z. B. https://Ihre-C-MOR-Adresse.com oder https://IP-Adresse. Die IP-Adresse ist z. B. 192.168.1.2. Neben den Standardports, Port 80 für HTTP und Port 443 für HTTPS kann C-MOR auch über die alternativen Ports 9000 (für HTTP) und 9443 (für HTTPS) genutzt werden. Diese alternativen Ports finden Anwendung, wenn C-MOR z. B. über eine Firewall abgefragt wird und diese Ports auf der Firewall bereits für andere Anwendungen genutzt werden. Die WWW-Oberfläche ist in sechs übergeordneten Webseiten und Seiten für die jeweilige Kamera aufgeteilt, die nachfolgend beschrieben sind. Benutzerhandbuch Seite 10 C-MOR 2.1 Startseite Die Startseite besteht aus der oben liegenden Menüleiste, dem Hilfsmenü in der linken Spalte, den Kamera-Liveansichten und den Verweisen zu den Kamerafunktionen. Auf der Startseite finden Sie eine Übersicht aller Funktionen, welche für die Bedienung und Verwaltung von C-MOR benötigt werden. Falls sich eine Kamera im Netz im Aufnahme-Modus befindet, wird umgehend das aktuelle Livebild der Kamera angezeigt. Falls Sie als Administrator an C-MOR angemeldet sind, so werden ab Version 4.01 oben rechts zwei Buttons angezeigt, um die Bewegungserkennung oder Email-Alarmierung mit einem Klick zu aktivieren bzw. zu deaktivieren: Diese Buttons stehen auch in der iPhone- und Mobilgeräteseite zur Verfügung. Benutzerhandbuch Seite 11 C-MOR 2.2 Kameraseite Durch Anklicken des Buttons „Kamera 1“ gelangen Sie auf die entsprechende Kameraseite. Hier sehen Sie ein Livebild Ihrer Kamera, sofern die Verbindung zur Kamera besteht. Des Weiteren haben Sie hier die Möglichkeit, Aufzeichnungen der Bewegungserkennung oder Ihre Daueraufnahmen von der jeweiligen Kamera abzuspielen und zu speichern. Ebenso kann eine Vorschau jeder Aufzeichnung abgespielt werden. Hierzu muss lediglich der Mauszeiger über die unten aufgeführten Bilder bewegt werden. Das Vorschau Fenster öffnet sich automatisch mit dem Inhalt des Videos. Durch Anklicken der Bilder können die Aufzeichnungen abgespielt oder auf dem lokalen Arbeitsplatz-Computer gespeichert werden. Benutzerhandbuch Seite 12 C-MOR 2.3 Quickstartseite Auf der Quickstartseite können Sie bei der gewünschten Kamera die Größe des Streams durch Anklicken des Play-Buttons auswählen. Der Livestream öffnet sich daraufhin in einem neuen Fenster mit entsprechender Größe. Die Quickstartseite ist vor allem bei langsamen Internetanbindungen von Vorteil. Die kleinen Bilder werden nur in hohem Sekundentakt aktualisiert. Der Benutzer erhält so immer schnell eine Übersicht der Kameras. Zum Überwachen ist diese Seite allerdings nicht geeignet. Ein weiterer Vorteil ist die unabhängige Darstellung der einzelnen Kameras. Jede Kamera-Liveansicht kann einzeln geöffnet werden. So kann sich der Nutzer seinen Bildschirm spezifisch anpassen und sich diesen individuell einteilen. Ferner können über diese Quickstartseite auch ActiveX-Kameras unter Apple Macs oder anderen Webbrowser genutzt werden, was sonst nur mit einem Internet Explorer von Microsoft möglich ist! Beispiele der Livestreams in den einzelnen Größen sind auf der folgenden Seite dargestellt. Benutzerhandbuch Seite 13 C-MOR Abbildung: Livestream bei voller Kameraauflösung, im Beispiel 768x576 Pixel Halbe Auflösung, 384x288 Pixel Benutzerhandbuch Ein viertel Auflösung, 192x144 Pixel Seite 14 C-MOR 2.4 Aufzeichnungen Unter „Aufzeichnungen“ können alle Benutzer die Aufnahmen abrufen, für die sie eine Zugriffsberechtigung haben. Zugriffsberechtigungen werden in der Systemverwaltung konfiguriert. Über die Auswahl des Zeitraums und der Kameras wird ausgewählt, welche Aufzeichnungen zum Abspielen aufgelistet werden sollen. Der Benutzer „admin“ hat zusätzlich die Berechtigungen Aufnahmen über FTP zu sichern und Aufnahmen zu löschen. Im unteren Teil sind die Funktionen zum Löschen zu finden: Benutzerhandbuch Seite 15 C-MOR Wählen sie nun zum Beispiel Kamera 1 aus, gelangen Sie zu den Aufzeichnungen dieser Kamera. Dort können Sie nun direkt von Ihrer Bewegungserkennung Bilder sehen. Um eine Vorschau zu sehen, bewegen Sie einfach nur Ihren Mauszeiger über das gewünschte Bild und schon erscheint eine kleine Vorschau. Benutzerhandbuch Seite 16 C-MOR 2.5 Aufzeichnungen anzeigen Durch Anklicken des Buttons „Aufzeichnungen anzeigen“ auf der Seite „Aufzeichnungen“ können Sie sich alle oder einzelne Aufzeichnungen der zuvor ausgewählten Kameras und dem gewünschten Zeitraum anzeigen lassen. Wurde der Zeitraum der Videoaufnahmen, einer oder mehrerer Kameras und die Art der Aufzeichnungen ausgewählt, so wird folgende Seite angezeigt. Auf dieser sieht man direkt Bilder von den Aufnahmen und man kann mittels der kleinen Videovorschau die ersten Sekunden der Aufnahme abspielen, die direkt zu laufen beginnt, wenn der Mauszeiger über das jeweilige Bild bewegt wird. Es muss nicht erst der komplette Film geladen werden. Benutzerhandbuch Seite 17 C-MOR 2.6 Speichern von Aufzeichnungen Sie können ausgewählte Aufzeichnungen als Film abspielen oder speichern. Wählen Sie hierfür zuerst die Anzahl der Szenen aus, die bis zum ausgewählten Zeitpunkt abgespielt bzw. gespeichert werden sollen. Nach Anklicken des Bildes wird eine Grafik mit folgendem Text:“ Video startet. Bitte warten!“ für 5 Sekunden eingeblendet. Es öffnet sich ein Fenster von Ihrem Browser der Ihnen die Möglichkeit zum Speichern oder Öffnen des Films anbietet. Drücken Sie öffnen, wird der Film an Ihrem Gerät mit dem Standard-player direkt abgespielt werden soll. Wählen Sie speichern, wenn sie den Film auf Ihrem Rechner ablegen und später anschauen wollen. Firefox Jetzt können Sie Platz sparen und die von Ihnen gespeicherte Aufzeichnung, auf Ihrem C-MOR löschen. Benutzerhandbuch Seite 18 C-MOR Hinweis: C-MOR versucht den Browser so zu steuern, dass dieser immer die Auswahl zur Speicherung oder zum Öffnen der Aufzeichnung anbietet. Erscheinen die entsprechenden Auswahlfenster nicht, so ist im Browser gespeichert, was mit den Dateien geschehen soll. In diesem Fall ist im Handbuch des Browsers nachzulesen, wie diese Einstellung, sofern gewünscht, geändert werden kann. Zu jeder Aufzeichnung, die durch Bewegungserkennung ausgelöst wurde, gibt es Einzelbilder-Serien, sofern diese aktiviert sind. Mit dem Klick auf „Bilder“ gelangen Sie zu der Seite, auf der Sie alle Einzelbilder der ausgewählten Aufzeichnung anschauen und als ZIP-Archiv herunterladen können. Wird bei der Benutzung eines Mac-Computers die Aufnahme nicht abgespielt und stattdessen eine Fehlermeldung ausgegeben, ist darauf zu achten, dass Sie bei den Benutzerverwaltungen die richtige Auswahl getroffen haben. Dafür gehen Sie auf die Systemverwaltung und anschließend auf folgenden Punkt: Sie wählen den gewünschten Benutzer aus und klicken dann auf „Benutzer konfigurieren“. Im nächsten Fenster müssen Sie prüfen ob die MacOS optimierte Darstellung markiert ist. Benutzerhandbuch Seite 19 C-MOR 2.7 Abspielen von Aufzeichnungen Das Abspielen der Aufzeichnungen erfolgt im Wesentlichen gleich wie das Speichern der Aufzeichnungen. Anstatt der Browser-Funktion „speichern” wird jedoch die Option „öffnen” ausgewählt, woraufhin die mit den Videodateien verknüpfte Anwendung, z. B. Media-Player, startet und die Aufzeichnung direkt abspielt. 2.8 Aufzeichnungen löschen Es gibt zwei Möglichkeiten Aufzeichnungen direkt über den Menüpunkt „Aufzeichnungen“ zu löschen. Zum einen kann man seine Aufzeichnungen direkt löschen, in dem man den Zeitpunkt, die Kamera und den Typ der Aufzeichnungen auswählt: Hier werden dann die gesamten Aufzeichnungen für den ausgewählten Zeitraum direkt gelöscht. Die zweite Möglichkeit ist es, sich die Aufzeichnungen für einen bestimmten Zeitraum einer oder mehrerer Kameras anzeigen zu lassen, und dann einzeln die Aufnahmen, welche es zu löschen gilt, zu selektieren: in der sich öffnenden Seite kann nun jede Aufzeichnung einzeln zur Löschung markiert werden: Benutzerhandbuch Seite 20 C-MOR Nach dem Markieren der zu löschenden Aufnahmen, bestätigt man seine Auswahl, indem man den Button „Aufzeichnungen löschen“ anklickt. Anschließend erscheint ein Pop-up Fenster, bei welchem Sie die Löschung nochmals bestätigen müssen. So wird vorausgesetzt, dass keine wichtigen Aufzeichnungen ausversehen mitgelöscht werden und man immer einen Zwischenschritt hat. Benutzerhandbuch Seite 21 C-MOR 2.9 Systemverwaltung Auf der Seite “Systemverwaltung“ werden allgemeine C-MOR-Einstellungen durchgeführt. Die Beschreibung der einzelnen Menüpunkte erfolgt im Kapitel Administration dieses Handbuchs. Der Hinweis „Lizenz Installation“ wird nur bei der freien Version angezeigt. Sobald eine Lizenz installiert wurde, erscheint die Lizenzierungsanzeige nicht mehr. Benutzerhandbuch Seite 22 C-MOR 2.10 Systemstatus Die Systemstatus-Seite gibt Auskunft über den Zustand des C-MORs. Im oberen Bereich werden Versionsnummer mit Anzahl lizenzierter Kameras, Festplattenspeichernutzung und CPU-Auslastung angezeigt. Die CPU-Auslastungsgrafik gibt Aufschluss darüber, wie stark das System selbst belastet wird. Dies ist wichtig um erkennen zu können, ob C-MOR überlastet ist. Ursachen hierfür können z. B. eine zu hohe Bilder pro Sekundenrate sein oder auch zu große Kamerabilder im Zusammenhang mit zusätzlichen Kameras. Zu beachten ist hier, dass sich der „Load“-Parameter immer auf die Anzahl der genutzten CPUKerne bezieht bzw. durch diesen geteilt werden muss. Bei einer Load von 1 und einem CPU-Kern ist das System zu 100% auf der CPU ausgelastet. Bei Load 1 und zwei CPU-Kernen lediglich 50%! Durch das Anklicken der CPU-Auslastungsgrafik kann jeweils eine Auslastungsgrafik für „Täglich“, „Wöchentlich“, „Monatlich“ und „Jährlich“ aufgerufen werden: Benutzerhandbuch Seite 23 C-MOR Benutzerhandbuch Seite 24 C-MOR Im mittleren Teil der Systemstatus-Seite werden die Kameraverfügbarkeit und die Netzwerkauslastung des C-MORs angezeigt. Über diese Auslastungsgrafiken lassen sich Fehler und Engpässe im Netzwerk erkennen. Die Grafiken sind in eingehenden Netzwerkverkehr (grüne Linie, oben) und ausgehenden Netzwerkverkehr (blaue Linie) aufgeteilt. Benutzerhandbuch Seite 25 C-MOR Im unteren Teil der Systemstatus-Seite werden in einem großen Textfenster Systemmeldungen angezeigt, die im Supportfall an den C-MOR-Support per E-Mail gesendet werden können. Damit können auftretende Probleme schnell gelöst oder eingegrenzt werden. Im Supportfall kann der Auszug aus der Logdatei mit „copy and paste“ markiert werden und über das Support-Kontaktformular an den C-MOR-Support gesendet werden. Das Supportformular ist ein Webformular, das unter http://www.c-mor.de Kunden zur Nutzung bereit steht. Benutzerhandbuch Seite 26 C-MOR 2.11 Steuerung über das iPad Sollten Sie über ein iPad verfügen, können Sie mit diesem alle Funktionen des C-MORs nutzen, wie über einen herkömmlichen Webbrowser. Dabei bleiben Sie mobil und haben Ihre Videoüberwachung immer zur Hand. Folgende Punkte zeichnen die iPad Funktionen aus: Live-Ansicht von verschiedenen Kameramodellen, auch wenn diese Kameras keinen direkten iPad Support haben Bewegungserkennungs- , Dauer-, oder Zeitrafferaufnahmen abspielen Einzelne Bilder anschauen Keine App-Installation notwendig. Einfach loslegen. Einfache Steuerung von beweglichen Kameras (PTZ-Steuerung) Erhalten von Alarm-Emails mit Video-Anhängen Und vieles, vieles mehr! Weboberfläche des iPads Auf der Startseite finden Sie eine Übersicht aller Funktionen für die Bedienung und Verwaltung von CMOR. Falls sich eine Kamera im Netz im Aufnahme-Modus befindet, wird umgehend das aktuelle Livebild der Kamera angezeigt. Die Weboberfläche des iPads gleicht der Weboberfläche über den normalen Webbrowser am PC. Dabei können Sie auf den gleichen Funktionsumfang zurückgreifen und haben Ihre gewohnte Oberfläche mit der Sie arbeiten können. Im Startmenü sehen Sie eine Übersicht aller installierten Kameras auf die das C-MOR System zugreifen kann. Sie können einzelne Kameras auswählen und dann die Aufzeichnungen der jeweiligen Kamera einsehen. Benutzerhandbuch Seite 27 C-MOR Unter Quickstart können Sie auch eine Übersicht aller Kameras einsehen. Hier wird jedoch keine Liveansicht der Kamera verwendet sondern statische Bilder, die sich nach 15 Sekunden aktualisieren. Dies hat den Vorteil, dass wenn Sie über eine geringe Bandbreite mit Ihrem iPad verfügen, der Zugriff auf die Kameras dennoch gewährleistet ist. Hier können Sie auch den für Sie passenden Livestream auswählen und diesen mit dem iPad abspielen lassen. Wenn Sie C-MOR verwenden und grundsätzlich eine geringe Bandbreite haben, macht es Sinn, diese Seite als Startseite zu markieren, da diese Seite schneller startet als andere Seiten. Wenn Sie das Livebild einer bestimmten Kamera ansehen möchten, klicken Sie auf die Buttons über der Vorabansicht. Wenn Sie auf das statische Bild in der „Quickstart“ Ansicht klicken werden Sie auf die unten dargestellte Liveansichtsseite der jeweiligen Kamera weitergeleitet. Die Liveansichtsseite können Sie auch mit den Buttons etc. erreichen. Hier haben Sie eine Übersicht über die Liveansicht der jeweiligen Kamera und die dazugehörigen Aufnahmen der Bewegungserkennungen tabellarisch unter der Liveansicht angeordnet. Benutzerhandbuch Seite 28 C-MOR Haben Sie zum Beispiel Kamera 1 ausgewählt, haben Sie nun die komplette Ansicht von Ihren Bewegungsaufnahmen und Ihren Daueraufzeichnungen. Benutzerhandbuch Seite 29 C-MOR Die Aufnahmen werden als Bilder dargestellt. Klicken Sie auf den Button „Vorschau“ und Sie bekommen eine kurze Übersicht über den Inhalt der Aufnahme. Benutzerhandbuch Seite 30 C-MOR Möchten Sie aber nur Ihre Bewegungsaufnahmen sehen, so „Bewegungserkennungen“ und klicken dann auf „Aufzeichnungen anzeigen“. Benutzerhandbuch selektieren Sie Seite 31 links C-MOR Nun werden Ihnen nur die Bewegungserkennungsaufzeichnungen angezeigt. Die Vorschau-Funktion ist weiterhin vorhanden. Benutzerhandbuch Seite 32 C-MOR Zusätzlich können Sie auch selbst entscheiden, wie viele Szenen Sie von der Aufnahme sehen wollen. Benutzerhandbuch Seite 33 C-MOR Um aber nur die Daueraufnahmen zu sehen, gehen Sie parallel vor. „Daueraufzeichnungen“ und klicken anschließend auf „Aufzeichnungen anzeigen“. Benutzerhandbuch Sie selektieren Seite 34 C-MOR Nun werden Ihnen nur die Daueraufzeichnungen Ihrer Kamera angezeigt. Auch hier hat man die Möglichkeit, eine Vorschau anzusehen, oder die Anzahl der Szenen auszuwählen. Benutzerhandbuch Seite 35 C-MOR Selbstverständlich können Sie auch Ihre komplette Aufnahme ansehen und nicht nur eine Vorschau. Sie müssen lediglich das Bild „antippen“ und der Film wird dann gestartet. Auch die Steuerung von beweglichen Kameras (PTZ Kameras) ist über das iPad möglich. Die Funktionen zum Steuern der Kamera sind in dieser Ansicht eingebunden und können genutzt werden. Nähere Informationen zur PTZ-Steuerung finden Sie unter Punkt 3.2.4 und 3.2.5. Benutzerhandbuch Seite 36 C-MOR 3. Administration 3.1 Systemverwaltung Unter dem Menüpunkt Systemverwaltung finden Sie alle wichtigen Konfigurationsmöglichkeiten um die Bedienung von C-MOR an Ihre Anforderungen anzupassen und den reibungslosen Betrieb in Ihrem Netzwerk zu ermöglichen. Folgende Einstellungen können über die Systemverwaltung durchgeführt werden: Setzen des Systemnamens für Email-Benachrichtigungen Netzwerk- bzw. IP-Einstellungen durchführen Proxy-Einstellungen für den Internetzugriff Konfiguration der E-Mail-Adresse für globale Systemmeldungen Uhrzeit setzen Konfiguration Zeitserver Aufzeichnungen aus-/einschalten (Kamera aktivieren/deaktivieren) Setzen der Aufbewahrungszeit für Aufzeichnungen pro Kamera Automatische Löschung bei Speicherplatzmangel aktivieren Kamerakonfiguration der einzelnen Kameras anpassen Benutzerverwaltung Kamera Berechtigungen und Stream-Methode für Benutzer festlegen FTP-Serversicherung von Aufzeichnungen Setzen der Standardsprache Deutsch oder Englisch Darstellung der Startseite, Größe der einzelnen Streams Konfiguration Fernzugriff ohne Dynamisches DNS oder Routerkonfigurationen Konfiguration des Stackings (Zusammenschaltung bis zu sechs C-MORs) System Neustart und Shutdown Software und Kamera-Aktualisierung Lizenzupgrade Falls aktiviert, Barionet Alarmanlagen-Anbindung Auf die einzelnen Konfigurationsoptionen wird teilweise in den folgenden Unterkapiteln näher eingegangen. Benutzerhandbuch Seite 37 C-MOR 3.1.1 System Name Unter diesem Punkt haben Sie die Möglichkeit Ihrem System einen individuellen Namen zu geben. Sonderzeichen sollten vermieden werden. Der Standard Name ist „C-MOR“. Hauptsächlich wird ein System Name verwendet, um verschiedene C-MORs im Betrieb voneinander besser unterscheiden zu können. Auch wird der Systemname in Emails, welche von C-MOR aus gesendet werden benutzt und auch an verschiedenen Stellen der Benutzeroberfläche verwendet. 3.1.2 Änderung der IP-Einstellungen Unter Netzwerkkonfiguration sehen Sie die aktuelle Netzwerkkonfiguration von C-MOR und können die IP-Adresse von C-MOR, die Netzwerkmaske, den Standard-Gateway und den DNS-Server anpassen. Die Änderungen werden sofort aktiv, das heißt, Sie erreichen C-MOR dann nur noch über die neu definierte IP-Adresse. C-MOR arbeitet an dieser Stelle weiter! Wird der Button "IP-Einstellungen ändern" betätigt, erscheint die Eingabemaske für die IP-Einstellungen: Benutzerhandbuch Seite 38 C-MOR Nach betätigen des Buttons „IP-Einstellungen speichern" ist C-MOR nicht mehr erreichbar. Durch die Eingabe der neuen IP-Adresse im Adressfeld Ihres Browsers erreichen Sie Ihren C-MOR sofort wieder. Wenn Sie Ihre Standardeinstellungen wieder herstellen wollen, müssen Sie lediglich auf den Button „Reset IP-Konfiguration“ klicken. Wichtiger Hinweis: Bitte bewahren Sie bei der Umstellung der IP-Adresse Ruhe! C-MOR arbeitet sofort unter der neuen IP-Adresse weiter! Unkontrolliertes Aus-/Einschalten kann zu Datenverlusten und anderen Fehlern führen! Benutzerhandbuch Seite 39 C-MOR 3.1.3 Konfiguration E-Mail-Alarm Im nächsten Abschnitt können Sie eine E-Mail Adresse hinterlegen. An diese Adresse werden alle E-Mails, die von C-MOR generiert werden, versendet. Nachdem Sie die E-Mail-Adresse und den Server für den Postausgang (Relayhost) eingetragen und die Einstellungen gespeichert haben, können Sie eine TestMail versenden, um die Konfiguration zu überprüfen. Seit C-MOR Version 4.11 PL10 kann man nun auch mehrere E-Mail Adressen hinterlegen, man muss diese lediglich mit einem Komma trennen. Optional haben Sie die Möglichkeit die notwendigen Eingaben für die sogenannte SMTP-Authentifizierung einzugeben. Hinter der SMTP-Authentifizierung stecken neben dem Posteingangsserver, der Benutzername und das Passwort unter denen es erlaubt ist, E-Mails über den E-Mailserver Ihres Providers zu versenden. Viele E-Mail-Provider nutzen diesen Mechanismus zur Gewährleistung, dass es sich um einen echten E-Mail-Absender handelt. Außerdem kann festgelegt werden, ob die E-Mails beim Provider verschlüsselt abgeliefert werden sollen. Viele Provider verlangen die sogenannte SSL-Übertragung. Aktivieren Sie lediglich diese Funktion, falls sie vom Provider verlangt wird. Die SMTP-Einstellungen nutzen als Standard-Port den TCP-IP-Port 25 (SMTP). Soll die E-Mail über einen anderen Port ausgeliefert werden, so kann diese Einstellung über das Feld „TCP-IP-Port“ durchgeführt werden. Der Standard Port für SSL E-Mails ist 465. 3.1.4 Stellen der Uhrzeit Unter diesem Menüpunkt können Sie die richtige Uhrzeit und das Datum einstellen, um zu gewährleisten, dass die Aufzeichnungen von C-MOR den richtigen Zeitstempel haben. Benutzerhandbuch Seite 40 C-MOR 3.1.4.1 Konfiguration der Zeitzone Hier können Sie die Zeitzone einstellen. 3.1.5 Zeitserverkonfiguration Über die Zeitserver-Konfiguration kann die automatische Konfiguration der Uhrzeit des C-MORs konfiguriert werden. Als Zeitprotokoll wird das Network Time Protokoll (NTP) unterstützt. Hinweis Wenn Sie diese Option setzen, muss darauf geachtet werden, dass die Internetverbindung zum Zeitserver immer möglich ist. Ist der Zeitserver nicht erreichbar oder liefert dieser falsche Werte, so wird die Uhrzeit auf C-MOR falsch gesetzt. Beispiele einiger Zeitserver: ptbtime1.ptb.de ptbtime2.ptb.de Benutzerhandbuch Seite 41 C-MOR 3.1.6 Aufzeichnungen ein-/ausschalten Über diesen Menüabschnitt können die Aufzeichnungen für einzelne Kameras ein- bzw. ausgeschaltet werden. Dies ist die gleiche Funktion, wie unter der jeweiligen Kamera-Konfigurationsseite. 3.1.7 Aufbewahrungszeit anpassen Über die Aufbewahrungszeit wird festgelegt, nach wie vielen Tagen C-MOR Aufzeichnungen automatisch löscht. C-MOR löscht Aufzeichnungen nächtlich. Bei der Löschung werden alle Aufzeichnungsarten, Bewegungserkennungsaufnahmen, Einzelbilder und Zeitrafferaufnahmen gelöscht. Diese Einstellung können Sie auch direkt auf der jeweiligen Kamerakonfigurationsseite vornehmen. Benutzerhandbuch Seite 42 C-MOR 3.1.8 Automatische Löschung ältester Aufzeichnungen Aufzeichnungen können unabhängig von der Einstellung der Aufbewahrungszeit automatisch gelöscht werden. Damit wird erreicht, dass C-MOR immer aufzeichnet und nicht seine Aufzeichnung einstellt, wenn der Speicherplatz zur Neige geht. Allerdings kann dies dazu führen, dass Aufzeichnungen zu früh automatisch gelöscht werden und wichtige Aufzeichnungen fehlen. 3.1.9 Kamerakonfiguration anpassen Für jede Kamera gibt es eine eigene Konfigurationsseite um die Parameter einzustellen. Sie kommen über zwei Wege zu dieser Seite. Zum einen finden Sie unter dem Menüpunkt „Systemverwaltung“ den Punkt „Kamerakonfigurationen“. Oder Sie klicken hierzu auf den Button der jeweiligen Kamera und dann den Link “Kamera-Konfiguration“. Weitere Einzelheiten zur Kamera-Konfiguration finden Sie im Kapitel 3.2. Benutzerhandbuch Seite 43 C-MOR 3.1.10 Benutzerverwaltung Über die Benutzerverwaltung können Benutzer angelegt, deren Passwörter festgelegt oder geändert und Benutzer gelöscht werden. Durch betätigen der entsprechenden Schaltflächen wird auf eine weitere Benutzerverwaltungsseite umgeschaltet, in der beispielsweise das Passwort eingegeben werden kann. Hinweis: Aufzeichnungen können nur von Administratoren gelöscht werden. Ebenso kann die C-MORKonfiguration nur von diesen verändert werden. 3.1.10.1 Benutzer, Stream und Berechtigungen festlegen Für jeden angelegten Benutzer können unterschiedliche Konfigurationen voreingestellt werden. Je nach Wunsch des Administrators, kann der Benutzer unter dem Menüpunkt Systemadministration seine Konfiguration verändern oder auch nicht. Wurde ein Benutzer ausgewählt um dessen Profil einzustellen, so können folgende Parameter einfach eingestellt werden: Der Benutzer darf sein Passwort ändern Der Benutzer darf die Seite Quickstart sehen Der Benutzer darf die Seite Aufzeichnungen sehen Der Benutzer darf die Seite Systemstatus sehen Der Benutzer darf die direkte Verlinkung zur Kamera sehen Der Benutzer kann den Stream-Modus selbst einstellen Der Benutzer kann die Skript-Stream-Verzögerung verstellen Videoaufnahmen und Weboberfläche werden MacOS optimiert dargestellt Die Videoaufnahmen Auswahltabellen werden optimiert für Tablets dargestellt Ferner kann einstellt werden, auf welche Kameras und welche zugehörigen Aufzeichnungen der Benutzer zugreifen darf. Dem Benutzer kann ferner die Livestream-Methode voreingestellt werden und auf Wunsch kann der Benutzer diese selbst verändern. Benutzerhandbuch Seite 44 C-MOR Unter „Systemverwaltung“ können Sie unter folgendem Menüpunkt die Einstellungen der Benutzer-, Kamera- und Streamberechtigungen einstellen. Wählen Sie den Benutzer aus, dem Sie individuelle Berechtigungen vergeben möchten und klicken Sie auf den Button „Benutzer konfigurieren“ um auf die weiteren Einstellungen zuzugreifen. Benutzerhandbuch Seite 45 C-MOR Der untere Teil der Benutzer Konfigurations-Seite: Ferner können Sie die Livestreamgeschwindigkeit, die Kamera-Berechtigungen und den Streamtyp für den jeweiligen Benutzer auswählen. Markieren Sie einfach die jeweiligen Kameras auf die der Benutzer zugreifen darf. Wird eine Kamera für den Benutzer komplett gesperrt ist somit auch der Zugriff auf die Aufnahmen dieser Kamera nicht mehr möglich. Soll der Benutzer jedoch auf das Livebild der Kamera zugreifen können aber nicht auf die Aufnahmen, entfernen Sie einfach das Häkchen unter „Aufnahmezugriff erlauben“ an der jeweiligen Kamera. Benutzerhandbuch Seite 46 C-MOR 3.1.11 FTP-Server-Konfiguration Aufzeichnungen können über das sogenannte FTP-Verfahren (File Transfer Protokoll) automatisch auf einen FTP-Server gesichert werden. Ein FTP-Server kann beispielsweise ein Arbeitsplatz-PC mit Windows Betriebssystem und FTP-Server-Software sein. Über FTP kann somit eine Langzeitarchivierung von Aufnahmen oder auch eine Bandsicherung realisiert werden. Neben dem einfachen FTP-Server Speicher, kann C-MOR die Aufzeichnungen direkt nach dem Kopiervorgang löschen. Benutze den Menüpunkt „Aufzeichnungen“ um Aufzeichnungen manuell auf den FTP-Server zu spielen. Benutzerhandbuch Seite 47 C-MOR 3.1.12 Zugriff mit Mobilgeräten C-MOR bietet 2 Weboberflächen für die Benutzung von mobilen Geräten wie Android, Windows Phones, iPhones oder anderen Mobilgeräten an. /iphone: Wie der Name bereits verrät für Apple iPhones /mobile: Für alle anderen mobilen Endgeräte wie Android, auch für iPhone verwendbar, allerdings über einen zusätzlichen Browser wie Google Chrome. Bei beiden Varianten ist keine App Installation notwendig. Aufzeichnungen oder auch Live Ansichten können direkt angesehen werden. Sollten Alarm Videos mit einer höheren Auflösung an Android Geräte weitergeleitet werden, empfehlen wir einen zusätzlichen Player aus dem Play Store herunterzuladen. Hinweis: Um diese Funktionen über mobile Endgeräte zu nutzen, benötigen diese eine Internetverbindung über UMTS oder GPRS. 3.1.12.1 Anzeige der Aufzeichnungen auf mobilen Geräten und Android Um mit einem Android die Verbindung mit C-MOR zu nutzen, rufen Sie bitte folgende Seite auf: https://<Ihre IP-Adresse>/mobile Nach dem Klick auf den Button <Kameraname> (im Beispiel „Cam 1“) gelangen Sie zur Kamera LiveAnsicht. Sie haben zusätzlich die Möglichkeit auch über ihre Smartphone Ansicht die Funktion „Bewegungserkennung“ und „Email Alarm“ durch einen Klick zu aktivieren bzw. zu deaktivieren. Benutzerhandbuch Seite 48 C-MOR Wird der Button „Bewegung <Kamera>“ angeklickt, so werden die Aufnahmen der Bewegungserkennung aufgelistet. Unter „Zeitraffer <Kamera>“ die Aufnahmen der Daueraufzeichnungen. Durch den Button „Übersicht“ kommen Sie jederzeit wieder auf die Auswahlseite zurück. Die Bewegungserkennungsaufnahmen werden in einer Liste dargestellt, und man hat zu allen Aufzeichnungen die Möglichkeit den Button „Vorschau“ für eine kleine Vorschau zu betätigen. Nach anvisieren des Buttons “Vorschau“ neben der jeweiligen Uhrzeit mit Datum der Aufzeichnung wird ein Vorschaubild der Aufnahme eingeblendet. Durch „Tippen“ auf das Bild öffnet sich ein Auswahlfenster, auf welchem die Möglichkeiten der Speicherung oder des Öffnens der Dateien angeboten wird. Sind die Dateien bereits mit einer vorhandenen Abspielanwendung verknüpft, öffnet sich diese und die Aufzeichnungen können angesehen werden. Andernfalls können die Aufzeichnungen manuell abgespielt werden. Benutzerhandbuch Seite 49 C-MOR 3.1.12.2 Anzeige des Livebildes auf dem iPhone Für das iPhone ist eine separate Oberfläche verfügbar. Wenn Sie Besitzer eines iPhones sind nutzen Sie bitte folgenden Link um auf die Übersichtseite zu gelangen: http://<Ihre IP-Adresse>/iphone Nach dem Klick auf den Button <Kameraname> (im Beispiel „Cam 1“) gelangen Sie zur Kamera LiveAnsicht. Sie haben zusätzlich die Möglichkeit auch über ihre Smartphone Ansicht die Funktion „Bewegungserkennung“ und „Email Alarm“ durch einen Klick zu aktivieren bzw. zu deaktivieren. Benutzerhandbuch Seite 50 C-MOR Wird der Button „Bewegung <Kamera>“ angeklickt, so werden die Aufnahmen der Bewegungserkennung aufgelistet. Unter „Zeitraffer <Kamera>“ die Aufnahmen der Daueraufzeichnungen. Durch den Button „Übersicht“ kommen Sie jederzeit auf die Auswahlseite zurück. Die Bewegungserkennungsaufnahmen werden in einer Liste dargestellt, und man hat zu allen Aufzeichnungen die Möglichkeit den Button „Vorschau“ für eine kleine Vorschau zu betätigen. Nach anvisieren des Buttons “Vorschau“ neben der jeweiligen Uhrzeit mit Datum der Aufzeichnung wird ein Vorschaubild der Aufnahme eingeblendet. Durch „Tippen“ auf das Bild öffnet sich ein Auswahlfenster, auf welchem die Möglichkeiten der Speicherung oder des Öffnens der Dateien angeboten wird. Sind die Dateien bereits mit einer vorhandenen Abspielanwendung verknüpft, öffnet sich diese und die Aufzeichnungen können angesehen werden. Andernfalls können die Aufzeichnungen manuell abgespielt werden. Benutzerhandbuch Seite 51 C-MOR 3.1.13 Sprache C-MOR kann in Englisch oder in Deutsch genutzt werden. Über unten aufgeführten Menüpunkt wird die Standardsprache eingestellt, die automatisch verwendet wird, wenn C-MOR aufgerufen wird. Alternativ dazu können Sie auch auf die verlinkten Landesflaggen am rechten oberen Rand klicken. Wenn Sie nur temporär die Sprache ändern möchten, können Sie rechts oben auf Ihrer Startseite, die Flaggensymbole für die Änderung benutzen. 3.1.14 System Neustart Kommt es zu unerwarteten Problemen, so kann C-MOR über diesen Menüpunkt neu gestartet werden. Bitte beachten Sie, dass C-MOR den Neustart-Vorgang umgehend nach der Ausgabe einer Warnmeldung einleitet 3.1.15 System Shutdown Müssen Sie ihren C-MOR aus administrativen Gründen ausschalten, so kann dies über den Menüpunkt „System Shutdown“ erreicht werden. Nach der Ausgabe einer Warnmeldung als Popup, wird das System angehalten. Benutzerhandbuch Seite 52 C-MOR 3.1.16 Software- und Kamera-Aktualisierung Die C-MOR-Software wird laufend erweitert und verbessert. Bekannt gewordene Fehler werden beseitigt und den Kunden als Update übers Internet bereitgestellt. Über die Aktualisierungsfunktionen kann C-MOR einfach übers Internet auf den neuesten Stand gebracht werden. Hierbei stehen zwei Funktionen zur Verfügung; die Software-Aktualisierung und die Kamera-Aktualisierung. 3.1.16.1 Software-Aktualisierung Unter dem Punkt Software-Aktualisierung kann C-MOR selbst auf den neuesten Softwarestand gebracht werden. Hierfür ist es allerdings im ersten Schritt notwendig, alle Aufzeichnungen zu deaktivieren. Dafür gibt es zwei Möglichkeiten. Entweder deaktivieren Sie alle Kameras über die „Systemverwaltung“ unter folgendem Punkt: Oder Sie gehen direkt zur Software Aktualisierung, wo sich Ihnen auch die Möglichkeit bieten wird, alle Kameras mit einem Klick zu deaktivieren: Benutzerhandbuch Seite 53 C-MOR Sind alle Kameras deaktivert kann über diese Funktion mit dem Einspielen der Software begonnen werden. Wichtig! Für das Einspielen von Updates muss C-MOR freien Zugriff auf das Internet haben. Hierzu unterstützt CMOR die Nutzung eines Web- bzw. HTTP-Proxies. Prüfen Sie vor dem Update in den Proxyeinstellungen unter der Systemverwaltung, ob diese richtig konfiguriert sind! Bitte achten Sie auch bei der Auswahl der Updates auf die Voraussetzungen für das Update. Je nach Update muss ein bestimmte UpdateReihenfolge eingehalten werden. Schlägt das Einspielen des Updates fehl, kann dies zum Ausfall von CMOR führen! Wurde die Software-Aktualisierung gestartet, so werden über die C-MOR-Oberfläche die Update-Daten abgefragt. Tragen Sie hier Benutzername und Passwort aus Ihrem Datenblatt (C-MOR Subscription) ein, Servername und das Verzeichnis werden automatisch voreingestellt. Informationen zum Update und neuen Funktionen erhalten Sie als registrierter Benutzer in unserem Support Forum: http://www.cmor.de/videoueberwachung/forum Benutzerhandbuch Seite 54 C-MOR Wird auf „Updates anzeigen“ geklickt, so wird jetzt die Liste der bereitstehenden Updates übers Internet geladen: Sind keine Updates momentan verfügbar werden Sie auf folgende Seite weitergeleitet: Doch wenn Updates vorhanden sind, bekommen Sie folgende Seite zu sehen: Benutzerhandbuch Seite 55 C-MOR Um die Updates installieren zu können, muss man erst einmal die Nutzungsbedingungen akzeptieren, indem man ein Häkchen in das Kästchen setzt und anschließend auf den Button „Jetzt Updates laden und installieren“ klickt. Der eigentliche Update-Vorgang wird dann gestartet und alle betroffenen Dateien werden aktualisiert. Dieser Vorgang kann einige Minuten in Anspruch nehmen. War das Update erfolgreich, so wird dies in der folgenden Webseite angezeigt: Je nach Art des Updates muss C-MOR neu gestartet werden. Ob dies notwendig ist, wird mit der Updateanleitung im C-MOR Web oder im Forum angegeben. Ist der Update-Vorgang abgeschlossen, mit oder ohne Neustart, so werden abschließend unter der Systemverwaltung wieder alle Kameras aktiviert. Damit ist der Update-Vorgang abgeschlossen. Hinweis: Diese Funktion aktiviert nur die Kameras, die vor der Software-Aktualisierung auch aktiv waren. Benutzerhandbuch Seite 56 C-MOR 3.1.16.2 Kamera-Aktualisierung C-MOR erfasst laufend neue Kameramodelle. Sollte ein Kameramodell nicht in C-MOR gelistet sein, so kann über diese Funktion die aktuelle Kameradatenbank übers Internet eingespielt werden. Durch klicken auf „Jetzt Updates laden und installieren“ wird die Kamera-Datenbank umgehend aktualisiert. Im Gegensatz zur Software-Aktualisierung, muss die Aufzeichnung der Kameras nicht deaktiviert werden. Benutzerhandbuch Seite 57 C-MOR 3.1.17 Stream - Modus Für jeden Benutzer kann die Darstellungsmethode des Livestreams eingestellt werden. Diese Einstellung ist je nach Nutzung übers Internet oder im lokalen Netzwerk von Bedeutung, oder je nach Browserauswahl. Außerdem ist es nicht immer möglich Java zu nutzen. Um den gewünschten Stream-Typ zu nutzen kann der Administration über die „Systemadministration“ die Einstellungen übernehmen, oder der Benutzer selbst, wenn er die Seite „Systemverwaltung“ aufruft. Wenn der Vorgang erfolgreich war erscheint folgende Bestätigung: Mit dem Button „Startseite“ gelangen Sie wieder zur Liveansicht. Um kurzfristig in den Stream-Modus zu schalten, können Sie im Auswahlmenü auf der Startseite, den von Ihnen gewünschten Modus auswählen: Benutzerhandbuch Seite 58 C-MOR 3.1.17.1 Java-Modus in der Liveansicht Wenn Sie den JAVA-Mode aktiviert haben können Sie aus einer Liste von verschieden Symbolen weitere Funktionen aufrufen. Um diese Liste anzeigen zu lassen fahren Sie einfach mit der Maus, z. B. auf der Startseite, über das Livebild der Kamera. Nun haben Sie folgende Auswahlmöglichkeiten: Stellt die voreingestellte Liveansicht wieder her Zoomt das aktuelle Livebild aus Zoomt das aktuelle Livebild ein Richtungssteuerung für gezoomtes Livebild Zeigt Informationen über aktuelles Livebild Weblink zur C-MOR Video Homepage Benutzerhandbuch Seite 59 C-MOR 3.2 Kamerakonfiguration anpassen 3.2.1 Allgemeine Beschreibung der Konfigurationsmöglichkeiten Zur Kamerakonfiguration können folgende Einstellungen vorgenommen werden: Beschreibung des Kamerastandorts festlegen Aufzeichnungen aktivieren oder deaktivieren Aufbewahrungszeit der Aufzeichnungen festlegen Festlegen der Kamera Netzwerkdaten Konfiguration des Kameratyps (Axis, Mobotix, Panasonic, Sony, uvm.) Schwellwert für Bewegungserkennung Parameter für Bewegungserkennung. Unterschiedliche Werte je nach Kamerabild sind einzustellen. Intervall für Zeitraffer- Daueraufnahmen Neben der Bewegungserkennung kann auch eine Daueraufzeichnung erstellt werden. Diese generiert einen Film mit Bildern die in der angegebenen Taktrate aufgenommen werden. Die hier angegebene Aufnahmefrequenz wird auch für die Daueraufnahmen der Einzelbilder verwendet. Aufzeichnungsmodus für Zeitraffer- Daueraufnahmen Das Intervall für Daueraufzeichnung gibt an, zu welcher Zeit bzw. Tagen eine neue Aufzeichnung begonnen werden soll. Erstellung JPEG- Einzelbilder bei Bewegungserkennung Neben Filmaufnahmen durch Bewegungserkennung werden auch JPEG-Einzelbilder aufgenommen. Diese können bequem über ein ZIP-Archiv gespeichert werden. Erstellung JPEG-Einzelbilder parallel zu Zeitrafferaufnahmen Neben Zeitraffer-Daueraufnahmen werden auch JPEG-Einzelbilder in einem bestimmten Intervall aufgenommen. Diese können über ein ZIP-Archiv gespeichert werden. Intervall Einzelbilder Daueraufnahmen Einzelbilder Aufnahmen können unabhängig im angegebenen Intervall erstellt werden. Aktivieren Sie die Aufnahme durch die Option Erstellung JPEG-Einzelbilder zu Zeitrafferaufnahmen. Anzahl der Bilder für die Vorausaufzeichnung vor einer Bewegungserkennung Anzahl der Bilder, die bei einer Bewegungserkennung vor der Bewegung, dem Film vorangestellt werden. Benutzerhandbuch Seite 60 C-MOR Anzahl der Bilder der Nachaufzeichnung. Bilder die zur Sicherheit nach der Bewegung aufgenommen werden Anzahl der Bilder, die bei einer Bewegungserkennung nach dem Ende der Bewegung dem Film angefügt werden. Intervall für Aufzeichnung durch Bewegungserkennung Wählen Sie sorgfältig diesen Parameter aus. Das Intervall kann zwischen 1 Bild pro 3 Sekunden bis auf 25 Bilder pro Sekunde eingestellt werden. Es ist darauf zu achten, wie hoch die maximale Anzahl der Bilder pro Sekunde von der Kamera geliefert werden können. Kann die Kamera maximal 5 Bilder pro Sekunde liefern, so kann C-MOR nicht in einem höheren Intervall aufzeichnen. Bitte denken Sie daran, dass eine zu hohe Anzahl an Bildern mit sehr hoher Auflösung, das System überladen kann. Rotation des Kamerabildes um; 0, 90, 180 oder 270 Grad Bilddrehung Über die Bildrotation kann eingestellt werden, ob das Bild 0, 90, 180 oder 270 Grad gedreht aufgezeichnet werden soll. Dies ist sinnvoll, wenn die Kamera z. B. an der Decke nach unten hängend installiert wurde. Maximale Aufzeichnungsdauer für Bewegungserkennungsaufzeichnungen Über diesen Wert wird festgelegt, wie lange ein Film mit Bewegungserkennung maximal dauern darf. Dies ist sinnvoll für die Internetabfrage, da so Einzelfilme schneller angeschaut werden können, da das Downloadvolumen geringer ist Aufnahmemodus Mit dem Aufnahmemodus wird zwischen Bewegungserkennung und Daueraufnahmen (nicht Zeitraffer) ausgewählt. Ist die Daueraufnahme aktiviert, werden Bewegungen im Bild nicht mehr einzeln aufgezeichnet bzw. berücksichtigt (keine Alarmierung mehr möglich!). Die Daueraufnahmen haben jeweils die Länge, die für Bewegungserkennungen eingestellt ist. Benutzerhandbuch Seite 61 C-MOR Rahmen um veränderte Pixel anzeigen Über diesen Parameter wird festgelegt, ob ein Rahmen um die veränderten Pixel dargestellt wird. Dies ist sehr hilfreich, wenn man den Schwellwert für die Bewegungserkennung für das Kamerabild einstellt. Bewegungserkennung mit Rahmen Anzahl Pixel bei Bewegungserkennung anzeigen Über diesen Parameter wird festgelegt, ob in der Ecke rechts oben, im Videobild, die Anzahl der sich ändernden Pixel bei Bewegung angezeigt wird. So kann herausgefunden werden, wie hoch der Schwellwert für die Bewegungserkennung der aktuellen Kamera gesetzt werden muss. Bewegungserkennung mit Anzahl Pixel Datum und Uhrzeit im Kamerabild einblenden Feature zum Ein-/ und Ausschalten der Uhrzeit und Datum im Kamerabild. Automatischer E-Mail-Alarm bei Bewegungserkennung Feature zum Ein-/ und Ausschalten des E-Mail-Alarms, wenn über diese Kamera eine Bewegung erkannt wird. Es wird anschließend eine einfache Text-E-Mail versendet mit oder ohne Filmattachement. Benutzerhandbuch Seite 62 C-MOR E-Mail-Adresse für Alarm-E-Mails Hier ist die E-Mail-Adresse einzutragen, an die E-Mails bei Bewegungserkennung oder externen Alarm gesendet werden. Achtung: bei viel Bewegung und damit vielen Aufzeichnungen, kann Ihre Mailbox schnell das Speicherlimit erreichen und u. U. keine E-Mails mehr aufnehmen! Ein-/Ausschalten Filmversand in Alarm-E-Mails Soll die durch den Bewegungsalarm generierte Aufzeichnung der E-Mail angehängt werden? E-Mail Anhänge kompatibel zu Mobilgeräten versenden Soll die durch den Bewegungsalarm generierte Aufzeichung im MP4-Format versendet werden, so dass es an mobilen Geräten angeschaut werden kann? Kamera-Direktverlinkung (NAT-Einstellung, Network Address Translation) Netzwerkkameras können über C-MOR direkt verlinkt werden. Diese Einstellung wird benötigt, wenn die Netzwerkkameras nicht an einem Standort aufgestellt sind und hinter einem entfernten Router am Internet angeschlossen sind. Linker Text im Kamerabild Optionaler Text, der links unten im Kamerabild erscheint. Wird das Textfeld leer gelassen, erscheint kein Text im Bild. Bildtext in doppelter Größe ein-/ausschalten Der Text im Kamerabild kann in doppelter Größe angezeigt werden. Je nach Anwendung und Bildgröße bietet dieser Parameter eine schönere Darstellung. Web-Kamera Bildqualität in Prozent (Leistungseinstellung) Bildqualität in Prozent, für die Übertragung des Kamerabildes zu C-MOR. Der Standardwert ist 50%. Die Veränderung dieses Parameters beeinflusst die Systembelastung sehr und kann C-MOR überlasten und zu Fehlfunktionen führen. Bildqualität in JPG-Einzelbilder Bildqualität in Prozent, für die Erstellung von JPG-Einzelbilder. Einzelbilder können für Daueraufnahmen oder Bewegungserkennungen erstellt werden. Der Standardwert ist 100%. Die Veränderung zu Fehlfunktionen führen. Zeit zwischen zwei Ereignissen Zeit in Sekunden, in der keine Bewegung stattfindet und ab der eine neue Aufzeichnung begonnen wird. Benutzerhandbuch Seite 63 C-MOR Variable Bitrate Die variable Bitrate gibt an, mit welcher variablen Bandbreite die Bilder von der Kamera zu C-MOR übertragen werden. Der kleinste Wert 2 ist der Schnellste. Ist das Kamerabild von der Datenmenge sehr groß, so muss die Bitrate auf einen höheren Wert gesetzt werden, da sonst die Datenmenge für die Filmgenerierung zu groß ist und gar keine Aufzeichnung erfolgt. Ein großer Wert setzt gleichzeitig die Bildqualität nach unten. Funktioniert die automatische Verwendung nicht, so kann mit folgendem Parameter eine fixe Bitrate gesetzt werden. Manuelle Bitrate Die Bitrate kann für die meisten Kameras über die variable Bitrate konfiguriert werden. In manchen Fällen funktioniert dies aber nicht und die Bitrate muss über diesen Wert manuell gesetzt werden. Werte zwischen 0 und 9999999 sind erlaubt, mindestens sollten 200000 gesetzt werden. Dieser Wert wird nur genutzt, wenn die variable Bitrate ausgeschaltet ist (Wert 0). Anzahl notwendiger Bilder für Bewegungserkennung Dieser Wert gibt an, wie viele Bilder sich hintereinander geändert haben müssen, damit eine Bewegung erkannt wird. In den meisten Fällen ist der Wert 1, für den Bildvergleich von einem Bild optimal. Lichteinblendung Plötzliche Lichteinblendung führt zu einer nicht vorhandenen Bewegungserkennung. Über diesen Wert wird in Prozent angegeben, wie hoch der zu ignorierende Bildanteil bei plötzlichem Lichteinfall ist, damit dieser nicht fälschlicherweise als Bewegung erkannt wird. Anzahl zu ignorierender Bilder bei Lichteinblendung Die Anzahl der Bilder bei plötzlicher Lichteinblendung gibt an, wieviele Kamerabilder in Serie bei plötzlichem Lichteinfall ignoriert werden sollen, um keine falsche Bewegungserkennung auszulösen. Dieser Wert wird ignoriert, wenn der Wert für plötzlichen Lichteinfall auf 0% gesetzt ist. Bildrauschen Rauschen im Bild kann zu falschen Bewegungsmeldungen führen. Wird dieser Parameter nieder gewählt, wird die Bewegungserkennung empfindlicher. Durch die Einstellung 'auto' berechnet CMOR den Rauschpegel automatisch. Deinterlacing Werden Kameras mit Interlacing (Zeilensprungverfahren) verwendet, so wird über diese Einstellung eine Bildkorrektur bei Zeilensprüngen vorgenommen. Anzahl der Bilder pro Sekunde in der Liveansicht Die Geschwindigkeit der Bilder in der Liveansicht wird über diesen Parameter eingestellt. Bei Zugriff über Internet sollte ein niedriger Wert für die Bilder pro Sekunde eingestellt werden. Dieser Wert beeinflusst die Aufnahmen selbst nicht. Benutzerhandbuch Seite 64 C-MOR Zeitgesteuerte Aufnahmen Angabe der Stunden und Tage pro Woche, zu denen Aufnahmen durchgeführt werden sollen. Dies findet Anwendung, wenn beispielsweise in einem Laden nur nachts eine Aufnahme erfolgen soll. Die oberste Zeile „Urlaubstage“ definiert die Zeiten an Tagen, die gesondert in der Urlaubstagebzw. Feiertage-Konfiguration eingetragen sind. Ist ein Urlaubstag mit einem Datum eingetragen, so wird die Wochentag-Konfiguration nicht mehr beachtet! Zeitgesteuerte Bewegungserkennung Angabe der Stunde und Tag pro Woche, zu denen Bewegungserkennung erfolgen soll. Die Tabelle hat die gleiche Darstellung wie die Tabelle der Zeitgesteuerten Aufnahmen. Zeitgesteuerte Alarm-Emails Angabe der Stunde und Tag pro Woche, zu denen Alarm-Emails, ausgelöst durch Bewegungserkennung versendet werden. Die Tabelle hat die gleiche Darstellung wie die Tabelle der Zeitgesteuerten Aufnahmen. Übernahme von Zeittabellen Jede Zeittabelle, egal ob zeitgesteuerte Aufnahmen, zeitgesteuerte Bewegungserkennung, zeitgesteuerte Alarm-Emails und egal von welcher Kamera, kann einfach in eine andere Zeittabelle übertragen werden. Hierzu wird die Zeittabelle, die eine andere Konfiguration übernehmen soll, ausgewählt und dann die „Zeittabelle übernehmen“ Funktion genutzt: Soll beispielsweise für die Kamera 3 die Zeittabelle einer anderen Kamera für Email-Alarm übernommen werden, so wird als erstes zur Konfiguration der Kamera 3 für Email-Alarm navigiert. Benutzerhandbuch Seite 65 C-MOR Hier wird im Dropdown-Menü die Tabelle ausgewählt, die übernommen werden soll. Im Beispiel übernehmen wir die Konfiguration der Zeittabelle für Email-Alarm der Kamera 2: Nach der Zeittabellenauswahl wird die Funktion „Zeittabelle übernehmen“ ausgeführt. An den Einstellungen ist zu erkennen, dass die Daten übernommen wurden: Benutzerhandbuch Seite 66 C-MOR Abschließend muss die Tabelle, in diesem Fall über den Button „Bewegungserkennung nach Zeit speichern“, gespeichert werden: Hinweis zu den Zeittabellen Mit der Version 4.01 wurden zusätzliche Schaltfunktionen für Bewegungserkennungen und EmailAlarm-Emails eingeführt. Oben rechts in der C-MOR-Oberfläche sind 2 Buttons zu sehen, sofern der Benutzer als Administrator angemeldet ist: Über diese Buttons kann der Administrator die Bewegungserkennung und die Email-Alarmierung abschalten. Somit können die Zeittabellen für Bewegungserkennung und Email-Alarmierung deaktiviert werden. Die Buttons stehen ebenfalls in der iPhone- und Mobilseite zur Verfügung. Benutzerhandbuch Seite 67 C-MOR Konfiguration von Feiertagen und Urlaubstagen Es gibt Wochentage, die eine besondere Konfiguration bezüglich der Aufnahme und des Alarms benötigen. Diese Tage werden umgangssprachlich im Bereich Videoüberwachung und IT Feiertage oder Urlaubstage genannt. C-MOR bietet hierfür eine eigene Konfigurationsmöglichkeit an die es zulässt, Urlaubstage individuell einzutragen: Sind Urlaubstage konfiguriert, was zwar innerhalb der Kamerakonfiguration eingetragen wird, jedoch für alle Kameras auf C-MOR zutrifft, so werden die Eintragungen bei den Wochentagen in den Zeittabellen nicht mehr beachtet und nur noch die oberste Konfiguration der Zeile „Urlaubstage“ für Aufnahmen, Bewegungserkennung und Alarm-Emails beachtet. Konfiguration Kameraevent für Netzwerkalarme C-MOR kann durch externe Schalter (Sonderzubehör), die über ihr Netzwerk ein Ereignis melden, zur Aufnahme animiert werden. Hierzu ist es notwendig einen IP-Schalter einzusetzen, der über den sogenannten Syslog-Dienst eine Meldung an C-MOR sendet. Dieser startet dann für die jeweils ausgewählte Kamera eine Aufnahme. Bildmaske für Definition des Bereichs der Bewegungserkennung Soll Bewegung nicht im gesamten Kamerabild erkannt werden, so kann hier über eine Schwarzweiß-Maske der Bildbereich definiert werden, in dem auf Bewegung reagiert wird (weißer Bereich). Der schwarze Bereich löst keine Bewegungserkennung aus. Die Bildmaske muss die gleichen Maße wie das Kamerabild haben. Verlinkung zum Kameradirektzugriff Über diesen Button „Kamera-Administration“ kann die Netzwerkkamera konfiguriert werden. Es ist lediglich ein Link zur IP-Adresse der Kamera. Benutzerhandbuch Seite 68 C-MOR Allgemeiner Hinweis zur Bewegungserkennung: Die Bewegungserkennung in C-MOR erfolgt durch Differenzen im jeweiligen Kamerabild und nicht durch herkömmliche Bewegungsmelder (Ausnahme Sonderzubehör externe Schalter). Bewegungserkennung kann daher auch durch Lichtveränderungen ausgelöst werden oder wenn Kameras fälschlicherweise Farbveränderungen im Kamerabild ausführen. Benutzerhandbuch Seite 69 C-MOR 3.2.2 Aktivieren der Kamera Unter dem Punkt “Aufzeichnungen aus-/einschalten“ können Sie die Videoaufzeichnung der Kamera einund ausschalten. Wenn die Aufzeichnung für eine Kamera deaktiviert ist, werden keine Videoaufzeichnungen von dieser Kamera gespeichert. Ist die Aufzeichnung aktiviert, wird je nach Kamerakonfiguration eine Daueraufzeichnung und/oder bei jeder Bewegungserkennung eine eigene separate Aufzeichnung gespeichert. Sie können die Kamera auch direkt in der jeweiligen Kamerakonfiguration aktivieren bzw. deaktivieren: Benutzerhandbuch Seite 70 C-MOR 3.2.3 Kamerakonfiguration, einbinden einer Kamera Unter „Kamerakonfiguration anpassen” können Sie weitere Einstellungen für die einzelnen Kameras vornehmen. In der Gruppe „Kamera Netzwerkdaten“ finden Sie die aktuelle IP-Adresse der Kamera, den TCP-Port, den Benutzernamen und das Passwort, mit denen C-MOR auf die Kamera zugreift. Wenn Sie diese Daten hier ändern, müssen diese auch in der jeweiligen Kamerakonfiguration mit dem kameraeigenen Konfigurationsprogramm oder über die Weboberfläche der Kamera eingestellt werden. Ansonsten kann C-MOR die Kamera nicht mehr für Aufzeichnungen erreichen. Falls Sie bereits eine von C-MOR unterstützte Kamera haben, können Sie diese einbinden, indem Sie die IP-Adresse, den Port, den Benutzernamen und das Passwort Ihrer Kamera eingeben. Dafür müssen Sie allerdings diese Einstellungen auf der Kamera bereits durchgeführt haben. Unter „Konfiguration Kameratyp“ stellen Sie den Kameratyp ein, der am besten zu Ihrer Kamera passt. Zurzeit werden fast alle Kameras mit dem Standard JPG und MJPG unterstützt. Die Liste der unterstützten Modelle entnehmen Sie der Webseite http://www.c-mor.de. Diese Liste wird laufend erweitert und gepflegt. Die Liste der Kameras kann auf jedem C-MOR, über Internet, jederzeit aktualisiert werden. Sollten Sie widererwarten Ihr Kameramodell nicht auf der Webseite finden, können Sie die Unterstützung Ihres Modells bei dem Hersteller auch telefonisch oder per E-Mail abfragen. Benutzerhandbuch Seite 71 C-MOR Ist Ihre Kamera nicht aufgeführt und wird aber unterstützt, so kann diese über den Punkt „Manueller Pfad" in C-MOR eingebunden werden. Hierzu ist lediglich der Verzeichnisteil der URL des Kamera-Livebildes oder Kamera-MJPEG-Live-Stream anzugeben, z. B. /axis-cgi/jpg/image.cgi?resolution=640x480 Anschließend können einzelne Kameraoptionen wie Bildrotation oder maximale Aufzeichnungsdauer eingestellt werden. Die Beschreibung zu jeder Einstellung steht neben der jeweiligen Option in der Tabelle. Auf derselben Konfigurationsseite können Sie auch die zeitgesteuerten Aufnahmen planen. Machen Sie einfach einen Haken in der Tabelle bei jeder Uhrzeit / jedem Wochentag, an dem Sie die Videoüberwachung starten möchten. In der darunter aufgeführten Tabelle für „zeitgesteuerte Aufnahmen nach Bewegungserkennung“, nehmen Sie die Einstellungen in der gleichen Art und Weise vor. Aufnahmen können durch externe Ereignisse (Türschalter, Ultraschall-Bewegungsmelder, Klingelschalter, uvm.) gestartet werden. Hierbei ist es erforderlich, dass ein Netzwerkschalter wie z. B. Barionet oder andere Syslog-IP-Schalter eine Systemmeldung an C-MOR senden. Diese Meldung muss der hier angegebenen Zeile entsprechen, die dann die Aufzeichnung auslöst. Benutzerhandbuch Seite 72 C-MOR 3.2.4 Bildmaske für die Definition der Bildbereiche in denen Bewegung erkannt wird C-MOR reagiert auf Bewegungen im gesamten Kamerabild. Daher kann es erforderlich sein, dass nicht alle Bewegungen im Bild zu einer Bewegungserkennung führen sollen. Ein Beispiel hierfür sind vorbeifahrende Autos oder Fußgänger an Grundstücksgrenzen. Mit Hilfe dieser Funktion kann eine Schwarzweiß-Maske geladen werden, welche veranlasst, dass C-MOR nur in den entsprechenden weißen Bereichen Bewegung erkennt. Die Schwarzweiß-Maske erstellen Sie folgendermaßen: Sie erstellen ein weißes Bild in der Größe Ihrer Kameraauflösung. Über die Bereiche, in denen keine Bewegungserkennung erfolgen soll, legen Sie schwarze Bereiche. Anschließend speichern Sie die Grafik als JPG-Bild und laden dieses auf Ihren CMOR hoch. Die Option zum Hochladen finden Sie auf der Seite für die Kamerakonfiguration nach den Zeiteinstellungen für Alarme: Das Erstellen einer Maske geht unter Windows recht einfach und zügig mit dem Windows-PaintProgramm: Benutzerhandbuch Seite 73 C-MOR Möchten Sie eine Maske erstellen, so gehen Sie unter Windows wie folgt vor: Speichern Sie das aktuelle Kamerabild der Kamera, deren Bewegungsbereich Sie eingrenzen wollen, auf Ihren PC. Rufen Sie hierzu die Quickstart-Seite auf. Stellen Sie oben rechts sicher, dass JPG-Einzelbilder als Stream dargestellt werden durch die Einstellung „Script-Stream“. Klicken Sie die höchste Auflösung der Kamera an: Im sich öffnenden Fenster klicken Sie mit der rechten Maustaste in das Bild, dort wird ein Menü aufgerufen, in welchem Sie „Grafik speichern unter…“ auswählen. Danach legen Sie einen Dateinamen fest, z. B. „livebild1.jpg“ und merken sich den Ordner, in dem Sie das Bild auf der Festplatte gespeichert haben. Dieses Bild laden Sie im nächsten Schritt im Windows Paint Programm. Benutzerhandbuch Seite 74 C-MOR Links oben kann über die Schaltfläche das Menü des Windows Paint geöffnet werden. Klicken Sie auf „Öffnen“. Folgendes Fenster öffnet sich, in welchem Sie die gerade gespeicherte Datei öffnen können: Das Kamerabild ist jetzt in Windows Paint geladen. Benutzerhandbuch Seite 75 C-MOR Jetzt können Sie das Bild mit den schwarzen und weißen Bereichen übermalen. In den weiß markierten Bereichen werden Bewegungen erkannt. werden. Die schwarzen Bereiche sind nicht bewegungsempfindlich. Es eignet sich am besten, zuerst die schwarzen Bereiche auszumalen. Beachten Sie, dass Sie im Menü oben die Farben „Farbe 1“ und „Farbe 2“ als schwarze Farbe hinterlegt haben. Die zweite Farbe ist die Füllfarbe der Figuren Kreis, Rechteck usw. was unter „Füllen“ „einfarbig“ aktiviert wird. Zuerst die schwarzen Bereiche (keine Bewegungserkennung): Der Rest muss mit weiß aufgefüllt werden. Wechseln Sie am besten wieder beide Farben, dieses Mal auf die Farbe Weiß: Benutzerhandbuch Seite 76 C-MOR Danach mit weiß bemalen (Bereich für Bewegungserkennung): Ist die Maske fertig, so wird diese lokal auf dem PC im Windows Paint gespeichert. Öffnen Sie hierzu links oben das Menü, klicken Sie anschließend auf „Speichern unter“ und wählen „JPEG-Bild“ aus: Benutzerhandbuch Seite 77 C-MOR Wählen Sie einen Dateinamen aus. Achtung, falls Sie den Namen nicht ändern, wird der vorhandene Name beibehalten und das gespeicherte Livebild überschrieben! Merken Sie sich, wo Sie die Maske gespeichert haben. Im nächsten Schritt laden Sie die Maske auf den C-MOR hoch. Wechseln Sie hierzu in das Kamerakonfigurationsmenü der Kamera, deren Bewegungsbereich Sie eingrenzen wollen. Im Beispiel ist das die „Kamera 1“. Klicken Sie hierzu in der CMOR-Oberfläche auf Systemverwaltung und scrollen runter bis zum Bereich „Kamerakonfiguration anpassen“. Wählen Sie „Kamera 1“ aus: Es öffnet sich das Menü für die Kameraverwaltung. Scrollen Sie auf dieser Seite nach unten zum Bereich „Bildmaske“: Benutzerhandbuch Seite 78 C-MOR Wählen Sie jetzt die gerade erstellte Maske aus und laden diese hoch indem Sie den Button „Durchsuchen“ betätigen: Nach der Auswahl der Datei klicken Sie auf Hochladen: Nachdem die Datei hochladen wurde, muss die Maske im letzten Schritt aktiviert werden. Klicken Sie hierzu auf der Seite, die nach dem Hochladen erscheint, auf „Maske aktivieren“: Die Maske ist jetzt aktiv! Zur Kontrolle können Sie nochmals in die Kamerakonfiguration wechseln um die Maske zu prüfen. Klicken Sie auf „Kamera-Konfiguration“: Benutzerhandbuch Seite 79 C-MOR Neben dem Livebild sehen Sie die erstellte Maske und ganz rechts die Maske über der Liveansicht. Möchten Sie jetzt die Maske korrigieren, so bearbeiten Sie lediglich nochmals die Maske im Windows Paint auf Ihrem Computer und laden diese erneut wie beschrieben hoch. Wichtig! Der schwarze Bereich wird komplett aufgezeichnet. Lediglich Bewegung wird nicht erkannt. Möchten Sie eine sogenannte Privacy-Mask nutzen, eine Funktion, bei der komplette Bereiche von der Kamera bereits geschwärzt übertragen werden, so kontaktieren Sie bitte C-MOR direkt unter www.cmor.de. Bitte beachten Sie auch, dass eine Maske die gleiche Breite und Höhe haben muss, wie das Kamerabild. Hat die Maske andere Dimensionen, so führt dies zu Fehlfunktionen. Benutzerhandbuch Seite 80 C-MOR 3.2.5 Die C-MOR PTZ-Steuerung Hinter der PTZ-Steuerung (PTZ: Pan/Tilt/Zoom; schwenken/neigen/zoomen) steht das Bewegen von beweglichen Kameras, was direkt über die C-MOR-Oberfläche ermöglicht wird. Ein großer Vorteil der PTZ-Steuerung von C-MOR ist die einheitliche Oberfläche für alle verschiedenen Kameratypen. Außerdem muss keine Software für die Steuerung auf dem PC installiert werden. Ferner funktioniert die PTZ-Steuerung auch mit dem iPhone, iPod oder iPad, bzw. mit internetfähigen Handys. Für die Konfiguration der PTZ-Kameras steht in der C-MOR-Weboberfläche eine Konfigurationsseite zur Verfügung, welche über die Kamerakonfigurationsseite aufgerufen werden kann: Benutzerhandbuch Seite 81 C-MOR In der PTZ-Konfigurationsseite sind bekannte PTZ-Kameras bereits zum einfachen Laden der Konfiguration hinterlegt. Über den Menüpunkt „Vorkonfigurierte Kameradaten laden“ kann die angeschlossene PTZ-Kamera geladen werden. Im geöffneten Drop-Down-Menü ist lediglich die hinterlegte Kamera auszuwählen: Benutzerhandbuch Seite 82 C-MOR Wurde die PTZ-Konfiguration des entsprechenden Kamera-Models geladen, so folgt der zweite Schritt für das Einrichten der PTZ-Steuerung. Dies ist das Einrichten der Zugangsdaten der Kamera, sowie das Festlegen der Orientierung. Wird die PTZ-Kamera an der Decke montiert, muss in der Regel auch die PTZ-Steuerung mit einer Drehung von 180 Grad konfiguriert werden. Sonst bewegen die PTZ-Befehle die Kamera in die entgegengesetzte Richtung. Selbstverständlich können die geladenen PTZ-Befehle auch angepasst werden. Hat eine Kamera eine einstellbare Schritt- oder Schwenk-Gradweite, die als PTZ-Befehl hinterlegt wird, so kann diese nach eigenem Bedarf angepasst werden. Neben den Steuerbefehlen für Schwenken, Neigen und Zoomen haben steuerbare Kameras in der Regel auch die Möglichkeit vordefinierte Positionen anzufahren. Diese werden ebenfalls im PTZ-Menü hinterlegt. Vordefinierte Kamera-Positionsbefehle können über das C-MOR Web Forum oder beim C-MOR Support per E-Mail erfragt werden. Benutzerhandbuch Seite 83 C-MOR Sind die PTZ-Befehle konfiguriert, so muss zum Abschluss noch die PTZ-Steuerung über das Kameramenü aktiviert werden: Benutzerhandbuch Seite 84 C-MOR 3.2.6 Nutzung der PTZ-Steuerung Ist für eine Kamera die PTZ-Funktion aktiviert, so werden automatisch die Steuersymbole in den entsprechenden Kamera-Webseiten eingeblendet: Die PTZ-Buttons sind selbsterklärend und führen beim Betätigen zu den jeweiligen Funktionen. Diese Funktionen sind Schwenken nach rechts und links, Neigen nach oben und unten, sowie auf ein Objekt zoomen und wieder heraus zoomen. Im Auswahlfeld unterhalb der Schwenken, Neigen und Zoomen-Buttons befindet sich das Drop-DownMenü zum Anfahren der vordefinierten Positionen: Benutzerhandbuch Seite 85 C-MOR 3.3 Datensicherungen C-MOR bietet verschiedene Möglichkeiten an, Kameraeinstellungen zu verwalten. Dazu gehören: - Sicherung der Kameraeinstellungen auf einem lokalen PC - Restaurieren der Kameraeinstellungen von einem lokalen PC - Übertragen von Kameraeinstellungen zwischen den Kameras - Löschen von manuell hochgeladenen Kameraeinstellungen C-MOR erstellt automatisch bis zu fünf Sicherungssätze pro Kamera. Diese werden jeweils beim Abspeichern der Konfiguration erstellt. Bei der Erstellung des sechsten Sicherungssatzes wird automatisch der Älteste gelöscht, so dass maximal fünf Sicherungen pro Kamera vorliegen. 3.3.1 Verwaltung der Datensicherungen Unter dem Menüpunkt „Systemverwaltung“ ist der Menüpunkt „Datensicherungen“ zu finden: Durch die Auswahl des Buttons „Datensicherungen“ wird die dazugehörige Verwaltungsseite aufgerufen: Benutzerhandbuch Seite 86 C-MOR Die Seite mit den Datensicherungen besteht aus zwei Teilen. Im oberen Teil sind die automatisch erstellten Datensicherungen der Kameras zu finden, welche durch Anklicken des jeweiligen „Download“ Buttons auf den lokalen Computer heruntergeladen werden können. Im unteren Teil ist die Funktion zum Hochladen von Datensicherungen zu finden und darunter die Liste der manuell hochgeladenen Datensicherungen. Diese Datensicherungen wurden beispielsweise von einem anderen C-MOR übertragen. 3.3.2 Einspielen von Kamera-Datensicherungen Um Kameraeinstellungen mit einer Datensicherung zu konfigurieren muss die Datensicherung zuerst auf den C-MOR eingespielt werden, sofern es sich nicht um die Übernahme einer Kamera-Konfiguration handelt, die auf dem gleichen System bereits konfiguriert wurde. Über die Datensicherungsseite „backup.pml“ kann geprüft werden, ob die Datensicherung die verwendet werden soll bereits vorhanden ist. Ist diese nicht vorhanden, so kann sie mit Hilfe der Funktion „Kamera-Backup hochladen“ auf dem CMOR eingespielt werden. Ist die gesuchte Datensicherung bzw. Kamerakonfiguration auf dem C-MOR vorhanden, so wird für das Einspielen der Datensicherung in die Kamerakonfiguration gewechselt. Die Kamerakonfiguration finden Sie über die Systemverwaltung oder über die Kameraseite. In der Konfigurationsseite ist die Funktion zum Einspielen der Kamerakonfiguration im oberen Teil der Seite unter der PTZ-Konfiguration zu finden: Diese Funktion zeigt immer die erst verfügbare Backup-Datei. Achten Sie darauf, dass Sie die Datei auswählen, welche Sie suchen. Im Dropdown-Menü werden die automatisch angelegten Sicherungen angezeigt. Der Sicherungsname enthält den Namen der Kamera bzw. der Datei sowie Datum und Uhrzeit. Jetzt kann die gewünschte Sicherung ausgewählt werden und durch Klicken des Buttons „Backupdaten laden“ die Datensicherung geladen werden. Die Konfigurationsseite lädt jetzt die Daten und geht auf die gleiche Ansicht zurück. Auf einen flüchtigen Blick sieht es so aus, als wäre nichts passiert. Wurden aber die Einstellungen beobachtet, konnte gesehen werden, dass die Einstellungen übernommen wurden. Abschließend muss noch die übernommene Konfiguration durch Klicken auf „Konfiguration speichern“ endgültig übernommen werden. Ist die Datensicherung die eingespielt werden soll nicht in der Auswahl zu finden, so kann über den Button „Datensicherungen“ dessen Verwaltungsseite aufgerufen werden, um die entsprechende Sicherung hoch zu laden. Hinweis: Die Datensicherung für Kameras beinhaltet keine PTZ-Einstellungen. Benutzerhandbuch Seite 87 C-MOR 3.4 Stackingfunktion – Zusammenschaltung mehrerer C-MOR Einheiten Unter „Stacking“ wird im Technikbereich die Zusammenschaltung von einzelnen, unabhängigen Einheiten zu einer gemeinsamen, zentralen Verwaltungseinheit verstanden. Beim C-MOR-Stacking handelt es sich um eine Zusammenschaltung auf Konfigurationsebene. Eine gesonderte, physikalische Zusammenschaltung, über separate Netzwerkanschlüsse, ist nur für große Stacking-Konfigurationen notwendig. Mit der Stackingfunktion von C-MOR lassen sich damit mehrere C-MOR Einheiten (Units) über eine zentrale Verwaltungsoberfläche zusammenschalten. Dieses Stacking funktioniert auch mit virtuell installierten C-MOR Videoüberwachungssystemen. Über eine zentrale Master Unit lassen sich so bis zu 5 weitere C-MOR Units einbinden und zentral bedienen und verwalten. Insgesamt können so 90 Netzwerkkameras über eine Oberfläche aufgezeichnet und verwaltet werden. 3.4.1 Stacking-Konfiguration des C-MOR Masters Für die Nutzung des Stacking muss auf dem C-MOR Master zuerst das Stacking-Master-Modul über die Update-Funktion installiert werden. Ist das Master-Modul installiert so erscheint in der Systemverwaltung automatisch der Menüpunkt um den Stacking-Master zu installieren: Über die Stacking-Verwaltung auf dem Master werden die zusätzlichen C-MOR Units eingetragen und aktiviert. Bis zu fünf weitere Geräte lassen sich so über eine zentrale C-MOR Unit einbinden und steuern. Für die Aktivierung muss die Funktion „Stacking eingeschaltet“ ausgewählt werden. Hierfür wird in der Checkbox ein Haken gesetzt. Als Option lässt sich einstellen, ob die einzelnen Units in neuen Tabs oder Fenstern im Webbrowser geöffnet werden. In den Feldern für die IP-Adressen oder den DNS-Namen tragen Sie die zusätzlichen C-MOR Geräte ein und setzen den Haken für „Aktiv“. Wichtig: Die eingetragenen C-MOR Units müssen im Netzwerk oder per Internet verfügbar sein. Nachdem Sie den Button „Konfiguration abspeichern“ betätigen, werden die aktiven Units auf deren Verfügbarkeit geprüft und oben, über der bisherigen Menüleiste, angezeigt. Benutzerhandbuch Seite 88 C-MOR Sollen einzelne Units wieder aus dem Stacking entfernt werden, so wird lediglich der Haken aus dem Feld „Aktiv“ bei der jeweiligen Unit entfernt. Nach Speicherung ist die neue Konfiguration aktiv. 3.4.2 Stacking-Konfiguration der C-MOR Slaves Voraussetzung für die Stackingfunktion ist, dass auf allen Slaves die Benutzer des Master C-MORs mit Login und Passwort identisch sind. Dieser muss auf der jeweiligen Slave-Unit angelegt werden. Die Einstellungen werden in der Systemverwaltung durchgeführt und sind in jedem C-MOR ohne Zusatzmodul verfügbar. Benutzerhandbuch Seite 89 C-MOR 3.4.3 Stackingfunktion Liveansicht Nachdem die Stackingfunktion konfiguriert und aktiviert wurde, erscheinen in der Benutzeroberfläche die zusätzlichen Schaltflächen im oberen Bereich. Über diese Schaltflächen „Unit 1-6“ werden die zugeschalteten C-MORs erreicht. Die jeweils aktive Unit ist farblich markiert und deren Liveansicht wird im aktiven Fenster angezeigt. Bis zu 90 Kameras sind über diese Funktion bequem über eine zentrale Verwaltung erreichbar. Ansicht der zentralen Verwaltung mit den Schaltflächen zu den weiteren Units: Ansicht der „Unit 5“ nach Umschalten von der „Master Unit“: Alle Units lassen sich über eine IP-Adresse bzw. einen Domainnamen erreichen. Die Anmeldedaten müssen nur einmal eingegeben werden. So lassen sich die einzelnen C-MOR Server komfortabel und einfach verwalten. Die Stackingfunktion-Master-Funktion gehört nicht zum Standardlieferumfang der C-MOR-Software und muss als separates Modul für alle Master-Geräte jeweils extra lizensiert und bestellt werden. Benutzerhandbuch Seite 90 C-MOR Bitte beachten Sie folgende Einschränkungen der Stacking-Funktion: Angelegte Benutzer müssen auf jeder C-MOR-Einheit mit gleichem Namen und Passwort angelegt werden. Die Benutzerkennungen werden nicht zwischen Master und Slave synchronisiert. Nach einmaliger Konfiguration sind keine weiteren Änderungen für den Betrieb zu beachten. Benutzer können somit beispielsweise nur für „Unit 1“, aber nicht für „Unit 2“ freigeschaltet werden. 3.5 Konfiguration Fernzugriff Über den C-MOR-Fernzugriff ist es möglich, übers Internet auf C-MOR ohne dynamisches DNS zuzugreifen. Diese Funktion ist dann notwendig, wenn über die Internet-Anbindung dynamisches DNS nicht genutzt werden kann oder wenn es nicht möglich ist, den Internet-Router so zu konfigurieren, dass Anfragen aus dem Internet an C-MOR im internen Netzwerk weitergeleitet werden. Dafür bietet C-MOR die Funktion „Fernzugriff“ an (kostenpflichtiger Tarif), mit dem Sie dennoch jederzeit auf Ihrem C-MOR zugreifen können. Der Fernzugriff wird über einen Server im Rechenzentrum der za-internet GmbH umgesetzt. Der Zugang ist gebührenpflichtig. Über www.c-mor.de kann der entsprechende Tarif gebucht werden. Die Konfiguration für den Fernzugriff ist in der Konfigurationsseite „Systemadministration“ zu finden: Mit Klick auf „Fernzugriff konfigurieren“ erscheint die Konfigurationsseite für den Fernzugriff. Die Daten, die benötigt, werden sind: Servername: Benutzername: Passwort: in den meisten Fällen „remote.c-mor.com“ wird von za-internet vergeben, cmorremote<XXXXX> wird von za-internet vergeben Diese Daten, sowie der sogenannte TCP-IP-Port für den Fernzugriff, werden zugewiesen und können nicht verändert werden. Der TCP-IP-Port wird ebenfalls vergeben und vom C-MORVideoüberwachungsserver automatisch übers Internet bestimmt. Die o.g. Daten und die Portnummern erhalten Kunden per Email. Aus der Kombination Servername und der Portnummer ergibt sich dann die Benutzerhandbuch Seite 91 C-MOR Webadresse, über die der C-MOR via Internet erreichbar ist. Ist der Servername „remote.c-mor.com“ und der Port „10001“, so lautet die Webadresse http://remote.c-mor.com:10001. Zusätzlich kann noch ausgewählt werden, ob der Fernzugriff über SSL-Verschlüsselung erfolgen soll. Ist SSL aktiviert, so lautet der Aufruf https://remote.c-mor.com:10001 anstatt http://remote.c-mor.com:10001. Wird die Konfiguration für den Fernzugriff aufgerufen, erscheint folgende Konfigurationsseite: Jetzt werden die Daten für den Fernzugriff eingetragen und durch das Betätigen des Buttons „Konfiguration abspeichern“ bestätigt. Wahlweise kann auch die SSL-Übertragung (HTTPS-Übertragung) ausgewählt werden. Nach dem Abspeichern wird die Konfiguration angezeigt: Benutzerhandbuch Seite 92 C-MOR Bitte beachten Sie, der Fernzugriff ist jetzt noch nicht aktiv! Klicken Sie auf „Fernzugriff aktivieren“, um diesen zu aktivieren. Wurden die Daten richtig eingetragen, so ist der Fernzugriff jetzt aktiv und die Funktion kann durch Aufruf der Adresse http://remote.c-mor.com:10001 getestet werden. Anschließend wird die Passwortabfrage Ihres C-MORs erscheinen! Hinweis! Sollten Sie sich nicht wie erwartet anmelden können, so wurde eventuell der falsche Port bei der Webadresse angegeben und Sie versuchen sich vergeblich an dem falschen C-MOR anzumelden. Bitte prüfen Sie Ihre Daten bzw. die Portnummer, die Ihnen angezeigt wird. Wird keine Portnummer angezeigt, so war der Verbindungsaufbau nicht erfolgreich und der Fehler liegt entweder bei der Serveradresse, dem Benutzername oder dem Passwort vor. Bitte beachten Sie auch, dass die Fernzugriffsdaten nur auf einem C-MOR funktionieren und nicht mehrfach verwendet werden können! Zur Überprüfung der Daten rufen Sie erneut die Konfigurationsseite für den Fernzugriff auf Benutzerhandbuch Seite 93 C-MOR Möchten Sie den Fernzugriff abschalten, so klicken Sie auf „Fernzugriff deaktivieren“. Bitte beachten Sie, dass Sie vermutlich keine Möglichkeit mehr haben, Ihren C-MOR zu erreichen, wenn Sie über Fernzugriff auf C-MOR zugreifen und dann den Fernzugriff deaktivieren! 3.5.1 Einschränkungen Über den Fernzugriff wird lediglich der Zugriff auf C-MOR selbst ermöglicht. Der direkte Zugriff auf angebundene Kameras funktioniert nicht, da der Fernzugriff nur auf einen TCP-Port begrenzt ist und der direkte Zugriff auf die IP-Kameraoberfläche pro Kamera einen weiteren Port benötigt. Sollte dieser Zugriff auch benötigt werden, so bietet die za-internet GmbH hier einen erweiterten Fernzugriff an. Bitte wenden Sie sich in diesem Fall an die za-internet GmbH. Benutzerhandbuch Seite 94 C-MOR 4. Rechtliche Hinweise Die Software von C-MOR ist ein Bundle aus freier und kommerzieller Software. Die freien Programmteile sind nach GPL lizensiert und können frei benutzt, kopiert und weitergegeben werden. Mit dem Erwerb von C-MOR erhält der Käufer eine Nutzungslizenz für den kommerziellen Softwareteil, jedoch nicht die Rechte zur Vervielfältigung derselben. 4.1 Haftungsausschluss Die auf dem Gerät verwendete Software ist im Wesentlichen eine Zusammenstellung freier Software, Open Source, die von den Autoren ohne Kosten lizensiert wird. Sofern in der Lizenz der einzelnen Softwarepakete nicht abweichend angegeben, gilt folgender Haftungsausschluss: Die za-internet GmbH übernimmt keinerlei Haftung oder Gewährleistung für das Programm, soweit dies gesetzlich zulässig ist. Sofern nicht anderweitig schriftlich bestätigt, stellen die Copyright-Inhaber und/oder Dritte das Programm so zur Verfügung, „wie es ist“, ohne irgendeine Gewährleistung, weder ausdrücklich noch implizit, einschließlich – aber nicht begrenzt auf – Marktreife oder Verwendbarkeit für einen bestimmten Zweck. Das volle Risiko bezüglich Qualität und Leistungsfähigkeit des Programms liegt bei Ihnen. Sollte sich das Programm als fehlerhaft herausstellen, liegen die Kosten für notwendigen Service, Reparatur oder Korrektur bei Ihnen. In keinem Fall, außer wenn durch geltendes Recht gefordert oder schriftlich zugesichert, ist irgendein Copyright-Inhaber oder irgendein Dritter, der das Programm wie oben erlaubt modifiziert oder verbreitet hat, Ihnen gegenüber für irgendwelche Schäden haftbar, einschließlich jeglicher allgemeiner oder spezieller Schäden, Schäden durch Seiteneffekte (Nebenwirkungen) oder Folgeschäden, die aus der Benutzung des Programms oder der Unbenutzbarkeit des Programms folgen (einschließlich – aber nicht beschränkt auf – Datenverluste, fehlerhafte Verarbeitung von Daten, Verluste, die von Ihnen oder anderen getragen werden müssen, oder dem Unvermögen des Programms, mit irgendeinem anderen Programm zusammenzuarbeiten), selbst wenn ein Copyright-Inhaber oder Dritter über die Möglichkeit solcher Schäden unterrichtet worden war. 4.2 Garantiebestimmungen Der Händler, bei dem die Geräte erworben wurden(za-internet GmbH oder Fachhändler), leistet bei unbeschädigtem Garantiesiegel für Material und Herstellung eine Gewährleistung von 2 Jahren ab der Übergabe. Dem Käufer steht zunächst nur das Recht auf die gesetzliche Nacherfüllung zu. Die Nacherfüllung beinhaltet entweder die Nachbesserung oder die Lieferung eines Ersatzproduktes. Ausgetauschte Teile oder Geräte gehen in das Eigentum des Händlers über. Bei Fehlschlagen der Nacherfüllung kann der Käufer entweder Minderung des Kaufpreises verlangen oder von dem Vertrag zurücktreten und sofern der Mangel vom Händler zu vertreten ist, Schadensersatz oder Ersatz vergeblicher Aufwendungen verlangen. Der Käufer hat festgestellte Mängel dem Händler unverzüglich mitzuteilen. Der Nachweis des Gewährleistungsanspruches ist durch eine ordnungsgemäße Kaufbestätigung(Kaufbeleg, ggf. Rechnung) zu erbringen. Schäden die durch unsachgemäße Behandlung, Bedienung, Aufbewahrung sowie durch höhere Gewalt oder sonstige äußere Einflüsse entstehen, fallen nicht unter die Gewährleistung. Bei vermuteten Garantiefällen können Sie sich während der üblichen Geschäftszeiten an unseren Support wenden. Nähere Angaben zu den Kontaktmöglichkeiten finden sie im Anhang. Benutzerhandbuch Seite 95 C-MOR 5 GNU Public License, GPL Deutsche Übersetzung der Version 2, Juni 1991 Copyright © 1989, 1991 Free Software Foundation, Inc. 59 Temple Place, Suite 330, Boston, MA 02111-1307, USA Es ist jedermann gestattet, diese Lizenzurkunde zu vervielfältigen und unveränderte Kopien zu verbreiten; Änderungen sind jedoch nicht erlaubt. 5.1 Vorwort Die meisten Softwarelizenzen sind daraufhin entworfen worden, Ihnen die Freiheit zu nehmen, die Software weiterzugeben und zu verändern. Im Gegensatz dazu soll Ihnen die GNU General Public License, die Allgemeine Öffentliche GNU-Lizenz, ebendiese Freiheit garantieren. Sie soll sicherstellen, dass die Software für alle Benutzer frei ist. Diese Lizenz gilt für den Großteil der von der Free Software Foundation herausgegebenen Software und für alle anderen Programme, deren Autoren ihr Datenwerk dieser Lizenz unterstellt haben. Auch Sie können diese Möglichkeit der Lizenzierung für Ihre Programme anwenden. (Ein anderer Teil der Software der Free Software Foundation unterliegt stattdessen der GNU Library General Public License, der Allgemeinen Öffentlichen GNU-Lizenz für Bibliotheken.) [Mittlerweile wurde die GNU Library Public License von der GNU Lesser Public License abgelöst – Anmerkung des Übersetzers.] Die Bezeichnung „freie“ Software bezieht sich auf Freiheit, nicht auf den Preis. Unsere Lizenzen sollen Ihnen die Freiheit garantieren, Kopien freier Software zu verbreiten (und etwas für diesen Service zu berechnen, wenn Sie möchten), die Möglichkeit, die Software im Quelltext zu erhalten oder den Quelltext auf Wunsch zu bekommen. Die Lizenzen sollen garantieren, dass Sie die Software ändern oder Teile davon in neuen freien Programmen verwenden dürfen – und dass Sie wissen, dass Sie dies alles tun dürfen. Um Ihre Rechte zu schützen, müssen wir Einschränkungen machen, die es jedem verbieten, Ihnen diese Rechte zu verweigern oder Sie aufzufordern, auf diese Rechte zu verzichten. Aus diesen Einschränkungen folgen bestimmte Verantwortlichkeiten für Sie, wenn Sie Kopien der Software verbreiten oder sie verändern. Beispielsweise müssen Sie den Empfängern alle Rechte gewähren, die Sie selbst haben, wenn Sie – kostenlos oder gegen Bezahlung – Kopien eines solchen Programms verbreiten. Sie müssen sicherstellen, dass auch die Empfänger den Quelltext erhalten bzw. erhalten können. Und Sie müssen ihnen diese Bedingungen zeigen, damit sie ihre Rechte kennen. Wir schützen Ihre Rechte in zwei Schritten: (1) Wir stellen die Software unter ein Urheberrecht (Copyright), und (2) wir bieten Ihnen diese Lizenz an, die Ihnen das Recht gibt, die Software zu vervielfältigen, zu verbreiten und/oder zu verändern. Um die Autoren und uns zu schützen, wollen wir darüber hinaus sicherstellen, dass jeder erfährt, dass für diese freie Software keinerlei Garantie besteht. Wenn die Software von jemand anderem modifiziert und weitergegeben wird, möchten wir, dass die Empfänger wissen, dass sie nicht das Original erhalten haben, damit irgendwelche von anderen verursachte Probleme nicht den Ruf des ursprünglichen Autors schädigen. Schließlich und endlich ist jedes freie Programm permanent durch Software-Patente bedroht. Wir möchten die Gefahr ausschließen, dass Distributoren eines freien Programms individuell Patente lizensieren – mit dem Ergebnis, dass das Programm proprietär würde. Um dies zu verhindern, haben wir klargestellt, dass jedes Patent entweder für freie Benutzung durch jedermann lizenziert werden muss oder überhaupt nicht lizenziert werden darf. Es folgen die genauen Bedingungen für die Vervielfältigung, Verbreitung und Bearbeitung: 5.2 Allgemeine öffentliche GNU-Lizenz Bedingungen für die Vervielfältigung, Verbreitung und Bearbeitung §0. Diese Lizenz gilt für jedes Programm und jedes andere Datenwerk, in dem ein entsprechender Vermerk des Copyright-Inhabers darauf hinweist, dass das Datenwerk unter den Bestimmungen dieser General Public License verbreitet werden darf. Im Folgenden wird jedes derartige Programm oder Datenwerk als „das Programm“ bezeichnet; die Formulierung „auf dem Programm basierendes Datenwerk“ bezeichnet das Programm sowie jegliche Bearbeitung des Programms im urheberrechtlichen Sinne, also ein Datenwerk, welches das Programm, auch auszugsweise, sei es unverändert oder verändert und/oder in eine andere Sprache übersetzt, enthält. (Im Folgenden wird die Übersetzung ohne Einschränkung als „Bearbeitung“ eingestuft.) Jeder Lizenznehmer wird im Folgenden als „Sie“ angesprochen. Andere Handlungen als Vervielfältigung, Verbreitung und Bearbeitung werden von dieser Lizenz nicht berührt; sie fallen nicht in ihren Anwendungsbereich. Der Vorgang der Ausführung des Programms wird nicht eingeschränkt, und die Ausgaben des Programms unterliegen dieser Lizenz nur, wenn der Inhalt ein auf dem Programm basierendes Datenwerk darstellt (unabhängig davon, dass die Ausgabe durch die Ausführung des Programmes erfolgte). Ob dies zutrifft, hängt von den Funktionen des Programms ab. §1. Sie dürfen auf beliebigen Medien unveränderte Kopien des Quelltextes des Programms, wie sie ihn erhalten haben, anfertigen und verbreiten. Voraussetzung hierfür ist, dass Sie mit jeder Kopie einen entsprechenden Copyright-Vermerk sowie einen Haftungsausschluss veröffentlichen, alle Vermerke, die sich auf diese Lizenz und das Fehlen einer Garantie beziehen, unverändert lassen und des Weiteren allen anderen Empfängern des Programms zusammen mit dem Programm eine Kopie dieser Lizenz zukommen lassen. Sie dürfen für den eigentlichen Kopiervorgang eine Gebühr verlangen. Wenn Sie es wünschen, dürfen Sie auch gegen Entgelt eine Garantie für das Programm anbieten. §2. Sie dürfen Ihre Kopie(n) des Programms oder eines Teils davon verändern, wodurch ein auf dem Programm basierendes Datenwerk entsteht; Sie dürfen derartige Bearbeitungen unter den Bestimmungen von Paragraph 1 vervielfältigen und verbreiten, vorausgesetzt, dass zusätzlich alle im folgenden genannten Bedingungen erfüllt werden: Sie müssen die veränderten Dateien mit einem auffälligen Vermerk versehen, der auf die von Ihnen vorgenommene Modifizierung und das Datum jeder Änderung hinweist. Sie müssen dafür sorgen, dass jede von Ihnen verbreitete oder veröffentlichte Arbeit, die ganz oder teilweise von dem Programm oder Teilen davon abgeleitet ist, Dritten gegenüber als Ganzes unter den Bedingungen dieser Lizenz ohne Lizenzgebühren zur Verfügung gestellt wird. Wenn das veränderte Programm normalerweise bei der Ausführung interaktiv Kommandos einliest, müssen Sie dafür sorgen, dass es, wenn es auf dem üblichsten Wege für solche interaktive Nutzung gestartet wird, eine Meldung ausgibt oder ausdruckt, die einen geeigneten Copyright-Vermerk enthält sowie einen Hinweis, dass es keine Gewährleistung gibt (oder anderenfalls, dass Sie Garantie leisten), und dass die Benutzer das Programm unter diesen Bedingungen weiter verbreiten dürfen. Auch muss der Benutzer darauf hingewiesen werden, wie er eine Kopie dieser Lizenz ansehen kann. (Ausnahme: Wenn das Programm selbst interaktiv arbeitet, aber normalerweise keine derartige Meldung ausgibt, muss Ihr auf dem Programm basierendes Datenwerk auch keine solche Meldung ausgeben). Diese Anforderungen gelten für das bearbeitete Datenwerk als Ganzes. Wenn identifizierbare Teile des Datenwerkes nicht von dem Programm abgeleitet sind und vernünftigerweise als unabhängige und eigenständige Datenwerke für sich selbst zu betrachten sind, dann gelten diese Lizenz und ihre Bedingungen nicht für die Benutzerhandbuch Seite 96 C-MOR betroffenen Teile, wenn Sie diese als eigenständige Datenwerke weitergeben. Wenn Sie jedoch dieselben Abschnitte als Teil eines Ganzen weitergeben, das ein auf dem Programm basierendes Datenwerk darstellt, dann muss die Weitergabe des Ganzen nach den Bedingungen dieser Lizenz erfolgen, deren Bedingungen für weitere Lizenznehmer somit auf das gesamte Ganze ausgedehnt werden – und somit auf jeden einzelnen Teil, unabhängig vom jeweiligen Autor. Somit ist es nicht die Absicht dieses Abschnittes, Rechte für Datenwerke in Anspruch zu nehmen oder Ihnen die Rechte für Datenwerke streitig zu machen, die komplett von Ihnen geschrieben wurden; vielmehr ist es die Absicht, die Rechte zur Kontrolle der Verbreitung von Datenwerken, die auf dem Programm basieren oder unter seiner auszugsweisen Verwendung zusammengestellt worden sind, auszuüben. Ferner bringt auch das einfache Zusammenlegen eines anderen Datenwerkes, das nicht auf dem Programm basiert, mit dem Programm oder einem auf dem Programm basierenden Datenwerk auf ein- und demselben Speicher- oder Vertriebsmedium dieses andere Datenwerk nicht in den Anwendungsbereich dieser Lizenz. §3. Sie dürfen das Programm (oder ein darauf basierendes Datenwerk gemäß Paragraph 2) als Objectcode oder in ausführbarer Form unter den Bedingungen der Paragraphen 1 und 2 kopieren und weitergeben – vorausgesetzt, dass Sie außerdem eine der folgenden Leistungen erbringen: 1Liefern Sie das Programm zusammen mit dem vollständigen zugehörigen maschinenlesbaren Quelltext auf einem für den Datenaustausch üblichen Medium aus, wobei die Verteilung unter den Bedingungen der Paragraphen 1 und 2 erfolgen muss. Oder: 2Liefern Sie das Programm zusammen mit einem mindestens drei Jahre lang gültigen schriftlichen Angebot aus, jedem Dritten eine vollständige maschinenlesbare Kopie des Quelltextes zur Verfügung zu stellen – zu nicht höheren Kosten als denen, die durch den physikalischen Kopiervorgang anfallen –, wobei der Quelltext unter den Bedingungen der Paragraphen 1 und 2 auf einem für den Datenaustausch üblichen Medium weitergegeben wird. Oder: 3Liefern Sie das Programm zusammen mit dem schriftlichen Angebot der Zurverfügungstellung des Quelltextes aus, das Sie selbst erhalten haben. (Diese Alternative ist nur für nicht-kommerzielle Verbreitung zulässig und nur, wenn Sie das Programm als Objectcode oder in ausführbarer Form mit einem entsprechenden Angebot gemäß Absatz b erhalten haben.) Unter dem Quelltext eines Datenwerkes wird diejenige Form des Datenwerkes verstanden, die für Bearbeitungen vorzugsweise verwendet wird. Für ein ausführbares Programm bedeutet „der komplette Quelltext“: Der Quelltext aller im Programm enthaltenen Module einschließlich aller zugehörigen ModulschnittstellenDefinitionsdateien sowie der zur Kompilation und Installation verwendeten Skripte. Als besondere Ausnahme jedoch braucht der verteilte Quelltext nichts von dem zu enthalten, was üblicherweise (entweder als Quelltext oder in binärer Form) zusammen mit den Hauptkomponenten des Betriebssystems (Kernel, Compiler usw.) geliefert wird, unter dem das Programm läuft – es sei denn, diese Komponente selbst gehört zum ausführbaren Programm. Wenn die Verbreitung eines ausführbaren Programms oder von Objectcode dadurch erfolgt, dass der Kopierzugriff auf eine dafür vorgesehene Stelle gewährt wird, so gilt die Gewährung eines gleichwertigen Zugriffs auf den Quelltext als Verbreitung des Quelltextes, auch wenn Dritte nicht dazu gezwungen sind, den Quelltext zusammen mit dem Objectcode zu kopieren. §4. Sie dürfen das Programm nicht vervielfältigen, verändern, weiter lizenzieren oder verbreiten, sofern es nicht durch diese Lizenz ausdrücklich gestattet ist. Jeder anderweitige Versuch der Vervielfältigung, Modifizierung, Weiterlizenzierung und Verbreitung ist nichtig und beendet automatisch Ihre Rechte unter dieser Lizenz. Jedoch werden die Lizenzen Dritter, die von Ihnen Kopien oder Rechte unter dieser Lizenz erhalten haben, nicht beendet, solange diese die Lizenz voll anerkennen und befolgen. §5. Sie sind nicht verpflichtet, diese Lizenz anzunehmen, da Sie sie nicht unterzeichnet haben. Jedoch gibt Ihnen nichts anderes die Erlaubnis, das Programm oder von ihm abgeleitete Datenwerke zu verändern oder zu verbreiten. Diese Handlungen sind gesetzlich verboten, wenn Sie diese Lizenz nicht anerkennen. Indem Sie das Programm (oder ein darauf basierendes Datenwerk) verändern oder verbreiten, erklären Sie Ihr Einverständnis mit dieser Lizenz und mit allen ihren Bedingungen bezüglich der Vervielfältigung, Verbreitung und Veränderung des Programms oder eines darauf basierenden Datenwerks. §6. Jedes Mal, wenn Sie das Programm (oder ein auf dem Programm basierendes Datenwerk) weitergeben, erhält der Empfänger automatisch vom ursprünglichen Lizenzgeber die Lizenz, das Programm entsprechend den hier festgelegten Bestimmungen zu vervielfältigen, zu verbreiten und zu verändern. Sie dürfen keine weiteren Einschränkungen der Durchsetzung der hierin zugestandenen Rechte des Empfängers vornehmen. Sie sind nicht dafür verantwortlich, die Einhaltung dieser Lizenz durch Dritte durchzusetzen. §7. Sollten Ihnen infolge eines Gerichtsurteils, des Vorwurfs einer Patentverletzung oder aus einem anderen Grunde (nicht auf Patentfragen begrenzt) Bedingungen (durch Gerichtsbeschluss, Vergleich oder anderweitig) auferlegt werden, die den Bedingungen dieser Lizenz widersprechen, so befreien Sie diese Umstände nicht von den Bestimmungen dieser Lizenz. Wenn es Ihnen nicht möglich ist, das Programm unter gleichzeitiger Beachtung der Bedingungen in dieser Lizenz und Ihrer anderweitigen Verpflichtungen zu verbreiten, dann dürfen Sie als Folge das Programm überhaupt nicht verbreiten. Wenn zum Beispiel ein Patent nicht die gebührenfreie Weiterverbreitung des Programms durch diejenigen erlaubt, die das Programm direkt oder indirekt von Ihnen erhalten haben, dann besteht der einzige Weg, sowohl das Patentrecht als auch diese Lizenz zu befolgen, darin, ganz auf die Verbreitung des Programms zu verzichten. Sollte sich ein Teil dieses Paragraphen als ungültig oder unter bestimmten Umständen nicht durchsetzbar erweisen, so soll dieser Paragraph seinem Sinne nach angewandt werden; im Übrigen soll dieser Paragraph als Ganzes gelten. Zweck dieses Paragraphen ist nicht, Sie dazu zu bringen, irgendwelche Patente oder andere Eigentumsansprüche zu verletzen oder die Gültigkeit solcher Ansprüche zu bestreiten; dieser Paragraph hat einzig den Zweck, die Integrität des Verbreitungssystems der freien Software zu schützen, das durch die Praxis öffentlicher Lizenzen verwirklicht wird. Viele Leute haben großzügige Beiträge zu dem großen Angebot der mit diesem System verbreiteten Software im Vertrauen auf die konsistente Anwendung dieses Systems geleistet; es liegt am Autor/Geber, zu entscheiden, ob er die Software mittels irgendeines anderen Systems verbreiten will; ein Lizenznehmer hat auf diese Entscheidung keinen Einfluss. Dieser Paragraph ist dazu gedacht, deutlich klarzustellen, was als Konsequenz aus dem Rest dieser Lizenz betrachtet wird. §8. Wenn die Verbreitung und/oder die Benutzung des Programms in bestimmten Staaten entweder durch Patente oder durch urheberrechtlich geschützte Schnittstellen eingeschränkt ist, kann der Urheberrechtsinhaber, der das Programm unter diese Lizenz gestellt hat, eine explizite geographische Begrenzung der Verbreitung angeben, in der diese Staaten ausgeschlossen werden, so dass die Verbreitung nur innerhalb und zwischen den Staaten erlaubt ist, die nicht ausgeschlossen sind. In einem solchen Fall beinhaltet diese Lizenz die Beschränkung, als wäre sie in diesem Text niedergeschrieben. §9. Die Free Software Foundation kann von Zeit zu Zeit überarbeitete und/oder neue Versionen der General Public License veröffentlichen. Solche neuen Versionen werden vom Grundprinzip her der gegenwärtigen entsprechen, können aber im Detail abweichen, um neuen Problemen und Anforderungen gerecht zu werden. Jede Version dieser Lizenz hat eine eindeutige Versionsnummer. Wenn in einem Programm angegeben wird, dass es dieser Lizenz in einer bestimmten Versionsnummer oder „jeder späteren Version“ (“any later version”) unterliegt, so haben Sie die Wahl, entweder den Bestimmungen der genannten Version zu folgen oder denen jeder beliebigen späteren Version, die von der Free Software Foundation veröffentlicht wurde. Wenn das Programm keine Versionsnummer angibt, können Sie eine beliebige Version wählen, die je von der Free Software Foundation veröffentlicht wurde. §10. Wenn Sie den Wunsch haben, Teile des Programms in anderen freien Programmen zu verwenden, deren Bedingungen für die Verbreitung anders sind, schreiben Sie an den Autor, um ihn um die Erlaubnis zu bitten. Für Software, die unter dem Copyright der Free Software Foundation steht, schreiben Sie an die Free Software Foundation; wir machen zu diesem Zweck gelegentlich Ausnahmen. Unsere Entscheidung wird von den beiden Zielen geleitet werden, zum einen den freien Status aller von unserer freien Software abgeleiteten Datenwerke zu erhalten und zum anderen das gemeinschaftliche Nutzen und Wiederverwenden von Software im Allgemeinen zu fördern. Keine Gewährleistung Benutzerhandbuch Seite 97 C-MOR §11. Da das Programm ohne jegliche Kosten lizenziert wird, besteht keinerlei Gewährleistung für das Programm, soweit dies gesetzlich zulässig ist. Sofern nicht anderweitig schriftlich bestätigt, stellen die Copyright-Inhaber und/oder Dritte das Programm so zur Verfügung, „wie es ist“, ohne irgendeine Gewährleistung, weder ausdrücklich noch implizit, einschließlich – aber nicht begrenzt auf – Marktreife oder Verwendbarkeit für einen bestimmten Zweck. Das volle Risiko bezüglich Qualität und Leistungsfähigkeit des Programms liegt bei Ihnen. Sollte sich das Programm als fehlerhaft herausstellen, liegen die Kosten für notwendigen Service, Reparatur oder Korrektur bei Ihnen. §12. In keinem Fall, außer wenn durch geltendes Recht gefordert oder schriftlich zugesichert, ist irgendein Copyright-Inhaber oder irgendein Dritter, der das Programm wie oben erlaubt modifiziert oder verbreitet hat, Ihnen gegenüber für irgendwelche Schäden haftbar, einschließlich jeglicher allgemeiner oder spezieller Schäden, Schäden durch Seiteneffekte (Nebenwirkungen) oder Folgeschäden, die aus der Benutzung des Programms oder der Unbenutzbarkeit des Programms folgen (einschließlich – aber nicht beschränkt auf – Datenverluste, fehlerhafte Verarbeitung von Daten, Verluste, die von Ihnen oder anderen getragen werden müssen, oder dem Unvermögen des Programms, mit irgendeinem anderen Programm zusammenzuarbeiten), selbst wenn ein Copyright-Inhaber oder Dritter über die Möglichkeit solcher Schäden unterrichtet worden war. 6 Kontaktmöglichkeiten za-internet GmbH Linsenäcker 13 72379 Hechingen Support und Zentrale: Tel.: +49 74 71 / 93 01 99-40 Fax.: +49 74 71 / 93 01 99-97 Support über Webformular: http://www.c-mor.de/supportformular.pml Informationen im Internet: www.c-mor.de www.c-mor.com UST-IdNr. DE812900780, HRB: Amtsgericht Stuttgart 420820, Geschäftsführer: Michael Reuschling, Peter Steinhilber Benutzerhandbuch Seite 98