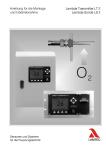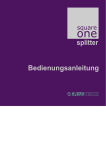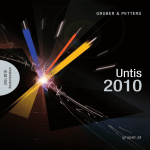Download STECKTAFEL - RStiebitz.de
Transcript
HANDBUCH FÜR
DAS
SCHULPLANUNGSTOOL
STECKTAFEL
VERSION 1.1
Stand 18.08.2004
© Roland Stiebitz, 2004
Inhaltsverzeichnis
1
Willkommen bei STECKTAFEL!
1
2
Systemvoraussetzungen
1
3
2.1
Hardware
1
2.2
Software
1
2.3
Sicherheitshinweis bzw. Haftungsausschluss
1
Der Aufbau der Software
3.1
2
3.1.1
Menüpunkt "Datei"
2
3.1.2
Menüpunkt "Ansichten"
3
3.1.3
Menüpunkt "Eingaben"
3
3.1.4
Menüpunkt "Bearbeiten"
3
3.1.5
Menüpunkt "Ausgaben"
4
3.1.6
Menüpunkt "Drucken"
4
3.1.7
Menüpunkt "Extras"
4
3.2
4
Die Menüleiste
2
Die einzelnen Ansichten
5
3.2.1
Die Startseite
5
3.2.2
Unterrichtsfächer
5
3.2.3
Unterrichtsräume
5
3.2.4
LehrerInnen
6
3.2.5
Schulklassen
6
3.2.6
Fixstunden
6
3.2.7
Stunden-Aufsplittungen
6
3.2.8
Stunden-Kopplungen
7
3.2.9
Die Lehrauftrags-Übersicht
7
3.2.10
Der Gesamt -Stundenplan
7
3.2.11
Der Klassen-Stundenplan
8
3.2.12
Der Lehrer-Stundenplan
8
3.2.13
Der Raum- Belegungsplan
8
3.2.14
Die Übersicht der nicht gesetzten Stunden
9
Die Benutzung der Software
4.1
Grundsätzliches
10
10
4.1.1
Makros und Makrosicherheit
10
4.1.2
Einschränkungen der Demoversion
11
4.2
Erforderliche Eingaben
4.2.1
Grunddaten
Inhaltsverzeichnis
11
11
Seite I
4.2.2
Registrierung
11
4.2.3
Unterrichtsfächer
12
4.2.4
Unterrichtsräume
12
4.2.5
LehrerInnen
13
4.2.6
Klassen
14
4.2.7
Optional: Fixstunden
18
4.3
Berechnung des Stundenplanes
19
4.4
Möglichkeiten zur Nachbearbeitung
20
4.4.1
Nicht gesetzte Stunden setzen
20
4.4.2
Nachbearbeitung des Stundenplanes
21
4.5
Druckmöglichkeiten
24
4.5.1
Druck der aktuellen Seite
24
4.5.2
Druck mehrerer Pläne
24
4.6
Weitere Funktionen
25
4.6.1
Automatisches Zwischenspeichern
25
4.6.2
Rücksetzen von Eintragungen
25
4.6.3
Import aus einer anderen Stecktafel-Datei
25
4.6.4
Anlegen von Links
26
4.6.5
Aufruf der Homepage
26
4.6.6
Erstellen eines Bug- Reports
26
4.6.7
Bestellen einer Lizenz
26
Inhaltsverzeichnis
Seite II
Verzeichnis der Abbildungen
Abbildung 1.: Einstellen der Makrosicherheit (Excel 2000/XP)
10
Abbildung 2.: Makro-Aktivierungs-Abfrage
10
Abbildung 3.: Eingabe der Grunddaten
11
Abbildung 4.: Eingabe der Lizenzierungsdaten
12
Abbildung 5.: Eingabe der Unterrichtsfächer
12
Abbildung 6.: Editieren der Unterrichtsräume
13
Abbildung 7.: Editieren der Lehrerdaten
13
Abbildung 8.: Eingabe der Lehrerverfügbarkeit
14
Abbildung 9.: Eingabe der Klassen und der jeweils zu unterrichtenden Fächer
14
Abbildung 10.: Neuanlage eines zu unterrichtenden Faches
15
Abbildung 11.: Editieren einer Fächer-Splittung
16
Abbildung 12.: Editieren einer Klassen- Kopplung
17
Abbildung 13.: Editieren der Klassenaufteilung bei einem Koppelfach
18
Abbildung 14.: Fixstunden-Maske
19
Abbildung 15.: Assistent für das manuelle Setzen von Unterrichtseinheiten
21
Abbildung 16.: Auswahl-Menü nach Doppelklick auf eine Fixstunde
22
Abbildung 17.: Auswahl-Menü nach Doppelklick auf eine Freistunde
22
Abbildung 18.: Auswahl-Menü zum Verlagern einer Unterrichtseinheit in eine
Freistunde
23
Abbildung 19.: Auswahl-Menü nach Doppelklick auf eine belegte
Unterrichtseinheit
23
Abbildung 20.: Auswahl-Menü zum Tausch eines Raumes
24
Abbildung 21.: Auswahl-Menü zum gleichzeitigen Ausdruck mehrerer Pläne
24
Abbildung 22.: Bug-Report-Assistent
26
Abbildung 23.: Bestell-Assistent
27
Inhaltsverzeichnis
Seite III
Inhaltsverzeichnis
Seite IV
STECKTAFEL 1.1 Benutzerhandbuch
1
Willkommen bei STECKTAFEL!
Stecktafel ist eine auf Microsoft Excel® basierende Software zur vollautomatischen
Erstellung von Stundenplänen. Mit STECKTAFEL können Sie Ihren Stundenplan vom PC
innerhalb von Sekunden erstellen lassen, statt mehrere Stunden vor der "real existierenden" Stecktafel zu verbringen und Steckkärtchen oder Magnete zu platzieren.
Sie geben die Daten von Lehrkräften, Unterrichtsräumen, Fächern und Klassen ein. Alles
übrige erledigt STECKTAFEL für Sie.
Bei der Erstellung des Programms wurde auf großer Wert darauf gelegt, dass dem Benutzer ein intuitives Benutzen des Tool möglich ist, ohne dass er sic h irgendwelche Steuercodes etc. merken muss.
Kenntnisse in MS Excel® werden nicht vorausgesetzt. Um die Software ordnungsgemäß
ausführen zu können, müssen Sie der Benutzung von Makros in Ihrem Microsoft Excel®
zustimmen.
2
Systemvoraussetzungen
2.1
Hardware
CPU:
mind. 133 MHz, empfohlen 1 GHz oder mehr
Arbeitsspeicher:
mind. 32 MB, empfohlen 256 MB oder mehr
Freier Festplattenspeicher:
mind. 6 MB
2.2
Software
Betriebssystem:
Microsoft Windows® 95 oder höher
(Mac OS wird nicht unterstützt!)
Basissoftware:
2.3
Microsoft Excel® 97 oder höher
Sicherheitshinweis bzw. Haftungsausschluss
ACHTUNG: Einige Virenscanner verhindern das Installieren oder Öffnen von
Dokumenten, die VBA-Makros enthalten. STECKTAFEL ist in VBA programmiert;
Sie müssen die Ausführung zulassen. Ggf. müssen sie die Einstellungen Ihres
Virenschutzprogrammes überprüfen.
Ich garantiere eine Installationsversion, die frei von Computerviren ist.
Seite 1
STECKTAFEL 1.1 Benutzerhandbuch
Keine Haftung besteht für Folgeschäden jeglicher Art, die durch späteren Virenbefall auf
Ihrem System entstehen. Zur Vorbeugung wird die Installation eines ständig aktualisierbaren Virenscanners, z.B. Norton Antivirus, McAfee Antivir oder Norman Internet Control,
empfohlen.
Die Software wurde unter den Betriebssystemen Microsoft Windows® 97, 2000 und XP
mit den Excel-Versionen Microsoft Excel® 97, 2000 und XP (2002) getestet.
Allerdings existieren sowohl für das Betriebssystem als auch für das jeweilige OfficePaket eine Unmenge von Patches, Updates und Service-Releases, so dass es uns unmöglich ist, die Software unter allen möglichen Systemkombinationen zu testen.
Wir empfehlen, den von Microsoft im Internet bereitgestellten automatischen UpdateService zu nutzen, um Ihr System auf dem aktuellen Stand zu halten:
•
Für das Betriebssystem: http://windowsupdate.microsoft.com/
•
Für das Office-Paket: http://office.microsoft.com/OfficeUpdate/
MS Excel® und MS Office® sind eingetragene Warenzeichen der Microsoft Corporation
Inc..
3
Der Aufbau der Software
3.1
Die Menüleiste
3.1.1
Menüpunkt "Datei"
Menüpunkt
Funktion
Neue MS Excel-Arbeitsmappe
Erzeugt eine neue, leere MS Excel-Datei
Öffnen …
Startet das Dialogfeld "Datei öffnen"
Speichern
Speichert die aktuelle Datei
Speichern unter
Startet das Dialogfeld "Speichern unter", um die aktuelle Datei umzubenennen und/oder in ein anderes Verzeichnis zu kopieren
Kopie speichern
Erzeugt eine (Sicherungs-)Kopie der aktuell geöffneten
Datei mit den aktuell enthaltenen Daten
Schließen
Schließt die aktuell geöffnete Datei, ggf. mit SpeichernAbfrage
Über Stecktafel
Zeigt ein Informationsmenü zum Programm an
Zuletzt geöffnete Dateien
Zeigt die letzten 9 geöffneten MS Excel-Dateien an
Seite 2
STECKTAFEL 1.1 Benutzerhandbuch
3.1.2
Menüpunkt "Ansichten"
Menüpunkt
Funktion
Zur Startseite
Wechselt zur Startansicht des Tools
Stunden-Aufsplittungen
Übersicht der eingetragenen Stunden-Auf splittungen
Stunden-Kopplungen
Übersicht der eingetragenen Stunden- Kopplungen
Lehrauftrags-Übersicht
Von einem (auszuwählenden) Lehrer zu haltende
Stundenzahl pro Klasse und Fach sowie die Gesamt Auslastung; nach Berechnung des Gesamtplanes
außerdem die Zahl der gesetzten Stunden pro Klasse
und Fach
Reihenfolge der Klassen ändern
(nur im Gesamt -Stundenplan)
Änderung der Reihenfolge der Klassen im Gesamt Stundenplan
Zoom à Voreinstellung
Setzt die Zoom-Einstellung der aktuellen Seite wieder
auf die Standard-Werte zurück.
Zoom à Eigene Einstellung
Öffnet das Dialogfeld "Zoom"
Zoom à Aktueller Zoom als
Standard
Speichert die gewählte Zoomeinstellung als Standard für
alle Ansichten
3.1.3
Menüpunkt "Eingaben"
Menüpunkt
Funktion
Grunddaten
Öffnet eine Maske zur Eingabe von Schuljahr, erstem
und letztem Schultag sowie den Lizenzierungsdaten
Unterrichtsfächer
Zeigt die eingetragenen Unterric htsfächer
Unterrichtsräume
Zeigt die eingetragenen Unterrichtsräume
LehrerInnen
Zeigt die eingetragenen Lehrer und Lehrerinnen
Schulklassen
Zeigt die eingetragenen Schulklassen
Fixstunden
Zeigt eine Übersicht der fixierten Unterrichtseinheiten
3.1.4
Menüpunkt "Bearbeiten"
Menüpunkt
Funktion
Gesamtplan berechnen
Auf Basis der eingetragenen Fächer, Räume, Lehrer,
Klassen und Fixstunden wird ein neuer Gesamt Stundenplan berechnet
Neuer Eintrag
nur in den Eingabe-Ansichten
Für die jeweils aktuelle Übersicht wird ein neuer Eintrag
erstellt
Eintrag bearbeiten
nur in den Eingabe-Ansichten
Der aktuell markierte Eintrag der jeweils gewählten
Übersicht wird die Bearbeitungsmaske geöffnet
Auswahl für Planerstellung
nur in den Einzel-Stundenplänen verfügbar
Öffnet ein Menü zur Eingabe für welche Klasse / welchen Lehrer / welchen Raum der Einzelplan angezeigt
werden soll
Seite 3
STECKTAFEL 1.1 Benutzerhandbuch
3.1.5
Menüpunkt "Ausgaben"
Menüpunkt
Funktion
Gesamt -Stundenplan
Zeigt den berechneten Gesamt -Stundenplan, d.h. eine
Ansicht, die der "real existierenden" Stecktafel entspricht
Klassen-Stundenpläne
nur nach Berechnung des
Gesamt-Planes verfügbar
Zeigt den Wochen-Stundenplan für eine (auszuwählende) Klasse
Lehrer-Stundenpläne
nur nach Berechnung des
Gesamt-Planes verfügbar
Zeigt den Wochen-Stundenplan für einen (auszuwählenden) Lehrer
Raum- Belegungspläne
nur nach Berechnung des
Gesamt-Planes verfügbar
Zeigt den Wochen-Belegungsplan für einen (auszuwählenden) Raum
Nicht gesetzte Stunden
nur nach Berechnung des
Gesamt-Planes verfügbar,
wenn einige Stunden noch
nicht gesetzt sind
Zeigt eine Auflistung der Unterrichtseinheiten, die das
Programm nicht setzen konnte. Per Doppelklick ist ein
manuelles Setzen mittels eines Assistenten möglich.
3.1.6
Menüpunkt "Drucken"
Menüpunkt
Funktion
Seiten-Layout fest legen
Ermöglicht die Einstellung des Seiten-Layouts auf voreingestellte Standard-Werte bzw. die individuelle Festlegung aller Layout-Parameter (mit Ausnahme der Fußzeile)
Druckerauswahl
Ermöglich den Wechsel des Ausgabedruckers
Druckansicht
Zeigt die Druckvorschau an
Diese Seite drucken
Druckt die aktuelle Seite
Mehrere Pläne drucken
nach Berechnung des GesamtPlanes verfügbar
Startet einen Assistenten zum Batch-Druck mehrerer
Einzel-Pläne
3.1.7
Menüpunkt "Extras"
Menüpunkt
Funktion
STECKTAFEL automatisch
speichern
Zeigt einen Assistenten für die Einstellung des integrierten Autospeichern – Moduls
Verknüpfung auf dem Desktop
anlegen
Erzeugt auf dem Desktop des aktuellen WindowsBenutzers einen Link zur aktuellen STECKTAFEL-Datei
Verknüpfung im Start menü
anlegen
Erzeugt im Startmenü des aktuellen Windows- Benut zers
(unter Start-Programme) einen Link zur aktuellen
STECKTAFEL- Datei
Seite 4
STECKTAFEL 1.1 Benutzerhandbuch
Menüpunkt
Funktion
Arbeitsmappe leeren
Zeigt einen Assistenten zum Zurücksetzen der aktuellen
STECKTAFEL- Datei
Import aus einer anderen
STECKTAFEL- Datei
Ermöglicht den Import der Daten einer früheren
STECKTAFEL- Datei
STECKTAFEL im Web
Öffnet die Stecktafel-Homepage
Bug-Report
Startet einen Assistenten zur Erstellung eines FehlerReports
3.2
Die einzelnen Ansichten
3.2.1
Die Startseite
Die Startseite zeigt den Lizenznehmer, das aktuell eingestellte Schuljahr mit Beginn und
Ende sowie die Programmversion und Build-Nr. von STECKTAFEL.
Ein Editieren der Lizenz- und Schuljahresdaten ist durch Doppelklick auf eine der Angaben bzw. über den Menüpunkt "Eingaben à Grunddaten" möglich.
3.2.2
Unterrichtsfächer
In dieser Ansicht werden Langtitel und Kürzel der möglichen Unterrichtsfächer gezeigt.
Eine Bearbeitung ist über den Menüpunkt "Bearbeiten" oder durch Doppelklick auf einen
Eintrag möglich.
Die Liste kann per Doppelklick auf die Titelzeile sortiert werden.
Über die Filter-Pfeile unterhalb der Spaltentitel ist eine Filterung der Einträge möglich.
3.2.3
Unterrichtsräume
In dieser Ansicht werden Langbezeichnung, Kürzel und Fachspezifik der möglichen
Unterrichtsräume gezeigt.
Eine Bearbeitung ist über den Menüpunkt "Bearbeiten" oder durch Doppelklick auf einen
Eintrag möglich.
Die Liste kann per Doppelklick auf die Titelzeile sortiert werden.
Über die Filter-Pfeile unterhalb der Spaltentitel ist eine Filterung der Einträge möglich.
Seite 5
STECKTAFEL 1.1 Benutzerhandbuch
3.2.4
LehrerInnen
In dieser Ansicht werden Vor- und Zuname, Kürzel, Fachspezifik, maximal mögliche
Wochenstundenzahl
und
(nach
Berechnung
des
Gesamtplanes)
zu
unterrichtende
Wochenstundenzahl der Mitglieder des Lehrkörpers gezeigt.
Eine Bearbeitung ist über den Menüpunkt "Bearbeiten" oder durch Doppelklick auf einen
Eintrag möglich.
Die Liste kann per Doppelklick auf die Titelzeile sortiert werden.
Über die Filter-Pfeile unterhalb der Spaltentitel ist eine Filterung der Einträge möglich.
3.2.5
Schulklassen
In dieser Ansicht werden Klassenbezeichnung, Klassenlehrer, Klassenraum, die zu unterrichtenden Fächer und die Gesamt -Wochenstundenzahl gezeigt.
Eine Bearbeitung ist über den Menüpunkt "Bearbeiten" oder durch Doppelklick auf einen
Eintrag möglich.
Die Liste kann per Doppelklick auf die Titelzeile sortiert werden.
Über die Filter-Pfeile unterhalb der Spaltentitel ist eine Filterung der Einträge möglich.
3.2.6
Fixstunden
In dieser Ansicht werden Klasse, gewählte Wochenstunde, das Fach sowie der für die
jeweilige fixierte Unterrichtseinheit festgelegte Lehrer und Raum gezeigt.
Eine Bearbeitung ist über den Menüpunkt "Bearbeiten" oder durch Doppelklick auf einen
Eintrag möglich.
Die Liste kann per Doppelklick auf die Titelzeile sortiert werden.
Über die Filter-Pfeile unterhalb der Spaltentitel ist eine Filterung der Einträge möglich.
3.2.7
Stunden-Aufsplittungen
Diese Ansicht zeigt Stunden-Aufsplittungen, d.h. Unterrichtseinheiten, bei denen eine
Klasse geteilt und gleichzeitig von verschiedenen Lehrern in verschiedenen Räumen
getrennt unterrichtet wird.
Es werden Klasse, Bezeichnung der Stunden-Aufsplittung, zu haltende Wochenstundenzahl, ggf. die maximal erlaubte Tagesstundenzahl im jeweiligen Fach, ggf. vorgesehene
Stunden-Gruppierungen (Doppel- oder Dreifachstunden) sowie die zur Splittung gehörenden Fächer mit Lehrern und Räumen gezeigt.
Seite 6
STECKTAFEL 1.1 Benutzerhandbuch
Eine Bearbeitung ist nur über die Schulklassen-Ansicht möglich; ein Doppelklick auf einen
Eintrag wechselt in diese Ansicht.
Die Liste kann per Doppelklick auf die Titelzeile sortiert werden.
Über die Filter-Pfeile unterhalb der Spaltentitel ist eine Filterung der Einträge möglich.
3.2.8
Stunden- Kopplungen
Diese Ansicht zeigt Stunden-Kopplungen, d.h. Unterrichtseinheiten, bei denen mehrere
Klassen gekoppelt unterrichtet werden.
Angezeigt werden Bezeichnung der Koppelstunde, gekoppelte Klassen, zu unterrichtendes Fach (das auch ein Splitfach sein kann), Lehrer, Raum/Räume, zu haltende Wochenstundenzahl, ggf. die maximal erlaubte Tagesstundenzahl im jeweiligen Fach sowie ggf.
vorgesehene Stunden- Gruppierungen (Doppel- oder Dreifachstunden).
Eine Bearbeitung ist nur über die Schulklassen-Ansicht möglich; ein Doppelklick auf einen
Eintrag wechselt in diese Ansicht.
Die Liste kann per Doppelklick auf die Titelzeile sortiert werden.
Über die Filter-Pfeile unterhalb der Spaltentitel ist eine Filterung der Einträge möglich.
3.2.9
Die Lehrauftrags-Übersicht
Dargestellt wird für einen (auszuwählenden) Lehrer die Anzahl der pro Klasse und Fach
zu haltenden Stunden lt. Planung (wie bei den Schulklassen eingegeben) sowie (nach
Berechnung des Gesamtplanes) die Zahl der gesetzten Klassenstunden; außerdem die
Gesamt stundenzahlen pro Klasse und pro Fach sowie zu haltende Stunden insgesamt,
Stundenkontingent
(einzustellen
siehe
Punkt
3.2.4
LehrerInnen)
und
verfügbare
Freistunden.
Eine Änderung des anzuzeigenden Lehrers ist über das Leistensymbol
oder den Menü-
punkt "Bearbeiten à Auswahl für Planerstellung" möglich.
3.2.10
Der Gesamt-Stundenplan
Nach Berechnung des Gesamt -Stundenplanes zeigt diese Ansicht spaltenweise alle Klassen und zeilenweise alle Wochenstunden. Eingetragen sind jeweils Fach, Lehrer und
Raum.
Seite 7
STECKTAFEL 1.1 Benutzerhandbuch
Dargestellt werden die jeweils zu unterrichtenden Fächer. Split- oder Koppelstundenbezeichungen werden als Kommentarfenster beigefügt, die angezeigt werden, wenn man
mit der Maus über die jeweilige Zelle fährt.
Fixstunden werden grau hinterlegt dargestellt.
Eine nachträgliche Bearbeitung des Gesamtplanes ist durch Doppelklick auf eine Unterrichtseinheit möglich.
3.2.11
Der Klassen-Stundenplan
Die Klassen-Stundenpläne stehen erst nach Berechnung des Gesamt -Stundenplanes zur
Verfügung.
Eine Änderung der angezeigten Klasse ist über das Leistensymbol
oder den Menü-
punkt "Bearbeiten à Auswahl für Planerstellung" möglich.
Dargestellt werden die jeweils zu unterrichtenden Fächer mit Lehrer(n) und Raum bzw.
Räumen. Split- oder Koppelstundenbezeichungen werden als Kommentarfenster beigefügt, die angezeigt werden, wenn man mit der Maus über die jeweilige Zelle fährt.
Fixstunden werden grau hinterlegt dargestellt.
Eine nachträgliche Bearbeitung des Planes ist durch Doppelklick auf eine Unterrichtseinheit möglich.
3.2.12
Der Lehrer-Stundenplan
Die Lehrer-Stundenpläne stehen erst nach Berechnung des Gesamt -Stundenplanes zur
Verfügung.
Eine Änderung des anzuzeigenden Lehrers ist über das Leistensymbol
oder den Menü-
punkt "Bearbeiten à Auswahl für Planerstellung" möglich.
Dargestellt werden die jeweils zu unterrichtenden Fächer mit Klasse und Raum.
Stunden, in denen der jeweilige Lehrer nicht zur Verfügung steht (einzustellen siehe
Punkt 3.2.4 LehrerInnen), werden als durchkreuzte Zellen angezeigt.
3.2.13
Der Raum-Belegungsplan
Die Raum- Belegungspläne stehen erst nach Berechnung des Gesamt -Stundenplanes zur
Verfügung.
Seite 8
STECKTAFEL 1.1 Benutzerhandbuch
Eine Änderung des anzuzeigenden Raumes ist über das Leistensymbol
oder den Menü-
punkt "Bearbeiten à Auswahl für Planerstellung" möglich.
Dargestellt werden die jeweils zu unterrichtenden Fächer mit Klasse und Lehrer.
3.2.14
Die Übersicht der nicht gesetzten Stunden
Diese Übersicht steht erst nach Berechnung des Gesamt -Stundenplanes zur Verfügung
und nur, wenn einige Stunden noch nicht gesetzt werden konnten.
Dargestellt werden pro Klasse und Fach die Zahl der noch zu setzenden Stunden mit den
Voreinstellungen bzgl. Lehrer und Raum, wie sie bei 3.2.5 Schulklassen gewählt worden
sind; außerdem die Voreinstellungen bzgl. maximaler Tagesstundenzahl und dem
Zusammenhalten von Unterrichtsstunden.
Per Doppelklick, über das Menüleistensymbol
oder über den Punkt "Bearbeiten à
Nicht gesetzte Stunden zuordnen" wird ein Assistent zum nachträglichen Setzen dieser
Stunden in den Gesamtplan gestartet.
Seite 9
STECKTAFEL 1.1 Benutzerhandbuch
4
Die Benutzung der Software
4.1
Grundsätzliches
4.1.1
Makros und Makrosicherheit
Wenn Sie Excel 2000 oder Excel XP benutzen, ist nach der Standard-Installation die
Makrosicherheit auf "Hoch" gesetzt. Dadurch wird jedoch das Ausführen von VBA-Makros,
die Sie nicht selbst progra mmiert haben, verhindert – STECKTAFEL wird mit dieser
Einstellung im Modus "Schreibgeschützt" geöffnet, und die Makros werden deaktiviert.
Vor dem Öffnen von Stecktafel müssen sie daher in den Menüpunkt "Extras à Makro à
Sicherheit" wechseln und die Sicherheitsstufe auf "Mittel" setzen.
Abbildung 1.: Einstellen der Makrosicherheit (Excel 2000/XP)
Beim Öffnen von STECKTAFEL sind die Makros immer zu aktivieren; sonst können die
Funktionen der Software nicht vollständig genutzt werden.
Es erscheint ein Abfragefenster zur Aktivierung der Makros. Hier wählen Sie bitte „Makros
aktivieren“ oder „Ja“, je nach Anzeige.
Abbildung 2.: Makro-Aktivierungs-Abfrage
Seite 10
STECKTAFEL 1.1 Benutzerhandbuch
Wir verweisen an dieser Stelle nochmals auf den Sicherheitshinweis am Anfang dieses
Handbuchs, der die Einrichtung eines Virenscanners eindeutig empfiehlt.
4.1.2
Einschränkungen der Demoversion
Die Demoversion ist 30 Kalendertage ab dem ersten Öffnen der Datei lauffähig. Nach
Ablauf der 30 Tage erscheint beim Öffnen der Datei ein Lizenzierungshinweis.
Die Eingabe ist in der Demoversion auf maximal fünf Klassen zu je maximal fünf Unterrichtsfächern beschränkt.
4.2
Erforderliche Eingaben
4.2.1
Grunddaten
In der Grunddaten-Maske können Sie alle Angaben editieren, die auf der Startseite des
Tools erscheinen:
þ das Schuljahr (aus der Auswahlliste zu wählen)
þ Beginn und Ende des Schuljahres (einfach einzutippen im Format TT.MM.JJ oder per
Klick auf das jeweilige Kalender-Symbol im danach erscheinenden Kalender auszuwählen)
þ Die Lizenzierungsdaten (siehe Punkt 4.2.2 Registrierung)
Abbildung 3.: Eingabe der Grunddaten
Beenden sie die Eingabe mit "Speichern"
4.2.2
Registrierung
STECKTAFEL ist shareware, d.h. die im Installatio nspaket enthaltene Demo-Version können Sie 30 Kalendertage lang ohne Registrierung öffnen.
Um STECKTAFEL als lizenzierte Vollversion frei zu schalten, benötigen Sie Ihren Lizenzschlüssel und den genauen Namen des Lizenznehmers. Die Eingabe des Lizenznehmers
erscheint später auf jedem Ausdruck von STECKTAFEL. Über folgenden Pfad erreichen Sie
die Maske zur Eingabe Ihrer Daten.
Bitte beachten Sie die „Groß- und Kleinschreibung“ bei der Eingabe!
Seite 11
STECKTAFEL 1.1 Benutzerhandbuch
Abbildung 4.: Eingabe der Lizenzierungsdaten
Beenden sie die Eingabe mit "Fertig, übernehmen" und bestätigen sie die nachfolgende
Abfrage.
4.2.3
Unterrichtsfächer
Über "Bearbeiten à Neuer Eintrag" öffnen Sie die Eingabemaske zum Eintrag eines
neuen Unterrichtsfaches. Doppelklick auf ein bereits eingetragenes Fach oder Wahl des
Menüpunktes "Bearbeiten à Eintrag bearbeiten" öffnet dieselbe Maske zum nachträglichen Bearbeiten des aktuell gewählten Facheintrages.
Abbildung 5.: Eingabe der Unterrichtsfächer
Einzutragen sind der (Lang-)Name des Faches sowie das Fächerkürzel. Beide Angaben
sind Pflichtangaben.
Beenden Sie die Eingabe mit "Übernehmen".
Ein eingetragenes Fach löschen können Sie durch Wahl des Buttons "Löschen".
4.2.4
Unterrichtsräume
Über "Bearbeiten à Neuer Eintrag" öffnen Sie die Eingabemaske zum Eintrag eines
neuen Unterrichtsfaches. Doppelklick auf einen bereits eingetragenen Raum oder Wahl
des Menüpunktes "Bearbeiten à Eintrag bearbeiten" öffnet dieselbe Maske zum nachträglichen Bearbeiten des aktuell gewählten Raumeintrages.
Einzutragen sind der (Lang-)Name des Raumes sowie das Raumkürzel. Beide Angaben
sind Pflichtangaben.
Des weiteren kann eine Fächerspezialisierung aus der Liste der bereits eingetragenen
Fächer ausgewählt werden (siehe 4.2.3 Unterrichtsfächer).
Seite 12
STECKTAFEL 1.1 Benutzerhandbuch
Abbildung 6.: Editieren der Unterrichtsräume
Hat man eine Spezialisierung ausgewählt, erscheint ein weiteres Optionsfeld "keine
anderen Fächer zulassen". Bei Aktivierung dieser Option werden in den jeweiligen Raum
ausschließlich
Unterrichtseinheiten
des
angegebenen
Spezialisierungsfaches
geplant
(empfehlenswert beispielsweise für eine Sporthalle).
Beenden Sie die Eingabe mit "Übernehmen".
Einen bereits eingetragenen Raum löschen können Sie durch Wahl des Buttons
"Löschen".
4.2.5
LehrerInnen
Über "Bearbeiten à Neuer Eintrag" öffnen Sie die Eingabemaske zum Eintrag eines
neuen Lehrers. Doppelklick auf einen bereits eingetragenen Lehrer oder Wahl des Menüpunktes "Bearbeiten à Eintrag bearbeiten" öffnet dieselbe Maske zum nachträglichen
Bearbeiten des aktuell gewählten Eintrages.
Diese Angaben sind Pflichtangaben:
þ Name, Vorname, Kürzel
þ Anzahl der maximal möglichen Wochenstunden
þ
Fächer, die der jeweilige Lehrer unterrichten kann.
Ein Fach ist dem Lehrer zugeordnet, wenn links neben der Fachbezeichnung das
Symbol "» " erscheint. Das Setzen bzw. Entfernen einer Zuordnung erfolgt durch
Anklicken mit der Maus oder Drücken der Leertaste.
Abbildung 7.: Editieren der Lehrerdaten
Nach Klick auf "Neues Fach" erscheint die Maske zur Eingabe eines weiteren, noch nicht
gelisteten Unterrichtsfaches (siehe 4.2.3 Unterrichtsfächer).
Seite 13
STECKTAFEL 1.1 Benutzerhandbuch
Ein Klick auf den Button "Verfügbarkeit" öffnet sich eine weitere Maske, in der die Verfügbarkeit des jeweiligen Lehrers auf Stundengenauigkeit editiert werden kann.
Abbildung 8.: Eingabe der Lehrerverfügbarkeit
Bei Wochenstunden, zu denen der jeweilige Lehrer nicht zur Verfügung steht, deaktivieren sie das jeweilige Optionsfeld.
Durch Aktivierung bzw. Deaktivierung des Optionsfeldes links neben einem Wochentag
wird der gesamte Wochentag aktiviert bzw. deaktiviert.
Beenden sie die Eingabe mit "Übernehmen".
Einen bereits eingetragenen Lehrer entfernen können Sie durch Wahl des Buttons
"Löschen".
4.2.6
Klassen
Über "Bearbeiten à Neuer Eintrag" öffnen Sie die Eingabemaske zum Eintrag einer neuen
Klasse. Doppelklick auf einen bereits eingetragenen Lehrer oder Wahl des Menüpunktes
"Bearbeiten à Eintrag bearbeiten" öffnet dieselbe Maske zum nachträglichen Bearbeiten
des aktuell gewählten Eintrages.
Abbildung 9.: Eingabe der Klassen und der jeweils zu unterrichtenden Fächer
Seite 14
STECKTAFEL 1.1 Benutzerhandbuch
Pflichtangaben sind die Bezeichnung der Klasse, der Klassenlehrer, der Klassenraum
sowie mindestens ein Unterrichtsfach.
Das Hinzufügen eines Lehrers bzw. eines Raumes sind durch Wahl des jeweils untersten
Punktes "[Neu]" in der Drop-Down-Liste möglich.
Rechts unten angezeigt wird die Gesamtzahl der bereits eingetragenen Fächerstunden.
Beenden sie die Eingabe mit "Übernehmen".
Eine bereits eingetragene Klasse entfernen können Sie durch Wahl des Buttons "Klasse
löschen".
Das Hinzufügen eines zu unterrichtenden Faches erfolgt durch Wahl des Buttons "Neues
Fach" ("Fach bearbeiten" öffnet dieselbe Maske zum Bearbeiten eines bereits eingetragenen Faches, beschränkt auf die jeweilige Art des Faches). Ein Fach aus der Auflistung
entfernen können Sie durch Wahl des Buttons "Fach entfernen".
Nach Wahl von "Neues Fach" erscheint eine Eingabemaske mit drei Reitern.
Abbildung 10.: Neuanlage eines zu unterrichtenden Faches
4.2.6.1 Einzelfach
Auf dem ersten Reiter "Einzelfach" werden die Fächer angeboten, die in die Liste der
Unterrichtsfächer eingetragen wurden (siehe 4.2.3 Unterrichtsfächer). Weitere Pflichtangaben sind die pro Woche zu unterrichtende Stundenzahl, der Lehrer und der Unterrichtsraum. Optional ist es möglich, die Zahl der täglich in einem Fach zu haltenden
Stunden zu begrenzen oder die Fächerstunden als Doppelstunde oder Dreierblock
zusammen zu halten.
Wählen Sie zuerst das zu unterrichtende Fach aus, erst danach stehen die Felder "Lehrer"
und "Raum" zur Verfügung.
Im Drop-Down-Feld "Lehrer" werden nur die Lehrer gelistet, die in dem jeweiligen Fach
unterrichten können (Einstellung siehe 4.2.5 LehrerInnen). Klickt man auf das Dreieck-
Seite 15
STECKTAFEL 1.1 Benutzerhandbuch
Symbol rechts im Feld, erscheint die Liste der möglichen Lehrer sowie als Zusatzinformation die Anzahl der noch nicht verplanten Stunden des Wochenstunden-Budgets des
jeweiligen Lehrers.
Im Drop- Down-Feld "Raum" können Sie einen bestimmten Raum auswählen. Optional ist
es möglich, das Tool während der Planberechnung selbst einen Raum suchen zu lassen.
Wählen Sie hierfür die Option "[beliebig]" bzw. "[Fachraum]". Bei letzterem wird die
Suche auf diejenigen Räume eingeschränkt, die eine Fächer-Spezialisierung für das ausgewählte Fach haben (empfehlenswert beispielsweise für den Sportunterricht).
Beenden Sie die Eingabe mit "Übernehmen".
4.2.6.2 Fächer-Splittung
Mit Fächer-Splittung sind Unterrichtsfächer gemeint, bei denen eine Klasse geteilt und
gleichzeitig in verschiedenen Räumen von verschiedenen Lehrern unterrichtet wird.
Abbildung 11.: Editieren einer Fächer-Splittung
Geben Sie zunächst ein eindeutiges Kürzel für die Splittung ein. Dieses Kürzel darf noch
nicht in der Liste der Unterrichtsfächer verwendet worden sein.
Weitere Pflichtangaben sind die pro Woche zu unterrichtende Stundenzahl sowie mindestens zwei Fächereinträge. Optional ist es möglich, die Zahl der täglich zu haltenden
Stunden zu begrenzen oder die Stunden als Doppelstunde oder Dreierblock zusammen zu
halten.
Nach Klick auf "Neues Fach" erscheint eine weitere Eingabemaske, aus deren drei Feldern
"Fach", "Lehrer" und "Raum" Sie die entsprechenden Angaben auswählen und mit "Übernehmen" bestätigen". Für die Felder "Lehrer" und "Raum" gelten dieselben Hinweise wie
beim Einzelfach (siehe Punkt 4.2.6.1).
Eine Übersicht über alle bereits eingetragenen Fächer-Splittungen finden Sie unter dem
Menüpunkt "Ansicht – Fächer-Splittungen" (siehe 3.2.7 Stunden-Aufsplittungen).
Seite 16
STECKTAFEL 1.1 Benutzerhandbuch
4.2.6.3 Klassen- Kopplungen
Mit Klassen-Kopplungen sind Unterrichtsfächer gemeint, bei denen zwei oder mehr Klassen gemeinsam unterrichtet werden. Bei den zu unterrichtenden Fächern kann es sich
sowohl um ein Einzelfach als auch um eine Fächersplittung handeln. Letzteres wäre beispielsweise der gemeinsame Sportunterricht zweier Klassen, bei denen jeweils die Jungen
und die Mädchen gemeinsam separat (in verschiedenen Räumen von verschiedenen
Lehrern) unterrichtet werden.
Abbildung 12.: Editieren einer Klassen-Kopplung
Im Feld "Bezeichnung" werden alle bereits eingetragenen Klassen-Kopplungen aufgelistet. Durch Auswahl einer vorhandenen Bezeichnung fügen Sie die aktuelle Klasse zu
dieser Kopplung hinzu.
Wollen Sie eine neue Kopplung eintragen, geben Sie in das Bezeichnungsfeld einen eindeutigen Bezeichner ein. Dieser darf noch nicht als Kürzel für ein Unterrichtsfach oder als
Bezeichner für eine Fächer-Splittung verwendet worden sein.
Wählen Sie bei einer neuen Kopplung nun die Klasse, mit der geme insam unterrichtet
werden soll, sowie das Fach aus.
Beenden Sie die Eingabe mit "Übernehmen".
Eine Übersicht aller Kopplungen finden Sie unter dem Menüpunkt "Ansicht à StundenKopplungen" (siehe 3.2.8 Stunden-Kopplungen).
Handelt es sich beim ausgewählten Fach um ein Splitfach, so können Sie über den Button
"Aufteilung der Klassen bearbeiten" wählen, welcher Klassenteil bei welchem Lehrer in
welchem Fach unterrichtet wird.
Seite 17
STECKTAFEL 1.1 Benutzerhandbuch
Abbildung 13.: Editieren der Klassenaufteilung bei einem Koppelfach
Im dargestellten Beispiel hat je ein Teil aller drei Klassen gemeinsam sorbisch, während
ein zweiter Teil der Klasse 10h gemeinsam mit dem Rest der Klasse 10w2 Sport hat, und
ein dritter Teil der Klasse 10h gemeinsam mit dem Rest der Klasse 10w1 unterrichtet
wird.
Durch Klick auf "Neues Fach" wird dem Split-Koppel-Fach ein weiteres Teilfach hinzugefügt. Für die in der dann folgenden Maske enthaltenen Felder "Lehrer" und "Raum" gelten
dieselben Hinweise wie beim Einzelfach (siehe Punkt 4.2.6.1).
Ein Teilfach aus der Koppel-Splittung entfernen können sie, indem Sie bei dem entsprechenden Fach alle Klassen deaktivieren.
Beenden Sie die Eingabe mit "Übernehmen".
4.2.7
Optional: Fixstunden
Bei einer Fixstunde legen Sie für eine Unterrichtseinheit eines Faches einer Klasse fest,
zu welcher Wochenstunde bei welchem Lehrer in welchem Raum diese gehalten werden
soll.
Die Wochenstunde kann konkret auf einen Tag und eine bestimmte Stunde festgelegt
werden. Alternativ sind beim Wochentag auch die Einstellung "[beliebig]" und bei der
Stunde die Einstellungen "[letzte]" oder "[Randstunde]" möglich. Bei Wahl von "[letzte]"
wird
die
Stunde
als
letzte
Stunde
am
jew.
Wochentag
platziert;
wählen
sie
"[Randstunde]", entscheidet das Programm, ob die Stunde in der ersten oder letzten
Tagesstunde gesetzt wird.
Die Fixstunden werden unter "Ansicht à Fixstunden" gelistet und können dort per Doppelklick oder über das "Bearbeiten"-Menü editiert oder neu eingetragen werden.
Seite 18
STECKTAFEL 1.1 Benutzerhandbuch
Abbildung 14.: Fixstunden-Maske
Alle Angaben sind Pflichtangaben. Beenden Sie die Eingabe mit "Übernehmen".
Eine vorhandene Fixstunde freigeben können sie durch Drücken von "Löschen".
4.3
Berechnung des Stundenplanes
Die Berechnung des Gesamtplanes starten Sie über den Menüpunkt "Bearbeiten à
Gesamtplan berechnen".
Die Verteilung der Wochen-Fächerstunden der einzelnen Klassen erfolgt (mit Ausnahme
der Fixstunden) nach dem "Zufallsprinzip". Damit wird verhindert, dass Stunden eines
bestimmten Faches immer zur ersten Tagesstunde eingetragen werden.
Bei der Festlegung der Wochenstundenverteilung wird auf möglichst dichte Packung des
Stundenplanes geachtet, d.h. Leerstunden im Tagesablauf werden möglichst vermieden.
Bei einer Klasse mit beispielsweise 23 Wochenstunden wird daher zunächst versucht, den
Stundenplan auf 2 Tage mit je 4 Stunden und 3 Tage mit je 5 Stunden zu beschränken.
Sollte dies nicht möglich sein, wird sukzessive eine Tagesstunde mehr in die Berechnung
einbezogen.
Verschiedene Einflüsse erschweren das Erstellen eines kompletten Stundenplanes: Lehrer
stehen nicht immer zur Verfügung, es werden mehr Stunden in einen Fachraum geplant
als möglich, es müssen mehrere Klassen und/oder mehrere Fächer (mit mehreren
Lehrern
in
mehreren
Räumen)
gleichzeitig
gehalten
werden
(z.B.
bei
klassenübergreifender Gruppenarbeit), es sollen viele Wochenstunden möglichst breit
verteilt werden (z.B. bei 5 Wochenstunden jeweils nur eine Stunde täglich), oder es
sollen mehrere Stunden eines Faches im Block gehalten werden.
STECKTAFEL bewertet die eingetragenen Klassenfächer nach all diesen Kriterien und
erstellt so eine Wichtung für die Abarbeitungsreihenfolge. Diese Wichtung wird iterativ
verändert, so dass das Tool bis zu ca. 6.000 verschiedene Anordnungen "probiert". die
optimale
Konstellation,
d.h.
der
Gesamtstundenplan,
bei
dem
die
meisten
Klassenstunden gesetzt werden konnten, wird letztendlich ausgegeben.
Seite 19
STECKTAFEL 1.1 Benutzerhandbuch
Da die Berechnung nach dem Zufallsprinzip erfolgt, wird bei jeder neuen Berechnung des
Gesamtplanes garantiert ein neuer, anderer Plan erstellt. Einmal erzeugte Pläne sind
nicht reproduzierbar. Speichern sie also ggf. einen bereits berechneten Plan als Kopie
ab.
Nach
erfolgreicher
Berechnung
erscheint
ein
entsprechendes
Hinweisfenster.
Der
Meldung des Hinweisfensters ist zu entnehmen, wie viele Unterrichtsstunden nicht
gesetzt werden konnten.
Sollte eine der Eingabeseiten aktiv gewesen sein, so wechselt die Ansicht zum
Gesamtplan. Hier sind weitere Bearbeitungen möglich (siehe Punkt 4.4).
4.4
Möglichkeiten zur Nachbearbeitung
4.4.1
Nicht gesetzte Stunden setzen
In der Übersicht der nicht gesetzten Stunden rufen Sie durch Doppelklick oder rechten
Mausklick einen Assistenten auf, mit dessen Hilfe noch nicht im Gesamtplan enthaltene
Unterrichtseinheiten gesetzt werden können.
Der Assistent kann aufgerufen werden:
þ in der Übersicht der nicht gesetzten Stunden durch Doppelklick auf einen Eintrag
þ über das Menüleistensymbol
oder über den Punkt "Bearbeiten à Nicht
gesetzte Stunden zuordnen" (steht zur Verfügung in der Übersicht der nicht
gesetzten
Stunden,
im
Gesamtplan,
bei
der
Lehrer-Eingabeseite,
in
der
Lehrauftrags-Übersicht sowie im Klassenplan, wenn bei der gewählten Klasse
mindestens eine Stunde noch nicht gesetzt ist)
þ im
Gesamtplan
oder
im
Klassenstundenplan
durch
Doppelklick
auf
eine
Freistunde und Auswahl von "Offene Stunde setzen" im Auswahlmenü.
Seite 20
STECKTAFEL 1.1 Benutzerhandbuch
Abbildung 15.: Assistent für das manuelle Setzen von Unterrichtseinheiten
Wählen Sie im Assistenten eine noch nicht gesetzte Stunde aus. Im Bereich unter diesem
Auswahlfeld erscheinen alle relevanten Parameter dieser Klassenstunde, also Fach (ggf.
mit darin enthaltenen Teilfächern), vorausgewählten Lehrern und Räumen, die Zahl der
noch
nicht
gesetzten
Stunden
sowie
eingetragene
Beschränkungen
hinsichtlich
maximaler Tagesstundenzahl.
Darunter
befindet
sich
ein
Auswahlfeld
für
die
Wochenstunde,
zu
der
eine
Unterrichtseinheit dieses Faches eingetragen werden soll. Angezeigt werden dort alle
möglichen Stunden. Diese Auswahl wird eingegrenzt, sobald in den Feldern für Lehrer
und
Raum/Räume
(bei
mehreren
Teilfächern
werden
entsprechend
viele
Auswahlmöglichkeiten angeboten) Werte ausgewählt werden.
Alle Eintragungen sind Pflichtfelder. Sobald in allen Feldern Werte ausgewählt wurden,
wird der Button "Eintragen" freigegeben. Nach Klick auf diesen erscheint ggf. noch eine
Abfrage bzgl. der maximalen Tagesstundenzahl.
Wenn die Stunde im Gesamtplan gesetzt werden konnte, wird sie automatisch aus der
Auflistung entfernt.
4.4.2
Nachbearbeitung des Stundenplanes
Im Gesamt -Plan, im Klassenstundenplan und im Lehrerplan haben sie die Möglichkeit,
durch Doppelklick oder rechten Mausklick eine Unterrichtseinheit zu editieren. Es
erscheint ein Auswahlmenü, dessen Inhalt abhängig is t vom aktuellen Plan und von der
jeweils gewählten Unterrichtseinheit.
Seite 21
STECKTAFEL 1.1 Benutzerhandbuch
4.4.2.1 Nachbearbeitung einer Fixstunde
Handelt es sich bei der gewählten Unterrichtseinheit um eine Fixstunde (grau hinterlegt), enthalt das Auswahlmenü lediglich den Punkt "Stundenfixierung aufheben".
Abbildung 16.: Auswahl-Menü nach Doppelklick auf eine Fixstunde
Nach Wahl von "Ausführen" wird die Fixierung entfernt.
4.4.2.2 Nachbearbeitung einer Freistunde
Haben Sie eine leere Wochenstunde angeklickt, haben sie zum einen die Option, eine
andere Unterrichtseinheit zu dieser Freistunde zu verschieben. Zum anderen können Sie
den Assistenten zum Eintragen einer noch nicht gesetzten Unterrichtseinheit aufrufen;
der Punkt "Offene Stunde setzen" steht jedoch nur zur Verfügung, wenn bei der
angewählten Klasse (im Gesamtplan z.B. entsprechend der Klassenspalte) mindestens
eine Stunde noch nicht gesetzt ist.
Abbildung 17.: Auswahl-Menü nach Doppelklick auf eine Freistunde
Nach Klick auf "Ausführen" poppt ein weiteres Menü auf, aus dessen Wahlfeld Sie die
Stunde auswählen können, die zu dieser Freistunde hin verschoben werden soll.
Seite 22
STECKTAFEL 1.1 Benutzerhandbuch
Abbildung 18.: Auswahl-Menü zum Verlagern einer Unterrichtseinheit in eine Freistunde
Angezeigt werden zunächst alle Unterrichtseinheiten, deren Lehrer und Raum in der Zielstunde auch verfügbar sind. Nach Klick auf "Verschieben" erscheint ggf. ein Hinweis auf
eventuell getroffene Festlegungen bzw. maximaler Tagesstundenzahl oder dem Zusammenhalten von Stundenblöcken.
4.4.2.3 Nachbearbeitung einer belegten Unterrichtseinheit (keine Fixstunde)
Haben Sie eine Unterrichtseinheit angeklickt, die keine Fixstunde ist, öffnet sich das Auswahlmenü mit mehreren Optionen.
Abbildung 19.: Auswahl-Menü nach Doppelklick auf eine belegte Unterrichtseinheit
Bei Wahl von "Stunde fixieren" wird die Unterrichtseinheit als Fixstunde eingetragen
(siehe 4.2.7 Optional: Fixstunden) und bleibt damit bei späteren neuen Planberechnungen immer zu dieser Wochenstunde eingetragen.
Wählen sie "Stunde verschieben", öffnet sich ein Menü ähnlich dem "Verschieben"-Menü
bei einer Freistunde. Dort wählen Sie aus, wohin die angewählte Unterrichtseinheit verschoben werden soll. Angezeigt werden zunächst alle Unterrichtseinheiten, deren Lehrer
und Raum in der Zielstunde auch verfügbar sind. Nach Klick auf "Verschieben" erscheint
ggf. ein Hinweis auf eventuell getroffene Festlegungen bzw. maximaler Tagesstundenzahl
oder dem Zusammenhalten von Stundenblöcken.
Bei Wahl von "Anderer Lehrer" oder "Anderer Raum " erscheint ein Auswahlmenü, in
dem Sie sich bitte für einen Eintrag entscheiden. Der Eintrag im Feld "bisher" enthält die
Kürzelfolge "Fach | Lehrer | Raum". Im zweiten Feld angezeigt werden alle Lehrer bzw.
Räume, die zur gewählten Wochenstunde verfügbar sind.
Seite 23
STECKTAFEL 1.1 Benutzerhandbuch
Abbildung 20.: Auswahl-Menü zum Tausch eines Raumes
Wählen Sie "Stunde löschen" aus, so wird die gewählte Unterrichtseinheit in die Liste
der noch nicht gesetzten Stunden verschoben. Zum erneuten Setzen steht Ihnen
wiederum der digitale Assistent zur Verfügung (siehe 4.4.1 Nicht gesetzte Stunden
setzen).
4.5
Druckmöglichkeiten
4.5.1
Druck der aktuellen Seite
Durch Wahl von "Drucken à Diese Seite drucken" wird die aktuelle Ansicht auf dem
Standard-Drucker ausgegeben. Den Standard- Drucker wechseln können Sie über den
Menüpunkt "Drucken à Druckerauswahl"; das Seitenlayout ist über "Drucken à Seitenlayout festlegen" einstellbar.
4.5.2
Druck mehrerer Pläne
Über den Menüpunkt "Drucken à Mehrere Pläne drucken" (der erst nach Berechnung des
Gesamtplanes zur Verfügung steht) haben sie in einer Maske die Möglichkeit, mehrere
Pläne gleichzeitig auszudrucken.
Abbildung 21.: Auswahl-Menü zum gleichzeitigen Ausdruck mehrerer Pläne
Seite 24
STECKTAFEL 1.1 Benutzerhandbuch
Wählen sie im oberen Teil der Maske, welche Pläne sie drucken wollen. Das mittlere Feld
wird entsprechend dieser Auswahl mit allen Klassen, Lehrer- oder Raumkürzeln gefüllt.
Wählen sie hier, für welc he Einträge sie die Pläne ausgedruckt haben möchten.
Durch Wahl von "Drucker wählen" kann der Ausgabedrucker verändert werden.
Starten Sie den Ausdruck mit "Drucken".
4.6
Weitere Funktionen
4.6.1
Automatisches Zwischenspeichern
In MS Excel® 97 war das Add-In "Automatisches Speichern" enthalten; ab der Version
2000 ist in Excel die Option "Auto-Wiederherstellen" integriert.
Das es bei Benutzung dieser integrierten Funktion u. U. Probleme mit der Datenkonsistenz gibt, wird während der Benutzung von STECKTAFEL diese Option deaktiviert
(wenn Sie in eine andere Excel-Datei wechseln oder STECKTAFEL schließen, wird die
Option wieder aktiviert).
Dafür enthält STECKTAFEL ein eigenes Autospeichern-Modul, dass Sie über den Menüpunkt "Extras à STECKTAFEL automatisch speichern" editieren können.
Benutzen Sie Excel® 97, und haben Sie die dort enthaltene Autospeichern-Funktion aktiviert, so ist die Benutzung der STECKTAFEL-Autospeichern-Funktion nicht erforderlich.
4.6.2
Rücksetzen von Eintragungen
Nach Wahl von "Extras à Datei leeren …" erscheint eine Abfrage mit der Wahlmöglichkeit, ob alle Eingaben (also Klassen, Lehrer, Fächer, Räume und Fixstunden) oder nur der
ggf. berechnete Stundenplan gelöscht werden sollen.
Haben Sie bei mindestens einem der Hinweisfenster die Option "Diesen Hinweis nicht
mehr anzeigen" gewählt, wird außerdem die Option zum Wiedereinschalten aller Meldungen angeboten.
4.6.3
Import aus einer anderen Stecktafel- Datei
Diese Funktion kann genutzt werden, um sich (z.B. bei neuen Releases) das erneute Eintippen der erforderlichen Eingaben zu Klassen, Fächern, Lehrern und Räumen zu ersparen.
Ebenfalls übertragen werden die Lizenzierungsdaten.
ACHTUNG: beim Import werden alle ggf. bereits eingetragenen Daten sowie ein schon
berechneter Plan gelöscht!
Seite 25
STECKTAFEL 1.1 Benutzerhandbuch
4.6.4
Anlegen von Links
Unter "Extras à Verknüpfung auf dem Desktop anlegen" bzw. "Extras à Verknüpfung im
Startmenü anlegen" können Sie einen Link zu Ihrer aktuellen STECKTAFEL-Datei auf dem
Desktop bzw. im Startmenü des aktuell angemeldeten Benutzers anlegen. Das hilft
Ihnen, Ihre aktuelle Datei schnell wieder zu finden.
4.6.5
Aufruf der Homepage
Die Homepage befindet sich derzeit noch im Aufbau. In Kürze werden dort Informationen, Download-Möglichkeiten und Hilfen zu STECKTAFEL angeboten.
4.6.6
Erstellen eines Bug- Reports
Sollten Probleme auftreten, oder Sie haben Empfehlungen für neue Optionen in der Software, finden sie unter "Extras à Bug-Report" einen Assistenten. Wählen sie bitte im
Auswahlfeld den relevanten Punkt aus und tragen sie eine Fehlerbeschreibung bzw. Ihre
Hinweise ein.
Abbildung 22.: Bug-Report-Assistent
Für das Versenden stehen die Optionen "Senden per Mail" oder "Senden per Fax" zur
Verfügung. Bei der ersten Option wird eine E-Mail an [email protected] erstellt (ein
scriptfähiges E-Mail-Programm sowie eine Internetverbindung werden vorausgesetzt). Bei
der Fax-Option wird auf dem Desktop eine Textdatei mit der Fehlerbeschreibung erstellt,
die sie bitte ausdrucken und an die angegebene Faxnummer senden.
Jeweils im Text enthalten sind automatisch die Versions- und Build-Nummer der Software
sowie der im Tool eingetragene Lizenznehmer.
4.6.7
Bestellen einer Lizenz
Wenn Sie STECKTAFEL richtig Einsetzen wollen, benötigen sie eine Lizenznummer. Diese
können Sie am einfachsten über den Bestell-Assistenten ordern, den sie unter "Extras à
Bestellung" aufrufen.
Seite 26
STECKTAFEL 1.1 Benutzerhandbuch
Abbildung 23.: Bestell-Assistent
Nachdem sie alle erforderlichen Felder ausgefüllt haben, stehen Ihnen die VersandOptionen "Bestellen per E-Mail" und "Bestellen per Fax" zur Verfügung.
Die Option "E-Mail" setzt einen Internet-Zugang und ein eingerichtetes E-Mail-Programm,
das Skripte verarbeiten kann, voraus.
Bei Wahl von "Bestellen per Fax" wird ein komplettes Bestellformular erzeugt, das Sie
ausdrucken und an die angegebene Faxnummer senden kö nnen.
Ich wünsche ein angenehmes Arbeiten mit STECKTAFEL. Für Anregungen, Kritiken und
Wünsche stehe ich unter [email protected] gern zur Verfügung.
Seite 27