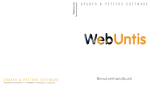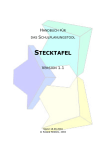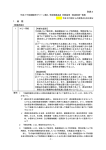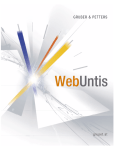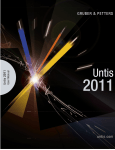Download Version 2010 - Stundenplanung mit Untis und WebUntis
Transcript
Untis 2010
Benutzerhandbuch
GRUBER & PETTERS
Untis
2010
grupet.at
GRUBER & PETTERS
Untis
2010
Benutzerhandbuch
(April 2009)
grupet.at
1 Inhaltsverzeichnis
1 Inhaltsverzeichnis ............................................................ 1 2 Einleitung .......................................................................... 5 3 Allgemeines ...................................................................... 6 3.1 Neues Hilfe-System ........................................................................................6 3.2 Klappfenster ....................................................................................................7 3.3 Synchronisation mit Kopplungszeile ...........................................................8 3.4 Stundenplangestaltung ..................................................................................9 3.5 Stundenliste ..................................................................................................10 4 Manuelles Planen ........................................................... 11 4.1 Tauschvorschläge ........................................................................................11 4.1.1 Darstellung ..................................................................................................11 4.1.2 Klassenübergreifende Vorschläge..............................................................13 4.1.3 Vorschläge über das Stundenplan-Fenster ................................................14 4.1.4 Nur verschiedene Lehrer ............................................................................15 4.2 Wochenweises Planen .................................................................................15 4.3 Doppelstunden-Tausch ................................................................................17 4.4 Drag&Drop für Farbenblinde .......................................................................17 4.5 Drag&Drop aus dem Unterrichtsfenster.....................................................18 5 Optimierung .................................................................... 19 5.1 Klassenlehrer einmal am Tag ......................................................................19 5.2 Erste oder letzte Stunde für Lehrer ............................................................20 5.3 Tagesrandstunde ..........................................................................................21 5.4 Diagnose ........................................................................................................22 6 Vertretungsplanung ....................................................... 22 6.1 Benutzerdefinierte Art der Vertretung ........................................................22 6.2 Farben anzeigen ...........................................................................................24 2 Untis 2010 – Inhaltsverzeichnis
6.3 Variabler Zeitraum des Vertretungszählers .............................................. 25 6.4 Kalender ........................................................................................................ 26 6.5 Absenzeingabe für Hauptklassen .............................................................. 27 6.6 Klassengruppen ........................................................................................... 28 6.7 Warnung bei Vertretungsverbot ................................................................ 30 6.8 Vertretungsvorschlag .................................................................................. 31 6.9 Verlegungen ................................................................................................. 33 6.10 Trotzdem Raumvertretung .......................................................................... 35 6.11 Raumsuche - besetzte Räume .................................................................... 35 6.12 Raumtäusche ............................................................................................... 37 6.13 Stundenliste.................................................................................................. 39 6.14 Vertretungslisten ......................................................................................... 40 6.15 Pausenaufsichtsvertretungsvorschlag ..................................................... 41 6.16 Synchronisation Pausenaufsichtsvertretung ........................................... 41 6.17 Sondereinsatz - Studentenstundenplan .................................................... 42 7 Pausenaufsicht ............................................................... 43 7.1 Gänge männlich / weiblich .......................................................................... 43 7.2 Offene Pausenaufsichten pro Gang ........................................................... 44 7.3 Wochenübersicht in HTML.......................................................................... 44 8 Mehrwochenstundenplan .............................................. 45 8.1 Periodenplanung .......................................................................................... 45 8.2 Jahres-Perioden-Planung ........................................................................... 46 8.2.1 Jahres-Perioden-Planung und MultiUser ................................................... 46 8.2.2 Jahres-Perioden-Planung und Klassengruppen ........................................ 46 9 Unterrichtsplanung und Wertrechnung ........................ 47 9.1 Zeitangabe in Stunden und Minuten .......................................................... 47 9.2 Drag&Drop von Lehrern und Anrechnungsgründen................................ 47 10 Untis MultiUser ............................................................... 49 Inhaltsverzeichnis
10.1 Kurs- und Vertretungsplanung gleichzeitig ...............................................49 11 Info-Stundenplan............................................................ 50 11.1 Monitor-HTML ...............................................................................................50 12 WebUntis......................................................................... 53 12.1 Allgemeines ...................................................................................................53 12.1.1 Stundenplan ............................................................................................53 12.1.2 Kalender..................................................................................................59 12.1.3 Stammdaten ...........................................................................................62 12.1.4 Nachrichten .............................................................................................66 12.1.5 Sonstiges ................................................................................................68 12.2 Modul Termin ................................................................................................73 12.2.1 Buchungen ..............................................................................................73 12.2.2 Raumübersicht ........................................................................................74 12.2.3 Sperrungen für Ressourcen ..................................................................74 12.2.4 Anwendungshinweise - Termin ..............................................................75 12.3 Modul Klassenbuch ......................................................................................76 12.3.1 Studentengruppen ..................................................................................76 12.3.2 Allgemeines ............................................................................................82 12.3.3 Einstellungen ..........................................................................................83 12.3.4 Entschuldigungen ...................................................................................83 12.3.5 Abwesenheiten .......................................................................................84 12.3.6 Anzeige von Bildern ................................................................................86 12.3.7 Anwendungshinweise - Klassenbuch .....................................................88 12.4 Modul Student ...............................................................................................93 12.4.1 Einführung ..............................................................................................93 12.4.2 Der Kurs-Koordinator ..............................................................................94 12.4.3 Studenten ...............................................................................................98 12.4.4 Datenübertragung nach Untis .................................................................99 12.5 Modul Info ....................................................................................................100 3
4 Untis 2010 – Inhaltsverzeichnis
12.6 Anhang: Worauf zu achten ist .................................................................. 101 12.6.1 Zeitraster .............................................................................................. 101 12.6.2 Schuljahresdaten ................................................................................. 101 12.6.3 Kurznamen ........................................................................................... 101 13 Untis Light ..................................................................... 102 13.1 Online Hilfe ................................................................................................. 102 13.2 Stundenplan Light ..................................................................................... 103 13.2.1 Klappfenster ......................................................................................... 103 13.2.2 Synchronisation mit Kopplungszeile .................................................... 104 13.2.3 Stundenplan-gestaltung ....................................................................... 104 13.2.4 Manuelles Planen ................................................................................ 105 13.3 Vertretungsplanung Light ......................................................................... 110 13.3.1 Verlegungen ......................................................................................... 110 13.3.2 Trotzdem Raumvertretung ................................................................... 111 13.3.3 Raumsuche - besetzte Räume ............................................................ 112 13.3.4 Raumtäusche ....................................................................................... 113 13.3.5 Vertretungslisten .................................................................................. 115 Einleitung 5
2 Einleitung
Die vorliegende Broschüre beschreibt die neuen Funktionen der Version Untis 2010.
Viele dieser Erweiterungen sind auf Grund von Anregungen aus der täglichen Praxis
(z.B. Tauschvorschläge über Klassen hinweg) entstanden. Zudem versuchen wir auch
ständig den Komfort zu verbessern, indem wir Arbeitsabläufe vereinfachen (z.B. Verlegung von Sondereinsätzen mittels Drag&Drop), oder auch deren Anwendung im überarbeiteten Hilfesystem ausführlich und attraktiv aufbereitet beschreiben.
In WebUntis ist neben zahlreichen Erweiterungen in den beiden Modulen "Termin" und
"Klassenbuch" mit dem Modul "Student" ein gänzlich neues Anwendungsfeld dazu gekommen. Die Schüler können sich damit Online für ihre gewählten Kurse registrieren.
Haben Sie Untis installiert und finden Sie den Diskuswerfer nicht auf dem Desktop, so
verzweifeln Sie nicht. Die Version Untis 2010 präsentiert sich mit dem neuen UntisSymbol, der Uhr, die die zeitliche Planung, sowohl über das Schuljahr, als auch über
den Tag symbolisiert. Der Diskuswerfer hat sich nach über 30 Jahren in starrer Haltung
eine Ruhepause verdient.
Wir wünschen Ihnen mit der neuen Version 2010 viel Freude und Erfolg!
6 Untis 2010 – Allgemeines
3 Allgemeines
3.1
Neues Hilfe-System
Das Hilfe-System wurde für die Version 2010 komplett überarbeitet und an die neuesten Technologien angepasst. Nun sind auch Handbücher integriert und können bequem
über die Online-Hilfe eingesehen werden.
Die Hilfe kann über die Funktionstaste F1, über die Schaltfläche <Hilfe> oder über den
Menüpunkt "? | Hilfethemen" aufgerufen werden.
Flash-Demos zu verschiedenen Themenbereichen,
bieten einen Überblick über die Funktionalitäten
von Untis.
Allgemeines 7
3.2
Klappfenster
Dem Öffnen, Schließen, Anordnen, Synchronisieren der Fenster am Bildschirm kommt
in der täglichen Arbeit eine wichtige Bedeutung zu. Mit den Fenstergruppen gibt es
dafür auch ein sehr gutes Werkzeug, das wir Ihnen sehr ans Herz legen wollen. Trotzdem muss immer wieder ein zusätzliches Fenster für einen kurzen Einblick geöffnet,
oder ein Fenster auf ein anderes Element gestellt werden. In diesem Zusammenhang
können wir in der Version 2010 folgende Neuerung anbieten:
Haben Sie beispielsweise einen Klassen-Stundenplan geöffnet, so wollen Sie vielleicht
den dazugehörigen Lehrerplan einsehen, oder auch nur mal kurz eine kleine Änderung
im entsprechenden Unterrichtsfenster vornehmen. Natürlich können Sie über "Stundenplan | Lehrer" oder über "Unterricht | Klassen" das Fenster aufmachen und anschließend - um nicht unnötig wertvollen Bildschirmplatz zu belegen - wieder schließen.
Wesentlich einfacher und rascher aber ist es, wenn Sie im Stundenplanfenster auf die
kleinen Pfeile klicken und damit die Fenster öffnen und wieder schließen. In der Version
2010 verfügen die wichtigsten Stammdaten- und die Unterrichtsfenster, sowie Einzelstundenpläne über ein oder mehrere begleitende Fenster.
8 Untis 2010 – Allgemeines
Hier ein Überblick über die Klappfenster:
Stammdaten | Klassen Æ Stundenplan | Klassen
Stammdaten | Lehrer Æ Stundenplan | Lehrer
Stammdaten | Studenten Æ Stundenplan | Studenten
Unterricht | Klassen Å Stundenplan | Klasse Æ Stundenplan | Lehrer
Unterricht | Lehrer Å Stundenplan | Lehrer Æ Stundenplan | Klassen
Unterricht | Räume Å Stundenplan | Räume Æ Stundenplan | Klassen
Unterricht | Klassen Å Stundenplan | Studenten Æ Stundenplan | Klassen
Stundenplan | Klasse Å Unterricht | Klassen Æ Alle Stammdaten
Stundenplan | Lehrer Å Unterricht | Lehrer Æ Alle Stammdaten
Stundenplan | Räume Å Unterricht | Räume Æ Alle Stammdaten
3.3
Synchronisation mit Kopplungszeile
An einem Unterricht sind oftmals
mehrere Lehrer beteiligt. Wenn Sie
in der Kopplungszeile des Unterrichtsfensters auf einen Lehrer
klicken, so synchronisiert der Lehrer-Stundenplan automatisch.
Allgemeines 9
3.4
Stundenplangestaltung
Im Stundenplaneditor (Stundenplan-Einstellungen
| Stundenplan-Stunde) können
bereits vorhandene Felder mittel Strg-C und Strg-V leicht dupliziert werden. Zudem
kann mit der Tab-Taste von einem Feld ins nächste gewechselt werden.
Die Felder in der Stundenplan-Stunde (Fach, Lehrer, Raum etc.) können nun wahlweise horizontal bzw. vertikal zentriert werden.
10 Untis 2010 – Allgemeines
3.5
Stundenliste
Der Druck des Stundenplanes in Listenform ist für manche Zwecke (z.B. Vorlesungsverzeichnis) besser geeignet als der meist verwendete Stundenplanraster. Die Abfolge
der Stunden geht klar daraus hervor und es ist hier einfacher lange Fachbezeichnungen oder Lehrernamen zu verwenden.
Im Menü "Stundenplan" kann eine Stundenliste für Klassen oder Lehrer ausgewählt
werden. Die Spalten die angezeigt werden sollen, können wie gewohnt über <Felder
der Ansicht> bestimmt werden. Zusätzlich können in den <Einstellungen> der Zeitraum
(Tag, Woche, Von-Bis) und die Art der anzuzeigenden Unterrichte (Pausenaufsichten,
Bereitschaften, "normaler" Unterricht) bestimmt werden. Auch Einstellungen für den
Druck finden sich hier.
Die Stundenliste kann wahlweise für einzelne Klassen und Lehrer oder für alle Elemente ausgegeben werden.
Manuelles Planen 11
Im Modus Vertretungsplanung funktioniert die Stundenliste analog dem Stundenplanmodus (siehe Stundenliste im Vertretungsmodus).
4 Manuelles Planen
Die Änderungen im Bereich des manuellen Planens betreffen in erster Linie die
Tauschvorschläge, sowie die Möglichkeit, Unterrichte direkt im Stundenplan von einer
Woche in eine andere zu schieben.
4.1
Tauschvorschläge
Die Tauschvorschläge wurden für die Version 2010 sowohl inhaltlich, als auch optisch
überarbeitet.
4.1.1 Darstellung
Standardmäßig wird nun aus Gründen der Übersichtlichkeit im Dialog Tauschvorschläge pro Vorschlag nur mehr eine Zeile in Anspruch genommen. In der Spalte "Auswirkungen" wird im Falle
einer Verschlechterung
des Planes der gröbste
Verstoß angezeigt, den
der jeweilige Tausch
bewirken würde. Kann
hingegen eine Verbesserung erzielt werden, (positiver Wert in der Spalte
"Gewinn") wird die Kategorie angezeigt, in der
die größte Verbesserung
stattgefunden hat.
Im Beispiel bewirkt etwa
der erste Tausch eine
Kernzeitverletzung (Auswirkung
"Stundenwünsche") bei den Klassen.
12 Untis 2010 – Manuelles Planen
Mit dem Haken "Details
anzeigen" ist es aber auch
möglich, sich die Veränderungen im Stundenplan
durch
den
jeweiligen
Tausch tabellarisch bei
jedem Vorschlag auflisten
zu lassen.
Über die beiden Pfeiltasten können Sie begleitende Stundenpläne aus-, bzw. wieder
einklappen.
Manuelles Planen 13
4.1.2 Klassenübergreifende Vorschläge
Oft ist es notwendig, Tauschvorgänge über mehrere Klassen hinweg durchzuführen.
Untis 2010 unterstützt Sie dabei. Haken Sie dazu die Checkbox "Mit Klassensprung" im
Fenster Tauschvorschläge an.
Ein Beispiel:
In der Klasse 1b soll die Deutsch-Stunde, die auf Mo-5 (=Montag, 5. Stunde) liegt, verschoben werden. Ein wie in der Grafik angezeigter Tausch bringt eine Verbesserung
von 239 Punkten (Spalte Gewinn). Der Gewinn fällt hoch aus, weil damit eine Kernzeitverletzung (Stundenwunsch) behoben werden kann. Er kann allerdings nur dann kollisionsfrei durchgeführt werden, wenn gleichzeitig auch ein zweiter Tausch stattfindet.
Lehrer Rubens, der die Klasse 1b in Deutsch unterrichtet, hat nämlich auf der Position
Mittwoch-5 einen Unterricht in der 1a verplant. Die sogenannte Sprungklasse ist daher
die 1a und wird in der Spalte "Spr.Kla" ausgewiesen. Die Möglichkeiten, diese Stunde
von Rubens in der 1a zu verlegen, werden im unteren Teil des TauschvorschlagFensters angezeigt. Die beste Möglichkeit dazu bringt allerdings eine Verschlechterung
des Planes der 1a mit sich (62 Punkte), da dann am Freitag eine unerlaubte DeutschDoppelstunde entstehen würde. Die Differenz der Bewertungen der beiden Täusche
(+239 für den Tausch in der 1b, -62 für den Tausch in der 1a) wird in der Spalte "Gesamt" ausgewiesen.
14 Untis 2010 – Manuelles Planen
Hinweis!
Das Fenster Tauschvorschläge listet die Täusche nach deren Bewertung sortiert auf,
d.h. die besten Täusche sind ganz oben. In der Spalte "Gewinn" im oberen Teil des
Fensters wird allerdings bei einem Tausch mit Klassensprung immer nur die Bewertung
des ersten Tausches (Basisklasse) angezeigt. Für die Sortierung im oberen Fenster
wird die Summe zwischen den Bewertungen des ersten Tausches sowie des bestmöglichen zweiten Tausches herangezogen. Die Gesamtbewertung beider Täusche sehen
Sie im unteren Teil des Dialoges.
4.1.3 Vorschläge über das Stundenplan-Fenster
Die Tauschvorschläge können nun auch über das normale Stundenplan-Fenster aufgerufen werden. Beachten Sie, dass der so geöffnete Dialog an das Stundenplanfenster
gekoppelt ist und beide Fenster gemeinsam verschoben werden können.
Manuelles Planen 15
Wird ein Tausch aktiviert, bei dem mehr als eine Klasse beteiligt ist (Klassensprung),
klappt beim Klassenstundenplan ein weiteres Stundenplan-Fenster auf, das den
Tausch in der Sprungklasse visualisiert.
4.1.4 Nur verschiedene Lehrer
Wenn ein Lehrer in einer Klasse mehr als ein Fach unterrichtet, ist es oftmals unerwünscht, dass Täusche zwischen diesen Fächern angeboten werden. Mit dem Häkchen "Nur verschiedene Lehrer" werden solche Täusche nicht angezeigt.
4.2
Wochenweises Planen
Ändern von Unterrichtsgruppen
Untis 2010 erlaubt es, die zugewiesene Unterrichtsgruppe eines Unterrichtes mittels
Drag&Drop im Stundenplanformat 11 zu ändern. Tragen Sie dazu beim Unterricht im
Feld "U-Gruppen" alle Unterrichtsgruppen ein, die dieser Unterricht annehmen könnte.
Im Feld "Akt. U-Gruppe" wird Ihnen angezeigt, welche dieser Gruppen im Moment aktiv
ist. Klicken Sie nun im Format 11 auf diesen Unterricht und ziehen Sie ihn mittels
Drag&Drop von einem Zeitbereich in den nächsten. Die Grafik zeigt, wie so beispielsweise Unterricht, der in der A-Woche stattfindet, in die B-Woche verschoben werden
kann.
16 Untis 2010 – Manuelles Planen
Hinweis: Stundenplanformate
Untis verfügt über mehr als 60 vordefinierte Stundenplanformate. Über den Menüpunkt
"Stundenplan | Ansichten-Übersicht" werden Ihnen sämtliche Formate zur Auswahl
angeboten. Die Formate, die die Kennung "11" beinhalten, bieten einen Überblick über
die Verteilung der Unterrichte über das gesamte Schuljahr auf Wochenbasis.
Ändern von Befristungen
Genauso wie das Ändern von Unterrichtsgruppen über das Stundenplanformat 11 kann
auch auf Befristungen Einfluss genommen werden. Wenn die Felder "von" bzw. "bis"
eines Unterrichtes mit Daten befüllt sind, bewirkt ein manuelles Verschieben im Format
11 eine Verlegung des aktiven Zeitbereiches in die ausgewählte Woche. Beachten Sie,
dass die Dauer der Befristung konstant gehalten wird, in der Grafik wird beispielsweise
der 3-wöchig befristete Biologie-Unterricht von den Wochen 3-5 auf die Wochen 10-12
verlegt.
Manuelles Planen 17
4.3
Doppelstunden-Tausch
An immer mehr Schulen ist es üblich, vermehrt in Doppelstunden zu unterrichten. Untis 2010 trägt diesem
Umstand Rechnung, indem es nun möglich ist, Doppelstunden-Täusche direkt im Stundenplan durchzuführen.
4.4
Farben laut Zeitwünsche beim
Drag&Drop im Stundenplan
Im Fenster "Zeitwünsche" können Sie über die Schaltfläche <Farbe des Elementes>
festlegen, in welchen Farbschattierungen die Zeitwünsche dargestellt werden sollen.
Dies ist notwendig, wenn etwa Schwierigkeiten bestehen, zwischen rot und grün unterscheiden zu können.
18 Untis 2010 – Manuelles Planen
Wenn Sie nach einem Klick auf die Schaltfläche <Stundenplan-Einstellungen> auf der
Karteikarte "Layout 2" den Haken "DragDrop: Farben laut Zeitwünsche" setzen, werden
diese Einstellungen auch für das manuelle Planen im Stundenplan übernommen.
4.5
Drag&Drop aus dem Unterrichtsfenster
Im Unterrichtsfenster ist
nun die Spalte "Nicht verplante Stunden" (Nvpl)
standardmäßig eingeblendet. Diese Spalte wird für
das manuelle Setzen eines
Unterrichtes in den Stundenplan verwendet.
243BOptimierung 19
5 Optimierung
Damit der beste Optimierungsalgorithmus auch seine volle Kraft entfalten kann, muss
es möglich sein, ihm die Rahmenbedingungen möglichst exakt mitteilen zu können. Die
Erweiterungen in der Version 2010 zielen genau in diese Richtung.
5.1
Klassenlehrer einmal am Tag
Bei manchen Schultypen (z.B. Hauptschulen)
ist es wichtig, dass der
Klassenlehrer (österr.:
Klassenvorstand)
zumindest einmal am Tag
in der Klasse Unterricht
hält. Bei den Klassen
kann der Klassenlehrer
definiert werden. Dies
hatte bisher nur informierende Funktion.
Unter "Planung | Gewichtung | Klassen"
kann nun festgelegt
werden, dass der Klassenlehrer
mindestens
einmal pro Tag in seiner
Klasse unterrichten soll.
20 Untis 2010 – 243BOptimierung
5.2
Erste oder letzte Stunde für Lehrer
Unterrichtet ein Lehrer in der ersten Stunde des Tages, soll er nicht auch noch in der
letzten Stunde des Tages unterrichten. Dies berücksichtigt die Optimierung bei folgender Einstellung:
Stammdaten | Lehrer - (R) nicht in 1. UND letzter Stunde
Die Bedeutung dieser Bedingung wird mit dem Gewicht "Zeitwünsche für Lehrer" bestimmt. Wird die Bedingung gebrochen, so scheint dies auch in der Diagnose (1. UND
letzte Std. besetzt) auf.
243BOptimierung 21
5.3
Tagesrandstunde
Stunden an denen nicht alle Schüler einer Klasse am Unterricht teilnehmen (z.B. Religion, Freifächer), sollen in der Regel vorrangig in Randstunden verplant werden, damit
die restlichen Schüler später kommen, bzw. früher nach Hause gehen können. Eine
letzte Vormittagsstunde, bei der nach einer Mittagspause Nachmittagsunterricht folgt,
wird manchmal - aber eben nicht immer als Randstunde gesehen.
Unter "Planung | Gewichtung | Fächer" kann nun für Frei- und Randstundenfächer bestimmt werden, in welcher Stunde eine Verplanung zulässig ist:
22 Untis 2010 – Vertretungsplanung
5.4
Diagnose
Stehen zu einer bestimmten
Stunde auf Grund von Zeitsperrungen (Zeitwunsch -3)
weniger Lehrer als Klassen
zur Verfügung, so werden
diese als "Kritische Stunden" in der Diagnose ausgewiesen. Dies kann unproblematisch sein, wenn es
sich beispielsweise um Freitag letzte Stunde handelt,
da diese Stunde ohnehin
normalerweise nicht belegt
wird, kann aber Probleme
verursachen , wenn es sich
um eine Kernzeitstunde
(Stunde mit Zeitwunsch +3)
handelt, da in diesem Fall
zwangsläufig eine Kernzeitverletzung entstehen wird.
Im Extremfall können sogar unverplante Stunden die Folge sein. Dies dann, wenn der
maximal mögliche Zeitraster exakt den zu verplanenden Stunden der Klasse entspricht.
6 Vertretungsplanung
6.1
Benutzerdefinierte Art der Vertretung
Ein mehrfach geäußerter Wunsch wurde hier umgesetzt.
Es ist nun möglich, den Text, der die Art der Vertretung beschreibt (Verlegung, Tausch,
Betreuung, etc.), zu bearbeiten. Nehmen wir an, Sie wollen den Terminus
„eigenverantwortliches Arbeiten" durch „Studierzeit" ersetzen.
Vertretungsplanung 23
Unter "Module | Vertretungsplanung
| Einstellungen..." finden Sie die
Karteikarte "Farben und Bezeichnungen", auf der sich neben den
schon bekannten Spalten für die
Farbgestaltung eine neue Spalte mit
dem Namen "Bezeichnung" befindet.
Hier tragen Sie in der gewünschten
Zeile den Begriff ein, der die ursprüngliche Bezeichnung ersetzen
soll. In unserem Beispiel wird der
Begriff "eigenverantwortliches Arbeiten" durch "Studierzeit" ersetzt.
24 Untis 2010 – Vertretungsplanung
6.2
Farben anzeigen
Unter "Module | Vertretungsplanung | Einstellungen..." auf der Karteikarte
"Farben und Bezeichnungen" können Sie der Art
der Vertretung eine bestimmte Farbe zuordnen:
Nun können Sie über die
Schaltfläche <Farben anzeigen> die ausgewählten
Farben im Vertretungsdialog ein- und ausblenden.
Das Ein-oder Ausblenden der Farben wirkt sich auch auf den Ausdruck aus.
Vertretungsplanung 25
6.3
Variabler Zeitraum des Vertretungszählers
Bisher konnte der Durchrechnungszeitraum des Vertretungszählers auf Tag, Woche,
Monat oder Jahr eingestellt werden. Nun ist es zusätzlich möglich, jeden beliebigen
Zeitraum zu definieren. Dies ist besonders hilfreich, wenn man den Durchrechnungszeitraum an Perioden anpassen will oder wenn man häufige und gravierende Stundenplanänderungen hat, wie das z.B. bei Berufsschulen der Fall ist. Der Jahreszähler bleibt
selbstverständlich unangetastet.
Die Einstellungen können auf der Karteikarte "Vtr.-Zähler" unter "Module | Vertretungsplanung | Einstellungen..." vorgenommen werden. Die Abbildung zeigt die - dem eingestellten Zeitraum angepassten - Zählerstände im Vertretungsvorschlag, in der Tabellaransicht der Lehrer-Stammdaten und in der Formularansicht der Lehrer-Stammdaten.
26 Untis 2010 – Vertretungsplanung
6.4
Kalender
Im Kalender der Vertretungsplanung finden Sie zwei Neuerungen.
Pausenaufsichten
Der Kalender wurde um zwei Spalten erweitert. Die Anzahl der Pausenaufsichtsvertretungen, gesamt sowie offen, wird in jeweils einer Spalte dargestellt.
Benutzerdefinierte
Einstellungen
Sie können nun bestimmen, welche
Spalten im Kalender angezeigt
werden sollen und in welcher Reihenfolge diese erscheinen.
Mit einem Klick der rechten Maustaste auf die Spaltenüberschrift
erscheint ein Dialog, in dem Sie
auswählen können, welche Spalten
in Ihrer Anzeige dargestellt werden
sollen. Angehakte Titel werden
dargestellt, nicht angehakte nicht.
Vertretungsplanung 27
6.5
Absenzeingabe für Hauptklassen
Diese Funktionalität ist hauptsächlich dann wichtig, wenn Sie mit Klassengruppen bzw.
Hauptklassen arbeiten. Lesen Sie dazu auch den nachfolgenden Abschnitt.
Nachdem Sie eine Hauptklasse absent gesetzt haben, erhalten Sie eine Abfrage, die
es Ihnen ermöglicht, alle Teilklassen dieser Hauptklasse absent zu setzen.
In unserem Beispiel wollen wir die Hauptklasse 10a mitsamt den Teilklassen 10a_nat
und 10a_neu näher betrachten.
Wir setzen die Klasse 10a
absent, worauf wir die folgende Abfrage erhalten:
"Alle Klassen dieser Hauptklasse
absent
setzen?".
Nachdem wir diese Frage mit
<Ja> beantworten, werden
auch die Teilklassen 10a_nat
und 10a_neu absent gesetzt.
28 Untis 2010 – Vertretungsplanung
6.6
Klassengruppen
Das Konzept der Klassengruppen wurde nun auch in die Vertretungsplanung übernommen.
Die Funktionsweise der Klassengruppen ist im Benutzerhandbuch im Kapitel "Klassengruppen" detailliert beschrieben.
In unserem Beispiel haben wir
fünf Stammklassen, 7a - 7e, mit
dem Klassengruppenkennzeichen 1, und vier Differenzierungsklassen, 7NW, 7HU, 7KU
und 7WK, mit dem Klassengruppenkennzeichen 2.
Eine Stammklasse kann sich aus Schülern aller Differenzierungsklassen zusammensetzen, während sich in einer Differenzierungsklasse Schüler aller Stammklassen befinden können.
Wenn Sie nun eine Klasse der Klassengruppe 1 auf eine Stunde verlegen in der eine
Klasse der Klassengruppe 2 Unterricht hat (oder umgekehrt), kann es zu Kollisionen
kommen, da es möglich ist, dass ein Schüler beide Unterrichte der Klassengruppen 1
und 2 besuchen muss.
Nehmen wir an, wir verlegen Montag, erste Stunde der Klasse 7NW auf Dienstag erste
Stunde. Ein Stundenplanvergleich zeigt, dass es unweigerlich zu Kollisionen kommen
muss, sobald ein Schüler der Differenzierungsklasse 7NW gleichzeitig ein Schüler der
Stammklasse 7b oder 7d ist.
Vertretungsplanung 29
Die Neuerungen im Programm bestehen nun darin, dass diese möglichen Konfliktsituationen bei Bearbeitung im Stundenplan und im Planungsdialog der Vertretungsplanung
ausgewiesen werden.
Wenn Sie nun im Stundenplan Montag,
erste Stunde der Klasse 7NW auf
Dienstag erste Stunde ziehen, sehen
Sie, dass das Feld rot hinterlegt ist und
wenn Sie die Stunde dennoch fallen
lassen, erhalten Sie die Meldung, dass
ein Tausch nicht möglich ist.
30 Untis 2010 – Vertretungsplanung
Sobald Sie im Planungsdialog die Stunde verziehen, werden die Stundenmerker der
jeweils anderen Klassengruppe angezeigt, um Sie vor etwaigen Kollisionen zu warnen.
Im Planungsdialog ist eine Verlegung ohne Rückfrage durchführbar, da es ja nicht
zwingend zu Kollisionen kommt, wenn eine Stammklasse und eine Differenzierungsklasse gleichzeitig Unterricht haben. In unserem Beispiel wäre das möglich, wenn sich
in der 7NW weder Schüler der 7b noch der
7d befinden.
6.7
Warnung bei
Vertretungsverbot
Mit dem Sperrvermerk können Sie erwirken,
dass Lehrer, die prinzipiell für Vertretungen
verfügbar wären, nicht zu Vertretungen herangezogen werden. Wenn Sie bei "Stammdaten | Lehrer" unter Sperrvermerk "9" eintragen entspricht das einem Vertretungsverbot. Näheres dazu finden Sie im Handbuch
Vertretungsplanung, Kapitel Sperrvermerk.
Vertretungsplanung 31
Lehrerin Callas hat den Sperrvermerk 9 eingetragen. Wenn Sie nun Kollegin Callas für
eine Vertretung heranziehen wollen, werden Sie darauf hingewiesen, dass sie nicht zu
Vertretungen eingeteilt werden soll. Wollen Sie sie dennoch einsetzen müssen Sie Ihre
Auswahl noch einmal bestätigen.
Bei den Pausenaufsichtsvertretungen gibt es dieses Feature schon länger, bei den
normalen Vertretungen ist es ein Novum.
6.8
Vertretungsvorschlag
Im Vertretungsvorschlag können nun auch die tatsächlichen Unterrichtsstunden des
Tages (inklusive Vertretungsdaten) angezeigt werden. Dazu gibt es auch eine Gewichtung, die Vertreter rückreiht, die an diesem Tag schon viele Stunden unterrichten. Mit
einem rechten Mausklick können Sie Spalten im Vertretungsvorschlag ein- und ausblenden. Hier finden Sie ganz unten die neue Spalte "Unt./Tag".
32 Untis 2010 – Vertretungsplanung
In der Abbildung unten sehen
Sie, dass Lehrer Arist am
Montag, an dem er für die
Vertretung in der siebten
Stunde vorgeschlagen wurde, schon fünf Stunden unterrichtet, wie auch im Stundenplan ersichtlich.
Die Gewichtungseinstellungen ("Module | Vertretungsplanung | Einstellungen..."
auf der Karteikarte "Gewichtung") zur obigen Abbildung
sehen Sie auf der linken Seite in der Abbildung unten. Nur der Merker-Faktor spielt eine Rolle, weswegen Arist - mit
dem niedrigsten Merker-Faktor - im Vertretungsvorschlag ganz oben angeführt wird
(Lehrer Hugo hat zur fraglichen Stunde einen Zeitwunsch von -3).
Nun ändern wir die Gewichtungseinstellungen:
• Wir erhöhen den Faktor "Unterrichtsstunden am Tag" von 0 auf 10.
• Wir vermindern den "Merker-Faktor" von 10 auf 0.
Vertretungsplanung 33
In der Abbildung sehen Sie auf
der rechten Seite die neuen Einstellungen. Nun sollte ausschließlich die Anzahl der Unterrichtsstunden an dem fraglichen Tag
ausschlaggebend für die Wahl
eines Vertreters sein.
Die neuerliche Aktivierung des
Vertretungsvorschlags zeigt, dass
die Reihenfolge geändert wurde.
Nun wird Lehrerin Curie, die an
diesem Tag nur zwei Stunden zu
unterrichten hat, an erster Stelle
angeführt.
Diese neue Einstellung ist besonders nützlich für Schulen, an denen die Lehrer ganztägig anwesend sind. Da ist der Merker-Faktor eventuell unwichtig und die Reihung erfolgt vor allem nach "Unterrichtsstunden am Tag".
6.9
Verlegungen
Verlegung von Verlegungen
Eine Verlegung kann nun auch beliebig oft weiterverlegt werden.
34 Untis 2010 – Vertretungsplanung
In unserem Beispiel wird D zuerst von Mi-4 auf Fr-6 verlegt. Das war bisher auch schon
möglich. Im zweiten Schritt wird D von Fr-6 auf Mi-6 verlegt. Das war bisher nicht möglich.
Selbstverständlich ist die Verlegung von Verlegungen auch im Planungsdialog möglich.
Verlegung von Sondereinsätzen
Analog zu obengenanntem Punkt können auch Sondereinsätze weiterverlegt werden.
Selbstverständlich ist die Verlegung von Sondereinsätzen auch im Stundenplan möglich.
Vertretungsplanung 35
6.10 Trotzdem Raumvertretung
Bisher war es bereits möglich einen absenten Lehrer trotz seiner Absenz als Vertreter
einzusetzen.
Nun ist dieselbe Vorgangsweise auch mit Räumen möglich, d.h. ein blockierter Raum
kann eingesetzt werden.
Da die Verwendung von blockierten Räumen eher selten vorkommen wird, werden Sie
erstens darauf hingewiesen, dass der betreffende Raum blockiert ist und zweitens
müssen Sie noch einmal bestätigen, dass Sie den Raum "trotzdem verplanen" wollen.
In unserem Beispiel ist der Raum R1a in der dritten Stunde blockiert, als Ersatzraum
wird aber wiederum der Raum R1a eingegeben. Sie sehen die zwei Dialoge, die es
Ihnen ermöglichen, den Raum trotzdem zu verplanen.
6.11 Raumsuche - besetzte Räume
Bei der Suche nach einem Ersatzraum über die Schaltfläche <Raum zuordnen / löschen> im Vertretungsdialog konnten Sie bisher nur einen der freien Räume auswählen.
36 Untis 2010 – Vertretungsplanung
Jetzt können Sie sich über diese Funktion
zusätzlich auch noch alle besetzten Räume anzeigen lassen. Setzen Sie dazu ein
Häkchen bei "Auch besetzte Räume anzeigen". Wenn Sie dieses Häkchen gesetzt haben, erscheint eine weitere Spalte,
aus der Sie mit einem Blick ersehen können, ob ein Raum besetzt ist oder nicht.
Sollten Sie einen besetzten Raum über die
Schaltfläche <Rm zuordnen> auswählen, erhalten Sie die folgende Abfrage:
Von den vier oben stehenden Möglichkeiten ist die
letzte auch eine Neuheit der
Version 2010, weswegen sie
genauer besprochen wird.
Vertretungsplanung 37
6.12 Raumtäusche
Die Raumzuordnung von besetzten Räumen ist auch aus dem Stundenplan möglich.
Nun können Räume auch sehr leicht getauscht werden, wie das folgende Beispiel demonstriert.
Am Mittwoch in der vierten Stunde sollen die Klassen 1a und 1b Räume tauschen.
Wir aktivieren Mi-4 im Klassenstundenplan der 1a und betätigen die Schaltfläche
<Raum zuordnen / löschen>. In dem Dialog, der erscheint, haken wir "Auch besetzte
Räume anzeigen" und nun können wir der Klasse 1a den Raum R1b zuordnen.
Da der Raum 1b ja schon besetzt ist,
haben wir vier Möglichkeiten zur
Auswahl. Wir wählen "Räume tauschen". Die Klasse 1a hat nun Unterricht im Raum R1b und die Klasse 1b
im Raum R1a.
38 Untis 2010 – Vertretungsplanung
Vertretungsplanung 39
Im Vertretungsdialog finden
sich nun zwei Raumvertretungen, die den Raumtausch anzeigen.
6.13 Stundenliste
In den Einstellungen des Vertretungsdialoges finden Sie einen neuen Punkt unter "Auswahl" und zwar
den Punkt "Unterricht".
Dieser zusätzliche Punkt ermöglicht
es Ihnen, auch den regulären Unterricht in den Vertretungsdialog und
somit auch in die Vertretungsansichten zu integrieren.
Sie können nun zum Beispiel einen Stundenplan in Listenform erstellen, der auch alle
Freisetzungen und Vertretungen enthält, wie Sie im folgenden Beispiel sehen können.
40 Untis 2010 – Vertretungsplanung
6.14 Vertretungslisten
In den Vertretungslisten werden gleiche Zeilen zusammengefasst, wenn Sie im Vertretungsdialog untereinander stehen.
In unserem Beispiel übernimmt Alfred Nobel drei Vertretungen von Lehrerin Callas.
Diese Vertretungen sind identisch, ausgenommen die Stunden, in der sie gehalten
werden. Bisher wurde für jede Stunde eine eigene Zeile ausgegeben. Der einzige Unterschied war die Nummer der Stunde. Nun werden die Vertretungen zusammengefasst. Im Feld Stunde finden Sie nun den Zeitbereich, über den sich diese Vertretung
erstreckt.
Vertretungsplanung 41
6.15 Pausenaufsichtsvertretungsvorschlag
Sie können im Vertretungsvorschlag der Pausenaufsichten
einzelne Spalten ein- bzw. ausblenden, wie das im Vertretungsvorschlag ja schon möglich
ist.
Klicken Sie hierzu mit der rechten Maustaste in die Zeile der
Spaltenüberschriften und ein
Dialog erscheint, in dem Sie
durch Setzen oder Entfernen
eines Häkchens die betreffende
Spalte ein- bzw. ausblenden
können.
6.16 Synchronisation Pausenaufsichtsvertretung
Die allermeisten Fenster sind in Untis synchronisiert. Zwei Fenster waren bisher noch
nicht synchronisiert, sind es jetzt und erleichtern dadurch die Suche nach geeigneten
Pausenaufsichtsvertretern:
• das Fenster Lehrer-Vorschlag der Pausenaufsicht und
• das Fenster Pausenaufsichten / Vertretungsplanung, Karteikarte Lehrer.
42 Untis 2010 – Vertretungsplanung
6.17 Sondereinsatz - Studentenstundenplan
Sollten Sie mit dem Modul Studentenstundenplan oder dem Modul Kursplanung arbeiten, so können beim Anlegen
von Sondereinsätzen im Planungsdialog
nun auch die Studenten eingegeben
werden.
Geben Sie im Planungsdialog den Sondereinsatz ein und klicken Sie auf die
Schaltfläche im Feld "Studenten".
Nun öffnet sich ein Dialog aus dem Sie
die Studenten über die Kurse, die Bänder oder direkt auswählen können.
Mit Hilfe der Schaltfläche <Konflikte>
können Sie feststellen, ob die Auswahl der Studenten zu Konflikten mit
anderen Lehrveranstaltungen führt.
Pausenaufsicht 43
7 Pausenaufsicht
7.1
Gänge männlich /
weiblich
Einige Aufsichtsbereiche - z.B.
Gänge im Sportbereich - sollen
entweder ausschließlich von Frauen bzw. Männern beaufsichtigt
werden. Deshalb können Gänge ab
der Version 2010 mit dem Attribut
"männlich" bzw. "weiblich" versehen werden. Sowohl bei der automatischen Zuteilung der Pausenaufsichten, als auch beim LehrerVorschlag wird diese Bedingung
berücksichtigt. Voraussetzung dafür ist, dass die Stammdaten der
Lehrer mit männlich bzw. weiblich
gekennzeichnet sind.
44 Untis 2010 – Pausenaufsicht
7.2
Offene Pausenaufsichten pro Gang
Sind für einen Aufsichtsbereich
noch nicht alle Pausen besetzt,
so scheint die Anzahl der noch
offenen Minuten in der ComboBox neben dem Gangnamen
auf. Die Minutensumme aller
Pausenaufsichten und der insgesamt noch offenen wird rechts
daneben angezeigt.
7.3
Wochenübersicht in HTML
Die Wochenübersicht der Pausenaufsichten ist nun auch im HTML-Format abrufbar
(Berichte | Auswahl | Pausenaufsichten | Wochenübersicht | HTML) und kann damit
leicht per E-Mail verschickt bzw. im Intra- oder Internet publiziert werden.
Mehrwochenstundenplan 45
8 Mehrwochenstundenplan
8.1
Periodenplanung
Im Laufe eines Schuljahres ist es in vielen Schulen notwendig mehrere Perioden einzurichten. Wenn die Zeitbereiche der Perioden ineinander verschachtelt sind (z.B. durch
eine eingeschobene Periode), dann ist das tatsächliche Beginn- und Enddatum der
einzelnen Perioden nicht immer auf den ersten Blick ersichtlich. Mit dem Periodenkalender wird dies in der Version 2010 optisch ansprechend dargestellt und die tatsächliche Periodendauer ist rasch erkennbar.
Im Beispiel ist etwa die Periode "1. Halbjahr" sechs Wochen lang von der Periode "Plan
mit La" unterbrochen, die Periode "2. Halbjahr" zwei Wochen lang von der Periode
"Schriftl. Abitur" unterbrochen.
46 Untis 2010 – Mehrwochenstundenplan
8.2
Jahres-Perioden-Planung
8.2.1 Jahres-Perioden-Planung und MultiUser
Änderungen in der Jahres-Perioden-Planung können nun nach Erstellung der Perioden
simultan von mehreren Personen gleichzeitig mit Untis Multi User durchgeführt werden.
8.2.2 Jahres-Perioden-Planung und Klassengruppen
Werden Klassen in Klassengruppen aufgeteilt, so interessiert in der Jahres-PeriodenPlanung oftmals die Gesamtstundenzahl aller Teilklassen. In den Einstellungen der
Jahres-Perioden-Planung, können die Teilklassen über "Klassengruppen berücksichtigen" zusammengefasst werden.
Unterrichtsplanung und Wertrechnung 47
9 Unterrichtsplanung und Wertrechnung
9.1
Zeitangabe in Stunden und Minuten
Alternativ zur gewohnten Angabe in Unterrichtsstunden kann in den Wochenwerten die
Summe der geplanten bzw. gehaltenen Unterrichte auf Stunden- und Minuten-Basis
angezeigt werden. Dies ist vor allem bei der Verwendung von verschiedenen Zeitrastern bzw. bei unterschiedlicher Länge der Unterrichtsstunden am Tag notwendig.
9.2
Drag&Drop von Lehrern und Anrechnungsgründen
Soll ein Anrechnungsgrund (z.B. Altersermäßigung) mehreren Lehrern zugeteilt werden, so kann dies mit Hilfe des Element-Rollups über Drag&Drop erledigt werden. Markieren Sie dazu die betreffenden Lehrer im Elementfenster mittels Strg+Klick und ziehen Sie sie in das Fenster der Anrechnungsgründe.
Im Beispiel bekommen Lehrer Newton, Andersen und Nobel eine Anrechnung mit dem
Grund AE (=Altersermäßigung) zugewiesen.
48 Untis 2010 – Unterrichtsplanung und Wertrechnung
Umgekehrt können einem Lehrer auch mehrere Anrechnungsgründe zugeteilt werden.
Lehrer Rubens ist sowohl für die Bibliothek, als auch für die Physiksammlung zuständig
und bekommt zusätzlich einen Jahresübertrag aus dem Vorjahr.
295BUntis MultiUser 49
10 Untis MultiUser
Neben den Erweiterungen in der Jahres-Perioden-Planung können nun Vertretungsund Kursplaner zeitgleich am selben Stundenplan arbeiten.
10.1 Kurs- und Vertretungsplanung gleichzeitig
Arbeitet der Vertretungsplaner am tagesaktuellen Stundenplan, so kann für denselben
Zeitbereich der Stundenplan, sowie die dem Stundenplan zugrunde liegenden Daten
(Stammdaten, Unterricht etc.) nicht geändert werden. Dies wäre auch höchst kontraproduktiv, wenn der Stundenplaner, in dem Moment in dem Vertretungen bearbeitet
werden, den zugrunde liegenden Stundenplan abändert.
Oftmals werden jedoch nach Schuljahresbeginn noch Änderungen in der Kursplanung
(z.B. Änderung der Kurswahl einzelner Studenten) vorgenommen. Da diese Änderungen nicht den Stundenplan an sich beeinflussen, können sie ab der Version 2010 in
Untis MultiUser auch dann durchgeführt werden, wenn am Vertretungsplan gearbeitet
wird.
Hinweis:
Wenn die Vertretungsplanung auf die aktuelle Periode beschränkt ist, kann der Stundenplaner zeitgleich bereits am kommenden Stundenplan - der etwa in der Folgewoche
in Kraft tritt - arbeiten.
50 Untis 2010 – 242BInfo-Stundenplan
11 Info-Stundenplan
Immer mehr Schulen geben den tagesaktuellen Stundenplan digital aus. Insbesondere
die Variante "Monitor-HTML" - die ohne der Verwendung von Eingabegeräten (Maus,
Tastatur) auskommt erfreut sich immer größerer Beliebtheit.
11.1 Monitor-HTML
Neues Ausgabelayout
Das Standard-Layout der Monitorausgabe wurde in der Version 2010 neu überarbeitet
und präsentiert sich nun in folgendem Bild:
Anzahl unterschiedlicher
Voreinstellungen
In manchen Schulen werden eine Reihe verschiedener Räume mit unterschiedlichen
Informationen beschickt (Aula, Lehrerzimmer,
Außenstelle,...). Deshalb wurde auch die
Anzahl der maximal möglichen Ausgabeformate von 8 auf 20 erhöht.
242BInfo-Stundenplan 51
Elementselektion
Wie im "Statischen HTML" kann nun auch im
"Monitor-HTML" die Ausgabe auf bestimmte
Abteilungen beschränkt werden. Auch Elemente mit dem Kennzeichen "(N) Nicht Drucken",
sowie Elemente mit einem frei gewählten Statistik-Kennzeichen können von der Ausgabe
ausgeschlossen werden.
Ticker
Zusätzliche Information zu den Vertretungsdaten können über einen Ticker ausgegeben werden.
In der Karteikarte "Spezielles" geben Sie den Tickertext ein und entscheiden ob er am
oberen oder am unteren Bildschirmrand laufen soll.
52 Untis 2010 – 242BInfo-Stundenplan
Bildschirmteilung
Auf einem Monitor können nun auch unterschiedliche Informationen angezeigt werden.
So können etwa auf der linken Seite die Vertretungsdaten des aktuellen Tages und auf
der rechten Seite die des nächsten Tages ausgegeben werden.
Im Beispiel wurden zwei Ausgabe-Einstellungen definiert: "Heute" und "Morgen".
Bei der Ausgabe "Heute" wird ein Tag ausgegeben, nämlich der des Ausgabedatums.
Bei der Ausgabe "Morgen" wird auch ein Tag ausgegeben, dieser soll aber der Tag
nach dem Ausgabedatum sein.
Die Ausgabe "Heute" wird auf der linken Bildschirmseite angezeigt. Das zweite Monitorformat ist "Morgen". Die Ausgabe "Morgen" wird auf der rechten Bildschirmseite angezeigt, zweites Monitorformat gibt es hier keines.
WebUntis 53
12 WebUntis
12.1 Allgemeines
12.1.1 Stundenplan
12.1.1.1
Zeilentexte
Der Untis (Zeilen-) Text kann ab der Version 2010 in der Stundenplanstunde angezeigt
werden.
Wenn in WebUntis in einem
Stundenplan das Textfeld aktiviert ist, sieht der Text dann im
WebUntis Stundenplan so aus:
54 Untis 2010 – WebUntis
12.1.1.2
Pausenaufsichten
In WebUntis 2010
können auch Pausenaufsichten dargestellt
werden.
(Voraussetzung
dafür ist natürlich,
dass die entsprechenden
Daten
schon im UntisStundenplan
vorhanden sind.)
Die Pausenaufsichten werden dann in WebUntis folgendermaßen dargestellt:
Die notwendigen Einstellungen in WebUntis finden Sie unter <Administration> | <Stundenplanformate>.
Anmerkung:
In den Stammdaten werden die Aufsichtsbereiche als Räume geführt. Die Kennzeichnung als Aufsichtsbereich erfolgt über das gleichnamige Häkchen.
WebUntis 55
12.1.1.3
Einstellungen
Allgemeine Einstellungen
Minimale Höhe und Breite
In den Einstellungen der Stundenplanformate (<Administration> |
<Stundenplanformate>) kann für
jedes Format eine minimale Höhe
und Breite der Zellen in Pixel eingestellt werden:
Legende
Außerdem kann hier eingestellt werden, ob
unterhalb des Stundenplans eine Legende eingeblendet werden soll:
Die Legende sieht dann folgendermaßen aus:
56 Untis 2010 – WebUntis
Anzeige des Benutzers
Wo es sinnvoll ist, beispielsweise bei Buchungen von Ressourcen, kann nun auch der
Benutzer in der Stundenplanstunde angezeigt werden.
Auch dafür müssen Sie zuerst bei den Einstellungen der Stundenplanformate (<Administration> | <Stundenplanformate>) die entsprechenden Einträge vornehmen.
WebUntis 57
Pausenaufsichten, Bereitschaften, Sprechstunden
Mit WebUntis 2010 können Sie Pausenaufsichten, Bereitschaften und Sprechstunden
optional im Stundenplan ein- und ausblenden.
Hinweis
Beachten Sie, dass Sie Sprechstunden in Untis unter "Stammdaten | Fächer" bitte mit
dem Kennzeichen S kennzeichnen müssen.
58 Untis 2010 – WebUntis
Beschränkung auf vorgegebene Zeiträume
Die Anzeige des Stundenplans kann unter <Administration> | <Stundenplaneinstellungen> auch auf vorgegebene Zeiträume beschränkt werden:
Mit diesen Einstellungen können Sie verhindern, dass Kollegen oder Schüler den Stundenplan von Zeiträumen aufrufen, die noch nicht fertig geplant sind.
Detailfenster bei öffentlichen Stundenplänen
Außerdem können
Sie noch einstellen,
ob bei "öffentlichen"
Stundenplänen
Details zum jeweiligen Unterricht angezeigt
werden,
oder nicht.
WebUntis 59
12.1.1.4
Sonstiges
Anzeige der letzten Datenaktualisierung
Beim Stundenplan wird der Zeitpunkt der letzten Datenaktualisierung durch Untis angezeigt.
12.1.2 Kalender
12.1.2.1
ICS-Kalender
Der Stundenplan kann im ICS-(iCal)-Kalenderformat exportiert werden.
Prinzipiell haben Sie dafür zwei Möglichkeiten:
1. Von der Stundenplanseite des Lehrers. In diesem Fall werden die Termine einer
Woche exportiert.
60 Untis 2010 – WebUntis
Oder
2. über <Unterricht> | <Mein Unterricht>, indem Sie die Berichte aufrufen.
In dieser Ansicht können Sie auch den Zeitbereich einstellen, für den die Kalenderdaten ausgegeben werden
sollen.
Speichern Sie die von WebUntis exportierte ics-Datei und
rufen Sie dann die Import-Funktion Ihres Kalenderprogramms auf (das folgende Beispiel bezieht sich auf
Microsoft Outlook):
WebUntis 61
Geben Sie an, dass Sie Daten im
iCalendar- (ICS-) Format importieren wollen.
Geben Sie den Speicherort der
exportierten Daten an:
Manche
Kalenderprogramme
bieten die Möglichkeit, die Daten
in einen eigenen Kalender zu
importieren. Dies ist die empfohlene Vorgangsweise, da Sie bei
einem etwaigen Zweitimport von
Stundenplandaten
veränderten
keine Synchronisationsprobleme
haben.
62 Untis 2010 – WebUntis
In der Anzeige können die unterschiedlichen Kalender übereinander eingeblendet werden:
12.1.3 Stammdaten
12.1.3.1
Lehrer und Klassen
Abteilungen
Lehrer können nun, genauso wie Klassen, Abteilungen zugeordnet werden.
Geburtsdatum
Außerdem kann bei den Lehrern auch das Geburtsdatum geführt werden.
WebUntis 63
12.1.3.2
Räume und Raumgruppen
Die Raumgruppen können auch bei den Räumen zugeordnet werden.
12.1.3.3
Studenten
Studentenbilder - manuelle Zuordnung
Die Studentenstammdaten sind um einige Felder, wie etwa die Katalognummer, ergänzt worden.
Außerdem können auch Bilder der Studenten abgespeichert werden. Eine Möglichkeit
der Zuordnung besteht direkt im Stammdatenblatt des einzelnen Studenten:
Aktivieren Sie <Stammdaten> | <Studenten> und klicken Sie bei einem Studenten
auf die Schaltfläche bearbeiten. Es öffnet
sich das Stammdatenblatt. Klicken Sie
nun auf die Schaltfläche <Bild hochladen>.
64 Untis 2010 – WebUntis
Über einen der gewohnten "Datei-Öffnen"-Dialoge können Sie die passende Bilddatei
bestimmen:
Verwenden Sie die Felder "maximale Bildbreite" oder "maximale Bildhöhe" um die Größe der importierten Bilder zu limitieren. Beachten Sie dabei, dass der Aspekt der importierten Bilder immer erhalten bleibt, es also nur sinnvoll ist entweder die Höhe oder die
Breite zu beschränken.
Nach dem Import wird das Bild des Studenten in seinem Stammdatenblatt angezeigt:
WebUntis 65
Studentenbilder - automatische Zuordnung
In der Studentenliste (<Stammdaten> |
<Studenten> ) steht Ihnen auch die
Funktion <Bildimport> zur Verfügung:
Sobald Sie die Schaltfläche betätigen
erscheint eine Seite, auf der Sie eine
Zip-Datei angeben können, welche die
Bilderdaten enthält. Die Namen der einzelnen Bilddateien müssen dabei einer
der folgenden Konventionen folgen:
1. Dateiname und Kurzname des
Studenten sind gleich oder
2. der Dateiname hat das Format
"Familienname_Vorname" oder
3. der Dateiname ist identisch mit
dem Fremdschlüssel der Studenten in Ihrem Verwaltungssystem.
66 Untis 2010 – WebUntis
12.1.4 Nachrichten
12.1.4.1
Lesebestätigung und Drucken
Das interne Nachrichtensystem von WebUntis
zeigt Ihnen auch an, ob Ihre Nachricht schon gelesen wurde. Öffnen Sie dazu die gesendete
Nachricht. Ein "+" vor dem Empfängernamen
bedeutet, dass die Nachricht bereits gelesen wurde, ein "-" zeigt an, dass die Nachricht noch ungelesen ist.
Für die Nachrichten steht übrigens mit der
Version 2010 eine eigene pdf-Druckfunktion zur
Verfügung.
WebUntis 67
12.1.4.2
Verteilerlisten für Nachrichten
Sie können Nachrichten an mehrere Empfänger auch bequem über Verteilerlisten
versenden.
Um eine neue Verteilerliste einzurichten, gehen Sie folgendermaßen vor:
1. Klicken Sie im Menü <Meine Nachrichten> auf
die Schaltfläche <Verteilerliste>.
2. Betätigen Sie in der daraufhin erscheinenden
Liste die Schaltfläche <Neu>.
3. Geben Sie nun einen Namen für
die Verteilerliste ein (in unserer
Abbildung "Vollzeitlehrer", ordnen
Sie die gewünschten Lehrer zu und
betätigen Sie die Schaltfläche
<Speichern>.
68 Untis 2010 – WebUntis
12.1.5 Sonstiges
12.1.5.1
LDAP
Prinzip
1. Authentifizierung von Benutzername und Passwort gegen ein LDAP-System.
2. Wenn sich der Benutzer erfolgreich authentifiziert, prüft WebUntis, ob es diesen Benutzer in WebUntis schon gibt. Falls ja, kann der Benutzer jetzt genau so mit
WebUntis arbeiten, als ob er sich gegen die Benutzerkonten in WebUntis authentifiziert hätte.
3. Wenn der Benutzer noch nicht existiert, dann legt WebUntis automatisch ein Konto
für diesen Benutzer an. Dabei versucht WebUntis zunächst festzustellen, ob es sich
bei dem Benutzer um einen Lehrer oder Studenten handelt und dann um welche
Person es sich handelt. Diese Identifizierung ist wichtig, damit der Benutzer eine
passende Benutzergruppe erhalten kann und ihm auch das passende Stundenplanelement (Lehrer oder Student) zugewiesen werden kann. Das Passwort wird mit einem Zufallswert belegt, so dass sich der neue Benutzer nur über LDAP, aber nicht
über WebUntis authentifizieren kann.
Einstellungen
Die LDAP Einstellungen finden Sie unter <Administration> | <LDAP Einstellungen>
WebUntis 69
Beispieleinstellungen für das Active Directory
Es folgt eine Beschreibung der einzelnen Felder.
aktiv: aktiviert die LDAP-Unterstützung
LDAP Server URL: URL für die Verbindung zum LDAP Server, z.B.
ldap://ldap.meineschule.at:389/dc=meineschule,dc=at
Wenn in der URL eine BaseDn angegeben wird, dann sind alle folgenden DN-Angaben
relativ zu dieser BaseDn anzugeben.
LDAP Benutzer/Passwort: LDAP-Benutzer: Wenn für die LDAP-Abfrage ein Benutzer
angegeben werden muss, können dessen Daten hier angegeben werden
70 Untis 2010 – WebUntis
Einstellungen für 1. - Authentifizierung von Benutzername und Passwort gegen ein
LDAP-System
Für die Authentifizierung muss der Benutzername in der LDAP-Verzeichnisstruktur
gefunden werden. Das kann entweder über eine direkte Angabe des Distinguished
Name geschehen oder über eine LDAP-Suche.
-Angabe des Distinguished Name
Die Suchmaske wird im Feld „MusterDn für Benutzersuche“ angegeben, z.B. mit
uid={0},ou=lehrer,ou=personen. {0} ist dabei der Platzhalter für den Benutzernamen,
nach dem gesucht wird. Wenn der Benutzername etwa Goethe ist, dann sucht WebUntis
das
Benutzerkonto
bei
unseren
Beispieldaten
an
der
Stelle
uid=Goethe,ou=lehrer,ou=personen,dc=meineschule,dc=at . Es können auch mehre
Suchmasken durch Leerzeichen getrennt angegeben werden. Achten Sie daher bitte
darauf, dass innerhalb einer Suchmaske keine Leerzeichen vorkommen.
-LDAP-Suche
In diesem Fall wird eine LDAP-Suche nach dem Benutzerkonto ausgeführt. Im Feld
„BaseDn für Benutzersuche“ wird die Ausgangsstruktur für die Suche angegeben, z.B.
ou=personen,dc=meineschule,dc=at . Im Feld „Userfilter“ wird der Suchfilter nach
LDAP-Syntax angeben, z.B. (&(objectClass=person)(sn={0})). Wieder für den Benutzer
Goethe würde WebUntis nach einem Eintrag suchen, der die Eigenschaft objectClass
person hat und dessen Attribut sn gleich Goethe ist.
Authentifizierungsmethode: Derzeit wird nur die Methode Bind unterstützt. Die Authentifizierung erfolgt durch ein Bind mit den Benutzerdaten. Zukünftig könnte als weiteres
Verfahren auch ein direkter Passwortvergleich unterstützt werden. In diesem Fall gibt
das Feld „LDAP Passwort Attribut“ den Namen des Attributs mit dem Passwort an.
Das LDAP Mail Attribut gibt den Namen des Attributs an, aus dem die e-Mail Adresse
des Benutzers genommen wird.
Einstellungen für 2. - Identifizierung und automatisches Anlegen eines Benutzers
Falls das dynamische Anlegen von Benutzern nicht gewünscht wird, kann dieses Feature mit der Option „Unbekannten Benutzer nach erfolgreicher Anmeldung anlegen„
ausgeschalten werden. In diesem Fall ist ein Login nur für Benutzer möglich, die bereits
in WebUntis angelegt wurden.
WebUntis 71
Die Rolle des Benutzers (Lehrer oder Student) kann entweder durch Vergleich mit einem Teil des Distinguished Name des Benutzers erfolgen oder durch Vergleich mit
einem Attribut des Benutzers.
-Vergleich mit einem Teil des Distinguished Name
Im Feld Personenrolle (kann verschieden für Lehrer und Studenten sein) muss der Teil
des Distinguished Name angegeben werden, der die Rolle identifizieren kann. Wenn
einen
Distinguished
Name
wie
die
Lehrer
z.B.
uid=Goethe,ou=lehrer,ou=personen,dc=meineschule,dc=at haben, dann wäre die Angabe in diesem Fall ou=lehrer. WebUntis sucht den Eintrag im Feld Personenrolle im
DN und wenn er gefunden wird, ist damit die Benutzerrolle festgelegt.
-Vergleich mit einem Attribut
In diesem Fall wird im Feld Personenrolle der Eintrag, der die Rolle identifiziert eingegeben, z.B. lehrer. Im Feld „LDAP Personenrolle Attribut“ muss der Name des Attributs
eingetragen werden, in dem die Rollenbezeichung zu finden ist, z.B. rolle. Wird also bei
einem Benutzer im Attribut mit dem Namen rolle die Bezeichnung lehrer gefunden,
dann wird der Benutzer als Lehrer identifiziert.
Mit der Feststellung der Rolle können auch die Standardberechtigungen festgelegt
werden. Dafür müssen für Lehrer bzw. Studenten Benutzergruppen angelegt werden.
Beim Attributsvergleich müssen die Benutzergruppen gleich heißen wie der Eintrag im
Feld Personenrolle. Beim Vergleich des Teil-DN müssen die Benutzergruppen wie der
Werteteil des Eintrags heißen. Bei ou=lehrer, also auch lehrer.
Wird keine passende Benutzergruppe in WebUntis gefunden, dann wird die Benutzergruppe mit dem Kennzeichen Standardgruppe zugeordnet.
Zur Identifizierung der Person selbst werden weitere Angaben benötigt. Diese Angaben
können sich für Lehrer und Studenten auch unterscheiden. Identifizierung bedeutet,
dass zum Benutzer ein passendes Stundenplanelement (Lehrer oder Student) gesucht
wird.
Es gibt derzeit 3 Arten wie die Personenidentifzierung erfolgen kann.
-Einzelattribut
Diese Methode ist normalerweise die eindeutigste, weil nicht mit einem Namensvergleich gearbeitet werden muss. Sie wird aber nicht in allen Fällen möglich sein.
72 Untis 2010 – WebUntis
Hier wird ein eindeutiger Wert aus einem WebUntis-Feld der Person mit einem Wert
aus einem Attribut der Person in LDAP verglichen.
Mögliche Felder in WebUntis sind:
id
name
longName
text
externKey
Interne Id in WebUntis
Kurzname
Familienname
Textfeld
Fremdschlüssel
Eines dieser Felder wird im Feld „Elementdaten ID Feld“ angegeben. Im Feld „LDAP ID
Attribute“ wird der Name des Attributs in LDAP eingegeben.
Beispiel: Der Untis-Kurzname der Lehrer ist auch in LDAP in einem Attribut mit dem
Namen kuerzel gespeichert. Im Feld „LDAP ID Attribute“ wird also kuerzel, im Feld
„Elementdaten ID Feld“ name eingegeben.
-Attribut für Familienname und Vorname
Die Identifikation erfolgt bei dieser Methode nach dem Namen. Es müssen Familienname und Vorname in verschiedenen Attributen in der LDAP-Struktur stehen. Im Feld
LDAP ID Attribute
werden beide Attribut durch Leerzeichen getrennt eingegeben, zuerst das Attribut für
den Familiennamen und dann für den Vornamen.
Wenn die Namen z.B. in den Attributen sn und givenName gespeichert sind, würden
Sie sn givenName eingeben. WebUntis vergleicht dann die Inhalte dieser Felder mit
den entsprechenden Namenseinträgen der Personen.
-Einzelattribut mit Namensfeldern
Wenn im LDAP-System die Namensbestandteile nicht in verschiedenen Attributen sondern nur in einem Attribut gespeichert sind, kann über diese Methode eine Identifikation
erfolgen. Diese Methode ist die unsicherste und sollte nur als letzter Ausweg verwendet
werden.
In diesem Fall muss es möglich sein, dass Vorname und Familienname aufgrund einer
Maske, die im Feld „LDAP ID Attribute“ eingegeben wird, unterschieden werden können. Im Feld „LDAP ID Attribute“ wird zunächst der Name des Attributes angegeben.
Hinter einem Doppelpunkt folgt dann die Erkennungsmaske. In der Maske müssen die
Platzhalter {s} für den Familiennamen und {f} für den Vornamen eingesetzt werden.
WebUntis 73
Wenn z.B. im Attribut cn der Name in der Form Newton Isaac steht, dann wäre die Eingabe im Feld „LDAP ID Attribute“ cn: {s} {f}
Für den Feldervergleich kann noch eingestellt werden, dass Groß-/Kleinschreibung
berücksichtigt werden soll bzw. dass der Vergleich numerisch stattfinden soll. Die letztere Option kann wichtig sein, wenn der Identifier an sich numerisch ist, aber in einem
System als Zeichenkette mit eventuellen führenden Nullen und im anderen System als
Zahl gespeichert wird.
12.1.5.2
Semester
Das Schuljahr kann (unter <Stammdaten> | <Schuljahre>) in mehrere Semester unterteilt werden. Dies ist vor
allem bei Berichten, z.B. dem Schularbeitenkalender, von Vorteil.
12.2 Modul Termin
12.2.1 Buchungen
Bei der Buchung von Räumen kann auch die
maximale Kapazität als Suchkriterium eingegeben werden.
Entsprechend
wird die Raumkapazität auch
in der Ergebnisliste angezeigt:
74 Untis 2010 – WebUntis
Weiters können Buchungen bei entsprechender Berechtigung auch für andere
Benutzer durchgeführt werden:
12.2.2 Raumübersicht
In der Raumübersicht kann nach
Raumgruppen gefiltert werden.
12.2.3 Sperrungen für
Ressourcen
Unter <Verwaltung> | <Raumsperren> konnten Sie bisher schon gewisse (oder alle) Räume, die prinzipiell buchbar sind, von Buchungen ausnehmen. Ab
der Version 2010 von WebUntis ist dies auch für Ressourcen möglich.
Dies ist vor allem dann nützlich, wenn Sie beispielsweise regelmäßig Wartungsarbeiten
zu verrichten haben.
WebUntis 75
12.2.4 Anwendungshinweise - Termin
12.2.4.1
Raumwechsel für einen Unterricht
Wenn Sie bei einem bestehenden Unterricht den Raum wechseln wollen, gehen Sie
folgendermaßen vor:
1. Klicken Sie auf die Unterrichtsstunde, für die Sie den Raum
ändern wollen.
Es öffnet sich die Unterrichtslupe.
2. Klicken Sie in diesem Fenster auf das <Raum suchen> Symbol.
Es öffnet sich nun
das
Raumänderungsfenster.
3. Wählen Sie nun
in diesem Fenster
einen freien Raum sämtliche Filter, die
Sie von "normalen"
Buchungen kennen,
stehen Ihnen hier
selbstverständlich
auch zur Verfügung.
76 Untis 2010 – WebUntis
12.2.4.2
Import von Ressourcearten und Ressourcen
Ressourcearten und Ressourcen können auch aus Textdateien importiert
werden.
Die Vorgangsweise ist dabei ganz
dem
Import
der
analog
Studentenstammdaten.
12.2.4.3
Buchungsfilter
Der Buchungsfilter
unter <Buchen> | <Meine Buchungen> wurde für
die Version 2010 überarbeitet:
so können Sie nun auch auf alle in der
Zukunft liegenden Buchungen filtern.
12.3 Modul Klassenbuch
12.3.1 Studentengruppen
Achtung!
Mit der Version 2010 von WebUntis wurde die Zuordnung von Studenten zum Unterricht grundsätzlich geändert.
In der Version 2009 und in früheren Versionen von WebUntis wurden die Schüler direkt
dem Unterricht zugeordnet. Dies geschieht nun mit Hilfe der Studentengruppen. (Stu-
WebUntis 77
dentengruppen (oder Schülergruppen) können auch schon beim Unterricht in Untis
eingetragen sein.)
Das Grundprinzip der Studentengruppen ist folgendes:
• Einem Unterricht wird eine - in der Regel eindeutige - Studentengruppe zugeordnet.
Dem Sport-Unterricht der Knaben der Klasse 5A (mit der Unterrichtsnummer 123)
beispielsweise die Gruppe 123_Sport_5A.
• Dieser Studentengruppe werden dann einzelne Studenten zugeordnet, beispielsweise die männlichen Schüler der Klasse 5A.
• Diese Studentengruppen sind nur sehr beschränkt "wiederverwendbar". Die Regel
lautet, dass Sie pro Unterricht, an dem nicht alle Schüler der Klasse teilnehmen, eine
eigene Studentengruppe einrichten, auch wenn somit verschiedene Studentengruppen exakt die selben Schüler enthalten.
• Nur in jenen Fällen, in denen Sie einen Unterricht aus "planerischen" Gründen in
mehrere Unterrichtsnummern aufgespalten haben, können Sie eine Studentengruppe
zu mehreren Unterrichten zuweisen.
Beispiel:
Die Stundentafel der 5a sieht 4 Stunden Sport für Knaben vor. Aus planerischen
Gründen hält Lehrer1 zwei dieser vier Stunden und Lehrer2 ebenfalls 2 Stunden. In
Untis müssen Sie für diese Situation 2 Unterrichtsnummern (beispielsweise U-Nr.
123 und U-Nr. 124) einrichten. In WebUntis können Sie beiden Unterrichten die
Studentengruppe 123_Sport_5A zuordnen.
Bestehende Studentengruppen werden Ihnen nur dann zur Zuordnung angeboten,
wenn Klasse und Fach des Unterrichts, für den die Gruppe angelegt wurde, gleich
sind.
Hinweis für Systemadministratoren:
In Zusammenhang mit den Studentengruppen gibt es zwei Benutzerrechte:
1. Studentenzuordnung und
2. Stammdaten Studentengruppe
Jeder Lehrer, der Studenten selbständig zu seinem Unterricht zuordnet, benötigt das
Recht Studentenzuordnung. Das Recht Stammdaten Studentengruppe wird in der Regel nicht benötigt. Es berechtigt zum Ändern des Namens der Studentengruppe oder
der Klassen, von denen prinzipiell Schüler zugeordnet werden können.
78 Untis 2010 – WebUntis
12.3.1.1
Vorgangsweise
Am Anfang des Schuljahres muss jeder Lehrer kontrollieren, ob jene Schüler, die an
seinem Unterricht teilnehmen, diesem auch zugewiesen sind. Dazu wählen Sie am
Besten die Liste <Mein Unterricht> aus dem Unterrichtsmenü.
Wichtig ist nun die Spalte Studentengruppen. Ist in dieser Spalte nur das Zeichen
(<Liste der Studentengruppen>) zu sehen so heißt das, dass dem betreffenden Unterricht im Moment noch keine Gruppe zugeordnet ist. WebUntis nimmt daher an, dass
alle Schüler der Klasse an diesem Unterricht teilnehmen. Für den überwiegenden
Großteil der Unterrichte wird dies zutreffen und es ist nichts weiter zu tun.
WebUntis 79
Sollten an einem Unterricht nicht alle Schüler der Klasse teilnehmen, so müssen Sie
zunächst eine Studentengruppe anlegen.
Klicken Sie dazu auf die Schaltfläche
.
Es öffnet sich die Liste der Studentengruppen, die für den ausgewählten Unterricht in Frage kommen. In der Regel werden noch keine Studentengruppen angelegt sein. Klicken Sie nun auf <Neu> um
eine neue Studentengruppe anzulegen.
Es öffnet sich nun eine Liste der Schüler, die an dem ausgewählten Unterricht
teilnehmen können. Haken Sie in der Spalte Auswahl all jene Schüler an, die am betreffenden Unterricht teilnehmen und klicken Sie dann auf speichern.
80 Untis 2010 – WebUntis
Wenn Sie nun die Schaltfläche <Zurück> betätigen, sehen Sie, dass eine neue Studentengruppe für den betreffenden Unterricht angelegt wurde. Das Häkchen in der Spalte
Auswahl zeigt Ihnen, dass diese Gruppe dem Unterricht tatsächlich zugeordnet ist.
In der Unterrichtsliste des Lehrers Herodot finden Sie nun neben dem Symbol
(<Liste der Studentengruppen>) auch noch das Symbol
dentengruppe>).
(<Studenten in der Stu-
Über dieses Symbol gelangen Sie direkt zur Zuordnung der Studenten zur Studentengruppe des Unterrichts.
WebUntis 81
12.3.1.2
Studentengruppen in Untis
Studentengruppen können übrigens auch schon in Untis definiert werden. Das kann für
den Datenabgleich mit Verwaltungsprogrammen wichtig sein.
Das Feld "Schülergruppe" finden Sie in den Unterrichtsfenstern von Untis.
Sie können somit in diesem Feld
bei Gruppenteilungen eine geeignete Gruppenbezeichnung eingeben. Bei Kopplungen können Sie
selbstverständlich in der Unterrichtslupe die Gruppenbezeichnungen zeilenweise eingeben.
(Wird das Feld "Schülergruppe"
bei Ihnen in der Unterrichtslupe
nicht angezeigt, wird, so können
Sie es über das Kontextmenü
(rechte Maustaste) einblenden.)
82 Untis 2010 – WebUntis
Bei der Datenübertragung nach WebUntis werden nun auch die in Untis verwendeten
Schülergruppen mit übertragen. In WebUntis müssen Sie dann noch diesen Studentengruppen einzelne Studenten zuweisen.
12.3.2 Allgemeines
Sortierung
Abwesenheitsgründe und Eintragskategorien können - wie
schon seit längerem die Stammdatenlisten - durch Klick auf die
Spaltenüberschrift sortiert werden.
Über die Schaltfläche <Sortieren> können Sie die Einträge
permanent sortieren.
Klassenbucheinträge: Filter
Bei der Suche nach bestimmten Klassenbucheintragungen kann auch nach Eintragskategorie gefiltert werden.
WebUntis 83
12.3.3 Einstellungen
Die Klassenbucheinstellungen (<Klassenbuch> | <Einstellungen>) werden für jeden
Benutzer individuell abgespeichert.
Bei den Einstellungen des Klassenbuchs kann ein Standard-Abwesenheitsgrund voreingestellt werden. Ebenso kann ein Standard-Absenzgrund für zu spät kommende
Studenten vorgegeben werden.
12.3.4 Entschuldigungen
Studenten können die Entschuldigungsformulare für Ihre eigenen Abwesenheiten ausdrucken.
Voraussetzung dafür ist natürlich,
dass Sie den Studenten Zugang
zum elektronischen Klassenbuch
gewähren.
84 Untis 2010 – WebUntis
12.3.5 Abwesenheiten
12.3.5.1
Unterbrechungen
Unterbrechungen einer Abwesenheit, etwa wenn ein Schüler trotz einer prinzipiellen
Abwesenheit zu einer Prüfung erscheint, können nun direkt bei der Abwesenheit gelöscht (oder allgemein: bearbeitet) werden.
WebUntis 85
12.3.5.2
Auswertungen
Bei einigen Berichten können Verspätungen mit berücksichtigt werden:
Die Auswirkung der Option sehen Sie an folgendem Beispiel:
86 Untis 2010 – WebUntis
12.3.5.3
Verspätungen
Für Verspätungen stehen eigene Berichte zur Verfügung, pro Klasse oder pro Schüler:
12.3.6 Anzeige von Bildern
Beachten Sie, dass Sie auch für die Symbole der Klassendienste individuelle Bilder
anzeigen können. Öffnen Sie dazu
<Stammdaten> | <Dienste> und betätigen
Sie die Schaltfläche <Bearbeiten> jenes
Dienstes, dessen Icon Sie verändern wollen.
Über die Funktion <Bild hochladen> gelangen Sie zu einem gängigen Import-Dialog.
Falls Sie bei den Studentenstammdaten
Bilder hochgeladen haben, so können Sie
diese auch im elektronischen Klassenbuch
anzeigen.
WebUntis 87
Unter <Klassenbuch> | <Einstellungen> führt die Option
zu:
88 Untis 2010 – WebUntis
12.3.7 Anwendungshinweise - Klassenbuch
12.3.7.1
Startseite
Jeder Benutzer kann in seinem Benutzerprofil das Aussehen seiner
Startseite selbst gestalten.
So kann hier auch eingestellt werden, ob der Tagesunterricht des
Lehrers, oder der Tagesunterricht
der Klasse, in der man gerade unterrichtet, angezeigt wird.
WebUntis 89
12.3.7.2
Schülerimport aus einem Verwaltungsprogramm
Für den Import der Schüler steht Ihnen eine einfache und komfortable Importschnittstelle zur Verfügung. Die Schülerdaten müssen für diese Schnittstelle als Textdatei (ASCIIDatei) vorliegen. Die einzelnen Datenfelder müssen mit einem der üblichen Separatoren (z.B. Komma, Semikolon oder TAB) getrennt sein.
Aktivieren Sie die Importfunktion aus der Seite <Stammdaten> | <Studenten>.
90 Untis 2010 – WebUntis
Geben Sie jene Datei als Datenquelle an, welche die Schülerdaten enthält und klicken Sie auf <Import>.
Auf der linken Seite werden Ihnen nun die
Details des ersten Studenten angezeigt. Verwenden Sie die Auswahllisten um die einzelnen Felder zu identifizieren. Speichern Sie vor
dem Import das Profil unter einem eindeutigen
Namen, damit Sie es gegebenenfalls wiederverwenden können.
12.3.7.3
Klassenwechsel eines Schülers während des Schuljahrs
Ab und zu wechselt ein Schüler während des
Schuljahres die Klasse. Gehen Sie in diesem
Fall folgendermaßen vor:
Rufen Sie die Schülerliste über <Stammdaten>
| <Studenten> auf und klicken Sie beim gewünschten Schüler auf die Schaltfläche bearbeiten. Es öffnet sich das Stammdatenblatt
des betreffenden Schülers.
Klicken Sie hier auf die Schaltfläche
<Klasse wechseln>.
WebUntis 91
Wählen Sie die neue Klasse des Schülers
und das Datum, ab dem er dieser Klasse
zugeordnet sein soll und klicken Sie dann
auf <Weiter>.
Selektieren Sie nun abschließend jene
Studentengruppen, in die der betreffende
Student aufgenommen werden soll und
klicken Sie auf speichern.
Sollten Sie statt auf <Speichern>
auf <Abbrechen> drücken, so
müssen Sie zu einem späteren
Zeitpunkt die relevanten Studentengruppen unter <Unterricht> |
<Unterricht Klassen> um den
neuen Studenten ergänzen.
12.3.7.4
Abmeldung von einem Unterricht während des Schuljahrs
Meldet sich ein Student während des Schuljahres von einem Unterricht ab, so muss die
Studentengruppe für diesen Unterricht modifiziert werden.
Beispiel:
Schüler Pongo meldet sich vom Religionsunterricht der Klasse 3c ab.
92 Untis 2010 – WebUntis
Wählen Sie <Unterricht> | <Unterricht Klassen> und selektieren Sie
die Klasse des Schülers Pongo, die
3c.
Klicken Sie auf das Symbol für die
Studentengruppe im betreffenden
Unterricht.
Tragen Sie nun beim Studenten Pongo ein "Bis"-Datum ein und betätigen Sie die
Schaltfläche <Speichern>. Damit nimmt Pongo ab dem 1.4. nicht mehr am Religionsunterricht der Klasse 3c teil.
WebUntis 93
12.3.7.5
Befreiungen
Ist ein Student von einem Unterricht
befreit, so kann dies unter <Klassenbuch> | <Befreiungen> eingegeben
werden.
Die Befreiungsgründe können übrigens
in den Stammdaten eingeben werden.
12.4 Modul Student
12.4.1 Einführung
WebUntis Student ist ein völlig neues Modul, das es Schülern oder Studenten erlaubt
sich online für bestimmte Kurse anzumelden.
Prinzipiell sind bei der Arbeit mit WebUntis Student folgende Schritte einzuhalten:
0.) Einmalig - das Anlegen von sogenannten Kurs-Vorlagen. Diese Kursvorlagen
dienen als Schablonen für die tatsächlich abgehaltenen Kurse.
1.) Jedes Schuljahr - aus den Vorlagen werden die tatsächlichen Kurse gebildet.
Beispielsweise der Spanischkurs mit 4 Stunden für die SchülerInnen der 10. 12. Jahrgangsstufe.
2.) Jedes Schuljahr - die Registrierung. Innerhalb eines gewissen Zeitraums können sich die Schüler für die dafür vorgesehenen Kurse online anmelden.
3.) Die Übermittlung der Kursanmeldungen an Untis, um dort mit dem Kursmodul
zunächst die Bänder und schließlich den Stundenplan zu erstellen.
94 Untis 2010 – WebUntis
12.4.2 Der Kurs-Koordinator
Der Kurs-Koordinator (Oberstufenkoordinator) ist für die Koordination der Kurse verantwortlich. Er legt die Kurse an und ist für die Zuordnung der Studenten zu den Kursen
letztverantwortlich.
Der erste Schritt des Kurs-Koordinators ist das Anlegen von sogenannten Kursvorlagen.
12.4.2.1
Kursvorlagen
Kursvorlagen werden unter <Kurse> | <Kursvorlagen> angelegt. Klicken Sie um eine
neue Kursvorlage anzulegen einfach auf die Schaltfläche <Neu>.
WebUntis 95
In der Kursvorlage können nun die allgemeinen Merkmale, die jene Kurse haben sollen,
die aus dieser Kursvorlage gebildet werden, gespeichert werden.
12.4.2.2
Kurse anlegen
Im Gegensatz zu Kursvorlagen, sind Kurse auf ein Schuljahr beschränkt. Das ist unmittelbar einsichtig, da die Studenten ja konkrete Kurse wählen und somit diesen gewählten Kursen zugeordnet sind.
96 Untis 2010 – WebUntis
Um einen Kurs anzulegen, klicken Sie auf
die Schaltfläche <Neue> auf der Seite
<Kurse> | <Kurse>.
In der daraufhin erscheinenden Maske
können Sie alle Attribute, die aus der
Kursvorlage übernommen wurden, ändern und durch weitere Informationen
ergänzen.
Mittels der Schaltfläche <Speichern> legen Sie dann einen ganz konkreten Kurs für ein
bestimmtes Schuljahr an.
WebUntis 97
12.4.2.3
An-/Abmeldezeitraum
Der Kurs-Koordinator legt für die Schule gewisse Anmelde-Zeiträume an. Anmeldezeiträume gelten global für die gesamte Schule. Wenn kein Anmeldezeitraum aktiv ist, ist
auch die gesamte Kursanmeldung inaktiv.
Das gleiche gilt übrigens auch für die Abmeldung, für die ebenfalls ein eigener Zeitraum
definiert werden muss.
12.4.2.4
Kurskategorien
Es ist übrigens hilfreich Kurskategorien zu definieren und die Kurse den verschiedenen
Kategorien zuzuordnen. Kurskategorien können unter <Kurse> | Kurskategorien> angelegt werden.
12.4.2.5
Einstellungen
Unter <Kurse> |
<Einstellungen>
können verschiedene Vorgaben für
das Anlegen von
Kursen eingegeben
werden.
98 Untis 2010 – WebUntis
12.4.3 Studenten
Die Studenten können sich online für die einzelnen Kurse anmelden.
12.4.3.1
Kursanmeldung
Die Liste jener Kurse, welche die Studenten belegen können, kann über <Kurse> |
<Kurse> aufgerufen werden.
Die Anmeldung zu einem Kurs wird mittels Klick
auf die entsprechende Schaltfläche <Zur An-/Ab/Voranmeldung> (
) aufgerufen.
Für die tatsächliche Anmeldung klickt man dann auf
die Schaltfläche <Anmelden>.
WebUntis 99
12.4.3.2
Meine Kurse
In der Liste <Kurse> | <Meine Kurse> können die Studenten jederzeit die Liste der Kurse aufrufen, bei denen sie angemeldet sind.
Abmelden können sich Studenten, indem sie auf die entsprechende Schaltfläche <Zur
An-/Ab-/Voranmeldung> beim jeweiligen Kurs klicken (
).
12.4.4 Datenübertragung nach Untis
Die Anmeldedaten der Kurse werden dann auf über die normale Untis/WebUntis
Schnittstelle von WebUntis in das Modul Kursplanung von Untis übertragen.
100 Untis 2010 – WebUntis
12.5 Modul Info
WebUntis kann auch ohne die Module Termin, Klassenbuch oder Student zur Stundenplanbeauskunftung verwendet werden. Es ist ein dynamisches, tagesaktuelles
Stundenplanauskunftssystem mit individuell einstellbaren Benutzerrechten.
Natürlich steht Ihnen und allen Benutzern des Systems auf diese Weise auch die ICS
Kalender-Schnittstelle zur Verfügung.
WebUntis 101
12.6 Anhang: Worauf zu achten ist
Um ein reibungsloses Funktionieren von WebUntis zu gewährleisten, beachten Sie bitte
die folgenden Hinweise, worauf bei der Verwendung von Untis mit WebUntis zu achten
ist.
12.6.1 Zeitraster
Beachten Sie, dass Sie während eines Schuljahres den Untis-Zeitraster nicht ändern
dürfen.
12.6.2 Schuljahresdaten
WebUntis übernimmt die Information über Beginn und Ende eines Schuljahres aus den
Untis-Daten. Sie werden bei der ersten Datenübertragung des jeweiligen Schuljahres
übermittelt.
Beachten Sie, dass ab diesem Zeitpunkt die Schuljahresdaten zwischen Untis und
WebUntis ident sein müssen. Das bedeutet, dass Sie das Schuljahr in Untis nicht mehr
willkürlich ändern dürfen.
12.6.3 Kurznamen
Die (Kurz-) Namen der Elemente werden für den Datenabgleich zwischen Untis und
WebUntis verwendet. Sie sollten also nach Schuljahresbeginn nicht mehr geändert
werden. Sollte es dennoch notwendig sein einen Kurznamen zu ändern, so müssen Sie
diesen unbedingt in Untis und in WebUntis ändern, so dass das betreffende Element in
beiden Systemen den gleichen (Kurz-) Namen hat.
102 Untis 2010 – Untis Light
13 Untis Light
13.1 Online Hilfe
Die online Hilfe wurde für die Version 2010 komplett überarbeitet und beinhaltet nun
das komplette Handbuch zu Untis Light.
Untis Light 103
13.2 Stundenplan Light
13.2.1 Klappfenster
Dem Öffnen, Schließen, Anordnen, Synchronisieren der Fenster am Bildschirm kommt
in der täglichen Arbeit eine wichtige Bedeutung zu. In diesem Zusammenhang können
wir in der Version 2010 folgende Neuerung anbieten:
Haben Sie beispielsweise einen Klassen-Stundenplan geöffnet, so wollen Sie vielleicht
den dazugehörigen Lehrerplan einsehen, oder auch nur mal kurz eine kleine Änderung
im entsprechenden Unterrichtsfenster vornehmen. Natürlich können Sie über "Stundenplan | Lehrer" oder über "Unterricht | Klassen" das Fenster aufmachen und anschließend - um nicht unnötig wertvollen Bildschirmplatz zu belegen - wieder schließen.
Wesentlich einfacher und rascher aber ist es, wenn Sie im Stundenplanfenster auf die
kleinen Pfeile klicken und damit die Fenster öffnen und wieder schließen. In der Version
2010 verfügen die wichtigsten Stammdaten- und die Unterrichtsfenster, sowie Einzelstundenpläne über ein oder mehrere begleitende Fenster.
104 Untis 2010 – Untis Light
Hier ein Überblick über die Klappfenster:
Unterricht | Klassen <-- Stundenplan | Klasse --> Stundenplan | Lehrer
Unterricht | Lehrer <-- Stundenplan | Lehrer --> Stundenplan | Klassen
Unterricht | Klassen <-- Stundenplan | Studenten --> Stundenplan | Klassen
Stundenplan | Klasse <-- Unterricht | Klassen --> Alle Stammdaten
Stundenplan | Lehrer <-- Unterricht | Lehrer --> Alle Stammdaten
Stundenplan | Räume<-- Unterricht | Räume --> Alle Stammdaten
13.2.2 Synchronisation mit
Kopplungszeile
An einem Unterricht sind oftmals
mehrere Lehrer beteiligt. Wenn
Sie in der Kopplungszeile des
Unterrichtsfensters auf einen Lehrer klicken, so synchronisiert der
Lehrer-Stundenplan automatisch.
13.2.3 Stundenplangestaltung
Im Stundenplaneditor (Stundenplan-Einstellungen
| Stundenplan-Stunde) können bereits
vorhandene Felder mittel Strg-C
und Strg-V leicht dupliziert werden. Zudem kann mit der TabTaste von einem Feld ins nächste
gewechselt werden.
Untis Light 105
Die Felder in der Stundenplan-Stunde (Fach, Lehrer, Raum etc.) können nun wahlweise horizontal bzw. vertikal zentriert werden.
13.2.4 Manuelles Planen
13.2.4.1
Tauschvorschläge
Die Tauschvorschläge wurden für die Version 2010 sowohl inhaltlich, als auch optisch
überarbeitet.
Darstellung
Standardmäßig wird nun aus Gründen der Übersichtlichkeit im Dialog Tauschvorschläge pro Vorschlag nur mehr eine Zeile in Anspruch genommen. In der Spalte "Auswirkungen" wird im Falle einer gesamt-Verschlechterung des Planes der gröbste Verstoß
angezeigt, den der jeweilige Tausch bewirken würde. Kann hingegen eine Verbesserung erzielt werden (positiver Wert in der Spalte "Gewinn"), wird das gröbste durch
diesen Tausch behobene Problem angezeigt.
106 Untis 2010 – Untis Light
Im Beispiel bewirkt etwa der
erste Tausch eine Kernzeitverletzung (Auswirkung "Stundenwünsche") bei den Klassen.
Mit dem Haken "Details anzeigen" ist es aber auch möglich,
sich die Veränderungen im
Stundenplan durch den jeweiligen Tausch tabellarisch auflisten
zu lassen.
Über die beiden Pfeiltasten können Sie begleitende Stundenpläne aus-, bzw. wieder
einklappen.
Untis Light 107
Klassenübergreifende Vorschläge
Oft ist es notwendig, Tauschvorgänge über mehrere Klassen hinweg durchzuführen.
Untis 2010 unterstützt Sie dabei. Haken Sie dazu die Checkbox "Mit Klassensprung" im
Fenster Tauschvorschläge an.
Ein Beispiel:
In der Klasse 1b soll die Deutsch-Stunde, die auf Mo-5 (=Montag, 5. Stunde) liegt, verschoben werden. Ein wie in der Grafik angezeigter Tausch bringt eine Verbesserung
von 239 Punkten (Spalte Gewinn). Der Gewinn fällt hoch aus, weil damit eine Kernzeitverletzung (Stundenwunsch) behoben werden kann. Er kann allerdings nur dann kollisionsfrei durchgeführt werden, wenn gleichzeitig auch ein zweiter Tausch stattfindet.
Lehrer Rubens, der die Klasse 1b in Deutsch unterrichtet, hat nämlich auf der Position
Mittwoch-5 einen Unterricht in der 1a verplant. Die sogenannte Sprungklasse ist daher
die 1a und wird in der Spalte "Spr.Kla" ausgewiesen. Die Möglichkeiten, diese Stunde
von Rubens in der 1a zu verlegen, werden im unteren Teil des TauschvorschlagFensters angezeigt. Die beste Möglichkeit dazu bringt allerdings eine Verschlechterung
des Planes der 1a mit sich (62 Punkte), da dann am Freitag eine unerlaubte DeutschDoppelstunde entstehen würde. Die Differenz der Bewertungen der beiden Täusche
(+239 für den Tausch in der 1b, -62 für den Tausch in der 1a) wird in der Spalte "Gesamt" ausgewiesen.
Hinweis!
108 Untis 2010 – Untis Light
Das Fenster Tauschvorschläge listet die Täusche nach deren Bewertung sortiert auf,
d.h. die besten Täusche sind ganz oben. In der Spalte "Gewinn" im oberen Teil des
Fensters wird allerdings bei einem Tausch mit Klassensprung immer nur die Bewertung
des ersten Tausches (Basisklasse) angezeigt. Für die Sortierung im oberen Fenster
wird die Summe zwischen den Bewertungen des ersten Tausches sowie des bestmöglichen zweiten Tausches herangezogen. Die Gesamtbewertung beider Täusche sehen
Sie im unteren Teil des Dialoges.
Vorschläge über das Stundenplan-Fenster
Die Tauschvorschläge können nun auch über das normale Stundenplan-Fenster aufgerufen werden. Beachten Sie, dass der so geöffnete Dialog an das Stundenplanfenster
gekoppelt ist und beide Fenster gemeinsam verschoben werden können.
Untis Light 109
Wird ein Tausch aktiviert, bei dem mehr als eine Klasse beteiligt ist (Klassensprung),
klappt beim Klassenstundenplan ein weiteres Stundenplan-Fenster auf, das den
Tausch in der Sprungklasse visualisiert.
Nur verschiedene Lehrer
Wenn ein Lehrer in einer Klasse mehr als ein Fach unterrichtet, ist es oftmals unerwünscht, dass Täusche zwischen diesen Fächern angeboten werden. Mit dem Häkchen "Nur verschiedene Lehrer" werden solche Täusche nicht angezeigt.
13.2.4.2
Doppelstunden-Tausch
An immer mehr Schulen ist es üblich, vermehrt in
Doppelstunden zu unterrichten. Untis 2010 trägt
diesem Umstand Rechnung, indem es nun möglich
ist, Doppelstunden-Täusche direkt im Stundenplan
durchzuführen.
13.2.4.3
fenster
Drag&Drop aus dem Unterrichts-
Im Unterrichtsfenster ist nun die Spalte "Nicht verplante Stunden" (Nvpl) standardmäßig eingeblendet.
Diese Spalte wird für das manuelle Setzen eines
Unterrichtes in den Stundenplan verwendet.
110 Untis 2010 – Untis Light
13.3 Vertretungsplanung Light
13.3.1 Verlegungen
Verlegung von Verlegungen
Eine Verlegung kann nun auch beliebig oft weiterverlegt werden.
In unserem Beispiel wird D zuerst von Mi-4 auf Fr-6 verlegt. Das war bisher auch schon
möglich. Im zweiten Schritt wird D von Fr-6 auf Mi-6 verlegt. Das war bisher nicht möglich.
Selbstverständlich ist die Verlegung von Verlegungen auch im Planungsdialog möglich.
Untis Light 111
Verlegung von Sondereinsätzen
Analog zu obengenanntem Punkt können auch Sondereinsätze weiterverlegt werden.
Selbstverständlich ist die Verlegung von Sondereinsätzen auch im Stundenplan möglich.
13.3.2 Trotzdem Raumvertretung
Bisher war es bereits möglich einen absenten Lehrer trotz seiner Absenz als Vertreter
einzusetzen.
Nun ist dieselbe Vorgangsweise auch mit Räumen möglich, d.h. ein blockierter Raum
kann eingesetzt werden.
Da die Verwendung von blockierten Räumen eher selten vorkommen wird, werden Sie
erstens darauf hingewiesen, dass der betreffende Raum blockiert ist und zweitens
müssen Sie noch einmal bestätigen, dass Sie den Raum "trotzdem verplanen" wollen.
In unserem Beispiel ist der Raum R1a in der dritten Stunde blockiert, als Ersatzraum
wird aber wiederum der Raum R1a eingegeben. Sie sehen die zwei Dialoge, die es
Ihnen ermöglichen, den Raum trotzdem zu verplanen.
112 Untis 2010 – Untis Light
13.3.3 Raumsuche - besetzte Räume
Bei der Suche nach einem Ersatzraum über die Schaltfläche <Raum zuordnen / löschen> im Vertretungsdialog konnten Sie bisher nur einen der freien Räume auswählen.
Untis Light 113
Jetzt können Sie sich über
diese Funktion zusätzlich
auch noch alle besetzten
Räume anzeigen lassen.
Setzen Sie dazu einfach ein
Häkchen bei "Auch besetzte Räume anzeigen". Wenn
Sie dieses Häkchen gesetzt
haben, erscheint eine weitere Spalte, aus der Sie mit
einem Blick ersehen können, ob ein Raum besetzt
ist oder nicht.
Sollten Sie einen besetzten Raum über die Schaltfläche <Rm zuordnen>
auswählen, erhalten Sie
die folgende Abfrage:
Von den vier oben stehenden Möglichkeiten ist
die letzte auch eine Neuheit der Version 2010,
weswegen sie genauer
besprochen wird.
13.3.4 Raumtäusche
Die Raumzuordnung von besetzten Räumen ist auch aus dem Stundenplan möglich.
Nun können Räume auch sehr leicht getauscht werden, wie das folgende Beispiel demonstriert.
Am Mittwoch in der vierten Stunde sollen die Klassen 1a und 1b Räume tauschen.
114 Untis 2010 – Untis Light
Wir aktivieren Mi-4 im Klassenstundenplan der 1a und betätigen die Schaltfläche
<Raum zuordnen / löschen>. In dem Dialog, der erscheint, haken wir "Auch besetzte
Räume anzeigen" und nun können wir der Klasse 1a den Raum R1b zuordnen.
Da der Raum 1b ja schon
besetzt ist, haben wir drei
Möglichkeiten zur Auswahl.
Wir wählen "Räume tauschen". Die Klasse 1a hat nun
Unterricht im Raum R1b und
die Klasse 1b im Raum R1a.
Im Vertretungsdialog finden sich nun zwei Raumvertretungen, die den Raumtausch
anzeigen.
Untis Light 115
13.3.5 Vertretungslisten
In den Vertretungslisten werden gleiche Zeilen zusammengefasst, wenn Sie im Vertretungsdialog untereinander stehen.
In unserem Beispiel übernimmt Alfred Nobel drei Vertretungen von Kollegin Callas.
Diese Vertretungen sind identisch, ausgenommen die Stunden, in der sie gehalten
werden. Bisher wurde für jede Stunde eine eigene Zeile ausgegeben. Der einzige Unterschied war die Nummer der Stunde.
Nun werden die Vertretungen zusammengefasst. Im Feld Stunde finden Sie nun den
Zeitbereich, über den sich diese Vertretung erstreckt.
116 Untis 2010 – Untis Light
Index
A Ändern von Befristungen .......................... 15
Ändern von Unterrichtsgruppen ............... 15
Art der Vertretung ..................................... 22
Auch besetzte Räume anzeigen ...... 35, 110
B Besetzte Räume ............................... 35, 110
Bildimport ................................................. 62
D Details anzeigen ............................... 11, 103
Differenzierungsklasse ............................. 28
Doppelstunden-Tausch .................... 17, 107
Drag&Drop für Farbenblinde .................... 17
Durchrechnungszeitraum ......................... 25
F Farbe des Elementes ............................... 17
Farben anzeigen ...................................... 24
Farben und Bezeichnungen ............... 22, 24
G Gewichtung .............................................. 31
H Hauptklasse ............................................. 27
I iCal ........................................................... 58
ICS ........................................................... 58
ICS Kalender ............................................ 98
Import von Ressourcarten und Ressourcen
............................................................. 75
K Kalender................................................... 26
Kapazität .................................................. 72
Klassengruppe ......................................... 28
Klassenübergreifende Vorschläge ........... 13
Kollision.................................................... 28
Kursanmeldung ........................................ 96
Kurse ....................................................... 93
Kurskategorien ......................................... 95
Kursvorlagen ...................................... 91, 92
L Legende ................................................... 54
M Meine Kurse ............................................. 97
Minimale Höhe und Breite ........................ 54
Mit Klassensprung ................................... 13
N Nur verschiedene Lehrer.......................... 15
P Pausenaufsichtsvertretungen................... 26
Pausenaufsichtsvertretungsvorschlag ..... 40
R Raum zuordnen / löschen ................ 35, 110
Raumgruppen .................................... 62, 73
Raumtäusche ................................... 37, 111
Raumwechsel für eine Unterrichtsstunde. 74
Raumzuordnung .............................. 37, 111
S Sperrungen für Ressourcen ..................... 73
Sperrvermerk ........................................... 30
Untis Light 117
Stammklasse ........................................... 28
Standard-Absenzgrund ............................ 81
Studentenbilder ........................................ 62
Studentengruppen ................................... 75
Studentengruppen in Untis....................... 79
Studentenzuordnung ................................ 75
Stundenliste ............................................. 38
Stundenplan in Listenform ....................... 38
T Tauschvorschläge .................................... 11
Teilklasse ................................................. 27
Trotzdem Raumvertretung ............... 35, 109
V Verlegung ........................................ 33, 108
Verlegung von Sondereinsätzen ...... 33, 108
Verlegung von Verlegungen ............ 33, 108
Verteilerlisten ........................................... 66
Vertretungslisten .............................. 39, 113
Vertretungsverbot .................................... 30
Vertretungsvorschlag ............................... 31
Vertretungsvorschlag der Pausenaufsichten
............................................................. 40
Vertretungszählers ................................... 25
W U Wochenweises Planen............................. 15
Unterricht ................................................. 38
Unterrichtsstunden am Tag ...................... 31
Z Zeitwünsche ............................................. 17
GRUBER & PETTERS
Untis – das Stundenplankomplettsystem
— 15.000 Schulen in über 80 Ländern
— in 25 Sprachen verfügbar
— modular erweiterbar
Einsatz im deutschen Sprachraum
170 Grundschulen
1.800 Haupt- und Realschulen
2.600 Gymnasien
30 Universitäten und Fachhochschulen
A-2000 Stockerau / Belvederegasse 11 / ++43-2266-62241-0 / [email protected] / www.grupet.at
umschlag_untis_version2010_RZ.indd 1
Untis 2010
160 Fremdenverkehrsschulen
GR UBER & PETTER S
160 Kaufmännische Schulen
Untis
Untis
MultiUser
2010
700 Berufsschulen
Benutzerhandbuch
440 Gesamtschulen
Untis
2010
g rupet.a t
30.03.2009 10:42:24 Uhr