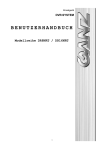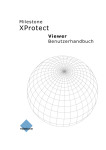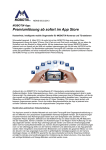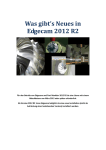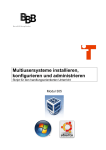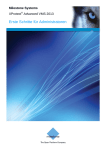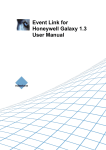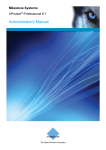Download Benutzerhandbuch - XProtect Smart Client
Transcript
Milestone Systems
XProtect® Smart Client
Benutzerhandbuch
Milestone XProtect® Smart Client
Benutzerhandbuch
Inhalt
MINDESTSYSTEMANFORDERUNGEN .........................................13
DAS HAUPTFENSTER ...................................................................14
DAS XPROTECT SMART CLIENT-FENSTER .......................................................... 15
Fenster ................................................................................................................................ 15
Registerkarten .................................................................................................................... 16
Ansichten ............................................................................................................................ 16
Aufgaben-Schaltflächen .................................................................................................... 17
Anwendungsschaltflächen ................................................................................................ 17
ERSTE ANWENDUNG ....................................................................19
INSTALLATION VON XPROTECT SMART CLIENT ................................................... 19
Installation vom Verwaltungsserver................................................................................. 19
Installation von DVD .......................................................................................................... 19
DIE ANMELDUNG .............................................................................................. 20
Informationen zum Anmeldungsfenster .......................................................................... 20
Informationen zur Anmeldungsautorisierung ................................................................. 23
Informationen zur Anmeldung bei Zugangskontrollsystemen ...................................... 23
Anmelden und Abmelden .................................................................................................. 24
Fehlerbehandlung .............................................................................................................. 25
KURZANLEITUNG FÜR XPROTECT SMART CLIENT ..................28
DIE REGISTERKARTE "WIEDERGABE"/"SEQUENZBROWSER" ............................... 28
AKTUELLE ANSICHT .......................................................................................... 28
ZEITLINIE ......................................................................................................... 29
WIEDERGABE ................................................................................................... 29
ZEITSPANNE DER ZEITACHSE ÄNDERN ................................................................ 29
www.milestonesys.com
Inhalt
Milestone XProtect® Smart Client
Benutzerhandbuch
BILD KOPIEREN/DRUCKEN ................................................................................. 29
ZOOM .............................................................................................................. 29
VOLLBILD......................................................................................................... 30
LERNEN SIE XPROTECT SMART CLIENT KENNEN ....................31
DIE BENUTZERBERECHTIGUNGEN BESTIMMEN DIE ART, IN DER SIE ARBEITEN........ 31
Anzeigen von Versions- und Plug-in-Informationen ...................................................... 31
INFORMATIONEN ZUM LIVE-VIDEO ...................................................................... 32
MANUELLE VIDEOAUFZEICHNUNG ...................................................................... 33
INFORMATIONEN ZUM AUFGEZEICHNETEN VIDEO ................................................. 33
EINRICHTUNGSMODUS AUFRUFEN ...................................................................... 35
ANSICHT AUSWÄHLEN ....................................................................................... 35
VOLLBILDMODUS .............................................................................................. 36
EINZELBILDER KOPIEREN................................................................................... 36
DIE GRUNDLAGEN ........................................................................37
DIE REGISTERKARTE „LIVE“ ............................................................................. 37
DIE REGISTERKARTE „WIEDERGABE“ ................................................................ 38
EINRICHTUNGSMODUS ....................................................................................... 39
DIE KAMERA-SYMBOLLEISTE............................................................................. 40
TASTENKOMBINATIONEN ................................................................................... 40
SERVERSTATUS UND ABFRAGEAUFTRÄGE FÜR UNTEREINANDER VERBUNDENE
HARDWARE ...................................................................................................... 42
DIE REGISTERKARTE SYSTEMBILDSCHIRM .......................................................... 43
MILESTONE FEDERATED ARCHITECTURE ............................................................ 43
UNTERSCHIEDE ZWISCHEN DEN ÜBERWACHUNGSSYSTEMEN ................................ 44
www.milestonesys.com
Inhalt
Milestone XProtect® Smart Client
Benutzerhandbuch
DEFINITION IHRER ANSICHTEN ...................................................45
ANSICHTEN ...................................................................................................... 45
Infos zu Ansichten ............................................................................................................. 45
Private und allgemeine Ansichten.................................................................................... 45
Inhalt zu Ansichten hinzufügen ........................................................................................ 46
Ansichten erstellen und verwalten ................................................................................... 50
Suche nach Kameras und Ansichten ............................................................................... 52
Videoaufnahmen zwischen Ansichten senden ............................................................... 54
Kameras in Ansichten wechseln ...................................................................................... 55
Kameras vertauschen ........................................................................................................ 55
Häufig gestellte Fragen: Ansichten .................................................................................. 56
KAMERAS ........................................................................................................ 57
Kamera zu einer Ansicht hinzufügen ............................................................................... 57
Kameranamen und Farbanzeigen..................................................................................... 58
„Virtueller Joystick“ und „PTZ“-Einblendschaltfläche .................................................. 59
Kamera-Einstellungen ....................................................................................................... 59
Tastaturkombinationen und Einblendschaltflächen ...................................................... 67
Tonsignale .......................................................................................................................... 67
Häufig gestellte Fragen: Kameras .................................................................................... 68
AUDIO.............................................................................................................. 68
Info zur Audiowiedergabe ................................................................................................. 69
Audio-Einstellungen .......................................................................................................... 69
Reden mit Zuhörern ........................................................................................................... 71
Häufig gestellte Fragen: Audio ......................................................................................... 72
KARTEN ........................................................................................................... 73
Einführung in Karten.......................................................................................................... 73
Karteneinstellungen ........................................................................................................... 77
Die Toolbox ......................................................................................................................... 79
Das Kontextmenü ............................................................................................................... 80
www.milestonesys.com
Inhalt
Milestone XProtect® Smart Client
Benutzerhandbuch
Das Fenster Kartenübersicht ............................................................................................ 81
Arbeiten mit Karten ............................................................................................................ 82
Häufig gestellte Fragen: Karten ........................................................................................ 89
DER KAMERA-NAVIGATOR ................................................................................ 89
Info zum Kamera-Navigator .............................................................................................. 90
Kamera-Navigator-Einstellungen ..................................................................................... 91
Anwenden des Kamera-Navigators .................................................................................. 91
HOTSPOTS ....................................................................................................... 92
Info zu Hotspots ................................................................................................................. 92
Hotspot zu einer Ansicht hinzufügen............................................................................... 92
Hotspot-Einstellungen ....................................................................................................... 93
XPROTECT SMART WALL .................................................................................. 93
Informationen zu XProtect Smart Wall ............................................................................. 93
Ansicht von XProtect Smart Wall Inhalten ...................................................................... 94
Smart Wall Setup zu einer Ansicht hinzufügen .............................................................. 94
Kameras in XProtect Smart Wall Setups ziehen ............................................................. 95
Inhalte von einer Ansicht an ein Smart Wall Setup senden........................................... 96
Video von einer Smart Wall an eine Ansicht senden ..................................................... 97
Layout eines Smart Wall Monitors ändern ...................................................................... 97
Inhalte von Smart Wall Einrichtungen entfernen ............................................................ 98
SEQUENZEN ..................................................................................................... 99
Info zu Sequenzen .............................................................................................................. 99
Sequenz zu einer Ansicht hinzufügen ............................................................................. 99
Sequenz-Einstellungen .................................................................................................... 100
MEHRERE FENSTER ........................................................................................ 100
Eine Ansicht von einem Bildschirm zum anderen senden .......................................... 102
Häufig gestellte Fragen: Mehrere Fenster ..................................................................... 102
MATRIX .......................................................................................................... 103
Info zu Matrix .................................................................................................................... 103
www.milestonesys.com
Inhalt
Milestone XProtect® Smart Client
Benutzerhandbuch
Einstellungen .................................................................................................................... 104
Matrix Inhalte zu einer Ansicht hinzufügen ................................................................... 105
Video manuell an einen Matrix Empfänger senden ...................................................... 105
FENSTER „OPTIONEN“ .................................................................................... 105
Anwendungsoptionen...................................................................................................... 105
Fensterbereichsoptionen ................................................................................................ 109
Die Funktionen-Optionen ................................................................................................ 109
Zeitlinienoptionen ............................................................................................................ 111
Exportoptionen ................................................................................................................. 112
Tastaturoptionen .............................................................................................................. 112
Joystick-Optionen ............................................................................................................ 113
Zugriffskontrolloptionen ................................................................................................. 115
Alarmoptionen .................................................................................................................. 115
Erweiterte Optionen ......................................................................................................... 115
Sprachoptionen ................................................................................................................ 118
VERWENDEN EINER HTML-SEITE FÜR DIE NAVIGATION ..................................... 118
DARSTELLUNG ............................................................................ 123
DIGITALER ZOOM ............................................................................................ 123
Informationen zum digitalen Zoom ................................................................................ 123
Digitalen Zoom verwenden ............................................................................................. 123
Häufig gestellte Fragen: Digitaler Zoom ........................................................................ 125
PTZ UND 360º-LINSENBILDER ......................................................................... 125
360°-Linsen-Bilder ............................................................................................................ 126
PTZ-Bilder ......................................................................................................................... 127
LESEZEICHEN ................................................................................................. 129
Info zu Lesezeichen ......................................................................................................... 129
Das Lesezeichen-Fenster ................................................................................................ 130
Lesezeichen hinzufügen oder bearbeiten...................................................................... 130
AUSGANG MANUELL AKTIVIEREN ...................................................................... 131
www.milestonesys.com
Inhalt
Milestone XProtect® Smart Client
Benutzerhandbuch
PRIVATZONEN ................................................................................................ 131
BEGRENZUNGSRAHMEN .................................................................................. 132
ANZEIGE AUFGEZEICHNETER VIDEOAUFNAHMEN MITHILFE DER UNABHÄNGIGEN
WIEDERGABE ................................................................................................. 132
UNTERSUCHEN VON VORFÄLLEN ............................................ 134
ZEITNAVIGATION ............................................................................................. 134
Schaltflächen und Bedienelemente für die Zeitlinie ..................................................... 134
Die Zeitlinie ....................................................................................................................... 135
Datum und Uhrzeit der Wiedergabe ............................................................................... 136
Datum und Zeit der Navigation ....................................................................................... 136
Zeitauswahl ....................................................................................................................... 136
Wiedergabegeschwindigkeit ........................................................................................... 136
Wiedergabe-Schaltflächen .............................................................................................. 137
Navigationsschaltflächen ................................................................................................ 137
Zeitspanne ........................................................................................................................ 137
Lesezeichen auf der Zeitlinie .......................................................................................... 138
ABFRAGEN VON DATEN VON MILESTONE INTERCONNECT .................................. 138
SEQUENZBROWSER ........................................................................................ 138
Informationen zum Sequenzbrowser ............................................................................. 138
Die Zeitlinie ....................................................................................................................... 146
Navigieren durch Sequenzen .......................................................................................... 146
DRUCKEN VON BEWEISBILDERN....................................................................... 148
AUFNEHMEN EINES SCHNAPPSCHUSSES ........................................................... 149
AUFGEZEICHNETES VIDEO SUCHEN .................................................................. 150
Suche mit dem Fensterbereich Aufzeichnungssuche ................................................. 150
Suche mit dem Smart Search-Fensterbereich .............................................................. 151
BEWEISSICHERUNG......................................................................................... 153
Informationen zu Beweissicherungen ........................................................................... 153
www.milestonesys.com
Inhalt
Milestone XProtect® Smart Client
Benutzerhandbuch
Erstellen von Beweissicherungen .................................................................................. 153
Anzeigen vorhandener Beweissicherungen ................................................................. 154
Bearbeiten von Beweissicherungen .............................................................................. 154
Wiedergeben von Videos mit Beweissicherungen ....................................................... 155
Exportieren von Beweissicherungen ............................................................................. 155
Löschen von Beweissicherungen .................................................................................. 156
Beweissicherungseinstellungen .................................................................................... 157
Beweissicherungsfilter .................................................................................................... 158
Beweissicherungs-Statusmeldungen ............................................................................ 159
EXPORTIEREN VON BEWEISBILDERN ...................................... 160
DAS EXPORTIEREN-FENSTER .......................................................................... 160
XProtect Format-Einstellungen ...................................................................................... 162
Media Player-Formateinstellungen................................................................................. 164
Standbild-Einstellungen .................................................................................................. 164
INFORMATIONEN ZUM EXPORTIEREN VON STORYBOARDS .................................. 165
EXPORTIEREN VON VIDEOCLIPS, AUDIODATEN, XPROTECT-DATEN ODER
STANDBILDERN .............................................................................................. 165
Exportieren von Elementen direkt vom Exportfenster aus.......................................... 166
Exportieren eines Storyboards ....................................................................................... 167
HÄUFIG GESTELLTE FRAGEN: EXPORTIEREN .................................................... 168
EREIGNISSE UND ALARME ........................................................ 170
ALARME......................................................................................................... 170
Info zu Alarmen ................................................................................................................ 170
Die Registerkarte Alarm-Manager .................................................................................. 170
Alarme filtern .................................................................................................................... 174
Alarme auf Karten ............................................................................................................ 174
EREIGNISSE ................................................................................................... 175
Ein Ereignis manuell aktivieren ...................................................................................... 176
www.milestonesys.com
Inhalt
Milestone XProtect® Smart Client
Benutzerhandbuch
ARBEITEN MIT ALARMEN ................................................................................. 176
Details eines Alarms anzeigen und bearbeiten ............................................................. 176
Einen Alarm bestätigen (quittieren) ............................................................................... 177
Einen Alarm deaktivieren ................................................................................................ 177
Einen Alarm ignorieren .................................................................................................... 177
Einen Bericht mit Alarminformationen drucken ........................................................... 178
Alarmberichte anzeigen ................................................................................................... 178
Alarme filtern .................................................................................................................... 178
XPROTECT SMART CLIENT – PLAYER ...................................... 180
INFO ZUM XPROTECT SMART CLIENT – PLAYER ................................................ 180
KURZANLEITUNG FÜR DEN XPROTECT SMART CLIENT – PLAYER ....................... 180
ARBEITEN MIT ANSICHTEN IM XPROTECT SMART CLIENT – PLAYER ................... 181
ASSISTENT DATENBANK ÖFFNEN ..................................................................... 182
SIGNATUREN VERIFIZIEREN .............................................................................. 182
XPROTECT ACCESS CONTROL MODULE ................................. 184
INFORMATIONEN ZUR ZUGANGSKONTROLLINTEGRATION .................................... 184
INFORMATIONEN ZUR ZUGANGSKONTROLLE AUF DER REGISTERKARTE „LIVE“.... 184
INFORMATIONEN ZUR REGISTERKARTE „ZUGANGSKONTROLLE“ ........................ 186
INFORMATIONEN ZU ZUGANGSANFORDERUNGS-BENACHRICHTIGUNGEN ............. 188
XPROTECT LPR ........................................................................... 190
LPR AUF DER REGISTERKARTE „LIVE“ ............................................................ 190
Hinzufügen von Kameras zur Nummernschilderkennung (LPR) zu Ansichten......... 190
Anpassen der LPR-Ansichtseinstellungen ................................................................... 191
Aktivieren des LPR-Serverstatus auf Karten ................................................................ 191
REGISTERKARTE „LPR“ ................................................................................. 191
Informationen zur LPR-Ereignisliste .............................................................................. 192
www.milestonesys.com
Inhalt
Milestone XProtect® Smart Client
Benutzerhandbuch
Informationen zum Filtern von LPR-Ereignissen .......................................................... 192
Bearbeiten von Nummernschild-Übereinstimmungslisten.......................................... 193
Importieren/Exportieren von Nummernschild-Übereinstimmungslisten ................... 194
Exportieren von LPR-Ereignissen in Form eines Berichts .......................................... 194
LPR AUF DER REGISTERKARTE „ALARM-MANAGER“ ........................................ 195
LPR-spezifische Elemente aktivieren............................................................................. 195
Konfigurieren der Alarmliste ........................................................................................... 197
SKRIPTING ................................................................................... 199
SKRIPTS FÜR DEN PROGRAMMSTART ............................................................... 199
GLOSSAR ..................................................................................... 202
INDEX ............................................................................................ 208
www.milestonesys.com
Inhalt
Milestone XProtect® Smart Client
Benutzerhandbuch
Copyright, Marken und Verzichtserklärung
Copyright
2015 Milestone Systems A/S.
Marken
XProtect ist eine eingetragene Marke von Milestone Systems A/S.
Microsoft und Windows sind eingetragene Marken der Microsoft Corporation. App Store ist eine
Dienstleistungsmarke von Apple Inc. Android ist eine Marke von Google Inc.
Alle anderen in diesem Dokument genannten Marken sind Marken ihrer jeweiligen Eigentümer.
Verzichtserklärung
Dieses Dokument dient ausschließlich zur allgemeinen Information und es wurde mit Sorgfalt erstellt.
Der Empfänger ist für jegliche durch die Nutzung dieser Informationen entstehenden Risiken
verantwortlich, und kein Teil dieser Informationen darf als Garantie ausgelegt werden.
Milestone Systems A/S behält sich das Recht vor, behält sich das Recht vor, ohne vorherige
Ankündigung Änderungen vorzunehmen.
Alle Personen- und Unternehmensnamen in den Beispielen dieses Dokuments sind fiktiv. Jede
Ähnlichkeit mit tatsächlichen Firmen oder Personen, ob lebend oder verstorben, ist rein zufällig und
nicht beabsichtigt.
Das Produkt kann Software anderer Hersteller verwenden, für die bestimmte Bedingungen gelten
können. In diesem Fall finden Sie weitere Informationen in der Datei
3rd_party_software_terms_and_conditions.txt, die sich im Installationsordner Ihres MilestoneÜberwachungssystems befindet.
www.milestonesys.com
Copyright, Marken und Verzichtserklärung
Milestone XProtect® Smart Client
Benutzerhandbuch
Zielgruppe für dieses Handbuch
Die folgende Dokumentation richtet sich an Benutzer von XProtect Smart Client und beinhaltet
detaillierte Beschreibungen der Installation, Konfiguration und Verwendung von XProtect Smart Client.
Sie enthält außerdem eine Reihe von Beispielen, mit denen die Benutzer durch typische Aufgaben
von XProtect Smart Client geführt werden.
Je nach Typ des Milestone-Überwachungssystems, mit dem Ihre Anwendung verbunden ist, und je
nach Ihren Benutzerberechtigungen und der Funktion innerhalb Ihres Unternehmens, sind einige
Funktionen von XProtect Smart Client möglicherweise für Sie nicht verfügbar. Wenden Sie sich im
Zweifelsfall an den Systemadministrator.
Verweise auf die Ausrichtung der Elemente der Benutzeroberfläche setzen voraus, dass die
Oberfläche von links nach rechts angeordnet ist. Für manche Sprachen können Sie jedoch auch auf
eine visuelle Oberfläche von rechts nach links umschalten. Falls Sie die Anordnung von rechts nach
links auswählen, sind Schaltflächen, Symbolleisten und Fensterbereiche im Hinblick auf die in dieser
Dokumentation beschriebene Position womöglich gespiegelt angeordnet.
Falls Sie wissen, dass der Administrator des Überwachungssystems bereits die notwendigen
Ansichten für Sie eingerichtet hat, können Sie Teile dieses Handbuchs überspringen. Nach der
Installation und Anmeldung in XProtect Smart Client können Sie direkt mit den Kapiteln dieses
Handbuchs fortfahren, welche die Ansicht von Live- und aufgezeichneten Videos behandeln. Ziehen
Sie ggf. den Administrator des Überwachungssystems zu Rate.
Informationen für XProtect Transact Benutzer
Wenn Ihr Unternehmen die Erweiterung von XProtect Transact zur Vermeidung von Verlusten durch
Videobeweise in Kombination mit PoS- oder ATM-Transaktionsdaten nutzt, können Sie das Video
zusammen mit zeitbezogenen Transaktionsdaten in XProtect Smart Client anzusehen. Das Anzeigen
solcher Analysedaten in XProtect Smart Client wird im Rahmen dieses Handbuchs nicht behandelt.
Weitere Informationen dazu finden Sie in der separaten Dokumentation zu XProtect Transact, die auf
der Website http://www.milestonesys.com zur Verfügung steht.
Informationen für XProtect LPR Benutzer
Wenn Ihr Unternehmen die XProtect LPR-Lösung verwendet, eine intelligente Anwendung zur
Analyse von Videoinhalten zur Erkennung von Nummernschildern, können Sie Videodaten zusammen
mit LPR-Daten in XProtect Smart Client ansehen. Das Anzeigen solcher Analysedaten in XProtect
Smart Client wird im Rahmen dieses Handbuchs nicht behandelt. Weitere Informationen dazu finden
Sie in der separaten Dokumentation zu XProtect Analytics, die auf der Website
http://www.milestonesys.com zur Verfügung steht.
www.milestonesys.com
12
Mindestsystemanforderungen
Milestone XProtect® Smart Client
Benutzerhandbuch
Mindestsystemanforderungen
Weitere Informationen zu den Mindest-Systemanforderungen der verschiedenen Komponenten Ihres
Systems finden Sie auf der Milestone-Website.
So zeigen an, welche DirectX-Version installiert ist:
•
Klicken Sie auf Start, wählen Sie Ausführen... aus und geben Sie dxdiag ein. Wenn Sie auf
OK klicken, öffnet sich das Fenster DirectX-Diagnoseprogramm.
Die Versionsinformationen werden unten auf dessen Registerkarte System angezeigt. Falls für den
Server ein DirectX-Update erforderlich sein sollte, sind die neuesten DirectX-Versionen unter
http://www.microsoft.com/downloads/ verfügbar.
www.milestonesys.com
13
Mindestsystemanforderungen
Milestone XProtect® Smart Client
Benutzerhandbuch
Das Hauptfenster
XProtect Smart Client ermöglicht Ihnen den Zugriff auf Überwachungssysteme. XProtect Smart Client
muss lokal auf Ihrem Computer installiert sein.
Im XProtect Smart Client Fenster (siehe "Das XProtect Smart Client-Fenster" auf Seite 14) sehen Sie
das Live-Bild auf der Registerkarte Live von XProtect Smart Client und das aufgezeichnete Video auf
der Registerkarte Wiedergabe. Wenn Sie die Registerkarte Live auswählen, wird XProtect Smart
Client mit dem Überwachungssystem-Server verbunden und es werden die Live-Bilder von den
Kameras in der ausgewählten Ansicht angezeigt.
Wenn mehrere Bildschirme an Ihren Computer angeschlossen sind, können Sie einzelne Ansichten an
verschiedene Fenster senden (siehe "Mehrere Fenster" auf Seite 100), sodass Sie mehrere Ansichten
gleichzeitig betrachten können.
www.milestonesys.com
14
Das Hauptfenster
Milestone XProtect® Smart Client
Benutzerhandbuch
Das XProtect Smart Client-Fenster
1. Titelleiste
2. ArbeitsbereichsSymbolleiste (siehe
"Aufgaben-Schaltflächen"
auf Seite 17)
3. Die Symbolleiste
„Anwendung“
4. Ansicht (siehe
"Ansichten" auf Seite
16)
5. Ansichtselement (siehe
"Ansichten" auf Seite 16)
6. Registerkarten (auf Seite
16)
7. Fenster (auf Seite
15)
8.
Anwendungsschaltflächen
(auf Seite 17)
9. Zeitlinie (siehe "Die
Zeitlinie" auf Seite 135)
Fenster
Über Fensterbereiche haben Sie Zugriff auf einen Großteil der XProtect Smart Client Funktionen. Die
Fensterbereiche, die Sie sehen, sind abhängig von Ihrer XProtect Smart Client Konfiguration und Ihrer
Aufgabe.
www.milestonesys.com
15
Das Hauptfenster
Milestone XProtect® Smart Client
Benutzerhandbuch
Fensterbereiche können minimiert werden, um Platz zu sparen, und um Ihnen eine bessere Übersicht
der von Ihnen verwendeten Fensterbereiche zu gewähren. Klicken Sie auf das Symbol
in der Titelleiste des Fensterbereichs, um das Fenster zu minimieren
Minimieren/Erweitern
beziehungsweise zu erweitern.
Registerkarten
XProtect Smart Client umfasst die folgenden Hauptbereiche:
•
Die Registerkarte Live (siehe "Die Registerkarte „Live“" auf Seite 37) zum Anzeigen von
Live-Videobildern
•
Die Registerkarte Wiedergabe (siehe "Die Registerkarte „Wiedergabe“" auf Seite 38) zum
Anzeigen von Videoaufzeichnungen
•
Die Registerkarte Sequenzbrowser (siehe "Sequenzbrowser " auf Seite 138) zur Navigation
durch Videosequenzen und Lesezeichen
•
Die Registerkarte Alarm-Manager (auf Seite 170) zur Untersuchung von Tatbeständen und
Alarmen
•
Die Registerkarte System-Monitor (siehe "Die Registerkarte Systembildschirm" auf Seite
43) zur Darstellung der Systeminformationen
Wenn einige der Registerkarten nicht verfügbar sind, verfügen Sie nicht über die erforderlichen
Berechtigungen für den Zugriff auf alle Bereiche.
Ansichten
Infos zu Ansichten
Die Art und Weise, in der Videoaufnahmen von einer oder mehreren Kameras in XProtect Smart
Client angezeigt werden, wird als Ansicht bezeichnet. Eine Ansicht kann je nach
Überwachungssystem Videobilder von bis zu 100 Kameras umfassen. XProtect Smart Client kann
eine unbegrenzte Anzahl von Ansichten verarbeiten, sodass Sie zwischen Videoaufnahmen von
verschiedenen Kameragruppen wechseln können. Das Layout jeder Ansicht kann an ihren Inhalt
angepasst werden. Zum besseren Überblick befinden sich alle Ansichten in Ordnern, die als Gruppen
bezeichnet werden. Eine Gruppe kann eine beliebige Anzahl von Ansichten und ggf. Untergruppen
enthalten.
Ansichten können privat oder allgemein (für andere Benutzer freigegeben) sein (siehe "Private und
allgemeine Ansichten" auf Seite 45).
In Ansichten können außer Video auch Webseiten und Standbilder (z. B. Fahndungsfotos) angezeigt
werden. In einigen Überwachungssystemen können in Ansichten sogar Daten von anderen
Anwendungen (z. B. Quittungen von einer Registrierkasse) in Kombination mit Video angezeigt
werden.
www.milestonesys.com
16
Das Hauptfenster
Milestone XProtect® Smart Client
Benutzerhandbuch
Ihre Benutzereinstellungen, einschließlich Informationen über Ihre Ansichten, werden zentral auf dem
Überwachungssystem-Server gespeichert, sodass Sie Ihre Ansichten auf jedem Computer verwenden
können, auf dem XProtect Smart Client installiert ist, vorausgesetzt, Sie melden sich mit Ihrem
eigenen Benutzernamen und Passwort an.
Beispiel: XProtect Smart Client mit einer Darstellung von Videobildern von sechs verschiedenen Kameras (im roten Rahmen)
Aufgaben-Schaltflächen
Diese befinden sich auf der XProtect Smart Client Symbolleiste und hängen davon ab, auf welcher
Registerkarte Sie sich befinden. Einrichten ist beispielsweise nicht auf allen Registerkarten verfügbar.
Beispiele für Aufgaben-Schaltflächen:
•
Einrichtung: Klicken Sie darauf, um in den Einrichtungsmodus (siehe "Einrichtungsmodus
aufrufen" auf Seite 35) zu wechseln
•
Exportieren: Klicken Sie darauf, um Videobilder zu exportieren (siehe "XProtect FormatEinstellungen" auf Seite 162)
•
In Vollbildmodus wechseln : Klicken Sie darauf, um zwischen Vollbild (siehe
"Vollbildmodus" auf Seite 36) und einem kleineren Fenster, das Sie durch Ziehen auf die
gewünschte Größe skalieren können, zu wechseln.
Anwendungsschaltflächen
Mit den Anwendungsschaltflächen in der Symbolleiste können Sie grundlegende XProtect Smart
Client-Aktionen auswählen:
•
Thema umschalten: Umschaltung des XProtect Smart Client-Themas nach dunkel oder hell
•
Status: Zugriff auf das Fenster Status (siehe "Serverstatus und Abfrageaufträge für
untereinander verbundene Hardware" auf Seite 42)
•
Hilfe: Aufruf des Hilfesystems, Wiedergabe von Online-Videoeinführungen oder Anzeige der
Versionsnummer und der Plug-in-Informationen (siehe "Anzeigen von Versions- und Plug-inInformationen" auf Seite 31)
www.milestonesys.com
17
Das Hauptfenster
Milestone XProtect® Smart Client
Benutzerhandbuch
•
Optionen: Zum Konfigurieren der Inhalte und des Verhaltens von XProtect Smart Client (siehe
"Fenster „Optionen“" auf Seite 105) sowie von Joysticks, Tastenkombinationen und der
Sprache
•
Abmelden: Abmeldung (siehe "Die Anmeldung" auf Seite 20) bei XProtect Smart Client
www.milestonesys.com
18
Das Hauptfenster
Milestone XProtect® Smart Client
Benutzerhandbuch
Erste Anwendung
Installation von XProtect Smart Client
Sie müssen XProtect Smart Client auf Ihrem Computer installiert haben, bevor Sie die Anwendung
verwenden können. Sie können XProtect Smart Client vom Überwachungssystem-Server
herunterladen und auf Ihrem Computer installieren oder direkt von einer DVD installieren.
Installation vom Verwaltungsserver
Stellen Sie vor Beginn sicher, dass Ihr Computer die Mindest-Systemvoraussetzungen von XProtect
Smart Client erfüllt.
1. Öffnen Sie Internet Explorer (ab Version 6.0) und stellen Sie unter der von Ihrem
Systemadministrator angegebenen URL oder IP-Adresse eine Verbindung mit dem
Management Server her.
2. Klicken Sie auf der Begrüßungsseite auf Sprache und wählen Sie die Sprache aus, die Sie
verwenden wollen.
3. Der XProtect Smart Client Einrichtungs-Assistent wird gestartet. Befolgen Sie die
Installationsanweisungen im Assistenten.
Der Assistent gibt einen Installationspfad vor. In der Regel können Sie den vorgegebenen
Installationspfad übernehmen. Wenn Sie zuvor jedoch Erweiterungsprodukte verwendet haben, ist
dieser Pfad möglicherweise nicht mehr gültig (siehe "MIP-Plug-ins" auf Seite 19).
Installation von DVD
1. Stellen Sie sicher, dass Ihr Computer die Mindest-Systemvoraussetzungen von XProtect
Smart Client erfüllt.
2. Legen Sie die Software-DVD des Überwachungssystems in das Laufwerk ein, wählen Sie die
gewünschte Sprache aus, und klicken Sie dann auf den Link XProtect Smart Client
installieren.
3. Wenn Sie eine Sicherheitswarnung erhalten (Möchten Sie diese Datei ausführen oder
speichern?, Möchten Sie diese Software ausführen? o. ä.), akzeptieren Sie diese (indem
Sie auf Ausführen o. ä. klicken; der genaue Wortlaut ist abhängig von der Browserversion).
4. Der Assistent XProtect Smart Client-Installation wird gestartet. Befolgen Sie die
Installationsanweisungen im Assistenten.
MIP-Plug-ins
Ihr XProtect Smart Client kann ein MIP Plug-in-Fenster enthalten. Dieses Fenster wird zur
Verwendung von Plug-in-Funktionen verwendet, insbesondere für Fremdhersteller-Anwendungen, die
sich mithilfe von XProtect Smart Client steuern lassen.
www.milestonesys.com
19
Erste Anwendung
Milestone XProtect® Smart Client
Benutzerhandbuch
In einigen Überwachungssystemen können Sie in XProtect Smart Client-Ansichten weitere
Inhaltsarten hinzufügen. Dies ist möglicherweise der Fall, wenn Ihr Unternehmen Erweiterungen
verwendet, um die Funktionen seines Überwachungssystems zu erweitern.
Beispiele:
•
Ein Beispiel für eine Erweiterung ist XProtect Transact zum Verfolgen von Transaktionen von
Registrierkassen, Geldautomaten usw., die mit Videoaufzeichnungen verknüpft sind.
Standardmäßig wird XProtect Smart Client in XProtect Smart Client-Versionen bis 4.0a unter
C:\Program Files\Milestone\Milestone XProtect Smart Client\
installiert und Plug-ins für Erweiterungen unter
C:\Program Files\Milestone\Milestone XProtect Smart Client\plugin
Bei XProtect Smart Client Versionen ab 4.0a wird XProtect Smart Client unter:
C:\Program Files\Milestone\XProtect Smart Client\
installiert und Plug-ins für Erweiterungen unter
C:\Program Files\Milestone\XProtect Smart Client\plugin.
Durch diese Änderung des Standard-Installationspfads kann es vorkommen, dass vorhandene Plugins für Erweiterungen, die während der Verwendung einer XProtect Smart Client-Version bis 4.0a
installiert wurden, nicht mit Ihrer neuen XProtect Smart Client-Version funktionieren, da Ihre neue
XProtect Smart Client-Version die Plug-ins u. U. an einem falschen Speicherort sucht.
Wenn Sie Ihre neue XProtect Smart Client-Version in Verbindung mit älteren Plug-ins für
Erweiterungen verwenden möchten, gibt es dafür zwei Lösungen:
Kopieren Sie die vorhandenen Plug-ins aus dem alten Standard-Installationspfad für Plug-ins in den
neuen Standard-Installationspfad für Plug-ins
– oder –
Ändern Sie den Installationspfad Ihrer neuen XProtect Smart Client-Version bei der Installation in den
alten Standard-Installationspfad C:\Program Files\Milestone\Milestone XProtect Smart Client\.
Die Anmeldung
Informationen zum Anmeldungsfenster
Bei der Anmeldung müssen Sie prüfen, ob bereits Ansichten vorhanden sind. Ansichten bestimmen,
wie Videobilder angezeigt werden; sie sind eine Voraussetzung für die Verwendung von XProtect
Smart Client. Möglicherweise wurden bereits eine oder mehrere Ansichten für Sie erstellt, oder Sie
müssen selbst Ansichten erstellen. Weitere Informationen über Ansichten – und darüber, wie Sie
feststellen, ob bereits Ansichten für Sie erstellt wurden –finden Sie in Ansichten (auf Seite 16).
Ihre Benutzereinstellungen (samt Ansichten) werden zentral im Überwachungssystem gespeichert.
Dies bedeutet, dass Ihre Anmeldeinformationen auf jedem Computer verwendet werden können, auf
dem XProtect Smart Client installiert ist , und dass Sie Ansichten von Ihrer letzten Anmeldung
wiederherstellen können.
Wird ein zweites Dialogfeld während der Anmeldung angezeigt, ist eine weitere
Anmeldungsautorisierung (siehe "Informationen zur Anmeldungsautorisierung" auf Seite 23)
erforderlich, bevor Sie auf XProtect Smart Client zugreifen können.
www.milestonesys.com
20
Erste Anwendung
Milestone XProtect® Smart Client
Benutzerhandbuch
Anmeldungseinstellungen
www.milestonesys.com
21
Erste Anwendung
Milestone XProtect® Smart Client
Benutzerhandbuch
Name
Beschreibung
Computer
Wählen Sie den Computer aus, auf dem der ÜberwachungssystemServer ausgeführt wird.
Es gibt drei Authentifizierungsmethoden (der Vorgang, bei dem
überprüft wird, ob Ihre tatsächliche Identität mit der angegebenen
Identität übereinstimmt):
Nicht alle Überwachungssysteme (siehe "Unterschiede zwischen
den Überwachungssystemen" auf Seite 44) unterstützen die
Anwendung aller drei Authentifizierungsmethoden.
•
Windows-Authentifizierung (aktueller Benutzer): Sie
werden über Ihre aktuelle Windows-Anmeldung
authentifiziert und müssen weder einen Benutzernamen
noch ein Passwort eingeben. Dies ist die StandardAuthentifizierungsmethode.
•
Windows-Authentifizierung: Sie werden über Ihre
Windows-Anmeldung authentifiziert, müssen jedoch Ihren
Windows-Benutzernamen und Ihr Windows-Passwort
eingeben.
•
Basis-Authentifizierung: Sie müssen im
Überwachungssystem einen Benutzernamen und ein
Passwort einrichten.
Authentifizierung
Benutzername
Nur erforderlich, wenn die Authentifizierungsmethode WindowsAuthentifizierung oder Basis-Authentifizierung ausgewählt
wurde. Wenn Sie Windows-Authentifizierung verwenden, geben
Sie Ihren Windows-Benutzernamen ein. Wenn Sie BasisAuthentifizierung verwenden, geben Sie den Benutzernamen ein,
der vom Administrator des Überwachungssystems angegeben
wurde. Für den Benutzernamen wird die Groß- und Kleinschreibung
berücksichtigt, d. h. die Eingabe von beispielsweise „amanda“ und
„Amanda“ wird unterschiedlich ausgewertet.
Password
Nur erforderlich, wenn die Authentifizierungsmethode WindowsAuthentifizierung oder Basis-Authentifizierung ausgewählt
wurde. Wenn Sie Windows-Authentifizierung verwenden, geben
Sie Ihr Windows-Passwort ein. Wenn Sie Basis-Authentifizierung
verwenden, geben Sie das Passwort ein, das vom Administrator
des Überwachungssystems angegeben wurde.
Verfügbar, wenn Windows-Authentifizierung oder BasisAuthentifizierung verwendet wird. Mit dieser Option können Sie Ihr
Passwort speichern, sodass Sie bei der nächsten Anmeldung nur
auf Verbinden klicken brauchen.
Passwort merken
Es können Sicherheitseinschränkungen gelten. Ziehen Sie ggf. den
Administrator des Überwachungssystems zu Rate.
www.milestonesys.com
22
Erste Anwendung
Milestone XProtect® Smart Client
Auto-Login
Benutzerhandbuch
Diese Option stellt die Standardeinstellungen Ihres Profils bezüglich
Exportaufgaben wieder her. Wenn sie ausgewählt ist, werden Sie
bei Ihrer Anmeldung bei Windows automatisch mit Ihren
Anmeldungsdaten der letzten Anmeldung beim XProtect Smart
Client angemeldet. Wenn Sie die Windows-Authentifizierung
verwenden, muss Passwort merken ausgewählt sein, damit die
Funktion „Automatische Anmeldung“ verfügbar ist.
Es können Sicherheitseinschränkungen gelten. Ziehen Sie ggf. den
Administrator des Überwachungssystems zu Rate.
Informationen zur Anmeldungsautorisierung
Wenn Sie sich bei XProtect Smart Client anmelden, werden Sie möglicherweise aufgefordert, Ihre
Anmeldung zusätzlich zu autorisieren. Ihr Supervisor, Systemadministrator oder jemand anderes, der
über die notwendigen Rechte für Ihre Autorisierung verfügt, muss seine Zugangsdaten neben Ihren in
das Anmeldeformular eingeben. Anschließend können Sie fortfahren.
Wenn Sie nicht wissen, wer Sie autorisieren kann, fragen Sie bei Ihrem Supervisor oder
Systemadministrator nach.
Informationen zur Anmeldung bei Zugangskontrollsystemen
Auch wenn Sie sich bei XProtect Smart Client anmelden, müssen Sie sich möglicherweise weitere
Male bei Zugangskontrollsystemen anmelden, sofern diese entsprechend konfiguriert sind.
Ihre Anmeldung steuert die Bereiche einer Zugangskontrollintegration, z. B. Türen, die Sie verwalten
und bedienen können.
www.milestonesys.com
23
Erste Anwendung
Milestone XProtect® Smart Client
Benutzerhandbuch
Falls Sie Ihre Anmeldedaten für ein Zugangskontrollsystem nicht kennen, fragen Sie bei Ihrem
Systemadministrator nach.
Das System speichert Ihre Anmeldedaten, d. h. Sie brauchen sie nur bei der erstmaligen Anmeldung,
oder wenn die Anmeldung fehlgeschlagen ist, eingeben.
Anmelden und Abmelden
1. Öffnen Sie XProtect Smart Client.
2. Während XProtect Smart Client geladen wird, wird für einige Sekunden ein
Begrüßungsbildschirm angezeigt. Dann wird das Anmeldungs-Dialogfeld von XProtect Smart
Client eingeblendet.
3. Legen Sie Ihre Anmeldeinformationen fest und klicken Sie dann auf Verbinden. Wenn
während der Anmeldung ein Problem auftritt, wird Ihnen womöglich eine Fehlermeldung
(siehe "Fehlerbehandlung" auf Seite 25) angezeigt.
4. Wenn Sie sich zuvor bereits angemeldet haben, können Sie die zuletzt verwendeten
Ansichten wiederherstellen. Je nach Konfiguration werden Sie möglicherweise in XProtect
Smart Client gefragt, ob Sie die zuletzt verwendete(n) Ansicht(en) wiederherstellen möchten.
Sie haben folgende Optionen:
o
Hauptansicht: Wenn Sie diese Option auswählen, wird die zuletzt im XProtect Smart
Client Hauptfenster verwendete Ansicht wiederhergestellt.
o
Bewegliche Ansichten: Nur bei einer Verbindung mit ausgewählten MilestoneÜberwachungssystemen (siehe "Unterschiede zwischen den Überwachungssystemen" auf
Seite 44) verfügbar und wenn Sie bei Ihrer letzten Anmeldung Ansichten in beweglichen
Fenstern (siehe "Mehrere Fenster" auf Seite 100) verwendet haben. Wählen Sie diese
Option aus, wenn Sie die Ansichten, die Sie zuletzt in beweglichen Fenstern verwendet
haben, wiederherstellen wollen.
www.milestonesys.com
24
Erste Anwendung
Milestone XProtect® Smart Client
Benutzerhandbuch
5. Nach kurzer Zeit wird das XProtect Smart Client Fenster geöffnet.
6. Zum Abmelden bei XProtect Smart Client klicken Sie einfach auf die Registerkarte Abmelden
in der XProtect Smart Client Titelleiste.
Wird ein zweites Dialogfeld während der Anmeldung angezeigt, ist eine weitere
Anmeldungsautorisierung (siehe "Informationen zur Anmeldungsautorisierung" auf Seite 23)
erforderlich, bevor Sie auf XProtect Smart Client zugreifen können.
Fehlerbehandlung
Wenn während der Anmeldung bei XProtect Smart Client ein Problem auftritt, wird eine der folgenden
Fehlermeldungen angezeigt:
Ihre Benutzerberechtigungen gestatten eine Anmeldung zu diesem Zeitpunkt nicht.
Die Benutzerberechtigungen können je nach Tageszeit, Wochentag usw. variieren.
Problem: Sie haben versucht, sich zu einem Zeitpunkt anzumelden, zu dem Ihre Benutzerrechte Ihre
Anmeldung nicht zulassen.
Lösung: Warten Sie, bis Ihnen die Anmeldung gestattet wird. Wenn Sie nicht wissen, über welche
Benutzerberechtigungen Sie verfügen, wenden Sie sich an den Administrator des
Überwachungssystems.
Sie haben auf keinen Teil der Anwendung Zugriff. Wenden Sie sich an den
Systemadministrator.
Problem: Sie besitzen gegenwärtig für keinen Teil von XProtect Smart Client Zugriffsrechte. Daher
können Sie sich nicht anmelden.
Lösung: Wenden Sie sich an den Administrator des Überwachungssystems, der ggf. Ihre
Zugriffsrechte ändern kann.
Autorisierung fehlgeschlagen: Sie können sich nicht selbst autorisieren.
Problem: Sie haben Ihre eigenen Zugangsdaten in das Feld Autorisiert von: eingetragen. Sie
können sich nicht selbst autorisieren.
Lösung: Sie müssen die Person kontaktieren, die über die entsprechenden Autorisierungsrechte
verfügt. Dies könnte Ihr Supervisor oder Ihr Systemadministrator sein. Diese Person muss ihre
Zugangsdaten eingeben, um Ihre Anmeldung zu autorisieren.
Autorisierung fehlgeschlagen: Sie sind nicht zur Autorisierung berechtigt.
Problem: Sie haben versucht, einen Benutzer zu autorisieren, aber Sie haben nicht die
entsprechenden Rechte dafür.
Lösung: Lassen Sie von Ihrem Systemadministrator überprüfen, ob Sie über die erforderlichen
Rechte zur Autorisierung anderer haben, oder bitten Sie jemand anderes mit ausreichend Rechten,
den Benutzer zu autorisieren.
www.milestonesys.com
25
Erste Anwendung
Milestone XProtect® Smart Client
Benutzerhandbuch
Verbindung fehlgeschlagen. Überprüfen Sie die Server-Adresse.
Problem: Unter der angegebenen Server-Adresse konnte keine Verbindung mit dem
Überwachungssystem-Server hergestellt werden.
Lösung: Überprüfen Sie, ob Sie die richtige Server-Adresse eingegeben haben. Beachten Sie, dass
das Präfix http:// sowie die Portnummer als Bestandteil der Server-Adresse erforderlich sind (Beispiel:
http://123.123.123.123:80, wobei :80 die Portnummer ist). Ziehen Sie ggf. den Administrator des
Überwachungssystems zu Rate.
Verbindung fehlgeschlagen. Überprüfen Sie den Benutzernamen und das Passwort.
Problem: Es war nicht möglich, Sie mit dem angegebenen Benutzernamen und/oder Passwort
anzumelden.
Lösung: Überprüfen Sie, ob Sie Ihren Benutzernamen ordnungsgemäß eingegeben haben, und
geben Sie dann das Passwort erneut ein, um sicherzustellen, dass es keine Fehler enthält. Bei
Benutzernamen und Passwörter kommt es auf Groß-/Kleinschreibung an (es kann beispielsweise ein
Unterschied zwischen „Amanda“ und „amanda“ bestehen).
Verbindung fehlgeschlagen. Maximale Anzahl von Clients ist schon verbunden.
Problem: Die maximale Anzahl von Clients, die gleichzeitig mit dem Überwachungssystem verbunden
sein dürfen, wurde erreicht.
Lösung: Warten Sie eine Zeitlang, bevor Sie erneut versuchen, eine Verbindung herzustellen. Wenn
der Zugriff auf das Überwachungssystem unverzüglich erfolgen muss, wenden Sie sich an den
Administrator des Überwachungssystems, der möglicherweise die Anzahl gleichzeitig verbundener
Clients erhöhen kann.
Neuer Client verfügbar. Upgrade ist empfohlen/erforderlich. Die neue Version kann
heruntergeladen werden von:
Problem: Eine neue Version von XProtect Smart Client ist verfügbar. Diese Meldung enthält i. d. R.
auch Informationen darüber, ob ein Update empfohlen wird oder ob ein Update erforderlich ist
(beispielsweise aufgrund neuer Funktionen, die in älteren Versionen von XProtect Smart Client nicht
zur Verfügung stehen). In der Meldung wird normalerweise auch angegeben, wo die neue Version
heruntergeladen werden kann.
Lösung: Befolgen Sie die Anweisung in der Meldung. Ziehen Sie ggf. den Administrator des
Überwachungssystems zu Rate.
Die Anwendung kann nicht gestartet werden, weil zwei (oder mehr) Kameras
denselben Namen oder dieselbe ID verwenden.
Diese Fehlermeldung wird nur in einem sehr seltenen Szenario angezeigt, bei dem eine gesicherte
Konfiguration von einem Überwachungssystem fälschlicherweise ohne eine Änderung auf einem
anderen Überwachungssystem verwendet wird. Dies kann dazu führen, dass verschiedene Kameras
um dieselbe Identität „wetteifern“, was wiederum zur Folge haben kann, dass der Zugriff von XProtect
Smart Client auf das Überwachungssystem blockiert wird. Falls eine solche Meldung eingeblendet
wird, können Sie das Problem nicht in XProtect Smart Client beheben. Wenden Sie sich stattdessen
an den Administrator des Überwachungssystems, der dieses Problem lösen kann.
Einige Meldungen werden in einem orangen Band über den Ansichten angezeigt:
www.milestonesys.com
26
Erste Anwendung
Milestone XProtect® Smart Client
Benutzerhandbuch
Sie sind für diese Aktion nicht mehr berechtigt.
Tritt auf, wenn die zeitabhängigen Benutzerrechte es nicht zulassen, dass Sie eine Aktion
durchführen, die Sie zuvor durchführen durften. Dies liegt daran, dass bei einer Verbindung mit
bestimmten Arten von Überwachungssystemen (siehe "Unterschiede zwischen den
Überwachungssystemen" auf Seite 44) Ihre Benutzerrechte möglicherweise von bestimmten
Tageszeiten, Wochentagen usw. abhängen. Daher kann es sein, dass Sie die Aktion zu einem
späteren Zeitpunkt wieder durchführen können.
Bedingt durch Überwachungssystemeinstellungen läuft Ihre XProtect Smart ClientSitzung in den nächsten [...] ab.
Tritt auf, wenn die aktuelle XProtect Smart Client Sitzung fast beendet ist. Bei der Verbindung mit
bestimmten Überwachungssystemarten (siehe "Unterschiede zwischen den Überwachungssystemen"
auf Seite 44) sind Ihre Berechtigungen zur Nutzung des XProtect Smart Client möglicherweise
abhängig von der Tageszeit, dem Wochentag usw.
Ist dies der Fall, erhalten Sie üblicherweise diese Meldung einige Minuten oder Sekunden lang
eingeblendet, bevor die Sitzung geschlossen wird. Die genaue Minuten- bzw. Sekundenzahl ist auf
dem Überwachungssystem-Server definiert.
In letzter Zeit keine Benutzeraktivität erkannt. Bedingt durch
Überwachungssystemeinstellungen läuft Ihre XProtect Smart Client-Sitzung in den
nächsten [...] ab.
Tritt auf, wenn Sie XProtect Smart Client schon länger nicht mehr benutzt haben (die genaue Dauer ist
auf dem Überwachungssystem-Server definiert). In einem solchen Fall wird die XProtect Smart Client
Sitzung aus Sicherheitsgründen geschlossen.
Ist dies der Fall, erscheint die Meldung in der Regel einige Minuten oder Sekunden, bevor die Sitzung
geschlossen wird. Die genaue Anzahl von Minuten bzw. Sekunden ist auf dem ÜberwachungssystemServer definiert
www.milestonesys.com
27
Erste Anwendung
Milestone XProtect® Smart Client
Benutzerhandbuch
Kurzanleitung für XProtect Smart Client
Die
Registerkarte
Wiedergabe/
Sequenzbrowser
Vollbild (auf
Seite 30)
Aktuelle
Ansicht (auf
Seite 28)
Zoom (auf
Seite 29)
Bild
kopieren/
drucken (auf
Seite 29)
Zeitlinie (auf
Seite 29)
Wiedergabe (auf
Seite 29)
Zeitspanne der
Zeitachse
ändern (auf
Seite 29)
Die Registerkarte "Wiedergabe"/"Sequenzbrowser"
Die Registerkarte Wiedergabe: Durchsuchen Sie Videoaufzeichnungen von mehreren Kameras
gleichzeitig.
Die Registerkarte Sequenzbrowser: Suchen Sie nach bestimmten Sequenzen und lassen Sie diese
eine nach der anderen wiedergeben.
Aktuelle Ansicht
Um auf das linke Fenster mit weiteren fortschrittlichen Funktionen zuzugreifen, klicken Sie auf das
Symbol: . Die ausgewählte Kamera wird durch einen blauen Rand gekennzeichnet.
www.milestonesys.com
28
Kurzanleitung für XProtect Smart
Client
Milestone XProtect® Smart Client
Benutzerhandbuch
Zeitlinie
Die obere Zeitachse zeigt die Aktivität für die ausgewählte Kamera (gekennzeichnet durch einen
blauen Rand) an. Die untere Zeitachse zeigt die Aktivität für alle Kameras in der Ansicht an.
•
Grau: Keine Aufzeichnungen
•
Pink: Aufzeichnungen
•
Rot: Aufzeichnungen mit Bewegung
Wiedergabe
Klicken Sie zur Wiedergabe auf die Schaltfläche Vorwärts abspielen: . Während der Wiedergabe
von Aufzeichnungen wird die Wiedergabe-Schaltfläche zu einer Pause-Schaltfläche: .
Sie können auch:
•
Den Schieberegler für die Wiedergabegeschwindigkeit verschieben, um die
Bewegungsgeschwindigkeit einzustellen. Abhängig von Ihren Spracheinstellungen führt das
Schieben des Schiebereglers zu einer oder der anderen Seite zu schnelleren oder
langsameren Bewegungen in dem aufgezeichneten Video.
•
Klicken Sie einmal für eine normale Geschwindigkeit.
•
Die weiteren Schaltflächen verwenden, um zum vorherigen und nächsten Bild zu gehen:
.
•
Den Shuttle-Schieberegler ziehen, um die Geschwindigkeit während der Wiedergabe der
Aufzeichnung zu verändern. Lassen Sie ihn zum Anhalten los.
Zeitspanne der Zeitachse ändern
Die Bezeichnung zeigt Ihnen die Zeitspanne der aktuellen Zeitachse, z. B. 1 Stunde. Sie können die
Zeitspanne verringern, um nähere Details anzuzeigen, oder erhöhen, um eine bessere Übersicht über
die Videos zu erhalten, die Sie sich ansehen.
Bild kopieren/drucken
Sie können das aktuelle Bild von der Kamera-Symbolleiste kopieren oder drucken. Die Symbolleiste
bietet Ihnen zudem Zugang zu fortschrittlicheren Funktionen.
Zoom
Verwenden Sie die Zoom-Schaltflächen, um einen bestimmten Bildbereich zu vergrößern. Die ZoomAnzeige (in der unteren rechten Ecke) zeigt an, welchen Bereich des Bildes Sie vergrößert haben. Sie
können die Zoom-Anzeige ziehen, um zu anderen Bereichen des Bildes zu navigieren.
www.milestonesys.com
29
Kurzanleitung für XProtect Smart
Client
Milestone XProtect® Smart Client
Benutzerhandbuch
Vollbild
Klicken Sie, um den Vollbildmodus anzuzeigen. Drucken Sie auf die ESC-Taste, um zur
Normalansicht zurückzukehren. Doppelklicken Sie auf die Kamera, um eine Kamera im Vollbildmodus
anzuzeigen. Doppelklicken Sie erneut, um zur Normalansicht zurückzukehren.
www.milestonesys.com
30
Kurzanleitung für XProtect Smart
Client
Milestone XProtect® Smart Client
Benutzerhandbuch
Lernen Sie XProtect Smart Client kennen
Die Benutzerberechtigungen bestimmen die Art, in der
Sie arbeiten
Ihre Benutzerberechtigungen werden zentral von Ihrem Administrator des Überwachungssystems
festgelegt. Sie bestimmen ihre Fähigkeit, bestimmte XProtect Smart Client Funktionen nutzen zu
können.
Im Wesentlichen kann Ihr Systemadministrator Ihre Berechtigungen für Folgendes beschränken:
•
Zugriff auf XProtect Smart Client
•
Zugriff auf jede der Registerkarten: Live, Wiedergabe, Alarm-Manager und
Sequenzbrowser
•
Verwendung spezieller Funktionen
•
Erstellen von Ansichten (Ansichten bestimmen, wie Video von einer oder mehreren Kameras
angezeigt wird)
•
Anzeigen von Video von bestimmten Kameras
Die Möglichkeiten zur Verwendung der verschiedenen Funktionen von XProtect Smart Client können
je nach Benutzer erheblich variieren. Bei Verbindungen mit bestimmten Überwachungssystemtypen
(siehe "Unterschiede zwischen den Überwachungssystemen" auf Seite 44) hängen Ihre
Benutzerberechtigungen möglicherweise sogar von der Tageszeit, dem Wochentag usw. ab. Beispiel:
Sie können Videos einer bestimmten Kamera montags bis freitags zu festgelegten Zeiten ansehen,
außerhalb dieser Zeiten hingegen nicht.
Anzeigen von Versions- und Plug-in-Informationen
Manchmal ist es wichtig, dass Sie die genaue Versionsnummer von XProtect Smart Client kennen, z.
B. für Upgrades oder wenn Sie Hilfe vom Support benötigen. In solchen Fällen möchten Sie auch
wissen, welche Plug-ins Ihr XProtect Smart Client verwendet.
•
Um diese Informationen anzuzeigen, klicken Sie in der XProtect Smart Client-Symbolleiste auf
Hilfe > Info.
Die Version Ihres XProtect Smart Client legt fest, mit welcher XProtect Server-Version es kompatibel
ist. Der aktuellste XProtect Smart Client ist mit der aktuellste Server-Version und der vorherigen
Server-Version kompatibel. Beispiel: XProtect Smart Client 6.0 ist mit XProtect Enterprise 8.0,
www.milestonesys.com
31
Lernen Sie XProtect Smart
Client kennen
Milestone XProtect® Smart Client
Benutzerhandbuch
XProtect Enterprise 7.0, XProtect Corporate 4.0 und XProtect Corporate 3.1 kompatibel. Eine älter
Version von XProtect Smart Client ist jedoch nicht kompatibel mit der aktuellen Server-Version. So ist
beispielsweise XProtect Smart Client 5.5 nicht kompatibel mit XProtect Enterprise 8.0.
Informationen zum Live-Video
Möglicherweise sind für den Zugriff auf die Registerkarte Live bestimmte Benutzerberechtigungen
erforderlich. Zur Betrachtung von Live-Bildern auf XProtect Smart Client muss der
Aufzeichnungsserver des Überwachungssystems laufen. Je nach den Benutzerberechtigungen ist das
Anzeigen von Live-Bildern von einigen Kameras möglicherweise eingeschränkt.
Beispiel: Die Registerkarte Live, auf der Videobilder von vier Kameras angezeigt werden
Die Registerkarte „Live“ (siehe "Die Registerkarte „Live“" auf Seite 37) bietet Ihnen Zugriff auf
zahlreiche Funktionen, darunter Audio (auf Seite 68), Sequenzen (auf Seite 99), Hotspots (auf Seite
92), Matrix, Kamerakontextmenüs, Pan/Tilt/Zoom (PTZ) (siehe "PTZ und 360º-Linsenbilder" auf Seite
125)-Steuerung, digitaler Zoom, Auslösen von Ereignissen, Auslösen von Ausgaben,
Schnellwiedergabe, und viele mehr.
Auch wenn Sie Live-Bilder von einer Kamera auf der Registerkarte Live sehen können, wird der
Videostream von der Kamera nicht zwangsläufig aufgezeichnet. Die Videoaufzeichnung erfolgt i. d. R.
gemäß der Definition des Überwachungssystem-Servers. Normalerweise erfolgt die Aufzeichnung
nach einem Zeitplan (Beispiel: jeden Morgen von 10:00 bis 11:30) und/oder beim Erkennen
spezieller Ereignisse durch das Überwachungssystem aufgezeichnet (Beispiel: Bewegung, die durch
eine Person verursacht wird, die einen Raum betritt; ein Sensor, der registriert, dass ein Fenster
geöffnet wird; die manuelle Aktivierung eines Ereignisses in XProtect Smart Client). Üblicherweise
betrachten Sie das aufgezeichnete Video auf der Registerkarte Wiedergabe, Sie können es jedoch
auch auf der Registerkarte Live ansehen (siehe "Anzeige aufgezeichneter Videoaufnahmen mithilfe
der unabhängigen Wiedergabe" auf Seite 132).
Wenn Titelzeilen in den Kameraeigenschaften (siehe "Kamera-Einstellungen" auf Seite 59) im
Einrichtungsmodus aktiviert wurden, wird während der Videoaufzeichnung Aufzeichnung läuft in der
Titelzeile über dem Kamerabild eingeblendet.
www.milestonesys.com
32
Lernen Sie XProtect Smart
Client kennen
Milestone XProtect® Smart Client
Benutzerhandbuch
Tipp: Um die Bilder aus einem bestimmten Ansichtselement zu maximieren, doppelklicken Sie auf die
Kameraposition. Um zur Normalansicht zurückzukehren, doppelklicken Sie erneut auf die
Kameraposition.
Sie stellen ggf. fest, dass die Kamera gelegentlich nur für kurze Zeitspannen aufzeichnet.
Möglicherweise wurde der Überwachungssystem-Server so konfiguriert, dass der Videostream von
einer Kamera nur bei Bewegung, z. B. beim Öffnen einer Tür u. ä., aufgezeichnet wird. Das kann viele
kurze Aufzeichnungen zur Folge haben.
Daher können Sie auch dann noch Aufzeichnung starten, # Minuten auswählen, wenn der
Videostream von einer Kamera bereits aufgezeichnet wird. So können Sie sicherstellen, dass der
Videostream von der Kamera ohne Unterbrechung für die angegeben Anzahl von Minuten
aufgezeichnet wird.
Falls mehrere Streams auf dem Server eingerichtet wurden, können Sie temporär einen anderen
Stream ansehen, indem Sie diesen in der Kamera-Symbolleiste auswählen. Klicken Sie in der
Kamera-Symbolleiste auf Mehr und wählen Sie dann einen Stream aus der verfügbaren Liste aus.
Manuelle Videoaufzeichnung
Die manuelle Aufzeichnungsfunktion hängt von dem Überwachungssystem, mit dem Sie verknüpft
sind, und von Ihren Benutzerberechtigungen ab. Eine Aufzeichnung, während Sie gleichzeitig die LiveBilder betrachten, ist hilfreich, wenn es sich um interessante Passagen handelt. Wählen Sie in der
Kamera-Symbolleiste für die Position in der Ansicht, die Sie aufzeichnen wollen, Folgendes aus:
•
Aufzeichnung starten, # Minuten
Nachdem die Aufzeichnung gestartet ist, wird Sie für die Anzahl an Minuten, die von Ihrem
Administrator des Überwachungssystems festgelegt wurde, fortgeführt. Sie können dies nicht
ändern und Sie können die Aufzeichnung vor Ablauf dieser festgelegten Anzahl an Minuten
auch nicht beenden.
•
Manuelle Aufzeichnung starten
Nach dem Start der Aufzeichnung wird sie für die Anzahl an Minuten, die von Ihrem
Administrator des Überwachungssystems festgelegt wurde, fortgeführt. Alternativ können Sie
auch erneut auf das Symbol klicken,
um die manuelle Aufzeichnung zu stoppen.
Tipp: Sie können die Aufzeichnung des Video-Streams von mehreren Kameras gleichzeitig starten,
müssen jedoch die Kameras einzeln nacheinander auswählen.
Informationen zum aufgezeichneten Video
Die aufgezeichneten Videobilder sehen Sie sich auf der Registerkarte Wiedergabe von XProtect
Smart Client an. Wenn Sie die Registerkarte Wiedergabe auswählen, wird XProtect Smart Client mit
dem Überwachungssystem-Server verbunden und ein aufgezeichnetes Video von den Kameras wird
in der ausgewählten Ansicht angezeigt. Auf diese Weise können Sie aufgezeichnete Videos
wiedergeben.
www.milestonesys.com
33
Lernen Sie XProtect Smart
Client kennen
Milestone XProtect® Smart Client
Benutzerhandbuch
Möglicherweise sind für den Zugriff auf die Registerkarte Wiedergabe bestimmte Benutzerrechte
erforderlich. Abhängig von den Benutzerrechten ist das Durchsuchen der Videoaufzeichnungen von
einigen Kameras möglicherweise eingeschränkt.
Die Registerkarte Wiedergabe bietet zahlreiche erweiterte Funktionen zum Durchsuchen von
Videoaufzeichnungen, wie beispielsweise Zeitlinie (siehe "Zeitnavigation" auf Seite 134), Smart
Search (für die Suche nach Bewegungen in ausgewählten Aufzeichnungsbereichen einer bestimmten
Kamera) sowie zwei Möglichkeiten zum Durchsuchen von Sequenzen (über eine Sequenzbrowser
(auf Seite 138)-Miniaturansicht mehrerer Sequenzen).
Neben den Funktionen zum Durchsuchen von Video können Sie auf der Registerkarte Wiedergabe
auch Audio wiedergeben (sofern die Anwendung mit einem entsprechenden MilestoneÜberwachungssystem verbunden ist), Hotspots verwenden, digitalen Zoom verwenden (auf Seite
123), in 360°-Bildern navigieren (siehe "PTZ und 360º-Linsenbilder" auf Seite 125), Bilder drucken
(siehe "Drucken von Beweisbildern" auf Seite 148) und Videobeweisbilder exportieren (siehe
"XProtect Format-Einstellungen" auf Seite 162), und zwar als AVI-Dateien (Film-Clips), JPEG-Dateien
(Standbilder) und im XProtect-Format.
Tipp: Um die Bilder aus einer bestimmten Position in einer Ansicht zu maximieren, doppelklicken Sie
auf die Kameraposition. Um zur Normalansicht zurückzukehren, doppelklicken Sie erneut auf die
Kameraposition.
Auf der Registerkarte Wiedergabe zeigen alle Kameras in einer Ansicht standardmäßig
Aufzeichnungen von demselben Zeitpunkt (der so genannten Masterzeit) an. Sie können jedoch
Aufzeichnungen von einzelnen Kameras unabhängig von der Masterzeit wiedergeben (sofern diese
Funktion im Fenster Optionen (siehe "Die Funktionen-Optionen" auf Seite 109) aktiviert ist).
Sie können die unabhängige Wiedergabe zur Darstellung der aufgezeichneten Videobilder von der
Registerkarte Live nutzen oder um Videos unabhängig von der Masterzeit anzuzeigen.
Anzeige aufgezeichneter Videoaufnahmen mithilfe der unabhängigen Wiedergabe
Sie können diese Funktion nur für reguläre Einzelkamera-Positionen verwenden, nicht für Hotspots,
Sequenzen oder Matrix-Positionen.
www.milestonesys.com
34
Lernen Sie XProtect Smart
Client kennen
Milestone XProtect® Smart Client
Benutzerhandbuch
1. Führen Sie Ihre Maus über die Kamera, für die Sie die Videoaufzeichnung sehen wollen.
Klicken Sie in der daraufhin eingeblendeten Symbolleiste auf die Schaltfläche Unabhängige
Wiedergabe.
Die Zeitlinie der unabhängigen Wiedergabe wird eingeblendet:
2. Ziehen Sie die Zeitlinie (siehe "Die Zeitlinie" auf Seite 135), um die Zeitspanne auszuwählen,
in der das Video liegt, das Sie sich ansehen wollen.
3. Wenn Sie die Videoaufzeichnung für den ausgewählten Zeitraum auf allen Kameras in Ihrer
Ansicht gleichzeitig anzeigen wollen, klicken Sie in der Symbolleiste auf die Schaltfläche
Aufzeichnungen für gewählte Zeit auf der Registerkarte „Wiedergabe“ anzeigen: .
Dadurch wird die Registerkarte Wiedergabe eingeblendet, auf der alle Kameras mit der
ausgewählten Zeit synchronisiert sind.
Einrichtungsmodus aufrufen
•
Um in den Einrichtungsmodus zu gelangen, klicken Sie in der XProtect Smart ClientSymbolleiste auf Einrichtung.
Im Einrichtungsmodus sind die Schaltfläche Einrichtung und die Fenster (wie z. B. das Fenster
Eigenschaften (siehe "Kamera-Einstellungen" auf Seite 59)) orange markiert und werden im
Fenster auf der linken Seite angezeigt.
Um zur Standardansicht zurückzukehren klicken Sie erneut auf die Schaltfläche Einrichten.
Ansicht auswählen
Sie können eine Ansicht aus dem Fenster Ansichten der Registerkarten Live und Wiedergabe
auswählen.
•
Wählen Sie im Fenster Ansichten entweder die Ansicht Privat oder Allgemein und in der
relevanten Ansichtsgruppe eine der verfügbaren Ansichten aus.
Wenn weder der Bereich noch die Tastenkombination verfügbar ist, überprüfen Sie die Verfügbarkeit
des Fensterbereichs im Fenster Optionen (siehe "Fensterbereichsoptionen" auf Seite 109).
Wenn Ansichten Kameranummern zugewiesen wurden (siehe "Tastenkombinationszahl zu einer
Ansicht zuweisen" auf Seite 52), können Sie auch mit einer Tastenkombination (siehe
"Tastenkombinationen" auf Seite 40) eine Ansicht auswählen.
www.milestonesys.com
35
Lernen Sie XProtect Smart
Client kennen
Milestone XProtect® Smart Client
Benutzerhandbuch
Vollbildmodus
•
Um XProtect Smart Client im Vollbildmodus zu sehen, klicken Sie in der XProtect Smart Client
Symbolleiste auf die Schaltfläche Vollbild
(oder drücken Sie die Taste F11 auf Ihrer
Tastatur).
Wenn Sie in den Vollbildmodus wechseln, sind die Symbolleisten und die Fensterbereiche
ausgeblendet. Um sie einzublenden, führen Sie Ihre Maus über den oberen Bildschirmrand.
Drücken Sie ESC oder F11 auf Ihrer Tastatur, um zur Standardansicht zurückzukehren.
Einzelbilder kopieren
Sie können einzelne Standbilder von ausgewählten Kameras kopieren. Kopierte Bilder können (als
Bitmap-Bilder) in andere Anwendungen, z. B. Textverarbeitungsprogramme, E-Mail-Programme usw.,
eingefügt werden. Sie können nur ein Bild gleichzeitig von einer Kamera kopieren.
•
Klicken Sie zum Kopieren eines Bildes in der Kamera-Symbolleiste auf In Zwischenablage
kopieren.
www.milestonesys.com
36
Lernen Sie XProtect Smart
Client kennen
Milestone XProtect® Smart Client
Benutzerhandbuch
Die Grundlagen
Die Registerkarte „Live“
Die Registerkarte
Die Registerkarte Live bietet Zugriff auf zahlreiche Funktionen, wie beispielsweise Audio (auf Seite
68), Sequenzen (auf Seite 99), Hotspots (auf Seite 92), Matrix, Kamerakontextmenüs, PTZ
(Pan/Tilt/Zoom – Schwenken/Neigen/Zoomen (siehe "PTZ und 360º-Linsenbilder" auf Seite 125))Steuerung, digitaler Zoom, Auslösen von Ereignissen, Auslösen von Ausgaben, Schnellwiedergabe
uvm.
Die
verschieden
en Arbeitsbereiche
(siehe
"Registerkar
ten" auf
Seite 16)
Anwendungs
schaltflächen
(auf Seite 17)
Ansicht
auswählen
(auf Seite
35)
Einrichtungs
modus
aufrufen (auf
Seite 35)
Kameras in
Ansichten
wechseln
(auf Seite
55)
Anzeige aufgezeichneter
Videoaufnahmen mithilfe der
unabhängigen Wiedergabe (auf
Seite 132)
Die KameraSymbolleiste
(auf Seite 40)
Typische Aufgaben von der Registerkarte „Live“
Videoaufnahmen zwischen Ansichten senden (auf Seite 54)
Aufnehmen eines Schnappschusses (auf Seite 149)
Einzelbilder kopieren (auf Seite 36)
Video aufzeichnen (siehe "Manuelle Videoaufzeichnung" auf Seite 33)
Digitalen Zoom verwenden (auf Seite 123)
www.milestonesys.com
37
Die Grundlagen
Milestone XProtect® Smart Client
Benutzerhandbuch
PTZ-Voreinstellungen erstellen (siehe "Verwalten von PTZ-Voreinstellungen" auf Seite 127)
Die Registerkarte „Wiedergabe“
Informationen
zum aufgezeichneten
Video (auf
Seite 33)
Vollbildmodus
(auf Seite 36)
Einrichtungsm
odus aufrufen
(auf Seite 35)
Ansicht
auswählen
(auf Seite 35)
Kameras in
Ansichten
wechseln
(auf Seite 55)
Videoclip,
Audio, Daten
oder Standbild
exportieren
(siehe
"Exportieren
von
Videoclips,
Audiodaten,
XProtectDaten oder
Standbildern"
auf Seite 165)
'
Informationen
zu Beweissicherungen
(auf Seite 153)
Die KameraSymbolleiste
(auf Seite 40)
Suche mit
dem Smart
SearchFensterbereich (auf
Seite 151)
Suche mit dem
Fensterbereich
Aufzeichnungssuche
Zeitauswahl (auf Seite 136) zum
Exportieren von Videos
Die Zeitlinie
(auf Seite 135)
Typische Aufgaben von der Registerkarte „Wiedergabe“
Anzeige aufgezeichneter Videoaufnahmen mithilfe der unabhängigen Wiedergabe (auf Seite 132)
Drucken von Beweisbildern (auf Seite 148)
Lesezeichen hinzufügen oder bearbeiten (auf Seite 130)
Aufgezeichnetes Video suchen (auf Seite 150)
Aufnehmen eines Schnappschusses (auf Seite 149)
www.milestonesys.com
38
Die Grundlagen
Milestone XProtect® Smart Client
Benutzerhandbuch
Erstellen von Beweissicherungen (auf Seite 153)
Einrichtungsmodus
Ansicht
erstellen (auf
Seite 50)
Einrichtungs
modus
verlassen
(siehe
"Einrichtung
smodus
aufrufen"
auf Seite 35)
Inhalt zu
Ansichten
hinzufügen
(auf Seite 46)
Tastaturkomb
inationen und
Einblendschaltflächen
(auf Seite 67)
Kamera zu
einer
Ansicht
hinzufügen
(auf Seite
57)
Der Fensterbereich
Eigenschaften
(siehe
"Kamera-Einstellungen"
auf Seite 59)
Ansichten erstellen und verwalten
(auf Seite 50)
Typische Aufgaben im Einrichtungsmodus
Karte zu einer Ansicht hinzufügen (auf Seite 82)
Kamera-Navigator zu einer Ansicht hinzufügen (auf Seite 91)
Matrix Inhalte zu einer Ansicht hinzufügen (auf Seite 105)
Smart Wall zu einer Ansicht hinzufügen (siehe "Smart Wall Setup zu einer Ansicht hinzufügen" auf
Seite 94)
Inhalt zu Ansichten hinzufügen (auf Seite 46)
www.milestonesys.com
39
Die Grundlagen
Milestone XProtect® Smart Client
Benutzerhandbuch
Die Kamera-Symbolleiste
Smart Search
(auf Seite 142)
Kameras in
Ansichten
wechseln (auf
Seite 55)
Anzeige aufgezeichneter
Videoaufnahmen
mithilfe der
unabhängigen
Wiedergabe
(auf Seite 132)
Lesezeichen
(siehe "Info zu
Lesezeichen"
auf Seite 129)
Videoaufnahmen
zwischen
Ansichten
senden (auf
Seite 54)
Aufnehmen
eines
Schnapps
chusses
(auf Seite
149)
Drucken
von
Beweisbildern
(auf Seite
148)
Einzelbild
er
kopieren
(auf Seite
36)
Manuelle
Videoaufzeichnung
(auf Seite
33)
Digitalen Zoom
verwenden (auf
Seite 123)
Tastenkombinationen
Wenn die Registerkarten Live oder Wiedergabe geöffnet sind, sind einige einfache
Tastenkombinationen verfügbar.
Das PLUS-ZEICHEN in den folgenden Tastenkombinationen steht nicht für eine Taste, sondern
bezeichnet die Kombination aus zwei oder mehr Tasten, die betätigt werden. Beispiel: Die
Tastenkombination /+EINGABE gibt an, dass Sie auf die Slash (/)-Taste und dann auf die
EINGABETASTE drücken sollen.
Diese Tastenkombinationen können nicht für Positionen in Ansichten verwendet werden, die Matrix
Inhalte oder Standbilder umfassen.
www.milestonesys.com
40
Die Grundlagen
Milestone XProtect® Smart Client
Benutzerhandbuch
Drücken Sie auf
diese Tasten
Um Folgendes zu tun
EINGABETASTE
Schaltet zwischen der maximierten und regulären Anzeige der ausgewählten
Position in der Ansicht um.
ALT
Wählt ein bestimmtes Ansichtselement aus. Mit der ALT-Taste können Sie zu
einem Ansichtselement navigieren, indem Sie eine der auf dem Bildschirm
angezeigten Nummern eingeben. Ein ausgewähltes Ansichtselement ist mit
einem blauen Rahmen gekennzeichnet.
Bei Verwendung einer PTZ (auf Seite 206)-Kamera oder eines Hotspots (auf
Seite 92) können Sie die Kameras mit einem Joystick steuern oder das
Ansichtselement ohne Betätigung der Maus direkt an den Hotspot senden.
/+<Kameranummer Ersetzt die Kamera in der ausgewählten Ansichtsposition durch die Kamera
>+EINGABETASTE mit der angegebenen Kameranummer. Beispiel: Wenn die Kameranummer
der gewünschten Kamera 6 lautet, drücken Sie /+ 6+EINGABETASTE.
Die Kameranummern werden möglicherweise in Ihrem Überwachungssystem
nicht verwendet. Kamera-Tastenkombinationszahlen werden auf dem Server
definiert.
/+EINGABETASTE
Ersetzt die Kamera in der ausgewählten Ansichtsposition durch die
Standardkamera.
/+/+EINGABETAST
E
Ersetzt die Kameras in allen Ansichtspositionen durch die Standardkameras.
*+<Tastenkombinat Ersetzt die ausgewählte Ansicht durch die Ansicht mit der angegebenen
ionszahl für die
Tastenkombinationszahl. Beispiel: Wenn die Tastenkombinationszahl der
Ansicht>+EINGAB gewünschten Ansicht 8 lautet, drücken Sie *+8+EINGABETASTE.
ETASTE
Es werden möglicherweise keine Tastenkombinationszahlen für Ansichten
verwendet. Wenn Tastenkombinationszahlen für Ansichten verwendet werden,
werden diese in der Registerkarte „Live“ im Fenster Ansichten in Klammern
vor den Namen der Ansichten angezeigt. Tastenkombinationszahlen für
Ansichten sind auf der Registerkarte „Live“ im Einrichtungsmodus definiert.
6 (nur Ziffernblock) Verschiebt die Auswahl der Ansichtsposition um einen Schritt nach rechts.
4 (nur Ziffernblock) Verschiebt die Auswahl der Ansichtsposition um einen Schritt nach links.
8 (nur Ziffernblock) Verschiebt die Auswahl der Ansichtsposition um einen Schritt nach oben.
2 (nur Ziffernblock) Verschiebt die Auswahl der Ansichtsposition um einen Schritt nach unten.
Sie können auch bestimmten Aktionen in XProtect Smart Client eigene benutzerdefinierte
Tastenkombinationen zuweisen (siehe "Tastaturoptionen" auf Seite 112).
www.milestonesys.com
41
Die Grundlagen
Milestone XProtect® Smart Client
Benutzerhandbuch
Serverstatus und Abfrageaufträge für untereinander
verbundene Hardware
Anmeldeinformationen
Auf der Registerkarte Anmeldeinformationen des Fensters Status können Sie den Status der
Überwachungsserver anzeigen, mit denen XProtect Smart Client verbunden ist. Das Dialogfeld ist
hilfreich, wenn Sie mit einem Überwachungssystem verbunden sind, das Milestone Federated
Architecture unterstützt. Milestone Federated Architecture ist eine Einrichtung mit über- und
untergeordneten Überwachungssystemen, die zwar zugehörig, aber physisch voneinander getrennt
sind. Solch eine Einrichtung kann beispielsweise für Ladenketten mit vielen separaten – aber
zugehörigen – Überwachungssystemen interessant sein.
Klicken Sie zum Öffnen des Fensters Status auf die Schaltfläche Status in der
Anwendungssymbolleiste:
Tipp: Wenn die Schaltfläche rot blinkt, sind ein oder mehrere Server nicht verfügbar. Wenn Sie den
Status angesehen haben, hört die Schaltfläche auf, rot zu blinken, selbst wenn der bzw. die Server
weiterhin nicht verfügbar ist bzw. sind.
Wenn Server verfügbar sind, werden sie blau dargestellt:
Wenn einzelne Server zum Zeitpunkt Ihrer Anmeldung nicht verfügbar sind, können Sie die
zugehörigen Kameras oder Funktionen nicht verwenden. Nicht verfügbare Server sind rot dargestellt:
Die Anzahl der Server, die im Dialogfeld angezeigt werden, entspricht der Anzahl der Server zum
Zeitpunkt Ihrer Anmeldung. Insbesondere wenn Sie mit großen Serverhierarchien arbeiten, kann es
vorkommen, dass gelegentlich weitere Server verfügbar werden, nachdem Sie sich angemeldet
haben. Die Serverliste ist eine statische Darstellung des Serverstatus. Wenn ein Server nicht
verfügbar ist, wird beim Klicken auf den Server ein Grund im Feld Status angezeigt. Zur Herstellung
einer Verbindung mit dem Server klicken Sie auf die Schaltfläche Server laden. Dann wird der
Serverstatus für diesen Server aktualisiert. Wenn ein Server über einen längeren Zeitraum nicht
erreichbar ist, wenden Sie sich an den Administrator des Überwachungssystems.
Aufträge
Wenn der XProtect Smart Client Teil eines Milestone Interconnect-Systems ist und Sie über
ausreichend Rechte zur Abfrage von Daten von untereinander verbundenen Geräten oder Kameras
verfügen, die eine Speicherung in lokalen Speichern unterstützen, können Sie die Aufträge ansehen,
die für jede Datenabfrageanforderung für diese Geräte erstellt wurden.
Jede Kamera, für die eine Abfrage angefordert wurde, wird als separater Auftrag angezeigt. Sie
können den Fortschritt der ausgeführten Aufträge ansehen und die Aufträge von hier stoppen.
Zugehörige Audiodaten werden automatisch abgefragt, aber diese Aufträge werden nirgends
angezeigt. Sobald der Auftrag abgeschlossen ist, wird die Zeitachse (siehe "Die Zeitlinie" auf Seite
135) für das Gerät automatisch aktualisiert.
www.milestonesys.com
42
Die Grundlagen
Milestone XProtect® Smart Client
Benutzerhandbuch
Wenn Sie nur die von Ihnen angeforderten Aufträge ansehen wollen, klicken Sie auf den Filter Nur
meine Aufträge anzeigen.
Die Registerkarte Systembildschirm
Verwenden Sie das <, > und die Symbole auf der Startseite, um im Systemmonitor zu navigieren.
Von hier können Sie die Systeminformationen einsehen und Berichte zu Folgendem erstellen:
•
Management-Server: Zeigt Daten auf Ihrem Management-Server
•
Aufzeichnungsserver: zeigt Daten auf einer beliebigen Anzahl an Aufzeichnungsservern
in Ihrer Überwachungskonfiguration. Diese lässt sich aufrufen nach:
o
Datenträger
o
Speicher
o
Netzwerk
o
Kameras
•
Failover-Aufzeichnungsserver: zeigt Daten zu einer beliebigen Anzahl an FailoverAufzeichnungsservern in Ihrer Überwachungskonfiguration an
•
Zusätzliche Server: zeigt Daten auf Protokollservern, Ereignisservern usw. in Ihrer
Überwachungskonfiguration an
•
Kameras: zeigt Daten auf einer beliebigen Kamera in einer beliebigen Kameragruppe in
Ihrer Überwachungskonfiguration an.
Jede entspricht einem klickbaren, ausklappbaren Bereich; die meisten enthalten Unterbereiche. Jeder
Unterbereich steht für einen Server. Wenn Sie darauf klicken, liefert er relevante dynamische Daten zu
diesem Server.
Die Leiste Kameras enthält hingegen eine Liste der Kameragruppen, die zur Auswahl stehen.
Nachdem eine Gruppe ausgewählt ist, können Sie eine bestimmte Kamera auswählen und sich für
diese die dynamischen Daten ansehen.
Alle Server zeigen die Daten zur CPU-Auslastung und zum freien Arbeitsspeicher an. Darüber
hinaus zeigen Aufzeichnungsserver die Daten zum Verbindungsstatus an.
In jeder Ansicht finden Sie einen Link Verlauf. Klicken Sie darauf, um sich die Verlaufsdaten und berichte anzusehen (um sich die Berichte einer Kamera anzusehen, klicken Sie auf den Namen der
jeweiligen Kamera). Für jeden Verlaufsbericht können Sie die Daten der letzten 24 Stunden, 7 Tage
oder 30 Tage einsehen.
Wenn Sie Berichte speichern und/oder drucken wollen, klicken Sie auf das Symbol An PDF senden.
Milestone Federated Architecture
Wenn Sie Milestone Federated Architecture™ (MFA) ausführen, ist die Registerkarte Systemmonitor
in zwei Teile unterteilt.
www.milestonesys.com
43
Die Grundlagen
Milestone XProtect® Smart Client
Benutzerhandbuch
In einem Fensterbereich wird eine hierarchische Baumstruktur angezeigt, die die Konfiguration Ihrer
föderalen Architektur darstellt. Im anderen Fensterbereich befindet sich ein browserbasierter Bereich
mit relevanten Systemdaten für den ausgewählten MFA-Server.
Klicken Sie auf einen beliebigen MFA-Server im linken Fensterbereich, um dessen Systemdaten auf
der Registerkarte Systemmonitor angezeigt zu bekommen.
Wenn Sie die Registerkarte verlassen oder sich vom System abmelden und dann zurückkehren, merkt
sich die Registerkarte Systemmonitor, welcher Server in Ihrer MFA ausgewählt ist. Sie zeigt
automatisch die Systemdaten von diesem Server an.
Sie können die Registerkarte Systemmonitor in ein unabhängiges Fenster ziehen, um mehrere MFAServer zu überwachen.
Unterschiede zwischen den Überwachungssystemen
Der Großteil der Funktionen von XProtect Smart Client ist unabhängig vom Typ des MilestoneÜberwachungssystems verfügbar, mit dem Ihre Anwendung verbunden ist. Jedoch hängt die
Ausführung einiger Funktionen vom Typ des Überwachungssystems ab, mit dem Ihr XProtect Smart
Client verbunden ist. Wenden Sie sich an den Administrator des Überwachungssystems, wenn Sie
nicht genau wissen, mit welchem Typ von Milestone-Überwachungssystem Ihre Anwendung
verbunden ist. Eine detaillierte Beschreibung der auf einem bestimmten System verfügbaren
Funktionen finden Sie in der XProtect-Produktvergleichstabelle auf der Website:
http://www.milestonesys.com.
Im Allgemeinen empfiehlt Milestone, stets die neueste Version von XProtect Smart Client zu
verwenden, um sicherzustellen, dass Sie Zugriff auf alle neuen Funktionen Ihres XProtectÜberwachungssystems haben.
www.milestonesys.com
44
Die Grundlagen
Milestone XProtect® Smart Client
Benutzerhandbuch
Definition Ihrer Ansichten
Ansichten
Infos zu Ansichten
Die Art und Weise, in der Videoaufnahmen von einer oder mehreren Kameras in XProtect Smart
Client angezeigt werden, wird als Ansicht bezeichnet. Eine Ansicht kann je nach
Überwachungssystem Videobilder von bis zu 100 Kameras umfassen. XProtect Smart Client kann
eine unbegrenzte Anzahl von Ansichten verarbeiten, sodass Sie zwischen Videoaufnahmen von
verschiedenen Kameragruppen wechseln können. Das Layout jeder Ansicht kann an ihren Inhalt
angepasst werden. Zum besseren Überblick befinden sich alle Ansichten in Ordnern, die als Gruppen
bezeichnet werden. Eine Gruppe kann eine beliebige Anzahl von Ansichten und ggf. Untergruppen
enthalten.
Ansichten können privat oder allgemein (für andere Benutzer freigegeben) sein (siehe "Private und
allgemeine Ansichten" auf Seite 45).
In Ansichten können außer Video auch Webseiten und Standbilder (z. B. Fahndungsfotos) angezeigt
werden. In einigen Überwachungssystemen können in Ansichten sogar Daten von anderen
Anwendungen (z. B. Quittungen von einer Registrierkasse) in Kombination mit Video angezeigt
werden.
Ihre Benutzereinstellungen, einschließlich Informationen über Ihre Ansichten, werden zentral auf dem
Überwachungssystem-Server gespeichert, sodass Sie Ihre Ansichten auf jedem Computer verwenden
können, auf dem XProtect Smart Client installiert ist, vorausgesetzt, Sie melden sich mit Ihrem
eigenen Benutzernamen und Passwort an.
Beispiel: XProtect Smart Client mit einer Darstellung von Videobildern von sechs verschiedenen Kameras (im roten Rahmen)
Private und allgemeine Ansichten
Ansichten können als private oder allgemeine Ansichten vorliegen:
•
Der Zugriff auf private Ansichten ist nur durch den Benutzer möglich, der sie erstellt hat.
www.milestonesys.com
45
Definition Ihrer Ansichten
Milestone XProtect® Smart Client
•
Benutzerhandbuch
Allgemeine Ansichten können von mehreren XProtect Smart Client Benutzern gemeinsam
verwendet werden. Dies ist möglich, weil alle Ansichten auf dem Überwachungssystem-Server
gespeichert werden. Je nach Art des Überwachungssystems (siehe "Unterschiede zwischen
den Überwachungssystemen" auf Seite 44) können allgemeine Ansichten von allen Benutzern
verwendet werden. Alternativ kann der Zugriff auf ausgewählte allgemeine Ansichten
bestimmten XProtect Smart Client Benutzern gewährt werden.
In der Regel können nur einige wenige Personen in einem Unternehmen allgemeine Ansichten
erstellen und bearbeiten. Der Administrator des Überwachungssystems kann beispielsweise eine
Reihe allgemeiner Ansichten erstellen und verwalten, sodass Benutzer nicht ihre eigenen Ansichten
erstellen müssen.
Inhalt zu Ansichten hinzufügen
Kamera zu einer Ansicht hinzufügen
1. Wählen Sie im Einrichtungs-Modus die Ansicht aus, der eine Kamera zugewiesen werden soll.
2. Erweitern Sie im Fensterbereich Übersicht den benötigten Server
verfügbaren Kameras von diesem Server zu sehen.
, um eine Liste aller
Häufig sehen Sie nur einen einzelnen Server, aber wenn Sie mit einem großen
Überwachungssystem verbunden sind, ist möglicherweise eine Hierarchie verschiedener
Server zu sehen. Wenn ein Server mit einem roten Symbol aufgeführt ist, ist er nicht
verfügbar. In diesem Fall können Sie keine Kameras von diesem Server anzeigen.
3. Wählen Sie in der Liste die gewünschte Kamera aus und ziehen Sie die Kamera in die
gewünschte Position in der Ansicht. Das Bild der Kamera wird an der ausgewählten Position
angezeigt, wenn eine Verbindung hergestellt wird. Wenn keine Verbindung hergestellt werden
kann, wird nur der Kameraname angezeigt. Wenn Teile der Bilder schwarz sind, wird dies
durch die Verwendung von Privatzonenmasken (siehe "Privatzonen " auf Seite 131)
verursacht.
Sie können die Kameraeigenschaften (wie Qualität, Bildrate usw.) im Eigenschaftenfenster (siehe
"Kamera-Einstellungen" auf Seite 59) festlegen. Wiederholen Sie den Vorgang für jede Kamera in
der Ansicht.
Wenn Sie in einem Durchgang mehrere Kameras zu einer Ansicht hinzufügen möchten (z. B. alle
Kameras aus einem Kamera-Ordner auf einem Server), ziehen Sie einfach den gewünschten Ordner
in die Ansicht. Auf diese Weise werden automatisch alle Kameras des Ordners ab der ausgewählten
Position in die Ansicht übernommen. Stellen Sie sicher, dass in der Ansicht eine ausreichende Anzahl
von Positionen verfügbar ist.
Sie können auf einfache Weise ändern, welche Kameras in Ihre Ansicht aufgenommen sind. Dazu
ziehen Sie einfach eine andere Kamera in diese Position.
www.milestonesys.com
46
Definition Ihrer Ansichten
Milestone XProtect® Smart Client
Benutzerhandbuch
Hinzufügen einer HTML-Seite zu einer Ansicht
Sie können HTML-Seiten für verschiedene Zwecke in Ansichten verwenden: Firmenwebseiten,
Internet-Kartendienste, Link-Sammlungen, eLearning-Seiten usw.
Beispiel: eine in eine Ansicht eingefügte Firmenwebseite
1. Ziehen Sie im Einrichtungs-Modus im Fensterbereich Systemübersicht das Element HTMLSeite in die gewünschte Ansichtsposition.
2. Das Fenster URL öffnen wird geöffnet.
3. Geben Sie im Feld Öffnen des Fensters URL öffnen die URL der gewünschten HTML-Seite
ein (Beispiel: http://www.mywebsite.com/mywebpage.htm).
– oder –
Wenn die HTML-Seite lokal auf dem Computer gespeichert wird, geben Sie ihren Speicherort
auf dem Computer an (Beispiel: C:\Eigene Dateien\meineWebseite.htm), oder klicken Sie auf
Durchsuchen ..., um die gewünschte HTML-Seite zu suchen.
4. Klicken Sie auf OK.
Nachdem eine HTML-Seite einer Ansicht hinzugefügt ist, können Sie ihre Eigenschaften ändern:
www.milestonesys.com
47
Definition Ihrer Ansichten
Milestone XProtect® Smart Client
Benutzerhandbuch
1. Wählen Sie im Einrichtungs-Modus die in die Ansicht importierte HTML-Seite aus. Ändern Sie
im Fensterbereich Eigenschaften die gewünschten Eigenschaften.
o
URL: Klicken Sie auf Neu, um eine neue URL oder einen neuen Speicherort der
gewünschten HTML-Seite anzugeben.
o
Skalierung: Wählen Sie die Skalierung der HTML-Seite aus. Die optimale Skalierung
hängt vollständig vom Inhalt der importierten HTML-Seite und davon ab, wie sie angezeigt
werden soll.
Als Regel gilt, dass bei einem hohen Skalierungswert, z. B. 1280x1024, Text auf der
HTML-Seite relativ klein dargestellt wird und ein großer Teil des Inhalts sichtbar ist, ohne
dass ein Bildlauf durchgeführt werden muss. Bei einem niedrigen Skalierungswert, z. B.
320x200, wird Text auf der HTML-Seite relativ groß dargestellt und es kann nur ein relativ
kleiner Teil des Inhalts angezeigt werden, ohne einen Bildlauf durchzuführen.
o
HTML-Skripte aktivieren: Wählen Sie diese Funktion nur aus, wenn es sich bei der
HTML-Seite um eine benutzerdefinierte HTML-Seite handelt, die zum Navigieren oder
Auslösen von Funktionen in XProtect Smart Client selbst verwendet werden soll (Beispiele
für solche benutzerdefinierten HTML-Seiten finden Sie unter Eine HTML-Seite zur
Navigation verwenden (siehe "Verwenden einer HTML-Seite für die Navigation" auf Seite
118)).
Wenn dieses Kontrollkästchen aktiviert ist, wird der HTML-Seite ein Client-Skript
hinzugefügt, das zum Navigieren und Steuern einer Reihe von Funktionen in XProtect
Smart Client erforderlich ist. Für HTML-Seiten, die nicht für solche Zwecke verwendet
werden, kann das Client-Skript nicht genutzt werden und es kann sogar Fehler bei der
Ausführung der HTML-Seite verursachen.
o
Symbolleiste ausblenden: Standardmäßig wird über jeder importierten HTML-Seite eine
einfache Navigationsleiste angezeigt. Die Navigationsleiste verfügt über folgende fünf
Schaltflächen: Zurück, Vor, Aktualisieren, Startseite und Drucken:
Wenn Sie keine Navigationsleiste wünschen, können Sie sie durch Aktivieren von
Symbolleiste ausblenden ausblenden.
Wenn eine importierte HTML-Seite Links enthält, empfehlen wir, dass die Links über das Attribut
target='blank' verfügen sollten (Beispiel: <a href="andereWebseite.htm"
target="blank">Link</a>). Dadurch werden die Links in separaten Fenstern geöffnet, sodass
Sie die Ansicht des XProtect Smart Client-Fensters nicht verlieren, wenn über einen Link eine
Webseite in demselben Browser wie XProtect Smart Client geöffnet wird.
www.milestonesys.com
48
Definition Ihrer Ansichten
Milestone XProtect® Smart Client
Benutzerhandbuch
Standbild zu einer Ansicht hinzufügen
Standbilder können in Ansichten für Firmenlogos, zur Aufnahme von Fotos von gesuchten Personen
usw. verwendet werden.
•
Ziehen Sie im Einrichtungs-Modus im Fensterbereich Systemübersicht den Link Bild in die
gewünschte Ansichtsposition. Wählen Sie dann die Standbild-Datei aus.
Wenn Sie ein Bild zu einer Ansicht hinzufügen, werden die Proportionen des Bildes nicht beibehalten.
Um sicherzustellen, dass das Bild ohne Verzerrungen angezeigt wird, aktivieren Sie im Bereich
Eigenschaften für Bilder das Kontrollkästchen Bildseitenverhältnis beibehalten.
Berücksichtigen Sie bei der Aufnahme von Etagenplänen oder Karten in eine Ansicht die
Kartenfunktion (siehe "Karten" auf Seite 73). Die Kartenfunktion steht nur bei der Verbindung mit
bestimmten Überwachungssystemen (siehe "Unterschiede zwischen den Überwachungssystemen"
auf Seite 44) zur Verfügung.
Einblendschaltfläche zu einer Ansicht hinzufügen
Sie können Lautsprecher, Ereignisse, Ausgänge uvm. mithilfe von Einblendschaltflächen aktivieren.
Diese werden angezeigt, wenn Sie mit der Maus über die jeweiligen Kamerapositionen in den
Ansichten auf der Registerkarte Live fahren.
Sie können so viele Schaltflächen hinzufügen, wie Sie benötigen.
1. Wählen Sie im Einrichtungs-Modus im Fensterbereich Einblendschaltflächen die
gewünschte Aktion aus und ziehen Sie sie auf die Kameraposition.
2. Wenn Sie die Maus loslassen, wird die Einblendschaltfläche angezeigt. Ziehen Sie zum
Skalieren der Schaltfläche an den angezeigten Ziehgriffen.
3. Zum Ändern des Textes der Einblendschaltfläche doppelklicken Sie auf den Text,
überschreiben Sie ihn, und drücken Sie dann die EINGABETASTE. Der Text wird auf der
Schaltfläche auf die größtmögliche Größe skaliert.
Neben der Aktivierung von Lautsprechern und Ereignissen können Sie mithilfe der
Einblendschaltflächen auch viele Kamerafunktionen aktivieren, darunter Fokus, Iris und Hilfsbefehle,
die Sie in vorherigen Versionen nur mithilfe von benutzerdefinierten Tastenkombinationen aktivieren
konnten.
www.milestonesys.com
49
Definition Ihrer Ansichten
Milestone XProtect® Smart Client
Benutzerhandbuch
Ansichten erstellen und verwalten
Sie benötigen zum Erstellen von Ansichten bestimmte Benutzerberechtigungen.
Im Einrichtungs-Modus können Sie Gruppen und Ansichten erstellen und festlegen, welche Kameras
in den einzelnen Ansichten vorhanden sein sollen. Wenn ein Hauptordner über einen roten
Hintergrund verfügt, ist er geschützt:
Sie können weiterhin auf alle Ansichten unter dem geschützten Hauptordner zugreifen, unter diesem
Hauptordner jedoch keine neuen Ansichten erstellen oder vorhandene Ansichten bearbeiten.
Ob Sie Ansichten und Gruppen bearbeiten dürfen, hängt von Ihren Benutzerberechtigungen ab.
Grundsätzlich gilt, dass Sie eine Ansicht oder Gruppe bearbeiten können, wenn Sie sie erstellen
können. Ziehen Sie ggf. den Administrator des Überwachungssystems zu Rate.
Zum Erstellen einer Ansicht müssen Sie zunächst eine Gruppe haben, der Sie sie hinzufügen können.
Sie können entweder eine neue Ansicht in einer vorhandenen Gruppe erstellen oder eine neue
Gruppe für die Ansicht anlegen. Zum Erstellen einer Ansicht unter einem allgemeinen Hauptordner
müssen Sie zunächst eine Gruppe in diesem allgemeinen Ordner anlegen.
Eine Gruppe kann eine unbegrenzte Anzahl von Ansichten enthalten. Sie können ggf. auch eine
beliebige Anzahl von Untergruppen erstellen.
Ansichtsgruppe erstellen
1. Wählen Sie im Einrichtungs-Modus im Fensterbereich Ansichten den privaten oder
allgemeinen Hauptordner, dem Sie eine Gruppe hinzufügen wollen.
2. Klicken Sie auf Neue Gruppe erstellen:
Eine neue Gruppe wird mit dem Namen Neue Gruppe erstellt.
3. Wählen Sie die Neue Gruppe aus und klicken Sie darauf, um den Namen zu überschreiben.
4. Nun können Sie in dieser Gruppe Ansichten erstellen.
Ansicht erstellen
Möglicherweise haben nicht alle Benutzer Zugang zu allen Kameras im Überwachungssystem und
einige der Funktionen, die Sie in ihre allgemeine Ansicht übernommen haben, werden möglicherweise
von den XProtect Smart Client Vorgängerversionen nicht unterstützt. Stellen Sie daher stets sicher,
dass die Benutzer, mit denen Sie die Ansicht teilen wollen, über die notwendigen Berechtigungen
verfügen und dieselbe XProtect Smart Client Version wie Sie installiert und ausgeführt haben. Klicken
Sie auf
in der rechten oberen Ecke des XProtect Smart Client Fensters, um Ihre XProtect Smart
Client Version zu prüfen.
1. Wählen Sie im Einrichtungs-Modus des Fensterbereichs Ansichten die Gruppe aus, in der
Sie die Ansicht erstellen wollen.
www.milestonesys.com
50
Definition Ihrer Ansichten
Milestone XProtect® Smart Client
Benutzerhandbuch
2. Klicken Sie auf die Schaltfläche Neue Ansicht erstellen:
3. Wählen Sie ein Layout für Ihre neue Ansicht aus. Sie können Layouts für die Anzeige von bis
zu 100 (10×10) Kameras in einer einzelnen Ansicht auswählen. Die verfügbaren Layouts
werden gemäß ihrem Bildseitenverhältnis (Beziehung von Höhe/Breite: 4:3 oder 16:9)
zusammengefasst, sowie gemäß der Tatsache, ob sie für reguläre Inhalte oder Inhalte im
Hochformat-Modus (Höhe größer als Breite) optimiert sind.
4. Geben Sie einen Namen für die Ansicht ein. Überschreiben Sie dazu den Standardnamen
Neue Ansicht.
Ansicht oder Gruppe kopieren, umbenennen oder löschen
Wichtig: Ansichten lassen sich nur innerhalb derselben Sitzung kopieren. Sie können keine Ansichten
von einem XProtect Smart Client auf ein anderes kopieren.
Wenn Sie über eine Ansicht verfügen und diese wiederverwenden wollen, können Sie sie kopieren.
Sie können auch eine Ansichtengruppe oder eine private Ansicht zu einer allgemeinen Ansicht
kopieren.
1. Wählen Sie im Einrichtungs-Modus im Navigations-Fensterbereich die gewünschte Ansicht
aus.
2. Klicken Sie auf Kopieren.
Alternativ drücken Sie STRG+C.
3. Navigieren Sie an den Ort, an den Sie die Ansicht kopieren wollen. Wählen Sie Einfügen.
Alternativ drücken Sie STRG+V.
Tipp: Sie können die Ansicht auch auswählen und dann in einen anderen Ordner ziehen.
4. Die kopierte Ansicht hat standardmäßig denselben Namen wie das Original, gefolgt von einer
(2). Klicken Sie zur Änderung des Namens auf Umbenennen.
www.milestonesys.com
51
Definition Ihrer Ansichten
Milestone XProtect® Smart Client
Benutzerhandbuch
Alternativ klicken Sie mit der rechten Maustaste und wählen Umbenennen.
•
Zum Löschen einer Ansicht wählen Sie die gewünschte Ansicht aus. Klicken Sie dann
entweder auf Löschen:
Oder Sie klicken mit der rechten Maustaste und wählen Löschen aus.
Wichtig: Durch das Löschen einer Gruppe werden alle Ansichten und ggf. vorhandene Untergruppen
in der Gruppe ebenfalls gelöscht.
Tastenkombinationszahl zu einer Ansicht zuweisen
Im Einrichtungs-Modus können Sie Ansichten Tastenkombinationszahlen zuweisen, um den
Benutzern die Auswahl von Ansichten mit den Standard-Tastenkombinationen (siehe
"Tastenkombinationen" auf Seite 40) zu ermöglichen.
1. Wählen Sie im Einrichtungs-Modus im Fensterbereich Ansichten die Ansicht, der Sie eine
Tastenkombination zuweisen wollen.
2. Geben Sie im Feld Tastenkombination eine Tastenkombinationszahl ein und drücken Sie die
EINGABETASTE. Die Tastenkombinationszahl wird in Klammern vor dem Namen der Ansicht
angezeigt.
3. Wiederholen Sie die Schritte ggf. für weitere Ansichten.
Suche nach Kameras und Ansichten
Mithilfe der Suchfunktion für Ansichten und Kameras können Sie direkt nach verfügbaren Ansichten
und Kameras suchen. Sie können nicht nur nach Namen, sondern auch nach der Beschreibung, dem
Typ und Schlüsselwörtern suchen.
Eine Übersicht der gängigsten Schlüsselwörter erhalten Sie, indem Sie auf
klicken.
neben dem Suchfeld
Während Ihrer Eingabe werden zutreffende Ergebnisse für Ansichten und Kameras angezeigt.
Ansichten und Ansichtsgruppen
Ist die Hierarchie der Ansichtsgruppen sehr groß oder komplex, erleichtert die Suchfunktion nicht nur
die Navigation. Sie bietet darüber hinaus die Möglichkeit, die bestehende Struktur zu durchsuchen.
Wie gut dies funktioniert, hängt davon ab, wie durchdacht und einheitlich die verwendete
Namensgebung in Bezug auf Ansichten und Kameras in Ihrer Organisation ist.
Das nachfolgende Beispiel zeigt den Vorteil einer Suche im Vergleich zur Navigation durch eine
komplexe Hierarchie, wenn Sie eine Übersicht der zugehörigen Ansichten benötigen:
www.milestonesys.com
52
Definition Ihrer Ansichten
Milestone XProtect® Smart Client
Benutzerhandbuch
Objekte, die in
der
Ansichtsgruppe
nhierarchie
angezeigt
werden
Dieselben Objekte,
die als Suchergebnis
angezeigt werden
Sie können nach Ansichten suchen, die bestimmte Kameras oder Ansichtselementtypen beinhalten.
Beispiel: Sie möchten alle Ansichten mit PTZ-Kameras oder Kameras eines bestimmten Herstellers
bzw. Ansichten mit diesen Ansichtselementtypen anzeigen:
•
Karte
•
Alarm
•
LPR
•
Zugangs-kontrolle
•
Matrix
•
HTML
•
Name der Kamera in der Ansicht
Schließlich können Sie auch nach Schlüsselwörtern suchen.
www.milestonesys.com
53
Definition Ihrer Ansichten
Milestone XProtect® Smart Client
Benutzerhandbuch
Ansichten und Ansichtsgruppen
Wenn Sie im Live- und Wiedergabemodus nach Kameras suchen, können Sie die Kameras in einer
temporären Ansicht anzeigen, die optimal auf die von Ihnen ausgewählte Anzahl an Kameras
zugeschnitten ist.
Klicken Sie auf eine einzelne Kamera, um sie in einer 1:1-Ansicht anzuzeigen, oder klicken Sie auf die
Kopfzeile der Kameraergebnisse, um alle (bzw. die ersten 25) erfassten Kameras anzuzeigen. Sie
haben auch die Möglichkeit, Kameras manuell auszuwählen. Klicken Sie dazu bei gedrückter STRGTaste oder Umschalttaste auf eine oder mehrere der Kameras. Drücken Sie auf die Eingabetaste,
um die Kameras anzuzeigen.
Sie können keine neuen Ansichten auf Basis von temporären Ansichten erstellen.
Sie können nach diesen Kameramerkmalen suchen:
•
Name
•
Beschreibung
•
Funktion:
•
PTZ
•
Audio
•
Eingang
•
Ausgang
•
Ansichten, die eine bestimmte Kamera enthält
•
Name oder Adresse des Aufzeichnungsservers (zeigt angeschlossene Kameras)
TIPP: Ihr Systemadministrator kann freie Text-Tags in das Kamera-Beschreibungsfeld auf dem
Überwachungsserver einfügen, damit es möglich ist, Kameras zu gruppieren und nach diesen Tags zu
suchen. Ein Beispiel dafür könnte sein, dass alle Außentürkameras den Tag „Außentür“ im
Beschreibungsfeld verwenden. In diesem Fall können alle Kameras dieses Typs ganz einfach
gefunden werden.
Videoaufnahmen zwischen Ansichten senden
Sie können Videoaufnahmen von einer ausgewählten Kameraposition an eine andere
Einzelkameraposition in einer Ansicht (einschließlich der Ansichten, die in beweglichen Fenstern oder
auf sekundären Bildschirmen vorhanden sind) senden. Diese Funktion ist nicht für Hotspot (siehe
"Hotspots" auf Seite 92)-, Sequenz (siehe "Sequenzen" auf Seite 99)- oder Matrix (auf Seite 103)Positionen verfügbar.
•
Klicken Sie in der Kamera-Symbolleiste auf Mehr > Kamera senden. Wählen Sie die
Zielansicht aus und wählen Sie dann die Position in der Ansicht aus, in der die
Videowiedergabe für diese Kamera erfolgen soll.
Wenn einige der Kamerapositionen nicht ausgewählt werden können, sind sie möglicherweise
nicht verfügbar oder sie sind für Hotspots, Sequenzen oder Matrix Inhalte in Verwendung.
Sie können Video-Inhalte auch an separate Fenster (siehe "Mehrere Fenster" auf Seite 100)
oder Bildschirme senden.
www.milestonesys.com
54
Definition Ihrer Ansichten
Milestone XProtect® Smart Client
Benutzerhandbuch
Kameras in Ansichten wechseln
Sie können die Kameras, die in einer Ansicht angezeigt werden, vorübergehend wechseln. Diese
Funktion ist jedoch nur für das provisorische Wechseln von Kameras gedacht, sie ändert die Ansicht
nicht dauerhaft. Klicken Sie zur Wiederherstellung der Originalansicht in der Arbeitsbereichs. Wenn Sie den Inhalt einer Ansicht dauerhaft
Symbolleiste auf die Schaltfläche Ansicht neu laden.
ändern wollen (siehe "Kamera zu einer Ansicht hinzufügen" auf Seite 46), müssen Sie dies im
Einrichtungs-Modus tun.
Sie können keine Kameras wechseln, wenn die Ansicht einen Hotspot (siehe "Hotspots" auf Seite 92), Sequenz (siehe "Sequenzen" auf Seite 99)- oder Matrix (auf Seite 103)-Inhalt enthält. Bei
Verwendung aus dem Fensterbereich Kameras funktioniert diese Funktion auch mit den Smart Wall
(siehe "XProtect Smart Wall" auf Seite 93)-Positionen.
Diese Methode kann auch dazu verwendet werden, um Kameras auf Smart Wall-Positionen zu
ziehen. Dies kann jedoch nur dann erfolgen, wenn sie über die Registerkarte Live verwendet wird.
1. Wählen Sie die entsprechende Position in der Ansicht aus.
2. Ziehen Sie im Kamerafenster die entsprechende Kamera in die Position in der Ansicht.
Klicken Sie alternativ auf der Kamera-Symbolleiste auf Mehr > Kamera. Wählen Sie dann den
entsprechenden Server und die entsprechende Kamera aus.
Die Original-Kamera ist oben im Kontext-Submenü aufgeführt und benannt (Standard).
Dadurch können Sie schneller zu Ihrer Original-Ansicht zurückwechseln.
Im Kamerafenster ist die Liste der Kameras nach Server zusammengefasst . Mit einem roten
Symbol gekennzeichnete Server sind nicht verfügbar. In diesem Fall können Sie keine Kameras von
diesem Server auswählen.
Tipp: Wenn Kamera-Tastenkombinationszahlen definiert wurden, können Sie Tastenkombinationen
(auf Seite 40) zum Umschalten zwischen den Kameras verwenden. Wenn eine KameraTastenkombinationszahl zugewiesen wurde, wird sie in Klammern vor dem Kameranamen angezeigt.
Kameras vertauschen (auf Seite 55)
Kameras vertauschen
Sie können zwei Kameras in einer Ansicht vertauschen, indem Sie eine der Kameras an eine andere
Position ziehen. Die Kamera, die sich an dieser Position befindet, tauscht dann ihren Platz mit der
Kamera, die Sie dorthin gezogen haben. Sie können Kameras nur mit anderen Kameras tauschen.
Dies ist beispielsweise hilfreich, wenn Sie all Ihre wichtigsten Kameras an einer bestimmten Position
in der Ansicht halten wollen. Wenn Sie dauerhafte Änderungen an Ihrer Ansicht vornehmen wollen,
müssen Sie zuerst in den Einrichtungsmodus wechseln.
•
Klicken Sie zum Vertauschen der Kameras auf die entsprechende Kamera-Titelzeile und
ziehen Sie sie an die gewünschte Position.
•
Klicken Sie zur Wiederherstellung der Originalansicht in der Arbeitsbereichs-Symbolleiste auf
die Schaltfläche Ansicht neu laden.
.
Umschalten von Kameras in Ansichten (siehe "Kameras in Ansichten wechseln" auf Seite 55)
www.milestonesys.com
55
Definition Ihrer Ansichten
Milestone XProtect® Smart Client
Benutzerhandbuch
Häufig gestellte Fragen: Ansichten
Kann ich Videobilder sofort sehen, ohne zuvor Ansichten einzurichten?
Ja. Viele XProtect Smart Client Benutzer können Video sofort auf Ihrem XProtect Smart Client
wiedergeben, ohne dass sie dazu zunächst Ansichten einrichten müssen.
Private Ansichten: Wenn Ihre Anwendung mit bestimmten Arten von Überwachungssystemen (siehe
"Unterschiede zwischen den Überwachungssystemen" auf Seite 44) verbunden ist, z. B. mit einem
kleinen Überwachungssystem mit wenigen Kameras, kann der Überwachungssystem-Server
automatisch eine einzelne private Ansicht erstellen, die alle Kameras des Systems enthält. Diese
Ansicht ist die Standardansicht. Wenn Sie Zugriff auf eine Standardansicht haben, können Sie sofort
mit der Wiedergabe von Video in XProtect Smart Client beginnen, da die Standardansicht automatisch
geöffnet wird, wenn Sie sich bei XProtect Smart Client anmelden.
Allgemeine Ansichten: Der Administrator des Überwachungssystems oder einige Ihrer Kollegen
haben möglicherweise schon allgemeine Ansichten eingerichtet. Wenn bereits allgemeine Ansichten
vorhanden sind und Sie berechtigt sind, auf diese und die enthaltenen Kameras zuzugreifen, können
Sie sofort Videobilder in XProtect Smart Client anzeigen.
Was muss ich tun, um meine Ansichten neu zu erstellen?
Der Administrator des Überwachungssystems nimmt möglicherweise von Zeit zu Zeit Änderungen an
Kamera- oder Benutzereigenschaften im Überwachungssystem vor. Derartige Änderungen werden in
XProtect Smart Client durchgeführt, wenn Sie sich nach dem Vornehmen der Änderungen zum ersten
Mal wieder anmelden. Gelegentlich ist für die Übernahme der Änderungen eine Neuerstellung Ihrer
Ansichten erforderlich.
Was ist, wenn ich keine privaten oder allgemeinen Ansichten erstellen kann?
In der Regel können nur einige wenige Personen in einem Unternehmen allgemeine Ansichten
erstellen und bearbeiten. Der Administrator des Überwachungssystems kann eine Reihe von
allgemeinen Ansichten erstellen und verwalten: Nach Ihrer Anmeldung stehen Ihnen die allgemeinen
Ansichten automatisch zur Verfügung, daher müssen Sie keine weiteren Ansichten erstellen.
Wie kann ich sehen, zu welchen Ansichten ich Zugang habe?
In der Regel teilt Ihnen der Administrator des Überwachungssystems mit, ob Sie über Zugriff auf
allgemeine Ansichten verfügen. Andernfalls können Sie schnell bestimmen, ob allgemeine Ansichten
für Sie verfügbar sind.
Auf der Registerkarte Live oder Wiedergabe enthält das Ansichtenfenster stets einen Hauptordner
mit dem Namen „Privat“. Der Hauptordner Privat ist für den Zugriff auf private Ansichten vorgesehen.
Sein Inhalt ist davon abhängig, welche Ansichten, sofern zutreffend, Sie für sich selbst erstellt haben.
Andere Hauptordner, die ggf. im Fenster Ansichten vorhanden sind, dienen dem Zugriff auf allgemeine
Ansichten. Die Namen dieser Hauptordner sind von den bisherigen Konfigurationen abhängig.
Wenn das Fenster Ansichten einen oder mehrere Hauptordner für den Zugriff auf allgemeine
Ansichten enthält, bedeutet dies nicht unbedingt, dass tatsächlich allgemeine Ansichten verfügbar
sind. Um zu überprüfen, ob unter den Hauptordnern allgemeine Ansichten verfügbar sind, erweitern
Sie die Ordner.
Wie kann ich sehen, welche Ansichten ich bearbeiten kann?
Wenn der Ordner über ein Sicherheitsschloss-Symbol verfügt, ist er geschützt, und Sie können keine
neuen Ansichten erstellen oder vorhandene Ansichten hinzufügen.
Kann ich meine Ansichten auf verschiedenen Computern sehen?
www.milestonesys.com
56
Definition Ihrer Ansichten
Milestone XProtect® Smart Client
Benutzerhandbuch
Ihre Benutzereinstellungen, einschließlich Informationen über Ihre Ansichten, werden zentral auf dem
Überwachungssystem-Server gespeichert. Daher können Sie Ihre Ansichten, private wie auch
allgemeine, auf jedem Computer verwenden, auf dem XProtect Smart Client installiert ist, sofern Sie
sich mit Ihrem eigenen Benutzernamen und Passwort bei XProtect Smart Client anmelden.
Kann ich eine Einblendschaltfläche für eine Aktion hinzufügen, wenn ich nicht über ausreichende
Rechte zum Ausführen der Aktion verfüge?
Ja. Sie können Schaltflächen zu allgemeinen Ansichten hinzufügen, sodass Kollegen diese
verwenden können, sofern sie über ausreichende Rechte verfügen, sogar wenn Sie selbst keine
ausreichenden Rechte haben, um diese zu verwenden.
Wenn Sie eine Schaltfläche für eine Aktion hinzufügen, für deren Ausführung Sie nicht über
ausreichende Berechtigungen verfügen, wird diese Schaltfläche im Einrichtungs-Modus ausgegraut
dargestellt. Bei Verwendung der Registerkarte Live wird die Schaltfläche hingegen gar nicht
angezeigt. Kollegen mit den erforderlichen Berechtigungen können die Schaltfläche auf der
Registerkarte Live jedoch verwenden.
Was geschieht, wenn sich meine Rechte ändern, nachdem ich eine Einblendschaltfläche hinzugefügt
habe?
Änderungen an Ihren Berechtigungen wirken sich auf die Art aus, in der Sie Schaltflächen nutzen
können. Die Schaltflächen werden entweder gedimmt oder als verfügbar angezeigt, je nachdem, ob
Sie über die entsprechenden Benutzerberechtigungen für diese Aktionen verfügen. Wenn Sie
beispielsweise eine Schaltfläche für eine Aktion hinzufügen, für deren Ausführung Sie keine
Berechtigungen haben, und sich Ihre Benutzerberechtigungen dann ändern, sodass Sie über die
erforderlichen Berechtigungen verfügen, ändert sich die Schaltfläche zu „Verfügbar“.
Wie lösche ich eine Einblendschaltfläche?
Klicken Sie im Einrichtungs-Mode mit der rechten Maustaste auf die Schaltfläche und wählen Sie
Löschen.
Werden die Einblendschaltflächen in exportierten Videodaten angezeigt?
Nein, beim Exportieren (siehe "Das XProtect Smart Client-Fenster" auf Seite 14) von Videodaten
werden die Einblendschaltflächen nicht erfasst.
Kameras
Einige der folgenden Funktionen sind nur in bestimmten Überwachungssystemen (siehe
"Unterschiede zwischen den Überwachungssystemen" auf Seite 44) verfügbar.
Kamera zu einer Ansicht hinzufügen
1. Wählen Sie im Einrichtungs-Modus die Ansicht aus, der eine Kamera zugewiesen werden soll.
2. Erweitern Sie im Fensterbereich Übersicht den benötigten Server
verfügbaren Kameras von diesem Server zu sehen.
, um eine Liste aller
Häufig sehen Sie nur einen einzelnen Server, aber wenn Sie mit einem großen
Überwachungssystem verbunden sind, ist möglicherweise eine Hierarchie verschiedener
Server zu sehen. Wenn ein Server mit einem roten Symbol aufgeführt ist, ist er nicht
verfügbar. In diesem Fall können Sie keine Kameras von diesem Server anzeigen.
www.milestonesys.com
57
Definition Ihrer Ansichten
Milestone XProtect® Smart Client
Benutzerhandbuch
3. Wählen Sie in der Liste die gewünschte Kamera aus und ziehen Sie die Kamera in die
gewünschte Position in der Ansicht.
Ein Bild von der Kamera wird in der ausgewählten Position eingeblendet, vorausgesetzt es
kann eine Verbindung hergestellt werden. Wenn keine Verbindung hergestellt werden kann,
wird nur der Kameraname angezeigt.
Tipp: Wenn Teile der Bilder schwarz sind, wird dies durch die Verwendung von
Privatzonenmasken (siehe "Privatzonen " auf Seite 131) verursacht.
Sie können die Kameraeigenschaften (wie Qualität, Bildrate usw.) im Fensterbereich Eigenschaften
festlegen (siehe "Kamera-Einstellungen" auf Seite 59).
Wiederholen Sie den Vorgang für jede Kamera in der Ansicht.
Tipp: Wenn Sie in einem Durchgang mehrere Kameras zu einer Ansicht hinzufügen möchten (z. B.
alle Kameras aus einem Kamera-Ordner auf einem Server), ziehen Sie einfach den gewünschten
Ordner in die Ansicht. Auf diese Weise werden automatisch alle Kameras des Ordners ab der
ausgewählten Position in die Ansicht übernommen. Stellen Sie sicher, dass in der Ansicht eine
ausreichende Anzahl von Positionen verfügbar ist.
Tipp: Sie können auf einfache Weise ändern, welche Kameras in Ihre Ansicht aufgenommen sind.
Dazu ziehen Sie einfach eine andere Kamera in diese Position.
Kameranamen und Farbanzeigen
Sofern konfiguriert (im Einrichtungsmodus, im Fenster Eigenschaften (siehe "Kamera-Einstellungen"
auf Seite 59)), wird der Kameraname in der Kamera-Titelleiste eingeblendet. Während der
Videowiedergabe auf der Registerkarte Wiedergabe werden in der Leiste zudem das Datum und die
Uhrzeit der angezeigten Videoaufzeichnung eingeblendet. Wenn Sie eine Kamera in einer Ansicht
auswählen, wechselt die Kamera-Titelleiste ihre Farbe.
Die Kamera-Titelleiste zeigt Live an, wenn Live-Bilder angezeigt werden; Aufzeichnung läuft, wenn
Videoaufnahmen von der betreffenden Kamera aufgezeichnet werden; und Gestoppt, wenn kein
Kamera-Feed vorhanden ist und keine Live-Betrachtung möglich ist. Kameras können aus
verschiedenen Gründen angehalten werden, beispielsweise wenn sie so konfiguriert wurde, dass sie
nur zu bestimmten Tageszeiten zur Verfügung steht, oder auf Grund von Wartungsarbeiten an der
Kamera oder am Netzwerk oder einer geänderten Überwachungssystem-Server-Konfiguration. Wenn
alle Kameras Gestoppt anzeigen, ist möglicherweise die Verbindung zum ÜberwachungssystemServer unterbrochen.
Jede Titelleiste zeigt bis zu drei Farbanzeigen an:
www.milestonesys.com
58
Definition Ihrer Ansichten
Milestone XProtect® Smart Client
Benutzerhandbuch
Die Titelleiste und die Anzeigen lassen sich (siehe "Anwendungsoptionen" auf Seite 105) im Fenster
Optionen konfigurieren.
•
Ereignisanzeige (die gelbe Anzeige ): Leuchtet auf, wenn bestimmte vom Administrator des
Überwachungssystems definierte Ereignisse eintreten. Klicken Sie in das Bild, um die
Ereignisanzeige zurückzusetzen. Die Anzeige ist eventuell schwarz, wenn für die Kamera
keine Ereignisanzeige festgelegt wurde oder wenn keines der festgelegten Ereignisse
eingetreten ist.
Hinweis: Diese Funktion ist nur bei bestimmten Überwachungssystemen (siehe "Unterschiede
zwischen den Überwachungssystemen" auf Seite 44) verfügbar. Um sie zu nutzen, müssen
Benachrichtigungen bei Ereignissen auf dem Server konfiguriert sein.
•
Bewegungsanzeige (die rote Anzeige ): Leuchtet auf, wenn eine Bewegung erfasst wird.
Klicken Sie in das Bild, um die Bewegungsanzeige zurückzusetzen. Diese Anzeige ist
möglicherweise schwarz, wenn keine Bewegung erkannt wurde.
•
Videoanzeige (die blinkende grüne Anzeige ): Ändert sich jedes Mal, wenn ein neues Bild
von der Kamera empfangen wird. Diese Anzeige kann deaktiviert werden.
Tipp: Hinweise bezüglich Ereignissen ( ) und Bewegungen ( ) können von Tonsignalen (siehe
"Tonsignale" auf Seite 67) begleitet werden.
„Virtueller Joystick“ und „PTZ“-Einblendschaltfläche
Wenn Ihre Ansichten 360°-Kameras oder Linsen oder PTZ-Geräte (siehe "PTZ und 360º-Linsenbilder"
auf Seite 125) umfassen, können Sie durch die Bilder navigieren, indem Sie entweder auf den PfeilMauszeiger (den virtuellen Joystick) klicken oder auf die PTZ-Navigationstasten, die im Bild
eingeblendet werden.
Der virtuelle Joystick
Die Einblendschaltfläche PTZ
Tipp: Wenn Sie nicht wollen, dass die Kamera-Symbolleiste beim Bewegen der Maus über die
Ansicht erscheint, drücken Sie auf die STRG-Taste und halten Sie sie gedrückt, während Sie die
Maus bewegen.
Kamera-Einstellungen
Im Einrichtungsmodus im Fenster Eigenschaften können Sie die Eigenschaften der ausgewählten
Kamera anzeigen und bearbeiten (die ausgewählte Kamera wird durch einen fett gedruckten Rand in
der Ansicht angezeigt).
www.milestonesys.com
59
Definition Ihrer Ansichten
Milestone XProtect® Smart Client
Name
Benutzerhandbuch
Beschreibung
Zeigt den Namen der ausgewählten Kamera an.
Kameraname
Live-Stream
www.milestonesys.com
Zum Ändern der Kamera klicken Sie auf die ellipsenförmige
Schaltfläche, um das Dialogfeld Kamera auswählen zu öffnen, und
wählen Sie eine andere Kamera aus. Dies kann hilfreich sein, wenn
Sie die Kamera wechseln, aber die Einstellungen beibehalten
wollen.
Sofern verfügbar wählen Sie den Live-Stream, der in der Ansicht
angezeigt werden soll. Wenn mehrere Streams auf dem Server
eingerichtet wurden, können sie entweder die Option Standard
oder eine der verfügbaren Stream-Optionen auswählen. Wenn Sie
eine andere Option anstelle der Standard-Option auswählen,
können Sie die Einstellungen für Bildqualität oder Bildrate nicht
bearbeiten.
60
Definition Ihrer Ansichten
Milestone XProtect® Smart Client
Name
Benutzerhandbuch
Beschreibung
Bestimmt die Qualität der Bilder bei der Anzeige, wirkt sich jedoch
auch auf die Bandbreitenauslastung aus. Wenn XProtect Smart
Client über das Internet und mit einer langsamen
Netzwerkverbindung verwendet wird oder die nutzbare Bandbreite
aus anderen Gründen eingeschränkt werden muss, kann die
Bildqualität serverseitig verringert werden, indem Sie Niedrig oder
Mittel auswählen.
Bei Auswahl einer geringeren Bildqualität werden die Bilder von der
ausgewählten Kamera auf dem Überwachungssystem-Server in
das JPEG-Format umcodiert, bevor sie an XProtect Smart Client
gesendet werden. Die Umcodierung wird wie folgt ausgeführt:
Vollständig: Die Standardeinstellung, die die unverminderte
Qualität des ursprünglichen Videos bietet.
Extra hoch (für Megapixel): Umcodierung zu einer Ausgabebreite
von 640 Pixel (VGA) und einer JPEG-Bildqualität von 25 %.
Hoch: Umcodierung zu einer Ausgabebreite von 320 Pixel (QVGA)
und einer JPEG-Bildqualität von 25 %.
Bildqualität
Mittel: Umcodierung zu einer Ausgabebreite von 200 Pixel und
einer JPEG-Bildqualität von 25%.
Niedrig: Umcodierung zu einer Ausgabebreite von 160 Pixel und
einer JPEG-Bildqualität von 20%.
Die Höhe wird entsprechend der Breite und dem
Bildseitenverhältnis des ursprünglichen Videos skaliert.
Die Auswahl der Bildqualität gilt für Livebilder sowie für
aufgezeichnetes Video und sowohl für JPEG als auch für MPEG.
Für MPEG werden jedoch bei der Anzeige von Livebildern nur
Keyframes umcodiert, während bei der Anzeige von
aufgezeichnetem Video alle Bilder umcodiert werden.
Durch die Verwendung einer geringeren Bildqualität wird zwar die
Bandbreitenauslastung begrenzt, jedoch werden zusätzliche
Ressourcen auf dem Überwachungssystem-Server beansprucht,
da die Bilder umcodiert werden müssen.
Tipp: Sie können die Bandbreitenauslastung für alle Kameras in
der Ansicht schnell verringern, indem Sie die Bildqualität für eine
einzelne Kamera verringern und dann auf die Schaltfläche Für alle
anwenden klicken.
www.milestonesys.com
61
Definition Ihrer Ansichten
Milestone XProtect® Smart Client
Benutzerhandbuch
Name
Beschreibung
Beibehalten bei Maximierung
Wenn Sie Live-Bilder oder Videoaufzeichnungen betrachten,
können Sie auf eine spezielle Kameraposition in einer Ansicht
doppelklicken, um sie zu maximieren. In diesem Fall werden die
Videobilder von der Kamera standardmäßig in unverminderter
Qualität angezeigt, und zwar unabhängig von der ausgewählten
Bildqualität.
Wenn Sie sicherstellen möchten, dass die ausgewählte Bildqualität
bei einer vergrößerten Anzeige beibehalten wird, aktivieren Sie das
Kontrollkästchen Beibehalten bei Maximierung, das sich direkt
unter der Einstellung Bildqualität befindet.
Bildrate
Ermöglicht die Auswahl der Bildrate für die ausgewählte Kamera.
Wählen Sie Unbegrenzt (Standardwert), Mittel oder Niedrig aus.
Die Kombination aus der von Ihnen gewählten Bildrate und der
Konfigurationsart des Überwachungssystems (siehe "Auswirkung
der Bildratenauswahl" auf Seite 66) beeinflusst die Qualität des
Videos.
PTZ-Klickmodus
Wählen Sie einen Standard-PTZ-Klickmodus für Ihre PTZ-Kameras
aus. Es stehen folgende Optionen zur Auswahl: Zentrieren durch
Klicken oder Virtueller Joystick. Sie können diese Einstellung bei
einzelnen Kameras umgehen, indem Sie einen anderen StandardPTZ-Klickmodus bei der jeweiligen Kamera auswählen.
Nur verfügbar, wenn die ausgewählte Kamera eine FischaugenKamera ist. Die Fischaugen-Technologie ermöglicht die Erstellung
und Anzeige von 360°-Panoramabilder. XProtect Smart Client
unterstützt bis zu vier verschiedene Perspektiven von einer
einzelnen Fischaugen-Kamera. Mit der Liste Geteilte FischaugenAnsicht können Sie die gewünschte Bildaufteilung festlegen:
Mit Keine Teilung wird eine einzelne Perspektive angezeigt.
Geteilte Fischaugen-Ansicht
Mit 2x2 können Sie vier verschiedene Perspektiven gleichzeitig
angezeigt.
Bei der Anzeige auf einer der Registerkarten von XProtect Smart
Client werden die Bilder von der Fischaugen-Kamera wie festgelegt
mit einer oder vier Perspektiven desselben Bildes dargestellt:
Tipp: Wenn Sie verschiedene Perspektiven von einer FischaugenKamera anzeigen, können Sie in jeder Perspektive durch Klicken
innerhalb der Perspektive oder durch Verwenden des Menüs PTZVoreinstellungen in der Kamera-Symbolleiste eigenständig
navigieren.
www.milestonesys.com
62
Definition Ihrer Ansichten
Milestone XProtect® Smart Client
Name
Benutzerhandbuch
Beschreibung
Wenn es aktiviert ist, werden die Videobilder nicht an die Größe des
Fensters angepasst, in dem sie angezeigt werden. Stattdessen wird
das Video mit dem Bildseitenverhältnis angezeigt, mit dem es
aufgezeichnet wurde.
Seitenverhältnis beibehalten
Dies kann dazu führen, dass die Bilder von einigen Kameras mit
schwarzen Balken am Bildrand angezeigt werden.
Wenn das Kontrollkästchen deaktiviert ist, wird die Videogröße an
die Position in der Ansicht angepasst. Dies kann zu leicht
verzerrten Videobildern führen, verhindert jedoch schwarze Balken
am Bildrand.
Bei Bewegung aktualisieren
Wenn das Kontrollkästchen aktiviert ist, wird Video von der
ausgewählten Kamera auf der Registerkarte Live von XProtect
Smart Client nur aktualisiert, wenn Bewegung erkannt wird. Je nach
Bewegungsempfindlichkeit der Kamera (auf dem
Überwachungssystem-Server konfiguriert) kann dies erheblich zu
einer geringeren CPU-Auslastung beitragen.
Wenn das Video nur bei Bewegung aktualisiert wird, wird in der
Ansicht der Kameraposition für Benutzer die Meldung Keine
Bewegung zusammen mit einem Standbild angezeigt, bis
Bewegung erkannt wird. Das Standbild ist grau überlagert, sodass
Sie auf einen Blick sehen, bei welchen Kameras keine Bewegung
stattfindet.
Wenn auf der Registerkarte Live Bilder von der Kamera angezeigt
werden, ist es möglich, bei Erkennung von Bewegung ein Tonsignal
zu erhalten.
Ton abspielen bei
Bewegungserkennung
Tonsignale sind nur verfügbar, wenn ein Video von der Kamera in
XProtect Smart Client wiedergegeben wird. Wenn Sie das Fenster
mit der betreffenden Kamera minimieren, stehen keine Tonsignale
zur Verfügung. Wenn Sie eine Kamera in einer Ansicht maximieren,
sodass nur die Kamera angezeigt wird, ist es ebenfalls nicht
möglich, Tonsignale von anderen Kameras zu hören.
Stets aus: Bei Bewegungserkennung wird kein Tonsignal gegeben.
Stets ein: Bei jeder Bewegungserkennung der Kamera wird ein
Tonsignal ausgegeben.
www.milestonesys.com
63
Definition Ihrer Ansichten
Milestone XProtect® Smart Client
Name
Benutzerhandbuch
Beschreibung
Diese Funktion ist nur bei bestimmten Überwachungssystemen
verfügbar. Eine detaillierte Beschreibung der auf einem bestimmten
System verfügbaren Funktionen finden Sie in der XProtectProduktvergleichstabelle auf der Website:
http://www.milestonesys.com.
Um diese Funktion nutzen zu können, müssen
Ereignisbenachrichtigungen auf dem Überwachungssystem-Server
konfiguriert worden sein.
Ton abspielen bei Ereignis
Tonsignale sind nur verfügbar, wenn ein Video von der Kamera in
XProtect Smart Client wiedergegeben wird. Wenn Sie das Fenster
mit der betreffenden Kamera minimieren, stehen keine Tonsignale
zur Verfügung. Wenn Sie eine Kamera in einer Ansicht maximieren,
sodass nur die Kamera angezeigt wird, ist es ebenfalls nicht
möglich, Tonsignale von anderen Kameras zu hören.
Wenn auf der Registerkarte Live Bilder von der Kamera angezeigt
werden, ist es möglich, beim Eintreten von Ereignissen für die
ausgewählte Kamera ein Tonsignal abspielen zu lassen.
Stets aus: Kein Tonsignal, wenn Ereignisse für die Kamera
eintreten.
Stets ein: Bei jedem Eintreten eines Ereignisses für die Kamera
wird ein Tonsignal ausgegeben.
www.milestonesys.com
64
Definition Ihrer Ansichten
Milestone XProtect® Smart Client
Name
Benutzerhandbuch
Beschreibung
Standard-Anzeigeeinst. verwenden: Verwendet die im Dialogfeld
Optionen definierten Standardeinstellungen zum Anzeigen der
Titelleiste und der Videoanzeige für die ausgewählte Kamera.
Wenn Sie für die ausgewählte Kamera ein Verhalten definieren
möchten, das nicht dem Standardverhalten entspricht, deaktivieren
Sie das Kontrollkästchen und wählen Sie aus, ob die Titelleiste
und/oder die Videoanzeige angezeigt werden sollen (wie im
Folgenden beschrieben).
Titelleiste anzeigen: Die Titelleiste wird über jeder Kameraposition
angezeigt. Durch die Titelleiste können Kameras schnell identifiziert
werden. Wenn die Titelleiste auf der Registerkarte Live dargestellt
wird, zeigt sie außerdem Informationen über erkannte Bewegungen
und Ereignisse, ob die Kamera gerade aufzeichnet usw. an. Siehe
Kameranamen und Farbanzeigen (auf Seite 58).
Anzeigeeinstellungen
Hinweis: Wenn Sie auswählen, dass die Titelleiste nicht angezeigt
werden soll, erhalten Sie keine Anzeigen zu Bewegungen und
Ereignissen. Alternativ können Sie Tonsignale verwenden.
Videoanzeige anzeigen: Dafür muss Titelleiste anzeigen
ausgewählt sein. In der Titelleiste erscheint eine grün blinkende
Anzeige, wenn die Anzeige auf der Registerkarte Live dargestellt
wird. Diese Anzeige ändert sich immer, wenn ein neues Bild von
der Kamera empfangen wird. Dieser Effekt zeigt, dass das Video
live ist. In den meisten Situationen ist an den Bildern selbst zu
erkennen, dass sie live sind. Die Videoanzeige kann jedoch dann
von Vorteil sein, wenn im Anzeigebereich der Kamera nicht viel
Bewegung ist.
Begrenzungsrahmenschichten anzeigen: An den einzelnen
Kameras werden Begrenzungsrahmen angezeigt. Öffnen Sie das
Dialogfeld Begrenzungsrahmen-Anbieter (siehe "Informationen
zu Begrenzungsrahmen-Anbietern" auf Seite 67), um die
Metadaten-Geräte anzugeben, die Daten an die Kamera senden.
www.milestonesys.com
65
Definition Ihrer Ansichten
Milestone XProtect® Smart Client
Name
Benutzerhandbuch
Beschreibung
Dieser Teil des Bereichs Eigenschaften ist möglicherweise nicht
sichtbar. Um diesen Teil anzuzeigen, öffnen Sie im Feld Optionen
(siehe "Fenster „Optionen“" auf Seite 105) die Registerkarte
Funktionen und vergewissern Sie sich, dass Einrichtung >
Videopufferung bearbeiten auf Verfügbar gesetzt ist.
Wenn Sie auf eine sehr gleichmäßige Darstellung der Livebilder
Wert legen, bei denen keinerlei Jitter auftritt, kann ein Videopuffer
eingerichtet werden.
Vermeiden Sie nach Möglichkeit das Puffern von Videobildern.
Hierdurch kann sich der Speicherverbrauch für jede Kamera in
einer Ansicht erheblich erhöhen. Ist das Puffern dennoch
erforderlich, halten Sie den Puffer so klein wie möglich.
Videopufferung
Wenn die Livebilder in einem Puffer gespeichert werden, werden
sie gleichmäßig und ohne Jitter angezeigt, aber durch die
Erstellung des Puffers erfolgt die Anzeige des Livebilder leicht
verzögert. Eine solche Verzögerung ist für die Person, die das
Video ansieht, häufig nicht von Bedeutung. Bei PTZ
(Schwenken/Neigen/Zoomen)-Kameras kann die Verzögerung
hingegen sehr deutlich werden, insbesondere, wenn Sie die
Kamera über einen Joystick bedienen.
Da es Ihnen möglich ist, die Menge der Videopufferung zu steuern,
können Sie entscheiden, ob Sie lieber gleichmäßige Livebilder
(Pufferung erforderlich, was zu einer kleinen Verzögerung führt)
oder den sofortigen Einsatz von PTZ und Joystick bevorzugen
(keine Pufferung erforderlich, was jedoch zu einem leichten
Flackern beim Livebild führt).
Wenn Sie Videopufferung verwenden möchten, wählen Sie
Standard-Videopuffer verwenden und wählen Sie dann den
gewünschten Puffer aus (zwischen "2 Frames" und "2 Sekunden").
Auf alle anwenden
Mit der Schaltfläche Auf alle anwenden können Sie die
Kameraeinstellungen für die ausgewählte Kamera schnell für alle
Kameras in der Ansicht übernehmen.
Auswirkung der Bildratenauswahl
Die Auswirkungen der ausgewählten Bildraten-Einstellung werden in der folgenden Tabelle
veranschaulicht:
www.milestonesys.com
66
Definition Ihrer Ansichten
Milestone XProtect® Smart Client
Benutzerhandbuch
Auswirkung
Unbegrenzt
Mittel
Niedrig
JPEG
Alle Bilder werden
gesendet.
Jedes 4. Bild wird
gesendet.
Jedes 20. Bild wird
gesendet.
MPEG (I-Frame) Alle Bilder werden
gesendet.
H.264
Alle Bilder werden
gesendet.
Alle Bilder werden
gesendet.
Es werden keine Bilder
gesendet.
Es werden keine Bilder
gesendet.
MPEG (PFrame)
H.264
Alle Bilder werden
gesendet.
Es werden nicht alle Bilder Es werden nicht alle Bilder
gesendet.
gesendet.
Beispiel:
Wenn Sie in XProtect Smart Client die Option Bildrate auf Niedrig festlegen und Ihr
Systemadministrator eine Bildrate von 20 Bildern pro Sekunde für eine Kamera festgelegt hat, wird
Video von der Kamera mit durchschnittlich 1 Bild pro Sekunde angezeigt. Wenn Ihr
Systemadministrator dann einen niedrigen Wert von 4 Bildern pro Sekunde für eine Kamera festlegt,
wird Video von der Kamera mit durchschnittlich 0,2 Bildern pro Sekunde angezeigt.
Informationen zu Begrenzungsrahmen-Anbietern
Dafür muss die Option Begrenzungsrahmenschichten anzeigen ausgewählt sein. Aktivieren Sie in
diesem Dialogfeld die Metadaten-Geräte, denen Sie Daten für die Begrenzungsrahmen in Videos von
dieser Kamera bereitstellen wollen. Die Liste der Geräte wird von Ihrem Systemadministrator
festgelegt.
Tastaturkombinationen und Einblendschaltflächen
Je nach Ihrem Überwachungssystem (siehe "Unterschiede zwischen den Überwachungssystemen"
auf Seite 44) können Sie benutzerdefinierte Tastenkombinationen (siehe "Fenster „Optionen“" auf
Seite 105) und Einblendschaltflächen (siehe "Ansichten" auf Seite 45) zuweisen, um Hilfsbefehle (von
der Kamera definierte Befehle) für die Kamerapositionen in der Ansicht auszulösen. Hilfsbefehle
unterscheiden sich je nach Kamera; nähere Einzelheiten dazu entnehmen Sie bitte der KameraDokumentation.
Tonsignale
XProtect Smart Client wurde möglicherweise für die Benachrichtigung durch akustische Signale
konfiguriert, die unter folgenden Bedingungen ausgegeben werden:
•
Von einer oder mehreren angegebenen Kameras wird Bewegung erkannt
– oder/und –
•
An einer oder mehreren angegebenen Kameras treten bestimmte Ereignisse (auf Seite 175)
ein.
Wenn Sie ein Tonsignal hören, sind möglicherweise besondere Maßnahmen erforderlich. Wenn Sie
nicht genau wissen, ob oder wie Tonsignale in Ihrem Unternehmen verwendet werden, wenden Sie
sich an den Administrator des Überwachungssystems.
www.milestonesys.com
67
Definition Ihrer Ansichten
Milestone XProtect® Smart Client
Benutzerhandbuch
Sie können die Tonsignale für eine bestimmte Kamera vorübergehend stummschalten: Klicken Sie in
der Kamera-Symbolleiste auf Mehr > Tonsignale > Stumm.
Wenn Sie das XProtect Smart Client Fenster minimieren, werden die Tonsignale deaktiviert.
Um die Tonsignale für die Kamera wieder zu aktivieren, wählen Sie erneut Mehr > Tonsignale >
Stumm aus.
Diese Stummschaltung von Tonsignalen ist nicht für Hotspot (siehe "Hotspots" auf Seite 92)-,
Sequenz (siehe "Sequenzen" auf Seite 99)- oder Matrix (auf Seite 103)-Positionen verfügbar.
Häufig gestellte Fragen: Kameras
Erhalte ich sehr viele Tonsignale?
Wenn Sie Stets ein aktivieren, ist die Anzahl der bewegungsbezogenen Tonsignale von der
Empfindlichkeit der Bewegungserkennung der jeweiligen Kamera abhängig. Wenn für die
Bewegungserkennung der Kamera eine sehr hohe Empfindlichkeit eingestellt ist, kann es sein, dass
Sie sehr häufig Tonsignale erhalten. Sie Empfindlichkeit der Bewegungserkennung der Kamera ist auf
dem Überwachungssystem-Server konfiguriert. Auch wenn Sie für mehrere Kameras
Tonbenachrichtigungen aktivieren, kann eine größere Anzahl von Tonbenachrichtigungen erfolgen,
wieder abhängig von der Bewegungserkennungsempfindlichkeit der Kameras.
Was ist Jitter?
Jitter sind leichte Schwankungen bei Videodaten, die vom Betrachter als unregelmäßige Bewegung
wahrgenommen werden, z. B. beim Betrachten einer gehenden Person.
Was ist ein Ereignis?
Ein Ereignis ist ein vordefinierter Vorfall, der im Überwachungssystem eintritt. Je nach Konfiguration
des Überwachungssystems können Ereignisse durch Eingaben von externen Sensoren, die mit
Kameras verbunden sind, durch erkannte Bewegung, durch von anderen Anwendungen empfangene
Daten oder manuell durch Benutzereingaben verursacht werden. Ereignisse werden vom
Überwachungssystem zum Auslösen von Aktionen verwendet. Die meisten Ereignisse im
Überwachungssystem werden i. d. R. automatisch generiert. Beispiel: Eine erkannte Bewegung kann
als ein Ereignis definiert werden, das wiederum eine Aktion, wie z. B. eine Aufzeichnung, auslöst.
Kann ich den Klang der Tonsignale ändern?
XProtect Smart Client verwendet für die Tonsignale standardmäßig eine einfache Sounddatei. Die
Sounddatei mit dem Namen Notification.wav befindet sich im Installationsordner von XProtect Smart
Client, normalerweise in C:\Program Files\Milestone\Milestone XProtect Smart Client. Wenn Sie
eine andere Sounddatei als Tonsignal verwenden möchten, speichern Sie die Datei unter dem Namen
Notification.wav im Installationsordner von XProtect Smart Client. Die Datei Notification.wav wird
für Ereignis- sowie für Bewegungserfassungs-Benachrichtigungen verwendet. Sie können keine
verschiedenen Sounddateien für verschiedene Kameras verwenden oder um zwischen Ereignis- und
Bewegungserfassungs-Benachrichtigungen zu unterscheiden.
Audio
Die Unterstützung bestimmter Audiofunktionen kann je nach System (siehe "Unterschiede zwischen
den Überwachungssystemen" auf Seite 44) variieren. Der Zugriff auf aufgezeichnetes Audio oder
bestimmte Funktionen für aufgezeichnetes Audio ist möglicherweise je nach Ihren
www.milestonesys.com
68
Definition Ihrer Ansichten
Milestone XProtect® Smart Client
Benutzerhandbuch
Benutzerberechtigungen eingeschränkt. Ziehen Sie ggf. den Administrator des Überwachungssystems
zu Rate.
Info zur Audiowiedergabe
XProtect Smart Client unterstützt sowohl eingehende als auch ausgehende Audiosignale. Sie können
sich Liveaufnahmen über die an den Kameras angebrachten Mikrofone anhören und über
Lautsprecher, die an die Kameras angeschlossen sind, mit den Zuhörern reden. Bei der Wiedergabe
von Videoaufzeichnungen können Sie die entsprechende Audiowiedergabe hören, wenn die Kameras
über Mikrofone und/oder Lautsprecher verfügen. Bei der Auswahl einer Kamera oder Ansicht
wird/werden standardmäßig auch das entsprechende Mikrofon und/oder der entsprechende
Lautsprecher ausgewählt.
Tipp: Wenn Ihre Ansichten Karten enthalten, enthalten diese Karten möglicherweise Mikrofone
und/oder Lautsprecher. Ist dies der Fall, können Sie die Audiowiedergabe hören, indem Sie einfach
auf das entsprechende Mikrofon- oder Lautsprecherelement klicken. Klicken Sie und halten Sie die
Maustaste gedrückt, solange Sie zuhören oder sprechen wollen.
Audio-Einstellungen
Tipp: Sie können Audioaufzeichnungen unabhängig von den angezeigten Ansichten/Kameras
wiedergeben. Sie müssen eine Zeit in der Navigationsfunktion der Registerkarte Wiedergabe
festlegen, um zu bestimmen, welche Audioaufzeichnung Sie sich anhören wollen.
www.milestonesys.com
69
Definition Ihrer Ansichten
Milestone XProtect® Smart Client
Name
Benutzerhandbuch
Beschreibung
Wählen Sie das Mikrofon, über das Sie die Audiowiedergabe hören
wollen.
Mikrofone
Stumm
Wenn die Mikrofonliste „Kein Mikrofon“ anzeigt, verfügt Ihr
Computer nicht über die erforderlichen Geräte zur Audiowiedergabe
vom Überwachungssystem. Üblicherweise wird diese Meldung
eingeblendet, wenn keine Soundkarte in Ihrem Computer installiert
ist. Wenn die Liste Keine Mikrofonquellen anzeigt, sind keine den
Kameras angefügten Mikrofone verfügbar.
Wählen Sie diese Option aus, um entweder die Mikrofone oder die
Lautsprecher stummzuschalten (die Stummschaltung der
Lautsprecher ist nur auf der Registerkarte Wiedergabe verfügbar).
Wählen Sie den Lautsprecher, über den Sie sprechen wollen.
Lautsprecher
Wenn die Lautsprecherliste „Kein Lautsprecher“ anzeigt, verfügt
Ihr Computer nicht über die erforderlichen Geräte zur
Audiowiedergabe vom Überwachungssystem. Üblicherweise wird
diese Meldung eingeblendet, wenn keine Soundkarte in Ihrem
Computer installiert ist. Wenn die Liste Keine
Lautsprecherquellen anzeigt, sind keine den Kameras angefügten
Lautsprecher verfügbar.
Wenn Ihr Überwachungssystem Lautsprecher mehreren Kameras
angefügt hat (und Sie über die erforderlichen Berechtigungen für
den Zugriff auf diese Lautsprecher verfügen), können Sie über alle
Lautsprecher gleichzeitig sprechen, indem Sie die Option „Alle
Lautsprecher“ aus der Lautsprecherliste auswählen.
Audioausg.
Klicken Sie und halten Sie die Maustaste gedrückt, solange Sie
sprechen wollen.
Phonometer
Das Phonometer zeigt den Pegel Ihrer Stimme an. Ist der Pegel
sehr niedrig, müssen Sie möglicherweise näher an Ihr Mikrofon
heranrücken oder Ihre Audioeinstellungen in Windows anpassen.
Wenn das Phonometer überhaupt keinen Pegel anzeigt, stellen
Sie sicher, dass das Mikrofon angeschlossen und ordnungsgemäß
eingerichtet ist.
Bei der Auswahl einer Kamera oder Ansicht wird/werden
standardmäßig auch das entsprechende Mikrofon und/oder der
entsprechende Lautsprecher ausgewählt. Wenn Sie jedoch eine
Audiowiedergabe für eine bestimmte Kamera wünschen,
ungeachtet der Kameras, die Sie betrachten, können Sie die Option
Auf ausgewählte Audio-Geräte sperren auswählen.
Auf ausgewählte Audio-Geräte Beispiel: Sie müssen einem Verbrechensopfer zuhören und mit
sperren
ihm über die an Kamera A angeschlossenen Mikrofone und
Lautsprecher sprechen, müssen jedoch dringend Kameras X, Y und
Z im Auge behalten, die teilweise in anderen Positionen in der
Ansicht angezeigt werden. Durch die Auswahl von Auf
ausgewählte Audio-Geräte sperren können Sie über Kamera A
mit dem Opfer kommunizieren, während Sie gleichzeitig die
anderen Kameras im Auge behalten.
www.milestonesys.com
70
Definition Ihrer Ansichten
Milestone XProtect® Smart Client
Name
Benutzerhandbuch
Beschreibung
Nur Geräte aus der aktuellen
Ansicht anzeigen
Wenn Ihr Überwachungssystem mit einer großen Anzahl an
Mikrofonen und/oder Lautsprechern ausgestattet ist, sind die Listen
mit den zur Auswahl stehenden Mikrofonen und Lautsprechern im
Bereich Audio möglicherweise sehr lang. Um dies zu vermeiden,
können Sie die Listen auf nur bestimmte Mikrofone und
Lautsprecher beschränken, die für Ihre aktuelle Ansicht relevant
sind. Dazu wählen Sie Nur Geräte aus der aktuellen Ansicht
anzeigen.
Beachten Sie, dass die aktuelle Ansicht in diesem Kontext auch
alle Ansichten enthält, die Sie als bewegliche Ansichten sowie auf
dem primären und dem sekundären Bildschirm (siehe "Mehrere
Fenster" auf Seite 100) geöffnet haben.
Reden mit Zuhörern
WICHTIG: Das Überwachungssystem kann eingehendes Audio von Mikrofonen an den Kameras
aufzeichnen, auch wenn kein Video aufgezeichnet wird. Ausgehende Audiosignale, die über an
Kameras angeschlossene Lautsprecher ausgegeben werden, werden jedoch nur von einigen
Überwachungssystemen (siehe "Unterschiede zwischen den Überwachungssystemen" auf Seite 44)
aufgezeichnet.
Es gibt drei Möglichkeiten, ein Publikum über an Kameras angeschlossene Lautsprecher
anzusprechen: über das Fenster Audio, über Einblendschaltflächen oder über die
Lautsprecherfunktion auf Karten:
Reden über Lautsprecher
1. Wählen Sie auf der Registerkarte „Live“ im Fensterbereich Audio unter Lautsprecher die
entsprechenden Lautsprecher aus der Sprechen mit: Liste aus. Nähere Informationen zu den
Lautsprechereinstellungen finden Sie in den Audioeinstellungen (siehe "Audio-Einstellungen"
auf Seite 69).
Wenn Ihr Überwachungssystem Lautsprecher mehreren Kameras angefügt hat (und Sie über
die erforderlichen Berechtigungen verfügen), können Sie über alle Lautsprecher gleichzeitig
sprechen, indem Sie die Option „Alle Lautsprecher“ auswählen.
Alternativ können Sie, wenn eine Position in einer Ansicht über eine Einblendschaltfläche oder
eine Karte mit Lautsprecherelementen verfügt, auf diese Klicken.
2. Klicken Sie auf die Schaltfläche Audioausg. und halten Sie sie während des Sprechens
gedrückt. Durch das Gedrückthalten der Schaltfläche während des Sprechens haben Sie die
volle Kontrolle über das, was tatsächlich über die Lautsprecher übertragen wird.
www.milestonesys.com
71
Definition Ihrer Ansichten
Milestone XProtect® Smart Client
Benutzerhandbuch
Häufig gestellte Fragen: Audio
Warum ist die Liste „Lautsprecher“ nicht verfügbar?
Einige Überwachungssysteme unterstützen kein 2-Wege-Audio.Eine detaillierte Beschreibung der auf
einem bestimmten System verfügbaren Funktionen finden Sie in der XProtectProduktvergleichstabelle auf der Website: http://www.milestonesys.com.
Kann ich die Aufnahmepegel eines an eine Kamera angeschlossenen Mikrofons ändern?
Diese Funktion ist in XProtect Smart Client nicht vorhanden. Sie sind jedoch möglicherweise in der
Lage, das Ausgangsvolumen entweder am Mikrofon oder über die Konfigurationsschnittstelle der
Kameravorrichtung, an der das Mikrofon angeschlossen ist, zu justieren, Ziehen Sie ggf. den
Administrator des Überwachungssystems zu Rate.
Kann ich die Ausgangslautstärke der an eine Kamera angeschlossenen Lautsprecher ändern?
Diese Funktion ist in XProtect Smart Client nicht vorhanden. Das Phonometer im Fensterbereich
Audio liefert jedoch eine Anzeige des Eingangspegels, der wiederum einen Eindruck vom
Ausgangspegel vermittelt.
Sie sind möglicherweise in der Lage, das Ausgangsvolumen entweder an den Lautsprechern oder
über die Konfigurationsschnittstelle der Kameravorrichtung, an der die Lautsprecher angeschlossen
sind, zu justieren, Sie können Ihre Audioeinstellungen auch unter Windows anpassen. Ziehen Sie ggf.
den Administrator des Überwachungssystems zu Rate.
Können andere XProtect Smart Client-Benutzer hören, was ich über die Lautsprecher sage?
In der Regel können andere XProtect Smart Client Benutzer das, was Sie sagen, nicht hören. Wenn
sich die Mikrofone jedoch nahe den Lautsprechern, über die Sie reden, befinden, sind Sie
möglicherweise zu hören.
Kann ich über mehrere Lautsprecher gleichzeitig reden?
Ja. Sofern in dem Überwachungssystem an mehreren Kameras Lautsprecher angeschlossen sind
(und Sie über Zugriffsberechtigungen für die Kameras verfügen), können Sie über alle Lautsprecher
gleichzeitig sprechen. Wählen Sie im Audiofenster in der Liste Lautsprecher die Option Alle
Lautsprecher aus. Klicken Sie dann auf die Schaltfläche Audioausg. und halten Sie sie beim
Sprechen gedrückt.
Wenn Sie die Option „Nur Geräte aus der aktuellen Ansicht anzeigen“ im Fensterbereich Audio
ausgewählt haben, sehen Sie nicht alle Lautsprecher.
Wird Audio von an den Kameras angeschlossenen Mikrofonen aufgezeichnet?
Eingehendes Audio von den an Kameras angeschlossenen Mikrofonen wird aufgezeichnet, selbst
wenn keine Videoaufzeichnung erfolgt.
Werden meine über Lautsprecher gesendeten Mitteilungen aufgezeichnet?
Das Überwachungssystem kann eingehendes Audio von Mikrofonen aufzeichnen, auch wenn kein
Video aufgezeichnet wird. Audioausgaben über die Lautsprecher können jedoch nur bei einigen
Überwachungssystemen aufgezeichnet, wiedergegeben bzw. exportiert werden. Eine detaillierte
Beschreibung der auf einem bestimmten System verfügbaren Funktionen finden Sie in der XProtectProduktvergleichstabelle auf der Website: http://www.milestonesys.com.
Je nach verwendetem Überwachungssystem können Aufzeichnungen beispielsweise dazu verwendet
werden, um nachzuweisen, dass ein XProtect Smart Client Benutzer einer Zielperson über
Lautsprecher bestimmte Anweisungen erteilt hat.
Wird mein Sprachpegel angezeigt, wenn ich über Lautsprecher rede?
www.milestonesys.com
72
Definition Ihrer Ansichten
Milestone XProtect® Smart Client
Benutzerhandbuch
Ja, im Audiofenster zeigt das Phonometer Ihren Sprachpegel an. Wenn der Pegel sehr niedrig ist,
müssen Sie möglicherweise Ihren Abstand zum Mikrofon verringern. Wenn das Phonometer
überhaupt keinen Pegel anzeigt, stellen Sie sicher, dass das Mikrofon angeschlossen und
ordnungsgemäß eingerichtet ist.
Karten
Einführung in Karten
Die Kartenfunktion ist nur bei ausgewählten Überwachungssystemen (siehe "Unterschiede zwischen
den Überwachungssystemen" auf Seite 44) verfügbar. Eine Kartenposition zeigt kein Live-Video an,
eine Karte ist immer ein Standbild.
Mit einer Karte erhalten Sie einen physischen Überblick über Ihr Überwachungssystem. Sie können
sofort sehen, welche Kameras sich wo befinden und in welche Richtung sie weisen. Sie können
Karten zur Navigation nutzen. Karten lassen sich zu Hierarchien zusammenfassen. Daher können Sie
zu Hotzones vorstoßen, aus großen Perspektiven zu Detailperspektiven wechseln (beispielsweise von
der Stadtebene auf die Straßenebene oder von der Gebäudeebene auf die Raumebene).
Karten können Elemente enthalten, die Kameras, Mikrofone und ähnliche Geräte darstellen. Sie
können sich die Videoaufzeichnungen von Kameras im Vorschaufenster ansehen (siehe "Anzeigen
von Videoaufzeichnungen von Kameras auf einer Karte" auf Seite 84), wenn Sie Ihre Maus über ein
Kamerasymbol auf der Karte führen. Die Statusinformationen im Wiedergabemodus basieren nicht
auf den aufgezeichneten Daten, sondern geben den aktuellen Status des Elements im Live-Modus
wieder.
Karte mit Kameraelementen und Hotzone
Bei einer Karte muss es sich nicht notwendigerweise um eine geografische Karte handeln, auch wenn
dies häufig der Fall ist. Abhängig von den Bedürfnissen Ihres Unternehmens können auch Fotos und
andere Arten von Bilddateien als Karten verwendet werden.
www.milestonesys.com
73
Definition Ihrer Ansichten
Milestone XProtect® Smart Client
Benutzerhandbuch
So interagieren Elemente mit Karten:
Sie können Kartenelemente auf folgende Arten für die Interaktion mit den tatsächlichen Geräten
nutzen:
Kameras
Positionieren Sie den Mauszeiger über einer Kamera auf einer Karte, um eine Livevorschau von der
Kamera zu sehen. Klicken Sie auf die Titelleiste der Vorschau, um sie als separates bewegliches
Fenster anzuzeigen. Sie können die Größe dieses Fensters ändern, indem Sie seine Ecken ziehen.
Um die Aufzeichnung zu starten, klicken Sie mit der rechten Maustaste auf die gewünschte Kamera
und wählen Sie Aufzeichnung starten, # Minuten. Möglicherweise sind für die Verwendung dieser
Funktion bestimmte Benutzerrechte erforderlich.
Eine feste Kamera wird auf der Karte mit einem zugewiesenen Blickwinkel angezeigt, der den
Blickwinkel der Kamera angibt. Beachten Sie, dass der Winkel auf der Karte möglicherweise
angepasst werden muss, um dem tatsächlichen Sichtwinkel der Kamera zu entsprechen. Sie können
einen Blickwinkel anpassen, indem Sie einfach dessen Größe ändern und ihn an die gewünschte
Position ziehen.
Auf der Karte wird eine PTZ-Kamera mit allen PTZ-Voreinstellungen angezeigt, die für die Kamera auf
dem Überwachungssystem definiert sind. Die Voreinstellungen werden als farbige Winkel dargestellt,
die strahlenförmig vom Symbol der PTZ-Kamera wegführen. Jeder Winkel repräsentiert eine
bestimmte Voreinstellung. Beachten Sie, dass die Winkel höchstwahrscheinlich an die
Voreinstellungswinkel der Kamera angepasst werden müssen. Sie können einen Blickwinkel
anpassen, indem Sie einfach dessen Größe ändern und ihn an die gewünschte Position ziehen. Wenn
eine Kamera über mehr als 25 Voreinstellungen verfügt, werden ursprünglich keine Winkel angezeigt,
da diese zu klein wären, um nützlich sein zu können. In diesen Fällen können Sie die erforderlichen
Winkel einzeln hinzufügen, indem Sie die Voreinstellungen der entsprechenden Kamera vom Fenster
Elementauswahl auf die Karte ziehen. Die Voreinstellungen einer PTZ-Kamera können Sie einfach
aufrufen, indem Sie auf die Voreinstellung auf der Karte klicken. Dies ist sowohl im unverankerten
Vorschau-Fenster auf der Karte selbst als auch in den Hotspot-Positionen (siehe "Hotspots" auf Seite
92) möglich. Alternativ können Sie mit der rechten Maustaste auf eine Kamera klicken, zunächst PTZVoreinstellungen und anschließend die gewünschte Voreinstellung auswählen.
Mikrofone
Bewegen Sie die Maus über ein Mikrofonsymbol, und halten Sie die linke Maustaste gedrückt, um
eingehendes Audio von diesem Mikrofon zu hören, oder klicken Sie mit der rechten Maustaste auf das
Mikrofon, und wählen Sie Mikrofon abhören. Im Wiedergabe-Modus können Sie keine Mikrofone in
den Kartenansichten verwenden.
Lautsprecher
Bewegen Sie die Maus über ein Lautsprechersymbol, und halten Sie die linke Maustaste gedrückt, um
über den Lautsprecher zu sprechen. Im Wiedergabe-Modus können Sie keine Lautsprecher in den
Kartenansichten verwenden.
Ereignisse
Klicken Sie auf ein Ereignis auf der Karte (siehe "Alarme" auf Seite 170) um es zu aktivieren, oder
klicken Sie mit der rechten Maustaste auf das Ereignis und wählen Sie Ereignis aktivieren aus.
Wenn Sie mit der linken Maustaste auf ein Ereignis klicken, ändert sich der Mauszeiger für kurze Zeit
in ein Blitz-Symbol, womit angedeutet werden soll, dass das Ereignis aktiviert wird.
www.milestonesys.com
74
Definition Ihrer Ansichten
Milestone XProtect® Smart Client
Benutzerhandbuch
Alarme
Klicken Sie auf einen Alarm auf der Karte (siehe "Alarme" auf Seite 170), um ihn zu betrachten, oder
klicken Sie mit der rechten Maustaste auf den Alarm und wählen Sie Alarm aktivieren. Klicken Sie
mit der rechten Maustaste, um den Alarm zu bestätigen (quittieren).
Ausgang
Klicken Sie auf einen Ausgang auf der Karte um ihn zu aktiveren, oder klicken Sie mit der rechten
Maustaste auf den Ausgang und wählen Sie Ausgang aktivieren aus. Wenn Sie auf einen Ausgang
klicken, ändert sich der Mauszeiger für kurze Zeit in ein Blitz-Symbol, um anzuzeigen, dass der
Ausgang aktiviert wird.
Hotzones
Eine Hotzone wird in der Regel farbig dargestellt, sodass sie leicht zu erkennen ist. Klicken Sie auf
eine Hotzone, um zur Unterkarte zu gelangen, die mit der Hotzone verknüpft ist, oder klicken Sie mit
der rechten Maustaste auf die entsprechende Hotzone, und wählen Sie Gehe zu Unterkarte.
Wenn die Hotzone mit einer gepunkteten Umrandung markiert ist, ist mit der Hotzone keine Karte
verknüpft.
Auf einigen Überwachungssystemen sind die Karten von mehreren verschiedenen Servern in einer
Kartenhierarchie angeordnet. Dies kann bedeuten, dass, wenn Sie auf eine Hotzone klicken, die
Unterkarte nicht verfügbar ist, weil der Server nicht verfügbar ist. Server können auf Grund von
geplanten Wartungsarbeiten oder Netzwerkproblemen nicht verfügbar sein. Wenden Sie sich an den
Administrator des Überwachungssystems, wenn das Problem weiterhin auftritt.
Eine Hotzone kann auf eine Karte verweisen, für die Sie keine Zugangsberechtigungen haben.
XProtect Smart Client informiert Sie über diesen Umstand. Da Benutzerberechtigungen zeitbasiert
sein können, kann es vorkommen, dass Sie auf eine Karte, die Sie zuvor noch aufrufen konnten, nun
keinen Zugriff mehr haben. Die Ursache dafür kann sein, dass Sie während bestimmter Tageszeiten
oder an bestimmten Wochentagen keinen Zugriff auf die Karte haben. Wenn Sie Ihre Benutzerrechte
nicht kennen, fragen Sie den Administrator des Überwachungssystems.
Plug-Ins
Plug-in-Elemente sind nur verfügbar, wenn sie im Überwachungssystem verwendet werden. Beispiele
für Plug-in-Elemente: Zugangskontrollsysteme, Feuermeldesysteme usw.
Untereinander verbundene Hardware
Da untereinander verbundene Hardware, die Teil des Milestone Interconnect-Systems ist, zeitweise
offline ist, kann es sein, dass häufiger Fehlerstatusmeldungen zu einem untereinander verbundenen
Hardware-Element auf einer Karte angezeigt werden.
Statusvisualisierung
Statusvisualisierung ist eine Funktion, die den Status von Elementen auf der Karte grafisch darstellt.
Wenn eine Karte voll funktionsfähig ist und einen normalen Status hat, wird nichts angezeigt. Im
Fenster Statusvisualisierung können Sie definieren, wie die Statusanzeige der Karten visuell
dargestellt wird.
www.milestonesys.com
75
Definition Ihrer Ansichten
Milestone XProtect® Smart Client
Benutzerhandbuch
Überprüfung erforderlich – wenn ein Element noch funktionsfähig ist, jedoch
überprüft werden muss, beispielsweise, wenn einem Server nur noch wenig
Festplattenspeicher zur Verfügung steht. Beachten Sie, dass das fragliche Gerät
möglicherweise nicht auf der Karte angezeigt wird. Die Standardfarbe der Anzeige
ist gelb.
Nicht betriebsbereit – wenn bei einem Element ein Fehler vorliegt, zum Beispiel,
wenn ein Server keine Verbindung zu einem Mikrofon oder einem Lautsprecher
herstellen kann. Die Standardfarbe der Anzeige ist orange.
Alarme – wenn einem Element ein Alarm angefügt ist. Die Standardfarbe der
Anzeige ist rot.
Deaktiviert/Status unbekannt – wenn ein Element auf dem Überwachungsserver
deaktiviert wurde oder es nicht möglich ist, Statusinformationen vom Server zu
erhalten. Die Standardfarbe ist violett.
Status ignorieren – wenn ein Element über einen Status verfügt, der keiner
Aufmerksamkeit bedarf. Beispiel: Wenn Ihnen das Problem bereits bekannt ist. Die
Standardfarbe ist blau.
Der Status einer Karte fasst den Status aller Elemente auf dieser Karte zusammen. Bis zu vier Namen
von betroffenen Servern können in der Titelleiste der Karte angezeigt werden. Wenn ein Server und
somit die mit ihm verbundenen Elemente nicht erreichbar sind, der Server selbst aber nicht in der
Karte enthalten ist, wird für die Karte der Status Nicht betriebsbereit angezeigt, obwohl sie nur
deaktivierte Elemente enthält. Wenn der nicht verfügbare Server in der Karte enthalten ist, wird die
Karte einfach mit dem Status Deaktiviert/Status unbekannt angezeigt. Statusinformationen sind
auch in der Kartenübersicht verfügbar.
Beispiel für eine Karte mit Statusvisualisierung
Ändern des Aussehens der Statusvisualisierung
www.milestonesys.com
76
Definition Ihrer Ansichten
Milestone XProtect® Smart Client
Benutzerhandbuch
1. Wählen Sie die Karte im Einrichtungs-Modus aus. Klicken Sie mit der rechten Maustaste auf
die Karte und wählen Sie Statusvisualisierung.
2. Klicken Sie im Fenster Statusvisualisierung in das Feld Farbe, um das Tool Farbauswahl
aufzurufen. Wählen Sie eine Farbe für die Statusvisualisierungslinie aus. Klicken Sie dann
erneut auf das Feld Farbe und füllen Sie es mit der ausgewählten Farbe.
3. Wählen Sie in der Liste Linie ein Linienformat aus.
4. Wählen Sie in der Liste Breite eine Linienstärke aus.
5. Sie können definieren, wie schnell die Statusvisualisierung blinken soll, indem Sie in der Liste
Anzeigegeschwindigkeit eine Geschwindigkeit auswählen.
6. Wählen Sie im Fensterbereich Eigenschaften die Statusvisualisierung aus, um die
Darstellung der Statusvisualisierung im Live-Modus zu aktivieren.
Tipp: Die Statusvisualisierung wird auf alle Karten angewendet. Sie müssen die Darstellung der
Statusvisualisierung nicht für jede Karte einzeln definieren.
Es nimmt möglicherweise einige Zeit in Anspruch, bis Ihre Statusvisualisierungseinstellungen geladen
sind und korrekt dargestellt werden, wenn Sie mit einem großen Überwachungssystem mit vielen
Karten verbunden sind. Bei komplexen Systemen kann die korrekte Aktualisierung der
Statusvisualisierung 30 Sekunden oder länger dauern.
Karteneinstellungen
Im Einrichtungsmodus können Sie im Fenster Eigenschaften eine Reihe von Einstellungen für
einzelne Karten anpassen.
www.milestonesys.com
77
Definition Ihrer Ansichten
Milestone XProtect® Smart Client
Benutzerhandbuch
Name
Beschreibung
Hauptkarte
Zeigt die Karte an, die als Grundlage für die spezielle Kartenansicht
dient. Das Feld ist schreibgeschützt. Sie können die Karte jedoch
klicken, um das
ändern, indem Sie auf die Schaltfläche Auswahl
Fenster Karteneinrichtung zu öffnen.
Hintergrund ändern
Ändert die Karte, die Elemente auf der Karte behalten jedoch ihre
relativen Positionen zueinander.
Karte umbenennen
Hierüber können Sie den Namen Ihrer Karte bearbeiten.
Symbolgröße
In der Dropdown-Liste Symbolgröße können Sie die Größe neuer
Elemente auswählen, die Sie zur Karte hinzufügen. Die Größe
reicht von Winzig bis Sehr groß. Sie können die Größe von auf der
Karte vorhandenen Symbolen über die Ziehpunkte in den Ecken
des Symbols anpassen.
Über das Kontrollkästchen Name können Sie
aktivieren/deaktivieren, dass die Namen von Elementen beim
Hinzufügen von neuen Elementen angezeigt werden.
Namen anzeigen
Schwenken und Zoomen
erlauben
Tipp: Wenn Sie ein Element zur Karte hinzugefügt haben und
dessen Name nicht angezeigt wird, klicken Sie mit der rechten
Maustaste auf das Element und wählen Sie die Option Name aus.
Wenn Sie nicht wollen, dass der Name des Elements angezeigt
wird, klicken Sie mit der rechten Maustaste auf den Namen, und
wählen Sie die Option Text löschen. In der Dropdown-Liste
Symbolgröße können Sie die Größe neuer Elemente auswählen,
die Sie zur Karte hinzufügen. Die Größe reicht von Winzig bis Sehr
groß. Sie können die Größe von auf der Karte vorhandenen
Symbolen über die Ziehpunkte in den Ecken des Symbols
anpassen.
Ermöglicht im Live-Modus das Schwenken und Zoomen auf der
Karte.
Im Live-Modus wird die Karte automatisch auf die volle
Bildschirmgröße maximiert, wenn XProtect Smart Client die unter
Karte automatisch maximieren Zeitüberschreitung festgelegte Anzahl Sekunden lang nicht
verwendet wurde. Die maximale Anzahl von Sekunden für die
Zeitüberschreitung beträgt 99999.
Mouseover
www.milestonesys.com
Zeigt eine Live-Videovorschau an, wenn Sie mit der Maus über eine
Kamera fahren.
78
Definition Ihrer Ansichten
Milestone XProtect® Smart Client
Name
Benutzerhandbuch
Beschreibung
Legt fest, dass das Vorschaufenster genauso aussieht, wie Ihre
anderen Ansichten. Durch Aufheben der Markierung dieses
Kontrollkästchens legen Sie die Titelleisten- und VideoanzeigeEinstellungen für Vorschauen fest.
Standard-Anzeigeeinst.
verwenden
Titelleiste: Auswählen zur Anzeige einer Titelleiste mit dem
Kameranamen.
Videoanzeige: zur Einblendung der Videoanzeige (siehe
"Kameranamen und Farbanzeigen" auf Seite 58). Sie blinkt grün,
wenn das Bild aktualisiert wird. Sie können die Option
Videoanzeige nur auswählen, wenn Sie auch die Option Titelleiste
ausgewählt haben.
Statusvisualisierung
Zur geografischen Darstellung des Status der Elemente (siehe
"Statusvisualisierung" auf Seite 75), die einer Karte hinzugefügt
sind.
Unterstützung für
Statusdetails
Wenn das Kontrollkästchen aktiviert ist, können Sie die
Statusdetails zu Kameras und Servern im Live- und im
Wiedergabe-Modus einsehen.
Karte bei Alarm automatisch
ändern
Wenn diese Option ausgewählt wird, wird die Karte in der Vorschau
automatisch geändert, wenn Sie einen Alarm auswählen, um die
Karte für die Kamera aufzurufen, der der Alarm zugewiesen ist.
Hierüber können Sie auswählen, dass die Kamera-Blickwinkel und
PTZ-Voreinstellungen nur angezeigt werden, wenn Sie Ihre Maus
über die Kamera, den Blickwinkel oder die Voreinstellung bewegen.
Nur bei Darüberfahren mit der
Diese Einstellung ist hilfreich, wenn Sie über mehrere Kameras mit
Maus anzeigen
überlappenden Blickwinkeln oder mehreren Voreinstellungen auf
einer Karte verfügen. Standardmäßig werden die Blickwinkel und
Voreinstellungen angezeigt.
Die Toolbox
Die Karten-Toolbox besteht aus einer Reihe von Tools zum Konfigurieren der Karte. Durch Auswahl
von Kamera, Server, Mikrofon, Lautsprecher, Ereignis oder Ausgang wird die Elementauswahl
mit einer Liste von Kameras, Servern, Mikrofonen, Lautsprechern, Ereignissen und Ausgängen
geöffnet, über die Sie entsprechende Elemente auf die Karte platzieren können.
Toolbox-Symbole
www.milestonesys.com
79
Definition Ihrer Ansichten
Milestone XProtect® Smart Client
Benutzerhandbuch
Kamera
Server
Mikrofon
Lautsprecher
Ereignis
Ausgang
Durch die Auswahl von Kamera, Server, Mikrofon,
Lautsprecher, Ereignis, Untereinander verbundene
Hardware oder Ausgang wird die Elementauswahl
mit einer Liste von Kameras, Servern, Mikrofonen,
Lautsprechern, Ereignissen oder Ausgängen geöffnet,
über die Sie entsprechende Elemente auf die Karte
platzieren können.
Untereinander
verbundene
Hardware
Hotzone
Aktiviert das Tool Hotzone-Zeichnung, das Ihnen
ermöglicht, Hotzones auf der Karte zu platzieren.
Text
Öffnet das Text-Tool, das Ihnen gestattet, editierbare
Textfelder auf der Karte zu platzieren.
Plug-In
Öffnet die Elementauswahl mit einer Liste von PlugIns (sofern diese in Ihrem Unternehmen verwendet
werden), wodurch es möglich ist, ein Plug-In-Element
auf der Karte zu platzieren.
Farbpipette
Öffnet das Farbauswahl-Tool und aktiviert die
Farbpipette, die es Ihnen ermöglicht, eine bereits in
der Karte vorhandene Farbe zu verwenden.
Füllfarbe
Öffnet das Farbauswahl-Tool, über das Sie die
Textfarbe, Hintergründe, Hotzones usw. ändern
können.
Auswahl
Aktiviert das Auswahl-Tool, wodurch es Ihnen möglich
ist, Elemente auf der Karte auszuwählen sowie die
Karte zu verschieben und zu zoomen.
Kartenübersich Öffnet die Kartenübersicht, über die Sie zwischen
t
verschiedenen Karten navigieren können.
Das Kontextmenü
Wenn Sie mit der rechten Maustaste auf der Registerkarte Einrichtung auf Karten oder
Kartenelemente klicken, wird ein Kontextmenü geöffnet.
Die Befehle des Kontextmenüs
Der Inhalt des Kontextmenüs variiert je nach dem Kartenelement, auf das Sie mit der rechten
Maustaste geklickt haben. Wenn für die Karten der Einrichtungs-Modus aktiviert ist, sind über die
Kontextmenüs verschiedene Funktionen verfügbar.
•
[...] entfernen: Entfernt das ausgewählte Element oder die ausgewählte Karte.
www.milestonesys.com
80
Definition Ihrer Ansichten
Milestone XProtect® Smart Client
Benutzerhandbuch
•
Karte hier zentrieren: Zentriert die Karte rund um die angeklickte Position
•
Heranzoomen
•
Herauszoomen
•
Zu Standardgröße zoomen: Zoomt die Karte auf die Standardgröße, in der sie eingerichtet
wurde
•
Home: Hierüber können Sie schnell zu Ihrer Ausgangskarte wechseln
•
Zurück: Hierüber können Sie schnell zur vorherigen Karte zurückkehren
•
Weiter: Hierüber können Sie schnell zu einer Karte wechseln, die Sie früher in der Sitzung
angezeigt haben
•
(Von einer PTZ-Kameravoreinstellung) Gehe zu Voreinstellung [Voreinstellung]: Damit
können Sie die Kamera auf eine vordefinierte Voreinstellung ausrichten.
•
(Von einer Kamera) Livevorschau: Damit können Sie eine Live-Vorschau von einer
ausgewählten Kamera sehen.
•
(Von einer Kamera) Blickwinkel: Damit können Sie einen festen Kamerablickwinkel, der den
Blickwinkel der Kamera widerspiegelt, aktivieren bzw. deaktivieren.
Im Kontextmenü, das angezeigt wird, wenn Sie mit der rechten Maustaste auf die Karte klicken, sind
auch andere Funktionen verfügbar, wie Einrichtung Hauptkarte, Toolbox, Kartenübersicht,
Elementauswahl, Schriftartauswahl, Farbauswahl und Statusvirtualisierung.
Die Kontextmenüs für einzelne Elemente (siehe "So interagieren Elemente mit Karten:" auf Seite 74)
haben nun möglicherweise andere Inhalte.
Neben den allgemeinen Kontextmenü-Einträgen enthalten die Kontextmenüs von „Ereignisse und
Ausgang“ auch den Eintrag Symboltyp auswählen. Über diesen können Sie auswählen, ob das
Ereignissymbol oder der Ausgang als Lampe, Tür, Tor oder Schalter angezeigt werden soll. Durch das
Ändern des Symbols eines Ereignisses oder einer Ausgabe in ein geeigneteres Symbol können sich
Endbenutzer schneller einen Überblick über die eigentlichen Inhalte der Karte verschaffen.
Für die Anzeige von Statusdetails klicken Sie mit der rechten Maustaste auf das gewünschte Element
und wählen Sie Statusdetails. Statusdetails werden in einem separaten beweglichen Fenster
angezeigt.
Das Fenster Kartenübersicht
Das Fenster Kartenübersicht bietet eine Übersicht über die in XProtect Smart Client eingerichtete
Kartenhierarchie. Klicken Sie mit der rechten Maustaste auf die Karte und wählen Sie
Kartenübersicht oder klicken Sie auf das Symbol in der Titelleiste der Karte, um das Fenster
Kartenübersicht zu öffnen.
Ein Plus-Zeichen (+) neben einer Karte kennzeichnet, dass der Karte eine oder mehrere Teilkarten als
Hotzones beigefügt sind. Wenn Sie in der Kartenübersicht auf eine Karte klicken, wird die
ausgewählte Karte direkt in der Ansicht angezeigt.
Es dauert möglicherweise einige Zeit, bis die Kartenübersicht geladen ist, wenn Sie mit einem
großen Überwachungssystem mit vielen Karten verbunden sind.
www.milestonesys.com
81
Definition Ihrer Ansichten
Milestone XProtect® Smart Client
Benutzerhandbuch
Arbeiten mit Karten
Wenn Ihre Anwendung mit einem Überwachungssystem verbunden ist, das Milestone Federated
Architecture unterstützt, können Sie nur Karten von dem Überwachungssystem-Server hinzufügen, bei
dem Sie angemeldet sind. Milestone Federated Architecture ist eine Systemeinrichtung mit
Überwachungssystemen, die zwar zugehörig, aber physisch voneinander getrennt sind. Solch eine
Einrichtung kann beispielsweise für Ladenketten mit vielen separaten – aber zugehörigen –
Überwachungssystemen interessant sein.
Weitere Informationen dazu, welche Überwachungssysteme Milestone Federated Architecture
unterstützen, erhalten Sie unter XProtect-Vergleichstabelle auf der Website
http://www.milestonesys.com.
Karte zu einer Ansicht hinzufügen
Sie können vorhandene Karten hinzufügen oder neue anlegen.
1. Ziehen Sie im Einrichtungsmodus im Fensterbereich Systemübersicht das Element Karte in
die gewünschte Position in der Ansicht.
2. Wählen Sie im Fenster Karteneinrichtung, das daraufhin aufgerufen wird, entweder „Neue
Karte erstellen“ oder „Vorhandene Karte verwenden“ aus.
Ein Dreieck neben einem Kartenname verweist darauf, dass die Karte über eine oder mehrere
Unterkarten verfügen kann, und dass alle verwandten Unterkarten mit allen hinzugefügten
Elementen werden automatisch mit aufgenommen werden.
3. Geben Sie im Feld Name einen Namen für die Karte ein. Der Name wird in der Titelleiste der
Kartenposition angezeigt.
Tipp: Wenn Sie das Feld Name leer lassen und auf Durchsuchen ... klicken, wird bei
Auswahl einer Bilddatei automatisch der Bilddateiname in das Feld Name eingegeben.
4. Klicken Sie auf Durchsuchen ..., um nach der Bilddatei zu suchen, die als Karte verwendet
werden soll.
5. Klicken Sie auf Öffnen, um die Bilddatei auszuwählen.
6. Klicken Sie auf OK.
Kameras von einer Karte an ein bewegliches Fenster senden
Zur gleichzeitigen Anzeige aller Kameras (max. 25 in einer Ansicht) auf einer Karte in einem
beweglichen Fenster:
1. Wählen Sie auf der Registerkarte „Live“ oder der Registerkarte „Wiedergabe“ die Karte aus,
die die in einem beweglichen Fenster anzuzeigenden Kameras enthält.
2. Klicken Sie oben in der Karten-Titelleiste auf das Symbol Alle Kameras an bewegliches
Fenster senden:
.
Das bewegliche Fenster zeigt maximal 25 Kameras in der Ansicht an.
www.milestonesys.com
82
Definition Ihrer Ansichten
Milestone XProtect® Smart Client
Benutzerhandbuch
Wenn Sie mehr als 25 Kameras auf einer Karte haben, werden nicht immer dieselben Kameras
angezeigt, wenn Sie auf diese Schaltfläche klicken.
Hintergrund einer Karte ändern
Wenn Sie die Karte aktualisieren müssen, jedoch alle darauf enthaltenen Informationen beibehalten
wollen, können Sie einfach den Kartenhintergrund austauschen (sofern Sie über die erforderlichen
Kartenbearbeitungsberechtigungen verfügen). Dadurch können Sie auf einer neuen Karte all Ihre
Kameras und anderen Elemente in den entsprechenden Positionen beibehalten. Wählen Sie
Kartenhintergrund ändern. Dazu klicken Sie mit der rechten Maustaste auf die Karte oder in den
Fensterbereich Eigenschaften.
Karte entfernen
Klicken Sie mit der rechten Maustaste auf die Karte in der Ansicht und wählen Sie Karte entfernen.
Dadurch wird die komplette Karte entfernt, einschließlich aller hinzugefügter Elemente für Kameras,
Mikrofone, Lautsprecher usw. Die Karte wird nur aus der Ansicht entfernt. Die Bilddatei ist weiterhin
auf dem Überwachungssystem vorhanden und kann demzufolge zum Erstellen einer neuen Karte
verwendet werden.
Sie können eine Karte auch über die Kartenübersicht entfernen.
Hinzufügen und Entfernen von Elementen zu/von Karten
1. Klicken Sie im Einrichtungs-Mode mit der rechten Maustaste auf die Karte und wählen Sie
Toolbox.
2. Klicken Sie in der Toolbox auf das Symbol des entsprechenden Elements, um das Fenster
Elementauswahl zu öffnen.
3. Mit dem Filter können Sie ein gewünschtes Element schnell finden: Geben Sie ein
Suchkriterium ein, um die Liste der angezeigten Elemente in Bezug auf Ihr Suchkriterium
einzugrenzen.
4. Wählen Sie das Element aus und ziehen Sie es auf die Karte.
Tipp: Sie können das Auswahl-Tool aus der Toolbox verwenden, um Elemente auf einer Karte
auszuwählen und zu verschieben oder die Karte insgesamt zu bewegen.
Entfernen von Elementen
Zum Entfernen eines Elements klicken Sie mit der rechten Maustaste auf das unerwünschte Elemente
(Kamera, Hotzone, Server, Ereignis, Ausgang, Mikrofon oder Lautsprecher) und wählen Sie [Element]
entfernen.
Elemente verschieben
Zum Verschieben eines Elements klicken Sie darauf und ziehen Sie es in eine neue Position auf der
Karte.
www.milestonesys.com
83
Definition Ihrer Ansichten
Milestone XProtect® Smart Client
Benutzerhandbuch
Elemente drehen
Zum Ändern der Ausrichtung eines Elements wählen Sie es aus. Dann führen Sie Ihre Maus über
einen der Ziehgriffe des Elements. Wenn der Mauszeiger sein Aussehen zu einem gebogenen Pfeil
ändert, klicken Sie und ziehen Sie das Element, um es zu drehen.
Tipp: Wenn die Elemente auf der Karte auf Grund der Kartenfarbe schwer zu erkennen sind, erstellen
Sie ein Textfeld mit einer Füllfarbe, die sich von der Karte abhebt. Fügen Sie die gewünschten
Elemente der Karte hinzu, und ziehen Sie sie anschließend in das Textfeld.
Anzeigen von Videoaufzeichnungen von Kameras auf einer Karte
Sie können sich die Videoaufzeichnungen von Kameras im Vorschaufenster ansehen, wenn Sie Ihre
Maus über ein Kamerasymbol auf der Karte führen. Die Statusinformationen im Wiedergabe-Modus
geben den aktuellen Live-Status der Kamera wieder.
•
Sie können den digitalen Zoom und die PTZ-Steuerelemente in der Kameravorschau
verwenden, wenn dies von der Kamera unterstützt wird. Im Vorschaufenster können Sie
entweder auf die Schaltfläche Mehr klicken und die Option Digitaler Zoom auswählen oder die
PTZ (siehe "PTZ-Bilder" auf Seite 127)-Steuerelemente verwenden, die angezeigt werden.
Falls Sie für eine bestimmte Kamera PTZ-Voreinstellungen eingerichtet haben, können Sie
diese Voreinstellungen durch das Auswählen einer Voreinstellung in der Vorschau aktivieren.
•
Klicken Sie zur gleichzeitigen Anzeige aller Kameras (max. 25 in einer Ansicht) auf einer Karte
in einem beweglichen Fenster auf das Symbol Alle Kameras an bewegliches Fenster
senden oben in der Karten-Titelzeile:
.
Wenn Sie mehr als 25 Kameras auf einer Karte haben, werden nicht immer dieselben
Kameras angezeigt, wenn Sie auf diese Schaltfläche klicken.
Hotzone zu einer Karte hinzufügen
1. Klicken Sie im Einrichtungsmodus mit der rechten Maustaste auf die Karte und wählen Sie
Toolbox (siehe "Die Toolbox" auf Seite 79).
2. Wählen Sie in der Toolbox das Tool Hotzone aus:
www.milestonesys.com
84
Definition Ihrer Ansichten
Milestone XProtect® Smart Client
Benutzerhandbuch
3. Bewegen Sie den Mauszeiger auf die Karte. Der Mauszeiger zeigt nun durch das HotzoneSymbol und ein kleines weißes Kreuz an, dass die Hotzone-Zeichnung aktiviert ist.
Zum Zeichnen der Hotzone klicken Sie dort auf die Karte, wo mit dem Zeichnen der Hotzone
begonnen werden soll. Nun wird der Ausgangspunkt durch einen großen blauen Punkt – auch
Anker genannt – auf der Karte angezeigt:
Mit dem Hotzone-Zeichenwerkzeug können nur gerade Linien gezeichnet werden. Verwenden
Sie für abgerundete Hotzone-Ränder mehrere kürzere, gerade Linien.
4. Klicken Sie auf den Ausgangspunkt der Hotzone, um das Zeichnen der Hotzone zu beenden.
Die Hotzone ist nun mit einer gepunkteten Linie umrandet. Damit wird angezeigt, dass der
Hotzone keine Unterkarte hinzugefügt wurde.
Tipp: Sie können die Umrandung einer Hotzone ändern, indem Sie die Hotzone über die
Ziehpunkte anpassen.
5. Um der Hotzone eine Unterkarte anzufügen, doppelklicken Sie auf die gepunktete Hotzone.
Dadurch wird das Fenster Karteneinrichtung aufgerufen.
Sie können die Füllfarbe der Hotzone mit dem Farbwerkzeug ändern. Angrenzende Hotzones können
durch die Verwendung verschiedener Farben besser unterschieden werden.
Wenn Ihre Anwendung mit einem Überwachungssystem verbunden ist, das die Milestone Federated
Architecture (siehe "Unterschiede zwischen den Überwachungssystemen" auf Seite 44) unterstützt,
beachten Sie, dass sowohl aus technischen als auch aus Leistungsgründen maximal 20 Hotzones auf
einer einzelnen Karte auf Karten von einem Überwachungssystem-Server verweisen können, auf dem
Sie nicht angemeldet sind. Für Hotzones, die auf den Server verweisen, bei dem Sie angemeldet sind,
besteht keine Einschränkung dieser Art. Milestone Federated Architecture ist eine Einrichtung mit
über- und untergeordneten Überwachungssystemen, die zwar einander zugehörig, aber physisch
voneinander getrennt sind. Solch eine Einrichtung kann beispielsweise für Ladenketten mit vielen
separaten – aber zugehörigen – Überwachungssystemen interessant sein.
Aussehen von Kartenelementen ändern
1. Sie können die Farbe von Texten, Hintergründen, Hotzones usw. auf Karten ändern, um
Kartenelemente voneinander zu unterscheiden. Klicken Sie dazu im Einrichtungsmodus auf
die Karte und wählen Sie die Toolbox aus.
2. Wählen Sie das Element aus, das geändert werden soll.
3. Wählen Sie in der Toolbox das Füllfarbe-Tool
Farbauswahl geöffnet.
Tipp: Mit der Farbpipette
aus. Hierdurch wird das Fenster
können Sie eine bestehende Farbe von der Karte auswählen.
4. Nur relevant für Textelemente: Wählen Sie aus, ob die Farbänderung auf den Text oder
Hintergrund angewendet werden soll.
www.milestonesys.com
85
Definition Ihrer Ansichten
Milestone XProtect® Smart Client
Benutzerhandbuch
5. Wählen Sie die Farbe aus der Farbpalette aus – eine Vorschau der ausgewählten Farbe
sehen Sie im BEISPIEL-Feld.
6. Klicken Sie auf das Kartenelement, um es mit der neuen Farbe zu füllen.
Anpassen des Farbverlaufs
Verwenden Sie den Schieberegler Gradient, um den Farbverlauf eines Elements von links nach
rechts einzustellen.
Wenn Sie den Schieberegler ganz nach rechts bewegen, wird das Element sofort mit einem
Farbverlauf versehen. Wenn Sie den Regler ganz nach links bewegen, weist das Element so
gut wie keinen Farbverlauf auf.
Bewegen Sie den Schieberegler Gradient bis zur gewünschten Stufe, und klicken Sie dann
auf das entsprechende Kartenelement, um die Farbe und den Farbverlauf darauf
anzuwenden.
Anpassen der Deckung
Verwenden Sie den Schieberegler Deckung, um die Transparenz der Füllfarbe einzustellen.
Wenn Sie den Schieberegler Deckung ganz nach rechts bewegen, wird die Farbe vollständig
transparent, wohingegen das Bewegen des Schiebereglers Deckung bis zum äußersten
linken Punkt zu einer vollständigen Deckkraft der Füllfarbe führt.
www.milestonesys.com
86
Definition Ihrer Ansichten
Milestone XProtect® Smart Client
Benutzerhandbuch
Bewegen Sie den Schieberegler Deckung bis zur gewünschten Stufe, und klicken Sie dann
auf das Kartenelement, um die Farbe und die Deckkraft darauf anzuwenden.
Erweiterter Farbwechsel
Sie können Kartenelemente mit jeder gewünschten Farbe füllen. Klicken Sie im Fenster
Farbauswahl auf die Schaltfläche Erweitert, um auf die erweiterten Optionen für die
Farbauswahl zuzugreifen.
Verwenden Sie den Farb-Schieberegler, um den Grundfarbton auszuwählen, und ziehen Sie
dann den Farbkreis, um die gewünschte Schattierung festzulegen.
– oder –
Geben Sie den hexadezimalen Farbcode im Feld Hexadezimale Schreibweise ein.
Bearbeiten und Drehen von Bezeichnungen auf einer Karte
Alle Elemente auf einer Karte haben eine Bezeichnung, wodurch sie einfach zu identifizieren sind.
Wenn eine Karte eine Vielzahl von Elementen enthält, kann es schwierig sein, genug Platz für alle
Bezeichnungen zu haben. Sie können die Namen der Geräte durch Auswahl der Bezeichnung und
Eingabe eines neuen (kürzeren) Namens für das Gerät bearbeiten.
Wenn Sie eine Bezeichnung umbenennen, ändern Sie nur die Bezeichnung auf der Karte, nicht den
Namen der Kamera oder des Elements im System.
Sie können auch sicherstellen, dass sich Ihre Bezeichnungen nicht überlappen, indem Sie sie drehen.
So drehen Sie eine Bezeichnung auf einer Karte:
•
Wählen Sie die Bezeichnung aus und positionieren Sie Ihre Maus über einen der Ziehgriffe.
Wenn der Mauszeiger sein Aussehen zu einem gebogenen Pfeil ändert, klicken Sie und
ziehen Sie die Bezeichnung, um sie zu drehen.
www.milestonesys.com
87
Definition Ihrer Ansichten
Milestone XProtect® Smart Client
Benutzerhandbuch
Eine weitere Möglichkeit zum Sparen von Platz ist, wenn die Blickwinkel und PTZ-Voreinstellungen
nur angezeigt werden, wenn Sie mit der Maus über sie fahren (siehe "Karteneinstellungen" auf Seite
77).
Text einer Karte hinzufügen oder bearbeiten
Sie können Text an einer beliebigen Stelle auf der Karte einfügen, beispielsweise, um Benutzer über
Wartungssituationen zu informieren.
1. Klicken Sie im Einrichtungs-Mode mit der rechten Maustaste auf die Karte und wählen Sie
Toolbox.
2. Wählen Sie in der Toolbox das Text-Tool aus:
3. Bearbeiten Sie im Fenster Schriftartauswahl Ihre Texteinstellungen.
Tipp: Sie können Ihre Texteinstellungen jederzeit bearbeiten. Klicken Sie hierzu auf das
erforderliche Textfeld und wählen Sie das Text-Tool in der Toolbox aus. Ändern Sie dann die
Texteinstellungen für das ausgewählte Textfeld.
4. Klicken Sie in der Karte auf die Position, an der Sie den Text platzieren möchten.
5. Geben Sie Ihren Text ein. Drücken Sie die EINGABETASTE auf Ihrer Tastatur, um das
Textfeld nach unten zu erweitern.
Tipp: Sie können das Füllfarbe-Tool verwenden, um die Textfarbe und den Hintergrund zu ändern.
Tipp: Sie können das Textfeld beliebig verschieben. Wählen Sie dazu das Auswahl-Tool aus, klicken
Sie in das Textfeld auf der Karte und verschieben Sie es.
Statusdetails anzeigen
Statusdetails sind für Kameras (beispielsweise Auflösung, Bildgröße und Bitrate) und Server
(beispielsweise CPU-Auslastung, Arbeitsspeicher, Netzwerknutzung) verfügbar.
•
Für die Anzeige von Statusdetails klicken Sie mit der rechten Maustaste auf das gewünschte
Element und wählen Sie Statusdetails. Statusdetails werden in einem separaten beweglichen
Fenster angezeigt.
Falls Sie die Fehlermeldung „Event Server verfügt nicht über ausreichende Zugriffsberechtigungen für
die Aufzeichnungsserver“ erhalten, können Sie keine Statusdetails der Aufzeichnungsserver anzeigen.
Die Fehlermeldung gehört zum Event Server-Dienst, der für die kartenbezogene Kommunikation auf
dem Überwachungssystem verantwortlich ist. Der Event Server-Service wird auf dem
Überwachungssystemserver verwaltet. Wenden Sie sich stattdessen an den Administrator des
Überwachungssystems, der dieses Problem lösen kann.
www.milestonesys.com
88
Definition Ihrer Ansichten
Milestone XProtect® Smart Client
Benutzerhandbuch
Zoomen und automatisch maximieren
Falls die Karte größer ist als der Bereich der Ansicht im XProtect Smart Client oder falls Sie die Karte
per Zoom vergrößert haben, können Sie die Karte verschieben, um versteckte Bereiche anzuzeigen:
Klicken Sie auf einen Punkt der Karte, der keine Elemente enthält. Die Karte wird daraufhin so
verschoben, dass dieser Punkt sich in der Mitte der Anzeige befindet. Verschieben Sie die Karte durch
Klicken und Ziehen in eine beliebige Richtung.
•
Zur Nutzung der Zoomfunktion auf einer Karte klicken Sie mit der rechten Maustaste auf die
Karte. Wählen Sie nach Bedarf Vergrößern oder Verkleinern. Verwenden Sie ansonsten die
Funktion Auf Standardgröße zoomen, um zurück zur regulären Größe zu zoomen.
Tipp: Alternativ können Sie auch das Mausrad zum Zoomen verwenden. Rollen Sie aufwärts zum
Vergrößern und abwärts zum Verkleinern.
Wenn die Option Karte automatisch maximieren aktiviert und die Position in der Ansicht Ihrer Karte
Teil einer Ansicht mit mehreren Ansichtspositionen ist, wird die Karte nach Ablauf eines Zeitraums, der
im Einrichtungs-Modus im Fensterbereich Eigenschaften definiert wird, automatisch zum Vollbild
maximiert. Doppelklicken Sie auf einen Punkt der Karte, der keine Elemente enthält, um zur
Originalansicht zurückzukehren.
Häufig gestellte Fragen: Karten
Welche Bilddateiformate und -größen kann ich für Karten verwenden?
Sie können folgende Dateiformate für Karten verwenden: bmp, gif, jpg, jpeg, png, tif, tiff, und wmp.
Die Größe und die Auflösung der Bilddateigröße sollte möglichst unter 10 MB und unter 10 Megapixel
gehalten werden. Die Verwendung größerer Bilddateien kann zu einer geringeren Leistung in XProtect
Smart Client führen. Sie können keine Bilder verwenden, die größer sind als 20 MB und/oder 20
Megapixel.
Karten werden in XProtect Smart Client auf der Basis der Eigenschaften der Grafikdatei und gemäß
Microsoft-Standards dargestellt. Wenn eine Karte klein angezeigt wird, vergrößern Sie sie durch
Zoomen.
Kann ich den Hintergrund einer Karte ändern, die Kameras jedoch in ihren relativen Positionen
belassen?
Ja. Wenn Sie die Karte aktualisieren müssen, jedoch alle darauf enthaltenen Informationen
beibehalten wollen, können Sie einfach den Kartenhintergrund austauschen (sofern Sie über die
erforderlichen Kartenbearbeitungsberechtigungen verfügen). Dadurch können Sie auf einer neuen
Karte all Ihre Kameras und anderen Elemente in den entsprechenden Positionen beibehalten. Wählen
Sie Kartenhintergrund ändern. Klicken Sie hierfür mit der rechten Maustaste auf die Karte oder auf
das Eigenschaftenfenster.
Der Kamera-Navigator
Diese Funktion ist nur bei ausgewählten Überwachungssystemen verfügbar. Eine detaillierte
Beschreibung der auf einem bestimmten System verfügbaren Funktionen finden Sie in der XProtectProduktvergleichstabelle auf der Website: http://www.milestonesys.com.
www.milestonesys.com
89
Definition Ihrer Ansichten
Milestone XProtect® Smart Client
Benutzerhandbuch
Info zum Kamera-Navigator
Mit dem Kamera-Navigator können Sie mehrere Kameras im Verhältnis zueinander anzeigen, z. B. so
wie sie entsprechend einem Grundriss angeordnet sind. Dies kann nützlich sein, wenn Sie eine
Person oder einen Gegenstand von einer Kamera zur nächsten verfolgen möchten, wie z. B. einen
Verdächtigen, der um ein Gebäude herumschleicht. Durch die Einrichtung Ihrer Kameras
entsprechend ihrem Standort auf einer Karte oder in einem Grundriss können Sie in einer einzigen
Ansicht von einer Kamera zu nächsten wechseln.
Auf den Registerkarten Live und Wiedergabe können Sie das Video der aktuellen Kamera in der
Kamera-Navigator-Ansicht sehen. Auf der rechten Seite werden Miniaturansichten aller in der Nähe
befindlichen Kameras – sortiert nach ihrer Entfernung zur aktuellen Kamera – angezeigt. Wenn Sie entweder in der Hauptansicht oder im Anzeigebereich auf der rechten Seite - auf eine der anderen
Kameras zeigen, wird die entsprechende Kamera rot hervorgehoben. Sie können direkt auf die
Kamerasymbole oder in den Fensterbereich auf der rechten Seite klicken, um von einer Kamera zur
nächsten zu wechseln.
Sie können Ihre Ansichten basierend auf mehreren Karten, die über Hotzones miteinander verknüpft
sind, definieren und so eine Bewegung von einer Kamera auf einer Karte zu einer anderen Kamera
auf einer Unterkarte verfolgen, als würden Sie einer Person folgen, die von einer Etage zur nächsten
wechselt oder das Gebäude verlässt. Über den Bereich Unterkarten können Sie auf die Kameras
zugreifen, die auf Karten eingerichtet sind, die über Hotzones auf einer Karte miteinander verbunden
sind.
Wenn Sie von einer Kamera zur nächsten klicken, wird die Schaltfläche Zurück neben der
Schaltfläche Home oberhalb des Kameravorschaufensters angezeigt. Dadurch haben Sie die
Möglichkeit, durch Ihre Kameraauswahl zurückzuklicken oder zur Standardkameraansicht
zurückzukehren. In der Ansicht Unter-Karten können Sie zudem auf Nach oben klicken, um eine
vorherige Karte anzuzeigen, oder auf Home, um zur Standardansicht zurückzukehren.
www.milestonesys.com
90
Definition Ihrer Ansichten
Milestone XProtect® Smart Client
Benutzerhandbuch
Kamera-Navigator-Einstellungen
Im Fensterbereich Eigenschaften (siehe "Kamera-Einstellungen" auf Seite 59) können Sie diese
Einstellungen für den Kamera-Navigator festlegen.
Name
Beschreibung
Hauptkarte und Kamera
Zeigt die Karte und die Standardkamera an, die die Basis für Ihren
Kamera-Navigator bilden. Sie können diese Einstellungen ändern,
indem Sie das Fenster Hauptkarte und Kamera auswählen mit
öffnen.
einem Klick auf die Schaltfläche
Max. Kamera-Indikatoren
Wählen Sie die maximale Anzahl an Kameras aus, die Sie in die
Hauptansicht aufnehmen möchten. Jede Kamera wird mit einem
angezeigt. Sie können eine unbegrenzte Anzahl
Kamerasymbol
an Kameras anzeigen.
Wählen Sie Relativ zur ausgewählten Kamera aus, wenn Sie den
Standort und die Ausrichtung der Kameras aus der
Kameraperspektive betrachtet anzeigen möchten,
oder
Ausrichtung Kamera-Indikator wählen Sie Relativ zur Karte aus, wenn der Standort und die
Ausrichtung der Kameras immer das Kartenlayout von oben
betrachtet widerspiegeln sollen.
Die ausgewählte Kamera wird immer in der Mitte angezeigt.
Max. Vorschau-Kameras
Wählen Sie die maximale Anzahl an Kameras aus, die Sie im
Vorschaufenster anzeigen möchten. Nur die Kameras, die auf dem
Bildschirm sichtbar sind, verwenden Systemressourcen. Sie können
maximal 20 Kameras anzeigen.
Hinweis: Je mehr Kameras in der Vorschau angezeigt werden,
desto mehr Systemressourcen werden benötigt.
Anwenden des Kamera-Navigators
Vor der Verwendung des Kamera-Navigators müssen Sie eine Karte anlegen (siehe "Karte zu einer
Ansicht hinzufügen" auf Seite 82) und ihr Kameras hinzufügen. Wenn Sie den Kamera-Navigator zu
einer Ansicht hinzugefügt (siehe "Kamera-Navigator zu einer Ansicht hinzufügen" auf Seite 91) haben,
können Sie die Eigenschaften so definieren (siehe "Kamera-Navigator-Einstellungen" auf Seite 91),
wie der Kamera-Navigator die Ansichten anzeigen soll.
Kamera-Navigator zu einer Ansicht hinzufügen
1. Legen Sie im Einrichtungs-Modus eine neue Ansicht an.
Um den Kamera-Navigator optimal zu nutzen und die Kameraansichten im Anzeigebereich auf
der rechten Seite zu sehen, wählen Sie eine 1 × 1-Ansicht.
www.milestonesys.com
91
Definition Ihrer Ansichten
Milestone XProtect® Smart Client
Benutzerhandbuch
2. Wählen Sie den Kamera-Navigator im Bereich Systemüberblick aus und ziehen Sie ihn in
Ihre Ansicht.
3. Wählen Sie dann im Fenster Hauptkarte und Kamera auswählen die Karte aus, die Sie als
Basis für Ihre Navigation verwenden möchten.
4. Klicken Sie auf die Kamera, die Sie bei jedem Aufrufen des Kamera-Navigators als
Standardkamera verwenden möchten, und klicken Sie auf OK.
Hotspots
Info zu Hotspots
Ein Hotspot ermöglicht Ihnen die Ansicht von vergrößerten Videoaufnahmen oder Aufnahmen in
höherer Qualität von einer ausgewählten Kamera in einer bestimmten Position einer Ansicht. Der
Nutzen eines Hotspots liegt darin, dass Sie für Kameras an regulären Positionen in der Ansicht eine
geringe Bildqualität und/oder Bildrate und für den Hotspot eine hohe Bildqualität und/oder Bildrate
verwenden können. Auf diese Weise lässt sich Bandbreite bei den Fernverbindungen sparen.
Es gibt zwei verschiedene Arten von Hotspots:
•
Globale Hotspots, die eine ausgewählte Kamera anzeigen, unabhängig davon, ob sich die
Kamera im Hauptfenster oder auf einem sekundären Bildschirm befindet.
•
Lokale Hotspots, die nur die ausgewählte Kamera des lokalen Bildschirms anzeigen.
Es ist empfehlenswert, für den Hotspot eine der größeren Positionen der Ansicht auszuwählen, wie
.
beispielsweise die große Position in einer 1+7-Ansicht:
Wenn eine Position in einer Ihrer Ansichten einen Hotspot enthält:
•
Wenn Sie auf eine Kamera in einer Ansicht klicken, wird die Hotspot-Position mit diesem
Kamera-Feed aktualisiert
•
Die Titelleiste zeigt das Hotspot-Symbol an:
Wenn Sie Live-Bilder oder Videoaufzeichnungen betrachten, können Sie auf einen Hotspot (oder jede
andere Kameraposition in einer Ansicht) doppelklicken, um ihn zu maximieren. In diesem Fall werden
die Videobilder im Hotspot in unverminderter Qualität angezeigt, und zwar unabhängig von der
ausgewählten Bildqualität. Wenn Sie sicherstellen möchten, dass die Qualität des ausgewählten
Bildes auch im maximierten Zustand beibehalten wird, wählen Sie im Einrichtungsmodus im
Fensterbereich Eigenschaften die Option Beibehalten bei Maximierung.
Hotspot zu einer Ansicht hinzufügen
1. Ziehen Sie im Einrichtungsmodus im Fensterbereich Systemübersicht das Element Hotspot
in die gewünschte Ansichtsposition.
www.milestonesys.com
92
Definition Ihrer Ansichten
Milestone XProtect® Smart Client
Benutzerhandbuch
Tipp: Beachten Sie, dass die Position nun ein Hotspot-Symbol anzeigt:
dass es sich um einen Hotspot handelt.
um anzuzeigen,
2. Legen Sie die Eigenschaften für den Hotspot (siehe "Hotspot-Einstellungen" auf Seite 93) im
Fensterbereich Eigenschaften fest. Um Bandbreite zu sparen, können Sie für die anderen
Positionen in Ihrer Ansicht eine niedrige Bildqualität festlegen, sowie eine hohe Qualität für
den Hotspot.
Hotspot-Einstellungen
Im Fensterbereich Eigenschaften (siehe "Kamera-Einstellungen" auf Seite 59) können Sie die
Einstellungen für den Hotspot festlegen. Die Einstellungen Live-Stream, Bildqualität, Bildrate und
Bildseitenverhältnis beibehalten gelten für alle Kameras im Hotspot.
XProtect Smart Wall
Informationen zu XProtect Smart Wall
Dies ist ein Zusatzprodukt. Sie ist nur bei ausgewählten Überwachungssystemen (siehe "Unterschiede
zwischen den Überwachungssystemen" auf Seite 44) verfügbar. Ihr Zugriff auf bestimmte Funktionen
kann je nach Ihren Benutzerberechtigungen beschränkt sein.
XProtect Smart Wall ist eine Software-Funktion in XProtect Smart Client, mit deren Hilfe Sie Ansichten
steuern und an Gruppen von wandmontierte Bildschirme senden können (Monitorwände oder
Videowände), wie sie in Kommandozentralen, für die Stadtüberwachung und Verkehrsleitzentralen
verwendet werden. Solche Gruppen von wandmontierten Bildschirmen werden auch als physische
Videowände bezeichnet, während XProtect Smart Wall die Software zur Steuerung des Inhalts ist, der
auf dieser physischen Videowand dargestellt wird.
Mit der XProtect Smart Wall Funktion für geteilte Bildschirme erhalten Sie eine hervorragende
Übersicht über Bereiche mit einer hohen Anzahl an Kameras. Mit XProtect Smart Wall können Sie im
Handumdrehen wichtige Videos von Ihrer Ansicht auf der Videowand Ihres Unternehmens
präsentieren. Ziehen Sie hierfür einfach Ihre Gesamtansicht (oder eine Kamera von einer Karte) direkt
auf den XProtect Smart Wall Bildschirm.
www.milestonesys.com
93
Definition Ihrer Ansichten
Milestone XProtect® Smart Client
Benutzerhandbuch
Beispiel eines Setups einer physischen Videowand mit XProtect Smart Wall.
Auf dem Server definierte Ereignisse können auch veranlassen, dass eine oder mehrere Kamera(s)
Ihres Systems auf der physischen Videowand angezeigt wird / werden. Wenn beispielsweise jemand
eine Tür öffnet, können Sie XProtect Smart Wall so konfigurieren, dass die nächstgelegenen Kameras
auf der physischen Videowand angezeigt werden. XProtect Smart Wall muss nicht eingerichtet oder
konfiguriert werden, da es über die Registerkarten Live und Wiedergabe verfügbar ist (je nach Ihren
Benutzerberechtigungen).
Ansicht von XProtect Smart Wall Inhalten
Sie können XProtect Smart Wall Inhalte auf allen Registerkarten Live und Wiedergabe einblenden.
Auf dem XProtect Smart Wall Monitor werden lediglich Live-Videos angezeigt, selbst wenn Sie sich
Videoaufzeichnungen auf Ihrem XProtect Smart Client ansehen. Gleiches gilt, wenn Sie XProtect
Smart Client Ansichten oder Kameras von Karten in eine grafische Darstellung einer Smart Wall
ziehen, woraufhin die tatsächlichen Smart Wall Monitore ebenfalls nur Live-Video-Streams und keine
Videoaufzeichnungen anzeigen.
•
Erweitern Sie im Fensterbereich Ansichten die Option Smart Walls. Erweitern Sie dann den
gewünschten Smart Wall Ordner und wählen Sie anschließend den gewünschten Monitor aus.
Die Benutzerberechtigungen können in einigen Fällen die Anzeige einer oder mehrerer Kameras auf
Videowände oder in Ihrem XProtect Smart Client verhindern.
Hinweis: Verwendet Ihr Unternehmen XProtect Smart Wall, so können Ihre XProtect Smart Client
Ansichten Positionen in der Ansicht mit graphischen Darstellungen Ihrer Videowände enthalten.
Solche Positionen haben eine Vielzahl von Vorteilen, darunter die Möglichkeit, im Handumdrehen
wichtige Videos auf den Videowänden Ihres Unternehmens präsentieren zu können, indem Sie
komplette XProtect Smart Client Ansichten oder einzelne Kameras von Karten direkt in die grafische
Darstellung der Smart Wall Setups ziehen.
Smart Wall Setup zu einer Ansicht hinzufügen
1. Wählen Sie im Einrichtungsmodus eine neue oder eine vorhandene Ansicht aus. Breite
Layouts eignen sich besonders gut für die Darstellung von XProtect Smart Wall Inhalten.
2. Ziehen Sie im Fenster Systemüberblick den Link Smart Wall in die gewünschte Position in
der Ansicht.
www.milestonesys.com
94
Definition Ihrer Ansichten
Milestone XProtect® Smart Client
Benutzerhandbuch
3. Die Position in der Ansicht enthält eine grafische Darstellung des XProtect Smart Wall Setups.
Wenn Ihr Unternehmen über mehrere Smart Wall Setups verfügt, wählen Sie das gewünschte
Smart Wall Setup aus dem Smart Wall Menü aus, das oben in der grafischen Darstellung
eingeblendet wird.
Wenn das gewünschte Smart Wall Setup mehrere Voreinstellungen hat (vordefinierte
Einstellungen, die festlegen, welche Kameras angezeigt werden und wie die Inhalte auf jedem
Bildschirm der Videowand angeordnet sind), wählen Sie die gewünschte Voreinstellung aus
dem Menü Voreinstellung aus.
Die Menüs Smart Wall und Voreinstellung werden ebenfalls auf den Registerkarten Live und
Wiedergabe angezeigt, damit Benutzer anschließend bei Bedarf verschiedene Smart Walls
und/oder Voreinstellungen wählen können.
Falls im Menü Voreinstellung die Option Voreinstellung auswählen ... angezeigt wird, nachdem Sie
eine Auswahl getroffen haben, wurde Ihre Einstellung übernommen. Die Voreinstellung kann jedoch
manuell durch andere Benutzer oder automatisch durch vordefinierte Regeln im Überwachungssystem
geändert worden sein.
Der untere Bereich der Ansicht 1+1+2 bietet eine breite Position, die sich optimal für die Darstellung
von XProtect Smart Wall Inhalten eignet. Die Ansicht 1×3 kann drei verschiedene Smart Wall Setups
gleichzeitig grafisch darstellen.
Kameras in XProtect Smart Wall Setups ziehen
•
Sie können die entsprechenden Kameras in dem Smart Wall Setup anzeigen, indem Sie die
Kamera von der Registerkarte Live im Fenster Kameras auf einen Bildschirm Ihres XProtect
Smart Wall Setups ziehen (klicken Sie dazu mit der Maustaste auf das Kamerasymbol und
halten Sie die Maustaste während des Ziehvorgangs gedrückt).
Wenn Ihr Unternehmen die Karten-Funktion nutzt, können Sie die entsprechenden Kameras in den
Smart Wall Setups Ihres Unternehmens anzeigen, indem Sie sie von der Karte auf die grafische
Darstellung des Smart Wall Setups ziehen. Sie können auch Kameras von Karten in anderen
Ansichten ziehen, wie beispielsweise beweglichen Ansichten oder Ansichten auf sekundären
Bildschirmen.
www.milestonesys.com
95
Definition Ihrer Ansichten
Milestone XProtect® Smart Client
Benutzerhandbuch
Im Kamerafenster ist die Liste der Kameras nach Server zusammengefasst. Wenn ein Server mit
aufgeführt ist, ist er nicht verfügbar. In diesem Fall können Sie keine Kameras
einem roten Symbol
von diesem Server anzeigen.
Inhalte von einer Ansicht an ein Smart Wall Setup senden
•
Klicken Sie auf der Kamera-Symbolleiste auf Mehr > An Smart Wall senden. Wählen Sie das
Smart Wall Setup aus, wählen Sie den Monitor aus und wählen Sie dann die Position auf dem
Monitor aus.
www.milestonesys.com
96
Definition Ihrer Ansichten
Milestone XProtect® Smart Client
Benutzerhandbuch
Video von einer Smart Wall an eine Ansicht senden
Ebenso, wie Sie Videos zwischen Ansichten in XProtect Smart Client übermitteln können (siehe
"Videoaufnahmen zwischen Ansichten senden" auf Seite 54), können Sie auch Videos von einzelnen
Monitoren in einem Smart Wall Setup an XProtect Smart Client Ansichten senden.
•
Klicken Sie in der grafischen Darstellung von XProtect Smart Wall mit der rechten Maustaste
auf den entsprechenden Monitor, wählen Sie Ansicht senden an und wählen Sie dann das
Ziel aus (Primärer Bildschirm, Sekundärer Bildschirm oder Bewegliches Fenster).
Layout eines Smart Wall Monitors ändern
Sie haben mehrere Möglichkeiten, Inhalte und die Anordnung auf den Monitoren in XProtect Smart
Wall zu ändern:
•
Sie können eine Kamera von einer bestehenden XProtect Smart Client Ansicht (privat oder
allgemein) an ein Smart Wall Setup senden. Klicken Sie mit der rechten Maustaste auf die
Kamera in der Ansicht. Wählen Sie An Smart Wall senden. Wählen Sie dann das Smart Wall
Setup, den Monitor und schließlich die gewünschte Position in der Ansicht aus.
www.milestonesys.com
97
Definition Ihrer Ansichten
Milestone XProtect® Smart Client
Benutzerhandbuch
•
Sie können eine vorhandene Ansicht (privat oder allgemein) im Handumdrehen von XProtect
Smart Client auf einem Bildschirm des Smart Wall Setups darstellen. Dazu ziehen Sie die
Ansicht aus dem Fensterbereich Ansichten direkt auf den Monitor in der grafischen
Darstellung der XProtect Smart Wall.
•
Klicken Sie in der grafischen Darstellung von XProtect Smart Wall mit der rechten Maustaste
auf den gewünschten Bildschirm, wählen Sie Ansichtslayout ändern, wählen Sie das
gewünschte Anzeigeformat (4:3 oder 16:9), und wählen Sie dann das gewünschte
Ansichtslayout.
•
Wählen Sie eine andere Voreinstellung in der grafischen Darstellung des Smart Wall Setups
(beachten Sie, dass sich dies auf alle Monitore der XProtect Smart Wall auswirken kann).
Inhalte von Smart Wall Einrichtungen entfernen
Sie können schnell Videos (den gesamten Monitorinhalt oder einzelne Ansichtspositionen), die auf
XProtect Smart Wall Monitoren angezeigt werden (beispielsweise Videos mit sensitiven Daten), von
der XProtect Smart Wall Einrichtung entfernen.
Den gesamten Monitorinhalt entfernen
•
Klicken Sie in der grafischen Darstellung von XProtect Smart Wall mit der rechten Maustaste
in die gewünschte Position auf dem entsprechenden Monitor, und wählen Sie Ansicht leeren.
Dadurch werden alle Videos von dem Monitor entfernt, wobei das Monitor-Layout beibehalten
wird.
Video aus einem Ansichtselement entfernen
•
Klicken Sie in der grafischen Darstellung von XProtect Smart Wall mit der rechten Maustaste
auf das Ansichtselement des entsprechenden Monitors, und wählen Sie Aus Ansicht
entfernen. Dadurch wird nur das Video aus dem Ansichtselement entfernt, wobei die
restlichen Videos sowie das Layout beibehalten werden.
www.milestonesys.com
98
Definition Ihrer Ansichten
Milestone XProtect® Smart Client
Benutzerhandbuch
Andere Benutzer können den in der grafischen Darstellung von XProtect Smart Wall
angezeigten Inhalt manuell ändern. Voreingestellte Regeln des Überwachungssystems
können dieselbe Aufgabe automatisch übernehmen. Daher werden Inhalte, die Sie manuell
aus der XProtect Smart Wall Einrichtung entfernt haben, möglicherweise später wieder auf
der Smart Wall angezeigt. Wenden Sie sich an Ihren Administrator, falls Sie verhindern
möchten, dass bestimmte Inhalte auf von XProtect Smart Wall geregelten Videowänden
angezeigt werden.
Sequenzen
Info zu Sequenzen
Mit einer Sequenz werden Videoaufnahmen von verschiedenen Kameras nacheinander an einer
einzelnen Position in einer Ansicht angezeigt. Sie können angeben, welche Kameras in der Sequenz
enthalten sind, und das Intervall festlegen, in dem die Kameras gewechselt werden. Sequenzen
werden in der Symbolleiste mit dem Symbol „Sequenz“ angezeigt: .
360°-Linsen-Kameras können nicht in eine Sequenz aufgenommen werden.
Sie können die Ansicht einer Sequenz maximieren, indem Sie auf die Sequenzposition doppelklicken.
In diesem Fall wird Video von den Kameras in der Sequenz standardmäßig in uneingeschränkter
Qualität angezeigt, unabhängig von der ausgewählten Bildqualität. Diese Standardeinstellung kann für
Sequenzen nicht geändert werden.
Fahren Sie mit Ihrer Maus über die Sequenz-Symbolleiste, um auf die Sequenz-Schaltflächen
zuzugreifen, mit denen Sie das aktuelle Sequenzbild in Ihre Zwischenablage kopieren, einen
Schnappschuss machen, die Sequenz anhalten oder abspielen oder in der Kamera-Sequenz vor- oder
zurückspringen können.
Sie können den digitalen Zoom und die PTZ-Steuerelemente in einer Sequenz verwenden, wenn dies
von der Kamera unterstützt wird. Wenn Sie die PTZ (siehe "PTZ-Bilder" auf Seite 127)Steuerelemente oder die Steuerelemente der Option Digitaler Zoom verwenden, die angezeigt
werden, wird die Sequenz automatisch angehalten.
Sequenz zu einer Ansicht hinzufügen
1. Ziehen Sie im Einrichtungsmodus im Fensterbereich Systemüberblick das Element Sequenz
in die gewünschte Ansichtsposition.
2. Klicken Sie auf der linken Seite im Fenster Einrichtung Sequenz auf das Symbol zur
und wählen Sie dann die Kamera aus, die Sie in die Sequenz
Erweiterung der Server
einfügen möchten. Klicken Sie auf Hinzufügen. Wiederholen Sie die Schritte für jede Kamera,
die Sie in die Sequenz aufnehmen wollen.
aufgeführt ist, ist er nicht verfügbar. In diesem Fall
Wenn ein Server mit einem roten Symbol
können Sie keine Liste der Kameras von diesem Server anzeigen.
www.milestonesys.com
99
Definition Ihrer Ansichten
Milestone XProtect® Smart Client
Benutzerhandbuch
3. Um die Sequenz zu ermitteln, in der die Kameras in der Sequenz angezeigt werden, wählen
Sie die Kamera aus der Liste Ausgewählte Kameras aus und bewegen Sie sie in der Liste
nach oben bzw. nach unten.
4. Geben Sie die Sekundenzahl ein, die jede Kamera in der Sequenz angezeigt wird – entweder
mit einem allgemeinen Standard oder einzeln für jede Kamera.
5. Klicken Sie auf OK, um das Fenster Einrichtung Sequenz zu schließen.
Wenn Sie Ihre Sequenzeinstellungen anpassen wollen, klicken Sie auf Einrichtung. Klicken
sie dann im Fensterbereich Eigenschaften auf der linken Seite auf die Option
Sequenzeinrichtung, um das Fenster Sequenzeinrichtung aufzurufen und darin die
erforderlichen Änderungen an Ihren Einstellungen vorzunehmen.
Sequenz-Einstellungen
Im Fensterbereich Eigenschaften (siehe "Kamera-Einstellungen" auf Seite 59) können Sie die
Einstellungen für die Sequenz festlegen. Die Einstellungen Live-Stream, Bildqualität, Bildrate und
Seitenverhältnis beibehalten gelten für alle Kameras in der Sequenz.
Mehrere Fenster
Diese Funktion ist nur bei ausgewählten Überwachungssystemen verfügbar. Eine detaillierte
Beschreibung der auf einem bestimmten System verfügbaren Funktionen finden Sie in der XProtectProduktvergleichstabelle auf der Website: http://www.milestonesys.com.
Sie können einzelne Ansichten an separate Fenster oder Bildschirme senden und dabei das
Hauptfenster von XProtect Smart Client im Hintergrund belassen. Auf diese Weise können Sie
mehrere Ansichten gleichzeitig betrachten. Die ausgewählte Kamera bzw. das ausgewählte Element
wird immer mit einem blauen Rand angezeigt.
Sie können jede Ansicht senden an:
•
Einen primären Bildschirm, um die Ansicht in einem Vollbildfenster auf dem Hauptbildschirm
des Computers anzuzeigen, während das Hauptfenster dahinter verborgen ist.
•
Einem sekundären Bildschirm, um die Ansicht in einem Vollbildfenster auf einem anderen
Monitor anzuzeigen (sofern verfügbar).
•
Ein bewegliches Fenster, um die Ansicht in einem kleinen separaten Fenster einzublenden.
Sie können eine beliebige Anzahl an beweglichen Fenstern verwenden und diese
entsprechend Ihren Bedürfnissen in der Größe verändern.
Der primäre und der sekundäre Bildschirm zeigt das Fenster im Vollbildmodus mit ausgeblendeten
Registerkarten und Steuerungen an. Klicken Sie zur Anzeige der Registerkarten und Steuerungen auf
das Symbol Vollbild: .
Das bewegliche Fenster zeigt die ausgewählte Ansicht an – mit den Registerkarten Live und
Wiedergabe. Sie können durch Klicken auf die Dropdown-Schaltfläche eine neue Ansicht aus der
Symbolleiste auswählen. Sie können zwischen der Anzeige des beweglichen Fensters im
Vollbildmodus mit ausgeblendeten Registerkarten und der Anzeige eines kleineren beweglichen
Fensters mit eingeblendeten Registerkarten umschalten, indem Sie auf das Symbol Vollbild klicken:
www.milestonesys.com
100
Definition Ihrer Ansichten
Milestone XProtect® Smart Client
Benutzerhandbuch
. Sie können das bewegliche Fenster auch mit dem Hauptfenster verknüpfen, um die Zeit zu
synchronisieren oder die Live- oder Wiedergabe-Registerkarte zu beobachten.
Ihre Ansichtskonfiguration wird in XProtect Smart Client gespeichert, sodass Sie sie beim nächsten
Mal, wenn Sie sich anmelden, wiederverwenden können. Dies gilt jedoch nur für den Computer, auf
dem Sie sie eingerichtet haben. Wenn Sie auf mehreren Computern mehrere Fenster in XProtect
Smart Client verwenden wollen, müssen Sie daher auf jedem Computer die Konfiguration mit
mehreren Fenstern einrichten.
Primärer Bildschirm
Beispiel für eine an den primären Bildschirm gesendete Ansicht. Während Sie den separaten Vollbildschirm betrachten, ist
das XProtect Smart Client-Hauptfenster dahinter verborgen.
Sekundärer Bildschirm
Beispiel für eine 8×8-Ansicht, die an einen sekundären Bildschirm gesendet wurde. In diesem Beispiel ist das XProtect Smart
Client-Hauptfenster im linken Bildschirm vorhanden.
www.milestonesys.com
101
Definition Ihrer Ansichten
Milestone XProtect® Smart Client
Benutzerhandbuch
Bewegliches Fenster:
Beispiel für eine an ein bewegliches Fenster gesendete Ansicht. Das XProtect Smart Client Hauptfenster ist direkt hinter dem
beweglichen Fenster vorhanden.
Eine Ansicht von einem Bildschirm zum anderen senden
1. Klicken Sie im Fensterbereich Ansichten mit der rechten Maustaste in die entsprechende
Ansicht (oder im Fensterbereich Kameras auf die Kamera in der Ansicht).
2. Klicken Sie auf Ansicht senden an und wählen Sie dann aus, wo Ihre Ansicht angezeigt
werden soll.
Wenn mehrere sekundäre Bildschirme verfügbar sind, werden sie nummeriert.
3. Klicken Sie auf Fenster verknüpfen, um die Ansicht im beweglichen Fenster mit der in der
Hauptansicht zu synchronisieren. Wenn Sie das bewegliche Fenster verknüpfen, wird die
zugehörige Zeitachse nicht im beweglichen Fenster angezeigt, sondern der Zeitachse im
Hauptfenster hinzugefügt.
4. Zum Schließen eines separaten Ansichtsfensters klicken Sie auf die Schaltfläche Schließen
in der rechten Fensterecke:
Wenn eine Ansicht an den primären oder einen sekundären Bildschirm gesendet wird, wird die
Titelleiste verborgen. Um die Titelleiste anzuzeigen und auf die Schaltfläche „Schließen“
zugreifen zu können, fahren Sie mit der Maus zum oberen Rand der Ansicht.
Hotspots, Sequenzen, Matrix Positionen, Standbilder oder HTML-Seiten in der Ansicht können in
einem beweglichen Fenster wie gewohnt verwendet werden.
Häufig gestellte Fragen: Mehrere Fenster
Wie viele sekundäre Bildschirme kann ich verwenden?
www.milestonesys.com
102
Definition Ihrer Ansichten
Milestone XProtect® Smart Client
Benutzerhandbuch
In XProtect Smart Client gibt es keine Beschränkung. Die Anzahl der sekundären Bildschirme, die Sie
verwenden können, hängt jedoch möglicherweise von Ihrer Hardware (Grafikkarte usw.) und der
verwendeten Windows-Version ab.
Ich möchte eine Ansicht, die ich an einen primären Bildschirm oder einen sekundären
Bildschirm gesendet habe, schließen. Wo befindet sich die Schaltfläche „Schließen“?
Um einen möglichst großen Anzeigebereich zu ermöglichen, wird die Titelleiste einer Ansicht, die an
einen primären Bildschirm oder sekundären Bildschirm gesendet wurde, ausgeblendet. Um die
Titelleiste anzuzeigen und auf die Schaltfläche „Schließen“ zugreifen zu können, führen Sie die Maus
zum oberen Rand der Ansicht.
Dieselbe Sequenz wird in zwei verschiedenen Fenstern angezeigt. Warum ist die Anzeige nicht
synchron?
Die Kameras einer Sequenz werden in einem bestimmten Intervall gewechselt, das im EinrichtungsModus konfiguriert wird. Beispiel: Bei einem Intervall von 10 Sekunden zeigt die Sequenz Kamera 1
für 10 Sekunden, dann Kamera 2 für 10 Sekunden an usw. Die Zeitsteuerung beginnt, wenn Sie die
Anzeige einer Ansicht starten, welche die Sequenz enthält. Wenn Sie später die Anzeige derselben
Sequenz in einer anderen Ansicht starten, ggf. in einem anderen Fenster oder auf einem anderen
Bildschirm, beginnt die Zeitsteuerung für diese Instanz der Sequenz. Aus diesem Grund scheinen die
Sequenzen nicht synchron zu sein: Tatsächlich werden zwei verschiedene Instanzen der Sequenz
angezeigt. Weitere Informationen erhalten Sie unter Sequenzeigenschaften (siehe "SequenzEinstellungen" auf Seite 100).
Matrix
Matrix Inhalte können nur zu Ansichten hinzugefügt werden, wenn eine Verbindung mit ausgewählten
Überwachungssystemen (siehe "Unterschiede zwischen den Überwachungssystemen" auf Seite 44)
besteht. Matrix ist zudem nur dann verfügbar, wenn Matrix in Ihrem Überwachungssystem konfiguriert
wurde und wenn Sie über die erforderlichen Benutzerberechtigungen verfügen.
Info zu Matrix
Matrix ist eine Funktion, mit der Sie Videobilder von jeder Überwachungssystem-Kamera an jeden
beliebigen Monitor (dem so genannten MName>-Empfänger) in einem Netzwerk senden bzw. von
diesem empfangen können. Bei einer typischen Matrix-Konfiguration erfolgt die Live-VideoWiedergabe automatisch am gewünschten Matrix-Empfänger, wenn ein definiertes Ereignis eintritt –
wenn beispielsweise eine Bewegung erfasst wird oder wenn ein anderer Benutzer wichtige LiveVideobilder zur allgemeinen Nutzung freigeben will. Wenn Matrix auf dem ÜberwachungssystemServer konfiguriert wurde, können Sie Matrix-Inhalte in Ihre XProtect Smart Client-Ansichten
aufnehmen. Bei einem bestimmten Ereignis oder wenn ein anderer Benutzer ein Video mit Ihnen
teilen will, wird das Live-Video automatisch in Ihren Matrix-Ansichten angezeigt.
Ansicht von Matrix-Inhalten
Das in der Matrix-Konfiguration verwendete Ereignis bzw. die Kamera sind vollkommen von der
Matrix-Konfiguration auf dem Überwachungssystem-Server abhängig bzw. von den Inhalten, die
andere Benutzer mit Ihnen teilen wollen. Sie können dies in XProtect Smart Client nicht steuern. Sie
www.milestonesys.com
103
Definition Ihrer Ansichten
Milestone XProtect® Smart Client
Benutzerhandbuch
können jedoch so vielen Positionen in der Ansicht wie erforderlich Matrix-Inhalte hinzufügen, sodass
Sie Live-Videoaufnahmen von mehreren von Matrix ausgelösten Quellen gleichzeitig sehen können.
Eine Matrix-Position wird mittels eines Matrix-Symbols in der Symbolleiste angezeigt:
Matrix durch Doppelklicken maximieren.
. Sie können
Eine Ansicht kann mehrere Matrix-Positionen umfassen. Dadurch können Sie Live-Videos von
mehreren von Matrix ausgelösten Quellen gleichzeitig sehen. Wenn Ihre Ansicht mehrere MatrixPositionen umfasst, sind die Positionen stets hierarchisch geordnet – eine der Position ist die primäre
Matrix-Position, eine weitere die sekundäre Matrix-Position usw. Wenn der erste von Matrix
ausgelöste Live-Video-Stream empfangen wird, wird dieser automatisch in der primären MatrixPosition angezeigt. Beim Empfang des nächsten von Matrix ausgelösten Video-Streams wird das
FIFO-Prinzip (First In First Out) angewendet: Der zuvor empfangene Videostream wird an die
sekundäre Matrix-Position Ihrer Ansicht verschoben und der zuletzt empfangene Video-Stream wird in
der primären Matrix-Position angezeigt usw. Die Rangfolge der Matrix-Positionen wird automatisch
angewendet: Die erste Matrix-Position, die Sie hinzufügen, ist die primäre Matrix-Position, die nächste,
die Sie hinzufügen, ist die sekundäre Position usw. Sie können diese Reihenfolge im
Einrichtungsmodus ändern (siehe Matrix-Eigenschaften (siehe "Einstellungen " auf Seite 104)).
Auf der Registerkarte Wiedergabe zeigen die Matrix-Positionen lediglich Videodaten von den
Kameras an, für die die Matrix-Positionen zuletzt auf der Registerkarte Live verwendet wurden. Sie
können diese Videoaufzeichnungen selbstverständlich mit den Navigationsfunktionen der
Registerkarte Wiedergabe wiedergeben.
Einstellungen
Sie können im Einrichtungs-Modus im Fensterbereich Eigenschaften (siehe "KameraEinstellungen" auf Seite 59) die Einstellungen für Matrix Positionen festlegen.
Name
Beschreibung
Fensterindex
Ändern Sie den Rang der Matrix-Position durch die Auswahl einer
anderen Zahl. Sie können nur eine Zahl innerhalb des Bereichs
auswählen, der der Anzahl der Matrix-Positionen in der Ansicht
entspricht. 1 ist die primäre Position, in der immer ein Video vom
letzten Ereignis angezeigt wird. 2 zeigt ein Video vom zuvor
erkannten Ereignis an. 3 zeigt ein Video von dem Ereignis an, das
vor dem Ereignis in Position 2 erkannt wurde, usw.
Verbindungseinstellungen...
Hier können Sie den TCP-Port und das Passwort zur Übertragung
von Matrix ausgelösten Videoaufzeichnungen vom
Überwachungsserver in die XProtect Smart Client-Ansicht
festlegen. Diese Option steht nur zur Verfügung, wenn die MatrixPosition 1 ausgewählt wurde. Die anderen Matrix-Positionen
übernehmen die für die Position 1 festgelegten
Verbindungseinstellungen. Standardmäßig wird der TCP-Port
12345 für Matrix verwendet. Wenden Sie sich an den Administrator
des Überwachungssystems, um zu erfahren, welche Port-Nummer
oder welches Passwort zu verwenden ist.
www.milestonesys.com
104
Definition Ihrer Ansichten
Milestone XProtect® Smart Client
Benutzerhandbuch
Matrix Inhalte zu einer Ansicht hinzufügen
1. Ziehen Sie im Einrichtungs-Modus im Fensterbereich Systemübersicht das Matrix Element
in die Position in der Ansicht, in der Sie Matrix Inhalt hinzufügen wollen. Ein blauer Rand wird
eingeblendet, der darauf verweist, dass diese Position in der Ansicht über Matrix Inhalt
verfügt.
2. Wenn Sie eine Matrix Position auswählen, können Sie ihre Eigenschaften im Fensterbereich
Eigenschaftenfestlegen.
Wenn Sie Live-Bilder oder Videoaufzeichnungen betrachten, können Sie auf eine Matrix
Position (oder jede andere Kameraposition in einer Ansicht) doppelklicken, um sie zu
maximieren. Im maximierten Zustand werden Video-Streams von den Kameras in der Matrix
Position standardmäßig in uneingeschränkter Qualität angezeigt, unabhängig von der
ausgewählten Bildqualität. Wenn Sie sicherstellen wollen, dass die Qualität des ausgewählten
Bildes auch im maximierten Zustand beibehalten wird, wählen Sie Beibehalten bei
Maximierung.
3. Wiederholen Sie diesen Vorgang für jede Matrix Position, die hinzugefügt werden soll.
Video manuell an einen Matrix Empfänger senden
Sie können kein Video an einen Hotspot (siehe "Info zu Hotspots" auf Seite 92) oder eine Sequenz
(siehe "Info zu Sequenzen" auf Seite 99) senden.
1. Wählen Sie die Ansicht aus.
2. Klicken Sie in der Kamera-Symbolleiste auf Mehr > Matrix und wählen Sie dann den
gewünschten Matrix Empfänger aus.
Fenster „Optionen“
Im Fenster Optionen können Sie steuern, welche Funktionen und Elemente – beispielsweise die
Sprachauswahl, die Joystick-Konfiguration und die Einrichtung von Tastenkombinationen – Sie auf
den jeweiligen XProtect Smart Client-Registerkarten nutzen wollen. Für Sprachen, die normalerweise
von rechts nach links gelesen und geschrieben werden, können Sie bei Bedarf eine visuelle
Oberfläche mit Anordnung von links nach rechts aktivieren.
Öffnen Sie das Fenster Optionen, indem Sie auf die Schaltfläche Optionen in der
Anwendungssymbolleiste klicken:
Anwendungsoptionen
Mit den Anwendungsoptionen können Sie das allgemeinen Verhalten und das Aussehen von XProtect
Smart Client anpassen.
Sofern verfügbar, können Sie in der Spalte Von Server übernehmen festlegen, dass XProtect Smart
Client die empfohlenen Einstellungen des Servers übernehmen soll. Bestimmte Einstellungen sind
www.milestonesys.com
105
Definition Ihrer Ansichten
Milestone XProtect® Smart Client
Benutzerhandbuch
servergesteuert. In diesem Fall bestimmt die Konfiguration auf dem Server, ob Sie die Einstellungen
umgehen können.
www.milestonesys.com
106
Definition Ihrer Ansichten
Milestone XProtect® Smart Client
Benutzerhandbuch
Name
Beschreibung
Anwendung maximieren
Wählen Sie, wie XProtect Smart Client bei der Maximierung
(Klicken auf die Schaltfläche Maximieren/Wiederherstellen in der
Anwendungssymbolleiste) reagiert. Wenn Sie die Option Als
Vollbild maximieren auswählen, verdeckt XProtect Smart Client
die Windows-Taskleiste auf Ihrem Bildschirm, wenn Smart Client
maximiert wird.
Die Maximierung ist nicht dasselbe wie die Vollbild-Ansicht (siehe
"Vollbildmodus" auf Seite 36).
Fehlermeldungen der Kamera
Wählen Sie, wie XProtect Smart Client kamerabezogene
Meldungstexte anzeigt. Diese können als Überlagerung über dem
Kamerabild oder vor einem schwarzen Hintergrund angezeigt
werden. Sie können auch auswählen, dass solche Meldungen ganz
ausgeblendet werden sollen.
Server-Fehlermeldungen
Wählen Sie, wie XProtect Smart Client serverbezogene
Meldungstexte anzeigt. Sie können als Überlagerung angezeigt
oder vollständig verborgen werden.
Standard für Videoanzeige
Wählen Sie, ob die blinkende grüne Videoanzeige auf der
Titelleiste Kamera angezeigt oder versteckt werden soll. Diese
Anzeige ändert sich jedes Mal, wenn ein neues Bild von der
Kamera empfangen wird. Dies zeigt, dass das Video live ist.
Sie können diese Einstellung bei einzelnen Kameras umgehen,
indem Sie die Kameraeinstellungen (siehe "Kamera-Einstellungen"
auf Seite 59) für die Kamera(s) im Einrichtungs-Modus anpassen.
Standard für die KameraTitelzeile
Wählen Sie, ob die Kamera-Titelleiste ein- oder ausgeblendet sein
soll. Die Titelleiste enthält den Namen der Kamera und die
Farbanzeigen (siehe "Kameranamen und Farbanzeigen" auf Seite
58) für Ereignisse, erkannte Bewegung und Video-Streams.
Sie können diese Einstellung bei einzelnen Kameras umgehen,
indem Sie die Kameraeinstellungen (siehe "Kamera-Einstellungen"
auf Seite 59) für die Kamera(s) im Einrichtungs-Modus anpassen.
Aktuelle Zeit in der Titelleiste
anzeigen
Wählen Sie, ob die aktuelle Uhrzeit und das aktuelle Datum (des
Computers, auf XProtect Smart Client ausgeführt wird) in der
Titelleiste angezeigt oder ausgeblendet werden sollen.
In leeren Anzeigepositionen
zeigen
Wählen Sie aus, was angezeigt werden soll, wenn sich in den
Ansichten leere Positionen befinden. Sie können beispielsweise ein
Logo auswählen oder einfach nur einen schwarzen Hintergrund
anzeigen lassen.
Abstandshalter für Gitter
anzeigen
Wählen Sie die Breite des Randes zwischen Kamerapositionen in
Ansichten aus.
www.milestonesys.com
107
Definition Ihrer Ansichten
Milestone XProtect® Smart Client
Name
Standardbildqualität
Benutzerhandbuch
Beschreibung
Wählen Sie einen Standardwert für die Qualität der in XProtect
Smart Client angezeigten Videos aus. Beachten Sie, dass sich die
Bildqualität auch auf die Bandbreitenauslastung auswirkt. Wenn
XProtect Smart Client über das Internet und mit einer langsamen
Netzwerkverbindung verwendet wird oder wenn die nutzbare
Bandbreite aus anderen Gründen eingeschränkt werden muss,
kann die Bildqualität serverseitig verringert werden, indem Sie
Niedrig oder Mittel auswählen.
Sie können diese Einstellung bei einzelnen Kameras umgehen,
indem Sie die Kameraeinstellungen (siehe "Kamera-Einstellungen"
auf Seite 59) für die Kamera(s) im Einrichtungs-Modus anpassen.
Hierüber können Sie eine Standardbildrate für die in XProtect Smart
Client angezeigten Videos auszuwählen.
Standardbildrate
Sie können diese Einstellung bei einzelnen Kameras umgehen,
indem Sie die Kameraeinstellungen (siehe "Kamera-Einstellungen"
auf Seite 59) für die Kamera(s) im Einrichtungs-Modus anpassen.
PTZ-Klickmodus
Wählen Sie einen Standard-PTZ-Klickmodus für Ihre PTZ-Kameras
aus. Es stehen folgende Optionen zur Auswahl: Zentrieren durch
Klicken oder Virtueller Joystick. Sie können diese Einstellung bei
einzelnen Kameras umgehen, indem Sie einen anderen StandardPTZ-Klickmodus bei der jeweiligen Kamera auswählen.
Startmodus
Wählen Sie aus, wie XProtect Smart Client nach Ihrer Anmeldung
geöffnet werden soll. Mögliche Optionen sind: Vollbildmodus,
Fenstermodus und der zuletzt von Ihnen verwendete Modus.
Startansicht
Wählen Sie aus, ob XProtect Smart Client unmittelbar nach Ihrer
Anmeldung eine Ansicht anzeigen soll. Mögliche Optionen sind: die
zuletzt von Ihnen verwendete Ansicht, keine Ansicht oder die
Ansicht, die Sie nach der Anmeldung gewählt haben.
Hierüber können Sie auswählen, ob der Mauszeiger nach einer
gewissen Zeit der Inaktivität ausgeblendet werden soll. Sie können
festlegen, wie viel Zeit verstreichen soll, bevor der Mauszeiger
ausgeblendet wird. Die Standard-Option ist „nach 5 Sekunden“.
Nachfolgende Optionen können ausgewählt werden:
Mauszeiger ausblenden
•
Niemals
•
Nach 5 Sekunden
•
Nach 10 Sekunden
•
Nach 20 Sekunden
•
Nach 30 Sekunden
Wenn Sie die Maus nach einer Zeit der Inaktivität wieder bewegen,
wird sie sofort wieder aktiviert.
www.milestonesys.com
108
Definition Ihrer Ansichten
Milestone XProtect® Smart Client
Benutzerhandbuch
Name
Beschreibung
Schnappschuss
Hierüber legen Sie fest, ob die Schnappschuss-Funktion verfügbar
oder nicht verfügbar sein soll. Ein Schnappschuss ist eine mit einer
Kamera zu einer festgelegten Zeit gemachte Momentaufnahme
eines Videobilds.
Pfad zu den
Schnappschüssen
Hierüber legen Sie den Pfad fest, unter dem Ihre Schnappschüsse
gespeichert werden sollen.
Fensterbereichsoptionen
Mit den Fensterbereichsoptionen können Sie festlegen, ob ein Fensterbereich auf einer bestimmten
Registerkarte angezeigt werden soll.
Einige Fensterbereiche enthalten möglicherweise Funktionen, die für Sie nicht verfügbar sind,
entweder auf Grund Ihrer Benutzerberechtigungen oder auf Grund des Überwachungssystems (siehe
"Unterschiede zwischen den Überwachungssystemen" auf Seite 44), mit dem Sie verbunden sind.
Die Spalte Modus zeigt an, wo der Fensterbereich verfügbar ist, die Spalte Funktion zeigt den
Namen des Fensterbereiches an und in der Spalte Einstellung können Sie festlegen, ob der
Fensterbereich verfügbar bzw. nicht verfügbar sein soll.
Sofern verfügbar, können Sie in der Spalte Von Server übernehmen festlegen, dass XProtect Smart
Client die empfohlenen Einstellungen des Servers übernehmen soll. Bestimmte Einstellungen sind
möglicherweise bereits servergesteuert. In diesem Fall bestimmt die Konfiguration auf dem Server, ob
Sie die Einstellungen umgehen können.
Die Funktionen-Optionen
Mit den Funktionen-Optionen können Sie die Funktionen festlegen (beispielsweise Wiedergabe auf
der Registerkarte Live), die auf einer bestimmten XProtect Smart Client-Registerkarte angezeigt
werden sollen.
Die Spalte Modus zeigt an, wo der Fensterbereich verfügbar ist; die Spalte Funktion zeigt den
Namen der Funktion an und in der Spalte Einstellung können Sie festlegen, ob der Fensterbereich
verfügbar bzw. nicht verfügbar sein soll.
Sofern verfügbar, können Sie in der Spalte Von Server übernehmen festlegen, dass XProtect Smart
Client die empfohlenen Einstellungen des Servers übernehmen soll. Bestimmte Einstellungen sind
servergesteuert. In diesem Fall bestimmt die Konfiguration auf dem Server, ob Sie die Einstellungen
umgehen können.
Funktionen:
www.milestonesys.com
109
Definition Ihrer Ansichten
Milestone XProtect® Smart Client
Benutzerhandbuch
Name
Beschreibung
Live > Kamerawiedergabe
Die Möglichkeit zur Wiedergabe von Videoaufzeichnungen von
einzelnen Kameras auf der Registerkarte Live.
Live > Einblendschaltflächen
Die Möglichkeit zum Anzeigen und Verwenden von
Einblendschaltflächen auf der Registerkarte Live, um Lautsprecher,
Ereignisse und Ausgänge zu aktivieren, PTZ-Kameras zu bewegen,
Anzeigen von Kameras zu löschen usw.
Live & Wiedergabe >
LesezeichenEinblendschaltfläche und
AnsichtspositionsSymbolleiste
Live & Wiedergabe > Drucken
Wählen Sie, ob Sie von der Ansichtspositions-Symbolleiste oder
über fertige Einblendschaltflächen auf den Registerkarten Live
und/oder Wiedergabe schnelle oder detaillierte Lesezeichen (siehe
"Info zu Lesezeichen" auf Seite 129) hinzufügen wollen. Beachten
Sie, dass die Aktivierung/Deaktivierung dieser Option auf der
Registerkarte Wiedergabe steuert, ob die entsprechende
Schaltfläche auf der Registerkarte Sequenzbrowser aktiviert ist.
Die Lesezeichenfunktion ist nur verfügbar ist, wenn eine
Verbindung zu bestimmten Überwachungssystemen (siehe
"Unterschiede zwischen den Überwachungssystemen" auf Seite
44) besteht. Je nach den Benutzerberechtigungen ist das
Hinzufügen von Lesezeichen von einigen Kameras möglicherweise
eingeschränkt. Beachten Sie, dass Sie Lesezeichen
möglicherweise anzeigen, aber nicht hinzufügen dürfen und
umgekehrt.
Die Möglichkeit zum Drucken von den Registerkarten Live und
Wiedergabe. Beachten Sie, dass die Aktivierung/Deaktivierung
dieser Option auf der Registerkarte Wiedergabe steuert, ob die
entsprechende Schaltfläche auf der Registerkarte
Sequenzbrowser aktiviert ist.
Die Möglichkeit zur Anzeige von Begrenzungsrahmen auf LiveVideos auf der Registerkarte Live oder auf aufgezeichneten Videos
auf der Registerkarte Wiedergabe bei allen Kameras. Die
Begrenzungsrahmen dienen beispielsweise zur Verfolgung von
Objekten.
Live und Wiedergabe >
Begrenzungsrahmen
Wiedergabe > Unabhängige
Wiedergabe
www.milestonesys.com
Die Begrenzungsrahmenfunktion ist nur verfügbar, wenn bestimmte
Überwachungssysteme (siehe "Unterschiede zwischen den
Überwachungssystemen" auf Seite 44) und Kameras, die
Metadaten unterstützen, angeschlossen sind. Je nach den
Benutzerberechtigungen ist das Hinzufügen von
Begrenzungsrahmen von einigen Kameras möglicherweise
eingeschränkt.
Die Möglichkeit zur unabhängigen Wiedergabe von
Videoaufzeichnungen einzelner Kameras auf der Registerkarte
Wiedergabe, auf der alle Kameras in einer Ansicht ansonsten
standardmäßig Aufzeichnungen von demselben Zeitpunkt (der
Wiedergabezeit) anzeigen.
110
Definition Ihrer Ansichten
Milestone XProtect® Smart Client
Benutzerhandbuch
Name
Beschreibung
Einrichtung >
Einblendschaltflächen
bearbeiten
Die Möglichkeit, im Einrichtungs-Modus neue Einblendschaltflächen
hinzuzufügen oder vorhandene Einblendschaltflächen zu
bearbeiten. Beachten Sie, dass auf der Registerkarte Einrichtung
das Fenster Einblendschaltflächen ebenfalls verfügbar gemacht
werden muss (dies geschieht im Dialogfeld Optionen auf der
Registerkarte Fenster), um Einblendschaltflächen hinzuzufügen.
Einrichtung > Videopufferung
bearbeiten
Die Möglichkeit zum Bearbeiten der Videopufferung im Rahmen der
Kameraeigenschaften (siehe "Kamera-Einstellungen" auf Seite 59)
im Einrichtungs-Modus. Beachten Sie, dass auf der Registerkarte
Einrichtung das Fenster Eigenschaften verfügbar gemacht
werden muss (dies geschieht im Dialogfeld Optionen auf der
Registerkarte Fenster), um die Videopufferung zu bearbeiten.
Zeitlinienoptionen
Mit den Zeitachsenoptionen können Sie Ihre allgemeinen Einstellungen für die Zeitlinie festlegen.
Sofern verfügbar, können Sie in der Spalte Von Server übernehmen festlegen, dass XProtect Smart
Client die empfohlenen Einstellungen des Servers übernehmen soll. Bestimmte Einstellungen sind
servergesteuert. In diesem Fall bestimmt die Konfiguration auf dem Server, ob Sie die Einstellungen
umgehen können.
Name
Beschreibung
Eingehendes Audio
Wählen Sie, ob eingehende Audiosignale in der Zeitachse ein- oder
ausgeblendet werden sollen.
Ausgehendes Audio
Wählen Sie, ob ausgehende Audiosignale in der Zeitachse einoder ausgeblendet werden sollen.
Lesezeichen
Wählen Sie, ob Lesezeichen in der Zeitlinie ein- oder ausgeblendet
sein sollen.
Bewegungsanzeige
Wählen Sie, ob die Bewegungsansicht in der Zeitlinie ein- oder
ausgeblendet sein sollen.
Zeitachse für alle Kameras
Wählen Sie, ob die Zeitlinie für alle Kameras ein- oder
ausgeblendet sein soll.
Wiedergabe
Wählen Sie, ob Lücken bei der Wiedergabe übersprungen werden
sollen.
www.milestonesys.com
111
Definition Ihrer Ansichten
Milestone XProtect® Smart Client
Benutzerhandbuch
Exportoptionen
Mit den Exportoptionen können Sie Ihre allgemeinen Exporteinstellungen festlegen.
Sofern verfügbar, können Sie in der Spalte Von Server übernehmen festlegen, dass XProtect Smart
Client die empfohlenen Einstellungen des Servers übernehmen soll. Bestimmte Einstellungen sind
möglicherweise bereits servergesteuert. In diesem Fall bestimmt die Konfiguration auf dem Server, ob
Sie die Einstellungen umgehen können.
Name
Beschreibung
Exportieren nach
Wählen Sie den Pfad zu dem Zielort, an dem der Export
gespeichert werden soll.
Privatzonen
Wählen Sie, ob beim Export Privatzonen verfügbar sein sollen.
Media Player-Format
Wählen Sie, ob Sie im Media Player-Format exportieren können.
Media Player-Format –
Videotexte
Wählen Sie, ob Videotexte beim Export im Media Player-Format
optional, obligatorisch oder nicht verfügbar sein sollen.
XProtect Format
Wählen Sie, ob Sie im XProtect Format exportieren können.
XProtect-Format –
Projektkommentare
Wählen Sie, ob Projektkommentare beim Export im XProtectFormat optional, obligatorisch oder nicht verfügbar sein sollen.
XProtect-Format –
Gerätekommentare
Wählen Sie, ob Gerätekommentare beim Export im XProtectFormat optional, obligatorisch oder nicht verfügbar sein sollen.
Standbild-Export
Wählen Sie, ob Sie Standbilder exportieren können.
Tastaturoptionen
Mit den Tastaturoptionen können Sie bestimmten Aktionen in XProtect Smart Client Ihre eigenen
Tastenkombinationen zuweisen. XProtect Smart Client verfügt über einige StandardTastenkombinationen (siehe "Tastenkombinationen" auf Seite 40), die sofort verwendet werden
können.
www.milestonesys.com
112
Definition Ihrer Ansichten
Milestone XProtect® Smart Client
Benutzerhandbuch
Name
Beschreibung
Tastenkombination drücken
Geben Sie die Tastenkombination ein, die Sie als
Tastenkombination für eine bestimmte Aktion verwenden wollen.
Wählen Sie diese Option, um festzulegen, wie die
Tastenkombination angewendet werden soll:
Neue Tastenkombination in
•
Global: Auf allen XProtect Smart Client Registerkarten.
•
Wiedergabemodus: Nur auf der Registerkarte
Wiedergabe.
•
Live-Modus: Nur auf der Registerkarte Live.
•
Einrichtungs-Modus: Nur im Einrichtungs-Modus.
Wählen Sie eine Befehlskategorie aus. Wählen Sie dann einen der
zugewiesenen Befehle aus. Wenn all Ihre Ansichten aufgelistet
werden sollen, um Tastenkombinationen für einzelne Ansichten
anzulegen, wählen Sie die Kategorie Ansichten – Alle.
Kategorien
Parameter
Einige Befehle werden nur ausgeführt, wenn die Tastenkombination
in bestimmten Kontexten verwendet wird. Beispielsweise wird eine
Tastenkombination mit einem Befehl für PTZ nur bei Verwendung
einer PTZ-Kamera ausgeführt.
Legen Sie ggf. einen Parameter für den Befehl oder die Aktion fest.
Beispiel: Wenn Sie das Fenster und die Ansichtsposition für den
Parameter Ausgewähltes Kamera-Ansichtselement kopieren
festlegen wollen, geben Sie 2;1 ein. Dadurch wird die Kamera in
das bewegliche Fenster (Fenster 2), in die erste Ansichtsposition
(Ansichtsposition 1) kopiert.
Joystick-Optionen
Auch wenn die Steuerung über den Joystick für eine große Anzahl von PTZ-Kameras unterstützt wird,
können nicht alle PTZ-Kameras mit einem Joystick gesteuert werden.
Wenn XProtect Smart Client einen neuen Joystick erkennt, wird automatisch eine Pan/Tilt/Zoom
(PTZ)-Standardkonfiguration für den Joystick hinzugefügt. Mit den Joystick-Optionen können Sie
jedoch die Konfiguration für all Ihre XProtect Smart Client-Joysticks anpassen.
www.milestonesys.com
113
Definition Ihrer Ansichten
Milestone XProtect® Smart Client
Benutzerhandbuch
Name
Beschreibung
Joystick auswählen
Wählen Sie aus der Liste der verfügbaren Joysticks aus.
Es gibt drei Achsen:
Achsen-Einrichtung: Name
•
X-Achse (horizontal)
•
Y-Achse (vertikal)
•
Z-Achse (die Tiefe oder Zoomstufe).
Achsen-Einrichtung:
Invertieren
Wählen Sie diese Option, um die Standardrichtung zu ändern, in
die sich die Kamera bewegt, wenn Sie den Joystick bewegen. Sie
können z. B. festlegen, dass sich eine PTZ-Kamera nach links
bewegt, wenn Sie den Joystick nach rechts bewegen, und nach
unten, wenn Sie den Joystick zu sich heranziehen.
Achsen-Einrichtung: Absolut
Wählen Sie diese Option, um ein festes anstelle eines relativen
Positionierschemas zu nutzen. Bei der Joystick-Bewegung wird das
vom Joystick gesteuerte Objekt je nach aktueller Position des
Objekts bewegt.
Achsen-Einrichtung: Aktion
Wählen Sie die Funktion für eine Achse aus: PTZ-Kamera:
Schwenken, PTZ-Kamera: Neigen, PTZ-Kamera: Zoomen oder
Keine Aktion.
Achsen-Einrichtung:
Vorschau
Testen Sie die Auswirkungen Ihrer Auswahl. Wenn Sie eine
Funktion für die zu testende Achse ausgewählt haben, bewegen
Sie den Joystick entlang der erforderlichen Achse, um den Effekt
anzuzeigen, der durch die Bewegung der blauen Leiste angegeben
wird.
Legen Sie einen inaktiven Bereich für die Schwenk- und
Neigungsfunktionen des Joysticks fest. Je weiter der Regler nach
rechts bewegt wird, desto größer wird die Totzone und desto mehr
muss der Joystick zum Senden von Informationen an die Kamera
Einrichtung inaktiver Bereich:
bewegt werden. Wenn Sie den Regler ganz nach links bewegen,
Schwenken
wird die Totzone deaktiviert (wird nur bei Hochpräzisions-Joysticks
empfohlen). Anhand der Achsen-Einrichtungsvorschau können die
Auswirkungen der Einstellungen für den inaktiven Bereich
angezeigt werden.
Legen Sie den inaktiven Bereich für die Zoom-Funktion des
Joysticks fest. Je weiter der Regler nach rechts bewegt wird, desto
größer wird die Totzone und desto mehr muss der Joystick zum
Senden von Informationen an die Kamera bewegt werden. Wenn
Einrichtung inaktiver Bereich:
Sie den Regler ganz nach links bewegen, wird die Totzone
Zoom
deaktiviert (wird nur bei Hochpräzisions-Joysticks empfohlen).
Anhand der Achsen-Einrichtungsvorschau können die
Auswirkungen der Einstellungen für den inaktiven Bereich
angezeigt werden.
Einrichtung Tasten: Name
Der Name der Taste.
Einrichtung Tasten: Aktion
Wählen Sie eine der verfügbaren Aktionen für die entsprechende
Joystick-Taste aus.
www.milestonesys.com
114
Definition Ihrer Ansichten
Milestone XProtect® Smart Client
Benutzerhandbuch
Legen Sie ggf. einen Parameter für den Befehl oder die Aktion fest.
Beispiel: Wenn Sie das Fenster und die Ansichtsposition für den
Parameter Ausgewähltes Kamera-Ansichtselement kopieren
Einrichtung Tasten: Parameter
festlegen wollen, geben Sie 2;1 ein. Dadurch wird die Kamera in
das bewegliche Fenster (Fenster 2), in die erste Ansichtsposition
(Ansichtsposition 1) kopiert.
Drücken Sie zum Verifizieren, dass Sie die richtige Taste
Einrichtung Tasten: Vorschau konfigurieren, auf die entsprechende Taste am Joystick. Die
entsprechende Taste wird in der Spalte Vorschau blau angezeigt.
Zugriffskontrolloptionen
Wählen Sie aus, ob Sie Zugangsanforderungsbenachrichtigungen in XProtect Smart Client sehen
möchten oder nicht.
Alarmoptionen
Wählen Sie, ob Alarme von Tonsignalen begleitet sein sollen.
Erweiterte Optionen
Mit den Erweiterten Optionen können Sie die erweiterten XProtect Smart Client Optionen anpassen.
Wenn Sie mit den erweiterten Optionen und ihrer Funktionsweise nicht vertraut sind, behalten Sie
einfach die Standardeinstellungen bei. Bei bestehender Verbindung zu bestimmten Arten von
Überwachungssystemen (siehe "Unterschiede zwischen den Überwachungssystemen" auf Seite 44)
wird die Spalte Von Server übernehmen angezeigt, über die Sie angeben können, dass XProtect
Smart Client die empfohlenen Einstellungen des Servers des Überwachungssystems übernehmen
soll. Möglicherweise werden bestimmte Einstellungen bereits vom Server gesteuert. In diesem Fall
entscheidet die Konfiguration auf dem Server darüber, ob Sie diese Einstellungen ändern können oder
nicht.
Erweiterte Optionen:
www.milestonesys.com
115
Definition Ihrer Ansichten
Milestone XProtect® Smart Client
Name
Benutzerhandbuch
Beschreibung
Steuert, wie viele Decodierungs-Threads zur Decodierung von
Video-Streams verwendet werden. Diese Option trägt zur
Verbesserung der Leistung auf Multicore-Computern im Live- und
im Wiedergabe-Modus bei. Die genaue Leistungsverbesserung ist
abhängig vom Video-Stream. Diese Einstellung ist hauptsächlich
relevant, wenn in hohem Maße codierte hochauflösende VideoStreams wie H.264 verwendet werden, bei denen das
Leistungssteigerungspotenzial signifikant sein kann. Sie ist weniger
relevant, wenn beispielsweise JPEG oder MPEG-4 verwendet wird.
Beachten Sie, dass die Multi-Thread-Decodierung im Allgemeinen
arbeitsspeicherintensiv ist. Die ideale Einstellung hängt deshalb
davon ab, welchen Computertyp Sie verwenden, wie viele Kameras
Sie anzeigen wollen und welche Auflösung und Bildrate für diese
Kameras verwendet werden.
Normal bedeutet, dass unabhängig von der Core-Anzahl Ihres
Computers nur ein Core pro Kameraposition verwendet wird.
Maximale Anzahl an
Decodierungs-Threads
Auto ist die Standardeinstellung. Auto bedeutet, dass der
Computer so viele Threads pro Kameraposition verwendet, wie er
Cores hat. Es können jedoch maximal acht Threads verwendet
werden. Die Anzahl der tatsächlich verwendeten Threads kann je
nach verwendeter Komprimierungs-/Dekomprimierungstechnologie
(Codec) geringer sein.
Fortgeschrittene Benutzer können manuell auswählen, wie viele
Threads verwendet werden sollen, wobei die Höchstzahl acht ist.
Die ausgewählte Anzahl stellt die Höchstzahl dar; die Anzahl der
tatsächlich verwendeten Threads kann je nach verwendeter
Komprimierungs-/Dekomprimierungstechnologie (Codec) geringer
sein.
Diese Einstellung wirkt sich auf alle Kamerapositionen in allen
Ansichten aus, sowohl im Live- als auch im Wiedergabe-Modus. Sie
können die Einstellung nicht für einzelne Kamerapositionen oder
Ansichten festlegen. Da diese Einstellung möglicherweise nicht für
alle Kamerapositionen und Ansichten gleich gut geeignet ist, wird
empfohlen, dass Sie die Auswirkungen überwachen und die
Einstellung bei Bedarf neu anpassen, um das optimale Verhältnis
zwischen Leistungssteigerung und Arbeitsspeichernutzung zu
erzielen.
www.milestonesys.com
116
Definition Ihrer Ansichten
Milestone XProtect® Smart Client
Name
Benutzerhandbuch
Beschreibung
Beim Interlacing wird definiert, wie ein Bild auf einem Bildschirm
aktualisiert wird. Das Bild wird aktualisiert, indem zunächst die
ungeraden Zeilen und dann die geraden Zeilen des Bildes
abgetastet werden. Dies ermöglicht eine höhere Bildwiederholrate,
weil während jedes Lesevorgangs weniger Informationen
verarbeitet werden müssen. Das Interlacing kann jedoch ein
Flackern bewirken bzw. die Änderungen an der Hälfte der Bildzeilen
können wahrnehmbar sein. Bei Deinterlacing wandeln Sie das
Video in ein Format ohne Interlacing um. Die meisten Kameras
erstellen Videoaufnahmen ohne Interlacing und die Option wirkt
sich nicht auf die Qualität oder Leistung von Videos aus, die ohne
Interlacing aufgenommen wurden.
Kein Filter ist die Standardeinstellung. Es wird kein Deinterlacing
angewendet, somit können die Bildern bei bewegten Objekten die
charakteristischen gezackten Ränder aufweisen. Die Ursache dafür
ist, dass die geraden und die ungeraden Zeilen des Vollbildes
verwoben sind, um so das Bild mit der vollen Auflösung zu ergeben.
Sie werden von der Kamera jedoch nicht gleichzeitig erfasst, somit
werden bewegte Objekte zwischen den beiden Zeilengruppen nicht
abgeglichen. Dadurch kommt es zu dem Effekt des gezackten
Randes. Auswirkung auf die Leistung: Keine.
Deinterlacing
Vertikale Streckung des oberen Felds: Bei dieser Option werden
nur die geraden Zeilen verwendet. Jede ungerade Zeile wird aus
der vorherigen (geraden) Zeile „kopiert“. Dies wirkt sich
dahingehend aus, dass keine gezackten Ränder auftreten, die
vertikale Auflösung jedoch verringert wird. Auswirkung auf die
Leistung: Günstiger als die Option Kein Filter, da nur die halbe
Zeilenzahl nachbearbeitet werden muss.
Unteres Feld vertikal strecken: Bei dieser Option werden nur die
ungeraden Zeilen verwendet. Jede gerade Zeile wird aus der
nachfolgenden (ungeraden) Zeile „kopiert“. Dies wirkt sich
dahingehend aus, dass keine gezackten Ränder auftreten, die
vertikale Auflösung jedoch verringert wird. Auswirkung auf die
Leistung: Günstiger als die Option Kein Filter, da nur die halbe
Zeilenzahl nachbearbeitet werden muss.
Inhaltsbezogen: Diese Option wendet einen Filter auf Bildbereiche
an, in denen anderenfalls gezackte Ränder auftreten würden. Wo
keine gezackten Ränder erkannt werden, bleibt das Bild
unverändert. Die gezackten Ränder werden eliminiert und die volle
vertikale Auflösung wird in den Bereichen des Bildes bewahrt, in
denen keine gezackten Ränder wahrgenommen werden.
Auswirkung auf die Leistung: Teurer als die Option Kein Filter, da
die CPU-Gesamtkosten pro decodiertem und gerendertem Bild um
etwa 10 % höher liegen.
www.milestonesys.com
117
Definition Ihrer Ansichten
Milestone XProtect® Smart Client
Name
Benutzerhandbuch
Beschreibung
Wählen Sie eine vordefinierte Zeitzone oder eine individuelle
Zeitzone aus. Es stehen folgende Optionen zur Auswahl:
Lokal: Die Zeitzone des Computers, auf dem XProtect Smart Client
ausgeführt wird
Zeitzone
Zeitzone des Masterservers: Die Zeitzone des Servers
UTC
Benutzerdefinierte Zeitzone: Wenn Sie eine bestimmte Zeitzone
verwenden wollen, markieren Sie dieses Kontrollkästchen. Wählen
Sie dann eine Option aus der Liste der verfügbaren Zeitzonen im
Feld Benutzerdefinierte Zeitzone aus.
Benutzerdefinierte Zeitzone
Wenn Sie Benutzerdefiniert im Feld Zeitzone ausgewählt haben,
können Sie jede dem Computer bekannte Zeitzone auswählen.
Dies ist hilfreich, wenn zwei Benutzer in verschiedenen Zeitzonen
einen Vorfall einsehen müssen - durch Verwendung derselben
Zeitzone lässt sich leichter gewährleisten, dass sie denselben
Vorfall betrachten.
Format des PDF-Berichts
Wählen Sie das Format „A4“ oder das Format „Letter“ für Ihre PDFBerichte aus. Sie können Berichte zu Ereignissen von z. B.
XProtect Access Control Module erstellen.
Schriftart des PDF-Berichts
Wählen Sie die Schriftart aus, die in Ihren PDF-Berichten
verwendet werden soll.
Sprachoptionen
Legt die Sprachversion von XProtect Smart Client fest. Wählen Sie aus der Liste der verfügbaren
Sprachen und starten Sie dann XProtect Smart Client neu, damit die Änderungen übernommen
werden.
Verwenden einer HTML-Seite für die Navigation
XProtect Smart Client kann nicht nur Videosignale von den Kameras, sondern auch statische Bilder
und HTML-Seiten anzeigen. Diese HTML-Seiten können für die intuitive Navigation zwischen den
Ansichten in XProtect Smart Client verwendet werden.
Beispielsweise können Sie einen interaktiven Grundriss eines Gebäudes einfügen, sodass Sie einfach
auf einen Bereich des Grundrisses klicken können, um sofort eine Ansicht aufzurufen, in der Bilder
vom entsprechenden Bereich des Gebäudes angezeigt werden.
Im Folgenden werden Beispiele von HTML-Seiten für die Navigation in XProtect Smart Client
aufgeführt: eine einfache HTML-Seite mit Schaltflächen und eine komplexere HTML-Seite mit einer
interaktiven Imagemap. Für Administratoren von Überwachungssystemen, die solche HTML-Seiten
erstellen und an XProtect Smart Client Benutzer verteilen möchten, wird außerdem eine Prüfliste mit
den erforderlichen Aufgaben bereitgestellt.
www.milestonesys.com
118
Definition Ihrer Ansichten
Milestone XProtect® Smart Client
Benutzerhandbuch
Tipp: XProtect Smart Client bietet äußerst flexible Möglichkeiten für die Navigation und andere
Funktionen. Fortgeschrittene Benutzer können in XProtect Smart Client ca. 100 verschiedene
Funktionsaufrufe erstellen.
Beispiel für eine HTML-Seite mit Schaltflächennavigation
Das Erstellen einer HTML-Seite mit Navigationsschaltflächen stellt eine äußerst schnelle Lösung dar.
Sie können viele verschiedene Schaltflächen für eine HTML-Seite erstellen. In diesem Beispiel werden
nur zwei Typen von Schaltflächen erstellt:
•
Schaltflächen zum Umschalten zwischen den XProtect Smart Client Ansichten
Erforderliche HTML-Syntax:
<input type="button" value=" Buttontext"
onclick="SCS.Views.SelectView('Viewstatus.Groupname.Viewname');">
Hierbei gibt Viewstatus an, ob die Ansicht allgemein oder privat ist (wenn die HTML-Seite von
mehreren Benutzern verwendet werden soll, muss es eine allgemeine Ansicht sein).
Beispiel für eine tatsächliche Schaltfläche:
<input type="button" value="Go to Shared Group1 View2"
onclick="SCS.Views.SelectView('Shared.Group1.View2');">
Mit dieser Schaltfläche gelangt der Benutzer zu einer Ansicht mit der Bezeichnung Ansicht2
in einer Gruppe1 genannten allgemeinen Gruppe.
•
Schaltflächen zum Umschalten zwischen Registerkarten: Live und Wiedergabe
Beachten Sie, dass einige Benutzer je nach ihren Benutzerberechtigungen möglicherweise
nicht auf alle Registerkarten zugreifen können.
Erforderliche HTML-Syntax:
Registerkarte Live: <input type="button" value="Buttontext"
onclick="SCS.Application.ShowLive();">
Registerkarte Wiedergabe: <input type="button" value="Buttontext"
onclick="SCS.Application.ShowPlayback();">
Tipp: Fortgeschrittene Benutzer können mit den ca. 100 verschiedenen Funktionsaufrufen für
XProtect Smart Client viele weitere Typen von Schaltflächen erstellen. Weitere Informationen erhalten
Sie unter Skripting.
Im folgenden Beispiel wurden in XProtect Smart Client zwei allgemeine Gruppen erstellt. Ihre Namen
lauten Group1 und Group2. Jede Gruppe enthält zwei Ansichten - View1 und View2.
www.milestonesys.com
119
Definition Ihrer Ansichten
Milestone XProtect® Smart Client
Benutzerhandbuch
Es wurde außerdem eine HTML-Seite mit Schaltflächen erstellt, mit denen Benutzer zwischen den vier
verschiedenen Ansichten sowie zwischen zwei der Registerkarten von XProtect Smart Client, und
zwar Live und Wiedergabe, wechseln können. In einem Browser wird die HTML-Seite wie folgt
angezeigt:
HTML-Seite mit Schaltflächen zum Navigieren zwischen Ansichten und Registerkarten
Die HTML-Seite wurde lokal gespeichert, in diesem Fall auf dem Laufwerk C: Wenn die HTML-Seite
für die Navigation verwendet werden soll, muss sie aufgrund der Sicherheitsfunktionen im Internet
Explorer lokal gespeichert werden.
Wenn Sie die HTML-Seite lokal speichern, verwenden Sie einen Speicherort, für den ein eindeutiger
Pfad definiert werden kann, beispielsweise einen Ordner auf dem Laufwerk C: (Beispiel: C:\
meinOrdner\Datei.htm). Wenn die HTML-Seite auf dem Desktop des Benutzers oder im Ordner
Eigene Dateien des Benutzers gespeichert wird, treten aufgrund der Pfadeigenschaften dieser
Windows-Speicherorte Probleme auf.
Anschließend wurde die HTML-Seite in die erforderlichen XProtect Smart Client Ansichten importiert.
Beim Importieren der HTML-Seite wurde im Einrichtungs-Modus im Abschnitt Eigenschaften der
HTML-Seite HTML-Skripte aktivieren ausgewählt.
Durch die Auswahl von HTML-Skripte aktivieren wird sichergestellt, dass das Skript für die
Schaltflächen automatisch in die HTML-Seite eingefügt wird.
Beispiel für eine HTML-Seite mit Imagemap-Navigation
Sie können auch eine HTML-Seite mit komplexerem Inhalt erstellen, beispielsweise eine Imagemap,
die Benutzern das Wechseln zwischen Ansichten ermöglicht.
Im folgenden Beispiel wurden die beiden Gruppen und die beiden Ansichten aus dem vorherigen
Beispiel übernommen. Anstelle von Schaltflächen haben wir eine HTML-Seite mit dem Bild von einem
www.milestonesys.com
120
Definition Ihrer Ansichten
Milestone XProtect® Smart Client
Benutzerhandbuch
Grundriss sowie eine Imagemap anhand des Grundrisses erstellt. In einem Browser wird die HTMLSeite wie folgt angezeigt:
HTML-Seite mit Imagemap zum Navigieren zwischen Ansichten
Für das Beispiel wurde der Grundriss in vier Farbbereiche unterteilt. Für jeden Bereich wurde eine
Imagemap definiert. Benutzer können durch das Anklicken eines Bereichs die Ansicht aufrufen, die die
Kameras dieses Bereichs anzeigt.
Beispielsweise entspricht der rote Bereich in der Imagemap der Schaltfläche Go to Shared Group2
View2 aus dem vorherigen Beispiel. Wenn Sie den roten Bereich anklicken, wird View2 in Group2
aufgerufen.
Importieren der HTML-Seite
Das Importieren einer HTML-Navigationsseite in eine Ansicht unterscheidet sich im Grunde nicht vom
Importieren eines beliebigen anderen HTML-Seitentyps in eine Ansicht von XProtect Smart Client.
Zwei wichtige Regeln sind zu beachten:
•
Die HTML-Seite muss lokal auf dem PC des Benutzers gespeichert werden.
•
Sie müssen sicherstellen, dass beim Importieren der HTML-Seite HTML-Skripte für die Seite
aktiviert sind.
So importieren Sie die HTML-Seite:
1. Ziehen Sie im Einrichtungs-Modus im Fensterbereich Systemübersicht das Element HTMLSeite in die gewünschte Ansichtsposition.
2. Geben Sie im Fenster URL öffnen die HTML-Seite an.
3. Wählen Sie die Position in der Ansicht aus und aktivieren Sie im Fensterbereich
Eigenschaften die Option HTML-Skripte aktivieren.
Durch die Auswahl von HTML-Skripte aktivieren wird sichergestellt, dass das Skript für die
Schaltflächen oder andere Navigationsfunktionen automatisch in die HTML-Seite eingefügt
wird.
4. Je nach den Navigationsfunktionen, die Sie in die HTML-Seite eingefügt haben, möchten Sie
die HTML-Seite möglicherweise häufig in verschiedene Ansichten importieren, damit die
Navigationsfunktionen umfassend verwendet werden können.
www.milestonesys.com
121
Definition Ihrer Ansichten
Milestone XProtect® Smart Client
Benutzerhandbuch
Checkliste des Systemadministrators
Administratoren von Überwachungssystemen, die HTML-Navigationsseiten erstellen und an XProtect
Smart Client Benutzer verteilen möchten, gehen wie folgt vor:
1. Erstellen Sie die erforderliche HTML-Seite. Die Navigationssteuerelemente auf der HTMLSeite müssen den Ansichten entsprechen, die für Benutzer in XProtect Smart Client angezeigt
werden. Beispielsweise muss für eine Schaltfläche, die Ansicht1 aufruft, eine Ansicht mit dem
Namen Ansicht1 in der Instanz von XProtect Smart Client des Benutzers vorhanden sein.
Wenn Sie die HTML-Seite an eine Gruppe von Benutzern verteilen möchten, sollten die
Ansichten, in denen die HTML-Seite verwendet wird, in allgemeinen Gruppen verwendet
werden.
2. Speichern Sie die HTML-Seite lokal auf jedem Computer, auf dem sie verwendet werden soll.
Wenn Sie die HTML-Seite lokal speichern, verwenden Sie einen Speicherort, für den ein
eindeutiger Pfad definiert werden kann, beispielsweise einen Ordner auf dem Laufwerk C:
(Beispiel: C:\ meinOrdner\Datei.htm). Wenn die HTML-Seite auf dem Desktop des Benutzers
oder im Ordner Eigene Dateien des Benutzers gespeichert wird, treten aufgrund der
Pfadeigenschaften dieser Windows-Speicherorte Probleme auf.
3. Importieren Sie die HTML-Seite in die XProtect Smart Client Ansichten, in denen sie
verwendet werden soll. Nachdem Sie die HTML-Seite importiert haben, wählen Sie ihre
Position in der Ansicht aus, wechseln Sie zum Fenster Eigenschaften der Registerkarte
Einrichtung und stellen Sie sicher, dass die Option HTML-Skripte aktivieren aktiviert ist.
4. Überprüfen Sie, ob die Navigationssteuerelemente wie gewünscht auf der HTML-Seite
ausgeführt werden.
5. Nutzen Sie die einfache und intuitive XProtect Smart Client Navigation, die genau auf die
Anforderungen Ihres Unternehmens zugeschnitten ist.
Fehlerbehandlung
Wenn die HTML-Seite nicht wie gewünscht ausgeführt wird, stellen Sie sich folgende Fragen:
•
Haben Sie die ordnungsgemäße Syntax für HTML verwendet?
•
Haben Sie HTML-Skripte aktivieren aktiviert, nachdem Sie die HTML-Seite importiert haben?
•
Verfügt die Zielgruppe über die erforderlichen Rechte zur Nutzung der HTMLNavigationsseite? Beachten Sie, dass je nach zugewiesenen Benutzerrechten möglicherweise
nicht alle Benutzer auf bestimmte Kameras, Ansichten, Funktionen oder Registerkarten in ihrer
XProtect Smart Client Instanz zugreifen können.
www.milestonesys.com
122
Definition Ihrer Ansichten
Milestone XProtect® Smart Client
Benutzerhandbuch
Darstellung
Digitaler Zoom
Informationen zum digitalen Zoom
Mit digitalem Zoom können Sie einen Bereich eines beliebigen Bildes vergrößern, um sich den
ausgewählten Bereich genauer ansehen zu können. Digitaler Zoom ist daher für Kameras hilfreich, die
über keinen optischen Zoom verfügen. Die Verwendung von digitalem Zoom wirkt sich nicht auf die
Aufzeichnung von Video aus. Die Aufzeichnung erfolgt weiterhin im regulären Format der Kamera.
Wenn Sie zu einem späteren Zeitpunkt die Aufzeichnungen wiedergeben wollen, können Sie auf der
Registerkarte Wiedergeben ebenfalls den digitalen Zoom verwenden.
Bei Kameras ohne PTZ ist der digitale Zoom standardmäßig aktiviert. Wenn Sie den digitalen Zoom
an einer Kamera aktivieren oder deaktivieren, sind alle Kameras in Ihrer Ansicht deaktiviert. Bei PTZKameras gilt diese Einstellung jeweils nur für eine Kamera.
Beim Exportieren von Beweisbildern (siehe "XProtect Format-Einstellungen" auf Seite 162) können
Sie die regulären Bilder oder die digital gezoomten Bilder in den Formaten AVI oder JPEG
exportieren. Beim Exportieren in ein Datenbankformat ist diese Option nicht verfügbar, da der
Empfänger den digitalen Zoom auf die exportierten Aufzeichnungen anwenden kann. Wenn Sie ein
Bild ausdrucken (siehe "Drucken von Beweisbildern" auf Seite 148), auf das Sie den digitalen Zoom
angewendet haben, wird der digital gezoomte Bildbereich ausgedruckt.
Digitalen Zoom verwenden
1. Klicken Sie auf der Registerkarte Live oder Wiedergabe in einer Sequenz oder einer
Kartenvorschau auf der Kamera-Symbolleiste auf Mehr > Digitaler Zoom, um den digitalen
Zoom zu aktivieren.
Tipp: Wenn Sie nicht wollen, dass die Kamera-Symbolleiste beim Bewegen der Maus über die
Ansicht erscheint, drücken Sie auf die STRG-Taste und halten Sie sie gedrückt, während Sie
die Maus bewegen.
www.milestonesys.com
123
Darstellung
Milestone XProtect® Smart Client
Benutzerhandbuch
Es wird ein kleines Übersichtsbild (die Zoom-Anzeige) in der unteren rechten Ecke der Ansicht
eingeblendet, das eine Übersicht über das Vollbild liefert, wenn Sie einen Bereich vergrößern.
2. Klicken Sie zum Zoomen mit der Maustaste in das Bild und halten Sie sie gedrückt. Der
ausgewählte Bereich wird durch einen weißen Rand hervorgehoben. Wenn Sie die Maustaste
loslassen, wird der Bereich durch Zoomen vergrößert.
3. Wenn Sie zu anderen Bildbereichen navigieren wollen, dabei jedoch Ihren Zoomgrad
beibehalten wollen, ziehen Sie den markierten Bereich im Übersichtsbild in die gewünschte
Position.
www.milestonesys.com
124
Darstellung
Milestone XProtect® Smart Client
Benutzerhandbuch
4. Zur Anpassung der Zoomstufe mit dem Zoomstufen-Schieberegler drücken Sie die
UMSCHALT-Taste und halten sie gedrückt. Klicken Sie in das Bild. Halten Sie beide Tasten
gedrückt und bewegen sie Ihre Maus die Zoomstufen-Schieberegler auf bzw. ab.
5. Durch die Auswahl der Zoomstufe 0 % können Sie wieder das gesamte Bild anzeigen.
Tipp: Wenn Ihre Maus über ein Mausrad verfügt, können Sie die Vergrößerungsstufe auch mit dem
Mausrad steuern. Bei vielen Mausmodellen können Sie durch Klicken mit dem Mausrad oder der
mittleren Maustaste schnell wieder das ganze Bild anzeigen.
Häufig gestellte Fragen: Digitaler Zoom
Was ist der Unterschied zwischen optischem und digitalem Zoom?
Beim optischen Zoom bewegt sich die Kameralinse physisch, um den erforderlichen Blickwinkel ohne
einen Verlust der Bildqualität zu ermöglichen. Bei digitalem Zoom wird der erforderliche Bildbereich
vergrößert, indem das Bild beschnitten und anschließend die Pixelgröße des ursprünglichen Bildes
wiederhergestellt wird. Dieser Vorgang wird als Interpolation bezeichnet. Der digitale Zoom simuliert
den optischen Zoom, doch die Bildqualität des digital durch Zoomen vergrößerten Bereichs ist
geringer als die ursprüngliche Bildqualität.
Ist digitaler Zoom für PTZ-Kameras relevant?
Bei der Anzeige von Live-Videos einer Pan/Tilt/Zoom-Kamera (PTZ) können Sie den optischen Zoom
der PTZ-Kamera verwenden. Aus diesem Grund ist digitaler Zoom für PTZ-Kameras nicht besonders
relevant. Sie können jedoch die Funktion Digitaler Zoom nutzen, wenn Ihre Benutzerberechtigungen
die Verwendung des optischen Zooms von PTZ-Kameras nicht gestatten.
Warum kann ich keine Navigationsschaltflächen sehen?
Wenn die Kamera, deren Videoaufzeichnung Sie sich ansehen, keine PTZ-Kamera ist, können Sie nur
einen bestimmten Bildbereich vergrößern und Sie können nur die Zoom-Schaltflächen sehen.
Nachdem Sie den Bildbereich durch Zoomen vergrößert haben, haben Sie Zugriff auf die PTZNavigationsschaltflächen, mit denen Sie innerhalb dieses vergrößerten Bereichs navigieren können.
PTZ und 360º-Linsenbilder
Die Verwendung von 360°-Kameras wird nicht von allen Überwachungssystemen unterstützt.
Außerdem werden einige 360°-Kameras nicht von der 64-Bit-Version von Microsoft Windows
unterstützt. Je nach Ihren Benutzerberechtigungen ist der Zugriff auf die PTZ-Steuerung für einige
Kameras möglicherweise eingeschränkt. Die PTZ-Funktionen können bei der Herstellung einer
Verbindung zu bestimmten Überwachungssystemen eingeschränkt sein. Eine detaillierte
www.milestonesys.com
125
Darstellung
Milestone XProtect® Smart Client
Benutzerhandbuch
Beschreibung der auf einem bestimmten System verfügbaren Funktionen finden Sie in der XProtectProduktvergleichstabelle auf der Website: http://www.milestonesys.com.
360°-Linsen-Bilder
Wenn Ihre Ansichten 360°-Kameras oder Linsen enthalten, können Sie 360°-Kamerabilder entweder
durch Klicken auf den Mauszeiger-Pfeil (den virtuellen Joystick) oder auf die PTZNavigationsschaltflächen, die im Bild eingeblendet werden, navigieren (einige 360°Kameraausführungen verfügen über ihre eigenen Zoomschaltflächen). Mit der mittleren PTZNavigationsschaltfläche können Sie die Kamera schnell in ihre Standardposition bewegen. Mit der
Plus- und der Minus-Taste vergrößern und verkleinern Sie. Wenn Ihre Maus über ein Scrollrad
verfügt, können Sie die Scrollfunktion zum Vergrößern und Verkleinern verwenden. Klicken Sie mit
dem Scrollrad oder der mittleren Maustaste, um zur Standardansicht zurückzukehren.
Die PTZ-Navigationsschaltflächen und der Mauszeiger „Virtueller Joystick“
Bei einzelnen Mäusen ist das Mausrad möglicherweise für besondere Funktionen reserviert. In diesem
Fall kann das Mausrad eventuell nicht für die Zoomfunktion verwendet werden. Entsprechende
Informationen finden Sie im Konfigurationshandbuch für die Maus.
Sie können zur Navigation von 360°-Linsenbildern keine Voreinstellungen nutzen (siehe "PTZVoreinstellung auswählen" auf Seite 127), Sie können jedoch eine bevorzugte Position speichern.
Eine bevorzugte 360°-Linsen-Position definieren
Sie können nur Positionen für 360°-Linsen-Kameras speichern.
1. Navigieren Sie zu der Position im 360°-Linsenbild, die Sie speichern wollen.
2. Klicken Sie in auf der Kamera-Symbolleiste auf Mehr > 360°-Linsenpositionen speichern,
um die Position zu speichern.
3. Wenn Sie zur 360°-Linsenposition zurückkehren möchten, klicken Sie auf der KameraSymbolleiste auf Mehr > 360°-Linsenpositionen laden.
www.milestonesys.com
126
Darstellung
Milestone XProtect® Smart Client
Benutzerhandbuch
PTZ-Bilder
Wenn Ihre Ansichten (einschließlich denen in einer Sequenz oder einer Kartenvorschau)
Pan/Tilt/Zoom-Kamerabilder (PTZ) enthalten, können Sie die PTZ-Kameras mithilfe der PTZNavigations-Einblendschaltflächen steuern. Im Einrichtungs-Modus können Sie im Fensterbereich
Eigenschaften festlegen, ob der PTZ-Klickmodus in der Ansicht „Standard“, „Zentrieren durch
Klicken“ oder „Virtueller Joystick“ sein soll. Ihre XProtect Smart Client Optionen (siehe "Fenster
„Optionen“" auf Seite 105) bestimmen, ob Ihr Standard „Virtueller Joystick“ oder „Zentrieren durch
Klicken“ ist.
Tipp: Sie können die PTZ-Kameras möglicherweise auch mit einem Joystick steuern. Die JoystickSteuerung lässt sich individuell anpassen (see "Joystick-Optionen" on page 113). Zwar werden
Joystick-Steuerung und Point-and-Click-Steuerung für eine große Anzahl von PTZ-Kameras
unterstützt, jedoch trifft dies nicht auf alle PTZ-Kameras zu.
Viele PTZ-Kameras lassen sich steuern, indem Sie einfach mit der Maus auf Positionen in den Bildern
von der Kamera zeigen und klicken. Wenn Sie mit der Maus auf Bilder von einer PTZ-Kamera zeigen
und der Mauszeiger als Fadenkreuz dargestellt wird, wird Point-and-Click-Steuerung für die Kamera
unterstützt.
Das Fadenkreuz verweist auf eine Point-and-Click-Steuerung. Bei einigen Kameras wird das Fadenkreuz anders dargestellt.
Für einige Kameras wird möglicherweise ein Fadenkreuz in einem Quadrat angezeigt. Wenn dies der
Fall ist, können Sie einen Bereich vergrößern, indem Sie durch Ziehen mit der Maus ein Quadrat um
den zu vergrößernden Bildbereich ziehen. Für solche Kameras wird die Zoomstufe gesteuert, indem
Sie die UMSCHALTTASTE gedrückt halten und gleichzeitig die Maus nach oben oder unten bewegen.
Hierdurch wird im Bild ein Schieberegler für die Zoomstufe angezeigt.
PTZ-Voreinstellung auswählen
Um die PTZ-Kamera an eine zuvor festgelegte Position zu bewegen, wählen Sie eine Voreinstellung
aus der Liste der verfügbaren Positionen aus, die für die PTZ-Kamera definiert wurden.
1. Klicken Sie in der Registerkarte „Live“ auf der Kamera-Symbolleiste auf das PTZ-Symbol, um
das Menü für PTZ-Voreinstellungen zu öffnen.
2. Wählen Sie eine Voreinstellung aus dem Menü aus, um die Kamera an die erforderliche
Position zu bewegen.
Durch Auswahl der Voreinstellung Home bewegt sich die Kamera in ihre Standardposition.
Verwalten von PTZ-Voreinstellungen
Wichtig: Sie können Sie Funktion „PTZ-Voreinstellungen verwalten“ bei folgenden XProtect
Produktversionen verwenden: XProtect Enterprise 2013+, XProtect Professional 2013+, XProtect
Express 2013+, XProtect Essential 2013+ und XProtect Go 2013+.
1. Wählen Sie in der Ansicht die entsprechende PTZ-Kamera aus, der Sie eine neue PTZVoreinstellung hinzufügen wollen.
www.milestonesys.com
127
Darstellung
Milestone XProtect® Smart Client
Benutzerhandbuch
2. Navigieren Sie mit den PTZ-Schaltflächen in der Kamera-Symbolleiste zur erforderlichen
Position. Alternativ können Sie auch die Bildvorschau im Dialogfeld PTZ-Voreinstellungen
verwalten verwenden, um im Bild zu navigieren.
3. Klicken Sie auf der Kamera-Symbolleiste auf PTZ-Voreinstellungen.
4. Klicken Sie auf PTZ-Voreinstellungen verwalten, um das Dialogfeld PTZ-Voreinstellungen
verwalten zu öffnen.
5. Klicken Sie auf Hinzufügen. Ein neuer Voreinstellungseintrag mit dem Standardnamen Neue
Voreinstellung wurde am unteren Ende der Voreinstellungsliste hinzugefügt.
6. Stellen Sie sicher, dass der Voreinstellungsname markiert ist, und geben Sie dann einen
neuen, aussagekräftigen Namen für die Voreinstellung ein. Sie können die Voreinstellung
auch zu einem späteren Zeitpunkt auf die gleiche Weise umbenennen.
7. Drücken Sie auf die EINGABETASTE.
8. Verschieben Sie die Voreinstellung mithilfe der Nach-oben- und Nach-unten-Pfeile an die
erforderliche Position in der Liste.
Zum Löschen einer Voreinstellung klicken Sie im Dialogfeld PTZ-Voreinstellungen verwalten auf
Löschen.
PTZ-Voreinstellungen bearbeiten
Abhängig vom Überwachungssystem (siehe "Unterschiede zwischen den Überwachungssystemen"
auf Seite 44) können Sie die vorhandenen PTZ-Voreinstellungen ändern:
1. Wählen Sie in der Ansicht die PTZ-Kamera mit der zu ändernden PTZ-Voreinstellung aus.
2. Klicken Sie auf der Kamera-Symbolleiste auf PTZ-Voreinstellungen.
3. Klicken Sie auf PTZ-Voreinstellungen verwalten und wählen Sie im gleichnamigen
Dialogfeld die PTZ-Voreinstellung aus.
4. Um den Namen der Voreinstellung zu bearbeiten, stellen Sie sicher, dass der Name der PTZVoreinstellung markiert ist. Klicken Sie auf den Text und überschreiben Sie den vorhandenen
Namen.
5. Zum Verschieben der Voreinstellungsposition navigieren Sie in der Bildvorschau mit den PTZSchaltflächen zur erforderlichen Position und klicken Sie dann zum Speichern auf
Voreinstellung aktualisieren.
6. Um die Reihenfolge zu ändern, in der die PTZ-Voreinstellungen in der Liste angezeigt werden,
verwenden Sie die Nach-oben- und Nach-unten-Pfeile zum Verschieben der PTZVoreinstellungen in der Liste.
PTZ-Wachrundgang anhalten
Eine PTZ-Kamera kann einem Zeitplan entsprechend kontinuierlich eine Reihe von Voreinstellungen
durchlaufen, Sie können die PTZ-Überwachung jedoch stoppen.
Halten Sie den PTZ-Wachrundgang nur an, wenn ein wichtiger Grund hierfür vorhanden ist. Zeitpläne
für PTZ-Wachrundgänge werden in der Regel sorgfältig geplant, um die Überwachungsanforderungen
Ihres Unternehmens zu erfüllen.
www.milestonesys.com
128
Darstellung
Milestone XProtect® Smart Client
Benutzerhandbuch
1. Wählen Sie auf der Registerkarte Live die gewünschte Ansicht aus.
2. Klicken Sie auf der Kamera-Symbolleiste auf Weiter > PTZ-Steuerung > PTZVoreinstellungen > PTZ-Wachrundgang anhalten.
3. Zur Wiederaufnahme des Wachrundgangs wählen Sie entweder den Befehl erneut aus oder
Sie schließen die Ansicht.
Lesezeichen
Info zu Lesezeichen
Die Lesezeichenfunktion ist nur bei ausgewählten Überwachungssystemen (siehe "Unterschiede
zwischen den Überwachungssystemen" auf Seite 44) verfügbar. Je nach den Benutzerberechtigungen
ist das Hinzufügen von Lesezeichen von einigen Kameras möglicherweise eingeschränkt.
Möglicherweise können Sie Lesezeichen sehen, selbst wenn Sie sie nicht hinzufügen können, und
umgekehrt.
Sie können in Live-Videobildern und Videoaufzeichnungen Lesezeichen für Vorfälle setzen. Ein
Lesezeichen ist im Wesentlich einen kleiner Videoclip. Wenn Sie ein Lesezeichen für einen Vorfall
setzen, weist ihm das Programm automatisch eine ID und den Benutzer, der es angelegt hat, zu.
Nach Lesezeichen kann gesucht werden, damit Sie und andere Benutzer sie später leicht
wiederfinden. Ein Lesezeichen-Videoclip enthält üblicherweise ein Video, das einige Sekunden vor
dem per Lesezeichen markierten Vorfall beginnt und einige Sekunden danach endet (dies wird vom
Administrator des Überwachungssystems festgelegt). Damit soll sichergestellt werden, dass der
Vorfall ungeachtet aller Verzögerungen aufgezeichnet wird.
Sie können mit Lesezeichen versehene Videos unter Verwendung von Folgendem finden und
bearbeiten:
•
Die Registerkarte Wiedergabe im Aufzeichnungssuchfenster (siehe "Aufgezeichnetes Video
suchen" auf Seite 150)
•
Den Sequenzbrowser (siehe "Informationen zum Sequenzbrowser" auf Seite 138)
•
Die Zeitlinie (siehe "Lesezeichen auf der Zeitlinie" auf Seite 138)
Wenn Sie ein bestimmtes Lesezeichen nicht finden können, kann das folgende Gründe haben:
•
Sie verfügen nicht über die erforderlichen Benutzerberechtigungen, um es anzuzeigen.
•
Das Lesezeichen wurde gelöscht (Benutzer mit der entsprechenden Berechtigung dürfen
Lesezeichen von der Registerkarte Wiedergabe im Aufzeichnungssuchfenster (siehe "Suche
mit dem Fensterbereich Aufzeichnungssuche " auf Seite 150) bzw. mithilfe des
Sequenzbrowsers löschen).
•
Das mit einem Lesezeichen versehene Video ist im Überwachungssystem nicht mehr
vorhanden.
www.milestonesys.com
129
Darstellung
Milestone XProtect® Smart Client
Benutzerhandbuch
Das Lesezeichen-Fenster
Um Lesezeichen Details hinzuzufügen, müssen Sie dies zunächst sowohl für die Registerkarte „Live“
als auch für die Registerkarte Wiedergabe im Fenster Optionen unter Funktionen (siehe "Die
Funktionen-Optionen" auf Seite 109) festlegen. Wenn Sie dies nicht festgelegt haben, können Sie
nur schnelle Lesezeichen anlegen.
Beim Anlegen eines detaillierten Lesezeichens oder bei der Bearbeitung eines Lesezeichens gibt es
eine Vielzahl von Einstellungen, die Sie festlegen können.
Name
Beschreibung
Obgleich die Lesezeichenzeit und die Clipstart- und -endzeit vom
Administrator des Überwachungssystems festgelegt werden,
können Sie diese Einstellungen ändern. Zum Ändern der Zeit
ziehen Sie die Indikatoren auf der Zeitlinie (siehe "Zeitnavigation"
auf Seite 134) zur gewünschten Zeit.
Die Zeitlinie
Clip-Startzeitpunkt: Die empfohlene Startzeit des LesezeichenClips (eine bestimmte Anzahl an Sekunden vor der
Lesezeichenzeit), die vom Administrator des
Überwachungssystems festgelegt wird.
Lesezeichenzeit: Die Zeit im Videoclip, für die Sie ein Lesezeichen
gesetzt haben.
Clip-Endzeitpunkt: Die empfohlene Endzeit des Lesezeichen-Clips
(eine bestimmte Anzahl an Sekunden nach der Lesezeichenzeit),
die vom Administrator des Überwachungssystems festgelegt wird.
Überschrift
Hier können Sie eine Überschrift mit maximal 50 Zeichen angeben.
Beschreibung
Hier können Sie eine Beschreibung eingeben.
Lesezeichen hinzufügen oder bearbeiten
1. Wählen Sie in der Ansicht die gewünschte Kamera aus.
2. Klicken Sie auf das Lesezeichensymbol . Wenn Sie festgelegt haben, dass Sie im Fenster
Optionen (siehe "Die Funktionen-Optionen" auf Seite 109) Details hinzufügen dürfen, wird
das Lesezeichen-Fenster eingeblendet. Hier können Sie eine detaillierte Beschreibung des
Vorfalls eingeben. Die Länge eines Lesezeichen-Clips wird auf dem ÜberwachungssystemServer festgelegt. Sie können diese jedoch ändern, indem Sie an den Zeitlinien-Indikatoren
ziehen.
Tipp: Machen Sie sich keine Sorgen, wenn es eine Weile dauert, die Details für Ihr
Lesezeichen einzugeben. XProtect Smart Client merkt sich Ihr Lesezeichen, bis Sie auf
Speichern klicken (sofern es nicht mehrere Tage dauert, das Lesezeichen anzulegen, und das
Video dann nicht mehr auf dem Überwachungssystem vorhanden ist).
3. Klicken Sie auf OK.
www.milestonesys.com
130
Darstellung
Milestone XProtect® Smart Client
Benutzerhandbuch
Ausgang manuell aktivieren
Wenn im Überwachungssystem externe Ausgänge definiert wurden, beispielsweise zum Einschalten
von Lampen oder zum Aktivieren einer Sirene, kann der Ausgang auf der Registerkarte Live aktiviert
werden. Beachten Sie: Der Zugriff zum Aktivieren von Ausgaben ist je nach Benutzerberechtigung
möglicherweise eingeschränkt.
Es gibt zwei Möglichkeiten zur manuellen Aktivierung eines Ausgangs: Entweder über den
Fensterbereich Ausgang oder durch Klicken auf die Einblendschaltfläche, sofern verfügbar (wenn
eine Einblendschaltfläche verfügbar ist, wird sie eingeblendet, wenn Sie die Maus über die Ansicht
führen).
•
Wählen Sie auf der Registerkarte Live im Fensterbereich Ausgang den gewünschten
Ausgang. Klicken Sie dann auf Aktivieren. Die Liste der verfügbaren Ausgänge wird in
manchen Überwachungssystemen von dem Server zu Gruppen zusammengefasst,
während sie in manch anderen Systemen von Kameras zu Gruppen zusammengefasst
aufgeführt ist, ist er nicht verfügbar. In
werden. Wenn ein Server mit einem roten Symbol
diesem Fall können Sie keinen Ausgang von diesem Server aktivieren.
Wenn die Aktivierung fehlschlägt, wird eine Meldung eingeblendet.
Privatzonen
Privatzonen schützen sensitive Informationen, indem sie bestimmte Bereiche im Blickwinkel einer
Kamera blockieren. In XProtect Smart Client wird eine Privatzone im Video als schwarzer Bereich
eingeblendet. Beispiel: Wenn die Fenster von Küche und Wohnzimmer eines Anwohners im
Blickwinkel einer Kamera liegen, lassen sich diese Fenster durch Privatzonen blockieren, um die
Privatsphäre zu schützen.
Es ist nicht möglich, die Privatzonen zu entfernen; sie werden vollständig vom Administrator des
Überwachungssystems festgelegt.
Wenn Privatzonen eingesetzt werden, werden sie bei allen Anzeigemöglichkeiten ausgegeben, d. h.
auch wenn Sie Videoaufzeichnungen exportieren (siehe "XProtect Format-Einstellungen" auf Seite
162) oder Standbilder ausdrucken (siehe "Drucken von Beweisbildern" auf Seite 148).
www.milestonesys.com
131
Darstellung
Milestone XProtect® Smart Client
Benutzerhandbuch
Wenn Sie Videoaufzeichnungen, die Privatzonen enthalten, exportieren, kann der Export deutlich
länger dauern und die Exportdatei kann größer als normal sein, insbesondere beim Export in das
XProtect Format.
Begrenzungsrahmen
Ein Begrenzungsrahmen ist eine rechteckige Umrandung, die z. B. ein Objekt in einem Kamerabild
umschließt. Bei XProtect Smart Client wird ein Begrenzungsrahmen in einem Video pink dargestellt.
Sie können Begrenzungsrahmen einzelner Kameras in den Anzeigeeinstellungen unter
Kameraeigenschaften ein- und ausblenden.
Wenn Begrenzungsrahmen auf Ihrem Bildschirm angezeigt werden, werden diese ebenfalls
angezeigt, wenn Sie das Video im XProtect-Format exportieren (siehe "XProtect FormatEinstellungen" auf Seite 162) und Standbilder ausdrucken (siehe "Drucken von Beweisbildern" auf
Seite 148).
Anzeige aufgezeichneter Videoaufnahmen mithilfe der
unabhängigen Wiedergabe
Sie können diese Funktion nur für reguläre Einzelkamera-Positionen verwenden, nicht für Hotspots,
Sequenzen oder Matrix-Positionen.
1. Führen Sie Ihre Maus über die Kamera, für die Sie die Videoaufzeichnung sehen wollen.
Klicken Sie in der daraufhin eingeblendeten Symbolleiste auf die Schaltfläche Unabhängige
Wiedergabe.
www.milestonesys.com
132
Darstellung
Milestone XProtect® Smart Client
Benutzerhandbuch
Die Zeitlinie der unabhängigen Wiedergabe wird eingeblendet:
2. Ziehen Sie die Zeitlinie (siehe "Die Zeitlinie" auf Seite 135), um die Zeitspanne auszuwählen,
in der das Video liegt, das Sie sich ansehen wollen.
3. Wenn Sie die Videoaufzeichnung für den ausgewählten Zeitraum auf allen Kameras in Ihrer
Ansicht gleichzeitig anzeigen wollen, klicken Sie in der Symbolleiste auf die Schaltfläche
Aufzeichnungen für gewählte Zeit auf der Registerkarte „Wiedergabe“ anzeigen: .
Dadurch wird die Registerkarte Wiedergabe eingeblendet, auf der alle Kameras mit der
ausgewählten Zeit synchronisiert sind.
www.milestonesys.com
133
Darstellung
Milestone XProtect® Smart Client
Benutzerhandbuch
Untersuchen von Vorfällen
Zeitnavigation
Schaltflächen und Bedienelemente für die Zeitlinie
1: Wiedergabedatum
2: Zeitlinienzeit
3: Wiedergabezeit
4: Zeitauswahlmodus
5: Start-/Endzeit festlegen
6: Wiedergabegeschwindigkeit und Wiedergabegeschwindigkeits-Schieberegler
Wiedergabe-Schaltflächen:
7: Vorheriges Bild
8: Rückwärts wiedergeben
9: Shuttle-Schieberegler
10: Vorwärts wiedergeben
11: Nächstes Bild
Navigationsschaltflächen:
12: Erste Sequenz
13: Vorhergehende Sequenz
14: Nächste Sequenz
15: Letzte Sequenz
16: Zeitspannen-Schieberegler
17: Umschalten zwischen einfacher und erweiterter Zeitachse
www.milestonesys.com
134
Untersuchen von Vorfällen
Milestone XProtect® Smart Client
Benutzerhandbuch
Die Zeitlinie
Die Zeitlinie zeigt einen Überblick über die Zeiträume mit Aufzeichnungen von allen in der aktuellen
Ansicht angezeigten Kameras an. Beispiel: Die Zeitachse wird auf den Registerkarten Wiedergabe
und Sequenzbrowser im unabhängigen Wiedergabemodus, und wenn Sie Lesezeichen hinzufügen
oder bearbeiten, angezeigt.
Im Zeitlinienbereich (siehe "Schaltflächen und Bedienelemente für die Zeitlinie" auf Seite 134) werden
zwei Zeitlinien angezeigt. Die obere Zeitlinie zeigt die Aufzeichnungszeiträume der ausgewählten
Kamera an. Die untere Zeitlinie dient für alle Kameras in der Ansicht, einschließlich der ausgewählten
Kamera. Wenn Sie verknüpfte bewegliche Fenster haben, werden diese ebenfalls auf der unteren
Zeitachse eingefügt.
Ziehen Sie die Zeitachse nach rechts, um sich in der Zeit zurück zu bewegen. Ziehen Sie sie nach
links, um sich in der Zeit vorwärts zu bewegen. Sie können auch das Scrollrad der Maus verwenden,
um in der Zeitachse vorwärts und rückwärts zu springen. Um den Bereich der Zeitachse zu zoomen,
sodass er die Zeiteinheiten erhöht oder verringert, drücken Sie auf die STRG-Taste und verwenden
Sie gleichzeitig das Scrollrad.
Die Zeitlinie wird in Hellrot für die Aufzeichnung, Rot für die Bewegung, Hellgrün für eingehendes
Audio und Grün für ausgehendes Audio angezeigt. Die Zeitlinienzeit wird durch eine blaue vertikale
Linie angezeigt.
Sie können zwischen einfacher und erweiterter Zeitachse umschalten, indem Sie in der unteren
rechten Ecke auf die Schaltfläche Einfache/Erweiterte Zeitachse klicken. Bei Auswahl der einfachen
Zeitachse werden lediglich der Schieberegler, der Zeitspannen-Schieberegler, die Schaltflächen
Rückwärts abspielen und Vorwärts abspielen sowie die Schaltflächen Nächstes Bild und
Vorheriges Bild angezeigt.
Wenn Sie den XProtect Smart Client – Player das erste Mal öffnen, wird er im einfachen
Zeitachsenmodus gestartet.
Klicken Sie ganz rechts auf der Zeitachse auf das kleine Fragezeichen, um eine Legende der
Farbcodes anzuzeigen.
Die Zeitachse und Milestone Interconnect
Falls die ausgewählte Kamera Teil einer Milestone Interconnect-Konfiguration ist und es sich um ein
untereinander verbundenes Gerät handelt, zeigt die Zeitachse für die ausgewählte Kamera die
Abfragedaten an. Ausgeführte Abfragen werden als Aufzeichnungen angezeigt. Anhand der
Schattierung auf der Zeitachse können Sie schnell bestimmen, welche Zeiträume Aufzeichnungen
enthalten und für welche Zeiträume Sie eine Abfrage anfordern (siehe "Abfragen von Daten von
Milestone Interconnect" auf Seite 138) müssen.
www.milestonesys.com
135
Untersuchen von Vorfällen
Milestone XProtect® Smart Client
Benutzerhandbuch
•
Dunkelgrau gibt an, dass es keine Aufzeichnungen für den gewählten Zeitraum gibt.
•
Ein dunkles Schachbrettmuster gibt an, dass keine Aufzeichnungen angefordert wurden und
es daher nicht bekannt ist, ob Aufzeichnungen vorhanden sind.
•
Eine rote Schattierung gibt an, dass eine Aufzeichnung vorhanden ist.
•
Ein helles Schachbrettmuster gibt an, dass Daten zur Abfrage angefordert wurden.
Zeitachse mit dunklem Schachbrettmuster, das angibt, dass keine Aufzeichnungen angefordert wurden und es daher nicht
bekannt ist, ob Aufzeichnungen vorhanden sind, und Zeitachse mit hellerem Schachbrettmuster, das angibt, dass Videodaten
zur Abfrage angefordert wurden
Datum und Uhrzeit der Wiedergabe
In diesem Bereich im oberen Teil der Zeitlinie werden Zeit und Datum der Aufzeichnungswiedergabe
in Blau angezeigt. Die Wiedergabezeit ist die Zeit, an die alle Kameras gebunden sind (es sei denn,
Sie befinden sich im unabhängigen Wiedergabemodus). Wenn Sie Aufzeichnungen Wiedergeben,
stammen alle Videosignale in der Ansicht aus derselben Zeit. Einige Kameras zeichnen jedoch
möglicherweise nur auf, wenn Bewegung erkannt wird. Außerdem ist es möglich, dass eine oder
mehrere Kameras in der Ansicht über keine Aufzeichnungen verfügen, die mit dem angegebenen
Zeitpunkt übereinstimmen. In diesem Fall wird in der Ansicht das letzte Bild in der Datenbank der
Kamera vor dem angegebenen Zeitpunkt angezeigt und das Bild ist gedimmt.
Datum und Zeit der Navigation
Klicken Sie auf Wiedergabedatum oder Wiedergabezeit, um das Fenster Gehe zu aufzurufen. Hier
können Sie das Datum bzw. die Uhrzeit für den Zeitpunkt auswählen, an den Sie navigieren wollen.
Durch Doppelklicken an einer beliebigen Stelle der Zeitlinie navigieren Sie zu dem entsprechenden
Zeitpunkt.
Zeitauswahl
Klicken Sie auf Start-/Endzeitpunkt setzen
, um durch Angabe von Datum und Uhrzeit zu einem
können Sie einen
bestimmten Zeitpunkt zu springen. Mit einem Klick auf Zeitauswahlmodus
Zeitraum festlegen. Dazu ziehen Sie die Start- und Endzeit-Indikatoren auf der Zeitlinie (üblicherweise
beim Video-Export (siehe "XProtect Format-Einstellungen" auf Seite 162)). Klicken Sie erneut, um die
Zeitlinie ohne Zeitauswahl zu sehen.
Wiedergabegeschwindigkeit
Mit dem Wiedergabegeschwindigkeits-Schieberegler können Sie die aktuelle
Wiedergabegeschwindigkeit ändern. Bewegen Sie den Schieberegler nach links für eine Bewegung in
Zeitlupe bzw. nach rechts für eine Bewegung mit Zeitraffer. Klicken Sie einmal für eine normale
Geschwindigkeit.
www.milestonesys.com
136
Untersuchen von Vorfällen
Milestone XProtect® Smart Client
Benutzerhandbuch
Wiedergabe-Schaltflächen
Verwenden Sie für die Wiedergabe von Aufzeichnungen die Wiedergabeschaltflächen:
Vorheriges Bild: Wechselt zu dem Bild direkt vor dem gegenwärtig angezeigten Bild
In der Zeit rückwärts wiedergeben
In der Zeit vorwärts wiedergeben
Nächstes Bild: Wechselt zu dem Bild direkt nach dem gegenwärtig angezeigten Bild
Wenn Sie entweder auf In der Zeit rückwärts abspielen oder In der Zeit vorwärts abspielen
klicken, wechselt die Schaltfläche zu einer Anhalten-Schaltfläche. Mithilfe dieser Taste können
Sie die Wiedergabe anhalten, ohne den Mauszeiger bewegen zu müssen.
Anhalten
Durch schnelles Ziehen des Shuttle-Schiebereglers nach links wird die Wiedergabe ebenfalls
angehalten.
Navigationsschaltflächen
Navigieren Sie mit den Navigationsschaltflächen durch die Aufzeichnungssequenzen.
Erste Sequenz: Wechselt zum ersten Bild in der Datenbank für die
ausgewählte Kamera
Vorherige Sequenz: Wechselt zu dem ersten Bild in der vorherigen
Sequenz
Nächste Sequenz: Wechselt zu dem ersten Bild in der folgenden
Sequenz
Letzte Sequenz: Wechselt zum letzten Bild in der Datenbank für die
ausgewählte Kamera
Zeitspannen-Schieberegler: Lässt Sie die Zeitspanne der
Wiedergabe in der Zeitachse festlegen
Zeitspanne
Mit dem Zeitspannen-Schieberegler können Sie die Zeitspanne der Wiedergabe, der unabhängigen
Wiedergabe und der Sequenzen (beispielsweise 1 Stunde, 2 Stunden oder bis zu 4 Wochen) Ihrer
Aufzeichnungen auf der Zeitlinie festlegen.
www.milestonesys.com
137
Untersuchen von Vorfällen
Milestone XProtect® Smart Client
Benutzerhandbuch
Lesezeichen auf der Zeitlinie
Lesezeichen auf der Zeitlinie werden durch ein blaues Lesezeichensymbol angezeigt:
. Bewegen
Sie den Mauszeiger über die weiße Linie, um das mit einem Lesezeichen versehene Video
anzuzeigen.
Abfragen von Daten von Milestone Interconnect
Mit Milestone Interconnect können Sie eine Reihe von unabhängigen Überwachungssystemen, z. B.
mobile Installationen auf Schiffen oder Bussen, in einen zentralen Standort integrieren.
Wenn Ihr XProtect Smart Client Bestandteil eines Milestone Interconnect-Setups ist, mindestens eine
Ihrer Kameras die lokale Aufzeichnung unterstützt und Sie über die notwendigen Benutzerrechte
verfügen, müssen Sie u. U. Daten von einem oder mehreren untereinander verbundenen Geräten
abfragen.
1. Klicken Sie auf der Zeitachse der Registerkarte Wiedergabe auf die Schaltfläche
, um die Start- und Endzeit (siehe "Zeitauswahl" auf Seite 136) der
Zeitauswahlmodus
Sequenz auszuwählen, deren Daten Sie abfragen möchten.
2. Klicken Sie in der XProtect Smart Client-Symbolleiste auf Abfragen..., um das AbfragenFenster zu öffnen.
3. Wählen Sie die relevante(n) Kamera(s) aus und klicken Sie dann auf Abfrage starten.
Sie können den Fortschritt Ihrer Abfrageaufträge im Statusfenster (siehe "Serverstatus und
Abfrageaufträge für untereinander verbundene Hardware" auf Seite 42) beobachten, indem
Sie in der Anwendungssymbolleiste auf die Schaltfläche Status klicken.
•
Um einen laufenden Abfrageauftrag zu stoppen, klicken Sie entweder im
Benachrichtigungsbereich oben im Arbeitsbereich oder im Fenster Status auf Stopp (neben
dem Auftrag, der ausgeführt wird).
Sequenzbrowser
Informationen zum Sequenzbrowser
Mit der Registerkarte Sequenzbrowser können Sie durch Miniaturansichten von aufgezeichneten
Videos navigieren. Sie können das relevante Video schnell finden und sofort wiedergeben.
Der Sequenzbrowser bietet zwei verschiedene Möglichkeiten zur Suche nach aufgezeichneten
Videos:
•
Sequenzsuche
Durchsuchen Sie Aufzeichnungssequenzen von einer oder mehreren der Kameras anhand der
Bewegungserfassung, Ereignissen oder Lesezeichen.
•
Smart Search
www.milestonesys.com
138
Untersuchen von Vorfällen
Milestone XProtect® Smart Client
Benutzerhandbuch
Suchen Sie nur nach Bewegungen in ausgewählten Bereichen einer einzelnen Kamera.
Sequenzsuche
Mit der Sequenzsuche können Sie Aufzeichnungen von ausgewählten Kameras ganz leicht
untersuchen. Das aufgezeichnete Video wird in einer Miniaturansichtsübersicht angezeigt, in der Sie
nach bestimmten Aufzeichnungen suchen und diese sofort im Player-Fenster wiedergeben können.
Die Übersicht über Miniaturansichten zeigt den Inhalt in chronologischer Form von links nach rechts
an, wobei die neuesten Miniaturansichten unten rechts in der Ansicht angezeigt werden:
Mithilfe des Schiebereglers unterhalb der Übersicht über Miniaturansichten lässt sich die Größe der
Miniaturen anpassen:
www.milestonesys.com
139
Untersuchen von Vorfällen
Milestone XProtect® Smart Client
Benutzerhandbuch
Die Miniaturbilder können sich auf eine einzelne ausgewählte Kamera oder auf mehrere ausgewählte
Kameras in einer Ansicht beziehen. Da Sie die Miniaturbilder nebeneinander betrachten und
vergleichen können, während Sie gleichzeitig durch einfaches Ziehen der Übersicht der
Miniaturansicht navigieren, sind Sie in der Lage, in kurzer Zeit große Mengen aufgezeichneter
Videodaten durchzusehen und die wichtigsten Videos zu identifizieren, die Sie anschließend sofort
wiedergeben können.
Zur Ansicht eines Videos, das einer bestimmten Miniaturansicht zugewiesen ist, klicken Sie auf die
Miniaturansicht. Wenn Sie auf eine Miniaturansicht klicken, wird diese markiert und (vorausgesetzt die
Automatische Wiedergabe ist ausgewählt) die zugehörige Sequenz wird rechts im Sequenzbrowser
wiedergegeben.
Tipp: Wenn Sie auf eine Miniaturansicht geklickt haben und dann durch Ziehen der Übersicht der
Miniaturansicht nach links oder rechts davon wegnavigiert sind, können Sie durch Klicken auf die
Schaltfläche „Aktualisieren“ schnell zur ausgewählten Miniaturansicht zurückkehren.
Die Übersicht der Miniaturansicht zeigt nur die Aufzeichnungen innerhalb des von Ihnen festgelegten
Zeitintervalls an. Sie können durch die Zeitspanne vor und zurück navigieren, indem Sie die Maus auf
der linken oder rechten Seite der Übersicht der Miniaturansicht platzieren, es sei denn, Sie haben die
Option zur Anzeige aller Sequenzen ausgewählt.
Navigation mit Miniaturansichten
Sie können in der Zeit vor und zurück navigieren, indem Sie die Übersicht der Miniaturansicht nach
links oder rechts ziehen. Alternativ können Sie auch die Navigationssteuerungen unterhalb der
Übersicht der Miniaturansicht verwenden.
Klicken Sie unter den Miniaturansichten auf das Symbol Kalender, um auf einen Kalender
zuzugreifen, in dem Sie das Datum und die Uhrzeit festlegen können. Klicken Sie auf die Pfeile, um
sich in der Zeit vor und zurück zu bewegen. Klicken Sie auf Gehe zu, um die Miniaturansichten für das
neue Datum bzw. die neue Zeit anzuzeigen.
Die Übersicht der Miniaturansicht zeigt nur Aufzeichnungen innerhalb des festgelegten Zeitintervalls
an. Sie können das Zeitintervall mit den Schaltflächen auf der linken oder rechten Seite der Übersicht
der Miniaturansicht am Anfang oder Ende erweitern, es sei denn, Sie haben die Option zur Anzeige
aller Sequenzen ausgewählt.
www.milestonesys.com
140
Untersuchen von Vorfällen
Milestone XProtect® Smart Client
Benutzerhandbuch
Gehen Sie zu den ältesten Sequenzen.
Gehen Sie zu den neuesten Sequenzen.
Erweitern Sie das Zeitintervall, um ältere
Sequenzen anzuzeigen.
Erweitern Sie das Zeitintervall, um neuere
Sequenzen anzuzeigen.
Datenbankende. Es sind keine weiteren
Sequenzen mehr verfügbar.
Definieren der Suche
1. Wählen Sie auf der Registerkarte Sequenzbrowser die Option Sequenzsuche aus.
2. Suchen Sie im Menü Kamera auswählen... die Kamera, für die Sie Sequenzen anzeigen
wollen. Sie können bis zu 100 Kameras in eine Sequenzsuche einschließen:
o
Verwenden Sie das Suchfeld für die Suche nach einem Kameranamen oder einer
Beschreibung.
o
Navigieren Sie zu Kamera in der Liste.
3. Klicken Sie die Kamera an, um Sie zur Ansicht hinzuzufügen.
Suchen nach Sequenzen
1. Wählen Sie im Menü die Option Sequenzen aus.
2. Verwenden Sie die Segmentierungsfunktion, um Miniaturansichten eines bestimmten
Zeitintervalls anzuzeigen. Wie beispielsweise eine Miniaturansicht pro 30 Sekunden. Sie
können über die Option Benutzerdefiniertes Segmentierungsintervall... auch Ihre eigenen
Intervalle festlegen. Bei fortlaufenden Aufzeichnungen oder Aufzeichnungen von langer Dauer
ist es besonders hilfreich, die Segmentierungsfunktion zu verwenden, um die
Miniaturansichten in kürzere Sequenzen zu unterteilen.
3. Sehen Sie, wie die Liste der Miniaturansichten aktualisiert wird. Sie können nun in der Liste
die ausgewählten Sequenzen ansehen.
Suchen nach Lesezeichen
Die Lesezeichenfunktion steht nur bei Verbindung zu bestimmten Überwachungssystemen zur
Verfügung. Weitere Informationen hierzu erhalten Sie unter Unterschiede zwischen den
Überwachungssystemen (auf Seite 44). Je nach den Benutzerberechtigungen ist das Anzeigen von
Lesezeichen von einigen Kameras möglicherweise eingeschränkt. Beachten Sie, dass Sie
Lesezeichen möglicherweise anzeigen, aber nicht hinzufügen dürfen und umgekehrt.
1. Wählen Sie im Menü die Option Lesezeichen aus.
www.milestonesys.com
141
Untersuchen von Vorfällen
Milestone XProtect® Smart Client
Benutzerhandbuch
2. Verwenden Sie das Suchfeld für die Suche nach Lesezeichen-Überschriften oder
Beschreibungen. Übereinstimmende Ergebnisse werden sofort in der Liste der Übersicht der
Miniaturansichten angezeigt.
3. Wählen Sie die Option Nur meine Lesezeichen aus, falls nur die von Ihnen erstellen
Lesezeichen angezeigt werden sollen. Wenn Sie Ihren Mauszeiger über eine Miniaturansicht
führen, werden Details zu dem Lesezeichen in einem Popup-Fenster angezeigt.
Rechts neben der Vorschau können Sie Details zum ausgewählten Lesezeichen sehen. Je nach Ihren
Benutzerberechtigungen können Sie das Lesezeichen bearbeiten, löschen, drucken oder exportieren:
o
Klicken Sie zum Bearbeiten der Zeiteinstellungen, der Überschrift oder der Beschreibung
eines Lesezeichens auf
o
Klicken Sie zum Löschen eines Lesezeichens auf
Wenn Sie ein Lesezeichen löschen, wird das Lesezeichen nicht nur aus der Übersicht der
Miniaturansicht entfernt, sondern endgültig aus dem gesamten Überwachungssystem
gelöscht. Sie werden aufgefordert zu bestätigen, dass Sie das ausgewählte Lesezeichen
löschen möchten.
Smart Search
Die Smart Search-Funktion ist nur bei ausgewählten Überwachungssystemen (siehe "Unterschiede
zwischen den Überwachungssystemen" auf Seite 44) verfügbar. Je nach den Benutzerberechtigungen
ist die Suchfunktion von einigen Kameras möglicherweise eingeschränkt.
Mit der Smart Search-Funktion können Sie in ausgewählten Bereichen einer einzelnen Kamera nach
Bewegungen suchen. Wenn Sie beispielsweise wissen, in welchem Bildbereich ein Vorfall
stattgefunden hat, können Sie festlegen, dass nur in diesem Bereich nach Bewegungen gesucht wird.
www.milestonesys.com
142
Untersuchen von Vorfällen
Milestone XProtect® Smart Client
Benutzerhandbuch
Um Ihnen die Suche und Wiedergabe von Vorfällen zu erleichtern, werden die Suchergebnisse als
Miniaturansichtssequenzen mit grünen Umrandungen rings um die Bereiche, in denen Bewegungen
erfasst wurden, angezeigt.
Smart Search basiert auf Bewegungs-Metadaten, die zusammen mit dem durch Bewegung
aufgezeichneten Video erzeugt werden. Ihr Systemadministrator kann die Smart Search-Funktion auf
dem Server aktivieren oder deaktivieren. Falls Sie keine Suchergebnisse erhalten können, ist die
Smart Search-Funktion für die aktuelle Kamera möglicherweise deaktiviert. Weitere Informationen
erhalten Sie von Ihrem Systemadministrator.
www.milestonesys.com
143
Untersuchen von Vorfällen
Milestone XProtect® Smart Client
Benutzerhandbuch
Definieren der Suche
Aktuelle
Kamera
Ausgewählten
Bereich im
Raster löschen
und invertieren
Raster in der
Vorschau
anzeigen
Zeitauswahl zur
Festlegung des
Suchzeitraums
Ausgewählter
Bereich für
Smart Search
Bewegungssch
wellenwert zur
Filterung des
Bewegungsgra
ds im
ausgewählten
Bereich
Zeitlinie
Menü
„Kamera
auswählen“
Zur Durchführung einer Smart Search müssen Sie nur eine Kamera auswählen und einen Bereich im
Raster markieren. Wenn Sie die Suche genauer eingrenzen, ist es leichter für Sie den richtigen Vorfall
zu finden:
1. Wählen Sie auf der Registerkarte Sequenzbrowser die Option Smart Search aus.
2. Suchen Sie im Menü Kamera auswählen... die Kamera, die Sie für die Smart Search
verwenden wollen:
o
Verwenden Sie das Suchfeld für die Suche nach einem Kameranamen oder einer
Beschreibung.
o
Navigieren Sie zu Kamera in der Liste.
o
Nach der Auswahl einer Kamera wird eine Vorschau in der Rasteransicht angezeigt.
3. Wählen Sie mit der Maus den Bereich aus, in dem Sie nach Bewegungen suchen wollen. Sie
können mehrere Bereiche auswählen:
o
Klicken Sie auf ein Einzelfeld im Raster, um es in die Suche einzuschließen.
o
Klicken Sie auf das Bild und ziehen Sie mit der Maus, um den Bereich auszuwählen, in
dem Sie Smart Search nutzen wollen.
o
Ziehen Sie die Maus bei gedrückter STRG-Taste, um bereits markierte Bereiche
auszuschließen.
www.milestonesys.com
144
Untersuchen von Vorfällen
Milestone XProtect® Smart Client
Benutzerhandbuch
o
Setzen Sie das aktuelle Raster mithilfe der Schaltfläche Löschen zurück.
o
Wechseln Sie mit der Schaltfläche Invertieren zwischen den gewählten eingeschlossenen
und ausgeschlossenen Bereichen hin und her.
Wenn Sie einen Bereich ausgewählt haben, werden die Smart Search-Ergebnisse sofort unten als
Miniaturansichten angezeigt. Die gründen Begrenzungsrahmen geben an, dass von Smart Search
Bewegungen gefunden wurden.
Einstellen der Zeit
Sie können Sie Zeit festlegen, für die Smart Search eine Suche durchführen soll. Das Vorschaubild
von der ausgewählten Zeit wird angezeigt.
Sie können auch einen Zeitraum auswählen, innerhalb dem gesucht wird. Der Zeitraum basiert immer
auf der von Ihnen ausgewählten Startzeit. Sie haben zwei Möglichkeiten zur Auswahl der Startzeit:
•
Ziehen Sie die Zeitachse unterhalb des Vorschaurasters nach links oder rechts, um die
Startzeit festzulegen. Verfügbar Aufzeichnungen werden farbig dargestellt. Sie können
auch die Pfeile verwenden, um zum früheren oder nächsten Rahmen zu gehen.
•
Klicken Sie auf die aktuelle Zeit, um auf einen Kalender zuzugreifen, indem Sie das
Datum und die Uhrzeit festlegen können. Klicken Sie auf Gehe zu, um diese Zeit als
Startzeit festzulegen.
Definieren eines Zeitraums
Mit der Zeitauswahlfunktion können Sie einen Zeitraum festlegen, innerhalb dem Sie nach
Bewegungen suchen wollen. Wählen Sie mit der Maus eine Vorwärts- und eine Rückwärtszeit
entsprechend der von Ihnen gewählten Startzeit aus.
Informationen zum Bewegungsschwellenwert
Der Bewegungsschwellenwert ermöglicht Ihnen, die Sensitivität der Smart Search einzustellen.
Je höher der von Ihnen gewählte Schwellenwert ist, desto größere Bewegungen sind in den
ausgewählten Bereichen erforderlich, um von der Smart Search-Funktion erfasst zu werden.
Je niedriger der von Ihnen gewählte Schwellenwert ist, desto weniger Bewegungen sind in den
ausgewählten Bereichen erforderlich, um von der Smart Search-Funktion erfasst zu werden.
www.milestonesys.com
145
Untersuchen von Vorfällen
Milestone XProtect® Smart Client
Benutzerhandbuch
Ein niedriger Schwellenwert führt nicht unbedingt zu mehr Ergebnissen. Ein höherer Schwellenwert
führt nicht unbedingt zu weniger Ergebnissen.
Die Zeitlinie
Mit der Zeitlinie im Sequenzbrowser (siehe "Die Zeitlinie" auf Seite 135) können Sie durch die VideoInhalte navigieren.
Navigieren durch Sequenzen
Für das Navigieren in den Miniaturansichten stehen verschiedene Möglichkeiten zur Verfügung:
Klicken und Ziehen
Klicken Sie und ziehen Sie die Schieberegler in der Übersicht der Miniaturansicht nach links (zeitlich
zurück) oder nach rechts (zeitlich nach vorn).
Der Sequenz-Schieberegler
Ziehen Sie den Sequenz-Schieberegler unterhalb der Übersicht der Miniaturansicht nach links (zeitlich
zurück) oder nach rechts (zeitlich nach vorn).
Datum und Zeit
Klicken Sie unter der Übersicht der Miniaturansichten auf das Symbol Kalender , um auf einen
Kalender zuzugreifen, in dem Sie das Datum und die Uhrzeit festlegen können. Klicken Sie auf Gehe
zu, um die Miniaturansichten für das neue Datum bzw. die neue Zeit anzuzeigen.
Tipp: In dem Kalender zeigt der blaue Hintergrund
wird mit einem grauen Hintergrund angezeigt.
www.milestonesys.com
das ausgewählte Datum an. Das aktuelle Datum
146
Untersuchen von Vorfällen
Milestone XProtect® Smart Client
Benutzerhandbuch
Miniaturansichten mit Ausrufezeichen
Je nach Navigationsmethode können gelegentlich Platzhalter-Miniaturansichten mit Ausrufezeichen
angezeigt werden, wenn für einen bestimmten Zeitpunkt kein aufgezeichnetes Bild zur Verfügung
steht:
Diese werden angezeigt, wenn der Sequenzbrowser kein ordnungsgemäßes Miniaturansichtsbild
abrufen kann. Dies ist beispielsweise auf Grund eines Serverkommunikationsfehlers, eines
Dekodierfehlers o. ä. der Fall. Platzhalter-Miniaturansichten können jedoch auch angezeigt werden,
wenn die vom Überwachungssystem abgerufenen Miniaturansichten nicht genau dem angeforderten
Zeitpunkt entsprechen. Andernfalls könnten solche abweichenden Miniaturansichtsbilder zu
Verwirrung führen.
Haben Sie die Segmentierungsoption in der Sequenzsuche ausgewählt, wird eine PlatzhalterMiniaturansicht angezeigt, wenn sich das abgerufene Miniaturansichtsbild außerhalb des
angeforderten Zeitintervalls befindet. Beispiel: Sie haben ein Zeitintervall von 12:00:00, 12:00:30
angefordert, das erste entsprechende Miniaturansichtsbild ist jedoch erst um 12:00:33 verfügbar.
Wenn es keine Aufzeichnungssequenzen gibt, die dieses Intervall abdecken, versucht das System
nicht, eine Miniaturansicht abzurufen, sondern die nächste angezeigte Miniaturansicht wird dem
nächsten Intervall (12:00:30-12:01:00) entnommen. Sind Aufzeichnungssequenzen vorhanden, die
dieses Intervall abdecken, wird stattdessen eine Platzhalter-Miniaturansicht eingeblendet.
In der Sequenzsuche wird eine Platzhalter-Miniaturansicht angezeigt, wenn das abgerufene
Miniaturansichtsbild im Vergleich zur angeforderten Zeit (beispielsweiser der Zeitpunkt, als die
Aufzeichnung der fraglichen Sequenz im Überwachungssystem ausgelöst wurde) um mehr als drei
Sekunden versetzt ist.
Wenn Sie auf eine Platzhalter-Miniaturansicht klicken, wird die erste verfügbare Aufzeichnung nach
dem von der Platzhalter-Miniaturansicht repräsentierten Zeitpunkt angezeigt.
www.milestonesys.com
147
Untersuchen von Vorfällen
Milestone XProtect® Smart Client
Benutzerhandbuch
Drucken von Beweisbildern
Es stehen mehrere Methoden zum Drucken einzelner Standbilder oder kompletter Ansichten von
Videoaufzeichnungen zur Verfügung. Beim Drucken wird das Bild automatisch in einen
Überwachungsbericht eingefügt, in den Sie auch Anmerkungen zum aufgezeichneten Vorfall einfügen
können.
Sie können auch Informationen zu Alarmen (siehe "Alarme" auf Seite 170) ausdrucken, wenn Ihre
Organisation die Alarmabhandlungsfunktionen nutzt.
Einen Überwachungsbericht drucken
1. Wählen Sie die gewünschte Kamera, Ansicht oder das entsprechende Lesezeichen, die bzw.
das Sie als Teil des Überwachungsberichts drucken wollen.
2. Navigieren Sie zur entsprechenden Zeit oder Sequenz.
3. Führen Sie Ihre Maus über das Bild und klicken Sie dann in dem Menü, das daraufhin in der
Kamera-Symbolleiste eingeblendet wird, auf das Drucken-Symbol . Wenn Sie ein
Lesezeichen drucken wollen, klicken Sie auf der Registerkarte Sequenzbrowser auf das
Drucken-Symbol . Dieses befindet sich in der Vorschau-Symbolleiste für das Lesezeichen.
Der Überwachungsbericht wird mit einer Vorschau des Bildes sowie Informationen zu
Folgendem angezeigt:
o
Kameraname
o
Bilderfassungszeit
o
Druckzeit
www.milestonesys.com
148
Untersuchen von Vorfällen
Milestone XProtect® Smart Client
o
Benutzerhandbuch
Name des Benutzers
Für Lesezeichen:
o
Die Lesezeichen-ID
o
Zeitdetails
o
Lesezeichenüberschrift
o
Lesezeichenbeschreibung (sofern vorhanden).
Unter Hinweis des Benutzers: können Sie eine Beschreibung des Vorfalls eingeben.
Tipp: Wenn Sie für das Bild digitalen Zoom verwendet haben, wird nur der digital vergrößerte
Bereich des Bilds gedruckt.
Optional: Wenn Sie das Papierformat sowie Quelle und Ausrichtung des Ausdrucks ändern
oder überprüfen wollen, klicken Sie im Fenster Überwachungsbericht auf
Seiteneinrichtung, um das Fenster Seiteneinrichtung zu öffnen.
Wenn Sie bereit sind, klicken Sie auf OK, um zum XProtect Smart Client Fenster
Überwachungsbericht zurückzugelangen. Wenn Sie sich den Bericht in der Vorschau
ansehen wollen, klicken Sie auf Vorschau.
4. Klicken Sie auf Drucken, um das Bild und die zugehörigen Informationen zu drucken.
Aufnehmen eines Schnappschusses
Alternativ zum Exportieren von Videobeweisbildern können Sie einen schnellen Schnappschuss eines
Bildes machen, wenn Sie ein Standbild speichern oder an andere weiterleiten wollen. Sie können
einen Schnappschuss von der Registerkarte Live, Wiedergabe oder Sequenzbrowser aus, in einer
Sequenz oder von einem Hotspot oder dem Kamera-Navigator aus aufnehmen.
•
Zum Aufnehmen eines Schnappschusses klicken Sie in der Kamera-Titelzeile der
. Wenn Sie einen Schnappschuss
ausgewählten Kamera auf das Schnappschuss-Symbol:
aufgenommen haben, wird das Schnappschuss-Symbol vorübergehend grün.
www.milestonesys.com
149
Untersuchen von Vorfällen
Milestone XProtect® Smart Client
Benutzerhandbuch
Sie können Ihren Schnappschuss anzeigen, indem Sie zum Speicherort der Schnappschuss-Datei
navigieren. Die Schnappschuss-Dateien werden im Standard-Speicherort für die Dateien gespeichert,
der in den Anwendungsoptionen (siehe "Fenster „Optionen“" auf Seite 105) festgelegt wurde.
Falls das Bild ein Privatzone enthält, wird diese ebenfalls auf das Schnappschuss-Bild angewendet.
Aufgezeichnetes Video suchen
Sie können eine Videoaufzeichnung mit dem Sequenzbrowser, Aufzeichnungssuchfenster (siehe
"Suche mit dem Fensterbereich Aufzeichnungssuche " auf Seite 150) oder Smart Search (siehe
"Suche mit dem Smart Search-Fensterbereich" auf Seite 151)-Fenster suchen.
Auf der Registerkarte Wiedergabe können Sie den Fensterbereich Aufzeichnungssuche nutzen, um
eine schnelle Suche nach aufgezeichneten Sequenzen oder Lesezeichen für eine ausgewählte
Einzelkamera oder für alle Kameras in einer Ansicht durchzuführen. Alternativ können Sie den Smart
Search-Fensterbereich nutzen, um nach einer Bewegung in einem oder mehreren ausgewählten
Bereichen von Aufzeichnungen einer bestimmten Kamera zu suchen.
Smart Search kann nicht für Videos von 360°-Linsen-Kameras verwendet werden. Der Zugriff auf
Smart Search ist je nach Benutzerberechtigungen möglicherweise eingeschränkt.
Suche mit dem Fensterbereich Aufzeichnungssuche
1. Wählen Sie auf der Registerkarte Wiedergabe im Fensterbereich Aufzeichnungssuche
entweder Sequenzen oder Lesezeichen aus.
2. Wählen Sie für Lesezeichen die Suchkriterien aus, an denen Sie interessiert sind,
beispielsweise Zeit, nur Ihre Lesezeichen, oder Inhalte aus den Lesezeichen-Feldern
Lesezeichen-ID, Überschrift und Beschreibung.
3. Wählen Sie, ob sich die Suche nur auf die ausgewählte Kamera oder alle Kameras in der
Ansicht erstrecken soll.
4. Klicken Sie auf Suchen. Dadurch wird eine Liste der Ergebnisse abgerufen. Die Sequenz, die
der Zeit, die Sie in der Ansicht ausgewählt haben, am nächsten kommt, erscheint in der Mitte
der Liste. Sequenzen oder Lesezeichen von vor dem von Ihnen ausgewählten Zeitpunkt,
werden darüber angezeigt; Sequenzen oder Lesezeichen nach diesem Zeitpunkt danach.
Jede Sequenz wird zusammen mit der entsprechenden Kamerainformationen, dem Datum
und der Uhrzeit aufgeführt. Durch die Auswahl einer Sequenz in der Liste werden alle
Videoaufnahmen in der Ansicht auf die Zeit der ausgewählten Sequenz verschoben.
5. Um weitere Details zu jeder Sequenz oder jedem Lesezeichen in der Liste anzuzeigen,
wählen Sie die Option Details anzeigen. Für Sequenzen werden dadurch Datum und Uhrzeit
des ersten Bildes in der Sequenz (grüne Fahne), das letzte Bild (Zielflagge) sowie die
Bewegungserkennung, das Ereignis, das die Aufzeichnung auslöste (gelbe Fahne) angezeigt.
Für Lesezeichen zeigt Details anzeigen zusätzliche Informationen an, bestehend aus einem
Bild der Lesezeichenzeit und einer detaillierten Beschreibung (sofern verfügbar).
6. Für eine schnelle Video-Vorschau, wenn Sie Ihre Maus über das Lesezeichen oder die
Sequenz in der Liste führen, wählen Sie Automatische Vorschau.
www.milestonesys.com
150
Untersuchen von Vorfällen
Milestone XProtect® Smart Client
Benutzerhandbuch
7. Nachdem Sie eine Sequenz oder ein Lesezeichen aus der Liste ausgewählt haben, können
Sie einen gedruckten Bericht erstellen oder exportieren. Bei einem Lesezeichen können Sie
ihn (je nach Ihren Benutzerberechtigungen) auch bearbeiten oder löschen. Weitere
Informationen erhalten Sie unter Lesezeichen hinzufügen und bearbeiten, Beweisbilder
drucken (siehe "Drucken von Beweisbildern" auf Seite 148) und Exportieren (siehe "XProtect
Format-Einstellungen" auf Seite 162).
Suche mit dem Smart Search-Fensterbereich
Der Smart Search-Fensterbereich wird nicht von allen XProtect Produkten unterstützt, befindet sich
bei neueren Versionen jedoch auf dem Sequenzbrowser (siehe "Informationen zum Sequenzbrowser"
auf Seite 138).
1. Rufen Sie auf der Registerkarte Wiedergabe den Fensterbereich Smart Search auf,
erweitern Sie den Suchbereich und wählen Sie die Option Gitter anzeigen.
2. Wählen Sie in der Ansicht die Kamera aus. Eine blaue Gitterüberlagerung wird eingeblendet.
Tipp: Vergrößern Sie für eine bessere Ansicht das Bild, indem Sie auf das Bild doppelklicken.
3. Klicken Sie auf das Bild und ziehen Sie mit der Maus, um den Bereich auszuwählen, in dem
Sie Smart Search nutzen wollen. Sie können mehrere Bereiche auswählen.
www.milestonesys.com
151
Untersuchen von Vorfällen
Milestone XProtect® Smart Client
Benutzerhandbuch
Die ausgewählten Bereiche werden unter der blauen Überlagerung angezeigt. Die blaue
Überlagerung kennzeichnet die von der Smart Search ausgeschlossenen Bereiche.
Sie können zwischen Aufnehmen und Ausschließen der Bereiche umschalten. Klicken Sie
dazu auf die Optionen Aufnehmen oder Ausschließen. Alternativ können Sie Ihre Option
invertieren, um so Ihre gesamte Auswahl aufzunehmen oder auszuschließen. Mit den im
Fenster Smart Search bereitgestellten Optionen Einschließen und Ausschließen können
Sie beim Ziehen zwischen dem Einschließen und Ausschließen von Bereichen umschalten.
Beispiel für invertierte Auswahl
Tipp: Alternativ zum Klicken auf Invertieren drücken Sie auf die UMSCHALT-Taste und
halten Sie diese gedrückt, während Sie zur Auswahl eines Bereiches klicken/ziehen.
4. Klicken Sie auf Speichern, um Ihre Suchbereichseinstellungen zu speichern.
Tipp: Wenn Sie mit weiteren Änderungen des Suchbereichs experimentieren möchten,
können Sie die gespeicherten Einstellungen für den Suchbereich wiederherstellen, indem Sie
auf Laden klicken.
5. Wählen Sie in der Liste Sensitivität die Suchempfindlichkeit und in der Liste Intervall das
Bildintervall aus. Wenn Sie Alle Bilder auswählen, werden alle Bilder analysiert. Wenn Sie
beispielsweise 10 Sekunden auswählen, wird nur ein aufgezeichnetes Bild pro 10 Sekunden
ausgewertet. Durch die Auswahl eines langen Intervalls wird die Suchzeit deutlich verringert.
Bei einem längeren Intervall werden jedoch möglicherweise Bewegungssequenzen nicht
gefunden, deren Dauer das angegebene Intervall unterschreitet.
6. Klicken Sie auf die Schaltfläche Nächstes (Vorwärtsnavigation in der Zeit) oder Vorheriges
(Rückwärtsnavigation in der Zeit), um Sequenzen mit erkannter Bewegung in den
ausgewählten Bereichen zu durchsuchen.
www.milestonesys.com
152
Untersuchen von Vorfällen
Milestone XProtect® Smart Client
Benutzerhandbuch
Wenn in den ausgewählten Bereichen eine Sequenz mit Bewegung erfasst wird, wird sie mit
markierter Bewegung angezeigt.
Tipp: Die Zeitlinie der Registerkarte Wiedergabe zeigt die entsprechenden Zeitinformationen
an.
7. Klicken Sie ggf. erneut auf die Schaltfläche Nächstes oder Vorheriges, um die Smart Search
fortzusetzen.
Beweissicherung
Informationen zu Beweissicherungen
Mit der Funktionalität Beweissicherung können Sie Videosequenzen vor dem Löschen schützen, z. B.
bei einer laufenden Untersuchung oder einem laufenden Gerichtsverfahren. Diese Schutzfunktion
deckt zudem Audio- und andere Daten von Geräten ab, die mit den ausgewählten Kameras verknüpft
sind.
Sobald eine Beweissicherung aktiviert ist, schützt das System die Daten, sodass sie nicht mehr
gelöscht werden können. Das bedeutet, dass die Daten weder von Ihnen noch von anderen XProtect
Smart Client-Benutzern gelöscht werden können, es sei denn, die Beweise werden von einem
Benutzer mit ausreichenden Benutzerrechten freigegeben. Mit Hilfe der Beweissicherung werden die
Daten zudem von dem automatischen Löschen bewahrt, das andernfalls abhängig von der
Speicherzeit des Systems stattfinden würde.
Abhängig von den von Ihrem Systemadministrator festgelegten Benutzerrechten sind Sie
möglicherweise nicht in der Lage, Beweissicherungen zu erstellen, anzuzeigen, zu bearbeiten oder zu
löschen.
Erstellen von Beweissicherungen
1. Wählen Sie die Registerkarte Wiedergabe aus.
2. Klicken Sie in der Zeitachse auf die Schaltfläche Zeitauswahlmodus oder Start/Endzeitpunkt setzen.
3. Wählen Sie die Start- und die Endzeit für die Videosequenz aus, die Sie vor dem Löschen
schützen wollen.
www.milestonesys.com
153
Untersuchen von Vorfällen
Milestone XProtect® Smart Client
Benutzerhandbuch
4. Wählen Sie eine oder mehrere der Kameras aus, die über Videosequenzen und Daten von
zugehörigen Geräten verfügen, die Sie schützen wollen.
5. Klicken Sie in der Symbolleiste des Arbeitsbereichs auf Beweissicherung. Wählen Sie
anschließend die Option Erstellen aus.
6. Geben Sie im Fenster Beweissicherung erstellen eine Überschrift und eine optionale
Beschreibung für die Beweissicherung ein.
7. Klicken Sie auf Kamera auswählen, um weitere Kameras zur Beweissicherung hinzuzufügen.
8. Klicken Sie auf Entfernen oder Alle entfernen, um Kameras aus der Beweissicherung zu
entfernen.
9. Sie können das Zeitintervall anpassen und festlegen, wie lange die Beweise geschützt werden
sollen. Weitere Informationen finden Sie im Abschnitt Beweissicherungseinstellungen (auf
Seite 157).
10. Klicken Sie auf Erstellen.
11. Ein Fenster zeigt an, ob Ihre Beweissicherung erfolgreich erstellt wurde. Klicken Sie auf
Details, um anzusehen, was funktioniert hat und was nicht. Weitere Informationen finden Sie
im Abschnitt Beweissicherungs-Statusmeldungen (auf Seite 159).
Anzeigen vorhandener Beweissicherungen
1. Wählen Sie die Registerkarte Wiedergabe aus.
2. Klicken Sie in der Symbolleiste des Arbeitsbereichs auf Beweissicherung. Wählen Sie
anschließend die Option Ansicht aus.
Falls Sie in der Registerkarte Live anstelle der Registerkarte Wiedergabe bleiben möchten:
auf der Anwendungssymbolleiste und wählen Sie
1. Klicken Sie auf die Schaltfläche Status
Beweissicherungsliste aus. Es wird eine Liste mit den vorhandenen Beweissicherungen von
den Geräten angezeigt, für die Sie Benutzerrechte haben.
2. Suchen Sie nach Text in den Überschriften und Beschreibungen, sortieren Sie die
verschiedenen Spalten und/oder verwenden Sie die Filteroptionen, um die Suche nach der
gewünschten Beweissicherung zu erleichtern. Weitere Informationen finden Sie im Abschnitt
Filtern von Beweissicherungen (siehe "Beweissicherungsfilter" auf Seite 158).
3. Wählen Sie eine Beweissicherung aus und klicken Sie auf Details, um die in die
Beweissicherung eingeschlossenen Kameras und andere Informationen anzuzeigen. Weitere
Informationen finden Sie im Abschnitt Beweissicherungseinstellungen (auf Seite 157).
Bearbeiten von Beweissicherungen
1. Wählen Sie die Registerkarte Wiedergabe aus.
2. Klicken Sie in der Symbolleiste des Arbeitsbereichs auf Beweissicherung. Wählen Sie
anschließend die Option Ansicht aus.
www.milestonesys.com
154
Untersuchen von Vorfällen
Milestone XProtect® Smart Client
Benutzerhandbuch
Falls Sie in der Registerkarte Live anstelle der Registerkarte Wiedergabe bleiben möchten:
Klicken Sie auf die Schaltfläche Status
Beweissicherungsliste aus.
auf der Anwendungssymbolleiste und wählen Sie
1. Wählen Sie eine Beweissicherung aus und klicken Sie auf Details. Es wird ein Fenster mit
denselben Optionen wie bei der Erstellung einer neuen Beweissicherung geöffnet. Weitere
Informationen finden Sie im Abschnitt Beweissicherungseinstellungen (auf Seite 157).
2. Abhängig von Ihren Benutzerrechten können Sie das Intervall der Beweissicherung erweitern
oder verringern, die Beweise für einen längeren oder kürzeren Zeitraum sichern und Kameras
hinzufügen oder entfernen.
3. Klicken Sie auf Aktualisieren, wenn Sie fertig sind.
4. Ein Fenster erscheint, wenn die Aktualisierung erfolgreich war. Klicken Sie auf Details, um
anzusehen, was funktioniert hat und was nicht. Weitere Informationen finden Sie im Abschnitt
Beweissicherungs-Statusmeldungen (auf Seite 159).
Wiedergeben von Videos mit Beweissicherungen
Sie können ein Video unabhängig davon, ob es geschützt ist oder nicht, immer auf der Registerkarte
Wiedergabe wiedergeben. Wenn Sie Videosequenzen wiedergeben wollen, die in einer bestimmten
Beweissicherung eingeschlossen sind, gehen Sie wie folgt vor:
1. Wählen Sie die Registerkarte Wiedergabe aus.
2. Klicken Sie in der Symbolleiste des Arbeitsbereichs auf Beweissicherung. Wählen Sie
anschließend die Option Ansicht aus.
Falls Sie in der Registerkarte Live anstelle der Registerkarte Wiedergabe bleiben möchten:
Klicken Sie auf die Schaltfläche Status
Beweissicherungsliste aus.
auf der Anwendungssymbolleiste und wählen Sie
1. Wählen Sie eine Beweissicherung aus und klicken Sie auf Wiedergeben. Es wird ein neues
Fenster geöffnet, und Sie können eine Ansicht mit allen Kameras der Beweissicherung sehen.
2. Verwenden Sie eine der Zeitachsenfunktionen, um zu einem bestimmten Zeitpunkt zu
gelangen, oder klicken Sie einfach auf Vorwärts abspielen.
Exportieren von Beweissicherungen
1. Wählen Sie die Registerkarte Wiedergabe aus.
2. Klicken Sie in der Symbolleiste des Arbeitsbereichs auf Beweissicherung. Wählen Sie
anschließend die Option Ansicht aus.
www.milestonesys.com
155
Untersuchen von Vorfällen
Milestone XProtect® Smart Client
Benutzerhandbuch
Falls Sie in der Registerkarte Live anstelle der Registerkarte Wiedergabe bleiben möchten:
1. Klicken Sie auf die Schaltfläche Status
Beweissicherungsliste aus.
auf der Anwendungssymbolleiste und wählen Sie
2. Wählen Sie eine Beweissicherung aus und klicken Sie auf Exportieren.
3. Das Fenster Exportieren wird geöffnet. Legen Sie Ihre Einstellungen fest. Weitere
Informationen finden Sie im Abschnitt Das Fenster „Exportieren“ (siehe "Das ExportierenFenster" auf Seite 160)
und unter Welche Daten sind beim Exportieren einer Beweissicherung enthalten?.
Löschen von Beweissicherungen
Wenn Sie eine Beweissicherung löschen, werden nicht die Videosequenzen, sondern nur deren
Schutz gelöscht. Sind die Videosequenzen älter als die Standard-Aufbewahrungszeit des Systems,
werden Sie vom System darüber informiert. Sie können auswählen, die Beweissicherung
beizubehalten, um eine automatische Löschung der Videosequenzen nach Aufhebung des Schutzes
zu verhindern.
1. Wählen Sie die Registerkarte Wiedergabe aus.
2. Klicken Sie in der Symbolleiste des Arbeitsbereichs auf Beweissicherung. Wählen Sie
anschließend die Option Ansicht aus.
Falls Sie in der Registerkarte Live anstelle der Registerkarte Wiedergabe bleiben möchten:
Klicken Sie auf die Schaltfläche Status
Beweissicherungsliste aus.
auf der Anwendungssymbolleiste und wählen Sie
1. Wählen Sie eine oder mehrere Beweissicherungen aus und klicken Sie dann auf Löschen.
2. Ein Fenster erscheint, wenn die Löschung erfolgreich war. Klicken Sie auf Details, um
anzusehen, was funktioniert hat und was nicht. Weitere Informationen finden Sie im Abschnitt
Beweissicherungs-Statusmeldungen (auf Seite 159).
www.milestonesys.com
156
Untersuchen von Vorfällen
Milestone XProtect® Smart Client
Benutzerhandbuch
Beweissicherungseinstellungen
Name
Beschreibung
Überschrift
Die Überschrift der Beweissicherung.
Beschreibung
Eine Beschreibung der Beweissicherung.
Start des
Beweissicherungsintervalls
Wählen Sie das Startdatum und die Startzeit für die
Videosequenzen aus, die Sie schützen wollen.
Ende des
Beweissicherungsintervalls
Wählen Sie das Enddatum und die Endzeit für die Videosequenzen
aus, die Sie schützen wollen.
Legen Sie fest, wie lange Sie die Beweise geschützt lassen wollen.
Beweissicherung beibehalten
für
Abhängig von Ihren Benutzerrechten stehen Ihnen folgende
Optionen zur Verfügung: Stunde(n), Tag(e), Woche(n), Monat(e),
Jahr(e), Unbegrenzt oder Benutzerdefiniert.
Wenn Sie Benutzerdefiniert auswählen, klicken Sie zur Auswahl
eines Datums auf die Kalender-Schaltfläche und stellen Sie dann
die Zeit manuell ein.
Wenn Sie fertig sind, wird das Datum und die Zeit angezeigt, an
dem bzw. zu der die Beweissicherung abläuft.
Kamera auswählen
Klicken Sie hierauf, um weitere Kameras auszuwählen und in die
Beweissicherung einzuschließen.
Entfernen/Alle entfernen
Klicken Sie hierauf, um eine ausgewählte Kamera oder alle
Kameras aus der Beweissicherung zu entfernen.
www.milestonesys.com
157
Untersuchen von Vorfällen
Milestone XProtect® Smart Client
Benutzerhandbuch
Beweissicherungsfilter
Name
Beschreibung
Sicherungsintervall
Filtern Sie Ihre Beweissicherung je nach Startzeitpunkt des
Intervalls der geschützten Daten. Die verfügbaren Optionen lauten
Heute, Gestern, Letzte 7 Tage und Alle.
Erstellt
Filtern Sie Ihre Beweissicherungen nach dem Datum bzw. dem
Zeitpunkt, an dem sie erstellt wurden. Verfügbare Optionen sind
„Heute“, „Gestern“, „Letzte 7 Tage“, „Alle“ und „Benutzerdefiniertes
Intervall“. Wenn Sie ein benutzerdefiniertes Intervall auswählen,
müssen Sie das Start- und das Enddatum in einem Kalender
auswählen.
Ablaufdatum
Filtern Sie Ihre Beweissicherungen nach dem Datum bzw. dem
Zeitpunkt, an dem sie ablaufen. Verfügbare Optionen sind „Heute“,
„Morgen“, „Nächste 7 Tage“, „Alle“ und „Benutzerdefiniertes
Intervall“. Wenn Sie ein benutzerdefiniertes Intervall auswählen,
müssen Sie das Start- und das Enddatum in einem Kalender
auswählen.
Benutzer
Filtern Sie nach Beweissicherungen, die von allen Benutzern oder
von Ihnen erstellt wurden.
Kameras
Filtern Sie nach Beweissicherungen mit Daten von allen Kameras
oder wählen Sie eine oder mehrere Kameras aus, die in den
Beweissicherungen enthalten sein müssen.
www.milestonesys.com
158
Untersuchen von Vorfällen
Milestone XProtect® Smart Client
Benutzerhandbuch
Beweissicherungs-Statusmeldungen
Nachricht
Beschreibung und Ergebnis
Szenarios und Lösung
Alles ist in Ordnung.
Erfolgreich
Ergebnis:
Die Beweissicherung wurde
erstellt/aktualisiert/gelöscht.
Nur teilweise
erfolgreich
Wenn die Erstellung, Aktualisierung
oder Löschung einer Beweissicherung
nur teilweise erfolgreich war, wird eine
Meldung „Nur teilweise erfolgreich“
angezeigt, und der Fortschrittsbalken
ist gelb. Klicken Sie auf Details um zu
sehen, was schiefgelaufen ist.
Ergebnis:
Die Beweissicherung wurde
erstellt/aktualisiert/gelöscht, aber
einige der ausgewählten Kameras
und/oder zugehörigen Geräte wurden
nicht eingeschlossen.
Szenarios:
Einige der in die Beweissicherung
eingeschlossenen Aufzeichnungsserver
mit Geräten sind offline.
Ihr Systemadministrator hat Ihre
Beweissicherungs-Benutzerrechte
geändert, nachdem Sie sich bei
XProtect Smart Client angemeldet
haben.
Lösung:
Abhängig vom Szenario. Versuchen Sie es
später erneut oder wenden Sie sich an
Ihren Systemadministrator.
Szenarios:
Fehlgeschlagen
Wenn die Erstellung, Aktualisierung
oder Löschung einer Beweissicherung
nicht erfolgreich war, wird eine
Meldung „Fehlgeschlagen“ angezeigt,
und der Fortschrittsbalken ist rot.
Klicken Sie auf Details um zu sehen,
was schiefgelaufen ist.
Alle in die Beweissicherung
eingeschlossenen Aufzeichnungsserver
mit Geräten sind offline.
Der Management-Server ist offline.
Ergebnis:
Nur bei einer Aktualisierung und
Löschung: Sie verfügen nicht über die
erforderlichen Benutzerrechte, um auf
ein oder mehrere Geräte in der
Beweissicherung zuzugreifen.
Die Beweissicherung wurde nicht
erstellt/aktualisiert/gelöscht.
Lösung:
Abhängig vom Szenario. Versuchen Sie es
später erneut oder wenden Sie sich an
Ihren Systemadministrator.
www.milestonesys.com
159
Untersuchen von Vorfällen
Milestone XProtect® Smart Client
Benutzerhandbuch
Exportieren von Beweisbildern
Das Exportieren-Fenster
Abhängig von Ihren Benutzerberechtigungen, dem Servertyp und der Konfiguration auf dem Server
sind bestimmte Exporteinstellungen möglicherweise eingeschränkt oder nicht verfügbar.
Mit XProtect Smart Client können Sie schnell aufgezeichnete Beweisbilder als Filmclip, Audio,
Standbilder oder im XProtect Format exportieren. Der Export kann eine einzelne Sequenz oder ein
Storyboard (siehe "Informationen zum Exportieren von Storyboards" auf Seite 165) sein. Das von
Ihnen gewählte Format bzw. die von Ihnen gewählten Einstellungen werden gespeichert und beim
nächsten Exportieren wieder angezeigt.
www.milestonesys.com
160
Exportieren von Beweisbildern
Milestone XProtect® Smart Client
Benutzerhandbuch
Allgemeine Exporteinstellungen
Name
Beschreibung
Exportname
Das Programm füllt dieses Feld automatisch mit dem lokalen
Datum und der lokalen Uhrzeit aus. Sie können es jedoch
umbenennen. Der Ordner oder der Datenträger, den Sie speichern
oder brennen, übernimmt den Exportnamen.
Listet die für den Export ausgewählten Elemente auf,
beispielsweise Videosequenzen.
Für jedes Element können Sie die Zeit und das Datum ändern.
Wenn Sie auf das Datum klicken, wird ein Kalender geöffnet. Dort
können Sie ein neues Datum für die Ansicht auswählen. Klicken Sie
auf Gehe zu, um das Datum zu ändern. Sie können die Start- und
Stoppzeit des Elements mithilfe der Zeitanzeige unterhalb des
Kalenders ändern.
Element
Klicken Sie auf ein Element, um eine Vorschau des Export-Clips im
Vorschaufenster rechts neben der Liste Element anzuzeigen.
Wenn Sie mehrere Elemente durch Drücken der Umschalttaste
oder der STRG-Taste und Klicken auf weitere Elemente auswählen,
können Sie auf mehrere Vorschaufenster zugreifen. Sie können die
Start- und Stoppzeit auf der Zeitachse für jede Vorschau einstellen.
Sie können ein Element aus der Liste Element löschen, indem Sie
auf das rote X daneben klicken. Das rote X wird angezeigt, wenn
Sie mit der Maus über das Element fahren. Soll das Element in
zwei Teile geteilt werden, klicken Sie auf das Symbol „Teilen“. Im
Vorschaufenster können Sie die Start- und die Endzeit von jedem
Element bearbeiten.
Wählen Sie mithilfe der Schaltfläche Elemente hinzufügen...
weitere Elemente aus, die Sie der Exportliste hinzufügen wollen.
Löschen Sie mithilfe der Schaltfläche Alle löschen die Liste im
Fenster Element.
Exportieren nach
Pfad - Sie können selbst einen Pfad festlegen (das Feld kann Ihnen
auch einen Pfad vorschlagen). Wenn Sie auf diese Weise einen
Pfad angeben, müssen die von Ihnen festgelegten Ordner nicht
bereits vorhanden zu sein. Wenn sie noch nicht vorhanden sind,
werden sie automatisch erstellt.
Datenträger-Brenner - Wählen Sie einen Brenner aus. Sie können
einen Brenner festlegen, an den Sie den Export weiterleiten
möchten. Auf diese Weise können Sie in einem Durchgang den
Export erstellen und auf ein optisches Medium brennen.
Privatzonen
www.milestonesys.com
Klicken Sie, um für die Kamera eine Privatzone festzulegen. Dies
gilt für den Bereich, den Sie in einem schwarzen deckenden
Bereich auswählen. Diese Bildbereiche sind somit nicht einsehbar.
Sie können vorhandene Privatzonen nicht entfernen, Sie können
nur neue hinzufügen.
161
Exportieren von Beweisbildern
Milestone XProtect® Smart Client
Benutzerhandbuch
XProtect Format-Einstellungen
Das Exportieren im XProtect Format ist nur möglich, wenn eine Verbindung zu den ausgewählten
Überwachungssystemen (siehe "Unterschiede zwischen den Überwachungssystemen" auf Seite 44)
besteht. Je nach Ihren Benutzerberechtigungen ist der Export von Beweisbildern von einigen oder
allen Kameras möglicherweise eingeschränkt.
www.milestonesys.com
162
Exportieren von Beweisbildern
Milestone XProtect® Smart Client
Benutzerhandbuch
Name
Beschreibung
Info zum XProtect Smart
Client – Player
Wählen Sie diese Option, um die XProtect Smart Client – Player
Anwendung in die exportierten Daten zu übernehmen. Das
XProtect Format kann nur mit dem XProtect Smart Client – Player
angesehen werden.
Vermeidung eines erneuten
Exports
Wählen Sie diese Option, um festzulegen, dass das Video oder die
Audiodaten nicht erneut exportiert werden kann. Somit können Ihre
Empfänger das Video bzw. die Audiodaten in keinem Format
exportieren.
Passwortgeschützt
Wählen Sie die Stärke der Verschlüsselung für die exportierten
Daten. Wenn Sie auf Export starten klicken, werden Sie vom
System aufgefordert, ein Passwort einzugeben, das mindestens
acht Zeichen umfasst.
Wählen Sie diese Option, um eine digitale Signatur in Ihre
exportierte Datenbank aufzunehmen. Je nach
Überwachungssystem-Einstellungen enthalten die Video- oder
Audiodaten möglicherweise bereits eine Signatur. Wenn dies der
Fall ist, werden diese Signaturen während des Exports verifiziert.
Bei einer erfolgreichen Verifizierung werden sie dem Export
hinzugefügt. Wenn die Verifizierung fehlschlägt, schlägt auch der
Export für das Gerät fehl. Wenn der Empfänger die exportierten
Dateien öffnet, kann er oder sie die Signatur in XProtect Smart
Client – Player verifizieren (siehe "Signaturen verifizieren" auf Seite
182).
Digitale Signatur aufnehmen
Wenn Sie keine digitale Signatur aufnehmen, wird weder die
Signatur vom Server noch vom Export aufgenommen, und der
Export verläuft erfolgreich, selbst wenn die Video- oder Audiodaten
manipuliert wurden.
Es gibt zwei Szenarien, in denen digitale Signaturen während des
Exports ausgeschlossen werden:
- Wenn eine Privatzonenmaske hinzugefügt wurde, werden keine
digitalen Signaturen für den Aufzeichnungsserver in den Export
aufgenommen.
- Wenn die Daten, die Sie exportieren, sehr nahe am aktuellen
Datum und an der aktuellen Uhrzeit liegen, wird die digitale
Signatur für den Aufzeichnungsserver möglicherweise nicht für die
gesamte Sequenz übernommen. In diesem Fall werden digitale
Signaturen nur zu einem Teil des Exports hinzugefügt.
Der Exportvorgang wird abgeschlossen, wenn Sie danach jedoch
die Signaturen überprüfen, werden Sie feststellen, dass die
digitalen Signaturen für den Aufzeichnungsserver entfernt wurden
oder nur teilweise vorhanden sind.
Kommentare
www.milestonesys.com
Klicken Sie zum Öffnen des Fensters Kommentare zum Export
hinzufügen, in das Sie Kommentare für Einzelkameras oder für
das gesamte Projekt eingeben können.
163
Exportieren von Beweisbildern
Milestone XProtect® Smart Client
Benutzerhandbuch
Media Player-Formateinstellungen
Im Media Player-Format können Sie einen Standard-Video- und/oder Audioclip exportieren, den Sie
sich dann auf Computern, auf denen ein Standard-Media Player installiert ist, ansehen und/oder
anhören können. Auf dem vom Ihnen für den Export verwendeten Computer muss ebenfalls der
Codec installiert sein.
Name
Beschreibung
Inhalt auswählen
Wählen Sie aus, ob Sie ausschließlich Videodaten
beziehungsweise ausschließlich Audiodaten oder Video- und
Audiodaten zusammen exportieren wollen.
Format auswählen
Wählen Sie aus, ob Sie Videodaten im AVI- oder MKV-Format
exportieren wollen.
Das MKV-Format ist nicht kompatibel mit XProtect Go.
Ein Videocodec ist eine spezielle Komprimierungs/Dekomprimierungstechnologie, die beim Generieren von
Videodateien verwendet wird. Die Auswahl des Codecs wirkt sich
auf Qualität und Größe der AVI-Datei aus.
Codec
Die Liste enthält die auf Ihrem PC verfügbaren Videocodecs.
Sie können den Codec ändern. Wir empfehlen jedoch, die
Standard-Codec-Einstellungen beizubehalten, sofern Sie keinen
guten Grund für eine Änderung haben.
Der Codec, den Sie verwenden, muss dem Codec des Computers,
auf dem Sie den Video-Clip abspielen, ähnlich sein.
Mit Zeitstempeln
Wählen Sie diese Option, wenn Sie den exportierten Bildern Datum
und Uhrzeit des Überwachungssystems hinzufügen wollen. Der
Zeitstempel wird oben im exportierten Video angezeigt.
Bildrate reduzieren
Wählen Sie diese Option, um die Bildrate für den Export zu
reduzieren. Jedes Bild wird aufgenommen und die Wiedergabe
erfolgt dennoch in Echtzeit.
Videotexte
Klicken Sie auf diese Schaltfläche, um das Fenster Videotexte zu
öffnen, in dem Sie Prä- und Post-Texte für die AVI-Datei erstellen
können. Diese Texte werden allen Kameras für den Export
hinzugefügt und als Standbilder vor (Vor den Folien) und/oder
nach (Nach den Folien) des Videos angezeigt.
Wichtig: Bei einem Export im MKV-Format: Falls Sie ein im Format H.264, JPEG oder MPEG-4
aufgezeichnetes Video exportieren und dabei keine Privatzonenmaskierung verwenden, dann wird die
Videoaufzeichnung während des Exports nicht transkodiert (die Originalqualität der
Videoaufzeichnung wird beibehalten). Wenn Sie hingegen die Privatzonenmaskierung verwenden
oder die Videoaufzeichnung mit einem anderen Codec (z. B. MxPEG oder MPEG-4 (Short Header
Mode)) erstellt haben, dann wird die Videoaufzeichnung während des Exports in ein JPEG-Format
transkodiert.
Standbild-Einstellungen
Wenn Sie Video-Einzelbilder exportieren wollen, können Sie diese als Standbilder exportieren.
www.milestonesys.com
164
Exportieren von Beweisbildern
Milestone XProtect® Smart Client
Benutzerhandbuch
Name
Beschreibung
Mit Zeitstempeln
Wählen Sie diese Option, wenn Sie den exportierten Bildern Datum
und Uhrzeit des Überwachungssystems hinzufügen wollen. Der
Zeitstempel wird oben im exportierten Video angezeigt.
Informationen zum Exportieren von Storyboards
Mithilfe der Storyboard-Funktion können Sie Videosequenzen von einer oder mehreren Kameras in
einem zusammenhängenden Workflow exportieren und einfügen. Sie können die Sequenz der
Ereignisse, das Storyboard, als Beweismittel bei internen Untersuchungen oder bei
Gerichtsverhandlungen verwenden.
Sie können alle nicht relevanten Sequenzen überspringen und so verhindern, dass Sie durch das
Durchsehen von langen Videosequenzen, die Sie nicht benötigen, Zeit verschwenden. Sie können
auch verhindern, Speicherplatz durch gespeicherte Sequenzen zu belegen, die keine relevanten
Videodaten enthalten.
Wenn Sie die Videosequenzen auswählen, aus denen das Storyboard (siehe "Exportieren eines
Storyboards" auf Seite 167) bestehen soll, können Sie dies über die Registerkarte Wiedergabe im
Zeitauswahlmodus tun. Dort können Sie die Funktion Exportieren > Zur Exportliste hinzufügen
verwenden, um mehrere Sequenzen in einer Liste zu speichern, ohne das Fenster Exportieren öffnen
zu müssen. Wenn Sie die gesamte Liste erstellt haben, können Sie die Sequenzsammlung, d. h. das
Storyboard, in einem Durchgang exportieren. Sie können Elemente auch direkt vom Exportfenster aus
exportieren (siehe "Exportieren von Elementen direkt vom Exportfenster aus" auf Seite 166).
Exportieren von Videoclips, Audiodaten, XProtectDaten oder Standbildern
1. Klicken Sie auf der Zeitachse der Registerkarte Wiedergabe auf die Schaltfläche
Zeitauswahlmodus, um die Start- und Endzeit (siehe "Zeitauswahl" auf Seite 136) der zu
exportierenden Sequenz auszuwählen.
Wenn Sie ein Storyboard exportieren (siehe "Exportieren eines Storyboards" auf Seite 167)
wollen, können Sie mehrere Sequenzen mit individuell festgelegten Start- und Endzeiten
auswählen.
Wenn Sie Elemente direkt über das Fenster Exportieren (siehe "Exportieren von Elementen
direkt vom Exportfenster aus" auf Seite 166) exportieren wollen, können Sie den
Zeitauswahlmodus überspringen.
2. Klicken Sie in der XProtect Smart Client-Symbolleiste auf Exportieren > Export..., um das
Export-Fenster zu öffnen.
Wenn Sie weitere Elemente zu dem von Ihnen ausgewählten hinzufügen wollen und diese
relevante Videodaten enthalten, können Sie die Elemente über die Schaltfläche Elemente
hinzufügen... auswählen und in den Export einschließen. Sie können Ihre Auswahl auch im
Fenster Exportieren ändern.
www.milestonesys.com
165
Exportieren von Beweisbildern
Milestone XProtect® Smart Client
Benutzerhandbuch
3. Geben Sie in das Feld Name des Exports einen Namen für den Export ein. Das System
erstellt automatisch einen Namen, der das aktuelle Datum und die aktuelle Zeit enthält. Sie
können den Namen ändern.
4. Legen Sie einen Pfad und/oder einen Medienbrenner für das Ziel der exportierten Datei fest.
5. Klicken Sie auf die entsprechende Registerkarte, um mindestens eines der folgenden
Exportformate auszuwählen:
o
XProtect Format: Export in einem Milestone XProtect-Datenbankformat mit der Option,
XProtect Smart Client – Player einzubinden, damit sich Ihre Empfänger die exportierten
Videodaten ansehen können. Dieses Format kann nur in der XProtect Smart Client –
Player Anwendung angezeigt werden.
o
Media Player-Format. Export in einem Format, das von den meisten Computern
wiedergegeben werden kann.
o
Standbilder. Export eines jeden Bildes innerhalb des ausgewählten Zeitraums als
Standbilddatei.
6. Legen Sie die gewünschten Einstellungen (siehe "Das Exportieren-Fenster" auf Seite 160) für
das von Ihnen gewählte Format fest. Basierend auf diesen Einstellungen schätzt das
Programm die Größe des Exports und zeigt sie in der Leiste unten im Fenster an.
7. Klicken Sie auf Export starten, um Ihre Beweisbilder zu exportieren.
Wenn Sie später Änderungen vornehmen oder weitere Elemente hinzufügen möchten, klicken
Sie auf Abbrechen. Wenn Sie gefragt werden, ob Sie die ausgewählten Exportelemente
entfernen wollen, klicken Sie auf Nein. So ist gewährleistet, dass die Liste Ihrer
Exportelemente auch beim nächsten Öffnen des Fensters im Fenster Exportieren verfügbar
ist.
Exportieren von Elementen direkt vom Exportfenster aus
Wenn Sie Elemente exportieren wollen, indem Sie sie direkt über das Fenster Exportieren
hinzufügen, befolgen Sie diese Anweisungen:
1. Klicken Sie in der Registerkarte Wiedergabe in der Symbolleiste XProtect Smart Client
aufExportieren > Export..., um den Fensterbereich Exportieren mit einer leeren Liste an
Elementen zu öffnen.
2. Klicken Sie auf Elemente hinzufügen..., um die Elemente wie z. B. Kameras hinzuzufügen,
die Sie der Exportliste hinzufügen wollen.
3. Klicken Sie auf jedes Exportelement und legen Sie dann dessen Start- und Endzeit im
Vorschaufenster rechts neben der Liste fest. Wiederholen Sie diese Schritte für alle Elemente
in der Liste.
4. Geben Sie in das Feld Name des Exports einen Namen für den Export ein. Das Programm
erstellt automatisch einen Namen, der das aktuelle Datum und die aktuelle Zeit enthält. Sie
können den Namen ändern.
5. Legen Sie einen Pfad und/oder einen Medienbrenner für das Ziel der exportierten Datei fest.
6. Klicken Sie auf die entsprechende Registerkarte, um das Exportformat auszuwählen.
www.milestonesys.com
166
Exportieren von Beweisbildern
Milestone XProtect® Smart Client
Benutzerhandbuch
7. Legen Sie die gewünschten Einstellungen (siehe "Das Exportieren-Fenster" auf Seite 160) für
das von Ihnen gewählte Format fest. Basierend auf diesen Einstellungen schätzt das
Programm die Größe des Exports und zeigt sie in der Leiste unten im Fenster an.
8. Klicken Sie auf Export starten, um Ihre Beweisbilder zu exportieren.
Wenn Sie später Änderungen vornehmen oder weitere Elemente hinzufügen möchten, klicken
Sie auf Abbrechen. Wenn Sie gefragt werden, ob Sie die ausgewählten Exportelemente
entfernen wollen, klicken Sie auf Nein. So ist gewährleistet, dass die Liste Ihrer
Exportelemente auch beim nächsten Öffnen des Fensters im Fenster Exportieren verfügbar
ist.
Exportieren eines Storyboards
Wenn Sie eine Reihe von Elementen als Storyboard (siehe "Informationen zum Exportieren von
Storyboards" auf Seite 165) exportieren wollen, befolgen Sie diese Anweisungen:
1. Klicken Sie auf der Registerkarte Wiedergabe auf die Schaltfläche Zeitwahlmodus
2. Wählen Sie für jedes Element, das Sie exportieren wollen, die Start- und die Endzeit (siehe
"Zeitauswahl" auf Seite 136) aus. Klicken Sie dann auf Exportieren > Zur Exportliste
hinzufügen. So wird jedes Element zur Liste der Exporte hinzugefügt, ohne dass Sie das
Fenster Exportieren öffnen müssen. Wiederholen Sie diese Schritte, bis Sie alle Elemente
hinzugefügt haben, die Sie für Ihr Storyboard benötigen.
3. Klicken Sie in der XProtect Smart Client-Symbolleiste auf Exportieren > Export..., um das
Export-Fenster zu öffnen. Alle ausgewählten Elemente werden in der Liste Element
angezeigt und sind bereit zum Exportieren.
Klicken Sie auf Elemente hinzufügen..., um weitere Elemente hinzuzufügen. Klicken Sie auf
Alle löschen, um die Liste zu löschen.
4. Geben Sie in das Feld Name des Exports einen Namen für den Export ein. Das Programm
erstellt automatisch einen Namen, der das aktuelle Datum und die aktuelle Zeit enthält. Sie
können den Namen ändern.
5. Legen Sie einen Pfad und/oder einen Medienbrenner für das Ziel der exportierten Datei fest.
6. Klicken Sie auf die entsprechende Registerkarte, um das Exportformat auszuwählen.
7. Legen Sie die gewünschten Einstellungen (siehe "Das Exportieren-Fenster" auf Seite 160) für
das von Ihnen gewählte Format fest. Basierend auf diesen Einstellungen schätzt das
Programm die Größe des Exports und zeigt sie in der Leiste unten im Fenster an.
8. Klicken Sie auf Export starten, um Ihre Beweisbilder zu exportieren.
Wenn Sie später Änderungen vornehmen oder weitere Elemente hinzufügen möchten, klicken
Sie auf Abbrechen. Wenn Sie gefragt werden, ob Sie die ausgewählten Exportelemente
entfernen wollen, klicken Sie auf Nein. So ist gewährleistet, dass die Liste Ihrer
Exportelemente auch beim nächsten Öffnen des Fensters im Fenster Exportieren verfügbar
ist.
www.milestonesys.com
167
Exportieren von Beweisbildern
Milestone XProtect® Smart Client
Benutzerhandbuch
Häufig gestellte Fragen: Exportieren
Kann ich auch Audiodaten exportieren?
Beim Export in Media Player- und XProtect Formate können Sie – wenn Ihr Überwachungssystem
dies unterstützt – von den Mikrofonen aufgezeichnetes Audio in den Export übernehmen. Das
Exportieren im Datenbankformat ist nur möglich, wenn eine Verbindung zu den ausgewählten
Überwachungssystemen besteht. Eine detaillierte Beschreibung der auf einem bestimmten System
verfügbaren Funktionen finden Sie in der XProtect-Produktvergleichstabelle auf der Website:
http://www.milestonesys.com. Wenn der Export im JPEG-Format (Standbilder) erfolgt, können Sie
keine Audiodaten einschließen.
Welche Elemente sind im Export enthalten, wenn ich einen Lesezeichenvideoclip exportiere?
Der gesamte Lesezeichenvideoclip (siehe "Lesezeichen" auf Seite 129) ist vom festgelegten
Startzeitpunkt bis zum festgelegten Endzeitpunkt des Clips enthalten.
Welche Daten sind beim Exportieren einer Sequenz enthalten?
Die gesamte Sequenz ist enthalten, vom ersten bis zum letzten Bild.
Welche Daten sind beim Exportieren einer Beweissicherung enthalten?
Alle vor dem Löschen geschützte Daten werden eingeschlossen: alle Kameras und alle die Daten von
Geräten, die mit den Kameras verknüpft sind, von den ersten bis hin zu den letzten Bildern des
ausgewählten Intervalls.
Kann ich Bilder mit digitalem Zoom exportieren?
Ja. Wenn Sie vor dem Export digitalen Zoom verwendet haben, können Sie beim Export im Media
Player- oder im Standbild-Format auswählen, ob reguläre Bilder oder Bilder mit digitalem Zoom
exportiert werden sollen. Beim Export im XProtect Format ist diese Auswahl nicht erforderlich, weil die
Empfänger digitalen Zoom auf die exportierten Aufzeichnungen anwenden können.
Kann ich 360°-Linsen-Aufzeichnungen exportieren?
Ja, sofern das Überwachungssystem die Verwendung von 360°-Linsen-Kameras unterstützt (d. h.
Kameras mit einer speziellen Technologie für die Aufnahme von 360°-Bildern).
Warum kann ich keinen Exportpfad angeben?
Sie können üblicherweise einen eigenen Pfad festlegen. Bei Verbindungen mit bestimmten Typen von
Überwachungssystemen (siehe "Unterschiede zwischen den Überwachungssystemen" auf Seite 44)
kann der Überwachungssystem-Server unter Umständen die Einstellung des Exportpfad steuern und
Sie können Ihren eigenen Pfad nicht festlegen.
Warum wurden digitale Signaturen von meinem exportierten Video entfernt?
Es gibt zwei Szenarien, in denen digitale Signaturen während des Exports ausgeschlossen werden:
- Wenn eine Privatzonenmaske hinzugefügt wurde, werden keine digitalen Signaturen für den
Aufzeichnungsserver in den Export aufgenommen.
- Wenn die Daten, die Sie exportieren, sehr nahe am aktuellen Datum und an der aktuellen Uhrzeit
liegen, wird die digitale Signatur für den Aufzeichnungsserver möglicherweise nicht für die gesamte
Sequenz übernommen. In diesem Fall werden digitale Signaturen nur zu einem Teil des Exports
hinzugefügt.
Der Exportvorgang wird abgeschlossen, wenn Sie danach jedoch die Signaturen überprüfen, werden
Sie feststellen, dass die digitalen Signaturen für den Aufzeichnungsserver entfernt wurden oder nur
teilweise vorhanden sind.
www.milestonesys.com
168
Exportieren von Beweisbildern
Milestone XProtect® Smart Client
Benutzerhandbuch
Kann ich die Beweisbilder, die ich exportiert habe, vor Manipulationen schützen bzw. davor,
dass sie in den falschen Händen landen?
Ja. Beim Export im XProtect Format können Sie verhindern, dass Ihre Empfänger das Material erneut
exportieren können (siehe "XProtect Format-Einstellungen" auf Seite 162), die exportierten
Beweisbilder mit einem Passwort schützen (siehe "XProtect Format-Einstellungen" auf Seite 162) und
dem exportierten Material eine Signatur hinzufügen (siehe "XProtect Format-Einstellungen" auf Seite
162).
www.milestonesys.com
169
Exportieren von Beweisbildern
Milestone XProtect® Smart Client
Benutzerhandbuch
Ereignisse und Alarme
Alarme
Info zu Alarmen
Die Alarm- und Kartenfunktionen sind nur verfügbar, wenn sie mit bestimmten Arten von
Überwachungssystemen (siehe "Unterschiede zwischen den Überwachungssystemen" auf Seite 44)
verbunden sind. Möglicherweise sind bestimmte Benutzerberechtigungen erforderlich.
Auf dem Überwachungsserver kann für nahezu jeden Vorfall bzw. für jedes technische Problem
(Ereignisse) ein Alarm ausgelöst werden. Diese können auf der Alarm-Manager-Registerkarte
eingesehen werden. Diese Registerkarte bietet eine zentrale Übersicht der Vorfälle Ihres
Überwachungssystems sowie über mögliche technische Probleme.
Die Registerkarte Alarm-Manager wird entweder angezeigt oder ausgeblendet. Dies hängt von den
während der Einrichtung Ihres Überwachungssystems festgelegten Einstellungen ab.
Sie können keine Alarmauslöser in XProtect Smart Client konfigurieren. Dies wird vom Administrator
des Überwachungssystems im Rahmen der Überwachungssystemkonfiguration durchgeführt.
Die Registerkarte Alarm-Manager bietet eine spezielle Ansicht Ihrer Alarm- oder Ereignisbearbeitung.
Auf der Registerkarte selbst wird die Anzahl der aktiven Alarme (bis zu neun – bei mehr Alarmen
werden diese als 9+ angegeben) . Die Registerkarte Alarm-Manager umfasst eine Alarmliste, eine
Alarmvorschau (für die Vorschau des Videos, das den einzelnen Alarmen oder Ereignissen
zugewiesen ist) sowie, sofern verfügbar, einen Kartenstandort (für die geografische Darstellung von
Alarmanzeigen). Klicken Sie auf die Schaltfläche Bericht, um relevante Berichte zu den Vorfällen
anzuzeigen (siehe "Alarmberichte anzeigen" auf Seite 178).
Die Registerkarte Alarm-Manager
Die Registerkarte Alarm-Manager wird entweder angezeigt oder ausgeblendet. Dies hängt von den
während der Einrichtung Ihres Überwachungssystems festgelegten Einstellungen ab.
Die Alarmvorschau
Wenn Alarmen oder Ereignissen Videoaufzeichnungen zugewiesen sind, zeigt die Alarmvorschau bei
Auswahl eines bestimmten Alarms aus der Alarmliste die Videoaufzeichnungen des ausgewählten
Alarms oder Ereignisses an. Wenn einem Alarm viele Kameras zugewiesen sind oder wenn Sie
mehrere Alarme ausgewählt haben, werden in der Vorschau mehrere Vorschauen angezeigt. Wenn
einem Alarm kein Video zugewiesen ist, wird die Alarmvorschau ausgegraut dargestellt. Sie können
die Eigenschaften der Alarmvorschau im Einrichtungsmodus (siehe "Einrichtungsmodus aufrufen" auf
Seite 35) ändern.
www.milestonesys.com
170
Ereignisse und Alarme
Milestone XProtect® Smart Client
Benutzerhandbuch
Alarmvorschau-Einstellungen
Name
Beschreibung
Doppelte Kameras anzeigen
Wählen Sie diese Option, um Video von doppelten Kameras
mehrmals in der Alarmvorschau anzuzeigen. Die Alarmvorschau
entspricht der Auswahl in der Alarmliste. Da Sie mehrere Alarme
oder Ereignisse auswählen können, kann die Videowiedergabe von
derselben Kamera mehrmals in der Alarmvorschau angezeigt
werden, wenn sich einige der ausgewählten Alarme oder Ereignisse
auf dieselbe Kamera beziehen.
Kameras der Ereignisquelle
anzeigen
Wählen Sie diese Option, um die Videos (sofern vorhanden) von
der Kamera wiederzugeben, für die der Alarm oder das Ereignis auf
dem Überwachungssystem-Server angelegt wurden. Wir
empfehlen, dieses Kontrollkästchen stets markiert zu lassen.
Wählen Sie diese Option, um Videos von zugehörigen Kameras in
der Alarmvorschau anzuzeigen. Sie können die zugewiesene
Videowiedergabe für einen einzelnen Alarm oder ein einzelnes
Ereignis von bis zu 16 zugehörigen Kameras anzeigen. Die Anzahl
Zugehörige Kameras anzeigen
der zugehörigen Kameras kann in XProtect Smart Client nicht
festgelegt werden, sondern die Anzahl kann sich je nach Alarm
variieren und wird im Rahmen der Konfiguration des
Überwachungssystems angegeben.
Einblendung anzeigen
Diese Einstellung ist nur relevant, wenn die Alarmvorschau in
Kombination mit einem Plug-In verwendet wird, das
Einblendungsdaten darstellen kann, z. B. Linien, die die Pfade
bewegter Objekte verfolgen, o. Ä. Es handelt sich nicht um eine
XProtect Smart Client Standardfunktion.
Die Alarmliste
Die Alarmliste zeigt eingehende Alarme an, wobei die neuesten Alarme ganz oben in der Liste stehen.
Alternativ kann die Alarmliste eine Liste der MIP-Plug-ins und Analyseereignisse anzeigen,
beispielsweise die Zugangskontrolle oder die Nummernschilderkennung. Zur Darstellung einer Liste
der Ereignisse leben Sie im Einrichtungs-Modus fest, dass die Alarmliste Ereignisse (siehe
"Alarmlisten-Einstellungen" auf Seite 172) anzeigt. Alarme oder Ereignisse, denen ein Video
angezeigt Zur Vorschau eines Standbildes vom
zugewiesen ist, werden mit einem Symbol
Zeitpunkt des Alarms führen Sie den Mauszeiger über das Symbol. Zur Darstellung des
aufgezeichneten Videos von der/den Kamera(s), die dem Alarm oder Ereignis zugewiesen ist/sind,
wählen Sie den Alarm oder das Ereignis aus der Liste aus, um es in der Alarmvorschau anzuzeigen.
Sie können festlegen, wie die Liste angezeigt werden soll, Sie können die Spalten filtern, Sie können
die Spalten in andere Positionen ziehen und Sie können mit der rechten Maustaste klicken, um
bestimmte Spalten ein- oder auszublenden.
In der Ereignisliste werden keine vom System oder Benutzer generierten Ereignisse aufgeführt, zum
Beispiel Bewegungserkennung oder Archivfehler.
www.milestonesys.com
171
Ereignisse und Alarme
Milestone XProtect® Smart Client
Benutzerhandbuch
Die Liste wird alle 3 Sekunden aktualisiert.
Tipp: Sie können mehrere Alarme oder Ereignisse auf einmal auswählen. In diesem Fall werden die
Videodaten von bis zu 16 Kameras, denen die ausgewählten Alarme oder Ereignisse zugeordnet sind,
an der Alarmvorschauposition angezeigt.
Um eine optimale Leistung zu gewährleisten, werden in der Liste standardmäßig maximal 100 Alarme
oder Ereignisse gleichzeitig angezeigt. Mithilfe der Schaltflächen im rechten Bereich der
Alarmlistenposition können Sie zu den vorherigen bzw. zu den nächsten Alarmen oder Ereignissen
navigieren.
Alarmlisten-Einstellungen
Im Einrichtungsmodus (siehe "Einrichtungsmodus aufrufen" auf Seite 35) können Sie festlegen, ob Sie
die Alarme oder Ereignisse in einem Navigationsbaum nach Server zusammengefasst sehen wollen
und wie viele Alarme oder Ereignisse die Liste zurzeit anzeigen soll. Hier legen Sie ferner fest, ob die
Alarmliste Alarme oder Ereignisse anzeigen soll.
www.milestonesys.com
172
Ereignisse und Alarme
Milestone XProtect® Smart Client
Benutzerhandbuch
Name
Beschreibung
Navigationsbaum anzeigen
Wählen Sie diese Option aus, um den Navigationsbaum links in der
Alarmliste einzublenden. Wir empfehlen, dieses Kontrollkästchen
markiert zu lassen, da der Navigationsbaum eine Übersicht der
Alarmprioritäten und -status bietet und nicht zuletzt die Anzahl der
Alarme für jede Priorität und jeden Status.
Maximal abzurufende Zeilen
Legt fest, wie viele Zeilen maximal abgerufen und in der Alarmliste
angezeigt werden. Die Alarmliste zeigt standardmäßig bis zu 100
Zeilen, d. h. bis zu 100 Alarme oder Ereignisse gleichzeitig, an.
Diese Einstellung bietet eine gute Reaktionszeit, da das Abrufen
und Anzeigen einer größeren Anzahl an Alarmen oder Ereignissen
viel Zeit in Anspruch nehmen kann. Wenn mehr als 100 Alarme
oder Ereignisse vorhanden sind, können Sie diese anzeigen, indem
Sie mithilfe der Schaltflächen oben rechts in der Alarmliste zu den
nächsten Alarmen oder Ereignissen navigieren, die daraufhin
abgerufen und angezeigt werden.
In dem Feld können Sie die maximale Anzahl an Reihen auf 1 bis
999 festlegen. Bedenken Sie jedoch, dass die Darstellung der Liste
umso länger dauert, je mehr Alarme oder Ereignisse die Liste
enthält. Wenn Sie die Anzahl ändern, beachten Sie, dass die
Anzahl der Zeilen in der Liste erst aktualisiert werden, wenn Sie
nach dem Feld Maximal abzurufende Zeilen ein anderes Element
ausgewählt haben, wie beispielsweise eine Zeile in der Alarmliste.
Wählen Sie, ob eine Liste der Alarme oder Ereignisse in der
Alarmliste angezeigt werden soll.
Datenquelle
In der Ereignisliste werden keine vom System oder Benutzer
generierten Ereignisse aufgeführt, zum Beispiel
Bewegungserkennung oder Archivfehler.
Filter
Alarme können einen der folgenden Status aufweisen: Neu , Wird bearbeitet , Angehalten ,
Geschlossen . Sie können den Status eines jeden Alarms in der Spalte Status der Alarmliste
einsehen. Der Fensterbereich Filter können Sie nach bestimmten Kriterien filtern (siehe "Alarme
filtern" auf Seite 174). Anfänglich haben alle Alarme den Status Neu, wenn ein Alarm jedoch
bearbeitet wird, wird sein Status aktualisiert.
Server
Auf der linken Seite der Alarmliste werden die Alarme nach dem Überwachungssystem-Server
gruppiert, von dem sie stammen. Viele Überwachungssysteme haben nur einen einzigen Server, aber
einige Systeme umfassen möglicherweise mehrere Server in einer Hierarchie. Alle Server, zu denen
Sie Zugang haben, sind aufgeführt. Jedes Element ist interaktiv, sodass Sie durch einfaches Klicken
die Alarmliste schnell nach Server, allen Prioritäten, hoher Priorität usw. filtern können.
Die für jedes Element angezeigte Zahl repräsentiert die Anzahl der Alarme mit der relevanten Priorität
bzw. dem relevanten Status. Beachten Sie jedoch, dass die für Server angezeigt Anzahl nur die
Anzahl der Alarme mit dem Status Neu anzeigt. Wenn ein Server mit einem roten Symbol
www.milestonesys.com
173
Ereignisse und Alarme
Milestone XProtect® Smart Client
Benutzerhandbuch
aufgeführt ist, ist er nicht verfügbar. In diesem Fall können Sie keine Liste der Alarme von diesem
Server anzeigen. Alarme können eine der folgenden Prioritäten aufweisen: Hoch , Mittel , oder
Niedrig . Die Priorität der Alarme wird in der ersten Spalte der Alarmliste angezeigt. Sie können
schnell alle Alarme mit einer bestimmten Priorität anzeigen, indem Sie die entsprechende Priorität im
linken Bereich der Alarmliste in der Baumstruktur auswählen.
Verbindungsfehler
Wenn XProtect Smart Client die Verbindung zum Event Server verliert, d. h. zu der für die Bearbeitung
von Alarmen zuständigen Komponente des Überwachungssystem-Servers, benachrichtigt Sie die
auf Rot . Dies ist wichtig,
Alarmliste hiervon durch den Wechsel der Farbe der Titelleiste von Blau
da Sie keine neuen Alarme empfangen, solange die Verbindung unterbrochen ist. Die Verbindung
kann z. B. aufgrund von Netzwerkproblemen unterbrochen werden. Wenden Sie sich an den
Administrator des Überwachungssystems, wenn das Problem weiterhin auftritt. Sobald die Verbindung
wiederhergestellt ist, verfärbt sich die Titelleiste wieder Blau.
Alarme filtern
Es gibt mehrere Möglichkeiten zum Filtern der Alarmliste, sodass diese nur die Alarme oder
Ereignisse anzeigt, an denen Sie interessiert sind. Sie können beispielsweise auf ein Element auf
einer Karte klicken, um nur die diesem Element zugewiesenen Alarme anzuzeigen. Oder Sie klicken
auf einen vordefinierten Filter im Fensterbereich Filter. Alternativ können Sie auch Ihre eigenen
benutzerdefinierten Filter definieren.
•
Zum Filtern des Inhalts der Alarmliste klicken Sie in der Alarmlisten-Symbolleiste auf Filter,
um den Fensterbereich Filter über der Alarmliste aufzurufen. Geben Sie die Filterkriterien für
jede Spalte ein, nach der Sie filtern wollen. Beispiel: Wenn Sie eine Benutzer-ID in das Feld ID
eingeben, zeigt die Liste nur Alarme an, die diesem speziellen Benutzer zugewiesen sind.
Sie können Filter miteinander kombinieren (z. B. für einen bestimmten Ort an einem bestimmten
Datum). Wenn Sie einen Filter anwenden, ändert sich die Hintergrundfarbe des Filterbereichs von
zu Orange . Zurück zur ungefilterten Alarmliste gelangen Sie, indem Sie auf den Link Filter
Blau
löschen in der Alarmlisten-Symbolleiste klicken.
Tipp: In Feldern, in denen Sie Ihre Filterkriterien eingeben, reicht es oftmals aus, die ersten Zeichen
des jeweiligen Namens, des Standorts o. ä. einzugeben.
Nach Eingabe der Filterkriterien wird die Alarmliste erst aktualisiert, wenn Sie den Cursor in ein
anderes Filterfeld verschieben.
Tipp: Wenn Ihre Alarmabhandlungsansicht Karteninhalte enthält, können Sie die Alarmliste auch
filtern, indem Sie mit der rechten Maustaste auf ein Element (Kamera, Server o. ä.) auf der Karte
klicken und anschließend Alarme anzeigen auswählen. Dadurch zeigt die Alarmliste nur die Alarme
zum ausgewählten Element an.
•
Zum Sortieren des Alarmlisteninhalts klicken Sie in der Alarmliste auf die
Oberseite der Säule.
Taste an der
Alarme auf Karten
Wenn Ihre Alarmabhandlungsansicht eine oder mehrere Kartenpositionen (siehe "Karten" auf Seite
73) umfasst, können Sie die Alarme auch auf den Karten anzeigen. Karten zeigen Alarme auf der
www.milestonesys.com
174
Ereignisse und Alarme
Milestone XProtect® Smart Client
Benutzerhandbuch
Grundlage des geografischen Standorts der Kamera, des Servers oder eines anderen Geräts, das die
Alarme auslöst, an. Somit können Sie sofort sehen, woher der Alarm stammt. Sie können mit der
rechten Maustaste auf den Alarm klicken und ihn quittieren (bestätigen), ihn deaktivieren oder ihn
direkt auf der Karte unterdrücken.
Kameraelemente zeigen das Video im Miniaturansichtsformat an, wenn Sie die Maus darüber führen.
Wenn die grafischen Elemente zusammen mit Alarmen verwendet werden, werden sie auf den Karten
durch weiße Kreise angezeigt, sobald Alarme auftreten. Wenn beispielsweise für eine bestimmte
Kamera ein Alarm vorliegt, wird das grafische Element, das die entsprechende Kamera repräsentiert,
sofort durch einen weißen Kreis gekennzeichnet (siehe 1 in der folgenden Abbildung). Wenn Sie auf
das Kameraelement klicken, werden nicht nur die Videodaten der Kamera angezeigt, sondern über
das sich öffnende Menü können Sie auch den Alarm bearbeiten.
Tipp: Wenn Weiß nicht die ideale Farbe zur Kennzeichnung von Alarmen auf Ihren Karten ist, können
Sie diese Farbe ändern.
Angenommen, die Kamera, für die ein Alarm vorliegt, befindet sich auf einer Karte auf Straßenebene,
aber Sie betrachten eine Karte auf Stadtebene. Wie bemerken Sie in diesem Fall den Alarm? Kein
Problem dank der Hotzones – grafischen Darstellungen, die verschiedene Hierarchieebenen der Karte
miteinander verknüpfen. Wenn auf einer Karte auf Straßenebene ein Alarm erkannt wird, verfärbt sich
die Hotzone auf der Karte auf Stadtebene weiß (siehe 2 in der folgenden Abbildung), um auf einen
Alarm auf einer Karte einer niedrigeren Ebene hinzuweisen. Dies ist auch dann der Fall, wenn
dazwischen weitere Kartenebenen liegen.
Wenn Sie in den Alarmlistenmodus zurückkehren wollen, in dem die Alarme von mehreren Elementen
angezeigt werden, klicken Sie auf den entsprechenden Server bzw. die Priorität oder den Status in der
Alarmliste.
Ereignisse
Ein Ereignis ist ein im Überwachungssystem vordefinierter Vorfall, der so konfiguriert werden kann,
dass er einen Alarm auslöst. Ereignisse sind entweder vordefinierte Systemvorfälle oder
benutzerspezifizierte Ereignisse (Beispiel: Analyseereignisse, generische Ereignisse oder
www.milestonesys.com
175
Ereignisse und Alarme
Milestone XProtect® Smart Client
Benutzerhandbuch
benutzerspezifizierte Ereignisse). Ereignisse sind nicht unbedingt mit einem Alarm verknüpft, können
dies jedoch sein.
Ereignisse werden üblicherweise automatisch und im Hintergrund (beispielsweise infolge eines
Eingangs von den externen Sensoren, einer erfassten Bewegung oder durch Daten von anderen
Anwendungen) aktiviert, sie können jedoch auch manuell aktiviert werden. Ereignisse werden vom
Überwachungssystem zum Auslösen von Aktionen, wie dem Starten und Stoppen einer Aufzeichnung,
dem Ändern von Videoeinstellungen, der Ausgangsaktivierung oder einer Kombination aus mehreren
Aktionen, verwendet. Wenn Sie ein Ereignis vom XProtect Smart Client aktivieren, löst dies
automatisch Aktionen am Überwachungssystem aus, wie beispielsweise die Aufzeichnung einer
bestimmten Kamera mit einem bestimmten Bildrate über einen bestimmten Zeitraum sowie das
Senden einer Mobiltelefon-Textnachricht mit einer vordefinierten Vorfallbeschreibung an einen
bestimmten Sicherheitsmitarbeiter.
Ihr Administrator des Überwachungssystems legt fest, was bei der manuellen Aktivierung eines
Ereignisses geschieht. Ihr Administrator des Überwachungssystems verwendet für manuell aktivierte
Ereignisse möglicherweise die Begriffe Ereignisschaltflächen, benutzerdefinierte Ereignisse oder
individuell angepasste Ereignisse.
Ein Ereignis manuell aktivieren
•
Wählen Sie auf der Registerkarte Live im Fensterbereich Ereignis das gewünschte Ereignis
aus. Klicken Sie dann auf Aktivieren.
Die Liste auswählbarer Ereignisse ist nach Server und Kamera/Gerät angeordnet, dem bzw. der das
Ereignis zugeordnet ist. Globale Ereignisse sind in der hierarchischen Struktur direkt unter dem
aufgeführt ist, ist er
entsprechenden Server angeordnet. Wenn ein Server mit einem roten Symbol
nicht verfügbar und Sie können keinerlei Ereignisse von diesem Server aktivieren.
Klicken Sie alternativ – sofern für die Kamera verfügbar – auf die Einblendschaltfläche, die
eingeblendet wird, wenn Sie Ihre Maus über das Bild führen.
Nach der Aktivierung eines Ausgangs erfolgt keine Bestätigung.
Arbeiten mit Alarmen
Über die Alarmliste können Sie Alarme bestätigen, Alarmdetails bearbeiten oder Berichte mit
Informationen zu den Alarmen drucken.
Details eines Alarms anzeigen und bearbeiten
Doppelklicken Sie auf einen Alarm, um das Fenster für den Alarm aufzurufen. Das Fenster zeigt eine
Vorschau des Alarmvorfalls und des Live-Videos. Sie können den Alarm folgendermaßen verwalten:
•
Status: Ändert den Status des Alarms. Üblicherweise ändern Sie den Status von Neu auf
Wird verarbeitet und später auf Zurückgestellt oder Geschlossen. Sie können den Status
bei Bedarf aber auch z. B. von Zurückgestellt auf Neu ändern.
•
Priorität: Ändert die Priorität des Alarms.
•
Zugewiesen zu: Weist den Alarm einem Benutzer in Ihrem Unternehmen (ggf. Ihnen) zu. Die
Person, der Sie den Alarm zuweisen, wird dadurch zum Eigentümer des Alarms und wird in
der Alarmliste in der Spalte Eigentümer aufgeführt.
www.milestonesys.com
176
Ereignisse und Alarme
Milestone XProtect® Smart Client
Benutzerhandbuch
•
Kommentar: Verfassen Sie Kommentare und Anmerkungen, die dem Alarmverlauf
hinzugefügt werden. Kommentare stehen in der Regel mit den von Ihnen durchgeführten
Aktionen in Verbindung. Beispiele: „Verdächtiger vom Sicherheitsdienst in Gewahrsam
genommen“, „Verdächtigen an die Polizei übergeben“, „Fehlalarm“ usw.
•
Alarmverlauf: Im Alarmverlauf wird zusammengefasst, wie der Alarm bearbeitet wurde. Alle
Änderungen, die von Ihnen oder einem Kollegen an dem Status oder der Priorität eines
Alarms vorgenommen werden, sowie eine Neuzuweisung von Alarmen zwischen Benutzern
oder neu hinzugefügte Alarme werden automatisch im Alarmverlauf protokolliert. Sie können
den Alarmverlauf anzeigen, indem Sie im Dialogfeld "Bearbeiten" unten links auf die
klicken.
Schaltfläche
Je nach Konfiguration des Überwachungssystem-Servers umfasst der Alarmverlauf
möglicherweise Anweisungen, die die Bearbeitung des Alarms betreffen. Die Anweisungen
werden auf der Serverseite im Rahmen der Alarmdefinition festgelegt. In diesem Fall wird der
Alarmverlauf automatisch angezeigt, wenn Sie den Alarm bearbeiten.
•
Drucken: Druckt einen Bericht mit Informationen zum Alarm, einschließlich des Alarmverlaufs
und eines Standbilds vom Zeitpunkt, an dem der Alarm ausgelöst wurde, sofern verfügbar.
Einen Alarm bestätigen (quittieren)
•
Sie können aufzeichnen, dass Sie einen Alarm empfangen haben und diesen bearbeiten
werden, indem Sie mit der rechten Maustaste auf den Alarm klicken und Bestätigen
auswählen. Dadurch wird der Status des Alarms von Neu auf Wird verarbeitet gesetzt. Sie
können nur neue Alarme bestätigen.
Sie können mehrere Alarme gleichzeitig bestätigen; drücken Sie auf die STRG-Taste und
halten Sie sie gedrückt. Wählen Sie dann die Alarme, die Sie bestätigen wollen, aus.
Einen Alarm deaktivieren
Sollten Sie wissen, dass bestimmte Vorgänge falsche Alarme verursachen, können Sie Alarme dieser
Aktivitätsart für einen bestimmten Zeitraum deaktivieren. Allerdings ist es dann möglicherweise
schwierig, die echten Alarme, deren Ursache Sie beheben müssen, zu erkennen. Beispiel: Wenn bei
einer bestimmten Kamera immer viel Bewegung herrscht und dadurch eine Reihe falscher Alarme
generiert werden, können Sie für diese Kamera Bewegungserkennungsalarme für 10 Minuten
deaktivieren.
1. Wählen Sie den Alarm aus der Alarmliste aus.
2. Klicken Sie mit der rechten Maustaste darauf und wählen Sie Neue Alarme deaktivieren.
3. Geben Sie im Fenster Alarme deaktivieren an, wie lange der Alarm deaktiviert bleiben soll.
Einen Alarm ignorieren
Auf einer Karte können Sie einen Alarm für ein Element für einen bestimmten Zeitraum ignorieren.
Beispiel: Wenn eine Kamera repariert wird und somit getrennt ist, wollen Sie den Fehler, der während
der Reparatur auf der Karte eingeblendet wird, vermutlich ignorieren. Wenn Sie einen Alarm auf der
Karte ignorieren, wird dieser nicht aus der Alarmliste entfernt, nur auf der Karte ausgeblendet.
www.milestonesys.com
177
Ereignisse und Alarme
Milestone XProtect® Smart Client
Benutzerhandbuch
Einen Bericht mit Alarminformationen drucken
Sie können über die Alarmliste einen Bericht mit Informationen zum Alarm drucken, einschließlich des
Alarmverlaufs und, sofern verfügbar, eines Standbilds vom Zeitpunkt, an dem der Alarm ausgelöst
wurde, indem Sie mit der rechten Maustaste auf den betreffenden Alarm klicken und Drucken
auswählen. Die Druckfunktion kann nicht verwendet werden, wenn Sie in der Alarmliste mehrere
Alarme ausgewählt haben.
Alarmberichte anzeigen
•
Klicken Sie auf die Schaltfläche Bericht, um das Fenster Alarmbericht aufzurufen, in dem Sie
zwei Kurven für jeweils einen der folgenden vordefinierten Berichte vorfinden:
o
Kategorie
o
Status
o
Priorität
o
Gründe für das Schließen
o
Webseite
o
Reaktionszeit
Sie können das Berichtintervalls filtern, sodass dieser Alarme über einen Zeitraum von 24 Stunden, 7
Tage, 30 Tage, 6 Monate oder ein Jahr anzeigt.
Wählen Sie die Kategorien, Status, Prioritäten, Gründe für die Schließung, Webseiten oder
Reaktionszeiten für die Anzeige in jeder der beiden Kurven aus, sodass Sie diese in einer
Zusammensicht vergleichen können. Die Kurven zeigen eine Reihe von Alarmen auf der vertikalen
Achse und den Zeitrahmen auf der horizontalen Achse.
Alarme filtern
Es gibt mehrere Möglichkeiten zum Filtern der Alarmliste, sodass diese nur die Alarme oder
Ereignisse anzeigt, an denen Sie interessiert sind. Sie können beispielsweise auf ein Element auf
einer Karte klicken, um nur die diesem Element zugewiesenen Alarme anzuzeigen. Oder Sie klicken
auf einen vordefinierten Filter im Fensterbereich Filter. Alternativ können Sie auch Ihre eigenen
benutzerdefinierten Filter definieren.
•
Zum Filtern des Inhalts der Alarmliste klicken Sie in der Alarmlisten-Symbolleiste auf Filter,
um den Fensterbereich Filter über der Alarmliste aufzurufen. Geben Sie die Filterkriterien für
jede Spalte ein, nach der Sie filtern wollen. Beispiel: Wenn Sie eine Benutzer-ID in das Feld ID
eingeben, zeigt die Liste nur Alarme an, die diesem speziellen Benutzer zugewiesen sind.
Sie können Filter miteinander kombinieren (z. B. für einen bestimmten Ort an einem bestimmten
Datum). Wenn Sie einen Filter anwenden, ändert sich die Hintergrundfarbe des Filterbereichs von
zu Orange . Zurück zur ungefilterten Alarmliste gelangen Sie, indem Sie auf den Link Filter
Blau
löschen in der Alarmlisten-Symbolleiste klicken.
Tipp: In Feldern, in denen Sie Ihre Filterkriterien eingeben, reicht es oftmals aus, die ersten Zeichen
des jeweiligen Namens, des Standorts o. ä. einzugeben.
www.milestonesys.com
178
Ereignisse und Alarme
Milestone XProtect® Smart Client
Benutzerhandbuch
Nach Eingabe der Filterkriterien wird die Alarmliste erst aktualisiert, wenn Sie den Cursor in ein
anderes Filterfeld verschieben.
Tipp: Wenn Ihre Alarmabhandlungsansicht Karteninhalte enthält, können Sie die Alarmliste auch
filtern, indem Sie mit der rechten Maustaste auf ein Element (Kamera, Server o. ä.) auf der Karte
klicken und anschließend Alarme anzeigen auswählen. Dadurch zeigt die Alarmliste nur die Alarme
zum ausgewählten Element an.
•
Zum Sortieren des Alarmlisteninhalts klicken Sie in der Alarmliste auf die
Oberseite der Säule.
www.milestonesys.com
179
Taste an der
Ereignisse und Alarme
Milestone XProtect® Smart Client
Benutzerhandbuch
XProtect Smart Client – Player
Info zum XProtect Smart Client – Player
Der XProtect Smart Client – Player ist eine XProtect Smart Client-Version, die in exportierte
Videodaten aufgenommen werden kann, und mit der der Empfänger die exportierten Dateien sehen
kann, ohne dass er eine Überwachungssoftware installiert hat. Der XProtect Smart Client – Player
wird auch automatisch in die Videoarchive und Ordner für Aufzeichnungsdatenbanken eingefügt, um
die Verfügbarkeit von Aufzeichnungen zu gewährleisten, wenn die Disk mit den Aufzeichnungen
entfernt wird. Sie können den XProtect Smart Client – Player einsetzen, um Videodaten und Archive
zu betrachten und fehlerhafte Datenbanken zu reparieren. Die Anwendung verfügt über viele der
XProtect Smart Client Funktionen und sieht ähnlich aus.
Kurzanleitung für den XProtect Smart Client – Player
Die
Registerkart
e
"Wiedergab
e"/"Sequenz
browser"
(auf Seite
28)
Vollbild (auf
Seite 30)
Aktuelle
Ansicht (auf
Seite 28)
Zoom (auf
Seite 29)
Bild
kopieren/dru
cken (auf
Seite 29)
Zeitlinie (auf
Seite 29)
Wiedergabe (auf
Seite 29)
www.milestonesys.com
180
Zeitspanne der
Zeitachse
ändern (auf
Seite 29)
XProtect Smart Client – Player
Milestone XProtect® Smart Client
Benutzerhandbuch
Arbeiten mit Ansichten im XProtect Smart Client –
Player
Sie erstellen und verwalten Ansichten, indem Sie auf Einrichtung in der XProtect Smart Client –
Player-Symbolleiste klicken.
Der Fensterbereich Projekt
Ein Projekt in XProtect Smart Client – Player ist eine Sammlung von Dateien, die beim Video-Export
von XProtect Smart Client in das Datenbankformat angelegt werden.
•
Klicken Sie auf Einrichten, um Änderungen an einer Ansicht oder an Ihren
Anwendungseinstellungen vorzunehmen und diese in Ihrem Projekt zu speichern.
Ihre Benutzereinstellungen, die Informationen zu Ihren Ansichten enthalten, werden als Teil eines
Projekts gespeichert.
Passwörter
Sie können beispielsweise einem Projekt Passwörter zuweisen, sodass sich nur entsprechend
berechtigte Personen ein Video ansehen dürfen. Auch beim Export von Geräten können Sie diesen
Passwörter zuweisen. Damit Sie sich nicht mehrere Datenbankpasswörter merken müssen, können
Sie dem gesamten Projekt ein einziges Passwort zuweisen. Wenn Sie kein Gesamtpasswort zuweisen
und passwortgeschützte Datenbanken zu Ihrem Projekt hinzugefügt haben, werden Sie jedes Mal,
wenn Sie das Projekt öffnen, aufgefordert, ein Passwort für jede Datenbank einzugeben. Wenn Sie ein
Passwort zu einem Projekt zuweisen, können Sie es nicht löschen. Sie können das Passwort jedoch
ändern oder ein neues identisches Projekt im Fenster Projekt erstellen:
•
Klicken Sie auf Neues Projekt und dann auf Datenbank öffnen , um den Assistenten zum
Öffnen von Datenbank zu öffnen und die jeweiligen Geräte hinzuzufügen.
Das Fenster Ansichten
Im Bereich Ansichten können Sie Ansichten hinzufügen, erstellen, bearbeiten oder löschen. Weitere
Informationen darüber, was Sie mit Ansichten tun können, finden Sie unter Ansichten (siehe "Infos zu
Ansichten" auf Seite 45).
Das Fenster Übersicht
Im Bereich Übersicht werden die Kameras, Mikrofone, Lautsprecher, HTML-Dokumente, Bilder und
anderen Plug-Ins angezeigt, die dem Projekt zugeordnet sind, wie z. B. XProtect Transact.
•
Klicken Sie auf Datenbank öffnen , um den Assistenten Datenbank öffnen aufzurufen. Sie
können Geräte von einem Projekt umbenennen und löschen, indem Sie auf die Schaltfläche
oder Löschen
klicken.
Umbenennen
Wenn Sie ein Gerät löschen, werden die mit dem Gerät verknüpften Datenbankdateien nicht gelöscht,
sondern nur aus dem Projekt entfernt.
Audio verknüpfen
Sie können Audio mit einem Gerät verknüpfen:
www.milestonesys.com
181
XProtect Smart Client – Player
Milestone XProtect® Smart Client
•
Benutzerhandbuch
Klicken Sie auf Audio mit Kamera verknüpfen , sodass die zugehörigen Audiodaten
automatisch ausgewählt werden, wenn Sie die Videoaufzeichnung für eine bestimmte Kamera
anzeigen.
Assistent Datenbank öffnen
Der Assistent „Datenbank öffnen“ bietet Ihnen die Möglichkeit, eine Datenbank von einem Archiv oder
von zuvor exportiertem Material zu öffnen. Mit diesem Assistenten können Sie eine Datenbank öffnen
und zu Ihrem Projekt hinzufügen, wenn Sie beispielsweise eine archivierte Datenbank oder zuvor
exportiertes Material anzeigen möchten. Der Assistent „Datenbank öffnen“ repariert auch automatisch
beschädigte Datenbanken. Zum Starten des Assistenten „Datenbank öffnen“ klicken Sie in der
XProtect Smart Client Symbolleiste auf Einrichten und dann im Fensterbereich Übersicht auf
„Datenbank öffnen“: .
WARNUNG: Versuchen Sie nicht, eine Live-Datenbank oder ein Live-Archiv zu öffnen. Dadurch kann
das System beschädigt werden.
Wählen Sie den Ordner mit den relevanten Dateien aus. Wenn Sie eine Datenbank auswählen, wird
der Name des Geräts neben dem Feld Kamera, Mikrofon bzw. Lautsprecher angezeigt. Wenn das
System eine Kamera nicht identifizieren kann, z. B. wenn Sie archivierte Aufzeichnungen öffnen, lautet
der Name Unbekannt und alle drei Arten von Geräten werden (auch wenn sie nicht existieren) als
unbekannte Geräte mit dem Namen der Datenbankdatei hinzugefügt. Wenn kein Gerät vorhanden ist,
enthält das Feld den Eintrag n. z..
Sie können zudem sehen, ob eine Datenbank Signaturen enthält. Sie können die Datenbank
verifizieren, wenn Sie dem Projekt hinzugefügt ist (siehe den folgenden Abschnitt).
Wenn die Datenbank, die Sie öffnen wollen, beschädigt ist, kann sie vom Assistenten repariert
werden.
Signaturen verifizieren
Wenn dem exportierten Material, das Sie betrachten, eine Signatur zugewiesen ist, können Sie diese
manuell verifizieren.
1. Klicken Sie in der XProtect Smart Client – Player Symbolleiste auf die Schaltfläche
Signaturen verifizieren, um das Fenster Manuelle Verifizierung zu öffnen. Hier können Sie
die Geräte einsehen und feststellen, ob sie auf dem Aufzeichnungsserver und/oder nach dem
Export verändert (manipuliert) wurden. Eine Datenbank kann verifiziert, partiell verifiziert
(wenn einigen der Dateien keine Signaturen angehängt waren) oder unsigniert sein.
2. Klicken Sie auf Verifizieren, um die Verifizierung zu starten, bei der alle Dateien geprüft und
verifiziert werden.
Es gibt zwei Szenarien, in denen digitale Signaturen während des Exports ausgeschlossen werden:
- Wenn eine Privatzonenmaske hinzugefügt wurde, werden keine digitalen Signaturen für den
Aufzeichnungsserver in den Export aufgenommen.
- Wenn die Daten, die Sie exportieren, sehr nahe am aktuellen Datum und an der aktuellen Uhrzeit
liegen, wird die digitale Signatur für den Aufzeichnungsserver möglicherweise nicht für die gesamte
www.milestonesys.com
182
XProtect Smart Client – Player
Milestone XProtect® Smart Client
Benutzerhandbuch
Sequenz übernommen. In diesem Fall werden digitale Signaturen nur zu einem Teil des Exports
hinzugefügt.
Der Exportvorgang wird abgeschlossen, wenn Sie danach jedoch die Signaturen überprüfen,
werden Sie feststellen, dass die digitalen Signaturen für den Aufzeichnungsserver entfernt
wurden oder nur teilweise vorhanden sind.
www.milestonesys.com
183
XProtect Smart Client – Player
Milestone XProtect® Smart Client
Benutzerhandbuch
XProtect Access Control Module
Informationen zur Zugangskontrollintegration
Zur Nutzung des XProtect Access Control Module müssen Sie eine Lizenz erworben haben, die Ihnen
den Zugriff auf diese Funktion erlaubt.
Sie können dasXProtect Access Control Module zusammen mit Zugriffskontrollsystemen anderer
Anbieter verwenden, sofern diese über ein anbieterspezifisches Plug-in für das XProtect Access
Control Module verfügen.
Über die Zugangskontrolle in XProtect Smart Client werden Ereignisse des Zugangskontrollsystems in
die Funktionen der XProtect-Videomanagementsoftware integriert. Die vom Zugangskontrollsystem
stammenden Informationen erzeugen Ereignisse im XProtect-System. Auf der Registerkarte Live
können Sie Zugangskontrollereignisse in Echtzeit überwachen und auf der Registerkarte
Zugangskontrolle können Sie bestimmte Ereignisse sowie den Türstatus einsehen und untersuchen.
Auf der Registerkarte Live können Sie Videodaten von den Kameras ansehen, die mit einer Tür
verknüpft sind. Dies bietet Ihnen eine vollständige Übersicht über alle mit diesen Kameras
verbundenen Live-Zugangskontrollereignisse. Im Einrichtungsmodus haben Sie die Möglichkeit, Ihre
Zugangsmonitor-Ansichtselemente mithilfe der Einblendschaltflächen und Kartenintegration
anzupassen.
Wenn eine Person Zugang erhalten will, wird eine separate Benachrichtigung mit einer Liste
zugehöriger Informationen neben dem Kamera-Feed eingeblendet. Sie können dann
Zugangskontrollbefehle auslösen, wie z. B. das Sperren und Entsperren von Türen.
Die Registerkarte Zugangskontrolle bietet eine spezielle Ansicht mit all Ihren
Zugangskontrollereignissen und eine Ansicht mit den aktuellen Türstatus. Sie können problemlos nach
Ereignissen suchen und etwaiges zugehöriges Bildmaterial durchsuchen. Mit der Filteroption haben
Sie die Möglichkeit, Ereignisse bezüglich einer bestimmten Zeit, einer bestimmten Tür oder eines
bestimmten Karteninhabers anzuzeigen. Sie können einen Bericht der Ereignisse zum Exportieren
erstellen.
Die Tür-Ansicht umfasst eine Liste von Türen und deren aktuellen Status. Wenn Sie eine Tür
auswählen, zeigen alle zugehörigen Kameras ein Live-Videobild auf der rechten Seite des Bildschirms
zusammen mit detaillierten Informationen an.
Informationen zur Zugangskontrolle auf der
Registerkarte „Live“
Auf der Registerkarte Live können Sie ein Video der Zugangskontrollereignisse von den Kameras
sehen, die mit den Zugangskontrollquellen verknüpft sind. Die Ereignisse werden die in einer
Ereignisliste auf der rechten Seite des Videos angezeigt.
Wenn Sie auf eines der Ereignisse in der Liste klicken, wird das Live-Videobild automatisch
angehalten und zur unabhängigen Wiedergabe des Ereignisses umgeschaltet. Um zur Anzeige des
Live-Videobilds zurückzukehren, klicken Sie entweder erneut auf das Ereignis oder auf das Symbol
Unabhängige Wiedergabe in der Kamera-Symbolleiste.
www.milestonesys.com
184
XProtect Access Control Module
Milestone XProtect® Smart Client
Benutzerhandbuch
Falls das System und das Ereignis über Informationen zum Karteninhaber verfügen, können Sie
neben dem Namen des Karteninhabers eines ausgewählten Ereignisses auf das Symbol "Suchen"
klicken, um zur Registerkarte Zugangskontrolle zu springen und alle mit dieser Person verknüpften
Ereignisse anzuzeigen.
Hinzufügen von Zugangsmonitoren zu Ansichten
1. Wählen Sie im Einrichtungsmodus auf der Registerkarte Live die Ansicht aus, der Sie eine
Kamera zur Zugangskontrolle hinzufügen wollen.
2. Klicken Sie im Fenster Systemüberblick auf Zugangsmonitor und ziehen Sie ihn an die
entsprechende Position in der Ansicht.
3. Legen Sie im angezeigten Dialogfeld Zugangsmonitor-Einstellungen die Tür, die Kamera
und das Aussehen des Ansichtselements fest.
Sie können bestimmen, wie die Zugangskontrollereignisse im Eigenschaften-Fenster auf der
Registerkarte Live angezeigt werden.
Zugangsmonitor-Einstellungen
•
Legen Sie die anzuzeigende Tür und die mit ihr verbundene Kamera fest. Falls eine Tür über
mehrere Zugangspunkte und zugehörige Kameras verfügt, können Sie für jeden
Zugangspunkt eine Ansicht einrichten.
•
Legen Sie fest, welche Ereignisse angezeigt werden sollen. Sie können beispielsweise
Ansichtselemente für verschiedene Ereignistypen einrichten: eines für Systemereignisse und
eines für Zugangsanforderungen.
•
Legen Sie die Befehle fest, die Ihnen zur Verfügung stehen sollen.
•
Geben Sie die Anzeigereihenfolge für die Ereignisliste im Zugangsmonitor-Ansichtselement
an.
Einblendschaltflächen
Sie können Einblendbefehlsschaltflächen für die Zugangskontrolle aus einer Liste von für die Türen
oder Zugangspunkte konfigurierten Befehlen auswählen und diese einem Ansichtselement
hinzufügen.
Karten-Integration
Falls Sie die Kartenfunktionalität zur Unterstützung Ihrer Überwachung und Zugangskontrolle
verwenden, können Sie einer Karte Zugangskontrolleinheiten hinzufügen. Wählen Sie aus den
Kartenwerkzeugen die Zugangskontrolleinheiten, wie z. B. eine Tür, aus. Da der Status der
Zugangskontrolleinheiten stets sichtbar ist, stellt eine auf diese Weise genutzte Karte eine schnelle
Möglichkeit dar, um eine grafische Übersicht über den jeweiligen Status der Zugangskontrolleinheiten
für ein von Ihnen überwachtes Gebiet oder Gebäude zu erhalten.
www.milestonesys.com
185
XProtect Access Control Module
Milestone XProtect® Smart Client
Benutzerhandbuch
Informationen zur Registerkarte „Zugangskontrolle“
Auf der Registerkarte Zugangskontrolle werden auf die Zugangskontrolle bezogene Ereignisse und
Türstatus angezeigt. Dort haben Sie die Möglichkeit, protokollierte Ereignisse zu untersuchen, aktuelle
Türstatus einzusehen und bestimmte Befehle auszuführen.
Um eine optimale Leistung zu gewährleisten, werden in den Listen nur maximal 100 Zeilen gleichzeitig
angezeigt. Mithilfe der Pfeilschaltflächen im oberen rechten Bereich der Liste können Sie zu den
.
vorherigen bzw. nächsten 100 Zeilen navigieren:
Sie können die Anzeige von Daten in der Liste verändern sowie Spalten sortieren und an andere
Positionen ziehen. Darüber hinaus ist es möglich, die Filter am oberen Rand der Liste zum Filtern zu
verwenden.
Zugangskontrollsysteme können nur gefiltert und sortiert werden, wenn Ihr XProtect-System in
mehrere Zugangskontrollsysteme integriert ist.
Sie haben auch die Möglichkeit die Registerkarte „Zugangskontrolle“ in separate Fenster zu ziehen,
während das Hauptfenster im Hintergrund geöffnet bleibt, um mehrere Ansichten gleichzeitig zu
beobachten.
Listen
Sie können Daten, die mit folgendem verknüpft sind, filtern, sortieren und überprüfen:
•
Ereignisse: Ereignisse werden mit einem Zeitstempel, dem Ereignistyp, der jeweiligen Türbzw. Zugangskontrolleinheit und, sofern vorhanden, dem Namen des Karteninhabers
abgespeichert.
Wenn Sie ein Ereignis auswählen, können Sie die Videosequenz des Ereignisses über die
Vorschau auf der rechten Seite ansehen. Die Kamera-Titelleiste der Vorschau zeigt die
Kamera an, die mit der Einheit, die das Ereignis ausgelöst hat, verknüpft ist. Falls mehrere
Kameras mit einer Tür verbunden sind, werden diese alle in der Vorschau angezeigt.
Standardoptionen zur Wiedergabe finden Sie in der Symbolleiste. Zugehörige KarteninhaberInformationen werden unterhalb der Videovorschau zusammen mit den Details über das
, um Live-Videos bzw. aufgezeichnete
ausgewählte Ereignis angezeigt. Klicken Sie auf
Videos in einem beweglichen Fenster anzusehen bzw. wiederzugeben.
•
Türen: Listet die Türen, Zugangspunkte und andere Zugangskontrolleinheiten von jedem
Zugangskontrollsystem und deren Status auf. Wenn Sie eine Tür auswählen, zeigt die
zugehörige Kamera ein Live-Videobild auf der rechten Seite des Bildschirms zusammen mit
detaillierten Informationen an.
Falls mehrere Kameras mit einer Tür verbunden sind, werden diese alle in der Vorschau
angezeigt. Standardoptionen zur unabhängigen Wiedergabe finden Sie in der Symbolleiste.
Aktionsschaltflächen ermöglichen Ihnen, bestimmte Befehle in Bezug auf eine Tür
auszuführen, wie z. B. das Sperren/Entsperren der Tür. Verfügbare Befehle hängen von der
Konfiguration Ihres Systems ab.
Informationen bezüglich der ausgewählten Tür erscheinen unterhalb der Livebildervorschau.
, um Live-Videos bzw. aufgezeichnete Videos in einem beweglichen
Klicken Sie auf
Fenster anzusehen bzw. wiederzugeben.
www.milestonesys.com
186
XProtect Access Control Module
Milestone XProtect® Smart Client
Benutzerhandbuch
Filtern und Suchen
Es gibt verschiedene Möglichkeiten zum Filtern der Ereignis- oder Türstatuslisten, um die
interessierenden Daten anzuzeigen. Klicken Sie oben in der Liste auf einen der Filter, um nur die mit
diesem Filter verknüpften Daten anzuzeigen. Wenn Sie einen Filter anwenden, ändern sich
dementsprechend sofort die Liste.
Ereignisliste:
Zeit
Wählen Sie einen der verfügbaren Zeiträume aus, um nur die Daten
dieses Zeitraums anzuzeigen. Klicken Sie zum Beispiel auf Heute,
um nur die am heutigen Tag stattgefundenen Ereignisse
anzuzeigen, oder verwenden Sie ein benutzerdefiniertes Intervall,
um einen bestimmten Zeitraum festzulegen.
Wenn Sie die Option Live-Update auswählen, wird die Liste der
Ereignisse sofort aktualisiert, wenn neue Ereignisse auftreten, die
den Filterkriterien entsprechen. Die Liste kann maximal 100
Ereignisse anzeigen. Sie können nicht nach Karteninhaber suchen,
solange Sie sich im Live-Update-Modus befinden.
Ereignis
Wählen Sie einen oder mehrere der verfügbaren Ereignistypen
direkt aus der Liste der Ereigniskategorien und unkategorisierten
Ereignisse aus oder wählen Sie einen der spezifischen
Zugangskontrollereignisse aus.
Quelle
Wählen Sie eine oder mehrere der verfügbaren Quellen direkt aus
der Liste der Türen aus oder wählen Sie andere Quellen (z. B.
Zugangspunkte oder Controller des Zugangskontrollsystems) zur
alleinigen Anzeige von Ereignissen dieser Einheiten.
Karteninhaber
Wählen Sie einen oder mehrere der verfügbaren Karteninhaber
aus.
Türliste:
Name
Wählen Sie eine oder mehrere verfügbare Türen, Zugangspunkte
und unkategorisierten Typen aus oder wählen Sie andere
Zugangskontrolleinheiten zur alleinigen Anzeige des Status dieser
ausgewählten Einheiten.
Status
Wählen Sie einen oder mehrere der verfügbaren Status direkt aus
der Liste der Statuskategorien und unkategorisierten Status aus
oder wählen Sie spezifische Zugangskontrollstatus aus.
Sie können Filter miteinander kombinieren (z. B. für einen bestimmten Karteninhaber an einem
bestimmten Datum). Klicken Sie mit der rechten Maustaste auf eine Spalte, um die Daten sofort nach
diesem Wert zu filtern.
Verwenden Sie das Feld Suchen, um nach einem bestimmten Karteninhaber in der Ereignisliste bzw.
Einheitenname in der Türliste zu suchen.
Die Liste zeigt nur Daten an, die zum Zeitpunkt der Suche oder Filterung vorhanden waren, es sei
denn, Sie haben die Option Live-Update ausgewählt. Wenn Sie die aktuellsten Daten anzeigen
wollen, klicken Sie auf die Schaltfläche Aktualisieren.
www.milestonesys.com
187
XProtect Access Control Module
Milestone XProtect® Smart Client
Benutzerhandbuch
Exportieren eines Zugangsberichts
Außer im Live-Update-Modus können Sie einen Ereignislistenbericht in eine PDF-Datei exportieren.
Schaltfläche. Der Bericht enthält:
Klicken Sie auf die
•
den Namen des Berichts
•
das Ziel des Berichts
•
eine Liste der angewendeten Filter
•
ein Kommentarfeld
•
eine Option zum Einschließen von Schnappschüssen
Wenn die Ereigniszahl sehr hoch ist, wird empfohlen, die Suche zu verfeinern, um so die Anzahl der
Suchergebnisse zu verringern.
Anwendungen des Zugangskontrollsystems
Abhängig von Ihrem System können Sie über die Verwaltung der Zugangskontrolle eine
Verbindung zu den Anwendungen des Zugangskontrollsystems, z. B. zur Zugangsverwaltung oder
Karteninhaberverwaltung, herstellen.
Informationen zu ZugangsanforderungsBenachrichtigungen
Laut Ihrem Unternehmen dürfen Türen möglicherweise nur von Sicherheitspersonal geöffnet werden,
wenn Personen Ihr Gebäude betreten wollen. In solchen Fällen können Sie z. B.
Zugangsanforderungs-Benachrichtigungen erhalten, falls eine Person einen oder mehrere Bereiche
betreten will. Alle Bedingungen, die zum Auslösen einer Zugangsanforderungs-Benachrichtigung
führen, müssen im Videoverwaltungssystem festgelegt werden. Die Benachrichtigung zeigt ein mit der
Zugangsanforderung verknüpftes Videobild an, sodass Sie die Person, die Zugang fordert, sehen
können. Der Name der zu öffnenden Tür wird als Überschrift angezeigt, z. B. Zugangsanforderung Vordertür. Der Türstatus (z. B. geöffnet, geschlossen oder aufgebrochen) wird ebenfalls angezeigt.
Falls mehrere Kameras mit einer Tür verbunden sind, werden diese alle untereinander angezeigt.
Klicken Sie auf
, um das Video in einem beweglichen Fenster anzuzeigen.
Zugangsanforderungs-Benachrichtigungen gelten nur temporär. Sobald Sie eine
Zugangsanforderungs-Benachrichtigung geschlossen haben, ist die Zugangsanforderung nicht länger
in Ihrem System vorhanden. Wenn Sie XProtect Smart Client während der Anzeige einer
Zugangsanforderungs-Benachrichtigung schließen, wird die Zugangsanforderung bei einem Neustart
nicht wiederhergestellt.
Zugangsanforderungen werden übereinander im Fenster für ZugangsanforderungsBenachrichtigungen gestapelt, sodass Sie alle eingehenden ZugangsanforderungsBenachrichtigungen vom selben Benachrichtigungsfenster aus verwalten können. Sie können die
Benachrichtigung auch auf die andere Seite des Bildschirms ziehen. Darüber hinaus können Sie bei
Bedarf das Fenster für Zugangsanforderungsbenachrichtigungen minimieren, um die Funktionalität im
Hintergrund weiter auszuführen. Das minimierte Benachrichtigungsfenster blinkt, um Sie darüber zu
informieren, dass neue Benachrichtigungen eingegangen sind.
www.milestonesys.com
188
XProtect Access Control Module
Milestone XProtect® Smart Client
Benutzerhandbuch
Funktionalität der Zugangsanforderungs-Benachrichtigung
Über die Zugangsanforderungsbenachrichtigungen haben Sie die Möglichkeit, mit der Person, die
Einlass begehrt, zu sprechen und sie zu hören, sofern ein Lautsprecher und ein Mikrofon an der die
Zugangsanforderungsbenachrichtigung anzeigenden Kamera montiert sind:
•
Um zu hören, was die Einlass begehrende Person sagt, klicken Sie auf die Schaltfläche
.
•
Um mit der Einlass begehrenden Person zu sprechen und ihr Anweisungen bezüglich der
weiteren Vorgehensweise oder der Verhaltensweise in dem Bereich zu geben, klicken Sie auf
die Schaltfläche
.
Rechts neben den Schaltflächen Hören und Sprechen befinden sich Schaltflächen, mit denen Sie
bestimmte Aktionen ausführen können. Die typischste Aktion ist das Entsperren einer Tür für eine
Person, die Einlass begehrt. Eine Aktion könnte jedoch auch sein, die Lampen in der Nähe des
entsprechenden Einlasses einzuschalten.
Karteninhaber-Informationen stehen u. U. zur Verfügung, wenn Ihr Zugangskontrollsystem dem
XProtect-System solche Informationen bereitstellt. Zu den Karteninhaber-Informationen gehören u. U.
die Kennnummer, der Name, die Abteilung, der Manager, die Telefonnummer und die Zugangsstufe
des Karteninhabers.
Sie können die Verwaltung von Zugangsanforderungen ausschalten, z. B. in den Fällen, in denen nur
eine Person die Zugangsanforderungen verwalten sollte. Klicken Sie auf das Symbol Optionen
und wählen Sie die Option Zugangskontrolle aus, um die Zugangsanforderungs-Benachrichtigungen
auszuschalten. Wenn Sie später wieder die Zugangsanforderungen verwalten müssen, schalten Sie
die Zugangsanforderungs-Benachrichtigungen ein.
www.milestonesys.com
189
XProtect Access Control Module
Milestone XProtect® Smart Client
Benutzerhandbuch
XProtect LPR
Die Nummernschilderkennung (License Plate Recognition, LPR) erkennt Zeichen und Zahlen auf
Bildern, d. h. sie scannt Nummernschilder, extrahiert die alphanumerischen Zeichen auf den
Nummernschildern und speichert diese Zeichen in Form von Aufzeichnungen im System. Die
Erkennungen können LPR-Ereignisse im System auslösen. Sie können:
•
LPR-Ereignisse im System sofort auf der Registerkarte Live (siehe "LPR auf der
Registerkarte „Live“" auf Seite 190) überwachen.
•
bestimmte LPR-Ereignisse auf der Registerkarte LPR (siehe "Registerkarte „LPR“" auf Seite
191) anzeigen und untersuchen und LPR-Ereignisse in Form eines Berichts exportieren.
•
bestimmte LPR-Alarme auf der Registerkarte Alarm-Manager anzeigen und untersuchen
(siehe "LPR auf der Registerkarte „Alarm-Manager“" auf Seite 195).
LPR auf der Registerkarte „Live“
Auf der Registerkarte Live können Sie sich Live-Videos von Ihren Kameras zur
Nummernschilderkennung (LPR) ansehen. Sie können gleichzeitig Videos von mehreren Kameras zur
Nummernschilderkennung (LPR) in einer Ansicht anzeigen. Auf der rechten Seite des
Ansichtselements werden LPR-Ereignisse anzeigt, wenn es eine Übereinstimmung gibt. Im
Einrichtungsmodus können Sie die Einstellungen ändern, mit denen Sie festlegen, wie die Liste der
Nummernschildnummern angezeigt wird.
Wenn Sie auf ein Nummernschild in der Liste der LPR-Ereignisse klicken, wird die LiveVideowiedergabe automatisch angehalten und das System wechselt zur unabhängigen Wiedergabe.
Um zur Anzeige des Live-Videobilds zurückzukehren, klicken Sie entweder erneut auf das
Nummernschild oder auf das Symbol Unabhängige Wiedergabe in der Kamera-Symbolleiste.
Hinzufügen von Kameras zur Nummernschilderkennung (LPR) zu
Ansichten
1. Wählen Sie im Einrichtungsmodus auf der Registerkarte Live die Ansicht aus, der Sie eine
Kamera zur Nummernschilderkennung (LPR) hinzufügen wollen.
2. Klicken Sie im Fensterbereich Systemüberblick auf die Option Nummernschilderkennung
(LPR) und ziehen Sie sie in das entsprechende Ansichtselement.
3. Erweitern Sie im Dialogfeld LPR-Kamera auswählen den entsprechenden Server, um eine
Liste der verfügbaren Kameras zur Nummernschilderkennung (LPR) von diesem Server
anzuzeigen.
Sie können bestimmen, wie die Ereignisse der Kameras zur Nummernschilderkennung (LPR) im
Fensterbereich Eigenschaften (siehe "Anpassen der LPR-Ansichtseinstellungen" auf Seite 191)
auf der Registerkarte Live angezeigt werden.
www.milestonesys.com
190
XProtect LPR
Milestone XProtect® Smart Client
Benutzerhandbuch
Anpassen der LPR-Ansichtseinstellungen
1. Klicken Sie auf der Registerkarte Live auf Einrichten.
2. Klicken Sie unter Eigenschaften auf die Schaltfläche „Durchsuchen“ neben LPR-Kamera, um
das Dialogfeld LPR-Kamera auswählen zu öffnen und eine weitere Kamera zur
Nummernschilderkennung (LPR) auszuwählen.
3. Legen Sie auf der rechten Seite der Vorschau die Reihenfolge der LPR-Ereignisse in Ihren
Listen fest:
o
Neuestes am Anfang: Zeigen Sie die neuesten LPR-Ereignisse am Anfang der Liste an.
o
Neuestes am Ende: Zeigen Sie die neuesten LPR-Ereignisse am Ende der Liste an.
4. Wenn Sie die Liste der Nummernschilder von einer Kamera, aber das Videobild von einer
anderen anzeigen wollen, wählen Sie eine andere Kamera im Feld Kameraname aus.
Aktivieren des LPR-Serverstatus auf Karten
Es ist möglich, LPR-Server (Server zur Nummernschilderkennung) auf Karten sichtbar zu machen und
deren aktuellen Status auf den Karten anzuzeigen. So aktivieren Sie den LPR-Serverstatus auf
Karten:
1. Klicken Sie auf der Registerkarte Live auf Einrichten.
2. Wählen Sie unter Ansichten die entsprechende Karte aus.
3. Klicken Sie mit der rechten Maustaste auf die Karte und wählen Sie Toolbox.
4. Klicken Sie in der Toolbox auf das Symbol Plug-in-Element hinzufügen, um das Fenster
Elementauswahl zu öffnen.
Symbol Plug-in-Element hinzufügen
5. Wählen Sie den entsprechenden LPR-Server aus und ziehen Sie ihn auf die Karte.
6. Klicken Sie auf der Karte mit der rechten Maustaste auf das Symbol des LPR-Servers und
wählen Sie die Option Statusdetails aus, um den Live-Status des LPR-Servers und die
Kameras zur Nummernschilderkennung (LPR) anzuzeigen, die in Verbindung mit diesem
Server stehen.
Sie können die LPR-spezifische Karte mit Ihren Alarmlisten verknüpfen, indem Sie die Karte zur
Registerkarte Alarm-Manager hinzufügen.
Registerkarte „LPR“
Auf der Registerkarte LPR können Sie die LPR-Ereignisse von all Ihren Kameras zu
Nummernschilderkennung (LPR) untersuchen. Die Registerkarte umfasst eine LPR-Ereignisliste sowie
eine Vorschau von den LPR-Kameras, die das mit einzelnen LPR-Ereignissen zusammenhängende
www.milestonesys.com
191
XProtect LPR
Milestone XProtect® Smart Client
Benutzerhandbuch
Videobild vorab anzeigt. Unterhalb der Vorschau werden Informationen zum Nummernschild und die
Details von der Nummernschild-Übereinstimmungsliste angezeigt, mit der es verknüpft ist.
Sie können die Ereignisliste nach Zeitraum, Ländermodul, LPR-Kamera oder Übereinstimmung mit
der Nummernschildliste filtern (siehe "Informationen zum Filtern von LPR-Ereignissen" auf Seite 192).
Suchen Sie mithilfe des Felds Suchen nach einer bestimmten Nummernschildnummer.
Standardmäßig zeigt diese Liste die LPR-Ergebnisse der letzten Stunde an.
Sie können einen Bericht festlegen und mit den relevanten Ereignissen im PDF (siehe "Exportieren
von LPR-Ereignissen in Form eines Berichts" auf Seite 194)-Format exportieren.
Sie können vorhandene Übereinstimmungslisten über die Funktion NummernschildÜbereinstimmungsliste (siehe "Bearbeiten von Nummernschild-Übereinstimmungslisten" auf
Seite 193) aktualisieren.
Verwenden Sie die Schaltfläche Aktualisieren, um die Ereignisliste mit den neuesten Ereignissen zu
aktualisieren.
Informationen zur LPR-Ereignisliste
Die LPR-Ereignisliste zeigt alle LPR-Ereignisse an. Standardmäßig zeigt die Liste die LPR-Ereignisse
der letzten Stunde an, wobei der neueste Eintrag am Anfang der Liste steht. Ihr Systemadministrator
kann dies jedoch ändern.
Wenn Sie ein LPR-Ereignis aus der Liste auswählen, wird auf der rechten Seite eine Vorschau mit der
zugehörigen Videosequenz für das Ereignis angezeigt. Die Titelleiste der Vorschau gibt den Namen
der LPR-Kamera an, von der das LPR-Ereignis ausgelöst wurde. Sie können auch das
Nummernschild, das Ländermodul, die Zeitangabe des Ereignisses und die Übereinstimmungsliste
sehen, die das Ereignis ausgelöst hat.
Sie können ändern, wie Ereignisse in der LPR-Ereignisliste angezeigt werden. Sie haben die
Möglichkeit, die Spalten zu sortieren und an andere Positionen zu ziehen. Sie können die Filter am
Anfang der Liste zum Filtern nach LPR-Ereignissen (siehe "Informationen zum Filtern von LPREreignissen" auf Seite 192) oder das Suchfeld zur Suche verwenden.
Die LPR-Ereignisliste zeigt nur LPR-Ereignisse an, die zum Zeitpunkt der Suche oder Filterung
vorhanden waren. Wenn Sie die aktuellsten LPR-Ereignisse anzeigen wollen, klicken Sie auf die
Schaltfläche Aktualisieren.
Um eine optimale Leistung zu gewährleisten, werden in der Liste nur maximal 100 LPR-Ereignisse
gleichzeitig angezeigt. Mithilfe der Schaltflächen im oberen rechten Bereich der LPR-Ereignisliste
können Sie zu den vorherigen bzw. nächsten 100 LPR-Ereignissen navigieren:
.
Informationen zum Filtern von LPR-Ereignissen
Es gibt verschiedene Möglichkeiten zum Filtern der LPR-Ereignisliste, um nur die interessierenden
LPR-Ereignisse anzuzeigen. Sie können am Anfang der Liste auf einen der Filter klicken, um nur die
mit diesem Filter verknüpfte LPR-Ereignisse anzuzeigen. Wenn Sie einen Filter anwenden, ändern
sich dementsprechend sofort die Liste.
•
Zeitraum: Wählen Sie einen der verfügbaren Zeiträume aus, um die LPR-Ereignisse innerhalb
dieser bestimmten Zeitspanne anzuzeigen.
www.milestonesys.com
192
XProtect LPR
Milestone XProtect® Smart Client
Benutzerhandbuch
•
Ländermodul: Wählen Sie Ländermodule aus oder ab, um nur die LPR-Ereignisse
anzuzeigen, die mit einem Nummernschild eines bestimmten Landes, Bundesstaates oder
einer bestimmten Region verknüpft sind.
•
LPR-Kamera: Wählen Sie eine oder mehrere der verfügbaren LPR-Kameras aus, um nur die
LPR-Ereignisse dieser Kameras anzuzeigen.
•
Nummernschild-Übereinstimmungsliste: Wählen Sie eine oder mehrere der
Nummernschildlisten aus, um nur LPR-Ereignisse anzuzeigen, die anhand dieser Listen
erzeugt wurden.
Sie können die Filter miteinander kombinieren (z. B. für ein bestimmtes Ländermodul an einem
bestimmten Datum).
Sie können mithilfe des Felds Suchen auch nach einem bestimmten Nummernschild suchen. Geben
Sie eine Zeichenkombination ein, um Ergebnisse mit dieser Zeichenkombination anzuzeigen. Wenn
Sie beispielsweise die Zeichen XY 12 eingeben, erhalten Sie Nummernschilder, die sowohl die
Buchstaben XY und die Zahl 12 enthalten. Wenn Sie jedoch XY12 eingeben, erhalten Sie lediglich
Nummernschilder mit der direkten Kombination XY12.
Bearbeiten von Nummernschild-Übereinstimmungslisten
Sie können Nummernschilder zu Nummernschild-Übereinstimmungslisten hinzufügen bzw. daraus
entfernen:
1. Klicken Sie oben rechts im Fenster der Registerkarte LPR auf die Option NummernschildÜbereinstimmungslisten, um das Dialogfeld Nummernschild-Übereinstimmungslisten zu
öffnen.
2. Wählen Sie unter Nummernschild-Übereinstimmungsliste auswählen die zu bearbeitende
Liste aus.
3. Klicken Sie zum Hinzufügen eines Nummernschilds auf Hinzufügen. Geben Sie die
relevanten Informationen ein und klicken Sie dann auf OK.
4. Zum Bearbeiten eines vorhandenen Nummernschilds können Sie mithilfe der Suchfunktion
nach dem entsprechenden Nummernschild suchen.
5. Doppelklicken Sie zum Bearbeiten auf eine einzelne Zeile oder wählen Sie mehrere Zeilen
aus und klicken Sie dann auf Bearbeiten.
6. Geben Sie im Dialogfeld die entsprechenden Informationen ein und klicken Sie dann auf OK.
Wenn die Übereinstimmungsliste mehrere Spalten enthält, können Sie die Informationen in
allen Feldern bearbeiten.
7. Zum Entfernen eines vorhandenen Nummernschilds können Sie mithilfe der Suchfunktion
nach dem entsprechenden Nummernschild suchen.
8. Wählen Sie bei Bedarf mehrere Zeilen aus und klicken Sie dann auf Löschen.
9. Klicken Sie auf Schließen.
Alternativ können Sie einer Nummernschild-Übereinstimmungsliste ein Nummernschild hinzufügen,
indem Sie mit der rechten Maustaste auf ein ungelistetes LPR-Ereignis klicken und die Option Zur
Liste hinzufügen auswählen. Sie können auch ein Nummernschild entfernen, indem Sie das
www.milestonesys.com
193
XProtect LPR
Milestone XProtect® Smart Client
Benutzerhandbuch
entsprechende LPR-Ereignis auswählen und auf der rechten Seite unterhalb der Vorschau auf das
Symbol Aus Liste entfernen klicken.
Importieren/Exportieren von NummernschildÜbereinstimmungslisten
Sie können eine Datei mit einer Liste von Nummernschildern importieren, die Sie in einer
Nummernschild-Übereinstimmungsliste nutzen wollen. Ihnen stehen folgende Importoptionen zur
Verfügung:
•
Fügen Sie Nummernschilder zu einer bestehenden Liste hinzu.
•
Ersetzen Sie eine bestehende Liste.
Dies ist dann sinnvoll, wenn die Listen beispielsweise an einem zentralen Ort verwaltet werden. Dann
können alle lokalen Installation durch die Verteilung einer Datei aktuell gehalten werden.
Desgleichen können Sie die vollständige Liste der Nummernschilder aus einer Übereinstimmungsliste
an einen externen Speicherort exportieren.
Folgende Formate werden unterstützt .txt oder .csv.
So importieren Sie:
1. Klicken Sie oben rechts im Fenster der Registerkarte LPR auf die Option NummernschildÜbereinstimmungslisten, um das Dialogfeld Nummernschild-Übereinstimmungslisten zu
öffnen.
2. Wählen Sie die entsprechende Liste aus.
3. Klicken Sie zum Importieren einer Datei auf Importieren.
4. Legen Sie im Dialogfeld den Speicherort der Importdatei und den Importtyp fest. Klicken Sie
auf Weiter.
5. Warten Sie auf die Bestätigung und klicken Sie dann auf Schließen.
So exportieren Sie:
1. Klicken Sie zum Exportieren einer Datei auf Exportieren.
2. Legen Sie im Dialogfeld den Speicherort der Exportdatei fest. Klicken Sie dann auf Weiter.
3. Klicken Sie auf Schließen.
4. Sie können die exportierte Datei z. B. in Microsoft Excel öffnen und bearbeiten.
Exportieren von LPR-Ereignissen in Form eines Berichts
Sie können einen Bericht mit LPR-Ereignissen als PDF-Datei exportieren.
Wenn Sie das Papierformat oder die Schriftart ändern wollen, wählen Sie Optionen -> Erweitert und
ändern Sie Folgendes:
•
Das Format des PDF-Berichts
www.milestonesys.com
194
XProtect LPR
Milestone XProtect® Smart Client
•
Benutzerhandbuch
Die Schriftart des PDF-Berichts
1. Filtern und suchen Sie auf der Registerkarte LPR nach den Ereignissen, die Sie in den Bericht
einschließen wollen.
Wenn die Zahl der gefundenen Ereignisse sehr hoch ist, wird empfohlen, die Suche zu
verfeinern, um so die Anzahl der Suchergebnisse zu verringern.
2. Klicken Sie auf die Schaltfläche LPR-Bericht.
3. Legen Sie die nachfolgenden Werte fest und klicken Sie auf OK:
o
den Namen des Berichts
o
das Ziel des Berichts
o
ein Kommentarfeld
o
eine Option zum Einschließen von Schnappschüssen
Oben rechts im XProtect Smart Client-Fenster wird ein Fortschrittsbalken angezeigt.
4. Klicken Sie auf Details, um den Bericht anzuzeigen.
LPR auf der Registerkarte „Alarm-Manager“
Auf der Registerkarte Alarm-Manager können Sie Alarme bezüglich der Nummernschilderkennung
(LPR) ansehen und untersuchen. Es sind jedoch einige Anpassungen erforderlich, bevor Sie die
Informationen anzeigen können:
•
LPR-spezifische Elemente müssen aktiviert sein (siehe "LPR-spezifische Elemente aktivieren"
auf Seite 195)
•
Alarmlist muss im Ereignismodus geöffnet werden (siehe "Konfigurieren der Alarmliste" auf
Seite 197)
Lesen Sie sich generell die Abschnitte zur Alarmverwaltung durch, um mehr über die XProtect Smart
Client-Funktionalität zu erfahren.
LPR-spezifische Elemente aktivieren
Um alle relevanten Informationen bezüglich der Nummernschilderkennungen (LPR) in XProtect Smart
Client anzeigen zu können, führen Sie Folgendes auf der Registerkarte Alarm-Manager aus:
www.milestonesys.com
195
XProtect LPR
Milestone XProtect® Smart Client
Benutzerhandbuch
1. Klicken Sie in der Liste Alarme auf der Registerkarte Alarm Manager mit der rechten
Maustaste auf das Symbol Bild
. Dieses befindet sich neben der Spalte Schnellfilter.
Wählen Sie im Menü Folgendes aus: Objekt, Tag und Typ.
www.milestonesys.com
196
XProtect LPR
Milestone XProtect® Smart Client
Benutzerhandbuch
2. Nun werden unter Typ alle Ereignisse bezüglich der LPR angezeigt, während Tag deren
Ländercode und Objekt die Nummern der Nummernschilder der registrierten Fahrzeuge
anzeigt.
Konfigurieren der Alarmliste
Wenn Sie alle Nummernschilderkennungen (LPR) im Alarm Manager sehen wollen, muss die Liste
Alarme im Modus Ereignis angezeigt werden. Führen Sie folgende Schritte aus:
•
Klicken Sie auf der Registerkarte Alarm-Manager auf Einrichten und wählen Sie dann als
Datenquelle die Option Ereignis aus.
Wenn Sie im Modus Alarm Nummernschilderkennungen (LPR) in der Liste Alarme anzeigen, sehen
Sie nur die mit dem Alarm verbundenen Nummernschilderkennungen.
www.milestonesys.com
197
XProtect LPR
Milestone XProtect® Smart Client
Benutzerhandbuch
Eine individualisierte Ansicht der eingehenden LPR-Ereignisse erhalten Sie mit den verfügbaren
Filterfunktionen im Alarm-Manager. Wenn Sie Alarme von LPR-Ereignissen sehen möchten, filtern
Sie im Feld Typ nach LPR.
www.milestonesys.com
198
XProtect LPR
Milestone XProtect® Smart Client
Benutzerhandbuch
Skripting
Skripts für den Programmstart
Sie können das XProtect Smart Client Anmeldungsverfahren mit dem Skripting ganz oder partiell
steuern.
Beispiele:
•
Bei Verwendung der Basis-Authentifizierung oder der Windows-Authentifizierung kann
das XProtect Smart Client Anmeldungsfenster mit einer vorab ausgefüllten Serveradresse und
ausgefüllten Benutzerfeldern geöffnet werden, sodass die Benutzer zur Anmeldung nur noch
ein Passwort eingeben müssen.
•
Bei Verwendung der Windows-Authentifizierung (aktueller Benutzer) können Sie festlegen,
dass XProtect Smart Client automatisch auf der Grundlage der aktuellen WindowsAnmeldeinformationen des Benutzers eine Verbindung mit dem Überwachungssystem
herstellt.
Einige Authentifizierungsmethoden sind nur verfügbar, wenn sich der XProtect Smart Client-Benutzer
bei bestimmten Milestone-Überwachungssystemen anmeldet. Eine detaillierte Beschreibung der auf
einem bestimmten System verfügbaren Funktionen finden Sie in der XProtectProduktvergleichstabelle auf der Website: http://www.milestonesys.com.
Parameter
Sie können die folgenden Parameter nutzen:
ServerAddress
Verweist auf die URL des Servers, zu dem XProtect Smart Client eine Verbindung herstellt.
Für XProtect Corporate oder XProtect Expert, ist dies die URL des Management-Servers.
Für XProtect Enterprise, XProtect Professional, XProtect Express oder XProtect Essential ist dies die
URL des Bildservers.
Das folgende Beispiel zeigt das XProtect Smart Client Anmeldungsfenster mit http://unserServer im
Feld Serveradresse:
Client.exe -ServerAddress="http://unserServer"
Der XProtect Smart Client Standard-Authentifizierungstyp ist Windows-Authentifizierung (aktueller
Benutzer). Sofern Sie dies nicht mithilfe des Parameters AuthenticationType ändern (im folgenden
Abschnitt beschrieben), zeigt das Anmeldungsfenster den aktuellen Windows-Benutzer im Feld
Benutzername an.
UserName
Gibt einen bestimmten Benutzernamen an.
Das folgende Beispiel zeigt das XProtect Smart Client Anmeldungsfenster mit http://unserServer im
Feld Serveradresse und Thomas im Feld Benutzername:
www.milestonesys.com
199
Skripting
Milestone XProtect® Smart Client
Benutzerhandbuch
Client.exe -ServerAddress="http://unserServer" -UserName "Thomas"
Dieser Parameter ist nur für die Windows-Authentifizierung und die Basis-Authentifizierung
relevant. Mit dem Parameter AuthenticationType steuern Sie, welche Authentifizierungsmethode
verwendet wird.
Password
Gibt ein bestimmtes Passwort an.
Das folgende Beispiel zeigt das XProtect Smart Client-Anmeldungsfenster mit http://unserServer im
Feld Serveradresse, Thomas im Feld Benutzername und T0mMy5Pa55w0rD im Feld Passwort:
Client.exe -ServerAddress="http://unserServer" -UserName "Thomas" Password "T0mMein5Pa55w0rT"
Dieser Parameter ist nur für die Windows-Authentifizierung und die Basis-Authentifizierung
relevant. Mit dem Parameter AuthenticationType steuern Sie, welche Authentifizierungsmethode
verwendet wird.
AuthenticationType
Bestimmt, welche der drei möglichen Authentifizierungsmethoden von XProtect Smart Client
verwendet werden soll: Windows-Authentifizierung (aktueller Benutzer) (in Startskripts als
WindowsDefault bezeichnet), Windows-Authentifizierung (in Startskripts als Windows bezeichnet)
oder Basis-Authentifizierung (in Startskripts als Simple bezeichnet).
Das folgende Beispiel zeigt das XProtect Smart Client Anmeldungsfenster mit http://unserServer im
Feld Serveradresse, der Auswahl von Basis-Authentifizierung im Feld Authentifizierung, Thomas
im Feld Benutzername und T0mMy5Pa55w0rD (mit einem Sternchen gekennzeichnet) im Feld
Passwort:
Client.exe -ServerAddress="http://unserServer" -UserName "Thomas" Password "T0mMein5Pa55w0rT" -AuthenticationType Simple
Bei Verwendung der Windows-Authentifizierung ist das Beispiel:
Client.exe -ServerAddress="http://unserServer" -UserName "Thomas" Password "T0mMein5Pa55w0rT" -AuthenticationType Windows
Bei Verwendung von Windows-Authentifizierung (aktueller Benutzer) sind die Parameter
UserName und Password nicht erforderlich. In diesem Fall sieht das Beispiel folgendermaßen aus:
Client.exe -ServerAddress="http://unserServer" -AuthenticationType
WindowsDefault
Skript
Gibt den vollständigen Pfad eines SCS-Skripts an (ein Skripttyp zum Steuern von XProtect Smart
Client).
Im folgenden Beispiel wird für die Anmeldung ein SCS-Skript verwendet:
Client.exe -Script=c:\startup.scs
Beispiel für ein SCS-Skript zum Anmelden bei http://unserServer als aktueller Windows-Benutzer:
<ScriptEngine>
<Login>
www.milestonesys.com
200
Skripting
Milestone XProtect® Smart Client
Benutzerhandbuch
<ServerAddress>http://ourserver</ServerAddress>
<AuthenticationType>WindowsDefault</AuthenticationType>
</Login>
</ScriptEngine>
Sie können viele der Funktionsaufrufe von XProtect Smart Client verwenden (siehe
Eine Liste
der Funktionsaufrufe anzeigen), um weitere Funktionen zu .scs-Skripten hinzuzufügen. Im folgenden
Beispiel wurde dem SCS-Skript aus dem vorherigen Beispiel eine Zeile hinzugefügt, sodass XProtect
Smart Client zudem minimiert wird:
<ScriptEngine>
<Login>
<ServerAddress>http://ourserver</ServerAddress>
<AuthenticationType>WindowsDefault</AuthenticationType>
</Login>
<Script>SCS.Application.Minimize();</Script>
</ScriptEngine>
Format
Gültige Parameterformate sind:
{-,/,--}param{ ,=,:}((".')value(",'))
Beispiele:
-UserName Thomas
--UserName Thomas
/UserName:"Thomas"
/UserName=Thomas -Password 'Thomas'
www.milestonesys.com
201
Skripting
Milestone XProtect® Smart Client
Benutzerhandbuch
von einer Kamera in einer Datenbank des
Überwachungssystems als Aufzeichnen
bezeichnet. In vielen IPÜberwachungssystemen werden nicht
zwangsläufig alle Video-/Audiodaten von
Kameras gespeichert. Video- und Audiodaten
werden häufig nur gespeichert, wenn dies
erforderlich ist, beispielsweise wenn
Bewegung erkannt wird, wenn ein bestimmtes
Ereignis eintritt oder wenn eine bestimmte
Zeitspanne beginnt. Die Aufzeichnung wird
dann nach einer angegebenen Zeitspanne, in
der keine Bewegung mehr erkannt wird, in der
ein weiteres Ereignis eintritt oder wenn
ähnliche Bedingungen erfüllt sind, beendet.
Der Begriff Aufzeichnen stammt aus dem
Analogbereich, in dem Video-/Audiodaten erst
auf Band aufgezeichnet wurden, wenn die
Aufnahmetaste gedrückt wurde.
Glossar
360°-Linse
Eine Linse, mit der 360°-Panoramabilder
erstellt und angezeigt werden können.
A
Alarm
Ein im Überwachungssystem definiertes
Ereignis, das einen Alarm in XProtect Smart
Client auslöst. Falls Ihr Unternehmen diese
Funktion nutzt, werden ausgelöste Alarme in
Ansichten mit Alarmlisten oder Karten
angezeigt.
Ausgang
Die von einem Computer gesendeten Daten.
In IP-Überwachungssystemen wird die
Ausgabe häufig zum Aktivieren von Geräten,
z. B. Tore, Sirenen, Stroboskopleuchten und
mehr., verwendet.
Ansicht
Eine Sammlung von Videoaufnahmen von
einer oder mehreren Kameras, die gemeinsam
in XProtect Smart Client dargestellt werden.
Ein Ansicht kann andere Inhalte als Video von
Kameras enthalten, z. B. HTML-Seiten und
Standbilder.
AVI
Ein gängiges Dateiformat für Video. Dateien in
diesem Format weisen die Dateierweiterung
„.avi“ auf
Eine Ansicht kann privat (nur für den Benutzer
sichtbar, von dem die Ansicht erstellt wurde)
sein oder gemeinsam mit anderen Benutzern
verwendet werden.
B
Archivieren
Bildrate
Die automatische Übertragung von
Aufzeichnungen von der Standarddatenbank
einer Kamera an einen anderen Speicherort.
Auf diese Weise werden die Aufzeichnungen,
die Sie speichern können, nicht auf die Größe
der Standarddatenbank der Kamera
beschränkt. Außerdem bietet Ihnen die
Archivierung die Möglichkeit, die
Aufzeichnungen auf Backup-Medien Ihrer
Wahl zu sichern.
Ein Maß für den Umfang an Informationen in
einem Video mit Bewegung. Wird i. d. R. in
FPS (auf Seite 203) (Frames Per Second,
Bilder pro Sekunde) gemessen.
Bildschirm
Ein einzelner Bildschirm in XProtect Smart
Wall.
Aufzeichnen
Bildseitenverhältnis
In IP-Videoüberwachungssystemen wird das
Speichern von Video- und ggf. Audiodaten
www.milestonesys.com
Höhe-Breite-Verhältnis von Bildern.
202
Glossar
Milestone XProtect® Smart Client
Benutzerhandbuch
werden, hängt von Ihrer Konfiguration und
Ihrer Aufgabe, beispielsweise ob Sie auf der
Registerkarte „Live“ Livebilder ansehen oder
auf der Registerkarte „Wiedergabe“
aufgezeichnete Videos wiedergeben.
C
Codec
Eine Technologie zum Komprimieren und
Dekomprimieren von Audio- und Videodaten,
z. B. in einer exportierten AVI (auf Seite 202)Datei.
FPS
Frames Per Second (Bilder pro Sekunde), ein
Maß für die Menge an Informationen in einem
Video. Jeder Frame stellt ein Standbild dar.
Wenn Frames jedoch kurz nacheinander
angezeigt werden, entsteht die Illusion von
Bewegung. Je höher der FPS-Wert, desto
gleichmäßiger erscheint die Bewegung.
Beachten Sie jedoch, dass ein hoher FPSWert beim Speichern von Videodaten zu einer
beträchtlichen Dateigröße führen kann.
D
DirectX
Eine Windows-Komponente, die erweiterte
Multimedia-Funktionen bietet.
E
G
Ereignis
GOP
Ein vordefinierter Vorfall im
Überwachungssystem, der vom
Überwachungssystem zum Auslösen von
Aktionen verwendet wird. Je nach
Konfiguration des Überwachungssystems
können Ereignisse durch Eingaben von
externen Sensoren, durch erkannte
Bewegung, durch von anderen Anwendungen
empfangene Daten oder manuell durch
Benutzereingaben verursacht werden. Das
Eintreten eines Ereignisses kann
beispielsweise verwendet werden, um eine
Kameraaufzeichnung mit einer bestimmten
Bildrate auszulösen, um Ausgänge zu
aktivieren und/oder E-Mail-Nachrichten zu
senden.
Group Of Pictures (Gruppe von Bildern). Zu
Gruppen zusammengefasste Einzelbilder, die
eine Videobewegungssequenz bilden.
H
H.264
Ein Komprimierungsstandard für digitales
Video.
Ebenso wie MPEG (auf Seite 205) verwendet
der Standard die verlustbehaftete
Komprimierung, da nur die Änderungen
zwischen Keyframes gespeichert und häufig
beträchtliche Mengen an redundanten
Informationen entfernt werden: In Keyframes,
die in angegebenen Intervallen gespeichert
werden, wird die gesamte Ansicht der Kamera
aufgezeichnet, während in den folgenden
Frames nur die geänderten Pixel
aufgezeichnet werden. In Kombination mit
einer sehr starken Komprimierung trägt dies zu
einer deutlichen Reduzierung der Videogröße
im H.264-Format bei. Die sehr starke
Komprimierung im H.264-Format kann jedoch
erhebliche Ressourcen bei den an der
F
Fenster
Kleine Gruppen von Schaltflächen, Feldern
und mehr, die sich auf der linken Seite des
XProtect Smart Client Fensters befinden.
Über Fensterbereiche haben Sie Zugriff auf
einen Großteil der XProtect Smart Client
Funktionen. Welche Fenster angezeigt
www.milestonesys.com
203
Glossar
Milestone XProtect® Smart Client
Benutzerhandbuch
Datenkommunikation beteiligten Geräten in
Anspruch nehmen.
verwendet. Ein I-Frame ist ein einzelner
Frame, der in einem angegebenen Intervall
gespeichert wird. Im I-Frame wird die gesamte
Ansicht der Kamera aufgezeichnet, während in
den folgenden Frames (P-Frames) nur die
geänderten Pixel aufgezeichnet werden. So
kann die Größe von MPEG-Dateien
beträchtlich verringert werden. Ein I-Frame
wird auch als Keyframe bezeichnet.
Beispielsweise sollte der Computer, auf dem
XProtect Smart Client ausgeführt wird, über
erhebliche Ressourcen verfügen, wenn er die
H.264-Videodaten zwecks Dekomprimierung
vom Überwachungssystem empfängt.
Hexadezimal
IPIX
Ein Zahlensystem mit der Basis 16, das also
16 verschiedene Zeichen umfasst. In diesem
Zusammenhang wird es für die Festlegung der
Farbabstufungen im Farbwerkzeug der
Kartenansicht verwendet.
Eine Technologie, mit der 360°Panoramabilder erstellt und angezeigt werden
können.
J
Host
Ein mit einem TCP/IP-Netzwerk verbundener
Computer. Ein Host besitzt eine eigene IPAdresse, kann jedoch je nach
Netzwerkkonfiguration außerdem einen
Namen (Hostname) aufweisen, um leichter
identifiziert zu werden.
JPEG
Joint Photographic Experts Group. Eine
Bildkomprimierungsmethode, auch als JPG
bezeichnet. Bei dieser Methode handelt es
sich um verlustbehaftete Komprimierung. Dies
bedeutet, dass einige Bilddetails während der
Komprimierung verloren gehen. Mit dieser
Methode komprimierte Bilder werden
allgemein als JPGs oder JPEGs bezeichnet.
Hostname
Ein Name, mit dem ein bestimmter Computer
in einem Netzwerk identifiziert wird.
Hostnamen lassen sich häufig leichter merken
als IP-Adressen.
JPG
Siehe JPEG.
Hotspot
Eine besondere Position zum Anzeigen
vergrößerter und/oder hochwertiger
Kamerabilder in XProtect Smart Client
Ansichten (siehe "Ansicht" auf Seite 202).
K
Kamera-Navigator
Eine Funktion, mit der Sie alle Kameras im
Verhältnis zueinander anzeigen können, z. B.
so wie sie entsprechend einem Grundriss
angeordnet sind. Mit dem Kamera-Navigator
können Sie in einer einzigen Ansicht von einer
Kamera zur nächsten navigieren.
I
I/O
Kurzbezeichnung für Eingang/Ausgang.
Karte
I-Frame
1) XProtect Smart Client Funktion zur
Verwendung von Karten, Lageplänen, Foto
usw. zur Navigation und zur
Statusvisualisierung. 2) Die eigentliche Karte,
Kurzbezeichnung für Intraframe. Wird im
MPEG (auf Seite 205)-Standard für die
Komprimierung von digitalem Video
www.milestonesys.com
204
Glossar
Milestone XProtect® Smart Client
Benutzerhandbuch
der Lageplan, das Foto usw., die in einer
Ansicht (auf Seite 202) verwendet werden.
Live-Kameraansichten auf ortsfernen
Computern für die dezentrale Anzeige
ermöglicht. Computer, auf denen Sie Matrixgetriggerte Videos ansehen können, sind so
genannte Matrix-Empfänger (auf Seite 205).
Keyframe
Matrix-Empfänger
Wird im Standard für die Komprimierung von
digitalem Video, wie beispielsweise MPEG (auf
Seite 205), verwendet. Ein Keyframe ist ein
einzelner Frame, der in angegebenen
Intervallen gespeichert wird. Im Keyframe wird
die gesamte Ansicht der Kamera
aufgezeichnet, während in den folgenden
Frames nur die geänderten Pixel
aufgezeichnet werden. So kann die Größe von
MPEG-Dateien beträchtlich verringert werden.
Ein Keyframe wird auch als I-Frame (auf Seite
204) bezeichnet.
Computer, auf denen Sie Matrix-getriggerte
Videos ansehen können.
MPEG
Eine Gruppe von Komprimierungsstandards
und Dateiformaten für digitales Video, die von
der Moving Pictures Experts Group (MPEG)
entwickelt wurde. MPEG-Standards
verwenden die sogenannte verlustbehaftete
Komprimierung, da nur die Änderungen
zwischen Keyframes gespeichert und häufig
beträchtliche Mengen an redundanten
Informationen entfernt werden. In Keyframes,
die in angegebenen Intervallen gespeichert
werden, wird die gesamte Ansicht der Kamera
aufgezeichnet, während in den folgenden
Frames nur die geänderten Pixel
aufgezeichnet werden. So kann die Größe von
MPEG-Dateien beträchtlich verringert werden.
L
Lautsprecher
Im Zusammenhang mit XProtect Smart Client:
An eine Kamera angeschlossene
Lautsprecher, die es XProtect Smart Client
Benutzern ermöglichen, zu Personen am
physischen Standort der Kamera zu sprechen.
O
Lesezeichen
Overlay-Schaltfläche
Eine wichtige Stelle in einer
Videoaufzeichnung, die markiert und optional
mit einem Kommentar versehen wurde, damit
Sie und Ihre Kollegen sie später problemlos
wiederfinden.
Eine Schaltfläche, die als Ebene über dem
Video eingeblendet wird, wenn Sie den
Mauszeiger über einzelne Kamerapositionen in
Ansichten der Registerkarte „Live“ bewegen.
Mit Overlay-Schaltflächen können
Lautsprecher, Ereignisse oder Ausgänge
aktiviert, PTZ (auf Seite 206)-Kameras bewegt,
die Aufzeichnung gestartet sowie Signale von
Kameras gelöscht werden usw.
M
MAC-Adresse
Media Access Control-Adresse. Eine
zwölfstellige Hexadezimalzahl, die jedes Gerät
in einem Netzwerk eindeutig identifiziert.
P
P-Frame
Matrix
Kurzbezeichnung für Predictive Frame. Beim
MPEG (auf Seite 205)-Standard für die
Komprimierung von digitalem Video werden P-
Ein in manche Überwachungssysteme
integriertes Produkt, das die Steuerung von
www.milestonesys.com
205
Glossar
Milestone XProtect® Smart Client
Benutzerhandbuch
Frames zusammen mit I-Frames (siehe "IFrame" auf Seite 204) verwendet. Ein I-Frame
(auch als Keyframe bezeichnet) ist ein
einzelner Frame, der in einem angegebenen
Intervall gespeichert wird. Im I-Frame wird die
gesamte Ansicht der Kamera aufgezeichnet,
während in den folgenden Frames (den PFrames) nur die geänderten Pixel
aufgezeichnet werden. So kann die Größe von
MPEG-Dateien beträchtlich verringert werden.
Sequenzbrowser
Der Sequenzbrowser listet Miniaturbilder
aufgezeichneter Sequenzen einer einzelnen
Kamera oder aller Kameras in einer Ansicht
auf.
Da Sie die Vorschaubilder nebeneinander
vergleichen können, während Sie gleichzeitig
durch einfaches Ziehen der Miniaturansicht
navigieren, ist es Ihnen möglich, in kurzer Zeit
eine große Zahl von Sequenzen zu bewerten
und die wichtigsten Sequenzen zu
identifizieren, die Sie dann anschließend sofort
wiedergeben können.
Port
Ein logischer Endpunkt für Datenverkehr. In
Netzwerken werden für verschiedene Typen
von Datenverkehr unterschiedliche Ports
(Anschlüsse) verwendet. Daher muss
manchmal, jedoch nicht immer, angegeben
werden, welcher Port für eine bestimmte
Datenverbindung verwendet werden soll. Die
meisten Ports werden automatisch auf der
Grundlage des Typs der gesendeten Daten
verwendet. In TCP/IP-Netzwerken liegen die
Portnummern zwischen 0 und 65536, doch nur
die Ports 0 bis 1024 sind für bestimmte
Zwecke reserviert. Beispielsweise wird Port 80
für HTTP-Datenverkehr zum Anzeigen von
Webseiten verwendet.
T
TCP
Transmission Control Protocol. Ein Protokoll
(Standard) zum Senden von Datenpaketen
über Netzwerke. TCP wird häufig mit dem
Protokoll IP (Internet Protocol) kombiniert.
Diese als TCP/IP bezeichnete Kombination
ermöglicht das Senden von Datenpaketen
zwischen zwei Punkten in einem Netzwerk
über einen längeren Zeitraum und wird
verwendet, wenn Computer und andere
Geräte mit dem Internet verbunden sind.
PTZ
Pan/Tilt/Zoom (Schwenken/Neigen/Zoomen).
Ein sehr flexibler Typ von Kamera mit
umfassenden Bewegungsoptionen.
TCP/IP
Transmission Control Protocol/Internet
Protocol. Eine Kombination von Protokollen
(Standards), die verwendet wird, wenn
Computer und andere Geräte in Netzwerken,
einschließlich des Internets, verbunden
werden.
S
SCS
Dateierweiterung (.scs) für einen Skripttyp zum
Steuern von XProtect Smart Client.
Totzone
Eine Totzone bestimmt den
Bewegungsspielraum eines Joysticks, in dem
noch keinerlei Informationen an das System
gesendet werden. Eine optimale JoystickRuheposition ist vollständig vertikal. Allerdings
haben viele Joysticks in der Ruheposition eine
leichte Neigung. Bei der Verwendung von
Joysticks zur Steuerung von PTZ (auf Seite
206)-Kameras kann selbst eine minimale
Sequenz
Eine besondere Position, um Video von
mehreren Kameras einzeln nacheinander in
einer Ansicht (auf Seite 202) in XProtect Smart
Client anzuzeigen.
www.milestonesys.com
206
Glossar
Milestone XProtect® Smart Client
Benutzerhandbuch
Neigung des Joysticks zu einer unnötigen
Kamerabewegung führen. Daher ist die
Einstellungen von Totzonen oftmals
erforderlich.
Transact
Als Erweiterung für Überwachungssysteme
verfügbares Produkt. Mithilfe von Transact
kann Video mit zeitbezogenen PoS- oder
ATM-Transaktionsdaten kombiniert werden.
U
URL
Uniform Resource Locator. Eine Adresse einer
Ressource im World Wide Web. Der erste Teil
einer URL gibt das für den Zugriff auf die
Ressource zu verwendende Protokoll (d. h.
den Datenkommunikationsstandard) an, und
der zweite Teil der URL gibt die Domäne oder
IP-Adresse der Ressource an. Beispiel:
http://www.meinUnternehmen.org.
V
VMD
Video Motion Detection
(Videobewegungserkennung). In IPVideoüberwachungssystemen wird die
Aufzeichnung von Video häufig durch erkannte
Bewegung ausgelöst. Dies ist eine gute
Methode, um unnötige Aufzeichnungen zu
vermeiden. Die Aufzeichnung von Video kann
selbstverständlich auch von anderen
Ereignissen ausgelöst werden oder nach
Zeitplänen erfolgen.
Voreinstellung
Ein vordefiniertes Layout für einen einzelnen
Bildschirm in einer Smart Wall (auch
"Monitorwand" oder "Videowand" genannt).
www.milestonesys.com
207
Glossar
Milestone XProtect® Smart Client
Benutzerhandbuch
Ansichten erstellen und verwalten • 37, 48
Index
Ansichten und Ansichtsgruppen • 50, 52
3
Ansichtsgruppe erstellen • 48
360°-Linse • 193
Anwenden des Kamera-Navigators • 88
360°-Linsen-Bilder • 121
Anwendungsoptionen • 57, 101
A
Anwendungsschaltflächen • 15, 17, 35
Abfragen von Daten von Milestone
Interconnect • 130, 133
Anzeige aufgezeichneter Videoaufnahmen
mithilfe der unabhängigen Wiedergabe • 30,
Aktivieren des LPR-Serverstatus auf Karten •
35, 36, 38, 127
182
Anzeigen von Versions- und Plug-inAktuelle Ansicht • 26, 171
Alarm • 193
Informationen • 17, 29
Anzeigen von Videoaufzeichnungen von
Kameras auf einer Karte • 70, 81
Alarmberichte anzeigen • 161, 169
Alarme • 72, 142, 161
Anzeigen vorhandener Beweissicherungen •
148
Alarme auf Karten • 165
Alarme filtern • 164, 165, 169
Alarmlisten-Einstellungen • 162, 163
Alarmoptionen • 110
Anmelden und Abmelden • 22
Anpassen der LPR-Ansichtseinstellungen •
181, 182
Ansicht • 193, 195, 196, 197
Ansicht auswählen • 33, 35, 36
Ansicht erstellen • 37, 48
Ansicht oder Gruppe kopieren, umbenennen
oder löschen • 49
Arbeiten mit Alarmen • 167
Arbeiten mit Ansichten im XProtect Smart
Client – Player • 172
Arbeiten mit Karten • 78
Archivieren • 193
Assistent Datenbank öffnen • 173
Audio • 30, 35, 66
Audio-Einstellungen • 67, 69
Aufgaben-Schaltflächen • 15, 16
Aufgezeichnetes Video suchen • 36, 124, 144
Aufnehmen eines Schnappschusses • 35, 37,
38, 143
Ansicht von XProtect Smart Wall Inhalten • 91
Ansichten • 15, 16, 19, 43, 65
Aufzeichnen • 193
Ausgang • 193
www.milestonesys.com
208
Index
Milestone XProtect® Smart Client
Benutzerhandbuch
Ausgang manuell aktivieren • 126
Das Kontextmenü • 77
Aussehen von Kartenelementen ändern • 82
Das Lesezeichen-Fenster • 125
Auswirkung der Bildratenauswahl • 60, 64
Das XProtect Smart Client-Fenster • 14, 55
AVI • 193, 194
Datum und Uhrzeit der Wiedergabe • 131
B
Datum und Zeit der Navigation • 131
Bearbeiten und Drehen von Bezeichnungen
Definieren der Suche • 136, 138
auf einer Karte • 84
Definieren eines Zeitraums • 139
Bearbeiten von Beweissicherungen • 148
Definition Ihrer Ansichten • 43
Bearbeiten von NummernschildÜbereinstimmungslisten • 183, 184
Begrenzungsrahmen • 127
Der Kamera-Navigator • 86
Details eines Alarms anzeigen und bearbeiten
• 167
Beweissicherung • 147
Die Alarmliste • 162
Beweissicherungseinstellungen • 148, 149,
150
Beweissicherungsfilter • 148, 151
Beweissicherungs-Statusmeldungen • 148,
Die Alarmvorschau • 161
Die Anmeldung • 17, 19
Die Benutzerberechtigungen bestimmen die
Art, in der Sie arbeiten • 29
149, 150, 152
Bild kopieren/drucken • 26, 27, 171
Bildrate • 193
Bildschirm • 193
Bildseitenverhältnis • 194
C
Die Funktionen-Optionen • 32, 104, 125
Die Grundlagen • 35
Die Kamera-Symbolleiste • 35, 36, 38
Die Registerkarte • 15, 26, 30, 35, 36, 171
Die Registerkarte Alarm-Manager • 15, 161
Codec • 194
Die Registerkarte Systembildschirm • 15, 40
Copyright, Marken und Verzichtserklärung • 11
Die Toolbox • 76, 81
D
Die Zeitlinie • 15, 33, 36, 40, 128, 130, 140
Darstellung • 118
Das Exportieren-Fenster • 150, 153, 158, 159
Das Fenster Kartenübersicht • 78
Digitalen Zoom verwenden • 32, 35, 38, 118
Digitaler Zoom • 118
DirectX • 194
Das Hauptfenster • 14
www.milestonesys.com
209
Index
Milestone XProtect® Smart Client
Drucken von Beweisbildern • 32, 36, 38, 118,
126, 127, 142, 145
E
Benutzerhandbuch
Exportieren von Beweisbildern • 153
Exportieren von Beweissicherungen • 149
Exportieren von Elementen direkt vom
Ein Ereignis manuell aktivieren • 167
Einblendschaltfläche zu einer Ansicht
Exportfenster aus • 157, 158
Exportieren von LPR-Ereignissen in Form
hinzufügen • 47
Eine Ansicht von einem Bildschirm zum
eines Berichts • 183, 185
Exportieren von Videoclips, Audiodaten,
anderen senden • 98
Eine bevorzugte 360°-Linsen-Position
XProtect-Daten oder Standbildern • 36, 157
Exportoptionen • 107
definieren • 121
F
Einen Alarm bestätigen (quittieren) • 168
Einen Alarm deaktivieren • 168
Einen Alarm ignorieren • 168
Einen Bericht mit Alarminformationen drucken
Fehlerbehandlung • 22, 23
Fenster • 15, 194
Fenster • 17
Fenster • 64
• 168
Fenster • 65
Einführung in Karten • 70
Fenster • 101
Einrichtungsmodus • 37
Fenster • 122
Einrichtungsmodus aufrufen • 16, 33, 35, 36,
37, 161, 163
Einstellen der Zeit • 139
Einstellungen • 100
Einzelbilder kopieren • 34, 35, 38
Ereignis • 194
Fenster • 144
Fensterbereichsoptionen • 33, 104
Filter • 164
FPS • 193, 194
G
GOP • 194
Ereignisse • 65, 166
H
Ereignisse und Alarme • 161
Erste Anwendung • 18
H.264 • 194
Häufig gestellte Fragen
Erstellen von Beweissicherungen • 37, 147
Ansichten • 54
Erweiterte Optionen • 110
Audio • 69
Digitaler Zoom • 120
Exportieren eines Storyboards • 157, 159
www.milestonesys.com
210
Index
Milestone XProtect® Smart Client
Exportieren • 159
Kameras • 66
Benutzerhandbuch
Info zu Sequenzen • 95, 101
Info zum Kamera-Navigator • 87
Karten • 86
Mehrere Fenster • 99
Info zum XProtect Smart Client – Player • 171
Hexadezimal • 195
Info zur Audiowiedergabe • 67
Hintergrund einer Karte ändern • 80
Informationen zu BegrenzungsrahmenAnbietern • 63, 65
Hinzufügen einer HTML-Seite zu einer Ansicht
• 45
Hinzufügen und Entfernen von Elementen
zu/von Karten • 80
Informationen zu Beweissicherungen • 36, 147
Informationen zu XProtect Smart Wall • 90
Informationen zu ZugangsanforderungsBenachrichtigungen • 179
Hinzufügen von Kameras zur
Nummernschilderkennung (LPR) zu
Informationen zum Anmeldungsfenster • 19
Ansichten • 181
Informationen zum aufgezeichneten Video •
Host • 195
Hostname • 195
31, 36
Informationen zum Bewegungsschwellenwert •
139
Hotspot • 195
Hotspot zu einer Ansicht hinzufügen • 89
Informationen zum digitalen Zoom • 118
Hotspot-Einstellungen • 90
Informationen zum Exportieren von
Storyboards • 153, 157, 159
Hotspots • 30, 35, 38, 52, 53, 66, 72, 89
Hotzone zu einer Karte hinzufügen • 81
Informationen zum Filtern von LPREreignissen • 183
I
I/O • 195
I-Frame • 195, 196, 197
Informationen zum Live-Video • 30
Informationen zum Sequenzbrowser • 124,
133, 145
Importieren/Exportieren von NummernschildÜbereinstimmungslisten • 185
Informationen zur Anmeldung bei
Zugangskontrollsystemen • 22
Info zu Alarmen • 161
Informationen zur Anmeldungsautorisierung •
Info zu Hotspots • 89, 101
19, 21, 23
Info zu Lesezeichen • 38, 105, 124
Informationen zur LPR-Ereignisliste • 183
Info zu Matrix • 99
Informationen zur Registerkarte • 177
www.milestonesys.com
211
Index
Milestone XProtect® Smart Client
Informationen zur Zugangskontrolle auf der
Registerkarte • 175
Benutzerhandbuch
Kameras • 55
Kameras in Ansichten wechseln • 35, 36, 38,
53
Informationen zur Zugangskontrollintegration •
175
Kameras in XProtect Smart Wall Setups
ziehen • 92
Infos zu Ansichten • 43, 172
Inhalt zu Ansichten hinzufügen • 37, 44
Kameras vertauschen • 53
Inhalte von einer Ansicht an ein Smart Wall
Kameras von einer Karte an ein bewegliches
Fenster senden • 79
Setup senden • 93
Inhalte von Smart Wall Einrichtungen
entfernen • 94
Installation vom Verwaltungsserver • 18
Installation von DVD • 18
Installation von XProtect Smart Client • 18
IPIX • 195
J
Karte • 195
Karte entfernen • 80
Karte zu einer Ansicht hinzufügen • 37, 79, 88
Karten • 47, 70, 165
Karteneinstellungen • 75, 85
Keyframe • 196
Konfigurieren der Alarmliste • 186, 188
Joystick-Optionen • 108, 122
Kurzanleitung für den XProtect Smart Client –
JPEG • 195
JPG • 195
K
Player • 171
Kurzanleitung für XProtect Smart Client • 26
L
Kamera zu einer Ansicht hinzufügen • 37, 44,
Lautsprecher • 196
53, 55
Layout eines Smart Wall Monitors ändern • 93
Kamera-Einstellungen • 30, 33, 37, 44, 56, 57,
88, 90, 96, 100, 102, 103, 106
Kameranamen und Farbanzeigen • 56, 63, 76,
102
Kamera-Navigator • 195
Lernen Sie XProtect Smart Client kennen • 29
Lesezeichen • 124, 160, 196
Lesezeichen auf der Zeitlinie • 124, 133
Lesezeichen hinzufügen oder bearbeiten • 36,
125
Kamera-Navigator zu einer Ansicht hinzufügen
• 37, 88
Kamera-Navigator-Einstellungen • 88
www.milestonesys.com
Löschen von Beweissicherungen • 150
LPR auf der Registerkarte • 181, 186
212
Index
Milestone XProtect® Smart Client
Benutzerhandbuch
LPR-spezifische Elemente aktivieren • 186
PTZ und 360º-Linsenbilder • 30, 32, 35, 57,
120
M
MAC-Adresse • 196
PTZ-Bilder • 81, 95, 122
Manuelle Videoaufzeichnung • 31, 35, 38
PTZ-Voreinstellung auswählen • 121, 122
Matrix • 196
PTZ-Voreinstellungen bearbeiten • 123
Matrix • 52, 53, 66, 99
PTZ-Wachrundgang anhalten • 123
Matrix Inhalte zu einer Ansicht hinzufügen • 37,
R
101
Reden mit Zuhörern • 68
Matrix-Empfänger • 196
Registerkarte • 181, 182
Media Player-Formateinstellungen • 155
Registerkarten • 15, 35
Mehrere Fenster • 14, 23, 52, 68, 96
S
Milestone Federated Architecture • 41
Schaltflächen und Bedienelemente für die
Zeitlinie • 129, 130
Mindestsystemanforderungen • 13
SCS • 197
MIP-Plug-ins • 18
Sequenz • 197
MPEG • 194, 195, 196, 197
Sequenz zu einer Ansicht hinzufügen • 96
N
Navigation mit Miniaturansichten • 135
Navigationsschaltflächen • 132
Navigieren durch Sequenzen • 140
O
Sequenzbrowser • 197
Sequenzbrowser • 15, 32, 133
Sequenz-Einstellungen • 96, 99
Sequenzen • 30, 35, 52, 53, 66, 95
Overlay-Schaltfläche • 196
Sequenzsuche • 134
P
Server • 164
P-Frame • 197
Serverstatus und Abfrageaufträge für
untereinander verbundene Hardware • 17,
Port • 197
39, 133
Private und allgemeine Ansichten • 16, 43
Privatzonen • 44, 56, 126
PTZ • 38, 196, 197, 198
Signaturen verifizieren • 155, 173
Skripting • 190
Skripts für den Programmstart • 190
www.milestonesys.com
213
Index
Milestone XProtect® Smart Client
Benutzerhandbuch
Smart Search • 38, 137
Transact • 198
Smart Wall Setup zu einer Ansicht hinzufügen
U
• 37, 91
Unterschiede zwischen den
Überwachungssystemen • 20, 23, 25, 29,
So interagieren Elemente mit Karten: • 71, 78
41, 44, 47, 54, 55, 57, 65, 66, 68, 70, 82, 90,
Sprachoptionen • 113
99, 104, 105, 106, 110, 123, 124, 136, 137,
154, 160, 161
Standbild zu einer Ansicht hinzufügen • 47
Standbild-Einstellungen • 156
Untersuchen von Vorfällen • 129
Statusdetails anzeigen • 85
URL • 198
Statusvisualisierung • 73, 76
V
Suche mit dem Fensterbereich
Aufzeichnungssuche • 124, 144
Suche mit dem Smart Search-Fensterbereich •
Verbindungsfehler • 164
Verwalten von PTZ-Voreinstellungen • 36, 122
Verwenden einer HTML-Seite für die
Navigation • 46, 113
36, 144, 145
Suche nach Kameras und Ansichten • 50
Video manuell an einen Matrix Empfänger
senden • 101
Suchen nach Lesezeichen • 136
Suchen nach Sequenzen • 136
Video von einer Smart Wall an eine Ansicht
senden • 93
T
Tastaturkombinationen und
Videoaufnahmen zwischen Ansichten senden •
35, 38, 52, 93
Einblendschaltflächen • 37, 65
Tastaturoptionen • 39, 108
Tastenkombinationen • 33, 38, 50, 53, 108
Tastenkombinationszahl zu einer Ansicht
zuweisen • 33, 50
TCP • 197
TCP/IP • 197
Text einer Karte hinzufügen oder bearbeiten •
85
Tonsignale • 57, 65
VMD • 198
Vollbild • 26, 28, 171
Vollbildmodus • 17, 34, 36, 102
Voreinstellung • 198
W
Wiedergabe • 26, 27, 171
Wiedergabegeschwindigkeit • 131
Wiedergabe-Schaltflächen • 132
Wiedergeben von Videos mit
Beweissicherungen • 149
Totzone • 197
www.milestonesys.com
214
Index
Milestone XProtect® Smart Client
Benutzerhandbuch
X
XProtect Access Control Module • 175
XProtect Format-Einstellungen • 16, 32, 118,
126, 127, 131, 145, 154, 160
XProtect LPR • 181
XProtect Smart Client – Player • 171
XProtect Smart Wall • 53, 90
Z
Zeitauswahl • 36, 131, 133, 157, 159
Zeitlinie • 26, 27, 171
Zeitlinienoptionen • 106
Zeitnavigation • 32, 125, 129
Zeitspanne • 132
Zeitspanne der Zeitachse ändern • 26, 27, 171
Zielgruppe für dieses Handbuch • 12
Zoom • 26, 27, 171
Zoomen und automatisch maximieren • 86
Zugriffskontrolloptionen • 110
www.milestonesys.com
215
Index
Über Milestone Systems
Das 1998 gegründete Unternehmen Milestone
Systems ist der weltweit führende Anbieter von IPVideoüberwachungssoftware mit einer offenen
Plattform. Die XProtect-Plattform bietet eine
leistungsstarke Überwachung, die leicht zu verwalten
und zuverlässig ist und sich bei Tausenden von
Installationen bei Kunden auf der ganzen Welt
bewährt hat. Mit der Unterstützung der größten
Auswahl an Netzwerk-Hardware und Integration in
andere Systeme liefert XProtect 'videofähigen'
Unternehmen Lösungen der Spitzenklasse Risikomanagement, Personen- und Anlagenschutz,
Prozessoptimierung und Kostenreduzierung. Software
von Milestone ist über autorisierte und zertifizierte
Partner erhältlich. Weitere Informationen erhalten Sie
unter:
www.milestonesys.com.