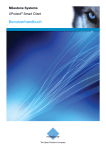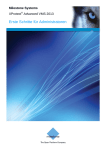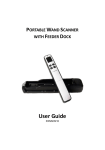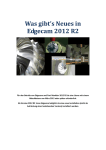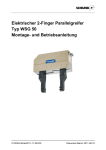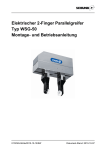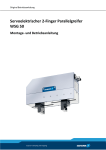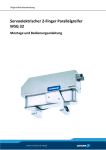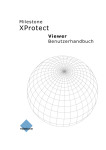Download Milestone XProtect Smart Client 5.5 - IP
Transcript
Milestone
XProtect
®
Smart Client 6.0
Benutzerhandbuch
Milestone XProtect Smart Client 6.0; Benutzerhandbuch
Zielgruppe für dieses Handbuch
Dieses Handbuch richtet sich an Benutzer von Milestone XProtect Smart Client.
Dieses Handbuch enthält detaillierte Beschreibungen zur Installation, Konfiguration und Benutzung
von Smart Client. Es enthält außerdem eine Reihe von Beispielen, mit denen die Benutzer durch
typische Aufgaben von Smart Client geführt werden.
Je nach dem Typ des verbundenen Milestone-Überwachungssystems und je nach Ihren
Benutzerrechten und Ihrer Funktion innerhalb des Unternehmens sind einige Funktionen von Smart
Client möglicherweise nicht für Sie verfügbar. Wenden Sie sich im Zweifelsfall an den Administrator
des Überwachungssystems.
Tipp: Falls Sie wissen, dass der Administrator des Überwachungssystems bereits die notwendigen
Ansichten für Sie eingerichtet hat, können Sie Teile dieses Handbuchs überspringen: Nach der
Installation (auf Seite 16) und der Anmeldung (auf Seite 19) bei XProtect Smart Client können Sie
direkt mit den Kapiteln zu Livebildern (auf Seite 69) und aufgezeichnetem Video (auf Seite 127)
fortfahren. Ziehen Sie ggf. den Administrator des Überwachungssystems zu Rate.
Information für Benutzer von XProtect Analytics
Wenn Ihr Unternehmen XProtect Analytics verwendet, eine intelligente und hochintuitive
Anwendung zur Nummernschilderkennung, Diebstahlsicherung, Erkennung unbeaufsichtigter
Gegenstände usw., kann Smart Client Video zusammen mit Analysedaten anzeigen. Das Anzeigen
solcher Analysedaten in Smart Client wird im Rahmen dieses Handbuchs nicht behandelt. Falls Sie
diese Informationen benötigen, schlagen Sie in der separaten Dokumentation für XProtect Analytics
nach, die unter www.milestonesys.com verfügbar ist.
Information für Benutzer von XProtect Transact
Wenn Ihr Unternehmen die Erweiterung XProtect Transact zur Vermeidung von Verlusten durch
Videobeweise in Kombination mit PoS- oder Geldautomaten-Transaktionsdaten verwendet, ist es
möglich, Video zusammen mit zeitbezogenen Transaktionsdaten in Smart Client anzuzeigen. Das
Anzeigen solcher Transaktionsdaten in Smart Client wird im Rahmen dieses Handbuchs nicht
behandelt. Falls Sie diese Informationen benötigen, schlagen Sie in der separaten Dokumentation
für XProtect Transact nach, die unter www.milestonesys.com verfügbar ist.
Das Smart Client Plug-in für XProtect Analytics kann nur auf einer 32-Bit-Version des Smart Client
ausgeführt werden. Das Plug-in kann nicht in einer 64-Bit-Installation ausgeführt werden.
www.milestonesys.com
Seite 2
Zielgruppe für dieses Handbuch
Milestone XProtect Smart Client 6.0; Benutzerhandbuch
Copyright, Marken usw.
Copyright
© 2010 Milestone Systems A/S
Marken
XProtect ist eine eingetragene Marke von Milestone Systems A/S.
Microsoft und Windows sind eingetragene Marken der Microsoft Corporation.
Alle anderen in diesem Dokument genannten Marken sind Marken ihrer jeweiligen Eigentümer.
Verzichtserklärung
Dieses Hilfesystem dient ausschließlich zur allgemeinen Information und wurde mit Sorgfalt
erstellt.
Der Empfänger ist für jegliche durch die Nutzung dieser Informationen entstehenden Risiken
verantwortlich, und kein Teil dieser Informationen darf als Garantie ausgelegt werden.
Milestone Systems A/S behält sich das Recht vor, ohne vorherige Ankündigung Änderungen
vorzunehmen.
Alle Namen von Personen und Firmen in den Beispielen dieses Hilfesystems sind frei erfunden. Jede
Ähnlichkeit mit tatsächlichen Firmen oder Personen, ob lebend oder verstorben, ist rein zufällig und
nicht beabsichtigt.
Das Produkt kann Software anderer Hersteller verwenden, für die bestimmte Bedingungen gelten
können. In diesem Fall finden Sie weitere Informationen in der Datei
3rd_party_software_terms_and_conditions.txt, die sich im Installationordner Ihres MilestoneÜberwachungssystems befindet.
www.milestonesys.com
Seite 3
Copyright, Marken usw.
Milestone XProtect Smart Client 6.0; Benutzerhandbuch
Inhaltsverzeichnis
EINFÜHRUNG ........................................................... 12
Welche Aktionen können Sie mit Smart Client ausführen? .. 12
Anzeigen von Versions- und Plug-in-Informationen ............ 14
AKTUALISIERUNG DER HILFEDATEIEN ..................... 15
INSTALLATION ......................................................... 16
Minimale Systemanforderungen .......................................... 16
Download und Installation vom Server ............................... 16
Installation von der DVD ..................................................... 17
Automatische Installation (nur Systemadministratoren) .... 18
ANMELDEN UND ABMELDEN ..................................... 19
Anmelden an unterschiedlichen Computern ........................ 21
Anmeldefehlernachrichten .................................................. 21
BENUTZERRECHTE .................................................... 23
EINRICHTUNG UND ANSICHTEN ............................... 24
Private und allgemeine Ansichten ....................................... 24
Unterschied zwischen privaten und allgemeinen Ansichten 24
Anzeigen von Video, ohne zuvor Ansichten einzurichten ..... 25
Überprüfen, ob allgemeine Ansichten verfügbar sind ................................... 25
Erstellen von eigenen Ansichten ......................................... 26
Einrichtung von Ansichten ................................................... 26
Welche Ansichten können Sie erstellen und bearbeiten?..... 27
Erstellen von privaten Ansichten ......................................... 27
www.milestonesys.com
Seite 4
Inhaltsverzeichnis
Milestone XProtect Smart Client 6.0; Benutzerhandbuch
Erstellen allgemeiner Ansichten .......................................... 28
Hinzufügen von Kameras und anderen Inhalten zu Ansichten30
Zuweisen von Kameranummern zu Ansichten ..................... 30
Umbenennen von Ansichten oder Gruppen .......................... 31
Löschen von Ansichten oder Gruppen ................................. 31
Verwenden von eigenen Ansichten auf unterschiedlichen
Computern .......................................................................... 31
Änderungen am Überwachungssystem können Ansichten
verändern............................................................................ 32
Hinzufügen von Kameras zu Ansichten ............................... 32
Anpassen von Kameraeigenschaften ......................................................... 33
Kameraname ......................................................................................... 34
Bildqualität und Beibehalten bei Maximierung ............................................. 34
Beibehalten bei Maximierung.................................................................... 34
Bildrate ................................................................................................. 35
Geteilte 360°-Linsen-Ansicht .................................................................... 35
Seitenverhältnis beibehalten .................................................................... 36
Bei Bewegung aktualisieren ..................................................................... 36
Tonbenachrichtigung bei Ereignis .............................................................. 37
Anzeigeeinstellungen............................................................................... 37
Videopufferung ....................................................................................... 38
Für alle anwenden .................................................................................. 38
Hinzufügen von Einblendschaltflächen ................................ 38
Hinzufügen von Sequenzen zu Ansichten ............................ 40
Hinzufügen von Hotspots zu Ansichten ...................................................... 42
Hinzufügen des Hotspots .................................................... 42
Hinzufügen von Karten zu Ansichten ................................... 44
Hinzufügen von Elementen zu Karten ........................................................ 47
Hinzufügen von Hotzones zu Karten .......................................................... 49
Die Kartenübersicht ................................................................................ 52
Anpassen von Karteneigenschaften ........................................................... 53
Festlegen und Aktivieren der Statusvisualisierung ....................................... 55
www.milestonesys.com
Seite 5
Inhaltsverzeichnis
Milestone XProtect Smart Client 6.0; Benutzerhandbuch
Hinzufügen von Kamera-Navigator zu Ansichten ................ 56
Eigenschaften von Kamera-Navigator definieren ......................................... 56
Hinzufügen von Alarmabhandlungs-Inhalt zu Ansichten ..... 57
Kombination von Alarmen und Karten ....................................................... 60
Hinzufügen von Smart Wall-Inhalt zu Ansichten ................. 61
Hinzufügen von HTML-Seiten zu Ansichten ......................... 62
Hinzufügen von Standbildern zu Ansichten ......................... 64
Hinzufügen anderer Elemente zu Ansichten ........................ 65
Hinzufügen von Matrix-Inhalt zu Ansichten ........................ 65
LIVEBILDER.............................................................. 69
Livebilder werden nicht zwangsläufig aufgezeichnet .......... 69
Anzeigen von Livebildern in mehreren Fenstern .......................................... 70
Ansichten und ihr Inhalt ..................................................... 70
Auswählen einer Ansicht .......................................................................... 70
Kameranamen und farbige Anzeigen ......................................................... 71
Hotspot-Positionen .................................................................................. 72
Sequenzpositionen .................................................................................. 73
Kartenpositionen .................................................................................... 73
Matrix-Positionen .................................................................................... 74
Smart Wall-Positionen ............................................................................. 75
Kamera-Kontextmenüs ............................................................................ 78
Kamerameldungen .................................................................................. 79
Vergrößern von Kamerapositionen ............................................................ 80
Privatzonenmasken ................................................................................. 80
Wechseln von Kameras in Kamerapositionen ...................... 80
Senden von Video zwischen Ansichten ................................ 81
Alarmhandhabung im Live-Modus ....................................... 82
Alarmvorschau ....................................................................................... 85
Alarme auf Karten................................................................................... 86
Live-Audio ........................................................................... 87
www.milestonesys.com
Seite 6
Inhaltsverzeichnis
Milestone XProtect Smart Client 6.0; Benutzerhandbuch
Wiedergabe ........................................................................................... 87
Sprechen ............................................................................................... 88
Auf ausgewählte Audio-Geräte sperren ...................................................... 89
Nur Geräte aus der aktuellen Ansicht anzeigen ........................................... 90
Audio, wenn die Kamera im Wiedergabemodus ist ...................................... 90
Häufig gestellte Fragen zu Live-Audio ........................................................ 90
Hinzufügen von Lesezeichen ............................................... 91
Verwenden von digitalem Zoom für Livebilder .................... 93
Manuelles Aktivieren von Ereignissen ................................. 95
Definieren einer bevorzugten 360°-Linsen-Position ............ 97
Kartenansichtspositionen .................................................... 97
Statusvisualisierung auf Karten .............................................................. 100
Statusdetails auf Karten ........................................................................ 102
Kamera-Navigator ............................................................. 103
Senden von Video an Matrix-Empfänger ............................ 104
MIP-Plug-Ins ..................................................................... 104
Manuelles Aktivieren von Ausgängen ................................ 105
Wiedergabe während der Anzeige von Livebildern ............ 105
Pan/Tilt/Zoom (PTZ)-Voreinstellungen ............................ 106
PTZ-Preset-Positionen ........................................................................... 108
Anhalten des PTZ-Wachrundgangs .......................................................... 109
Aufzeichnung während der Anzeige von Livebildern ......... 109
Starten der Aufzeichnung ...................................................................... 110
Wie erkenne ich, ob eine Kamera bereits aufzeichnet? ............................... 111
Sequenzbrowser ............................................................... 111
Starten des Sequenzbrowser .................................................................. 111
Kameraauswahl und -status ................................................................... 113
Anzeigen von Zeitintervallen .................................................................. 113
Anzeigen von Lesezeichen...................................................................... 117
Smart Wall-Ansichtspositionen ......................................... 120
www.milestonesys.com
Seite 7
Inhaltsverzeichnis
Milestone XProtect Smart Client 6.0; Benutzerhandbuch
Ändern des Layouts eines Smart Wall-Monitors ........................................ 121
Anzeigen des Smart Wall-Monitors in Smart Client .................................... 123
Optionen ............................................................................................. 123
Senden von Video von Ansicht an Smart Wall ........................................... 124
Kopieren von Einzelbildern ................................................ 125
Behandlung von Tonbenachrichtigungen........................... 125
VIDEO WIEDERGEBEN ............................................ 127
Ansichten und ihr Inhalt ................................................... 128
Auswählen einer Ansicht ........................................................................ 128
Kameranamen und farbige Anzeigen ....................................................... 128
Hotspot-Positionen ................................................................................ 129
Sequenzpositionen ................................................................................ 129
Kartenpositionen .................................................................................. 129
Matrix-Positionen .................................................................................. 129
Vergrößern von Kamerapositionen .......................................................... 130
Kamera-Kontextmenüs .......................................................................... 130
Privatzonenmasken ............................................................................... 131
Kamerameldungen ............................................................ 131
Wechseln von Kameras in Kamerapositionen .................... 132
Ziehen von Kameras aus dem Fenster „Kameras“ ..................................... 132
Verwenden von Tastenkombinationen ..................................................... 132
Senden von Video zwischen Ansichten .............................. 133
Smart Wall im Wiedergabemodus ..................................... 133
Wiedergabefunktionen ...................................................... 134
Zeitfenster ........................................................................................... 134
Aufzeichnungssuche .............................................................................. 137
Sequenzbrowser ................................................................................... 140
Anzeigen von Lesezeichen ................................................. 147
Smart Search ....................................................................................... 149
Unabhängige Wiedergabe ...................................................................... 152
Alarmhandhabung im Wiedergabemodus .......................... 153
www.milestonesys.com
Seite 8
Inhaltsverzeichnis
Milestone XProtect Smart Client 6.0; Benutzerhandbuch
Was ist die Alarmabhandlungsfunktion? ................................................... 153
Alarmliste ............................................................................................ 153
Bearbeiten von Alarmen von der Alarmliste .............................................. 155
Alarmvorschau ..................................................................................... 156
Alarme auf Karten ............................................................. 157
Bearbeiten von Alarmen von Karten ........................................................ 158
Aufgezeichnetes Audio ...................................................... 158
Auf ausgewählte Audio-Geräte sperren .................................................... 159
Nur Geräte aus der aktuellen Ansicht anzeigen ......................................... 159
Häufig gestellte Fragen zu Live-Audio ...................................................... 159
Lesezeichen....................................................................... 159
Hinzufügen von Lesezeichen .................................................................. 160
Suchen von Lesezeichen ........................................................................ 162
Verwenden von digitalem Zoom für aufgezeichnetes Video163
EXPORTIEREN VON VIDEOBEWEISBILDERN ........... 166
Exportieren im AVI- und JPEG-Format .............................. 166
Exportieren im Datenbankformat ...................................... 169
Häufig gestellte Fragen zum Exportieren .......................... 172
Navigieren in 360°-Linsen-Bildern .................................... 173
Senden von Video an Matrix-Empfänger ............................ 174
MIP-Plug-Ins ..................................................................... 174
DRUCKEN VON BEWEISBILDERN ............................ 175
XPROTECT SMART CLIENT – PLAYER ...................... 178
Einrichten von XProtect Smart Client – Player ................... 178
Projektbereich ...................................................................................... 178
Ansichtsbereich .................................................................................... 178
Übersichtsbereich ................................................................................. 178
Assistent zum Öffnen einer Datenbank ............................. 179
www.milestonesys.com
Seite 9
Inhaltsverzeichnis
Milestone XProtect Smart Client 6.0; Benutzerhandbuch
OPTIONEN .............................................................. 180
Zugriff auf das Optionsdialogfeld ...................................... 180
Anwendungsoptionen ........................................................ 180
Fensteroptionen ................................................................ 182
Funktionsoptionen ............................................................ 182
Joystick-Optionen ............................................................. 183
Die Joystick-Konfiguration ist an den Computer gebunden ......................... 185
Tastaturoptionen ............................................................... 185
Löschen einer Tastenkombination ........................................................... 186
Erweiterte Optionen .......................................................... 186
Auswählen der Sprache ..................................................... 188
ANZEIGEN DES SERVERSTATUS IN DER
VERBINDUNGSÜBERSICHT ..................................... 189
MELDUNGEN VON KAMERAS, SERVERN UND SYSTEM190
UNTERSCHIEDE ZWISCHEN DEN
ÜBERWACHUNGSSYSTEMEN ................................... 196
Verbunden mit einem XProtect Corporate-Überwachungssystem
.......................................................................................... 196
Verfügbar ............................................................................................ 196
Verfügbar bei entsprechender Konfiguration ............................................. 197
Nicht verfügbar .................................................................................... 197
Verbunden mit einem XProtect Enterprise-Überwachungssystem
.......................................................................................... 198
Verfügbar ............................................................................................ 198
Verfügbar bei entsprechender Konfiguration ............................................. 198
Nicht verfügbar .................................................................................... 198
Verbunden mit einem XProtect ProfessionalÜberwachungssystem ....................................................... 199
Verfügbar ............................................................................................ 199
www.milestonesys.com
Seite 10
Inhaltsverzeichnis
Milestone XProtect Smart Client 6.0; Benutzerhandbuch
Verfügbar bei entsprechender Konfiguration ............................................. 199
Nicht verfügbar .................................................................................... 200
Verbunden mit einem XProtect Essential-Überwachungssystem
.......................................................................................... 202
Verfügbar ............................................................................................ 202
Verfügbar bei entsprechender Konfiguration ............................................. 202
Nicht verfügbar .................................................................................... 203
Verbunden mit einem XProtect Go-Überwachungssystem . 204
Verfügbar ............................................................................................ 204
Verfügbar bei entsprechender Konfiguration ............................................. 204
Nicht verfügbar .................................................................................... 204
PLUG-INS UND ERWEITERUNGEN ........................... 206
MIP-Plug-Ins ..................................................................... 206
Wichtige Informationen zu Plug-Ins ................................. 206
GLOSSAR ................................................................ 207
www.milestonesys.com
Seite 11
Inhaltsverzeichnis
Milestone XProtect Smart Client 6.0; Benutzerhandbuch
Einführung
Smart Client ermöglicht Ihnen den Fernzugriff auf Überwachungssysteme mit äußerst vielfältigen
Funktionen. Smart Client muss lokal auf Ihrem Computer installiert sein.
Smart Client-Beispiel; klicken Sie auf die hervorgehobenen
Bereiche, um Detailinformationen anzuzeigen.
Welche Aktionen können Sie mit Smart Client
ausführen?
Einige der im folgenden genannten Funktionen sind eventuell nur mit bestimmten Benutzerrechten
verfügbar und nur, wenn sie vom Überwachungssystem unterstützt werden, mit dem Ihre
Anwendung verbunden ist (siehe Unterschiede zwischen den Überwachungssystemen (auf Seite
196)). Welche der folgenden Funktionen Ihnen zur Verfügung stehen und wie und wann Sie diese
verwenden können hängt außerdem von Ihren Benutzerrechten (auf Seite 23) ab.
Anzeigen von Livebildern von den Kameras im Überwachungssystem.
Wiedergeben von Aufzeichnungen von den Kameras im Überwachungssystem mit
einer Auswahl an fortschrittlichen Navigationstools einschließlich eines Zeitfensters
mit intuitiver Benutzeroberfläche.
Abspielen von Aufzeichnungen während Sie Livebilder ansehen. Dies ist ideal, wenn
Sie die Aufnahme „zurückspulen“ möchten, um das eben live Gesehene genauer
unter die Lupe zu nehmen.
Verwenden von Zweiwege-Audio: Über Smart Client können Sie den Ton von an
Kameras angeschlossenen Mikrofonen direkt wiedergeben lassen und über an
Kameras angeschlossene Lautsprecher zu Personen sprechen. Dadurch können Sie
direkt mit den Zielpersonen interagieren. Sie können selbstverständlich auch
Audioaufzeichnungen während der Wiedergabe von Videoaufzeichnungen
wiedergeben.
Erstellen einer unbegrenzten Anzahl von Ansichten und Wechseln zwischen diesen
Ansichten. In jeder Ansicht können bis zu 100 Kameras von mehreren Servern
gleichzeitig angezeigt werden (je nach Typ des Milestone -Überwachungssystems,
mit dem Ihre Anwendung verbunden ist). Ansichten können in private Gruppen
(Zugriff nur durch den Benutzer möglich, von dem sie erstellt wurden) oder in
allgemeine Gruppen (mit anderen Benutzern gemeinsam verwendet) eingefügt
werden.
www.milestonesys.com
Seite 12
Einführung
Milestone XProtect Smart Client 6.0; Benutzerhandbuch
Verwenden von Ansichten— (private und allgemeine Ansichten)— auf jedem
Computer, auf dem Smart Client installiert ist.
Erstellen von speziellen Ansichten für Breitbild-Monitore.
Verwenden von mehreren Bildschirmen und beweglichen Fenstern zum
gleichzeitigen Anzeigen verschiedener Ansichten.
Schnelles Ersetzen einer oder mehrerer Kameras einer Ansicht durch andere
Kameras.
Anzeigen von Video mehrerer Kameras einzeln nacheinander in einer einzelnen
Kameraposition (Sequenz).
Anzeigen von Video ausgewählter Kameras in vergrößerter Darstellung und/oder
höherer Qualität in einem speziellen Hotspot.
Manuelles Auslösen von Aufzeichnungen durch das Überwachungssystem, wenn Sie
während der Anzeige von Video ein wichtiges Ereignis erkennen.
Senden und Empfangen von Matrix-Video.
Einfügen von HTML-Seiten und statischen Bildern (z. B. Fotos) in Ansichten.
Steuern von PTZ (Pan/Tilt/Zoom)- und 360°-Linsen-Kameras .
Verwenden von digitalem Zoom für Livebilder und aufgezeichnetes Video.
Manuelles Aktivieren von Überwachungssystem-Ereignissen.
Manuelles Aktivieren von externen Ausgaben (z. B. Sirenen oder Lampen).
Verwenden von Tonsignalen, um auf erkannte Bewegungen oder Systemereignisse
aufmerksam zu machen.
Schneller Überblick über Videosequenzen, selbst über mehrere Sequenzen von
mehreren Kameras gleichzeitig.
Schneller Überblick über erkannte Warnungen oder Systemereignisse.
Schnelles Durchsuchen ausgewählter Bereiche von Videoaufzeichnungen nach
Bewegung (auch als Smart Search bezeichnet).
Überspringen von Lücken während der Wiedergabe von Aufzeichnungen.
Konfigurieren und Verwenden von mehreren verschiedenen Joysticks.
Drucken von Bildern mit optionalen Kommentaren.
Kopieren von Bildern, um sie in Textverarbeitungsprogramme, E-Mails usw.
einzufügen.
Exportieren von Aufzeichnungen (z. B. für die Verwendung als Beweismaterial) im
AVI-Format (Filmclip), JPEG-Format (Standbild) und Datenbankformat des
Milestone-Überwachungssystems. AVI- und Datenbankdateien können Audiodaten
enthalten.
Verwenden von vorkonfigurierten und anpassbaren Tastenkombinationen, um
häufig verwendete Aktionen zu beschleunigen.
Auswahl von Sprachversionen, unabhängig von der im Hauptüberwachungssystem
verwendeten Sprache.
Gesamtüberblick über das überwachte Objekt.
Verwalten von Gruppen von wandmontierten Bildschirmen (d. h. Stellwände mit
Bildschirmen oder Videowände), wie sie häufig z. B. in Kommandozentralen, für die
Stadtüberwachung und in Verkehrszentralen Verwendung finden.
Markieren von wichtigen Vorfällen mit einem Lesezeichen.
www.milestonesys.com
Seite 13
Einführung
Milestone XProtect Smart Client 6.0; Benutzerhandbuch
und vieles mehr ...
Anzeigen von Versions- und Plug-inInformationen
Manchmal ist es wichtig, dass Sie die genaue Versionsnummer Ihres Smart Client kennen, z. B.
beim Aktualisieren des Clients oder wenn Sie Hilfe vom Support benötigen. Gegebenenfalls
möchten Sie auch wissen, welche Plug-ins vom Smart Client verwendet werden.
Um diese Informationen anzusehen, klicken Sie auf die Schaltfläche Info auf der rechten Seite der
Titelleiste von Smart Client.
Die Version Ihres Smart Client wirkt sich darauf aus, mit welcher XProtect Server-Version er
kompatibel ist. Der aktuellste Smart Client ist mit der aktuellste Server-Version und der vorherigen
Server-Version kompatibel. Beispielsweise ist XProtect Smart Client 6.0 kompatibel mit XProtect
Enterprise 8.0, XProtect Enterprise 7.0, XProtect Corporate 4.0, und XProtect Corporate 3.1. Eine
älter Version des Smart Client ist jedoch nicht kompatibel mit der aktuellen Server-Version. So ist
beispielsweise XProtect Smart Client 5.5 nicht kompatibel mit XProtect Enterprise 8.0.
Das Smart Client Plug-in für XProtect Analytics kann nur auf einer 32-Bit-Version des Smart Client
ausgeführt werden. Das Plug-in kann nicht in einer 64-Bit-Installation ausgeführt werden.
www.milestonesys.com
Seite 14
Einführung
Milestone XProtect Smart Client 6.0; Benutzerhandbuch
Aktualisierung der Hilfedateien
Übersetzte Hilfedateien werden in regelmäßigen Abständen aktualisiert. Dem Smart Client werden
jedoch manchmal neue Funktionen hinzugefügt (oder es werden vorhandene Funktionen geändert),
bevor die übersetzte Hilfedatei planmäßig aktualisiert wird. Unten erfahren Sie, ob zwischen dieser
Version der übersetzten Hilfedatei und Ihrer Version des Smart Client Abweichungen bestehen:
Keine Abweichungen. Diese übersetzte Hilfedatei entspricht der aktuellen Version von
Smart Client.
www.milestonesys.com
Seite 15
Aktualisierung der Hilfedateien
Milestone XProtect Smart Client 6.0; Benutzerhandbuch
Installation
Minimale Systemanforderungen
Folgende Mindestsystemanforderungen sind für die Ausführung von Smart Client erforderlich:
Betriebssystem
Microsoft® Windows® XP Professional (32 Bit oder 64 Bit*),
Windows Server 2003 (32 Bit oder 64 Bit*), Windows Server
2008 R1/R2 (32 Bit oder 64 Bit*), Windows Vista® Business (32
Bit oder 64 Bit*), Windows Vista Enterprise (32 Bit oder 64
Bit*), Windows Vista Ultimate (32 Bit oder 64 Bit*), Windows 7
Professional (32 Bit oder 64 Bit*), Windows 7 Enterprise (32 Bit
oder 64 Bit*) oder Windows 7 Ultimate (32 Bit oder 64 Bit*).
* Wird als 32-Bit-Anwendung ausgeführt.
CPU
Intel® Core2™ Duo, mindestens 2,4 GHz oder höher (für Smart
Clients, die eine große Zahl an Kameras sowie
Mehrfachansichten und -Displays betreiben, wird eine
leistungsstärkere CPU empfohlen).
RAM
Mindestens 1 GB (für Smart Clients, die eine große Zahl an
Kameras sowie Mehrfachansichten und -Displays betreiben, wird
mehr RAM empfohlen).
Netzwerk
Ethernet, 100 Mbit/s oder höher empfohlen
Grafikadapter
AGP oder PCI-Express, mindestens 1280×1024, 16-Bit-Farben.
Freier
Festplattenspeicher
1 GB
Software
Microsoft .Net 4.0 Framework.
DirectX 9.0 oder neuer.
Tipp: Um zu überprüfen, welche DirectX-Version auf dem Computer installiert ist, klicken Sie auf
Start, wählen Sie Ausführen aus und geben Sie dxdiag ein. Wenn Sie auf OK klicken, wird das
Fenster DirectX-Diagnoseprogramm geöffnet. Am unteren Rand der Registerkarte System werden
Versionsinformationen angezeigt. Wenn für den Server ein DirectX-Update erforderlich ist, finden
Sie die aktuelle Version von DirectX unter http://www.microsoft.com/downloads/.
Download und Installation vom Server
Smart Client muss auf Ihrem Computer installiert sein, bevor Sie die Anwendung verwenden
können. Normalerweise laden Sie Smart Client vom Überwachungssystem-Server herunter und
installieren dann die Anwendung auf Ihrem Computer. Möglicherweise werden Sie stattdessen vom
Administrator des Überwachungssystems gebeten, Smart Client von einer DVD zu installieren
(siehe Installation von DVD (auf Seite 17)).
www.milestonesys.com
Seite 16
Installation
Milestone XProtect Smart Client 6.0; Benutzerhandbuch
Tipp: Für Administratoren des Überwachungssystems wird Smart Client automatisch auf dem
Überwachungssystem-Server installiert. Dies geschieht im Rahmen der Installation des
Überwachungssystem-Servers.
Um Smart Client vom Überwachungssystem-Server herunterzuladen und zu installieren, gehen Sie
wie folgt vor:
1. Stellen Sie sicher, dass Ihr Computer die für Smart Client erforderlichen
Mindestsystemvoraussetzungen (auf Seite 16) erfüllt.
2. Öffnen Sie Internet Explorer (Version 6.0 oder höher), und stellen Sie unter der von Ihrem
Systemadministrator angegebenen URL oder IP-Adresse eine Verbindung mit dem
Überwachungssystem-Server her. Wenn Sie mit dem Überwachungssystem-Server
verbunden sind, wird eine Begrüßungsseite angezeigt.
3. Wählen Sie auf der Begrüßungsseite Ihre Sprache im oben rechts angezeigten Menü aus.
Klicken Sie im Abschnitt Smart Client -Installationsprogramme auf den entsprechenden
Smart Client -Link, um das Installationsprogramm zu starten.
4. Je nach den Sicherheitseinstellungen erhalten Sie möglicherweise eine oder mehrere
Sicherheitswarnungen (Möchten Sie diese Datei ausführen oder speichern?, Möchten Sie
diese Software ausführen? oder ähnlich; der genaue Wortlaut hängt von der
Browserversion ab). Wenn dies der Fall ist, bestätigen Sie die Ausführung (indem Sie auf
Ausführen oder eine ähnliche Schaltfläche klicken; der Name der Schaltfläche hängt von
der Browserversion ab).
5. Der Smart Client-Einrichtungs-Assistent wird gestartet. Klicken Sie im Assistenten auf
Fortsetzen und befolgen Sie die Installationsanweisungen.
Der Assistent gibt einen Installationspfad vor. In der Regel können Sie diesen Installationspfad
problemlos übernehmen und fortfahren. Wenn Sie zuvor jedoch Erweiterungsprodukte, wie z. B.
XProtect Analytics oder XProtect Transact , mit Smart Client verwendet haben, lesen Sie zunächst
die Hinweise unter Wichtige Informationen zu Plug-Ins .
Tipp: Durch Installation sogenannter Sprachpakete können Sie Smart Client um mehrere Sprachen
erweitern. Weitere Informationen dazu finden Sie unter Erhalten von weiteren Sprachversionen.
Installation von der DVD
Smart Client muss auf Ihrem Computer installiert sein, bevor Sie die Anwendung verwenden
können.
Normalerweise laden Sie Smart Client vom Überwachungssystem-Server herunter und installieren
dann die Anwendung auf Ihrem Computer (siehe Download und Installation vom Server (auf Seite
16)). Möglicherweise werden Sie stattdessen vom Administrator des Überwachungssystems
gebeten, Smart Client von einer DVD zu installieren.
Um Smart Client von einer DVD zu installieren, gehen Sie wie folgt vor:
1. Stellen Sie sicher, dass Ihr Computer die für Smart Client erforderlichen
Mindestsystemvoraussetzungen (auf Seite 16) erfüllt.
2. Legen Sie die Software-DVD des Überwachungssystems in das Laufwerk ein, warten Sie
einen Moment, wählen Sie die gewünschte Sprache aus, und klicken Sie dann auf den Link
Installation XProtect Smart Client.
Tipp: Je nach den Sicherheitseinstellungen erhalten Sie möglicherweise eine oder mehrere
Sicherheitswarnungen (Möchten Sie diese Datei ausführen oder speichern?, Möchten Sie
diese Software ausführen? oder ähnlich; der genaue Wortlaut hängt von der
Browserversion ab). Wenn dies der Fall ist, bestätigen Sie die Ausführung (indem Sie auf
Ausführen oder eine ähnliche Schaltfläche klicken; der Name der Schaltfläche hängt von
der Browserversion ab).
www.milestonesys.com
Seite 17
Installation
Milestone XProtect Smart Client 6.0; Benutzerhandbuch
3. Wenn der Installations-Assistent gestartet wurde, klicken Sie auf Weiter, um die
Installation fortzusetzen und führen die Anweisungen des Installations-Assistenten aus.
Der Assistent gibt einen Installationspfad vor. In der Regel können Sie diesen
Installationspfad problemlos übernehmen und fortfahren. Wenn Sie jedoch
Erweiterungsprodukte, z. B. XProtect Analytics oder XProtect Transact, mit Smart Client
verwenden, lesen Sie zunächst Wichtige Informationen zu Plug-Ins (auf Seite 206).
Automatische Installation (nur
Systemadministratoren)
Diese Informationen sind nur für Administratoren des Überwachungssystems relevant.
Administratoren des Überwachungssystems können Smart Client mit Programmen wie
beispielsweise Microsoft Systems Management Server (SMS) auf den Computern von Benutzern
installiere.
Mit solchen Programmen können Administratoren Datenbanken (Hardware und Software) in lokalen
Netzwerken erstellen. Die Datenbanken können dann u. a. zum Verteilen und Installieren von
Softwareanwendungen, z. B. Smart Client, über lokale Netzwerke verwendet werden.
Weitere Informationen zur automatischen Installation (falls verfügbar) erhalten Sie in der
Administrator-Dokumentation zur Software Ihres Überwachungssystem-Servers.
www.milestonesys.com
Seite 18
Installation
Milestone XProtect Smart Client 6.0; Benutzerhandbuch
Anmelden und abmelden
Anmelden
1. Doppelklicken Sie auf dem Desktop auf die Verknüpfung Smart Client.
Wenn die Verknüpfung Smart Client auf dem Desktop nicht verfügbar ist, rufen Sie Smart
Client vom Windows-Startmenü aus auf. (Die genaue Vorgehensweise hängt davon ab, wo
und wie Sie Smart Client auf dem Computer installiert haben. Grundsätzlich befindet sich
das Programm in Start > Alle Programme > Milestone XProtect Smart Client > Smart
Client.)
2. Während des Ladens von Smart Client wird ein Begrüßungsbildschirm angezeigt. Der
Ladevorgang dauert gewöhnlich nur einige Sekunden.
3. Das Anmeldedialogfeld von Smart Client wird angezeigt.
4. Geben Sie in den folgenden Feldern die Anmeldeinformationen an:
Server-Adresse: Geben Sie die URL
oder die IP-Adresse des
Überwachungssystem-Servers ein, die
vom Administrator des
Überwachungssystems angegeben
wurde. Für Internetverbindungen
werden möglicherweise je nach Zweck
unterschiedliche Ports verwendet.
Daher kann die URL oder die IPAdresse eine Portnummer enthalten
(Beispiel: http://123.123.123.123:80,
wobei 80 die Portnummer ist).
Tipp: Wenn Sie sich bereits zuvor
angemeldet haben, können Sie einfach in der Liste Server-Adresse die gewünschte
Serveradresse auswählen.
Authentifizierung: Wählen Sie eine Authentifizierungsmethode aus (der Vorgang, mit
dem überprüft wird, ob Ihre tatsächliche Identität mit der angegebenen Identität
übereinstimmt):
Nicht alle Überwachungssysteme unterstützen alle drei Authentifizierungsmethoden
(siehe Unterschiede zwischen den Überwachungssystemen (auf Seite 196)). Wenn Sie
nicht genau wissen, welche Authentifizierungsmethode Sie verwenden sollen, wenden
Sie sich an den Administrator des Überwachungssystems.
o
Windows-Authentifizierung (aktueller Benutzer) – Sie werden über Ihre aktuelle
Windows-Anmeldung authentifiziert und müssen weder einen Benutzernamen noch
ein Passwort eingeben. Dies ist die Standardauthentifizierungsmethode von Smart
Client, d. h. die Methode, die automatisch verwendet wird, sofern Sie keine andere
Methode auswählen.
o
Windows-Authentifizierung – Sie werden über Ihre Windows-Anmeldung
authentifiziert, doch Sie müssen Ihren Windows-Benutzernamen und Ihr WindowsPasswort eingeben.
o
Basis-Authentifizierung – nur bei bestimmten Überwachungssystemen verwendbar.
Benutzername: Nur erforderlich, wenn die Authentifizierungsmethode WindowsAuthentifizierung oder Basis-Authentifizierung ausgewählt wurde. Wenn Sie WindowsAuthentifizierung verwenden, geben Sie Ihren Windows-Benutzernamen ein. Wenn Sie
Basis-Authentifizierung verwenden, geben Sie den Benutzernamen ein, der vom
Administrator des Überwachungssystems angegeben wurde. Für den Benutzernamen
www.milestonesys.com
Seite 19
Anmelden und abmelden
Milestone XProtect Smart Client 6.0; Benutzerhandbuch
wird die Groß- und Kleinschreibung berücksichtigt, d. h. die Eingabe von beispielsweise
amanda und Amanda wird unterschiedlich ausgewertet.
Passwort: Nur erforderlich, wenn die Authentifizierungsmethode WindowsAuthentifizierung oder Basis-Authentifizierung ausgewählt wurde. Wenn Sie WindowsAuthentifizierung verwenden, geben Sie Ihr Windows-Passwort ein. Wenn Sie BasisAuthentifizierung verwenden, geben Sie das Passwort ein, das vom Administrator des
Überwachungssystems angegeben wurde.
Passwort merken: Verfügbar, wenn Windows-Authentifizierung oder BasisAuthentifizierung verwendet wird. Ermöglicht es Ihnen, Ihr Passwort zu speichern. In
diesem Fall können Sie bei der nächsten Anmeldung einfach auf Verbinden klicken.
Je nach Typ des Unternehmens und der Arbeitsumgebung gelten möglicherweise
Einschränkungen aus Sicherheitsgründen. Wenden Sie sich an den Administrator
des Überwachungssystems, wenn Sie sich nicht sicher sind, ob diese Funktion
bedenkenlos verwendet werden kann.
Auto-Login: Bei Auswahl dieser Funktion werden Sie automatisch bei Smart Client
angemeldet, wenn Sie sich bei Windows anmelden. Wenn Sie WindowsAuthentifizierung verwenden, muss Passwort merken ausgewählt sein, damit AutoLogin verfügbar ist.
Je nach Typ des Unternehmens und der Arbeitsumgebung gelten möglicherweise
Einschränkungen aus Sicherheitsgründen. Wenden Sie sich an den Administrator
des Überwachungssystems, wenn Sie sich nicht sicher sind, ob diese Funktion
bedenkenlos verwendet werden kann.
Wenn Sie alle erforderlichen Schritte durchgeführt haben, klicken Sie auf Verbinden.
Tipp: Wenn während der Anmeldung ein Problem auftritt, erhalten Sie eine
Fehlermeldung. Weitere Informationen erhalten Sie unter Fehlermeldungen bei der
Anmeldung (auf Seite 21).
5. Nur relevant, wenn Sie sich schon einmal angemeldet haben. Wenn Sie sich zum
ersten Mal anmelden, fahren Sie mit Schritt 6 fort. Abhängig von der Konfiguration
werden Sie in Smart Client möglicherweise gefragt, ob Sie die zuletzt verwendete(n)
Ansicht(en) wiederherstellen möchten. Sie haben folgende Optionen:
Hauptansicht: Wenn dieses Kontrollkästchen aktiviert ist, werden die im Hauptfenster
von Smart Client zuletzt verwendeten Ansichten wiederhergestellt. Wenn das
Kontrollkästchen deaktiviert ist, wird zunächst keine neue Ansicht angezeigt, und Sie
müssen die gewünschte Ansicht selbst auswählen.
Bewegliche Ansichten: Nur bei bestimmten Milestone-Überwachungssystemen
verfügbar und nur, wenn Sie Ansichten in beweglichen Fenstern verwendet haben, als
Sie zuletzt an dem betreffenden Computer angemeldet waren (weitere Informationen
finden Sie unter Verwenden von mehreren Fenstern). Wenn dieses Kontrollkästchen
aktiviert ist, werden die Ansichten wiederhergestellt, die Sie zuletzt in beweglichen
Fenstern verwendet haben.
6. Nach einer kurzen Wartezeit wird das Smart Client-Fenster geöffnet. Das Smart ClientFenster verfügt über drei Registerkarten: Live, Wiedergabe und Einrichtung.
Die Registerkarte Live wird zum Anzeigen von Livebildern verwendet, die Registerkarte
Wiedergabe zum Durchsuchen von Videoaufzeichnungen und die Registerkarte Einrichtung
zum Konfigurieren von Smart Client. Je nach Ihren Benutzerrechten können Sie
möglicherweise nicht auf alle drei Registerkarten zugreifen.
Bei der ersten Anmeldung: Verfügbare Ansichten bestimmen
Überprüfen Sie, ob bereits Ansichten vorhanden sind, wenn Sie sich zum ersten Mal anmelden.
Ansichten bestimmen, wie Videobilder angezeigt werden und sind daher eine Voraussetzung für die
Verwendung von Smart Client. Möglicherweise wurden bereits eine oder mehrere Ansichten für Sie
erstellt, oder Sie müssen selbst Ansichten erstellen. Weitere Informationen über Ansichten— (und
www.milestonesys.com
Seite 20
Anmelden und abmelden
Milestone XProtect Smart Client 6.0; Benutzerhandbuch
darüber, wie Sie bestimmen, ob bereits Ansichten für Sie erstellt wurden) —finden Sie unter
Private und allgemeine Ansichten (auf Seite 24).
Abmelden
Um sich bei Smart Client abzumelden, klicken Sie auf die Schaltfläche
Abmelden in der Titelleiste von Smart Client.
Anmelden an unterschiedlichen Computern
Ihre Benutzereinstellungen werden zentral im Überwachungssystem gespeichert. Dies bedeutet,
dass Ihre Anmeldeinformationen auf jedem Computer verwendet werden können, auf dem Smart
Client installiert ist.
Anmeldefehlernachrichten
Wenn während der Anmeldung bei Smart Client ein Problem auftritt, wird eine der folgenden
Fehlermeldungen angezeigt:
Ihre Benutzerrechte ermöglichen es nicht, dass Sie sich zu diesem Zeitpunkt
anmelden. Benutzerrechte können abhängig von der Tageszeit, dem Wochentag
usw. variieren. Wenden Sie sich an den Administrator des Überwachungssystems,
um weitere Informationen über Ihre Benutzerrechte zu erhalten.
o
Problem: Sie haben versucht, sich zu einem Zeitpunkt anzumelden, zu dem Ihre
Benutzerrechte Ihre Anmeldung nicht zulassen.
o
Lösung: Warten Sie bis zu einem Zeitpunkt ab, zu dem Ihre Benutzerrechte Ihre
Anmeldung zulassen. Wenn Sie Fragen zu Ihren Benutzerrechten haben, wenden
Sie sich an den Administrator des Überwachungssystems.
Sie haben auf keinen Teil der Anwendung („Live“, „Wiedergabe“ oder
„Einrichtung“) Zugriff. Wenden Sie sich an den Systemadministrator.
o
Problem: Sie besitzen gegenwärtig für keinen Teil von Smart Client Zugriffsrechte.
Daher können Sie sich nicht anmelden.
o
Lösung: Wenden Sie sich an den Administrator des Überwachungssystems, der
ggf. Ihre Zugriffsrechte ändern kann.
Verbindung fehlgeschlagen. Überprüfen Sie die Server-Adresse.
o
Problem: Unter der angegebenen Server-Adresse konnte keine Verbindung mit
dem Überwachungssystem-Server hergestellt werden.
o
Lösung: Überprüfen Sie, ob Sie die richtige Server-Adresse eingegeben haben.
Beachten Sie, dass i. d. R. das Präfix http:// sowie die Portnummer als Bestandteil
der Server-Adresse erforderlich sind (Beispiel: http://123.123.123.123:80, wobei
80 die Portnummer ist). Ziehen Sie ggf. den Administrator des
Überwachungssystems zu Rate.
Verbindung fehlgeschlagen. Überprüfen Sie den Benutzernamen und das
Passwort.
o
Problem: Es war nicht möglich, Sie mit dem angegebenen Benutzernamen
und/oder Passwort anzumelden.
o
Lösung: Überprüfen Sie, ob Sie Ihren Benutzernamen ordnungsgemäß eingegeben
haben, und geben Sie dann das Passwort erneut ein, um sicherzustellen, dass es
www.milestonesys.com
Seite 21
Anmelden und abmelden
Milestone XProtect Smart Client 6.0; Benutzerhandbuch
keine Fehler enthält. Beachten Sie, dass für Benutzernamen und Passwörter
möglicherweise die Groß- und Kleinschreibung berücksichtigt wird (die Eingabe von
Amanda und amanda wird eventuell unterschiedlich interpretiert). Ziehen Sie ggf.
den Administrator des Überwachungssystems zu Rate.
Verbindung fehlgeschlagen. Maximale Anzahl von Clients ist schon verbunden.
o
Problem: Die maximale Anzahl von Clients für den Fernzugriff, die gleichzeitig mit
dem Überwachungssystem verbunden sein dürfen, wurde erreicht.
o
Lösung: Warten Sie ggf. eine Zeit, bevor Sie erneut versuchen, eine Verbindung
herzustellen. Wenn der Zugriff auf das Überwachungssystem unverzüglich erfolgen
muss, wenden Sie sich an den Administrator des Überwachungssystems, der
möglicherweise die zulässige Anzahl gleichzeitig verbundener Clients erhöhen kann.
Neuer Client verfügbar. Upgrade ist erforderlich. Die neue Version kann hier
heruntergeladen werden:
o
Problem: Eine neue Version von Smart Client ist verfügbar. Diese Meldung enthält
i. d. R. auch Informationen darüber, ob ein Update empfohlen wird oder ob ein
Update erforderlich ist (beispielsweise aufgrund neuer Funktionen, die in älteren
Versionen von Smart Client nicht zur Verfügung stehen). In der Meldung wird
normalerweise auch angegeben, wo die neue Version heruntergeladen werden
kann.
o
Lösung: Befolgen Sie die Anweisung in der Meldung. Ziehen Sie ggf. den
Administrator des Überwachungssystems zu Rate.
www.milestonesys.com
Seite 22
Anmelden und abmelden
Milestone XProtect Smart Client 6.0; Benutzerhandbuch
Benutzerrechte
Die Rechte von einzelnen Benutzern von Überwachungssystemen werden vom Administrator des
Überwachungssystems zentral festgelegt. Welche Funktionen von Smart Client sie verwenden
können, hängt von Ihren individuellen Benutzerrechten ab.
Der Administrator des Überwachungssystems kann individuelle Benutzerrechte auf folgende
Elemente beschränken:
Zugriff auf Smart Client
Zugriff auf jeden der drei Hauptbereiche von Smart Client: Registerkarte Live,
Registerkarte Wiedergabe und Registerkarte Einrichtung
Verwendung bestimmter Funktionen auf den Registerkarten von Smart Client
Erstellen von Ansichten (Ansichten bestimmen, wie Video von einer oder mehreren
Kameras angezeigt wird)
Anzeigen von Video von bestimmten Kameras
Daher können die Möglichkeiten zur Verwendung der verschiedenen Funktionen von Smart Client
erheblich zwischen den einzelnen Benutzern variieren. Bei Verbindungen mit bestimmten
Überwachungssystemtypen (auf Seite 196) hängen Ihre Benutzerrechte möglicherweise sogar von
der Tageszeit, dem Wochentag usw. ab. Sie können beispielsweise Video von einer bestimmten
Kamera montags bis freitags zu festgelegten Zeiten ansehen, außerhalb dieser Zeiten ist dies
jedoch nicht möglich.
Wenn Sie Ihre Benutzerrechte nicht kennen, fragen Sie den Administrator des
Überwachungssystems.
www.milestonesys.com
Seite 23
Benutzerrechte
Milestone XProtect Smart Client 6.0; Benutzerhandbuch
Einrichtung und Ansichten
Private und allgemeine Ansichten
Die Art und Weise, in der Videoaufnahmen von einer oder mehreren Kameras in Smart Client
angezeigt werden, wird als Ansicht bezeichnet. Eine Ansicht kann je nach dem
Überwachungssystem, mit dem eine Verbindung besteht, Video von bis zu 100 Kameras umfassen.
Smart Client kann eine unbegrenzte Anzahl von Ansichten verarbeiten, so dass Sie zwischen
Videoaufnahmen von verschiedenen Gruppen von Kameras wechseln können. Zum besseren
Überblick befinden sich alle Ansichten in Ordnern, die als Gruppen bezeichnet werden. Eine Gruppe
kann eine beliebige Anzahl von Ansichten und ggf. Untergruppen enthalten. Sie können Ihre
Ansichten auf jedem Computer verwenden, auf dem Smart Client installiert ist. Dies ist möglich,
weil die Informationen über Ihre Ansichten gemeinsam mit Ihren Benutzeranmeldeinformationen
zentral auf dem Überwachungssystem-Server gespeichert werden.
Beispiel: Smart Client mit einer Ansicht, die Video von sechs
verschiedenen Kameras anzeigt (die Ansicht ist rot umrandet).
Unterschied zwischen privaten und allgemeinen
Ansichten
Ansichten können als private oder allgemeine Ansichten vorhanden sein:
Der Zugriff auf private Ansichten ist nur durch den Benutzer möglich, der sie erstellt
hat.
Allgemeine Ansichten können von mehreren Smart Client-Benutzern gemeinsam
verwendet werden. Dies ist möglich, weil alle Ansichten auf dem ÜberwachungssystemServer gespeichert werden. Je nach Typ des Überwachungssystems, mit dem Ihre
Anwendung verbunden ist, können allgemeine Ansichten von allen Smart ClientBenutzern gemeinsam verwendet werden oder es kann ausgewählten Gruppen von
Smart Client-Benutzern der Zugriff auf bestimmte allgemeine Ansichten gewährt
werden. Weitere Informationen hierzu finden Sie unter Unterschiede zwischen den
Überwachungssystemen (auf Seite 196).
www.milestonesys.com
Seite 24
Einrichtung und Ansichten
Milestone XProtect Smart Client 6.0; Benutzerhandbuch
Anzeigen von Video, ohne zuvor Ansichten
einzurichten
Viele Smart Client-Benutzer können sofort Videobilder in ihrem Smart Client ansehen, ohne dass
die Ansichten eingerichtet werden müssen:
Private Ansichten: Wenn Ihre Anwendung mit bestimmten Arten von Überwachungssystemen
(auf Seite 196) verbunden ist, z. B. mit einem kleinen Überwachungssystem mit wenigen Kameras,
kann der Überwachungssystem-Server automatisch eine einzelne private Ansicht erstellen, die alle
Kameras des Systems enthält. Diese Ansicht ist die Standardansicht. Wenn Sie Zugriff auf eine
Standardansicht haben, können Sie sofort mit der Wiedergabe von Video in Smart Client beginnen,
da die Standardansicht automatisch geöffnet wird, wenn Sie sich bei Smart Client anmelden.
Allgemeine Ansichten: Der Administrator des Überwachungssystems oder einige Ihrer Kollegen
haben möglicherweise schon allgemeine Ansichten eingerichtet. Wenn bereits allgemeine Ansichten
vorhanden sind und Sie berechtigt sind, auf diese und die zugeordneten Kameras zuzugreifen,
können Sie sofort Videobilder in Smart Client anzeigen. Weitere Informationen hierzu finden Sie
unter „Überprüfen, ob allgemeine Ansichten verfügbar sind“.
Weitere Informationen zum Anzeigen von Videobildern finden Sie unter Anzeigen von Livebildern
(auf Seite 69) und Anzeigen von aufgezeichnetem Video (auf Seite 127).
Überprüfen, ob allgemeine Ansichten verfügbar sind
In der Regel teilt Ihnen der Administrator des Überwachungssystems mit, ob Sie über Zugriff auf
allgemeine Ansichten verfügen. Andernfalls können Sie schnell bestimmen, ob allgemeine
Ansichten für Sie verfügbar sind:
Diese Methode erfordert, dass Ihre Benutzerrechte den Zugriff auf die Smart Client-Registerkarten
Live und/oder Wiedergabe zulassen. Die meisten Benutzer verfügen über Zugriff auf mindestens
eine dieser Registerkarten.
1. Öffnen Sie in Smart Client die Registerkarte Live oder Wiedergabe.
2. Wählen Sie auf der Registerkarte Live bzw. Wiedergabe das Fenster Ansichten aus.
Möglicherweise müssen Sie das Fenster über die Shortcut-Leiste maximieren, indem Sie auf
den Shortcut zum Fenster Ansichten klicken:
Wenn das Fenster Ansichten nicht verfügbar ist, öffnen Sie das Dialogfeld Optionen und
(auf Seite 180) klicken Sie auf die Registerkarte Fenster (auf Seite 182). Legen Sie
anschließend den Live-Modus, Ansichten auf Verfügbar fest und klicken Sie auf OK.
Beispielabbildung – der Pfeil gibt die Position des Fensters Ansichten an
www.milestonesys.com
Seite 25
Einrichtung und Ansichten
Milestone XProtect Smart Client 6.0; Benutzerhandbuch
3. Das Fenster Ansichten enthält immer den Hauptordner Privat. Der Hauptordner Privat ist
für den Zugriff auf private Ansichten vorgesehen. Sein Inhalt hängt vollständig davon ab,
welche Ansichten Sie ggf. für sich selbst erstellt haben.
Andere Hauptordner, die ggf. im Fenster Ansichten vorhanden sind, dienen dem Zugriff auf
allgemeine Ansichten. Die Namen dieser Hauptordner hängen von der Konfiguration auf
dem Überwachungssystem-Server ab.
Wenn das Fenster Ansichten einen oder mehrere Hauptordner für den Zugriff auf
allgemeine Ansichten enthält, bedeutet dies nicht unbedingt, dass tatsächlich allgemeine
Ansichten verfügbar sind. Um zu überprüfen, ob unter den Hauptordnern allgemeine
Ansichten verfügbar sind, erweitern Sie die Ordner.
Erstellen von eigenen Ansichten
Wenn Sie über Zugriff auf die Standardansicht oder auf allgemeine Ansichten verfügen, ist das
Erstellen weiterer Ansichten in Smart Client nur erforderlich, wenn Sie ...
eigene private Ansichten einrichten möchten
Ansichten erstellen und sie als allgemeine Ansichten mit anderen gemeinsam verwenden
möchten.
Wenn Sie Ansichten selbst erstellen möchten, können Sie auf der Smart Client-Registerkarte
Einrichtung Gruppen und Ansichten erstellen und festlegen, welche Kameras in den einzelnen
Ansichten vorhanden sein sollen. Weitere Informationen hierzu finden Sie unter Erstellen und
Verwalten von Ansichten (auf Seite 26).
Beachten Sie, dass Sie zum Erstellen von Ansichten bestimmte Benutzerrechte benötigen. Ziehen
Sie ggf. den Administrator des Überwachungssystems zu Rate.
Einrichtung von Ansichten
Erstellen und Verwalten von Ansichten
Ansichten (auf Seite 24) werden in Smart Client auf der Registerkarte Einrichtung erstellt und
bearbeitet. Möglicherweise sind für den Zugriff auf die Registerkarte Einrichtung bestimmte
Benutzerrechte erforderlich. Je nach Ihren Benutzerrechten können Sie die folgenden Typen von
Ansichten erstellen und bearbeiten:
Privat und allgemein
Privat, jedoch nicht allgemein
Allgemein, jedoch nicht privat
Weder privat noch allgemein (in diesem Fall verwenden Sie allgemeine Ansichten, die von
anderen Personen erstellt wurden)
In der Regel können nur einige wenige Personen in einem Unternehmen allgemeine Ansichten
erstellen und bearbeiten. Beispielsweise kann der Administrator des Überwachungssystems eine
Reihe von allgemeinen Ansichten erstellen und verwalten: Wenn sich die entsprechenden Smart
Client-Benutzer anmelden, sind die allgemeinen Ansichten automatisch für sie verfügbar und sie
müssen im Grunde keine weiteren Ansichten erstellen.
www.milestonesys.com
Seite 26
Einrichtung und Ansichten
Milestone XProtect Smart Client 6.0; Benutzerhandbuch
Welche Ansichten können Sie erstellen und
bearbeiten?
Um schnell zu bestimmen, für welchen der Hauptordner im Fenster AnsichtenIhre Benutzerrechte
das Erstellen und Bearbeiten von Ansichten zulassen, gehen Sie wie folgt vor:
1. Wählen Sie eine beliebige Registerkarte von Smart Client aus.
2. Überprüfen Sie das Fenster Ansichten. Möglicherweise müssen Sie das Fenster über die
Shortcut-Leiste maximieren, indem Sie auf den Shortcut zum Fenster Ansichten klicken:
Wenn weder das Fenster noch der Shortcut verfügbar ist, prüfen Sie die Verfügbarkeit des
Fensters im Dialogfeld Optionen (auf Seite 180) auf der Registerkarte Fenster (auf Seite
182).
Sie können Ansichten unter Hauptordnern erstellen und bearbeiten, die nicht mit einem
Schlosssymbol gekennzeichnet sind. Wenn ein Hauptordner mit einem Schlosssymbol
gekennzeichnet ist, ist er geschützt: Sie können alle Ansichten unter dem mit einem
Schlosssymbol gekennzeichneten Hauptordner verwenden, doch unter diesem Hauptordner
keine neuen Ansichten erstellen oder vorhandene Ansichten bearbeiten.
Ob Sie Ansichten und Gruppen bearbeiten dürfen, hängt von Ihren Benutzerrechten ab.
Grundsätzlich gilt, dass Sie eine Ansicht oder Gruppe bearbeiten können, die Sie erstellen
können. Wenn Sie nicht wissen, über welche Benutzerrechte Sie verfügen, wenden Sie sich
an den Administrator des Überwachungssystems.
Erstellen von privaten Ansichten
Erstellen Sie eine erste private Ansicht, indem Sie zunächst eine Gruppe in der Hauptgruppe Privat
erstellen. Erstellen Sie dann die gewünschte Ansicht in dieser Gruppe.
Wenn Sie bereits zuvor private Ansichten erstellt haben, können Sie die neue Ansicht in einer
vorhandenen Gruppe erstellen, oder Sie können eine neue Gruppe für die Ansicht erstellen.
Erstellen einer Gruppe
Die folgenden Abbildungen dienen nur als Beispiele.
1. Wählen Sie auf der Registerkarte Einrichtung das Fenster Ansichten. Möglicherweise
müssen Sie das Fenster über die Shortcut-Leiste maximieren, indem Sie auf den
Shortcut zum Fenster Ansichten klicken:
Wenn weder das Fenster noch der Shortcut verfügbar ist, prüfen Sie die Verfügbarkeit des
Fensters im Dialogfeld Optionen (auf Seite 180) auf der Registerkarte Fenster (auf Seite
182).
2. Wählen Sie den Hauptordner Privat.
3. Klicken Sie auf die Schaltfläche Neue Gruppe
www.milestonesys.com
Seite 27
erstellen:
Einrichtung und Ansichten
Milestone XProtect Smart Client 6.0; Benutzerhandbuch
4. Eine neue Gruppe wird erstellt. Der Name der neuen Gruppe lautet Neue Gruppe.
5. Überschreiben Sie den Standardnamen Neue Gruppe mit dem gewünschten
Gruppennamen.
Jetzt können Sie in der Gruppe eine Ansicht erstellen.
Erstellen einer Ansicht in der Gruppe
Die folgenden Abbildungen dienen nur als Beispiele.
1. Stellen Sie sicher, dass auf der Registerkarte Einrichtung im Fenster Ansichten die Gruppe
ausgewählt ist, in der Sie die Ansicht erstellen möchten.
2. Klicken Sie auf die Schaltfläche Neue Ansicht
erstellen:
3. Wählen Sie das gewünschte Layout für die neue Ansicht aus. Sie können Layouts für die
Anzeige von bis zu 100 (10×10) Kameras in einer einzelnen Ansicht auswählen. Um die
Übersicht zu erleichtern, werden die verfügbaren Layouts entsprechend ihres
Bildseitenverhältnisses (Verhältnis zwischen Höhe/Breite, 4:3 oder 16:9) sowie danach
gruppiert, ob sie für regulären Inhalt oder Inhalt im Hochformat (d. h. sie sind höher als
breit) optimiert sind.
4. In der ausgewählten Gruppe wird eine neue Ansicht erstellt. Die neue Gruppe erhält den
Standardnamen Neue Ansicht mit der Angabe des ausgewählten Layouts.
5. Überschreiben Sie den Standardnamen mit dem gewünschten Namen.
Jetzt können Sie der Ansicht Kameras hinzufügen.
Tipp: Eine Gruppe kann eine unbegrenzte Anzahl von Ansichten enthalten. Sie können ggf.
auch eine beliebige Anzahl von Untergruppen erstellen.
Erstellen allgemeiner Ansichten
Wenn Sie eine allgemeine Ansicht erstellen, beachten Sie, dass je nach den Benutzerrechten
eventuell nicht alle Benutzer auf alle Kameras im Überwachungssystem zugreifen können.
Beachten Sie, dass einige Funktionen, die Sie für die allgemeine Ansicht aktivieren, in früheren
Versionen von Smart Client möglicherweise nicht unterstützt werden. Stellen Sie daher immer
www.milestonesys.com
Seite 28
Einrichtung und Ansichten
Milestone XProtect Smart Client 6.0; Benutzerhandbuch
sicher, dass die Benutzer, mit denen Sie die Ansicht gemeinsam nutzen möchten, über dieselbe
Smart Client-Version verfügen wie Sie selbst. Sie können prüfen, welche Smart Client-Version Sie
verwenden, indem Sie oben rechts im Fenster Smart Client auf
klicken.
Um eine Ansicht in einem allgemeinen Hauptordner zu erstellen, erstellen Sie zunächst eine Gruppe
im gewünschten allgemeinen Hauptordner und dann die Ansicht in der Gruppe.
Wenn Sie bereits zuvor allgemeine Ansichten erstellt haben, können Sie die neue Ansicht in einer
vorhandenen Gruppe erstellen oder Sie können eine neue Gruppe für die Ansicht erstellen.
Erstellen einer Gruppe
Die folgenden Abbildungen dienen nur als Beispiele.
1. Wählen Sie auf der Registerkarte Einrichtung das Fenster Ansichten. Möglicherweise
müssen Sie das Fenster über die Shortcut-Leiste maximieren, indem Sie auf den
Shortcut zum Fenster Ansichten klicken. Wenn weder das Fenster noch der Shortcut
verfügbar ist, prüfen Sie die Verfügbarkeit des Fensters im Dialogfeld Optionen (auf Seite
180) auf der Registerkarte Fenster (auf Seite 182).
2. Wählen Sie den erforderlichen allgemeinen Hauptordner aus (in diesem Beispiel heißt der
erforderliche Ordner einfach Allgemein).
3. Klicken Sie auf die Schaltfläche Neue Gruppe
erstellen:
4. Eine neue Gruppe wird erstellt. Der Name der neuen Gruppe lautet Neue Gruppe.
5. Überschreiben Sie den Standardnamen Neue Gruppe mit dem gewünschten
Gruppennamen.
Jetzt können Sie in der Gruppe eine Ansicht erstellen.
Erstellen einer Ansicht in der Gruppe
Die folgenden Abbildungen dienen nur als Beispiele.
1. Stellen Sie sicher, dass auf der Registerkarte Einrichtung im Fenster Ansichten die Gruppe
ausgewählt ist, in der Sie die Ansicht erstellen möchten.
2. Klicken Sie auf die Schaltfläche Neue Ansicht
erstellen:
3. Wählen Sie das gewünschte Layout für die neue Ansicht aus. Sie können Layouts für die
Anzeige von bis zu 100 (10×10) Kameras in einer einzelnen Ansicht auswählen. Um die
Übersicht zu erleichtern, werden die verfügbaren Layouts entsprechend ihres
Bildseitenverhältnisses (Verhältnis zwischen Höhe/Breite, 4:3 oder 16:9) sowie danach
www.milestonesys.com
Seite 29
Einrichtung und Ansichten
Milestone XProtect Smart Client 6.0; Benutzerhandbuch
gruppiert, ob sie für regulären Inhalt oder Inhalt im Hochformat (d. h. sie sind höher als
breit) optimiert sind.
4. In der ausgewählten Gruppe wird eine neue Ansicht erstellt. Die neue Gruppe erhält den
Standardnamen Neue Ansicht mit der Angabe des ausgewählten Layouts.
5. Überschreiben Sie den Standardnamen mit dem gewünschten Namen.
Jetzt können Sie der Ansicht Kameras hinzufügen.
Tipp: Eine Gruppe kann eine unbegrenzte Anzahl von Ansichten enthalten. Sie können ggf.
auch eine beliebige Anzahl von Untergruppen erstellen.
Hinzufügen von Kameras und anderen Inhalten zu
Ansichten
Informationen zum Hinzufügen von Inhalten zu Ansichten finden Sie unter:
Hinzufügen von Kameras zu Ansichten (auf Seite 32)
Hinzufügen von Sequenzen zu Ansichten (auf Seite 40)
Hinzufügen von Hotspots zu Ansichten (auf Seite 42)
Hinzufügen von HTML-Seiten zu Ansichten (auf Seite 62)
Hinzufügen von Karten zu Ansichten (auf Seite 44)
Hinzufügen von Matrix-Inhalten zu Ansichten (auf Seite 65)
Hinzufügen von Smart Wall-Inhalt zu Ansichten (auf Seite 61)
Hinzufügen von Standbildern zu Ansichten (auf Seite 64)
Hinzufügen anderer Inhalte zu Ansichten (auf Seite 65)
Zuweisen von Kameranummern zu Ansichten
Auf der Registerkarte Einrichtung können Sie Ansichten Kameranummern zuweisen. Mit
Kameranummern können Ansichten in Smart Client über die Standard-Tastenkombinationen
ausgewählt werden.
Die folgenden Abbildungen dienen nur als Beispiele. In Ihrer Version weisen Hauptordner
möglicherweise andere Namen auf.
1. Wählen Sie auf der Registerkarte Einrichtung das Fenster Ansichten. Möglicherweise
müssen Sie das Fenster über die Shortcut-Leiste maximieren, indem Sie auf den
Shortcut zum Fenster Ansichten klicken. Wenn weder das Fenster noch der Shortcut
verfügbar ist, prüfen Sie die Verfügbarkeit des Fensters im Dialogfeld Optionen (auf Seite
180) auf der Registerkarte Fenster (auf Seite 182).
2. Wählen Sie im Fenster Ansichten die gewünschte Ansicht aus.
www.milestonesys.com
Seite 30
Einrichtung und Ansichten
Milestone XProtect Smart Client 6.0; Benutzerhandbuch
3. Geben Sie im Feld Verknüpfung die gewünschte Kameranummer ein und drücken Sie die
EINGABETASTE.
4. Die angegebene Kameranummer wird jetzt in Klammern vor dem Namen der Ansicht
angezeigt.
Das gleiche gilt für die Registerkarten Live und Wiedergabe, so dass Benutzer schnell die
Kameranummer einer Ansicht finden können.
5. Wiederholen Sie die Schritte ggf. für weitere Ansichten.
Umbenennen von Ansichten oder Gruppen
Wählen Sie auf der Registerkarte Einrichtung im Fenster Ansichten die gewünschte Ansicht oder
Gruppe aus.
1. Klicken Sie auf die Schaltfläche
Umbenennen:
2. Überschreiben Sie den vorhandenen Gruppennamen mit dem gewünschten neuen Namen.
Löschen von Ansichten oder Gruppen
WICHTIG: Durch das Löschen einer Gruppe werden alle Ansichten und ggf. vorhandene
Untergruppen in der Gruppe ebenfalls gelöscht.
1. Wählen Sie auf der Registerkarte Einrichtung im Fenster Ansichten die gewünschte Ansicht
oder Gruppe aus.
2. Klicken Sie auf die Schaltfläche
Sie werden gebeten zu bestätigen,
Gruppe löschen möchten.
Löschen:
dass Sie die ausgewählte Ansicht bzw.
Verwenden von eigenen Ansichten auf
unterschiedlichen Computern
Ihre Benutzereinstellungen, einschließlich Informationen über Ihre Ansichten, werden zentral auf
dem Überwachungssystem-Server gespeichert. Dies bedeutet, dass Sie Ihre privaten und
www.milestonesys.com
Seite 31
Einrichtung und Ansichten
Milestone XProtect Smart Client 6.0; Benutzerhandbuch
allgemeinen Ansichten auf jedem Computer verwenden können, auf dem Smart Client installiert ist,
sofern Sie sich mit Ihrem Benutzernamen und Passwort bei Smart Client anmelden.
Änderungen am Überwachungssystem können
Ansichten verändern
Der Administrator des Überwachungssystems nimmt möglicherweise von Zeit zu Zeit Änderungen
an Kamera- oder Benutzereigenschaften im Überwachungssystem vor. In diesem Fall werden
solche Änderungen in Smart Client wirksam, wenn Sie sich das erste Mal nach dem Durchführen
der Änderungen anmelden. Diese Änderungen erfordern möglicherweise gelegentlich, dass Sie Ihre
Ansichten neu erstellen. Wenden Sie sich im Zweifelsfall an den Administrator des
Überwachungssystems.
Hinzufügen von Kameras zu Ansichten
1. Wählen Sie auf der Registerkarte Einrichtung das Fenster Ansichten. Möglicherweise
müssen Sie es maximieren, indem Sie auf der Shortcut-Leiste auf den Shortcut zum
Fenster Ansichten klicken:
Wenn weder das Fenster noch der Shortcut verfügbar ist, prüfen Sie die Verfügbarkeit des
Fensters im Dialogfeld Optionen (auf Seite 180) auf der Registerkarte Fenster (auf Seite
182).
2. Wählen Sie im Fenster Ansichten die gewünschte Ansicht aus. Wenn Sie eine Ansicht
auswählen, wird im Hauptbereich des Smart Client-Fensters das Layout der Ansicht
dargestellt.
Beispiel: Das Layout der ausgewählten Ansicht wird im
Hauptbereich dargestellt.
3. Erweitern Sie auf der Registerkarte Einrichtung im Fenster Systemüberblick
(möglicherweise müssen Sie das Fenster über die Shortcut-Leiste maximieren) den
Menüeintrag Kameras. Erweitern Sie dann den erforderlichen Server
, um eine Liste der
verfügbaren Kameras von diesem Server zu sehen.
Häufig sehen Sie nur einen einzelnen Server, aber wenn Sie mit einem großen
Überwachungssystem verbunden sind, ist möglicherweise eine Hierarchie verschiedener
Server zu sehen (wie in der folgenden Beispielabbildung dargestellt). Wenn ein Server mit
einem roten Symbol
aufgeführt ist, ist er nicht verfügbar. In diesem Fall können Sie
keine Liste der Kameras von diesem Server anzeigen.
www.milestonesys.com
Seite 32
Einrichtung und Ansichten
Milestone XProtect Smart Client 6.0; Benutzerhandbuch
Beispiel: Mehrere Server in einer Hierarchie
4. Wählen Sie in der Liste die gewünschte Kamera aus und ziehen Sie die Kamera an die
gewünschte Position in der Ansicht.
Wenn Sie eine Kamera an eine Position in der Ansicht gezogen haben, wird an dieser
Position ein von der Kamera übertragenes Bild angezeigt, —sofern eine Verbindung
hergestellt werden kann—. Wenn keine Verbindung hergestellt werden kann wird an der
ausgewählten Position der Name der Kamera angezeigt.
Tipp: Wenn Teile der Bilder schwarz sind, wird dies durch die Verwendung von
Privatzonenmasken (auf Seite 80) verursacht.
5. Wenn die Kameraposition ausgewählt ist, können Sie auf der Registerkarte Einrichtung im
Fenster Eigenschaften die Eigenschaften der Kamera (z. B. Bildqualität, Bildrate usw.)
festlegen. Ausführliche Informationen finden Sie unter Anpassen von Kameraeigenschaften
(auf Seite 33).
Wiederholen Sie den Vorgang für jede Kamera in der Ansicht.
Tipp: Wenn Sie alle Kameras eines Servers verwenden möchten, können Sie einfach den
gewünschten Serverlink in die Ansicht ziehen. Hierdurch werden alle Kameras des Servers ab der
ausgewählten Position in die Ansicht eingefügt. Stellen Sie sicher, dass in der Ansicht eine
ausreichende Anzahl von Positionen verfügbar ist.
Tipp: Sie können die Auswahl der Kameras in der Ansicht auf einfache Weise ändern: Löschen Sie
eine einzelne Kameraposition, indem Sie auf die Schaltfläche zum Löschen
klicken und dann eine
andere Kamera auf die gelöschte Position ziehen, oder überschreiben Sie einfach eine Position,
indem Sie eine andere Kamera auf die Position ziehen.
Anpassen von Kameraeigenschaften
Auf der Registerkarte Einrichtung können Sie im Fenster Eigenschaften eine Reihe von
Einstellungen für einzelne Kameras anpassen. Stellen Sie sicher, dass das Fenster Eigenschaften
angezeigt wird. Möglicherweise müssen Sie es maximieren, indem Sie auf der Shortcut-Leiste auf
den Shortcut zum Fenster Eigenschaften klicken:
Wenn weder das Fenster noch der Shortcut verfügbar ist, prüfen Sie die Verfügbarkeit des Fensters
im Dialogfeld Optionen (auf Seite 180) auf der Registerkarte Fenster (auf Seite 182).
Um die Eigenschaften einer Kamera anzupassen, wählen Sie die gewünschte Kamera in der Ansicht
aus (die ausgewählte Position wird durch eine starke Umrandung angezeigt) und nehmen Sie dann
im Fenster Eigenschaften die Anpassungen vor. Möglicherweise sind für den Zugriff auf die
Registerkarte Einrichtung bestimmte Benutzerrechte erforderlich.
www.milestonesys.com
Seite 33
Einrichtung und Ansichten
Milestone XProtect Smart Client 6.0; Benutzerhandbuch
Kameraname
Im Feld Kameraname wird der Name der ausgewählten Kamera angezeigt. Das Feld ist
schreibgeschützt.
Bildqualität und Beibehalten bei Maximierung
Die Einstellung Bildqualität bestimmt die Qualität der angezeigten Videoaufzeichnung, wirkt sich
jedoch auch auf die Bandbreitenauslastung aus. Wenn Smart Client über das Internet und mit einer
langsamen Netzwerkverbindung verwendet wird oder wenn die nutzbare Bandbreite aus anderen
Gründen eingeschränkt werden muss, kann die Bildqualität serverseitig verringert werden, indem
Sie beispielsweise Niedrig oder Mittel auswählen.
Bei Auswahl einer geringeren Bildqualität wird das Video auf dem Server in das JPEG-Format
umcodiert, bevor es an Smart Client gesendet wird. Die Umcodierung wird wie folgt ausgeführt:
Vollständig: Die Standardeinstellung, die die unverminderte Qualität des ursprünglichen
Videos bietet.
Sehr hoch (für Megapixel): Umcodierung zu einer Ausgabebreite von 640 Pixel (VGA)
und einer JPEG-Bildqualität von 25 %.
Hoch: Umcodierung zu einer Ausgabebreite von 320 Pixel (QVGA) und einer JPEGBildqualität von 25 %.
Mittel: Umcodierung zu einer Ausgabebreite von 200 Pixel und einer JPEG-Bildqualität von
25 %.
Niedrig: Umcodierung zu einer Ausgabebreite von 160 Pixel und einer JPEG-Bildqualität
von 20 %. Die Höhe wird entsprechend der Breite und dem Seitenverhältnis des
ursprünglichen Videos skaliert.
Die Auswahl der Bildqualität gilt für Livebilder sowie für aufgezeichnetes Video und sowohl für JPEG
als auch für MPEG. Für MPEG werden jedoch bei der Anzeige von Livebildern nur Keyframes
umcodiert, während bei der Anzeige von aufgezeichnetem Video alle Bilder umcodiert werden.
Durch die Verwendung einer geringeren Bildqualität wird zwar die Bandbreitenauslastung begrenzt,
jedoch werden zusätzliche Ressourcen auf dem Überwachungssystem-Server beansprucht, da die
Bilder umcodiert werden müssen.
Tipp: Sie können die Bandbreitenauslastung für alle Kameras in der Ansicht schnell verringern,
indem Sie die Bildqualität für eine einzelne Kamera verringern und dann auf die Schaltfläche Für
alle anwenden klicken.
Beibehalten bei Maximierung
Beim Anzeigen von Livebildern oder aufgezeichnetem Video können Sie auf eine Kameraposition in
einer Ansicht doppelklicken, um die Anzeige zu vergrößern (siehe Vergrößern von
Kamerapositionen (auf Seite 80)). In diesem Fall wird Video von der Kamera standardmäßig in
uneingeschränkter Qualität angezeigt, unabhängig von der ausgewählten Bildqualität.
Wenn Sie sicherstellen möchten, dass die ausgewählte Bildqualität bei einer vergrößerten Anzeige
beibehalten wird, aktivieren Sie das Kontrollkästchen Beibehalten bei Maximierung, das sich direkt
unter der Einstellung Bildqualität befindet.
www.milestonesys.com
Seite 34
Einrichtung und Ansichten
Milestone XProtect Smart Client 6.0; Benutzerhandbuch
Bildrate
Ermöglicht Ihnen die Auswahl der Bildrate für die ausgewählte Kamera. Wählen Sie Unbegrenzt
(Standardwert), Mittel oder Niedrig aus. Die Auswirkungen der ausgewählten Einstellung werden in
der folgenden Tabelle veranschaulicht:
Auswirkung
Unbegrenzt
Mittel
Niedrig
JPEG
Alle Bilder werden
gesendet.
Jedes 4. Bild wird
gesendet.
Jedes 20. Bild
wird gesendet.
MPEG (I-Frame)
Alle Bilder werden
gesendet.
Alle Bilder werden
gesendet.
Alle Bilder werden
gesendet.
MPEG (P-Frame)
Alle Bilder werden
gesendet.
Es werden keine
Bilder gesendet.
Es werden keine
Bilder gesendet.
Beispiel: Wenn Sie in Smart Client die Option Bildrate auf Niedrig festlegen und der Administrator
des Überwachungssystems eine Bildrate von 20 Bildern pro Sekunde für eine Kamera festgelegt
hat, wird Video von der Kamera in Smart Client auf der Registerkarte Live mit durchschnittlich 1
Bild pro Sekunde angezeigt. Wenn der Administrator für eine Kamera einen niedrigen Wert von 4
Bildern pro Sekunden konfiguriert hat und Sie in Smart Client die Option Bildrate auf Niedrig
festlegen, wird Video von der Kamera auf der Registerkarte Live mit durchschnittlich 0,2 Bildern
pro Sekunde angezeigt.
Geteilte 360°-Linsen-Ansicht
Nur verfügbar, wenn die ausgewählte Kamera eine 360°-Linsen-Kamera ist. Mit der 360°-LinsenTechnologie können 360-Grad-Panoramabilder erstellt und angezeigt werden. Smart Client
unterstützt bis zu vier verschiedene Perspektiven einer einzelnen 360°-Linsen-Kamera. Mit der der
geteilten 360°-Linsen-Ansicht können Sie die gewünschte Bildaufteilung festlegen:
Mit Keine Teilung wird eine einzelne Perspektive angezeigt.
Mit 2×2 werden vier verschiedene Perspektiven gleichzeitig angezeigt.
Bei der Anzeige auf einer der Registerkarten von Smart Client werden die Bilder von der 360°Linsen-Kamera folgendermaßen dargestellt, mit einer oder vier Perspektiven desselben Bilds:
2×2: Live (Registerkarte) mit vier verschiedenen Perspektiven von einer einzelnen 360º-Linsen-Kamera.
In diesem Beispiel sind die vier Perspektiven der 360º-Linsen-Kamera zur Veranschaulichung vergrößert dargestellt.
Tipp: Wenn Sie auf den Registerkarten Live oder Wiedergabe verschiedene Perspektiven von einer
360º-Linsen-Kamera anzeigen, können Sie in jeder Perspektive eigenständig navigieren, indem Sie
auf die einzelnen Perspektiven klicken oder die Schaltflächen im Fenster PTZ-Steuerung
verwenden.
www.milestonesys.com
Seite 35
Einrichtung und Ansichten
Milestone XProtect Smart Client 6.0; Benutzerhandbuch
Seitenverhältnis beibehalten
Wenn dieses Kontrollkästchen aktiviert ist, werden die Videobilder nicht an die Größe des Fensters
angepasst, in dem sie angezeigt werden. Stattdessen wird das Video mit dem Seitenverhältnis
angezeigt, mit dem es aufgezeichnet wurde.
Dies kann dazu führen, dass die Bilder von einigen Kameras mit schwarzen Balken am Bildrand
angezeigt werden.
Wenn das Kontrollkästchen deaktiviert ist, wird die Videogröße an die Position in der Ansicht
angepasst. Dies kann zu leicht verzerrten Videobildern führen, verhindert jedoch schwarze Balken
am Bildrand.
Beispiel: Anzeige eines Bildes, wenn Seitenverhältnis
beibehaltenaktiviert (links) bzw. deaktiviert (rechts) ist
Bei Bewegung aktualisieren
Wenn dieses Kontrollkästchen aktiviert ist, wird Video von der ausgewählten Kamera in Smart
Client auf der Registerkarte Live nur aktualisiert, wenn Bewegung erkannt wird. Je nach
Bewegungserkennungsempfindlichkeit der Kamera (auf dem Überwachungssystem-Server
konfiguriert) kann dies erheblich zu einer geringeren CPU-Auslastung beitragen.
Wenn das Video nur bei Bewegung aktualisiert wird, wird in der Kameraposition für Benutzer die
Meldung Keine Bewegung zusammen mit einem Standbild angezeigt, bis Bewegung erkannt wird.
Das Standbild ist grau überlagert, sodass Sie auf einen Blick sehen, bei welchen Kameras keine
Bewegung erkannt wurde.
Ton abspielen bei Bewegungserkennung
Wenn auf der Registerkarte Live Bilder von der Kamera angezeigt werden, ist es möglich, bei
Erkennung von Bewegung ein Tonsignal zu erhalten.
Stets aus: Bei Bewegungserkennung wird kein Tonsignal gegeben.
Stets ein: Bei jeder Bewegungserkennung der Kamera Wiedergabe einer
Tonsignals.
Erhalte ich sehr viele Tonsignale? Wenn Sie Stets ein aktivieren, hängt die Anzahl der
Tonsignale für Bewegungen von der Empfindlichkeit der Bewegungserkennung für die betreffende
Kamera ab. Wenn für die Bewegungserkennung der Kamera eine hohe Empfindlichkeit eingestellt
ist, erhalten Sie möglicherweise zuweilen sehr häufig Tonsignale. Die
Bewegungserkennungsempfindlichkeit der Kamera wird auf dem Überwachungssystem-Server
konfiguriert. Wenden Sie sich ggf. an den Administrator des Überwachungssystems. Auch wenn Sie
für mehrere Kameras Tonsignale aktivieren, kann eine größere Anzahl von Tonsignalen auftreten,
wieder abhängig von der Bewegungserkennungsempfindlichkeit der Kameras.
Kann ich den für Tonsignale verwendeten Klang ändern? Smart Client verwendet für die
Tonsignale standardmäßig eine einfache Sounddatei. Die Sounddatei mit dem Namen
Notification.wav befindet sich im Installationsordner von Smart Client, normalerweise in
C:\Programme\Milestone\Milestone Smart Client. Wenn Sie eine andere Sounddatei als Tonsignal
verwenden möchten, speichern Sie die gewünschte Datei unter dem Namen Notification.wav im
www.milestonesys.com
Seite 36
Einrichtung und Ansichten
Milestone XProtect Smart Client 6.0; Benutzerhandbuch
Installationsordner von Smart Client. Die Datei Notification.wav wird für Benachrichtigungen zu
Ereignissen und erkannten Bewegungen verwendet. Es ist nicht möglich, unterschiedliche
Sounddateien für verschiedene Kameras zu verwenden oder Ereignis- und
Bewegungserkennungsbenachrichtigungen zu unterscheiden.
Tonbenachrichtigung bei Ereignis
Diese Funktion ist nur verfügbar, wenn Sie Smart Client mit bestimmten Überwachungssystemen
verwenden (siehe Unterschiede zwischen den Überwachungssystemen (auf Seite 196)). Selbst
wenn Sie Smart Client mit einem Überwachungssystem verwenden, das diese Funktion unterstützt,
müssen für die Verwendung dieser Funktion Ereignisbenachrichtigungen auf dem
Überwachungssystem-Server konfiguriert worden sein. Ziehen Sie ggf. den Administrator des
Überwachungssystems zu Rate.
Wenn auf der Registerkarte Live Bilder von der Kamera angezeigt werden, ist es möglich, beim
Eintreten von Ereignissen für die ausgewählte Kamera ein Tonsignal abspielen zu lassen.
Stets aus: Kein Tonsignal, wenn Ereignisse für die Kamera eintreten.
Stets ein: Bei jedem Eintreten eines Ereignisses für die Kamera ein Tonsignal
wiedergeben.
Was ist ein Ereignis? Ein Ereignis ist ein vordefinierter Vorfall, der im Überwachungssystem
eintritt. Je nach Konfiguration des Überwachungssystems können Ereignisse durch Eingaben von
externen Sensoren, die mit Kameras verbunden sind, durch erkannte Bewegung, durch von
anderen Anwendungen empfangene Daten oder manuell durch Benutzereingaben verursacht
werden. Ereignisse werden vom Überwachungssystem zum Auslösen von Aktionen verwendet. Die
meisten Ereignisse im Überwachungssystem werden i. d. R. automatisch generiert. Beispielsweise
kann erkannte Bewegung als ein Ereignis definiert werden, das eine Aktion, z. B. die Aufzeichnung
durch eine Kamera, auslöst.
Erhalte ich sehr viele Tonsignale? Wenn Sie Stets ein aktivieren, hängt die Anzahl der
Tonsignale für Ereignisse von der Art und Anzahl der Ereignisse für die betreffende Kamera ab.
Ereignisse werden auf dem Überwachungssystem-Server konfiguriert. Ziehen Sie ggf. den
Administrator des Überwachungssystems zu Rate. Auch wenn Sie für mehrere Kameras Tonsignale
aktivieren, kann eine größere Anzahl von Tonsignalen auftreten, wieder abhängig von der
Ereigniskonfiguration des Überwachungssystems.—
Kann ich den für Tonsignale verwendeten Klang ändern? Smart Client verwendet für die
Tonsignale standardmäßig eine einfache Sounddatei. Die Sounddatei mit dem Namen
Notification.wav befindet sich im Installationsordner von Smart Client, normalerweise in
C:\Programme\Milestone\Milestone Smart Client. Wenn Sie eine andere Sounddatei als Tonsignal
verwenden möchten, speichern Sie die gewünschte Datei unter dem Namen Notification.wav im
Installationsordner von Smart Client. Die Datei Notification.wav wird für Benachrichtigungen zu
Ereignissen und erkannten Bewegungen verwendet. Es ist nicht möglich, unterschiedliche
Sounddateien für verschiedene Kameras zu verwenden oder Ereignis- und
Bewegungserkennungsbenachrichtigungen zu unterscheiden.
Anzeigeeinstellungen
Standard-Anzeigeeinstellungen verwenden: Für die Anzeige der Titelleiste und der Videoanzeige für
die ausgewählte Kamera werden die Standardeinstellungen verwendet, die im Dialogfeld Optionen
(auf Seite 180) definiert wurden. Wenn Sie für die ausgewählte Kamera ein Verhalten definieren
möchten, das nicht dem Standardverhalten entspricht, deaktivieren Sie das Kontrollkästchen und
wählen Sie aus, ob die Titelleiste und/oder die Videoanzeige angezeigt werden sollen (wie im
Folgenden beschrieben).
Titelleiste anzeigen: Die Titelleiste wird über jeder Kameraposition angezeigt. Durch die
Titelleiste können Kameras schnell identifiziert werden. Wenn die Titelleiste auf der
RegisterkarteLive dargestellt wird, zeigt sie außerdem Informationen über erkannte
www.milestonesys.com
Seite 37
Einrichtung und Ansichten
Milestone XProtect Smart Client 6.0; Benutzerhandbuch
Bewegungen und Ereignisse, ob die Kamera gerade aufzeichnet usw. an. Siehe dazu auch
Kameranamen und farbige Anzeigen (auf Seite 71).
Hinweis: Wenn Sie auswählen, dass die Titelleiste nicht angezeigt werden soll, werden
keine Anzeigen zu Bewegungen und Ereignissen dargestellt. Als Alternative zur visuellen
Benachrichtigung können Sie die Tonbenachrichtigung verwenden.
Videoanzeige zeigen: Hierfür muss Titelleiste anzeigen ausgewählt sein. In der Titelleiste
wird eine grün blinkende Anzeige angezeigt, wenn sie auf der Registerkarte Live
dargestellt wird. Diese Anzeige ändert sich immer, wenn ein neues Bild von der Kamera
empfangen wird. Dieser Effekt zeigt, dass das Video live ist. In den meisten Situationen ist
an den Bildern selbst zu erkennen, dass sie live sind. Die Videoanzeige kann jedoch dann
von Vorteil sein, wenn im Anzeigebereich der Kamera nicht viel Bewegung ist.
Videopufferung
Dieser Teil des Bereichs Eigenschaften ist möglicherweise nicht sichtbar. Um ihn anzuzeigen, öffnen
Sie im Dialogfeld Optionen (auf Seite 180) die Registerkarte Funktionen und vergewissern Sie sich,
dass Einrichtung > Videopufferung bearbeiten auf Verfügbar gesetzt ist.
Wenn Sie auf eine sehr gleichmäßige Darstellung der Livebilder Wert legen, bei denen keinerlei
Jitter auftritt, kann ein Videopuffer eingerichtet werden.
Was ist Jitter? Jitter sind leichte Schwankungen bei Videodaten, die vom Betrachter als
unregelmäßige Bewegung wahrgenommen werden, z. B. beim Betrachten einer gehenden Person.
Vermeiden Sie nach Möglichkeit das Puffern von Videobildern. Hierdurch kann sich der
Speicherverbrauch für jede Kamera in einer Ansicht erheblich erhöhen. Ist das Puffern dennoch
erforderlich, halten Sie den Puffer so klein wie möglich.
Wenn die Livebilder in einem Puffer gespeichert werden, werden sie gleichmäßig und ohne Jitter
angezeigt, aber durch die Erstellung des Puffers erfolgt die Anzeige des Livebilder leicht verzögert.
Eine solche Verzögerung ist für die Person, die das Video ansieht, häufig nicht von Bedeutung. Bei
PTZ-Kameras kann die Verzögerung hingegen sehr deutlich werden, insbesondere, wenn Sie die
Kamera über einen Joystick bedienen.
Da es Ihnen nun möglich ist, die Menge der Videopufferung zu steuern, können Sie entscheiden, ob
Sie lieber gleichmäßige Livebilder (Pufferung erforderlich, was zu einer kleinen Verzögerung führt)
oder den sofortigen Einsatz von PTZ und Joystick bevorzugen (keine Pufferung erforderlich, was
jedoch zu einem leichten Flackern beim Livebild führt).
Wenn Sie Videopufferung verwenden möchten, wählen Sie Standard-Videopuffer verwenden und
wählen Sie dann den gewünschten Puffer aus (zwischen "2 Frames" und "2 Sekunden").
Für alle anwenden
Mit der Schaltfläche Für alle anwenden können Sie die Kameraeinstellungen für die ausgewählte
Kamera schnell für alle Kameras in der Ansicht übernehmen.
Hinzufügen von Einblendschaltflächen
Sie haben die Möglichkeit, Lautsprecher, Ereignisse und die Bildausgabe zu aktivieren, PTZKameras zu bewegen, Signale von den Kameras zu löschen usw., indem Sie Schaltflächen
betätigen, die über dem Video eingeblendet werden, wenn Sie den Mauszeiger über einzelne
Kamerapositionen in den Ansichten auf der Registerkarte Live bewegen. Daher stammt auch der
www.milestonesys.com
Seite 38
Einrichtung und Ansichten
Milestone XProtect Smart Client 6.0; Benutzerhandbuch
Name Einblendschaltflächen. Die Einblendschaltflächen dienen als praktische Alternative zu
anderen Aktivierungsmöglichkeiten. Ereignisse können z. B. auch auf der Registerkarte Live
aktiviert werden, indem Sie aus einer allgemeinen Liste ausgewählt werden. Mithilfe der
Einblendschaltflächen können Sie allerdings u. a. Ereignisse dort aktivieren, wo Sie sie benötigen:
in der Kameraposition selbst.
Tipp: Neben der Aktivierung von Lautsprechern, Ereignissen usw. können Sie mithilfe der
Einblendschaltflächen auch viele Kamerafunktionen aktivieren, wie beispielsweise Fokus, Iris,
Hilfsbefehle usw., die Sie in älteren Smart Client-Versionen nur mithilfe von benutzerdefinierten
Tastenkombinationen aktivieren konnten.
Sie können zu jeder Kameraposition so viele Schaltflächen wie erforderlich hinzufügen:
1. Wählen Sie auf der Registerkarte Einrichtung das Fenster Einblendschaltflächen.
Möglicherweise müssen Sie es maximieren, indem Sie auf der Shortcut-Leiste auf
den Shortcut zum Fenster Einblendschaltflächen klicken. Wenn weder das Fenster
noch der Shortcut verfügbar ist, prüfen Sie die Verfügbarkeit des Fensters im Dialogfeld
Optionen (auf Seite 180) auf der Registerkarte Fenster (auf Seite 182).
2. Wählen Sie im Fenster Einblendschaltflächen die gewünschte Aktion aus.
Ziehen Sie die Aktion dann auf die gewünschte Kameraposition.
3. Wenn Sie die Maustaste an der gewünschten Position loslassen, wird die
Einblendschaltfläche angezeigt. Auf der Registerkarte Einrichtung verfügt die Schaltfläche
über Ziehpunkte, sodass Sie die Schaltfläche ggf. durch Ziehen vergrößern können. Die
Ziehpunkte werden nur angezeigt, wenn auf der Registerkarte Einrichtung (nicht auf der
Registerkarte Live) Schaltflächen angezeigt werden.
Tipp: Wenn Sie die Größe einer Schaltfläche ändern, werden Orientierungshilfen
angezeigt. Diese Orientierungshilfen sind insbesondere beim Ausrichten mehrerer
Schaltflächen sehr hilfreich.
4. Der Text auf den Einblendschaltflächen kann nach Bedarf geändert werden: Doppelklicken
Sie auf den Schaltflächentext, überschreiben Sie den vorhandenen Text und drücken Sie
dann auf der Tastatur die Eingabetaste. Der Schaltflächentext wird immer auf die maximal
mögliche Größe für die Schaltfläche skaliert.
Kann ich eine Einblendschaltfläche für eine Aktion hinzufügen, wenn ich nicht über
ausreichende Rechte zum Ausführen der Aktion verfüge? Ja. Sie können Schaltflächen zu
allgemeinen Ansichten hinzufügen, sodass Kollegen diese verwenden können, sofern sie über
ausreichende Rechte verfügen, sogar wenn Sie selbst keine ausreichenden Rechte haben, um diese
zu verwenden. Wenn Sie eine Schaltfläche für eine Aktion hinzufügen, für deren Ausführung Sie
nicht über ausreichende Rechte verfügen, wird die Schaltfläche auf der Registerkarte Einrichtung
ausgeblendet dargestellt und bei Verwendung der Registerkarte „Live“ überhaupt nicht angezeigt.
Kollegen mit den erforderlichen Rechten können die Schaltfläche hingegen auf der Registerkarte
Live verwenden.
Was geschieht, wenn sich meine Rechte ändern, nachdem ich eine Einblendschaltfläche
hinzugefügt habe? Wenn sich Ihre Rechte ändern, wirkt sich dies darauf aus, wie Sie bereits
hinzugefügte Schaltflächen verwenden können. Beispiel: Sie haben eine Schaltfläche für eine
Aktion hinzugefügt, die Sie ausführen können. Folglich können Sie die Schaltfläche sowohl auf der
Registerkarte Einrichtung als auch auf der Registerkarte Live sehen. Nachdem Sie die Schaltfläche
hinzugefügt haben, ändert der Administrator des Überwachungssystems Ihre Rechte, sodass Sie
die der Schaltfläche zugeordnete Aktion nicht mehr ausführen dürfen. Nachdem sich Ihre Rechte
geändert haben, wird die Schaltfläche auf der Registerkarte Einrichtung ausgeblendet dargestellt,
auf der Registerkarte Live hingegen gar nicht angezeigt.
Wie lösche ich eine Einblendschaltfläche? Klicken Sie auf der Registerkarte Einrichtung mit der
rechten Maustaste auf die Schaltfläche und wählen Sie Löschen.
Werden die Einblendschaltflächen in exportierten Videodaten angezeigt? Nein, beim
Exportieren (auf Seite 166) von Videodaten werden die Einblendschaltflächen nicht erfasst.
www.milestonesys.com
Seite 39
Einrichtung und Ansichten
Milestone XProtect Smart Client 6.0; Benutzerhandbuch
Hinzufügen von Sequenzen zu Ansichten
Mit einer Sequenz werden Videoaufnahmen von verschiedenen Kameras nacheinander an einer
einzelnen Position angezeigt. Sie können angeben, welche Kameras in der Sequenz enthalten sind,
und das Intervall festlegen, in dem die Kameras gewechselt werden.
360°-Linsen-Kameras können nicht in eine Sequenz aufgenommen werden.
1. Wählen Sie auf der Registerkarte Einrichtung das Fenster Systemüberblick.
Möglicherweise müssen Sie es maximieren, indem Sie auf der Shortcut-Leiste auf
den Shortcut zum Fenster Systemüberblick klicken. Wenn weder das Fenster noch der
Shortcut verfügbar ist, prüfen Sie die Verfügbarkeit des Fensters im Dialogfeld Optionen
(auf Seite 180) auf der Registerkarte Fenster (auf Seite 182).
2. Ziehen Sie im Fenster Systemüberblick den Link Sequenz auf die gewünschte Position in
der Ansicht. Wenn Sie die Maustaste an der gewünschten Position loslassen, wird das
Fenster Einrichtung Sequenz geöffnet.
Tipp: Die Position wird durch eine schmale grüne Umrandung gekennzeichnet. Die grüne
Umrandung zeigt an, dass die Position für eine Sequenz verwendet wird. Die grüne
Umrandung wird auch angezeigt, wenn die Ansicht auf den Registerkarten Wiedergabe und
Live verwendet wird.
Schmale grüne Umrandung kennzeichnet eine Sequenz
3. Legen Sie im Fenster Einrichtung Sequenz fest, welche Kameras die Sequenz enthalten soll,
indem Sie im linken Bereich des Fensters die gewünschten Kameras von den Servern
auswählen und dann auf die Schaltfläche Hinzufügen klicken, um der Liste im rechten
Bereich des Fensters die ausgewählten Kameras hinzuzufügen.
Wenn ein Server mit einem roten Symbol
aufgeführt ist, ist er nicht verfügbar. In
diesem Fall können Sie keine Liste der Kameras von diesem Server anzeigen.
4. Verschieben Sie ggf. Kameras in der Liste Ausgewählte Kameras nach oben oder unten, um
die Reihenfolge festzulegen, in der die Kameras in der Sequenz angeordnet sind.
5. Legen Sie die Zeitspanne fest, für die jede Kamera in der Sequenz angezeigt werden soll,
entweder einen gemeinsamen Standardwert oder für jede Kamera einen individuellen Wert.
6. Klicken Sie auf OK, um das Fenster Einrichtung Sequenz zu schließen.
7. Stellen Sie sicher, dass die gewünschte Position in der Ansicht ausgewählt ist, und
wechseln Sie dann zum Fenster Eigenschaften im linken Bereich der Registerkarte
Einrichtung.
Legen Sie im Fenster Eigenschaften die folgenden Einstellungen für die Sequenz fest:
Bildqualität: Die Einstellung (die auf alle Kameras in der Sequenz angewendet
wird) bestimmt die Videoqualität, wirkt sich jedoch auch auf die
Bandbreitenauslastung aus. Wenn Smart Client über das Internet und mit einer
langsamen Netzwerkverbindung verwendet wird oder wenn die nutzbare Bandbreite
www.milestonesys.com
Seite 40
Einrichtung und Ansichten
Milestone XProtect Smart Client 6.0; Benutzerhandbuch
aus anderen Gründen eingeschränkt werden muss, kann die Bildqualität
serverseitig verringert werden, indem Sie beispielsweise Niedrig oder Mittel
auswählen.
Bei der Auswahl einer geringeren Bildqualität wird das Video auf dem Server wie
folgt in das JPEG-Format umcodiert:
o
Vollständig: Die Standardeinstellung, die die unverminderte Qualität des
ursprünglichen Videos bietet.
o
Sehr hoch (für Megapixel): Umcodierung zu einer Ausgabebreite von 640
Pixel (VGA) und einer JPEG-Bildqualität von 25 %.
o
Hoch: Umcodierung zu einer Ausgabebreite von 320 Pixel (QVGA) und einer
JPEG-Bildqualität von 25 %.
o
Mittel: Umcodierung zu einer Ausgabebreite von 200 Pixel und einer JPEGBildqualität von 25%.
o
Niedrig: Umcodierung zu einer Ausgabebreite von 160 Pixel und einer
JPEG-Bildqualität von 20 %.
Die Höhe wird entsprechend der Breite und dem Seitenverhältnis des
ursprünglichen Videos skaliert.
Die Auswahl der Bildqualität wird auf JPEG und MPEG angewendet. Für MPEG
werden jedoch nur die Keyframes umcodiert.
Beim Anzeigen von Livebildern können Sie auf eine Sequenz (oder eine beliebige
andere Kameraposition in der Ansicht) doppelklicken, um die Anzeige zu
vergrößern (siehe Vergrößern von Kamerapositionen (auf Seite 80)). In diesem
Fall wird Video von den Kameras in der Sequenz standardmäßig in
uneingeschränkter Qualität angezeigt, unabhängig von der ausgewählten
Bildqualität. Diese Standardeinstellung kann für Sequenzen nicht geändert
werden.
Durch die Verwendung einer geringeren Bildqualität wird zwar die
Bandbreitenauslastung begrenzt, jedoch werden zusätzliche Ressourcen auf dem
Überwachungssystem-Server beansprucht, da die Bilder umcodiert werden
müssen.
Bildrate: Ermöglicht Ihnen die Auswahl einer Bildrate für die Sequenz. Wählen Sie
Unbegrenzt (Standardwert), Mittel oder Niedrig aus. Die Einstellung wird für alle
Kameras in der Sequenz angewendet.
Die Auswirkungen der ausgewählten Einstellung werden in der folgenden Tabelle
veranschaulicht:
Auswirkung
Unbegrenzt
Mittel
Niedrig
JPEG
Alle Bilder
werden
gesendet.
Jedes 4. Bild
wird gesendet.
Jedes 20. Bild
wird gesendet.
MPEG (IFrame)
Alle Bilder
werden
gesendet.
Alle Bilder
werden
gesendet.
Alle Bilder
werden
gesendet.
MPEG (PFrame)
Alle Bilder
werden
gesendet.
Es werden
keine Bilder
gesendet.
Es werden
keine Bilder
gesendet.
Beispiel: Wenn Sie in Smart Client die Option Bildrate auf Niedrig festlegen und der
Administrator des Überwachungssystems eine Bildrate von 20 Bildern pro Sekunde
für eine Kamera festgelegt hat, wird Video von der Kamera mit durchschnittlich 1
Bild pro Sekunde angezeigt. Wenn der Administrator für eine Kamera einen
www.milestonesys.com
Seite 41
Einrichtung und Ansichten
Milestone XProtect Smart Client 6.0; Benutzerhandbuch
niedrigen Wert von 4 Bildern pro Sekunden konfiguriert hat und Sie in Smart Client
die Option Bildrate auf Niedrig festlegen, wird Video von der Kamera in der
Sequenz mit durchschnittlich 0,2 Bildern pro Sekunde angezeigt.
Seitenverhältnis beibehalten: Wenn dieses Kontrollkästchen aktiviert ist, wird
das ursprüngliche Bildseitenverhältnis der Kameras beibehalten. So erhalten Sie
verzerrungsfreie Bilder, möglicherweise jedoch mit schwarzen Streifen über oder
unter den Bildern. Wenn das Kontrollkästchen deaktiviert ist, wird die Bildgröße an
die Sequenz angepasst. Dies kann zu Bildern mit leichter Verzerrung führen,
verhindert jedoch schwarze Streifen am Bildrand. Die Einstellung wird für alle
Kameras in der Sequenz angewendet.
Tipp: Wenn Sie später Einstellungen im Fenster Einrichtung Sequenz ändern möchten, wählen Sie
die gewünschte Sequenzposition in der Ansicht aus und klicken Sie dann im Fenster Eigenschaften
auf die Schaltfläche Einrichtung Sequenz.
Tipp: Sie können in einer einzelnen Ansicht mehrere Sequenzen verwenden.
Hinzufügen von Hotspots zu Ansichten
Mit einem Hotspot können Benutzer eine Kamera in der Ansicht auswählen und Video mit stärkerer
Vergrößerung und/oder höherer Bildqualität von der ausgewählten Kamera im Hotspot der Ansicht
anzeigen.
Für den Hotspot wählen Sie i. d. R. eine der größeren Positionen der Ansicht aus, beispielsweise die
große Position in einer 1+7-Ansicht:
Vorteile der Verwendung eines Hotspots
Der Nutzen eines Hotspots liegt nicht darin, dass Sie im Hotspot vergrößertes Video anzeigen
können, denn Sie können Video von jeder Kamera in einer Ansicht vergrößern, indem Sie auf die
entsprechende Position doppelklicken.
Der Nutzen eines Hotspots liegt darin, dass Sie für Kameras an regulären Positionen in der Ansicht
eine geringe Bildqualität und/oder Bildrate und für den Hotspot eine hohe Bildqualität und/oder
Bildrate verwenden können. Dann wird Video nur mit hoher Bildqualität und/oder hoher Bildrate
angezeigt, wenn Benutzer eine Kamera für die Anzeige im Hotspot auswählen. Auf diese Weise
lässt sich in großem Umfang Bandbreite sparen.
Hinzufügen des Hotspots
1. Wählen Sie auf der Registerkarte Einrichtung das Fenster Systemüberblick.
Möglicherweise müssen Sie es maximieren, indem Sie auf der Shortcut-Leiste auf
den Shortcut zum Fenster Systemüberblick klicken. Wenn weder das Fenster noch
der Shortcut verfügbar ist, prüfen Sie die Verfügbarkeit des Fensters im Dialogfeld
Optionen (auf Seite 180) auf der Registerkarte Fenster (auf Seite 182).
2. Ziehen Sie im Fenster Systemüberblick den Link Hotspot auf die gewünschte Position in der
Ansicht und lassen Sie die Maustaste an der gewünschten Position los.
Tipp: Die Position wird durch eine schmale orangefarbene Umrandung gekennzeichnet. Die
orangefarbene Umrandung zeigt an, dass die Position für einen Hotspot verwendet wird.
Die orangefarbene Umrandung wird auch angezeigt, wenn die Ansicht auf den
Registerkarten Wiedergabe und Live verwendet wird.
3. Wenn die Hotspotposition ausgewählt ist, können Sie die Eigenschaften des Hotspots auf
der Registerkarte Einrichtung im Fenster Eigenschaften festlegen:
Bildqualität: Die Einstellung bestimmt die Videoqualität, wirkt sich jedoch auch auf die
Bandbreitenauslastung aus. Wenn Smart Client über das Internet und mit einer
www.milestonesys.com
Seite 42
Einrichtung und Ansichten
Milestone XProtect Smart Client 6.0; Benutzerhandbuch
langsamen Netzwerkverbindung verwendet wird oder wenn die nutzbare Bandbreite
aus anderen Gründen eingeschränkt werden muss, kann die Bildqualität serverseitig
verringert werden, indem Sie beispielsweise Niedrig oder Mittel auswählen. Bei der
Auswahl einer geringeren Bildqualität wird das Video auf dem Server wie folgt in das
JPEG-Format umcodiert:
o
Vollständig: Die Standardeinstellung, die die unverminderte Qualität des
ursprünglichen Videos bietet.
o
Sehr hoch (für Megapixel): Umcodierung zu einer Ausgabebreite von 640 Pixel
(VGA) und einer JPEG-Bildqualität von 25 %.
o
Hoch: Umcodierung zu einer Ausgabebreite von 320 Pixel (QVGA) und einer JPEGBildqualität von 25 %.
o
Mittel: Umcodierung zu einer Ausgabebreite von 200 Pixel und einer JPEGBildqualität von 25%.
o
Niedrig: Umcodierung zu einer Ausgabebreite von 160 Pixel und einer JPEGBildqualität von 20 %.
Die Höhe wird entsprechend der Breite und dem Seitenverhältnis des ursprünglichen
Bildes skaliert.
Die Auswahl der Bildqualität gilt für Livebilder sowie für aufgezeichnetes Video und
sowohl für JPEG als auch für MPEG. Für MPEG werden jedoch bei der Anzeige von
Livebildern nur Keyframes umcodiert, während bei der Anzeige von aufgezeichnetem
Video alle Bilder umcodiert werden.
Beim Anzeigen von Livebildern oder aufgezeichnetem Video können Sie auf einen
Hotspot (oder eine beliebige andere Kameraposition in einer Ansicht) doppelklicken, um
die Anzeige zu vergrößern (siehe Vergrößern von Kamerapositionen (auf Seite 80)). In
diesem Fall wird Video von der Kamera im Hotspot standardmäßig in uneingeschränkter
Qualität angezeigt, unabhängig von der ausgewählten Bildqualität. Wenn Sie
sicherstellen möchten, dass die ausgewählte Bildqualität bei einer vergrößerten Anzeige
beibehalten wird, aktivieren Sie das Kontrollkästchen Beibehalten bei Maximierung, das
sich direkt unter der Einstellung Bildqualität befindet.
Durch die Verwendung einer geringeren Bildqualität wird zwar die
Bandbreitenauslastung begrenzt, jedoch werden zusätzliche Ressourcen auf dem
Überwachungssystem-Server beansprucht, da die Bilder umcodiert werden müssen.
Bildrate: Ermöglicht Ihnen die Auswahl einer Bildrate für den Hotspot. Wählen Sie
Unbegrenzt (Standardwert), Mittel oder Niedrig aus. Die Einstellung wird auf alle
Kameras im Hotspot angewendet. Die Auswirkungen der ausgewählten Einstellung
werden in der folgenden Tabelle veranschaulicht:
Auswirkung
Unbegrenzt
Mittel
Niedrig
JPEG
Alle Bilder
werden
gesendet.
Jedes 4. Bild
wird
gesendet.
Jedes 20. Bild
wird
gesendet.
MPEG (IFrame)
Alle Bilder
werden
gesendet.
Alle Bilder
werden
gesendet.
Alle Bilder
werden
gesendet.
MPEG (PFrame)
Alle Bilder
werden
gesendet.
Es werden
keine Bilder
gesendet.
Es werden
keine Bilder
gesendet.
Beispiel: Wenn Sie in Smart Client die Option Bildrate auf Niedrig festlegen und der
Administrator des Überwachungssystems eine Bildrate von 20 Bildern pro Sekunde für
eine Kamera festgelegt hat, wird Video von der Kamera im Hotspot mit durchschnittlich
1 Bild pro Sekunde angezeigt. Wenn der Administrator für eine Kamera einen niedrigen
www.milestonesys.com
Seite 43
Einrichtung und Ansichten
Milestone XProtect Smart Client 6.0; Benutzerhandbuch
Wert von 4 Bildern pro Sekunden konfiguriert hat und Sie in Smart Client die Option
Bildrate auf Niedrig festlegen, wird Video von der Kamera im Hotspot mit
durchschnittlich 0,2 Bildern pro Sekunde angezeigt.
Seitenverhältnis beibehalten: Wenn dieses Kontrollkästchen aktiviert ist, wird das
ursprüngliche Bildseitenverhältnis der Kameras beibehalten. So erhalten Sie
verzerrungsfreie Bilder, möglicherweise jedoch mit schwarzen Streifen über oder unter
den Bildern. Wenn das Kontrollkästchen deaktiviert ist, wird die Bildgröße an den
Hotspot angepasst. Dies kann zu Bildern mit leichter Verzerrung führen, verhindert
jedoch schwarze Streifen am Bildrand. Die Einstellung wird auf alle im Hotspot
angezeigten Kameras angewendet.
Hinzufügen von Karten zu Ansichten
Die Kartenfunktion ist nur für ausgewählte Überwachungssysteme verfügbar (siehe Unterschiede
zwischen den Überwachungssystemen (auf Seite 196).
Mit einer Karte erhalten Sie einen physischen Überblick über Ihr Überwachungssystem: Welche
Kameras sind an welcher Stelle platziert? In welche Richtung zeigen sie? Karten können auch für
die Navigation von großen Perspektiven zu detaillierten Perspektiven genutzt werden. In der Karte
einer Stadt können beispielsweise Hotzones (auf Seite 49) auf mehrere detaillierte Karten von
Wohngegenden oder Straßen zeigen.
Bilddateien, die als Karten verwendet werden sollen, werden über Smart Client hochgeladen und im
Überwachungssystem gespeichert. So können auch andere Benutzer die Karten betrachten. Eine
Bilddatei wird immer für eine bestimmte Karte verwendet und kann nicht von mehreren Karten
gemeinsam genutzt werden.
Welche Bilddateiformate und -größen kann ich für Karten
verwenden?
Sie können die folgenden Standardformate für Bilddateien verwenden:
bmp
png
gif
tif
jpg
tiff
jpeg
wmp
Die Größe und die Auflösung der Bilddateigröße sollte möglichst unter 10 MB und unter 10
Megapixel gehalten werden. Wenn Sie Bilddateien verwenden, die größer als 10 MB und/oder 10
Megapixel sind, kann dies die Leistung von Smart Client beeinträchtigen. Sie können keine Bilder
verwenden, die größer sind als 20 MB und/oder 20 Megapixel.
Karten werden in Smart Client auf der Basis der Eigenschaften der Grafikdatei und gemäß
Microsoft-Standards dargestellt. Wenn eine Karte klein angezeigt wird, zoomen Sie sie einfach
heran.
Hinzufügen einer neuen Karte zu einer Ansicht
1. Wählen Sie auf der Registerkarte Einrichtung das Fenster Systemüberblick.
Möglicherweise müssen Sie es maximieren, indem Sie auf der Shortcut-Leiste auf den
Shortcut zum Fenster Systemüberblick klicken. Wenn weder das Fenster noch der
Shortcut verfügbar ist, prüfen Sie die Verfügbarkeit des Fensters im Dialogfeld Optionen
(auf Seite 180) auf der Registerkarte Fenster (auf Seite 182).
2. Ziehen Sie auf dem Fenster Systemüberblick den Link Karte an die gewünschte Position in
der Ansicht und lassen Sie die Maustaste los.
www.milestonesys.com
Seite 44
Einrichtung und Ansichten
Milestone XProtect Smart Client 6.0; Benutzerhandbuch
3. Wählen Sie im Fenster Karteneinrichtung den Eintrag Neue Karte erstellen
4. Geben Sie im Feld Name einen Namen für die Karte ein. Der Name wird in der Titelleiste
der Kartenposition angezeigt.
Tipp: Wenn Sie das Feld Name leer lassen und auf Durchsuchen... klicken, wird im Feld
Name automatisch der Namen der Bilddatei übernommen, wenn Sie eine Bilddatei
auswählen.
5. Klicken Sie auf Durchsuchen..., um nach der Bilddatei zu suchen, die als Karte verwendet
werden soll.
6. Klicken Sie auf Öffnen, um die Bilddatei auszuwählen.
7. Klicken Sie auf OK.
Hinzufügen einer vorhandenen Karte zu einer Ansicht
Wählen Sie auf der Registerkarte Einrichtung das Fenster Systemüberblick. Möglicherweise
müssen Sie es maximieren, indem Sie auf der Shortcut-Leiste auf den Shortcut zum Fenster
Systemüberblick klicken. Wenn weder das Fenster noch der Shortcut verfügbar ist, prüfen Sie die
Verfügbarkeit des Fensters im Dialogfeld Optionen (auf Seite 180) auf der Registerkarte Fenster
(auf Seite 182).
1. Ziehen Sie aus dem Fenster Systemüberblick den Link Karte an die erforderliche Position in
der Ansicht und lassen Sie die Maustaste an der gewünschten Position los.
2. Wählen Sie im angezeigten Fenster Karteneinrichtung die Option Vorhandene Karte
verwenden.
3. Wählen Sie in der Liste der Karten die gewünschte Karte aus.
Tipp: Ein Plus-Zeichen neben einem Kartennamen kennzeichnet, dass der Karte eine oder
mehrere Teilkarten als Hotzones beigefügt sind. Wenn Sie eine Karte auswählen, bei der
neben dem Kartennamen ein Plus-Zeichen angezeigt wird, werden die zugehörigen UnterKarten mit allen hinzugefügten Elementen automatisch in die Kartenansicht aufgenommen.
4. Klicken Sie auf OK.
Wenn Ihre Anwendung mit einem Überwachungssystem verbunden ist, das die Milestone Federated
Architecture unterstützt, beachten Sie, dass Sie nur Karten von dem Überwachungssystem-Server
hinzufügen können, bei dem Sie angemeldet sind. Milestone Federated Architecture ist eine
Einrichtung mit über- und untergeordneten Überwachungssystemen, die zwar zugehörig, aber
physisch voneinander getrennt sind. Solch eine Einrichtung kann beispielsweise für Ladenketten
mit vielen separaten – aber zugehörigen – Überwachungssystemen interessant sein. Unter
Unterschiede zwischen den Überwachungssystemen (auf Seite 196) finden Sie weitere
Informationen dazu, welche Überwachungssysteme die Milestone Federated Architecture
unterstützen.
Löschen einer Karte aus einer Ansicht
Klicken Sie mit der rechten Maustaste auf die Karte in der Ansicht und wählen Sie Karte entfernen.
Dadurch wird die gesamte Karte entfernt, einschließlich der hinzugefügten Elemente, die für
Kameras, Mikrofone, Lautsprecher usw. stehen.
Die Karte wird lediglich aus der Ansicht entfernt. Die Bilddatei ist weiterhin auf dem
Überwachungssystem vorhanden und kann demzufolge zum Erstellen einer neuen Karte verwendet
werden.
Sie können eine Karte auch über die Kartenübersicht (auf Seite 52) entfernen.
Kontextmenü von Karten
Neben den allgemeinen Kontextmenü-Einträgen (auf Seite 53) enthält das Kontextmenü einer
Karte auch folgende Einträge:
www.milestonesys.com
Seite 45
Einrichtung und Ansichten
Milestone XProtect Smart Client 6.0; Benutzerhandbuch
Einrichtung Hauptkarte, wodurch das Fenster Karteneinrichtung geöffnet wird.
Karte entfernen, wodurch die Karte aus der Ansicht entfernt wird—einschließlich aller
Elemente, die speziell für diese Karte eingerichtet wurden.
Toolbox (auf Seite 46)
Kartenübersicht (auf Seite 52)
Elementauswahl (auf Seite 48)
Schriftartauswahl (auf Seite 50)
Farbauswahl (auf Seite 51)
Statusvisualisierung
Karten-Toolbox
Die Karten-Toolbox besteht aus einer Reihe von Tools zum Konfigurieren der Karte (auf Seite 44) :
Durch Auswahl von Kamera, Server, Mikrofon, Lautsprecher, Ereignis oder Ausgang wird die
Elementauswahl (auf Seite 48) mit einer Liste von Kameras, Servern, Mikrofonen, Lautsprechern,
Ereignissen und Ausgängen geöffnet, über die Sie entsprechende Elemente auf die Karte platzieren
können.
Kamera
Server
Mikrofon
Lautsprecher
Durch Auswahl von Kamera, Server, Mikrofon, Lautsprecher,
Ereignis oder Ausgang wird die Elementauswahl (auf Seite 48)
mit einer Liste von Kameras, Servern, Mikrofonen,
Lautsprechern, Ereignissen und Ausgängen geöffnet, über die
Sie entsprechende Elemente auf die Karte platzieren können.
Ereignis
Ausgang
Hotzone
Aktiviert das Tool Hotzone-Zeichnung (auf Seite 49), das Ihnen
ermöglicht, Hotzones auf der Karte zu platzieren.
Text
Öffnet das Text-Tool (auf Seite 50), das Ihnen gestattet,
editierbare Textfelder auf der Karte zu platzieren.
Plug-In
Öffnet die Elementauswahl (auf Seite 48) mit einer Liste von
Plug-Ins (sofern diese in Ihrem Unternehmen verwendet
werden), wodurch es möglich ist, ein Plug-In-Element auf der
Karte zu platzieren.
Farbpipette
Öffnet das Farbauswahl-Tool und aktiviert die Farbpipette, die
es Ihnen ermöglicht, eine bereits in der Karte vorhandene
Farbe zu verwenden (auf Seite 52).
Füllfarbe
Öffnet das Farbauswahl-Tool, über das Sie die Textfarbe,
Hintergründe, Hotzones usw. ändern können (siehe auf Seite
51).
Auswahl
Aktiviert das Auswahl-Tool, wodurch es Ihnen möglich ist,
Elemente auf der Karte auszuwählen sowie die Karte zu
www.milestonesys.com
Seite 46
Einrichtung und Ansichten
Milestone XProtect Smart Client 6.0; Benutzerhandbuch
verschieben und zu zoomen.
Kartenübersicht
Öffnet die Kartenübersicht (auf Seite 52), über die Sie
zwischen verschiedenen Karten navigieren können.
Hinzufügen von Elementen zu Karten
So fügen Sie Elemente hinzu
Wählen Sie auf der Registerkarte Einrichtung das Fenster Ansichten. Möglicherweise
müssen Sie es maximieren, indem Sie auf der Shortcut-Leiste auf den Shortcut zum
Fenster Ansichten klicken. Wenn weder das Fenster noch der Shortcut verfügbar ist,
prüfen Sie die Verfügbarkeit des Fensters im Dialogfeld Optionen (auf Seite 180) auf der
Registerkarte Fenster (auf Seite 182).
1. Wählen Sie im Fenster Ansichten die Ansicht aus, die die gewünschte Karte enthält. Wenn
die Ansicht angezeigt wird, klicken Sie mit der rechten Maustaste auf die Karte und wählen
Sie Toolbox (auf Seite 46) aus.
2. Klicken Sie in der Toolbox auf das Symbol des entsprechenden Elements, um die
Elementauswahl (auf Seite 48) zu öffnen. Für die folgenden Elemente ist eine
Elementauswahl verfügbar:
Kamera
Ereignis
Aufzeichnungsserver
Ausgang
Mikrofon
Plug-In-Element
Lautsprecher
3. Wählen Sie im Fenster Elementauswahl das gewünschte Element, ziehen Sie es auf die
gewünschte Position auf der Karte und lassen Sie anschließend die Maustaste los.
Tipp: Sie können jederzeit ein Element auf der Karte neu ausrichten.
Tipp: Sie können die Größe der neuen Symbole anpassen, bevor Sie sie zur Karte
hinzufügen, siehe Karteneigenschaften (auf Seite 53).
Tipp: Wenn die Elemente auf der Karte aufgrund der Kartenfarbe schwer zu erkennen sind,
erstellen Sie ein Textfeld mit einer Füllfarbe, die sich von der Karte abhebt. Fügen Sie die
gewünschten Elemente der Karte hinzu, und ziehen Sie sie anschließend in das Textfeld.
Kameraspezifische Funktionen und Kontextmenü der Kamera
Eine feste Kamera wird auf der Karte mit einem zugeordneten Blickwinkel angezeigt, der den
Blickwinkel der Kamera angibt. Beachten Sie, dass der Winkel auf der Karte möglicherweise
angepasst werden muss, um dem tatsächlichen Sichtwinkel der Kamera zu entsprechen. Sie
können einen Blickwinkel anpassen, indem Sie einfach dessen Größe ändern und ihn an die
gewünschte Position ziehen.
Auf der Karte wird eine PTZ-Kamera mit allen PTZ-Voreinstellungen angezeigt, die für die Kamera
auf dem Überwachungssystem definiert sind. Die Voreinstellungen werden als farbige Winkel
www.milestonesys.com
Seite 47
Einrichtung und Ansichten
Milestone XProtect Smart Client 6.0; Benutzerhandbuch
dargestellt, die strahlenförmig vom Symbol der PTZ-Kamera wegführen. Jeder Winkel repräsentiert
eine bestimmte Voreinstellung. Beachten Sie, dass die Winkel möglicherweise angepasst werden
müssen, um dem tatsächlichen Sichtwinkeln der Voreinstellungen der Kamera zu entsprechen. Sie
können einen Blickwinkel anpassen, indem Sie einfach dessen Größe ändern und ihn an die
gewünschte Position ziehen. Wenn eine Kamera über mehr als 25 Voreinstellungen verfügt, werden
ursprünglich keine Winkel angezeigt, da diese zu klein wären, um nützlich sein zu können. In
diesen Fällen können Sie die erforderlichen Winkel einzeln hinzufügen, indem Sie die
Voreinstellungen der entsprechenden Kamera vom Fenster Elementauswahl (auf Seite 48) auf die
Karte ziehen.
Sie können mit der rechten Maustaste auf die individuellen Voreinstellungen einer PTZ-Kamera
klicken. Dadurch können Sie zu Gehe zu Voreinstellung [Voreinstellung] gelangen, womit Sie die
Kamera eine bereits definierte Preset-Position bringen können.
Neben den allgemeinen Kontextmenü-Einträgen (auf Seite 53) enthalten die Kontextmenüs einer
Kamera auch den Eintrag Livevorschau, über den Sie eine Livevorschau von der jeweiligen Kamera
betrachten können. Sie können auch den Blickwinkel einer festen Kamera an- und ausschalten.
Anpassen von Ereignis- und Ausgabesymbolen
Wenn ein Ereignis zu einer Karte hinzugefügt wird, wird es standardmäßig als Switch
angezeigt:
Wenn eine Ausgabe zu einer Karte hinzugefügt wird, wird sie standardmäßig als
Lampe angezeigt:
Neben den allgemeinen Kontextmenü-Einträgen (siehe auf Seite 53) enthalten die Kontextmenü
von „Ereignisse und Ausgang“ auch den Eintrag Symboltyp auswählen, über den Sie auswählen
können, ob das Ereignissymbol oder der Ausgang als Lampe, Tür, Tor oder Switch angezeigt
werden soll. Durch das Ändern des Symbols eines Ereignisses oder einer Ausgabe in ein
geeigneteres Symbol können sich Endbenutzer schneller einen Überblick über die eigentlichen
Inhalte der Karte verschaffen.
Elementauswahl
Das Fenster Elementauswahl wird angezeigt, wenn Sie in der Karten-Toolbox (auf Seite 46) eines
der folgenden Elemente auswählen:
Kamera (auf Seite 47)
Server (auf Seite 47)
Mikrofon (auf Seite 47)
Lautsprecher (auf Seite 47)
Ereignis (auf Seite 47)
Ausgang (auf Seite 47)
In der Elementauswahl wird eine Liste von Kameras angezeigt, wenn Sie auf Kamera in der Toolbox
klicken, eine Liste von Servern, wenn Sie auf Server in der Toolbox klicken usw. Informationen
darüber, wie Elemente zu einer Karte hinzugefügt werden können, finden Sie in den Themen zu
den einzelnen Elementen.
Verwenden Sie den Filter der Elementauswahl für die Schnellsuche nach einem gewünschten
Element: wenn Sie ein Suchkriterium eingeben, wird die Liste der angezeigten Elemente noch
während Ihrer Eingabe von der Elementauswahl Ihrem Suchkriterium entsprechend eingegrenzt.
Auswählen und Verschieben von Elementen
Verwenden Sie das Auswahl-Tool , um Elemente auf einer Karte auszuwählen und zu verschieben
oder die Karte insgesamt zu bewegen.
www.milestonesys.com
Seite 48
Einrichtung und Ansichten
Milestone XProtect Smart Client 6.0; Benutzerhandbuch
1. Wählen Sie auf der Registerkarte Einrichtung im Fenster Ansichten die Ansicht aus, die die
gewünschte Karte enthält.
2. Wenn die Ansicht angezeigt wird, wählen Sie das Auswahl-Tool
in der Toolbox (auf Seite
46).
3. Klicken Sie auf das gewünschte Element auf der Karte, um dieses auszuwählen.
Elemente verschieben
Wählen Sie das gewünschte Element aus, klicken Sie auf das Element, und ziehen Sie es an seine
neue Position auf der Karte. Lassen Sie dann die Maustaste wieder los.
Elemente drehen
Wenn das gewünschte Element ausgewählt ist, platzieren Sie den Mauszeiger über
einem der Ziehpunkte des Elements. Wenn der Mauszeiger die Form von einer
zeigenden Hand in einen gebogenen Pfeil ändert, klicken Sie auf das Element und
ziehen Sie, um es zu drehen und an seine neue Position zu verschieben. Lassen
Sie dann die Maustaste los.
Entfernen von Elementen aus Karten
1. Wählen Sie auf der Registerkarte Einrichtung das Fenster Ansichten. Möglicherweise
müssen Sie es maximieren, indem Sie auf der Shortcut-Leiste auf den Shortcut zum
Fenster Ansichten klicken:
Wenn weder das Fenster noch der Shortcut verfügbar ist, prüfen Sie die Verfügbarkeit des
Fensters im Dialogfeld Optionen (auf Seite 180) auf der Registerkarte Fenster (auf Seite
182).
2. Wählen Sie im Fenster Ansichten die Ansicht aus, die die gewünschte Karte enthält.
3. Klicken Sie auf der Karte mit der rechten Maustaste auf das zu löschende Element
(Kamera, Hotzone, Server, Ereignis, Ausgang, Mikrofon oder Lautsprecher) und wählen Sie
[Element] entfernen.
Hinzufügen von Hotzones zu Karten
Bei Hotzones handelt es sich um markierte Gebiete auf Karten, über die man zu anderen Karten
gelangt. Beispiel: Ein Gebäude auf einer Karte kann als Hotzone markiert werden. Wenn Sie auf
diese Hotzone klicken, wird anschließend ein detaillierterer Grundriss des Gebäudes angezeigt.
So fügen Sie eine Hotzone einer Karte hinzu:
1. Wählen Sie auf der Registerkarte Einrichtung das Fenster Ansichten. Möglicherweise
müssen Sie es maximieren, indem Sie auf der Shortcut-Leiste auf den Shortcut zum
Fenster Ansichten klicken. Wenn weder das Fenster noch der Shortcut verfügbar ist, prüfen
Sie die Verfügbarkeit des Fensters im Dialogfeld Optionen (auf Seite 180) auf der
Registerkarte Fenster (auf Seite 182).
2. Wählen Sie im Fenster Ansichten die Ansicht aus, die gewünschte Karte enthält. Wenn die
Ansicht angezeigt wird, klicken Sie mit der rechten Maustaste auf die Karte und wählen Sie
Toolbox aus.
3. Wählen Sie in der Toolbox (auf Seite 46) das Tool
„Hotzone“ aus:
4. Bewegen Sie den Mauszeiger auf die Karte. Der Mauszeiger zeigt nun durch das
Hotzone-Symbol und ein kleines weißes Kreuz an, dass die Hotzone-Zeichnung
aktiviert ist:
www.milestonesys.com
Seite 49
Einrichtung und Ansichten
Milestone XProtect Smart Client 6.0; Benutzerhandbuch
Zeichnen Sie die Hotzone: Klicken Sie auf die Stelle der Karte, an der Sie mit dem Zeichnen
der Hotzone beginnen möchten. Nun wird der Ausgangspunkt durch einen großen blauen
Punkt – auch Anker genannt – auf der Karte angezeigt:
Mit dem Hotzone-Zeichenwerkzeug können nur gerade Linien gezeichnet werden.
Verwenden Sie für abgerundete Hotzone-Grenzen mehrere kürzere, gerade Linien.
5. Klicken Sie auf den Ausgangspunkt der Hotzone, um das Zeichnen der Hotzone zu
beenden. Die Hotzone ist nun mit einer gepunkteten Linie umrandet. Damit wird angezeigt,
dass der Hotzone keine Unterkarte hinzugefügt wurde.
Tipp: Sie können die Umrandung einer Hotzone ändern, indem Sie die Hotzone über die
Ziehpunkte anpassen.
6. Fügen Sie der Hotzone ein Unterkarte hinzu: Klicken Sie mit der rechten Maustaste auf die
Hotzone und wählen Sie Teilkarte auswählen. Hierdurch wird das Fenster Karteneinrichtung
(auf Seite 44) geöffnet.
Tipp: Alternativ können Sie das Fenster „Karteneinrichtung“ öffnen, indem Sie auf die
gepunktete Hotzone doppelklicken.
7. Wahlweise können Sie die Füllfarbe der Hotzone mit dem Farbwerkzeug (auf Seite 51)
verändern. Angrenzende Hotzones können durch die Verwendung verschiedener Farben
besser unterschieden werden.
Wenn Ihre Anwendung mit einem Überwachungssystem verbunden ist, das die Milestone Federated
Architecture unterstützt, beachten Sie, dass sowohl aus technischen als auch aus Leistungsgründen
maximal 20 Hotzones auf einer einzelnen Karte auf Karten von einem Überwachungssystem-Server
verweisen können, auf dem Sie nicht angemeldet sind. Für Hotzones, die auf den Server
verweisen, bei dem Sie angemeldet sind, besteht keine Einschränkung dieser Art. Milestone
Federated Architecture ist eine Einrichtung mit über- und untergeordneten
Überwachungssystemen, die zwar einander zugehörig, aber physisch voneinander getrennt sind.
Solch eine Einrichtung kann beispielsweise für Ladenketten mit vielen separaten – aber
zugehörigen – Überwachungssystemen interessant sein. Unter Unterschiede zwischen den
Überwachungssystemen (auf Seite 196) finden Sie weitere Informationen dazu, welche
Überwachungssysteme die Milestone Federated Architecture unterstützen.
Eingeben und Bearbeiten von Text auf Karten
Sie können Text an einer beliebigen Stelle auf der Karte einfügen. Dies ist sehr nützlich, z. B. um
Benutzer über besondere Situationen in Kenntnis zu setzen. Beispiel: Sie verfügen in einem Lager
über sieben Kameras, doch eine davon muss zwecks Wartung außer Betrieb genommen werden.
Sie können Benutzer von Smart Client darüber in Kenntnis setzen, indem Sie Text auf der Karte
einfügen.
1. Wählen Sie auf der Registerkarte Einrichtung das Fenster Ansichten. Möglicherweise
müssen Sie es maximieren, indem Sie auf der Shortcut-Leiste auf den Shortcut zum
Fenster Ansichten klicken:
Wenn weder das Fenster noch der Shortcut verfügbar ist, prüfen Sie die Verfügbarkeit des
Fensters im Dialogfeld Optionen (auf Seite 180) auf der Registerkarte Fenster (auf Seite
182).
2. Wählen Sie im Fenster Ansichten die Ansicht aus, die die gewünschte Karte enthält.
www.milestonesys.com
Seite 50
Einrichtung und Ansichten
Milestone XProtect Smart Client 6.0; Benutzerhandbuch
3. Wenn die Ansicht angezeigt wird, wählen Sie das Text-Tool
46).
in der Toolbox (auf Seite
4. Bearbeiten Sie im Fenster Schriftartauswahl Ihre Texteinstellungen.
Tipp: Sie können Ihre Texteinstellungen jederzeit bearbeiten. Klicken Sie hierzu auf das
erforderliche Textfeld und wählen Sie das Text-Tool in der Toolbox aus. Ändern Sie dann
die Texteinstellungen für das ausgewählte Textfeld.
5. Klicken Sie in der Karte auf die Position, an der Sie den Text platzieren möchten.
6. Geben Sie Ihren Text ein. Drücken Sie die Eingabetaste auf Ihrer Tastatur, um das Textfeld
nach unten zu erweitern.
Tipp: Verwenden Sie das Füllfarb-Tool, um die Textfarbe und den Hintergrund zu ändern (auf Seite
51).
Tipp: Sie können das Textfeld beliebig verschieben. Wählen Sie hierzu das Auswahl-Tool
aus,
klicken Sie auf das Textfeld auf der Karte und verschieben Sie es an die gewünschte Position.
Die Karte zeigt kein Live-Video an, sondern es handelt sich bei der Karte um ein Standbild.
Ändern der Farben von Texten, Hintergründen, Hotzones usw.
Das Ändern der Farbe von Texten, Hintergründen, Hotzones usw. in Karten ist besonders nützlich,
um Kartenelemente voneinander abzusetzen.
1. Wählen Sie auf der Registerkarte Einrichtung das Fenster Ansichten.
Möglicherweise müssen Sie es maximieren, indem Sie auf der Shortcut-Leiste auf
den Shortcut zum Fenster Ansichten klicken. Wenn weder das Fenster noch der Shortcut
verfügbar ist, prüfen Sie die Verfügbarkeit des Fensters im Dialogfeld Optionen (auf Seite
180) auf der Registerkarte Fenster (auf Seite 182).
2. Wählen Sie im Fenster Ansichten die Ansicht aus, die die gewünschte Karte enthält.
3. Wählen Sie in der gewünschten Karte das Element aus, auf das Sie die Farbänderung
anwenden möchten.
4. Wählen Sie das Füllfarb-Tool
Farbauswahl geöffnet.
in der Toolbox (auf Seite 46). Hierdurch wird das Fenster
Tipp: Mit der Farbpipette können
Seite 52).
Sie eine Farbe von der Karte übernehmen (siehe auf
4. Nur relevant für Textelemente: Wählen Sie aus, ob die Farbänderung auf den Text oder
Hintergrund angewendet werden soll.
5. Wählen Sie die gewünschte Farbe aus der Farbpalette - eine Vorschau der ausgewählten
Farbe sehen Sie im BEISPIEL-Feld.
6. Klicken Sie auf das gewünschte Kartenelement, um es mit der neuen Farbe zu füllen.
Anpassen des Farbverlaufs
Verwenden Sie den Schieberegler Gradient, um den Farbverlauf eines Elements von links nach
rechts einzustellen.
Wenn Sie den Schieberegler ganz nach rechts bewegen, wird das Element sofort mit einem
Farbverlauf versehen. Wenn Sie den Regler ganz nach links bewegen, weist das Element so gut wie
keinen Farbverlauf auf.
Bewegen Sie den Schieberegler Gradient bis zur gewünschten Stufe, und klicken Sie dann auf das
entsprechende Kartenelement, um die Farbe und den Farbverlauf darauf anzuwenden.
Anpassen der Deckung
Verwenden Sie den Schieberegler Deckung, um die Transparenz der Füllfarbe einzustellen.
www.milestonesys.com
Seite 51
Einrichtung und Ansichten
Milestone XProtect Smart Client 6.0; Benutzerhandbuch
Wenn Sie den Schieberegler Deckung ganz nach rechts bewegen, wird die Füllfarbe vollständig
transparent, wohingegen das Bewegen des Schiebereglers Deckung bis zum äußersten linken Punkt
zu einer vollständigen Deckkraft der Füllfarbe führt.
Bewegen Sie den Schieberegler Deckung bis zur gewünschten Stufe, und klicken Sie dann auf das
entsprechende Kartenelement, um die Farbe und die Deckkraft darauf anzuwenden.
Die Karte zeigt kein Live-Video an, sondern es handelt sich bei der Karte um ein Standbild.
Erweiterter Farbwechsel
Sie können Kartenelemente mit jeder gewünschten Farbe füllen. Klicken Sie im Fenster
Farbauswahl auf die Schaltfläche Erweitert, um auf die erweiterten Optionen für die Farbauswahl
zuzugreifen.
Verwenden Sie den Farb-Schieberegler, um den Grundfarbton auszuwählen, und ziehen Sie dann
den Farbkreis, um die gewünschte Schattierung festzulegen.
– oder –
Geben Sie den hexadezimalen Farbcode im Feld Hexadezimale Schreibweise ein.
Eine Farbe von der Karte übernehmen
Die Farbe von Texthintergründen, Kameraansichtszonen, Hotzones usw. kann über das Farb-Tool
geändert werden (siehe auf Seite 51). Neben den vordefinierten Farben im Farb-Tool können Sie
mit der Farbpipette eine Farbe aus der Karte wählen.
1. Wählen Sie auf der Registerkarte Einrichtung das Fenster Ansichten. Möglicherweise
müssen Sie es maximieren, indem Sie auf der Shortcut-Leiste auf den Shortcut zum
Fenster Ansichten klicken:
Wenn weder das Fenster noch der Shortcut verfügbar ist, prüfen Sie die Verfügbarkeit des
Fensters im Dialogfeld Optionen (auf Seite 180) auf der Registerkarte Fenster (auf Seite
182).
2. Wählen Sie im Fenster Ansichten die Ansicht aus, die die gewünschte Karte enthält. Wenn
die Ansicht angezeigt wird, klicken Sie mit der rechten Maustaste auf die Karte und wählen
Sie Toolbox aus.
3. Klicken Sie in der Toolbox (auf Seite 46) auf das Farbpipetten-Symbol , um die
Farbpipette zu aktivieren. Hierdurch wird das Fenster Farbauswahl geöffnet.
4. Klicken Sie an der Stelle auf die Karte, an der sich die gewünschte Farbe befindet.
5. Die Farbe, die in der Karte ausgewählt wurde, wird daraufhin im Beispielfeld im Fenster
Farbauswahl angezeigt.
6. Wählen Sie das Füllfarbe-Tool
in der Toolbox, um die ausgewählte Farbe auf ein
Kartenelement anzuwenden (siehe auf Seite 51).
Die Kartenübersicht
Die Kartenübersicht bietet eine Übersicht über die in Smart Client eingerichtete Kartenhierarchie.
Ein Plus-Zeichen neben einer Karte kennzeichnet, dass der Karte eine oder mehrere Teilkarten als
Hotzones (auf Seite 49) beigefügt sind. Wenn Sie in der Kartenübersicht auf eine Karte klicken,
wird die ausgewählte Karte direkt in der Ansicht angezeigt.
So greifen Sie auf die Kartenübersicht zu:
1. Wählen Sie auf der Registerkarte Einrichtung das Fenster Ansichten.
Möglicherweise müssen Sie es maximieren, indem Sie auf der Shortcut-Leiste auf
den Shortcut zum Fenster Ansichten klicken. Wenn weder das Fenster noch der Shortcut
www.milestonesys.com
Seite 52
Einrichtung und Ansichten
Milestone XProtect Smart Client 6.0; Benutzerhandbuch
verfügbar ist, prüfen Sie die Verfügbarkeit des Fensters im Dialogfeld Optionen (auf Seite
180) auf der Registerkarte Fenster (auf Seite 182).
2. Wählen Sie im Fenster Ansichten die Ansicht aus, die gewünschte Karte enthält.
3. Wenn die Ansicht angezeigt wird, wählen Sie das Symbol für die Kartenübersicht
Titelleiste der Kartenposition.
in der
– oder –
Klicken Sie mit der rechten Maustaste auf die Karte (außerhalb eines Elements), und
wählen Sie die Option Kartenübersicht
– oder –
Klicken Sie auf der Registerkarte Einrichtung bei geöffneter Toolbox (auf Seite 46) auf das
Symbol für die Kartenübersicht
in der Toolbox.
Beachten Sie, dass es möglicherweise einige Zeit dauert, bis die Kartenübersicht geladen ist, wenn
Sie mit einem großen Überwachungssystem mit vielen Karten verbunden sind.
Kontextmenü der Karte
Wenn Sie mit der rechten Maustaste auf der Registerkarte Einrichtung auf Karten oder
Kartenelemente klicken, wird ein Kontextmenü geöffnet. Der Inhalt des Kontextmenüs variiert je
nach dem Kartenelement, auf das Sie mit der rechten Maustaste geklickt haben. Wenn für die
Karten der Live-Modus aktiviert ist, sind über die Kontextmenüs andere Funktionen verfügbar. Die
im Folgenden aufgeführten Funktionen sind hingegen in allen Kontextmenüs verfügbar:
[...] entfernen: Entfernt das ausgewählte Element oder die ausgewählte Karte.
Karte hier zentrieren: Zentriert die Karte rund um die angeklickte Position
Heranzoomen
Herauszoomen
Auf Standardgröße zoomen: Zoomt die Karte auf die Standardgröße, in der sie
eingerichtet wurde
Home:Hierüber können Sie schnell zu Ihrer Ausgangskarte wechseln
Zurück:Hierüber können Sie schnell zur vorherigen Karte zurückkehren
Weiter: Hierüber können Sie schnell zu einer Karte wechseln, die Sie früher in der Sitzung
angezeigt haben
Im Kontextmenü, das angezeigt wird, wenn Sie mit der rechten Maustaste auf die Karte klicken,
sind auch andere Funktionen verfügbar, z. B. Einrichtung Hauptkarte (zum Ändern der für die Karte
verwendeten Bilddatei (auf Seite 44)), Toolbox (auf Seite 46), Kartenübersicht (auf Seite 52),
Elementauswahl (auf Seite 48), Schriftartauswahl (auf Seite 50), Farbauswahl (auf Seite 51) und
Statusvisualisierung.
Kontextmenüs für einzelne Elemente haben möglicherweise einen anderen Inhalt. Weitere
Informationen zu elementspezifischen Menüs finden Sie unter Hinzufügen von Elementen zu Karten
(auf Seite 47).
Anpassen von Karteneigenschaften
Auf der Registerkarte Einrichtung können Sie im Fenster Eigenschaften eine Reihe von
Einstellungen für einzelne Karten anpassen. Stellen Sie sicher, dass das Fenster Eigenschaften
angezeigt wird. Möglicherweise müssen Sie es maximieren, indem Sie auf der ShortcutLeiste auf den Shortcut zum Fenster Eigenschaften klicken.
Wenn weder das Fenster noch der Shortcut verfügbar ist, prüfen Sie die Verfügbarkeit des Fensters
im Dialogfeld Optionen (auf Seite 180) auf der Registerkarte Fenster (auf Seite 182).
www.milestonesys.com
Seite 53
Einrichtung und Ansichten
Milestone XProtect Smart Client 6.0; Benutzerhandbuch
Um die Eigenschaften einer Karte anzupassen, wählen Sie die gewünschte Karte in der Ansicht aus
(die ausgewählte Position wird durch eine starke Umrandung angezeigt) und nehmen Sie dann
unter Eigenschaften die Anpassungen vor. Möglicherweise sind für den Zugriff auf die Registerkarte
Einrichtung bestimmte Benutzerrechte erforderlich.
Hauptkarte
Im Feld Hauptkarte wird der Name der Hauptkarte angezeigt, d. h. derjenigen Karte, die als
Grundlage für eine bestimmte Kartenansicht dient. Das Feld ist schreibgeschützt, Sie können
jedoch die Hauptkarte ändern, indem Sie auf die Auswahl-Schaltfläche
klicken. Hierdurch wird
das Fenster Karteneinrichtung (auf Seite 44) geöffnet.
Symbolgröße und –name
In der Dropdown-Liste Symbolgröße können Sie die Größe neuer Elemente auswählen, die Sie zur
Karte hinzufügen, wobei diese von Sehr klein bis Sehr groß reicht. Sie können die Größe von
bereits auf der Karte vorhandenen Symbolen über die Ziehpunkte an den Ecken des Symbols
anpassen.
Über das Kontrollkästchen Name können Sie aktivieren/deaktivieren, dass die Namen von
Elementen beim Hinzufügen von neuen Elementen angezeigt werden.
Tipp: Wenn Sie ein Element zur Karte hinzugefügt haben und dessen Name nicht angezeigt wird,
klicken Sie mit der rechten Maustaste auf das gewünschte Element, und wählen Sie daraufhin die
Option Name, um den Namen des Elements in der Karte anzeigen zu lassen. Wenn Sie nicht
möchten, dass der Name des Elements in der Karte angezeigt wird, können Sie diesen auch
löschen. Klicken Sie hierzu mit der rechten Maustaste auf den Namen, und wählen Sie die Option
Text löschen.
Verschieben & Zoomen aktivieren
Wenn das Kontrollkästchen aktiviert ist, können Benutzer die Karte im Live-Modus verschieben und
zoomen (siehe auf Seite 98).
Karte automatisch maximieren und Zeitüberschreitung
Aktivieren Sie das Kontrollkästchen, um die Funktion Karte automatisch maximieren zu aktivieren.
Karte automatisch maximieren wird in Ansichten mit einer oder mehreren Positionen verwendet,
wenn es sich bei einer der Ansichtspositionen um eine Karte handelt. Im Live-Modus wird die Karte
automatisch auf die volle Bildschirmgröße maximiert, wenn Smart Client für eine bestimmte Anzahl
von Sekunden nicht verwendet wurde, die unter Zeitüberschreitung festgelegt wird. Die maximale
Anzahl von Sekunden beträgt 99.999.
Mouseover
Wenn das Kontrollkästchen aktiviert ist, können Benutzer Live-Video in einem kleinen
Vorschaufenster betrachten, wenn Sie den Mauszeiger über eine Kamera bewegen.
Standard-Anzeigeeinstellungen, Titelleiste und Videoanzeige
Diese Einstellung wirkt sich nicht auf die Kartenposition selbst, sondern auf die Darstellung der
kleinen beweglichen Fenster aus, in denen Sie Videodaten
anzeigen können, wenn Sie den Mauszeiger auf der
Registerkarte Live über ein Kameraelement auf einer Karte
bewegen:
Wählen Sie Standard-Anzeigeeinstellungen verwenden, damit
sich die kleinen beweglichen Fenster ebenso verhalten wie
Ihre Ansichten. Falls Sie dies nicht möchten
www.milestonesys.com
Seite 54
Einrichtung und Ansichten
Milestone XProtect Smart Client 6.0; Benutzerhandbuch
Wenn das Kontrollkästchen Titelleiste aktiviert ist, wird im beweglichen Fenster eine Titelleiste mit
dem Namen der Kamera angezeigt.
Wenn das Kontrollkästchen Videoanzeige aktiviert ist, wird in der Titelleiste darüber hinaus die
Videoanzeige anzeigt, die bei jeder Aktualisierung des Bilds grün blinkt. Sie können Videoanzeige
nur auswählen, wenn auch Titelleiste ausgewählt ist. Siehe dazu auch Kameranamen und farbige
Anzeigen (auf Seite 71).
Statusvisualisierung
Wenn das Kontrollkästchen aktiviert ist, ist die Statusvisualisierung (auf Seite 100) aktiviert.
Aktivieren der Status-Detail-Unterstützung
Wenn das Kontrollkästchen aktiviert ist, können Sie die Statusdetails zu Kameras und Servern
(siehe auf Seite 102) im Live-Modus einsehen.
Festlegen und Aktivieren der Statusvisualisierung
Im Fenster Statusvisualisierung können Sie definieren, wie die Statusanzeige der Karten visuell
dargestellt wird. Es können drei Statuswerte definiert werden:
Überprüfung erforderlich – wenn bei einem Element ein Problem auftritt, es aber noch
funktioniert, zum Beispiel, wenn bei einem Server nur noch wenig Festplattenspeicher
verfügbar ist. Die Standardfarbe der Anzeige ist gelb .
Nicht betriebsbereit – wenn bei einem Element ein Fehler vorliegt, zum Beispiel, wenn ein
Server keine Verbindung zu einem Mikrofon oder einem Lautsprecher herstellen kann. Die
Standardfarbe der Anzeige ist rot .
Alarme – wenn für ein Element ein Alarm (auf Seite 57) vorliegt. Die Standardfarbe der
Anzeige ist weiß .
Beispiel für Kameras mit dem Status Nicht betriebsbereit
Smart Client zeigt außerdem den Status Deaktiviert/Unbekannt in grau an , z. B., wenn eine
Element auf dem Überwachungsserver deaktiviert wurde. Auch wenn der Server nicht erreichbar ist
und daher keine Statusinformationen abgerufen werden können, wird das Element als
Deaktiviert/Unbekannt angezeigt. Die graue Farbe kann nicht geändert werden. Gehen Sie wie folgt
vor, um andere Farben, Linien usw. zu ändern:
1. Wählen Sie auf der Registerkarte Einrichtung das Fenster Ansichten. Möglicherweise
müssen Sie es maximieren, indem Sie auf der Shortcut-Leiste auf den Shortcut
zum Fenster Ansichten klicken. Wenn weder das Fenster noch der Shortcut
verfügbar ist, prüfen Sie die Verfügbarkeit des Fensters im Dialogfeld Optionen (auf Seite
180) auf der Registerkarte Fenster (auf Seite 182).
2. Wählen Sie im Fenster Ansichten die Ansicht aus, die die gewünschte Karte enthält. Wenn
die Ansicht angezeigt wird, klicken Sie mit der rechten Maustaste an eine beliebige Stelle
außerhalb eines hinzugefügten Elements, und wählen Sie daraufhin die Option
Statusvisualisierung. Hierdurch wird das Fenster Statusvisualisierung geöffnet.
3. Klicken Sie im gewünschten Abschnitt des Fensters Statusvisualisierung auf das Feld Farbe,
um das Farbauswahl-Tool zu öffnen, und wählen Sie die gewünschte Farbe für die
Statusvisualisierungslinie aus. Klicken Sie erneut auf das Feld Farbe im Fenster
Statusvisualisierung, um das Feld Farbe mit der ausgewählten Farbe auszufüllen.
www.milestonesys.com
Seite 55
Einrichtung und Ansichten
Milestone XProtect Smart Client 6.0; Benutzerhandbuch
Verwenden Sie für verschiedene Statusangaben nicht dieselbe Farbe, da es anderenfalls
nicht möglich ist, die Statuswerte voneinander zu unterscheiden.
4. Wählen Sie in der Liste Linie ein Linienformat aus.
5. Wählen Sie in der Liste Breite eine Linienstärke aus.
6. Sie können definieren, wie schnell die Statusvisualisierung blinken soll, indem Sie in der
Liste Anzeigegeschwindigkeit eine Geschwindigkeit auswählen.
7. Aktivieren Sie im Smart Client im Fenster Eigenschaften das Kontrollkästchen
Statusvisualisierung, um die Statusvisualisierung im Live-Modus einzusehen.
Tipp: Die Statusvisualisierung wird auf alle Karten angewendet. Sie müssen die Darstellung der
Statusvisualisierung nicht für jede Karte einzeln definieren.
Hinzufügen von Kamera-Navigator zu Ansichten
Diese Funktion ist nur für ausgewählte Überwachungssysteme verfügbar (siehe Unterschiede
zwischen den Überwachungssystemen auf Seite 196).
Bevor Sie den Kamera-Navigator verwenden können, müssen Sie eine Karte einrichten und
Kameras zur Karte hinzufügen. Weitere Informationen hierzu finden Sie unter Hinzufügen von
Karten zu Ansichten (siehe auf Seite 44).
1. Richten Sie auf der Registerkarte Einrichtung eine neue Ansicht ein.
Um den Kamera-Navigator optimal zu nutzen und die Kameraansichten im Anzeigebereich
auf der rechten Seite zu sehen, wählen Sie eine 1 × 1-Ansicht.
2. Wählen Sie den Kamera-Navigator im Bereich Systemüberblick aus und ziehen Sie ihn in
Ihre Ansicht.
3. Wählen Sie dann im Dialogfeld Hauptkarte und Kamera auswählen die Karte aus, die Sie als
Basis für Ihre Navigation verwenden möchten.
4. Klicken Sie auf die Kamera, die Sie als Standardkamera verwenden möchten, wenn Sie den
Kamera-Navigator öffnen, und klicken Sie auf OK.
Wenn Sie den Kamera-Navigator zu einer Ansicht hinzugefügt haben, können Sie die Eigenschaften
definieren, wie der Kamera-Navigator die Ansichten anzeigen soll.
Eigenschaften von Kamera-Navigator definieren
Eine Beschreibung der zusätzlichen Felder, die sich nicht auf den Kamera-Navigator beziehen,
finden Sie unter Anpassen von Kameraeigenschaften (auf Seite 33).
Hauptkarte und Kamera: Zeigt die Karte und die Standardkamera an, die die Basis für
Ihren Kamera-Navigator bilden. Sie können diese Einstellungen ändern, indem Sie auf die
Schaltfläche klicken, um das Dialogfeld Hauptkarte und Kamera auswählen zu öffnen.
Max. Kamera-Indikatoren: Wählen Sie die maximale Anzahl an Kameras aus, die Sie in
die Hauptansicht aufnehmen möchten. Jede Kamera wird mit einem Kamerasymbol
angezeigt. Sie können eine unbegrenzte Anzahl an Kameras anzeigen.
Ausrichtung Kamera-Indikator: Wählen Sie Relativ zur ausgewählten Kamera aus, wenn
Sie den Standort und die Ausrichtung der Kameras aus der Kameraperspektive betrachtet
anzeigen möchten.
Oder
www.milestonesys.com
Seite 56
Einrichtung und Ansichten
Milestone XProtect Smart Client 6.0; Benutzerhandbuch
Wählen Sie Relativ zur Karte aus, wenn der Standort und die Ausrichtung der Kameras
immer das Kartenlayout von oben betrachtet widerspiegeln sollen.
Die ausgewählte Kamera erscheint immer in der Mitte.
Max. Vorschau-Kameras: Wählen Sie die maximale Anzahl an Kameras aus, die Sie im
Vorschaufenster anzeigen möchten. Nur die Kameras, die auf dem Bildschirm sichtbar sind,
verwenden Systemressourcen. Sie können maximal 20 Kameras anzeigen.
Hinweis: Je mehr Kameras in der Vorschau angezeigt werden, desto mehr
Systemressourcen werden benötigt.
Hinzufügen von Alarmabhandlungs-Inhalt zu
Ansichten
Die Alarm- und Kartenfunktionen sind nur verfügbar, wenn sie mit bestimmten Arten von
Überwachungssystemen (siehe auf Seite 196) verbunden sind.
Mit der Alarmfunktion erhalten Sie einen zentralen Überblick über die Vorfälle im
Überwachungssystem und den technischen Status in Ihrem Unternehmen, ob in der Nähe oder
weiter entfernt. Auf dem Überwachungsserver kann für nahezu jeden Vorfall und jedes technische
Problem ein Alarm ausgelöst werden. Mit Smart Client erhalten Sie somit ein leistungsfähiges
Überwachungs-Tool, das Ihnen sofort einen Überblick über die Vorfälle und mögliche technische
Probleme bietet. Außerdem bietet es folgende Vorteile:
Möglichkeiten der Alarmfilterung
Mehrere Operatoren können denselben Pool aus Alarmen bearbeiten
Dynamische rollenbasierte Einrichtung der Alarmabhandlung: Operatoren können Alarme
auf unterschiedliche Weise sehen und bearbeiten
Grafische, hierarchische Überblicke über Überwachungssysteme und deren Status
Zentraler technischer Überblick über alle Komponenten: Server, Kameras und externe
Geräte
Zentrale Protokollierung aller eingehender Alarme und von Systeminformationen
Unterstützung für Plug-Ins, benutzerdefinierte Integration anderer Systeme, z. B. für die
Zugriffskontrolle
In Smart Client können Sie sich auf das Bearbeiten von Alarmen konzentrieren. Es sind keine
Ereignisse voreingestellt, für die Alarme ausgelöst werden sollen. All diese Einstellungen werden
vom Administrator des Überwachungssystems im Rahmen der Konfiguration des
Überwachungssystems vorgenommen. Die einzelne alarmbezogene Einrichtung in Smart Client ist
die Erstellung von einer oder mehreren Ansichten, die für die Alarmabhandlung geeignet sind.
Üblicherweise erstellen Sie eine spezielle Ansicht für die Alarmabhandlung, in die Sie eine
Alarmlistenposition (zur Vorschauanzeige von mit den einzelnen Alarmen verknüpften Videodaten)
und häufig auch eine Kartenposition (für die geografische Anzeige von Alarmanzeigen) in die
Ansicht integrieren können. Sie können diese Positionen jedoch auch zu jeder anderen
vorhandenen Ansicht hinzufügen.
Hinzufügen einer Alarmliste
1. Wählen Sie auf der Registerkarte Einrichtung eine neue oder vorhandene Ansicht aus (im
Zweifelsfall siehe hierzu Erstellen und Verwalten von Ansichten (auf Seite 26)).
Alarmlisten sind ziemlich breit, daher eignen sich Ansichtslayouts mit
Weitwinkelpositionen besonders für die Anzeige von Alarmlisten-Inhalt. In diesem Beispiel
wurde die 1+1+2-Ansicht ausgewählt, um den breiten unteren Bereich für die Anzeige der
Alarmliste zu nutzen.
www.milestonesys.com
Seite 57
Einrichtung und Ansichten
Milestone XProtect Smart Client 6.0; Benutzerhandbuch
2. Wählen Sie auf der Registerkarte Einrichtung das Fenster Systemüberblick. Möglicherweise
müssen Sie es maximieren, indem Sie auf der Shortcut-Leiste auf den Shortcut zum
Fenster Systemüberblick klicken. Wenn weder das Fenster noch der Shortcut
verfügbar ist, prüfen Sie die Verfügbarkeit des Fensters im Dialogfeld Optionen (auf Seite
180) auf der Registerkarte Fenster (auf Seite 182).
3. Ziehen Sie vom Fenster Systemüberblick aus den Link Alarmliste an die erforderliche
Position in der Ansicht.
4. Die Alarmliste wird nun an der gewünschten Position angezeigt. Wenn in Ihrem
Überwachungssystem Alarme vorliegen, werden diese sofort in der Alarmliste angezeigt.
Beachten Sie jedoch, dass die Bearbeitung von Alarmen vorrangig in Smart Client auf der
Registerkarte Live erfolgt.
Sie können die Eigenschaften der Alarmliste bei Bedarf ändern. Wenn die Alarmliste
ausgewählt wird, werden die Eigenschaften im Fenster Eigenschaften auf der linken Seite
der Registerkarte Einrichtung angezeigt:
Navigationsbaum anzeigen: Legt fest, ob der Navigationsbaum auf der linken Seite
der Alarmliste angezeigt wird oder nicht. Es wird empfohlen, diese Option aktiviert zu
lassen, da der Navigationsbaum einen sehr guten Überblick über Alarmprioritäten und statuszustände sowie die Anzahl der Alarme für die einzelnen Prioritäten und
Statuszustände bietet (weitere Informationen zu Prioritäten und Statuszuständen
finden Sie unter Alarmhandhabung im Live-Modus (auf Seite 82).
Maximal zu holende Zeilen: Legt fest, wie viele Zeilen maximal geholt und in der
Alarmliste angezeigt werden. Die Alarmliste zeigt standardmäßig bis zu 100 Zeilen,
d. h. bis zu 100 Alarme gleichzeitig, an. Diese Einstellung bietet eine gute Antwortzeit,
da das Holen und Anzeigen von mehr Alarmen viel Zeit benötigen kann. Wenn mehr als
100 Alarme vorhanden sind, können Sie diese anzeigen, indem Sie
mithilfe der Schaltflächen oben rechts in der Alarmliste zu den
nächsten Alarmen navigieren, die daraufhin geholt und angezeigt werden.
Sie können maximal zwischen 1 und 999 Zeilen auswählen. Bedenken Sie jedoch: Je
mehr Alarme in der Liste angezeigt werden, desto mehr Zeit wird benötigt, um die Liste
anzuzeigen. Wenn Sie die Anzahl ändern, beachten Sie, dass die Anzahl der Zeilen in
der Liste erst aktualisiert werden, wenn Sie nach dem Feld Maximal zu holende Zeilen
ein anderes Element ausgewählt haben, wie beispielsweise eine Zeile in der Alarmliste.
5. Fügen Sie alle anderen Inhalte hinzu, die Sie für die anderen Positionen der Ansicht
benötigen, z. B. eine Alarmvorschau und eine Karte.
Hinzufügen einer Alarmvorschau
1. Wählen Sie auf der Registerkarte Einrichtung die gewünschte Ansicht aus. Normalerweise
handelt es sich dabei um eine Ansicht, zu der Sie bereits eine Alarmlistenposition
hinzugefügt haben (siehe vorhergehender Abschnitt). Sie können aber auch eine spezielle
Ansicht für die Alarmvorschau erstellen (siehe auf Seite 26) und dann die betreffende
Ansicht in einem beweglichen Fenster verwenden.
www.milestonesys.com
Seite 58
Einrichtung und Ansichten
Milestone XProtect Smart Client 6.0; Benutzerhandbuch
2. Wählen Sie auf der Registerkarte Einrichtung das Fenster Systemüberblick. Möglicherweise
müssen Sie es maximieren, indem Sie auf der Shortcut-Leiste auf den Shortcut zum
Fenster Systemüberblick klicken:
Wenn weder das Fenster noch der Shortcut verfügbar ist, prüfen Sie die Verfügbarkeit des
Fensters im Dialogfeld Optionen (auf Seite 180) auf der Registerkarte Fenster (auf Seite
182).
3. Ziehen Sie aus dem Fenster Systemüberblick den Link Alarmvorschau an die erforderliche
Position in der Ansicht.
4. Die Alarmvorschau wird nun an der gewünschten Position angezeigt. Wenn in Ihrem
Überwachungssystem Alarme vorliegen und diese Alarme mit Video verknüpft sind, werden
in der Alarmvorschau Videodaten des in der Alarmliste ausgewählten Alarms angezeigt. In
der Regel sind nur die Videodaten einer einzigen Kamera einem Alarm zugeordnet, aber je
nach Konfiguration des Überwachungssystems ist es möglich, zugeordnete Videodaten von
bis zu 16 zugehörigen Kameras für einen einzelnen Alarm anzuzeigen. In diesen Fällen
besteht die Alarmvorschauposition aus mehreren kleineren Positionen – eine pro
zugeordneter Kamera. Dies kann z. B. hilfreich sein, wenn mehrere Kameras eine Szene
aus verschiedenen Winkeln abdecken.
Alarmvorschauposition mit vier Kameras
Wenn einem Alarm kein Video zugeordnet ist, wird die Alarmvorschau einfach grau
dargestellt.
Sie können die Eigenschaften der Alarmvorschau bei Bedarf ändern. Wenn die
Alarmvorschau ausgewählt wird, werden die Eigenschaften im Fenster Eigenschaften auf
der linken Seite der Registerkarte Einrichtung angezeigt:
Doppelte Kameras anzeigen: Die Alarmvorschauposition entspricht der Auswahl in
der Alarmliste. Da in der Alarmliste mehrere Alarme ausgewählt werden können,
werden die Videodaten einer Kamera möglicherweise mehrfach in der Alarmvorschau
angezeigt, wenn sich einige der ausgewählten Alarme auf dieselbe Kamera beziehen.
Mit dieser Einstellung können Sie festlegen, ob die Videodaten dieser doppelten
Kameras mehrfach oder nur eine Instanz der Videodaten in der Alarmvorschau
angezeigt werden soll.
Kameras der Ereignisquelle anzeigen: Legt fest, ob in der Alarmvorschau (sofern
vorhanden) Video von der Kamera angezeigt wird, für die der Alarm auf dem
Überwachungssystem-Server eingerichtet wurde. Unter normalen Umständen sollte
diese Einstellung immer ausgewählt sein.
Zugehörige Kameras anzeigen: Legt fest, ob das Video von zugehörigen Kameras in
der Alarmvorschau angezeigt werden soll. Sie können für einen einzelnen Alarm
verknüpfte Videodaten von bis zu 16 zugehörigen Kameras anzeigen. Die Anzahl der
zugehörigen Kameras kann in Smart Client nicht festgelegt werden, sondern die Anzahl
kann sich von Alarm zu Alarm unterscheiden und wird im Rahmen der Konfiguration
des Überwachungssystems angegeben.
Einblendung anzeigen: Diese Einstellung ist nur relevant, wenn die Alarmvorschau in
Kombination mit einem Plug-In verwendet wird, das Einblendungsdaten darstellen
www.milestonesys.com
Seite 59
Einrichtung und Ansichten
Milestone XProtect Smart Client 6.0; Benutzerhandbuch
kann, z. B. Linien, die die Pfade bewegter Objekte verfolgen, o. Ä. Dies ist keine
Standardfunktion von Smart Client.
5. Fügen Sie alle anderen Inhalte hinzu, die Sie für die anderen Positionen der Ansicht
benötigen, z. B. eine Karte.
Kombination von Alarmen und Karten
Eine Karte kann sehr nützlich sein, um Alarme auf
Grundlage des geografischen Standorts der
Kamera, des Servers oder eines anderen Geräts
anzuzeigen. Als Smart Client-Benutzer können Sie
dann sofort sehen, wo der Alarm seinen Ursprung
hat. Fast jede Art Bild kann als Karte verwendet
werden, und Karten können in Hierarchien
gruppiert werden, sodass Sie verschiedene
Kartenebenen anzeigen können, z. B. von
Landesebene auf Stadtebene, von Stadtebene auf
Straßenebene, von Straßenebene auf Hausebene
und von Hausebene auf Raumebene.
Die Verwendung von Karten ist keine
Voraussetzung, um Alarme in Smart Client
bearbeiten zu können, aber in den meisten Fällen können Karten eine große Hilfe sein, damit
Benutzer Alarme bearbeiten und ihnen Prioritäten zuweisen können.
Weiß ist die (Standard-) Farbe von Alarmen
Anders ausgedrückt: Karten können grafische Elemente anzeigen, die Kameras, Server usw.
repräsentieren. Kameraelemente zeigen Video im Miniaturformat an, wenn der Smart ClientBenutzer den Mauszeiger darüber bewegt. Wenn die grafischen Elemente zusammen mit Alarmen
verwendet werden, werden sie auf den Karten standardmäßig durch weiße Kreise gekennzeichnet,
sobald Alarme auftreten. Wenn beispielsweise für eine bestimmte Kamera ein Alarm vorliegt, wird
das grafische Element, das die entsprechende Kamera repräsentiert, sofort durch einen weißen
Kreis gekennzeichnet. Anschließend kann der Benutzer auf das Kameraelement klicken und nicht
nur die Videodaten der Kamera anzeigen, sondern auch über das sich öffnende Menü den Alarm
bearbeiten. Beachten Sie, dass die weiße Farbe geändert werden kann, wenn sie sich nicht
ausreichend gegen den Hintergrund Ihrer Karten abhebt (siehe folgender Abschnitt).
Angenommen, die Kamera, für die ein Alarm vorliegt, befindet sich auf einer Karte auf
Straßenebene, aber Sie betrachten eine Karte auf Landesebene. Wie bemerken Sie in diesem Fall
den Alarm? Das ist kein Problem, da Sie Hotzones definieren können – grafische Repräsentationen,
die verschiedene Hierarchieebenen der Karte miteinander verknüpfen. Wenn auf einer Karte auf
Straßenebene ein Alarm erkannt wird, verfärbt sich die Hotzone auf der Karte auf Landesebene
weiß, um auf einen Alarm auf einer Karte einer niedrigeren Ebene hinzuweisen. Dies ist auch dann
der Fall, wenn dazwischen weitere Kartenebenen liegen, wie in diesem Beispiel die Stadtebene.
Ändern der Farbe für die Alarmvisualisierung auf Karten
Wenn Weiß nicht geeignet ist, um auf Ihren Karten auf Alarme hinzuweisen (z. B. weil die
vorherrschende Farbe des Hintergrunds Ihrer Karten Weiß ist), können Sie die Farbe ändern.
Klicken Sie mit der rechten Maustaste auf die Karte und wählen Sie Statusvisualisierung. Über das
Dialogfeld Statusvisualisierung können Sie nicht nur die Farbe, sondern auch Typ und Breite der
Linie sowie die für die Alarmvisualisierung verwendete Anzeigegeschwindigkeit festlegen.
Informationen zum Hinzufügen von Karteninhalt finden Sie unter Hinzufügen von Karten zu
Ansichten (auf Seite 44).
www.milestonesys.com
Seite 60
Einrichtung und Ansichten
Milestone XProtect Smart Client 6.0; Benutzerhandbuch
Hinzufügen von Smart Wall-Inhalt zu Ansichten
Smart Wall ist eine Erweiterung. Es ist nur für ausgewählte Überwachungssysteme verfügbar (siehe
Unterschiede zwischen den Überwachungssystemen (auf Seite 196)). Der Zugriff auf Smart WallFunktionen ist je nach Benutzerrechten möglicherweise eingeschränkt.
Mit Smart Wall können Sie auf einfache Weise Gruppen von wandmontierten Bildschirmen (d. h.
Stellwände mit Bildschirmen oder Videowände) verwalten, wie sie häufig z. B. in
Kommandozentralen, für die Stadtüberwachung und in Verkehrszentralen Verwendung finden.
Nur Beispiel
Sie müssen eigentlich nichts tun, um die Smart Wall-Funktion in Ihrem Smart Client zu
verwenden: Die Smart Wall in Ihrem Unternehmen können je nach Benutzerrechten direkt über
die Registerkarten Live und Wiedergabe ausgewählt werden, ohne dass Sie auf der Registerkarte
Einrichtung spezielle Konfigurationen vornehmen müssen. In der Tat werden die Smart WallEigenschaften sämtlich auf dem Überwachungsserver festgelegt, so dass keine Smart WallEigenschaften auf der Registerkarte Einrichtung definiert werden müssen.
Es steht Ihnen jedoch frei, über die Smart Client-Registerkarte Einrichtung den Smart Wall-Inhalt
zu Ihren Ansichten hinzuzufügen. Sie erhalten einen ausgezeichneten grafischen Überblick über
eine oder mehrere Smart Wall, wenn Sie die Ansicht auf der Registerkarte Live verwenden:
1. Wählen Sie eine neue oder bestehende Ansicht (im Zweifelsfall siehe hierzu Erstellen und
Verwalten von Ansichten (auf Seite 26)). Ansichtslayouts mit Weitwinkelpositionen eignen
sich besonders für die Anzeige von Smart Wall-Inhalt. Im vorliegenden Beispiel wurde eine
1+1+2-Ansicht gewählt, bei der die breite untere Position zur Anzeige des Smart WallInhalts genutzt werden kann:
Tipp: Ebenso wie die 1+1+2-Ansicht wurden auch andere Ansichten unter spezieller
Berücksichtigung von Smart Wall entwickelt: In der 1×3-Ansicht
können beispielsweise
drei verschiedene Smart Wall gleichzeitig repräsentiert werden.
2. Wählen Sie auf der Registerkarte Einrichtung das Fenster Systemüberblick. Möglicherweise
müssen Sie es maximieren, indem Sie auf der Shortcut-Leiste auf den Shortcut zum
Fenster Systemüberblick klicken:
Wenn weder das Fenster noch der Shortcut verfügbar ist, prüfen Sie die Verfügbarkeit des
Fensters im Dialogfeld Optionen (auf Seite 180) auf der Registerkarte Fenster (auf Seite
182).
3. Ziehen Sie aus dem Fenster Systemüberblick den Link Smart Wall an die erforderliche
Position in der Ansicht.
4. Daraufhin wird eine grafische Darstellung der Smart Wall an der gewünschten Position
angezeigt:
www.milestonesys.com
Seite 61
Einrichtung und Ansichten
Milestone XProtect Smart Client 6.0; Benutzerhandbuch
Wenn Ihr Unternehmen über mehr als eine Smart Wall verfügt, wählen Sie die gewünschte
Smart Wall im Menü Smart Wall im oberen linken Bereich der Position:
Wenn zu einer Smart Wall mehrere Voreinstellungen vorliegen (vordefinierte Einstellungen,
die festlegen, welche Kameras angezeigt werden und wie Inhalte auf jedem einzelnen
Bildschirm der Smart Wall strukturiert werden), wählen Sie die gewünschte Voreinstellung
für das Menü Voreinstellungen:
Beachten Sie, dass die Menüs Smart Wall und Voreinstellungen auch auf den
Registerkarten Live und Wiedergabe vorhanden sind, damit Benutzer bei Bedarf
aufeinanderfolgend verschiedene Smart Wall und/oder Voreinstellungen wählen können.
Warum ist das Menü Voreinstellung leer, nachdem ich eine Auswahl getroffen
habe? Wenn Sie eine Auswahl treffen, wird Ihre Auswahl selbstverständlich umgesetzt. Da
die Voreinstellungen jedoch manuell von anderen Benutzern oder automatisch nach
vordefinierten Regeln innerhalb des Überwachungssystems geändert werden können, sind
keine Angaben dahingehend möglich, wie lange Ihre gewählten Voreinstellungen für die
Smart Wall beibehalten werden. Daher bleibt das Menü Voreinstellungen auch dann leer,
wenn Sie eine Auswahl getroffen haben.
5. Fügen Sie jeden anderen gewünschten Inhalt zu weiteren Positionen der Ansicht hinzu.
Tipp: Verwendet Ihr Unternehmen auch die Karten (auf Seite 73) -Funktion? In diesem Fall
können Benutzer auf der Registerkarte Live schnell alle gewünschten Kameras in den Smart Wall
ihres Unternehmens anzeigen, indem Sie die gewünschte Kamera einfach von der Karte direkt an
eine Position auf einem Bildschirm in der grafischen Darstellung einer Smart Wall ziehen.
Hinzufügen von HTML-Seiten zu Ansichten
HTML-Seiten können für verschiedene Zwecke in Ansichten verwendet werden: zum Einbinden von
Firmenwebseiten, Online-Kartendiensten, Linksammlungen, E-Learning-Seiten usw.
www.milestonesys.com
Seite 62
Einrichtung und Ansichten
Milestone XProtect Smart Client 6.0; Benutzerhandbuch
Beispiel: eine in eine Ansicht eingefügte Firmenwebseite
Hinzufügen von HTML-Seiten
Wählen Sie auf der Registerkarte Einrichtung das Fenster Systemüberblick. Möglicherweise
müssen Sie es maximieren, indem Sie auf der Shortcut-Leiste auf den Shortcut zum Fenster
Systemüberblick klicken:
Wenn weder das Fenster noch der Shortcut verfügbar ist, prüfen Sie die Verfügbarkeit des Fensters
im Dialogfeld Optionen (auf Seite 180) auf der Registerkarte Fenster (auf Seite 182).
1. Ziehen Sie im Fenster Systemüberblick den Link HTML-Seite auf die gewünschte Position in
der Ansicht. Wenn Sie die Maustaste an der gewünschten Position loslassen, wird das
Fenster URL öffnen geöffnet.
2. Geben Sie im Feld Öffnen des Fensters URL öffnen die URL der gewünschten HTML-Seite
ein (Beispiel: http://www.meineWebsite.com/meineWebseite.htm).
– oder –
Wenn die HTML-Seite lokal auf dem Computer gespeichert wird, geben Sie ihren
Speicherort auf dem Computer an (Beispiel: C:\Eigene Dateien\meineWebseite.htm), oder
klicken Sie auf die Schaltfläche Durchsuchen..., um die gewünschte HTML-Seite zu suchen.
3. Klicken Sie auf die Schaltfläche OK.
Anpassen von Eigenschaften einer HTML-Seite
Nachdem einer Ansicht eine HTML-Seite hinzugefügt wurde, können Sie ihre Eigenschaften auf
folgende Weise ändern:
1. Wählen Sie auf der Registerkarte Einrichtung die in die Ansicht importierte HTML-Seite aus.
Die Eigenschaften der ausgewählten HTML-Seite werden auf der Registerkarte
Einrichtung im Fenster Eigenschaften angezeigt. Möglicherweise müssen Sie das
Fenster über die Shortcut-Leiste maximieren, indem Sie auf den Shortcut zum
Fenster Eigenschaften klicken:
Wenn weder das Fenster noch der Shortcut verfügbar ist, prüfen Sie die Verfügbarkeit des
Fensters im Dialogfeld Optionen (auf Seite 180) auf der Registerkarte Fenster (auf Seite
182).
2. Nehmen Sie die gewünschte Änderung an einer Eigenschaft vor:
URL: Klicken Sie auf die Schaltfläche Neu, um eine neue URL oder einen neuen
Speicherort der gewünschten HTML-Seite anzugeben.
Skalierung: Wählen Sie die gewünschte Skalierung der HTML-Seite aus. Die optimale
Skalierung hängt vollständig vom Inhalt der importierten HTML-Seite und davon ab,
wie sie angezeigt werden soll.
www.milestonesys.com
Seite 63
Einrichtung und Ansichten
Milestone XProtect Smart Client 6.0; Benutzerhandbuch
Als Faustregel gilt, dass bei einem hohen Skalierungswert, z. B. 1280x1024, Text auf
der HTML-Seite relativ klein dargestellt wird und ein großer Teil des Inhalts sichtbar ist,
ohne dass ein Bildlauf durchgeführt werden muss. Bei einem niedrigen
Skalierungswert, z. B. 320x200, wird Text auf der HTML-Seite relativ groß dargestellt
und es kann nur ein relativ kleiner Teil des Inhalts angezeigt werden, ohne einen
Bildlauf durchzuführen.
Beispiel für eine HMTL-Seite, die mit unterschiedlichen
Skalierungswerten angezeigt wird
HTML-Skripte aktivieren: Wählen Sie diese Funktion nur aus, wenn es sich bei der
HTML-Seite um eine benutzerdefinierte HTML-Seite handelt, die zum Navigieren oder
Auslösen von Funktionen in Smart Client selbst verwendet werden soll (Beispiele für
solche benutzerdefinierten HTML-Seiten finden Sie unter Verwenden einer HTML-Seite
für die Navigation).
Wenn dieses Kontrollkästchen aktiviert ist, wird der HTML-Seite ein Client-Skript
hinzugefügt, das zum Navigieren und Steuern einer Reihe von Funktionen in Smart
Client erforderlich ist. Für HTML-Seiten, die nicht für solche Zwecke verwendet werden,
kann das Client-Skript nicht genutzt werden und es kann sogar Fehler bei der
Ausführung der HTML-Seite verursachen.
Symbolleiste ausblenden: Standardmäßig wird über jeder importierten HTML-Seite
eine einfache Navigationsleiste angezeigt. Die Navigationsleiste verfügt über vier
Schaltflächen. Diese lauten von links nach rechts Zurück, Vorwärts, Aktualisierung und
Home:
Wenn Sie keine Navigationsleiste wünschen, können Sie sie durch Aktivieren von
Symbolleiste ausblenden ausblenden.
Beibehalten der Anzeige von Smart Client beim Anklicken von
Links
Wenn eine importierte HTML-Seite Links enthält, sollten die Links über das Attribut target='blank'
verfügen (Beispiel: <a href="andereWebsite.htm" target="blank">Link</a>). Hierdurch werden
die Links in eigenen Fenstern geöffnet und Sie vermeiden, dass die Anzeige des Smart ClientFensters durch eine Webseite ersetzt wird, die im selben Browserfenster wie Smart Client geöffnet
wird.
Hinzufügen von Standbildern zu Ansichten
Standbilder können für verschiedene Zwecke in Ansichten verwendet werden: für Firmenlogos, für
Fahndungsfotos usw.
1. Wählen Sie auf der Registerkarte Einrichtung das Fenster Systemüberblick.
Möglicherweise müssen Sie es maximieren, indem Sie auf der Shortcut-Leiste auf
den Shortcut zum Fenster Systemüberblick klicken:
Wenn weder das Fenster noch der Shortcut verfügbar ist, prüfen Sie die Verfügbarkeit des
www.milestonesys.com
Seite 64
Einrichtung und Ansichten
Milestone XProtect Smart Client 6.0; Benutzerhandbuch
Fensters im Dialogfeld Optionen (auf Seite 180) auf der Registerkarte Fenster (auf Seite
182).
2. Ziehen Sie im Fenster Systemüberblick den Link Bild auf die gewünschte Position in der
Ansicht.
3. Lassen Sie die Maustaste an der gewünschten Position los. Wenn Sie die Maustaste
loslassen, können Sie die gewünschte Bilddatei auswählen.
Wenn Sie ein Bild zu einer Ansicht hinzufügen, werden die Proportionen des Bilds nicht beibehalten.
Um sicherzustellen, dass das Bild ohne Verzerrungen angezeigt wird, aktivieren Sie im Bereich
Eigenschaften für Bilder das Kontrollkästchen Bildseitenverhältnis beibehalten.
Tipp: Wenn Sie in eine Ansicht auch Grundrisse oder Karten einfügen möchten, beachten Sie auch
die äußerst flexible Kartenfunktion (auf Seite 44) des Smart Client. Die Kartenfunktion steht nur
bei Verbindung zu bestimmten Überwachungssystemen zur Verfügung.
Hinzufügen anderer Elemente zu Ansichten
In einigen Überwachungssystemen können Sie in Smart Client Ansichten weitere Inhaltsarten
hinzufügen.
Dies ist möglicherweise der Fall, wenn Ihr Unternehmen Erweiterungen verwendet, um die
Funktionen seines Überwachungssystems zu erweitern. Beispiele:
Ein Beispiel für eine Erweiterung ist XProtect Transact zum Verfolgen von Transaktionen
von Registrierkassen, Geldautomaten usw., die mit Videoaufzeichnungen verknüpft sind.
XProtect Analytics, eine intelligente und hochintuitive Anwendung zur
Nummernschilderkennung, Diebstahlsicherung, Erkennung unbeaufsichtigter Gegenstände
usw.
Plug-Ins, die zur Vereinfachung der Integration zwischen Smart Client und DrittanbieterAnwendungen dienen, z. B. Zugriffskontrollsysteme, Feueralarmsysteme, Logistiksysteme
usw.
Informationen über das Hinzufügen von solchen speziellen Inhalten zu Ansichten in Smart Client
finden Sie in der Dokumentation für die Erweiterung.
Wenden Sie sich ggf. an den Administrator des Überwachungssystems. Wenn zuvor hinzugefügter
Inhalt für Erweiterungen in Smart Client nicht mehr funktionieren, finden Sie Lösungsansätze unter
Wichtige Informationen zu Plug-Ins (auf Seite 206).
MIP-Plug-Ins
Ihr Smart Client enthält möglicherweise ein MIPPlug-in-Fenster. Dieses Fenster wird zur
Verwendung von Plug-In-Funktionen verwendet, insbesondere für Fremdhersteller-Anwendungen,
beispielsweise ein Zugriffskontrollsystem o. ä., die sich mithilfe von Smart Client steuern lassen.
Wenn das MIP Plug-in-Fenster bei Ihnen leer ist, liegt dies nur daran, dass bei Ihrem Smart Client
keine Plug-In-Funktionen verfügbar sind, die über dieses Fenster gesteuert werden können.
Hinzufügen von Matrix-Inhalt zu Ansichten
Matrix-Inhalt kann nur zu Ansichten hinzugefügt werden, wenn eine Verbindung mit
entsprechenden Überwachungssystemen vorhanden ist (siehe Unterschiede zwischen den
Überwachungssystemen (auf Seite 196)).
Matrix ist eine Funktion im Überwachungssystem, die eine dezentrale Anzeige von Video von einer
beliebigen Kamera des Überwachungssystems auf einem beliebigen Monitor (als Matrix-Empfänger
bezeichnet) in einem Netzwerk ermöglicht. In einer typischen Matrix-Konfiguration wird auf dem
www.milestonesys.com
Seite 65
Einrichtung und Ansichten
Milestone XProtect Smart Client 6.0; Benutzerhandbuch
gewünschten Matrix-Empfänger automatisch Live-Video dargestellt, wenn definierte Ereignisse
eintreten (beispielsweise bei Bewegungserkennung) oder wenn ein anderer Benutzer wichtige
Livebilder zugänglich machen möchte.
Wenn Matrix auf dem Überwachungssystem-Server konfiguriert wurde, können Sie Matrix-Inhalt zu
Ihren Smart Client-Ansichten hinzufügen. Dann werden automatisch Livebilder von bestimmten
Kameras an den Matrix-Positionen der Ansichten angezeigt, wenn bestimmte Ereignisse eintreten
oder ein anderer Benutzer Sie über wichtige Vorfälle informieren möchte. Welche Ereignisse oder
Kameras in der Matrix-Einrichtung verwendet werden, hängt ausschließlich von der MatrixKonfiguration auf dem Überwachungssystem-Server und davon ab, über welche Ereignisse andere
Benutzer Sie informieren möchten. Sie können dies nicht in Smart Client steuern.
Jedoch können Sie einer beliebigen Anzahl von Positionen Matrix-Inhalt hinzufügen. Auf diese
Weise können Sie Livebilder von mehreren Matrix-ausgelösten Quellen gleichzeitig anzeigen.
Beispiel: Wenn eine Ansicht mehrere Matrix-Positionen enthält, weisen die Positionen immer eine
Rangfolge auf: Eine der Positionen ist die primäre Matrix-Position, eine weitere ist die sekundäre
Matrix-Position usw. Beim Empfang der ersten Matrix-ausgelösten Livebildübertragung wird diese
automatisch in der primären Matrix-Position der Ansicht dargestellt. Beim Empfang des nächsten
Matrix-ausgelösten Videoübertragung wird das FIFO-Prinzip (First In First Out) angewendet: Der
zuvor empfangene Videostream wird an die sekundäre Matrix-Position der Ansicht verschoben und
der zuletzt empfangene Videostream wird in der primären Matrix-Position dargestellt usw. Auf
diese Weise können Sie immer den letzten Videostream anzeigen und gleichzeitig einige der zuvor
empfangenen Videostreams in der Ansicht beibehalten. Die Rangfolge der Positionen wird
automatisch angewendet: Die erste der Ansicht hinzugefügte Matrix-Position ist automatisch die
primäre Matrix-Position, die nächste hinzugefügte Position ist die sekundäre Position usw. Sie
können ggf. die Rangfolge der Matrix-Positionen auf der Registerkarte Einrichtung im Fenster
Eigenschaften ändern.
Hinzufügen von Matrix-Inhalten
1. Wählen Sie auf der Registerkarte Einrichtung das Fenster Systemüberblick. Möglicherweise
müssen Sie es maximieren, indem Sie auf der Shortcut-Leiste auf den Shortcut zum
Fenster Systemüberblick klicken:
Wenn weder das Fenster noch der Shortcut verfügbar ist, prüfen Sie die Verfügbarkeit des
Fensters im Dialogfeld Optionen (auf Seite 180) auf der Registerkarte Fenster (auf Seite
182).
2. Ziehen Sie im Fenster Systemüberblick den Link Matrix auf die gewünschte Position in der
Ansicht und lassen Sie die Maustaste an der gewünschten Position los.
Tipp: Beachten Sie, dass die Position durch eine schmale blaue Umrandung
gekennzeichnet wird. Die blaue Umrandung zeigt an, dass die Position für Matrix-Inhalt
verwendet wird. Die blaue Umrandung wird auch angezeigt, wenn die Ansicht auf den
Registerkarten Wiedergabe und Live verwendet wird.
3. Wenn die Matrix-Position ausgewählt ist, können Sie deren Eigenschaften auf der
Registerkarte Einrichtung im Fenster Eigenschaften festlegen:
Bildqualität: Die Einstellung bestimmt die Qualität der Bilder bei der Anzeige, sie wirkt
sich jedoch auch auf die Bandbreitenauslastung aus.
Wenn Smart Client über das Internet und mit einer langsamen Netzwerkverbindung
verwendet wird oder wenn die nutzbare Bandbreite aus anderen Gründen
eingeschränkt werden muss, kann die Bildqualität serverseitig verringert werden,
indem Sie beispielsweise Niedrig oder Mittel auswählen.
Bei der Auswahl einer geringeren Bildqualität werden die Bilder auf dem Server wie
folgt in das JPEG-Format umcodiert:
o
Vollständig: Die Standardeinstellung, die die unverminderte Qualität des
ursprünglichen Bildes bietet.
www.milestonesys.com
Seite 66
Einrichtung und Ansichten
Milestone XProtect Smart Client 6.0; Benutzerhandbuch
o
Sehr hoch (für Megapixel): Umcodierung zu einer Bildausgabebreite von
640 Pixel (VGA) und einer JPEG-Bildqualität von 25 %.
o
Hoch: Umcodierung zu einer Bildausgabebreite von 320 Pixel (QVGA) und
einer JPEG-Bildqualität von 25 %.
o
Mittel: Umcodierung zu einer Bildausgabebreite von 200 Pixel und einer
JPEG-Bildqualität von 25%.
o
Niedrig: Umcodierung zu einer Bildausgabebreite von 160 Pixel und einer
JPEG-Bildqualität von 20 %.
Die Höhe wird entsprechend der Breite und dem Seitenverhältnis des ursprünglichen
Bildes skaliert.
Die Auswahl der Bildqualität gilt für Livebilder sowie für aufgezeichnetes Video und
sowohl für JPEG als auch für MPEG. Für MPEG werden jedoch bei der Anzeige von
Livebildern nur Keyframes umcodiert, während bei der Anzeige von aufgezeichnetem
Video alle Bilder umcodiert werden.
Beim Anzeigen von Livebildern oder aufgezeichnetem Video kann durch Doppelklicken
auf eine Matrix-Position (oder eine beliebige andere Kameraposition in einer Ansicht)
die Anzeige vergrößert werden (siehe Vergrößern von Kamerapositionen (auf Seite
80)). In diesem Fall wird Video von Kameras in der Matrix-Position standardmäßig in
vollständiger Qualität angezeigt, unabhängig von der Bildqualität, die Sie ausgewählt
haben. Wenn Sie sicherstellen möchten, dass die ausgewählte Bildqualität bei einer
vergrößerten Anzeige beibehalten wird, aktivieren Sie das Kontrollkästchen Beibehalten
bei Maximierung, das sich direkt unter der Einstellung Bildqualität befindet.
Durch die Verwendung einer geringeren Bildqualität wird zwar die
Bandbreitenauslastung begrenzt, jedoch werden zusätzliche Ressourcen auf dem
Überwachungssystem-Server beansprucht, da die Bilder umcodiert werden müssen.
Bildrate: Ermöglicht Ihnen die Auswahl einer Framerate für die Matrix-Position.
Wählen Sie Unbegrenzt (Standardwert), Mittel oder Niedrig aus. Die Einstellung wird
auf alle Kameras in der Matrix-Position angewendet. Die Auswirkungen der
ausgewählten Einstellung werden in der folgenden Tabelle veranschaulicht:
Auswirkung
Unbegrenzt
Mittel
Niedrig
JPEG
Alle Bilder
werden
gesendet.
Jedes 4. Bild
wird
gesendet.
Jedes 20. Bild
wird
gesendet.
MPEG (IFrame)
Alle Bilder
werden
gesendet.
Alle Bilder
werden
gesendet.
Alle Bilder
werden
gesendet.
MPEG (PFrame)
Alle Bilder
werden
gesendet.
Es werden
keine Bilder
gesendet.
Es werden
keine Bilder
gesendet.
Beispiel: Wenn Sie die Option Bildrate auf Niedrig festlegen und der Administrator des
Überwachungssystems eine Bildrate von 20 Bildern pro Sekunde für eine Kamera
festgelegt hat, wird Video von der Kamera in der Matrix-Position mit durchschnittlich 1
Bild pro Sekunde angezeigt. Wenn der Administrator für eine Kamera einen niedrigen
Wert von 4 Bildern pro Sekunden konfiguriert hat und Sie die Option Bildrate auf
Niedrig festlegen, wird Video von der Kamera in der Matrix-Position mit durchschnittlich
0,2 Bildern pro Sekunde angezeigt.
Seitenverhältnis beibehalten: Wenn dieses Kontrollkästchen aktiviert ist, wird das
ursprüngliche Bildseitenverhältnis der Kameras beibehalten. So erhalten Sie
verzerrungsfreie Bilder, möglicherweise jedoch mit schwarzen Streifen über oder unter
den Bildern. Wenn das Kontrollkästchen deaktiviert ist, wird die Bildgröße an die
www.milestonesys.com
Seite 67
Einrichtung und Ansichten
Milestone XProtect Smart Client 6.0; Benutzerhandbuch
Matrix-Position angepasst. Dies kann zu Bildern mit leichter Verzerrung führen,
verhindert jedoch schwarze Streifen am Bildrand. Diese Einstellung wird auf alle
Kameras angewendet, die in der Matrix-Position angezeigt werden.
Matrixfenster: Hier kann die Rangfolge der Matrix-Positionen geändert werden. 1 ist
die primäre Position, in der immer Bilder vom letzten Ereignis angezeigt werden, 2 ist
die sekundäre Position, in der immer Bilder vom zuvor erkannten Ereignis angezeigt
werden, 3 ist die tertiäre Position, in der immer Bilder von dem Ereignis angezeigt
werden, das vor dem Ereignis in Position 2 erkannt wurde, usw. Die ausgewählte
Nummer darf nicht höher als die Gesamtzahl der Matrix-Positionen in der Ansicht sein.
Wenn die Ansicht nur eine Matrix-Position enthält, muss dieser die Nummer 1
zugewiesen werden, und wenn die Ansicht beispielsweise vier Matrix-Positionen enthält,
müssen ihnen die Nummern 1 bis 4 zugewiesen werden.
Verbindungseinstellungen...: Die Schaltfläche ist nur verfügbar, wenn MatrixPosition 1 ausgewählt ist. Für andere Matrix-Positionen in der Ansicht werden die für
Position 1 festgelegten Verbindungseinstellungen übernommen. Durch Klicken auf die
Schaltfläche Verbindungseinstellungen... können Sie den TCP-Port und das Passwort
angeben, die bei Matrix-ausgelösten Videoübertragungen vom Überwachungsserver an
die Smart Client-Ansicht verwendet werden. Für Matrix wird standardmäßig der TCPPort 12345 verwendet. Wenden Sie sich an den Administrator des
Überwachungssystems, wenn Sie nicht genau wissen, welche Portnummer oder
welches Passwort zu verwenden ist.
4. Wiederholen Sie den Vorgang, wenn weitere Matrix-Positionen in der Ansicht erforderlich
sind.
www.milestonesys.com
Seite 68
Einrichtung und Ansichten
Milestone XProtect Smart Client 6.0; Benutzerhandbuch
Livebilder
Livebilder werden auf der Smart Client-Registerkarte Live angezeigt. Wenn Sie die Smart ClientRegisterkarte Live auswählen, wird Smart Client mit dem Überwachungssystem-Server verbunden,
und auf der Registerkarte werden Livebilder von den Kameras in der ausgewählten Ansicht (auf
Seite 24) angezeigt.
Möglicherweise sind für den Zugriff auf die Registerkarte Live bestimmte Benutzerrechte
erforderlich. Um in Smart Client Livebilder anzuzeigen, muss der Aufzeichnungsserver des
Überwachungssystems ausgeführt werden. Wenden Sie sich im Zweifelsfall an den Administrator
des Überwachungssystems. Je nach den Benutzerrechten ist das Anzeigen von Livebildern von
einigen Kameras möglicherweise eingeschränkt.
Beispiel: Registerkarte Live, auf der Videobilder von sechs Kameras angezeigt werden
Die Registerkarte Live bietet Zugriff auf zahlreiche Funktionen, beispielsweise Audio (auf Seite 87),
Sequenzen (auf Seite 73), Hotspots (auf Seite 72), Matrix (auf Seite 74), Kamerakontextmenüs
(auf Seite 78), PTZ (Pan/Tilt/Zoom)-Steuerung (auf Seite 106), Digitaler Zoom (auf Seite 93),
Auslösen von Ereignissen (auf Seite 95), Auslösen von Ausgaben (auf Seite 105),
Schnellwiedergabe (auf Seite 105) u. a.
Livebilder werden nicht zwangsläufig
aufgezeichnet
Auch wenn Sie Livebilder von einer bestimmten Kamera anzeigen können, wird der Videostream
von der Kamera nicht zwangsläufig aufgezeichnet. Dies ist einer der Vorteile eines IP-basierten
digitalen Überwachungssystems: Im Gegensatz zu den herkömmlichen analogen
Überwachungssystemen, in denen relevante und irrelevante Inhalte auf Band aufgezeichnet
wurden, ermöglicht ein IP-basiertes digitales Überwachungssystem gezieltere Aufzeichnungen.
Mit gezielten Aufzeichnungen ist es nicht mehr erforderlich, dass Wachpersonal, Ermittler usw.
scheinbar endlose Mengen an Aufzeichnungen nach einem bestimmten Vorfall durchsuchen
müssen. Stattdessen lassen sich aufgrund des geringeren Umfangs an Aufzeichnungen und mithilfe
der fortschrittlichen Funktionen zum Navigieren und Suchen von Smart Client bestimmte Vorfälle
schnell und mühelos finden.
Live-Videostreams von den Kameras werden über den Überwachungssystem-Server geleitet.
Sofern erforderlich, wird der Videostream auf dem Server gespeichert (aufgezeichnet). Wenn keine
Aufzeichnung erforderlich ist, wird der Videostream einfach verworfen. Videostreams werden
i. d. R. nach folgenden Prinzipien auf dem Server gespeichert (aufgezeichnet):
nach einem Zeitplan (Beispiel: an jedem Morgen von 10:00 bis 11:30)
www.milestonesys.com
Seite 69
Livebilder
Milestone XProtect Smart Client 6.0; Benutzerhandbuch
– oder/und –
immer dann, wenn das Überwachungssystem besondere Ereignisse erkennt (Beispiele:
Bewegung einer Person, die einen Raum betritt; ein Sensor, der das Öffnen eines Fensters
erkennt; Eingabe von Benutzern).
Die Einstellungen des Überwachungssystem-Servers werden vom Administrator des
Überwachungssystems festgelegt. Als Smart Client-Benutzer können Sie jedoch auch eine
Aufzeichnung starten, während Sie Livebilder von einer Kamera anzeigen (sofern Sie über die
erforderlichen Benutzerrechte verfügen). Weitere Informationen finden Sie unter Aufzeichnen
während der Anzeige von Livebildern (auf Seite 109).
Tipp: Wenn Sie auf der Smart Client-Registerkarte Live Livebilder anzeigen, können Sie schnell
überprüfen, ob der Videostream von einer Kamera aufgezeichnet wird: Sehen Sie sich die blaue
Leiste (sofern verfügbar, siehe Anpassen von Kameraeigenschaften (auf Seite 33)) direkt über den
Bildern der Kamera an. Wenn der Videostream von der Kamera aufgezeichnet wird, wird auf der
Leiste Aufzeichnung angezeigt. Beachten Sie, dass Aufzeichnung ggf. nur für kurze Zeitspannen
angezeigt wird. Der Grund hierfür ist, dass Kameras möglicherweise so konfiguriert wurden, dass
sie nur bei Bewegung, z. B. beim Öffnen einer Tür o. ä., Bilder aufzeichnen, so dass viele kurze
Zeitspannen mit Aufzeichnungen verursacht werden können.
Anzeigen von Livebildern in mehreren Fenstern
Smart Client unterstützt die Verwendung mehrerer Fenster, wenn die Anwendung mit einem
entsprechenden Überwachungssystem verbunden ist. Dies ist besonders sinnvoll, wenn an den
Computer mehrere Monitore angeschlossen sind. Sie können jedoch auch über die Registerkarten
Live und Wiedergabe einzelne Ansichten an separate Fenster senden. Auf diese Weise können Sie
mehrere Ansichten gleichzeitig anzeigen. Weitere Informationen finden Sie unter Verwenden von
mehreren Fenstern.
Ansichten und ihr Inhalt
Auswählen einer Ansicht
Ansichten können mit drei Methoden ausgewählt werden:
Durch Auswahl der gewünschten Ansicht im Fenster Ansichten der Registerkarte Live.
Möglicherweise müssen Sie das Fenster Ansichten zunächst über die Shortcut-Leiste
maximieren, indem Sie auf den Shortcut zum Fenster Ansichten klicken:
Wenn weder das Fenster noch der Shortcut verfügbar sind, prüfen Sie die Verfügbarkeit
des Fensters im Dialogfeld Optionen auf der Registerkarte (auf Seite 180) Fenster (auf
Seite 182).
Durch Auswahl der gewünschten Ansicht in der Liste Ansichten im oberen Teil des Fensters.
www.milestonesys.com
Seite 70
Livebilder
Milestone XProtect Smart Client 6.0; Benutzerhandbuch
Wenn Ansichten Tastenkombinationszahlen zugewiesen wurden (siehe Erstellen und
Verwalten von Ansichten (auf Seite 26)), können Sie auch mit einer Tastenkombination
eine Ansicht auswählen (siehe Verwenden von Standard-Tastenkombinationen).
Die Abbildungen dienen nur als Beispiele. In Ihrer Version weisen Ordner und Ansichten
möglicherweise andere Namen auf.
Kameranamen und farbige Anzeigen
Sofern konfiguriert (im Dialogfeld Optionen (auf Seite 180) und als Teil der Kameraeigenschaften
(auf Seite 33) auf der Registerkarte Einrichtung), kann jede Kameraposition in den Ansichten der
Registerkarte Live durch eine Leiste über der jeweiligen Kameraposition bestimmt werden.
Kameraposition. Der vergrößerte Ausschnitt zeigt die Leiste mit Kameranamen und farbigen Anzeigen
Auf der Leiste werden der Name der Kamera sowie der Name des Objekts angezeigt, auf das die
Kamera gerichtet ist. Der Name des Objekts wird in eckigen Klammern vor dem Namen der
Kamera angezeigt.
Auf jeder Leiste wird Live angezeigt, wenn Livebilder wiedergegeben werden, Aufzeichnen, wenn
Video von der betreffenden Kamera aufgezeichnet wird, und Gestoppt, wenn die Kamera
angehalten wurde und keine Videoanzeige möglich ist. Kameras können aus verschiedenen
Gründen angehalten werden: Der häufigste Grund ist, dass die Kamera so konfiguriert wurde, dass
sie nur während bestimmter Stunden verfügbar ist. Weitere mögliche Gründe sind
Wartungsarbeiten an der Kamera oder am Netzwerk, eine geänderte Konfiguration auf dem
Überwachungssystem-Server o. ä. Wenn für alle Kameras Gestoppt angezeigt wird, bedeutet dies
möglicherweise, dass die Verbindung mit dem Überwachungssystem-Server getrennt wurde.
Ziehen Sie ggf. den Administrator des Überwachungssystems zu Rate.
Die Farbe der Leiste ist Dunkelblau. Wenn Sie in der Ansicht eine bestimmte Kamera auswählen,
wird die Leiste für die Position der ausgewählten Kamera in hellerem Blau angezeigt.
Dunkelblau: Kamera ist nicht ausgewählt
Hellblau: Kamera ist ausgewählt
Auf jeder Leiste befinden sich bis zu drei farbige Anzeigen:
www.milestonesys.com
Seite 71
Livebilder
Milestone XProtect Smart Client 6.0; Benutzerhandbuch
Ereignisanzeige (die linke der drei Anzeigen, gelb ): Leuchtet, wenn bestimmte vom
Administrator des Überwachungssystems definierte Ereignisse eintreten. Klicken Sie auf
eine beliebige Position im Bild, um die Ereignisanzeige zurückzusetzen. Die Anzeige ist ggf.
schwarz, wenn für die betreffende Kamera keine Ereignisanzeige festgelegt wurde oder
wenn keines der festgelegten Ereignisse eingetreten ist. Ziehen Sie ggf. den Administrator
des Überwachungssystems zu Rate.
Hinweis: Diese Funktion ist nur verfügbar, wenn Sie Smart Client mit bestimmten
Überwachungssystemen verwenden (siehe Unterschiede zwischen den
Überwachungssystemen (auf Seite 196)). Selbst wenn Sie Smart Client mit einem
Überwachungssystem verwenden, das diese Funktion unterstützt, müssen für die
Verwendung dieser Funktion Ereignisbenachrichtigungen auf dem ÜberwachungssystemServer konfiguriert worden sein. Ziehen Sie ggf. den Administrator des
Überwachungssystems zu Rate.
Bewegungsanzeige (die mittlere der drei Anzeigen, rot leuchtend ): Leuchtet, wenn im
Bild Bewegung erkannt wird. Klicken Sie auf eine beliebige Position im Bild, um die
Bewegungsanzeige zurückzusetzen. Diese Anzeige ist möglicherweise schwarz, wenn keine
Bewegung erkannt wurde.
Videoanzeige (die rechte der drei Anzeigen, grün blinkend ): Ändert sich immer, wenn
ein neues Bild von der Kamera empfangen wird. Diese Anzeige kann deaktiviert werden.
Weitere Informationen dazu finden Sie unter Anwendungsoptionen (auf Seite 180) und
Anpassen von Kameraeigenschaften (auf Seite 33).
Tipp: Bei entsprechender Konfiguration (in den jeweiligen Kameraeigenschaften auf der Smart
Client-Registerkarte Einrichtung) können Ereignisanzeigen ( ) und Bewegungsanzeigen ( ) mit
Tonsignalen kombiniert werden. Weitere Informationen finden Sie unter Anpassen von
Kameraeigenschaften (auf Seite 33).
Hotspot-Positionen
Wenn eine Ansicht einen Hotspot enthält, können Sie eine Kamera in dieser Ansicht oder einer
beliebigen anderen geöffneten Ansicht auswählen und Bilder mit vergrößerter Darstellung und/oder
höherer Qualität von der ausgewählten Kamera im Hotspot anzeigen.
Wenn eine Ansicht einen Hotspot enthält, befindet sich der Hotspot normalerweise, —jedoch nicht
immer,— in einer der größeren Positionen der Ansicht, beispielsweise in der großen Position einer
1+7-Ansicht:
Wenn eine Position in einer Ihrer Ansichten einen Hotspot enthält, können Sie dies anhand der
folgenden Merkmale erkennen:
Wenn Sie Kamerapositionen in der Ansicht auswählen, werden die Bilder der ausgewählten
Position ebenfalls im Hotspot angezeigt.
Er weist eine schmale orange Umrandung auf.
Vorteile der Verwendung eines Hotspots
Der Nutzen eines Hotspots liegt nicht darin, dass Sie im Hotspot vergrößertes Video anzeigen
können, denn Sie können Video von jeder Kamera in einer Ansicht vergrößern, indem Sie auf die
gewünschte Kameraposition doppelklicken.
Der Nutzen eines Hotspots liegt darin, dass Sie mit einem Hotspot für Kameras an regulären
Positionen in der Ansicht eine geringe Bildqualität und/oder Bildrate und für den Hotspot eine hohe
Bildqualität und/oder Bildrate verwenden können. Dann wird Video nur mit hoher Bildqualität
und/oder hoher Bildrate angezeigt, wenn Sie die betreffende Kamera für die Anzeige im Hotspot
auswählen. Auf diese Weise lässt sich effektiv Bandbreite für die Fernverbindung sparen.
Hotspots werden auf der Smart Client-Registerkarte Einrichtung konfiguriert.
www.milestonesys.com
Seite 72
Livebilder
Milestone XProtect Smart Client 6.0; Benutzerhandbuch
Verwendung eines Hotspots
Voraussetzung: Mindestens eine Ansicht muss über einen Hotspot verfügen. Achten Sie im
Zweifelsfall auf die orange Umrandung, die eine Hotspot-Position kennzeichnet.
Zum Verwenden eines Hotspots wählen Sie einfach eine Kameraposition in einer Ansicht aus, um
automatisch Video von der Kamera im Hotspot anzuzeigen.
Sequenzpositionen
Mit einer Sequenz werden Videoaufnahmen von verschiedenen Kameras nacheinander an einer
einzelnen Position angezeigt. Wenn eine Position in einer Ihrer Ansichten eine Sequenz enthält,
können Sie dies anhand der folgenden Merkmale erkennen:
In ihr werden einzeln nacheinander Bilder von verschiedenen Kameras angezeigt.
Sie weist eine schmale grüne Umrandung auf.
Sie können die Ansicht einer Sequenz vergrößern, indem Sie auf die Sequenzposition
doppelklicken.
Wenn Sie mit der Maus auf die blaue Leiste über einer Sequenzposition zeigen, erhalten Sie Zugriff
auf die Schaltflächen, mit denen Sie die Sequenz anhalten sowie die Reihenfolge der Kameras in
der Sequenz umkehren können.
Beispiel: Eine Sequenz wurde so konfiguriert, dass sie zuerst Kamera A, dann Kamera B, dann
Kamera C usw. anzeigt. Durch Umkehren der Reihenfolge wird zuerst Kamera C, dann Kamera B,
dann Kamera A usw. anzeigt.
Sequenzen werden auf der Smart Client-Registerkarte Einrichtung konfiguriert.
Kartenpositionen
Die Kartenfunktion ist nur für ausgewählte Überwachungssysteme verfügbar (siehe Unterschiede
zwischen den Überwachungssystemen (auf Seite 196). Eine Kartenposition zeigt kein Live-Video
an, eine Karte ist immer ein Standbild.
Mithilfe einer Karte erhalten Sie einen Überblick über Ihr Überwachungssystem. Sie sehen, welche
Kameras wo installiert sind und in welche Richtung sie zeigen. Darüber hinaus können Karten für
die Navigation genutzt werden. Karten können in Hierarchien gruppiert werden, sodass Sie die
Möglichkeit haben, zu immer detailreicheren Kartenebenen zu wechseln, z. B. von der Landes- zur
Stadtebene, von Stadt- zur Straßenebene, von der Straßen- zur Hausebene sowie von der Hauszur Raumebene. Klicken Sie in solchen Fällen auf die Hotzonen, um zu den darunterliegenden
Karten zu gelangen. Eine Hotzone wird in der Regel farbig dargestellt, sodass sie leicht zu erkennen
ist.
Karten enthalten Elemente, die Kameras, Mikrofone usw. repräsentieren. Über diese Elemente
können Sie mit den physischen Geräten interagieren. So können Sie beispielsweise Videos von
einer Kamera betrachten, indem Sie Ihren Mauszeiger auf dem Element platzieren, das die Kamera
repräsentiert. Sie können auch auf die Preset-Positionen einer PTZ-Kamera klicken, um die Kamera
zwischen diesen Positionen zu bewegen. Weitere Informationen dazu finden Sie unter Arbeiten mit
Karten (auf Seite 98).
www.milestonesys.com
Seite 73
Livebilder
Milestone XProtect Smart Client 6.0; Benutzerhandbuch
Karte mit Kameraelementen und Hotzone
Tipp: Bei einer Karte muss es sich nicht notwendigerweise um eine geografische Karte handeln,
auch wenn dies häufig der Fall ist. Abhängig von den Bedürfnissen Ihres Unternehmens können
auch Fotos und andere Arten von Bilddateien als Karten verwendet werden.
In Ansichten können Sie eine Kartenposition an der Navigationsleiste oberhalb der Kartenposition
erkennen. Mithilfe der Navigationsleiste einer Kartenposition können Sie einfach in den Karten, die
Sie betrachtet haben, navigieren.
Mit der Schaltfläche Home gelangen Sie zur Hauptkarte.
Mit der Schaltfläche Zurück gelangen Sie zur vorhergehenden Karte.
Verwenden Sie die Schaltfläche Vorwärts, um eine der Karten anzuzeigen, die Sie bereits in
der aktuellen Sitzung betrachtet haben.
Verwenden Sie die Schaltfläche Kartenübersicht (Globussymbol), um die Kartenübersicht
(auf Seite 52) zu öffnen.
Matrix-Positionen
Matrix-Inhalt steht in Ansichten nur dann zur Verfügung, wenn eine Verbindung mit einem
entsprechenden Überwachungssystem vorhanden ist (siehe Unterschiede zwischen den
Überwachungssystemen (auf Seite 196).
Matrix ist eine Funktion im Überwachungssystem, die eine dezentrale Anzeige von Video von einer
beliebigen Kamera des Überwachungssystems auf einem beliebigen Monitor (als Matrix-Empfänger
bezeichnet) in einem Netzwerk ermöglicht. In einer typischen Matrix-Konfiguration wird auf dem
gewünschten Matrix-Empfänger automatisch Video dargestellt, wenn definierte Ereignisse eintreten
(beispielsweise bei Bewegungserkennung) oder wenn ein anderer Benutzer wichtige Videobilder
zugänglich machen möchte.
Sofern Matrix auf dem Überwachungssystem-Server konfiguriert wurde und eine oder mehrere
spezielle Matrix-Positionen für die Ansicht definiert wurden, können Matrix-ausgelöste Livebilder
auf der Smart Client-Registerkarte Live angezeigt werden: Wenn bestimmte Ereignisse eintreten
oder wenn ein anderer Benutzer Ihnen wichtige Livebilder zugänglich machen möchte, werden in
den Matrix-Positionen der Ansichten automatisch Livebilder von bestimmten Kameras angezeigt.
Welche Ereignisse oder Kameras in der Matrix-Einrichtung verwendet werden, hängt ausschließlich
von der Matrix-Konfiguration auf dem Überwachungssystem-Server und davon ab, über welche
Ereignisse andere Benutzer Sie informieren möchten. Sie können dies nicht in Smart Client
steuern.
Wenn eine Position in einer Ihrer Ansichten Matrix-Inhalt enthält, können Sie dies anhand der
folgenden Merkmale erkennen:
www.milestonesys.com
Seite 74
Livebilder
Milestone XProtect Smart Client 6.0; Benutzerhandbuch
In der Ansicht werden automatisch Livebilder angezeigt, wenn vordefinierte Ereignisse
eintreten oder wenn andere Benutzer Ihnen wichtige Livebilder zugänglich machen
möchten.
In der Ansicht können Videoaufnahmen von unterschiedlichen Kameras angezeigt werden,
je nachdem, welche Ereignisse eingetreten sind oder welche Benutzer Ihnen Aufnahmen
zugänglich machen möchten.
Sie weist eine schmale blaue Umrandung auf.
Sie können eine Matrix-Position wie andere Kamerapositionen vergrößern, indem Sie auf die
Matrix-Position doppelklicken.
Eine Ansicht kann mehrere Matrix-Positionen enthalten. Auf diese Weise können Sie Livebilder von
mehreren Matrix-ausgelösten Quellen gleichzeitig anzeigen. Beispiel: Wenn eine Ansicht mehrere
Matrix-Positionen enthält, weisen die Positionen immer eine Rangfolge auf: Eine der Positionen ist
die primäre Matrix-Position, eine weitere ist die sekundäre Matrix-Position usw. Beim Empfang der
ersten Matrix-ausgelösten Livebildübertragung wird diese automatisch in der primären MatrixPosition der Ansicht dargestellt. Beim Empfang der nächsten Matrix-ausgelösten Videoübertragung
wird das FIFO-Prinzip (First In First Out) angewendet: Der zuvor empfangene Videostream wird an
die sekundäre Matrix-Position der Ansicht verschoben, und der zuletzt empfangene Videostream
wird in der primären Matrix-Position dargestellt usw. Auf diese Weise können Sie immer den letzten
Videostream anzeigen und gleichzeitig einige der zuvor empfangenen Videostreams in der Ansicht
beibehalten. Die Rangfolge der Positionen einer Ansicht wird auf der Smart Client-Registerkarte
Einrichtung festgelegt.
Smart Wall-Positionen
XProtect Smart Wall ist eine Erweiterung. Es ist nur für ausgewählte Überwachungssysteme
verfügbar (siehe Unterschiede zwischen den Überwachungssystemen (auf Seite 196)). Je nach
Ihren Benutzerrechten ist der Zugriff auf Smart Wall möglicherweise eingeschränkt.
Mit Smart Wall können Sie auf einfache Weise
Gruppen von wandmontierten Bildschirmen (d. h.
Stellwände mit Bildschirmen oder Videowände)
verwalten, wie sie häufig z. B. in
Kommandozentralen, für die Stadtüberwachung
und in Verkehrszentralen Verwendung finden.
Wenn Ihr Unternehmen Smart Wall verwendet,
erscheinen in manchen Ansichten von Smart Wall
möglicherweise grafische Darstellungen von Smart
Client. Solche Positionen sind keine Voraussetzung
für die Verwendung von Smart Wall, da Sie
einzelne Smart Wall-Monitore (auf Seite 123) im Smart Client anzeigen können, indem Sie sie
einfach im Fenster Ansichten der Registerkarte Live auswählen.
Mit Smart Wall-Positionen erhalten Sie jedoch einen ausgezeichneten Überblick. Sie bieten noch
weitere Vorteile wie die Möglichkeit, wichtige Videos schnell auf der Smart Wall Ihres
Unternehmens anzuzeigen, indem Sie ganze Smart Client-Ansichten oder einzelne Kameras von
Karten (auf Seite 73) direkt auf die grafische Darstellung von Smart Wall ziehen.
Beispiel: Grafische Darstellung von Smart Wall in Ansichtsposition
Auswählen der gewünschten Smart Wall und Voreinstellung
www.milestonesys.com
Seite 75
Livebilder
Milestone XProtect Smart Client 6.0; Benutzerhandbuch
Falls Ihr Unternehmen über mehr als eine Smart Wall verfügt, wählen Sie
die gewünschte Smart Wall im Smart Wall-Menü der Smart Wall-Position
aus. Das Menü befindet sich in der linken oberen Ecke:
Falls die gewünschte Smart Wall mehrere Voreinstellungen hat
(vordefinierte Einstellungen, die festlegen, welche Kameras in der Smart
Wall angezeigt werden und wie die Inhalte auf jedem Monitor angeordnet
sind), wählen Sie die gewünschte Voreinstellung aus dem Menü
Voreinstellung:
Warum ist das Menü Voreinstellung leer, nachdem ich eine
Auswahl getroffen habe? Wenn Sie eine Auswahl treffen, wird Ihre
Auswahl selbstverständlich umgesetzt. Da die Voreinstellungen jedoch manuell von anderen
Benutzern oder automatisch nach vordefinierten Regeln innerhalb des Überwachungssystems
geändert werden können, sind keine Angaben dahingehend möglich, wie lange Ihre gewählten
Voreinstellungen für die Smart Wall beibehalten werden. Daher bleibt das Menü Voreinstellungen
auch dann leer, wenn Sie eine Auswahl getroffen haben.
Ändern des Layouts eines Smart Wall-Monitors
Es gibt mehrere Möglichkeiten, Inhalte und die Anordnung auf den Monitoren in Smart Wall zu
ändern.
Sie können eine Kamera von einer bestehenden Smart Client-Ansicht (privat oder
allgemein) an eine Smart Wall senden. Klicken Sie mit der rechten Maustaste auf die
gewünschte Kameraposition, wählen Sie Senden an Smart Wall, wählen Sie die gewünschte
Smart Wall aus und dann die gewünschte Position auf dem Monitor.
Sie können eine vorhandene Ansicht von Ihrem Smart Client schnell auf einem Monitor auf
einer Smart Wall anzeigen, indem Sie die gewünschte Ansicht aus dem Fenster Ansichten
direkt auf den gewünschten Monitor in der grafischen Darstellung der Smart Wall ziehen.
Dies gilt sowohl für private als auch für allgemeine Ansichten.
Klicken Sie in der grafischen Darstellung der Smart Wall mit der rechten Maustaste auf den
gewünschten Monitor, wählen Sie Ansichtslayout ändern, wählen Sie das gewünschte
Anzeigeformat (4:3 oder 16:9), und wählen Sie dann das gewünschte Ansichtslayout.
Wählen Sie eine andere Voreinstellung für die Smart Wall (beachten Sie, dass dies die
Ansicht auf allen Monitoren der Smart Wall ändern kann).
In einigen Fällen können fehlende Benutzerrechte die Anzeige bestimmter Kameras auf Smart
Walls verhindern. Ziehen Sie ggf. den Administrator des Überwachungssystems zu Rate.
Ziehen von Kameras aus dem Fenster „Kameras“ auf Smart Walls
www.milestonesys.com
Seite 76
Livebilder
Milestone XProtect Smart Client 6.0; Benutzerhandbuch
Sie können Kameras schnell auf den Smart
Walls Ihres Unternehmens anzeigen,
indem Sie die gewünschte Kamera einfach
aus dem Fenster Kameras der
Registerkarte Live (auf Seite 80) direkt auf
eine Position auf einem Monitor in der
grafischen Darstellung einer Smart Wall
ziehen.
Damit dies möglich ist, müssen Sie
sicherstellen, dass das Fenster Kameras
angezeigt wird. Möglicherweise
müssen Sie es maximieren, indem
Sie auf der Shortcut-Leiste auf den
Shortcut für das Fenster Kameras klicken:
Wenn das Fenster Kameras weiterhin nicht
verfügbar ist, öffnen Sie das Dialogfeld
Optionen (auf Seite 180), wählen Sie die
Registerkarte Fenster (auf Seite 182), setzen Sie Live > Kameras auf Verfügbar und klicken Sie auf
OK.
Beachten Sie, dass im Fenster Kameras die Liste der auswählbaren Kameras nach den Servern
gruppiert ist, zu denen die Kameras gehören. Mit einem roten Symbol
gekennzeichnete Server
sind nicht verfügbar. In diesem Fall können Sie keine Kameras von diesem Server auswählen.
In einigen Fällen können fehlende Benutzerrechte die Anzeige bestimmter Kameras auf Smart
Walls verhindern. Ziehen Sie ggf. den Administrator des Überwachungssystems zu Rate.
Ziehen von Kameras aus Karten auf Smart Walls
Verwendet Ihr Unternehmen auch die
Karten (auf Seite 73) -Funktion? In diesem
Fall können Sie die gewünschten Kameras
schnell auf der Smart Wall Ihres
Unternehmens anzeigen. Ziehen Sie hierzu
einfach die entsprechende Kamera von der
Karte direkt auf eine Position eines
Monitors in der grafischen Darstellung einer
Smart Wall.
Dies funktioniert sowohl für Kameras auf
Karten, die sich in derselben Ansicht
befinden wie die Smart Wall-Position als
auch für Kameras in anderen Ansichten wie
beweglichen Ansichten oder Ansichten auf
sekundären Bildschirmen.
In einigen Fällen können fehlende
Benutzerrechte die Anzeige bestimmter
Kameras auf Smart Walls verhindern.
Ziehen Sie ggf. den Administrator des Überwachungssystems zu Rate.
www.milestonesys.com
Seite 77
Livebilder
Milestone XProtect Smart Client 6.0; Benutzerhandbuch
Senden von Video von Smart Wall-Monitoren an Smart ClientAnsichten
Ähnlich wie Sie in Smart Client selbst Video zwischen Ansichten senden (auf Seite 81) können,
können Sie Video in einer Smart Wall zu den Ansichten Ihres Smart Client senden:
Klicken Sie in der grafischen Darstellung der Smart Wall mit der rechten Maustaste auf den
gewünschten Monitor, wählen Sie Ansicht senden an, und wählen Sie dann das Ziel (in Verwenden
von mehreren Fenstern finden Sie Definitionen von Primärer Bildschirm, Bewegliches Fenster
usw.).
In einigen Fällen können fehlende Benutzerrechte die Anzeige bestimmter Kameras in Smart
Client-Ansichten verhindern. Ziehen Sie ggf. den Administrator des Überwachungssystems zu Rate.
Entfernen von Inhalt aus Smart Wall-Monitoren
Sie können die auf Smart Wall-Monitoren angezeigten Videoinhalte wieder entfernen; entweder alle
auf dem Monitor angezeigten Videos oder Videos von einzelnen Positionen. So können Sie z. B.
Video, das vertrauliche Informationen zeigt, schnell von der Smart Wall entfernen.
Alle auf dem Monitor angezeigten Videos entfernen: Klicken Sie in der grafischen
Darstellung der Smart Wall mit der rechten Maustaste auf den gewünschten Monitor, und
wählen Sie Ansicht leeren. Dadurch werden alle Videos vom Monitor entfernt, wobei das
Monitor-Layout beibehalten wird.
Videos von einzelnen Positionen entfernen: Klicken Sie in der grafischen Darstellung der
Smart Wall mit der rechten Maustaste auf die gewünschte Position auf dem entsprechenden
Monitor, und wählen Sie Aus Ansicht entfernen. Dadurch wird nur das Video von der
entsprechenden Position entfernt, und die restlichen Videos sowie das Layout werden
beibehalten.
Beachten Sie, dass die auf einer Smart Wall angezeigten Inhalte manuell von anderen Benutzern
oder automatisch durch vordefinierte Regeln auf dem Überwachungssystem verändert werden
können. Daher werden Inhalte, die Sie manuell von der Smart Wall entfernt haben, möglicherweise
später wieder auf der Smart Wall angezeigt. Wenden Sie sich an den Administrator des
Überwachungssystems, wenn für bestimmte Inhalte verhindert werden soll, dass sie auf einer
Smart Wall angezeigt werden können.
Kamera-Kontextmenüs
Wenn Sie auf der Registerkarte Live mit der rechten Maustaste auf eine der Kamerapositionen
einer Ansicht klicken, erhalten Sie Zugriff auf ein Kontextmenü.
Der Inhalt des Kontextmenüs kann je nach Konfiguration der ausgewählten Kamera für die
einzelnen Kameras variieren. Für einige Funktionen sind möglicherweise bestimmte Benutzerrechte
erforderlich. Ziehen Sie ggf. den Administrator des Überwachungssystems zu Rate. Einige
Funktionen sind eventuell nur verfügbar, wenn sie vom Überwachungssystem unterstützt werden,
mit dem Ihre Anwendung verbunden ist (siehe Unterschiede zwischen den Überwachungssystemen
(auf Seite 196)).
Aufzeichnung starten, # Minute(n): Startet die Videoaufzeichnung an der ausgewählten
Kamera. Nach der angegebenen Anzahl von Minuten wird die Aufnahme wieder beendet.
www.milestonesys.com
Seite 78
Livebilder
Milestone XProtect Smart Client 6.0; Benutzerhandbuch
Für alle Kameras verfügbar. Weitere Informationen finden Sie unter Aufzeichnen während
der Anzeige von Livebildern (auf Seite 109).
Kopieren: Kopiert das angezeigte Bild in die Zwischenablage. Anschließend kann das
kopierte Bild in andere Anwendungen eingefügt werden, z. B.
Textverarbeitungsprogramme. Für alle Kameras verfügbar. Weitere Informationen finden
Sie unter Kopieren von Einzelbildern (auf Seite 125).
Kamera:Zeigt die Bilder einer anderen Kamera in der Ansichtsposition an. So können Sie
in derselben Ansichtsposition zwischen den Bildern von unterschiedlichen Kameras
wechseln. Nur für Einzelkamerapositionen verfügbar. Nicht für Hotspots, Sequenzen oder
Matrix-Positionen verfügbar.Weitere Informationen finden Sie unter Wechseln von Kameras
in Kamerapositionen (auf Seite 80).
Tonsignale: Tonsignal vorübergehend stummschalten. Nur für Einzelkamerapositionen
verfügbar. Nicht für Hotspots, Sequenzen oder Matrix-Positionen verfügbar. Nur verfügbar,
wenn auf der Smart Client-Registerkarte Einrichtung Tonsignale (akustische
Benachrichtigungen, die beim Auftreten von Ereignissen und/oder Bewegungen ausgelöst
werden) für die Kamera konfiguriert wurden. Weitere Informationen finden Sie unter
Behandlung von Tonsignalen (auf Seite 125).
PTZ-Voreinstellungen: Ermöglicht es Ihnen, eine PTZ-Kamera in vorkonfigurierte
Positionen (Preset Positionen) zu bewegen. Nur für Einzelkamerapositionen verfügbar.
Nicht für Hotspots, Sequenzen oder Matrix-Positionen verfügbar. Nur verfügbar, wenn die
ausgewählte Kamera eine PTZ (Pan/Tilt/Zoom)-Kamera ist. Weitere Informationen finden
Sie unter Verwenden von PTZ (auf Seite 106).
Matrix: Video von der ausgewählten Kamera an einen Matrix-Empfänger senden. Nur für
Einzelkamerapositionen und nicht für Hotspots oder Sequenzen verfügbar. Nur verfügbar,
wenn Matrix (Funktion für die dezentrale Anzeige von Video, nur für bestimmte
Überwachungssysteme verfügbar) für das Überwachungssystem konfiguriert wurde und Sie
über die erforderlichen Benutzerrechte verfügen. Weitere Informationen finden Sie unter
Senden von Video an Matrix-Empfänger (auf Seite 104).
Kamera senden: Videosignale von der ausgewählten Kameraposition an eine andere
Einzelkameraposition senden. Ermöglicht es Ihnen, Video von der ausgewählten
Kameraposition an eine andere Einzelkameraposition in einer geöffneten Ansicht zu senden
(einschließlich Ansichten, die in beweglichen Fenstern oder auf sekundären Bildschirmen
geöffnet sind). Nur für Einzelkamerapositionen verfügbar. Nicht für Hotspots, Sequenzen
oder Matrix-Positionen verfügbar. Weitere Informationen finden Sie unter Senden von
Video zwischen Ansichten (auf Seite 81).
Kamerameldungen
Unter bestimmten Umständen werden Meldungstexte in weißer Schrift über einer oder mehreren
Kamerapositionen einer Ansicht angezeigt.
Beispiel für Kamerameldungstext
www.milestonesys.com
Seite 79
Livebilder
Milestone XProtect Smart Client 6.0; Benutzerhandbuch
Eine umfassende Übersicht über die Meldungstexte und Anweisungen zu den Maßnahmen, die bei
ihrer Anzeige ausgeführt werden sollten, finden Sie unter Meldungen über Kamerapositionen (auf
Seite 190).
Vergrößern von Kamerapositionen
Um die Bilder von einer bestimmten Kameraposition in einer Ansicht zu vergrößern, doppelklicken
Sie auf die Kameraposition. Um zur Normalansicht zurückzukehren, doppelklicken Sie erneut auf
die Kameraposition.
Tipp: Je nach Konfiguration werden vergrößerte Bilder von der Kamera möglicherweise in
unverminderter Qualität angezeigt, auch wenn die Bildqualität auf der Registerkarte Setup
verringert wurde.
Privatzonenmasken
Privatzonenmasken ermöglichen Ihnen, bestimmte Bereiche im Sichtfeld der Kamera zu verbergen
bzw. abzudecken.
Beispiel: Eine Kamera zur Überwachung eines Parkbereichs ist so positioniert, dass auch die
Fenster von Küche und Wohnzimmer des Wohnhauses im Sichtwinkel der Kamera sind. Um die
Privatsphäre der Bewohner zu schützen, wird die Sicht auf die Fenster durch Privatzonenmasken
verhindert.
In Smart Client werden Privatzonenmasken in Videobildern als schwarze Bereiche angezeigt. Im
folgenden Beispiel wurde mithilfe von Privatzonenmasken die Sicht auf fünf Fenster verhindert:
Es ist nicht möglich, die Privatzonenmasken zu entfernen. Alle Masken werden vom Administrator
des Überwachungssystems definiert.
Wenn Privatzonenmasken eingesetzt werden, werden sie bei allen Videoanzeigemöglichkeiten
ausgegeben, d. h. auch wenn Sie Video exportieren (siehe auf Seite 166) oder Standbilder
ausdrucken (siehe auf Seite 175). Wenn Sie Video exportieren, das Privatzonenmasken enthält,
beachten Sie, dass der Exportvorgang etwas länger als gewöhnlich dauern kann und dass die
exportierten Dateien etwas größer sind.
Wechseln von Kameras in Kamerapositionen
Sie können die in den Kamerapositionen einer Ansicht angezeigten Kameras wechseln. So können
Sie in derselben Kameraposition einer Ansicht Video von unterschiedlichen Kameras anzeigen.
Beachten Sie jedoch, dass diese Funktion nur für das provisorische Wechseln von Kameras gedacht
www.milestonesys.com
Seite 80
Livebilder
Milestone XProtect Smart Client 6.0; Benutzerhandbuch
ist, sie ändert die Ansicht nicht dauerhaft. Wenn Sie den Inhalt einer Ansicht dauerhaft ändern
möchten, können Sie dies über die Registerkarte Einrichtung tun.
Diese Funktion ist nur für Einzelkamerapositionen verfügbar, nicht für Hotspots (auf Seite 72),
Sequenzen (auf Seite 73) oder Matrix (auf Seite 74) -Positionen. Sie wird über das Fenster Kamera
verwendet und arbeitet auch mit Smart Wall (auf Seite 75) -Positionen.
Ziehen von Kameras aus dem Fenster „Kameras“
Tipp: Diese Methode kann auch dazu verwendet werden, Kameras auf Smart Wall-Positionen (auf
Seite 75) zu ziehen, jedoch nur dann, wenn sie über die Registerkarte Live verwendet wird.
1. Wählen Sie die gewünschte Ansicht aus.
2. Stellen Sie sicher, dass das Fenster Kameras angezeigt wird. Möglicherweise
müssen Sie es maximieren, indem Sie auf der Shortcut-Leiste auf den Shortcut
zum Fenster Kameras klicken. Wenn weder das Fenster noch der Shortcut
verfügbar sind, prüfen Sie die Verfügbarkeit des Fensters im Dialogfeld Optionen auf der
Registerkarte (auf Seite 180) Fenster (auf Seite 182).
3. Ziehen Sie die gewünschte Kamera von dem Fenster Kamera an die gewünschte Position in
der Ansicht.
Beachten Sie, dass im Fenster Kamerasdie Liste der auswählbaren Kameras nach den
Servern
gruppiert ist, zu denen die Kameras gehören. Mit einem roten Symbol
gekennzeichnete Server sind nicht verfügbar. In diesem Fall können Sie keine Kameras von
diesem Server auswählen.
Mit der rechten Maustaste auf Kamerapositionen klicken
1. Klicken Sie mit der rechten Maustaste auf die gewünschte Kameraposition, um das
Kontextmenü aufzurufen.
2. Wählen Sie im Menü zunächst Kamera aus. Wählen Sie anschließend im ersten Untermenü
den gewünschten Server aus (Smart Client unterstützt das Anzeigen von Kameras von
verschiedenen Servern), und wählen Sie dann im zweiten Untermenü die gewünschte
Kamera aus.
Tipp: An der ersten Position im ersten Untermenü wird die ursprünglich in der Ansichtsposition
angezeigte Kamera mit dem Wort (Standard) hinter dem Kameranamen angezeigt. Dadurch
können Sie schnell wieder die ursprüngliche Kamera anzeigen.
Verwenden von Tastenkombinationen
Wenn auf dem Überwachungssystem-Server Kameranummern definiert wurden, können Sie auch
mit Tastenkombinationen zwischen Kameras wechseln. Weitere Informationen finden Sie unter
Verwenden von Standard-Tastenkombinationen.
Falls Kameranummern definiert sind, werden sie in Klammern vor den Kameranamen im
Kontextmenü angezeigt, das unter „Mit der rechten Maustaste auf Kamerapositionen klicken“
beschrieben wird.
Senden von Video zwischen Ansichten
Sie können Video von einer ausgewählten Kameraposition an eine andere Einzelkameraposition, an
ein bewegliches Fenster oder an eine andere Position in einer geöffneten Ansicht senden
(einschließlich Ansichten, die in beweglichen Fenstern oder auf sekundären Bildschirmen geöffnet
sind). Diese Funktion ist nur für Einzelkamerapositionen verfügbar, nicht für Hotspots (auf Seite
72), Sequenzen (auf Seite 73) oder Matrix (auf Seite 74) -Positionen.
www.milestonesys.com
Seite 81
Livebilder
Milestone XProtect Smart Client 6.0; Benutzerhandbuch
1. Wählen Sie die Ansicht aus, in der sich die Kamera mit dem zu sendenden Videosignal
befindet.
2. Klicken Sie mit der rechten Maustaste auf die gewünschte Kameraposition, um das
Kontextmenü aufzurufen.
3. Wählen Sie im Menü zunächst Kamera senden aus. Wählen Sie anschließend im ersten
Untermenü zunächst die gewünschte Zielansicht und dann im zweiten Untermenü die
gewünschte Kameraposition aus.
Wenn einige der im zweiten Untermenü aufgelisteten Kamerapositionen nicht ausgewählt werden
können, liegt dies daran, dass die Positionen nicht verwendet oder dass sie für Hotspots,
Sequenzen oder Matrix-Inhalte verwendet werden.
Alarmhandhabung im Live-Modus
Die Alarm- und Kartenfunktionen sind nur verfügbar, wenn sie mit bestimmten Arten von
Überwachungssystemen (auf Seite 196) verbunden sind. Möglicherweise sind für die Verwendung
der im Folgenden beschriebenen Funktionen bestimmte Benutzerrechte erforderlich.
Was ist die Alarmabhandlungsfunktion?
Mit der Alarmfunktion erhalten Sie einen zentralen Überblick über die Vorfälle im
Überwachungssystem und den technischen Status in Ihrem Unternehmen, ob in der Nähe oder
weiter entfernt. Auf dem Überwachungsserver kann für nahezu jeden Vorfall und jedes technische
Problem ein Alarm ausgelöst werden. Mit Smart Client erhalten Sie somit ein leistungsfähiges
Überwachungs-Tool, das Ihnen sofort einen Überblick über die Vorfälle und mögliche technische
Probleme bietet. Außerdem bietet es folgende Vorteile:
Möglichkeiten der Alarmfilterung
Mehrere Operatoren können denselben Pool aus Alarmen bearbeiten
Dynamische rollenbasierte Einrichtung der Alarmabhandlung: Operatoren können Alarme
auf unterschiedliche Weise sehen und bearbeiten
Grafische, hierarchische Überblicke über Überwachungssysteme und deren Status
Zentraler technischer Überblick über alle Komponenten: Server, Kameras und externe
Geräte
Zentrale Protokollierung aller eingehender Alarme und von Systeminformationen
Unterstützung für Plug-Ins, benutzerdefinierte Integration anderer Systeme, z. B. für die
Zugriffskontrolle
Wenn in Ihrem Unternehmen die Alarmabhandlung in Smart Client eingesetzt wird, stehen Ihnen
für die Alarmabhandlung eine oder mehrere dedizierte Ansichten zur Verfügung. Jede
Alarmabhandlungsansicht enthält normalerweise eine Alarmlistenposition, eine
Alarmvorschauposition (zur Vorschauanzeige von den einzelnen Alarmen zugeordneten Videodaten)
und häufig auch eine Kartenposition (für die geografische Anzeige von Alarmanzeigen).
Alarmliste
Die Alarmlistenposition zeigt eingehende Alarme an, wobei die neuesten Alarme ganz oben in der
Liste stehen. Die Liste wird alle 3 Sekunden aktualisiert. Die Darstellungsweise der Liste hängt von
den Einstellungen ab, die bei der Konfiguration der Alarmabhandlungsansicht (auf Seite 57)
vorgenommen wurden, ähnelt aber folgender Abbildung:
www.milestonesys.com
Seite 82
Livebilder
Milestone XProtect Smart Client 6.0; Benutzerhandbuch
Videodaten zugeordnete Alarme werden mit dem Symbol
aufgeführt. Sie können ein Standbild
vom Zeitpunkt des Alarms ansehen, indem Sie den Mauszeiger über dem Symbol platzieren.
Wählen Sie zum Betrachten der Videodaten von den Kameras, bei denen ein Alarm ausgelöst
wurde, den Alarm in der Liste aus und geben Sie das aufgezeichnete Video über die Registerkarte
Wiedergabe im Fenster Zeitnavigation (auf Seite 135) wieder. Das Video wird in der
Alarmvorschauposition der Ansicht angezeigt (weitere Informationen zur Alarmvorschauposition
finden Sie im folgenden Abschnitt).
Tipp: Sie können mehrere Alarme auf einmal auswählen. In diesem Fall werden die Videodaten von
bis zu 16 Kameras, denen die ausgewählten Alarme zugeordnet sind, an der Alarmvorschauposition
angezeigt.
Um eine optimale Leistung zu gewährleisten, werden in der Liste standardmäßig maximal 100
Alarme gleichzeitig angezeigt. Mithilfe der Schaltflächen im rechten Bereich der Alarmlistenposition
können Sie zu den vorherigen bzw. zu den nächsten Alarmen navigieren.
Server
Im linken Bereich der Alarmliste werden die Alarme nach dem Überwachungssystem-Server
gruppiert, von dem sie stammen
. Viele Überwachungssysteme haben nur einen einzigen Server,
aber einige Systeme umfassen möglicherweise mehrere Server in einer Hierarchie. In diesem Fall
werden alle Server aufgeführt, auf die Sie zugreifen können. Jedes Element ist interaktiv, sodass
Sie durch einfaches Klicken die Alarmliste schnell nach Server, allen Prioritäten, hoher Priorität
usw. filtern können.
Die für jedes Element angezeigte Zahl repräsentiert die Anzahl der Alarme mit der relevanten
Priorität bzw. dem relevanten Status. Beachten Sie jedoch, dass die für Server angezeigt Anzahl
nur die Anzahl der Alarme mit dem Status Neu anzeigt. Wenn ein Server mit einem roten Symbol
aufgeführt ist, ist er nicht verfügbar. In diesem Fall können Sie keine Liste der Alarme von
diesem Server anzeigen.
Prioritäten
Alarme können eine der folgenden Prioritäten aufweisen: Hoch , Mittel oder Niedrig . Die
Priorität der Alarme wird in der ersten Spalte der Alarmliste angezeigt. Sie können schnell alle
Alarme mit einer bestimmten Priorität anzeigen, indem Sie die entsprechende Priorität im linken
Bereich der Alarmliste in der Baumstruktur auswählen. Wenden Sie sich ggf. an den Administrator
des Überwachungssystems, wenn Sie nicht genau wissen, wie die verschiedenen Prioritätsstufen in
Ihrem Unternehmen verwendet werden.
Zustände
Alarme können einen der folgenden Statuszustände aufweisen: Neu , Wird verarbeitet ,
Zurückgestellt oder Geschlossen . Der Status der Alarme wird in der Alarmliste in der Spalte
Status angezeigt. Sie können schnell alle Alarme mit einem bestimmten Status anzeigen, indem
Sie den entsprechenden Status im linken Bereich der Alarmliste in der Baumstruktur auswählen.
Zunächst haben alle Alarme den Status Neu, aber sobald Sie oder Ihre Kollegen die Alarme
bearbeiten, werden ihre Statuszustände aktualisiert. Weitere Informationen zur Bearbeitung von
Alarmen aus der Alarmliste finden Sie im Folgenden.
www.milestonesys.com
Seite 83
Livebilder
Milestone XProtect Smart Client 6.0; Benutzerhandbuch
Filtern der Alarmliste
Sie können den Inhalt der Alarmliste filtern, sodass nur die gewünschten Alarme angezeigt werden,
z. B. Alarme aus einem bestimmten Zeitraum oder Ihnen zugewiesene Alarme. Klicken Sie zum
Filtern des Inhalts der Alarmliste auf die Schaltfläche , die sich in der Alarmlistenposition oben
rechts befindet (bei einigen Betriebssystemen hat die Schaltfläche möglicherweise eine hellere
Farbe ).
Sie können Filter miteinander kombinieren (z. B. ein bestimmter Eigentümer und ein bestimmtes
Datum). Wenn Sie einen Filter anwenden, ändert sich die Hintergrundfarbe des Filterbereichs von
Blau
in Orange . Sie können zur ungefilterten Alarmliste zurückkehren, indem Sie in der
Alarmlistenposition oben rechts auf den Link Filter löschen klicken. Beachten Sie, dass
möglicherweise nicht alle Filterfelder in Ihrem Unternehmen verwendet werden. Wenn Sie nicht
genau wissen, welche Felder in Ihrem Unternehmen verwendet werden können, wenden Sie sich an
den Administrator des Überwachungssystems.
Tipp: In Feldern, in denen Sie Ihre Filterkriterien eingeben, reicht es oftmals aus, die ersten
Zeichen des jeweiligen Namens, des Standorts o. Ä. einzugeben.
Nach Eingabe der Filterkriterien wird die Alarmliste erst aktualisiert, wenn Sie den Cursor in ein
anderes Filterfeld verschieben.
Tipp: Wenn Ihre Alarmabhandlungsansicht Karteninhalt enthält, können Sie die Alarmliste auch
filtern, indem Sie mit der rechten Maustaste auf ein Element (Kamera, Server o. Ä.) auf der Karte
klicken und anschließend Alarme anzeigen auswählen. Hierdurch zeigt die Alarmliste nur die Alarme
zum ausgewählten Element an.
Verbindungsfehler
Wenn Smart Client die Verbindung zum Event Server verliert, d. h. zu der für die Bearbeitung von
Alarmen zuständigen Komponente des Überwachungssystem-Servers, benachrichtigt Sie die
Alarmliste hiervon durch den Wechsel der Farbe der Titelleiste von Blau
zu Rot . Dies ist
wichtig, da Sie keine neuen Alarme empfangen, solange die Verbindung unterbrochen ist. Die
Verbindung kann z. B. aufgrund von Netzwerkproblemen unterbrochen werden. Wenden Sie sich an
den Administrator des Überwachungssystems, wenn das Problem weiterhin auftritt. Sobald die
Verbindung wiederhergestellt ist, verfärbt sich die Titelleiste wieder Blau.
Bearbeiten von Alarmen von der Alarmliste
Über die Alarmliste können Sie Alarme bestätigen, bearbeiten oder Berichte mit Informationen zu
den Alarmen drucken.
Bestätigen eines Alarms
Sie können angeben, das Sie einen Alarm empfangen haben und diesen bearbeiten werden, indem
Sie mit der rechten Maustaste auf den betreffenden Alarm klicken und Bestätigen auswählen.
Hierdurch wird der Status des Alarms von Neu auf Wird verarbeitet gesetzt. Sie können nur neue
Alarme bestätigen.
Tipp: Sie können mehrere Alarme auf einmal bestätigen.
Bearbeiten eines Alarms
Sie können einen Alarm bearbeiten, um die Priorität und/oder den Status des Alarms zu ändern,
den Alarm einem anderen Benutzer zuzuweisen, einen Kommentar zu schreiben und den
Alarmverlauf anzuzeigen. Je nach Konfiguration des Überwachungssystem-Servers umfasst der
Alarmverlauf möglicherweise Anweisungen, die die Bearbeitung des Alarms betreffen. In diesem
Fall wird der Alarmverlauf automatisch angezeigt, wenn Sie den Alarm bearbeiten.
Klicken Sie zum Bearbeiten eines Alarms mit der rechten Maustaste auf den betreffenden Alarm
und wählen Sie Bearbeiten. Hierdurch wird ein Dialogfeld mit den folgenden Optionen geöffnet:
www.milestonesys.com
Seite 84
Livebilder
Milestone XProtect Smart Client 6.0; Benutzerhandbuch
Status: Ändert den Status des Alarms. Üblicherweise ändern Sie den Status von Neu auf
Wird verarbeitet und später auf Zurückgestellt oder Geschlossen. Sie können den Status
bei Bedarf aber auch z. B. von Zurückgestellt auf Neu ändern.
Priorität: Ändert die Priorität des Alarms.
Zugewiesen zu: Weist den Alarm einem Benutzer in Ihrem Unternehmen (ggf. Ihnen) zu.
Die Person, der Sie den Alarm zuweisen, wird dadurch zum Eigentümer des Alarms und
wird in der Alarmliste in der Spalte Eigentümer aufgeführt.
Kommentar: Möglichkeit zum Schreiben von Kommentaren und Bemerkungen, die dem
Alarmverlauf hinzugefügt werden. Kommentare stehen in der Regel mit den von Ihnen
durchgeführten Aktionen in Verbindung. Beispiele: „Verdächtiger vom Sicherheitsdienst in
Gewahrsam genommen“, „Verdächtigen an die Polizei übergeben“, „Fehlalarm“ usw.
Alarmverlauf: Im Alarmverlauf wird zusammengefasst, wie der Alarm bearbeitet wurde.
Alle Änderungen, die von Ihnen oder einem Kollegen an dem Status oder der Priorität eines
Alarms vorgenommen werden, sowie eine Neuzuweisung von Alarmen zwischen Benutzern
oder neu hinzugefügte Alarme werden automatisch im Alarmverlauf protokolliert. Sie
können den Alarmverlauf anzeigen, indem Sie im Dialogfeld "Bearbeiten" unten links auf
die Schaltfläche
klicken.
Je nach Konfiguration des Überwachungssystem-Servers umfasst der Alarmverlauf
möglicherweise Anweisungen, die die Bearbeitung des Alarms betreffen. In diesem Fall wird
der Alarmverlauf automatisch angezeigt, wenn Sie den Alarm bearbeiten.
Drucken: Druckt einen Bericht mit Informationen zum Alarm, einschließlich des
Alarmverlaufs und eines Standbilds vom Zeitpunkt, an dem der Alarm ausgelöst wurde,
sofern verfügbar.
Tipp: Sie können über die Alarmliste schnell auf das Dialogfeld "Bearbeiten" zugreifen, indem Sie
auf den entsprechenden Alarm doppelklicken.
Tipp: Sie können mehrere Alarme auf einmal bearbeiten. Beachten Sie jedoch, dass die
Druckfunktion beim Bearbeiten mehrerer Alarme nicht zur Verfügung steht.
Drucken eines Berichts mit Alarminformationen
Sie können über die Alarmliste einen Bericht mit Informationen zum Alarm drucken, einschließlich
des Alarmverlaufs und, sofern verfügbar, eines Standbilds vom Zeitpunkt, an dem der Alarm
ausgelöst wurde, indem Sie mit der rechten Maustaste auf den betreffenden Alarm klicken und
Drucken auswählen. Die Druckfunktion kann nicht verwendet werden, wenn Sie in der Alarmliste
mehrere Alarme ausgewählt haben.
Alarmvorschau
Wenn Alarmen Video zugeordnet ist, können in der Alarmvorschau die aufgezeichneten Videodaten
vom ausgewählten Alarm an der Alarmlistenposition angezeigt werden. Wählen Sie zum Betrachten
der Videodaten von den Kameras, bei denen ein Alarm ausgelöst wurde, den Alarm in der Liste aus
und geben Sie das aufgezeichnete Video über die Registerkarte Wiedergabe im Fenster
Zeitnavigation (auf Seite 135) wieder.
In der Regel sind nur die Videodaten einer einzigen Kamera einem Alarm zugeordnet, aber je nach
Konfiguration des Überwachungssystems ist es möglich, zugeordnete Videodaten von bis zu 16
zugehörigen Kameras für einen einzelnen Alarm anzuzeigen. In diesen Fällen besteht die
Alarmvorschauposition aus mehreren kleineren Positionen – eine pro zugeordneter Kamera. Dies
kann z. B. hilfreich sein, wenn mehrere Kameras eine Szene aus verschiedenen Winkeln abdecken.
www.milestonesys.com
Seite 85
Livebilder
Milestone XProtect Smart Client 6.0; Benutzerhandbuch
Alarmvorschauposition mit vier Kameras
Ein weiterer Grund dafür, warum viele Kameras in der Alarmvorschau angezeigt werden, besteht
darin, dass Sie in der Alarmliste mehrere Alarme auswählen können. In diesem Fall werden in der
Alarmvorschau bis zu 16 Kameras angezeigt, die den ausgewählten Alarmen zugeordnet sind.
Wenn einem Alarm kein Video zugeordnet ist, wird die Alarmvorschau einfach grau dargestellt.
Alarme auf Karten
Wenn Ihre Alarmabhandlungsansicht eine oder mehrere Kartenpositionen umfasst, können Sie die
Alarme auch auf den Karten anzeigen. Karten können sehr nützlich sein, um Alarme auf Grundlage
des geografischen Standorts der Kamera, des Servers oder eines anderen Geräts anzuzeigen. Als
Smart Client-Benutzer können Sie dann sofort sehen, wo der Alarm seinen Ursprung hat. Karten
können in Hierarchien gruppiert werden, sodass Sie verschiedene Kartenebenen anzeigen können,
z. B. von Landesebene auf Stadtebene, von Stadtebene auf Straßenebene, von Straßenebene auf
Hausebene und von Hausebene auf Raumebene.
Anders ausgedrückt: Karten können grafische
Elemente anzeigen, die Kameras, Server usw.
repräsentieren. Kameraelemente zeigen Video im
Miniaturformat an, wenn Sie den Mauszeiger
darüber bewegen. Wenn die grafischen Elemente
zusammen mit Alarmen verwendet werden,
werden sie auf den Karten durch weiße Kreise
gekennzeichnet, sobald Alarme auftreten. Wenn
beispielsweise für eine bestimmte Kamera ein Alarm
vorliegt, wird das grafische Element, das die
entsprechende Kamera repräsentiert, sofort durch einen
weißen Kreis gekennzeichnet (siehe 1 in der folgenden
Abbildung). Wenn Sie auf das Kameraelement klicken,
werden nicht nur die Videodaten der Kamera angezeigt,
sondern über das sich öffnende Menü können Sie auch
den Alarm bearbeiten.
Angenommen, die Kamera, für die ein Alarm vorliegt,
befindet sich auf einer Karte auf Straßenebene, aber Sie
betrachten eine Karte auf Stadtebene. Wie bemerken Sie in diesem Fall den Alarm? Das ist kein
Problem dank der Hotzones – grafische Repräsentationen, die verschiedene Hierarchieebenen der
Karte miteinander verknüpfen. Wenn auf einer Karte auf Straßenebene ein Alarm erkannt wird,
verfärbt sich die Hotzone auf der Karte auf Stadtebene weiß (siehe 2 in der folgenden Abbildung),
um auf einen Alarm auf einer Karte einer niedrigeren Ebene hinzuweisen. Dies ist auch dann der
Fall, wenn dazwischen weitere Kartenebenen liegen.
Wenn Weiß nicht geeignet ist, um auf Ihren Karten auf Alarme hinzuweisen, können Sie die Farbe
in Smart Client auf der Registerkarte Einrichtung ändern. Weitere Informationen hierzu finden Sie
www.milestonesys.com
Seite 86
Livebilder
Milestone XProtect Smart Client 6.0; Benutzerhandbuch
unter Hinzufügen von Alarmabhandlungs-Inhalt zu Ansichten (auf Seite 57). Daher ist es möglich,
dass die Alarme in Ihrem Unternehmen durch eine andere Farbe gekennzeichnet werden.
Im Live-Modus können Karten nicht nur zur Alarmabhandlung, sondern auch zu vielen anderen
Zwecken (auf Seite 73) verwendet werden.
Bearbeiten von Alarmen von Karten
Wenn Ihre Alarmabhandlungsansicht eine oder mehrere Kartenpositionen enthält, können Sie
direkt auf der Karte grundlegende Maßnahmen zur Alarmabhandlung durchführen, indem Sie mit
der rechten Maustaste auf das gewünschte Element (Kamera, Server usw., aber auch Hotzones)
klicken.
Alarme anzeigen: Filtert die Alarmlistenposition (siehe vorhergehender Abschnitt), sodass
in der Alarmliste nur die Alarme von dem auf der Karte ausgewählten Element angezeigt
werden.
Tipp: Wenn Sie in den Alarmlistenmodus zurückkehren möchten, in dem die Alarme von
mehreren Elementen angezeigt werden, klicken Sie auf den entsprechenden Server bzw.
die Priorität oder den Status, die im unteren Bereich der Alarmliste aufgeführt sind.
Alarme bestätigen: Zur schnellen Bestätigung aller neuer Alarme von dem auf der Karte
ausgewählten Element. Diese Alarme wechseln anschließend in den Status Wird
verarbeitet. So geben Sie an, dass Sie die Alarme zur Kenntnis genommen haben und Sie
darauf reagieren. Sie können nur neue Alarme bestätigen.
Liegen für das ausgewählte Element viele neue Alarme vor, kann es eine Weile dauern, bis alle
neuen Alarme den Status Wird bearbeitet aufweisen und der weiße Kreis um das Element nicht
mehr auf der Karte angezeigt wird.
Live-Audio
Audio wird nicht von allen Überwachungssystemen unterstützt (siehe Unterschiede zwischen den
Überwachungssystemen (auf Seite 196)). Selbst bei Systemen, die Audio unterstützen, kann die
Unterstützung bestimmter Audiofunktionen je nach System variieren. Zudem ist der Zugriff auf
Live-Audio oder bestimmte Funktionen von Live-Audio möglicherweise durch Ihre Benutzerrechte
eingeschränkt. Ziehen Sie ggf. den Administrator des Überwachungssystems zu Rate.
Smart Client unterstützt eingehendes und ausgehendes Audio: Über Smart Client können Sie den
Ton von an Kameras angeschlossenen Mikrofonen direkt wiedergeben lassen und über an Kameras
angeschlossene Lautsprecher zu Personen sprechen. Sie können nötigenfalls gleichzeitig sprechen
und Audio wiedergeben. Dadurch können Sie direkt mit den Zielpersonen interagieren. Für diese
bidirektionale Kommunikation müssen an den betreffenden Kameras Mikrofone und Lautsprecher
angeschlossen sein. Sie können selbstverständlich auch Audio verwenden, wenn nur Mikrofone
oder nur Lautsprecher verfügbar sind.
Sie befassen sich in erster Linie mit Audio im Fenster Audio der Registerkarte Live. Stellen
Sie sicher, dass das Fenster Audio angezeigt wird. Möglicherweise müssen Sie es
maximieren, indem Sie auf der Shortcut-Leiste auf den Shortcut zum Fenster Audio
klicken. Wenn weder das Fenster noch der Shortcut verfügbar sind, prüfen Sie die
Verfügbarkeit des Fensters im Dialogfeld Optionen auf der Registerkarte (auf Seite 180)
Fenster (auf Seite 182).
Wiedergabe
Um den Ton von an Kameras angeschlossenen Mikrofonen live wiederzugeben, wählen Sie in der
Liste Mikrofone das gewünschte Mikrofon aus.
Tipp: Sie können Audio unabhängig von den angezeigten Ansichten/Kameras wiedergeben.
www.milestonesys.com
Seite 87
Livebilder
Milestone XProtect Smart Client 6.0; Benutzerhandbuch
Wählen Sie Stumm., um das Live-Audio vorübergehend stumm zu schalten.
Wenn in der Liste Mikrofone der Eintrag Kein Mikrofon angezeigt wird, verfügt der Computer nicht
über die für die Audiowiedergabe vom Überwachungssystem erforderliche Hardware. In der Regel
ist dann der Computer mit keiner Audiokarte ausgestattet.
Wenn in der Liste Keine Mikrofonquellen angezeigt wird, kann der Computer Audio wiedergeben,
doch es sind keine an Kameras angeschlossenen Mikrofone verfügbar.
Tipp: Wenn Ihre Ansichten Karten (auf Seite 73) enthalten, enthalten diese möglicherweise
Mikrofonelemente. Ist dies der Fall, können Sie Audio hören, indem Sie einfach auf das gewünschte
Mikrofonelement klicken. Klicken Sie und halten Sie die Maustaste gedrückt, solange Sie zuhören
möchten.
Sprechen
Es gibt drei Möglichkeiten, ein Publikum über an Kameras angeschlossene Lautsprecher
anzusprechen: über das Fenster Audio, über Einblendschaltflächen oder über die
Lautsprecherfunktion auf Karten (auf Seite 73) :
WICHTIG: Das Überwachungssystem kann eingehendes Audio von Mikrofonen an den Kameras
aufzeichnen, auch wenn kein Video aufgezeichnet wird. Ausgehende Audiodaten, die über an
Kameras angeschlossene Lautsprecher ausgegeben werden, werden allerdings nur von einigen
Überwachungssystemen aufgezeichnet (siehe Unterschiede zwischen den Überwachungssystemen
(auf Seite 196). Abhängig vom verwendeten Überwachungssystem stehen daher die
Aufzeichnungen möglicherweise nicht zur Verfügung, um nachzuweisen, dass ein Smart ClientBenutzer einer Zielperson über Lautsprecher bestimmte Anweisungen erteilt hat. Ziehen Sie ggf.
den Administrator des Überwachungssystems zu Rate.
Audiofenster
1. Stellen Sie sicher, dass auf der Registerkarte Live, das Fenster Audio angezeigt
wird. Möglicherweise müssen Sie das Fenster über die Shortcut-Leiste maximieren,
indem Sie auf den Shortcut zum Fenster Audio klicken.
Falls Sie das Fenster Audio oder den Shortcut nicht sehen können, öffnen Sie das Dialogfeld
Optionen (auf Seite 180), wählen Sie die Registerkarte Fenster (auf Seite 182), setzen Sie
den Live-Modus-Ausgang auf Verfügbar und klicken Sie auf OK.
2. Wählen Sie im Fenster Audio die gewünschten Lautsprecher aus der Liste Lautsprecher aus.
Wenn in der Liste Lautsprecher der Eintrag Kein Lautsprecher angezeigt wird, verfügt der
Computer nicht über die erforderliche Hardware für die Verwendung von Lautsprechern im
Überwachungssystem. In der Regel ist dann der Computer mit keiner Audiokarte
ausgestattet.
Wenn in der Liste Keine Lautsprecherquellen angezeigt wird, kann der Computer
Lautsprecher verwenden, doch es sind keine an Kameras angeschlossene Lautsprecher
verfügbar.
Tipp: Sie können gleichzeitig über mehere Lautsprecher sprechen. Wenn in dem
Überwachungssystem an mehreren Kameras Lautsprecher angeschlossen sind (und Sie
über Zugriffsrechte für die Kameras verfügen), können Sie über alle Lautsprecher
gleichzeitig sprechen: Wählen Sie aus der Liste Lautsprecher den Eintrag Alle Lautsprecher
aus.
3. Klicken Sie zum Sprechen auf die Schaltfläche Audioausg. und halten Sie die Maustaste
gedrückt, solange Sie sprechen. Da die Maustaste gedrückt bleiben muss —(mit der
Verwendung eines Funksprechgeräts vergleichbar)—, können Sie umfassend steuern, was
über die Lautsprecher übertragen wird.
Tipp: Während Sie sprechen, gibt das Phonometer neben der Schaltfläche Audioausgabe
den Schallpegel Ihrer Stimme an. Wenn die Auslenkung sehr gering ist, müssen Sie
möglicherweise Ihren Abstand zum Mikrofon verringern.
www.milestonesys.com
Seite 88
Livebilder
Milestone XProtect Smart Client 6.0; Benutzerhandbuch
Wenn das Phonometer keine Auslenkung aufweist und das Problem durch Verringern des Abstands
zum Mikrofon nicht behoben wird, überprüfen Sie, ob das mit Ihrem Computer verbundene
Mikrofon ordnungsgemäß eingerichtet und angeschlossen ist.
Einblendschaltflächen
Sofern eine Einblendschaltfläche (auf Seite 38) zum Sprechen über Lautsprecher, die der
betreffenden Kamera zugeordnet sind, verfügbar ist, klicken Sie einfach auf diese Schaltfläche und
halten Sie sie gedrückt, wenn Sie über die Lautsprecher sprechen möchten.
Sofern Einblendschaltflächen verfügbar sind, erscheinen diese, wenn Sie den Mauszeiger in der
Ansicht über der gewünschten Kameraposition positionieren.
Erhalte ich einen Hinweis auf meinen Sprachpegel? Ja, sofern das Fenster Audio der
Registerkarte Live angezeigt wird, zeigt der Phonometer neben der Schaltfläche Audioausgabe des
FenstersAudio Ihren Sprachpegel an. Wenn die Auslenkung sehr gering ist, müssen Sie
möglicherweise Ihren Abstand zum Mikrofon verringern. Wenn das Phonometer keine Auslenkung
aufweist und das Problem durch Verringern des Abstands zum Mikrofon nicht behoben wird,
überprüfen Sie, ob das mit Ihrem Computer verbundene Mikrofon ordnungsgemäß eingerichtet und
angeschlossen ist. Falls das Fenster Audio nicht angezeigt wird, klicken Sie auf den Shortcut Audio
in der Shortcut-Leiste in der unteren linken Ecke der Rergisterkarte Live . Wenn Sie das Fenster
oder den Shortcut nicht sehen können, öffnen Sie das Dialogfeld Optionen (auf Seite 180), wählen
Sie die Registerkarte Fenster (auf Seite 182) aus, setzen Sie den Live-Modus Audio auf Verfügbar
und klicken Sie auf OK.
Karten
Wenn Ihre Ansichten Karten (auf Seite 73) enthalten, enthalten diese möglicherweise
Lautsprecherelemente. Ist dies der Fall, können Sie sprechen, indem Sie einfach auf das
gewünschte Lautsprecherelement klicken. Klicken Sie und halten Sie die Maustaste gedrückt,
solange Sie sprechen möchten.
Auf ausgewählte Audio-Geräte sperren
Hintergrund: Wenn Sie eine andere Kamera oder eine andere Ansicht auswählen, wirkt sich dies
standardmäßig auf die Mikrofon- und Lautsprecherauswahl aus. Bei der Auswahl einer anderen
Kamera mit angeschlossenen Lautsprechern und Mikrofonen können Sie daher sofort die
Audioaufzeichnungen der Mikrofone der neuen Kamera wiedergeben und über die Lautsprecher der
neuen Kamera sprechen, ohne zuvor eine neue Auswahl in den ListenMikrofone und Lautsprecher
treffen zu müssen.
Manchmal soll aber vielleicht auch anders vorgegangen werden. Sie möchten beispielsweise dem
Mikrofon einer bestimmten Kamera zuhören und/oder über die Lautsprecher einer bestimmten
Kamera sprechen, obwohl Sie eine andere Kamera oder sogar eine andere Ansicht ausgewählt
haben. Wählen Sie in diesem Fall die Option Auf ausgewählte Audio-Geräte sperren.
www.milestonesys.com
Seite 89
Livebilder
Milestone XProtect Smart Client 6.0; Benutzerhandbuch
Beispiel: Sie müssen einem Verbrechensopfer zuhören und mit ihm über die an Kamera A
angeschlossenen Mikrofone und Lautsprecher sprechen, müssen jedoch dringend Kameras X, Y und
Z im Auge behalten, die teilweise in anderen Ansichten angezeigt werden. Durch die Auswahl von
Auf ausgewählte Audio-Geräte sperren können Sie über Kamera A mit dem Opfer kommunizieren,
während Sie gleichzeitig die anderen Kameras im Auge behalten.
Nur Geräte aus der aktuellen Ansicht anzeigen
Wenn Ihr Überwachungssystem mit einer großen Zahl an Mikrofonen und/oder Lautsprechern
ausgestattet ist, sind die Listen mit den zur Auswahl stehenden Mikrofonen und Lautsprechern im
Fenster Audio möglicherweise sehr lang.
Falls dies ein Problem für Sie ist, können Sie die Anzahl auf die Mikrofone und Lautsprecher
begrenzen, die für die aktuelle Ansicht relevant sind. Wählen Sie in diesem Fall die Option Nur
Geräte aus der aktuellen Ansicht anzeigen.
Bitte beachten Sie, dass in diesem Kontext die aktuelle Ansicht auch Ansichten enthält, die als
unverankerte Ansichten und auf primären und sekundären Bildschirmen geöffnet sind. Weitere
Informatio006Een über die gleichzeitige Verwendung mehrerer Ansichten finden Sie unter
Verwenden von mehreren Fenstern.
Audio, wenn die Kamera im Wiedergabemodus ist
Befindet sich die ausgewählte Kamera im Wiedergabemodus (auf Seite 105), werden Sie alle
aufgezeichneten Audio vom Standardmikrofon und, falls unterstützt, vom Standardlautsprecher der
Kamera hören. Das Fenster Audioder Registerkarte Live bleibt in diesem Fall ohne Funktion.
Häufig gestellte Fragen zu Live-Audio
Kann ich die Aufnahmepegel eines an eine Kamera angeschlossenen Mikrofons
ändern?Smart Client verfügt nicht über diese Funktion, doch mit hoher Wahrscheinlichkeit können
Sie die Aufnahmelautstärke am Mikrofon selbst oder über die Konfigurationsoberfläche der Kamera,
an die das Mikrofon angeschlossen ist, einstellen. Ziehen Sie ggf. den Administrator des
Überwachungssystems zu Rate.
Kann ich die Ausgangslautstärke der an eine Kamera angeschlossenen Lautsprecher
ändern?Smart Client verfügt nicht über diese Funktion. Jedoch können Sie anhand des
Phonometers des Smart Client— (verfügbar, wenn die Schaltfläche Audioausgabe gedrückt ist—)
den Eingangspegel erkennen, der als Anhaltspunkt für den Ausgangspegel dienen kann. Mit hoher
Wahrscheinlichkeit können Sie den Ausgangspegel an den Lautsprechern selbst oder über die
Konfigurationsoberfläche der Kamera einstellen, an die die Lautsprecher angeschlossen sind.
Ziehen Sie ggf. den Administrator des Überwachungssystems zu Rate.
Können andere Smart Client-Benutzer hören, was ich über die Lautsprecher sage?
Normalerweise können andere Smart Client-Benutzer nicht hören, was Sie sagen. Je nach der
Umgebung, in der Ihr Unternehmen tätig ist, können jedoch andere Benutzer möglicherweise Ihre
Mitteilungen hören, wenn diese Benutzer Mikrofone abhören, die sich in der Nähe der Lautsprecher
befinden, über die Sie sprechen.
Kann ich gleichzeitig über mehere Lautsprecher sprechen.Ja. Sofern in dem
Überwachungssystem an mehreren Kameras Lautsprecher angeschlossen sind (und Sie über
Zugriffsrechte für die Kameras verfügen), können Sie über alle Lautsprecher gleichzeitig sprechen:
Wählen Sie in der Liste Lautsprecher den Eintrag Alle Lautsprecher aus. Klicken Sie dann auf die
Schaltfläche Audioausgabe und halten Sie diese gedrückt, wenn bzw. solange Sie sprechen.
Wird Audio von an den Kameras angeschlossenen Mikrofonen aufgezeichnet? Das
Überwachungssystem zeichnet eingehendes Audio von Mikrofonen an den Kameras auf, auch wenn
kein Video aufgezeichnet wird.
www.milestonesys.com
Seite 90
Livebilder
Milestone XProtect Smart Client 6.0; Benutzerhandbuch
Werden meine über Lautsprecher gesendeten Mitteilungen aufgezeichnet?Das
Überwachungssystem kann eingehendes Audio von Mikrofonen aufzeichnen, auch wenn kein Video
aufgezeichnet wird. Ausgehende Audiodaten, die über an Kameras angeschlossene Lautsprecher
ausgegeben werden, können allerdings nur von einigen Überwachungssystemen aufgezeichnet,
wiedergegeben und exportiert werden (siehe Unterschiede zwischen den Überwachungssystemen
(auf Seite 196). Abhängig vom verwendeten Überwachungssystem können die Aufzeichnungen
möglicherweise nicht dazu verwendet werden nachzuweisen, dass ein Smart Client-Benutzer einer
Zielperson über Lautsprecher bestimmte Anweisungen erteilt hat.
Hinzufügen von Lesezeichen
Sie können in Live-Videobildern und Videoaufzeichnungen Lesezeichen für Vorfälle setzen. Ein
Lesezeichen ist ein kleines Videoclip aus Videobildern wenige Sekunden vor, während und nachdem
sich der Vorfall ereignet hat. Wenn Sie ein Lesezeichen für einen Vorfall setzen, können Sie
optional einen Kommentar einfügen. Lesezeichen sind durchsuchbar, so dass Sie und die anderen
Benutzer des Überwachungssystems die Lesezeichen später problemlos wiederfinden (auf Seite
162).
Die Lesezeichenfunktion steht nur bei Verbindung zu bestimmten Überwachungssystemen zur
Verfügung. Weitere Informationen hierzu erhalten Sie unter Unterschiede zwischen den
Überwachungssystemen (auf Seite 196). Je nach den Benutzerrechten ist das Hinzufügen von
Lesezeichen von einigen Kameras möglicherweise eingeschränkt. Beachten Sie, dass Sie
Lesezeichen möglicherweise anzeigen, aber nicht hinzufügen dürfen und umgekehrt.
In Smart Client können Sie Lesezeichen auf den Registerkarten Live und Wiedergabe hinzufügen.
Es stehen verschiedene Methoden zum Hinzufügen von Lesezeichen zur Verfügung:
Lesezeichen im Fenster „Lesezeichen“ hinzufügen
Diese Methode setzt voraus, dass das Fenster Lesezeichen für alle Registerkarten im
Dialogfeld Optionen aktiviert wurde (auf Seite 182). Stellen Sie zudem sicher, dass das
Fenster Lesezeichen geöffnet ist. Möglicherweise müssen Sie es maximieren, indem Sie
auf der Shortcut-Leiste auf den Shortcut zum Fenster Lesezeichen klicken:
Wenn weder das Fenster noch der Shortcut verfügbar sind, prüfen Sie die Verfügbarkeit des
Fensters im Dialogfeld Optionen auf der Registerkarte (auf Seite 180) Fenster (auf Seite 182).
Sie können entweder ein schnelle Lesezeichen hinzufügen oder Details einfügen:
Schnelles Lesezeichen
Ein schnelles Lesezeichen ist ein Lesezeichen „“, d. h., es enthält nur die wichtigsten
Informationen. Die Länge des schnellen Lesezeichenclips wird auf dem ÜberwachungssystemServer festgelegt.
1. Stellen Sie sicher, dass die gewünschte Kameraposition in der Ansicht ausgewählt wurde.
2. Stellen Sie sicher, dass im Fenster Lesezeichen das Feld Details hinzufügen deaktiviert ist.
3. Klicken Sie auf die Schaltfläche Lesezeichen hinzufügen.
4. Eine Bestätigung wird angezeigt. Die Bestätigung wird nach kurzer Zeit automatisch
ausgeblendet.
Lesezeichen mit Details
Indem Sie Details in Ihr Lesezeichen einfügen, können Sie eine ausführliche Beschreibung des
Vorfalls geben. Sie können zudem die Länge des Lesezeichenclips festlegen.
1. Stellen Sie sicher, dass die gewünschte Kameraposition in der Ansicht ausgewählt wurde.
www.milestonesys.com
Seite 91
Livebilder
Milestone XProtect Smart Client 6.0; Benutzerhandbuch
2. Stellen Sie sicher, dass im Fenster Lesezeichen das Feld Details hinzufügen aktiviert ist.
3. Klicken Sie auf die Schaltfläche Lesezeichen hinzufügen.
4. Vergewissern Sie sich, dass der gewünschte Clip-Startzeitpunkt und Clip-Endzeitpunkt
sowie die gewünschte Lesezeichenzeit eingestellt sind.
Clip-Startzeitpunkt: Ein Lesezeichenvideoclip enthält in der Regel
Videoaufnahmen, die wenige Sekunden, bevor Sie das Lesezeichen hinzugefügt
haben, aufgezeichnet wurden. Diese Aufnahmen können als Beweismittel dienen,
um beispielsweise zu belegen, dass das Gebäude tatsächlich leer war, bevor der
Einbruch erfolgte. Der empfohlene Clip-Startzeitpunkt (wenige Sekunden vor der
Lesezeichenzeit) wurde vom Administrator des Überwachungssystems festgelegt.
Sie können den Zeitpunkt jedoch ändern (siehe folgenden Abschnitt).
Lesezeichenzeit: Zeitpunkt, zu dem Sie das Lesezeichen hinzugefügt haben bzw.
zu dem sich der betreffende Vorfall tatsächlich ereignet hat. Sie können die
Lesezeichenzeit bei Bedarf ändern (siehe folgenden Abschnitt).
Clip-Endzeitpunkt: Ein Lesezeichenvideoclip enthält in der Regel
Videoaufnahmen, die wenige Sekunden, nachdem Sie das Lesezeichen hinzugefügt
haben, aufgezeichnet wurden. Diese Aufnahmen können als Beweismittel dienen,
um beispielsweise zu belegen, wie ein Einbrecher das Gebäude verlassen hat. Der
empfohlene Clip-Endzeitpunkt (wenige Sekunden nach der Lesezeichenzeit) wurde
vom Administrator des Überwachungssystems festgelegt. Sie können den Zeitpunkt
jedoch ändern (siehe folgenden Abschnitt).
Zum Ändern von Clip-Startzeitpunkt, Lesezeichenzeit oder Clip-Endzeitpunkt
bewegen Sie den Mauszeiger auf das Vorschaubild und stellen Sie mithilfe der
Wiedergabesteuerungen den gewünschte Clip-Startzeitpunkt ein.
Klicken Sie auf die Schaltflächen und , um einen früheren bzw. späteren
Zeitpunkt auszuwählen. Sobald Sie auf eine der Schaltlfächen klicken, wird diese zu
einer Pausentaste , mit der Sie die Wiedergabe jederzeit anhalten können, ohne
den Mauszeiger bewegen zu müssen.
Ziehen Sie den Schieberegler
nach links, um schnell zu einem früheren
Zeitpunkt im Video zu navigieren, bzw. nach rechts, um zu einem späteren
Zeitpunkt zu navigieren. Je weiter Sie den Schieberegler von seiner mittleren
Position wegbewegen, um so schneller ist die Videowiedergabe.
Die Wiedergabesteuerungen geben Datum und Uhrzeit der angezeigten
Aufzeichnungen an. Auf Ihrem Computer wird möglicherweise ein anderes Datumsund Uhrzeitformat verwendet.
Klicken Sie anschließend auf Setzen.
Geben Sie eine Überschrift (max. 50 Zeichen) und eine Beschreibung des Vorfalls
(max. 10000 Zeichen) ein.
Klicken Sie auf Speichern.
Tipp: Seien Sie unbesorgt, wenn Sie z. B. längere Zeit benötigen, um die Beschreibung
einzugeben. Smart Client merkt sich Ihr Lesezeichen, bis Sie auf Speichern klicken. Einzige
Ausnahme: wenn sie z. B. mehrere Tage zum Erstellen des Lesezeichens benötigen und das Video,
für das sie ein Lesezeichen setzen wollten, im Überwachungssystem nicht mehr vorhanden ist.
Lesezeichen mithilfe von Einblendschaltlfächen hinzufügen
Diese Methode setzt voraus, dass im Dialogfeld Optionen die Option zum Hinzufügen von
Lesezeichen mithilfe von Einblendschaltflächen aktiviert ist. Im Dialogfeld Optionen wird zudem
festgelegt, ob ein schnelles Lesezeichen (ein Lesezeichen mit den wichtigsten Informationen und
www.milestonesys.com
Seite 92
Livebilder
Milestone XProtect Smart Client 6.0; Benutzerhandbuch
ohne) oder ein Lesezeichen mit ausführlichen Informationen hinzugefügt wird, wenn Sie auf die
Einblendschaltfläche klicken. Um die Einstellungen zu prüfen, öffnen Sie das Dialogfeld Optionen
(auf Seite 180) wählen Sie anschließend Funktionen (auf Seite 182) und prüfen Sie die
Einstellungen unter Live > Lesezeichen-Einblendschaltfläche und Kontextmenü bzw. Wiedergeben
> Lesezeichen-Einblendschaltfläche und Kontextmenü.
1. Bewegen Sie den Mauszeiger auf die gewünschte Kameraposition in der Ansicht.
2. Klicken Sie auf die Einblendschaltfläche Lesezeichen hinzufügen:
3. Es wird entweder ein schnelles Lesezeichen, d. h., es sind keine weiteren Eingaben
erforderlich, oder ein Lesezeichen mit ausführlichen Informationen, für das Sie die
Zeiteinstellungen ändern und eine Beschreibung eingeben können, erstellt. Ausführliche
Informationen zu den beiden Lesezeichenarten finden Sie im vorherigen Abschnitt unter
„Lesezeichen im Fenster 'Lesezeichen' hinzufügen“.
Lesezeichen durch Klicken mit der rechten Maustaste auf die
Kameraposition hinzufügen
Diese Methode setzt voraus, dass im Dialogfeld Optionen die Option zum Hinzufügen von
Lesezeichen durch Klicken mit der rechten Maustaste aktiviert ist. Im Dialogfeld Optionen wird
zudem festgelegt, ob ein schnelles Lesezeichen (ein Lesezeichen mit den wichtigsten Informationen
und ohne„Schnickschnack“) oder ein Lesezeichen mit ausführlichen Informationen hinzugefügt
wird, wenn Sie auf die Einblendschaltfläche klicken. Um die Einstellungen zu prüfen, öffnen Sie das
Dialogfeld Optionen (auf Seite 180) wählen Sie anschließend Funktionen (auf Seite 182) und prüfen
Sie die Einstellungen unter Live > Lesezeichen--Einblendschaltfläche und Kontextmenü bzw.
Wiedergeben > Lesezeichen-Einblendschaltfläche und Kontextmenü.
1. Klicken Sie mit der rechten Maustaste auf die gewünschte Kameraposition in der Ansicht.
2. Wählen Sie Lesezeichen hinzufügen.
3. Es wird entweder ein schnelles Lesezeichen, d. h., es sind keine weiteren Eingaben
erforderlich, oder ein Lesezeichen mit ausführlichen Informationen, für das Sie die
Zeiteinstellungen ändern und eine Beschreibung eingeben können, erstellt. Ausführliche
Informationen zu den beiden Lesezeichenarten finden Sie im vorherigen Abschnitt unter
„Lesezeichen im Fenster 'Lesezeichen' hinzufügen“.
Verwenden von digitalem Zoom für Livebilder
Mit digitalem Zoom können Sie einen Bereich eines Bildes vergrößern, um den ausgewählten
Bereich genauer überprüfen zu können. Digitaler Zoom ist daher für Kameras hilfreich, die über
keinen optischen Zoom verfügen.
Die Verwendung von digitalem Zoom wirkt sich nicht auf die Aufzeichnung von Video aus. Die
Aufzeichnung erfolgt weiterhin im regulären Format der Kamera. Wenn Sie die Aufzeichnungen
später durchsuchen möchten, können Sie in Smart Client auf der Registerkarte Wiedergeben
ebenfalls digitalen Zoom verwenden.
Was ist der Unterschied zwischen optischem und digitalem Zoom? Bei optischem Zoom
bewegt sich das physische Kameraobjektiv, um den erforderlichen Blickwinkel zu ermöglichen,
ohne die Bildqualität zu verringern. Bei digitalem Zoom wird der erforderliche Bildbereich
vergrößert, indem das Bild beschnitten und anschließend der ausgeschnittene Bereich auf die
Pixelgröße des ursprünglichen Bildes vergrößert wird. Dieser Vorgang wird als Interpolation
bezeichnet.— Digitaler Zoom simuliert optischen Zoom, doch die Bildqualität des digital
herangezoomten Bereichs ist geringer als die ursprüngliche Bildqualität.
Ist digitaler Zoom für PTZ-Kameras relevant? Bei der Anzeige von Live-Video von PTZ
(Pan/Tilt/Zoom)-Kameras können Sie den optischen Zoom der PTZ-Kameras verwenden. Daher ist
digitaler Zoom für PTZ-Kameras nicht besonders relevant. Jedoch ist es möglich, digitalen Zoom
www.milestonesys.com
Seite 93
Livebilder
Milestone XProtect Smart Client 6.0; Benutzerhandbuch
auch für PTZ-Kameras zu verwenden. Dies kann gelegentlich sinnvoll sein, beispielsweise wenn
Ihre Benutzerrechte die Verwendung des optischen Zooms von PTZ-Kameras nicht zulassen.
Aktivieren und Deaktivieren von digitalem Zoom
Stellen Sie sicher, dass das Fenster PTZ-Steuerung angezeigt wird. Möglicherweise
müssen Sie es maximieren, indem Sie auf der Shortcut-Leiste auf den Shortcut zum
Fenster PTZ-Steuerung klicken. Wenn weder das Fenster noch der Shortcut verfügbar sind, prüfen
Sie die Verfügbarkeit des Fensters im Dialogfeld Optionen auf der Registerkarte (auf Seite 180)
Fenster (auf Seite 182).
Aktivieren Sie anschließend im Fenster PTZ-Steuerung das Kontrollkästchen Digitaler Zoom.
Um den digitalen Zoom zu deaktivieren, deaktivieren Sie einfach das Kontrollkästchen Digitaler
Zoom.
Funktionen von digitalem Zoom
Wenn digitaler Zoom aktiviert ist, wird in der unteren rechten Ecke jeder Kameraposition einer
Ansicht ein kleines Übersichtsbild angezeigt. Wenn Sie einen Bildbereich heranzoomen, können Sie
mithilfe des Übersichtsbilds den Überblick über das gesamte Bild behalten:
Übersichtsbild im Bild
Um einen Bereich heranzuzoomen, klicken Sie auf das gewünschte Bild, und ziehen Sie mit der
Maus einen Rahmen um den heranzuzoomenden Bereich. Der ausgewählte Bereich wird durch
einen weißen Rand hervorgehoben. Wenn Sie die Maustaste loslassen, wird der Bereich
herangezoomt:
Weißer Rand um Zoombereich
Auch wenn Sie einen Bereich herangezoomt haben, können Sie zu anderen Bereichen des Bildes
navigieren und die Zoomstufe beibehalten: Ziehen Sie den im Übersichtsbild hervorgehobenen
Bereich an die gewünschte Position:
www.milestonesys.com
Seite 94
Livebilder
Milestone XProtect Smart Client 6.0; Benutzerhandbuch
Im Übersichtsbild hervorgehobener Zoombereich
Um Zugriff auf einen Schieberegler zum Einstellen der Zoomstufe zu erhalten, klicken Sie auf das
gewünschte Bild, und bewegen Sie den Mauszeiger nach oben oder unten, während Sie gleichzeitig
die UMSCHALTTASTE gedrückt halten.
Schieberegler für Zoomstufe
Durch die Auswahl der Zoomstufe 0 % können Sie wieder das gesamte Bild anzeigen.
Tipp: Wenn Ihre Maus über ein Mausrad verfügt, können Sie die Vergrößerungsstufe auch mit dem
Mausrad steuern. Bei vielen Mausmodellen können Sie durch Klicken mit dem Mausrad oder der
mittleren Maustaste schnell wieder das ganze Bild anzeigen.
Manuelles Aktivieren von Ereignissen
Wenn im Überwachungssystem die manuelle Aktivierung von Ereignissen definiert wurde, können
Sie auf der Smart Client-Registerkarte Live Ereignisse auslösen. Der Zugriff auf das manuelle
Aktivieren von Ereignissen ist je nach Ihren Benutzerrechten möglicherweise eingeschränkt.
Was ist ein Ereignis? Ein Ereignis ist ein vordefinierter Systemvorfall, der im Überwachungssystem
eintritt. Ereignisse werden vom Überwachungssystem zum Auslösen von Aktionen verwendet. Je
nach Konfiguration des Überwachungssystems können Ereignisse durch Eingaben von externen
Sensoren, die mit Kameras verbunden sind, durch erkannte Bewegung, durch von anderen
Anwendungen empfangene Daten oder manuell durch Benutzereingaben verursacht werden. Die
meisten Ereignisse im Überwachungssystem werden i. d. R. automatisch generiert. Beispielsweise
kann erkannte Bewegung als ein Ereignis definiert werden, das eine Aktion, z. B. die Aufzeichnung
durch eine Kamera, auslöst. Ereignisse können global sein oder an eine bestimmte Kamera/ein
bestimmtes Gerät gebunden sein.
Je nach Konfiguration können manuell aktivierte Ereignisse für vielfältige Zwecke sowie zum
Auslösen von kombinierten Aktionen verwendet werden. Beispielsweise kann ein Ereignis manuell
aktiviert werden, was dazu führt, dass eine Kamera eine Aufzeichnung mit einer bestimmten
Bildrate beginnt, dass zwei verschiedene Ausgaben aktiviert werden und dass eine E-Mail-Warnung
an drei verschiedene Empfänger gesendet wird.
Die konkreten Aktionen, die ein manuell aktiviertes Ereignis verursacht, werden vom Administrator
des Überwachungssystems definiert. Wenn Sie Fragen zur Verwendung manuell aktivierter
Ereignisse in Ihrem Unternehmen haben, wenden Sie sich an den Administrator des
www.milestonesys.com
Seite 95
Livebilder
Milestone XProtect Smart Client 6.0; Benutzerhandbuch
Überwachungssystems. Der Administrator des Überwachungssystems kennt manuell aktivierte
Ereignisse möglicherweise unter den Namen Ereignisschaltflächen,benutzerdefinierte Ereignisse
oder individuell angepasste Ereignisse.
Es gibt zwei Möglichkeiten, Ereignisse manuell zu aktivieren:
Ereignisfenster
Stellen Sie sicher, dass auf der Registerkarte Live, das Fenster Ereignis angezeigt wird.
Möglicherweise müssen Sie das Fenster über die Shortcut-Leiste maximieren, indem Sie auf
den Shortcut zum Fenster Ereignis klicken. Wenn weder
das Fenster noch der Shortcut verfügbar ist, prüfen Sie
die Verfügbarkeit des Fensters im Dialogfeld Optionen
(auf Seite 180) auf der Registerkarte Fenster (auf Seite
182).
Wählen Sie im Fenster Ereignisse das gewünschte
Ereignis aus und klicken Sie auf die Schaltfläche
Aktivieren.
Die Liste auswählbarer Ereignisse ist nach Server
und
Kamera/Gerät angeordnet, dem bzw. der das Ereignis
zugeordnet ist. Globale Ereignisse sind in der hierarchischen Struktur direkt unter dem
entsprechenden Server angeordnet. Im obigen Beispiel sind die Ereignisse 1, 2 und 3 globale
Ereignisse, wobei Ereignis 4 einer bestimmten Kamera zugeordnet ist.
Wenn ein Server mit einem roten Symbol
aufgeführt ist, ist er nicht verfügbar. In diesem Fall
können Sie keine Ereignisse auf diesem Server aktivieren.
Erhalte ich eine Bestätigung, wenn ein Ereignis aktiviert wird? Sie erhalten keine weitere
Bestätigung im Smart Client, nachdem Sie ein Ereignis aktiviert haben. Es ist im Allgemeinen nicht
empfehlenswert, mehrmals auf die Schaltfläche zu klicken, um sicherzustellen, dass ein Ereignis
wirklich aktiviert wurde.
Einblendschaltflächen
Sofern eine Einblendschaltfläche (auf Seite 38) zum Aktivieren des gewünschten Ereignisses für die
betreffende Kamera verfügbar ist, klicken Sie einfach auf diese Schaltfläche.
Sofern Einblendschaltflächen verfügbar sind, erscheinen diese, wenn Sie den Mauszeiger in der
Ansicht über der gewünschten Kameraposition positionieren.
Erhalte ich eine Bestätigung, wenn ein Ereignis aktiviert wird? Sie erhalten keine weitere
Bestätigung im Smart Client, nachdem Sie ein Ereignis aktiviert haben. Es ist im Allgemeinen nicht
empfehlenswert, mehrmals auf die Schaltfläche zu klicken, um sicherzustellen, dass ein Ereignis
wirklich aktiviert wurde.
www.milestonesys.com
Seite 96
Livebilder
Milestone XProtect Smart Client 6.0; Benutzerhandbuch
Definieren einer bevorzugten 360°-LinsenPosition
Die 360°-Linsen-Technologie dient dem Erstellen und Anzeigen von 360-Grad-Panoramabildern. Sie
erfordert eine spezielle 360°-Kamera oder eine reguläre Kamera mit einem speziellen 360°Objektiv.
Wenn eine Ansicht 360°-Linsen-Kameras enthält, können Sie zu einer bestimmten Position in
einem 360°-Linsen-Bild navigieren und dann diese Position speichern, indem Sie im Fenster PTZSteuerung unter PTZ-Positionen der 360°-Linsen auf Speichern klicken. Stellen Sie sicher, dass das
Fenster PTZ-Steuerung angezeigt wird. Möglicherweise müssen Sie es maximieren, indem Sie auf
der Shortcut-Leiste auf den Shortcut zum Fenster PTZ-Steuerung klicken:
Wenn weder das Fenster noch der Shortcut verfügbar sind, prüfen Sie die Verfügbarkeit des
Fensters im Dialogfeld Optionen auf der Registerkarte (auf Seite 180) Fenster (auf Seite 182).
Wenn Sie später die gespeicherte Position erneut aufrufen möchten, klicken Sie einfach auf die
Schaltfläche Laden.
Kartenansichtspositionen
Die Kartenfunktion ist nur für ausgewählte Überwachungssysteme verfügbar (siehe Unterschiede
zwischen den Überwachungssystemen (auf Seite 196). Eine Kartenposition zeigt kein Live-Video
an, eine Karte ist immer ein Standbild.
Mithilfe einer Karte erhalten Sie einen Überblick über Ihr Überwachungssystem. Sie sehen, welche
Kameras wo installiert sind und in welche Richtung sie zeigen. Darüber hinaus können Karten für
die Navigation genutzt werden. Karten können in Hierarchien gruppiert werden, sodass Sie die
Möglichkeit haben, zu immer detailreicheren Kartenebenen zu wechseln, z. B. von der Landes- zur
Stadtebene, von Stadt- zur Straßenebene, von der Straßen- zur Hausebene sowie von der Hauszur Raumebene. Klicken Sie in solchen Fällen auf die Hotzonen, um zu den darunterliegenden
Karten zu gelangen. Eine Hotzone wird in der Regel farbig dargestellt, sodass sie leicht zu erkennen
ist.
Karten enthalten Elemente, die Kameras, Mikrofone usw. repräsentieren. Über diese Elemente
können Sie mit den physischen Geräten interagieren. So können Sie beispielsweise Videos von
einer Kamera betrachten, indem Sie Ihren Mauszeiger auf dem Element platzieren, das die Kamera
repräsentiert. Sie können auch auf die Preset-Positionen einer PTZ-Kamera klicken, um die Kamera
zwischen diesen Positionen zu bewegen. Weitere Informationen dazu finden Sie unter Arbeiten mit
Karten (auf Seite 98).
www.milestonesys.com
Seite 97
Livebilder
Milestone XProtect Smart Client 6.0; Benutzerhandbuch
Karte mit Kameraelementen und Hotzone
Tipp: Bei einer Karte muss es sich nicht notwendigerweise um eine geografische Karte handeln,
auch wenn dies häufig der Fall ist. Abhängig von den Bedürfnissen Ihres Unternehmens können
auch Fotos und andere Arten von Bilddateien als Karten verwendet werden.
In Ansichten können Sie eine Kartenposition an der Navigationsleiste oberhalb der Kartenposition
erkennen. Mithilfe der Navigationsleiste einer Kartenposition können Sie einfach in den Karten, die
Sie betrachtet haben, navigieren.
Mit der Schaltfläche Home gelangen Sie zur Hauptkarte.
Mit der Schaltfläche Zurück gelangen Sie zur vorhergehenden Karte.
Verwenden Sie die Schaltfläche Vorwärts, um eine der Karten anzuzeigen, die Sie bereits in
der aktuellen Sitzung betrachtet haben.
Verwenden Sie die Schaltfläche Kartenübersicht (Globussymbol), um die Kartenübersicht
(auf Seite 52) zu öffnen.
Arbeiten mit Karten
Karten können eine Reihe von Elementen enthalten, mit denen Sie auf der Registerkarte Live
interagieren können:
Kameras: Positionieren Sie den Mauszeiger über einer
Kamera auf einer Karte, um eine Livevorschau von der
Kamera zu sehen. Klicken Sie auf die Titelleiste der
Livevorschau, um die Livevorschau in einem
beweglichen Fenster zu verwenden. Sie können die
Größe dieses Fensters ändern, indem Sie seine Ecken
ziehen.
Um die Aufzeichnung zu starten, klicken Sie mit der
rechten Maustaste auf die gewünschte Kamera und
wählen Sie Aufzeichnung starten, # Minuten.
Möglicherweise sind für die Verwendung dieser
Funktion bestimmte Benutzerrechte erforderlich.
Nur PTZ-Kameras: Auf Karten werden die Preset-Positionen von PTZ-Kameras
üblicherweise als farbige Winkel dargestellt, die strahlenförmig von den Symbolen der PTZKameras wegführen. Die Voreinstellungen einer PTZ-Kamera können Sie einfach aufrufen,
indem Sie auf die gewünschte Voreinstellung auf der Karte klicken. Dies ist sowohl im
unverankerten Vorschau-Fenster auf der Karte selbst als auch in den Hotspot-Positionen
(auf Seite 72) möglich. Alternativ können Sie mit der rechten Maustaste auf eine Kamera
klicken, zunächst PTZ-Voreinstellungen und anschließend die gewünschte Voreinstellung
auswählen.
www.milestonesys.com
Seite 98
Livebilder
Milestone XProtect Smart Client 6.0; Benutzerhandbuch
Server: Für Server gibt es im Kontextmenü keine bestimmten Funktionen.
Mikrofone: Bewegen Sie den Mauszeiger über ein Mikrofonsymbol, und halten Sie die linke
Maustaste gedrückt, um eingehendes Audio von diesem Mikrofon zu hören, oder klicken Sie
mit der rechten Maustaste auf das Mikrofon, und wählen Sie Mikrofon abhören.
Lautsprecher: Bewegen Sie den Mauszeiger über ein Lautsprechersymbol, und halten Sie
die linke Maustaste gedrückt, um über den Lautsprecher zu sprechen.
Ereignisse: Klicken Sie auf ein Ereignis auf der Karte, um es zu aktivieren, oder klicken
Sie mit der rechten Maustaste darauf, und wählen Sie Ereignis aktivieren. Wenn Sie mit der
linken Maustaste auf ein Ereignis klicken, ändert sich der Mauszeiger für kurze Zeit in ein
Blitz-Symbol, womit angedeutet werden soll, dass das Ereignis aktiviert wird.
Ausgabe: Klicken Sie auf einen Ausgang auf der Karte, um ihn zu aktivieren, oder klicken
Sie mit der rechten Maustaste darauf, und wählen Sie Ausgang aktivieren. Wenn Sie mit
der linken Maustaste auf einen Ausgang klicken, ändert sich der Mauszeiger für kurze Zeit
in ein Blitz-Symbol, um anzuzeigen, dass der Ausgang aktiviert wird.
Hotzones: Klicken Sie auf eine Hotzone, um zur Unterkarte zu gelangen, die mit der
Hotzone verknüpft ist, oder klicken Sie mit der rechten Maustaste auf die entsprechende
Hotzone, und wählen Sie Gehe zu Unterkarte.
Wenn die Hotzone mit einer gepunkteten Umrandung markiert ist, ist mit dieser Hotzone
keine Karte verknüpft.
Auf manchen Typen von Überwachungssystemen können Karten von Servern diverser
anderer Überwachungssysteme in eine Kartenhierarchie integriert sein. Auf solchen
Systemen kann es gelegentlich vorkommen, dass nach dem Klicken auf eine Hotzone die
erwartete Unter-Karte nicht angezeigt wird, weil der Server, auf dem sich die Karte
befindet, nicht verfügbar ist. Dafür kann es vielfältige Ursachen geben, angefangen mit
geplanten Wartungsarbeiten bis hin zu Netzwerkproblemem. Häufig stehen die Server nach
einer Weile wieder zur Verfügung. Wenden Sie sich an den Administrator des
Überwachungssystems, wenn das Problem weiterhin auftritt.
Eine Hotzone kann auf eine Karte verweisen, für die Sie keine Zugriffsrechte besitzen, weil
Sie nicht auf den Server zugreifen dürfen, auf dem sich die Karte befindet. In einem
solchen Fall informiert Sie Smart Client über die Ursache. Da einige Überwachungssysteme
mit zeitabhängigen Benutzerrechten arbeiten, kann es vorkommen, dass Sie nicht auf eine
Karte zugreifen können, mit der Sie noch kurz zuvor gearbeitet haben. In solchen Fällen ist
es Ihnen vermutlich nicht gestattet, zu bestimmten Tageszeiten oder Wochentagen auf die
fragliche Karte zuzugreifen. Wenn Sie Ihre Benutzerrechte nicht kennen, fragen Sie den
Administrator des Überwachungssystems.
Plug-in-Elemente: Plug-in-Elemente sind nur verfügbar, wenn sie im
Überwachungssystem verwendet werden. Beispiele für Plug-in-Elemente:
Zugangskontrollsysteme, Feuermeldesysteme usw.
Zoomen und automatisch maximieren: Falls die Karte größer ist als der Bereich der
Ansicht im Smart Client oder falls Sie die Karte herangezoomt haben, können Sie die Karte
bewegen, um versteckte Bereiche anzuzeigen: Klicken Sie auf einen Punkt der Karte, der
keine Elemente enthält. Die Karte wird daraufhin so verschoben, dass dieser Punkt sich in
der Mitte der Anzeige befindet. Verschieben Sie die Karte durch Klicken und Ziehen in eine
beliebige Richtung.
Die Zoom-Funktion einer Karte verwenden Sie durch einen Rechtsklick auf die Karte:
Wählen Sie je nach Bedarf Heranzoomen oder Herauszoomen, oder wählen Sie
Standardgröße, um zur Standardgröße zurückzukehren.
Tipp: Alternativ können Sie auch das Mausrad zum Zoomen verwenden. Rollen Sie
aufwärts zum Heranzoomen und abwärts zum Herauszoomen.
Wenn die Option Karte automatisch maximieren (auf Seite 53) aktiviert und die
Ansichtsposition Ihrer Karte Teil einer Ansicht mit mehreren Ansichtspositionen ist, wird die
Karte nach Ablauf eines Zeitraums, der in der Registerkarte Einrichtung im Fenster
www.milestonesys.com
Seite 99
Livebilder
Milestone XProtect Smart Client 6.0; Benutzerhandbuch
Eigenschaften definiert wird, automatisch als Vollbild maximiert. Doppelklicken Sie auf
einen Punkt der Karte, der keine Elemente enthält, um zur Originalansicht zurückzukehren.
Siehe auch Statusvisualisierung auf Karten (auf Seite 100).
Alarmbehandlung: Wenn Ihr Unternehmen die Smart Client-Funktionen zum Umgang mit
Alarmen verwendet, können Alarme auch angesehen oder bestätigt werden, wenn Sie mit
der rechten Maustaste auf die Kartenelemente klicken. Weitere Informationen hierzu finden
Sie unter Alarmhandhabung im Live-Modus (auf Seite 82).
Die Kartenübersicht
Die Kartenübersicht bietet eine Übersicht über die in Smart Client eingerichtete Kartenhierarchie.
Ein Plus-Zeichen neben einer Karte kennzeichnet, dass der Karte eine oder mehrere Teilkarten als
Hotzones (auf Seite 49) beigefügt sind. Wenn Sie in der Kartenübersicht auf eine Karte klicken,
wird die ausgewählte Karte direkt in der Ansicht angezeigt.
So greifen Sie auf die Kartenübersicht zu:
1. Wählen Sie auf der Registerkarte Einrichtung das Fenster Ansichten.
Möglicherweise müssen Sie es maximieren, indem Sie auf der Shortcut-Leiste auf
den Shortcut zum Fenster Ansichten klicken. Wenn weder das Fenster noch der Shortcut
verfügbar ist, prüfen Sie die Verfügbarkeit des Fensters im Dialogfeld Optionen (auf Seite
180) auf der Registerkarte Fenster (auf Seite 182).
2. Wählen Sie im Fenster Ansichten die Ansicht aus, die gewünschte Karte enthält.
3. Wenn die Ansicht angezeigt wird, wählen Sie das Symbol für die Kartenübersicht
Titelleiste der Kartenposition.
in der
– oder –
Klicken Sie mit der rechten Maustaste auf die Karte (außerhalb eines Elements), und
wählen Sie die Option Kartenübersicht
– oder –
Klicken Sie auf der Registerkarte Einrichtung bei geöffneter Toolbox (auf Seite 46) auf das
Symbol für die Kartenübersicht
in der Toolbox.
Beachten Sie, dass es möglicherweise einige Zeit dauert, bis die Kartenübersicht geladen ist, wenn
Sie mit einem großen Überwachungssystem mit vielen Karten verbunden sind.
Statusvisualisierung auf Karten
Statusvisualisierung ist eine Funktion, die den Status von Elementen auf der Karte grafisch
darstellt. Wenn eine Karte voll funktionsfähig ist und einen normalen Status hat, wird nichts
angezeigt. Anderenfalls stehen eine Reihe anderer Betriebszustände für die grafische Darstellung
zur Verfügung:
Überprüfung erforderlich – wenn ein Element noch funktionsfähig ist, jedoch überprüft
werden muss, beispielsweise, wenn einem Server nur noch wenig Festplattenspeicher zur
Verfügung steht.
Nicht betriebsbereit – wenn bei einem Element ein Fehler vorliegt, zum Beispiel, wenn ein
Server keine Verbindung zu einem Mikrofon oder einem Lautsprecher herstellen kann.
Deaktiviert/Status unbekannt – wenn ein Element auf dem Überwachungsserver deaktiviert
wurde oder es nicht möglich ist, Statusinformationen vom Server zu erhalten.
Die genaue Darstellung der Statusvisualisierung ist auf der Smart Client-Registerkarte Einrichtung
festgelegt. Standardmäßig wird Achtung durch eine gelbe , Nicht funktionsfähig durch eine rote
und Alarme werden durch eine weiße Farbgebung
gekennzeichnet. Deaktiviert/Status
unbekannt wird immer grau dargestellt . Die Anzeigegeschwindigkeit der Statusvisualisierung ist
standardmäßig auf Fest eingestellt.
www.milestonesys.com
Seite 100
Livebilder
Milestone XProtect Smart Client 6.0; Benutzerhandbuch
Beispiel für eine Karte mit Statusvisualisierung
Beachten Sie, dass es möglicherweise einige Zeit in Anspruch nimmt, bis die Statusvisualisierung
geladen ist und korrekt dargestellt wird, wenn Sie mit einem großen Überwachungssystem mit
vielen Karten verbunden sind. Auf sehr komplexen Systemen kann es daher 30 Sekunden oder
länger dauern, bis die korrekt aktualisierte Statusvisualisierung auf den Karten angezeigt wird,
nachdem Sie sich angemeldet haben.
Serverstatus
Achtung: Eines oder mehrere der mit dem Server verbundenen Geräte ist nur noch eingeschränkt
oder nicht mehr betriebsbereit. Beachten Sie, dass das fragliche Gerät möglicherweise nicht auf der
Karte angezeigt wird.
Nicht betriebsbereit: Es kann keine Verbindung zum Server hergestellt werden.
Alarme: Alarme (auf Seite 82), die den Server betreffen, müssen beachtet werden.
Beispiel für einen Server mit dem Status Achtung
Kamerastatus
Achtung: Der Server verfügt nur noch über wenig Speicherplatz.
Nicht betriebsbereit: Der Server kann keine Verbindung zur Kamera herstellen.
Deaktiviert/Status unbekannt: Die Kamera ist auf dem Überwachungsserver deaktiviert,
oder es ist nicht möglich, Statusinformationen vom Server zu erhalten.
Alarme:Alarme (auf Seite 82), die die Kamera betreffen, müssen beachtet werden.
Beispiel für eine Kamera mit dem Status Nicht betriebsbereit
www.milestonesys.com
Seite 101
Livebilder
Milestone XProtect Smart Client 6.0; Benutzerhandbuch
Mikrofon-, Lautsprecher-, Ausgang- und Ereignisstatus
Nicht betriebsbereit: Der Server kann keine Verbindung zum Gerät herstellen.
Deaktiviert/Status unbekannt: Das Gerät ist auf dem Überwachungsserver deaktiviert, oder
es ist nicht möglich, Statusinformationen vom Server zu erhalten.
Alarme:Alarme (auf Seite 82), die das Element betreffen, müssen beachtet werden.
Beispiel für ein Mikrofon mit dem Status Deaktiviert/Status unbekannt
Hotzone-Status
Der Status einer Hotzone spiegelt den Status aller Elemente in dieser Zone wider. Dazu zählen
Elemente auf der Unter-Karte sowie weitere Hotzones auf der Unter-Karte. Statusanzeigen auf
einer Hotzone können sich demzufolge auch auf Unter-Unter-Karten usw. beziehen.
Achtung: Mindestens eines der Elemente auf einer der Hotzone zugeordneten Unter-Karte
erfordert Beachtung.
Falls Sie über Administratorrechte für das Überwachungssystem verfügen, erscheint die
Hotzone auch dann mit dem Status Achtung, wenn sich auf der der Hotzone zugeordneten
Unter-Karte deaktivierte Elemente befinden.
Nicht betriebsbereit: Mindestens eines der Elemente auf einer der Hotzone zugeordneten
Unter-Karte ist nicht funktionsfähig.
Alarme:Alarme (auf Seite 82) auf einer der Hotzone zugeordneten Unter-Karte erfordern
Beachtung.
Kartenstatus
Der Status einer Karte fasst den Status aller Elemente auf dieser Karte zusammen. Bis zu vier
Namen von betroffenen Servern können in der Titelleiste der Karte angezeigt werden. Beachten Sie
die Beschreibungen weiter oben.
Wenn ein Server und somit die mit ihm verbundenen Elemente nicht erreichbar sind, der Server
selbst aber nicht in der Karte enthalten ist, wird für die Karte der Status Nicht betriebsbereit
angezeigt, obwohl sie nur deaktivierte Elemente enthält. Wenn der nicht verfügbare Server in der
Karte enthalten ist, wird die Karte einfach mit dem Status Deaktiviert/Status unbekannt angezeigt.
Kartenübersicht
Statusinformationen sind auch in der Kartenübersicht (auf Seite 52) verfügbar. Der Status einer
Karte fasst den Status der Elemente auf dieser Karte zusammen.
Statusdetails auf Karten
Statusdetails sind für Kameras und Server verfügbar. Für die Anzeige von Statusdetails klicken Sie
mit der rechten Maustaste auf das gewünschte Element und wählen Sie Statusdetails. Statusdetails
werden in einem separaten beweglichen Fenster angezeigt.
Statusdetails für Kameras
Auflösung
Bildgröße/Bitrate
FPS
Videoformat
Konfigurierte FPS
Netzwerk-Bitrate
www.milestonesys.com
Seite 102
Livebilder
Milestone XProtect Smart Client 6.0; Benutzerhandbuch
Offline-Zeit
Statusdetails für Aufzeichnungsserver
CPU-Höchstauslastung in %
Speicherplatz auf dem Server
CPU-Auslastung in %
Verfügbarer Speicher
Freier Speicherplatz für jeden
zur Aufzeichnung
verwendeten Datenträger
Verwendeter Speicher
Netzwerkauslastung je
Sekunde
Freier Speicherplatz für jeden
zur Archivierung verwendeten
Datenträger
Netzwerk-Auslastung in %
Wenn Sie eine Fehlermeldung erhalten
Falls Sie die Fehlermeldung Map Service verfügt nicht über ausreichende Zugriffsrechte für die
Aufzeichnungsserver erhalten, können Sie keine Statusdetails der Aufzeichnungsserver anzeigen.
Die Fehlermeldung gehört zu dem sogenannten Event Server-Service, der für die kartenbezogene
Kommunikation auf dem Überwachungssystem verantwortlich ist. Der Event Server-Service wird
auf dem Überwachungssystemserver vom Administrator des Überwachungssystems verwaltet.
Falls eine solche Meldung erscheint, können Sie das Problem nicht im Smart Client beheben. Sie
sollten sich stattdessen an den Administrator des Überwachungssystems wenden, der sich mit dem
Problem befassen kann.
Kamera-Navigator
Diese Funktion ist nur für ausgewählte Überwachungssysteme verfügbar (siehe Seite 196).
Mit dem Kamera-Navigator können Sie mehrere Kameras im Verhältnis zueinander anzeigen, z. B.
so wie sie entsprechend einem Grundriss angeordnet sind. Dies kann nützlich sein, wenn Sie eine
Person oder einen Gegenstand von einer Kamera zur nächsten verfolgen möchten, wie z. B. einen
Verdächtigen, der um ein Gebäude herumschleicht. Durch die Einrichtung Ihrer Kameras
entsprechend ihrem Standort auf einer Karte oder in einem Grundriss können Sie in einer einzigen
Ansicht von einer Kamera zu nächsten wechseln.
www.milestonesys.com
Seite 103
Livebilder
Milestone XProtect Smart Client 6.0; Benutzerhandbuch
Auf den Registerkarten Live und Wiedergabe können Sie das Video von der aktuellen Kamera in der
Kamera-Navigator-Ansicht sehen. Auf der rechten Seite werden Miniaturansichten aller in der Nähe
befindlichen Kameras - sortiert nach ihrer Entfernung zur aktuellen Kamera - angezeigt. Wenn Sie entweder in der Hauptansicht oder im Anzeigebereich auf der rechten Seite - auf eine der anderen
Kameras zeigen, wird die entsprechende Kamera rot hervorgehoben. Sie können direkt auf die
Kamerasymbole oder auf die Miniaturansichten auf der rechten Seite klicken, um von einer Kamera
zur nächsten zu wechseln.
Sie können auf Basis mehrerer Karten, die über Hotzones miteinander verknüpft sind, Ihre
Kameraansichten definieren und so eine Bewegung von einer Kamera auf einer Karte zu einer
anderen Kamera auf einer Unterkarte verfolgen, so wie Sie eine Person verfolgen würden, die sich
von einer Etage zur nächsten bewegt oder um Ihr Haus herumschleicht. Über den Bereich
Unterkarte können Sie auf die Kameras zugreifen, die auf Karten eingerichtet sind, die über
Hotzones auf einer Karte miteinander verbunden sind.
Wenn Sie von einer Kamera zur nächsten klicken, wird die Schaltfläche Zurück neben der
Schaltfläche Home oberhalb des Kameravorschaufensters angezeigt. Dadurch haben Sie die
Möglichkeit, durch Ihre Kameraauswahl zurückzuklicken oder zur Standardkameraansicht
zurückzukehren. In der Unterkarten-Ansicht können Sie außerdem auf Nach oben klicken, um eine
vorherige Karte anzuzeigen, oder auf Home, um zur Standardansicht zurückzukehren.
Senden von Video an Matrix-Empfänger
Die Matrix-Funktion ist nur verfügbar, wenn Ihre Anwendung mit einem entsprechenden
Überwachungssystem verbunden ist (siehe Unterschiede zwischen den Überwachungssystemen
(auf Seite 196)). Sie ermöglicht die dezentrale Anzeige von Video einer beliebigen Kamera des
Überwachungssystems auf einem beliebigen Bildschirm (als Matrix-Empfänger bezeichnet) in einem
Netzwerk.
Bei einer typischen Matrix-Konfiguration wird Video automatisch auf dem gewünschten MatrixEmpfänger dargestellt, wenn definierte Ereignisse eintreten (beispielsweise wenn Bewegung
erkannt wird). Sie können jedoch Video auch manuell an einen Matrix-Empfänger senden.
Das manuelle Senden von Video an einen Matrix-Empfänger ist nur für Einzelkamerapositionen
möglich, nicht jedoch für Hotspots (auf Seite 72) oder Sequenzen (auf Seite 73). Es ist zudem nur
dann verfügbar, wenn Matrix im Überwachungssystem konfiguriert wurde und wenn Sie über die
erforderlichen Benutzerrechte verfügen.
1. Wählen Sie die gewünschte Ansicht aus.
2. Klicken Sie mit der rechten Maustaste auf die gewünschte Kameraposition, um das
Kontextmenü aufzurufen.
3. Wählen Sie im Menü den Eintrag Matrix und dann den gewünschten Matrix-Empfänger aus.
MIP-Plug-Ins
Ihr Smart Client enthält möglicherweise ein MIPPlug-in-Fenster. Dieses Fenster wird zur
Verwendung von Plug-In-Funktionen verwendet, insbesondere für Fremdhersteller-Anwendungen,
beispielsweise ein Zugriffskontrollsystem o. ä., die sich mithilfe von Smart Client steuern lassen.
Wenn das MIP Plug-in-Fenster bei Ihnen leer ist, liegt dies nur daran, dass bei Ihrem Smart Client
keine Plug-In-Funktionen verfügbar sind, die über dieses Fenster gesteuert werden können.
www.milestonesys.com
Seite 104
Livebilder
Milestone XProtect Smart Client 6.0; Benutzerhandbuch
Manuelles Aktivieren von Ausgängen
Wenn im Überwachungssystem externe Ausgänge definiert wurden, beispielweise zum Einschalten
von Lampen oder Aktivieren einer Sirene, kann der Ausgang auf der Smart Client-Registerkarte
Live aktiviert werden. Der Zugriff auf das Aktivieren von Ausgängen ist je nach Benutzerrechten
möglicherweise eingeschränkt.
Es gibt zwei Möglichkeiten zum Aktivieren von Ausgängen, über das Fenster Ausgang oder durch
Verwendung der Einblendschaltflächen:
Ausgangsfenster
Stellen Sie sicher, dass auf der Registerkarte Live, das Fenster Ausgang angezeigt wird.
Möglicherweise müssen Sie das Fenster über die Shortcut-Leiste maximieren, indem Sie auf
den Shortcut zum Fenster Ausgang klicken. Wenn weder das Fenster noch der Shortcut verfügbar
sind, prüfen Sie die Verfügbarkeit des Fensters im Dialogfeld Optionen auf der Registerkarte (auf
Seite 180) Fenster (auf Seite 182).
Wählen Sie den gewünschten Ausgang im Fenster Ausgang und klicken Sie anschließend auf
Aktivieren. Die Liste auswählbarer Ausgänge ist nach Server
und Kamera/Gerät angeordnet,
denen der Ausgang zugeordnet ist. Wenn ein Server mit einem roten Symbol
aufgeführt ist, ist
er nicht verfügbar. In diesem Fall können Sie keine Ausgänge auf diesem Server aktivieren.
Erhalte ich eine Bestätigung, wenn einen Ausgang aktiviert wird? Sie erhalten keine weitere
Bestätigung im Smart Client, nachdem Sie einen Ausgang aktiviert haben. Es ist im Allgemeinen
nicht empfehlenswert, mehrmals auf die Schaltfläche zu klicken, um sicherzustellen, dass der
Ausgang wirklich aktiviert wurde.
Einblendschaltflächen
Sofern eine Einblendschaltfläche (auf Seite 38) zum
Aktivieren des gewünschten Ausgangs für die betreffende
Kamera verfügbar ist, klicken Sie einfach auf diese
Schaltfläche.
Sofern Einblendschaltflächen verfügbar sind, erscheinen
diese, wenn Sie den Mauszeiger in der Ansicht über der
gewünschten Kameraposition positionieren.
Erhalte ich eine Bestätigung, wenn einen Ausgang
aktiviert wird? Sie erhalten keine weitere Bestätigung im
Smart Client, nachdem Sie einen Ausgang aktiviert haben.
Es ist im Allgemeinen nicht empfehlenswert, mehrmals auf
die Schaltfläche zu klicken, um sicherzustellen, dass der
Ausgang wirklich aktiviert wurde.
Wiedergabe während der Anzeige von Livebildern
Falls Aufzeichnungen zur Verfügung stehen, können Sie sich auf der Registerkarte Live von Smart
Client aufgezeichnete Videos ansehen (wenn die Funktion im
Dialogfeld Optionen aktiviert ist (auf Seite 182)). Wenn Sie den
Mauszeiger über eine Kameraposition in einer Ansicht auf der
Registerkarte Live bewegen, sehen Sie die Schaltfläche
Wiedergabe starten. Durch einen Klick auf die Schaltfläche
können Sie Aufnahmen der jeweiligen Kamera anzeigen, ohne
die Registerkarte Live zu verlassen. Dies ist dann von Vorteil,
wenn Sie die Aufnahme „zurückspulen“ möchten, um das
gerade live Gesehene genauer unter die Lupe nehmen zu
können. Sie können die Funktion für mehrere Kamerapositionen
www.milestonesys.com
Seite 105
Livebilder
Milestone XProtect Smart Client 6.0; Benutzerhandbuch
gleichzeitig verwenden, sie steht jedoch nur für gewöhnliche Einzelkamerapositionen und nicht für
Hotspots, Sequenzen oder Matrix-Positionen zur Verfügung.
Wiedergabe starten
Wenn sich eine Kamera auf diese Art im Wiedergabemodus befindet, steht Ihnen in der
Kameraposition eine kleine Gruppe von Wiedergabesteuerungen zur Verfügung, die deutlich durch
einen gelben Rahmen markiert ist, um eine Verwechslung mit angrenzenden Live-Kameras in der
Ansicht zu vermeiden. Der gelbe Rahmen ist noch besser sichtbar, wenn die Kamerapositionen
über Titelleisten verfügen, die Sie im Dialogfeld Optionen (auf Seite 180) einstellen können, da
Titelleisten von Kameras im Wiedergabemodus ebenfalls gelb dargestellt werden.
Klicken Sie auf die Schaltfläche Wiedergabe starten, um zu der Kameraposition zu wechseln, die
das von der Kamera zuletzt aufgezeichnete Bild wiedergibt. Jetzt können Sie mithilfe der
Wiedergabesteuerungen die Aufzeichnungen durchsuchen, sofern der Mauszeiger in der
Kameraposition positioniert ist. Die Wiedergabesteuerungen sind einfach, aber äußerst
wirkungsvoll:
Klicken Sie auf die Schaltflächen oder , um einen früheren bzw. späteren Zeitpunkt
auszuwählen. Sobald Sie auf eine der Schaltlfächen klicken, wird diese zur Taste
„Anhalten“ , mit der Sie die Wiedergabe jederzeit anhalten können, ohne den Mauszeiger
bewegen zu müssen.
Ziehen Sie den Schieberegler
nach links, um schnell zu einem früheren Zeitpunkt
im Video zu navigieren, bzw. nach rechts, um zu einem späteren Zeitpunkt zu navigieren.
Je weiter Sie den Schieberegler von seiner mittleren Position wegbewegen, um so schneller
ist die Videowiedergabe. Beachten Sie, dass beim Ziehen der Schieberegler begleitende
Audiodaten nicht wiedergeben wird.
Die Wiedergabesteuerungen geben Datum und Uhrzeit der angezeigten Aufzeichnungen an.
Auf Ihrem Computer wird möglicherweise ein anderes Datums- und Uhrzeitformat
verwendet.
Neben den Wiedergabesteuerungen befinden sich zwei Schaltflächen, die es Ihnen ermöglichen,
zum Live-Modus zurückzuwechseln oder auf der Registerkarte Wiedergabe in den
Wiedergabemodus (auf Seite 127) zu wechseln:
Zurückkehren zum Live-Modus
Wechseln Sie zur Registerkarte Wiedergabe ,
auf der alle Kameras für den ausgewählten
Zeitpunkt synchronisiert werden.
Pan/Tilt/Zoom (PTZ)-Voreinstellungen
Wenn Ihre Ansichten PTZ (Pan/Tilt/Zoom)-Kameras enthalten, können Sie die PTZ-Kameras auf der
Registerkarte Live im Fenster PTZ-Steuerung steuern.
Je nach Ihren Benutzerrechten ist der Zugriff auf die PTZ-Steuerung für einige Kameras
möglicherweise eingeschränkt. Die PTZ-Funktionen können bei Verbindung zu bestimmten
Überwachungssystemen eingeschränkt sein. Weitere Informationen hierzu erhalten Sie unter
Unterschiede zwischen den Überwachungssystemen (auf Seite 196).
Tipp: Sie können die PTZ-Kameras möglicherweise auch mit einem Joystick steuern. Die Steuerung
durch Joysticks kann angepasst werden. Weitere Informationen hierzu finden Sie unter Joystickwww.milestonesys.com
Seite 106
Livebilder
Milestone XProtect Smart Client 6.0; Benutzerhandbuch
Optionen (auf Seite 183). Zwar werden Joystick-Steuerung und Point-and-Click-Steuerung für eine
große Anzahl von PTZ-Kameras unterstützt, jedoch trifft dies nicht auf alle PTZ-Kameras zu.
Informationen über die Unterstützung von Joystick-Steuerung und Point-and-Click-Steuerung für
PTZ-Kameras finden Sie in den Release Notes.
Point-and-Click
Viele PTZ-Kameras lassen sich steuern, indem Sie einfach mit der Maus auf Positionen in den
Bildern von der Kamera zeigen und klicken. Wenn Sie mit der Maus auf Bilder von einer PTZKamera zeigen und der Mauszeiger als Fadenkreuz dargestellt wird, wird Point-and-Click-Steuerung
für die Kamera unterstützt.
www.milestonesys.com
Seite 107
Livebilder
Milestone XProtect Smart Client 6.0; Benutzerhandbuch
Fadenkreuz zeigt Point-and-Click-Steuerung an.
Bei einigen Kameras wird das Fadenkreuz anders dargestellt.
Für einige Kameras wird möglicherweise ein Fadenkreuz in einem Quadrat angezeigt. Wenn dies
der Fall ist, können Sie einen Bereich vergrößern, indem Sie durch Ziehen mit der Maus ein
Quadrat um den gewünschten Bildbereich zeichnen. Für solche Kameras wird die Zoomstufe
gesteuert, indem Sie die UMSCHALTTASTE gedrückt halten und gleichzeitig die Maus nach oben
oder unten bewegen. Hierdurch wird im Bild ein Schieberegler für die Zoomstufe angezeigt.
Zoomen mit dem Mausrad
Bei PTZ- und 360º-Kameras können Sie mit dem Mausrad heran- oder herauszoomen, sofern die
Maus über ein Mausrad verfügt.
Bei einzelnen Mäusen ist das Mausrad möglicherweise für besondere Funktionen reserviert. In
diesem Fall kann das Mausrad eventuell nicht für die Zoomfunktion verwendet werden.
Entsprechende Informationen finden Sie im Konfigurationshandbuch für die Maus.
Einblendschaltflächen für die PTZ-Navigation
Sofern Einblendschaltflächen (auf Seite 38) für die PTZNavigation für die betreffende Kamera verfügbar sind,
klicken Sie einfach auf die gewünschte Schaltfläche.
Sofern Einblendschaltflächen verfügbar sind, erscheinen
diese, wenn Sie den Mauszeiger in der Ansicht über der
gewünschten Kameraposition positionieren.
Einblendschaltflächen können für einfache Bewegungen
(nach oben, nach unten, nach rechts, nach links usw.)
sowie für das Bewegen der Kamera in Standardpositionen
konfiguriert werden. Die Konfiguration erfolgt auf der
Registerkarte Einrichtung.
PTZ-Navigationsschaltflächen im Fenster „PTZ-Steuerung“
Als Alternative zu Einblendschaltflächen und der Point-and-Click-Steuerung können Sie die
Navigationsschaltflächen im Fenster PTZ-Steuerung der Registerkarte Live verwenden, um
die ausgewählte PTZ-Kamera zu bewegen. Stellen Sie sicher, dass das Fenster PTZSteuerung angezeigt wird. Möglicherweise müssen Sie es maximieren, indem Sie auf der ShortcutLeiste auf den Shortcut zum Fenster PTZ-Steuerung klicken.
Wenn weder das Fenster noch der Shortcut verfügbar sind, prüfen Sie die Verfügbarkeit des
Fensters im Dialogfeld Optionen auf der Registerkarte (auf Seite 180) Fenster (auf Seite 182).
Mit der runden mittleren Schaltfläche können Sie die Kamera schnell in die Ausgangsposition
(Standardposition) bewegen. Mit der Plus- und Minus-Schaltfläche können Sie heran- bzw.
herauszoomen.
Tipp: Wenn Ihre Maus über ein Mausrad verfügt, können Sie die Vergrößerungsstufe auch mit dem
Mausrad steuern. Bei vielen Mausmodellen können Sie durch Klicken mit dem Mausrad oder der
mittleren Maustaste schnell wieder das ganze Bild anzeigen.
PTZ-Preset-Positionen
Wenn Preset-Positionen für die ausgewählte PTZ-Kamera vorhanden sind, können Sie diese
Positionen mit zwei verschiedenen Methoden auswählen. Durch Auswahl einer Preset-Position in
der Liste bewegt sich die PTZ-Kamera zu der angegebenen Position.
www.milestonesys.com
Seite 108
Livebilder
Milestone XProtect Smart Client 6.0; Benutzerhandbuch
Aus der Liste Voreinstellungen im Fenster PTZ-Steuerung. Beachten Sie, dass PresetPositionen vom Administrator des Überwachungssystems definiert werden. Die Liste
Voreinstellungen ist leer, wenn für die ausgewählte PTZ-Kamera keine Preset-Positionen
definiert wurden.
Auf der Registerkarte Live können Sie auch über das Kontextmenü einer Position in einer
Ansicht eine Kamera an eine Preset-Position bewegen. Das Kontextmenü wird aufgerufen,
indem Sie mit der rechten Maustaste auf die gewünschte Position der Kamera in einer
Ansicht klicken:
1. Wählen Sie auf der Registerkarte Live die gewünschte Ansicht aus.
2. Klicken Sie mit der rechten Maustaste auf die gewünschte Kameraposition, um das
Kontextmenü aufzurufen.
3. Wählen Sie im Menü die Option PTZ-Voreinstellungen und dann die gewünschte PresetPosition aus.
Durch Auswahl der Preset-Position Home bewegt sich die Kamera in ihre
Standardposition.
Anhalten des PTZ-Wachrundgangs
Auf der Registerkarte Live können Sie über das Kontextmenü einer Position in einer Ansicht den
Wachrundgang einer PTZ-Kamera anhalten (d.h. eine PTZ-Kamera, die ständig eine Reihe von
Voreinstellungspositionen nach einem Zeitplan durchläuft). Klicken Sie dazu mit der rechten
Maustaste auf die gewünschte Position der Kamera in einer Ansicht:
Halten Sie den PTZ-Wachrundgang nur an, wenn ein wichtiger Grund hierfür vorhanden ist.
Zeitpläne für PTZ-Wachrundgänge werden in der Regel sorgfältig geplant, um die
Überwachungsanforderungen Ihres Unternehmens zu erfüllen. Ziehen Sie ggf. den Administrator
des Überwachungssystems zu Rate.
1. Wählen Sie auf der Registerkarte Live die gewünschte Ansicht aus.
2. Klicken Sie mit der rechten Maustaste auf die gewünschte Kameraposition, um das
Kontextmenü aufzurufen.
3. Wählen Sie im Menü die Option PTZ-Voreinstellungen > PTZ-Wachrundgang anhalten
aus.
Um den Wachrundgang fortzusetzen, wählen Sie entweder einfach den Befehl erneut aus, oder
schließen Sie die Ansicht, in der sich die PTZ-Kamera befindet.
Aufzeichnung während der Anzeige von
Livebildern
Diese Funktion steht nur bei Verbindung zu bestimmten Überwachungssystemen zur Verfügung.
Weitere Informationen hierzu erhalten Sie unter Unterschiede zwischen den
Überwachungssystemen (auf Seite 196). Für die Verwendung dieser Funktion sind möglicherweise
bestimmte Benutzerrechte erforderlich. Ziehen Sie ggf. den Administrator des
Überwachungssystems zu Rate.
Sie können auf der Registerkarte Live die Videoaufzeichnung einer Kamera starten, die in einer
Ansicht ausgewählt ist. Auch wenn Sie Livebilder von einer Kamera sehen können, wird der
Videostream von der Kamera nicht zwangsläufig aufgezeichnet. Die Videoaufzeichnung erfolgt
i. d. R. gemäß der Definition auf dem Überwachungssystem-Server. Normalerweise wird anhand
www.milestonesys.com
Seite 109
Livebilder
Milestone XProtect Smart Client 6.0; Benutzerhandbuch
eines Zeitplans (Beispiel: jeden Morgen von 10:00 bis 11:30) und/oder beim Erkennen spezieller
Ereignisse durch das Überwachungssystem aufgezeichnet (Beispiele: Bewegung, die durch eine
Person verursacht wird, die einen Raum betritt; ein Sensor, der registriert, dass ein Fenster
geöffnet wird; Benutzereingaben, z. B. das manuelle Auslösen eines Ereignisses (auf Seite 95) in
Smart Client). Die Funktion zum Starten der Aufzeichnung ist daher besonders dann äußerst
hilfreich, wenn Sie beim Betrachten eines Videos Vorgänge von Interesse beobachten.
Starten der Aufzeichnung
Es gibt zwei Möglichkeiten, Aufzeichnungen zu starten, entweder unter Verwendung des
Kontextmenüs oder mithilfe der Einblendschaltflächen:
Kontextmenü
1. Klicken Sie mit der rechten Maustaste auf die gewünschte Kameraposition, um das
Kontextmenü aufzurufen.
2. Wählen Sie im Menü die Option Aufzeichnung starten, # Minuten aus.
Nach der angegebenen Anzahl von Minuten wird die Aufnahme wieder beendet. Dieser Wert
wird vom Administrator des Überwachungssystems festgelegt. Sie können weder die Anzahl
der Minuten ändern, noch können Sie die Aufzeichnung vor Ablauf dieses Zeitraums
beenden.
Einblendschaltflächen
Falls für die betreffende Kamera eine Einblendschaltfläche (auf Seite 38) zum Starten von
Aufzeichnungen verfügbar ist, klicken Sie einfach auf diese Schaltfläche.
Sofern Einblendschaltflächen verfügbar sind, erscheinen diese, wenn Sie den Mauszeiger in der
Ansicht über der gewünschten Kameraposition positionieren.
Nach der angegebenen Anzahl von Minuten wird die Aufnahme wieder beendet. Dieser Wert wird
vom Administrator des Überwachungssystems festgelegt. Sie können weder die Anzahl der Minuten
ändern, noch können Sie die Aufzeichnung vor Ablauf dieses Zeitraums beenden.
Starten der Aufzeichnung an mehreren Kameras
Sie können die Aufzeichnung des Videostreams von mehreren Kameras starten, jedoch müssen Sie
die Kameras einzeln nacheinander auswählen. Beachten Sie, dass die Anzahl der Minuten, für die
aufgezeichnet werden soll, zwischen den einzelnen Kameras variieren kann.
www.milestonesys.com
Seite 110
Livebilder
Milestone XProtect Smart Client 6.0; Benutzerhandbuch
Wie erkenne ich, ob eine Kamera bereits aufzeichnet?
Um zu überprüfen, ob der Videostream von einer Kamera gegenwärtig aufgezeichnet wird, achten
Sie auf die blaue Leiste direkt über den Bildern von der Kamera (vorausgesetzt, die Titelleisten
wurden in den Kameraeigenschaften (auf Seite 33) auf der Registerkarte Einrichtung aktiviert).
Wenn der Videostream der Kamera aufgezeichnet wird, so wird auf der Leiste Aufzeichnung
angezeigt.
Beachten Sie, dass gegebenenfalls Aufzeichnungen nur für kurze Zeitspannen angezeigt werden.
Möglicherweise wurde der Überwachungssystem-Server so konfiguriert, dass der Videostream von
einer Kamera nur bei Bewegung, z. B. beim Öffnen einer Tür u. ä., aufgezeichnet wird. Das kann
viele kurze Aufzeichnungen zur Folge haben.
Daher können Sie auch dann noch Aufzeichnung starten, # Minuten auswählen, wenn der
Videostream von einer Kamera bereits aufgezeichnet wird. So können Sie sicherstellen, dass der
Videostream von der Kamera ohne Unterbrechung für die angegeben Anzahl von Minuten
aufgezeichnet wird.
Sequenzbrowser
Der Sequenzbrowser listet
Miniaturbilder auf, die Videos
bestimmter Zeitintervalle,
aufgezeichnete Videosequenzen oder
Lesezeichen (auf Seite 91)
repräsentieren. Für jeden Typ steht eine
eigene Registerkarte zur Verfügung. Die
Miniaturbilder können sich auf eine
einzelne Kamera oder auf alle Kameras
in einer Ansicht beziehen. Da Sie die
Miniaturbilder nebeneinander
betrachten und vergleichen können,
während Sie gleichzeitig durch einfaches Ziehen in der Miniaturansicht navigieren, sind Sie in der
Lage, in kurzer Zeit einen großen Umfang aufgezeichneter Videodaten zu bewerten und die
wichtigsten Videos zu identifizieren, die Sie anschließend sofort wiedergeben können.
Starten des Sequenzbrowser
Sie können auf den Sequenzbrowser über das Fenster Sequenzbrowser auf der Registerkarte Live
oder auf der Registerkarte Wiedergabe zugreifen (vorausgesetzt, dass das Fenster
Sequenzbrowser im Dialogfeld Options für beide Registerkarten aktiviert ist (auf Seite 182)).
Stellen Sie sicher, dass das Fenster Sequenzbrowser angezeigt wird. Möglicherweise müssen Sie es
maximieren, indem Sie auf der Shortcut-Leiste auf den Shortcut für das Fenster Sequenzbrowser
klicken:
Wenn weder das Fenster noch der Shortcut verfügbar sind, prüfen Sie die Verfügbarkeit des
Fensters im Dialogfeld Optionen auf der Registerkarte (auf Seite 180) Fenster (auf Seite 182).
Klicken Sie auf im Fenster Sequenzbrowser auf eine von zwei Schaltflächen:
Ansicht starten...: Startet den Sequenzbrowser mit den Inhalten (falls vorhanden) aller
Kameras in Ihrer aktuellen Ansicht. Beachten Sie, dass die Funktion nur auf die Ansicht in
Ihrem Smart Client-Hauptfenster, jedoch nicht auf die in anderen Smart Client-Fenstern
angezeigten Ansichten angewendet wird.
Kamera starten...: Startet den Sequenzbrowser mit dem Inhalt (falls vorhanden) der
ausgewählten Kamera.
www.milestonesys.com
Seite 111
Livebilder
Milestone XProtect Smart Client 6.0; Benutzerhandbuch
Wenn Sie den Sequenzbrowser starten, werden standardmäßig die neuesten Sequenzen der
ausgewählten Kamera bzw. der aktuellen Ansicht in der Registerkarte Sequenzen des
Sequenzbrowser angezeigt. Der Sequenzbrowser kann Sequenzen eines anderen Zeitpunktes
anzeigen, falls Sie ihn von der Registerkarte Wiedergabe aus starten, und Sie dort eine andere Zeit
ausgewählt haben.
Sie können nur eine Instanz des Sequenzbrowser starten.
Miniaturansicht
Die Miniaturansicht listet Inhalte chronologisch auf,
wobei die aktuellsten Miniaturen rechts unten in der
Ansicht zu finden sind. Beim Betrachten von
Miniaturen sollten Sie die im folgenden Beispiel
dargestellte Reihenfolge einhalten:
Mithilfe des Schiebereglers unterhalb der
Miniaturansicht lässt sich die Größe der Miniaturen
anpassen:
Für das Navigieren in den Miniaturen stehen
verschiedene Möglichkeiten zur Verfügung:
Klicken und Ziehen: Die einfachste Möglichkeit ist auch sehr wirkungsvoll. Klicken Sie
einfach in die Miniaturansicht und ziehen Sie sie nach rechts oder links.
Tipp: Wenn Sie das Klicken und Ziehen gut beherrschen, können Sie schnell durch die
Miniaturansicht navigieren: Klicken Sie, ziehen Sie schnell und lassen Sie dann Ihre
Maustaste los. Falls die Miniaturansicht zu schnell verschoben wird, klicken Sie einfach
hinein, um die Bewegung zu stoppen.
Schieberegler und Pfeile: Ziehen Sie den Schieberegler unterhalb der Miniaturansicht
nach links (zeitlich zurück) oder nach rechts (zeitlich nach vorne). Alternativ können Sie
auf die Schaltflächen links und rechts vom Schieberegler klicken.
Datum und Zeit: Wenn Sie im Datumsfeld unterhalb der Miniaturansicht auf klicken,
wird ein Kalender angezeigt, mit dessen Hilfe Sie das gewünschte Datum und die Uhrzeit
angeben können. Klicken Sie anschließend auf Gehe zu.
Tipp: Im Kalender wird das ausgewählte Datum mit einem hellblauen Hintergrund
hervorgehoben, währen das aktuelle Datum einen grauen Hintergrund
hat.
Wenn Sie das zu einer bestimmten Miniatur gehörende Video ansehen möchten, klicken Sie einfach
auf die Miniatur. Lesen Sie im Folgenden weiter unter Anzeigen von Zeitintervallen (auf Seite 113),
Anzeigen von Sequenzen (auf Seite 115) und Anzeigen von Lesezeichen (auf Seite 117).
Abhängig von der Navigationsmethode können gelegentlich Platzhalterminiaturen
angezeigt werden, wenn für einen bestimmten Zeitpunkt kein aufgezeichnetes Bild zur
Verfügung steht:
Wenn Sie auf eine solche Platzhalterminiatur klicken, wird die erste verfügbare Aufzeichnung nach
dem von der Platzhalterminiatur repräsentierten Zeitpunkt angezeigt. Weitere Informationen zu
Platzhalterminiaturen finden Sie unter Anzeigen von Zeitintervallen (auf Seite 113).
Tipp: Es ist möglich, dass neue Inhalte generiert werden, während Sie den Sequenzbrowser
verwenden. Sie können dies prüfen, indem Sie auf die SchaltflächeAktualisieren im unteren Bereich
des Sequenzbrowser-Fensters klicken.
www.milestonesys.com
Seite 112
Livebilder
Milestone XProtect Smart Client 6.0; Benutzerhandbuch
Tipp: Wenn Sie auf eine Miniatur geklickt haben und dann durch Ziehen der Miniaturansicht von ihr
weg navigieren, können Sie schnell zu der ausgewählten Miniatur zurückkehren, indem Sie auf die
Schaltfläche Aktualisieren im unteren Bereich des Sequenzbrowser klicken.
Kameraauswahl und -status
Welche Miniaturen nach dem Starten des
Sequenzbrowser angezeigt werden, hängt davon ab,
ob Sie die Methode Ansicht starten... oder Kamera
starten... ausgewählt haben. Sie können jedoch
jederzeit ändern, welche Kameras in die
Miniaturansicht aufgenommen werden: Treffen Sie
dazu einfach im Feld Kameras unterhalb der
Miniaturansicht Ihre Auswahl und klicken Sie anschließend auf Aktualisieren.
Die aufgeführten Kameras sind nach den Servern
gruppiert
, zu denen sie gehören. Mit einem roten
Symbol
gekennzeichnete Server sind nicht
verfügbar. In diesem Fall können Sie keine Kameras
von diesem Server auswählen.
Das Sequenzbrowser-Feld Ausgewählte Kamera(s)
zeigt den Status der ausgewählten Kameras an:
Es gibt drei verschiedene Zustände:
zeigt an, dass alles in Ordnung ist.
zeigt an, dass einige Sequenzen und/oder Lesezeichen geladen wurden, dass das Laden
jedoch an einem bestimmten Punkt fehlschlug.
zeigt an, dass die Kamera über keine aufgezeichneten Sequenzen und/oder Lesezeichen
verfügt oder dass das Laden der Sequenzen und/oder Lesezeichen nicht möglich war.
Anzeigen von Zeitintervallen
Die RegisterkarteZeitintervall zeigt Miniaturen bestimmter Zeitpunkte von Videos an. Beispiel: Eine
Miniatur alle 30 Sekunden, beispielsweise eine Miniatur von 07:37:00, eine von 07:37:30, eine von
07:38:00 usw. Sie geben das gewünschte Intervall in dem Feld rechts unten auf der Registerkarte
an.
Das Intervall kann in Stunden, Minuten und Sekunden angegeben werden (HH-MM-SS). Ein
Intervall kann bis zu 24 Stunden lang sein. Im Beispiel wurde ein Intervall von 30 Sekunden
definiert. Bitte beachten Sie, dass das Feld nicht für die Navigation zu einem bestimmten Zeitpunkt
verwendet werden kann. Es dient ausschließlich der Definition von Intervallen.
Wenn Sie ein Video ansehen möchten, klicken Sie auf die
entsprechende Miniatur in der Miniaturansicht. Sobald Sie auf eine
Miniatur klicken, wird sie durch einen hellblauen Hintergrund
markiert und, sofern die Option Automatische Wiedergabe
ausgewählt wurde (siehe unten), wird das zugeordnete Video im
linken Bereich des Sequenzbrowser wiedergegeben.
Warum zeigen einige der Miniaturen kein Bild an? Sie werden feststellen, dass
gelegentlich für einen gewünschten Zeitpunkt keine Miniatur angezeigt werden kann.
Das liegt daran, dass für den fraglichen Zeitpunkt kein aufgezeichnetes Bild vorhanden
ist. In solchen Fällen wird eine Platzhalterminiatur angezeigt. Wenn Sie auf eine solche
Platzhalterminiatur klicken, wird die erste verfügbare Aufzeichnung nach dem von der Miniatur
www.milestonesys.com
Seite 113
Livebilder
Milestone XProtect Smart Client 6.0; Benutzerhandbuch
repräsentierten Zeitpunkt angezeigt. Beispiel: Sie verwenden ein Zeitintervall von 30 Sekunden.
Der Zeitpunkt „07:30:00 “ wird durch ein Platzhaltersymbol dargestellt, da für exakt diesen
Zeitpunkt kein aufgezeichnetes Bild zur Verfügung steht. Die nächste verfügbare Aufzeichnung
stammt von 07:30:10. Sie liegt zeitlich vor der nächsten Miniatur von 07:30:30. Wenn Sie auf die
Platzhalterminiatur von 07:30:00 klicken, können Sie die Aufzeichnung von 07:30:10 betrachten.
Die Wiedergabesteuerelemente auf der linken Seite der Registerkarte entsprechen größtenteils
denen in der Registerkarte Wiedergabe des Fensters Zeitnavigation (auf Seite 135). Direkt
unterhalb des Ansichtsbereichs finden Sie Datum und Uhrzeit der wiedergegebenen
Aufzeichnungen. Außerdem wird die aktuelle Wiedergabegeschwindigkeit angezeigt (Beispiel: 1,00x
für die Wiedergabe in Echtzeit).
Mithilfe der Navigationsschaltflächen können Sie manuell in den Aufzeichnungen navigieren.
Beachten Sie, dass Sie leicht zu anderen Sequenzen der ausgewählten Kamera springen können.
Vorheriges Bild: Wechselt zu dem Bild direkt vor dem gegenwärtig angezeigten Bild.
Nächstes Bild: Wechselt zu dem Bild direkt nach dem gegenwärtig angezeigten Bild.
Vorhergehende Sequenz: Wechselt zu dem ersten Bild in der vorherigen Sequenz.
Nächste Sequenz: Wechselt zu dem ersten Bild in der folgenden Sequenz.
Erstes Bild: Wechselt zum ersten Bild in der Datenbank für die ausgewählte Kamera.
Letztes Bild: Wechselt zum letzten Bild in der Datenbank für die ausgewählte Kamera.
Mithilfe der Zeitschieberegler können Sie leicht in den Aufzeichnungen navigieren. Ziehen Sie den
Schieberegler nach links, um zu einem früheren Zeitpunkt im Video zu navigieren, und ziehen Sie
ihn nach rechts, um zu einem späteren Zeitpunkt zu navigieren. Mit dem oberen Schieberegler
können Sie in einem begrenzten Zeitraum mit größerer Genauigkeit navigieren, mit dem mittleren
Schieberegler navigieren Sie in größeren Zeiträumen mit geringerer Genauigkeit.
Mit dem Wiedergabeschieberegler (der untere der drei Schieberegler) können Sie die gewünschte
Wiedergabegeschwindigkeit einstellen. In der mittleren Position des Schiebereglers erfolgt die
Wiedergabe in Echtzeit (1,00x). Ziehen Sie den Schieberegler für die Wiedergabe nach links, um
die Wiedergabegeschwindigkeit zu verringern bzw. nach rechts, um sie zu erhöhen. Die genaue
Wiedergabegeschwindigkeit wird neben dem Datum und der Uhrzeit angegeben.
Tipp: Durch Ziehen des Schiebereglers für die Wiedergabe an die äußerste linke Position wird die
Wiedergabe ebenso angehalten.
Verwenden Sie für die Wiedergabe von Aufzeichnungen die Wiedergabeschaltflächen:
Rückwärts abspielen:Spielt die Aufzeichnungen rückwärts ab.
www.milestonesys.com
Seite 114
Livebilder
Milestone XProtect Smart Client 6.0; Benutzerhandbuch
Vorwärts abspielen: Spielt die Aufzeichnungen vorwärts ab.
Tipp: Wenn Sie auf die Schaltfläche Rückwärts abspielen bzw. Vorwärts abspielen klicken, wird
diese zur Taste „Anhalten“. Mithilfe dieser Taste können Sie die Aufzeichnungen anhalten, ohne
den Mauszeiger bewegen zu müssen.
Anhalten: Hält die Wiedergabe an.
Automatische Wiedergabe: Wenn Sie die Option Automatische Wiedergabe
auswählen, werden die Aufzeichnungen automatisch wiedergegeben, wenn Sie auf
eine Miniatur in der Miniaturansicht klicken.
Aufzeichnungen für gewählte Zeit auf der Registerkarte „Wiedergabe“
anzeigen: Stellt die Masterzeit auf der Registerkarte Wiedergabe von Smart Client
auf das Datum und die Uhrzeit der gerade im Sequenzbrowser angezeigten
Aufzeichnung ein. Beachten Sie, dass das Klicken auf die Schaltfläche nicht
automatisch dazu führt, dass die ausgewählte Kamera in der Registerkarte
Wiedergabe angezeigt wird (sofern sie nicht bereits Teil der in der Registerkarte
Wiedergabe angezeigten Ansicht ist.). Auch wird das Sequenzbrowser-Fenster nicht
durch das Klicken auf die Schaltfläche geschlossen.
Die kurzfristige Anzeige des
-Symbols während der Wiedergabe bedeutet, dass Lücken in den
Aufzeichnungen übersprungen werden, um eine unterbrechungsfreie Wiedergabe zu gewährleisten.
Diese Lücken treten vor allem auf, wenn für eine Kamera eine relativ geringe Anzahl an
Aufzeichnungen vorhanden ist.
Das Überspringen von Lücken basiert auf den Lücken der Videoaufzeichnung. Sobald
Videoaufzeichnungen eine Lücke aufweisen, stellt die Funktion sicher, dass die Lücke übersprungen
wird, auch wenn die Videolücke Audioaufzeichnungen enthält. Bei einer Aufzeichnung, die sowohl
Video- als auch Audiodaten enthält, werden daher möglicherweise Teile der Audioaufzeichnung
nicht wiedergegeben. Falls die Vollständigkeit der Audioaufzeichnung von Bedeutung ist,
verwenden Sie das Fenster Zeitnavigation der Registerkarte Wiedergabe und deaktivieren Sie die
Funktion „Überspringen“.
Anzeigen von Sequenzen
Die Registerkarte Sequenzen zeigt für jede aufgezeichnete Videosequenz eine Miniatur an. Da die
Länge der Sequenzen variieren kann, können die Miniaturen sowohl kurze als auch sehr lange
Sequenzen repräsentieren.
Wenn Sie eine Sequenz ansehen möchten, klicken Sie auf die entsprechende Miniatur in der
Miniaturansicht. Sobald Sie auf eine Miniatur klicken, wird sie durch einen hellblauen Hintergrund
markiert und, vorausgesetzt, dass Automatische Wiedergabe ausgewählt wurde (siehe unten), die
zugeordnete Sequenz wird im linken Bereich des Sequenzbrowser wiedergegeben.
Die Wiedergabesteuerelemente auf der linken Seite des Sequenzbrowser entsprechen größtenteils
denen im Fenster Zeitnavigation (auf Seite 135) der Registerkarte Wiedergabe. Direkt unterhalb
des Ansichtsbereichs finden Sie Datum und Uhrzeit der wiedergegebenen Aufzeichnungen.
Außerdem wird die aktuelle Wiedergabegeschwindigkeit angezeigt (Beispiel: 1,00x für die
Wiedergabe in Echtzeit).
www.milestonesys.com
Seite 115
Livebilder
Milestone XProtect Smart Client 6.0; Benutzerhandbuch
Mithilfe der Navigationsschaltflächen können Sie manuell in den Aufzeichnungen navigieren.
Beachten Sie, dass Sie leicht zu anderen Sequenzen der ausgewählten Kamera springen können,
sofern die Option Schleife nicht ausgewählt wurde (siehe unten).
Vorheriges Bild: Wechselt zu dem Bild direkt vor dem gegenwärtig angezeigten Bild.
Nächstes Bild: Wechselt zu dem Bild direkt nach dem gegenwärtig angezeigten Bild.
Vorhergehende Sequenz: Wechselt zu dem ersten Bild in der vorherigen Sequenz.
Nächste Sequenz: Wechselt zu dem ersten Bild in der folgenden Sequenz.
Erstes Bild: Wechselt zum ersten Bild in der Datenbank für die ausgewählte Kamera.
Letztes Bild: Wechselt zum letzten Bild in der Datenbank für die ausgewählte Kamera.
Mithilfe der Zeitschieberegler können Sie leicht in den Aufzeichnungen navigieren. Ziehen Sie den
Schieberegler nach links, um zu einem früheren Zeitpunkt im Video zu navigieren, und ziehen Sie
ihn nach rechts, um zu einem späteren Zeitpunkt zu navigieren. Mit dem oberen Schieberegler
können Sie in einem begrenzten Zeitraum mit größerer Genauigkeit navigieren, mit dem mittleren
Schieberegler navigieren Sie in größeren Zeiträumen mit geringerer Genauigkeit.
Mit dem Wiedergabeschieberegler (der untere der drei Schieberegler) können Sie die gewünschte
Wiedergabegeschwindigkeit einstellen. In der mittleren Position des Schiebereglers erfolgt die
Wiedergabe in Echtzeit (1,00x). Ziehen Sie den Schieberegler für die Wiedergabe nach links, um
die Wiedergabegeschwindigkeit zu verringern bzw. nach rechts, um sie zu erhöhen. Die genaue
Wiedergabegeschwindigkeit wird neben dem Datum und der Uhrzeit angegeben.
Tipp: Durch Ziehen des Schiebereglers für die Wiedergabe an die äußerste linke Position wird die
Wiedergabe ebenso angehalten.
Verwenden Sie für die Wiedergabe von Aufzeichnungen die Wiedergabeschaltflächen:
Rückwärts abspielen:Spielt die Aufzeichnungen rückwärts ab.
Vorwärts abspielen: Spielt die Aufzeichnungen vorwärts ab.
Tipp: Wenn Sie auf die Schaltfläche Rückwärts abspielen bzw. Vorwärts abspielen klicken, wird
diese zur Taste „Anhalten“. Mithilfe dieser Taste können Sie die Aufzeichnungen anhalten, ohne
den Mauszeiger bewegen zu müssen.
Anhalten: Hält die Wiedergabe an.
www.milestonesys.com
Seite 116
Livebilder
Milestone XProtect Smart Client 6.0; Benutzerhandbuch
Schleife:Wenn Sie eine Sequenz wiedergeben, wird die Wiedergabe standardmäßig
nach dem Ende der Sequenz fortgesetzt. Wählen Sie jedoch die Option Schleife aus,
wird die Sequenz vom Anfang bis zum Ende wiedergegeben und anschließend so
lange wiederholt, wie Sie es wünschen. Dies wird durch die weiße Zeitlinie direkt
unterhalb des Anzeigebereichs verdeutlicht, die immer wieder von links nach rechts
verläuft.
Automatische Wiedergabe:Wenn Sie die Option Automatische Wiedergabe
auswählen, werden die Aufzeichnungen automatisch wiedergegeben, wenn Sie auf
eine Miniatur in der Miniaturansicht klicken.
Aufzeichnungen für gewählte Zeit auf der Registerkarte „Wiedergabe“
anzeigen: Stellt die Masterzeit auf der Registerkarte Wiedergabe von Smart Client
auf das Datum und die Uhrzeit der gerade im Sequenzbrowser angezeigten
Aufzeichnung ein. Beachten Sie, dass das Klicken auf die Schaltfläche nicht
automatisch dazu führt, dass die ausgewählte Kamera in der Registerkarte
Wiedergabe angezeigt wird (sofern sie nicht bereits Teil der in der Registerkarte
Wiedergabe angezeigten Ansicht ist.). Auch wird das Sequenzbrowser-Fenster nicht
durch das Klicken auf die Schaltfläche geschlossen.
Die kurzfristige Anzeige des
-Symbols während der Wiedergabe bedeutet, dass Lücken in den
Aufzeichnungen übersprungen werden, um eine unterbrechungsfreie Wiedergabe zu gewährleisten.
Diese Lücken treten vor allem auf, wenn für eine Kamera eine relativ geringe Anzahl an
Aufzeichnungen vorhanden ist.
Das Überspringen von Lücken basiert auf den Lücken der Videoaufzeichnung. Sobald
Videoaufzeichnungen eine Lücke aufweisen, stellt die Funktion sicher, dass die Lücke übersprungen
wird, auch wenn die Videolücke Audioaufzeichnungen enthält. Bei einer Aufzeichnung, die sowohl
Video- als auch Audiodaten enthält, werden daher möglicherweise Teile der Audioaufzeichnung
nicht wiedergegeben. Falls die Vollständigkeit der Audioaufzeichnung von Bedeutung ist,
verwenden Sie das Fenster Zeitnavigation der Registerkarte Wiedergabe und deaktivieren Sie die
Funktion „Überspringen“.
Anzeigen von Lesezeichen
Die Lesezeichenfunktion (und damit auch die Registerkarte Lesezeichen) steht nur bei Verbindung
zu bestimmten Überwachungssystemen zur Verfügung. Weitere Informationen hierzu erhalten Sie
unter Unterschiede zwischen den Überwachungssystemen (auf Seite 196). Je nach den
Benutzerrechten ist das Anzeigen von Lesezeichen von einigen Kameras möglicherweise
eingeschränkt. Beachten Sie, dass Sie Lesezeichen möglicherweise anzeigen, aber nicht hinzufügen
dürfen und umgekehrt.
Die Registerkarte Lesezeichen zeigt für jedes verfügbare Lesezeichen (auf Seite 91) eine Miniatur
an. Da die Länge der den Lesezeichen zugeordneten Videosequenzen variieren kann, können die
Miniaturen sowohl Lesezeichen mit kurzen als auch solche mit sehr langen Sequenzen
repräsentieren.
Tipp: Wenn Sie Ihren Mauszeiger auf eine Miniatur platzieren, werden Details zu dem Lesezeichen
angezeigt.
Wenn Sie das zu einem bestimmten Lesezeichen gehörende Video ansehen möchten, klicken Sie in
der Miniaturansicht auf die entsprechende Miniatur. Sobald Sie auf eine Miniatur klicken, wird sie
durch einen hellblauen Hintergrund markiert und im linken Bereich des Sequenzbrowser werden
Informationen zu dem Lesezeichen angezeigt. Falls die Option Automatische Wiedergabe
ausgewählt wurde (siehe unten), wird auch das dem Lesezeichen zugeordnete Video im linken
Bereich des Sequenzbrowser wiedergegeben.
www.milestonesys.com
Seite 117
Livebilder
Milestone XProtect Smart Client 6.0; Benutzerhandbuch
Die Wiedergabesteuerelemente auf der linken Seite des Sequenzbrowser entsprechen größtenteils
denen im Fenster Zeitnavigation (auf Seite 135) der Registerkarte Wiedergabe. Direkt unterhalb
des Ansichtsbereichs finden Sie Datum und Uhrzeit der wiedergegebenen Aufzeichnungen.
Außerdem wird die aktuelle Wiedergabegeschwindigkeit angezeigt (Beispiel: 1,00x für die
Wiedergabe in Echtzeit).
Mithilfe der Navigationsschaltflächen können Sie manuell in den Aufzeichnungen navigieren.
Beachten Sie, dass Sie leicht zu anderen Sequenzen der ausgewählten Kamera springen können,
sofern die Option Schleife nicht ausgewählt wurde (siehe unten).
Vorheriges Bild: Wechselt zu dem Bild direkt vor dem gegenwärtig angezeigten Bild.
Nächstes Bild: Wechselt zu dem Bild direkt nach dem gegenwärtig angezeigten Bild.
Vorhergehende Sequenz: Wechselt zu dem ersten Bild in der vorherigen Sequenz.
Nächste Sequenz: Wechselt zu dem ersten Bild in der folgenden Sequenz.
Erstes Bild: Wechselt zum ersten Bild in der Datenbank für die ausgewählte Kamera.
Letztes Bild: Wechselt zum letzten Bild in der Datenbank für die ausgewählte Kamera.
Mithilfe der Zeitschieberegler können Sie leicht in den Aufzeichnungen navigieren. Ziehen Sie den
Schieberegler nach links, um zu einem früheren Zeitpunkt im Video zu navigieren, und ziehen Sie
ihn nach rechts, um zu einem späteren Zeitpunkt zu navigieren. Mit dem oberen Schieberegler
können Sie in einem begrenzten Zeitraum mit größerer Genauigkeit navigieren, mit dem mittleren
Schieberegler navigieren Sie in größeren Zeiträumen mit geringerer Genauigkeit.
Mit dem Wiedergabeschieberegler (der untere der drei Schieberegler) können Sie die gewünschte
Wiedergabegeschwindigkeit einstellen. In der mittleren Position des Schiebereglers erfolgt die
Wiedergabe in Echtzeit (1,00x). Ziehen Sie den Schieberegler für die Wiedergabe nach links, um
die Wiedergabegeschwindigkeit zu verringern bzw. nach rechts, um sie zu erhöhen. Die genaue
Wiedergabegeschwindigkeit wird neben dem Datum und der Uhrzeit angegeben.
Tipp: Durch Ziehen des Schiebereglers für die Wiedergabe an die äußerste linke Position wird die
Wiedergabe ebenso angehalten.
Verwenden Sie für die Wiedergabe von Aufzeichnungen die Wiedergabeschaltflächen:
Rückwärts abspielen:Spielt die Aufzeichnungen rückwärts ab.
www.milestonesys.com
Seite 118
Livebilder
Milestone XProtect Smart Client 6.0; Benutzerhandbuch
Vorwärts abspielen: Spielt die Aufzeichnungen vorwärts ab.
Tipp: Wenn Sie auf die Schaltfläche Rückwärts abspielen bzw. Vorwärts abspielen klicken, wird
diese zur Taste „Anhalten“. Mithilfe dieser Taste können Sie die Aufzeichnungen anhalten, ohne
den Mauszeiger bewegen zu müssen.
Anhalten: Hält die Wiedergabe an.
Schleife:Wenn Sie eine einem Lesezeichen zugeordnete Sequenz wiedergeben,
wird die Wiedergabe standardmäßig nach dem Ende der Sequenz fortgesetzt.
Wählen Sie jedoch die Option Schleife aus, wird die Sequenz vom Anfang bis zum
Ende wiedergegeben und anschließend so lange wiederholt, wie Sie es wünschen.
Dies wird durch die weiße Zeitlinie direkt unterhalb des Anzeigebereichs
verdeutlicht, die immer wieder von links nach rechts verläuft.
Automatische Wiedergabe:Wenn Sie die Option Automatische Wiedergabe
auswählen, werden die Aufzeichnungen automatisch wiedergegeben, wenn Sie auf
eine Miniatur in der Miniaturansicht klicken.
Aufzeichnungen für gewählte Zeit auf der Registerkarte „Wiedergabe“
anzeigen: Stellt die Masterzeit auf der Registerkarte Wiedergabe von Smart Client
auf das Datum und die Uhrzeit der gerade im Sequenzbrowser angezeigten
Aufzeichnung ein. Beachten Sie, dass das Klicken auf die Schaltfläche nicht
automatisch dazu führt, dass die ausgewählte Kamera in der Registerkarte
Wiedergabe angezeigt wird (sofern sie nicht bereits Teil der in der Registerkarte
Wiedergabe angezeigten Ansicht ist.). Auch wird das Sequenzbrowser-Fenster nicht
durch das Klicken auf die Schaltfläche geschlossen.
Die kurzfristige Anzeige des
-Symbols während der Wiedergabe bedeutet, dass Lücken
in den Aufzeichnungen übersprungen werden, um eine unterbrechungsfreie Wiedergabe zu
gewährleisten. Diese Lücken treten vor allem auf, wenn für eine Kamera eine relativ
geringe Anzahl an Aufzeichnungen vorhanden ist.
Das Überspringen von Lücken basiert auf den Lücken der Videoaufzeichnung. Sobald
Videoaufzeichnungen eine Lücke aufweisen, stellt die Funktion sicher, dass die Lücke
übersprungen wird, auch wenn die Videolücke Audioaufzeichnungen enthält. Bei einer
Aufzeichnung, die sowohl Video- als auch Audiodaten enthält, werden daher
möglicherweise Teile der Audioaufzeichnung nicht wiedergegeben. Falls die Vollständigkeit
der Audioaufzeichnung von Bedeutung ist, verwenden Sie das Fenster Zeitnavigation der
Registerkarte Wiedergabe und deaktivieren Sie die Funktion „Überspringen“.
Unterhalb der Wiedergabesteuerelemente finden Sie Details zu dem ausgewählten
Lesezeichen. Abhängig von Ihren Benutzerrechten können Sie das Lesezeichen bearbeiten,
löschen, drucken oder exportieren:
Klicken Sie zum Bearbeiten der Zeiteinstellungen, der Überschrift oder der
Beschreibung eines Lesezeichens auf
Klicken Sie zum Löschen eines nicht mehr benötigten Lesezeichens auf
Wenn Sie ein Lesezeichen löschen, wird das Lesezeichen nicht nur aus der
Miniaturansicht entfernt, sondern endgültig aus dem gesamten Überwachungssystem
gelöscht. Sie werden aufgefordert zu bestätigen, dass Sie das ausgewählte Lesezeichen
löschen möchten.
Wenn Sie einen gedruckten Berichts mit einem Standbild vom Zeitpunkt des
Lesenzeichens generieren möchten, klicken Sie auf
www.milestonesys.com
Seite 119
Livebilder
Milestone XProtect Smart Client 6.0; Benutzerhandbuch
Wenn Sie ein AVI-Videoclips oder ein JPEG-Standbild des Lesezeichens exportieren
möchten, klicken Sie auf
Smart Wall-Ansichtspositionen
XProtect Smart Wall ist eine Erweiterung. Es ist
nur für ausgewählte Überwachungssysteme
verfügbar (siehe Unterschiede zwischen den
Überwachungssystemen (auf Seite 196)). Je nach
Ihren Benutzerrechten ist der Zugriff auf Smart
Wall möglicherweise eingeschränkt.
Mit Smart Wall können Sie auf einfache Weise
Gruppen von wandmontierten Bildschirmen (d. h.
Stellwände mit Bildschirmen oder Videowände)
verwalten, wie sie häufig z. B. in
Kommandozentralen, für die Stadtüberwachung
und in Verkehrszentralen Verwendung finden.
Wenn Ihr Unternehmen Smart Wall verwendet, erscheinen in manchen Ansichten von Smart Wall
möglicherweise grafische Darstellungen von Smart Client. Solche Positionen sind keine
Voraussetzung für die Verwendung von Smart Wall, da Sie einzelne Smart Wall-Monitore (auf Seite
123) im Smart Client anzeigen können, indem Sie sie einfach im Fenster Ansichten der
Registerkarte Live auswählen.
Mit Smart Wall-Positionen erhalten Sie jedoch einen ausgezeichneten Überblick. Sie bieten noch
weitere Vorteile wie die Möglichkeit, wichtige Videos schnell auf der Smart Wall Ihres
Unternehmens anzuzeigen, indem Sie ganze Smart Client-Ansichten oder einzelne Kameras von
Karten (auf Seite 73) direkt auf die grafische Darstellung von Smart Wall ziehen.
Beispiel: Grafische Darstellung von Smart Wall in Ansichtsposition
Auswählen der gewünschten Smart Wall und Voreinstellung
Falls Ihr Unternehmen über mehr als eine Smart Wall verfügt, wählen Sie
die gewünschte Smart Wall im Smart Wall-Menü der Smart Wall-Position
aus. Das Menü befindet sich in der linken oberen Ecke.
Falls die gewünschte Smart Wall mehrere Voreinstellungen hat
(vordefinierte Einstellungen, die festlegen, welche Kameras in der Smart
Wall angezeigt werden und wie die Inhalte auf jedem Monitor angeordnet
sind), wählen Sie die gewünschte Voreinstellung aus dem Menü
Voreinstellung.
Warum ist das Menü Voreinstellung leer, nachdem ich eine Auswahl
getroffen habe? Wenn Sie eine Auswahl treffen, wird Ihre Auswahl selbstverständlich umgesetzt.
Da die Voreinstellungen jedoch manuell von anderen Benutzern oder automatisch nach
vordefinierten Regeln innerhalb des Überwachungssystems geändert werden können, sind keine
Angaben dahingehend möglich, wie lange Ihre gewählten Voreinstellungen für die Smart Wall
beibehalten werden. Daher bleibt das Menü Voreinstellungen auch dann leer, wenn Sie eine
Auswahl getroffen haben.
www.milestonesys.com
Seite 120
Livebilder
Milestone XProtect Smart Client 6.0; Benutzerhandbuch
Ändern des Layouts eines Smart Wall-Monitors
Es gibt mehrere Möglichkeiten, Inhalte und die Anordnung auf den Monitoren in Smart Wall zu
ändern.
Sie können eine Kamera von einer bestehenden Smart Client-Ansicht (privat oder
allgemein) an eine Smart Wall senden. Klicken Sie mit der rechten Maustaste auf die
gewünschte Kameraposition, wählen Sie Senden anSmart Wall, wählen Sie die gewünschte
Smart Wall aus und dann die gewünschte Position auf dem Monitor.
Sie können eine vorhandene Ansicht von Ihrem Smart Client schnell auf einem Monitor auf
einer Smart Wall anzeigen, indem Sie die gewünschte Ansicht aus dem Fenster Ansichten
direkt auf den gewünschten Monitor in der grafischen Darstellung der Smart Wall ziehen.
Dies gilt sowohl für private als auch für allgemeine Ansichten.
Klicken Sie in der grafischen Darstellung der Smart Wall mit der rechten Maustaste auf den
gewünschten Monitor, wählen Sie Ansichtslayout ändern, wählen Sie das gewünschte
Anzeigeformat (4:3 oder 16:9), und wählen Sie dann das gewünschte Ansichtslayout.
Wählen Sie eine andere Voreinstellung für die Smart Wall (beachten Sie, dass dies die
Ansicht auf allen Monitoren der Smart Wall ändern kann).
In einigen Fällen können fehlende Benutzerrechte die Anzeige bestimmter Kameras auf Smart
Walls verhindern. Ziehen Sie ggf. den Administrator des Überwachungssystems zu Rate.
Ziehen von Kameras aus
dem Fenster „Kameras“ auf
Smart Walls
Sie können Kameras schnell auf den Smart
Walls Ihres Unternehmens anzeigen,
indem Sie die gewünschte Kamera einfach
aus dem Fenster Kameras der
Registerkarte Live (auf Seite 80) direkt auf
eine Position auf einem Monitor in der
grafischen Darstellung einer Smart Wall
ziehen.
Damit dies möglich ist, müssen Sie
sicherstellen, dass das Fenster Kameras
angezeigt wird. Möglicherweise müssen Sie
es maximieren, indem Sie auf der
Shortcut-Leiste auf den Shortcut für das Fenster Kameras klicken.
www.milestonesys.com
Seite 121
Livebilder
Milestone XProtect Smart Client 6.0; Benutzerhandbuch
Wenn das Fenster Kameras weiterhin nicht verfügbar ist, öffnen Sie das Dialogfeld Optionen (auf
Seite 180), wählen Sie die Registerkarte Fenster (auf Seite 182), setzen Sie Live > Kameras auf
Verfügbar und klicken Sie auf OK.
Beachten Sie, dass im Fenster Kameras die Liste der auswählbaren Kameras nach den Servern
gruppiert ist, zu denen die Kameras gehören. Mit einem roten Symbol
gekennzeichnete Server
sind nicht verfügbar. In diesem Fall können Sie keine Kameras von diesem Server auswählen.
In einigen Fällen können fehlende Benutzerrechte die Anzeige bestimmter Kameras auf Smart
Walls verhindern. Ziehen Sie ggf. den Administrator des Überwachungssystems zu Rate.
Ziehen von Kameras aus Karten auf Smart Walls
Verwendet Ihr Unternehmen auch die
Karten (auf Seite 73) -Funktion? In diesem
Fall können Sie die gewünschten Kameras
schnell auf der Smart Wall Ihres
Unternehmens anzeigen. Ziehen Sie hierzu
einfach die entsprechende Kamera von der
Karte direkt auf eine Position eines
Monitors in der grafischen Darstellung
einer Smart Wall.
Dies funktioniert sowohl für Kameras auf
Karten, die sich in derselben Ansicht
befinden wie die Smart Wall-Position als
auch für Kameras in anderen Ansichten
wie beweglichen Ansichten oder Ansichten
auf sekundären Bildschirmen.
In einigen Fällen können fehlende
Benutzerrechte die Anzeige bestimmter
Kameras auf Smart Walls verhindern.
Ziehen Sie ggf. den Administrator des Überwachungssystems zu Rate.
Senden von Video von Smart Wall-Monitoren an Smart ClientAnsichten
Ähnlich wie Sie in Smart Client selbst Video zwischen Ansichten senden (auf Seite 81) können,
können Sie Video in einer Smart Wall zu den Ansichten Ihres Smart Client senden:
Klicken Sie in der grafischen Darstellung der Smart Wall mit der rechten Maustaste auf den
gewünschten Monitor, wählen Sie Ansicht senden an, und wählen Sie dann das Ziel (in Verwenden
von mehreren Fenstern finden Sie Definitionen von Primärer Bildschirm, Bewegliches Fenster
usw.).
In einigen Fällen können fehlende Benutzerrechte die Anzeige bestimmter Kameras in Smart
Client-Ansichten verhindern. Ziehen Sie ggf. den Administrator des Überwachungssystems zu Rate.
Entfernen von Inhalt aus Smart Wall-Monitoren
Sie können die auf Smart Wall-Monitoren angezeigten Videoinhalte wieder entfernen; entweder alle
auf dem Monitor angezeigten Videos oder Videos von einzelnen Positionen. So können Sie z. B.
Video, das vertrauliche Informationen zeigt, schnell von der Smart Wall entfernen.
www.milestonesys.com
Seite 122
Livebilder
Milestone XProtect Smart Client 6.0; Benutzerhandbuch
Alle auf dem Monitor angezeigten Videos entfernen: Klicken Sie in der grafischen
Darstellung der Smart Wall mit der rechten Maustaste auf den gewünschten Monitor, und
wählen Sie Ansicht leeren. Dadurch werden alle Videos vom Monitor entfernt, wobei das
Monitor-Layout beibehalten wird.
Videos von einzelnen Positionen entfernen: Klicken Sie in der grafischen Darstellung der
Smart Wall mit der rechten Maustaste auf die gewünschte Position auf dem entsprechenden
Monitor, und wählen Sie Aus Ansicht entfernen. Dadurch wird nur das Video von der
entsprechenden Position entfernt, und die restlichen Videos sowie das Layout werden
beibehalten.
Beachten Sie, dass die auf einer Smart Wall angezeigten Inhalte manuell von anderen Benutzern
oder automatisch durch vordefinierte Regeln auf dem Überwachungssystem verändert werden
können. Daher werden Inhalte, die Sie manuell von der Smart Wall entfernt haben, möglicherweise
später wieder auf der Smart Wall angezeigt. Wenden Sie sich an den Administrator des
Überwachungssystems, wenn für bestimmte Inhalte verhindert werden soll, dass sie auf einer
Smart Wall angezeigt werden können.
Anzeigen des Smart Wall-Monitors in Smart Client
XProtect Smart Wall ist eine Erweiterung. Es ist nur für
ausgewählte Überwachungssysteme verfügbar (siehe
Unterschiede zwischen den Überwachungssystemen (auf
Seite 196)). Der Zugriff auf Smart Wall-Funktionen ist je
nach Benutzerrechten möglicherweise eingeschränkt.
Verwenden Sie zum Anzeigen des Inhalts eines
Smart Wall-Monitors auf der Registerkarte Live
in Smart Client das Fenster Ansichten der Registerkarte
Live.
Möglicherweise müssen Sie das Fenster Ansichten
zunächst über die Shortcut-Leiste maximieren, indem Sie
auf den Shortcut zum Fenster Ansichten klicken. Wenn weder das Fenster noch der Shortcut
verfügbar sind, prüfen Sie die Verfügbarkeit des Fensters im Dialogfeld Optionen auf der
Registerkarte (auf Seite 180) Fenster (auf Seite 182).
Erweitern Sie im Fenster Ansichten Smart Wall, erweitern Sie den gewünschten Smart Wall-Ordner
und wählen Sie anschließend den gewünschten Monitor aus.
Optionen
Um weitere Optionen angezeigt zu bekommen, klicken Sie im Fenster Ansichten mit der rechten
Maustaste auf den gewünschten Monitor und wählen Sie im Menü:
Ansicht auswählen: Zeigt den ausgewählten Monitor in Smart Client an.
Ansicht senden an: Ermöglicht Ihnen, den Inhalt des ausgewählten Monitors an ein
Ansichtsziel in Ihrem Smart Client zu senden (unter Verwenden von mehreren Fenstern
finden Sie Definitionen für primärer Bildschirm, bewegliches Fenster usw.).
www.milestonesys.com
Seite 123
Livebilder
Milestone XProtect Smart Client 6.0; Benutzerhandbuch
Ansichtslayout ändern: Ermöglicht es Ihnen, ein anderes Layout für den jeweiligen
Monitor festzulegen, indem Sie zunächst das gewünschte Anzeigeformat (4:3 oder 16:9)
und dann das gewünschte Ansichtslayout auswählen. Dies verändert sowohl das Aussehen
der lokalen Anzeige im Smart Client als auch die Anzeige des Monitors auf der Smart Wall.
Ansicht leeren: Entfernt alle Videos vom Monitor, wobei das Monitor-Layout beibehalten
wird. So können Sie z. B. Videos mit vertraulichen Informationen schnell von der Smart
Wall entfernen. Beachten Sie, dass die auf einer Smart Wall angezeigten Inhalte manuell
von anderen Benutzern oder automatisch durch vordefinierte Regeln auf dem
Überwachungssystem verändert werden können. Daher werden Inhalte, die Sie manuell
von der Smart Wall entfernt haben, möglicherweise später wieder auf der Smart Wall
angezeigt. Wenden Sie sich an den Administrator des Überwachungssystems, wenn für
bestimmte Inhalte verhindert werden soll, dass sie auf einer Smart Wall angezeigt werden
können.
Aus Ansicht entfernen: Hiermit können Sie auf dem Monitor eine bestimmte Position
auswählen, deren Video entfernt wird. Die restlichen Videos und das Layout werden
beibehalten.
In einigen Fällen können fehlende Benutzerrechte die Anzeige bestimmter Kameras auf Smart
Walls oder in Ihrem Smart Client verhindern. Ziehen Sie ggf. den Administrator des
Überwachungssystems zu Rate.
Tipp: Wenn Ihr Unternehmen Smart Wall verwendet, können Ihre Smart Client-Ansichten
Positionen mit grafischen Darstellungen von Smart Walls enthalten. Solche Positionen besitzen
verschiedene Vorteile, wie z. B. die Möglichkeit, wichtige Videos schnell auf den Smart Walls Ihres
Unternehmens anzuzeigen, indem ganze Smart Client-Ansichten oder einzelne Kameras von Karten
(auf Seite 73) direkt auf die grafischen Darstellungen von Smart Walls gezogen werden. Weitere
Informationen hierzu finden Sie unter Smart Wall-Positionen (auf Seite 75).
Senden von Video von Ansicht an Smart Wall
XProtect Smart Wall ist eine Erweiterung. Es ist nur für ausgewählte Überwachungssysteme
verfügbar (siehe Unterschiede zwischen den Überwachungssystemen (auf Seite 196)). Der Zugriff
auf Smart Wall-Funktionen ist je nach Benutzerrechten möglicherweise eingeschränkt.
Sie können eine Kamera von einer bestehenden Smart Client-Ansicht (privat oder allgemein) an
eine Smart Wall senden. Klicken Sie mit der rechten Maustaste auf die gewünschte
Kameraposition, wählen Sie Senden an Smart Wall, wählen Sie die gewünschte Smart Wall aus,
wählen Sie den Monitor und anschließend die gewünschte Position auf dem Monitor aus.
www.milestonesys.com
Seite 124
Livebilder
Milestone XProtect Smart Client 6.0; Benutzerhandbuch
In einigen Fällen können fehlende Benutzerrechte die Anzeige bestimmter Kameras auf Smart
Walls verhindern. Ziehen Sie ggf. den Administrator des Überwachungssystems zu Rate.
Tipp: Wenn Ihr Unternehmen Smart Wall verwendet, können Ihre Smart Client-Ansichten
Positionen mit grafischen Darstellungen von Smart Walls enthalten. Solche Positionen bieten
verschiedene Vorteile, wie z. B. die Möglichkeit, wichtige Videos schnell auf den Smart Walls Ihres
Unternehmens anzuzeigen, indem ganze Smart Client-Ansichten oder einzelne Kameras von Karten
(auf Seite 73) direkt auf die grafischen Darstellungen von Smart Walls gezogen werden. Weitere
Informationen hierzu finden Sie unter Smart Wall-Positionen (auf Seite 75).
Kopieren von Einzelbildern
Sie können einzelne Standbilder von ausgewählten Kameras kopieren. Kopierte Bilder können (als
Bitmap-Bilder) in andere Anwendungen, z. B. Textverarbeitungsprogramme, E-Mail-Programme
usw., eingefügt werden. Sie können nur ein Bild gleichzeitig von einer Kamera kopieren.
1. Wählen Sie die gewünschte Ansicht aus.
2. Klicken Sie mit der rechten Maustaste auf die gewünschte Kameraposition, um das
Kontextmenü aufzurufen.
3. Wählen Sie im Menü Kopieren aus.
Daraufhin können Sie das Bild in die gewünschte Anwendung einfügen.
Behandlung von Tonbenachrichtigungen
Smart Client wurde möglicherweise für die Benachrichtigung durch akustische Signale konfiguriert,
die unter folgenden Bedingungen ausgegeben werden:
Von einer oder mehreren angegebenen Kameras wird Bewegung erkannt
– oder/und –
An einer oder mehreren angegebenen Kameras treten bestimmte Ereignisse ein.
Wenn Sie ein Tonsignal hören, sind möglicherweise besondere Maßnahmen erforderlich. Wenn Sie
nicht genau wissen, ob oder wie Tonsignale in Ihrem Unternehmen verwendet werden, wenden Sie
sich an den Administrator des Überwachungssystems.
Sie können Tonsignale ggf. für eine bestimmte Kamera stummschalten. Gehen Sie hierzu wie folgt
vor:
1. Wählen Sie auf der Registerkarte Live die gewünschte Ansicht aus.
www.milestonesys.com
Seite 125
Livebilder
Milestone XProtect Smart Client 6.0; Benutzerhandbuch
2. Klicken Sie mit der rechten Maustaste auf die gewünschte Kameraposition, um das
Kontextmenü aufzurufen.
3. Wählen Sie im Menü Tonsignale > Stumm aus.
Um Tonsignale wieder für die Kamera zu aktivieren, wählen Sie erneut Tonsignale >
Stumm aus.
Tonsignale können nur für Einzelkamerapositionen stummgeschaltet werden, nicht für Hotspots
(auf Seite 72), Sequenzen (auf Seite 73) oder Matrix (auf Seite 74) -Positionen.
www.milestonesys.com
Seite 126
Livebilder
Milestone XProtect Smart Client 6.0; Benutzerhandbuch
Video wiedergeben
Videoaufzeichnungen werden auf der Smart Client-Registerkarte Wiedergabe angezeigt. Wenn Sie
die Registerkarte Wiedergabe auswählen, wird Smart Client mit dem Überwachungssystem-Server
verbunden, und es werden Videoaufzeichnungen von den Kameras in der ausgewählten Ansicht
angezeigt. Auf diese Weise können Sie Videoaufzeichnungen wiedergeben. Möglicherweise sind für
den Zugriff auf die Registerkarte Wiedergabe und für die Wiedergabe von Videoaufzeichnungen
mancher Kameras bestimmte Benutzerrechte erforderlich.
Die Registerkarte Wiedergabe, in diesem Beispiel mit einer
Ansicht, die Bilder von sechs Kameras enthält. Beachten Sie das
Zeitfenster im rechten Bereich der Registerkarte Wiedergabe.
Die Registerkarte Wiedergabe bietet zahlreiche erweiterte Funktionen zum Durchsuchen von
Videoaufzeichnungen, beispielsweise die Zeitnavigation (auf Seite 135), ein Zeitfenster (auf Seite
134) mit intuitiver Benutzeroberfläche, Smart Search (auf Seite 149) (für die Suche von
Bewegungen in ausgewählten Bereichen von Aufzeichnungen einer bestimmten Kamera) sowie
zwei Arten des Durchsuchens von Sequenzen (über eine einfache Liste mit einer
Vorschaumöglichkeit oder über die Miniaturansicht des Sequenzbrowsers (auf Seite 111) für
mehrere Sequenzen).
Neben den Funktionen zum Durchsuchen von Video können Sie auf der Registerkarte Wiedergabe
auch Audio (auf Seite 158) wiedergeben (sofern die Anwendung mit einem entsprechenden
Milestone-Überwachungssystem verbunden ist), Hotspots verwenden (auf Seite 129), digitalen
Zoom verwenden (auf Seite 163), in 360º-Bildern navigieren (auf Seite 173), Bilder drucken (auf
Seite 175) und Videobeweisbilder exportieren (auf Seite 166), und zwar als AVI-Dateien (FilmClips), JPEG-Dateien (Standbilder) und Datenbankdateien.
Anzeigen von aufgezeichnetem Video in mehreren Fenstern
Smart Client unterstützt die Verwendung mehrerer Fenster, wenn die Anwendung mit einem
entsprechenden Überwachungssystem verbunden ist. Dies ist besonders sinnvoll, wenn an den
Computer mehrere Monitore angeschlossen sind. Sie können jedoch auch über die Registerkarten
Live und Wiedergabe einzelne Ansichten an separate Fenster senden. Auf diese Weise können Sie
mehrere Ansichten gleichzeitig anzeigen. Weitere Informationen finden Sie unter Verwenden von
mehreren Fenstern.
www.milestonesys.com
Seite 127
Video wiedergeben
Milestone XProtect Smart Client 6.0; Benutzerhandbuch
Ansichten und ihr Inhalt
Auswählen einer Ansicht
Ansichten können mit drei Methoden ausgewählt werden:
Durch Auswahl der gewünschten Ansicht im Fenster Ansichten der Registerkarte Live.
Möglicherweise müssen Sie das Fenster Ansichten zunächst über die Shortcut-Leiste
maximieren, indem Sie auf den Shortcut zum Fenster Ansichten klicken:
Wenn weder das Fenster noch der Shortcut verfügbar sind, prüfen Sie die Verfügbarkeit
des Fensters im Dialogfeld Optionen auf der Registerkarte (auf Seite 180) Fenster (auf
Seite 182).
Durch Auswahl der gewünschten Ansicht in der Liste Ansichten im oberen Teil des Fensters.
Falls Ansichten Tastenkombinationszahlen zugewiesen wurden (siehe Erstellen und
Verwalten von Ansichten (auf Seite 26)), können Sie auch mit einer Tastenkombination
eine Ansicht auswählen (siehe Verwenden von Standard-Tastenkombinationen).
Die Abbildungen dienen nur als Beispiele. In Ihrer Version weisen Ordner und Ansichten
möglicherweise andere Namen auf.
Kameranamen und farbige Anzeigen
Jede Kameraposition in den Ansichten der Registerkarte Wiedergabe kann durch eine Leiste über
der Kameraposition näher beschrieben werden, wenn diese Funktion konfiguriert wurde (in den
Kameraeigenschaften (auf Seite 33) auf der Registerkarte Einrichtung). Auf der Leiste werden der
Name der Kamera sowie der Name des Objekts angezeigt, auf das die Kamera gerichtet ist. Der
Name des Objekts wird in eckigen Klammern vor dem Namen der Kamera angezeigt. Während der
Wiedergabe von Video werden auf der Leiste außerdem Datum und Uhrzeit der angezeigten
Videoaufzeichnung angegeben.
Die Farbe der Leiste ist Dunkelblau. Wenn Sie in der Ansicht eine bestimmte Kamera auswählen,
wird die Leiste für die Position der ausgewählten Kamera in hellerem Blau angezeigt.
www.milestonesys.com
Seite 128
Video wiedergeben
Milestone XProtect Smart Client 6.0; Benutzerhandbuch
Dunkelblau: Kamera ist nicht ausgewählt
Hellblau: Kamera ist ausgewählt
Jede Leiste enthält eine Aufzeichnungsanzeige, die bei der Wiedergabe von Aufzeichnungen
hilfreich ist. Bei jeder Anzeige eines neuen Bildes leuchtet die Anzeige grün .
Hotspot-Positionen
Wenn die ausgewählte Ansicht einen Hotspot enthält, wird der Hotspot auch auf der Registerkarte
Wiedergabe angezeigt.
Sie können wie auf der Registerkarte Live eine Kameraposition in einer Ansicht auswählen, um die
Bilder der Kamera im Hotspot automatisch vergrößert und/oder in höherer Qualität anzuzeigen.
Sie können selbstverständlich die Videoaufzeichnungen des Hotspots mit den
Navigationsfunktionen der Registerkarte Wiedergabe durchsuchen.
Ein Hotspot wird wie auf den anderen Smart Client-Registerkarten durch eine schmale orange
Umrandung gekennzeichnet.
Sequenzpositionen
Mit einer Sequenz werden i. d. R. Videoaufnahmen von verschiedenen Kameras nacheinander an
einer einzelnen Ansichtsposition angezeigt.
Wenn die ausgewählte Ansicht eine Sequenz enthält, wird diese auch auf der Registerkarte
Wiedergabe angezeigt. Die Verwendung einer Sequenz ist jedoch nur auf der Registerkarte Live
und nicht auf der Registerkarte Wiedergabe sinnvoll. Auf der Registerkarte Wiedergabe wird
lediglich der Name der Kamera angegeben, die zuletzt von der Sequenz auf der Registerkarte Live
angezeigt wurde.
Eine Sequenz wird wie auf den anderen Smart Client-Registerkarten durch eine schmale grüne
Umrandung gekennzeichnet.
Kartenpositionen
Die Kartenfunktion ist nur für ausgewählte Überwachungssysteme verfügbar (siehe Unterschiede
zwischen den Überwachungssystemen (auf Seite 196).
Auf der Smart Client-Registerkarte Wiedergabe können Sie mithilfe von Karten auf dieselbe Weise
navigieren wie auf der Registerkarte Live (siehe Arbeiten mit Karten (auf Seite 98)). Darüber
hinaus können Sie Livebilder von Kameras, die zur Karte hinzugefügt wurden, ansehen. Die
Wiedergabe von aufgezeichneten Videodaten ist jedoch nicht möglich. Wenn Sie den Mauszeiger
auf eine Kamera in der Karte bewegen, werden die Livebilder der Kamera in einem kleinen
beweglichen Fenster angezeigt (bei aufgezeichnetem Video nicht möglich). Im Wiedergabemodus
ist die Verwendung von Lautsprechern und Mikrofonen in Kartenansichten nicht möglich. Beachten
Sie zudem, dass im Wiedergabemodus die Statusinformationen (auf Seite 100) nicht auf den
aufgezeichneten Daten basieren, sondern den aktuellen Status des Elements im Live-Modus
wiedergeben.
Matrix-Positionen
Matrix-Inhalt steht in Ansichten nur dann zur Verfügung, wenn eine Verbindung mit einem
entsprechenden Überwachungssystem vorhanden ist (siehe Unterschiede zwischen den
Überwachungssystemen (auf Seite 196).
www.milestonesys.com
Seite 129
Video wiedergeben
Milestone XProtect Smart Client 6.0; Benutzerhandbuch
Matrix ist eine Funktion im Überwachungssystem, die eine dezentrale Anzeige von Video von einer
beliebigen Kamera des Überwachungssystems auf einem beliebigen Monitor (als Matrix-Empfänger
bezeichnet) in einem Netzwerk ermöglicht. Sofern Matrix auf dem Überwachungssystem-Server
konfiguriert wurde und eine oder mehrere spezielle Matrix-Positionen für die Ansicht definiert
wurden, können Sie Matrix-Videoaufnahmen wiedergeben.
Wenn die ausgewählte Ansicht eine oder mehrere Matrix-Positionen enthält, werden die MatrixPositionen auch auf der Registerkarte Wiedergabe angezeigt. Auf der Registerkarte Wiedergabe
zeigen die Matrix-Positionen lediglich Video von den Kameras an, für die die Matrix-Positionen
zuletzt auf der Registerkarte Liveverwendet wurden. Sie können selbstverständlich diese
Videoaufzeichnungen mit den Navigationsfunktionen der Registerkarte Wiedergabe durchsuchen.
Wie auf den anderen Smart Client-Registerkarten wird eine Matrix-Position wird durch eine schmale
blaue Umrandung gekennzeichnet.
Vergrößern von Kamerapositionen
Um die Bilder von einer bestimmten Kameraposition in einer Ansicht zu vergrößern, doppelklicken
Sie auf die Kameraposition. Um zur Normalansicht zurückzukehren, doppelklicken Sie erneut auf
die Kameraposition.
Kamera-Kontextmenüs
Wenn Sie auf der Registerkarte Wiedergabe mit der rechten Maustaste auf eine der
Kamerapositionen einer Ansicht klicken, erhalten Sie Zugriff auf ein Kontextmenü.
Einige der folgenden Funktionen sind möglicherweise nur verfügbar, wenn sie vom
Überwachungssystem unterstützt werden (siehe Unterschiede zwischen den
Überwachungssystemen (auf Seite 196)).
Aufzeichnung für # Minuten starten: Nicht verfügbar, wenn auf der Registerkarte
Wiedergabe ein bereits aufgezeichnetes Video wiedergegeben wird.
Kopieren: Kopiert das angezeigte Bild in die Zwischenablage. Anschließend kann das
kopierte Bild in andere Anwendungen eingefügt werden, z. B.
Textverarbeitungsprogramme. Für alle Kameras verfügbar. Weitere Informationen finden
Sie unter Kopieren von Einzelbildern (auf Seite 177).
Kamera: Ermöglicht Ihnen die Auswahl einer anderen Kamera für die Anzeige in der
Ansichtsposition. So können Sie in derselben Ansichtsposition zwischen den Bildern von
unterschiedlichen Kameras wechseln. Nur für Einzelkamerapositionen verfügbar. Nicht für
Hotspots, Sequenzen oder Matrix-Positionen verfügbar. Weitere Informationen hierzu
finden Sie unter Wechseln von Kameras in Kamerapositionen (auf Seite 80).
Tonsignale: Nicht verfügbar, wenn auf der Registerkarte Wiedergabe ein bereits
aufgezeichnetes Video wiedergegeben wird.
PTZ-Voreinstellungen: Nicht verfügbar, wenn auf der Registerkarte Wiedergabe ein
bereits aufgezeichnetes Video wiedergegeben wird.
Matrix: Ermöglicht es Ihnen, Video von der ausgewählten Kamera an einen MatrixEmpfänger zu senden. Beachten Sie, dass der Befehl Matrix nicht verfügbar ist, wenn die
Kamera in einem Hotspot angezeigt wird. Nur für Einzelkamerapositionen verfügbar. Nicht
für Hotspots oder Sequenzen verfügbar. Nur verfügbar, wenn Matrix (Funktion für die
dezentrale Anzeige von Video, nur für bestimmte Überwachungssysteme verfügbar) für das
Überwachungssystem konfiguriert wurde und Sie über die erforderlichen Benutzerrechte
verfügen. Weitere Informationen finden Sie unter Senden von Video an Matrix-Empfänger
(auf Seite 174).
Kamera senden: Ermöglicht es Ihnen, Videosignale von der ausgewählten Kameraposition
an eine andere Einzelkameraposition zu senden. Sie können ein Kamerasignal an ein
bewegliches Fenster oder an eine andere Position in einer geöffneten Ansicht senden,
www.milestonesys.com
Seite 130
Video wiedergeben
Milestone XProtect Smart Client 6.0; Benutzerhandbuch
einschließlich aller geöffneten Ansichten in beweglichen Fenstern oder auf sekundären
Bildschirmen. Nur für Einzelkamerapositionen verfügbar. Nicht für Hotspots, Sequenzen
oder Matrix-Positionen verfügbar. Weitere Informationen finden Sie unter Senden von
Video zwischen Ansichten (auf Seite 133).
Privatzonenmasken
Privatzonenmasken ermöglichen Ihnen, bestimmte
Bereiche im Sichtfeld der Kamera zu verbergen bzw.
abzudecken.
Beispiel: Eine Kamera zur Überwachung eines
Parkbereichs ist so positioniert, dass auch die
Fenster von Küche und Wohnzimmer des
Wohnhauses im Sichtwinkel der Kamera sind. Um die
Privatsphäre der Bewohner zu schützen, wird die
Sicht auf die Fenster durch Privatzonenmasken
verhindert.
In Smart Client werden Privatzonenmasken in
Videobildern als schwarze Bereiche angezeigt. Im
folgenden Beispiel wurde mithilfe von Privatzonenmasken die Sicht auf fünf Fenster verhindert:
Es ist nicht möglich, die Privatzonenmasken zu entfernen. Alle Masken werden vom Administrator
des Überwachungssystems definiert.
Wenn Privatzonenmasken eingesetzt werden, werden sie bei allen Videoanzeigemöglichkeiten
ausgegeben, d. h. auch wenn Sie Video exportieren (auf Seite 166) oder Standbilder ausdrucken
(auf Seite 175). Wenn Sie Video exportieren, das Privatzonenmasken enthält, beachten Sie, dass
der Exportvorgang etwas länger als gewöhnlich dauern kann und dass die exportierten Dateien
etwas größer sind.
Kamerameldungen
Unter bestimmten Umständen können Meldungstexte in weißer Schrift über einer oder mehreren
Kamerapositionen einer Ansicht angezeigt werden.
Beispiel für Kamerameldungstext
Eine umfassende Übersicht über die Meldungstexte und Anweisungen zu den Maßnahmen, die bei
ihrer Anzeige ausgeführt werden sollten, finden Sie unter Meldungen über Kamerapositionen (auf
Seite 190).
www.milestonesys.com
Seite 131
Video wiedergeben
Milestone XProtect Smart Client 6.0; Benutzerhandbuch
Wechseln von Kameras in Kamerapositionen
Sie können die in den Kamerapositionen einer Ansicht angezeigten Kameras wechseln. So können
Sie in derselben Kameraposition einer Ansicht Video von unterschiedlichen Kameras anzeigen.
Beachten Sie jedoch, dass diese Funktion nur für das provisorische Wechseln von Kameras gedacht
ist, sie ändert die Ansicht nicht dauerhaft. Wenn Sie den Inhalt einer Ansicht dauerhaft ändern
möchten, können Sie dies über die Registerkarte Einrichtung tun.
Diese Funktion ist nur für Einzelkamerapositionen verfügbar, nicht für Hotspots (auf Seite 72),
Sequenzen (auf Seite 73) oder Matrix (auf Seite 74) -Positionen. Sie wird über das Fenster Kamera
verwendet und arbeitet auch mit Smart Wall (auf Seite 75) -Positionen.
Ziehen von Kameras aus dem Fenster „Kameras“
Tipp: Diese Methode kann auch dazu verwendet werden, Kameras auf Smart Wall-Positionen (auf
Seite 75) zu ziehen, jedoch nur dann, wenn sie über die Registerkarte Live verwendet wird.
1. Wählen Sie die gewünschte Ansicht aus.
2. Stellen Sie sicher, dass das Fenster Kameras angezeigt wird. Möglicherweise müssen Sie es
maximieren, indem Sie auf der Shortcut-Leiste auf den Shortcut zum Fenster Kameras
klicken:
Wenn weder das Fenster noch der Shortcut verfügbar sind, prüfen Sie die Verfügbarkeit
des Fensters im Dialogfeld Optionen auf der Registerkarte (auf Seite 180) Fenster (auf
Seite 182).
3. Ziehen Sie die gewünschte Kamera von dem Fenster Kamera an die gewünschte Position in
der Ansicht.
Beachten Sie, dass im Fenster Kamerasdie Liste der auswählbaren Kameras nach den
Servern
gruppiert ist, zu denen die Kameras gehören. Mit einem roten Symbol
gekennzeichnete Server sind nicht verfügbar. In diesem Fall können Sie keine Kameras von
diesem Server auswählen.
Mit der rechten Maustaste auf Kamerapositionen klicken
1. Wählen Sie die gewünschte Ansicht aus.
2. Klicken Sie mit der rechten Maustaste auf die gewünschte Kameraposition, um das
Kontextmenü aufzurufen.
3. Wählen Sie im Menü zunächst Kamera aus. Wählen Sie anschließend im ersten Untermenü
den gewünschten Server aus (Smart Client unterstützt das Anzeigen von Kameras von
verschiedenen Servern), und wählen Sie dann im zweiten Untermenü die gewünschte
Kamera aus.
Tipp: An der ersten Position im ersten Untermenü wird die ursprünglich in der
Ansichtsposition angezeigte Kamera mit dem Wort (Standard) hinter dem Kameranamen
angezeigt. Dadurch können Sie schnell wieder die ursprüngliche Kamera anzeigen.
Verwenden von Tastenkombinationen
Wenn auf dem Überwachungssystem-Server Kameranummern definiert wurden, können Sie auch
mit Tastenkombinationen zwischen Kameras wechseln. Weitere Informationen finden Sie unter
Verwenden von Standard-Tastenkombinationen.
www.milestonesys.com
Seite 132
Video wiedergeben
Milestone XProtect Smart Client 6.0; Benutzerhandbuch
Falls Kameranummern definiert sind, werden sie in Klammern vor den Kameranamen im
Kontextmenü angezeigt, das unter „Mit der rechten Maustaste auf Kamerapositionen klicken“
beschrieben wird.
Senden von Video zwischen Ansichten
Sie können Video von einer ausgewählten Kameraposition an eine andere Einzelkameraposition in
einer geöffneten Ansicht senden (einschließlich Ansichten, die in beweglichen Fenstern oder auf
sekundären Bildschirmen geöffnet sind). Diese Funktion ist nur für Einzelkamerapositionen
verfügbar, nicht für Hotspots (auf Seite 72), Sequenzen (auf Seite 73) oder Matrix (auf Seite 74) Positionen.
1. Wählen Sie die Ansicht aus, in der sich die Kamera befindet, deren Videosignal Sie senden
möchten.
2. Klicken Sie mit der rechten Maustaste auf die gewünschte Kameraposition, um das
Kontextmenü aufzurufen.
3. Wählen Sie im Menü zunächst Kamera senden aus. Wählen Sie anschließend im ersten
Untermenü die gewünschte Zielansicht aus, und wählen Sie dann im zweiten Untermenü
die gewünschte Kameraposition aus.
Wenn einige der im zweiten Untermenü aufgelisteten Kamerapositionen nicht ausgewählt
werden können, werden die Positionen entweder nicht verwendet oder für Hotspots,
Sequenzen oder Matrix-Inhalte verwendet.
Smart Wall im Wiedergabemodus
XProtect Smart Wall ist eine Erweiterung. Es ist nur für ausgewählte Überwachungssysteme
verfügbar (siehe Unterschiede zwischen den Überwachungssystemen (auf Seite 196)). Der Zugriff
auf Smart Wall-Funktionen ist je nach Benutzerrechten möglicherweise eingeschränkt.
Auf der Smart Client-Registerkarte Wiedergabe sowie auf der Registerkarte Live können Sie
einzelne Smart Wall-Monitore für die Anzeige in Smart Client auswählen (siehe Smart Wall-Monitor
in Smart Client anzeigen (auf Seite 123)). Beachten Sie, dass auf dem eigentlichen Monitor immer
Livebilder gezeigt werden, auch wenn Sie in Smart Client aufgezeichnetes Video von einem Monitor
wiedergeben.
Wenn Ansichten Smart Wall-Positionen mit grafischen Darstellungen von Smart Wall enthalten,
werden diese Smart Wall-Positionen auch auf der Registerkarte Wiedergabe angezeigt. Beachten
Sie jedoch, dass diese auch dort wie auf der Registerkarte Live funktionieren (siehe Smart WallAnsichtspositionen (auf Seite 75)). Demzufolge werden, wenn Sie Smart Client-Ansichten oder Kameras aus Karten (auf Seite 73) auf eine grafische Darstellung einer Smart Wall ziehen, auf den
eigentlichen Smart Wall-Monitoren an der Wand Livebilder und keine aufgezeichneten Videos
gezeigt.
Die verschiedenen Optionen im Kontextmenü der Monitore aus der grafischen Darstellung von
Smart Walls sind auch auf der Registerkarte Wiedergabe verfügbar, funktionieren aber wie im LiveModus. Beispiel: Wenn Sie in der grafischen Darstellung mit der rechten Maustaste auf einen
Monitor klicken und Ansicht senden an > Bewegliches Fenster wählen, werden im beweglichen
Fenster Livebilder von den im Monitor-Layout enthaltenen Kameras gezeigt.
www.milestonesys.com
Seite 133
Video wiedergeben
Milestone XProtect Smart Client 6.0; Benutzerhandbuch
Wiedergabefunktionen
Zeitfenster
Das Zeitfenster zeigt einen Überblick über die Zeiträume mit Aufzeichnungen von
allen in der aktuellen Ansicht angezeigten Kameras an.
Für jede Kamera wird eine sogenannte Zeitlinie im Zeitfenster angezeigt. Die Anzahl
der im Zeitfenster angezeigten Zeitlinien entspricht der Anzahl der in der
verwendeten Ansicht angezeigten Kameras. Kameras mit Audiogeräten werden durch
eine doppelte Zeitlinie dargestellt: Auf einer Zeitlinie werden die Video- und auf der
anderen die Audioaufnahmen dargestellt. Bis zu 15 Kameras können mit einer solchen
Audiozeitlinie dargestellt werden, sofern das Überwachungssystem so viele Kameras
unterstützt. Enthält die Ansicht 16 oder mehr Kameras mit angeschlossenen
Audiogeräten, werden Audiozeitlinien nur für die ausgewählten Kameras angezeigt.
Ist eine Audiozeitlinie für weitere Kameras darstellbar, wird dies durch einen gelben
Punkt unterhalb der Videozeitlinie angezeigt. In diesem Fall wählen Sie einfach die
gewünschte Kamera aus, um die zugehörige Audiozeitlinie anzuzeigen.
Die Zeitspanne der in der Ansicht ausgewählten Kamera wird durch eine hellere Farbe
hervorgehoben.
Im Zeitfenster werden fünf Farben verwendet:
Rot (•): Aufzeichnungen mit Bewegung
Grün (•): Aufzeichnungen ohne Bewegung
Blau (•): Aufnahmen mit eingehenden Audiodaten von an den Kameras
angeschlossenen Mikrofonen
Gelb (•): Aufnahmen mit ausgehenden Audiodaten von an den Kameras
angeschlossenen Lautsprechern
Violett (•): Aufnahmen mit eingehenden sowie ausgehenden Audiodaten.
Die weiße horizontale Linie in der Mitte des Zeitfensters markiert den Zeitpunkt, ab dem
Aufzeichnungen in der Ansicht angezeigt werden.
Zeitlinien von Kameras, die sich im unabhängigen Wiedergabemodus (auf Seite 152)
befinden, werden gelb dargestellt:
Im Zeitfenster haben Aufzeichnungen mit Bewegung Vorrang vor Aufzeichnungen ohne
Bewegung: Wenn in einem Minutenintervall Aufzeichnungen sowohl mit als auch ohne
Bewegung vorhanden sind, behandelt das Zeitfenster das gesamte Intervall als Aufzeichnung mit
Bewegung. Aus diesem Grund werden je nach Ihren individuellen Kameraeinstellungen häufig mehr
rote als grüne Abschnitte im Zeitfenster angezeigt.
Vom Administrator des Überwachungssystems definierte Aufzeichnungszeiträume mit Vorpuffer
können nicht im Zeitfenster angezeigt werden. Dies wirkt sich jedoch nicht auf die Aufzeichnungen
aus.
Zeitspanne
Direkt unter dem Zeitfenster können Sie festlegen, welche Zeitspanne (1 Stunde, 2 Stunden usw.
bis zu 1 Tag) verwendet werden soll und ob die neuesten Aufzeichnungen am oberen oder unteren
Ende der Zeitspanne angezeigt werden sollen.
Durchsuchen von Aufzeichnungen mit dem Zeitfenster
Um mit dem Zeitfenster in Aufzeichnungen zu navigieren, klicken Sie auf das Zeitfenster und
bewegen Sie den Mauszeiger nach oben oder unten, ohne die Maustaste loszulassen.
www.milestonesys.com
Seite 134
Video wiedergeben
Milestone XProtect Smart Client 6.0; Benutzerhandbuch
Tipp: Wenn Ihre Maus über ein Mausrad verfügt, können Sie auch das Mausrad zum Navigieren im
Zeitfenster verwenden. Halten Sie die STRG-Taste gedrückt, und drehen Sie das Mausrad, um die
im Zeitfenster dargestellte Zeitspanne zu vergrößern oder zu verkleinern.
Tipp: Die Navigation erfolgt i. d. R. in hoher Geschwindigkeit. Sie können die Geschwindigkeit
jedoch verringern, indem Sie während der Navigation die STRG-Taste drücken. Beachten Sie, dass
dies nicht zutrifft, wenn Sie das Mausrad zum Navigieren verwenden.
Tipp: Doppelklicken Sie auf einen beliebigen Punkt in einem Abschnitt, um schnell zum
entsprechenden Zeitpunkt zu wechseln.
Suchen von Lesezeichen im Zeitfenster
Im Zeitfenster werden Lesezeichen (auf Seite 91) durch dünne weiße Linien in den
Zeitlinien dargestellt.
Bewegen Sie den Mauszeiger auf die weiße Linie, um das betreffende Video
wiederzugeben.
Tipp: Im Fenster Aufzeichnungssuche (auf Seite 137) finden Sie weitere Funktionen zum Suchen,
Anzeigen und Bearbeiten von Lesezeichen.
Ausblenden und Anzeigen des Zeitfensters
Das Zeitfenster ist nützlich, beansprucht jedoch Platz in der Ansicht. Wenn Sie das
Zeitfenster nicht benötigen, können Sie es ausblenden, indem Sie auf die kleine
Schaltfläche am linken Rand des Zeitfensters klicken. Die Schaltfläche befindet sich
bei der weißen horizontalen Linie des Zeitfensters.
Um das Zeitfenster wieder anzuzeigen, klicken Sie erneut auf die Schaltfläche.
Wenn der Zeitfenster ausgeblendet ist, ist die Schaltfläche am äußersten rechten
Rand der Registerkarte Wiedergabe verfügbar.
Zeitnavigation
Das Fenster Zeitnavigation auf der Registerkarte Wiedergabe enthält Steuerelemente zum
Durchsuchen und Wiedergeben aufgezeichneter Bilder von der in der Ansicht ausgewählten
Kamera. Möglicherweise müssen Sie das Fenster über die Shortcut-Leiste maximieren, indem Sie
auf den Shortcut zum Fenster Zeitnavigation klicken:
Wenn weder das Fenster noch der Shortcut verfügbar sind, prüfen Sie die Verfügbarkeit des
Fensters im Dialogfeld Optionen auf der Registerkarte (auf Seite 180) Fenster (auf Seite 182).
Auf Ihrem Computer wird möglicherweise ein anderes Datums- und Uhrzeitformat verwendet.
www.milestonesys.com
Seite 135
Video wiedergeben
Milestone XProtect Smart Client 6.0; Benutzerhandbuch
Masterzeit und Wiedergabegeschwindigkeit
Im oberen Teil des Fensters Zeitnavigation werden Masteruhrzeit und -datum der angezeigten
Aufzeichnungen dargestellt. Die Masterzeit ist die Zeit, an die alle angezeigten Kameras gebunden
sind. Dies bedeutet, dass beim Wiedergeben der Aufzeichnungen alle in der Ansicht angezeigten
Bilder im Prinzip zu genau demselben Zeitpunkt aufgezeichnet wurden. Einige Kameras zeichnen
jedoch möglicherweise nur auf, wenn Bewegung erkannt wird. Außerdem ist es möglich, dass eine
oder mehrere Kameras in der Ansicht über keine Aufzeichnungen verfügen, die mit dem
angegebenen Zeitpunkt übereinstimmen. In diesem Fall wird in der Ansicht das letzte Bild in der
Datenbank der Kamera vor dem angegebenen Zeitpunkt angezeigt. Im oberen Bereich wird
außerdem die aktuelle Wiedergabegeschwindigkeit angezeigt (Beispiel: 1,00x für die Wiedergabe in
Echtzeit).
Wenn die Option Lücken bei der Wiedergabe überspringen aktiviert ist, wird das folgende
Symbol neben der Masterzeit angezeigt (weitere Informationen zu dieser Funktion finden
Sie in den folgenden Abschnitten).
Navigationsschaltflächen
Mit den Navigationsschaltflächen des Fensters Zeitnavigation können Sie manuell in den
Aufzeichnungen der in der Ansicht ausgewählten Kamera navigieren.
Vorheriges Bild: Wechselt zu dem Bild direkt vor dem gegenwärtig
angezeigten Bild.
Nächstes Bild: Wechselt zu dem Bild direkt nach dem gegenwärtig
angezeigten Bild.
Vorhergehende Sequenz: Wechselt zum ersten Bild der vorherigen Sequenz.
Nächste Sequenz: Wechselt zum ersten Bild der folgenden Sequenz.
Erstes Bild: Wechselt zum ersten Bild in der Datenbank für die ausgewählte
Kamera.
Letztes Bild: Wechselt zum letzten Bild in der Datenbank für die ausgewählte
Kamera.
Zeitschieberegler
Durch Ziehen der Zeitschieberegler im Fenster Zeitnavigation können Sie in Aufzeichnungen
navigieren.
Ziehen Sie den Schieberegler nach links, um zu einem früheren Zeitpunkt im Video zu navigieren,
und ziehen Sie ihn nach rechts, um zu einem späteren Zeitpunkt zu navigieren.
Mit dem oberen Schieberegler können Sie in einem begrenzten Zeitraum mit größerer Genauigkeit
navigieren, und mit dem unteren Schieberegler können Sie in größeren Zeiträumen mit geringerer
Genauigkeit navigieren.
www.milestonesys.com
Seite 136
Video wiedergeben
Milestone XProtect Smart Client 6.0; Benutzerhandbuch
Schieberegler und Schaltflächen für die Wiedergabe
Der Schieberegler für die Wiedergabe im Fenster Zeitnavigation ermöglicht Ihnen, die gewünschte
Wiedergabegeschwindigkeit anzugeben. In der mittleren Position des Schiebereglers erfolgt die
Wiedergabe in Echtzeit (1,00x). Ziehen Sie den Schieberegler für die Wiedergabe nach links, um
die Wiedergabegeschwindigkeit zu verringern bzw. nach rechts, um sie zu erhöhen. Die genaue
Wiedergabegeschwindigkeit wird im Fenster Zeitnavigation in der oberen rechten Ecke des Bereichs
Masterzeit aufgeführt.
Verwenden Sie für die Wiedergabe von Aufzeichnungen die Wiedergabeschaltflächen:
Rückwärts abspielen:Spielt die Aufzeichnungen rückwärts ab.
Vorwärts abspielen: Spielt die Aufzeichnungen vorwärts ab.
Wenn Sie auf die Schaltfläche Rückwärts abspielen bzw. Vorwärts abspielen klicken, wird
diese zur Taste „Anhalten“. Mithilfe dieser Taste können Sie die Aufzeichnungen
anhalten, ohne den Mauszeiger bewegen zu müssen.
Anhalten: Hält die Wiedergabe an.
Tipp: Durch Ziehen des Schiebereglers für die Wiedergabe an die äußerste linke Position wird die
Wiedergabe ebenso angehalten.
Lücken bei der Wiedergabe überspringen
Um Aufzeichnungslücken während der Wiedergabe automatisch zu überspringen, aktivieren Sie das
Kontrollkästchen Lücken bei der Wiedergabe überspringen. Diese Lücken treten vor allem auf,
wenn für eine Kamera eine relativ geringe Anzahl an Aufzeichnungen vorhanden ist.
Beim Überspringen einer Lücke wird kurz das folgende Symbol neben der Masterzeit
eingeblendet
Die Funktion Lücken bei der Wiedergabe überspringen gilt ausschließlich für Lücken in der
Videoaufzeichnung. Sobald Videoaufzeichnungen eine Lücke aufweisen, stellt die Funktion sicher,
dass die Lücke übersprungen wird, auch wenn die Videolücke Audioaufzeichnungen enthält. Daher
werden bei Verwendung dieser Funktion möglicherweise Audioaufzeichnungen übersprungen, wenn
eine Aufzeichnung sowohl Video- als auch Audiodaten enthält.
Schnelle Datums- und Uhrzeitnavigation
Mithilfe des Datums- und Uhrzeitfelds im unteren Bereich des Fensters Zeitnavigation können Sie
schnell zu einem bestimmten Zeitpunkt springen.
Geben Sie im ersten Feld das gewünschte Datum und im zweiten Feld die gewünschte Uhrzeit an,
und klicken Sie dann auf die Schaltfläche Gehe zu.
Aufzeichnungssuche
Sie können im Fenster Aufzeichnungssuche der Registerkarte Wiedergabe schnell nach
aufgezeichneten Sequenzen oder Lesezeichen (auf Seite 91) suchen. Möglicherweise müssen
Sie das Fenster über die Shortcut-Leiste maximieren, indem Sie auf den Shortcut zum Fenster
Aufzeichnungssuche klicken.
Wenn weder das Fenster noch der Shortcut verfügbar sind, prüfen Sie die Verfügbarkeit des
Fensters im Dialogfeld Optionen auf der Registerkarte (auf Seite 180) Fenster (auf Seite 182).
www.milestonesys.com
Seite 137
Video wiedergeben
Milestone XProtect Smart Client 6.0; Benutzerhandbuch
Sie können die Aufzeichnungssuche für eine einzelne ausgewählte Kamera oder für alle Kameras in
einer Ansicht verwenden.
Suchen nach Sequenzen
Tipp: Zusätzlich zur nachfolgend beschriebenen Sequenzensuche im Fenster Aufzeichnungssuche
können Sie auch den Sequenzbrowser (auf Seite 111) verwenden, um nach Sequenzen zu suchen.
1. Wählen Sie im mittlerem Teil des Fensters Aufzeichnungssuche die Option Sequenzen aus.
2. Wählen Sie im unteren Teil des Fensters aus, ob sich die Suche auf die Kamera beschränkt,
die Sie in der Ansicht ausgewählt haben, oder ob sie für alle Kameras in der Ansicht gelten
soll.
3. Klicken Sie auf Suchen . Damit wird eine Liste von Sequenzen abgerufen. Die Sequenz, die
der Zeit, die Sie in der Ansicht ausgewählt haben, am nächsten kommt, erscheint in der
Mitte der Liste. Sequenzen, die aus Zeiten vor der von Ihnen in der Ansicht ausgewählten
Zeit stammen, erscheinen nah dem Listenanfang und Sequenzen, die aus Zeiten nach der
von Ihnen in der Ansicht ausgewählten Zeit stammen, erscheinen nah dem Listenende.
Jede Sequenz wird zusammen mit der entsprechenden Kamerainformationen, dem Datum
und der Uhrzeit aufgeführt. Durch die Auswahl einer Sequenz in der Liste werden alle
Videoaufnahmen in der Ansicht auf die Zeit der ausgewählten Sequenz verschoben.
4. Wenn Sie mehr Details zu jeder Sequenz in der Liste abrufen möchten, wählen Sie das
Kästchen Details anzeigen unter der Liste. Angezeigt werden das genaue Datum und die
genaue Uhrzeit des ersten Bilds der Sequenz (durch eine grüne Fahne gekennzeichnet),
das genaue Datum und die genaue Uhrzeit des letzten Bilds der Sequenz (Zielflagge) sowie
das genaue Datum und die genaue Uhrzeit der Bewegungserkennung, des Ereignisses
usw., das die Aufnahme ausgelöst hat (gelbe Fahne).
Sequenzen beginnen häufig einige Sekunden vor einer Bewegungserkennung, einem
Ereignis usw. und enden einige Sekunden danach. Dieser so genannte Puffer ermöglicht es
Ihnen zu erkennen, was direkt vor und nach einem Ereignis geschehen ist. Die Pufferlänge
wird vom Administrator des Überwachungssystems festgelegt.
5. Wenn Sie im oberen Bereich des Fensters das Feld Automatische Vorschau wählen, können
Sie jede Sequenz schnell anzeigen, indem Sie den Mauszeiger über der gewünschten
Sequenz in der Liste positionieren. Die automatische Vorschau funktioniert immer, und
zwar unabhängig davon, ob Sie detaillierte Ergebnisse anzeigen.
6. Nachdem Sie eine Sequenz in der Liste ausgewählt haben, können Sie sie ausdrucken oder
exportieren:
Klicken Sie zum Generieren eines gedruckten Berichts mit einem Standbild zu der
Zeit, zu der die Sequenz ausgelöst wurde, auf
Klicken Sie zum Exportieren eines AVI-Videoclips oder eines JPEG-Standbilds aus
der Sequenz auf
Weitere Informationen über das Drucken und Exportieren finden Sie unter Drucken von
Beweisbildern (auf Seite 175) und Exportieren von Videobeweisbildern (auf Seite 166).
Suchen nach Lesezeichen
Die Lesezeichenfunktion steht nur bei Verbindung zu bestimmten Überwachungssystemen zur
Verfügung. Weitere Informationen hierzu erhalten Sie unter Unterschiede zwischen den
Überwachungssystemen (auf Seite 196). Je nach den Benutzerrechten ist das Anzeigen von
Lesezeichen von einigen Kameras möglicherweise eingeschränkt.
Tipp: Zusätzlich zur nachfolgend beschriebenen Lesezeichensuche im Fenster Aufzeichnungssuche
können Sie auch den Sequenzbrowser (auf Seite 111) verwenden, um nach Lesezeichen zu suchen.
1. Wählen Sie im mittlerem Teil des Fensters Aufzeichnungssuche die Option Lesezeichen aus.
2. Wählen Sie ein Zeitintervall aus (Alle, Heute, Gestern, Diese Woche usw.)
www.milestonesys.com
Seite 138
Video wiedergeben
Milestone XProtect Smart Client 6.0; Benutzerhandbuch
3. Wenn Sie nur nach Lesezeichen suchen möchten, die Sie selbst erstellt haben, wählen Sie
Nur eigene Lesezeichen.
4. Wenn Sie Ihre Suche auf Lesezeichen, die beispielsweise ein bestimmtes Wort in der
Überschrift enthalten, beschränken möchten, dann geben Sie das gewünschte Wort im Feld
Enthält ein. Sie können diese Funktion verwenden, um Inhalte in den Lesezeichenfeldern
Lesezeichen-ID, Überschrift und Beschreibung zu filtern (siehe Hinzufügen von Lesezeichen
(auf Seite 91) für weitere Informationen darüber, wie die Inhalte dieser Felder definiert
werden, wenn Sie ein Lesezeichen hinzufügen).
Tipp: Sie brauchen sich keine Sorgen über die Groß-/Kleinschreibung zu machen. Beispiel:
Um beispielsweise Lesezeichen anzuzeigen, die das Wort Polizei enthalten, geben Sie
einfach polizei ein.
5. Wählen Sie im unteren Teil des Fensters aus, ob sich die Suche auf die Kamera beschränkt,
die Sie in der Ansicht ausgewählt haben, oder ob sie für alle Kameras in der Ansicht gelten
soll.
6. Klicken Sie auf Suchen . Damit wird eine Liste von Lesezeichen abgerufen. Das
Lesezeichen, das der Zeit, die Sie in der Ansicht ausgewählt haben, am nächsten kommt,
erscheint in der Mitte der Liste. Lesezeichen, die aus Zeiten vor der von Ihnen in der
Ansicht ausgewählten Zeit stammen, erscheinen nah dem Listenanfang und Lesezeichen,
die aus Zeiten nach der von Ihnen in der Ansicht ausgewählten Zeit stammen, erscheinen
nah dem Listenende. Jedes Lesezeichen wird zusammen mit Informationen zur Kamera,
zum Datum und zur Uhrzeit sowie einer Überschrift aufgelistet. Durch die Auswahl eines
Lesezeichens in der Liste werden alle Videoaufnahmen in der Ansicht auf die Zeit des
ausgewählten Lesezeichens verschoben.
7. Wenn Sie mehr Details zu jedem Lesezeichen in der Liste abrufen möchten, wählen Sie das
Kästchen Details anzeigen unter der Liste. Dort sehen Sie zusätzlichen Informationen
bestehend aus einem Bild aus der Lesezeichenzeit und einer detaillierten Beschreibung
(sofern verfügbar).
8. Wenn Sie im oberen Bereich des Fensters das Feld Automatische Vorschau wählen, können
Sie schnell eine Vorschau des jeweiligen Lesezeichens schnell anzeigen, indem Sie den
Mauszeiger über dem gewünschten Lesezeichen in der Liste positionieren. Die automatische
Vorschau funktioniert immer, und zwar unabhängig davon, ob Sie detaillierte Ergebnisse
anzeigen.
9. Nachdem Sie ein Lesezeichen in der Liste ausgewählt haben, können Sie es bearbeiten,
löschen, ausdrucken oder exportieren:
Je nach den Benutzerrechten ist das Bearbeiten und Löschen von Lesezeichen von einigen
Kameras möglicherweise eingeschränkt.
Klicken Sie zum Bearbeiten der Zeiteinstellungen, der Überschrift oder der
Beschreibung eines Lesezeichens auf
Klicken Sie zum Löschen eines nicht mehr benötigten Lesezeichens auf
Wenn Sie ein Lesezeichen löschen, wird das Lesezeichen nicht nur aus der
Liste, sondern aus dem ganzen Überwachungssystem gelöscht. Sie werden
aufgefordert zu bestätigen, dass Sie das ausgewählte Lesezeichen löschen
möchten.
Wenn Sie einen gedruckten Berichts mit einem Standbild vom Zeitpunkt des
Lesenzeichens generieren möchten, klicken Sie auf
Wenn Sie ein AVI-Videoclips oder ein JPEG-Standbild des Lesezeichens
exportieren möchten, klicken Sie auf
Weitere Informationen über das Bearbeiten von Lesezeicheneinstellungen, das Drucken und das
Exportieren finden Sie unter Hinzufügen von Lesezeichen (auf Seite 91), Drucken von
Beweisbildern (auf Seite 175) und Exportieren von Videobeweisbildern (auf Seite 166).
www.milestonesys.com
Seite 139
Video wiedergeben
Milestone XProtect Smart Client 6.0; Benutzerhandbuch
Sequenzbrowser
Der Sequenzbrowser listet Miniaturbilder
auf, die Videos bestimmter Zeitintervalle,
aufgezeichnete Videosequenzen oder
Lesezeichen (auf Seite 91)
repräsentieren. Für jeden Typ steht eine
eigene Registerkarte zur Verfügung. Die
Miniaturbilder können sich auf eine
einzelne Kamera oder auf alle Kameras in
einer Ansicht beziehen. Da Sie die
Miniaturbilder nebeneinander betrachten
und vergleichen können, während Sie
gleichzeitig durch einfaches Ziehen in der
Miniaturansicht navigieren, sind Sie in der
Lage, in kurzer Zeit einen großen Umfang
aufgezeichneter Videodaten zu bewerten
und die wichtigsten Videos zu
identifizieren, die Sie anschließend sofort wiedergeben können.
Starten des Sequenzbrowser
Sie können auf den Sequenzbrowser über das Fenster Sequenzbrowser auf der Registerkarte
Live oder auf der Registerkarte Wiedergabe zugreifen (vorausgesetzt, dass das Fenster
Sequenzbrowser im Dialogfeld Options für beide Registerkarten aktiviert ist (auf Seite 182)).
Stellen Sie sicher, dass das Fenster Sequenzbrowser angezeigt wird. Möglicherweise müssen Sie es
maximieren, indem Sie auf der Shortcut-Leiste auf den Shortcut für das Fenster Sequenzbrowser
klicken:
Wenn weder das Fenster noch der Shortcut verfügbar sind, prüfen Sie die Verfügbarkeit des
Fensters im Dialogfeld Optionen auf der Registerkarte (auf Seite 180) Fenster (auf Seite 182).
Klicken Sie auf im Fenster Sequenzbrowser auf eine von zwei Schaltflächen:
Ansicht starten...: Startet den Sequenzbrowser mit den Inhalten (falls
vorhanden) aller Kameras in Ihrer aktuellen Ansicht. Beachten Sie, dass die
Funktion nur auf die Ansicht in Ihrem Smart Client-Hauptfenster, jedoch nicht auf
die in anderen Smart Client-Fenstern angezeigten Ansichten angewendet wird.
Kamera starten...: Startet den Sequenzbrowser mit dem Inhalt (falls vorhanden)
der ausgewählten Kamera.
Wenn Sie den Sequenzbrowser starten, werden standardmäßig die neuesten Sequenzen der
ausgewählten Kamera bzw. der aktuellen Ansicht in der Registerkarte Sequenzen des
Sequenzbrowser angezeigt. Der Sequenzbrowser kann Sequenzen eines anderen Zeitpunktes
anzeigen, falls Sie ihn von der Registerkarte Wiedergabe aus starten, und Sie dort eine andere Zeit
ausgewählt haben.
Sie können nur eine Instanz des Sequenzbrowser starten.
Miniaturansicht
Die Miniaturansicht listet Inhalte chronologisch auf, wobei die aktuellsten Miniaturen rechts unten
in der Ansicht zu finden sind. Beim Betrachten von Miniaturen sollten Sie die im folgenden Beispiel
dargestellte Reihenfolge einhalten:
www.milestonesys.com
Seite 140
Video wiedergeben
Milestone XProtect Smart Client 6.0; Benutzerhandbuch
Mithilfe des Schiebereglers unterhalb der Miniaturansicht lässt sich die Größe der Miniaturen
anpassen:
Für das Navigieren in den Miniaturen stehen verschiedene Möglichkeiten zur Verfügung:
Klicken und Ziehen: Die einfachste Möglichkeit ist auch sehr wirkungsvoll. Klicken Sie
einfach in die Miniaturansicht und ziehen Sie sie nach rechts oder links.
Tipp: Wenn Sie das Klicken und Ziehen gut beherrschen, können Sie schnell durch die
Miniaturansicht navigieren: Klicken Sie, ziehen Sie schnell und lassen Sie dann Ihre
Maustaste los. Falls die Miniaturansicht zu schnell verschoben wird, klicken Sie einfach
hinein, um die Bewegung zu stoppen.
Schieberegler und Pfeile: Ziehen Sie den Schieberegler unterhalb der Miniaturansicht
nach links (zeitlich zurück) oder nach rechts (zeitlich nach vorne). Alternativ können Sie
auf die Schaltflächen links und rechts vom Schieberegler klicken.
Datum und Zeit: Wenn Sie im Datumsfeld unterhalb der Miniaturansicht auf klicken,
wird ein Kalender angezeigt, mit dessen Hilfe Sie das gewünschte Datum und die Uhrzeit
angeben können. Klicken Sie anschließend auf Gehe zu.
Tipp: Im Kalender wird das ausgewählte Datum mit einem hellblauen Hintergrund
hervorgehoben, währen das aktuelle Datum einen grauen Hintergrund
hat.
Wenn Sie das zu einer bestimmten Miniatur gehörende Video ansehen möchten, klicken Sie einfach
auf die Miniatur. Lesen Sie im Folgenden weiter unter Anzeigen von Zeitintervallen (auf Seite 113),
Anzeigen von Sequenzen (auf Seite 115) und Anzeigen von Lesezeichen (auf Seite 117).
www.milestonesys.com
Seite 141
Video wiedergeben
Milestone XProtect Smart Client 6.0; Benutzerhandbuch
Abhängig von der Navigationsmethode können gelegentlich Platzhalterminiaturen
angezeigt werden, wenn für einen bestimmten Zeitpunkt kein aufgezeichnetes Bild zur
Verfügung steht. Wenn Sie auf eine solche Platzhalterminiatur klicken, wird die erste
verfügbare Aufzeichnung nach dem von der Platzhalterminiatur repräsentierten
Zeitpunkt angezeigt. Weitere Informationen zu Platzhalterminiaturen finden Sie unter Anzeigen von
Zeitintervallen (auf Seite 113).
Tipp: Es ist möglich, dass neue Inhalte generiert werden, während Sie den Sequenzbrowser
verwenden. Sie können dies prüfen, indem Sie auf die SchaltflächeAktualisieren im unteren Bereich
des Sequenzbrowser-Fensters klicken.
Tipp: Wenn Sie auf eine Miniatur geklickt haben und dann durch Ziehen der Miniaturansicht von ihr
weg navigieren, können Sie schnell zu der ausgewählten Miniatur zurückkehren, indem Sie auf die
Schaltfläche Aktualisieren im unteren Bereich des Sequenzbrowser klicken.
Kameraauswahl und -status
Welche Miniaturen nach dem Starten des Sequenzbrowser angezeigt werden, hängt davon ab, ob
Sie die Methode Ansicht starten... oder Kamera starten... ausgewählt haben. Sie können jedoch
jederzeit ändern, welche Kameras in die Miniaturansicht aufgenommen werden: Treffen Sie dazu
einfach im Feld Kameras unterhalb der Miniaturansicht Ihre Auswahl und klicken Sie anschließend
auf Aktualisieren.
Die aufgeführten Kameras sind nach den Servern gruppiert
, zu denen sie gehören. Mit einem
roten Symbol
gekennzeichnete Server sind nicht verfügbar. In diesem Fall können Sie keine
Kameras von diesem Server auswählen.
Das Sequenzbrowser-Feld Ausgewählte Kamera(s) zeigt den Status der ausgewählten Kameras an:
Es gibt drei verschiedene Zustände:
zeigt an, dass alles in Ordnung ist.
zeigt an, dass einige Sequenzen und/oder Lesezeichen geladen wurden, dass das Laden
jedoch an einem bestimmten Punkt fehlschlug.
zeigt an, dass die Kamera über keine aufgezeichneten Sequenzen und/oder Lesezeichen
verfügt oder dass das Laden der Sequenzen und/oder Lesezeichen nicht möglich war.
Anzeigen von Zeitintervallen
Die RegisterkarteZeitintervall zeigt Miniaturen bestimmter Zeitpunkte von Videos an. Beispiel: Eine
Miniatur alle 30 Sekunden, beispielsweise eine Miniatur von 07:37:00, eine von 07:37:30, eine von
07:38:00 usw. Sie geben das gewünschte Intervall in dem Feld rechts unten auf der Registerkarte
an.
www.milestonesys.com
Seite 142
Video wiedergeben
Milestone XProtect Smart Client 6.0; Benutzerhandbuch
Das Intervall kann in Stunden, Minuten und Sekunden angegeben werden (HH-MM-SS). Ein
Intervall kann bis zu 24 Stunden lang sein. Im Beispiel wurde ein Intervall von 30 Sekunden
definiert. Bitte beachten Sie, dass das Feld nicht für die Navigation zu einem bestimmten Zeitpunkt
verwendet werden kann. Es dient ausschließlich der Definition von Intervallen.
Wenn Sie ein Video ansehen möchten, klicken Sie auf die entsprechende Miniatur in der
Miniaturansicht. Sobald Sie auf eine Miniatur klicken, wird sie durch einen hellblauen Hintergrund
markiert und, sofern die Option Automatische Wiedergabe ausgewählt wurde (siehe unten), wird
das zugeordnete Video im linken Bereich des Sequenzbrowser wiedergegeben.
Warum zeigen einige der Miniaturen kein Bild an? Sie werden feststellen, dass
gelegentlich für einen gewünschten Zeitpunkt keine Miniatur angezeigt werden kann.
Das liegt daran, dass für den fraglichen Zeitpunkt kein aufgezeichnetes Bild vorhanden
ist. In solchen Fällen wird eine Platzhalterminiatur angezeigt. Wenn Sie auf eine solche
Platzhalterminiatur klicken, wird die erste verfügbare Aufzeichnung nach dem von der Miniatur
repräsentierten Zeitpunkt angezeigt. Beispiel: Sie verwenden ein Zeitintervall von 30 Sekunden.
Der Zeitpunkt „07:30:00 “ wird durch ein Platzhaltersymbol dargestellt, da für exakt diesen
Zeitpunkt kein aufgezeichnetes Bild zur Verfügung steht. Die nächste verfügbare Aufzeichnung
stammt von 07:30:10. Sie liegt zeitlich vor der nächsten Miniatur von 07:30:30. Wenn Sie auf die
Platzhalterminiatur von 07:30:00 klicken, können Sie die Aufzeichnung von 07:30:10 betrachten.
Die Wiedergabesteuerelemente auf der linken Seite der Registerkarte entsprechen größtenteils
denen in der Registerkarte Wiedergabe des Fensters Zeitnavigation (auf Seite 135). Direkt
unterhalb des Ansichtsbereichs finden Sie Datum und Uhrzeit der wiedergegebenen
Aufzeichnungen. Außerdem wird die aktuelle Wiedergabegeschwindigkeit angezeigt (Beispiel: 1,00x
für die Wiedergabe in Echtzeit).
Mithilfe der Navigationsschaltflächen können Sie manuell in den Aufzeichnungen navigieren.
Beachten Sie, dass Sie leicht zu anderen Sequenzen der ausgewählten Kamera springen können.
Vorheriges Bild: Wechselt zu dem Bild direkt vor dem gegenwärtig
angezeigten Bild.
Nächstes Bild: Wechselt zu dem Bild direkt nach dem gegenwärtig
angezeigten Bild.
Vorhergehende Sequenz: Wechselt zu dem ersten Bild in der vorherigen
Sequenz.
Nächste Sequenz: Wechselt zu dem ersten Bild in der folgenden Sequenz.
Erstes Bild: Wechselt zum ersten Bild in der Datenbank für die ausgewählte
Kamera.
Letztes Bild: Wechselt zum letzten Bild in der Datenbank für die ausgewählte
Kamera.
Mithilfe der Zeitschieberegler können Sie leicht in den Aufzeichnungen navigieren. Ziehen Sie den
Schieberegler nach links, um zu einem früheren Zeitpunkt im Video zu navigieren, und ziehen Sie
www.milestonesys.com
Seite 143
Video wiedergeben
Milestone XProtect Smart Client 6.0; Benutzerhandbuch
ihn nach rechts, um zu einem späteren Zeitpunkt zu navigieren. Mit dem oberen Schieberegler
können Sie in einem begrenzten Zeitraum mit größerer Genauigkeit navigieren, mit dem mittleren
Schieberegler navigieren Sie in größeren Zeiträumen mit geringerer Genauigkeit.
Mit dem Wiedergabeschieberegler (der untere der drei Schieberegler) können Sie die gewünschte
Wiedergabegeschwindigkeit einstellen. In der mittleren Position des Schiebereglers erfolgt die
Wiedergabe in Echtzeit (1,00x). Ziehen Sie den Schieberegler für die Wiedergabe nach links, um
die Wiedergabegeschwindigkeit zu verringern bzw. nach rechts, um sie zu erhöhen. Die genaue
Wiedergabegeschwindigkeit wird neben dem Datum und der Uhrzeit angegeben.
Tipp: Durch Ziehen des Schiebereglers für die Wiedergabe an die äußerste linke Position wird die
Wiedergabe ebenso angehalten.
Verwenden Sie für die Wiedergabe von Aufzeichnungen die Wiedergabeschaltflächen:
Rückwärts abspielen:Spielt die Aufzeichnungen rückwärts ab.
Vorwärts abspielen: Spielt die Aufzeichnungen vorwärts ab.
Wenn Sie auf die Schaltfläche Rückwärts abspielen bzw. Vorwärts abspielen klicken, wird
diese zur Taste „Anhalten“. Mithilfe dieser Taste können Sie die Aufzeichnungen
anhalten, ohne den Mauszeiger bewegen zu müssen.
Anhalten: Hält die Wiedergabe an.
Automatische Wiedergabe: Wenn Sie die Option Automatische Wiedergabe
auswählen, werden die Aufzeichnungen automatisch wiedergegeben, wenn
Sie auf eine Miniatur in der Miniaturansicht klicken.
Aufzeichnungen für gewählte Zeit auf der Registerkarte
„Wiedergabe“ anzeigen: Stellt die Masterzeit auf der Registerkarte
Wiedergabe von Smart Client auf das Datum und die Uhrzeit der gerade im
Sequenzbrowser angezeigten Aufzeichnung ein. Beachten Sie, dass das
Klicken auf die Schaltfläche nicht automatisch dazu führt, dass die
ausgewählte Kamera in der Registerkarte Wiedergabe angezeigt wird (sofern
sie nicht bereits Teil der in der Registerkarte Wiedergabe angezeigten Ansicht
ist.). Auch wird das Sequenzbrowser-Fenster nicht durch das Klicken auf die
Schaltfläche geschlossen.
Die kurzfristige Anzeige des
-Symbols während der Wiedergabe bedeutet, dass Lücken in den
Aufzeichnungen übersprungen werden, um eine unterbrechungsfreie Wiedergabe zu gewährleisten.
Diese Lücken treten vor allem auf, wenn für eine Kamera eine relativ geringe Anzahl an
Aufzeichnungen vorhanden ist.
Das Überspringen von Lücken basiert auf den Lücken der Videoaufzeichnung. Sobald
Videoaufzeichnungen eine Lücke aufweisen, stellt die Funktion sicher, dass die Lücke übersprungen
wird, auch wenn die Videolücke Audioaufzeichnungen enthält. Bei einer Aufzeichnung, die sowohl
Video- als auch Audiodaten enthält, werden daher möglicherweise Teile der Audioaufzeichnung
nicht wiedergegeben. Falls die Vollständigkeit der Audioaufzeichnung von Bedeutung ist,
verwenden Sie das Fenster Zeitnavigation der Registerkarte Wiedergabe und deaktivieren Sie die
Funktion „Überspringen“.
www.milestonesys.com
Seite 144
Video wiedergeben
Milestone XProtect Smart Client 6.0; Benutzerhandbuch
Anzeigen von Sequenzen
Die Registerkarte Sequenzen zeigt für jede aufgezeichnete Videosequenz eine Miniatur an. Da die
Länge der Sequenzen variieren kann, können die Miniaturen sowohl kurze als auch sehr lange
Sequenzen repräsentieren.
Wenn Sie eine Sequenz ansehen möchten, klicken Sie auf die entsprechende Miniatur in der
Miniaturansicht. Sobald Sie auf eine Miniatur klicken, wird sie durch einen hellblauen Hintergrund
markiert und, vorausgesetzt, dass Automatische Wiedergabe ausgewählt wurde (siehe unten), die
zugeordnete Sequenz wird im linken Bereich des Sequenzbrowser wiedergegeben.
Die Wiedergabesteuerelemente auf der linken Seite des Sequenzbrowser entsprechen größtenteils
denen im Fenster Zeitnavigation (auf Seite 135) der Registerkarte Wiedergabe. Direkt unterhalb
des Ansichtsbereichs finden Sie Datum und Uhrzeit der wiedergegebenen Aufzeichnungen.
Außerdem wird die aktuelle Wiedergabegeschwindigkeit angezeigt (Beispiel: 1,00x für die
Wiedergabe in Echtzeit).
Mithilfe der Navigationsschaltflächen können Sie manuell in den Aufzeichnungen navigieren.
Beachten Sie, dass Sie leicht zu anderen Sequenzen der ausgewählten Kamera springen können,
sofern die Option Schleife nicht ausgewählt wurde (siehe unten).
Vorheriges Bild: Wechselt zu dem Bild direkt vor dem gegenwärtig
angezeigten Bild.
Nächstes Bild: Wechselt zu dem Bild direkt nach dem gegenwärtig
angezeigten Bild.
Vorhergehende Sequenz: Wechselt zu dem ersten Bild in der vorherigen
Sequenz.
Nächste Sequenz: Wechselt zu dem ersten Bild in der folgenden Sequenz.
Erstes Bild: Wechselt zum ersten Bild in der Datenbank für die ausgewählte
Kamera.
Letztes Bild: Wechselt zum letzten Bild in der Datenbank für die ausgewählte
Kamera.
Mithilfe der Zeitschieberegler können Sie leicht in den Aufzeichnungen navigieren. Ziehen Sie den
Schieberegler nach links, um zu einem früheren Zeitpunkt im Video zu navigieren, und ziehen Sie
ihn nach rechts, um zu einem späteren Zeitpunkt zu navigieren. Mit dem oberen Schieberegler
können Sie in einem begrenzten Zeitraum mit größerer Genauigkeit navigieren, mit dem mittleren
Schieberegler navigieren Sie in größeren Zeiträumen mit geringerer Genauigkeit.
Mit dem Wiedergabeschieberegler (der untere der drei Schieberegler) können Sie die gewünschte
Wiedergabegeschwindigkeit einstellen. In der mittleren Position des Schiebereglers erfolgt die
Wiedergabe in Echtzeit (1,00x). Ziehen Sie den Schieberegler für die Wiedergabe nach links, um
die Wiedergabegeschwindigkeit zu verringern bzw. nach rechts, um sie zu erhöhen. Die genaue
Wiedergabegeschwindigkeit wird neben dem Datum und der Uhrzeit angegeben.
www.milestonesys.com
Seite 145
Video wiedergeben
Milestone XProtect Smart Client 6.0; Benutzerhandbuch
Tipp: Durch Ziehen des Schiebereglers für die Wiedergabe an die äußerste linke Position wird die
Wiedergabe ebenso angehalten.
Verwenden Sie für die Wiedergabe von Aufzeichnungen die Wiedergabeschaltflächen:
Rückwärts abspielen:Spielt die Aufzeichnungen rückwärts ab.
Vorwärts abspielen: Spielt die Aufzeichnungen vorwärts ab.
Wenn Sie auf die Schaltfläche Rückwärts abspielen bzw. Vorwärts abspielen klicken, wird
diese zur Taste „Anhalten“. Mithilfe dieser Taste können Sie die Aufzeichnungen
anhalten, ohne den Mauszeiger bewegen zu müssen.
Anhalten: Hält die Wiedergabe an.
Schleife:Wenn Sie eine Sequenz wiedergeben, wird die Wiedergabe
standardmäßig nach dem Ende der Sequenz fortgesetzt. Wählen Sie jedoch
die Option Schleife aus, wird die Sequenz vom Anfang bis zum Ende
wiedergegeben und anschließend so lange wiederholt, wie Sie es wünschen.
Dies wird durch die weiße Zeitlinie direkt unterhalb des Anzeigebereichs
verdeutlicht, die immer wieder von links nach rechts verläuft.
Automatische Wiedergabe:Wenn Sie die Option Automatische Wiedergabe
auswählen, werden die Aufzeichnungen automatisch wiedergegeben, wenn
Sie auf eine Miniatur in der Miniaturansicht klicken.
Aufzeichnungen für gewählte Zeit auf der Registerkarte
„Wiedergabe“ anzeigen: Stellt die Masterzeit auf der Registerkarte
Wiedergabe von Smart Client auf das Datum und die Uhrzeit der gerade im
Sequenzbrowser angezeigten Aufzeichnung ein. Beachten Sie, dass das
Klicken auf die Schaltfläche nicht automatisch dazu führt, dass die
ausgewählte Kamera in der Registerkarte Wiedergabe angezeigt wird (sofern
sie nicht bereits Teil der in der Registerkarte Wiedergabe angezeigten Ansicht
ist.). Auch wird das Sequenzbrowser-Fenster nicht durch das Klicken auf die
Schaltfläche geschlossen.
Die kurzfristige Anzeige des
-Symbols während der Wiedergabe bedeutet, dass Lücken in den
Aufzeichnungen übersprungen werden, um eine unterbrechungsfreie Wiedergabe zu gewährleisten.
Diese Lücken treten vor allem auf, wenn für eine Kamera eine relativ geringe Anzahl an
Aufzeichnungen vorhanden ist.
Das Überspringen von Lücken basiert auf den Lücken der Videoaufzeichnung. Sobald
Videoaufzeichnungen eine Lücke aufweisen, stellt die Funktion sicher, dass die Lücke übersprungen
wird, auch wenn die Videolücke Audioaufzeichnungen enthält. Bei einer Aufzeichnung, die sowohl
Video- als auch Audiodaten enthält, werden daher möglicherweise Teile der Audioaufzeichnung
nicht wiedergegeben. Falls die Vollständigkeit der Audioaufzeichnung von Bedeutung ist,
verwenden Sie das Fenster Zeitnavigation der Registerkarte Wiedergabe und deaktivieren Sie die
Funktion „Überspringen“.
www.milestonesys.com
Seite 146
Video wiedergeben
Milestone XProtect Smart Client 6.0; Benutzerhandbuch
Anzeigen von Lesezeichen
Die Lesezeichenfunktion (und damit auch die Registerkarte Lesezeichen) steht nur bei Verbindung
zu bestimmten Überwachungssystemen zur Verfügung. Weitere Informationen hierzu erhalten Sie
unter Unterschiede zwischen den Überwachungssystemen (auf Seite 196). Je nach den
Benutzerrechten ist das Anzeigen von Lesezeichen von einigen Kameras möglicherweise
eingeschränkt. Beachten Sie, dass Sie Lesezeichen möglicherweise anzeigen, aber nicht hinzufügen
dürfen und umgekehrt.
Die Registerkarte Lesezeichen zeigt für jedes verfügbare Lesezeichen (auf Seite 91) eine Miniatur
an. Da die Länge der den Lesezeichen zugeordneten Videosequenzen variieren kann, können die
Miniaturen sowohl Lesezeichen mit kurzen als auch solche mit sehr langen Sequenzen
repräsentieren.
Tipp: Wenn Sie Ihren Mauszeiger auf eine Miniatur platzieren, werden Details zu dem Lesezeichen
angezeigt.
Wenn Sie das zu einem bestimmten Lesezeichen gehörende Video ansehen möchten, klicken Sie in
der Miniaturansicht auf die entsprechende Miniatur. Sobald Sie auf eine Miniatur klicken, wird sie
durch einen hellblauen Hintergrund markiert und im linken Bereich des Sequenzbrowser werden
Informationen zu dem Lesezeichen angezeigt. Falls die Option Automatische Wiedergabe
ausgewählt wurde (siehe unten), wird auch das dem Lesezeichen zugeordnete Video im linken
Bereich des Sequenzbrowser wiedergegeben.
Die Wiedergabesteuerelemente auf der linken Seite des Sequenzbrowser entsprechen größtenteils
denen im Fenster Zeitnavigation (auf Seite 135) der Registerkarte Wiedergabe. Direkt unterhalb
des Ansichtsbereichs finden Sie Datum und Uhrzeit der wiedergegebenen Aufzeichnungen.
Außerdem wird die aktuelle Wiedergabegeschwindigkeit angezeigt (Beispiel: 1,00x für die
Wiedergabe in Echtzeit).
Mithilfe der Navigationsschaltflächen können Sie manuell in den Aufzeichnungen navigieren.
Beachten Sie, dass Sie leicht zu anderen Sequenzen der ausgewählten Kamera springen können,
sofern die Option Schleife nicht ausgewählt wurde (siehe unten).
Vorheriges Bild: Wechselt zu dem Bild direkt vor dem gegenwärtig
angezeigten Bild.
Nächstes Bild: Wechselt zu dem Bild direkt nach dem gegenwärtig
angezeigten Bild.
Vorhergehende Sequenz: Wechselt zu dem ersten Bild in der vorherigen
Sequenz.
Nächste Sequenz: Wechselt zu dem ersten Bild in der folgenden Sequenz.
Erstes Bild: Wechselt zum ersten Bild in der Datenbank für die ausgewählte
Kamera.
www.milestonesys.com
Seite 147
Video wiedergeben
Milestone XProtect Smart Client 6.0; Benutzerhandbuch
Letztes Bild: Wechselt zum letzten Bild in der Datenbank für die ausgewählte
Kamera.
Mithilfe der Zeitschieberegler können Sie leicht in den Aufzeichnungen navigieren. Ziehen Sie den
Schieberegler nach links, um zu einem früheren Zeitpunkt im Video zu navigieren, und ziehen Sie
ihn nach rechts, um zu einem späteren Zeitpunkt zu navigieren. Mit dem oberen Schieberegler
können Sie in einem begrenzten Zeitraum mit größerer Genauigkeit navigieren, mit dem mittleren
Schieberegler navigieren Sie in größeren Zeiträumen mit geringerer Genauigkeit.
Mit dem Wiedergabeschieberegler (der untere der drei Schieberegler) können Sie die gewünschte
Wiedergabegeschwindigkeit einstellen. In der mittleren Position des Schiebereglers erfolgt die
Wiedergabe in Echtzeit (1,00x). Ziehen Sie den Schieberegler für die Wiedergabe nach links, um
die Wiedergabegeschwindigkeit zu verringern bzw. nach rechts, um sie zu erhöhen. Die genaue
Wiedergabegeschwindigkeit wird neben dem Datum und der Uhrzeit angegeben.
Tipp: Durch Ziehen des Schiebereglers für die Wiedergabe an die äußerste linke Position wird die
Wiedergabe ebenso angehalten.
Verwenden Sie für die Wiedergabe von Aufzeichnungen die Wiedergabeschaltflächen:
Rückwärts abspielen:Spielt die Aufzeichnungen rückwärts ab.
Vorwärts abspielen: Spielt die Aufzeichnungen vorwärts ab.
Wenn Sie auf die Schaltfläche Rückwärts abspielen bzw. Vorwärts abspielen klicken, wird
diese zur Taste „Anhalten“. Mithilfe dieser Taste können Sie die Aufzeichnungen
anhalten, ohne den Mauszeiger bewegen zu müssen.
Anhalten: Hält die Wiedergabe an.
Schleife:Wenn Sie eine einem Lesezeichen zugeordnete Sequenz
wiedergeben, wird die Wiedergabe standardmäßig nach dem Ende der
Sequenz fortgesetzt. Wählen Sie jedoch die Option Schleife aus, wird die
Sequenz vom Anfang bis zum Ende wiedergegeben und anschließend so lange
wiederholt, wie Sie es wünschen. Dies wird durch die weiße Zeitlinie direkt
unterhalb des Anzeigebereichs verdeutlicht, die immer wieder von links nach
rechts verläuft.
Automatische Wiedergabe:Wenn Sie die Option Automatische Wiedergabe
auswählen, werden die Aufzeichnungen automatisch wiedergegeben, wenn
Sie auf eine Miniatur in der Miniaturansicht klicken.
Aufzeichnungen für gewählte Zeit auf der Registerkarte
„Wiedergabe“ anzeigen: Stellt die Masterzeit auf der Registerkarte
Wiedergabe von Smart Client auf das Datum und die Uhrzeit der gerade im
Sequenzbrowser angezeigten Aufzeichnung ein. Beachten Sie, dass das
Klicken auf die Schaltfläche nicht automatisch dazu führt, dass die
ausgewählte Kamera in der Registerkarte Wiedergabe angezeigt wird (sofern
sie nicht bereits Teil der in der Registerkarte Wiedergabe angezeigten Ansicht
ist.). Auch wird das Sequenzbrowser-Fenster nicht durch das Klicken auf die
Schaltfläche geschlossen.
www.milestonesys.com
Seite 148
Video wiedergeben
Milestone XProtect Smart Client 6.0; Benutzerhandbuch
Die kurzfristige Anzeige des
-Symbols während der Wiedergabe bedeutet, dass Lücken in den
Aufzeichnungen übersprungen werden, um eine unterbrechungsfreie Wiedergabe zu gewährleisten.
Diese Lücken treten vor allem auf, wenn für eine Kamera eine relativ geringe Anzahl an
Aufzeichnungen vorhanden ist.
Das Überspringen von Lücken basiert auf den Lücken der Videoaufzeichnung. Sobald
Videoaufzeichnungen eine Lücke aufweisen, stellt die Funktion sicher, dass die Lücke übersprungen
wird, auch wenn die Videolücke Audioaufzeichnungen enthält. Bei einer Aufzeichnung, die sowohl
Video- als auch Audiodaten enthält, werden daher möglicherweise Teile der Audioaufzeichnung
nicht wiedergegeben. Falls die Vollständigkeit der Audioaufzeichnung von Bedeutung ist,
verwenden Sie das Fenster Zeitnavigation der Registerkarte Wiedergabe und deaktivieren Sie die
Funktion „Überspringen“.
Unterhalb der Wiedergabesteuerelemente finden Sie Details zu dem ausgewählten Lesezeichen.
Abhängig von Ihren Benutzerrechten können Sie das Lesezeichen bearbeiten, löschen, drucken
oder exportieren:
Klicken Sie zum Bearbeiten der Zeiteinstellungen, der Überschrift oder der Beschreibung
eines Lesezeichens auf
Klicken Sie zum Löschen eines nicht mehr benötigten Lesezeichens auf
Wenn Sie ein Lesezeichen löschen, wird das Lesezeichen nicht nur aus der Miniaturansicht
entfernt, sondern endgültig aus dem gesamten Überwachungssystem gelöscht. Sie werden
aufgefordert zu bestätigen, dass Sie das ausgewählte Lesezeichen löschen möchten.
Wenn Sie einen gedruckten Berichts mit einem Standbild vom Zeitpunkt des Lesenzeichens
generieren möchten, klicken Sie auf
Wenn Sie ein AVI-Videoclips oder ein JPEG-Standbild des Lesezeichens exportieren
möchten, klicken Sie auf
Smart Search
Mit Smart Search können Sie Bewegungen in einem oder mehreren ausgewählten Bereichen von
Aufzeichnungen einer bestimmten Kamera suchen.
Smart Search kann nicht für Videos von 360°-Linsen-Kameras verwendet werden. Der Zugriff auf
Smart Search ist je nach Benutzerrechten möglicherweise eingeschränkt
1. Wählen Sie auf der Registerkarte Wiedergabe das Fenster Smart Search aus.
Möglicherweise müssen Sie das Fenster über die Shortcut-Leiste maximieren, indem
Sie auf den Shortcut zum Fenster Smart Search klicken. Wenn weder das Fenster
www.milestonesys.com
Seite 149
Video wiedergeben
Milestone XProtect Smart Client 6.0; Benutzerhandbuch
noch der Shortcut verfügbar sind, prüfen Sie die Verfügbarkeit des Fensters im Dialogfeld
Optionen (auf Seite 180) auf der Registerkarte Fenster (auf Seite 182).
2. Aktivieren Sie im Fenster Smart Search die Option Gitter zeigen.
3. Wählen Sie in der Ansicht die gewünschte Kamera
aus. Das Bild von der Kamera wird von einem blauen
Raster überlagert.
Dies ist das Raster, das Sie im vorherigen Schritt
ausgewählt haben. Es kann durch Deaktivieren des
Kontrollkästchens Gitter zeigen entfernt werden.
Tipp: Vergrößern Sie für eine bessere Ansicht das
Bild, indem Sie darauf doppelklicken.
4. Klicken Sie auf das Bild, und ziehen Sie mit der
Maus, um den Bereich für die Smart Search
auszuwählen.
Tipp: Sie können mehrere Bereiche auswählen.
Die ausgewählten Bereiche werden unter der blauen Überlagerung angezeigt. Die blaue
Überlagerung kennzeichnet die Bereiche, die von der Bewegungserkennung durch Smart
Search ausgeschlossen werden:
Beispiel für ausgewählten Bereich
Mit den im Fenster Smart Search bereitgestellten Optionen Einschließen und Ausschließen
können Sie beim Ziehen zwischen dem Einschließen und Ausschließen von Bereichen
umschalten.
Die Schaltfläche Invertieren im Fenster Smart Search ermöglicht Ihnen, Ihre Auswahl zu
invertieren. Beispiel:
www.milestonesys.com
Seite 150
Video wiedergeben
Milestone XProtect Smart Client 6.0; Benutzerhandbuch
Beispiel für ausgewählten Bereich
Beispiel für invertierte Auswahl
Tipp: Anstelle auf die Schaltfläche Invertieren zu klicken, können Sie auch einfach die
UMSCHALTTASTE auf der Tastatur drücken, während Sie mit der Maus klicken oder ziehen,
um einen Bereich auszuwählen.
5. Klicken Sie im Fenster Smart Search auf die Schaltfläche Speichern, um die Einstellungen
für den Suchbereich zu speichern.
Tipp: Wenn Sie mit weiteren Änderungen des Suchbereichs experimentieren möchten,
können Sie die gespeicherten Einstellungen für den Suchbereich wiederherstellen, indem
Sie auf die Schaltfläche Laden klicken.
6. Wählen Sie im Fenster Smart Search die gewünschte Suchempfindlichkeit (Sehr niedrigSehr hoch) in der Liste Empfindlichkeit aus.
7. Wählen Sie in der Liste Intervall das gewünschte Bildintervall aus. Wenn Sie Alle Bilder
auswählen, werden alle Bilder ausgewertet. Wenn Sie beispielsweise 10 Sekunden
auswählen, wird nur ein aufgezeichnetes Bild pro 10 Sekunden ausgewertet. Durch die
Auswahl eines längeren Intervalls wird die für die Suche erforderliche Zeit erheblich
verringert. Bei einem längeren Intervall werden jedoch möglicherweise
Bewegungssequenzen nicht gefunden, deren Dauer das angegebene Intervall
unterschreitet.
8. Klicken Sie auf die Schaltfläche Nächstes (Vorwärtsnavigation in der Zeit) oder Vorheriges
(Rückwärtsnavigation in der Zeit), um Sequenzen mit erkannter Bewegung in den
ausgewählten Bereichen zu durchsuchen.
Smart Search wird immer vorwärts oder rückwärts ab dem Zeitpunkt des gerade
angezeigten Bildes ausgeführt.
9. Smart Search wird gestartet, und der Suchfortschritt wird in einem Fortschrittsfenster
angezeigt.
Wenn in den ausgewählten Bereichen eine Sequenz mit Bewegung gefunden wird, wird sie
in der Ansicht angezeigt. Die Bewegung wird hervorgehoben:
Tipp: Die genauen entsprechenden Zeitinformationen finden Sie auf der Registerkarte
Wiedergabe im Fenster Zeitnavigation.
10. Klicken Sie ggf. erneut auf die Schaltfläche Nächstes oder Vorheriges, um Smart Search
fortzusetzen.
www.milestonesys.com
Seite 151
Video wiedergeben
Milestone XProtect Smart Client 6.0; Benutzerhandbuch
Unabhängige Wiedergabe
Auf der Registerkarte Wiedergabe, auf der alle Kameras in einer Ansicht standardmäßig
Aufzeichnungen vom selben Zeitpunkt abspielen (die so genannte Masterzeit), können Sie nun
Aufzeichnungen von einzelnen Kameras unabhängig von der Masterzeit wiedergeben, sofern die
entsprechende Funktion im Dialogfeld Optionen aktiviert ist (auf Seite 182). Wenn Sie den
Mauszeiger über eine Kameraposition in einer Ansicht auf der Registerkarte Wiedergabe bewegen,
sehen Sie die Schaltfläche Unabhängige Wiedergabe starten. Durch einen Klick auf die Schaltfläche
können Sie Aufzeichnungen unabhängig von der Masterzeit der Ansicht steuern und wiedergeben.
Sie können die Funktion für mehrere Kamerapositionen gleichzeitig verwenden, sie steht jedoch
nur für gewöhnliche Einzelkamerapositionen und nicht für Hotspots, Sequenzen oder MatrixPositionen zur Verfügung.
Unabhängige Wiedergabe starten
Wenn sich eine Kamera auf diese Art im unabhängigen Wiedergabemodus befindet, steht Ihnen
eine kleine Gruppe von Wiedergabesteuerungen in der Kameraposition zur Verfügung, die darüber
hinaus deutlich durch einen gelben Rahmen markiert ist, um eine Verwechslung mit benachbarten
Kameras in der Ansicht zu vermeiden. Der gelbe Rahmen wird noch mehr hervorgehoben, wenn die
Kamerapositionen über Titelleisten verfügen, die Sie im Dialogfeld Optionen einstellen können (auf
Seite 180), da Titelleisten von Kameras im Wiedergabemodus auch gelb dargestellt werden.
Klicken Sie auf die Schaltfläche Wiedergabe starten, um zu der Kameraposition zu wechseln, die
das von der Kamera zuletzt aufgezeichnete Bild wiedergibt. Jetzt können Sie mithilfe der
Wiedergabesteuerungen die Aufzeichnungen durchsuchen, sofern der Mauszeiger in der
Kameraposition positioniert ist. Die Wiedergabesteuerungen sind einfach, aber äußerst
wirkungsvoll:
Klicken Sie auf die Schaltflächen oder , um einen früheren bzw. späteren Zeitpunkt
auszuwählen. Sobald Sie auf eine der Schaltlfächen klicken, wird diese zur Taste
„Anhalten“ , mit der Sie die Wiedergabe jederzeit anhalten können, ohne den Mauszeiger
bewegen zu müssen.
Ziehen Sie den Schieberegler
nach links, um schnell zu einem früheren Zeitpunkt
im Video zu navigieren, bzw. nach rechts, um zu einem späteren Zeitpunkt zu navigieren.
Je weiter Sie den Schieberegler von seiner mittleren Position wegbewegen, um so schneller
ist die Videowiedergabe. Beachten Sie, dass beim Ziehen der Schieberegler begleitende
Audiodaten nicht wiedergeben wird.
Die Wiedergabesteuerungen geben Datum und Uhrzeit der angezeigten Aufzeichnungen an.
Auf Ihrem Computer wird möglicherweise ein anderes Datums- und Uhrzeitformat
verwendet.
Die folgende Schaltfläche neben den Wiedergabesteuerungen ermöglicht Ihnen, zurück zur
www.milestonesys.com
Seite 152
Video wiedergeben
Milestone XProtect Smart Client 6.0; Benutzerhandbuch
normalen synchronen Wiedergabe zu wechseln:
Zurück zur synchronen Wiedergabe
Im Zeitfenster (auf Seite 134) werden Zeitlinien von Kameras, die im unabhängigen
Wiedergabemodus sind, gelb dargestellt.
Alarmhandhabung im Wiedergabemodus
Die Alarm- und Kartenfunktionen sind nur verfügbar, wenn sie mit bestimmten Arten von
Überwachungssystemen (auf Seite 196) verbunden sind. Möglicherweise sind für die Verwendung
der im Folgenden beschriebenen Funktionen bestimmte Benutzerrechte erforderlich.
Was ist die Alarmabhandlungsfunktion?
Mit der Alarmfunktion erhalten Sie einen zentralen Überblick über die Vorfälle im
Überwachungssystem und den technischen Status in Ihrem Unternehmen, ob in der Nähe oder
weiter entfernt. Auf dem Überwachungsserver kann für nahezu jeden Vorfall und jedes technische
Problem ein Alarm ausgelöst werden. Mit Smart Client erhalten Sie somit ein leistungsfähiges
Überwachungs-Tool, das Ihnen sofort einen Überblick über die Vorfälle und mögliche technische
Probleme bietet. Außerdem bietet es folgende Vorteile:
Möglichkeiten der Alarmfilterung
Mehrere Operatoren können denselben Pool aus Alarmen bearbeiten
Dynamische rollenbasierte Einrichtung der Alarmabhandlung: Operatoren können Alarme
auf unterschiedliche Weise sehen und bearbeiten
Grafische, hierarchische Überblicke über Überwachungssysteme und deren Status
Zentraler technischer Überblick über alle Komponenten: Server, Kameras und externe
Geräte
Zentrale Protokollierung aller eingehender Alarme und von Systeminformationen
Unterstützung für Plug-Ins, benutzerdefinierte Integration anderer Systeme, z. B. für die
Zugriffskontrolle
In der Regel stehen Ihnen für die Alarmabhandlung eine oder mehrere dedizierte Ansichten zur
Verfügung. Jede Alarmabhandlungsansicht enthält normalerweise eine Alarmlistenposition, eine
Alarmvorschauposition (zur Vorschauanzeige von den einzelnen Alarmen zugeordneten Videodaten)
und häufig auch eine Kartenposition (für die geografische Anzeige von Alarmanzeigen).
Alarmliste
Selbst im Wiedergabemodus zeigt die Alarmlistenposition eingehende Alarme an, wobei die
neuesten Alarme ganz oben in der Liste stehen. Die Liste wird alle 3 Sekunden aktualisiert. Die
Darstellungsweise der Liste hängt von den Einstellungen ab, die bei der Konfiguration der
Alarmabhandlungsansicht (auf Seite 57) vorgenommen wurden, ähnelt aber folgender Abbildung:
www.milestonesys.com
Seite 153
Video wiedergeben
Milestone XProtect Smart Client 6.0; Benutzerhandbuch
Videodaten zugeordnete Alarme werden mit dem Symbol
aufgeführt. Sie können ein Standbild
vom Zeitpunkt des Alarms ansehen, indem Sie den Mauszeiger über dem Symbol platzieren. Zum
Betrachten der Livebilder von den Kameras, bei denen ein Alarm ausgelöst wurde, wählen Sie den
Alarm in der Liste aus. Das Video wird in der Alarmvorschauposition der Ansicht angezeigt (weitere
Informationen zur Alarmvorschauposition finden Sie im folgenden Abschnitt).
Tipp: Sie können mehrere Alarme auf einmal auswählen. In diesem Fall werden die Videodaten von
bis zu 16 Kameras, denen die ausgewählten Alarme zugeordnet sind, an der Alarmvorschauposition
angezeigt.
Um eine optimale Leistung zu gewährleisten, werden in der Liste standardmäßig
maximal 100 Alarme gleichzeitig angezeigt. Mithilfe der Schaltflächen im rechten
Bereich der Alarmlistenposition können Sie zu den vorherigen bzw. zu den nächsten Alarmen
navigieren.
Server
Im linken Bereich der Alarmliste werden die Alarme nach dem Überwachungssystem-Server
gruppiert, von dem sie stammen
. Viele Überwachungssysteme haben nur einen einzigen Server,
aber einige Systeme umfassen möglicherweise mehrere Server in einer Hierarchie. In diesem Fall
werden alle Server aufgeführt, auf die Sie zugreifen können. Jedes Element ist interaktiv, sodass
Sie durch einfaches Klicken die Alarmliste schnell nach Server, allen Prioritäten, hoher Priorität
usw. filtern können.
Die für jedes Element angezeigte Zahl repräsentiert die Anzahl der Alarme mit der relevanten
Priorität bzw. dem relevanten Status. Beachten Sie jedoch, dass die für Server angezeigt Anzahl
nur die Anzahl der Alarme mit dem Status Neu anzeigt. Wenn ein Server mit einem roten Symbol
aufgeführt ist, ist er nicht verfügbar. In diesem Fall können Sie keine Liste der Alarme von
diesem Server anzeigen.
Prioritäten
Alarme können eine der folgenden Prioritäten aufweisen: Hoch , Mittel oder Niedrig . Die
Priorität der Alarme wird in der ersten Spalte der Alarmliste angezeigt. Sie können schnell alle
Alarme mit einer bestimmten Priorität anzeigen, indem Sie die entsprechende Priorität im linken
Bereich der Alarmliste in der Baumstruktur auswählen. Wenden Sie sich ggf. an den Administrator
des Überwachungssystems, wenn Sie nicht genau wissen, wie die verschiedenen Prioritätsstufen in
Ihrem Unternehmen verwendet werden.
Zustände
Alarme können einen der folgenden Statuszustände aufweisen: Neu , Wird verarbeitet ,
Zurückgestellt oder Geschlossen . Der Status der Alarme wird in der Alarmliste in der Spalte
Status angezeigt. Sie können schnell alle Alarme mit einem bestimmten Status anzeigen, indem
Sie den entsprechenden Status im linken Bereich der Alarmliste in der Baumstruktur auswählen.
Zunächst haben alle Alarme den Status Neu, aber sobald Sie oder Ihre Kollegen die Alarme
bearbeiten, werden ihre Statuszustände aktualisiert. Weitere Informationen zur Bearbeitung von
Alarmen aus der Alarmliste finden Sie im Folgenden.
www.milestonesys.com
Seite 154
Video wiedergeben
Milestone XProtect Smart Client 6.0; Benutzerhandbuch
Filtern der Alarmliste
Sie können den Inhalt der Alarmliste filtern, sodass nur die gewünschten Alarme angezeigt werden,
z. B. Alarme aus einem bestimmten Zeitraum oder Ihnen zugewiesene Alarme. Klicken Sie zum
Filtern des Inhalts der Alarmliste auf die Schaltfläche , die sich in der Alarmlistenposition oben
rechts befindet (bei einigen Betriebssystemen hat die Schaltfläche möglicherweise eine hellere
Farbe ).
Sie können Filter miteinander kombinieren (z. B. ein bestimmter Eigentümer und ein bestimmtes
Datum). Wenn Sie einen Filter anwenden, ändert sich die Hintergrundfarbe des Filterbereichs von
Blau
in Orange . Sie können zur ungefilterten Alarmliste zurückkehren, indem Sie in der
Alarmlistenposition oben rechts auf den Link Filter löschen klicken. Beachten Sie, dass
möglicherweise nicht alle Filterfelder in Ihrem Unternehmen verwendet werden. Wenn Sie nicht
genau wissen, welche Felder in Ihrem Unternehmen verwendet werden können, wenden Sie sich an
den Administrator des Überwachungssystems.
Tipp: In Feldern, in denen Sie Ihre Filterkriterien eingeben, reicht es oftmals aus, die ersten
Zeichen des jeweiligen Namens, des Standorts o. Ä. einzugeben.
Nach Eingabe der Filterkriterien wird die Alarmliste erst aktualisiert, wenn Sie den Cursor in ein
anderes Filterfeld verschieben.
Tipp: Wenn Ihre Alarmabhandlungsansicht Karteninhalt enthält, können Sie die Alarmliste auch
filtern, indem Sie mit der rechten Maustaste auf ein Element (Kamera, Server o. Ä.) auf der Karte
klicken und anschließend Alarme anzeigen auswählen. Hierdurch zeigt die Alarmliste nur die Alarme
vom ausgewählten Element an.
Bearbeiten von Alarmen von der Alarmliste
Über die Alarmliste können Sie Alarme bestätigen, bearbeiten oder Berichte mit Informationen zu
den Alarmen drucken.
Bestätigen eines Alarms
Sie können angeben, das Sie einen Alarm empfangen haben und diesen bearbeiten werden, indem
Sie mit der rechten Maustaste auf den betreffenden Alarm klicken und Bestätigen auswählen.
Hierdurch wird der Status des Alarms von Neu auf Wird verarbeitet gesetzt. Sie können nur neue
Alarme bestätigen.
Tipp: Sie können mehrere Alarme auf einmal bestätigen.
Bearbeiten eines Alarms
Sie können einen Alarm bearbeiten, um die Priorität und/oder den Status des Alarms zu ändern,
den Alarm einem anderen Benutzer zuzuweisen, einen Kommentar zu schreiben und den
Alarmverlauf anzuzeigen. Je nach Konfiguration des Überwachungssystem-Servers umfasst der
Alarmverlauf möglicherweise Anweisungen, die die Bearbeitung des Alarms betreffen. In diesem
Fall wird der Alarmverlauf automatisch angezeigt, wenn Sie den Alarm bearbeiten.
Klicken Sie zum Bearbeiten eines Alarms mit der rechten Maustaste auf den betreffenden Alarm
und wählen Sie Bearbeiten. Hierdurch wird ein Dialogfeld mit den folgenden Optionen geöffnet:
Status: Ändert den Status des Alarms. Üblicherweise ändern Sie den Status von Neu auf
Wird verarbeitet und später auf Zurückgestellt oder Geschlossen. Sie können den Status
bei Bedarf aber auch z. B. von Zurückgestellt auf Neu ändern.
Priorität:Ändert die Priorität des Alarms.
Zugewiesen zu:Weist den Alarm einem Benutzer in Ihrem Unternehmen (ggf. Ihnen) zu.
Die Person, der Sie den Alarm zuweisen, wird dadurch zum Eigentümer des Alarms und
wird in der Alarmliste in der Spalte Eigentümer aufgeführt.
www.milestonesys.com
Seite 155
Video wiedergeben
Milestone XProtect Smart Client 6.0; Benutzerhandbuch
Kommentar:Möglichkeit zum Schreiben von Kommentaren und Bemerkungen, die dem
Alarmverlauf hinzugefügt werden. Kommentare stehen in der Regel mit den von Ihnen
durchgeführten Aktionen in Verbindung. Beispiele: „Verdächtiger vom Sicherheitsdienst in
Gewahrsam genommen“, „Verdächtigen an die Polizei übergeben“, „Fehlalarm“ usw.
Alarmverlauf:Im Alarmverlauf wird zusammengefasst, wie der Alarm bearbeitet wurde.
Alle Änderungen, die von Ihnen oder einem Kollegen an dem Status oder der Priorität eines
Alarms vorgenommen werden, sowie eine Neuzuweisung von Alarmen zwischen Benutzern
oder neu hinzugefügte Alarme werden automatisch im Alarmverlauf protokolliert. Sie
können den Alarmverlauf anzeigen, indem Sie im Dialogfeld "Bearbeiten" unten links auf
die Schaltfläche
klicken.
Je nach Konfiguration des Überwachungssystem-Servers umfasst der Alarmverlauf
möglicherweise Anweisungen, die die Bearbeitung des Alarms betreffen. In diesem Fall wird
der Alarmverlauf automatisch angezeigt, wenn Sie den Alarm bearbeiten.
Drucken:Druckt einen Bericht mit Informationen zum Alarm, einschließlich des
Alarmverlaufs und eines Standbilds vom Zeitpunkt, an dem der Alarm ausgelöst wurde,
sofern verfügbar.
Tipp: Sie können über die Alarmliste schnell auf das Dialogfeld "Bearbeiten" zugreifen, indem Sie
auf den entsprechenden Alarm doppelklicken.
Tipp: Sie können mehrere Alarme auf einmal bearbeiten. Beachten Sie jedoch, dass die
Druckfunktion beim Bearbeiten mehrerer Alarme nicht zur Verfügung steht.
Drucken eines Berichts mit Alarminformationen
Sie können über die Alarmliste einen Bericht mit Informationen zum Alarm drucken, einschließlich
des Alarmverlaufs und, sofern verfügbar, eines Standbilds vom Zeitpunkt, an dem der Alarm
ausgelöst wurde, indem Sie mit der rechten Maustaste auf den betreffenden Alarm klicken und
Drucken auswählen. Die Druckfunktion kann nicht verwendet werden, wenn Sie in der Alarmliste
mehrere Alarme ausgewählt haben.
Alarmvorschau
Wenn Alarmen Video zugeordnet ist, werden in der Alarmvorschau die Livebilder des in der
Alarmliste ausgewählten Alarms angezeigt.
In der Regel sind nur die Videodaten einer einzigen Kamera einem Alarm zugeordnet, aber je nach
Konfiguration des Überwachungssystems ist es möglich, zugeordnete Videodaten von bis zu 16
zugehörigen Kameras für einen einzelnen Alarm anzuzeigen. In diesen Fällen besteht die
Alarmvorschauposition aus mehreren kleineren Positionen – eine pro zugeordneter Kamera. Dies
kann z. B. hilfreich sein, wenn mehrere Kameras eine Szene aus verschiedenen Winkeln abdecken.
Alarmvorschauposition mit vier Kameras
Ein weiterer Grund dafür, warum viele Kameras in der Alarmvorschau angezeigt werden, besteht
darin, dass Sie in der Alarmliste mehrere Alarme auswählen können. In diesem Fall werden in der
Alarmvorschau bis zu 16 Kameras angezeigt, die den ausgewählten Alarmen zugeordnet sind.
Wenn einem Alarm kein Video zugeordnet ist, wird die Alarmvorschau einfach grau dargestellt.
Beachten Sie, dass das in der Alarmvorschauposition dargestelltes Video mit dem Zeitpunkt des in
der Alarmliste ausgewählten Alarms verknüpft ist. Wenn Ihre Alarmabhandlungsansicht auch
www.milestonesys.com
Seite 156
Video wiedergeben
Milestone XProtect Smart Client 6.0; Benutzerhandbuch
reguläre Kamerapositionen umfasst, ist Video in diesen Positionen standardmäßig mit der
angegebenen Masterzeit der Ansicht verbunden, z. B. über das Fenster Zeitnavigation auf der
Registerkarte Wiedergabe oder über das Zeitfenster. Daher gibt es möglicherweise
Zeitunterschiede bei der Anzeige von Video in der Alarmvorschau und der Anzeige in anderen
Ansichtspositionen.
Alarme auf Karten
Wenn Ihre Alarmabhandlungsansicht eine oder
mehrere Kartenpositionen umfasst, können Sie
die Alarme auch auf den Karten anzeigen. Karten
können sehr nützlich sein, um Alarme auf
Grundlage des geografischen Standorts der
Kamera, des Servers oder eines anderen Geräts
anzuzeigen. Als Smart Client-Benutzer können Sie
dann sofort sehen, wo der Alarm seinen Ursprung
hat. Karten können in Hierarchien gruppiert
werden, sodass Sie verschiedene Kartenebenen
anzeigen können, z. B. von Landesebene auf
Stadtebene, von Stadtebene auf Straßenebene,
von Straßenebene auf Hausebene und von Hausebene auf Raumebene.
Anders ausgedrückt: Karten können grafische Elemente
anzeigen, die Kameras, Server usw. repräsentieren.
Kameraelemente zeigen Video im Miniaturformat an,
wenn Sie den Mauszeiger darüber bewegen. Wenn die
grafischen Elemente zusammen mit Alarmen verwendet
werden, werden sie auf den Karten durch weiße Kreise
gekennzeichnet, sobald Alarme auftreten. Wenn
beispielsweise für eine bestimmte Kamera ein Alarm
vorliegt, wird das grafische Element, das die
entsprechende Kamera repräsentiert, sofort durch einen
weißen Kreis gekennzeichnet (siehe 1 in der folgenden
Abbildung). Wenn Sie auf das Kameraelement klicken,
werden nicht nur die Videodaten der Kamera angezeigt,
sondern über das sich öffnende Menü können Sie auch
den Alarm bearbeiten.
Angenommen, die Kamera, für die ein Alarm vorliegt,
befindet sich auf einer Karte auf Straßenebene, aber Sie
betrachten eine Karte auf Stadtebene. Wie bemerken
Sie in diesem Fall den Alarm? Das ist kein Problem dank der Hotzones – grafische
Repräsentationen, die verschiedene Hierarchieebenen der Karte miteinander verknüpfen. Wenn auf
einer Karte auf Straßenebene ein Alarm erkannt wird, verfärbt sich die Hotzone auf der Karte auf
Stadtebene weiß (siehe 2 in der folgenden Abbildung), um auf einen Alarm auf einer Karte einer
niedrigeren Ebene hinzuweisen. Dies ist auch dann der Fall, wenn dazwischen weitere
Kartenebenen liegen.
Tipp: Wenn Weiß nicht geeignet ist, um auf Ihren Karten auf Alarme hinzuweisen, können Sie die
Farbe in Smart Client auf der Registerkarte Einrichtung ändern. Weitere Informationen hierzu
finden Sie unter Hinzufügen von Alarmabhandlungs-Inhalt zu Ansichten (auf Seite 57).
Im Live-Modus können Karten nicht nur zur Alarmabhandlung, sondern auch zu vielen anderen
Zwecken (auf Seite 73) verwendet werden.
www.milestonesys.com
Seite 157
Video wiedergeben
Milestone XProtect Smart Client 6.0; Benutzerhandbuch
Bearbeiten von Alarmen von Karten
Wenn Ihre Alarmabhandlungsansicht eine oder mehrere Kartenpositionen enthält, können Sie
direkt auf der Karte grundlegende Maßnahmen zur Alarmabhandlung durchführen, indem Sie mit
der rechten Maustaste auf das gewünschte Element (Kamera, Server usw., aber auch Hotzones)
klicken.
Alarme anzeigen: Filtert die Alarmlistenposition (siehe vorhergehender Abschnitt), sodass
in der Alarmliste nur die Alarme von dem auf der Karte ausgewählten Element angezeigt
werden.
Tipp: Wenn Sie in den Alarmlistenmodus zurückkehren möchten, in dem die Alarme von
mehreren Elementen angezeigt werden, klicken Sie auf den entsprechenden Server bzw.
die Priorität oder den Status, die im unteren Bereich der Alarmliste aufgeführt sind.
Alarme bestätigen: Zur schnellen Bestätigung aller neuer Alarme von dem auf der Karte
ausgewählten Element. Diese Alarme wechseln anschließend in den Status Wird
verarbeitet. So geben Sie an, dass Sie die Alarme zur Kenntnis genommen haben und Sie
darauf reagieren. Sie können nur neue Alarme bestätigen.
Liegen für das ausgewählte Element viele neue Alarme vor, kann es eine Weile dauern, bis
alle neuen Alarme den Status Wird bearbeitet aufweisen und der weiße Kreis um das
Element nicht mehr auf der Karte angezeigt wird.
Gibt es eine Funktion zum Unterdrücken von Alarmen (Schlummerfunktion)?
Einige Benutzer haben möglicherweise bereits die Alarmabhandlungsfunktionen anderer
Milestone-Produkte kennen gelernt. Diese Produkte verfügen möglicherweise über eine
Schlummerfunktion, mit der es möglich ist, Alarme von bestimmten Kameras, Servern usw.
für einen begrenzten Zeitraum, z. B. falls die Wartung der Kamera ansteht, zu
unterdrücken. Diese Schlummerfunktion steht in Smart Client nicht zur Verfügung.
Aufgezeichnetes Audio
Audio wird nicht von allen Überwachungssystemen unterstützt (siehe Unterschiede zwischen den
Überwachungssystemen (auf Seite 196). Selbst bei Systemen, die Audio unterstützen, kann die
Unterstützung bestimmter Audiofunktionen je nach System variieren. Zudem ist der Zugriff auf
aufgezeichnetes Audio oder bestimmte Funktionen für aufgezeichnetes Audio möglicherweise durch
Ihre Benutzerrechte eingeschränkt. Ziehen Sie ggf. den Administrator des Überwachungssystems
zu Rate.
Wenn an einer oder mehreren Kameras ein Mikrofon und/oder Lautsprecher angeschlossen sind,
können Sie Audioaufzeichnungen von einem ausgewählten Mikrofon wiedergeben, wenn Sie auf der
Smart Client-Registerkarte Wiedergabe Videoaufzeichnungen durchsuchen. Wird eine Kamera für
die Wiedergabe ausgewählt, werden die angeschlossenen Mikrofone und/oder Lautsprecher im
Fenster Audio ebenfalls automatisch ausgewählt.
Stellen Sie sicher, dass das Fenster Audio angezeigt wird. Möglicherweise müssen Sie es
maximieren, indem Sie auf der Shortcut-Leiste auf den Shortcut zum Fenster Audio
klicken. Wenn weder das Fenster noch der Shortcut verfügbar sind, prüfen Sie die
Verfügbarkeit des Fensters im Dialogfeld Optionen auf der Registerkarte (auf Seite 180)
Fenster (auf Seite 182).
Tipp: Sie können Audioaufzeichnungen unabhängig von den angezeigten Ansichten/Kameras
wiedergeben. Die Wiedergabe der Audioaufzeichnung entspricht jedoch dem Zeitpunkt, den Sie
über die Navigationsfunktionen der Registerkarte Wiedergabe angeben.
Audioaufzeichnungen können für Mikrofone und Lautsprecher individuell stummgeschaltet werden.
Um eine Audioaufzeichnung vorübergehend stummzuschalten, aktivieren Sie das Kontrollkästchen
Stumm für die entsprechende Audioquelle.
Wenn in der Liste Mikrofone der Eintrag Kein Mikrofon angezeigt wird, verfügt der Computer nicht
über die für die Audiowiedergabe vom Überwachungssystem erforderliche Hardware. In der Regel
www.milestonesys.com
Seite 158
Video wiedergeben
Milestone XProtect Smart Client 6.0; Benutzerhandbuch
ist dann der Computer mit keiner Audiokarte ausgestattet. Wenn in der Liste Keine Mikrofonquellen
angezeigt wird, kann der Computer Audio wiedergeben, es sind jedoch keine an Kameras
angeschlossenen Mikrofone verfügbar.
Wenn in der Liste Lautsprecher der Eintrag Kein Lautsprecher angezeigt wird, verfügt der Computer
nicht über die für die Wiedergabe von Audio vom Überwachungssystem erforderliche Hardware, d.
h. der Computer ist ggf. nicht mit einer Soundkarte ausgestattet. Wenn in der Liste Keine
Lautsprecherquellen angezeigt wird, kann der Computer Audio wiedergeben, es sind jedoch keine
an Kameras angeschlossenen Lautsprecher verfügbar.
Auf ausgewählte Audio-Geräte sperren
Hintergrund: Wenn Sie eine andere Kamera oder eine andere Ansicht auswählen, wirkt sich dies
standardmäßig auf die Mikrofon- und Lautsprecherauswahl aus. Bei der Auswahl einer anderen
Kamera mit angeschlossenen Lautsprechern und/oder Mikrofonen können Sie daher sofort die
Audioaufzeichnungen der Mikrofone bzw. Lautsprecher der neuen Kamera wiedergeben, ohne zuvor
eine neue Auswahl in den Listen Mikrofone und Lautsprecher treffen zu müssen.
Manchmal soll aber vielleicht auch anders vorgegangen werden. Sie möchten z. B. die
Aufzeichnungen der Mikrofone und/oder Lautsprecher einer bestimmten Kamera wiedergeben,
obwohl Sie eine andere Kamera oder eine andere Ansicht ausgewählt haben. Wählen Sie in diesem
Fall die Option Auf ausgewählte Audio-Geräte sperren.
Beispiel: Sie müssen die Audioaufzeichnungen zu einem Vorfall von den Mikrofonen und
Lautsprechern an Kamera A abhören und gleichzeitig die Aufzeichnungen von den Kameras X, Y
und Z im Auge behalten, die teilweise in anderen Ansichten angezeigt werden. Durch Aktivieren der
Option Auf ausgewählte Audio-Geräte sperren sind Sie in der Lage, die Audioaufzeichnungen von
Kamera A abzuhören und gleichzeitig die Aufzeichnungen der anderen Kameras anzusehen.
Nur Geräte aus der aktuellen Ansicht anzeigen
Wenn Ihr Überwachungssystem mit einer großen Zahl an Mikrofonen und/oder Lautsprechern
ausgestattet ist, sind die Listen mit den zur Auswahl stehenden Mikrofonen und Lautsprechern im
Fenster Audio möglicherweise sehr lang.
Falls dies ein Problem für Sie ist, können Sie die Anzahl auf die Mikrofone und Lautsprecher
begrenzen, die für die aktuelle Ansicht relevant sind. Wählen Sie in diesem Fall die Option Nur
Geräte aus der aktuellen Ansicht anzeigen.
Beachten Sie, dass hierbei die aktuelle Ansicht auch alle geöffneten beweglichen Ansichten sowie
Ansichten auf sekundären Bildschirmen umfasst. Weitere Informationen über die gleichzeitige
Verwendung von verschiedenen Ansichten finden sie unter Verwenden von mehreren Fenstern.
Häufig gestellte Fragen zu Live-Audio
Warum ist die Liste „Lautsprecher“ nicht verfügbar? Zweiwege-Audio wird von einigen
Überwachungssystemen nicht unterstützt (siehe Unterschiede zwischen den
Überwachungssystemen (auf Seite 196).
Lesezeichen
Die Lesezeichenfunktion steht nur bei Verbindung zu bestimmten Überwachungssystemen zur
Verfügung. Weitere Informationen hierzu erhalten Sie unter Unterschiede zwischen den
Überwachungssystemen (auf Seite 196). Je nach den Benutzerrechten ist das Hinzufügen von
Lesezeichen von einigen Kameras möglicherweise eingeschränkt. Beachten Sie, dass Sie
Lesezeichen möglicherweise anzeigen, aber nicht hinzufügen dürfen und umgekehrt.
www.milestonesys.com
Seite 159
Video wiedergeben
Milestone XProtect Smart Client 6.0; Benutzerhandbuch
Hinzufügen von Lesezeichen
Sie können in Live-Videobildern und Videoaufzeichnungen Lesezeichen für Vorfälle setzen. Ein
Lesezeichen ist ein kleines Videoclip aus Videobildern wenige Sekunden vor, während und nachdem
sich der Vorfall ereignet hat. Wenn Sie ein Lesezeichen für einen Vorfall setzen, können Sie
optional einen Kommentar einfügen. Lesezeichen sind durchsuchbar, so dass Sie und die anderen
Benutzer des Überwachungssystems die Lesezeichen später problemlos wiederfinden (auf Seite
162).
Die Lesezeichenfunktion steht nur bei Verbindung zu bestimmten Überwachungssystemen zur
Verfügung. Weitere Informationen hierzu erhalten Sie unter Unterschiede zwischen den
Überwachungssystemen (auf Seite 196). Je nach den Benutzerrechten ist das Hinzufügen von
Lesezeichen von einigen Kameras möglicherweise eingeschränkt. Beachten Sie, dass Sie
Lesezeichen möglicherweise anzeigen, aber nicht hinzufügen dürfen und umgekehrt.
In Smart Client können Sie Lesezeichen auf den Registerkarten Live und Wiedergabe hinzufügen.
Es stehen verschiedene Methoden zum Hinzufügen von Lesezeichen zur Verfügung:
Lesezeichen im Fenster „Lesezeichen“ hinzufügen
Diese Methode setzt voraus, dass das Fenster Lesezeichen für alle Registerkarten im Dialogfeld
Optionen aktiviert wurde. (auf Seite 182). Stellen Sie zudem sicher, dass das Fenster Lesezeichen
geöffnet ist. Möglicherweise müssen Sie es maximieren, indem Sie auf der Shortcut-Leiste auf den
Shortcut zum Fenster Lesezeichen klicken:
Wenn weder das Fenster noch der Shortcut verfügbar sind, prüfen Sie die Verfügbarkeit des
Fensters im Dialogfeld Optionen auf der Registerkarte (auf Seite 180) Fenster (auf Seite 182).
Sie können entweder ein schnelle Lesezeichen hinzufügen oder Details einfügen:
Schnelles Lesezeichen
Ein schnelles Lesezeichen ist ein Lesezeichen „“, d. h., es enthält nur die wichtigsten
Informationen. Die Länge des schnellen Lesezeichenclips wird auf dem ÜberwachungssystemServer festgelegt.
1. Stellen Sie sicher, dass die gewünschte Kameraposition in der Ansicht ausgewählt wurde.
2. Stellen Sie sicher, dass im Fenster Lesezeichen das Feld Details hinzufügen deaktiviert ist.
3. Klicken Sie auf die Schaltfläche Lesezeichen hinzufügen.
4. Eine Bestätigung wird angezeigt. Die Bestätigung wird nach kurzer Zeit automatisch
ausgeblendet.
Lesezeichen mit Details
Indem Sie Details in Ihr Lesezeichen einfügen, können Sie eine ausführliche Beschreibung des
Vorfalls geben. Sie können zudem die Länge des Lesezeichenclips festlegen.
1. Stellen Sie sicher, dass die gewünschte Kameraposition in der Ansicht ausgewählt wurde.
2. Stellen Sie sicher, dass im Fenster Lesezeichen das Feld Details hinzufügen aktiviert ist.
3. Klicken Sie auf die Schaltfläche Lesezeichen hinzufügen.
4. Vergewissern Sie sich, dass der gewünschte Clip-Startzeitpunkt und Clip-Endzeitpunkt
sowie die gewünschte Lesezeichenzeit eingestellt sind.
Clip-Startzeitpunkt: Ein Lesezeichenvideoclip enthält in der Regel Videoaufnahmen,
die wenige Sekunden, bevor Sie das Lesezeichen hinzugefügt haben, aufgezeichnet
wurden. Diese Aufnahmen können als Beweismittel dienen, um beispielsweise zu
belegen, dass das Gebäude tatsächlich leer war, bevor der Einbruch erfolgte. Der
empfohlene Clip-Startzeitpunkt (wenige Sekunden vor der Lesezeichenzeit) wurde vom
www.milestonesys.com
Seite 160
Video wiedergeben
Milestone XProtect Smart Client 6.0; Benutzerhandbuch
Administrator des Überwachungssystems festgelegt. Sie können den Zeitpunkt jedoch
ändern (siehe folgenden Abschnitt).
Lesezeichenzeit: Zeitpunkt, zu dem Sie das Lesezeichen hinzugefügt haben bzw. zu
dem sich der betreffende Vorfall tatsächlich ereignet hat. Sie können die
Lesezeichenzeit bei Bedarf ändern (siehe folgenden Abschnitt).
Clip-Endzeitpunkt: Ein Lesezeichenvideoclip enthält in der Regel Videoaufnahmen, die
wenige Sekunden, nachdem Sie das Lesezeichen hinzugefügt haben, aufgezeichnet
wurden. Diese Aufnahmen können als Beweismittel dienen, um beispielsweise zu
belegen, wie ein Einbrecher das Gebäude verlassen hat. Der empfohlene ClipEndzeitpunkt (wenige Sekunden nach der Lesezeichenzeit) wurde vom Administrator
des Überwachungssystems festgelegt. Sie können den Zeitpunkt jedoch ändern (siehe
folgenden Abschnitt).
Zum Ändern von Clip-Startzeitpunkt, Lesezeichenzeit oder Clip-Endzeitpunkt bewegen
Sie den Mauszeiger auf das Vorschaubild und stellen Sie mithilfe der
Wiedergabesteuerungen den gewünschte Clip-Startzeitpunkt ein.
Klicken Sie auf die Schaltflächen und , um einen früheren bzw. späteren Zeitpunkt
auszuwählen. Sobald Sie auf eine der Schaltlfächen klicken, wird diese zu einer
Pausentaste , mit der Sie die Wiedergabe jederzeit anhalten können, ohne den
Mauszeiger bewegen zu müssen.
Ziehen Sie den Schieberegler
nach links, um schnell zu einem früheren
Zeitpunkt im Video zu navigieren, bzw. nach rechts, um zu einem späteren Zeitpunkt
zu navigieren. Je weiter Sie den Schieberegler von seiner mittleren Position
wegbewegen, um so schneller ist die Videowiedergabe.
Die Wiedergabesteuerungen geben Datum und Uhrzeit der angezeigten Aufzeichnungen
an. Auf Ihrem Computer wird möglicherweise ein anderes Datums- und Uhrzeitformat
verwendet.
Klicken Sie anschließend auf Setzen.
Geben Sie eine Überschrift (max. 50 Zeichen) und eine Beschreibung des Vorfalls
(max. 10000 Zeichen) ein.
Klicken Sie auf Speichern.
Tipp: Seien Sie unbesorgt, wenn Sie z. B. längere Zeit benötigen, um die Beschreibung
einzugeben. Smart Client merkt sich Ihr Lesezeichen, bis Sie auf Speichern klicken. Einzige
Ausnahme: wenn sie z. B. mehrere Tage zum Erstellen des Lesezeichens benötigen und das Video,
für das sie ein Lesezeichen setzen wollten, im Überwachungssystem nicht mehr vorhanden ist.
Lesezeichen mithilfe von Einblendschaltlfächen hinzufügen
Diese Methode setzt voraus, dass im Dialogfeld Optionen die Option zum Hinzufügen von
Lesezeichen mithilfe von Einblendschaltflächen aktiviert ist. Im Dialogfeld Optionen wird zudem
festgelegt, ob ein schnelles Lesezeichen (ein Lesezeichen mit den wichtigsten Informationen und
ohne) oder ein Lesezeichen mit ausführlichen Informationen hinzugefügt wird, wenn Sie auf die
Einblendschaltfläche klicken. Um die Einstellungen zu prüfen, öffnen Sie das Dialogfeld Optionen,
(auf Seite 180) wählen Sie anschließend Funktionen (auf Seite 182) und prüfen Sie die
Einstellungen unter Live > Lesezeichen-Einblendschaltfläche und Kontextmenü bzw. Wiedergeben
> Lesezeichen-Einblendschaltfläche und Kontextmenü.
1. Bewegen Sie den Mauszeiger auf die gewünschte Kameraposition in der Ansicht.
2. Klicken Sie auf die Einblendschaltfläche Lesezeichen hinzufügen:
www.milestonesys.com
Seite 161
Video wiedergeben
Milestone XProtect Smart Client 6.0; Benutzerhandbuch
3. Es wird entweder ein schnelles Lesezeichen, d. h., es sind keine weiteren Eingaben
erforderlich, oder ein Lesezeichen mit ausführlichen Informationen, für das Sie die
Zeiteinstellungen ändern und eine Beschreibung eingeben können, erstellt. Ausführliche
Informationen zu den beiden Lesezeichenarten finden Sie im vorherigen Abschnitt unter
„Lesezeichen im Fenster 'Lesezeichen' hinzufügen“.
Lesezeichen durch Klicken mit der rechten Maustaste auf die
Kameraposition hinzufügen
Diese Methode setzt voraus, dass im Dialogfeld Optionen die Option zum Hinzufügen von
Lesezeichen durch Klicken mit der rechten Maustaste aktiviert ist. Im Dialogfeld Optionen wird
zudem festgelegt, ob ein schnelles Lesezeichen (ein Lesezeichen mit den wichtigsten Informationen
und ohne„Schnickschnack“) oder ein Lesezeichen mit ausführlichen Informationen hinzugefügt
wird, wenn Sie auf die Einblendschaltfläche klicken. Um die Einstellungen zu prüfen, öffnen Sie das
Dialogfeld Optionen, (auf Seite 180) wählen Sie anschließend Funktionen (auf Seite 182) und
prüfen Sie die Einstellungen unter Live > Lesezeichen--Einblendschaltfläche und Kontextmenü bzw.
Wiedergeben > Lesezeichen-Einblendschaltfläche und Kontextmenü.
1. Klicken Sie mit der rechten Maustaste auf die gewünschte Kameraposition in der Ansicht.
2. Wählen Sie Lesezeichen hinzufügen.
3. Es wird entweder ein schnelles Lesezeichen, d. h., es sind keine weiteren Eingaben
erforderlich, oder ein Lesezeichen mit ausführlichen Informationen, für das Sie die
Zeiteinstellungen ändern und eine Beschreibung eingeben können, erstellt. Ausführliche
Informationen zu den beiden Lesezeichenarten finden Sie im vorherigen Abschnitt unter
„Lesezeichen im Fenster 'Lesezeichen' hinzufügen“.
Suchen von Lesezeichen
Die Lesezeichenfunktion steht nur bei Verbindung zu bestimmten Überwachungssystemen zur
Verfügung. Weitere Informationen hierzu erhalten Sie unter Unterschiede zwischen den
Überwachungssystemen (auf Seite 196). Je nach den Benutzerrechten ist das Anzeigen von
Lesezeichen von einigen Kameras möglicherweise eingeschränkt. Beachten Sie, dass Sie
Lesezeichen möglicherweise anzeigen, aber nicht hinzufügen dürfen und umgekehrt.
Sie haben die folgenden drei Möglichkeiten, nach mit einem Lesezeichen (auf Seite 91) markierten
Videodaten zu suchen:
Auf der Registerkarte Wiedergabe im Fenster Aufzeichnungssuche (auf Seite 137)
Mithilfe des Zeitfensters (auf Seite 134) auf der Registerkarte Wiedergabe
Mit dem Sequenzbrowser (auf Seite 111)
Falls Sie das gewünschte Lesezeichen nicht finden, kann dies mehrere Gründe haben:
Sie verfügen nicht über die erforderlichen Benutzerrechte zum Anzeigen des Lesezeichens
Das Lesezeichen wurde manuell gelöscht (Benutzer mit der entsprechenden Berechtigung
dürfen Lesezeichen auf der Registerkarte Wiedergabe im Fenster Aufzeichnungssuche (auf
Seite 137) bzw. mithilfe des Sequenzbrowser löschen.)
Das mit einem Lesezeichen markierte Video ist im Überwachungssystem nicht mehr
vorhanden (in diesem Fall wird das Lesezeichen automatisch gelöscht, da es ohne die
dazugehörigen Videodaten nichts nützt)
www.milestonesys.com
Seite 162
Video wiedergeben
Milestone XProtect Smart Client 6.0; Benutzerhandbuch
Verwenden von digitalem Zoom für
aufgezeichnetes Video
Wie auf der Registerkarte Live können Sie auch auf der Registerkarte Wiedergabe im Fenster PTZSteuerung digitalen Zoom auf Video von Kameras anwenden, die in einer Ansicht angezeigt
werden. Wenn Sie auf der Registerkarte Wiedergabe Videoaufzeichnungen anzeigen, ist digitaler
Zoom standardmäßig aktiviert, und Sie können diese Funktion sowohl für reguläre Kameras als
auch für PTZ (Pan/Tilt/Zoom)-Kameras verwenden.
Wenn Sie während der Anzeige von Livebildern auf der Registerkarte Live digitalen Zoom
verwenden, wirkt sich dies nicht auf die Aufzeichnung aus. Die Aufzeichnung erfolgt weiterhin im
regulären Format der Kamera.
Was ist der Unterschied zwischen optischem und digitalem Zoom?Bei optischem Zoom
bewegt sich das physische Kameraobjektiv, um den erforderlichen Blickwinkel zu ermöglichen.
Beim Anzeigen von Videoaufzeichnungen können Sie keinen optischen Zoom verwenden, weil Sie
das Kameraobjektiv nicht rückwirkend bewegen können. Bei digitalem Zoom wird der erforderliche
Bildbereich vergrößert, indem das Bild beschnitten und anschließend der ausgeschnittene Bereich
auf die Pixelgröße des ursprünglichen Bildes vergrößert wird. Dieser Vorgang wird als Interpolation
bezeichnet.— Digitaler Zoom simuliert optischen Zoom, doch die Bildqualität des digital
herangezoomten Bereichs ist geringer als die ursprüngliche Bildqualität. Digitaler Zoom kann für
Livebilder und aufgezeichnetes Video gleichermaßen verwendet werden.
Funktionen von digitalem Zoom
Bei Verwendung von digitalem Zoom wird in der unteren rechten Ecke jeder Kameraposition einer
Ansicht ein kleines Übersichtsbild angezeigt. Wenn Sie einen Bildbereich heranzoomen, können Sie
mithilfe des Übersichtsbilds den Überblick über das gesamte Bild behalten:
Übersichtsbild im Bild
Um einen Bereich heranzuzoomen, klicken Sie auf das gewünschte Bild, und ziehen Sie mit der
Maus einen Rahmen um den heranzuzoomenden Bereich. Der ausgewählte Bereich wird durch
einen weißen Rand hervorgehoben. Wenn Sie die Maustaste loslassen, wird der Bereich
herangezoomt:
Weißer Rand um Zoombereich
www.milestonesys.com
Seite 163
Video wiedergeben
Milestone XProtect Smart Client 6.0; Benutzerhandbuch
Auch wenn Sie einen Bereich herangezoomt haben, können Sie zu anderen Bereichen des Bildes
navigieren und die Zoomstufe beibehalten: Ziehen Sie den im Übersichtsbild hervorgehobenen
Bereich an die gewünschte Position:
Im Übersichtsbild hervorgehobener Zoombereich
Um Zugriff auf einen Schieberegler zum Einstellen der Zoomstufe zu erhalten, klicken Sie auf das
gewünschte Bild, und bewegen Sie den Mauszeiger nach oben oder unten, während Sie gleichzeitig
die UMSCHALTTASTE gedrückt halten.
Schieberegler für Zoomstufe
Durch die Auswahl der Zoomstufe 0 % können Sie wieder das gesamte Bild anzeigen.
Tipp: Wenn Ihre Maus über ein Mausrad verfügt, können Sie die Vergrößerungsstufe auch mit dem
Mausrad steuern. Bei vielen Mausmodellen können Sie durch Klicken mit dem Mausrad oder der
mittleren Maustaste schnell wieder das ganze Bild anzeigen.
Aktivieren und Deaktivieren von digitalem Zoom
Auf der Registerkarte Wiedergabe ist digitaler Zoom standardmäßig aktiviert. Das Aktivieren bzw.
Deaktivieren des digitalen Zooms ist im Fenster PTZ-Steuerung möglich. Sie müssen das Fenster
möglicherweise maximieren, indem Sie auf der Shortcut-Leiste auf den Shortcut zum Fenster PTZSteuerung klicken:
Wenn weder das Fenster noch der Shortcut verfügbar sind, prüfen Sie die Verfügbarkeit des
Fensters im Dialogfeld Optionen auf der Registerkarte (auf Seite 180) Fenster (auf Seite 182).
Wenn Sie digitalen Zoom deaktivieren möchten, deaktivieren Sie im Fenster PTZ-Steuerung einfach
das Kontrollkästchen Digitaler Zoom:
Um den digitalen Zoom wieder zu aktivieren, aktivieren Sie erneut das Kontrollkästchen Digitaler
Zoom.
Digitaler Zoom in exportierten Beweisbildern
Wenn Sie im AVI- oder JPEG-Format Beweisbilder exportieren (auf Seite 166), können Sie
auswählen, ob Sie reguläre oder mit digitalem Zoom vergrößerte Bilder exportieren möchten.
www.milestonesys.com
Seite 164
Video wiedergeben
Milestone XProtect Smart Client 6.0; Benutzerhandbuch
Wenn Sie im Datenbankformat exportieren, ist diese Auswahl nicht erforderlich, da die Empfänger
digitalen Zoom für die exportierten Aufzeichnungen verwenden können.
Digitaler Zoom in gedruckten Beweisbildern
Wenn Sie ein Bild drucken (auf Seite 175), auf das Sie digitalen Zoom angewendet haben, wird der
digital herangezoomte Bereich des Bildes gedruckt.
www.milestonesys.com
Seite 165
Video wiedergeben
Milestone XProtect Smart Client 6.0; Benutzerhandbuch
Exportieren von Videobeweisbildern
Mit Smart Client können Sie schnell Beweisbilder im AVI-Format (Film-Clip), im JPEG-Format
(Standbild) und im Datenbankformat des Milestone -Überwachungssystems exportieren. Mit dem
AVI- und Datenbankformat können Sie sowohl Video- als auch Audiodaten in die Exporte
einschließen.
Der Export im Datenbankformat ist nur möglich, wenn eine Verbindung mit bestimmten
Überwachungssystemen besteht (siehe Unterschiede zwischen den Überwachungssystemen auf
Seite 196). Je nach Ihren Benutzerrechten ist der Export von Beweisbildern von einigen oder allen
Kameras möglicherweise eingeschränkt.
Exportieren im AVI- und JPEG-Format
Es gibt mehrere Möglichkeiten, den Export in das AVI- oder JPEG-Format zu beginnen. Im
Folgenden werden die einzelnen Schritte zum Exportieren mithilfe des Bereichs Exportieren auf der
Registerkarte Wiedergabe beschrieben.
JPEG 2000 wird von der 64-Bit-Version von Microsoft Windows nicht unterstützt.
Beim Exportieren vom Bereich Aufzeichnungssuche (auf Seite 137) oder der
Lesezeichenregisterkarte im Sequenzbrowser (auf Seite 111) klicken Sie zunächst auf
führen Sie dann die Schritte 4 - 10 im folgenden Verfahren durch:
und
1. Öffnen Sie die Registerkarte Wiedergabe von Smart Client und wählen Sie dann den
Bereich Exportieren aus. Möglicherweise müssen Sie den Bereich über die Shortcut-Leiste
maximieren, indem Sie auf den Shortcut zum Bereich Exportieren klicken:
Wenn weder der Bereich noch der Shortcut verfügbar ist, überprüfen Sie die Verfügbarkeit
des Bereichs im Dialogfeld Optionen (auf Seite 180) auf der Registerkarte Bereiche (auf
Seite 182).
2. Geben Sie im Bereich Exportieren den Beginn des Zeitraums an, für den der Export
durchgeführt werden soll. Geben Sie hierzu unter Startzeitpunkt im ersten Feld das
erforderliche Datum und im zweiten Feld die Uhrzeit ein. Geben Sie in den Feldern für
Endzeitpunkt das Datum und die Uhrzeit für das Ende des Exports ein.
Auf Ihrem Computer wird möglicherweise ein anderes Datums- und Uhrzeitformat verwendet.
www.milestonesys.com
Seite 166
Exportieren von Videobeweisbildern
Milestone XProtect Smart Client 6.0; Benutzerhandbuch
Tipp: Statt Datum und Uhrzeit manuell einzugeben, können Sie auf der Registerkarte
Wiedergabe mithilfe der Funktionen für die Zeitnavigation zur gewünschten Startzeit
navigieren und dann im Bereich Exportieren auf die Setzen-Schaltflächen klicken. Hierdurch
werden in den Feldern für Startzeitpunkt automatisch Datum und Uhrzeit des angezeigten
Bilds übernommen.
Nachdem Sie den Start- und Endzeitpunkt festgelegt haben, wählen Sie die gewünschte
Kamera aus der Liste Quelle aus. Sie müssen in der Liste eine einzelne Kamera als Quelle
auswählen. Die Option Aktuelle Ansichtsquellen ist nur anwendbar, wenn der Export im
Datenbankformat erfolgt.
Nur relevant, wenn Sie den Export im AVI-Format durchführen: Wenn ein Mikrofon
an die ausgewählte Kamera angeschlossen ist — und das Überwachungssystem Audio
unterstützt— , werden die Audiodaten vom Mikrofon automatisch in den Export
eingeschlossen. Wenn das Überwachungssystem das Aufnehmen der Audiodaten von
Lautsprechern unterstützt (siehe Unterschiede zwischen den Überwachungssystemen auf
Seite 196), werden die Audiodaten der mit der ausgewählten Kamera verbundenen
Lautsprecher ebenfalls in den Export eingeschlossen. Deaktivieren Sie die Kontrollkästchen
für ein- und ausgehende Audiodaten im unten beschriebenen Dialogfeld, wenn Sie keine
Audiodaten exportieren möchten.
3. Klicken Sie auf die Schaltfläche AVI-/JPEG-Export.... Das Exportdialogfeld wird geöffnet.
Möglicherweise wird auf Ihrem Computer ein anderes Datums- und Uhrzeitformat verwendet
Im Exportdialogfeld werden Ihre Angaben zu Start- und Endzeitpunkt und Kamera
angezeigt.
4. Wählen Sie im Abschnitt Exporttyp des Dialogfelds das gewünschte Exportformat aus: AVI
(Film-Clip) oder JPEG (Standbilder). Wählen Sie außerdem aus, ob den exportierten Bildern
Zeitstempel des Überwachungssystems hinzugefügt werden sollen. Bei Auswahl dieser
Option werden in einer Ecke der Bilder kleine Zeitstempel angezeigt.
www.milestonesys.com
Seite 167
Exportieren von Videobeweisbildern
Milestone XProtect Smart Client 6.0; Benutzerhandbuch
Beispiel für Zeitstempel. Der Pfeil gibt die tatsächliche Position an.
Auf Ihrem Computer wird möglicherweise ein anderes Datums- und Uhrzeitformat verwendet.
5. Dieser Schritt gilt nur für den Export im AVI-Format. Wenn Sie das JPEG-Format
verwenden, fahren Sie mit Schritt 6 fort.
Wählen Sie die gewünschte Bildrate für den Export aus. Mit der Option Vollständig werden
alle Bilder zwischen Start- und Endzeitpunkt in den Export aufgenommen. Mit der Option
Halb wird jedes zweite Bild in den Export aufgenommen, die Wiedergabe erfolgt jedoch in
Echtzeit.
6. Wenn Sie vor dem Export digitalen Zoom auf Bilder der Kamera angewendet haben,
können Sie statt der regulären Bilder die digital herangezoomten Bilder exportieren.
Wählen Sie Ja aus, wenn Sie die Bilder mit digitalem Zoom exportieren möchten, und
wählen Sie Nein aus, wenn Sie die regulären Bilder der Kamera ohne Zoom exportieren
möchten. Wenn Sie vor dem Export keinen digitalen Zoom verwendet haben, ist diese
Option nicht verfügbar.
7. Dieser Schritt gilt nur für den Export im AVI-Format. Wenn Sie das JPEG-Format
verwenden, fahren Sie mit Schritt 8 fort.
Wählen Sie in der Liste AVI-Codec den gewünschten AVI-Codec aus. Die Liste enthält die
auf Ihrem PC verfügbaren Videocodecs.
Tipp: Ein Videocodec ist eine spezielle Komprimierungs-/Dekomprimierungstechnologie, die
beim Generieren von Videodateien verwendet wird. Die Auswahl des Codecs wirkt sich auf
Qualität und Größe der AVI-Datei aus. Der Cinepak-Codec von Radius (sofern dieser auf
Ihrem PC verfügbar ist) bietet im Allgemeinen einen sehr guten Kompromiss zwischen
Qualität und Dateigröße. Eine Alternative stellt der Indeo® Video 5.10-Codec dar, falls
dieser auf Ihrem Computer verfügbar ist.
8. Geben Sie im Abschnitt Exportieren nach des Exportdialogfelds den Speicherort für den
Export an.
Desktop: Wenn Sie Desktop auswählen, wird Ihr exportiertes Projekt auf dem
Desktop Ihres PCs in dem automatisch erstellten Ordner Export [Datum] [Uhrzeit]
gespeichert.
Pfad: Im Feld Pfad können Sie den gewünschten Pfad eingeben (möglicherweise ist
bereits ein Pfad vorgegeben). Die exportierte Datei wird unter dem von Ihnen
festgelegten Pfad in dem automatisch erstellten Ordner Export [Datum] [Uhrzeit]
gespeichert (Beispiel: Wenn Sie beispielsweise als Pfad C:\Eigene
Dokumente\Eigene Dateien angeben, wird die exportierte Datei unter C:\Eigene
Dokumente\Eigene Dateien\Export [Datum] [Uhrzeit] gespeichert). Wenn Sie auf
www.milestonesys.com
Seite 168
Exportieren von Videobeweisbildern
Milestone XProtect Smart Client 6.0; Benutzerhandbuch
diese Weise einen Pfad angeben, brauchen die angegebenen Ordner nicht bereits
vorhanden zu sein. Wenn sie noch nicht vorhanden sind, werden sie automatisch
erstellt.
9. Dieser Schritt gilt nur für den Export im AVI-Format. Wenn Sie das JPEG-Format
verwenden, fahren Sie mit Schritt 10 fort.
Der AVI-Datei wird standardmäßig ein Dateiname zugewiesen, der auf dem Startzeitpunkt
des Exports im 24-Stunden-Format basiert. Dieser hat folgende die Struktur JJJJMMTTHHMMSS.avi (Jahr, Monat, Tag, Sekunde; Beispiel: 20050927-130603 für eine Datei mit
dem Startzeitpunkt 13:06:03 am 27. September 2005). Der Name wird automatisch im
Feld AVI-Dateiname angezeigt.
Das Standardformat für den Dateinamen hängt von den Regionseinstellungen auf Ihrem
Computer ab.
Sie können den Standarddateinamen immer in einen Namen Ihrer Wahl ändern, indem Sie
den Standarddateinamen überschreiben.
10. Klicken Sie auf die Schaltfläche Exportieren, um den Export zu starten. Auf der Statusleiste
im oberen Bereich des Exportdialogfelds wird der Fortschritt des Exports angezeigt.
Tipp: Wenn Sie sehr lange Sequenzen exportieren, kann der Export — je nach den
ausgewählten Exporteinstellungen — etwas Zeit in Anspruch nehmen. Während der
Ausführung des Exports können Sie Smart Client weiter wie gewohnt verwenden.
Wenn das Kontrollkästchen Dialogfeld nach Export schließen aktiviert ist
(Standardeinstellung), wird das Exportdialogfeld nach Abschluss des Exports automatisch
geschlossen.
Nach dem Abschluss des Exports können Sie die exportierte Datei anzeigen und
weiterleiten.
Exportieren im Datenbankformat
Im Folgenden wird der Export im Datenbankformat beschrieben.
1. Öffnen Sie die Registerkarte Wiedergabe von Smart Client und wählen Sie die Ansicht aus,
auf der Ihr Export basieren soll.
Tipp: Sie müssen nicht alle Kameras der ausgewählten Ansicht in den Export einschließen.
In einem späteren Schritt können Sie genau festlegen, welche Elemente in den Export
aufgenommen werden sollen.
Wählen Sie auf der Registerkarte Wiedergabe den Bereich Exportieren aus. Möglicherweise
müssen Sie den Bereich über die Shortcut-Leiste maximieren, indem Sie auf den Shortcut
zum Bereich Exportieren klicken:
Wenn weder der Bereich noch der Shortcut verfügbar ist, überprüfen Sie die Verfügbarkeit
des Bereichs im Dialogfeld Optionen (auf Seite 180) auf der Registerkarte Bereiche (auf
Seite 182).
www.milestonesys.com
Seite 169
Exportieren von Videobeweisbildern
Milestone XProtect Smart Client 6.0; Benutzerhandbuch
2. Geben Sie im Bereich Exportieren den Beginn des Zeitraums an, für den der Export
durchgeführt werden soll, indem Sie das Datum in das erste Feld Startzeitpunkt und die
Uhrzeit in das zweite Feld eingeben. Geben Sie in den Feldern für Endzeitpunkt das Datum
und die Uhrzeit für das Ende des Exports ein.
Tipp: Statt Datum und Uhrzeit manuell einzugeben, können Sie auf der Registerkarte
Wiedergabe mithilfe der Funktionen für die Zeitnavigation zur gewünschten Startzeit
navigieren und dann im Bereich Exportieren auf die Setzen-Schaltflächen klicken. Hierdurch
werden in den Feldern für Startzeitpunkt automatisch Datum und Uhrzeit des angezeigten
Bilds übernommen.
3. Wählen Sie im Fenster Exportieren die gewünschte Quelle aus der Liste Quelle aus. Sie
können eine einzelne Kamera auswählen. In diesem Fall enthält der Export nur Videos der
ausgewählten Kamera. Sie können auch Aktuelle Ansichtsquellen auswählen. In diesem Fall
enthält der Export Videos von allen Kameras in der aktuellen Ansicht, für die Sie
Exportrechte besitzen.
Tipp: Um schnell eine einzelne Kamera auszuwählen, können Sie auch auf die gewünschte
Kameraposition in der Ansicht klicken.
4. Klicken Sie auf die Schaltfläche Datenbankexport.... Das Exportdialogfeld wird geöffnet.
Auf Ihrem Computer wird möglicherweise ein anderes Datums- und Uhrzeitformat verwendet.
Im Exportdialogfeld werden Ihre Angaben zu Start- und Endzeitpunkt und Quelle angezeigt.
5. Wenn das Überwachungssystem Audio unterstützt und Mikrofone an die ausgewählten
Kameras angeschlossen sind, können Sie die Audiodaten von den Mikrofonen in den Export
einschließen. Aktivieren Sie hierzu das Kontrollkästchen Eingehende Audiodaten
mitexportieren (wenn keine Mikrofone angeschlossen sind, ist das Kontrollkästchen nicht
verfügbar). Wenn Ihr Überwachungssystem die Aufzeichnung von Audiodaten von
Lautsprechern unterstützt (siehe Unterschiede zwischen den Überwachungssystemen (auf
Seite 196), können Sie die Audiodaten der mit den ausgewählten Kameras verbundenen
Lautsprecher ebenfalls beim Export berücksichtigen, indem Sie das Kontrollkästchen
Ausgehende Audiodaten mitexportieren aktivieren.
6. Wenn Sie die exportierte Datenbank komprimieren möchten, aktivieren Sie das
Kontrollkästchen Exportierte Datenbank komprimieren.
Durch die Komprimierung kann die Größe der exportierten Datenbank um ca. 10 %
verringert werden. Jedoch nimmt der Datenbankexport wesentlich mehr Zeit in Anspruch,
www.milestonesys.com
Seite 170
Exportieren von Videobeweisbildern
Milestone XProtect Smart Client 6.0; Benutzerhandbuch
wenn Komprimierung verwendet wird.
7. Wenn Sie die exportierte Datenbank verschlüsseln möchten, aktivieren Sie das
Kontrollkästchen Exportierte Datenbank verschlüsseln.
Wenn Sie Verschlüsselung auswählen, geben Sie ein Passwort für die spätere
Entschlüsselung der exportierten Datenbank an und senden Sie das Passwort getrennt an
den Empfänger.
Bei Verwendung von Verschlüsselung beanspruchen der Datenbankexport und das spätere
Öffnen der Datenbank, um ihren Inhalt anzuzeigen, wesentlich mehr Zeit als ohne
Verwendung von Verschlüsselung.
8. Geben Sie im Abschnitt Exportieren nach des Exportdialogfelds den Speicherort für den
Export an.
Desktop: Wenn Sie Desktop auswählen, wird Ihr exportiertes Projekt auf dem
Desktop Ihres PCs in dem automatisch erstellten Ordner Export [Datum] [Uhrzeit]
gespeichert.
Pfad: Im Feld Pfad können Sie den gewünschten Pfad eingeben (möglicherweise ist
bereits ein Pfad vorgegeben). Die exportierte Datenbank wird unter dem von Ihnen
festgelegten Pfad in dem automatisch erstellten Ordner Export [Datum] [Uhrzeit]
gespeichert (Beispiel: Wenn Sie beispielsweise als Pfad C:\Eigene
Dokumente\Eigene Dateien angeben, wird die exportierte Datei unter C:\Eigene
Dokumente\Eigene Dateien\Export [Datum] [Uhrzeit] gespeichert). Wenn Sie auf
diese Weise einen Pfad angeben, brauchen die angegebenen Ordner nicht bereits
vorhanden zu sein. Wenn sie noch nicht vorhanden sind, werden sie automatisch
erstellt.
9. Wenn Sie die Anwendung XProtect Smart Client – Player beim Datenbankexport
berücksichtigen möchten, aktivieren Sie das Kontrollkästchen XProtect Smart Client –
Player mitexportieren.
Wenn Sie die Anwendung XProtect Smart Client – Player mitexportieren, können die
exportierten Datenbanken auf jedem PC angezeigt und durchsucht werden, — ohne dass
dafür zusätzliche Überwachungssystemsoftware erforderlich ist. Weitere Informationen zum
Anzeigen exportierter Aufzeichungen finden Sie unter The Smart Client – Player (auf Seite
178).
Wenn Sie einen Export von einer 64-Bit-Version von Smart Client durchführen, wird
automatisch eine 32-Bit-Version von Smart Client exportiert, um sicherzustellen, dass über
beide Arten von Windows-Installationen (32- und 64-Bit) auf die Datenbanken zugegriffen
werden kann.
Tipp: Eine in einen Datenbankexport eingeschlossene XProtect Smart Client – Player Anwendung stimmt mit der Sprachversion Ihres Smart Client überein. Sie können jedoch
die gewünschte Sprache im Dialogfeld "Auswählen der Sprache" (auf Seite 188) auswählen.
10. Klicken Sie auf die Schaltfläche Exportieren, um den Export zu starten.
Auf der Statusleiste im oberen Bereich des Exportdialogfelds wird der Fortschritt des
Exports angezeigt:
Tipp: Wenn Sie sehr große Datenbanken exportieren, kann der Exportvorgang einige Zeit
dauern. Während der Ausführung des Exports können Sie Smart Client weiter wie gewohnt
verwenden.
www.milestonesys.com
Seite 171
Exportieren von Videobeweisbildern
Milestone XProtect Smart Client 6.0; Benutzerhandbuch
Wenn das Kontrollkästchen Dialogfeld nach Export schließen aktiviert ist
(Standardeinstellung), wird das Exportdialogfeld nach Abschluss des Exports automatisch
geschlossen.
Sie können den Inhalt nun zur Verfügung stellen.
Tipp: Wenn Sie die XProtect Smart Client – Player -Anwendung in the Export
eingeschlossen haben und auf die Datei SmartClient-Player.exe im Ordner Export [Datum]
[Uhrzeit] doppelklicken, wird die Anwendung XProtect Smart Client – Player geöffnet,
sodass Sie den Inhalt der exportierten Datenbank anzeigen und durchsuchen können.
Tipp: Wenn Sie die XProtect Smart Client – Player -Anwendung in den Export
eingeschlossen haben und alle Dateien aus dem Ordner Export [Datum] [Uhrzeit] in den
Stammordner einer CD oder DVD kopieren, wird Smart Client automatisch beim Einlegen
der CD/DVD gestartet.
Häufig gestellte Fragen zum Exportieren
Kann ich auch Audiodaten exportieren? Wenn der Export im AVI- oder Datenbankformat
erfolgt —und das Überwachungssystem Audio unterstützt, können Sie Audioaufzeichnungen, die
von Mikrofonen an den Kameras aufgenommen wurden,— in den Export einschließen.
Audioausgaben von Smart Client an Lautsprecher können nur von einigen Überwachungssystem
aufgenommen und exportiert werden. Beachten Sie außerdem, dass ein Export im
Datenbankformat nur möglich ist, wenn die Anwendung mit einem entsprechenden
Überwachungssystem verbunden ist (siehe Unterschiede zwischen den Überwachungssystemen
(auf Seite 196). Wenn der Export im JPEG-Format (Standbilder) erfolgt, können Sie keine
Audiodaten beifügen.
Was ist beim Exportieren eines Lesezeichen enthalten? Der gesamte Lesezeichenclip (auf
Seite 91), vom angegebenen Clip-Startzeitpunkt bis zum festgelegten Clip-Endzeitpunkt.
Welche Daten sind beim Exportieren einer Sequenz enthalten? Die gesamte Sequenz, vom
ersten bis zum letzten Bild in der Sequenz.
Kann ich Bilder mit digitalem Zoom exportieren? Ja. Wenn Sie vor dem Export digitalen Zoom
verwendet haben, können Sie beim Export im AVI- oder JPEG-Format auswählen, ob reguläre
Bilder oder Bilder mit digitalem Zoom exportiert werden sollen. Beim Export im Datenbankformat
ist diese Auswahl nicht erforderlich, weil die Empfänger digitalen Zoom auf die exportierten
Aufzeichnungen anwenden können.
Kann ich 360°-Linsen-Aufzeichnungen exportieren? Ja, sofern das Überwachungssystem die
Verwendung von 360°-Linsen-Kameras unterstützt (d. h. Kameras mit einer speziellen Technologie
für die Aufnahme von 360°-Bildern). Sie können 2×2- oder geteilte 360°-Linsen-Ansichten
exportieren.
Kann ich Aufzeichnungen von Kameras, die im unabhängigen Wiedergabemodus sind,
exportieren? Ja. Beachten Sie Folgendes: Wenn Sie im Fenster Exportieren auf die Schaltflächen
Setzen klicken und die ausgewählte Kamera sich im unabhängigen Wiedergabemodus befindet, ist
die festgelegte Zeit die Zeit im unabhängigen Wiedergabemodus und nicht die Masterzeit im
Fenster Zeitnavigation (auf Seite 135).
Kann ich Video mit Privatzonenmasken exportieren? Ja. Wenn die Videobilder
Privatzonenmasken (auf Seite 80) enthalten, werden diese in den exportierten Videobildern ebenso
angezeigt. Beachten Sie, dass der Exportvorgang etwas länger dauern kann,als der Export ohne
Privatmasken und dass die exportierten Dateien etwas größer sind.
Warum kann ich keinen Exportpfad angeben? In der Tat ist es oft möglich, einen eigenen Pfad
festzulegen. Bei Verbindungen mit einigen bestimmten Typen von Überwachungssystemen (auf
Seite 196) werden jedoch viele Einstellungen in Smart Client, z. B. auch der Exportpfad, vom
www.milestonesys.com
Seite 172
Exportieren von Videobeweisbildern
Milestone XProtect Smart Client 6.0; Benutzerhandbuch
Überwachungssystemserver gesteuert. Falls Sie den Exportpfad nicht ändern können, wird dieser
also wahrscheinlich strikt vom Server festgelegt.
Navigieren in 360°-Linsen-Bildern
360°-Linsen-Technologie dient dem Erstellen und Anzeigen von 360°-Panoramabildern. Sie
erfordert eine spezielle 360°-Kamera oder eine reguläre Kamera mit einem speziellen 360°Objektiv.
Wenn Ihre Ansichten 360°-Kameras umfassen, können Sie auf der Registerkarte ° im Bereich PTZSteuerung in aufgezeichneten Bildern von 360°-Kameras navigieren.
Die Verwendung von 360°-Kameras wird nicht von allen Überwachungssystemen unterstützt.
Außerdem werden einige 360°-Kameras nicht von der 64-Bit-Version von Microsoft Windows
unterstützt. Wenden Sie sich im Zweifelsfall an den Administrator des Überwachungssystems.
Navigation durch Ziehen mit der Maus in 360°-Linsen-Bildern
In vielen 360°-Linsen-Bildern kann einfach durch Ziehen mit der Maus im Bild navigiert werden.
Wenn sich der Mauszeiger über Bildern von einer 360°-Linsen-Kamera in
ändert, wird die
Navigation durch Ziehen für die Kamera unterstützt. Informationen über unterstützte Funktionen
für einzelne 360°-Linsen-Kameras finden Sie in den Release Notes.
Navigationsschaltflächen
Statt durch Ziehen mit der Maus in 360°-Linsen-Bildern zu navigieren, können Sie auch die
Navigationsschaltflächen im Fenster PTZ-Steuerung verwenden, um in der Ansicht der
ausgewählten 360°-Linsen-Kamera zu navigieren.
Stellen Sie sicher, dass das Fenster PTZ-Steuerung angezeigt wird. Möglicherweise müssen Sie es
maximieren, indem Sie auf der Shortcut-Leiste auf den Shortcut zum Fenster PTZ-Steuerung
klicken:
Wenn weder das Fenster noch der Shortcut verfügbar sind, prüfen Sie die Verfügbarkeit des
Fensters im Dialogfeld Optionen auf der Registerkarte (auf Seite 180) Fenster (auf Seite 182).
Mit der runden mittleren Schaltfläche können Sie die Kamera schnell in die Ausgangsposition
(Standardposition) bewegen. Mit der Plus- und Minus-Schaltfläche können Sie heran- bzw.
herauszoomen.
Tipp: Wenn Ihre Maus über ein Mausrad verfügt, können Sie die Vergrößerungsstufe auch mit dem
Mausrad steuern. Bei vielen Mausmodellen können Sie durch Klicken mit dem Mausrad oder der
mittleren Maustaste schnell wieder das ganze Bild anzeigen.
Voreinstellungen
Die Liste Voreinstellungen ist nicht für die Navigation in 360°-Linsen-Bildern verfügbar.
Definieren einer bevorzugten 360º-Linsen-Position
Sie können zu einer bestimmten Position in einem 360°-Linsen-Bild navigieren und dann diese
Position speichern, indem Sie im Bereich PTZ-Steuerung unter 360°-PTZ-Positionen auf die
Schaltfläche Speichern klicken.
Wenn Sie später die gespeicherte Position erneut aufrufen möchten, klicken Sie einfach auf die
Schaltfläche Laden.
www.milestonesys.com
Seite 173
Exportieren von Videobeweisbildern
Milestone XProtect Smart Client 6.0; Benutzerhandbuch
Senden von Video an Matrix-Empfänger
Die Matrix-Funktion ist nur verfügbar, wenn Ihre Anwendung mit einem entsprechenden
Überwachungssystem verbunden ist (siehe Unterschiede zwischen den Überwachungssystemen
(auf Seite 196)). Sie ermöglicht die dezentrale Anzeige von Video einer beliebigen Kamera des
Überwachungssystems auf einem beliebigen Bildschirm (als Matrix-Empfänger bezeichnet) in einem
Netzwerk.
Sie können Video manuell an einen Matrix-Empfänger senden. Das manuelle Senden von Video an
einen Matrix-Empfänger ist nur für Einzelkamerapositionen und nicht für Hotspots oder Sequenzen
möglich. Es ist zudem nur möglich, wenn Matrix im Überwachungssystem konfiguriert wurde und
wenn Sie über die erforderlichen Benutzerrechte verfügen.
1. Wählen Sie die gewünschte Ansicht aus.
2. Klicken Sie mit der rechten Maustaste auf die gewünschte Kameraposition, um das
Kontextmenü aufzurufen.
3. Wählen Sie im Menü den Eintrag Matrix und dann den gewünschten Matrix-Empfänger aus.
MIP-Plug-Ins
Ihr Smart Client enthält möglicherweise ein MIPPlug-in-Fenster. Dieses Fenster wird zur
Verwendung von Plug-In-Funktionen verwendet, insbesondere für Fremdhersteller-Anwendungen,
beispielsweise ein Zugriffskontrollsystem o. ä., die sich mithilfe von Smart Client steuern lassen.
Wenn das MIP Plug-in-Fenster bei Ihnen leer ist, liegt dies nur daran, dass bei Ihrem Smart Client
keine Plug-In-Funktionen verfügbar sind, die über dieses Fenster gesteuert werden können.
www.milestonesys.com
Seite 174
Exportieren von Videobeweisbildern
Milestone XProtect Smart Client 6.0; Benutzerhandbuch
Drucken von Beweisbildern
Es stehen mehrere Methoden zum Drucken einzelner Standbilder von aufgezeichnetem Video zur
Verfügung. Wenn Sie ein Bild drucken, wird das Bild automatisch in einen Überwachungsbericht
eingefügt, in den Sie auch Anmerkungen zu dem aufgezeichneten Vorfall einfügen können.
Neben den folgenden Informationen können Sie auch Informationen zu Alarmen ausdrucken, wenn
Ihr Unternehmen die Smart Client-Funktionen zur Alarmabhandlung (auf Seite 153) verwendet.
Über das Fenster „Drucken“ auf der Registerkarte „Wiedergabe“
drucken
Wählen Sie auf der Registerkarte Wiedergabedie gewünschte Kamera in der Ansicht aus.
1. Wählen Sie den gewünschten Zeitpunkt aus, z. B. mit den Steuerelementen im Fenster
Zeitnavigation.
2. Stellen Sie sicher, dass das Fenster Drucken angezeigt wird. Möglicherweise müssen Sie es
maximieren, indem Sie auf der Shortcut-Leiste auf den Shortcut zum Fenster Drucken
klicken:
3. Wenn weder das Fenster noch der Shortcut verfügbar sind, prüfen Sie die Verfügbarkeit
des Fensters im Dialogfeld Optionen auf der Registerkarte (auf Seite 180) Fenster (auf
Seite 182).
4. Klicken Sie im Fenster Drucken auf die Schaltfläche Drucken....
Hierdurch wird das Smart ClientÜberwachungsbericht mit einer Vorschau geöffnet, die das
zu druckende Bild und Informationen über Kameraname, Aufnahme- und Druckzeitpunkt
sowie optional den Namen des Benutzers enthält, der das Bild druckt. (Die letztgenannte
Option wird im Dialogfeld Optionen auf der Registerkarte (auf Seite 180) Funktionen
festgelegt.)
Tipp: Sie können einige Änderungen am Erscheinungsbild der zu druckenden
Überwachungsberichte vornehmen. Sie können beispielsweise die Überschrift
ändern oder ausblenden, den Copyrighttext löschen usw. Nehmen Sie bei Bedarf
die gewünschten Änderungen im Dialogfeld Optionen auf der Registerkarte (auf
Seite 180) Funktionen vor.
Tipp: Wenn Sie für das Bild digitalen Zoom verwendet haben, wird nur der digital
vergrößerte Bereich des Bildes gedruckt. Dies gilt jedoch nicht für das Drucken
von Lesezeichen.
5. Sie können auch einen Benutzerhinweis einfügen, z. B. eine Beschreibung des
aufgezeichneten Vorfalls.
6. Optional: Wenn Sie das Papierformat sowie Quelle und Ausrichtung des Ausdrucks ändern
oder überprüfen möchten, klicken Sie in Smart Client im Fenster Überwachungsbericht auf
die Schaltfläche Seiteneinrichtung, um das Fenster Seiteneinrichtung zu öffnen.
Wenn Sie alle erforderlichen Schritte ausgeführt haben, klicken Sie im Fenster
Seiteneinrichtung auf die Schaltfläche OK, um zum Smart Client-Fenster
Überwachungsbericht zurückzukehren.
7. Optional: Wenn Sie eine Vorschau des Ausdrucks anzeigen möchten, klicken Sie im Smart
Client-Fenster Überwachungsbericht auf die Schaltfläche Vorschau.
www.milestonesys.com
Seite 175
Drucken von Beweisbildern
Milestone XProtect Smart Client 6.0; Benutzerhandbuch
8. Klicken Sie auf die Schaltfläche Drucken, um das Bild und die zugehörigen Informationen
zu drucken.
Beim Anzeigen von Sequenzen oder Lesezeichen im Fenster
„Aufzeichnungssuche“ auf der Registerkarte „Wiedergabe“ einen
Ausdruck erstellen
1. Stellen Sie auf der Registerkarte Wiedergabe sicher, dass das Fenster Aufzeichnungssuche
angezeigt wird. Möglicherweise müssen Sie es maximieren, indem Sie auf der ShortcutLeiste auf den Shortcut zum Fenster Aufzeichnungssuche klicken:
2. Verwenden Sie das Fenster Aufzeichnungssuche (auf Seite 137), um Sequenzen oder
Lesezeichen zu suchen.
3. Wählen Sie im FensterAufzeichnungssuche die gewünschte Sequenz bzw. das gewünschte
Lesezeichen aus der Liste aus.
4. Um eine Standbild vom Lesezeichenzeitpunkt oder vom Zeitpunkt, an dem die Sequenz
ausgelöst wurde, zu drucken, klicken Sie auf
Hierdurch wird das Smart ClientÜberwachungsbericht mit einer Vorschau geöffnet, die das
zu druckende Bild und Informationen über Kameraname, Aufnahme- und Druckzeitpunkt
enthält sowie die Möglichkeit bietet, Anmerkungen einzugeben. Beim Drucken von
Lesezeichen enthält der Bericht zudem die Lesezeichen-ID und Uhrzeit sowie eine
Lesezeichenüberschrift und Beschreibung (wenn verfügbar). Weitere Informationen über
das Smart ClientÜberwachungsbericht finden Sie in der Beschreibung zum Fenster Drucken
der Registerkarte Wiedergabe.
Während des Anzeigens von Lesezeichen im Sequenzbrowser
1. Suchen Sie mithilfe des Sequenzbrowser (auf Seite 111) nach Lesezeichen und wählen Sie
anschließend das gewünschte Lesezeichen aus.
2. Um ein Standbild vom Lesezeichenzeitpunkt zu drucken, klicken Sie links unten im Fenster
des Sequenzbrowser auf
.
Hierdurch wird das Smart ClientÜberwachungsbericht mit einer Vorschau geöffnet, die das
zu druckende Bild und Informationen über Kameraname, Aufnahme- und Druckzeitpunkt
enthält sowie die Möglichkeit bietet, Anmerkungen einzugeben. Beim Drucken von
Lesezeichen enthält der Bericht zudem die Lesezeichen-ID und Uhrzeit sowie eine
Lesezeichenüberschrift und Beschreibung (wenn verfügbar). Weitere Informationen über
das Smart ClientÜberwachungsbericht finden Sie in der Beschreibung zum Fenster Drucken
der Registerkarte Wiedergabe.
PTZ-Steuerung
Obwohl auf der Registerkarte Wiedergabe das Fenster PTZ-Steuerung vorhanden ist, können Sie in
diesem Fenster keine PTZ (Pan/Tilt/Zoom)-Kameras steuern. Der Grund hierfür ist, dass die
Registerkarte Wiedergabe zum Anzeigen von bereits aufgezeichnetem Video verwendet wird, und
Sie können PTZ-Kameras nicht rückwirkend steuern.
Stattdessen dient das Fenster PTZ-Steuerung auf der Registerkarte Wiedergabe zwei
Verwendungszwecken:
Zum Navigieren in 360º-Linsen-Bildern (auf Seite 173)
Zum Verwenden von digitalem Zoom (auf Seite 163) für aufgezeichnetes Video
www.milestonesys.com
Seite 176
Drucken von Beweisbildern
Milestone XProtect Smart Client 6.0; Benutzerhandbuch
Möglicherweise müssen Sie das Fenster PTZ-Steuerung zunächst maximieren, damit es zur
Verfügung steht. Klicken Sie hierfür auf der Shortcut-Leiste auf den Shortcut zum Fenster PTZSteuerung:
Wenn weder das Fenster noch der Shortcut verfügbar sind, prüfen Sie die Verfügbarkeit des
Fensters im Dialogfeld Optionen auf der Registerkarte (auf Seite 180) Fenster (auf Seite 182).
Kopieren von Einzelbildern
Sie haben die Möglichkeit, einzelne Standbilder von ausgewählten Kameras zu kopieren. Kopierte
Bilder können (als Bitmap-Bilder) in andere Anwendungen, z. B. Textverarbeitungsprogramme, EMail-Programme usw., eingefügt werden. Sie können nur ein Bild gleichzeitig von einer Kamera
kopieren.
1. Wählen Sie die gewünschte Ansicht aus.
2. Klicken Sie mit der rechten Maustaste auf die gewünschte Kameraposition, um das
Kontextmenü aufzurufen.
3. Wählen Sie im Menü Kopieren aus. Daraufhin können Sie das Bild in die gewünschte
Anwendung einfügen.
www.milestonesys.com
Seite 177
Drucken von Beweisbildern
Milestone XProtect Smart Client 6.0; Benutzerhandbuch
Xprotect Smart Client – Player
Beim XProtect Smart Client – Player handelt es sich um eine Version von XProtect Smart Client. der
automatisch in exportiertes Video integriert werden kann, sodass der Empfänger die Exportdatei
(.dmp) betrachten kann, ohne die Videoüberwachungssoftware installieren zu müssen. Sie können
XProtect Smart Client – Player einsetzen, um Video und Archive zu betrachten und fehlerhafte
Datenbanken zu reparieren. Die Anwendung weist viele der Funktionen von Smart Client auf und
sieht ähnlich aus, jedoch verfügt sie nicht über eine Registerkarte „Live“.
Einrichten von XProtect Smart Client – Player
Auf der Registerkarte Einrichtung können Sie Änderungen an der Art und Weise vornehmen, wie
Videoaufzeichnungen in XProtect Smart Client – Player angezeigt werden.
Projektbereich
Ein Projekt in Smart Client – Player ist eine Sammlung von Dateien, die in einem exportierten oder
archivierten Video enthalten sind. Im Bereich Projekt können Sie alle in einem Projekt enthaltenen
Dateien sehen. Einstellungen, die einer Ansicht und der Anwendung zugeordnet sind, werden als
Projekt gespeichert. Wenn Sie Änderungen an der Ansicht oder an Ihren Einstellungen vornehmen,
können Sie diese in Ihrem Projekt speichern.
Passwörter
Passwörter können an ein Projekt oder an Geräte innerhalb eines Projekts angehängt werden,
damit beispielsweise nur Personen mit entsprechender Berechtigung ein Video anzeigen können.
Damit Sie sich nicht mehrere Datenbankpasswörter merken müssen, können Sie dem gesamten
Projekt ein einziges Passwort zuweisen. Wenn Sie kein Gesamtpasswort zuweisen und
passwortgeschützte Datenbanken zu Ihrem Projekt hinzugefügt haben, werden Sie jedes Mal, wenn
Sie das Projekt öffnen, aufgefordert, ein Passwort für jede Datenbank einzugeben. Wenn Sie ein
Passwort zu einem Projekt zuweisen, können Sie es nicht löschen. Sie können das Passwort jedoch
ändern oder ein neues identischen Projekt im Bereich Projekt erstellen, indem Sie auf die
Schaltfläche Neues Projekt
und dann auf die Schaltfläche Datenbank öffnen
klicken, um den
Assistenten zum Öffnen einer Datenbank zu starten und die relevanten Geräte hinzuzufügen.
Ansichtsbereich
Im Bereich Ansichten können Sie Ansichten hinzufügen, erstellen, bearbeiten oder löschen. Weitere
Informationen darüber, was Sie mit Ansichten machen können, finden Sie auf Seite 26.
Übersichtsbereich
Im Bereich Übersicht werden die Kameras, Mikrofone, Lautsprecher, HTML-Dokumente, Bilder und
anderen Plug-Ins angezeigt, die dem Projekt zugeordnet sind, wie z. B. XProtect Transact . Die
Schaltfläche Datenbank öffnen
öffnet den Assistenten zum Öffnen einer Datenbank. Mit diesem
Assistenten können Sie eine Datenbank öffnen und zu Ihrem Projekt hinzufügen, wenn Sie
beispielsweise eine archivierte Datenbank oder zuvor exportiertes Material anzeigen möchten. Der
Assistent zum Öffnen einer Datenbank repariert auch automatisch beschädigte Datenbanken.
www.milestonesys.com
Seite 178
Optionen
Milestone XProtect Smart Client 6.0; Benutzerhandbuch
Sie können Geräte von einem Projekt umbenennen und löschen, indem Sie auf die Schaltfläche
Umbenennen
oder die Schaltfläche Löschen
klicken.
Wenn Sie ein Gerät löschen, werden die mit dem Gerät verknüpften Datenbankdateien nicht
gelöscht, sondern nur aus dem Projekt entfernt.
Audio verknüpfen
Sie können Audio mit einem Gerät verknüpfen, indem Sie auf die Schaltfläche Audio mit Kamera
verknüpfen
klicken, sodass die zugehörigen Audiodaten automatisch ausgewählt werden, wenn
Sie die Videoaufzeichnung für eine bestimmte Kamera anzeigen.
Assistent zum Öffnen einer Datenbank
Der Assistent zum Öffnen einer Datenbank bietet Ihnen die Möglichkeit, eine Datenbank von einem
Archiv oder von zuvor exportiertem Material zu öffnen. Zum Starten des Assistenten zum Öffnen
einer Datenbank klicken Sie auf der Registerkarte Einrichtung im Fensterausschnitt Übersicht auf
die Schaltfläche Datenbank öffnen:
.
WARNUNG: Versuchen Sie nicht, eine aktive Datenbank zu öffnen. Hierdurch kann das System
beschädigt werden.
Wählen Sie den Ordner mit den relevanten Dateien aus. Wenn Sie eine Datenbank auswählen, wird
der Name des Geräts neben dem Feld Kamera, Mikrofon bzw. Lautsprecher angezeigt. Wenn das
System eine Kamera nicht identifizieren kann, z. B. wenn Sie archivierte Aufzeichnungen öffnen,
lautet der Name Unbekannt und alle drei Arten von Geräten werden (auch wenn sie nicht
existieren) als unbekannte Geräte mit dem Namen der Datenbankdatei hinzugefügt. Wenn kein
Gerät vorhanden ist, enthält das Feld den Eintrag n.z..
Wenn die Datenbank, die Sie öffnen möchten, beschädigt ist, wird sie automatisch vom Assistenten
repariert.
www.milestonesys.com
Seite 179
Optionen
Milestone XProtect Smart Client 6.0; Benutzerhandbuch
Optionen
Zugriff auf das Optionsdialogfeld
Im Dialogfeld Optionen können Sie festlegen, welche Funktionen und
Elemente Sie auf den jeweiligen Registerkarten von Smart Client
verwenden möchten. Im Dialogfeld Optionen können darüber hinaus Spracheinstellungen und das
Einrichten von Joysticks und Tastenkombinationen vorgenommen werden, was in älteren Versionen
von Smart Client über das Anwendungsmenü erfolgte. Das Anwendungsmenü gibt es nicht mehr.
Zum Dialogfeld Optionen gelangen Sie, indem Sie auf die Schaltfläche Optionen in der oberen
rechten Ecke des Smart Client-Fensters klicken:
Anwendungsoptionen
Im Dialogfeld Optionen können Sie auf der Registerkarte (auf Seite 180) Anwendung das
allgemeine Verhalten und die Darstellung von Smart Client anpassen. Bei bestehender Verbindung
zu bestimmten Arten von Überwachungssystemen (auf Seite 196) wird die Spalte Von Server
übernehmen angezeigt, über die Sie angeben können, dass Ihr Smart Client die empfohlenen
Einstellungen des Servers des Überwachungssystems übernehmen soll. Möglicherweise werden
bestimmte Einstellungen bereits vom Server gesteuert. In diesem Fall entscheidet die Konfiguration
auf dem Server darüber, ob Sie diese Einstellungen ändern können oder nicht.
Anwendung maximieren: Wählen Sie aus, wie Smart Client reagieren soll, wenn Sie auf
die Schaltfläche Maximieren in der oberen rechten Ecke klicken. Wenn Sie die Option Als
Vollbild maximieren auswählen, verdeckt Smart Client die Windows-Taskleiste auf Ihrem
Bildschirm, wenn Smart Client maximiert wird.
Verwechseln Sie die maximierte Ansicht nicht mit der Vollbildansicht, bei der Smart Client
ohne Titelleiste, ohne die Fenster, die normalerweise auf der linken Seite von Smart Client
zu sehen sind, und ohne Windows-Taskleiste angezeigt wird.
Fehlermeldungen der Kamera: Wählen Sie aus, wie Smart Client kamerabezogene
Meldungstexte (auf Seite 190) anzeigen soll. Smart Client kann solche Meldungen als
Overlay auf einem Bild von der Kamera (siehe Beispielabbildung) oder auf einem
schwarzen Hintergrund anzeigen. Sie können auch auswählen, dass solche Meldungen ganz
ausgeblendet werden sollen.
Server-Fehlermeldungen: Wählen Sie aus, wie Smart Client serverbezogene
Meldungstexte (auf Seite 190) anzeigen soll. Smart Client kann solche Meldungen als
www.milestonesys.com
Seite 180
Optionen
Milestone XProtect Smart Client 6.0; Benutzerhandbuch
Overlay anzeigen. Sie können auch auswählen, dass solche Meldungen ganz ausgeblendet
werden sollen.
Standard für Videoanzeige: Wählen Sie aus, ob die grün blinkende Videoanzeige
angezeigt oder ausgeblendet werden soll. Diese Anzeige ändert sich immer, wenn ein
neues Bild von der Kamera empfangen wird. Dieser Effekt zeigt, dass das Video live ist. In
den meisten Situationen ist an den Bildern selbst zu erkennen, dass sie live sind. Die
Videoanzeige kann jedoch dann von Vorteil sein, wenn im Anzeigebereich der Kamera nicht
viel Bewegung ist. Beachten Sie, dass sich die Videoanzeige in der Titelleiste im oberen
Bereich jeder Kameraposition befindet. Zum Anzeigen der Videoanzeige muss daher die
Option Standard für Titelleiste (siehe nachfolgend) auf Anzeigen gesetzt sein.
Beachten Sie, dass diese Option ein Standardverhalten abdeckt, das beim Anpassen von
Kameraeigenschaften (auf Seite 33) auf der Registerkarte Einrichtung für einzelne
Kameras geändert werden kann.
Standard für Titelleiste: Wählen Sie aus, ob die Titelleiste im oberen Bereich jeder
Kameraposition in einer Ansicht angezeigt oder ausgeblendet werden soll. Die Titelleiste
enthält den Namen der Kamera und darüber hinaus farbige Anzeigen (auf Seite 71) für
eingetretene Ereignisse, erkannte Bewegung und Livebilder.
Beachten Sie, dass diese Option ein Standardverhalten abdeckt, das beim Anpassen von
Kameraeigenschaften (auf Seite 33) auf der Registerkarte Einrichtung für einzelne
Kameras geändert werden kann.
Aktuelle Zeit in der Titelleiste anzeigen: Wählen Sie aus, ob die aktuelle Uhrzeit und
das aktuelle Datum (des Computers, auf dem Smart Client ausgeführt wird) in der
Titelleiste von Smart Client angezeigt oder ausgeblendet werden sollen.
In leeren Kamerapositionen anzeigen: Wählen Sie aus, was angezeigt werden soll,
wenn Ansichten leere Kamerapositionen enthalten: nichts (also ein hellblauer Hintergrund),
ein schwarzer Hintergrund oder ein Milestone-Logo.
Abstandshalter für Gitter anzeigen: Wählen Sie die Breite des Randes zwischen
Kamerapositionen in Ansichten aus.
Standardbildqualität: Wählen Sie einen Standardwert für die Qualität der in Smart Client
angezeigten Videos aus. Beachten Sie, dass sich die Bildqualität auch auf die
Bandbreitenauslastung auswirkt. Wenn Smart Client über das Internet und mit einer
langsamen Netzwerkverbindung verwendet wird oder wenn die nutzbare Bandbreite aus
anderen Gründen eingeschränkt werden muss, kann die Bildqualität serverseitig verringert
werden, indem Sie beispielsweise Niedrig oder Mittel auswählen.
Beachten Sie, dass diese Option ein Standardverhalten abdeckt, das beim Anpassen von
Kameraeigenschaften auf der Registerkarte Einrichtung für einzelne Kameras geändert
werden kann. Ausführlichere Beschreibungen der einzelnen Einstellungen für die
Bildqualität finden Sie in den Informationen zum Anpassen von Kameraeigenschaften (auf
Seite 33).
Standardbildrate: Ermöglicht Ihnen, eine Standardbildrate für die in Smart Client
angezeigten Videos auszuwählen.
Beachten Sie, dass diese Option ein Standardverhalten abdeckt, das beim Anpassen von
Kameraeigenschaften auf der Registerkarte Einrichtung für einzelne Kameras geändert
werden kann. Ausführlichere Beschreibungen der Auswirkungen der einzelnen
Einstellungen für die Bildrate finden Sie in den Informationen zum Anpassen von
Kameraeigenschaften (auf Seite 33).
Startmodus: Wählen Sie aus, wie Smart Client nach Ihrer Anmeldung geöffnet werden
soll. Mögliche Optionen sind der Vollbildmodus, der Fenstermodus und der zuletzt von
Ihnen verwendete Modus.
www.milestonesys.com
Seite 181
Optionen
Milestone XProtect Smart Client 6.0; Benutzerhandbuch
Startansicht: Wählen Sie aus, ob Smart Client unmittelbar nach Ihrer Anmeldung eine
Ansicht anzeigen soll. Mögliche Optionen sind: die zuletzt von Ihnen verwendete Ansicht,
keine Ansicht oder dass Smart Client Sie dies nach Ihrer Anmeldung auswählen lässt.
Fensteroptionen
Im Dialogfeld Optionen können Sie auf der Registerkarte (auf Seite 180) Fenster festlegen, welche
Fenster jeweils auf den drei Hauptregisterkarten von Smart Client angezeigt werden sollen: Live,
Wiedergabe und Einrichtung. Beachten Sie, dass einige Fenster Funktionen enthalten können, die
nicht relevant für Sie sind, weil Sie entweder nicht über ausreichende Benutzerrechte verfügen
oder weil Sie eine Verbindung zu einem Typ von Überwachungssystem (auf Seite 196) herstellen,
der die jeweiligen Funktionen nicht unterstützt.
In der Spalte Modus ist aufgeführt, für welche Registerkarte (Live, Wiedergeben oder Einrichtung)
die einzelnen Fenster verfügbar sind, in der Spalte Funktion sind die Namen der einzelnen Fenster
aufgelistet und in der Spalte Einstellung können Sie auswählen, ob ein Fenster verfügbar ist oder
nicht.
Bei bestehender Verbindung zu bestimmten Arten von Überwachungssystemen (auf Seite 196) wird
die Spalte Von Server übernehmen angezeigt, über die Sie angeben können, dass Ihr Smart
Client die empfohlenen Einstellungen des Servers des Überwachungssystems übernehmen soll.
Möglicherweise werden bestimmte Einstellungen bereits vom Server gesteuert. In diesem Fall
entscheidet die Konfiguration auf dem Server darüber, ob Sie diese Einstellungen ändern können
oder nicht.
Funktionsoptionen
Im Dialogfeld Optionen können Sie auf der Registerkarte (auf Seite 180) Funktionen anpassen,
welche Funktionen, wie z. B. die Möglichkeit der Wiedergabe von Videoaufzeichnungen auf der
Registerkarte Live, auf jeder der drei Hauptregisterkarten von Smart Client verfügbar sein sollen:
Live, Wiedergabe und Einrichtung.
In der Spalte Modus ist aufgeführt, für welche Registerkarte (Live, Wiedergabe oder Einrichtung)
die einzelnen Funktionen verfügbar sind, in der Spalte Funktion sind die Namen der einzelnen
Funktionen aufgelistet und in der Spalte Einstellung können Sie auswählen, ob eine Funktion
verfügbar sein soll. Bei bestehender Verbindung zu bestimmten Arten von Überwachungssystemen
(auf Seite 196) wird die Spalte Von Server übernehmen angezeigt, über die Sie angeben
können, dass Ihr Smart Client die empfohlenen Einstellungen des Servers des
Überwachungssystems übernehmen soll. Möglicherweise werden bestimmte Einstellungen bereits
vom Server gesteuert. In diesem Fall entscheidet die Konfiguration auf dem Server darüber, ob Sie
diese Einstellungen ändern können oder nicht.
Erklärung der Funktionen:
Live > Kamerawiedergabe: Die Möglichkeit zur Wiedergabe von Videoaufzeichnungen
von einzelnen Kameras auf der Registerkarte Live (auf Seite 105).
Live > Einblendschaltflächen: Die Möglichkeit zum Anzeigen und Verwenden von
Einblendschaltflächen (auf Seite 38) auf der Registerkarte Live, um Lautsprecher,
Ereignisse und Ausgänge zu aktivieren, PTZ-Kameras zu bewegen, Signale von Kameras zu
löschen usw.
Live > Lesezeichen-Einblendschaltfläche und Kontextmenü: Die Möglichkeit, schnelle
oder detaillierte Lesezeichen (auf Seite 91) hinzuzufügen, indem Sie auf der Registerkarte
Live gebrauchsfertige Einblendschaltflächen verwenden oder mit der rechten Maustaste auf
erforderliche Kamerapositionen klicken.
www.milestonesys.com
Seite 182
Optionen
Milestone XProtect Smart Client 6.0; Benutzerhandbuch
Beachten Sie, dass die Lesezeichenfunktion nur verfügbar ist, wenn eine Verbindung zu
bestimmten Überwachungssystemen (auf Seite 196) besteht. Je nach den
Benutzerrechten ist das Hinzufügen von Lesezeichen von einigen Kameras möglicherweise
eingeschränkt. Beachten Sie, dass Sie Lesezeichen möglicherweise anzeigen, aber nicht
hinzufügen dürfen und umgekehrt.
Wiedergabe > Unabhängige Wiedergabe: Die Möglichkeit zur unabhängigen
Wiedergabe von Aufzeichnungen einzelner Kameras (auf Seite 152) auf der Registerkarte
Wiedergabe, auf der alle Kameras in einer Ansicht ansonsten standardmäßig
Aufzeichnungen vom selben Zeitpunkt (der so genannten Masterzeit) anzeigen.
Wiedergabe > Lesezeichen-Einblendschaltfläche und Kontextmenü: Die Möglichkeit,
schnelle oder detaillierte Lesezeichen (auf Seite 91) hinzuzufügen, indem Sie auf der
Registerkarte Live gebrauchsfertige Einblendschaltflächen verwenden oder mit der rechten
Maustaste auf erforderliche Kamerapositionen klicken.
Beachten Sie, dass die Lesezeichenfunktion nur verfügbar ist, wenn eine Verbindung zu
bestimmten Überwachungssystemen (auf Seite 196) besteht. Je nach den
Benutzerrechten ist das Hinzufügen von Lesezeichen von einigen Kameras möglicherweise
eingeschränkt. Beachten Sie, dass Sie Lesezeichen möglicherweise anzeigen, aber nicht
hinzufügen dürfen und umgekehrt.
Einrichtung > Einblendschaltflächen bearbeiten: Die Möglichkeit, auf der
Registerkarte Einrichtung neue Einblendschaltflächen (auf Seite 38) hinzuzufügen oder
vorhandene Einblendschaltflächen zu bearbeiten. Beachten Sie, dass zum Hinzufügen von
Einblendschaltflächen auch das Fenster Einblendschaltflächen der Registerkarte Einrichtung
verfügbar gemacht werden muss (dies ist im Dialogfeld Optionen auf der Registerkarte
Fenster möglich (auf Seite 182)).
Einrichtung > Videopufferung bearbeiten: Die Möglichkeit zum Bearbeiten der
Videopufferung im Rahmen der Kameraeigenschaften (auf Seite 33) auf der Registerkarte
Einrichtung. Um die Videopufferung zu bearbeiten, muss auf der Registerkarte Einrichtung
der Bereich Eigenschaften verfügbar gemacht werden (dies geschieht im Dialogfeld
Optionen auf der Registerkarte Bereiche auf Seite 182).
Joystick-Optionen
Auch wenn die Steuerung über den Joystick für eine große Anzahl von PTZ-Kameras unterstützt
wird, können nicht alle PTZ-Kameras mit einem Joystick gesteuert werden. Informationen über die
Joystick-Unterstützung für Kameras finden Sie in den Release Notes.
Wenn Smart Client einen neuen Joystick erkennt, wird automatisch eine PTZ (Pan/Tilt/Zoom)Standardkonfiguration für den Joystick hinzugefügt. Im Dialogfeld Optionen können Sie jedoch auf
der Registerkarte (auf Seite 180) Joystick die Einrichtung für alle Joysticks anpassen, die an den
Computer angeschlossen sind, auf dem Smart Client ausgeführt wird.
1. Wählen Sie im Dialogfeld Optionen auf der Registerkarte Joystick den erforderlichen
Joystick in der Liste Ausgewählter Joystick aus. Im Abschnitt Achseneinrichtung und
Einrichtung Tasten werden die für den Joystick verfügbaren Achsen bzw. Schaltflächen
aufgelistet.
2. Legen Sie im Abschnitt Achseneinrichtung die Einstellungen für die verfügbaren Achsen
fest.
Ein Joystick ermöglicht Ihnen i. d. R. die dreidimensionale Navigation in Kamerabildern
entlang dreier Achsen: X-Achse, Y-Achse und Z-Achse, wobei die Z-Achse i. d. R. die Tiefe
(Zoomstufe) angibt:
Invertieren: Eine PTZ-Kamera bewegt sich in der Standardeinstellung nach rechts,
wenn Sie den Joystick nach rechts drücken, nach oben, wenn Sie den Joystick zu
sich heranziehen usw. Durch die Auswahl von Invertieren können Sie diese
www.milestonesys.com
Seite 183
Optionen
Milestone XProtect Smart Client 6.0; Benutzerhandbuch
Einstellungen umkehren. So können Sie beliebig bestimmen, ob sich die Kamera
beispielsweise nach oben oder nach unten bewegen soll, wenn Sie den Joystick in
Ihre Richtung bzw. von Ihnen weg bewegen.
Absolut: Die Steuerung durch den Joystick erfolgt standardmäßig nach einem
relativen Positionierungsschema. Dies bedeutet, dass durch Bewegen des Joysticks
das vom Joystick gesteuerte Objekt auf der Grundlage der aktuellen Position des
Objekts und nicht anhand einer festen Position bewegt wird. Durch Auswahl von
Absolut können Sie dieses Verhalten ändern und ein absolutes
Positionierungsschema statt eines relativen Positionierungsschemas verwenden.
Aktion: Ermöglicht Ihnen die Auswahl der gewünschten Funktion für eine Achse:
PTZ-Kamera: Schwenken, PTZ-Kamera: Neigen, PTZ-Kamera: Zoomen, oder Keine
Aktion.
Vorschau: Ermöglicht Ihnen das schnelle Testen der ausgewählten Optionen.
Wenn Sie eine Funktion für die zu testende Achse ausgewählt haben, bewegen Sie
einfach den Joystick entlang der erforderlichen Achse, um den Effekt anzuzeigen,
der durch die Bewegung der dunkelblauen Leiste angegeben wird.
Bei der Vorschauanzeige Ihrer Auswahl sollten Sie eventuell die Totzone des Joysticks
anpassen. Mit Totzonen wird der Bewegungsspielraum des Joysticks bestimmt, in dem
noch keinerlei Informationen an die Kamera gesendet werden. Eine optimale JoystickRuheposition ist vollständig vertikal. Allerdings haben viele Joysticks in der Ruheposition
eine leichte Neigung. Ohne Einstellung der Totzone werden eventuell Informationen an die
Kamera gesendet, ohne dass der Joystick bewegt wurde.
Schwenken: Angabe der erforderlichen Totzone für die Schwenk- und
Neigungsfunktionen des Joysticks. Je weiter der Regler nach rechts bewegt wird,
desto größer wird die Totzone und desto mehr muss der Joystick zum Senden von
Informationen an die Kamera bewegt werden. Durch Einstellen des Reglers auf die
äußerste linke Position wird die Totzone deaktiviert. Dies wird nur bei Verwendung
von Hochpräzisionsjoysticks empfohlen. Anhand der Vorschau können die
Auswirkungen der Totzoneneinstellungen angezeigt werden.
Zoomen: Angabe der erforderlichen Totzone für die Zoom-Funktion des Joysticks.
Funktioniert wie die Einstellung der Totzonen beim Schwenken.
Beispiel einer Totzone: Beim Bewegen des Joysticks über die Totzone
hinaus bewegt sich die PTZ-Kamera. Je weiter der Griff
bewegt wird, desto schneller bewegt sich normalerweise die Kamera.
3. Geben Sie im Abschnitt Einrichtung Tasten für jede gewünschte Joysticktaste eine Aktion
an. Wählen Sie die gewünschten Aktionen in der Spalte Aktion aus.
www.milestonesys.com
Seite 184
Optionen
Milestone XProtect Smart Client 6.0; Benutzerhandbuch
Tipp: Um zu überprüfen, ob Sie die richtige Taste konfigurieren, drücken Sie die
gewünschte Taste am Joystick. Wenn die Taste gedrückt wird, wird die entsprechende
Spalte Vorschau des Abschnitts Einrichtung Tasten dunkelblau angezeigt.
Die Joystick-Konfiguration ist an den Computer
gebunden
Im Gegensatz zu Ansichten und benutzerdefinierten Tastatureinstellungen, die lediglich an die
Benutzeranmeldung gebunden sind und auf jedem Computer mit Smart Client verwendet werden
können, ist die Joystick-Einrichtung an die Benutzeranmeldung und an den spezifischen Computer
gebunden, für den Sie die Joystick-Einrichtung konfiguriert haben.
Dies bedeutet, dass Ihre Joystick-Einrichtung nur auf dem Computer verwendet werden kann, für
den sie konfiguriert wurde. Der Grund hierfür ist, dass auf den einzelnen Computern mit großer
Wahrscheinlichkeit unterschiedliche Joysticks angeschlossen sind.
Wenn Sie mit Smart Client einen Joystick für mehrere Computer verwenden möchten, müssen Sie
auf jedem Computer die Joystick-Einrichtung von Smart Client konfigurieren.
Tastaturoptionen
Im Dialogfeld Optionen können Sie auf der Registerkarte (auf Seite 180) Anwendung Ihre eigenen
Tastenkombinationen für bestimmte Aktionen in Smart Client zuweisen.
Tipp: Smart Client verfügt über einige Standard-Tastenkombinationen, die sofort verwendet
werden können. Weitere Informationen finden Sie unter Verwenden von StandardTastenkombinationen.
1. Wählen Sie im Dialogfeld Optionen die Registerkarte Tastatur.
2. Klicken Sie auf das Feld Tastenkombination drücken und drücken Sie dann die gewünschte
Tastenkombination.
Benutzerdefinierte Tastenkombinationen müssen mit STRG oder ALT beginnen. Beispiel:
STRG+B (d. h. zunächst die STRG-Taste drücken und dann —– bei gedrückt gehaltener
STRG-Taste –—die Taste B drücken).
Hierdurch wird im Feld Tastenkombination drücken die auf der Tastatur gedrückte
Tastenkombination angezeigt. Jetzt müssen Sie angeben, welchen Befehl Sie der
Tastenkombination zuweisen möchten.
3. Wählen Sie im Menü Kategorien die gewünschte Befehlskategorie aus. Im rechten Bereich
des Fensters werden in der Liste Befehle die Ihrer Auswahl entsprechenden Befehle
angezeigt.
Beispiel: Durch Auswählen von Anwendung erhalten Sie Zugriff auf Befehle für die
Anwendung Smart Client, z. B. Befehle zum Minimieren oder Maximieren des Smart ClientFensters.
Tipp: Die Liste Kategorien enthält die Kategorie Ansichten.Alle. Wenn Sie diese Kategorie
auswählen, werden in der Liste Befehle alle Ansichten aufgelistet. So können Sie äußerst
hilfreiche Tastenkombinationen für den Schnellzugriff auf einzelne Ansichten erstellen.
4. Wählen Sie im Menü Befehle den gewünschten Befehl für die Tastenkombination aus.
Einige Befehle werden nur ausgeführt, wenn die Tastenkombination in bestimmten
Kontexten verwendet wird. Beispielsweise wird eine Tastenkombination mit einem Befehl
für PTZ nur bei Verwendung einer PTZ-Kamera ausgeführt.
5. Wählen Sie in der Liste Neue Tastenkombination in aus, wie die Tastenkombination
angewendet werden soll:
www.milestonesys.com
Seite 185
Optionen
Milestone XProtect Smart Client 6.0; Benutzerhandbuch
Global: Auf jeder der drei Registerkarten von Smart Client (Live, Wiedergabe und
Einrichtung).
Wiedergabemodus: Nur auf der Smart Client-Registerkarte Wiedergabe.
Live-Modus: Nur auf der Smart Client-Registerkarte Live.
Einrichtungsmodus: Nur auf der Smart Client-Registerkarte Einrichtung.
6. Klicken Sie auf die Schaltfläche Zuordnen. Hierdurch wird der Liste Zugeordnete
Tastenkombinationen die angegebene Tastenkombination hinzugefügt.
7. Klicken Sie auf OK.
Tipp: Ihre Tastenkombinationen werden mit Ihren Benutzereinstellungen auf dem
Überwachungssystem-Server gespeichert. Daher können Sie Ihre Tastenkombinationen auf jedem
Computer verwenden, auf dem Smart Client installiert ist, sofern Sie sich mit Ihrem
Benutzernamen und Passwort bei Smart Client anmelden.
Löschen einer Tastenkombination
Um eine Tastenkombination zu löschen, wählen Sie einfach in der Liste Zugeordnete
Tastenkombinationen die zu löschende Tastenkombination aus und klicken Sie auf die Schaltfläche
Löschen.
Erweiterte Optionen
Im Dialogfeld Optionen können Sie auf der Registerkarte (auf Seite 180) Erweitert erweiterte
Smart Client-Optionen anpassen. Wenn Sie mit den erweiterten Optionen und ihrer Funktionsweise
nicht vertraut sind, behalten Sie einfach die Standardeinstellungen bei. Bei bestehender
Verbindung zu bestimmten Arten von Überwachungssystemen (auf Seite 196) wird die Spalte Von
Server übernehmen angezeigt, über die Sie angeben können, dass Ihr Smart Client die
empfohlenen Einstellungen des Servers des Überwachungssystems übernehmen soll.
Möglicherweise werden bestimmte Einstellungen bereits vom Server gesteuert. In diesem Fall
entscheidet die Konfiguration auf dem Server darüber, ob Sie diese Einstellungen ändern können
oder nicht.
Erklärung der erweiterten Optionen:
Maximale Anzahl an Decodierungs-Threads: Steuert, wie viele Decodierungs-Threads
zur Decodierung von Videostreams verwendet werden. Diese Option trägt zur Verbesserung
der Leistung auf Multicore-Computern bei. Die Leistungssteigerung macht sich sowohl im
Live-Modus als auch im Wiedergabemodus bemerkbar. Die genaue Leistungssteigerung
hängt von dem Videostream ab, der decodiert wird. Diese Einstellung ist daher
hauptsächlich relevant, wenn in hohem Maße codierte hochauflösende Videostreams wie
H.264 verwendet werden, bei denen das Leistungssteigerungspotenzial dieser Einstellung
bedeutend sein kann. Sie ist weniger relevant, wenn beispielsweise JPEG oder MPEG-4
verwendet wird. Beachten Sie, dass die Multi-Thread-Decodierung im Allgemeinen
arbeitsspeicherintensiv ist. Die ideale Einstellung hängt deshalb auch davon ab, welchen
Computertyp Sie verwenden, wie viele Kameras Sie in Smart Client anzeigen möchten
sowie welche Auflösung und Bildrate für diese Kameras verwendet werden.
o
Normal ist die Standardeinstellung. Normal bedeutet, dass unabhängig von der
Core-Anzahl Ihres Computers nur ein Core pro Kameraposition verwendet wird.
o
Automatisch bedeutet, dass der Computer, auf dem Smart Client ausgeführt wird,
theoretisch so viele Threads pro Kameraposition verwendet, wie er Cores besitzt.
Beachten Sie jedoch, dass der Computer maximal acht Threads verwenden kann
und die Anzahl der tatsächlich verwendeten Threads abhängig von der verwendeten
Komprimierungs-/Dekomprimierungstechnologie (Codec) geringer sein kann.
www.milestonesys.com
Seite 186
Optionen
Milestone XProtect Smart Client 6.0; Benutzerhandbuch
o
Fortgeschrittene Benutzer können manuell auswählen, wie viele Threads verwendet
werden sollen, wobei die Höchstzahl acht ist. Die ausgewählte Anzahl stellt eine
theoretische Höchstzahl dar; die Anzahl der tatsächlich verwendeten Threads kann
abhängig von der verwendeten Komprimierungs-/Dekomprimierungstechnologie
(Codec) geringer sein.
Beachten Sie, dass sich diese Einstellung auf alle Kamerapositionen in allen Ansichten im
Live- und im Wiedergabemodus auswirkt, wenn Sie Smart Client verwenden. Sie können
die Einstellung nicht für einzelne Kamerapositionen oder Ansichten festlegen. Da diese
Einstellung möglicherweise nicht für alle Kamerapositionen und Ansichten gleich gut
geeignet ist, wird empfohlen, dass Sie die Auswirkungen über einen gewissen Zeitraum
hinweg überwachen und die Einstellung bei Bedarf neu anpassen, um das optimale
Verhältnis zwischen positiven Auswirkungen (Leistungssteigerung) und negativen
Auswirkungen (Arbeitsspeichernutzung) zu erzielen.
Deinterlacing: Mit Interlacing wird bestimmt, wie ein Bild bei der Anzeige auf einem
Bildschirm aktualisiert wird. Mit Interlacing wird das Bild aktualisiert, indem zunächst die
Bildzeilen mit ungerader Zahl und dann die Bildzeilen mit gerader Zahl gelesen werden.
Dies ermöglicht eine höhere Aktualisierungsrate, weil während jedes Lesevorgangs weniger
Informationen verarbeitet werden müssen. In einigen Situationen kann Interlacing jedoch
Bildflackern verursachen, oder möglicherweise sind nur die Änderungen in der einen Hälfte
der Bildzeilen jedes Lesevorgangs sichtbar. Mit der Option Deinterlacing können Sie das
Interlacing von Videos auf verschiedene Weisen aufheben. Beachten Sie, dass die Option
nur für das Rendering von Videos gilt, die mit Interlacing aufgenommen wurden. Die
meisten Kameras erstellen Videoaufnahmen ohne Interlacing und die Option wirkt sich
nicht auf die Qualität oder Leistung von Videos aus, die ohne Interlacing aufgenommen
wurden.
o
Kein Filter ist die Standardeinstellung. Es wird kein Deinterlacing angewendet, was
bedeutet, dass in Bildern bei bewegten Objekten die charakteristischen gezackten
Ränder auftreten können. Der Grund hierfür ist, dass die beiden Felder (also die
geraden und die ungeraden Zeilen des Vollbilds) zusammengesetzt werden, um das
Bild mit voller Höhe/voller vertikaler Auflösung zu erzeugen. Die beiden Felder
werden jedoch nicht im selben Moment von der Kamera aufgenommen. Somit
besitzen bewegte Objekte bei den beiden Feldern nicht dieselbe Ausrichtung,
wodurch der Effekt der gezackten Ränder entsteht. Auswirkung auf die Leistung:
Keine.
o
Vertikale Streckung des oberen Felds: Bei dieser Option wird nur das obere Feld
(also die geraden Zeilen) verwendet. Jede ungerade Zeile wird aus der vorherigen
(geraden) Zeile „kopiert“. Dies wirkt sich dahingehend aus, dass keine gezackten
Ränder auftreten, die vertikale Auflösung jedoch verringert wird. Auswirkung auf
die Leistung: Günstiger als die Option Kein Filter, da nur die halbe Anzahl an Zeilen
eine Nachverarbeitung benötigt.
o
Vertikale Streckung des unteren Felds: Bei dieser Option wird nur das untere Feld
(also die ungeraden Zeilen) verwendet. Jede gerade Zeile wird aus der
nachfolgenden (ungeraden) Zeile „kopiert“. Dies wirkt sich dahingehend aus, dass
keine gezackten Ränder auftreten, die vertikale Auflösung jedoch verringert wird.
Auswirkung auf die Leistung: Günstiger als die Option Kein Filter, da nur die halbe
Anzahl an Zeilen eine Nachverarbeitung benötigt.
o
Inhaltsbezogen: Wendet einen Filter auf Bildbereiche an, in denen anderenfalls
gezackte Ränder auftreten würden. Die Bereiche, in denen keine gezackten Ränder
erkannt werden, bleiben unverändert. Die Auswirkung dieser Option besteht darin,
dass gezackte Ränder entfernt werden und in Bildbereichen, in denen keine
Tendenz zu gezackten Rändern besteht, die volle vertikale Auflösung erhalten
bleibt. Auswirkung auf die Leistung: Weniger günstig als die Option Kein Filter, da
die CPU-Gesamtkosten pro decodiertem und gerendertem Bild um etwa 10 %
steigen.
www.milestonesys.com
Seite 187
Optionen
Milestone XProtect Smart Client 6.0; Benutzerhandbuch
Auswählen der Sprache
In Smart Client können Sie zwischen verschiedenen Sprachversionen wählen.
Tipp: Steht die gewünschte Sprache nicht zur Verfügung, können Sie unter Umständen ein
Sprachpaket installieren (die Option steht nur bei Verbindung zu ausgewählten
Überwachungssystemen zur Verfügung; siehe dazu Unterschiede zwischen den
Überwachungssystemen auf Seite 196).
1. Klicken Sie auf die Schaltfläche Optionen auf der rechten Seite der Titelleiste von Smart
Client .
2. Wählen Sie im Dialogfeld Optionen den Eintrag Sprache und anschließend die gewünschte
Sprache aus.
3. Smart Client muss neu gestartet werden, damit die Änderung wirksam wird. Schließen Sie
Smart Client und melden Sie sich erneut an, um die neue Sprache zu verwenden.
www.milestonesys.com
Seite 188
Optionen
Milestone XProtect Smart Client 6.0; Benutzerhandbuch
Anzeigen des Serverstatus in der
Verbindungsübersicht
Im Dialogfeld Verbindungsübersicht können Sie den Status der Überwachungsserver anzeigen, mit
denen Ihr Smart Client verbunden ist. Das Dialogfeld ist hilfreich, wenn Sie mit einem
Überwachungssystem verbunden sind, das Milestone Federated Architecture unterstützt (siehe
Unterschiede zwischen den Überwachungssystemen auf Seite 196). Milestone Federated
Architecture ist eine Einrichtung mit über- und untergeordneten Überwachungssystemen, die
zusammengehören, aber physisch voneinander getrennt sind. Eine derartige Einrichtung kann
beispielsweise für Ladenketten mit vielen separaten – aber zusammengehörenden –
Überwachungssystemen interessant sein.
Um das Dialogfeld Verbindungsübersicht anzuzeigen, klicken Sie auf die Schaltfläche
Verbindungsübersicht auf der rechten Seite der Smart Client -Titelleiste:
Tipp: Wenn die Schaltfläche rot blinkt, sind ein oder mehrere Server nicht verfügbar (siehe
unten).
Verfügbare Server werden mit dem Symbol
aufgeführt, wie im folgenden Beispiel dargestellt:
Wenn einzelne Server zum Zeitpunkt Ihrer Anmeldung nicht verfügbar sind, können Sie die
zugehörigen Kameras oder Funktionen nicht verwenden. Nicht verfügbare Server werden mit dem
Symbol gekennzeichnet. Siehe hierzu auch das folgende Beispiel, wo zwei Server zum Zeitpunkt
der Anmeldung nicht verfügbar sind:
Wenn ein oder mehrere Server nicht verfügbar sind, kann es vorkommen, dass sich der Status
einzelner Server ändert, nachdem Sie sich angemeldet haben. Um einen aktuelleren Serverstatus
anzuzeigen, klicken Sie auf die Schaltfläche Server laden. Hierdurch wird die Liste der Server
aktualisiert. Bei dieser Liste handelt es sich jedoch weiterhin um eine statische Darstellung des
Serverstatus zu dem Zeitpunkt, als die Server erneut geladen wurden.Bitte wenden Sie sich an den
Administrator Ihres Überwachungssystems, wenn einzelne Server über längere Zeiträume nicht
verfügbar sind.
Beachten Sie, dass die Anzahl der Server, die im Dialogfeld angezeigt werden, der Anzahl der
Server entspricht, die zum Zeitpuntk Ihrer Anmeldung oder zu dem Zeitpunkt, wo Sie auf
die Schaltfläche Server laden klicken, von der Konfiguration des Überwachungssystems
abgerufen werden können. Speziell, wenn Sie mit einer großen Hierarchie von Servern arbeiten,
kann es vorkommen, dass weitere Server verfügbar werden, nachdem Sie sich angemeldet haben.
Wenn Sie prüfen möchten, ob zwischenzeitlich weitere Server verfügbar geworden sind, klicken Sie
auf die Schaltfläche Server laden, um die aktualiserte Serververfügbarkeit anzuzeigen.
www.milestonesys.com
Seite 189
Anzeige des Serverstatus…
Milestone XProtect Smart Client 6.0; Benutzerhandbuch
Meldungen von Kameras, Servern und
System
Meldungen über Kamerapositionen
Falls dies (im Dialogfeld Optionen (auf Seite 180) und
im Rahmen der Kameraeigenschaften (auf Seite 33)
auf der Registerkarte Einrichtung) konfiguriert ist,
werden Nachrichtentexte unter bestimmten Umständen
in weißer Schrift über einer oder mehreren
Kamerapositionen einer Ansicht angezeigt (falls
Nachrichten mit einem orangefarbenen Rand oberhalb
der Ansichten angezeigt werden, siehe Systemnachrichten im orangefarbenen Band (auf Seite
192)).
Falls es nicht möglich ist, ein Bild von der Kamera anzuzeigen, wird stattdessen in manchen Fällen
ein Symbol mit einem Fragezeichen angezeigt:
Mögliche Meldungen sind:
Hinter Datenbankende: Wird nur auf der Registerkarte Wiedergabe angezeigt. Zeigt an,
dass der ausgewählte Zeitpunkt nach dem Zeitpunkt der letzten Aufzeichnung in der
Datenbank der Kamera liegt. In der Kameraposition wird das letzte Bild aus der Datenbank
der Kamera angezeigt, um kenntlich zu machen, dass Aufzeichnungen von der Kamera
verfügbar sind, jedoch nur aus einer Zeit vor der ausgewählten Zeit.
Vor Datenbankanfang: Wird nur auf der Registerkarte Wiedergabe angezeigt. Zeigt an,
dass der ausgewählte Zeitpunkt vor dem Zeitpunkt der ersten Aufzeichnung in der
Datenbank der Kamera liegt. In der Kameraposition wird das erste Bild aus der Datenbank
der Kamera angezeigt, um kenntlich zu machen, dass Aufzeichnungen von der Kamera
verfügbar sind, jedoch nur aus einer Zeit nach der ausgewählten Zeit.
Kamera [Kameraname] auf [Gerätename] [IP-Adresse] ist nicht verfügbar: Gibt
an, dass Ihr Smart Client keine Verbindung zur Kamera herstellen kann. Mögliche
Ursachen:
o
Der Server, an den die Kamera angeschlossen ist, war nicht verfügbar, als Sie sich
bei Ihrem Smart Client angemeldet haben. Sie können überprüfen (auf Seite 189),
ob dies der Fall war. Um herauszufinden, ob der Server seit Ihrer letzten
Anmeldung verfügbar geworden ist, melden Sie sich einfach ab und wieder an.
o
Die Verwendung der Kamera wurde im Überwachungssystem deaktiviert.
o
Die Kamera wurde zu Wartungszwecken deaktiviert.
Ziehen Sie ggf. den Administrator des Überwachungssystems zu Rate.
Verbindung hergestellt zu: [Gerätename] [Kameraname] auf [IPAdresse]:[Portnummer]: Gibt an, dass eine Verbindung mit der Kamera hergestellt
wurde.
Verbinde mit: [Gerätename] [Kameraname] auf [IP-Adresse]:[Portnummer]...:
Gibt an, dass gegenwärtig eine Verbindung mit der Kamera hergestellt wird.
Verbindung abgelehnt. Grund: ...: Gibt an, dass das Herstellen einer Verbindung mit der
betreffenden Kamera nicht zulässig ist, beispielsweise weil Ihre Rechte für den Zugriff auf
www.milestonesys.com
Seite 190
Meldungen von Kameras…
Milestone XProtect Smart Client 6.0; Benutzerhandbuch
Aufzeichnungen von der Kamera vom Administrator des Überwachungssystems geändert
wurden. Ziehen Sie ggf. den Administrator des Überwachungssystems zu Rate.
Verbindung mit [Gerätename] [Kameraname] auf [IP-Adresse]:[Portnummer]
unterbrochen! Verbindung wird wiederhergestellt...: Gibt an, dass die Verbindung mit
einer Kamera unterbrochen wurde und dass gegenwärtig versucht wird, die Verbindung
wiederherzustellen.
Verbindung zum Server fehlgeschlagen. Wiederholen...: Gibt an, dass keine
Verbindung mit dem Überwachungssystem-Server hergestellt werden konnte und dass
gegenwärtig erneut versucht wird, eine Verbindung herzustellen. Diese Meldung kann
auftreten, wenn die Verbindung zum Überwachungssystem vorübergehend unterbrochen
wurde. Wenn das Überwachungssystem mehrere miteinander verbundene Server umfasst,
kann die Meldung auch auftreten, wenn der Server, von dem Sie die Aufzeichnungen der
Kamera anfordern, vorübergehend nicht verfügbar ist. Wenn das Problem weiter besteht,
wenden Sie sich an den Administrator des Überwachungssystems.
Interner Fehler:Zeigt an, dass aufgrund eines Fehlers des Überwachungssystems keine
Videoanzeige möglich ist. Wenden Sie sich an den Administrator des
Überwachungssystems, falls Sie nicht wissen, wie Sie in diesem Fall vorgehen sollten.
Keine Bilder für [Gerätename] [Kameraname] auf [IP-Adresse]:[Portnummer]
verfügbar. Die Datenbank ist möglicherweise leer.: Wird nur auf der Registerkarte
Wiedergabe angezeigt. Gibt an, dass keine Bilder von der Kamera angezeigt werden
können, sehr wahrscheinlich weil die Datenbank der Kamera keine Aufzeichnungen enthält.
Beachten Sie, dass der Administrator des Überwachungssystems die Einstellungen festlegt,
die bestimmen, unter welchen Bedingungen Aufzeichnungen von der Kamera in der
Datenbank gespeichert werden. Der Administrator des Überwachungssystems kann
beispielsweise festlegen, dass Aufzeichnungen nur in bestimmten Intervallen oder beim
Eintreten bestimmter Ereignisse gespeichert werden. Dies ist eine mögliche Ursache dafür,
dass Sie eventuell auf der Smart Client-Registerkarte Live Livebilder anzeigen können und
gleichzeitig feststellen, dass keine Bilder für die Anzeige auf der Smart Client-Registerkarte
Wiedergabe gespeichert wurden.
Keine Bewegung: Gibt an, dass gegenwärtig keine Bewegung in den Bildern der Kamera
erkannt wird. Die angezeigten Bilder werden erst aktualisiert, wenn Bewegung vorhanden
ist. Diese Meldung wird nur angezeigt, wenn festgelegt wurde, dass Bilder nur beim
Auftreten von Bewegung aktualisiert werden. Diese Funktion trägt zu einer geringeren
Serverlast und geringerer Bandbreitenauslastung bei. Dies kann im Rahmen der
Serverkonfiguration für das Überwachungssystem festgelegt werden oder auch unter den
Eigenschaften für die Kameraposition (auf Seite 33) auf der Smart Client-Registerkarte
Einrichtung. Ziehen Sie ggf. den Administrator des Überwachungssystems zu Rate.
Keine Verbindung: Gibt an, dass keine Verbindung mit der Kamera hergestellt werden
kann, möglicherweise weil die Kamera vom Netzwerk getrennt ist. Ziehen Sie ggf. den
Administrator des Überwachungssystems zu Rate.
Nicht initialisiert: Gibt an, dass die Kamera nicht betriebsbereit ist. Wenden Sie sich an
den Administrator des Überwachungssystems, wenn das Problem weiterhin auftritt.
Plug-In ist nicht verfügbar: Gibt an, dass Sie nicht über das erforderliche Plug-In zum
Anzeigen des Inhalts der Kameraposition verfügen. Beispiel: Sie haben eine Ansicht
geöffnet, die eine Ansichtsposition enthält, die für die Anzeige von Kassentransaktionsdaten
gedacht ist, haben jedoch nicht das erforderliche Plug-In zum Anzeigen von
Transaktionsdaten. Ziehen Sie ggf. den Administrator des Überwachungssystems zu Rate.
Der Server verfügt nur noch über wenig Speicherplatz: Gibt an, dass auf dem
Überwachungssystem-Server nur begrenzter Speicherplatz verfügbar ist. Wenn nicht
zusätzlicher Speicher auf dem Überwachungssystem-Server verfügbar gemacht wird, wirkt
sich dies auf die Aufzeichnungen aus. Wenden Sie sich an den Administrator des
Überwachungssystems.
Der Server hat ein Datenbankproblem festgestellt: Gibt an, dass auf dem
Überwachungssystem-Server ein Datenbankproblem aufgetreten ist. Wenden Sie sich an
www.milestonesys.com
Seite 191
Meldungen von Kameras…
Milestone XProtect Smart Client 6.0; Benutzerhandbuch
den Administrator des Überwachungssystems, der auf Diagnosetools für
Datenbankprobleme des Überwachungssystem-Servers zugreifen kann.
Der Server hat die Verbindung zur Kamera verloren: Gibt an, dass die Verbindung
zwischen Überwachungssystem-Server und Kamera getrennt wurde. Dies ist
möglicherweise ein vorübergehendes Problem, beispielsweise aufgrund von
Wartungsarbeiten. Ziehen Sie ggf. den Administrator des Überwachungssystems zu Rate.
Systemmeldungen im gelben Band
Möglicherweise werden auf das Überwachungssystem bezogene Meldungen in einem
orangefarbenen Band über den Ansichten erscheinen (falls Meldungen über den Kamerapositionen
erscheinen, siehe stattdessen Meldungen über Kamerapositionen (auf Seite 190)).
Beispiele systembezogener Meldungen
Mögliche Meldungen sind:
Die Aktivierung des Ereignisses [...] ist fehlgeschlagen: Tritt auf, wenn Sie
versuchen, von einem nicht verfügbaren Überwachungssystem-Server aus ein Ereignis
manuell zu aktivieren (auf Seite 95), oder wenn zeitabhängige Einstellungen für
Benutzerrechte verhindern, dass Sie Ereignisse aktivieren.
Die Aktivierung des Ausgangs [...] ist fehlgeschlagen: Aktivierung ist nicht
zulässig.: Tritt auf, wenn Sie versuchen, den Ausgang manuell zu aktivieren (auf Seite
105), wenn zeitabhängige Einstellungen für die Benutzerrechte verhindern, dass Sie den
Ausgang aktivieren.
Die Aktivierung des Ausgangs [...] ist fehlgeschlagen: Der Server konnte den
Befehl nicht ausführen.:Tritt auf, wenn Sie versuchen, den Ausgang manuell zu
aktivieren, (auf Seite 105) der einem nicht verfügbaren Überwachungssystem-Server
zugeordnet ist.
Lesezeichenbefehl fehlgeschlagen.:Tritt auf, wenn Sie versuchen Lesezeichen (auf
Seite 91) auf einem nicht verfügbaren Überwachungssystem-Server hinzuzufügen,
abzurufen, zu löschen oder zu bearbeuten, oder wenn zeitabhängige Einstellungen der
Benutzerrechte den Umgang mit Lesezeichen verhindern.
Die Verbindung zum Server ist fehlgeschlagen. Möglicherweise ist der Server
nicht verfügbar.:Tritt auf, wenn aus technischen oder benutzerrechtlichen Gründen ein
Überwachungssystem-Server die Herstellung einer Verbindung ablehnt.
Bedingt durch Überwachungssystemeinstellungen läuft Ihre Smart Client-Sitzung
in [...] ab: Tritt auf, wenn die aktuelle Smart Client-Sitzung beendet wird. Bei einer
Verbindung mit bestimmten Überwachungssystemtypen (auf Seite 196) hängen Ihre
Rechte zum Gebrauchen des Smart Client möglicherweise von der Tageszeit, dem
Wochentag usw. ab. Is dies der Fall, sehen Sie in der Regel diese Meldung bereits einige
Minuten oder Sekunden, bevor die Sitzung geschlossen wird. Die genaue Anzahl von
Minuten bzw. Sekunden ist auf dem Überwachungssystem-Server definiert.
Speichern der Daten für Ansichtsgruppe [...] fehlgeschlagen. Unbekannter
Fehler.: Tritt auf, wenn beim Speichern der Ansichtsdaten ein Fehler erkannt wird.
Speichern der Daten für Ansichtsgruppe [...] fehlgeschlagen. Ansichtsgruppe
wurde von [...] geändert. Sie müssen sich erneut anmelden, bevor die
Änderungen in der Ansichtsgruppe gespeichert werden können..: Tritt auf, wenn
beim Speichern der Ansichtsdaten ein Fehler erkannt wird.
Speichern der Daten für Ansichtsgruppe [...] fehlgeschlagen. Ansichtsgruppe ist
schreibgeschützt: Tritt auf, wenn Sie versuchen, Ansichtsdaten für eine
schreibgeschützte Ansichtsgruppe zu speichern..
Behandlung einer Multicast-Anforderung fehlgeschlagen: Tritt auf, wenn ein
Multicast-Stream-Fehler erkannt wird. Die Multicasting-Funktion steht bei der Verbindung
www.milestonesys.com
Seite 192
Meldungen von Kameras…
Milestone XProtect Smart Client 6.0; Benutzerhandbuch
mit bestimmten Überwachungssystemtypen (auf Seite 196) zur Verfügung. Bei einer
herkömmlichen Netzwerkkommunikation wird jedes Datenpaket von einem einzelnen
Absender an einen einzelnen Empfänger gesendet. Dieser Prozess wird als 'Unicasting'
bezeichnet. Im Falle von Multicasting ist es allerdings möglich, ein einzelnes Datenpaket an
mehrere Empfänger innerhalb einer Gruppe zu senden, um wesentliche Bandbreite
einzusparen.
Behandlung einer Smart Search-Anforderung fehlgeschlagen: Tritt auf, wenn ein
Smart Search (auf Seite 149) -bezogener Fehler erkannt wird.
Behandlung von Konfigurationsdaten fehlgeschlagen: Tritt auf, wenn ein
konfigurationsbezogener Fehler erkannt wird.
Behandlung der Smart Wall-Daten fehlgeschlagen: Tritt auf, wenn ein Smart Wall
(auf Seite 75) -bezogener Fehler erkannt wird.
Behandlung von Ansichtsdaten fehlgeschlagen: Tritt auf, wenn das Speichern, Laden
oder Aktualisieren von Ansichten fehlschlägt.
Keine Benutzeraktivität erkannt. Ihre Smart Client -Sitzung läuft in [...] ab: Tritt
auf, wenn Sie den Smart Client schon länger nicht benutzt haben (die genaue Dauer ist auf
dem Überwachungssystem-Server definiert). In einem solchen Fall wird die Smart ClientSitzung aus Sicherheitsgründen geschlossen. Is dies der Fall, erscheint die Meldung in der
Regel einige Minuten oder Sekunden, bevor die Sitzung geschlossen wird. Die genaue
Anzahl von Minuten bzw. Sekunden ist auf dem Überwachungssystem-Server definiert
PTZ-Befehl an Kamera [...] fehlgeschlagen. PTZ nicht zulässig: Tritt auf, wenn Sie
versuchen, manuell eine PTZ-Kamera zu steuern (auf Seite 106), die Sie aufgrund von
zeitgesteuerten Benutzerrechten nicht steuern dürfen.
PTZ-Befehl an Kamera [...] fehlgeschlagen. PTZ nicht unterstützt.: Tritt auf, wenn
Sie versuchen, eine PTZ-Kamera manuell zu steuern (auf Seite 106), welche die
erforderliche PTZ-Aktion nicht ausführen kann.
PTZ-Befehl an Kamera [...] fehlgeschlagen. Der Server konnte den Befehl nicht
ausführen: Tritt auf, wenn Sie versuchen, eine PTZ-Kamera manuell zu steuern (auf Seite
106), die nicht zur Verfügung steht oder nicht in der Lage ist, die erforderliche PTZ-Aktion
auszuführen.
Neues Laden der Konfiguration fehlgeschlagen: Tritt auf, wenn der Smart Client
versucht, seine Konfiguration von einem nicht verfügbaren Server neu zu laden.
Anfordern von Sequenzdaten auf Kamera [...] fehlgeschlagen: Tritt auf, wenn ein
Plug-In keine Sequenzen abrufen kann oder wenn Sie versuchen, Sequenzen zu suchen
und anzuzeigen, wenn zeitabhängige Benutzerrechte das Abrufen der erforderlichen
Sequenzen verhindern.
Abrufen von JPEG-Daten fehlgeschlagen: Tritt auf, wenn ein Plug-In keine JPEG-Daten
abrufen kann.
Abrufen von Zeitfensterinformationen fehlgeschlagen: Tritt auf, wenn beim Abrufen
von Informationen zum Anzeigen im Zeitfensterbrowser (auf Seite 134) ein Fehler erkannt
wird.
Senden der Kamera [...] an eine Matrix fehlgeschlagen: Tritt auf, wenn Sie
versuchen, Video an einen Matrix-Empfänger (auf Seite 104) zu senden, wenn der
betreffende Überwachungssystem-Server nicht zur Verfügung steht oder wenn
zeitabhängige Benutzerrechte verhindern, dass Video an Matrix-Empfänger gesendet
werden.
Der Server ist nicht verfügbar: Tritt auf, wenn Sie versuchen, mit einem nicht zur
Verfügung stehenden Überwachungssystem-Server zu kommunizieren.
Der Server konnte den Befehl nicht ausführen: Tritt auf, wenn auf dem
Überwachungssystem-Server eine gewünschte Aktion nicht ausgeführt werden kann, z. B.,
wenn Sie versuchen, Ausgänge zu aktivieren, die vorübergehend deaktiviert wurden.
www.milestonesys.com
Seite 193
Meldungen von Kameras…
Milestone XProtect Smart Client 6.0; Benutzerhandbuch
Start der Aufzeichnung auf Kamera [...] fehlgeschlagen: Tritt auf, wenn Sie
versuchen, die Aufzeichnung auf einer Kamera manuell zu starten (auf Seite 109), die an
einem nicht zur Verfügung stehenden Überwachungssystem-Server angeschlossen ist, oder
wenn zeitabhängige Benutzerrechte verhindern, dass eine Aufnahme manuell gestartet
wird.
Die Kommunikation des Überwachungssystems über den Dienstkanal ist instabil.
Wenn Änderungen an einem Teil des Systems vorgenommen werden, werden
andere Teile nicht aktualisiert. Informieren Sie den Administrator des
Überwachungssystems über dieses Problem.: Tritt auf, wenn auf dem sogenannten
Service Channel, der die Kommunikation zwischen Clients und dem ÜberwachungssystemServer regelt, ein Fehler erkannt wird. Der Service Channel wird auf dem
Überwachungssystem-Server vom Administrator des Überwachungssystems verwaltet.
Es ist ein unbekannter Fehler aufgetreten: Tritt auf, wenn ein
überwachungssystemfremder Fehler, der sich auf das Überwachungssystem auswirkt,
erkannt wird, z. B. wenn der Überwachungssystem-Server über ungenügend
Arbeitsspeicher verfügt.
Sie sind für diese Aktion nicht mehr berechtigt: Tritt auf, wenn die zeitabhängigen
Benutzerrechte es nicht zulassen, dass Sie eine Aktion durchführen, die Sie zuvor
durchführen durften. Dies liegt daran, dass bei einer Verbindung mit bestimmten
Überwachungssystemtypen (auf Seite 196) Ihre Benutzerrechte möglicherweise von der
Tageszeit, dem Wochentag usw. abhängen. Daher können Sie die Aktion womöglich zu
einem späteren Zeitpunkt wieder durchführen.
Wenden Sie sich im Zweifelsfall an den Administrator des Überwachungssystems.
Sie könne einzelne Systemmeldungen im orangefarbenen Band schließen, indem Sie neben der
jeweiligen Meldung auf die Schaltfläche
klicken.
In sehr seltenen Fällen erscheint die folgende Fehlermeldung in einem separaten Dialogfeld:
Anwendung kann nicht gestartet werden, weil zwei (oder mehr) Kameras denselben Namen oder
dieselbe ID verwenden. Wenden Sie sich an ...
Diese Fehlermeldung erscheint nur in einem sehr seltenen Szenario, bei dem eine gesicherte
Konfiguration von einem Überwachungssystem fälschlicherweise ohne eine Änderung auf einem
anderen Überwachungssystem verwendet wird. Dies kann dazu führen, dass verschiedene Kameras
um dieselbe Identität wetteifern, was wiederum dazu führen kann, dass der Zugriff des Smart
Client auf das Überwachungssystem blockiert wird. Falls eine solche Meldung erscheint, können Sie
das Problem nicht im Smart Client beheben. Wenden Sie sich stattdessen an den Administrator des
Überwachungssystems, der dieses Problem lösen kann.
Rot blinkendes Symbol im Meldungsdialogfeld
Im Dialogfeld für die Verbindungsübersichtkönnen Sie den Status der Überwachungsserver sehen,
mit denen Ihr Smart Client verbunden ist. Das Dialogfeld ist hilfreich, wenn Sie mit einem
Überwachungssystem verbunden sind, das Milestone Federated Architecture unterstützt (siehe
Unterschiede zwischen den Überwachungssystemen (auf Seite 196)). Milestone Federated
Architecture ist eine Einrichtung mit über- und untergeordneten Überwachungssystemen, die zwar
zugehörig, aber physisch voneinander getrennt sind. Solch eine Einrichtung kann beispielsweise für
Ladenketten mit vielen separaten – aber zugehörigen – Überwachungssystemen interessant sein.
Um das Dialogfeld Verbindungsübersicht anzuzeigen, klicken Sie auf die Schaltfläche
Verbindungsübersicht auf der rechten Seite der Smart Client -Titelleiste:
Tipp: Wenn die Schaltfläche rot blinkt, sind ein oder mehrere Server nicht verfügbar (siehe
unten).
Verfügbare Server werden mit dem Symbol
www.milestonesys.com
aufgeführt, wie im folgenden Beispiel dargestellt:
Seite 194
Meldungen von Kameras…
Milestone XProtect Smart Client 6.0; Benutzerhandbuch
Wenn einzelne Server zum Zeitpunkt Ihrer Anmeldung nicht verfügbar sind, können Sie die
zugehörigen Kameras oder Funktionen nicht verwenden. Nicht verfügbare Server werden mit dem
Symbol gekennzeichnet. Siehe hierzu auch das folgende Beispiel, wo zwei Server zum Zeitpunkt
der Anmeldung nicht verfügbar sind:
Wenn ein oder mehrere Server nicht verfügbar sind, kann es vorkommen, dass sich der Status
einzelner Server ändert, nachdem Sie sich angemeldet haben. Um einen aktuelleren Serverstatus
anzuzeigen, klicken Sie auf die Schaltfläche Server laden. Hierdurch wird die Liste der Server
aktualisiert. Bei dieser Liste handelt es sich jedoch weiterhin um eine statische Darstellung des
Serverstatus zu dem Zeitpunkt, als die Server erneut geladen wurden.Bitte wenden Sie sich an den
Administrator Ihres Überwachungssystems, wenn einzelne Server über längere Zeiträume nicht
verfügbar sind.
Beachten Sie, dass die Anzahl der Server, die im Dialogfeld angezeigt werden, der Anzahl der Server entspricht,
die zum Zeitpuntk Ihrer Anmeldung oder zu dem Zeitpunkt, wo Sie auf die Schaltfläche Server laden
klicken, von der Konfiguration des Überwachungssystems abgerufen werden können. Speziell, wenn Sie mit
einer großen Hierarchie von Servern arbeiten, kann es vorkommen, dass weitere Server verfügbar werden,
nachdem Sie sich angemeldet haben. Wenn Sie prüfen möchten, ob zwischenzeitlich weitere Server verfügbar
geworden sind, klicken Sie auf die Schaltfläche Server laden, um die aktualiserte Serververfügbarkeit
anzuzeigen.
www.milestonesys.com
Seite 195
Meldungen von Kameras…
Milestone XProtect Smart Client 6.0; Benutzerhandbuch
Unterschiede zwischen den
Überwachungssystemen
Der Großteil der Funktionen von Smart Client ist unabhängig vom Typ des Milestone Überwachungssystems verfügbar, mit dem Ihre Anwendung verbunden ist. Jedoch hängt die
Ausführung einiger Funktionen vom Typ des Überwachungssystems ab, mit dem Ihr Smart Client
verbunden ist. Wenden Sie sich an den Administrator des Überwachungssystems, wenn Sie nicht
genau wissen, mit welchem Typ von Milestone -Überwachungssystem Ihre Anwendung verbunden
ist.
Im Allgemeinen empfehlen wird, stets die neueste Version von Smart Client zu verwenden, um
sicherzustellen, dass Sie Zugriff auf alle neuen Funktionen Ihres XProtect EnterpriseÜberwachungssystems haben.
Verbunden mit einem XProtect CorporateÜberwachungssystem
Die in der folgenden Liste aufgeführte Verfügbarkeit bezieht sich auf die neueste Version von
XProtect Corporate . Nicht erwähnte Funktionen sind vollständig verfügbar und es gelten keine
Sonderbedingungen.
Verfügbar
Methoden der Anmeldungsauthentifizierung: Es ist nur die Windows-Authentifizierung
(über Active Directory™ sowie über eine lokale Datenbank auf dem Überwachungssystem)
verfügbar. Die Basis-Authentifizierung kann nicht verwendet werden.
Benutzerrechte: Wenn eine Verbindung zu XProtect Corporate besteht, können die
Benutzerrechte sehr flexibel sein. Die Benutzerrechte können deshalb je nach Tageszeit,
Wochentag usw. variieren.
Gruppen mit allgemeinen Ansichten: Gruppen mit allgemeinen Ansichten können für alle Benutzer
freigegeben werden, aber häufig werden sie nur von ausgewählten Benutzern verwendet. Gruppen mit
allgemeinen Ansichten können in mehreren Hauptordnern gespeichert werden. Die Ordner können für alle
Benutzer sichtbar sein, sind aber häufig nur für ausgewählte Benutzer sichtbar. Die Namen der Ordner
werden vom Administrator des Überwachungssystems festgelegt. Ob die Benutzer Gruppen mit
allgemeinen Ansichten bearbeiten können, wird durch ihre Rollen im Überwachungssystem festgelegt.
Audio: Uneingeschränkt verfügbar (vorausgesetzt, das Überwachungssystem ist mit
Mikrofonen/Lautsprechern ausgestattet).
Milestone Federated Architecture : Unterstützt durch XProtect Corporate . Milestone
Federated Architecture ist eine Einrichtung mit über- und untergeordneten
Überwachungssystemen, die zusammengehören, aber physisch voneinander getrennt sind.
Eine derartige Einrichtung kann beispielsweise für Ladenketten mit vielen separaten – aber
zusammengehörenden – Überwachungssystemen interessant sein.
www.milestonesys.com
Seite 196
Unterschiede zwischen den…
Milestone XProtect Smart Client 6.0; Benutzerhandbuch
Verfügbar bei entsprechender Konfiguration
Optionen, die vom Überwachungssystem-Server aus gesteuert werden können ("Von Server
übernehmen"): Einstellungen im Dialogfeld "Optionen" von Smart Client können vom
Überwachungssystem-Server aus gesteuert werden. Je nach serverseitiger Konfiguration kann der Smart
Client -Benutzer solche vom Server gesteuerten Einstellungen möglicherweise überschreiben.
Verwendung von Matrix -Inhalten in Ansichten: Verfügbar, wenn Matrix auf dem
Überwachungssystem konfiguriert wurde und der Benutzer über eine Rolle mit den erforderlichen Matrix Rechten verfügt.
Videodaten an Matrix -Empfänger über das Smart Client -Kontextmenü versenden:
Verfügbar, wenn Matrix auf dem Überwachungssystem konfiguriert wurde und der Benutzer
über eine Rolle mit den erforderlichen Matrix -Rechten verfügt.
Verbindung mit Failover-Servern herstellen: Verfügbar bei entsprechender Konfiguration
auf dem Überwachungssystem. Failover-Server übernehmen die Aufzeichnung beim Ausfall von
Aufzeichnungsservern. Bei Übernahme eines Failover-Servers von einem Aufzeichnungsserver
oder umgekehrt kann eine kurze Unterbrechung der Videoanzeige auftreten, da die Anzeige
zunächst in Smart Client geladen werden muss.
Zusätzliche Sprachpakete: Verfügbar bei entsprechender Konfiguration auf dem
Überwachungssystem.
Unterstützung für Multicast-Streams: Verfügbar bei entsprechender Konfiguration auf dem
Überwachungssystem.
Karte: Verfügbar bei entsprechender Konfiguration auf dem Überwachungssystem.
Smart Wall : Verfügbar, sofern auf dem Überwachungssystem installiert und konfiguriert.
Nicht verfügbar
Standardansicht: Nicht verfügbar bei bestehender Verbindung mit XProtect Corporate .
Ereignisanzeigen auf der Registerkarte "Live": Nicht verfügbar bei bestehender
Verbindung mit XProtect Corporate .
Ton abspielen bei Ereignis: Nicht verfügbar bei bestehender Verbindung mit XProtect
Corporate .
Kamera-Navigator: Nicht verfügbar bei bestehender Verbindung mit XProtect Corporate .
Manueller Aufnahmestart über die Registerkarte "Live": Nicht verfügbar bei bestehender
Verbindung mit XProtect Corporate .
Über die Begrüßungsseite des jeweiligen Überwachungssystems können Sie Smart Client
herunterladen. Der Aufbau der Seite variiert je nach der Version des verbundenen
Überwachungssystems. Einige Versionen bieten erweiterte Funktionen wie beispielsweise die
Anzeige der Begrüßungsseite in der Sprache Ihrer Wahl.
www.milestonesys.com
Seite 197
Unterschiede zwischen den…
Milestone XProtect Smart Client 6.0; Benutzerhandbuch
Verbunden mit einem XProtect EnterpriseÜberwachungssystem
Die in der folgenden Liste aufgeführte Verfügbarkeit bezieht sich auf die neueste Version von
XProtect Enterprise . Nicht erwähnte Funktionen sind vollständig verfügbar und es gelten keine
Sonderbedingungen.
Verfügbar
Methoden der Anmeldungsauthentifizierung: Die Basis-Authentifizierung und die
Windows-Authentifizierung sind verfügbar. Die Windows-Authentifizierung kann über Active
Directory sowie über eine lokale Datenbank auf dem Überwachungssystem-Server erfolgen.
Allgemeine Ansichten: Allgemeine Ansichten werden für alle Benutzer freigegeben. Alle
allgemeinen Ansichten werden in einem einzelnen Hauptordner mit dem Namen Allgemein
gespeichert. Der Ordner ist für alle Benutzer sichtbar. Ob die Benutzer allgemeine Ansichten
bearbeiten können, wird durch ihre Rechte im Überwachungssystem festgelegt.
Audio: Zweiwege-Audio ist verfügbar. Nur eingehende Audiodaten (von an den Kameras
angeschlossenen Mikrofonen) werden aufgezeichnet und können beim Exportieren von
Beweismaterial in das Datenbankformat berücksichtigt werden.
Verfügbar bei entsprechender Konfiguration
Standardansicht: Verfügbar, wenn für das Überwachungssystem mindestens eine Kamera
aktiviert ist.
Ereignisanzeigen auf der Registerkarte "Live": Verfügbar, wenn
Ereignisbenachrichtigungen auf dem Überwachungssystem-Server konfiguriert wurden.
Ton abspielen bei Ereignis: Verfügbar, wenn Ereignisbenachrichtigungen auf dem
Überwachungssystem-Server konfiguriert wurden.
Verwendung von Matrix -Inhalten in Ansichten: Verfügbar, wenn Matrix auf dem
Überwachungssystem konfiguriert wurde und der Benutzer über eine Rolle mit den
erforderlichen Matrix -Rechten verfügt.
Videodaten an Matrix -Empfänger über das Smart Client -Kontextmenü versenden:
Verfügbar, wenn Matrix auf dem Überwachungssystem konfiguriert wurde.
Zusätzliche Sprachpakete: Verfügbar bei entsprechender Konfiguration auf dem
Überwachungssystem.
Karte: Verfügbar bei entsprechender Konfiguration auf dem Überwachungssystem.
Kamera-Navigator: Verfügbar bei entsprechender Konfiguration auf dem
Überwachungssystem.
Nicht verfügbar
www.milestonesys.com
Seite 198
Unterschiede zwischen den…
Milestone XProtect Smart Client 6.0; Benutzerhandbuch
Verbindung mit Failover-Servern herstellen: Nicht verfügbar bei bestehender Verbindung
mit XProtect Enterprise .
Lesezeichen: Nicht verfügbar bei bestehender Verbindung mit XProtect Enterprise .
Optionen, die vom Überwachungssystem-Server aus gesteuert werden können ("Von
Server übernehmen"): Nicht verfügbar bei bestehender Verbindung mit XProtect Enterprise .
Unterstützung für Multicast-Streams: Nicht verfügbar bei bestehender Verbindung mit
XProtect Enterprise .
Smart Wall : Nicht verfügbar bei bestehender Verbindung mit XProtect Enterprise .
Milestone Federated Architecture : Wird von XProtect Enterprise nicht unterstützt.
Über die Begrüßungsseite des jeweiligen Überwachungssystems können Sie Smart Client
herunterladen. Der Aufbau der Seite variiert je nach der Version des verbundenen
Überwachungssystems. Einige Versionen bieten erweiterte Funktionen wie beispielsweise die
Anzeige der Begrüßungsseite in der Sprache Ihrer Wahl.
Verbunden mit einem XProtect ProfessionalÜberwachungssystem
Die in der folgenden Liste aufgeführte Verfügbarkeit bezieht sich auf die neueste Version von
XProtect Professional . Nicht erwähnte Funktionen sind vollständig verfügbar und es gelten keine
Sonderbedingungen.
Verfügbar
Methoden der Anmeldungsauthentifizierung: Die Basis-Authentifizierung und die
Windows-Authentifizierung sind verfügbar, aber die Windows-Authentifizierung kann nur über
eine lokale Datenbank auf dem Überwachungssystem-Server, nicht aber über Active Directory
erfolgen.
Allgemeine Ansichten: Allgemeine Ansichten werden für alle Benutzer freigegeben. Alle
allgemeinen Ansichten werden in einem einzelnen Hauptordner mit dem Namen Allgemein
gespeichert. Der Ordner ist für alle Benutzer sichtbar. Ob die Benutzer allgemeine Ansichten
bearbeiten können, wird durch ihre Rechte im Überwachungssystem festgelegt.
Verfügbar bei entsprechender Konfiguration
Standardansicht: Verfügbar, wenn für das Überwachungssystem mindestens eine Kamera
aktiviert ist.
Audio: Zweiwege-Audio ist verfügbar. Nur eingehende Audiodaten (von an den Kameras
angeschlossenen Mikrofonen) werden aufgezeichnet und können beim Exportieren von
Beweismaterial in das Datenbankformat berücksichtigt werden.
Ereignisanzeigen auf der Registerkarte "Live": Verfügbar, wenn
Ereignisbenachrichtigungen auf dem Überwachungssystem-Server konfiguriert wurden.
www.milestonesys.com
Seite 199
Unterschiede zwischen den…
Milestone XProtect Smart Client 6.0; Benutzerhandbuch
Ton abspielen bei Ereignis: Verfügbar, wenn Ereignisbenachrichtigungen auf dem
Überwachungssystem-Server konfiguriert wurden.
Verwendung von Matrix -Inhalten in Ansichten: Verfügbar, wenn Matrix auf dem
Überwachungssystem konfiguriert wurde und der Benutzer über eine Rolle mit den
erforderlichen Matrix -Rechten verfügt.
Videodaten an Matrix -Empfänger über das Smart Client -Kontextmenü versenden:
Verfügbar, wenn Matrix auf dem Überwachungssystem konfiguriert wurde.
Zusätzliche Sprachpakete: Verfügbar bei entsprechender Konfiguration auf dem
Überwachungssystem.
Nicht verfügbar
Lesezeichen: Nicht verfügbar bei bestehender Verbindung mit XProtect Professional .
Verbindung mit Failover-Servern herstellen: Nicht verfügbar bei bestehender Verbindung
mit XProtect Professional .
Optionen, die vom Überwachungssystem-Server aus gesteuert werden können ("Von
Server übernehmen"): Nicht verfügbar bei bestehender Verbindung mit XProtect Professional
Von mehreren Überwachungssystem-Servern Verbindungen mit Kameras herstellen:
Nicht verfügbar bei bestehender Verbindung mit XProtect Professional .
Unterstützung für Multicast-Streams: Nicht verfügbar bei bestehender Verbindung mit
XProtect Professional .
Smart Wall : Nicht verfügbar bei bestehender Verbindung mit XProtect Professional .
Milestone Federated Architecture : Wird von XProtect Professional nicht unterstützt.
Karte: Wird von XProtect Professional nicht unterstützt.
Kamera-Navigator: Wird von XProtect Professional nicht unterstützt.
Über die Begrüßungsseite des jeweiligen Überwachungssystems können Sie Smart Client
herunterladen. Der Aufbau der Seite variiert je nach der Version des verbundenen
Überwachungssystems. Einige Versionen bieten erweiterte Funktionen wie beispielsweise die
Anzeige der Begrüßungsseite in der Sprache Ihrer Wahl.
Verbunden mit einem XProtect ExpressÜberwachungssystem
Die in der folgenden Liste aufgeführte Verfügbarkeit bezieht sich auf die neueste Version von
XProtect Express. Nicht erwähnte Funktionen sind vollständig verfügbar und es gelten keine
Sonderbedingungen.
www.milestonesys.com
Seite 200
Unterschiede zwischen den…
Milestone XProtect Smart Client 6.0; Benutzerhandbuch
Verfügbar
Methoden der Anmeldungsauthentifizierung: Die Basis-Authentifizierung und die
Windows-Authentifizierung sind verfügbar, aber die Windows-Authentifizierung kann nur über
eine lokale Datenbank auf dem Überwachungssystem-Server, nicht aber über Active Directory
erfolgen.
Allgemeine Ansichten: Allgemeine Ansichten werden für alle Benutzer freigegeben. Alle
allgemeinen Ansichten werden in einem einzelnen Hauptordner mit dem Namen Allgemein
gespeichert. Der Ordner ist für alle Benutzer sichtbar. Ob die Benutzer allgemeine Ansichten
bearbeiten können, wird durch ihre Rechte im Überwachungssystem festgelegt.
Audio: Zweiwege-Audio ist verfügbar. Nur eingehende Audiodaten (von an den Kameras
angeschlossenen Mikrofonen) werden aufgezeichnet und können beim Exportieren von
Beweismaterial in das Datenbankformat berücksichtigt werden.
Verfügbar bei entsprechender Konfiguration
Standardansicht: Verfügbar, wenn für das Überwachungssystem mindestens eine Kamera
aktiviert ist.
Ereignisanzeigen auf der Registerkarte "Live": Verfügbar, wenn
Ereignisbenachrichtigungen auf dem Überwachungssystem-Server konfiguriert wurden.
Ton abspielen bei Ereignis: Verfügbar, wenn Ereignisbenachrichtigungen auf dem
Überwachungssystem-Server konfiguriert wurden.
Zusätzliche Sprachpakete: Verfügbar bei entsprechender Konfiguration auf dem
Überwachungssystem.
Nicht verfügbar
Von mehreren Überwachungssystem-Servern Verbindungen mit Kameras herstellen:
Nicht verfügbar bei bestehender Verbindung mit XProtect Express.
Optionen, die vom Überwachungssystem-Server aus gesteuert werden können ("Von
Server übernehmen"): Nicht verfügbar bei bestehender Verbindung mit XProtect Express.
Mehrere Fenster: Nicht verfügbar bei bestehender Verbindung mit XProtect Express.
Lesezeichen: Nicht verfügbar bei bestehender Verbindung mit XProtect Express.
Wachrundgänge von PTZ (Pan/Tilt/Zoom)-Kameras: Nicht verfügbar bei bestehender
Verbindung mit XProtect Express.
Verwendung von Matrix -Inhalten in Ansichten: Nicht verfügbar bei bestehender
Verbindung mit XProtect Express.
Videodaten an Matrix -Empfänger über das Smart Client -Kontextmenü versenden:
Nicht verfügbar bei bestehender Verbindung mit XProtect Express.
Verbindung mit Failover-Servern herstellen: Nicht verfügbar bei bestehender Verbindung
mit XProtect Express.
www.milestonesys.com
Seite 201
Unterschiede zwischen den…
Milestone XProtect Smart Client 6.0; Benutzerhandbuch
Unterstützung für Multicast-Streams: Nicht verfügbar bei bestehender Verbindung mit
XProtect Express.
Karte: Nicht verfügbar bei bestehender Verbindung mit XProtect Express.
Kamera-Navigator: Nicht verfügbar bei bestehender Verbindung mit XProtect Express.
Smart Search auf der Registerkarte "Wiedergabe": Nicht verfügbar bei bestehender
Verbindung mit XProtect Express.
Alarmabhandlung: Nicht verfügbar bei bestehender Verbindung mit XProtect Express.
Smart Wall : Nicht verfügbar bei bestehender Verbindung mit XProtect Express.
Milestone Federated Architecture : Wird von XProtect Express nicht unterstützt.
Über die Begrüßungsseite des jeweiligen Überwachungssystems können Sie Smart Client
herunterladen. Der Aufbau der Seite variiert je nach der Version des verbundenen
Überwachungssystems. Einige Versionen bieten erweiterte Funktionen wie beispielsweise die
Anzeige der Begrüßungsseite in der Sprache Ihrer Wahl.
Verbunden mit einem XProtect EssentialÜberwachungssystem
Die in der folgenden Liste aufgeführte Verfügbarkeit bezieht sich auf die neueste Version von
XProtect Essential . Nicht erwähnte Funktionen sind vollständig verfügbar und es gelten keine
Sonderbedingungen.
Verfügbar
Methoden der Anmeldungsauthentifizierung: Die Basis-Authentifizierung und die
Windows-Authentifizierung sind verfügbar, aber die Windows-Authentifizierung kann nur über
eine lokale Datenbank auf dem Überwachungssystem-Server, nicht aber über Active Directory
erfolgen.
Allgemeine Ansichten: Allgemeine Ansichten werden für alle Benutzer freigegeben. Alle
allgemeinen Ansichten werden in einem einzelnen Hauptordner mit dem Namen Allgemein
gespeichert. Der Ordner ist für alle Benutzer sichtbar. Ob die Benutzer allgemeine Ansichten
bearbeiten können, wird durch ihre Rechte im Überwachungssystem festgelegt.
Audio: Zweiwege-Audio ist verfügbar. Nur eingehende Audiodaten (von an den Kameras
angeschlossenen Mikrofonen) werden aufgezeichnet und können beim Exportieren von
Beweismaterial in das Datenbankformat berücksichtigt werden.
Verfügbar bei entsprechender Konfiguration
Standardansicht: Verfügbar, wenn für das Überwachungssystem mindestens eine Kamera
aktiviert ist.
www.milestonesys.com
Seite 202
Unterschiede zwischen den…
Milestone XProtect Smart Client 6.0; Benutzerhandbuch
Ereignisanzeigen auf der Registerkarte "Live": Verfügbar, wenn
Ereignisbenachrichtigungen auf dem Überwachungssystem-Server konfiguriert wurden.
Ton abspielen bei Ereignis: Verfügbar, wenn Ereignisbenachrichtigungen auf dem
Überwachungssystem-Server konfiguriert wurden.
Zusätzliche Sprachpakete: Verfügbar bei entsprechender Konfiguration auf dem
Überwachungssystem.
Nicht verfügbar
Von mehreren Überwachungssystem-Servern Verbindungen mit Kameras herstellen:
Nicht verfügbar bei bestehender Verbindung mit XProtect Essential .
Optionen, die vom Überwachungssystem-Server aus gesteuert werden können ("Von
Server übernehmen"): Nicht verfügbar bei bestehender Verbindung mit XProtect Essential .
Mehrere Fenster: Nicht verfügbar bei bestehender Verbindung mit XProtect Essential .
Lesezeichen: Nicht verfügbar bei bestehender Verbindung mit XProtect Essential .
Wachrundgänge von PTZ (Pan/Tilt/Zoom)-Kameras: Nicht verfügbar bei bestehender
Verbindung mit XProtect Essential .
Verwendung von Matrix -Inhalten in Ansichten: Nicht verfügbar bei bestehender
Verbindung mit XProtect Essential .
Videodaten an Matrix -Empfänger über das Smart Client -Kontextmenü versenden:
Nicht verfügbar bei bestehender Verbindung mit XProtect Essential .
Verbindung mit Failover-Servern herstellen: Nicht verfügbar bei bestehender Verbindung
mit XProtect Essential .
Unterstützung für Multicast-Streams: Nicht verfügbar bei bestehender Verbindung mit
XProtect Essential .
Karte: Nicht verfügbar bei bestehender Verbindung mit XProtect Essential .
Kamera-Navigator: Nicht verfügbar bei bestehender Verbindung mit XProtect Essential .
Smart Search auf der Registerkarte "Wiedergabe": Nicht verfügbar bei bestehender
Verbindung mit XProtect Essential .
Alarmabhandlung: Nicht verfügbar bei bestehender Verbindung mit XProtect Essential .
Smart Wall : Nicht verfügbar bei bestehender Verbindung mit XProtect Essential .
Milestone Federated Architecture : Wird von XProtect Essential nicht unterstützt.
Über die Begrüßungsseite des jeweiligen Überwachungssystems können Sie Smart Client
herunterladen. Der Aufbau der Seite variiert je nach der Version des verbundenen
Überwachungssystems. Einige Versionen bieten erweiterte Funktionen wie beispielsweise die
Anzeige der Begrüßungsseite in der Sprache Ihrer Wahl.
www.milestonesys.com
Seite 203
Unterschiede zwischen den…
Milestone XProtect Smart Client 6.0; Benutzerhandbuch
Verbunden mit einem XProtect GoÜberwachungssystem
Die in der folgenden Liste aufgeführte Verfügbarkeit bezieht sich auf die neueste Version von
XProtect Go . Nicht erwähnte Funktionen sind vollständig verfügbar und es gelten keine
Sonderbedingungen.
Verfügbar
Methoden der Anmeldungsauthentifizierung: Die Basis-Authentifizierung und die
Windows-Authentifizierung sind verfügbar, aber die Windows-Authentifizierung kann nur über
eine lokale Datenbank auf dem Überwachungssystem-Server, nicht aber über Active Directory
erfolgen.
Allgemeine Ansichten: Allgemeine Ansichten werden für alle Benutzer freigegeben. Alle
allgemeinen Ansichten werden in einem einzelnen Hauptordner mit dem Namen Allgemein
gespeichert. Der Ordner ist für alle Benutzer sichtbar. Ob die Benutzer allgemeine Ansichten
bearbeiten können, wird durch ihre Rechte im Überwachungssystem festgelegt.
Audio: Zweiwege-Audio ist verfügbar. Nur eingehende Audiodaten (von an den Kameras
angeschlossenen Mikrofonen) werden aufgezeichnet und können beim Exportieren von
Beweismaterial in das Datenbankformat berücksichtigt werden.
Verfügbar bei entsprechender Konfiguration
Standardansicht: Verfügbar, wenn für das Überwachungssystem mindestens eine Kamera
aktiviert ist.
Ereignisanzeigen auf der Registerkarte "Live": Verfügbar, wenn
Ereignisbenachrichtigungen auf dem Überwachungssystem-Server konfiguriert wurden.
Ton abspielen bei Ereignis: Verfügbar, wenn Ereignisbenachrichtigungen auf dem
Überwachungssystem-Server konfiguriert wurden.
Zusätzliche Sprachpakete: Verfügbar bei entsprechender Konfiguration auf dem
Überwachungssystem.
Nicht verfügbar
Optionen, die vom Überwachungssystem-Server aus gesteuert werden können ("Von
Server übernehmen"): Nicht verfügbar bei bestehender Verbindung mit XProtect Go .
Von mehreren Überwachungssystem-Servern Verbindungen mit Kameras herstellen:
Nicht verfügbar bei bestehender Verbindung mit XProtect Go .
Mehrere Fenster: Nicht verfügbar bei bestehender Verbindung mit XProtect Go .
Lesezeichen: Nicht verfügbar bei bestehender Verbindung mit XProtect Go .
Wachrundgänge von PTZ (Pan/Tilt/Zoom)-Kameras: Nicht verfügbar bei bestehender
Verbindung mit XProtect Go .
www.milestonesys.com
Seite 204
Unterschiede zwischen den…
Milestone XProtect Smart Client 6.0; Benutzerhandbuch
Exportformate: Nur AVI. Die exportierten AVIs sind an gut sichtbarer Stelle mit dem
Herstellerlogo versehen. JPEG- und Datenbankexporte sind nicht verfügbar bei bestehender
Verbindung mit XProtect Go .
Verwendung von Matrix -Inhalten in Ansichten: Nicht verfügbar bei bestehender
Verbindung mit XProtect Go .
Videodaten an Matrix -Empfänger über das Smart Client -Kontextmenü versenden:
Nicht verfügbar bei bestehender Verbindung mit XProtect Go .
Verbindung mit Failover-Servern herstellen: Nicht verfügbar bei bestehender Verbindung
mit XProtect Go .
Unterstützung für Multicast-Streams: Nicht verfügbar bei bestehender Verbindung mit
XProtect Go .
Karte: Nicht verfügbar bei bestehender Verbindung mit XProtect Go .
Kamera-Navigator: Nicht verfügbar bei bestehender Verbindung mit XProtect Go .
Smart Search auf der Registerkarte "Wiedergabe": Nicht verfügbar bei bestehender
Verbindung mit XProtect Go .
Alarmabhandlung: Nicht verfügbar bei bestehender Verbindung mit XProtect Go .
Smart Wall : Nicht verfügbar bei bestehender Verbindung mit XProtect Go .
Milestone Federated Architecture : Wird von XProtect Go nicht unterstützt.
Über die Begrüßungsseite des jeweiligen Überwachungssystems können Sie Smart Client
herunterladen. Der Aufbau der Seite variiert je nach der Version des verbundenen
Überwachungssystems. Einige Versionen bieten erweiterte Funktionen wie beispielsweise die
Anzeige der Begrüßungsseite in der Sprache Ihrer Wahl.
www.milestonesys.com
Seite 205
Unterschiede zwischen den…
Milestone XProtect Smart Client 6.0; Benutzerhandbuch
Plug-Ins und Erweiterungen
MIP-Plug-Ins
Ihr Smart Client enthält möglicherweise ein MIPPlug-in-Fenster. Dieses Fenster wird zur
Verwendung von Plug-In-Funktionen verwendet, insbesondere für Fremdhersteller-Anwendungen,
beispielsweise ein Zugriffskontrollsystem o. ä., die sich mithilfe von Smart Client steuern lassen.
Wenn das MIP Plug-in-Fenster bei Ihnen leer ist, liegt dies nur daran, dass bei Ihrem Smart Client
keine Plug-In-Funktionen verfügbar sind, die über dieses Fenster gesteuert werden können.
Wichtige Informationen zu Plug-Ins
In einigen Überwachungssystemen können Sie in Smart Client Ansichten weitere Inhaltsarten
hinzufügen. Dies ist möglicherweise der Fall, wenn Ihr Unternehmen Erweiterungen verwendet, um
die Funktionen seines Überwachungssystems zu erweitern. Beispiele:
Ein Beispiel für eine Erweiterung ist XProtect Transact zum Verfolgen von Transaktionen
von Registrierkassen, Geldautomaten usw., die mit Videoaufzeichnungen verknüpft sind.
XProtect Analytics, eine intelligente und hochintuitive Anwendung zur
Nummernschilderkennung, Diebstahlsicherung, Erkennung unbeaufsichtigter Gegenstände
usw.
Bei Smart Client-Versionen vor 4.0a wurde Smart Client standardmäßig unter
C:\Programme\Milestone\Milestone Smart Client\
installiert und Plug-Ins für Erweiterungen unter
C:\Programme\Milestone\Milestone Smart Client\plugin
Ab Smart Client-Version 4.0a wird Smart Client standardmäßig unter
C:\Programme\Milestone\XProtect Smart Client\
installiert und Plug-Ins für Erweiterungen unter
C:\Programme\Milestone\XProtect Smart Client\plugin
Durch diese Änderung des Standard-Installationspfads kann es vorkommen, dass vorhandene PlugIns für Erweiterungen, die während der Verwendung einer Smart Client-Version vor 4.0a installiert
wurden, nicht mit Ihrer neuen Smart Client-Version funktionieren, da Ihre neue Smart ClientVersion die Plug-Ins an einem anderen Speicherort sucht.
Wenn Sie Ihre neue Smart Client-Version in Verbindung mit älteren Plug-Ins für Erweiterungen
verwenden möchten, gibt es dafür zwei Lösungen:
Kopieren Sie die vorhandenen Plug-Ins aus dem alten Standard-Installationspfad für PlugIns in den neuen Standard-Installationspfad für Plug-Ins
– oder –
Ändern Sie den Installationspfad Ihrer neuen Smart Client-Version bei der Installation in den alten
Standard-Installationspfad C:\Programme\Milestone\Milestone Smart Client\.
www.milestonesys.com
Seite 206
Plug-Ins und Erweiterungen
Milestone XProtect Smart Client 6.0; Benutzerhandbuch
Glossar
360°-Linse
Eine Linse, mit der 360-Grad-Panoramabilder erstellt und angezeigt werden
können.
A
Alarm
Ein im Überwachungssystem definiertes Ereignis, das einen Alarm in Smart
Client auslöst. Ausgelöste Alarme werden, falls Ihr Unternehmen diese
Funktion nutzt, in Ansichten mit Alarmlisten und/oder Karten angezeigt.
Allgemeine Ansicht Eine von mehreren Benutzer gemeinsam verwendete Smart Client-Ansicht.
Ansicht
Eine Sammlung von Videoaufnahmen von einer oder mehreren Kameras, die
gemeinsam in Smart Client dargestellt werden. Ein Ansicht kann andere
Inhalte als Video von Kameras enthalten, z. B. HTML-Seiten und Standbilder.
Eine Ansicht kann privat (nur für den Benutzer sichtbar, von dem die Ansicht
erstellt wurde) sein oder gemeinsam mit anderen Benutzern verwendet
werden.
ATM
Abkürzung für Automated Teller Machine (Geldautomat).
Aufzeichnen
In IP-Videoüberwachungssystemen wird als „Aufzeichnen“ das Speichern von
Video- und ggf. Audiodaten von einer Kamera in einer Datenbank des
Überwachungssystems bezeichnet. In vielen IP-Überwachungssystemen
werden nicht zwangsläufig alle Video-/Audiodaten von Kameras gespeichert.
Video- und Audiodaten werden häufig nur gespeichert, wenn dies
erforderlich ist, beispielsweise wenn Bewegung erkannt wird, wenn ein
bestimmtes Ereignis eintritt oder wenn eine bestimmte Zeitspanne beginnt.
Die Aufzeichnung wird dann nach einer angegebenen Zeitspanne, in der
keine Bewegung mehr erkannt wird, in der ein weiteres Ereignis eintritt oder
wenn ähnliche Bedingungen erfüllt sind, beendet. Der Begriff „Aufzeichnen“
stammt aus dem Analogbereich, in dem Video/Audio erst auf Band
aufgezeichnet wurde, wenn die Aufzeichnungs- bzw. Aufnahmetaste
gedrückt wurde.
Ausgabe
Die von einem Computer gesendeten Daten. In IP-Überwachungssystemen
wird die Ausgabe häufig zum Aktivieren von Geräten, z. B. Tore, Sirenen,
Stroboskopleuchten usw., verwendet.
AVI
Ein gängiges Dateiformat für Video. Dateien in diesem Format weisen die
Dateierweiterung „.avi“ auf
B
Bildrate
Ein Maß für den Umfang an Informationen in einem Video mit Bewegung.
Wird i. d. R. in FPS (Frames Per Second, Bilder pro Sekunde) gemessen.
Bildschirm
Ein einzelner Bildschirm in einer Smart Wall (auch Monitorwand oder
Videowand genannt).
Bildseitenverhältnis Höhe-Breite-Verhältnis von Bildern.
C
Codec
Eine Technologie zum Komprimieren und Dekomprimieren von Audio- und
Videodaten, z. B. in einer exportierten AVI-Datei.
www.milestonesys.com
Seite 207
Glossar
Milestone XProtect Smart Client 5.5; Benutzerhandbuch
D
DirectX:
Eine Windows-Komponente, die erweiterte Multimedia-Funktionen bietet.
E
Einblendschaltfläche:
Schaltfläche, die als Ebene über dem Video eingeblendet wird,
wenn Sie den Mauszeiger über einzelne Kamerapositionen in Ansichten der
Registerkarte "Live" von Smart Client bewegen. Mithilfe von
Einblendschaltflächen können Lautsprecher, Ereignisse oder Ausgänge
aktiviert, PTZ-Kameras bewegt, die Aufzeichnung gestartet sowie Signale
von Kameras gelöscht werden usw.
Ereignis
Ein vordefinierter Vorfall im Überwachungssystem, der vom
Überwachungssystem zum Auslösen von Aktionen verwendet wird. Je nach
Konfiguration des Überwachungssystems können Ereignisse durch Eingaben
von externen Sensoren, durch erkannte Bewegung, durch von anderen
Anwendungen empfangene Daten oder manuell durch Benutzereingaben
verursacht werden. Das Eintreten eines Ereignisses kann beispielsweise
verwendet werden, um eine Kameraaufzeichnung mit einer bestimmten
Bildrate auszulösen, um Ausgaben zu aktivieren, E-Mail-Warnungen zu
senden, oder für eine Kombination dieser Aktionen.
F
Fenster
Kleine Gruppen von Schaltflächen, Feldern usw., die sich auf der linken Seite
des Smart Client-Fensters befinden. Fenster haben einen himmelblauen
Hintergrund und ermöglichen Ihnen den Zugriff auf die meisten Funktionen
von Smart Client. Welche Fenster angezeigt werden, hängt davon ab, wie Sie
Smart Client konfiguriert haben und welche Aufgabe ausgeführt wird,
beispielsweise ob Sie auf der Registerkarte "Live" Livebilder ansehen oder
auf der Registerkarte "Wiedergabe" Videoaufzeichnungen wiedergeben.
FPS
Frames Per Second (Bilder pro Sekunde), ein Maß für die Menge an
Informationen in einem Video. Jeder Frame stellt ein Standbild dar. Wenn
Frames jedoch kurz nacheinander angezeigt werden, entsteht die Illusion
von Bewegung. Je höher der FPS-Wert, desto gleichmäßiger erscheint die
Bewegung. Beachten Sie jedoch, dass ein hoher FPS-Wert beim Speichern
von Videodaten zu einer beträchtlichen Dateigröße führen kann.
G
GOP
Group Of Pictures (Gruppe von Bildern). Zu Gruppen zusammengefasste
Einzelbilder, die eine Videobewegungssequenz bilden.
H
Hexadezimal
Ein Zahlensystem mit der Basis 16, das also 16 verschiedene Zeichen
umfasst. In diesem Zusammenhang wird es für die Festlegung der
Farbabstufungen im Farbwerkzeug der Kartenansicht verwendet.
Host
Ein mit einem TCP/IP-Netzwerk verbundener Computer. Ein Host besitzt eine
eigene IP-Adresse, kann jedoch je nach Netzwerkkonfiguration außerdem
einen Namen (Hostname) aufweisen, um leichter identifiziert zu werden.
Hostname
Ein Name, mit dem ein bestimmter Computer in einem Netzwerk identifiziert
wird. Hostnamen lassen sich häufig leichter merken als IP-Adressen.
Hotspot
Eine besondere Position zum Anzeigen vergrößerter Kamerabilder, ggf. mit
hoher Qualität, in einer Smart Client-Ansicht.
www.milestonesys.com
Seite 208
Glossar
Milestone XProtect Smart Client 5.5; Benutzerhandbuch
HTML
HyperText Markup Language. Ein häufig verwendetes Format zum Erstellen
von Webseiten.
HTML-Seite
Ein Dokument, z. B. eine Webseite, die mit HTML (HyperText Markup
Language) erstellt wurde. HTML-Seiten, beispielsweise die Website eines
Unternehmens, können in Smart Client-Ansichten eingefügt werden.
HTTP
HyperText Transfer Protocol, ein Standard zum Übertragen von Dateien über
das Internet. HTTP ist der Standard für die Formatierung und Übertragung
von Daten im World Wide Web.
www.milestonesys.com
Seite 209
Glossar
Milestone XProtect Smart Client 5.5; Benutzerhandbuch
I
I-Frame
Kurzbezeichnung für Intraframe. Wird im MPEG-Standard für die
Komprimierung von digitalem Video verwendet. Ein I-Frame ist ein einzelner
Frame, der in einem angegebenen Intervall gespeichert wird. Im I-Frame
wird die gesamte Ansicht der Kamera aufgezeichnet, während in den
folgenden Frames (P-Frames) nur die geänderten Pixel aufgezeichnet
werden. So kann die Größe von MPEG-Dateien beträchtlich verringert
werden. Ein I-Frame wird auch als Keyframe bezeichnet.
I/O
Kurzbezeichnung für Eingang/Ausgang.
IP
Internet Protocol. Ein Protokoll (Standard), das das Format- und
Adressschema zum Senden von Datenpaketen in Netzwerken angibt. IP wird
häufig gemeinsam mit einem anderen Protokoll, TCP (Transmission Control
Protocol), verwendet. Diese als TCP/IP bezeichnete Kombination ermöglicht
das Senden von Datenpaketen zwischen zwei Punkten in einem Netzwerk
über einen längeren Zeitraum und wird verwendet, wenn Computer und
andere Geräte mit dem Internet verbunden sind.
IP-Adresse
Internet Protocol-Adresse. Der Bezeichner für einen Computer oder ein Gerät
in einem Netzwerk. Wird von TCP/IP für die Weiterleitung von Datenverkehr
an das vorgesehene Ziel verwendet. Eine IP-Adresse besteht aus vier Zahlen
zwischen jeweils 0 und 256, die durch Punkte getrennt sind (Beispiel
192.168.212.2).
IPIX
Eine Technologie, mit der 360-Grad-Panoramabilder erstellt und angezeigt
werden können.
J
JPEG
Joint Photographic Experts Group. Eine Bildkomprimierungsmethode, auch
als JPG bezeichnet. Bei dieser Methode handelt es sich um verlustbehaftete
Komprimierung. Dies bedeutet, dass einige Bilddetails während der
Komprimierung verloren gehen. Mit dieser Methode komprimierte Bilder
werden allgemein als JPGs oder JPEGs bezeichnet.
JPG
Joint Photographic Experts Group. Eine Bildkomprimierungsmethode, auch
als JPEG bezeichnet. Bei dieser Methode handelt es sich um verlustbehaftete
Komprimierung. Dies bedeutet, dass einige Bilddetails während der
Komprimierung verloren gehen. Mit dieser Methode komprimierte Bilder
werden allgemein als JPGs oder JPEGs bezeichnet.
K
Karte
1) Funktion zur Verwendung von Karten, Lageplänen, Foto usw. zur
Navigation und zur Statusvisualisierung. 2) Die eigentliche Karte, der
Lageplan, das Foto usw., die in einer Ansicht verwendet werden.
Kamera-Navigator
Eine Smart Client-Funktion, mit der Sie alle Kameras im Verhältnis
zueinander anzeigen können, z. B. so wie sie entsprechend einem Grundriss
angeordnet sind. Mit dem Kamera-Navigator können Sie in einer einzigen
Ansicht von einer Kamera zur nächsten navigieren.
Keyframe
Wird im MPEG-Standard für die Komprimierung von digitalem Video
verwendet. Ein Keyframe ist ein einzelner Frame, der in einem angegebenen
Intervall gespeichert wird. Im Keyframe wird die gesamte Ansicht der
Kamera aufgezeichnet, während in den folgenden Frames nur die geänderten
Pixel aufgezeichnet werden. So kann die Größe von MPEG-Dateien
www.milestonesys.com
Seite 210
Glossar
Milestone XProtect Smart Client 5.5; Benutzerhandbuch
beträchtlich verringert werden. Ein Keyframe wird auch als I-Frame
bezeichnet.
L
Lautsprecher
Im Kontext von Smart Client: An eine Kamera angeschlossene Lautsprecher,
die es Smart Client-Benutzern ermöglichen, zu Personen am physischen
Standort der Kamera zu sprechen.
Lesezeichen
Eine wichtige Stelle in einer Videoaufzeichnung, die markiert und optional
mit einem Kommentar versehen wurde, damit Sie und Ihre Kollegen sie
später problemlos wiederfinden.
M
MAC-Adresse
Media Access Control-Adresse. Eine zwölfstellige Hexadezimalzahl, die jedes
Gerät in einem Netzwerk eindeutig identifiziert.
Matrix
Ein in bestimmte Überwachungssysteme integriertes Produkt, das die
Steuerung von Live-Kameraansichten auf ortsfernen Computern für die
dezentrale Anzeige ermöglicht. Computer, auf denen durch Matrix
ausgelöstes Video angezeigt werden kann, werden im Allgemeinen als
Matrix-Empfänger bezeichnet.
Matrix-Empfänger
Computer, auf dem Matrix-Video angezeigt werden kann.
MPEG
Eine Gruppe von Komprimierungsstandards und Dateiformaten für digitales
Video, die von der Moving Pictures Experts Group (MPEG) entwickelt wurde.
MPEG-Standards verwenden verlustbehaftete Komprimierung, da nur die
Änderungen zwischen Frames gespeichert werden, so dass häufig
beträchtliche Mengen an redundanten Informationen entfernt werden. In
Keyframes, die in angegebenen Intervallen gespeichert werden, wird die
gesamte Ansicht der Kamera aufgezeichnet, während in den folgenden
Frames nur die geänderten Pixel aufgezeichnet werden. So kann die Größe
von MPEG-Dateien beträchtlich verringert werden.
P
P-Frame
Kurzbezeichnung für Predictive Frame. Beim MPEG-Standard für die
Komprimierung von digitalem Video werden P-Frames zusammen mit IFrames verwendet. Ein I-Frame (auch als Keyframe bezeichnet) ist ein
einzelner Frame, der in einem angegebenen Intervall gespeichert wird. Im IFrame wird die gesamte Ansicht der Kamera aufgezeichnet, während in den
folgenden Frames (den P-Frames) nur die geänderten Pixel aufgezeichnet
werden. So kann die Größe von MPEG-Dateien beträchtlich verringert
werden.
Port
Ein logischer Endpunkt für Datenverkehr. In Netzwerken werden für
verschiedene Typen von Datenverkehr unterschiedliche Ports (Anschlüsse)
verwendet. Daher muss manchmal, jedoch nicht immer, angegeben werden,
welcher Port für eine bestimmte Datenverbindung verwendet werden soll.
Die meisten Ports werden automatisch auf der Grundlage des Typs der
gesendeten Daten verwendet. In TCP/IP-Netzwerken liegen die
Portnummern zwischen 0 und 65536, doch nur die Ports 0 bis 1024 sind für
bestimmte Zwecke reserviert. Beispielsweise wird Port 80 für HTTPDatenverkehr zum Anzeigen von Webseiten verwendet.
PoS
Auch POS. Abkürzung für Point of Sale (Verkaufspunkt).
Private Ansicht
Eine Smart Client-Ansicht, die nur für den Benutzer angezeigt wird, von dem
sie erstellt wurde.
www.milestonesys.com
Seite 211
Glossar
Milestone XProtect Smart Client 5.5; Benutzerhandbuch
PTZ
Pan/Tilt/Zoom (Schwenken/Neigen/Zoomen). Ein sehr flexibler Typ von
Kamera mit umfassenden Bewegungsoptionen.
S
SCS
Dateierweiterung (.scs) für einen Skripttyp zum Steuern von Smart Client.
Sequenz
Eine besondere Position, um Video von mehreren Kameras einzeln
nacheinander in einer Smart Client-Ansicht anzuzeigen.
Sequenzbrowser
Eine zentrale Funktion von Smart Client: Der Sequenzbrowser listet
Miniaturbilder aufgezeichneter Sequenzen einer einzelnen Kamera oder aller
Kameras in einer Ansicht auf. Da Sie die Vorschaubilder nebeneinander
vergleichen können, während Sie gleichzeitig durch einfaches Ziehen der
Miniaturansicht navigieren, ist es Ihnen möglich, in kurzer Zeit eine große
Zahl von Sequenzen zu bewerten und die wichtigsten Sequenzen zu
identifizieren, die Sie dann anschließend sofort wiedergeben können.
Smart Wall
Lösung zum Verwalten von Gruppen wandmontierter Bildschirme (auch
"Monitorwand" oder "Videowand" genannt), wie sie häufig z. B. in
Kommandozentralen, für die Stadtüberwachung und in Verkehrszentralen
Verwendung finden.
SMS
Systems Management Server, ein Microsoft-Programm, mit dem
Systemadministratoren Datenbanken (Hardware und Software) in lokalen
Netzwerken erstellen können. Die Datenbanken können dann u. a. zum
Verteilen und Installieren von Softwareanwendungen über lokale Netzwerke
verwendet werden.
T
TCP
Transmission Control Protocol. Ein Protokoll (Standard) zum Senden von
Datenpaketen über Netzwerke. TCP wird häufig mit dem Protokoll IP
(Internet Protocol) kombiniert. Diese als TCP/IP bezeichnete Kombination
ermöglicht das Senden von Datenpaketen zwischen zwei Punkten in einem
Netzwerk über einen längeren Zeitraum und wird verwendet, wenn
Computer und andere Geräte mit dem Internet verbunden sind.
TCP/IP
Transmission Control Protocol/Internet Protocol. Eine Kombination von
Protokollen (Standards), die verwendet wird, wenn Computer und andere
Geräte in Netzwerken, einschließlich des Internets, verbunden werden.
Totzone
Mit Totzonen wird der Bewegungsspielraum eines Joysticks bestimmt, in dem
noch keinerlei Informationen an das System gesendet werden. Eine optimale
Joystick-Ruheposition ist vollständig vertikal. Allerdings haben viele Joysticks
in der Ruheposition eine leichte Neigung. Bei der Verwendung von Joysticks
zur Steuerung von PTZ-Kameras kann selbst eine minimale Neigung des
Joysticks zu einer unnötigen Kamerabewegung führen. Daher ist die
Einstellungen von Totzonen oftmals erforderlich.
Transact
Als Erweiterung für Überwachungssysteme verfügbares Produkt. Mithilfe von
Transact kann Video mit zeitbezogenen PoS- oder ATM-Transaktionsdaten
kombiniert werden.
U
URL
Uniform Resource Locator. Eine Adresse einer Ressource im World Wide
Web. Der erste Teil einer URL gibt das für den Zugriff auf die Ressource zu
verwendende Protokoll (d. h. den Datenkommunikationsstandard) an, und
der zweite Teil der URL gibt die Domäne oder IP-Adresse der Ressource an.
Beispiel: http://www.meinUnternehmen.org.
www.milestonesys.com
Seite 212
Glossar
Milestone XProtect Smart Client 5.5; Benutzerhandbuch
V
VMD
Video Motion Detection (Videobewegungserkennung). In IPVideoüberwachungssystemen wird die Aufzeichnung von Video häufig durch
erkannte Bewegung ausgelöst. Dies ist eine gute Methode, um unnötige
Aufzeichnungen zu vermeiden. Die Aufzeichnung von Video kann
selbstverständlich auch von anderen Ereignissen ausgelöst werden oder nach
Zeitplänen erfolgen.
Voreinstellung
Ein vordefiniertes Layout für einen einzelnen Bildschirm in einer Smart Wall
(auch "Monitorwand" oder "Videowand" genannt).
X
X-Achse
Die horizontale Achse in einem Koordinatensystem.
Y
Y-Achse
Die vertikale Achse in einem Koordinatensystem.
Z
Z-Achse
Die Raumachse in einem Koordinatensystem. Bei Verwendung von Joysticks
gibt die Z-Achse i. d. R. die Tiefe (Zoomstufe) an.
www.milestonesys.com
Seite 213
Glossar
Milestone Systems besitzt
weltweit Niederlassungen.
Adressen, Telefon- und
Faxnummern sind unter
www.milestonesys.com
verfügbar.