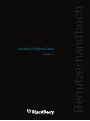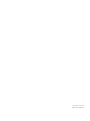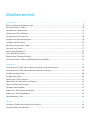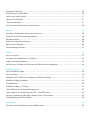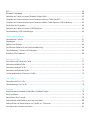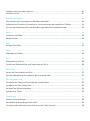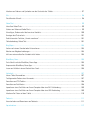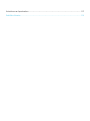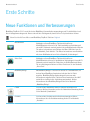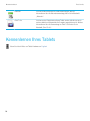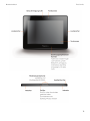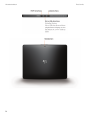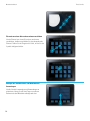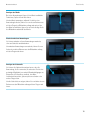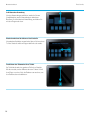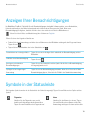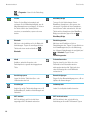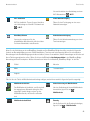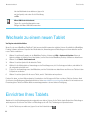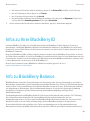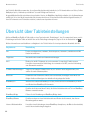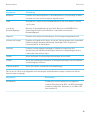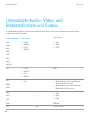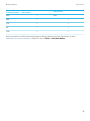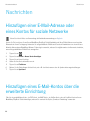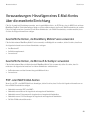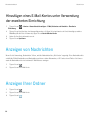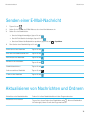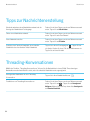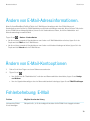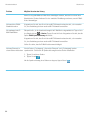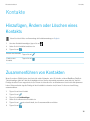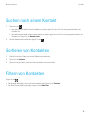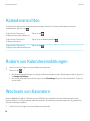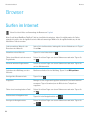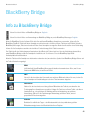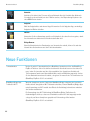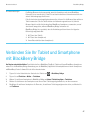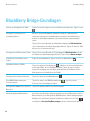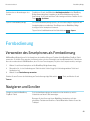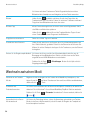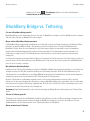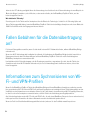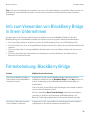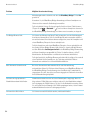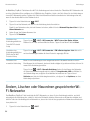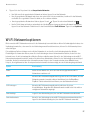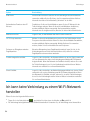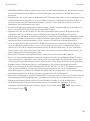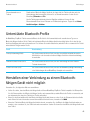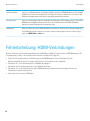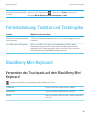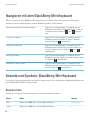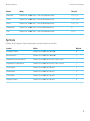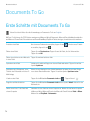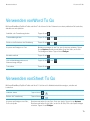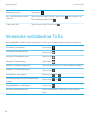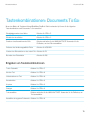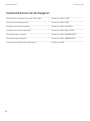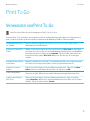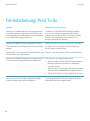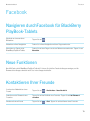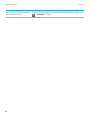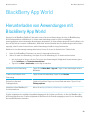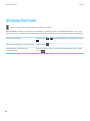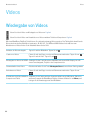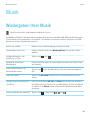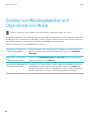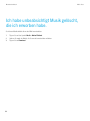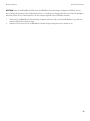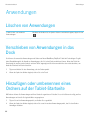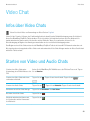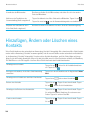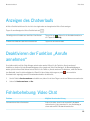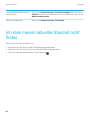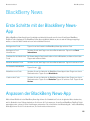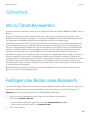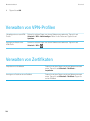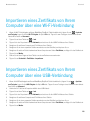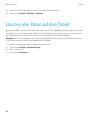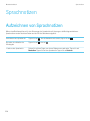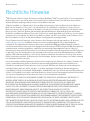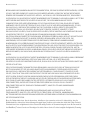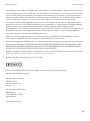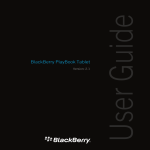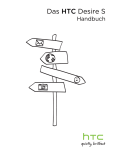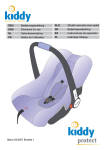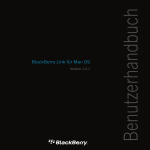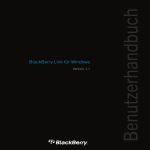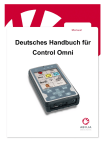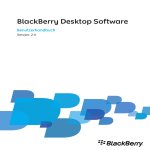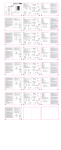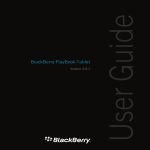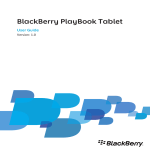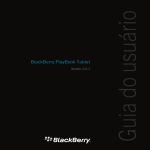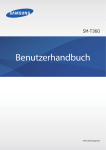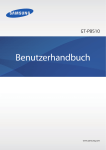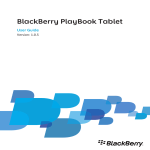Download Benutzerhandbuch - BlackBerry PlayBook Tablet
Transcript
Version: 2.1
Benutzerhandbuch
BlackBerry PlayBook Tablet
Veröffentlicht: 2012-08-09
SWD-20120809103447141
Inhaltsverzeichnis
Erste Schritte ............................................................................................................................................... 9
Neue Funktionen und Verbesserungen ......................................................................................................... 9
Kennenlernen Ihres Tablets ........................................................................................................................ 10
Verwenden des Touchscreens .................................................................................................................... 13
Einlegen einer Micro-SIM-Karte .................................................................................................................. 17
Personalisieren Ihrer Startseite ................................................................................................................... 18
Anzeigen Ihrer Benachrichtigungen ............................................................................................................ 19
Symbole in der Statusleiste ......................................................................................................................... 19
Wechseln zu einem neuen Tablet ............................................................................................................... 22
Einrichten Ihres Tablets .............................................................................................................................. 22
Infos zu Ihrer BlackBerry ID ........................................................................................................................ 23
Info zu BlackBerry Balance ......................................................................................................................... 23
Übersicht über Tableteinstellungen ............................................................................................................ 24
Unterstützte Audio-, Video- und Bilddateiformate und Codecs .................................................................... 26
Nachrichten ............................................................................................................................................... 28
Hinzufügen einer E-Mail-Adresse oder eines Kontos für soziale Netzwerke .................................................. 28
Hinzufügen eines E-Mail-Kontos über die erweiterte Einrichtung ................................................................. 28
Anzeigen von Nachrichten .......................................................................................................................... 30
Anzeigen Ihrer Ordner ................................................................................................................................ 30
Senden einer E-Mail-Nachricht ................................................................................................................... 31
Aktualisieren von Nachrichten und Ordnern ................................................................................................ 31
Tipps zur Nachrichtenerstellung ................................................................................................................. 32
Threading-Konversationen ......................................................................................................................... 32
Ändern von E-Mail-Adressinformationen. .................................................................................................... 33
Ändern von E-Mail-Kontooptionen .............................................................................................................. 33
Fehlerbehebung: E-Mail ............................................................................................................................. 33
Kontakte .................................................................................................................................................... 35
Hinzufügen, Ändern oder Löschen eines Kontakts ...................................................................................... 35
Zusammenführen von Kontakten ................................................................................................................ 35
Anzeige von Kontakten ............................................................................................................................... 36
Hinzufügen eines Kontaktbilds ................................................................................................................... 36
Suchen nach einem Kontakt ....................................................................................................................... 37
Sortieren von Kontakten ............................................................................................................................. 37
Filtern von Kontakten ................................................................................................................................. 37
Ich kann meine Kontakte nicht synchronisieren .......................................................................................... 38
Kalender .................................................................................................................................................... 39
Hinzufügen, Ändern oder Löschen von Ereignissen ..................................................................................... 39
Antworten auf eine Besprechungseinladung ............................................................................................... 39
Kalenderansichten ..................................................................................................................................... 40
Ändern von Kalendereinstellungen ............................................................................................................. 40
Wechseln von Kalendern ............................................................................................................................ 40
Fehlerbehebung: Kalender ......................................................................................................................... 41
Browser ..................................................................................................................................................... 42
Surfen im Internet ...................................................................................................................................... 42
Hinzufügen von Webseiten als Lesezeichen ................................................................................................ 43
Ändern Ihrer Browseroptionen .................................................................................................................... 43
Ich kann einen Titel oder ein Video von einer Webseite nicht wiedergeben ................................................... 44
BlackBerry Bridge ...................................................................................................................................... 45
Info zu BlackBerry Bridge ........................................................................................................................... 45
Neue Funktionen ....................................................................................................................................... 46
Verbinden Sie Ihr Tablet und Smartphone mit BlackBerry Bridge ................................................................ 47
BlackBerry Bridge-Grundlagen ................................................................................................................... 48
Fernbedienung ........................................................................................................................................... 49
BlackBerry Bridge vs. Tethering .................................................................................................................. 51
Fallen Gebühren für die Datenübertragung an? ........................................................................................... 52
Informationen zum Sychronisieren von Wi-Fi- und VPN-Profilen .................................................................. 52
Info zum Verwenden von BlackBerry Bridge in ihrem Unternehmen ............................................................ 53
Fehlerbehebung: BlackBerry Bridge ........................................................................................................... 53
Verbindungen ............................................................................................................................................ 55
Herstellen einer Verbindung mit einem Mobilfunknetz ................................................................................ 55
Wi-Fi .......................................................................................................................................................... 55
Bluetooth-Technologie ............................................................................................................................... 60
Verbinden des Tablets mit einem Bluetooth-fähigen Gerät .......................................................................... 62
Freigeben von Dateien zwischen Ihrem Computer und Ihrem Tablet überWi-Fi ............................................ 63
Freigeben von Dateien zwischen Ihrem Computer und dem Tablet über eine USB-Verbindung .................... 64
Einschalten des Flugmodus ........................................................................................................................ 65
Verbinden des Tablets mit einem HDMI-Bildschirm .................................................................................... 65
Fehlerbehebung: HDMI-Verbindungen ....................................................................................................... 66
Tastatur und Texteingabe ........................................................................................................................... 67
Verwenden der Tastatur ............................................................................................................................. 67
Eingabetipps .............................................................................................................................................. 67
Kopieren und Einfügen ............................................................................................................................... 68
Einstellen der Optionen für die Rechtschreibprüfung .................................................................................. 68
Fehlerbehebung: Tastatur und Texteingabe ................................................................................................ 69
BlackBerry Mini Keyboard .......................................................................................................................... 69
Documents To Go ....................................................................................................................................... 72
Erste Schritte mit Documents To Go ............................................................................................................ 72
Verwenden vonWord To Go ......................................................................................................................... 73
Verwenden vonSheet To Go ........................................................................................................................ 73
Verwenden vonSlideshow To Go ................................................................................................................. 74
Tastenkombinationen: Documents To Go ................................................................................................... 75
Print To Go ................................................................................................................................................. 77
Verwenden vonPrint To Go .......................................................................................................................... 77
Fehlerbehebung: Print To Go ...................................................................................................................... 78
Facebook ................................................................................................................................................... 79
Navigieren durchFacebook für BlackBerry PlayBook-Tablets ...................................................................... 79
Neue Funktionen ....................................................................................................................................... 79
Kontaktieren Ihrer Freunde ........................................................................................................................ 79
Veröffentlichen und Markieren von Fotos und Videos .................................................................................. 80
Veröffentlichen von Kommentaren und „Gefällt mir“-Elementen ................................................................. 80
Hinzufügen von Freunden und Seiten ......................................................................................................... 81
Ständiges Informieren über Ereignisse ........................................................................................................ 81
Einchecken in Orte ..................................................................................................................................... 81
BlackBerry App World ................................................................................................................................ 83
Herunterladen von Anwendungen mit BlackBerry App World ...................................................................... 83
Ausblenden von Elementen für erwachsenes, heranwachsendes oder jugendliches Publikum ..................... 84
Ich kann eine Anwendung nicht in der BlackBerry App World-Verkaufsplattform finden ............................... 84
Kamera ...................................................................................................................................................... 85
Aufnehmen von Bildern .............................................................................................................................. 85
Videoaufnahmen ........................................................................................................................................ 86
Bilder ......................................................................................................................................................... 87
Anzeigen Ihrer Bilder .................................................................................................................................. 87
Videos ........................................................................................................................................................ 88
Wiedergabe von Videos .............................................................................................................................. 88
Musik ......................................................................................................................................................... 89
Wiedergeben Ihrer Musik ............................................................................................................................ 89
Erstellen von Wiedergabelisten und Organisieren von Musik ........................................................................ 90
Music Store ................................................................................................................................................ 91
Kaufen und Herunterladen von Musik ......................................................................................................... 91
Ich habe unbeabsichtigt Musik gelöscht, die ich erworben habe. ................................................................. 92
Akku und Ladezustand ............................................................................................................................... 93
Ausschalten des Tablets und Verwenden des Standby-Modus ..................................................................... 93
Symbole für den Akku-Ladezustand ............................................................................................................ 93
Verlängern der Akkunutzungsdauer ............................................................................................................ 94
Aufladen Ihres Tablets ................................................................................................................................ 94
Anwendungen ............................................................................................................................................ 96
Löschen von Anwendungen ........................................................................................................................ 96
Verschieben von Anwendungen in das Dock ............................................................................................... 96
Hinzufügen oder umbenennen eines Ordners auf der Tablet-Startseite ....................................................... 96
Löschen von Ordnern und Symbolen von der Startseite des Tablets ............................................................. 97
Uhr ............................................................................................................................................................ 98
Einstellen der Uhrzeit ................................................................................................................................. 98
Video Chat ................................................................................................................................................. 99
Infos über Video Chats ................................................................................................................................ 99
Starten von Video und Audio Chats ............................................................................................................. 99
Hinzufügen, Ändern oder Löschen eines Kontakts .................................................................................... 100
Anzeigen des Chatverlaufs ........................................................................................................................ 101
Deaktivieren der Funktion „Anrufe annehmen“ ......................................................................................... 101
Fehlerbehebung: Video Chat .................................................................................................................... 101
Bing Maps ................................................................................................................................................ 103
Suche nach einem Standort oder Unternehmen ........................................................................................ 103
Abrufen von Wegbeschreibungen ............................................................................................................. 103
Ich kann meinen aktuellen Standort nicht finden ...................................................................................... 104
BlackBerry News ...................................................................................................................................... 105
Erste Schritte mit der BlackBerry News-App ............................................................................................. 105
Anpassen der BlackBerry News-App ........................................................................................................ 105
Lesen von Artikeln in einem Nachrichten-Feed ......................................................................................... 106
Sicherheit ................................................................................................................................................ 107
Info zu Tablet-Kennwörtern ...................................................................................................................... 107
Festlegen oder Ändern eines Kennworts ................................................................................................... 107
Verwalten von VPN-Profilen ...................................................................................................................... 108
Verwalten von Zertifikaten ........................................................................................................................ 108
Importieren eines Zertifikats von Ihrem Computer über eine Wi-Fi-Verbindung .......................................... 109
Importieren eines Zertifikats von Ihrem Computer über eine USB-Verbindung ........................................... 109
Löschen aller Daten auf dem Tablet .......................................................................................................... 110
Podcasts .................................................................................................................................................. 111
Herunterladen und Abonnieren von Podcasts ........................................................................................... 111
Sprachnotizen .......................................................................................................................................... 112
Aufzeichnen von Sprachnotizen ................................................................................................................ 112
Rechtliche Hinweise ................................................................................................................................. 113
Benutzerhandbuch
Erste Schritte
Erste Schritte
Neue Funktionen und Verbesserungen
BlackBerry PlayBook OS 2.1 vereint die besten BlackBerry-Kommunikationsanwendungen und Produktivitätstools mit
Ihren Lieblingsanwendungen und -filmen sowie mit Ihrer Lieblingsmusik, damit Sie Ihre Zeit optimal nutzen können.
Sehen Sie sich die Demo-Videos zum BlackBerry PlayBook-Tablet an: Englisch
Mobilfunknetz
Abhängig von Ihrem BlackBerry-Tabletmodell und Ihrem
Mobilfunkanbieter können Sie Ihr Tablet zusätzlich zur Verbindung mit
einem Wi-Fi-Netzwerk eventuell auch mit einem Mobilfunknetz verbinden.
Für weitere Informationen zum Einlegen der Micro-SIM-Karte lesen Sie
den Abschnitt „Erste Schritte“. Für weitere Informationen zum Verbinden
mit einem Mobilfunknetz lesen Sie den Abschnitt „Verbindungen“.
Video Chat
Abhängig von Ihrem BlackBerry-Tabletmodell und Ihrem
Mobilfunkanbieter können Sie zusätzlich zur Verbindung mit einem Wi-FiNetzwerk eventuell auch Video Chats über ein 4G-Mobilfunknetz führen.
Für eine Anleitung zum Nutzen von Video Chats lesen Sie den Abschnitt
„Video Chat“.
BlackBerry Bridge
Mit BlackBerry Bridge 2.1 können Sie nun auf die Textnachrichten, die
sich auf Ihrem BlackBerry-Smartphone befinden über Ihr Tablet
zugreifen. BlackBerry Bridge-Anwendungen können nun auch
Informationen zwischen Ihrem Tablet und dem Smartphone über Wi-Fi
anstatt über eine Bluetooth®--Verbindung austauschen. Weitere
Informationen über BlackBerry Bridge finden Sie im Abschnitt
„BlackBerry Bridge“.
E-Mail
Sie können Ihre Nachrichten auch im Hochformat anzeigen und
verfassen. Weitere Informationen über die Nachrichtenanwendung finden
Sie im Abschnitt „Nachrichten“.
Kontakte
Sie können Ihre Kontakte auch im Hochformat anzeigen. Weitere
Informationen über die Kontaktanwendung finden Sie im Abschnitt
„Kontakte“.
9
Benutzerhandbuch
Erste Schritte
Kalender
Sie können Ihren Kalender im Hochformat anzeigen. Weitere
Informationen über die Kalenderanwendung finden Sie im Abschnitt
„Kalender“.
Print To Go
Sie können eine Datei direkt zu Ihrem Tablet senden, falls dieses an ein
anderes drahtloses Netzwerk als Ihr Computer angeschlossen ist. Weitere
Informationen über die Verwendung von Print To Go finden Sie im
Abschnitt „Print To Go“.
Kennenlernen Ihres Tablets
Sehen Sie sich ein Video zur Tablet-Hardware an: Englisch
10
Benutzerhandbuch
Erste Schritte
11
Benutzerhandbuch
12
Erste Schritte
Benutzerhandbuch
Erste Schritte
Verwenden des Touchscreens
Sehen Sie sich ein Video zu den Touchscreen-Gesten an: Englisch
Scrollen und Wechseln zwischen Elementen
Um durch eine Liste oder Webseite zu scrollen, zwischen
Bildern hin und her zu wechseln oder Ähnliches, bewegen
Sie Ihren Finger auf dem Bildschirm nach oben und unten
oder nach rechts und links.
Vergrößern und Verkleinern
Um eine Webseite, ein Bild, Video oder andere Inhalte zu
vergrößern oder zu verkleinern, bewegen Sie Ihre Finger
zum Vergrößern zusammen oder zum Verkleinern
auseinander.
13
Benutzerhandbuch
Elemente von einem Ort zu einem anderen verschieben
Um ein Element von einem Ort an einen anderen zu
verschieben, berühren und halten Sie das entsprechende
Element. Fahren Sie mit Finger an die Stelle, an der Sie das
Symbol einfügen möchten.
Anzeigen des Startbildschirms und Minimieren von
Anwendungen
Um die Startseite anzuzeigen und Anwendungen zu
minimieren, fahren Sie mit dem Finger vom unteren
Rahmen aus den Bildschirm entlang nach oben.
14
Erste Schritte
Benutzerhandbuch
Erste Schritte
Anzeigen des Menüs
Bei vielen Anwendungen können Sie im Menü zusätzliche
Funktionen, Optionen und Hilfe finden.
Um das Menü anzuzeigen, während Sie sich in einer
Anwendung befinden, fahren Sie vom oberen Rahmen aus
mit dem Finger den Bildschirm entlang nach unten. Um
das Menü zu schließen, tippen Sie auf eine beliebige Stelle
des Bildschirms außerhalb des Menüs.
Wechseln zwischen Anwendungen
Sie können zwischen offenen Anwendungen wechseln,
ohne zur Startseite zurückzukehren.
Um zwischen Anwendungen zu wechseln, fahren Sie vom
linken oder rechten Rahmen aus den Bildschirm entlang
mit dem Finger nach innen.
Anzeigen der Statuszeile
Sie können die Statuszeile anzeigen lassen, ohne die
Anwendung, die Sie verwenden, zu verlassen. Dies ist eine
großartige Möglichkeit, um schnell Benachrichtigungen zu
überprüfen, die Uhrzeit zu ermitteln, den AkkuLadezustand zu prüfen, Systemoptionen zu ändern oder
andere Dinge zu tun.
Um die Statusleiste zu zeigen, fahren Sie vom linken oberen
Rahmen aus den Bildschirm entlang mit dem Finger nach
innen.
15
Benutzerhandbuch
Schließen einer Anwendung
Um eine Anwendung zu schließen, wechseln Sie zum
Startbildschirm, um die Anwendung zu minimieren.
Berühren Sie die minimierte Anwendung, und fahren Sie
mit dem Finger nach oben.
Wechseln zwischen Ansichten auf der Startseite
Um zwischen Ansichten zu wechseln, fahren Sie im unteren
Teil der Startseite mit dem Finger nach links oder rechts.
Deaktivieren des Ruhemodus Ihres Tablets
Ihr Tablet wird nach einer gewissen Zeit in den StandbyModus versetzt, um den Akku zu schonen. Fahren Sie mit
dem Finger von einer Seite des Rahmens zur anderen, um
den Ruhemodus zu deaktivieren.
16
Erste Schritte
Benutzerhandbuch
Erste Schritte
Anzeigen der Tastatur
Um die Tastatur anzuzeigen, fahren Sie vom linken unteren
Rahmen aus den Bildschirm entlang mit dem Finger nach
innen.
Schnelles Vergrößern und Verkleinern
Um schnell zu vergrößern oder zu verkleinern, tippen Sie
zweimal auf eine Webseite, ein Bild oder andere Inhalte.
Zurück
Um innerhalb einer Anwendung zu navigieren, können Sie
vom unteren Rahmen nach oben zum linken Rahmen
streichen. Dies würde Ihnen z. B. die Navigation von einem
Bild zur Bildgalerie ermöglichen.
Einlegen einer Micro-SIM-Karte
Vor Beginn erforderliche Aktion: Verwenden Sie nur die Micro-SIM-Karte, die von Ihrem Mobilfunkanbieter bereitgestellt
wurde.
17
Benutzerhandbuch
Erste Schritte
Wenn Sie ein BlackBerry PlayBook-Tablet besitzen, das eine Verbindung mit Mobilfunknetzen herstellen kann, müssen Sie
eine Micro-SIM-Karte einlegen, bevor das Tablet eine Verbindung mit einem Mobilfunknetz herstellen kann.
1.
Nehmen Sie den Micro-SIM-Kartenschlitten hinten aus Ihrem Tablet.
2.
Legen Sie die Micro-SIM-Karte in den Schlitten. Stellen Sie sicher, dass die Ecken der Micro-SIM-Karte auf den
Schlitten passen.
3.
Schieben Sie den Micro-SIM-Kartenschlitten wieder in das Tablet. Stellen Sie sicher, dass dieser hörbar einrastet.
Personalisieren Ihrer Startseite
Sehen Sie sich ein Video zur Personalisierung Ihres Tablets an: Englisch
Sie sind einmalig, und Ihr BlackBerry PlayBook-Tablet sollte es ebenfalls sein. Es gibt viele Möglichkeiten, um Ihre
Persönlichkeit auszudrücken, z. B. Anordnen der Symbole auf der Startseite ganz nach Ihren Wünschen oder Ändern des
Hintergrundbilds. Neben den hier aufgeführten Personalisierungsvorschlägen finden Sie im Menü "Optionen" eine Reihe
zusätzlicher Einstellungen, die Sie zur Personalisierung Ihres Tablets verwenden können.
Verschieben einer Anwendung
Berühren und halten Sie ein Symbol. Wenn es zu blinken beginnt, ziehen Sie das
Symbol in eine beliebige Richtung.
Hinzufügen von Anwendungen
zum Dock
Berühren und halten Sie ein Symbol. Wenn es zu blinken beginnt, ziehen Sie das
Symbol ins Dock.
Auswählen eines Bilds als
Hintergrundbild
Tippen Sie auf ein Bild. Fahren Sie mit dem Finger vom oberen Rahmen aus nach
unten. Tippen Sie auf Als Hintergrundbild festlegen.
18
Benutzerhandbuch
Erste Schritte
Anzeigen Ihrer Benachrichtigungen
Ihr BlackBerry PlayBook-Tablet hält Sie mit Benachrichtigungen bezüglich Softwareupdates, neuer Nachrichten,
Kalendererinnerungen, des Akku-Ladezustands und vielem mehr auf dem neuesten Stand. Wenn neue
Benachrichtigungen eingehen, leuchtet die linke obere oder rechte obere Ecke des Bildschirms rot.
Sehen Sie sich ein Video zur Aktualisierung Ihrer Software an: Englisch
Führen Sie einen der folgenden Schritte aus:
• Fahren Sie in einer Anwendung vom linken oberen Rahmen aus den Bildschirm entlang mit dem Finger nach innen.
Tippen Sie auf
.
• Tippen Sie im Startbildschirm oder in der Statusleiste auf
.
Zurückkehren zur vorherigen Aktion
Tippen Sie an einer beliebigen Stelle außerhalb der Benachrichtigung auf den
Bildschirm.
Schließen einer Benachrichtigung
Tippen Sie auf
Anzeigen von bestimmten
Benachrichtigungen
Tippen Sie auf der Statusleiste auf das Symbol für die Art von Benachrichtigung,
die angezeigt werden soll.
Springen zu einer zugehörigen
Anwendung
Tippen Sie auf die Benachrichtigungsnachricht. Wenn Sie z. B. auf eine E-MailBenachrichtigung tippen, öffnet sich die E-Mail in der Nachrichtenanwendung.
.
Symbole in der Statusleiste
Die folgenden Symbole werden in der Statusleiste der Startseite angezeigt. Tippen Sie zum Ändern einer Option auf das
Symbol.
Flugmodus
Alarm
Schalten Sie den Flugmodus aus, um die
drahtlosen Verbindungen wiederherzustellen.
Tippen Sie zum Einschalten des Flugmodus auf
Schalten Sie den Alarm ein oder aus. Tippen
Sie zum Einstellen eines Alarms auf die UhrAnwendung, und tippen Sie dann auf eine Uhr.
19
Benutzerhandbuch
Erste Schritte
> Flugmodus. Setzen Sie die Einstellung
auf Ein.
Ein/Aus
BlackBerry Bridge
Prüfen Sie den Akku-Ladezustand, und
verringern Sie die Bildschirmhelligkeit, um die
Akkunutzungsdauer zu verlängern. Sie können
Ihr Tablet auch in den Standby-Modus
versetzen, es ausschalten, sperren oder neu
starten.
Trennen Sie die Verbindung zu Ihrem
BlackBerry-Smartphone, und sperren oder
entsperren Sie Inhalte auf dem Smartphone,
das mit Ihrem Tablet verbunden ist. Um das
Tablet und das Smartphone über BlackBerry
Bridge zu verbinden, tippen Sie auf
>
BlackBerry Bridge.
Bluetooth
Entwicklungsmodus
Aktivieren oder deaktivieren Sie die BluetoothVerbindungen. Tippen Sie zum Koppeln Ihres
Aktivieren und Deaktivieren Sie den
Entwicklungsmodus. Tippen Sie zum Aktivieren
des Entwicklungsmodus, der die Aktivierung
der Software-Entwicklungstools ermöglicht, auf
Tablets mit einem anderen Gerät auf
>
Bluetooth.
> Sicherheit. Tippen Sie auf
Entwicklungsmodus.
20
Musik
Präsentationsmodus
Anhalten, schnelles Vorspulen oder
Zurückspulen des gerade wiedergegebenen
Titels.
Zeigt an, dass Sie eine Video oder eine
Präsentation im Präsentationsmodus
wiedergeben wird und Ihr Tablet mit einer
externen Anzeige über ein HDMI-Kabel
verbunden ist.
Ausrichtungssperre
Benachrichtigungen
Legen Sie für Ihre Tablet den Quer- oder
Hochformatmodus fest.
Zeigen Sie Ihre Benachrichtigungen an, z. B. zu
Updates für Anwendungen.
Einstellungen
Softwareupdate
Greifen Sie auf die Tableteinstellungen zu, z. B.
für BlackBerry ID, drahtlose Verbindungen und
Sicherheit.
Laden Sie ein Update drahtlos herunter.
Wi-Fi aktiviert
Wi-Fi nicht verbunden
Wi-Fi ist aktiviert, und Sie sind mit dem
angezeigten Wi-Fi-Netzwerk verbunden.
Wi-Fi ist aktiviert, aber es besteht keine
Verbindung zu einem Wi-Fi-Netzwerk. Tippen
Benutzerhandbuch
Erste Schritte
Sie zum Herstellen einer Verbindung zu einem
Wi-Fi-Netzwerk auf
> Wi-Fi.
Wi-Fi deaktiviert
E-Mail-Benachrichtigung
Wi-Fi ist deaktiviert. Tippen Sie zum Herstellen
einer Verbindung zu einem Wi-Fi-Netzwerk auf
Öffnen Sie den Posteingang, um eine neue
Nachricht anzuzeigen.
> Wi-Fi.
BlackBerry Balance
Kalenderbenachrichtigung
Sperren oder entsperren Sie den
geschäftlichen Arbeitsbereich, falls ein solcher
von Ihrem Administrator erstellt wurde.
Öffnen Sie die Kalenderanwendung, um einen
Termin anzuzeigen.
Wenn Sie eine Verbindung zu einem BlackBerry-Smartphone über BlackBerry Bridge herstellen, werden die folgenden
Symbole zur Benachrichtigung zu neuen E-Mail-Nachrichten, Terminen und mehr angezeigt. Wenn Sie zu bestimmten
Anwendungen keine Benachrichtigungen erhalten möchten, können Sie auswählen, welche Anwendungen und Konten auf
Ihrem Tablet angezeigt werden sollen. Öffnen Sie hierzu den Bildschirm Geräteeigenschaften in der BlackBerry BridgeAnwendung auf Ihrem Smartphone. Weitere Informationen finden Sie im Abschnitt „BlackBerry Bridge“ in der Hilfe.
E-Mail
Kalender
BBM
Textnachrichten
Aufgabe
Falls Sie über ein Tablet mit Mobilfunknetzverbindung verfügen, werden Ihnen auch die folgenden Symbole angezeigt.
Mobilfunknetz aktiviert
Keine Verbindung mit Mobilfunknetz
Das Mobilfunknetz ist aktiviert, und Sie sind mit
den angegebenen Netzwerk verbunden. Das
angezeigte Symbol hängt von dem Typ des
Mobilfunknetzes ab, mit dem Sie verbunden
sind.
Um eine Verbindung mit einem Mobilfunknetz
Mobilfunknetz deaktiviert
Roaming
herzustellen, tippen Sie auf
>
Mobilfunknetz.
Um die Optionen für das Roaming festzulegen,
tippen Sie auf
> Mobilfunknetz.
21
Benutzerhandbuch
Erste Schritte
Um das Mobilfunknetz zu aktivieren, tippen Sie
auf das Symbol, und setzen Sie die Einstellung
auf Ein.
Micro-SIM-Karte nicht erkannt
Tippen Sie, um ein Anleitungsvideo zum
Einlegen der Micro-SIM-Karte anzusehen.
Wechseln zu einem neuen Tablet
Vor Beginn erforderliche Aktion:
Wenn Sie ein neues BlackBerry PlayBook-Tablet zum ersten Mal verwenden möchten, können Sie mithilfe der BlackBerry
Desktop Software auf Ihrem Computer Ihre Mediendateien, Anwendungen und Einstellungen von Ihrem aktuellen auf Ihr
neues Tablet verschieben.
1.
Klicken Sie auf Ihrem Computer in der BlackBerry Desktop Software auf Hilfe > Suche nach Updates. Wenn ein
Update verfügbar ist, klicken Sie auf das Update, um Ihre Version der BlackBerry Desktop Software zu aktualisieren.
2.
Klicken Sie auf Gerät > Geräte wechseln.
3.
Klicken Sie auf das Symbol für Ihr aktuelles Tablet.
4.
Wählen Sie die Mediendateien, Anwendungen oder Einstellungen aus, die Sie übertragen möchten, und wählen Sie
die entsprechenden Optionen.
5.
Folgen Sie den Anweisungen auf dem Bildschirm, um Ihre Tabletdaten zu aktualisieren und Ihr neues Tablet mit dem
Computer zu verbinden.
6.
Klicken Sie auf das Symbol für Ihr neues Tablet, um die Tabletdaten zu importieren.
Denken Sie daran, vor dem Weiterverkaufen, Verschenken oder Entsorgen alle Daten von Ihrem Tablet zu löschen. Auch
Sie können einen Beitrag zum Umweltschutz leisten. Unter www.blackberry.com/recycling erhalten Sie Informationen zur
Einsendung Ihres Tablets an RIM zu Wiederverwendungszwecken oder zur sicheren Entsorgung.
Einrichten Ihres Tablets
Nachdem Sie den Einrichtungsassistenten abgeschlossen haben, können Sie Ihr Tablet durch Ändern Ihrer Einstellungen
weiter anpassen. Sie können eine Reihe von Einstellungen, wie z. B. Zeit, Tastaturtyp und Sprache ändern.
1.
22
Um Ihr Tablet zu personalisieren, tippen Sie auf der Statusleiste auf
.
Benutzerhandbuch
2.
Erste Schritte
•
Um Datum und Zeit auf der Startseite festzulegen, tippen Sie auf Datum & Zeit und füllen Sie die Felder aus.
•
Um den Tastaturtyp zu ändern, tippen Sie auf Tastatur.
•
Um die Sprache zu ändern, tippen Sie auf Sprache.
•
Um Anwendungen festzulegen, die im Hintergrund ausführen sollen, tippen Sie auf Allgemeines. Tippen Sie in
der Dropdown-Liste Anwendungsverhalten auf die Option Präsentation.
Um eine benutzerdefinierte Uhr auf der Startseite einzurichten, tippen Sie auf die Anwendung Uhr.
Infos zu Ihrer BlackBerry ID
Durch die BlackBerry ID erhalten Sie einheitliche Anmeldedaten für BlackBerry-Produkte, Websites, Dienste und
Anwendungen, einschließlich BlackBerry App World-Verkaufsplattform. Nachdem Sie eine BlackBerry ID erstellt haben,
brauchen Sie nur eine E-Mail-Adresse und ein Kennwort zu verwenden, um sich bei allen Produkten anzumelden, die die
BlackBerry ID verwenden.
Wenn Sie Ihr BlackBerry PlayBook-Tablet einrichten, werden Sie aufgefordert, Ihre BlackBerry ID zu erstellen. Sie können
die E-Mail-Adresse auswählen, die Sie für Ihre BlackBerry ID verwenden möchten. Wenn Sie einen Benutzernamen und ein
Kennwort haben, den/das Sie für die Verwaltung von E-Mail-Adressen auf Ihrem BlackBerry-Smartphone verwenden, dann
ist dieser Benutzername ein anderer als der für die BlackBerry ID.
Wenn Sie die Informationen zu Ihrer BlackBerry ID aktualisieren möchten, gehen Sie zu https://
blackberryid.blackberry.com/bbid/login/.
Info zu BlackBerry Balance
BlackBerry Balance kommt den Sicherheitsbelangen von Unternehmen nach, ohne Ihre Verwendung von persönlichen
Anwendungen einzuschränken. Unter Verwendung unterschiedlicher Bereiche Ihres Tablets, die Arbeitsbereiche genannt
werden, können Sie Ihre geschäftlichen und persönlichen Aktivitäten voneinander trennen. Ein Arbeitsbereich beinhaltet
eine Gruppierung von Anwendungen, Daten und Netzwerkverbindungen, die eine gezielte Steuerung und Verwaltung
ermöglichen. Er verfügt über separate Datenspeicherung, Anwendungsberechtigungen und Regeln für die
Netzwerkweiterleitung.
Standardmäßig wird auf Ihrem BlackBerry PlayBook-Tablet der persönliche Arbeitsbereich verwendet. Die IT-Abteilung
Ihres Unternehmens kann anschließend einen geschäftlichen Arbeitsbereich durch Anmelden bei einer
Verwaltungslösung erstellen. Sie können auch einen BlackBerry Bridge-Arbeitsbereich verwenden, um einen isolierten
Bereich zu erstellen, in dem Sie Daten und Anwendungen auf Ihrem BlackBerry-Smartphone anzeigen können.
Ihr persönlicher Arbeitsbereich ermöglicht es, das Tablet ohne Auswirkungen auf die Sicherheitsrichtlinien Ihres
Unternehmens in Ihrem geschäftlichen Arbeitsbereich zu verwenden. Mit Ihrem persönlichen Arbeitsbereich können Sie
23
Benutzerhandbuch
Erste Schritte
das Tablet für Aktivitäten verwenden, die an Ihrem Arbeitsplatz nicht erlaubt sind, z. B. Herunterladen von Videos, OnlineMultiplayer-Spiele, Hochladen persönlicher Fotos und Einträge auf Facebook.
Ihr geschäftlicher Arbeitsbereich kann eine geänderte Version der BlackBerry App World enthalten, die die Anwendungen
enthält, die Sie bei der Arbeit herunterladen und verwenden können. Es kann auch ein Bereich bereitgestellt werden, in
dem Sie Dokumente und Foliensätze erstellen, bearbeiten und speichern können.
Übersicht über Tableteinstellungen
Auf Ihrem BlackBerry PlayBook-Tablet gibt es einen Fensterbereich „Einstellungen“, den Sie verwenden können, um die
Einstellungen auf Ihrem Tablet zu ändern. Um auf die Einstellungen zuzugreifen, tippen Sie in der Statusleiste auf
.
Weitere Informationen zum Ausführen von Aufgaben in der Tabelle finden Sie im entsprechenden Abschnitt der Hilfe.
Registerkarte
Beschreibung
Info
Finden von allgemeinen, Hardware-, Betriebssystem-, Netzwerk-, rechtlichen und SIMKarten-Informationen.
Flugmodus
Ausschalten aller drahtlosen Netzwerkverbindungen.
Wi-Fi
Richten Sie Ihr Wi-Fi-Netzwerk ein, und verwenden Sie erweiterte Funktionen zum
Herstellen einer manuellen Verbindung, oder verwenden Sie WPS, um eine Verbindung
zum Netzwerk herzustellen.
Software-Aktualisierungen
Zeigen Sie die aktuelle Softwareversion an, die auf dem Tablet ausgeführt wird, und
suchen Sie nach Softwareupdates.
Bluetooth
Einschalten und Einrichten der Bluetooth-Konnektivität, Hinzufügen neuer Bluetoothfähiger Geräte und Anzeigen einer aktuellen Liste gekoppelter Geräte.
BlackBerry ID
Aufrufen Ihrer aktuellen BlackBerry ID-Daten, Anmelden bei Ihrem BlackBerry ID-Konto
und Ändern Ihres BlackBerry ID-Kennworts.
Konten
Erstellen der Konten auf Ihrem Tablet, die für Ihre Arbeitsbereiche als Teil von BlackBerry
Balance verwendet werden.
BlackBerry Bridge
Führen Sie die Einrichtung von BlackBerry Bridge durch.
BlackBerry Balance
Erstellen und sperren eines Arbeitsbereichs und Ändern des Kennworts, das diesem
Bereich zugewiesen wurde.
Internet-Modemfunktion
Herstellen einer Verbindung zu einem BlackBerry-Smartphone, das Bluetooth unterstützt,
um die Internetverbindung freizugeben.
24
Benutzerhandbuch
Erste Schritte
Registerkarte
Beschreibung
Bildschirm
Einrichten des Erscheinungsbilds des Tablet-Bildschirms bei der Verwendung des Akkus
und wenn es an eine externe Stromquelle angeschlossen ist.
HDMI
Anschließen des Tablets an einen HDMI-Bildschirm, wie z. B. einen Monitor, Fernseher
oder Projektor.
Sounds und
Benachrichtigungen
Anpassen der Gesamtlautstärke auf dem Tablet, Aktivieren von AUDIOBOOST zur
Verwendung mit Kopfhörern und Einstellen von akustischen und visuellen
Benachrichtigungen.
Allgemein
Einrichten des Verhaltens für Anwendungen, die im Hintergrund ausgeführt werden.
Speicher und Freigabe
Einrichten des Zugriffs auf die Dateien, die auf dem Tablet gespeichert sind, einschließlich
USB-Verbindungen, Netzwerkidentifizierung, Dateifreigabe, Wi-Fi-Freigabe und
Kennwortschutz für die Dateifreigabe.
Sicherheit
Einrichten von Anwendungsberechtigungen, Zertifikaten, Kennwörtern, VPNAnmeldedaten und SIM-Karten-Einstellungen. Aktivieren des Entwicklungsmodus und
Löschen aller Daten auf dem Tablet.
Sprache
Ändern der Sprach- und Länder/Regionseinstellungen auf dem Tablet.
Tastatur
Ändern des Tastaturtyps und Einrichten der Rechtschreibprüfung und der automatischen
Vervollständigung von Wörtern.
Datum und Uhrzeit
Ändern der Zeitzone, der Uhrzeit und der Datumsanzeige.
Falls Sie über ein Tablet mit der Möglichkeit zur Verbindung mit dem Mobilfunknetz verfügen, werden Ihnen auch die
folgenden Symbole angezeigt:
Registerkarte
Beschreibung
Mobilfunknetz
Einrichten der mobilen Datendienste und Zugriff auf
erweiterte Einstellungen, um APN- oder VPN-Verbindungen
manuell zu konfigurieren. Überprüfen, ob eine Micro-SIMKarte installiert ist.
25
Benutzerhandbuch
Erste Schritte
Unterstützte Audio-, Video- und
Bilddateiformate und Codecs
Je nach BlackBerry PlayBook-Tabletmodell und Mobilfunknetz werden einige Dateierweiterungen und Dateiformate
möglicherweise nicht unterstützt.
Dateierweiterungen
Video-Codecs
Audio-Codecs
3GP
•
•
•
•
H.264
MPEG-4
H.263
MPEG-2
•
•
•
AVI
•
•
•
•
H.264
MPEG-4
Xvid
MPEG-2
MP3
ASF
•
VC-1
•
3GP2
M4A
M4V
AAC
MP3
PCM
MOV
MP4
MKV
MPEG-4
WMA
•
WMV
MP3
Windows Media Audio 9 und Windows
Media Audio 9 Professional
Windows Media Audio 10 und Windows
Media Audio 10 Professional
—
•
•
•
AMR
—
AMR-NB
F4V
VP6
MKA
AAC
26
AAC
MP3
PCM
Sorenson Spark
Benutzerhandbuch
Dateierweiterungen
Erste Schritte
Audio-Codecs
Video-Codecs
WAV
—
PCM
BMP
—
—
JPG
—
—
GIF
—
—
PNG
—
—
Weitere Informationen zu Mediendateierweiterungen und Mediendateiformaten für Ihr Tablet finden Sie unter
www.blackberry.com/docs/smartphones. Klicken Sie dort auf Tablets > Unterstützte Medien.
27
Benutzerhandbuch
Nachrichten
Nachrichten
Hinzufügen einer E-Mail-Adresse oder
eines Kontos für soziale Netzwerke
Sehen Sie sich ein Video zur Verwendung der Nachrichtenanwendung an: Englisch
Sparen Sie Zeit, und lesen Sie auf Ihrem BlackBerry PlayBook-Tablet Nachrichten all Ihrer E-Mail-Adressen und sozialen
Netzwerke in einem Posteingang. Antworten Sie auf geschäftliche E-Mails und Facebook-Nachrichten von einem Ort aus.
Wenn Ihr Unternehmen BlackBerry Balance-Technologie verwendet, müssen Sie möglicherweise ein Kennwort einrichten,
um auf Ihr geschäftliches E-Mail-Konto zuzugreifen.
1.
Tippen Sie auf
2.
Tippen Sie auf Konten > Neues Konto hinzufügen.
.
3.
Tippen Sie auf einen Kontotyp.
4.
Geben Sie Ihre Kontoinformationen ein.
5.
Tippen Sie auf Fortfahren.
6.
Ändern Sie die Einstellungen für das Konto, wie z. B. den Kontonamen oder die Synchronisierungseinstellungen.
7.
Tippen Sie auf Speichern.
Hinzufügen eines E-Mail-Kontos über die
erweiterte Einrichtung
Falls Sie ein geschäftliches Konto, ein POP-Konto, ein IMAP-Konto, ein CalDav-Konto oder ein CardDav-Konto zu Ihrem
BlackBerry PlayBook-Tablet hinzufügen, müssen Sie eventuell die Option „Erweitere Einrichtung“ verwenden.
28
Benutzerhandbuch
Nachrichten
Voraussetzungen: Hinzufügen eines E-Mail-Kontos
über die erweiterte Einrichtung
Falls Sie die erweiterte Einrichtung verwenden, um ein geschäftliches Konto, ein POP-Konto oder ein IMAP-Konto zu Ihrem
BlackBerry PlayBook-Tablet hinzuzufügen, hängt es von Ihrem Unternehmen oder Ihrem E-Mail-Dienstanbieter ab, welche
Daten Sie eingeben müssen. Sprechen Sie mit Ihrem Administrator oder E-Mail-Dienstanbieter, um sicherzustellen, dass
Sie über alle nötigen Informationen verfügen.
Geschäftliche Konten, die BlackBerry Mobile Fusion verwenden
Falls Ihr Unternehmen BlackBerry Mobile Fusion verwendet, um Mobilgeräte zu verwalten, stellen Sie sicher, dass Ihnen
die folgenden Informationen von Ihrem Administrator vorliegen:
•
•
•
Ihre Benutzer-ID
Ihr Aktivierungskennwort
Serveradresse
Geschäftliche Konten, die Microsoft ActiveSync verwenden
Falls Ihr Unternehmen Microsoft ActiveSync statt BlackBerry Mobile Fusion verwendet, stellen Sie sicher, dass Sie
mindestens die folgenden Informationen von Ihrem Administrator erhalten haben:
•
•
Ihr Benutzername und das Kennwort des geschäftlichen Kontos
Serveradresse
POP- oder IMAP-E-Mail-Konten
Wenn Sie ein POP- oder IMAP-E-Mail-Konto hinzufügen, stellen Sie sicher, dass Sie über die folgenden Informationen von
Ihrem E-Mail-Dienstanbieter verfügen:
•
•
•
•
•
Nachrichtenservertyp (POP oder IMAP)
Nachrichtenserveradresse für eingehende und ausgehende Nachrichten
Nachrichtenserver-Portnummern für eingehende und ausgehende Nachrichten
Nachrichtenserver-SSL-Einstellungen für eingehende und ausgehende Nachrichten
Ob Push-E-Mails unterstützt werden
29
Benutzerhandbuch
Nachrichten
Hinzufügen eines E-Mail-Kontos unter Verwendung
der erweiterten Einrichtung
1.
Tippen Sie auf
Einrichtung.
> Konten > Neues Konto hinzufügen > E-Mail, Kalender und Kontakte > Erweiterte
2.
Tippen Sie auf den Kontotyp, der hinzugefügt werden soll. Wenn Sie beispielsweise ein Konto hinzufügen, welches
BlackBerry Mobile Fusion verwendet, tippen Sie auf Geschäftliches Konto.
3.
Geben Sie Ihre Kontoinformationen ein.
4.
Tippen Sie auf Speichern.
Anzeigen von Nachrichten
Wenn Sie die Anwendung „Nachrichten“ öffnen, wird die Nachrichtenliste „Alle Konten“ angezeigt. Diese Nachrichtenliste
enthält alle E-Mail-Nachrichten und Nachrichten aus Ihren sozialen Netzwerken, z. B. Facebook und Twitter. Sie können
auch alle Nachrichten für eine bestimmte E-Mail-Adresse anzeigen.
1.
Tippen Sie auf
.
2.
Tippen Sie auf ein E-Mail-Konto.
Anzeigen Ihrer Ordner
1.
Tippen Sie auf
2.
Tippen Sie auf ein E-Mail-Konto.
3.
Tippen Sie auf
30
.
.
Benutzerhandbuch
Nachrichten
Senden einer E-Mail-Nachricht
1.
Tippen Sie auf
.
2.
Geben Sie im Feld An eine E-Mail-Adresse oder einen Kontaktnamen ein.
3.
Geben Sie eine Nachricht ein.
• Um eine Anlage hinzuzufügen, tippen Sie auf
.
• Um die Prioritätsstufe festzulegen, tippen Sie auf
.
• Um einen Entwurf der Nachricht zu speichern, tippen Sie auf
4.
Zum Senden einer Nachricht tippen Sie auf
> Speichern.
.
Antworten auf eine Nachricht
Tippen Sie auf
.
Allen auf eine Nachricht antworten
Tippen Sie auf
.
Weiterleiten einer Nachricht
Tippen Sie auf
.
Markieren einer Nachricht
Tippen Sie auf
.
Nachricht archivieren
Tippen Sie auf
.
Suchen nach einer Nachricht
Tippen Sie auf
.
Löschen einer Nachricht
Tippen Sie auf
.
Aktualisieren von Nachrichten und Ordnern
Aktualisieren der Nachrichtenliste
Fahren Sie in Ihrer Nachrichtenliste mit dem Finger nach unten.
Aktualisieren von Ordnern
Tippen Sie in einem Ordner ohne Nachrichten auf
. Wenn es Nachrichten
im Ordner gibt, fahren Sie mit dem Finger nach unten.
31
Benutzerhandbuch
Nachrichten
Tipps zur Nachrichtenerstellung
Wechseln zwischen einem Nachrichtenentwurf und der
Anzeige des Nachrichten-Posteingangs
Fahren Sie mit dem Finger vom oberen Rahmen aus nach
unten. Tippen Sie auf Nachrichten.
Öffnen eines Nachrichtenentwurfs
Fahren Sie mit dem Finger vom oberen Rahmen aus nach
unten. Tippen Sie auf einen Entwurf.
Neue Nachricht erstellen
Fahren Sie mit dem Finger vom oberen Rahmen aus nach
unten. Tippen Sie auf Erstellen.
Erstellen einer Facebook-Nachricht, einer LinkedInNachricht oder einer direkten Twitter-Nachricht
Tippen Sie in Ihrem Posteingang auf
. Tippen Sie auf
ein Symbol. Geben Sie einen Teil des Kontaktnamens ein.
Tippen Sie auf einen Kontakt.
Threading-Konversationen
Mithilfe der Funktion „Threading-Konversationen“ können Sie alle Nachrichten in einem E-Mail-Thread anzeigen.
Nachrichten werden nach Betreff sortiert, wobei die aktuellste Nachricht zuerst angezeigt wird.
Anzeigen aller Nachrichten in einer ThreadingKonversation
Tippen Sie in Ihrer Nachrichtenliste auf
Deaktivieren von Threading-Konversationen
Fahren Sie mit dem Finger vom oberen Rahmen aus nach
unten. Tippen Sie auf
.
. Tippen Sie auf Anzeige und
Aktionen. Klicken Sie in der Drop-down-Liste Anzeigen als
auf Einzelne Nachricht.
32
Benutzerhandbuch
Nachrichten
Ändern von E-Mail-Adressinformationen.
Wenn Sie Ihrem BlackBerry PlayBook-Tablet eine E-Mail-Adresse hinzufügen, wird diese E-Mail-Adresse als
Standardadresse zum Senden von E-Mail-Nachrichten und Kalendereinladungen verwendet. Wenn Sie Ihrem Tablet mehr
als eine E-Mail-Adresse hinzugefügt haben, können Sie die Standardadresse ändern, die für Ihre Nachrichten- und
Kalenderanwendungen verwendet wird.
Tippen Sie auf
> Konten > Standardkonten.
•
Um die von Ihnen verwendete Standardadresse zum Senden von E-Mail-Nachrichten zu ändern, tippen Sie in der
Dropdown-Liste E-Mail auf eine E-Mail-Adresse.
•
Um die von Ihnen verwendete Standardadresse zum Senden von Kalendereinladungen zu ändern, tippen Sie in der
Dropdown-Liste Kalender auf eine E-Mail-Adresse.
Ändern von E-Mail-Kontooptionen
1.
Fahren Sie mit dem Finger vom oberen Rahmen aus nach unten.
2.
Tippen Sie auf
.
•
Um die Optionen für "Nachrichtenliste" zu ändern und Alarmnachrichten einzurichten, tippen Sie auf Anzeige
und Aktionen.
•
Um eine Signatur hinzuzufügen oder eine Abwesenheitsantwort festzulegen, tippen Sie auf E-Mail-Einstellungen.
Fehlerbehebung: E-Mail
Problem
Mögliche Ursache oder Lösung
Ich kann kein E-MailKonto hinzufügen
Überprüfen Sie, ob Sie die richtigen Kontodaten für Ihr E-Mail-Konto eingegeben haben.
33
Benutzerhandbuch
Problem
Nachrichten
Mögliche Ursache oder Lösung
Wenn Sie ein geschäftliches E-Mail-Konto hinzufügen möchten, wenden Sie sich an Ihren
Administrator. Eventuell müssen Sie eine erweiterte Einrichtung vornehmen, um ein E-MailKonto hinzuzufügen.
Ich kann keine E-MailNachricht senden
Vergewissern Sie sich, dass Sie mit einem Wi-Fi-Netzwerk verbunden sind, oder versuchen
Sie, eine Verbindung zu einem anderen Wi-Fi-Netzwerk herzustellen.
Ich empfange keine EMail-Nachrichten
Überprüfen Sie, ob die Synchronisierung für Ihr E-Mail-Konto eingeschaltet ist. Tippen Sie in
der Statusleiste auf
> Konten. Tippen Sie auf ein Konto. Vergewissern Sie sich, dass die
Option E-Mail-Synchronisierung aktiviert ist.
Vergewissern Sie sich, dass Sie mit einem Wi-Fi-Netzwerk verbunden sind, oder versuchen
Sie, eine Verbindung zu einem anderen Wi-Fi-Netzwerk herzustellen.
Stellen Sie sicher, dass Ihr E-Mail-Kontokennwort richtig ist.
Ich kann Elemente in
Nur die Ordner „Posteingang“, „Gesendete Elemente“ und „Postausgang“ werden
einem Ordner nicht sehen synchronisiert. Sie können die Synchronisierung für andere Ordner einschalten.
1. Tippen Sie auf einen Ordner.
2. Tippen Sie auf
.
Um die Synchronisierung eines Ordners zu stoppen, tippen Sie auf
34
.
Benutzerhandbuch
Kontakte
Kontakte
Hinzufügen, Ändern oder Löschen eines
Kontakts
Sehen Sie sich ein Video zur Verwendung der Kontaktanwendung an: Englisch
1.
Um einen Kontakt hinzuzufügen, tippen Sie auf
2.
Geben Sie die Kontaktinformationen ein.
3.
Tippen Sie auf
.
.
Ändern eines Kontakts
Tippen Sie auf
.
Löschen eines
Kontakts
Tippen Sie auf
.
Zusammenführen von Kontakten
Wenn Sie mehrere E-Mail-Konten oder Konten für soziale Netzwerke, wie z. B. LinkedIn, zu Ihrem BlackBerry PlayBookTablet hinzufügen, führt Ihr Tablet die Kontaktdaten dieser Quellen automatisch zusammen, wenn sicher ist, dass die
Einträge derselben Person zugeordnet sind (z. B. wenn sie denselben Vor- und Nachnamen oder dieselbe Handynummer
haben). Wenn weiterhin doppelte Einträge in Ihrer Kontaktliste vorhanden sind, können Sie diese zu einem Eintrag
zusammenführen.
1.
Tippen Sie auf einen Kontakt.
2.
Tippen Sie auf
3.
Tippen Sie auf Link hinzufügen.
4.
Geben Sie den Namen eines Kontakts ein.
5.
Tippen Sie auf
neben dem Kontakt, den Sie zusammenführen möchten.
6.
Tippen Sie auf
.
.
35
Benutzerhandbuch
Kontakte
Anzeige von Kontakten
Zeigen Sie Kontaktdetails an, einschließlich
Telefonnummern und E-Mail-Adressen.
Tippen Sie auf
.
Zeigen Sie Statusmeldungen von sozialen Netzwerken
wie Twitter an.
Tippen Sie auf
.
Zeigen Sie Feeds zum Unternehmen eines Kontakts
an. Tippen Sie auf den Titel, um den ganzen Artikel zu
lesen.
Tippen Sie auf
.
Zeigen Sie anstehende und vergangene
Besprechungen mit einem Kontakt an.
Tippen Sie auf
.
Zeigen Sie eine Liste der Personen an, die Sie mit
einem Kontakt gemeinsam haben.
Tippen Sie auf
.
Zeigen Sie eine Liste der Orte an, die Sie mit einem
Kontakt gemeinsam haben.
Tippen Sie auf
.
Hinzufügen eines Kontaktbilds
1.
Tippen Sie auf einen Kontakt.
2.
Tippen Sie auf
3.
Tippen Sie auf den Bildbereich.
•
.
Wenn Sie ein Bild aus einem Ihrer sozialen Netzwerke, z. B. Facebook, verwenden möchten, tippen Sie auf ein
Bild in der Liste.
• Um Ihre Bilder zu durchsuchen, tippen Sie auf
• Um ein Bild aufzunehmen, tippen Sie auf
36
. Tippen Sie auf ein Bild und dann auf OK.
.
Benutzerhandbuch
Kontakte
Suchen nach einem Kontakt
1.
2.
Tippen Sie auf
.
•
Um nach einem Kontakt in Ihrer Kontaktliste zu suchen, geben Sie einen Teil oder den gesamten Namen des
Kontakts ein.
•
Um nach einem Kontakt in Ihrem Unternehmen zu suchen, geben Sie einen Teil oder den gesamten Namen des
Kontakts ein. Tippen Sie auf Remote-Suche.
Um den Suchbereich zu schließen, tippen Sie auf
.
Sortieren von Kontakten
1.
Fahren Sie mit dem Finger vom oberen Rahmen aus nach unten.
2.
Tippen Sie auf Sortieren.
3.
Tippen Sie auf die Option, nach der Sie Ihre Kontakte sortieren möchten.
Filtern von Kontakten
Tippen Sie auf
.
•
Um Kontakte anzuzeigen, die als Favoriten markiert sind, tippen Sie auf Favoriten.
•
Um Video Chat-Kontakte anzuzeigen, tippen Sie auf Video Chat.
37
Benutzerhandbuch
Kontakte
Ich kann meine Kontakte nicht
synchronisieren
Überprüfen Sie, ob die Synchronisierung für Ihre Kontakte eingeschaltet ist. Tippen Sie in der Statusleiste auf
Konten. Tippen Sie auf ein Konto. Stellen Sie sicher, dass die Option Kontakte synchronisieren aktiviert ist.
38
>
Benutzerhandbuch
Kalender
Kalender
Hinzufügen, Ändern oder Löschen von
Ereignissen
Sehen Sie sich ein Video zur Verwendung des Kalenders an: Englisch
1.
2.
Tippen Sie auf
.
•
Geben Sie die Ereignisinformationen ein.
•
Um Teilnehmer einzuladen, geben Sie im Feld Teilnehmer den Namen oder die E-Mail-Adresse des Teilnehmers
ein.
Tippen Sie auf
.
Ändern eines
Ereignisses
Tippen Sie auf
.
Löschen eines
Ereignisses
Tippen Sie auf
.
Antworten auf eine
Besprechungseinladung
Tippen Sie in einer Besprechungseinladung auf Annehmen, Unter Vorbehalt oder Ablehnen.
•
Um die Antwort ohne Kommentare zu senden, klicken Sie auf Senden.
•
Wenn Sie Ihrer Antwort einen Kommentar hinzufügen möchten, geben Sie diesen ein. Tippen Sie auf Send (Senden).
39
Benutzerhandbuch
Kalender
Kalenderansichten
Sie können Ihren Kalender auf verschiedene Weise anzeigen. Um zu Ihren Terminen und Ereignissen für heute
zurückzukehren, tippen Sie auf
.
Zeigen Sie Ihre Termine und
Ereignisse für die aktuelle Woche an
Tippen Sie auf
Zeigen Sie Ihre Termine und
Ereignisse für heute an
Tippen Sie in der Wochenansicht auf
Zeigen Sie Ihre Termine und
Ereignisse für den aktuellen Monat an
Tippen Sie auf
.
.
.
Ändern von Kalendereinstellungen
1.
Fahren Sie mit dem Finger vom oberen Rahmen aus nach unten.
2.
Tippen Sie auf
.
•
Um Besprechungserinnerungen, den Tag für den Wochenanfang und andere Einstellungen zu ändern, tippen Sie
auf Anzeige und Aktionen.
•
Um die Farbe Ihrer Kalender zu ändern, tippen Sie auf Einstellungen. Tippen Sie auf einen Kalender. Tippen Sie
auf eine Farbe.
Wechseln von Kalendern
Wenn Ihr BlackBerry PlayBook-Tablet mit mehreren E-Mail-Konten verknüpft ist, können sich darauf auch mehrere
Kalender befinden. Sie können zwischen Kalendern wechseln, alle Kalender auf einmal anzeigen oder die gewünschten
Kalender zur Anzeige auswählen.
1.
40
Fahren Sie mit dem Finger vom oberen Rahmen aus nach unten.
Benutzerhandbuch
2.
Kalender
Tippen Sie auf den bzw. die Kalender, die Sie anzeigen möchten.
Fehlerbehebung: Kalender
Problem
Mögliche Ursache oder Lösung
Ich kann meinen Kalender nicht synchronisieren
Überprüfen Sie, ob Sie die Synchronisierung für Ihren bzw. Ihre
Kalender eingeschaltet haben. Tippen Sie in der Statuszeile auf
>
Konten. Tippen Sie auf ein Konto. Vergewissern Sie sich, dass
Kalender synchronisieren eingeschaltet ist.
Ich kann keine Synchronisierung mit meinem
Google Calendar vornehmen
Überprüfen Sie, ob Ihr Kalender in Google Mail aktiviert ist.
Ich kann keine Antworten oder
Vergewissern Sie sich, dass Sie eine E-Mail-Adresse hinzugefügt
Besprechungseinladungen von meinem Kalender haben, die Sie mit Ihrem Kalender verwenden können.
senden
41
Benutzerhandbuch
Browser
Browser
Surfen im Internet
Sehen Sie sich ein Video zur Verwendung des Browsers an: Englisch
Wenn Sie mit Ihrem BlackBerry PlayBook-Tablet zu einer Webseite navigieren, haben Sie möglicherweise die Option,
entweder die mobile oder die reguläre Version der Webseite anzuzeigen. Wählen Sie die reguläre Ansicht aus, um das
Vollbild Ihres Tablets zu nutzen.
Suchen nach einer Webseite oder
Besuchen einer Webseite
Geben Sie in der Adressleiste Suchbegriffe oder eine Webadresse ein. Tippen
Sie auf Los.
Aktualisieren einer Webseite
Tippen Sie in der Adressleiste auf
Öffnen einer Webseite auf einer neuen
Registerkarte
Fahren Sie mit dem Finger vom oberen Rahmen aus nach unten. Tippen Sie
auf
.
Wechseln zwischen Registerkarten
Fahren Sie mit dem Finger vom oberen Rahmen aus nach unten. Tippen Sie
auf eine Miniaturansicht.
Speichern einer Abbildung von einer
Webseite
Berühren und halten Sie eine Abbildung. Tippen Sie auf Bild speichern.
Anzeigen Ihres Browserverlaufs
Tippen Sie auf
Vergrößern
Bewegen Sie Ihre Finger zum Vergrößern auseinander oder zum Verkleinern
zusammen. Tippen Sie zweimal, um ein Bild oder eine Textspalte zu
vergrößern.
Öffnen einer heruntergeladenen Datei
Fahren Sie mit dem Finger vom oberen Rahmen aus nach unten. Tippen Sie
auf
.
Ausblenden der Navigationsleiste
Tippen Sie in der Navigationsleiste auf
Anzeigen der Navigationsleiste
Fahren Sie mit dem Finger vom oberen Rahmen aus nach unten. Tippen Sie
auf
42
.
.
.
.
Benutzerhandbuch
Browser
Hinzufügen von Webseiten als Lesezeichen
Hinzufügen einer Seite in Ihrem
Browser als Lesezeichen
Wechseln Sie zu der Seite. Tippen Sie auf
hinzufügen.
Hinzufügen eines Lesezeichens auf
Ihrem Startbildschirm
Wechseln Sie zu der Seite. Tippen Sie auf
. Tippen Sie auf Zur Startseite
hinzufügen. Ändern Sie den Namen der Tastenkombination.
Anzeigen Ihrer Lesezeichen
Tippen Sie auf
Löschen eines Lesezeichens
Tippen Sie auf dem Bildschirm Lesezeichen auf
Lesezeichen auf
.
. Tippen Sie auf Zu Lesezeichen
.
. Tippen Sie neben dem
Ändern Ihrer Browseroptionen
1.
Fahren Sie mit dem Finger vom oberen Rahmen aus nach unten, um das Menü anzuzeigen.
2.
Tippen Sie auf
.
Aktivieren des privaten
Browsens
Wenn das private Browsen im Internet aktiviert ist, speichert der Browser den Verlauf, die im
Cache gespeicherten Dateien, Cookies und andere Informationen nur temporär. Die
Informationen werden gelöscht, wenn Sie den Browser schließen.
Tippen Sie auf Datenschutz und Sicherheit. Setzen Sie die Einstellung Privates Browsen auf
Ein.
Löschen gespeicherter
Daten
Tippen Sie auf Datenschutz und Sicherheit > Alle löschen.
Zulassen, dass Webseiten
auf Ihren Standort
zugreifen
Einige Webseiten greifen auf Ihren Standort zu, um Ihre benutzerdefinierten Inhalte
anzuzeigen.
Tippen Sie auf Berechtigungen. Setzen Sie die Einstellung Den Zugriff von Webseiten auf
meinen Standort zulassen auf Ein.
43
Benutzerhandbuch
Ich kann einen Titel oder ein Video von
einer Webseite nicht wiedergeben
Das Medienformat wird möglicherweise nicht unterstützt, oder der Link funktioniert nicht richtig.
44
Browser
Benutzerhandbuch
BlackBerry Bridge
BlackBerry Bridge
Info zu BlackBerry Bridge
Sehen Sie sich ein Video zu BlackBerry Bridge an: Englisch
Sehen Sie sich ein Video zur Verwendung von BlackBerry Bridge an, unter BlackBerry Messenger: Englisch
Wenn Sie BlackBerry Device Software 5.0 oder höher auf Ihrem BlackBerry-Smartphone verwenden, können Sie Ihr
BlackBerry PlayBook-Tablet mit Ihrem Smartphone verbinden und so direkt von Ihrem Tablet aus auf E-Mails, Kalender,
BlackBerry Messenger, Dateien und anderen Daten Ihres Smartphones zugreifen. Nach dem Herstellen einer Verbindung
können Sie Ihr Smartphone auch als eine drahtlose Fernbedienung für Ihr Tablet verwenden.
Das Tablet stellt eine Verbindung zum Smartphone über Bluetooth-Technologie her. Um eine Verbindung herzustellen,
muss BlackBerry Bridge auf Ihrem Smartphone installiert sein. Sie können es von der BlackBerry App WorldVerkaufsplattform herunterladen.
Wenn Ihr Tablet und Ihr Smartphone miteinander verbunden sind, werden diese Symbole im BlackBerry Bridge-Ordner auf
der Tablet-Startseite angezeigt:
BBM
In Echtzeit mit Ihren BlackBerry Messenger-Kontakten kommunizieren. Alles, was Sie am
Chatten mit BBM lieben, ist auf Ihrem Tablet.
SMS
Sehen Sie Ihre bestehenden Konversationen auf einen Blick und starten Sie neue, indem Sie
einen Smartphone-Kontakt antippen oder eine Telefonnummer eingeben.
Nachrichten
Nutzen Sie das Lesefenster und den größeren Bildschirm des Tablets, um schneller den
Posteingang Ihres Smartphones zu prüfen. Hängen Sie Dateien von Ihrem Tablet oder Ihrem
Smartphone an, oder speichern Sie Anhänge auf Ihrem Smartphone zur späteren
Verwendung. Öffnen Sie die Dateimanager-Anwendung auf Ihrem Tablet, um auf
gespeicherte Dateien zuzugreifen.
Kalender
Behalten Sie mithilfe der Tages- oder Monatsansicht oder der praktischen geteilten
Bildschirmanzeige immer den Überblick über Ihren Zeitplan.
45
Benutzerhandbuch
BlackBerry Bridge
Kontakte
Verbinden Sie sich mit den Personen in Ihrem Netzwerk über die Kontakte-App. Wechseln
Sie schnell zu einem Kontakt, um eine E-Mail zu senden, eine Besprechung zu planen oder
einen BBM-Chat zu starten.
Aufgaben
Wird Ihre Aufgabenliste auch immer länger? Verwenden Sie die Aufgaben-App, um wichtige
Aufgaben im Blick zu behalten.
Notizen
Verwenden Sie diese Anwendung anstelle von Notizzetteln, die schnell verloren gehen, damit
Ihre Informationen strukturiert und leicht wiederfindbar sind.
Bridge-Browser
Wenn Ihr Administrator das Durchsuchen von Intranetseiten erlaubt, können Sie auch das
Intranet Ihres Unternehmens auf dem Tablet durchsuchen.
Neue Funktionen
Textnachrichten
Greifen Sie auf die Textnachrichten Ihres BlackBerry-Smartphones über das BlackBerry
PlayBook-Tablet zu. Sehen Sie sich Ihre bestehenden Konversationen an oder starten Sie
neue, indem Sie jemanden aus Ihrer Liste auswählen. Ihre Smartphone-Kontakte mit
Telefonnummern werden auf übersichtliche Weise auf dem Bildschirm angezeigt. Senden
Sie eine Nachricht an mehrere Kontakte; oder geben Sie manuell eine Telefonnummer ein.
(BlackBerry PlayBook OS 2.1 erforderlich)
BlackBerry Bridge-AppTraffic über Wi-Fi
Wenn Ihr Smartphone und Ihr Tablet über BlackBerry Bridge verbunden sind, und beide
Geräte sind mit dem gleichen Wi-Fi-Netzwerk verbunden, können BlackBerry Bridge-Apps
unter Verwendung von Wi-Fi anstatt einer Bluetooth-Verbindung Informationen zwischen
den Geräten austauschen.
Die Verwendung einer Wi-Fi-Verbindung für BlackBerry Bridge-Traffic kann die
Geschwindigkeit erhöhen, sodass neue Nachrichten auf Ihrem Tablet angezeigt werden
oder große, auf Ihrem Smartphone gespeicherte Dokumente geöffnet werden.
(BlackBerry PlayBook OS 2.1 erforderlich)
46
Benutzerhandbuch
Browseränderungen
BlackBerry Bridge
Der Bridge-Browser wird nur angezeigt, wenn Ihr Smartphone mit einem BlackBerry
Enterprise Server assoziiert ist, sodass Sie auf das Intranet Ihres Unternehmens über eine
sichere Verbindung zugreifen können.
Falls Sie das Internet anderweitig benutzen wollen, können Sie die Browser-App auf Ihrem
Tablet verwenden. Falls Ihr Tablet nicht an ein Netzwerk angeschlossen ist, kann die
Browser-App die mobile Verbindung Ihres BlackBerry-Smartphones verwenden, um auf
das Internet zuzugreifen, während BlackBerry Bridge verbunden ist.
BlackBerry Bridge ist so gestaltet, dass die Verbindung mit dem Internet in folgender
Reihenfolge aufgebaut wird:
1. Wi-Fi (auf dem Tablet)
2. Wi-Fi (auf dem Smartphone)
3. Ihrem Datentarif (auf dem Smartphone)
Verbinden Sie Ihr Tablet und Smartphone
mit BlackBerry Bridge
Vor Beginn erforderliche Aktion: Zum Verbinden Ihres BlackBerry PlayBook-Tablets mit Ihrem BlackBerry-Smartphone
müssen Sie die BlackBerry Bridge-Anwendung von der BlackBerry App World-Verkaufsplattform auf einem Smartphone
mit BlackBerry Device Software 5.0 oder höher herunterladen.
1.
Tippen Sie in der Statusleiste der Startseite des Tablets auf
> BlackBerry Bridge.
2.
Tippen Sie auf Einrichten > Weiter > Fortfahren.
3.
Klicken Sie auf Ihrem Smartphone in BlackBerry Bridge auf Neues Tablet hinzufügen > Fortfahren.
4.
Richten Sie die Kamera des Smartphones auf den auf dem Tablet angezeigten Barcode, um ihn zu scannen.
5.
Bestätigen Sie auf Ihrem Smartphone die Elemente, die auf Ihrem Tablet angezeigt werden sollen, und klicken Sie
auf Fortfahren.
47
Benutzerhandbuch
BlackBerry Bridge
BlackBerry Bridge-Grundlagen
Ändern des Schriftgrads in E-Mails
Fahren Sie mit dem Finger vom oberen Rahmen aus nach unten. Tippen Sie auf
.
Anzeigen von E-Mails für eine
bestimmte Adresse
Wenn Sie auf Ihrem BlackBerry-Smartphone mehrere E-Mail-Adressen
verwenden, wie etwa eine Geschäftsadresse und eine Yahoo! Mail-Adresse,
können Sie alle E-Mails zusammen oder für jede Adresse separat anzeigen
lassen.
Tippen Sie im oberen Bereich des Nachrichteneingangs auf Alle Nachrichten
oder auf den Namen der aktuell angezeigten Adresse. Tippen Sie auf die E-MailAdresse, die Sie aufrufen möchten.
Anzeigen einer E-Mail in einem Ordner
Tippen Sie im oberen Bereich des Posteingangs auf Alle Nachrichten oder auf
den Namen der aktuell angezeigten Adresse. Tippen Sie auf Ordner anzeigen.
Verschieben von E-Mails in einen
Ordner
Zeigen Sie die Nachricht an. Tippen Sie unter der Nachricht auf
Auswählen mehrerer E-Mails
Tippen Sie unten im Posteingang auf
.
. Aktivieren Sie das Kontrollkästchen
neben den E-Mails, die Sie auswählen möchten. Tippen Sie auf ein Symbol
unten im Posteingang, um eine Aktion durchzuführen (z. B. Markieren der EMail als gelesen oder Archivieren der E-Mail).
Anzeigen eines einzelnen Kalenders
Tippen Sie unten auf dem Bildschirm auf
Einen BBM-Chat mit mehreren
Personen starten
Tippen Sie unten in der BBM-Kontaktliste auf
Personen, die Sie hinzufügen möchten.
Anzeigen Ihres BBM-Profils oder Ihres
Barcodes
Tippen Sie auf Ihren Namen oder auf Ihr Profilbild.
Wechseln zwischen Bildschirmen
Sie können viele Elemente auf Ihrem Smartphone, wie z. B. Webseiten, Dateien,
Bilder und Videos, auf dem größeren Bildschirm Ihres Tablets schnell anzeigen.
.
. Tippen Sie auf die
Markieren Sie ein Element auf Ihrem Smartphone. Drücken Sie die Taste
und klicken Sie Auf dem PlayBook anzeigen oder die entsprechende Option.
48
Benutzerhandbuch
BlackBerry Bridge
Ausblenden von Anwendungen oder
Konten
Deaktivieren Sie auf dem Bildschirm Geräteeigenschaften in der BlackBerry
Bridge-Anwendung Ihres Smartphones das Kontrollkästchen neben jeder
Anwendung, die Sie nicht auf Ihrem Tablet anzeigen möchten. Drücken Sie die
Taste
> Speichern.
Sperren von BlackBerry Bridge
Sie können BlackBerry Bridge sperren, um den unberechtigten Zugriff auf Ihre
Smartphonedaten zu verhindern. Zum Entsperren von BlackBerry Bridge
benötigen Sie Ihr Smartphone-Kennwort.
Tippen Sie im Startbildschirm auf der Statusleiste auf
> Sperre.
Fernbedienung
Verwenden des Smartphones als Fernbedienung
Mit BlackBerry Bridge können Sie Ihr Smartphone als drahtlose Maus und Tastatur für Ihr BlackBerry PlayBook-Tablet
verwenden. Sie können Filme ansehen, im Internet surfen oder eine Präsentation auf dem Bildschirm Ihres Tablets bzw.
über einen verbundenen HDMI-Bildschirm, wie z. B. einen Fernsehapparat, Projektor oder Computermonitor, anzeigen.
1.
Klicken Sie auf Ihrem Smartphone auf die BlackBerry Bridge-Anwendung.
2.
Überprüfen Sie, ob eine Verbindung zum Tablet besteht. Stellen Sie ggf. die Verbindung zwischen Tablet und
Smartphone her.
3.
Klicken Sie auf Fernbedienung verwenden.
Drücken Sie zum Trennen der Verbindung zur Fernbedienung einige Male auf die
Trennen.
-Taste, und klicken Sie auf
Navigieren und Scrollen
Navigieren durch Ihr BlackBerry
PlayBook-Tablet
Es ist einfach Anwendungen zu wechseln und zu minimieren, und die
Statusleiste auf Ihrem Tablet anzuzeigen.
Bewegen Sie den Cursor auf einem BlackBerry-Smartphone mit einer
physischen Tastatur zum Rand Ihres Tablet-Bildschirms. Klicken Sie auf das
Trackpad.
49
Benutzerhandbuch
BlackBerry Bridge
Sie können auf einem Touchscreen Tablet-Fingerstrich-Gesten auf dem
Bildschirm Ihres Smartphones zur Navigation auf dem Tablet verwenden.
Bildlauf
Halten Sie die
gedrückt, und fahren Sie mit dem Finger über das
Trackpad nach oben oder unten. Fahren Sie auf einem Touchscreen mit zwei
Fingern auf dem Bildschirm nach oben oder unten.
Browser-Tipp
Mit der Fernbedienung können Sie Links in einer neuen Registerkarte öffnen
oder Bilder von Webseiten speichern.
während Sie auf das Trackpad klicken. Tippen Sie auf
Halten Sie die
einem Touchscreen mit zwei Fingern auf den Bildschirm.
Vergrößern und verkleinern
Öffnen Sie ein Bild. Tippen Sie zweimal.
Verschieben eines Elements
Halten Sie mit dem Cursor ein Element, wie z. B. ein Anwendungssymbol auf
Ihrer Tablet-Startseite, gedrückt. Ziehen Sie das Element an einen neuen Ort.
Klicken Sie auf das Trackpad oder tippen Sie Ihr Touchscreen, um das Element
freizugeben.
Ändern Sie die Eingabeempfindlichkeit Sie können den Cursor und die Scroll-Geschwindigkeit einstellen, um die
Bewegung auf dem Bildschirm Ihres Tablets oder auf einem an das Tablet
angeschlossenen HDMI-Bildschirm zu vereinfachen.
Drücken Sie die Taste
Eingabegeschwindigkeit.
> Einstellungen. Ändern Sie die Option für die
Wechseln zwischen Modi
Wechseln in den TastaturModus
Beginnen Sie mit der Eingabe auf der Tastatur Ihres BlackBerry-Smartphones, oder
tippen Sie auf die
auf Ihrem Touchscreen. Um zum Cursor-Modus zurückzukehren,
drücken Sie die
Verwenden des
Präsentationsmodus
Sie können den Präsentationsmodus auf Ihrem Smartphone verwenden, um schnell zur
nächsten Folie in Slideshow To Go auf Ihrem BlackBerry PlayBook-Tablet zu wechseln.
Drücken Sie die Taste
oder
.
Automatisch in den CursorModus wechseln
50
-Taste.
> Presenter. Um zwischen Folien zu wechseln, klicken Sie
Sie können die Einstellung ändern, sodass die Anwendung automatisch vom TastaturModus in den Cursor-Modus wechselt, sobald Sie nach der Eingabe das Trackpad auf
Ihrem Smartphone berühren.
Benutzerhandbuch
BlackBerry Bridge
Drücken Sie die Taste
> Einstellungen. Aktivieren Sie das Kontrollkästchen
Trackpad immer als Maus verwenden.
BlackBerry Bridge vs. Tethering
Für wen ist BlackBerry Bridge gedacht?
BlackBerry Bridge ist eine Anwendung für Leute, die über ein BlackBerry-Smartphone mit der BlackBerry Device Software
5.0 oder höher und über ein BlackBerry-Tablet verfügen.
Warum sollte ich BlackBerry Bridge verwenden?
Die BlackBerry Bridge-Anwendung ermöglicht Ihnen die Interaktion mit den auf Ihrem Smartphone befindlichen E-Mails,
Kalendern, Kontakten, BBM und mehr – und das alles auf dem hochauflösenden, 7 Zoll großen Bildschirm Ihres
BlackBerry-Tablets. Wenn Sie neue Nachrichten oder Erinnerungen erhalten, beispielsweise, wenn Ihr Smartphone
klingelt, wird die Benachrichtigung dafür auf Ihrem Tablet angezeigt. Falls Ihr Administrator das Durchsuchen von
Intranetseiten erlaubt, können Sie den Bridge-Browser dazu verwenden, um auf das Intranet Ihres Unternehmens
zuzugreifen.
Sie können Ihr Smartphone auch als drahtlose Maus und Tastatur für Ihr Tablet verwenden. Sie können Filme ansehen, im
Internet surfen oder eine Präsentation auf dem Bildschirm Ihres Tablets bzw. über einen verbundenen HDMI-Bildschirm,
wie z. B. einen Fernseher, anzeigen.
Wie funktioniert BlackBerry Bridge?
Nachdem Sie Ihr Tablet und Ihr Smartphone mittels der BlackBerry Bridge-Anwendung gekoppelt haben, sind Tablet und
Smartphone über eine AES-256 verschlüsselte Bluetooth-Verbindung verbunden. Wenn Sie auf Nachrichten über Ihr
Tablet antworten, wie zum Beispiel von der Bridge-BBM-Anwendung, wird die Nachricht über die Datenverbindung Ihres
Smartphones gesendet und es wird nicht die Wi-Fi-Verbindung Ihres Tablets genutzt.
Wenn Ihr Tablet nicht an ein Netzwerk angeschlossen ist, können einige Anwendungen auf Ihrem Tablet eventuell
stattdessen die Internetverbindung Ihres Smartphones nutzen. BlackBerry Bridge ist so eingerichtet, dass die Verbindung
mit dem Internet in folgender Reihenfolge aufgebaut wird: Wi-Fi (über das Tablet), Wi-Fi (über das Smartphone) und erst
dann mit dem mobilen Datentarif (über das Smartphone).
Anmerkung: Einige Mobilfunkanbieter setzen für die Verwendung der Bridge-Browser-Anwendung einen Tethering-Plan
voraus.
Für wen ist Tethering gedacht?
Tethering ist eine Funktion für alle BlackBerry PlayBook-Tablet-Besitzer, die über ein Bluetooth-fähiges Smartphone mit
einem Datentarif verfügen (welches nicht unbedingt ein BlackBerry-Smartphone sein muss). Kontaktieren Sie Ihren
Mobilfunkanbieter für Informationen über deren Tethering-Gebühren und Richtlinien.
Warum verwendet man Tethering?
51
Benutzerhandbuch
BlackBerry Bridge
Internet oder IP-Tethering ermöglicht Ihnen die Verwendung eines Geräts mit einer Datenverbindung, wie zum Beispiel ein
Bluetooth-fähiges Smartphone, als ein Modem, sodass andere Geräte, wie Ihr BlackBerry PlayBook-Tablet, auf das
Internet zugreifen können.
Wie funktioniert Tethering?
Zuerst koppeln Sie Ihr Tablet und Ihr Smartphone über die Bluetooth-Technologie. Sobald Sie die Tethering-Option auf
Ihrem Tablet ausgewählt haben, kann das BlackBerry PlayBook-Tablet ein datenfähiges Smartphone mit einem BluetoothDUN-Profil als Modem für den Zugang zum Internet nutzen.
Fallen Gebühren für die Datenübertragung
an?
Es können Datengebühren anfallen, wenn Sie sich nicht in einem Wi-Fi-Netzwerk befinden, während BlackBerry Bridge
verbunden ist.
Wenn eine Wi-Fi-Verbindung nicht verfügbar ist, während die Verbindung des BlackBerry Bridge besteht, kann für den
Zugang zum Internet durch die Anwendungen auf Ihrem BlackBerry PlayBook-Tablet die mobile Verbindung Ihres
BlackBerry-Smartphones verwendet werden.
Um Gebühren für die Datenübertragung oder für Roaming zu vermeiden, vergewissern Sie sich, dass Ihr Tablet oder
Smartphone mit einem Wi-Fi-Netzwerk verbunden ist, bevor Sie Anwendungen wie den Browser nutzen, die auf das
Internet zugreifen.
Informationen zum Sychronisieren von WiFi- und VPN-Profilen
Wenn Sie Ihr BlackBerry PlayBook-Tablet über BlackBerry Bridge mit Ihrem BlackBerry-Smartphone verbinden, werden
Ihre gespeicherten Wi-Fi-Profile und VPN-Profile auf Ihrem Smartphone automatisch zu Ihrem Tablet hinzugefügt, um das
Verbinden zu den Netzwerken zu vereinfachen. Wenn Sie Ihr Tablet dann in einem Bereich mit Wi-Fi-Empfang verwenden,
in dem Sie vorher Ihr Smartphone verwendet haben, stellt Ihr Tablet eine Verbindung zum Zugriffspunkt her.
Aus Sicherheitsgründen werden Wi-Fi-Profile und VPN-Profile, die mit einem BlackBerry Enterprise Server verbunden sind,
nicht synchronisiert. Kennwörter für sichere Netzwerke werden ebenfalls nicht synchronisiert.
Wenn ein Profil ein Client-Authentifizierungszertifikat erfordert, müssen Sie das Zertifikat manuell importieren.
52
Benutzerhandbuch
BlackBerry Bridge
Tipp: Sie können Ihre Netzwerkprofile bearbeiten, um eine neue Priorität festzulegen, wie schnell Ihr Tablet versucht, eine
Verbindung mit einem Netzwerk herzustellen, oder um weitere Informationen wie Kennwörter für sichere Netzwerke
hinzuzufügen.
Info zum Verwenden von BlackBerry Bridge
in ihrem Unternehmen
Um dabei zu helfen, die Daten Ihres Unternehmens zu schützen, wenn Sie Ihr BlackBerry PlayBook-Tablet über
BlackBerry Bridge mit einem BlackBerry-Smartphone verbinden, gelten die folgenden Sicherheitsbeschränkungen:
•
•
•
•
Sie können Dateien auf Ihrem Smartphone nur über die Dateianwendung oder aus einer E-Mail-Anlage öffnen.
Sie können Dateien, die Sie in einem geschäftlichen Gerätebereich erstellen, nicht in einen persönlichen Gerätebereich
speichern.
Sie können Daten nicht von einem geschäftlichen Gerätebereich in einen persönlichen Gerätebereich kopieren und
einfügen.
Sie können das Intranet Ihres Unternehmens nur durchsuchen, wenn Ihr Administrator das Durchsuchen von
Webseiten im Intranet aktiviert hat.
Fehlerbehebung: BlackBerry Bridge
Problem
Mögliche Ursache oder Lösung
Ich kann mein BlackBerry PlayBookTablet nicht mit meinem BlackBerrySmartphone koppeln.
Vergewissern Sie sich, dass die BlackBerry Bridge-Anwendung auf Ihrem
Smartphone installiert ist und das BlackBerry Bridge-Feld auf An gesetzt ist. Sie
können die Anwendung von der BlackBerry App World-Verkaufsplattform
herunterladen.
Stellen Sie sicher, dass die Bluetooth-Verbindung auf dem Smartphone aktiviert
ist und es sich in Reichweite befindet.
Wenn die Schaltfläche Neues Tablet hinzufügen nicht auf Ihrem Smartphone
vorhanden ist, wird Ihnen die Verwendung der BlackBerry Bridge- oder
Bluetooth-Technologie möglicherweise von Ihrem Unternehmen untersagt.
Ich kann das Tablet nicht erneut mit
einem Smartphone verbinden.
Vergewissern Sie sich, dass die Bluetooth-Verbindung auf Ihrem Smartphone
eingeschaltet ist, dass sich Ihr Smartphone innerhalb eines
53
Benutzerhandbuch
Problem
BlackBerry Bridge
Mögliche Ursache oder Lösung
Abdeckungsbereiches befindet und dass das BlackBerry Bridge-Feld auf An
gesetzt ist.
Versuchen Sie, die BlackBerry Bridge-Anwendung auf Ihrem Smartphone zu
öffnen und eine manuelle Verbindung herzustellen.
Falls erforderlich, können Sie das gekoppelte Gerät von Ihrem Tablet trennen
(Tippen Sie auf
> Bluetooth >
) und von Ihrem Smartphone trennen (in
der BlackBerry Bridge-Anwendung), und dann erneut versuchen, zu koppeln.
Der Bridge-Browser fehlt.
Sie können den Browser auf Ihrem Tablet verwenden, um eine Verbindung mit
dem Internet herzustellen. Falls Sie den Bridge-Browser verwenden möchten,
um auf das Intranet Ihres Unternehmens zuzugreifen, muss Ihr Smartphone mit
einem BlackBerry Enterprise Server verknüpft sein.
Falls Ihr Smartphone mit einem BlackBerry Enterprise Server verknüpft ist und
das Symbol für den Bridge-Browser fehlt, prüfen Sie, dass der Bridge-Browser
auf dem Bildschirm Geräteeigenschaften in der BlackBerry Bridge-Anwendung
auf Ihrem Smartphone ausgewählt ist. Prüfen Sie darüber hinaus, ob Ihr ITAdministrator das Durchsuchen von Webseiten im Intranet aktiviert hat.
Falls das Symbol für den Bridge-Browser weiterhin fehlt, benötigen Sie eventuell
einen Datentarif für Ihr Smartphone, der Tethering unterstützt. Weitere
Informationen erhalten Sie von Ihrem Mobilfunkanbieter.
Mein Kennwort ist nicht korrekt
Bei vielen Kennwörtern wird zwischen Groß- und Kleinschreibung
unterschieden. Wenn Sie Probleme beim Entsperren von BlackBerry Bridge mit
der BlackBerry Bridge-Fernbedienung oder einer Bluetooth-Tastatur haben,
vergewissern Sie sich, dass jedes von Ihnen eingegebene Zeichen der korrekten
Groß-/Kleinschreibung entspricht.
Ich kann einen gespeicherten
Nachrichtenentwurf nicht finden.
Nachrichtenentwürfe werden mit einem Entwurfsymbol angezeigt. Wenn Sie
über mehrere E-Mail-Adressen verfügen, suchen Sie den Nachrichtenentwurf
im Posteingang der E-Mail-Adresse, von der Sie die Nachricht versenden. Wenn
Sie seit Speichern des Entwurfs viele E-Mails empfangen haben, ist der Entwurf
wahrscheinlich weit unten im Posteingang zu finden.
Ich kann keine Notiz finden
Sie können nur nach Notiztiteln suchen, nicht nach Inhalten.
54
Benutzerhandbuch
Verbindungen
Verbindungen
Herstellen einer Verbindung mit einem
Mobilfunknetz
Vor Beginn erforderliche Aktion: Um eine Verbindung mit einem Mobilfunknetzwerk herzustellen, legen Sie eine MicroSIM-Karte in Ihr BlackBerry PlayBook-Tablet ein, die für Ihren Datendienst eingerichtet ist. Abhängig von Ihrem TabletModell können Sie möglicherweise keine Verbindung mit einem Mobilfunknetz herstellen. Weitere Informationen erhalten
Sie von Ihrem Mobilfunkanbieter.
1.
Streichen Sie auf dem Startbildschirm mit dem Finger vom oberen Rahmen aus nach unten.
2.
Tippen Sie auf Mobilfunknetz.
3.
Legen Sie für Datendienste die Option Ein fest.
Trennen der Verbindung zum Mobilfunknetz beim Roaming Tippen Sie in der Drop-down-Liste Datendienste beim
Roaming auf Aus.
Ändern des Mobilfunknetzes, zu dem das Tablet eine
Verbindung herstellt
Ändern Sie den Netzwerkmodus in der Drop-down-Liste.
Manuelle Verbindung zu einem verfügbaren Mobilfunknetz
Tippen Sie in der Drop-down-Liste Netzauswahlmodus auf
Manuell. Wählen Sie ein Mobilfunknetz aus der Liste.
Ändern erweiterter Einstellungen
Tippen Sie auf
.
Wi-Fi
Herstellen einer Verbindung zu einem Wi-Fi-Netzwerk
Sehen Sie sich ein Video zum Herstellen einer Verbindung zu einem Wi-Fi-Netzwerk an: Englisch
55
Benutzerhandbuch
Verbindungen
Ihr BlackBerry PlayBook-Tablet kann über Wi-Fi die Verbindung zum Internet herstellen. Öffentliche Wi-Fi-Netzwerke sind
an vielen öffentlichen Orten verfügbar, wie z. B. Bibliotheken, Flughäfen, Hotels oder Cafés. Wenn Sie eine Verbindung zu
einem Wi-Fi-Netzwerk herstellen, speichert Ihr Tablet das Netzwerk und stellt automatisch eine Verbindung zu ihm her,
wenn Sie das nächste Mal in seiner Reichweite sind.
1.
Tippen Sie in der Statusleiste auf
> Wi-Fi.
2.
Tippen Sie auf das Netzwerk, mit dem Sie eine Verbindung herstellen möchten.
Damit Sie nur Netzwerke sehen, die kein Kennwort erfordern, wählen Sie in der Netzwerk-Dropdown-Liste die Option
Offene Netzwerke aus.
3.
Geben Sie ggf. das Netzwerkkennwort ein.
4.
Tippen Sie auf Verbinden.
Herstellen einer
Verbindung mithilfe der
Taste Wi-Fi Protected
Setup
Tippen Sie auf
> Wi-Fi > WPS verwenden > WPS-Taste auf dem Router drücken.
Drücken Sie die Taste auf Ihrem Wireless-Router. Tippen Sie auf Ihrem Tablet auf Start.
Herstellen einer
Verbindung mithilfe des
PIN-Codes für Wi-Fi
Protected Setup
Tippen Sie auf
Herstellen einer
manuellen Verbindung
Wenn Sie eine Verbindung zu einem ausgeblendeten Wi-Fi-Netzwerk herstellen oder die
Einstellungen für ein Netzwerk, das derzeit nicht verfügbar ist, speichern möchten, können Sie
manuell eine Verbindung herstellen.
> Wi-Fi > WPS verwenden > PIN in Router eingeben> Start. Geben Sie
auf dem Verwaltungsbildschirm für Ihren Router die angezeigte PIN ein.
Tippen Sie auf
> Wi-Fi > Manuelle Verbindung. Geben Sie den Namen des Netzwerks
ein. Wenn das Netzwerk ausgeblendet ist, wählen Sie Ausgeblendete SSID aus. Wählen Sie
den Sicherheitstyp aus, und geben Sie zusätzliche Informationen an. Tippen Sie auf
Verbinden, um jetzt eine Verbindung herzustellen, oder tippen Sie auf Speichern, um ohne
Verbindung zu speichern.
Ändern, Löschen oder Neuordnen gespeicherter WiFi-Netzwerke
Das BlackBerry PlayBook-Tablet merkt sich die Wi-Fi-Netzwerke, zu denen Sie eine Verbindung herstellen, und stellt
automatisch eine Verbindung her, sobald Sie sich in der Reichweite befinden. Wenn mehrere Netzwerke verfügbar sind,
stellt Ihr Tablet eine Verbindung zu dem Netzwerk her, das auf der Liste mit den gespeicherten Netzwerken am weitesten
oben platziert ist.
1.
56
Tippen Sie in der Statusleiste auf
> Wi-Fi.
Benutzerhandbuch
2.
Verbindungen
Tippen Sie in der Dropdown-Liste auf Gespeicherte Netzwerke.
•
Um Optionen für ein gespeichertes Netzwerk zu ändern, tippen Sie auf das Netzwerk.
•
Um ein gespeichertes Netzwerk nach oben oder unten in der Liste zu verschieben, berühren Sie das Netzwerk,
und halten Sie es gedrückt. Ziehen Sie dahin, wo Sie es haben möchten.
• Um ein gespeichertes Netzwerk zu löschen, tippen Sie auf
•
. Tippen Sie neben dem Netzwerk auf
.
Um Ihr Tablet daran zu hindern, automatisch eine Verbindung zu einem gespeicherten Netzwerk herzustellen,
tippen Sie auf das Netzwerk. Deaktivieren Sie das Kontrollkästchen Profil aktivieren. Tippen Sie auf Speichern.
Wi-Fi-Netzwerkoptionen
Bei den meisten Wi-Fi-Netzwerken müssen Sie die Netzwerkoptionen nicht ändern. Wenn Sie Schwierigkeiten haben, eine
Verbindung herzustellen, oder wenn Sie eine Verbindung manuell herstellen müssen, können Sie die Netzwerkoptionen
selbst festlegen.
Die verfügbaren Optionen hängen von der Art des Netzwerks ab, zu dem Sie eine Verbindung herstellen. Welche
Einstellungen Sie verwenden müssen, wenn Sie eine Verbindung zu einem Heimnetzwerk herstellen, finden Sie in den
Informationen, die im Lieferumfang Ihres Wireless-Routers enthalten waren. Wenn Sie eine Verbindung zu einem Wi-FiUnternehmensnetzwerk herstellen, wenden Sie sich an Ihren Administrator. Wenn Sie eine Verbindung zu einem Hotspot
herstellen, finden Sie mehr dazu in den Informationen zum Hotspot, oder Sie wenden sich an einen Mitarbeiter am
Hotspot, der möglicherweise über die entsprechenden Informationen dazu verfügt, wie eine Verbindung hergestellt wird.
Option
Beschreibung
Name
Geben Sie den Namen ein, der in der Liste mit den gespeicherten Wi-FiNetzwerken erscheinen soll.
SSID
Wenn das Wi-Fi-Netzwerk ausgeblendet ist, geben Sie die SSID (Name, den das
Netzwerk verwendet, um sich selbst zu identifizieren) ein. Ihr BlackBerry
PlayBook-Tablet verwendet diesen Namen, um das Netzwerk zu finden.
SSID verborgen
Wenn das Wi-Fi-Netzwerk ausgeblendet ist, aktivieren Sie dieses
Kontrollkästchen. Ausgeblendete Netzwerke werden nicht in der Liste mit den
verfügbaren Netzwerken angezeigt.
Sicherheitstyp
Legen Sie den Sicherheitstyp fest, der vom Wi-Fi-Netzwerk unterstützt wird.
Sicherheitsvariante
Wenn Sie eine Verbindung zu einem Wi-Fi-Unternehmensnetzwerk herstellen,
legen Sie den Sicherheitssubtyp fest, den das Wi-Fi-Netzwerk verwendet.
57
Benutzerhandbuch
Verbindungen
Option
Beschreibung
VPN-Profile
Um ein VPN-Profil beim Herstellen einer Verbindung zu diesem Netzwerk zu
verwenden, wählen Sie das Profil aus, das Sie verwenden möchten. Weitere
Informationen finden Sie im Abschnitt „Sicherheit“ in der Hilfe.
Automatisches Zuweisen einer IPAdresse
Deaktivieren Sie dieses Kontrollkästchen, wenn Sie eine IP-Adresse für das
Tablet festlegen müssen. Wenn Sie dieses Kontrollkästchen deaktivieren,
werden zusätzliche Optionen angezeigt. Um herauszufinden, welche
Informationen Sie eingeben müssen, wenden Sie sich an Ihren Administrator.
Aktivieren von IPv6
Legen Sie fest, ob das Netzwerk das IPv6-Protokoll verwendet.
HTTP-Proxy verwenden
Wählen Sie dieses Kontrollkästchen aus, wenn Sie eine Verbindung zu einem
Proxyserver herstellen möchten. Wenn Sie dieses Kontrollkästchen auswählen,
werden zusätzliche Optionen angezeigt. Welche Optionen Sie verwenden
müssen, finden Sie in den Informationen zum Proxyserver.
Zulassen von Übergaben zwischen
Zugriffspunkten
Wenn das Netzwerk mehrere Zugriffspunkte umfasst, legen Sie fest, ob die
Verbindung auf Ihrem Tablet bestehen bleiben sollte, wenn Sie von einem
Zugriffspunkt zu einem anderen wechseln.
Zertifizierungsstellenzertifikat
Legen Sie, falls erforderlich, das Stammzertifikat fest, das das Tablet verwenden
soll, um sicherzustellen, dass eine Verbindung zum richtigen Wi-Fi-Netzwerk
hergestellt wird. Wenn das Netzwerk ein Zertifikat erfordert, müssen Sie es auf
Ihr Tablet übertragen, bevor Sie eine Verbindung herstellen können. Weitere
Informationen erhalten Sie von Ihrem Administrator.
Client-Zertifikat
Legen Sie, falls erforderlich, das Authentifizierungszertifikat fest, das das Tablet
verwenden soll, um eine Verbindung zum Wi-Fi-Netzwerk herzustellen. Wenn
das Netzwerk ein Zertifikat erfordert, müssen Sie es auf Ihr Tablet übertragen,
bevor Sie eine Verbindung herstellen können. Weitere Informationen erhalten
Sie von Ihrem Administrator.
Ich kann keine Verbindung zu einem Wi-Fi-Netzwerk
herstellen
Führen Sie eine der folgenden Aktionen aus:
•
Tippen Sie in der Statusleiste auf
•
Die Verbindung hat möglicherweise das Zeitlimit überschritten. Versuchen Sie, die Verbindung erneut herzustellen.
58
, und stellen Sie sicher, dass der Schalter auf Ein gestellt ist.
Benutzerhandbuch
•
•
•
•
•
•
•
•
•
•
•
Verbindungen
Ihr BlackBerry PlayBook-Tablet ist möglicherweise zu weit vom drahtlosen Zugriffspunkt oder Wireless-Router entfernt,
um eine Verbindung herzustellen. Rücken Sie Ihr Tablet näher heran, und versuchen Sie, die Verbindung erneut
herzustellen.
Vergewissern Sie sich, dass Sie sich in einem Bereich mit Wi-Fi-Empfang befinden. Wenn Sie eine Verbindung zu einem
Heimnetzwerk herstellen, überprüfen Sie, ob andere drahtlose Geräte eine Verbindung herstellen können. Wenn Sie
eine Verbindung zu einem Wi-Fi-Unternehmensnetzwerk oder einem -Hotspot herstellen, sprechen Sie mit Ihrem
Administrator oder einem Mitarbeiter am Hotspot.
Die drahtlose Verbindung ist möglicherweise nicht stark genug, um Inhalte anzuzeigen. Begeben Sie sich näher zum
Router, oder wechslen Sie zu einem Netzwerk mit einem stärkeren Signal.
Vergewissern Sie sich, dass die Zeit auf dem Tablet mit der Netzwerkzeit synchronisiert ist. Wenn sich die Zeiten
unterscheiden, kann dies dazu führen, dass Ihr Tablet keine Verbindung herstellt (zum Beispiel wenn für die
Verbindung zu einem Netzwerk ein Zertifikat auf Ihrem Tablet benötigt wird und das Zertifikat ein Ablaufdatum besitzt).
Wenn das Wi-Fi-Netzwerk nicht in der Liste verfügbarer Netzwerke angezeigt wird, ist das Netzwerk möglicherweise
ausgeblendet. Wenn Sie den Netzwerknamen kennen, versuchen Sie, manuell eine Verbindung herzustellen.
Stellen Sie sicher, dass die Optionen für das Wi-Fi-Netzwerk korrekt sind. Um herauszufinden, welche Optionen Sie für
ein privates Netzwerk verwenden sollten, lesen Sie in den Informationen nach, die im Lieferumfang Ihres Routers
enthalten sind. Für ein Wi-Fi-Unternehmensnetzwerk sprechen Sie mit Ihrem Administrator, für einen öffentlichen
Hotspot lesen Sie in den Informationen zum Hotspot nach, oder sprechen Sie mit einem Mitarbeiter am Hotspot, der
Ihnen vielleicht Details zur Verbindung nennen kann.
Wenn Sie Wi-Fi-Netzwerke manuell gewechselt haben, wechseln Sie zu einem anderen Wi-Fi-Netzwerk.
Wenn Sie die Tasteneinrichtungsmethode verwenden, vergewissern Sie sich, dass der Zugriffspunkt Wi-Fi Protected
Setup verwendet und so eingestellt ist, dass das Profil gesendet wird. Vergewissern Sie sich, dass kein anderes Gerät
versucht, gleichzeitig eine Verbindung herzustellen, und dass sich in diesem Modus nicht mehr als ein Zugriffspunkt in
Reichweite befindet. Einzelheiten finden Sie in den Informationen, die bei Ihrem Router mitgeliefert wurden.
Wenn Sie zur Verbindung mit dem Wi-Fi-Netzwerk PEAP, EAP-TLS, EAP-FAST oder EAP-TTLS verwenden, prüfen Sie,
ob Sie das Stammzertifikat für den Server der Zertifizierungsstelle installiert haben, der das Zertifikat für den
Authentifizierungsserver erstellt hat. Das Zertifikat muss auf Ihr Tablet übertragen werden, bevor Sie eine Verbindung
zum Netzwerk herstellen können. Weitere Informationen erhalten Sie von Ihrem Administrator.
Wenn Sie für die Verbindung mit dem Wi-Fi-Netzwerk EAP-TLS verwenden, stellen Sie sicher, dass Sie Ihrem Tablet das
Authentifizierungszertifikat hinzugefügt haben. Das Zertifikat muss auf Ihr Tablet übertragen werden, bevor Sie eine
Verbindung zum Netzwerk herstellen können. Weitere Informationen erhalten Sie von Ihrem Administrator.
Um Einzelheiten zu Ihrem Tablet und dem Netzwerk, mit dem Sie verbunden sind, anzuzeigen, die bei einer
erweiterten Fehlerbehebung hilfreich sein könnten, tippen Sie in der Statusleiste auf
unteren linken Ecke auf
> Wi-Fi. Tippen Sie in der
.
59
Benutzerhandbuch
Verbindungen
Bluetooth-Technologie
Anschließen von Bluetooth-fähigen Geräten
Sehen Sie sich ein Video zur Verwendung der Bluetooth-Technologie an: Englisch
Sie können die Bluetooth®--Technologie verwenden, um Ihr BlackBerry PlayBook-Tablet an eine drahtlose Tastatur, eine
Maus, an ein Mobiltelefon, ein Headset oder an ein anderes Gerät, das ein unterstütztes Bluetooth-Profil verwendet,
anzuschließen. Wenn Sie das erste Mal eine Verbindung zu einem Gerät herstellen, koppeln Sie es mit Ihrem Tablet. Ihr
Tablet merkt sich gekoppelte Geräte und stellt zu ihnen in der Regel eine Verbindung automatisch her, wenn sie sich in
seiner Reichweite befinden.
Weitere Informationen zum Anschließen Ihres Tablets an ein BlackBerry-Smartphone finden Sie im BlackBerry BridgeAbschnitt in der Hilfe.
1.
Tippen Sie in der Statusleiste auf
> Bluetooth.
2.
Setzen Sie die Einstellung Bluetooth auf Ein.
3.
Tippen Sie auf Neues Gerät hinzufügen > Suchen.
4.
Tippen Sie auf ein Gerät.
5.
Falls notwendig, führen Sie einen der folgenden Schritte aus:
•
Geben Sie einen Kopplungskennschlüssel Ihrer Wahl sowohl auf dem Gerät, mit dem Sie koppeln, als auch auf
Ihrem Tablet ein.
•
Geben Sie auf Ihrem Tablet den Kopplungskennschlüssel ein, der auf dem Gerät angezeigt wird, mit dem Sie
koppeln, oder der in den im Lieferumfang enthaltenen Informationen angegeben ist. Wenn Sie den Kennschlüssel
nicht kennen, geben Sie 0000 ein.
Neuverbinden an gekoppelte
Geräte
Tippen Sie in der Liste mit den gekoppelten Geräten auf das Gerät> Verbinden.
Ändern der Optionen für
gekoppelte Geräte
Tippen Sie in der Liste mit den gekoppelten Geräten auf das Gerät.
Löschen von gekoppelten
Geräten
Tippen Sie in der Liste mit den gekoppelten Geräten auf das Gerät >
60
Nach 10 Minuten Inaktivität trennen sich Bluetooth-fähige Tastaturen möglicherweise
automatisch. Schalten Sie die Tastatur aus und erneut ein, um sie wieder anzuschließen.
>
.
Benutzerhandbuch
Erkennbarmachen von
Tablets
Verbindungen
Damit andere Bluetooth-fähige Geräte in der Lage sind, Ihr Tablet zu finden und eine
Verbindung zu ihm herzustellen, können Sie es erkennbar machen. Setzen Sie die
Einstellung Erkennbar auf Ein.
Um Ihr Tablet gegen nicht autorisierten Zugriff zu schützen, können Sie das
Erkennbarmachen auf einen Zeitraum von 2 Minuten begrenzen. Tippen Sie auf Neues
Gerät hinzufügen > Abhören.
Unterstützte Bluetooth-Profile
Ihr BlackBerry PlayBook-Tablet verwendet Bluetooth-Profile für die Kommunikation mit verschiedenen Typen von
Bluetooth-fähigen Geräten. Ob Ihr Tablet ein bestimmtes Bluetooth-fähiges Gerät unterstützt, finden Sie in den für das
Gerät zur Verfügung stehenden Informationen. Dort können Sie auch herausfinden, welche Profile es verwendet. Ihr Tablet
unterstützt die hier genannten Profile.
Profil
Beschreibung
Dial-Up Networking (DUN)
Ihr Tablet verwendet dieses Profil, um über ein als Modem funktionierendes
Mobiltelefon oder ein anderes Internet-fähiges Gerät eine Internetverbindung
herzustellen.
Human Interface Device (HID)
Ihr Tablet verwendet dieses Profil, um eine Verbindung mit einer DrahtlosTastatur herzustellen.
Serial Port Profile (SPP)
Ihr Tablet verwendet dieses Profil, um über die BlackBerry Bridge-Anwendung
eine Verbindung zu Ihrem BlackBerry-Smartphone herzustellen.
Herstellen einer Verbindung zu einem Bluetoothfähigen Gerät nicht möglich
Versuchen Sie, die folgenden Aktionen auszuführen:
•
•
•
Stellen Sie sicher, dass das Bluetooth-fähige Gerät mit Ihrem BlackBerry PlayBook-Tablet kompatibel ist. Überprüfen
Sie die Dokumentation des Bluetooth-fähigen Geräts, um herauszufinden, welche Bluetooth-Profile es verwendet, und
um sicherzustellen, dass das Tablet diese Profile unterstützt.
Wenn Sie den Kennschlüssel für das Bluetooth-fähige Gerät nicht kennen, sehen Sie in der Dokumentation des Geräts
nach. Wenn Sie keine Informationen zum Kennschlüssel finden können, versuchen Sie 0000.
Wenn das Tablet das Bluetooth-fähige Gerät nicht erkennt, versuchen Sie, das Bluetooth-fähige Gerät erkennbar zu
machen, oder versuchen Sie, das Tablet erkennbar zu machen. Suchen Sie dann über das Bluetooth-fähige Gerät nach
dem Tablet.
61
Benutzerhandbuch
Verbindungen
Meine Liste gekoppelter Bluetooth-fähiger Geräte wird
nicht angezeigt
Stellen Sie sicher, dass die Bluetooth-Verbindung auf Ihrem BlackBerry PlayBook-Tablet aktiviert ist.
Verbinden des Tablets mit einem
Bluetooth-fähigen Gerät
Sie benötigen unterwegs Zugriff auf das Internet, aber es ist kein Wi-Fi-Hotspot in der Nähe? Wenn es keine andere
Möglichkeit gibt, auf das Internet zuzugreifen, können Sie Ihr BlackBerry PlayBook-Tablet mit einem Bluetooth-fähigen
Smartphone verbinden.
Um Ihr Tablet mit einem Bluetooth-fähigen Gerät zu verbinden, muss Ihr Smartphone über einen Tarifplan verfügen, der
die Modemfunktion unterstützt, und Ihr Mobilfunkanbieter muss die Modemfunktion genehmigen. Ihr Smartphone muss
außerdem Bluetooth-fähig sein, und die IT-Richtlinie für Bluetooth DUN muss aktiviert sein. Um weitere Informationen zu
diesen Anforderungen zu erhalten, wenden Sie sich an Ihren Mobilfunkanbieter oder Administrator, überprüfen Sie Ihren
Mobilfunktarif, oder lesen Sie in der Dokumentation Ihres Smartphones nach.
1.
Tippen Sie auf Ihrem Tablet auf
2.
Wählen Sie ein Bluetooth-fähiges Smartphone aus der Liste aus.
3.
Führen Sie einen der folgenden Schritte aus, um ein Profil für die Internet-Modemfunktion zuzuweisen:
4.
> Modemfunktion.
•
Wählen Sie aus der Liste einen Mobilfunkanbieter aus.
•
Um ein benutzerdefiniertes Profil zu erstellen, tippen Sie auf Hinzufügen, und füllen Sie die Felder aus.
Tippen Sie auf Verbinden.
Trennen Sie die Sitzung, wenn Sie die Modemverbindung nicht verwenden. Tippen Sie zum Trennen auf
>
Modemfunktion > Trennen.
Wenn Ihr Smartphone als Modem mit Ihren Tablet verbunden ist, können Sie die Telefonanwendung Ihres Smartphones,
Messaging-Anwendungen oder Anwendungen, die das Internet verwenden, möglicherweise nicht verwenden. Um einen
Telefonanruf zu empfangen, deaktiviert Ihr Smartphone möglicherweise die Modem-Internetverbindung. Wenn Ihr Tablet
außerdem als Modem mit einem Smartphone verbunden ist, können Sie keine Nachrichten von Ihrem Tablet an das über
Modem verbundene Smartphone senden.
62
Benutzerhandbuch
Verbindungen
Freigeben von Dateien zwischen Ihrem
Computer und Ihrem Tablet überWi-Fi
Sehen Sie sich ein Video über die Möglichkeiten zur Dateifreigabe an: Englisch
Sie suchen nach einer einfachen Möglichkeit, Ihr BlackBerry PlayBook-Tablet für die Dateifreigabe zu verbinden? Mithilfe
der Option „Dateifreigabe“ über Wi-Fi können Sie Dokumente, Bilder, Videos, Musik und andere Dateien mit Drag-andDrop von Ihrem Computer auf Ihr Tablet ziehen. Wenn Sie ein Kennwort zum Schutz Ihrer Dateien festlegen, werden Sie
aufgefordert, es einzugeben, bevor Sie Dateien zwischen Ihrem Tablet und Ihrem Computer verschieben können.
1.
Tippen Sie auf Ihrem Tablet auf
2.
Legen Sie für die Wi-Fi-Freigabe die Option Ein fest.
3.
Tippen Sie zum Festlegen eines Kennworts zum Schutz Ihrer Dateien auf Kennwort.
4.
Tippen Sie auf dem Tablet auf
5.
Tippen Sie in der Dropdown-Liste auf Netzwerk, und notieren Sie die Wi-Fi IPv4-Adresse Ihres Tablets.
6.
Führen Sie einen der folgenden Schritte aus:
7.
> Speicher und Freigabe.
> Info.
•
Wenn Ihr Computer ein Windows-Betriebssystem verwendet, klicken Sie auf Start > Ausführen. Geben Sie die IPAdresse Ihres Tablets im folgenden Format ein: \\xx.xxx.xxx.xxx.
•
Wenn Ihr Computer ein Mac-Betriebssystem verwendet, wählen Sie Start > Verbindung zum Server herstellen.
Geben Sie die IP-Adresse Ihres Tablets im folgenden Format ein: smb://xx.xxx.xxx.xxx.
Ziehen Sie eine Datei von einem Speicherort auf Ihrem Computer in einen Ordner auf Ihrem Tablet.
63
Benutzerhandbuch
Verbindungen
Freigeben von Dateien zwischen Ihrem
Computer und dem Tablet über eine USBVerbindung
Sehen Sie sich ein Video über die Möglichkeiten zur Dateifreigabe an: Englisch
Es gibt keinen Grund, Ihre Lieblingsbilder, Videos, Musik und andere Dateien zurückzulassen! Wenn Sie Ihr BlackBerry
PlayBook-Tablet über ein USB-Kabel mit Ihrem Computer verbinden, können Sie die benötigten Dateien zwischen Ihrem
Tablet und Computer verschieben. Um diese Aufgabe auszuführen, muss BlackBerry Desktop Software auf Ihrem
Computer installiert sein. Um die aktuelle Version zu installieren, gehen Sie zu www.blackberry.com/desktop. Wenn Sie ein
Kennwort zum Schutz Ihrer Dateien festlegen, werden Sie aufgefordert, es einzugeben, bevor Sie Dateien zwischen Ihrem
Tablet und Ihrem Computer verschieben können.
1.
Tippen Sie auf Ihrem Tablet auf
2.
Legen Sie für Dateifreigabe die Option Ein fest.
3.
Tippen Sie zum Festlegen eines Kennworts zum Schutz Ihrer Dateien auf Kennwort.
4.
Tippen Sie auf dem Tablet auf
5.
Tippen Sie in der Dropdown-Liste auf Netzwerk, und notieren Sie die USB IPv4-Adresse Ihres Tablets.
6.
Verbinden Sie Tablet und Computer mithilfe eines USB-Kabels. Ihr Computer ordnet Ihr Tablet automatisch einem
Laufwerk auf Ihrem Computer zu.
7.
Ziehen Sie eine Datei von einem Speicherort auf Ihrem Computer in einen Ordner auf Ihrem Tablet.
•
•
> Speicher und Freigabe.
> Info.
Wenn Sie das USB-Kabel trennen, wird das Laufwerk für Ihr Tablet nicht mehr auf Ihrem Computer angezeigt.
Wenn Sie den Ordner Zertifikate auf Ihrem Computer aufrufen möchten, verwenden Sie den Dateibrowser, und
navigieren Sie zur USB-IPv4-Adresse Ihres Tablets. Tippen Sie zum Suchen Ihrer Tablet-IPv4-Adresse auf
Netzwerk.
64
> Info >
Benutzerhandbuch
Verbindungen
Einschalten des Flugmodus
In einigen Umgebungen sollten Sie die Netzwerkverbindungen auf Ihrem BlackBerry PlayBook-Tablet ausschalten, wie
z. B. im Flugzeug oder in einem Krankenhaus.
1.
Tippen sie in der Statusleiste auf
2.
Setzen Sie die Einstellung auf Ein.
> Flugmodus.
Verbinden des Tablets mit einem HDMIBildschirm
Sehen Sie sich ein Video über die Wiedergabe von Inhalt auf einem HDMI-Bildschirm an: Englisch
Wenn Sie Ihr BlackBerry PlayBook-Tablet mit einem HDMI-Bildschirm verbinden, müssen Sie die Einstellungen für das
Standardbildformat ändern. Je nach Bildschirm heißt die Einstellung etwa "Volle Pixel", "Bildschirmgröße" oder ähnlich.
Wenn Sie Videos anzeigen, ändern Sie die Einstellung auf 16:9. Wenn Sie andere Anwendungen wie Spiele verwenden,
Bilder anzeigen oder den Docs To Go-Präsentationsmodus nutzen, ändern Sie die Einstellung auf die Bildschirmgröße.
1.
Verbinden Sie das Tablet mit einem HDMI-Kabel mit dem HDMI-Bildschirm.
2.
Fahren Sie mit dem Finger auf dem Tablet vom oberen Rahmen aus nach unten.
3.
Tippen Sie auf HDMI.
4.
Ändern Sie die entsprechenden Einstellungen.
Option
Beschreibung
Spiegelmod. als Std.
festlegen
Beim Spiegelmodus ist die Anzeige auf dem Tablet und dem Bildschirm identisch. Wenn Sie
diesen Modus nicht einschalten, sehen Sie eine separate Anzeige auf dem Tablet und dem
HDMI-Bildschirm. Diese Funktion kann hilfreich sein, wenn Sie nicht die ganze Startseite des
Tablets auf dem HDMI-Bildschirm anzeigen möchten. Es wird nur die gewünschte Anwendung
auf dem Monitor oder dem Fernsehgerät angezeigt.
65
Benutzerhandbuch
Verbindungen
Größenverhältnis
Legen Sie das Bildformat auf das richtige Verhältnis für Ihren HDMI-Bildschirm fest. Das richtige
Verhältnis für ein HD-Fernsehgerät ist in der Regel 16:9, für einen Monitor 4:3. Sie müssen das
Bildformat möglicherweise auch auf die angezeigte Anwendung einstellen.
Anzeigemodus
Legen Sie den Anzeigemodus auf die gleiche Einstellung wie den Anzeigemodus auf dem HDMIBildschirm fest. Möglicherweise müssen Sie in der Dokumentation zum HDMI-Bildschirm
nachlesen, welche Anzeigemodi unterstützt werden.
HDMI-Audio
Wenn Ihr Tablet mit einem HDMI-Bildschirm verbunden ist, wird das Audio standardmäßig über
das HDMI-Kabel geleitet. Wenn Sie möchten, dass die Audioausgabe über das Tablet erfolgt,
legen Sie HDMI-Audio auf Aus fest.
Fehlerbehebung: HDMI-Verbindungen
Wenn Sie Probleme mit der Verbindung zwischen Ihrem BlackBerry PlayBook-Tablet und einem HDMI-Bildschirm (z. B.
Fernsehapparat, Projektor oder Computermonitor) haben, versuchen Sie Folgendes:
•
•
•
•
•
66
Prüfen Sie die Einstellungen für die Auflösung auf dem HDMI-Bildschirm. Diese Einstellungen sind im
Benutzerhandbuch für Ihren Fernsehapparat, Projektor oder Computermonitor aufgeführt.
Überprüfen Sie, ob die Einstellung für den HDMI-Modus richtig ist.
Überprüfen Sie den Skalierungsmodus in den HDMI-Einstellungen.
Überprüfen Sie, ob das Kabel direkt mit dem HDMI-Bildschirm und nicht mit einem Empfänger für ein Home
Entertainment-System verbunden ist.
Verwenden Sie ein anderes HDMI-Kabel.
Benutzerhandbuch
Tastatur und Texteingabe
Tastatur und Texteingabe
Verwenden der Tastatur
Sehen Sie sich ein Video zur Texteingabe auf dem Touchscreen an: Englisch
Anzeigen der Tastatur Tippen Sie auf ein Textfeld, oder fahren Sie mit dem Finger vom unteren linken Rahmen nach
innen.
Wenn Sie eine Bluetooth-Tastatur mit Ihrem BlackBerry PlayBook verbunden haben, müssen Sie
mit dem Finger vom unteren linken Rahmen nach innen fahren, um die Tastatur auf dem Tablet
anzuzeigen.
Ausblenden der
Tastatur
Tippen Sie auf das Symbol Tastatur ausblenden in der unteren linken Ecke der Tastatur, oder
tippen Sie auf eine Stelle außerhalb des Textbearbeitungsfelds.
Ändern des
Tastaturtyps
Tippen Sie in der Statuszeile auf
> Tastatur > Tastaturtyp.
Eingabetipps
Großschreiben von Buchstaben Tippen Sie auf die Umschalttaste. Tippen Sie auf den Buchstaben.
Einschalten der Feststelltaste
Berühren und halten Sie die Umschalttaste. Zum Deaktivieren der Feststelltaste
tippen Sie erneut auf die Umschalttaste.
Eingeben von Symbolen
Tippen Sie auf die Taste 123 Sym. Wenn die Symboltaste, die Sie suchen, nicht
angezeigt wird, tippen Sie auf die Taste Weitere Symbole.
Eingeben von diakritischen
Zeichen oder Sonderzeichen
Berühren und halten Sie eine Buchstabentaste gedrückt, um eine Liste von
diakritischen Varianten des Buchstabens und Sonderzeichen aufzurufen. Tippen Sie
auf das akzentuierte Zeichen oder Sonderzeichen.
67
Benutzerhandbuch
Eingeben einer Zahl in einem
Textfeld
Tastatur und Texteingabe
Tippen Sie auf die Taste 123 Sym. Tippen Sie auf die Nummer. Um die Standardtasten
wieder anzuzeigen, tippen Sie auf die Taste ABC.
Kopieren und Einfügen
Kopieren von Text Berühren und halten Sie den Text Tippen Sie auf Kopieren. Berühren Sie den Cursor, und fahren Sie
mit Ihrem Finger über den gewünschten Text, um ihn auszuwählen.
Einfügen von Text Berühren und halten Sie an der Stelle, wo Sie den Text einfügen möchten. Tippen Sie auf Einfügen.
Anmerkung: Wenn Sie BlackBerry Balance verwenden, können Sie Text nicht zwischen Gerätebereichen kopieren und
einfügen. Zum Beispiel können Sie Text von Ihrem geschäftlichen Gerätebereich nicht kopieren und ihn in Ihren privaten
Gerätebereich einfügen.
Einstellen der Optionen für die
Rechtschreibprüfung
Aktivieren der
Rechtschreibprüfung
Tippen Sie auf
Anpassen der
Rechtschreibprüfung
Sie können die Rechtschreibprüfung so anpassen, dass Akronyme, Groß-/
Kleinschreibung sowie Wörter mit Zahlen ignoriert werden. Diese Optionen sind
standardmäßig aktiviert.
> Tastatur. Setzen Sie die Einstellung Rechtschreibprüfung auf
EIN.
Tippen Sie in der Statuszeile auf
> Tastatur > Mehr. Legen Sie die Einstellungen
für die Optionen fest, die Sie anpassen möchten.
Deaktivieren der
Rechtschreibprüfung
68
Tippen Sie in der Statuszeile auf
Rechtschreibprüfung auf AUS.
> Tastatur. Setzen Sie die Einstellung
Benutzerhandbuch
Tastatur und Texteingabe
Ausschalten der automatischen Tippen Sie in der Statuszeile auf
. Tippen Sie auf Tastatur. Setzen Sie die
Korrektur
Einstellung Bei der Eingabe automatisch korrigieren auf AUS.
Fehlerbehebung: Tastatur und Texteingabe
Problem
Mögliche Ursache oder Lösung
Ich kann die Rechtschreibprüfung
nicht verwenden
Sie können die Rechtschreibprüfung nur für den von Ihnen eingegebenen Text
verwenden.
Die Tastatur wird nicht angezeigt
Wenn Sie eine Bluetooth-Tastatur an Ihren BlackBerry PlayBook-Tablet
angeschlossen haben, wird die Tastatur nicht automatisch auf dem Tablet
angezeigt. Um die Tastatur anzuzeigen, fahren Sie mit dem Finger vom linken
unteren Rahmen aus den Bildschirm entlang nach innen.
BlackBerry Mini Keyboard
Verwenden des Touchpads auf dem BlackBerry Mini
Keyboard
Sehen Sie sich ein Video zur Verwendung der Mini-Tastatur an: Englisch
Linksklicken
Tippen Sie mit einem Finger auf das Touchpad.
Rechtsklicken
Tippen Sie mit zwei Fingern auf das Touchpad.
Bildlauf
Fahren Sie mit zwei Fingern auf dem Touchpad nach unten
oder oben.
69
Benutzerhandbuch
Tastatur und Texteingabe
Navigieren mit dem BlackBerry Mini Keyboard
Mit dem Touchpad auf Ihrem BlackBerry Mini Keyboard können Sie Menüs öffnen, schnell zwischen Anwendungen
wechseln und andere häufige Aufgaben auf Ihrem BlackBerry PlayBook-Tablet ausführen.
Wechseln zwischen geöffneten Anwendungen
Zeigen Sie unter Verwendung des Touchpads auf dem
Bildschirm nach rechts oder nach links. Klicken Sie auf das
Touchpad, wenn der Zeiger als
oder
angezeigt
wird.
Anzeigen der Startseite
Zeigen Sie unter Verwendung des Touchpads auf dem
Bildschirm nach unten. Klicken Sie auf das Touchpad,
wenn der Zeiger als
angezeigt wird.
Anzeigen der Statuszeile
Zeigen Sie unter Verwendung des Touchpads auf dem
Bildschirm nach oben links oder oben rechts. Klicken Sie
auf das Touchpad, wenn der Zeiger als
oder
angezeigt wird.
Anzeigen des Menüs
Zeigen Sie unter Verwendung des Touchpads auf dem
Bildschirm nach oben. Klicken Sie auf das Touchpad, wenn
der Zeiger als
angezeigt wird.
Anzeigen der Tablet-Tastatur
Zeigen Sie unter Verwendung des Touchpads auf dem
Bildschirm nach unten links. Klicken Sie auf das Touchpad,
wenn der Zeiger als
angezeigt wird.
Akzente und Symbole: BlackBerry Mini Keyboard
Sie können die folgenden Akzentzeichen und Symbole eingeben, wenn Sie die Verbindung Ihres BlackBerry Mini Keyboard
mit Ihrem BlackBerry PlayBook-Tablet herstellen.
Akzentzeichen
Drücken Sie die folgenden Tasten nacheinander, um diese Akzentzeichen zu erhalten:
Akzent
Aktion
Beispiel
Akut
Drücken Sie die Alt-Taste, ' und eine Buchstabentaste.
á, é, í, ó, ú, ý
Cedille
Drücken Sie die Alt-Taste, , und eine Buchstabentaste.
ç
70
Benutzerhandbuch
Tastatur und Texteingabe
Akzent
Aktion
Beispiel
Zirkumflex
Drücken Sie die Alt-Taste, ^ und eine Buchstabentaste.
â, ê, î, ô, û
Trema
Drücken Sie die Alt-Taste, " und eine Buchstabentaste.
ä, ë, ï, ö, ü, ÿ
Gravis
Drücken Sie die Alt-Taste, ` und eine Buchstabentaste.
à, è, ì, ò, ù
Schrägstrich
Drücken Sie die Alt-Taste, / und eine Buchstabentaste.
ø
Tilde
Drücken Sie die Alt-Taste, ~ und eine Buchstabentaste.
ã, ñ, õ
Symbole
Drücken Sie die folgenden Tasten nacheinander, um diese Symbole zu erhalten:
Symbol
Aktion
Beispiel
Copyright-Zeichen
Drücken Sie die Alt-Taste, C und 0.
©
Markenzeichen
Drücken Sie die Alt-Taste, R und O.
®
Umgekehrtes Ausrufezeichen
Drücken Sie die Alt-Taste und die Taste !. und !.
¡
Umgekehrtes Fragezeichen
Drücken Sie die Alt-Taste und die Taste ?. und ?.
¿
Cent-Zeichen
Drücken Sie die Alt-Taste, C und /.
¢
Pfundzeichen
Drücken Sie die Alt-Taste, L und -.
£
Yen-Zeichen
Drücken Sie die Alt-Taste, Y und -.
¥
Paragraf-Zeichen
Drücken Sie die Alt-Taste, P und !.
¶
71
Benutzerhandbuch
Documents To Go
Documents To Go
Erste Schritte mit Documents To Go
Sehen Sie sich ein Video über die Verwendung von Documents To Go an: Englisch
Mit Docs To Go können Sie PDF-Dateien anzeigen und Microsoft Word-Dokumente, Microsoft Excel-Kalkulationstabellen
und Microsoft PowerPoint-Präsentationen auf Ihrem BlackBerry PlayBook-Tablet anzeigen, bearbeiten und formatieren.
Erstellen einer Datei
Um ein neues Dokument zu erstellen, tippen Sie auf
zu erstellen, tippen Sie auf
Öffnen einer Datei
. Um eine neue Tabelle
.
Tippen Sie auf Durchsuchen. Tippen Sie auf die Datei, die Sie öffnen wollen.
Tippen Sie auf OK.
Öffnen eines Links zu einer Webseite Tippen Sie zweimal auf einen Link.
in einer Datei
Speichern einer Datei
Streichen Sie mit dem Finger vom oberen Rand nach unten. Tippen Sie auf das
Symbol Speichern.
Speichern eines Dokuments, einer
Tabelle oder Präsentation in einer EMail-Anlage
Öffnen Sie eine Anlage in einer E-Mail-Nachricht. Streichen Sie mit dem Finger
vom oberen Rand nach unten. Tippen Sie auf das Symbol Speichern unter.
Löschen einer Datei
Tippen Sie im Bildschirm Documents to Go auf
Zugreifen auf Arbeitsdateien
Tippen Sie im Bildschirm Documents to Go auf das Symbol Arbeit. Geben Sie das
Kennwort ein.
Öffnen einer Docs To Go-Datei auf
einem Computer
Schließen Sie das Tablet an einen Computer an. Klicken Sie auf Ihrem Computer
in Microsoft Word, Microsoft Excel oder Microsoft PowerPoint auf Datei > Öffnen.
Klicken Sie auf PlayBook > Dokumente.
72
. Tippen Sie auf .
.
Benutzerhandbuch
Documents To Go
Verwenden vonWord To Go
Mit Ihrem BlackBerry PlayBook-Tablet und Word To Go können Sie Ihre Dokumente an einem praktischen Ort bearbeiten,
aktualisieren und speichern.
Schriftart oder Formatierung ändern
Tippen Sie auf
.
Textausrichtung ändern
Tippen Sie auf
oder
.
Erhöhen oder Reduzieren der Einrückung
Tippen Sie auf
oder
.
Kopieren und Einfügen von Text
Berühren und halten Sie den Text, den Sie kopieren möchten. Tippen
Sie auf Kopieren. Berühren und halten Sie an der Stelle, wo Sie den
Text einfügen möchten. Tippen Sie auf Einfügen.
Wortzahl ermitteln
Tippen Sie auf
.
Liste mit Aufzählungszeichen und
Nummerierung einfügen
Tippen Sie auf
oder
Text suchen
Tippen Sie auf
.
.
Verwenden vonSheet To Go
Mit Ihrem BlackBerry PlayBook-Tablet und Sheet To Go können Sie Kalkulationstabellen anzeigen, erstellen und
bearbeiten.
Schriftart ändern
Tippen Sie auf
>
.
Ändern der Formatierung
Tippen Sie auf
>
.
Kopieren und Einfügen einer Zelle,
Zeile oder Spalte
Berühren und halten Sie eine Zelle, Zeile oder Spalte. Tippen Sie auf Kopieren.
Berühren und halten Sie die Stelle, an der Sie die Zelle, Zeile oder Spalte einfügen
möchten. Tippen Sie auf Einfügen.
73
Benutzerhandbuch
Documents To Go
Einfügen einer Formel
Tippen Sie auf
Aus- oder Einblenden einer Spalte
oder Zeile
Tippen Sie auf eine Spalte oder Zeile. Tippen Sie auf
Löschen einer Zelle
Tippen Sie auf eine Zelle. Tippen Sie auf
.
Zeile einzublenden, tippen Sie auf
. Um eine Spalte oder
.
.
Verwenden vonSlideshow To Go
Mit Ihrem BlackBerry PlayBook-Tablet und Slideshow To Go können Sie Diashows anzeigen, bearbeiten und abspielen.
Zur nächsten Folie wechseln
Tippen Sie auf
.
Anzeigen im Präsentationsmodus
Tippen Sie auf
.
Anzeigen der Präsentationsnotizen
Tippen Sie auf
.
Anzeigen der Foliensortierung
Tippen Sie auf
.
Wechseln in den Bearbeitungsmodus
Tippen Sie zwei Mal auf den Text, den Sie bearbeiten möchten.
Schriftart oder Formatierung ändern
Tippen Sie auf
.
Einzug erhöhen oder verringern
Tippen Sie auf
oder
.
Liste mit Aufzählungszeichen und Nummerierung
einfügen
Tippen Sie auf
oder
.
Rückgängigmachen von Änderungen
Tippen Sie auf
.
Beenden des Bearbeitungsmodus
Tippen Sie außerhalb des Textbereichs, den Sie bearbeitet
haben.
74
Benutzerhandbuch
Documents To Go
Tastenkombinationen: Documents To Go
Wenn eine Bluetooth-Tastatur mit Ihrem BlackBerry PlayBook-Tablet verbunden ist, können Sie die folgenden
Tastenkombinationen mit Documents To Go verwenden.
Rückgängig machen einer Aktion
Drücken Sie STRG + Z.
Wiederholen einer Aktion
Drücken Sie STRG + Y.
Erweitern einer Auswahl um eine Zelle
Drücken und halten Sie die UMSCHALTTASTE. Verwenden Sie die
Pfeiltasten, um eine Zelle auszuwählen.
Entfernen des Inhalts ausgewählter Zellen
Drücken Sie LÖSCHEN.
Starten einer Präsentation von der ersten Folie Drücken Sie F5.
Beenden einer Präsentation
Drücken Sie ESC.
Eingeben von Tastenkombinationen
Text in Fettschrift
Drücken Sie STRG + F.
Kursiver Text
Drücken Sie STRG + K.
Unterstreichen von Text
Drücken Sie STRG + U.
Ausschneiden
Drücken Sie STRG + X.
Kopieren
Drücken Sie STRG + C.
Einfügen
Drücken Sie STRG + V.
Text auswählen
Drücken und halten Sie die UMSCHALTTASTE. Verwenden Sie die Pfeiltasten, um
Text auszuwählen.
Auswählen eines ganzen Dokuments Drücken Sie STRG + A.
75
Benutzerhandbuch
Documents To Go
Tastenkombinationen für das Navigieren
Zum Anfang eines Dokuments oder einer Tabelle gehen
Drücken Sie STRG + START.
Zum Ende eines Dokuments gehen
Drücken Sie STRG + ENDE.
Verschieben eines Wortes nach links
Drücken Sie STRG + LINKSPFEIL.
Verschieben eines Wortes nach rechts
Drücken Sie STRG + RECHTSPFEIL.
Einen Absatz nach oben gehen
Drücken Sie STRG + AUFWÄRTSPFEIL.
Einen Absatz nach unten gehen
Drücken Sie STRG + ABWÄRTSPFEIL.
Zum Anfang einer Reihe in einer Tabelle gehen
Drücken Sie START.
76
Benutzerhandbuch
Print To Go
Print To Go
Verwenden vonPrint To Go
Sehen Sie sich ein Video über die Verwendung von Print To Go an: Englisch
Sie können Print To Go verwenden, um verschiedene Dateien, einschließlich Dokumente, Webseiten, Diagramme und
mehr, von Ihrem Computer aus über das drahtlose Netzwerk auf Ihr BlackBerry PlayBook-Tablet zu drucken.
Herunterladen der Print To
Go-Software
Rufen Sie auf Ihren Computer www.blackberry.com/PrintToGo auf. Folgen Sie den
Anweisungen auf dem Bildschirm.
Senden einer Datei an Ihr
Tablet
Wählen Sie auf Ihrem Computer die Datei zum Drucken und Print To Go als den Drucker
aus. Geben Sie in den Feldern, die auf dem Bildschirm angezeigt werden, Ihre BlackBerry
ID und das Kennwort ein. Klicken Sie auf Anmelden. Tippen Sie nach dem Drucken auf
Ihrem Tablet auf das Symbol Print To Go. Wählen Sie die Datei aus, die Sie anzeigen
möchten.
Verschieben einer Datei in
einen Ordner
Berühren und halten Sie in der Print To Go-Anwendung die Datei, die verschoben werden
soll. Ziehen Sie die Datei auf den Ordner, in dem sie gespeichert werden soll.
Erstellen eines neuen
Ordners
Fahren Sie mit dem Finger vom oberen Rahmen aus nach unten. Tippen Sie auf Neuer
Ordner. Geben Sie einen Namen für den Ordner ein. Tippen Sie auf OK.
Filtern der Ergebnisse
Tippen Sie auf
Löschen einer Datei aus
Print To Go
Fahren Sie mit dem Finger vom oberen Rahmen aus nach unten. Tippen Sie auf das
Symbol Bearbeiten. Aktivieren Sie das Kontrollkästchen neben der Datei, die Sie löschen
möchten. Tippen Sie auf das Symbol Löschen.
. Wählen Sie aus, welche Dateitypen weitergeleitet werden sollen.
77
Benutzerhandbuch
Print To Go
Fehlerbehebung: Print To Go
Problem
Mögliche Ursache oder Lösung
Ich habe eine Nachricht erhalten, die besagt, dass meine
Anmeldeinformationen abgelaufen sind oder dass es bei
meiner BlackBerry ID-Verbindung beim ersten Drucken zu
einer Zeitüberschreitung gekommen ist.
Deaktivieren Sie die AVG Anti-Virus-Antivirensoftware,
wenn Sie diese auf Ihrem Computer installiert haben.
Speichern Sie die Datei mit Print To Go auf Ihrem Tablet.
Wenn der Druck abgeschlossen ist, können Sie die
Antivirensoftware wieder aktivieren.
Ich habe die Software auf meinem BlackBerry PlayBookTablet aktualisiert, aber ich kann nicht von meinem Tablet
drucken.
Gehen Sie zu www.blackberry.com/printtogo, und stellen
Sie sicher, dass Sie die aktuelle Desktop-Software auf
Ihrem Computer installiert haben.
Ich habe Print To Go auf meinem Computer installiert, kann Prüfen Sie, dass kein anderes Gerät die Verbindung stört.
aber nicht über mein Tablet drucken.
Ich habe eine Nachricht empfangen, die besagt, dass Print
To Go auf meinem Tablet nicht gefunden werden kann.
Führen Sie eine der folgenden Aktionen aus:
•
•
•
Ich kann die Print To Go-Software nicht auf einen MacComputer herunterladen und dort installieren.
78
Stellen Sie sicher, dass Ihr Tablet mit einem drahtlosen
Netzwerk verbunden ist und dass Sie den Browser
verwenden können.
Stellen Sie sicher, dass Sie auf dem Computer und dem
Tablet mit derselben BlackBerry ID angemeldet sind.
Starten Sie Ihr Tablet neu, und versuchen Sie es erneut.
Derzeit unterstützt Print To Go nur Computer, auf denen
Windows XP oder höher ausgeführt wird.
Benutzerhandbuch
Facebook
Facebook
Navigieren durchFacebook für BlackBerry
PlayBook-Tablets
Wechseln zu einem anderen
Bildschirm
Tippen Sie auf
Aktualisieren Ihrer Neuigkeiten
Fahren Sie in Ihren Neuigkeiten mit dem Finger nach unten.
Abmelden von Facebook für
BlackBerry PlayBook-Tablets
Fahren Sie mit dem Finger vom oberen Rahmen aus nach unten. Tippen Sie auf
Abmelden.
.
Neue Funktionen
Neu: Mit Facebook für BlackBerry PlayBook-Tablets 2.1 können Sie jetzt Ihre Facebook-Gruppen anzeigen, auf die
Pinnwand einer Gruppe schreiben und Fotos in eine Gruppe hochladen.
Kontaktieren Ihrer Freunde
Senden einer Nachricht an einen
Freund
Tippen Sie auf
Schreiben an die Pinnwand eines
Freundes
Tippen Sie auf das Profilbild eines Freundes. Tippen Sie auf Auf Pinnwand
schreiben.
Chatten mit einem Freund
Tippen Sie auf
> Nachrichten > Neue Nachricht.
> Chat. Tippen Sie auf den Namen eines Freundes.
79
Benutzerhandbuch
Beenden des Chats
Facebook
Fahren Sie mit dem Finger vom oberen Rahmen aus nach unten. Tippen Sie auf
. Legen Sie für Chat die Option Aus fest.
Veröffentlichen und Markieren von Fotos
und Videos
Veröffentlichen eines Fotos oder
Videos
Tippen Sie auf Medien. Tippen Sie auf ein Foto oder Video. Tippen Sie auf
Öffnen.
Markieren von Freunden in einem Foto Öffnen Sie ein Foto oder Video. Tippen Sie auf das Foto oder das Video. Tippen
oder Video
Sie auf
.
Ändern Sie Ihre Foto- und
Videoberechtigungen
Fahren Sie mit dem Finger vom oberen rechten Rand nach innen. Tippen Sie auf
> Sicherheit > Anwendungsberechtigungen Facebook.
Veröffentlichen von Kommentaren und
„Gefällt mir“-Elementen
Veröffentlichen eines Kommentars
Auf einem Neuigkeiten-Element tippen Sie auf
Komentieren eines Fotos
Öffnen Sie ein Foto. Tippen Sie auf
Kommentar schreiben.
Markieren eines Element mit „Gefällt
mir“
80
Tippen Sie auf
> Gefällt mir.
> Kommentieren.
. Tippen Sie auf das Feld Einen
Benutzerhandbuch
Facebook
Hinzufügen von Freunden und Seiten
Senden einer Freundschaftsanfrage
Tippen Sie auf
> Alle. Geben Sie einen Namen ein. Tippen Sie auf das
Profilbild der Person. Tippen Sie auf Als Freund hinzufügen.
Hinzufügen einer Seite zu Ihrer
Seitenliste
Tippen Sie auf
> Seiten. Geben Sie einen Seitennamen ein. Tippen Sie auf
die Seite. Tippen Sie auf Gefällt mir.
Ständiges Informieren über Ereignisse
Antworten auf eine Einladung zu einer
Veranstaltung
Tippen Sie auf
Antworten.
> Ereignisse. Tippen Sie neben einem Ereignis auf
Sehen Sie sich für ein Ereignis die
Pinnwand und Details an.
Tippen Sie auf
> Ereignisse. Tippen Sie auf ein Ereignis.
Schreiben Sie für ein Ereignis auf die
Pinnwand.
Tippen Sie auf
> Ereignisse. Tippen Sie auf ein Ereignis. Tippen Sie auf
Auf Pinnwand schreiben.
Einchecken in Orte
1.
Tippen Sie auf dem Bildschirm Neuigkeiten auf Einchecken.
2.
Führen Sie einen der folgenden Schritte aus:
3.
•
Tippen Sie auf einen Ort.
•
Geben Sie den Namen eines Orts ein, und tippen Sie auf <Ort> hinzufügen.
Tippen Sie auf Einchecken.
Anzeigen eines Orts auf einer Karte
Tippen Sie auf
> Orte. Tippen Sie auf einen Ort. Tippen Sie auf die Karte.
81
Benutzerhandbuch
Beenden des Teilens Ihres Standorts
mit Facebook Facebook
82
Facebook
Fahren Sie mit dem Finger vom oberen rechten Rand nach innen. Tippen Sie auf
> Sicherheit > Facebook.
Benutzerhandbuch
BlackBerry App World
BlackBerry App World
Herunterladen von Anwendungen mit
BlackBerry App World
Erweitern Sie Ihr BlackBerry PlayBook-Tablet mit den vielen Spielen und Anwendungen, die über die BlackBerry App
World-Verkaufsplattform erhältlich sind. Sie können nach Anwendungen suchen oder die am häufigsten
heruntergeladenen und meistverkauften Anwendungen durchsuchen. Sie können Anwendungen mit Ihrer Kreditkarte oder
über ein PayPal-Konto bezahlen. Im Bildschirm „Meine Welt“ wird ein Überblick über Ihre Anwendungen und Ihre Status
angezeigt, damit Sie schnell sehen können, welche Anwendungen installiert oder gelöscht wurden.
Nachdem Sie eine Anwendung heruntergeladen haben, können Sie sie auf der Startseite Ihres Tablets finden.
1.
Geben Sie Ihr BlackBerry ID-Kennwort ein, wenn Sie dazu aufgefordert werden.
2.
Suchen Sie nach einer Anwendung, oder tippen Sie auf die Anwendung, die Sie herunterladen möchten.
•
Um eine kostenlose Version oder eine Testversion einer Anwendung bei Verfügbarkeit herunterzuladen, tippen
Sie auf Installieren oder Testversion herunterladen.
•
Tippen Sie auf Kauf > Jetzt kaufen, um eine App zu erwerben.
Aktualisieren einer Anwendung
Tippen Sie auf Meine Welt > Upgrade. Folgen Sie den Anweisungen auf dem
Bildschirm.
Löschen oder Entfernen einer
Anwendung
Tippen Sie auf eine Anwendung. Tippen Sie auf Löschen.
Ändern Ihrer StandardZahlungsmethode
Streichen Sie mit dem Finger vom oberen Rand nach unten. Tippen Sie auf
Zahlungsoptionen.
Aktualisieren Ihrer BlackBerry IDKontoinformationen
Gehen Sie zu https://blackberryid.blackberry.com/bbid/login/.
Es gelten möglicherweise zusätzliche Geschäftsbedingungen für die Software und Dienste, die über die BlackBerry App
World bereitgestellt werden. Es fallen möglicherweise Gebühren für die Datenübertragung an, wenn Sie eine Anwendung
über das Mobilfunknetz verwenden.
83
Benutzerhandbuch
BlackBerry App World
Ausblenden von Elementen für
erwachsenes, heranwachsendes oder
jugendliches Publikum
Jedem Element in der BlackBerry App World-Verkaufsplattform ist eine Bewertung zugewiesen, die auf dem Zielpublikum
basiert. Sie können filtern, welcher Inhalt in der BlackBerry App World angezeigt wird, und Sie können Ihre Einstellungen
mit einem vierstelligen Kennwort sperren.
1.
Fahren Sie mit dem Finger vom oberen Rahmen aus nach unten. Tippen Sie auf Inhaltseinstellungen.
2.
Wählen Sie die Art von Inhalten aus, die angezeigt werden sollen.
3.
Um die Einstellungen zu sperren, setzen Sie die Sperroption auf Ein. Geben Sie ein vierstelliges Kennwort ein.
Ich kann eine Anwendung nicht in der
BlackBerry App World-Verkaufsplattform
finden
Einige Anwendungen und Spiele sind nur auf BlackBerry-Smartphones verfügbar und daher nicht in der BlackBerry App
World-Verkaufsplattform auf Ihrem BlackBerry PlayBook-Tablet vorhanden.
84
Benutzerhandbuch
Kamera
Kamera
Aufnehmen von Bildern
Sehen Sie sich ein Video zum Aufnehmen von Bildern an: Englisch
Ein BlackBerry PlayBook-Tablet verfügt über eine rückseitige 5-Megapixel-Kamera, mit der Sie schöne Momente
einfangen können. Die 3-Megapixel-Kamera auf der Vorderseite eignet sich perfekt für Selbstporträts oder die Erstellung
von Profilbildern. Von Ihnen aufgenommene Bilder werden in der Anwendung „Bilder“ gespeichert. Weitere Informationen
finden Sie im Abschnitt „Bilder“ in der Hilfe.
Fotografieren
Tippen Sie auf
.
Wechseln zwischen der Kamera auf der Vorderseite
und der Kamera auf der Rückseite
Tippen Sie auf
.
Ändern des Aufnahmemodus und der Einstellungen
der Kamera
Fahren Sie mit dem Finger vom oberen Rahmen aus nach unten,
bis mehr Modi angezeigt werden. Tippen Sie auf den Modus, den
Sie verwenden möchten.
Aktivieren der Geocodierung
Tippen Sie auf
Anschauen von Bildern, die Sie aufgenommen haben
Fahren Sie mit dem Finger vom oberen Rahmen aus nach unten.
Tippen Sie auf Kamerabilder.
Vergrößern oder Verkleinern eines Motivs
Tippen Sie auf
Anzeigen weiterer Kameraoptionen
Tippen Sie auf den Bildschirm.
Aufnehmen eines Videos über den Kamerabildschirm
Tippen Sie auf
.
.
.
85
Benutzerhandbuch
Kamera
Videoaufnahmen
Sehen Sie sich ein Video zum Aufzeichnen von Videos an: Englisch
Mit dem BlackBerry PlayBook-Tablet können Sie glasklare, hochauflösende Videos mit 1080p aufnehmen – immer und
überall. Sie können sofort zwischen Videokamera und Fotokamera wechseln, um einen bestimmten Moment festzuhalten.
Aufnehmen von Videos
Tippen Sie auf
.
>
Wechseln zwischen Video- und Fotokamera
Tippen Sie auf
.
Aufnehmen eines Videos über die
Videoanwendung
Fahren Sie mit dem Finger vom oberen Rahmen aus nach unten. Tippen
Sie auf
.
86
. Um die Aufnahme zu beenden, tippen Sie auf
Benutzerhandbuch
Bilder
Bilder
Anzeigen Ihrer Bilder
Sehen Sie sich ein Video zum Anzeigen von Bildern an: Englisch
Sehen Sie sich ein Video zum Verschieben von Bildern zwischen Tablet und Computer an: Englisch
Das BlackBerry PlayBook-Tablet ist perfekt dafür geeignet, schöne Momente einzufangen und sie mit Freunden und
Familie auf einem hochauflösenden Bildschirm zu teilen. Von Ihnen aufgenommene Bilder werden in der Anwendung
„Bilder“ gespeichert.
Vergrößern eines Bildes
Führen Sie eine Pinch-Geste nach außen aus. Tippen Sie zweimal, um das Bild auf
Bildschirmgröße zu vergrößern.
Wechseln zwischen Bildern
Fahren Sie mit dem Finger nach links oder rechts.
Schwenken von Bildern
Berühren und ziehen Sie ein Bild in eine beliebige Richtung, wenn es vergrößert ist.
Löschen von Bildern
Tippen Sie auf ein Bild. Fahren Sie mit dem Finger vom oberen Rahmen aus nach
unten. Tippen Sie auf Löschen.
Auswählen eines Bilds als
Hintergrundbild
Tippen Sie auf ein Bild. Fahren Sie mit dem Finger vom oberen Rahmen aus nach
unten. Tippen Sie auf Als Hintergrundbild festlegen.
Wiedergabe von Präsentationen
Tippen Sie auf ein Album. Tippen Sie auf ein Bild. Tippen Sie auf
Verschieben von Bildern vom
Computer auf das Tablet
Verbinden Sie Ihr Tablet und Ihren Computer mithilfe eines USB-Kabels. Öffnen Sie
auf dem Computer die BlackBerry® Desktop Software. Klicken Sie auf Bilder, und
befolgen Sie die Anweisungen auf dem Bildschirm.
Erstellen von Screenshots
Drücken Sie gleichzeitig die Tasten Lautstärke erhöhen und Lautstärke verringern.
.
87
Benutzerhandbuch
Videos
Videos
Wiedergabe von Videos
Sehen Sie sich ein Video zur Wiedergabe von Videos an: Englisch
Sehen Sie sich ein Video zum Verschieben von Videos zwischen Tablet und Computer an: Englisch
Mit einem BlackBerry PlayBook-Tablet können Sie sich auch unterwegs Videos ansehen. Das Tablet gibt hochauflösende
Videos wieder und unterstützt Videoformate wie z. B. AVI, ASF, Fv4, MP4 und WMV. Weitere Informationen zum
Aufzeichnen von Videos finden Sie im Abschnitt Kamera in der Hilfe.
Anhalten der Videowiedergabe
Tippen Sie auf den Bildschirm. Tippen Sie auf
.
Löschen von Videos
Fahren Sie mit dem Finger vom oberen Rahmen aus nach unten. Tippen Sie auf
Tippen Sie auf ein Video. Tippen Sie auf
.
.
Wiedergabe von Videos mit HDMI Verbinden Sie das Tablet über das HDMI-Kabel mit einem HDMI-Display, wie z. B.
einem Fernsehapparat, Projektor oder Computermonitor.
Stummschalten eines Videos
Drücken und halten Sie die Taste Wiedergabe/Pause oben auf Ihrem Tablet gedrückt.
Aufnehmen von Videos
Fahren Sie mit dem Finger vom oberen Rahmen aus nach unten. Tippen Sie auf
.
Verschieben von Videos zwischen Verbinden Sie Ihr Tablet und Ihren Computer mithilfe eines USB-Kabels. Öffnen Sie
Computer und Tablet
auf Ihrem Computer die BlackBerry® Desktop Software. Klicken Sie auf Videos, und
befolgen Sie die Anweisungen auf dem Bildschirm.
88
Benutzerhandbuch
Musik
Musik
Wiedergeben Ihrer Musik
Sehen Sie sich ein Video zur Wiedergabe von Musik an: Englisch
Das BlackBerry PlayBook-Tablet unterstützt die gängigen Audiodateiformate wie MP3, M4A, WMA und WAV. Verwenden
Sie die integrierten Stereolautsprecher oder Kopfhörer, oder schließen Sie für besten Sound das Tablet über den HDMIAnschluss an ein Home Entertainment-System an.
Ändern der Lautstärke
Berühren Sie die Lautstärkeregelung, und ziehen Sie daran.
Stummschalten eines Liedes
Drücken und halten Sie die Taste Wiedergabe/Pause oben auf Ihrem Tablet
gedrückt.
Zufälliges Wiedergeben oder
Wiederholen von Titeln
Tippen Sie auf
Wechseln zu einer anderen
Musikkategorie
Fahren Sie mit dem Finger vom oberen Rahmen aus nach unten. Tippen Sie auf
eine Kategorie.
Sehen, was als nächstes in der
Wiedergabeliste kommt
Tippen Sie auf
oder
.
neben dem Album Art des Titels, der gerade wiedergegeben
wird.
Suchen Ihrer Musik
Tippen Sie auf Alle suchen. Geben Sie den Titel oder Interpreten ein, den Sie
suchen.
Springen zu einem bestimmten Titel
oder Album
Fahren Sie im Bildschirm Alle Titel oder Album mit dem Finger von der unteren
linken Ecke nach oben. Geben Sie die ersten Buchstaben des Titels oder Albums
ein. Klicken Sie auf Zurück, um zum entsprechenden Abschnitt Ihrer Musikliste
zu springen.
Steuern von Musik in der Statusleiste
Tippen Sie auf
. Tippen Sie auf
,
oder
.
89
Benutzerhandbuch
Musik
Erstellen von Wiedergabelisten und
Organisieren von Musik
Sehen Sie sich ein Video zum Verschieben von Musik zwischen Tablet und Computer an: Englisch
Das BlackBerry PlayBook-Tablet enthält ab Werk eine leere PlayBook-Wiedergabeliste, der Sie Lieblingstitel und -künstler
hinzufügen können. Sie können auch die BlackBerry® Desktop Software auf Ihrem Computer dazu verwenden, Musik auf
Ihrem Tablet hinzuzufügen, die Sie auf Ihrem Computer oder BlackBerry-Smartphone haben.
PlayBook-Wiedergabelisten sind auf 5000 Elemente begrenzt.
Hinzufügen eines Titels zu Ihrer
PlayBook-Wiedergabeliste
Tippen Sie auf einen Titel, einen Interpreten, ein Album oder ein Genre. Fahren Sie
mit dem Finger vom oberen Rahmen aus nach unten. Tippen Sie auf Bearbeiten >
Hinzufügen.
Löschen eines Titels aus Ihrer
PlayBook-Wiedergabeliste
Tippen Sie auf PlayBook-Wiedergabeliste > Bearbeiten. Tippen Sie auf einen oder
mehrere Titel. Tippen Sie auf Entfernen.
Hinzufügen von Wiedergabelisten Verbinden Sie Ihr Tablet und Ihren Computer mithilfe eines USB-Kabels. Öffnen Sie
vom Computer zum Tablet
die BlackBerry Desktop Software auf dem Computer. Klicken Sie auf Musik, und
befolgen Sie die Anweisungen auf dem Bildschirm, um mit einer Musikbibliothek wie
Windows Media Player oder iTunes erstellte Wiedergabelisten hinzuzufügen.
90
Benutzerhandbuch
Music Store
Music Store
Kaufen und Herunterladen von Musik
Sie können Ihre Lieblingsmusik unterwegs kaufen und herunterladen. Wenn Sie noch nicht über ein Music Store-Konto
verfügen, können Sie bei Ihrem ersten Besuch im Music Store ein Konto erstellen, um Musik herunterzuladen.
Vergewissern Sie sich vor dem Kaufen oder Herunterladen von Musik, dass Uhrzeit und Datum auf Ihrem BlackBerry
PlayBook-Tablet korrekt sind.
1.
Tippen Sie auf einen Titel oder ein Album.
2.
Tippen Sie auf die Preisschaltfläche.
3.
Geben Sie nach Aufforderung Ihre Anmeldedaten ein, und klicken Sie auf Anmelden.
4.
Bestätigen Sie die Zahlungsmethode, und tippen Sie auf Jetzt kaufen.
Titelvorschau
Tippen Sie auf den Titel.
Anmelden bei Ihrem Music StoreKonto
Fahren Sie mit dem Finger vom oberen Rahmen aus nach unten. Tippen Sie auf
Ausschalten von explizitem Inhalt
Fahren Sie mit dem Finger vom oberen Rahmen aus nach unten. Tippen Sie auf
> Anmelden.
. Deaktivieren Sie das Kontrollkästchen "Explicit"-Inhalte zulassen.
Erstellen eines Music Store-Kontos Fahren Sie mit dem Finger vom oberen Rahmen aus nach unten. Tippen Sie auf
> Anmelden > Konto erstellen. Geben Sie Ihre Daten ein Tippen Sie auf Anmelden.
Hinzufügen oder Ändern der
Zahlungsmethode
Fahren Sie mit dem Finger vom oberen Rahmen aus nach unten. Tippen Sie auf
Zugreifen auf Musik
Tippen Sie auf das Symbol Musik > Meine Einkäufe.
> Anmelden. Geben Sie Ihre Anmeldedaten ein. Tippen Sie auf Aktualisieren.
Für im Music Store verfügbare Inhalte können zusätzliche Nutzungsbedingungen gelten. Beim Herunterladen von Inhalten
über das Mobilfunknetz können Datentarife anfallen.
91
Benutzerhandbuch
Music Store
Ich habe unbeabsichtigt Musik gelöscht,
die ich erworben habe.
Sie können Musikeinkäufe bis zu drei Mal herunterladen.
1.
Tippen Sie auf das Symbol Musik > Meine Einkäufe.
2.
Suchen Sie nach der Musik, die Sie erneut herunterladen möchten.
3.
Tippen Sie auf Download.
92
Benutzerhandbuch
Akku und Ladezustand
Akku und Ladezustand
Ausschalten des Tablets und Verwenden
des Standby-Modus
Sehen Sie sich ein Video zum Standby-Modus an: Englisch
Prüfen des Akku-Ladezustands
Tippen Sie in der Statuszeile auf
. Wenn der Akku-Ladezustand niedrig
ist, werden Sie vom BlackBerry PlayBook-Tablet benachrichtigt.
Aktivierung des Standby-Modus
Tippen Sie auf
Beenden des Standby-Modus
Fahren Sie mit dem Finger vom oberen Rahmen aus zum unteren Rahmen.
Ausschalten Ihres Tablets
Tippen Sie auf
. Tippen Sie auf Standby.
. Tippen Sie auf Ausschalten.
Symbole für den Akku-Ladezustand
Tippen Sie auf das Symbol, um anzuzeigen, wie viel Prozent der Akkuladung Ihres BlackBerry PlayBook-Tablets übrig ist.
Der Akku wird aufgeladen. Ihr Ladegerät
ist mit dem USB-Anschluss Ihres Tablets
verbunden.
Der Akku wird nicht geladen. Ihr Ladegerät ist nicht
mit dem USB-Anschluss Ihres Tablets verbunden.
Der Akku wird nicht geladen. Der USBAnschluss ist mit einer Stromquelle
verbunden, aber es ist nicht genügend
Strom zum Laden des Akkus vorhanden.
Laden Sie das Tablet mit dem
mitgelieferten Ladegerät auf.
93
Benutzerhandbuch
Akku und Ladezustand
Verlängern der Akkunutzungsdauer
Sehen Sie sich ein Video zum Verlängern der Akkunutzungsdauer an: Englisch
Sie verlängern die Akkunutzungsdauer eines BlackBerry PlayBook-Tablets folgendermaßen: Laden Sie es regelmäßig auf,
schließen Sie nicht verwendete Anwendungen, und bewahren Sie es nicht in der Sonne oder an anderen warmen Orten
auf. Beachten Sie zudem die folgenden Richtlinien:
Dimmen des Bildschirms
Tippen Sie in der Statusleiste auf
> Bildschirm. Andern Sie die Einstellung
Helligkeit.
Automatisches Ausschalten des
Bildschirms
Tippen Sie in der Statuszeile auf
Automatische Aktivierung des
Standby-Modus
Standby-Timeout.
Ausschalten von Wi-Fi
Tippen Sie in der Statuszeile auf
Ausschalten der Bluetooth®-Konnektivität
Tippen Sie in der Statuszeile auf
Pausieren von Anwendungen, wenn
der Startbildschirm angezeigt wird
oder Sie zwischen Anwendungen
wechseln
Tippen Sie in der Statuszeile auf
Tippen Sie in der Statuszeile auf
> Bildschirm. Ändern Sie das Feld
. Setzen Sie die Einstellung Wi-Fi auf Aus.
. Setzen Sie die Einstellung Bluetooth auf
Aus.
> Allgemein. Setzen Sie die Einstellung
Anwendungsverhalten auf Angehalten.
Aufladen Ihres Tablets
Sehen Sie sich ein Video zum Aufladen Ihres Tablets an: Englisch
94
> Bildschirm. Ändern Sie das Feld
Timeout für Hintergrundbeleuchtung.
Benutzerhandbuch
Akku und Ladezustand
ACHTUNG: Laden Sie Ihr BlackBerry PlayBook mit dem BlackBerry Premium Charger-Ladegerät von RIM auf, das mit
Ihrem Tablet geliefert wurde. Andere Aufladekabel bieten u. U. nicht genug Leistung und könnten das Tablet beschädigen.
Außerdem können Sie das Tablet nicht über ein am Computer angeschlossenes USB-Kabel aufladen.
1.
Verbinden Sie dasBlackBerry Premium Charger-Ladegerät mit Ihrem Tablet, wobei das BlackBerry-Logo nach oben
und das USB-Symbol nach unten zeigt.
2.
Schließen Sie das andere Ende des BlackBerry Premium Charger-Ladegeräts an eine Steckdose an.
95
Benutzerhandbuch
Anwendungen
Anwendungen
Löschen von Anwendungen
Löschen einer oder mehrerer
Anwendungen
Berühren und halten Sie ein Symbol. Wenn es zu blinken beginnt, tippen Sie auf
.
Verschieben von Anwendungen in das
Dock
Sie können oft verwendete Anwendungen und Ordner auf Ihrem BlackBerry PlayBook-Tablet im Dock ablegen. Es gibt
keine Beschränkung für die Anzahl von Anwendungen, die Sie in das Dock verschieben können. Wenn das Tablet im
Querformat ist, werden sechs Symbole auf dem Tablet angezeigt und Sie können nach links oder rechts streichen, um
durch die Elemente im Dock zu scrollen.
1.
Tippen und halten Sie eine Anwendung oder ein Ordnersymbol.
2.
Wenn das Symbol zu blinken beginnt, ziehen Sie es ins Dock.
Hinzufügen oder umbenennen eines
Ordners auf der Tablet-Startseite
Mit Ordnern können Sie Anwendungen auf Ihrer Startseite organisieren. Erstellen Sie so viele Ordner wie nötig, um Ihre
Anwendungen auf eine für Sie logische Weise zu gruppieren.
1.
Tippen Sie auf ein Anwendungssymbol, und halten Sie es gedrückt.
2.
Wenn das Symbol zu blinken beginnt, ziehen Sie es auf ein anderes Anwendungssymbol, das Sie dem Ordner
hinzufügen möchten.
96
Benutzerhandbuch
Anwendungen
Die zwei Anwendungssymbole werden in einem neuen Ordnersymbol angezeigt und Sie können andere Symbole in den
Ordner ziehen.
Umbenennen eines Ordners
Tippen Sie auf den Ordnertitel, und halten Sie ihn gedrückt,
um in den Bearbeitungsmodus zu wechseln. Geben Sie den
neuen Ordnernamen ein.
Löschen von Ordnern und Symbolen von
der Startseite des Tablets
Entfernen eines Symbols aus einem Ordner auf der
Startseite
Tippen Sie auf den Ordner. Berühren und halten Sie das
Symbol. Ziehen Sie es außerhalb des Ordners.
Löschen eines leeren Ordners von der Startseite
Schließen Sie den leeren Ordner, um ihn automatisch zu
löschen.
Löschen eines Ordners von der Startseite
Berühren und halten Sie den Ordner. Tippen Sie auf
Entfernen eines Symbols aus einem Ordner im Dock
Berühren und halten Sie den Ordner und ziehen Sie es aus
dem Dock. Entfernen Sie das Symbol aus dem Ordner.
.
97
Benutzerhandbuch
Uhr
Uhr
Einstellen der Uhrzeit
Sie können einem BlackBerry PlayBook-Tablet mehrere Uhren hinzufügen, um verschiedene Zeitzonen im Auge zu
behalten. Das Tablet verfügt zudem über eine Stoppuhr und einen Zeitgeber.
Festlegen eines Alarms
Tippen Sie auf eine Uhr. Tippen Sie auf Alarm. Stellen Sie die Alarmoptionen ein. Tippen
Sie auf Ein.
Anzeigen des Datums
Fahren Sie mit dem Finger vom oberen Rahmen aus nach unten. Setzen Sie die
Einstellung Datum auf Ein.
Bearbeiten einer Uhr
Tippen Sie auf eine Uhr. Ändern Sie die Optionen.
Hinzufügen einer neuen Uhr
Fahren Sie mit dem Finger vom oberen Rahmen aus nach unten. Tippen Sie auf Neue
Uhr. Legen Sie die Optionen für die Zeitzonen und das Ziffernblatt fest. Um das Menü zu
schließen, tippen Sie auf eine beliebige Stelle auf dem Bildschirm außerhalb des Menüs.
Löschen einer Uhr
Tippen Sie auf eine Uhr. Tippen Sie auf Löschen. Sie können die Uhr auf der Startseite
nicht löschen
Messen von Rundenzeiten mit Tippen Sie auf die Stoppuhr. Tippen Sie auf Start > Runde.
der Stoppuhr
Einstellen des Zeitgebers
98
Tippen Sie auf den Zeitgeber. Legen Sie die Optionen fest. Tippen Sie auf Start.
Benutzerhandbuch
Video Chat
Video Chat
Infos über Video Chats
Sehen Sie sich ein Video zur Verwendung von Video Chat an: Englisch
Sehen Sie Ihre Freunde, Kollegen oder Familienmitglieder in hochauflösender Echtzeitübertragung, wenn Sie direkt mit
ihnen über BlackBerry PlayBook-Tablets chatten. Es ist ein Leichtes, Ihr Umfeld mit anderen zu teilen. Wechseln Sie
einfach zwischen der Kamera auf der Vorderseite und der Rückseite. Wenn Sie es wünschen, können Sie die
Videoübertragung zu Beginn eines Anrufs ganz ausschalten und so nur die Audioübertragung nutzen.
Zum Beginnen eines Video Chats müssen beide BlackBerry PlayBook-Tablets mit einem Wi-Fi-Netzwerk verbunden sein.
Alle eingehenden und ausgehenden Video Chats sowie unbeantwortete Video Chat-Anfragen werden im Video Chat-Verlauf
auf beiden Tablets erfasst.
Starten von Video und Audio Chats
Starten eines Video Chats unter
Geben Sie die BlackBerry ID-E-Mail-Adresse oder PIN einer Person ein. Tippen
Verwendung einer E-Mail-Adresse oder Sie auf Anrufen.
PIN
Starten eines Video Chats mit einem
vorhandenen Kontakt
Tippen Sie auf
Starten eines Audio Chats
Tippen Sie auf
Annehmen einer Video Chat-Anfrage
Tippen Sie auf Annehmen oder Kein Video.
Beenden eines Video Chats
Tippen Sie auf
.
Wechseln zwischen der Kamera auf
der Vorderseite und der Kamera auf
der Rückseite
Tippen Sie auf
.
. Tippen Sie auf einen Kontakt. Tippen Sie auf
>
.
. Tippen Sie auf Kontakte. Tippen Sie auf einen Kontakt.
99
Benutzerhandbuch
Video Chat
Verschieben der Bildvorschau
Berühren und halten Sie die Bildvorschau, und ziehen Sie sie in eine andere
Ecke des Bildschirms.
Aktivieren oder Deaktivieren der
Stummschaltung (Audio ausgehend)
Tippen Sie während eines Video Chats auf den Bildschirm. Tippen Sie auf
Anpassen der Lautstärke für einen
Video Chat (Audio eingehend)
Tippen Sie erneut auf
.
, um die Stummschaltung wieder zu deaktivieren.
Berühren und ziehen Sie während eines Video Chats die Lautstärkeregelung.
Hinzufügen, Ändern oder Löschen eines
Kontakts
Video Chat-Kontakte werden automatisch zur Anwendung „Kontakte“ hinzugefügt. Alle vorhandenen Video Chat-Kontakte
werden mit der Anwendung "Kontakte" zusammengeführt, und alle neuen Kontakte werden automatisch zur Kontaktliste
in der Anwendung "Kontakte" hinzugefügt. Sie müssen keine Kontakte hinzufügen, um Video Chats tätigen zu können.
Wenn Sie jedoch Kontakte hinzufügen, müssen Sie nicht jedes Mal, wenn Sie einen Chat starten möchten, die BlackBerry
ID-E-Mail-Adresse oder PIN eingeben oder Ihren Video Chat-Verlauf nach dem Kontakt durchsuchen.
Hinzufügen eines Kontakts
Tippen Sie auf
ein. Tippen Sie auf
. Geben Sie die Kontaktinformationen
.
Anzeigen von Kontakten, die die Video Chat-Anwendung
verwenden
Tippen Sie in Ihrer Kontaktliste auf die Registerkarte Video
Chat.
Hinzufügen eines Kontakts aus dem Video Chat-Verlauf
Tippen Sie im
Ändern eines Kontakts
Tippen Sie auf
Sie auf
neben einem Kontakt auf
.
. Tippen Sie auf einen Kontakt. Tippen
. Ändern Sie die Kontaktdaten.
Hinzufügen oder Ändern eines Kontaktbilds
Tippen Sie auf
. Tippen Sie auf einen Kontakt. Tippen
Sie auf das Kontaktbild. Navigieren Sie zu einem neuen
Ordner. Tippen Sie auf ein neues Bild.
Löschen eines Kontakts
Tippen Sie auf
Sie auf
100
.
. Tippen Sie auf einen Kontakt. Tippen
Benutzerhandbuch
Video Chat
Anzeigen des Chatverlaufs
Im Video Chat-Verlauf können Sie eine Liste der eingehenden und ausgehenden Video Chats anzeigen.
Tippen Sie zum Anzeigen des Video Chat-Verlaufs auf
.
Hinzufügen eines Kontakts aus dem Video Chat-Verlauf
Tippen Sie auf
. Geben Sie die Kontaktinformationen
ein. Tippen Sie auf Fertig.
Starten eines Chats aus dem Video Chat-Verlauf
Tippen Sie auf einen Kontakt.
Deaktivieren der Funktion „Anrufe
annehmen“
Sie möchten nicht von Video Chat-Anfragen unterbrochen werden? Wenn Sie die Funktion „Anrufe annehmen“
deaktivieren, erhalten Sie keine Benachrichtigungen über eingehende Video Chat-Anfragen, die Benachrichtigungen
werden jedoch in Ihrem Chat-Verlauf erfasst. Wenn Sie die Funktion „Anrufe annehmen“ deaktivieren, erhält der Anrufer
eine Nachricht, dass Sie nicht verfügbar sind. Damit Sie Ihren Status nicht vergessen, wird
oben rechts im
Vorschaufenster angezeigt, wenn die Anrufannahmefunktion deaktiviert ist.
1.
Um die Funktion Anrufe annehmen zu deaktivieren, fahren Sie mit dem Finger vom oberen Rahmen aus nach unten.
2.
Setzen Sie Anrufe annehmen auf Aus.
Fehlerbehebung: Video Chat
Problem
Mögliche Ursache oder Lösung
Ich kann keinen Video Chat starten
Stellen Sie sicher, dass Sie mit einem Wi-Fi-Netzwerk
verbunden sind, oder versuchen Sie, eine Verbindung zu
einem anderen Wi-Fi-Netzwerk herzustellen.
101
Benutzerhandbuch
Video Chat
Problem
Mögliche Ursache oder Lösung
Mein Video Chat wurde abgebrochen
Das Wi-Fi-Signal wurde unterbrochen oder war zu schwach.
Stellen Sie eine Verbindung mit einem anderen Wi-FiNetzwerk her. Sie können Wi-Fi-Netzwerke nicht während
eines Anrufs wechseln.
Ich möchte die Qualität des Video Chats verbessern
Ihr Wi-Fi-Signal oder das der Person, mit der Sie im Video
Chat sind, ist möglicherweise nicht stark genug. Versuchen
Sie es über ein anderes Wi-Fi-Netzwerk mit stärkerer
Verbindung, oder begeben Sie sich näher an den
drahtlosen Zugriffspunkt.
102
Benutzerhandbuch
Bing Maps
Bing Maps
Suche nach einem Standort oder
Unternehmen
Suche nach einem Unternehmen oder
Standort
Geben Sie im Suchfeld den Namen eines Unternehmens oder einer
Adresse ein. Tippen Sie auf die Eingabetaste.
Filtern der Suchergebnisse nach dem
aktuellen Standort
Tippen Sie auf
Suche nach einem Café, Restaurant oder
einer Bar
Streichen Sie mit dem Finger vom oberen Rand nach unten, um die
Symbole für die Schnellsuche anzuzeigen. Um nach einem Café zu
suchen, tippen Sie auf
. Um nach einem Restaurant zu suchen,
Anzeigen eines Unternehmens oder
Standorts nach Kategorie
.
tippen Sie auf
. Um nach einer Bar zu suchen, tippen Sie auf
Tippen Sie auf
> Unternehmen anzeigen > Kategorie.
.
Abrufen von Wegbeschreibungen
1.
Tippen Sie auf
> Wegbeschreibungen abrufen.
2.
Geben Sie im Feld Standort den Namen eines Unternehmens oder eine Adresse ein.
3.
Tippen Sie auf Wegbeschreibung abrufen.
Finden Ihres aktuellen Standorts
Tippen Sie auf
Ändern der Streckenoptionen
Tippen Sie auf Strecke bearbeiten. Aktivieren Sie das Kontrollkästchen neben
der Streckenoption, die Sie ändern möchten.
.
103
Benutzerhandbuch
Bing Maps
Hinzufügen eines anderen Standorts
zu Ihrer Strecke
Tippen Sie auf Strecke bearbeiten > Zu Strecke hinzufügen. Geben Sie im Feld
Standort den Namen eines Unternehmens oder eine Adresse ein. Tippen Sie auf
Wegbeschreibung abrufen.
Ändern der Maßeinheiten
Tippen Sie auf Strecke bearbeiten > Einstellungen.
Ich kann meinen aktuellen Standort nicht
finden
Führen Sie eine der folgenden Aktionen aus:
•
•
•
104
Vergewissern Sie sich, dass Sie die Wi-Fi-Verbindung eingeschaltet haben.
Vergewissern Sie sich, dass Sie sich in einem Bereich mit Wi-Fi-Empfang befinden.
Laden Sie erneut Ihren aktuellen Standort durch Tippen auf
.
Benutzerhandbuch
BlackBerry News
BlackBerry News
Erste Schritte mit der BlackBerry NewsApp
Mit der BlackBerry News-App können Sie wichtige und aktuelle Informationen für einen Ort auf Ihrem BlackBerry
PlayBook-Tablet empfangen. Die BlackBerry News-App zeigt Artikel ähnlich an, wie sie auch in Zeitungen angezeigt
werden, sodass die Artikel einfach zu lesen und zu durchscrollen sind.
Anzeigen eines Feeds
Tippen Sie auf der Startseite der BlackBerry News-App auf einen Feed.
Anzeigen von FeedInformationen
Streichen Sie mit dem Finger vom oberen Rand nach unten. Tippen Sie auf FeedInformationen.
Durchscrollen der Inhalte eines Bei Verwendung im Querformat berühren Sie den Bildschirm, und fahren Sie mit dem
Feeds
Finger nach rechts und links.
Wechseln zwischen Feeds
Streichen Sie mit dem Finger vom oberen Rand nach unten. Tippen Sie auf einen Feed.
Zur Startseite zurückkehren
Tippen Sie auf .
Aktualisieren von Feeds
Streichen Sie auf der Startseite der BlackBerry News-App mit dem Finger vom oberen
Rand nach unten. Tippen Sie auf Aktualisieren.
Löschen eines Feeds
Streichen Sie auf der Startseite der BlackBerry News-App mit dem Finger vom oberen
Rand nach unten. Tippen Sie auf Bearbeiten. Tippen Sie auf einen Feed. Tippen Sie auf
Löschen.
.
Anpassen der BlackBerry News-App
Mit der News-Bibliothek in der BlackBerry News-App können Sie Nachrichten-Feeds in der gleichen Weise durchsehen,
wie Sie Abschnitte einer Zeitung durchsehen. Sie können die Feeds anpassen, die auf Ihrem BlackBerry PlayBook-Tablet
angezeigt werden, sodass sie Ihren Vorstellungen entsprechen. Ob es um Katzen oder Wirtschaft geht – mit der BlackBerry
News-App können Sie die Feeds abonnieren, die Sie am meisten interessieren.
105
Benutzerhandbuch
BlackBerry News
Öffnen der Nachrichtenbibliothek
Tippen Sie auf .
Feed abonnieren
Tippen Sie auf einen Feed. Tippen Sie auf Abonnieren.
Abonnieren Sie einen Feed durch Eingeben
einer RSS-URL.
Geben Sie eine URL in das Suchfeld ein. Tippen Sie auf einen Feed.
Tippen Sie auf Abonnieren.
Öffnen eines neuen Feeds
Tippen Sie auf Feed jetzt anzeigen.
Abbestellen eines Feeds
Tippen Sie auf einen Feed. Tippen Sie auf Abmelden.
Importieren von Google Reader-Feeds
Streichen Sie mit dem Finger vom oberen Rand nach unten. Tippen Sie
auf Aus Google importieren. Folgen Sie den Anweisungen, die auf dem
Bildschirm angezeigt werden.
.
Lesen von Artikeln in einem NachrichtenFeed
Sie können mit der BlackBerry News-App die Artikel in einem Nachrichten-Feed organisieren. Sie können Artikel als
ungelesen markieren sowie Artikel löschen, die Sie bereits gelesen haben oder die Sie nicht interessieren.
Öffnen eines Artikels
Tippen Sie auf einen Artikel.
Schließen eines Artikels
Tippen Sie auf Zurück.
Löschen eines Artikels aus einem Streichen Sie mit dem Finger vom oberen Rand nach unten. Tippen Sie auf
Feed
Bearbeiten > Löschen. Tippen Sie auf einen Artikel. Tippen Sie auf Fertig > Löschen.
Löschen aller gelesenen Artikel
Streichen Sie mit dem Finger vom oberen Rand nach unten. Tippen Sie auf
Bearbeiten > Alle gelesenen löschen > Löschen.
Markieren eines Artikels als
ungelesen
Streichen Sie mit dem Finger vom oberen Rand nach unten. Tippen Sie auf
Bearbeiten > Als ungelesen markieren. Tippen Sie auf einen Artikel. Tippen Sie auf
Fertig.
Markieren aller Artikel in einem
Feed als gelesen
Streichen Sie mit dem Finger vom oberen Rand nach unten. Tippen Sie auf
Bearbeiten > Alle als gelesen markieren.
106
Benutzerhandbuch
Sicherheit
Sicherheit
Info zu Tablet-Kennwörtern
Sie können verschiedene Kennwörter festlegen, um die Daten und Informationen auf Ihrem BlackBerry PlayBook-Tablet zu
schützen.
Wenn Sie das Tablet zum ersten Mal einschalten, bzw. wenn Sie alle Daten auf dem Tablet löschen, müssen Sie Ihre
BlackBerry ID-Anmeldeinformationen eingeben. Sie verwenden die BlackBerry ID auch als Authentifizierung beim Erwerb
von Anwendungen von BlackBerry App World und zur Anmeldung bei der Video Chat-Anwendung.
Das Einrichten eines Kennworts für Ihr Tablet ist optional. Mit einem Kennwort können Sie das Tablet automatisch nach
einem festgelegten Zeitraum sperren. Wenn das Tablet automatisch gesperrt wird, geht es in den Standby-Modus über.
Diese Art von Kennwortsicherheit gewährleistet, dass die Informationen auf dem Tablet bei Verlust oder Diebstahl sicher
sind. Wenn zehn Mal ein falsches Kennwort eingegeben wird, werden die Tablet-Daten automatisch gelöscht. Weitere
Informationen zum Einrichten eines Tablet-Kennworts finden Sie im Hilfethema zum Einrichten von Kennwörtern.
Der Schutz beim Speichern und Freigeben von Dateien ist optional und ermöglicht Ihnen, für die Freigabe von Dateien ein
Kennwort festzulegen. Das Kennwort für die Dateifreigabe verhindert, dass jemand über ein drahtloses Netzwerk eine
Verbindung zu Ihrem Tablet herstellt und auf die Dateien auf dem Computer zugreift, dem das Tablet zugewiesen ist. Wenn
Sie vorhaben, Dateien über ein Wi-Fi-Netzwerk freizugeben, wird empfohlen, dass Sie zum Schutz der Daten auf dem
Tablet ein Kennwort verwenden. Weitere Informationen zum Schutz beim Speichern und Freigeben von Dateien finden Sie
in den Hilfethemen zur Dateifreigabe.
BlackBerry Balance-Kennwörter für die Perimeter-Sicherheit ermöglichen Ihnen, Bereiche auf dem Tablet nur für die
Arbeit oder nur für die private Nutzung zu sichern.
Festlegen oder Ändern eines Kennworts
Um einen unberechtigten Zugriff auf die Informationen auf Ihrem BlackBerry PlayBook-Tablet zu verhindern, legen Sie ein
Kennwort fest. Nachdem Sie das Kennwort festgelegt haben, müssen Sie es eingeben, um Ihr Tablet zu entsperren.
Anmerkung: Dieses Kennwort unterscheidet sich von Ihrem BlackBerry ID-Kennwort.
1.
Fahren Sie auf dem Startbildschirm mit dem Finger vom oberen Rahmen aus nach unten.
2.
Tippen Sie auf Sicherheit > Kennwort.
3.
•
Um ein Kennwort einzurichten, legen Sie die Einstellung Kennwort aktivieren auf ein fest.
•
Um Ihr Kennwort zu ändern, tippen Sie auf Kennwort ändern.
Füllen Sie die Felder aus.
107
Benutzerhandbuch
4.
Sicherheit
Tippen Sie auf OK.
Verwalten von VPN-Profilen
Hinzufügen eines neuen VPNProfils
Fahren Sie mit dem Finger vom oberen Rahmen aus nach unten. Tippen Sie auf
Sicherheit > VPN > Neu hinzufügen. Füllen Sie die Felder aus. Tippen Sie auf
Speichern.
Anzeigen der Details eines
VPN-Profils
Fahren Sie mit dem Finger vom oberen Rahmen aus nach unten. Tippen Sie auf
Sicherheit > VPN >
.
Verwalten von Zertifikaten
Importieren von Zertifikaten
Fahren Sie mit dem Finger vom oberen Rahmen aus nach
unten. Tippen Sie auf Sicherheit > Zertifikate >
Importieren.
Anzeigen von Details zu einem Zertifikat
Fahren Sie mit dem Finger vom oberen Rahmen aus nach
unten. Tippen Sie auf Sicherheit > Zertifikate. Tippen Sie
auf ein Zertifikat.
108
Benutzerhandbuch
Sicherheit
Importieren eines Zertifikats von Ihrem
Computer über eine Wi-Fi-Verbindung
1.
Wenn die Wi-Fi-Dateifreigabe auf Ihrem BlackBerry PlayBook-Tablet deaktiviert ist, tippen Sie auf
> Speicher
und Freigabe. Legen Sie für die Wi-Fi-Freigabe die Option Ein fest. Tippen Sie zum Festlegen eines Kennworts zum
Schutz Ihrer Daten auf Kennwort.
2.
Tippen Sie auf dem Tablet auf
> Info.
3.
Tippen Sie in der Dropdown-Liste auf Netzwerk, und notieren Sie die USB IPv4-Adresse Ihres Tablets.
4.
Navigieren Sie auf Ihrem Computer zur IPv4-Adresse Ihres Tablets.
5.
Navigieren Sie in einem separaten Dateibrowserfenster zu dem Zertifikat, und kopieren Sie es.
6.
Navigieren Sie auf dem Tablet-Laufwerk auf Ihrem Computer zum Ordner Zertifikate, und fügen Sie das Zertifkat ein.
7.
Tippen Sie auf Weiter.
8.
Fahren Sie mit dem Finger auf dem Tablet vom oberen Rahmen aus nach unten.
9.
Tippen Sie auf Sicherheit > Zertifikate > Importieren.
Importieren eines Zertifikats von Ihrem
Computer über eine USB-Verbindung
1.
Wenn die USB-Dateifreigabe auf Ihrem BlackBerry PlayBook-Tablet deaktiviert ist, tippen Sie auf
> Speicher
und Freigabe. Legen Sie für USB-Freigabe die Option Ein fest. Tippen Sie zum Festlegen eines Kennworts zum Schutz
Ihrer Daten auf Kennwort.
2.
Verbinden Sie Tablet und Computer mithilfe eines USB-Kabels.
3.
Tippen Sie auf dem Tablet auf
4.
Tippen Sie in der Dropdown-Liste auf Netzwerk, und notieren Sie die USB IPv4-Adresse Ihres Tablets.
5.
Navigieren Sie auf Ihrem Computer zur IPv4-Adresse Ihres Tablets.
6.
Navigieren Sie in einem separaten Dateibrowserfenster zu dem Zertifikat, und kopieren Sie es.
7.
Navigieren Sie auf dem Tablet-Laufwerk auf Ihrem Computer zum Ordner Zertifikate, und fügen Sie das Zertifkat ein.
8.
Tippen Sie auf Weiter.
> Info.
109
Benutzerhandbuch
9.
Sicherheit
Fahren Sie mit dem Finger auf dem Tablet vom oberen Rahmen aus nach unten.
10. Tippen Sie auf Sicherheit > Zertifikate > Importieren.
Löschen aller Daten auf dem Tablet
Bevor Sie alle Inhalte von Ihrem Tablet löschen, kann es sinnvoll sein, mit der BlackBerry Desktop Software-Software eine
Sicherungskopie Ihrer Daten anzufertigen, damit Sie eine Kopie auf Ihrem Computer haben. Wenn Sie vor dem Löschen
keine Sicherungskopie Ihrer Daten erstellen, können Sie die gelöschten Daten nicht wiederherstellen.
Anmerkung: Wenn Sie Ihre Tabletdaten löschen, wird auch die BlackBerry ID-Zuordnung mit dem Tablet gelöscht. Wenn
Sie Ihr Tablet einschalten, müssen Sie Ihre BlackBerry ID neu eingeben.
1.
Fahren Sie mit dem Finger vom oberen Rahmen aus nach unten.
2.
Tippen Sie auf Sicherheit > Sicherheitslöschung.
3.
Füllen Sie das Feld aus.
4.
Tippen Sie auf Daten löschen.
110
Benutzerhandbuch
Podcasts
Podcasts
Herunterladen und Abonnieren von
Podcasts
Sie können die BlackBerry Podcasts-Anwendung verwenden, um Ihre Lieblingspodcasts herunterzuladen oder zu
abonnieren. Wenn Sie ein Podcast herunterladen, wird es auf dem Bildschirm „Downloads“ angezeigt.
Herunterladen eines Podcasts
Tippen Sie auf einen Podcast > Herunterladen.
Anzeigen einer Anzeige, wenn neue Podcasts
heruntergeladen wurden
Benachrichtigung bei neuen Podcasts anzeigen.
Ausschalten von explizitem Inhalt
Tippen Sie auf
Tippen Sie auf
. Aktivieren Sie das Kontrollkästchen
. Deaktivieren Sie das Kontrollkästchen
"Explicit"-Inhalte zulassen.
Festlegen der Anzahl an Podcast-Episoden, die
Tippen Sie auf
. Ändern Sie das Feld Wenn neue Episoden
auf dem BlackBerry PlayBook-Tablet gespeichert eintreffen, behalten.
wird
Abonnieren eines Podcast-Kanals
Tippen Sie auf einen Podcast-Kanal. Tippen Sie auf Abonnieren.
111
Benutzerhandbuch
Sprachnotizen
Sprachnotizen
Aufzeichnen von Sprachnotizen
Mit nur einer Berührung können Sie eine Erinnerung oder Sprachnotiz zu Vorlesungen oder Meetings aufzeichnen.
Sprachnotizen werden nach dem Datum und der Zeit der Aufnahme aufgelistet.
Aufnehmen einer Sprachnotiz
Tippen Sie auf
. Um die Aufnahme zu beenden, tippen Sie auf
Beenden oder Anhalten der
Wiedergabe
Tippen Sie auf
oder auf
Löschen einer Sprachnotiz
Fahren Sie mit dem Finger vom oberen Rahmen aus nach unten. Tippen Sie auf
Bearbeiten. Tippen Sie auf eine Sprachnotiz. Tippen Sie auf Löschen.
112
.
.
Benutzerhandbuch
Rechtliche Hinweise
Rechtliche Hinweise
©2012 Research In Motion Limited. Alle Rechte vorbehalten. BlackBerry®, RIM®, Research In Motion® und die zugehörigen
Marken, Namen und Logos sind Eigentum von Research In Motion Limited und sind in den USA und weiteren Ländern
weltweit als Marken eingetragen und/oder werden dort als Marken verwendet.
7digital ist eine Marke von 7digital Limited. iTunes und Mac are trademarks of Apple Inc. Bluetooth ist eine Marke von
Bluetooth SIG. Documents To Go, Sheet To Go und Slideshow To Go sind Marken von DataViz, Inc. Facebook ist eine
Marke von Facebook, Inc. Google Reader ist eine Marke von Google Inc. LinkedIn ist eine Marke der LinkedIn Corporation.
Microsoft, Excel, PowerPoint, Windows, Windows Media, Windows Media Audio, Windows Media Player und Windows
Media Video sind Marken der Microsoft Corporation. PayPal ist eine eingetragene Marke von PayPal, Inc. Sorenson Spark is
a trademark of Sorenson Media, Inc. Twitter ist eine Marke von Twitter, Inc. Wi-Fi ist eine Marke der Wi-Fi Alliance. Yahoo!
Mail ist eine Marke von Yahoo! Inc. Alle weiteren Marken sind Eigentum ihrer jeweiligen Inhaber.
Dieses Dokument und alle Dokumente, die per Verweis in dieses Dokument mit einbezogen werden, z. B. alle unter
www.blackberry.com/go/docs erhältlichen Dokumente, werden ohne Mängelgewähr und je nach Verfügbarkeit
bereitgestellt. Die entsprechenden Dokumente werden ohne ausdrückliche Billigung, Gewährleistung oder Garantie
seitens Research In Motion Limited und seinen angegliederten Unternehmen ("RIM") bereitgestellt. RIM übernimmt keine
Verantwortung für eventuelle typografische, technische oder anderweitige Ungenauigkeiten sowie für Fehler und
Auslassungen in den genannten Dokumenten. Dieses Dokument beschreibt eventuell einige Aspekte der RIM-Technologie
in allgemeiner Form, um das Eigentum und die vertraulichen Informationen und/oder Geschäftsgeheimnisse von RIM zu
schützen. RIM behält sich das Recht vor, die in diesem Dokument enthaltenen Informationen von Zeit zu Zeit zu ändern.
RIM ist jedoch nicht verpflichtet, die Benutzer über diese Änderungen, Updates, Verbesserungen oder Zusätze rechtzeitig
bzw. überhaupt in Kenntnis zu setzen.
Diese Dokumentation enthält möglicherweise Verweise auf Informationsquellen, Hardware oder Software, Produkte oder
Dienste, einschließlich Komponenten und Inhalte wie urheberrechtlich geschützte Inhalte und/oder Websites von
Drittanbietern (nachfolgend "Drittprodukte und -dienste" genannt). RIM hat keinen Einfluss auf und übernimmt keine
Haftung für Drittprodukte und -dienste, dies gilt u. a. für Inhalt, Genauigkeit, Einhaltung der Urheberrechtsgesetze,
Kompatibilität, Leistung, Zuverlässigkeit, Rechtmäßigkeit, Schicklichkeit, Links oder andere Aspekte der Drittprodukte und
-dienste. Der Einschluss eines Verweises auf Drittprodukte und -dienste in dieser Dokumentation impliziert in keiner Weise
eine besondere Empfehlung der Drittprodukte und -dienste oder des Drittanbieters durch RIM.
SOFERN ES NICHT DURCH DAS IN IHREM RECHTSGEBIET GELTENDE RECHT AUSDRÜCKLICH UNTERSAGT IST,
WERDEN HIERMIT SÄMTLICHE AUSDRÜCKLICHEN ODER KONKLUDENTEN BEDINGUNGEN, BILLIGUNGEN,
GARANTIEN, ZUSICHERUNGEN ODER GEWÄHRLEISTUNGEN JEDER ART, EINSCHLIESSLICH, ABER NICHT
BESCHRÄNKT AUF BEDINGUNGEN, BILLIGUNGEN, GARANTIEN, ZUSICHERUNGEN ODER GEWÄHRLEISTUNGEN
HINSICHTLICH DER HALTBARKEIT, EIGNUNG FÜR EINEN BESTIMMTEN ZWECK ODER VERWENDUNGSZWECK,
MARKTGÄNGIGKEIT, MARKTGÄNGIGEN QUALITÄT, NICHTVERLETZUNG VON RECHTEN DRITTER,
ZUFRIEDENSTELLENDEN QUALITÄT ODER DES EIGENTUMSRECHTS ABGELEHNT. DIES GILT AUCH FÜR
ZUSICHERUNGEN ODER GEWÄHRLEISTUNGEN, DIE SICH AUS EINEM GESETZ, EINER GEPFLOGENHEIT, CHANCEN
BZW. HANDELSGEPFLOGENHEITEN ERGEBEN ODER IM ZUSAMMENHANG MIT DER DOKUMENTATION ODER IHRER
VERWENDUNG, DER LEISTUNG ODER MANGELNDEN LEISTUNG VON SOFTWARE, HARDWARE, DIENSTEN ODER
DRITTANBIETER-PRODUKTEN UND -DIENSTEN STEHEN, AUF DIE HIER VERWIESEN WIRD. MÖGLICHERWEISE GELTEN
FÜR SIE ZUDEM ANDERE LANDESSPEZIFISCHE RECHTE. IN MANCHEN RECHTSGEBIETEN IST DER AUSSCHLUSS
ODER DIE EINSCHRÄNKUNG KONKLUDENTER GEWÄHRLEISTUNGEN UND BEDINGUNGEN NICHT ZULÄSSIG. IN DEM
GESETZLICH ZULÄSSIGEN UMFANG WERDEN SÄMTLICHE KONKLUDENTEN GEWÄHRLEISTUNGEN ODER
113
Benutzerhandbuch
Rechtliche Hinweise
BEDINGUNGEN IM ZUSAMMENHANG MIT DER DOKUMENTATION, DIE EINGESCHRÄNKT WERDEN KÖNNEN, SOFERN
SIE NICHT WIE OBEN DARGELEGT AUSGESCHLOSSEN WERDEN KÖNNEN, HIERMIT AUF 90 TAGE AB DATUM DES
ERWERBS DER DOKUMENTATION ODER DES ARTIKELS, AUF DEN SICH DIE FORDERUNG BEZIEHT, BESCHRÄNKT.
IN DEM DURCH DAS IN IHREM RECHTSGEBIET ANWENDBARE GESETZ MAXIMAL ZULÄSSIGEN AUSMASS HAFTET RIM
UNTER KEINEN UMSTÄNDEN FÜR SCHÄDEN JEGLICHER ART, DIE IM ZUSAMMENHANG MIT DIESER
DOKUMENTATION ODER IHRER VERWENDUNG, DER LEISTUNG ODER NICHTLEISTUNG JEGLICHER SOFTWARE,
HARDWARE, DIENSTE ODER DRITTPRODUKTE UND -DIENSTE, AUF DIE HIER BEZUG GENOMMEN WIRD, STEHEN,
EINSCHLIESSLICH, ABER NICHT BESCHRÄNKT AUF DIE FOLGENDEN SCHÄDEN: DIREKTE, VERSCHÄRFTEN
SCHADENERSATZ NACH SICH ZIEHENDE, BEILÄUFIG ENTSTANDENE, INDIREKTE, KONKRETE, STRAFE
EINSCHLIESSENDE SCHÄDEN, FOLGESCHÄDEN ODER SCHÄDEN, FÜR DIE ANSPRUCH AUF KOMPENSATORISCHEN
SCHADENERSATZ BESTEHT, SCHÄDEN WEGEN ENTGANGENEN GEWINNEN ODER EINKOMMEN,
NICHTREALISIERUNG ERWARTETER EINSPARUNGEN, BETRIEBSUNTERBRECHUNGEN, VERLUST GESCHÄFTLICHER
DATEN, ENTGANGENE GESCHÄFTSCHANCEN ODER BESCHÄDIGUNG BZW. VERLUST VON DATEN, DAS
UNVERMÖGEN, DATEN ZU ÜBERTRAGEN ODER ZU EMPFANGEN, PROBLEME IM ZUSAMMENHANG MIT
ANWENDUNGEN, DIE IN VERBINDUNG MIT RIM-PRODUKTEN UND -DIENSTEN VERWENDET WERDEN, KOSTEN VON
AUSFALLZEITEN, NICHTVERWENDBARKEIT VON RIM-PRODUKTEN UND -DIENSTEN ODER TEILEN DAVON BZW. VON
MOBILFUNKDIENSTEN, KOSTEN VON ERSATZGÜTERN, DECKUNG, EINRICHTUNGEN ODER DIENSTEN, KAPITALODER ANDERE VERMÖGENSSCHÄDEN, UNABHÄNGIG DAVON, OB SCHÄDEN DIESER ART ABZUSEHEN ODER NICHT
ABZUSEHEN WAREN, UND AUCH DANN, WENN RIM AUF DIE MÖGLICHKEIT SOLCHER SCHÄDEN HINGEWIESEN
WURDE.
IN DEM DURCH DAS IN IHREM RECHTSGEBIET ANWENDBARE GESETZ MAXIMAL ZULÄSSIGEN AUSMASS ÜBERNIMMT
RIM KEINERLEI VERANTWORTUNG, VERPFLICHTUNG ODER HAFTUNG, SEI SIE VERTRAGLICHER,
DELIKTRECHTLICHER ODER ANDERWEITIGER NATUR, EINSCHLIESSLICH DER HAFTUNG FÜR FAHRLÄSSIGKEIT UND
DER DELIKTSHAFTUNG.
DIE IN DIESEM DOKUMENT GENANNTEN EINSCHRÄNKUNGEN, AUSSCHLÜSSE UND HAFTUNGSAUSSCHLÜSSE
GELTEN (A) UNGEACHTET DER VON IHNEN ANGEFÜHRTEN KLAGEGRÜNDE, FORDERUNGEN ODER KLAGEN,
EINSCHLIESSLICH, ABER NICHT BESCHRÄNKT AUF VERTRAGSBRUCH, FAHRLÄSSIGKEIT, ZIVILRECHTLICHER
DELIKTE, DELIKTSHAFTUNG ODER SONSTIGE RECHTSTHEORIE UND SIND AUCH NACH EINEM WESENTLICHEN
VERSTOSS BZW. EINEM FEHLENDEN GRUNDLEGENDEN ZWECK DIESER VEREINBARUNG ODER EINES DARIN
ENTHALTENEN RECHTSBEHELFS WIRKSAM; UND GELTEN (B) FÜR RIM UND DIE ZUGEHÖRIGEN UNTERNEHMEN,
RECHTSNACHFOLGER, BEVOLLMÄCHTIGTEN, VERTRETER, LIEFERANTEN (EINSCHLIESSLICH FUNKZEITDIENSTANBIETERN), AUTORISIERTE RIM-DISTRIBUTOREN (EBENFALLS EINSCHLIESSLICH FUNKZEITDIENSTANBIETERN) UND DIE JEWEILIGEN FÜHRUNGSKRÄFTE, ANGESTELLTEN UND UNABHÄNGIGEN
AUFTRAGNEHMER.
ZUSÄTZLICH ZU DEN OBEN GENANNTEN EINSCHRÄNKUNGEN UND AUSSCHLÜSSEN HAFTEN DIE
FÜHRUNGSKRÄFTE, ANGESTELLTEN, VERTRETER, DISTRIBUTOREN, LIEFERANTEN, UNABHÄNGIGEN
AUFTRAGNEHMER VON RIM ODER RIM ANGEHÖRENDEN UNTERNEHMEN IN KEINER WEISE IM ZUSAMMENHANG
MIT DER DOKUMENTATION.
Bevor Sie Drittprodukte bzw. -dienste abonnieren, installieren oder verwenden, müssen Sie sicherstellen, dass Ihr
Mobilfunkanbieter sich mit der Unterstützung aller zugehörigen Funktionen einverstanden erklärt hat. Einige FunkzeitDienstanbieter bieten möglicherweise keine Internet-Browsing-Funktion in Zusammenhang mit einem Abonnement für
den BlackBerry® Internet Service an. Erkundigen Sie sich bei Ihrem Service Provider bezüglich Verfügbarkeit, Roaming114
Benutzerhandbuch
Rechtliche Hinweise
Vereinbarungen, Service-Plänen und Funktionen. Für die Installation oder Verwendung von Drittprodukten und -diensten
mit den Produkten und Diensten von RIM sind u. U. Patent-, Marken-, Urheberrechts- oder sonstige Lizenzen erforderlich,
damit die Rechte Dritter nicht verletzt werden. Es liegt in Ihrer Verantwortung, zu entscheiden, ob Sie Drittprodukte und dienste verwenden möchten, und festzustellen, ob hierfür Lizenzen erforderlich sind. Für den Erwerb etwaiger Lizenzen
sind Sie verantwortlich. Installieren oder verwenden Sie Drittprodukte und -dienste erst nach dem Erwerb aller
erforderlichen Lizenzen. Alle Drittprodukte und -dienste, die Sie mit Produkten und Diensten von RIM erhalten, werden
lediglich zu Ihrem Vorteil, OHNE MÄNGELGEWÄHR und ohne ausdrückliche oder stillschweigende Bedingung, Billigung,
Garantie, Zusicherung oder Gewährleistung jedweder Art von RIM bereitgestellt. RIM übernimmt in diesem
Zusammenhang keinerlei Haftung. Die Verwendung von Drittprodukten und -diensten unterliegt Ihrer Zustimmung zu den
Bedingungen separater Lizenzen und anderer geltender Vereinbarungen mit Dritten, sofern sie nicht ausdrücklich von
einer Lizenz oder anderen Vereinbarung mit RIM behandelt wird.
Bestimmte in diesem Dokument beschriebene Funktionen erfordern eine Mindestversion der BlackBerry Enterprise
Server-Software, der BlackBerry Desktop Software und/oder der BlackBerry Device Software.
Die Nutzungsbedingungen für RIM-Produkte und -Dienste werden in einer entsprechenden separaten Lizenz oder anderen
Vereinbarung mit RIM dargelegt. KEINE DER IN DIESER DOKUMENTATION DARGELEGTEN BESTIMMUNGEN SETZEN
IRGENDWELCHE ANDEREN AUSDRÜCKLICHEN SCHRIFTLICHEN VEREINBARUNGEN ODER GEWÄHRLEISTUNGEN
VON RIM FÜR TEILE VON RIM-PRODUKTEN ODER -DIENSTEN AUSSER KRAFT.
BlackBerry PlayBook OS enthält Software von Drittanbietern. Lizenz- und Urheberrechtsinformationen zu dieser Software
finden Sie unter http://worldwide.blackberry.com/legal/thirdpartysoftware.jsp.
BlackBerry PlayBook-Tablet-Modellnummer: RDJ21WW
Dies ist ein Wi-Fi-fähiges Gerät, das in einigen Mitgliedstaaten der Europäischen Union gewissen
Nutzungseinschränkungen unterliegt.
Research In Motion Limited
295 Phillip Street
Waterloo, ON N2L 3W8
Canada
Research In Motion UK Limited
200 Bath Road
Slough, Berkshire SL1 3XE
United Kingdom
Veröffentlicht in Kanada
115