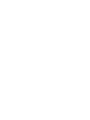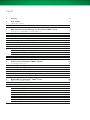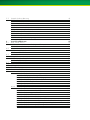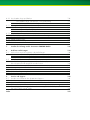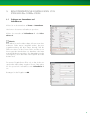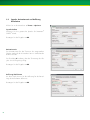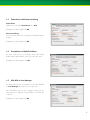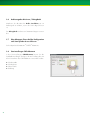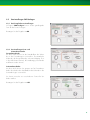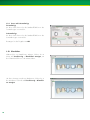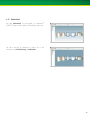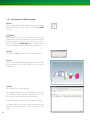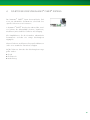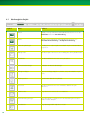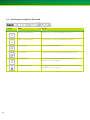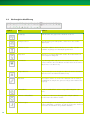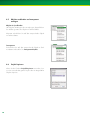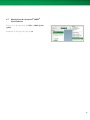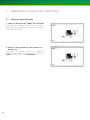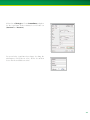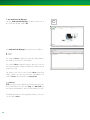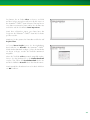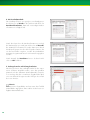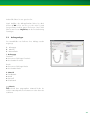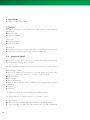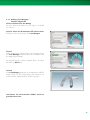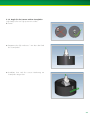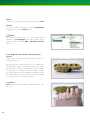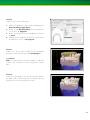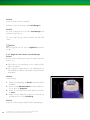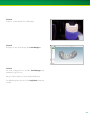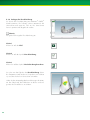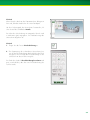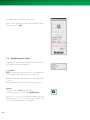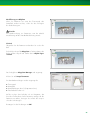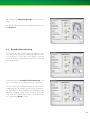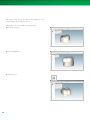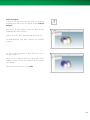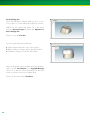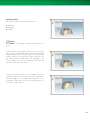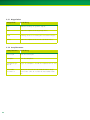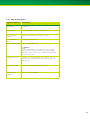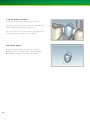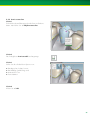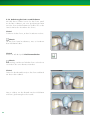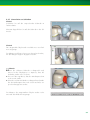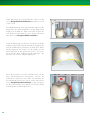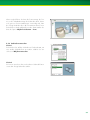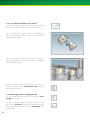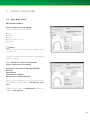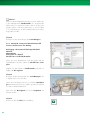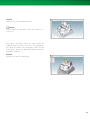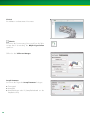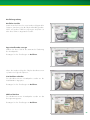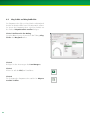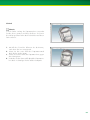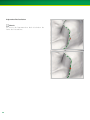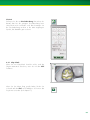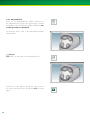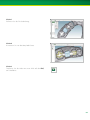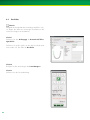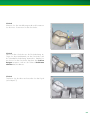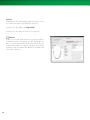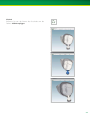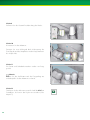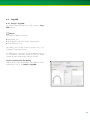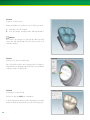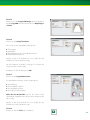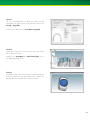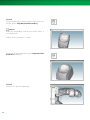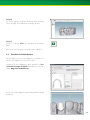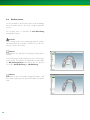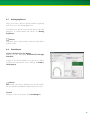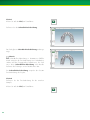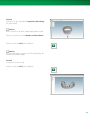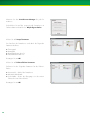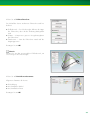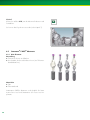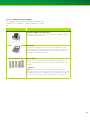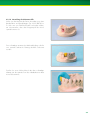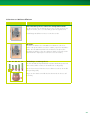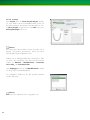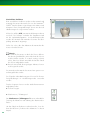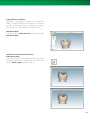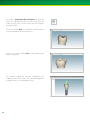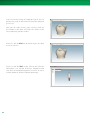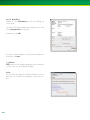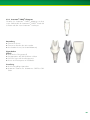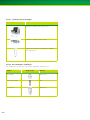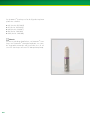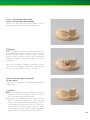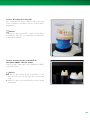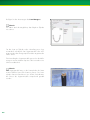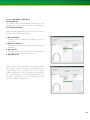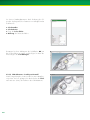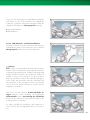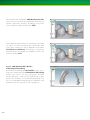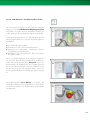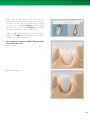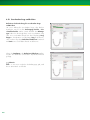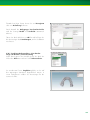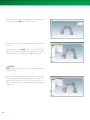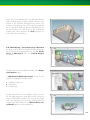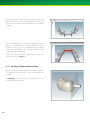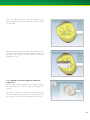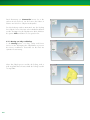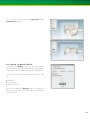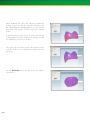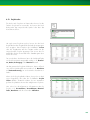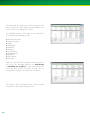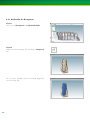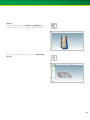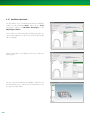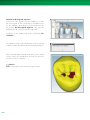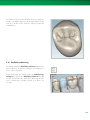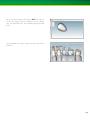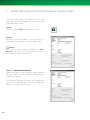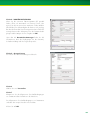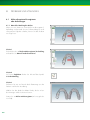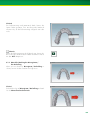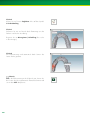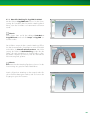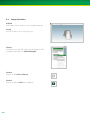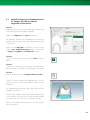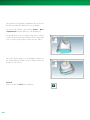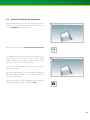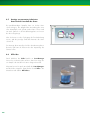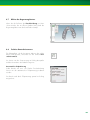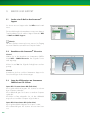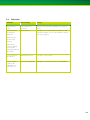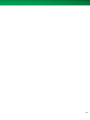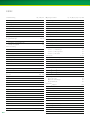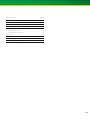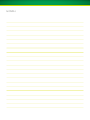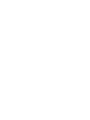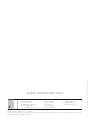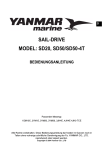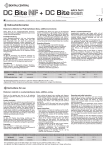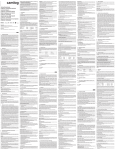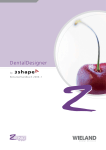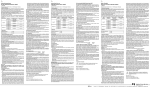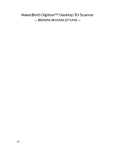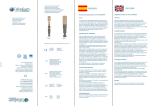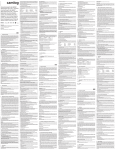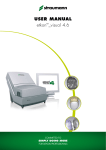Download Benutzerhandbuch Straumann CARES Visual 6.0
Transcript
BENUTZERHANDBUCH Straumann® CARES® Visual 6.0 ® MAN STRAU L D IG ITA RES N® CA SOLUT IO N S Inhalt 1. Vorwort 2 2. 2.1 2.2 Erste Schritte Starten des Systems Verwendung von Maus und Tastatur 3 3 4 3.Benutzerspezifische Einstellungen von Straumann ® Cares ® Visual 3.1Festlegen von Stammdaten und Lieferadressen 3.2Sprache, Animationszeit und Auflösung Kieferkamm 3.3 Zahnschema und Datumseinstellung 3.4 Grundplatte und Modellschablone 3.5 Hilfe-Bild im Scan-Manager 3.6 Audioausgabe aktivieren / DebugMode 3.7Wax-Abutment Sleeve Holder Konfiguration und Scan-Zylinder 6 ausschliessen 3.8 Voreinstellungen CAD-Abutment 3.9 Voreinstellungen CAD-Vorlagen 3.9.1 Zwischengliedervoreinstellungen 3.9.2Voreinstellungen Front- und Seitenzahnverbinder 3.9.3 Front- und Seitenzahn-Typ 3.10 Glanzlichter 3.11 Farbverlauf 3.12 Screenshot per E-Mail versenden 5 5 6 7 7 7 8 8 8 9 9 9 10 10 11 12 4. Funktionen des Straumann ® Cares ® Systems 4.1 Werkzeugleiste Projekt 4.2 Werkzeugleiste SingleView (horizontal) 4.3 Werkzeugleiste SingleView (vertikal) 4.4 Werkzeugleiste Modellierung 4.5Objekte ausblenden und transparent anzeigen 4.6 Projekt kopieren 4.7Aktualisieren der Straumann® CARES® Visual Software 13 14 16 17 18 20 20 21 5.Arbeitsablauf in Straumann ® CARES ® Visual 5.1 Import von intraoralen Daten 5.2 Auftrag anlegen 5.3 Scannen im Detail 5.3.1 Anforderungen an das Stumpfmodell 5.3.2 Scan-Manager 5.3.3Anleitung Scan-Manager / Virtuelles Sägemodell 5.3.4 Regeln für das Scannen von Modellen 5.3.5 Regeln für das Scannen mit dem Scanzylinder 5.3.6 Regeln für das Scannen von Bissregistraten 5.3.7 Regeln für das Scannen von Aufstellungen 5.3.8 Festlegen der Einschubrichtung 5.4 Modellierung des Gerüsts 22 22 27 28 29 30 31 32 33 34 36 38 40 5.5 Keramikschulterreduzierung 5.5.1 Gripperfarben 5.5.2 Stumpf-Parameter 5.5.3 Käppchen-Parameter 5.5.4 Konstruktion von Pontics 5.5.5 Pontic austauschen 5.5.6 Reduzierung des Pontics vom Kieferkamm 5.5.7 Konstruktion von Verbindern 5.5.8 Verbinder austauschen 5.5.9 Frei definierte Hilfslinien und -ebenen 5.5.10 Vorherigen Schritt rückgängig machen 6. 6.1 Spezielle Indikationen Inlay, Onlay, Veneer 6.1.1 Variante A: Scannen des Sägemodells 6.1.2 Variante B: Scannen mit dem Meistermodell Inlay-Schale und Marylandbrücke 6.2.1 Inlay-Schale 6.2.2 Marylandbrücke Geschiebe CopyCAD 6.4.1 Stumpf + CopyCad 6.4.2 CopyCAD-Brücke Einzelteile im Brückenkontext Brücken trennen Auftrag duplizieren Primärkronen Straumann ® CARES® Abutments 6.9.1 Wax-Abutment 6.9.1.1 Technische Voraussetzungen 6.9.1.2 Konfiguration Wax-up Sleeve Holder 6.9.1.3Laborverfahren und Scan-Vorgang 6.9.1.4 Herstellung des Meistermodells 6.9.1.5 Modellierung der Abutmentform 6.9.1.6 Scannen 6.9.1.7 Bestellung 6.9.2 Straumann® CARES® Abutments 6.9.2.1 Technische Voraussetzungen 6.9.2.2 Der Straumann® Scankörper 6.9.2.3 Vorbereitungen und Scannen 6.9.2.4 CAD-Modul für Abutment 6.9.2.5 CAD-Abutment – Scankörper-Auswahl 6.9.2.6 CAD-Abutment – Schulterliniendefinition 6.9.2.7 CAD-Abutment Meso Brücke – Sekundär-Einschubrichtung 6.9.2.8 CAD-Abutment – Modellierung Mesostruktur 6.9.2.9 CAD-Abutment – Modellierung reduzierte Zahnform 6.9.2.10 CAD-Abutment – Finalisierung 6.2 6.3 6.4 6.5 6.6 6.7 6.8 6.9 43 48 48 49 50 51 52 53 55 56 56 57 57 57 58 62 65 66 68 73 73 76 79 80 81 81 86 86 87 88 88 89 90 92 100 101 102 102 105 109 110 111 112 113 114 114 6.10 Verschraubte Stege und Brücken 6.10.1 Scankörper-Rekonstruktion – Verschraubte Stege oder Brücken / Einschubrichtung 6.10.2 Modellierung – Verschraubte Stege und Brücken 6.11 Nesting für Glaskeramikmaterialien 6.11.1 Nesting von Kronen, Käppchen, Teilkronen und Veneers 6.11.2 Nesting von Inlays und Onlays 6.11.3 Nesting von Multicolor-Blöcken 6.12 Projektsuche 6.13Distanzanalysetool / Anheben und Absenken von Bissregistraten 6.14 Beschneiden des Bissregistrats 6.15 Kauflächendatenbank 6.16 Kauflächenreduzierung 6.17 Konstruktion von Unterschnittbrücken 117 119 120 121 122 123 125 127 128 130 133 134 7. 136 Senden des Auftrags an die Straumann CADCAM GmbH 116 8. Probleme und Lösungen 8.1Nicht referenzierte Bissregistrate oder Aufstellungen 8.1.1 Manuelles Matching des Kiefers 8.1.2Manuelles Matching des Bissregistrats / der Aufstellung 8.1.3 Manuellse Matching für CopyCAD PonticBasis 8.2 Stumpf mit Löchern 8.3Manuelle Festlegung von Präparationslinien für Stümpfe, die nicht ausreichend ausgekehlt werden können 8.4 Manuelle Bearbeitung der Präparation 8.5Anzeige von parameter-induzierten Unterschnitten innerhalb der Krone 8.6 Hilfsvideo 8.7 Blinken des Begrenzungskastens 8.8 Funktion Konstruktionsmasse 138 138 138 139 141 142 9. Service und Support 9.1Senden einer E-Mail an den Straumann ® Support 9.2 Kontaktieren des Straumann® Teleservice 9.3Status der LED-Anzeigen am Straumann® CARES® Scan CS2 Scanner 9.4 Fehlercodes 9.5Zusätzliche Informationen zu Gebrauchsanweisung 701045 IPS Empress® CAD & IFU 150.772 IPS e.max® CAD 148 148 148 148 149 Index 152 143 145 146 146 147 147 150 1. Vorwort Das Straumann® CARES ® System ist ein CADCAM-System für Dentallabore. Das System unterstützt den Zahntechniker bei der Erfassung hochpräziser Digital daten von Kiefer und Stumpf, die zur Modellierung entsprechender Gerüste benötigt werden. Dabei werden Fräsdaten per Internet über die Institut Straumann AG automatisch an die Straumann CADCAM GmbH übertragen. Bei der Straumann CADCAM GmbH werden die Gerüste aus dem vom Zahntechniker bestimmten Material gefertigt. Nach einer gründlichen Qualitätsprüfung werden die fertig gestellten Gerüste per Expressdienst direkt an das Dentallabor versendet. Zweck dieses Handbuchs Dieses Handbuch richtet sich vor allem an Anwender des Straumann® CARES® Systems, die bereits erste Erfahrungen mit dem System gemacht haben und nun nach detaillierteren Informationen über bestimmte Themen suchen, zum Beispiel über das Scannen von Wax-ups, Bissregistraten oder Wachsaufstellungen. Darüber hinaus werden in diesem Handbuch Arbeitsabläufe von Projekten erläutert, einschliesslich des Arbeitsablaufs zur Herstellung von Primärkronen, Inlay-Schalen oder sogar Inlay-Brücken, Veneer-Brücken und auch Vollmetall brücken. Das Handbuch ist ein wertvolles Hilfsmittel für die Herstellung qualitativ hochwertiger zahnärztlicher Restaurationen. 2 2. Erste Schritte 2.1 Starten des Systems Schritt 1 1. Schalten Sie den Scanner durch Drücken des Schalters auf der Rückseite ein. 2. Schalten Sie den Bildschirm ein. 3. Schalten Sie den Computer ein. Schritt 2 Nach dem Hochfahren des Systems wird das AnmeldeDialogfenster angezeigt. Geben Sie Ihre Zugangsdaten ein. Benutzername: etscan Passwort: etscan Hinweis Nehmen Sie keine Veränderungen im Feld Session Type vor. Schritt 3 Straumann® CARES® Visual startet automatisch beim Systemstart. Alternativ können Sie auch auf das Symbol Straumann® CARES ® Visual doppelklicken. 3 2.2 Verwendung von Maus und Tastatur Verwendung der Maus Maustaste Aktion Linke Maustaste Objekte auswählen, Aktivierungstaste Rechte Maustaste Pop-Up-Menü anzeigen und verbergen Rad halten und Maus bewegen 3D-Ansicht drehen Mausrad scrollen 3D-Ansicht verkleinern und vergrössern Verwendung der Tastatur Taste Aktion Mausrad + Ctrl-Taste halten und Maus bewegen Ansicht schwenken Print-Taste drücken Screenshot-Tool öffnen Hinweis Sie können Ihren Arbeitsablauf durch Üben mit den Tastatur- und Mausfunktionen verbessern. 4 3.Benutzerspezifische Einstellungen von Straumann ® Cares® Visual 3.1Festlegen von Stammdaten und Lieferadressen Klicken Sie in der Menüleiste auf Extras > Stammdaten. Hier können Sie weitere Lieferadressen speichern. Klicken Sie entweder auf Lieferadresse 1 oder Liefer adresse 2. Hinweis Bitte ändern Sie nur Ihre Adressdaten. Alle mit einem Stern markierten Felder müssen ausgefüllt werden, da unser Logistikunternehmen alle diese Daten benötigt. Falls die Zahlen im oberen Teil des Fensters fehlen, werden sie von Ihrem regionalen Vertriebsleiter von Straumann oder Straumann Kundendienst eingegeben. Die Stammdaten werden vorkonfiguriert, sofern alle Daten zum Zeitpunkt des Kaufs bekannt sind. Ein weiteres Eingabefenster öffnet sich, in das Sie die entsprechenden Adressdaten eingeben können. Bitte geben Sie Ihre persönliche Lieferadresse unter Lieferadresse 1 ein. Bestätigen Sie die Eingabe mit OK. 5 3.2Sprache, Animationszeit und Auflösung Kieferkamm Klicken Sie in der Menüleiste auf Extras > Optionen. Sprache ändern Definieren Sie Ihre gewünschte Sprache für Straumann® CARES® Visual. Bestätigen Sie die Eingabe mit OK. Animationszeit Die Animationszeit für das Zentrieren des ausgewählten Objekts während der Konstruktion kann in Millisekunden definiert werden. Die Einstellung 0 bedeutet, dass die Zentrierung des Objekts ohne Verzögerung erfolgt. Bestätigen Sie die Eingabe mit OK. Auflösung Kieferkamm An dieser Stelle können Sie die Auflösung für die Darstellung des Kieferkamms definieren. Bestätigen Sie die Eingabe mit OK. 6 3.3 Zahnschema und Datumseinstellung Zahnschema Wählen Sie entweder international oder USA. Bestätigen Sie die Eingabe mit OK. Datumseinstellung Sie können zwischen zwei verschiedenen Datumsformaten wählen. Bestätigen Sie die Eingabe mit OK. 3.4 Grundplatte und Modellschablone An dieser Stelle können Sie festlegen, ob Sie die Grundplatte und Modellschablone sehen möchten oder nicht. Bestätigen Sie die Eingaben mit OK. 3.5 Hilfe-Bild im Scan-Manager An dieser Stelle können Sie angeben, ob Sie das Hilfe-Bild im Scan-Manager anzeigen möchten oder nicht. Das Hilfe-Bild erinnert an die wichtigen Regeln zur Positionierung von Stümpfen und Modellen innerhalb des Scanners. Bestätigen Sie die Eingabe mit OK. 7 3.6Audioausgabe aktivieren / DebugMode Markieren Sie das Kästchen Audio einschalten, um ein Audiosignal zu erhalten, wenn der Scan abgeschlossen ist. Der DebugMode wird nur vom Straumann-Support verwendet. 3.7Wax-Abutment Sleeve Holder Konfiguration und Scan-Zylinder 6 ausschliessen Siehe Kapitel 6.9 Straumann® CARES® Abutments. 3.8 Voreinstellungen CAD-Abutment In den Voreinstellungen CAD-Abutment können Sie die Standardeinstellungen festlegen, die zur Erstellung der initialen Konstruktion des CAD-Abutments verwendet werden. pp Schulterradius pp Schulterbreite pp Sulcus-Fläche pp Wölbung 8 3.9 Voreinstellungen CAD-Vorlagen 3.9.1 Zwischengliedervoreinstellungen Im Register CAD-Vorlagen können Sie die grundlegende Form für die Pontics festlegen. Bestätigen Sie die Eingabe mit OK. 3.9.2 V oreinstellungen Front- und Seitenzahnverbinder Frontzahnverbinder An dieser Stelle können Sie die Standardform der Verbinder in der Frontzahnregion voreinstellen. Ein zusätzlicher Verbinder, der Design-Verbinder, steht zur Verfügung. Er ist in drei Abschnitte unterteilt, die unabhängig voneinander modifiziert werden können. Seitenzahnverbinder An dieser Stelle können Sie genauso wie für Frontzahnverbinder beschrieben die Standardform der Verbinder in der Seitenzahnregion voreinstellen. Sie können zwischen vier verschiedenen Formen für Verbinder wählen. Bestätigen Sie die Eingaben mit OK. 9 3.9.3 Front- und Seitenzahn-Typ Frontzahn-Typ An dieser Stelle können Sie die Standard-Zahnform in der Frontzahnregion voreinstellen. Seitenzahn-Typ An dieser Stelle können Sie die Standard-Zahnform in der Seitenzahnregion voreinstellen. Bestätigen Sie die Eingaben mit OK. 3.10 Glanzlichter Während Sie im Hauptfenster arbeiten, klicken Sie im Menü auf Visualisierung > Glanzlichter anzeigen, um den Glanzlichteffekt ein- oder auszuschalten. Um diese Anzeige wieder zu deaktivieren, klicken Sie in der Menüleiste nochmals auf Visualisierung > Glanzlich ter anzeigen. 10 3.11 Farbverlauf Mit dem Farbverlauf im Hintergrund von Straumann® CARES® Visual wird die räumliche Darstellung verbessert. Um diese Anzeige zu deaktivieren, klicken Sie in der Menüleiste auf Visualisierung > Farbverlauf. 11 3.12 Screenshot per EMail versenden Schritt 1 Wenn Sie das aktuelle Bild auf dem Bildschirm als E-MailAnhang versenden möchten, klicken Sie auf das EMailSymbol. Hinweis Die E-Mail-Adresse ist nicht vorkonfiguriert. Wenn Sie eine E-Mail-Adresse möchten, kontaktieren Sie bitte Ihren lokalen Straumann-Support. Sie können diese Funktion nur verwenden, wenn das Feld EMailadresse im mit dem aktuellen Projekt verbundenen Kundendateneintrag ausgefüllt ist. Schritt 2 Klicken Sie auf Ja, um einen Screenshot aufzunehmen. Schritt 3 Ziehen Sie bei gedrückter linker Maustaste den Cursor über den gewünschten Bereich der Grafik, um den Screenshot aufzunehmen. Schritt 4 Das E-Mail-Fenster wird angezeigt. Der Standardempfänger ist die E-Mail-Adresse in den mit dem aktuellen Projekt verbundenen Kundendaten. Es ist jedoch möglich, die E-Mail-Adresse zu bearbeiten. Sie können auch eine Nachricht zur E-Mail hinzufügen. Die Patienten-Referenz sowie die damit verbundene Projektnummer werden automatisch in das Referenzfeld eingetragen. 12 4. Funktionen des Straumann ® Cares® Systems Das Straumann® CARES® System bietet zahlreiche Funk tionen, um zahnärztliche Restaurationen schnell und ohne spezielle Vorkenntnisse zu konstruieren. In Straumann® CARES® Visual stehen während den einzelnen Schritten des Arbeitsablaufs (Scannen, Visualisieren, Modellieren) unterschiedliche Funktionen zur Verfügung. Alle Hauptfunktionen für die Konstruktion zahnärztlicher Restaurationen sind über eine einzige Werkzeugleiste zugänglich. Weitere Funktionen und Optionen für spezielle Indikationen sind in einer zusätzlichen Menüleiste verfügbar. Auf die Funktionen kann über drei Werkzeugleisten zugegriffen werden: pp Projekt pp Einzelansicht pp Modellierung 13 4.1 Werkzeugleiste Projekt Symbol 14 Name Funktion Zurück lädt die vorherige Aktivität im Arbeitsablauf. Wechselt z. B. von der Modellation zurück zur Einschubrichtung. Weiter lädt die nächste Aktivität im Arbeitsablauf. Wechselt z. B. von SekundärEinschubrichtung zu StumpfEinschubrichtung. Neues Projekt anlegen Erstellung eines neuen Projekts. Das aktuelle Projekt wird automatisch gespeichert. Auftrag laden Mit dieser Option können Sie einen Auftrag aus der Projektdatei laden. Projektfinder Mit dieser Funktion können Sie ein Projekt suchen. IO Download Manager Startet den IO Download Manager. Auftrag hinzufügen Fügt neue Aufträge (Käppchen, Brücken, usw.) zum aktuellen Projekt hinzu. Projekt speichern Speichert den aktuellen Projektstatus. Screenshot Mit dieser Funktion können Sie ein Bild des aktuellen Projekts aufnehmen. E-Mail senden Zeigt das Fenster zum Senden von E-Mails an. Einschubrichtung anzeigen Zeigt das Objekt von okklusal sowie die Ausrichtung des Gerüsts in Relation zu den Stümpfen. Mesialansicht Zeigt das ausgewählte Objekt von mesial. Symbol Name Funktion Bukkal-/labialansicht Zeigt das ausgewählte Objekt von bukkal/labial. Distalansicht Zeigt das ausgewählte Objekt von distal. lingualansicht Zeigt das ausgewählte Objekt von lingual. Zoom auf Modell Zeigt das Objekt im Vollbild an. Zoom-Auswahl Geht schnell von einer Distanz- zu einer Nahaufnahme des ausgewählten Objekts. Auswahl-Modus Aktiviert den Cursor zur Auswahl einzelner Objekte oder von Details. Rotationsmodus Aktiviert den Rotationsmodus. Im Rotationsmodus kann das angezeigte Objekt durch Klicken mit der linken Maustaste oder Rollen des Mausrads gedreht werden (um die zentrale Achse des Fensters). Um dies genauer zu sehen, können Sie alternativ die Maus mit gedrücktem Mausrad bewegen, um das Objekt auf dem Bildschirm zu drehen. Objekt verschieben Aktiviert den Verschiebemodus. Im Verschiebemodus kann das Objekt mit dem Cursor bei gedrückter linker Maustaste nach links/ rechts/oben/unten verschoben werden. Modellschablone anzeigen Zeigt das Modell in Relation zur Schablone an. 15 4.2 Werkzeugleiste SingleView (horizontal) Symbol 16 Name Funktion Vorheriges Objekt anzeigen Zeigt das zuvor gescannte Einzelobjekt des Projekts an. Nächstes Objekt anzeigen Zeigt das nächste gescannte Einzelobjekt des Projekts an. löcher schliessen Schliesst alle löcher des Stumpfs. Ränder glätten Mit dieser Funktion können gezackte Ränder geglättet werden. Querschnittansicht Sie können einen 2D-Querschnitt wählen, nachdem Sie eine Präparationslinie gewählt haben. Scanzylinder anzeigen Zeigt das gescannte Objekt mit dem Scanzylinder, um das Auffinden von Scanfehlern zu vereinfachen. 4.3 Werkzeugleiste SingleView (vertikal) Symbol Name Funktion Netzpinsel Aktiviert den Pinsel. Die Präparationsoberfläche kann mit dem Pinsel grob markiert werden. Halten Sie dazu die linke Maustaste gedrückt. Selektionspolygon Aktiviert das Selektionspolygon. Präparationslinie erstellen Manuelle Festlegung der Präparationslinie. Präparationslinie bearbeiten Ermöglicht Ihnen die Bearbeitung der Präparationslinie. Markierung umkehren Kehrt die Markierung um. Überschüssige Regionen werden blau markiert. Gesamte Auswahl aufheben Bricht die Markierung der ausgewählten Bereiche ab. Auswahl löschen löscht die ausgewählten blauen Bereiche. Umwandlung der ausgewählten Oberfläche Wandelt die ausgewählte Region in eine Präparationsregion für Maryland, Inlay-Attachment und CopyCAD-Pontics um. 3-Punkt-Match Manuelle Referenzierung von CopyCAD-Pontics, Bissregistraten und Wachsaufstellungen. letzten Schnitt rückgängig Macht den letzten Schnitt rückgängig. 17 4.4 Werkzeugleiste Modellierung Symbol 18 Name Funktion Rückgängig Stellt die letzten drei gespeicherten Zustände wieder her. Rohling berechnen Zeigt den Rohling, um zu überprüfen, ob die Grösse des erstellten Objekts passt. Reduzierte Ansicht Aktiviert die reduzierte Ansicht. Mit diesem Tool werden nicht alle Scandaten angezeigt, wenn das Objekt gedreht wird. Transparenz Abgesehen vom ausgewählten Zahn werden alle anderen Zähne mit einer Transparenz dargestellt. Schnittansicht Zeigt das ausgewählte Objekt mit einem Viertelschnitt an. Durch erneutes Anklicken dieser Schaltfläche wird das nächste Viertel entfernt (Objekt muss noch aktiviert sein). Gingiva abziehen Zeigt ein Dialogfenster zur Eingabe des Abstands zwischen der Basisfläche des Pontics und dem Kieferkamm (in mm). Massband Misst Objekte. Klicken Sie mit der linken Maustaste auf den Anfangsund Endpunkt des Objekts. Die gemessene länge wird im Balken unten angezegt. Okklusalfläche Erstellt eine Okklusalfläche auf dem ausgewählten Käppchen oder Pontic. Reduzierte Okklusalfläche Mit diesem Tool können Sie das ausgewählte Objekt reduzieren. Der Wert kann selbst definiert werden. Freiform Designer Zeigt ein Dialogfenster zur Bestimmung des Einflussbereichs. Um ein Segment aufzubauen, rechtsklicken Sie auf den gewünschten Punkt und verschieben die Oberfläche bei gedrückter Maustaste. Symbol Name Funktion Wachsmesser / Glättungstool Zum individuellen Modellieren von Käppchen und Glätten der Objektoberfläche. 2D-Schnitt Sie können die 2D-Ansicht wählen, um die Wanddicke des Objekts zu überprüfen. Distanzanalysetool Zeigt den Abstand zum Antagonisten und den benachbarten Zähnen. Objekteigenschaften Mit diesem Tool können Sie die individuellen Eigenschaften für das Objekt einstellen. Hilfslinie Erzeugt eine Hilfslinie zum einfacheren Modellieren. Hilfsebene Erzeugt eine Hilfsebene zum einfacheren Modellieren. Hilfsobjekt löschen löscht die ausgewählte Hilfslinie oder -ebene. 19 4.5Objekte ausblenden und transparent anzeigen Objekt ein-/ausblenden Um Objekte anzuzeigen oder zu verbergen, doppelklicken Sie auf das gewünschte Objekt im Funktionsbaum. Alternativ rechtsklicken Sie auf das entsprechende Objekt im Funktionsbaum. Transparenz Rechtsklicken Sie auf das entsprechende Objekt im Funk tionsbaum und wählen Sie Transparent Ein/Aus. 4.6 Projekt kopieren Wenn Sie die Funktion Projekt kopieren verwenden, können Sie entweder das ganze Projekt oder nur ausgewählte Objekte kopieren. 20 4.7Aktualisieren der Straumann® CARES® Visual Software Klicken Sie in der Menüleiste auf Hilfe > CARES System update. Bestätigen Sie die folgende Frage mit Ja. 21 5. Arbeitsablauf in Straumann ® Cares® Visual 5.1 Import von intraoralen Daten 1. Starten Sie die Straumann® CARES ® Visual Software Beim Starten der Straumann® CARES® Visual Software ist das Symbol für den Austausch von intraoralen (IO) Daten in der Taskleiste sichtbar. 2. G eben Sie die Login-Daten für den Austausch von IO-Daten ein Zum Import von intraoralen Daten in die Straumann® CARES® Visual Software klicken Sie in der Taskleiste auf Extras und öffnen das Fenster Stammdaten. 22 Klicken Sie auf IO-Login im Fenster Stammdaten und geben Sie die Login-Daten für den Austausch von IO-Daten ein (Username und Passwort). Die persönlichen Login-Daten berechtigen Sie dazu, die übertragenen IO-Projekte zu sehen, die für Sie auf dem Server zum Download bereit stehen. 23 3. Der IO Download Manager Um den IO Download Manager zu starten, klicken Sie in der Taskleiste auf das Symbol IO. Der IO Download Manager besteht aus zwei Ordnern: p Server p Inbox Der Ordner Server enthält alle intraoralen Datendateien, die auf dem Server für Sie bereitliegen. Der Ordner Inbox enthält alle Dateien, die zuvor vom Server heruntergeladen wurden und auf Ihrem lokalen System gespeichert sind. Um Dateien vom Server in den Ordner Inbox herunterzuladen, wählen Sie die entsprechenden Datendateien im Ordner Server aus und klicken auf Download. Hinweis Es können auch mehrere Dateien gleichzeitig importiert werden. Dazu drücken Sie die Taste Strg oder Umschalt, um die Dateien auszuwählen, die Sie herunterladen möchten. Nachdem die Dateien heruntergeladen wurden, erscheinen sie im Ordner Inbox. 24 Die Dateien, die im Ordner Inbox erscheinen, sind lokal auf dem System gespeichert und bereit für den Import in die Straumann® CARES® Visual Software. Zum Importieren einer Datei mit intraoralen Daten wählen Sie die Datei aus und klicken auf die Schaltfläche Datei importieren. Nach dem erfolgreichen Import einer Datei kann das Projekt mit der Straumann® CARES® Visual 6.0 Software geöffnet werden. Markieren Sie die gewünschte Datendatei und klicken auf Projekt öffnen. Im Fenster Neues Projekt können Sie die Kundendaten durch Anklicken von Auswahl in die Straumann® CARES® Visual Kundendatenbank einfügen. Sollten die Kundendaten bereits vorliegen, werden die Textfelder automatisch ausgefüllt. Wenn die Textfelder nicht automatisch ausgefüllt werden, können Sie das Kundenprofil in der Kundendatenbank erstellen. Zum Öffnen der Kundendatenbank klicken Sie auf die Schaltfläche Auswahl neben dem Kundennamen. Nach Auswahl des Bearbeiters können Sie durch Anklicken von OK fortfahren. 25 4. Die Kundendatenbank Das Kundenprofil muss wie gewohnt vervollständigt werden (klicken Sie auf Kunde in der Taskleiste und öffnen Sie Datenbank bearbeiten), damit alle notwendigen Kundeninformationen verfügbar sind. Nach dem Speichern der Kundeninformationen wechselt die Stausanzeige von rot auf grün. Klicken Sie auf Auswahl; die zusätzlichen Informationen werden dann unter diesem Kundenprofil gespeichert. Bei allen folgenden Dateien, die von diesem Kunden eingehen, werden die Kundendaten automatisch ergänzt und müssen nicht manuell eingegeben werden. Nach Auswahl des Bearbeiters können Sie durch Anklicken von OK fortfahren. 5. Auftragsformular und Auftrag bearbeiten Abschliessend muss das Auftragsformular für die importierten IO-Daten ausgefüllt werden, wenn das gewählte Material nicht der Straumann Materialauswahl entspricht. Es ist wichtig, dass die rot markierten Eingabefelder durch eine neue Auswahl korrigiert werden. Befolgen Sie einfach den roten Hinweis. Hinweis Die importierte Originalfarbe wird stets unter dem Textfeld Materialfarbe angegeben. Bitte wählen Sie die beste verfügbare Materialfarbe aus. 26 Andernfalls fahren Sie wie gewohnt fort. Nach Ausfüllen des Auftragsformulars fahren Sie durch Klicken auf OK so fort, wie Sie es von der etkon™_visual Designsoftware mit dem grünen Pfeil kennen. Dieser Klick führt Sie zum Fenster SingleView, um die Einschubrichtung festzulegen. 5.2 Auftrag anlegen Die Auswahlfelder zur Definition Ihres Auftrags werden angezeigt. 1. Auftragstyp 2. Material 3. Materialfarbe 1. Auftragstyp Einzelteile pp Konventionell befestigte Einzelteile pp Verschraubte Einzelteile Brücke pp Konventionell befestigte Brücke pp Verschraubte Brücke 2. Material pp Oxidkeramik pp Metall pp Kunststoff pp Glaskeramik Hinweis Entsprechend dem ausgewählten Material finden Sie weitere materialspezifische Informationen neben dem Auswahlmenü. 27 3. Materialfarbe pp Wählen Sie die Materialfarbe Hinweis Im Allgemeinen gibt es zwei Optionen für das Scannen unterschiedlicher Modellarten: pp Meistermodell pp Sägeschnittmodell Einzel-Scan pp Scan im Zylinder pp Scan im Modell Modell-Scan pp Vestibulär: Der Scanner zeichnet den Kiefer von vestibulär und okklusal auf pp Komplett: Der Scanner zeichnet den Kiefer vollständig auf 5.3 Scannen im Detail Bevor Sie einen Scan starten, müssen Sie zuerst die Stammdaten sowie die zum Projekt gehörigen Auftragsdaten eingeben. Mit dem Straumann® CARES® Visual System kann Folgendes gescannt werden: pp Vollständiges Modell pp Bis zu sechs Stümpfe gleichzeitig (wenn mehr als 6 Stümpfe gescannt werden müssen, wird der Scan automatisch in mehrere Scans unterteilt) pp Nachbarzähne pp Bissregistrate pp Wachsaufstellungen pp Stümpfe mit Tangential-, Stufen-, Hohlkehl- und Inlaypräparation, gemäss Indikation pp Wax-ups pp Abutments Für Käppchen müssen Sie nur die zugehörigen Stümpfe scannen. Für das Modellieren von Brücken müssen Sie Folgendes scannen: 1. Das Modell 2. Die zugehörigen Stümpfe und, falls erforderlich, die Nachbarzähne 3. Falls notwendig, ein zugehöriges Bissregistrat oder eine Wachsaufstellung 28 5.3.1Anforderungen an das Stumpfmodell Die folgenden Bedingungen sollten erfüllt werden: Die Präparationsarten müssen zugelassen sein: pp Tangential-Präparation pp Stufenpräparation pp Hohlkehlpräparation pp Inlaypräparation Die Präparationsränder müssen vollständig sichtbar sein. Hinweis Zur automatischen Erkennung der Präparationslinie muss der Stumpf unterhalb der Präparationslinie eine klare Hohlkehle besitzen. Beachten Sie, dass zur manuellen Erkennung kein Unterschnitt unter der Präparationslinie vorhanden sein sollte. Jeder Stumpf muss für ein Sägemodell herausnehmbar sein. Die Oberfläche der Stümpfe sollte folgende Merkmale aufweisen: pp Matte, nicht reflektierende Oberfläche pp Homogener Farbverlauf Unbehandelter Gips hat sich als geeignet erwiesen. 29 Die Modellierungshöhe darf die materialspezifische rohlingshöhe nicht überschreiten. Hinweis Die Modellierungshöhe kann jederzeit durch Anklicken des Symbols Konstruktionsmasse überprüft und mit der Höhe des Rohlings verglichen werden. 5.3.2 ScanManager Der Scan wird durch den ScanManager gestartet und kontrolliert. Hinweis Vor dem Starten des Scans sollten folgende Bedingungen erfüllt sein: p Das Gipsmodell entspricht den in Kapitel 5.3 beschriebenen Anforderungen p Der Scanner ist eingeschaltet p Der Scannerdeckel ist geschlossen p Für das Projekt wurden passende Auftragsdaten eingegeben Hinweis Der ScanManager startet, nachdem ein Projekt angelegt wurde. 30 5.3.3Anleitung Scan-Manager / Virtuelles Sägemodell Schritt 1: Definieren Sie den Auftrag Für einen Einzel-Scan wählen Sie die Option, im Modell zu scannen. Schritt 2: Setzen Sie das Meistermodell in den Scanner Befolgen Sie die Anweisungen des Scan-Managers. Schritt 3 Nach erfolgreichem Scannen folgen Sie den Anweisungen des Scan-Managers und bestimmen die vestibuläre Seite des dargestellten Stumpfs. Zur Bestimmung des nächsten Stumpfs fahren Sie durch Auswahl von Weiter fort. Schritt 4 Vom Scan-Manager gelangen Sie zu Straumann® CARES® Visual. Folgen Sie den Anweisungen und markieren Sie jeden einzelnen Stumpf mit dem Selektionspolygon. Jetzt können Sie mit Straumann® CARES ® Visual wie gewohnt konstruieren. 31 5.3.4Regeln für das Scannen von Modellen Bitte führen Sie vor dem Starten von Scanprozessen die folgenden Schritte durch: Schritt 1 Verwenden Sie die Einrichtungshilfe zur Ausrichtung des Modells. Alle Präparationslinien müssen in einer Ebene mit dem Metallstab liegen. Stellen Sie bei komplexeren Situationen sicher, dass der vestibuläre Anteil der Präparationslinien für alle Stümpfe im Bereich zwischen der roten und blauen Linie liegt. Überprüfen Sie dies mit Hilfe des Metallstabs an der Einrichtungshilfe. Achten Sie darauf, dass sich die Markierungen der Scanbasis und Einrichtungshilfe in der richtigen Position befinden. Schritt 2 Verwenden Sie die Acrylschablone, um die optimale Position für das Modell zu finden. Das Modell sollte entsprechend den folgenden Kriterien ausgerichtet werden: pp Wenn die Präparationslinien nach der roten Markierung ausgerichtet wurden, müssen die vestibulären Höckerspitzen oder Schneidekanten im Bereich der roten Linie liegen. pp Wenn die Präparationslinien nach dem Metallstab ausgerichtet wurden, müssen die vestibulären Höckerspitzen oder Schneidekanten im Bereich der grünen Linie liegen. pp Wenn die Präparationslinien nach der blauen Markierung ausgerichtet wurden, müssen die vestibulären H öckerspitzen oder Schneidekanten im Bereich der blauen Linie liegen. Schritt 3 Öffnen Sie den Scannerdeckel und setzen Sie das Modell auf die kleine Platte im Scanner. Schliessen Sie den Deckel und starten Sie den Scanprozess über den ScanManager. 32 5.3.5Regeln für das Scannen mit dem Scanzylinder Jeder Stumpf sollte wie folgt positioniert werden: pp Zentral pp Präparationslinie (PL) mindestens 1 mm über dem Rand des Scanzylinders pp Vestibuläre Seite nach der weissen Markierung am Scanzylinder ausgerichtet 33 Schritt 1 Schliessen Sie den Scanner und klicken Sie auf den Pfeil. Schritt 2 Der Fortschritt des Scans wird im Fenster Scan-Manager angezeigt, wenn Sie auf Details klicken. Hinweis Als zusätzliche Hilfe können Sie das entsprechende Hilfsvideo im Scan-Manager oder durch Öffnen des Videoplayers über das Menü Hilfe > Hilfsvideos ansehen starten. 5.3.6Regeln für das Scannen von Bissregistraten Schritt 1 Bitte bereiten Sie das Bissregistrat entsprechend den folgenden Kriterien vor. Das Bissregistrat sollte auf minimale Grösse reduziert werden: Reduzieren Sie die vestibuläre und orale Seite, so dass mindestens die Hälfte der vestibulären Seite der Stümpfe noch sichtbar ist. Der basale Teil sollte reduziert werden, bis das Bissregistrat an der okklusalen/vestibulären Kante der Stümpfe fixiert ist. Bitte markieren Sie die vestibuläre Seite, um die Referenzierung zu erleichtern. Hinweis Die Präparationslinie muss auf der vestibulären Seite sichtbar sein. 34 Schritt 2 Legen Sie einen neuen Auftrag an: 1. Wählen Sie Material, Farbe und den Auftragstyp als Konventionell befestigte Brücke. 2. Klicken Sie auf Alle Pfeilerzähne im Kiefer und definieren Sie diese als Käppchen. 3. Klicken Sie nun auf alle Pontics und definieren Sie diese als Pontic. 4. Wählen Sie die Käppchen und Pontics nochmals aus und definieren Sie sie als Bissregistrat. Schritt 3 Scannen Sie das gesamte Modell mit Bissregistrat(en). Befolgen Sie die Anweisungen des Scan-Managers. Hinweis Kippen Sie das Modell leicht nach vestibulär, so dass der Scanner den okklusalen Teil des Bissregistrats erfassen kann. Schritt 4 Scannen Sie das Modell ohne das Bissregistrat. Nehmen Sie dazu einfach das Bissregistrat vom Modell ab. Das Modell muss nicht neu ausgerichtet werden. 35 Schritt 5 Scannen Sie die einzelnen Stümpfe. Befolgen Sie die Anweisungen des Scan-Managers. Schritt 6 Der Scan ist abgeschlossen und der Scan-Manager wird automatisch geschlossen. Sie sehen dann die gescannten Objekte auf dem Bildschirm. Hinweis Das Bissregistrat kann im Fenster SingleView bearbeitet werden. 5.3.7Regeln für das Scannen von Aufstellungen Schritt 1 Bereiten Sie die Aufstellungen entsprechend den folgenden Kriterien vor: pp Zum Scannen einer Austellung ist eine scanbare Oberfläche erforderlich. pp Wir empfehlen Aqua Spacer* zur Abdeckung von Kunststoffzähnen, Wachs oder ähnlichen reflektierenden Materialien. Schritt 2 Projekt anlegen: 1. Wählen Sie Auftragstyp als Brücke, Material und Materialfarbe. 2. Klicken Sie auf Alle Pfeilerzähne im Kiefer und definieren Sie diese als Käppchen. 3. Klicken Sie nun auf alle Pontics und definieren Sie diese als Pontic. 4. Wählen Sie die Käppchen und Pontics nochmals aus und definieren Sie sie als Aufstellung. Schritt 3 Scannen Sie das gesamte Modell mit den Aufstellungen. * Aqua Spacer ist eine Marke von al dente, Dentalprodukte GmbH, 36 Dieselstrasse 20, 88074 Meckenbeuren, Deutschland Schritt 4 Scannen Sie das Modell ohne Aufstellung. Schritt 5 Befolgen Sie die Anweisungen des Scan-Managers. Schritt 6 Der Scan ist abgeschlossen und der Scan-Manager wird automatisch geschlossen. Das gescannte Objekt erscheint auf dem Bildschirm. Die Aufstellung kann jetzt im Fenster SingleView bearbeitet werden. 37 5.3.8 Festlegen der Einschubrichtung Sie können die Einschubrichtung mit Straumann® CARES ® Visual bestimmen. Die Software erkennt automatisch alle Unterschnitte und zeigt ihre Tiefe an. Die Unterschnitte können optimiert und ausgeblockt werden. Hinweis Der gelbe Pfeil zeigt die Einschubrichtung an. Schritt 1 Klicken Sie auf den Pfeil. Schritt 2 Klicken Sie auf das Symbol Einschubrichtung. Schritt 3 Klicken Sie auf das Symbol Einschubrichtung berechnen. Sie sehen nun das Objekt in der Einschubrichtung. Wenn der Präparationsrand aus dieser Perspektive nicht sichtbar ist, ist wahrscheinlich ein Unterschnitt vorhanden. Halten Sie das Mausrad gedrückt und bewegen die Maus, um das Objekt auf dem Bildschirm zu drehen und eine genaue Ansicht auf dieses zu erhalten. 38 Schritt 4 Wenn Bereiche direkt an der Präparationslinie farbig markiert sind, führt das Ausblocken zu einem Randspalt. Um den Schweregrad des Unterschnitts festzustellen, klicken Sie auf die Schaltfläche Details. Der Wert der Verschiebung im marginalen Bereich wird in Mikrometer (µm) angegeben. Die Farbskala zeigt die Unterschnitte allgemein an. Schritt 5 1. Zeigen Sie das Fenster Einschubrichtung an. 2. Zur Optimierung der vorhandenen Unterschnitte können Sie die Einschubrichtung durch Anklicken der Pfeile korrigieren. Eine Korrektur der Einschubrichtung ist ausschliesslich mit diesen Pfeilen möglich. Die Farbe des Symbols Einschubrichtung berechnen wird grün, was bedeutet, dass die neue Einschubrichtung berechnet wurde. 39 3. Überprüfen Sie die Unterschnitte erneut. Wenn Sie die optimale Einschubrichtung gefunden haben, klicken Sie auf den Pfeil. 5.4 Modellierung des Gerüsts Nachdem Sie die Einschubrichtung definiert haben, können Sie mit der Modellierung beginnen. Hinweis Sie können am Funktionsbaum erkennen, ob die Definition der Einschubrichtung abgeschlossen ist oder nicht. p Rot bedeutet, dass der Vorgang noch nicht abgeschlossen ist. p Grün bedeutet, dass der Vorgang abgeschlossen ist. Schritt 1 Klicken Sie auf den Pfeil, um fortzufahren. Die Ansicht wechselt in den Modus Modellierung. Weitere Tools wie etwa ein Aufwachsinstrument und ein Berechnungstool für eine gleichmässige Reduktion des Pontics vom Kieferkamm aus sind verfügbar. 40 Modellierung von Objekten Wenn Sie Parameter wie etwa den Zementspalt oder Stumpflack ändern möchten, sollten Sie dies zu Beginn der Modellierung tun. Vorsicht Die Neuberechnung von Parametern setzt die aktuelle Modellierung auf die Standard-Modellierung zurück. Schritt 2 Überprüfen Sie die Parameter und ändern Sie sie bei Bedarf. Rechtsklicken Sie auf das Käppchen im Funktionsbaum oder direkt auf das Objekt und wählen dann Objekt Eigen schaften. Das Dialogfenster Käppchen-Manager wird angezeigt. Klicken Sie auf Stumpf-Parameter. Die Standardeinstellungen werden angezeigt für: pp Zementspalt pp Stumpflack pp Stumpflackbeginn über PL (Präparationslinie) pp Fräserradiuskorrektur in % Auf der rechten Seite befindet sich ein Diagramm, das Ihnen den Einflussbereich aller Parameter anzeigt. Um die Parameter zu ändern, bewegen Sie einfach den entsprechenden Schieberegler. Bestätigen Sie die Änderungen mit OK. 41 Das Dialogfenster Käppchen-Manager wird erneut angezeigt. Klicken Sie auf Käppchen-Parameter. Die Standardeinstellungen werden hier angezeigt für: pp Wandstärke pp PL-Verdickung pp Anschnittsfläche Winkel pp Anschnittsflächen-Breite pp Keramikabstützung (der Start- und Endwinkel sowie die Schulterhöhe) Keramikabstützung Die Keramikabstützung verläuft standardmässig von mesial nach distal über die orale Region. Der Startwinkel ist 110° und der Endwinkel 250°. Um die Keramikabstützung zu verkürzen oder zu verlängern, ändern Sie einfach die Winkel. Die 0°-Position befindet sich in der Mitte der vestibulären Fläche und verläuft dann gegen den Uhrzeigersinn. Nach Aktivierung der Keramikabstützung sehen Sie eine Vorschau der gewählten Option im 3D-Modus. Sie können die Höhe und Ausdehnung der Keramikabstützung über die farbigen Schieberegler modifizieren. Als Alternative ist der Scrollbalken zur Modifikation der Abmasse verfügbar. Wenn beide Optionen ausgewählt sind, wird die entsprechende Funktion durch Aktivierung der Schaltfläche Ansicht sichtbar. Bestätigen Sie die Änderungen mit OK. 42 Das Dialogfenster Käppchen-Manager wird erneut angezeigt. Um die gewählten Parameter zu akzeptieren, klicken Sie auf Ausführen. 5.5 Keramikschulterreduzierung Eine Reduzierung der Keramikschulter am Käppchen kann über das gleiche Dialogfenster aktiviert werden. Anschliessend definieren Sie den Start- und Endpunkt sowie die Höhe der Keramikschulterreduzierung ähnlich wie bei der Keramikabstützung. Nach Aktivierung der Keramikschulterreduzierung sehen Sie eine Vorschau der gewählten Option im 3D-Modus. Sie können die Höhe und Ausdehnung der Keramikschulterreduzierung über die farbigen Schieberegler modifizieren. Als Alternative ist der Scrollbalken zur Modifikation der Abmasse verfügbar. Wenn beide Optionen ausgewählt sind, wird die entsprechende Funktion durch Aktivierung der Schaltfläche Ansicht sichtbar. 43 Sie können jetzt mit der Konstruktion des Käppchens zur Unterstützung der Keramik beginnen. Dazu gibt es drei verschiedene Möglichkeiten: p Freiform Designer p Occlusal-Käppchen p Wachsmesser 44 Freiform Designer Selektieren Sie das entsprechende Objekt im Modellierungsbildschirm und klicken Sie auf das Symbol Freiform Designer. Nun drehen Sie das Objekt so, dass Sie direkt auf den aufzubauenden Bereich blicken. Klicken Sie mit der linken Maustaste auf diesen Bereich. Die Aufbaurichtung zeigt dann exakt zu Ihrer Mausbewegung. Sie können den Einflussbereich durch Ziehen des Schiebereglers anpassen. Wenn Sie einen anderen Bereich an der gleichen Krone aufbauen möchten, klicken Sie einfach mit der linken Maustaste darauf. Wenn Sie fertig sind, klicken Sie auf OK. 45 Occlusal-Käppchen Wenn der präparierte okklusale Raum sehr gross ist, können Sie dieses Tool zum Aufbau des Objekts verwenden. Wählen Sie das Objekt und klicken Sie in der Menü leiste auf Konvertierungen und dann auf Käppchen zu Occlusal-Käppchen. Klicken Sie nun auf Vorschau. Sie können das Objekt nun bearbeiten: pp Gelbe Gripper ändern die Grösse des Objekts. pp Blaue und weisse Gripper ändern das Objekt axial. pp Pinkfarbene Gripper verschieben das Objekt. Wenn Sie die gewünschte Form und Position erreicht haben, klicken Sie auf Verschmelzen. Der CopyCAD-Manager öffnet sich, in dem Sie weitere Änderungen an den Parametern vornehmen können (siehe Kapitel 6.4). Klicken Sie anschliessend auf Ausführen. 46 Wachsinstrument Das Wachsinstrument beinhaltet drei Optionen: pp Auftragen pp Abtragen pp Glätten Hinweis Das Glätten ist vollständig in das Wachsinstrument integriert. Nach Auswahl der benötigten Option erscheint eine transparente Kugel, während der Cursor über das ausgewählte Objekt bewegt wird. Zur Anpassung der Grösse der Kugel und des Einflusses der gewählten Option verwenden Sie die entsprechenden Schieberegler. Zur Modifikation der Grösse drücken Sie die rechte Maustaste und bewegen die Maus nach oben oder unten. Es gibt geschützte Bereiche der Konstruktion, die nicht verändert werden können, beispielsweise die Präparations linien des Käppchens. Die Kugel wird transparent rot, um anzuzeigen, dass an dieser Fläche keine Änderungen vor genommen werden können. 47 5.5.1 Gripperfarben Gripperfarbe Beschreibung Pink Parallelverschiebung des gesamten Objekts Blau Rotation des Objekts um die angezeigte Achse Gelb Änderung der Grösse in Richtung des verwendeten Grippers Weiss Rotation des Objekts um die mesiale oder distale Achse 5.5.2 Stumpf-Parameter 48 Stumpf-Parameter Beschreibung Zementspalt Dicke des Zementspalts Stumpflack Dicke des Stumpflacks Stumpflackbeginn über PL Beginn des Stumpflacks oberhalb der Präparationslinie (in mm) Fräserradius korrektur in % Gibt an, um wieviel Prozent die okklusalen Kanten ausgeblockt werden sollten. 0 % schaltet die Fräserradiuskorrektur aus 5.5.3 Käppchen-Parameter Käppchen-Parameter Beschreibung Wandstärke Wandstärke PL-Verdickung Gerüstwandstärke entlang der Präparationslinie Anschnittsfläche Winkel Winkel zur Basisplatte für Einstellung der Fräse AnschnittsflächenBreite Breite der Anschnittsfläche Mit Keramikabstützung Aktiviert Keramikabstützung Hinweis Für Keramikabstützung in der palatinalen oder lingualen Region sollte der Startwinkel auf 110° und der Endwinkel auf 260° eingestellt werden. Eine 360°-Keramikabstützung ist ebenfalls möglich. Startwinkel in Grad Startwinkel der Keramikabstützung in Grad. 0° entspricht der Mitte der vestibulären Seite. Der Verlauf ist gegen den Uhrzeigersinn Endwinkel in Grad Endwinkel der Keramikabstützung in Grad Höhe Keramik abstützung Höhe der Keramikabstützung 49 5.5.4 Konstruktion von Pontics Doppelklicken Sie auf das Pontic in der 3D-Ansicht. Alternativ klicken Sie ein Mal mit der linken Maustaste im Funktionsbaum auf das entsprechende Pontic. Das Pontic hat nun einen roten Rahmen mit Grippern zur Anpassung der Grösse und Positionsänderung. Farbcode der Gripper: pp Gelbe Gripper ändern die Grösse des Objekts. pp Blaue und weisse Gripper ändern das Objekt axial. pp Pinkfarbene Gripper verschieben das Objekt. 50 5.5.5 Pontic austauschen Schritt 1 Rechtsklicken Sie auf das entsprechende Pontic im Funktionsbaum. Nun klicken Sie auf Objekt austauschen. Schritt 2 Das Dialogfenster Ponticauswahl wird angezeigt. Schritt 3 Stellen Sie die erforderlichen Optionen ein: p p p p Basaltyp: plan, konkav, konvex Basal-Subtyp: punktförmig, rund Anatomische Form Pontic-Nummer Schritt 4 Klicken Sie auf OK. 51 5.5.6 reduzierung des Pontics vom Kieferkamm Mit Hilfe dieser Funktion können Sie das Pontic virtuell an der Basis reduzieren, um einen gleichmässigen Raum zwischen Pontic und Kieferkamm zu schaffen. Dies ist der letzte Schritt bei der Konstruktion des Pontics. Schritt 1 Selektieren Sie das Pontic, an dem Sie arbeiten möchten. Hinweis Um das Pontic basal zu reduzieren, muss es Kontakt mit dem Kieferkamm haben. Schritt 2 Klicken Sie auf das Symbol Kieferkamm abziehen. Hinweis Es ist wichtig, nach diesem Punkt das Pontic nicht mehr zu verschieben oder seine Abmasse zu ändern. Schritt 3 Geben Sie den Abstand (in mm) ein. Das Pontic wird basal um diesen Wert reduziert. Nun ist sichtbar, wie der Abstand zwischen Kieferkamm und Pontic gleichmässig berechnet wurde. 52 5.5.7 Konstruktion von Verbindern Schritt 1 Linksklicken Sie auf den entsprechenden Verbinder im Funktionsbaum. Alternativ doppelklicken Sie auf den Verbinder in der 3DAnsicht. Schritt 2 Das ausgewählte Objekt wird innerhalb eines roten Rahmens angezeigt. Die Abmasse und Position können wie bereits beschrieben, mit den farbigen Grippern angepasst werden. Hinweis pp Wenn der selektierte Verbinder rot dargestellt wird, müssen Sie die Objektgrösse so anpassen, dass der Verbinder wieder weiss erscheint. pp Die rote Farbe signalisiert, dass der Mindestquerschnitt nicht erreicht wurde. pp Wenn der selektierte Verbinder rot dargestellt wird, wurde der der Mindestquerschnitt nicht erreicht und muss entsprechend angepasst werden. Die Abmasse des ausgewählten Objekts werden rechts unten auf dem Bildschirm angezeigt. 53 Nach Aktivierung des Design-Verbinders öffnet sich das Fenster Design-Verbinder bearbeiten automatisch in einem neuen Fenster. Zur Individualisierung des Design-Verbinders haben Sie die Möglichkeit, die Verbindungsflächen mit den dargestelten Grippern zu modifizieren. Dazu verwenden Sie bitte die freie 3D-Ansicht oder aktivieren einen der drei Abschnitte über das Fenster Design-Verbinder bearbeiten. Nach der Aktivierung eines Bereichs werden der Verbinder und das angrenzende Objekt automatisch ausgeblendet, und die modifizierbare Grenzlinie wird auf dem aktiven Objekt angezeigt. Verschieben Sie die Gripper mit der linken Maustaste an die gewünschte Position. Sie können diesen Modus durch Reaktivierung des Managers oder Auswahl eines anderen Objekts deaktivieren. Wenn die konstruierte Form des Verbinders den erforder lichen Mindestquerschnitt unterschreitet, erscheint der Verbinder wie gewohnt in roter Farbe. Der Abschnitt, der den Mindestquerschnitt nicht erreicht, wird in dem kleinen Fenster Design-Verbinder bearbeiten rot. Bitte korrigieren Sie den Querschnitt des hervorgehobenen Bereichs auf die materialspezifische Mindestgeometrie. 54 Wenn möglich führen Sie bitte die Positionierung der Pontics vor der Individualisierung des Verbinders durch. Wenn noch grössere Positionsänderungen notwendig sind, kann der Design-Verbinder über das Kontextmenü durch einen Rechtsklick nochmals aufgerufen werden. Dazu wählen Sie bitte die Option Objekt zurücksetzen > Form. 5.5.8 Verbinder austauschen Schritt 1 Rechtsklicken Sie auf den Verbinder im Funktionsbaum, um eine andere Verbinderform zu wählen. Wählen Sie anschliessend Objekt austauschen. Schritt 2 Sie können zwischen drei verschiedenen Verbinderformen sowie dem Design-Verbinder wählen. 55 5.5.9 Frei definierte Hilfslinien und ebenen Sie können beliebige Hilfslinien und -ebenen zur Unterstützung während des Konstruktionsprozesses definieren. Um eine Hilfslinie zu zeichnen, klicken Sie auf das entsprechende Symbol und setzen dann zwei frei wählbare Punkte auf dem Modell. Um eine Hilfsebene zu zeichnen, aktivieren Sie das entsprechende Symbol und setzen dann drei frei wählbare Punkte auf dem Modell. Um die erstellten Hilfslinien und -ebenen zu entfernen, klicken Sie auf das Symbol Hilfsobjekt löschen, während das Objekt selektiert ist. 5.5.10 Vorherigen Schritt rückgängig machen Sie können auf die letzten Schritte mit der Funktion rück gängig zurücksetzen. Um den Konstruktionsstatus zu speichern, klicken Sie auf das Symbol Speichern (Diskette). Zur Wiederherstellung der vorherigen Situation klicken Sie auf rückgängig (siehe Markierung). 56 6. Spezielle Indikationen 6.1 Inlay, Onlay, Veneer Übersicht Arbeitsablauf: Schritt 1: Definieren Sie den Auftrag Je nach Indikation können Sie wählen: pp Inlay pp Onlay pp Veneer pp Inzisal gefasstes Veneer pp Teilkrone Hinweis Es sollte kein Unterschnitt unterhalb der Präparationslinie vorhanden sein. Sie haben die Option, das Meistermodell oder das Sägemodell zu scannen. 6.1.1 Variante A: Scannen des Sägemodells Schritt 1: Definieren Sie den Auftrag Auftragstyp > Konventionell befestigte Einzelteile Material Materialfarbe Einzel-Scan im > Zylinder Modell-Scan > Vestibulär/Komplett Wenn Sie einen detaillierteren Scan des Kiefers und des Nachbarzahns möchten, wählen Sie Modell-Scan > Kom plett. Wählen Sie das Objekt mit Nachbarzahn und, falls verfügbar, das Bissregistrat. 57 Hinweis Wenn Sie die Kontaktpunkte festlegen möchten, wählen Sie in der Auftragsmaske Nachbarzahn. Die angrenzenden Zähne müssen so vorbereitet werden, dass sie in den Scanzylinder passen. Das Bissregistrat muss so, wie in Kapitel 5.3.1 Anforderungen an das Stumpfmodell beschrieben, angeordnet werden. Schritt 2 Befolgen Sie die Anweisungen des ScanManagers. 6.1.2 Variante B: Scannen mit dem Meistermodell Schritt 1: Definieren Sie den auftrag auftragstyp > Konventionell befestigte Einzelteile Material Materialfarbe EinzelScan im > Modell ModellScan > Vestibulär/Komplett Wenn Sie einen detaillierteren Scan des Kiefers und des Nachbarzahns möchten, wählen Sie ModellScan > Kom plett. Wählen Sie das Objekt mit Nachbarzahn und, falls verfügbar, das Bissregistrat. Schritt 2 Befolgen Sie die Anweisungen des ScanManagers, wie in Kapitel 5.3.2.1. beschrieben. Wenn der Scan abgeschlossen ist, wird der ScanMana ger automatisch geschlosen, und die gescannten Objekte erscheinen auf dem Bildschirm. Jetzt kann das Bissregistrat im Fenster SingleView bearbeitet werden. Schritt 3 Klicken Sie auf den Pfeil, um fortzufahren. 58 Schritt 4 Definieren Sie nun die Präparationslinie. Hinweis Je mehr Punkte Sie auswählen, desto mehr Präzision er reichen Sie. Diese Aktion wird durch Setzen des letzten Punkts der Präparationslinie beendet. Sie können die Präparationslinie durch Verschieben der angezeigten Punkte mit den Cursortasten oder mit Ihrer Maus durch Drücken der linken Maustaste bearbeiten. Schritt 5 Definieren Sie die Einschubrichtung. 59 Schritt 6 Die Indikation wird automatisch konstruiert. Hinweis Sie können die Positionierung, Grösse und Form der Zahnvorlage durch Verwendung der Objekt Eigenschaften optimieren. Öffnen Sie den Teilkronen Manager. StumpfParameter Sie können die folgenden StumpfParameter festlegen: p Zementspalt p Stumpflack p Stumpflackbeginn über Pl (Stumpflackabstand von der Präparationslinie) 60 Kauflächengestaltung Kaufläche einstellen Nach einem Klick sehen Sie einen Initialvorschlag mit allen Grippern. Jetzt können Sie das Objekt individuell gestalten. Wenn eine andere Zahnform vorgezogen wird, kann sie über diese Funktion ausgetauscht werden. Approximalkontakte erzeugen Wählen Sie dieses Feld für die automatische Evaluierung der Kontaktpunkte. Bestätigen Sie Ihre Einstellungen mit Ausführen. Wenn der Initialvorschlag des Objekts überdimensioniert ist, haben Sie folgende Optionen: Vom Nachbarn abziehen Die überdimensionierten Kontaktpunkte werden an die Nachbarzähne angepasst. Bestätigen Sie Ihre Einstellungen mit Ausführen. Okklusal abziehen Die überdimensionierten Kontaktpunkte werden an das Bissregistrat angepasst. Bestätigen Sie Ihre Einstellungen mit Ausführen. 61 6.2 InlaySchale und Marylandbrücke Die Präparationslinie (Pl) von Inlay-Schalen und Marylandbrücken wird während des Scans nicht automatisch erkannt. Sie können die Präparationslinien schnell und einfach mit der Funktion Präparationslinie erstellen festlegen. Schritt 1: Definieren Sie den auftrag Je nach Indikation können Sie zwischen dem Zahntyp Inlay Schale oder Maryland wählen. Schritt 2 Befolgen Sie die Anweisungen des ScanManagers. Schritt 3 Klicken Sie auf den Pfeil, um fortzufahren. Schritt 4 Zur Festlegung der Präparationslinie wählen Sie Präpara tionslinie erstellen. 62 Schritt 5 Hinweis Je mehr Punkte entlang der Präparationslinie verwendet werden, desto genauer wird diese definiert. Sie können den zuletzt gesetzten Punkt durch Rechtsklicken auf diesen Punkt entfernen. 1. Mit Hilfe des Controllers definieren Sie die Kriterien, nach denen die Linie erzeugt wird. 2. Setzen Sie den ersten Punkt des Präparationsrands durch Klicken mit der Maus. 3. Setzen Sie weitere Punkte der Präparationslinie gegen den Uhrzeigersinn. 4. Verbinden Sie den Start- und Endpunkt der Präparationslinie durch nochmaliges Klicken auf den Startpunkt. 63 Präparationslinie bearbeiten Hinweis Sie können die Präparationslinie durch Verschieben der Punkte der PL bearbeiten. 64 Schritt 6 Definieren Sie die nun Einschubrichtung. Bitte achten Sie darauf, dass bei der gezeigten Einschubrichtung keine Unterschnitte mehr vorhanden sind. Bitte bestätigen Sie die Einschubrichtung mit dem in der Mitte angezeigten Symbol, das daraufhin grün erscheint. 6.2.1 InlaySchale Wenn Sie eine Inlay-Schale herstellen wollen, wird das Objekt automatisch berechnet, wenn Sie mit dem Pfeil fortfahren. Wenn Sie Ihre Arbeit fertig gestellt haben, klicken Sie nochmals auf den Pfeil, um fortzufahren. Sie können das Projekt nun versenden (siehe Kapitel 7). 65 6.2.2 Marylandbrücke Wenn Sie eine Marylandbrücke wählen, definieren Sie die Präparationslinie gemäss den Anweisungen in Kapitel 6.2 (Schritte 3 bis 5) und klicken auf die Schaltfläche Um wandlung Selektion in Maryland. Die definierte Fläche wird in die Maryland-Oberfläche umgewandelt. Hinweis Verwenden Sie das Symbol zur Überprüfung der Pl. Definieren Sie den anderen Stumpf wie oben beschrieben. Nach Abschluss klicken Sie auf den Pfeil, um fortzufahren. 66 Schritt 1 Definieren Sie die Einschubrichtung. Schritt 2 Konstruieren Sie nun das Maryland-Gerüst. Schritt 3 Finalisieren Sie die Arbeit mit einem Klick auf den Pfeil, um fortzufahren. 67 6.3 Geschiebe Hinweis Aufgrund der Komplexität der Herstellung empfiehlt es sich, vor Beginn der Arbeit an schwierigen Konstruktionen den technischen Support zu kontaktieren. Schritt 1 Definieren Sie den Auftragstyp als Konventionell befes tigte Brücke. Definieren Sie an der Stelle, an der das Geschiebe platziert werden soll, den Zahn als Geschiebe. Schritt 2 Befolgen Sie die Anweisungen des Scan-Managers. Schritt 3 Definieren Sie die Einschubrichtung. 68 Schritt 4 Aktivieren Sie den Modellierungsmodus und konstruieren Sie die Krone. Positionieren Sie das Geschiebe. Schritt 5 Passen Sie das Geschiebe an die Einschubrichtung an. Folgen Sie dem Nachbarzahn, um das Geschiebe nach der Sekundär-Einschubrichtung auszurichten. Darüber hinaus können Sie das Geschiebe basal mit dem Freiform Designer anpassen und mit der Funktion Kieferkamm abziehen basal reduzieren. Schritt 6 Finalisieren Sie die Arbeit und versenden Sie das Projekt (siehe Kapitel 7). 69 Schritt 7 Nachdem Sie die Primärstruktur angepasst haben, können Sie mit der Konstruktion des Abutments beginnen. Definieren Sie die Matrize als Inlay-Schale. Definieren Sie alle anderen Elemente wie gewohnt. Hinweis Schliessen Sie den Spalt zwischen Geschiebe und Kieferkamm mit Wachs. Separieren Sie den Kieferkamm so, dass er in den Scanzylinder für den Einzel-Scan des Geschiebes passt. Wenn sich das Geschiebe an einer Brücke befindet, sollten Sie das Modell duplizieren und dann das Geschiebe separieren. 70 Schritt 8 Definieren Sie nun die Grenze des Geschiebes mit der Funktion Selektionspolygon. 71 Schritt 9 Definieren Sie die Gesamt-Einschubrichtung der Brücke. Schritt 10 Konstruieren Sie das Abutment. Erzeugen Sie einen Klebespalt durch Verbreiterung des Zementspalts und des Stumpflacks mit den Inlay-Parametern der Inlay-Schale. Schritt 11 Die Primär- und Sekundärkonstruktion werden nun fertiggestellt. Hinweis Blenden Sie den Kieferkamm nach der Fertigstellung aus und überprüfen Sie das Abutment von basal. Schritt 12 Finalisieren Sie die Arbeit mit einem Klick auf den Pfeil, um fortzufahren. Sie können das Projekt nun versenden (siehe Kapitel 7). 72 6.4 CopyCAD 6.4.1 Stumpf + CopyCAD Sie können Wachsmodellationen mit der Funktion Copy CAD scannen. Hinweis Die Wachsmodellationen müssen: pp abnehmbar sein pp spannungsfrei und sicher auf den Stumpf passen pp nicht reflektierend sein Das Wachs muss für das Scannen geeignet sein, z. B. Straumann® CopyCAD Wachs. Ein Aufwachsen nach unten bis zur Präparationslinie ist nicht erforderlich, wird aber empfohlen, da der Stumpf separat gescannt wird, um den Rand zu erstellen. Schritt 1: Definieren Sie den Auftrag Wählen Sie den oder die relevanten Zahn/Zähne im Kiefer und definieren Sie sie als Stumpf + CopyCAD. 73 Schritt 2 Scannen Sie das Projekt. Wachsmodellationen werden in zwei Schritten gescannt: 1. Normaler Scan des Stumpfs 2. Scan des Stumpfs mit aufgesetzter Wachsmodellation Hinweis Die Position des Stumpfs im Scanzylinder darf beim Aufsetzen der Wachsmodellation für den zweiten Scan nicht verändert werden. Schritt 3 Definieren Sie die Einschubrichtung. Das CopyCAD wird bei der Festlegung der Einschubrichtung automatisch ausgeblendet und wird in der Modellationsphase wieder eingeblendet. Schritt 4 Konstruieren Sie das Projekt. Klicken Sie auf den Pfeil, um fortzufahren. In der Modellierungsansicht werden das Käppchen und die Wachsmodellation miteinander verschmolzen angezeigt. 74 Schritt 5 Aktivieren Sie den CopyCadManager durch Rechtsklicken auf das CopyCaD-Objekt und Auswahl von Objekt Eigen schaften. Schritt 6 Klicken Sie auf StumpfParameter. Hier sehen Sie die Standardeinstellungen für: p p p p Zementspalt Stumpflack Stumpflackbeginn über Pl (Präparationslinie) Fräserradiuskorrektur in % Auf der rechten Seite befindet sich eine Grafik, die den Einflussbereich aller Parameter zeigt. Um die Parameter zu ändern, bewegen Sie einfach den entsprechenden Schieberegler. Bestätigen Sie die Änderungen mit OK. Schritt 7 Klicken Sie auf CopyCadParameter. Die Standardeinstellungen werden angezeigt für: p p p p Pl-Verdickung Anschnittsfläche Winkel Anschnittsflächen-Breite Höhe über Pl abschneiden Höhe über PL abschneiden legt fest, bei welcher Höhe oberhalb der Präparationslinie die gescannte Wachsmodellation endet. Auf der rechten Seite befindet sich eine Grafik, die den Einflussbereich aller Parameter zeigt. Schritt 8 Klicken Sie auf den Pfeil, um fortzufahren. 75 6.4.2 CopyCAD-Brücke Vorbereitung Bitte beachten Sie, dass bei der Modellherstellung für Brücken mit mehreren aufeinanderfolgenden Pontics die einzelnen Kieferkammteile voneinander getrennt sind und einzeln vom Modell abgenommen werden können. Zum Scannen muss jedes Pontic in den Scanzylinder mit dem entsprechenden Kieferkammteil passen. Wachsen Sie die Brücke vollständig mit scanbarem Wachs auf. Unterfüttern Sie die Pontics mit Silikon, so dass nach dem Trennen der Brücke jedes Pontic sicher auf dem Kiefer kamm fixiert ist. Hinweis Markieren Sie die Pontic-Unterlage, um die Referenzierung zu erleichtern. Fixieren Sie vor dem ersten Scan den Silikonring auf dem Modell. Da die Brücke für den Scan geteilt werden muss, ist es wichtig, die Position des Pontics für den Scan im Zylinder zu fixieren. Das Pontic muss sich in der exakt gleichen Position befinden wie in der Brücke. Die Position kann später nicht mehr korrigiert werden. Vorteile pp Die basale Form des Pontics wird zuverlässig reproduziert. pp Die Position des Pontics in der Brücke ist fixiert. pp Die Referenzierung wird erleichtert. 76 Schritt 1 Um eine CopyCAD-Brücke zu definieren, wählen Sie die Pfeilerzähne im Zahnschema aus und definieren diese als Stumpf + CopyCAD. Definieren Sie das Pontic als PonticBasis+CopyCad. Schritt 2 Nach dem erfolgreichen Scannen muss zuerst die basale Fläche definiert werden. Markieren Sie PonticBasis und Lade Einzelobjekt, wie in der Abbildung dargestellt. Schritt 3 Die basale Fläche lässt sich am besten mit dem Neztpinsel definieren. Markieren Sie die basale Fläche. Achten Sie darauf, dass Sie unterhalb der Grenzlinie bleiben. 77 Schritt 4 Zur Umwandlung der markierten blauen Fläche klicken Sie auf das Symbol Inlay/MarylandUmwandlung. Hinweis Nach der Umwandlung wird die zuvor blaue Fläche in weiss dargestellt. Glätten Sie die Grenzlinien nochmals. Sie können die Auswahl mit dem Symbol Präparationslinie bearbeiten modifizieren. Schritt 5 Definieren Sie die Einschubrichtung. 78 Schritt 6 Sie können jetzt die Verbinder der Brücke ausrichten und, falls notwendig, die Parametereinstellungen ändern. Schritt 7 Klicken Sie auf den Pfeil, um zu finalisieren und fortzufahren. Sie können das Projekt nun versenden (siehe Kapitel 7). 6.5 Einzelteile im Brückenkontext Zur Konstruktion mehrerer Einzelkäppchen im Kiefer ist es hilfreich, alle Käppchen im Kontext zu sehen. Definieren Sie den Auftragstyp durch Auswahl von Kon ventionell befestigte Einzelteile und wählen Sie als Objekttyp Käppchen mit Modellscan. Sie können nun alle Käppchen gleichzeitig auf dem Modell bearbeiten. 79 6.6 Brücken trennen Sie können Brücken, die anschliessend in mehrere Aufträge unterteilt werden müssen, mit einem einzigen Mausklick trennen. Die Trennung muss vor Auswahl der Einschubrichtung durchgeführt werden. Vorsicht Dieser Vorgang kann nicht rückgängig gemacht werden! Um Datenverluste zu vermeiden, erstellen Sie vor der Trennung eine Kopie des Projekts. Hinweis Bitte beachten Sie, dass die Trennrichtung im Uhrzeigersinn verläuft. In unserem Beispiel soll die Brücke zwischen 13 und 14 getrennt werden. Rechtsklicken Sie auf Stumpf 14 und wählen Sie Hier Auftrag trennen. Dann fahren Sie wie gewohnt fort mit der Einschubrichtung und Modellierung. Hinweis Nachdem Sie die erste Brücke fertiggestellt haben, wird diese auch angezeigt, wenn die nächste Brücke konstruiert wird. 80 6.7Auftrag duplizieren Wenn Sie möchten, dass eine Arbeit mehrfach angefertigt wird, können Sie den Auftrag duplizieren. Rechtsklicken Sie auf die entsprechende Brücke oder das Käppchen im Funktionsbaum und wählen Sie Auftrag duplizieren. Hinweis Duplizieren kann in jedem Status vor dem Versenden durchgeführt werden. 6.8 Primärkronen Schritt 1: Definieren Sie den Auftrag Wählen Sie den Auftragstyp Konventionell befestigte Einzelteile. Selektieren Sie alle für Primärkronen vorgesehenen Zähne im Zahnschema und klicken Sie bei Zahntyp auf Primär-/ Teleskopkrone. Hinweis Das Modell kann auf ein Parallelometer gestellt werden, um die optimale Sekundär-Einschubrichtung zu erreichen. Schritt 2 Befolgen Sie die Anweisungen des Scan-Managers. 81 Schritt 3 Klicken Sie auf den Pfeil, um fortzufahren. Definieren Sie die SekundärEinschubrichtung. Das Dialogfenster SekundärEinschubrichtung wird angezeigt. Hinweis Die Sekundär-Einschubrichtung in Straumann® CARES® Visual entspricht der Einschubrichtung einer Sekundärkonstruktion auf den fertiggestellten Primärkronen. Die Definition dieser SekundärEinschubrichtung stellt dieselbe Definition der Richtung in einem Parallelometer dar. Die SekundärEinschubrichtung entspricht der GesamtEinschubrichtung des Projekts. Schritt 4 Definieren Sie die Einschubrichtung für die einzelnen Stümpfe. Klicken Sie auf den Pfeil, um fortzufahren. 82 Schritt 5 Definieren Sie die individuelle StumpfEinschubrichtung für jeden Stumpf. Hinweis Dieser Schritt muss für jeden Stumpf durchgeführt werden. Klicken Sie anschliessend auf Beenden und übernehmen. Klicken Sie auf den Pfeil, um fortzufahren. Hinweis Die Einschubrichtung entspricht der Einschubrichtung der Primärkrone auf dem Stumpf. Schritt 6 Konstruieren Sie das Projekt. Klicken Sie auf den Pfeil, um fortzufahren. 83 Aktivieren Sie den Primärkronen-Manager für jede Primärkrone. Rechtsklicken Sie auf die entsprechende Primärkrone im Funktionsbaum und wählen Sie Objekt Eigenschaften. Klicken Sie auf Stumpf-Parameter. Die Passform der Primärkrone wird durch die folgenden Parameter definiert: pp Zementspalt pp Stumpflack pp Stumpflackbeginn über PL pp Fräserradiuskorrektur in % Bestätigen Sie mit OK. Klicken Sie auf Friktionsflächen-Parameter. Definieren Sie die folgenden Parameter für die Friktionsfläche: pp Konuswinkel – Winkel der Primärkrone pp Minimale Wandstärke pp Sockelradius – Breite des Übergangs von der unteren Friktionslinie zur Friktionsfläche Bestätigen Sie mit OK. 84 Klicken Sie auf Friktionslinienform. Der Verlauf der oberen und unteren Friktionslinie wird hier definiert: pp Einflussbereich – Der Schieberegler definiert die Länge der Friktionslinie, über die die Änderung durchgeführt wird pp Glätten – Kompensiert grössere Unregelmässigkeiten der Friktionslinie pp Zurücksetzen – Setzt die Friktionslinie zurück auf die Ausgangsposition Bestätigen Sie mit OK. Hinweis Arbeiten Sie mit dem grösstmöglichen Einflussbereich, um eine homogene Linie zu erzeugen. Klicken Sie auf Primärkronen-Parameter. Allgemeine Parameter für Kronen: pp PL-Verdickung pp Anschnittsfläche Winkel pp Anschnittsflächen-Breite Bestätigen Sie mit OK. 85 Schritt 7 Klicken Sie auf den Pfeil, um die Arbeit zu finalisieren und fortzufahren. Sie können das Projekt nun versenden (siehe Kapitel 7). 6.9 Straumann® CarES® abutments 6.9.1 Waxabutment anwendung p Zementierte Kronen und Brücken p Verschraubte, direkt verblendete Kronen (nur Zirkoniumdioxid-Abutments) Materialien p Titan p Zirkoniumdioxid Straumann® CARES® Abutments sind erhältlich für Straumann® Bone level und Straumann® Soft Tissue level Implantate. 86 6.9.1.1 Technische Voraussetzungen Die folgenden Komponenten sind für die Konstruktion und Bestellung von Straumann® CARES® Abutments erforderlich: Straumann® CARES® Scan CS2 Scanner Die Wachsmodellation des Abutments wird mit dem Straumann® CARES® Scan CS2 Scanner gescannt. Wax-up Kit Das Straumann® Wax-up Kit enthält alle für die Restauration des kompletten Straumann® Dental Implant Systems erforderlichen Wax-up Sleeve Holder. Wax-up Sleeve Holder werden für das korrekte Scannen des individualisierten Abutments benötigt. NN RN WN NC RC Wax-up Sleeves Wax-up Sleeves werden für die Wachsmodellation des Abutments benötigt. Ein Satz Wax-up Sleeves ist in jedem Straumann® Wax-up Kit enthalten. Hinweis Die Wax-up Sleeves sind nur zur einmaligen Verwendung bestimmt. Wenn die Sleeves mehr als ein Mal verwendet werden, kann eine exakte Reproduktion der Position des Abutments in Bezug auf die Implantatposition nicht garantiert werden, und die Fräsresultate können ungenau sein. 87 6.9.1.2 Konfiguration Wax-up Sleeve Holder Alle gelieferten Wax-up Sleeve Holder werden nach der Herstellung einzeln vermessen und erhalten einen unverwechselbaren Code (zum Beispiel 01-10005-p12-n23), was die korrekte Ausrichtung des gefrästen Abutments gewährleistet. Aufgewachste Abutments werden immer im Scanzylinder 6 gescannt. Damit der Adapter für den Sleeve Holder (siehe Kapitel 3) permanent in diesem Scanzylinder belassen werden kann, markieren Sie Scanzylinder 6 ausschlies sen. Dies verhindert, dass dieser Zylinder in andere Scanverfahren einbezogen wird. Vor dem erstmaligen Scannen eines aufgewachsten Abutments geben Sie bitte die Codes Ihrer persönlichen Waxup Sleeve Holder in Konfiguration Sleeve Holder (Extras > Optionen > Konfiguration Sleeve Holder) ein. 6.9.1.3 Laborverfahren und Scan-Vorgang Damit der Adapter für den Sleeve Holder permanent in diesem Scanzylinder belassen werden kann, markieren Sie in den allgemeinen Optionen Scanzylinder 6 aus schliessen. 88 6.9.1.4 Herstellung des Meistermodells Stellen Sie das Meistermodell unter Anwendung von Standardverfahren und Dentalhartgips Typ 4 (ISO 6873) her. Es sollte stets eine Zahnfleischmaske verwendet werden, um sicherzustellen, dass das Emergenzprofil der Krone optimal konturiert ist. Eine vollständige anatomische Wachsaufstellung sollte für eine optimale ästhetische Planung ebenfalls vorbereitet werden. Erstellen Sie einen Silikonschlüssel über das vollständige Wax-up, um die optimale Form des individualisierten Abutments zu bestimmen. 89 6.9.1.5 Modellierung der Abutmentform Setzen Sie ein Wax-up Sleeve in das Meistermodell. Modellieren Sie die Form des Abutments mit Hilfe des Wax-up Sleeves. Hinweis pp Verwenden Sie ein scanbares Wachs, um einen exakten Scan sicherzustellen (z. B. Straumann® CopyCAD Wachs). Wenn kein scanbares Wachs verwendet wird, applizieren Sie Aqua Spacer* Scanlack. pp Der überstehende Teil des Wax-up Sleeves muss vor dem Scannen stets abgetrennt werden, da er sonst ebenfalls gescannt und gefräst wird. pp Bitte verschliessen Sie den Schraubenkanal mit Wachs. pp Tragen Sie kein Wachs unterhalb des basalen Rands des Wax-up Sleeves auf (siehe auch Illustration auf der nächsten Seite). * Aqua Spacer ist eine Marke von al dente, Dentalprodukte GmbH, Diesel 90 strasse 20, 88074 Meckenbeuren, Deutschland Vorbereiten von Wachsmodellationen Kürzen des Waxup Sleeves und Formen der Präparationsränder Der überstehende Teil des Wax-up Sleeves muss vor dem Scannen stets abgetrennt werden, da er sonst ebenfalls gescannt und gefräst wird. Scharfkantige Modellationen müssen vermieden werden. Oberfläche Die Wachsmodellation des individualisierten Abutments sollte keine Kratzer oder Späne aufweisen und eine saubere, unpolierte Oberfläche haben. Der Schraubenkanal darf nicht mit Wachs verstopft werden. Die Wachsmodellation sollte aus scanbarem Wachs hergestellt werden (andernfalls kann Aqua Spacer* Scanlack verwendet werden). NN RN WN NC RC Mindestkörper von Waxup Sleeves Der Teil oberhalb der Implantatschulter stellt den Mindestkörper dar und darf nicht beschliffen werden (in der Grafik links rot dargestellt). Nur im oberen Bereich kann der Sleeve reduziert werden (in der Grafik links grün dargestellt). Tragen Sie kein Wachs unterhalb des basalen Rands des Sleeves auf (roter Pfeil). 91 6.9.1.6 Scannen Unter Projekt öffnen Sie Neues Projekt anlegen. Wählen Sie einen Kunden aus Ihrer Kundendatenbank, geben Sie die Referenznummer des Patienten und Zahnarztes im Fenster Neues Projekt ein und klicken Sie auf OK. Das Fenster Auftrag hinzufügen öffnet sich. Hinweis Sie müssen die Patientendaten vor dem Versenden wie in Kapitel 7 beschrieben anonymisieren. Stellen Sie jedoch unbedingt die Rückverfolgbarkeit sicher. Wählen Sie im Auftragsformular den erforderlichen Zahn im Ober- oder Unterkiefer. Aus dem Drop-Down-Menü wählen Sie Material > Wax-Abutment > Straumann zerion ZrO2 oder Straumann Titan. Unter Zahntypen klicken Sie auf Wax-Abutment und wäh len die geeignete Implantatplattform. Die verfügbaren Plattformen für das gewähle Material werden angezeigt. Hinweis Die Position des Implantats muss vorgegeben sein. 92 Positionierung des Wax-up Abutments im Scanner pp Befestigen Sie den modifizierten Wax-up Sleeve am entsprechenden Wax-up Sleeve Holder. Bitte beachten Sie, dass für jede Implantatplattform der passende Waxup Sleeve und der passende Wax-up Sleeve Holder verwendet werden müssen. pp Setzen Sie den Wax-up Sleeve Holder in den dafür bestimmten Adapter. Stellen Sie sicher, dass sich der Stift des Wax-up Sleeve Holders mit der weissen Markierung am Adapter für den Sleeve Holder deckt. Nur dann sitzt der Wax-up Sleeve Holder korrekt positioniert und vollständig im Adapter. pp Integrierte Magnete und eine Rotationssperre helfen bei der korrekten Positionierung. pp Positionieren Sie den kompletten Adapter für Sleeve H older im Scanzylinder 6 des Straumann® CARES® Scan CS2 Scanners. Wax-up Sleeve Wax-up Sleeve Holder Adapter für Sleeve Holder Weisse Markierung Scanzylinder Hinweis pp Der Wax-up Sleeve muss korrekt auf dem Wax-up Sleeve Holder positioniert werden, um einen genauen Scan zu gewährleisten. pp Bei korrekter Positionierung gibt es keine Rotation und keinen Spalt zwischen dem Wax-up Sleeve und dem Wax-up Sleeve Holder. pp Zur Gewährleistung einer exakten Passform sind Waxup Sleeves nur zur einmaligen Verwendung bestimmt. Scannen Stellen Sie nochmals sicher, dass sich kein Wachs unterhalb des basalen Rands des Sleeves befindet und dass die Wachsmodellation wie oben beschrieben korrekt im Scanzylinder 6 positioniert ist. Schliessen Sie den Deckel des Scanners und befolgen Sie die Anweisungen des Scan-Managers. Nach dem Scanprozess wird das 3D-Objekt digital angezeigt. 93 Vereinfachtes Verfahren Beim vereinfachten Verfahren werden nur die minimale und maximale Geometrie überwacht. Die von der Straumann® CARES® Visual Software vorgeschlagene Konstruktion wird akzeptiert. Kleine Designänderungen können mit den Individualisierungstools vorgenommen werden. Klicken Sie auf den Pfeil, um zum Modellierungsmodus zu wechseln. Die Software verbindet den Präparationsrand mit der Implantatkonfiguration. Im Modellierungsmodus werden die minimale und maximale Geometrie zur Überprüfung automatisch angezeigt. Stellen Sie sicher, dass das Abutment die maximalen Abmasse nicht überschreitet. Hinweis p Die minimale Geometrie ist durch den Sleeve definiert. Aus diesem Grund darf der untere Abschnitt des Sleeves nicht beschliffen werden. Es ist auch wichtig, sicherzustellen, dass kein Wachs unterhalb des basalen Rands des Sleeves aufgebracht wurde. p Bereiche ausserhalb der angezeigten Abmasse können nicht hergestellt werden. Die minimale und maximale Geometrie kann getrennt einund ausgeblendet werden. Die folgenden Individualisierungstools können für kleinere Designänderungen im Modellierungsmodus verwendet werden. Einzelne Segmente können mit den Modellierinstrumenten aufgebaut werden: p Freiform Designer p Wachsmesser / Glättungstool Das Wachsmesser / Glättungstool dient zur individuellen Formung des Abutments und Glättung der Abutmentoberfläche. Um das Objekt zu finalisieren und zu bestellen, lesen Sie bitte den Abschnitt „Finalisieren des Abutments“ in diesem Kapitel. 94 Fortgeschrittenes Verfahren Wenn die vorgeschlagene Konstruktion der Straumann® CARES® Visual Software Ihren Anforderungen in der basalen Region nicht entspricht, kann sie auf zwei verschiedene Arten bearbeitet werden (Variante A und Variante B). Lade Einzelobjekt Rechtsklicken Sie auf Waxabutment und wählen Sie dann Lade Einzelobjekt. Variante a: automatische Definition der Präparationsränder Wenn die Software keinen eindeutigen Rand in der basalen Region des Abutments anzeigt, kann der Rand mit der Funktion ränder glätten geglättet werden. 95 Die Funktion Präparationslinie bearbeiten wird zur Anzeige der Präparationsränder verwendet. Nun kann die exakte Position jedes einzelnen Punkts mit den Pfeiltasten geändert werden. Klicken Sie auf den Pfeil, um fortzufahren und die Änderungen am Präparationsrand zu akzeptieren. Klicken Sie nochmals auf den Pfeil, um zur Modellierungsphase zu gelangen. Die Software ergänzt die fehlenden Datenpunkte vom Präparationsrand nach unten zur Implantatkonfiguration (hellgraue Fläche in der Abbildung rechts). 96 Hinweis Auch wenn die Präparation geglättet ist, kann die Extrapolierung der fehlenden Datenpunkte zu Verzerrungen führen, die auf der Oberfläche des gefrästen Abutments reproduziert werden. Für eine saubere Oberfläche in der basalen Region wird die manuelle Definition der Präparationslinie empfohlen (Variante B). Die folgenden Individualisierungstools können für kleinere Designänderungen im Modellierungsmodus verwendet werden: p Freiform Designer p Wachsmesser / Glättungstool Um das Objekt zu finalisieren und zu bestellen, lesen Sie bitte den Abschnitt „Finalisieren des Abutments“ in diesem Kapitel. Variante B: Manuelle Definition der Präparationsränder Wenn die Software keinen eindeutigen Rand in der basalen Region des Abutments anzeigt, kann der Präparationsrand mit der Funktion Präparationslinie erstellen definiert werden. 97 Setzen Sie Punkte entlang des Präparationsrands. Die Präparationslinie wird mit dem letzten Klick auf den Startpunkt geschlossen. Nun kann die exakte Position jedes einzelnen Punkts mit den Pfeiltasten oder durch Verschieben der Punkte mit der linken Maustaste geändert werden. Klicken Sie auf den Pfeil, um die basale Region des Abutments zu entfernen. Klicken Sie auf den Pfeil, um die Software die fehlenden Datenpunkte vom manuell definierten Präparationsrand nach unten zur Implantatkonfiguration berechnen zu lassen und das Abutment auf dem Implantat anzuzeigen. 98 Die folgenden Individualisierungstools können für kleinere Designänderungen im Modellierungsmodus verwendet werden: p Freiform Designer p Wachsmesser / Glättungstool Finalisieren des abutments Die Modellierungshöhe des Wax-Abutments kann in Projekteigenschaften auf den optimalen Wert eingestellt werden. Hinweis Folgendes Vorgehen wird empfohlen: Rechtsklicken Sie auf Waxabutment, wählen Sie dann Objekt Eigenschaften > Waxabutment > Modellierungshöhe und setzen diese auf 0,6 mm. Finalisieren Sie die Arbeit durch Klicken auf den Pfeil. 99 6.9.1.7 Bestellung Wählen Sie Ihre Lieferadresse, an die der Auftrag geschickt wird. Sie müssen die Patientendaten durch Markieren des Kästchens Anonymisieren verschlüsseln. Bestätigen Sie mit OK. Als letzten Schritt bestätigen Sie die zwei Kontrollkästchen und klicken auf Start. Hinweis Die Allgemeinen Geschäftsbedingungen müssen akzeptiert werden, wenn Sie den Auftrag bestätigen. Preise Die Preise für die Straumann® CARES® Abutments können über den Link Preisübersicht Straumann eingesehen werden. 100 6.9.2 Straumann® CARES ® Abutments Gestalten Sie Straumann® CARES® Abutments mit dem neuen CAD-Modul der Straumannn® CARES® Visual 6.0 Software und dem neuen Straumann® Scankörper. Anwendung pp Zementierte Kronen pp Zementierte Brücken über Mesostruktur pp Verschraubte Kronen (nur Keramik-Abutments) Eigenschaften Einfach pp Anatomisches Emergenzprofil pp Gingivasituation auf dem Bildschirm sichtbar pp Schneller Scan- und Herstellungsprozess pp Kosten- und Zeitersparnis im Dentallabor Zuverlässig pp Hochleistungsfähige Materialien pp Straumann Garantie für Straumannn® CARES® CADCAM 101 6.9.2.1 Technische Voraussetzungen Straumann® CARES® Scan CS2 Scanner Straumann® CARES® Visual Software Straumann® Scankörper für Straumann® CARES® Scan CS2 Scanner 6.9.2.2 Der Straumann® Scankörper Der Straumann® Scankörper besteht aus folgenden Komponenten: Artikel 102 Komponente Material Scankappe PEEK Classix Fixierungsschraube TAN Scanpfosten PEEK Classix Reinigen Sie den Scankörper mit Druckluft. Wenn der Scankörper danach nicht sauber ist, verwenden Sie für den zahnärztlichen Gebrauch geeignete Reinigungsmittel. Wenn der Scankörper immer noch deutliche Anzeichen einer Verunreinigung zeigt, sollte er nicht verwendet werden. Der Straumann® Scankörper wird mit der mitgelieferten Fixierungsschraube und dem SCS-Schraubendreher auf einem Manipulierimplantat im zahnärztlichen Scanmodell fixiert. Hinweis pp Zur Fixierung des Scankörpers auf dem Manipulier implantat darf nur die mitgelieferte Fixierungsschraube verwendet werden. pp Der Scankörper und alle seine Komponenten sind nur zum einmaligen Gebrauch vorgesehen. Mehrfache Verwendung eines Scankörpers kann zu ungenauen Scanresultaten führen. pp Für ein exaktes Scanresultat ist es entscheidend, dass der Scankörper sauber und nicht in irgendeiner Weise beschädigt oder deformiert ist. pp Der Scankörper darf nicht intraoral verwendet werden. 103 Der Straumann® Scankörper ist für die folgenden Implantat plattformen erhältlich: pp NC (Art.-Nr. 025.2905) pp RC (Art.-Nr. 025.4905) pp NN (Art.-Nr. 048.067) pp RN (Art.-Nr. 048.068) pp WN (Art.-Nr. 048.069) Hinweis Sie müssen unbedingt darauf achten, nur Straumann® Scankörper auf Straumann® Manipulierimplantate zu setzen, die kompatibel miteinander sind (verwenden Sie z. B. nur einen RC Scankörper auf einem RC Manipulierimplantat). 104 6.9.2.3 Vorbereitungen und Scannen Schritt 1: Herstellung des Meistermodells Stellen Sie ein Meistermodell als Scanmodell unter Verwendung des entsprechenden Manipulierimplantats her. Hinweis Wenn eine Zahnfleischmaske verwendet wird, kann Scan- Spray aufgebracht werden. In diesem Fall ist es entscheidend, nur auf die Zahnfleischmaske zu sprühen und das Sprühen auf den Scankörper und in das Manipulierimplantat zu vermeiden. Niemals Scan-Spray im Scanner verwenden. Wenn Sie eine Wachsmodellation verwenden möchten, stellen Sie ein vollständiges anatomisches Wachsmodell der Krone her und scannen Sie dieses ebenfalls ein. Schritt 2: Vorbereitung des Scanmodells für das Scannen Setzen Sie den Scanpfosten in das Manipulierimplantat im Scanmodell. Hinweis pp Achten Sie darauf, dass die Verbindungsstellen der verschiedenen Teile des Scankörpers sauber sind, bevor Sie ihn zusammensetzen und verwenden. pp Überprüfen Sie sorgfältig die korrekte Position des Scanpfostens im Manipulierimplantat. Es sollte kein Spalt zwischen dem Manipulierimplantat und dem Scanpfosten vorhanden sein. Ausserdem sollte keine rotatorische oder vertikale Lockerung vorliegen. Falls dies auftritt, ist der Scanpfosten nicht richtig im Manipulierimplantat platziert und muss korrekt neu positioniert werden. 105 Verwenden Sie die mitgelieferte Fixierungsschraube mit dem SCS-Schraubendreher, um den Scanpfosten handfest (max. 15 Ncm) auf dem Manipulierimplantat zu fixieren. Hinweis pp Verwenden Sie nur die mit dem Scankörper gelieferte Fixierungsschraube, um den Scanpfosten auf dem Manipulierimplantat zu fixieren. pp Überprüfen Sie nochmals den korrekten Sitz des Scanpfostens im Manipulierimplantat. Falls Sie irgendeine rotatorische oder vertikale Lockerung feststellen, ist der Scanpfosten nicht korrekt im Manipulierimplantat platziert und muss korrekt neu positioniert werden. Überprüfen Sie insbesondere, ob der in Gips geformte Sulcus den korrekten Sitz des Scankörpers im Manipulierimplantat behindert. Setzen Sie die Scankappe auf den Scanpfosten. Hinweis pp Achten Sie darauf, dass die Verbindungsstellen der verschiedenen Teile des Scankörpers sauber sind, bevor Sie ihn zusammensetzen und verwenden. pp Die Verbindung zwischen dem Scanpfosten und der Scankappe besitzt eine Rotationssicherung, die aus zwei planen Flächen an den Verbindungsteilen des Pfostens und der Kappe besteht (siehe Zeichnung). Zur korrekten Platzierung der Kappe müssen die beiden planen Flächen (in der Zeichnung grün hervorgehoben) zueinander ausgerichtet werden. Überprüfen Sie genau den korrekten Sitz der Kappe im Pfosten. Wenn die Scankappe korrekt auf dem Scanpfosten platziert ist, drücken Sie mit der Fingerspitze leicht auf den Pfosten, damit sich kein Spalt zwischen Kappe und Pfosten befindet. Hinweis Für ein exaktes Scanresultat ist es entscheidend, dass der Scankörper sauber und nicht in irgendeiner Weise beschädigt oder deformiert ist. 106 Schritt 3: Ausrichten des Scanmodells Das Scanmodell mit einem sauberen und korrekt platzierten Scankörper wird dann nach der Scanschablone ausgerichtet. Hinweis Platzieren Sie das Scanmodell so, dass sich die Zähne innerhalb des durch die rote und blaue Linie definierten Scankorridors befinden. Schritt 4: Positionierung des Scanmodells im Straumann® CARES ® Scan CS2 Scanner Setzen Sie das Scanmodell in den Straumann® CARES ® Scan CS2 Scanner. Hinweis pp Richten Sie die Scheibe an der Scannerbasis so aus, dass die weisse Linie an der Basis zum weissen Punkt zeigt. pp Nutzen Sie dann die Scananleitung, um das Modell auszurichten. . 107 Befolgen Sie die Anweisungen des Scan-Managers. Hinweis Sie haben auch die Möglichkeit, das Objekt im Zylinder zu scannen. Für den Scan im Zylinder ist die Herstellung eines Segmentmodells erforderlich. Das Segmentmodell sollte Informationen über das Emergenzprofil und die angrenzenden Zähne liefern. Zur Herstellung des Segmentmodells giessen Sie die Abformung ein zweites Mal mit Gips aus oder verwenden eine Silikonvorwalltechnik. Hinweis Das Segmentmodell muss in den Scanzylinder des Straumann® CARES® Scan CS2 Scanners passen. Der Scan zylinder hat einen Durchmesser von 30 mm. Deshalb muss die Grösse des Segmentmodells entsprechend gewählt werden. 108 6.9.2.4 CAD-Modul für Abutment Auftragerstellung Zur Erstellung eines CAD-Abutments definieren Sie Ihren Auftrag wie gewohnt durch Auswahl des Auftragstyps Verschraubte Einzelteile. Nach der Materialauswahl können Sie zwischen den folgenden neuen Objekttypen wählen: pp Meso Einzelzahn Erstellung einzelner Abutments für Käppchen ohne Unterschnitte. pp Reduzierte Zahnform Erstellung von Keramik-Stützkonstruktionen für direkte Ver blendung. pp Meso Brücke Erstellung mehrerer einzelner Abutments mit der gleichen Einschubachse (für Brückenkonstruktionen). pp Emergenzprofil Wählen Sie die erforderliche Zahnposition und den Objekttyp. Danach wählen Sie das geeignete Implantatsystem. Nach Definition des Designtyps weisen Sie den ausgewählten Zahnpositionen die geeigneten Emergenzprofile zu. Es wird empfohlen, eine Wachsaufstellung über Ihrer Konstruktion einzuscannen, um eine optimale Ausrichtung Ihrer Mesostruktur zu gewährleisten. 109 Sie können Standardparameter durch Änderung der folgenden objektspezifischen Parameter im Auftragsformular modifizieren: pp Schulterradius pp Schulterbreite pp Form der Sulcus-Fläche pp Wölbung der Sulcusoberfläche Bestätigen Sie Ihren Auftrag mit der Schaltfläche OK, um das Scanverfahren zu starten, und befolgen Sie dann die Anweisungen des Scan-Managers. 6.9.2.5 CAD-Abutment – Scankörper-Auswahl Nach Fertigstellung des Scans werden Sie zum Hauptfenster geleitet. Von hier gelangen Sie durch Klicken des Pfeils zum nächsten Schritt, der Definition des CAD-Abutments. 110 Folgen Sie den Anweisungen im CAD-Abutment Manager und wählen Sie die obere Oberfläche des aufgeführten Scankörpers. Nach der erfolgreichen Auswahl werden die folgenden CAD-Dateien im Emergenzprofil angezeigt: pp Implantatschnittstelle pp Minimalkörper 6.9.2.6 CAD-Abutment – Schulterliniendefinition Als Nächstes definieren Sie die Schulterlinie des aktivierten CAD-Abutments durch Positionierung des Cursors auf dem Emergenzprofil und Drücken der linken Maustaste. Hinweis Die Linie kann nicht unterhalb der virtuellen Ebene platziert werden. Wenn die Schulterlinie ausserhalb der maximalen Rohlinggeometrie platziert wird, wird der Rohling angezeigt und die betroffenen Bereiche der Schulterlinie werden rot gefärbt. In diesem Fall verschieben Sie die betroffenen Punke der Schulterlinie zurück in die maximale Rohlinggeometrie. Wenn das Verschieben über die Oberfläche des Emergenzprofils in die notwendige Position nicht möglich ist, können Sie die Punkte entlang einer virtuellen Erweiterungsfläche verschieben. Jetzt können Sie das Kästchen Erweiterungsfläche an zeigen aktivieren. Durch Änderung des zugehörigen Flächenwinkels und der Verschiebung der Schulterlinie können Sie die Schulterlinie entlang der Oberfläche in die Rohlinggeometrie verschieben. Sie haben ebenfalls die Möglichkeit, die Schulterlinie in einem Schritt in den supragingivalen Bereich zu verschieben. 111 Durch Drücken der Schaltfläche CAD-Abutment Vorschau können Sie eine Vorschau der Ausgangsmodellierung ein blenden. Wenn alles korrekt ist, bestätigen Sie Ihre definierte Schulterlinie durch Anklicken des Pfeils. Wenn später die Anpassung einer Schulterlinie notwendig ist, öffnen Sie das Kontextmenü des betreffenden Abutments durch Drücken der linken Maustaste und wählen Schulterlinie neu definieren. Sie gelangen so zurück zum Definitionsfenster Ihres Abutments. Bestätigen Sie die neue Definition mit dem Pfeil. 6.9.2.7 CAD-Abutment Meso Brücke – Sekundär-Einschubrichtung Bei Auswahl des Auftragstyps Meso Brücke werden Sie vor Beginn der Modellierung zur Sekundär-Einschubrichtung geleitet. Dort können Sie eine gemeinsame Einschubrichtung definieren, indem Sie die Modellposition durch Drücken der Pfeiltasten im Einschubrichtungsmanager ändern. Die Sekundär-Einschubrichtung Ihrer Abutments wird automatisch an die eingestellte Position angepasst. 112 6.9.2.8 CaDabutment – Modellierung Mesostruktur Für Ihre Konstruktion können Sie alle normalen Modellierungstools sowie die CaDabutment Objekteigenschaften verwenden. Sie finden auch ein zusätzliches Symbol, um in die Parameter des ausgewählten Objekts zu gelangen. Nach der Aktivierung können Sie das Objekt mit den bekannten Gripperfunktionen sowie den folgenden Optionen handhaben: p Verschieben der Mesostruktur p Änderung von Höhe, Breite und Kantenwinkel p Änderung von Schulterradius, Schulterbreite, Rotation und Wölbung der Sulcus-Fläche p Modifikation des Emergenzprofils durch Verschieben der grünen Gripper Für eine optimale Anpassung Ihrer Sulcusform empfehlen wir, die Kurve über die 2D-Schnittansicht zu modifizieren. Nach Aktivierung des Kästchens 2DSchnitt können Sie durch Drücken der Pfeiltasten auf Ihrer Tastatur zwischen den verschiedenen Schnitten wechseln. Dadurch können Sie die Ansicht in eine 30°-Neigung drehen. Passen Sie Ihr Emergenzprofil durch Verschieben der grünen Gripper an. Durch Aktivierung der Sulcus ansicht ist es möglich, den Sulcus aus okklusaler Ansicht zu modifizieren. Die Oberfläche Ihrer Mesostruktur wechselt automatisch in den Modus Ausgeblendet. 113 6.9.2.9 CAD-Abutment – Modellierung reduzierte Zahnform Wenn Sie den Auftragstyp Reduzierte Zahnform gewählt haben, wird die initiale Modellation mit der entsprechenden Kaufläche erstellt. Zur optimalen Erstellung finden Sie das Dialogfenster Kauflächenreduktion und Kauflächen selektion zusätzlich in den Objekteigenschaften. 6.9.2.10CAD-Abutment – Finalisierung Bevor Sie Ihre Objekte finalisieren, wird empfohlen, die minimale und maximale Geometrie des Rohlings einzublenden, um zu überprüfen, ob sich die Konstruktion innerhalb der zulässigen Bereiche befindet. Die notwendigen Objekte sind unter dem Eintrag Hilfsobjekte aufgeführt. Finalisieren Sie Ihre Konstruktion durch Anklicken des Pfeils. Zusätzlich zu Ihrer visuellen Überprüfung führt das System eine automatische Überprüfung Ihrer Konstruktion durch, entsprechend der minimalen und maximalen Geometrie. Das System überprüft auch die notwendige Wandstärke zwischen Ihrer Mesostruktur und dem Schraubenkanal. Bei einer Unterdimensionierung Ihrer Wandstärke werden die betroffenen Bereiche rot dargestellt. Bitte modifizieren Sie diese Bereiche mit den bekannten Modellierungstools, bis sie den Anforderungen genügen. 114 Wann immer die minimale Geometrie unter- oder die maximale Geometrie überschritten wird, erscheint ein Pop- up-Fenster mit der Frage nach automatischer Korrektur. Sie können die Schaltfläche Vorschau drücken, um die korrigierte Form zu sehen. In der Vorschau können Sie das korrigierte Objekt auch vergrössern und drehen. Wählen Sie Ja, um die automatischen Korrekturen zu akzeptieren, oder Nein, um das Dialogfenster zu verlassen und die Form manuell zu korrigieren. Das fertiggestellte Straumann® CARES® Abutment, ZrO2, auf dem Meistermodell pp Mesostruktur pp Reduzierte Zahnform 115 6.10 Verschraubte Stege und Brücken Definieren Sie den Auftrag für verschraubte Stege und Brücken Um einen Auftrag für verschraubte Stege oder Brücken anzulegen, müssen Sie den Auftragstyp: Brücke > Ver schraubte Brücke wählen. Nach Auswahl des Auftrags typs haben Sie die Möglichkeit, einen verschraubten Steg oder eine verschraubte Brücke mit dem Objekttyp Steg kappe in Kombination mit Objekttyp Steg zu definieren, oder mit dem Objekttyp Reduzierte Zahnform kombiniert mit Pontic eine verschraubte Brücke zu definieren. Wenn Sie Stegkappe oder Reduzierte Zahnform wählen, werden Sie nach der verwendeten Implantatschnittstelle gefragt. Hinweis Wenn es nur einen möglichen Verbindungstyp gibt, wird dieser automatisch verwendet! 116 Zusätzlich zu Ihrem Gerüst können Sie ein Bissregistrat oder eine Aufstellung definieren. Durch Auswahl des Auftragstyps: Verschraubte Brücke wird der Scantyp Modell und Vestibulär automatisch aktiviert. Fahren Sie durch Anklicken von OK fort und befolgen Sie die Anweisungen des Scan-Managers, um Ihre Scandaten zu erfassen. 6.10.1Scankörper-Rekonstruktion – Verschraubte Stege oder Brücken / Einschubrichtung Nach dem Scannen Ihres Modells gehen Sie durch An klicken des Pfeils zum nächsten Schritt Rekonstruktion. Sie werden zum Fenster SingleView geführt, wo Sie auf den angezeigten Scankörper doppelklicken müssen. In einem Dialogfenster erhalten Sie Anweisungen für die weiteren Schritte. 117 Nach der Definition aller Implantatpositionen gelangen Sie durch Klicken des Pfeils zum nächsten Schritt. Dort müssen Sie die Einschubrichtung Ihres Gerüsts definieren. Durch Anklicken von Details sehen Sie einen Überblick über die Winkelabweichungen der Implantate. Die maximale Abweichung ist auf 20° pro Implantat begrenzt. Hinweis Die Begrenzung hängt von der verwendeten Implantatschnittstelle ab. Wenn Sie die maximale Abweichung überschreiten, werden die angezeigten Kanäle automatisch rot gefärbt. Sie müssen dies anpassen, bevor Sie mit Ihrem Projekt fortfahren, indem Sie die Einschubrichtung mit den Pfeiltasten korrigieren. 118 Wenn Sie in Ihrem Auftrag auch eine Aufstellung definiert haben, wird überprüft, ob die geschätzten Abmasse Ihres Gerüsts in die maximale Rohlinggeometrie passen. Der Rohling wird angezeigt, wenn Ihr Gerüst ausserhalb der Grösse liegt; durch Anpassen der Einschubrichtung können Sie dies korrigieren, bis das Gerüst in den angezeigten Rohling passt. Durch Anklicken des Pfeils gelangen Sie weiter zum Fenster Modelling. 6.10.2Modellierung – Verschraubte Stege und Brücken Bei der Konstruktion Ihrer verschraubten Brücken können Sie alle bekannten Modellierungsfunktionen wie das Wachs messer / Glättungstool oder den Freiform Designer verwenden. Zusätzlich können Sie die Abutmentstrukturen über Objekt eigenschaften ändern. In CAD-Abutment Objekteigenschaften können Sie die folgenden Standardeinstellungen ändern: 1. Kaufläche bearbeiten 2. Sulcusfläche 3. Reduzierung Bei der Konstruktion Ihres verschraubten Stegs können Sie die Einschubrichtung Ihrer Stege durch Drehen der angezeigten Okklusalebene ändern. Die Richtung aller Stege wird sofort angepasst. Sie können die Anpassung der Einschubrichtung durch Anklicken von Okklusal-Ebene ein-/ ausblenden aktivieren oder deaktivieren. 119 Zur Anpassung der Position Ihrer Stege zwischen den Stegpfosten aktivieren Sie den Steg und platzieren ihn durch Verschieben des Objekts mit den pinkfarbenen und gelben Grippern. Wenn die Verbindung zwischen dem Steg und dem Pfosten zu klein ist, wird der Steg rot und Sie müssen die Position anpassen. Wenn Sie eine verschraubte Brücke modellieren, werden die Abmasse der Verbinder, Abutments und Pontics automatisch überprüft. Nach der Gestaltung Ihrer Stegkonstruktion fahren Sie durch Anklicken des Pfeils fort. 6.11 Nesting für Glaskeramikmaterialien Wenn Sie Ihre Gestaltung abgeschlossen haben, gelangen Sie automatisch zum nächsten Schritt zur Objektpositio nierung. Im Nesting-Modus können Sie die optimale Position für den Objekthalter definieren. 120 Wenn das Objekt grösser wird als der Rohling, wird es gelb eingefärbt. Bereiche ausserhalb des Rohlings werden rot eingefärbt. Wenn das Objekt zu gross für den Rohling oder der Objekthalter nicht in Kontakt mit dem Objekt ist, haben Sie die Option, das Objekt nochmals zu definieren oder den Auftrag zu löschen. 6.11.1 Nesting von Kronen, Käppchen, Teilkronen und Veneers Wenn Sie Ihre Gestaltung abgeschlossen haben, gelangen Sie automatisch zum nächsten Schritt zur Objektpositio nierung. Sie sehen Ihre Krone von okklusal. Mit dem Schieberegler können Sie das Objekt innerhalb des Rohlings drehen, um die optimale Position für den Objekthalter zu definieren. 121 Durch Aktivierung von Seitenansicht können Sie in die nächste Ansicht wechseln, um die Position des Halters in Relation zur Höhe Ihres Objekts zu überprüfen. Die Verschiebung resultiert automatisch aus der Drehung Ihres Objekts. Diese Höhe kann nicht individuell modifiziert werden. Bestätigen Sie die Objektposition durch Anklicken des grünen Pfeils und fahren Sie wie gewohnt fort. 6.11.2 Nesting von Inlays und Onlays In der Nesting-Funktion von Inlay, Onlay und Veneer können Sie die Befestigung des Objekthalters im Inneren des Kreises modifizieren. Verwenden Sie die Pfeile zur optimalen Positionierung. Wenn das Objekt grösser wird als der Rohling, wird es gelb eingefärbt. Bereiche ausserhalb des Rohlings werden rot eingefärbt. 122 Sie können die Positionierung mit der Draufsicht und der Seitenansicht überprüfen. 6.11.3 Nesting von Multicolor-Blöcken Im Dialogfenster Nesting können Sie den Schieberegler zum Drehen des Objekts innerhalb des Rohlings verwenden. Definieren Sie die optimale Position für den Objekthalter. Sie können zwischen drei verschiedenen Ansichten wählen: pp Draufsicht pp Seitenansicht pp Zeige Kontext an Durch Verwendung der Nesting-Funktion für MulticolorBlöcke können Sie die Position des Objekts innerhalb des Rohlings ändern. 123 Durch Änderung der Höhe des Objekts innerhalb des Rohlings können Sie die den Grad der Transluzenz für das Objekt definieren. Abhängig davon, wie viel Schmelz gewünscht wird, können Sie die Position Ihres Objekts ändern. In diesem Beispiel ist die Krone im unteren Bereich des Rohlings platziert, und Sie werden einen geringeren Grad an Transluzenz in Ihrer Krone erhalten. Hier sehen Sie eine höhere Position des Objekts im Rohling. Sie erhalten mehr Transluzenz im inzisalen Bereich der Krone. Mit der Draufsicht können Sie die Position des Objekts kontrollieren. 124 6.12 Projektsuche Zur Suche nach Projekten im Datenordner können Sie die Funktion Projekt suchen verwenden. Sie können den Suchdialog über das entsprechende Symbol oder über das Kontextmenü öffnen. Um nach einem Projekt zu suchen, können Sie den Suchbegriff direkt in das Eingabefeld oberhalb der angezeigten liste eingeben. Durch Drücken der Schaltfläche Suchen oder der Eingabetaste auf Ihrer Tastatur werden nur die entsprechenden Projekte angezeigt. Zum leeren der Eingabefelder klicken Sie auf das kleine Quadrat ganz oben rechts im Fenster. Für verschiedene Suchkriterien kann der Suchbegriff über ein Drop-Down-Menü ausgewählt werden, z. B. Bearbei ter, Datum, auftragstyp oder Material-Auswahl. Um das gewünschte Projekt zu lokalisieren, kann es hilfreich sein, mehrere Suchbegriffe zu verwenden, z. B. Bearbeiter und Patientenkennung, um ein bestimmtes Resultat zu erhalten. Wenn Sie Ihr Projekt gefunden haben, können Sie es durch einen Doppelklick oder über die Schaltfläche Projekt öffnen aufrufen. Zusätzlich erhalten Sie eine zusammengefasste Projektübersicht unter den aufgelisteten Projekten. Hier sehen Sie die allgemeinen Informationen über Ihr Projekt, z. B. Versandstatus, Versanddatum, Material farbe, Bearbeiter und die verwendete Indikation. 125 Zur Anpassung der Suchkriterien an Ihre persönlichen Bedürnisse können Sie durch Drücken der Schaltfläche oben rechts im Fenster ein Dialogfenster öffnen. Die folgenden Kriterien sollten dann zu Ihrer Auswahl in Ihrem Suchfenster angezeigt werden: pp Kunden-Firmenname pp Patientenkennung pp Datum pp Auftragstyp pp Indikation pp Material pp Projektnummer pp Kundennummer pp Bearbeiter pp Q5- Garantie pp Versendet Wenn Sie den Inhalt der Datenbank zurücksetzen möchten, können Sie das durch Anklicken von Einstellungen > Datenbank neu erstellen tun. Dies kann hilfreich sein, wenn Sie ältere Projekte verwenden möchten, die von einem früheren System in Ihr System kopiert wurden. Alle Dateien, die Sie auf dem System erstellen, werden automatisch in der Datenbank gespeichert. 126 6.13 Distanzanalysetool / anheben und absenken von Bissregistraten Im Fenster Modellierung haben Sie die Möglichkeit, das Tool Distanzanalyse für verschiedene Aktionen zu verwenden. p p p p Überprüfung der Wandstärke Berechnung des Abstands zu Nachbarn Anheben von Bissregistraten Absenken von Bissregistraten Zur Berechnung der Wandstärke oder des Abstands zu angrenzenden Objekten wählen Sie die entsprechende Option und starten die Analyse durch Drücken der Schaltfläche abstandsmessung berechnen. Das jeweilige Objekt muss vor dem Starten der Berechung aktiviert werden. Das Objekt wird im definierten Farbverlauf angezeigt, der durch Änderung der Maximalen Distanz angepasst werden kann. Wenn Sie die Position Ihres Bissregistrats oder Antagonistenmodells ändern möchten, können Sie diese durch Ändern des Werts mit den kleinen Pfeilschaltflächen verschieben. Ergänzend zur Färbung der Objekte wird auch der numerische Wert angezeigt, wenn Sie Ihre Maus über das entsprechende Objekt bewegen. Der jeweilige Wert wird neben Ihrem Mauscursor und im Tool Distanzanalyse angezeigt. 127 6.14 Beschneiden des Bissregistrats Schritt 1 Gehen Sie zu Bissregistrat und Lade Einzelobjekt. Schritt 2 Wählen Sie den benötigten Teil mit Hilfe des Netzpinsels aus. Der von Ihnen gewählte Bereich wird blau dargestellt, wenn Sie fertig sind. 128 Schritt 3 Ändern Sie den Abschnitt mit Markierung umkehren. Der nicht benötigte Teil des Bissregistrates wird blau gefärbt. Entfernen Sie den nicht benötigten Teil mit Markierung löschen. 129 6.15 Kauflächendatenbank Zur Konstruktion einer vollständig anatomischen Kaufläche wählen Sie den Objekttyp Krone. Wenn Sie ein Pontic verwenden, wählen Sie Kaufläche hinzufügen in den Objekteigenschaften. Diese Funktion ist durch Auswahl und Aktivierung des ent sprechenden Käppchens oder Pontics auch für die Modellation verfügbar. Mehrere Auswahlen von Kauflächen für Pontics sind ebenfalls möglich. Für eine optimale Gestaltung der Kaufläche empfehlen wir die Einbeziehung eines oder mehrerer Bissregistrate sowie der angrenzenden Zähne. 130 ausgangsvorschlag Nach dem Beschneiden des Bissregistrats im Fenster SingleView und Definition der Einschubrichtung zeigt die Straumann® CARES ® Visual Software das Ausgangsdesign für den erstellten Auftrag, wenn Sie auf den Pfeil klicken, um fortzufahren. Hier werden die in den allgemeinen Einstellungen ausgewählten Zahntypen verwendet. Konstruktion Bei der Modellation können einzelne Objekte nacheinander über die Schaltfläche Kaufläche bearbeitet werden. Nach Aktivierung des KauflächenManagers kann auf die folgenden Funktionen zugegriffen werden: p Definition von Stumpf-Parametern p Auswahl einer Kauflächenvorlage p Anpassung von Approximalkontakten zu Nachbarzähnen (Scannen der angrenzenden Zähne ist von Vorteil) p Anpassung an das Bissregistrat p Verschmelzen des Objekts Zusätzlich kann das Objekt mit den Grippern des Begrenzungskastens verschoben und skaliert werden. Die Modellierungstools (Freiform Designer, Wachsmesser / Glättungstool) können ebenfalls verwendet werden, um die Kauflächen nach Verlassen des KauflächenManagers zu modifizieren. 131 Funktion An Bissregistrat anpassen Positionieren oder gestalten Sie die Kaufläche so, dass das Bissregistrat an den erforderlichen Kontaktbereichen von der Kaufläche durchdrungen wird, und aktivieren Sie die Funktion An Bissregistrat anpassen. Dies passt die Kaufläche an das entsprechende Bissregistrat an. Bestätigen Sie die Reduzierung mit der Schaltfläche Ver schmelzen. Die Kaufläche wird in Übereinstimmung mit dem Registrat reduziert und die Mindestwandstärke erstmalig überprüft. Wenn die Wandstärke das Minimum unterschreitet, ändert sich die Farbe vom Standardwert zu Gelb. Die kritischen Bereiche werden rot markiert. Hinweis Es kann automatisch oder manuell korrigiert werden. 132 Die Flächen können mit den Modellierungstools angepasst werden. Sobald die definierte Mindestwandstärke wieder erreicht ist, ändert sich die Farbe des Objekts wieder zum Standardwert. 6.16 Kauflächenreduzierung Die Zusatzschaltfläche Kaufläche reduzieren reduziert die zuvor anatomisch modellierte Kaufläche eines Käppchens, Pontics oder CopyCADs. Nach Markierung des Objekts kann der reduzierungs manager über die Funktion Kaufläche reduzieren gewählt werden. Danach kann der Wert der Reduzierung mit Hilfe eines Schiebereglers gewählt werden (in Schritten von 0,1 mm). 133 Nach der Definition des Reduzierungsgrads können Sie diese Reduzierung mit der Schaltfläche Reduzieren durchführen. Das vorherige, vollständig konturierte Design wird immer noch im Transparenzmodus angezeigt. Die Reduzierung kann mehrmals wiederholt werden, bis die erforderliche Form erreicht ist. Bestätigen Sie die Reduzierung mit der Schaltfläche Über nehmen, um den Reduzierungsvorgang abzuschliessen. Das vorherige Modell, das dann im Transparenzmodus angezeigt wird, kann jederzeit über den Funktionsbaum ausgeblendet werden. Nach der Reduzierung können Sie alle üblichen Modellierungstools verwenden. 6.17 Konstruktion von Unterschnittbrücken Einzelne Stümpfe in einer Brücke können wie folgt von der Gesamt-Einschubrichtung ausgeschlossen werden. Nach dem Scannen wechseln Sie wie gewohnt zu Ein schubrichtung. Die Unterschnitte werden nach der Beurteilung der Einschubrichtung angezeigt. Das Beispiel zeigt eine Situation, in der der divergierende Stumpf 13 nicht über die Gesamt-Einschubrichtung korrigiert werden kann. Wählen Sie nun den aus der Einschubrichtung zu entfernenden Stumpf aus, öffnen Sie das Kontextmenü mit einem rechten Mausklick und wählen Sie Aus der Einschubrichtung ausschliessen. Im nächsten Schritt bestätigen Sie die Nachricht im Dialogfeld und stellen die Definition der Einschubrichtung wie gewohnt fertig. Die Korrektur der Unterschnitte des ausgeschlossenen Stumpfs wird im nächsten Schritt durchgeführt. 134 Fahren Sie durch Anklicken des grünen Pfeils fort und ordnen Sie den ausgeschlossenen Stumpf in seiner individuellen Einschubrichtung an. Die maximale Kippung beträgt ±10°. Die Gestaltung des Gerüsts erfolgt nach dem gewohnten Verfahren. 135 7. SENDEN DES AUFTRAGS AN DIE STRAUMANN CADCAM GMBH Nach der Finalisierung der Konstruktion können Sie das Projekt über die Institut Straumann AG an die Straumann CADCAM GmbH senden. Schritt 1 Klicken Sie auf den Pfeil, um die Daten zu senden. Schritt 2 Überprüfen Sie alle Projektdaten in der angezeigten Zusammenfassung und wählen Sie die lieferadresse aus. Hinweis Bitte geben Sie Ihre persönliche lieferadresse in Liefer adresse 1 ein. Sie können die Standardeinstellungen in den allgemeinen Optionen bearbeiten. Schritt 3 – NUr FÜr DEUTSCHLaND Wählen Sie zwischen der erweiterten Patientengarantie Q5 von 5 Jahren oder der gesetzlich vorgeschriebenen Garantie von 2 Jahren. Die Straumann Garantie Q5 umfasst die Erstattung der Kosten für eine Neuanfertigung einschliesslich Material-, laborkosten und Zahnarzthonoraren. 136 Schritt 4 – NUR FÜR DEUTSCHLAND Wenn Sie die erweiterte Patientengarantie Q5 gewählt haben, öffnet sich automatisch ein weiteres Fenster. Hier müssen Sie alle mit einem Stern markierten Felder ausfüllen (Pflichtfelder). Die Vollständigkeit der Daten ist sehr wichtig, da diese direkt an das Versicherungsunternehmen ZAG Plus weitergeleitet werden. Akzeptieren Sie die Garantiebedingungen und bestätigen Sie Ihre Eingabe mit OK. Unter dem Link Garantie-Bestimmungen finden Sie alle Informationen über die Bedingungen für die Garantie, Schadensmeldung und Ihre Regressansprüche. Schritt 5 – Anonymisierung Sie müssen die Patientenkennung verschlüsseln. Schritt 6 Wählen Sie eine Versandart. Schritt 7 Akzeptieren Sie die Allgemeinen Geschäftsbedingungen von Straumann® durch Markieren des Kästchens. Die Allgemeinen Geschäftsbedingungen von Straumann® sind über den entsprechenden Link einsehbar. Klicken Sie auf OK. 137 8. PROBlEME UND lÖSUNGEN 8.1 Nicht referenzierte Bissregistrate oder aufstellungen 8.1.1 Manuelles Matching des Kiefers Wenn ein rotes Kreuz vor einem Kiefer mit Bissregistrat / Aufstellung erscheint und Sie eine Fehlermeldung von nicht referenzierten Objekten erhalten, können Sie das Problem wie folgt lösen: Schritt 1 Rechtsklicken Sie auf Kiefer mit Bissregistrat / aufstellung und wählen Sie Manuell nachreferenzieren. Schritt 2 Im Fenster SingleView klicken Sie links auf das Symbol 3PunktMatching. Schritt 3 Definieren Sie nun ein Dreieck durch Platzierung von drei Punkten in ähnlicher Anordnung. Wählen Sie drei deutlich sichtbare Punkte, die Sie in beiden Anzeigen einfach erkennen können. Starten Sie mit Kiefer mit Bissregistrat (im hervorgehobenen Feld). 138 Schritt 4 Die Referenzierung wird automatisch durch Setzen des letzten Punkts gestartet. Eine anschliessende Nachricht informiert Sie, ob die Referenzierung erfolgreich war oder nicht. Hinweis Wenn die Referenzierung nicht erfolgreich war, können Sie die Position des Modells auch manuell bestimmen und sie mit dem Pfeil akzeptieren. 8.1.2 Manuelles Matching des Bissregistrats / der aufstellung Wenn ein rotes Kreuz vor Bissregistrat / aufstellung erscheint, können Sie das Problem wie folgt lösen. Schritt 1 Rechtsklicken Sie auf Bissregistrat / aufstellung und wählen Sie Manuell nachreferenzieren. 139 Schritt 2 Klicken Sie im Fenster SingleView links auf das Symbol 3PunktMatching. Schritt 3 Definieren Sie nun ein Dreieck durch Platzierung von drei Punkten in ähnlicher Anordnung. Beginnen Sie mit Bissregistrat / aufstellung (Biss rechts in der Anzeige). Schritt 4 Die Referenzierung wird automatisch durch Setzen des letzten Punkts gestartet. Hinweis Wenn die Referenzierung nicht erfolgreich war, können Sie die Position des Bissregistrats auch manuell bestimmen und sie mit dem Pfeil akzeptieren. 140 8.1.3 Manuelles Matching für CopyCAD PonticBasis Mit der Funktion CopyCAD-Pontic können Sie die Positionierung der PonticBasis durch manuelles Matching durchführen, wenn die PonticBasis nicht automatisch referenziert wurde. Hinweis Diese Option kann nur für die Indikation PonticBasis + CopyCAD-Pontic und nicht für Stumpf + CopyCAD verwendet werden. Das Verfahren entspricht dem normalen Matching. Öffnen Sie das Kontextmenü der PonticBasis mit einem Rechtsklick und wählen Sie Manuell nachreferenzieren. Nach Aktivierung der Funktion 3-Punkt-Matching werden die drei Punkte, die nach Möglichkeit ein Dreieck bilden sollten, auf beiden Objekten positioniert, und die automatische Referenzierung wird gestartet. Hinweis Bei unzureichenden Matching-Ergebnissen können Sie die Positionierung wie gewohnt manuell durchführen. Nach erfolgreichem Matching ist das entsprechende Objekt im Funktionsbaum grün markiert, und Sie können den Vorgang wie gewohnt fortsetzen. 141 8.2 Stumpf mit Löchern Problem Nach dem Scannen wird ein loch im Stumpf angezeigt. Lösung Sie können das loch wie folgt schliessen: Schritt 1 Rechtsklicken Sie auf das entsprechende Objekt im Funktionsbaum und wählen Sie Lade Einzelobjekt. Schritt 2 Klicken Sie auf Löcher schliessen. Schritt 3 Klicken Sie auf den Pfeil, um fortzufahren. 142 8.3 Manuelle Festlegung von Präparationslinien für Stümpfe, die nicht ausreichend ausgekehlt werden können Schritt 1 Wählen Sie den entsprechenden Zahn durch Anklicken auf dem Zahnschema in Dialogfenster Auftrag. Wählen Sie Käppchen oder Krone als Zahntyp. Zur manuellen Definition der Präparationslinie klicken Sie auf das entsprechende Feld in der Parameterliste auf der rechten Seite. Wenn Sie auf Käppchen rechtsklicken, können Sie die Funktion man. Präparationsgrenze wählen. Dies ist auch in Stumpf + CopyCaD und Primärkronen möglich. Schritt 2 Klicken Sie nach dem Scannen auf den Pfeil, um fortzufahren. Schritt 3 Definieren Sie zuerst eine provisorische Einschubrichtung, die beim Setzen der Punkte Unterschnittregionen anzeigt. Schritt 4 Klicken Sie auf das Symbol Präparationslinie erstellen. Setzen Sie Punkte entlang der Präparationslinie. Für Korrekturen löschen Sie den jeweils letzten Punkt mit einem Rechtsklick. Die Präparationslinie wird mit dem letzten Klick auf den Startpunkt geschlossen. Sie können die exakte Position jedes einzelnen Punkts immer noch bearbeiten. Punkte können mit den vertikalen Pfeiltasten weiter nach oben oder unten verschoben werden. Mit den horizontalen Pfeiltasten können Sie zum nächsten Punkt weitergehen. 143 Für die präzise Festlegung der Präparationslinie ist auch ein 2D-Querschnittbild der aktuellen Ansicht verfügbar. Sie können die Funktion optional über Extras > Quer schnittsansicht im Menü aktivieren oder deaktivieren. Die gerade grüne linie eines Punkts zeigt, dass sich dieser nicht in der Unterschnittregion befindet. Wenn die gerade linie rot wird, liegt der Punkt im Unterschnitt des Zahns. Um weitere Punkte auf der linie hinzuzufügen, drücken Sie die Taste + auf Ihrer Tastatur. Um einen Punkt zu entfernen, drücken Sie die Taste –. Schritt 5 Klicken Sie auf den Pfeil, um fortzufahren. 144 8.4 Manuelle Bearbeitung der Präparation Wenn die Präparationslinie nicht ausreichend für eine automatische linienerkennung ausgekehlt wurde, kann dies im Fenster SingleView korrigiert werden. Klicken Sie auf das Symbol Präparationslinie bearbeiten. Die Präparationslinie wird nun entsprechend angezeigt. Sie können immer noch die Position jedes einzelnen Punkts ändern. Punkte können mit den vertikalen Pfeiltasten weiter nach oben oder unten verschoben werden. Mit den horizontalen Pfeiltasten können Sie weitergehen zum nächsten Punkt. Um weitere Punkte auf der linie hinzuzufügen, drücken Sie die Taste + auf Ihrer Tastatur. Um einen Punkt zu entfernen, drücken Sie die Taste –. Um die Änderungen an der Präparationslinie zu akzeptieren und fortzufahren, klicken Sie auf den Pfeil. 145 8.5Anzeige von parameter-induzierten Unterschnitten innerhalb der Krone Bei parallelwandigen Stümpfen kann ein leichter Unterschnitt vorliegen, der aufgrund der Anwendung des virtuellen Stumpflacks nicht gefräst werden kann. Dieser wird nun auch grafisch in der Modellierungsphase im Inneren der Krone angezeigt. Wie Sie bereits von der Festlegung der Einschubrichtung wissen, gibt die jeweilige Farbe das Ausmass des Unterschnitts an. Die Anzeige dient ausschliesslich der Visualisierung dieser Bereiche und kann als Referenz bei der Anpassung des Gerüsts helfen. 8.6 Hilfsvideo Durch Anklicken des Video-Symbols im Scan-Manager können Sie ein kurzes Video ansehen, das Ihnen zeigt, wie ein Stumpf oder Modell im Scanner ausgerichtet wird. Alternativ können Sie auch ausserhalb des Scan-Managers auf die Videos zugreifen. Dazu klicken Sie auf Hilfe in der Menüleiste und wählen Hilfsvideos. 146 8.7 Blinken des Begrenzungskastens Wenn bei der Definition der Einschubrichtung ein Unterschnitt entsteht, der zu offenen Rändern führt, blinkt der Begrenzungskasten um den betreffenden Stumpf. 8.8 Funktion Konstruktionsmasse Zur Überprüfung, ob die konstruierte Arbeit in die verfügbaren Rohlings passt, verwenden Sie die Funktion Kon struktionsmasse. Sie können nun die Positionierung im Rohling überprüfen und die Konstruktion bei Bedarf korrigieren. automatische ZOptimierung Selbst Brücken mit einer sehr flachen Einschubrichtung können mit der automatischen Z-Optimierung produziert werden. Die Brücke wird durch Z-Optimierung optimal im Rohling ausgerichtet. 147 9. Service und Support 9.1Senden einer E-Mail an den Straumann® Support Sie können unseren Support über das Hilfe-Menü kontaktieren. Zur Vereinfachung der Kommunikation mit unserem SupportTeam kontaktieren Sie Ihr örtliches Support-Team über Hilfe > E-Mail an CARES Support. Hinweis Um diese Funktion nutzen zu können, müssen Sie Zugang zu einem E-Mail-Account auf Ihrem Computer haben. 9.2 Kontaktieren des Straumann® Teleservice Schritt 1 Wählen Sie in der Menüleiste von Straumann® CARES® Visual Hilfe > CARES Teleservice. Das folgende Fenster wird angezeigt. Klicken Sie auf Ja. Das folgende Dialogfenster wird angezeigt. Schritt 2 Kontaktieren Sie Ihren örtlichen Straumann® Support tele fonisch und folgen Sie den Anweisungen. 9.3Status der LED-Anzeigen am Straumann® CARES® Scan CS2 Scanner Status-LED 1 Scanner-Status-LED (linke Seite) LED ist gelb und blinkt langsam: Der Scanner ist nicht mit dem Computer verbunden. LED ist dauerhaft grün: Der Scanner ist mit dem Computer verbunden. LED blinkt rot: Bitte überprüfen Sie, ob das USB-Kabel angeschlossen und der Computer eingeschaltet ist. Status-LED 2 Laser-Status-LED (rechte Seite) LED ist gelb und blinkt langsam: Der Scanner scannt. LED ist dauerhaft grün: Der Scanner ist bereit zum Scannen. 148 9.4 Fehlercodes Fehlerart Fehlermeldung Lösung Scannerdeckel offen Deckel wurde nicht geschlossen Schliessen Sie den Deckel und drücken Sie auf Fort fahren. Stumpf im Daten bestand nicht gefunden Matching-Fehler Überprüfen Sie die Ausrichtung des Stumpfs im Scan zylinder und starten Sie neu oder kontaktieren Sie den technischen Support. Scan ist manuell unterbrochen Manuell unterbrochen Sie müssen erneut scannen. Scanner ausgeschaltet oder USB-Kabel nicht angeschlossen Scanner ist ausgeschaltet Überprüfen Sie korrekten Anschluss des USB-Kabels. Modell zu hoch positioniert für Scannen Abweichung z wischen ModellScan und der Ausricutng während Einzel-Scan 149 9.5Zusätzliche Informationen zu Gebrauchsanweisung 701045 IPS Empress® CAD & IFU 150.772 IPS e.max® CAD CE-Zeichen Wenngleich die grundlegenden Konstruktionsparameter von Glaskeramikrestaurationen wie etwa chemische Zusammensetzung und allgemeine Formspezifikationen von der Institut Straumann AG (“Straumann”) vorgegeben sind, ist Straumann nicht in der Lage, eine bestimmte Patientensituation hinsichtlich der Eignung für eine patientenspezifische Konstruktion zu beurteilen. Eine CE-Kennzeichnung der zahnärztlichen Restauration kann nur unter der Voraussetzung erfolgen, dass alle individuellen Designparameter innerhalb des von Straumann definierten Bereichs liegen und in dieser Gebrauchsanweisung sowie in der Straumann Konstruktionssoftware Straumann® CARES® Visual beschieben sind. Es ist möglich, mit der Straumann Konstruktionssoftware Straumann® CARES® Visual bestimmte Formspezifikationen und Anweisungen (z. B. Wandstärke) ausser Acht zu lassen. Dies wird von Straumann jedoch nicht empfohlen. Wenn die Formspezifikationen und Anweisungen nicht respektiert werden, wird ein Warnhinweis eingeblendet und Sie werden darüber informiert, dass Sie als Kunde die alleinige Verantwortung für die Konstruktion und das Ergebnis der Konstruktion tragen. Straumann, sein Mutterunternehmen und alle seine Tochterunternehmen lehnen jegliche Haftung ab und übernehmen keinerlei Verantwortung für jegliche direkten, indirekten, Folge- oder andere Schäden und Schadenersatzforderungen, die entstehen aus oder in Verbindung mit (a) jeglicher Konstruktion, die nicht den Parametern und den Instruktionen in dieser Gebrauchsanweisung und/oder den von der Straumann Konstruktionssoftware Straumann® CARES® Visual angegebenen Indikationen entspricht, und (b) jeglichem Resultat einer solchen Konstruktion. Alle Konstruktionen, die nicht mit den Instruktionen und Parametern in dieser Gebrauchsanweisung und/oder den von der Straumann Konstruktionssoftware Straumann® CARES® Visual angegebenen Indikationen übereinstimmen, werden als Individuell hergestellt ohne CE-Kennzeichnung betrachtet. Für die individuell hergestellten Konstruktionen kann jedoch eine EU-Konformitätserklärung von der Straumann Webseite www.straumann.com heruntergeladen werden. Falls zutreffend, ist das CE-Zeichen auf dem Produktetikett aufgedruckt. Andernfalls ist stattdessen der Text “Individuell hergestelltes Produkt” auf dem Produktetikett aufgedruckt. Das in dieser Gebrauchsanweisung gedruckte CE-Zeichen gilt nur unter der Voraussetzung, dass die Konstruktion der Restauration in Übereinstimmung mit allen Straumann Parametern und Anweisungen durchgeführt wurde. Es obliegt der Verantwortung des Zahnarztes, das Produkt entsprechend dieser Gebrauchsanweisung zu verwenden und zu bestimmen, ob es für die indivi duelle Patientensituation geeignet ist. 150 151 Index 3-Punkt-Matching Objekteigenschaften 19, 41, 60, 75, 99, 119, 130 6 Occlusal-Käppchen 44, 46 Auflösung Kieferkamm 6 Onlay 57, 122 28, 36 Pontic 50, 51 Aufstellung Auftrag anlegen Bissregistrat CAD-Abutment CE-Zeichen CopyCAD Stumpf + CopyCAD CopyCAD-Manager CopyCAD-Pontic 27 28, 34, 57, 117, 127, 138 8, 110, 114 150 73, 133 73 46, 75 Präparationslinie Primärkronen-Parameter 85 20 Projektsuche 125 Reduzierungsmanager 133 Scankörper Scan-Manager Stumpf + CopyCAD 141 Design-Verbinder bearbeiten 9, 54 54 Distanzanalyse 127 Einflussbereich 18, 45, 85 Einschubrichtung Einzelstumpf Farbverlauf Fehlercodes Fräserradiuskorrektur Freiform Designer Friktionslinie Friktionsfläche Garantie Gripperfarben 38, 112, 117 31, 134 11, 29, 127 149 84 126, 136 48 29 57, 78, 122 62, 65, 70 28, 35, 41, 46, 49, 74, 121, 143 Käppchen-Manager 41 Käppchen-Parameter 49 Kaufläche 61, 130, 133 Keramikabstützung 42, 49 Kiefer 35, 73 Kieferkamm Lieferadresse Marylandbrücke Meistermodell Nesting 40, 52, 70, 76 5, 100, 136 62, 66 31, 58, 89, 105, 115 120, 121, 122, 123 33 Scannen von Aufstellungen 36 Scannen von Bissregistraten 34 Scannen von Modellen 32 Scanzylinder 8, 33 Sekundär-Einschubrichtung Sleeve Holder Konfiguration Sprache ändern Stammdaten 5, 22, 23 3 Straumann ® CARES ® Scan CS2 Scanner Straumann ® CARES ® 112 8, 88 6 18, 45, 69 Hohlkehle Käppchen 28 Scannen mit dem Scanzylinder Starten des Systems 34, 146 Inlay-Schale Scannen Straumann ® CARES ® Abutment Hilfsvideo Inlay 102, 110, 117 7, 30, 58, 117, 146 41, 75, 84 84, 85 84 Projekt kopieren 141 Design-Verbinder 81, 143 Primärkronen-Manager PonticBasis + CopyCAD-Pontic 7 32, 62, 64, 143 Primärkronen 141 Datumseinstellung 152 138, 140, 141 Animationszeit System Straumann ® CARES ® Visual 86, 101 87, 102, 107, 148 13 22 Auftragsformular 26 Intraoralen Daten 22 IO Download Manager 24 Kundendatenbank 26 Straumann ® Support Straumann ® Teleservice Stumpflackbeginn über PL 148 148 41, 60, 75, 84 Stumpf-Parameter 48, 60 Teilkrone 57, 121 Veneer 57, 121 Verschraubte Stege und Brücken 116, 119 Vestibuläre Höckerspitze 32 Vestibuläre Kante 34 Voreinstellungen CAD-Vorlagen Voreinstellungen Front- und Seitenzahnverbinder 9 9 Wachsinstrument 47 Wachsmesser / Glättungstool 19 Wax-Abutment 86, 99 Wax-up Abutment Wax-up Kit Wax-up Sleeve Wax-up Sleeve Holder Werkzeugleiste 88, 93 87 87, 91 93 13 Werkzeugleiste Modellierung 18 Werkzeugleiste Projekt 14 Werkzeugleiste SingleView 16 Zahnschema Zahntyp Z-Optimierung Zwischengliedervoreinstellungen 7 10 147 9 153 Notizen International Headquarters Institut Straumann AG Peter Merian-Weg 12 CH-4002 Basel, Switzerland Phone+41 (0)61 965 11 11 Fax +41 (0)61 965 11 01 National Distributor Straumann GmbH Jechtinger Straße 9 79111 Freiburg Tel.: 0761/4501 0 Fax: 0761/4501 149 Kundenberatung/Bestellannahme Tel.: 0761/4501 336 Fax: 0761/4501 149 [email protected] © Institut Straumann AG, 2009. Alle Rechte vorbehalten. Straumann® und/oder andere hier erwähnte Marken und Logos von Straumann® sind Marken oder eingetragene Marken der Straumann Holding AG und/oder ihrer verbundenen Unternehmen. Alle Rechte vorbehalten. Straumann-Produkte sind CE gekennzeichnet 11/10 DE500061 BA20609 w w w.straumann.com