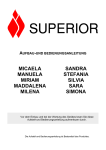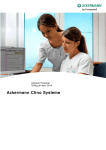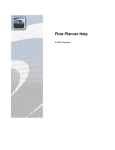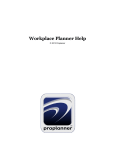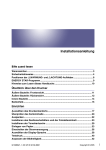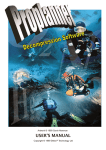Download Geberit ProPlanner 2013
Transcript
Geberit ProPlanner 2013 Anleitung Geberit ProPlanner 2013 Benutzerhandbuch Impressum Geberit ProPlanner 2013 Diese Anleitung sowie die darin beschriebene Software ist Teil des Lizenzvertrags und kann nur in Übereinstimmung mit den Lizenzbedingungen benutzt oder kopiert werden. Der Inhalt dieser Anleitung ist ausschliesslich für Informationszwecke vorgesehen, kann ohne Ankündigung verändert werden und ist nicht als Verpflichtung von Geberit Verwaltungs AG anzusehen. Geberit Verwaltungs AG gibt keine Gewähr oder Garantie hinsichtlich der Richtigkeit und Genauigkeit der Angaben in der Anleitung. Jegliche Erwähnung von Firmennamen in Beispielvorlagen dient ausschliesslich zu Demonstrationszwecken und eine Bezugnahme auf tatsächlich existierende Organisationen ist, bis auf die untenstehenden Ausnahmen, nicht beabsichtigt. Folgende Firmen und Marken werden in der Anleitung genannt: • • • • • Geberit und das Geberit Logo sind Marken der Geberit Gruppe in der Schweiz und in anderen Ländern „LIZENZGEBER“ ist die Geberit Verwaltungs AG Microsoft, Windows 7, Vista und Windows XP sind Marken der Microsoft Corporation in den USA und anderen Ländern Autodesk® RealDWG ist eine Marke der Firma Autodesk in den USA und anderen Ländern © Copyright 2013 Autodesk, Inc. All rights reserved © Gebr. Kemper GmbH + Co. KG · Metallwerke mit Sitz in Olpe, Deutschland © Copyright 2013, Geberit Verwaltungs AG. Alle Rechte vorbehalten. Die Geberit Verwaltungs AG wird gesetzlich vertreten durch Roland Iff und Werner Frei. Geberit Verwaltungs AG Schachenstrasse 77 CH-8645 Jona Telefon: 0041 55 221 6111 Telefax: 0041 55 221 6242 E-Mail: [email protected] Handelsregistereintrag: Firmennummer CH-320.3.010.425-2 (Handelsregister des Kantons St.Gallen) Mehrwertsteuernummer: CHE-116.306.913 Die Vertriebsgesellschaft Ihres Landes erreichen Sie unter www.geberit.com oder über den Internetlink auf der Startseite der Software. Inhaltsverzeichnis Inhaltsverzeichnis Geberit ProPlanner 2013 1 Grundlegendes 1.1 Registrierung und Lizenzierung 1.2 Hilfe zur Hilfe 1.3 Startseite ProPlanner 1.3.1 Menüleiste 1.3.2 Allgemeine Symbolleiste 1.4 Allgemeine Programmeinstellungen 1.5 Altdatenübernahme 1.6 Projekte und Teilprojekte 1.6.1 Projekte 1.6.2 Projektdaten und Teilprojektdaten 1.6.3 Teilprojekte 1.7 Fensteranordnung 1.8 Berechnung 7 7 9 10 11 12 13 14 14 14 15 16 17 18 2 Rohrleitungssysteme 2.1 Benutzeroberfläche 2.2 Assistenten und Einstellungen 2.2.1 Einbausituation ändern 2.2.2 Einstellungen für Installationseinheiten ändern 2.2.3 Teilprojekteinstellungen Trinkwasser 2.2.4 Teilprojekteinstellungen Abwasser 2.2.5 Teilprojekteinstellungen Heizung 2.2.6 Zeichenfläche 2.2.7 Standardeinstellungen 2.2.8 Gebäudeeigenschaften 2.3 Gebäude 2.3.1 Gebäudegrösse festlegen 2.3.2 Stranganschlüsse verbinden 2.3.3 Installationseinheiten kopieren 2.3.4 Installationseinheiten entfernen 2.4 Objekte setzen und anpassen 2.4.1 Objekte setzen, markieren, verschieben und verbinden 2.4.2 Objekte kopieren und löschen 2.4.3 Favoriten 2.4.4 Objekteigenschaften 2.5 Schemaplanung-Teilprojekt erstellen 2.6 Trinkwasser 2.6.1 Objekte verbinden für Trinkwasser 2.6.2 Eigenschaften der Trinkwasserobjekte 2.6.3 Eigenschaften der Trinkwasserleitungen 2.6.4 Hauswasseranschluss einstellen 2.6.5 Spezielle Installationen 2.6.6 Trinkwasserberechnung 2.6.7 VDI3805-Datensätze verwalten 2.6.8 Hydraulikliste für Trinkwasser 19 20 23 23 23 26 29 31 32 33 33 35 36 38 39 46 47 47 48 49 51 52 53 53 55 58 60 61 70 71 73 1 Inhaltsverzeichnis 2.7 Abwasser 2.7.1 Objekte verbinden für Abwasser 2.7.2 Eigenschaften der Abwasserobjekte 2.7.3 Eigenschaften der Abwasserleitungen 2.7.4 Registerkarte Details der Leitungseigenschaften 2.7.5 Lüftung setzen 2.7.6 Abwasserhebeanlage 2.7.7 Abwasserberechnung 2.7.8 Umgehungsleitung 2.7.9 Abzweig fixieren 2.7.10 Hydraulikliste für Abwasser 2.8 Heizung 2.8.1 Objekte verbinden für Heizung 2.8.2 Eigenschaften der Heizungsobjekte 2.8.3 Eigenschaften der Heizungsleitungen 2.8.4 Heizungsberechnung 2.8.5 T-Stück fixieren 2.8.6 Hydraulikliste für Heizung 2.9 Text einfügen 2.10 Übersicht Objekte 2.10.1 Trinkwasserobjekte 2.10.2 Abwasserobjekte 2.10.3 Heizungsobjekte 3 Schemaplanung 3.1 Benutzeroberfläche 3.1.1 Navigation 3.2 Assistenten und Einstellungen 3.2.1 Einbausituation ändern 3.2.2 Einstellungen auf Installationseinheiten ändern 3.2.3 Teilprojekteinstellungen Trinkwasser 3.2.4 Teilprojekteinstellungen Abwasser 3.2.5 Standardeinstellungen 3.2.6 Gebäudeeigenschaften 3.2.7 Layer einblenden und ausblenden 3.2.8 Teilprojekteinstellungen Schemaplanung 3.3 Objekte setzen und anpassen 3.3.1 Objekte setzen und verschieben 3.3.2 Objekte kopieren und löschen 3.3.3 Favoriten 3.3.4 Installationseinheiten kopieren und löschen 3.3.5 T-Stücke verlängern 3.3.6 Objekte drehen und spiegeln 3.3.7 Objekte in Leitungen setzen 3.3.8 Objekteigenschaften 3.4 Leitungen zeichnen und anpassen 3.4.1 Leitungseigenschaften festlegen 3.4.2 Leitungen zeichnen 3.4.3 Leitungen trennen und verbinden 3.4.4 Hilfslinien zeichnen Geberit ProPlanner 2013 76 77 78 79 82 84 88 91 92 93 94 96 97 98 99 101 102 103 104 105 105 109 111 113 114 118 118 119 119 122 125 127 127 128 129 132 132 133 133 136 137 137 138 139 142 142 143 146 147 2 Inhaltsverzeichnis 3.4.5 Eigenschaften der Trinkwasserleitungen 3.4.6 Eigenschaften der Abwasserleitungen 3.5 Spezielle Trinkwasserinstallationen 3.5.1 Begleitheizung 3.5.2 Durchschleifen 3.5.3 Ringleitung 3.5.4 Hygienespülung 3.6 Spezielle Abwasserinstallationen 3.6.1 Abwasserhebeanlage 3.6.2 Umgehungsleitung 3.7 Lüftung 3.7.1 Hauptlüftung 3.7.2 Umlüftung 3.7.3 Lüftungsventil 3.8 Berechnung 3.8.1 Druck einstellen 3.8.2 Ausstosszeit für warmes Trinkwasser erhöhen 3.9 Hydrauliklisten 3.9.1 Hydraulikliste für Trinkwasser 3.9.2 Hydraulikliste für Abwasser 3.10 Text einfügen 3.11 CAD-Export 3.12 Übersicht Objekte 3.12.1 Trinkwasserobjekte 3.12.2 Abwasserobjekte 4 Dachentwässerung 4.1 Benutzeroberfläche 4.2 Assistenten und Einstellungen 4.2.1 Teilprojekteinstellungen Dachentwässerung 4.2.2 Darstellung und Beschriftung 4.2.3 Zeichenfläche 4.2.4 Verplante Objekte ändern 4.3 Darstellung 4.4 Dachwassereinlaufrechner 4.5 Dachflächenimport 4.5.1 Dachfläche importieren 4.5.2 Dachwassereinläufe setzen 4.5.3 Leitungen berechnen 4.5.4 Zeichnung in Isometrie übernehmen 4.5.5 Dachfläche speichern und laden 4.5.6 Dachfläche exportieren 4.6 Objekte setzen und anpassen 4.6.1 Objekte wählen und setzen 4.6.2 Objekte markieren 4.6.3 Objekte verschieben, löschen, kopieren und spiegeln 4.6.4 Favoriten 4.6.5 Grundleitungsanschluss und Dachwassereinlauf setzen 4.6.6 Horizontaler Dachwassereinlauf Geberit ProPlanner 2013 148 149 153 153 153 155 155 156 156 161 162 162 163 163 164 165 166 166 167 170 171 172 172 172 176 178 179 183 183 184 184 184 185 187 188 189 191 192 195 195 195 196 196 196 197 199 202 203 3 Inhaltsverzeichnis Geberit ProPlanner 2013 4.7 Leitungen 4.7.1 Leitungsausrichtung 4.7.2 Leitungen trennen und verbinden 4.7.3 Abzweig einfügen 4.7.4 Reinigungsstück und Langmuffe einfügen 4.8 Symbole in der Zeichnung 4.9 Eigenschaften anzeigen und ändern 4.10 Hilfsfunktionen 4.11 Befestigungsart festlegen 4.12 Text einfügen 4.13 Berechnung 4.14 Hydraulikliste für Dachentwässerung 4.15 Grafiken drucken 204 205 206 208 209 210 211 214 214 215 215 216 218 5 Installationssysteme 5.1 Benutzeroberfläche 5.2 Assistenten und Einstellungen 5.2.1 Teilprojekteinstellungen Installationssysteme 5.3 Positionen hinzufügen und anpassen 5.3.1 Position hinzufügen 5.3.2 Position umbenennen 5.3.3 Position vervielfältigen, kopieren und löschen 5.4 Fenster Schnelleingabe 5.5 Installationswand hinzufügen 5.5.1 Wandeigenschaften 5.5.2 Objekte 5.5.3 Raumeigenschaften und Raumansicht 5.5.4 Kontextmenü für Objekt aufrufen 5.5.5 Objekt konfigurieren 5.5.6 Favoriten 5.5.7 Fehler korrigieren 5.6 Objekt hinzufügen 5.7 Artikel hinzufügen 5.8 Menge ändern 5.9 Material- und Kostenzusammenfassung 5.10 Datenblätter 5.11 Positionen drucken 219 219 222 222 223 224 224 224 225 226 226 227 229 230 231 231 233 233 234 234 235 236 236 6 Detailplanung 3D 6.1 Benutzeroberfläche 6.2 Assistenten und Einstellungen 6.2.1 Einstellungen für Installationseinheiten ändern 6.2.2 Teilprojekteinstellungen Trinkwasser 6.2.3 Teilprojekteinstellungen Abwasser 6.2.4 Gebäudeeigenschaften 6.2.5 Teilprojekteinstellungen Detailplanung 3D 6.3 Ansicht 6.4 Gebäude 6.4.1 Gebäudegrösse festlegen 6.4.2 Installationseinheiten vervielfachen 237 237 242 243 245 248 250 252 253 255 257 259 4 Inhaltsverzeichnis 6.4.3 Installationseinheiten kopieren 6.4.4 Installationseinheiten entfernen 6.5 Installationswand-Schnelleingabe 6.5.1 Wandeigenschaften 6.5.2 Objekte 6.5.3 Raumeigenschaften und Raumansicht 6.6 Installationswände aus Installationssystemen 6.7 Hintergrundplan 6.7.1 Hintergrundplan importieren 6.7.2 Hintergrundplan bearbeiten 6.7.3 Hintergrundplan fixieren 6.8 Referenzpunkt 6.9 Wände setzen und anpassen 6.9.1 Räume und Wände zeichnen 6.9.2 Wände verschieben, anpassen und löschen 6.9.3 Durchbrüche einfügen, anpassen und löschen 6.10 Installationswand setzen und anpassen 6.10.1 Installationswand zeichnen 6.10.2 Installationswand über Ecke zeichnen 6.10.3 Installationswand verschieben, anpassen und löschen 6.10.4 Schachtplanung 6.11 Objekte setzen und anpassen 6.11.1 Objekte setzen und korrigieren 6.11.2 Objekte markieren und verschieben 6.11.3 Objekte anpassen 6.11.4 Objekte kopieren, einfügen und löschen 6.11.5 Objekte positionieren 6.11.6 Favoriten 6.11.7 Objekteigenschaften 6.11.8 Leitungsanschlüsse positionieren 6.12 Hilfslinien 6.13 Text und Platzhalter einfügen 6.14 Rohrleitungssysteme 6.14.1 Übergabepunkt 6.14.2 Rohrleitungen zeichnen 6.14.3 Formstücke einfügen 6.14.4 Rohrleitungseigenschaften 6.14.5 Absperrarmatur, Wasserzähler und Kompakteinheiten 6.14.6 Lüftungsabzweig und Lüftungsventil 6.14.7 Informationstexte 6.14.8 Berechnung 6.14.9 Hydrauliklisten 6.15 Freiraumtest 6.16 Bemassung 6.16.1 Masslinien 6.16.2 Bemassungstypen Geberit ProPlanner 2013 259 263 264 265 266 267 268 269 269 269 270 271 272 273 275 277 278 278 281 283 284 287 287 288 289 290 291 291 293 296 296 298 301 302 302 304 304 306 306 308 309 310 315 315 316 317 5 Inhaltsverzeichnis 6.17 Daten importieren und exportieren 6.18 Datenblätter 6.19 Grafiken drucken 6.20 Abwasservorfabrikation 6.20.1 Teilprojekteinstellungen Abwasservorfabrikation 6.20.2 Hilfslinien 6.20.3 Formstücke 6.20.4 Verlegeachsen 6.20.5 Informationstexte Geberit ProPlanner 2013 319 320 320 321 323 324 325 333 334 7 Grafiken und Listen 7.1 Grafik drucken 7.2 Listen drucken 337 338 339 8 Zusätzliche Artikel zu Listen hinzufügen 341 9 Daten exportieren 9.1 Projektdaten exportieren 9.2 Grafiken exportieren 343 343 344 10 Tastenkombinationen 10.1 Allgemein 10.2 Abwasser, Trinkwasser und Heizung 10.3 Gebäudefenster 10.4 Schemaplanung 10.5 Dachentwässerung 10.6 Installationssysteme 10.7 Detailplanung 3D 10.8 Abwasservorfabrikation 345 345 346 347 347 348 349 350 352 11 Fehlermeldungen 11.1 Fehlermeldungen Trinkwasser und Abwasser 11.2 Fehlermeldungen Dachentwässerung 11.3 Fehlermeldungen Abwasservorfabrikation 354 355 358 359 12 Technische Voraussetzungen 360 Stichwortverzeichnis 361 6 Grundlegendes Registrierung und Lizenzierung 1 Grundlegendes Nachdem Sie ProPlanner zum ersten Mal geöffnet haben, können Sie sich mit den grundlegenden Merkmalen des Programms und der Benutzeroberfläche vertraut machen. 1.1 Registrierung und Lizenzierung Hinweis Bei Fragen oder Problemen zum Thema Registrierung und Lizenzierung kontaktieren Sie bitte die Geberit Vertriebsgesellschaft Ihres Landes. Beim ersten Starten von ProPlanner haben Sie ein Land ausgewählt und sind damit einer Vertriebsgesellschaft zugeordnet. Registrierung Bei der Registrierung haben Sie einen sogenannten Firmenschlüssel und Lizenzdaten (PLDDatei) erhalten, da bei ProPlanner Firmenkunden und keine Privatpersonen registriert werden. Falls weitere Mitarbeiter Ihrer Firma ProPlanner verwenden möchten, gehen Sie folgendermassen vor: 1. Starten Sie ProPlanner 2013. 2. Melden Sie sich als bestehender Kunde an und wählen Sie eine der folgenden Möglichkeiten: • Importieren Sie die Lizenzdaten Ihrer Firma. • Geben Sie die Registrierungsdaten ein. Achten Sie dabei auf die korrekte Gross-/Kleinschreibung und auf Leerzeichen. 3. Bestätigen Sie mit Fertig. Geberit ProPlanner 2013 7 Grundlegendes Registrierung und Lizenzierung Lizenzierung Nach der Registrierung können Sie einige Module kostenlos verwenden, für andere Module müssen Sie Lizenzpakete kaufen. Die Lizenzen können Sie für einen oder mehrere Computer nutzen. Lizenzpaket kaufen 1. Starten Sie ProPlanner 2013. 2. Klicken Sie in der Menüleiste auf das Fragezeichen ? und wählen Sie Lizenzverwaltung. 3. Wählen Sie ein Lizenzpaket und klicken Sie in der entsprechenden Zeile auf Verwalten. 4. Geben Sie Ihre E-Mail-Adresse ein und schicken Sie die Lizenzbestellung ab. 5. Falls Sie keinen Internet-Zugang haben, rufen Sie Ihre zuständige Vertriebsgesellschaft an. Firmenlizenz aktivieren Falls Ihre Firma bereits Lizenzpakete gekauft hat, können Sie die Lizenzen folgendermassen aktivieren: 1. 2. 3. 4. Speichern Sie die Lizenzdatei auf Ihrem Computer. Starten Sie ProPlanner 2013. Klicken Sie in der Menüleiste auf das Fragezeichen ? und wählen Sie Lizenzverwaltung. Klicken Sie auf Lizenzdaten importieren und wählen Sie das Verzeichnis, in dem die Lizenzdatei gespeichert ist. Firmenlizenz als Mehrplatzlizenz nutzen Sie können jede ProPlanner Lizenz an mehreren Computern nutzen. Voraussetzungen: Eine Lizenz ist aktiviert. 1. Starten Sie ProPlanner 2013. 2. Klicken Sie in der Menüleiste auf das Fragezeichen ? und wählen Sie Lizenzverwaltung. 3. Klicken Sie auf Lizenzdaten exportieren und speichern Sie die Lizenzdatei, z. B. auf einem USB-Stick. 4. Speichern und aktivieren Sie die Lizenzdaten auf weiteren Computern. Hinweis Geberit ProPlanner kann mehrfach gestartet werden, sodass mehrere WindowsBenutzerkonten gleichzeitig auf eine Installation zugreifen können, die z. B. auf einem Server liegt. Geberit ProPlanner 2013 8 Grundlegendes Hilfe zur Hilfe ProPlanner aktualisieren Sobald Sie das Programm ProPlanner starten, wird im Hintergrund der ProPlanner Updater ausgeführt. Der ProPlanner Updater meldet sich, sobald eine neue Programmversion vorliegt. Je nach Einstellung wird die neue Programmversion automatisch heruntergeladen und installiert. Hinweis Für das Internet-Update benötigen Sie Administratorrechte. 1. Doppelklicken Sie in der Taskleiste auf ProPlanner Updater, um den ProPlanner Updater aufzurufen. 2. Klicken Sie auf Download, um eine neue Programmversion herunterzuladen und zu installieren. 3. Klicken Sie auf Aktualisierungen suchen, um neue Programmversionen zu suchen. 4. Stellen Sie die Sprache und den Markt ein. 5. Wählen Sie im Feld Aktion bei neuer Aktualisierung, ob eine Meldung angezeigt wird oder das Herunterladen der Programmversion automatisch startet. Tipp • • Die heruntergeladenen Daten werden im Ordner Downloads auf Ihrem Computer gespeichert. Den ProPlanner Updater können Sie auch über das Menü ? > ProPlanner aktualisieren aufrufen. 1.2 Hilfe zur Hilfe Zeichen, Symbole und Hervorhebungen erleichtern Ihnen das Lesen und Navigieren in der Hilfe. Zeichen und Symbole In dieser Hilfe werden folgende Zeichen und Symbole verwendet: Symbol Bezeichnung Bedeutung Tipp Tipps zur einfacheren oder besseren Vorgehensweise Hinweis Grundlegende Information zu einer Vorgehensweise Wichtiger Hinweis Eine dringend zu beachtende Information. Bei Nichtbeachtung kann es zu Datenverlust oder grösseren Schwierigkeiten bei der Planung kommen. Handlung Handlungsanleitungen, die nur aus einem Handlungsschritt bestehen. Handlungsanleitungen mit mehreren Schritten sind nummeriert. Resultat Resultat einer Handlungsanleitung 1. 2. Geberit ProPlanner 2013 9 Grundlegendes Startseite ProPlanner Hervorhebungen Tastenkombinationen sind im Text folgendermassen dargestellt: STRG + C. Die entsprechende Tastenkombination für eine Tastatur mit englischen Tastenbezeichnungen ist in Klammern dargestellt (CTRL + C). Dialogelemente der Software sind folgendermassen dargestellt: Registerkarte oder Fenster oder Menüeintrag. Schaltflächen der Software sind folgendermassen dargestellt: OK. Quickinfo Falls während der Planung Anwendungsgrenzen überschritten oder Mindestkriterien nicht erfüllt werden, gibt ProPlanner einen Hinweis. Das betreffende Objekt wird mit einem roten oder gelben Rahmen markiert, die betroffene Leitung wird farbig hinterlegt. Sobald der Mauszeiger über das Objekt oder die Leitung geführt wird, erscheint ein Hinweistext. Dieser Hinweistext wird als Quickinfo bezeichnet. 1.3 Startseite ProPlanner Nach dem Start von Geberit ProPlanner erscheint folgendes Programmfenster: 1 2 3 6 4 5 Abb. 1-1 Benutzeroberfläche der Startseite (1) (2) (3) (4) (5) (6) Geberit ProPlanner 2013 Menüleiste (siehe Seite 11) Allgemeine Symbolleiste (siehe Seite 12) Projekt öffnen (siehe Seite 11) Erste Schritte (siehe Seite 11) Programminformationen (siehe Seite 11) Neues Projekt erstellen (siehe Seite 11) 10 Grundlegendes Startseite ProPlanner Projekt öffnen Vorhandene Projekte können geöffnet werden. Projekte werden angezeigt, sobald die Projekte in der aktuellen ProPlanner Version gespeichert wurden. Fenster "Erste Schritte" Hier finden Sie die Hilfe sowie Informationen zu den Neuerungen in der aktuellen ProPlanner Version. Zudem steht Ihnen ein Link zur Verfügung, über den Sie weitere Dokumente und Filme abrufen können. Programminformationen Hier finden Sie: • • • • • Informationen zur Programmversion Informationen zum gewählten Markt Informationen zur Datenversion Stand der verwendeten Preislisten Link zu Geberit im Internet Neues Projekt erstellen Im Bereich Neues Projekt erstellen können Sie ein Teilprojekt wählen und ProPlanner starten. 1.3.1 Menüleiste Sämtliche Befehle, die Sie für die Arbeit in ProPlanner benötigen, können Sie über die Menüleiste aufrufen. Menü Befehle Datei • • • • • • • • Bearbeiten Geberit ProPlanner 2013 • • Neues Projekt erstellen Teilprojekt hinzufügen Projekt öffnen, schliessen und speichern Teilprojekte importieren Grafiken oder Listen exportieren (siehe Seite 343) Grafiken und Listen drucken (siehe Seite 337) Vordefinierte oder benutzerdefinierte Artikel hinzufügen (siehe Seite 341) Programmeinstellungen (siehe Seite 13) • Berechnen eines ganzen Projekts oder eines Teilprojekts Objekte aus dem Arbeitsfenster kopieren, ausschneiden oder einfügen Aktionen rückgängig machen oder wiederherstellen Ansicht • • • Fenster aus- und einblenden Zoom Layout der Benutzeroberfläche wählen ? • • • • • • Hilfe aufrufen Datenblätter aufrufen Fernwartung (siehe Seite 12) Lizenzverwaltung (siehe Seite 7) ProPlanner aktualisieren Informationen über Geberit ProPlanner 11 Grundlegendes Startseite ProPlanner Fernwartung Falls Probleme mit der Anwendung oder der Installation von ProPlanner auftreten, die weder anhand der Hilfe noch über telefonischen Support zu klären sind, kann ein Geberit Mitarbeiter eine Fernwartung mit Team Viewer durchführen. Der Mitarbeiter erhält direkten Zugriff auf Ihren PC. Weitere Informationen zu Team Viewer erhalten Sie auf der folgenden Internetseite: http://www.teamviewer.com/ Informationen über Geberit ProPlanner Dieses Fenster informiert Sie über die aktuell installierte Programmversion, die Preisbasis, den eingestellten Markt und den Pfad zu den Log-Dateien von ProPlanner. Durch Klicken auf den Link zum Log-Verzeichnis öffnet sich automatisch der Windows-Explorer mit dem entsprechenden Ordner. 1.3.2 Allgemeine Symbolleiste Alle grundlegenden Funktionen von ProPlanner können Sie über die allgemeine Symbolleiste aufrufen. Hinweis Nicht aktive Schaltflächen erscheinen hellgrau. Schaltfläche Befehl Neues Projekt erstellen Vorhandenes Projekt öffnen Teilprojekt hinzufügen Projekt speichern Listen drucken Grafik drucken Teilprojekt berechnen Ganzes Projekt berechnen Objekt ausschneiden und in der Zwischenablage ablegen Objekt in die Zwischenablage kopieren Objekt aus der Zwischenablage einfügen Letzte Aktion rückgängig machen Geberit ProPlanner 2013 12 Grundlegendes Allgemeine Programmeinstellungen Schaltfläche Befehl Rückgängig gemachte Aktionen wiederherstellen Zeichnung auf 100 % setzen Zeichnung vergrössern Zeichnung verkleinern Zeichnung an Fenstergrösse anpassen Zeichnungsrahmen an Zeichnung anpassen Symbolleiste anpassen 1.4 Allgemeine Programmeinstellungen Das Menü Programmeinstellungen enthält folgende Untermenüs: • • • Markt- und Sprachauswahl Benutzerdefinierte Artikel Automatisches Speichern (siehe Seite 13) Mit der Funktion Benutzerdefinierte Artikel können Sie Artikellisten zusammenstellen und im XML-Format abspeichern. Das erfasste Material können Sie zu einem Teilprojekt hinzufügen und auf Listen ausdrucken (siehe Seite 341). Markt- und Sprachauswahl Die Wahl des Marktes kann unabhängig von der Wahl der Sprache erfolgen. Der Markt hat Auswirkungen auf die zur Verfügung stehenden Module und Gewerke, sowie auf Preise, Mehrwertsteuersatz und Sortiment. Der Markt definiert auch die Rechenregeln für ein Projekt. Für jedes Projekt kann eine separate Einstellung des Marktes erfolgen. Die Sprachauswahl bestimmt, in welcher Sprache die Benutzeroberfläche erscheint. 1. Klicken Sie im Menü Datei auf Programmeinstellungen und wählen Sie Markt- und Sprachauswahl. 2. Wählen Sie Markt und Sprache in den entsprechenden Feldern. 3. Bestätigen Sie die Eingaben mit OK. Tipp Sie müssen ProPlanner neu starten, wenn Sie die Sprache ändern. Eine Anpassung des Marktes erfordert keinen Neustart des Programms. Automatisches Speichern Wenn Sie die Funktion Automatisches Speichern aktivieren, wird das Projekt in regelmässigen Abständen gespeichert. Den Abstand (in Minuten) können Sie ebenfalls bestimmen. 1. Klicken Sie im Menü Datei auf Programmeinstellungen und wählen Sie Automatisches Speichern. 2. Wählen Sie Automatisches Speichern. Geberit ProPlanner 2013 13 Grundlegendes Altdatenübernahme 3. Legen Sie fest, in welchem Intervall (in Minuten) gespeichert werden soll. 4. Falls Sie jeden Speichervorgang bestätigen möchten, aktivieren Sie das Kontrollkästchen Bestätigung vor jedem automatischen Speichern einholen. 5. Klicken Sie auf OK, um die Einstellungen zu speichern. 1.5 Altdatenübernahme Sie können Projekte aus früheren Versionen von ProPlanner übernehmen. Das Projekt wird dann mit den Einstellungen der neuen Version neu berechnet. Projekt aus einer früheren Version von ProPlanner öffnen 1. Klicken Sie im Menü Datei auf Öffnen. 2. Wählen Sie im Fenster Projekt öffnen das Projekt und klicken Sie auf Öffnen. 3. Um eine Neuberechnung des Projekts durchzuführen, klicken Sie im Fenster Projektaktualisierung auf OK. Falls in der alten Datei Artikel verwendet wurden, die nicht mehr im Sortiment sind, erscheint ein Hinweis in der Meldungsliste. Fehlerbehebung Grundsätzlich zeigt ProPlanner nach einer Berechnung eine Fehlerliste in der Meldungsliste an. Über einen Doppelklick auf die Fehlermeldung wird der Fehler im Arbeitsfenster vergrössert und rot dargestellt. Eine Quickinfo am Objekt erläutert den Fehler und gibt Hinweise zu altem und fehlendem Material. Fehler können in der Meldungsliste im Feld Anweisung oder über die Quickinfo im Arbeitsfenster korrigiert werden. Altes Material kann so durch Artikel aus dem neuen Sortiment ersetzt werden. 1.6 Projekte und Teilprojekte Ein Projekt kann mehrere Teilprojekte enthalten. Sie können die gewünschten Teilprojekte beim Projektstart auswählen oder dem Projekt später hinzufügen und bearbeiten. Die Teilprojekte eines Projekts sehen Sie im Projektfenster. 1.6.1 Projekte Auf der Startseite von ProPlanner können Sie neue Projekte erstellen oder vorhandene Projekte öffnen. Die zuletzt gespeicherten Projekte werden im Bereich Projekt öffnen angezeigt. Falls Sie ein neues Projekt erstellt oder das Projekt nach einer Änderung nicht gespeichert haben, wird der Projektname im Arbeitsfenster mit einem Stern gekennzeichnet. Speichern Sie das Projekt, verschwindet der Stern. Projekt erstellen Sobald Sie ein Projekt erstellen, können Sie wählen, ob Sie mit Hilfe eines Assistenten bereits zu Beginn eines Projekts Projektdaten erfassen möchten oder ob Sie einen Direkteinstieg in das Programm wünschen und die Projektdaten später erfassen. Geberit ProPlanner 2013 14 Grundlegendes Projekte und Teilprojekte 1. Falls Sie in ProPlanner direkt einsteigen möchten, deaktivieren Sie das Kontrollkästchen Projektdaten beim Erstellen abfragen. 2. Klicken Sie im Bereich Neues Projekt erstellen auf ein Teilprojekt. ProPlanner startet mit dem gewählten Teilprojekt. 3. Um Projektdaten beim Programmstart zu erfassen, aktivieren Sie das Kontrollkästchen Projektdaten beim Erstellen abfragen und klicken Sie im Bereich Neues Projekt erstellen auf ein Teilprojekt. 4. Tragen Sie im Assistenten Neues Projekt die Projektdaten (siehe Seite 15) ein. Hinweis Falls Sie ein Teilprojekt Detailplanung 3D oder Schemaplanung gewählt haben, können Sie zusätzlich die Gebäudeeigenschaften festlegen. 5. Klicken Sie auf Fertig, um Ihre Einträge zu speichern. Projekt öffnen Um ein vorhandenes Projekt zu öffnen, wählen Sie eine der folgenden Möglichkeiten: • Klicken Sie auf einen Projektnamen. • Klicken Sie auf Projekt öffnen, wählen Sie das Projekt und klicken Sie auf Öffnen. Projekt speichern 1. Klicken Sie im Menü Datei auf Speichern, um ein bereits angelegtes Projekt zu speichern. 2. Falls Sie das Projekt neu erstellt haben, klicken Sie auf Speichern unter und vergeben Sie einen Dateinamen. 3. Klicken Sie auf Speichern. 1.6.2 Projektdaten und Teilprojektdaten In ProPlanner können Sie innerhalb eines Projekts zwei Arten von Datensätzen erfassen: • • Projektdaten Teilprojektdaten Falls Sie ein neues Projekt mit Teilprojekten erstellen, können Sie Informationen zum Projekt, wie z. B. die Projektnummer und den Projektnamen eintragen. Sie können Daten zum Projektplaner erfassen, Ihr Firmenlogo einbinden und den Verlauf des Projekts dokumentieren. Für die Angebotserstellung hinterlegen Sie hier den Stundensatz und die Mehrwertsteuer. Die Daten werden in alle Teilprojekte übernommen und im Schriftfeld der Zeichenfläche sowie in den Listen angezeigt. Im Fenster Assistenten und Einstellungen können Sie die Daten für Ihr Projekt und die Teilprojekte ändern. Falls Sie Daten für ein Projekt ändern, wirken sich die geänderten Datensätze auf alle Teilprojekte aus. Um das zu vermeiden, können Sie die Übernahme der Projektdaten für ein Teilprojekt deaktivieren. Projektdaten erfassen 1. Klicken Sie im Fenster Assistenten und Einstellungen auf Projektdaten. 2. Füllen Sie die Felder unter Projektinformationen und Installateur/Planer aus. 3. Klicken Sie unter Installateur/Planer auf Firmenlogo ändern, um Ihr Firmenlogo einzubinden. Geberit ProPlanner 2013 15 Grundlegendes Projekte und Teilprojekte Tipp • • Verwenden Sie Firmenlogos mit geringer Auflösung. Hochauflösende Firmenlogos können dazu führen, dass das Programm sehr langsam wird. Das Firmenlogo wird in der ProPlanner Datei gespeichert. 4. Klicken Sie auf Weiter und dokumentieren Sie die Änderungsgeschichte des Projekts mit Erstellungsdatum und Änderungsdatum. 5. Klicken Sie auf Weiter, um den Stundensatz und die Mehrwertsteuer für Angebote festzulegen. 6. Um die Einstellungen als Standard für weitere Projekte zu übernehmen, klicken Sie auf Als Standard speichern. 7. Klicken Sie auf Fertig, um die Daten zu übernehmen. Teilprojektdaten erfassen 1. Klicken Sie im Fenster Assistenten und Einstellungen auf Teilprojektdaten. 2. Deaktivieren Sie das Kontrollkästchen Von Projekt übernehmen, um die Übernahme der Projektdaten im Teilprojekt zu vermeiden. 3. Fügen Sie Ihre Änderungen ein und bestätigen Sie mit Weiter bzw. Fertig. 1.6.3 Teilprojekte Innerhalb eines Projekts können Sie verschiedene Teilprojekte anlegen und bearbeiten. Falls Sie z. B. ein Projekt mit einem Teilprojekt Rohrleitungssysteme erstellt haben, können Sie dem Projekt noch weitere Teilprojekte (z. B. Dachentwässerung und Detailplanung 3D) hinzufügen und bearbeiten. Teilprojekte erstellen 1. Klicken Sie im Menü Datei auf Teilprojekt hinzufügen. 2. Wählen Sie ein Teilprojekt. Teilprojekte verschieben 1. Klicken Sie im Projektfenster auf Teilprojekt nach unten, um das Teilprojekt eine Position nach unten zu verschieben. 2. Klicken Sie im Projektfenster auf Teilprojekt nach oben, um das Teilprojekt eine Position nach oben zu verschieben. Teilprojekte umbenennen 1. Klicken Sie im Projektfenster mit der rechten Maustaste auf ein Teilprojekt und wählen Sie im Kontextmenü Teilprojekt umbenennen. 2. Geben Sie eine Bezeichnung ein und bestätigen Sie mit der Eingabetaste. Teilprojekte vervielfältigen Sie können ein Teilprojekt mehrfach verplanen. In der Materialliste werden die Mengen des benötigten Materials entsprechend der Anzahl der Teilprojekte angepasst. 1. Doppelklicken Sie im Projektfenster im Feld Anzahl auf ein Teilprojekt. 2. Wählen Sie die gewünschte Anzahl der Teilprojekte und bestätigen Sie mit der Eingabetaste. Geberit ProPlanner 2013 16 Grundlegendes Fensteranordnung Teilprojekte kopieren 1. Klicken Sie im Projektfenster mit der rechten Maustaste auf ein Teilprojekt und wählen Sie im Kontextmenü Kopieren. 2. Klicken Sie mit der rechten Maustaste an eine beliebige Stelle im Projektfenster und wählen Sie im Kontextmenü Einfügen. Teilprojekte löschen 1. Klicken Sie im Projektfenster mit der rechten Maustaste auf ein Teilprojekt und wählen Sie im Kontextmenü Teilprojekt löschen. 2. Bestätigen Sie mit Ja. 1.7 Fensteranordnung In den Teilprojekten können Sie die Fenster frei anordnen und als eigenes Layout speichern. Zusätzlich sind zwei Standardlayouts vorgegeben. Das eingestellte Layout gilt jeweils für das aktuelle Teilprojekt. Standardlayout verwenden Um ein Standardlayout zu wählen, klicken Sie im Menü Ansicht auf Layout und wählen Sie Standardlayout 1 oder Standardlayout 2. Layout anpassen und speichern 1. Klicken Sie im Menü Ansicht auf Layout und stellen Sie sicher, dass Layout fixieren nicht aktiviert ist. 2. Klicken Sie auf die Titelleiste eines Fensters und verschieben Sie das Fenster mit gedrückter Maustaste. In der Mitte erscheinen vier Pfeile und an jedem Bildschirmrand erscheint ein Pfeil, der nach aussen zeigt: 3. Sobald Sie mit dem Zeiger der gedrückten Maustaste über einen der Pfeile in der Mitte fahren, erscheint das Fenster am Rand des Fensters, in dem sich die vier Pfeile befinden. 4. Sobald Sie mit dem Zeiger der gedrückten Maustaste über einen der Pfeile am Bildschirmrand fahren, erscheint das Fenster an dem jeweiligen Bildschirmrand. 5. Falls Sie das Layout speichern möchten, klicken Sie im Menü Ansicht auf Layout und wählen Sie Layout speichern. 6. Wählen Sie ein Layout und vergeben Sie einen Namen. Bestätigen Sie mit OK. Fenster aus- und einblenden 1. Klicken Sie in der Titelleiste eines Fensters auf . Das Fenster wird ausgeblendet, bleibt aber am Rand als Registerkarte sichtbar. 2. Falls Sie das Fenster kurzzeitig einblenden möchten, fahren Sie mit der Maus über die entsprechende Registerkarte. 3. Falls Sie das Fenster wieder dauerhaft einblenden möchten, klicken Sie in der Titelleiste des Fensters auf . Geberit ProPlanner 2013 17 Grundlegendes Berechnung Layout fixieren Falls Sie ein definiertes Layout vor Änderungen schützen möchten, können Sie es fixieren. Klicken Sie im Menü Ansicht auf Layout und wählen Sie Layout fixieren. Um Änderungen wieder vornehmen zu können, müssen Sie die Fixierung aufheben. Objektfenster anpassen Sie können die Darstellung der Objektsymbole im Objektfenster anpassen. 1. Klicken Sie mit der rechten Maustaste ins Objektfenster. 2. Wählen Sie zwischen Grosse Symbole, Liste, Kleine Symbole und Baum. 1.8 Berechnung Eine Berechnung Ihres Projekts oder Teilprojekts sollten Sie immer dann anstossen, sobald Sie Änderungen an Ihrer Planung vorgenommen haben. Falls Sie z. B. das Material oder andere Eigenschaften von Objekten oder Rohrleitungen geändert haben, werden die Ergebnisse erst nach einer Neuberechnung Ihres Projekts sichtbar. Berechnung Sie können wählen, ob Sie ein Teilprojekt oder das ganze Projekt berechnen wollen. Mit den folgenden Schaltflächen und Tastenkombinationen können Sie eine Berechnung schnell durchführen. Schaltfläche Tastenkombination Befehl F5 Aktuelles Teilprojekt wird neu berechnet. STRG + F5 (CTRL + F5) Gesamtes Projekt wird neu berechnet. Nach einer Berechnung zeigt ProPlanner die Dimensionen der Leitungen an. Die Dimensionierung der Leitungen beruht in den gezeigten Beispielen auf der deutschen Berechnungsnorm und kann in anderen Markteinstellungen davon abweichen. Falls in Ihrer Planung ein Grenzwert überschritten wird, erscheint nach der Berechnung automatisch eine Fehler- oder Warnmeldung in der Meldungsliste. Die Meldung gibt Hinweise zur Lösung des Problems. Durch Klicken auf eine Fehlermeldung wird das fehlerhafte Objekt im Arbeitsfenster markiert. Geberit ProPlanner 2013 18 Rohrleitungssysteme Berechnung 2 Rohrleitungssysteme Im Modul Rohrleitungssysteme planen Sie die Trinkwasser-, Abwasser- und Heizungsinstallation Ihres Gebäudes. Wichtiger Hinweis Die Online-Hilfe für das Modul Rohrleitungssysteme wurde trotz neuer Funktionen nicht aktualisiert. Die aktualisierten und neuen Funktionen sind im Kapitel Schemaplanung (siehe Seite 113) beschrieben. Hinweis Das Gewerk Heizung steht nicht in allen Märkten (Ländern) zur Verfügung. Die Installationen werden im Modul Rohrleitungssysteme automatisch berechnet, mit Hilfe der hinterlegten Anschlussdaten für Objekte und Leitungen. Sobald Sie Objekte im Arbeitsfenster setzen und verbinden, werden die folgenden Anschlussdaten automatisch berücksichtigt: • • • Anschlusshöhe Anschlussdurchmesser Benötigte Materialien (z. B. Muffen, Manschetten und Winkel) Materialien erscheinen nicht im Arbeitsfenster, sondern in den gedruckten Materiallisten. Objektanschlussleitungen, Bögen, T-Stücke und Stranganschlüsse werden automatisch berechnet. Damit die Anschlussdaten und Materialien berechnet werden können, müssen die Leitungslagen für Trinkwasser (siehe Seite 26) und Abwasser (siehe Seite 29) in den Teilprojekteinstellungen festgelegt werden. Geberit ProPlanner 2013 19 Rohrleitungssysteme Benutzeroberfläche 2.1 Benutzeroberfläche Nachdem Sie ein neues Projekt (Datei > Neues Projekt erstellen) für Rohrleitungssysteme angelegt haben, erscheint folgendes Fenster: 1 6 2 7 3 8 9 4 5 Abb. 2-1 Benutzeroberfläche Rohrleitungssysteme (1) (2) (3) (4) (5) (6) (7) (8) (9) Allgemeine Symbolleiste (siehe Seite 12) Objektfenster und Favoritenfenster (siehe Seite 20) Arbeitsfenster (siehe Seite 21) Gebäudefenster (siehe Seite 35) Meldungsliste / Hydraulikliste (siehe Seite 21) Symbolleiste Trinkwasser (siehe Seite 21) Projektfenster (siehe Seite 22) Fenster Assistenten und Einstellungen (siehe Seite 22) Schnelleingabeleiste (siehe Seite 22) Objektfenster und Favoritenfenster Sie können zwischen Objektfenster und Favoritenfenster wählen. Das Objektfenster enthält alle Objekte, die für eine Installation verwendet werden können. Die Verfügbarkeit der Objekte passt sich dem jeweils gewählten Gewerk (Trinkwasser, Abwasser, Heizung) an. Je nach Konfiguration kann das Aussehen der Symbole wechseln. Die Funktionen der Objekte sind im Kapitel Übersicht Objekte (siehe Seite 105) erläutert. Über das Kontextmenü der rechten Maustaste können Sie verschiedene Ansichten der Objekte wählen (Symbole, Liste, Baum). Das Favoritenfenster enthält alle Objekte, Baugruppen und Texte, die als Favoriten gespeichert wurden. Geberit ProPlanner 2013 20 Rohrleitungssysteme Benutzeroberfläche Arbeitsfenster Im Arbeitsfenster planen Sie Ihre Installation. Dabei können Sie folgende Aktionen durchführen: • • • • Objekte aus der Objektliste im Arbeitsfenster platzieren und so die einzelnen Installationseinheiten des Gebäudes mit Sanitärobjekten bestücken Objekte mit Trinkwasserleitungen und Abwasserleitungen verbinden Eine Heizungsinstallation erstellen Die Schemaplanung für Trinkwasser, Abwasser und Heizung generieren Im Arbeitsfenster wird jeweils eine Installationseinheit dargestellt. Diese Installationseinheit ist im Gebäudefenster blau umrandet. Gebäudefenster Das Gebäude im Gebäudefenster besteht aus Geschossen, Strängen und Installationseinheiten und kann beliebig erweitert werden. Die Planung im Arbeitsfenster gilt für die markierte Installationseinheit. Meldungsliste In der Meldungsliste wird nach jeder Berechnung ein Bericht angezeigt, der Berechnungsfehler, Warnhinweise und Informationen enthält. Die Meldungen für jedes Gewerk können Sie über Register aufrufen und über das Kontextmenü der rechten Maustaste nach Typ filtern. Als Standard werden die Meldungen vom Typ Information für das gewählte Gewerk ausgegeben. Folgende Typen stehen im Kontextmenü zur Verfügung: Typ Erklärung Fehler Nur Fehler werden angezeigt Warnung Fehler und Warnungen werden angezeigt Information Fehler, Warnungen und Informationen werden angezeigt (Standardeinstellung) Hydrauliklisten Die Hydrauliklisten werden in den Kapiteln Trinkwasser, Abwasser und Heizung erläutert: • • • Hydraulikliste für Trinkwasser (siehe Seite 73) Hydraulikliste für Abwasser (siehe Seite 94) Hydraulikliste für Heizung (siehe Seite 103) Symbolleiste Trinkwasser Die folgenden Schaltflächen dienen zur Bestimmung des Leitungsmediums (siehe Seite 53) und stehen nur für das Gewerk Trinkwasser zur Verfügung: Schaltfläche Befehl Trasse (alle Medien) Trinkwasser kalt (TWK) Trinkwasser warm (TWW) Trinkwasserzirkulation (TWZ) Geberit ProPlanner 2013 21 Rohrleitungssysteme Benutzeroberfläche Schaltfläche Befehl Regenwasser (RW) Projektfenster Im Projektfenster sehen Sie das aktuell geöffnete Projekt mit seinen Teilprojekten. Zur Anpassung stehen Ihnen folgende Schaltflächen zur Verfügung: Schaltfläche Befehl Neues Teilprojekt Teilprojekt importieren Teilprojekt entfernen Teilprojekt nach unten Teilprojekt nach oben Projekte und Teilprojekte, die mit einem Stern gekennzeichnet sind, wurden noch nicht gespeichert. Fenster Assistenten und Einstellungen Im Fenster Assistenten und Einstellungen können Sie folgende Funktionen ausführen: • • • • • • Einbausituation ändern (siehe Seite 23) Einstellungen für Installationseinheiten ändern (siehe Seite 23) Projektdaten (siehe Seite 15) erfassen Teilprojektdaten (siehe Seite 16) erfassen Gebäudeeigenschaften (siehe Seite 33) festlegen Teilprojekteinstellungen für Trinkwasser (siehe Seite 26), Abwasser (siehe Seite 29) und Heizung (siehe Seite 31) festlegen Schnelleingabeleiste Mit der Schnelleingabeleiste können Sie Verbindungslängen und Richtungsänderungen für Rohrleitungsabschnitte festlegen. Die Einstellungen gelten grundsätzlich für neue Abschnitte. Sie können aber auch Einstellungen bestehender Verbindungen ändern. Geberit ProPlanner 2013 22 Rohrleitungssysteme Assistenten und Einstellungen 2.2 Assistenten und Einstellungen Folgende Einstellungsmöglichkeiten haben Sie im Fenster Assistenten und Einstellungen: • • • • • • • • • • Projektdaten: (siehe Seite 15) Allgemeine Daten zum Projekt können erfasst werden Teilprojektdaten: (siehe Seite 16) Allgemeine Daten zum Teilprojekt können erfasst werden Gebäude: (siehe Seite 35) Gebäudeeigenschaften können festgelegt werden Trinkwasser: (siehe Seite 26) Material für die Berechnung der Trinkwasserinstallation kann gewählt und die Zeichenfläche (siehe Seite 32) kann angepasst werden Abwasser: (siehe Seite 29) Material für die Berechnung der Abwasserinstallation kann gewählt und die Zeichenfläche (siehe Seite 32) kann angepasst werden Heizung: (siehe Seite 31) Material für die Berechnung des Heizungssystems kann gewählt und die Zeichenfläche (siehe Seite 32) kann angepasst werden Einbausituation: (siehe Seite 23) Einstellungen für bestehende Installationseinheiten können geändert werden Trinkwassereinstellungen auf Installationseinheiten ändern: (siehe Seite 23) Einstellungen für bestehende Installationseinheiten einer Trinkwasserinstallation können geändert werden Abwassereinstellungen auf Installationseinheiten ändern: (siehe Seite 23) Einstellungen für bestehende Installationseinheiten einer Abwasserinstallation können geändert werden Heizungseinstellungen auf Installationseinheiten ändern: (siehe Seite 23) Einstellungen für bestehende Installationseinheinheiten eines Heizungssystems können geändert werden 2.2.1 Einbausituation ändern Sie können jedem Gebäude, jedem Geschoss oder jeder Installationseinheit eine separate Einbausituation zuordnen: • • • • • Konventionelle Montage Duofix GIS Kombifix Sanbloc 1. 2. 3. 4. Klicken Sie im Fenster Assistenten und Einstellungen auf Einbausituation ändern. Markieren Sie eine oder mehrere Installationseinheiten. Klicken Sie auf Weiter und ändern Sie die Einbausituation. Bestätigen Sie mit Fertig. 2.2.2 Einstellungen für Installationseinheiten ändern Einstellungen für einzelne Installationseinheiten können pro Gewerk geändert werden. Dabei spielt es keine Rolle, ob bereits Objekte in dieser Installationseinheit verplant sind. 1. Klicken Sie im Fenster Assistenten und Einstellungen auf einen der folgenden Assistenten: • Trinkwassereinstellungen auf Installationseinheiten ändern • Abwassereinstellungen auf Installationseinheiten ändern • Heizungseinstellungen auf Installationseinheiten ändern 2. Markieren Sie eine Installationseinheit oder mehrere Installationseinheiten. 3. Klicken Sie auf Weiter und ändern Sie die Einstellungen. 4. Klicken Sie auf die Schaltfläche mit dem Pfeil, um Einstellungen für einzelne Leitungstypen festzulegen. 5. Bestätigen Sie mit Fertig und berechnen Sie das Projekt neu (siehe Seite 18). Geberit ProPlanner 2013 23 Rohrleitungssysteme Assistenten und Einstellungen Trinkwassereinstellungen Folgende Einstellungen sind im Gewerk Trinkwasser möglich. Feld Bemerkung Nutzungsart und Gleichzeitigkeitsfaktor Nach dieser Einstellung wird der Spitzenvolumenstrom berechnet (nach länderspezifischen Normen). Wahl zwischen verschiedenen Gebäudenutzungsarten (Wohngebäude, Hotel, Schule etc.) oder benutzerdefiniert (dimensionsloser Wert zwischen null und eins): Ein hoher Wert erzeugt einen hohen Spitzenvolumenstrom Leitungslage ab OKRF [m] Definiert die Leitungshöhe ab Oberkante Rohfussboden Einbausituation • • Maximale Fliessgeschwindigkeit [m/s] Separat einstellbar für einzelne Leitungstypen Umgebungstemperatur [°C] Anhand der Umgebungstemperatur wird der Wärmeverlust und die notwendige Dämmung berechnet Horizontale Befestigung • keine • UP (Unterputz) in Boden • UP (Unterputz) in Wand • AP (Aufputz) Separat einstellbar für einzelne Leitungstypen Vertikale Befestigung • keine • UP (Unterputz) in Schacht • UP (Unterputz) in Wand • AP (Aufputz) Separat einstellbar für einzelne Leitungstypen Sortiment • Mepla • PushFit Metallverbundrohr • PushFit Polybutenrohr • Edelstahl • Kupfer Separat einstellbar für einzelne Leitungstypen Rohrsortiment für Mepla Für Materialauswahl Mepla: • • • • Rohrsortiment für Edelstahl Rolle: Standard Rolle: mit Schutzrohr Rolle: vorgedämmt 6, 10 oder 13 mm Stange: Standard Für Materialauswahl Edelstahl: • • Geberit ProPlanner 2013 T-Stück Durchschleifen Standard 1 4521 CrMoTi-Stahl (marktabhängig) 24 Rohrleitungssysteme Assistenten und Einstellungen Feld Bemerkung Rohrsortiment für PushFit Metallverbundrohr Für Materialauswahl PushFit Metallverbundrohr: • • • • Rohrsortiment für PushFit Polybutenrohr Rolle: Standard Rolle: mit Schutzrohr Rolle: vorgedämmt 6 mm Rolle: vorgedämmt 10 mm Für Materialauswahl PushFit Polybutenrohr: • • Rolle: Standard Rolle: mit Schutzrohr Abwassereinstellungen Folgende Einstellungen sind im Gewerk Abwasser möglich: Geberit ProPlanner 2013 Feld Bemerkung Sortiment • PE • Silent-db20 • Silent-PP Separat einstellbar für einzelne Leitungstypen Nutzung / Abflusskennzahl (K) Kennzahl ist für unterschiedliche Nutzungshäufigkeiten einstellbar: • Benutzerdefiniert (0,50 – 1,20) • Unregelmässig (0,50) • Regelmässig (0,70) • Häufig (1,00) • Intensiv (1,20) Gefälle (J) Separat einstellbar für einzelne Leitungstypen (0 – 10 %) Leitungslage für Abwasserleitungen ab OKRF [m] Gemessen von Oberkante Rohfussboden bis Rohrmitte Leitungslage für Lüftungsleitungen ab OKRF [m] Gemessen von Oberkante Rohfussboden bis Rohrmitte (-2 – +6) WC-Anschlussdurchmesser • • Dämmung • Keine • Bandagen (Durchbrüche) • Dämmschlauch (ganzes Rohr) • Dämmschlauch (Durchbrüche) • Geberit Isol Separat einstellbar für einzelne Leitungstypen Befestigung horizontaler Leitungen • Keine • Einlage in Betondecke • Starre Montage mit Tragschalen • Starre Montage ohne Tragschalen • Gleit-/Fixmontage mit Tragschalen • Gleit-/Fixmontage ohne Tragschalen Separat einstellbar für einzelne Leitungstypen DN 90 DN 100 25 Rohrleitungssysteme Assistenten und Einstellungen Feld Bemerkung Befestigung vertikaler Leitungen • Keine • Starre Montage ohne Tragschalen • Gleit-/Fixmontage ohne Tragschalen Separat einstellbar für einzelne Leitungstypen Verbindung • Spannverbinder • Elektroschweissmuffen • Spiegelschweissung Separat einstellbar für einzelne Leitungstypen Anschlussmaterial für Einlage in Betondecke • • • Keine Steckmuffen Elektroschweissmuffen Heizungseinstellungen Folgende Einstellungen sind im Gewerk Heizung möglich: Feld Bemerkung Leitungslage ab OKRF [m] Definiert die Leitungshöhe ab Oberkante Rohfussboden Maximale Fliessgeschwindigkeit [m/s] Separat einstellbar für einzelne Geschosse Sortiment C-Stahl, Mepla, Kupfer, Edelstahl 2.2.3 Teilprojekteinstellungen Trinkwasser Im Modul Rohrleitungssysteme sind die Einstellungen der Objekte und Leitungen für die Trinkwasserinstallation auf praxisnahe Werte gesetzt. Sie können die Einstellungen für jedes Teilprojekt ändern. Einstellungen ändern 1. Klicken Sie im Fenster Assistenten und Einstellungen auf Trinkwasser. 2. Passen Sie die Einstellungen für Materialermittlung, Berechnung und Zirkulation an. 3. Klicken Sie auf die Schaltfläche mit dem Pfeil, um Einstellungen für einzelne Leitungstypen festzulegen. 4. Um geänderte Einstellungen als Standard für weitere Teilprojekte zu übernehmen, aktivieren Sie das Kontrollkästchen Als Standard speichern. 5. Klicken Sie jeweils auf Weiter bzw. Fertig, um die Eingaben zu bestätigen. 6. Klicken Sie im Menü Bearbeiten auf Teilprojekt berechnen, um Ihre Planung zu aktualisieren. Hinweis Einzelne Einstellungen (Leitungshöhe, Fliessgeschwindigkeit und Materialauswahl) können Sie separat für einzelne Geschosse oder Installationseinheiten ändern. Dabei haben Sie folgende Möglichkeiten: • Fenster Assistenten und Einstellungen Trinkwassereinstellungen auf Installationseinheiten ändern • Menü Gebäude • Kontextmenü im Gebäudefenster Geberit ProPlanner 2013 26 Rohrleitungssysteme Assistenten und Einstellungen Materialermittlung Folgende Einstellungen sind möglich: Feld Bemerkung Leitungslage ab OKRF Definiert die Leitungshöhe ab Oberkante Rohfussboden. Separat einstellbar für einzelne Geschosse Einbausituation T-Stück oder Durchschleifen Horizontale Befestigung • • • • • Vertikale Befestigung • keine • UP (Unterputz) in Schacht • UP (Unterputz) in Wand • AP (Aufputz) Separat einstellbar für einzelne Leitungstypen Sortiment • Mepla • PushFit Metallverbundrohr • PushFit Polybutenrohr • Edelstahl • Kupfer Separat einstellbar für einzelne Leitungstypen Alternativsortiment für grosse Durchmesser • • Alternativsortiment für PushFit Für Durchmesser grösser 25 mm wird das hier eingestellte Material verwendet keine UP (Unterputz) in Boden UP (Unterputz) in Wand AP (Aufputz) Einlage in Betondecke (nur Markt Schweiz) Separat einstellbar für einzelne Leitungstypen • • • Geberit ProPlanner 2013 Edelstahl Kupfer Mepla Edelstahl Kupfer Kleinstmöglichen Durchmesser verwenden Falls aktiviert, wird der kleinste Rohrdurchmesser für das eingestellte Leitungsmaterial verwendet. Mepla = DN 10 und Mapress = DN 10 Rohrsortiment für Mepla • • • • Rolle: Standard Rolle: mit Schutzrohr Rolle: vorgedämmt (6, 10 und 13 mm) Stange: Standard Rohrsortiment für Edelstahl • • Standard 1 4521 CrNiTi-Stahl Rohrsortiment für PushFit Metallverbundrohr • • • Rolle: Standard Rolle: mit Schutzrohr Rolle: vorgedämmt 6 oder 10 mm Rohrsortiment für PushFit Polybutenrohr • • Rolle: Standard Rolle: mit Schutzrohr 27 Rohrleitungssysteme Assistenten und Einstellungen Feld Bemerkung Bevorzugtes Anschlusssortiment für PushFit (nicht im Markt Schweiz) Rotguss oder Messing Bei Mepla und PushFit auch für kleine Durchmesser Fittings verwenden Aktiviert oder deaktiviert Bevorzugter Winkelgrad Anschlussdose (nur Markt Schweiz) 60° oder 90° Fittingsortiment für Mepla (nur Markt Österreich) PVDF oder Messing Hinweis Die abgebildeten Rohrmaterialien können je nach eingestelltem Markt variieren. Berechnung Folgende Einstellungen sind möglich: Feld Bemerkung Nutzungsart und Gleichzeitigkeitsfaktor Nach dieser Einstellung wird der Spitzenvolumenstrom berechnet (entsprechend länderspezifischen Normen). Auswahl zwischen verschiedenen Gebäudenutzungsarten (Wohngebäude, Hotel, Schule etc.) oder benutzerdefiniert (dimensionsloser Wert zwischen null und eins): Ein hoher Wert erzeugt einen hohen Spitzenvolumenstrom Maximale Fliessgeschwindigkeit [m/s] Separat einstellbar für einzelne Leitungstypen (0,5 – 5,0) Stockwerksinstallation nach maximaler Fliessgeschwindigkeit Falls aktiviert, wird die Berechnung für die maximale Fliessgeschwindigkeit ausgeführt. Installationen desselben Typs erhalten denselben Durchmesser Hinweis Unter Berücksichtigung der Gleichzeitigkeit der Wasserentnahme (abhängig von der Nutzungsart) wird der Spitzendurchfluss bestimmt. Sie können die Nutzungsart auch benutzerdefiniert (benutzerdefinierte Gleichzeitigkeit) festlegen. Der Spitzendurchfluss wird entsprechend berechnet. Zirkulation Folgende Einstellungen sind möglich: Geberit ProPlanner 2013 Feld Bemerkung Umgebungstemperatur [°C] Separat einstellbar für einzelne Geschosse und den Schacht 28 Rohrleitungssysteme Assistenten und Einstellungen Feld Bemerkung Maximale Fliessgeschwindigkeit bis d 26 [m/ s] Einstellung der Fliessgeschwindigkeit in der Zirkulationsleitung bis d 26 Maximale Fliessgeschwindigkeit ab d 32 [m/s] Einstellung der Fliessgeschwindigkeit in der Zirkulationsleitung ab d 32 Maximale Temperaturdifferenz TWW und TWZ [K] Maximale Warmwasser-Ausstosszeit [s] 2.2.4 Maximale Temperaturdifferenz zwischen Trinkwasser warm und Zirkulation (3 – 10 Kelvin) Zeit, die das Wasser vom Wasserspeicher bis zum Endverbraucher höchstens benötigt. Kann bei Überschreitung erhöht werden (Gebäudeeigenschaften). Erhöhung der maximalen Ausstosszeit führt allerdings zu Komforteinbussen. Einstellbereich: 7 – 30 Sekunden Teilprojekteinstellungen Abwasser Im Modul Rohrleitungssysteme sind die Einstellungen der Objekte und Leitungen für die Abwasserinstallation auf praxisnahe Werte gesetzt. Sie können die Einstellungen für jedes Teilprojekt ändern. Einstellungen ändern 1. Klicken Sie im Fenster Assistenten und Einstellungen auf Abwasser. 2. Passen Sie die Einstellungen für Berechnung und Lüftung/Fallleitungen an. 3. Klicken Sie auf die Schaltfläche mit dem Pfeil, um Einstellungen für einzelne Leitungstypen festzulegen. 4. Um geänderte Einstellungen als Standard für weitere Teilprojekte zu übernehmen, aktivieren Sie das Kontrollkästchen Als Standard speichern. 5. Klicken Sie jeweils auf Weiter bzw. Fertig, um die Eingaben zu bestätigen. 6. Klicken Sie im Menü Bearbeiten auf Teilprojekt berechnen, um Ihre Planung zu aktualisieren. Hinweis Einstellungen für die Berechnung können Sie separat für einzelne Geschosse oder Installationseinheiten ändern. Dabei haben Sie folgende Möglichkeiten: • Fenster Assistenten und Einstellungen Abwassereinstellungen auf Installationseinheiten ändern • Menü Gebäude • Kontextmenü im Gebäudefenster Berechnung Folgende Einstellungen sind möglich. Geberit ProPlanner 2013 Feld Bemerkung Sortiment • PE • Silent-db20 • Silent-PP Separat einstellbar für einzelne Leitungstypen 29 Rohrleitungssysteme Assistenten und Einstellungen Feld Bemerkung Nutzung / Abflusskennzahl (K) • Benutzerdefiniert (0,50 – 1,20) • Unregelmässig (0,50) • Regelmässig (0,70) • Häufig (1,00) • Intensiv (1,20) Kennzahl ist für unterschiedliche Nutzungshäufigkeiten einstellbar Gefälle (J) Separat einstellbar für einzelne Leitungstypen (0 – 10 %) Leitungslage für Abwasserleitungen ab OKRF [m] Gemessen von Oberkante Rohfussboden bis Rohrmitte Leitungslage für Lüftungsleitungen OKRF [m] Gemessen von Oberkante Rohfussboden bis Rohrmitte (-2 – +6) WC-Anschlussdurchmesser DN 90 oder DN 100 Dämmung • Keine • Bandagen (Durchbrüche) • Dämmschlauch (ganzes Rohr) • Dämmschlauch (Durchbrüche) • Geberit Isol Separat einstellbar für einzelne Leitungstypen Befestigung horizontaler Leitungen • Keine • Einlage in Betondecke • Gleit-/Fixmontage mit Tragschalen • Gleit-/Fixmontage ohne Tragschalen Separat einstellbar für einzelne Leitungstypen Befestigung vertikaler Leitungen • Keine • Gleit-/Fixmontage ohne Tragschalen Separat einstellbar für einzelne Leitungstypen Verbindung Art der Leitungsverbindung: • Spannverbinder • Elektroschweissmuffen • Spiegelschweissung Separat einstellbar für einzelne Leitungstypen Anschlussmaterial für Einlage in Betondecke • • • Keine Steckmuffen Elektroschweissmuffen Lüftung/Fallleitungen Folgende Einstellungen sind möglich. Geberit ProPlanner 2013 Feld Bemerkung Rohrbelüftungsventile zulassen (mindestens eine Lüftungsleitung über Dach nötig) Aktiviert oder deaktiviert Lüftungstyp Hauptlüftung oder Nebenlüftung 30 Rohrleitungssysteme Assistenten und Einstellungen Feld Bemerkung Anschluss an Fallleitung • Abzweig • Abzweig mit Innenradius • Abzweig 45° Mindestens eine Fallleitung muss über Dach geführt werden Verbindungen Folgende Einstellungen sind für den Markt Schweiz möglich. Feld Bemerkung Anteil Elektromuffen pro Dimension Prozentualer Anteil an Elektromuffen für bestimmte Durchmesser. Einstellung gilt pauschal für das gesamte Teilprojekt 2.2.5 Teilprojekteinstellungen Heizung Im Modul Rohrleitungssysteme sind die Einstellungen der Objekte und Leitungen für die Heizungsinstallation auf praxisnahe Werte gesetzt. Sie können die Einstellungen für jedes Teilprojekt ändern. Einstellungen ändern 1. Klicken Sie im Fenster Assistenten und Einstellungen auf Heizung. 2. Passen Sie die Einstellungen für Berechnung und Materialermittlung an. 3. Um geänderte Einstellungen als Standard für weitere Teilprojekte zu übernehmen, aktivieren Sie das Kontrollkästchen Als Standard speichern. 4. Klicken Sie jeweils auf Weiter bzw. Fertig, um die Eingaben zu bestätigen. 5. Klicken Sie im Menü Bearbeiten auf Teilprojekt berechnen, um Ihre Planung zu aktualisieren. Hinweis Einstellungen für die Berechnung können Sie separat für einzelne Geschosse oder Installationseinheiten ändern. Dabei haben Sie folgende Möglichkeiten: • Fenster Assistenten und Einstellungen Heizungseinstellungen auf Installationseinheiten ändern • Menü Gebäude • Kontextmenü im Gebäudefenster Berechnung Folgende Einstellungen sind möglich. Geberit ProPlanner 2013 Feld Bemerkung Maximale Fliessgeschwindigkeit Geschossverteilung [m/s] 0,1 – 10,0 Maximale Fliessgeschwindigkeit Steigleitungen [m/s] 0,1 – 10,0 Maximale Fliessgeschwindigkeit Kellerverteilung [m/s] 0,1 – 10,0 31 Rohrleitungssysteme Assistenten und Einstellungen Feld Bemerkung Leitungslage Obergeschosse [m] Gemessen von Oberkante Rohfussboden (OKRF) bis Rohrmitte Leitungslage Untergeschosse [m] Gemessen von Oberkante Rohfussboden (OKRF) bis Rohrmitte Materialermittlung Folgende Einstellungen sind möglich. Feld Bemerkung Sortimentsauswahl Geschossverteilung Mepla, Kupfer, Edelstahl, C-Stahl Sortimentsauswahl Steigleitungen Mepla, Kupfer, Edelstahl, C-Stahl Sortimentsauswahl Kellerverteilung Mepla, Kupfer, Edelstahl, C-Stahl Sortimentsauswahl Alternativsortiment Edelstahl, C-Stahl Mepla Bögen durch Biegen realisieren bis Einstellbereich von DN 12 bis DN 40 Mepla Messing-Fittings gegenüber PVDFFittings bevorzugen Aktiviert oder Deaktiviert Mepla Bei Rohren Rollen gegenüber Stangen bevorzugen Aktiviert oder Deaktiviert Mepla Vorgedämmte Rohre verwenden Aktiviert oder Deaktiviert 2.2.6 Zeichenfläche In den Teilprojekteinstellungen der Gewerke Trinkwasser, Abwasser und Heizung können Sie die Masse und Ausrichtung der Zeichenfläche ändern. Das eingestellte Seitenformat entspricht dem Zeichnungsrahmen im Arbeitsfenster. 1. Um die Einstellungen für die Zeichenfläche zu öffnen, wählen Sie eine der folgenden Möglichkeiten: • Doppelklicken Sie im Arbeitsfenster auf den Zeichnungskopf. • Klicken Sie im Fenster Assistenten und Einstellungen auf Trinkwasser, Abwasser oder Heizung und wählen Sie Zeichenfläche. 2. Legen Sie Seitenformat, Ausrichtung und Seitenrand fest. 3. Stellen Sie die Skalierung der Zeichenfläche ein. 4. Klicken Sie auf Fertig, um die Einstellungen zu übernehmen. Tipp Sie können die Zeichenfläche zoomen, indem Sie das Mausrädchen drehen. Mit gedrücktem Mausrädchen können Sie die Zeichenfläche verschieben. Geberit ProPlanner 2013 32 Rohrleitungssysteme Assistenten und Einstellungen 2.2.7 Standardeinstellungen Sie können die Einstellungen für Trinkwasser, Abwasser und Heizung auf die Standardwerte zurücksetzen. Davon ausgenommen sind: • • • • • Leitungslänge Anzahl der Richtungsänderungen Konfiguration Artikelgruppe/Sortiment Eingestellte optionale Materialien Um auf die Standardeinstellungen zurückzusetzen, gehen Sie folgendermassen vor: Klicken Sie im Menü Trinkwasser, Abwasser oder Heizung auf Auf Standardeinstellungen zurückstellen. Die Einstellungen für geplante Objekte bleiben erhalten. Bei einer Trinkwasserinstallation werden Rohrleitungen, die im Einzelleitungsmodus (z. B. TWK) geplant wurden, in den Trassenmodus (alle Medien) versetzt. 2.2.8 Gebäudeeigenschaften In den Modulen Rohrleitungssysteme und Detailplanung 3D wird jeder Planung im Arbeitsfenster eine Installationseinheit im Gebäude zugeordnet. Das Gebäude besteht aus Strängen (vertikal) und Geschossen (horizontal). Abb. 2-2 Gebäude mit 3 Geschossen und 2 Strängen (1) (2) (3) (4) Installationseinheit im Dachgeschoss Installationseinheiten im Obergeschoss Installationseinheit im Untergeschoss Strang 1 und 2 Gebäudeeigenschaften festlegen Sobald Sie ein neues Teilprojekt anlegen, werden die Gebäudeeigenschaften übernommen, die Sie beim Erstellen des Projekts gewählt haben. Standardmässig sind Raumhöhe, Fussbodenaufbau und Deckenstärke in ProPlanner auf landesspezifisch gebräuchliche Werte eingestellt. Geberit ProPlanner 2013 33 Rohrleitungssysteme Assistenten und Einstellungen Die Gebäudeeigenschaften können Sie jederzeit anpassen. Sie haben folgende Möglichkeiten, die Gebäudeeigenschaften aufzurufen: • Im Fenster Assistenten und Einstellungen auf Gebäude klicken • Im Gebäudefenster über das Kontextmenü der rechten Maustaste • Im Menü Gebäude die Gebäudeeigenschaften wählen Detaillierte Einstellungen für die Geschosse, Stränge und Installationseinheiten nehmen Sie folgendermassen vor: • • Im Gebäudefenster über das Kontextmenü der rechten Maustaste Im Menü Gebäude die entsprechende Dimension (Geschoss, Strang, Installationseinheit) wählen Im Folgenden wird die Änderung der Gebäudeeigenschaften im Fenster Assistenten und Einstellungen beschrieben. Gebäudeeigenschaften ändern 1. Klicken Sie im Fenster Assistenten und Einstellungen auf Gebäude. 2. Markieren Sie eine Installationseinheit und passen Sie die Gebäudegrösse und Beschriftung an. 3. Falls Sie mehrere Installationseinheiten gleichzeitig ändern wollen, markieren sie diese mit gedrückter Taste STRG (CTRL). 4. Um die Geschosseigenschaften zu ändern, markieren Sie zunächst ein Geschoss und geben dann die neuen Masse ein. Achten Sie dabei auf die Einstellbereiche. Feld Einstellbereich Raumhöhe (lichte Höhe zwischen Fertigfussboden (OKFF) und Decke) 0,00 – 6,00 m Fussbodenaufbau 0,00 – 1,00 m Deckenstärke 0,00 – 1,00 m Die geänderten Masse haben Auswirkungen auf die Länge geschossübergreifender Leitungen wie Fall- und Steigleitungen. 5. Um die Eingaben zu übernehmen, klicken Sie auf Fertig. Geberit ProPlanner 2013 34 Rohrleitungssysteme Gebäude 2.3 Gebäude Ein Gebäude in ProPlanner besteht aus Geschossen, Strängen und Installationseinheiten. Für jede dieser Gebäudedimensionen sind Eigenschaften festgelegt, die geändert werden können (siehe Seite 34). Dimension Beschreibung Geschoss Geschosse werden unterschieden nach Unter-, Ober- und Dachgeschoss. In der Abbildung ist das Untergeschoss markiert Strang In der Breite wird ein Gebäude durch die Anzahl seiner Stränge definiert. Mit jedem Strang kommt pro Geschoss eine Installationseinheit hinzu. Dach- und Untergeschosse sind durchgehende Geschosse, die aus je einer Installationseinheit bestehen. Die Abbildung zeigt ein Gebäude mit zwei Strängen, der linke Strang ist markiert Installationseinheit Installationseinheiten werden über Stranganschlüsse miteinander verbunden. In den Installationseinheiten nehmen Sie Ihre Leitungs- und Objekt-Planung vor. Die Planung erfolgt im Arbeitsfenster. In der Abbildung ist die Installationseinheit im ersten Obergeschoss markiert Planungsprinzip Eigenschaften, die Sie für das gesamte Gebäude definieren, werden für alle Geschosse, Stränge und Installationseinheiten übernommen. Abweichende Eigenschaften können jeweils für ein Geschoss oder eine Installationseinheit definiert werden. Planungen für eine Installationseinheit oder einen Strang lassen sich leicht in ProPlanner kopieren und anschliessend anpassen. Geberit ProPlanner 2013 35 Rohrleitungssysteme Gebäude Im Arbeitsfenster wird die Planung der Installationseinheit dargestellt, die im Gebäude markiert ist. Die Ansicht im Gebäude entspricht der Gebäudekonfiguration des aktivierten Teilprojekts. Neben Geschossen, Strängen und Installationseinheiten sind folgende Elemente im Gebäude sichtbar: • Gebäudewände und Gebäudedecken. Diese können markiert werden, um Geschosse und Stränge gezielt zu erweitern oder zu entfernen Blau gefärbte Installationseinheiten. Für diese Installationseinheiten wurde bereits in einem Teilprojekt eine Installation geplant Graue Installationseinheiten. Für diese Installationseinheiten wurde noch nichts geplant Stranganschlüsse und Strangverbindungen. Die Darstellung ist abhängig vom gewählten Gewerk (Trinkwasser, Abwasser, Heizung) • • • Die folgende Abbildung zeigt, an welcher Position Bereiche markiert werden: (1) (2) (3) (4) (5) Bereich für die Markierung eines Strangs Bereich für die Markierung einer Wand Bereich für die Markierung einer Installationseinheit Bereich für die Markierung einer Decke Bereich für die Markierung eines Geschosses Tipp Um den Überblick im Gebäude zu behalten, können Sie das Gebäude im Gebäudefenster zoomen, indem Sie das Mausrädchen drehen. Mit gedrücktem Mausrädchen können Sie das Gebäude verschieben. Über das Kontextmenü der rechten Maustaste stehen Ihnen dieselben Zoomfunktionen zur Verfügung wie für die Zeichenfläche. 2.3.1 Gebäudegrösse festlegen Definieren Sie zunächst nur die Installationseinheiten, Geschosse und Stränge, die Sie zur Planung benötigen, z. B. ein Unter-, ein Ober- und ein Dachgeschoss. In einem späteren Planungsschritt können Sie die einmal definierten Installationseinheiten leicht vervielfältigen. Geberit ProPlanner 2013 36 Rohrleitungssysteme Gebäude Geschoss hinzufügen 1. Markieren Sie im Gebäudefenster die Geschossdecke, über der Sie ein Geschoss einfügen möchten (siehe Seite 34). 2. Klicken Sie mit der rechten Maustaste in das Gebäudefenster und wählen Sie Obergeschoss hinzufügen. Falls Sie die Decke für ein Unter- oder Dachgeschoss markiert haben, können Sie zusätzlich den Befehl Untergeschoss hinzufügen bzw. Dachgeschoss hinzufügen wählen. Strang hinzufügen 1. Markieren Sie im Gebäudefenster die Wand, neben der Sie rechts einen weiteren Strang einfügen möchten (siehe Seite 34). 2. Klicken Sie mit der rechten Maustaste in das Gebäudefenster und wählen Sie Strang hinzufügen. Geberit ProPlanner 2013 37 Rohrleitungssysteme Gebäude Höhe des Geschosses anpassen 1. Markieren Sie im Gebäudefenster das entsprechende Geschoss (siehe Seite 34). 2. Klicken Sie mit der rechten Maustaste neben das gewünschte Geschoss und wählen Sie Geschosseigenschaften. 3. Wählen Sie im Feld Konfiguration den Eintrag Gebäude. 4. Ändern Sie die Werte und bestätigen Sie mit OK. Die Einstellungen werden übernommen, die Darstellung des Geschosses ändert sich jedoch nicht. Hinweis Eine Änderung der Geschosshöhe hat Auswirkungen auf die Länge geschossübergreifender Leitungen wie Fall- und Steigleitungen. 2.3.2 Stranganschlüsse verbinden Im Gebäudefenster können die Stranganschlüsse für Trinkwasser, Abwasser und Heizung folgendermassen verbunden werden: • • • Manuell über das Menü Gebäude Automatisch über das Kontextmenü der rechten Maustaste Für alle Stranganschlüsse eines Gewerks im Menü Trinkwasser, Abwasser und Heizung Stranganschlüsse manuell verbinden Voraussetzungen: Die Stranganschlüsse sind gesetzt und für jeden Strang ist im Untergeschoss ein Stranganschluss vorgesehen. 1. Vergrössern Sie die Ansicht des Gebäudefensters, bevor Sie die Stranganschlüsse verbinden. 2. Klicken Sie im Menü Gebäude auf Objekte verbinden. Der Mauszeiger verändert sich. 3. Klicken Sie nacheinander auf die Stranganschlüsse, die Sie verbinden möchten. 4. Klicken Sie zweimal auf ESC, um den Verbindemodus zu verlassen. 5. Klicken Sie im Menü Bearbeiten auf Teilprojekt berechnen, um Ihre Planung zu aktualisieren. Geberit ProPlanner 2013 38 Rohrleitungssysteme Gebäude Stranganschlüsse automatisch verbinden Sie können mehrere Stranganschlüsse innerhalb eines Strangs verbinden. Hierfür müssen die Stranganschlüsse genau vertikal übereinander liegen. 1. Klicken Sie mit der rechten Maustaste z. B. auf den obersten Stranganschluss. 2. Wählen Sie im Kontextmenü Automatisch verbinden und anschliessend Nach unten. Das gilt in gleicher Weise für die Funktionen Vertikal, Horizontal, Nach oben, Nach rechts und Nach links. Alle Stranganschlüsse für ein Gewerk verbinden 1. Klicken Sie im Menü Ansicht auf Gewerk und wählen Sie Trinkwasser. 2. Klicken Sie im Menü Trinkwasser auf Stranganschlüsse verbinden. Für Abwasser und Heizung verfahren Sie entsprechend. Verbindung zwischen zwei Stranganschlüssen entfernen 1. Klicken Sie auf die Leitung, die Sie entfernen möchten. Die Leitung wird grau. 2. Drücken Sie ENTF (DELETE), um die Verbindung zu löschen. 2.3.3 Installationseinheiten kopieren Nachdem Sie eine Installationseinheit geplant haben, können Sie diese kopieren. Dafür haben Sie in ProPlanner folgende Möglichkeiten: • • • Installationseinheit inklusive der darin enthaltenen Planungen kopieren Geschoss mit den enthaltenen Installationseinheiten kopieren Die Obergeschosse eines Strangs mit den enthaltenen Installationseinheiten kopieren. Dachund Untergeschosse werden dabei nicht mitkopiert Installationseinheit inklusive der darin enthaltenen Planungen kopieren und mehrfach auf Teile des Gebäudes oder das gesamte Gebäude anwenden • Hinweis Beim Kopieren einer Installationseinheit werden automatisch die Planungen aller Gewerke (Trinkwasser, Abwasser und Heizung) kopiert. Wie Sie Objekte und Leitungen kopieren können, wird in den Kapiteln Trinkwasser (siehe Seite 53), Abwasser (siehe Seite 76) und Heizung (siehe Seite 96) beschrieben. 2.3.3.1 Einzelne Installationseinheit kopieren Prüfen Sie folgende Punkte, bevor Sie eine Installationseinheit kopieren: • • • • Sind alle benötigten Objekte gesetzt? Sind die Objekte korrekt verbunden? Gibt es Fehlermeldungen in der Meldungsliste? Ist die Planung aller Gewerke abgeschlossen? Sind die Eigenschaften für die Installationseinheit angepasst? Hinweis Beim Einfügen werden bestehende Planungen überschrieben. Der Schritt kann nicht rückgängig gemacht werden. Geberit ProPlanner 2013 39 Rohrleitungssysteme Gebäude 1. Markieren Sie im Gebäudefenster die gewünschte Installationseinheit. 2. Klicken Sie im Menü Bearbeiten auf Kopieren. 3. Markieren Sie die Installationseinheit, in der Sie die Planung einfügen möchten und klicken Sie im Menü Bearbeiten auf Einfügen. 4. Ergänzen Sie noch fehlende Strangverbindungen zwischen den Geschossen, um die Planung zu vervollständigen. 2.3.3.2 Geschoss kopieren Beim Kopieren von Geschossen haben Sie zwei Möglichkeiten: • • Sie fügen das kopierte Geschoss in ein bestehendes Geschoss ein. Sie fügen das kopierte Geschoss als neues Geschoss in das Gebäude ein. Das Kopieren und Einfügen von Geschossen ist mit hohem Rechenaufwand verbunden und kann daher einige Sekunden dauern. Hinweis Beim Einfügen einer Geschossplanung werden bestehende Planungen überschrieben. Geschoss kopieren und in bestehendes Geschoss einfügen 1. Markieren Sie das gewünschte Geschoss, indem Sie neben das Geschoss klicken. 2. Klicken Sie im Menü Bearbeiten auf Kopieren. 3. Markieren Sie ein bestehendes Geschoss. 4. Klicken Sie im Menü Bearbeiten auf Einfügen. Geberit ProPlanner 2013 40 Rohrleitungssysteme Gebäude 5. Klicken Sie im Menü Trinkwasser, Abwasser oder Heizung auf Stranganschlüsse verbinden (siehe Seite 38). 6. Klicken Sie im Menü Bearbeiten auf Teilprojekt berechnen, um Ihre Planung zu aktualisieren. Geschoss kopieren und als neues Geschoss einfügen 1. Markieren Sie das gewünschte Geschoss, indem Sie neben das Geschoss klicken. 2. Klicken Sie im Menü Bearbeiten auf Kopieren. 3. Wählen Sie die Geschossdecke, über der Sie ein neues Geschoss einfügen möchten. 4. Klicken Sie im Menü Bearbeiten auf Einfügen. 5. Klicken Sie im Menü Trinkwasser, Abwasser oder Heizung auf Stranganschlüsse verbinden (siehe Seite 38). Geberit ProPlanner 2013 41 Rohrleitungssysteme Gebäude 6. Klicken Sie im Menü Bearbeiten auf Teilprojekt berechnen, um Ihre Planung zu aktualisieren. 2.3.3.3 Strang kopieren Beim Kopieren von Strängen haben Sie zwei Möglichkeiten: • • Sie fügen den kopierten Strang in einen bestehenden Strang ein. Sie fügen den kopierten Strang als neuen Strang in das Gebäude ein. Hinweis Beim Kopieren eines Strangs werden Planungen der Unter- und Dachgeschosse nicht berücksichtigt. Strang kopieren und in bestehenden Strang einfügen 1. Markieren Sie den Strang, indem Sie über oder unter den Strang klicken. 2. Klicken Sie im Menü Bearbeiten auf Kopieren. 3. Markieren Sie einen bestehenden Strang. Geberit ProPlanner 2013 42 Rohrleitungssysteme Gebäude 4. Klicken Sie im Menü Bearbeiten auf Einfügen. 5. Klicken Sie im Menü Trinkwasser, Abwasser oder Heizung auf Stranganschlüsse verbinden (siehe Seite 38). 6. Klicken Sie im Menü Bearbeiten auf Teilprojekt berechnen, um Ihre Planung zu aktualisieren. Geberit ProPlanner 2013 43 Rohrleitungssysteme Gebäude Strang kopieren und als neuen Strang einfügen 1. Markieren Sie den Strang, indem Sie über oder unter den Strang klicken. 2. Klicken Sie im Menü Bearbeiten auf Kopieren. 3. Markieren Sie die Wand, neben der Sie rechts einen neuen Strang einfügen möchten. 4. Klicken Sie im Menü Bearbeiten auf Einfügen. Geberit ProPlanner 2013 44 Rohrleitungssysteme Gebäude 5. Setzen Sie im Untergeschoss einen Stranganschluss. 6. Klicken Sie im Menü Trinkwasser, Abwasser oder Heizung auf Stranganschlüsse verbinden (siehe Seite 38). 7. Klicken Sie im Menü Bearbeiten auf Teilprojekt berechnen, um Ihre Planung zu aktualisieren. Geberit ProPlanner 2013 45 Rohrleitungssysteme Gebäude 2.3.3.4 Installationseinheit mehrfach einfügen Nachdem Sie eine Installationseinheit geplant haben, können Sie diese kopieren und in Teile des Gebäudes oder in das gesamte Gebäude einfügen. 1. Klicken Sie im Gebäudefenster auf die Installationseinheit, die Sie kopieren möchten. 2. Klicken Sie im Menü Bearbeiten auf Kopieren. 3. Klicken Sie mit der rechten Maustaste in das Gebäudefenster und wählen Sie Mehrfach einfügen. Das Fenster Mehrfach einfügen öffnet sich. 4. Wählen Sie die gewünschten Installationseinheiten. Zur Auswahl mehrerer Installationseinheiten oder Geschosse drücken Sie STRG (CTRL). 5. Bestätigen Sie Ihre Auswahl mit Fertig. 6. Ergänzen Sie noch fehlende Strangverbindungen im Gebäude und berechnen Sie das Teilprojekt neu (siehe Seite 18). 2.3.4 Installationseinheiten entfernen Im Gebäudefenster können Sie: • • Planungen in den Installationseinheiten entfernen Stränge und Geschosse mit den enthaltenen Installationseinheiten entfernen Planung in einer Installationseinheit löschen 1. Klicken Sie im Gebäudefenster auf die gewünschte Installationseinheit. 2. Klicken Sie im Menü Gebäude auf Installationseinheit > Inhalt der Installationseinheit löschen. Planung eines Geschosses löschen oder Geschoss entfernen 1. Markieren Sie im Gebäudefenster das gewünschte Geschoss. 2. Um eine Geschossplanung zu löschen, klicken Sie im Menü Gebäude auf Geschoss > Geschossinhalt löschen. 3. Um ein Geschoss zu entfernen, klicken Sie im Menü Gebäude auf Geschoss > Geschoss entfernen. Geberit ProPlanner 2013 46 Rohrleitungssysteme Objekte setzen und anpassen Planung eines Strangs löschen oder Strang entfernen 1. Markieren Sie im Gebäudefenster den gewünschten Strang. 2. Um die Planung in einem Strang zu löschen, klicken Sie im Menü Gebäude auf Strang > Stranginhalt löschen. 3. Um einen Strang zu entfernen, klicken Sie im Menü Gebäude auf Strang > Strang entfernen. 2.4 Objekte setzen und anpassen Sie können Objekte wie Waschtisch, WC oder Stranganschluss ins Arbeitsfenster setzen, miteinander durch Leitungen verbinden und die Eigenschaften der Objekte festlegen. Um einzelne Bausituationen in verschiedenen Teilprojekten schnell nachzustellen, können Sie Favoriten speichern. 2.4.1 Objekte setzen, markieren, verschieben und verbinden Voraussetzungen: • Ein Teilprojekt vom Typ Rohrleitungssysteme ist gewählt • Im Projektfenster ist Trinkwasser, Abwasser oder Heizung aktiv Objekte wie z. B. Waschtisch, WC oder Bidet sind gleichzeitig Entwässerungsgegenstand und Verbraucher. Deshalb werden solche Objekte von einem Gewerk ins andere übernommen. Setzen Sie z. B. einen Waschtisch in Trinkwasser, erscheint dieser auch in Abwasser und umgekehrt. Beim Verschieben werden diese Objekte in beiden Gewerken (Trinkwasser und Abwasser) gleichzeitig verschoben. Dabei berücksichtigt ProPlanner bestehende Verbindungen. Vermeiden Sie es deshalb, verbundene Objekte zu verschieben. Komplexe Planungen werden sonst unübersichtlich. Gewerkspezifische Objekte wie z. B. Übergabepunkte (Trinkwasser) oder Kanalanschlüsse (Abwasser) sind davon nicht betroffen. Objekte setzen 1. Klicken Sie in die gewünschte Installationseinheit im Gebäude. 2. Markieren Sie ein Objekt im Objektfenster. Das Objekt wird in den Mauszeiger geladen. 3. Klicken Sie in das Arbeitsfenster, um das Objekt zu platzieren. Solange das Objekt im Mauszeiger erscheint, können Sie beliebig viele Objekte nacheinander setzen. 4. Drücken Sie ESC, um den Modus zu beenden. Hinweis Falls Sie Objekte auf vorhandenen Leitungen platzieren, gehen bereits vorgenommene Leitungseinstellungen (Richtungswechsel, Leitungslänge) verloren. Objekte markieren Falls Sie Objekte verschieben oder löschen möchten, müssen Sie die Objekte zunächst markieren. 1. Um ein Objekt zu markieren, klicken Sie auf das Objekt. Geberit ProPlanner 2013 47 Rohrleitungssysteme Objekte setzen und anpassen 2. Um mehrere Objekte zu markieren, wählen Sie eine der folgenden Möglichkeiten: • Klicken Sie ins Arbeitsfenster und ziehen Sie mit gedrückter Maustaste einen Rahmen um die Objekte, die Sie markieren möchten. • Halten Sie die Taste STRG (CTRL) gedrückt und klicken Sie nacheinander auf die Objekte, die Sie markieren möchten. • Drücken Sie gleichzeitig STRG + A (CTRL + A), um alle Objekte zu markieren. Markierte Objekte sind blau dargestellt. Die Darstellung des Mauszeigers ändert sich innerhalb eines markierten Bereichs. 3. Um die Markierung aufzuheben, klicken Sie auf eine freie Stelle im Arbeitsfenster. Objekte verschieben Objekte, die im Gebäudefenster dargestellt werden (Stranganschlüsse, Dachdurchlüftung etc.), können Sie im Gebäudefenster direkt verschieben. Die Position des Objekts im Arbeitsfenster wird dadurch nicht beeinflusst. Verschieben Sie die Objekte im Gebäudefenster, um eine bessere Übersicht der Leitungen zu erhalten. Um Objekte zu verschieben, wählen Sie eine der folgenden Möglichkeiten: • Markieren Sie Objekte im Arbeitsfenster und ziehen Sie die Objekte an die gewünschte Position. • Markieren Sie Objekte im Gebäudefenster und ziehen Sie die Objekte an die gewünschte Position. Hinweis • • Mehrere Objekte lassen sich nur innerhalb einer Installationseinheit gleichzeitig auswählen Die Objekte lassen sich nur innerhalb einer Installationseinheit verschieben Objekte verbinden 1. Markieren Sie ein Objekt und klicken Sie im Menü Trinkwasser, Abwasser oder Heizung auf Objekte verbinden. Welches Menü Ihnen zur Verfügung steht, hängt vom aktuell gewählten Gewerk ab. Der Mauszeiger hat sich verändert . 2. Klicken Sie nacheinander auf die Objekte, die Sie verbinden möchten. 3. Drücken Sie zweimal auf ESC, um den Verbindemodus zu verlassen. Leitungslängen anpassen 1. Markieren Sie einen Leitungsabschnitt im Arbeitsfenster. Der Leitungsabschnitt erscheint grau. 2. Tragen Sie in der Schnelleingabeleiste im Feld Verbindungslänge einen neuen Wert ein. 3. Klicken Sie auf Übernehmen. Die Leitungsbeschriftung wird angepasst. Tipp • • Neue Leitungen werden mit den aktuellen Werten in der Schnelleingabeleiste gezeichnet Weitere Informationen zum Thema Objekte verbinden finden Sie in den Kapiteln Abwasser (siehe Seite 77), Trinkwasser (siehe Seite 53) und Heizung (siehe Seite 97) 2.4.2 Objekte kopieren und löschen Voraussetzungen: • Ein Teilprojekt vom Typ Rohrleitungssysteme ist gewählt • Im Projektfenster ist Trinkwasser, Abwasser oder Heizung aktiv Geberit ProPlanner 2013 Sobald der Mauszeiger den Verbindemodus anzeigt, drücken Sie zweimal ESC. 48 Rohrleitungssysteme Objekte setzen und anpassen Objekte und Leitungen kopieren 1. 2. 3. 4. Markieren Sie die gewünschten Objekte (siehe Seite 47). Klicken Sie im Menü Bearbeiten auf Kopieren. Klicken Sie in die gewünschte Installationseinheit. Wählen Sie aus dem Menü Bearbeiten den Befehl Einfügen. Objekte und Leitungen löschen Wichtiger Hinweis Objekte, die in Trinkwasser und Abwasser gesetzt werden können (z. B. Waschtisch, WC und Bidet), werden in beiden Gewerken gleichzeitig gelöscht! Prüfen Sie, ob Sie die Objekte in beiden Gewerken löschen möchten. 1. Markieren Sie ein oder mehrere Objekte (siehe Seite 47). 2. Drücken Sie die Taste ENTF (DEL), um die Objekte und Leitungen zu löschen. 2.4.3 Favoriten Sie können Objekte, Baugruppen und Texte als Favoriten speichern und über das Favoritenfenster schnell aufrufen. Favoriten können Sie wie Objekte verwenden und ins Arbeitsfenster setzen (siehe Seite 47). Objekt als Favorit speichern 1. Klicken Sie mit der rechten Maustaste auf ein Objekt im Arbeitsfenster und wählen Sie im Kontextmenü Als Favorit speichern. 2. Öffnen Sie das Favoritenfenster. Das Objekt erscheint mit Symbol und Objekttyp-Bezeichnung. 3. Bewegen Sie die Maus auf das Objekt im Favoritenfenster. Das Objekt erscheint in einer Schnellansicht. Baugruppe als Favorit speichern 1. Markieren Sie im Arbeitsfenster mehrere Objekte und Leitungen, die Sie als Baugruppe zusammenfassen möchten. 2. Klicken Sie mit der rechten Maustaste auf die markierten Objekte und wählen Sie im Kontextmenü Als Favorit speichern. 3. Öffnen Sie das Favoritenfenster. Die Baugruppe erscheint mit Sternsymbol und der Bezeichnung Neuer Favorit. Geberit ProPlanner 2013 49 Rohrleitungssysteme Objekte setzen und anpassen 4. Bewegen Sie die Maus auf die Baugruppe im Favoritenfenster. Die Baugruppe erscheint in einer Schnellansicht. Hinweis • • Favoriten stehen innerhalb eines Markts teilprojektübergreifend zur Verfügung. Falls Sie in einem Rohrleitungssysteme-Teilprojekt Favoriten anlegen, können Sie diese Favoriten auch in anderen Rohrleitungssysteme-Teilprojekten verwenden. Einzelne Objekte können gewerkeübergreifend zwischen Trinkwasser und Abwasser genutzt werden. Nicht planbare Favoriten werden ausgegraut dargestellt. Favoritenordner anlegen Um die Favoritenliste übersichtlich zu gestalten, können Sie Favoriten in Ordnern ablegen. 1. Klicken Sie mit der rechten Maustaste in das Favoritenfenster und wählen Sie im Kontextmenü Neuer Favoritenordner. Der Favoritenordner erscheint im Favoritenfenster. 2. Markieren Sie den Favoritenordner. 3. Klicken Sie mit der rechten Maustaste im Arbeitsfenster auf ein Objekt oder eine Baugruppe und wählen Sie im Kontextmenü Als Favorit speichern. Das Objekt oder die Baugruppe erscheint im Favoritenordner. 4. Markieren Sie den Favoritenordner. 5. Klicken Sie mit der rechten Maustaste auf den Favoritenordner und wählen Sie Kollabieren, um den Ordner zu schliessen. 6. Klicken Sie mit der rechten Maustaste auf den Favoritenordner und wählen Sie Expandieren, um den Ordner zu öffnen. Tipp Mit dem Pfeil können Sie den Favoritenordner ebenfalls einklappen und ausklappen. Favorit umbenennen Sie können Baugruppen, Objekte und Favoritenordner umbenennen. 1. Markieren Sie im Favoritenfenster eine Baugruppe, ein Objekt oder einen Favoritenordner. 2. Klicken Sie mit der rechten Maustaste auf den Favorit und wählen Sie im Kontextmenü Umbenennen. 3. Geben Sie einen Namen für den Favoriten ein. 4. Drücken Sie die Eingabetaste, um den Namen zu bestätigen. Geberit ProPlanner 2013 50 Rohrleitungssysteme Objekte setzen und anpassen Favorit exportieren Um Favoriten zwischen verschiedenen ProPlanner Installationen auszutauschen, können Sie Favoriten exportieren. Sie können die Favoriten an einem zentralen Ort ablegen und von unterschiedlichen Standorten darauf zugreifen. Hinweis Favoriten können nur zwischen Teilprojekten desselben Typs, innerhalb eines Markts, von einer ProPlanner Installation exportiert und in eine andere ProPlanner Installation importiert werden. 1. Markieren Sie im Favoritenfenster eine Baugruppe, ein Objekt oder einen Favoritenordner. 2. Klicken Sie mit der rechten Maustaste auf den Favorit und wählen Sie im Kontextmenü Exportieren. 3. Geben Sie im Fenster Speichern unter einen Dateinamen ein und wählen Sie einen Speicherort. 4. Klicken Sie auf Speichern und bestätigen Sie das Informationsfenster mit OK. Eine Favoritendatei mit der Dateiendung .gpf wird gespeichert. Favorit importieren Exportierte Favoriten können Sie in jedes Rohrleitungssysteme-Teilprojekt innerhalb eines Markts einlesen. 1. Klicken Sie mit der rechten Maustaste in das Favoritenfenster und wählen Sie im Kontextmenü Importieren. 2. Öffnen Sie den Ordner, in dem die Favoritendatei gespeichert ist. 3. Markieren Sie die Datei und klicken Sie auf Öffnen, um die Favoriten in Ihr Teilprojekt einzulesen. 4. Bestätigen Sie das Informationsfenster mit OK. Die Favoriten erscheinen in einem neuen Favoritenordner im Favoritenfenster. Favorit löschen Sie können Baugruppen, Objekte und Favoritenordner löschen. 1. Markieren Sie im Favoritenfenster eine Baugruppe, ein Objekt oder einen Favoritenordner. 2. Klicken Sie mit der rechten Maustaste auf einen Favorit und wählen Sie im Kontextmenü Löschen. Tipp Abhängig vom Markt (Vertriebsgesellschaft) stehen Standardfavoriten zur Verfügung. 2.4.4 Objekteigenschaften Sie können Anschluss- und Einbauparameter wie Anschlusshöhe oder Artikelart für ein Objekt festlegen. Die Eigenschaften sind abhängig vom gewählten Gewerk. • • • • Geberit ProPlanner 2013 Einbausituation und Artikelgruppe festlegen (siehe Seite 52) Objekteigenschaften für Trinkwasser anpassen (siehe Seite 55) Objekteigenschaften für Abwasser anpassen (siehe Seite 78) Objekteigenschaften für Heizung anpassen (siehe Seite 98) 51 Rohrleitungssysteme Schemaplanung-Teilprojekt erstellen Einbausituation und Artikelgruppe festlegen Gehen Sie von oben nach unten vor, da jede Konfigurationseinstellung die nachfolgende Einstellung beeinflusst. 1. 2. 3. 4. Doppelklicken Sie auf ein Objekt im Arbeitsfenster. Wählen Sie im Feld Konfiguration den Eintrag Objekt. Wählen Sie im Feld Objekttyp eine Einbaukonfiguration. Wählen Sie im Feld Einbausituation eine konventionelle Montage des Objekts oder die Montage mit einem Geberit System. Artikelnummer und Bezeichnung des Objekts werden angezeigt. 5. Wählen Sie im Feld Artikelgruppe z. B. die Einbauhöhe des Objekts. 6. Bestätigen Sie Ihre Änderungen mit OK. 2.5 Schemaplanung-Teilprojekt erstellen Im Modul Rohrleitungssysteme können Sie für die Gewerke Trinkwasser und Abwasser Schemaplanungen erstellen. Die Schemaplanung bietet Ihnen eine detaillierte visuelle Darstellung Ihrer Planung. Abb. 2-3 Trinkwasserinstallation als Schemaplanung 1. Erstellen Sie eine Trinkwasserinstallation oder Abwasserversorgung in einem Rohrleitungssysteme-Teilprojekt. 2. Klicken Sie im Menü Gebäude auf Schemaplanung-Teilprojekt erstellen. Alle Einstellungen werden übernommen und ein neues Teilprojekt im Modul Schemaplanung erstellt. Sie können die Schemaplanung weiter bearbeiten, weitere Objekte setzen (siehe Seite 132) und weitere Leitungen zeichnen (siehe Seite 143). Hinweis Achten Sie auf eine sinnvolle Objektanordnung, falls Sie bereits bei der Planung einer Trinkwasserinstallation oder Abwasserversorgung beabsichtigen, eine Schemaplanung zu generieren. Geberit ProPlanner 2013 52 Rohrleitungssysteme Trinkwasser 2.6 Trinkwasser Im Gewerk Trinkwasser planen Sie die Trinkwasserinstallation Ihres Gebäudes. Sie definieren Art und Umfang der verwendeten Geräte und Apparate und verbinden diese miteinander. ProPlanner übernimmt automatisch die Berechnung der Leitungen. Geräte und Apparate werden nach Objektgruppen unterschieden: Objekt Funktion/Objektgruppe Verbraucher, z. B. Waschtisch, Badewanne. Die Symbole haben einen blauen Hintergrund Versorger, z. B. Hauswasseranschluss, Regenwassertank, Wassererwärmer. Die Symbole haben einen roten Hintergrund Leitungsobjekte, z. B. T-Stück, Stranganschluss. Die Symbole haben einen grünen Hintergrund 2.6.1 Objekte verbinden für Trinkwasser Objekte können manuell oder automatisch verbunden werden. Zusätzlich kann das Leitungsmedium für Trinkwasser (warm, kalt, Regenwasser, Zirkulation) bestimmt werden. Hinweis Die Fittings zur Anschlussleitung (T-Stücke, Bögen) werden im Hintergrund automatisch gesetzt. Abb. 2-4 Darstellung in Schemaplanung Leitungsmedium für Trinkwasser bestimmen ProPlanner verbindet Objekte normalerweise mit der gesamten Trasse (alle Medien) und weist bei der Berechnung jedem Objekt das übliche Leitungsmedium für Trinkwasser zu. Bei Änderungen oder wenn Sie vom Standard abweichen wollen, können Sie das Leitungsmedium selbst bestimmen. 1. Klicken Sie im Menü Ansicht auf Gewerk und wählen Sie Trinkwasser. 2. Klicken Sie im Menü Trinkwasser auf Leitungsmedium und wählen Sie eines der folgenden Medien: Schaltfläche Funktion Trasse (alle Medien) Trinkwasser kalt (TWK) Geberit ProPlanner 2013 53 Rohrleitungssysteme Trinkwasser Schaltfläche Funktion Trinkwasser warm (TWW) Trinkwasserzirkulation (TWZ) Regenwasser (RW) Objekte manuell verbinden 1. Klicken Sie im Menü Ansicht auf Gewerk und wählen Sie Trinkwasser. 2. Klicken Sie im Menü Trinkwasser auf Objekte verbinden. Der Mauszeiger hat sich verändert . 3. Klicken Sie nacheinander auf die Objekte, die Sie verbinden möchten. 4. Falls Sie die Objekte nicht direkt verbinden möchten, können Sie durch Mausklick zusätzliche Leitungseckpunkte setzen. Leitungseckpunkte erscheinen als schwarze Kreise. Zusätzliche Leitungseckpunkte haben keinen Einfluss auf Richtungsänderungen oder auf die Leitungslage. 5. Um den Verbindemodus zu verlassen, drücken Sie zweimal die Taste ESC. Die Leitungen werden als dünne Linien dargestellt und sind nicht berechnet. 6. Klicken Sie im Menü Bearbeiten auf Teilprojekt berechnen, um Ihre Planung zu aktualisieren. Die Leitungen werden entsprechend des gewählten Leitungsmediums farblich dargestellt. Leitungslänge und Durchmesser werden unterhalb der Leitung angezeigt. Sie sind nicht massstäblich. Hinweis Setzen und verbinden Sie die Objekte in der Reihenfolge, wie sie in der tatsächlichen Installation angeschlossen werden. Die tatsächlichen Leitungslängen und Richtungsänderungen legen Sie in den Leitungseigenschaften fest. Objekte automatisch verbinden Falls Sie gleichzeitig mehrere Objekte einer Liste verbinden möchten, gehen Sie folgendermassen vor: 1. Klicken Sie mit der rechten Maustaste auf ein Objekt in der Linie und wählen Sie im Kontextmenü Automatisch verbinden. 2. Wählen Sie anschliessend Vertikal, Horizontal, Nach oben, Nach unten, Nach links oder Nach rechts. Geberit ProPlanner 2013 54 Rohrleitungssysteme Trinkwasser 3. Klicken Sie im Menü Bearbeiten auf Teilprojekt berechnen, um Ihre Planung zu aktualisieren. Die Leitungen werden entsprechend des gewählten Leitungsmediums farblich dargestellt. Leitungslänge und Durchmesser werden unterhalb der Leitung angezeigt. Sie sind nicht massstäblich. Tipp • • Unverbundene Objekte werden nach einer Berechnung rot angezeigt und in der Meldungsliste wird ein entsprechender Fehler ausgegeben. Vor dem Verbinden der Objekte können Sie in der Schnelleingabeleiste im Feld Verbindungslänge die Länge der Leitung eingeben. Der hier eingetragene Wert gilt für alle neu erstellten Leitungen. 2.6.2 Eigenschaften der Trinkwasserobjekte Anschlussparameter wie den Trinkwasseranschluss warm oder kalt und den Regenwasseranschluss können Sie in ProPlanner je nach Verbraucher einstellen. Eigenschaften der Trinkwasserobjekte anpassen Voraussetzungen: • Ein Teilprojekt vom Typ Rohrleitungssysteme ist gewählt • Im Projektfenster ist Trinkwasser aktiv 1. Doppelklicken Sie auf ein Objekt im Arbeitsfenster. 2. Wählen Sie eine Registerkarte und ändern Sie die Eigenschaften. 3. Bestätigen Sie mit OK. Je nach Einbaukonfiguration kann sich die Darstellung des Objekts im Arbeitsfenster ändern. Hinweis • • Geberit ProPlanner 2013 Einzelne Einstellungen für die Objekteigenschaften sind länderspezifisch, wie z. B. die Nutzungsarten Die Auswahl der Winkelgrade für die Anschlussdosen beim PushFit Sortiment, stehen ausschliesslich für den Markt Schweiz zur Verfügung 55 Rohrleitungssysteme Trinkwasser Eigenschaften der Trinkwasserobjekte Folgende Einstellungen sind auf der Registerkarte Allgemein für Verbraucher oder Versorger möglich. Feld Bemerkung Angeschlossene Medien Je nach Verbraucher kann Trinkwasser kalt (TWK), Trinkwasser warm (TWW) und/oder Regenwasser (RW) aktiviert bzw. deaktiviert werden Nutzungsart und Nach dieser Einstellung wird der Spitzenvolumenstrom berechnet Gleichzeitigkeitsfaktor (entsprechend länderspezifischen Normen). Auswahl zwischen verschiedenen Gebäudenutzungsarten (Wohngebäude, Hotel, Schule etc.) oder benutzerdefiniert (dimensionsloser Wert zwischen null und eins): Ein hoher Wert erzeugt einen hohen Spitzenvolumenstrom Gehört zu einer Nutzungseinheit Markt Deutschland: Falls das Kontrollkästchen aktiviert ist, gehört das Objekt zu einer Nutzungseinheit. Mehrere Objekte einer Installationseinheit können zu einer Nutzungseinheit zusammengefasst werden. Rohrdimensionen können somit optimiert werden Nutzungseinheit Markt Deutschland: Nummer der Nutzungseinheit kann eingestellt werden Dauerverbrauch (> 15 min) Bei längerem Verbrauch auf dauerhaften Volumenstrom umstellen Einbausituation T-Stück oder Durchschleifen PushFit: Bevorzugtes Anschlusssortiment Rotguss oder Messing Markt Schweiz: Winkelgrade Anschlussdosen (60° oder 90°) Hinweis Zur besseren Übersicht wird die Nummer der Nutzungseinheit in den Hydrauliklisten angezeigt (Markt Deutschland). Folgende Einstellungen sind auf der Registerkarte Medienspezifisch möglich. Hinweis Druckeinheiten sind marktabhängig. In der folgenden Tabelle wird die Druckeinheit Hektopascal (hPa) für den deutschen Markt verwendet. Geberit ProPlanner 2013 Feld Bemerkung Trinkwasser-Anschlusshöhe ab OKFF [m] Definiert die Leitungshöhe ab Oberkante Fertigfussboden. Der Wert ist in ProPlanner für jedes Objekt fest definiert und wird gemäss der Landesnorm gepflegt Volumenstrom (V) in l/s Volumen eines Leitungsmediums, abhängig vom Verbrauchertyp in Liter pro Sekunde Mindestfliessdruck (P min fl) in hPa Vom angeschlossenen Objekt abhängig Volumenstrom in Sammelleitungen berücksichtigen Aktiviert oder deaktiviert Fliessdruck (P fl) in hPa Berechneter Fliessdruck 56 Rohrleitungssysteme Trinkwasser Feld Bemerkung Ruhedruck (P st) in hPa Berechneter Ruhedruck Folgende Einstellungen sind auf der Registerkarte Objektanschlussleitung möglich. Geberit ProPlanner 2013 Feld Bemerkung Länge (L) in m Länge der angeschlossenen Leitungsmedien. Wird in den Eigenschaften der Trinkwasserleitungen festgelegt (siehe Seite 58) Richtungsänderungen 90° [Stk] Richtungswechsel eines Leitungsmediums. Wird in den Eigenschaften der Trinkwasserleitungen festgelegt (siehe Seite 58) Leitungslage ab OKRF [m] Die Leitungshöhe kann für jede Teilstrecke separat festgelegt werden. Das Objekt Leitungslagenwechsel muss dazu verplant werden. Wird in den Eigenschaften der Trinkwasserleitungen festgelegt (siehe Seite 58) Verbindung gesperrt Objekt kann separat für einzelne Leitungsmedien oder komplett gesperrt werden Nennweite (DN) Hier kann eine feste Dimension eingegeben werden. Leitungen mit fester Dimension werden nach der Berechnung gelb markiert Bestehende Leitung Eine Leitung mit fester Dimension kann als bestehend gekennzeichnet werden. Bestehende Leitungen erscheinen nicht in der Materialliste, werden aber in die hydraulische Berechnung integriert. Geeignet für Erweiterungen an bereits bestehenden Anlagen Sortiment Wert wird von den Teilprojekteinstellungen für Trinkwasser übernommen (siehe Seite 26) Befestigung horizontaler Leitungen • • • • • Befestigung vertikaler Leitungen • keine • UP (Unterputz) in Schacht • UP (Unterputz) in Wand • AP (Aufputz) Separat einstellbar für einzelne Leitungstypen Leitungstyp Der genaue Leitungstyp einer Leitung kann festgelegt werden. Dieser Leitungstyp wird durch eine automatische Berechnung nicht mehr geändert keine UP (Unterputz) in Boden UP (Unterputz) in Wand AP (Aufputz) Einlage in Betondecke (nur Markt Schweiz) Separat einstellbar für einzelne Leitungstypen 57 Rohrleitungssysteme Trinkwasser 2.6.3 Eigenschaften der Trinkwasserleitungen In der Trinkwasserplanung sind vier unterschiedliche Leitungstypen (Leitungsmedien) möglich: • • • • Trinkwasser kalt (grün) Trinkwasser warm (rot) Zirkulation (magenta) Regenwasser (blau) Tipp Falls Sie mit dem Mauszeiger auf eine Trinkwasserleitung zeigen, erscheint eine zusätzliche Information zum Leitungstyp. Im Menü Trinkwasser bestimmen Sie unter Leitungsmedium den gewünschten Leitungstyp (siehe Seite 53). Ein angeschlossenes Objekt wird durch einen Kreis und einen Pfeil dargestellt, wobei der Pfeil in Fliessrichtung zeigt. Bei einer durchgängigen Verbindung ohne Kreis und Pfeil ist das Objekt nicht an die Leitung angeschlossen. In der Beispieldarstellung ist am WC nur Trinkwasser kalt (grüne Leitung) angeschlossen Abb. 2-5 Darstellung der Leitungstypen und Anschlüsse Hinweis • • Die Leitungsmedien werden erst nach einer Berechnung im Arbeitsfenster farblich dargestellt. Die Farbgebung kann in einigen Märkten von der dort gültigen Landesnorm abweichen Im Arbeitsfenster wird nach der Berechnung unterhalb jeder Leitung deren Länge und Durchmesser angezeigt. Wenn nicht anders eingestellt, beginnt die Leitungsdimensionierung mit dem kleinstmöglichen Durchmesser (Standardeinstellung in Teilprojekteinstellungen Trinkwasser) Leitungslänge ändern und Richtungswechsel angeben Sie können für jede Leitung die Leitungslänge ändern und die Anzahl der einzuplanenden Richtungswechsel angeben. 1. Markieren Sie ein oder mehrere Leitungen. Die Leitungen werden grau markiert. 2. Geben Sie im Feld Verbindungslänge in der Schnelleingabeleiste unter dem Arbeitsfenster die gewünschte Leitungslänge ein. 3. Geben Sie die Anzahl der Richtungsänderungen ein und klicken Sie auf Übernehmen. Die neue Leitungslänge wird unterhalb der Leitung angezeigt. Hinweis Neue Leitungen werden immer in der Länge erfasst, die im Feld Verbindungslänge in der Schnelleingabeleiste voreingestellt ist. Leitungseigenschaften anpassen Hinweis Passen Sie die Leitungseigenschaften erst an, nachdem Sie alle Objekte gesetzt haben. Wird ein Objekt nachträglich in eine Leitung gesetzt, werden die Leitungseigenschaften auf die Standardeinstellungen zurückgesetzt. Geberit ProPlanner 2013 58 Rohrleitungssysteme Trinkwasser Folgende Abbildungen erläutern den Zusammenhang: Abb. 2-6 Installation mit geänderten Leitungseigenschaften Abb. 2-7 Nachträglich eingefügtes Objekt mit zurückgesetzten Leitungseigenschaften Gehen Sie folgendermassen vor, um die Leitungseigenschaften anzupassen: 1. Doppelklicken Sie im Arbeitsfenster oder im Gebäudefenster auf den gewünschten Leitungsabschnitt. 2. Wählen Sie die Registerkarte Allgemein. 3. Klicken Sie auf die Schaltfläche mit dem Pfeil, um Einstellungen für einzelne Leitungstypen festzulegen. 4. Nehmen Sie die gewünschten Änderungen vor und speichern Sie mit OK. Hinweis Wenn Sie Änderungen in der Leitungsdimensionierung vorgenommen haben, muss die gesamte Anlage neu berechnet werden (Menü Bearbeiten > Teilprojekt berechnen). Optionen für Leitungseigenschaften Geberit ProPlanner 2013 Feld Bemerkung Länge (L) in m Die Standardlänge beträgt 1 Meter Richtungsänderungen 90° [Stk] Pro Richtungsänderung wird ein Bogen als Material berechnet und in die Materialliste aufgenommen Leitungslage ab OKRF [m] Die Leitungshöhe kann für jede Teilstrecke separat festgelegt werden. Das Objekt Leitungslagenwechsel kann dazu verplant werden Verbindung gesperrt Einzelne Teilstrecken können gesperrt werden Nennweite (DN) Hier kann ein fester Durchmesser eingegeben werden. Leitungen mit festem Durchmesser werden nach der Berechnung gelb markiert Bestehende Leitung Eine Leitung mit fester Dimension kann als bestehend gekennzeichnet werden. Bestehende Leitungen erscheinen nicht in der Materialliste Sortiment Wert wurde von den Gebäudeeigenschaften für die Installationseinheit übernommen (Menü Gebäude > Gebäudeeigenschaften > Trinkwasser > Materialermittlung) 59 Rohrleitungssysteme Trinkwasser Feld Bemerkung Befestigung horizontaler Leitungen • • • • • Befestigung vertikaler Leitungen • keine • UP (Unterputz) in Schacht • UP (Unterputz) in Wand • AP (Aufputz) Separat einstellbar für einzelne Leitungstypen Leitungstyp Der genaue Leitungstyp einer Leitung kann festgelegt werden. Dieser Leitungstyp wird durch eine automatische Berechnung nicht mehr geändert keine UP (Unterputz) in Boden UP (Unterputz) in Wand AP (Aufputz) Einlage in Betondecke (nur Markt Schweiz) Separat einstellbar für einzelne Leitungstypen Detailinformationen zu Leitungsberechnungen prüfen Um die Einstellungen der Leitungseigenschaften und die Auswirkungen auf berechnete Grössen wie Fliessgeschwindigkeit, Druckverlust etc. zu prüfen, gehen Sie folgendermassen vor: 1. Doppelklicken Sie im Arbeitsfenster auf die gewünschte Leitung. 2. Wechseln Sie zur Registerkarte TWK (Trinkwasser kalt), TWW (Trinkwasser warm) oder RW (Regenwasser). 2.6.4 Hauswasseranschluss einstellen Der Versorgungsdruck einer Trinkwasseranlage wird in ProPlanner am Hauswasseranschluss eingestellt. Falls Sie keine Änderungen vornehmen, rechnet ProPlanner mit einem voreingestellten Wert. Hinweis Druckeinheiten sind marktabhängig. Für den Markt Deutschland wird z. B. in Hektopascal (hPa) gerechnet. 1. Doppelklicken Sie im Arbeitsfenster auf den Hauswasseranschluss. 2. Wählen Sie die Registerkarte für Trinkwasser kalt TWK. 3. Um den Abgangsdruck einzustellen, haben Sie folgende Möglichkeiten: • Übernehmen Sie den voreingestellten Abgangsdruck. • Geben Sie den verfügbaren Druck im Feld Benutzerdefinierter Abgangsdruck ein. • Lassen Sie sich den für die Anlage notwendigen Druck berechnen, indem Sie das Feld Berechneter Abgangsdruck aktivieren. Nach einer Berechnung wird der eingestellte oder berechnete Abgangsdruck im Symbol des Hauswasseranschlusses angezeigt. Geberit ProPlanner 2013 60 Rohrleitungssysteme Trinkwasser 2.6.5 Spezielle Installationen 2.6.5.1 Verteiler Verteiler sind für alle Leitungsmedien in einer Trinkwasserinstallation möglich. Ansicht des Verteilers ändern Um die Ansicht eines Verteilers übersichtlicher zu gestalten, können Sie das Symbol für den Verteiler im Arbeitsfenster vergrössern: 1. Platzieren Sie den Verteiler im Arbeitsfenster. 2. Verbinden Sie den Verteiler mit den entsprechenden Stranganschlüssen und Verbrauchern. 3. Bewegen Sie die Maus über den Verteiler, bis ein Doppelpfeil erscheint. 4. Ziehen Sie den Verteiler mit der Maus auf die gewünschte Grösse. Eigenschaften des Verteilers ändern Ändern Sie Verteilerart und Artikelgruppe folgendermassen: 1. 2. 3. 4. Geberit ProPlanner 2013 Doppelklicken Sie auf einen Verteiler im Arbeitsfenster. Wählen Sie im Feld Konfiguration den Eintrag Objekt. Passen Sie nacheinander Objekttyp und Artikelgruppe an. Klicken Sie auf OK, um Ihre Eingaben zu bestätigen. ProPlanner übernimmt die Änderung für die Materialliste und die Berechnung. 61 Rohrleitungssysteme Trinkwasser Optionen für Verteilerarten und Artikelgruppe Marktabhängig können Sie zwischen folgenden Verteilerarten (Objekten) und Artikelgruppen wählen: Objekt Artikelgruppe Kellerverteiler • • • • • TW-Verteiler • • • • • • • • Batterieverteiler Verteilerbatterie, 2 Abgänge (handelsüblich) Verteilerbatterie, 3 Abgänge (handelsüblich) Verteilerbatterieventil, 1 Abgang (handelsüblich) Hauptverteiler Mepla Verteiler (profile ref. 9800) Stockwerksverteiler Verteilbatterie, 2 Abgänge (handelsüblich) Verteilbatterie, 3 Abgänge (handelsüblich) Verteilbatterieventil, 1 Abgang (handelsüblich) Verteiler PushFit Verteiler PushFit an Decke Verteilerbox, Italien Hinweis Ein PushFit Verteiler kann nur an PushFit Leitungsmaterial angeschlossen werden. Gegebenenfalls müssen Sie die Eigenschaften des verplanten Materials ändern (siehe Seite 58). In der Meldungsliste erscheint dann die Information, dass ein Alternativmaterial gewählt wurde. Optionen für den Markt Schweiz Objekt Artikelgruppe Hauswasserverteiler • Mehrfach-Verteiler Geberit ProPlanner 2013 • • • • Hauptwasserverteiler ohne DRV (Druckreduzierventil) Verteilerbatterie mit DRV Verteilerbatterie, 2 Abgänge Verteilerbatterie, 3 Abgänge Verteilerbatterieventil, 1 Abgang • • • Mehrfach Verteiler Verteiler PushFit an Decke Verteilerschrank PushFit in Wand 62 Rohrleitungssysteme Trinkwasser Planung von Einzelsanitärobjekten mit PushFit Verteiler Für die Rohr-in-Rohr Planung (nur Markt Schweiz) können Sie den PushFit Verteiler auch im Gebäudefenster vergrössern: Abb. 2-8 Beispiel für Planung von Einzelsanitärobjekten (PushFit Rohr-in-Rohr, Markt CH) Sie können dann Einzelsanitärobjekte in verschiedenen Geschossen anschliessen. 2.6.5.2 T-Stück fixieren Falls Sie ein T-Stück in Ihre Planung integrieren, können Sie festlegen, mit welchem Objekt das TStück verbunden werden soll. Sie können somit bestimmen, wie das T-Stück durchströmt werden soll. Voraussetzungen: Um das T-Stück mit dem korrekten Zeta-Wert hydraulisch zu berechnen, muss das T-Stück an drei Objekte angeschlossen sein. 1. Klicken Sie mit der rechten Maustaste auf das T-Stück und wählen Sie im Kontextmenü Abgang festlegen. 2. Wählen Sie die Richtung des Abgangs aus. 3. Bestätigen Sie mit OK. Das Objekt, das im Arbeitsfenster in der rot markierten Richtung liegt, ist mit dem Abgang des T-Stücks verbunden. Das fixierte T-Stück sieht wie folgt aus: Tipp Falls Sie die Position des Objekts verändern, das mit dem Abgang des T-Stücks verbunden ist, verändert sich auch die Position des Schlosses am T-Stück. Das Schloss in Richtung des Abgangs. Geberit ProPlanner 2013 zeigt immer 63 Rohrleitungssysteme Trinkwasser 2.6.5.3 Regenwasserleitung In ProPlanner sind folgende Objekte für die Entnahme von Regenwasser vorgesehen: Objekt Bezeichnung WC Urinal Waschmaschine Ausgussbecken Auslaufventil Reserve Regenwassertank Leitungsmedium Regenwasser aktivieren Das Leitungsmedium Regenwasser muss für jedes Objekt aktiviert werden, bevor es an die Regenwasserversorgung angeschlossen werden kann. Sie können ein Objekt nur mit Trinkwasser kalt, warm oder Regenwasser planen. Das Objekt wird nach der Aktivierung für Regenwasser über eine separate Leitung versorgt. Für alle Objekte ist das Leitungsmedium Trinkwasser voreingestellt. Voraussetzungen: Für die Änderung des Leitungsmediums von Trinkwasser auf Regenwasser muss in der Planung ein Regenwassertank oder ein Übergabepunkt berücksichtigt sein. 1. Doppelklicken Sie auf das gewünschte Objekt. 2. Wählen Sie im Feld Konfiguration den Eintrag Trinkwasser. 3. Aktivieren Sie in der Registerkarte Allgemein das Feld Regenwasser und bestätigen Sie mit OK. 4. Klicken Sie im Menü Bearbeiten auf Teilprojekt berechnen, um Ihre Planung zu aktualisieren. Die Leitungsverbindung für Regenwasser ist aktiviert, die Leitungsfarbe wechselt von grün nach blau. Geberit ProPlanner 2013 64 Rohrleitungssysteme Trinkwasser Beispiel für eine Regenwasserleitung Das untere Beispiel zeigt eine typische Regenwasserleitung. Das WC wird in diesem Fall mit Regenwasser versorgt, während der Waschtisch an das Medium Trinkwasser angeschlossen ist. 2.6.5.4 Zirkulation Wasser muss fliessen, damit Trinkwassersysteme hygienisch sind und warmes Wasser überall schnell verfügbar ist. ProPlanner zeigt nach einer Berechnung an, wo eine Zirkulationsleitung eingebaut werden muss oder andere Massnahmen notwendig sind, um die WarmwasserAusstosszeit an Verbrauchern zu reduzieren. Verbraucher, bei denen die maximale Warmwasser-Ausstosszeit (nicht zirkulierendes Trinkwasser warm) überschritten ist, werden nach einer Berechnung gelb markiert. Sie können folgende Massnahmen ergreifen: • • • • Zirkulation planen Begleitheizung setzen (siehe Seite 66) (marktabhängig) Ausstosszeit für Trinkwasser warm erhöhen (siehe Seite 67) Pumpenförderdruck anpassen (siehe Seite 67) Zirkulation planen Neben dem Wassererwärmer als Zirkulationsausgangspunkt sind folgende Objekte für eine Zirkulation vorgesehen: Objekt Funktion T-Stück als Zirkulationsendpunkt (TWZ) Zirkulationspumpe Zirkulationsregulierventil für den hydraulischen Abgleich mehrerer Zirkulationskreise Der Stranganschluss kann als Zirkulationsendpunkt definiert werden. Er sollte aber nur im obersten Geschoss als Zirkulationsendpunkt gesetzt werden Geberit ProPlanner 2013 65 Rohrleitungssysteme Trinkwasser T-Stück als Zirkulationsendpunkt definieren 1. Setzen Sie das Objekt Zirkulationspumpe hinter den Wassererwärmer Ihrer Planung. 2. Setzen Sie das Objekt TWZ-Endpunkt vor das gelb umrandete Objekt. 3. Ergänzen Sie fehlende Leitungsabschnitte. 4. Klicken Sie im Menü Bearbeiten auf Teilprojekt berechnen, um Ihre Planung zu aktualisieren. Stranganschluss als Zirkulationsendpunkt definieren Sie können auch den Stranganschluss als Zirkulationsendpunkt definieren. Der Stranganschluss muss im obersten Geschoss liegen. 1. 2. 3. 4. Doppelklicken Sie im Arbeitsfenster auf den obersten Stranganschluss. Wählen Sie im Feld Konfiguration den Eintrag Trinkwasser. Aktivieren Sie das Kontrollkästchen Stranganschluss ist Zirkulationsendpunkt. Bestätigen Sie mit OK. 5. Klicken Sie im Menü Bearbeiten auf Teilprojekt berechnen, um Ihre Planung zu aktualisieren. Zirkulationsregulierventil setzen 1. Setzen Sie das Objekt Zirkulationsregulierventil in die Zirkulation. 2. Falls Sie das Zirkulationsregulierventil nachträglich in die Planung eingefügt haben, passen Sie die Länge der Leitungen an. 3. Klicken Sie im Menü Bearbeiten auf Teilprojekt berechnen, um Ihre Planung zu aktualisieren. Abb. 2-9 Stranganschluss ist Zirkulationsendpunkt (Linie gestrichelt, magenta) Hinweis Bei Aktivierung des Stranganschlusses als Zirkulationsendpunkt wird vom Speicher bis zum Stranganschluss zirkuliert. Ist das T-Stück Zirkulationsendpunkt wird entsprechend bis zu diesem Punkt zirkuliert. Begleitheizung setzen Wenn eine Zirkulation aus wirtschaftlichen oder bautechnischen Gründen ausgeschlossen ist, kann eine Begleitheizung gesetzt werden (steht nicht in allen Märkten zur Verfügung bzw. ist in einigen Ländern nicht zugelassen). Geberit ProPlanner 2013 66 Rohrleitungssysteme Trinkwasser 1. Aktivieren Sie die Installationseinheit, in der die Ausstosszeit überschritten wurde. 2. Wählen Sie im Objektfenster die Begleitheizung. 3. Setzen Sie das Objekt zwischen Stranganschluss und die betroffenen Objekte. 4. Klicken Sie im Menü Bearbeiten auf Teilprojekt berechnen, um Ihre Planung zu aktualisieren. Die Leitung für TWW wird orange dargestellt. Begleitheizungsendpunkt ist der Wassererwärmer. Begleitheizung bis Stranganschluss setzen Statt des Wassererwärmers kann ein Stranganschluss als Begleitheizungsendpunkt gesetzt werden. 1. 2. 3. 4. 5. 6. Aktivieren Sie die Installationseinheit, in der die Ausstosszeit überschritten wurde. Wählen Sie im Objektfenster die Begleitheizung. Setzen Sie das Objekt zwischen Stranganschluss und die betroffenen Objekte. Doppelklicken Sie auf den Stranganschluss. Aktivieren Sie das Kontrollkästchen Stranganschluss ist Begleitheizungsendpunkt. Bestätigen Sie mit OK. 7. Klicken Sie im Menü Bearbeiten auf Teilprojekt berechnen, um Ihre Planung zu aktualisieren. Ausstosszeit für Trinkwasser warm erhöhen Tipp Beachten Sie, dass mit der Erhöhung der Ausstosszeit ein geringerer Komfort verbunden ist. 1. Klicken Sie im Menü Gebäude auf Gebäudeeigenschaften. 2. Wählen Sie im Feld Konfiguration den Eintrag Trinkwasser. 3. Geben Sie auf der Registerkarte Zirkulationsberechnung eine neue Maximale Warmwasser-Ausstosszeit ein. 4. Bestätigen Sie mit OK. 5. Klicken Sie im Menü Bearbeiten auf Teilprojekt berechnen, um Ihre Planung zu aktualisieren. 6. Falls die Fehlermeldung weiterhin auftritt, erhöhen Sie die Ausstosszeit erneut. Pumpenförderdruck anpassen Falls über die VDI-Schnittstelle 3805 Produktdaten für Zirkulationsregulierventile eingelesen wurden (siehe Seite 71), kann es zu Ungenauigkeiten bei der Berechnung des Pumpenförderdrucks kommen. Um die Ventilautorität der eingelesenen Ventile zur Anlage herzustellen, muss deshalb ein prozentualer Zuschlag zum Pumpenförderdruck eingegeben werden. 1. Doppelklicken Sie auf die Zirkulationspumpe im Arbeitsfenster. 2. Geben Sie im Feld Zuschlag zur Erhöhung der Ventilautorität einen Wert ein. 3. Bestätigen Sie mit OK. 4. Klicken Sie im Menü Bearbeiten auf Teilprojekt berechnen, um Ihre Planung zu aktualisieren. Geberit ProPlanner 2013 67 Rohrleitungssysteme Trinkwasser 2.6.5.5 Ringleitung Bei einer Installation mit geringem Versorgungsdruck oder um Stagnation zu verhindern, können Ringleitungen eingesetzt werden. Eine Ringleitung entsteht, wenn vom letzten Objekt eine Leitung zurückgeführt wird, beispielsweise über ein T-Stück. Das heisst, dass jedes Objekt in der Ringleitung über zwei Fliesswege versorgt wird. Zirkulationsleitungen können in Ringleitungen nicht geplant werden. Abb. 2-10 Beispiel für Ringleitung Im Beispiel oben werden beide Verbraucher über jeweils zwei Fliesswege versorgt. Hinweis Folgende Objekte sind innerhalb einer Ringleitung erlaubt: • Verbraucher • T-Stück • Verteiler • Geradsitzventil • UP-Ventil 2.6.5.6 Durchschleifen Beim Durchschleifen sind die Apparateanschlüsse kürzer als bei der Verwendung von T-Stücken. Eine Stagnation des Trinkwassers ist dadurch geringer und die Installation hygienischer. Andere Möglichkeiten um die Trinkwasserhygiene zu verbessern sind Ringleitungen (siehe Seite 68) oder eine Hygienespülung (siehe Seite 69). Objekte in ProPlanner können mit T-Stücken oder durch Durchschleifen angeschlossen werden. Beim Durchschleifen werden die Leitungen direkt von Objekt zu Objekt gezogen. Horizontale Leitungen werden beim Anschluss mit T-Stücken über eine vertikale Anschlussleitung und ein TStück angeschlossen. Die Einstellungen T-Stück und Durchschleifen können Sie für die komplette Trinkwasserinstallation im Gebäude vornehmen. Für Geschosse, Installationseinheiten und Objekte können Sie die Einstellungen separat festlegen. Anschluss mit Durchschleifen Anschluss mit T-Stück Hinweis Falls Sie als Leitungsmaterial Mepla oder PushFit gewählt haben, werden beim Durchschleifen spezielle Formstücke gesetzt und in der Materialliste berücksichtigt. Geberit ProPlanner 2013 68 Rohrleitungssysteme Trinkwasser Durchschleifen für Gebäude einstellen Falls Sie im gesamten Gebäude Leitungen durchschleifen möchten, können Sie die Einstellung in den Teilprojekteinstellungen für Trinkwasser oder in den Gebäudeeigenschaften festlegen. 1. Klicken Sie im Fenster Assistenten und Einstellungen auf Trinkwasser. 2. Wählen Sie im Feld Einbausituation den Eintrag Durchschleifen. 3. Bestätigen Sie mit Fertig. Durchschleifen für Objekte einstellen Für Objekte können Sie die Einstellung in den Eigenschaften festlegen. 1. Doppelklicken Sie im Arbeitsfenster auf ein Objekt. 2. Deaktivieren Sie das Kontrollkästchen im Feld Einbausituation und wählen Sie den Eintrag Durchschleifen. 3. Bestätigen Sie mit OK. Durchschleifen für Geschosse und Installationseinheiten einstellen Für Geschosse und Installationseinheiten können Sie die Einstellung in den Eigenschaften vornehmen. Die Einstellung für Installationseinheiten können Sie auch über die Funktion Trinkwassereinstellungen auf Installationseinheiten ändern festlegen. 1. Klicken Sie mit der rechten Maustaste im Gebäudefenster auf ein Geschoss oder eine Installationseinheit. 2. Wählen Sie im Kontextmenü der Maus Geschosseigenschaften oder Eigenschaften der Installationseinheit. 3. Deaktivieren Sie das Kontrollkästchen im Feld Einbausituation und wählen Sie den Eintrag Durchschleifen. 4. Bestätigen Sie mit OK. 2.6.5.7 Hygienespülung Durch lange Stillstandszeiten in der Trinkwasserinstallation kann die Wasserqualität beeinträchtigt werden. Hiervon können öffentliche und halböffentliche Gebäude wie z. B. Hotels, Krankenhäuser und Schulen betroffen sein. Die automatische Hygienespülung erneuert das Trinkwasser in Kalt- und Warmwasserleitungen in regelmässigen Abständen. Hygienespülung einbauen 1. Setzen Sie die Hygienespülung hinter die Trinkwasserobjekte. 2. Verbinden Sie die Hygienespülung mit dem letzten Trinkwasserobjekt. Eigenschaften der Hygienespülung anpassen 1. 2. 3. 4. 5. 6. Doppelklicken Sie auf die Hygienespülung. Wählen Sie im Feld Konfiguration den Eintrag Objekt. Wählen Sie im Feld Objekttyp die Art der Hygienespülung. Wählen Sie die Einbausituation und Artikelgruppe. Wählen Sie im Feld Konfiguration den Eintrag Trinkwasser. Wählen Sie im Bereich Angeschlossene Medien die Leitungsmedien. Tipp Bei Hygienespülungen mit einem Ventil können Sie nur ein Leitungsmedium wählen. Geberit ProPlanner 2013 69 Rohrleitungssysteme Trinkwasser 7. Bestätigen Sie die Einstellungen mit OK. 8. Klicken Sie im Menü Bearbeiten auf Teilprojekt berechnen, um Ihre Planung zu aktualisieren. 2.6.6 Trinkwasserberechnung ProPlanner berechnet automatisch eine hygienisch optimale Anlage und zeigt die errechneten Werte in der Zeichnung und in der Hydraulikliste an. Voraussetzung Falls Ihre Planung über mehrere Installationseinheiten geht, muss pro Installationseinheit ein Stranganschluss gesetzt sein. Diese Stranganschlüsse müssen miteinander verbunden sein. Teilprojekt berechnen Um ein Trinkwasser-Teilprojekt zu berechnen, haben Sie folgende Möglichkeiten. • Klicken Sie im Menü Bearbeiten auf Teilprojekt berechnen. • Klicken Sie in der Symbolleiste auf . • Drücken Sie die Taste F5. Nach der Berechnung werden Informationen und Fehler in der Meldungsliste angezeigt. Durch Doppelklick auf einen Fehlertext, können Sie sich das fehlerhafte Objekt im Arbeitsfenster anzeigen lassen. Leitungen einen definierten Durchmesser zuweisen Neben der automatischen Dimensionierung bietet ProPlanner die Möglichkeit, eine Leitung aus der hydraulischen Berechnung herauszunehmen und ihr einen definierten Durchmesser zuzuweisen. Dabei müssen Sie jedoch die damit verbundenen Grössen wie Fliessdruck und Fliessgeschwindigkeit beachten. Falls die eingegebenen Werte nicht im Grenzbereich liegen, erscheint ein Hinweis. 1. Doppelklicken Sie auf die Leitung, der Sie einen festen Durchmesser zuweisen möchten. 2. Wählen Sie im Feld Nennweite (DN) die gewünschte Dimension. 3. Bestätigen Sie die Änderung mit OK. 4. Klicken Sie im Menü Bearbeiten auf Teilprojekt berechnen, um Ihre Planung zu aktualisieren. In der Meldungsliste erscheint die Information, dass der Durchmesser durch den Benutzer definiert wurde. Der geänderte Leitungsquerschnitt erscheint unter der Leitung. Leitungen sperren ProPlanner bietet die Möglichkeit, Leitungen zu sperren. Die Leitungen ab dem gesperrten Leitungsabschnitt werden aus der hydraulischen Berechnung herausgenommen. 1. Doppelklicken Sie auf die gewünschte Leitung, die Sie sperren möchten. 2. Aktivieren Sie das Kontrollkästchen für Verbindung gesperrt. Die Leitung wird ausgegraut. 3. Bestätigen Sie die Änderung mit OK. 4. Berechnen Sie das Teilprojekt. Die Leitung ist ab dem gesperrten Teilstück schwarz dargestellt. Geberit ProPlanner 2013 70 Rohrleitungssysteme Trinkwasser Hinweis Objekte einer gesperrten Leitung werden in der Stücklistenberechnung und in der Materialermittlung berücksichtigt. Fehler anzeigen und beheben Falls in Ihrer Planung ein Grenzwert überschritten wird, erscheint eine Fehlermeldung in der Meldungsliste. Die Meldung gibt Hinweise zur Lösung des Problems. Um den Fehler zu lokalisieren, werden die betreffenden Objekte mit einem roten Rahmen dargestellt. Abb. 2-11 Fehler am Objekt Waschtisch 1. Doppelklicken Sie auf die Fehlermeldung in der Meldungsliste. Das fehlerhafte Objekt wird markiert. ProPlanner wechselt automatisch in die betroffene Installationseinheit. 2. Ändern Sie die Einstellungen in den Eigenschaften oder verändern Sie den Installationsaufbau. 3. Klicken Sie im Menü Bearbeiten auf Teilprojekt berechnen, um Ihre Planung zu aktualisieren. Sobald Sie den Fehler behoben haben, wird die Meldung gelöscht. Tipp Falls Sie mit dem Mauszeiger über das betreffende Objekt fahren, wird die Fehlermeldung auch als Quickinfo angezeigt. Anlagenbezeichnung anpassen Wurden in einem Gebäude mehrere Trinkwassergewerke geplant, werden diese von ProPlanner automatisch durchnummeriert. Sie erkennen dies in der Quickinfo, wenn Sie mit der Maus über den Hauswasseranschluss oder den Übergabepunkt fahren. Falls Sie die Bezeichnung der Anlage ändern wollen, gehen Sie folgendermassen vor: 1. Doppelklicken Sie auf den Hauswasseranschluss oder den Übergabepunkt. 2. Wählen Sie die Registerkarte Allgemein und geben Sie im Feld Anlagenbezeichnung einen neuen Namen ein. 3. Bestätigen Sie die Änderungen mit OK. 2.6.7 VDI3805-Datensätze verwalten Sie können über die VDI-Schnittstelle 3805 Produktdaten anderer Hersteller einlesen und bei den entsprechenden Objekten einsetzen. Momentan sind in ProPlanner die Daten für Zirkulationsregulierventile der Firma Kemper (www.kemper-olpe.de) als Standarddatensatz hinterlegt. Produktdaten importieren Voraussetzungen: Im Projektfenster ist Trinkwasser aktiv. Geberit ProPlanner 2013 71 Rohrleitungssysteme Trinkwasser 1. Klicken Sie im Menü Trinkwasser auf VDI 3805-Datensätze verwalten. 2. Klicken Sie auf die Schaltfläche Neuen VDI3805-Datensatz importieren. 3. Wählen Sie die gewünschte Produktdaten-Datei. Nach dem Import stehen Ihnen die Produktdaten für entsprechende Objekte zur Verfügung. Produktdaten verwenden am Beispiel der Zirkulationsregulierventile Um ein Zirkulationsregulierventil der Firma Kemper zu verwenden, gehen Sie folgendermassen vor: Voraussetzungen: Regulierventile sind bereits in der Installationseinheit geplant. 1. Klicken Sie im Menü Trinkwasser auf Regulierventile auswählen. Die Ziffern vor den Listen geben die Fliesswegnummer und die Anzahl der Regulierventile pro Fliessweg an. So bedeutet die Angabe 2/1 ein Regulierventil im Fliessweg Nr. 2. 2. Wählen Sie ein Regulierventil aus der Liste. Das verwendete Zirkulationsregulierventil erscheint sowohl in der Materialliste als auch beim Textexport (z. B. GAEB). Der Kv-Wert, der Armatureneinstellwert und andere Werte des Zirkulationsregulierventils werden in der Beschriftung in der Schemaplanung und in der Einstellungsliste für Einbauteile angezeigt. 3. Wenn Sie denselben Ventiltyp an einer anderen Stelle einsetzen wollen, klicken Sie auf Übernehmen. 4. Bestätigen Sie die Auswahl mit OK. Mit dem Einlesen der Produktdaten-Datei entfallen aufwändige Katalogsuchen und manuelle Einstellungen der Ventileigenschaften in ProPlanner. Geberit ProPlanner 2013 72 Rohrleitungssysteme Trinkwasser 2.6.8 Hydraulikliste für Trinkwasser Die Hydraulikliste gibt einen Überblick über einzelne Fliesswege und Zirkulationskreise. Sie enthält die berechneten Werte zu Durchfluss, Fliessgeschwindigkeit, Druckverlust etc. Falls die Hydraulikliste nicht sichtbar ist, gehen Sie wie folgt vor: Klicken Sie im Menü Ansicht auf Fenster und wählen Sie Trinkwasser-Hydraulikliste. Fliessweg identifizieren In der Standardeinstellung sind die Fliesswege des gesamten Gebäudes in der Hydraulikliste aufgeführt. In der Hydraulikliste markierte Fliesswege können Sie im Arbeitsfenster identifizieren: Markieren Sie einen Fliessweg in der Hydraulikliste. Der Fliessweg erscheint im Arbeitsfenster und im Gebäudefenster grau, die dazugehörigen Objekte blau. Beispiel: Abb. 2-12 Markierter Fliessweg für Waschtisch Fliessweg für gewählte Objekte anzeigen Sie können die Fliesswege einer beliebigen Anzahl von Objekten in der Hydraulikliste auflisten lassen. 1. Wählen Sie im rechten Feld der Hydraulikliste den Eintrag Gewählte Objekte. 2. Wählen Sie eine der folgenden Möglichkeiten, um die Fliesswege einzelner oder mehrerer Objekte anzeigen zu lassen: • Klicken Sie auf ein Objekt im Arbeitsfenster. • Halten Sie die Taste STRG (CTRL) gedrückt und klicken Sie nacheinander auf verschiedene Objekte. • Ziehen Sie mit der linken Maustaste einen Bereich im Arbeitsfenster auf. Die Fliesswege der gewählten Objekte erscheinen in der Hydraulikliste. Verbindungslänge und Richtungsänderungen anpassen 1. Markieren Sie den Fliessweg in der Hydraulikliste, um die Verbindungslänge oder die Anzahl der Richtungsänderungen anzupassen. 2. Geben Sie die Werte in der Schnelleingabeleiste über der Hydraulikliste ein und klicken Sie auf Übernehmen. Hinweis Neue Leitungen werden immer in der Länge erfasst, die im Feld Verbindungslänge in der Schnelleingabeleiste voreingestellt ist. Geberit ProPlanner 2013 73 Rohrleitungssysteme Trinkwasser Hydraulikliste drucken Klicken Sie in der Hydraulikliste auf die Schaltfläche Drucken, um die Hydraulikliste zu drucken. Scrollen Sie nach unten oder vergrössern Sie die Hydraulikliste, um die Schaltfläche zu sehen. Nach einer Berechnung enthält die Hydraulikliste folgende Werte: Hinweis Druckeinheiten sind marktabhängig. In den folgenden Tabellen wird die Druckeinheit Hektopascal (hPa) für den deutschen Markt verwendet. Fliesswege Spalte Beschreibung FW Nummer des Fliesswegs Verbraucher Angeschlossener Sanitärapparat Installationseinheit Installationseinheit des Verbrauchers Nutzungseinheit Nutzungseinheit des Verbrauchers (Markt Deutschland) Medium Trinkwasser-Leitungsmedium am Verbraucher P v [hPa] Versorgungsdruck ∆p geo [hPa] Druckverlust durch Höhenunterschied ∆p wz [hPa] Druckverlust durch Wasserzähler (Markt Deutschland) ∆p fil [hPa] Druckverlust durch Filter (Markt Deutschland) ∆p ehi [hPa] Druckverlust durch Enthärtungsanlagen (Markt Deutschland) ∆p te [hPa] Druckverlust durch Trinkwassererwärmer (Markt Deutschland) ∆p ap [hPa] Druckverlust durch sonstige Apparate (Markt Deutschland) P min fl [hPa] Mindestfliessdruck ∑∆p [hPa] Summe der Druckverluste ∆p verf [hPa] Maximal zulässiger Gesamtdruckverlust L [m] Länge des Fliesswegs Z [hPa] Druckverlust aus Einzelwiderständen im Fliessweg L*R [hPa] Druckverlust durch Rohrreibung L*R+Z [hPa] Druckverlust durch Rohrreibung und Einzelwiderständen P fl [hPa] Fliessdruck P st [hPa] Ruhedruck V nz [I] Nicht zirkulierendes Warmwasservolumen (st) Hinweis Um alle Werte zu sehen, müssen Sie nach rechts scrollen oder das Fenster vergrössern. Geberit ProPlanner 2013 74 Rohrleitungssysteme Trinkwasser Zirkulationskreise Spalte Beschreibung FW Nummer des Fliesswegs L TWW [m] Länge der Warmwasserteilstrecken L TWZ [m] Länge der Zirkulationsteilstrecken ∑∆p [hPa] Summe der Druckverluste Gewählter Fliessweg Falls ein Fliessweg / Zirkulationskreis markiert ist, sind im unteren Teil der Hydraulikliste folgende Werte sichtbar: Spalte Beschreibung TS Nummer der Teilstrecke Medium Medium der Teilstrecke Typ Leitungstyp L [m] Länge des Fliesswegs ΣV R [l/s] Summe Volumenstrom (Summendurchfluss) V D [l/s] Volumenstrom der Dauerverbraucher V WH [l/s] Volumenstrom durch Wandhydranten V S [l/s] Spitzendurchfluss d [mm] Aussendurchmesser v [m/s] Fliessgeschwindigkeit V [l] Leitungsvolumen R [hPa/m] Rohrreibungsdruckgefälle L*R [hPa] Druckverlust durch Rohrreibung Zeta Zetawert, Verlustbeiwert Z [hPa] Druckverlust durch Einzelwiderstände im Fliessweg L*R+Z [hPa] Druckverlust durch Rohrreibung und Einzelwiderstände Gewählter Zirkulationskreis Geberit ProPlanner 2013 Spalte Beschreibung TS Nummer der Teilstrecke Medium Medium der Teilstrecke L [m] Länge des Fliesswegs Q [W] Wärmeverlust einer gedämmten Rohrleitung ΣQ [W] Summe der Wärmeverluste einer gedämmten Rohrleitung 75 Rohrleitungssysteme Abwasser Spalte Beschreibung T [°C] Temperatur, errechnet gemäss dem eingegebenen Temperaturabfall V S [l/h] Spitzendurchfluss d [mm] Aussendurchmesser v [m/s] Fliessgeschwindigkeit V [l] Leitungsvolumen R [hPa/m] Rohrreibungsdruckgefälle L*R [hPa] Druckverlust durch Rohrreibung Zeta Zetawert, Verlustbeiwert Z [hPa] Druckverlust durch Einzelwiderstände L*R+Z [hPa] Druckverlust durch Rohrreibung und Einzelwiderstände 2.7 Abwasser Im Gewerk Abwasser planen Sie die Abwasserversorgung Ihres Gebäudes. Sie definieren Art und Umfang der verwendeten Geräte und Apparate und verbinden diese untereinander. ProPlanner übernimmt automatisch die Berechnung der Leitungen. Geräte und Apparate werden nach Objektgruppen unterschieden: Objekt Funktion/Gruppe Entwässerungsgegenstand, z. B. Waschtisch, Badewanne etc.. Die Symbole haben einen blauen Hintergrund Kanalanschluss, Grundleitungsanschluss etc.. Die Symbole haben einen roten Hintergrund Leitungsobjekte, z. B. Stranganschluss, Abzweig etc.. Die Symbole haben einen grünen Hintergrund Lüftungsobjekte, z. B. Rohrbelüftungsventil. Die Symbole haben einen gelben Hintergrund Geberit ProPlanner 2013 76 Rohrleitungssysteme Abwasser 2.7.1 Objekte verbinden für Abwasser Objekte können manuell oder automatisch verbunden werden. Hinweis Die Formstücke zur Anschlussleitung (Abzweige, Bögen) werden im Hintergrund automatisch gesetzt. Abb. 2-13 Darstellung in Schemaplanung Objekte manuell verbinden 1. Klicken Sie im Menü Ansicht auf Gewerk und wählen Sie Abwasser. 2. Klicken Sie im Menü Abwasser auf Objekte verbinden. Der Mauszeiger hat sich verändert . 3. Klicken Sie nacheinander auf die Objekte, die Sie verbinden möchten. 4. Falls Sie die Objekte nicht direkt verbinden möchten, können Sie durch Mausklick zusätzliche Leitungseckpunkte setzen. Leitungseckpunkte erscheinen als schwarze Kreise. Zusätzliche Leitungseckpunkte haben keinen Einfluss auf Richtungsänderungen oder Leitungslage. 5. Um den Verbindemodus zu verlassen, drücken Sie zweimal die Taste ESC. Die Leitungen werden als dünne Linie dargestellt und sind nicht berechnet. 6. Klicken Sie im Menü Bearbeiten auf Teilprojekt berechnen, um Ihre Planung zu aktualisieren. Die Leitungen werden braun bzw. grün (Druckleitung) eingefärbt. Leitungslänge und Durchmesser werden unterhalb der Leitung angezeigt. Sie sind nicht massstäblich. Hinweis Setzen und verbinden Sie die Objekte in der Reihenfolge, wie sie in der tatsächlichen Installation angeschlossen werden. Die tatsächlichen Leitungslängen und Richtungsänderungen legen Sie in den Leitungseigenschaften fest. Geberit ProPlanner 2013 77 Rohrleitungssysteme Abwasser Beispiel Die obere Abbildung zeigt eine unvollständige Verbindung. Die Objekte in der Abbildung darunter sind vollständig verbunden und wurden berechnet. Leitungslänge und Durchmesser werden unterhalb der Leitung angezeigt: Abb. 2-14 Unvollständige Verbindung (oben); vollständige, berechnete Verbindung (unten) Tipp • • Unverbundene Objekte werden nach einer Berechnung rot angezeigt und in der Meldungsliste wird ein entsprechender Fehler ausgegeben. Vor dem Verbinden der Objekte können Sie in der Schnelleingabeleiste im Feld Verbindungslänge die Länge der Leitung eingeben. Der hier eingetragene Wert gilt für alle neu erstellten Leitungen. Objekte automatisch verbinden Falls Sie gleichzeitig mehrere Objekte verbinden möchten, die in einer Linie stehen, gehen Sie folgendermassen vor: 1. Klicken Sie mit der rechten Maustaste auf ein Objekt in der Linie und wählen Sie im Kontextmenü Automatisch verbinden. 2. Wählen Sie anschliessend Vertikal, Horizontal, Nach oben, Nach unten, Nach links oder Nach rechts. 3. Klicken Sie im Menü Bearbeiten auf Teilprojekt berechnen, um Ihre Planung zu aktualisieren. Die Leitungen werden braun bzw. grün (Druckleitung) eingefärbt. Leitungslänge und Durchmesser werden unterhalb der Leitung angezeigt. Sie sind nicht massstäblich. 2.7.2 Eigenschaften der Abwasserobjekte Anschlussparameter wie den Wert des Schmutzwasserabflusses und den Durchmesser des Anschlusses können Sie in ProPlanner je nach Entwässerungsgegenstand einstellen. Eigenschaften der Abwasserobjekte anpassen Voraussetzungen: • Ein Teilprojekt vom Typ Rohrleitungssysteme ist gewählt • Im Projektfenster ist Abwasser aktiv 1. Doppelklicken Sie auf ein Objekt im Arbeitsfenster. 2. Passen Sie die folgenden Eigenschaften nach Bedarf an: Feld Bemerkung Anschlusswert (DU) in l/s Durchschnittlicher Wert des Schmutzwasserabflusses für einen Entwässerungsgegenstand Anschlussnennweite Einstellbar DN 10 – DN 300 Dauerabfluss Aktiviert oder deaktiviert 3. Bestätigen Sie die Änderungen mit OK. Geberit ProPlanner 2013 78 Rohrleitungssysteme Abwasser 2.7.3 Eigenschaften der Abwasserleitungen In der Abwasserplanung sind sechs unterschiedliche Leitungstypen möglich: • • • • • • Fallleitung (braun) Anschlussleitung (braun) Sammelanschlussleitung (braun) Sammel- und Grundleitung (braun) Lüftungsleitung (hellbraun gestrichelt) Druckleitung (grün) Tipp Sobald Sie mit dem Mauszeiger auf eine Abwasserleitung zeigen, erscheint eine Quickinfo zum Leitungstyp. Ein angeschlossenes Objekt wird durch einen Kreis und einen Pfeil dargestellt, wobei der Pfeil die Flussrichtung zeigt. Bei einer durchgängigen Verbindung ohne Kreis und Pfeil ist das Objekt nicht angeschlossen. Hinweis Die Darstellung der Leitungslinien ist abhängig vom gewählten Sortiment (siehe Seite 29). Leitungslänge ändern und Richtungswechsel angeben Sie können für jede Leitung die Leitungslänge ändern und die Anzahl der einzuplanenden Richtungswechsel angeben. 1. Markieren Sie ein oder mehrere Leitungen. Die Leitungen werden grau markiert. 2. Geben Sie im Feld Verbindungslänge in der Schnelleingabeleiste unter dem Arbeitsfenster die gewünschte Leitungslänge ein. 3. Geben Sie die Anzahl der Richtungsänderungen ein und klicken Sie auf Übernehmen. Die neue Leitungslänge wird unterhalb der Leitung angezeigt. Hinweis Neue Leitungen werden immer in der Länge erfasst, die im Feld Verbindungslänge in der Schnelleingabeleiste voreingestellt ist. Leitungseigenschaften anpassen Hinweis Passen Sie die Leitungseigenschaften erst an, nachdem Sie alle Objekte gesetzt haben. Wird ein Objekt nachträglich in eine Leitung gesetzt, werden die Leitungseigenschaften auf die Standardeinstellungen zurückgesetzt. Geberit ProPlanner 2013 79 Rohrleitungssysteme Abwasser Folgende Abbildungen erläutern den Zusammenhang: Abb. 2-15 Installation mit geänderten Leitungseigenschaften Abb. 2-16 Nachträglich eingefügtes Objekt Gehen Sie folgendermassen vor, um die Leitungseigenschaften anzupassen: 1. Doppelklicken Sie im Arbeitsfenster oder im Gebäudefenster auf den gewünschten Leitungsabschnitt. 2. Wählen Sie die Registerkarte Allgemein. 3. Deaktivieren Sie das Kontrollkästchen, um Eigenschaften anzupassen. 4. Nehmen Sie die gewünschten Änderungen vor und speichern Sie Ihre Angaben mit OK. Optionen für Leitungseigenschaften Geberit ProPlanner 2013 Feld Bemerkung Leitungslage für Abwasserleitungen ab OKRF [m] Voreinstellung über die Teilprojekteinstellungen Abwasser Gefälle (J) in % Voreinstellung über die Teilprojekteinstellungen Abwasser (0 – 10 %) Länge (L) in m Eingabe der realen Länge der Abwasserleitung Sortiment Voreinstellung über die Teilprojekteinstellungen Abwasser Nennweite (DN) Hier kann eine feste Dimension eingegeben werden. Leitungen mit fester Dimension werden nach der Berechnung gelb markiert Richtungsänderungen 45° [Stk] Wird nicht im Arbeitsfenster dargestellt. Erscheint in der Materialliste Richtungsänderungen 90° [Stk] Wird nicht im Arbeitsfenster dargestellt. Erscheint in der Materialliste Reinigungsstücke [Stk] Reinigungsstücke werden in der Schemaplanung dargestellt. Erscheint in der Materialliste Brandschutzmanschetten [Stk] Brandschutzmanschetten werden in der Schemaplanung dargestellt. Erscheint in der Materialliste Durchbrüche [Stk] Durchbrüche werden in der Schemaplanung dargestellt 80 Rohrleitungssysteme Abwasser Feld Bemerkung PE Steckmuffen [Stk] Wird nicht im Arbeitsfenster dargestellt. Erscheint in der Materialliste Dämmung Voreinstellung über die Teilprojekteinstellungen Abwasser Befestigung horizontaler Leitungen Voreinstellung über die Teilprojekteinstellungen Abwasser Befestigung vertikaler Leitungen Voreinstellung über die Teilprojekteinstellungen Abwasser Verbindung Art der Leitungsverbindung ist über die Teilprojekteinstellungen Abwasser voreingestellt Fallleitungseigenschaften ändern Für Fallleitungen können Sie das Leitungsmaterial, den Lüftungstyp (Hauptlüftung oder direkte Nebenlüftung) und die Art des Abzweigs festlegen. Bei den Abzweigen steht ein Abzweig mit Innenradius zur Verfügung. 1. Doppelklicken Sie im Arbeitsfenster auf die gewünschte Fallleitung. 2. Klicken Sie auf die Schaltfläche Fallleitung. 3. Nehmen Sie die gewünschten Änderungen vor und speichern Sie Ihre Angaben mit OK. Fliesswegdaten prüfen Sie können z. B. den Schmutzwasserabfluss und Anschlusswerte für Abwasserleitungen prüfen. 1. Doppelklicken Sie im Arbeitsfenster auf die gewünschte Leitung. 2. Wählen Sie die Registerkarte Fliessweg. Übersicht Fliesswegdaten Folgende Eigenschaften werden angezeigt: Feld Bemerkung Teilstrecke (TS) Nummer, die durch das Programm frei festgelegt wird. In der Schemaplanung sichtbar Leitungstyp Einzelanschlussleitung, Sammelanschlussleitung, Fallleitung, Sammel- oder Grundleitung Nennweite (DN) Anzeige der berechneten Rohrleitungsdimension Maximaler Schmutzwasserabfluss (Qmax) in l/ Maximal zulässiger Schmutzwasserabfluss s eines Rohres Geberit ProPlanner 2013 Gesamter Schmutzwasserabfluss (Qtot) in l/s Gesamtschmutzwasserabfluss: Qtot = Qww + Qc + Qp Anzahl Spültische (ΣSp) Stückanzeige der im Fliessweg enthaltenen Spültische Schmutzwasserabfluss (Qww) in l/s Schmutzwasserabfluss 81 Rohrleitungssysteme Abwasser Feld Bemerkung Dauerabfluss (Qc) in l/s Schmutzwasserabfluss aus Dauerverbrauchern Pumpenförderstrom (Qp) in l/s Schmutzwasserabfluss aus Abwasserhebeanlage Grösster enthaltener Anschlusswert (DUmax) in l/s DUmax pro Teilstrecke Aufsummierte Anschlusswerte (ΣDU) in l/s Addierte Anschlusswerte einzelner Objekte Nennweite der Nebenlüftung (DN L) Sofern eine direkte Nebenlüftung geplant wurde, wird hier der Durchmesser angezeigt Abflusskennzahl (K) Kennzahl für die Nutzungshäufigkeit von Entwässerungsgegenständen: • Benutzerdefiniert (0,50 – 1,20) • Unregelmässig (0,50) • Regelmässig (0,70) • Häufig (1,00) • Intensiv (1,20) Füllgrad (h/di) Verhältnis Wasserstandshöhe zum Innendurchmesser Fliessgeschwindigkeit (v) in m/s Wassergeschwindigkeit Hinweis Falls Sie Änderungen in der Leitungsdimensionierung vorgenommen haben, müssen die Fliesswegdaten neu berechnet werden (Menü Bearbeiten > Teilprojekt berechnen). 2.7.4 Registerkarte Details der Leitungseigenschaften Mit Hilfe der Registerkarte Details können Sie eine detaillierte Zuordnung der Formstücke für jede Teilstrecke vornehmen. Diese Zuordnung benötigen Sie insbesondere bei der Verplanung von Formstücken aus dem Geberit Sortiment Silent-PP. Die Registerkarte Details finden Sie im Fenster Eigenschaften der Abwasserleitungen (siehe Seite 79). Formstücke hinzufügen Fügen Sie Formstücke wie folgt einer Teilstrecke hinzu: Voraussetzungen: Eine Abwasserinstallation ist vollständig geplant und berechnet. 1. Doppelklicken Sie im Arbeitsfenster auf eine Leitung. 2. Wählen Sie die Registerkarte Details. Geberit ProPlanner 2013 82 Rohrleitungssysteme Abwasser 3. Klicken Sie nacheinander auf die Schaltflächen, um die gewünschten Formstücke hinzuzufügen. Schaltfläche Formstück Rohr Bogen 45° Bogen 90° Reinigungsstück Die Formstücke werden der Liste Leitungsdetails hinzugefügt. Mit den folgenden Schaltflächen können Sie die Reihenfolge der Formstücke ändern oder Formstücke löschen: Schaltfläche Funktion Formstück um eine Position nach oben verschieben Formstück um eine Position nach unten verschieben Formstück löschen Leitungsdetails Die Leitungsdetails enthalten die folgenden Informationen zu den Formstücken: Leitungsdetail Beschreibung Pos (Positionsnummer) Geberit Silent-PP Rohrleitungen werden gegen die Fliessrichtung verlegt. Entsprechend erfolgt die Nummerierung aufsteigend in Fliessrichtung Name Rohr, Bogen (45°, 90°), Reinigungsstück Länge [m] Länge eines Teilstücks Länge eines Teilstücks anpassen Die hier eingestellten Längen erscheinen im Arbeitsfenster. 1. Doppelklicken Sie in das Feld Länge des Formstücks. 2. Geben Sie die gewünschte Länge in Metern ein. Hinweis Die Leitungsdetails erscheinen in der Materialliste, werden aber im Arbeitsfenster nicht sichtbar. Geberit ProPlanner 2013 83 Rohrleitungssysteme Abwasser 2.7.5 Lüftung setzen Je nach Gebäudeplanung sind verschiedene Abwasserlüftungen erforderlich: • • • • • Eine Hauptlüftung mit einer Dachdurchführung muss mindestens bei einem Strang gesetzt sein Eine direkte Nebenlüftung kann die Leistungsfähigkeit der Anlage erhöhen Eine indirekte Nebenlüftungen kann installationsübergreifend angeschlossen werden Umlüftungen können bei Anschlussleitungen und Sammelanschlussleitungen verwendet werden Mit einer Sammellüftung können mehrere Leitungssysteme zusammengefasst werden und über eine gemeinsame Dachdurchführung entlüften Für die Lüftung der Abwasserleitungen sind folgende Objekte vorgesehen: Objekt Funktion Dachdurchführung für Hauptlüftung Lüftungsstranganschluss Lüftungsabzweig Lüftungsventil zur Belüftung einer Leitung 2.7.5.1 Hauptlüftung setzen Jede Abwasserfallleitung muss oberhalb des letzten Stranganschlusses entlüftet werden. 1. Klicken Sie im Gebäudefenster auf das Dachgeschoss. 2. Setzen Sie im Arbeitsfenster eine Dachdurchführung. Die Dachdurchführung erscheint im Gebäudefenster. 3. Verbinden Sie Stranganschluss und Dachdurchführung im Gebäudefenster. 4. Klicken Sie im Menü Bearbeiten auf Teilprojekt berechnen, um Ihre Planung zu aktualisieren. Geberit ProPlanner 2013 84 Rohrleitungssysteme Abwasser 2.7.5.2 Direkte Nebenlüftung setzen Durch eine Nebenlüftung wird die Leistungsfähigkeit der Anlage erhöht und es kann mehr Schmutzwasser abfliessen. Die direkte Nebenlüftung beginnt über dem obersten Einlaufpunkt im Fallstrang und endet unter dem untersten Einlaufpunkt. Die direkte Nebenlüftung planen Sie zunächst wie die Hauptlüftung: 1. Setzen Sie die Stranganschlüsse in die jeweiligen Installationseinheiten und verbinden Sie diese im Gebäudefenster. 2. Doppelklicken Sie auf die Fallleitung. 3. Klicken Sie auf die Schaltfläche Fallleitung. 4. Wählen Sie im Feld Lüftungstyp den Eintrag Nebenlüftung und bestätigen Sie mit OK. Beispiel für eine direkte Nebenlüftung: 2.7.5.3 Indirekte Nebenlüftung setzen Durch eine Nebenlüftung wird die Leistungsfähigkeit der Anlage erhöht und es kann mehr Schmutzwasser abfliessen. Die indirekte Nebenlüftung wird über mehrere Installationseinheiten hinweg geplant. • • Sie setzen Lüftungsstranganschlüsse in alle Installationseinheiten, die Sie über eine indirekte Nebenlüftung verbinden möchten Sie verbinden die Installationseinheiten im Gebäudefenster und definieren die Leitung als Nebenlüftung Lüftungsstranganschlüsse setzen Voraussetzungen: Die Hauptlüftung ist gesetzt. 1. Wählen Sie im Gebäudefenster die gewünschte Installationseinheit. 2. Setzen Sie im Arbeitsfenster einen Lüftungsstranganschluss mit einem Lüftungsabzweig. 3. Klicken Sie im Menü Bearbeiten auf Teilprojekt berechnen, um Ihre Planung zu aktualisieren. Geberit ProPlanner 2013 85 Rohrleitungssysteme Abwasser 4. Wählen Sie im Gebäudefenster die Installationseinheit, in der Sie die Nebenlüftung weiterführen möchten. 5. Setzen Sie im Arbeitsfenster einen Lüftungsstranganschluss mit einem Lüftungsabzweig. Der Lüftungsstranganschluss erscheint im Gebäudefenster. 6. Setzen Sie eine Dachdurchführung. Installationseinheiten verbinden 1. Verbinden Sie im Gebäudefenster die Lüftungsstranganschlüsse und die Dachdurchführung. 2. Klicken Sie im Menü Bearbeiten auf Teilprojekt berechnen, um Ihre Planung zu aktualisieren. 2.7.5.4 Sammellüftung setzen Bei einer Sammellüftung werden mehrere Lüftungsstränge zentral über eine Dachdurchführung entlüftet. Voraussetzungen: Ein Kanal- oder Grundleitungsanschluss ist angeschlossen. 1. Wechseln Sie im Gebäudefenster in das Dachgeschoss. 2. Setzen Sie im Arbeitsfenster eine Dachdurchführung und die gewünschte Anzahl Lüftungsstranganschlüsse. 3. Verbinden Sie die Objekte miteinander. 4. Wechseln Sie im Gebäudefenster in das Obergeschoss. 5. Setzen Sie einen Lüftungsabzweig zwischen zwei Entwässerungsgegenstände. 6. Platzieren Sie einen Lüftungsstranganschluss im Arbeitsfenster und verbinden Sie den Stranganschluss mit dem Lüftungsabzweig. Geberit ProPlanner 2013 86 Rohrleitungssysteme Abwasser 7. Verbinden Sie im Gebäudefenster die Stranganschlüsse und Lüftungsstranganschlüsse. 8. Klicken Sie im Menü Bearbeiten auf Teilprojekt berechnen, um Ihre Planung zu aktualisieren. 2.7.5.5 Umlüftung setzen Die Umlüftung ist eine spezielle Lüftungsmethode, die bei Überschreitung von Anwendungsgrenzen verlegt werden kann. Dazu muss der letzte Entwässerungsgegenstand über die Umlüftung mit der Fallleitung verbunden werden. Der Lüftungsquerschnitt ist abhängig vom Querschnitt der Sammelanschlussleitung. Voraussetzungen: Der Stranganschluss ist an eine Dachdurchführung angeschlossen. 1. Setzen Sie im Arbeitsfenster einen Lüftungsabzweig an den gewünschten Leitungsabschnitt. 2. Verbinden Sie in einer direkten Linie den Lüftungsabzweig mit dem Stranganschluss. 3. Klicken Sie im Menü Bearbeiten auf Teilprojekt berechnen, um Ihre Planung zu aktualisieren. Hinweis Diese Bausituation kann zu Fehlermeldungen (maximaler Füllgrad überschritten) führen (siehe Seite 356). Geberit ProPlanner 2013 87 Rohrleitungssysteme Abwasser 2.7.5.6 Lüftungsventile Lüftungsventile können unter bestimmten Voraussetzungen als Ersatz für eine Hauptlüftung verwendet werden oder als Belüftung von Anschluss- oder Sammelanschlussleitungen. In der Praxis ist von dieser Belüftungsmethode abzuraten, da sie nicht sehr leistungsstark ist und Kanalgase nicht abgeführt werden können. 1. Setzen Sie im Arbeitsfenster an den gewünschten Leitungsabschnitt einen Lüftungsabzweig und ein Lüftungsventil. 2. Verbinden Sie den Lüftungsabzweig mit dem Lüftungsventil. 3. Klicken Sie im Menü Bearbeiten auf Teilprojekt berechnen, um Ihre Planung zu aktualisieren. Hinweis Diese Bausituation kann zu Fehlermeldungen (maximaler Füllgrad überschritten) führen (siehe Seite 356). 2.7.6 Abwasserhebeanlage Abwasserhebeanlagen sind bei Kellerräumen und anderen tiefliegenden Installationseinheiten notwendig, die in höher gelegene Schmutzwasserkanäle entwässert werden. Die Druckleitung der Abwasserhebeanlage muss oberhalb der Rückstauebene (Strassenoberkante) geplant und an die Sammel- oder Grundleitung angeschlossen werden. Folgende Objekte können Sie bei der Planung einsetzen: Abwasserhebeanlage Durch Doppelklick auf das Objektsymbol können die Eigenschaften der Abwasserhebeanlage eingestellt werden. Rückstauschleife Darf nur in Sammel- oder Grundleitungen eingebaut werden. Druckleitungskonnektor Virtuelles Objekt, das gesetzt werden muss, wenn eine Druckleitung mehrere Installationseinheiten verbindet. Der Druckleitungskonnektor ist ein Hilfsmittel für die Berechnung und erscheint in keiner Materialoder Angebotsliste. Befinden sich Abwasserhebeanlage, Rückstauschleife und Kanalanschluss in einer Installationseinheit, entfällt der Druckleitungskonnektor. 2.7.6.1 Abwasserhebeanlage ohne Druckleitungskonnektor Falls sich Abwasserhebeanlage und Kanalanschluss in einer Installationseinheit befinden, kann ohne Druckleitungskonnektor angeschlossen werden. 1. Setzen Sie Kanalanschluss, Rückstauschleife und Abwasserhebeanlage in eine Installationseinheit. Geberit ProPlanner 2013 88 Rohrleitungssysteme Abwasser 2. Setzen Sie weitere Objekte wie Waschtisch oder WC und verbinden Sie alle Objekte. 3. Passen Sie die Leitungslage an, indem Sie auf die entsprechende Leitung doppelklicken und den Wert ändern. 4. Setzen Sie einen Lüftungsstranganschluss und verbinden Sie den Stranganschluss mit der Abwasserhebeanlage. 5. Setzen Sie Stranganschlüsse und Dachdurchführungen in das Gebäude und verbinden Sie diese ordnungsgemäss. 6. Klicken Sie im Menü Bearbeiten auf Teilprojekt berechnen, um Ihre Planung zu aktualisieren. Hinweis ProPlanner erkennt, ob eine Lüftung erforderlich ist, da die Abwasserhebeanlage zwischen Schwarzwasser (fäkalienhaltigem Abwasser) und Grauwasser (fäkalienfreiem Abwasser) unterscheidet. Zum Beispiel ist bei Anschluss eines WCs eine Lüftung erforderlich, bei Anschluss einer Dusche nicht. Fehlt die Lüftung, erscheint eine Fehlermeldung in der Meldungsliste. 2.7.6.2 Abwasserhebeanlage mit Druckleitungskonnektor Falls sich Abwasserhebeanlage und Kanalanschluss in unterschiedlichen Installationseinheiten befinden, muss die Druckleitung über einen Druckleitungskonnektor verbunden werden. 1. Setzen Sie Kanalanschluss, Rückstauschleife und Druckleitungskonnektor in eine Installationseinheit, z. B. im Erdgeschoss, und verbinden Sie die Objekte. Geberit ProPlanner 2013 89 Rohrleitungssysteme Abwasser 2. Setzen Sie Abwasserhebeanlage, Druckleitungskonnektor und weitere Objekte in eine andere Installationseinheit, z. B. in den Keller, und verbinden Sie die Objekte. 3. Verbinden Sie die Druckleitungskonnektoren im Gebäudefenster. 4. Setzen Sie Stranganschlüsse und Dachdurchführungen in das Gebäude und verbinden Sie diese ordnungsgemäss. 5. Klicken Sie im Menü Bearbeiten auf Teilprojekt berechnen, um Ihre Planung zu aktualisieren. Hinweis ProPlanner erkennt, ob eine Lüftung erforderlich ist, da die Abwasserhebeanlage zwischen Schwarzwasser (fäkalienhaltigem Abwasser) und Grauwasser (fäkalienfreiem Abwasser) unterscheidet. Zum Beispiel ist bei Anschluss eines WCs eine Lüftung erforderlich, bei Anschluss einer Dusche o. ä. nicht. Fehlt die Lüftung, erscheint eine Fehlermeldung in der Meldungsliste. 2.7.6.3 Abwasserhebeanlage zur begrenzten Verwendung Nach DIN EN 12050-3 können Abwasserhebeanlagen zur begrenzten Verwendung unter folgenden Voraussetzungen angeschlossen werden: • • • • Der Benutzerkreis der Anlage ist klein Oberhalb der Rückstauebene steht ein weiteres WC zur Verfügung An die Abwasserhebeanlage sind höchstens ein WC, ein Waschtisch, eine Dusche und ein Bidet angeschlossen Abwasserhebeanlage und die höchstens 4 Entwässerungsgegenstände befinden sich in demselben Raum ProPlanner prüft bei der Berechnung, soweit möglich, diese Voraussetzungen. 1. Setzen Sie Abwasserhebeanlage, Druckleitungskonnektor und Entwässerungsgegenstände in eine Installationseinheit und verbinden Sie die Objekte. 2. Doppelklicken Sie auf die Abwasserhebeanlage. Geberit ProPlanner 2013 90 Rohrleitungssysteme Abwasser 3. Aktivieren Sie das Kontrollkästchen Begrenzte Verwendung. 4. Setzen Sie im Geschoss darüber Kanalanschluss, Rückstauschleife, Stranganschluss mit Dachdurchführung, WC und Druckleitungskonnektor. 5. Verbinden Sie die Druckleitungskonnektoren im Gebäudefenster. 6. Berechnen Sie das Teilprojekt. 2.7.7 Abwasserberechnung ProPlanner berechnet alle notwendigen Grössen für eine Abwasserplanung einschliesslich der richtigen Übergänge in liegenden Leitungen und Umgehungsleitungen. Voraussetzungen Falls Ihre Planung über mehrere Installationseinheiten geht, muss pro Installationseinheit ein Stranganschluss gesetzt sein. Alle Stranganschlüsse müssen miteinander verbunden sein und notwendige Lüftungen müssen gesetzt sein. Teilprojekt berechnen Um ein Abwasser-Teilprojekt zu berechnen, haben Sie folgende Möglichkeiten • Klicken Sie im Menü Bearbeiten auf Teilprojekt berechnen. • Klicken Sie in der Symbolleiste auf . Drücken Sie die Taste F5. Nach der Berechnung werden Informationen und Fehler in der Meldungsliste angezeigt. Durch Doppelklick auf einen Fehlertext können Sie sich das fehlerhafte Objekt im Arbeitsfenster anzeigen lassen. Geberit ProPlanner 2013 91 Rohrleitungssysteme Abwasser Leitungen einen definierten Durchmesser zuweisen Neben der automatischen Dimensionierung bietet ProPlanner die Möglichkeit, eine Leitung aus der hydraulischen Berechnung herauszunehmen und ihr einen definierten Durchmesser zuzuweisen. 1. Doppelklicken Sie auf die Leitung, der Sie einen festen Durchmesser zuweisen möchten. 2. Wählen Sie im Feld Nennweite (DN) die gewünschte Dimension. 3. Bestätigen Sie die Änderung mit OK. 4. Klicken Sie im Menü Bearbeiten auf Teilprojekt berechnen, um Ihre Planung zu aktualisieren. In der Meldungsliste erscheint die Information, dass der Durchmesser durch den Benutzer definiert wurde. Der geänderte Leitungsquerschnitt erscheint unter der Leitung. Die Leitung wird gelb markiert. Fehler anzeigen und beheben Falls in Ihrer Planung ein Grenzwert überschritten wird, erscheint eine Fehlermeldung in der Meldungsliste. Die Meldung gibt Hinweise zur Lösung des Problems. Um den Fehler zu lokalisieren, werden die betreffenden Objekte oder Leitungen mit einem roten Rahmen dargestellt. Abb. 2-17 Fehler am Stranganschluss 1. Doppelklicken Sie auf die Fehlermeldung in der Meldungsliste. Das fehlerhafte Objekt wird markiert. ProPlanner wechselt automatisch in die betroffene Installationseinheit. 2. Ändern Sie die Einstellungen in den Eigenschaften oder verändern Sie den Installationsaufbau. 3. Klicken Sie im Menü Bearbeiten auf Teilprojekt berechnen, um Ihre Planung zu aktualisieren. Sobald Sie den Fehler behoben haben, wird die Meldung gelöscht. Tipp Falls Sie mit dem Mauszeiger über das betreffende Objekt fahren, wird die Fehlermeldung auch als Quickinfo angezeigt. 2.7.8 Umgehungsleitung Umgehungsleitungen werden von ProPlanner automatisch berechnet, wenn Fallleitungen eine bestimmte Länge überschreiten oder Sanitärobjekte in Übergangszonen angeschlossen werden. Die Abmessungen der anschlussfreien Zonen sind hinterlegt und werden vom Programm automatisch erkannt. Falls nötig, wird zusätzlich ein Fallleitungsverzug vorgesehen. Geberit ProPlanner 2013 92 Rohrleitungssysteme Abwasser Beispiel für Umgehungsleitung Für den Fall, dass ProPlanner eine Umgehungsleitung berechnet hat, ist in das Symbol für den Stranganschluss im Kellergeschoss eine Umgehungsleitung eingezeichnet: Das Material für die Umgehungsleitung wird von ProPlanner automatisch in die Materialliste eingetragen. Hinweis Falls Sie einen Kanalanschluss direkt (mit Abstand 1 m) an einen Stranganschluss verbinden, ist die Leitung zu kurz für eine Umgehungsleitung (siehe Seite 356). Passen Sie die Leitungslänge in den Eigenschaften (siehe Seite 79) an. 2.7.9 Abzweig fixieren Falls Sie einen Abzweig in Ihre Planung integrieren, können Sie festlegen, mit welchem Objekt der Abgang verbunden werden soll. Voraussetzungen: Ein Abzweig ist an drei Objekte angeschlossen. 1. Klicken Sie mit der rechten Maustaste auf den Abzweig und wählen Sie im Kontextmenü Abgang festlegen. 2. Wählen Sie die Richtung des Abgangs aus. 3. Bestätigen Sie mit OK. Das Objekt, das im Arbeitsfenster in der rot markierten Richtung liegt, ist mit dem Abgang des Abzweigs verbunden. Der fixierte Abzweig sieht wie folgt aus: Tipp Falls Sie die Position des Objekts verändern, das mit dem Abgang des Abzweigs verbunden ist, verändert sich auch die Position des Schlosses am Abzweig. Das Schloss in Richtung des Abgangs. Geberit ProPlanner 2013 zeigt immer 93 Rohrleitungssysteme Abwasser 2.7.10 Hydraulikliste für Abwasser Falls die Hydraulikliste nicht sichtbar ist, gehen Sie wie folgt vor: Klicken Sie im Menü Ansicht auf Fenster und wählen Sie Abwasser-Hydraulikliste. Fliessweg identifizieren In der Standardeinstellung sind die Fliesswege des gesamten Gebäudes in der Hydraulikliste aufgeführt. In der Hydraulikliste markierte Fliesswege können Sie im Arbeitsfenster identifizieren: Markieren Sie einen Fliessweg in der Hydraulikliste. Der Fliessweg erscheint im Arbeitsfenster und im Gebäudefenster grau, die dazugehörigen Objekte blau. Beispiel: Abb. 2-18 Markierter Fliessweg für WC Fliessweg für gewählte Objekte anzeigen Sie können die Fliesswege einer beliebigen Anzahl von Objekten in der Hydraulikliste auflisten lassen. 1. Wählen Sie im rechten Feld der Hydraulikliste den Eintrag Gewählte Objekte. 2. Wählen Sie eine der folgenden Möglichkeiten, um die Fliesswege einzelner oder mehrerer Objekte anzeigen zu lassen: • Klicken Sie auf ein Objekt im Arbeitsfenster. • Halten Sie die Taste STRG (CTRL) gedrückt und klicken Sie nacheinander auf verschiedene Objekte. • Ziehen Sie mit der linken Maustaste einen Bereich im Arbeitsfenster auf. Die Fliesswege der gewählten Objekte erscheinen in der Hydraulikliste. Verbindungslänge und Richtungsänderungen anpassen 1. Markieren Sie den Fliessweg in der Hydraulikliste, um die Verbindungslänge oder die Anzahl der Richtungsänderungen anzupassen. 2. Geben Sie die Werte in der Schnelleingabeleiste über der Hydraulikliste ein und klicken Sie auf Übernehmen. Hinweis Neue Leitungen werden immer in der Länge erfasst, die im Feld Verbindungslänge in der Schnelleingabeleiste voreingestellt ist. Geberit ProPlanner 2013 94 Rohrleitungssysteme Abwasser Hydraulikliste drucken Klicken Sie in der Hydraulikliste auf die Schaltfläche Drucken, um die Hydraulikliste zu drucken. Scrollen Sie nach unten oder vergrössern Sie die Hydraulikliste, um die Schaltfläche zu sehen. Inhalt der Hydraulikliste Nach einer Berechnung enthält die Hydraulikliste folgende Werte: Spalte Beschreibung FW Nummer des Fliesswegs Abwasserverursachendes Objekt Angeschlossener Sanitärapparat Installationseinheit Installationseinheit, in der der Verbraucher angeschlossen ist Anschlusswert [l/s] Anschlusswert des jeweiligen Objekts. Der Wert ist ausschlaggebend für die Dimensionierung der Rohrleitungen Anschlussnennweite Durchmesser des Verbraucheranschlusses L [m] Länge des Fliesswegs K Abflusskennzahl für die Nutzungshäufigkeit von Entwässerungsgegenständen: • Benutzerdefiniert (0,50 – 1,20) • Unregelmässig (0,50) • Regelmässig (0,70) • Häufig (1,00) • Intensiv (1,20) Falls ein Fliessweg markiert ist, sind im unteren Teil der Hydraulikliste folgende Werte sichtbar: Geberit ProPlanner 2013 Spalte Beschreibung TS Nummer der Teilstrecke Typ Leitungstyp DN Nennweite (Durchmesser) di [mm] Innendurchmesser DN L Nennweite der indirekten Nebenlüftung L [m] Länge der Teilstrecke in Meter ΣDU [l/s] Aufsummierte Anschlusswerte einzelner Objekte in Liter pro Sekunde. DU steht für Design Unit ΣSp Anzahl Spültische DUmax [l/s] Grösster enthaltener Anschlusswert in Liter pro Sekunde K Abflusskennzahl Qww [l/s] Schmutzwasserabfluss in Liter pro Sekunde 95 Rohrleitungssysteme Heizung Spalte Beschreibung Qc [l/s] Schmutzwasserabfluss aus Dauerverbrauchern in Liter pro Sekunde (Dauerabfluss) Qp [l/s] Schmutzwasserabfluss aus Abwasserhebeanlage in Liter pro Sekunde (Pumpenförderstrom) Qtot [l/s] Gesamter Schmutzwasserabfluss in Liter pro Sekunde: Summe aus Qww, Qc und Qp Qmax [l/s] Maximal zulässiger Schmutzwasserabfluss eines Rohres in Liter pro Sekunde. Qmax muss mindestens dem grösseren Wert einer der folgenden Werte entsprechen: • • Dem berechneten Schmutzwasserabfluss Qww oder dem Gesamtschmutzwasserabfluss Qtot oder Dem Schmutzwasserabfluss des Entwässerungsgegenstandes mit dem grössten Anschlusswert Jmin [%] Kleinstes Leitungsgefälle in Prozent h/di Füllgrad v [m/s] Fliessgeschwindigkeit in Meter pro Sekunde 2.8 Heizung Im Gewerk Heizung planen Sie die Heizungsinstallation Ihres Gebäudes. Sie definieren Art und Umfang der verwendeten Geräte und verbinden diese untereinander. ProPlanner übernimmt automatisch die Berechnung der Leitungen. Hinweis Das Gewerk Heizung steht nicht in allen Märkten (Ländern) zur Verfügung. In ProPlanner werden die Geräte nach Objektgruppen unterschieden: Objekt Funktion Verbraucher (Heizkörper) Versorger, z. B. Heizkessel oder Wassererwärmer. Die Symbole haben einen roten Hintergrund. Leitungsobjekte, z. B. T-Stück, Stranganschluss etc. Die Symbole haben einen grünen Hintergrund. Geberit ProPlanner 2013 96 Rohrleitungssysteme Heizung 2.8.1 Objekte verbinden für Heizung Hinweis Die Formstücke zur Anschlussleitung (Abzweige, Bögen) werden automatisch ermittelt. Objekte verbinden 1. Klicken Sie im Menü Ansicht auf Gewerk und wählen Sie Heizung. 2. Klicken Sie im Menü Heizung auf Objekte verbinden. Der Mauszeiger hat sich verändert . 3. Klicken Sie nacheinander auf die Objekte, die Sie verbinden möchten. 4. Wenn Sie die Objekte nicht direkt verbinden möchten, können Sie durch Mausklick zusätzliche Leitungseckpunkte setzen. Leitungseckpunkte erscheinen als schwarze Kreise. Zusätzliche Leitungseckpunkte haben keinen Einfluss auf Richtungsänderungen oder auf die Leitungslage. 5. Um den Verbindemodus zu verlassen, drücken Sie zweimal die Taste ESC. Die Leitungen werden als dünne Linie dargestellt und sind nicht berechnet. 6. Klicken Sie im Menü Bearbeiten auf Teilprojekt berechnen, um Ihre Planung zu aktualisieren. Die Leitungen werden farblich dargestellt. Leitungslänge und Durchmesser werden unterhalb der Leitung angezeigt. Sie sind nicht massstäblich. Hinweis Setzen und verbinden Sie die Objekte in der Reihenfolge, wie sie in der tatsächlichen Installation angeschlossen werden. Die tatsächlichen Leitungslängen und Richtungsänderungen legen Sie in den Leitungseigenschaften fest. Beispiel Das Beispiel zeigt eine vollständig verbundene und berechnete Verbindung. Leitungslänge und Durchmesser werden unterhalb der Leitung angezeigt. Abb. 2-19 Vollständige, berechnete Verbindung Tipp • • Geberit ProPlanner 2013 Unverbundene Objekte werden nach einer Berechnung rot angezeigt und in der Meldungsliste wird ein entsprechender Fehler ausgegeben. Vor dem Verbinden der Objekte können Sie in der Schnelleingabeleiste im Feld Verbindungslänge die Länge der Leitung eingeben. Der hier eingetragene Wert gilt für alle neu erstellten Leitungen. 97 Rohrleitungssysteme Heizung Objekte automatisch verbinden Wenn Sie gleichzeitig mehrere Objekte verbinden möchten, die in einer Linie stehen, gehen Sie folgendermassen vor: 1. Klicken Sie mit der rechten Maustaste auf ein Objekt in der Linie und wählen Sie im Kontextmenü Automatisch verbinden. 2. Wählen Sie anschliessend Vertikal, Horizontal, Nach oben, Nach unten, Nach links oder Nach rechts. 3. Klicken Sie im Menü Bearbeiten auf Teilprojekt berechnen, um Ihre Planung zu aktualisieren. Die Leitungen werden farblich dargestellt. Leitungslänge und Durchmesser werden unterhalb der Leitung angezeigt. Sie sind nicht massstäblich. 2.8.2 Eigenschaften der Heizungsobjekte Legen Sie die Eigenschaften eines Objekts mit folgenden Schritten fest: • • Fenster Eigenschaften aufrufen Eigenschaften anpassen Eigenschaften der Heizungsobjekte anpassen 1. Doppelklicken Sie auf das gewünschte Objekt. 2. Wählen Sie im Feld Konfiguration den Eintrag Heizung. 3. Nehmen Sie die gewünschten Änderungen vor: Objekt Feld Einstellbereich Heizkessel [°C] Vorlauftemperatur Rücklauftemperatur 30 – 90 30 – 90 Speicher-Wassererwärmer [W] Wärmeleistung (netto) Prozentzuschlag Wärmeleistung (brutto) 100 – 100 000 Heizkörper [W] Wärmeleistung (netto) Prozentzuschlag Wärmeleistung (brutto) 100 – 100 000 Umwälzpumpe Im Vorlauf angeschlossen Im Rücklauf angeschlossen Aktiviert oder deaktiviert Aktiviert oder deaktiviert Absperrarmatur Im Vorlauf angeschlossen Im Rücklauf angeschlossen Aktiviert oder deaktiviert Aktiviert oder deaktiviert Tipp Wir empfehlen, eine Umwälzpumpe in den Vorlauf einzubauen. 4. Speichern Sie mit OK. Bei Heizkörpern und Speicher-Wassererwärmern wird die geänderte Wärmeleistung angezeigt. 5. Klicken Sie im Menü Bearbeiten auf Teilprojekt berechnen, um Ihre Planung zu aktualisieren. Geberit ProPlanner 2013 98 Rohrleitungssysteme Heizung Kvs-Wert, Gesamtwärmeleistung, Druckverlust und weitere Daten prüfen 1. Doppelklicken Sie auf das gewünschte Objekt. 2. Wählen Sie im Feld Konfiguration den Eintrag Heizung. Die Berechnungsergebnisse werden unterhalb der Berechnungsparameter angezeigt. 2.8.3 Eigenschaften der Heizungsleitungen In der Heizungsplanung sind 2 Leitungstypen möglich: • • Vorlauf (rot) Rücklauf (blau) Hinweis • • • Die Farbgebung kann in einigen Märkten von der dort gültigen Landesnorm abweichen. Im Arbeitsfenster wird unterhalb jeder Leitung deren Länge und Durchmesser angezeigt. Die Einstellungen aus den Gebäudeeigenschaften werden zunächst für die Leitungen übernommen. Ein angeschlossenes Objekt wird durch einen Kreis und einen Pfeil dargestellt, wobei der Pfeil in Fliessrichtung zeigt. Bei einer durchgängigen Verbindung ohne Kreis und Pfeil ist das Objekt nicht angeschlossen. Abb. 2-20 Darstellung der Leitungstypen und Anschlüsse Tipp Wenn Sie mit dem Mauszeiger auf eine Heizungsleitung zeigen, erscheint eine Quickinfo über den Leitungstyp. Leitungslänge ändern und Richtungswechsel angeben Sie können für jede Leitung die Leitungslänge ändern und die Anzahl der einzuplanenden Richtungswechsel angeben. 1. Markieren Sie eine oder mehrere Leitungen. Die Leitungen werden grau markiert. 2. Geben Sie im Feld Verbindungslänge in der Schnelleingabeleiste unter dem Arbeitsfenster die gewünschte Leitungslänge ein. 3. Geben Sie die Anzahl der Richtungsänderungen ein und klicken Sie auf Übernehmen. Die neue Leitungslänge wird unterhalb der Leitung angezeigt. Hinweis Neue Leitungen werden immer in der Länge erfasst, die im Feld Verbindungslänge in der Schnelleingabeleiste voreingestellt ist. Geberit ProPlanner 2013 99 Rohrleitungssysteme Heizung Übersicht Leitungseigenschaften Die folgenden Eigenschaften können Sie sowohl für die Trasse (Vor- und Rücklauf), als auch separat für Vor- oder Rücklauf anpassen: Feld Einstellbereich Sortiment Falls deaktiviert, werden die Einstellungen vom Gebäude übernommen Bestehende Leitung (keine Artikel berechnen) Eine Leitung mit fester Dimension kann als bestehend gekennzeichnet werden. Bestehende Leitungen erscheinen nicht in der Materialliste Rohrdimension Hier kann eine feste Dimension eingegeben werden. Es erscheint eine Meldung (Information) in der Meldungsliste nach der Berechnung Richtungsänderungen 90° [Stk] Anzahl der Richtungsänderungen für den gewählten Leitungsabschnitt Länge (L) in m Einstellung der Leitungslänge Hinweis Passen Sie die Leitungseigenschaften erst an, nachdem Sie alle Objekte gesetzt haben. Wird ein Objekt nachträglich in eine Leitung gesetzt, werden die Leitungseigenschaften auf die Standardeinstellungen zurückgesetzt. Die folgenden Abbildungen erläutern den Zusammenhang: Abb. 2-21 Leitungslänge geändert Abb. 2-22 Objekt nachträglich eingefügt Leitungseigenschaften anpassen 1. Doppelklicken Sie im Arbeitsfenster oder im Gebäudefenster auf die gewünschte Leitung. Das Fenster Eigenschaften erscheint. 2. Wählen Sie die Registerkarte Einstellungen. 3. Nehmen Sie die gewünschten Änderungen vor und speichern Sie Ihre Angaben mit OK. 4. Klicken Sie im Menü Bearbeiten auf Teilprojekt berechnen, um Ihre Planung zu aktualisieren. Eine geänderte Leitungslänge oder zugewiesene Dimension wird unterhalb der Leitung angezeigt. Tipp Die Leitungslänge der Stränge kann über die Gebäude- und Geschosseigenschaften festgelegt werden, z. B. über die Geschosshöhe. Geberit ProPlanner 2013 100 Rohrleitungssysteme Heizung Vorlauf- und Rücklaufwerte anzeigen Folgende Werte können für die Leitungen angezeigt werden: • • • • • • • • Teilstreckennummer Leitungstyp (Etagenverteilung, Steigleitung etc.) Aussen- und Innendurchmesser Rohrvolumen (Teilstrecke) Massenstrom Fliessgeschwindigkeit Druckverlust (Teilstrecke) Druckverlust pro Meter 1. Doppelklicken Sie im Arbeitsfenster auf die gewünschte Leitung. 2. Wählen Sie die Registerkarte Vorlauf oder Rücklauf, um die Werte anzuzeigen. Weitere Informationen Teilprojekteinstellungen Heizung (siehe Seite 31) 2.8.4 Heizungsberechnung ProPlanner berechnet automatisch alle notwendigen Grössen für eine Heizungsplanung. Nur wenige Voraussetzungen müssen dazu erfüllt sein. Mindestvoraussetzung Ein Versorger und ein Verbraucher sind vorhanden. Voraussetzungen bei mehr als einer Installationseinheit • Befindet sich der Versorger nicht in der gleichen Installationseinheit wie der Verbraucher, muss pro Installationseinheit ein Stranganschluss gesetzt werden Die Stranganschlüsse müssen miteinander verbunden werden • Berechnung eines Teilprojekts Zur Berechnung eines Teilprojekts gehen Sie wie folgt vor (Berechnung (siehe Seite 18)): Drücken Sie die Taste F5. Das aktuelle Teilprojekt wird neu berechnet. Die berechneten Leitungen werden farbig dargestellt. Tipp Sind die Kriterien für eine Berechnung nicht erfüllt oder die Leitungen gesperrt, erscheinen die Linien schwarz. Geberit ProPlanner 2013 101 Rohrleitungssysteme Heizung Leitungen einen definierten Durchmesser zuweisen Neben der automatischen Dimensionierung bietet ProPlanner die Möglichkeit, eine Leitung aus der hydraulischen Berechnung herauszunehmen und ihr einen definierten Durchmesser zuzuweisen. Dabei müssen Sie jedoch die damit verbundenen Grössen wie Fliessdruck und Fliessgeschwindigkeit beachten. Wenn die eingegebenen Werte nicht im Grenzbereich liegen, erscheint ein Hinweis. 1. Doppelklicken Sie auf die gewünschte Leitung, der Sie einen festen Durchmesser zuweisen möchten. 2. Wählen Sie im Feld Rohrdimension die gewünschte Dimension. 3. Bestätigen Sie die Änderung mit OK. 4. Klicken Sie im Menü Bearbeiten auf Teilprojekt berechnen, um Ihre Planung zu aktualisieren. In der Meldungsliste erscheint die Information, dass der Durchmesser durch den Benutzer definiert wurde. Der geänderte Leitungsquerschnitt erscheint unter der Leitung. Fehler anzeigen und beheben Falls in Ihrer Planung ein Grenzwert überschritten wird, erscheint eine Fehlermeldung in der Meldungsliste. Die Meldung gibt Hinweise zur Lösung des Problems. Um den Fehler zu lokalisieren, werden die betreffenden Objekte mit einem roten Rahmen dargestellt. 1. Doppelklicken Sie auf die Fehlermeldung in der Meldungsliste. Das fehlerhafte Objekt wird markiert. ProPlanner wechselt automatisch in die betroffene Installationseinheit. 2. Ändern Sie die Einstellungen in den Eigenschaften oder verändern Sie den Installationsaufbau. Sobald Sie den Fehler behoben haben, wird die Meldung gelöscht. Tipp Falls Sie mit dem Mauszeiger über das betreffende Objekt fahren, wird die Fehlermeldung auch als Quickinfo angezeigt. 2.8.5 T-Stück fixieren Falls Sie ein T-Stück in Ihre Planung integrieren, können Sie festlegen, mit welchem Objekt das TStück verbunden werden soll. Sie können somit bestimmen, wie das T-Stück durchströmt werden soll. Voraussetzungen: Ein T-Stück ist an drei Objekte angeschlossen. 1. Klicken Sie mit der rechten Maustaste auf das T-Stück und wählen Sie im Kontextmenü Abgang festlegen. 2. Wählen Sie die Richtung des Abgangs aus. Geberit ProPlanner 2013 102 Rohrleitungssysteme Heizung 3. Bestätigen Sie mit OK. Das Objekt, das im Arbeitsfenster in der markierten Richtung liegt, ist mit dem Abgang des T-Stücks verbunden. Das fixierte T-Stück sieht wie folgt aus: Tipp Falls Sie die Position des Objekts verändern, das mit dem Abgang des T-Stücks verbunden ist, verändert sich auch die Position des Schlosses am T-Stück. Das Schloss in Richtung des Abgangs. 2.8.6 zeigt immer Hydraulikliste für Heizung Die Hydraulikliste enthält die berechneten Werte der einzelnen Fliesswege. 1. Falls die Hydraulikliste nicht sichtbar ist, klicken Sie im Menü Ansicht auf Fenster und wählen Sie Hydraulikliste. 2. Um einen einzelnen Fliessweg identifizieren zu können, markieren Sie diesen in der Hydraulikliste. Der Fliessweg erscheint im Arbeitsfenster und im Gebäudefenster grau, die dazugehörigen Objekte blau. 3. Um die Verbindungslänge oder die Anzahl der Richtungsänderungen zu ändern, markieren Sie den Fliessweg in der Hydraulikliste. Geben Sie die Werte in der Schnelleingabeleiste über der Hydraulikliste ein und klicken Sie auf Übernehmen. Die in der Schnelleingabeleiste eingegebenen Werte gelten für alle Leitungen, die danach neu gezeichnet werden. 4. Um die Hydraulikliste zu drucken, klicken Sie in der Hydraulikliste auf die Schaltfläche Drucken. Um die Schaltfläche sehen zu können, müssen Sie eventuell nach unten scrollen oder die Hydraulikliste vergrössern. Nach einer Berechnung enthält die Hydraulikliste folgende Werte: Geberit ProPlanner 2013 Spalte Beschreibung FW Nummer des Fliesswegs Verbraucher Angeschlossener Heizkörper bzw. Wärmeverbraucher Installationseinheit Installationseinheit, in der der Heizkörper bzw. Wärmeverbraucher angeschlossen ist 103 Rohrleitungssysteme Text einfügen Spalte Beschreibung Leistung [W] Wärmeleistung des Heizkörpers bzw. Wärmeverbrauchers DN Nennweite (Durchmesser) nominal ∆P [Pa] Druckverlust pro Fliessweg L [m] Länge des Fliesswegs Hinweis Um alle Werte sehen zu können, müssen Sie eventuell nach rechts scrollen. Den waagrechten Scrollbalken finden Sie, indem Sie nach unten scrollen. Wenn ein Fliessweg in der Hydraulikliste markiert ist, sind im unteren Teil der Hydraulikliste folgende Werte sichtbar: Spalte Beschreibung TS Nummer der Teilstrecke V/R Verbrauchertyp (Vorlauf, Rücklauf) L [m] Länge der Teilstrecke Länge [mm] Aussendurchmesser des Rohrs di [mm] Innendurchmesser des Rohrs V [l] Leitungsvolumen der Teilstrecke v [m/s] Fliessgeschwindigkeit m [kg/h] Massenstrom: Masse des Wassers in kg, die pro Stunde durch die Leitungen fliesst ∆P [Pa] Druckverlust pro Teilstrecke ∑∆P [Pa] Summe aller Druckverluste der Teilstrecken auf dem Fliessweg 2.9 Text einfügen Sie können im Arbeitsfenster Text einfügen. 1. Klicken Sie im Menü Trinkwasser, Abwasser oder Heizung auf Texte einfügen. 2. Schreiben Sie im Fenster Texteigenschaften den Text in das Eingabefeld. 3. Um Schriftgrösse, Textfarbe, Hintergrund, Rahmen und Textlage zu ändern, klicken Sie auf die entsprechenden Schaltflächen. 4. Klicken Sie auf OK. Der Text erscheint im Arbeitsfenster. 5. Markieren Sie den Text und verschieben Sie diesen mit gedrückter Maustaste an die gewünschte Stelle im Arbeitsfenster (siehe Seite 47). Geberit ProPlanner 2013 104 Rohrleitungssysteme Übersicht Objekte 2.10 Übersicht Objekte Für die Gewerke Trinkwasser, Abwasser und Heizung gibt es eine Auswahl an Objekten, die als Symbole im Objektfenster für die Planung zur Verfügung stehen. Je nach Konfiguration kann das Aussehen der Symbole wechseln. Hinweis Welche Objekte zur Verfügung stehen, hängt vom eingestellten Markt in den Programmeinstellungen (siehe Seite 13) ab. 2.10.1 Trinkwasserobjekte Für die Planung von Trinkwasserinstallationen stehen in ProPlanner folgende Objekte zur Verfügung: Objekt Funktion Allgemeiner Verbraucher, z. B. Waschtisch, Badewanne. Für die meisten Entwässerungsgegenstände kann über die Konfiguration gezielt ein bestimmtes Produkt festgelegt werden. Je nach Konfiguration ändert sich das Aussehen des Objektsymbols Waschtisch mit Wasserstrecke und Wasserzählerstrecke für ein oder zwei Zähler Die Hygienespülung spült automatisch Kalt- und Warmwasserleitungen in regelmässigen Abständen. Die regelmässige Wasserentnahme verhindert die Kontamination des Trinkwassers bei längeren Stagnationszeiten. Je nach Konfiguration ändert sich das Aussehen des Objektsymbols Das Auslaufventil dient der Trinkwasserentnahme. Es wird nur für ein Leitungsmedium (nur Trinkwasser kalt oder warm etc.) eingesetzt Der Wandhydrant ist eine Feuerlöscheinrichtung für nasse Steigleitungen. Das Leitungsnetz ist bis zum Anschluss an den Hydranten mit Wasser gefüllt. Je nach Konfiguration ändert sich das Aussehen des Objektsymbols Löschwasserübergabestelle (Markt Deutschland) Damit die Löschwasserübergabestelle richtig berechnet wird, müssen Volumenstrom und Mindestfliessdruck eingestellt werden. Hier sind keine Standardwerte in ProPlanner hinterlegt Das Reservesymbol kann als zusätzliches Sanitärobjekt verwendet werden, um bestimmte Anschlusswerte für eine Leitung vorzugeben. Es wird verwendet, um Objekte zu beschreiben, die es in der Symbolbibliothek von ProPlanner nicht gibt Durchlauferhitzer Geberit ProPlanner 2013 105 Rohrleitungssysteme Übersicht Objekte Objekt Funktion Einzel-Wassererwärmer Speicher-Wassererwärmer: Bei Einsatz eines SpeicherWassererwärmers müssen zusätzlich ein Rückschlagventil und ein Sicherheitsventil eingebaut werden. Die Installation erfolgt in der Reihenfolge Hauswasseranschluss - Rückschlagventil Sicherheitsventil - Wassererwärmer Der Hauswasseranschluss ist der Versorgungsanschlusspunkt. In ProPlanner ist der Versorgungsdruck auf 4000 mbar (Markt Deutschland: 4000 hPa) voreingestellt. Der tatsächliche Wert für Ihre Installation muss beim zuständigen Versorgungsunternehmen erfragt werden. Sie können ihn in den Objekteigenschaften ändern. Bei Eingabe von 0 bar wird nach Regeln der Druckerhöhung gerechnet und pro Objekt der Mindestversorgungsdruck angezeigt. Ausserdem sind beim Anschluss von verschiedenen Objekten Mindestdurchmesser für Leitungen hinterlegt Trinkwasser-Übergabepunkt mit den gleichen Einstellungen wie der Hauswasseranschluss oder ein Regenwassertank. Zusätzlich kann hier auch ein Versorgungsdruck für die Warmwasserleitung vorgegeben werden. Der Versorgungsdruck ist auf 4000 mbar (Markt Deutschland: 4000 hPa) voreingestellt und kann der Bausituation entsprechend angepasst werden Speichertank für Regenwasser. Er hat die gleiche Funktion wie der Hauswasseranschluss, doch der einzugebende Versorgungsdruck wird durch Vorgaben des Pumpenherstellers festgelegt. In ProPlanner ist der Versorgungsdruck auf 4000 mbar (Markt Deutschland: 4000 hPa) voreingestellt Der Anschluss an die Steigleitung ist der Übergang der Trinkwasserleitungen einer Installationseinheit in die Steigleitung. Der Anschluss an die Steigleitung sollte nur im obersten Geschoss als Zirkulationsendpunkt festgelegt werden. Je nach Konfiguration ändert sich das Aussehen des Objektsymbols Der Anschluss an die Steigleitung mit Begleitheizung. Verplanung eines Begleitheizbandes vom Speicher-Wassererwärmer bis zu diesem Punkt. Das Symbol stellt einen Begleitheizungsendpunkt dar Deckeneintritt und Deckenaustritt für PushFit (Rohr-in-Rohr) Verteilersysteme. Das Programm ermittelt automatisch auf Grund der verlegten Rohrleitung, des eingestellten Befestigungssystems und des Rohrmaterials, ob eine Rohrbogenstütze nach oben, nach unten oder ein Schalungskasten einfach benötigt wird Der Leitungslagenwechsel ermöglicht es, vor und hinter einem Objekt eine unterschiedliche Leitungslage einzustellen. Beispiel: Strangabgang bei ca. 1 m, mit direkt angeschlossenen Ventilen, Geschosswasserzählern und anschliessender Verlegung der Rohrleitung in der Betondecke T-Stück (Leitungsabzweigung 90°). Auch als Anschlusspunkt für die Planung einer Ringleitung Geberit ProPlanner 2013 106 Rohrleitungssysteme Übersicht Objekte Objekt Funktion T-Stück fixiert Der Zirkulationsendpunkt ist eine 90°-Leitungsabzweigung. Der Einbau bestimmt, wie weit die Zirkulation verlegt werden soll Die Begleitheizung (Verfügbarkeit marktabhängig) kann gesetzt werden, wenn eine Zirkulation aus wirtschaftlichen oder bautechnischen Gründen ausgeschlossen ist. Das Symbol stellt einen Begleitheizungsendpunkt dar Der Verteiler ist eine Verteilung, die bei grösseren Dimensionen aus mehreren T-Stücken hintereinander besteht. Die verschiedenen Verteiler sind in ProPlanner länderspezifisch hinterlegt. Je nach Konfiguration ändert sich das Aussehen des Objektsymbols Verteiler in PushFit-Ausführung. Wird der Verteiler als PushFit Verteiler ausgeführt, ist dieser im Gebäude sichtbar Die Zählergruppe ist die Kombination eines Wasserzählers mit zwei Absperrventilen Die Trinkwasser-Absperrarmatur ist ein Ventil zur Unterbrechung des Leitungsflusses. Unter Eigenschaften kann über die Konfiguration zwischen verschiedenen Ventilen gewählt werden: Schrägsitz: Ventilsitz (-kegel) schräg Geradsitz: Ventilsitz (-kegel) gerade Drosselventil: Drosselung des Volumenstroms möglich KFR-Ventil: Zusammenschluss von Schrägsitzventil und einem integrierten Rückflussverhinderer Unterputzventil: Ventil, das hinter der Wand sitzt. Dabei ist die Absperrvorrichtung sichtbar. Je nach Konfiguration ändert sich das Aussehen des Objektsymbols Der Wasserzähler misst den Volumenstrom, der durch die Rohrleitung fliesst. Unter Eigenschaften kann über die Konfiguration zwischen einem Hauptzähler und einem Geschosswasserzähler gewählt werden. Je nach Konfiguration ändert sich das Aussehen des Objektsymbols Die Wasserzählerbox (Kompakteinheit) kann direkt unter einem Waschtisch verplant werden Der Filter dient zur Filterung des durchfliessenden Mediums Der Rückflussverhinderer ist eine Sicherheitsarmatur, die ein Rückfliessen z. B. von Trinkwasser in das öffentliche Versorgungsnetz verhindert Das Sicherheitsventil verhindert einen Überdruck im Versorgungsnetz. Bei einer Überschreitung von z. B. 6 bar öffnet sich das Sicherheitsventil Geberit ProPlanner 2013 107 Rohrleitungssysteme Übersicht Objekte Objekt Funktion Der Rohrtrenner dient zur vollständigen Trennung zweier verschiedener Versorgungsanlagen. In Deutschland findet er Verwendung in der Hausanschlussleitung, um z. B. bei Rohrbrüchen ein Weiterfliessen des Wassers zu vermeiden und Anlagennetze nicht zu verschmutzen Durch das Zirkulationsregulierventil kann der Anwender einen hydraulischen Abgleich seiner Zirkulationsanlage herstellen. Die unter Eigenschaften angezeigten Werte dienen der Auswahl von Zirkulationsregulierventilen der Firma Kemper (Gebr. Kemper GmbH & Co. KG, D-57462 Olpe) Die Zirkulationspumpe dient dazu, die Druckverluste in der Zirkulationsleitung zu überwinden. Die unter Eigenschaften angezeigten Werte dienen der Pumpenauswahl bei verschiedenen Herstellern Der Druckminderer dient zur Reduzierung des Versorgungsdrucks auf die Vorgaben des Anwenders. Ab dem Einbaupunkt beginnt ein neues Anlagensystem Die Druckerhöhungsanlage dient der Erhöhung des Versorgungsdrucks, sofern dieser nicht ausreichend ist. Dadurch kann ein Gebäude in unterschiedliche Druckzonen aufgeteilt werden Die Enthärtungsanlage dient zur Wasseraufbereitung von Anlagen. Wasser wird entkalkt, "weich" gemacht und mit Phosphaten oder durch Ionenaustausch aufbereitet. Gegebenenfalls wird das durchfliessende Wasser mit Salz geimpft Der Neutrale Apparat kann als zusätzliches Leitungsobjekt (z. B. Ventil) verwendet werden, um Objekte zu beschreiben, die es in der Symbolbibliothek von ProPlanner nicht gibt Hinweis Welche Objekte zur Verfügung stehen, hängt vom eingestellten Markt in den Programmeinstellungen (siehe Seite 13) ab. Geberit ProPlanner 2013 108 Rohrleitungssysteme Übersicht Objekte 2.10.2 Abwasserobjekte Für die Planung von Abwasserinstallationen stehen in ProPlanner folgende Objekte zur Verfügung: Objekt Funktion Allgemeiner Entwässerungsgegenstand, z. B. Waschtisch, Badewanne. Die Symbole haben einen blauen Hintergrund. Für die meisten Entwässerungsgegenstände kann über die Konfiguration gezielt ein bestimmtes Produkt festgelegt werden. Je nach Konfiguration ändert sich das Aussehen des Objektsymbols Waschtisch mit Wasserstrecke und Wasserzählerstrecke für ein oder zwei Zähler Die Hygienespülung spült automatisch Kalt- und Warmwasserleitungen in regelmässigen Abständen. Die regelmässige Wasserentnahme verhindert die Kontamination des Trinkwassers bei längeren Stagnationszeiten. Je nach Konfiguration ändert sich das Aussehen des Objektsymbols Der Bodenablauf mit Zulauf dient der Zusammenführung von Abflüssen mehrerer dezentraler Entwässerungsobjekte. Der Bodenablauf mit Zulauf hat 4 Anschlüsse. Drei Anschlüsse mit DN 50 für den Anschluss von Leitungen mit einfliessendem Volumenstrom und einen Anschluss mit DN 70 für abfliessenden Volumenstrom Der Abwassersammler (Syphonic Box) dient der Zusammenführung von Abflüssen mehrerer dezentraler Entwässerungsobjekte (Markt Portugal) Bodenablauf mit waagerechtem Einlauf (Markt Schweiz) Bodenablauf mit senkrechtem Anschluss. Der Bodenablauf wird direkt in den Fussboden eingebaut, um z. B. in Putzräumen oder öffentlichen Sanitäranlagen durch den Boden zu entwässern Der Siphon dient zur Abfuhr von Abwasser aus Sicherheitsventilen, Abflüssen aus Kühltheken etc., die in einen Siphon mit Geruchsverschluss entwässert werden Das Reservesymbol kann als zusätzliches Sanitärobjekt verwendet werden, um bestimmte Anschlusswerte für eine Leitung vorzugeben. Es wird verwendet, um Objekte zu beschreiben, die es in der Symbolbibliothek von ProPlanner nicht gibt Eine Abwasserhebeanlage dient dazu, Abwasser aus tieferliegenden Sanitärobjekten in eine höherliegende Leitung zu entwässern. Bei der Berechnung wird zwischen Grauwasser (fäkalienfrei) und Schwarzwasser (fäkalienhaltig) unterschieden. Für Schwarzwasser ist eine Lüftungsleitung vorzusehen Die Rückstauschleife ist der Anschlusspunkt der Druckleitung einer Abwasserhebeanlage an die Sammel-/Grundleitung. Damit wird die Leitung über die Rückstauebene geführt. Der Berechnungsalgorithmus wird hinter dem Symbol geändert. In der Berechnung wird mit einem erhöhten Füllungsgrad gerechnet Geberit ProPlanner 2013 109 Rohrleitungssysteme Übersicht Objekte Objekt Funktion Der Druckleitungskonnektor wird in ProPlanner benötigt, um eine Druckleitung über zwei Installationseinheiten zu führen. Die Eigenschaften einer Druckleitung bleiben über die Grenzen einer Installationseinheit erhalten. Das Objekt dient in ProPlanner der Berechnung und stellt kein reales Objekt dar Kanalanschluss an eine liegende Sammel-/Grundleitung Grundleitungsanschluss an eine vertikal verlaufende Fallleitung. Der Leitungscharakter einer Fallleitung wird beibehalten (vorwiegend in der Schweiz eingesetzt). Fallleitungsverzüge sind damit möglich Abwasser-Übergabepunkt mit den gleichen Eigenschaften wie der Kanal- oder Grundleitungsanschluss. Simuliert den Anschluss einer Abwasserinstallation an die Entwässerung (Fallleitung) Abzweig (Formstück) im Winkel von 88,5° Abzweig fixiert Die Sturz-/Fallstrecke ist ein vertikaler Abwasserleitungsversatz (senkrecht nach unten). Die Leitungslage kann vor und hinter dem Symbol verändert werden Der Anschluss an die Fallleitung dient in einer Installationseinheit dazu, Einzelanschluss- oder Sammelanschlussleitungen in die Fallleitung zu entwässern. Im Untergeschoss dient er dazu, die Fallleitungen mit einer Sammel-/Grundleitung zu verbinden. Je nach Konfiguration ändert sich das Aussehen des Objektsymbols Das Sovent Formstück verhindert hohen Unterdruck und damit den hydraulischen Abschluss in Fallleitungen. Eine eingebaute Öffnung zur Fallleitung gewährleistet die Luftzufuhr zwischen Anschluss- und Fallleitung. Eine Trennwand verhindert das Eindringen von Schaum, Schmutzpartikeln oder Spritzwasser in die Anschlussleitung. Wenn mit Sovent geplant wird, sind alle Stranganschlüsse als Sovent Formstücke auszuführen Ein Rückstauverschluss schützt gegen Rückstau aus dem Kanal Der Abwasserkonnektor wird in ProPlanner benötigt, um eine Abwasserleitung über zwei Installationseinheiten zu führen. Die Eigenschaften einer Abwasserleitung bleiben über die Grenzen einer Installationseinheit erhalten. Dieses Objekt dient in ProPlanner lediglich der Berechnung und stellt kein reales Objekt dar Der Lüftungsabzweig kann zwischen einzelnen Entwässerungsgegenständen platziert werden, um z. B. eine indirekte Nebenlüftung oder eine Umlüftung zu installieren. Zusätzlich dient er zum Anschluss eines Lüftungsventils Geberit ProPlanner 2013 110 Rohrleitungssysteme Übersicht Objekte Objekt Funktion An den Anschluss an die Lüftungsfallleitung können Lüftungsleitungen für die Be- und Entlüftung der Entwässerungsanlage angeschlossen werden. (Anschluss für indirekte Nebenlüftung und Zusammenführung von Lüftungsleitungen) Das Lüftungsventil dient zur Belüftung der Entwässerungsanlage. Diese Lösung ist nicht sehr leistungsstark und wird daher nur in Ausnahmefällen eingesetzt Die Dachdurchführung dient der Entlüftung und Belüftung über das Dach Hinweis Welche Objekte zur Verfügung stehen, hängt vom gewählten Markt in den Programmeinstellungen (siehe Seite 13) ab. 2.10.3 Heizungsobjekte Für die Planung von Heizungsinstallationen stehen in ProPlanner folgende Objekte zur Verfügung: Objekt Funktion Heizkörper. Als Wärmeleistung sind 1000 Watt voreingestellt Das Reservesymbol kann als zusätzliches Heizungsobjekt verwendet werden, um bestimmte Anschlusswerte für eine Leitung vorzugeben. Es wird verwendet, um Objekte zu beschreiben, die es in der Symbolbibliothek von ProPlanner nicht gibt Speicher-Wassererwärmer. Unter Eigenschaften müssen die entsprechenden Daten der Anlage festgelegt werden Der Heizkessel entspricht praktisch dem Hausanschlusspunkt in der Trinkwassertechnik. Unter Eigenschaften müssen die entsprechenden Daten der Anlage festgelegt werden. Die voreingestellte Spreizung beträgt 70 °C/50 °C, d.h. 70 °C Vorlauf und 50 °C Rücklauf Neutraler Übergabepunkt mit gleichen Eigenschaften wie der Heizkessel, um gegebenenfalls verschiedene Abgänge (Heizkreise) auf einem Verteiler darzustellen Der Heizungs-Stranganschluss ist der Übergang der Heizungsleitungen einer Installationseinheit in die Steigleitung Die Heizungs-Umwälzpumpe entspricht der Funktion einer Zirkulationspumpe, allerdings wird hier das Heizungswasser umgewälzt. Die unter Eigenschaften angezeigten Werte dienen der Auslegung beim Hersteller. Geberit ProPlanner 2013 111 Rohrleitungssysteme Übersicht Objekte Objekt Funktion Die Absperrarmatur dient zur Unterbrechung des Leitungsdurchflusses. Im Eigenschaftendialog kann über die Konfiguration zwischen verschiedenen Armaturen gewählt werden Das Strangregulierventil gleicht das Leitungssystem hydraulisch ab T-Stück (Leitungsabzweigung 90°) T-Stück fixiert Der Verteiler ist eine Verteilung, die bei grösseren Dimensionen aus mehreren T-Stücken hintereinander besteht. Die verschiedenen HZVerteiler sind in ProPlanner länderspezifisch hinterlegt Hinweis Welche Objekte zur Verfügung stehen, hängt vom eingestellten Markt in den Programmeinstellungen (siehe Seite 13) ab. Geberit ProPlanner 2013 112 Schemaplanung 3 Schemaplanung Mit dem Modul Schemaplanung planen Sie die Trinkwasser- und Abwasserinstallation Ihres Gebäudes. Die Darstellung ist dabei nicht massstäblich. Abb. 3-1 Beispiel einer Trinkwasserplanung Geberit ProPlanner 2013 113 Schemaplanung Benutzeroberfläche 3.1 Benutzeroberfläche Nachdem Sie ein neues Projekt (Datei > Neues Projekt erstellen) für die Schemaplanung angelegt haben, erscheint folgendes Fenster: 1 7 2 8 3 9 4 5 6 10 11 12 Abb. 3-2 Benutzeroberfläche Schemaplanung (1) (2) (3) (4) (5) (6) (7) (8) (9) (10) (11) (12) Allgemeine Symbolleiste (siehe Seite 12) Trinkwasserfenster (siehe Seite 115) Arbeitsfenster (siehe Seite 115) Meldungsliste / Hydraulikliste (siehe Seite 115) Favoritenfenster (siehe Seite 115) Abwasserfenster (siehe Seite 115) Symbolleiste Schemaplanung (siehe Seite 116) Projektfenster (siehe Seite 116) Fenster Assistenten und Einstellungen (siehe Seite 117) Fenster Leitungseigenschaften (siehe Seite 117) Fenster Artikelinformationen (siehe Seite 117) Gebäudefenster (siehe Seite 117) Tipp Sie können die Fenster frei anordnen und als eigenes Layout speichern (siehe Fensteranordnung) (siehe Seite 17). Geberit ProPlanner 2013 114 Schemaplanung Benutzeroberfläche Trinkwasserfenster und Abwasserfenster Die Fenster für Trinkwasser und Abwasser enthalten Leitungen, Bögen, Abzweige, T-Stücke und Objekte, die Sie für eine Trinkwasser- und Abwasserinstallation verwenden können. Die Funktionen der Objekte sind im Kapitel Übersicht Objekte (siehe Seite 172) erläutert. Tipp Die Ansicht der Elemente kann über das Kontextmenü der rechten Maustaste verändert werden. Folgende Ansichten sind möglich: • • • • Grosse Symbole Liste Kleine Symbole Baum Favoritenfenster Das Favoritenfenster enthält alle Objekte, Baugruppen und Texte, die als Favoriten gespeichert wurden. Je nach Marktauswahl können vordefinierte Favoriten gewählt werden, um Projekte schnell und einfach zu planen. Vordefinierte Favoriten werden kursiv dargestellt und können nicht gelöscht werden. Arbeitsfenster Im Arbeitsfenster sehen Sie das Gebäude, in dem Sie Ihre Schemaplanung zeichnen. Die Anzahl der Geschosse und Stränge entspricht den Einstellungen im Teilprojekt-Assistenten Gebäude (siehe Seite 127). Sie können folgende Aktionen durchführen: • • • • Objekte aus dem Trinkwasser- und Abwasserfenster ins Arbeitsfenster setzen und so die einzelnen Installationseinheiten des Gebäudes bestücken Objekte mit Trink- und Abwasserleitungen verbinden Fall- und Steigleitungen zeichnen Verwendete Objekte über das Kontextmenü bearbeiten Meldungsliste/Hydraulikliste In der Meldungsliste wird nach jeder Berechnung ein Bericht angezeigt, der Berechnungsfehler, Warnhinweise und Informationen enthält. Die Meldungen für jedes Gewerk können Sie über Register aufrufen und über das Kontextmenü der rechten Maustaste nach Typ filtern. Als Standard werden die Meldungen vom Typ Information für das gewählte Gewerk ausgegeben. Folgende Typen stehen im Kontextmenü zur Verfügung: Typ Erklärung Fehler Nur Fehler werden angezeigt Warnung Fehler und Warnungen werden angezeigt Information Fehler, Warnungen und Informationen werden angezeigt (Standardeinstellung) Die Trinkwasser-Hydraulikliste (siehe Seite 167) gibt einen Überblick über einzelne Fliesswege und Zirkulationskreise. Sie enthält Angaben zu Durchfluss, Fliessgeschwindigkeit, Druckverlust etc. Die Abwasser-Hydraulikliste (siehe Seite 170) enthält die berechneten Werte der einzelnen Fliesswege. Geberit ProPlanner 2013 115 Schemaplanung Benutzeroberfläche Symbolleiste Schemaplanung Folgende Befehle können Sie über die Symbolleiste aufrufen: Schaltfläche Befehl Objekte auswählen Zeichenfläche verschieben Objekte verschieben Ports verschieben Freie Texte einfügen Sie können Schriftart, Textfarbe etc. beim Anlegen einstellen Hilfslinie zeichnen Leitung trennen Leitungen vereinen Nur gerade Leitungen zeichnen Fenster Layer öffnen Projektfenster Im Projektfenster sehen Sie das aktuell geöffnete Projekt mit seinen Teilprojekten. Zur Anpassung stehen Ihnen folgende Schaltflächen zur Verfügung: Schaltfläche Befehl Neues Teilprojekt Teilprojekt importieren Teilprojekt löschen Teilprojekt nach unten Teilprojekt nach oben Projekte und Teilprojekte, die mit einem Stern gekennzeichnet sind, wurden noch nicht gespeichert. Geberit ProPlanner 2013 116 Schemaplanung Benutzeroberfläche Fenster Assistenten und Einstellungen Im Fenster Assistenten und Einstellungen können Sie folgende Funktionen ausführen: • • • • • • • • Einbausituation ändern (siehe Seite 119) Einstellungen auf Installationseinheiten ändern (siehe Seite 119) Projektdaten (siehe Seite 15) erfassen Teilprojektdaten (siehe Seite 16) erfassen Darstellung und Beschriftung (siehe Seite 118) festlegen Layer (siehe Seite 128) einblenden und ausblenden Gebäudeeigenschaften (siehe Seite 127) erfassen Teilprojekteinstellungen für Trinkwasser und Abwasser (siehe Seite 118) festlegen Fenster Leitungseigenschaften Im Fenster Leitungseigenschaften (siehe Seite 142) können Sie die Leitungseigenschaften Ihrer Installation festlegen, wie z. B. die Länge und Lage der Leitungen. Fenster Artikelinformationen Sobald ein Teilprojekt berechnet ist, können Sie im Fenster Artikelinformationen Ansichten, Masse und Montageanleitungen für Artikel aus dem Geberit Sortiment abrufen. Sie benötigen dafür einen aktiven Internetanschluss. Sie erhalten folgende Informationen: • • • • • Foto und Zeichnung eines gewählten Artikels Zeichnung mit Abmessungen Montageanleitung im PDF-Format ZIP-Datei mit CAD-Zeichnung im DWG- oder DXF-Format Link zum Geberit Produktkatalog Tipp Die Artikelinformationen erscheinen auch, sobald Sie Ihrem Teilprojekt einen Artikel hinzufügen (siehe Seite 341) und sobald Sie Objekteigenschaften (siehe Seite 139) aufrufen. Gebäudefenster Im Gebäudefenster sehen Sie, welchen Ausschnitt Sie aktuell im Arbeitsfenster gewählt haben. Geberit ProPlanner 2013 117 Schemaplanung Assistenten und Einstellungen 3.1.1 Navigation Sie können sowohl im Arbeitsfenster als auch im Gebäudefenster navigieren. Arbeitsfenster Im Arbeitsfenster sehen Sie die Zeichenfläche. Verschieben Sie die Zeichenfläche mit gedrücktem Mausrädchen. Gebäudefenster Im Gebäudefenster sehen Sie die gesamte Zeichenfläche verkleinert. Der sichtbare Bereich des Arbeitsfensters ist blau markiert. Verschieben Sie den blauen Bereich mit gedrückter Maustaste. 3.2 Assistenten und Einstellungen Folgende Einstellungsmöglichkeiten haben Sie im Fenster Assistenten und Einstellungen: • • • • • • • • • • Geberit ProPlanner 2013 Projektdaten: (siehe Seite 15) Allgemeine Daten zum Projekt können erfasst werden Teilprojektdaten: (siehe Seite 16) Allgemeine Daten zum Teilprojekt können erfasst werden Layer: (siehe Seite 128) Zeichnungsebenen können sichtbar gemacht und gesperrt werden Gebäude: (siehe Seite 127) Gebäudeeigenschaften können festgelegt werden Trinkwasser: (siehe Seite 122) Material für die Berechnung der Trinkwasserinstallation kann gewählt werden Abwasser: (siehe Seite 125) Material für die Berechnung der Abwasserinstallation kann gewählt werden Einbausituation ändern: (siehe Seite 119) Einstellungen für bestehende Installationseinheiten können geändert werden Trinkwassereinstellungen auf Installationseinheiten ändern: (siehe Seite 119) Einstellungen für bestehende Installationseinheiten einer Trinkwasserinstallation können geändert werden Abwassereinstellungen auf Installationseinheiten ändern: (siehe Seite 119) Einstellungen für bestehende Installationseinheiten einer Abwasserinstallation können geändert werden Schemaplanung: Für folgende Bereiche können Teilprojekteinstellungen vorgenommen werden: • Darstellung (siehe Seite 129) • Leitungsbeschriftungen (siehe Seite 130) • Objektbeschriftungen (siehe Seite 131) • Leitungsdarstellung (siehe Seite 131) • Zeichenfläche (siehe Seite 132) • Legende (siehe Seite 132) 118 Schemaplanung Assistenten und Einstellungen 3.2.1 Einbausituation ändern Sie können jedem Gebäude, jedem Geschoss oder jeder Installationseinheit eine separate Einbausituation zuordnen: • • • • • Konventionelle Montage Duofix GIS Kombifix Sanbloc 1. 2. 3. 4. Klicken Sie im Fenster Assistenten und Einstellungen auf Einbausituation ändern. Markieren Sie eine oder mehrere Installationseinheiten. Klicken Sie auf Weiter und ändern Sie die Einbausituation. Bestätigen Sie mit Fertig. 3.2.2 Einstellungen auf Installationseinheiten ändern Einstellungen für einzelne Installationseinheiten können pro Gewerk geändert werden. Dabei spielt es keine Rolle, ob bereits Objekte in dieser Installationseinheit geplant sind. 1. Klicken Sie im Fenster Assistenten und Einstellungen auf einen der folgenden Assistenten: • Trinkwassereinstellungen auf Installationseinheiten ändern • Abwassereinstellungen auf Installationseinheiten ändern 2. Markieren Sie eine Installationseinheit oder mehrere Installationseinheiten. 3. Klicken Sie auf Weiter und ändern Sie die Einstellungen. 4. Klicken Sie auf die Schaltfläche mit dem Pfeil, um Einstellungen für einzelne Leitungstypen festzulegen. 5. Bestätigen Sie mit Fertig und berechnen Sie das Projekt neu (siehe Seite 18). Trinkwassereinstellungen Folgende Einstellungen können für Trinkwasser geändert werden: Geberit ProPlanner 2013 Feld Bemerkung Nutzungsart und Gleichzeitigkeitsfaktor Nach dieser Einstellung wird der Spitzenvolumenstrom berechnet (nach länderspezifischen Normen). Wahl zwischen verschiedenen Gebäudenutzungsarten (Wohngebäude, Hotel, Schule etc.) oder benutzerdefiniert (dimensionsloser Wert zwischen null und eins): Ein hoher Wert erzeugt einen hohen Spitzenvolumenstrom Leitungslage ab OKRF [m] Definiert die Leitungshöhe ab Oberkante Rohfussboden Einbausituation • • Maximale Fliessgeschwindigkeit [m/s] Separat einstellbar für einzelne Leitungstypen T-Stück Durchschleifen 119 Schemaplanung Assistenten und Einstellungen Feld Bemerkung Umgebungstemperatur [°C] Anhand der Umgebungstemperatur wird der Wärmeverlust und die notwendige Dämmung berechnet Horizontale Befestigung • Keine • Unter Putz in Boden • Unter Putz in Wand • Auf Putz Separat einstellbar für einzelne Leitungstypen Vertikale Befestigung • Keine • Unter Putz in Schacht • Unter Putz in Wand • Auf Putz Separat einstellbar für einzelne Leitungstypen Sortiment • Mepla • PushFit Systemrohr ML • PushFit Systemrohr PB • Mapress Edelstahl • Mapress Kupfer Separat einstellbar für einzelne Leitungstypen Rohrsortiment für Mepla Für Materialauswahl Mepla: • • • • Rohrsortiment für Edelstahl Für Materialauswahl Edelstahl: • • Rohrsortiment für PushFit Systemrohr ML 1.4401 CrNiMo-Stahl 1.4521 CrMoTi-Stahl (marktabhängig) Für Materialauswahl PushFit Metallverbundrohr: • • • • Rohrsortiment für PushFit Systemrohr PB Rolle Rolle (mit Schutzrohr) Rolle (vorgedämmt 6, 10 oder 13 mm) Stange Rolle Rolle (mit Schutzrohr) Rolle (vorgedämmt 6 mm) Rolle (vorgedämmt 10 mm) Für Materialauswahl PushFit Polybutenrohr: • • Rolle Rolle ( mit Schutzrohr) Abwassereinstellungen Folgende Einstellungen können für Abwasser geändert werden: Geberit ProPlanner 2013 Feld Bemerkung Sortiment • PE • Silent-db20 • Silent-PP Separat einstellbar für einzelne Leitungstypen 120 Schemaplanung Assistenten und Einstellungen Geberit ProPlanner 2013 Feld Bemerkung Nutzung / Abflusskennzahl (K) Kennzahl ist für unterschiedliche Nutzungshäufigkeiten einstellbar: • Benutzerdefiniert (0,50 – 1,20) • Unregelmässig (0,50) • Regelmässig (0,70) • Häufig (1,00) • Intensiv (1,20) Gefälle (J) Separat einstellbar für einzelne Leitungstypen (0 – 10 %) Leitungslage für Abwasserleitungen ab OKRF [m] Gemessen von Oberkante Rohfussboden bis Rohrmitte Leitungslage für Lüftungsleitungen ab OKRF [m] Gemessen von Oberkante Rohfussboden bis Rohrmitte (-2 – +6) WC-Anschluss-Durchmesser • • Schalldämmung • Keine • Dämmbandagen (Durchbrüche) • Dämmschlauch (ganzes Rohr) • Dämmschlauch (Durchbrüche) • Schalldämmmatte Separat einstellbar für einzelne Leitungstypen Befestigung horizontaler Leitungen • Keine • Einbetonieren • Starre Montage mit Tragschalen • Starre Montage ohne Tragschalen • Gleitmontage mit Tragschalen • Gleitmontage ohne Tragschalen Separat einstellbar für einzelne Leitungstypen Befestigung vertikaler Leitungen • Keine • Starre Montage ohne Tragschalen • Gleitmontage ohne Tragschalen Separat einstellbar für einzelne Leitungstypen Verbindung • Spannverbinder (nicht in allen Märkten verfügbar) • Elektroschweissmuffen • Spiegelschweissung Separat einstellbar für einzelne Leitungstypen Anschlussmaterial für Einbetonieren • • • DN 90 DN 100 Keine Steckmuffen Elektroschweissmuffen 121 Schemaplanung Assistenten und Einstellungen 3.2.3 Teilprojekteinstellungen Trinkwasser In ProPlanner sind die Einstellungen der Objekte und Leitungen für die Trinkwasserinstallation auf praxisnahe Werte gesetzt. Sie können die Einstellungen für jedes Teilprojekt ändern. Einstellungen ändern 1. Klicken Sie im Fenster Assistenten und Einstellungen auf Trinkwasser. 2. Passen Sie die Einstellungen für Materialermittlung, Berechnung und Zirkulation an. 3. Klicken Sie auf die Schaltfläche mit dem Pfeil, um Einstellungen für einzelne Leitungstypen festzulegen. 4. Um geänderte Einstellungen als Standard für weitere Teilprojekte zu übernehmen, aktivieren Sie das Kontrollkästchen Als Standard speichern. 5. Klicken Sie jeweils auf Weiter bzw. Fertig, um die Eingaben zu bestätigen. 6. Klicken Sie im Menü Bearbeiten auf Teilprojekt berechnen, um Ihre Planung zu aktualisieren. Hinweis Einzelne Einstellungen (Leitungshöhe, Fliessgeschwindigkeit und Materialauswahl) können Sie separat für einzelne Geschosse oder Installationseinheiten über die Einstellungen auf Installationseinheiten ändern (siehe Seite 119). Materialermittlung Folgende Einstellungen sind möglich: Geberit ProPlanner 2013 Feld Bemerkung Leitungslage ab OKRF Definiert die Leitungshöhe ab Oberkante Rohfussboden. Separat einstellbar für einzelne Geschosse Einbausituation T-Stück oder Durchschleifen Horizontale Befestigung • • • • • Vertikale Befestigung • Keine • Unter Putz in Schacht • Unter Putz in Wand • Auf Putz Separat einstellbar für einzelne Leitungstypen Sortiment • Mepla • PushFit Systemrohr ML • PushFit Systemrohr PB • Mapress Edelstahl • Mapress Kupfer Separat einstellbar für einzelne Leitungstypen Alternativsortiment für grosse Durchmesser • • Keine Unter Putz in Boden Unter Putz in Wand Auf Putz Einlage in Betondecke (nur Markt Schweiz) Separat einstellbar für einzelne Leitungstypen Mapress Edelstahl Mapress Kupfer 122 Schemaplanung Assistenten und Einstellungen Feld Bemerkung Alternativsortiment für PushFit Für Durchmesser grösser 25 mm wird das hier eingestellte Material verwendet • • • Mepla Mapress Edelstahl Mapress Kupfer Kleinstmöglichen Durchmesser verwenden Falls aktiviert, wird der kleinste Rohrdurchmesser für das eingestellte Leitungsmaterial verwendet. Mepla = DN 10 und Mapress = DN 10 Minimale Anschlussdimension DN15 für bestimmte Verbraucher (nur Markt Schweiz) Für Badewanne, Dusche und Spültisch (Kaltwasser) kann die Anschlussdimension festgelegt werden Rohrsortiment für Mepla • • • • Rolle Rolle (mit Schutzrohr) Rolle (vorgedämmt 6, 10 und 13 mm) Stange Rohrsortiment für Edelstahl • • 1.4401 CrNiMo-Stahl 1.4521 CrNiTi-Stahl Rohrsortiment für PushFit Systemrohr ML • • • Rolle Rolle (mit Schutzrohr) Rolle (vorgedämmt 6 oder 10 mm) Rohrsortiment für PushFit Systemrohr PB • • Rolle Rolle (mit Schutzrohr) Bevorzugtes Anschlusssortiment für PushFit (nicht im Markt Schweiz) Rotguss oder Messing Für Richtungsänderungen bei Mepla und PushFit auch für kleine Durchmesser Fittings verwenden Aktiviert oder deaktiviert Die Dimensionen DN12, DN15 und DN20 können gewählt werden Bevorzugter Winkelgrad Anschlussdose (nur Markt Schweiz) 60° oder 90° Fittingsortiment für Mepla (nur Markt Österreich) PVDF oder Messing Hinweis Die abgebildeten Rohrmaterialien können je nach eingestelltem Markt variieren. Geberit ProPlanner 2013 123 Schemaplanung Assistenten und Einstellungen Berechnung Folgende Einstellungen sind möglich: Feld Bemerkung Nutzungsart und Gleichzeitigkeitsfaktor Nach dieser Einstellung wird der Spitzenvolumenstrom berechnet (entsprechend länderspezifischer Normen). Auswahl zwischen verschiedenen Gebäudenutzungsarten (Wohngebäude, Hotel, Schule etc.) oder benutzerdefiniert (dimensionsloser Wert zwischen null und eins): Ein hoher Wert erzeugt einen hohen Spitzenvolumenstrom Maximale Fliessgeschwindigkeit [m/s] Separat einstellbar für einzelne Leitungstypen (0,5 – 5,0) Geschossinstallation nach maximaler Fliessgeschwindigkeit Falls aktiviert, wird die Berechnung für die maximale Fliessgeschwindigkeit ausgeführt. Installationen desselben Typs erhalten denselben Durchmesser Hinweis Unter Berücksichtigung der Gleichzeitigkeit der Wasserentnahme (abhängig von der Nutzungsart) wird der Spitzendurchfluss bestimmt. Sie können die Nutzungsart auch benutzerdefiniert (benutzerdefinierte Gleichzeitigkeit) festlegen. Der Spitzendurchfluss wird entsprechend berechnet. Zirkulation Folgende Einstellungen sind möglich: Feld Bemerkung Umgebungstemperatur [°C] Separat einstellbar für einzelne Geschosse und den Schacht Maximale Fliessgeschwindigkeit bis d 26 [m/ s] Einstellung der Fliessgeschwindigkeit in der Zirkulationsleitung bis d 26 Maximale Fliessgeschwindigkeit ab d 32 [m/s] Einstellung der Fliessgeschwindigkeit in der Zirkulationsleitung ab d 32 Maximale Temperaturdifferenz PWH und PWH-C [K] Maximale Ausstosszeit [s] Geberit ProPlanner 2013 Maximale Temperaturdifferenz zwischen Trinkwasser warm und Zirkulation (3 – 10 Kelvin) Zeit, die das Wasser vom Wasserspeicher bis zum Endverbraucher höchstens benötigt. Kann bei Überschreitung erhöht werden. Erhöhung der maximalen Ausstosszeit führt allerdings zu Komforteinbussen. Einstellbereich: 7 – 30 Sekunden 124 Schemaplanung Assistenten und Einstellungen 3.2.4 Teilprojekteinstellungen Abwasser In ProPlanner sind die Einstellungen der Objekte und Leitungen für die Abwasserinstallation auf praxisnahe Werte gesetzt. Sie können die Einstellungen für jedes Teilprojekt ändern. Einstellungen ändern 1. Klicken Sie im Fenster Assistenten und Einstellungen auf Abwasser. 2. Passen Sie die Einstellungen für Berechnung und Lüftungs- und Fallleitungen an. 3. Klicken Sie auf die Schaltfläche mit dem Pfeil, um Einstellungen für einzelne Leitungstypen festzulegen. 4. Um geänderte Einstellungen als Standard für weitere Teilprojekte zu übernehmen, aktivieren Sie das Kontrollkästchen Als Standard speichern. 5. Klicken Sie jeweils auf Weiter bzw. Fertig, um die Eingaben zu bestätigen. 6. Klicken Sie im Menü Bearbeiten auf Teilprojekt berechnen, um Ihre Planung zu aktualisieren. Hinweis Einstellungen für die Berechnung können Sie separat für einzelne Geschosse oder Installationseinheiten über die Einstellungen auf Installationseinheiten ändern (siehe Seite 119). Berechnung Folgende Einstellungen sind möglich: Geberit ProPlanner 2013 Feld Bemerkung Sortiment • PE • Silent-db20 • Silent-PP Separat einstellbar für einzelne Leitungstypen Nutzung / Abflusskennzahl (K) • Benutzerdefiniert (0,50 – 1,20) • Unregelmässig (0,50) • Regelmässig (0,70) • Häufig (1,00) • Intensiv (1,20) Kennzahl ist für unterschiedliche Nutzungshäufigkeiten einstellbar Gefälle (J) Separat einstellbar für einzelne Leitungstypen (0 – 10 %) Leitungslage für Abwasserleitungen ab OKRF [m] Gemessen von Oberkante Rohfussboden bis Rohrmitte Leitungslage für Lüftungsleitungen OKRF [m] Gemessen von Oberkante Rohfussboden bis Rohrmitte (-2 – +6) WC-Anschluss-Durchmesser DN 90 oder DN 100 Schalldämmung • Keine • Dämmbandagen (Durchbrüche) • Dämmschlauch (ganzes Rohr) • Dämmschlauch (Durchbrüche) • Schalldämmmatte Separat einstellbar für einzelne Leitungstypen 125 Schemaplanung Assistenten und Einstellungen Feld Bemerkung Befestigung horizontaler Leitungen • Keine • Einbetonieren • Starre Montage mit Tragschalen • Starre Montage ohne Tragschalen • Gleitmontage mit Tragschalen • Gleitmontage ohne Tragschalen Separat einstellbar für einzelne Leitungstypen Befestigung vertikaler Leitungen • Keine • Starre Montage ohne Tragschalen • Gleitmontage ohne Tragschalen Separat einstellbar für einzelne Leitungstypen Verbindung Art der Leitungsverbindung: • Spannverbinder (nicht in allen Märkten verfügbar) • Elektroschweissmuffen • Spiegelschweissung Separat einstellbar für einzelne Leitungstypen Anschlussmaterial für Einbetonieren • • • Keine Steckmuffen Elektroschweissmuffen Lüftungs- und Fallleitungen Folgende Einstellungen sind möglich: Feld Bemerkung Rohrbelüftungsventile zulassen (mindestens eine Lüftungsleitung über Dach nötig) Aktiviert oder deaktiviert Lüftungstyp Hauptlüftung oder Nebenlüftung Anschluss an Fallleitung • Abzweig • Bogenabzweig • Abzweig 45° Mindestens eine Fallleitung muss über Dach geführt werden Verbindungen Folgende Einstellungen sind für den Markt Schweiz möglich: Geberit ProPlanner 2013 Feld Bemerkung Anteil Elektromuffen pro Dimension Prozentualer Anteil an Elektromuffen für bestimmte Durchmesser. Einstellung gilt pauschal für das gesamte Teilprojekt 126 Schemaplanung Assistenten und Einstellungen 3.2.5 Standardeinstellungen Einstellungen für Trinkwasser und Abwasser können auf Standardwerte zurückgesetzt werden. Davon ausgenommen sind folgende Wert: • • • • • Leitungslänge Anzahl der Richtungsänderungen Konfiguration Sortiment/Artikelgruppe Optionale Artikel Um Einstellungen auf Standardwerte zurückzusetzen, klicken Sie im Menü Schemaplanung auf Trinkwassereinstellungen auf Standard zurücksetzen oder auf Abwassereinstellungen auf Standard zurücksetzen. Einstellungen für geplante Objekte bleiben erhalten. 3.2.6 Gebäudeeigenschaften In Schemaplanung wird jeder Planung im Arbeitsfenster eine Installationseinheit im Gebäude zugeordnet. Das Gebäude besteht aus Strängen (vertikal) und Geschossen (horizontal). Abb. 3-3 Gebäude mit 3 Geschossen und 2 Strängen (1) (2) (3) (4) Installationseinheit im Dachgeschoss Installationseinheiten im Obergeschoss Installationseinheit im Untergeschoss Strang 1 und 2 Gebäudeeigenschaften festlegen Sobald Sie ein neues Teilprojekt anlegen, werden die Gebäudeeigenschaften übernommen, die Sie beim Erstellen des Projekts gewählt haben. Standardmässig sind Raumhöhe, Fussbodenaufbau und Deckenstärke in ProPlanner auf landesspezifisch gebräuchliche Werte eingestellt. Die Gebäudeeigenschaften können Sie jederzeit anpassen. Sie haben folgende Möglichkeiten, die Gebäudeeigenschaften aufzurufen: • • Im Fenster Assistenten und Einstellungen auf Gebäude klicken Im Menü Schemaplanung die Gebäudeeigenschaften wählen Im Folgenden wird die Änderung der Gebäudeeigenschaften im Fenster Assistenten und Einstellungen beschrieben. Geberit ProPlanner 2013 127 Schemaplanung Assistenten und Einstellungen Gebäudeeigenschaften ändern 1. Klicken Sie im Fenster Assistenten und Einstellungen auf Gebäude. 2. Markieren Sie eine Installationseinheit und passen Sie die Gebäudegrösse und Beschriftung an. 3. Falls Sie mehrere Installationseinheiten gleichzeitig ändern wollen, markieren Sie die Installationseinheiten mit gedrückter Taste STRG (CTRL). 4. Um die Geschosseigenschaften zu ändern, markieren Sie ein Geschoss und geben die neuen Masse ein. Achten Sie dabei auf die Einstellbereiche. Feld Einstellbereich Raumhöhe (ab OKFF) (lichte Höhe zwischen Fertigfussboden und Decke) 0,00 – 600,0 cm Fussbodenaufbau 0,00 – 100,0 cm Deckenstärke 0,00 – 100,0 cm Hinweis Für den Fussbodenaufbau können 0 cm bis 40 cm gewählt werden. Die geänderten Masse haben Auswirkungen auf die Länge geschossübergreifender Leitungen wie Fall- und Steigleitungen. 5. Klicken Sie auf Fertig, um die Einstellungen zu übernehmen. 3.2.7 Layer einblenden und ausblenden Sie können einzelne Layer einblenden und ausblenden. Die Layer enthalten die Elemente (Objekte, Leitungen, Gebäude, Beschriftung etc.), aus denen sich die Zeichnung im Arbeitsfenster zusammensetzt. 1. Klicken Sie im Fenster Assistenten und Einstellungen auf Layer. Das Fenster Layer erscheint. Die Layer sind in Gruppen zusammengefasst und können einzeln oder als Gruppe aktiviert und deaktiviert werden. 2. Um Layer einzublenden, aktivieren Sie die Kontrollkästchen. 3. Um Layer auszublenden, deaktivieren Sie die Kontrollkästchen. 4. Um geänderte Einstellungen als Standard für weitere Teilprojekte zu übernehmen, aktivieren Sie das Kontrollkästchen Als Standard speichern. 5. Klicken Sie auf Fertig, um die Einstellungen für das Teilprojekt zu übernehmen. Geberit ProPlanner 2013 128 Schemaplanung Assistenten und Einstellungen 3.2.8 Teilprojekteinstellungen Schemaplanung In den Teilprojekteinstellungen für Schemaplanung können Sie die Darstellung und Beschriftung der Zeichnung festlegen. Zudem können Sie die Masse und Ausrichtung der Zeichenfläche ändern. 3.2.8.1 Darstellung Sie können die Darstellung des Gebäudes, der Objekte und des Rasters ändern. Abb. 3-4 Komfortdarstellung der Objekte und detaillierte Gebäudedarstellung Abb. 3-5 DIN-Darstellung der Objekte und einfache Gebäudedarstellung 1. Klicken Sie im Fenster Assistenten und Einstellungen auf Schemaplanung. 2. Nehmen Sie die gewünschten Änderungen vor. Feld Bemerkung Gebäudedarstellung Legt fest, wie das Gebäude dargestellt wird: • • Symbole Legt fest, wie die Objekte dargestellt werden: • • Rasterdarstellung Bildsymbole Normsymbole Legt fest, ob und wie das Raster dargestellt wird: • • Visueller Leitungsabstand Detailliert Einfach Ohne Punkte Legt fest, in welchem Abstand (Anzahl Rasterpunkte) die Leitungen dargestellt werden. Die Einstellung hat keine Auswirkung auf die Berechnung 3. Um geänderte Einstellungen als Standard für weitere Teilprojekte zu übernehmen, aktivieren Sie das Kontrollkästchen Als Standard speichern. 4. Klicken Sie auf Fertig, um die Einstellungen zu übernehmen. Hinweis Falls Sie während der Planung zur Symboldarstellung wechseln, können die Anschlussports eine andere Position einnehmen. Geberit ProPlanner 2013 129 Schemaplanung Assistenten und Einstellungen 3.2.8.2 Leitungsbeschriftungen Sie können für jeden Leitungstyp bis zu vier Eigenschaften festlegen, die in der Zeichnung als Kreuz oder als Liste angezeigt werden. Ausserdem können Sie die Schriftart und die Farbe der Beschriftung ändern. Abb. 3-6 Kreuzdarstellung (Standard) Abb. 3-7 Listendarstellung mit veränderter Beschriftung Hinweis Damit Beschriftungen angezeigt werden, muss das Kontrollkästchen Beschriftungen (siehe Seite 128) im Fenster Layer aktiviert sein. 1. Klicken Sie im Fenster Assistenten und Einstellungen auf Schemaplanung. 2. Klicken Sie auf Leitungsbeschriftungen. 3. Wählen Sie im Feld Gewerk, ob Sie Abwasser- oder Trinkwasserleitungen beschriften möchten. 4. Wählen Sie den Leitungstyp und die Eigenschaften (Teilstrecke, Aussendurchmesser etc.), die angezeigt werden sollen. 5. Legen Sie Schriftart und Farbe fest. 6. Wählen Sie im Feld Darstellung, ob die Beschriftung als Liste oder als Kreuz angezeigt werden soll. 7. Klicken Sie auf Für alle übernehmen, um die Änderungen für alle Objekte des gewählten Gewerks zu übernehmen. 8. Wiederholen Sie die Schritte 3. – 7. für andere Leitungstypen. 9. Um geänderte Einstellungen als Standard für weitere Teilprojekte zu übernehmen, aktivieren Sie das Kontrollkästchen Als Standard speichern. 10. Klicken Sie auf Fertig, um die Einstellungen zu übernehmen. Beschriftung einzelner Objekte einblenden und ausblenden Sie können die Beschriftung für jede Leitung separat einblenden und ausblenden. Geberit ProPlanner 2013 Klicken Sie mit der rechten Maustaste auf eine Leitung und wählen Sie im Kontextmenü Beschriftung ausblenden bzw. Beschriftung und Legenden anzeigen. 130 Schemaplanung Assistenten und Einstellungen 3.2.8.3 Objektbeschriftungen Sie können für jedes Objekt bis zu vier Eigenschaften festlegen, die in der Zeichnung als Kreuz oder als Liste angezeigt werden. Ausserdem können Sie die Schriftart und die Farbe der Beschriftung ändern. Abb. 3-8 Kreuzdarstellung Abb. 3-9 Listendarstellung Hinweis Damit Beschriftungen angezeigt werden, muss das Kontrollkästchen Beschriftungen (siehe Seite 128) im Fenster Layer aktiviert sein. 1. Klicken Sie im Fenster Assistenten und Einstellungen auf Schemaplanung. 2. Klicken Sie auf Objektbeschriftungen. 3. Wählen Sie im Feld Gewerk, für welches Gewerk (Allgemein, Trinkwasser, Abwasser) Sie die Beschriftung anpassen möchten. 4. Klicken Sie auf das Objekt (Badewanne, Dusche etc.), für das Sie die Beschriftung anpassen möchten. 5. Wählen Sie aus den Listenfeldern, welche Informationen (Anschlussnennweite, Volumenstrom etc.) angezeigt werden sollen. 6. Legen Sie Schriftart und Farbe fest. 7. Wählen Sie im Feld Darstellung, ob die Beschriftung als Liste oder als Kreuz angezeigt werden soll. 8. Klicken Sie auf Für alle übernehmen, um die Änderungen für alle Objekte des gewählten Gewerks zu übernehmen. 9. Wiederholen Sie die Schritte 3. – 8. gegebenenfalls für weitere Objekte. 10. Um geänderte Einstellungen als Standard für weitere Teilprojekte zu übernehmen, aktivieren Sie das Kontrollkästchen Als Standard speichern. 11. Klicken Sie auf Fertig, um die Einstellungen zu übernehmen. Beschriftung einzelner Objekte einblenden und ausblenden Sie können die Beschriftung für jedes Objekt separat einblenden und ausblenden. Klicken Sie mit der rechten Maustaste auf ein Objekt und wählen Sie im Kontextmenü Beschriftung ausblenden bzw. Beschriftung und Legenden anzeigen. 3.2.8.4 Leitungsdarstellung Sie können für jeden Leitungstyp festlegen, in welcher Farbe, Dicke und mit welchem Linienmuster die Leitung dargestellt wird. 1. 2. 3. 4. Klicken Sie im Fenster Assistenten und Einstellungen auf Schemaplanung. Klicken Sie auf Leitungsdarstellung. Legen Sie Linienmuster, Linienstärke und Farbe fest. Um geänderte Einstellungen als Standard für weitere Teilprojekte zu übernehmen, aktivieren Sie das Kontrollkästchen Als Standard speichern. 5. Klicken Sie auf Fertig, um die Einstellungen zu übernehmen. Geberit ProPlanner 2013 131 Schemaplanung Objekte setzen und anpassen 3.2.8.5 Zeichenfläche Sie können die Masse und Ausrichtung der Zeichenfläche ändern. Das eingestellte Papierformat entspricht dem Zeichnungsrahmen im Arbeitsfenster. 1. Um die Einstellungen für die Zeichenfläche zu öffnen, wählen Sie eine der folgenden Möglichkeiten: • Doppelklicken Sie im Arbeitsfenster auf das Schriftfeld. • Klicken Sie im Fenster Assistenten und Einstellungen auf Schemaplanung und wählen Sie Zeichenfläche. 2. Legen Sie Papierformat, Ausrichtung und Seitenrand fest. 3. Stellen Sie die Skalierung der Zeichenfläche ein. 4. Klicken Sie auf Fertig, um die Einstellungen zu übernehmen. Tipp Sie können die Zeichenfläche zoomen, indem Sie das Mausrädchen drehen. Mit gedrücktem Mausrädchen können Sie die Zeichenfläche verschieben. 3.2.8.6 Legende Sie können die Schriftart und die Schriftgrösse der Legende bzw. des Legendentitels ändern. 1. 2. 3. 4. Klicken Sie im Fenster Assistenten und Einstellungen auf Schemaplanung. Klicken Sie auf Legende. Passen Sie die Schriftart für Legende und Legendentitel an. Um geänderte Einstellungen als Standard für weitere Teilprojekte zu übernehmen, aktivieren Sie das Kontrollkästchen Als Standard speichern. 5. Klicken Sie auf Fertig, um die Einstellungen zu übernehmen. 3.3 Objekte setzen und anpassen Sie können Objekte setzen, verschieben und jeweils die Objekteigenschaften anpassen. Um einzelne Bausituationen in verschiedenen Teilprojekten schnell nachzustellen, können Sie Favoriten speichern. 3.3.1 Objekte setzen und verschieben Objekte setzen 1. Markieren Sie ein Objekt im Trinkwasser- oder Abwasserfenster. 2. Bewegen Sie den Mauszeiger ins Arbeitsfenster. 3. Setzen Sie das Objekt in die gewünschte Installationseinheit. Das Objekt wird auf Standardhöhe gesetzt. 4. Um weitere, gleichartige Objekte zu setzen, klicken Sie erneut in eine Installationseinheit. Geberit ProPlanner 2013 132 Schemaplanung Objekte setzen und anpassen 5. Um andere Objekte zu setzen, markieren Sie ein neues Objekt und wiederholen Sie die Schritte 2. – 3. 6. Drücken Sie ESC, um die Funktion zu beenden. Tipp Bevor Sie das Objekt in die Installationseinheit setzen, können Sie es mit den Tasten R und Z in die gewünschte Position drehen bzw. spiegeln. Objekte verschieben Sie können Objekte innerhalb einer Installationseinheit verschieben. 1. Markieren Sie das Objekt im Arbeitsfenster oder ziehen Sie mit gedrückter Maustaste einen Rahmen um die gewünschten Objekte. 2. Klicken Sie im Menü Schemaplanung auf Objekte verschieben. 3. Ziehen Sie die Objekte an die gewünschte Position. Objekte auf Standardhöhe setzen 1. Klicken Sie mit der rechten Maustaste auf das Objekt. 2. Wählen Sie im Kontextmenü den Eintrag Auf Standardhöhe setzen. 3.3.2 Objekte kopieren und löschen Objekte kopieren 1. Markieren Sie das Objekt im Arbeitsfenster oder ziehen Sie mit gedrückter Maustaste einen Rahmen um die gewünschten Objekte. 2. Wählen Sie im Menü Bearbeiten den Befehl Kopieren. 3. Wählen Sie im Menü Bearbeiten den Befehl Einfügen. Die Objekte erscheinen am Mauszeiger. 4. Setzen Sie die Objekte in die gewünschte Installationseinheit. Die Objekte werden jeweils auf Standardhöhe eingefügt. Objekte löschen 1. Markieren Sie das Objekt im Arbeitsfenster oder ziehen Sie mit gedrückter Maustaste einen Rahmen um die gewünschten Objekte. 2. Drücken Sie die Taste ENTF (DEL). 3.3.3 Favoriten Sie können Objekte, Baugruppen und Texte als Favoriten speichern und über das Favoritenfenster schnell aufrufen. Favoriten können Sie wie Objekte verwenden und ins Arbeitsfenster setzen (siehe Seite 132). Objekt als Favorit speichern 1. Klicken Sie mit der rechten Maustaste auf ein Objekt im Arbeitsfenster und wählen Sie im Kontextmenü Als Favorit speichern. 2. Öffnen Sie das Favoritenfenster. Das Objekt erscheint mit Symbol und Objekttyp-Bezeichnung. Geberit ProPlanner 2013 133 Schemaplanung Objekte setzen und anpassen 3. Bewegen Sie die Maus auf das Objekt im Favoritenfenster. Das Objekt erscheint in einer Schnellansicht. Baugruppe als Favorit speichern 1. Markieren Sie im Arbeitsfenster mehrere Objekte und Leitungen, die Sie als Baugruppe zusammenfassen möchten. 2. Klicken Sie mit der rechten Maustaste auf die markierten Objekte und wählen Sie im Kontextmenü Als Favorit speichern. 3. Öffnen Sie das Favoritenfenster. Die Baugruppe erscheint mit Sternsymbol und der Bezeichnung Neuer Favorit. 4. Bewegen Sie die Maus auf die Baugruppe im Favoritenfenster. Die Baugruppe erscheint in einer Schnellansicht. Hinweis Favoriten stehen innerhalb eines Markts teilprojektübergreifend zur Verfügung. Falls Sie in einem Schemaplanung-Teilprojekt Favoriten anlegen, können Sie diese Favoriten auch in anderen Schemaplanung-Teilprojekten verwenden. Favoritenordner anlegen Um die Favoritenliste übersichtlich zu gestalten, können Sie Favoriten in Ordnern ablegen. 1. Klicken Sie mit der rechten Maustaste in das Favoritenfenster und wählen Sie im Kontextmenü Neuer Favoritenordner. Der Favoritenordner erscheint im Favoritenfenster. 2. Markieren Sie den Favoritenordner. 3. Klicken Sie mit der rechten Maustaste im Arbeitsfenster auf ein Objekt oder eine Baugruppe und wählen Sie im Kontextmenü Als Favorit speichern. Das Objekt oder die Baugruppe erscheint im Favoritenordner. 4. Markieren Sie den Favoritenordner. Geberit ProPlanner 2013 134 Schemaplanung Objekte setzen und anpassen 5. Klicken Sie mit der rechten Maustaste auf den Favoritenordner und wählen Sie Kollabieren, um den Ordner zu schliessen. 6. Klicken Sie mit der rechten Maustaste auf den Favoritenordner und wählen Sie Expandieren, um den Ordner zu öffnen. Tipp Mit dem Pfeil können Sie den Favoritenordner ebenfalls einklappen und ausklappen. Favorit umbenennen Sie können Baugruppen, Objekte und Favoritenordner umbenennen. 1. Markieren Sie im Favoritenfenster eine Baugruppe, ein Objekt oder einen Favoritenordner. 2. Klicken Sie mit der rechten Maustaste auf den Favoriten und wählen Sie im Kontextmenü Umbenennen. 3. Geben Sie einen Namen für den Favoriten ein. 4. Drücken Sie die Eingabetaste, um den Namen zu bestätigen. Favorit exportieren Um Favoriten zwischen verschiedenen ProPlanner Installationen auszutauschen, können Sie Favoriten exportieren. Sie können die Favoriten an einem zentralen Ort ablegen und von unterschiedlichen Standorten darauf zugreifen. Hinweis Favoriten können nur zwischen Teilprojekten desselben Typs, innerhalb eines Markts, von einer ProPlanner Installation exportiert und in eine andere ProPlanner Installation importiert werden. 1. Markieren Sie im Favoritenfenster eine Baugruppe, ein Objekt oder einen Favoritenordner. 2. Klicken Sie mit der rechten Maustaste auf den Favoriten und wählen Sie im Kontextmenü Exportieren. 3. Geben Sie im Fenster Speichern unter einen Dateinamen ein und wählen Sie einen Speicherort. 4. Klicken Sie auf Speichern und bestätigen Sie das Informationsfenster mit OK. Eine Favoritendatei mit der Dateiendung .gpf wird gespeichert. Favorit importieren Exportierte Favoriten können Sie in jedes Schemaplanung-Teilprojekt innerhalb eines Markts einlesen. 1. Klicken Sie mit der rechten Maustaste in das Favoritenfenster und wählen Sie im Kontextmenü Importieren. 2. Öffnen Sie den Ordner, in dem die Favoritendatei gespeichert ist. 3. Markieren Sie die Datei und klicken Sie auf Öffnen, um die Favoriten in Ihr Teilprojekt einzulesen. 4. Bestätigen Sie das Informationsfenster mit OK. Die Favoriten erscheinen in einem neuen Favoritenordner im Favoritenfenster. Favorit löschen Sie können Baugruppen, Objekte und Favoritenordner löschen. 1. Markieren Sie im Favoritenfenster eine Baugruppe, ein Objekt oder einen Favoritenordner. Geberit ProPlanner 2013 135 Schemaplanung Objekte setzen und anpassen 2. Klicken Sie mit der rechten Maustaste auf einen Favorit und wählen Sie im Kontextmenü Löschen. Tipp Abhängig vom Markt (Vertriebsgesellschaft) stehen Standardfavoriten zur Verfügung. 3.3.4 Installationseinheiten kopieren und löschen Sie können Installationseinheiten vervielfältigen und löschen. Installationseinheit vervielfältigen Hinweis Alle Geschossverbindungen und alle Anschlüsse an Steig- und Fallleitungen bleiben in Installationseinheiten beim Kopieren und Einfügen erhalten. 1. Klicken Sie mit der rechten Maustaste in eine Installationseinheit und wählen Sie aus dem Kontextmenü Installationseinheit kopieren. 2. Klicken Sie mit der rechten Maustaste in eine Installationseinheit und wählen Sie aus dem Kontextmenü Installationseinheit einfügen. 3. Um eine Installationseinheit mehrfach einzufügen, wählen Sie aus dem Kontextmenü Mehrfach einfügen. Das Fenster Mehrfach einfügen erscheint. 4. Wählen Sie die gewünschten Installationseinheiten. Zur Auswahl mehrerer Installationseinheiten oder Geschosse drücken Sie STRG (CTRL). 5. Bestätigen Sie Ihre Auswahl mit Fertig. Die Inhalte der kopierten Installationseinheit werden in den gewählten Installationseinheiten an derselben Stelle platziert. Tipp Mit der Funktion Einfügen aus dem Kontextmenü können Sie die Inhalte frei in der Installationseinheit platzieren. Installationseinheit löschen Geberit ProPlanner 2013 Klicken Sie mit der rechten Maustaste in die Installationseinheit und wählen Sie aus dem Kontextmenü Installationseinheit löschen. 136 Schemaplanung Objekte setzen und anpassen 3.3.5 T-Stücke verlängern Sie können T-Stücke innerhalb der Schemaplanung verlängern. Es handelt sich dabei um eine Darstellungsänderung, ProPlanner berechnet weiterhin ein genormtes T-Stück. 1. Setzen Sie ein T-Stück in die gewünschte Installationseinheit. 2. Klicken Sie im Menü Schemaplanung auf Ports verschieben. 3. Ziehen Sie die Enden des T-Stücks auseinander. Tipp Bei einer Berechnung wandelt ProPlanner ein T-Stück mit einem nicht verwendeten Ende automatisch in einen Bogen um. 3.3.6 Objekte drehen und spiegeln Objekte können nach rechts und links gedreht sowie horizontal und vertikal gespiegelt werden. Objekt Rechts gedreht Links gedreht Horizontal gespiegelt Vertikal gespiegelt 1. Markieren Sie das Objekt im Arbeitsfenster oder ziehen Sie mit gedrückter Maustaste einen Rahmen um die gewünschten Objekte. 2. Klicken Sie mit der rechten Maustaste auf die markierten Objekte. 3. Wählen Sie Objekt drehen/spiegeln und dann die gewünschte Aktion. Tipp Sie können markierte Objekte auch mit Hilfe folgender Tasten drehen und spiegeln: • • • • Geberit ProPlanner 2013 R: Rechts drehen L: Links drehen X: Horizontal spiegeln Z: Vertikal spiegeln 137 Schemaplanung Objekte setzen und anpassen 3.3.7 Objekte in Leitungen setzen Sobald Sie Leitungen gezeichnet (siehe Seite 143) haben, können Sie Objekte wie z. B. TStücke, Absperrarmaturen oder Wasserzähler in horizontale oder vertikale Leitungen setzen. Hinweis Um ein Objekt in eine Leitung setzen zu können, müssen das Medium des Objekts und das Medium der Leitung übereinstimmen. Objekte in horizontale Leitungen setzen Abb. 3-10 T-Stück in horizontaler Leitung 1. Markieren Sie ein Objekt im Trinkwasser- oder Abwasserfenster im Bereich Leitungen und ziehen Sie das Objekt auf eine horizontale Leitung. Das Fenster Horizontale Leitung trennen erscheint, falls die Medien des Objekts und der Leitung übereinstimmen. 2. Geben Sie die Leitungslänge links vom Objekt ein. 3. Geben Sie die Leitungslänge rechts vom Objekt ein. 4. Geben Sie die Anzahl der Richtungsänderungen links und rechts vom Objekt ein. 5. Falls Sie die gesamte Länge der Leitungen links und rechts vom Objekt anpassen möchten, deaktivieren Sie das Kontrollkästchen Gesamtlänge konstant halten. 6. Bestätigen Sie mit OK. Das Objekt erscheint schwarz, sobald das Objekt richtig gesetzt wurde. Objekte in vertikale Leitungen setzen Abb. 3-11 Absperrarmatur in Steigleitung 1. Markieren Sie ein Objekt im Trinkwasser- oder Abwasserfenster im Bereich Leitungen und ziehen Sie das Objekt auf eine vertikale Leitung. Das Fenster Vertikale Leitung trennen erscheint, falls die Medien des Objekts und der Leitung übereinstimmen. 2. Geben Sie die Leitungslänge vor oder nach dem Objekt ein. Die jeweils andere Leitungslänge wird berechnet. 3. Geben Sie die Anzahl der Richtungsänderungen über und unter dem Objekt ein. 4. Bestätigen Sie mit OK. Das Objekt erscheint schwarz, sobald das Objekt richtig gesetzt wurde. Geberit ProPlanner 2013 138 Schemaplanung Objekte setzen und anpassen 3.3.8 Objekteigenschaften Sie können Anschluss- und Einbauparameter wie Anschlusshöhe oder Artikelart für ein Objekt sowie die Keramikdaten festlegen. Einbausituation und Artikelgruppe festlegen 1. Klicken Sie mit der rechten Maustaste auf ein Objekt und wählen Sie im Kontextmenü Eigenschaften. 2. Wählen Sie im Feld Konfiguration den Eintrag Objekt. 3. Legen Sie die folgenden Eigenschaften fest. Gehen Sie von oben nach unten vor, da jede Konfigurationseinstellung die folgende Einstellung beeinflusst. Feld Beschreibung Objekttyp Einbaukonfiguration: z. B. Stand-WC oder Wand-WC, UP- oder APSpülkasten etc. Einbausituation • • • • • • Artikelgruppe Auswahl ist abhängig von der gewählten Einbausituation Duofix GIS Huter Kombifix Konventionelle Montage Sanbloc Hinweis Die Auswahl der Einbausituation ist marktabhängig. 4. Wählen Sie bei Bedarf Optionale Artikel, z. B. eine Betätigungsplatte für ein WC. Die optionalen Artikel erscheinen auf der Materialliste für Sanitärobjekte & Fertigmontageelemente. 5. Bestätigen Sie Ihre Änderungen mit OK. 3.3.8.1 Keramikdaten festlegen Sie können einzelne Keramikmodelle mit Standardabmessungen aus einer Systemdatenbank wählen. Darüber hinaus haben Sie die Möglichkeit, eigene Modelle mit der Angabe von Hersteller und Abmessungen zu definieren. 1. Klicken Sie mit der rechten Maustaste auf ein Objekt und wählen Sie im Kontextmenü Eigenschaften. 2. Wählen Sie im Feld Konfiguration den Eintrag Keramik. Abbildungen des Objekts mit Abmessungen und eine Tabelle mit Standardmodellen erscheinen. 3. Um ein Standardmodell zu wählen, aktivieren Sie das Kontrollkästchen des gewünschten Modells. 4. Um ein benutzerdefiniertes Modell zu verwenden, klicken Sie auf Klicken, um eine neue Keramik hinzuzufügen. Geberit ProPlanner 2013 139 Schemaplanung Objekte setzen und anpassen 5. Geben Sie in die Felder Modell, Hersteller und die Abmessungsfelder Ihre Daten ein. Die jeweilige Abbildung zeigt Ihnen, welche Abmessungen Sie erfassen müssen. 6. Klicken Sie am Ende der Zeile in die Tabelle, um die Daten zu übernehmen und das Kontrollkästchen zu aktivieren. 7. Klicken Sie auf OK, um die Keramikdaten für das Objekt zu übernehmen. 3.3.8.2 Trinkwassereigenschaften festlegen 1. Klicken Sie mit der rechten Maustaste auf ein Objekt und wählen Sie im Kontextmenü Eigenschaften. 2. Wählen Sie im Feld Konfiguration den Eintrag Trinkwasser. 3. Nehmen Sie die Einstellungen auf den Registerkarten vor. 4. Bestätigen Sie mit OK. Trinkwassereigenschaften Folgende Einstellungen sind auf der Registerkarte Allgemein möglich: Geberit ProPlanner 2013 Feld Bemerkung Angeschlossenes Medium Je nach Objekt kann Trinkwasser kalt (PWC), Trinkwasser warm (PWH) und/oder Nichttrinkwasser (NPW) aktiviert bzw. deaktiviert werden Nutzungsart und Gleichzeitigkeitsfaktor Nach dieser Einstellung wird der Spitzenvolumenstrom berechnet (nach länderspezifischen Normen). Auswahl zwischen verschiedenen Gebäudenutzungsarten (Wohngebäude, Hotel, Schule etc.) oder benutzerdefiniert (Dimensionsloser Wert zwischen null und eins): Ein hoher Wert erzeugt einen hohen Spitzenvolumenstrom Gehört zu einer Nutzungseinheit Markt Deutschland: Falls das Kontrollkästchen aktiviert ist, gehört das Objekt zu einer Nutzungseinheit. Mehrere Objekte einer Installationseinheit können zu einer Nutzungseinheit zusammengefasst werden. Rohrdimensionen können somit optimiert werden Nutzungseinheit Markt Deutschland: Nummer der Nutzungseinheit kann eingestellt werden. Gemäss neuer deutscher Trinkwassernorm werden durch Nutzungseinheiten die Spitzenvolumenströme optimiert bzw. reduziert Dauerverbrauch (> 15 min) Bei längerem Verbrauch auf dauerhaften Volumenstrom umstellen 140 Schemaplanung Objekte setzen und anpassen Feld Bemerkung Einbausituation T-Stück oder Durchschleifen PushFit: Bevorzugtes Anschlusssortiment Rotguss oder Messing Markt Schweiz: Winkelgrade Anschlussdosen (60° oder 90°) Hinweis Zur besseren Übersicht wird die Nummer der Nutzungseinheit in den Hydrauliklisten angezeigt (Markt Deutschland). Hinweis Druckeinheiten sind marktabhängig. In der folgenden Tabelle wird die Druckeinheit Hektopascal (hPa) für den deutschen Markt verwendet. Folgende Einstellungen sind auf der Registerkarte Medienspezifisch möglich: Feld Bemerkung Trinkwasser-Anschlusshöhe ab OKFF [m] Definiert die Leitungshöhe ab Oberkante Fertigfussboden. Der Wert ist in ProPlanner für jedes Objekt fest definiert und wird gemäss der Landesnorm gepflegt Volumenstrom (V) in l/s Volumen eines Leitungsmediums, abhängig vom Verbrauchertyp in Liter pro Sekunde Mindestfliessdruck (p minFl) in hPa Vom angeschlossenen Objekt abhängig Volumenstrom in Sammelleitungen berücksichtigen Aktiviert oder deaktiviert Fliessdruck (p fl) in Hektopascal (hPa) Berechneter Fliessdruck Ruhedruck (p st) in Hektopascal (hPa) Berechneter Ruhedruck 3.3.8.3 Abwassereigenschaften festlegen 1. Klicken Sie mit der rechten Maustaste auf ein Objekt und wählen Sie im Kontextmenü Eigenschaften. 2. Wählen Sie im Feld Konfiguration den Eintrag Abwasser. 3. Passen Sie die folgenden Eigenschaften nach Bedarf an: Feld Bemerkung Anschlusswert (DU) in l/s Durchschnittlicher Wert des Schmutzwasserabflusses für einen Entwässerungsgegenstand Anschlussnennweite Einstellbar DN 10 – DN 300 Dauerabfluss Aktiviert oder deaktiviert 4. Bestätigen Sie die Änderungen mit OK. Geberit ProPlanner 2013 141 Schemaplanung Leitungen zeichnen und anpassen 3.4 Leitungen zeichnen und anpassen Sie können verschiedene Leitungen zeichnen und jeweils die Leitungseigenschaften (siehe Seite 142) anpassen. Symbol Funktion Zum Zeichnen von Rohrleitungen Zum Zeichnen von Steig- bzw. Fallleitungen ProPlanner berechnet automatisch zusätzliches Material der Fall- und Steigleitungen bei Deckendurchbrüchen sowie eingestelltem Befestigungssystem 3.4.1 Leitungseigenschaften festlegen Leitungseigenschaften können Sie global für alle Leitungsabschnitte festlegen oder beim Zeichnen der Leitungen für jeden Leitungsabschnitt separat. Die folgenden Eigenschaften können Sie einstellen: Geberit ProPlanner 2013 Leitungseigenschaft Erklärung Ausrichtung Horizontal oder Vertikal Die Ausrichtung eines Leitungsabschnitts wird hier definiert. Die Ausrichtung in der Zeichnung ist nicht von Bedeutung Länge (L) in m Leitungslänge Eine gewählte Leitungslänge wird für alle folgenden Leitungen übernommen, bis die Leitungslänge geändert wird Leitungslage ab OKRF Leitungslage ab Oberkante Rohfussboden Die Leitungslage kann nur für horizontale Leitungen eingestellt werden. Für vertikale Leitungen ist die Leitungslage deaktiviert Richtungsänderungen 45° und 90° [Stk] Anzahl der Richtungsänderungen Richtungsänderungen werden in der Zeichnung nicht dargestellt, aber pro Richtungsänderung wird ein Bogen als Material berechnet und in die Materialliste aufgenommen. Für Trinkwasserleitungen können nur 90° Bögen gewählt werden 142 Schemaplanung Leitungen zeichnen und anpassen Fortlaufende Abfrage der Leitungseigenschaften aktivieren 1. Aktivieren Sie im Fenster Leitungseigenschaften das Kontrollkästchen Fortlaufende Abfrage der Leitungseigenschaften. 2. Zeichnen Sie einen Leitungsabschnitt. 3. Wählen Sie Ausrichtung und Länge (L) der Leitung sowie für horizontale Leitungen die Leitungslage ab OKRF. 4. Geben Sie die Anzahl der Richtungsänderungen ein. 5. Bestätigen Sie mit OK. 6. Zeichnen Sie einen weiteren Leitungsabschnitt oder drücken Sie ESC, um den Zeichenmodus zu beenden. Fortlaufende Abfrage der Leitungseigenschaften deaktivieren 1. Deaktivieren Sie im Fenster Leitungseigenschaften die Funktion Fortlaufende Abfrage der Leitungseigenschaften. 2. Wählen Sie Ausrichtung und Länge (L) der Leitung sowie für horizontale Leitungen die Leitungslage ab OKRF. 3. Geben Sie die Anzahl der Richtungsänderungen ein. 4. Klicken Sie auf Übernehmen. Hinweis Die Eigenschaften werden für alle bestehenden und neuen Leitungsabschnitte übernommen. Eigenschaften für vorhandene Leitungen anpassen 1. Klicken Sie mit der rechten Maustaste auf eine Leitung und wählen Sie im Kontextmenü den Eintrag Eigenschaften. 2. Nehmen Sie alle gewünschten Änderungen vor. 3. Bestätigen Sie mit OK. 3.4.2 Leitungen zeichnen Leitungen werden nicht massstäblich dargestellt. Zeichnen Sie Leitungen (per Augenmass), sodass die Leitungen in einem realistischen Verhältnis zueinander stehen. Hinweis Die reale Länge der vertikalen Leitungen wird von ProPlanner auf Basis der Gebäudeeinstellungen (Geschosshöhe, Fussbodenaufbau etc.) festgelegt. Die Leitungslänge kann nachträglich manuell angepasst werden. Steigleitung und Fallleitung zeichnen Planen Sie zunächst die vertikalen Leitungen. 1. Wählen Sie das Trinkwasser- oder Abwasserfenster. 2. Aktivieren Sie die Medien, die Sie zeichnen möchten, z. B. Trinkwasser kalt und Trinkwasser warm. 3. Klicken Sie auf Steigleitung für Trinkwasserplanungen bzw. Fallleitung für Abwasserplanungen. Der Mauszeiger wechselt im Arbeitsfenster in den Modus Leitungen zeichnen. Geberit ProPlanner 2013 143 Schemaplanung Leitungen zeichnen und anpassen 4. Zeichnen Sie Leitungen, indem Sie Start- und Endpunkte markieren. Tipp Mit der Taste W können Sie die Zeichenfläche schnell vergrössern und verkleinern. 5. Drücken Sie ESC, um den Zeichenmodus zu beenden. Hinweis • • Falls eine Steig- oder Fallleitung in eine Installationseinheit ohne Objekte gezeichnet wird, bleibt ein Leitungsstück in der Installationseinheit bestehen. Sie können entweder weiterplanen oder Sie müssen die überstehende Leitung löschen Steig- bzw. Fallleitungen beginnen und enden auf der im Geschoss eingestellten Leitungslage. Leitungslagen können im Fenster Assistenten und Einstellungen in den Teilprojekteinstellungen für Trinkwasser und Abwasser angepasst werden Objekte verbinden 1. Klicken Sie auf Leitung. 2. Aktivieren Sie die Medien, die Sie verbinden möchten, z. B. Trinkwasser kalt und Trinkwasser warm. 3. Klicken Sie nacheinander auf die Objekte. ProPlanner verbindet die Objekte mit den gewählten Medien. Nicht benötigte Medien werden nicht gezeichnet, z. B. Trinkwasser warm beim WC. Hinweis Falls vor und nach dem WC ein Objekt platziert wurde, wird die gesamte Länge der Warmwasserleitung automatisch aus der Summe der Längen der Kaltwasserleitungen berechnet. 4. Drücken Sie ESC, um den Zeichenmodus zu beenden. Geberit ProPlanner 2013 144 Schemaplanung Leitungen zeichnen und anpassen Leitungen mit Steigleitung und Fallleitung verbinden 1. Klicken Sie auf Leitung. 2. Aktivieren Sie ein Medium, das Sie anschliessen möchten, z. B. Trinkwasser kalt. 3. Verbinden Sie die Leitungen nacheinander für alle Medien. Tipp • • Die Reihenfolge beim Anschluss der Medien ist nicht relevant Falls Sie die Taste STRG (CTRL) gedrückt halten, können Sie eine Leitung mit mehreren Abschnitten zeichnen, ohne dass mehrere Teilstrecken entstehen. ProPlanner berechnet lediglich eine Leitung 4. Drücken Sie ESC, um den Zeichenmodus zu beenden. Nur gerade Leitungen zeichnen Mit dieser Funktion können Sie ausschliesslich gerade Leitungsabschnitte (vertikal oder horizontal) zeichnen. 1. Klicken Sie im Menü Schemaplanung auf Nur gerade Leitungen zeichnen. 2. Klicken Sie im Trinkwasser- oder Abwasserfenster auf Leitung. 3. Zeichnen Sie verschiedene Leitungsabschnitte, wahlweise vertikal oder horizontal. Leitungen durch die Decke planen Sie können Leitungen durch die Decke mit einer Fallleitung verbinden. Dabei haben Sie die Möglichkeit, die Länge der vertikalen Leitung an die Höhe (Leitungslage) der horizontalen Leitung automatisch anzupassen. 1. Klicken Sie im Abwasserfenster auf Leitung. 2. Klicken Sie auf ein Objekt und ziehen Sie die Maus in vertikaler Richtung. 3. Klicken Sie in die nächste Installationseinheit und bestätigen Sie das Fenster Leitungseigenschaften Abwasser mit OK. 4. Ziehen Sie die Maus bis zur Fallleitung und klicken Sie. Das Fenster Leitungseigenschaften Abwasser erscheint. Geberit ProPlanner 2013 145 Schemaplanung Leitungen zeichnen und anpassen 5. Passen Sie die Leitungslage ab OKRF an und bestätigen Sie mit OK. Die gezeichnete Länge der vertikalen Leitung passt sich automatisch an die Höhe (Leitungslage) der horizontalen Leitung an. Leitungslage anpassen Falls Sie beim Zeichnen vergessen haben die Leitungslage anzupassen, können Sie die Leitungslage nachträglich ändern. 1. Doppelklicken Sie auf die Leitung. 2. Deaktivieren Sie das Kontrollkästchen im Feld Leitungslage für Abwasserleitungen ab OKRF. 3. Geben Sie bei einer Raumhöhe von 2,5 m einen Wert von 2,3 m für die Leitungslage ein. 4. Klicken Sie auf OK, um die Einstellungen zu übernehmen. Die Leitungslage wird für die Leitung übernommen, die Leitung in der Zeichnung jedoch nicht neu platziert. 5. Um die Leitung in der Zeichnung auf die gewählte Leitungslage zu platzieren, klicken Sie mit der rechten Maustaste auf die Leitung und wählen Sie im Kontextmenü Leitung auf Leitungslage setzen. Hinweis Leitungslagen für Trinkwasserleitungen können Sie auf dieselbe Weise anpassen. 3.4.3 Leitungen trennen und verbinden Sie können gezeichnete Leitungen an einer beliebigen Stelle trennen oder zwei Leitungen miteinander verbinden. Leitungen horizontal trennen Leitungen können getrennt werden, um Dimensionswechsel innerhalb einer Leitung zu ermöglichen. Bögen, T-Stücke und Abzweige können nicht getrennt werden. 1. Klicken Sie im Menü Schemaplanung auf Leitung trennen. 2. Klicken Sie in der Zeichenfläche auf die Stelle der horizontalen Leitung, an der getrennt werden soll. Das Fenster Horizontale Leitung trennen erscheint. 3. Geben Sie die Leitungslänge links der Trennstelle ein. 4. Geben Sie die Leitungslänge rechts der Trennstelle ein. 5. Geben Sie die Anzahl der Richtungsänderungen links und rechts der Trennstelle ein. Geberit ProPlanner 2013 146 Schemaplanung Leitungen zeichnen und anpassen 6. Falls Sie die gesamte Länge der getrennten Leitungen anpassen möchten, deaktivieren Sie das Kontrollkästchen Gesamtlänge konstant halten. 7. Bestätigen Sie mit OK. 8. Drücken Sie ESC, um den Modus Leitung trennen zu verlassen. Leitungen vertikal trennen Steigleitungen und Fallleitungen können nicht getrennt werden. 1. Klicken Sie im Menü Schemaplanung auf Leitung trennen. 2. Klicken Sie in der Zeichenfläche auf die Stelle der vertikalen Leitung, an der getrennt werden soll. Das Fenster Vertikale Leitung trennen erscheint. 3. Geben Sie die Leitungslänge über oder unter der Trennstelle ein. Die jeweils andere Leitungslänge wird berechnet. 4. Geben Sie die Anzahl der Richtungsänderungen über und unter der Trennstelle ein. 5. Bestätigen Sie mit OK. Leitungen verbinden Voraussetzungen: • Die Leitungsenden müssen bündig aneinander liegen • Das Medium beider Leitungen muss übereinstimmen 1. Klicken Sie im Menü Schemaplanung auf Leitungen vereinen. 2. Klicken Sie in der Zeichenfläche nacheinander auf die Leitungen, die Sie verbinden möchten. 3.4.4 Hilfslinien zeichnen Um Formstücke genauer in die Zeichnung zu setzen oder um eine Dachdurchführung lotrecht zu zeichnen, können Sie Hilfslinien einfügen. Vertikale Hilfslinie zeichnen 1. Klicken Sie im Menü Schemaplanung auf Hilfslinie. 2. Klicken Sie einmal in die Zeichenfläche, um den Anfangspunkt zu markieren. 3. Ziehen Sie die Maus z. B. in das Abwasserfenster und wählen Sie eine Dachdurchführung. Geberit ProPlanner 2013 147 Schemaplanung Leitungen zeichnen und anpassen 4. Ziehen Sie die Dachdurchführung auf die Hilfslinie und klicken Sie einmal. 5. Drücken Sie zweimal ESC, um das Hilfslinienzeichnen zu verlassen. Hilfslinie mit Schnittpunkt setzen 1. Klicken Sie im Menü Schemaplanung auf Hilfslinie. 2. Klicken Sie einmal in die Zeichenfläche, um den Anfangspunkt zu markieren und erneut, um den Schnittpunkt zweier Hilfslinien zu markieren. 3. Ziehen Sie die Maus z. B. in das Abwasserfenster und wählen Sie einen Bogen. 4. Ziehen Sie den Bogen auf den Schnittpunkt der Hilfslinien und klicken Sie ein Mal. 5. Drücken Sie zweimal ESC, um das Hilfslinienzeichnen zu verlassen. 3.4.5 Eigenschaften der Trinkwasserleitungen Die Leitungseigenschaften bereits gezeichneter Leitungen können angepasst werden und Leitungsberechnungen können geprüft werden. 3.4.5.1 Leitungseigenschaften anpassen Übersicht Leitungseigenschaften Folgende Eigenschaften können Sie anpassen: Geberit ProPlanner 2013 Feld Bemerkung Länge (L) in m Die Standardlänge beträgt 1 Meter Richtungsänderungen 90° [Stk] Pro Richtungsänderung wird ein Bogen als Material berechnet und in die Materialliste aufgenommen Leitungslage ab OKRF [m] Die Leitungshöhe kann für horizontale Teilstrecken festgelegt werden Durchmesser Hier kann ein fester Durchmesser eingegeben werden Bestehende Leitung Eine Leitung mit fester Dimension kann als bestehend gekennzeichnet werden. Bestehende Leitungen erscheinen nicht in der Materialliste Sortiment Voreinstellung über die Teilprojekteinstellungen Trinkwasser Befestigung Auf Putz, Unter Putz in Wand und Boden Einlage in Betondecke (nur Markt Schweiz) 148 Schemaplanung Leitungen zeichnen und anpassen Feld Bemerkung Leitungstyp Der genaue Leitungstyp einer Leitung kann festgelegt werden. Dieser Leitungstyp wird durch eine automatische Berechnung nicht mehr geändert. Hinweis Passen Sie die Leitungseigenschaften erst an, nachdem Sie alle Objekte gesetzt haben. Falls ein Objekt nachträglich in eine Leitung gesetzt wird, werden die Leitungseigenschaften auf die Standardeinstellungen zurückgesetzt. Leitungseigenschaften anpassen 1. Doppelklicken Sie im Arbeitsfenster auf den gewünschten Leitungsabschnitt. 2. Wählen Sie im Fenster Eigenschaften die Registerkarte Allgemein. 3. Nehmen Sie die gewünschten Änderungen vor und bestätigen Sie mit OK. 3.4.5.2 Leitungsberechnung prüfen Um Einstellungen der Leitungseigenschaften und Auswirkungen auf berechnete Grössen wie Fliessgeschwindigkeit, Druckverlust etc. zu prüfen, gehen Sie folgendermassen vor: 1. Doppelklicken Sie im Arbeitsfenster auf die gewünschte Leitung. 2. Wählen Sie im Fenster Eigenschaften die Registerkarte PWC (Trinkwasser kalt), PWH (Trinkwasser warm) oder NPW (Nichttrinkwasser). 3. Klicken Sie auf OK, um das Fenster zu schliessen. 3.4.6 Eigenschaften der Abwasserleitungen Die Leitungseigenschaften bereits gezeichneter Leitungen können angepasst werden, Fliesswegdaten können geprüft werden und die Zuordnung von Formstücken kann für jede Teilstrecke vorgenommen werden. 3.4.6.1 Leitungseigenschaften anpassen Übersicht Leitungseigenschaften Folgende Eigenschaften können Sie anpassen: Geberit ProPlanner 2013 Feld Bemerkung Leitungslage für Abwasserleitungen ab OKRF [m] Voreinstellung über die Teilprojekteinstellungen Abwasser Gefälle (J) in % Voreinstellung über die Teilprojekteinstellungen Abwasser (0 – 10 %) 149 Schemaplanung Leitungen zeichnen und anpassen Feld Bemerkung Länge (L) in m Eingabe der realen Länge der Abwasserleitung. Die Standardlänge beträgt 1 Meter Sortiment Voreinstellung über die Teilprojekteinstellungen Abwasser Nennweite (DN) Hier kann eine feste Dimension eingegeben werden Richtungsänderungen 45° [Stk] Werden nicht in der Schemaplanung dargestellt. Erscheinen in der Materialliste. Richtungsänderungen 90° [Stk] Werden nicht in der Schemaplanung dargestellt. Erscheinen in der Materialliste. Reinigungsstücke [Stk] Werden in der Schemaplanung dargestellt und erscheinen in der Materialliste Brandschutzmanschetten [Stk] Werden in der Schemaplanung dargestellt und erscheinen in der Materialliste Durchbrüche [Stk] Werden in der Schemaplanung dargestellt PE Steckmuffen [Stk] Werden nicht in der Schemaplanung dargestellt. Erscheinen in der Materialliste Schalldämmung Voreinstellung über die Teilprojekteinstellungen Abwasser Befestigung horizontaler Leitungen Voreinstellung über die Teilprojekteinstellungen Abwasser Befestigung vertikaler Leitungen Voreinstellung über die Teilprojekteinstellungen Abwasser Verbindung Art der Leitungsverbindung ist über die Teilprojekteinstellungen Abwasser voreingestellt Hinweis Passen Sie die Leitungseigenschaften erst an, nachdem Sie alle Objekte gesetzt haben. Falls ein Objekt nachträglich in eine Leitung gesetzt wird, werden die Leitungseigenschaften auf die Standardeinstellungen zurückgesetzt. Leitungseigenschaften anpassen 1. Doppelklicken Sie im Arbeitsfenster auf den gewünschten Leitungsabschnitt. 2. Wählen Sie im Fenster Eigenschaften die Registerkarte Allgemein. 3. Nehmen Sie die gewünschten Änderungen vor und bestätigen Sie mit OK. Fallleitungseigenschaften anpassen Für Fallleitungen können Sie z. B. das Leitungsmaterial, den Lüftungstyp (Hauptlüftung oder Nebenlüftung) und die Art des Abzweigs festlegen. Bei den Abzweigen steht ein Abzweig mit Innenradius zur Verfügung. 1. Doppelklicken Sie im Arbeitsfenster auf die gewünschte Fallleitung. 2. Klicken Sie im Fenster Eigenschaften auf die Schaltfläche Fallleitung. 3. Nehmen Sie die gewünschten Änderungen vor und bestätigen Sie mit OK. Geberit ProPlanner 2013 150 Schemaplanung Leitungen zeichnen und anpassen 3.4.6.2 Fliesswegdaten prüfen Sie können z. B. den Schmutzwasserabfluss und die Anschlusswerte für Abwasserleitungen prüfen. 1. Doppelklicken Sie im Arbeitsfenster auf die gewünschte Leitung. 2. Wählen Sie im Fenster Eigenschaften die Registerkarte Fliessweg. Übersicht Fliesswegdaten Folgende Eigenschaften werden angezeigt: Geberit ProPlanner 2013 Feld Bemerkung Teilstrecke (TS) Nummer, die durch das Programm frei festgelegt wird Leitungstyp Einzelanschlussleitung, Sammelanschlussleitung, Fallleitung, Sammel- oder Grundleitung Nennweite (DN) Anzeige der berechneten Rohrleitungsdimension Maximaler Schmutzwasserabfluss (Qmax) in l/s Maximal zulässiger Schmutzwasserabfluss eines Rohres Gesamter Schmutzwasserabfluss (Qtot) in l/s Gesamtschmutzwasserabfluss: Qtot = Qww + Qc + Qp Anzahl Spültische (∑Sp) Stückanzeige der im Fliessweg enthaltenen Spültische Schmutzwasserabfluss (Qww) in l/s Schmutzwasserabfluss Dauerabfluss (Qc) in l/s Schmutzwasserabfluss aus Dauerverbrauchern Pumpenförderstrom (Qp) in l/s Schmutzwasserabfluss aus Abwasserhebeanlage Grösster enthaltener Anschlusswert (DUmax) in l/s DUmax pro Teilstrecke Summe der Anschlusswerte (∑DU) in l/s Addierte Anschlusswerte einzelner Objekte Nennweite der Nebenlüftung (DN L) Sofern eine direkte Nebenlüftung geplant wurde, wird hier der Durchmesser angezeigt Abflusskennzahl (K) Kennzahl für die Nutzungshäufigkeit von Entwässerungsgegenständen: • Benutzerdefiniert (0,50 – 1,20) • Unregelmässig (0,50) • Regelmässig (0,70) • Häufig (1,00) • Intensiv (1,20) Füllungsgrad (h/di) Verhältnis Wasserstandshöhe zum Innendurchmesser Fliessgeschwindigkeit (v) in m/s Wassergeschwindigkeit 151 Schemaplanung Leitungen zeichnen und anpassen 3.4.6.3 Formstücke Über die Leitungseigenschaften können Sie mit Hilfe der Registerkarte Details eine detaillierte Zuordnung der Formstücke für jede Teilstrecke vornehmen. Die Zuordnung benötigen Sie insbesondere bei der Planung von Formstücken aus dem Geberit Sortiment Silent-PP. Formstücke hinzufügen Voraussetzungen: Eine Abwasserinstallation ist vollständig geplant und berechnet. 1. Doppelklicken Sie im Arbeitsfenster auf eine Leitung. 2. Wählen Sie im Fenster Eigenschaften die Registerkarte Details. 3. Klicken Sie nacheinander auf die Schaltflächen, um die gewünschten Formstücke hinzuzufügen. Schaltfläche Formstück Rohr Bogen 45° Bogen 90° Reinigungsstück Die Formstücke erscheinen in der Liste Leitungsdetails. Mit folgenden Schaltflächen können Sie die Reihenfolge der Formstücke ändern oder Formstücke löschen: Schaltfläche Funktion Formstück um eine Position nach oben verschieben Formstück um eine Position nach unten verschieben Formstück löschen Leitungsdetails Die Leitungsdetails enthalten folgende Informationen zu den Formstücken: Geberit ProPlanner 2013 Leitungsdetail Beschreibung Position Geberit Silent-PP Rohrleitungen werden gegen die Fliessrichtung verlegt. Entsprechend erfolgt die Nummerierung aufsteigend in Fliessrichtung Name Rohr, Bogen (45°, 90°), Reinigungsstück Länge [m] Länge des Formstücks 152 Schemaplanung Spezielle Trinkwasserinstallationen Länge des Formstücks anpassen Die hier eingestellten Längen erscheinen im Arbeitsfenster. 1. Doppelklicken Sie bei einem Formstück in das Feld Länge [m]. 2. Geben Sie die gewünschte Länge in Metern ein. Hinweis Die Leitungsdetails erscheinen in der Materialliste, werden aber in der Zeichnung nicht dargestellt. 3.5 Spezielle Trinkwasserinstallationen 3.5.1 Begleitheizung Falls eine Zirkulation aus wirtschaftlichen oder bautechnischen Gründen ausgeschlossen ist, kann eine Begleitheizung gesetzt werden. Hinweis Die Begleitheizung steht nur im Markt Schweiz zur Verfügung. Begleitheizung setzen 1. Markieren Sie das Objekt Begleitheizung im Trinkwasserfenster im Bereich Leitungen und setzen Sie das Objekt in eine vorhandene Leitung. 2. Doppelklicken Sie auf den zugehörigen Anschluss an die Steigleitung. 3. Wählen Sie im Feld Konfiguration den Eintrag Trinkwasser. 4. Aktivieren Sie das Kontrollkästchen Anschluss an die Steigleitung ist Begleitheizungsendpunkt. 5. Bestätigen Sie mit OK. 3.5.2 Durchschleifen Beim Durchschleifen sind die Apparateanschlüsse kürzer als bei der Verwendung von T-Stücken. Eine Stagnation des Trinkwassers ist dadurch geringer und die Installation hygienischer. Andere Möglichkeiten um die Trinkwasserhygiene zu verbessern, sind Ringleitungen (siehe Seite 155) oder eine Hygienespülung (siehe Seite 155). Objekte in ProPlanner können mit T-Stücken oder durch Durchschleifen angeschlossen werden. Beim Durchschleifen werden die Leitungen direkt von Objekt zu Objekt gezogen. Horizontale Leitungen werden beim Anschluss mit T-Stücken über eine vertikale Anschlussleitung und ein TStück angeschlossen. Die Einstellungen T-Stück und Durchschleifen können Sie für die komplette Trinkwasserinstallation im Gebäude vornehmen. Für Installationseinheiten und Objekte können Sie die Einstellungen separat festlegen. Geberit ProPlanner 2013 153 Schemaplanung Spezielle Trinkwasserinstallationen Anschluss mit Durchschleifen Anschluss mit T-Stück Hinweis • • Unterschiedliche Leitungslagen der horizontalen Leitungen werden beim Durchschleifen berücksichtigt. Über ein Hinweisfenster können Sie die Höhendifferenz mit einer vertikalen Leitung ausgleichen Falls Sie als Leitungsmaterial Mepla oder PushFit gewählt haben, werden beim Durchschleifen spezielle Formstücke gesetzt und in der Materialliste berücksichtigt Durchschleifen für Gebäude einstellen Falls Sie im gesamten Gebäude Leitungen durchschleifen möchten, können Sie die Einstellung in den Teilprojekteinstellungen für Trinkwasser festlegen. Hinweis Im Markt Deutschland ist die Einbausituation Durchschleifen voreingestellt. 1. Klicken Sie im Fenster Assistenten und Einstellungen auf Trinkwasser. 2. Wählen Sie unter Allgemeine Berechnungseinstellungen im Feld Einbausituation den Eintrag Durchschleifen. 3. Bestätigen Sie mit Fertig. Durchschleifen für Objekte einstellen Für Objekte können Sie die Einstellung in den Eigenschaften festlegen. 1. Doppelklicken Sie im Arbeitsfenster auf ein Objekt. 2. Wählen Sie im Feld Konfiguration den Eintrag Trinkwasser. 3. Deaktivieren Sie das Kontrollkästchen im Feld Einbausituation und wählen Sie den Eintrag Durchschleifen. 4. Bestätigen Sie mit OK. Durchschleifen für Installationseinheiten einstellen 1. Klicken Sie im Fenster Assistenten und Einstellungen auf Trinkwassereinstellungen auf Installationseinheiten ändern. 2. Markieren Sie ein oder mehrere Installationseinheiten, für die Sie die Einstellung ändern möchten, und klicken Sie auf Weiter. 3. Deaktivieren Sie das Kontrollkästchen im Feld Einbausituation und wählen Sie den Eintrag Durchschleifen. 4. Bestätigen Sie mit Fertig . Geberit ProPlanner 2013 154 Schemaplanung Spezielle Trinkwasserinstallationen 3.5.3 Ringleitung Bei einer Installation mit geringem Versorgungsdruck oder um Stagnation zu verhindern, können Ringleitungen eingesetzt werden. Eine Ringleitung entsteht, sobald vom letzten Objekt eine Leitung zurückgeführt wird, z. B. über ein T-Stück. In der Ringleitung wird jedes Objekt über zwei Fliesswege versorgt. Zirkulationsleitungen können in Ringleitungen nicht geplant werden. Abb. 3-12 Beispiel für Ringleitung Im Beispiel oben werden beide Verbraucher über jeweils zwei Fliesswege versorgt. Hinweis Folgende Objekte sind innerhalb einer Ringleitung erlaubt: • Verbraucher • T-Stück • Verteiler • Geradsitzventil • UP-Ventil 3.5.4 Hygienespülung Durch lange Stillstandszeiten in der Trinkwasserinstallation kann die Wasserqualität beeinträchtigt werden. Hiervon können öffentliche und halböffentliche Gebäude wie z. B. Hotels, Krankenhäuser und Schulen betroffen sein. Die automatische Hygienespülung erneuert das Trinkwasser in Kalt- und Warmwasserleitungen in regelmässigen Abständen. Hygienespülung einbauen 1. Setzen Sie die Hygienespülung hinter die Trinkwasserobjekte. 2. Verbinden Sie die Hygienespülung mit dem letzten Trinkwasserobjekt. Eigenschaften der Hygienespülung anpassen 1. 2. 3. 4. 5. Geberit ProPlanner 2013 Doppelklicken Sie auf die Hygienespülung. Wählen Sie im Feld Konfiguration den Eintrag Objekt. Wählen Sie im Feld Objekttyp die Art der Hygienespülung. Wählen Sie die Einbausituation und Artikelgruppe. Wählen Sie im Feld Konfiguration den Eintrag Trinkwasser. 155 Schemaplanung Spezielle Abwasserinstallationen 6. Wählen Sie im Bereich Angeschlossene Medien die Leitungsmedien. Tipp Bei Hygienespülungen mit einem Ventil können Sie nur ein Leitungsmedium wählen. 7. Wählen Sie die Registerkarte Medienspezifisch, um weitere Einstellungen vorzunehmen. 8. Bestätigen Sie die Einstellungen mit OK. 9. Klicken Sie im Menü Bearbeiten auf Teilprojekt berechnen, um Ihre Planung zu aktualisieren. 3.6 Spezielle Abwasserinstallationen 3.6.1 Abwasserhebeanlage Abwasserhebeanlagen sind bei Kellerräumen und anderen tiefliegenden Installationseinheiten notwendig, die in höher gelegene Schmutzwasserkanäle entwässert werden. Die Druckleitung der Abwasserhebeanlage muss oberhalb der Rückstauebene (Strassenoberkante) geplant und an die Sammel- oder Grundleitung angeschlossen werden. Hinweis ProPlanner erkennt, ob eine Lüftung erforderlich ist, da die Abwasserhebeanlage zwischen Schwarzwasser (fäkalienhaltigem Abwasser) und Grauwasser (fäkalienfreiem Abwasser) unterscheidet. Zum Beispiel ist bei Anschluss eines WCs eine Lüftung erforderlich, bei Anschluss einer Dusche nicht. Fehlt die Lüftung, erscheint eine Fehlermeldung in der Meldungsliste. 3.6.1.1 Entwässerung in einer Installationseinheit Schmutzwasser aus höher gelegenen Installationseinheiten wird über eine Fallleitung in eine Sammel- oder Grundleitung entwässert. Die Druckleitung wird an die horizontale Sammel- oder Grundleitung angeschlossen und muss über dem Kanalanschluss bzw. der Strassenoberkante liegen. 1. Setzen Sie Kanalanschluss und Abwasserhebeanlage in eine Installationseinheit. 2. Setzen Sie weitere Objekte wie z. B. WC und Waschtisch. 3. Planen Sie weitere Installationseinheiten und zeichnen Sie eine Fallleitung im Gebäude (siehe Seite 143). Geberit ProPlanner 2013 156 Schemaplanung Spezielle Abwasserinstallationen 4. Verbinden Sie die Objekte der oberen Installationseinheiten mit der Fallleitung und schliessen Sie den Kanalanschluss an die Fallleitung an. 5. Klicken Sie im Abwasserfenster auf Leitungen zeichnen und verbinden Sie die Abwasserhebeanlage mit WC und Waschtisch. 6. Ziehen Sie von der Abwasserhebeanlage eine Leitung über die horizontale Sammel- oder Grundleitung und bestätigen Sie die Abfrage der Leitungseigenschaften mit OK. 7. Ziehen Sie die Leitung in horizontale Richtung und geben Sie in der Abfrage der Leitungseigenschaften eine Leitungslage ein, die über der Leitungslage der horizontalen Sammel- oder Grundleitung liegt. 8. Verbinden Sie die Leitung mit der Sammel- oder Grundleitung. 9. Drücken Sie ESC, um den Modus Leitungen zeichnen zu beenden. 10. Setzen Sie zwei Dachdurchführungen in das Gebäude. 11. Wählen Sie im Abwasserfenster das Medium Lüftung. 12. Klicken Sie auf Fallleitung zeichnen und verbinden Sie Fallleitung und Abwasserhebeanlage mit den Dachdurchführungen. Geberit ProPlanner 2013 157 Schemaplanung Spezielle Abwasserinstallationen 13. Klicken Sie im Menü Bearbeiten auf Teilprojekt berechnen, um Ihre Planung zu aktualisieren. 3.6.1.2 Entwässerung über mehrere Installationseinheiten Falls sich der Kanalanschluss und die Abwasserhebeanlage in unterschiedlichen Installationseinheiten befinden, gehen Sie folgendermassen vor: 1. Setzen Sie den Kanalanschluss in eine Installationseinheit, z. B. in das Erdgeschoss. 2. Setzen Sie Abwasserhebeanlage und weitere Objekte in eine andere Installationseinheit, z. B. in den Keller. 3. Klicken Sie im Abwasserfenster auf Leitungen zeichnen und verbinden Sie die Objekte in der untersten Installationseinheit. 4. Planen Sie weitere Installationseinheiten und zeichnen Sie eine Fallleitung im Gebäude (siehe Seite 143). 5. Verbinden Sie die Objekte in den oberen Installationseinheiten mit der Fallleitung und schliessen Sie den Kanalanschluss an die Fallleitung an. Geberit ProPlanner 2013 158 Schemaplanung Spezielle Abwasserinstallationen 6. Verbinden Sie die Abwasserhebeanlage mit der horizontalen Sammel- oder Grundleitung in der darüberliegenden Installationseinheit. 7. Verschieben Sie in der Zeichnung gegebenenfalls die Leitungen manuell, um gerade Leitungen zu planen. 8. Setzen Sie benötigte Dachdurchführungen in das Gebäude und verbinden Sie die Dachdurchführungen ordnungsgemäss. 9. Klicken Sie im Menü Bearbeiten auf Teilprojekt berechnen, um Ihre Planung zu aktualisieren. Geberit ProPlanner 2013 159 Schemaplanung Spezielle Abwasserinstallationen 3.6.1.3 Abwasserhebeanlage zur begrenzten Verwendung Nach DIN EN 12050-3 können Abwasserhebeanlagen zur begrenzten Verwendung unter folgenden Voraussetzungen angeschlossen werden: • • • • Der Benutzerkreis der Anlage ist klein Oberhalb der Rückstauebene steht ein weiteres WC zur Verfügung An die Abwasserhebeanlage sind höchstens ein WC, ein Waschtisch, eine Dusche und ein Bidet angeschlossen Abwasserhebeanlage und die höchstens 4 Entwässerungsgegenstände befinden sich in demselben Raum ProPlanner prüft bei der Berechnung, soweit möglich, diese Voraussetzungen. 1. Setzen Sie Abwasserhebeanlage und Entwässerungsgegenstände in eine Installationseinheit. 2. Doppelklicken Sie auf die Abwasserhebeanlage und wählen Sie im Feld Konfiguration den Eintrag Abwasser. 3. Aktivieren Sie das Kontrollkästchen Begrenzte Verwendung. 4. Planen Sie die oberen Installationseinheiten. 5. Planen Sie die Druckleitung (Rückstauschleife) und schliessen Sie die Druckleitung an die Sammel- oder Grundleitung an (siehe Seite 158). 6. Setzen Sie benötigte Dachdurchführungen in das Gebäude und verbinden Sie die Dachdurchführungen ordnungsgemäss. 7. Klicken Sie im Menü Bearbeiten auf Teilprojekt berechnen, um Ihre Planung zu aktualisieren. Geberit ProPlanner 2013 160 Schemaplanung Spezielle Abwasserinstallationen 3.6.2 Umgehungsleitung Umgehungsleitungen werden im Modul Schemaplanung manuell gezeichnet. Sie sind notwendig, sobald Fallleitungen eine bestimmte Länge überschreiten. Umgehungsleitung zeichnen Voraussetzungen: In der Zeichnung sind Fallleitungen oder ein Fallleitungsverzug vorhanden. 1. Aktivieren Sie im Fenster Leitungseigenschaften die Funktion Fortlaufende Abfrage der Leitungseigenschaften. 2. Öffnen Sie das Abwasserfenster und klicken Sie auf Umgehungsleitung. 3. Klicken Sie auf die Fallleitung in der Zeichnung, um den Startpunkt der Umgehungsleitung festzulegen. 4. Ziehen Sie die Leitung in vertikaler Richtung und klicken Sie am Endpunkt ins Arbeitsfenster. 5. Ziehen Sie die Umgehungsleitung in horizontaler Richtung und klicken Sie auf die Abwasserleitung. 6. Drücken Sie ESC, um den Zeichenmodus zu beenden. Objekt an Umgehungsleitung anschliessen Voraussetzungen: Umgehungsleitung und ein Objekt sind gesetzt. 1. Deaktivieren Sie im Fenster Leitungseigenschaften die Funktion Fortlaufende Abfrage der Leitungseigenschaften. 2. Wählen Sie das Abwasserfenster und klicken Sie auf Leitung. 3. Verbinden Sie im Arbeitsfenster das Objekt mit der Umgehungsleitung. 4. Drücken Sie ESC, um den Zeichenmodus zu beenden. Geberit ProPlanner 2013 161 Schemaplanung Lüftung 3.7 Lüftung Damit eine Abwasserinstallation korrekt berechnet werden kann, muss die Fallleitung über das Dach entlüftet werden. Je nach Gebäudeplanung sind verschiedene Abwasserlüftungen erforderlich: • • • Eine Hauptlüftung mit einer Dachdurchführung muss mindestens bei einer Fallleitung gesetzt werden Umlüftungen können bei Anschlussleitungen und Sammelanschlussleitungen verwendet werden Lüftungsventile können unter bestimmten Voraussetzungen als Ersatz für eine Hauptlüftung verwendet werden oder als Belüftung von Anschlussleitungen und Sammelanschlussleitungen 3.7.1 Hauptlüftung Jede Fallleitung muss oberhalb des letzten Anschlusses an die Fallleitung entlüftet werden. Hauptlüftung setzen 1. Öffnen Sie das Abwasserfenster und markieren Sie die Dachdurchführung. 2. Setzen Sie die Dachdurchführung oberhalb des letzten Anschlusses an die Fallleitung in das Arbeitsfenster. 3. Drücken Sie ESC, um die Funktion zu beenden. 4. Wählen Sie im Abwasserfenster das Medium Lüftung. 5. Aktivieren Sie die Funktion Fallleitung. 6. Klicken Sie auf die Dachdurchführung und ziehen Sie die Leitung nach unten. 7. Klicken Sie auf die bestehende Fallleitung, um die Lüftungsleitung mit der Fallleitung zu verbinden. 8. Drücken Sie ESC, um die Funktion zu beenden Geberit ProPlanner 2013 162 Schemaplanung Lüftung 3.7.2 Umlüftung Die Umlüftung ist eine spezielle Lüftungsmethode, die bei Überschreitung von Anwendungsgrenzen verlegt werden kann. Dazu muss der letzte Entwässerungsgegenstand über die Umlüftung mit der Fallleitung verbunden werden. Der Lüftungsquerschnitt ist abhängig vom Querschnitt der Sammelanschlussleitung. Umlüftung setzen Voraussetzungen: Die Fallleitung ist mit einer Dachdurchführung verbunden. 1. Öffnen Sie das Abwasserfenster und markieren Sie den Lüftungsabzweig. 2. Setzen Sie den Lüftungsabzweig an den gewünschten Leitungsabschnitt im Arbeitsfenster. 3. Drücken Sie ESC, um die Funktion zu beenden. 4. Wählen Sie im Abwasserfenster das Medium Lüftung. 5. Aktivieren Sie die Funktion Leitung. 6. Verbinden Sie den Lüftungsabzweig mit dem Anschluss an die Fallleitung. 7. Drücken Sie ESC, um die Funktion zu beenden. Hinweis Diese Bausituation kann zu Fehlermeldungen führen, z. B. dass der maximale Füllungsgrad überschritten (siehe Seite 356) ist. 3.7.3 Lüftungsventil Lüftungsventile können unter bestimmten Voraussetzungen als Ersatz für eine Hauptlüftung verwendet werden oder als Belüftung von Anschlussleitungen oder Sammelanschlussleitungen. In der Praxis ist von dieser Belüftungsmethode abzuraten, da Lüftungsventile nicht sehr leistungsstark sind und Kanalgase nicht abgeführt werden können. Geberit ProPlanner 2013 163 Schemaplanung Berechnung Lüftungsventil setzen 1. Öffnen Sie das Abwasserfenster und markieren Sie den Lüftungsabzweig. 2. Setzen Sie den Lüftungsabzweig an den gewünschten Leitungsabschnitt im Arbeitsfenster. 3. Setzen Sie ein Lüftungsventil in das Arbeitsfenster. 4. Drücken Sie ESC, um die Funktion zu beenden. 5. Wählen Sie im Abwasserfenster das Medium Lüftung. 6. Aktivieren Sie die Funktion Leitung. 7. Verbinden Sie den Lüftungsabzweig mit dem Lüftungsventil. 8. Drücken Sie ESC, um die Funktion zu beenden. Hinweis Diese Bausituation kann zu Fehlermeldungen führen, z. B. dass der maximale Füllungsgrad überschritten (siehe Seite 356) ist. 3.8 Berechnung ProPlanner berechnet für Trinkwasser eine hygienisch optimale Anlage. Für Abwasser berechnet ProPlanner alle notwendigen Grössen, einschliesslich der richtigen Übergänge in liegenden Leitungen und Umgehungsleitungen. Die berechneten Werte werden in den Hydrauliklisten angezeigt. Teilprojekt berechnen Um eine Teilprojekt zu berechnen, haben Sie folgende Möglichkeiten: • Klicken Sie im Menü Bearbeiten auf Teilprojekt berechnen • Klicken Sie in der Symbolleiste auf • Drücken Sie die Taste F5 Nach der Berechnung werden Informationen und Fehler in der Meldungsliste angezeigt. Durch Doppelklick auf eine Fehlermeldung, können Sie sich das betreffende Objekt im Arbeitsfenster anzeigen lassen. Geberit ProPlanner 2013 164 Schemaplanung Berechnung Leitungen einen definierten Durchmesser zuweisen Neben der automatischen Dimensionierung bietet ProPlanner die Möglichkeit, eine Leitung aus der hydraulischen Berechnung herauszunehmen und ihr einen definierten Durchmesser zuzuweisen. Für Trinkwasser müssen Sie jedoch die damit verbundenen Grössen wie Fliessdruck und Fliessgeschwindigkeit beachten. Falls die eingegebenen Werte nicht im Grenzbereich liegen, erscheint ein Hinweis. 1. Doppelklicken Sie auf die Leitung, der Sie einen festen Durchmesser zuweisen möchten. 2. Wählen Sie für Trinkwasser im Feld Durchmesser und für Abwasser im Feld Nennweite (DN) die gewünschte Dimension. 3. Bestätigen Sie die Änderung mit OK. 4. Berechnen Sie das Teilprojekt. In der Meldungsliste erscheint die Information, dass der Durchmesser durch den Benutzer definiert wurde. Fehler anzeigen und beheben Falls in Ihrer Planung ein Grenzwert überschritten wird, erscheint eine Fehlermeldung in der Meldungsliste. Die Meldung gibt Hinweise zur Lösung des Problems. 1. Doppelklicken Sie auf die Fehlermeldung in der Meldungsliste. Das fehlerhafte Objekt wird rot markiert. ProPlanner wechselt automatisch in die betroffene Installationseinheit. 2. Ändern Sie die Einstellungen in den Eigenschaften oder verändern Sie den Installationsaufbau. 3. Berechnen Sie das Teilprojekt. Sobald Sie den Fehler behoben haben, wird die Meldung gelöscht. 3.8.1 Druck einstellen ProPlanner berechnet den Versorgungsdruck einer Trinkwasseranlage mit einem voreingestellten Standardwert. Falls bei der Berechnung Fehler auftreten, können Sie den Versorgungsdruck am Hauswasseranschluss einstellen. Hinweis Druckeinheiten sind marktabhängig. Für den Markt Detuschland wird z. B. in Hektopascal (hPa) gerechnet. 1. Klicken Sie mit der rechten Maustaste auf den Hauswasseranschluss und wählen Sie im Kontextmenü Eigenschaften. Das Fenster Eigenschaften Hauswasseranschluss erscheint. 2. Wählen Sie im Feld Konfiguration den Eintrag Trinkwasser. Geberit ProPlanner 2013 165 Schemaplanung Hydrauliklisten 3. Klicken Sie auf die Registerkarte PWC. 4. Um den Ausgangsdruck einzustellen, haben Sie folgende Möglichkeiten: • Übernehmen Sie den voreingestellten Ausgangsdruck. • Geben Sie den verfügbaren Druck im Feld Benutzerdefinierter Ausgangsdruck ein. • Aktivieren Sie das Feld Berechneter Ausgangsdruck, um sich den für die Anlage notwendigen Druck berechnen zu lassen. 5. Bestätigen Sie mit OK. 3.8.2 Ausstosszeit für warmes Trinkwasser erhöhen Nach der Berechnung einer Trinkwasserinstallation kann die Fehlermeldung auftreten, dass die maximale Ausstosszeit am Verbraucher überschritten ist. Ursache dafür ist, dass der länderspezifische Grenzwert für die maximale Ausstosszeit von nicht zirkulierendem, warmen Trinkwasser überschritten wurde. Um den Fehler zu beheben, kann die Ausstosszeit erhöht werden. Hinweis Die Ausstosszeit kann zwischen 10 – 30 Sekunden eingestellt werden. Als Ausstosszeit sind 30 Sekunden (CH: 10 Sekunden) empfehlenswert. 1. Klicken Sie im Fenster Assistenten und Einstellungen auf Trinkwasser. Das Fenster Teilprojekteinstellungen Trinkwasser erscheint. 2. Klicken Sie auf Zirkulation und passen Sie den Wert im Feld Maximale Ausstosszeit an. 3. Klicken Sie auf Fertig, um die Einstellungen zu übernehmen. 3.9 Hydrauliklisten Die Hydrauliklisten geben einen Überblick über einzelne Fliesswege und Zirkulationskreise bei Trinkwasser. Sie enthalten berechnete Werte z. B. zu Durchfluss, Fliessgeschwindigkeit und Druckverlust. Falls die Hydrauliklisten nicht sichtbar sind, gehen Sie wie folgt vor: Klicken Sie im Menü Ansicht auf Fenster und wählen Sie Trinkwasser-Hydraulikliste oder Abwasser-Hydraulikliste. Fliessweg identifizieren In der Standardeinstellung sind die Fliesswege des gesamten Gebäudes in der Hydraulikliste aufgeführt. In der Hydraulikliste markierte Fliesswege können Sie im Arbeitsfenster identifizieren: Markieren Sie einen Fliessweg in der Hydraulikliste. Der Fliessweg und das betreffende Objekt erscheinen fett. Abb. 3-13 Markierter Fliessweg für WC in Trinkwasserinstallation Geberit ProPlanner 2013 166 Schemaplanung Hydrauliklisten Fliessweg für gewählte Objekte anzeigen Sie können die Fliesswege einzelner Objekte in der Hydraulikliste abrufen. 1. Wählen Sie im rechten Feld der Hydraulikliste den Eintrag Gewählte Objekte 2. Klicken Sie auf ein Objekt im Arbeitsfenster. Die Fliesswege des gewählten Objekts erscheinen in der Hydraulikliste. Abb. 3-14 Fliesswege für WC in Trinkwasserinstallation 3.9.1 Hydraulikliste für Trinkwasser Nach einer Berechnung enthält die Hydraulikliste folgende Werte: Hinweis Druckeinheiten sind marktabhängig. In den folgenden Tabellen wird die Druckeinheit Hektopascal (hPa) für den deutschen Markt verwendet. Fliesswege Geberit ProPlanner 2013 Spalte Beschreibung FW Nummer des Fliesswegs Verbraucher Angeschlossener Sanitärapparat Installationseinheit Installationseinheit des Verbrauchers Nutzungseinheit Nutzungseinheit des Verbrauchers (Markt Deutschland) Medium Trinkwasser-Leitungsmedium am Verbraucher p v [hPa] Versorgungsdruck ∆p geo [hPa] Druckverlust durch Höhenunterschied ∆p WZ [hPa] Druckverlust durch Wasserzähler (Markt Deutschland) ∆p Fil [hPa] Druckverlust durch Filter (Markt Deutschland) ∆p EH [hPa] Druckverlust durch Enthärtungsanlagen (Markt Deutschland) ∆p TE [hPa] Druckverlust durch Trinkwassererwärmer (Markt Deutschland) ∆p AP [hPa] Druckverlust durch sonstige Apparate (Markt Deutschland) p minFl [hPa] Mindestfliessdruck 167 Schemaplanung Hydrauliklisten Spalte Beschreibung ∑∆p [hPa] Summe der Druckverluste ∆p verf [hPa] Maximal zulässiger Gesamtdruckverlust L [m] Länge des Fliesswegs Z [hPa] Druckverlust aus Einzelwiderständen im Fliessweg L*R [hPa] Druckverlust durch Rohrreibung L*R+Z [hPa] Druckverlust durch Rohrreibung und Einzelwiderständen p fl [hPa] Fliessdruck p st [hPa] Ruhedruck V nz [I] Nicht zirkulierendes Warmwasservolumen (st) Hinweis Für den Markt Schweiz besteht die Möglichkeit, ein Druckdispositiv zu erstellen. Im Menü Schemaplanung können Sie das Druckdispositiv als Excel-Datei öffnen. Tipp Um alle Werte zu sehen, müssen Sie nach rechts scrollen oder das Fenster vergrössern. Zirkulationskreise Spalte Beschreibung FW Nummer des Fliesswegs L PWH [m] Länge der Warmwasserteilstrecken L PWH-C [m] Länge der Zirkulationsteilstrecken ∑∆p [hPa] Summe der Druckverluste Gewählter Fliessweg Falls ein Fliessweg / Zirkulationskreis markiert ist, sind im unteren Teil der Hydraulikliste folgende Werte sichtbar: Geberit ProPlanner 2013 Spalte Beschreibung TS Nummer der Teilstrecke Medium Medium der Teilstrecke Typ Leitungstyp L [m] Länge des Fliesswegs ∑V [l/s] Summe Volumenstrom (Summendurchfluss) V D [l/s] Volumenstrom der Dauerverbraucher V WH [l/s] Volumenstrom durch Wandhydranten V S [l/s] Spitzendurchfluss 168 Schemaplanung Hydrauliklisten Spalte Beschreibung d [mm] Aussendurchmesser v max [m/s] Maximale Fliessgeschwindigkeit v [m/s] Fliessgeschwindigkeit V [l] Leitungsvolumen R [hPa/m] Rohrreibungsdruckgefälle L*R [hPa] Druckverlust durch Rohrreibung Zeta Zetawert, Verlustbeiwert Z [hPa] Druckverlust durch Einzelwiderstände im Fliessweg L*R+Z [hPa] Druckverlust durch Rohrreibung und Einzelwiderstände Gewählter Zirkulationskreis Geberit ProPlanner 2013 Spalte Beschreibung TS Nummer der Teilstrecke Medium Medium der Teilstrecke L [m] Länge des Fliesswegs Q [W] Wärmeverlust einer gedämmten Rohrleitung ∑Q [W] Summe der Wärmeverluste einer gedämmten Rohrleitung T [°C] Temperatur, errechnet gemäss dem eingegebenen Temperaturabfall V S [l/h] Spitzendurchfluss d [mm] Aussendurchmesser v [m/s] Fliessgeschwindigkeit V [l] Leitungsvolumen R [hPa/m] Rohrreibungsdruckgefälle L*R [hPa] Druckverlust durch Rohrreibung Zeta Zetawert, Verlustbeiwert Z [hPa] Druckverlust durch Einzelwiderstände L*R+Z [hPa] Druckverlust durch Rohrreibung und Einzelwiderstände 169 Schemaplanung Hydrauliklisten 3.9.2 Hydraulikliste für Abwasser Inhalt der Hydraulikliste Nach einer Berechnung enthält die Hydraulikliste folgende Werte: Spalte Beschreibung FW Nummer des Fliesswegs Abwasserverursachendes Objekt Angeschlossener Sanitärapparat Installationseinheit Installationseinheit, in der der Verbraucher angeschlossen ist Anschlusswert [l/s] Anschlusswert des jeweiligen Objekts. Der Wert ist ausschlaggebend für die Dimensionierung der Rohrleitungen Anschlussnennweite Durchmesser des Verbraucheranschlusses L [m] Länge des Fliesswegs K Abflusskennzahl für die Nutzungshäufigkeit von Entwässerungsgegenständen: • Benutzerdefiniert (0,50 – 1,20) • Unregelmässig (0,50) • Regelmässig (0,70) • Häufig (1,00) • Intensiv (1,20) Falls ein Fliessweg markiert ist, sind im unteren Teil der Hydraulikliste folgende Werte sichtbar: Geberit ProPlanner 2013 Spalte Beschreibung TS Nummer der Teilstrecke Typ Leitungstyp DN Nennweite (Durchmesser) di [mm] Innendurchmesser DN L Nennweite der Nebenlüftung L [m] Länge der Teilstrecke in Meter ∑DU [l/s] Aufsummierte Anschlusswerte einzelner Objekte in Liter pro Sekunde. DU steht für Design Unit ∑Sp [Stk] Anzahl Spültische DUmax [l/s] Grösster enthaltener Anschlusswert in Liter pro Sekunde K Abflusskennzahl Qww [l/s] Schmutzwasserabfluss in Liter pro Sekunde Qc [l/s] Schmutzwasserabfluss aus Dauerverbrauchern in Liter pro Sekunde (Dauerabfluss) 170 Schemaplanung Text einfügen Spalte Beschreibung Qp [l/s] Schmutzwasserabfluss aus Abwasserhebeanlage in Liter pro Sekunde (Pumpenförderstrom) Qtot [l/s] Gesamter Schmutzwasserabfluss in Liter pro Sekunde: Summe aus Qww, Qc und Qp Qmax [l/s] Maximal zulässiger Schmutzwasserabfluss eines Rohres in Liter pro Sekunde. Qmax muss mindestens dem grösseren Wert einer der folgenden Werte entsprechen: • • Dem berechneten Schmutzwasserabfluss Qww oder dem Gesamtschmutzwasserabfluss Qtot oder Dem Schmutzwasserabfluss des Entwässerungsgegenstandes mit dem grössten Anschlusswert Jmin [%] Kleinstes Leitungsgefälle in Prozent h/di Füllungsgrad v [m/s] Fliessgeschwindigkeit in Meter pro Sekunde 3.10 Text einfügen Sie können in Zeichnungen Text einfügen. 1. Klicken Sie im Menü Schemaplanung auf Texte einfügen. Der Mauszeiger nimmt folgende Form an: 2. Klicken Sie in der Zeichenfläche auf die Stelle, an der Sie den Text einfügen möchten. 3. Schreiben Sie im Fenster Texteigenschaften den Text in das Eingabefeld. 4. Um Schriftgrösse, Textfarbe, Hintergrund, Rahmen und Textlage zu ändern, klicken Sie auf die entsprechenden Schaltflächen. 5. Klicken Sie auf OK. Der Text erscheint in der Zeichenfläche. 6. Drücken Sie ESC, um den Textmodus zu beenden. 7. Klicken Sie im Menü Schemaplanung auf Objekte verschieben und ziehen Sie den Text an die richtige Position. Tipp Mit den Tastenkombinationen STRG + C (CTRL + C) und STRG + V (CTRL + V) können Texte aus Textverarbeitungsprogrammen in das Fenster Texteigenschaften eingefügt werden. Geberit ProPlanner 2013 171 Schemaplanung CAD-Export 3.11 CAD-Export Die Schemaplanung können Sie als AutoCAD-Datei (DXF/DWG) exportieren, um die Zeichnung in einem CAD-Programm zu bearbeiten und zu ergänzen. Hinweis • • • 1. 2. 3. 4. Der Export der Schemaplanung Dateien ist von AutoCAD 2013 bis AutoCAD 2000 möglich Mit den ProPlanner Formaten AutoCAD DXF 2010 und AutoCAD DWG 2010 können die Versionen 2010, 2011 und 2012 exportiert werden Die AutoCAD Version DWG 2007 ist als Standard gewählt Klicken Sie im Menü Datei auf Exportieren und wählen Sie Grafik. Wählen Sie im Feld Dateityp den Typ DXF/DWG - AutoCAD. Bestätigen Sie mit OK. Wählen Sie einen Ordner, geben Sie eine Bezeichnung ein und klicken Sie auf Speichern. Die Schemaplanung wird als CAD-Datei gespeichert. Dabei werden alle Objekte, Leitungen und Beschriftungen als einzelne Layer in das CAD-Programm übernommen. Dort können sie aktiviert, ausgeblendet und geändert werden. Abwasser-, WarmwasserKaltwasser-, Zirkulations- und Regenwasserleitungen erhalten jeweils unterschiedliche Layer. 3.12 Übersicht Objekte Das Trinkwasserfenster und das Abwasserfenster enthalten Objekte, die für die Planung zur Verfügung stehen. Je nach Konfiguration kann das Aussehen der Objekte in der Zeichnung wechseln. Hinweis Welche Objekte zur Verfügung stehen, hängt vom eingestellten Markt in den Programmeinstellungen (siehe Seite 13) ab. 3.12.1 Trinkwasserobjekte Folgende Objekte können für Trinkwasser gewählt werden: Objekt Funktion Allgemeiner Verbraucher, z. B. Waschtisch, Badewanne. Für die meisten Entwässerungsgegenstände kann über die Konfiguration gezielt ein bestimmtes Produkt festgelegt werden. Je nach Konfiguration ändert sich das Aussehen des Objektsymbols Waschtisch mit Wasserstrecke und Wasserzählerstrecke für ein oder zwei Zähler Geberit ProPlanner 2013 172 Schemaplanung Übersicht Objekte Objekt Funktion Die Hygienespülung spült automatisch Kalt- und Warmwasserleitungen in regelmässigen Abständen. Die regelmässige Wasserentnahme verhindert die Kontamination des Trinkwassers bei längeren Stagnationszeiten. Je nach Konfiguration ändert sich das Aussehen des Objektsymbols Das Auslaufventil dient der Trinkwasserentnahme. Es wird nur für ein Leitungsmedium (nur Trinkwasser kalt oder warm etc.) eingesetzt Der Wandhydrant ist eine Feuerlöscheinrichtung für nasse Steigleitungen. Das Leitungsnetz ist bis zum Anschluss an den Hydranten mit Wasser gefüllt. Je nach Konfiguration ändert sich das Aussehen des Objektsymbols Löschwasserübergabestelle (Markt Deutschland) Damit die Löschwasserübergabestelle richtig berechnet wird, müssen Volumenstrom und Mindestfliessdruck eingestellt werden. Hier sind keine Standardwerte in ProPlanner hinterlegt Das Reservesymbol kann als zusätzliches Sanitärobjekt verwendet werden, um bestimmte Anschlusswerte für eine Leitung vorzugeben. Das Symbol wird verwendet, um Objekte zu beschreiben, die es in der Symbolbibliothek von ProPlanner nicht gibt Durchlauferhitzer Einzel-Wassererwärmer Speicher-Wassererwärmer: Bei Einsatz eines SpeicherWassererwärmers müssen zusätzlich ein Rückschlagventil und ein Sicherheitsventil eingebaut werden. Die Installation erfolgt in der Reihenfolge Hauswasseranschluss - Rückschlagventil Sicherheitsventil - Wassererwärmer Der Hauswasseranschluss ist der Versorgungsanschlusspunkt. In ProPlanner ist der Versorgungsdruck auf 4000 mbar (Markt Deutschland: 4000 hPa) voreingestellt. Der tatsächliche Wert für Ihre Installation muss beim zuständigen Versorgungsunternehmen erfragt werden. Sie können ihn in den Objekteigenschaften ändern. Bei Eingabe von 0 bar wird nach Regeln der Druckerhöhung gerechnet und pro Objekt der Mindestversorgungsdruck angezeigt. Ausserdem sind beim Anschluss von verschiedenen Objekten Mindestdurchmesser für Leitungen hinterlegt Trinkwasser-Übergabepunkt mit den gleichen Einstellungen wie der Hauswasseranschluss oder ein Regenwassertank. Zusätzlich kann hier auch ein Versorgungsdruck für die Warmwasserleitung vorgegeben werden. Der Versorgungsdruck ist auf 4000 mbar (Markt Deutschland: 4000 hPa) voreingestellt und kann der Bausituation entsprechend angepasst werden Geberit ProPlanner 2013 173 Schemaplanung Übersicht Objekte Objekt Funktion Speichertank für Regenwasser. Er hat die gleiche Funktion wie der Hauswasseranschluss, doch der einzugebende Versorgungsdruck wird durch Vorgaben des Pumpenherstellers festgelegt. In ProPlanner ist der Versorgungsdruck auf 4000 mbar (Markt Deutschland: 4000 hPa) voreingestellt Bogen 90° T-Stück (Leitungsabzweigung 90°). Auch als Anschlusspunkt für die Planung einer Ringleitung Das Zirkulations-T-Stück ist eine 90°-Leitungsabzweigung. Der Einbau bestimmt, wie weit die Zirkulation verlegt werden soll Die Begleitheizung (Verfügbarkeit marktabhängig) kann gesetzt werden, wenn eine Zirkulation aus wirtschaftlichen oder bautechnischen Gründen ausgeschlossen ist. Das Symbol stellt einen Begleitheizungsendpunkt dar Der Verteiler ist eine Verteilung, die bei grösseren Dimensionen aus mehreren T-Stücken hintereinander besteht. Die verschiedenen Verteiler sind in ProPlanner länderspezifisch hinterlegt. Je nach Konfiguration ändert sich das Aussehen des Objektsymbols Die Zählergruppe ist die Kombination eines Wasserzählers mit zwei Absperrventilen Die Trinkwasser-Absperrarmatur ist ein Ventil zur Unterbrechung des Leitungsflusses. Unter Eigenschaften kann über die Konfiguration zwischen verschiedenen Ventilen gewählt werden: • • • • Schrägsitz: Ventilsitz (-kegel) schräg Geradsitz: Ventilsitz (-kegel) gerade Drosselventil: Drosselung des Volumenstroms möglich KFR-Ventil: Zusammenschluss von Schrägsitzventil und einem integrierten Rückflussverhinderer • Unterputzventil: Ventil, das hinter der Wand sitzt. Dabei ist die Absperrvorrichtung sichtbar Je nach Konfiguration ändert sich das Aussehen des Objektsymbols Der Wasserzähler misst den Volumenstrom, der durch die Rohrleitung fliesst. Unter Eigenschaften kann über die Konfiguration zwischen einem Hauptzähler und einem Geschosswasserzähler gewählt werden. Je nach Konfiguration ändert sich das Aussehen des Objektsymbols Die Wasserzählerbox (Kompakteinheit) kann direkt unter einem Waschtisch verplant werden Der Filter dient zur Filterung des durchfliessenden Mediums Geberit ProPlanner 2013 174 Schemaplanung Übersicht Objekte Objekt Funktion Der Rückflussverhinderer ist eine Sicherheitsarmatur, die ein Rückfliessen z. B. von Trinkwasser in das öffentliche Versorgungsnetz verhindert Das Sicherheitsventil verhindert einen Überdruck im Versorgungsnetz. Bei einer Überschreitung von z. B. 6 bar öffnet sich das Sicherheitsventil Der Rohrtrenner dient zur vollständigen Trennung zweier verschiedener Versorgungsanlagen. In Deutschland findet er Verwendung in der Hausanschlussleitung, um z. B. bei Rohrbrüchen ein Weiterfliessen des Wassers zu vermeiden und Anlagennetze nicht zu verschmutzen Durch das Zirkulationsregulierventil kann der Anwender einen hydraulischen Abgleich seiner Zirkulationsanlage herstellen. Die unter Eigenschaften angezeigten Werte dienen der Auswahl von Zirkulationsregulierventilen der Firma Kemper (Gebr. Kemper GmbH & Co. KG, D-57462 Olpe) Die Zirkulationspumpe dient dazu, die Druckverluste in der Zirkulationsleitung zu überwinden. Die unter Eigenschaften angezeigten Werte dienen der Pumpenauswahl bei verschiedenen Herstellern Der Druckminderer dient zur Reduzierung des Versorgungsdrucks auf die Vorgaben des Anwenders. Ab dem Einbaupunkt beginnt ein neues Anlagensystem Die Druckerhöhungsanlage dient der Erhöhung des Versorgungsdrucks, sofern dieser nicht ausreichend ist. Dadurch kann ein Gebäude in unterschiedliche Druckzonen aufgeteilt werden Die Enthärtungsanlage dient zur Wasseraufbereitung von Anlagen. Wasser wird entkalkt, "weich" gemacht und mit Phosphaten oder durch Ionenaustausch aufbereitet. Gegebenenfalls wird das durchfliessende Wasser mit Salz geimpft Der Neutrale Apparat kann als zusätzliches Leitungsobjekt (z. B. Ventil) verwendet werden, um Objekte zu beschreiben, die es in der Symbolbibliothek von ProPlanner nicht gibt Hinweis Welche Objekte zur Verfügung stehen, hängt vom eingestellten Markt in den Programmeinstellungen (siehe Seite 13) ab. Geberit ProPlanner 2013 175 Schemaplanung Übersicht Objekte 3.12.2 Abwasserobjekte Folgende Objekte können für Abwasser gewählt werden. Objekt Funktion Allgemeiner Entwässerungsgegenstand, z. B. Waschtisch, Badewanne. Die Symbole haben einen blauen Hintergrund. Für die meisten Entwässerungsgegenstände kann über die Konfiguration gezielt ein bestimmtes Produkt festgelegt werden. Je nach Konfiguration ändert sich das Aussehen des Objektsymbols Waschtisch mit Wasserstrecke und Wasserzählerstrecke für ein oder zwei Zähler Die Hygienespülung spült automatisch Kalt- und Warmwasserleitungen in regelmässigen Abständen. Die regelmässige Wasserentnahme verhindert die Kontamination des Trinkwassers bei längeren Stagnationszeiten. Je nach Konfiguration ändert sich das Aussehen des Objektsymbols Der Bodenablauf mit Zulauf dient der Zusammenführung von Abflüssen mehrerer dezentraler Entwässerungsobjekte. Der Bodenablauf mit Zulauf hat 4 Anschlüsse. Drei Anschlüsse mit DN 50 für den Anschluss von Leitungen mit einfliessendem Volumenstrom und einen Anschluss mit DN 70 für abfliessenden Volumenstrom Der Abwassersammler (Syphonic Box) dient der Zusammenführung von Abflüssen mehrerer dezentraler Entwässerungsobjekte (Markt Portugal) Bodenablauf mit waagerechtem Einlauf (Markt Schweiz) Bodenablauf mit senkrechtem Anschluss. Der Bodenablauf wird direkt in den Fussboden eingebaut, um z. B. in Putzräumen oder öffentlichen Sanitäranlagen durch den Boden zu entwässern Der Siphon dient zur Abfuhr von Abwasser aus Sicherheitsventilen, Abflüssen aus Kühltheken etc., die in einen Siphon mit Geruchsverschluss entwässert werden Das Reservesymbol kann als zusätzliches Sanitärobjekt verwendet werden, um bestimmte Anschlusswerte für eine Leitung vorzugeben. Es wird verwendet, um Objekte zu beschreiben, die es in der Symbolbibliothek von ProPlanner nicht gibt Eine Abwasserhebeanlage dient dazu, Abwasser aus tieferliegenden Sanitärobjekten in eine höherliegende Leitung zu entwässern. Bei der Berechnung wird zwischen Grauwasser (fäkalienfrei) und Schwarzwasser (fäkalienhaltig) unterschieden. Für Schwarzwasser ist eine Lüftungsleitung vorzusehen Kanalanschluss an eine liegende Sammel-/Grundleitung Grundleitungsanschluss an eine vertikal verlaufende Fallleitung. Der Leitungscharakter einer Fallleitung wird beibehalten (vorwiegend in der Schweiz eingesetzt). Fallleitungsverzüge sind damit möglich Geberit ProPlanner 2013 176 Schemaplanung Übersicht Objekte Objekt Funktion Abwasser-Übergabepunkt mit den gleichen Eigenschaften wie der Kanal- oder Grundleitungsanschluss. Simuliert den Anschluss einer Abwasserinstallation an die Entwässerung (Fallleitung) Das Sovent Formstück verhindert hohen Unterdruck und damit den hydraulischen Abschluss in Fallleitungen. Eine eingebaute Öffnung zur Fallleitung gewährleistet die Luftzufuhr zwischen Anschluss- und Fallleitung. Eine Trennwand verhindert das Eindringen von Schaum, Schmutzpartikeln oder Spritzwasser in die Anschlussleitung. Wenn mit Sovent geplant wird, sind alle Stranganschlüsse als Sovent Formstücke auszuführen Ein Rückstauverschluss schützt gegen Rückstau aus dem Kanal Bogen 45° Bogen 90° Abzweig Der Lüftungsabzweig kann zwischen einzelnen Entwässerungsgegenständen platziert werden, um z. B. eine Umlüftung zu installieren. Zusätzlich dient er zum Anschluss eines Lüftungsventils Das Lüftungsventil dient zur Belüftung der Entwässerungsanlage. Diese Lösung ist nicht sehr leistungsstark und wird daher nur in Ausnahmefällen eingesetzt Die Dachdurchführung dient der Entlüftung und Belüftung über das Dach Hinweis Welche Objekte zur Verfügung stehen, hängt vom gewählten Markt in den Programmeinstellungen (siehe Seite 13) ab. Geberit ProPlanner 2013 177 Dachentwässerung 4 Dachentwässerung Mit dem Modul Dachentwässerung planen Sie eine Dachentwässerung, die Regenwasser durch Unterdruck absaugt. Im Gegensatz zur konventionellen Dachentwässerung werden Leitungen und Einläufe so dimensioniert, dass das Regenwasser über vollgefüllte Rohre abgeleitet wird. Durch die Vollfüllung entsteht ein Unterdruck, so dass Rohrleitungen ohne Gefälle verlegt werden können. Leitungen Im Modul Dachentwässerung können Sie Geberit Rohre mit verschiedenen Befestigungssystemen einschliesslich Brandschutzmanschetten und Schallisolationen verplanen. Bei der Berechnung berücksichtigt ProPlanner verstärkte Rohre bei zu hohen Drücken. Über eine eingeblendete Hydraulikliste können Leitungslängen und Leitungsdimensionen angepasst und so ein hydraulischer Abgleich durchgeführt werden. Berechnung Die Berechnung im Modul Dachentwässerung erfolgt nach den gültigen Normen und Richtlinien (DIN 1986-100 (2008-05) für die Märkte Deutschland und Niederlande, sonst Geberit Berechnungsmethode PSI). Listen Nach der Planung und erfolgreicher Berechnung können Sie Angebots- und Kalkulationslisten sowie Materiallisten drucken. Wichtig ist ausserdem die Hydraulikliste, in der alle hydraulischen Parameter des Leitungsnetzes aufgelistet sind. Zeichnung Eine Zeichnung im Modul Dachentwässerung wird isometrisch dargestellt. Dabei werden Leitungen in Stränge und Teilstrecken eingeteilt. Alle Leitungen und Einläufe, die in einen Grundleitungsanschluss münden, bilden einen Strang. Sie können so viele Stränge wie benötigt planen. Die isometrische Zeichnung kann in ein CAD-Programm exportiert und darin weiterbearbeitet werden (siehe Seite 344). Abb. 4-1 Zeichnung mit einem Strang Geberit ProPlanner 2013 178 Dachentwässerung Benutzeroberfläche Die gezeichnete Dachentwässerung könnte am Gebäude folgendermassen aussehen: Abb. 4-2 Dachentwässerung am Gebäude 4.1 Benutzeroberfläche Nachdem Sie ein neues Projekt (Datei > Neues Projekt erstellen) für Dachentwässerung angelegt haben, erscheint folgendes Fenster: 1 5 2 6 3 7 4 8 9 Abb. 4-3 Benutzeroberfläche Dachentwässerung (1) (2) (3) (4) (5) (6) (7) (8) (9) Geberit ProPlanner 2013 Allgemeine Symbolleiste (siehe Seite 12) Fenster Dachentwässerung und Favoriten (siehe Seite 181) Arbeitsfenster für die Zeichnung (siehe Seite 181) Richtungsfenster (siehe Seite 181) Symbolleiste Dachentwässerung (siehe Seite 180) Projektfenster (siehe Seite 181) Fenster Assistenten und Einstellungen (siehe Seite 182) Meldungsliste / Hydraulikliste (siehe Seite 182) Fenster Artikelinformationen (siehe Seite 182) 179 Dachentwässerung Benutzeroberfläche Symbolleiste Dachentwässerung In dieser Anleitung wird die Vorgehensweise über Menübefehle beschrieben. Folgende Befehle können Sie alternativ über die Symbolleiste aufrufen: Schaltfläche Befehl Objekte auswählen Zeichenfläche verschieben Texte einfügen Grundleitungsanschluss setzen Leitung zeichnen Dachwassereinlauf setzen Abzweig einfügen Reinigungsstück einfügen Langmuffe einfügen Leitung trennen Leitungen vereinen Leitung in XY-Ebene zeichnen Leitung in XZ-Ebene zeichnen Leitung in YZ-Ebene zeichnen Darstellungsverhältnis wechseln (Verhältnis 1:2) Alle Rohrdimensionen fixieren Alle Rohrdimensionen freigeben Objekte spiegeln Dachwassereinlaufrechner starten Dimensionierung optimieren Geberit ProPlanner 2013 180 Dachentwässerung Benutzeroberfläche Fenster Dachentwässerung und Favoriten Sie können zwischen den Fenstern Dachentwässerung und Favoriten wählen. Im Fenster Dachentwässerung stehen Ihnen die folgenden Reiter zur Verfügung: • • • Werkzeuge Darstellung Hilfsfunktionen Über diese Reiter können Sie die wichtigsten Funktionen aufrufen oder das Aussehen Ihrer Zeichnung, wie z. B. die Beschriftung oder die Rasterdarstellung im Arbeitsfenster, festlegen. In den Hilfsfunktionen können Sie z. B. die Rohrdimensionen fixieren und die Anlage berechnen. Die folgenden Befehle stehen Ihnen im Reiter Hilfsfunktionen zur Verfügung: Schaltfläche Befehl Unverbundene Objekte löschen Alle Rohrdimensionen fixieren Alle Rohrdimensionen freigeben Objekte spiegeln Dachwassereinlaufrechner Dachfläche importieren Anlage berechnen Anlage optimiert berechnen Das Favoritenfenster enthält alle Objekte, Baugruppen und Texte, die als Favoriten gespeichert wurden. Je nach Marktauswahl können vordefinierte Favoriten gewählt werden, um Projekte schnell und einfach zu planen. Vordefinierte Favoriten werden kursiv dargestellt und können nicht gelöscht werden. Arbeitsfenster Im Arbeitsfenster erstellen Sie eine isometrische Zeichnung. Richtungsfenster Im Richtungsfenster sehen Sie, in welcher Ebene eine Leitung liegt. Projektfenster Im Projektfenster sehen Sie das aktuell geöffnete Projekt mit seinen Teilprojekten. Zur Anpassung stehen Ihnen folgende Schaltflächen zur Verfügung: Schaltfläche Befehl Neues Teilprojekt Geberit ProPlanner 2013 181 Dachentwässerung Benutzeroberfläche Schaltfläche Befehl Teilprojekt importieren Teilprojekt löschen Teilprojekt nach unten Teilprojekt nach oben Projekte und Teilprojekte, die mit einem Stern gekennzeichnet sind, wurden noch nicht gespeichert. Fenster Assistenten und Einstellungen Im Fenster Assistenten und Einstellungen können Sie folgende Funktionen ausführen: • • • • Verplante Objekte ändern (siehe Seite 184) Projektdaten (siehe Seite 15) erfassen Teilprojektdaten (siehe Seite 16) erfassen Teilprojekteinstellungen für Dachentwässerung (siehe Seite 183) festlegen Meldungsliste In der Meldungsliste wird nach jeder Berechnung ein Bericht angezeigt, der Berechnungsfehler, Warnhinweise und Informationen enthält. Die Meldungen lassen sich über das Kontextmenü der rechten Maustaste nach Typ filtern. Als Standard werden die Meldungen vom Typ Information ausgegeben. Folgende Typen stehen im Kontextmenü zur Verfügung: Typ Erklärung Fehler Nur Fehler werden angezeigt Warnung Fehler und Warnungen werden angezeigt Information Fehler, Warnungen und Informationen werden angezeigt (Standardeinstellung) Hydraulikliste In der Hydraulikliste sind alle Teilstrecken der geplanten Entwässerung aufgeführt. Tabellarisch werden für jede Teilstrecke Eigenschaften wie Länge und Durchmesser sowie Volumenstrom, Druck und Fliessgeschwindigkeit als Ergebnis der Berechnung dargestellt. Je nach eingestelltem Markt (Berechnung nach DIN 1986-100 (2008-05) oder PSI) ändern sich die Inhalte der Hydraulikliste. Fenster Artikelinformationen Sobald ein Teilprojekt berechnet ist, können Sie im Fenster Artikelinformationen Ansichten, Masse und Montageanleitungen für Artikel aus dem Geberit Sortiment abrufen. Sie benötigen dafür einen aktiven Internetanschluss. Geberit ProPlanner 2013 182 Dachentwässerung Assistenten und Einstellungen Sie erhalten folgende Informationen: • • • • • Foto und Zeichnung eines gewählten Artikels Zeichnung mit Abmessungen Montageanleitung im PDF-Format ZIP-Datei mit CAD-Zeichnung im DWG- oder DXF-Format Link zum Geberit Produktkatalog Tipp Die Artikelinformationen erscheinen auch, sobald Sie Ihrem Teilprojekt einen Artikel hinzufügen (siehe Seite 341) und sobald Sie Objekteigenschaften (siehe Seite 211) aufrufen. 4.2 Assistenten und Einstellungen Folgende Einstellungsmöglichkeiten haben Sie im Fenster Assistenten und Einstellungen: • • • • Projektdaten: (siehe Seite 15) Allgemeine Daten zum Projekt können erfasst werden Teilprojektdaten: (siehe Seite 16) Allgemeine Daten zum Teilprojekt können erfasst werden Verplante Objekte ändern: (siehe Seite 184) Einstellungen für bestehende Dachwassereinläufe und Grundleitungsanschlüsse können geändert werden Dachentwässerung: Für folgende Bereiche können Teilprojekteinstellungen vorgenommen werden: • Sortiment und Befestigungen (siehe Seite 183) • Darstellung und Beschriftung (siehe Seite 184) • Zeichenfläche (siehe Seite 184) 4.2.1 Teilprojekteinstellungen Dachentwässerung Falls Sie Teilprojekteinstellungen für Dachentwässerung vor Zeichnungsbeginn festlegen, werden alle Objekte mit den entsprechenden Einstellungen gezeichnet. Sie können die Einstellungen auch nach Fertigstellung der Zeichnung vornehmen bzw. ändern, dabei werden jedoch individuell zugewiesene Einstellungen überschrieben. Einstellungen für Grundleitungsanschlüsse und Dachwassereinläufe werden nicht überschrieben. Sie können die Einstellungen nachträglich über den Assistenten Verplante Objekte ändern (siehe Seite 184) oder über das Kontextmenü des jeweiligen Objekts ändern. (siehe Seite 211). Geberit ProPlanner 2013 183 Dachentwässerung Assistenten und Einstellungen Einstellungen ändern 1. Klicken Sie im Fenster Assistenten und Einstellungen auf Dachentwässerung. 2. Nehmen Sie die Einstellungen für die Bereiche Allgemein, Dachwassereinläufe, Grundleitungsanschlüsse, Formstücke, Befestigungen und Verbindungen vor. 3. Klicken Sie auf Fertig, um Ihre Einstellungen für das aktuelle Teilprojekt zu speichern. 4.2.2 Darstellung und Beschriftung Die Einstellungen für Darstellung und Beschriftung lassen sich wie folgt anpassen: • • Über die Teilprojekteinstellungen Dachentwässerung im Fenster Assistenten und Einstellungen Über das Fenster Dachentwässerung (siehe Seite 186) 1. 2. 3. 4. 5. Klicken Sie im Fenster Assistenten und Einstellungen auf Dachentwässerung. Passen Sie die Raster/Darstellung für die Zeichenfläche an. Legen Sie die Beschriftung der Objekte fest. Passen Sie die Farben der Zeichnungsobjekte an. Klicken Sie auf Fertig, um Ihre Einstellungen zu speichern. 4.2.3 Zeichenfläche Sie können die Masse und Ausrichtung der Zeichenfläche ändern. Das eingestellte Papierformat entspricht dem Zeichnungsrahmen im Arbeitsfenster. 1. Um die Einstellungen für die Zeichenfläche zu öffnen, wählen Sie eine der folgenden Möglichkeiten: • Doppelklicken Sie im Arbeitsfenster auf das Schriftfeld. • Klicken Sie im Fenster Assistenten und Einstellungen auf Dachentwässerung und wählen Sie Zeichenfläche. 2. Legen Sie Papierformat, Ausrichtung und Seitenrand fest. 3. Stellen Sie die Skalierung der Zeichenfläche ein. 4. Klicken Sie auf Fertig, um die Einstellungen zu übernehmen. Tipp Sie können die Zeichenfläche zoomen, indem Sie das Mausrädchen drehen. Mit gedrücktem Mausrädchen können Sie die Zeichenfläche verschieben. 4.2.4 Verplante Objekte ändern Änderungen an bereits verplanten Dachwassereinläufen und Grundleitungsanschlüssen können Sie mit dem Teilprojekt-Assistenten Verplante Objekte ändern vornehmen. Die Anwendung dieses Assistenten hat Auswirkungen auf alle verplanten Dachwassereinläufe und Grundleitungsanschlüsse. Nachträgliche Änderungen in den Teilprojekteinstellungen wirken sich nicht auf verplante Dachwassereinläufe und Grundleitungsanschlüsse aus. 1. Klicken Sie im Fenster Assistenten und Einstellungen auf Verplante Objekte ändern. 2. Deaktivieren Sie das Kontrollkästchen, um Einstellungen vorzunehmen. 3. Legen Sie für die Dachwassereinläufe und die Grundleitungsanschlüsse die gewünschten Einstellungen fest. 4. Klicken Sie auf Fertig, um die Einstellungen zu speichern. Geberit ProPlanner 2013 184 Dachentwässerung Darstellung 4.3 Darstellung Im Fenster Dachentwässerung können Sie unter Darstellung festlegen, ob Sie ein Raster für Ihre Zeichnung verwenden möchten und wie dieses aussehen soll. Zudem können Sie Ihrer Zeichnung Beschriftungen und Beschriftungslegenden hinzufügen und weitere optionale Einstellungen vornehmen. Raster einstellen Bevor Sie mit der Zeichnung in Dachentwässerung beginnen, legen Sie die Grösse des Rasters fest und bestimmen, was in der Zeichnung dargestellt werden soll. Als Zeichnungshilfe kann ein Punkt- oder Isometrieraster (Rasterlinien) eingeblendet werden. Durch den eingestellten Rasterabstand ist es möglich, beim Zeichnen die Länge einer Leitung abzuschätzen. Falls Sie eine Leitung zeichnen oder ein Element setzen, wird dessen Fangpunkt immer an einen Punkt des Rasters gesetzt. 1. Klicken Sie im Fenster Dachentwässerung auf Darstellung. 2. Wählen Sie die Rasterdarstellung (Punkte oder Rasterlinien) und den Rasterabstand (Abstand zwischen zwei Rasterpunkten) in Metern. Hinweis Durch ein späteres Ändern der Rasterweite werden die bis dahin gezeichneten Leitungen nicht geändert. Beschriftung und Beschriftungslegenden anzeigen Sie können sich die Beschriftung von Grundleitungsanschlüssen, Dachwassereinläufen und Leitungen sowie deren Erläuterungen in den Beschriftungslegenden anzeigen lassen. Falls Sie die Darstellung der Beschriftung aktiviert haben, wird beim Zeichnen von Leitungen die Leitungslänge direkt angezeigt. 1. Klicken Sie im Fenster Dachentwässerung auf Darstellung. 2. Wählen Sie eine Beschriftungsdarstellung (Liste oder Kreuz). 3. Aktivieren Sie die Kontrollkästchen der gewünschten Legenden. Kontrollkästchen Erklärung Beschriftungslegenden anzeigen Die Bedeutung der Beschriftungen wird erläutert Sortiments- und Befestigungslegende Die farbliche Darstellung der verschiedenen Sortiments- und Befestigungsarten wird erläutert Dachflächeninformationen anzeigen Die Grösse der Dachfläche [m²], die Regenspende DE [l/s/ha] / CH [l/s/m²] und der Abflussbeiwert werden angezeigt Hinweis Verstärkte Rohre, die ausgezogen wurden, erhalten einen Eintrag in der Beschriftung und in der Sortiments- und Befestigungslegende. Die Darstellung (Strichstärke) in der Zeichenfläche wird angepasst. Geberit ProPlanner 2013 185 Dachentwässerung Darstellung Beschriftung anpassen 1. Klicken Sie im Fenster Dachentwässerung auf Darstellung. 2. Klicken Sie im Bereich Beschriftung auf Weitere Einstellungen. Das Fenster Teilprojekteinstellungen Dachentwässerung erscheint. 3. Passen Sie die Schriftarten und Schriftgrössen für die Objektbeschriftungen und Legenden an. 4. Legen Sie den Inhalt der Objektbeschriftung für die einzelnen Objekte fest. 5. Klicken Sie auf Fertig, um die Einstellungen zu übernehmen. Hinweis Um Dachwassereinläufe in der Zeichnung besser zu unterscheiden, können Sie für die Beschriftung der Dachwassereinläufe den Objekttyp und die Artikelnummer wählen. Im Markt Deutschland sind beide Beschriftungen standardmässig eingestellt. Beschriftung verschieben Sie können einzelne oder mehrere Beschriftungen verschieben. 1. Markieren Sie eine oder mehrere Beschriftungen. 2. Ziehen Sie die Beschriftungen mit der Maus an die gewünschte Position. Reduktionen anzeigen Sie können Änderungen der Dimensionen anzeigen lassen. 1. Klicken Sie im Fenster Dachentwässerung auf Darstellung. 2. Aktivieren Sie im Bereich Optionen das Kontrollkästchen Reduktionen anzeigen. Dreiecke werden an die Leitungsübergänge gesetzt, an denen Leitungen mit unterschiedlichen Dimensionen verbunden sind. Die Dreiecksspitze zeigt in Richtung der kleineren Dimension. Befestigungen anzeigen Die Art der Befestigung einer Leitung können Sie sichtbar machen. Voraussetzungen: Die Befestigungsart ist festgelegt (siehe Seite 214). 1. Klicken Sie im Fenster Dachentwässerung auf Darstellung. 2. Aktivieren Sie im Bereich Optionen das Kontrollkästchen Befestigungen anzeigen. An der Farbe der Leitung ist die Befestigungsart erkennbar. Abb. 4-4 Darstellung einer Befestigungsart Geberit ProPlanner 2013 186 Dachentwässerung Dachwassereinlaufrechner Objekte fixieren Sie können Objekte fixieren, sodass die Objekte nicht verschoben werden können. Falls Sie diese Option aktivieren, können nur Texte und Beschriftungen verschoben werden. Diese Fixierung ist dann sinnvoll, falls das Arbeitsfenster sehr voll ist und Sie verhindern möchten, dass Objekte versehentlich verschoben werden. 1. Klicken Sie im Fenster Dachentwässerung auf Darstellung. 2. Aktivieren Sie im Bereich Optionen das Kontrollkästchen Objekte vor Verschieben schützen. Zeichnungsrahmen verschieben Sie können den Zeichnungsrahmen verschieben. Standardmässig ist der Zeichnungsrahmen vor dem Verschieben geschützt. 1. Klicken Sie im Fenster Dachentwässerung auf Darstellung. 2. Deaktivieren Sie im Bereich Optionen das Kontrollkästchen Zeichnungsrahmen vor Verschieben schützen. 3. Klicken Sie im Arbeitsfenster mit der Maus auf den Zeichnungsrahmen. Der Zeichnungsrahmen erscheint blau. 4. Verschieben Sie den Zeichnungsrahmen mit gedrückter linker Maustaste. 5. Drücken Sie ESC, um den Verschiebemodus zu beenden. 4.4 Dachwassereinlaufrechner Mit dem Dachwassereinlaufrechner können Sie die Anzahl der Dachwassereinläufe in Abhängigkeit zur Dachfläche und der benötigten Ablaufleistung berechnen. Sie können die Dachfläche und die benötigte Kapazität für die Regenspende festlegen und der Rechner ermittelt automatisch die Anzahl der Dachwassereinläufe. Falls Sie die Anzahl der Dachwassereinläufe ändern, wird der Volumenstrom angepasst. Sobald die benötigte Ablaufleistung der verplanten Ablaufleistung entspricht, können Sie die Dachwassereinläufe in Ihre Zeichnung übernehmen. Solange die Werte voneinander abweichen, erhalten Sie eine Fehlermeldung und die Übernahme der Dachwassereinläufe in die Zeichnung ist nicht möglich. Anzahl Dachwassereinläufe berechnen 1. Klicken Sie im Menü Dachentwässerung auf Dachwassereinlaufrechner. 2. Legen Sie die Eigenschaften des Dachwassereinlaufs im Bereich Dachwassereinläufe hinzufügen fest. Der konfigurierte minimale und maximale Volumenstrom kann für die Berechnung übernommen werden. 3. Geben Sie die Grösse der Dachfläche in Quadratmetern ein. 4. Geben Sie die durchschnittliche Regenspende ein. 5. Geben Sie den Abflussbeiwert ein. Die Anzahl der Dachwassereinläufe, der Soll-Volumenstrom (l/s) pro Dachwassereinlauf und die benötigte gesamte Ablaufleistung für alle Dachwassereinläufe werden automatisch angepasst. 6. Klicken Sie auf Hinzufügen. Die Anzahl der benötigten Dachwassereinläufe mit Soll-Volumenstrom wird angezeigt. Stimmen die benötigte und die verplante Ablaufleistung überein, werden beide Felder ausgegraut. Weichen die beiden Werte voneinander ab, ist das Feld Verplant rot markiert. 7. Klicken Sie auf Übernehmen. Im Fenster Dachentwässerung erscheint der Reiter Dachwassereinlaufrechner. Die Anzahl der benötigten Dachwassereinläufe wird angezeigt. Geberit ProPlanner 2013 187 Dachentwässerung Dachflächenimport 8. Klicken Sie auf einen Dachwassereinlauf und setzen Sie den Einlauf aus dem Dachwassereinlaufrechner in Ihre Zeichnung. Sobald Sie alle Dachwassereinläufe gesetzt haben, wird der Dachwassereinlaufrechner ausgeblendet. 4.5 Dachflächenimport Im Modul Dachentwässerung können Sie Dachflächen aus CAD-Zeichnungen (DXF/DWG) importieren. Sie können Dachwassereinläufe setzen und Leitungen berechnen. Die so bearbeiteten Dachflächen können Sie speichern und exportieren. Folgende Schaltflächen stehen Ihnen für den Dachflächenimport zur Verfügung: Schaltfläche Befehl CAD-Datei importieren CAD-Datei exportieren Dachflächendatei laden Hereinzoomen. Zeichenfläche wird vergrössert Herauszoomen. Zeichenfläche wird verkleinert Zoomen auf Grenzen. Zeichenfläche wird auf die Grösse des Anzeigefensters angepasst Zoomen auf Bereich. Ein ausgewählter Bereich wird vergrössert Hintergrund schwarz/weiss Objekte auswählen Zeichnung verschieben Zeichnungsmassstab festlegen Dachfläche erfassen Dachfläche abziehen Endpunkt setzen Leitungslinien zeichnen Leitungen berechnen Hilfslinie zeichnen Geberit ProPlanner 2013 188 Dachentwässerung Dachflächenimport Schaltfläche Befehl Parallele Hilfslinie zeichnen Alle Layer der CAD-Zeichnung auswählen Auswahl für alle Layer aufheben Layer sortieren nach Namen Layer sortieren nach Anzahl Pfeile zum Navigieren der Registerkarten Layer, Dachflächen und Dachwassereinläufe 4.5.1 Dachfläche importieren Zunächst muss eine AutoCAD-Datei (DXF/DWG) eingelesen und der Zeichnungsmassstab festgelegt werden. Anschliessend kann in der importierten Zeichnung die Dachfläche markiert werden. CAD-Datei importieren 1. Klicken Sie im Menü Dachentwässerung auf Dachfläche importieren. Das Fenster Dachfläche importieren erscheint. 2. Klicken Sie auf CAD-Datei importieren und wählen Sie eine Datei. 3. Bestätigen Sie mit Öffnen. Die gewählte Zeichnung wird eingelesen. Tipp Innerhalb der Zeichenfläche können Sie mit dem Mausrädchen die Zeichnung vergrössern oder verkleinern. Mit gedrücktem Mausrädchen können Sie die Zeichnung verschieben. Zeichnungsmassstab festlegen 1. Klicken Sie im Fenster Dachfläche importieren auf Zeichnungsmassstab festlegen. Geberit ProPlanner 2013 189 Dachentwässerung Dachflächenimport 2. Klicken Sie in die Zeichenfläche und markieren Sie Anfangspunkt und Endpunkt einer Strecke, deren Länge Sie kennen. 3. Geben Sie die tatsächliche Länge der gemessenen Strecke im Fenster Länge der Abmessung bestimmen ein. 4. Bestätigen Sie mit OK. Dachfläche erfassen 1. Klicken Sie im Fenster Dachfläche importieren auf Dachfläche erfassen. 2. Klicken Sie in der Zeichenfläche auf einen Punkt der Dachfläche. 3. Ziehen Sie die Maus zum nächsten Punkt der Dachfläche und klicken Sie in die Zeichenfläche. 4. Ziehen und klicken Sie mit der Maus solange, bis die gesamte Dachfläche mit einer blauen Schraffur bedeckt ist. 5. Drücken Sie beim Erfassen der Dachfläche gleichzeitig die UMSCHALT-Taste (SHIFT), um die Winkel in 45°-Schritten zu erfassen. 6. Drücken Sie die Taste ESC. 7. Geben Sie im Fenster Dachfläche erfassen die Höhe der Dachfläche ein. Das Feld ist aktiv. Sie können den Wert direkt eingeben. 8. Legen Sie die Eigenschaften für die Darstellung der erfassten Dachfläche fest und bestätigen Sie mit OK. Die Dachfläche wird in der Zeichenfläche entsprechend dargestellt. 9. Klicken Sie auf die Registerkarte Dachflächen, um eine erfasste Dachfläche zu entfernen. Geberit ProPlanner 2013 190 Dachentwässerung Dachflächenimport Dachfläche abziehen Dachflächen, die nicht entwässert werden müssen, können Sie in der Zeichnung aussparen. Voraussetzungen: Eine Dachfläche ist erfasst. 1. Klicken Sie im Fenster Dachfläche importieren auf Dachfläche abziehen. 2. Klicken Sie in der Zeichenfläche auf eine erfasste Dachfläche und legen Sie die Fläche fest, die Sie bei der Entwässerung aussparen möchten (siehe Seite 190). Die Fläche wird rot markiert. 3. Bestätigen Sie die Abfrage mit Ja. Die abgezogene Fläche wird ohne Schraffur und Farbe dargestellt. 4.5.2 Dachwassereinläufe setzen Zunächst muss die Anzahl der Dachwassereinläufe berechnet werden. Anschliessend können Sie mit Hilfe von Hilfslinien die Dachwassereinläufe setzen. Anzahl berechnen Voraussetzungen: Eine Dachfläche ist importiert und erfasst (siehe Seite 189). 1. Klicken Sie im Fenster Dachfläche importieren auf die Registerkarte Dachwassereinlaufrechner. 2. Wählen Sie eine erfasste Dachfläche, für die Sie die Anzahl der Dachwassereinläufe berechnen möchten. 3. Nehmen Sie weitere Einstellungen vor (siehe Seite 187). 4. Klicken Sie auf Hinzufügen. Die berechneten Dachwassereinläufe werden auf der Registerkarte Dachwassereinläufe angezeigt. Hinweis • • Falls Sie die Anzahl der Dachwassereinläufe ändern, wird der Volumenstrom angepasst Die benötigte und die verplante Ablaufleistung müssen übereinstimmen, damit Sie die Dachwassereinläufe in die Zeichnung übernehmen können Hilfslinien zeichnen Um die Ausrichtung der Dachwassereinläufe zu erleichtern, haben Sie die Möglichkeit, Hilfslinien zu zeichnen. Sie können jede Hilfslinie einzeln ziehen oder parallele Hilfslinien mit einem festen Abstand automatisch einfügen. Falls Sie parallele Hilfslinien erzeugen möchten, müssen Sie vorher eine Abstandsmessung durchführen (siehe Seite 189). Voraussetzungen: Eine Dachfläche ist importiert. Geberit ProPlanner 2013 191 Dachentwässerung Dachflächenimport 1. Klicken Sie im Fenster Dachfläche importieren auf Hilfslinie zeichnen und ziehen Sie eine Hilfslinie auf der Zeichenfläche. 2. Legen Sie im Fenster Hilfslinie erzeugen die Linienfarbe fest und bestätigen Sie mit OK. 3. Klicken Sie erneut auf Hilfslinie zeichnen, falls Sie weitere Hilfslinien manuell erzeugen möchten. 4. Klicken Sie auf Parallele Hilfslinien zeichnen, falls Sie parallele Hilfslinien automatisch mit einem festen Abstand erzeugen möchten. 5. Klicken Sie auf die bereits gezeichnete Hilfslinie in der Zeichenfläche. 6. Legen Sie im Fenster Parallele Hilfslinien zeichnen die Linienfarbe, den Abstand zwischen den Linien und die Anzahl der Linien fest. Das Feld Abstand ist gewählt. Sie können den Wert direkt eingeben. 7. Bestätigen Sie mit OK und klicken Sie in die Zeichenfläche. Die Linien werden in die Zeichnung eingefügt. Dachwassereinläufe setzen Voraussetzungen: • Eine Dachfläche ist importiert und erfasst (siehe Seite 189) • Die Anzahl der Dachwassereinläufe ist für die erfasste Dachfläche berechnet (siehe Seite 191) 1. Klicken Sie in der Registerkarte Dachwassereinläufe auf den Dachwassereinlauf, den Sie in die Zeichnung setzen möchten. 2. Klicken Sie in der Zeichenfläche auf die Dachfläche, für die der Dachwassereinlauf berechnet wurde. Sind für die ausgewählte Dachfläche keine Dachwassereinläufe berechnet, können keine Dachwassereinläufe gesetzt werden. 3. Nehmen Sie im Fenster Dachwassereinlauf setzen die Einstellungen für den Dachwassereinlauf vor und bestätigen Sie mit OK. Der Dachwassereinlauf wird gesetzt. Neben dem Dachwassereinlauf erscheint die Ablaufleistung. 4. Wiederholen Sie Schritt 1 - 3 für alle erfassten Dachflächen. 5. Klicken Sie auf Übernehmen, um die gesetzten Dachwassereinläufe in die Isometrie zu übernehmen. Die Dachwassereinläufe werden in der Zeichnung im entsprechenden Abstand dargestellt. 4.5.3 Leitungen berechnen Mit Hilfe von Leitungslinien können Sie die Längen von Leitungen berechnen. Um Leitungen berechnen zu können, müssen die Leitungen mit einem Dachwassereinlauf oder einem Endpunkt verbunden sein. Nach der Berechnung können die Leitungen in die Isometrie übernommen werden. Endpunkt setzen Mit Hilfe eines Endpunkts können Sie die Länge einer Leitung berechnen, die nicht mit einem Dachwassereinlauf verbunden ist, z. B. eine Fallleitung. 1. Klicken Sie im Fenster Dachfläche importieren auf Endpunkt setzen. 2. Klicken Sie in der Zeichenfläche auf das Ende der Leitung, die nicht mit einem Dachwassereinlauf verbunden ist. Das Fenster Endpunkt setzen erscheint. 3. Wählen Sie eine Linienfarbe. Geberit ProPlanner 2013 192 Dachentwässerung Dachflächenimport 4. Um eine Fallleitung hinzuzufügen, aktivieren Sie das Kontrollkästchen Fallleitung hinzufügen. 5. Geben Sie die Länge der Fallleitung ein. 6. Aktivieren Sie die Kontrollkästchen, um einen Grundleitungsanschluss und ein Reinigungsstück hinzuzufügen. 7. Wählen Sie die Einbauhöhe des Reinigungsstücks. Die Höhe wird ab dem Grundleitungsanschluss gemessen. 8. Bestätigen Sie mit OK. Der Endpunkt erscheint in der Zeichnung, die Länge der Fallleitung wird angezeigt. 9. Drücken Sie ESC, um die Funktion zu beenden. Leitungslinien zeichnen Um Leitungen berechnen zu können, müssen Sie Leitungslinien zeichnen. Voraussetzungen: Alle Dachwassereinläufe und Endpunkte sind gesetzt (siehe Seite 192). 1. Klicken Sie im Fenster Dachfläche importieren auf Leitungslinien zeichnen. 2. Klicken Sie in den Mittelpunkt eines Dachwassereinlaufs und ziehen Sie die Leitungslinie in die gewünschte Richtung. Sie können die Leitungslinie mit 45°-Winkel zeichnen. Ein Fangpunkt hilft Ihnen, die Leitungslinie auf dem Dachwassereinlauf richtig zu platzieren. Tipp Fangpunkte sind an allen Linienendpunkten, Linienschnittpunkten und Kreismittelpunkten aktiv. 3. Klicken Sie in die Zeichenfläche, um die Leitungslinie zu setzen. Geberit ProPlanner 2013 193 Dachentwässerung Dachflächenimport 4. Wiederholen Sie die Schritte 2 und 3, bis alle Dachwassereinläufe und Endpunkte mit Leitungslinien verbunden sind. 5. Drücken Sie ESC, um die Funktion zu beenden. Leitungen berechnen Sobald alle Leitungslinien gezeichnet sind, können die Leitungen berechnet werden. Klicken Sie auf Leitungen berechnen und bestätigen Sie die Abfrage. Die Hilfslinien verschwinden und die Leitungslängen erscheinen. Tipp Die Objekte des Dachflächenimports (z. B. Dachwassereinläufe und Leitungslinien) können markiert und gelöscht werden, wie alle Objekte im Modul Dachentwässerung (siehe Seite 196). Geberit ProPlanner 2013 194 Dachentwässerung Dachflächenimport 4.5.4 Zeichnung in Isometrie übernehmen Nachdem die Leitungen berechnet (siehe Seite 192) wurden, kann die Zeichnung in die Isometrie übernommen werden. Klicken Sie im Fenster Dachfläche importieren auf Übernehmen, um die Zeichnung in die Isometrie zu übernehmen. Dachwassereinläufe und Leitungen werden im berechneten Abstand dargestellt. Hinweis Damit die Zeichnung richtig berechnet wird, muss ein Grundleitungsanschluss (siehe Seite 202) gesetzt werden. 4.5.5 Dachfläche speichern und laden Importierte und bearbeitete Dachflächen können gespeichert und geladen werden. Dachfläche speichern 1. Klicken Sie im Fenster Dachfläche importieren auf Übernehmen. Die Dachflächendatei (.gpr) wird in Ihrem Projektordner gespeichert. 2. Falls Sie ein neues Projekt noch nicht gespeichert haben, wählen Sie einen Ort und einen Dateinamen für Ihre ProPlanner Datei. 3. Klicken Sie auf Speichern. Die ProPlanner Datei und die Dachflächendatei werden am selben Ort gespeichert. Dachfläche laden Sie können gespeicherte Dachflächen in allen Teilprojekten von Dachentwässerung verwenden. 1. Klicken Sie im Fenster Dachfläche importieren auf Dachflächendatei laden. 2. Öffnen Sie Ihren Projektordner und wählen Sie eine Dachflächendatei (.gpr). 3. Klicken Sie auf Öffnen. 4.5.6 Dachfläche exportieren Bearbeitete Dachflächen können als AutoCAD-Datei (DXF/DWG) exportiert werden. 1. Klicken Sie im Menü Dachentwässerung auf Dachfläche importieren. Das Fenster Dachfläche importieren erscheint. 2. Klicken Sie auf Dachflächendatei laden, um eine gespeicherte Dachfläche aufzurufen. 3. Klicken Sie im Fenster Dachfläche importieren auf CAD-Datei exportieren. Geberit ProPlanner 2013 195 Dachentwässerung Objekte setzen und anpassen 4. Wählen Sie einen Ordner und geben Sie einen Dateinamen ein. 5. Wählen Sie im Feld Dateityp ein CAD-Format (DXF/DWG). 6. Klicken Sie auf Speichern. Hinweis Transparente Flächen werden erst ab der AutoCAD Version 2011 transparent exportiert und visualisiert. 4.6 Objekte setzen und anpassen Sie können Objekte wie Grundleitungsanschlüsse und Dachwassereinläufe ins Arbeitsfenster setzen, mit Leitungen verbinden und die Eigenschaften der Objekte festlegen. Um einzelne Bausituationen in verschiedenen Teilprojekten schnell nachzustellen, können Sie Favoriten speichern. 4.6.1 Objekte wählen und setzen Im Modul Dachentwässerung haben Sie mehrere Möglichkeiten, Objekte für Ihre Zeichnung auszuwählen. Eine Liste aller Objekte finden Sie hier (siehe Seite 180). Objekte wählen Um ein Objekt zu wählen, haben Sie folgende Möglichkeiten: • Klicken Sie im Menü Dachentwässerung auf eines der Objekte, die Sie für Ihre Zeichnung benötigen. • Wählen Sie eines der benötigten Objekte über die Symbolleiste aus. • Klicken Sie im Fenster Dachentwässerung auf Werkzeuge. Objekte setzen Haben Sie ein Objekt ausgewählt, setzen Sie es folgendermassen in Ihre Zeichenfläche: 1. Klicken Sie im Menü Dachentwässerung auf das gewünschte Objekt. Das Aussehen des Mauszeigers verändert sich entsprechend dem ausgewählten Objekt. 2. Klicken Sie in die Zeichenfläche, um das Objekt zu setzen. Hinweis Bitte beachten Sie, dass Sie leitungsspezifische Objekte, wie z. B. Langmuffen oder Abzweige, nur an bereits gezeichnete Leitungen setzen können. 4.6.2 Objekte markieren Falls Sie Objekte verschieben oder löschen möchten, müssen Sie die Objekte zunächst markieren. Geberit ProPlanner 2013 196 Dachentwässerung Objekte setzen und anpassen Einzelne Objekte markieren 1. Um ein Objekt zu markieren, klicken Sie auf das Objekt. Das Objekt wird blau markiert. Der Mauszeiger verändert sich. 2. Um die Markierung aufzuheben, klicken Sie auf eine freie Stelle in der Zeichenfläche. Mehrere Objekte markieren 1. Um mehrere Objekte zu markieren, wählen Sie eine der folgenden Möglichkeiten: • Klicken Sie auf die Zeichenfläche und ziehen Sie mit gedrückter Maustaste einen Rahmen um die Objekte, die Sie markieren möchten. • Halten Sie die Taste STRG (CTRL) gedrückt und klicken Sie nacheinander auf die Objekte, die Sie markieren möchten. • Drücken Sie gleichzeitig STRG + A (CTRL + A), um alle Objekte zu markieren. Markierte Objekte werden blau dargestellt. Die Darstellung des Mauszeigers ändert sich innerhalb eines markierten Bereichs: 2. Um die Markierung aufzuheben, klicken Sie auf eine freie Stelle in der Zeichenfläche. 4.6.3 Objekte verschieben, löschen, kopieren und spiegeln Leitungen, Dachwassereinläufe, Grundleitungsanschlüsse und eingefügte Texte können in der Zeichnung verschoben, gelöscht, kopiert oder gespiegelt werden. Objekte verschieben 1. Markieren Sie die Objekte. 2. Ziehen Sie die Objekte mit gedrückter Maustaste an die gewünschte Stelle. Objekte löschen 1. Markieren Sie ein oder mehrere Objekte. 2. Drücken Sie ENTF (DEL). Geberit ProPlanner 2013 197 Dachentwässerung Objekte setzen und anpassen Objekte kopieren 1. 2. 3. 4. Markieren Sie die Objekte. Klicken Sie im Menü Bearbeiten auf Kopieren. Klicken Sie in die Zeichenfläche. Klicken Sie im Menü Bearbeiten auf Einfügen. Objekte spiegeln 1. Markieren Sie die Objekte. 2. Klicken Sie im Menü Dachentwässerung auf Objekte spiegeln. Das Fenster Ausgewählte Objekte spiegeln erscheint. 3. Falls Sie eine gespiegelte Kopie erstellen möchten und das Original erhalten bleiben soll, aktivieren Sie die Funktion Kopie der Objekte spiegeln. Geberit ProPlanner 2013 198 Dachentwässerung Objekte setzen und anpassen 4. Klicken Sie auf Fertig. Die Objekte werden gespiegelt und können an einer beliebigen Stelle platziert werden. Abb. 4-5 Objekte gespiegelt mit Kopie Sie können mit den Schaltflächen die Achse wählen, an der die Objekte gespiegelt werden sollen: Hinweis Beachten Sie, dass komplexe Planungen (z. B. Planung mit Ebenen (siehe Seite 205)) nicht an jeder Achse gespiegelt werden können. Dies wird durch ein Hinweisfenster angezeigt. 4.6.4 Favoriten Sie können Objekte, Baugruppen und Texte als Favoriten speichern und über das Favoritenfenster schnell aufrufen. Favoriten können Sie wie Objekte verwenden und ins Arbeitsfenster setzen (siehe Seite 196). Geberit ProPlanner 2013 199 Dachentwässerung Objekte setzen und anpassen Objekt als Favorit speichern 1. Klicken Sie mit der rechten Maustaste auf ein Objekt im Arbeitsfenster und wählen Sie im Kontextmenü Als Favorit speichern. 2. Öffnen Sie das Favoritenfenster. Das Objekt erscheint mit Symbol und Objekttyp-Bezeichnung. 3. Bewegen Sie die Maus auf das Objekt im Favoritenfenster. Das Objekt erscheint in einer Schnellansicht. Baugruppe als Favorit speichern 1. Markieren Sie im Arbeitsfenster mehrere Objekte und Leitungen, die Sie als Baugruppe zusammenfassen möchten. 2. Klicken Sie mit der rechten Maustaste auf die markierten Objekte und wählen Sie im Kontextmenü Als Favorit speichern. 3. Öffnen Sie das Favoritenfenster. Die Baugruppe erscheint mit Sternsymbol und der Bezeichnung Neuer Favorit. 4. Bewegen Sie die Maus auf die Baugruppe im Favoritenfenster. Die Baugruppe erscheint in einer Schnellansicht. Hinweis Favoriten stehen innerhalb eines Markts teilprojektübergreifend zur Verfügung. Falls Sie in einem Dachentwässerung-Teilprojekt Favoriten anlegen, können Sie diese Favoriten auch in anderen Dachentwässerung-Teilprojekten verwenden. Favoritenordner anlegen Um die Favoritenliste übersichtlich zu gestalten, können Sie Favoriten in Ordnern ablegen. 1. Klicken Sie mit der rechten Maustaste in das Favoritenfenster und wählen Sie im Kontextmenü Neuer Favoritenordner. Der Favoritenordner erscheint im Favoritenfenster. 2. Markieren Sie den Favoritenordner. Geberit ProPlanner 2013 200 Dachentwässerung Objekte setzen und anpassen 3. Klicken Sie mit der rechten Maustaste im Arbeitsfenster auf ein Objekt oder eine Baugruppe und wählen Sie im Kontextmenü Als Favorit speichern. Das Objekt oder die Baugruppe erscheint im Favoritenordner. 4. Markieren Sie den Favoritenordner. 5. Klicken Sie mit der rechten Maustaste auf den Favoritenordner und wählen Sie Kollabieren, um den Ordner zu schliessen. 6. Klicken Sie mit der rechten Maustaste auf den Favoritenordner und wählen Sie Expandieren, um den Ordner zu öffnen. Tipp Mit dem Pfeil können Sie den Favoritenordner ebenfalls einklappen und ausklappen. Favorit umbenennen Sie können Baugruppen, Objekte und Favoritenordner umbenennen. 1. Markieren Sie im Favoritenfenster eine Baugruppe, ein Objekt oder einen Favoritenordner. 2. Klicken Sie mit der rechten Maustaste auf den Favoriten und wählen Sie im Kontextmenü Umbenennen. 3. Geben Sie einen Namen für den Favoriten ein. 4. Drücken Sie die Eingabetaste, um den Namen zu bestätigen. Favorit exportieren Um Favoriten zwischen verschiedenen ProPlanner Installationen auszutauschen, können Sie Favoriten exportieren. Sie können die Favoriten an einem zentralen Ort ablegen und von unterschiedlichen Standorten darauf zugreifen. Hinweis Favoriten können nur zwischen Teilprojekten desselben Typs, innerhalb eines Markts, von einer ProPlanner Installation exportiert und in eine andere ProPlanner Installation importiert werden. 1. Markieren Sie im Favoritenfenster eine Baugruppe, ein Objekt oder einen Favoritenordner. 2. Klicken Sie mit der rechten Maustaste auf den Favoriten und wählen Sie im Kontextmenü Exportieren. 3. Geben Sie im Fenster Speichern unter einen Dateinamen ein und wählen Sie einen Speicherort. 4. Klicken Sie auf Speichern und bestätigen Sie das Informationsfenster mit OK. Eine Favoritendatei mit der Dateiendung .gpf wird gespeichert. Favorit importieren Exportierte Favoriten können Sie in jedes Dachentwässerung-Teilprojekt innerhalb eines Markts einlesen. 1. Klicken Sie mit der rechten Maustaste in das Favoritenfenster und wählen Sie im Kontextmenü Importieren. 2. Öffnen Sie den Ordner, in dem die Favoritendatei gespeichert ist. 3. Markieren Sie die Datei und klicken Sie auf Öffnen, um die Favoriten in Ihr Teilprojekt einzulesen. Geberit ProPlanner 2013 201 Dachentwässerung Objekte setzen und anpassen 4. Bestätigen Sie das Informationsfenster mit OK. Die Favoriten erscheinen in einem neuen Favoritenordner im Favoritenfenster. Favorit löschen Sie können Baugruppen, Objekte und Favoritenordner löschen. 1. Markieren Sie im Favoritenfenster eine Baugruppe, ein Objekt oder einen Favoritenordner. 2. Klicken Sie mit der rechten Maustaste auf einen Favorit und wählen Sie im Kontextmenü Löschen. Tipp Abhängig vom Markt (Vertriebsgesellschaft) stehen Standardfavoriten zur Verfügung. 4.6.5 Grundleitungsanschluss und Dachwassereinlauf setzen Sie können Dachwassereinläufe und Grundleitungsanschlüsse frei setzen. Empfehlenswert ist jedoch, die Objekte so zu setzen, wie sie in der Realität geplant sind. Wenn Sie zum Beispiel eine rechteckige Dachfläche mit vier Dachwassereinläufen entwässern möchten, ist es sinnvoll, die Einläufe im Rechteck anzuordnen. Damit eine Berechnung durchgeführt werden kann, müssen mindestens folgende Objekte vorhanden und miteinander verbunden sein: • • • Dachwassereinlauf (je nach eingestelltem Markt mit vertikalem und/oder horizontalem Abgang) Sammelleitung Grundleitungsanschluss mit einer Fallleitung Grundsätzlich spielt die Reihenfolge bei der Eingabe von Objekten keine Rolle. ProPlanner vereinfacht jedoch durch wechselnde Darstellungen des Mauszeigers folgende Reihenfolge: • • • Grundleitungsanschluss setzen Leitungen zeichnen (siehe Seite 204) Dachwassereinlauf setzen Grundleitungsanschluss setzen 1. Klicken Sie im Menü Dachentwässerung auf Grundleitungsanschluss setzen. 2. Klicken Sie in der Zeichenfläche auf die Position, an der Sie den Grundleitungsanschluss setzen möchten. Der gesetzte Grundleitungsanschluss erscheint in der Zeichenfläche und der Mauszeiger wechselt automatisch in den Modus Leitung zeichnen. 3. Zeichnen Sie Leitungen (siehe Seite 204). 4. Drücken Sie zweimal ESC, um den Modus Leitung zeichnen zu verlassen. Geberit ProPlanner 2013 202 Dachentwässerung Objekte setzen und anpassen Dachwassereinlauf setzen 1. Klicken Sie im Menü Dachentwässerung auf Dachwassereinlauf setzen. 2. Klicken Sie in der Zeichenfläche auf die Positionen, an denen Sie Dachwassereinläufe setzen möchten. Wenn der Dachwassereinlauf an eine bestehende Leitung angeschlossen werden kann, erscheint am Mauszeiger ein gelbes Kästchen. 3. Drücken Sie ESC, um den Modus Dachwassereinlauf setzen zu verlassen. Abb. 4-6 Dachwassereinlauf mit vertikalem Abgang Hinweis Ein Dachentwässerungssystem vom Typ Pluvia benötigt einen Anlaufvolumenstrom (Sogwirkung). Wichtig ist eine ausreichende geodätische Höhe zwischen Dachwassereinlauf und Grundleitungsanschluss. 4.6.6 Horizontaler Dachwassereinlauf Abhängig vom eingestellten Markt in ProPlanner haben Sie die Möglichkeit, Dachwassereinläufe mit vertikalem und horizontalem Abgang zu setzen. Die Einstellungen für die Art der Dachwassereinläufe nehmen Sie folgendermassen vor: • • • Für alle noch nicht gesetzten Dachwassereinläufe des gesamten Teilprojekts in den Teilprojekteinstellungen Dachentwässerung (siehe Seite 183) Für alle bereits verplanten Dachwassereinläufe im Assistenten Verplante Objekte ändern (siehe Seite 184) Für einzelne Dachwassereinläufe in den Objekteigenschaften Horizontalen Dachwassereinlauf setzen Voraussetzungen: Ein Dachwassereinlauf ist gesetzt und mit einem Grundleitungsanschluss verbunden (siehe Seite 202). 1. Klicken Sie mit der rechten Maustaste auf einen Dachwassereinlauf und wählen Sie im Kontextmenü Objekteigenschaften. 2. Wählen Sie im Feld Konfiguration den Eintrag Objekt. 3. Nehmen Sie die Einstellungen für einen horizontalen Abgang vor. Geberit ProPlanner 2013 203 Dachentwässerung Leitungen 4. Berechnen Sie das Teilprojekt, um Ihre Planung zu aktualisieren. Abb. 4-7 Dachwassereinlauf mit horizontalem Abgang 4.7 Leitungen Leitungen werden nicht massstäblich dargestellt. Zeichnen Sie Leitungen am besten per Augenmass, sodass sie in einem realistischen Verhältnis zueinander stehen. Es gibt vier Arten von Leitungen. Die Zuordnung der Leitungsarten Einlaufleitung, Fallleitung und Sammelleitung erfolgt automatisch während des Zeichnens. Eine Übergangsstrecke müssen Sie in den meisten Ländern nachträglich zuordnen (siehe Seite 211). Leitungen zeichnen 1. Klicken Sie im Menü Dachentwässerung auf Leitung zeichnen. Der Mauszeiger wechselt in den Modus Leitung zeichnen. 2. Klicken Sie in der Zeichenfläche auf den Grundleitungsanschluss und klicken Sie anschliessend auf die Stelle, an der die Leitung enden soll. 3. Drücken Sie zweimal ESC, um den Modus Leitung zeichnen zu verlassen. Den Anschlussstatus einer Leitung können Sie an der Farbe erkennen: • • Nicht vollständig verbundene Leitungen sind grau Vollständig verbundene Leitungen sind schwarz An den Übergängen werden nach Abschluss der Zeichnung automatisch Bögen eingesetzt. In der Zeichnung wird ein 90°-Bogen mit einem Kreis gekennzeichnet und zwei 45°-Bögen (Abzweig) werden mit gestrichelten Linien dargestellt. Abb. 4-8 Darstellung der Bögen in der Zeichnung Leitungslänge ändern Falls eine Leitung zu lang bzw. zu kurz erscheint, können Sie die Leitung nach dem Zeichnen verkürzen bzw. verlängern: Geberit ProPlanner 2013 204 Dachentwässerung Leitungen 1. Klicken Sie auf die Leitung. Die Leitung wird blau dargestellt und die Endpunkte sind markiert. 2. Klicken Sie auf einen Endpunkt und ziehen Sie die Leitung mit gedrückter Maustaste auf die gewünschte Länge. 4.7.1 Leitungsausrichtung Leitungen können unter bestimmten Winkeln gezeichnet werden. Die Darstellung wird dadurch bei komplexen Zeichnungen anschaulicher. Um Leitungen in 45°-Winkeln zu zeichnen, muss beim Zeichnen eine entsprechende Ebene gewählt werden. Um jederzeit erkennen zu können, in welcher Ebene eine Leitung liegt, wird die Ebene einer markierten Leitung im Richtungsfenster dargestellt. Folgende Ebenen können gewählt werden: Schaltfläche Ebene Richtung XY-Ebene: Es kann nur in Richtung der x- oder der y-Achse gezeichnet werden. Der Zeichnungsbereich wird rot dargestellt XZ-Ebene: Es kann nur in Richtung der x- oder der z-Achse gezeichnet werden. Der Zeichnungsbereich wird grün dargestellt YZ-Ebene: Es kann nur in Richtung der y- oder der z-Achse gezeichnet werden. Der Zeichnungsbereich wird blau dargestellt Geberit ProPlanner 2013 205 Dachentwässerung Leitungen Tipp In der Isometrie können Sie in verschiedenen Ebenen direkt nacheinander zeichnen. Fehlerhafte Planungen erscheinen nach der Berechnung in der Meldungsliste. Abb. 4-9 Zeichnung in drei Ebenen Leitungsausrichtung festlegen Voraussetzungen: Der Modus Leitung zeichnen (siehe Seite 204) ist aktiv. 1. Klicken Sie auf die Schaltfläche für die gewünschte Ebene. Die Schaltflächen sind nur dann aktiv, falls in der Ebene gezeichnet werden kann. Die Zeichenfläche erscheint in der entsprechenden Farbe. 2. Um die Darstellung des Längenverhältnisses zu ändern (1:2 bzw. 2:1), klicken Sie in der Symbolleiste auf die Schaltfläche Verhältnis 1:2. Diese Einstellung hat keinen Einfluss auf die tatsächlichen Längen oder auf die Hydraulik. Durch den Wechsel des Verhältnisses wird die Leitungsverbindung zwischen zwei Punkten unterschiedlich dargestellt: Optimale Zeichnungsgrösse einstellen Falls Sie beim Zeichnen den Zeichnungsrahmen überschreiten, können Sie den Rahmen um Ihre Zeichnung optimal anpassen, sodass alle Objekte vollständig innerhalb des Rahmens liegen. 1. Klicken Sie in der Symbolleiste auf Zeichnungsrahmen anpassen, um die Grösse der Zeichenfläche optimal anzupassen. 2. Klicken Sie auf Grenzen, um die Zeichenfläche auf die Grösse des Arbeitsfensters anzupassen. 4.7.2 Leitungen trennen und verbinden Sie können gezeichnete Leitungen an einer beliebigen Stelle trennen oder zwei Leitungen zu einer Leitung verbinden. Leitungen trennen Leitungen können getrennt werden, um Dimensionswechsel innerhalb einer Leitung zu ermöglichen. Durch die Aufteilung in mehrere Teilstrecken wird ein besserer hydraulischer Abgleich erreicht. Bögen können nicht getrennt werden. Geberit ProPlanner 2013 206 Dachentwässerung Leitungen 1. Klicken Sie im Menü Dachentwässerung auf Leitung trennen. 2. Klicken Sie in der Zeichenfläche auf die Stelle der Leitung, an der getrennt werden soll. 3. Drücken Sie ESC, um den Modus Leitung trennen zu verlassen. 4. Passen Sie die Eigenschaften Länge und Durchmesser der Leitungsteilstücke über das Kontextmenü der rechten Maustaste oder in der Hydraulikliste an (siehe Seite 211). 5. Berechnen Sie das Teilprojekt. Leitungen verbinden Voraussetzungen: Die Leitungsenden, die Sie verbinden möchten, müssen bündig aneinander liegen. 1. Klicken Sie im Menü Dachentwässerung auf Leitungen vereinen. 2. Klicken Sie in der Zeichenfläche nacheinander auf die Leitungen, die Sie verbinden möchten. 3. Drücken Sie ESC, um den Modus Leitungen vereinen zu verlassen. 4. Berechnen Sie das Teilprojekt. Leitung an Abzweig anschliessen Um eine Neuplanung zu vermeiden, können Leitungen direkt an Abzweige und Bögen angeschlossen werden. 1. Markieren Sie die Objekte, die Sie anschliessen möchten. Geberit ProPlanner 2013 207 Dachentwässerung Leitungen 2. Verschieben Sie die Objekte in Richtung Abzweig. Die Objekte werden automatisch verbunden. 4.7.3 Abzweig einfügen Falls Sie an eine vorhandene Leitung eine neue Leitung anschliessen möchten, müssen Sie einen Abzweig setzen. Um einen Abzweig mit Bogen oder einen Abzweig mit Rohr und Bogen einzufügen, müssen Sie eine Ebene auswählen. Sie erkennen die Abzweige anhand der Farbintensität der dargestellten Dreiecke. 1. Klicken Sie im Menü Dachentwässerung auf Abzweig einfügen. Der Mauszeiger nimmt die Form eines Abzweigs an. 2. Klicken Sie an die Stelle der Leitung, an der Sie den Abzweig einfügen möchten. Sobald ein gelbes Quadrat erscheint, können Sie den Abzweig setzen. 3. Klicken Sie im Menü Dachentwässerung unter Abzweigleitung auf eine Ebene, um den Anschluss des Abzweigs zu bestimmen. Ebene Beschreibung Dunkelgrünes Dreieck: Abzweig mit direkt angeschlossenem Bogen Geberit ProPlanner 2013 208 Dachentwässerung Leitungen Ebene Beschreibung Hellgrünes Dreieck: Abzweig mit direkt angeschlossenem Rohr und Bogen Hinweis Der Anschluss des Abzweigs wird in allen Ebenen mit der jeweiligen Farbtiefe in grün, rot und blau dargestellt. 4. Klicken Sie auf das Ende der Leitung. Der Abzweig mit Bogen bzw. der Abzweig mit Rohr und Bogen wurde eingefügt. 5. Drücken Sie ESC, um den Vorgang abzuschliessen. Abzweig automatisch erzeugen Sie können zwei Leitungen mit einem Abzweig verbinden, ohne die Funktion Abzweig einfügen aufzurufen. Voraussetzungen: Zwei nicht parallel liegende Leitungen sind vorhanden. 1. Markieren Sie eine der beiden Leitungen. 2. Verschieben Sie die Leitung, bis ein Endpunkt die andere Leitung berührt. Die beiden Leitungen sind über einen Abzweig miteinander verbunden. Hinweis Bei 45°-Abzweigen wird die Flussrichtung erkannt. Öffnen Sie ältere Dateien, werden alle entgegen der Flussrichtung geplanten Abzweige rot markiert. Eine entsprechende Fehlermeldung wird in der Meldungsliste ausgegeben. 4.7.4 Reinigungsstück und Langmuffe einfügen Sie können Reinigungsstücke und zusätzliche Langmuffen in Leitungen einfügen. Reinigungsstück einfügen 1. Klicken Sie im Menü Dachentwässerung auf Reinigungsstück einfügen. Der Mauszeiger nimmt die Form eines Reinigungsstücks an: 2. Klicken Sie an die Stelle der Leitung, an der Sie das Reinigungsstück einfügen möchten. Sobald ein gelbes Quadrat erscheint, können Sie das Reinigungsstück setzen. 3. Drücken Sie ESC, um den Vorgang abzuschliessen. Geberit ProPlanner 2013 209 Dachentwässerung Symbole in der Zeichnung Langmuffe einfügen 1. Klicken Sie im Menü Dachentwässerung auf Langmuffe einfügen. Der Mauszeiger nimmt die Form einer Langmuffe an: 2. Klicken Sie an die Stelle der Leitung, an der Sie die Langmuffe einfügen möchten. Sobald ein gelbes Quadrat erscheint, können Sie die Langmuffe setzen. 3. Drücken Sie ESC, um den Vorgang abzuschliessen. 4.8 Symbole in der Zeichnung Zeichnungen werden im Modul Dachentwässerung isometrisch dargestellt. Dabei werden Leitungen in Stränge und Teilstrecken (TS) eingeteilt. Alle Leitungen und Dachwassereinläufe, die in einen Grundleitungsanschluss münden, bilden einen Strang. Sie können die Leitungslänge für jede Teilstrecke (TS) anpassen. Die isometrische Zeichnung ist nicht massstäblich. Wie Sie eine Zeichnung anfertigen, lesen Sie hier: • Grundleitungsanschluss und Dachwassereinlauf setzen (siehe Seite 202) • Leitungen zeichnen (siehe Seite 204) In der folgenden Tabelle sind die einzelnen Zeichenwerkzeuge aufgelistet, mit denen Sie eine isometrische Zeichnung erstellen können. Ausserdem sehen Sie die verschiedenen Mauszeiger, die den Symbolen zugeordnet sind. Symbol Mauszeiger Erklärung Grundleitungsanschluss setzen Leitung zeichnen Dachwassereinlauf mit vertikalem Abgang setzen Dachwassereinlauf mit horizontalem Abgang setzen Abzweig einfügen Reinigungsstück einfügen Langmuffe einfügen Leitung trennen Geberit ProPlanner 2013 210 Dachentwässerung Eigenschaften anzeigen und ändern Symbol Mauszeiger Erklärung Leitungen vereinen Leitungsbogen 2x 45°. Wird beim Zeichnen automatisch eingefügt Leitungsbogen 90°. Wird beim Zeichnen automatisch eingefügt Reduktionen anzeigen. Bei Leitungsübergängen, an denen Leitungen mit unterschiedlichen Dimensionen verbunden sind. Die Dreiecksspitze zeigt in Richtung der kleineren Dimension (siehe Seite 186) 4.9 Eigenschaften anzeigen und ändern Die Eigenschaften von Objekten (Dachwassereinläufen, Leitungen und Grundleitungsanschlüssen) können Sie auf verschiedene Arten ändern: • • • • Über die Teilprojekteinstellungen Dachentwässerung (siehe Seite 183) Über den Assistenten Verplante Objekte ändern (siehe Seite 184) Über das Fenster Objekteigenschaften Über die Hydraulikliste (siehe Seite 216) In den Teilprojekteinstellungen Dachentwässerung legen Sie die Eigenschaften der Objekte für das gesamte Teilprojekt fest. Die Einstellungen gelten für jedes Objekt, das Sie in Ihrer Zeichnung verwenden. Für alle bereits gesetzten Dachwassereinläufe und Grundleitungsanschlüsse können Sie die Eigenschaften nur im Assistenten Verplante Objekte ändern anpassen. Die Eigenschaften einzelner Objekte ändern Sie im Fenster Objekteigenschaften. In der Hydraulikliste können Sie nur den Soll-Volumenstrom der Dachwassereinläufe, die Dimension der Objekte und die Länge der Leitungen bearbeiten. Bei Leitungen ist eine geänderte Länge in der Zeichnung nicht ersichtlich. Tipp Falls Sie Objekteigenschaften geändert haben, müssen Sie die Planung neu berechnen (siehe Seite 215), um die Auswirkungen auf die Dimensionierung sichtbar zu machen. Eigenschaften einzelner Objekte ändern Die Eigenschaften einzelner Objekte ändern Sie im Fenster Objekteigenschaften. Sie können allgemeine und sortimentsspezifische Einstellungen vornehmen. Falls Sie sortimentsspezifische Einstellungen für einen Grundleitungsanschluss oder einen Dachwassereinlauf vornehmen möchten, müssen Sie im Feld Konfiguration den Eintrag Objekt auswählen. 1. Klicken Sie mit der rechten Maustaste auf ein Objekt und wählen Sie im Kontextmenü Eigenschaften. 2. Nehmen Sie die gewünschten Einstellungen vor und bestätigen Sie mit OK. Das geänderte Objekt wird in der Zeichnung grün dargestellt. 3. Berechnen Sie das Teilprojekt, um Ihre Planung zu aktualisieren. Geberit ProPlanner 2013 211 Dachentwässerung Eigenschaften anzeigen und ändern Eigenschaften mehrerer Objekte ändern Sie können die Eigenschaften mehrerer Objekte gleichzeitig ändern. 1. Markieren Sie mehrere Objekte, deren Eigenschaften Sie ändern möchten. 2. Klicken Sie mit der rechten Maustaste auf die markierten Objekte und wählen Sie im Kontextmenü Eigenschaften. 3. Wählen Sie im Feld Objektklasse ein Objekt aus, für das Sie die Einstellungen anpassen möchten. 4. Bestätigen Sie die geänderten Einstellungen mit OK. Die geänderten Objekte werden in der Zeichnung grün dargestellt. Alle bestehenden und neuen Objekte behalten ihre bisherigen Einstellungen. 5. Berechnen Sie das Teilprojekt, um Ihre Planung zu aktualisieren. Eigenschaften für Dachwassereinläufe ändern Einstellungen für Dachwassereinläufe können Sie während des Zeichnens ändern. Gehen Sie folgendermassen vor: 1. Halten Sie die Taste STRG (CTRL) gedrückt und klicken Sie nacheinander auf die Dachwassereinläufe, deren Einstellungen Sie ändern möchten. Die markierten Dachwassereinläufe werden farblich unterlegt. 2. Klicken Sie mit der rechten Maustaste in den farblich unterlegten Bereich und wählen Sie im Kontextmenü Eigenschaften. 3. Wählen Sie im Feld Konfiguration den Eintrag Dachentwässerung. 4. Ändern Sie den Soll-Volumenstrom und/oder die Länge und bestätigen Sie mit OK. Volumenstrom und Länge sind für die markierten Dachwassereinläufe geändert. Alle bestehenden und neuen Dachwassereinläufe behalten ihre bisherige Einstellung. Eigenschaften in der Hydraulikliste ändern Nach einer Berechnung erscheint die Hydraulikliste. Darin sind die Eigenschaften aller Objekte eines Strangs aufgelistet. Den Soll-Volumenstrom der Dachwassereinläufe, die Dimension der Objekte und die Länge der Leitungen können Sie hier ändern. 1. Klicken Sie im Menü Ansicht auf Fenster und wählen Sie Hydraulikliste. 2. Klicken Sie auf eine Zeile, um ein Objekt zu markieren. Das markierte Objekt wird in der Zeichnung blau dargestellt. Geberit ProPlanner 2013 212 Dachentwässerung Eigenschaften anzeigen und ändern 3. Ändern Sie die Werte in der Hydraulikliste. Geänderte Durchmesser werden in der Hydraulikliste grün hinterlegt. Das geänderte Objekt wird grün dargestellt. 4. Berechnen Sie das Teilprojekt, um die manuell festgelegten Werte zu erhalten und die anderen Werte neu zu berechnen. Tipp Sie können mit den Pfeiltasten in der Hydraulikliste zwischen den Feldern springen. Mit der Eingabetaste springen Sie in die nächste Zeile. Verwenden Sie zum Ändern der Leitungslänge die Eingabetaste, um zwischen den Feldern zu springen. Über das Mausrädchen können Sie die Werte ändern. Beruhigungsstrecke definieren Es gibt vier Arten von Leitungen. Die Zuordnung der Leitungsarten Einlaufleitung, Fallleitung und Sammelleitung erfolgt automatisch während des Zeichnens. Eine Beruhigungsstrecke müssen Sie in den meisten Ländern nachträglich zuordnen. Eine Beruhigungsstrecke ist nötig, falls eine Fallleitung direkt in einen Grundleitungsanschluss mündet. Dann ist die Austrittsgeschwindigkeit zu hoch. Auch in anderen Fällen kann es notwendig sein, die Leitung direkt vor dem Grundleitungsanschluss als Beruhigungsstrecke zu definieren (länderspezifisch). Eine Beruhigungsstrecke ist notwendig, falls zu lange Fallleitungen eine zu grosse Sogwirkung erzeugen. Eine Beruhigungsstrecke bedeutet eine hydraulische Entkopplung vom Unterdrucksystem. Bei einer Überschreitung der maximalen Fliessgeschwindigkeit, wird der Durchmesser der Leitung der Beruhigungsstrecke im Verhältnis zur vorhergehenden Leitung aufgeweitet. 1. Falls eine Fallleitung direkt in den Grundleitungsanschluss mündet, trennen Sie die Fallleitung (siehe Seite 206). 2. Klicken Sie mit der rechten Maustaste auf die Leitung direkt nach dem Grundleitungsanschluss und wählen Sie im Kontextmenü Eigenschaften. 3. Wählen Sie im Feld Leitungstyp den Eintrag Beruhigungsstrecke. 4. Klicken Sie auf OK, um die Eingaben zu übernehmen. Hinweis Die Dimensionierung der Beruhigungsstrecke ist länderspezifisch. Um eine Vollfüllung der Rohrleitung zu vermeiden, wird auf ein konventionelles Entwässerungssystem gewechselt. Das Rohrsystem wird in der Regel in der Rohrleitungsdimension aufgeweitet und anhand einer maximalen Fliessgeschwindigkeit berechnet. Geberit ProPlanner 2013 213 Dachentwässerung Hilfsfunktionen 4.10 Hilfsfunktionen Mit den Hilfsfunktionen können Sie Ihre Planung für die Berechnung optimieren (siehe Seite 215). Unverbundene Objekte löschen Sie können alle unverbundenen Objekte gemeinsam löschen. Diese Aktion ist dann sinnvoll, falls eine Berechnung nicht möglich ist, weil die Zeichnung noch unverbundene Objekte enthält. 1. Klicken Sie im Fenster Dachentwässerung auf Hilfsfunktionen. 2. Klicken Sie auf Unverbundene Objekte löschen. Rohrdimensionen fixieren Sie können die Dimensionen der Leitungen fixieren und dennoch die Länge ändern. Falls Sie mit der Funktion Dimensionierung optimieren berechnet haben, empfiehlt es sich die Dimensionen zu fixieren, da nach einer weiteren Berechnung die Dimensionen verloren gehen. 1. Klicken Sie im Fenster Dachentwässerung auf Hilfsfunktionen. 2. Klicken Sie auf Alle Rohrdimensionen fixieren. Rohrdimensionen freigeben Falls Sie die fixierten Leitungsdimensionen aufheben möchten, gehen Sie folgendermassen vor: 1. Klicken Sie im Fenster Dachentwässerung auf Hilfsfunktionen. 2. Klicken Sie auf Alle Rohrdimensionen freigeben. 4.11 Befestigungsart festlegen Befestigungen können einheitlich oder für einzelne Leitungen festgelegt werden. Zu Ihrer Information können Sie die verschiedenen Befestigungsarten in der Zeichnung farbig darstellen. Einheitliche Befestigungen 1. Klicken Sie im Menü Dachentwässerung auf Teilprojekteinstellungen Dachentwässerung. 2. Klicken Sie auf Befestigungen und wählen Sie die entsprechenden Befestigungsarten aus. 3. Bestätigen Sie mit Fertig. Die Befestigungen werden in die Zeichnung übernommen. Befestigungsart für einzelne Leitungen 1. Doppelklicken Sie auf die Leitung, der Sie eine bestimmte Befestigungsart zuordnen möchten. 2. Wählen Sie in den Eigenschaften des Objekts die entsprechende Befestigungsart und bestätigen Sie mit OK. Geberit ProPlanner 2013 214 Dachentwässerung Text einfügen Farbliche Darstellung der Befestigungsarten 1. Klicken Sie im Fenster Dachentwässerung auf Darstellung. 2. Aktivieren Sie das Kontrollkästchen Befestigungen anzeigen. Die Leitungen werden entsprechend der Befestigungsart farbig hinterlegt. 3. Um die Bedeutung der Farben anzuzeigen, aktivieren Sie das Kontrollkästchen Sortimentsund Befestigungslegende anzeigen. Die Legende erscheint in der Zeichnung. Änderungen werden automatisch übernommen. 4.12 Text einfügen Sie können in Zeichnungen Text einfügen. 1. Klicken Sie im Menü Dachentwässerung auf Texte einfügen. Der Mauszeiger nimmt folgende Form an: 2. Klicken Sie in der Zeichenfläche auf die Stelle, an der Sie den Text einfügen möchten. 3. Schreiben Sie im Fenster Texteigenschaften den Text in das Eingabefeld. 4. Um Schriftgrösse, Textfarbe, Hintergrund, Rahmen und Textlage zu ändern, klicken Sie auf die entsprechenden Schaltflächen. 5. Klicken Sie auf OK. Der Text erscheint in der Zeichenfläche. 6. Drücken Sie ESC, um den Textmodus zu beenden. 7. Ziehen Sie den Text mit gedrückter Maustaste an die richtige Position. Tipp Mit den Tastenkombinationen STRG + C (CTRL + C) und STRG + V (CTRL + V) können Texte aus Textverarbeitungsprogrammen in das Fenster Texteigenschaften eingefügt werden. 4.13 Berechnung Bevor Sie eine Berechnung starten können, müssen die folgenden Voraussetzungen erfüllt sein. • • • Mindestens ein Dachwassereinlauf und ein Grundleitungsanschluss sind vorhanden An allen oberen Enden der Leitungen sind Dachwassereinläufe gesetzt Jedes Objekt ist verbunden Teilprojekt berechnen Um die Berechnung des Teilprojekts zu starten, klicken Sie im Menü Bearbeiten auf Teilprojekt berechnen. Meldungsliste aufrufen Sobald die Berechnung erfolgreich abgeschlossen ist, können Sie die Informationen in der Meldungsliste abrufen. Fehlermeldungen werden rot angezeigt, Warnungen blau und Informationen schwarz. Über das Kontextmenü der rechten Maustaste können Sie wählen, welcher Typ von Meldung Ihnen angezeigt wird. Geberit ProPlanner 2013 215 Dachentwässerung Hydraulikliste für Dachentwässerung 1. Klicken Sie im Menü Ansicht auf Fenster und wählen Sie die Meldungsliste. 2. Doppelklicken Sie auf die Fehlermeldung in der Meldungsliste. Das fehlerhafte Objekt wird entsprechend der Meldung farbig markiert. Dimensionierung optimieren Im Modul Dachentwässerung können Sie fehlerhafte Planungen automatisch korrigieren lassen. Um einen besseren hydraulischen Abgleich zu erreichen, werden die Dimensionen der verplanten Leitungen auf Basis der bestehenden Planung und Teilprojekt-Einstellungen durch mehrere Iterationsschleifen bestimmt. Eine Optimierung der Dimensionen wird durch eine erneute Berechnung des Teilprojekts wieder aufgehoben. Um die Optimierung beizubehalten, müssen Sie die Rohrdimensionen in den Hilfsfunktionen fixieren. Hinweis Die Berechnung optimiert nur die Dimensionen der Leitungen. Dachwassereinläufe und andere Parameter bleiben unberücksichtigt. Die Berechnung kann je nach Planungsumfang einige Zeit dauern. Klicken Sie im Menü Dachentwässerung auf Dimensionierung optimieren. Das Fenster DN optimieren erscheint. Das Fenster schliesst automatisch, sobald die Berechnung beendet ist. 4.14 Hydraulikliste für Dachentwässerung In der Hydraulikliste sind alle Teilstrecken der geplanten Entwässerung aufgeführt. Tabellarisch werden für jede Teilstrecke Eigenschaften wie Länge und Durchmesser sowie Volumenstrom, Druck und Fliessgeschwindigkeit als Ergebnis der Berechnung dargestellt. Je nach eingestelltem Markt (Berechnung nach DIN 1986-100 (2008-05) oder PSI) ändern sich die Inhalte der Hydraulikliste. Fehlerhafte Werte sind in der Tabelle rot markiert. Warnungen werden blau dargestellt. Die folgenden Werte können Sie anpassen, indem Sie in die entsprechenden Zellen klicken: • • • Durchmesser (d) Länge (L) Sollvolumenstrom (V Soll) für Dachwassereinläufe Zellen mit berechneten Werten lassen sich nicht aktivieren. Werte in der Hydraulikliste ändern 1. Klicken Sie im Menü Ansicht auf Fenster und wählen Sie Hydraulikliste. 2. Klicken Sie auf eine Zeile, um ein Objekt zu markieren. Das markierte Objekt wird in der Zeichnung blau dargestellt. 3. Ändern Sie die Werte in der Hydraulikliste. Geänderte Durchmesser werden grün hinterlegt. 4. Doppelklicken Sie im Feld Typ auf ein Objekt, um die Eigenschaften des Objekts anzupassen. 5. Berechnen Sie das Teilprojekt, um die manuell festgelegten Werte zu erhalten und die anderen Werte neu zu berechnen. Geberit ProPlanner 2013 216 Dachentwässerung Hydraulikliste für Dachentwässerung Tipp Sie können mit den Pfeiltasten in der Hydraulikliste zwischen den Feldern springen. Mit der Eingabetaste springen Sie in die nächste Zeile. Verwenden Sie zum Ändern der Leitungslänge die Eingabetaste, um zwischen den Feldern zu springen. Über das Mausrädchen können Sie die Werte ändern. Inhalte der Hydraulikliste Nach der Berechnung mit der Methode Psi+ enthält die Hydraulikliste folgende Werte: Geberit ProPlanner 2013 Spalte Beschreibung Typ Leitungstypen wie z. B. Fallleitung, Sammelleitung oder Einlaufleitung (länderspezifisch und normspezifisch) TS Teilstrecke d [mm] Aussendurchmesser L [m] Länge der Leitung h [m] Vertikale Länge der Teilstrecke (Höhe) VSoll [l/s] Sollvolumenstrom V [l/s] Volumenstrom p x in [mbar] Druck am Anfang der Teilstrecke, in Fliessrichtung gesehen p x [mbar] Druck am Ende der Teilstrecke, in Fliessrichtung gesehen v [m/s] Fliessgeschwindigkeit Psi [%] Faktor des Luft-Wasser-Gemisches Zeta Zeta-Wert, Verlustbeiwert L*R+Z [mbar] Druckverlust durch Rohrreibung und Einzelwiderständen R [mbar/m] Rohrreibungsdruckgefälle V A min [l/s] Mindestanlaufvolumenstrom V A [l/s] Anlaufvolumenstrom V Mix [l/s] Volumenstrom bei Luft-Wasser-Gemisch Psi A [%] Psi-Wert im Anlaufvolumenstrom V A Mix [l/s] Anlaufvolumenstrom bei Luft-Wasser-Gemisch 217 Dachentwässerung Grafiken drucken 4.15 Grafiken drucken Im Modul Dachentwässerung haben Sie die Möglichkeit einzelne Grafiken oder die Grafiken aller Teilprojekte innerhalb eines Projekts gleichzeitig zu drucken. Darüber hinaus können Sie die Grafiken zusammen mit den Listen drucken, z. B. zusammen mit der Materialliste. Um Grafiken drucken zu können, müssen die Grafiken innerhalb des Zeichnungsrahmens liegen. Den Zeichnungsrahmen (siehe Seite 187) können Sie verschieben. Alle Grafiken drucken 1. Klicken Sie im Menü Datei auf Grafik drucken. 2. Bestimmen Sie im Fenster Grafik drucken/plotten den Drucker/Plotter, das Papierformat und die Seitenausrichtung. 3. Klicken Sie auf Druckereinstellungen, um weitere Einstellungen für den Drucker vorzunehmen. 4. Aktivieren Sie im Druckbereich das Kontrollkästchen Alle Teilprojekte drucken. 5. Wählen Sie den Druckabstand vom oberen (X), linken (Y) Seitenrand. 6. Legen Sie den Druckmassstab fest. 7. Klicken Sie auf Vorschau, um die Einstellungen zu prüfen. 8. Schliessen Sie die Vorschau und klicken Sie auf Drucken. Grafiken mit Listen drucken 1. Klicken Sie im Menü Datei auf Listen drucken. 2. Wählen Sie unter Quelldaten die gewünschten Teilprojekte und Gewerke. 3. 4. 5. 6. 7. Öffnen Sie im Bereich Listen den Listentyp Dachentwässerung. Aktivieren Sie das Kontrollkästchen Grafikdruck, um die Zeichnung für den Druck zu wählen. Wählen Sie gegebenenfalls weitere Listentypen. Wählen Sie im Bereich Ausgabe einen Drucker. Klicken Sie auf Druckereinstellungen, um weitere Einstellungen für den Drucker vorzunehmen. 8. Klicken Sie auf Drucken, um den Druckvorgang zu starten. Hier erfahren Sie, wie Sie Einstellungen vornehmen können und weitere Listen drucken (siehe Seite 339). Geberit ProPlanner 2013 218 Installationssysteme Benutzeroberfläche 5 Installationssysteme Mit dem Modul Installationssysteme können Sie schnell und einfach Kostenschätzungen, Leistungsverzeichnisse und Angebote für Duofix- oder GIS-Konstruktionen erstellen. Installationswände, Objekte und Artikel lassen sich beliebig zusammenstellen und berechnen. Die Installationswände können Sie im Modul Detailplanung 3D importieren. 5.1 Benutzeroberfläche Nachdem Sie ein neues Projekt (Datei > Neues Projekt erstellen) für Installationssysteme angelegt haben, erscheint folgendes Fenster: 1 8 9 2 3 4 5 10 6 7 11 Abb. 5-1 Benutzeroberfläche Installationssysteme (1) (2) (3) (4) (5) (6) (7) (8) (9) (10) (11) Geberit ProPlanner 2013 Allgemeine Symbolleiste (siehe Seite 12) Fenster Position hinzufügen (siehe Seite 220) Fenster Positionselemente (siehe Seite 220) Leistungsverzeichnis (siehe Seite 220) Material- und Kostenzusammenfassung (siehe Seite 235) Preisermittlung (siehe Seite 235) Meldungsliste (siehe Seite 220) Symbolleiste Installationssysteme (siehe Seite 221) Projektfenster (siehe Seite 221) Fenster Assistenten und Einstellungen (siehe Seite 221) Fenster Artikelinformationen (siehe Seite 221) 219 Installationssysteme Benutzeroberfläche Fenster Position hinzufügen Dialogfenster zur Eingabe von Positionsbezeichnung und Anzahl. Erscheint, wenn ein neues Teilprojekt geöffnet wurde oder kann über die Schaltfläche Position hinzufügen aufgerufen werden. Leistungsverzeichnis Im Leistungsverzeichnis werden alle Positionen aufgeführt. Um Material hinzufügen zu können, muss mindestens eine Position im Leistungsverzeichnis enthalten sein. Beim Start eines neuen Teilprojekts fordert ProPlanner über einen Dialog zur Eingabe einer Positionsbezeichnung auf. Die Vorgehensweise wird im Kapitel Position hinzufügen (siehe Seite 224) erläutert. Fenster Positionselemente Im Fenster Positionselemente wird der Inhalt einer aktiven Position aus dem Leistungsverzeichnis angezeigt und kann per Doppelklick editiert werden. Folgende Informationen werden aufgeführt: • • • • Anzahl der Wände mit gleichen Eigenschaften Das gewählte Installationssystem (Duofix oder GIS) Die gewählte Basiswand (Massiv- oder Leichtbauwand) Der gewählte Wandtyp (Vorwand, Raumteiler, Raumhoch/teilhoch-Kombination, Ecklösung), die Geometrie sowie die Abmessungen in cm Der Preis für die benötigten Materialien und die Zeit, die für den Aufbau der Installationswand kalkuliert wird Durch Klicken auf die Schaltfläche werden detaillierte Informationen zu den Wandeigenschaften (Objekte, Schallschutz, Installationssystem und Paneele) aufgeführt • • Material- und Kostenzusammenfassung Eine Material- und Kostenzusammenfassung kann für das gesamte Leistungsverzeichnis oder für eine ausgewählte Position dargestellt werden. Die tabellarische Übersicht liefert Informationen über Menge, Artikelnummer, Einzel- und Gesamtpreis sowie die benötigte Montagezeit. Preisermittlung Hier können Sie den Kalkulationsfaktor und den Stundensatz für die Berechnung der Angebotssumme anpassen. Alle anderen Werte werden von ProPlanner vorgegebenen. Hinweis Die Voreinstellungen für Kalkulationsfaktor und Stundensatz sind marktabhängig. Meldungsliste Falls bei der Übernahme von einem alten Projekt in eine neuere Version von ProPlanner Fehler auftreten, erscheinen Hinweise in der Meldungsliste. Im Feld Anweisung können Artikel angepasst werden, die nicht mehr im Sortiment sind. Geberit ProPlanner 2013 220 Installationssysteme Benutzeroberfläche Symbolleiste Installationssysteme Die folgenden Symbole dienen zur Erfassung von Installationswänden und Material und stehen nur für das Modul Installationssysteme zur Verfügung. Schaltfläche Befehl Position hinzufügen Installationswand hinzufügen Objekt hinzufügen Artikel hinzufügen Projektfenster Im Projektfenster sehen Sie das aktuell geöffnete Projekt mit seinen Teilprojekten. Zur Anpassung stehen Ihnen folgende Schaltflächen zur Verfügung: Schaltfläche Befehl Neues Teilprojekt Teilprojekt importieren Teilprojekt löschen Teilprojekt nach unten Teilprojekt nach oben Projekte und Teilprojekte, die mit einem Stern gekennzeichnet sind, wurden noch nicht gespeichert. Fenster Assistenten und Einstellungen Im Fenster Assistenten und Einstellungen können Sie folgende Funktionen ausführen: • • Projektdaten und Teilprojektdaten (siehe Seite 15) erfassen Teilprojekteinstellungen für Installationssysteme festlegen (siehe Seite 222) Fenster Artikelinformationen Sobald Positionen erfasst sind, können Sie im Fenster Artikelinformationen Ansichten, Masse und Montageanleitungen für Artikel aus dem Geberit Sortiment abrufen. Sie benötigen dafür einen aktiven Internetanschluss. Geberit ProPlanner 2013 221 Installationssysteme Assistenten und Einstellungen Sie erhalten folgende Informationen: • • • • • Foto und Zeichnung eines gewählten Artikels Zeichnung mit Abmessungen Montageanleitung im PDF-Format ZIP-Datei mit CAD-Zeichnung im DWG- oder DXF-Format Link zum Geberit Produktkatalog Tipp Die Artikelinformationen erscheinen auch, sobald Sie Ihrem Teilprojekt Objekte (siehe Seite 233) und Artikel (siehe Seite 234) hinzufügen. 5.2 Assistenten und Einstellungen Folgende Einstellungsmöglichkeiten haben Sie im Fenster Assistenten und Einstellungen: • • • Projektdaten: (siehe Seite 15) Allgemeine Daten zum Projekt können erfasst werden Teilprojektdaten: (siehe Seite 16) Allgemeine Daten zum Teilprojekt können erfasst werden Installationssysteme: (siehe Seite 222) Einstellungen für Installationswände, das Gebäude und die GIS Vorfertigung können vorgenommen werden 5.2.1 Teilprojekteinstellungen Installationssysteme Zu folgenden Punkten können Teilprojekteinstellungen festgelegt werden: • • • • Voreinstellungen für Installationswände Gebäudeeinstellungen Einstellungen für die GIS Vorfertigung Einstellungen für die Befestigung, die Beplankung und den Schallschutz einer GISInstallationswand Bei der Erfassung einer Installationswand werden diese Teilprojekteinstellungen übernommen. Die Einstellungen können bei der Erfassung im Fenster Schnelleingabe für jede Wand separat angepasst werden. Änderungen der Teilprojekteinstellungen haben keine Auswirkung auf bereits erfasste Installationswände. Geberit ProPlanner 2013 222 Installationssysteme Positionen hinzufügen und anpassen GIS-Installationswände können ausserhalb der Baustelle vorgefertigt werden, um Zeit und Kosten zu sparen. Bei der Vorfertigung können die Wände in Segmente unterteilt werden, die eine bestimmte Grösse nicht überschreiten. Die baulichen Gegebenheiten auf der Baustelle werden so berücksichtigt. Einstellungen ändern 1. Klicken Sie im Fenster Assistenten und Einstellungen auf Installationssysteme. 2. Legen Sie die Einstellungen für die Installationswände und das Gebäude fest. 3. Wählen Sie als Installationssystem GIS, um Wandsegmente für die GIS Vorfertigung festzulegen. 4. Klicken Sie auf GIS und aktivieren Sie das Kontrollkästchen GIS Installationswände vorfertigen. 5. Legen Sie den Abstand der Profilverbinder und die Abmessungen [cm] für die Wandsegmente fest. 6. Wählen Sie die Befestigung. 7. Deaktivieren Sie das Kontrollkästchen GIS-Wandanbindung verwenden, wenn keine zusätzlichen Befestigungen des Tragsystems am Baukörper berechnet werden sollen (nur Markt Deutschland). 8. Wählen sie die Beplankung und den Schallschutz. 9. Klicken Sie auf Fertig, um Ihre Einstellungen zu speichern. Hinweis Beachten Sie, dass die Einstellungen für alle bestehenden und neuen Positionen des Leistungsverzeichnisses gelten. Sie können die Einstellungen jederzeit über das Menü Installationssysteme zurücksetzen. Installationswände ändern Bestimmte Einstellungen können für einzelne oder alle Positionen des Leistungsverzeichnisses geändert werden. Klicken Sie im Menü Installationssysteme auf Installationswände ändern und wählen Sie einen der folgenden Punkte: • Schallschutz • Beplankung • Sanitärobjekte • Vorfertigung Kalkulationsfaktor und Stundensatz festlegen Geben Sie die entsprechenden Werte im Bereich unterhalb der Material- und Kostenzusammenfassung ein. 5.3 Positionen hinzufügen und anpassen Im Leistungsverzeichnis legen Sie verschiedene Positionen an, für die Sie Materiallisten erstellen können. Damit Sie Material für eine Kostenzusammenstellung auswählen können, benötigen Sie mindestens eine Position im Leistungsverzeichnis. Sobald Sie ein neues Teilprojekt im Modul Installationssysteme starten, werden Sie automatisch dazu aufgefordert eine Position anzulegen. Geberit ProPlanner 2013 223 Installationssysteme Positionen hinzufügen und anpassen 5.3.1 Position hinzufügen Bevor Sie Material hinzufügen können, muss im Leistungsverzeichnis mindestens eine Position enthalten sein. Um eine Position zum Leistungsverzeichnis hinzuzufügen, gehen Sie wie folgt vor: 1. 2. 3. 4. Klicken Sie im Menü Installationssysteme auf Position hinzufügen. Tragen Sie im Feld Positionsbezeichnung einen Namen für die Position ein. Legen Sie im Feld Anzahl fest, wie oft die Position berechnet werden soll (siehe Seite 224). Um eine Bedarfsposition hinzuzufügen, aktivieren Sie das Kontrollkästchen. Bedarfspositionen werden im Leistungsverzeichnis aufgeführt, in der Angebotssumme jedoch nicht berücksichtigt. Die Bedarfsposition wird im Leistungsverzeichnis kursiv dargestellt. 5. Bestätigen Sie mit OK. Die neue Position wird im Leistungsverzeichnis aufgeführt. Vorhandene Position in Bedarfsposition umwandeln Sie können jede im Leistungsverzeichnis vorhandene Position in eine Bedarfsposition umwandeln und umgekehrt. Klicken Sie mit der rechten Maustaste auf eine Position im Leistungsverzeichnis und wählen Sie im Kontextmenü Bedarfsposition. Die Position wurde umgewandelt. 5.3.2 Position umbenennen Sie können den einzelnen Positionen im Leistungsverzeichnis jederzeit neue Namen geben. 1. Klicken Sie mit der rechten Maustaste auf eine Position im Leistungsverzeichnis, die Sie umbenennen möchten. 2. Wählen Sie im Kontextmenü Umbenennen. 3. Tragen Sie den neuen Namen ein. 4. Klicken Sie in das Fenster Leistungsverzeichnis. Der Name wird für die gewählte Position übernommen. 5.3.3 Position vervielfältigen, kopieren und löschen Zur schnellen Mengenbestimmung von Materialzusammenstellungen haben Sie im Modul Installationssysteme die Möglichkeit, Positionen zu vervielfachen. Position vervielfältigen Sobald Sie die Materialmenge für eine Position zusammengestellt und bestimmt haben, können Sie die Menge für die gesamte Zusammenstellung vervielfältigen. Die Material- und Kostenzusammenfassung wird entsprechend angepasst. 1. Wählen Sie eine Position im Leistungsverzeichnis und klicken Sie auf das Feld Anzahl. 2. Wählen Sie eine Zahl, um deren Faktor Sie die Materialmenge erhöhen wollen. 3. Drücken Sie die Eingabetaste. Die Materialmengen werden in der Material- und Kostenzusammenfassung angepasst. Geberit ProPlanner 2013 224 Installationssysteme Fenster Schnelleingabe Position kopieren Sie können eine Position im Leistungsverzeichnis kopieren, wenn Sie z. B. eine fast identische Materialzusammenstellung benötigen und nur wenige Posten ändern wollen. 1. Klicken Sie mit der rechten Maustaste auf eine Position im Leistungsverzeichnis und wählen Sie Kopieren. 2. Klicken Sie mit der rechten Maustaste in das Fenster Leistungsverzeichnis und wählen Sie im Kontextmenü Einfügen. Eine Kopie der gewählten Position wird im Leistungsverzeichnis angelegt. Position löschen Klicken Sie mit der rechten Maustaste auf eine Position im Leistungsverzeichnis und wählen Sie im Kontextmenü Löschen. 5.4 Fenster Schnelleingabe Im Modul Installationssysteme können Sie über das Fenster Schnelleingabe jeder Position im Leistungsverzeichnis Installationswände, Objekte und Artikel hinzufügen. Die einzelnen Materialien werden im Fenster Positionselemente angezeigt und können dort bearbeitet werden. Damit Sie Objekte und Artikel hinzufügen können, muss im Leistungsverzeichnis mindestens eine Position enthalten sein. 1. Markieren Sie eine Position im Leistungsverzeichnis. 2. Klicken Sie im Menü Installationssysteme auf Installationswand hinzufügen. Das Fenster Schnelleingabe erscheint: • • • Geberit ProPlanner 2013 In der Registerkarte Installationswand können Sie Objekte wählen und eine Duofix/GISWand berechnen lassen In der Registerkarte Objekt können Sie einzelne Duofix/GIS-Objekte mit jeweils einer pauschalen Menge Montagematerial hinzufügen. Diese Registerkarte benötigen Sie beispielsweise, wenn Sie Wandmaterialien und Duofix/GIS-Objekte getrennt ausschreiben möchten In der Registerkarte Artikel finden Sie alle erforderlichen Artikel aus dem Geberit Sortiment, sowie zusätzliche, handelsübliche Artikel. Sie können diese Artikel auswählen und hinzufügen, sodass diese auf den Materiallisten erscheinen 225 Installationssysteme Installationswand hinzufügen 5.5 Installationswand hinzufügen Voraussetzungen: Mindestens eine Position ist im Leistungsverzeichnis vorhanden. Hinweis Die Auswahl des Wandtyps beeinflusst direkt die Darstellung im Bereich Wandkopplung, die Eingabeoptionen im Bereich Abmessungen sowie die Darstellung in der Voransicht. Der Wandtyp sollte deshalb immer zuerst definiert werden. 1. Klicken Sie im Menü Installationssysteme auf Installationswand hinzufügen. Das Fenster Schnelleingabe erscheint. 2. 3. 4. 5. 6. 7. 8. Wählen Sie den Wandtyp (siehe Seite 226). Legen Sie die Wandkopplung (siehe Seite 227) der Installationswand fest. Wählen Sie die Abmessung (siehe Seite 227) der Wand und gegebenenfalls der Teilwand. Wählen Sie die Wandeigenschaften (siehe Seite 227). Wählen Sie den Objektabstand (siehe Seite 227). Fügen Sie die gewünschten Objekte (siehe Seite 228) hinzu. Positionieren (siehe Seite 228) Sie die gewählten Objekte und legen Sie gegebenenfalls die Einbauhöhe und die Andockseite fest. 9. Legen Sie die Raumeigenschaften (siehe Seite 229) mit der Raumhöhe und der Höhe des Fussbodenaufbaus fest. 10. Überprüfen Sie Ihre Auswahl in der Voransicht (siehe Seite 229). 11. Um die Voransicht der Wand zu vergrössern, klicken Sie auf die Schaltfläche . Die Schaltfläche befindet sich unterhalb des Bereichs Wandkopplung. 12. Klicken Sie auf Erfassen, um die Installationswand der Position hinzuzufügen. Das Fenster Schnelleingabe bleibt geöffnet. Sie können weitere Installationswände hinzufügen. 13. Klicken Sie auf Fertig, um die Installationswand der Position hinzuzufügen und das Fenster zu schliessen. 5.5.1 Wandeigenschaften Falls Sie eine Installationswand hinzufügen (siehe Seite 226), können Sie im Fenster Schnelleingabe die folgenden Eigenschaften für eine Wand festlegen. Wandtyp Im Bereich Wandtyp legen Sie Folgendes fest: • • • • Anzahl der Installationswände Installationssystem (Duofix oder GIS) Basiswand (Massivwand oder Leichtbauwand) Wandtyp (Vorwand oder Trennwand, Raumhoch/teilhoch-Kombination, Ecklösung) Die Auswahl des Wandtyps beeinflusst direkt die Darstellung im Bereich Wandkopplung, die Eingabeoptionen im Bereich Abmessungen sowie die Darstellung in der Voransicht. Der Wandtyp sollte deshalb immer zuerst definiert werden. Geberit ProPlanner 2013 226 Installationssysteme Installationswand hinzufügen Wandkopplung Die Wandkopplung hängt ab: • • Vom gewählten Wandtyp (Vorwand, Raumteiler, Raumhoch/teilhoch-Kombination und Ecklösung) Von der gewählten Positionierung (links, rechts, beidseitig, freistehend) Die gewählte Wandkopplung wird in der Voransicht entsprechend dargestellt. Abb. 5-2 Wandkopplungen für massive, raumhohe GIS-Vorwand Abmessung Im Bereich Abmessung legen Sie Folgendes fest: • • Höhe ab OKFF, Breite und Tiefe der gewählten Installationswand in cm Höhe und Breite der Teilwand, wenn Sie Raumhoch/teilhoch-Kombination als Wandtyp gewählt haben Die Änderung der Abmessungen führt zu einer entsprechenden Anpassung der Voransicht. Die Bemassung kann in der Voransicht ein- und ausgeblendet werden. Über das Infosymbol können Sie Datenblätter im PDF-Format aufrufen, die Informationen zu den Mindesttiefen der GIS und Duofix Installationswänden enthalten. Die Informationen sind abhängig vom gewählten Wandtyp. Wandeigenschaften Im Bereich Wandeigenschaften wählen Sie die Beplankung und den Schallschutz. Sie können die Vorfertigung an- oder ausschalten und wählen, ob Sanitärobjekte in die Kalkulation einbezogen werden sollen. 5.5.2 Objekte Falls Sie eine Installationswand hinzufügen (siehe Seite 226), können Sie im Fenster Schnelleingabe den Abstand zwischen Objekten und die Position der Objekte bestimmen. Aus einer Liste können Sie verschiedene Objektarten auswählen. Objektabstand Im Bereich Objektabstand legen Sie fest, in welchem Abstand neue Objekte eingefügt werden. • • • • Geberit ProPlanner 2013 Kleinstmöglicher Abstand heisst, dass in ProPlanner ein praktischer Mindestabstand hinterlegt ist, den Sie hier anwenden können Mit der Einfügerichtung können Sie festlegen, ob neue Objekte von links nach rechts oder von rechts nach links eingefügt werden Abstände werden von der Mittelachse der Objekte gemessen Sie können im Feld Abstand einen negativen Wert eingeben. Dann wird das Objekt links positioniert 227 Installationssysteme Installationswand hinzufügen Objektwahl Der Bereich Objekt beinhaltet: • • • • • Eine Liste (Verzeichnisbaum) aller zur Verfügung stehenden Objekte (Sortiment) Die Möglichkeit, eine Favoritenliste (siehe Seite 231) zu erstellen und anzuzeigen Ein Fenster für die hinzugefügten Objekte Schaltflächen für das Hinzufügen und Löschen von Objekten Die Möglichkeit, die Konfiguration eines Objekts anzeigen zu lassen Schaltfläche Befehl Objekt zu Favoriten (siehe Seite 231) hinzufügen Objektkonfiguration anzeigen (siehe Seite 231) Folgende Eigenschaften können geändert werden: • Objekttyp • Artikelgruppe • Objektgrösse in den Keramikdaten Zusätzlich erscheinen die Artikelinformationen (siehe Seite 221) Objekt in Installationswand einfügen Das Objekt wird im rechten Fenster aufgeführt und erscheint in der Voransicht Aktiviertes Objekt aus Installationswand löschen Alle Objekte aus Installationswand löschen Tipp • • Mit einem Doppelklick auf die oberste Ebene im Verzeichnisbaum fügen Sie automatisch das Standardelement der Objektgruppe (Badewanne, Bidet, Waschtisch etc.) ein. Sobald Sie mit der Maus über ein hinzugefügtes Objekt fahren, werden in einer Quickinfo Bezeichnung, Abmessungen und Artikelnummer des Objekts angezeigt. Objektposition Nach dem Einfügen eines Objekts können die Einbauhöhe und die Position im Bereich Objektposition angepasst werden. Für bestimmte Objekte (z. B. Badewanne oder Duschwanne) lässt sich die Andockseite bestimmen. Feld Funktion Einbauhöhe Objekthöhe gemessen ab OKFF Position von links Objektabstand von der linken befestigten Wand Andockseite Objekt im oder gegen den Uhrzeigersinn drehen Tipp Für bestimmte Objekte wie Duschwanne oder Badewanne können Sie auch die Armaturen mit den Pfeiltasten verschieben. Dazu müssen Sie die Armatur in der Voransicht aktivieren. Geberit ProPlanner 2013 228 Installationssysteme Installationswand hinzufügen 5.5.3 Raumeigenschaften und Raumansicht Falls Sie eine Installationswand hinzufügen (siehe Seite 226), können Sie im Fenster Schnelleingabe die Masse des Raums hinterlegen und die Positionierung der Objekte in verschiedenen Ansichten darstellen. Raumeigenschaften Die Raumhöhe wird in den Teilprojekteinstellungen (siehe Seite 223)für Installationssysteme festgelegt. Der Fussbodenaufbau wird im Bereich Raumeigenschaften angepasst. Die Raumhöhe ist die lichte Höhe zwischen Fertigfussboden (OKFF) und Decke. Voransicht Die Voransicht bietet Ihnen die Möglichkeit, Wand und Objekte in verschiedenen Perspektiven und Dimensionen darzustellen, zu drucken und zu exportieren. Wurde eine Trennwand als Wandtyp gewählt, kann die Vor- und Rückseite in der Ansicht dargestellt werden. Objekte werden an die Wandseite der Trennwand montiert, die aktuell in der Voransicht gewählt ist. Die Höhe des Fussbodenaufbaus ist in der Voransicht durch eine schwarze Linie gekennzeichnet. Falls die Abmessungen der Wand oder die Position eines Objekts korrigiert werden müssen, erscheint das Objekt rot. Ein Tooltip (Quickinfo) informiert über den Fehler, der automatisch korrigiert werden kann. Die Schaltflächen in der Voransicht bieten folgende Funktionalitäten: Schaltfläche Befehl Auswählen und Positionieren. Verwenden Sie die Pfeiltasten für die Positionierung im Zentimeterbereich. Verwenden Sie die Pfeiltasten bei gleichzeitiger Betätigung der Taste STRG (CTRL) für die Positionierung im Millimeterbereich Navigieren. In diesem Modus kann die Zeichenfläche verschoben werden. Verwenden Sie dazu die Pfeiltasten Masslinien anzeigen. Mit der Maus können die Masslinien verschoben werden Seitenriss Aufriss Grundriss Drucken. Die Voransicht kann direkt gedruckt werden. Mögliche Einstellungen sind vom verwendeten Drucker abhängig Grafikexport. Die Voransicht kann in verschiedenen Formaten (z. B. TIFF oder JPG) exportiert werden. Für CAD-Zeichnungen können die Grafiken in den Formaten DXF und DWG exportiert werden. Auflösung, Höhe und Breite kann bei bestimmten Formaten gewählt werden Alles anzeigen. Ansicht auf 100 % setzen Geberit ProPlanner 2013 229 Installationssysteme Installationswand hinzufügen Schaltfläche Befehl Ansicht vergrössern Ansicht verkleinern 5.5.4 Kontextmenü für Objekt aufrufen Im Kontextmenü der Objekte, die Sie im Fenster Schnelleingabe in die Installationswand eingefügt haben, stehen Ihnen folgende Funktionen zur Verfügung: • • • • • Auswahl löschen Positionierung Montageplatte(n) hinzufügen Kompakteinheit hinzufügen Eigenschaften (siehe Seite 231) Klicken Sie mit der rechten Maustaste auf ein Objekt in der Installationswand. Das Kontextmenü öffnet sich. Objekt positionieren Klicken Sie im Kontextmenü auf Positionierung. Folgende Funktionen stehen Ihnen zur Verfügung: Befehl Funktion Zentriert Objekt wird zentriert platziert. Bei einer Teilwand wird das Objekt zentral in der Teilwand platziert In kleinstmöglichem Abstand zum vorhergehenden Objekt Objekt wird mit kleinstmöglichem Abstand vom linken Objekt platziert (gemeinsames Profil oder zwei Profile) In kleinstmöglichem Abstand zum nächsten Objekt Objekt wird mit kleinstmöglichem Abstand vom rechten Objekt platziert (gemeinsames Profil oder zwei Profile) Montageplatten hinzufügen Sie können einzelnen Objekten (z. B. Duschwannen) Montageplatten für Haltegriffe oder Ähnliches hinzufügen: Geberit ProPlanner 2013 Klicken Sie im Kontextmenü auf Montageplatte(n) hinzufügen. Folgende Funktionen stehen Ihnen zur Verfügung: Befehl Funktion Links (gemeinsames Profil oder zwei Profile) Montageplatte wird links vom Objekt platziert Rechts (gemeinsames Profil oder zwei Profile) Montageplatte wird rechts vom Objekt platziert Beidseitig (gemeinsames Profil oder zwei Profile) Montageplatten werden links und rechts vom Objekt platziert 230 Installationssysteme Installationswand hinzufügen Hinweis Alle Montageplatten können ohne eine Massbegrenzung in raumhohen Duofix und GIS Installationswänden eingebaut werden. 5.5.5 Objekt konfigurieren Falls Sie einer Installationswand Objekte hinzugefügt haben, können Sie diese konfigurieren und die Eigenschaften anpassen. Sie können z. B. einem WC eine bestimmte Betätigungsplatte zuordnen. Voraussetzungen: • Das Fenster Schnelleingabe mit der Registerkarte Installationswand ist geöffnet • Das zu konfigurierende Objekt wurde der Installationswand hinzugefügt 1. Markieren Sie im rechten Teil des Fensters ein Objekt. 2. Klicken Sie auf Objektkonfiguration anzeigen. 3. Wählen Sie im Feld Konfiguration den Eintrag Objekt. 4. Nehmen Sie die gewünschten Einstellungen für die Felder Objekttyp, Einbausituation und Artikelgruppe vor. 5. Wechseln Sie zur Registerkarte Optionale Artikel. 6. Wählen Sie Art und Anzahl des gewünschten Materials. 7. Bestätigen Sie Ihre Eingaben mit OK. Tipp Sie können die Eigenschaften eines Objekts auch über das Kontextmenü (siehe Seite 230) der rechten Maustaste in der Voransicht anpassen. 5.5.6 Favoriten In der Schnelleingabe können Sie eine Liste mit Objekten erstellen, die Sie häufig verwenden. Sie haben dann schnelleren Zugriff auf diese Objekte bei der Erstellung einer Installationswand. Die Favoritenliste können Sie wie die Sortimentsliste verwenden, um eine Installationswand zu erstellen. Objekt als Favorit speichern Voraussetzungen: Das Fenster Schnelleingabe mit der Registerkarte Installationswand ist geöffnet. 1. Wählen Sie im Bereich Objekt ein Montageelement aus der Liste. 2. Klicken Sie auf Objekt zu Favoriten hinzufügen. 3. Wiederholen Sie die Schritte 1 und 2 für beliebige weitere Objekte. 4. Wechseln Sie im Auswahlfeld oberhalb der Liste von Alle Objekttypen zu Favoriten. Die Favoritenliste ersetzt die Sortimentsliste. Tipp Ein markierter Favorit kann über die Leertaste aus der Favoritenliste in die Installationswand eingefügt werden. Geberit ProPlanner 2013 231 Installationssysteme Installationswand hinzufügen Hinweis Favoriten stehen innerhalb eines Markts teilprojektübergreifend zur Verfügung. Falls Sie in einem Installationssysteme-Teilprojekt Favoriten anlegen, können Sie diese Favoriten auch in anderen Installationssysteme-Teilprojekten verwenden. Favoritenordner anlegen Um die Favoritenliste übersichtlich zu gestalten, können Sie Favoriten in Ordnern ablegen. 1. Klicken Sie mit der rechten Maustaste in die Favoritenliste und wählen Sie im Kontextmenü Neuer Favoritenordner. Der Favoritenordner erscheint in der Favoritenliste. 2. Markieren Sie den Favoritenordner. 3. Wählen Sie ein Objekt aus der Liste und klicken Sie auf Objekt zu Favoriten hinzufügen. Das Objekt erscheint im Favoritenordner. 4. Markieren Sie den Favoritenordner. 5. Klicken Sie mit der rechten Maustaste auf den Favoritenordner und wählen Sie Kollabieren, um den Ordner zu schliessen. 6. Klicken Sie mit der rechten Maustaste auf den Favoritenordner und wählen Sie Expandieren, um den Ordner zu öffnen. Tipp Mit dem Pfeil können Sie den Favoritenordner ebenfalls einklappen und ausklappen. Favorit umbenennen Sie können Favoriten umbenennen. 1. Markieren Sie in der Favoritenliste ein Objekt oder einen Favoritenordner. 2. Klicken Sie mit der rechten Maustaste auf den Favoriten und wählen Sie im Kontextmenü Umbenennen. 3. Geben Sie einen Namen für den Favoriten ein. 4. Drücken Sie die Eingabetaste, um den Namen zu bestätigen. Favorit exportieren Um Favoriten zwischen verschiedenen ProPlanner Installationen auszutauschen, können Sie Favoriten exportieren. Sie können die Favoriten an einem zentralen Ort ablegen und von unterschiedlichen Standorten darauf zugreifen. Hinweis Favoriten können nur zwischen Teilprojekten desselben Typs, innerhalb eines Markts, von einer ProPlanner Installation exportiert und in eine andere ProPlanner Installation importiert werden. 1. Markieren Sie in der Favoritenliste ein Objekt oder einen Favoritenordner. 2. Klicken Sie mit der rechten Maustaste auf den Favoriten und wählen Sie im Kontextmenü Exportieren. 3. Geben Sie im Fenster Speichern unter einen Dateinamen ein und wählen Sie einen Speicherort. 4. Klicken Sie auf Speichern und bestätigen Sie das Informationsfenster mit OK. Eine Favoritendatei mit der Dateiendung .gpf wird gespeichert. Geberit ProPlanner 2013 232 Installationssysteme Objekt hinzufügen Favorit importieren Exportierte Favoriten können Sie in jedes Installationssysteme-Teilprojekt innerhalb eines Markts einlesen. 1. Klicken Sie mit der rechten Maustaste in das Favoritenfenster und wählen Sie im Kontextmenü Importieren. 2. Öffnen Sie den Ordner, in dem die Favoritendatei gespeichert ist. 3. Markieren Sie die Datei und klicken Sie auf Öffnen, um die Favoriten in Ihr Teilprojekt einzulesen. 4. Bestätigen Sie das Informationsfenster mit OK. Die Favoriten erscheinen in einem neuen Favoritenordner im Favoritenfenster. Favorit löschen Sie können Objekte und Favoritenordner löschen. 1. Markieren Sie im Favoritenfenster ein Objekt oder einen Favoritenordner. 2. Klicken Sie mit der rechten Maustaste auf einen Favorit und wählen Sie im Kontextmenü Löschen. Tipp Abhängig vom Markt (Vertriebsgesellschaft) stehen Standardfavoriten zur Verfügung. 5.5.7 Fehler korrigieren Fehler, die bei der Abmessung der Installationswand oder bei der Positionierung eines Objekts auftreten, werden von ProPlanner erkannt und zur automatischen Korrektur vorgeschlagen. Ein fehlerhaftes Objekt wird in der Voransicht im Fenster Schnelleingabe rot dargestellt. Eine Installationswand können Sie erst dann erfassen, wenn alle Fehler behoben sind. 1. Bewegen Sie den Mauszeiger über ein fehlerhaftes, rot markiertes Objekt. Der Fehler wird in einem Tooltip (Quickinfo) angezeigt. 2. Klicken Sie auf den Link Korrigieren, um den Fehler zu beheben. 5.6 Objekt hinzufügen Sie können neben den einzelnen Installationswänden noch zusätzlich benötigte Objekte (Badewanne, Waschtisch, WC etc.) in das Leistungsverzeichnis aufnehmen. Diese Objekte werden beim Listen drucken (siehe Seite 339) berücksichtigt. Die Objekte enthalten die für den jeweiligen Wandtyp benötigten Montagematerialien, haben aber keinen Einfluss auf die Berechnung der Duofix- oder GIS-Konstruktion. 1. Klicken Sie im Menü Installationssysteme auf Objekt hinzufügen. 2. Wählen Sie im Feld Installationssystem zwischen Duofix und GIS. 3. Wählen Sie im Feld Objekttyp eine Gruppe (z. B. Badewanne, Bidet oder Waschtisch), um die Auswahl einzugrenzen. 4. Markieren Sie ein Objekt in der Liste und wählen Sie im Feld Menge die gewünschte Anzahl. 5. Klicken Sie auf Hinzufügen. Das Objekt erscheint in der unteren Liste Gewählte Objekte. 6. Wiederholen Sie die Schritte 2. – 5., bis Sie alle gewünschten Objekte hinzugefügt haben. Geberit ProPlanner 2013 233 Installationssysteme Artikel hinzufügen 7. Falls Sie ein Objekt entfernen möchten, markieren Sie es in der Liste Gewählte Objekte und klicken Sie auf Entfernen. 8. Klicken Sie auf Erfassen. Die gewählten Objekte werden aus der unteren Liste gelöscht und im Fenster Positionselemente aufgeführt. 9. Klicken Sie auf Fertig. Im Fenster Positionselemente werden die Objektlisten aufgeführt. 5.7 Artikel hinzufügen Sie können neben den einzelnen Installationswänden noch zusätzlich benötigte Artikel in das Leistungsverzeichnis aufnehmen. Der Artikel wird beim Listen drucken (siehe Seite 339) berücksichtigt. In der Registerkarte Artikel finden Sie: • • Alle Duofix/GIS-Artikel, die im Geberit Sortiment enthalten sind Eine Auswahl an handelsüblichen Fremdartikeln Der Fremdartikel wird ohne Artikelnummer angezeigt. 1. Klicken Sie im Menü Installationssysteme auf Artikel hinzufügen. 2. Markieren Sie die gewünschten Artikel in der Liste und wählen Sie im Feld Menge die gewünschte Anzahl. 3. Um die Artikelsuche zu vereinfachen, wählen Sie eine der folgenden Möglichkeiten: • Aktivieren Sie das Kontrollkästchen Fremdartikel ausblenden. • Geben Sie in die entsprechenden Felder eine Artikelnummer oder eine Artikelbezeichnung ein. 4. Klicken Sie auf Hinzufügen. Das gewählte Objekt erscheint in der unteren Liste Gewählte Artikel. 5. Wiederholen Sie die Schritte 2. – 5., bis Sie alle gewünschten Artikel hinzugefügt haben. 6. Wenn Sie einen Artikel entfernen möchten, markieren Sie diesen in der Liste Gewählte Artikel und klicken auf Entfernen. 7. Klicken Sie auf Erfassen. Die ausgewählten Objekte werden aus der Liste Gewählte Artikel entfernt und im Fenster Positionselemente aufgeführt. 8. Klicken Sie auf Fertig. Im Fenster Positionselemente wird der Artikel aufgeführt. 5.8 Menge ändern Im Modul Installationssysteme können Sie die Materialmenge einer Position vervielfältigen (siehe Seite 224). Ausserdem haben Sie die Möglichkeit, die Anzahl der Installationswände und die Menge einzelner Objekte und Artikel anzupassen. Die Material- und Kostenzusammenfassung wird entsprechend angepasst. Voraussetzungen: Im Fenster Positionselemente sind Installationswände, einzelne Artikel oder Objekte erfasst. Geberit ProPlanner 2013 234 Installationssysteme Material- und Kostenzusammenfassung 1. Wählen Sie einen Materialposten im Fenster Positionselemente und klicken Sie in das Feld Anzahl. 2. Passen Sie die Menge für das gewählte Material an. 3. Drücken Sie die Eingabetaste. Die Menge des benötigten Materials wird in der Material- und Kostenzusammenfassung für die Berechnung angepasst. 5.9 Material- und Kostenzusammenfassung Eine detaillierte Zusammenfassung kann für das gesamte Leistungsverzeichnis oder für eine ausgewählte Position dargestellt werden. Die tabellarische Übersicht liefert Informationen über Menge, Artikelnummer, Einzel- und Gesamtpreis sowie benötigte Montagezeit. Durch Klicken auf die Schaltfläche werden detaillierte Informationen zu den Wandeigenschaften (Objekte, Schallschutz, Installationssystem und Paneele) aufgeführt. Preisermittlung Sie können den Kalkulationsfaktor und den Stundensatz für die Berechnung der Angebotssumme anpassen. Den Kalkulationsfaktor können Sie in der Preisermittlung ändern. Der Stundensatz wird bei den Projektdaten (siehe Seite 15) erfasst. Alle anderen Werte werden von ProPlanner vorgegeben. Folgende Informationen werden zusammengefasst dargestellt: Materialpreis Summe aller Positionen im Leistungsverzeichnis Kalkulationsfaktor Wird mit dem Materialpreis multipliziert. Vom Anwender frei wählbar Montagezeit Summe aller Positionen im Leistungsverzeichnis Stundensatz Wird mit der Montagezeit multipliziert. Vom Anwender bei den Projektdaten frei wählbar Gesamtpreis Summe aus Materialpreis und Montagekosten. Kalkulationsfaktor und Stundensatz sind berücksichtigt Hinweis Je nach eingestelltem Markt kann der angezeigte Wert des Kalkulationsfaktors und des Stundensatzes variieren. Auch im Dialog Listen drucken (siehe Seite 339) kann der Stundensatz und der Kalkulationsfaktor angepasst bzw. abgespeichert und als neuer Standard definiert werden. Geberit ProPlanner 2013 235 Installationssysteme Datenblätter 5.10 Datenblätter ProPlanner bietet die Möglichkeit, auf verschiedene Datenblätter im PDF-Format zur Planung von Duofix oder GIS Systemen zuzugreifen. Die Datenblätter enthalten Informationen zu Sonderanwendungen. Zur Ansicht der Datenblätter benötigen Sie den Acrobat Reader®. 1. Klicken Sie in der Menüleiste auf ?. 2. Wählen Sie den Eintrag Datenblätter. Ein Ordner mit Dokumenten im PDF-Format erscheint. 5.11 Positionen drucken Sie können beliebige Positionen des Leistungsverzeichnisses wählen und für die gewählten Positionen die folgenden Listen drucken: • • • • Materiallisten Angebote Stücklisten Montageanleitungen 1. Klicken Sie im Menü Datei auf Listen drucken. 2. Wählen Sie im Bereich Quelldaten die Einträge Aktuelles Teilprojekt und Alle Gewerke. 3. 4. 5. 6. Öffnen Sie im Bereich Listen die Aufstellung der Listentypen. Um Listentypen zu wählen, aktivieren oder deaktivieren Sie die Kontrollkästchen. Wählen Sie im Bereich Ausgabe einen Drucker. Klicken Sie auf Drucken, um den Druckvorgang zu starten. Weitere Informationen zum Thema Listen drucken finden Sie hier (siehe Seite 339). Geberit ProPlanner 2013 236 Detailplanung 3D Benutzeroberfläche 6 Detailplanung 3D Im Modul Detailplanung 3D können Sie die Installationssysteme Geberit Duofix oder Geberit GIS mit entsprechenden Rohrleitungssystemen planen. Dafür steht Ihnen eine Grundriss-, Aufrissoder 3D-Ansicht zur Verfügung, in der Sie beliebige Räume mit Fenstern und Türen zeichnen können. Zur Unterstützung können CAD-Zeichnungen eingelesen werden. Duofix und GIS Installationswände können als Vorwände, Trennwände (Raumteiler), Kombination aus raum- oder teilhohen Wänden, Ecklösungen oder als freistehende Wände erstellt werden. 6.1 Benutzeroberfläche Nachdem Sie ein neues Projekt (Datei > Neues Projekt erstellen) für Detailplanung 3D angelegt haben, erscheint folgendes Fenster: 9 1 2 10 3 4 5 6 7 11 12 13 14 8 (1) (2) (3) (4) (5) (6) (7) (8) (9) (10) (11) (12) (13) (14) Allgemeine Symbolleiste (siehe Seite 12) Werkzeugfenster (siehe Seite 238) Arbeitsfenster (siehe Seite 239) Favoritenfenster (siehe Seite 238) Fenster Rohrleitungen (siehe Seite 238) Bemassungsfenster (siehe Seite 238) Gebäudefenster (siehe Seite 239) Meldungsliste (siehe Seite 239) Symbolleiste Detailplanung 3D (siehe Seite 239) Projektfenster (siehe Seite 240) Schnelleingabeleiste (siehe Seite 241) Fenster Assistenten und Einstellungen (siehe Seite 241) Fenster Aufriss und 3D-Ansicht (siehe Seite 241) Fenster Artikelinformationen (siehe Seite 242) Tipp Sie können das Layout im Menü Ansicht > Layout > Standardlayout zurücksetzen. Geberit ProPlanner 2013 237 Detailplanung 3D Benutzeroberfläche Werkzeugfenster Das Werkzeugfenster enthält Räume, Mauerwerkswände, Leichtbauwände, Installationswände (Duofix/GIS), Durchbrüche (Türen und Fenster) sowie Objekte, die Sie für Ihre Planung verwenden können. Der Inhalt des Werkzeugfensters (die Verfügbarkeit der Objekte) passt sich der jeweils gewählten Funktion an: Reiter Funktion Abwasservorfabrikation Sortiment zur Erstellung von Abwasserleitungen (Rohre, Abzweige, Bögen, Befestigungen etc.). Als Material stehen PE und Silent-db20 zur Verfügung. Abwasservorfabrikation steht nicht in allen Märkten zur Verfügung Objekte Sanitärobjekte (Badewanne, Waschtisch, WC, Bidet etc.) Mauern und Installationswände Objekte und Funktionen zur Planung von Mauerwerk, Installationswänden und Schächten. Für die Objekte können individuelle Abmessungen und Zeichnungsmodi festgelegt werden. Folgende Registerkarten stehen zur Verfügung: • • • • Mauern: Mauerwerk (Räume, Wände) und Durchbrüche (Türen, Fenster), Schnelleingabe für Installationswände (siehe Seite 264) GIS Duofix Schachtplanung: Schachtplanung für Wasseranschlüsse, Heizung, Lüftung und Elektroinstallation Installationswände importieren Mit dem Modul Installationssysteme erstellte Installationswände importieren und bearbeiten Favoritenfenster Das Favoritenfenster enthält alle Objekte, die als Favoriten gespeichert wurden. Fenster Rohrleitungen Das Fenster Rohrleitungen enthält Formstücke und weitere Hilfsfunktionen, mit denen Sie die Abwasservorfabrikation für Ihre Installation planen können. Bemassungsfenster Im Bemassungsfenster können Sie über Registerkarten folgende Bemassungsarten aufrufen: Geberit ProPlanner 2013 Registerkarte Funktion Bau Baubemassung Fabrikation Fabrikationsbemassung Dient als Grundlage für die Montage und erscheint nur im Aufriss Sonstige Manuelle Bemassung 238 Detailplanung 3D Benutzeroberfläche Arbeitsfenster Im Arbeitsfenster führen Sie Ihre Planung für Mauerwerk und Installationswände (Duofix, GIS) aus. Folgende Aktionen sind möglich: • • • • • • • Hintergrundplan importieren (siehe Seite 269) Räume und Wände erstellen (siehe Seite 272) Tür- und Fensterdurchbrüche einfügen (siehe Seite 277) Objekte einfügen (siehe Seite 287) Räume, Wände und Objekte bearbeiten Wände aus Installationssystemen importieren Wände mit der Installationswand-Schnelleingabe erstellen (siehe Seite 264) Gebäudefenster Das Gebäude im Gebäudefenster besteht aus Geschossen, Strängen und Installationseinheiten und kann beliebig erweitert werden. Die Planung im Arbeitsfenster gilt für die markierte Installationseinheit. Eingelesene Hintergrundpläne gelten immer für eine Installationseinheit. Meldungsliste In der Meldungsliste wird nach jeder Berechnung ein Bericht angezeigt, der Berechnungsfehler, Warnhinweise und Informationen enthält. Die Meldungen für Detailplanung 3D, Abwasservorfabrikation und die Gewerke können Sie über Register aufrufen und über das Kontextmenü der rechten Maustaste nach Typ filtern. Als Standard werden die Meldungen vom Typ Information für das gewählte Register ausgegeben. Folgende Typen stehen im Kontextmenü zur Verfügung: Typ Erklärung Fehler Nur Fehler werden angezeigt Warnung Fehler und Warnungen werden angezeigt Information Fehler, Warnungen und Informationen werden angezeigt (Standardeinstellung) Tipp • • Über einen Doppelklick auf die Fehlermeldung wird der Fehler im Arbeitsfenster vergrössert und rot dargestellt. Eine Quickinfo am Objekt erläutert den Fehler. Fehler können in der Meldungsliste über die Spalte Anweisung oder die Quickinfo im Arbeitsfenster korrigiert werden. Symbolleiste Detailplanung 3D Folgende Befehle können Sie über die Symbolleiste aufrufen: Schaltfläche Befehl Objekte auswählen Objekte verschieben Referenzpunkt automatisch zuweisen Referenzpunkt setzen Geberit ProPlanner 2013 239 Detailplanung 3D Benutzeroberfläche Schaltfläche Befehl Hintergrundplan importieren Bilddateien können eingelesen werden Zeichenfläche verschieben Aufrissebene setzen Aufrissebene anzeigen Layer öffnen Text einfügen Sie können Schriftart, Textfarbe etc. beim Anlegen einstellen Linie einfügen Ellipse einfügen Trinkwasser kalt (PWC) Trinkwasser warm (PWH) Abwasser Lüftungsleitungen Fortlaufende Abfrage der Leitungseigenschaften Beim Zeichnen von Rohrleitungen werden die Leitungslage und das Gefälle beim Abwasser automatisch abgefragt Informationstexte für alle Leitungen erzeugen Alle Informationstexte entfernen Informationstexte verschieben Projektfenster Im Projektfenster sehen Sie das aktuell geöffnete Projekt mit seinen Teilprojekten. Zur Anpassung stehen Ihnen folgende Schaltflächen zur Verfügung: Schaltfläche Befehl Neues Teilprojekt hinzufügen Teilprojekt importieren Teilprojekt löschen Teilprojekt nach unten Teilprojekt nach oben Geberit ProPlanner 2013 240 Detailplanung 3D Benutzeroberfläche Projekte und Teilprojekte, die mit einem Stern gekennzeichnet sind, wurden noch nicht gespeichert. Schnelleingabeleiste Mit der Schnelleingabeleiste können Sie Distanzen eingeben und Winkel für Richtungsänderungen festlegen, um Mauern, Installationswände und Rohrleitungen zeichnen. Die Einstellungen gelten grundsätzlich für neue Abschnitte. Sie können aber auch Einstellungen bestehender Rohrleitungen ändern. Fenster Assistenten und Einstellungen Im Fenster Assistenten und Einstellungen können Sie folgende Funktionen ausführen: • • • • • Einstellungen für Installationseinheiten ändern (siehe Seite 243) Projektdaten und Teilprojektdaten (siehe Seite 15) erfassen Gebäudeeigenschaften (siehe Seite 250) festlegen Layer (siehe Seite 255) einblenden und ausblenden Teilprojekteinstellungen für Detailplanung 3D und Abwasservorfabrikation (marktspezifisch) festlegen Teilprojekteinstellungen für Trinkwasser (siehe Seite 245) und Abwasser (siehe Seite 248) festlegen • Fenster Aufriss und 3D-Ansicht Hinweis Die Fenster Aufriss und 3D-Ansicht sind gegebenenfalls beim ersten Start von ProPlanner nicht sichtbar. Sie können die Fenster jeweils über das Menü Ansicht > Fenster einblenden. Über die entsprechenden Register können Sie in das jeweilige Fenster wechseln. Alternativ können Sie auch ein entsprechend konfiguriertes Layout aufrufen (Menü Ansicht > Layout > ... ) (siehe Seite 17). Fenster Funktion Aufriss Zeigt die jeweils gewählte Ansicht im Aufriss. Gibt einen Überblick über die benötigten Profile und Masse. • Zoom: Mausrädchen vor- oder zurückdrehen • Verschieben: Maus mit gedrücktem Mausrädchen bewegen 3D-Ansicht Vermittelt einen räumlichen Eindruck der Planung. • Zoom: Mausrädchen vor- oder zurückdrehen • Drehung: Maus mit gedrückter rechter Maustaste bewegen • Verschieben: Maus mit gedrücktem Mausrädchen bewegen Abb. 6-1 Beispiel für die 3D-Ansicht (links) und Aufriss einer GIS Installationswand Geberit ProPlanner 2013 241 Detailplanung 3D Assistenten und Einstellungen Fenster Artikelinformationen Sobald ein Teilprojekt berechnet ist, können Sie im Fenster Artikelinformationen Ansichten, Masse und Montageanleitungen für Artikel aus dem Geberit Sortiment abrufen. Sie benötigen dafür einen aktiven Internetanschluss. Sie erhalten folgende Informationen: • • • • • Foto und Zeichnung eines gewählten Artikels Zeichnung mit Abmessungen Montageanleitung im PDF-Format ZIP-Datei mit CAD-Zeichnung im DWG- oder DXF-Format Link zum Geberit Produktkatalog Tipp Die Artikelinformationen erscheinen auch, sobald Sie Ihrem Teilprojekt einen Artikel hinzufügen (siehe Seite 341) und sobald Sie Objekteigenschaften (siehe Seite 293) aufrufen. 6.2 Assistenten und Einstellungen Folgende Einstellungsmöglichkeiten haben Sie im Fenster Assistenten und Einstellungen: • • • • • • • • • Geberit ProPlanner 2013 Projektdaten: (siehe Seite 15) Allgemeine Daten zum Projekt können erfasst werden Teilprojektdaten: (siehe Seite 16) Allgemeine Daten zum Teilprojekt können erfasst werden Gebäude: (siehe Seite 250) Gebäudeeigenschaften können festgelegt werden Layer: (siehe Seite 255) Zeichnungsebenen können sichtbar gemacht und gesperrt werden Trinkwasser: (siehe Seite 245) Material für die Berechnung der Trinkwasserinstallation kann gewählt werden Abwasser: (siehe Seite 248) Material für die Berechnung der Abwasserinstallation kann gewählt werden Trinkwassereinstellungen auf Installationseinheiten ändern: (siehe Seite 243) Einstellungen für bestehende Installationseinheiten einer Trinkwasserinstallation können geändert werden Abwassereinstellungen auf Installationseinheiten ändern: (siehe Seite 243) Einstellungen für bestehende Installationseinheiten einer Abwasserinstallation können geändert werden Detailplanung 3D: Für folgende Bereiche können Teilprojekteinstellungen vorgenommen werden: • Zeichenfläche (siehe Seite 252) • Raster (siehe Seite 252) • Masslinien (siehe Seite 252) • GIS Installationswände vorfertigen (siehe Seite 252) • Abwasservorfabrikation (marktspezifisch) 242 Detailplanung 3D Assistenten und Einstellungen 6.2.1 Einstellungen für Installationseinheiten ändern Einstellungen für einzelne Installationseinheiten können pro Gewerk geändert werden. Dabei spielt es keine Rolle, ob bereits Objekte in dieser Installationseinheit geplant sind. 1. Klicken Sie im Fenster Assistenten und Einstellungen auf einen der folgenden Assistenten: • Trinkwassereinstellungen auf Installationseinheiten ändern • Abwassereinstellungen auf Installationseinheiten ändern 2. Markieren Sie eine Installationseinheit oder mehrere Installationseinheiten. 3. Klicken Sie auf Weiter und ändern Sie die Einstellungen. 4. Klicken Sie auf die Schaltfläche mit dem Pfeil, um Einstellungen für einzelne Leitungstypen festzulegen. 5. Bestätigen Sie mit Fertig und berechnen Sie das Projekt neu (siehe Seite 18). Trinkwassereinstellungen Folgende Einstellungen können für Trinkwasser geändert werden: Geberit ProPlanner 2013 Feld Bemerkung Nutzungsart und Gleichzeitigkeitsfaktor Nach dieser Einstellung wird der Spitzenvolumenstrom berechnet (nach länderspezifischen Normen). Wahl zwischen verschiedenen Gebäudenutzungsarten (Wohngebäude, Hotel, Schule etc.) oder benutzerdefiniert (dimensionsloser Wert zwischen null und eins): Ein hoher Wert erzeugt einen hohen Spitzenvolumenstrom Leitungslage ab OKRF [m] Definiert die Leitungshöhe ab Oberkante Rohfussboden Maximale Fliessgeschwindigkeit [m/s] Separat einstellbar für einzelne Leitungstypen Umgebungstemperatur [°C] Anhand der Umgebungstemperatur wird der Wärmeverlust und die notwendige Dämmung berechnet Horizontale Befestigung • Keine • Unter Putz in Boden • Unter Putz in Wand • Auf Putz Separat einstellbar für einzelne Leitungstypen Vertikale Befestigung • Keine • Unter Putz in Schacht • Unter Putz in Wand • Auf Putz Separat einstellbar für einzelne Leitungstypen Sortiment • Mepla • PushFit Systemrohr ML • PushFit Systemrohr PB • Mapress Edelstahl • Mapress Kupfer Separat einstellbar für einzelne Leitungstypen 243 Detailplanung 3D Assistenten und Einstellungen Feld Bemerkung Rohrsortiment für Mepla Für Materialauswahl Mepla: • • • • Rohrsortiment für Edelstahl Für Materialauswahl Edelstahl: • • Rohrsortiment für PushFit Systemrohr ML 1.4401 CrNiMo-Stahl 1.4521 CrMoTi-Stahl (marktabhängig) Für Materialauswahl PushFit Metallverbundrohr: • • • • Rohrsortiment für PushFit Systemrohr PB Rolle Rolle (mit Schutzrohr) Rolle (vorgedämmt 6, 10 oder 13 mm) Stange Rolle Rolle (mit Schutzrohr) Rolle (vorgedämmt 6 mm) Rolle (vorgedämmt 10 mm) Für Materialauswahl PushFit Polybutenrohr: • • Rolle Rolle ( mit Schutzrohr) Abwassereinstellungen Folgende Einstellungen können für Abwasser geändert werden: Geberit ProPlanner 2013 Feld Bemerkung Sortiment • PE • Silent-db20 • Silent-PP Separat einstellbar für einzelne Leitungstypen Nutzung / Abflusskennzahl (K) Kennzahl ist für unterschiedliche Nutzungshäufigkeiten einstellbar: • Benutzerdefiniert (0,50 – 1,20) • Unregelmässig (0,50) • Regelmässig (0,70) • Häufig (1,00) • Intensiv (1,20) Gefälle (J) Separat einstellbar für einzelne Leitungstypen (0 – 10 %) Leitungslage für Abwasserleitungen ab OKRF [m] Gemessen von Oberkante Rohfussboden bis Rohrmitte Leitungslage für Lüftungsleitungen ab OKRF [m] Gemessen von Oberkante Rohfussboden bis Rohrmitte (-2 – +6) WC-Anschlussdurchmesser • • Schalldämmung • Keine • Dämmbandagen (Durchbrüche) • Dämmschlauch (ganzes Rohr) • Dämmschlauch (Durchbrüche) • Schalldämmmatte Separat einstellbar für einzelne Leitungstypen DN 90 DN 100 244 Detailplanung 3D Assistenten und Einstellungen Feld Bemerkung Befestigung horizontaler Leitungen • Keine • Einbetonieren • Starre Montage mit Tragschalen • Starre Montage ohne Tragschalen • Gleitmontage mit Tragschalen • Gleitmontage ohne Tragschalen Separat einstellbar für einzelne Leitungstypen Befestigung vertikaler Leitungen • Keine • Starre Montage ohne Tragschalen • Gleitmontage ohne Tragschalen Separat einstellbar für einzelne Leitungstypen Verbindung • Spannverbinder (nicht in allen Märkten verfügbar) • Elektroschweissmuffen • Spiegelschweissung Separat einstellbar für einzelne Leitungstypen Anschlussmaterial für Einbetoniert • • • 6.2.2 Keine Steckmuffen Elektroschweissmuffen Teilprojekteinstellungen Trinkwasser In ProPlanner sind die Einstellungen der Objekte und Leitungen für die Trinkwasserinstallation auf praxisnahe Werte gesetzt. Sie können die Einstellungen für jedes Teilprojekt ändern. Einstellungen ändern 1. Klicken Sie im Fenster Assistenten und Einstellungen auf Trinkwasser. 2. Passen Sie die Einstellungen für Materialermittlung, Berechnung und Zirkulation an. 3. Klicken Sie auf die Schaltfläche mit dem Pfeil, um Einstellungen für einzelne Leitungstypen festzulegen. 4. Um geänderte Einstellungen als Standard für weitere Teilprojekte zu übernehmen, aktivieren Sie das Kontrollkästchen Als Standard speichern. 5. Klicken Sie jeweils auf Weiter bzw. Fertig, um die Eingaben zu bestätigen. 6. Klicken Sie im Menü Bearbeiten auf Teilprojekt berechnen, um Ihre Planung zu aktualisieren. Hinweis Einzelne Einstellungen (Leitungshöhe, Fliessgeschwindigkeit und Materialauswahl) können Sie separat für einzelne Geschosse oder Installationseinheiten über die Einstellungen für Installationseinheiten ändern (siehe Seite 243). Geberit ProPlanner 2013 245 Detailplanung 3D Assistenten und Einstellungen Materialermittlung Folgende Einstellungen sind möglich: Feld Bemerkung Leitungslage ab OKRF Definiert die Leitungshöhe ab Oberkante Rohfussboden. Separat einstellbar für einzelne Geschosse Horizontale Befestigung • • • • • Vertikale Befestigung • Keine • Unter Putz in Schacht • Unter Putz in Wand • Auf Putz Separat einstellbar für einzelne Leitungstypen Sortiment • Mepla • PushFit Systemrohr ML • PushFit Systemrohr PB • Mapress Edelstahl • Mapress Kupfer Separat einstellbar für einzelne Leitungstypen Alternativsortiment für grosse Durchmesser • • Alternativsortiment für PushFit Für Durchmesser grösser 25 mm wird das hier eingestellte Material verwendet Keine Unter Putz in Boden Unter Putz in Wand Auf Putz Einlage in Betondecke (nur Markt Schweiz) Separat einstellbar für einzelne Leitungstypen • • • Geberit ProPlanner 2013 Mapress Edelstahl Mapress Kupfer Mepla Mapress Edelstahl Mapress Kupfer Kleinstmöglichen Durchmesser verwenden Falls aktiviert, wird der kleinste Rohrdurchmesser für das eingestellte Leitungsmaterial verwendet. Mepla = DN 10 und Mapress = DN 10 Minimale Anschlussdimension DN15 für bestimmte Verbraucher (nur Markt Schweiz) Für Badewanne, Dusche und Spültisch (Kaltwasser) kann die Anschlussdimension festgelegt werden Rohrsortiment für Mepla • • • • Rolle Rolle (mit Schutzrohr) Rolle (vorgedämmt 6, 10 und 13 mm) Stange Rohrsortiment für Edelstahl • • 1.4401 CrNiMo-Stahl 1.4521 CrNiTi-Stahl Rohrsortiment für PushFit Systemrohr ML • • • Rolle Rolle (mit Schutzrohr) Rolle (vorgedämmt 6 oder 10 mm) Rohrsortiment für PushFit Systemrohr PB • • Rolle Rolle (mit Schutzrohr) 246 Detailplanung 3D Assistenten und Einstellungen Feld Bemerkung Bevorzugtes Anschlusssortiment für PushFit (nicht im Markt Schweiz) Rotguss oder Messing Für Richtungsänderungen bei Mepla und PushFit auch für kleine Durchmesser Fittings verwenden Aktiviert oder deaktiviert Die Dimensionen DN12, DN15 und DN20 können gewählt werden Bevorzugter Winkelgrad Anschlussdose (nur Markt Schweiz) 60° oder 90° Fittingsortiment für Mepla (nur Markt Österreich) PVDF oder Messing Hinweis Die abgebildeten Rohrmaterialien können je nach eingestelltem Markt variieren. Berechnung Folgende Einstellungen sind möglich: Feld Bemerkung Nutzungsart und Gleichzeitigkeitsfaktor Nach dieser Einstellung wird der Spitzenvolumenstrom berechnet (entsprechend länderspezifischer Normen). Auswahl zwischen verschiedenen Gebäudenutzungsarten (Wohngebäude, Hotel, Schule etc.) oder benutzerdefiniert (dimensionsloser Wert zwischen null und eins): Ein hoher Wert erzeugt einen hohen Spitzenvolumenstrom Maximale Fliessgeschwindigkeit [m/s] Separat einstellbar für einzelne Leitungstypen (0,5 – 5,0) Geschossinstallation nach maximaler Fliessgeschwindigkeit Falls aktiviert, wird die Berechnung für die maximale Fliessgeschwindigkeit ausgeführt. Installationen desselben Typs erhalten denselben Durchmesser Hinweis Unter Berücksichtigung der Gleichzeitigkeit der Wasserentnahme (abhängig von der Nutzungsart) wird der Spitzendurchfluss bestimmt. Sie können die Nutzungsart auch benutzerdefiniert (benutzerdefinierte Gleichzeitigkeit) festlegen. Der Spitzendurchfluss wird entsprechend berechnet. Zirkulation Folgende Einstellungen sind möglich: Geberit ProPlanner 2013 Feld Bemerkung Umgebungstemperatur [°C] Separat einstellbar für einzelne Geschosse und den Schacht 247 Detailplanung 3D Assistenten und Einstellungen Feld Bemerkung Maximale Fliessgeschwindigkeit bis d 26 [m/ s] Einstellung der Fliessgeschwindigkeit in der Zirkulationsleitung bis d 26 Maximale Fliessgeschwindigkeit ab d 32 [m/s] Einstellung der Fliessgeschwindigkeit in der Zirkulationsleitung ab d 32 Maximale Temperaturdifferenz PWH und PWH-C [K] Maximale Ausstosszeit [s] 6.2.3 Maximale Temperaturdifferenz zwischen Trinkwasser warm und Zirkulation (3 – 10 Kelvin) Zeit, die das Wasser vom Wasserspeicher bis zum Endverbraucher höchstens benötigt. Kann bei Überschreitung erhöht werden. Erhöhung der maximalen Ausstosszeit führt allerdings zu Komforteinbussen. Einstellbereich: 7 – 30 Sekunden Teilprojekteinstellungen Abwasser In ProPlanner sind die Einstellungen der Objekte und Leitungen für die Abwasserinstallation auf praxisnahe Werte gesetzt. Sie können die Einstellungen für jedes Teilprojekt ändern. Einstellungen ändern 1. Klicken Sie im Fenster Assistenten und Einstellungen auf Abwasser. 2. Passen Sie die Einstellungen für Berechnung und Lüftungs- und Fallleitungen an. 3. Klicken Sie auf die Schaltfläche mit dem Pfeil, um Einstellungen für einzelne Leitungstypen festzulegen. 4. Um geänderte Einstellungen als Standard für weitere Teilprojekte zu übernehmen, aktivieren Sie das Kontrollkästchen Als Standard speichern. 5. Klicken Sie jeweils auf Weiter bzw. Fertig, um die Eingaben zu bestätigen. 6. Klicken Sie im Menü Bearbeiten auf Teilprojekt berechnen, um Ihre Planung zu aktualisieren. Hinweis Einstellungen für die Berechnung können Sie separat für einzelne Geschosse oder Installationseinheiten über die Einstellungen für Installationseinheiten ändern (siehe Seite 243). Berechnung Folgende Einstellungen sind möglich: Geberit ProPlanner 2013 Feld Bemerkung Sortiment • PE • Silent-db20 • Silent-PP Separat einstellbar für einzelne Leitungstypen 248 Detailplanung 3D Assistenten und Einstellungen Feld Bemerkung Nutzung / Abflusskennzahl (K) • Benutzerdefiniert (0,50 – 1,20) • Unregelmässig (0,50) • Regelmässig (0,70) • Häufig (1,00) • Intensiv (1,20) Kennzahl ist für unterschiedliche Nutzungshäufigkeiten einstellbar Gefälle (J) Separat einstellbar für einzelne Leitungstypen (0 – 10 %) Leitungslage für Abwasserleitungen ab OKRF [m] Gemessen von Oberkante Rohfussboden bis Rohrmitte Leitungslage für Lüftungsleitungen OKRF [m] Gemessen von Oberkante Rohfussboden bis Rohrmitte (-2 – +6) WC-Anschlussdurchmesser DN 90 oder DN 100 Schalldämmung • Keine • Dämmbandagen (Durchbrüche) • Dämmschlauch (ganzes Rohr) • Dämmschlauch (Durchbrüche) • Schalldämmmatte Separat einstellbar für einzelne Leitungstypen Befestigung horizontaler Leitungen • Keine • Einbetonieren • Starre Montage mit Tragschalen • Starre Montage ohne Tragschalen • Gleitmontage mit Tragschalen • Gleitmontage ohne Tragschalen Separat einstellbar für einzelne Leitungstypen Befestigung vertikaler Leitungen • Keine • Starre Montage ohne Tragschalen • Gleitmontage ohne Tragschalen Separat einstellbar für einzelne Leitungstypen Verbindung Art der Leitungsverbindung: • Spannverbinder (nicht in allen Märkten verfügbar) • Elektroschweissmuffen • Spiegelschweissung Separat einstellbar für einzelne Leitungstypen Anschlussmaterial für Einbetoniert • • • Keine Steckmuffen Elektroschweissmuffen Lüftungs- und Fallleitungen Folgende Einstellungen sind möglich: Geberit ProPlanner 2013 Feld Bemerkung Rohrbelüftungsventile zulassen (mindestens eine Lüftungsleitung über Dach nötig) Aktiviert oder deaktiviert Lüftungstyp Hauptlüftung oder Nebenlüftung 249 Detailplanung 3D Assistenten und Einstellungen Feld Bemerkung Anschluss an Fallleitung • Abzweig • Bogenabzweig • Abzweig 45° Mindestens eine Fallleitung muss über Dach geführt werden Verbindungen Folgende Einstellungen sind für den Markt Schweiz möglich: Feld Bemerkung Anteil Elektromuffen pro Dimension Prozentualer Anteil an Elektromuffen für bestimmte Durchmesser. Einstellung gilt pauschal für das gesamte Teilprojekt 6.2.4 Gebäudeeigenschaften In Detailplanung 3D wird jeder Planung im Arbeitsfenster eine Installationseinheit im Gebäude zugeordnet. Das Gebäude besteht aus Strängen (vertikal) und Geschossen (horizontal). Abb. 6-2 Gebäude mit 3 Geschossen und 2 Strängen (1) (2) (3) (4) Installationseinheit im Dachgeschoss Installationseinheiten im Obergeschoss Installationseinheit im Untergeschoss Strang 1 und 2 Gebäudeeigenschaften festlegen Sobald Sie ein neues Teilprojekt anlegen, werden die Gebäudeeigenschaften übernommen, die Sie beim Erstellen des Projekts gewählt haben. Standardmässig sind Raumhöhe, Fussbodenaufbau und Deckenstärke in ProPlanner auf landesspezifisch gebräuchliche Werte eingestellt. Geberit ProPlanner 2013 250 Detailplanung 3D Assistenten und Einstellungen Die Gebäudeeigenschaften können Sie jederzeit anpassen. Sie haben folgende Möglichkeiten, die Gebäudeeigenschaften aufzurufen: • • • Im Fenster Assistenten und Einstellungen auf Gebäude klicken Im Gebäudefenster über das Kontextmenü der rechten Maustaste Im Menü Gebäude die Gebäudeeigenschaften wählen Detaillierte Einstellungen für die Geschosse, Stränge und Installationseinheiten nehmen Sie folgendermassen vor: • • Im Gebäudefenster über das Kontextmenü der rechten Maustaste Im Menü Gebäude die entsprechende Dimension (Geschoss, Strang, Installationseinheit) wählen Im Folgenden wird die Änderung der Gebäudeeigenschaften im Fenster Assistenten und Einstellungen beschrieben. Gebäudeeigenschaften ändern 1. Klicken Sie im Fenster Assistenten und Einstellungen auf Gebäude. 2. Markieren Sie eine Installationseinheit und passen Sie die Gebäudegrösse und Beschriftung an. 3. Falls Sie mehrere Installationseinheiten gleichzeitig ändern wollen, markieren sie diese mit gedrückter Taste STRG (CTRL). 4. Um die Geschosseigenschaften zu ändern, markieren Sie zunächst ein Geschoss und geben dann die neuen Masse ein. Achten Sie dabei auf die Einstellbereiche. Feld Einstellbereich Raumhöhe (lichte Höhe zwischen Fertigfussboden (OKFF) und Decke) 0,00 – 6,00 m Fussbodenaufbau 0,00 – 1,00 m Deckenstärke 0,00 – 1,00 m Hinweis Für den Fussbodenaufbau sollten mehr als 20 cm, aber maximal 40 cm gewählt werden. Die geänderten Masse haben Auswirkungen auf die Länge geschossübergreifender Leitungen wie Fall- und Steigleitungen. 5. Um festzulegen, wie oft das Material für bestimmte Installationseinheiten berechnet werden soll, markieren Sie eine Installationseinheit oder mehrere Installationseinheiten und wählen Sie im Feld Vielfachheit die Anzahl. 6. Klicken Sie auf Fertig, um die Einstellungen zu übernehmen. Geberit ProPlanner 2013 251 Detailplanung 3D Assistenten und Einstellungen 6.2.5 Teilprojekteinstellungen Detailplanung 3D 6.2.5.1 Zeichenfläche Sie können die Masse und Ausrichtung der Zeichenfläche im Grundriss und Aufriss ändern. Das eingestellte Papierformat entspricht dem Zeichnungsrahmen im Arbeitsfenster. 1. Um die Einstellungen für die Zeichenfläche zu öffnen, wählen Sie eine der folgenden Möglichkeiten: • Doppelklicken Sie im Arbeitsfenster auf das Schriftfeld. • Klicken Sie im Fenster Assistenten und Einstellungen auf Detailplanung 3D und wählen Sie Zeichenfläche. 2. Legen Sie für Grundriss und Aufriss Papierformat, Ausrichtung und Seitenrand fest. 3. Wählen Sie jeweils den Massstab der Zeichenfläche. 4. Klicken Sie auf Fertig, um die Einstellungen zu übernehmen. Tipp Sie können die Zeichenfläche zoomen, indem Sie das Mausrädchen drehen. Mit gedrücktem Mausrädchen können Sie die Zeichenfläche verschieben. 6.2.5.2 Raster Für eine exakte Planung können Sie das Raster der Zeichenfläche einstellen. 1. Klicken Sie im Fenster Assistenten und Einstellungen auf Detailplanung 3D und wählen Sie Raster. 2. Legen Sie die Einstellungen für das Raster fest. 3. Klicken Sie auf Fertig, um die Einstellungen zu übernehmen. 6.2.5.3 Masslinien Zur Bemassung Ihrer Zeichnung können Sie Masslinien verwenden. Die Darstellung der Masslinien können Sie festlegen. 1. Klicken Sie im Fenster Assistenten und Einstellungen auf Detailplanung 3D und wählen Sie Masslinien. 2. Legen Sie die Einstellungen für die Masslinien fest. 3. Klicken Sie auf Fertig, um die Einstellungen zu übernehmen. Hinweis Die Einstellungen wirken sich auf die Baubemassung, die Fabrikationsbemassung und die manuelle Bemassung aus. 6.2.5.4 GIS Installationswände vorfertigen Mit der Vorfertigung von kompletten GIS Installationswänden ausserhalb der Baustelle werden Zeit und Kosten gespart. Bei der Vorfertigung können Sie festlegen, dass die Wände in Segmente unterteilt werden, die eine bestimmte Grösse nicht überschreiten. So werden die baulichen Gegebenheiten auf der Baustelle berücksichtigt. Geberit ProPlanner 2013 252 Detailplanung 3D Ansicht 1. Klicken Sie im Fenster Assistenten und Einstellungen auf Detailplanung 3D und wählen Sie GIS. 2. Wählen Sie im Feld GIS Installationswände vorfertigen den Eintrag Ja. 3. Geben Sie die gewünschten Abmessungen [cm] für die Wandsegmente und den Abstand der Profilverbinder ein. 4. Wählen Sie den Abstand zwischen Baukörper und Profilinnenkante. 5. Aktivieren Sie das Kontrollkästchen Montagewinkel lang bevorzugen, um mit langen Montagewinkeln zu planen. 6. Wählen Sie die Beplankung und den Schallschutz. 7. Klicken Sie auf Fertig, um die Einstellungen zu übernehmen. Die Installationswände werden nach den gewählten Einstellungen unterteilt. 6.2.5.5 GIS-Wandanbindung verwenden Im Markt Deutschland können Sie festlegen, ob mit GIS-Wandanbindungen das Tragsystem am Baukörper befestigt werden soll. 1. Klicken Sie im Fenster Assistenten und Einstellungen auf Detailplanung 3D und wählen Sie GIS. 2. Aktivieren Sie im Feld Befestigung das Kontrollkästchen GIS-Wandanbindung verwenden. 3. Klicken Sie auf Fertig, um die Einstellung zu übernehmen. 6.3 Ansicht Sie können die Zeichenfläche oder den Zeichnungsrahmen im Arbeitsfenster verschieben, einen Aufriss Ihrer Planung wählen sowie Teile der Zeichnung ein- und ausblenden. Zeichenfläche im Arbeitsfenster verschieben 1. Um die Zeichenfläche zu verschieben, wählen Sie eine der folgenden Möglichkeiten: • Drücken Sie das Mausrädchen und verschieben Sie die Zeichenfläche. • Klicken Sie im Menü Detailplanung 3D auf Zeichenfläche verschieben und verschieben Sie die Zeichenfläche mit gedrückter linker Maustaste. 2. Drücken Sie ESC, um den Verschiebemodus zu beenden. Zeichnungsrahmen im Arbeitsfenster verschieben 1. Markieren Sie den Zeichnungsrahmen im Arbeitsfenster. 2. Klicken Sie im Menü Detailplanung 3D auf Objekte verschieben. An den Ecken des Zeichnungsrahmens werden Verschiebepunkte sichtbar. Geberit ProPlanner 2013 253 Detailplanung 3D Ansicht 3. Klicken Sie auf einen Verschiebepunkt und verschieben Sie den Zeichnungsrahmen durch Ziehen mit gedrückter linker Maustaste. 4. Klicken Sie in das Arbeitsfenster, um den Zeichnungsrahmen zu platzieren. Aufriss wählen 1. Klicken Sie im Menü Detailplanung 3D auf Aufrissebene setzen. 2. Bewegen Sie den Mauszeiger an eine Wand. Der Mauszeiger zeigt die Richtung, für die der Aufriss erstellt wird. 3. Klicken Sie in die Richtung der Wand, die Sie im Aufriss sehen wollen. Das Fenster Aufriss zeigt den gewählten Aufriss. 4. Um die Aufrissebene anzuzeigen oder auszublenden, klicken Sie im Menü Detailplanung 3D auf Aufrissebene anzeigen. Sie können den Zeichnungsrahmen an die Grösse der Installation anpassen. 1. Wählen Sie einen Aufriss. 2. Klicken Sie mit der rechten Maustaste ins Aufrissfenster und wählen Sie im Kontextmenü Zeichnungsrahmen anpassen. Geberit ProPlanner 2013 254 Detailplanung 3D Gebäude Layer einblenden und ausblenden Alle Teile der Zeichnung wie z. B. Gebäude, Objekte und Texte sind als Layer gespeichert. Die Layer können jeweils für den Grundriss, den Aufriss und für die 3D-Ansicht eingeblendet, ausgeblendet und gesperrt werden. Hinweis Gesperrte Layer können nicht gelöscht werden. 1. Klicken Sie im Fenster Assistenten und Einstellungen auf Layer. Das Fenster Layer erscheint. Die Layer sind in Gruppen zusammengefasst und können einzeln oder als Gruppe aktiviert und deaktiviert werden. 2. Um Layer einzublenden, aktivieren Sie die Kontrollkästchen in den Spalten Grundriss, Aufriss oder 3D-Ansicht. 3. Um Layer auszublenden, deaktivieren Sie die Kontrollkästchen. 4. Um Layer vor Veränderungen zu schützen, aktivieren Sie das Kontrollkästchen in der Spalte Gesperrt. 5. Um geänderte Einstellungen als Standard für weitere Teilprojekte zu übernehmen, aktivieren Sie das Kontrollkästchen Als Standard speichern. 6. Klicken Sie auf Fertig, um die Einstellungen für das Teilprojekt zu übernehmen. 6.4 Gebäude Ein Gebäude in ProPlanner besteht aus Geschossen, Strängen und Installationseinheiten. Für jede dieser Dimensionen sind Gebäudeeigenschaften (siehe Seite 250) festgelegt, die geändert werden können. Geberit ProPlanner 2013 Dimension Beschreibung Geschoss Geschosse werden unterschieden nach Unter-, Ober- und Dachgeschoss. In der Abbildung ist das Untergeschoss markiert 255 Detailplanung 3D Gebäude Dimension Beschreibung Strang In der Breite wird ein Gebäude durch die Anzahl seiner Stränge definiert. Mit jedem Strang kommt pro Geschoss eine Installationseinheit hinzu. Dach- und Untergeschosse sind durchgehende Geschosse, die aus je einer Installationseinheit bestehen. Die Abbildung zeigt ein Gebäude mit zwei Strängen, der linke Strang ist markiert Installationseinheit Installationseinheiten werden über Anschlüsse an die Steig- und Fallleitungen miteinander verbunden. In den Installationseinheiten nehmen Sie Ihre Leitungs- und Objektplanung vor. Die Planung erfolgt im Arbeitsfenster. In der Abbildung ist die Installationseinheit im ersten Obergeschoss markiert Planungsprinzip Eigenschaften, die Sie für das gesamte Gebäude definieren, werden für alle Geschosse, Stränge und Installationseinheiten übernommen. Abweichende Eigenschaften können jeweils für ein Geschoss oder eine Installationseinheit definiert werden. Planungen für eine Installationseinheit oder einen Strang lassen sich leicht in ProPlanner kopieren und anschliessend anpassen. Im Arbeitsfenster wird die Planung der Installationseinheit dargestellt, die im Gebäude markiert ist. Die Ansicht im Gebäude entspricht der Gebäudekonfiguration des aktiven Teilprojekts. Neben Geschossen, Strängen und Installationseinheiten sind folgende Elemente im Gebäude sichtbar: • • • Geberit ProPlanner 2013 Gebäudewände und Gebäudedecken. Diese können markiert werden, um Geschosse und Stränge gezielt zu erweitern oder zu entfernen Blau gefärbte Installationseinheiten. Für diese Installationseinheiten wurde bereits in einem Teilprojekt eine Installation geplant Graue Installationseinheiten. Für diese Installationseinheiten wurde noch nichts geplant 256 Detailplanung 3D Gebäude Die folgende Abbildung zeigt, an welcher Position Bereiche markiert werden: (1) (2) (3) (4) (5) Bereich für die Markierung eines Strangs Bereich für die Markierung einer Wand Bereich für die Markierung einer Installationseinheit Bereich für die Markierung einer Decke Bereich für die Markierung eines Geschosses Tipp Um den Überblick im Gebäude zu behalten, können Sie das Gebäude im Gebäudefenster zoomen, indem Sie das Mausrädchen drehen. Mit gedrücktem Mausrädchen können Sie das Gebäude verschieben. Über das Kontextmenü der rechten Maustaste stehen Ihnen dieselben Zoomfunktionen zur Verfügung wie für die Zeichenfläche. 6.4.1 Gebäudegrösse festlegen Definieren Sie zunächst nur die Installationseinheiten, Geschosse und Stränge, die Sie zur Planung benötigen, z. B. ein Unter-, ein Ober- und ein Dachgeschoss. In einem späteren Planungsschritt können Sie die einmal definierten Installationseinheiten leicht vervielfältigen. Geberit ProPlanner 2013 257 Detailplanung 3D Gebäude Geschoss hinzufügen 1. Markieren Sie im Gebäudefenster die Geschossdecke, über der Sie ein Geschoss einfügen möchten (siehe Seite 250). 2. Klicken Sie mit der rechten Maustaste in das Gebäudefenster und wählen Sie Obergeschoss hinzufügen. Falls Sie die Decke für ein Unter- oder Dachgeschoss markiert haben, können Sie zusätzlich den Befehl Untergeschoss hinzufügen bzw. Dachgeschoss hinzufügen wählen. Strang hinzufügen 1. Markieren Sie im Gebäudefenster die Wand, neben der Sie rechts einen weiteren Strang einfügen möchten (siehe Seite 250). 2. Klicken Sie mit der rechten Maustaste in das Gebäudefenster und wählen Sie Strang hinzufügen. Höhe des Geschosses anpassen 1. Markieren Sie im Gebäudefenster das entsprechende Geschoss (siehe Seite 250). 2. Klicken Sie mit der rechten Maustaste neben das gewünschte Geschoss und wählen Sie Geschosseigenschaften. 3. Ändern Sie die Werte und bestätigen Sie mit OK. Die Einstellungen werden übernommen, die Darstellung des Geschosses ändert sich jedoch nicht. Geberit ProPlanner 2013 258 Detailplanung 3D Gebäude 6.4.2 Installationseinheiten vervielfachen Sie können festlegen, ob bei einer Berechnung das Material für eine Installationseinheit einfach oder mehrfach berechnet werden soll. 1. Markieren Sie im Gebäudefenster eine Installationseinheit. 2. Klicken Sie mit der rechten Maustaste in das Gebäudefenster und wählen Sie Eigenschaften Installationseinheit. 3. Geben Sie im Feld Vielfachheit ein, wie oft das Material für diese Installationseinheit berechnet werden soll. 4. Bestätigen Sie mit OK. 6.4.3 Installationseinheiten kopieren Nachdem Sie eine Installationseinheit geplant haben, können Sie diese kopieren. Dafür haben Sie in ProPlanner folgende Möglichkeiten: • • • Installationseinheit inklusive der darin enthaltenen Planungen kopieren Geschoss mit den enthaltenen Installationseinheiten kopieren Die Obergeschosse eines Strangs mit den enthaltenen Installationseinheiten kopieren. Dachund Untergeschosse werden dabei nicht mitkopiert Installationseinheit inklusive der darin enthaltenen Planungen kopieren und mehrfach auf Teile des Gebäudes oder das gesamte Gebäude anwenden • 6.4.3.1 Einzelne Installationseinheit kopieren Prüfen Sie folgende Punkte, bevor Sie eine Installationseinheit kopieren: • • • • Sind alle benötigten Objekte und Wände korrekt gesetzt? Gibt es Fehlermeldungen in der Meldungsliste? Ist die Planung für die Rohrleitungen abgeschlossen? Sind die Eigenschaften für die Installationseinheit angepasst? Hinweis Beim Einfügen werden bestehende Planungen überschrieben. Der Schritt kann nicht rückgängig gemacht werden. Einzelne Installationseinheit kopieren 1. Klicken Sie mit der rechten Maustaste im Gebäudefenster in die gewünschte Installationseinheit und wählen Sie im Kontextmenü Kopieren. 2. Klicken Sie mit der rechten Maustaste in eine andere Installationseinheit und wählen Sie im Kontextmenü Einfügen. Der kopierte Inhalt wird in die gewählte Installationseinheit eingefügt. Geberit ProPlanner 2013 259 Detailplanung 3D Gebäude 6.4.3.2 Geschoss kopieren Beim Kopieren von Geschossen haben Sie zwei Möglichkeiten: • • Sie fügen das kopierte Geschoss in ein bestehendes Geschoss ein. Sie fügen das kopierte Geschoss als neues Geschoss in das Gebäude ein. Das Kopieren und Einfügen von Geschossen ist mit hohem Rechenaufwand verbunden und kann daher einige Sekunden dauern. Hinweis Beim Einfügen einer Geschossplanung werden bestehende Planungen überschrieben. Geschoss kopieren und in bestehendes Geschoss einfügen 1. Klicken Sie mit der rechten Maustaste neben das Geschoss, das Sie kopieren möchten. 2. Wählen Sie im Kontextmenü der rechten Maustaste Kopieren. 3. Klicken Sie mit der rechten Maustaste auf ein bestehendes Geschoss und wählen Sie im Kontextmenü Einfügen. Geschoss kopieren und als neues Geschoss einfügen 1. Klicken Sie mit der rechten Maustaste neben das Geschoss, das Sie kopieren möchten. 2. Wählen Sie im Kontextmenü der rechten Maustaste Kopieren. 3. Wählen Sie die Geschossdecke, über der Sie ein neues Geschoss einfügen möchten. 4. Klicken Sie mit der rechten Maustaste auf die ausgewählte Geschossdecke und wählen Sie im Kontextmenü Einfügen. Geberit ProPlanner 2013 260 Detailplanung 3D Gebäude 6.4.3.3 Strang kopieren Beim Kopieren von Strängen haben Sie zwei Möglichkeiten: • • Sie fügen den kopierten Strang in einen bestehenden Strang ein. Sie fügen den kopierten Strang als neuen Strang in das Gebäude ein. Hinweis Beim Kopieren eines Strangs werden Planungen der Unter- und Dachgeschosse nicht berücksichtigt. Strang kopieren und in bestehenden Strang einfügen 1. Klicken Sie mit der rechten Maustaste über oder unter den Strang, den Sie kopieren möchten. 2. Wählen Sie im Kontextmenü der rechten Maustaste Kopieren. 3. Klicken Sie mit der rechten Maustaste auf einen bestehenden Strang und wählen Sie im Kontextmenü Einfügen. Geberit ProPlanner 2013 261 Detailplanung 3D Gebäude Strang kopieren und als neuen Strang einfügen 1. Klicken Sie mit der rechten Maustaste über oder unter den Strang, den Sie kopieren möchten. 2. Wählen Sie im Kontextmenü der rechten Maustaste Kopieren. 3. Markieren Sie die Wand, neben der Sie rechts einen neuen Strang einfügen möchten. 4. Klicken Sie mit der rechten Maustaste auf die ausgewählte Wand und wählen Sie im Kontextmenü Einfügen. 6.4.3.4 Installationseinheit mehrfach einfügen Nachdem Sie eine Installationseinheit geplant haben, können Sie diese kopieren und in Teile des Gebäudes oder in das gesamte Gebäude einfügen. 1. Klicken Sie mit der rechten Maustaste im Gebäudefenster in die gewünschte Installationseinheit und wählen Sie im Kontextmenü Kopieren. Geberit ProPlanner 2013 262 Detailplanung 3D Gebäude 2. Klicken Sie mit der rechten Maustaste in das Gebäudefenster und wählen Sie im Kontextmenü Mehrfach einfügen. Das Fenster Mehrfach einfügen öffnet sich. 3. Wählen Sie die gewünschten Installationseinheiten. Zur Auswahl mehrerer Installationseinheiten oder Geschosse halten Sie die Taste Strg (Ctrl) gedrückt. 4. Bestätigen Sie Ihre Auswahl mit Fertig. Der kopierte Inhalt wird in alle gewählten Installationseinheiten eingefügt. 6.4.4 Installationseinheiten entfernen Im Gebäudefenster können Sie: • • Planungen in den Installationseinheiten entfernen Stränge und Geschosse mit den enthaltenen Installationseinheiten entfernen Planung in einer Installationseinheit löschen 1. Klicken Sie im Gebäudefenster auf die gewünschte Installationseinheit. 2. Klicken Sie im Menü Gebäude auf Installationseinheit > Inhalt der Installationseinheit löschen. Planung eines Geschosses löschen oder Geschoss entfernen 1. Markieren Sie im Gebäudefenster das gewünschte Geschoss. 2. Um eine Geschossplanung zu löschen, klicken Sie im Menü Gebäude auf Geschoss > Geschossinhalt löschen. 3. Um ein Geschoss zu entfernen, klicken Sie im Menü Gebäude auf Geschoss > Geschoss entfernen. Planung eines Strangs löschen oder Strang entfernen 1. Markieren Sie im Gebäudefenster den gewünschten Strang. 2. Um die Planung in einem Strang zu löschen, klicken Sie im Menü Gebäude auf Strang > Stranginhalt löschen. 3. Um einen Strang zu entfernen, klicken Sie im Menü Gebäude auf Strang > Strang entfernen. Geberit ProPlanner 2013 263 Detailplanung 3D Installationswand-Schnelleingabe 6.5 Installationswand-Schnelleingabe Eine Installationswand können Sie mit Detailplanung 3D oder der InstallationswandSchnelleingabe erstellen. Mit der Installationswand-Schnelleingabe können Sie eine Installationswand inklusive Objekte planen und anschliessend in die Zeichenfläche einfügen. Die Vorgehensweise erfolgt analog zum Modul Installationssysteme. Installationswand erstellen 1. Um die Schnelleingabe aufzurufen, wählen Sie eine der folgenden Möglichkeiten: • Klicken Sie im Menü Detailplanung 3D auf Installationswand-Schnelleingabe. • Wählen Sie im Werkzeugfenster den Reiter Mauern und Installationswände und klicken Sie auf Installationswand-Schnelleingabe. Das Fenster Installationswand-Schnelleingabe erscheint: 2. 3. 4. 5. 6. 7. 8. Wählen Sie den Wandtyp (siehe Seite 265). Legen Sie die Wandkopplung (siehe Seite 265) der Installationswand fest. Wählen Sie die Abmessung (siehe Seite 265) der Wand und gegebenenfalls der Teilwand. Wählen Sie die Wandeigenschaften (siehe Seite 266). Wählen Sie den Objektabstand (siehe Seite 266). Fügen Sie die gewünschten Objekte (siehe Seite 266) hinzu. Positionieren (siehe Seite 267) Sie die gewählten Objekte und legen Sie gegebenenfalls die Einbauhöhe und die Andockseite fest. 9. Legen Sie die Raumeigenschaften (siehe Seite 267) mit der Raumhöhe und der Höhe des Fussbodenaufbaus fest. 10. Überprüfen Sie Ihre Auswahl in der Voransicht (siehe Seite 267). 11. Um die Voransicht der Wand zu vergrössern, klicken Sie auf die Schaltfläche . Die Schaltfläche befindet sich unterhalb des Bereichs Wandkopplung. Installationswand einfügen Nachdem Sie alle Objekte an die Installationswand gesetzt haben, können Sie die Wand in die Zeichenfläche einfügen. 1. Klicken Sie in der Installationswand-Schnelleingabe auf Einfügen. Geberit ProPlanner 2013 264 Detailplanung 3D Installationswand-Schnelleingabe 2. Um die Wand zu platzieren, klicken Sie an die gewünschte Stelle in der Zeichenfläche. 6.5.1 Wandeigenschaften Falls Sie über die Schnelleingabe eine Installationswand hinzufügen, können Sie die Eigenschaften für die Wand festlegen. Wandtyp Im Bereich Wandtyp legen Sie Folgendes fest: • • • Installationssystem (Duofix oder GIS) Basiswand (Massivwand oder Leichtbauwand) Wandtyp (Vorwand oder Raumteiler, Raumhoch/teilhoch Kombination, Ecklösung) Die Auswahl des Wandtyps beeinflusst direkt die Darstellung im Bereich Wandkopplung, die Eingabeoptionen im Bereich Abmessung sowie die Darstellung in der Voransicht. Der Wandtyp sollte deshalb immer zuerst definiert werden. Wandkopplung Die Wandkopplung hängt ab: • • Vom gewählten Wandtyp (Vorwand, Raumteiler, Raumhoch/teilhoch-Kombination und Ecklösung) Von der gewählten Positionierung (links, rechts, beidseitig angeschlagen, freistehend) Die gewählte Wandkopplung wird in der Voransicht entsprechend dargestellt. Abb. 6-3 Wandkopplungen für massive, raumhohe GIS-Vorwand Abmessung Im Bereich Abmessung legen Sie Folgendes fest: • • Höhe ab OKFF, Breite und Tiefe der gewählten Installationswand in cm Höhe und Breite der Teilwand, wenn Sie Raumhoch/teilhoch-Kombination als Wandtyp gewählt haben Die Änderung der Abmessungen führt zu einer entsprechenden Anpassung der Voransicht. Die Bemassung kann in der Voransicht ein- und ausgeblendet werden. Über das Infosymbol können Sie Datenblätter im PDF-Format aufrufen, die Informationen zu den Mindesttiefen der GIS und Duofix Installationswänden enthalten. Die Informationen sind abhängig vom gewählten Wandtyp. Geberit ProPlanner 2013 265 Detailplanung 3D Installationswand-Schnelleingabe Wandeigenschaften Im Bereich Wandeigenschaften wählen Sie die Beplankung, den Schallschutz und die Vorfertigung von GIS Installationswänden. 6.5.2 Objekte Sobald Sie über die Schnelleingabe eine Installationswand hinzufügen, können Sie den Abstand zwischen Objekten und die Position der Objekte bestimmen. Aus einer Liste können Sie verschiedene Objektarten auswählen. Objektabstand Im Bereich Objektabstand legen Sie fest, in welchem Abstand neue Objekte eingefügt werden. • Kleinstmöglicher Abstand heisst, dass in ProPlanner ein praktischer Mindestabstand hinterlegt ist, den Sie hier anwenden können Mit der Einfügerichtung können Sie festlegen, ob neue Objekte von links nach rechts oder von rechts nach links eingefügt werden Abstände werden von der Mittelachse der Objekte gemessen Sie können im Feld Abstand einen negativen Wert eingeben. Dann wird das Objekt links positioniert • • • Objektwahl Der Bereich Objekt beinhaltet: • • • • Eine Liste (Verzeichnisbaum) aller zur Verfügung stehenden Objekte (Sortiment) Ein Fenster für die hinzugefügten Objekte Schaltflächen für das Hinzufügen und Löschen von Objekten Die Möglichkeit, die Konfiguration eines Objekts anzeigen zu lassen Schaltfläche Befehl Objektkonfiguration anzeigen Folgende Eigenschaften können geändert werden: • Objekttyp • Artikelgruppe • Objektgrösse in den Keramikdaten Zusätzlich erscheinen die Artikelinformationen (siehe Seite 242) Objekt in die Installationswand einfügen Das Objekt wird im rechten Fenster aufgeführt und erscheint in der Voransicht Aktiviertes Objekt aus der Installationswand löschen Alle Objekte aus der Installationswand löschen Tipp • • Geberit ProPlanner 2013 Mit einem Doppelklick auf die oberste Ebene im Verzeichnisbaum fügen Sie automatisch das Standardelement der Objektgruppe (Badewanne, Bidet, Waschtisch etc.) ein. Sobald Sie mit dem Mauszeiger über ein hinzugefügtes Objekt fahren, werden in einer Quickinfo Bezeichnung, Abmessungen und Artikelnummer des Objekts angezeigt. 266 Detailplanung 3D Installationswand-Schnelleingabe Objektposition Nach dem Einfügen eines Objekts kann die Einbauhöhe und die Position im Bereich Objektposition angepasst werden. Für bestimmte Objekte (z. B. Badewanne oder Duschwanne) lässt sich die Andockseite bestimmen. Feld Funktion Einbauhöhe Objekthöhe gemessen ab OKFF Position von links Objektabstand von der linken befestigten Wand Andockseite Objekt im oder gegen den Uhrzeigersinn drehen Tipp Für bestimmte Objekte wie Duschwanne oder Badewanne können Sie auch die Armaturen mit den Pfeiltasten verschieben. Dazu aktivieren Sie die Armatur in der Voransicht aktivieren. 6.5.3 Raumeigenschaften und Raumansicht Falls Sie über die Schnelleingabe eine Installationswand hinzufügen, können Sie die Masse des Raums hinterlegen und die Positionierung der Objekte in verschiedenen Ansichten darstellen. Raumeigenschaften Die Raumhöhe ab OKFF und der Fussbodenaufbau werden in den Gebäudeeigenschaften (siehe Seite 250) festgelegt. Die Raumhöhe ist die lichte Höhe zwischen Fertigfussboden (OKFF) und Decke. Voransicht Die Voransicht bietet Ihnen die Möglichkeit, Wand und Objekte in verschiedenen Perspektiven und Dimensionen darzustellen, zu drucken und zu exportieren. Wurde eine Trennwand (Raumteiler) als Wandtyp gewählt, kann die Vor- und Rückseite in der Ansicht dargestellt werden. Objekte werden an die Wandseite der Trennwand montiert, die aktuell in der Voransicht gewählt ist. Die Höhe des Fussbodenaufbaus ist in der Voransicht durch eine schwarze Linie gekennzeichnet. Falls die Abmessungen der Wand oder die Position eines Objekts korrigiert werden müssen, erscheint das Objekt rot. Eine Quickinfo informiert über den Fehler, der automatisch korrigiert werden kann. Die Schaltflächen in der Voransicht bieten folgende Funktionalitäten: Schaltfläche Befehl Auswählen und Positionieren. Verwenden Sie die Pfeiltasten für die Positionierung im Zentimeterbereich. Verwenden Sie die Pfeiltasten bei gleichzeitiger Betätigung der Taste STRG (CTRL) für die Positionierung im Millimeterbereich Geberit ProPlanner 2013 267 Detailplanung 3D Installationswände aus Installationssystemen Schaltfläche Befehl Navigieren. In diesem Modus kann die Zeichenfläche verschoben werden. Verwenden Sie dazu die Pfeiltasten Masslinien anzeigen. Mit der Maus können die Masslinien verschoben werden Seitenriss Aufriss Grundriss Drucken. Die Voransicht kann direkt gedruckt werden. Mögliche Einstellungen sind vom verwendeten Drucker abhängig Grafikexport. Die Voransicht kann in verschiedenen Formaten (z. B. TIFF oder JPG) exportiert werden. Für CAD-Zeichnungen können die Grafiken in den Formaten DXF und DWG exportiert werden. Auflösung, Höhe und Breite kann bei bestimmten Formaten gewählt werden Alles anzeigen. Ansicht auf 100 % setzen Ansicht vergrössern Ansicht verkleinern 6.6 Installationswände aus Installationssystemen Installationswände, die Sie im Modul Installationssysteme geplant haben, können Sie in ein Teilprojekt im Modul Detailplanung 3D importieren und bearbeiten. Bevor Sie eine Installationswand importieren können, müssen Sie ein oder mehrere Teilprojekte vom Modul Installationssysteme in das Modul Detailplanung 3D übertragen. Installationssysteme-Teilprojekt importieren 1. Klicken Sie im Menü Datei auf Teilprojekte importieren. 2. Klicken Sie im Fenster Teilprojekte importieren auf Hinzufügen und wählen Sie ein Installationssysteme-Projekt. Im Bereich Enthaltene Teilprojekte werden alle Teilprojekte eines Projekts angezeigt. 3. Wählen Sie ein oder mehrere Teilprojekte und klicken Sie auf Importieren. Die gewählten Teilprojekte werden im Projektfenster angezeigt. Installationswände aus Installationssystemen importieren Voraussetzungen: Das Modul Detailplanung 3D enthält Teilprojekte vom Modul Installationssysteme. 1. Klicken Sie im Menü Detailplanung 3D auf Installationswände aus Installationssystemen importieren. 2. Wählen Sie im Fenster Import aus Installationssystemen ein Teilprojekt. Die Installationswände des gewählten Teilprojekts, werden im Werkzeugfenster im Reiter Installationswände aus Installationssystemen importieren angezeigt. Geberit ProPlanner 2013 268 Detailplanung 3D Hintergrundplan 3. Wählen Sie eine Position aus dem Leistungsverzeichnis des gewählten Teilprojekts. Die Installationswände der gewählten Position werden angezeigt. 4. Klicken Sie auf eine Installationswand und setzen Sie diese per Klick ins Arbeitsfenster. Die Installationswand wird aus der Anzeige im Werkzeugfenster gelöscht. 6.7 Hintergrundplan Im Modul Detailplanung 3D können Sie verschiedene Bilddateien (z. B. AutoCAD DXF/DWG, SVG, JPEG) importieren und bearbeiten. Die importierten Daten werden mit der ProPlanner Datei gespeichert. 6.7.1 Hintergrundplan importieren Zunächst muss eine Bilddatei eingelesen und bei Vektorzeichnungen (AutoCAD DXF/DWG, SVG) ein Zeichnungsmassstab festgelegt werden. Anschliessend kann der Hintergrundplan bearbeitet und fixiert werden. Bilddateien einlesen 1. Klicken Sie im Menü Detailplanung 3D auf Hintergrundplan importieren. 2. Wählen Sie im Fenster Zeichnungsdatei auswählen den Dateityp und die gewünschte Datei. 3. Klicken Sie auf Öffnen. Die Daten werden eingelesen und in der Zeichenfläche angezeigt. Mit dem Mauszeiger kann der Hintergrundplan in der Zeichenfläche verschoben werden. 4. Klicken Sie in die Zeichenfläche, um den Hintergrundplan an der gewünschten Stelle zu platzieren. Zeichnungsmassstab festlegen 1. Klicken Sie mit der rechten Maustaste auf den Hintergrundplan und wählen Sie im Kontextmenü Distanz abgreifen. 2. Klicken Sie in die Zeichenfläche und markieren Sie Anfangspunkt und Endpunkt einer Strecke, deren Länge Sie kennen. Das Fenster Eigenschaften Hintergrundbild erscheint. 3. Geben Sie die tatsächliche Länge der gemessenen Strecke in das Feld Distanz neu ein. 4. Bestätigen Sie mit OK. Tipp • • Während der Distanzmessung wird die aktuelle Streckenlänge eingeblendet Für eine bessere Detailansicht können Sie mit dem Mausrädchen zoomen 6.7.2 Hintergrundplan bearbeiten Importierte Bilddateien können bearbeitet werden. Die Möglichkeiten zur Bildbearbeitung hängen vom eingelesenen Bildformat ab. Geberit ProPlanner 2013 269 Detailplanung 3D Hintergrundplan CAD-Ebenen einblenden und ausblenden Bei AutoCAD-Dateien (DXF/DWG) können Sie nach dem Import in ProPlanner einzelne Ebenen (Layer) einblenden oder ausblenden. 1. Klicken Sie mit der rechten Maustaste auf den CAD-Plan und wählen Sie im Kontextmenü Eigenschaften. 2. Aktivieren oder deaktivieren Sie im Fenster Eigenschaften Hintergrundbild die Kontrollkästchen im Bereich Sichtbare Layer. 3. Bestätigen Sie mit OK. Bereich freistellen Bei Vektorzeichnungen (AutoCAD DXF/DWG, SVG) können Sie Bereiche freistellen, um Ausschnitte für den Hintergrundplan zu wählen. 1. Klicken Sie mit der rechten Maustaste auf den Hintergrundplan und wählen Sie im Kontextmenü Bereich freistellen. 2. Ziehen Sie mit gedrückter linker Maustaste einen Bereich auf und klicken Sie in das Arbeitsfenster. Ausserhalb des Bereichs wird der Hintergrundplan gelöscht. Grösse ändern 1. Klicken Sie mit der rechten Maustaste auf den Hintergrundplan und wählen Sie im Kontextmenü Eigenschaften. Das Fenster Eigenschaften Hintergrundbild erscheint. 2. Klicken Sie auf Distanz messen. Das Fenster Eigenschaften Hintergrundbild verschwindet. 3. Klicken Sie auf einen Startpunkt im Arbeitsfenster und bewegen Sie den Mauszeiger in die gewünschte Richtung. 4. Um einen Endpunkt festzulegen, klicken Sie erneut in das Arbeitsfenster. Das Fenster Eigenschaften Hintergrundbild erscheint. 5. Geben Sie im Feld Distanz neu die gewünschte Streckenlänge ein. 6. Klicken Sie auf OK, um die Einstellung zu übernehmen. Hintergrundplan drehen 1. Klicken Sie mit der rechten Maustaste auf den Hintergrundplan und wählen Sie im Kontextmenü Hintergrundplan drehen. 2. Klicken Sie auf einen Punkt im Arbeitsfenster, um den Sie den Hintergrundplan drehen möchten. 3. Drehen Sie den Hintergrundplan bis zur gewünschten Position und klicken Sie erneut in das Arbeitsfenster. 4. Aktivieren Sie in der Schnelleingabeleiste das Kontrollkästchen Winkel, um den Hintergrundplan im gewählten Winkelmass schrittweise zu drehen. 6.7.3 Hintergrundplan fixieren Um auf Grundlage der eingelesenen Daten eine Planung zu erstellen, empfiehlt es sich, den Hintergrundplan zu fixieren. Sie können dann im Arbeitsfenster Objekte zeichnen, ohne dass der Hintergrundplan seine Position ändern kann. 1. Platzieren Sie den Hintergrundplan an der gewünschte Stelle im Arbeitsfenster. 2. Klicken Sie im Menü Detailplanung 3D auf Layer. Geberit ProPlanner 2013 270 Detailplanung 3D Referenzpunkt 3. Aktivieren Sie für den Hintergrundplan das Kontrollkästchen in der Spalte Gesperrt. 4. Klicken Sie auf Fertig. Der Hintergrundplan ist fixiert. Eine Grössenänderung, Verschiebung oder Bearbeitung ist nicht mehr möglich. 6.8 Referenzpunkt Im Arbeitsfenster des Moduls Detailplanung 3D lassen sich Referenzpunkte (Bezugspunkte) setzen, an denen Objekte und Wände ausgerichtet werden können. Referenzpunkte können manuell oder automatisch zugewiesen werden. Standardmässig wird der Referenzpunkt in ProPlanner automatisch zugewiesen. Der Referenzpunkt wird durch einen roten Punkt und zwei Achsen markiert. Abb. 6-4 Referenzpunkt mit Achsenkreuz Fenster Referenzpunkt öffnen Im Fenster Referenzpunkt werden die Koordinaten (x, y, z) angezeigt. Anhand der Koordinaten können Sie sich über die aktuelle Position eines markierten Objekts im Arbeitsfenster informieren. Ist kein Objekt markiert, wird die Position des Mauszeigers angezeigt. Der Referenzpunkt hat die Koordinaten (0, 0, 0). Klicken Sie im Menü Ansicht auf Fenster und wählen Sie Referenzpunkt. Das Fenster wird auf der rechten Seite der Benutzeroberfläche geöffnet. Referenzpunkt automatisch zuweisen Der Referenzpunkt wird in Abhängigkeit zum aktivierten Objekt an das nächstliegende Objekt gesetzt. Voraussetzungen: Eine Wand ist im Arbeitsfenster gesetzt. 1. Aktivieren Sie die Funktion Referenzpunkt automatisch zuweisen. 2. Wählen Sie ein Objekt im Werkzeugfenster. 3. Wechseln Sie in die Zeichenfläche des Arbeitsfensters und setzen Sie das Objekt an die Wand. Das Achsenkreuz wird an das nächstliegende Objekt (Wand, Objekt etc.) gesetzt. Beispiel Die folgende Abbildung zeigt die Position eines Waschtischs an einer GIS Installationswand mit den zugehörigen Koordinaten. Abb. 6-5 Objekt mit zugehörigen Koordinaten Geberit ProPlanner 2013 271 Detailplanung 3D Wände setzen und anpassen Der Waschtisch liegt (relativ zum Referenzpunkt): • • • 50,0 cm in x-Richtung 95,0 cm in y-Richtung (Höhe über OKFF) 0 cm in z-Richtung Der Bezugspunkt für die Koordinaten des Waschtischs befindet sich in der Mitte des Objekts, am Berührungspunkt mit der GIS Installationswand (rot gekennzeichnet): Abb. 6-6 Aufriss und Seitenriss Referenzpunkt manuell zuweisen Falls Sie den Referenzpunkt manuell setzen, müssen Sie beim Positionieren eines Objekts darauf achten, wo sich die Achsen befinden. Unter Umständen müssen Sie mit Minuszahlen bei den Koordinaten arbeiten. 1. Erstellen Sie eine Planung (Wand, Objekte etc.) im Arbeitsfenster. 2. Klicken Sie im Menü Detailplanung 3D auf Referenzpunkt setzen. Der Mauszeiger wechselt in den Modus Referenzpunkt setzen. 3. Klicken Sie an die gewünschte Stelle im Arbeitsfenster. Der Referenzpunkt wird gesetzt und das Achsenkreuz erscheint. 4. Falls Sie die Ausrichtung der Achsen festlegen möchten, klicken Sie mit der Maus in die Richtung der gewünschten Achse. Tipp Falls Sie manuell einen Referenzpunkt setzen, ist der Fangmodus aktiv. Befindet sich der Mauszeiger in der Nähe eines Objekts, springt er automatisch an einen Fangpunkt (Objektkante, Objektmitte etc.). Mit der Taste STRG (CTRL) können Sie den Fangmodus ausschalten. 6.9 Wände setzen und anpassen Mit Hilfe des Reiters Mauern und Installationswände im Werkzeugfenster (siehe Seite 238) zeichnen Sie Räume für Ihre Installation. Die Eigenschaften einzelner Wände können Sie im Arbeitsfenster über das Kontextmenü der rechten Maustaste ändern. Für Massivwände und Leichtbauwände stehen folgende Zeichnungsmodi zur Verfügung: Zeichnungsmodus Funktion Links Die Aussenmasse der Massivwand oder der Leichtbauwand werden gezeichnet Rechts Die Innenmasse der Massivwand oder der Leichtbauwand werden gezeichnet Geberit ProPlanner 2013 272 Detailplanung 3D Wände setzen und anpassen 6.9.1 Räume und Wände zeichnen Räume und Wände können Sie mit Hilfe des Reiters Mauern und Installationswände im Werkzeugfenster zeichnen. Wände werden in Bezug auf einen Referenzpunkt (siehe Seite 271) gezeichnet. Rechteckige Räume zeichnen 1. Wählen Sie die Registerkarte Mauer und markieren Sie den Raum. Der Mauszeiger wechselt in den Modus Raumzeichnen. 2. Markieren Sie eine Stelle im Arbeitsfenster als linke obere Raumecke. 3. Passen Sie im Fenster Raum (Massivbau) die Abmessungen des Raums an. 4. Deaktivieren Sie das Kontrollkästchen Innenmasse, falls die Abmessungen als Aussenmasse gelten sollen. 5. Bestätigen Sie die Einstellungen mit OK. Der Raum wird schwarz schraffiert angezeigt. Wände manuell zeichnen 1. Aktivieren Sie die Funktion Referenzpunkt automatisch zuweisen (siehe Seite 271). 2. Wählen Sie die Registerkarte Mauer. 3. Wählen Sie Links oder Rechts als Zeichnungsmodus. Mit Links zeichnen Sie die Aussenmasse der Wand und mit Rechts zeichnen Sie die Innenmasse der Wand. 4. Markieren Sie die Massivwand oder die Leichtbauwand. oder Der Mauszeiger wechselt in den Modus Wandzeichnen. 5. Passen Sie die Wanddicke im Feld Tiefe an. 6. Klicken Sie an eine Stelle im Arbeitsfenster, um einen Startpunkt festzulegen. 7. Ziehen Sie die Wand auf die gewünschte Breite. 8. Drücken Sie die Tabulatortaste, um das Koordinatenfeld zu aktivieren (siehe Seite 273). 9. Klicken Sie am Endpunkt ins Arbeitsfenster. 10. Drücken Sie ESC, um den Modus Wandzeichnen zu beenden. Die Wand wird schwarz schraffiert angezeigt. Wände mit Koordinatenfeld zeichnen Voraussetzungen: Der Zeichnungsmodus und die Massivwand bzw. die Leichtbauwand sind gewählt. Geberit ProPlanner 2013 273 Detailplanung 3D Wände setzen und anpassen 1. Aktivieren Sie die Funktion Referenzpunkt automatisch zuweisen (siehe Seite 271). 2. Klicken Sie an eine Stelle im Arbeitsfenster, um einen Startpunkt festzulegen. 3. Drücken Sie die Tabulatortaste, um das Koordinatenfeld zu aktivieren. 4. Geben Sie die Koordinaten des Endpunkts der Wand ein. Wechseln Sie dabei mit der Tabulatortaste zwischen den Koordinaten. 5. Drücken Sie die Eingabetaste. Die Wand wird mit den gewählten Massen gezeichnet. 6. Drücken Sie ESC, um den Modus Wandzeichnen zu beenden. Die Wand wird schwarz schraffiert angezeigt. Hinweis Beim Zeichnen der Wand mit Hilfe des Koordinatenfelds wird die Höhe (y-Achse) ab Oberkante Rohfussboden (OKRF) gemessen. Wände mit Schnelleingabeleiste zeichnen Voraussetzungen: Der Zeichnungsmodus und die Massivwand bzw. die Leichtbauwand sind gewählt. 1. Aktivieren Sie die Funktion Referenzpunkt automatisch zuweisen (siehe Seite 271). 2. Aktivieren Sie in der Schnelleingabeleiste das Kontrollkästchen Distanz, um jeden Wandabschnitt in der vorgegebenen Breite zu zeichnen. 3. Klicken Sie an eine Stelle im Arbeitsfenster, um einen Startpunkt festzulegen. 4. Ziehen Sie die Wand. Die Wand wird mit der gewählten Breite gezeichnet. 5. Klicken Sie am Endpunkt ins Arbeitsfenster. 6. Drücken Sie ESC, um den Modus Wandzeichnen zu beenden. Die Wand wird schwarz schraffiert angezeigt. Wand mit Ecke zeichnen Voraussetzungen: Eine Wand ist gezeichnet. Geberit ProPlanner 2013 274 Detailplanung 3D Wände setzen und anpassen 1. Um einen Richtungswechsel zu zeichnen, klicken Sie an das Ende der gezeichneten Wand und erzeugen einen Eckpunkt. Ziehen Sie die Wand in die gewünschte Richtung. 2. Aktivieren Sie in der Schnelleingabeleiste das Kontrollkästchen Winkel, um jeden Wandabschnitt im vorgegebenen Winkel (oder einem Vielfachen) zu zeichnen. 3. Klicken Sie, um einen Endpunkt festzulegen. 4. Drücken Sie ESC, um den Modus Wandzeichnen zu beenden. Besteht die Wand aus ein oder zwei Abschnitten, wird die Wand schwarz schraffiert angezeigt. Besteht die Wand aus mehr als zwei Abschnitten, muss ein Raumabschluss gewählt werden. Raumabschluss wählen Besteht die Wand aus mehr als zwei Wandabschnitten, erscheint nach dem Beenden des Modus Wandzeichnen das Fenster Raumabschluss. Sie können wählen, ob und wie die Wände zu einem Raum verbunden werden sollen. Schaltfläche Funktion Am Schnittpunkt schliessen: Ein rechteckiger Raum wird gezeichnet Start- und Endpunkt verbinden: Ein Raum mit abgeschrägter Wand wird gezeichnet Offen lassen: Die Wandenden werden nicht verbunden Abbrechen Beendet den Modus Wandzeichnen und die gezeichnete Wand wird entfernt Wählen Sie einen Raumabschluss. Der Wandverlauf wird angepasst und schwarz schraffiert angezeigt. 6.9.2 Wände verschieben, anpassen und löschen Falls Sie eine Wand im Arbeitsfenster gezeichnet haben, können Sie diese verschieben sowie die Eigenschaften der Wand (Breite, Tiefe, etc.) und der Wandseiten anpassen. Geberit ProPlanner 2013 275 Detailplanung 3D Wände setzen und anpassen Wand verschieben Voraussetzungen: Eine Wand ist im Arbeitsfenster gesetzt. 1. Klicken Sie auf eine Wand. Die Wand wird ausgegraut. 2. Klicken Sie im Menü Detailplanung 3D auf Objekte verschieben. 3. Wählen Sie einen Basispunkt. 4. Verschieben Sie die Wand mit der Maus oder den Pfeiltasten. 5. Klicken Sie auf die Stelle, an der die Wand eingefügt werden soll. Eigenschaften einer Wand anpassen Voraussetzungen: Eine Wand ist im Arbeitsfenster gesetzt. 1. Markieren Sie eine Wand. 2. Klicken Sie mit der rechten Maustaste auf die Wand und wählen Sie im Kontextmenü Eigenschaften. 3. Nehmen Sie im Eigenschaftsfenster der Wand die Änderungen vor. 4. Speichern Sie Ihre Änderungen mit Übernehmen. Die Änderungen werden im Arbeitsfenster angezeigt. 5. Bestätigen Sie die Änderungen mit OK. Eigenschaften einer Wandseite anpassen Voraussetzungen: Eine Wand ist im Arbeitsfenster gesetzt. 1. Klicken Sie mit der rechten Maustaste auf eine Wandseite oder Wandkante und wählen Sie im Kontextmenü Eigenschaften. 2. Nehmen Sie im Eigenschaftsfenster der Wandseite Änderungen vor. 3. Speichern Sie Ihre Änderungen mit Übernehmen. Die Änderungen werden im Arbeitsfenster angezeigt. 4. Bestätigen Sie die Änderungen mit OK. Wand löschen 1. Markieren Sie eine Wand. 2. Drücken Sie die Taste ENTF (DEL). Geberit ProPlanner 2013 276 Detailplanung 3D Wände setzen und anpassen 6.9.3 Durchbrüche einfügen, anpassen und löschen Sie können Fenster und Türen mit Standardmassen planen oder die Abmessungen individuell wählen. Fenster und Türen einfügen Voraussetzungen: Im Werkzeugfenster ist der Reiter Mauern und Installationswände gewählt. 1. Wählen Sie die Registerkarte Mauer und markieren Sie einen Durchbruch (Standardtür oder Standardfenster). 2. Um individuelle Abmessungen festzulegen, wählen Sie Höhe und Breite des Durchbruchs. 3. Bewegen Sie den Mauszeiger an eine Wand im Arbeitsfenster. Der Durchbruch wird angezeigt. 4. Um einen Durchbruch zu setzen, wählen Sie eine der folgenden Möglichkeiten: • Verschieben Sie den Durchbruch mit der Maus und klicken Sie an die Stelle, an der Sie den Durchbruch einfügen möchten. • Drücken Sie die Tabulatortaste und geben Sie in das Koordinatenfeld die gewünschten Werte ein. Bestätigen Sie mit der Eingabetaste. • Geben Sie in der Schnelleingabeleiste im Feld Distanz einen Wert als Abstand zum Referenzpunkt ein. Bestätigen Sie mit der Eingabetaste. Der Durchbruch wird eingefügt. Eigenschaften von Fenstern und Türen anpassen Sie können die Höhe und die Breite anpassen bzw. den Öffnungswinkel für Türen festlegen. 1. Markieren Sie einen Durchbruch im Arbeitsfenster. 2. Klicken Sie mit der rechten Maustaste auf den Durchbruch und wählen Sie im Kontextmenü Eigenschaften. 3. Nehmen Sie im Eigenschaftsfenster die Änderungen vor. 4. Speichern Sie Ihre Änderungen mit Übernehmen. Die Änderungen werden im Arbeitsfenster angezeigt. 5. Bestätigen Sie die Änderungen mit OK. Anschlagseite und Öffnungsrichtung für Türen festlegen Sie können festlegen, ob eine Tür links oder rechts anschlägt und ob eine Tür nach innen oder aussen öffnet. 1. Markieren Sie eine Tür im Arbeitsfenster. 2. Klicken Sie mit der rechten Maustaste auf die Tür. 3. Um die Seite des Türanschlags zu ändern, wählen Sie im Kontextmenü Anschlagseite wechseln. 4. Um die Öffnungsrichtung der Tür zu ändern, wählen Sie im Kontextmenü Öffnungsrichtung wechseln. Fenster und Türen löschen 1. Markieren Sie einen Durchbruch. 2. Drücken Sie die Taste ENTF (DEL). Geberit ProPlanner 2013 277 Detailplanung 3D Installationswand setzen und anpassen 6.10 Installationswand setzen und anpassen In ProPlanner können Sie GIS oder Duofix Installationswände planen. Damit Sie das gewünschte System auswählen können, müssen Sie im Werkzeugfenster den Reiter Mauern und Installationswände wählen. Übersicht Installationswandtypen Abhängig vom gewählten System (GIS oder Duofix) stehen verschiedene Wandtypen zur Verfügung: Wandtyp Eigenschaft Raumhohe oder teilhohe Vorwand zum längsseitigen Koppeln an eine Wand Raumhoher oder teilhoher Raumteiler zum stirnseitigen Koppeln an eine Wand Raumhohe oder teilhohe freistehende Trennwand Raumhohe oder teilhohe Eckwand Schachtaufsatz zur Schachtplanung (siehe Seite 284): Sie können Leitungen für Wasseranschlüsse, Heizung, Lüftung, Elektroinstallation etc. vorsehen Zeichnungsmodus wählen Für die Erstellung von Installationswänden stehen drei unterschiedliche Zeichnungsmodi zur Verfügung: Zeichnungsmodus Funktion Frei Zum manuellen Zeichnen (Polygonzug) entlang einer Wand (Massivoder Leichtbauwand). Die Tiefe der Installationswand wird von den Einstellungen im Werkzeugfenster übernommen Auto Passt die Installationswand an eine markierte Wand (Massiv- oder Leichtbauwand) an Einfach Setzt die Installationswand mit den im Werkzeugfenster getroffenen Einstellungen für Höhe, Tiefe und Breite als vordimensionierte Einheit 6.10.1 Installationswand zeichnen Sie haben die Möglichkeit Installationswände manuell oder automatisch zu zeichnen. Zudem können Sie die Masse einer Wand festlegen, bevor Sie die Wand in Ihre Zeichnung einfügen. Geberit ProPlanner 2013 278 Detailplanung 3D Installationswand setzen und anpassen Installationswand manuell zeichnen Voraussetzungen: • Ein Raum, eine Massivwand oder Leichtbauwand ist im Arbeitsfenster gesetzt • Im Werkzeugfenster ist der Reiter Mauern und Installationswände gewählt 1. 2. 3. 4. 5. Wählen Sie die Registerkarte GIS oder Duofix. Markieren Sie einen Wandtyp. Wählen Sie den Zeichnungsmodus Frei. Klicken Sie ins Arbeitsfenster, um einen Startpunkt festzulegen. Ziehen Sie die Installationswand auf die gewünschte Breite. 6. Klicken Sie erneut ins Arbeitsfenster, um einen Endpunkt zu setzen. 7. Drücken Sie zweimal ESC, um den Zeichnungsmodus zu beenden. Die Installationswand wird angezeigt. Installationswand mit Koordinatenfeld zeichnen Voraussetzungen: • Ein Raum, eine Massivwand oder Leichtbauwand ist im Arbeitsfenster gesetzt • Im Werkzeugfenster ist der Reiter Mauern und Installationswände gewählt • In der Registerkarte GIS oder Duofix ist ein Wandtyp markiert und der Zeichnungsmodus Frei gewählt 1. Klicken Sie ins Arbeitsfenster, um einen Startpunkt festzulegen. 2. Drücken Sie die Tabulatortaste, um das Koordinatenfeld zu aktivieren. 3. Tragen Sie die gewünschte Breite ein. 4. Drücken Sie die Eingabetaste. Die Wand wird mit der gewählten Breite gezeichnet. 5. Drücken Sie zweimal ESC, um den Zeichnungsmodus zu beenden. Die Installationswand wird angezeigt. Geberit ProPlanner 2013 279 Detailplanung 3D Installationswand setzen und anpassen Installationswand mit Schnelleingabeleiste zeichnen Voraussetzungen: • Ein Raum, eine Massivwand oder Leichtbauwand ist im Arbeitsfenster gesetzt • Im Werkzeugfenster ist der Reiter Mauern und Installationswände gewählt • In der Registerkarte GIS oder Duofix ist ein Wandtyp markiert und der Zeichnungsmodus Frei gewählt 1. Aktivieren Sie in der Schnelleingabeleiste das Kontrollkästchen Distanz und geben Sie einen Wert ein, um alle Installationswände mit der festgelegten Breite zu zeichnen. 2. Klicken Sie ins Arbeitsfenster, um einen Startpunkt festzulegen. Die Wand wird mit der gewählten Breite gezeichnet. 3. Klicken Sie am Endpunkt ins Arbeitsfenster. 4. Drücken Sie zweimal ESC, um den Zeichnungsmodus zu beenden. Die Installationswand wird angezeigt. Installationswand automatisch zeichnen Voraussetzungen: • Ein Raum, eine Massivwand oder Leichtbauwand ist im Arbeitsfenster gesetzt • Im Werkzeugfenster ist der Reiter Mauern und Installationswände gewählt 1. 2. 3. 4. Wählen Sie die Registerkarte GIS oder Duofix. Markieren Sie einen Wandtyp. Wählen Sie den Zeichnungsmodus Auto. Setzen Sie die Installationswand an die Massiv- oder Leichtbauwand. Die Installationswand wird an die Breite der Massiv- oder Leichtbauwand angepasst. Installationswand vordimensionieren Voraussetzungen: • Ein Raum, eine Massivwand oder Leichtbauwand ist im Arbeitsfenster gesetzt • Im Werkzeugfenster ist der Reiter Mauern und Installationswände gewählt 1. 2. 3. 4. 5. Wählen Sie die Registerkarte GIS oder Duofix. Markieren Sie einen Wandtyp. Wählen Sie den Zeichnungsmodus Einfach. Geben Sie die Höhe ab OKFF (nur bei teilhohen Wänden), Tiefe und Breite der Wand ein. Setzen Sie die Installationswand an die Massiv- oder Leichtbauwand. Die Installationswand wird mit der zuvor eingegebenen Breite und Tiefe eingefügt. Tipp Über das Infosymbol können Sie Datenblätter im PDF-Format aufrufen, die Informationen zu den Mindesttiefen der GIS und Duofix Installationswänden enthalten. Die Informationen sind abhängig vom gewählten Wandtyp. Geberit ProPlanner 2013 280 Detailplanung 3D Installationswand setzen und anpassen 6.10.2 Installationswand über Ecke zeichnen GIS Installationswände können Sie direkt über eine Ecke zeichnen. Bei Duofix Installationswänden wird die Wandkopplung im ProPlanner erzeugt, sobald Sie zwei Installationswände im rechten Winkel aneinandersetzen. GIS Installationswand über Ecke zeichnen Voraussetzungen: • Ein Raum, eine Massivwand oder Leichtbauwand ist im Arbeitsfenster gesetzt • Im Werkzeugfenster ist der Reiter Mauern und Installationswände gewählt • In der Registerkarte GIS ist ein Wandtyp markiert und der Zeichnungsmodus Frei gewählt 1. Klicken Sie ins Arbeitsfenster, um einen Startpunkt festzulegen und ziehen Sie die Installationswand bis zur Ecke. 2. Ziehen Sie die Maus ein Stück in die Richtung, in die die Installationswand nach dem Richtungswechsel verlaufen soll. 3. Klicken Sie ins Arbeitsfenster, um den Richtungswechsel festzulegen. 4. Aktivieren Sie in der Schnelleingabeleiste das Kontrollkästchen Winkel und geben Sie einen Wert ein, um die Winkelweite für alle Richtungswechsel festzulegen. 5. Ziehen Sie die Installationswand und klicken Sie, um einen Endpunkt festzulegen. 6. Drücken Sie zweimal ESC, um den Zeichnungsmodus zu beenden. Die Installationswand wird angezeigt. Duofix Installationswand über Ecke zeichnen Voraussetzungen: • Ein Raum, eine Massivwand oder Leichtbauwand ist im Arbeitsfenster gesetzt • Im Werkzeugfenster ist der Reiter Mauern und Installationswände gewählt • Die Registerkarte Duofix ist gewählt Geberit ProPlanner 2013 281 Detailplanung 3D Installationswand setzen und anpassen 1. Wählen Sie die raumhohe Vorwand und den Zeichnungsmodus Auto. 2. Setzen Sie die Vorwand an die Innen- oder Aussenseite des Mauerwerks. 3. Wiederholen Sie Schritt 1 und setzen Sie eine weitere Vorwand im rechten Winkel an das Mauerwerk. Beide Vorwände werden in der Ecke automatisch miteinander verbunden. Trennwand über Ecke zeichnen Sobald Sie im Duofix Sortiment eine Trennwand an eine Vorwand setzen, werden die rechtwinkligen Wandkopplungen in ProPlanner automatisch erzeugt. Voraussetzungen: • Eine Vorwand ist im Arbeitsfenster gesetzt • Im Werkzeugfenster ist der Reiter Mauern und Installationswände gewählt • Die Registerkarte Duofix ist gewählt 1. Wählen Sie den raumhohen Raumteiler und den Zeichnungsmodus Frei. 2. Klicken Sie im Arbeitsfenster auf die Vorwand und ziehen Sie die Trennwand auf die gewünschte Länge. Geberit ProPlanner 2013 282 Detailplanung 3D Installationswand setzen und anpassen 3. Klicken Sie erneut ins Arbeitsfenster, um die Trennwand zu platzieren. Die Vorwand und die Trennwand werden automatisch miteinander verbunden. 6.10.3 Installationswand verschieben, anpassen und löschen Falls Sie eine Installationswand gezeichnet haben, können Sie diese verschieben und die Eigenschaften (Höhe, Tiefe, etc.) der Wand anpassen. Installationswand verschieben 1. Markieren Sie eine Installationswand. 2. Klicken Sie im Menü Detailplanung 3D auf Objekte verschieben. 3. Wählen Sie einen Basispunkt. 4. Verschieben Sie die Installationswand mit der Maus oder den Pfeiltasten. 5. Klicken Sie auf die Stelle, an der die Installationswand eingefügt werden soll. Eigenschaften einer Installationswand anpassen 1. Klicken Sie mit der rechten Maustaste auf die Installationswand und wählen Sie im Kontextmenü Eigenschaften. 2. Nehmen Sie im Eigenschaftsfenster der Installationswand Änderungen vor. 3. Speichern Sie Ihre Änderungen mit Übernehmen. Die Änderungen werden im Arbeitsfenster angezeigt. 4. Bestätigen Sie die Änderungen mit OK. Installationswand löschen 1. Markieren Sie eine Installationswand. 2. Drücken Sie die Taste ENTF (DEL). Geberit ProPlanner 2013 283 Detailplanung 3D Installationswand setzen und anpassen 6.10.4 Schachtplanung Sie können für Installationswände Schachtplanungen erstellen. In die Schachtplanung werden Platzhalter für Leitungen eingefügt, um Wasseranschlüsse, Heizung, Lüftung und Elektroinstallation zu planen. Die benötigten Rohre werden dabei nicht berechnet und erscheinen nicht auf der Materialliste. Abb. 6-7 Schachtplanung im Grundriss Abb. 6-8 Schachtplanung im Aufriss 6.10.4.1 Schacht zeichnen Einen Schacht können Sie manuell oder automatisch zeichnen. Beim manuellen Zeichnen können Sie zusätzlich ein Koordinatenfeld einblenden. Die Größe des Schachts kann nach dem Zeichnen geändert werden. Schacht manuell zeichnen Voraussetzungen: • Im Werkzeugfenster ist der Reiter Mauern und Installationswände gewählt • Eine raumhohe GIS oder Duofix Wand ist im Arbeitsfenster gesetzt • Eine teilhohe GIS Wand mit einem Schachtaufsatz ist vorhanden 1. Wählen Sie die Registerkarte Schachtplanung. 2. Markieren Sie den Schacht und wählen Sie den Zeichnungsmodus Frei. 3. Klicken Sie im Arbeitsfenster auf die Installationswand und ziehen Sie den Schacht auf die gewünschte Grösse. Blaue Vorschaumasslinien zeigen die Masse des Schachts an. 4. Klicken Sie erneut ins Arbeitsfenster, um den Schacht auf der Installationswand zu platzieren. 5. Drücken Sie ESC, um den Zeichnungsmodus zu beenden. Geberit ProPlanner 2013 284 Detailplanung 3D Installationswand setzen und anpassen Schacht mit Koordinatenfeld zeichnen Voraussetzungen: • Im Werkzeugfenster ist der Reiter Mauern und Installationswände gewählt • Eine raumhohe GIS oder Duofix Wand ist im Arbeitsfenster gesetzt • Eine teilhohe GIS Wand mit einem Schachtaufsatz ist vorhanden 1. Wählen Sie die Registerkarte Schachtplanung. 2. 3. 4. 5. Markieren Sie den Schacht und wählen Sie den Zeichnungsmodus Frei. Klicken Sie im Arbeitsfenster auf die Installationswand. Drücken Sie die Tabulatortaste, um das Koordinatenfeld zu aktivieren. Tragen Sie die gewünschte Breite ein. 6. Drücken Sie die Eingabetaste. Der Schacht wird mit der gewählten Breite gezeichnet 7. Drücken Sie ESC, um den Zeichnungsmodus zu beenden. Schacht automatisch zeichnen Voraussetzungen: • Im Werkzeugfenster ist der Reiter Mauern und Installationswände gewählt • Eine raumhohe GIS oder Duofix Wand ist im Arbeitsfenster gesetzt • Eine teilhohe GIS Wand mit einem Schachtaufsatz ist vorhanden 1. Wählen Sie die Registerkarte Schachtplanung. 2. Markieren Sie den Schacht und wählen Sie den Zeichnungsmodus Auto. 3. Klicken Sie im Arbeitsfenster auf die Installationswand, um den Schacht über die gesamte Breite der Wand zu platzieren. 4. Drücken Sie ESC, um den Zeichnungsmodus zu beenden. Hinweis Im Markt Deutschland können Sie im Kontextmenü der rechten Maustaste über die Eigenschaften des Schachts als Brandschutz das Deckenverguss-System FSH 90 wählen. Schachtgrösse ändern Voraussetzungen: • Ein Schacht ist gezeichnet 1. Markieren Sie den Schacht im Arbeitsfenster. 2. Klicken Sie mit der rechten Maustaste auf den Schacht und wählen Sie im Kontextmenü Grösse ändern. 3. Verschieben Sie eine Schachtwand mit gedrückter Maustaste. 4. Um die Schachtgrösse millimeterweise zu ändern, halten Sie zusätzlich die Taste STRG (CTRL) gedrückt. Geberit ProPlanner 2013 285 Detailplanung 3D Installationswand setzen und anpassen 6.10.4.2 Platzhalter setzen und anpassen In einen Schacht können Sie Platzhalter für Wasserleitungen oder Elektroinstallationen setzen. Anschließend können Sie diese Platzhalter verschieben. Platzhalter setzen Voraussetzungen: • Im Werkzeugfenster ist der Reiter Mauern und Installationswände gewählt • Ein Schacht ist gezeichnet 1. Markieren Sie in der Registerkarte Schachtplanung den Platzhalter. 2. Legen Sie die Eigenschaften des Platzhalters fest, wie z. B. Leitungstyp und Aussendurchmesser (d). 3. Um den Platzhalter zu setzen, wählen Sie eine der folgenden Möglichkeiten: • Platzhalter frei setzen • Platzhalter in vorgegebenem Abstand zu anderen Platzhaltern und Schachträndern setzen 4. Falls Sie den Platzhalter mit vorgegebenem Abstand setzen, bestimmen Sie den Abstand zum Schachtrand und den Abstand zum nächsten Platzhalter. 5. Klicken Sie im Arbeitsfenster auf den Schacht, um den Platzhalter zu setzen. 6. Wiederholen Sie die Schritte 2 – 4, um weitere Platzhalter zu setzen. 7. Drücken Sie ESC, um den Platzhaltermodus zu beenden. Platzhalter verschieben 1. Markieren Sie einen Platzhalter im Arbeitsfenster. 2. Drücken Sie die Pfeiltasten, um den Platzhalter auf dem Schacht in horizontaler und vertikaler Richtung zu verschieben. Die Position des Platzhalters wird beim Verschieben angezeigt. Tipp Mit den Pfeiltasten wird der Platzhalter zentimeterweise verschoben. Um den Platzhalter millimeterweise zu verschieben, halten Sie die Taste STRG (CTRL) gedrückt. Platzhaltereigenschaften ändern Sie können die Eigenschaften bereits gesetzter Platzhalter ändern. 1. Markieren Sie einen Platzhalter im Arbeitsfenster. 2. Klicken Sie mit der rechten Maustaste auf den Platzhalter und wählen Sie im Kontextmenü Eigenschaften. Das Fenster Eigenschaften Platzhalter erscheint. 3. Ändern Sie die Eigenschaften des Platzhalters und bestätigen Sie mit OK. Platzhalter löschen 1. Markieren Sie Platzhalter im Arbeitsfenster. 2. Drücken Sie die Taste ENTF (DEL). Geberit ProPlanner 2013 286 Detailplanung 3D Objekte setzen und anpassen 6.11 Objekte setzen und anpassen Zur Planung Ihrer Installationen stehen Ihnen im Werkzeugfenster im Reiter Objekte Sanitärobjekte wie z. B. Badewanne, Waschtisch oder WC zur Verfügung. Um einzelne Bausituationen in verschiedenen Teilprojekten schnell nachzustellen, können Sie Favoriten speichern. 6.11.1 Objekte setzen und korrigieren Sobald Sie eine Wand im Arbeitsfenster gezeichnet haben, können Sie mit Hilfe des Reiters Objekte im Werkzeugfenster Sanitärobjekte in Ihre Zeichnung einfügen. Objekte werden in Bezug auf einen Referenzpunkt (siehe Seite 271) gesetzt. Objekte manuell setzen 1. Aktivieren Sie die Funktion Referenzpunkt automatisch zuweisen (siehe Seite 271). 2. Markieren Sie ein Objekt. 3. Bewegen Sie den Mauszeiger an eine Wand im Arbeitsfenster. Das Objekt wird angezeigt und an die Wand gesetzt. ProPlanner prüft, ob das Objekt installiert werden kann. Ist das nicht der Fall, wird das Objekt rot angezeigt. 4. Verschieben Sie das Objekt mit der Maus und klicken Sie an die Position, an der Sie das Objekt einfügen möchten. Objekte mit Koordinatenfeld setzen 1. 2. 3. 4. Aktivieren Sie die Funktion Referenzpunkt automatisch zuweisen (siehe Seite 271). Markieren Sie ein Objekt. Bewegen Sie den Mauszeiger an eine Wand im Arbeitsfenster. Drücken Sie die Tabulatortaste und tragen Sie im Koordinatenfeld die gewünschte Position ein. Bestätigen Sie mit der Eingabetaste. 5. Das Objekt wird an die gewählte Position gesetzt. Geberit ProPlanner 2013 287 Detailplanung 3D Objekte setzen und anpassen Hinweis Beim Setzen des Objekts mit Hilfe des Koordinatenfelds wird die Höhe (y-Achse) ab Oberkante Rohfussboden (OKRF) gemessen. Objekte mit Schnelleingabeleiste setzen 1. Aktivieren Sie die Funktion Referenzpunkt automatisch zuweisen (siehe Seite 271). 2. Aktivieren Sie in der Schnelleingabeleiste das Kontrollkästchen Distanz und geben Sie den Abstand des Objekts zum Referenzpunkt ein. 3. Markieren Sie ein Objekt. 4. Bewegen Sie den Mauszeiger an eine Wand im Arbeitsfenster. Das Objekt wird mit dem gewählten Abstand an der Wand positioniert. 5. Klicken Sie, um das Objekt in die Zeichnung einzufügen. Objekte korrigieren Falls Objekte nicht installiert werden können, weil sie sich z. B. mit einer Wand schneiden, werden sie im Arbeitsfenster rot dargestellt. 1. Bewegen Sie den Mauszeiger über das Objekt. Eine Quickinfo mit der Fehlermeldung erscheint. 2. Wählen Sie Korrigieren. ProPlanner korrigiert den Fehler, das Objekt wird schwarz dargestellt. 6.11.2 Objekte markieren und verschieben Falls Sie Objekte verschieben oder löschen möchten, müssen Sie die Objekte zunächst markieren. Einzelne Objekte markieren Im Modul Detailplanung 3D können Sie im Grundriss und im Aufriss einzelne Objekte über eine Quickinfo auswählen. 1. Fahren Sie mit der Maus auf eine beliebige Position in der Zeichnung. 2. Drücken Sie die Leertaste. Alle Objekte, die sich in dem Bereich unterhalb des Mauszeigers befinden, werden in einer Quickinfo angezeigt. 3. Klicken Sie auf einen Eintrag, um das gewünschte Objekt zu wählen. Das Objekt wird in der Zeichnung blau markiert. Geberit ProPlanner 2013 288 Detailplanung 3D Objekte setzen und anpassen Mehrere Objekte markieren 1. Um mehrere Objekte zu markieren, wählen Sie eine der folgenden Möglichkeiten: • Klicken Sie ins Arbeitsfenster und ziehen Sie mit gedrückter Maustaste einen Rahmen um die Objekte, die Sie markieren möchten. • Halten Sie die Taste STRG (CTRL) gedrückt und klicken Sie nacheinander auf die Objekte, die Sie markieren möchten. • Drücken Sie gleichzeitig STRG + A (CTRL + A), um alle Objekte zu markieren. 2. Um die Markierung aufzuheben, klicken Sie auf eine freie Stelle im Arbeitsfenster. Objekte verschieben 1. Markieren Sie ein Objekt. 2. Klicken Sie im Menü Detailplanung 3D auf Objekte verschieben. Am Objekt werden Basispunkte sichtbar. Objekte werden immer in Bezug auf einen Basispunkt verschoben. 3. Wählen Sie einen Basispunkt. 4. Verschieben Sie das Objekt mit der Maus. 5. Klicken Sie auf die Stelle, an der das Objekt eingefügt werden soll. Tipp Mit den Pfeiltasten wird das Objekt zentimeterweise verschoben. Um das Objekt millimeterweise zu verschieben, halten Sie die Taste STRG (CTRL) gedrückt. 6.11.3 Objekte anpassen Sobald Sie Objekte gesetzt haben, können Sie einzelne Einbauparameter anpassen. Einbauhöhe anpassen 1. Markieren Sie ein Objekt im Arbeitsfenster und wählen Sie im Kontextmenü der rechten Maustaste Einbauhöhe. 2. Geben Sie im Fenster Einbauhöhe die gewünschte Einbauhöhe ein und klicken Sie auf Übernehmen. 3. Klicken Sie auf OK, um das Fenster zu schliessen. Andockseite wählen Bei den Objekten Dusche und Badewanne können Sie wählen, welche Seite des Objekts an der Installationswand liegt. Geberit ProPlanner 2013 289 Detailplanung 3D Objekte setzen und anpassen 1. Markieren Sie ein Objekt und wählen Sie im Kontextmenü der rechten Maustaste Drehen. 2. Wählen Sie, ob das Objekt im Uhrzeigersinn oder gegen den Uhrzeigersinn gedreht werden soll. Das Objekt wird jeweils um 90° gedreht. Armaturposition wählen Bei den Objekten Dusche und Badewanne können Sie die Position der Armatur wählen. 1. Markieren Sie ein Objekt und wählen Sie im Kontextmenü der rechten Maustaste Position Armatur. 2. Wählen Sie die Koordinaten für die Armatur und klicken Sie auf Übernehmen. 3. Klicken Sie auf OK, um das Fenster zu schliessen. Montageplatten hinzufügen Sie können einzelnen Objekten (z. B. Duschwannen) Montageplatten für Haltegriffe oder Ähnliches hinzufügen: Markieren Sie ein Objekt und wählen Sie im Kontextmenü der rechten Maustaste Montageplatte(n) hinzufügen. Folgende Funktionen stehen Ihnen zur Verfügung: Befehl Funktion Links (gemeinsames Profil oder zwei Profile) Montageplatte wird links vom Objekt platziert Rechts (gemeinsames Profil oder zwei Profile) Montageplatte wird rechts vom Objekt platziert Beidseitig (gemeinsames Profil oder zwei Profile) Montageplatten werden links und rechts vom Objekt platziert Hinweis Alle Montageplatten können ohne eine Massbegrenzung in raumhohen Duofix und GIS Installationswänden eingebaut werden. 6.11.4 Objekte kopieren, einfügen und löschen Objekte kopieren und einfügen 1. Markieren Sie ein oder mehrere Objekte, die Sie kopieren möchten. 2. Klicken Sie im Menü Bearbeiten auf Kopieren. 3. Wählen Sie aus dem Menü Bearbeiten den Befehl Einfügen. 4. Bewegen Sie den Mauszeiger an eine Wand im Arbeitsfenster. 5. Klicken Sie, um das Objekt an der gewünschten Stelle einzufügen. Hinweis Objekte, die von GIS Wänden kopiert wurden, können nicht an Duofix Wänden eingefügt werden und umgekehrt. Objekte löschen 1. Markieren Sie ein Objekt. 2. Drücken Sie die Taste ENTF (DEL). Geberit ProPlanner 2013 290 Detailplanung 3D Objekte setzen und anpassen 6.11.5 Objekte positionieren Sie können Objekte über die Funktion Objekte verschieben (siehe Seite 289) positionieren und fest definierte Abstände eingeben. Wenn Sie minimale Objektabstände einhalten möchten oder die Objekte mittig (gleicher Abstand zu den Objekten links und rechts) platzieren möchten, gehen Sie wie folgt vor: Voraussetzungen: Eine Installationswand mit Objekten ist im Arbeitsfenster platziert. Markieren Sie das Objekt und wählen Sie im Kontextmenü der rechten Maustaste Positionierung. Folgende Funktionen stehen Ihnen zur Verfügung: Befehl Funktion Zentriert Das Objekt wird mittig zwischen dem linken und dem rechten Objekt (alternativ der Wand) platziert. Gemessen wird zwischen den Mittelachsen der Objekte In kleinstmöglichem Abstand zum vorhergehenden Objekt (gemeinsames Profil oder zwei Profile) Es wird der kleinste zulässige Abstand zwischen den beiden Objekten hergestellt In kleinstmöglichem Abstand zum nächsten Objekt (gemeinsames Profil oder zwei Profile) Es wird der kleinste zulässige Abstand zwischen den beiden Objekten hergestellt 6.11.6 Favoriten Sie können Objekte und Texte als Favoriten speichern und über das Favoritenfenster schnell aufrufen. Favoriten können Sie wie Objekte verwenden und ins Arbeitsfenster setzen (siehe Seite 287). Objekt als Favorit speichern 1. Markieren Sie ein Objekt im Arbeitsfenster. 2. Klicken Sie mit der rechten Maustaste auf das Objekt und wählen Sie im Kontextmenü Als Favorit speichern. 3. Öffnen Sie das Favoritenfenster. Das Objekt erscheint mit Symbol und Objekttyp-Bezeichnung. 4. Bewegen Sie die Maus auf das Objekt im Favoritenfenster. Das Objekt erscheint in einer Schnellansicht. Geberit ProPlanner 2013 291 Detailplanung 3D Objekte setzen und anpassen Hinweis Favoriten stehen innerhalb eines Markts teilprojektübergreifend zur Verfügung. Falls Sie in einem Detailplanung 3D-Teilprojekt Favoriten anlegen, können Sie diese Favoriten auch in anderen Detailplanung 3D-Teilprojekten verwenden. Favoritenordner anlegen Um die Favoritenliste übersichtlich zu gestalten, können Sie Favoriten in Ordnern ablegen. 1. Klicken Sie mit der rechten Maustaste in das Favoritenfenster und wählen Sie im Kontextmenü Neuer Favoritenordner. Der Favoritenordner erscheint im Favoritenfenster. 2. Markieren Sie den Favoritenordner. 3. Klicken Sie mit der rechten Maustaste im Arbeitsfenster auf ein Objekt und wählen Sie im Kontextmenü Als Favorit speichern. Das Objekt erscheint im Favoritenordner. 4. Markieren Sie den Favoritenordner. 5. Klicken Sie mit der rechten Maustaste auf den Favoritenordner und wählen Sie Kollabieren, um den Ordner zu schliessen. 6. Klicken Sie mit der rechten Maustaste auf den Favoritenordner und wählen Sie Expandieren, um den Ordner zu öffnen. Tipp Mit dem Pfeil können Sie den Favoritenordner ebenfalls einklappen und ausklappen. Favorit umbenennen Sie können Objekte und Favoritenordner umbenennen. 1. Markieren Sie im Favoritenfenster ein Objekt oder einen Favoritenordner. 2. Klicken Sie mit der rechten Maustaste auf den Favoriten und wählen Sie im Kontextmenü Umbenennen. 3. Geben Sie einen Namen für den Favoriten ein. 4. Drücken Sie die Eingabetaste, um den Namen zu bestätigen. Favorit exportieren Um Favoriten zwischen verschiedenen ProPlanner Installationen auszutauschen, können Sie Favoriten exportieren. Sie können die Favoriten an einem zentralen Ort ablegen und von unterschiedlichen Standorten darauf zugreifen. Hinweis Favoriten können nur zwischen Teilprojekten desselben Typs, innerhalb eines Markts, von einer ProPlanner Installation exportiert und in eine andere ProPlanner Installation importiert werden. 1. Markieren Sie im Favoritenfenster ein Objekt oder einen Favoritenordner. 2. Klicken Sie mit der rechten Maustaste auf den Favoriten und wählen Sie im Kontextmenü Exportieren. Geberit ProPlanner 2013 292 Detailplanung 3D Objekte setzen und anpassen 3. Geben Sie im Fenster Speichern unter einen Dateinamen ein und wählen Sie einen Speicherort. 4. Klicken Sie auf Speichern und bestätigen Sie das Informationsfenster mit OK. Eine Favoritendatei mit der Dateiendung .gpf wird gespeichert. Favorit importieren Exportierte Favoriten können Sie in jedes Detailplanung 3D-Teilprojekt innerhalb eines Markts einlesen. 1. Klicken Sie mit der rechten Maustaste in das Favoritenfenster und wählen Sie im Kontextmenü Importieren. 2. Öffnen Sie den Ordner, in dem die Favoritendatei gespeichert ist. 3. Markieren Sie die Datei und klicken Sie auf Öffnen, um die Favoriten in Ihr Teilprojekt einzulesen. 4. Bestätigen Sie das Informationsfenster mit OK. Die Favoriten erscheinen in einem neuen Favoritenordner im Favoritenfenster. Favorit löschen Sie können Objekte und Favoritenordner löschen. 1. Markieren Sie im Favoritenfenster ein Objekt oder einen Favoritenordner. 2. Klicken Sie mit der rechten Maustaste auf einen Favorit und wählen Sie im Kontextmenü Löschen. Tipp Abhängig vom Markt (Vertriebsgesellschaft) stehen Standardfavoriten zur Verfügung. 6.11.7 Objekteigenschaften Sie können Anschluss- und Einbauparameter wie Anschlusshöhe oder Artikelart für ein Objekt sowie die Keramikdaten festlegen. Einbausituation und Artikelgruppe festlegen 1. Klicken Sie mit der rechten Maustaste auf ein Objekt und wählen Sie im Kontextmenü Eigenschaften. 2. Wählen Sie im Feld Konfiguration den Eintrag Objekt. 3. Legen Sie die folgenden Eigenschaften fest. Gehen Sie von oben nach unten vor, da jede Konfigurationseinstellung die folgende Einstellung beeinflusst. Geberit ProPlanner 2013 Feld Beschreibung Objekttyp Einbaukonfiguration: z. B. Stand-WC oder Wand-WC, UP- oder APSpülkasten etc. Einbausituation • Duofix • Kombifix • GIS • Sanbloc • Konventionell Welche Einbausituationen zu Verfügung stehen, hängt vom gewählten System der Installationswand ab oder davon, ob das Objekt vor einer Massivwand oder einer Leichtbauwand platziert wird 293 Detailplanung 3D Objekte setzen und anpassen Feld Beschreibung Artikelgruppe Auswahl ist abhängig von der gewählten Einbausituation 4. Wählen Sie bei Bedarf Optionale Artikel, z. B. eine Betätigungsplatte für ein WC. Die optionalen Artikel erscheinen auf der Materialliste für Sanitärobjekte & Fertigmontageelemente. 5. Bestätigen Sie Ihre Änderungen mit OK. Tipp Die Einbausituation passt sich automatisch an, sobald z. B. ein Duofix Element vor einer GIS Installationswand platziert wird. Die Wand legt die Einbausituation fest. 6.11.7.1 Keramikdaten festlegen Sie können einzelne Keramikmodelle mit Standardabmessungen aus einer Systemdatenbank wählen. Darüber hinaus haben Sie die Möglichkeit, eigene Modelle mit der Angabe von Hersteller und Abmessungen zu definieren. 1. Klicken Sie mit der rechten Maustaste auf ein Objekt und wählen Sie im Kontextmenü Eigenschaften. 2. Wählen Sie im Feld Konfiguration den Eintrag Keramik. Abbildungen des Objekts mit Abmessungen und eine Tabelle mit Standardmodellen erscheinen. 3. Um ein Standardmodell zu wählen, aktivieren Sie das Kontrollkästchen des gewünschten Modells. 4. Um ein benutzerdefiniertes Modell zu verwenden, klicken Sie auf Klicken, um eine neue Keramik hinzuzufügen. 5. Geben Sie in die Felder Modell, Hersteller und die Abmessungsfelder Ihre Daten ein. Die jeweilige Abbildung zeigt Ihnen, welche Abmessungen Sie erfassen müssen. 6. Klicken Sie am Ende der Zeile in die Tabelle, um die Daten zu übernehmen und das Kontrollkästchen zu aktivieren. 7. Klicken Sie auf OK, um die Keramikdaten für das Objekt zu übernehmen. 6.11.7.2 Trinkwassereigenschaften festlegen 1. Klicken Sie mit der rechten Maustaste auf ein Objekt und wählen Sie im Kontextmenü Eigenschaften. 2. Wählen Sie im Feld Konfiguration den Eintrag Trinkwasser. 3. Nehmen Sie die Einstellungen auf den Registerkarten vor. 4. Bestätigen Sie mit OK. Geberit ProPlanner 2013 294 Detailplanung 3D Objekte setzen und anpassen Trinkwassereigenschaften Folgende Einstellungen sind auf der Registerkarte Allgemein möglich. Feld Bemerkung Angeschlossene Medium Je nach Objekt kann Trinkwasser kalt (PWC), Trinkwasser warm (PWH) und/oder Nichttrinkwasser (NPW) aktiviert bzw. deaktiviert werden Nutzungsart und Gleichzeitigkeitsfaktor Nach dieser Einstellung wird der Spitzenvolumenstrom berechnet (nach länderspezifischen Normen). Auswahl zwischen verschiedenen Gebäudenutzungsarten (Wohngebäude, Hotel, Schule etc.) oder benutzerdefiniert (Dimensionsloser Wert zwischen null und eins): Ein hoher Wert erzeugt einen hohen Spitzenvolumenstrom Gehört zu einer Nutzungseinheit Markt Deutschland: Falls das Kontrollkästchen aktiviert ist, gehört das Objekt zu einer Nutzungseinheit. Mehrere Objekte einer Installationseinheit können zu einer Nutzungseinheit zusammengefasst werden. Rohrdimensionen können somit optimiert werden Nutzungseinheit Markt Deutschland: Nummer der Nutzungseinheit kann eingestellt werden Dauerverbrauch (> 15 min) Bei längerem Verbrauch auf dauerhaften Volumenstrom umstellen PushFit: Bevorzugtes Anschlusssortiment Rotguss oder Messing Markt Schweiz: Winkelgrade Anschlussdosen (60° oder 90°) Hinweis Zur besseren Übersicht wird die Nummer der Nutzungseinheit in den Hydrauliklisten angezeigt (Markt Deutschland). Folgende Einstellungen sind auf der Registerkarte Medienspezifisch möglich. Hinweis Druckeinheiten sind marktabhängig. In der folgenden Tabelle wird die Druckeinheit Hektopascal (hPa) für den deutschen Markt verwendet. Geberit ProPlanner 2013 Feld Bemerkung Trinkwasser-Anschlusshöhe ab OKFF [m] Definiert die Leitungshöhe ab Oberkante Fertigfussboden. Der Wert ist in ProPlanner für jedes Objekt fest definiert und wird gemäss der Landesnorm gepflegt Volumenstrom (V) in l/s Volumen eines Leitungsmediums, abhängig vom Verbrauchertyp in Liter pro Sekunde 295 Detailplanung 3D Hilfslinien Feld Bemerkung Mindestfliessdruck (p minFl) in hPa Vom angeschlossenen Objekt abhängig Volumenstrom in Sammelleitungen berücksichtigen Aktiviert oder deaktiviert Fliessdruck (p fl) in Hektopascal (hPa) Berechneter Fliessdruck Ruhedruck (p st) in Hektopascal (hPa) Berechneter Ruhedruck 6.11.7.3 Abwassereigenschaften festlegen 1. Klicken Sie mit der rechten Maustaste auf ein Objekt und wählen Sie im Kontextmenü Eigenschaften. 2. Wählen Sie im Feld Konfiguration den Eintrag Abwasser. 3. Passen Sie die folgenden Eigenschaften nach Bedarf an: Feld Bemerkung Anschlusswert (DU) in l/s Durchschnittlicher Wert des Schmutzwasserabflusses für einen Entwässerungsgegenstand Anschlussnennweite Einstellbar DN 10 – DN 300 Dauerabfluss Aktiviert oder deaktiviert 4. Bestätigen Sie die Änderungen mit OK. 6.11.8 Leitungsanschlüsse positionieren Sie können die Anschlüsse für Ver- und Entsorgungsleitungen beliebig positionieren: 1. 2. 3. 4. Aktivieren Sie ein Objekt im Arbeitsfenster und öffnen Sie das Kontextmenü. Klicken Sie auf Position Leitungsanschlüsse. Wählen Sie im Feld Anschluss den Leitungstyp (PWH, PWC, NPW, Abwasser etc.). Geben Sie die Koordinaten für den Anschluss ein. Sie können den Anschluss nach links oder rechts, nach vorne oder hinten und nach oben oder unten verschieben. 5. Bestätigen Sie mit OK. 6.12 Hilfslinien Hilfslinien dienen dazu, Objekte und Wände auszurichten und zu platzieren. Sie können Hilfslinien vertikal, horizontal und diagonal in die Zeichenfläche (Grundriss) und im Aufriss einfügen. Hilfslinien können frei oder von Objekten und Wänden ausgehend gezeichnet werden. Hilfslinien manuell zeichnen 1. Klicken Sie mit der rechten Maustaste in die Zeichenfläche im Arbeitsfenster und wählen Sie im Kontextmenü Hilfslinie zeichnen. Die Form des Mauszeigers wechselt in ein Fadenkreuz. Geberit ProPlanner 2013 296 Detailplanung 3D Hilfslinien 2. Klicken und ziehen Sie das Fadenkreuz in eine Richtung. Ein grüner Punkt (Startpunkt) wird gesetzt. Die Hilfslinie erscheint grün gestrichelt. 3. Klicken Sie erneut in die Zeichenfläche, um einen Endpunkt für die Hilfslinie zu definieren. Parallele Hilfslinien zeichnen 1. Klicken Sie auf eine Hilfslinie in der Zeichenfläche. Die Hilfslinie wird blau markiert. 2. Öffnen Sie mit der rechten Maustaste das Kontextmenü und wählen Sie Parallele Hilfslinie zeichnen. 3. Wählen Sie im Fenster Abstand einstellen einen Abstand und bestätigen Sie mit OK. 4. Setzen Sie die Linie an die gewünschte Stelle und drücken Sie ESC. Hilfslinie verlängern 1. Klicken Sie auf eine Hilfslinie in der Zeichenfläche. Die Hilfslinie wird blau markiert. 2. Öffnen Sie mit der rechten Maustaste das Kontextmenü und wählen Sie Länge verändern. Die Form des Mauszeigers wechselt in ein Fadenkreuz. 3. Ändern Sie die Länge der Linie und klicken Sie in die Zeichenfläche, um einen Endpunkt zu setzen. Hilfslinienstartpunkt als Referenzpunkt setzen 1. Klicken Sie auf eine Hilfslinie in der Zeichenfläche. Die Hilfslinie wird blau markiert. 2. Öffnen Sie mit der rechten Maustaste das Kontextmenü und wählen Sie Hilfslinienstartpunkt als Referenzpunkt setzen. Das Achsenkreuz wird mit seinem Nullpunkt auf den Hilfslinienstartpunkt verschoben. Die Funktion Referenzpunkt automatisch zuweisen wird deaktiviert. Hilfslinienstartpunkt als Rasterursprung setzen Bei einem Raster mit grossen Abständen können Hilfslinien neben den Rasterpunkten liegen. Mit der Funktion Hilfslinienstartpunkt als Rasterursprung setzen kann eine Hilfslinie genau auf einem Rasterpunkt platziert werden. 1. Klicken Sie auf eine Hilfslinie in der Zeichenfläche. Die Hilfslinie wird blau markiert. 2. Öffnen Sie mit der rechten Maustaste das Kontextmenü und wählen Sie Hilfslinienstartpunkt als Rasterursprung setzen. Hilfslinie parallel zu Objekten zeichnen 1. Klicken Sie auf ein Objekt in der Zeichenfläche. Das Objekt wird blau markiert. 2. Öffnen Sie mit der rechten Maustaste das Kontextmenü und wählen Sie Parallele Hilfslinie zeichnen. 3. Wählen Sie im Fenster Abstand einstellen einen Abstand und bestätigen Sie mit OK. 4. Setzen Sie die Linie an die gewünschte Stelle und drücken Sie ESC. Geberit ProPlanner 2013 297 Detailplanung 3D Text und Platzhalter einfügen Hilfslinie parallel zu Massivwand zeichnen 1. Klicken Sie auf die Aussen- oder Innenwandkante einer Massivwand in der Zeichenfläche. Die Wandkante wird blau markiert. 2. Öffnen Sie mit der rechten Maustaste das Kontextmenü und wählen Sie Parallele Hilfslinie zeichnen. 3. Wählen Sie im Fenster Abstand einstellen einen Abstand und bestätigen Sie mit OK. 4. Setzen Sie die Linie an die gewünschte Stelle und drücken Sie ESC. Hilfslinie parallel zu Installationswand zeichnen 1. Klicken Sie auf eine Installationswand in der Zeichenfläche. Die Installationswand wird blau markiert. 2. Öffnen Sie mit der rechten Maustaste das Kontextmenü und wählen Sie Parallele Hilfslinie zeichnen. 3. Wählen Sie im Fenster Abstand einstellen einen Abstand und bestätigen Sie mit OK. 4. Setzen Sie die Linie an die gewünschte Stelle und drücken Sie ESC. 6.13 Text und Platzhalter einfügen Im Modul Detailplanung 3D stehen Ihnen Werkzeuge zum Text einfügen und zum Zeichnen einfacher Formen zur Verfügung. Sie können die Formen z. B. als Platzhalter für konstruktive Details verwenden. Die Grösse der Formen können Sie exakt festlegen. Sie können Texte und Platzhalter markieren, verschieben, kopieren, einfügen und löschen wie alle Objekte im Modul Detailplanung 3D (siehe Seite 288) und (siehe Seite 290). Schaltfläche Befehl Freie Texte einfügen (Grundriss und Aufriss) Linie einfügen Kreis einfügen Rechteck einfügen Geberit ProPlanner 2013 298 Detailplanung 3D Text und Platzhalter einfügen Text einfügen 1. Klicken Sie im Menü Detailplanung 3D auf Zeichnen und wählen Sie Text. 2. Klicken Sie im Arbeitsfenster an die Stelle, an der Sie einen Text einfügen möchten. 3. Schreiben Sie im Fenster Texteigenschaften den Text in das Eingabefeld. 4. Um Schriftgrösse, Textfarbe, Hintergrund, Rahmen und Textlage zu ändern, klicken Sie auf die entsprechenden Schaltflächen. 5. Klicken Sie auf OK. Der Text erscheint in der Zeichenfläche. Tipp • • Mit der Tastenkombination STRG + C (CTRL + C) bzw. STRG + V (CTRL + V) können Sie Text in die Zwischenablage kopieren und im Fenster Texteigenschaften in das Eingabefeld einfügen Frei platzierte Texte können über die Layer (siehe Seite 255) ausgeblendet und gesperrt werden. Gesperrte Texte können nicht gelöscht werden Kreis oder Rechteck zeichnen Einen Kreis oder ein Rechteck zeichnen Sie folgendermassen: 1. Klicken Sie im Menü Detailplanung 3D auf Zeichnen und wählen Sie z. B. Ellipse. 2. Markieren Sie durch Klicken in das Arbeitsfenster einen Startpunkt. 3. Um einen Kreis aufzuziehen, bewegen Sie den Mauszeiger. 4. Klicken Sie erneut, um den Vorgang abzuschliessen. Linien zeichnen Sie haben die Möglichkeit, eine oder mehrere Linien zu zeichnen. 1. Klicken Sie im Menü Detailplanung 3D auf Zeichnen und wählen Sie Linie. 2. 3. 4. 5. 6. Markieren Sie durch Klicken in das Arbeitsfenster einen Startpunkt. Ziehen Sie die Linie mit der Maus in die gewünschte Richtung. Klicken Sie erneut, um den Endpunkt festzulegen. Falls Sie weitere Linien zeichnen möchten, wiederholen Sie die Schritte 3 und 4. Drücken Sie ESC, um den Zeichenmodus zu beenden. Form mit fester Grösse zeichnen Sie können beim Zeichnen einer Form (Linie, Kreis, Rechteck) eine Grösse festlegen. 1. Klicken Sie im Menü Detailplanung 3D auf Zeichnen und wählen Sie z. B. Ellipse. 2. Markieren Sie einen Startpunkt durch Klicken in das Arbeitsfenster. 3. Aktivieren Sie in der Schnelleingabeleiste das Kontrollkästchen Distanz, um den Kreis mit der eingegebenen Grösse zu zeichnen. 4. Drücken Sie die Eingabetaste. Der Kreis wird mit der gewählten Grösse gezeichnet. Grösse ändern Sie haben zwei Möglichkeiten, die Grösse einer Form zu ändern: • • Mit dem Mauszeiger Durch Eingabe einer Streckenlänge 1. Klicken Sie mit der rechten Maustaste auf die Form und wählen Sie im Kontextmenü Grösse ändern. Geberit ProPlanner 2013 299 Detailplanung 3D Text und Platzhalter einfügen 2. Bewegen Sie die Maus über die Form, bis der Doppelpfeil erscheint. 3. Klicken und ziehen Sie mit dem blauen Doppelpfeil die Form auf die gewünschte Grösse. 4. Um die Grösse über die Eingabe einer Streckenlänge zu ändern, wählen Sie eine der folgenden Möglichkeiten: • Klicken Sie mit der rechten Maustaste auf die Form und wählen Sie im Kontextmenü Distanz abgreifen. • Klicken Sie mit der rechten Maustaste auf die Form und wählen Sie Eigenschaften. Klikken Sie auf Distanz messen. 5. Um eine Distanz abzugreifen bzw. zu messen, klicken Sie auf einen Startpunkt im Arbeitsfenster und bewegen Sie das Achsenkreuz. 6. Um einen Endpunkt festzulegen, klicken Sie erneut in das Arbeitsfenster. Das Fenster Eigenschaften Hintergrundbild erscheint. 7. Geben Sie im Feld Distanz neu die gewünschte Streckenlänge ein. 8. Bestätigen Sie Ihre Eingabe mit OK. Die Grösse der Form wird auf den neuen Wert angepasst. Tipp • • Endpunkte von Linien sind als Fangpunkte aktiv. Sobald sich der Mauszeiger im Zeichenmodus und in der Nähe eines Linienendes befindet, springt er automatisch an den Fangpunkt. Sie können z. B. einen beliebigen Polygonzug zeichnen Mit ESC können Sie den Zeichenvorgang abbrechen Eigenschaften einer Form ändern Neben der Grösse können Sie ausserdem folgende Eigenschaften festlegen: • • • • Linienstärke (Linie, Kreis, Rechteck) Breite (Linie) Radius (Kreis) Höhe und Breite (Rechteck) 1. Klicken Sie mit der rechten Maustaste auf eine Form und wählen Sie im Kontextmenü Eigenschaften. 2. Nehmen Sie in den Bereichen Abmessungen und Darstellung die gewünschten Einstellungen vor. 3. Klicken Sie auf OK, um die Einstellungen zu übernehmen. Form drehen 1. Klicken Sie mit der rechten Maustaste auf eine Form und wählen Sie im Kontextmenü Hintergrundplan drehen. 2. Klicken Sie auf einen Punkt im Arbeitsfenster, um den Sie die Form drehen möchten. 3. Drehen Sie die Form um den Punkt bis zur gewünschten Position und klicken Sie erneut ins Arbeitsfenster. 4. Aktivieren Sie in der Schnelleingabeleiste das Kontrollkästchen Winkel, um die Form im gewählten Winkelmass schrittweise zu drehen. Geberit ProPlanner 2013 300 Detailplanung 3D Rohrleitungssysteme 6.14 Rohrleitungssysteme Im Modul Detailplanung 3D haben Sie die Möglichkeit, Rohrleitungssysteme zu planen. Sie können einzelne Rohrleitungen im Grundriss und im Aufriss zeichnen. Die folgenden Schaltflächen stehen Ihnen zur Verfügung, um Rohrleitungen zu zeichnen: Trinkwasser kalt (PWC) Trinkwasser warm (PWH) Abwasser Lüftungsleitungen Fortlaufende Abfrage der Leitungseigenschaften. Beim Zeichnen von Rohrleitungen werden die Leitungslage und das Gefälle beim Abwasser automatisch abgefragt Informationstexte für alle Leitungen erzeugen Alle Informationstexte entfernen Informationstexte verschieben Die folgenden Objekte benötigen Sie für die Planung eines Rohrleitungssystems: Übergabepunkt für Trinkwasser kalt und warm Übergabepunkt für Abwasser Die folgenden Objekte können Sie in einem Rohrleitungssystem planen: Absperrarmatur Wasserzähler Kompakteinheiten Durchlauferhitzer Einzel-Wassererwärmer Lüftungsabzweig Geberit ProPlanner 2013 301 Detailplanung 3D Rohrleitungssysteme Lüftungsventil 6.14.1 Übergabepunkt Damit Sie Rohrleitungen in Detailplanung 3D zeichnen können, benötigen Sie neutrale Übergabepunkte für Trinkwasser und Abwasser. Die Eigenschaften des Übergabepunkts entsprechen dem Hauswasseranschluss bzw. bei Abwasser dem Grundleitungsanschluss oder Kanalanschluss. Der Übergabepunkt symbolisiert zudem den Anschluss an eine Steig- oder Fallleitung. Übergabepunkt setzen Damit Sie den Überblick behalten, setzen Sie für Trinkwasserleitungen für warmes und kaltes Wasser jeweils einen Übergabepunkt. Falls Sie nur einen Übergabepunkt setzen, liegen die Leitungen in der Zeichnung übereinander und sind schwer zu erkennen. 1. Klicken Sie im Menü Ansicht auf Fenster und wählen Sie Werkzeuge. 2. Wählen Sie den Reiter Objekte und klicken Sie auf den Übergabepunkt für Trinkwasser oder Abwasser. Der gewählte Übergabepunkt wird in den Mauszeiger geladen. Abb. 6-9 Trinkwasser-Übergabepunkt 3. Klicken Sie in das Arbeitsfenster, um den Übergabepunkt zu platzieren. 4. Setzen Sie weitere Übergabepunkte. 6.14.2 Rohrleitungen zeichnen Rohrleitungen können Sie mit oder ohne Installationswand zeichnen. Sie können Rohrleitungen im Grundriss oder im Aufriss zeichnen. Kollisionen zwischen Rohrleitungen werden nach der Berechnung in der Zeichenfläche rot markiert und in der Meldungsliste als Fehler angezeigt. Hinweis In einem Teilprojekt können nicht gleichzeitig Abwasserrohrleitungen und eine Abwasservorfabrikation (Markt Schweiz) geplant werden. 1. Stellen Sie sicher, dass die Funktion Fortlaufende Abfrage der Leitungseigenschaften in der Symbolleiste Detailplanung 3D aktiviert ist. 2. Klicken Sie in der Symbolleiste Detailplanung 3D auf eine der folgenden Schaltflächen: • Trinkwasser kalt (PWC) • Trinkwasser warm (PWH) • Abwasser • Lüftungsleitungen Geberit ProPlanner 2013 302 Detailplanung 3D Rohrleitungssysteme 3. Geben Sie im Fenster Leitung für Trinkwasser eine Leitungslage ein und klicken Sie auf OK. 4. Für Abwasser und Lüftung wählen Sie im Fenster Leitung die Leitungslage ab OKRF und das Gefälle. 5. Klicken Sie im Arbeitsfenster (Grundriss) oder im Aufriss auf einen Übergabepunkt oder ein Objekt und ziehen Sie die Leitung bis zum nächsten Objekt. Das Objekt erscheint in der Farbe des gewählten Mediums und die Anschlusspunkte werden hervorgehoben. 6. Klicken Sie auf das Objekt. Das Objekt ist über eine Rohrleitung mit dem Übergabepunkt oder Objekt verbunden. Abb. 6-10 Trinkwasser warm und kalt und Abwasser im Aufriss 7. Drücken Sie ESC, um den Zeichenmodus zu beenden. Hinweis • • Leitungen werden automatisch verbunden, sobald der Endpunkt einer Leitung auf einer bestehenden Leitung zu liegen kommt Durch Drücken der Taste STRG (CTRL) können Sie den Fangmodus ausschalten, um Rohrleitungen unterhalb eines Sanitärobjekts zu planen Rohrleitung mit Richtungswechsel zeichnen 1. Stellen Sie sicher, dass die Funktion Fortlaufende Abfrage der Leitungseigenschaften in der Symbolleiste Detailplanung 3D aktiviert ist. 2. Klicken Sie in der Symbolleiste Detailplanung 3D auf eine der folgenden Schaltflächen: • Trinkwasser kalt (PWC) • Trinkwasser warm (PWH) • Abwasser • Lüftungsleitungen 3. Geben Sie im Fenster Leitung für Trinkwasser eine Leitungslage ein und klicken Sie auf OK. 4. Für Abwasser und Lüftung wählen Sie im Fenster Leitung die Leitungslage und das Gefälle. 5. Klicken Sie auf einen Übergabepunkt oder ein Objekt und ziehen Sie die Leitung soweit, bis Sie einen Richtungswechsel vornehmen möchten. 6. Klicken Sie in das Arbeitsfenster und aktivieren Sie in der Schnelleingabeleiste das Kontrollkästchen Winkel, um die Leitung mit der gewählten Winkelweite zu zeichnen. 7. Ziehen Sie die Leitung bis zum nächsten Objekt und klicken Sie. Das Objekt ist über eine Rohrleitung mit dem Übergabepunkt oder Objekt verbunden. 8. Drücken Sie ESC, um den Zeichenmodus zu beenden. Geberit ProPlanner 2013 303 Detailplanung 3D Rohrleitungssysteme 6.14.3 Formstücke einfügen Rohr trennen Mit der Funktion Rohr trennen können Sie Formstücke an einer genau definierten Position in die Rohrleitung einplanen. 1. Markieren Sie eine Leitung. 2. Klicken Sie mit der rechten Maustaste auf die markierte Leitung und wählen Sie im Kontextmenü Rohr trennen. 3. Wählen Sie die Länge des jeweiligen Rohrabschnitts und bestätigen Sie mit OK. Das Rohr wird in zwei Rohre mit der jeweils gewählten Länge getrennt und das Formstück wird automatisch gesetzt. Rohr vereinen Rohrleitungen, die Sie zum Einfügen eines Formstücks getrennt haben, können Sie wieder zusammenfügen. 1. Markieren Sie mit gedrückter Taste STRG (CTRL) die Rohrleitungen, die Sie zusammenfügen möchten. 2. Klicken Sie mit der rechten Maustaste auf die markierten Rohre und wählen Sie im Kontextmenü Rohre vereinen. Die Rohre werden zusammengefügt und das Formstück wird automatisch entfernt. Rohrleitung löschen 1. Markieren Sie eine Rohrleitung. 2. Drücken Sie die Taste ENTF (DEL). 6.14.4 Rohrleitungseigenschaften Bei bereits verplanten Rohrleitungen können Sie die Eigenschaften abfragen und ändern. Lediglich die Länge, Richtungsänderungen, Leitungslagen und das Gefälle bei Abwasser sind durch die Planung bestimmt. Diese Werte können nicht geändert werden. Rohrleitungseigenschaften anpassen 1. Markieren Sie eine Rohrleitung. 2. Klicken Sie mit der rechten Maustaste auf die markierte Rohrleitung und wählen Sie im Kontextmenü Eigenschaften. 3. Deaktivieren Sie das Kontrollkästchen und passen Sie die gewünschte Eigenschaft an. 4. Klicken Sie auf OK, um die Änderungen in die Zeichnung zu übernehmen. Optionen für Rohrleitungseigenschaften Die folgenden Eigenschaften können Sie für Trinkwasser anpassen: Geberit ProPlanner 2013 Feld Bemerkung Durchmesser Hier kann ein fester Durchmesser eingegeben werden. Leitungen mit festem Durchmesser werden nach der Berechnung gelb markiert 304 Detailplanung 3D Rohrleitungssysteme Feld Bemerkung Bestehende Leitung Eine Leitung mit fester Dimension kann als bestehend gekennzeichnet werden. Bestehende Leitungen erscheinen nicht in der Materialliste Sortiment Wert wurde von den Gebäudeeigenschaften für die Installationseinheit übernommen (Menü Gebäude > Gebäudeeigenschaften > Trinkwasser > Materialermittlung) Befestigung Aufputz, Unterputz in Boden, Schacht oder Wand. Einlage in Betondecke (nur Markt Schweiz) Leitungstyp Der genaue Leitungstyp einer Leitung kann festgelegt werden. Dieser Leitungstyp wird durch eine automatische Berechnung nicht mehr geändert Die folgenden Eigenschaften können Sie für Abwasser anpassen: Geberit ProPlanner 2013 Feld Bemerkung Sortiment Voreinstellung über die Teilprojekteinstellungen Abwasser Nennweite (DN) Hier kann eine feste Dimension eingegeben werden. Leitungen mit fester Dimension werden nach der Berechnung gelb markiert Reinigungsstücke [Stk] Werden in der Schemaplanung dargestellt. Erscheinen in der Materialliste Brandschutzmanschetten [Stk] Werden in der Schemaplanung dargestellt. Erscheinen in der Materialliste Durchbrüche [Stk] Werden in der Schemaplanung dargestellt PE Steckmuffen [Stk] Werden nicht in der Schemaplanung dargestellt. Erscheinen in der Materialliste Schalldämmung Voreinstellung über die Teilprojekteinstellungen Abwasser Befestigung horizontaler Leitungen Voreinstellung über die Teilprojekteinstellungen Abwasser Befestigung vertikaler Leitungen Voreinstellung über die Teilprojekteinstellungen Abwasser Verbindung Art der Leitungsverbindung ist über die Teilprojekteinstellungen Abwasser voreingestellt 305 Detailplanung 3D Rohrleitungssysteme 6.14.5 Absperrarmatur, Wasserzähler und Kompakteinheiten Falls Sie Absperrarmaturen, Wasserzähler und Kompakteinheiten in Rohrleitungen setzen, müssen Sie darauf achten, dass Sie die Objekte auf die eingestellten Leitungslagen platzieren. Absperrarmatur, Wasserzähler und Kompakteinheiten setzen 1. Klicken Sie im Menü Ansicht auf Fenster und wählen Sie Werkzeuge. 2. Wählen Sie den Reiter Objekte und klicken Sie auf Absperrarmatur, Wasserzähler oder Kompakteinheiten. Das gewählte Objekt wird in den Mauszeiger geladen. 3. Klicken Sie in das Arbeitsfenster, um das Objekt zu platzieren. 4. Verbinden Sie das Objekt mit einer bestehenden Rohrleitung (siehe Seite 302) und passen Sie die Leitungslage gegebenenfalls an. Abb. 6-11 Absperrarmatur im Aufriss Hinweis • • Die Einbauhöhe von Absperrarmatur, Wasserzähler und Kompakteinheiten wird beim Verbinden mit Leitungen im Grundriss automatisch der Leitungslage angepasst. Die Darstellung der Absperrarmatur, des Wasserzählers und der Kompakteinheiten im Modul Detailplanung 3D entspricht nicht der tatsächlichen Lage in der Wand. Es handelt sich um eine visuelle Darstellung. Die Objekte werden hydraulisch richtig berechnet und richtig verlegt. 6.14.6 Lüftungsabzweig und Lüftungsventil Falls unbelüftete Abwasserleitungen länger als 4 Meter sind, müssen ein Lüftungsabzweig oder ein Lüftungsventil zur Belüftung der Leitungen gesetzt werden. Lüftungsabzweig und Lüftungsventil setzen Voraussetzungen: • Ein neutraler Übergabepunkt für Abwasser ist gesetzt (siehe Seite 302) • Der Übergabepunkt ist über eine Rohrleitung mit einem oder mehreren Objekten verbunden (siehe Seite 302) 1. Berechnen Sie das Teilprojekt. Geberit ProPlanner 2013 306 Detailplanung 3D Rohrleitungssysteme 2. Wählen Sie in der Meldungsliste das Register Abwasser. Falls die Rohrleitung länger als 4 Meter ist, erscheint eine entsprechende Fehlermeldung in der Meldungsliste. 3. Löschen Sie die fehlerhafte Rohrleitung im Arbeitsfenster (Grundriss) oder im Aufriss. 4. Wählen Sie im Werkzeugfenster im Reiter Objekte den Lüftungsabzweig und platzieren Sie den Abzweig im Arbeitsfenster (Grundriss) oder im Aufriss. 5. Klicken Sie in der Symbolleiste Detailplanung 3D auf Abwasser und verbinden Sie den Übergabepunkt mit dem Lüftungsabzweig und einem oder mehreren Objekten. 6. Wählen Sie im Werkzeugfenster im Reiter Objekte das Lüftungsventil und platzieren Sie das Ventil im Arbeitsfenster (Grundriss) oder im Aufriss. 7. Klicken Sie in der Symbolleiste Detailplanung 3D auf Lüftungsleitungen und verbinden Sie das Lüftungsventil mit dem Lüftungsabzweig. 8. Sie können den Lüftungsabzweig auch direkt über eine Lüftungsleitung mit dem Übergabepunkt verbinden. 9. Passen Sie die Leitungslage gegebenenfalls an. 10. Berechnen Sie das Teilprojekt. Die Fehlermeldung zur Rohrlänge verschwindet. Eine weitere Fehlermeldung zum Füllgrad kann erscheinen. 11. Vergrössern Sie den Leitungsdurchmesser oder erhöhen Sie das Gefälle, um den maximalen Füllgrad anzupassen. Geberit ProPlanner 2013 307 Detailplanung 3D Rohrleitungssysteme Hinweis • • Die Einbauhöhe von Lüftungsabzweig und Lüftungsventil wird beim Verbinden mit Leitungen im Grundriss automatisch der Leitungslage angepasst. Die Darstellung des Lüftungsabzweigs und des Lüftungsventils im Modul Detailplanung 3D entspricht nicht der tatsächlichen Lage in der Wand. Es handelt sich um eine visuelle Darstellung. Die Objekte werden hydraulisch richtig berechnet und richtig verlegt. 6.14.7 Informationstexte Für Rohrleitungen können Sie Informationstexte einblenden. Die Informationstexte beinhalten Durchmesser und Länge eines Rohrleitungsabschnitts. Informationstexte können im Grundriss und im Aufriss eingeblendet sowie zwischen Grundriss und Aufriss verschoben werden. Informationstexte im Grundriss einfügen Klicken Sie in der Symbolleiste Detailplanung 3D auf Informationstexte für alle Leitungen erzeugen. Die Informationstexte erscheinen im Arbeitsfenster. Informationstexte im Aufriss einfügen Hinweis Nachdem Sie das Aufrissfenster geöffnet haben und bevor Sie auf die Schaltfläche zum Einfügen der Informationstexte klicken, dürfen Sie mit dem Mauszeiger nicht über das Arbeitsfenster fahren. Das Arbeitsfenster ist dann aktiviert und die Informationstexte erscheinen im Grundriss. 1. Setzen Sie eine Aufrissebene (siehe Seite 254) und öffnen Sie das Aufrissfenster. 2. Klicken Sie in der Symbolleiste Detailplanung 3D auf Informationstexte für alle Leitungen erzeugen, ohne vorher mit dem Mauszeiger über das Arbeitsfenster zu fahren. Die Informationstexte erscheinen im Aufriss. Informationstexte vom Grundriss in den Aufriss verschieben Voraussetzungen: • Aufrissebene (siehe Seite 254) ist gesetzt • Informationstexte sind im Grundriss eingefügt • Aufrissfenster ist geöffnet 1. Markieren Sie einen Informationstext im Grundriss. 2. Klicken Sie im Menü Detailplanung 3D auf Objekte verschieben. 3. Klicken Sie im Arbeitsfenster auf den markierten Informationstext. 4. Bewegen Sie die Maus ins Aufrissfenster. Der Informationstext wird automatisch mit dem richtigen Leitungsabschnitt verbunden. 5. Klicken Sie in das Aufrissfenster, um den Informationstext zu platzieren. Tipp Informationstexte können in derselben Weise vom Aufriss in den Grundriss verschoben werden. Geberit ProPlanner 2013 308 Detailplanung 3D Rohrleitungssysteme Informationstext verschieben Um die Planung übersichtlich zu gestalten, können Sie Informationstexte verschieben. 1. Markieren Sie einen Informationstext. 2. Klicken Sie im Menü Detailplanung 3D auf Objekte verschieben. Alternativ drücken Sie die Taste M. Am Informationstext erscheinen Verschiebepunkte. 3. Klicken Sie auf einen Verschiebepunkt. 4. Bewegen Sie den Informationstext an die gewünschte Stelle im Arbeitsfenster und klicken Sie in die Zeichenfläche. Mehrere Informationstexte verschieben Falls Sie mehrere oder alle Informationstexte verschieben möchten, gehen Sie wie folgt vor: 1. Klicken Sie in der Symbolleiste Detailplanung 3D auf Informationstexte verschieben. 2. Klicken Sie auf einen Informationstext und ziehen Sie den Text mit gedrückter Maustaste an die gewünschte Stelle. 3. Wiederholen Sie Schritt 2 für weitere Informationstexte. Informationstexte löschen 1. Markieren Sie einen Informationstext oder mehrere Informationstexte und drücken Sie die Taste ENTF (DEL). 2. Um alle Informationstexte gleichzeitig zu löschen, klicken Sie in der Symbolleiste Detailplanung 3D auf Alle Informationstexte entfernen. 6.14.8 Berechnung ProPlanner berechnet für Trinkwasser eine hygienisch optimale Anlage. Für Abwasser berechnet ProPlanner alle notwendigen Grössen, einschliesslich der richtigen Übergänge in liegenden Leitungen und Umgehungsleitungen. Die berechneten Werte werden in den Hydrauliklisten angezeigt. Teilprojekt berechnen Um eine Teilprojekt zu berechnen, haben Sie folgende Möglichkeiten: • Klicken Sie im Menü Bearbeiten auf Teilprojekt berechnen • Klicken Sie in der Symbolleiste auf • Drücken Sie die Taste F5 Nach der Berechnung werden Informationen und Fehler in der Meldungsliste angezeigt. Durch Doppelklick auf eine Fehlermeldung, können Sie sich das betreffende Objekt im Arbeitsfenster anzeigen lassen. Leitungen einen definierten Durchmesser zuweisen Neben der automatischen Dimensionierung bietet ProPlanner die Möglichkeit, eine Leitung aus der hydraulischen Berechnung herauszunehmen und ihr einen definierten Durchmesser zuzuweisen. Für Trinkwasser müssen Sie jedoch die damit verbundenen Grössen wie Fliessdruck und Fliessgeschwindigkeit beachten. Falls die eingegebenen Werte nicht im Grenzbereich liegen, erscheint ein Hinweis. 1. Doppelklicken Sie auf die Leitung, der Sie einen festen Durchmesser zuweisen möchten. 2. Wählen Sie für Trinkwasser im Feld Durchmesser und für Abwasser im Feld Nennweite (DN) die gewünschte Dimension. Geberit ProPlanner 2013 309 Detailplanung 3D Rohrleitungssysteme 3. Bestätigen Sie die Änderung mit OK. 4. Berechnen Sie das Teilprojekt. In der Meldungsliste erscheint die Information, dass der Durchmesser durch den Benutzer definiert wurde. Fehler anzeigen und beheben Falls in Ihrer Planung ein Grenzwert überschritten wird, erscheint eine Fehlermeldung in der Meldungsliste. Die Meldung gibt Hinweise zur Lösung des Problems. 1. Doppelklicken Sie auf die Fehlermeldung in der Meldungsliste. Das fehlerhafte Objekt wird rot markiert und erscheint vergrössert im Arbeitsfenster. 2. Korrigieren Sie den Fehler und berechnen Sie das Teilprojekt. Die Fehlermeldung wird in der Meldungsliste gelöscht. 6.14.9 Hydrauliklisten Die Hydrauliklisten geben einen Überblick über einzelne Fliesswege und Zirkulationskreise bei Trinkwasser. Sie enthalten berechnete Werte z. B. zu Durchfluss, Fliessgeschwindigkeit und Druckverlust. Falls die Hydrauliklisten nicht sichtbar sind, gehen Sie wie folgt vor: Klicken Sie im Menü Ansicht auf Fenster und wählen Sie Trinkwasser-Hydraulikliste oder Abwasser-Hydraulikliste. Fliessweg identifizieren In der Standardeinstellung sind die Fliesswege des gesamten Gebäudes in der Hydraulikliste aufgeführt. In der Hydraulikliste markierte Fliesswege können Sie im Arbeitsfenster identifizieren: Markieren Sie einen Fliessweg in der Hydraulikliste. Der Fliessweg und das betreffende Objekt erscheinen fett. Abb. 6-12 Fliessweg für Waschtisch Fliessweg für gewählte Objekte anzeigen Sie können die Fliesswege einzelner Objekte in der Hydraulikliste abrufen. 1. Wählen Sie im rechten Feld der Hydraulikliste den Eintrag Gewählte Objekte Geberit ProPlanner 2013 310 Detailplanung 3D Rohrleitungssysteme 2. Klicken Sie auf ein Objekt im Arbeitsfenster. Die Fliesswege des gewählten Objekts erscheinen in der Hydraulikliste. Abb. 6-13 Fliessweg für Waschtisch 6.14.9.1 Hydraulikliste für Trinkwasser Nach einer Berechnung enthält die Hydraulikliste folgende Werte: Hinweis Druckeinheiten sind marktabhängig. In den folgenden Tabellen wird die Druckeinheit Hektopascal (hPa) für den deutschen Markt verwendet. Fliesswege Geberit ProPlanner 2013 Spalte Beschreibung FW Nummer des Fliesswegs Verbraucher Angeschlossener Sanitärapparat Installationseinheit Installationseinheit des Verbrauchers Nutzungseinheit Nutzungseinheit des Verbrauchers (Markt Deutschland) Medium Trinkwasser-Leitungsmedium am Verbraucher p v [hPa] Versorgungsdruck ∆p geo [hPa] Druckverlust durch Höhenunterschied ∆p WZ [hPa] Druckverlust durch Wasserzähler (Markt Deutschland) ∆p Fil [hPa] Druckverlust durch Filter (Markt Deutschland) ∆p EH [hPa] Druckverlust durch Enthärtungsanlagen (Markt Deutschland) ∆p TE [hPa] Druckverlust durch Trinkwassererwärmer (Markt Deutschland) ∆p AP [hPa] Druckverlust durch sonstige Apparate (Markt Deutschland) p minFl [hPa] Mindestfliessdruck ∑∆p [hPa] Summe der Druckverluste ∆p verf [hPa] Maximal zulässiger Gesamtdruckverlust 311 Detailplanung 3D Rohrleitungssysteme Spalte Beschreibung L [m] Länge des Fliesswegs Z [hPa] Druckverlust aus Einzelwiderständen im Fliessweg L*R [hPa] Druckverlust durch Rohrreibung L*R+Z [hPa] Druckverlust durch Rohrreibung und Einzelwiderständen p fl [hPa] Fliessdruck p st [hPa] Ruhedruck V nz [I] Nicht zirkulierendes Warmwasservolumen (st) Tipp Um alle Werte zu sehen, müssen Sie nach rechts scrollen oder das Fenster vergrössern. Zirkulationskreise Spalte Beschreibung FW Nummer des Fliesswegs L PWH [m] Länge der Warmwasserteilstrecken L PWH-C [m] Länge der Zirkulationsteilstrecken ∑∆p [hPa] Summe der Druckverluste Gewählter Fliessweg Falls ein Fliessweg / Zirkulationskreis markiert ist, sind im unteren Teil der Hydraulikliste folgende Werte sichtbar: Geberit ProPlanner 2013 Spalte Beschreibung TS Nummer der Teilstrecke Medium Medium der Teilstrecke Typ Leitungstyp L [m] Länge des Fliesswegs ∑V [l/s] Summe Volumenstrom (Summendurchfluss) V D [l/s] Volumenstrom der Dauerverbraucher V WH [l/s] Volumenstrom durch Wandhydranten V S [l/s] Spitzendurchfluss d [mm] Aussendurchmesser v max [m/s] Maximale Fliessgeschwindigkeit v [m/s] Fliessgeschwindigkeit V [l] Leitungsvolumen R [hPa/m] Rohrreibungsdruckgefälle 312 Detailplanung 3D Rohrleitungssysteme Spalte Beschreibung L*R [hPa] Druckverlust durch Rohrreibung Zeta Zetawert, Verlustbeiwert Z [hPa] Druckverlust durch Einzelwiderstände im Fliessweg L*R+Z [hPa] Druckverlust durch Rohrreibung und Einzelwiderstände Gewählter Zirkulationskreis Spalte Beschreibung TS Nummer der Teilstrecke Medium Medium der Teilstrecke L [m] Länge des Fliesswegs Q [W] Wärmeverlust einer gedämmten Rohrleitung ∑Q [W] Summe der Wärmeverluste einer gedämmten Rohrleitung T [°C] Temperatur, errechnet gemäss dem eingegebenen Temperaturabfall V S [l/h] Spitzendurchfluss d [mm] Aussendurchmesser v [m/s] Fliessgeschwindigkeit V [l] Leitungsvolumen R [hPa/m] Rohrreibungsdruckgefälle L*R [hPa] Druckverlust durch Rohrreibung Zeta Zetawert, Verlustbeiwert Z [hPa] Druckverlust durch Einzelwiderstände L*R+Z [hPa] Druckverlust durch Rohrreibung und Einzelwiderstände 6.14.9.2 Hydraulikliste für Abwasser Inhalt der Hydraulikliste Nach einer Berechnung enthält die Hydraulikliste folgende Werte: Geberit ProPlanner 2013 Spalte Beschreibung FW Nummer des Fliesswegs Abwasserverursachendes Objekt Angeschlossener Sanitärapparat Installationseinheit Installationseinheit, in der der Verbraucher angeschlossen ist 313 Detailplanung 3D Rohrleitungssysteme Spalte Beschreibung Anschlusswert [l/s] Anschlusswert des jeweiligen Objekts. Der Wert ist ausschlaggebend für die Dimensionierung der Rohrleitungen Anschlussnennweite Durchmesser des Verbraucheranschlusses L [m] Länge des Fliesswegs K Abflusskennzahl für die Nutzungshäufigkeit von Entwässerungsgegenständen: • Benutzerdefiniert (0,50 – 1,20) • Unregelmässig (0,50) • Regelmässig (0,70) • Häufig (1,00) • Intensiv (1,20) Falls ein Fliessweg markiert ist, sind im unteren Teil der Hydraulikliste folgende Werte sichtbar: Geberit ProPlanner 2013 Spalte Beschreibung TS Nummer der Teilstrecke Typ Leitungstyp DN Nennweite (Durchmesser) di [mm] Innendurchmesser DN L Nennweite der indirekten Nebenlüftung L [m] Länge der Teilstrecke in Meter ∑DU [l/s] Aufsummierte Anschlusswerte einzelner Objekte in Liter pro Sekunde. DU steht für Design Unit ∑Sp [Stk] Anzahl Spültische DUmax [l/s] Grösster enthaltener Anschlusswert in Liter pro Sekunde K Abflusskennzahl Qww [l/s] Schmutzwasserabfluss in Liter pro Sekunde Qc [l/s] Schmutzwasserabfluss aus Dauerverbrauchern in Liter pro Sekunde (Dauerabfluss) Qp [l/s] Schmutzwasserabfluss aus Abwasserhebeanlage in Liter pro Sekunde (Pumpenförderstrom) Qtot [l/s] Gesamter Schmutzwasserabfluss in Liter pro Sekunde: Summe aus Qww, Qc und Qp 314 Detailplanung 3D Freiraumtest Spalte Beschreibung Qmax [l/s] Maximal zulässiger Schmutzwasserabfluss eines Rohres in Liter pro Sekunde. Qmax muss mindestens dem grösseren Wert einer der folgenden Werte entsprechen: • • Dem berechneten Schmutzwasserabfluss Qww oder dem Gesamtschmutzwasserabfluss Qtot oder Dem Schmutzwasserabfluss des Entwässerungsgegenstandes mit dem grössten Anschlusswert Jmin [%] Kleinstes Leitungsgefälle in Prozent h/di Füllgrad v [m/s] Fliessgeschwindigkeit in Meter pro Sekunde 6.15 Freiraumtest Sie können für Ihre Planung den Freiraumtest (in Deutschland nach VDI 6000-1) aktivieren. ProPlanner prüft dann, ob in Ihrer Planung z. B. der Mindestraumbedarf und die Mindestabstände eingehalten werden. Klicken Sie im Menü Detailplanung 3D auf Freiraumtest durchführen. Objekte, die nicht normgerecht gesetzt sind, werden rot dargestellt. Der Mindestraumbedarf eines Objekts wird rot markiert angezeigt. Abb. 6-14 Freiraum verletzt 6.16 Bemassung Es stehen verschiedene Möglichkeiten der Bemassung zur Verfügung: • • • Geberit ProPlanner 2013 Baubemassung (siehe Seite 318) Fabrikationsbemassung (siehe Seite 318) (Aufriss und 3D-Ansicht) Manuelle Bemassung (siehe Seite 318) 315 Detailplanung 3D Bemassung Über verschiedene Registerkarten im Bemassungsfenster können Sie die Bemassungsarten aufrufen. Alternativ können Sie einzelne Masslinien manuell einfügen und benutzerdefiniert darstellen lassen. Abb. 6-15 Beispiel für eine Baubemassung 6.16.1 Masslinien Sie können Voreinstellungen für die Darstellung der Masslinien vornehmen: • • Über das Menü Detailplanung 3D > Teilprojekteinstellungen > Masslinien Im Bemassungsfenster, im Bereich Darstellung Damit Masslinien angezeigt werden können, muss Folgendes vorhanden sein: • • • Eine Planung im Arbeitsfenster Der entsprechende Layer (siehe Seite 255) muss aktiviert sein Das Fenster Bemassung muss aktiviert sein Voreinstellungen wählen 1. Klicken Sie im Menü Ansicht auf Fenster und wählen Sie Bemassung. 2. Wählen Sie eine Registerkarte und nehmen Sie die Einstellungen für Endmarkenstil, Nachkommastellen, Schriftgrösse, Endmarkengrösse und Farbe vor. 3. Aktivieren Sie die Kontrollkästchen, falls Sie die Einheiten und die Hilfslinien anzeigen lassen möchten. Alle Masslinien ändern Sie können die Darstellung bereits eingefügter Masslinien ändern. 1. Klicken Sie im Menü Ansicht auf Fenster und wählen Sie Bemassung. 2. Wählen Sie eine Registerkarte und ändern Sie die Einstellungen im Bereich Darstellung. 3. Klicken Sie auf Für alle, um die Darstellung aller Masslinien zu ändern. Einzelne Masslinien ändern Sie können die Darstellung bereits eingefügter, einzelner Masslinien ändern. 1. 2. 3. 4. Geberit ProPlanner 2013 Klicken Sie im Menü Ansicht auf Fenster und wählen Sie Bemassung. Markieren Sie im Arbeitsfenster die Masslinien, deren Darstellung Sie ändern möchten. Wählen Sie eine Registerkarte und ändern Sie die Einstellungen im Bereich Darstellung. Klicken Sie auf Für Auswahl, um die Darstellung der gewählten Masslinien zu ändern. 316 Detailplanung 3D Bemassung Hinweis Sie können Masslinien wie Objekte und Wände mehrfach auswählen (siehe Seite 289). Massketten aufteilen Bemassungsabschnitte werden immer in einer Kette in die Zeichnung eingefügt. Diese Massketten können Sie aufteilen, um einzelne Bemassungsabschnitte zu bearbeiten. 1. Markieren Sie eine Masskette im Arbeitsfenster. 2. Klicken Sie mit der rechten Maustaste auf die Masskette und wählen Sie Masskette aufteilen. Die Masskette wird in einzelne Bemassungsabschnitte aufgeteilt. Masslinien verschieben Um die Darstellung der Masslinien übersichtlich zu gestalten, können Sie Masslinien verschieben. 1. Markieren Sie eine Masslinie oder mehrere Masslinien, die Sie verschieben möchten. 2. Klicken Sie im Menü Detailplanung 3D auf Objekte verschieben. Ein Fangpunkt wird aktiv. 3. Klicken Sie auf die Masslinien und verschieben Sie diese an die gewünschte Position. 4. Drücken Sie beim Verschieben die STRG (CRTL) Taste, um die Masslinien stufenlos zu verschieben. Standardmässig springen Masslinien beim Verschieben automatisch auf angrenzende Masslinien. 5. Klicken Sie an der Endposition ins Arbeitsfenster. Die Masslinien werden verschoben. Masslinien löschen 1. Markieren Sie eine Masslinie oder mehrere Masslinien im Arbeitsfenster. 2. Drücken Sie ENTF (DEL), um Masslinien zu löschen. 6.16.2 Bemassungstypen Damit Sie Bemassungen durchführen können, müssen Sie zunächst das Bemassungsfenster aktivieren. Fenster Bemassung anzeigen Geberit ProPlanner 2013 Klicken Sie im Menü Ansicht auf Fenster und wählen Sie Bemassung. 317 Detailplanung 3D Bemassung Baubemassung einblenden 1. Aktivieren Sie das Bemassungsfenster und wählen Sie Bau. 2. Nehmen Sie die Einstellungen für die Darstellung vor. 3. Aktivieren oder deaktivieren Sie die Kontrollkästchen im Bereich Automatische Bemassung. 4. Klicken Sie auf die Schaltfläche Bemassung automatisch einfügen. Die Bemassung der Wände und Objekte erscheint im Grundriss und im Aufriss. Die Masse der Objekthöhen und Anschlusshöhen erscheinen nur im Aufriss. 5. Klicken Sie auf die Schaltflächen im Bereich Manuelle Bemassung, um für einzelne Objekte oder Wände horizontale, vertikale oder frei ausgerichtete Bemassungen einzufügen. Fabrikationsbemassung einblenden Die Fabrikationsbemassung dient als Grundlage für die Montage. Sie erscheint nur im Aufriss und der 3D-Ansicht, nicht im Arbeitsfenster. Einzelne Wände und Objekte können Sie im Fenster Aufriss bemassen. Im Folgenden wird die Fabrikationsbemassung im Aufrissfenster erstellt. Beginnend mit der Aussenkante am linken Profil werden alle Profile auf ihre Mittelachse gemessen. 1. Aktivieren Sie das Bemassungsfenster und wählen Sie Fabrikation. 2. Nehmen Sie die Einstellungen für die Darstellung vor. 3. Klicken Sie auf die Schaltfläche Bemassung automatisch einfügen. Im Aufriss werden für alle geplanten Profile Masslinien angezeigt. 4. Klicken Sie auf die Schaltflächen im Bereich Manuelle Bemassung, um für einzelne Objekte oder Wände horizontale, vertikale oder frei ausgerichtete Bemassungen einzufügen. Hinweis Schraubenhöhen und Armaturenplattenhöhen können Sie im Aufriss manuell oder automatisch bemassen. Bemassung manuell einfügen Mit der manuellen Bemassung können Sie einzelne Objekte oder Wände bemassen. Im Aufriss können Sie eine manuelle Fabrikationsbemassung (siehe Seite 318) durchführen. 1. Aktivieren Sie das Bemassungsfenster und wählen Sie Sonstige. 2. Nehmen Sie die Einstellungen für die Darstellung vor. Geberit ProPlanner 2013 318 Detailplanung 3D Daten importieren und exportieren 3. Klicken Sie auf die Schaltflächen im Bereich Manuelle Bemassung, um für einzelne Objekte oder Wände horizontale, vertikale oder frei ausgerichtete Bemassungen einzufügen. 4. Bewegen Sie den Mauszeiger in das Arbeitsfenster. Der Mauszeiger erscheint als Fadenkreuz und der Fangmodus ist aktiv. 5. Klicken Sie im Grundriss oder Aufriss nacheinander auf Fangpunkte des gewünschten Objekts (Wand oder Objekt). Drücken Sie die Taste STRG (CTRL), um den Fangmodus auszuschalten. Die Baubemassung für Wände und Objekte wird eingeblendet. Abb. 6-16 Beispiel für eine horizontale, manuelle Baubemassung 6. Drücken Sie auf ESC, um den Bemassungsmodus zu verlassen. Hinweis • • Durchbrüche (Fenster und Türen) werden automatisch bemasst und können nachträglich manuell bemasst werden Vertikale Masse werden ab Oberkante Rohfussboden (OKRF) gemessen Bemassung löschen 1. Aktivieren Sie das Bemassungsfenster und wählen Sie Bau, Fabrikation oder Sonstige. 2. Klicken Sie auf die Schaltfläche Alle Bemassungen löschen, um alle Masslinien auszublenden. 6.17 Daten importieren und exportieren Sie haben im Modul Detailplanung 3D verschiedene Möglichkeiten, Daten zu importieren bzw. zu exportieren: • • • • Installationswände aus Installationssystemen importieren (siehe Seite 319) CAD-Daten (DXF/DWG) exportieren (siehe Seite 320) AVA-Export (siehe Seite 343) Grafik-Export (siehe Seite 344) Installationswände aus Installationssystemen importieren Hinweis Sie können Projekte aus Installationssystemen nur importieren, sobald ein oder mehrere entsprechende Teilprojekte geöffnet sind. 1. Klicken Sie im Menü Detailplanung 3D auf Installationswände aus Installationssystemen importieren. 2. Wählen Sie im Fenster Import aus Installationssystemen ein Teilprojekt und klicken Sie auf OK. Das Teilprojekt und die dazu gehörenden Positionen werden im Werkzeugfenster angezeigt. 3. Wählen Sie die gewünschte Position. Geberit ProPlanner 2013 319 Detailplanung 3D Datenblätter 4. Klicken Sie auf das Symbol für die Installationswand und bewegen Sie den Mauszeiger in das Arbeitsfenster. Die Installationswand erscheint im Arbeitsfenster. 5. Klicken Sie in das Arbeitsfenster, sobald Sie die Wand richtig positioniert haben. Die Installationswand ist in die aktuelle Planung eingefügt. Hinweis Beim Import von Installationswänden aus Installationssystemen werden Raumhöhe und Fussbodenaufbau ggf. angepasst. Ein Fenster mit der entsprechenden Meldung erscheint. CAD-Daten exportieren Im Modul Detailplanung 3D haben Sie die Möglichkeit, Ihre Planung im Grundriss und im Aufriss als CAD-Grafik im DXF-Format oder DWG-Format zu exportieren. 1. 2. 3. 4. 5. 6. Klicken Sie im Menü Datei auf Exportieren und anschliessend auf Grafik. Wählen Sie die Ansicht (Grundriss oder Aufriss), die Sie exportieren möchten. Wählen Sie im Feld Dateityp das Grafikformat DXF/DWG - AutoCAD. Klicken Sie auf OK. Wählen Sie einen Ordner und geben Sie einen Dateinamen ein. Klicken Sie auf Speichern. Hinweis Die angezeigten Positionsnummern im Aufriss werden beim CAD-Export auf einen separaten Layer (Ebene) exportiert, falls die Positionsnummern als Layer (siehe Seite 255) für den Aufriss aktiviert wurden. 6.18 Datenblätter ProPlanner bietet die Möglichkeit, auf verschiedene Datenblätter zur Planung von Duofix oder GIS System zuzugreifen. Die Datenblätter enthalten Informationen zu Sonderanwendungen und Wandtiefen. 1. Klicken Sie in der Menüleiste auf ?. 2. Wählen Sie den Eintrag Datenblätter. Ein Ordner mit Dokumenten im PDF-Format öffnet sich. Diese PDFs können mit dem Acrobat Reader® (auf der DVD enthalten) angezeigt werden. 6.19 Grafiken drucken Das Modul Detailplanung 3D bietet die Möglichkeit, folgende Ansichten einer Planung zu drucken: • • • • Grundriss Aufriss 3D-Ansicht Gebäudeansicht Ansicht drucken Voraussetzungen: Im Arbeitsfenster ist eine Planung vorhanden. Geberit ProPlanner 2013 320 Detailplanung 3D Abwasservorfabrikation 1. Klicken Sie im Menü Datei auf Grafik drucken. 2. Wählen Sie im Druckbereich im Feld Auswahl die gewünschte Ansicht. 3. Wählen Sie den Druckabstand und Druckmassstab. Tipp • • • Die Werte für den Druckabstand von X und Y beziehen sich auf den oberen, linken Seitenrand Die Skalierung entspricht den Standardeinstellungen der Zeichenfläche (siehe Seite 252) Der druckbare Bereich befindet sich innerhalb des Zeichnungsrahmens 4. Klicken Sie auf Vorschau oder Drucken. Aufrisse drucken Sie können verschiedene Aufrisse wählen. Jeder Aufriss wird auf eine einzelne Seite gedruckt. 1. Klicken Sie im Menü Datei auf Grafik drucken. 2. Klicken Sie auf die Schaltfläche Aufrisse. Das Fenster Aufrisswahl erscheint. 3. Bewegen Sie den Mauszeiger über das Ansichtsfenster. Falls ein Aufriss gesetzt werden kann, erscheint ein blauer Pfeil. 4. Klicken Sie in das Fenster Aufrisswahl, falls Sie den Aufriss übernehmen möchten. Der Aufriss erscheint in der Liste Zu druckende Aufrisse. In der Ansicht wird der Aufriss mit einem kleinen, blauen Pfeil und Nummer gekennzeichnet. Die Nummer entspricht der Listennummer. 5. Wiederholen Sie den vorherigen Schritt, bis Sie alle gewünschten Aufrisse übernommen haben. 6. Um Ihre Auswahl zu bestätigen, klicken Sie auf OK. 7. Klicken Sie auf Vorschau oder Drucken. 6.20 Abwasservorfabrikation Die Abwasservorfabrikation ist im Modul Detailplanung 3D integriert und dort im Werkzeugfenster oder über das Menü Detailplanung 3D > Abwasservorfabrikation zugänglich. Hier können Sie Abwasserplanungen mit Formstücken aus PE oder Silent-db20 erstellen. Mithilfe dieser Abwasserplanungen kann der Handwerker alle Abwasserrohre vorfertigen. Die Montage auf der Baustelle kann so beschleunigt werden. Die Abwasservorfabrikation können Sie im Grundriss und im Aufriss planen. Geberit ProPlanner 2013 321 Detailplanung 3D Abwasservorfabrikation Die wesentlichen Arbeitsschritte in diesem Modul sind folgende: • • • • Anschluss an die Fallleitung definieren Hilfslinien einfügen Verlegeachsen einfügen Formstücke (Bögen, Abzweige, Rohre etc.) setzen Fenster Rohrleitungen 1 2 3 4 Pos. Bereich Funktion 1 Hilfslinien Hilfslinien zeichnen. Die Ausrichtung erfolgt an den Mittelachsen der Formstücke. Mit der mittleren Schaltfläche werden Hilfslinien auf Formstücken eingefügt. Mit der rechten Schaltfläche werden alle Hilfslinien entfernt 2 Verlegeachsen Mit diesen Schaltflächen können Sie Achsen einfügen, an denen die Formstücke ausgerichtet werden. Optional werden die Achsen an den Hilfslinien ausgerichtet 3 Formstücke Automatisches Einfügen von Formstücken an Apparateanschlüssen und an Kreuzungspunkten. Mit der rechten Schaltfläche werden Formstücke und Rohre entlang der Verlegeachsen generiert. Mit den beiden unteren Schaltflächen werden Formstücke in der Ebene ausgerichtet und der Abstand festgelegt 4 Informationstexte Einfügen von Informationstexten und Positionsnummern. Mit der mittleren Schaltfläche können Sie die Informationstexte verschieben. Mit der rechten Schaltfläche werden alle Informationstexte und Positionsnummern entfernt Fenster Rohrleitungen öffnen Geberit ProPlanner 2013 Klicken Sie im Menü Ansicht auf Fenster und wählen Sie Rohrleitungen. Das Fenster wird auf der rechten Seite der Benutzeroberfläche geöffnet, neben dem Werkzeugfenster und dem Bemassungsfenster. 322 Detailplanung 3D Abwasservorfabrikation 6.20.1 Teilprojekteinstellungen Abwasservorfabrikation Die Einstellungen können Sie über das Fenster Assistenten und Einstellungen > Detailplanung 3D oder über das Menü Detailplanung 3D > Teilprojekteinstellungen > Abwasservorfabrikation aufrufen. Hinweis Teilprojekteinstellungen legen Sie für das aktuelle Teilprojekt fest. Falls Sie das Kontrollkästchen Als Standard speichern aktivieren, werden die Einstellungen auch für neue Teilprojekte übernommen. Teilprojekteinstellungen für Abwasservorfabrikation festlegen 1. Wählen Sie das Fenster Assistenten und Einstellungen und klicken Sie auf Detailplanung 3D. 2. Klicken Sie auf Abwasservorfabrikation und nehmen Sie die Einstellungen vor. 3. Bestätigen Sie mit Fertig. Auf der Registerkarte Allgemein können Sie folgende Einstellungen vornehmen: Allgemein Einstellungen Bevorzugtes Sortiment PE oder Silent-db20 Die realen Längen von PE und Silent-db20 Rohren werden bei der Rohrgenerierung berücksichtigt: • PE: 5 Meter Stange • Silent-db20: 3 Meter Stange Bevorzugte Verbindungsart Langmuffe, Steckmuffe, Schweissnaht, Verschraubung, Elektroschweissmuffe Rohrleitungsgefälle Falls aktiviert, kann der Prozentwert für die exakte Formstückgenerierung eingestellt werden. Kürzungen und Winkel werden korrekt berechnet Auf der Registerkarte Leitungen können Sie folgende Einstellungen vornehmen: Leitungen Einstellungen Anschlussbögen • • • Reduktionen Mit langem Schenkel nach oben einbauen Dusche mit 2 x 45° Etage anschliessen: Duschablauf wird in Treppenform ausgeführt Steckmuffe bei Oberseite des Bogens einfügen Reduktionen können voreingestellt werden: • Zentrische Reduktionen bevorzugen • Exzentrische Reduktionen bevorzugen Auf der Registerkarte Informationstexte können Sie folgende Einstellungen vornehmen: Geberit ProPlanner 2013 Informationstexte Einstellungen Informationstextdarstellung Schriftart und Darstellung (Liste oder Kreis) 323 Detailplanung 3D Abwasservorfabrikation Informationstexte Einstellungen Angezeigte Informationen • • Artikelnummer, Rahmen und Verbindungslinie Auswahl, welche Formstücke beschriftet werden sollen 6.20.2 Hilfslinien Hilfslinien dienen dazu, Achsen, Formstücke und Apparateanschlüsse auszurichten und zu platzieren. Sie können Hilfslinien vertikal, horizontal und diagonal in der Zeichenfläche (Grundriss) und im Aufriss einfügen. Hilfslinien können frei oder von Objekten und Wänden ausgehend eingefügt werden (siehe Seite 296). Hilfslinien manuell zeichnen 1. Klicken Sie im Menü Ansicht auf Fenster und wählen Sie Rohrleitungen. 2. Klicken Sie auf Hilfslinie zeichnen. 3. Bewegen Sie den Mauszeiger in das Arbeitsfenster. Die Form des Mauszeigers wechselt in ein Fadenkreuz. 4. Klicken Sie in die Zeichenfläche und ziehen Sie das Fadenkreuz in eine Richtung. Ein grüner Punkt (Startpunkt) wird gesetzt. Die Hilfslinie erscheint grün gestrichelt. 5. Klicken Sie erneut in die Zeichenfläche, um einen Endpunkt für die Hilfslinie zu definieren. Hilfslinien auf einzelnen Formstücken einfügen 1. Markieren Sie ein Formstück im Arbeitsfenster. 2. Öffnen Sie das Kontextmenü mit der rechten Maustaste. 3. Wählen Sie den Eintrag Hilfslinien ab Formstück einfügen. Hilfslinien automatisch einfügen Um Hilfslinien automatisch einzufügen, wählen Sie eine der folgenden Möglichkeiten: • Klicken Sie im Menü Detailplanung 3D auf Hilfslinien und wählen Sie Hilfslinien auf Formstücken einfügen. • Öffnen Sie das Fenster Rohrleitungen und klicken Sie auf Hilfslinien auf Formstücken einfügen Auf allen Formstücken in der Zeichenfläche werden Hilfslinien eingefügt. Geberit ProPlanner 2013 324 Detailplanung 3D Abwasservorfabrikation Parallele Hilfslinie erzeugen 1. Klicken Sie auf eine Hilfslinie in der Zeichenfläche. Die Hilfslinie wird blau markiert. 2. Öffnen Sie mit der rechten Maustaste das Kontextmenü und wählen Sie Parallele Hilfslinie zeichnen. 3. Wählen Sie im Fenster Abstand einstellen einen Abstand und bestätigen Sie mit OK. 4. Setzen Sie die Linie an die gewünschte Stelle und drücken Sie ESC. Hilfslinie verlängern 1. Klicken Sie auf eine Hilfslinie in der Zeichenfläche. Die Hilfslinie wird blau markiert. 2. Öffnen Sie mit der rechten Maustaste das Kontextmenü und wählen Sie Länge verändern. Die Form des Mauszeigers wechselt in ein Fadenkreuz. 3. Ändern Sie die Länge der Linie und klicken Sie in die Zeichenfläche, um einen Endpunkt zu setzen. Hilfslinienstartpunkt als Referenzpunkt definieren 1. Klicken Sie auf eine Hilfslinie in der Zeichenfläche. Die Hilfslinie wird blau markiert. 2. Öffnen Sie mit der rechten Maustaste das Kontextmenü und wählen Sie Hilfslinienstartpunkt als Referenzpunkt setzen. Das Achsenkreuz wird mit seinem Nullpunkt auf den Hilfslinienstartpunkt verschoben. Einzelne Hilfslinie löschen 1. Markieren Sie eine Hilfslinie. 2. Drücken Sie die Taste ENTF (DEL). Alle Hilfslinien löschen 1. Öffnen Sie das Fenster Rohrleitungen. 2. Klicken Sie auf Alle Hilfslinien löschen. 6.20.3 Formstücke Für die Planung einer Abwasserinstallation benötigen Sie Formstücke wie Rohre, Bögen und Abzweige. Die Formstücke können in verschiedenen Materialausführungen und Durchmessern geplant werden. Sie können die Formstücke im Grundriss und im Aufriss setzen. Um einzelne Bausituationen in verschiedenen Teilprojekten schnell nachzustellen, können Sie Favoriten speichern. 6.20.3.1 Formstücke setzen Sie können Formstücke im Arbeitsfenster automatisch generieren und manuell setzen. Geberit ProPlanner 2013 325 Detailplanung 3D Abwasservorfabrikation Formstücke automatisch setzen Sie können sämtliche Formstücke in Ihrer Planung automatisch generieren lassen. Dazu stehen Ihnen im Fenster Rohrleitungen die folgenden Schaltflächen zur Verfügung: Schaltfläche Befehl Anschlusspunkte an allen Sanitärobjekten einblenden Vorkonfigurierte Anschlussbögen an Sanitärobjekte hinzufügen Formstücke und Rohre entlang der Verlegeachsen generieren Falls Sie Verlegeachsen (siehe Seite 333) eingefügt haben, können Sie an den Kreuzungspunkten automatisch Formstücke generieren lassen. Anschliessend können diese automatisch mit Rohren verbunden werden. Anschlusspunkte einblenden Neben der automatischen Generierung von Anschlusspunkten für alle Sanitärobjekte haben Sie die Möglichkeit, Anschlusspunkte für einzelne oder mehrere Sanitärobjekte zu setzen. 1. Markieren Sie ein Objekt oder mehrere Objekte in der Zeichenfläche (siehe Seite 289). 2. Öffnen Sie das Kontextmenü mit der rechten Maustaste und wählen Sie Anschlusspunkte an den gewählten Einbauobjekten einblenden. Der Anschlusspunkt für das Objekt wird eingeblendet. Falls Sie mehrere Objekte gewählt haben, werden die Anschlusspunkte für die gewählten Objekte angezeigt. Anschlussbögen einblenden Sie können Anschlussbögen für einzelne oder mehrere Objekte einblenden. 1. Markieren Sie einen Anschlusspunkt oder mehrere Anschlusspunkte. Geberit ProPlanner 2013 326 Detailplanung 3D Abwasservorfabrikation 2. Öffnen Sie das Kontextmenü mit der rechten Maustaste und wählen Sie Anschlussbögen an gewählten Einbauobjekten einblenden. Der Anschlussbogen für das Objekt wird eingeblendet. Falls Sie mehrere Objekte gewählt haben, werden die Anschlussbögen für die gewählten Objekte angezeigt. Formstücke manuell setzen 1. 2. 3. 4. 5. Wählen Sie im Werkzeugfenster den Reiter Abwasservorfabrikation. Wählen Sie die Registerkarte Formstücke. Wählen Sie im Feld Sortiment zwischen PE und Silent-db20. Wählen Sie den gewünschten Aussendurchmesser (d). Klicken Sie auf ein Formstück im Werkzeugfenster. Das Formstück wird in der Zeichenfläche angezeigt. 6. Setzen Sie das Formstück an die gewünschte Stelle und klicken Sie in die Zeichenfläche. Tipp An Kreuzungspunkten von Hilfslinien wird der Fangmodus aktiv. Eine Rohrachse wird automatisch auf dem Kreuzungspunkt platziert. In der Nähe von gesetzten Formstücken wird der Modus ebenfalls aktiv und die Formstücke werden automatisch verbunden. Mit der Taste STRG (CTRL) können Sie den Fangmodus ausschalten. Detailansicht hinzufügen Im Grundriss können Sie den Formstücken Detailansichten hinzufügen. 1. Markieren Sie ein Formstück in der Zeichenfläche. 2. Öffnen Sie das Kontextmenü mit der rechten Maustaste und wählen Sie Detailansicht des Formstücks hinzufügen. 3. Platzieren Sie die Detailansicht in der Zeichenfläche. Geberit ProPlanner 2013 327 Detailplanung 3D Abwasservorfabrikation 6.20.3.2 Formstücke positionieren Um Formstücke im Arbeitsfenster zu positionieren, können Sie Formstücke drehen, zueinander ausrichten und verschieben. Formstücke drehen Formstücke können mit den Tasten R, X, Y und Z um verschiedene Achsen gedreht werden. Die Rotationsachse wird grün dargestellt. Taste Funktion R Markiertes Objekt rotiert um die markierte Achse X Markiertes Objekt rotiert um die x-Achse Y Markiertes Objekt rotiert um die y-Achse Z Markiertes Objekt rotiert um die z-Achse M Markiertes Objekt kann verschoben werden Formstücke ausrichten Formstücke können sowohl in der Ebene als auch im Raum zueinander ausgerichtet werden. Im Fenster Rohrleitungen stehen folgende Schaltflächen zur Verfügung: Schaltfläche Befehl Formstücke in der Ebene ausrichten Formstücke in der Ebene ausrichten und den Abstand festlegen 1. 2. 3. 4. Markieren Sie ein Formstück in der Zeichenfläche. Halten Sie die Taste STRG (CTRL) gedrückt und markieren Sie ein weiteres Formstück. Klicken Sie auf die gewünschte Schaltfläche, um die Formstücke auszurichten. Geben Sie im folgenden Fenster Abstand einstellen den Abstand der Objekte ein und bestätigen Sie mit OK. Tipp Der Abstand wird zwischen den Mittelachsen der Formstücke gemessen. Falls Sie den Abstand Null eingeben, liegen die Formstücke exakt übereinander. Formstücke verschieben 1. Markieren Sie Formstücke im Arbeitsfenster. 2. Klicken Sie im Menü Detailplanung 3D auf Objekte verschieben. An den Formstücken erscheinen Verschiebepunkte. 3. Klicken Sie auf einen Verschiebepunkt und halten Sie die Maustaste gedrückt. 4. Bewegen Sie die Formstücke an die gewünschte Stelle im Arbeitsfenster und klicken Sie in die Zeichenfläche. Geberit ProPlanner 2013 328 Detailplanung 3D Abwasservorfabrikation 6.20.3.3 Formstücke anpassen Damit Ihre Planung korrekt berechnet wird, können Sie Formstücke anpassen. Formstück als Anschluss an die Fallleitung definieren Hinweis Für eine Berechnung muss immer mindestens ein Formstück als Anschluss an die Fallleitung gewählt werden. 1. Klicken Sie auf das gewünschte Formstück im Arbeitsfenster. Das Formstück wird blau dargestellt. 2. Öffnen Sie das Kontextmenü mit der rechten Maustaste und wählen Sie Als Anschluss an die Fallleitung wählen. Das Formstück wird als Anschluss an die Fallleitung definiert und grün dargestellt. Formstücke automatisch kürzen Falls sich zwei Formstücke schneiden und rot angezeigt werden, können Sie die Länge der Formstücke automatisch anpassen. 1. Markieren Sie ein Formstück, das rot angezeigt wird. 2. Öffnen Sie das Kontextmenü mit der rechten Maustaste. 3. Wählen Sie Automatisch kürzen. Eigenschaften von Formstücken anpassen Sie können über die Eigenschaften ein Formstück z. B. kürzen, verlängern oder den Winkel des Formstücks ändern. 1. 2. 3. 4. Markieren Sie ein Formstück in der Zeichenfläche. Öffnen Sie mit der rechten Maustaste das Kontextmenü und wählen Sie Eigenschaften. Legen Sie die gewünschten Eigenschaften des Formstücks fest. Bestätigen Sie die Einstellungen mit OK. Sie können folgende Einstellungen vornehmen: Geberit ProPlanner 2013 Feld Funktion Positionsnummer Zeigt die Positionsnummer an, die auch auf den Listen dargestellt wird Sortiment PE oder Silent-db20 Gruppe Art des Formstücks: WC-Anschlussbogen, Segmentbogen, Anschlusswinkel etc. Durchmesser Darstellung Durchmesser Länge [cm] Einstellung der Länge Winkel [°] Winkel bei gekrümmten Formstücken (Bögen) 329 Detailplanung 3D Abwasservorfabrikation Feld Funktion K1, K2, K3 [cm] Länge des geraden Abschnitts von Bögen und Abzweigen Kürzungen fixieren Kürzungen für K-/Ks-Werte fixieren Artikelnummer Artikelnummer im Geberit Sortiment D [mm] Aussendurchmesser Di [mm] Innendurchmesser 6.20.3.4 Favoriten Sie können einzelne Formstücke oder Gruppen von Formstücken als Favoriten speichern und über das Favoritenfenster schnell aufrufen. Favoriten können Sie wie Formstücke verwenden und manuell ins Arbeitsfenster setzen. Formstück als Favorit speichern 1. Markieren Sie ein Formstück im Arbeitsfenster. 2. Klicken Sie mit der rechten Maustaste auf das Formstück und wählen Sie im Kontextmenü Als Favorit speichern. 3. Öffnen Sie das Favoritenfenster. Das Formstückt erscheint mit Sternsymbol und der Bezeichnung Neuer Favorit. 4. Bewegen Sie die Maus auf das Formstück im Favoritenfenster. Das Formstück erscheint in einer Schnellansicht. 5. Um das Formstück zu verwenden, klicken Sie im Favoritenfenster auf das gewünschte Formstück. Das Formstück wird im Arbeitsfenster angezeigt. 6. Klicken Sie in das Arbeitsfenster, um das Formstück an der gewünschten Stelle zu platzieren. Formstückgruppe als Favorit speichern 1. Markieren Sie im Arbeitsfenster mehrere Formstücke, die Sie als Gruppe zusammenfassen möchten. 2. Klicken Sie mit der rechten Maustaste auf die markierten Formstücke und wählen Sie im Kontextmenü Gewählte Formstücke gruppieren. Die Gruppe erscheint in einem rechteckigen Rahmen. Tipp Sie können bereits gruppierte Formstücke mit anderen Gruppen oder weiteren Formstücken zu einer Gruppe zusammenfassen. Geberit ProPlanner 2013 330 Detailplanung 3D Abwasservorfabrikation 3. Klicken Sie mit der rechten Maustaste auf die Gruppe und wählen Sie im Kontextmenü Als Favorit speichern. 4. Öffnen Sie das Favoritenfenster. Die Gruppe erscheint mit Sternsymbol und der Bezeichnung Neuer Favorit. 5. Bewegen Sie die Maus auf die Gruppe im Favoritenfenster. Die Gruppe erscheint in einer Schnellansicht. Hinweis Favoriten stehen innerhalb eines Markts teilprojektübergreifend zur Verfügung. Falls Sie in einem Abwasservorfabrikation-Teilprojekt Favoriten anlegen, können Sie diese Favoriten auch in anderen Abwasservorfabrikation-Teilprojekten verwenden. Favoritenordner anlegen Um die Favoritenliste übersichtlich zu gestalten, können Sie Favoriten in Ordnern ablegen. 1. Klicken Sie mit der rechten Maustaste in das Favoritenfenster und wählen Sie im Kontextmenü Neuer Favoritenordner. Der Favoritenordner erscheint im Favoritenfenster. 2. Markieren Sie den Favoritenordner. 3. Klicken Sie mit der rechten Maustaste im Arbeitsfenster auf ein Formstück oder eine Gruppe von Formstücken und wählen Sie im Kontextmenü Als Favorit speichern. Die Formstücke erscheinen im Favoritenordner. 4. Markieren Sie den Favoritenordner. 5. Klicken Sie mit der rechten Maustaste auf den Favoritenordner und wählen Sie Kollabieren, um den Ordner zu schliessen. 6. Klicken Sie mit der rechten Maustaste auf den Favoritenordner und wählen Sie Expandieren, um den Ordner zu öffnen. Tipp Mit dem Pfeil können Sie den Favoritenordner ebenfalls einklappen und ausklappen. Favorit umbenennen Sie können Formstücke und Favoritenordner umbenennen. 1. Markieren Sie im Favoritenfenster Formstücke oder Favoritenordner. 2. Klicken Sie mit der rechten Maustaste auf den Favoriten und wählen Sie im Kontextmenü Umbenennen. Geberit ProPlanner 2013 331 Detailplanung 3D Abwasservorfabrikation 3. Geben Sie einen Namen für den Favoriten ein. 4. Drücken Sie die Eingabetaste, um den Namen zu bestätigen. Favorit exportieren Um Favoriten zwischen verschiedenen ProPlanner Installationen auszutauschen, können Sie Favoriten exportieren. Sie können die Favoriten an einem zentralen Ort ablegen und von unterschiedlichen Standorten darauf zugreifen. Hinweis Favoriten können nur zwischen Teilprojekten desselben Typs, innerhalb eines Markts, von einer ProPlanner Installation exportiert und in eine andere ProPlanner Installation importiert werden. 1. Markieren Sie im Favoritenfenster Formstücke oder Favoritenordner. 2. Klicken Sie mit der rechten Maustaste auf den Favoriten und wählen Sie im Kontextmenü Exportieren. 3. Geben Sie im Fenster Speichern unter einen Dateinamen ein und wählen Sie einen Speicherort. 4. Klicken Sie auf Speichern und bestätigen Sie das Informationsfenster mit OK. Eine Favoritendatei mit der Dateiendung .gpf wird gespeichert. Favorit importieren Exportierte Favoriten können Sie in jedes Abwasservorfabrikation-Teilprojekt innerhalb eines Markts einlesen. 1. Klicken Sie mit der rechten Maustaste in das Favoritenfenster und wählen Sie im Kontextmenü Importieren. 2. Öffnen Sie den Ordner, in dem die Favoritendatei gespeichert ist. 3. Markieren Sie die Datei und klicken Sie auf Öffnen, um die Favoriten in Ihr Teilprojekt einzulesen. 4. Bestätigen Sie das Informationsfenster mit OK. Die Favoriten erscheinen in einem neuen Favoritenordner im Favoritenfenster. Favorit löschen Sie können Formstücke und Favoritenordner löschen. 1. Markieren Sie im Favoritenfenster Formstücke oder Favoritenordner. 2. Klicken Sie mit der rechten Maustaste auf einen Favorit und wählen Sie im Kontextmenü Löschen. Tipp Abhängig vom Markt (Vertriebsgesellschaft) stehen Standardfavoriten zur Verfügung. 6.20.3.5 Formstücke nach Artikelnummern wählen Sie können Formstücke aus einer Artikelliste (Sortiment) wählen. Über verschiedene Auswahlfelder oder eine Freitexteingabe können Sie die Artikelliste einschränken. Alternativ können Sie auch Artikelnummern direkt eingeben. Geberit ProPlanner 2013 332 Detailplanung 3D Abwasservorfabrikation 1. Wählen Sie im Werkzeugfenster im Reiter Abwasservorfabrikation die Registerkarte Artikel. 2. Schränken Sie die Artikelliste über folgende Felder ein: Feld Funktion Bezeichnung Eingabe von Freitext oder Artikelnummer: Alle Artikel, die der Eingabe entsprechen, werden aufgeführt Typ Rohr, Bogen, Abzweig, etc. Sortiment PE, Silent-db20 Aussendurchmesser (d) 32 - 315 Gruppe Bereits vorhandene Gruppen stehen zur Auswahl 3. Markieren Sie den gewünschten Artikel in der Liste und klicken Sie auf Hinzufügen. 4. Bewegen Sie die Maus in das Arbeitsfenster und klicken Sie in die Zeichenfläche. Der gewählte Artikel wird gesetzt. Tipp Sie können auch Teile von Artikelnummern oder Bezeichnungen eingeben. In der Liste werden alle entsprechenden Artikel aufgeführt. 6.20.4 Verlegeachsen Mit Hilfe von Verlegeachsen können Formstücke passgenau gesetzt werden. An Kreuzungspunkten können automatisch Formstücke generiert und diese anschliessend miteinander verbunden werden. Verlegeachsen können Sie im Grundriss und im Aufriss zeichnen. Verlegeachsen zeichnen Voraussetzungen: Das Werkzeugfenster ist geöffnet. 1. 2. 3. 4. 5. Wählen Sie im Werkzeugfenster den Reiter Abwasservorfabrikation. Setzen Sie nacheinander zwei Rohre in das Arbeitsfenster. Markieren Sie ein Rohr und öffnen Sie mit der rechten Maustaste das Kontextmenü. Klicken Sie auf den Eintrag Als Anschluss an die Fallleitung wählen. Wählen Sie im Werkzeugfenster das Fenster Rohrleitungen. 6. Klicken Sie im Fenster Rohrleitungen auf Hilfslinien auf Formstücken einfügen. 7. Klicken Sie im Fenster Rohrleitungen auf Verlegeachsen zeichnen. Geberit ProPlanner 2013 333 Detailplanung 3D Abwasservorfabrikation 8. Fügen Sie Achsen entlang der Hilfslinien ein. Klicken Sie auf einen der grünen Punkte und bewegen Sie den Mauszeiger entlang der Hilfslinie. 9. Drücken Sie auf ESC, um den Zeichenmodus zu beenden. 10. Klicken Sie im Fenster Rohrleitungen auf Formstücke und Rohre entlang Verlegeachsen generieren. Hinweis • • Rohrleitungen können mit Gefälle im Aufriss geplant werden. Das in den Teilprojekteinstellungen Abwasser (siehe Seite 248) gewählte Gefälle gilt für das aktuelle Teilprojekt. Falls Sie die Einstellung ändern möchten, müssen Sie das Teilprojekt neu planen. Formstücke werden auch mit exzentrischen Reduktionen und 45° abgewinkelten Anschlussbögen generiert. Exzentrische Reduktionen können in den Teilprojekteinstellungen (siehe Seite 323) für Abwasservorfabrikation gewählt werden. 6.20.5 Informationstexte Für Rohrleitungen und Formstücke können Sie Informationstexte einblenden. Die Informationstexte beinhalten Hinweise zu den Eigenschaften der Rohrleitungen und Formstücke. Informationstexte können im Grundriss und im Aufriss eingeblendet sowie zwischen Grundriss und Aufriss verschoben werden. Sie können Inhalt und Aussehen der Informationstexte festlegen. Tipp Die Art der Darstellung und die angezeigten Informationen werden in den Teilprojekteinstellungen (siehe Seite 323) für Abwasservorfabrikation festgelegt. Informationstexte haben folgenden Inhalt: • • • • • • • Geberit ProPlanner 2013 Positionsnummer Material Artikelnummer Durchmesser (DN) Art des Formstücks (Rohr, Abzweig, etc.) Winkel (Bogen, Abzweig etc.) Zuschnittlänge 334 Detailplanung 3D Abwasservorfabrikation Im Fenster Rohrleitungen stehen zur Anpassung der Informationstexte folgende Schaltflächen zur Verfügung: Schaltfläche Befehl Informationstexte für alle Formstücke erzeugen und neu nummerieren Informationstexte verschieben Alle Informationstexte entfernen Informationstexte im Grundriss einfügen Klicken Sie im Fenster Rohrleitungen auf Informationstexte für alle Formstücke erzeugen und neu nummerieren. Abhängig von den Voreinstellungen werden Kreise oder Listen mit Informationen zu den Formstücken eingeblendet. Tipp In der Standardeinstellung erhalten nicht alle Formstücke eine Beschriftung (nur Rohre und geänderte Formstücke). Sollen alle Formstücke eine Beschriftung erhalten, müssen Sie die Teilprojekteinstellungen für die Informationstexte anpassen. Informationstexte im Aufriss einfügen Hinweis Nachdem Sie das Aufrissfenster geöffnet haben und bevor Sie auf die Schaltfläche zum Einfügen der Informationstexte klicken, dürfen Sie mit dem Mauszeiger nicht über das Arbeitsfenster fahren. Das Arbeitsfenster ist dann aktiviert und die Informationstexte erscheinen im Grundriss. 1. Setzen Sie eine Aufrissebene (siehe Seite 254) und öffnen Sie das Aufrissfenster. 2. Bewegen Sie den Mauszeiger ober- oder unterhalb des Arbeitsfensters auf die linke Seite des Bildschirms. 3. Öffnen Sie das Fenster Rohrleitungen und klicken Sie auf Informationstexte für alle Formstücke erzeugen und neu nummerieren. Die Informationstexte erscheinen im Aufriss. Informationstexte vom Grundriss in den Aufriss verschieben Voraussetzungen: • Aufrissebene (siehe Seite 254) ist gesetzt • Informationstexte sind im Grundriss eingefügt • Aufrissfenster ist geöffnet 1. Markieren Sie einen Informationstext im Grundriss. 2. Klicken Sie im Menü Detailplanung 3D auf Objekte verschieben. 3. Klicken Sie im Arbeitsfenster auf den markierten Informationstext. 4. Bewegen Sie die Maus ins Aufrissfenster. Der Informationstext wird automatisch mit dem richtigen Formstück verbunden. 5. Klicken Sie in das Aufrissfenster, um den Informationstext zu platzieren. Geberit ProPlanner 2013 335 Detailplanung 3D Abwasservorfabrikation Tipp Informationstexte können in derselben Weise vom Aufriss in den Grundriss verschoben werden. Informationstexte für einzelnes Formstück einfügen 1. Markieren Sie ein Formstück im Arbeitsfenster. 2. Öffnen Sie das Kontextmenü mit der rechten Maustaste. 3. Wählen Sie den Eintrag Informationstext einfügen. Tipp Sie können einzelne Informationstexte auch über das Kontextmenü löschen. Reihenfolge der Positionsnummern bestimmen Sie können bestimmen, welches Formstück die Positionsnummer 1 erhält. 1. Markieren Sie das gewünschte Formstück. 2. Öffnen Sie das Kontextmenü mit der rechten Maustaste. 3. Wählen Sie den Eintrag Positionsnummern von hier neu setzen. Das Formstück erhält die Positionsnummer 1. Die Positionsnummern der restlichen Formstücke werden entsprechend angepasst. Informationstext verschieben Um die Planung übersichtlich zu gestalten, können Sie Informationstexte verschieben. 1. Markieren Sie einen Informationstext. 2. Klicken Sie im Menü Detailplanung 3D auf Objekte verschieben. Alternativ drücken Sie die Taste M. Am Informationstext erscheinen Verschiebepunkte. 3. Klicken Sie auf einen Verschiebepunkt. 4. Bewegen Sie den Informationstext an die gewünschte Stelle im Arbeitsfenster und klicken Sie in die Zeichenfläche. Mehrere Informationstexte verschieben Falls Sie mehrere oder alle Informationstexte verschieben möchten, gehen Sie wie folgt vor: 1. Klicken Sie im Fenster Rohrleitungen auf Informationstexte verschieben. 2. Klicken Sie auf einen Informationstext und ziehen Sie den Text mit gedrückter Maustaste an die gewünschte Stelle. 3. Wiederholen Sie Schritt 2 für weitere Informationstexte. Informationstexte löschen 1. Markieren Sie einen Informationstext oder mehrere Informationstexte und drücken Sie die Taste ENTF (DEL). 2. Um alle Informationstexte gleichzeitig zu löschen, klicken Sie im Fenster Rohrleitungen auf Alle Informationstexte entfernen. Geberit ProPlanner 2013 336 Grafiken und Listen 7 Grafiken und Listen Mit ProPlanner können Sie Materiallisten, Zeichnungen und vieles andere mehr drucken. Dafür stehen Ihnen in der Symbolleiste zwei Schaltflächen zur Verfügung Schaltfläche Funktion Listen für berechnete Teilprojekte drucken Die aktuelle Zeichnung drucken Folgende Listen können gedruckt werden: Listentyp Beschreibung Gewerk Projektdeckblatt Projektdaten und Teilprojekte werden aufgelistet • Deckblätter Teilprojektdeckblatt Für jedes Teilprojekt kann ein Deckblatt mit den Projektdaten gedruckt werden • Deckblätter Deckblatt Fasst die grundlegenden Informationen der jeweiligen Listen zusammen • • • • Trinkwasser Abwasser Heizung Dachentwässerung Deckblatt (Baueingabe) Fasst die Informationen für die Baueingabe zusammen • Trinkwasser Grafikdruck Zeichnung wird gedruckt • Dachentwässerung Materialliste Enthält Mengenangaben, Artikelnummern und Artikelbeschreibungen • Sanitärobjekte & Fertigmontageele mente Trinkwasser Abwasser Heizung Dachentwässerung Installationssysteme Detailplanung 3D Abwasservorfabrikat ion • • • • • • • Angebot Enthält Artikel, Montagezeiten und Preise • • • • • • • • Fliesswegübersicht Geberit ProPlanner 2013 Enthält Angaben zu Länge und Druck der einzelnen Fliesswege • Sanitärobjekte & Fertigmontageele mente Trinkwasser Abwasser Heizung Dachentwässerung Installationssysteme Detailplanung 3D Abwasservorfabrikat ion Trinkwasser 337 Grafiken und Listen Grafik drucken Listentyp Beschreibung Gewerk Hydraulikliste Darstellung aller Werte, die zur Hydraulikberechnung benötigt werden. Die Hydraulikliste enthält Angaben zu Durchfluss, Fliessgeschwindigkeit, Druckverlust etc. • • • • Trinkwasser Abwasser Heizung Dachentwässerung Stückliste Enthält Mengenangaben, Artikelnummern und Beschreibungen der einzelnen Objekte, Formstücke und Rohre • • Sanitärobjekte & Fertigmontageele mente Abwasser Montageanleitung Enthält einen Montageplan mit Baubemassung und die benötigten Materialien • • Installationssysteme Detailplanung 3D Befestigungen Enthält Befestigungsmaterial wie z. B. Fixpunkte und Gleitschellen • Dachentwässerung • Dachentwässerung • Abwasservorfabrikat ion Seitliche Abstützungen Zuschnittsliste Enthält Mengenangaben, Artikelnummern und Beschreibungen der einzelnen Rohre und Formstücke Hinweis Die angegebenen Gewerke und Listentypen sind nicht in allen Märkten verfügbar. 7.1 Grafik drucken Sie können die Zeichnung im Arbeitsfenster als Grafik drucken. Die Grafik wird mit Schriftfeld und Legende gedruckt. In den Modulen Detailplanung 3D und Rohrleitungssysteme können Sie das Gebäude als Grafik drucken. In den Modulen Detailplanung 3D und Dachentwässerung stehen weitere Funktionen zur Verfügung. Tipp Falls Sie in den Modulen Detailplanung 3D und Rohrleitungssysteme das Arbeitsfenster drucken, wird die im Gebäudefenster ausgewählte Installationseinheit gedruckt. Die Position im Gebäude erscheint im Schriftfeld. 1. Klicken Sie im Menü Datei auf Grafik drucken. 2. Bestimmen Sie im Fenster Grafik drucken/plotten den Drucker/Plotter, das Papierformat und die Seitenausrichtung. 3. Klicken Sie auf Druckereinstellungen, um weitere Einstellungen für den Drucker vorzunehmen. 4. Wählen Sie im Druckbereich die gewünschten Einstellungen für das jeweilige Modul. 5. Wählen Sie den Druckabstand vom oberen (X), linken (Y) Seitenrand. 6. Legen Sie den Druckmassstab fest. 7. Klicken Sie auf Vorschau, um die Einstellungen zu prüfen. 8. Schliessen Sie die Vorschau und klicken Sie auf Drucken. Geberit ProPlanner 2013 338 Grafiken und Listen Listen drucken 7.2 Listen drucken Sie können bestimmen, für welche Teilprojekte Sie welche Listen drucken möchten und Sie können Zuschläge für Angebote festlegen. Gehen Sie im Dialogfenster Listen drucken schrittweise wie folgt vor. Teilprojekte wählen Im Bereich Quelldaten können Sie wählen, für welche Teilprojekte, Installationseinheiten und Gewerke Listen gedruckt werden sollen. Die Auswahl können Sie entweder über das Ausklappmenü oder die Lupe treffen. 1. Klicken Sie im Menü Datei auf Listen drucken. 2. Wählen Sie unter Quelldaten die gewünschten Teilprojekte, Installationseinheiten und Gewerke. Listen wählen Für gewählte Teilprojekte können Sie Listen zusammenstellen, um z. B. ein Angebot anzufertigen. Dafür stehen Ihnen verschiedene Listentypen zur Verfügung, wie z. B. Materiallisten und Stücklisten. Über Listeneinstellungen können Sie festlegen, welche Materialien berücksichtigt werden und welche Zuschläge der Berechnung zu Grunde liegen. Einstellungen für Listen festlegen Zuschläge, Sortierreihenfolge und Zeitangaben können Sie für jede Liste einmal einstellen und speichern (siehe Seite 339). 1. Klicken Sie auf Einstellungen für alle Listen. 2. Nehmen Sie die Einstellungen für Gruppierung, Zuschläge, Anzeige und Allgemein vor. 3. Bestätigen Sie die Einstellungen mit OK. Listentypen wählen Um eine Liste zusammenzustellen, können Sie verschiedene Listentypen wählen. 1. Öffnen Sie im Bereich Listen die Aufstellung der Listentypen. 2. Um Listentypen zu wählen, aktivieren oder deaktivieren Sie die Kontrollkästchen. Einstellungen für Listentypen festlegen Für einige Listentypen, wie z. B. Materiallisten und Stücklisten, können Sie Artikelgruppen festlegen, listentypspezifische Einstellungen vornehmen und Kommentare eingeben. 1. Klicken Sie auf Einstellungen für diese Liste. 2. Um Artikelgruppen zu wählen, aktivieren oder deaktivieren Sie die Kontrollkästchen. 3. Klicken Sie auf Listentypspezifisch, um weitere Einstellungen vorzunehmen und Kommentare einzugeben. 4. Bestätigen Sie die Einstellungen mit OK. Einstellungen speichern Sie können alle Einstellungen speichern und für weitere Druckaufträge verwenden. Geberit ProPlanner 2013 339 Grafiken und Listen Listen drucken 1. Klicken Sie auf Aktuelle Einstellungen speichern. 2. Geben Sie im Fenster Aktuelle Einstellungen speichern einen Listennamen ein. 3. Um die Einstellungen als Standard für weitere Listen zu übernehmen, aktivieren Sie das Kontrollkästchen Als Standard verwenden. 4. Bestätigen Sie die Einstellungen mit OK. Tipp Um eine bequeme Ansicht der ausgewählten Listen zu erhalten, können Sie die Vorschau der Listen mit dem Schieberegler am rechten unteren Bildschirmrand zoomen. Listendruck starten Sobald Sie Listen drucken, werden vorher automatisch alle Teilprojekte neu berechnet. Hinweis Falls bei der Berechnung von Teilprojekten Fehler auftreten, werden in den betroffenen Listen Warnungen und Fehlermeldungen angezeigt. Bei Warnungen werden die Daten soweit möglich für den Druck berücksichtigt. Fehlermeldungen führen zum Abbruch. Bei Berechnungsfehlern in den Modulen Detailplanung 3D, Abwasservorfabrikation und Dachentwässerung werden keine Listen gedruckt. 1. Wählen Sie im Bereich Ausgabe einen Drucker. 2. Um die Liste als Excel-Datei oder CSV-Datei zu speichern, wählen Sie Excel-Export oder CSV-Export. 3. Wählen Sie, welche Seiten Sie drucken möchten. 4. Klicken Sie auf Druckereinstellungen, um weitere Einstellungen für den Drucker vorzunehmen. 5. Klicken Sie auf Drucken, um den Druckvorgang zu starten. Tipp Die Einstellungen bleiben nach dem Drucken oder dem Schliessen des Druckdialogs erhalten und werden erst zurückgesetzt, sobald Sie ProPlanner schliessen. Geberit ProPlanner 2013 340 Zusätzliche Artikel zu Listen hinzufügen 8 Zusätzliche Artikel zu Listen hinzufügen Sie können in den einzelnen Modulen Ihren Teilprojekten noch zusätzlich benötigte Artikel (Material) hinzufügen. Die Artikel werden beim Listen drucken (siehe Seite 339) berücksichtigt. Folgende Möglichkeiten stehen zu Verfügung: • • • • Artikel aus dem Geberit Sortiment hinzufügen Benutzerdefinierte Artikel erfassen Artikel aus einer XML-Datei hinzufügen Erfasstes Material ändern Artikel aus dem Geberit Sortiment hinzufügen 1. Klicken Sie im Menü Datei auf Artikel hinzufügen. Im Fenster Artikel hinzufügen werden im Bereich Artikelauswahl die Artikel aus dem Geberit Sortiment aufgeführt. 2. Wählen Sie im Feld Teilprojekt das Teilprojekt, für das Sie Artikel hinzufügen möchten. 3. Wählen Sie die Einstellungen für die Installationseinheit und das Gewerk. 4. Wählen Sie gegebenenfalls eine Installationseinheit oder global alle Einheiten (Allgemein), für die Sie zusätzliche Artikel benötigen. 5. Markieren Sie den gewünschten Artikel in der Liste und geben Sie im Feld Menge die benötigte Anzahl ein. 6. Geben Sie eine Artikelnummer und/oder eine Bezeichnung ein, um die Artikelsuche zu vereinfachen. 7. Klicken Sie auf Hinzufügen. Die Artikel erscheinen in der Liste Gewählte Artikel. 8. Wiederholen Sie die Schritte 2 – 6, bis Sie die gewünschten Artikel hinzugefügt haben. 9. Klicken Sie auf OK, um die Liste zu speichern und das Fenster zu schliessen. Hinweis Sie können zur Erfassung von Minusmaterial auch negative Werte im Feld Menge eingeben. Negative Mengen werden in der Artikelliste automatisch abgezogen, falls dort vorhanden. Tipp Bei Artikeln aus dem Geberit Sortiment erscheinen Artikelinformationen mit Ansichten, Abmessungen, Montageanleitungen im PDF-Format, eine ZIP-Datei mit CAD-Zeichnung im DWG- oder DXF-Format und ein Link zum Geberit Produktkatalog. Benutzerdefinierte Artikel erfassen Artikel, die nicht im Sortiment vorhanden sind, können Sie bei Bedarf selbst definieren und im XML-Format speichern. Die XML-Datei können Sie später laden, und die Artikel einem beliebigen Projekt hinzufügen. 1. Klicken Sie im Menü Datei auf Programmeinstellungen und wählen Sie Benutzerdefinierte Artikel. 2. Geben Sie in der Liste die erforderlichen Informationen wie Artikelnummer, Bezeichnung, Mengeneinheit (ME), Preis und Montagezeit ein. 3. Klicken Sie auf Speichern. 4. Geben Sie einen Dateinamen ein und klicken Sie auf Speichern. Die Datei wird im XML-Format gespeichert. 5. Klicken Sie auf Laden, um eine gespeicherte Liste aufzurufen. 6. Klicken Sie auf OK, um das Fenster zu schliessen. Geberit ProPlanner 2013 341 Zusätzliche Artikel zu Listen hinzufügen Artikel aus XML-Datei hinzufügen Voraussetzungen: Eine XML-Datei mit Artikel/Materialien, die hinzugefügt werden sollen, ist vorhanden. 1. 2. 3. 4. Klicken Sie im Menü Datei auf Artikel hinzufügen. Wählen Sie im Fenster Artikel hinzufügen im Feld links oben den Eintrag Benutzerdefiniert. Klicken Sie auf Laden. Wählen Sie die XML-Datei mit den gewünschten Artikeln und klicken Sie auf Öffnen. Die Artikel aus der Datei werden im Bereich Artikelauswahl aufgelistet. 5. Verfahren Sie weiter wie in Artikel aus dem Geberit Sortiment hinzufügen (siehe Seite 341) beschrieben (ab Schritt 2). Gewählte Artikel ändern Sie können die Zuordnung gewählter Artikel zu Teilprojekt, Installationseinheit oder Gewerk nachträglich ändern. 1. Klicken Sie im Menü Datei auf Artikel hinzufügen. 2. Um erfasste Artikel zu ändern, markieren Sie im Fenster Artikel hinzufügen die Artikel in der Liste Gewählte Artikel. Nehmen Sie Änderungen in den Feldern Menge, Teilprojekt, Gewerk und/oder Installationseinheit vor. 3. Klicken Sie auf Ändern. 4. Um erfasste Artikel aus der Liste zu entfernen, markieren Sie die Artikel und klicken auf Entfernen. 5. Klicken Sie auf OK, um die Liste zu speichern und das Fenster zu schliessen. Geberit ProPlanner 2013 342 Daten exportieren Projektdaten exportieren 9 Daten exportieren Sie können folgende Daten aus ProPlanner 2013 exportieren: Daten Schnittstelle/Zielformat Listen • Tabelle (xls oder xlsx) • Text in Tabellenformat (csv) Siehe Listen drucken (siehe Seite 339) Projektdaten und berechnete Werte • UGL mit Anfrageart • GAEB 1990 oder 2000 XML (d81/d83) • DataExpert Über diese Dateiformate können Sie die Daten in Ihr Ausschreibungsprogramm übernehmen. Die angebotenen Dateiformate können je nach Land variieren Zeichnungen und Grafiken • • • • • • DXF/DWG (Module Dachentwässerung, Schemaplanung, Installationssysteme, Detailplanung 3D und Abwasservorfabrikation) BMP GIF JPEG PNG TIFF 9.1 Projektdaten exportieren Sie können Projektdaten und berechnete Werte in Ihr Ausschreibungsprogramm einlesen und übernehmen. 1. Klicken Sie im Menü Datei auf Exportieren und anschliessend auf AVA (Ausschreibung, Vergabe, Abrechnung). 2. Wählen Sie im Bereich Inhalt, ob der Export für das Aktuelle Teilprojekt oder das Gesamte Projekt durchgeführt wird. 3. Wählen Sie ein Datenformat: UGL, GAEB, DataExpert etc. und nehmen Sie die entsprechenden Einstellungen vor. Dabei stehen folgende Anfragearten für UGL zur Verfügung: • AB: Für Auftragsbestätigungen des Grosshändlers gegenüber dem Handwerker • AN: Für Anfragen des Handwerkers an den Grosshändler • BE: Für Bestellungen des Handwerkers beim Grosshändler • PA: Für Preisangebote des Grosshändlers an den Handwerker • TB: Für Abrufaufträge des Handwerkers beim Grosshändler Hinweis Die angebotenen Datenformate und Einstellungsmöglichkeiten sind abhängig von dem in den Programmeinstellungen (siehe Seite 13) eingestellten Markt. 4. Wählen Sie im Bereich Speicherort ein Verzeichnis und geben Sie einen Dateinamen ein. 5. Klicken Sie auf Exportieren. Geberit ProPlanner 2013 343 Daten exportieren Grafiken exportieren 9.2 Grafiken exportieren 1. Klicken Sie im Menü Datei auf Exportieren und anschliessend auf Grafik. 2. Falls Sie eine Grafik aus dem Modul Rohrleitungssysteme exportieren, können Sie im Feld Ansicht zwischen Gewerk und Gebäude wählen. Im Modul Detailplanung 3D können Sie die Planungsansicht (Grundriss, Aufriss, 3D-Ansicht) oder das Gebäude wählen. 3. Wählen Sie im Feld Dateityp das gewünschte Grafikformat. 4. Geben Sie gegebenenfalls im Bereich Export-Einstellungen die Breite und Höhe der Grafik ein. 5. Klicken Sie auf OK. 6. Wählen Sie einen Ordner und geben Sie einen Dateinamen ein. 7. Klicken Sie auf Speichern. Hinweis Im Modul Installationssysteme muss die Grafik aus der Voransicht im Fenster Schnelleingabe exportiert werden. Geberit ProPlanner 2013 344 Tastenkombinationen Allgemein 10 Tastenkombinationen Mithilfe von Tastenkombinationen können Sie schneller mit ProPlanner arbeiten. Dabei stehen Ihnen allgemeine Tastenkombinationen zur Verfügung und Kombinationen, die für das jeweilige Modul gelten. Unter Tastenkombinationen sind sowohl einzelne Tasten als auch Kombinationen aus zwei oder mehr Tasten zu verstehen. Falls Sie eine Kombination mit mehreren Tasten verwenden, drücken Sie alle Tasten gleichzeitig. Falls Sie eine Buchstabentaste verwenden, müssen Sie nicht gleichzeitig die Umschalttaste drücken. Länderspezifische Tastenkombinationen sind nicht aufgeführt, sie können über die Hotline der zuständigen Vertriebsgesellschaft erfragt werden. Tastenkombinationen für Tastaturen in der Schweiz (englische Tastatur) sind in Klammern dargestellt. 10.1 Allgemein Hinweis Gleiche Tastenkombinationen können in den verschiedenen Modulen unterschiedliche Wirkungen erzielen. Geberit ProPlanner 2013 Tastenkombination Beschreibung STRG + C (CTRL + C) Kopieren: Markierte Objekte in die Zwischenablage kopieren STRG + A (CTRL + A) Alles markieren STRG (CTRL) gedrückt halten + LINKE MAUSTASTE Mehrere Objekte markieren STRG + X (CTRL + X) Ausschneiden: Markierte Objekte entfernen und in die Zwischenablage einfügen STRG + V (CTRL + V) Einfügen: Objekte aus der Zwischenablage einfügen ENTF (DEL) Markierte Objekte löschen ESC Abbrechen F5 Berechnen STRG + F5 (CTRL + F5) Alles berechnen F1 Hilfe aufrufen STRG + N (CTRL + N) Neues Dokument öffnen STRG + O (CTRL + O) Bestehendes Dokument öffnen 345 Tastenkombinationen Abwasser, Trinkwasser und Heizung Tastenkombination Beschreibung STRG + S (CTRL + S) Speichern STRG + P (CTRL + P) Listen drucken STRG + G (CTRL + G) Grafik drucken STRG + Z (CTRL + Z) Rückgängig STRG + Y (CTRL + Y) Wiederherstellen +/- (im Nummernblock) Zoom +/- POS1 (HOME) Bildschirmoberfläche in Ausgangslage setzen MAUSRÄDCHEN gedrückt Zeichenfläche verschieben MAUSRÄDCHEN drehen Zoom-In, Zoom-Out Beispiel Sie haben ein Projekt erstellt und berechnet. Sie wollen das Projekt speichern. Im Menü Datei wird die Tastenkombination für den Befehl Speichern mit Strg+S angezeigt. Drücken Sie die Tasten STRG + S (CTRL + S). Das Projekt wird gespeichert. Wenn Sie das Projekt zum ersten Mal speichern, werden Sie aufgefordert einen Namen für die Datei zu vergeben. 10.2 Abwasser, Trinkwasser und Heizung Geberit ProPlanner 2013 Tastenkombination Beschreibung UMSCHALT (SHIFT) gedrückt halten Wechseln vom Verbindemodus in den Auswahlmodus und umgekehrt Mauszeiger ändert sich im Verbindemodus F5 Fliesswege berechnen STRG + F5 (CTRL + F5) Alles berechnen MAUSRÄDCHEN drehen Zoom-In, Zoom-Out MAUSRÄDCHEN gedrückt Zeichenfläche verschieben 346 Tastenkombinationen Gebäudefenster 10.3 Gebäudefenster Tastenkombination Voraussetzung Beschreibung STRG + C (CTRL + C) Strang ist markiert. Stranginhalte kopieren (ausgenommen Dachgeschoss- und Untergeschossinhalte) STRG + V (CTRL + V) Stranginhalte sind in die Zwischenablage kopiert. Neuer Strang ist markiert. Stranginhalte aus der Zwischenablage in den neuen Strang einfügen (ausgenommen Dachgeschoss- und Untergeschossinhalte) STRG + V (CTRL + V) Stranginhalte sind in die Zwischenablage kopiert. Wand zwischen Strängen ist markiert. Neuen Strang mit den zuvor kopierten Stranginhalten einfügen (ausgenommen Dachgeschoss- und Untergeschossinhalte) STRG + C (CTRL + C) Geschoss ist markiert. Geschossinhalte aus markiertem Geschoss kopieren STRG + V (CTRL + V) Geschossinhalte sind in die Zwischenablage kopiert. Neues Geschoss ist markiert. Zuvor kopierte Geschossinhalte in das neue Geschoss einfügen STRG + V (CTRL + V) Geschossinhalte sind in die Zwischenablage kopiert. Decke zwischen Geschossen ist markiert. Neues Geschoss und zuvor kopierte Geschossinhalte einfügen 10.4 Schemaplanung Tastenkombination Geberit ProPlanner 2013 Voraussetzung Beschreibung H Beschriftungen ein- und ausblenden E Fenster Layer öffnen S Teilprojekteinstellungen Schemaplanung öffnen W Schnelles Vergrössern und Verkleinern der Zeichenfläche K Markiertes Element Eigenschaften öffnen R Markiertes Objekt Rechts drehen L Markiertes Objekt Links drehen X Markiertes Objekt Horizontal spiegeln 347 Tastenkombinationen Dachentwässerung Tastenkombination Voraussetzung Beschreibung Z Markiertes Objekt Vertikal spiegeln B Markiertes Objekt Objekt nach vorne drehen F Markiertes Objekt Objekt nach hinten drehen M Markiertes Objekt Objekt verschieben (Modus aktivieren) F8 Modus Leitung zeichnen ist aktiv Ermöglicht das Zeichnen von orthogonalen Leitungen Ende (End) - Modus Wechsel zum -Modus Pos 1 (Home) Gebäude an Arbeitsfenster anpassen MAUSRÄDCHEN gedrückt Zeichenfläche verschieben MAUSRÄDCHEN drehen Zoom-In, Zoom-Out rechte Maustaste Kontextmenü öffnen Pfeiltaste Markiertes Objekt Objekt verschieben 10.5 Dachentwässerung Tastenkombination Geberit ProPlanner 2013 Voraussetzung Beschreibung STRG (CTRL) gedrückt halten + LINKE MAUSTASTE Mehrere Objekte markieren STRG + A (CTRL + A) Alles markieren STRG + C (CTRL + C) Kopieren: Markierte Objekte (Dachwassereinläufe, Leitungen oder freie Texte) in die Zwischenablage kopieren STRG + X (CTRL + X) Ausschneiden: Markierte Objekte entfernen und in die Zwischenablage einfügen STRG + V (CTRL + V) Einfügen: Objekte aus der Zwischenablage einfügen ENTF (DEL) Markierte Objekte löschen ESC In Auswahlmodus wechseln F5 Berechnen STRG + F5 (CTRL + F5) Alles berechnen 348 Tastenkombinationen Installationssysteme Tastenkombination Voraussetzung Beschreibung 1 Modus Leitung zeichnen ist aktiv. Zeichnungsebene XY wählen 2 Modus Leitung zeichnen ist aktiv. Zeichnungsebene XZ wählen 3 Modus Leitung zeichnen ist aktiv. Zeichnungsebene YZ wählen 4 Modus Leitung zeichnen ist aktiv. Verhältnis 1:2 oder 2:1 wählen + Zoom grösser - Zoom kleiner Leertaste Objekt deaktivieren Pfeiltasten Markiertes Objekt verschieben Pos 1 (Home) Zoom 100 % MAUSRÄDCHEN gedrückt Zeichenfläche verschieben MAUSRÄDCHEN drehen Zoom-In, Zoom-Out Tastenkombinationen zum Einfügen von Dachwassereinlauf, Grundleitungsanschluss, Leitungen usw. sind länderspezifisch und können bei der zuständigen Vertriebsgesellschaft erfragt werden. Tastenkombination Beschreibung E Dachwassereinlauf setzen G Grundleitungsanschluss setzen R Leitung zeichnen A Abzweig einfügen P Reinigungsöffnung einfügen L Langmuffe einfügen T Leitung trennen Z Leitungen vereinen B Texte einfügen 10.6 Installationssysteme Geberit ProPlanner 2013 Tastenkombination Beschreibung P Neue Positionsnummer S Fenster Schnelleingabe W Neue Installationswand 349 Tastenkombinationen Detailplanung 3D Tastenkombination Beschreibung E Artikel hinzufügen O Neues Objekt F2 Positionsnummer umbenennen ENTF (DEL) Positionsnummer löschen Tastenkombination in Registerkarten Installationswand, Objekt, Artikel ENTF (DEL) Objekt löschen LEERTASTE (SPACE) Objekt hinzufügen Tastenkombination in der Voransicht Auswahl-Modus: Pfeiltasten Markiertes Objekt zentimeterweise verschieben STRG + Pfeiltasten (CTRL + Pfeiltasten) Markiertes Objekt millimeterweise verschieben Navigieren-Modus: Pfeiltasten Zeichenfläche verschieben MAUSRÄDCHEN gedrückt Zeichenfläche verschieben MAUSRÄDCHEN drehen Zoom-In, Zoom-Out 10.7 Detailplanung 3D Tastenkombination Beschreibung Tabulatortaste Koordinatenfeld wird beim Wände zeichnen und Objekte setzen aktiviert Leertaste Alle Objekte, die sich in dem Bereich unterhalb des Mauszeigers befinden, werden in einer Quickinfo angezeigt und können darüber ausgewählt werden (Grundriss und Aufriss) Z Geberit ProPlanner 2013 Voraussetzung Objekt mit mehreren Andockseiten ist markiert Objekt wechselt die Andockseite 350 Tastenkombinationen Detailplanung 3D Tastenkombination Voraussetzung Beschreibung linke Maustaste Ein Objekt markieren STRG + linke Maustaste (CTRL + linke Maustaste) Mehrere Objekte markieren STRG + A (CTRL + A) Alles markieren F5 Installationswand berechnen Pfeiltasten Objekt oder Wand ist im Grundriss oder Aufriss markiert Markiertes Objekt zentimeterweise verschieben STRG + Pfeiltasten (CTRL + Pfeiltasten) Objekt oder Wand ist im Grundriss oder Aufriss markiert Markiertes Objekt millimeterweise verschieben MAUSRÄDCHEN gedrückt Zeichenfläche verschieben MAUSRÄDCHEN drehen Zoom-In, Zoom-Out M Ein Objekt ist markiert Objekt kann mit der Maus verschoben werden 3D-Ansicht: Tastenkombination Voraussetzung Beschreibung Ziehen mit gedrückter rechter Maustaste Drehung im Raum MAUSRÄDCHEN gedrückt Zeichenfläche verschieben MAUSRÄDCHEN drehen Zoom-In, Zoom-Out STRG + rechte Maustaste (CTRL + rechte Maustaste) Kontextmenü öffnen W Zeichnung nach vorne schieben S Zeichnung nach hinten schieben A Zeichnung nach links schieben D Zeichnung nach rechts schieben Hinweis Die Funktionen der Tasten W, S, A, D sind nur in der 3D-Ansicht aktiv. Geberit ProPlanner 2013 351 Tastenkombinationen Abwasservorfabrikation 10.8 Abwasservorfabrikation Tastenkombination Geberit ProPlanner 2013 Voraussetzung Beschreibung Leertaste Alle Objekte, die sich in dem Bereich unterhalb des Mauszeigers befinden, werden in einer Quickinfo angezeigt und können darüber ausgewählt werden (Grundriss und Aufriss) Linke Maustaste Ein Objekt markieren STRG + linke Maustaste (CTRL + linke Maustaste) Mehrere Objekte markieren STRG + A (CTRL + A) Alles markieren F5 Installation berechnen Pfeiltasten Objekt ist im Grund- oder Aufriss markiert Markiertes Objekt zentimeterweise verschieben STRG + Pfeiltasten (CTRL + Pfeiltasten) Objekt ist im Grund- oder Aufriss markiert Markiertes Objekt millimeterweise verschieben MAUSRÄDCHEN gedrückt Zeichenfläche verschieben MAUSRÄDCHEN drehen Zoom-In, Zoom-Out M Ein Objekt ist markiert Objekt kann mit der Maus verschoben werden R Markiertes Objekt rotiert um die eigene Achse Markiertes Objekt rotiert um die eigene Achse (Achse ist blau eingezeichnet). X Objekt ist markiert Markiertes Objekt rotiert um die x-Achse Y Objekt ist markiert Markiertes Objekt rotiert um die y-Achse Z Objekt ist markiert Markiertes Objekt rotiert um die z-Achse Umschalttaste (SHIFT) Formstück ist markiert Verlegeachsen zeichnen 352 Tastenkombinationen Abwasservorfabrikation 3D-Ansicht: Tastenkombination Voraussetzung Beschreibung Ziehen mit gedrückter rechter Maustaste Drehung im Raum MAUSRÄDCHEN gedrückt Zeichenfläche verschieben MAUSRÄDCHEN drehen Zoom-In, Zoom-Out STRG + rechte Maustaste (CTRL + rechte Maustaste) Kontextmenü öffnen W Zeichnung nach vorne schieben S Zeichnung nach hinten schieben A Zeichnung nach links schieben D Zeichnung nach rechts schieben Hinweis Die Funktionen der Tasten W, S, A, D sind nur in der 3D-Ansicht aktiv. Geberit ProPlanner 2013 353 Fehlermeldungen 11 Fehlermeldungen In den folgenden Kapiteln erfahren Sie, wie Sie auf die wichtigsten Fehlermeldungen und Warnungen reagieren können und welche Normen und Richtlinien zugrundeliegen. Wenn Sie in der Meldungsliste des ProPlanner auf eine Fehlermeldung oder Warnung doppelklicken, wird der Fehler markiert und im Arbeitsfenster angezeigt. Den Fehlermeldungen liegen deutsche Normen und Richtlinien zugrunde. Je nach eingestelltem Markt im ProPlanner können die Fehlermeldungen variieren oder in einem anderen Zusammenhang auftreten. Normen und Richtlinien Geberit ProPlanner 2013 Norm, Richtlinie Titel Ausgabe SN 592000 Planung und Erstellung von Anlagen für die Liegenschaftsentwässerung 2002 DIN 1986-100 Entwässerungsanlagen für Gebäude und Grundstücke - Teil 100: Zusätzliche Bestimmungen zu EN 752 und EN 12056 2008-05 EN 12056-2, -3, -4 Schwerkraftentwässerungsanlagen innerhalb von Gebäuden 2001 Trinkwasserrichtlinien W3 Richtlinien für Trinkwasserinstallationen; Technische Regeln des SVGW 2013 DIN EN 806-3 Technische Regeln für Trinkwasser-Installationen – Teil 3: Berechnung der Rohrinnendurchmesser – Vereinfachtes Verfahren 2006 DIN 1988 – 200 Technische Regeln für Trinkwasser-Installationen – Teil 200: Installation Typ A (geschlossenes System) – Planung, Bauteile, Apparate, Werkstoffe; Technische Regel des DVGW 2012 DIN 1988 – 300 Nationale Ergänzungsnorm Technische Regeln für Trinkwasser-Installationen – Teil 300: Ermittlung der Rohrdurchmesser; Technische Regel des DVGW 2012 DIN 1988 – 600 Technische Regeln für Trinkwasser-Installationen – Teil 600: Trinkwasser-Installationen in Verbindung mit Feuerlösch- und Brandschutzanlagen; Technische Regel des DVGW 2012 DVGW W 553 Bemessung von Zirkulationssystemen in zentralen Trinkwassererwärmungsanlagen 2002 DIN 1986-100 Dachentwässerung mit Druckströmung 2008-05 354 Fehlermeldungen Fehlermeldungen Trinkwasser und Abwasser 11.1 Fehlermeldungen Trinkwasser und Abwasser Gewerk Trinkwasser Geberit ProPlanner 2013 Fehlermeldung Ursache Was tun? Die Anlage ist nicht vollständig angeschlossen. Ein Objekt ist nicht verbunden. Verbinden Sie das Objekt oder löschen Sie es aus dem Arbeitsfenster. Die Fliessdruckdifferenz PWC/PWH am Verbraucher ist grösser als 1 bar. Die Planung ist nicht normkonform. Prüfen Sie, ob alle notwendigen Medien (z. B. Trinkwasser warm) angeschlossen sind. Falls ja, erhöhen oder reduzieren Sie die Rohrleitungsdimension (siehe Seite 122) oder planen Sie einen Druckminderer ein. Je nach Bausituation kann eine Umplanung der Warmwasseraufbereitung notwendig sein, z. B. eine obere Verteilsituation im Gebäude und/oder eine dezentrale Warmwasseraufbereitung. Der Ruhedruck am Verbraucher ist grösser als 5 bar. Ruhedruck entspricht nicht der Normvorgabe. Erhöhen Sie die Rohrleitungsdimension (siehe Seite 148) oder planen Sie einen Druckminderer ein. Der Fliessdruck am Verbraucher ist kleiner als der Mindestfliessdruck. Fliessdruck entspricht nicht der Normvorgabe. Erhöhen Sie die Rohrleitungsdimension (siehe Seite 148) oder planen Sie eine Druckerhöhungsanlage ein. Der Fliessdruck am Verbraucher ist kleiner als der Mindestfliessdruck. Empfohlene Druckerhöhung: xxx mbar. Fliessdruck entspricht nicht der Normvorgabe. Erhöhen Sie die Rohrleitungsdimension (siehe Seite 148) oder planen Sie eine Druckerhöhungsanlage ein. Der eingestellte Ausgangsdruck des Druckminderes (Druckreduzierventil) ist grösser als der Eingangsdruck. Der Druck vor dem Druckminderer ist kleiner als der eingestellte Ausgangsdruck. Erhöhen Sie den Versorgungsdruck am Hauswasseranschluss oder prüfen Sie die eingestellten Werte im Eigenschaftsfenster des Druckminderers. Der Spitzenvolumenstrom durch den Apparat ist grösser als der Volumenstrom im angegebenen Arbeitspunkt. Der Wasserzähler kann mit den vorgegebenen Werten nicht korrekt berechnet werden. Den Wasserzähler automatisch auslegen lassen oder den Volumenstrom im Arbeitspunkt anpassen. 355 Fehlermeldungen Fehlermeldungen Trinkwasser und Abwasser Fehlermeldung Ursache Was tun? In mindestens einer Volumenstrom entspricht Teilstrecke ist der nicht der Normvorgabe. Volumenstrom vom Wandhydranten grösser als der Spitzenvolumenstrom der anderen Verbraucher. Planen Sie am Ende der Installation (nach den Wandhydranten) einen Dauerverbraucher ein, damit die Rohrleitungen ständig durchgespült werden. Passen Sie ggf. den Berechnungsdurchfluss am Dauerverbraucher an. Die maximale Ausstosszeit PWH am Verbraucher ist überschritten. Überschreitung der länderspezifischen Grenzwerte für die maximale Ausstosszeit (nicht zirkulierendes Trinkwasser warm) Erhöhen Sie die Ausstosszeit oder planen Sie einen Zirkulationskreislauf In einigen Märkten steht Ihnen die Möglichkeit zur Planung einer Begleitheizung (siehe Seite 153) zur Verfügung. Wandhydranten dürfen nicht mit Aufputz verlegtem Mepla/PushFit Rohr ohne Feuerwiderstandsschutz angeschlossen werden. Wandhydrant ist mit Mepla/PushFit Rohr angeschlossen. Wählen Sie eine metallische Materialart oder eine Unterputzverlegung. Für den Zirkulationsendpunkt kann kein Zirkulationskreis erzeugt werden, weil sich in der Warmwasserleitung ein Druckminderer befindet. Druckminderer ist in einer Warmwasserleitung mit direkt angeschlossener Zirkulationsleitung platziert. Setzen Sie den Druckminderer in die zuführende Kaltwasserleitung neben den Wärmeerzeuger mit angeschlossener Zirkulationsleitung. Fehlermeldung Ursache Was tun? Materialauszug ist für dieses Objekt nicht vollständig. Sortiment enthält nicht alle erforderlichen Materialien. Sortiment unvollständig. Funktion Material hinzufügen (siehe Seite 149) starten. Wenden sie sich bitte an die für Sie zuständige Vertriebsgesellschaft. Die Anlage ist nicht vollständig angeschlossen. Ein Objekt ist nicht verbunden. Verbinden Sie das Objekt oder löschen Sie es aus dem Arbeitsfenster. Maximale Länge für unbelüftete Einzel-/ Anschlussleitungen (4 Meter) wurde überschritten. Unbelüftete Leitungen dürfen höchstens 4 Meter lang sein (Normvorgabe). Planen Sie eine Belüftung ein oder erhöhen Sie die Rohrleitungsdimension. Maximale Länge für unbelüftete Sammel-/ Anschlussleitungen (4 Meter) wurde überschritten. Unbelüftete Leitungen dürfen höchstens 4 Meter lang sein (Normvorgabe). Planen Sie eine Belüftung ein oder erhöhen Sie die Rohrleitungsdimension. Gewerk Abwasser Geberit ProPlanner 2013 356 Fehlermeldungen Fehlermeldungen Trinkwasser und Abwasser Geberit ProPlanner 2013 Fehlermeldung Ursache Was tun? Maximale Länge für unbelüftete Sammel-/ Anschlussleitungen (10 Meter) wurde überschritten. Unbelüftete Leitungen dürfen höchstens 10 Meter lang sein (Normvorgabe). Planen Sie eine Belüftung ein. Maximale Anzahl 90°Bögen für Einzel-/ Anschlussleitungen (3 Stück) wurde überschritten. Leitung enthält zu viele Bögen (Normvorgabe). Planen Sie eine Belüftung ein oder reduzieren Sie die Anzahl 90°-Bögen. Mindestfliessgeschwindi gkeit (0,5 m/s) unterschritten Abwasser fliesst zu langsam ab (Normvorgabe). Erhöhen Sie das Gefälle (siehe Seite 149) der Leitung oder reduzieren Sie manuell die Dimension der Leitung. Maximaler Füllungsgrad überschritten Leitung ist zu klein (Normvorgabe). Erhöhen Sie die Dimension (siehe Seite 149) der Leitung. Anschluss an die Fallleitung bitte im Zusammenhang mit einer Fallleitung verwenden, Materialauszug könnte falsch sein. Die Planung wurde nicht normkonform durchgeführt. Prüfen Sie die geplante Situation. Eventuell könnte eine fehlende Hauptlüftung über Dach die Ursache für die Fehlermeldung sein. Prüfen Sie die am Anschluss an die Fallleitung angeschlossenen Leitungen auf die eingestellte Leitungslage. Es wurde noch keine Dachdurchführung angeschlossen. Die Fallleitung ist nicht normgerecht über Dach entlüftet. Planen Sie eine Dachdurchführung zur Belüftung der Fallleitung ein. Fliessrichtung nach oben nicht zulässig Fliessrichtung der Leitung ist falsch (Normvorgabe). Prüfen Sie die Leitungslagen, ob eventuell eine Steigung geplant wurde. Anschlusshöhen von Sanitärobjekten können im Abwasser nicht verändert werden. Diese sind gemäss Norm hinterlegt. Leitung zu kurz für eine Umgehungsleitung Kanalanschluss wurde direkt (mit Abstand 1 Meter) an einen Anschluss an die Fallleitung verbunden Passen Sie die Leitungslänge in den Eigenschaften (siehe Seite 149) an. Die Umlüftungsleitung darf nicht an die Lüftung der Hebeanlage angeschlossen werden. Umlüftungsleitung ist an die Lüftung einer Abwasserhebeanlage angeschlossen. Setzen Sie eine Hauptlüftung oder ein Lüftungsventil. 357 Fehlermeldungen Fehlermeldungen Dachentwässerung 11.2 Fehlermeldungen Dachentwässerung Modul Dachentwässerung Fehlermeldung Ursache Was tun? Objekt ist nicht vollständig verbunden. Ein Objekt ist nicht richtig angeschlossen. Prüfen Sie alle Verbindungen oder verwenden Sie die Funktion Unverbundene Objekte löschen (siehe Seite 214). Am Grundleitungsanschluss erreichter Volumenstrom ist ungenügend. Der notwendige Anlaufvolumenstrom, das heisst die Höhendifferenz zwischen Einlauf und Grundleitungsanschluss reicht nicht aus. Der Volumenstrom am Einlauf kann durch das Rohrnetz nicht abgeführt werden. Prüfen Sie die eingegebenen Höhen der vertikalen Rohrleitungen und passen Sie diese ggf. an. Erhöhen oder reduzieren Sie die Rohrleitungsdimensionen. Verwenden Sie die Funktion Dimensionierung optimieren (siehe Seite 216). Der am Einlauf erreichte Volumenstrom ist ungenügend Die dimensionierten Rohrleitungen können den am Einlauf hinterlegten Volumenstrom nicht über das Leitungsnetz abführen Prüfen Sie die eingegebenen Höhen der vertikalen Rohrleitungen und passen Sie diese ggf. an. Erhöhen oder reduzieren Sie die Rohrleitungsdimensionen. Verwenden Sie die Funktion Dimensionierung optimieren (siehe Seite 216). Der Rohrinnendruck ist zu hoch Zu hoher (zulässiger) Innendruck in der Rohrleitung • • • • Die minimale Fliessgeschwindigkeit ist unterschritten Zu geringe Höhendifferenz oder zu grosse Rohrleitungsdimensione n in der Anlage • • • Geberit ProPlanner 2013 Prüfen Sie die eingegebenen Höhen der vertikalen Rohrleitungen und passen Sie diese ggf. an Prüfen Sie, ob die entsprechenden Rohrleitungen verstärkt ausgeführt sind. Hierzu steht Ihnen in den Eigenschaften der Rohrleitung die Funktion Verstärkung zur Verfügung Erhöhen Sie die Rohrleitungsdimensionen Verwenden Sie die Funktion Dimensionierung optimieren (siehe Seite 216). Reduzieren Sie die Rohrleitungsdimensionen. Prüfen Sie die eingegebenen Höhen und Längen der vertikalen Rohrleitungen und passen Sie diese ggf. an. Verwenden Sie die Funktion Dimensionierung optimieren (siehe Seite 216). 358 Fehlermeldungen Fehlermeldungen Abwasservorfabrikation Fehlermeldung Ursache Was tun? Reduktion um 3 oder mehr Dimensionen in Fliessrichtung gefunden. Zu viele Reduktionen (Dimensionsänderungen) in der Fallleitung • • • Der PSI-Wert ist zu tief (marktabhängig) Zu grosser Luftanteil in der Rohrleitung • • • Prüfen Sie die eingegebenen Höhen und Längen der vertikalen Rohrleitungen und passen Sie diese ggf. an oder planen Sie mehrere Fallzonen ein Teilen Sie ggf. die Rohrleitungen in mehrere Teilstrecken auf (siehe Seite 206) Verwenden Sie die Funktion Dimensionierung optimieren (siehe Seite 216). Prüfen Sie die eingegebenen Höhen und Längen der vertikalen Rohrleitungen Prüfen Sie die Volumenströme an den Einläufen Verwenden Sie die Funktion Dimensionierung optimieren (siehe Seite 216). Normale Einläufe in Kombination mit Notüberläufen verplant Normale Dachwassereinläufe und Notüberläufe sind gemeinsam mit einem Grundleitungsanschluss verbunden Verbinden Sie die Notüberläufe getrennt von den normalen Dachwassereinläufen mit einem separaten Grundleitungsanschluss. Die Höhendifferenz zwischen 2 Dachwassereinläufen ist grösser als 1 Meter. Zwei Dachwassereinläufe, deren Höhenunterschied grösser als ein Meter ist, münden in den gleichen Grundleitungsanschluss. Passen Sie die Leitungslängen an, sodass der Höhenunterschied beider Dachwassereinläufe maximal ein Meter beträgt. 11.3 Fehlermeldungen Abwasservorfabrikation Geberit ProPlanner 2013 Fehlermeldung Ursache Was tun? Zwei Formstücke liegen nahe beieinander, sind aber nicht verbunden Rohr zum Anschlussbogen fehlt Fügen Sie das fehlende Rohr zum Anschlussbogen im Aufriss ein 359 Technische Voraussetzungen 12 Technische Voraussetzungen Die folgenden technischen Voraussetzungen gelten für die Version ProPlanner 2013: Geberit ProPlanner 2013 Minimum Empfohlen Betriebssystem Windows XP (32 Bit) SP3 Windows Vista (32/64 Bit) Windows 7 (32/64 Bit) Prozessor Intel Pentium 4 oder AMD Athlon 64, 1,8 GHz Mehrkern und > 2 GHz Arbeitsspeicher Windows XP: 1 GB RAM Windows Vista/Windows 7: 32 Bit, 2 GB RAM 64 Bit, 3 GB RAM 32 Bit, 3 GB RAM 64 Bit, 4 GB RAM Festplattenspeicher 3 GB frei 6 GB frei Grafikkarte 64 MB, DirectX 9 256 MB, DirectX 9 Bildschirm 1280 Pixel horizontale Auflösung / 900 Pixel vertikale Auflösung 96 dpi (Anzeigegrösse) empfohlen 1400 Pixel horizontale Auflösung / 1024 Pixel vertikale Auflösung 96 dpi (Anzeigegrösse) empfohlen Installation DVD-Laufwerk oder Internetverbindung Onlinedienste Für automatische Programmaktualisierungen Zugang zum Internet notwendig (Port 80 offen) Systemkomponenten Notwendige Systemkomponenten (werden mitgeliefert und automatisch installiert): • Microsoft.NET Framework 3.5 und 4.0 • Microsoft DirectX 9 360 Stichwortverzeichnis Stichwortverzeichnis A Absperrarmatur 306 Abwasser 289 Artikel hinzufügen 341 Installationssysteme 76 Abwasserhebeanlage 88, 156 93 Installationssysteme Berechnung 91 Einbausituation ändern Fehlermeldungen 355 Fliesswegdaten 151 Formstücke 152 Hauptlüftung setzen 162 Lüftung Lüftungsobjekte 79, 82, 149 Lüftungsventile setzen 163 Objekte 109 Objekte verbinden 77 Objekteigenschaften 78 Objektgruppen 76 Standardeinstellungen Teilprojekteinstellungen Umgehungsleitung 92 Umlüftung setzen 163 Abwasserhebeanlage 88, 156 Rohrleitungssysteme 88, 88, 89, 90, 156, 156, 158, 160 Begrenzte Verwendung 90 Begrenzte Verwendung 160 78 Abzweig Dachentwässerung 15 Teilprojektdaten erfassen 15 Verplante Objekte ändern 184 Ausgangsdruck Schemaplanung Ausschreibungsprogramm Ausstosszeit Schemaplanung Speichern AVA 343 65, 166 166 13 343 B Baubemassung 317 Befestigung anzeigen 185 Befestigungen 214 Begleitheizung 65 Schemaplanung 153 208 Detailplanung 3D 315 Bemassungsfenster 237 Benutzerdatenbank 293 341 93 Benutzerdefinierte Artikel Altdatenübernahme 14 Berechnen 289 Ansicht Detailplanung 3D 165 Automatisch Abzweig fixieren Andockseite 165 Bemassung Abwasserobjekte Eigenschaften Projektdaten erfassen Rohrleitungssysteme 23, 118, 183, 242 127 29, 125, 248 23, 119 Assistenten 84, 162 84 222, 242 Einstellungen Installationseinheiten 23, 119 94, 170, 243, 313 Leitungseigenschaften 234 Assistent Abzweig fixieren Hydraulikliste Geberit ProPlanner 2013 Armaturposition 253 Allgemein 18 Berechnung 164, 309 Dachentwässerung 215 361 Stichwortverzeichnis Abwasser 91 Abwasser-Teilprojekteinstellungen 29, 125, 248 Allgemein Fehler Dachwassereinlauf Dachwassereinlaufrechner Darstellung 18 164, 309 Heizung 101 Heizung-Teilprojekteinstellungen 31 Trinkwasser 70 Schemaplanung Datei öffnen 14 Daten exportieren 343 Datenblätter 320 Installationssysteme VDI 3805 Datenübernahme 269 Druck 339 Listeneinstellungen speichern 339 Listentypen wählen 339 Teilprojekte wählen 339 Druckleitungskonnektor 89 Rohrleitungssysteme 89 270 269 Durchbrüche CAD-Daten exportieren 172, 319 Durchschleifen CAD-Daten importieren 269 CAD-Daten importieren Dachentwässerung 165 Listeneinstellungen festlegen C Detailplanung 3D 14 339 Bilddateien-Import Schemaplanung 71 Listen wählen 269 Bilddateien fixieren Detailplanung 3D 236 Druckdialog Bilddateien bearbeiten Detailplanung 3D 129, 184 343 184, 185 Bilddateien Detailplanung 3D 129, 185 Datensätze Beschriftung Detailplanung 3D 187 DataExpert Trinkwasser-Teilprojekteinstellungen 26, 122, 245 Dachentwässerung 191, 202, 211 189 277 68, 153 Rohrleitungssysteme 68, 153 Gebäude 68, 153 Installationseinheiten 68, 153 Objekte 68, 153 CAD-Ebenen Detailplanung 3D 269 E Ecken zeichnen Eigenschaften D Dachfläche 188 Dachentwässerung 211 Dachfläche importieren 189 Abwasserleitungen 79 Abwasserobjekte 78 Heizungsleitungen 99 Heizungsobjekte 98 Dachfläche laden Dachentwässerung 195 Dachfläche speichern 195 Leitungen Schemaplanung Dachflächenexport 195 Trinkwasserleitungen 58 Dachflächenimport 188 Trinkwasserobjekte 55 Dachentwässerung Einbausituation ändern Geberit ProPlanner 2013 281 142 23, 119 362 Stichwortverzeichnis Einlauf 191, 202 Einstellungen Rohrleitungssysteme 23, 118, 183, 222, 242 Allgemein Fernwartung 11 Firmenlizenz 7 Firmenlogo 13 Fliessweg 13 Einstellungen Installationseinheiten 23, 119 Hydraulikliste 166, 310 Fliesswegdaten Elektromuffen Abwasser Abwasser-Teilprojekteinstellungen 29, 125, 248 Formstücke Endpunkt Dachentwässerung 192 Entwässerung Rohrleitungssysteme 88, 88, 89, 156, 156, 158 151 82 Abwasservorfabrikation 325 Abwasser 152 Leitungseigenschaften 152 Freiraumtest 315 G F GAEB Fabrikationsbemassung 317 Favoriten Rohrleitungssysteme 49, 133, 199, 231, 291, 330 Exportieren 49, 133, 199, 231, 291, 330 Importieren 49, 133, 199, 231, 291, 330 Löschen 49, 133, 199, 231, 291, 330 Speichern 49, 133, 199, 231, 291, 330 Umbenennen 49, 133, 199, 231, 291, 330 231 Favoritenordner 49, 133, 199, 231, 291, 330 Fehler korrigieren Schnelleingabe Fehlerbehebung 233 14 Durchschleifen 68, 153 Tastenkombinationen Teilprojekteinstellungen 347 33, 127, 250 Gebäude Gebäudeeigenschaften 38 33, 127, 250 Gebäudefenster Stranganschlüsse verbinden Gefälle Geschoss 38 36 302 35 Detailplanung 3D 257 GIS Installationswände 252 GIS-Wandanbindung 253 Grafik 218, 338 358, 359 Exportieren 344 Abwasser 355 Grafik drucken 218, 338 Normen und Richtlinien 354 Trinkwasser 355 Dachentwässerung Fenster Geberit ProPlanner 2013 35, 255 Drucken Fehlermeldungen 33, 127, 250 Rohrleitungssysteme Gebäudegrösse Favoriten hinzufügen Schnelleingabe Gebäude 343 277 Detailplanung 3D 320 Grafiken drucken Dachentwässerung Anordnen 17 Grundlegendes Ausblenden 17 Grundleitungsanschluss Einblenden 17 218 7 202 363 Stichwortverzeichnis H Vervielfachen Hauptlüftung 162 Installationseinheiten Schemaplanung 136 Schemaplanung 162 Hauswasseranschluss 60 Durchschleifen 68, 153 Heizung 96 Installationswand 283 Installationswand hinzufügen Berechnung 101 Hydraulikliste 103 Installationssysteme 226 99 Installationswand zeichnen 278 Installationswandtypen 278 Isometrie 178 Leitungseigenschaften Objekte 111 Objekte verbinden 97 Objekteigenschaften 98 Objektgruppen 96 T-Stück fixieren 102 Teilprojekteinstellungen 31 Symbole Kalkulationsfaktor Installationssysteme Eigenschaften 98 Keramikauswahl Keramikdaten Hilfe 210 K Heizungsobjekte 222 293 139, 294 Kompakteinheiten 306 Kontextmenü 230 Objekte 230 147, 296, 324 Voransicht 230 Hintergrundplan 269 Kopplungsart Importieren 269 Symbole 9 Hilfsfunktionen 214 Hilfslinien Schemaplanung Horizontaler Dachwassereinlauf Hydraulikliste 216 Abwasser 94, 170, 243, 313 Fliessweg 166, 310 Heizung Trinkwasser Hygienespülung Installationssysteme 226, 265 203 166, 310 Dachentwässerung 103 167, 311 69 L Langmuffe 209 Layer 128 Schemaplanung Layout 128, 253 17 Legende Schemaplanung Leichtbau 132 273 Leistungsdarstellung I Import aus Installationssystemen 268 Informationstexte Detailplanung 3D 308, 334 Schemaplanung 131 Leistungsdarstellungen 131 Leitung prüfen Trinkwasser Installationseinheit Rohrleitungssysteme 35, 255, 259, 263 Geberit ProPlanner 2013 259 Entfernen 46 Kopieren 39 149 Leitungen berechnen Dachentwässerung 192 Leitungen trennen 364 Stichwortverzeichnis Schemaplanung 146, 206 Lüftung/Fallleitungen Abwasser-Teilprojekteinstellungen 29, 125, 248 Leitungen verbinden Schemaplanung 146 Lüftungsabzweig Leitungen zeichnen Schemaplanung 143, 204, 302 Lüftungsobjekte Abwasser Leitungen verbinden Dachentwässerung 206 Leitungsausrichtung 205 Leitungsbeschriftungen 130 Schemaplanung 130 Abwasser 304 82, 149 Formstücke 152 Trinkwasser 148, 148 Leitungslage Schemaplanung Lüftungsventil 163 Schemaplanung 163 Marktauswahl Masslinien 143 13 252, 316 Material 302 Altes 14 Fehlendes 14 Materialermittlung Heizung-Teilprojekteinstellungen Mauerwerk 192 Installationssysteme 53 Listen drucken 339 Listentypen 337 273 Menge ändern Leitungsmedium Trinkwasser 31 Trinkwasser-Teilprojekteinstellungen 26, 122, 245 47 Leitungslinien Dachentwässerung 163, 306 Lüftungsventile Leitungslänge anpassen Rohrleitungssysteme 84 M Leitungseigenschaften Detailplanung 3D 306 Menüleiste 234 11 Montageplatte Detailplanung 3D 289 Lizenz Firmenlizenz 7 N Kaufen 7 Normen und Richtlinien Lizenzpaket 7 Fehlermeldungen Lüftung Schemaplanung 162 162 O Objekt hinzufügen Abwasser 84 Direkte Nebenlüftung 85 Hauptlüftung 84 Objektbeschriftungen 131 Indirekte Nebenlüftung 85 Schemaplanung 131 Sammellüftung 86 Umlüftung 87 Rohrleitungssysteme 47, 132, 196, 287 Ventile 88 Abwasser 109 84 Heizung 111 Lüftung setzen Geberit ProPlanner 2013 354 Installationssysteme 233 Objekte 365 Stichwortverzeichnis In Leitungen setzen 138 Abwasser 76 Kontextmenü 230 Heizung 96 Trinkwasser 53 Regenwasserleitung Schnelleingabe Trinkwasser 64 227, 266 P 231 Objekte kopieren Schemaplanung 133 Objekte markieren 286 Pluvia 178 Position Leitungsanschlüsse 296 Installationssysteme 287 Installationssysteme 133 288 Installationssysteme 47, 132, 287 Installationssysteme 77 Positionen Installationssysteme Objekte verschieben Schemaplanung 132 Installationssysteme 48 Installationssysteme 48 Projekt Objekte markieren Rohrleitungssysteme 47 Rohrleitungssysteme 47 Heizung 97 Trinkwasser 53 Rohrleitungssysteme Heizung 98 Objektgruppen Geberit ProPlanner 2013 51, 139, 293 78 Trinkwasser 14 Speichern 14, 14 Projektdaten erfassen 343 15 Q 9 R Abwasser Keramikdaten 235 47 Objekteigenschaften Rohrleitungssysteme 236 14, 14 Quickinfo Objekte verschieben 223 Öffnen Projektdaten exportieren Objekte verbinden 223 Preisermittlung Objekte löschen Rohrleitungssysteme 224 Positionen drucken Objekte kopieren Rohrleitungssysteme 224 Position hinzufügen Objekte verbinden Abwasser 224 Position vervielfältigen Objekte setzen Rohrleitungssysteme 224 Position umbenennen Objekte löschen Schemaplanung Platzhalter Position löschen Objekte korrigieren Detailplanung 3D 105 105 Objekte konfigurieren Schnelleingabe Objektübersicht 139, 294 55 Raster Dachentwässerung Räume zeichnen 185, 252 273 Raumeigenschaften Schnelleingabe 229, 267 Rechte Winkel zeichnen 281 Referenzpunkt 271 366 Stichwortverzeichnis 64 Trinkwasser 127 Objekte 64 Standardhöhe 132 Registrierung 7 Standardlayout 17 10 Regenwasserleitung Reinigungsstück 209 Startseite Richtungswechsel 302 Stockwerk Ringleitung Strang Rohr trennen Detailplanung 3D Detailplanung 3D 68 Detailplanung 3D 304 257 35 257 Rohrdimensionen fixieren 214 Stranganschluss Rohrleitungen 321 Verbinden Rohrleitungseigenschaften 304 Stundensatz Rohrleitungssysteme 301 Objekte setzen 47 Objekte verbinden 47 Dachentwässerung Objekte verschieben 47 Allgemein 10, 12 Systembank 293 Installationssysteme Symbolleiste 38 222 219 179, 237 S T Sanitärobjekte Detailplanung 3D 287 Schachtplanung 284 Schemaplanung 137 Platzhalter 286 Heizung 102 Schacht zeichnen 284 Trinkwasser 63 113 T-Stück fixieren 63, 102 Schemaplanung Schnelleingabe Installationssysteme 225, 264 Favoriten hinzufügen 231 Fehler korrigieren 233 Objekte Objekte konfigurieren 227, 266 231 Raumeigenschaften 229, 267 Voransicht 229, 267 Wandtiefe 226 Silent-PP Formstücke 82 82 Automatisch 13 Sprachauswahl 13 Standardeinstellungen Rohrleitungssysteme Abwasser T-Stücke verlängern 137 Tastenkombinationen 345 Rohrleitungssysteme 346, 347, 348, 349, 350, 352 Allgemein 345 Gebäude 347 Team Viewer 11 Technische Voraussetzungen Teilprojekt 33, 127 127 360 14 Erstellen 16 Kopieren 16 Teilprojektdaten erfassen Speichern Geberit ProPlanner 2013 T-Stück 15 Teilprojekteinstellungen Dachentwässerung 183, 222, 323 Abwasser 29, 125, 248 Gebäude 33, 127, 250 Heizung 31 367 Stichwortverzeichnis Trinkwasser 26, 122, 245 Text einfügen Umlüftung Schemaplanung 104 Rohrleitungssysteme104, 171, 215, 298 Unverbundene Objekte löschen 163 163 214 Trinkwasser Ausgangsdruck einstellen 165 V Ausstosszeit erhöhen 166 VDI 3805 Berechnung 70 Durchschleifen 68, 153 Hauswasseranschluss einstellen Hydraulikliste Hygienespülung Leitung prüfen Leitungseigenschaften Leitungsmedium Objekte 60 73, 167, 311 VDI 6000-1 315 Verlegeachsen 333 Verplante Objekte ändern 184 Verteiler 69 Vielfachheit 149 Voransicht Kontextmenü 58, 148 Schnelleingabe 53 105 Vorfertigung 61 259 230 229, 267 252 Objekte verbinden 53 Objekteigenschaften 55 W Objektgruppen 53 Wandanbindung GIS 253 Ringleitung 68 Wände setzen 272 Wände zeichnen 273 Wandkopplung 281 Standardeinstellungen T-Stück fixieren Teilprojekteinstellungen 127 63 26, 122, 245 Verteiler 61 Zirkulation 65 Trinkwasserberechnung 70 Trinkwasserinstallationen 61 Eigenschaften Türen 226 Wandtyp Installationssysteme Wasserzähler 226, 265 306 Detailplanung 3D 237 Z 55 Trinwkasser Fehlermeldungen Schnelleingabe 148 Trinkwasserobjekte Eigenschaften Wandtiefe Werkzeugfenster Trinkwasserleitungen Zeichenfläche Rohrleitungssysteme 32, 132, 184, 252 355 277 Zeichnungsmassstab Dachentwässerung Zeichnungsmodus U 189, 269 278 Zirkulation UGL 343 Umgehungsleitung 92 Schemaplanung 161 Trinkwasser 65 Trinkwasser-Teilprojekteinstellungen 26, 122, 245 Zirkulationskreislauf Geberit ProPlanner 2013 71 65 368