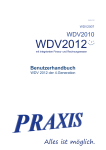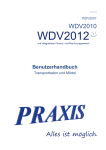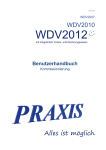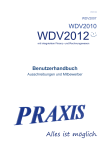Download Stammdaten - Praxis EDV
Transcript
Stammdaten Benutzerhandbuch Stammdaten Produktinformationen Produkt Benutzerhandbuch Stammdaten Abteilung Dokumentation Verfasser Daniel Hofmann Produkt-Version 09.01-05-35ADO Handbuch-Version 2.02 Erstellungsdatum 19.07.13 An der Entwicklung beteiligte Mitarbeiter: Lars-Uwe Heise, Dirk Howe, Simon Scheler, Andreas Volkenant, Jens-Uwe Wirth PRAXIS EDV- Betriebswirtschaft- u. Software Entwicklung AG Lange Str. 35 99869 Pferdingsleben (Thüringen) Tel.: +49 (0) 36258 - 566-0 Fax: +49 (0) 36258 - 566-40 E-mail: [email protected] www.praxis-edv.de Inhaltsverzeichnis Stammdaten ................................................................................................ 1 Informationen zum Benutzerhandbuch .................................................. 11 Verwendete Symbole und Textmarkierungen .................................... 11 Gültigkeit des Benutzerhandbuchs ..................................................... 12 Weitere Dokumente ............................................................................... 12 Einleitung ................................................................................................... 14 Einstellungen ............................................................................................ 15 Rechte .................................................................................................... 15 Grundeinstellungen .............................................................................. 15 Allgemeines ......................................................................................... 15 Registerkarte Global ............................................................................ 16 Registerkarte Preisinfo ........................................................................ 22 Registerkarte Sonstiges ...................................................................... 23 Die Stammdaten ........................................................................................ 25 Werke ...................................................................................................... 25 Firmen.................................................................................................. 25 Allgemeines .................................................................................. 25 Registerkarte Adresse .................................................................. 26 Registerkarte Verwaltung / Außenstelle ....................................... 27 Registerkarte Finanzdaten ........................................................... 27 Registerkarte Berechtigungen ...................................................... 28 Registerkarte Werke..................................................................... 29 Registerkarte Nummernkreise...................................................... 29 Registerkarte Formulare............................................................... 30 Registerkarte FiBu / Lohn Einstellungen ...................................... 31 Registerkarte Zusatzdaten ........................................................... 33 Registerkarte Kalkulationsschema ............................................... 33 Registerkarte Einstellungen ......................................................... 34 Registerkarte Gesellschaft 1 ........................................................ 34 Registerkarte Gesellschaft 2 ........................................................ 35 Standorte ............................................................................................. 36 Werksgruppen ..................................................................................... 37 Allgemeines .................................................................................. 37 Registerkarte Stammdaten........................................................... 38 Registerkarte GIS ......................................................................... 38 Werkestammdaten............................................................................... 40 Allgemeines .................................................................................. 40 Registerkarte Stamm.................................................................... 41 Registerkarte Ansprechpartner .................................................... 43 Registerkarte Zeiten ..................................................................... 43 3 Stammdaten Registerkarte Spedition ................................................................ 44 Registerkarte Zufuhrarten............................................................. 44 Registerkarte Finanzdaten ........................................................... 45 Registerkarte Zusatzfelder ........................................................... 47 Registerkarte Verteiler .................................................................. 47 Registerkarte GIS ......................................................................... 48 Registerkarte Kosten .................................................................... 50 Zusatzfelder Werkestammdaten .......................................................... 51 Stationen ................................................................................................ 53 Allgemeines .................................................................................. 53 Registerkarte Einstellungen.......................................................... 54 Registerkarte Nummernkreise ...................................................... 57 Registerkarte Kasse ..................................................................... 58 Baustellen/Bauvorhaben ...................................................................... 59 Baustellengruppen ............................................................................... 59 Allgemeines .................................................................................. 59 Registerkarte Stammdaten ........................................................... 60 Registerkarte GIS ......................................................................... 60 Arbeiten mit Baustellengruppen ................................................... 62 Baustellen ............................................................................................ 62 Allgemeines .................................................................................. 62 Registerkarte Stamm .................................................................... 64 Registerkarte Ansprechpartner..................................................... 67 Registerkarte Kunden ................................................................... 67 Registerkarte Firma ...................................................................... 68 Registerkarte Werke ..................................................................... 68 Registerkarte Zufuhrarten............................................................. 69 Registerkarte Zeiten ..................................................................... 69 Registerkarte Planung .................................................................. 70 Registerkarte Mitbewerberinfo...................................................... 70 Registerkarte Elektronische Akte ................................................. 71 Registerkarte Was wurde getan ................................................... 73 Registerkarte Angebote ................................................................ 74 Registerkarte Verträge ................................................................. 75 Registerkarte Zusatzfelder ........................................................... 75 Registerkarte GIS ......................................................................... 75 Registerkarte Verladepunkte ........................................................ 77 Waagebaustellenabgleich .................................................................... 78 Zusatzfelder Baustellen ....................................................................... 79 Projektvorplanung ................................................................................ 80 Allgemeines .................................................................................. 80 4 Registerkarte Adresse .................................................................. 81 Registerkarte Was wurde getan ................................................... 81 Registerkarte GIS ......................................................................... 82 Konten .................................................................................................... 83 Kundengruppen ................................................................................... 83 Allgemeines .................................................................................. 83 Registerkarte Stammdaten........................................................... 84 Registerkarte GIS ......................................................................... 84 Personenkonten................................................................................... 86 Allgemeines .................................................................................. 86 Registerkarte Adressdaten ........................................................... 88 Registerkarte Finanzdaten ........................................................... 91 Registerkarte Finanzdaten 2 ........................................................ 94 Registerkarte Spez. Daten Handelsmodul ................................... 98 Registerkarte Firmenspez. Daten ................................................ 98 Registerkarte Ansprechpartner .................................................... 99 Registerkarte Zusatzinformationen ............................................ 101 Registerkarte Verteiler................................................................ 102 Registerkarte Marktinfo .............................................................. 102 Registerkarte Verträge ............................................................... 103 Registerkarte GIS ....................................................................... 104 Registerkarte Budget.................................................................. 105 Registerkarte Zusatzfelder ......................................................... 106 Registerkarte Banken ................................................................. 107 Registerkarte Bonität .................................................................. 108 Registerkarte Groß-/Unterhändler .............................................. 109 Registerkarte Vorzugsspediteure ............................................... 109 Registerkarte Dig. Rechnungsausgang ..................................... 109 Sachkontengruppen .......................................................................... 111 Allgemeines ................................................................................ 111 Registerkarte Stamm.................................................................. 112 Registerkarte Sachkonten .......................................................... 113 Sachkonten ........................................................................................ 113 Zuordnungsliste Land-Sachkontengruppe ........................................ 115 Laufkundenabgleich .......................................................................... 116 Zusatzfelder Kunden ......................................................................... 118 Abrechnungsfirmen ........................................................................... 120 Allgemeines ................................................................................ 120 Registerkarte Abrechnungs Firma ............................................. 120 Registerkarte Werke................................................................... 121 Herstellerdaten .................................................................................. 121 5 Stammdaten Bauherrengruppen ............................................................................. 122 Vertreterstamm .................................................................................. 123 Vertreterregelung ............................................................................... 125 Artikel ................................................................................................... 126 Artikelgruppe ...................................................................................... 126 Allgemeines ................................................................................ 126 Registerkarte Stammdaten ......................................................... 127 Registerkarte Entladezeiten ....................................................... 129 Artikeluntergruppen............................................................................ 129 Artikel ................................................................................................. 131 Allgemeines ................................................................................ 131 Registerkarte Liste ...................................................................... 133 Registerkarte Details .................................................................. 136 Registerkarte Ausprägungen ...................................................... 150 Registerkarte Hersteller .............................................................. 151 Artikelklassifizierung .......................................................................... 152 Artikel-Ausprägungen ........................................................................ 153 Allgemeines ................................................................................ 153 Registerkarte Ausprägungen ...................................................... 154 Registerkarte Artikelgruppen ...................................................... 154 Gesteinskörnungen ............................................................................ 154 Korngruppen ...................................................................................... 155 Petrographische Typen ...................................................................... 156 Physikalisch-chemische Materialeigenschaften ................................ 157 Belegzuschläge.................................................................................. 158 Allgemeines ................................................................................ 158 Registerkarte Artikel, auf die der Zuschlag entfällt ..................... 159 Registerkarte Zuschlagspreise ................................................... 161 Fremdsprachliche Bezeichnungen .................................................... 163 Allgemeines ................................................................................ 163 Weiterverarbeitung der angelegten Daten ................................. 164 Chargennummern Zollübergang ........................................................ 164 Mitarbeiter ............................................................................................ 166 Mitarbeitergruppen ............................................................................. 166 Mitarbeiter .......................................................................................... 168 Allgemeines ................................................................................ 168 Registerkarte Kraftfahrerdaten ................................................... 170 Registerkarte Personaldaten ...................................................... 171 Registerkarte Zeiten ................................................................... 172 Registerkarte Rechnungen ......................................................... 174 Registerkarte Bruttolohn LA Struktur .......................................... 174 6 Registerkarte Zugeordnete Daten .............................................. 175 Registerkarte Zusatzfelder ......................................................... 176 Funktion ............................................................................................. 176 Abteilung ............................................................................................ 177 Zusatzfelder Mitarbeiter ..................................................................... 178 Zufuhrarten .......................................................................................... 179 Allgemeines ................................................................................ 179 Registerkarte Daten ................................................................... 180 Registerkarte Sachkonten .......................................................... 182 Registerkarte Max. Zuladung ..................................................... 183 Registerkarte Mindestmengen ................................................... 183 Registerkarte Koppelfracht ......................................................... 184 Registerkarte Frachtpauschalen ................................................ 184 Registerkarte Zusatzdaten ......................................................... 186 Finanzdaten ......................................................................................... 187 Allgemeines ....................................................................................... 187 Bankenstamm .................................................................................... 187 Zahlungskonditionen ......................................................................... 189 Zahlungsarten .................................................................................... 191 Umsatzsteuersätze ............................................................................ 192 Währungen ........................................................................................ 193 Allgemeines ................................................................................ 193 Registerkarte Stammdaten......................................................... 194 Registerkarte Kurs-Historie ........................................................ 194 Kostenarten ....................................................................................... 195 Kostenstellengruppen ........................................................................ 196 Kostenstellen ..................................................................................... 198 Allgemeines ................................................................................ 198 Registerkarte Stamm.................................................................. 198 Registerkarte Firmenverwaltung ................................................ 199 Kostenträger ...................................................................................... 199 Fracht Kontierungstabelle.................................................................. 200 Rabattleisten ...................................................................................... 202 Vertreter-Provisionscodes ................................................................. 204 Preislisten ............................................................................................ 205 Informationen ..................................................................................... 205 Allgemeines ................................................................................ 205 Zeitraum der Preislisten ............................................................. 206 Administration ............................................................................. 207 Artikelpreisliste (APL) ........................................................................ 207 Kundenpreisliste (KPL) ...................................................................... 209 7 Stammdaten Preisliste Kunde – Baustelle (BPL) .................................................... 212 Allgemeines ................................................................................ 212 Registerkarte Verkauf ................................................................. 215 Registerkarte EK-Preise ............................................................. 215 Registerkarte Materialeinkauf ..................................................... 216 Registerkarte Frachteinkauf ....................................................... 216 Registerkarte Faktura ................................................................. 217 Registerkarte Mindestmengen.................................................... 217 Registerkarte Entladezeiten ....................................................... 218 Registerkarte Maut ..................................................................... 218 Speditionspreisliste (SPL) .................................................................. 219 Allgemeines ................................................................................ 219 Verwendung der Speditionspreisliste zur automatischen Bepreisung.................................................................................. 221 Baustellensonderfrachten .................................................................. 223 Allgemeines ................................................................................ 223 Registerkarte Frachtverkauf ....................................................... 225 Registerkarte Frachteinkauf ....................................................... 225 Befrachtungspreise ............................................................................ 226 Frachtmargenliste Spediteure............................................................ 228 Minimal-/ Zielpreisliste ....................................................................... 228 Rabattliste Kunde – Baustelle............................................................ 230 Containerpreislisten ........................................................................... 232 Allgemeine Preislisten ................................................................ 232 Kunden-/Baustellenabhängige Preislisten.................................. 234 Rohmaterial Einkaufspreisliste .......................................................... 236 Allgemeines ................................................................................ 236 Registerkarte Artikel/Frachten .................................................... 237 Registerkarte Spediteure/Fracht................................................. 238 Registerkarte Info ....................................................................... 239 Texte ..................................................................................................... 240 Allgemeines ....................................................................................... 240 Das Dialogfenster zur Erfassung von Texten .................................... 241 Allgemeines ................................................................................ 241 Registerkarte Daten .................................................................... 242 Registerkarte Artikel ................................................................... 243 Reklametexte Handel......................................................................... 244 Standard-Anreden ............................................................................... 245 Einheiten .............................................................................................. 247 Prüfintervalle........................................................................................ 249 PLZ Verzeichnis ................................................................................... 251 Kunden-Baustellen-Verteiler .............................................................. 252 8 Informationssystem ............................................................................ 254 Handel .................................................................................................. 256 Versandarten ..................................................................................... 256 Verpackungen.................................................................................... 257 Verpackungseinheiten ....................................................................... 259 Verpackungsrechner ......................................................................... 259 Packarten........................................................................................... 260 Portoklassen ........................................................................................ 262 Maut ...................................................................................................... 263 Fahrzeuge ............................................................................................ 265 Allgemeines ................................................................................ 265 Registerkarte Stamm.................................................................. 266 Registerkarte Zufuhrarten .......................................................... 269 Registerkarte Mindestmengen ................................................... 270 Registerkarte Tara-Historie ........................................................ 270 Registerkarte Sachkonten/Gerät ................................................ 270 Registerkarte Digitaler Tachograf .............................................. 271 Registerkarte Überwachung ....................................................... 271 Fahrzeug Zusätze ................................................................................ 273 Fahrzeugeigenschaften ..................................................................... 273 Fahrzeugtypen ................................................................................... 274 Registerkarte Eigenschaften ...................................................... 275 Registerkarte Darstellung ........................................................... 275 Entsorgung .......................................................................................... 276 Containerstamm ................................................................................ 276 Registerkarte Daten ................................................................... 277 Registerkarte Preise ................................................................... 278 Registerkarte Aktionsartikel........................................................ 279 Abfallbehälter ..................................................................................... 280 Entleerungstouren ............................................................................. 282 Abfallschlüssel ................................................................................... 283 Einbauorte ......................................................................................... 284 Registerkarte Stammdaten......................................................... 285 Registerkarte Positivliste ............................................................ 286 Belastungsklassen ............................................................................. 286 Belastungsklassenpreise ................................................................... 287 Haufwerke.......................................................................................... 288 Registerkarte Allgemein ............................................................. 289 Registerkarte Erweitert ............................................................... 290 Registerkarte Anhänge............................................................... 291 Registerkarten Eingänge ............................................................ 291 9 Stammdaten Registerkarten Ausgänge ........................................................... 291 Beton .................................................................................................... 292 Festigkeitsklassen.............................................................................. 292 Konsistenzbereich.............................................................................. 292 Expositionsklassen ............................................................................ 293 ChloridgehaltsKlassen ....................................................................... 293 Größtkornklassen............................................................................... 294 Bauteile .............................................................................................. 294 Index ......................................................................................................... 295 10 Informationen zum Benutzerhandbuch Willkommen bei der Praxis Hilfe! Zunächst einmal vielen Dank, dass Sie sich für dieses Produkt aus dem Hause PRAXIS EDV-Betriebswirtschaft- und Software-Entwicklung AG entschieden haben. Dies ist das Benutzerhandbuch für das Modul Stammdaten. Dieses Handbuch richtet sich an alle, die mit dem Modul arbeiten oder Informationen zu dessen Handhabung benötigen. Hier finden Sie detaillierte Informationen zur Arbeit mit dem Modul. Grundlegende Kenntnisse im EDV-Bereich werden hierbei vorausgesetzt. Tipp Zusätzlich zum Handbuch gibt es die Möglichkeit, über unsere PRAXISAcademy gezielt Schulungen zu absolvieren. Die Schulungen helfen Ihnen dabei das komplette Potential des Moduls im Umfeld der WDV kennenzulernen, so dass Sie diese anschließend effizient und in optimaler Art und Weise einsetzen können. Bei einer Schulung kann natürlich auch auf spezifische Fragen und Problemstellungen Ihrerseits eingegangen werden. Bitte kontaktieren Sie zur Abstimmung Ihrer Schulung unsere Mitarbeiterin Frau Rebecca Kohler unter [email protected] oder rufen Sie sie einfach unter 036258-566-73 an. Lesehinweise zum Benutzerhandbuch Wie Sie mit diesem Benutzerhandbuch arbeiten, hängt ganz von Ihren Bedürfnissen ab. Zur Auswahl der gewünschten Informationen stehen Ihnen das Hauptinhaltsverzeichnis am Anfang des Benutzerhandbuchs zur Verfügung, sowie der Index im Anhang. Es ist grundsätzlich empfehlenswert sich zunächst mit den Grundlagen des Programms vertraut zu machen. Diese sind am Anfang des Handbuchs beschrieben. Neben der gedruckten Version des Handbuchs existiert außerdem eine Onlinehilfe, mit der Sie die Informationen des Benutzerhandbuchs kontextsensitiv aus der WDV 2012 abrufen können. Hinweis Die Onlinehilfe wird aktuell überarbeitet. Aufgrund dessen ist die Nutzung im Programm derzeit nicht im vollen Umfang möglich. Verwendete Symbole und Textmarkierungen Um Ihnen die Arbeit mit der WDV zu erleichtern, werden in diesem Handbuch die folgenden Symbole eingesetzt: Tipp Ein Tipp liefert Ihnen wichtige Informationen, mit denen Sie das Programm noch effektiver einsetzen können. 11 Stammdaten Hinweis Ein Hinweis warnt vor möglichen Einschränkungen oder Datenverlust beim Arbeiten mit dem Programm und zeigt, wie diese vermieden werden können. Um Ihnen die Arbeit mit dem Programm zu erleichtern, werden die folgenden Textmarkierungen eingesetzt: Beispiele werden gesondert durch einen blauen Hintergrund hervorgehoben Um eine Problematik oder Programmfunktion besser verdeutlichen zu können, werden an bestimmten Stellen Beispiele eingesetzt. Beispiele werden in einem blauen Kästchen beschrieben. Verweise auf andere Textabschnitte sind fett-kursiv gedruckt Menübezeichnungen, Bezeichnungen von Dialogfenstern, Befehle, Gruppen, Eingabeaufforderungen, Feldnamen und -einträge, Verzeichnisse und Dateinamen sind ebenfalls fett-kursiv dargestellt. Gültigkeit des Benutzerhandbuchs Das Handbuch enthält die Beschreibung des Moduls Stammdaten in der Form, welche zum Zeitpunkt der Herausgabe verfügbar ist. Die WDV 2012 wie auch die verschiedenen Module werden ständig verbessert und weiterentwickelt. Änderungen werden Ihnen bis zur Veröffentlichung einer neuen Revision des Handbuchs als separate Dokumente zur Verfügung gestellt. Weitere Dokumente Neben diesem Benutzerhandbuch stehen noch weitere Dokumente zur Verfügung: Benutzerhandbuch WDV 2012 In diesem Dokument sind folgende Informationen enthalten: Beschreibung der WDV 2012 Beschreibung von Lizenzvereinbarungen Benutzerhandbuch Administrationsprogramm In diesem Dokument sind folgende Informationen enthalten: 12 Beschreibung des Administrationsprogramms zur WDV 2012 Beschreibung der Lizenzierung Beschreibung der Handhabung des Administrationsprogramms Benutzerhandbücher zu weiteren Modulen Zu den meisten Modulen der WDV existieren separate Benutzerhandbücher. In diesem Dokument sind folgende Informationen enthalten: Beschreibung des Moduls, inklusive Einstellungen und Stammdaten Beschreibung der Funktionen des Moduls Beschreibung der Handhabung des Moduls Schnittstellenbeschreibungen In diesem Dokument sind folgende Informationen enthalten: Dokumentation von Komponenten, die über eine Schnittstelle mit der WDV 2012 verbunden sind und mit der WDV 2012 kommunizieren Einrichten und Verbinden der Komponenten Bedienung der Komponente Newsletter In diesem Dokument sind folgende Informationen enthalten: Beschreibung von Verbesserungen eines von Ihnen erworbenen WDV Moduls oder einer Komponente Beschreibung von Fehlerbehebungen eines von Ihnen erworbenen WDV Moduls oder einer Komponente Die letztgenannten Informationen finden Sie später auch im jeweiligen Benutzerhandbuch, sobald eine Revision des Handbuchs erscheint. Hinweis Welche Dokumente Ihnen noch zur Verfügung stehen, hängt davon ab, mit welchen Modulen und Komponenten Sie die WDV 2012 erworben haben. Hinweis Sie haben die Möglichkeit, für den Einsatz unserer Softwareprodukte, Hardware (PC oder Server) aus dem Hause Bluechip zu erwerben, und bezüglich dieser Geräte einen Service-Vertrag über eine fest definierte Leistung mit der Firma Bluechip abzuschließen. Der Vertrag kann nur vor Auslieferung der Geräte von Bluechip an die Firma PRAXIS AG und nicht nachträglich abgeschlossen werden. Die Dauer dieses Vertrages beträgt in der Regel 36 oder 48 Monate. Die genaue inhaltliche Leistung des Vertrags wird in den Bluechip Servicevertragsbedingungen 03/2009 definiert und festgelegt. Dieses Dokument finden Sie im VIP-Kundenbereich unter www.praxis-edv.de. Die Firma PRAXIS AG tritt als Mittler und Koordinator auf und ist beim Bestellung sowie etwaigen Problemen mit den Geräten erster Ansprechpartner für den Kunden. 13 Stammdaten Einleitung Mit dem Modul Stammdaten werden die grundlegenden Daten verwaltet, die für die Arbeit mit der WDV benötigt werden. Hier können u. a. die Werke, Baustellen, Kunden, Mitarbeiter und Artikel angelegt werden. Die Datensätze lassen sich außerdem in Gruppen organisieren. Es lassen sich Fahrzeuge erfassen und diesen Zufuhrarten zuordnen. Zufuhrarten werden ebenfalls in den Stammdaten angelegt. Ein weiterer wichtiger Stammdatensatz sind die für Artikel, etc. benötigten Maßeinheiten. Über die Stammdaten können verschiedene Preislisten erstellt werden, die dann später bei der Bepreisung herangezogen werden. Dazu gehören u. a. Artikelpreislisten, Kundenpreislisten, Kunden-Baustellenpreislisten und Speditionspreislisten. Es können außerdem Textbausteine erstellt werden, die dann an einer anderen Stelle im Programm zur Verfügung stehen. Hinweis Um mit dem Modul Stammdaten arbeiten zu können, müssen die NutzerRechte für dieses Modul vergeben sowie die zugehörige Lizenz freigeschaltet sein. 14 Einstellungen Rechte Über ein Rechtesystem wird in der WDV festgelegt, mit welchen Programm- bzw. Modulfunktionen Sie im Modul Stammdaten arbeiten können. Hinweis Um mit dem Modul Stammdaten arbeiten zu können, muss die zugehörige Lizenz freigeschaltet sowie die Nutzer-Rechte für dieses Modul vergeben sein. Im Administrationsprogramm der WDV können die Rechte für das Modul Stammdaten vergeben werden. Hinweis Um mit dem Administrationsprogramm arbeiten zu können, müssen Sie über die benötigten Nutzer-Rechte verfügen. Grundeinstellungen Allgemeines Die Grundeinstellungen für das Modul Stammdaten erfolgen im Dialogfenster der WDV-Einstellungen. Hier werden auch die allgemeinen Grundeinstellungen für die WDV und alle weiteren Module festgelegt. Aufruf der Grundeinstellungen: 1. Wählen Sie in der Menüleiste Programm und dann den Menüpunkt Einstellungen. Es öffnet sich das Dialogfenster Optionen. 2. Klicken Sie im Dialogfenster Optionen auf die Schaltfläche Stammdatenmodul . 15 Stammdaten Es werden Ihnen rechts im Fenster die Registerkarten angezeigt, auf welchen Sie die Optionen für das Modul Stammdaten festlegen können. Die Parameter der Registerkarten werden auf den folgenden Seiten erläutert. Registerkarte Global Abb. 1: Registerkarte Global Parameter Beschreibung Liste Allgemein Wählen Sie in dieser Liste die allgemeingültigen Vorgaben und Einstellungen zum Stammdatenmodul. Stammdaten werksabhängig bearbeiten: Wenn Sie diesen Haken setzen, wird im Artikelstamm und in den Preislisten (außer Speditionspreisliste) anstatt dem Werk, unter dem gerade gearbeitet wird, die Einstellung werksunabhängig angezeigt. Weiterhin besteht die Möglichkeit, ein bestimmtes Werk auszuwählen, es handelt sich hier lediglich um die Voreinstellung. Matchcode Werk automatisch füllen: Wenn Sie diesen Haken setzen, so wird im Programm der Matchcode Werk automatisch mit dem Anmeldewerk vorgetragen. Matchcode Zufuhrart automatisch füllen: Wenn Sie diesen Haken setzen, so wird im Programm der Matchcode Zufuhrart automatisch vorgetragen. Vertriebsgebiet ist Pflichtfeld im Baustellenstamm: Wenn Sie diesen Haken setzen, dann muss im Baustellenstamm der Baustelle ein Vertriebsgebiet zugeordnet werden, damit man eine Baustelle speichern kann. Ortskennzahl ist Pflichtfeld im Baustellenstamm: Wenn Sie diesen Haken setzen, dann muss im Baustel- 16 Parameter Beschreibung lenstamm der Baustelle eine Ortskennzahl zugeordnet werden, damit man eine Baustelle speichern kann. Bei Neuanlage von Baustellen Auswahl einer OKZ anhand des Ortes vorschlagen: Wenn Sie diesen Haken setzen, dann sollte bereits eine Reihe von Ortskennzahlen(OKZ) existieren, denen die Baustellen zugeordnet werden können. Wird in einer Baustelle der Ort eingetragen, so wird die OKZ des Ortes im Feld OKZ vorgeschlagen. Bei Neuanlage von Baustellen Vertriebsgebiet der OKZ vortragen: Wenn Sie diesen Haken setzen, wird bei der Baustellenneuanlage bei Angabe einer Ortskennziffer für diese neue Baustelle, automatisch das der OKZ hinterlegte Vertriebsgebiet vorgetragen. Voraussetzung ist hierbei natürlich, dass der OKZ ein Vertriebsgebiet zugeordnet wurde. LFS-Druck mit Uhrzeit ist Vorgabe im Baustellenstamm: Bei Neuanlage einer Baustelle ist als Voreinstellung der Haken „LFS-Druck mit Uhrzeit“ gesetzt. Artikelkurzbezeichnung in diversen Dialog-Listen benutzen: Wenn Sie diesen Haken setzen, wird in den Dialoglisten der WDV die Bezeichnung, die in der Spalte Artikelkurzbezeichnung des Artikelstamms steht, verwendet (statt der werksabhängigen/unabhängigen Bezeichnung). Erweiterte Artikeluntergruppen für zusätzliche Statistiken nutzen: Wenn Sie diesen Haken setzen, ist es möglich, zusätzliche Artikeluntergruppen (bis zu 3) anzugeben. Bei Berechnung mautpflichtiger Strecken und im Preisrechner Rückfahrt einbeziehen: Wenn Sie diesen Haken setzen, wird bei der Mautberechnung immer auch die Rückfahrt betrachtet. Mautkosten auf Kosten pro Artikeleinheit umrechnen: Wenn Sie diesen Haken setzen, wird eine Aufschlüsselung der Maut auf die einzelnen Artikel vorgenommen. Bei Debitoren-Neuanlage/Änderung synchrone Baustelle erstellen: Wenn diese Option gesetzt ist, so wird automatisch bei der Neuanlage eines Kunden eine Baustelle mit der gleichen Nummer erzeugt, deren Adressdaten identisch mit den Kundenadressdaten sind und die bei Änderungen im Kundenstamm ebenfalls aktualisiert werden. Diese Option sollten nur gesetzt sein, wenn diese Vorgehensweise Ihrem Geschäftsprozess entspricht. Kontonummer FIBU verwenden (Pflichteingabe): Wenn Sie diesen Haken setzen, wird die FiBuKontonummer im Kundenstamm zur Pflichteingabe und sollte mit der FIBU übereinstimmen. Sortiercode im Kundenstamm ist Pflichteingabe: Wenn Sie diesen Haken setzen, wird das Feld Sortiercode im Kundenstamm im Register Adressdaten zu einem Pflichtfeld. 17 Stammdaten Parameter Beschreibung Sortiercode im Baustellenstamm ist Pflichteingabe: Wenn Sie diesen Haken setzen, wird das Feld Sortiercode im Baustellenstamm im Register Stamm zu einem Pflichtfeld. In Angebot/Ausschreibung/… nur InteressentenNeuanlage erlaubt: Wenn Sie diesen Haken setzen, kann nur im Programm im Menüpunkt Stammdaten Konten Personenkonten ein neuer Kunde (Debitor) angelegt werden. In allen anderen Programmpunkten können nur Interessenten angelegt werden. In Angebot/Ausschreibung/… nur BauvorhabenNeuanlage erlaubt: Wenn Sie diesen Haken setzen, kann im Programm im Menüpunkt Stammdaten Baustellen Baustellen/Bauvorhaben eine neue Baustelle angelegt werden. In allen anderen Programmpunkten können nur Bauvorhaben angelegt werden. Zahlungskondition im Kundenstamm ist Pflichtfeld: Wenn Sie diesen Haken setzen, so ist das Feld Zahlungskondition im Menüpunkt Stammdaten Konten Personenkonten Register Finanzdaten ein Pflichtfeld. D.h. dass nur gespeichert werden kann, wenn dort etwas eingetragen wurde. Automat. Ortsvorschlag im Baustellenmatchcode des Waagebaustellenabgleichs ermöglichen: Wenn Sie diesen Haken setzen, dann wird beim Waagebaustellenabgleich im Feld Ort des Baustellenmatchcodes der Wert aus der Laufbaustelle übernommen. Debitoren, Kreditoren und Spediteure in der Spediteursabrechnung benötigen Firmenfreigabe: Wenn Sie diesen Haken setzen, dürfen in der Lfs-Erfassung oder der Fakturation nur Kunden verwendet werden, die eine Firmenfreigabe für die betreffende Firma haben, für die der Beleg erstellt wird. Bei Spediteuren wird die Firmenfreigabe nicht bei der Lfs-Erfassung sondern erst bei der Erstellung der Spediteursgutschrift geprüft. Die Firmenfreigabe legen Sie in den Personenkonten im Register Firmenspez. Daten fest. Firmenbezogene Vertriebsgebiete: Wenn Sie diesen Haken setzen, können Sie bei der Zuordnung einer Baustelle zu einer Firma (im Baustellenstamm im Register Firma), der Firma direkt ein Vertriebsgebiet zuordnen. Wenn der Haken nicht gesetzt wird, kann der Baustelle nur ein für alle Firmen gültiges Vertriebsgebiet zugeordnet werden. Firmenspezifische Kreditlimits übersteuern globale Kreditlimits: In der Liefererfassung wird normalerweise das globale Kreditlimit betrachtet. Wenn Sie diesen Haken setzen, kann erreicht werden, dass in der Liefererfassung die firmenspezifischen Werte verwendet werden. Bei Vorhandensein einer entsprechenden firmenspezifischen Ausprägung (Kreditlimit 1 und/oder 2 ungleich 0!) werden diese Limits und der OP bezogen auf die Firma herangezogen, um zu prüfen, ob der Kunde beliefert werden darf. Die Option wirkt sich programmweit aus, insofern die entsprechenden Programmteile eine Firma an die Prüffunktion liefern können, da die Kreditlimitprüfung an zentraler Stelle arbeitet. 18 Parameter Beschreibung Bei OP-Berechnung Fakt-OP’s berücksichtigen, die durch den Datenabgleich importiert wurden: Wenn Sie diesen Haken setzen, werden bei der Berechnung offener Posten, die Werte aus dem Datenimport berücksichtigt. Eingabe von freiem Text für Abfallschlüssel im Artikelstamm erlauben: Dies betrifft Recycling-Artikel (bei installiertem Recycling-Modul) Wenn Sie diesen Haken setzen, kann beliebiger Text im Abfallschlüssel eingetragen werden. Andernfalls müssen zuvor Abfallschlüssel in den Stammdaten angelegt werden. Artikelstamm: Umrechnungsfaktor GewichtVolumen als Volumen-Gewicht interpretieren: Wenn Sie diesen Haken setzen, wird die standardmäßige Interpretation des Umrechnungsfaktors Gewicht-Volumen umgekehrt. (z.B. für die Eingabe von ‚2’: die Interpretation, dass zwei Gewichtseinheiten einer Volumeneinheit entsprechen, wird dann umgekehrt, also der Kehrwert des eingegeben Faktors benutzt) Editierung von Baustellen und Konten nur durch Mitarbeiterzuordnung: Wenn Sie diesen Haken setzen, dann können Baustellen und Konten nur von dem Mitarbeiter editiert werden, der sie angelegt hat bzw. dem nun das WDV-Login bei Anlage zugeordnet ist. Inaktiv gesetzte Artikel aus Preislisten löschen: Wenn Sie diesen Haken setzen, werden Artikel, die auf den Status inaktiv gesetzt wurden, aus allen Preislisten gelöscht, in denen diese vorhanden sind. Sollten Sie einen Artikel später wieder aktiv setzen, dann müssen Sie diesen wieder von neuem in die Preisliste einfügen. Dateninhalt bei Filterfunktionen auf Inhalt (numerisch/alphanumerisch) prüfen: Wenn Sie diesen Haken setzen, wird das Suchverhalten in „von“ und „bis“Feldern nach numerischen/alphanumerischen Zeichen und darin enthaltenen Längen beeinflusst. Diese Einstellung wirkt sich global auf alle „von“ und „bis“-Felder der WDV aus. Preislisten mit synch. Auftrag schreibgeschützt öffnen: Preislisten können automatisch erstellt werden, z.B. aus einem Auftrag heraus oder wenn ein Angebot zu einem Auftrag gemacht wird. Wenn Sie diesen Haken setzen, wird verhindert, dass in den so erstellten Preislisten, Preise geändert werden können. Die Preise müssen dann immer im Auftrag geändert werden, auf den sich die Preisliste bezieht. Beachten Sie hierzu auch die Auftragsbezogenen Einstellungen in den Einstellungen des Angebotsmoduls. Dort kann u. a. eingestellt werden, ob und wie Preise in Preisliste und Auftrag synchronisiert werden können. Automatisches Vortragen der Zuordnung BaustelleWerk im Baustellenstamm: Wenn Sie diesen Haken setzen, wird im Baustellenstamm im Register Werke, automatisch der Haken in der Spalte Zugeordnetes Werk gesetzt, wenn Sie der Baustelle ein Werk zuordnen. 19 Stammdaten Parameter Beschreibung Beim Geocodieren automatisch Vertriebsgebiet zuordnen: Wenn Sie diesen Haken setzen, wird beim Geocodieren – z.B. einer Baustelle - automatisch das Vertriebsgebiet eingetragen, in dem diese Baustelle liegt. Das Ergebnis sehen Sie jedoch erst nach dem Speichern und erneuten Aufrufen dieses Stammdatensatzes. Voraussetzung ist hierbei natürlich, dass im Vorfeld das Vertriebsgebiet angelegt wurde. Fahrzeuge / Geräte firmenübergreifend verwenden: Wenn Sie diesen Haken setzen, ist die Firma in den Stammdaten AMAS-Geräte keine Pflichteingabe. Wenn der Haken nicht gesetzt ist, müssen Sie in den Stammdaten AMAS-Geräte das Gerät in jedem Fall einer Firma zuordnen. „Fracht auf Belegen separat ausweisen“ im Baustellenstamm als Voreinstellung: Wenn Sie diesen Haken setzen, ist bei der Neuanlage einer Baustelle automatisch die Option Fracht auf Belegen separat ausweisen gesetzt. Aktuelles Werk bei Artikelneuanlage immer vortragen: Wenn Sie diesen Haken setzen, - wird der Werksfilter deaktiviert. Bei Neuanlage wird für den Artikelsatz das Anmeldewerk vorgetragen. Mehrjahresstatistiken Maximal … Jahre in Statistik–Fenstern: An dieser Stelle können Sie definieren, wie viele Jahre maximal in die Mehrjahresstatistik eingehen sollen. Preislisten Treffen Sie hier Ihre Einstellungen zu Preislisten. In der Liste können Sie durch Setzen der Haken die angezeigten Optionen aktivieren. Einige der Optionen werden im Folgenden kurz erläutert: Artikelbezeichnungen in Preislisten änderbar: Wenn Sie diesen Haken setzen, können Artikelbezeichnungen in Preislisten und Belegen überschrieben werden. Somit kann jedem Kunden, ggf. bezogen auf Projekt, Zeitraum und Artikel, eine individuelle Artikelbezeichnung hinterlegt werden. Die Hierarchie, welche Artikelbezeichnung letztendlich benutzt wird, unterscheidet sich nicht von der Preisfindung der Artikel. Fakturaempfänger in Preislisten änderbar: Diese Einstellung ist nur relevant, wenn Sie die Lieferscheine in einem anderen Mandanten weiterberechnen. Dynamische Frachtspalten in Preislisten: Diese Option dient der Übersichtlichkeit in der Kunden-BaustellenPreisliste bei vielen Zufuhrarten. Wenn Sie diesen Haken setzen, gibt es in dieser Preisliste eine Schaltfläche . Beim Anklicken dieser Schaltfläche können die Zufuhrarten bestimmt werden, zu denen Sie in der Baupreisliste Preise erfassen möchten. Negativen Frachterlös erlauben: Wenn Sie diesen Haken setzen, wird es in der KundenBaustellenpreisliste möglich, dass der Frachtsatz des Spediteurs größer ist, als der Frachtsatz der dem Kunden angeboten wird.(also KF größer KS) 20 Parameter Beschreibung Kundenrabattübersteuerung in KPL und BPL bei Neuanlage voreinstellen: Wenn Sie diesen Haken setzen, ist bei der Neuanlage von Kundenpreislisten und Kunden-Baustellenpreislisten, die Option keine zusätzlichen Kundenrabatte anwenden automatisch angehakt. Bearbeitung von Preislisten inaktiver Kunden erlauben: Wenn Sie diesen Haken setzen, ist es nicht möglich die Preislisten von Kunden zu bearbeiten, die auf den Status inaktiv gesetzt sind. Preislisten-Kopien mit Vortrag der Gültigkeit der Quell-Preisliste: Wenn Sie diesen Haken setzen, wird beim Kopieren einer Preisliste automatisch deren Gültigkeitsdatum für die neue Preisliste voreingestellt. Frachtvortrag bei Frei-Bau-Preis-Erfassung in der BPL: Wenn Sie diesen Haken setzen, wird in der Preisliste Kunde Baustelle im Feld Speditionspreisliste für Frachtpreisvorschläge, die Speditionspreisliste vorgetragen, die dem Kundenkonto hinterlegt ist. Die in dieser Speditionspreisliste angegebenen Werte werden zur Berechnung der Fracht herangezogen. EK-Preise in BPL mit EK/Produktionspreis lt. Artikelgruppen- /Artikelstamm vortragen: Wenn Sie diesen Haken setzen, wird in der Preisliste der Preis vorgetragen, der dem Artikel hinterlegt wurde. Der Preis kann in der Preisliste jedoch geändert werden. Vorgaben für Rabatteinträge in Preislisten Wenn Sie in den verschiedenen Preislisten (APL, KPL, BPL) eine Voreinstellung der Rabatte wünschen, tragen Sie diese hier ein. Felder Preislistengültigkeit Vorgabe VON … BIS Die hier eingetragenen Zeiträume werden bei der Neuanlage einer Preisliste vorgetragen. Combobox StandardWarnlevel Wählen Sie hier das Standardwarnlevel für den Fall eines fehlenden Artikels. Die hier gewählten Werte werden als Voreinstellung geladen. Standardwerte zur Frachtsatzermittlung Wählen Sie hier die Standardwerte zur Frachtsatzermittlung. Die hier gewählten Werte werden jeweils als Voreinstellung geladen. Standard-Zufuhrart: Wählen Sie hier das standardmäßige Transportmittel für die Zufuhr. Standard-Zone: Wenn Sie Ihre Frachtsätze nach Zonen ermitteln, können Sie im Feld eine Zone eintragen. Standard-Entfernung: Wenn Sie Ihre Frachtsätze nach Kilometern ermitteln, können Sie in diesem Feld eine Kilometerzahl eintragen. Combobox Zur Adresssuche Wählen Sie hier, wie die Suche von Adressdaten erfolgen soll. Sie haben die Möglichkeit die in der WDV hinterlegten Adressen zu verwenden (WDV-Adressdaten). Diese Einstellung ist standardmäßig gesetzt Bei Benutzung des Moduls GIS können Sie anstatt dessen auch die dort hinterlegten Adressen zur Suche verwenden (Geocoder). 21 Stammdaten Parameter Beschreibung Combobox Zur Telefonsuche Wählen Sie hier, wie die Suche von Telefondaten erfolgen soll. Sie haben die Möglichkeit die in der WDV hinterlegten Telefondaten zu verwenden (Standard). Hinweis Mit dem Geocoder kann nur nach Orten gesucht werden, und nicht nach Namen. Registerkarte Preisinfo In diesem Register können Sie Optionen zu Preisinfos festlegen. Abb. 2: Registerkarte Preisinfo Parameter Preisinfofenster immer anzeigen Beschreibung Wenn Sie hier den Haken setzen, wird in der Kunden- sowie der Kunden- Baustellenpreisliste und im Angebot / Auftrag nach Eingabe der Artikelnummer ein Infofenster angezeigt. Dieses enthält Preisinfos des jeweiligen Artikels. Sie können dann bei der Option anzuzeigende Preisinformationen festlegen, welche Preise angezeigt werden sollen. Wenn dieser Haken nicht gesetzt ist, können Sie in Preislisten dieses Fenster jederzeit mit der Taste F11 im Preisfeld einer Preisliste aufrufen. Die Minimal- und Durchschnittspreise werden im Angebot/Auftrag und in der Kunden-Preisliste sowie der Kunden-Baustellen-Preisliste, über die Daten des jeweiligen Kunden ermittelt. 22 Automatischer Preisvorschlag Wenn Sie diesen Haken setzen, so wird in den Preislisten automatisch der Listenpreis aus dem Artikelstamm vorgeschlagen. Diesen Preis können Sie noch ändern. Liste Anzuzeigende Preisinformationen Hier wird festgelegt, welche Informationen im Preisinfo-Fenster enthalten sind. Die Optionen sind selbsterklärend, aus diesem Grund wird auf eine Erläuterung verzichtet. Parameter Beschreibung Feld Anzeige prozentualer Zu/Abschläge in Fracht- Info-Fenster Die hier eingetragenen Zu- und Abschläge (durch Kommata getrennte Prozentwerte) werden im Fracht-Info-Fenster angezeigt. Feld GNT-Preisliste … OKZ-Tabelle Geben Sie hier die Nummer der SPL ein, welche die Güter-Nahverkehrs- Tabelle darstellt. Hinweis In den Preislisten kann, wenn die Option Preisinfofenster immer anzeigen abgeschaltet ist, mit der Taste F11 das Preisinfofenster nach Wunsch geöffnet werden. Registerkarte Sonstiges Abb. 3: Registerkarte Sonstiges Parameter Feld Fax-Drucker Beschreibung Hier können Sie einen Drucker auswählen, an den mit der WDV erstellte Faxe gesendet werden. Zur Auswahl eines Druckers können Sie den Matchcode verwenden. Sie können u. a. im Kundenstamm auf der Registerkarte Verteiler einstellen, auf welchem Wege alle oder ausgewählte Belege eines Kunden versandt werden. Dabei steht Ihnen z.B. auch die Option Belege als PC-Fax zu versenden zur Verfügung. Die Schaltfläche Verzweigen öffnet das Fenster Druckeinrichtung des gewählten Druckers. Feld Blockbuch Brutto-Netto-Abzug (cm): Definieren Sie hier, wie groß der Unterschied zwischen Brutto und Netto im Blockbuch sein soll. 23 Stammdaten Parameter E-Mail Versand Beschreibung Ausgabeformat: Wählen Sie hier das Format (z.B. pdf), in dem aus der WDV heraus E-Mails versendet werden sollen. Versandart: Wählen Sie hier die Schnittstelle, über die der Versand erfolgen soll. Hinterlegen Sie unter digiSeal-Signatur, digiSeal Server, Port, Pfx-Datei die Einstellungen für den digitalen Rechnungsausgang. Ansprechpartner An dieser Stelle können Sie Standard-Anreden für weibliche und männliche Ansprechpartner definieren. FiBu-OP-Optionen Diese Option ist nur relevant wenn Sie mit der Mesonic WINLine arbeiten. In der CWL fallen ständig Offene Posten an. Diese werden letztendlich temporär in der WDV zusammengeführt. Unter FiBu-OP-Optionen können Sie festlegen, in welchen Zeitabständen dies geschehen soll 24 Die Stammdaten Werke Firmen Allgemeines Dieser Menüeintrag ist nur verfügbar, wenn für das Modul Firmenverwaltung die Lizenz freigeschaltet sowie die Nutzer-Rechte vergeben sind. Die Auswirkungen der vergebenen Rechte, zeigen sich jedoch erst, wenn mindestens eine Firma angelegt wurde. Das Modul Firmenverwaltung ermöglicht es, über einen Mandanten verschiedene Firmen eines Zusammenschlusses zu bearbeiten. Hintergrund hierbei ist, dass auf diesem Weg bestimmte Daten allen Firmen gleichzeitig ohne aufwändige Abgleichverfahren zur Verfügung gestellt werden können. Dies sind z. B. Stammdaten wie Artikel, Kunden, Baustellen, Angebote, Aufträge, Kalkulationen etc. Dabei kann die firmenübergreifende Sichtbarkeit von Daten über Nutzerberechtigungen in den jeweiligen Firmen geregelt werden. Nummernkreise für Belege, Angebote, Aufträge können für die Firmen separat vergeben werden, ebenso die Einstellungen zur FiBu-Anbindung. So rufen Sie die Stammdaten der Firmenverwaltung auf: Wählen Sie Stammdaten Werke Firmen. Das Dialogfenster Firmenstamm wird geöffnet. Die Parameter der Registerkarten werden auf den folgenden Seiten erläutert. Dialogfenster Firmenstamm 25 Stammdaten Parameter Feld FirmenNr. Beschreibung Weisen Sie an dieser Stelle der Firma eine eindeutige Nummer zu. Sie können hierbei auch alphanumerische Eingaben machen. Über die Schaltfläche Plus wird die nächste freie Nummer automatisch vergeben. Über den Matchcode hende Firma auswählen. Feld Bezeichnung können Sie eine beste- Geben Sie hier eine eindeutige Bezeichnung der Firma an. Registerkarte Adresse In diesem Register können Sie die Adress- und Kontaktdaten der Firma erfassen. Abb. 4: Registerkarte Adresse Parameter Adressdaten Beschreibung In den Adressdaten können Sie die Adresse und Kontaktinformationen zu der Firma hinterlegen. Es können E-Mail und Internetadresse sowie weitere firmenspezifische Daten erfasst werden. Im Feld Logo können Sie das Firmenlogo als Grafik hinterlegen. Grafiken können als JPG, BMP, PNG usw. eingefügt werden. Unter Komplementärfirma können Sie optional den persönlich haftenden Gesellschafter angeben, wenn die Firma in Gesellschafterform organisiert ist. Unter Ansprechpartner können Sie die Daten des für Anfragen etc. verantwortlichen Mitarbeiters in der Firma angeben. 26 Registerkarte Verwaltung / Außenstelle In diesem Register können Sie die Adressdaten der Verwaltung bzw. Außenstelle der Firma pflegen. Abb. 5: Registerkarte Verwaltung / Außenstelle Parameter Adressdaten Beschreibung In den Adressdaten können Sie die Adresse und Kontaktinformationen zu der Verwaltung bzw. Außenstelle der Firma hinterlegen. Es können E-Mail und Internetadresse sowie weitere spezifische Daten erfasst werden. Es stehen weiterhin einige Felder zur Angabe von Bankkontodaten (BLZ, Konto-Nr., Name der Bank, IBAN, BIC) zur Verfügung Registerkarte Finanzdaten In diesem Register werden die für den Zahlungs- und Geschäftsverkehr notwendigen Finanzdaten der Firma erfasst. Abb. 6: Registerkarte Finanzdaten 27 Stammdaten Parameter Beschreibung Liste Bankverbindungen Tragen Sie in dieser Liste die Bankverbindungen der Firma ein. Dazu kann die Bank in der Spalte Bankleitzahl mit dem Matchcode ausgewählt werden. Banken können Sie unter Stammdaten Finanzdaten Bankenstamm anlegen. Sobald bei angebundener CWL ein firmenbezogener Bankeneintrag angelegt wird, ist es technisch nötig, auch alle anderen Firmen mit ihren Bankdaten in dieser Liste zu hinterlegen. Sobald der erste Firmeneintrag in der Liste erfolgt, erfolgt eine Meldung, dass auch die anderen Firmen in die Liste aufgenommen werden müssen. Wird dies positiv quittiert, werden alle Firmen in die Liste mit den aktuell in den allgemeinen Bankdaten stehenden Werten übernommen. Die allgemeinen Daten werden danach geleert und die Felder schreibgeschützt. Wird die Meldung verneint, ist die Eintragung der Firmendaten nicht möglich. Die firmenspezifischen Bankdaten werden immer an die CWL weitergereicht. Finanzdaten Unterhalb der Liste mit den Bankverbindungen können Sie die finanztechnischen Angaben machen, die für den Gewerbebetrieb notwendig sind. Sie können hier u. a. die Steuernummer, die Nummer des Handelsregister-Eintrages (Handelsregister), die Umsatzsteuernummer (USt-Nr.) und das zuständige Finanzamt angeben. Combobox Kostenstellenverbuchung Definieren Sie hier, auf welche Kostenstelle die Lieferungen dieser Firma verbucht werden sollen. Unter der Box werden Ihnen Hinweise zum aktuell gewählten Eintrag angezeigt. Feld Debitor Geben Sie hier den der Firma zugeordneten Debitor an. Feld Kreditor Geben Sie hier den der Firma zugeordneten Kreditor an. Registerkarte Berechtigungen In diesem Register werden die Berechtigungen der Nutzer für die angelegte, bzw. ausgewählte Firma verwaltet. Abb. 7: Registerkarte Berechtigungen In der Liste Berechtigungen wird verwaltet, welche Rechte ein Anwender in Bezug auf firmenspezifische Daten haben soll. 28 Hinweis Wenn Sie einen neuen Nutzer anlegen, so muss ihm erst der Zugriff auf die Firmen erlaubt werden, ehe er sich an die WDV anmelden kann. Dies geschieht unter der Anmeldung in einem schon bestehenden NutzerKonto mit Firmenverwaltung und Zugriff auf die Firma. Registerkarte Werke In diesem Fenster können Sie Werke einer Firma zuordnen. Abb. 8: Registerkarte Werke Die Zuordnung der angezeigten Werke kann durch Setzen der Haken vorgenommen werden. Wenn Sie der aktuell gewählten Firma ein Werk zuordnen möchten, so müssen Sie bei diesem Werk den Haken setzen. Hinweis Wenn Sie nur ein bestimmtes Werk neu zuordnen möchten, so sollten Sie über Stammdaten Werke gehen. Dort existiert im Register Stammdaten ein Feld Firma. In diesem kann zur gewünschten Firma gewechselt werden. Registerkarte Nummernkreise Im Register Nummernkreise werden die in dieser Firma verwendeten Nummernkreise festgelegt. Abb. 9: Registerkarte Nummernkreise 29 Stammdaten Parameter Beschreibung Liste Tragen Sie in der Spalte Nächste zu verwendende Nummer / Startnummer die Nummer ein, mit welcher die Nummerierung des jeweiligen Belegs beginnen soll. Jeder weitere Beleg wird anschließend chronologisch nummeriert. Übernahmescheine Tragen Sie hier einen Nummernkreis ein der für Übernahmescheine verwendet werden soll. Tragen Sie die erste zu verwendende Nummer unter Nummernkreis von einschließlich ein. Unter Nummernkreis bis einschließlich ist die letzte zu vergebende Nummer einzutragen. Begleitscheine Tragen Sie hier einen Nummernkreis ein der für Begleitscheine verwendet werden soll. Tragen Sie die erste zu verwendende Nummer unter Nummernkreis von einschließlich ein. Unter Nummernkreis bis einschließlich ist die letzte zu vergebende Nummer einzutragen. Hinweis Bei der Anlage ist auf Eindeutigkeit bzgl. anderer Firmen zu achten. Verwenden Sie pro Firma einen eigenen Nummernkreis. Die Nummernkreise unterschiedlicher Firmen müssen sich unterscheiden. Registerkarte Formulare In diesem Register können Sie einige ausgewählte Formulare firmenspezifisch zuordnen. Abb. 10: Registerkarte Formulare Parameter Beschreibung Kategorie Wählen Sie hier die gewünschte Kategorie. Durch Aufklappen der Baumstruktur werden Ihnen die zu einer Kategorie gehörenden Unterkategorien angezeigt. Liste (rechts) In dieser Liste können Sie den Unterkategorien Formulare zuordnen. Unter Name Formular können Sie, mittels Matchcode , ein Formular auswählen. Unter Bezeichnung können Sie eine Bezeichnung für das Formular eingeben. Hinweis Die Formulare werden bei jedem Einbinden hinsichtlich ihrer Fehlerfreiheit überprüft. Dieser Vorgang kann einige Sekunden in Anspruch nehmen. 30 Hinweis Die Bezeichnung eines Formulars, die unter Bezeichnung eingetragen wird, ist nur zu sehen, wenn mehr als ein Formular im Punkt hinterlegt ist. Es ist also auf eine eindeutige Bezeichnung zu achten. Registerkarte FiBu / Lohn Einstellungen In diesem Register werden die Einstellungen zur Einbindung der FiBu hinterlegt. Diese kann für jede Firma an einen separaten CWL-Mandanten erfolgen. Abb. 11: Registerkarte FIBU / Lohn Einstellungen Parameter Beschreibung CWL-Anbindung aktiv Wenn Sie diesen Haken setzen, aktivieren Sie die Anbindung an die CWL. Das gilt ebenso wenn Sie ohne Firmenverwaltung arbeiten. Über die Schaltfläche Verbindung herstellen. können Sie die CWL-MasterMandant Setzen Sie diese Option, wenn Sie möchten, dass die mit CWL verbundene Firma als CWL-Master verwendet werden soll CWL-Mandant Datei An dieser Stelle steht die aktuelle Verbindung bzw. das verwendete Programmmodul. Combobox CWLMandant Wählen Sie hier den CWL–Mandanten aus, der verwendet werden soll. Liste Geschäftsjahr Wählen Sie hier das Geschäftsjahr für den CWLMandanten. 31 Stammdaten Parameter Beschreibung Felder BKZ und BWA Geben Sie in diesen Feldern die zugehörigen Werte für Debitoren sowie Kreditoren an. Tragen Sie die in den Feldern BKZ die errechneten Bilanzkennziffern ein. In den Feldern BWA können Sie die aktuellen Daten der FiBu für die betriebswirtschaftliche Auswertung eintragen. Zahlungsarten aus Kundenstamm an CWL übertragen Wenn Sie hier den Haken setzen, werden die angelegten Zahlungsarten beim Speichern des Kontos mit synchronisiert, d.h. der Inhalt des Feldes Zahlungsart im Kundenstamm, wird in das Kundenkonto der CWL übertragen. Das erste Zeichen der Zahlungsart im Kundenstamm überschreibt dann den Eintrag Zahlzeichen im CWL-Konto. Feld Standard Urlaub LA Tragen Sie hier den Vorgabewert für die Lohnart bei Urlaub ein. Feld Std Krankheits LA Tragen Sie hier den Vorgabewert für die Lohnart bei Krankheit ein. Feld Lohn Connect String Geben Sie hier den Pfad zur Schnittstelle des Lohnprogramms Exact an. Feld Lohn ExportPfad Geben Sie hier den Pfad für den Export der Lohndaten zum Lohnprogramm Exact an. FiBu-Übergabe FiBu-Treiber: Wählen Sie hier den benötigten FiBu-Treiber aus. Sie können hierfür den Matchcode verwenden. Zum Konfigurieren des Treibers klicken Sie auf die Schaltfläche . Es öffnet sich ein Fenster, in welchem Sie die benötigten Einstellungen vornehmen können. Welche Einstellungen Sie tätigen können, hängt vom FIBU- Treiber ab. Sachkonto Provisionen: Geben Sie hier das Sachkonto für Provisionen an. Sachkonto Abrechnungsvergütung: Geben Sie hier das Sachkonto für Abrechnungsvergütung an. Kostenstelle Frachten: Geben Sie hier die Kostenstelle für Frachten an. Abweichende Übergabe für Abrechnungsfirma: Setzen Sie diesen Haken, wenn Sie den Rechnungsausgang alternativ über eine Abrechnungsfirma abwickeln. Füllen Sie die nun freigeschalteten Felder entsprechend aus. Alle so abgerechneten Belege müssen dann gesondert in die hier angegebene FiBu dieser Firma exportiert werden. Interne Frachtaufwände auf Artikelaufwandskonto buchen (interne KORE): Setzen Sie diesen Haken, wenn Frachtaufwände interner Belege bei der KoRe-Übergabe auf das Artikelaufwandskonto gebucht werden sollen. 32 Registerkarte Zusatzdaten Hier können optional Zusatzdaten in Form eines freien Textes hinterlegt werden. Abb. 12: Registerkarte Zusatzdaten In jeder Zeile kann in der Spalte Zusatzdaten jeweils ein Text angegeben werden. Sie können somit bis zu sechs verschiedene Texte hinterlegen. Registerkarte Kalkulationsschema Hier kann firmenspezifisch ein Kalkulationsschema ausgewählt werden, das zur Berechnung des Deckungsbeitrags eines Angebots benutzt wird. Die Berechnungsvorschrift wird für jedes Schema aufgeführt. Abb. 13: Registerkarte Kalkulationsschema Parameter Combobox Beschreibung Wählen Sie hier das anzuwendende Kalkulationsschema. Unterhalb der Combobox sehen Sie welche Werte zur Kalkulation herangezogen werden. Bei Artikel ohne Rezept Warnung ausgeben Wenn Sie diesen Haken setzen, erhalten Sie eine Warnung wenn bei der Kalkulation bei einem Artikel kein Rezept oder ein ungültiges Rezept vorliegt. 33 Stammdaten Registerkarte Einstellungen Über die Registerkarte Einstellungen kann firmenspezifisch ein Archivsystem über einen Treiber angebunden werden. Abb. 14: Registerkarte Einstellungen Parameter Feld Archivsystem Beschreibung Wählen Sie hier das Archivsystem für die Archivierung von Daten. Zum Konfigurieren des Treibers für das Archivsystem klicken Sie auf die Schaltfläche . Es öffnet sich ein Fenster, in welchem Sie die benötigten Einstellungen vornehmen können. Zuschläge automatisch berechnen und aufschlagen Wenn Sie diesen Haken setzen, erfolgt die Zuschlagsermittlung während der Lieferscheinübernahme ohne Nutzereingriff. Einkaufspreise rabattieren Wenn Sie diesen Haken setzen, werden die Einkaufspreise von Belegen für diese Firma rabattiert. Diese Option wird ggf. von der globalen Option im Fakturationsmodul übersteuert. Wenn Sie die Option im Fakturationsmodul aktiviert haben, so wird immer rabattiert. Registerkarte Gesellschaft 1 In diesem Register können Sie Daten zur Gesellschaft angeben, wenn es sich bei der Firma um eine solche handelt. Sie können ggf. die an der Firma beteiligten Gesellschafter angeben. Abb. 15: Registerkarte Gesellschaft 1 Parameter 34 Beschreibung Feld Gründung Geben Sie hier das Jahr an, in dem die Gesellschaft gegründet wurde. Feld Sitz Geben Sie hier den Hauptsitz der Gesellschaft an. Parameter Beschreibung Feld Unternehmensgegenstand Hier können Sie den Gegenstand der Gesellschaft angeben, d.h. Sie können das Angebot oder Produkte beschreiben mit dem die Gesellschaft in den Märkten vertreten ist. Listen In der linken Liste können Sie die einzelnen beteiligten Gesellschafter erfassen und u. a. deren Anteile angeben. Feld Stammkapital Hier können Sie das Stammkapital der Firma in der festgelegten Hauptwährung angeben. Eine Angabe in diesem Feld übersteuert die Summierung der Listendaten. Registerkarte Gesellschaft 2 In diesem Register können Sie Mitarbeiter angeben, die für die angegebenen Bereiche der Firma bevollmächtigt sind. Das Register dient rein zur Informationszwecken. Abb. 16: Registerkarte Gesellschaft 2 Jede der Listen steht für einen Handlungsbereich. Sie können nun den Bereichen in der Spalte Mitarbeiter mittels des Matchcode die Mitarbeiter zuweisen, die für diesen Bereich bevollmächtigt sein sollen und die weiteren Spalten ergänzen. 35 Stammdaten Standorte Hier können Sie Standorte definieren, über die Sie bei der Arbeit mit Firmenverwaltung mehrere Firmen gruppieren können. Die Verwendung von Standorten ermöglicht u. a. eine Filterung der Daten im Bereich Disposition. So rufen Sie den Menüpunkt Standorte auf: Wählen Sie Stammdaten Werke Standorte. Das Dialogfenster Standorte wird geöffnet. Abb. 17: Dialogfenster Standorte Parameter Feld Nummer Beschreibung Weisen Sie an dieser Stelle dem Standort eine eindeutige Nummer zu. Sie können hierbei auch alphanumerische Eingaben machen. Über die Schaltfläche Plus wird die nächste freie Nummer automatisch vergeben. Über den Matchcode können Sie einen bestehenden Standort auswählen. Feld Bezeichnung Geben Sie hier eine eindeutige Bezeichnung des Standortes an. Damit Sie Firmen gruppieren können müssen Sie in diesem Dialogfenster lediglich die Bezeichnung eines Standorts hinterlegen. Die Zuordnung einer Firma zu einem Standort erfolgt unter Stammdaten Werke Firmen Registerkarte Adresse im Feld Standort. 36 Werksgruppen Allgemeines An dieser Stelle haben Sie die Möglichkeit, Werksgruppen zu hinterlegen. Diesen können Sie später Werke zuordnen, was u. a. die Übersichtlichkeit Ihrer Stammdaten erhöht. So rufen Sie die Werksgruppen auf: Wählen Sie Stammdaten Werke Werksgruppen. Das Dialogfenster Werksgruppen wird geöffnet. Die Parameter der Registerkarten werden auf den folgenden Seiten erläutert. Abb. 18: Dialogfenster Werksgruppen Parameter Beschreibung Feld Werksgruppennummer Weisen Sie an dieser Stelle der Werksgruppe eine eindeutige Nummer zu. Sie können hierbei auch alphanumerische Eingaben machen. Über die Schaltfläche Plus wird die nächste freie Nummer automatisch vergeben. Über den Matchcode können Sie eine bestehende Werksgruppe auswählen. Feld Bezeichnung Geben Sie hier eine eindeutige Bezeichnung der Werksgruppe an. 37 Stammdaten Registerkarte Stammdaten Abb. 19: Registerkarte Stammdaten Parameter Beschreibung Eingabe von Lieferantendaten im Wägedialog erzwingen Wenn Sie diesen Haken setzen, erzwingen Sie die Eingabe von Lieferantendaten im Wägedialog. Dann müssen Sie, wenn Sie in der Liefererfassung den Beleg drucken möchten, in jedem Falle den Lieferanten angeben. Die Abfrage des Lieferanten erfolgt, wenn Sie auf die Schaltfläche Drucken klicken. Liste Diese Liste wird Ihnen angezeigt, sobald Sie unter Stammdaten Werke Zusatzfelder Werke ein Zusatzfeld angelegt. Sie können hier die verschiedenen Zusatzfelder angeben. Registerkarte GIS In diesem Register können Sie für eine Werksgruppe festlegen, ob und wie sie auf der Karte angezeigt werden soll. Abb. 20: Registerkarte GIS Parameter 38 Beschreibung In Karte darstellen Wenn Sie diesen Haken setzen wird ein Werk dieser Werksgruppe in der Karte dargestellt, vorausgesetzt Sie haben bei den Stammdaten des Werkes ebenfalls den Haken bei In Karte darstellen gesetzt. Gesonderte Darstellung Wenn Sie diesen Haken setzen, können Sie für die gewählte Werksgruppe eine gesonderte Darstellung festlegen, welche sich von der in den Einstellungen zum Modul GIS festgelegten Standarddarstellung für Werksgruppen unterscheidet. Die Darstellung ist in den Optionen unten festzulegen. Parameter Beschreibung Farbe Legen Sie hier den Farbton fest, mit dem die zu dieser Werksgruppe gehörenden Werke in der Karte dargestellt werden sollen. Combobox Form Legen Sie hier die Form fest, mit der die zu dieser Werksgruppe gehörenden Werke in der Karte dargestellt werden. Bild Datei Hier können Sie eine Bilddatei hinterlegen. Sie können dann z.B. diese Werksgruppe in der Karte in Form dieses Bildes darstellen lassen. Combobox Größe Legen sie hier die Größe fest, mit der die zu dieser Werksgruppe gehörenden Werke in der Karte dargestellt werden sollen. GrößenEinstellungen Hier können Sie Symbolgrößen - abhängig von bestimmten Werten - festlegen. Über diese Schaltfläche haben Sie die Möglichkeit mehrere Funktionen des Moduls GIS aufzurufen. Alle Anzeigen: Ruft die Karte auf und zeigt alle sichtbaren Datensätze (also z.B. alle Werksgruppen), in der Karte an. Koordinaten aus Karte übernehmen: Dieser Eintrag ermöglicht das meter-genaue Setzen der Koordinaten in der Karte. Dies ist dann nötig, wenn keine Adressdaten verfügbar sind (z.B. in einem unerschlossenen Gebiet). So kann mit der Maus in der Karte mit der rechten Maustaste genau auf die Stelle geklickt werden (nach entsprechendem Zoom), wo sich die Position befindet. Das Betätigen von Koordinaten setzen setzt den Cursor an die neue Stelle und ein anschließendes Betätigen von Koordinaten übernehmen im Kontext-Menü übernimmt die Koordinaten und schließt die Karte. Erst ein Speichern der Stammdaten speichert die neuen Koordinaten in der Datenbank. Route berechnen: Über diesen Menüpunkt rufen Sie die Routenplanung auf. Die Adresse des gewählten Datensatzes, wird hier in der Liste der Stationen der Tour automatisch vorgetragen. Hinweis Ein Werk dieser Werksgruppe wird nur dann in der Karte dargestellt, wenn sowohl in der Werksgruppe als auch im Werk der Haken bei In Karte darstellen gesetzt ist. 39 Stammdaten Werkestammdaten Allgemeines An dieser Stelle haben Sie die Möglichkeit, Werke anzulegen. Ein Werk ist die erste Einheit die Sie anlegen müssen, sofern sie nicht mit einer Firmenverwaltung arbeiten. So rufen Sie die Werkestammdaten auf: Wählen Sie Stammdaten Werke Werke. Das Dialogfenster Werkestammdaten wird geöffnet. Die Parameter der Registerkarten werden auf den folgenden Seiten erläutert. Abb. 21: Dialogfenster Werkestammdaten Parameter Beschreibung Feld Werksnummer Weisen Sie an dieser Stelle dem Werk eine eindeutige Nummer zu. Sie können hierbei auch alphanumerische Eingaben machen. Über die Schaltfläche Plus wird die nächste freie Nummer automatisch vergeben. Über den Matchcode hendes Werk auswählen. Feld Bezeichnung können Sie ein beste- Geben Sie hier eine eindeutige Bezeichnung des Standortes an. Über diese Schaltfläche können Sie Anhänge vom Typ Notizen/Aufgaben, Mails oder Archivierungsdaten beifügen. 40 Registerkarte Stamm Auf dieser Registerkarte legen Sie die allgemeinen Kenn- bzw. Stammdaten der Werke an. Abb. 22: Registerkarte Stammdaten Parameter Beschreibung Adress- und Kontaktdaten Hier können Sie die Adresse und weitere Kontaktinformationen zum Werk, wie Telefon und E-Mail, hinterlegen. - Mit dieser Schaltfläche öffnen Sie das Dialogfenster Wählen / Anrufüberwachung. - Mit dieser Schaltfläche können Sie, sofern zum Werk eine E-Mail Adresse erfasst wurde, direkt in Outlook wechseln, um eine Mail zu schreiben. Combobox Produktlinie Dies ist ein optionales Feld. Falls Sie einem Werk bestimmte Produkte zuordnen möchten, können Sie dies hier tun. Feld Gesteinskörnung Hier können Sie die Art der Gesteinskörnung angeben, mit welcher in diesem Werk gearbeitet wird oder welche bei Artikeln dieses Werkes zur Anwendung kommt. Gesteinskörnungen können unter Stammdaten Artikel Gesteinskörnungen angelegt werden. Feld Lagerkapazität Falls das Werk über ein Lager verfügt, könne Sie hier dessen ungefähre Kapazität angeben. Feld Nächste Haufwerksnr. Geben Sie hier die nächste Haufwerksnummer an. Wenn Sie unter Stammdaten Entsorgung Haufwerke neben dem Feld Kennzeichen auf die Schaltfläche Plus drücken, wird als erstes die hier angegebene Nummer vergeben. Das nächste Haufwerk würde die darauf folgende zugewiesen bekommen. 41 Stammdaten Parameter Beschreibung Lagerüberwachung für Artikel des Werkes möglich Wenn Sie diesen Haken setzen, können Sie die Lagerverwaltung für dieses Werk nutzen und Artikel des Werkes überwachen. Vorausgesetzt es handelt sich um einen lagerfähigen Artikel. Externes Lager Setzen Sie diesen Haken, wenn in diesem Werk die Warenannahme nicht über die WDV erfolgt. Automatisch generierte Umbuchungen im Lager werden dann direkt mit der Erfassung der Freistellung vorgenommen. Wenn der Haken nicht gesetzt wird, müssen Einlieferungen und Umlagerungen über eine Warenannahme erfasst werden. Die Lagerbuchungen erfolgen mit der Erfassung dieser Annahme. Feld Vertriebsgebiet Dies ist ein optionales Feld. Hier können Sie dem Werk ein Vertriebsgebiet zuordnen. Vertriebsgebiete werden unter Stammdaten Vertriebsgebiete angelegt. Feld Werksgruppe Dies ist ein optionales Feld. Hier können Sie das Werk einer Werksgruppe zuordnen. Werksgruppen werden unter Stammdaten Werke Werksgruppen angelegt. Feld Firma Dies ist ein optionales Feld. Hier können Sie das Werk einer Firma zuordnen. Firmen werden unter Stammdaten Werke Firmen angelegt. Wenn Sie den Haken bei der Option StandardLieferwerk der Firma setzen, wird das gewählte Werk als Standardlieferwerk der gewählten Firma festgelegt. 42 Feld Branche Dies ist ein optionales Feld. Hier können Sie das Werk einer Branche zuordnen. Branchen werden unter Stammdaten Vertriebsdaten Branchen angelegt. Feld Entsorgernummer Wenn dieses Werk im Bereich der Abfallentsorgung oder des Recyclings tätig ist, können Sie hier die dazu notwendige Entsorgernummer angeben. Feld Freistellungsnr. Wenn es sich bei diesem Werk um einen freigestellten Entsorger handelt, können Sie hier die von der zuständigen Behörde mitgeteilte Freistellungsnummer eintragen. Combobox gabestatus Frei- Der Freigabestatus beim Werk hat nur Bedeutung für das Angebot. Der Freigabestatus vorläufig bedeutet so viel wie inaktiv. In diesem Status ist das Werk weder in der Wiegemaske noch bei der Rechnungsschreibung zu sehen. Fremdwerk für Laborüberwachungen Setzen Sie diesen Haken, wenn das Werk im Labormodul als Fremdwerk behandelt werden soll. Sie können dann die LS-Nummer bei Kontrollprüfungen frei eingeben. Kunden und Baustellen in Erst- und Kontrollprüfungen können in einem separaten Nummernkreis angelegt werden. Farbe in Dialogen Hier können Sie für jedes Werk eine andere Farbe hinterlegen. In dieser Farbe wird das Werk in verschiedenen Dialogen dann anzeigt. Registerkarte Ansprechpartner An dieser Stelle können Sie für ein Werk die Ansprechpartner eintragen. Abb. 23: Registerkarte Ansprechpartner Parameter Beschreibung Mit dieser Schaltfläche öffnen Sie das Dialogfenster Wählen / Anrufüberwachung. Über dieses können Sie Anrufe tätigen oder entgegennehmen, sofern Sie über das Modul Telefon verfügen. Weitere Informationen zu diesem Fenster finden Sie im Benutzerhandbuch zum Modul Telefon. Die Schaltfläche wird aktiv, sobald Sie in der Liste eine Telefonnummer eingetragen haben. Mit dieser Schaltfläche öffnen Sie das Dialogfenster eMail- Adressen. In diesem können Sie einen oder mehrere Mitarbeiter mit hinterlegter E-MailAdresse auswählen und anschließend direkt in Outlook wechseln um diesen Mitarbeiter eine EMail zu senden. Die Schaltfläche wird aktiv, sobald Sie in der Liste eine E-Mail-Adresse eingetragen haben. Liste Hinterlegen Sie in dieser Liste die Mitarbeiter, die Ansprechpartner für das gewählte Werk sein sollen. In der Spalte Mitarbeiter können Sie die Mitarbeiter auswählen. Sie können hierfür auch den Matchcode verwenden. Die Mitarbeiter müssen vorher angelegt worden sein. Mitarbeiter können Sie unter Stammdaten Mitarbeiter Mitarbeiter anlegen. Registerkarte Zeiten In diesem Register können Sie verschiedene Geschäftszeiten für das Werk angeben. Abb. 24: Registerkarte Zeiten Diese Informationen dienen zur genaueren Beschreibung des Werkes, und können an anderer Stelle zur Planung herangezogen werden, z.B. bei der Disposition. 43 Stammdaten Registerkarte Spedition Dieses Register ist nur aktiv, wenn die Lizenz und das Recht auf Speditionsabrechnung aktiviert sind. Dann können Sie hier die bevorzugten Spediteure eintragen, die in diesem Werk fahren. Eine programmtechnische Funktionalität gibt es jedoch nicht. Abb. 25: Register Spedition Hinweis Falls Sie an dieser Stelle Spediteure festlegen möchten, so sind diese hierarchisch anzugeben. Registerkarte Zufuhrarten In diesem Register können Sie bestimmte Zufuhrarten festlegen, die im Zusammenhang mit diesem Werk verwogen werden dürfen bzw. zulässig sind. Dies macht vor allem dann Sinn, wenn das Werk z.B. an einem Hafen liegt und nur mit der Zufuhrart Schiffsverladung verwogen werden kann. Abb. 26: Registerkarte Zufuhrarten Parameter Beschreibung Mit dieser Schaltfläche werden alle Zufuhrarten aus der Liste Wählbar in die Liste Ausgewählt geschrieben. Dies bedeutet, dass in diesem Werk alle Zufuhrarten zulässig sind. Mit dieser Schaltfläche wird die in der Liste Wählbar aktuell ausgewählte Zufuhrart zur Liste Ausgewählt hinzugefügt. Mit dieser Schaltfläche wird die in der Liste Ausgewählt aktuell ausgewählte Zufuhrart aus der Liste entfernt. Mit dieser Schaltfläche werden alle Zufuhrarten aus der Liste Ausgewählt in die Liste Wählbar geschrieben. Hinweis Wenn Sie hier keine Auswahl treffen, so stellt dies den Standardfall dar und bedeutet zugleich, dass in diesem Werk mit allen Zufuhrarten verwogen werden kann. 44 Registerkarte Finanzdaten Hier können Sie Angaben zur automatischen Abrechnung dieses Werkes machen. Ihre Angeben können als Vorschlagswesen an anderer Stelle zur Planung herangezogen werden. Abb. 27: Registerkarte Finanzdaten Parameter Beschreibung Provisionscode Dieses Feld dient als Vorschlag im Artikelstamm. Wenn Sie hier einen Wert eintragen, dann wird bei Artikelneuanlage automatisch dieser vorgetragen, ist aber dort änderbar. Eine weitere Bedeutung dieses Provisionscodes im Werk gibt es nicht. Die Werksabrechnung verwendet immer den Provisionscode des Artikels, bei Artikelneuanlage wird jedoch (werksbezogen) der Inhalt dieses Feldes vorgetragen. Kostenstelle Hier können Sie optional eine Kostenstelle einfügen. Dieses Feld ist nur sichtbar, wenn der Finanzbuchhaltungstreiber auch Kostenrechnung unterstützt. Zukaufkostenstelle Hier können Sie optional eine abweichende Kostenstelle angeben, welche bei internen Berechnungen belastet wird. Dieses Feld ist nur sichtbar, wenn der Finanzbuchhaltungstreiber auch Kostenrechnung unterstützt. Kassenkonto Hier können Sie optional ein Kassenkonto angeben. Abrechnung Rechnungserstellung für dieses Werk unterdrücken: Wenn Sie diesen Haken setzen, werden die unter diesem Werk erfassten Lfs bei der Lieferstapelübernahme nicht zu einer Rechnung zusammengefasst. Der Status der Lfs wird trotzdem auf Fakturiert gesetzt. Werksabrechnung durchführen: Setzen Sie diesen Haken, wenn Lieferscheine dieses Werkes bei der Werksabrechnung berücksichtigt werden 45 Stammdaten Parameter Beschreibung sollen. Damit ist es möglich, einzelne Werke von der Provisionsberechnung auszuschließen. Über diese Werke ist dann eine „normale“ Fakturierung (z. B. Handelsware) möglich. Beiträge unverändert weitergeben: Wenn Sie diesen Haken setzen, dann richtet sich das Vorzeichen der Beträge der Werksabrechnung nach dem Vorzeichen des Kundenpreises. Andernfalls wird das Vorzeichen des Artikelpreises verwendet. Kreditorenabrechnung durchführen: Sollen Lieferscheine dieses Werkes bei der Kreditorenabrechnung berücksichtigt werden, ist dieser Haken zu setzen. Kreditor: Die Auswahl eines Kreditors an dieser Stelle ist nur in Verbindung mit dem Modul Werksabrechnung von Bedeutung. In diesem Fall ist der Kreditor der Besitzer des Werkes. Sollte dieses Werk von der Abrechnung ausgeschlossen sein (siehe Option Werksabrechnung durchführen), so kann per Kreditorennummer immer noch eine Eingangsrechnungsprüfung durchgeführt werden (z.B. externe Lieferanten) Abgrenzungskonto: Hier können Sie die Nummer des Abgrenzungskontos für Werksgutschriften bei der Werksabrechnung angeben. Hier kann somit ein FiBu-Konto angegeben werden, auf das alle, durch die Werksabrechnung erstellten Gutschriften gebucht werden (Rechnungsausgang). Dies wird dazu verwendet, um Zahlungen in der FiBu gegen dieses Konto zu verbuchen. Wird kein Konto angegeben, so werden die Gutschriften fibuseitig auf den Kreditor (s.o.) verbucht. Speditionsabrechnung durchführen: Dieses Feld definiert, ob das Werk an Speditionsabrechnungen teilnimmt oder nicht. Wenn Sie diesen Haken setzen, wird für die Frachtanteile der in diesem Werk erfassten Belege eine Speditionsabrechnung durchgeführt, die Frachtanteile werden bei der Werksabrechnung nicht berücksichtigt. Ist er nicht gesetzt, so werden Frachterlös + Frachtaufwand als Frachtaufwand gutgeschrieben. Dieses Geld definiert außerdem, das Verhalten der Speditionsabrechnung für das Werk (siehe dort) Das Kästchen Speditionsabrechnung durchführen ist nur sichtbar, wenn das Modul Speditionsabrechnung lizenziert und rechtlich freigeschaltet ist. Die Option spielt nur eine Rolle im Zusammenhang Speditionsabrechnung mit der Werksabrechnung. Haben Sie keine Werksabrechnung, muss dieser Haken immer gesetzt sein! Berücksichtigung in Dispo-Umlage: Setzen Sie diesen Haken, wenn das Werk an der DispoUmlage teilnimmt. 46 Parameter Fremdentsorgung Beschreibung Werk repräsentiert Fremdentsorger: Setzen Sie diesen Haken, wenn dieses Werk für einen Fremdentsorger steht. Zugehöriger: Geben Sie hier die Erzeugernummer an, die in den Prüfbelegen dieses Fremdentsorgers angegeben wird. Umsatzdaten Dies ist eine Statistik zu Umsatz kalkuliert, Absatz u. Durchschnittspreis. SPL für Frachtber. Geben Sie hier die Speditionspreisliste an, die bei Entfernungsberechnungen zur Frachtberechnung herangezogen werden soll. Speditionspreislisten können Sie unter Stammdaten Preislisten Speditions-Preise anlegen. Registerkarte Zusatzfelder Hier können Zusatzdaten hinterlegt werden. Abb. 28: Registerkarte Zusatzfelder Die Einträge der Zusatzfelder (in der Spalte Name) definieren Sie unter Stammdaten Werke Zusatzfelder Werke. In die Spalte Wert können Sie Daten angeben. Klicken Sie hierfür in die gewünscht Zeile und anschließend auf den Matchcode . Es öffnet sich das Dialogfenster Notizen. Hier können Sie die gewünschten Angaben eingeben. Registerkarte Verteiler In diesem Register definieren Sie, wie Dokumente, die zu diesem Werk gehören, verteilt werden, d. h. an wen diese versendet werden und über welches Medium (E-Mail, Fax etc.) der Versand erfolgt. Abb. 29: Registerkarte Verteiler Wählen Sie in der Spalte Dokument-Typ die Art des Dokumentes und legen Sie in den weiteren Spalten fest, wie mit diesen Dokumenten verfahren werden soll. 47 Stammdaten Registerkarte GIS In diesem Register können Sie für ein Werk festlegen, ob und wie es auf der Karte angezeigt werden soll. Abb. 30: Registerkarte GIS Parameter Beschreibung In Karte darstellen Wenn Sie diesen Haken setzen wird das Werk in der Karte dargestellt, vorausgesetzt Sie haben bei den Stammdaten der Werksgruppe dieses Werkes ebenfalls den Haken bei In Karte darstellen gesetzt Gesonderte Darstellung Wenn Sie diesen Haken setzen, können Sie für das gewählte Werk eine gesonderte Darstellung festlegen, welche sich von der in den Einstellungen zum Modul GIS festgelegten Standarddarstellung für Werke unterscheidet. Die Darstellung ist in den Optionen unten festzulegen. Symbol auf Karte Hier sehen Sie das Symbol mit dem das Werk in der Karte dargestellt wird. Farbe Legen Sie hier den Farbton fest, mit dem das Werk in der Karte dargestellt werden soll. Combobox Form Legen Sie hier die Form fest, mit der das Werk in der Karte dargestellt wird. Feld Bild Datei Hier können Sie eine Bilddatei hinterlegen. Sie können dann z.B. dieses Werk in der Karte in Form dieses Bildes darstellen lassen. Combobox Größe Legen sie hier die Größe fest, mit der das Werk in der Karte dargestellt werden sollen. GrößenEinstellungen Hier können Sie Symbolgrößen - abhängig von bestimmten Werten - festlegen. In der Spalte Symbolgröße können Sie die Größe des Symbols in Pixel angeben. In der Spalte Von können Sie angeben, ab welchen Wert diese Größe verwendet werden soll. In der Spalte Bis können Sie angeben, ab welchen Wert diese Größe verwendet werden soll. Überwachung 48 Hier können Sie angeben, wie das Werk überwacht werden soll. Sie haben die Auswahl zwischen Keine Überwachung, Umkreis überwachen und Gebiet überwachen. Parameter Beschreibung Über diese Schaltfläche haben Sie die Möglichkeit mehrere Funktionen des Moduls GIS aufzurufen. Datensatz anzeigen: Ruft die Karte auf und zeigt den aktuell geladenen Datensatz in der Karte an. Alle Anzeigen: Ruft die Karte auf und zeigt alle sichtbaren Datensätze (also z.B. alle Werke), in der Karte an. Koordinaten aus Karte übernehmen: Dieser Eintrag ermöglicht das meter-genaue Setzen der Koordinaten in der Karte. Dies ist dann nötig, wenn keine Adressdaten verfügbar sind (z.B. in einem unerschlossenen Gebiet). So kann mit der Maus in der Karte mit der rechten Maustaste genau auf die Stelle geklickt werden (nach entsprechendem Zoom), wo sich die Position befindet. Das Betätigen von Koordinaten setzen setzt den Cursor an die neue Stelle und ein anschließendes Betätigen von Koordinaten übernehmen im Kontext-Menü übernimmt die Koordinaten und schließt die Karte. Erst ein Speichern der Stammdaten speichert die neuen Koordinaten in der Datenbank. Kunde im Umkreis X: Über diesen Punkt können Sie eine Umkreis- oder Spinnensuche zu Kunden starten. Es wird zunächst die Karte geöffnet und anschließend der Dialog Entfernungseingabe eingeblendet. In diesem können Sie genau definieren in welchem Umkreis die Suche erfolgen soll. Das Ergebnis wird Ihnen in der Karte angezeigt. Baustelle im Umkreis X: Über diesen Punkt erfolgt die Umkreis- oder Spinnensuche zu Baustellen. Route berechnen: Über diesen Menüpunkt rufen Sie die Routenplanung auf. Die Adresse des gewählten Datensatzes, wird hier in der Liste der Stationen der Tour automatisch vorgetragen. 49 Stammdaten Registerkarte Kosten Abb. 31: Registerkarte Kosten Parameter 50 Beschreibung Variable Kosten Geben Sie hier die variablen Kosten für Artikel dieses Werkes an. Fixkosten Geben Sie hier die fixen Kosten für Artikel dieses Werkes an. Vertriebs- und Verwaltungskosten Geben Sie hier die Vertriebs- und Verwaltungskosten für Artikel dieses Werkes an. Liste Zusätzliche Variable Kosten In dieser Liste können Sie für die einzelnen Artikelgruppen oder Artikeluntergruppen zusätzliche variable Kosten, die in diesem Werk anfallen, angeben. Wählen Sie in der Spalte Artikelgruppenkategorie aus, ob es sich um eine Artikelgruppe oder Artikeluntergruppe handelt. In der Spalte Kennzeichen können Sie die genaue Gruppe dann auswählen und anschließend die weiteren Spalten ergänzen. Kosten auf alle Artikel des Werkes übertragen Wenn Sie auf diese Schaltfläche klicken, werden die für das Werk angegebenen Artikelkosten auf alle Artikel des Werkes übertragen. Zusatzfelder Werkestammdaten Mit Hilfe dieses Menüpunktes können Zusatzfelder für Werke definiert werden. Dann erscheint in den Stammdaten der Werke (Stammdaten Werke Werke) die Registerkarte Zusatzfelder, unter der die gewünschten zusätzlichen Daten angezeigt bzw. eingetragen werden können. So rufen Sie die Zusatzfelder Werke auf: Wählen Sie Stammdaten Werke Zusatzfelder Werke. Das Dialogfenster Zusatzfelder Werkestammdaten wird geöffnet. Abb. 32: Dialogfenster Zusatzfelder Werkestammdaten Parameter Feld Nummer Beschreibung Weisen Sie an dieser Stelle dem Zusatzfeld eine eindeutige Nummer zu. Sie können hierbei auch alphanumerische Eingaben machen. Über die Schaltfläche Plus wird die nächste freie Nummer automatisch vergeben. Über den Matchcode können Sie ein bestehendes Zusatzfeld auswählen. Neuanlage Bei der Neuanlage ist zunächst der Datentyp des Zusatzfeldes festzulegen, dazu stehen sechs Optionen zur Auswahl. Sie haben die Wahl zwischen Adresse, Feld, Text, Datum, Zahl und Gruppe. Zur Auswahl setzen Sie einfach den Punkt vor dem gewünschten Typ. Je nachdem welche Form Sie wählen, werden Ihnen weitere Eingabefelder in diesem Dialog angezeigt. Feld Name Geben Sie hier den Namen für den Eintrag bzw. das Zusatzfeld an. Combobox Datenobjekt Diese Combobox ist nur sichtbar, wenn Sie den Datentyp Feld wählen. Feld Gruppe Geben Sie hier ggf. die Gruppe an, zu welcher dieses Zusatzfeld zählt. Die hier wählbaren Gruppen sind selbst als Zusatzfelder Werke anzulegen. Hierfür ist bei der Neuanlage die Option Gruppe zu wählen, siehe in dieser Tabelle unter Neuanlage. 51 Stammdaten Parameter Pflichtfeld 52 Beschreibung Wenn Sie diesen Haken setzen, wird das angelegte Zusatzfeld zu einem Pflichtfeld gemacht. Dann muss bei der Neuanlage eines Kunden dieses Feld einen Wert haben, um den Datensatz speichern zu können. Stationen Allgemeines Unter diesem Menüpunkt werden die Daten der Stationen erfasst und die Stationen einem Werk zugeordnet. Hinweis Legen Sie unbedingt auch die Druckereinstellungen für den Protokoll- und Lieferscheindrucker sowie die nächste zu vergebende Lieferscheinnummer fest. Weitere Informationen hierzu finden Sie im Basishandbuch im Abschnitt Lieferschein- und Protokolldrucker festlegen. So rufen Sie die Stationen auf: Wählen Sie Stammdaten Stationen. Das Dialogfenster Stationen wird geöffnet. Abb. 33: Dialogfenster Stationen Parameter Feld nummer Stations- Beschreibung Weisen Sie an dieser Stelle der Station eine eindeutige Nummer zu. Sie können hierbei auch alphanumerische Eingaben machen. Über die Schaltfläche Plus wird die nächste freie Nummer automatisch vergeben. Über den Matchcode können Sie eine bestehende Station auswählen. Feld Bezeichnung Geben Sie hier eine eindeutige Bezeichnung der Station an. 53 Stammdaten Parameter Feld Werk Beschreibung Geben Sie hier das Werk an, dem die Station zugeordnet werden soll. Wenn Sie den Haken setzen bei der Option Standard-Lieferstation des Werkes, dann wird diese Station standardmäßig für Lieferungen des gewählten Werkes verwendet. Diese Station wird dann bei automatischen, werksbezogenen Operationen (Eingangslieferscheinerstellung, Daueraufträge etc.) verwendet. Der Haken kann nur einmal je zugeordneten Werk gesetzt werden. Feld Labor Hier können Sie der Station ein Labor zuweisen. Zur Auswahl können Sie den Matchcode verwenden. Über die Schaltfläche Plus können Sie ein neues Labor unter der nächsten freien Nummer anlegen. Über die Schaltfläche rufen Sie den Stammdatensatz eines gewählten Labors auf. Die Parameter der verschiedenen Registerkarten werden auf den folgenden Seiten erläutert. Registerkarte Einstellungen Abb. 34: Registerkarte Einstellungen 54 Parameter Beschreibung Feld LieferscheinDrucker Stellen Sie hier mittels Matchcode den Lieferscheindrucker ein. Der Lieferscheindrucker ist notwendig zum Ausdruck der Lieferscheine. Es ist nicht möglich, den Lieferscheindruck in eine Datei umzuleiten. Mit der Schaltfläche öffnen Sie das Dialogfenster Druckeinrichtung. Dort können Sie den gewählten Drucker einrichten. Feld Ausdrucke Legen Sie hier die Anzahl der Belege fest, die auf dem eingestellten Drucker gedruckt werden sollen. Begleitdokumente drucken Setzen Sie diesen Haken, wenn Sie möchten, dass auch Begleitdokumente für Artikel ausgedruckt werden sollen. Parameter Beschreibung Druckerumschaltung laut Sachkontengruppe des Kunden Wenn Sie diesen Haken setzen, wird für den Lieferscheindruck entweder Drucker 1 oder Drucker 2 gewählt, in Abhängigkeit von der Sachkontengruppe des Kunden. Im Feld Sachkontengruppe müssen Sie anschließend noch das betreffende Konto auswählen. Feld Laufkundengruppe Hier können Sie eine temporäre Kundengruppe mit hinterlegtem Nummernkreis angeben (Anlegen dieser unter Stammdaten Konten Personenkontengruppen), wenn der Wiegemeister selbständig für Laufkunden oder neue Kunden Baustellen anlegen darf. Für die Rechnungserstellung muss diese Gruppe erst in einen richtigen Kunden überführt werden. Dann sind die Nummernkreise aus dieser Laufkundengruppe aufzulösen. Siehe auch Abschnitt Laufkundenabgleich. Feld Protokolldrucker Stellen Sie hier mittels Matchcode den Protokolldrucker ein. Der Protokolldrucker definiert, wo das Protokoll erfasst wird. Dieses Protokoll hält wichtige Vorgänge in der WDV 2012 fest. Werden z.B. Lieferscheine nicht ordnungsgemäß übernommen, gibt das Protokoll Aufschluss über das Geschehen. Es empfiehlt sich die Protokolle in eine Datei auszugeben. Hierfür ist bei der Druckerwahl Druck auf Datei zu wählen. Die Datei ist im Format *.txt anzugeben (z.B. Protokoll.txt). Ist kein Pfad festgelegt (also nur ein Dateiname angegeben) wird die Datei im aktuellen WDV 2012- Verzeichnis festgelegt. Mit der Schaltfläche öffnen Sie die Datei direkt. Hier werden wichtige Informationen z.B. bei Fehlern gespeichert (Lieferscheinerstellung, Änderung, Lieferstapelübernahme, Stapeldruck, Rechnungsausgang, usw.). Feld Baustellengruppe Hier können Sie eine temporäre Baustellengruppe mit hinterlegtem Nummernkreis angeben (Anlegen dieser unter Stammdaten Konten Baustellengruppen), wenn der Wiegemeister selbständig für Laufkunden oder neue Kunden Baustellen anlegen darf. Für die Rechnungserstellung muss diese Gruppe erst in eine richtige Baustelle überführt werden. Dann sind die Nummernkreise aus dieser Baustellengruppe aufzulösen. Siehe auch Abschnitt Waagebaustellenabgleich. Konvertierung zu Frachtscheinen Setzen Sie diesen Haken, wenn für diese Station keine Rechnungserstellung für Frachtscheine stattfinden soll. 55 Stammdaten Parameter Combobox Profitsammler Beschreibung Hat eine Station für mehrere Abrechnungseinheiten (Werke) zu wiegen, kann diese als Profitsammler angegeben werden. Durch diese Option erhält der Wiegemeister die Möglichkeit, während der Wiegung die Abrechnungseinheiten einzustellen bzw. die Station im Wägefenster zu wechseln. Mit dieser Option kann somit auch unabhängig von der angemeldeten Station in der Lieferscheinerfassung (Waage) auf andere Stationen zugegriffen werden, wenn z.B. an einer Waage Güter unterschiedlicher Stationen verwogen werden. Die wählbaren Optionen haben folgende Bedeutung: Nur Anmeldestation - Es können nur Lieferscheine für die Station, mit der Sie sich an der WDV angemeldet haben, erfasst werden. Die Station kann somit nicht gewechselt werden. Alle Stationen des Anmeldewerks - Es können Lieferscheine für alle Stationen des Werkes, mit dem Sie sich an der WDV angemeldet haben, erfasst werden. Auf diese Stationen kann innerhalb der Liefererfassung gewechselt werden. Alle Stationen der Werksgruppe des Anmeldewerks - Es können Lieferscheine für alle Stationen der Werksgruppe zu dem das Werk gehört, mit dem Sie sich an der WDV angemeldet haben, erfasst werden. Auf diese Stationen kann innerhalb der Liefererfassung gewechselt werden. Alle Stationen der Anmeldefirma - Es können Lieferscheine für alle Stationen der Firma, mit der Sie sich an der WDV angemeldet haben, erfasst werden. Auf diese Stationen kann innerhalb der Liefererfassung gewechselt werden. Alle Stationen des Mandanten - Es können Lieferscheine für alle Stationen des Mandanten, mit dem Sie sich an der WDV angemeldet haben, erfasst werden. Auf diese Stationen kann innerhalb der Liefererfassung gewechselt werden. alle Stationen der Profitsammlergruppe - Wenn Sie hier die Einstellung alle Stationen der Profitsammlergruppe wählen, können Sie hinter der Combobox noch ein Kennzeichen für diese Station angeben. Es können dann Lieferscheine für alle Stationen erfasst werden, die ebenfalls die Einstellung alle Stationen der Profitsammlergruppe besitzen sowie das gleiche Kennzeichen eingetragen haben. Wurde z.B. als Kennzeichen Sand eingetragen, können Lieferscheine für alle Stationen, die ebenfalls das Kennzeichen Sand eingetragen haben, erfasst werden. Auf diese Stationen kann innerhalb der Liefererfassung gewechselt werden. Ausschlaggebend für die in der Liefererfassung zur Verfügung stehenden Möglichkeiten, ist immer die Station mit der Sie sich an der WDV angemeldet haben. 56 Registerkarte Nummernkreise Legen Sie hier die Nummernkreise für ihre Station fest. Nummernkreise sind fortlaufend. Wenn sie über mehrere Stationen verfügen, sollten sie, um Probleme zu vermeiden, die Nummernkreise abgrenzen, z.B. durch Angabe der Stationsnummer. Abb. 35: Registerkarte Nummernkreise 57 Stammdaten Registerkarte Kasse In diesem Register können Sie die Abrechnung über eine andere Station definieren. Hinweis Dieses Register sehen Sie nur, wenn Sie über die Lizenz und die NutzerRechte für das Modul Kasse verfügen. Abb. 36: Registerkarte Kasse 58 Parameter Beschreibung Feld Abrechnungsstation Hier können Sie optional eine andere Station als Abrechnungsstation angeben. Alle Kassenbuchungen dieser Station erfolgen dann auf die Abrechnungsstation. Sie können dies verwenden, wenn Sie z.B. 2 Werke mit jeweils 2 Stationen haben und alle Stationen über dieselbe abrechnen möchten. Hauptkasse Setzen Sie diesen Haken, wenn die unter Abrechnungsstation gewählte Station die Hauptkasse sein soll. Feld Nächste Abrechnungsnummer Tragen Sie hier die nächste zu verwendende Abrechnungsnummer ein. Nach Kassenabschluss wird mit der nächsten Nummer fortgefahren. Feld Nächste Buchungsnummer Tragen Sie hier die nächste zu verwendende Buchungsnummer bezogen auf die Abrechnungsnummer ein. Feld Maximaler Kassenbestand Geben Sie hier den maximalen Kassenstand ein. Wird dieser Bestand durch eine Kassenbuchung oder eine Bar-Lieferscheinerfassung überschritten, wird eine Warnmeldung ausgelöst und der Anwender erhält eine entsprechende Meldung. Der Maximale Kassenbestand darf nur in der Station des Hauptwerkes hinterlegt sein. Die Abprüfung des Kassenbestandes erfolgt über alle Stationen der Werke der Werksgruppe des Anmeldewerkes. Bsp.: Die Werke 70087 und 70037 sind in einer Werksgruppe zusammengefasst. Ist den beiden entsprechenden Stationen jeweils 250.-EUR als maximaler Kassenbestand hinterlegt, ist der gesamten Kassenbestand, gegen den die Kasseneinnahmen geprüft werden 500.-EUR. Baustellen/Bauvorhaben Baustellengruppen Allgemeines Baustellengruppen erfüllen in der WDV2010 zwei Funktionen: Bereitstellen von Nummernkreisen und Zuweisung von Baustellentypen Möglichkeit von statistischen Gruppierungen. Diese dienen der Zusammenfassung von Informationen über Baustellen, unabhängig von deren Nummer. So rufen Sie die Baustellengruppen auf: Wählen Sie Stammdaten Baustellen/Bauvorhaben Baustellengruppen. Das Dialogfenster Baustellengruppen wird geöffnet. Abb. 37: Dialogfenster Baustellengruppen Parameter Beschreibung Feld Baustellengruppe Weisen Sie an dieser Stelle der Baustellengruppe eine eindeutige Nummer zu. Sie können hierbei auch alphanumerische Eingaben machen. Über die Schaltfläche Plus wird die nächste freie Nummer automatisch vergeben. Über den Matchcode können Sie eine bestehende Baustellengruppe auswählen. Feld Bezeichnung Geben Sie hier eine eindeutige Bezeichnung der Baustellengruppe an. Die Parameter der verschiedenen Registerkarten werden auf den folgenden Seiten erläutert. 59 Stammdaten Registerkarte Stammdaten Abb. 38: Registerkarte Stammdaten Parameter Beschreibung Combobox Baustellenart In der Combobox stehen derzeit folgende Baustellenarten zur Verfügung: Felder Nummernkreis von / Nummernkreis bis Baustellen Bauvorhaben (Angebotsbaustellen) Waagebaustellen (Baustellen, die auf der Waage angelegt werden) Ortskennzahl (nur für Disposition) Labor-Baustellen Nummernkreise werden zum einen obligatorisch benötigt für die Zuordnung eines verwendbaren Nummernbereiches an der Waage (hinterlegt im Stationsstamm) und zum anderen optional für eine saubere Trennung (z.B. Kleinbaustellen, Großbaustellen, Privatbaustellen, Angebotsbaustellen etc.) Registerkarte GIS In diesem Register können Sie für eine Baustellengruppe festlegen, ob und wie sie auf der Karte angezeigt werden sollen. Abb. 39: Registerkarte GIS Parameter 60 Beschreibung In Karte darstellen Wenn Sie diesen Haken setzen, wird eine Baustelle dieser Baustellengruppe in der Karte dargestellt. Vorausgesetzt Sie haben bei den Stammdaten der Baustelle ebenfalls den Haken bei In Karte darstellen gesetzt Gesonderte Darstellung Wenn Sie diesen Haken setzen, können Sie für die gewählte Baustellengruppe eine gesonderte Darstellung festlegen, welche sich von der in den Einstellungen zum Modul GIS festgelegten Standarddarstellung für Baustellengruppen unterscheidet. Die Darstellung ist in den Optionen unten festzulegen. Parameter Beschreibung Farbe Legen Sie hier den Farbton fest, mit dem die zu dieser Baustellengruppe gehörenden Baustellen in der Karte dargestellt werden sollen. Combobox Form Legen Sie hier die Form fest, mit der die zu dieser Baustellengruppe gehörenden Baustellen in der Karte dargestellt werden. Bild Datei Hier können Sie eine Bilddatei hinterlegen. Sie können dann z.B. diese Baustellengruppe in der Karte in Form dieses Bildes darstellen lassen. Combobox Größe Legen sie hier die Größe fest, mit der die zu dieser Baustellengruppe gehörenden Baustellen in der Karte dargestellt werden sollen. GrößenEinstellungen Hier können Sie Symbolgrößen - abhängig von bestimmten Werten - festlegen. Über diese Schaltfläche haben Sie die Möglichkeit mehrere Funktionen des Moduls GIS aufzurufen. Alle Anzeigen: Ruft die Karte auf und zeigt alle sichtbaren Datensätze (also z.B. alle Werke), in der Karte an. Koordinaten aus Karte übernehmen: Dieser Eintrag ermöglicht das meter-genaue Setzen der Koordinaten in der Karte. Dies ist dann nötig, wenn keine Adressdaten verfügbar sind (z.B. in einem unerschlossenen Gebiet). So kann mit der Maus in der Karte mit der rechten Maustaste genau auf die Stelle geklickt werden (nach entsprechendem Zoom), wo sich die Position befindet. Das Betätigen von Koordinaten setzen setzt den Cursor an die neue Stelle und ein anschließendes Betätigen von Koordinaten übernehmen im Kontext-Menü übernimmt die Koordinaten und schließt die Karte. Erst ein Speichern der Stammdaten speichert die neuen Koordinaten in der Datenbank. Route berechnen: Über diesen Menüpunkt rufen Sie die Routenplanung auf. Die Adresse des gewählten Datensatzes, wird hier in der Liste der Stationen der Tour automatisch vorgetragen. 61 Stammdaten Arbeiten mit Baustellengruppen Im Baustellenstamm sind zwei Felder für Baustellengruppen vorgesehen – ein Feld für die Nummernkreis-Funktion (und damit Typ-Zuweisung) und ein Feld (Bst.-Gruppe) für die Statistik-Funktion. Die Angabe einer Baustellengruppe mit Statistik-Funktion ist optional. Dabei werden nur Gruppen mit Statistikfunktion berücksichtigt. Die Baustellengruppe mit Nummernkreis-Funktion wird vom Programm anhand der Baustellennummer ermittelt und kann nicht selbst vergeben werden. Die Baustelle übernimmt bei Vorhandensein einer solchen Gruppe ihren Typ (Baustelle, Bauvorhaben etc.) aus der zugeordneten Gruppe. Bei Neuanlage einer Baustelle wird, wenn möglich, die zugeordnete Gruppe mit Nummernkreis-Funktion gesucht und zugewiesen. Ist dies nicht möglich, kann der Typ der Baustelle manuell selektiert werden. Die Kennzeichnung inaktiv wird jetzt separat verwaltet und ist vom Baustellentyp unabhängig. Bei der Suche nach der nächsten freien Baustellennummer wird gegebenenfalls ein Dialog zur Selektion einer Baustellengruppe geöffnet. Hier werden nur Gruppen mit Nummernkreis-Funktion berücksichtigt. Bei Selektion eines Eintrages und Bestätigung mit der Schaltfläche OK wird die nächste freie Nummer innerhalb des selektierten Nummernkreises ermittelt. Ein Verlassen mit Abbrechen anlage. unterbricht den Vorgang der Neu- Hinweis Bei Änderung einer Typzuweisung im Baustellengruppenstamm werden nach einer Abfrage die Typen für alle Baustellen mit dieser (Nummernkreis-)Gruppe entsprechend geändert. Der Typ wird im Baustellenstamm separat gespeichert. Eine Baustellengruppe besitzt Statistik-Funktion, wenn keine Nummernkreis-Eingaben erfolgt sind. Dann kann im Baustellenstamm im Feld BstGruppe auch diese ausgewählt werden. Baustellen Allgemeines In diesem Menüpunkt werden die Stammdaten der Baustellen und Bauvorhaben erfasst. So rufen Sie die Stammdaten für Baustellen und Bauvorhaben auf: Klicken Sie in der Symbolleiste Standard auf das Symbol . Hinweis Alternativ können Sie die Stammdaten über Stammdaten Baustellen/Bauvorhaben Baustellen/Bauvorhaben aufrufen. Das Dialogfenster Baustellen wird geöffnet. 62 Abb. 40: Dialogfenster Baustellen Parameter Beschreibung Feld Baustellennummer Weisen Sie an dieser Stelle der Baustelle eine eindeutige Nummer zu. Sie können hierbei auch alphanumerische Eingaben machen. Über die Schaltfläche Plus wird die nächste freie Nummer automatisch vergeben. Wenn Sie Baustellengruppen angelegt haben erscheint dann das Dialogfenster Gruppe auswählen. In diesem können Sie Ihre neue Baustelle ggf. eine Gruppe zuweisen. Beachten Sie hierzu auch den Abschnitt Arbeiten mit Baustellengruppen. Über den Matchcode können Sie eine bestehende Baustelle auswählen. Feld Name Baustelle Geben Sie hier eine eindeutige Bezeichnung der Baustelle an. Die Parameter der verschiedenen Registerkarten werden auf den folgenden Seiten erläutert. 63 Stammdaten Registerkarte Stamm Abb. 41: Registerkarte Stammdaten Parameter Beschreibung Adressdaten (Name, Straße, Land etc.) Hier können Sie die Adresse und weitere Kontaktinformationen zur Baustelle hinterlegen. Außerhalb des Lieferbereichs: Setzen Sie diesen Haken, wenn die Baustelle nicht im normalerweise belieferten Bereich liegt. Fracht auf Belegen separat ausweisen: Setzen Sie diesen Haken, wenn die Ausweisung der Fracht auf Belegformularen separat erfolgen soll. Das Formular muss diese Option unterstützen. 64 Feld Sortiercode Hier können Sie optional einen freien Code eingeben, nach welchem das Suchen über den Matchcode u. ä. erfolgen kann. Im Matchcode gibt es hierzu die Spalte Sortiercode (muss ggf. erst aktiviert werden). Wenn Sie z.B. den Kunden Peter Schmidt anlegen könnten Sie im Feld Sortiercode SCHMIDT PETER angeben, so dass eine einfachere Suche anhand des Nachnamens ermöglicht wird. Feld Ortskennziffer Hier können Sie optional eine Ortskennzahl angeben. Die in dieser OKZ gespeicherten Informationen über Entfernung und Fahrzeit werden verwendet, wenn Sie nicht durch die Baustelle übersteuert werden. Das Arbeiten mit Ortskennziffern wird Benutzerhandbuch zur WDV Basis erläutert. Feld Bst.-Gruppe Hier können Sie Baustellengruppen auswählen, die rein statistische Zwecke erfüllen, d.h. bei denen kein Nummernkreis hinterlegt ist. Gruppen mit hinterlegtem Nummernkreis werden für die korrekte Zuweisung des Baustellentyps verwendet. Parameter Beschreibung Feld Vertriebsgebiet Wird mit Vertriebsgebieten gearbeitet, dann haben Sie hier die Möglichkeit, ein Vertriebsgebiet auszuwählen. Diese Vertriebsgebiete werden unter anderem bei der vertriebsgebietsbezogenen Fakturierung verwendet. KGS-Code: Hier können Sie einen KGS-Code hinterlegen. Feld Vertreter Dieses Feld ist optional. Hier haben Sie die Möglichkeit, einen Vertreter festzulegen, der vertrieblich für diese Baustelle zuständig ist. Diese Einstellung übersteuert den Vertreter im Kundenstamm. Feld ausführende Firma Hier können Sie das Kennzeichen der ausführenden Baufirma (Baubetrieb) angeben, wenn Frachten für Lieferungen an diese Baustelle per Frachtschein an den Baubetrieb und nicht an den Spediteur abgerechnet werden sollen. Feld Faktperiode Hier können Sie definieren, nach wie vielen Tagen Rechnungen, die ausschließlich diese Baustelle enthalten, in der Zwischenfaktura berücksichtigt werden sollen. Feld Preisfixierung Geben Sie hier optional ein Datum ein, das die Berücksichtigung des Gültigkeitszeitraumes von Preislisten fixiert. Bei der Preisfindung wird dabei anstelle des Lieferdatums dieses Datum verwendet. Gültig bis: Hier können Sie optional das Datum eingeben, ab dem bei der Lfs-Übernahme eine Warnung bzgl. des Ablaufs der Preisfixierung erscheinen soll. Feld Zollübergang Hier können Sie ggf. einen Zollübergang zur Baustelle angeben, bzw. auswählen. 65 Stammdaten Parameter Eigenschaften Beschreibung Weiterhin stehen verschiedene Optionen für die Baustelle zur Auswahl (sofern Ihre Baustelle keiner Baustellengruppe angehört). Baustellen, die noch nicht beliefert werden, sollten als Bauvorhaben eingestuft werden. Hier wird der Bezug zum Angebot hergestellt. Erst wenn aus dem Angebot ein Auftrag wird, wird das Bauvorhaben zur Baustelle. Inaktiv: Setzen Sie diesen Haken, wenn diese Baustelle nicht mehr beliefert werden soll. Divers: Setzen Sie diesen Haken, wenn für diese Baustelle die Lieferscheinadresse auf der Waage angegeben werden soll. Beachten Sie, dass die Adressangabe nur lieferscheinbezogen ist und nicht auf die Rechnung übernommen wird. Lieferscheindruck mit Uhrzeit: Setzen Sie diesen Haken, wenn auf dem Lieferschein die Uhrzeit mit angedruckt werden soll. Dazu gibt es auch eine Einstellung unter Programm Einstellungen Stammdatenmodul Registerkarte Global. Bei den Optionen unter Allgemein finden Sie den Eintrag Lfs-Druck mit Uhrzeit ist Vorgabe im Baustellenstamm. Diese Option muss jedoch vom Lieferscheinformular unterstützt werden. ELSE-Lieferschein Export: Setzen Sie diesen Haken, wenn das elektronische Verarbeiten bei Lfs bei dieser Baustelle ermöglicht werden soll. Lieferscheine können damit über das ELSE-Portal abgewickelt werden. Die ausgewählte Baustellengruppe erscheint in der Combobox. 66 Registerkarte Ansprechpartner An dieser Stelle können Sie für eine Baustelle die Ansprechpartner eintragen. Abb. 42: Registerkarte Ansprechpartner Parameter Beschreibung Mit dieser Schaltfläche öffnen Sie das Dialogfenster Wählen / Anrufüberwachung. Über dieses können Sie Anrufe tätigen oder entgegennehmen, sofern Sie über das Modul Telefon verfügen. Weitere Informationen zu diesem Fenster finden Sie im Benutzerhandbuch zum Modul Telefon. Die Schaltfläche wird aktiv, sobald Sie in der Liste eine Telefonnummer eingetragen haben. Mit dieser Schaltfläche öffnen Sie das Dialogfenster eMail- Adressen. In diesem können Sie einen oder mehrere Mitarbeiter mit hinterlegter E-MailAdresse auswählen und anschließend direkt in Outlook wechseln um diesen Mitarbeiter eine EMail zu senden. Die Schaltfläche wird aktiv, sobald Sie in der Liste eine E-Mail-Adresse eingetragen haben. Liste Hinterlegen Sie in dieser Liste die Ansprechpartner und etwaige Kontaktdaten für die gewählte Baustelle. Geben Sie dazu die Personendaten in die verschiedenen Spalten der Liste ein. Registerkarte Kunden Sie können hier festlegen, dass eine Baustelle nur von bestimmten Kunden beliefert werden kann. Abb. 43: Registerkarte Kunden Tragen Sie die Kunden, die diese Baustelle beliefern können, in die Liste ein. Zur Auswahl können Sie den Matchcode verwenden. Über die Schaltfläche Plus können Sie einen neuen Kunden unter der nächsten freien Nummer anlegen. Über die Schaltfläche rufen Sie den Stammdatensatz eines gewählten Kunden auf. Wenn Sie keine Eintragungen in der Liste machen, kann die Baustelle von allen Kunden beliefert werden. 67 Stammdaten Registerkarte Firma Falls Sie eine Firmenverwaltung verwenden, können Sie in diesem Register die Firmen festlegen, die mit dieser Baustelle arbeiten können. Abb. 44: Registerkarte Firma Tragen Sie die Firmen in die Liste ein. Zur Auswahl in der Spalte Firma können Sie den verwenden. Auch hier gilt: wenn Sie keine Eintragung in der Liste machen, so wird keine Einschränkung vorgenommen und es sind alle Firmen berechtigt mit dieser Baustelle zu arbeiten. Registerkarte Werke In diesem Register können Sie ein oder mehrere Werke festlegen, von denen eine Baustelle beliefert wird. Abb. 45: Registerkarte Werke Parameter Liste Beschreibung Tragen Sie die Werke in die Liste ein. Zur Auswahl können Sie den Matchcode verwenden. Geben Sie in der Spalte Entfernung die Entfernung der Baustelle zu dem Werk und den mautbehafteten Anteil dieser Strecke ein. Wenn Sie bei Werken Haken in der Spalte zugeordnetes Werk setzen, wird die Baustelle nur von diesen ausgewählten Werken beliefert. In der Spalte OKZ-Type wird automatisch ein Haken gesetzt, wenn in der Registerkarte Stamm eine Ortskennziffer (OKZ) hinterlegt ist. Die genaue Erläuterung zu OKZ finden Sie im Benutzerhandbuch WDV Basis. Feld Hauptlieferwerk Wenn Sie im Feld Hauptlieferwerk ein Werk hinterlegen, so werden bei Frei-Bau-Lieferungen immer die Konditionen dieses Werkes verwendet. Hinweis Wenn Sie ein Hauptlieferwerk festlegen, dann werden zu dieser Baustelle nur die Preislisten des Hauptwerkes verwendet! 68 Hinweis Wenn Sie über das Modul GIS -Positionsvisualisierung verfügen, kann die Entfernungsangabe in der Spalte Entfernung bei korrekter Adresspflege automatisch ermittelt werden, indem Sie den MapServer über die Schaltfläche aufrufen. Im MapServer wird automatisch eine Route vom Werk zur Baustelle berechnet und angezeigt. Wenn dies die Lieferroute ist, so können Sie die ermittelten Daten in die Stammdaten der Baustelle übernehmen. Klicken Sie hierfür mit der rechten Maustaste in der unteren der beiden angezeigten Listen. Wählen Sie im angezeigten Kontextmenü den Menüpunkt Als Ergebnis übernehmen. Registerkarte Zufuhrarten In diesem Register können Sie festlegen, mit welchen Zufuhrarten die Baustelle beliefert werden kann, bzw. nicht beliefert werden kann. Abb. 46: Registerkarte Zufuhrarten Wenn die Baustelle nur mit bestimmten Zufuhrarten beliefert werden kann, so geben Sie diese in der Liste an. Wenn Sie hier keine Zufuhrarten festlegen, so bedeutet dies, dass die Baustelle mit allen Zufuhrarten beliefert werden kann. Registerkarte Zeiten In diesem Register können Sie verschiedene Geschäftszeiten für diese Baustelle angeben. Abb. 47: Registerkarte Zeiten Diese Informationen dienen zur genaueren Beschreibung der Baustelle, und können an anderer Stelle zur Planung, z.B. für die Belieferung herangezogen werden. 69 Stammdaten Registerkarte Planung In diesem Register können Sie nützliche Zusatzinformationen zur Baustelle hinterlegen. Abb. 48: Registerkarte Planung Tragen Sie Ihre Planungsdaten in die gewünschten Felder ein. Da die Bedeutung der Felder weitestgehend selbsterklärend ist, wird auf eine nähere Erläuterung an dieser Stelle verzichtet. Zur Auswahl der Daten unter Kontakte können Sie den Matchcode verwenden. Über die Schaltfläche Plus können Sie, unter der nächsten freien Nummer, einen neuen Stammdatensatz anlegen. Über die Schaltfläche rufen Sie den hinterlegten Stammdatensatz auf. Registerkarte Mitbewerberinfo In diesem Register können Sie Informationen zu den Mitbewerbern hinsichtlich dieser Baustelle festhalten. Abb. 49: Registerkarte Mitbewerberinfo Tragen Sie die Mitbewerber in die Liste in die Spalte Mitbewerber ein. Zur Auswahl können Sie den Matchcode verwenden. Optional können Sie in den weiteren Spalten noch zusätzliche Informationen zu den Mitbewerbern hinterlegen. Hinweis Die Stammdaten zu den Mitbewerberwerken und der Mitbewerber können nur mit dem Modul Ausschreibungen & Mitbewerber angelegt werden. Daher ist diese Registerkarte nur vorhanden, wenn das Modul lizenziert ist. 70 Registerkarte Elektronische Akte Sofern vorhanden, können Sie hier das Verzeichnis bzw. den Ordner mit den elektronischen Akten dieser Baustelle angeben. Somit haben Sie einen Überblick über die Aktivitäten bei dieser Baustelle. So können beispielsweise Word-Dateien direkt von hier aufgerufen werden Abb. 50: Registerkarte Elektronische Akte Parameter Feld Pfad Beschreibung In diesem Feld steht der Pfad zur elektronischen Baustellenakte. Über diese Schaltfläche rufen Sie ein Kontextmenü auf, über welches Sie verschiedene Funktionen starten können. Über den Eintrag Neue Akte können Sie eine neue Baustellenakte anlegen. Über den Eintrag Nach Dokument suchen können Sie das Archiv nach bestehenden Dokumenten durchsuchen. Über den Eintrag Dokumenten Menü bearbeiten können Sie u. a. Dokumenttypen definieren und bearbeiten. Liste In der Liste stehen alle in der Baustellenakte unter obigen Pfad angegebenen Ordner und Dokumente und können von dort aus aufgerufen werden. 71 Stammdaten Neue Akte anlegen Um eine neue Kundenakte zu erstellen, gehen Sie wie folgt vor: 1. Drücken Sie die Schaltfläche . Es wird ein Kontextmenü angezeigt. 2. Wählen Sie den Eintrag Neue Akte. Es öffnet sich ein Dialogfenster. Hinweis Erscheint dieses Fenster nicht dann kontrollieren Sie die Einstellungen. Abb. 51: Dialogfenster Elektronische Akte erstellen Im Feld Quell Verzeichnis holt er sich das Musterverzeichnis automatisch aus den Einstellungen (Programm Einstellungen Dokumentenmanagementmodul Musterakte für Kundenakten). Das Ziel Verzeichnis wird aus dem Feld Startverzeichnis für elektr. Kundenakte geholt. Den Name des neuen Verzeichnisses schlägt er anhand des Kundennamen vor. Der Name kann in diesem Fenster jedoch auch geändert werden. 3. Drücken Sie anschließend die Schaltfläche Kopieren . Die WDV 2012 kopiert die Musterakte im Beispiel unter C:\Baustellenakte\obj 10016 – Baustelle 10016. Die Baustellenakte wurde erstellt. 72 Registerkarte Was wurde getan In diesem Register erfassen bzw. sehen Sie, was zu dieser Baustelle bereits getan wurde. Abb. 52: Registerkarte Was wurde getan Parameter Beschreibung Über diese Schaltfläche erhalten Sie eine Übersicht, was bereits in dem Register Was wurde getan eingetragen wurde. Sie können sich diese Übersicht auch mit der Schaltfläche Drucken auf einen Drucker ausgeben lassen. Liste In der Liste stehen alle im Zusammenhang mit der Baustelle stattgefundenen Tätigkeiten. Durch Doppelklicken eines Eintrages oder Markieren des gewünschten Eintrages und Betätigen der Taste Enter öffnet sich ein weiteres Fenster, siehe unten. Abb. 53: Dialogfenster Was wurde getan (Detail) Parameter Feld Datum Beschreibung Tragen Sie hier das Datum ein, an dem Sie die Aufgabe ausgeführt haben. Zur Auswahl können Sie die Schaltfläche Datumswahl verwenden. Feld Dauer Tragen Sie hier die Zeit ein, die für die Tätigkeit benötigt wurde. Feld Erfassung für Hier können Sie einen Vertreter auswählen Feld Tätigkeit Wählen Sie hier über den eine Tätigkeit aus. Tätigkeiten erfassen Sie unter Stammdaten Vertriebsdaten Vertriebstätigkeiten. 73 Stammdaten Parameter Feld Datei Anhang Beschreibung Wenn dieser Aufgabe eine Datei angehört, beispielsweise eine Preisliste, so können Sie über den Matchcode ein Fenster öffnen. In diesem Fenster springen Sie an den Punkt, an dem sich die entsprechende Datei befindet und doppelklicken diese. Somit wird diese Datei hier angehangen. Über die Schaltfläche startet die Datei mit dem entsprechenden Programm. Im Feld Ansprechpartner können Sie einen Ansprechpartner zur angehängten Datei angeben. Register Hauptdaten In diesem Register stehen die Informationen die als Standard zum Eintrag gehören. Vertriebsprodukte Wenn Sie in die Spalte Nummer klicken und den Matchcode anklicken, wird ein Fenster geöffnet. Hier können Sie aus den Produkten wählen, die unter Stammdaten Vertriebsdaten Vertriebsprodukte erfasst wurden“. Textfeld Hier erfassen Sie, was Sie getan haben. Sie können freien Text eingeben. Register der Zusatzfel- In diesem Bereich werden die Daten zu den im Menüpunkt Stammdaten Vertriebsdaten Zusatzfelder „Was wurde getan“ erfassten Zusatzfeldern erfasst bzw. können eingesehen werden. Registerkarte Angebote In diesem Register erhalten Sie einen Überblick über die, zu dieser Baustelle existierenden, Angebote, die ein Wiedervorlagedatum innerhalb eines frei wählbaren Zeitraums haben. Abb. 54: Registerkarte Angebote Stellen Sie bei Wiedervorlage von … bis: den Zeitraum ein, für welchen Sie etwaige Angebote mit Wiedervorlagen angezeigt haben möchten. 74 Registerkarte Verträge In diesem Register sehen Sie die Verträge, die zu dieser Baustelle existieren. Abb. 55: Registerkarte Verträge Über die Schaltfläche Plus in der Spalte VertragsNr. können Sie einen neuen Vertrag zu dieser Baustelle anlegen. Wenn der Vertrag bereits existiert, können Sie über die Schaltfläche in die Stammdaten des Vertrags springen. Registerkarte Zusatzfelder Wenn notwendig, können Sie Zusatzfelder einrichten. Genauere Informationen hierzu finden Sie auch unter Registerkarte Zusatzfelder im Abschnitt Werkestammdaten . Abb. 56: Registerkarte Zusatzfelder Die Definition der Zusatzfelder erfolgt unter Stammdaten Baustellen/Bauvorhaben Zusatzfelder Baustellen. Registerkarte GIS In diesem Register können Sie für eine Baustelle festlegen, ob und wie diese auf der Karte angezeigt werden sollen. Abb. 57: Registerkarte GIS Parameter In Karte darstellen Beschreibung Wenn Sie diesen Haken setzen wird die Baustelle in der Karte dargestellt, vorausgesetzt Sie haben bei den Stammdaten der Baustellengruppe dieser Baustelle ebenfalls den Haken bei In Karte darstellen gesetzt 75 Stammdaten Parameter Beschreibung Gesonderte Darstellung Wenn Sie diesen Haken setzen, können Sie für die gewählte Baustelle eine gesonderte Darstellung festlegen, welche sich von der in den Einstellungen zum Modul GIS festgelegten Standarddarstellung für Baustellen unterscheidet. Die Darstellung ist in den Optionen unten festzulegen. Symbol auf Karte Hier sehen Sie das Symbol mit dem die Baustelle in der Karte dargestellt wird. Farbe Legen Sie hier den Farbton fest, mit dem die Baustelle in der Karte dargestellt werden soll. Combobox Form Legen Sie hier die Form fest, mit der die Baustelle in der Karte dargestellt wird. Feld Bild Datei Hier können Sie eine Bilddatei hinterlegen. Sie können dann z.B. diese Baustelle in der Karte in Form dieses Bildes darstellen lassen. Combobox Größe Legen sie hier die Größe fest, mit der die Baustelle in der Karte dargestellt werden sollen. GrößenEinstellungen Hier können Sie Symbolgrößen - abhängig von bestimmten Werten - festlegen. In der Spalte Symbolgröße können Sie die Größe des Symbols in Pixel angeben. In der Spalte Von können Sie angeben, ab welchen Wert diese Größe verwendet werden soll. In der Spalte Bis können Sie angeben, ab welchen Wert diese Größe verwendet werden soll. Überwachung Hier können Sie angeben, wie die Baustelle überwacht werden soll. Sie haben die Auswahl zwischen Keine Überwachung, Umkreis überwachen und Gebiet überwachen. Über diese Schaltfläche haben Sie die Möglichkeit mehrere Funktionen des Moduls GIS aufzurufen. Datensatz anzeigen: Ruft die Karte auf und zeigt den aktuell geladenen Datensatz in der Karte an. Alle Anzeigen: Ruft die Karte auf und zeigt alle sichtbaren Datensätze (also z.B. alle Werke), in der Karte an. Koordinaten aus Karte übernehmen: Dieser Eintrag ermöglicht das meter-genaue Setzen der Koordinaten in der Karte. Dies ist dann nötig, wenn keine Adressdaten verfügbar sind (z.B. in einem unerschlossenen Gebiet). So kann mit der Maus in der Karte mit der rechten Maustaste genau auf die Stelle geklickt werden (nach entsprechendem Zoom), wo sich die Position befindet. Das Betätigen von Koordinaten setzen setzt den Cursor an die neue Stelle und ein anschließendes Betätigen von Koordinaten übernehmen im Kontext-Menü übernimmt die Koordinaten und schließt die Karte. Erst ein Speichern der Stammdaten speichert die neuen Koordinaten in der Datenbank. Baustelle mit Werken und Mitbewerberwerken im Umkreis X: Über diesen Punkt können Sie eine 76 Parameter Beschreibung Umkreis- oder Spinnensuche zu eigenen oder Mitbewerberwerken starten. Es wird zunächst der Dialog Filter eingeblendet. In diesem können Sie genau definieren, wonach Sie suchen (Eigenes Werk und/oder Mitbewerberwerk, Branche) und in welchen Umkreis die Suche erfolgen soll. Das Ergebnis wird Ihnen in einer Karte und rechts daneben in Form einer Liste mit Entfernungsangaben angezeigt. Routenvergleich Baustelle mit Werken und Mitbewerberwerken im Umkreis von: Über diesen Punkt können Sie die Routen von verschiedenen Werken zur Baustelle vergleichen und so prüfen, ob ggf. ein eigenes oder ein Mitbewerberwerk näher oder günstiger zu dieser Baustelle liegt, als das Werk für welches das Angebot / der Auftrag erstellt wurde. Das Ergebnis wird Ihnen in einer Karte und rechts daneben in Form einer Liste mit Entfernungsangaben angezeigt. Route berechnen: Über diesen Menüpunkt rufen Sie die Routenplanung auf. Die Adresse des gewählten Datensatzes, wird hier in der Liste der Stationen der Tour automatisch vorgetragen. Registerkarte Verladepunkte In diesem Register können Sie Verladepunkte zu dieser Baustelle festlegen. Abb. 58: Registerkarte Verladepunkte 77 Stammdaten Waagebaustellenabgleich Mit dem Waagebaustellenabgleich werden Waagebaustellen in Baustellen umgewandelt. Damit stehen nach dem nächsten Datenabgleich diese (z.B. auf einer Waage erfassten) Baustellen in allen Werken als Baustelle zur Verfügung. So rufen Sie den Waagebaustellenabgleich auf: Wählen Sie Stammdaten Baustellen/Bauvorhaben Waagebaustellenabgleich. Das Dialogfenster Waagebaustellen-Abgleich wird geöffnet. Abb. 59: Dialogfenster Waagebaustellenabgleich Parameter Beschreibung Feld Waagebaustellen-Nr. Wählen Sie hier die Nummer der Waagebaustelle, die Sie umwandeln möchten. Feld Neue Baustellen-Nr. Geben Sie hier die Nummer an, welche die Baustelle nach ihrer Umwandlung erhalten soll. Baustellendaten Bezeichnung: Geben Sie hier eine eindeutige Bezeichnung für die Baustelle an Straße: Geben Sie hier die Straße der Baustelle an PLZ/Ort: Geben Sie Postleitzahl und Ort der Baustelle an. Kunde: Hier können Sie optional einen Kunden angeben, der mit dieser Baustelle verknüpft werden soll. Ext.: Hier können Sie die externe Kostenstelle angeben, unter der die Baustelle abgerechnet wird. Hinweis Der Waagebaustellenabgleich muss vor der Lieferstapelübernahme durchgeführt werden. Wenn Waagebaustellen existieren, werden Sie vom Programm bei der Lieferstapelübernahme darauf aufmerksam gemacht. 78 Zusatzfelder Baustellen Mit Hilfe dieses Menüpunktes können Zusatzfelder für Baustellen definiert werden. Dann erscheint in den Stammdaten der Baustelle (Stammdaten Baustellen/Bauvorhaben Baustellen/Bauvorhaben) die Registerkarte Zusatzfelder, unter der die gewünschten zusätzlichen Daten angezeigt werden. So rufen Sie die Zusatzfelder für Baustellen auf: Wählen Sie Stammdaten Baustellen/Bauvorhaben Zusatzfelder Baustellen. Das Dialogfenster Zusatzfelder Baustellen wird geöffnet. Abb. 60: Dialogfenster Zusatzfelder Baustellen Parameter Feld Nummer Beschreibung Weisen Sie an dieser Stelle dem Zusatzfeld eine eindeutige Nummer zu. Sie können hierbei auch alphanumerische Eingaben machen. Über die Schaltfläche Plus wird die nächste freie Nummer automatisch vergeben. Über den Matchcode können Sie ein bestehendes Zusatzfeld auswählen. Neuanlage Bei der Neuanlage ist zunächst der Datentyp des Zusatzfeldes festzulegen, dazu stehen sechs Optionen zur Auswahl. Sie haben die Wahl zwischen Adresse, Feld, Text, Datum, Zahl und Gruppe. Zur Auswahl setzen Sie einfach den Punkt vor dem gewünschten Typ. Je nachdem welche Form Sie wählen, werden Ihnen weitere Eingabefelder in diesem Dialog angezeigt. Feld Name Geben Sie hier den Namen für den Eintrag an Combobox Datenobjekt Diese Combobox ist nur sichtbar, wenn Sie den Datentyp Feld wählen. 79 Stammdaten Parameter Pflichtfeld Beschreibung Wenn Sie diesen Haken setzen, wird das angelegte Zusatzfeld zu einem Pflichtfeld gemacht. Dann muss bei der Neuanlage eines Kunden dieses Feld einen Wert haben, um den Datensatz speichern zu können. Projektvorplanung Allgemeines Mit Projektvorplanungen kann man Ankündigungen zukünftiger Bauvorhaben etc. erfassen und auch in der Karte darstellen. So rufen Sie die Projektvorplanung auf: Wählen Sie Stammdaten Baustellen/Bauvorhaben ProjektVorplanung. Das Dialogfenster Projektvorplanung wird geöffnet. Abb. 61: Dialogfenster Projektvorplanung Parameter Feld Planung Beschreibung Weisen Sie an dieser Stelle dem zu Planungsvorhaben eine eindeutige Nummer zu. Sie können hierbei auch alphanumerische Eingaben machen. Über die Schaltfläche Plus wird die nächste freie Nummer automatisch vergeben. Über den Matchcode können Sie eine bestehende Planung auswählen. Feld Bezeichnung Geben Sie hier eine eindeutige Bezeichnung des Planungsvorhabens an. Die Parameter der verschiedenen Registerkarten werden auf den folgenden Seiten erläutert. 80 Registerkarte Adresse In diesem Register tragen Sie die allgemeinen Informationen, wie z.B. Informant und Adresse des Projektes ein. Abb. 62: Registerkarte Adresse Registerkarte Was wurde getan In diesem Register können Sie verschiedene Vorgänge zum Projekt, inklusive zugehöriger Informationen, erfassen. Abb. 63: Registerkarte Was wurde getan Parameter Beschreibung Mit dieser Schaltfläche öffnen Sie das Dialogfenster Vorgangszusammenstellung. In diesem Dialogfenster sehen Sie die Informationen zum Vorgang in einer Zusammenfassung. Liste Hier werden die Vorgänge aufgelistet. Zur Eingabe eines neuen Vorgangs oder zum Bearbeiten eines vorhandenen, klicken Sie mit der Maus doppelt in die gewünschte Zeile der Liste. Es öffnet sich das Dialogfenster Was wurde getan (Detail). Weitere Informationen hierzu finden Sie unter den Baustellenstammdaten im Abschnitt Registerkarte Was wurde getan. 81 Stammdaten Registerkarte GIS In diesem Register können Sie für ein geplantes Projekt festlegen, ob und wie dieses auf der Karte angezeigt werden sollen. Abb. 64: Registerkarte GIS Parameter Beschreibung In Karte darstellen Wenn Sie diesen Haken setzen wird das Projekt in der Karte dargestellt. Gesonderte Darstellung Wenn Sie diesen Haken setzen, können Sie für das gewählte Projekt eine gesonderte Darstellung festlegen, welche sich von der in den Einstellungen zum Modul GIS festgelegten Standarddarstellung für Projekte unterscheidet. Die Darstellung ist in den Optionen unten festzulegen. Symbol auf der Karte Hier sehen Sie das Symbol mit dem die Baustelle in der Karte dargestellt wird. Farbe Legen Sie hier den Farbton fest, mit dem dieses Projekt in der Karte dargestellt werden soll. Combobox Form Legen Sie hier die Form fest, mit der dieses Projekt in der Karte dargestellt wird. Bild Datei Hier können Sie eine Bilddatei hinterlegen. Sie können dann z.B. dieses Projekt in der Karte in Form dieses Bildes darstellen lassen. Über diese Schaltfläche haben Sie die Möglichkeit mehrere Funktionen des Moduls GIS aufzurufen. Alle Anzeigen: Ruft die Karte auf und zeigt alle sichtbaren Datensätze (also z.B. alle Werksgruppen), in der Karte an. Koordinaten aus Karte übernehmen: Dieser Eintrag ermöglicht das meter-genaue Setzen der Koordinaten in der Karte. Dies ist dann nötig, wenn keine Adressdaten verfügbar sind (z.B. in einem unerschlossenen Gebiet). So kann mit der Maus in der Karte mit der rechten Maustaste genau auf die Stelle geklickt werden (nach entsprechendem Zoom), wo sich die Position befindet. Das Betätigen von Koordinaten setzen setzt den Cursor an die neue Stelle und ein anschließendes Betätigen von Koordinaten übernehmen im Kontext-Menü übernimmt die Koordinaten und schließt die Karte. Erst ein Speichern der Stammdaten speichert die neuen Koordinaten in der Datenbank. Route berechnen: Über diesen Menüpunkt rufen Sie die Routenplanung auf. Die Adresse des gewählten Datensatzes, wird hier in der Liste der Stationen der Tour automatisch vorgetragen. 82 Konten Kundengruppen Allgemeines Hier können Sie die Kontengruppen der Kunden anlegen und verwalten, mit denen Sie in der WDV arbeiten wollen. Das betrifft alle zu verwaltenden Konten von Spediteur, Kunde, Laufkunden bis diverse Kunden. Sie können an dieser Stelle auch Kreditoren verwalten. So rufen Sie die Personenkontengruppen auf: Wählen Sie Stammdaten Konten Personenkontengruppen. Das Dialogfenster Kundengruppen wird geöffnet. Abb. 65: Dialogfenster Kundengruppen Parameter Feld KGr-Nummer Beschreibung Weisen Sie an dieser Stelle der Personenkontengruppe eine eindeutige Nummer zu. Sie können hierbei auch alphanumerische Eingaben machen. Über die Schaltfläche Plus wird die nächste freie Nummer automatisch vergeben. Über den Matchcode können Sie eine bestehende Kontengruppe zur Bearbeitung auswählen. Feld Bezeichnung Geben Sie hier eine eindeutige Bezeichnung der Personenkontengruppe an. Die Parameter der verschiedenen Registerkarten werden auf den folgenden Seiten erläutert. 83 Stammdaten Registerkarte Stammdaten Abb. 66: Registerkarte Stammdaten Parameter Beschreibung Feld Kontoart Tragen Sie in diesem Feld die zu verwaltende Kontoart ein. Feld Nummernkreis von Tragen Sie in diesem Feld die erste Nummer des zu verwaltenden Nummernkreises für die Kundengruppe ein. Feld Nummernkreis bis Tragen Sie in diesem Feld die letzte Nummer des zu verwaltenden Nummernkreises für die Kundengruppe ein. Feld Prefix Wenn Sie hier z.B. eine 1- hinsetzen und erfassen anschließend einen neuen Kunden, dann bekommt dieser vor der eigentlichen Nummer automatisch das 1- vorangestellt. Dies stellt sich dann z.B. wie folgt dar: Feld Postfix Wenn Sie hier z.B. ein -1 hinsetzen und erfassen einen neuen Kunden, dann bekommt dieser hinter der eigentlichen Nummer automatisch das -1 nachgestellt. Feld Frachtanteil in Dieses Feld steht nur bei der Kontoart Spediteur zur Verfügung. Sie können hier den Frachtanteil am Kunden-Frachtsatz in Prozent angeben. Sie können Werte zwischen 0 und 100 eingeben. Hinweis Achten Sie bei Ihren Eingaben unbedingt auf vorgegebene Nummernkreise der Finanzbuchhaltung. Registerkarte GIS In diesem Register können Sie für die Kundengruppe festlegen, ob und wie diese auf der Karte angezeigt werden sollen. Abb. 67: Registerkarte GIS 84 Parameter Beschreibung In Karte darstellen Wenn Sie diesen Haken setzen, werden Konten bzw. Kunden dieser Kundengruppe in der Karte dargestellt. Vorausgesetzt Sie haben bei den Stammdaten des Kunden ebenfalls den Haken bei In Karte darstellen gesetzt Gesonderte Darstellung Wenn Sie diesen Haken setzen, können Sie für die gewählte Kundengruppe eine gesonderte Darstellung festlegen, welche sich von der in den Einstellungen zum Modul GIS festgelegten Standarddarstellung für Kundengruppen unterscheidet. Die Darstellung ist in den Optionen unten festzulegen. Farbe Legen Sie hier den Farbton fest, mit dem die zu dieser Kundengruppe gehörenden Konten bzw. Kunden in der Karte dargestellt werden sollen. Combobox Form Legen Sie hier die Form fest, mit der die zu dieser Kundengruppe gehörenden Konten bzw. Kunden in der Karte dargestellt werden. Bild Datei Hier können Sie eine Bilddatei hinterlegen. Sie können dann z.B. diese Kundengruppe in der Karte in Form dieses Bildes darstellen lassen. Combobox Größe Legen sie hier die Größe fest, mit der die zu dieser Kundengruppe gehörenden Kunden in der Karte dargestellt werden sollen. GrößenEinstellungen Hier können Sie Symbolgrößen - abhängig von bestimmten Werten - festlegen. Über diese Schaltfläche haben Sie die Möglichkeit mehrere Funktionen des Moduls GIS aufzurufen. Alle Anzeigen: Ruft die Karte auf und zeigt alle sichtbaren Datensätze (also z.B. alle Werksgruppen), in der Karte an. Koordinaten aus Karte übernehmen: Dieser Eintrag ermöglicht das meter-genaue Setzen der Koordinaten in der Karte. Dies ist dann nötig, wenn keine Adressdaten verfügbar sind (z.B. in einem unerschlossenen Gebiet). So kann mit der Maus in der Karte mit der rechten Maustaste genau auf die Stelle geklickt werden (nach entsprechendem Zoom), wo sich die Position befindet. Das Betätigen von Koordinaten setzen setzt den Cursor an die neue Stelle und ein anschließendes Betätigen von Koordinaten übernehmen im Kontext-Menü übernimmt die Koordinaten und schließt die Karte. Erst ein Speichern der Stammdaten speichert die neuen Koordinaten in der Datenbank. Route berechnen: Über diesen Menüpunkt rufen Sie die Routenplanung auf. Die Adresse des gewählten Datensatzes, wird hier in der Liste der Stationen der Tour automatisch vorgetragen. 85 Stammdaten Personenkonten Allgemeines In diesem Menü legen die Personenkonten für die einzelnen Kunden d.h. Kreditoren, Debitoren, Spediteure usw. an. Hinweis Bezüglich Synchronisation vom Kontenstamm der WDV und der CWL erfolgt die Ausführung einer von PxServices gestarteten Funktion. Diese übernimmt die Synchronisation mit der CWL. Mit Service-Start wird die Funktion ausgeführt, egal wie lange sie braucht. Für jede Check-Klasse kann die Wartezeit separat konfiguriert werden. So rufen Sie die Stammdaten der Personenkonten auf: Klicken Sie in der Symbolleiste Standard auf das Symbol Kunden . Hinweis Alternativ können Sie die Stammdaten über Stammdaten Konten Personenkonten aufrufen. Das Dialogfenster Kunden wird geöffnet. Abb. 68: Dialogfenster Kunden 86 Parameter Feld Kontonummer Beschreibung Weisen Sie an dieser Stelle dem Personenkonto eine eindeutige Nummer zu. Sie können hierbei auch alphanumerische Eingaben machen. Achten Sie auf die Nummernkreise, wenn Sie die Kundennummer direkt eingeben Über die Schaltfläche Plus wird die nächste freie Nummer automatisch vergeben. Hier müssen Sie bei Neuanlage noch wählen welcher Gruppe (Debitoren, Spediteure, Interessenten etc.) der Kunde angehören soll. Über den Matchcode können Sie ein bestehendes Konto zur Bearbeitung auswählen. Wird ein Konto geladen oder neu angelegt wird die Master-Firma immer in den firmenspezifischen Daten hinterlegt und kann dort nicht entfernt werden. Wird eine Kontonummer eingegeben und ist diese nicht in der WDV bzw. dem verbundenen Mandanten vorhanden, wird in den Master geschaut und das Konto ggf. von dort in die WDV geholt. Das nächste Speichern sorgt damit automatisch für das Synchronisieren in die nötigen CWL-Mandanten. Feld Name Geben Sie hier eine eindeutige Bezeichnung des Personenkontos an. Kunde inaktiv Setzen Sie diesen Haken, wenn Sie mit dem Kunden nicht mehr in Kontakt stehen. Es ist natürlich möglich, dass der Kunde zu einem späteren Zeitpunkt wieder Waren aus Ihrem Unternehmen bezieht. Aus diesen - und auch aus statistischen Gründen - wird er weiterhin in der Datenbank geführt. Für einen inaktiven Kunden können Sie noch Angebote u. Preislisten erstellen, jedoch keine Lieferungen erfassen. Inaktive Kunden werden beim Jahreswechsel nicht automatisch gelöscht. Die Parameter der verschiedenen Registerkarten werden auf den folgenden Seiten erläutert. 87 Stammdaten Registerkarte Adressdaten Hier können Sie die Adresse und weitere Kontaktinformationen des Kunden angeben. Abb. 69: Registerkarte Adressdaten Parameter Feld gruppe Kunden- Feld Anrede Beschreibung Hier sehen Sie welcher Kundengruppe der Kunde angehört. Die Kundengruppe ergibt sich anhand des gewählten Nummernkreises. Hier können Sie eine Anrede für den Kunden angeben, welche dann standardmäßig bei Kontakten, wie z.B. bei Rechnungen und Briefköpfen verwendet wird. Sie haben die Möglichkeit, Anredeformen in den Stammdaten Standard-Anreden zu hinterlegen. Weiterhin können Sie von hier aus über Schaltfläche Plus eine neue Anrede erfassen. Feld Name 2 Hier können Sie einen beliebigen Namen eingeben, z.B. die Niederlassung bei Firmen mit mehreren Standorten. Einen etwaigen Ansprechpartner erfassen Sie im Register Ansprechpartner. 88 Parameter Adressdaten Beschreibung Neben Adresse und weiteren Kontaktinformationen zu der Firma, können Sie hier auch E-Mail und Internetadressen sowie weitere firmenspezifische Daten erfassen. Land: Ist das Fremdsprachenmodul installiert, ist dieses Feld ein Pflichtfeld. Tragen Sie in diesem Fall hier mittels Matchcode den Landescode ein. Länder können Sie unter Stammdaten Länder erfassen. Wenn Sie nicht mit dem Fremdsprachenmodul arbeiten, können Sie hier freien Text eintragen. (Europa): Hat Ihr Unternehmen Kunden aus dem Ausland, so erfassen Sie hier die Landesvorwahl des jeweiligen Landes (Deutschland 0049). Vorwahl: Die Ortsnetzvorwahl tragen Sie im Feld Vorwahl ein. Somit braucht diese nicht 2x für Telefonnummer u. Faxnummer erfasst werden. Feld Hauptkonto Geben Sie hier die mandantenübergreifende Hauptkontonummer ein. Diese ist jedoch nur bei mandantenübergreifender Fakturierung notwendig. Die Hauptkontonummer spielt eine große Rolle, wenn Sie die Option Fakturaempfänger = Fremdmandant verwenden. Möchten Sie also einen Kunden in einem anderen Mandanten fakturieren, ist die Hauptkontonummer die Verbindung zwischen den Kunden in allen Mandanten. Es ist also wichtig, dass die Hauptkontonummer in den Mandanten übereinstimmt. (die Kundennummer selbst kann unterschiedlich sein). Die Option Europa gibt an, ob eine Zugehörigkeit zu Europa besteht. Feld ID Nummer Geben Sie hier die ID Nummer für den innereuropäischen Handel ein. Diese ist jedoch nur im Import und Export von Bedeutung. Eingaben klären Sie bitte mit der Finanzbuchhaltung ab. Geben Sie im Feld Steuernr. optional eine Steuernummer an. 89 Stammdaten Parameter Feld Sortiercode Beschreibung Geben Sie hier einen Code ein, nach welchem Sortierungen usw. erfolgen können. Der Sortiercode kann z.B. verwendet werden, wenn man alle gesperrten Kunden sehen möchte. Dann gibt man in diesem Feld (zusätzlich zu dem Haken bei Kunde inaktiv) gesperrt ein. Anschließend können Sie bei der Personenkontensuche mittels Matchcode alle Kunden auswählen, bei denen im Sortiercode gesperrt enthalten ist. Sollte im Matchcode das Feld Sortiercode nicht aktiv sein, so öffnen Sie den Matchcode und klicken mit der rechten Maustaste in das große weiße Feld. Im angezeigten Kontextmenü wählen Sie Ansicht. Es öffnet sich das Dialogfenster Ansicht definieren. In diesem setzen Sie den Haken bei Sortiercode. Feld Erzeugernr. Geben Sie hier bei Abfallverursachenden Debitoren die Erzeugernummer bzw. bei Abfall transportierenden Spediteuren die Transporteurnummer ein. Diese Nummer wird für die Entsorgungsverwaltung benötigt, da für Recyclingartikel mit einer Erzeugernummer, die je Kunde von einer Behörde vergeben wird, gearbeitet wird. 90 Feld SN Geben Sie hier bei Abfallverursachenden Debitoren die Erzeugernummer für Sammelentsorgung ein. Feld Beförderernr. Geben Sie hier die Beförderernummer ein, die bei Eigenanlieferung gilt. Feld Entsorgernr. Geben Sie bei Abfallbeseitigenden Debitoren die Entsorgernummer ein. Feld FiBunr. Die FiBu-Nummer wird nur bei bestimmten FiBuTreibern angezeigt. Dann kann hier eine externe FiBu-Nummer. eingetragen werden, die abweichend ist von der Debitorennummer in der WDV. Registerkarte Finanzdaten In diesem Register können Sie die Finanzdaten zum Kunden hinterlegen. Abb. 70: Registerkarte Finanzdaten Parameter Beschreibung Feld Fakturaempfänger Hier können Sie (optional) ein anderes Personenkonto eintragen. Bei Erstellung einer Rechnung werden dann bei folgenden Werten die Daten dieses Kontos eingetragen: 1. Preise des Lieferkunden 2. Adresse des Fakturaempfängers 3. Beleg für Lieferkunde (OP für Lieferkunde) 4. Statistik auf Lieferkunde Verwenden Sie zur Auswahl eines Kontos Sie den Matchcode . Wird an dieser Stelle kein Fakturaempfänger eingetragen, wird die Rechnungsadresse des Lieferkunden verwendet. Feld Bankleitzahl Geben Sie hier die Bankleitzahl, Kontonummer, IBAN und BIC für die Fakturation des Kunden an. Feld Währungscode In diesem Feld legen Sie fest, in welcher Währung der Kunde fakturiert werden soll. Währungen legen Sie unter Stammdaten Finanzdaten Währungen an. Feld SachkontoGruppe Wählen Sie hier die Sachkontengruppe aus. Die Eingabe der Sachkontengruppe ist zwingend notwendig. Angelegt werden diese unter Stammdaten Konten Sachkontengruppe. 91 Stammdaten Parameter Felder Kreditlimit Beschreibung Es werden Kreditlimits in 2 Stufen festgelegt und jeder Stufe ein Mahntext zugeordnet. Mahntexte legen Sie an unter Stammdaten Texte Mahntexte an. Dieser Mahntext erscheint dann auf dem Bildschirm an der Waage. Wenn Sie hier ein positives Kreditlimits eintragen, werden die Mahn- bzw. die Sperrtexte angezeigt, die im Kundenstamm definiert sind. Wenn Sie im Feld Kreditlimit 1 eine „-1“ eintragen, wird der hinterlegte Mahntext immer angezeigt. Wenn Sie im Kreditlimit 1 eine „-2“ eintragen, wird der hinterlegte Sperrtext angezeigt und gleichzeitig wird der Kunde von der Wiegung ausgeschlossen. Wenn Sie im Kreditlimit 2 eine negative Zahl eintragen, wird ein fester Sperrtext angezeigt und der Kunde gesperrt. Somit besteht die Möglichkeit, über das Feld Kreditlimit 1 sowohl Mahnungen, als auch Sperrungen vorzunehmen. In der Workgroup-Ansicht Faktura werden nur die mit relevanten Daten gepflegten Kunden (positives Kreditlimit) angezeigt, wobei die Sortierung nach Betrag erfolgt. Ist eine direkte Verknüpfung mit der Finanzbuchhaltung möglich, erfolgt eine automatische Überwachung des Kreditlimits aus der Finanzbuchhaltung und löst bei Überschreitung des 2. Kreditrahmens an der Waage eine Liefersperre aus. Ist keine direkte Verbindung mit der Finanzbuchhaltung möglich, werden die Offenen Posten bei Rechnungsübergabe wieder auf 0,00 EUR gesetzt. Diese Vorgehensweise ist notwendig, da die Offenen Posten aus der Finanzbuchhaltung nicht bekannt sind. Es besteht weiterhin die Möglichkeit, einem Kunden direkt mit einem Lieferstopp zu belegen, auch wenn das Kreditlimit 2 (-2 im Feld Kreditlimit 1) noch nicht überschritten ist. Feld Warenkreditversicherung Falls einen Warenkreditversicherung besteht, können Sie hier den Wert dieser angeben. Feld Zahlungsart Ordnen Sie hier dem Kunden eine Zahlungsart zu. Die Zahlungsart definiert, wie die Rechnung vom Kunden beglichen wird. Hierbei gibt es jedoch keine Verknüpfung mit einer Programmfunktionalität. Die Zahlungsart kann maximal auf der Rechnung mit gedruckt werden, sofern dies vom Kunden gewünscht wird. Dazu muss das Rechnungsformular dahingehend angepasst werden. Die Zahlungsart legen Sie unter Stammdaten Finanzdaten Zahlungsarten fest. 92 Parameter Beschreibung Feld Zahlungskonditionen Legen Sie hier die kundenspezifischen Zahlungskonditionen fest. Geben Sie hierzu die Nummer des Zahlungsziels an oder wählen Sie mit dem Matchcode einen Wert aus der Ergebnisliste. Das Zahlungsziel besteht aus einer Kombination von Prozentwerten und Nettotagen, die der zugehörigen Skontostufe hinterlegt werden. Zum Einbinden gibt es zwei Möglichkeiten: 1. Beim Hinterlegen einer Zahlungskondition werden die Skonto-Felder automatisch gesetzt und sind nicht mehr zu verändern. 2. Wird keine Zahlungskondition hinterlegt, können die Skonto- und Tageswerte individuell angepasst werden. Die Zahlungskonditionen werden unter Stammdaten Finanzdaten Zahlungskonditionen festgelegt. Beachten Sie jedoch etwaige FiBuVorgaben. Feld Netto Geben Sie hier optional die Nettotage ein, nach denen das Zahlungsziel erreicht sein soll. Felder Skonto und % Sie können dem Kunden Skonto gewähren, wenn die Zahlung nach einer bestimmten, festgelegten Anzahl an Tagen erfolgt. Geben Sie hier bis zu 3 verschiedene Skonti an. Einzugeben sind die Tage und der Prozentsatz (%) des zu gewährenden Skontos. Sie können hier nur Skonti festlegen, wenn Sie keine Zahlungskonditionen festgelegt haben, siehe oben. Weitere Informationen finden Sie im Abschnitt Zahlungskonditionen. Feld Karenztage Geben Sie hier optional eine Karenzzeit ein, die dem Kunden zur Zahlung gewährt wird. Feld Zahlkond. Angebot Geben Sie hier optional das Kennzeichen der Zahlungskonditionen ein, welches als Standardwert bei der Neuanlage von Standard-Angeboten verwendet werden soll. Feld Zahlkond. Auftrag Geben Sie hier optional das Kennzeichen der Zahlungskonditionen ein, welches als Standardwert bei der Neuanlage von Standard-Aufträgen verwendet werden soll. Barzahler Wenn Sie diesen Haken setzen, bedeutet dies dass der Kunde seine Rechnungen generell bar bezahlt. Als Konsequenz wird der Kunde bei Auswahl im Wiegefenster auf der Waage automatisch zum Barzahler, d.h. es wird ein Barlieferschein erstellt. Mahnsperre Wenn Sie diesen Haken setzen, werden Mahnungen des Kunden in der FiBu unterdrückt. Dies hat allerdings nur Bedeutung, wenn eine Anbindung an die Finanzbuchhaltung CWL besteht. 93 Stammdaten Parameter Beschreibung Lieferstopp Wenn Sie diesen Haken setzen, bedeutet dies, dass dieser Kunde, kein Material mehr beziehen darf. Feld Rechnungsexemplare Geben Sie hier an, wie viele Rechnungsbelege für den Kunden erstellt werden sollen. Kein Eintrag bedeutet, dass immer eine Kopie gedruckt wird. Feld Fakturaperiode Geben Sie hier die Fakturaperiode in Tagen an. Liste mern Wenn es sich um einen international tätigen Kunden handelt, können Sie hier optional die verschiedenen Steuernummern hinterlegen, die dem Kunden in den einzelnen Ländern zugeordnet sind. Steuernum- Hinweis Wird die CWL als Finanzbuchhaltung genutzt, ist es ratsam, die offene Posten-Kontrolle mit tatsächlichen Kreditlimitwerten durchzuführen, d.h. Sie definieren pro Kunde tatsächliche Betragsschranken, die Mahnungen bzw. Sperrungen auf der Waage (und in der Anzeige im Vertrieb) auslösen. Registerkarte Finanzdaten 2 In diesem Register werden weitere Finanzdaten zum Kunden hinterlegt. Abb. 71: Registerkarte Finanzdaten 2 Parameter Beschreibung Combobox Belegerstellung Legen Sie hier fest, wie der Beleg für diesen Kunden erstellt werden soll. Es werden je nach Kontotyp (Debitor, Kreditor/Spediteur, Interessent usw.) nur die zutreffenden Belegerstellungstypen zur Auswahl angeboten. Wird ein debitorischer Interessent angelegt oder bearbeitet, können hier dieselben Optionen wie bei einem Debitor ausgewählt werden. Es bestehen insgesamt folgende Möglichkeiten: Standard: Die Belegerstellung erfolgt werks- u. 94 baustellenabhängig. Aufträge werden berücksichtigt. Werksübergreifend / baustellenabhängig: Wird ein Kunde von mehreren Werken beliefert, wird für alle Werke und pro Baustelle eine Rechnung erzeugt. Baustellenübergreifend: Mehrere Baustellen werden pro Werk zu einer Rechnung zusammengefasst. Werks- und baustellenübergreifend: Es werden mehrere Baustellen u. mehrere Werke zu einer Rechnung zusammengefasst. Vertriebsabhängig: Es werden alle Lieferscheine abhängig vom Vertriebsgebiet in eine Rechnung (werks- u. baustellenübergreifend) übernommen. Dazu muss zusätzlich zu dieser Option in der Baustelle das Vertriebsgebiet ausgewählt sein. Lieferscheinbezogen: Die Belegerstellung erfolgt lieferscheinbezogen (1 Lieferschein – 1 Rechnung). Auftragsunabhängig pro Baustelle und Werk: Die Belegerstellung erfolgt unabhängig vom Auftrag pro Baustelle und Werk (wie Standard, aber auftragsunabhängig). Übergreifend über alles: Pro Kunde wird ein Beleg erstellt, unabhängig von Baustellen, liefernden Werken und Aufträgen. Combobox nung Abrech- Die verschiedenen Einträge haben folgende Bedeutung. Voll: Dies ist der Standardeintrag. Keine: Handelt es sich bei dem Personenkonto um einen Spediteur, dann können Sie hier festlegen, ob für diesen eine Speditionsabrechnung erstellt werden soll. Dazu wählen Sie in der Combobox Abrechnung den Eintrag keine, wenn für den Spediteur keine Spediteursabrechnung erstellt werden soll. Ist das Personenkonto ein Debitorenkonto und in der Combobox Abrechnung ist der Eintrag keine gewählt, dann werden für den Kunden noch Rechnungen erzeugt, diese jedoch nicht an die FiBu übergeben. Intern: Bei dieser Abrechnungsart wird bei einem Spediteur zwar eine Spediteursabrechnung erzeugt, jedoch werden bei einer FiBu-Übergabe nur die KoRe-Daten übergeben. (sofern der FiBuTreiber dies unterstützt). Der Spediteursbeleg besitzt nach dem nächsten Rechnungsausgang den Status in FiBu exportiert. Konzernintern: Diese Abrechnungsart ermöglicht die Verknüpfung zwischen Personenkonten und Werken, so dass in Konzernstrukturen, zwischen separaten Unternehmen, Abrechnungen innerhalb der WDV erstellt werden können. 95 Stammdaten Parameter Beschreibung Keine Rechnungserstellung für Frachtscheine Wenn Sie diesen Haken setzen, werden Frachtscheine dieses Kunden auf den Status Rückstellung zur Eingangsgutschriftsprüfung gesetzt, was zu Verlusten führen kann. Combobox Versandsteuerung Wählen Sie hier den Versandweg für Rechnungen im Stapeldruck. Combobox filter Hier können Sie Einträge hinterlegen, welche dann zur Fakturierung herangezogen werden. In den Feldern können beliebige Werte angelegt werden oder bereits angelegte über die Combobox ausgewählt werden. Zusatz- Wird z.B. bei Kunde 10000 monatlich eingetragen und bei Kunde 10001 wöchentlich, dann kann bei der Lieferscheinübernahme in der Registerkarte weitere Eingrenzung nach diesen Werten gefiltert werden. Feld Summenrabatt In diesem Feld können Sie Rabatte u. Aufschläge festlegen. Für Rabatte verwenden Sie negative Zahlen, für Aufschläge positive Zahlen. Es wird dann auf die gesamte Rechnungssumme ein Rabatt vergeben. Dies macht z.B. Sinn bei Spediteuren, wenn eine Spediteursabrechnung gemacht wird und hierüber eine Bearbeitungsgebühr festgelegt wird. Neben dem Feld Summenrabatt können Sie in der Combobox festlegen, bei welchen Belegerstellungen der hinterlegte Summenrabatt gezogen werden soll. Combobox Rabattanwendung Neben dem Summenrabatt können Sie auch einen Rabatt aus den Finanzdaten laden. Im Feld Rabattanwendung stehen Ihnen hierfür 2 Optionen zur Rabattanwendung zur Verfügung. Informationen zur Rabattberechnung finden Sie im Benutzerhandbuch Preisfindung. Dort wird erläutert, wo Sie Rabatte hinterlegen können u. welche Rabatte als erstes greifen. Feld Artikelpreisliste Hier besteht die Möglichkeit, dem Kunden eine Artikelpreisliste zu hinterlegen. Diese greift, wenn keine anderen Preislisten vorhanden sind. Informationen zur Preisfindung finden Sie im Benutzerhandbuch WDV Basis im Abschnitt Preisfindung. Artikelpreislisten erstellen u. ändern Sie in unter Stammdaten Preislisten Artikelpreisliste Diese Einstellung dient der Möglichkeit, verschiedenen Kundenarten unterschiedliche Preise anbieten zu können (z.B. Händler vs. normale Debitoren). Feld Containerpreisliste 96 Hier besteht die Möglichkeit, dem Kunden eine Containerpreisliste zu hinterlegen. Parameter Beschreibung Feld Frachtermittlungsbasis Bei automatischer Frachterstellung kann hier definiert werden, ob bei diesem Kunden die Fracht entfernungsbezogen, zonenbezogen oder artikelgruppenabhängig ermittelt wird. Eine Einstellung ist nur notwendig, wenn bei unterschiedlichen Kunden unterschiedliche Berechnungsschritte zugrunde liegen bzw. diese Unterscheidung artikelgruppenabhängig ist. Feld Speditionspreisliste (StandardVorschlag) Hier können Sie eine SPL eintragen, die in der BPL als Preisvorschlag verwendet werden kann. Der Eintrag hat jedoch keinerlei Auswirkung auf die Bepreisung der Lieferscheine, sondern dient lediglich als Preisvorschlag. Feld Minimal/Zielpreisliste Hier können Sie kundenspezifisch eine Minimal/Zielpreisliste hinterlegen. Der Kunde kann dann keinen Artikel preiswerter kaufen, als in dieser Liste hinterlegt. Feld Kredit. Kontonummer An dieser Stelle können Sie eine Verknüpfung zum Kreditorenkonto anlegen, wenn eine Person/Firma als Debitor (Personenkontengruppe Debitoren) und Kreditor (Personenkontengruppe Kreditoren) hinterlegt ist. Feld Abrechnungsfirma Treffen Sie hier eine Auswahl, wenn für diesen Kunden die Abrechnungsfirma zur Verteilung von Lfs genutzt werden soll. Es stehen Ihnen hier die unter Stammdaten Konten angelegten Abrechnungsfirmen zur Auswahl. Kleinmengenzuschlag Wenn Sie diesen Haken setzen, dann besteht bei der Lieferstapelübernahme die Möglichkeit, bis zu einem bestimmten Mindestumsatz, einen Zuschlag zu erheben (z.B. bei Rechnungen unter 30 Euro wird ein Zuschlag von 5 Euro aufgeschlagen für Mindermenge). Diese Option ist nur sichtbar, wenn das zugehörige Modul lizenziert ist. Fracht auf Belegen separat ausweisen Wenn Sie diesen Haken setzen, dann wird der Frachtanteil auf dem Beleg extra aufgeführt. Diese Option hat nur eine Auswirkung, wenn ein Artikel mit einem Frachtanteil angelegt wird oder in einer frachtbehafteten Zufuhrart geliefert wird. Auftrag zur Bepreisung nötig Wenn Sie diesen Haken setzen, kann eine Bepreisung von Lfs nur erfolgen, wenn ein Auftrag vorliegt. Eine hinterlegte KPL oder APL wird dann nicht benutzt. 97 Stammdaten Registerkarte Spez. Daten Handelsmodul Sie können hier festlegen, wie die Sammelrechnungserstellung bei Handelslieferscheinen gehandhabt wird. Hinweis Dieses Register sehen Sie nur, wenn Sie über die Lizenz und die NutzerRechte für das Modul Handel verfügen. Abb. 72: Registerkarte Spez. Daten Handelsmodul Registerkarte Firmenspez. Daten In diesem Register können Sie firmenspezifische Daten zum Kunden erfassen und hinterlegen, z.B. Zahlungsarten, APL, Kreditlimit etc.. Voraussetzung ist, dass Sie über die Lizenz und die Nutzer-Rechte für das Modul Firmenverwaltung verfügen. Abb. 73: Registerkarte Firmenspez. Daten Bei aktiver Firmenverwaltung und in den Einstellungen der Stammdaten gesetzter Option Debitoren, Kreditoren und Spediteure in der Spediteursabrechnung benötigen Firmenfreigabe werden bei der Übertragung/Aktualisierung von Konten aus der CWL zur WDV folgende Daten zwangsweise als firmenspezifische Ausprägungen angelegt/aktualisiert: 98 Firmenfreigabe Zahlart - mit der zusätzlich Einstellung im Firmenstamm, dass diese synchronisiert werden sollen Belegerstellung - Es werden je nach Kontotyp (Debitor, Kreditor/Spediteur, Interessent usw.) nur die zutreffenden Belegerstellungstypen zur Auswahl angeboten. Zahlkonditionen - mit einem zusätzlichen Filter auf Einstellungen der WDV-Zahlungskondition. Die Kombination Firma - Werksgruppe darf jeweils nur einmal vorkommen. Kreditlimit (Wenn Sie sowohl ein firmenspezifisches als auch ein globales Kreditlimit in der WDV definiert haben, wird hierarchisch das firmenspezifische als höherwertig betrachtet) Banken Hinweis Die Daten werden dynamisch automatisch erweitert, sobald ein Konto geladen wird und dieses in der CWL aktueller, als in der WDV ist. Beispiel Sie sind in der WDV an Firma 1 angemeldet und laden deren Konto in den WDV Stammdaten. Sind die Daten des Kontos in der CWL aktueller, werden die Ausprägungen Firmenfreigabe, Zahlart, Zahlkonditionen, Kreditlimit und Banken der Firma 1 aus der CWL in der WDV ergänzt. Danach melden Sie sich an Firma 2 an und rufen ebenfalls deren Konto auf. Auch die Daten dieses Kontos sind in der CWL aktueller. Dann werden auch die Ausprägungen der Firma 2 in der WDV ergänzt Registerkarte Ansprechpartner In diesem Register können Sie Ihre Ansprechpartner beim Kunden hinterlegen. Abb. 74: Registerkarte Ansprechpartner Parameter Beschreibung Mit dieser Schaltfläche öffnen Sie das Dialogfenster Wählen / Anrufüberwachung. Über dieses können Sie Anrufe tätigen oder entgegennehmen, sofern Sie über das Modul Telefon verfügen. Weitere Informationen zu diesem Fenster finden Sie im Benutzerhandbuch zum Modul Telefon. Die Schaltfläche wird aktiv, sobald Sie in der Liste eine Telefonnummer eingetragen haben. Mit dieser Schaltfläche öffnen Sie das Dialogfenster eMail- Adressen. In diesem können Sie einen oder mehrere Mitarbeiter mit hinterlegter E-MailAdresse auswählen und anschließend direkt in Outlook wechseln um diesen Mitarbeiter eine EMail zu senden. Die Schaltfläche wird aktiv, sobald Sie in der Liste eine E-Mail-Adresse eingetragen haben. 99 Stammdaten Parameter Liste Beschreibung Hinterlegen Sie in dieser Liste die Ansprechpartner für den gewählten Kunden. Tragen Sie die Daten des Ansprechpartners ein, soweit diese bekannt sind. Wenn Sie mit dem Modul Angebot arbeiten, ist die Spalte Briefanrede von Bedeutung: Der Eintrag wird im Angebot / Auftrag benutzt. Tragen Sie z.B. in der Spalte Name den Namen Meyer ein und in der Spalte Briefanrede den Text Sehr geehrter Herr, so erscheint im Fenster Angebot / Auftrag der Text Sehr geehrter Herr Meyer. Man kann auch zu einem AP detaillierte Daten erfassen. Klicken Sie hierfür mit der rechten Maustaste in die Zeile mit dem gewünschten AP. Wählen Sie anschließend im angezeigten Kontextmenü Ansprechpartner Details. Es öffnet sich das Dialogfenster Ansprechpartner, unten. Wenn Detailinformationen zu einem AP existieren, dann ist in der Zeile dieses AP ein roter Haken in der Spalte Detailinfo gesetzt. Dialogfenster Ansprechpartner Detail In diesem Dialogfenster können Sie zusätzlich Angaben zur Person des Ansprechpartners hinterlegen. Abb. 75: Ansprechpartner Detail Parameter 100 Beschreibung Combobox Geschenk Kategorie Wenn Sie dem Ansprechpartner zu bestimmten Ereignissen ein Geschenk zukommen lassen möchten, können Sie hier, entsprechend der Kategorie, den Wert dieses Geschenkes festlegen. Combobox Versandart Legen Sie in dieser Box fest, auf welchem Weg dem Ansprechpartner ggf. ein Geschenk zukommen soll. Feld Vertreter Hier können Sie dem Ansprechpartner einen Vertreter zuordnen. Zur Auswahl können Sie den Matchcode verwenden. Parameter Beschreibung Ereignisse Hier können Sie die Ereignisse auswählen, die im Zusammenhang mit diesem KundenAnsprechpartner relevant sind. Vertriebscodes Hier stehen Ihnen mehrere Optionen zur Verfügung. Sie können u. a. auswählen, welche Informationen der Ansprechpartner erhalten soll/möchte. Entscheidungspositionen Hier können Sie auswählen, welche Befugnisse der Ansprechpartner besitzt, bzw. für welchen Bereich er zuständig ist. Registerkarte Zus. Infos Hier können Sie zusätzliche Informationen zum Ansprechpartner in Form von freiem Text hinterlegen. Registerkarte Vertriebs/Adressdaten In diesem Register können Sie Angaben zur Firmenadresse, zur Privatadresse und ggf. zu Hobbys des Ansprechpartners hinterlegen. Registerkarte Zusatzinformationen In diesem Register können Sie Zusatzinformationen zum Personenkonto erfassen. Abb. 76: Registerkarte Zusatzinformationen Parameter Feld Vertreter Beschreibung In diesem Feld können Sie einen für diesen Kunden zuständigen Vertreter wählen. Neue Vertreter werden unter Stammdaten Konten Vertreter angelegt. Felder Zusatz 1, 2, 3 Diese 3 Memofelder wurden zusätzlich integriert und stehen zur freien Verfügung. repräsentiert externen Mandant Wenn Sie hier den Haken setzen, spiegelt der Kunde bzw. das Personenkonto einen anderen Mandanten wider. Diese Option erscheint jedoch nur, wenn in den Einstellungen Datenweitergabe an Fremdmandant aktiviert ist. 101 Stammdaten Parameter Beschreibung Berücksichtigung bei Werksabrechnung Wenn Sie diesen Haken setzen, wird eingestellt dass das Personenkonto bei der Durchführung der Werksabrechnung berücksichtigt wird. Wenn die Option nicht aktiviert ist, wird das Personenkonto nicht berücksichtigt. Mittels der Option ist es somit möglich, einzelne Konten von der Provisionsberechnung auszuschließen. Über diese Werke ist dann eine „normale“ Fakturierung (z. B. Lieferung zwischen einzelnen Werken (Gesellschaftern)) möglich. Ausdruckmethode Stapeldruck Geben Sie hier die bevorzugte Druckmethode für den Angebots-Stapeldruck an. Lieferschein-ListenVersand an Hier können Sie eine Mail-Adresse oder eine FaxNummer angeben, falls für diesen Kunden ein Versand der Lieferscheinlisten erfolgen soll. ELSE- Lieferschein Export Setzen Sie diesen Haken, wenn das elektronische Verarbeiten bei Lfs bei diesem Kunden ermöglicht werden soll. Lieferscheine können damit über das ELSE-Portal abgewickelt werden. Registerkarte Verteiler In diesem Register definieren Sie, wie Dokumente, die zu diesem Kunden gehören, verteilt werden, d. h. an wen diese versendet werden und über welches Medium (E-Mail, Fax etc.) der Versand erfolgt. Abb. 77: Registerkarte Verteiler Wählen Sie in der Spalte Dokument-Typ die Art des Dokumentes und legen Sie in den weiteren Spalten fest, wie mit diesen Dokumenten verfahren werden soll. Registerkarte Marktinfo In diesem Register können Sie zusätzliche Informationen zu diesem Kunden erfassen. Abb. 78: Registerkarte Marktinfo 102 Parameter Beschreibung Kurzzeichen In diesem Feld können Sie als freien Text ein Kurzzeichen für den Kunden eingeben. Farbe Hier können Sie eine Farbe einstellen, mit welcher der Kunde dargestellt wird. Gesellschafter bei In diesem Feld können Sie als freien Text für die Gesellschaft, zu welcher der Kunde gehört, eingeben. Kauft üblicherw. bei Hier können Sie das Werk angeben, von welchem der Kunde üblicherweise beliefert wird. Zur Auswahl des Werkes können Sie den Matchcode verwenden. Branche Geben Sie hier die Branche an, in der der Kunde tätig ist. Über die Schaltfläche Plus können Sie, unter der nächsten freien Nummer, einen neuen Stammdatensatz anlegen. Über die Schaltfläche rufen Sie den hinterlegten Stammdatensatz auf. Geräte In dieser Liste können Sie Daten zu den vom Kunden eingesetzten Geräten angeben Mitarbeiter In diesem Feld können Sie in Form eines freien Textes Mitarbeiter des Kunden angeben. Registerkarte Verträge In diesem Register sind die Verträge hinterlegt, die zu diesem Kunden existieren. Sie können von hier aus auch einen neuen Vertrag in den Stammdaten anlegen. Abb. 79: Registerkarte Verträge Über die Schaltfläche Plus in der Spalte VertragsNr. können Sie einen neuen Vertrag zu diesem Kunden anlegen. Wenn der Vertrag bereits existiert, können Sie über die Schaltfläche in die Stammdaten des Vertrags springen. 103 Stammdaten Registerkarte GIS In diesem Register können Sie für das Personenkonto festlegen, ob und wie es auf der Karte angezeigt werden sollen. Abb. 80: Registerkarte GIS Parameter Beschreibung In Karte darstellen Wenn Sie diesen Haken setzen wird der Kunde in der Karte dargestellt, vorausgesetzt Sie haben bei den Stammdaten der Personenkontengruppe dieses Kunden ebenfalls den Haken bei In Karte darstellen gesetzt. Gesonderte Darstellung Wenn Sie diesen Haken setzen, können Sie für den gewählten Kunden eine gesonderte Darstellung festlegen, welche sich von der in den Einstellungen zum Modul GIS festgelegten Standarddarstellung für Kunden unterscheidet. Die Darstellung ist in den Optionen unten festzulegen. Symbol auf Karte Hier sehen Sie das Symbol mit dem der Kunde in der Karte dargestellt wird. Farbe Legen Sie hier den Farbton fest, mit dem der Kunde in der Karte dargestellt werden soll. Combobox Form Legen Sie hier die Form fest, mit der der Kunde in der Karte dargestellt wird. Feld Bild Datei Hier können Sie eine Bilddatei hinterlegen. Sie können dann z.B. diesen Kunden in der Karte in Form dieses Bildes darstellen lassen. Combobox Größe Legen sie hier die Größe fest, mit der der Kunde in der Karte dargestellt werden sollen. GrößenEinstellungen Hier können Sie Symbolgrößen - abhängig von bestimmten Werten - festlegen. In der Spalte Symbolgröße können Sie die Größe des Symbols in Pixel angeben. In der Spalte Von können Sie angeben, ab welchen Wert diese Größe verwendet werden soll. In der Spalte Bis können Sie angeben, ab welchen Wert diese Größe verwendet werden soll. 104 Parameter Beschreibung Über diese Schaltfläche haben Sie die Möglichkeit mehrere Funktionen des Moduls GIS aufzurufen. Datensatz anzeigen: Ruft die Karte auf und zeigt den aktuell geladenen Datensatz in der Karte an. Alle Anzeigen: Ruft die Karte auf und zeigt alle sichtbaren Datensätze (also z.B. alle Werke), in der Karte an. Koordinaten aus Karte übernehmen: Dieser Eintrag ermöglicht das meter-genaue Setzen der Koordinaten in der Karte. Dies ist dann nötig, wenn keine Adressdaten verfügbar sind (z.B. in einem unerschlossenen Gebiet). So kann mit der Maus in der Karte mit der rechten Maustaste genau auf die Stelle geklickt werden (nach entsprechendem Zoom), wo sich die Position befindet. Das Betätigen von Koordinaten setzen setzt den Cursor an die neue Stelle und ein anschließendes Betätigen von Koordinaten übernehmen im Kontext-Menü übernimmt die Koordinaten und schließt die Karte. Erst ein Speichern der Stammdaten speichert die neuen Koordinaten in der Datenbank. Kunde mit Baustellen anzeigen: Über diesen Punkt können Sie den Kunden mit all seinen Baustellen anzeigen. Es wird zunächst die Karte geöffnet und anschließend werden Ihnen alle Baustellen des Kunden in der Karte dargestellt. Route berechnen: Über diesen Menüpunkt rufen Sie die Routenplanung auf. Die Adresse des gewählten Datensatzes, wird hier in der Liste der Stationen der Tour automatisch vorgetragen Registerkarte Budget Unter diesem Register werden die Umsätze erfasst, die mit dem Kunden geplant sind. Abb. 81: Registerkarte Budget In der Liste erfolgt eine Auflistung der Umsätze untergliedert nach Monaten. In der Spalte Soll können Sie die zu erreichenden Umsätze eingeben. In der Spalte Ist werden die tatsächlichen Umsätze dargestellt. Darüber hinaus können Sie in den weiteren Spalten die erzielten Umsätze weiterer bzw. früherer Perioden einsehen. 105 Stammdaten Kunde kopieren In der WDV gibt es eine Funktionalität, um Kunden zu kopieren. Dies kann notwendig sein, wenn ein Kunde als Debitor u. Spediteur gleichzeitig auftritt. So kopieren Sie Kunden: 1. Wählen Sie im Menü Stammdaten Konten Personenkonten. 2. Tragen Sie im Feld Kundennummer den Kunden ein, den Sie kopieren möchten und bestätigen Sie mit der Taste Enter. 3. Klicken Sie nun in das Feld NAME 2 und drücken Sie anschließend gleichzeitig die Tasten [ALT] + [C]. Der Datensatz wird im Zwischenspeicher abgelegt. 4. Klicken Sie auf die Schaltfläche Vergessen ren. um die Maske zu lee- 5. Tragen Sie die neue Kundennummer ein, bestätigen Sie mit der Taste Enter. 6. Klicken Sie in das Feld Name 2 und drücken Sie gleichzeitig die Tasten [ALT]+[V]. Es erscheint die Meldung Wollen Sie die Daten des Kontos ‚...’ wirklich auf dieses Konto übertragen? 7. Bestätigen Sie mit der Schaltfläche Ja . 8. Klicken Sie auf die Schaltfläche Speichern abzuspeichern. , um den Datensatz Der Datensatz des Kunden wurde kopiert. Die gleiche Funktionalität, Daten aus einem bestehenden Kundensatz zu übernehmen, wird mit der [F9]Taste im Feld „Name“ bei einer Neuanlage erreicht. Registerkarte Zusatzfelder In diesem Register werden Ihnen Zusatzfelder angezeigt, sofern Sie welche definiert haben. Die Definition erfolgt unter Stammdaten Konten Zusatzfelder Kunden. Abb. 82: Registerkarte Zusatzfelder Genauere Informationen hierzu finden Sie auch unter Registerkarte Zusatzfelder im Abschnitt Werkestammdaten . 106 Registerkarte Banken Falls Sie die Firmenverwaltung verwenden, können Sie in diesem Register jeder Firma eine oder mehrere Bankverbindungen zuordnen. Auf diese Daten wird dann, falls gewünscht, bei einem Rechnungsdruck zurückgegriffen. Abb. 83: Registerkarte Banken Bezüglich der erstmaligen Erfassung einer Firma in der Bankenliste werden nur noch die Banken für die Firmen vorgetragen, die aktuell freigegeben sind. Die globalen Bankdaten werden dabei dann nicht mehr entfernt, sondern die Erfassungsfelder werden lediglich schreibgeschützt, um auf die Notwendigkeit der Erfassung in der Liste aufmerksam zu machen. Die aktuell sichtbaren Werte dienen dann später als Vorgabe. Ist durch die CWLSynchronisation bereits eine Firma vorhanden und werden neue Firmen durch die automatische Prüfung des Listeninhaltes vorgetragen wird bei diesen nun der Inhalt der globalen Bankdaten vorgetragen. Hinweis In Verbindung mit der CWL kann die Bankenliste nicht so verwendet werden, dass zunächst für alle Firmen die Bankverbindung des Registers Finanzdaten und nur für speziell hinterlegte Firmen eine abweichende Bank eingetragen wird. Es ist aus Gründen des Datenabgleiches mit der CWL nötig, dass entweder ein Eintrag für alle Firmen im Register Finanzdaten erstellt wird oder für alle Firmen je einen Eintrag im Register Banken. Daher wird beim ersten Eintrag einer Firma in das Register Banken gefragt, ob nun alle Firmen mit der Bankverbindung des Registers Finanzdaten übertragen werden sollen. Ein Nein verhindert die Eintragung der Firma! Ein Ja überträgt die Firmen mit der Bank in die Liste, setzt die Bank im Register Finanzdaten auf Schreibschutz und leert deren Inhalt. 107 Stammdaten Registerkarte Bonität Hier können Sie Angaben zur Bonität und Finanzstruktur eines Kunden machen. Die Daten in diesem Register dienen zu rein informativen Zwecken und werden somit nicht zur Berechnung in der WDV herangezogen. Abb. 84: Registerkarte Bonität Parameter Obere Liste Beschreibung In der oberen Liste können Sie Informationen zu Finanzen eines Kunden angeben, welche Sie z.B. bei einer Wirtschaftsauskunftei eingeholt haben. Sie können u. a. angeben welcher Art die Auskunft (Auskunftsart) zu dem Kunden ist, wann diese eingeholt wurde (Eingeholt) und wie lang diese gilt (Gültig bis). In den weiteren Spalten können Sie angeben welche Firma und welcher Mitarbeiter der Firma die Auskünfte zu diesem Kunden eingeholt haben. Sie können weiterhin die zur Auskunft gehörende Nummer angeben sowie verschiedene Finanzinformationen (Zahlweise, Zahlweise Bezeichnung, Limit) zum Kunden hinterlegen. Unter Dateianlage können Sie zur Auskunft gehörende Dokumente hinterlegen, z.B. in Form einer pdf-Datei. Über Kontextmenü kann, (ob im Schreibschutz oder nicht), eine DokumentSchnellansicht aufgerufen werden. Es wird dann das Dokument in einem Outside In-Fenster gezeigt. Beachten Sie bei Archiven, dass kein Auschecken erfolgt, wenn das Dokument noch nicht ausgecheckt ist. Hat der aktuelle Anwender das Dokument selbst ausgecheckt, erhält er diese Version, jeder andere erhält immer die letzte eingecheckte Version. Untere Liste In der unteren Liste können Sie etwaige Einzelwertberichtigungen (EWB) eintragen, die das Ausfallrisiko des Kunden gegenüber Ihren Firmen angeben. In der Spalte Firma können Sie die Firma angeben, auf welche sich die EWB des Kunden bezieht. Geben Sie weiterhin das Leistungs-Jahr (Jahr/Leistung), z.B. 2010 sowie das EWB-Jahr (Jahr/EWB) an, z.B. 2011. Anschließend kann in der Spalte Summe der Wert des EWB eingetragen werden. Zusätzliche Informationen können Sie als freien Text in der Spalte Bemerkung hinterlegen. 108 Registerkarte Groß-/Unterhändler Im Register Großhändler können Sie Verknüpfungen zu bestehenden Personenkonten hinterlegen, wenn diese einen Groß- oder Unterhändler dieses Kunden darstellen. Abb. 85: Registerkarte Groß-/Unterhändler Zur Auswahl eines Personenkontos können Sie in der Spalte Kontonummer den Matchcode verwenden. Über die Schaltfläche Plus können Sie, unter der nächsten freien Nummer, ein neues Personenkonto anlegen. Über die Schaltfläche rufen Sie den hinterlegten Stammdatensatz auf. Registerkarte Vorzugsspediteure In diesem Register können Sie Spediteurskonten hinterlegen, wenn der Kunde nur von bestimmten Spediteuren beliefert wird, weil er evtl. eine eigene Flotte betreibt. Abb. 86: Registerkarte Vorzugsspediteure Zur Auswahl eines Spediteurs können Sie in der Spalte Spediteur den Matchcode verwenden. Über die Schaltfläche Plus können Sie, unter der nächsten freien Nummer, einen neuen Spediteur anlegen. Über die Schaltfläche rufen Sie den hinterlegten Stammdatensatz auf. Registerkarte Dig. Rechnungsausgang Mit Hilfe des Digitalen Rechnungsausgangs können Sie Rechnungen in Dateiform für den Kunden erzeugen. Hinweis Dieses Register sehen Sie nur, wenn Sie über die Lizenz und die NutzerRechte für das Modul Digitaler Rechnungsausgang verfügen. Abb. 87: Registerkarte Digitaler Rechnungsausgang 109 Stammdaten 110 Parameter Beschreibung Nutzung Digitaler Rechnungsausgang Wenn Sie diesen Haken setzen, werden die grau hinterlegten Felder aktiviert und Sie können den digitalen Rechnungsausgang verwenden. Feld ILN oder alternative Kundennummer Wenn Sie auf der Rechnung nicht die Kundennummer aus den Stammdaten der WDV nutzen möchten, können Sie z.B. die ILN (Internationale Lokations-Nummer) oder eine beliebige andere Kennung verwenden. Feld Exportpfad des Datenträgers Definieren Sie in diesem Feld, wo die digitale Rechnungsdatei abgelegt werden soll. Feld Name des Datenträgers Geben Sie hier einen eindeutigen Namen für den zu erstellenden Datenträger an. Über Formatierungsbefehle kann ein einmaliger Dateiname über die Nutzung von Formatierungsbefehlen genutzt werden. Feld Nächste Datenträgernummer Geben Sie hier die Nummer an, die zur Identifikation des Datenträgers genutzt werden soll. Das Programm zählt dann automatisch weiter. ExportformatDefinitionen Über die Schaltfläche Importieren können Sie, wenn Sie von Kundenseite eine Definition der zu erzeugenden Rechnungs-Datei vorliegen haben, diese als Vorlage nutzen. Erfolgte Exporte Jeder Rechnungsausgang für den Kunden wird im Bereich Erfolgte Exporte protokolliert. Die angezeigten Daten können Sie nach Datum und Rechnung einschränken. Sachkontengruppen Allgemeines Für die Arbeit mit der WDV ist es zwingend erforderlich, dass mindestens einer Sachkontengruppe angelegt ist. So rufen Sie das Dialogfenster für Sachkontengruppen auf: Wählen Sie Stammdaten Konten Sachkontengruppen. Das Dialogfenster Sachkontengruppen wird geöffnet. Abb. 88: Dialogfenster Sachkontengruppen Parameter Feld Nummer Beschreibung Weisen Sie an dieser Stelle der Sachkontengruppe eine eindeutige Nummer zu. Sie können hierbei auch alphanumerische Eingaben machen. Über die Schaltfläche Plus wird die nächste freie Nummer automatisch vergeben. Über den Matchcode können Sie eine bestehende Sachkontengruppe auswählen. Feld Bezeichnung Geben Sie hier eine eindeutige Bezeichnung der Sachkontengruppe an. Die Parameter der verschiedenen Registerkarten werden auf den folgenden Seiten erläutert. 111 Stammdaten Registerkarte Stamm Abb. 89: Registerkarte Stamm Parameter Beschreibung Umsatzsteuerbefreit Wenn Sie diesen Haken setzen, wird die Sachkontengruppe als Umsatzsteuerbefreit geführt. Rechnungen nach § 13b Wenn Sie diesen Haken setzen, wird die Sachkontengruppe für Rechnungen nach § 13b verwendet. Diese Option kann nur für eine Sachkontengruppe im System gesetzt werden. Erwerbssteuer Wenn Sie diesen Haken setzen, wird die Sachkontengruppe für den innergemeinschaftlichen Erwerb genutzt. Rechnungen nach §6 Wenn Sie diesen Haken setzen, wird die Sachkontengruppe für Rechnungen nach § 6 verwendet. Abweichender UStSchlüssel Geben Sie hier den Umsatzsteuercode ein. Was hier eingetragen ist, wird vorrangig vor den Einträgen im Artikel oder in der Fracht behandelt. Vorgabe für Neukundenanlage Wenn Sie diesen Haken setzen, wird die Sachkontengruppe bei der Kundenneuanlage vorgetragen. Frachterlöse auf Artikelerlöskonto buchen Die Auswirkungen dieser Option können Sie der untenstehenden Tabelle entnehmen. Haken gesetzt 112 Artikel-Kst. Frachterlös-Kst. FrachtauwandKst. Ja Artikel Artikel Einstellungen Frachtkonto, Vertriebsgebiet oder Werk Nein Werk Einstellungen Frachtkonto, Vertriebsgebiet oder Werk Einstellungen Frachtkonto, Vertriebsgebiet oder Werk Registerkarte Sachkonten Im Register Sachkonten können Sie festlegen, welche Sachkonten zu dieser Sachkontengruppe gehören. Abb. 90: Registerkarte Sachkonten Wenn Sie in den Stammdaten neue Artikel und Zufuhrarten anlegen, werden diesen automatisch die hier hinterlegten, Sachkonten zugewiesen. Legen Sie z.B. einen neuen Artikel an, dann werden automatisch die hier eingetragenen Sachkonten im Artikelstamm auf der Registerkarte Sachkonten eingetragen. Diese können überschrieben werden. Das Ganze macht allerdings nur Sinn, wenn eine Vielzahl von Artikeln existiert, die auf gleiche Sachkonten gebucht werden. Sachkonten In dem Menü Sachkonten hinterlegen Sie Sachkonten. Für eine Verknüpfung mit der Finanzbuchhaltung ist unbedingt auf die Konsistenz der Kontonummern zu achten. So rufen Sie das Dialogfenster für Sachkonten auf: Wählen Sie Stammdaten Konten Sachkonten. Das Dialogfenster Sachkonten wird geöffnet. Abb. 91: Dialogfenster Sachkonten 113 Stammdaten Parameter Feld Kontonummer Beschreibung Weisen Sie an dieser Stelle dem Sachkonto eine eindeutige Nummer zu. Sie können hierbei auch alphanumerische Eingaben machen. Über die Schaltfläche Plus wird die nächste freie Nummer automatisch vergeben. Über den Matchcode können Sie ein bestehendes Sachkonto auswählen. Feld Bezeichnung Geben Sie hier eine eindeutige Bezeichnung des Sachkontos an. Feld Kostenart Sie können nur dann eine Kostenart auswählen, wenn eine CWL-Anbindung vorhanden ist. Feld Steuerkennzeichen Hier können Sie ein Steuerkennzeichen eintragen Die Eingabe eines Steuerkennzeichens ist derzeit nur bei der Finanzbuchhaltung WINLine notwendig. Hier wird dann dementsprechend ein U oder V eingetragen. Hinweis Wenn eine CWL an die WDV angebunden ist, werden die Daten direkt aus der CWL herausgeholt. Es erscheint folgende Meldung Bestätigen Sie mit der Schaltfläche Ja der CWL direkt zur Verfügung. 114 . Nun stehen Ihnen die Konten Zuordnungsliste Land-Sachkontengruppe Im Menü Land-Sachkontengruppe können Sie eine feste Zuordnung eines Landes (das in den Stammdaten angelegt ist) zu einer Sachkontengruppe vornehmen. Dies erleichtert die Zuordnung der korrekten Sachkontogruppe bei der Neuanlage eines Kunden und seiner Finanzdaten. So rufen Sie die Zuordnungsliste Land-Sachkontengruppe auf: Wählen Sie Stammdaten Konten Sachkontengruppen-LänderListe. Das Dialogfenster Zuordnungsliste Land-Sachkontengruppen wird geöffnet. Abb. 92: Dialogfenster Land-Sachkontengruppe In der Liste können Sie Länder bzw. eine Länderkombination einstellen und diese einer Sachkontengruppe zuordnen. Wenn Sie einen Beleg in der hier hinterlegten Länderkombination erstellen, dann wird die ihr zugeordnete Sachkontengruppe zur Belegerstellung herangezogen. 115 Stammdaten Laufkundenabgleich Ziel des Laufkundenabgleichs ist, den im Menü Lieferscheinerfassung als neuen bzw. Laufkunden erfassten Kunden in die Stammdaten zu übergeben. Hinweis Der Laufkundenabgleich ist vor der Lieferstapelübernahme durchzuführen. Sind Laufkunden im Lieferstapel enthalten, erfolgt eine Fehlermeldung. So rufen Sie den Laufkundenabgleich auf: Klicken Sie in der Symbolleiste Standard auf das Symbol Laufkundenabgleich . Hinweis Alternativ können Sie den Laufkundenabgleich über Stammdaten Konten Laufkundenabgleich aufrufen. Das Dialogfenster Laufkundenabgleich wird geöffnet. Abb. 93: Dialogfenster Laufkundenabgleich Es müssen nur Laufkunden und Waagebaustellen abgeglichen werden, sofern Lieferscheine dazu vorhanden sind. Somit kann es vorkommen, dass zwar im Kundenstamm Laufkunden enthalten sind, aber im Laufkundenabgleich kein Laufkunde angezeigt wird, weil der Lieferschein noch nicht übertragen wurde. Dies macht dann Sinn, wenn Sie mit mehreren Werken arbeiten. 116 Parameter Beschreibung Feld Laufkunden-Nr. In diesem Feld sehen Sie den ersten Laufkunden. Mit den Pfeiltasten neben der Laufkundennummer kann innerhalb der Laufkunden geblättert werden. Feld Neue KundenNr. Es besteht die Möglichkeit, den Laufkunden auf eine bestehende Kundennummer zu bringen, wenn der Laufkunde bereits in der WDV angelegt ist. Wählen Sie hierzu über den Matchcode den gewünschten Kunden aus. Über die Schaltfläche Plus wird automatisch die nächste freie Kunden-Nr. an den Laufkunden vergeben. Anschließend müssen Sie aus der vorgeschlagenen Liste die Kundengruppe auswählen. Der Laufkunde wird aus dem Datenpool entfernt. Nach der Übernahme in die Stammdaten sind die übrigen Daten zu vervollständigen (wie Finanzdaten, Ansprechpartner etc.). Kundendaten Hier können Sie die Kundendaten bzw. Kontaktinformationen zum Kunden hinterlegen. Finanzdaten Ordnen Sie im Feld Sachkonto-Gruppe dem Kunden einer Sachkonto-Gruppe zu. 117 Stammdaten Zusatzfelder Kunden Mit Hilfe dieses Menüpunktes können Zusatzfelder für Kunden definiert werden. Dann erscheint in den Stammdaten der Kunden (Stammdaten Konten Personenkonten) die Registerkarte Zusatzfelder, unter der die gewünschten zusätzlichen Daten angezeigt bzw. eingetragen werden können. Der Dialog Zusatzfelder ist entstanden, um eine Kundenpflege mit den Zusatzfeldern, wie Sie in der CWL vorhanden sind, zu ermöglichen (da z.B. in der Schweiz Clearing-Daten eingegeben werden müssen). Dieser Menüpunkt kann somit im Zusammenhang mit der CWL-Finanzbuchhaltung verwendet werden. Vor der Einrichtung muss in der WINLine die Reihenfolge der eingetragenen Punkte eingesehen werden. Sie finden die Zusatzfelder in der CWL unter Optionen Zusatzfelder. Abb. 94: Zusatzfelderdefinition in der CWL So rufen Sie die Zusatzfelder Kunden in der WDV 2012 auf: Wählen Sie Stammdaten Konten Zusatzfelder Kunden. Das Dialogfenster Zusatzfelder Kunden wird geöffnet. Abb. 95: Dialogfenster Zusatzfelder Kunden 118 Parameter Feld Nummer Beschreibung Weisen Sie an dieser Stelle dem Zusatzfeld eine eindeutige Nummer zu. Sie können hierbei auch alphanumerische Eingaben machen. Nach dem Eintragen der Nummer drücken Sie die Taste Enter und wählen die Option Feld. Über die Schaltfläche Plus wird die nächste freie Nummer automatisch vergeben. Über den Matchcode können Sie ein bestehendes Zusatzfeld auswählen. Neuanlage Bei der Neuanlage ist zunächst der Datentyp des Zusatzfeldes festzulegen, dazu stehen sechs Optionen zur Auswahl. Sie haben die Wahl zwischen Adresse, Feld, Text, Datum und Zahl. Zur Auswahl setzen Sie einfach den Punkt vor dem gewünschten Typ. Je nachdem welche Form Sie wählen, werden Ihnen weitere Eingabefelder in diesem Dialog angezeigt. Feld Name Geben Sie hier den Namen des Zusatzfeldes ein. Der hier und der in der CWL verwendete Name sollten identisch sein. Combobox Datenobjekt Diese Combobox ist nur sichtbar, wenn Sie den Datentyp Feld wählen. Pflichtfeld Wenn Sie diesen Haken setzen, wird das angelegte Zusatzfeld zu einem Pflichtfeld gemacht. Dann muss bei der Neuanlage eines Kunden dieses Feld einen Wert haben, um den Datensatz speichern zu können. Wenn Sie Ihre Zusatzfelder definiert haben, können Sie diese im Kundenstamm auf der Registerkarte Zusatzfelder pflegen. Beim Speichern eines in der WDV angelegten Kunden wird dieser in alle verknüpften CWL-Mandanten geschrieben (bei mehreren Mandanten nur bei Lizenz auf Mehrfirmenverwaltung). Hinweis Es besteht theoretisch auch die Möglichkeit, die Daten in der CWL zu pflegen – die Daten sind dann anschließend (incl. Zusatzfelder) auch in der WDV vorhanden. Hierbei ist jedoch zu beachten, wenn Sie einen neuen Kunden in der CWL anlegen, dann landet dieser neue Kunde auch zeitgleich im zugehörigen WDV 2012-Mandanten. Wenn Sie mit einer Mehrfirmenverwaltung arbeiten, landet der Kunde jedoch erst dann in allen anderen WDV 2012Mandanten, wenn ein Datenabgleich, eine Lieferscheinübernahme oder ein Rechnungsausgang in der WDV 2012 durchgeführt wurde. 119 Stammdaten Abrechnungsfirmen Allgemeines Wenn Sie Artikel oder Werke nur über eine bestimmte Firma abrechnen möchten, so haben Sie hier die Möglichkeit Abrechnungsfirmen anzulegen. So rufen Sie das Dialogfenster für Abrechnungsfirmen auf: Wählen Sie Stammdaten Konten Abrechnungs Firmen. Das Dialogfenster Abrechnungsfirma wird geöffnet. Abb. 96: Dialogfenster Abrechnungsfirma Parameter Feld Nummer Beschreibung Weisen Sie an dieser Stelle der Abrechnungsfirma eine eindeutige Nummer zu. Sie können hierbei auch alphanumerische Eingaben machen. Über die Schaltfläche Plus wird die nächste freie Nummer automatisch vergeben. Über den Matchcode können Sie eine bestehende Abrechnungsfirma auswählen. Feld Bezeichnung Geben Sie hier eine eindeutige Bezeichnung der Abrechnungsfirma an. Die Parameter der verschiedenen Registerkarten werden auf den folgenden Seiten erläutert. Registerkarte Abrechnungs Firma In diesem Register werden der gewählten Firma die Artikel zugewiesen, die über diese Firma abgerechnet werden sollen. Abb. 97: Registerkarte Abrechnungs Firma In der Spalte Artikelnummer der angezeigten Liste können Sie mittels Matchcode die Artikel wählen, welche über die ausgewählte Firma abgerechnet werden sollen. 120 Registerkarte Werke In diesem Register werden der gewählten Firma die Werke zugewiesen, die über diese Firma abgerechnet werden sollen. Abb. 98: Registerkarte Werke In der Spalte Werk der angezeigten Liste können Sie mittels Matchcode die Werke wählen, welche über die ausgewählte Firma abgerechnet werden sollen. Herstellerdaten In diesem Menü haben Sie die Möglichkeit Herstellerdaten anzulegen. So rufen Sie die Herstellerdaten auf: Wählen Sie Stammdaten Konten Herstellerdaten. Das Dialogfenster Herstellerdaten wird geöffnet. Abb. 99: Dialogfenster Herstellerdaten Parameter Feld Nummer Beschreibung Weisen Sie an dieser Stelle dem Hersteller eine eindeutige Nummer zu. Sie können hierbei auch alphanumerische Eingaben machen. Über die Schaltfläche Plus wird die nächste freie Nummer automatisch vergeben. Über den Matchcode können Sie einen bestehenden Hersteller auswählen. Feld Bezeichnung Geben Sie hier eine eindeutige Bezeichnung des Herstellers an. Registerkarte Stammdaten Geben Sie hier die Kontaktinformationen (Adresse, Telefon, Ansprechpartner, E-Mail, Internet etc.) ein. 121 Stammdaten Bauherrengruppen In diesem Menü haben Sie die Möglichkeit Bauherrengruppen anzulegen. Die hier definierten Gruppen dienen statistischen Zwecken. So rufen Sie die Bauherrengruppen auf: Wählen Sie Stammdaten Konten Bauherrengruppen. Das Dialogfenster Bauherrengruppe wird geöffnet. Abb. 100: Dialogfenster Bauherrengruppe Parameter Feld Kennzeichen Beschreibung Weisen Sie an dieser Stelle der Bauherrengruppe eine eindeutige Nummer zu. Sie können hierbei auch alphanumerische Eingaben machen. Über die Schaltfläche Plus wird die nächste freie Nummer automatisch vergeben. Über den Matchcode können Sie eine bestehende Bauherrengruppe auswählen. Feld Name 122 Geben Sie hier eine eindeutige Bezeichnung der Bauherrengruppe an. Vertreterstamm In diesem Menü haben Sie die Möglichkeit Vertreter Ihres Unternehmens zu erfassen. So rufen Sie den Vertreterstamm auf: Wählen Sie Stammdaten Konten Vertreter. Das Dialogfenster Vertreterstamm wird geöffnet. Abb. 101: Dialogfenster Vertreterstamm Parameter Beschreibung Feld Vertreterkennzeichen Weisen Sie an dieser Stelle dem Vertreter eine eindeutige Nummer zu. Sie können hierbei auch alphanumerische Eingaben machen. Über die Schaltfläche Plus wird die nächste freie Nummer automatisch vergeben. Über den Matchcode können Sie einen bestehenden Vertreter auswählen. Feld Mitarbeiter Hier haben Sie die Möglichkeit, als Vertreter einen Mitarbeiter einzustellen. Über den Matchcode können Sie diesen direkt aus den Stammdaten laden. Die Mitarbeiter werden unter Stammdaten Mitarbeiter gepflegt. Bild An dieser Stelle können Sie ein Bild für diesen Vertreter (Datensatz) hinterlegen. Grafiken können als JPG, BMP, PNG usw. eingefügt werden. Adressdaten Hier haben Sie die Möglichkeit verschiedene Kontaktinformationen (Adresse, Telefon, E-Mail etc.) zum Vertreter anzugeben. 123 Stammdaten Parameter Beschreibung Feld Provisionscode Geben Sie hier das Kürzel des gewünschten Provisionscodes ein oder wählen Sie einen Provisionscode aus. Neben dem Feld erscheint die Bezeichnung dieses Codes. Einen Code neu erfassen oder ändern können Sie im Menü Stammdaten Finanzdaten Vertreter-Provisionscodes. Felder Kreditlimitswarnung Geben Sie im ersten Feld den Prozentsatz der Auslastung des Kreditlimits 1 ein, bei dessen Erfüllung eine Benachrichtigung erzeugt werden soll. Geben Sie im zweiten Feld den Betrag der Überschreitung des Kreditlimits 1 ein, bei dessen Erreichen eine Benachrichtigung erzeugt werden soll. 124 Unterschrift An dieser Stelle können Sie ein Bild für die Unterschrift des Vertreters hinterlegen. Liste Sollverkauf Geben Sie in dieser Liste an, welche Artikelkombinationen verkauft werden müssen, um volle Provision zu erhalten, wie viel Bonus- Prozent gewährt werden sollen und welchem Bonuswert das entspricht. Vertreterregelung Über diesen Dialog können Sie eine Vertretung für einen abwesenden Vertreter definieren. Dieses Recht besitzt der betroffene Vertreter selbst, ein User mit Administrationsrechten sowie angelegte Mitarbeiter bzw. User, deren Login einem Mitarbeiter zugeordnet ist. So rufen Sie die Vertretung auf: Wählen Sie Stammdaten Konten Vertretungsregelung. Das Dialogfenster Vertreter wird geöffnet. Abb. 102: Dialogfenster Vertretung Parameter Feld Vertreternr. Beschreibung Weisen Sie an dieser Stelle dem Vertreter eine eindeutige Nummer zu. Sie können hierbei auch alphanumerische Eingaben machen. Über die Schaltfläche Plus wird die nächste freie Nummer automatisch vergeben. Über den Matchcode können Sie einen bestehenden Vertreter auswählen. Feld Vertretung Geben Sie hier den Mitarbeiter an, der die Vertretung des im Feld Vertreternr. gewählten Vertreters übernimmt. Liste Berechtigte Personen Hier haben Sie die Möglichkeit Personen bzw. Mitarbeiter anzugeben, die berechtigt sind die Vertretungsregelung des im Feld Vertreternr. Eingestellten Vertreters zu bearbeiten. 125 Stammdaten Artikel Artikelgruppe Allgemeines In diesem Menü können Sie Artikelgruppen festlegen und verwalten. So rufen Sie die Stammdaten der Artikelgruppen auf: Wählen Sie Stammdaten Artikel Artikelgruppen. Das Dialogfenster Warengruppen wird geöffnet. Abb. 103: Dialogfenster Warengruppen Parameter Feld Artikelgruppe Beschreibung Weisen Sie an dieser Stelle der Artikelgruppe eine eindeutige Nummer zu. Sie können hierbei auch alphanumerische Eingaben machen. Über die Schaltfläche Plus wird die nächste freie Nummer automatisch vergeben. Über den Matchcode können Sie eine bestehende Artikelgruppe auswählen. Feld Bezeichnung Geben Sie hier eine eindeutige Bezeichnung der Artikelgruppe an. Die Parameter der verschiedenen Registerkarten werden auf den folgenden Seiten erläutert. 126 Registerkarte Stammdaten Abb. 104: Registerkarte Stammdaten Parameter Beschreibung Eingangsartikel Eingangsartikel sind Artikel, die im Werk eingelagert werden. Wenn Sie diesen Haken setzen, wird u. a. im Wägefenster bei Verwiegung eines Artikels, der zu einer Artikelgruppe Deponierungsartikel gehört, abgeprüft, ob ein Begleitschein vorhanden ist. Lieferscheindruck bei Eingangswiegung unterdrücken Wenn Sie diesen Haken setzen, wird bei der Eingangsvollwiegung kein Lieferschein gedruckt. Hauptlieferwerk in Baustelle bei Bepreisung ignorieren Wenn Sie diesen Haken setzen, dann wird für diese Artikelgruppe das Hauptlieferwerk abgeschaltet, d.h. es findet immer eine werksbezogene Bepreisung statt. Feld Frachtsatzermittlung Definieren Sie hier, ob bei Artikeln dieser Artikelgruppe die Frachtsatzermittlung zonenbasiert, entfernungsbezogen oder Nach Art einer ggf. hinterlegten Speditionspreisliste erfolgen soll. Dazu müssen Sie im Kundenstamm (Stammdaten Konten Personenkonten) im Register Finanzdaten 2 in der Combobox Frachtermittlungsbasis den Eintrag Artikelgruppenabhängig wählen. Diese Optionen sind nur notwendig, wenn mit entfernungs- u. zonenbezogenen Speditionspreislisten gearbeitet wird. Feld Einheit Legen Sie hier die Standard-Einheit für diese Artikelgruppe fest. Diese Standardeinheit wird als Voreinstellung geladen, kann aber manuell verändert werden. Feld Listenpreis Hier haben Sie die Möglichkeit, einen Listenpreis für die Warengruppe einzutragen. Wird in den Preislisten u. im Artikel kein Preis gefunden, schaut das Programm nach, ob es einen Warengruppenpreis gibt und vergibt dann diesen. 127 Stammdaten Parameter Beschreibung Feld Maximale Abweichung Hier können Sie definieren, um welchen Prozentsatz ein Preis in einer Artikelpreisliste, Kundenpreisliste oder Baustellenpreisliste vom im Feld Listenpreis definierten Wert abweichen darf. Wird dieser Wert überschritten, erfolgt eine Warnung (bei Eintrag 0 wird die Warnung ausgeschaltet). Feld Mindestmenge Hier können Sie die Menge bei Artikellieferungen aus dieser Gruppe definieren, bis zu welcher Mindermengenzuschläge berechnet werden sollen. Diese Funktion greift, wenn in Zufuhrarten und Preislisten keine Mindermengen definiert sind. Feld Faktor Gewicht Hier können Sie den Umrechnungsfaktor zur Überführung von Gewichts- in Volumenangaben angeben. Dies kann z.B. in Statistiken berücksichtigt werden. Feld Kostenfaktor Hier können Sie einen frei definierbaren Kostenfaktor für diese Artikelgruppe eingeben. Feld Provisionscode An dieser Stelle können Sie einen Provisionscode für die Artikelgruppe hinterlegen, wenn eine Lieferung für einen Artikel aus dieser Artikelgruppe erfolgt. Dieser muss in den Finanzdaten (Stamm Finanzdaten Vertreterdaten Provisionscodes) gepflegt werden. Feld Provisionscode Werk An dieser Stelle können Sie einen Provisionscode für die Artikelgruppe hinterlegen. Bei einer Werksabrechnung für einen Artikel dieser Artikelgruppe wird dieser Provisionscode dann verwendet. Der Provisionscode muss in den Finanzdaten (Stammdaten Finanzdaten WerksProvisionscodes) gepflegt werden. Damit ist es möglich, einzelnen Artikelgruppen die verschiedensten Provisionscodes zu hinterlegen bzw. auch von der Provisionsberechnung auszuschließen. Feld Rabattleiste Hier können Sie eine Rabattleiste für die komplette Artikelgruppe hinterlegen. Auch diese Daten sind in den Finanzdaten (Stammdaten Finanzdaten Rabattleisten) zu pflegen. Combobox lung Dieser Punkt ist zu Statistischen Zwecken da. Die Verteilung sagt aus, wie bei einem größeren Auftrag die Abholung voraussichtlich erfolgen wird. Sie können wählen, ob die Verteilung Linear, logarithmisch fallend oder logarithmisch steigend erfolgen wird. Vertei- Linear: Sie erfolgt gleichmäßig, also immer dieselbe Menge über einen ähnlichen Zeitraum. Logarithmisch steigend: Es wird Anfangs wenig und zum Ende des Auftrags hin immer mehr abgeholt. Logarithmisch fallend: Es wird Anfangs viel und zum Ende des Auftrags hin immer weniger abgeholt. 128 Registerkarte Entladezeiten Abb. 105: Registerkarte Entladezeiten Parameter Feld Entladezeit Beschreibung Hier können Sie eine einheitsbezogene Entladezeit hinterlegen. Diese wird im Zusammenhang mit der Disposition verwendet. Im ersten Feld definieren Sie die Entladezeit und im Feld daneben die zugehörige Einheit. Im unteren Feld definieren Sie die Menge für welche die angegeben Entladezeit gilt. Feld Kostenfreie Wartezeit Hier können Sie eine kostenfreie Wartezeit definieren, die der Spediteur dann für das Be- oder Entladen einkalkulieren muss. Im ersten Feld definieren Sie den Zeitwert und im zweiten Feld die zugehörige Einheit. Feld Berechnungsschrittweite In diesem Feld können Sie definieren, in welchen Abständen eine Berechnung für längere Wartezeiten erfolgt. Artikeluntergruppen In diesem Menü können Sie Artikeluntergruppen festlegen und verwalten. Es besteht die Möglichkeit, Artikelgruppen in Artikeluntergruppen zuzuordnen. Dies ist jedoch nur sinnvoll, wenn es sehr viele Artikelgruppen gibt. So rufen Sie die Stammdaten der Artikeluntergruppen auf: Wählen Sie Stammdaten Artikel Artikeluntergruppen. Das Dialogfenster Artikeluntergruppen wird geöffnet. Abb. 106: Dialogfenster Artikeluntergruppen 129 Stammdaten Parameter Beschreibung Feld Artikeluntergruppe Weisen Sie an dieser Stelle der Artikeluntergruppe eine eindeutige Nummer zu. Sie können hierbei auch alphanumerische Eingaben machen. Über die Schaltfläche Plus wird die nächste freie Nummer automatisch vergeben. Über den Matchcode können Sie eine bestehende Artikeluntergruppe auswählen. Feld Bezeichnung Geben Sie hier eine eindeutige Bezeichnung der Artikeluntergruppe an. Feld Einheit Legen Sie hier die Standard-Einheit für diese Artikeluntergruppe fest. Diese Standardeinheit wird als Voreinstellung geladen, kann aber manuell verändert werden. Combobox Ebene Durch Wahl einer Artikeluntergruppe in dieser Combobox ergeben sich Auswirkungen auf die Funktionalität des Matchcode in einigen ausgewählten Feldern. Wenn Sie hier z.B. Artikeluntergruppe 1 wählen, dann erscheint diese Artikeluntergruppe nicht mehr im Matchcode-Fenster bei der Wahl einer Artikeluntergruppe im Artikelstamm (Feld Artikeluntergruppe). Combobox Berücksichtigung in Statistiken 130 Hier können Sie angeben, welche Betrachtungsmöglichkeiten für diese Artikeluntergruppe in Statistiken bestehen sollen. Artikel Allgemeines In diesem Menü können Sie Artikel festlegen und verwalten. So rufen Sie die Stammdaten der Artikel auf: Klicken Sie in der Symbolleiste Standard auf das Symbol Artikel . Hinweis Alternativ können Sie diese Stammdaten über Stammdaten Artikel Artikel aufrufen. Das Dialogfenster Artikel wird geöffnet. Abb. 107: Dialogfenster Artikel Parameter Feld Filtern Werk Beschreibung nach Sie können Artikel werksunabhängig oder werksabhängig aufrufen. Wird im Feld Filtern nach Werk nichts eingetragen, dann wird Artikel werksunabhängig aufgerufen. 131 Stammdaten Parameter Beschreibung Combobox Artikelkategorie Dieses Feld ermöglicht, dem Artikel besondere Merkmale zuzuweisen. Welche das genau sind, hängt davon ab, über welche Module, Rechte und Lizenzen Sie verfügen. Die Kategorien werden in den zugehörigen Modulen genauer erklärt, d.h. z.B.: Feld Artikelnummer Recyclingartikel Recyclingmodul. Lieferzuschlagsartikel Zuschläge Submissionsartikel Submission Betonartikel Betonmodul Betonsonderartikel Betonmodul Stücklistenartikel Handelsmodul Verleihartikel Handelsmodul Blockartikel Blockerfassung Sonstige Artikel Containermodul (Ist aktuell erfassbar im Containerangebot/-auftrag, in einem separaten Register. Sonstige Artikel sind dort manuell in der Belegerfassung mit Zeilentyp 2 erfassbar. Es gab hierfür eine Anpassung der Preisfindung. Wird eine Containerauftragsnummer und ein Sonstiger Artikel übergeben, erfolgt der Datenzugriff anders. Weisen Sie an dieser Stelle dem Artikel eine eindeutige Nummer zu. Sie können hierbei auch alphanumerische Eingaben machen. Über die Schaltfläche Plus wird die nächste freie Nummer automatisch vergeben. Über den Matchcode können Sie einen bestehenden Artikel auswählen. inaktiv Wenn Sie den Haken bei der Option inaktiv setzen, steht der Artikel global, d.h. für alle Werke, nicht mehr zur Verfügung. Der Artikel kann dann z.B. nicht mehr für Angebote oder an der Waage verwendet werden. Der Artikel ist damit jedoch nicht gelöscht, falls dieser an irgendwelchen Stellen, z.B. für Lieferscheine, noch benötigt wird. Artikel mit Ausprägungen Wenn Sie den Haken bei der Option Artikel mit Ausprägungen setzen, kennzeichnen Sie diesen Artikel als einen, der in mehreren Ausführungen oder Varianten vorkommen kann. Im Dialogfenster steht dann die Registerkarte Ausprägungen zur Verfügung. Diese Option steht nicht bei allen Artikelkategorien zur Verfügung. Wird ein Artikel mit Ausprägungen aus dem Artikelcockpit heraus aufgerufen, so wird der Artikelstammdatensatz nun erst geschlossen, wenn die gewählten Bearbeitungen zu den ausgeprägten Artikeln abgeschlossen sind. Feld Werksunabhängige Bezeichnung 132 Geben Sie hier eine eindeutige Bezeichnung des Artikels an. Die Parameter der verschiedenen Registerkarten werden auf den folgenden Seiten erläutert. Hinweis Einen Artikel können Sie nur für alle Werke löschen, wenn Sie alle Werke ausgewählt haben, ansonsten wird der Artikel nur für das jeweils eingestellte Werk gelöscht. Registerkarte Liste Abb. 108: Registerkarte Liste Parameter Feld Umsatzsteuer Beschreibung Geben Sie hier den Umsatzsteuercode ein. Sie können hierfür den Matchcode verwenden. Der hier angegebene Wert wird überlagert von dem in den Stammdaten Sachkontengruppe im Feld abweichender USt-Schlüssel eingetragenen. Wenn dort keiner hinterlegt wurde, kommt dieser hier zum Tragen. Erfasst und verändert wird die Umsatzsteuer unter dem Menüpunkt Finanzdaten Umsatzsteuersätze. Besteht eine Verknüpfung mit der Finanzbuchhaltung, werden die Umsatzsteuersätze der CWL übernommen. Feld Hauptartikelnummer Hier können Sie eine Hauptartikelnummer angeben. Diese wird verwendet, wenn der Lieferkunde in einem anderen Mandanten fakturiert werden soll. Dann muss es zwangsweise auch den Artikel in dem anderen Mandanten geben. Die Hauptartikelnummer ist die Verbindung zwischen den beiden Mandanten, es muss somit nicht zwangsläufig die Artikelnummer übereinstimmen. 133 Stammdaten Parameter Sonderartikel Beschreibung Setzen Sie diesen Haken, wenn es sich bei dem Artikel um einen Sonderartikel handelt. Dies kann z.B. der Fall sein, wenn Sie eine Wiegung durchführen, den gewogenen Artikel aber nicht in Ihrem Sortiment haben, d.h. eine Fremdwiegung durchführen. (Sonderartikel somit ohne Artikelerlös). Sonderartikel erscheinen in der Regel nicht in Statistiken. Werden Fremdwiegungen durchgeführt, so wird empfohlen einen Artikel mit einer Grundgebühr anzulegen, z.B. mit der Bezeichnung Fremdwiegung. Diese Grundgebühr ist nicht mengenabhängig. Die Grundgebühr wird hier, wie alle anderen Preise auch, Netto eingegeben, es wird die Umsatzsteuer berechnet. Wenn Sie mit Rabattberechnung arbeiten, können Sie in den Einstellungen festlegen, ob die Grundgebühr auch rabattiert werden soll. Setzen Sie hierzu den Haken in den Einstellungen für das Modul Faktura bei der Option Gebühren rabattieren. 134 Skontierbar Setzen Sie diesen Haken, wenn Sie auf diesen Artikel Skonto gewähren wollen. Diese Option wird jedoch von den Einstellungen in den Stammdaten des Kunden überlagert. Das bedeutet: sind dem Kunden keine Skontoprozente hinterlegt, dann ist der Artikel für diesen Kunden nicht skontierbar, auch wenn der Haken gesetzt ist. Im Weiteren heißt das, dass dieser Haken immer zu setzen ist, sobald dieser Artikel für mindestens einen Kunden skontierbar ist. Frachtfrei Setzen Sie diesen Haken, wenn der Artikel immer frachtfrei bepreist werden soll. Lagerüberwachung Wenn Sie diesen Haken setzen, wird für diesen Artikel die Lagerüberwachung ermöglicht. Der Artikel kann dann z.B. im Modul Lagerverwaltung verwendet werden. Kein deb. Beleg bei neg. Preis Wenn Sie diesen Haken setzen, werden für Lieferungen dieses Artikels bei einem Kundenpreis <= 0 interne debitorische Belege erstellt. Keine Speditionsabrechnung Setzen Sie diesen Haken, wenn für Lieferungen mit diesem Artikel keine Speditionsabrechnung stattfinden soll. Parameter Combobox vel Warnle- Beschreibung In dieser Combobox können Sie festlegen, ob bei diesem Artikel bei der Lieferstapelübernahme eine Warnung erscheinen soll, wenn es für einen Kunden keine Preisliste mit diesem Artikel gibt. Es gibt 3 Einstellmöglichkeiten: 0 – Keine Warnung Bei dieser Einstellung erfolgt keine Warnung; 1 – Warnung bei fehlender Preisliste Bei dieser Einstellung erfolgt nur eine Warnung bei der Lieferstapelübernahme, dass es keine Preisliste gibt. Dabei wird der Beleg aber in die Faktura übernommen. 2 – Fehler bei fehlender Preisliste Bei dieser Einstellung wird der Lieferschein nicht in die Faktura übernommen, wenn keine Preisliste hinterlegt ist. Feld Faktura umleiten an Kunden Dieses Feld erscheint, wenn Sie die Option Datenweitergabe an Fremdmandant aktivieren angehakt haben. (Einstellungen Stammdatenmodul Registerkarte Global). In diesem Feld tragen Sie einen externen Mandanten ein, wenn Lieferungen, die diesen Artikel enthalten, immer in einem anderen Mandanten fakturiert werden sollen. Feld Artikelgruppe Ordnen Sie hier den Artikel einer Artikelgruppe zu. Dies ist Voraussetzung zum Speichern des Artikels. Außerdem gibt es verschiedene Statistiken, die nach Artikelgruppen gruppiert sind. Zur Auswahl einer Artikelgruppe können Sie den Matchcode verwenden. Über die Schaltfläche Plus können Sie, unter der nächsten freien Nummer, eine neue Artikelgruppe anlegen. Über die Schaltfläche rufen Sie den hinterlegten Stammdatensatz auf. Feld Artikeluntergruppe Es besteht die Möglichkeit, Artikelgruppen in Artikeluntergruppen einzuordnen. Dies ist jedoch nur sinnvoll, wenn es sehr viele Artikelgruppen gibt. Das Feld Artikeluntergruppe ist aus diesem Grund optional. Artikeluntergruppen müssen nicht eingetragen werden. Combobox Freigabestatus Vollständig: Diese Option bedeutet der Artikel ist in der WDV 2012 durchgängig über die meisten Module hinweg zu sehen. Vorläufig: Diese Option bedeutet der Artikel ist vorläufig nur auf der Vertriebsseite sichtbar. Nur Labor: Diese Option bedeutet der Artikel ist nur im Zusammenhang mit der Verwendung des Labors zu sehen. Feld Kurzbezeichnung An dieser Stelle haben Sie die Möglichkeit, für diesen Artikel eine Kurzbezeichnung zu hinterlegen, die dann auf verschiedenen Formularen verwendet werden kann. (Dazu ist jedoch eine Formularanpassung notwendig). 135 Stammdaten Parameter Beschreibung Feld Hauptlieferwerk Wenn Sie für einen Artikel (in der unteren Liste dieses Registers) mehrere Werke definiert haben, so können Sie hier das Hauptlieferwerk angeben. Feld Bild / Logo Hier können Sie zu dem Artikel ein Bild hinterlegen. Über die Schaltfläche können Sie die Schnellansicht des hinterlegten Bildes aufrufen. Combobox Zusatzdruck In dieser Combobox können Sie auswählen, ob und welche Zusatzdokumente Sie bei der Liefererfassung des Artikels noch gedruckt haben möchten. Feld Begleitdokument Hier können Sie zu dem Artikel ein Begleitdokument hinterlegen, welches. z.B. eine Artikelbeschreibung enthält. Geben Sie in diesem Feld den Pfad zum Dokument an. Das Dokument wird anschließend in der Datenbank gespeichert. Verfügbar für SchwertransportGenehmigungspflicht Wenn Sie diesen Haken setzen, dann wird der Artikel für die Verwendung in der SchwertransportBearbeitung als Leistungsposition für Genehmigungspflicht-Aufwendungen verfügbar gemacht. Liste (Werksliste) In der Liste finden Sie eine Auflistung mit Informationen zum gewählten Artikel. Sie können hier das oder die Werke angeben die diesen Artikel liefern. Es ist bei der Artikelneuanlage unbedingt notwendig mindestens ein Werk anzugeben, um den Artikel speichern zu können. Sie können die Spalten individuell für jedes Werk ausfüllen. Wenn Sie bei einem Werk in der Spalte Inaktiv den Haken setzen, so wird dieser Artikel nur für dieses Werk inaktiv. Ebenso verhält es sich mit der Spalte Faktura. Wenn in der Werksliste des Artikels eine Zeile als grauer Balken angezeigt wird, dann liegt das bei Firmenverwaltung daran, dass der Anwender keinerlei Recht auf die Firma des Werks hat. Beim Leserecht ist die Zeile sicht- aber nicht editierbar. Registerkarte Details Im Register Details, können Sie Detailangaben zum Artikel machen. Sofern artikelspezifische Eintragungen vergessen wurden, können diese hier in den Artikeldaten eingetragen werden. Diese Registerkarte ist in weitere Registerkarten untergliedert. Unter Umständen werden bei Ihnen nicht alle der im Folgenden beschriebenen Registerkarten angezeigt. Wie viele und welche Registerkarten Sie sehen hängt davon ab, von welchem (Artikel)Typ der gerade betrachtete Artikel ist. 136 Registerkarte Artikeldaten Abb. 109: Registerkarte Artikeldaten Parameter Beschreibung Combobox Herstellungs-/ Deponierungsort Wenn Sie den Artikel werksunabhängig aufgerufen und für mehrere Werke angelegt haben, können Sie hier zwischen den verschiedenen Werken wechseln. Feld Werksabhängige Bezeichnung Wenn Sie eine Bezeichnung des Artikels verwenden, der speziell von Ihrem bzw. dem gewählten Werk verwendet wird, tragen Sie hier diese Bezeichnung ein. Diese Bezeichnung kann dem Werksunabhängigen Namen gleich sein. Feld Einheit Wählen Sie über den Matchcode des Artikels aus. die Einheit Einheiten erfassen Sie unter Stammdaten Einheiten. Wenn Sie z.B. die Einheit für Tonne anlegen möchten, geben Sie im Feld Einheitennummer ein t und im Feld Bezeichnung das Wort Tonne ein, da überall wo Einheiten hinterlegt werden, das Kurzzeichen verwendet wird. Feld Rezept Tragen Sie in diesem Feld die Rezeptnummer ein, wenn es sich bei dem Artikel um einen handelt, der aus mehreren Inhaltsstoffen zusammengemischt wird. Feld Qualität Tragen Sie in diesem Feld ggf. die Qualitätsbezeichnung ein. Dieses Feld hat keinerlei Verknüpfung, kann somit alternativ auch für andere Eintragungen verwendet werden. Wenn Sie zusätzlich eintragen möchten, nach welcher DIN-Norm der Artikel überwacht wird, können Sie dies im Feld Überwacht nach erfassen. Dies kann nach Wunsch auf dem Lieferschein/Rechnung usw. angedruckt werden. Feld Kostenträger Dieses Feld ist nur aktiv, wenn Sie eine Finanzbuchhaltung mit der Fähigkeit zur Durchführung einer Kostenrechnung eingebunden haben. 137 Stammdaten Parameter Feld Prov. Beschreibung An dieser Stelle können Sie einen Provisionscode für den Artikel hinterlegen. Dieser muss in den Finanzdaten (Stammdaten Finanzdaten Vertreter-Provisionscodes) gepflegt werden. Dieses Feld müssen Sie nur ausfüllen, wenn Sie eine Provisionsabrechnung durchführen. Diese Einstellung übersteuert die Einstellung in der Artikelgruppe. Feld Prov. Werk An dieser Stelle können Sie einen Provisionscode für den Artikel hinterlegen. Bei einer Werksabrechnung für diesen Artikel, wird dieser Provisionscode dann verwendet. Der Provisionscode muss in den Finanzdaten (Stammdaten Finanzdaten Werks-Provisionscodes) gepflegt werden. Dieses Feld müssen Sie nur ausfüllen, wenn Sie eine Provisionsabrechnung durchführen. Diese Einstellung übersteuert die Einstellung in der Artikelgruppe. Feld Rabattleiste Dieses Feld ist nur aktiv, sofern Lizenz u. Recht für das Modul Rabatt besitzen. Im Feld Rabattleiste können Sie eine Rabattleiste für den Artikel hinterlegen. Rabattleisten pflegen können Sie in den Finanzdaten (Stammdaten Finanzdaten Rabattleisten). Informationen zur Rabattberechnung finden Sie im Benutzerhandbuch Preisfindung. Primärer punkt 138 Verlade- Wenn Sie für einen Artikel mehrere Verladepunkte definiert haben, so können Sie hier den primären Verladepunkt definieren. Dieser primäre Verladepunkt wird im Lieferfenster voreingestellt, kann aber durch den Wiegemeister abgeändert werden. Parameter Preise Beschreibung Sie haben hier die Möglichkeit Preise (Listenpreis, Minimalpreis, Zielpreis, Produktionspreis) für Ihre Artikel einzutragen. Für Lieferzuschlagsartikel ist es hier unbedingt notwendig einen Produktionspreis anzugeben. Wenn Sie ausschließlich Preislisten für Ihre Kunden verwenden, müssen hier nicht notwendigerweise Preise hinterlegt werden. Im Register Liste in der Combobox Warnlevel können Sie einstellen, ob Lieferscheine mit Artikelpreisen in die Faktura übernommen werden sollen oder nicht. Wenn Sie Preise eintragen, haben Sie die Möglichkeit, verschiedene Statistiken auszudrucken, z.B. Differenz zwischen Listenpreis und normalen Preis usw. Die Artikelpreise im Artikelstamm stehen bei der Preisfindung an letzter Stelle. Weitere Informationen zur Preisfindung finden Sie im Benutzerhandbuch WDV Basis. Grundgebühr: Wenn Ihre Station ein Profitsammler ist, d.h. wenn Sie auch für andere Werke wiegen, dann können Sie hier für das Wiegen eine Grundgebühr festlegen. Die Grundgebühr ist werksabhängig. Dies ist vor allem bei Sonderartikeln von Bedeutung. Die Grundgebühr wird beim Verkauf des Artikels mengenunabhängig zum mengenabhängigen Preis hinzuaddiert. Wenn Sie mit einem Rabattsystem arbeiten, können Sie in den Einstellungen festlegen, ob die Grundgebühr generell rabattiert werden soll oder nicht. Vom Summenrabatt ist die Einstellung unabhängig. Max: Hier können Sie optional einen Prozentsatz angeben. Wird ein Eingabepreis in Preislisten um diesen Prozentsatz unterschritten, wird eine Warnung ausgelöst. (bei Wert 0 keine Prüfung) Feld Kostenfaktor Hier können Sie einen frei verwendbaren Faktor eingeben. Diese Angabe kann später im Zusammenhang mit Statistiken ausgewertet werden. Mangelkörnung Setzen Sie diesen Haken, wenn der Artikel nur in einer bestimmten Menge geliefert werden kann. Zusätzlich haben Sie dann die Möglichkeit im Register Zusatzartikel Ersatzartikel u. Abfallprodukte zu erfassen. Berücksichtigung der Dispo-Umlage Setzen Sie diesen Haken wenn der Artikel in diesem Werk an der Dispo-Umlage teilnimmt. Feld max. Geben Sie hier die max. monatliche Produktionsmenge des Artikels an. Dies ist jedoch nur von Belang, wenn Sie einen Artikel als Mangelkörnung deklariert haben. Nur dann sind auch Eingaben möglich. 139 Stammdaten Parameter Feld Entladezeit Beschreibung Hier können Sie eine einheitsbezogene Entladezeit hinterlegen. Diese wird im Zusammenhang mit der Disposition verwendet. Im ersten Feld definieren Sie die Entladezeit und im Feld daneben die zugehörige Einheit. Im unteren Feld (pro … Einheiten) definieren Sie die Menge für welche die angegeben Entladezeit gilt. Feld Kostenfreie Wartezeit Hier können Sie eine kostenfreie Wartezeit definieren, die für das Be- oder Entladen des Artikels einkalkuliert werden muss. Im ersten Feld definieren Sie den Zeitwert und im zweiten Feld die zugehörige Einheit. Feld Berechnungsschrittweite In diesem Feld können Sie definieren, in welchen Abständen eine Berechnung für längere Wartezeiten erfolgt. Feld Streuverluste Hier können Sie ggf. die Streuverluste in Prozent angeben, die bei diesem Artikel in der Regel auftreten. Registerkarte Text In diesem Register haben Sie die Möglichkeit einen freien Text zum Artikel einzugeben. Abb. 110: Registerkarte Text 140 Registerkarte physikalische Eigenschaften Hier können Sie ggf. die physikalischen Abmessungen des Artikels hinterlegen. Abb. 111: Registerkarte physikalische Eigenschaften Parameter Physikalische messungen Beschreibung Ab- Breite: Geben Sie hier die Breite des Artikels an. Länge: Geben Sie hier die Länge des Artikels an. Höhe: Geben Sie hier die Höhe des Artikels an. Volumen: Geben Sie hier das Volumen des Artikels an. Faktor Gewicht Volumen: Geben Sie hier einen Umrechnungsfaktor Gewicht zu Volumen an. Dieser Wert kann in Listen Berücksichtigung finden. Dazu ist jedoch eine Formularanpassung notwendig. - Mittels dieser Schaltfläche können Sie anhand der bei Breite, Länge und Höhe angegebenen Maße, automatisch das Volumen berechnen lassen. Liste Umrechnungsfaktoren In der Liste können Sie Umrechnungsfaktoren in andere Einheiten angeben. Durch Angabe von Umrechnungsfaktoren wird der Artikel zum Basislagerartikel qualifiziert und kann somit in Stücklisten verwendet werden. Besonders von Bedeutung ist die Angabe von Umrechnungsfaktoren für die Verwendung von Artikeln in dynamischen Stücklisten. 141 Stammdaten Registerkarte CE - EN – DIN Hier können Sie die Zusammensetzung des Artikels erfassen. Abb. 112: Registerkarte CE - EN - DIN Parameter Feld Art der steinskörnung Beschreibung Ge- Geben Sie hier die Art der Gesteinskörnung des Artikels im aktuellen Werk laut DIN-4226-I an. Zur Auswahl können Sie den Matchcode verwenden. Über die Schaltfläche Plus können Sie, unter der nächsten freien Nummer, eine neue Art anlegen. Über die Schaltfläche rufen Sie den hinterlegten Stammdatensatz auf. 142 Feld Korngruppe Geben Sie hier die Korngruppe des Artikels im aktuellen Werk laut DIN-4226-I an. Feld petrographischer Typ Geben Sie hier den petrographischen Typ des Artikels im aktuellen Werk laut DIN-4226-I an. Feld Schlüsselnummer Geben Sie hier die Schlüsselnummer des Artikels im aktuellen Werk an. Feld Alkaliempfindlichkeit Geben Sie hier den Schlüssel der Alkaliempfindlichkeitsklasse des Artikels im aktuellen Werk an. Parameter Beschreibung Feld letzte Erstprüfung In diesem Feld wird die Nummer der aktuell gültigen Erstprüfung für diesen Artikel angezeigt. Der Wert kann nicht geändert werden, er ergibt sich aus der Anlage der Erstprüfungen im Labor. Gültig bis: In diesem Feld wird das Ablaufdatum der aktuell gültigen Erstprüfung für diesen Artikel angezeigt. Der Wert kann nicht geändert werden, er ergibt sich aus der Anlage der Erstprüfungen im Labor. Bauklasse: In diesem Feld wird die der aktuell gültigen Erstprüfung hinterlegt Bauklasse angezeigt. Der Wert kann nicht geändert werden, er ergibt sich aus der Anlage der Erstprüfungen im Labor. Combobox Typ der Kontrollprüfung Hier können Sie auswählen welcher Typ von Kontrollprüfung ausgeführt werden soll. Liste physikalisch – chemische Eigenschaften Hier können Sie detaillierte Angaben zu chemischen oder physikalischen Eigenschaften bzw. Zusammensetzung des Artikels im aktuellen Werk machen. Registerkarte Sachkonten Auf dieser Registerkarte findet die Zuordnung der Sachkonten zu den Sachkontengruppen statt. Sachkonten richten Sie unter Stammdaten Konten Sachkonten ein. Abb. 113: Registerkarte Sachkonten Parameter Liste Beschreibung Zur Auswahl der Konten können Sie den Matchcode verwenden. Die Eingabe des Aufwandskontos ist nur notwendig, sofern Sie die Lizenz auf Spediteursabrechnung bzw. Kreditorenrechnung besitzen. Bei Neuanlage ist es möglich, dass hier bereits Sachkonten hinterlegt sind, die überschrieben werden können. Dies ist der Fall, wenn Sie unter Stammdaten Konten Sachkontengruppen hinter die entsprechende Sachkontengruppe bereits Standard-Sachkonten hinterlegt haben. 143 Stammdaten Parameter Beschreibung Sachkonto für Werks-Provisionen Wenn Sie ein spezielles Sachkonto für die Provisionen dieses Werkes verwenden, dann geben Sie dieses hier an. Registerkarte Zusatzartikel In diesem Register können Sie Zusatz- und Ersatzartikel für den aktuell gewählten Artikel angeben. Hinweis Zusatzartikel für einen Artikel können Sie nur vergeben, sofern Sie unter der Registerkarte Artikeldaten den Haken gesetzt haben bei der Option Mangelkörnung. Abb. 114: Registerkarte Zusatzdaten Parameter 144 Beschreibung Obere Liste In der oberen Liste können Sie bis zu 5 Ersatzprodukte angeben, die anstelle des Originalartikels geliefert werden können. Zur Auswahl der Ersatzartikel in der Spalte Ersatzartikel Nr., können Sie den Matchcode verwenden. Untere Liste In der unteren Liste können Sie bis zu 5 Abfallprodukte angeben, die der Kunde mit diesem Artikel zusammen abnehmen muss. Zur Auswahl der Abfallprodukte in der Spalte Abfallartikel Nr., können Sie den Matchcode verwenden. Feld Artikelnummer Geben Sie in diesem Feld die zugehörige Artikelnummer des Leergutes an, falls für diesen Artikel Leergut wieder zurück genommen werden soll. Registerkarte Statistik In diesem Register wird Ihnen eine Mengen- und Preisstatistik zum Artikel geboten. Abb. 115: Registerkarte Statistik Parameter Beschreibung Gesamtstatistik Hier sehen Sie die Gesamtstatistik zu diesem Artikel für das laufende Jahr. Liste In der Spalte Sollmenge der Liste können Sie für die einzelnen Monate und das gesamte Jahr eine Sollmenge eingeben. In den weiteren Spalten werden verschiedene Werte berechnet und Statistiken angezeigt. Die Spalten Menge kumuliert bzw. Wert kumuliert werden mit jeder Lieferung aktualisiert. 145 Stammdaten Registerkarte Lager In diesem Register sehen Sie Informationen zur aktuellen Lagermenge und Lagerbewegungen. Hinweis Unter Umständen sehen Sie hier nur die Angabe der Menge des Artikels im Lager sowie das Datum. Dies hängt damit zusammen, dass für diesen Artikel die Lagerüberwachung nicht aktiviert bzw. nicht möglich ist. Abb. 116: Registerkarte Lager Parameter Beschreibung Lager Menge phys. / verfügb. / Datum Hier sehen Sie die aktuelle Lagermenge. An erster Stelle (phys.) steht die in diesem Werk vom Artikel vorhandene Menge, d.h. es wird die komplette Menge berücksichtigt, also auch die eventuell reservierte. An zweiter Stelle (verfügb.) steht die in diesem Werk vom Artikel verfügbare Menge. Nicht berücksichtigt werden bei dieser Angabe z.B. Reservierungen. Das Datum gibt an auf welchen Zeitpunkt sich diese Lagermenge bezieht. Inventur Datum Menge / Hier sehen Sie Angaben zur Inventur. Feld Sollmenge Geben Sie hier die Sollmenge an, auf welche die Lagermenge bei einem Bestellvorschlag aufgestockt werden soll. Das Feld dient lediglich als Infofeld, ein automatischer Bestellvorgang auf die angegebene Menge erfolgt nicht. Feld Minimale Menge Geben Sie hier die minimale Menge an, ab welcher ein Bestellvorschlag für den Artikel erfolgen soll. Das Feld dient lediglich als Infofeld, ein automatischer Bestellvorgang erfolgt nicht. Mit dieser Schaltfläche öffnen Sie ein Kontextmenü, über welches Sie verschiedene Informationen und Statistiken zum Lager aufrufen können. Genauere Informationen finden Sie im Handbuch zum Modul Lagerverwaltung. 146 Die Ermittlung der Lagermenge Die aktuelle Lagermenge ermittelt sich aus 5 Anteilen: 1. Die Summe der Menge aus Produktionsmengenerfassung 2. Die negative Summe aus Nettomenge der Ausgangslieferscheine (da diese geliefert wurden, wird der Bestand geringer) 3. Die positive Summe aus Nettomenge der Eingangslieferscheine (da diese reinkommt, wird der Bestand größer) 4. Die negative Summe aus Menge, die sich aus einer Rechnung vom Typ 2 (Artikellieferung) ergibt, wenn diese: debitorisch und kein Deponierungsartikel (Lieferung von erzeugtem Material ohne LFS) kreditorisch und Deponierungsartikel (Weiterverkauf von Deponieartikeln an Entsorger bzw. Verbrennungsanlage) sind Die Rechnung wird über den Punkt Belegbearbeitung Beleg bearbeiten Rechnung erstellt. 5. Die positive Summe aus Menge die sich aus einer Kreditorenrechnung vom Typ 2 (Artikellieferung) ergibt, wenn diese: debitorisch und Deponierungsartikel (Annahme von Material ohne LFS) kreditorisch und kein Deponierungsartikel (Zukauf von Material von anderem Erzeuger/Kieswerk) sind Die Rechnung wird über den Punkt Belegbearbeitung Beleg bearbeiten Kreditorenrechnung erstellt. Registerkarte Lieferzuschläge In diesem Register können Sie festlegen, welche Zuschlagsartikel zur Berechnung des Mindermengenzuschlags bei dem aktuell geladenen Artikel herangezogen werden sollen. Weiterhin können Sie hier angeben welcher Zuschlagsartikel bei einer Entladezeit -Überschreitung die Berechnungsgrundlage bilden soll. Abb. 117: Registerkarte Lieferzuschläge Hinweis Diese Werte müssen nur eingetragen werden, wenn Sie mit Entladezeiten bzw. Mindermengenzuschlägen arbeiten. Zuschlagsartikel sind in den Artikelstammdaten als Lieferzuschlagsartikel anzulegen. 147 Stammdaten Registerkarte Fracht In diesem Register können Sie festlegen, wenn die Fracht bereits im Artikelanteil enthalten ist. Dies ist vorrangig bei Betonwarenartikeln der Fall, bei denen die Fracht nicht extra ausgewiesen werden soll. Bei Rechnungsausgang wird das Frachtsachkonto verwendet (abhängig von der Zufuhrart). Abb. 118: Registerkarte Fracht Parameter Beschreibung Artikelpreis (Liste/APL/KPL) enthält Fracht Setzen Sie diesen Haken, wenn die Fracht bereits im Artikelpreis inbegriffen ist. Feld Frachterlös Geben Sie hier den Frachterlös pro Einheit an. Feld Frachtaufwand Geben Sie hier den Frachtaufwand pro Einheit an. Fracht ist skontierbar Setzen Sie diesen Haken, wenn Sie eine Skontierung der Fracht ermöglichen wollen. Beachten Sie dass die Skontierung abhängig von den Einstellungen für die jeweilige Zufuhrart der Lieferung und der Zahlungskonditionen des Kunden im Beleg ist. Registerkarte Einkaufpreis In diesem Register können Sie zeitlich begrenzte Einkaufspreise für den Artikel erfassen. Abb. 119: Registerkarte Einkaufspreis 148 Registerkarte Kosten Dieses Register wird zur Kostenrechnung benötigt, und ist nur sichtbar wenn Sie das Modul Rezeptverwaltung besitzen. Diese Seite wird außerdem zur Ermittlung der Deckungsbeiträge benötigt. Abb. 120: Registerkarte Kosten Parameter Beschreibung Liste Materialkosten In dieser Liste können Sie zeitlich begrenzte Kosten für den Artikel erfassen. Feld Variable Kosten Geben Sie hier den anteiligen Betrag der variablen Kosten an den Artikelkosten an. Feld Fixkosten Geben Sie hier die fixen Kostenbestandteile für die Produktion des Artikels an. Feld Vertriebs- und Verwaltungskosten Geben Sie hier den Kostenanteil der Artikelkosten für Vertrieb und Verwaltung an. Registerkarte Details – weitere Registerkarten Unter Umständen werden Ihnen noch weitere Registerkarten angezeigt. Wie viele und welche Registerkarten Sie sehen hängt davon ab, von welchem (Artikel)Typ der gerade betrachtete Artikel ist. Ggf. vorhandene weitere Registerkarten werden bei den jeweiligen Modulen näher erläutert. Die Registerkarte Zuschlagsdaten (die bei dem Artikeltyp Lieferzuschlagsartikel erscheint) wird z.B. bei dem Modul Zuschläge erläutert und die Registerkarte Recyclingdaten (bei Artikeltyp Recyclingartikel) bei dem Modul Recycling usw. 149 Stammdaten Registerkarte Ausprägungen Dieses Register wird angezeigt, wenn Sie bei einem Artikel die Option Artikel mit Ausprägungen angehakt haben. In dem Register können Sie einem Artikel Ausprägungen zuordnen. Ausprägungen legen Sie an unter Stammdaten Artikel Ausprägungen. Abb. 121: Registerkarte Ausprägungen Parameter 150 Beschreibung Obere Liste In der oberen Liste können Sie die Ausprägungen angeben, die zu dem Artikel existieren. Untere Liste In der unteren Liste können Sie zu den oben angegebenen Ausprägungen ggf. die oder den Hersteller angeben. Hersteller können Sie anlegen unter Stammdaten Konten Hersteller. Registerkarte Hersteller In der Liste dieses Registers können Sie Hersteller angeben, von welchen der Artikel z.B. bezogen werden kann, bzw. welcher diesen Artikel herstellt. Wenn Sie z.B. einen Artikel Reifen erstellen, könnten Sie hier den Hersteller dieses Reifens angeben. Hersteller legen Sie an unter Stammdaten Konten Hersteller. Hinweis Wenn es sich bei diesem Artikel um einen Artikel mit Ausprägungen handelt, dann wird der Inhalt dieses Registers in der Registerkarte Ausprägungen angezeigt. Abb. 122: Registerkarte Hersteller Zur Auswahl eines Herstellers in der Spalte Herstellernummer können Sie den Matchcode verwenden. Über die Schaltfläche Plus können Sie, unter der nächsten freien Nummer, einen neuen Hersteller anlegen. Über die Schaltfläche rufen Sie den hinterlegten Stammdatensatz auf. 151 Stammdaten Artikelklassifizierung Sie können für Ihr Berichtswesen Kennzeichen-Namen - Kombinationen anlegen. Solche Artikelklassifizierungen werden mit dem Datenabgleich Artikel übertragen. Sobald mindestens ein solcher Satz angelegt ist, kann im Artikelstamm im Register Details Register Artikeldaten in einem neuen Feld das Kennzeichen einer Artikelklassifizierung angegeben werden. So rufen Sie die Stammdaten der Artikelklassifizierung auf: Wählen Sie Stammdaten Artikel Artikelklassifizierungen. Das Dialogfenster Artikelklassifizierungen wird geöffnet. Abb. 123: Dialogfenster Artikelklassifizierungen Parameter Feld Kennzeichen Beschreibung Weisen Sie an dieser Stelle der Artikelklassifizierung eine eindeutige Nummer zu. Sie können hierbei auch alphanumerische Eingaben machen. Über die Schaltfläche Plus wird die nächste freie Nummer automatisch vergeben. Über den Matchcode können Sie eine bestehende Artikelklassifizierung auswählen. Feld Bezeichnung 152 Geben Sie hier eine eindeutige Bezeichnung der Artikelklassifizierung an. Artikel-Ausprägungen Allgemeines In diesem Menü können Sie Ausprägungen für Artikel festlegen, d.h. Sie können hier gegebenenfalls verschiedene Variationen des Artikels unterscheiden. So rufen Sie die Stammdaten der Artikel-Ausprägungen auf: Wählen Sie Stammdaten Artikel Ausprägungen. Das Dialogfenster Artikel-Ausprägungen wird geöffnet. Abb. 124: Dialogfenster Artikel-Ausprägungen Parameter Feld Kennzeichen Beschreibung Weisen Sie an dieser Stelle der ArtikelAusprägung eine eindeutige Nummer zu. Sie können hierbei auch alphanumerische Eingaben machen. Über die Schaltfläche Plus wird die nächste freie Nummer automatisch vergeben. Über den Matchcode können Sie eine bestehende Artikel-Ausprägung auswählen. Feld Bezeichnung Geben Sie hier eine eindeutige Bezeichnung der Artikel-Ausprägung an. Die Parameter der verschiedenen Registerkarten werden auf den folgenden Seiten erläutert. 153 Stammdaten Registerkarte Ausprägungen In diesem Register können Sie verschiedene Ausprägungen eines Artikels anlegen. Abb. 125: Registerkarte Ausprägungen Registerkarte Artikelgruppen In diesem Register können Sie die Artikelgruppe angeben, für welche die Ausprägungen Gültigkeit haben. Abb. 126: Registerkarte Artikelgruppen Über den Matchcode wählen. können Sie eine bestehende Artikelgruppe aus- Gesteinskörnungen In diesem Menü können Sie die Gesteinskörnungen anlegen, die Sie für ihr Bauwesen benötigen. So rufen Sie die Stammdaten der Gesteinskörnungen auf: Wählen Sie Stammdaten Artikel Gesteinskörnungen. Das Dialogfenster Gesteinskörnungen wird geöffnet. Abb. 127: Dialogfenster Gesteinskörnungen 154 Parameter Feld Nummer Beschreibung Weisen Sie an dieser Stelle der Gesteinskörnung eine eindeutige Nummer zu. Sie können hierbei auch alphanumerische Eingaben machen. Über die Schaltfläche Plus wird die nächste freie Nummer automatisch vergeben. Über den Matchcode können Sie eine bestehende Gesteinskörnung auswählen. Feld Bezeichnung Geben Sie hier eine eindeutige Bezeichnung der Gesteinskörnung an. Korngruppen Anhand der Angabe von Korngrößen bzw. Korngrenzen für Gesteinskörnungen können Sie in diesem Menü ihre Baustoffe nach Korngruppen klassifizieren. So rufen Sie die Stammdaten der Korngruppen auf: Wählen Sie Stammdaten Artikel Korngruppen. Das Dialogfenster Korngruppen wird geöffnet. Abb. 128: Dialogfenster Korngruppen Parameter Feld Nummer Beschreibung Weisen Sie an dieser Stelle der Korngruppe eine eindeutige Nummer zu. Sie können hierbei auch alphanumerische Eingaben machen. Über die Schaltfläche Plus wird die nächste freie Nummer automatisch vergeben. Über den Matchcode können Sie eine bestehende Korngruppe auswählen. Feld Bezeichnung Geben Sie hier eine eindeutige Bezeichnung der Korngruppe an. Combobox Wählen Sie in der Combobox die zutreffende Klassifizierung für die Korngruppe aus. 155 Stammdaten Parameter Beschreibung Felder Korngrenzen Geben Sie hier die Größe der Siebmaschen an, mit denen die Gesteinskörnung für diese Korngruppe gefiltert wird. d: Geben Sie hier das Maß der Maschen des kleineren der beiden Siebe an. D: Geben Sie hier das Maß der Maschen des größeren der beiden Siebe an. Petrographische Typen In diesem Menü können Sie petrographische Typen anlegen, nach denen eine Einordnung der Gesteine hinsichtlich chemischer und physikalischer Beschaffenheit ermöglicht wird. So rufen Sie die Stammdaten der petrographischen Typen auf: Wählen Sie Stammdaten Artikel petrographische Typen. Das Dialogfenster petrographische Typen wird geöffnet. Abb. 129: Dialogfenster Petrographische Typen Parameter Feld Nummer Beschreibung Weisen Sie an dieser Stelle dem petrographischen Typ eine eindeutige Nummer zu. Sie können hierbei auch alphanumerische Eingaben machen. Über die Schaltfläche Plus wird die nächste freie Nummer automatisch vergeben. Über den Matchcode können Sie einen bestehenden petrographischen Typ auswählen. Feld Bezeichnung 156 Geben Sie hier eine eindeutige Bezeichnung des petrographischen Typs an. Physikalisch-chemische Materialeigenschaften In diesem Menü können Sie physikalische und chemische Materialeigenschaften angeben, welche Sie dann u. a. auf dem Lieferschein mit andrucken können. So rufen Sie die Stammdaten der Physikalisch-chemische Materialeigenschaften auf: Wählen Sie Stammdaten Artikel Physikalische Mat. Eigenschaften. Das Dialogfenster Physikalisch-chemische Materialeigenschaften wird geöffnet. Abb. 130: Dialogfenster Physikalische Eigenschaften In der Spalte (Mess-) Wert der Eigenschaft dieser Liste können Sie zeilenweise die von Ihnen benötigten Eigenschaften eingeben. Diese Eigenschaften stehen dann im Register CE – EN – DIN im Artikelstamm zur Verfügung und können dort mit den passenden (Mess-) Werten des Artikels versehen werden. Beim Löschen eines Eintrags wird geprüft, ob für die zu löschende Eigenschaft in einem Artikel ein Wert hinterlegt ist. Ist das der Fall, so wird die Löschung verweigert. Wird die Definition der Materialeigenschaften gespeichert, so werden alle geänderten Bezeichnungen in die Artikeltabelle übertragen; das Änderungsdatum der betroffenen Artikelsätze wird für den Datenabgleich hochgesetzt. 157 Stammdaten Belegzuschläge Allgemeines In diesem Menüpunkt können Sie die Belegzuschläge bzw. Energiezuschläge definieren. D.h. hier können Sie die verschiedenen Produktionsartikel angeben, auf welcher der Lieferzuschlagsartikel bzw. Energiezuschlag, wie z.B. Strom erhoben wird. Es werden hier weiterhin die zugehörigen Zuschlagspreise für die Berechnung der Zuschläge angeben. Hinweis Um mit Beleg- oder Energiezuschlägen arbeiten zu können, müssen die zugehörige Lizenz für das Modul Artikelzuschlag freigeschaltet sowie die Nutzer-Rechte für dieses Modul vergeben sein. So rufen Sie die Stammdaten der Belegzuschläge auf: Wählen Sie Stammdaten Artikel Belegzuschläge. Das Dialogfenster Artikelzuschläge wird geöffnet. Abb. 131: Dialogfenster Artikelzuschläge Parameter Feld Artikel-Nr. Beschreibung Geben Sie hier die Nummer Ihres Zuschlagsartikels ein, welcher später als Energiezuschlag aufgeschlagen werden soll. Beachten Sie, dass Sie hier bei der Neuanlage eines Zuschlags, die Artikelnummer explizit eingeben und mit der Taste Enter bestätigen müssen. Den Zuschlagsartikel legen Sie im Vorfeld unter Stammdaten Artikel Artikel an. Erfasst wird dieser als Artikelkategorie Lieferzuschlagsartikel. Wichtig ist in den Stammdaten das Füllen des Feldes Produktionspreis auf der Registerkarte Artikeldaten mit dem gewünschten Wert. Zur Auswahl eines vorhandenen Zuschlagsartikels können Sie die Taste F9 oder den Matchcode verwenden. Um den Artikelstamm nach einem Artikel zu durchsuchen, der als Zuschlagsartikel definiert werden soll, drücken Sie Shift + F9. 158 Parameter Combobox Filtern nach Werk Beschreibung In dieser Combobox können Sie das Werk wählen, für welches Sie einen Zuschlag erfassen wollen. Wenn Sie den Zuschlag für ein anderes Werk erfassen wollen, müssen Sie die Werksauswahl vor der Artikelwahl treffen. Die Parameter der verschiedenen Registerkarten werden auf den folgenden Seiten erläutert. Registerkarte Artikel, auf die der Zuschlag entfällt In der Liste dieser Registerkarte können Sie die Artikel angeben, für die ein Energiezuschlag berechnet werden soll. D.h. hier müssten z.B. all die Artikel angegeben werden, bei deren Produktion erhöhte Stromkosten anfallen, und bei welchen dann der Strom als Energiezuschlag separat im Beleg aufgeführt werden soll. Abb. 132: Registerkarte Artikel, auf die der Zuschlag entfällt Parameter Liste Beschreibung Geben Sie in der Spalte Artikel-Nr. die Nummern Ihrer Artikel an. Geben Sie alle Artikel an die mit einem Zuschlag behaftet werden sollen. Sie können zur Auswahl der Artikel auch den Matchcode verwenden. Wichtig ist, dass bei den gewählten Artikeln immer ein Produktionspreis in den Stammdaten angegeben ist. In der Spalte Mengenfaktor geben Sie an, welche Menge mit dem Zuschlag belastet werden soll. Geben Sie an dieser Stelle beispielsweise eine 2 an, wird nur jede 2. Mengeneinheit des Artikels mit dem Zuschlag behaftet, bei 100 t wären das z.B. 50 t, zu denen der Zuschlag hinzukommt. In der Spalte Einheit wird die Einheit direkt aus den Stammdaten des Artikels geladen und kann an dieser Stelle nicht verändert werden. Möchten Sie die Einheit verändern, so wechseln Sie in die Stammdaten des Artikels (Stammdaten Artikel Artikel Registerkarte Details). Im Feld Einheit können Sie die gewünschte Einheit auswählen. Mit dieser Schaltfläche werden alle Artikel des gewählten Werks in die Liste übernommen. 159 Stammdaten Hinweis Für alle Artikel, die Sie in die Liste dieser Registerkarte eintragen, gelten dieselben, auf der Registerkarte Zuschlagspreise eingetragenen Zuschlagspreise. Eine zeilenweise Zuordnung ist nicht möglich! 160 Registerkarte Zuschlagspreise Hier legen Sie die Zuschlagspreise fest, für die auf der Registerkarte Artikel, auf die der Zuschlag entfällt erfassten Artikel. Abb. 133: Registerkarte Zuschlagspreise Parameter Liste Beschreibung Wählen Sie hier zunächst in der ersten Spalte mittels Matchcode die Bezugsart aus. Beim Klick auf die Schaltfläche Matchcode erscheint das Dialogfenster Bezugsarten des Zuschlages. Die Optionen bzw. Bezugsarten haben folgende Bedeutungen: Allgemein: Der Zuschlag gilt für alle Kunden Kundengruppenspezifisch: Der Zuschlag gilt für bestimmte Kundengruppen Kundenspezifisch: Der Zuschlag gilt nur für einen einzelnen Kunden Bei den Optionen kundengruppenspezifisch sowie kundenspezifisch ist die Bezugsmenge entweder die Kundengruppe oder die Kundennummer. Tragen Sie in Spalte Bezugs-Nr. die passende Nummer ein. Die Spalte Bezugs-Bezeichnung wird automatisch ausgefüllt. In der Spalte ab Produktionspreis erfassen Sie, ab welchem Produktionspreis ein Zuschlag errechnet werden soll. Beachten Sie dabei, dass der Produktionspreis in den Artikelstammdaten des Lieferzuschlagsartikels größer sein muss als der Produktionspreis dieser Spalte, um einen Zuschlag zu berechnen. Beträgt dieser z.B. im Artikelstamm = 2,25 € und in dieser Spalte = 2,20 €, dann beträgt die Differenz 5 Cent, da ja bereits ab 2,20 ein Zuschlag berechnet wird. Der Produktionspreis im Artikelstamm bezieht sich immer auf den Zuschlagsartikel. In der Spalte Schrittweite Produktionspreis legen Sie fest, in welchen Schritten der Produktionspreis errechnet werden soll. Tragen Sie hier beispielsweise 0,05 (für 5 Cent) ein, dann wird zu der Differenz zwischen dem Produktionspreis aus dem Artikelstamm und dem Produktionspreis der Spalte ab Produktionspreis diese 0,05 hinzuaddiert. Anschließend wird alles noch einmal durch diese 0,05 geteilt. Die Schrittweite kann nur linear erfolgen. In der Spalte Zuschlag zur Artikelmenge erfassen Sie, welchen Zuschlag Sie zur Artikelmenge hinzurechnen. Dieser Zuschlag ist dann später in der Rechnung abhängig vom Betrag der Spalte ab Produktionspreis, dem Produktionspreis im Artikelstamm und von der Spalte Mengenfaktor der Registerkarte Artikel, auf die der Zuschlag entfällt. 161 Stammdaten Hinweis Genaue Informationen zu den Belegzuschlägen finden Sie im Benutzerhandbuch zu Belegzuschlägen und Preisgleitklauseln für Energie und Rohstoffe. 162 Fremdsprachliche Bezeichnungen Allgemeines Hier können Sie zu Artikeln fremdsprachliche Artikelbezeichnungen angeben und pflegen. Diesen Menüpunkt sehen Sie nur, wenn Sie über Lizenz und Nutzer-Rechte für das Modul Fremdsprache verfügen. Das Modul dient dazu, Mehrsprachigkeit in der WDV zu implementieren. Hinweis Ist eine Lizenz für das Modul Fremdsprache vorhanden, stehen Ihnen im System an einigen Stellen erweiterte Optionen zur Verfügung. So rufen Sie die Stammdaten der fremdsprachlichen Artikelbezeichnungen auf: Wählen Sie Stammdaten Artikel fremdsprachliche Bezeichnungen. Das Dialogfenster fremdsprachliche Artikelbezeichnungen wird geöffnet. Abb. 134: Dialogfenster fremdsprachliche Artikelbezeichnungen Parameter Liste Beschreibung In der Bearbeitungsmaske dieser Liste können Sie fremdsprachliche Bezeichnungen zu Artikeln anlegen. Wählen Sie zunächst die Artikel zu denen Sie Bezeichnungen hinterlegen möchten mit dem Mehrfachmatchcode aus. Anschließend finden Sie die Artikel – u. a. geordnet nach Werk – in der Liste. Zum Bearbeiten eines Satzes markieren Sie die Zeile mit dem Landescode für den Sie eine Bezeichnung anlegen wollen. Mit der Leertaste oder durch Doppelklick wird ein Eingabedialog (Dialogfenster fremdsprachl. Artikelnamen) angezeigt, in dem die gewünschte Bezeichnung eingetragen werden kann. Neue Landescodes können Sie ggf. über Stammdaten Länder anlegen. 163 Stammdaten Weiterverarbeitung der angelegten Daten Im Programm werden die Daten momentan nicht weiterverarbeitet. Diese sollen nur dazu dienen, in den Reports ein Umschalten der Artikelbezeichnungen entsprechend dem beim Personenkonto eingestellten Landeskennzeichen vornehmen zu können. Chargennummern Zollübergang Dieser Menüpunkt dient dazu, die Zollabfertigung bei Lieferungen in andere Länder zu vereinfachen. Bei Lieferungen in die Schweiz werden z.B. verschiedene Artikel unter einer Chargennummer zusammengefasst. Diese Chargennummer wird vom Zoll festgelegt und ist eine Art Artikelgruppe. So rufen Sie die Stammdaten der Chargennummern Zollübergang auf: Wählen Sie Stammdaten Artikel Chargennummern Zollübergang. Das Dialogfenster Artikel Chargennummern Zollübergang wird geöffnet. Abb. 135: Dialogfenster Chargennummern Zoll Parameter Feld Nummer Beschreibung Weisen Sie an dieser Stelle der Zollübergangschargennummer eine eindeutige Nummer zu. Sie können hierbei auch alphanumerische Eingaben machen. Über die Schaltfläche Plus wird die nächste freie Nummer automatisch vergeben. Über den Matchcode können Sie eine bestehende Chargennummer auswählen. 164 Feld Bezeichnung Geben Sie hier eine eindeutige Bezeichnung der Zollübergangschargennummer an. Liste – links In der linken Liste legen Sie die für das gewünschte Land geltende Chargennummer fest. Wählen Sie zunächst in der Spalte Landeskennzeichen das Land zu dem Sie Chargennummern hinterlegen möchten mit dem Matchcode aus. Anschließend finden Sie das Land in der Liste. In der Spalte Zollübergangs-Artikelnummer kann dann die korrekte Nummer eingetragen werden. Parameter Liste – rechts Beschreibung In der Rechten Liste nehmen Sie die Zuordnung der eigenen Artikel zu der Chargennummer vor. Es kann natürlich eine Auswertung über die verwendeten Chargennummern vorgenommen werden. Hinweis Man kann dabei für jedes Land, für das Länderstammdaten existieren eine eigene Chargennummer für den Zollübergang angeben. 165 Stammdaten Mitarbeiter Mitarbeitergruppen In diesem Dialogfenster können Sie Mitarbeiter- bzw. Personengruppen definieren. Legen Sie hier z.B. eine Mitarbeitergruppe Verwaltung an. Anschließend können Sie Ihren Mitarbeitergruppen Mitarbeiter zuordnen, siehe Abschnitt Mitarbeiter. Die Zuordnung der Mitarbeiter zu Mitarbeitergruppen erhöht die Übersichtlichkeit ihrer WDV Stammdaten. Legen Sie hier vor allem auch die Lohnarten fest, die direkt aus dem Lohnprogramm kommen. So rufen Sie die Stammdaten für Mitarbeitergruppen auf: Wählen Sie Stammdaten Mitarbeiter Mitarbeitergruppen. Das Dialogfenster Personen- / Mitarbeitergruppen wird geöffnet. Abb. 136: Dialogfenster Mitarbeitergruppen Parameter Feld Nummer Beschreibung Weisen Sie an dieser Stelle der Mitarbeitergruppe eine eindeutige Nummer zu. Sie können hierbei auch alphanumerische Eingaben machen. Über die Schaltfläche Plus wird die nächste freie Nummer automatisch vergeben. Über den Matchcode können Sie die Stammdaten einer bestehenden Mitarbeitergruppe auswählen. 166 Feld Bezeichnung Geben Sie hier eine eindeutige Bezeichnung der Mitarbeitergruppe an. Feld Bezeichnung 2 Geben Sie hier optional eine alternative bzw. zweite Bezeichnung oder weitere Erläuterungen zur primären Bezeichnung der Mitarbeitergruppe an. Parameter Lohn Kosten Beschreibung Zusätzlicher Kostenfaktor: Hier können Sie einen pauschalen Aufschlagsatz auf die Lohnkosten der Gruppe eingeben. Zusätzlicher Kostenfaktor VJ: Hier können Sie einen Aufschlagsatz auf die Lohnkosten der Gruppe eingeben. Arbeitnehmer Art Geben Sie an, ob es sich um einen Gehalts- oder Lohnempfänger handelt. Gehaltsempfänger: Setzen Sie diese Option, wenn die Mitarbeitern dieser Gruppe ein Gehalt bekommen. Lohnempfänger: Setzen Sie diese Option wenn, die Mitarbeitern dieser Gruppe einen Lohn bekommen. Lohnkosten relevante Lohnarten Hier können Sie optional Lohnarten angeben, welche Auswirkungen auf die Lohnkosten dieser Mitarbeitergruppe haben. Die Lohnart können Sie in der Spalte Lohnart auswählen. Für diese Funktion ist eine Verbindung zur Lohndatenbank nötig. Zu ersetzende Lohnart für diese Lohnart Hier können Sie beim Export eine Lohnart durch eine andere ersetzen lassen. Tragen Sie die zu ersetzende Lohnart in die Spalte Lohnart 1 ein und die die diese ersetzen soll in die Spalte Lohnart 2. Für diese Funktion ist eine Verbindung zur Lohndatenbank nötig. 167 Stammdaten Mitarbeiter Allgemeines In diesem Dialogfenster können Sie Mitarbeiter definieren. Sie können zu einem Mitarbeiter allgemeine Kontaktdaten, Kraftfahrerdaten, Personaldaten, Rechnungen etc. anlegen. So rufen Sie die Stammdaten für Mitarbeiter auf: Wählen Sie Stammdaten Mitarbeiter Mitarbeiter. Das Dialogfenster Personen / Mitarbeiter wird geöffnet. Im Folgenden ist die Registerkarte Stammdaten abgebildet. Die Parameter der weiteren Registerkarten werden auf den folgenden Seiten erläutert. Abb. 137: Dialogfenster Mitarbeiter Parameter Feld Nummer Beschreibung Weisen Sie an dieser Stelle dem Mitarbeiter eine eindeutige Nummer zu. Sie können hierbei auch alphanumerische Eingaben machen. Über die Schaltfläche Plus wird die nächste freie Nummer automatisch vergeben. Über den Matchcode können Sie die Stammdaten eines bestehenden Mitarbeiters auswählen. Wird ein Mitarbeiter gelöscht, wird er aus der Werksansprechpartnerliste entfernt. Bei der Neuanlage eines Mitarbeiters und sofortiger Zuweisung eines Werkes wird der Mitarbeiter sofort in die Werksansprechpartnerliste gesetzt. 168 Parameter Beschreibung Adressdaten (Anrede, Name, Vorname, Strasse, Land, PLZ, Ort, Vorwahl, Telefon, Funktelefon, Geburtstag etc.) Hier können Sie die Adresse und weitere Kontaktinformationen zum Mitarbeiter, wie Telefonnummern hinterlegen. Land: Ist das Fremdsprachenmodul installiert, ist dieses Feld ein Pflichtfeld. Tragen Sie in diesem Fall hier mittels Matchcode den Landescode ein. Länder können Sie unter Stammdaten Länder erfassen. Wenn Sie nicht mit dem Fremdsprachenmodul arbeiten, können Sie hier freien Text eintragen. (Europa): Erfassen Sie hier ggf. die Landesvorwahl des jeweiligen Landes. Vorwahl: Die Ortsnetzvorwahl tragen Sie im Feld Vorwahl ein. Somit braucht diese nicht 2x für Telefonnummer u. Faxnummer erfasst werden. - Mit dieser Schaltfläche öffnen Sie das Dialogfenster Wählen / Anrufüberwachung. Feld Login Name In diesem Feld können sie optional einen LoginNamen für den Mitarbeiter erfassen, mit dem dieser sich z.B. an den Kalender anmelden kann. Feld E-Mail Hier können Sie die E-Mail-Adresse des Mitarbeiters eintragen. Die Schaltfläche ermöglicht es Ihnen, sofern zum Mitarbeiter eine E-Mail Adresse erfasst wurde, direkt in Outlook zu wechseln, um eine Mail zu schreiben. Feld Internet Hier können Sie eine Internetadresse, z.B. zur Firma des Mitarbeiters, hinterlegen. Mitarbeiter inaktiv Wenn Sie diesen Haken setzen, steht der Mitarbeiter nicht mehr als aktiver Mitarbeiter zur Verfügung, d.h. dieser kann z.B. nicht mehr für die Bearbeitung einer Aufgabe eingeteilt werden. Sie können den Mitarbeiter bei Bedarf durch Entfernen des Hakens wieder aktivieren. Bild Hier können Sie eine Bilddatei mit dem Foto des Mitarbeiters hinterlegen. Grafiken können als JPG, BMP, PNG usw. eingefügt werden. Unterschrift Hier können Sie eine Bilddatei mit der Unterschrift des Mitarbeiters hinterlegen, bzw. eine vorhandene Bilddatei entfernen. Ist der abgebildete Pin grau, dann bedeutet dies, es ist keine Bilddatei hinterlegt. Ist der abgebildete Pin rot, dann ist eine Bilddatei mit der Unterschrift hinterlegt. 169 Stammdaten Registerkarte Kraftfahrerdaten In diesem Register können Sie Angaben zur Fahrerlaubnis des Mitarbeiters hinterlegen. Abb. 138: Registerkarte Kraftfahrerdaten Parameter Beschreibung Feld FührerscheinKlasse Hier können Sie die Führerscheinklassen eintragen, über die der Mitarbeiter verfügt. Feld Ausstelldatum Hier können Sie das Ausstelldatum des Führerscheins mittels Datumswahl Feld Ablaufdatum Führerschein angeben. Falls der Führerschein nur befristet gilt, können Sie hier das Ablaufdatum mittels Datumswahl angeben. Feld Führerscheinnummer In diesem Feld können Sie die Nummer des Führerscheins angeben. Feld Ausstellende Behörde Hier können Sie die Behörde eintragen, welche den Führerschein ausgestellt hat. Feld Nachschulung Berufsqualifizierung Hier können Sie das Datum einer etwaigen bzw. der nächsten Nachschulung oder Qualifizierung angeben. Zur Auswahl können Sie die Datumswahl Listen verwenden. In der Liste links können Sie die Identifikationsnummer und das Ablaufdatum der Fahrerkarte eintragen, welche der Fahrer im Zusammenhang mit der Verwendung eines digitalen Tachografen benötigt. In der Liste rechts können Sie absolvierte Qualifizierungen hinsichtlich der Fahrerlaubnis angeben. Dies könnten Maßnahmen wie z.B. Staplerschein, Schwerlasttransport etc. sein. In der Spalte Datum können Sie das Datum der Qualifizierungsmaßnahme angeben. 170 Registerkarte Personaldaten In diesem Register können Sie die genauen Daten des Personalkontos des Mitarbeiters angeben. Abb. 139: Registerkarte Personaldaten Parameter Beschreibung Feld Kürzel Hier können Sie das Personenkürzel des Mitarbeiters eintragen, falls vorhanden. Feld Ausbildung Hier können Sie die Ausbildung bzw. erlangte Qualifikation des Mitarbeiters eintragen. Feld Firma Wenn Sie mit einer Mehrfirmenverwaltung arbeiten, können Sie hier die Firma eintragen, in welcher der Mitarbeiter tätig ist. Zur Auswahl können Sie den Matchcode verwenden. Feld Werk Tragen Sie hier das Werk ein, in dem der Mitarbeiter tätig ist. Wird die Werksinformation entfernt, so wird beim Speichern der Mitarbeiter aus der Werksansprechpartnerliste entfernt. Feld Abteilung Hier können Sie die Abteilung eintragen, in welcher der Mitarbeiter tätig ist. Feld Büro Nummer Hier können Sie die Büronummer des Mitarbeiters angeben. Feld Funktion Hier können Sie die Funktion angeben, die der Mitarbeiter im Unternehmen innehat. Feld Einstellungsdatum Hier können Sie mittels Datumswahl das Datum angeben, zu dem der Mitarbeiter eingestellt wurde. Feld Entlassungsdatum das DaHier können Sie mittels Datumswahl tum angeben, zu dem der Mitarbeiter entlassen worden ist, bzw. werden soll. Durch die Angabe eines Entlassungsdatums wird der Mitarbeiter ab dem angegebenen Datum inaktiv gesetzt. Hierbei können ggf. bestehende Abhängigkeiten beseitigt werden, wenn der Mitarbeiter z.B. als Vertreter hinterlegt wurde. 171 Stammdaten Parameter Feld Personen Gruppe Beschreibung Hier können Sie den Mitarbeiter einer Mitarbeiterbzw. Personengruppe zuordnen. Personengruppen können Sie unter Stammdaten Mitarbeiter Mitarbeitergruppen anlegen. Feld SV Nummer Geben Sie in diesem Feld die Sozialversicherungsnummer des Mitarbeiters an. Zeiten überprüfen Wenn Sie diesen Haken setzen, werden vom Programm die Zeiten geprüft. Feld Stundensatz Tragen Sie hier den Stundensatz ein, den der Mitarbeiter bekommt. Feld Vorgesetzter Hier können Sie den Vorgesetzten des Mitarbeiters angeben. Feld Stellv. Hier können Sie den Stellvertreter des Vorgesetzten des Mitarbeiters angeben. Registerkarte Zeiten In diesem Register haben Sie die Möglichkeit Kosten sowie Urlaubszeiten des Mitarbeiters bezüglich eines Abrechnungsjahres zu erfassen und pflegen. Option Kosten Die Wahl dieser Option bietet Ihnen einen Vergleich zwischen den geplanten Kosten und den tatsächlichen Kosten. Abb. 140: Registerkarte Zeiten - Option Kosten 172 Parameter Beschreibung Combobox Abrechnungs Jahr Geben Sie in dieser Combobox das Jahr an, für das Sie die Kosten eines Mitarbeiters angeben oder bearbeiten wollen. Die Combobox ist nur aktiv, wenn Sie die Option Kosten gewählt haben. Kosten / Urlaub Sie haben hier die Auswahl zwischen der Option Kosten und der Option Urlaub. Parameter Liste Beschreibung Bei Wahl der Option Kosten, wird Ihnen eine Liste angezeigt, in welcher Sie die geplanten Kosten (Soll) mit den tatsächlichen Kosten (Ist) vergleichen können. In der Liste können Sie für jeden Monat die geplanten Soll Stunden und Soll Std. Sätze des Mitarbeiters hinterlegen. Aus diesen errechnet die WDV automatisch die auf Basis dieser Werte entstehenden Soll Kosten. Die Angaben der Ist Std. und Ist Kosten werden direkt aus der Datenbank gezogen. Option Urlaub Die Wahl dieser Option bietet Ihnen einen Überblick der Urlaubstage und krankheitsbedingten Fehltage des Mitarbeiters. Abb. 141: Registerkarte Zeiten - Option Urlaub Parameter Beschreibung Combobox Abrechnungs Jahr Die Combobox ist nur aktiv, wenn Sie die Option Kosten gewählt haben. Kosten / Urlaub Sie haben hier die Auswahl zwischen der Option Kosten und der Option Urlaub. Liste Bei Wahl der Option Urlaub, wird Ihnen eine Liste angezeigt, in welcher Sie ein Jahr (Spalte Jahr) und die dem Mitarbeiter für dieses Jahr zu Verfügung stehenden Urlaubstage (Spalte Urlaub) angeben können. In den weiteren Spalten sehen Sie die bereits genommenen Urlaubstage (Urlaub genommen) die noch verbleibenden Urlaubstage (Resturlaub) sowie mögliche Fehltage durch Krankheit (Krank Tage). 173 Stammdaten Registerkarte Rechnungen In dieser Liste werden die Rechnungen, die für einen Fremdarbeiter gestellt wurden Monatsabgegrenzt eingetragen. Diese dienen der Kostenkalkulation anstelle des Lohnimportes. Abb. 142: Registerkarte Rechnungen Parameter Spalte Nr. Rechnungs Beschreibung Tragen Sie in dieser Spalte die Rechnungsnummer der betreffenden Rechnung ein. Spalte Monat Tragen Sie in dieser Spalte den Monat ein, für welchen die Rechnung gestellt wurde. Spalte Jahr Tragen Sie in dieser Spalte das zu Rechnung und Monat gehörende Jahr ein. Spalte Baustellensuche in Angeboten Tragen Sie in dieser Spalte den Rechnungsbetrag ein. Registerkarte Bruttolohn LA Struktur Abb. 143: Registerkarte Bruttolohn LA Struktur Parameter Beschreibung Mit dieser Schaltfläche können Sie die Einstellungen bzw. Angaben von einem anderen bestehenden Mitarbeiterprofil auf das vorliegende kopieren. Das Profil wird dabei leer kopiert. 174 Nicht in Pers. Entgelt eingehende Lohnarten In dieser Liste können Sie ggf. Lohnarten auflisten, welche nicht in das Entgelt des Mitarbeiters einfließen. Zusätzliche Arbeitgeberkosten Lohnarten In dieser Liste können Sie ggf. Lohnarten auflisten, welche zusätzliche Arbeitgeberkosten darstellen. Registerkarte Zugeordnete Daten In diesem Register können Sie festlegen, dass Mitarbeiter nur die Baustellen bestimmter Baustellengruppen bzw. nur die Personenkonten bestimmter Personenkontengruppen bearbeiten können. Sie könnten somit festlegen, dass der Mitarbeiter XY zwar die Personenkonten von Debitoren bearbeiten kann, jedoch nicht die von Kreditoren. Der Mitarbeiter hat aber natürlich die Möglichkeit die Personenkonten der Kreditoren einzusehen. Hinweis Dieses Register sehen Sie nur, wenn Sie in den Einstellungen der Stammdaten (Programm Einstellungen Stammdatenmodul Registerkarte Global) in der Liste Allgemein den Haken gesetzt haben bei der Option Editierung von Baustellen und Konten nur durch Mitarbeiterzuordnung. Abb. 144: Registerkarte Zugeordnete Daten Parameter Beschreibung Obere Liste - Baustellengruppen In dieser Liste können Sie die Baustellengruppen angeben, die der Mitarbeiter bearbeiten darf. Wählen Sie die gewünschten Gruppen in der Spalte Baustellengruppe aus. Zur Auswahl können Sie den Matchcode verwenden. Es handelt sich hierbei um einen Matchcode mit Mehrfachauswahl. Alle nicht in der Liste angegebenen Gruppen kann der Mitarbeiter lediglich ansehen. Untere Liste - Personenkontengruppe In dieser Liste können Sie die Personenkontengruppen angeben, die der Mitarbeiter bearbeiten darf. Wählen Sie die gewünschten Gruppen in der Spalte KGr - Nummer aus. Zur Auswahl können Sie den Matchcode verwenden. Es handelt sich hierbei um einen Matchcode mit Mehrfachauswahl. Alle nicht in der Liste angegebenen Gruppen kann der Mitarbeiter lediglich ansehen. 175 Stammdaten Registerkarte Zusatzfelder Wenn notwendig, können Sie Zusatzfelder einrichten. Genauere Informationen hierzu finden Sie auch unter Registerkarte Zusatzfelder im Abschnitt Werkestammdaten . Abb. 145: Registerkarte Zusatzfelder Die Definition der Zusatzfelder erfolgt unter Stammdaten Mitarbeiter Zusatzfelder Mitarbeiter. Funktion In diesem Dialogfenster können Sie Funktionen bzw. Posten anlegen. Anschließend können Sie einem Mitarbeiter in den Mitarbeiterstammdaten eine Funktion zuordnen. Funktionen, die Sie anlegen könnten sind z.B. Abteilungsleiter, Servicekraft etc. So rufen Sie die Stammdaten für Mitarbeiter Funktionen auf: Wählen Sie Stammdaten Mitarbeiter Funktion. Das Dialogfenster Mitarbeiter Funktionen wird geöffnet. Abb. 146: Dialogfenster Mitarbeiter Funktionen Parameter Feld Nummer Beschreibung Weisen Sie an dieser Stelle der Mitarbeiter Funktion eine eindeutige Nummer zu. Sie können hierbei auch alphanumerische Eingaben machen. Über die Schaltfläche Plus wird die nächste freie Nummer automatisch vergeben. Über den Matchcode können Sie die Stammdaten einer bestehenden Mitarbeiter Funktion auswählen. Feld Bezeichnung 176 Geben Sie hier eine eindeutige Bezeichnung der Mitarbeiter Funktion an. Abteilung In diesem Dialogfenster können Sie Abteilungen anlegen. Anschließend können Sie einem Mitarbeiter in den Mitarbeiterstammdaten einer Abteilung zuordnen. Abteilungen, die Sie anlegen, könnten z.B. Verwaltung, Wartung, Waage etc. sein. So rufen Sie die Stammdaten für Mitarbeiter Abteilungen auf: Wählen Sie Stammdaten Mitarbeiter Abteilung. Das Dialogfenster Mitarbeiter Abteilungen wird geöffnet. Abb. 147: Dialogfenster Mitarbeiter Abteilungen Parameter Feld Nummer Beschreibung Weisen Sie an dieser Stelle der Abteilung eine eindeutige Nummer zu. Sie können hierbei auch alphanumerische Eingaben machen. Über die Schaltfläche Plus wird die nächste freie Nummer automatisch vergeben. Über den Matchcode können Sie die Stammdaten einer bestehenden Abteilung auswählen. Feld Bezeichnung Geben Sie hier eine eindeutige Bezeichnung der Abteilung an. 177 Stammdaten Zusatzfelder Mitarbeiter Mit Hilfe dieses Menüpunktes können Zusatzfelder für Mitarbeiter definiert werden. Dann erscheint in den Stammdaten des Mitarbeiters (Stammdaten Mitarbeiter Mitarbeiter) die Registerkarte Zusatzfelder, unter der die gewünschten zusätzlichen Daten angezeigt werden. So rufen Sie die Zusatzfelder für Mitarbeiter auf: Wählen Sie Stammdaten Mitarbeiter Zusatzfelder Mitarbeiter. Das Dialogfenster Zusatzfelder Personen / Mitarbeiter wird geöffnet. Abb. 148: Dialogfenster Zusatzfelder Personen / Mitarbeiter Parameter Feld Nummer Beschreibung Weisen Sie an dieser Stelle dem Zusatzfeld eine eindeutige Nummer zu. Sie können hierbei auch alphanumerische Eingaben machen. Über die Schaltfläche Plus wird die nächste freie Nummer automatisch vergeben. Über den Matchcode können Sie ein bestehendes Zusatzfeld auswählen. Neuanlage Bei der Neuanlage ist zunächst der Datentyp des Zusatzfeldes festzulegen, dazu stehen sechs Optionen zur Auswahl. Sie haben die Wahl zwischen Adresse, Feld, Text, Datum und Zahl. Zur Auswahl setzen Sie einfach den Punkt vor dem gewünschten Typ. Je nachdem welche Form Sie wählen, werden Ihnen weitere Eingabefelder in diesem Dialog angezeigt. 178 Feld Name Geben Sie hier den Namen für den Eintrag an. Combobox Datenobjekt Diese Combobox ist nur sichtbar, wenn Sie den Datentyp Feld wählen. Pflichtfeld Wenn Sie diesen Haken setzen, wird das angelegte Zusatzfeld zu einem Pflichtfeld gemacht. Dann muss bei der Neuanlage eines Kunden dieses Feld einen Wert haben, um den Datensatz speichern zu können. Zufuhrarten Allgemeines Hier können Sie die für Ihr Unternehmen relevanten Zufuhrarten anlegen. Da kein Lieferschein ohne Angabe der Zufuhrart erstellt werden kann, muss mindestens eine Zufuhrart angelegt werden. Zu unterscheiden sind frachtbehaftete und nicht frachtbehaftete Zufuhrarten. Ab Werk ist logischerweise nicht frachtbehaftet, wohingegen frei Bau frachtbehaftet ist. Aus diesem Grund muss bei der Erfassung eines Frei-Bau-Lieferscheins auch ein Spediteur angegeben werden. Es werden in der Regel so viele Zufuhrarten angelegt, wie es unterschiedliche Frachtsätze geben kann, z.B. 2-Achser, 3-Achser, Solo, Sattel, etc.) So rufen Sie die Stammdaten der Zufuhrarten auf: Wählen Sie Stammdaten Zufuhrarten. Das Dialogfenster Zufuhrarten wird geöffnet. Abb. 149: Dialogfenster Zufuhrarten Parameter Feld Zufuhrart Beschreibung Weisen Sie an dieser Stelle der Zufuhrart eine eindeutige Nummer zu. Sie können hierbei auch alphanumerische Eingaben machen. Über die Schaltfläche Plus wird die nächste freie Nummer automatisch vergeben. Über den Matchcode können Sie eine bestehende Zufuhrart auswählen. Feld Bezeichnung Geben Sie hier eine eindeutige Bezeichnung der Zufuhrart an. 179 Stammdaten Die Parameter der verschiedenen Registerkarten werden auf den folgenden Seiten erläutert. Registerkarte Daten Abb. 150: Registerkarte Daten Parameter Beschreibung Zufuhrart ist frachtbehaftet Setzen Sie diesen Haken nur dann, wenn dies eine frachtbehaftete Zufuhrart ist, d.h. die Frachtkosten bei dieser Zufuhrart betrachtet werden sollen. Sie müssen anschließend im Feld Umsatzsteuercode die zugehörige Umsatzsteuer angeben. Die Eingabe des Umsatzsteuerschlüssels (Stammdaten Finanzdaten Umsatzsteuersätze) ist zwingend notwendig, ebenso das Hinterlegen eines Sachkontos (Stammdaten Konten Sachkonten). Bei Ab-Werk-Lieferungen (Abholung, keine Frachtberechnung) vergeben Sie der Zufuhrart ein Kurzzeichen (alphanumerisch ist möglich), erfassen die Bezeichnung und speichern die Zufuhrart. Abrechnung im Stundensatz Setzen Sie diesen Haken, wenn Lieferscheine mit dieser Zufuhrart frachtseitig im Stundensatz und nicht pro Mengeneinheit des Artikels abgerechnet werden sollen. Solche LS erhalten während der Lieferstapelübernahme eine Zusatzposition mit dem Stundensatzartikel und der Menge Null und werden mit einer Fakturasperre versehen. Über die Stundensatz-Nacherfassung können dann die Stundensätze eingegeben und die LS abgerechnet werden. Wählen Sie im Feld Stundensatz-Artikel den zugehörigen Stundensatz aus. 180 Parameter Max. Gesamtgewicht Beschreibung Durch Angabe dieser Werte können Sie verhindern, dass Sie Fahrzeuge dieser Zufuhrart überladen. Es ist hierbei zu beachten, dass das direkt im Fahrzeugstamm festgelegte Gesamtgewicht vorrangig behandelt wird. Warnung: Geben Sie das max. Gesamtgewicht für diese Zufuhrart ein, ab dem eine Warnung bei der Liefererfassung ausgegeben werden soll. Wenn Sie keine Angabe machen oder eine 0 eintragen, heißt dies, dass keine Prüfung stattfindet. Liefersperre: Geben Sie das maximale Gesamtgewicht für diese Zufuhrart ein, ab dem die Lieferung verweigert werden soll. Wenn Sie keine Angabe machen oder eine 0 eintragen, heißt dies, dass keine Prüfung stattfindet. Fakturafreigabe für Lieferscheine erforderlich Setzen Sie diesen Haken, wenn für die Zufuhrart eine Fakturasperre festgelegt werden soll. Dies hat den Vorteil, dass die Lieferscheine nachbearbeitet werden können, bevor Sie in die Faktura übernommen werden. Unter Belegbearbeitung können die Fakturasperren aufgehoben oder die gewünschten Lieferscheine bearbeitet werden. Dieser Haken ist nur sichtbar, wenn Sie über die Lizenz und NutzerRechte für das Modul Versand verfügen. Skontierbar Setzen Sie diesen Haken, wenn die Zufuhrart prinzipiell skontiert werden darf. Die Einstellung Skontierbare Frachten einbeziehen unter Stammdaten Finanzdaten Zahlungskonditionen übersteuert diesen Haken. Disponierbar Setzen Sie diesen Haken, wenn Sie das Modul Disposition verwenden und diese Zufuhrart für die Disposition zur Verfügung stehen soll. Freigabe Bahnverladung Wenn Sie diesen Haken setzen, kann diese Zufuhrart im Zusammenhang mit dem Modul Bahnverladung verwendet werden. Feld Soll-Ertrag Geben Sie hier optional den Ertrag an, welcher mit Frachten dieser Zufuhrart pro Tag erzielt werden soll. Combobox Kreditorische Lieferart Wählen Sie hier, wie die Zufuhrart aus Sicht des Wareneingangs behandelt werden soll. Hinweis Die Eigenschaften skontierbar (Zufuhrarten) und skontierbare Frachten einbeziehen (Zahlungskonditionen) gelten nur noch für debitorische Belege. 181 Stammdaten Registerkarte Sachkonten Wenn Sie frachtbehaftete Zufuhrarten nutzen, müssen Sie Sachkonten eintragen. Abb. 151: Registerkarte Sachkonten Parameter Beschreibung Feld Kostenträger KF - KS Dieses Feld ist verfügbar, wenn in Ihrem FiBuTreiber die Kostenrechnung angehakt ist. Geben Sie hier den Kostenträger an, auf welchen die Erlöse aus der Fracht, die das Werk einbehält bzw. erhält, gebucht werden sollen. Die Berechnung der Erlöse ergibt sich wie folgt – der kalkulatorische Frachtpreis (KF) minus den kalkulatorischer Spediteurssatz (KS), d.h. die Fracht, die der Kunde bekommt minus die Fracht, die dem Spediteur gutgeschrieben wird. Feld Kostenträger KS Geben Sie den Kostenträger an, auf das die Erlöse aus der Fracht, die der Spediteur einbehält bzw. erhält, gebucht werden sollen. Liste In dieser Liste können Sie Erlös- und Aufwandskonten festlegen. Erlös-Kto (KF – KS): Geben Sie an dieser Stelle das Erlöskonto an, welches bei Debitorenrechnungen für den Anteil des Frachterlöses benutzt werden soll (Kalkulatorischer Frachtpreis – Kalkulatorischer Spediteurssatz). Werden z.B. in der Baupreisliste 11 € pro Tonne als KF und 5 € KS vereinbart, dann kommen auf dieses Konto 6 € und auf das Frachtaufwandskonto 5 €, also die Kosten, die dem Spediteur gutgeschrieben werden. Erlös-Kto interne Lieferungen: Geben Sie hier das Erlöskonto an, auf das die Frachtbeträge der Lieferungen interner Spediteure gebucht werden sollen. Erlös-Kto KS: Auf dieses Konto wird der kalkulatorische Speditionssatz gebucht (Fracht, die der Spediteur gutgeschrieben bekommt). Aufwand-Kto KS: Dieses Konto wird bei der Speditionsabrechnung verwendet. Hier wird der Frachtaufwand gebucht. 182 Registerkarte Max. Zuladung In diesem Register können Sie für diese Zufuhrart eine maximale Zuladung hinsichtlich verschiedener Einheiten angeben. Abb. 152: Registerkarte Max. Zuladung Parameter Liste Beschreibung Geben Sie in der Spalte Max. Zuladung einen Wert der maximal möglichen Zuladung für diese Zufuhrart an. Geben Sie daneben in der Spalte EinheitenKurzzeichen eine Einheit zum Wert in der Spalte Max. Zuladung an. Wenn Sie keine Einheit eintragen, dann gilt die angegebene Zuladung für alle Einheiten. Registerkarte Mindestmengen Wenn Sie mit Mindermengen Zuschlägen arbeiten, können Sie hier je Zufuhrart werksbezogene Schwellwerte festlegen. Abb. 153: Registerkarte Mindestmengen Parameter Liste Beschreibung Sie haben in dieser Liste die Möglichkeit Mindermengen werksabhängig oder werksunabhängig zu definieren. Um Mindermengen werksabhängig zu definieren, geben Sie in der Spalte Werksnr. das gewünschte Werk an und anschließend den Wert der Mindestmenge und die zugehörige Einheit. Um eine werksunabhängige Mindermenge zu definieren, lassen Sie die Spalte Werksnr. frei und geben in einer einzigen Zeile nur den Wert der Mindestmenge und die zugehörige Einheit an. 183 Stammdaten Registerkarte Koppelfracht In diesem Register können Sie die aktuelle Zufuhrart als Koppelfracht definieren und angeben welche Zufuhrarten an diese gekoppelt werden. Koppelfrachten können Sie in der Kalkulationsbearbeitung nutzen. Hinweis Dieses Register sehen Sie nur, wenn Sie über die Lizenz und die NutzerRechte für das Modul Koppelfracht verfügen. Abb. 154: Registerkarte Koppelfracht Parameter Beschreibung Zufuhrart ist Koppelfracht Setzen Sie diesen Haken, wenn die gewählte Zufuhrart eine Koppelfracht ist, d.h. dass Lieferungen dieser Zufuhrart mehrere Spediteursanteile enthalten. Liste Geben Sie in der Liste die Zufuhrarten an, die Unterzufuhrarten der Koppelfracht sind, d.h. aus denen sich die Fracht zusammensetzt. Registerkarte Frachtpauschalen In diesem Register können Sie definieren, wie etwaige Frachtpauschalen berechnet werden sollen. Abb. 155: Registerkarte Frachtpauschalen 184 Parameter Beschreibung Liste Geben Sie in der Liste optional die Frachtpauschalen für Kleinmengen an. Bei Lieferungen bis zur angegebenen Menge wird der Frachtpreis der angegebenen SPL als Pauschalpreis verwendet. Verwendung des Artikels für Zuschlagposition Artikelnummer und Artikelbezeichnung des Lieferartikels verwenden: Wählen Sie diese Option, wenn auf der Rechnung für die pauschale Zusatzposition Artikelnummer und Artikelbezeichnung der Lieferung angezeigt werden sollen. Artikelnummer des Lieferartikels verwenden: Wählen Sie diese Option, wenn auf der Rechnung für die pauschale Zusatzposition die Artikelnummer der Lieferung angezeigt werden, die angedruckte Artikelbezeichnung jedoch abweichen soll. Tragen Sie in dem Feld Bezeichnung ändern in die neue Bezeichnung ein. Lieferartikel durch folgenden Artikel ersetzen: Wählen Sie diese Option, wenn auf der Rechnung für die pauschale Zusatzposition ein eigener Artikel verwendet werden soll. Geben Sie in dem Feld die Artikelnummer des Artikels ein, der in der Zuschlagposition anstelle des Lieferartikels verwendet werden soll. Zur Auswahl können Sie den verwenden. 185 Stammdaten Registerkarte Zusatzdaten Die hier zu erfassenden Zusatzdaten betreffen z.B. den Mautsatz, der bei dieser Zufuhrart gilt. Abb. 156: Registerkarte Zusatzdaten Parameter 186 Beschreibung Feld Maut Geben Sie hier den Mautsatz an, der für diese Zufuhrart gilt. Zur Auswahl können Sie den Matchcode verwenden. Feld Durchschnittsverbrauch (l/100 km) Hier können Sie den durchschnittlichen Verbrauch für diese Zufuhrart in Litern pro 100 km angeben. Feld Durchschnittsgeschwindigkeit (km/h) Hier können Sie für diese Zufuhrart die durchschnittlich gefahrene Geschwindigkeit angeben. Feld Jahresleistung Hier können Sie die jährliche Laufleistung für diese Zufuhrart angeben. Feld Abschreibung pro Jahr Hier können Sie die jährlichen Abschreibungen für diese Zufuhrart angeben. Feld Mitarbeiterkosten pro Hier können Sie die Mitarbeiterkosten pro Stunde für diese Zufuhrart angeben. Feld Regiestundensatz des Fahrzeugs Hier können Sie den Regiestundensatz des Fahrzeugs für diese Zufuhrart angeben. Finanzdaten Allgemeines In diesem Menüpunkt werden alle Finanzdaten erfasst. Dazu zählen die Zahlungskonditionen, Zahlungsarten, Umsatzsteuersätze, Fremdwährungen, Provisionscodes und Rabattleisten. Hinweis Achten Sie bei allen Eingaben auf eventuelle Vorgaben Ihrer Finanzbuchhaltung. Bankenstamm Hier können Sie die Kontaktinformationen und Notationen von Finanzinstituten anlegen und pflegen. So rufen Sie die Stammdaten der Banken auf: Wählen Sie Stammdaten Finanzdaten Bankenstamm. Das Dialogfenster Banken wird geöffnet. Abb. 157: Dialogfenster Banken Parameter Feld Bankleitzahl Beschreibung Geben Sie in diesem Feld die Bankleitzahl des Finanzinstituts ein. Über den Matchcode können Sie ein bestehendes Finanzinstitut auswählen. 187 Stammdaten Parameter Feld BIC Code Beschreibung Geben Sie hier eine eindeutige Bezeichnung des Finanzinstituts an. Es ist möglich, mehrere BIC unter der gleichen BLZ anzulegen und zu verwenden. Die BLZ fungiert als Kennzeichen1 und die BIC als Kennzeichen2, sowohl im Stammdatendialog als auch an allen Stellen in der WDV, an denen die BLZ/BIC verwendet werden. Feld Bezeichnung Geben Sie hier ggf. eine alternative Bezeichnung des Finanzinstituts an. Registerkarte Daten Tragen Sie hier die Kontaktdaten (Adresse, Telefon, E-Mail und Internet) ein. Hier können Sie außerdem einen Ansprechpartner benennen sowie den internationalen Identifikationscode der Bank hinterlegen und das verwendete Prüfziffernverfahren klassifizieren. Das Feld Land dient zur Eingabe des ISOLandescodes und zur Einbeziehung in den CWLAbgleich. 188 Zahlungskonditionen Hier können Sie die Zahlungskonditionen bzw. Zahlungsziele erfassen, nach denen die Zahlung eines Kunden erfolgen kann. Diese werden auf der Rechnung ausgedruckt. In der Regel sind diese im Rechnungswesen bereits festgelegt. Im Zuge der CWL-Synchronisation werden durch die WDV für neu angelegte Zahlungskonditionen Sätze erzeugt, die kryptische Bezeichnungen tragen. Die Bezeichnungen können auch im Zahlungskonditionsstamm der CWL überarbeitet werden, folgende Abgleiche der WDV werden diese geänderten Bezeichnungen nicht überschreiben. Die CWL-Synchronisation in der WDV 2012 wurde so angepasst, dass nun eine Bezeichnung erzeugt wird, die die Herkunft und die Konditionen der Zahlungskondition reflektiert. Hierbei kann es allerdings wegen der unzureichenden Länge des Datenbankfeldes in der CWL zu teilweise abgeschnittenen Texten kommen. So rufen Sie die Stammdaten der Zahlungskonditionen auf: Wählen Sie Stammdaten Finanzdaten Zahlungskonditionen. Das Dialogfenster Zahlungskonditionen wird geöffnet. Abb. 158: Dialogfenster Zahlungskonditionen Parameter Feld Zahlungsziel Beschreibung Weisen Sie an dieser Stelle dem Zahlungsziel eine eindeutige Nummer zu. Sie können hierbei auch alphanumerische Eingaben machen. Über die Schaltfläche Plus wird die nächste freie Nummer automatisch vergeben. Über den Matchcode können Sie ein bestehendes Zahlungsziel auswählen. Feld Bezeichnung Geben Sie hier eine eindeutige Bezeichnung des Zahlungsziels an. Feld Netto Geben Sie hier optional die Nettotage ein, nach denen das Zahlungsziel erreicht sein soll. 189 Stammdaten Parameter Beschreibung Felder Skonto und % Sie können dem Kunden Skonto gewähren, wenn die Zahlung nach einer bestimmten, festgelegten Anzahl an Tagen erfolgt. Geben Sie hier bis zu 3 verschiedene Skonti an. Einzugeben sind die Tage und der Prozentsatz (%) des zu gewährenden Skontos. Feld Karenztage Geben Sie hier optional eine Karenzzeit ein, die dem Kunden zur Zahlung gewährt wird. Skontierbare Frachten einbeziehen Setzen Sie diesen Haken, wenn Sie skontierbare Frachten einbeziehen möchten. Wenn eine Fracht prinzipiell nicht skontierbar ist, dann lassen Sie den Haken immer weg. Haben Sie einerseits Kunden, die Skonto auf Fracht bekommen und andererseits Kunden die kein Skonto auf Fracht bekommen, dann müssen Sie das Zahlungsziel 2x anlegen. Das Zahlungsziel muss 1x mit Haken bei skontierbare Frachten einbeziehen und einmal ohne den Haken angelegt werden. Voraussetzung dafür ist, dass in der Zufuhrart der frachtbehafteten Zufuhrarten der Haken bei der Option Skontierbar gesetzt ist. Es ergibt sich folgende Hierarchie bei der Berechnung eines Skonto: 1. es wird im Kundenstamm geschaut, ob ein Kunde überhaupt Skonto bekommt 2. es wird in die Zufuhrart geschaut, ob hier der Haken bei der Option skontierbar gesetzt ist. 3. Ist dies der Fall, dann wird in die Zahlungskondition geschaut, ob hier der Haken bei skontierbare Frachten einbeziehen gesetzt ist. Erst dann wird auch Fracht skontiert. Combobox Gültigkeit Hier können Sie auswählen in welchen Bereichen die Zahlungskonditionen verwendet werden soll. Hinweis Die Eigenschaften skontierbar (Zufuhrarten) und skontierbare Frachten einbeziehen (Zahlungskonditionen) gelten nur noch für debitorische Belege. 190 Zahlungsarten Hier erfassen Sie die verschiedenen Zahlungsarten, die den Kunden zum Begleichen von Rechnungen zur Verfügung stehen. So rufen Sie die Stammdaten der Zahlungsarten auf: Wählen Sie Stammdaten Finanzdaten Zahlungsarten. Das Dialogfenster Zahlungsarten wird geöffnet. Abb. 159: Dialogfenster Zahlungsarten Parameter Feld Zahlungsziel Beschreibung Weisen Sie an dieser Stelle der Zahlungsart eine eindeutige Nummer zu. Sie können hierbei auch alphanumerische Eingaben machen. Über die Schaltfläche Plus wird die nächste freie Nummer automatisch vergeben. Über den Matchcode können Sie eine bestehende Zahlungsart auswählen. Feld Bezeichnung Geben Sie hier eine eindeutige Bezeichnung der Zahlungsart an. Feld Rechnungstext Geben Sie hier den Text, der auf Belegen bei Verwendung der betreffenden Zahlungsart angezeigt / angedruckt werden soll. Der zu einer Zahlungsart erfasste Rechnungstext erscheint dann z.B. auf den Rechnungen, insofern dies in Ihrem angepassten Formular berücksichtigt wurde. 191 Stammdaten Umsatzsteuersätze Hier können Sie die aktuellen Umsatzsteuersätze hinterlegen. Die Steuersätze sind hierbei als Code festzulegen. Hinweis Achten Sie hierbei auf eventuelle Vorgaben der Finanzbuchhaltung. Bei dem Finanzbuchhaltungsprogramm DATEV ist z.B. die Umsatzsteuerkennzahl 3 = 16 % u. die 1 = Umsatzsteuerfrei. So rufen Sie die Stammdaten der Umsatzsteuersätze auf: Wählen Sie Stammdaten Finanzdaten Umsatzsteuersätze. Das Dialogfenster Umsatzsteuerstammdaten wird geöffnet. Abb. 160: Dialogfenster Umsatzsteuerstammdaten Parameter Beschreibung Feld Umsatzsteuercode Weisen Sie an dieser Stelle dem Umsatzsteuersatz eine eindeutige Nummer zu. Sie können hierbei auch alphanumerische Eingaben machen. Über die Schaltfläche Plus wird die nächste freie Nummer automatisch vergeben. Über den Matchcode können Sie einen bestehenden Umsatzsteuersatz auswählen. 192 Feld Bezeichnung Geben Sie hier eine eindeutige Bezeichnung des Umsatzsteuersatzes an. Feld Prozentsatz Geben Sie hier den Prozentsatz der Umsatzsteuer an. Feld FiBu-Code Geben Sie hier den Code des Umsatzsteuersatzes an, wie er in der angeschlossenen Finanzbuchhaltung verwendet wird. Erwerbsteuer Setzen Sie diesen Haken, wenn es sich um eine Erwerbssteuer handelt. Bei gesetzter Option wird der Rechnungsbetrag immer Netto an die FiBu übergeben, obwohl ein USt-Betrag vorliegt. Währungen Allgemeines Hier erfassen Sie alle Währungen, die für Ihre nationalen oder internationalen Geschäfte relevant sind. Außerdem legen Sie fest, welche Währung Sie als Hauptwährung benutzen möchten. So rufen Sie die Stammdaten der Währungen auf: Wählen Sie Stammdaten Finanzdaten Währungen. Das Dialogfenster Währungen wird geöffnet. Abb. 161: Dialogfenster Währungen Parameter Beschreibung Feld Währungscode Weisen Sie an dieser Stelle der Währung eine eindeutige Nummer zu. Sie können hierbei auch alphanumerische Eingaben machen. Über die Schaltfläche Plus wird die nächste freie Nummer automatisch vergeben. Über den Matchcode können Sie eine bestehende Währung auswählen. Feld Bezeichnung Geben Sie hier eine eindeutige Bezeichnung der Währung an. Die Parameter der verschiedenen Registerkarten werden auf den folgenden Seiten erläutert. 193 Stammdaten Registerkarte Stammdaten Abb. 162: Registerkarte Stammdaten Parameter Beschreibung Hauptwährung Setzen Sie diesen Haken, wenn Sie diese Währung als ihre Hauptwährung festlegen möchten. Euro Setzen Sie diesen Haken, wenn es sich bei dieser Währung um den Euro handelt. Fremdwährung Setzen Sie diesen Haken, wenn diese Währung eine Fremdwährung ist. Der Haken ist automatisch gesetzt, wenn für die Währung der Haken weder bei Hauptwährung noch Euro gesetzt ist. Umrechnungssatz zum Euro 1 Euro =:Hier können Sie den Wechselkurs der Währung zum Euro angeben. Kleinster zahlbarer Betrag: Geben Sie hier die kleinste mögliche Geldeinheit der Währung ein. End- und Mehrwertsteuerbeträge werden auf das kleinste gemeinsame Vielfache dieses Betrags gerundet. Andrucken: Hier können Sie angeben, ob Sie auf Belegen die Bezeichnung oder den Währungscode der Währung gedruckt haben wollen. Symbol: Hier können Sie das Symbol für die Währung eingeben. Registerkarte Kurs-Historie In diesem Register haben Sie die Möglichkeit Wechselkurse einer Währung zum Euro sowie die zugehörigen Gültigkeitsdauern anzugeben. Abb. 163: Registerkarte Kurshistorie Hinweis Wenn der in der Spalte Umrechnungssatz angegeben Wert der aktuelle ist, können Sie die Spalte Gültig bis leer lassen. 194 Kostenarten Hier können Sie die Kostenarten für Ihre Kostenrechnung definieren. So rufen Sie die Stammdaten der Kostenarten auf: Wählen Sie Stammdaten Finanzdaten Kostenarten. Das Dialogfenster Kostenarten wird geöffnet. Abb. 164: Dialogfenster Kostenarten Parameter Beschreibung Feld Kostenartennummer Weisen Sie an dieser Stelle der Kostenart eine eindeutige Nummer zu. Sie können hierbei auch alphanumerische Eingaben machen. Über die Schaltfläche Plus wird die nächste freie Nummer automatisch vergeben. Über den Matchcode können Sie eine bestehende Kostenart auswählen. Feld Bezeichnung Geben Sie hier eine eindeutige Bezeichnung der Kostenart an. Combobox Kostenartenart Hier können Sie Ihre Kostenart noch nach einer Kostenartenart klassifizieren. 195 Stammdaten Kostenstellengruppen Hier können Sie - zur Strukturierung der Kostenstellen - Kostenstellengruppen definieren und diesen Gruppen auch die entsprechenden Kostenstellen zuordnen. So rufen Sie die Stammdaten der Kostenstellengruppen auf: Wählen Sie Stammdaten Finanzdaten Kostenstellengruppen. Das Dialogfenster Kostenstellengruppen wird geöffnet. Abb. 165: Dialogfenster Kostenstellengruppen Parameter Feld Firma Beschreibung Geben Sie hier eine Firma an, wenn Sie die Kostenstellengruppenstruktur für eine bestimmte Firma haben möchten. Über den Matchcode auswählen. Liste Kostenstellengruppen können Sie eine Firma In dieser Baumstruktur werden Ihnen die aktuell vorhandenen Kostenstellengruppen angezeigt. Sie müssen diese jedoch vorher mit der Schaltfläche Laden in das Fenster laden. - Mit dieser Schaltfläche können Sie Kostenstellengruppen löschen, sofern diese oder deren Untereinträge nicht mit Kostenstellen verknüpft sind. - Mit dieser Schaltfläche setzen Sie um eine Kostenstellengruppe eine Hierarchiestufe höher in der Baumstruktur. - Mit dieser Schaltfläche setzen Sie eine Kostenstellengruppe um eine Hierarchiestufe niedriger in der Baumstruktur. - Mit dieser Schaltfläche legen Sie eine neue Kostenstellengruppe an. 196 Parameter Feld Nummer Beschreibung Hier können Sie Nummern vergeben um Ihre Kostenstellengruppen hierarchisch zu organisieren. Die oberste Hierarchiestufe steht ganz links, die weiteren folgen rechts daneben. Sofern Nummern nicht schon belegt sind können Sie diese frei festlegen. Im unteren Feld können Sie den Namen des Kostenstellenquerschnitts eingeben. Dieses Kennzeichen gilt über alle Kostenstellen für jedes Kennzeichen bzgl. der jeweiligen Gruppenebene. Wenn Sie keinen Namen angeben, ist in diesem Feld die Hierarchieebene angegeben. Die Angabe 02-01 würde z.B. bedeuten, Sie befinden sich im ersten Eintrag der 2. Hierarchieebene. Feld Bezeichnung Geben Sie hier eine eindeutige Bezeichnung der Kostenstellengruppe an. Liste zugeordnete Kostenstellen Hier Können Sie Ihren Kostenstellengruppen die Kostenstellen zuordnen. Die Auswahl der Kostenstellen erfolgt in der Spalte Kostenstellennummer. 197 Stammdaten Kostenstellen Allgemeines In diesem Dialog können Sie Kostenstellen anlegen. So rufen Sie die Stammdaten der Kostenstellen auf: Wählen Sie Stammdaten Finanzdaten Kostenstellen. Das Dialogfenster Kostenstellen wird geöffnet. Abb. 166: Dialogfenster Kostenstellen Parameter Beschreibung Feld Kostenstellennummer Weisen Sie an dieser Stelle der Kostenstelle eine eindeutige Nummer zu. Sie können hierbei auch alphanumerische Eingaben machen. Über die Schaltfläche Plus wird die nächste freie Nummer automatisch vergeben. Über den Matchcode können Sie eine bestehende Kostenstelle auswählen. Feld Bezeichnung Geben Sie hier eine eindeutige Bezeichnung der Kostenstelle an. Die Parameter der verschiedenen Registerkarten werden auf den folgenden Seiten erläutert. Registerkarte Stamm Abb. 167: Registerkarte Stamm Im Feld Kostenstellengruppe können Sie eine Gruppe für die Kostenstelle auswählen. Hinweis Die Zuordnung kann auch in den Stammdaten der Kostenstellengruppen erfolgen. 198 Registerkarte Firmenverwaltung Wenn Sie mit der Mehrfirmenverwaltung arbeiten, können Sie hier die Kostenstelle einer Firma zuordnen. Des Weiteren können Sie hier firmenspezifische Kostenstellengruppen festlegen. Abb. 168: Registerkarte Firmenverwaltung Wählen Sie in der Spalte Firma die Firma der Sie die Kostenstelle zuordnen möchten. In der Spalte Kostenstellengruppe müssen Sie anschließend noch die Gruppe wählen, der die Kostenstelle in dieser Firma zugeordnet werden soll. Sie haben auch die Möglichkeit eine Kostenstelle firmenspezifisch einer Kostenstellengruppe zuzuordnen. D.h. Sie können die Kostenstelle ggf. weiteren Firmen und dort Kostenstellengruppen zuordnen. Sie könnten beispielsweise eine Kostenstelle in der Firma A der Kostenstellengruppe B zuzuordnen und in der Firma C der Kostenstellengruppe D. Kostenträger Hier können Sie Kostenträger anlegen, für den Fall dass der FiBu-Treiber Kostenrechnung unterstützt. So rufen Sie die Stammdaten der Kostenträger auf: Wählen Sie Stammdaten Finanzdaten Kostenträger. Das Dialogfenster Kostenträger wird geöffnet. Abb. 169: Dialogfenster Kostenträger 199 Stammdaten Parameter Beschreibung Feld Kostenträgernummer Weisen Sie an dieser Stelle dem Kostenträger eine eindeutige Nummer zu. Sie können hierbei auch alphanumerische Eingaben machen. Über die Schaltfläche Plus wird die nächste freie Nummer automatisch vergeben. Über den Matchcode können Sie einen bestehenden Kostenträger auswählen. Feld Bezeichnung Geben Sie hier eine eindeutige Bezeichnung des Kostenträgers an. Fracht Kontierungstabelle In der WDV existiert, z.B. hinsichtlich der Rechnungserstellung, eine bestimmte Hierarchie was die Ermittlung von Kostenstellen und Erlöskonten betrifft. Diese Hierarchie stellt sich für Kostenstellen wie folgt dar: 1. Fahrzeug 2. Werk 3. Globale Kostenstelle (Stammdaten Werke Firmen Register Fibu/Lohn Einstellungen Feld Kostenstelle Frachten) Und folgendermaßen für Erlöskonten: 1. Fahrzeug 2. Zufuhrart Die Fracht-Kontierungstabelle bietet Ihnen eine Möglichkeit diese Hierarchie der Standardkostenstellen- bzw. Erlöskontenfindung für Fracht zu übersteuern. Wenn Sie eine Fracht-Kontierungstabelle erstellen, so gliedert diese sich in beiden Fällen, also bei Standardkostenstellen- und Erlöskontenfindung, an zweiter Stelle der Hierarchie ein, d.h. direkt nach dem Fahrzeug. Wird nun z.B. eine Rechnung erstellt und dem Fahrzeug ist keine Kostenstelle hinterlegt, so würde die Kostenstelle anhand der nachfolgenden Hierarchiestufe, also der Fracht-Kontierungstabelle ermittelt. So rufen Sie die Fracht-Kontierungstabelle auf: Wählen Sie Stammdaten Kontierungstabelle. Finanzdaten Das Dialogfenster Fracht-Kontierungstabelle wird geöffnet. 200 Fracht- Abb. 170: Dialogfenster Fracht-Kontierungstabelle Parameter Beschreibung Feld Kontierungstabelle Hier steht die Nummer der Kontierungstabelle. Feld Bezeichnung Hier steht die Bezeichnung Kontierungstabelle. Liste Hier können Sie Werk, Zufuhrart (optional) und Kontierungskennzeichen angeben und diesen in den weiteren Spalten Kostenstellen und Erlöskonten zuordnen. der Fracht- Durch Angabe einer Zufuhrart in der gleichnamigen Spalte, kann für eine bestimmte Zufuhrart in dem gewählten Werk, gezielt eine andere Kontierung erzeugt werden, als für die restlichen Zufuhrarten. Die Ermittlung der Kostenstellen und Erlöse erfolgt bei der Rechnungs- bzw. debitorischen Belegerstellung anhand der hier hinterlegten Kombination aus Werk, Zufuhrart und Kontierungskennzeichen. Die Spalte WAV Konto wird beim Speichern eines Spediteursbeleges in die Belegtabelle gesetzt. 201 Stammdaten Rabattleisten Wenn Sie Kunden Rabatte gewähren möchten, können Sie hier Rabattleisten erstellen. Sie können dabei u. a. festlegen, ob Sie Prozente oder einen Zu/Abschlag berechnen wollen. So rufen Sie die Stammdaten der Rabatte auf: Wählen Sie Stammdaten Finanzdaten Rabattleisten. Das Dialogfenster Rabattleisten wird geöffnet. Abb. 171: Dialogfenster Rabattleisten Parameter Beschreibung Feld Rabattleistennummer Weisen Sie an dieser Stelle der Rabattleiste eine eindeutige Nummer zu. Sie können hierbei auch alphanumerische Eingaben machen. Über die Schaltfläche Plus wird die nächste freie Nummer automatisch vergeben. Über den Matchcode können Sie eine bestehende Rabattleiste auswählen. 202 Feld Bezeichnung Geben Sie hier eine eindeutige Bezeichnung der Rabattleiste an. Combobox Typ Hier können Sie einen Typ für die Rabattleiste angeben. Sie haben die Auswahl zwischen Rabatt und Abfertigungsvergütung auf Fracht. Berechnungspriorität Geben Sie hier an, ob bei der Berechnung zuerst die Rabattprozente (Prozent 1/2) oder zuerst der Zu-/Abschlag angewendet werden sollen. Es empfiehlt sich die Berechnungspriorität auf der Einstellung Prozent stehen zu lassen, da die Berechnung über die Einträge in der Tabelle „Rabattdefinition“ erfolgt. Parameter Rabattdefinition Beschreibung Geben Sie hier an, bei welchen verkauften Mengen welche Rabatte gewährt werden sollen. Geben Sie in der Spalte Prozent 1 die gewünschte Prozentzahl ein, mit welcher der Artikel rabattiert werden soll. Es werden beide Werte nacheinander angerechnet, deshalb sollten Sie nur Sie nur in die Spalte Prozent 1 einen Wert eintragen. Andernfalls wird vom Artikel nach Abzug des Prozent 1, der Artikel noch mit dem Prozent 2 rabattiert. Wenn Sie einen Zu-/Abschlag erfassen möchten so lassen Sie die Spalten Prozent 1/2 leer und tragen nur in der Spalte Zu-/Abschlag den gewünschten Wert ein. Im Artikelstamm können Sie einem Artikel eine Rabattleiste hinterlegen. In den verschiedenen Preislisten kann eine Rabattleiste zu einer Artikelposition hinterlegt werden. Einen Kundenrabatt können Sie dem Kunden direkt im Kundenstamm hinterlegen. In der Rabattliste Kunde-Baustelle kann je Baustelle ein Kundenspezifischer Rabatt hinterlegt werden (je Baustelle eine Rabattliste). Hinweis Die Rabattleisten im Artikelstamm und im Kundenstamm wirken kumulativ. Es wird (Falls vorhanden) sowohl der Artikel- als auch der Kundenrabatt zur Preisermittlung genutzt. Es kann also ein Preis doppelt rabattiert sein. Dass heißt es wird erst ein Rabatt angerechnet und auf das Ergebnis dann der andere Rabatt. Die hier festgelegten Rabatte werden bei der Bepreisung automatisch herangezogen. Wenn Sie einen Beleg bearbeiten, können Sie für diesen Beleg die Rabattleiste ändern. Die Prozentrabatte werden nur dann als Abschlag gerechnet, wenn Sie als positive Werte eingetragen werden. aber die absoluten Werte müssen Sie negativ eintragen, um Sie als Abschlag zu behandeln. Hinweis In der WDV 2012 gibt es noch eine zweite Rabattart – den Summenrabatt. Hier wird von der Summe, jedoch ohne Mehrwertsteuer, der gewünschte Prozentsatz abgezogen bzw. draufgeschlagen. Den Summenrabatt können Sie für jeden einzelnen Kunden in den Stammdaten Konten Personenkonten oder direkt in der Belegbearbeitung Belege bearbeiten … festlegen. 203 Stammdaten Vertreter-Provisionscodes In diesem Menü können Sie Provisionscodes erfassen. Dazu legen Sie hier deren Berechnungsbasis sowie deren Auszahlung fest. So rufen Sie die Stammdaten der Provisionscodes auf: Wählen Sie Stammdaten Provisionscodes. Finanzdaten Vertreter- Das Dialogfenster Provisionscode wird geöffnet. Abb. 172: Dialogfenster Provisionscode Parameter Beschreibung Feld Provisionscode Weisen Sie an dieser Stelle dem Provisionscode eine eindeutige Nummer zu. Sie können hierbei auch alphanumerische Eingaben machen. Über die Schaltfläche Plus wird die nächste freie Nummer automatisch vergeben. Über den Matchcode können Sie einen bestehenden Provisionscode auswählen. Die Option Vertreterposition ist automatisch gesetzt und bedeutet, dass sich die Provision nur auf einen Vertreter beziehen kann. 204 Feld Bezeichnung Geben Sie hier eine eindeutige Bezeichnung des Provisionscodes an. Feld Sachkonto Geben Sie hier das Sachkonto an auf welches die Provision gebucht werden soll. Liste Legen Sie in dieser Liste die Berechnungsbasis für die Provision fest. Preislisten Informationen Allgemeines Es gibt verschiedene Preislisten, über deren Verwendung im Folgenden ein kurzer Überblick gegeben wird. Hinweis Beachten Sie hierzu auch den Abschnitt im Benutzerhandbuch WDV Basis. Artikelpreislisten Artikelpreislisten finden Verwendung, wenn viele Kunden dieselbe Preisliste bekommen, z.B. Kleinkunden, Großkunden usw. Diese Preisliste wird dann dem Kunden hinterlegt. Die hier erfassten Werte sind alles Abholerpreise. Bekommen die Kunden ausschließlich individuelle Preise, dann ist eine Artikelpreisliste meist überflüssig. Die Artikelpreislisten stehen in der Preishierarchie der WDV direkt über dem Listenpreis aus dem Artikelstamm. Kundenpreise Die Kundenpreisliste findet Verwendung, wenn ein Kunde einen vom Listenpreis abweichenden Abholungspreis bekommt. Diese Preisliste steht bei der Preisfindung der WDV über dem Listenpreis und über der Artikelpreisliste. Kunden-Baustellen-Preise Diese Liste findet Verwendung, wenn ein Kunde einen Sonderpreis nur für diese Baustelle bekommt. Weiterhin werden hier die einzelnen Artikel mit den Frachtsätzen für Anlieferung frei Bau erfasst. Hinweis Es gibt unter Programme Einstellungen Stammdatenmodul Registerkarte Global die Option Negativen Frachterlös erlauben. Zu finden ist diese in der Liste Preislisten. Wenn Sie bei dieser Option den Haken setzen, wird es möglich, dass der Frachtsatz des Spediteurs größer ist, als der Frachtsatz der dem Kunden angeboten wird.(also KF größer KS) Baustellensonderfrachten In dieser Preisliste wird ein Frachtsatz Kunden - Baustellenbezogen eingetragen. Hier erfasst man die Zufuhrart und den zugehörigen Frachtsatz. Der Preis setzt sich dann zusammen aus: Frachtsatz aus der Baustellensonderfrachtenliste + Artikelpreis des Kunden, der gefunden wird (dieser kann gefunden werden in der Kundenpreisliste, Artikelpreisliste oder im Artikelstamm). 205 Stammdaten Mit der Baustellensonderfrachtenliste erspart man sich bei Anlieferung frei Bau jeden Artikel einzutragen mit der zugehörigen Fracht, sofern diese immer gleich ist. Wann kann eine Baustellensonderfrachtenliste nicht verwendet werden? Wenn der Frachtsatz für die Artikel unterschiedlich ist sowie wenn der Artikelpreis für diese Baustelle ein anderer ist als bei Abholung. Speditionspreisliste Die Speditionspreisliste ist eine Entfernungstabelle und kann dazu verwendet werden, den Frachtpreis automatisch zu berechnen. Minimal-/Zielpreise Diese Liste bezieht bei der Erstellung ihre Daten aus den Artikelstammdaten. Diese Werte können jedoch manuell für die Preisliste geändert werden. Rabattlisten Kunde-Baustelle Eine Rabattliste Kunde-Baustelle dient dazu der Kombination KundeBaustelle einen Kundenbezogenen Rabatt hinterlegen zu können. Der hier festgelegte Rabatt wird, anstelle des Rabattes, der im Kundenstamm eingetragen werden kann, gezogen. Zeitraum der Preislisten Für alle Preislisten besteht die Möglichkeit diese zeitlich festzulegen. Es ist ebenso möglich für einen bestimmten Zeitraum eine 2. Preisliste zu erstellen. Beispiele Sie haben eine Kundenpreisliste mit Gültigkeit vom 01.01.10 – 31.12.10. Sie wollen jedoch für den Zeitraum vom 01.04.10 – 31.05.10 für einen Artikel andere Preise hinterlegen. Somit erstellen Sie für diesen Kunden eine 2. Preisliste mit diesem Zeitraum. Bei der Preisfindung wird automatisch die Preisliste gezogen, deren Beginn-Datum näher am Lieferscheindatum liegt. In unserem Beispiel enthalten beide Preislisten den Artikel 001. Nun wird für folgende 2 Szenarien ein Lieferschein vom 02.04.10 bepreist: 206 1. PL 01.01.10 – 31.12.10 2. PL 01.04.10 – 30.04.10 Preise dieser Preisliste werden gezogen 1. PL 01.01.10 – 31.12.10 2. PL 01.04.10 – 31.06.11 Preise dieser Preisliste werden gezogen Administration Bei der Arbeit mit Preislisten stehen Nutzern mit Administratorrechten besondere Rechte zur Verfügung: Preislisten bearbeiten Baustellensonderfrachtpreislisten bearbeiten Speditionspreislisten bearbeiten Speditionspreislisten in Artikel- u. Kundenpreislisten angeben Minimalpreise in Preislisten unterscheiden Artikelpreisliste (APL) In diesem Dialog können Sie Artikelpreislisten anlegen. Eine Artikelpreisliste ist eine bequeme Möglichkeit Preise für mehrere Kunden festzulegen. So rufen Sie die Artikelpreisliste auf: Wählen Sie Stammdaten Preislisten Artikel-Preise. Das Dialogfenster Artikelpreisliste wird geöffnet. Abb. 173: Dialogfenster Artikelpreisliste Parameter Feld Werk Beschreibung Hier können Sie das Werk eintragen, wenn die Preisliste speziell für ein Werk gültig sein soll. Um die Artikelpreisliste werksunabhängig aufzurufen darf in diesem Feld nichts eingetragen sein. Eine werksunabhängige Preisliste macht Sinn, wenn Sie mehrere Werke haben und die Preislisten in den meisten Werken gültig sind. 207 Stammdaten Parameter Beschreibung Feld Artikelpreisliste Weisen Sie an dieser Stelle der Artikelpreisliste eine eindeutige Nummer zu. Sie können hierbei auch alphanumerische Eingaben machen. Über die Schaltfläche Plus wird die nächste freie Nummer automatisch vergeben. Über den Matchcode können Sie eine bestehende Artikelpreisliste auswählen. Feld Bezeichnung Geben Sie hier eine eindeutige Bezeichnung der Artikelpreisliste an. Felder Gültig von … bis Tragen Sie hier den Gültigkeitszeitraum der Preisliste ein. Der Gültigkeitszeitraum muss unbedingt eingetragen werden. Bei einer Neuanlage haben Sie hier die Möglichkeit, mit der Taste Enter diese Felder automatisch mit dem aktuellen Jahreszeitraum zu füllen. Mit dieser Schaltfläche haben Sie die Möglichkeit, für eine bestehende Preisliste einen neuen Gültigkeitszeitraum zu definieren (Werk und Artikelpreisliste bleiben gleich), um z.B. andere Preise zu hinterlegen. Die Schaltfläche ist nur aktiv, wenn Sie sich in einer bestehenden Preisliste befinden. Mit der Schaltfläche Füllen öffnen Sie den Assistenten zur Preislisten-Neuanlage. Mit diesem können Sie bei einer Neuanlage alle Artikel in die Preisliste übernehmen. Um Artikel aus der Liste zu entfernen, benutzen Sie die Taste F3 (Zeile löschen) bzw. den Eintrag Zeile löschen im Kontextmenü der rechter Maustaste, wenn Sie in die Liste klicken. Mit dieser Schaltfläche haben Sie die Möglichkeit, eine bestehende Artikelpreisliste auf eine andere zu kopieren. Öffnen Sie hierzu die Preisliste, die Sie kopieren möchten und klicken Sie auf die Schaltfläche Kopieren . Anschließend öffnet sich das Fenster Artikelpreisliste kopieren. Geben Sie dort die Artikelpreisliste und ggf. Werk (falls diese für ein bestimmtes Werk gelten soll) sowie Datum zu der neuen Preisliste an. Liste 208 Legen Sie hier die Liste mit Ihren Artikeln an. Möchten Sie nur bestimmte Artikel erfassen, geben Sie die Artikelnummern in der Liste ein oder wählen Sie die Artikel über den Matchcode aus. Nach Eingabe der Artikelnummer erscheint automatisch der Listenpreis des Artikels. Füllen Sie die weiteren Spalten der Liste mit den gewünschten Daten. Hinweis Es ist möglich, Warengruppenpreise in alle Preislisten einzufügen. Somit gilt der Preis dann für alle Artikel, die dieser Warengruppe angehören. Ein Beispiel: Wenn ein Artikel 001 der Warengruppe 1 angehört, die den Preis 15 € hat, so bekommt der Artikel 001 auch automatisch diesen Preis. Tragen Sie nun in diese Preisliste für den Artikel 001 einen Preis von 10 € ein, so wird bei der Preisfindung auf diesen Preis zurückgegriffen. Die angelegten Artikelpreislisten können unter Stammdaten Konten Personenkonten auf der Registerkarte Finanzdaten 2. dem Kunden zugeordnet werden. Dort gibt es ein Feld Artikelpreisliste. Über den Matchcode können Sie die gewünschte Preisliste auswählen. Kundenpreisliste (KPL) Unter diesem Menüpunkt werden die Artikelpreise kundenspezifisch festgelegt. So rufen Sie die Kundenpreisliste auf: Wählen Sie Stammdaten Preislisten Kunden-Preise. Das Dialogfenster Preisliste Kunden wird geöffnet. Abb. 174: Dialogfenster Kundenpreisliste Parameter Feld Werk Beschreibung Hier können Sie das Werk eintragen, wenn die Preisliste speziell für ein Werk gültig sein soll. Um die Kundenpreisliste werksunabhängig aufzurufen darf in diesem Feld nichts eingetragen sein. Eine werksunabhängige Preisliste macht Sinn, wenn Sie mehrere Werke haben und die Preislisten in den meisten Werken gültig sind. 209 Stammdaten Parameter Feld Kunde Beschreibung Geben Sie an dieser Stelle die Kundennummer ein. Über den Matchcode können Sie einen bestehenden Kunden auswählen. Mit der Taste F6 können Sie sich alle vorhandenen Kundenpreislisten anzeigen lassen. Felder Gültig von … bis Tragen Sie hier den Gültigkeitszeitraum der Preisliste ein. Bei einer Neuanlage haben Sie hier die Möglichkeit, mit der Taste Enter diese Felder automatisch mit dem aktuellen Jahreszeitraum zu füllen. Keine zusätzlichen Kundenrabatte anwenden Setzen Sie diesen Haken, wenn Sie bei der Verwendung von Rabatten nicht möchten, dass ein Kunde, der Sonderpreise bekommt, zusätzlich auf diese Sonderpreise einen Rabatt bekommt. Wird ein Preis aus dieser Liste gefunden, dann wird kein zusätzlicher Rabatt angewendet. Mit dieser Schaltfläche haben Sie die Möglichkeit, für eine bestehende Preisliste einen neuen Gültigkeitszeitraum zu definieren (Werk und Kunde bleiben gleich), um z.B. andere Preise zu hinterlegen. Die Schaltfläche ist nur aktiv, wenn Sie sich in einer bestehenden Preisliste befinden. Mit der Schaltfläche Füllen öffnen Sie den Assistenten zur Preislisten-Neuanlage. Mit diesem können Sie bei einer Neuanlage einer Kundenpreisliste, für diese Kundenpreisliste optional eine Artikelpreisliste, eine Speditionspreisliste, eine Rabattleiste und einen Frachtzuschlag komplett übernehmen bzw. hinterlegen. Um Artikel aus der Liste zu entfernen, benutzen Sie die Taste F3 (Zeile löschen) bzw. den Eintrag Zeile löschen im Kontextmenü der rechter Maustaste, wenn Sie in die Liste klicken. Mit dieser Schaltfläche haben Sie die Möglichkeit, eine bestehende Preisliste auf eine andere zu kopieren. Öffnen Sie hierzu die Preisliste, die Sie kopieren möchten und klicken Sie auf die Schaltfläche Kopieren . Anschließend öffnet sich das Fenster Kundenpreisliste kopieren. Geben Sie dort die Kontonummer und ggf. Werk (falls diese für ein bestimmtes Werk gelten soll) sowie Datum zu der neuen Preisliste an. Registerkarte Preise 210 Legen Sie in diesem Register die Liste mit Ihren Artikeln an. Möchten Sie nur bestimmte Artikel erfassen, geben Sie die Artikelnummern in der Liste ein oder wählen Sie die Artikel über den Matchcode aus. Nach Eingabe der Artikelnummer erscheint automatisch der Listenpreis des Artikels. Parameter Beschreibung Registerkarte Mindestmengen In diesem Register können Sie definieren bis zu welcher Menge, eines mit einer bestimmten Zufuhrart gelieferten Artikels, ein Mindermengenzuschlag anfallen soll. Registerkarte Entladezeiten In diesem Register können Sie Informationen bezüglich Entlade- und Wartezeit zu einzelnen Artikeln hinterlegen. Hinweis Erscheint bei Auswahl des Kunden das Dialogfenster Gültigkeitszeitraum auswählen, gibt es für diesen Kunden bereits Preislisten mit unterschiedlichen Gültigkeitszeiträumen. Sie haben dann die Möglichkeit einen Artikel zu einer bestehenden Preisliste hinzuzufügen. Über die Schaltfläche Einfügen können Sie eine neue Preisliste mit neuem Gültigkeitszeitraum festlegen. Hinweis Es ist möglich, Warengruppenpreise in alle Preislisten einzufügen. Somit gilt der Preis dann für alle Artikel, die dieser Warengruppe angehören. Ein Beispiel: Wenn ein Artikel 001 der Warengruppe 1 angehört, die den Preis 15 € hat, so bekommt der Artikel 001 auch automatisch diesen Preis. Tragen Sie nun in diese Preisliste für den Artikel 001 einen Preis von 10 € ein, so wird bei der Preisfindung auf diesen Preis zurückgegriffen. Sollten Sie nicht mit Warengruppen arbeiten, lässt sich dieses Feld über das Kontextmenü der rechten Maustaste – Ansicht wegblenden. 211 Stammdaten Preisliste Kunde – Baustelle (BPL) Allgemeines Unter diesem Menüpunkt können Sie die Artikelpreise für die verschiedenen Zufuhrarten kunden- und baustellenspezifisch festlegen. D.h., die Artikelpreise werden nur für eine ganz bestimmte Baustelle für einen ausgewählten Kunden zu diesem Preis angegeben. So rufen Sie die Kunden - Baustellenpreisliste auf: Wählen Sie Stammdaten Preislisten Kunden-BaustellenPreise. Das Dialogfenster Preisliste Kunde - Baustelle wird geöffnet. Abb. 175: Dialogfenster Preisliste Kunde - Baustelle Parameter Feld Werk Beschreibung Hier können Sie das Werk eintragen, wenn die Preisliste speziell für ein Werk gültig sein soll. Um die Preisliste werksunabhängig aufzurufen darf in diesem Feld nichts eingetragen sein. Eine werksunabhängige Preisliste macht Sinn, wenn Sie mehrere Werke haben und die Preislisten in den meisten Werken gültig sind. Feld Kunde Geben Sie an dieser Stelle die Kundennummer ein. Über den Matchcode können Sie einen bestehenden Kunden auswählen. Mit der Taste F6 können Sie sich alle vorhandenen Kunden- Baustellenpreislisten anzeigen lassen. Möchten Sie alle vorhandenen Preislisten zu einem bestimmten Kunden sehen, geben Sie im Feld Kunde die Kundennummer ein, wechseln in das Feld Baustelle und drücken ebenfalls F6. 212 Parameter Feld Baustelle Beschreibung Geben Sie an dieser Stelle die Baustellennummer ein. Über den Matchcode können Sie eine bestehende Baustelle auswählen. Combobox vel Warnle- In dieser Combobox können Sie festlegen, ob bei der Bepreisung/Lieferscheinübernahme eine Warnung erscheinen soll, wenn es für den Kunden/Baustelle bereits eine Kunden-BaustellenPreisliste (BPL) gibt, jedoch der Artikel nicht enthalten ist. Es gibt 3 Einstellmöglichkeiten: 0 – Keine Warnung Bei dieser Einstellung erfolgt keine Warnung; der Preis wird ohne Hinweis auf die vorhandene BPL in einer tiefer liegenden Preisliste gesucht. 1 – Warnung bei fehlender Preisliste Bei dieser Einstellung erscheint eine Warnung, dass eine BPL vorhanden ist, jedoch ohne den Artikel. Sollte eine tiefer liegende Preisliste mit Fracht existieren, wird trotzdem bepreist. 2 – Fehler bei fehlender Preisliste Bei dieser Einstellung erscheint eine Fehlermeldung, da bereits eine BPL vorhanden ist. Es wird nicht bepreist. Im Zuge dieser Erweiterung besteht weiterhin die Möglichkeit, bei einem Frachtsatz von 0.00 eine Warnung bei der Lieferscheinübernahme zu bringen. Dies kann über die Option bei Frachtpreis mit Betrag 0 Warnung anzeigen im Menü Programm Einstellungen Lieferstapelübernahme zu- bzw. abgeschaltet werden. Feld Speditionspreisliste für Frachtpreisvorschläge Wenn Sie mit Speditionspreislisten arbeiten, können Sie hier die gewünschte Speditionspreisliste eintragen. Die Speditionspreisliste müssen Sie vorher angelegt haben (Stammdaten Preislisten Speditions-Preise). Voraussetzung für das Funktionieren der Speditionspreisliste ist, dass in den Baustellenstammdaten die Entfernung der Baustelle zum Werk eingetragen wird. Der Preis der entsprechenden Zufuhrart wird nun automatisch eingetragen durch Drücken der Taste F7 bzw. F11 bei KF bzw. KS in der Liste der Registerkarte Verkauf. Felder Gültigkeitszeitraum … bis Tragen Sie hier den Gültigkeitszeitraum der Preisliste ein. Bei einer Neuanlage haben Sie hier die Möglichkeit, mit der Taste Enter diese Felder automatisch mit dem aktuellen Jahreszeitraum zu füllen. 213 Stammdaten Parameter Beschreibung Frachtpreise sind pauschal Setzen Sie diesen Haken, wenn die Frachtpreise in dieser BPL Pauschalpreise sind. Die enthaltenen Frachtpreise werden dann nicht mit der Tonnage multipliziert, stattdessen wird eine Frachtzuschlagsposition mit der angegebenen Frachtpauschale erzeugt. Keine zusätzlichen Kundenrabatte anwenden Setzen Sie diesen Haken, wenn Sie bei der Verwendung von Rabatten nicht möchten, dass ein Kunde, der Sonderpreise bekommt, zusätzlich auf diese Sonderpreise einen Rabatt bekommt. Wird ein Preis aus dieser Liste gefunden, dann wird kein zusätzlicher Rabatt angewendet. Mit dieser Schaltfläche haben Sie die Möglichkeit, für eine bestehende Preisliste einen neuen Gültigkeitszeitraum zu definieren (Werk, Kunde und Baustelle bleiben gleich), um z.B. andere Preise zu hinterlegen. Die Schaltfläche ist nur aktiv, wenn Sie sich in einer bestehenden Preisliste befinden. Mit der Schaltfläche Füllen öffnen Sie den Assistenten zur Preislisten-Neuanlage. Mit diesem können Sie bei einer Neuanlage einer Kunden- Baustellen-Preisliste, für diese Preisliste optional eine Artikelpreisliste, eine Speditionspreisliste, eine Rabattleiste und einen Frachtzuschlag komplett übernehmen bzw. hinterlegen. Um Artikel aus der Liste zu entfernen, benutzen Sie die Taste F3 (Zeile löschen) bzw. den Eintrag Zeile löschen im Kontextmenü der rechter Maustaste, wenn Sie in die Liste klicken. Mit dieser Schaltfläche haben Sie die Möglichkeit, Artikel und die zugehörigen Preise einer bestehenden Preisliste auf eine andere BPL zu kopieren. Öffnen Sie hierzu die Preisliste, die Sie kopieren möchten und klicken Sie auf die Schaltfläche Kopieren . Anschließend öffnet sich das Fenster Baustellenpreisliste kopieren. Geben Sie dort die Kontonummer, Baustellennummer und ggf. Werk (falls diese für ein bestimmtes Werk gelten soll) sowie Datum zu der neuen Preisliste an. Über diese Schaltfläche können Sie die Zufuhrarten bestimmen, zu denen Sie, in der KundenBaustellen-Preisliste, Preise erfassen möchten. Die Schaltfläche ist nur sichtbar, wenn in den Einstellungen des Stammdatenmoduls (Programm Einstellungen Stammdatenmodul Registerkarte Global) der Haken bei der Option Dynamische Frachtspalten in Preislisten gesetzt ist. Die Parameter der verschiedenen Registerkarten werden auf den folgenden Seiten erläutert. 214 Registerkarte Verkauf Abb. 176: Registerkarte Verkauf Tragen Sie in die Liste bzw. Liste dieser Registerkarte die Artikel ein, auf die der Kunde einen baustellenspezifischen Preis bekommen soll. Die Preise werden hier rot angezeigt, wenn für die eingegebenen Preise bezüglich einer Werksabrechnung die automatische Restvergütung greift. Hinweis Je nach Zufuhrart werden Ihnen unterschiedlich viele Spalten in der Liste angezeigt. Die Spalten KF (kalkulatorischer Frachtsatz) und KS (kalkulatorischer Spediteurssatz) erscheinen z.B. bei Zufuhrarten, die in den Stammdaten der Zufuhrarten den Haken bei frachtbehaftet gesetzt haben Tragen Sie bei frachtbehafteten Zufuhrarten in der Spalte Preis … immer den Artikelpreis + Frachtpreis ein. In der Spalte KF … geben Sie den Frachtanteil an, der als Frachterlös verbucht werden soll; also das was der Kunde für das Beliefern bezahlt. In der Spalte KS … legen Sie fest, was der Spediteur letztendlich bekommt. Ist KF z.B. 10 € und KS 6 € so macht Ihr Unternehmen 4 € Gewinn. Soll der Spediteur mehr bekommen, als der Kunde Frachtkosten bezahlt, müssen Sie den Artikelpreis um diesen Betrag verringern. Registerkarte EK-Preise Hier können Sie die EK-Preise für die Artikel der BPL hinterlegen. Abb. 177: Registerkarte EK-Preise Die Preise werden hier rot angezeigt, wenn für die eingegebenen Preise bezüglich einer Werksabrechnung die automatische Restvergütung greift. 215 Stammdaten Registerkarte Materialeinkauf In diesem Register können Sie weitere Informationen zum Einkauf des Materials angeben. Die Angaben haben hierbei lediglich informativen Charakter. Abb. 178: Registerkarte Materialeinkauf Registerkarte Frachteinkauf In diesem Register können Sie Spediteure hinterlegen, die für einen anderen als den im Register Verkauf festgelegten KS-Satz fahren. Abb. 179: Registerkarte Frachteinkauf Tragen Sie den gewünschten Spediteur in die gleichnamige Spalte ein. In der Spalte KS … tragen Sie den zu diesem Spediteur gehörenden Frachtanteil ein. Beispiel Haben Sie im Register Verkauf in der Spalte KS Sattel/Zug einen Wert von 1,80 € festgelegt, den Spediteure anteilig an der Fracht bekommt, so könnten Sie hier z.B. angeben, das der Spediteur XY 1,70 € Frachtanteil bekommt. 216 Registerkarte Faktura In diesem Register können Sie Zahlungsziele erfassen. Hinweis Die hier unter Einkauf und Verkauf festgelegten Zahlungsziele übersteuern die im Kundenstamm zu diesen Zahlungszielen getroffenen Einstellungen. Abb. 180: Registerkarte Faktura Parameter Feld externe tenstelle Einkauf Beschreibung Kos- In diesem Feld können Sie eine externe Kostenstelle angeben, die dann z.B. auf der Rechnung angedruckt werden kann. Hier können Sie für diese BPL ein spezifisches Zahlungsziel für kreditorische Rechnungen hinterlegen. Sollte dieses Feld inaktiv sein, dann ist im Kundenstamm des Kunden im Feld Belegerstellung nicht die Option Standard (werks- und baustellenabhängig) ausgewählt. Das bedeutet, wenn Sie bei im Feld Belegerstellung z.B. baustellenübergreifend ausgewählt haben und somit mehrere Baustellen auf einer Rechnung stehen können, kann dieses Feld nicht verwendet werden. Verkauf Hier können Sie für diese BPL ein spezifisches Zahlungsziel für Lieferungen hinterlegen. Registerkarte Mindestmengen In diesem Register können Sie definieren bis zu welcher Menge, eines mit einer bestimmten Zufuhrart gelieferten Artikels, ein Mindermengenzuschlag anfallen soll. Abb. 181: Registerkarte Mindestmengen Geben Sie Zufuhrart in der gleichnamigen Spalte an. In der Spalte Mindestmengen ist der Wert einzutragen, der die Mindestmenge darstellt. Das Ganze ist einheitenbezogen, geben Sie somit in der Spalte EinheitenKurzzeichen die Einheit an. 217 Stammdaten Registerkarte Entladezeiten In diesem Register können Sie Informationen bezüglich Entlade- und Wartezeit zu einzelnen Artikeln für die BPL hinterlegen. Abb. 182: Registerkarte Entladezeiten Registerkarte Maut In diesem Register sind ggf. für den Kunden anfallende Mautgebühren angegeben. Hinweis Dieses Register sehen Sie nur, wenn Sie die Lizenz für das Modul Maut besitzen sowie die Nutzer-Rechte für dieses Modul vergeben sind. Abb. 183: Registerkarte Maut Wenn Sie mit dem Kunden einen Anteil am Mautsatz vereinbart haben, tragen Sie diesen in die Spalte Vereinbart pro km ein. 218 Speditionspreisliste (SPL) Allgemeines Über die Speditionspreisliste können Sie den Frachtpreisen verschiedener Zufuhrarten Entfernungen zuordnen. Die in der Entfernungstabelle eingetragenen Werte, können Sie verwenden für einen automatischen Preisvorschlag in Preislisten. Das Kennzeichen der Speditionspreisliste darf in deren Stammdaten 50 Zeichen lang sein. Hinweis Die Anwender, die mit den Speditionspreislisten arbeiten sollen, müssen über die notwendigen Nutzer-Rechte verfügen. Hierzu gehören im Einzelnen: Speditionspreislisten bearbeiten Speditionspreislisten in Artikel- u. Kundenpreislisten angeben Preislisten bearbeiten Diese Rechte können im Administratorprogramm der WDV 2012 zugewiesen werden. So rufen Sie die Speditionspreisliste auf: Wählen Sie Stammdaten Preislisten Speditions-Preise. Das Dialogfenster Preisliste Speditionstarife wird geöffnet. Abb. 184: Dialogfenster Preisliste Speditionstarife Parameter Feld Werk Beschreibung Hier können Sie das Werk eintragen, wenn die Preisliste speziell für ein Werk gültig sein soll. Um die Speditionspreisliste werksunabhängig aufzurufen darf in diesem Feld nichts eingetragen sein. Eine werksunabhängige Preisliste macht Sinn, wenn Sie mehrere Werke haben und die Preislisten in den meisten Werken gültig sind. 219 Stammdaten Parameter Feld Preisliste Beschreibung Weisen Sie an dieser Stelle der Speditionspreisliste eine eindeutige Nummer zu. Sie können hierbei auch alphanumerische Eingaben machen. Über die Schaltfläche Plus wird die nächste freie Nummer automatisch vergeben. Über den Matchcode können Sie eine bestehende Speditionspreisliste auswählen. Feld Bezeichnung 1 Geben Sie hier eine eindeutige Bezeichnung der Speditionspreisliste an. Feld Bezeichnung 2 Geben Sie hier optional eine alternative bzw. zweite Bezeichnung oder weitere Erläuterungen zur primären Bezeichnung der Speditionspreisliste an. Mit dieser Schaltfläche haben Sie die Möglichkeit, für eine bestehende Preisliste einen neuen Gültigkeitszeitraum zu definieren (Werk und Preisliste bleiben gleich), um z.B. andere Sätze zu hinterlegen. Die Schaltfläche ist nur aktiv, wenn Sie sich in einer bestehenden Preisliste befinden. Mit dieser Schaltfläche haben Sie die Möglichkeit, Daten einer bestehenden Speditionspreisliste auf eine andere SPL zu kopieren. Öffnen Sie hierzu die Preisliste, die Sie kopieren möchten und klicken Sie auf die Schaltfläche Kopieren . Anschließend öffnet sich das Fenster Speditionspreisliste kopieren. Geben Sie dort die Preislistennummer und ggf. Werk (falls diese für ein bestimmtes Werk gelten soll) sowie Datum zu der neuen Preisliste an. Über diese Schaltfläche können Sie die Zufuhrarten bestimmen, zu denen Sie, in der Speditionspreisliste, Preise erfassen möchten. Die Schaltfläche ist nur sichtbar, wenn in den Einstellungen des Stammdatenmoduls (Programm Einstellungen Stammdatenmodul Registerkarte Global) der Haken bei der Option Dynamische Frachtspalten in Preislisten gesetzt ist. 220 Felder Gültig von … bis Tragen Sie hier den Gültigkeitszeitraum der Preisliste ein. Bei einer Neuanlage haben Sie hier die Möglichkeit, mit der Taste Enter diese Felder automatisch mit dem aktuellen Jahreszeitraum zu füllen. Frachtzone Setzen Sie diesen Haken, wenn Sie die Frachtpreisliste nicht Entfernungsbezogen, sondern über Zonen erfassen möchten. Enthält Pauschalpreise Wenn Sie diesen Haken setzen, gelten die Preise dieser SPL als Pauschalpreise. Die enthaltenen Preise werden dann nicht mit der Tonnage multipliziert. Parameter Liste Beschreibung Tragen Sie bei einer entfernungsbezogenen Frachtpreisliste in der Spalte Entfernung die Entfernungskilometer ein und in den Spalten mit den Zufuhrarten (KF, KS) tragen Sie die Kostensätze ein. Tragen Sie bei einer zonenbezogenen Frachtpreisliste (Option Frachtzone setzen) in der Spalte Zone die Nummer der Zone ein und in den Spalten mit den Zufuhrarten (KF, KS) tragen Sie die Kostensätze ein. Die Spalten KF und KS für die verschiedenen Zufuhrarten, können Sie über die Schaltfläche Zufuhrarten einblenden lassen. Hinweis Sollte eine Kilometerangabe nicht gefunden werden, zieht sich das Programm die nächst höhere aus der Frachtentabelle. Sind z.B. die Entfernungen 5 km und 10 km in der Frachtentabelle hinterlegt, für die Baustelle jedoch eine Entfernung von 7 km angegeben, dann zieht sich das Programm einen Frachtpreis von 10 km Entfernung, da dies die nächst höhere ist. Speditionspreislisten werden in der Preisliste – Kunde – Baustelle hinterlegt (Stammdaten Preislisten Kunden-Baustellenpreisliste). Die Entfernung der Baustelle zum Werk wird in den Baustellenstammdaten oder die Entfernungstabelle festgelegt. Verwendung der Speditionspreisliste zur automatischen Bepreisung Es besteht die Möglichkeit, in einer Artikelpreisliste bzw. einer Kundenpreisliste in die Artikelzeile eine Speditionspreisliste zu hinterlegen. Damit wird bei der Preisfindung der Artikelpreis aus der Artikelpreisliste verwendet und der Frachtpreis aus der Speditionspreisliste. Abb. 185: Artikel mit hinterlegter SPL 221 Stammdaten Beispiel Ein Kunde soll beliefert werden (frei Bau). Auf das Material bekommt er einen Listenpreis aus der Artikelpreisliste. Die Fracht wird entfernungsbezogen aus der Speditionspreisliste gezogen. Voraussetzung: In der Baustelle muss auf der Registerkarte Werke eine Entfernung zum Werk angegeben sein. In der Speditionspreisliste muss eine Entfernung für die Zufuhrart hinterlegt sein, mit der der Kunde beliefert wird/wurde. Weitere Schritte: Legen Sie eine Artikelpreisliste an. In dieser Artikelpreisliste hinterlegen Sie die Speditionspreisliste (Suche über den Matchcode möglich). In der Spalte Frachtzuschlag kann noch ein Frachtsatz eingetragen werden, der auf die Fracht, die aus der Speditionspreisliste gezogen wird, mengenbezogen addiert wird (als Frachterlös). 222 Baustellensonderfrachten Allgemeines In dieser Preisliste können Sie einen Frachtsatz kunden-baustellenbezogen eintragen. Hier erfasst man die Zufuhrart und den entsprechenden Frachtsatz dazu. Der Preis setzt sich dann zusammen aus: Frachtsatz aus der Baustellensonderfrachtenliste + Artikelpreis des Kunden, der gefunden wird (dieser kann gefunden werden in der Kundenpreisliste, Artikelpreisliste oder im Artikelstamm). So rufen Sie die Preisliste Baustellensonderfrachten auf: Wählen Sie Stammdaten Preislisten Baustellensonderfrachten. Das Dialogfenster Preisliste Baustellensonderfrachten wird geöffnet. Abb. 186: Dialogfenster Preisliste Baustellensonderfrachten Parameter Feld Werk Beschreibung Hier können Sie das Werk eintragen, wenn die Preisliste speziell für ein Werk gültig sein soll. Um die Preisliste werksunabhängig aufzurufen darf in diesem Feld nichts eingetragen sein. Eine werksunabhängige Preisliste macht Sinn, wenn Sie mehrere Werke haben und die Preislisten in den meisten Werken gültig sind. 223 Stammdaten Parameter Feld Kunde Beschreibung Geben Sie an dieser Stelle die Kundennummer ein. Über den Matchcode können Sie einen bestehenden Kunden auswählen. Mit der Taste F6 können Sie sich alle vorhandenen Baustellensonderfrachtenpreislisten anzeigen lassen. Möchten Sie alle vorhandenen Preislisten zu einem bestimmten Kunden sehen, geben Sie im Feld Kunde die Kundennummer ein, wechseln in das Feld Baustelle und drücken ebenfalls F6. Feld Baustelle Geben Sie an dieser Stelle die Baustellennummer ein. Über den Matchcode können Sie eine bestehende Baustelle auswählen. Feld Speditionspreisliste für Frachtpreisvorschläge Wenn Sie mit Speditionspreislisten arbeiten, können Sie hier die gewünschte Speditionspreisliste eintragen. Die Speditionspreisliste müssen Sie vorher angelegt haben (Stammdaten Preislisten Speditions-Preise). Voraussetzung für das Funktionieren der Speditionspreisliste ist, dass in den Baustellenstammdaten die Entfernung der Baustelle zum Werk eingetragen wird. Felder Gültigkeitszeitraum … bis Tragen Sie hier den Gültigkeitszeitraum der Preisliste ein. Bei einer Neuanlage haben Sie hier die Möglichkeit, mit der Taste Enter diese Felder automatisch mit dem aktuellen Jahreszeitraum zu füllen. Mit dieser Schaltfläche haben Sie die Möglichkeit, für eine bestehende Preisliste einen neuen Gültigkeitszeitraum zu definieren (Werk, Kunde und Baustelle bleiben gleich), um z.B. andere Frachtsätze zu hinterlegen. Die Schaltfläche ist nur aktiv, wenn Sie sich in einer bestehenden Preisliste befinden. Mit dieser Schaltfläche haben Sie die Möglichkeit, eine bestehende Baustellensonderfrachtenpreisliste auf eine andere Preisliste zu kopieren. Öffnen Sie hierzu die Preisliste, die Sie kopieren möchten und klicken Sie auf die Schaltfläche Kopieren . Anschließend öffnet sich das Fenster Bausonderfrachtpreisliste kopieren. Geben Sie dort die Kontonummer, Baustellennummer und ggf. Werk (falls diese für ein bestimmtes Werk gelten soll) sowie Datum zu der neuen Preisliste an. Die Parameter der Registerkarten werden auf den folgenden Seiten erläutert. 224 Registerkarte Frachtverkauf Abb. 187: Registerkarte Frachtverkauf Erfassen Sie in der Liste dieser Registerkarte die Zufuhrart, den Frachtsatz den der Kunde bezahlt sowie den Frachtsatz Spediteur (das was der Spediteur bekommt). Mit dieser Baustellensonderfrachtenliste ersparen Sie sich bei Anlieferung frei Bau jeden Artikel mit der zugehörigen Fracht einzeln eintragen zu müssen, sofern diese Fracht immer gleich ist. Hinweis Sie können eine Baustellensonderfrachtenliste nicht verwenden wenn ein Frachtsatz für die Artikel unterschiedlich ist und der Artikelpreis für diese Baustelle ein anderer ist als bei Abholung. Registerkarte Frachteinkauf Abb. 188: Registerkarte Frachteinkauf Erfassen Sie in der Liste dieser Registerkarte den Spediteur und den Anteil des Spediteurs am Frachterlös der Zufuhrart (Spalte KS) sowie ggf. eine Abfertigungsvergütung an. 225 Stammdaten Befrachtungspreise In dieser Preisliste können Sie Frachtpreise festhalten, die anfallen, wenn Sie Artikel / Material von einer Ladestelle zu einer Entladestelle transportieren (lassen). So rufen Sie die Befrachtungspreise auf: Wählen Sie Stammdaten Preislisten Befrachtungspreise. Das Dialogfenster Befrachtungspreise wird geöffnet. Abb. 189: Dialogfenster Befrachtungspreise Parameter Feld Werk Beschreibung Hier können Sie das Werk eintragen, wenn die Preisliste speziell für ein Werk gültig sein soll. Um die Preisliste werksunabhängig aufzurufen darf in diesem Feld nichts eingetragen sein. Eine werksunabhängige Preisliste macht Sinn, wenn Sie mehrere Werke haben und die Preislisten in den meisten Werken gültig sind. Feld Spediteur Geben Sie an dieser Stelle die Spediteursnummer ein. Über den Matchcode können Sie einen bestehenden Spediteur auswählen. Mit der Taste F6 können Sie sich alle vorhandenen Befrachtungspreislisten anzeigen lassen. Feld Kunde Geben Sie an dieser Stelle die Kundennummer ein. Über den Matchcode können Sie einen bestehenden Kunden auswählen. Mit der Taste F6 können Sie sich alle vorhandenen Befrachtungspreislisten anzeigen lassen. 226 Parameter Feld Beladestelle Beschreibung Geben Sie an dieser Stelle eine Beladestelle an. Über den Matchcode können Sie eine bestehende Beladestelle auswählen. Mit der Taste F6 können Sie sich alle vorhandenen Befrachtungspreislisten anzeigen lassen. Möchten Sie alle vorhandenen Preislisten zu einem bestimmten Kunden sehen, geben Sie im Feld Kunde die Kundennummer ein, wechseln in das Feld Beladestelle oder Entladestelle und drücken ebenfalls F6. Feld Entladestelle Geben Sie an dieser Stelle eine Entladestelle an. Über den Matchcode können Sie eine bestehende Entladestelle auswählen. Mit der Taste F6 können Sie sich alle vorhandenen Befrachtungspreislisten anzeigen lassen. Felder Gültigkeitszeitraum … bis Tragen Sie hier den Gültigkeitszeitraum der Preisliste ein. Bei einer Neuanlage haben Sie hier die Möglichkeit, mit der Taste Enter diese Felder automatisch mit dem aktuellen Jahreszeitraum zu füllen. Mit dieser Schaltfläche haben Sie die Möglichkeit, für eine bestehende Preisliste einen neuen Gültigkeitszeitraum zu definieren (Werk, Spediteur, Kunde und Beladestelle und Entladestelle bleiben gleich), um z.B. andere Artikel zu hinterlegen. Die Schaltfläche ist nur aktiv, wenn Sie sich in einer bestehenden Preisliste befinden. Mit dieser Schaltfläche haben Sie die Möglichkeit, eine bestehende Baustellensonderfrachtenpreisliste auf eine andere Preisliste zu kopieren. Öffnen Sie hierzu die Preisliste, die Sie kopieren möchten und klicken Sie auf die Schaltfläche Kopieren . Anschließend öffnet sich das Fenster Befrachtungspreisliste kopieren. Geben Sie dort die Kontonummer, Beladestelle, Entladestelle und ggf. Werk (falls diese für ein bestimmtes Werk gelten soll) sowie Datum zu der neuen Preisliste an. Über diese Schaltfläche können Sie die Zufuhrarten bestimmen, zu denen Sie in der Preisliste Preise erfassen möchten. Die Schaltfläche ist nur sichtbar, wenn in den Einstellungen des Stammdatenmoduls (Programm Einstellungen Stammdatenmodul Registerkarte Global) der Haken bei der Option Dynamische Frachtspalten in Preislisten gesetzt ist. Liste Geben Sie in der Spalte Artikelnummer die Artikel ein, zu denen Sie Befrachtungspreise festlegen möchten. Geben Sie anschließend in der Spalte KF … den Anteil des Frachterlöses am Kundenpreis an. In der Spalte KS … ist der Anteil des Spediteurs an diesem Frachterlös anzugeben. 227 Stammdaten Frachtmargenliste Spediteure In diesem Dialog können Sie angeben, wie viel Prozent des Frachterlöses auf den Frachtsatz des Spediteurs umgelegt werden soll. So rufen Sie die Frachtmargenliste Spediteure auf: Wählen Sie Stammdaten Preislisten Frachtmargenliste Spediteure. Das Dialogfenster Frachtmargenliste Spediteure wird geöffnet. Abb. 190: Dialogfenster Frachtmargenliste Spediteure Minimal-/ Zielpreisliste In diesem Dialog können Sie angeben welcher minimale und welcher durchschnittliche Preis für einen Artikel zu veranschlagen sind. So rufen Sie die Minimal-/ Zielpreisliste auf: Wählen Sie Stammdaten Preislisten Minimal-/Zielpreise. Das Dialogfenster Minimal-/ Zielpreisliste wird geöffnet. Abb. 191: Dialogfenster Minimal-/ Zielpreisliste 228 Parameter Feld Werk Beschreibung Hier können Sie das Werk eintragen, wenn die Preisliste speziell für ein Werk gültig sein soll. Um die Preisliste werksunabhängig aufzurufen darf in diesem Feld nichts eingetragen sein. Eine werksunabhängige Preisliste macht Sinn, wenn Sie mehrere Werke haben und die Preislisten in den meisten Werken gültig sind. Feld Preisliste Weisen Sie an dieser Stelle der Minimal-/ Zielpreisliste eine eindeutige Nummer zu. Sie können hierbei auch alphanumerische Eingaben machen. Über die Schaltfläche Plus wird die nächste freie Nummer automatisch vergeben. Über den Matchcode können Sie eine bestehende Minimal-/ Zielpreisliste auswählen. Feld Bezeichnung Geben Sie hier eine eindeutige Bezeichnung der Preisliste an. Felder Gültigkeitszeitraum … bis Tragen Sie hier den Gültigkeitszeitraum der Preisliste ein. Bei einer Neuanlage haben Sie hier die Möglichkeit, mit der Taste Enter diese Felder automatisch mit dem aktuellen Jahreszeitraum zu füllen. Mit dieser Schaltfläche haben Sie die Möglichkeit, für eine bestehende Preisliste einen neuen Gültigkeitszeitraum zu definieren (Werk, Spediteur, Kunde und Beladestelle und Entladestelle bleiben gleich), um z.B. andere Artikel zu hinterlegen. Die Schaltfläche ist nur aktiv, wenn Sie sich in einer bestehenden Preisliste befinden. Mit dieser Schaltfläche haben Sie die Möglichkeit, eine bestehende Preisliste auf eine andere Preisliste zu kopieren. Öffnen Sie hierzu die Preisliste, die Sie kopieren möchten und klicken Sie auf die Schaltfläche Kopieren . Anschließend öffnet sich das Fenster Minimal-/Zielpreisliste kopieren. Geben Sie dort die Minimal-/Zielpreisliste und ggf. Werk (falls diese für ein bestimmtes Werk gelten soll) sowie Datum zu der neuen Preisliste an. Mit der Schaltfläche Füllen können Sie bei einer Neuanlage alle Artikel in die Preisliste übernehmen. Um Artikel aus der Liste zu entfernen, benutzen Sie die Taste F3 (Zeile löschen) bzw. den Eintrag Zeile löschen im Kontextmenü der rechter Maustaste, wenn Sie in die Liste klicken. Liste Geben Sie die Artikel, zu denen Sie einen Minimal/ Zielpreis hinterlegen möchten, in der Spalte Artikelnummer an. Den Minimalpreis sowie den Zielpreis können Sie in den gleichnamigen Spalten eintragen. Optional können Sie noch die weiteren Spalten ausfüllen. 229 Stammdaten Rabattliste Kunde – Baustelle In diesem Dialog können Sie Kundenrabatte in Abhängigkeit von Baustellen festlegen. Die Rabatte werden anstelle der im Kundenstamm auf der Registerkarte Finanzdaten 2 hinterlegten allgemeingültigen Kundenrabatte herangezogen. So rufen Sie die Rabattliste Kunde - Baustelle auf: Wählen Sie Stammdaten Preislisten Rabattlisten Kunde Baustelle. Das Dialogfenster Rabattliste Kunde - Baustelle wird geöffnet. Abb. 192: Dialogfenster Rabattliste Kunde - Baustelle Parameter Feld Werk Beschreibung Hier können Sie das Werk eintragen, wenn die Preisliste speziell für ein Werk gültig sein soll. Um die Preisliste werksunabhängig aufzurufen darf in diesem Feld nichts eingetragen sein. Eine werksunabhängige Preisliste macht Sinn, wenn Sie mehrere Werke haben und die Preislisten in den meisten Werken gültig sind. Feld Kunde Geben Sie an dieser Stelle die Kundennummer ein. Über den Matchcode können Sie einen bestehenden Kunden auswählen. Mit der Taste F6 können Sie sich alle vorhandenen Rabattlisten anzeigen lassen. Möchten Sie alle vorhandenen Rabattlisten zu einem bestimmten Kunden sehen, geben Sie im Feld Kunde die Kundennummer ein, wechseln in das Feld Baustelle und drücken ebenfalls F6. Feld Baustelle Geben Sie an dieser Stelle die Baustellennummer ein. Über den Matchcode können Sie eine bestehende Baustelle auswählen. 230 Parameter Felder Gültigkeitszeitraum … bis Beschreibung Tragen Sie hier den Gültigkeitszeitraum der Rabattliste ein. Bei einer Neuanlage haben Sie hier die Möglichkeit, mit der Taste Enter diese Felder automatisch mit dem aktuellen Jahreszeitraum zu füllen. Mit dieser Schaltfläche haben Sie die Möglichkeit, für eine bestehende Preisliste einen neuen Gültigkeitszeitraum zu definieren (Werk, Kunde und Baustelle bleiben gleich), um z.B. andere Rabatte zu hinterlegen. Die Schaltfläche ist nur aktiv, wenn Sie sich in einer bestehenden Preisliste befinden. Mit dieser Schaltfläche haben Sie die Möglichkeit, eine bestehende Rabattliste auf eine andere Rabattliste zu kopieren. Öffnen Sie hierzu die Rabattliste, die Sie kopieren möchten und klicken Sie auf die Schaltfläche Kopieren . Anschließend öffnet sich das Fenster Kunden-/baustellenbezogene Rabattliste kopieren. Geben Sie dort die Kontonummer, Baustellennummer und ggf. Werk (falls diese für ein bestimmtes Werk gelten soll) sowie Datum zu der neuen Liste an. Liste Geben Sie die Artikel, zu denen Sie eine Rabattleiste hinterlegen möchten, in der Spalte Artikel an. Die Rabattleiste können Sie in der gleichnamigen Spalte eintragen. Hinweis Ein über einen Artikelrabatt ermittelter Preis, wird mit dem Kundenrabatt erneut rabattiert. 231 Stammdaten Containerpreislisten Containerpreislisten für die Entsorgungswirtschaft sind nur im Rahmen der Berechnung der Containermiete relevant. Für die Berechnung der Kosten für Fracht, Material und die Aktionsartikel (Stellen, Wechseln, Leeren und Holen) gilt die in der WDV übliche Preisfindung. Allgemeine Preislisten In der allgemeinen Preisliste können Sie die grundlegenden Mietpreise für die diversen Containerarten hinterlegen. So rufen Sie die Allgemeine Preisliste auf: Wählen Sie Stammdaten Preislisten Containerpreislisten Allgemeine Preislisten. Das Dialogfenster Allgemeine Containerpreisliste wird geöffnet. Abb. 193: Allgemeine Containerpreisliste Parameter Feld Werk Beschreibung Hier können Sie das Werk eintragen, wenn die Preisliste speziell für ein Werk gültig sein soll. Um die Allgemeine Containerpreisliste werksunabhängig aufzurufen darf in diesem Feld nichts eingetragen sein. Eine werksunabhängige Preisliste macht Sinn, wenn Sie mehrere Werke haben und die Preislisten in den meisten Werken gültig sind. Feld Preisliste Weisen Sie an dieser Stelle der Allgemeinen Containerpreisliste eine eindeutige Nummer zu. Sie können hierbei auch alphanumerische Eingaben machen. Über die Schaltfläche Plus wird die nächste freie Nummer automatisch vergeben. Über den Matchcode können Sie eine bestehende Containerpreisliste auswählen. Feld Bezeichnung 232 Geben Sie hier eine eindeutige Bezeichnung der Allgemeinen Containerpreisliste an. Parameter Beschreibung Felder Gültig von … bis Tragen Sie hier den Gültigkeitszeitraum der Preisliste ein. Der Gültigkeitszeitraum muss unbedingt eingetragen werden. Bei einer Neuanlage haben Sie hier die Möglichkeit, mit der Taste Enter die Felder automatisch mit dem aktuellen Jahreszeitraum zu füllen. Mit dieser Schaltfläche haben Sie die Möglichkeit, für eine bestehende Preisliste einen neuen Gültigkeitszeitraum zu definieren (Werk und Preisliste bleiben gleich), um z.B. andere Preise zu hinterlegen. Die Schaltfläche ist nur aktiv, wenn Sie sich in einer bestehenden Preisliste befinden. Mit dieser Schaltfläche haben Sie die Möglichkeit, eine bestehende Allgemeine Containerpreisliste auf eine andere zu kopieren. Öffnen Sie hierzu die Preisliste, die Sie kopieren möchten und klicken Sie auf die Schaltfläche Kopieren . Anschließend öffnet sich das Fenster Kunden-/baustellenbezogene Rabattliste kopieren. Geben Sie dort die Preisliste und ggf. Werk (falls diese für ein bestimmtes Werk gelten soll) sowie Datum zu der neuen Preisliste an. Liste Legen Sie hier die Liste mit Ihren Containerarten und zugehörigen Mietpreisen bzw. Standkosten an. Zur Auswahl der Containerarten können Sie den Matchcode verwenden. 233 Stammdaten Kunden-/Baustellenabhängige Preislisten Unter diesem Menüpunkt können Sie die Mietpreise für die verschiedenen Containerarten kunden- und baustellenspezifisch festlegen. D.h., die Mietpreise werden nur für eine ganz bestimmte Baustelle für einen ausgewählten Kunden zu diesem Preis angegeben. So rufen Sie die Kunden-/baustellenabhängige Preisliste auf: Wählen Sie Stammdaten Preislisten Containerpreislisten Kunden-/baustellenabhängige Preislisten. Das Dialogfenster Containerpreisliste Werk/Kunde/Baustelle wird geöffnet. Abb. 194: Containerpreisliste Werk/Kunde/Baustelle Parameter Feld Werk Beschreibung Hier können Sie das Werk eintragen, wenn die Preisliste speziell für ein Werk gültig sein soll. Um die Preisliste werksunabhängig aufzurufen darf in diesem Feld nichts eingetragen sein. Eine werksunabhängige Preisliste macht Sinn, wenn Sie mehrere Werke haben und die Preislisten in den meisten Werken gültig sind. Feld Kunde Geben Sie an dieser Stelle die Kundennummer ein. Über den Matchcode können Sie einen bestehenden Kunden auswählen. Mit der Taste F6 können Sie sich alle vorhandenen Kunden-/baustellenabhängigen Preislisten anzeigen lassen. Möchten Sie alle vorhandenen Preislisten zu einem bestimmten Kunden sehen, geben Sie im Feld Kunde die Kundennummer ein, wechseln in das Feld Baustelle und drücken ebenfalls F6. Feld Baustelle Geben Sie an dieser Stelle die Baustellennummer ein. Über den Matchcode können Sie eine bestehende Baustelle auswählen. 234 Parameter Felder Gültigkeitszeitraum … bis Beschreibung Tragen Sie hier den Gültigkeitszeitraum der Preisliste ein. Bei einer Neuanlage haben Sie hier die Möglichkeit, mit der Taste Enter die Felder automatisch mit dem aktuellen Jahreszeitraum zu füllen. Mit dieser Schaltfläche haben Sie die Möglichkeit, für eine bestehende Preisliste einen neuen Gültigkeitszeitraum zu definieren (Werk, Kunde und Baustelle bleiben gleich), um z.B. andere Mietpreise zu hinterlegen. Die Schaltfläche ist nur aktiv, wenn Sie sich in einer bestehenden Preisliste befinden. Mit dieser Schaltfläche haben Sie die Möglichkeit, Artikel und die zugehörigen Preise einer bestehenden Preisliste auf eine andere Kunden/baustellenabhängige Preisliste zu kopieren. Öffnen Sie hierzu die Preisliste, die Sie kopieren möchten und klicken Sie auf die Schaltfläche Kopieren . Anschließend öffnet sich das Fenster Kunden-/baustellenbezogene Rabattliste kopieren. Geben Sie dort die Kontonummer, Baustellennummer und ggf. Werk (falls diese für ein bestimmtes Werk gelten soll) sowie Datum zu der neuen Preisliste an. Liste Legen Sie hier die Liste mit Ihren Containerarten und zugehörigen Mietpreisen bzw. Standkosten an. Zur Auswahl der Containerarten können Sie den Matchcode verwenden. 235 Stammdaten Rohmaterial Einkaufspreisliste Allgemeines Für die Bepreisung von Rohmaterialscheinen sind Rohmaterialeinkaufspreislisten zwingend notwendig. Hinweis Die Preisliste Rohmaterial-Einkaufspreisliste können Sie nur nutzen, wenn Sie die Lizenz für das Modul Rohstoff-Einkauf besitzen sowie die NutzerRechte für dieses Modul vergeben sind. So rufen Sie die Rohmaterial-Einkaufspreislisten auf: Wählen Sie Stammdaten Einkaufspreislisten. Preislisten Rohmaterial- Das Dialogfenster Preisliste Rohmaterial-Einkaufspreise wird geöffnet. Abb. 195: Dialogfenster Preisliste Rohmaterial-Einkaufspreise Parameter Feld Werk Beschreibung Hier können Sie das Werk eintragen, wenn die Preisliste speziell für ein Werk gültig sein soll. Rohmaterialeinkaufspreislisten sind immer werksabhängig anzulegen, da sie eine direkte Verbindung von Werk, Lieferant und Ladestelle darstellen. Feld Lieferant Geben Sie an dieser Stelle die Kreditorennummer ein. Über den Matchcode können Sie einen bestehenden Kreditor auswählen. Mit der Taste F6 können Sie sich alle vorhandenen Preislisten anzeigen lassen. Möchten Sie alle vorhandenen Preislisten zu einem bestimmten Kreditor sehen, geben Sie im Feld Kreditor die Kreditorennummer ein, wechseln in das Feld Ladestelle und drücken ebenfalls F6. 236 Parameter Feld Ladestelle Beschreibung Geben Sie an dieser Stelle die Ladestellennummer ein. Über den Matchcode können Sie eine bestehende Ladestelle auswählen. Felder Gültigkeitszeitraum … bis Tragen Sie hier den Gültigkeitszeitraum der Preisliste ein. Bei einer Neuanlage haben Sie hier die Möglichkeit, mit der Taste Enter diese Felder automatisch mit dem aktuellen Jahreszeitraum zu füllen. Mit dieser Schaltfläche haben Sie die Möglichkeit, für eine bestehende Preisliste einen neuen Gültigkeitszeitraum zu definieren (Werk, Lieferant und Ladestelle bleiben gleich), um z.B. andere Preise zu hinterlegen. Die Schaltfläche ist nur aktiv, wenn Sie sich in einer bestehenden Preisliste befinden. Mit dieser Schaltfläche haben Sie die Möglichkeit, eine bestehende Preisliste auf eine andere Preisliste zu kopieren. Öffnen Sie hierzu die Preisliste, die Sie kopieren möchten und klicken Sie auf die Schaltfläche Kopieren . Anschließend öffnet sich das Fenster Rohmaterial-Einkaufspreisliste kopieren. Geben Sie dort die Kontonummer, Baustellennummer und ggf. Werk (falls diese für ein bestimmtes Werk gelten soll) sowie Datum zu der neuen Preisliste an. Die Parameter der verschiedenen Registerkarten werden auf den folgenden Seiten erläutert. Registerkarte Artikel/Frachten In diesem Register können Sie Einkaufspreise und damit verbundene Frachtsätze zu Artikeln hinterlegen. Abb. 196: Registerkarte Artikel/Frachten Geben Sie die Artikel, zu denen Sie einen Einkaufspreis und Frachtsatz hinterlegen möchten, in der Spalte Artikelnummer an. Den Einkaufspreis können Sie in der gleichnamigen Spalte eintragen. Welche Spalten sonst noch zu füllen sind, richtet sich danach, ob der Haken bei der Option Fracht enthalten gesetzt wird. Folgende Konstellationen sind somit möglich: 1. Der Haken bei der Option Fracht enthalten ist gesetzt: Der Lieferant übernimmt den Transport. In der Spalte Enthaltener Frachtsatz wird zur Abgrenzung der Frachtsatz eingetragen. 237 Stammdaten 2. Der Haken bei der Option Fracht enthalten ist nicht gesetzt: Der Empfänger stellt den Spediteur. In der Spalte Frachtsatz Eigen wird der Frachtsatz für eigene bzw. interne Spediteure eingetragen. Eigene Spediteure sind diejenigen Spediteure, die im Personenkontenstamm im Register firmenspezifische Einstellungen die Abrechnungsart intern gesetzt haben. In der Spalte Frachtsatz Fremd wird der Frachtsatz für fremde bzw. externe Spediteure eingetragen. Existieren unterschiedliche Frachtsätze für verschiedene Spediteure, so sind diese im Register Spediteure einzutragen. Registerkarte Spediteure/Fracht In diesem Register können Sie zu der Rohmaterialeinkaufspreisliste einen Spediteur und den Frachtsatz hinterlegen den dieser erhält. Abb. 197: Registerkarte Spediteure/Fracht Zur Auswahl eines Spediteurs in der gleichnamigen Spalte können Sie den Matchcode verwenden. Über die Schaltfläche Plus können Sie, unter der nächsten freien Nummer, einen neuen Spediteur anlegen. Über die Schaltfläche rufen Sie den hinterlegten Stammdatensatz auf. In der Spalte Frachtsatz Spediteur können Sie dem Spediteur einen zugehörigen Frachtsatz hinterlegen, welcher bei der Preisberechnung genutzt werden soll. 238 Registerkarte Info In diesem Register können Sie die mit dem Lieferanten vereinbarten Zahlungskonditionen hinterlegen. Die Angaben erfüllen hierbei lediglich eine Kontrollfunktion und werden nicht zu Berechnungen herangezogen. So z.B. bei der Eingangsrechnungsprüfung, zur Prüfung der Zahlung bzw. Rechnung. Abb. 198: Registerkarte Info Parameter Beschreibung Feld Zahlungskonditionen Geben Sie hier die Zahlungskonditionen an. Tragen Sie hierzu die Nummer des Zahlungsziels ein oder wählen Sie mit dem Matchcode einen Wert aus der Ergebnisliste. Die Zahlungskonditionen die zur Berechnung verwendet werden, werden unter Stammdaten Finanzdaten Zahlungskonditionen festgelegt. Beachten Sie dabei jedoch etwaige FiBuVorgaben. Feld Netto Geben Sie hier optional die Nettotage ein, nach denen das Zahlungsziel erreicht sein soll. Felder Skonto und % Wenn dem Kunden Skonto gewährt wird, geben Sie dies hier an. Sie können bis zu 3 verschiedene Skonti angeben. Einzugeben sind die Tage und der Prozentsatz (%) des zu gewährenden Skontos. Sie können hier nur Skonti festlegen, wenn Sie keine Zahlungskonditionen festgelegt haben, siehe oben. Weitere Informationen finden Sie im Abschnitt Zahlungskonditionen. Vereinbarte schläge Ab- In dieser Liste können Sie mit dem Lieferanten getroffene Vereinbarungen hinterlegen. 239 Stammdaten Texte Allgemeines In der WDV können Sie Textbausteine für verschiedene Texttypen erstellen. Die Textbausteine werden in den Stammdaten erstellt und stehen Ihnen bei Bedarf dann an einer anderen Stelle im Programm zur Verfügung. So können Sie z.B. Angebotstexte eingeben, welche dann später auf den Kundenangeboten erscheinen oder Auftragstexte, die Sie auf den Kundenaufträgen andrucken können. Die Angebotstexte und Auftragstexte können Sie direkt im Angebot bzw. Auftrag auswählen. Die Anzahl an Texttypen, die Ihnen zur Verfügung stehen, ist von Ihrer Lizenz abhängig. Hinweis Manche Schriftarten können bei Textbausteinen nur über die HTMLAnsicht ([Strg]+[Alt]+F2) manuell korrekt eingepflegt werden, da das Internet-Explorer-Control intern einen Bug diesbezüglich hat. Es gibt einige besondere Texttypen in der WDV 2012. Folgende Übersicht bietet eine kurze Beschreibung dieser Texttypen. Texttyp Mahntexte Beschreibung Die Mahntexte sind bei der Lieferscheinerfassung relevant. Sie erscheinen auf der Waage, wenn der Kunde seinen Kreditrahmen überschritten hat. Hinterlegt werden diese Texte unter Stammdaten Konten Personenkonten Registerkarte Finanzdaten Feld Mahntext. Sperrtexte Die Sperrtexte sind bei der Lieferscheinerfassung relevant. Sie erscheinen auf der Waage, wenn der Kunde seinen Kreditrahmen überschritten hat. Hinterlegt werden diese Texte unter Stammdaten Konten Personenkonten Registerkarte Finanzdaten Feld Sperrtext. Belegtexte In der Belegbearbeitung können Sie auf der Registerkarte Einzelposten individuelle Texte hinterlegen, die dann z.B. auf einer Rechnung mit angedruckt werden können. Wenn Sie Belegzeilentexte unter Stammdaten Texte Belegtexte Belegzeilentexte erfassen, können Sie in einem aufgerufenen Beleg die Texte auswählen, die Sie erfasst haben. Dazu müssen Sie in der Spalte Typ den Typ 3 gewählt haben. In der Spalte Artikel (Beleg) wählen Sie den Text aus. 240 Das Dialogfenster zur Erfassung von Texten Allgemeines Das Dialogfenster zur Erstellung der Textbausteine ist bei fast allen Texttypen identisch. Die folgenden Erläuterungen gelten daher stellvertretend auch für alle weiteren Typen. Die Ausnahme bildet hierbei das Fenster der Reklametexte für den Handel, dieses wird gesondert erläutert. So rufen Sie das Dialogfenster zum Erfassen von Texten auf: 1. Wählen Sie Stammdaten Texte 2. Wählen Sie im angezeigten Kontextmenü den Texttyp, zu welchem Sie einen Text erstellen möchten. Sie können den Typ auch noch später im Dialogfenster wechseln. Das zugehörige Dialogfenster wird geöffnet. Abb. 199: Dialogfenster zum Erfassen von Texten Parameter Feld Textnummer Beschreibung Weisen Sie an dieser Stelle dem zu erstellenden Textbaustein eine eindeutige Nummer zu. Sie können hierbei auch alphanumerische Eingaben machen. Über die Schaltfläche Plus wird die nächste freie Nummer automatisch vergeben. Über den Matchcode können Sie einen bestehenden Textbaustein auswählen. Combobox Texttyp Hier können Sie den Texttyp festlegen, den Sie erstellen möchten. Feld Bezeichnung Geben Sie hier eine eindeutige Bezeichnung des Textbausteins an. Es muss eine Bezeichnung für einen Baustein eingegeben werden, um diesen Speichern zu können. Die Parameter der verschiedenen Registerkarten werden auf den folgenden Seiten erläutert. 241 Stammdaten Registerkarte Daten Abb. 200: Registerkarte Daten Parameter Beschreibung Feld Text Geben Sie an dieser Stelle Ihren Text ein. Feld Firma In diesem Feld können Sie den eingegebenen Text direkt einer Firma zuordnen. Der Text wird dann nur im Zusammenhang mit der betreffenden Firma verwendet, z.B. bei Schriftverkehr. Dieses Feld steht nicht bei allen Texttypen zur Verfügung. Nichtveränderbarer Text Wenn Sie diesen Haken setzen, kann der Text in Belegen nicht mehr verändert werden. Diese Option steht nicht bei allen Texttypen zur Verfügung. Inaktiv Wenn Sie diesen Haken setzen, wird der Textbaustein inaktiv gesetzt. Er kann dann z.B. bei Belegen nicht mehr verwendet werden. Diese Option steht nicht bei allen Texttypen zur Verfügung. Kein standardmäßiger Druck Wenn Sie diesen Haken setzen, wird der Textbaustein nicht standardmäßig zum Druck ausgewählt. Diese Option steht nicht bei allen Texttypen zur Verfügung. Nichtveränderbare Druckoptionen Wenn Sie diesen Haken setzen, kann das Druckkennzeichen im Beleg nicht mehr durch den Anwender verändert werden. Diese Option steht nicht bei allen Texttypen zur Verfügung. 242 Registerkarte Artikel Diese Registerkarte steht nicht bei allen Texttypen zur Verfügung. In der Liste dieses Registers können Sie Artikel, Artikelgruppen oder Artikeluntergruppen hinterlegen, wenn der eingegebene Text nur für einen bestimmten Artikel bzw. Gruppen gelten soll. Abb. 201: Registerkarte Artikel In der Spalte Kategorie können Sie einstellen, ob der Text für einen Artikel, eine Artikelgruppe oder Artikeluntergruppe gelten soll. Es können hier nur der Artikeluntergruppenebene zugehörige oder freie Artikeluntergruppen zugeordnet werden. In der Spalte Nummer können Sie den genauen Artikel oder die Gruppe auswählen. Sie können ggf. weitere Zeilen hinzufügen. Hinweis Der Text kann nur im Zusammenhang mit den hier definierten Artikeln oder Gruppen verwendet werden. 243 Stammdaten Reklametexte Handel Hier können Sie für die verschiedenen Belegstufen Werbe- bzw. Reklametexte verfassen, die dann auf jedem Beleg mit gedruckt werden. Es ist möglich in Verbindung mit dem Modul Handel Reklamezeilen für die Belege zu hinterlegen Die Reklameinfos werden in den Belegkopf gespeichert/aktualisiert solange der Folgebeleg noch nicht gedruckt wurde, bzw. bei einer deb. Faktura diese im Rechnungsausgang ist. Damit ist ein korrekter Nachdruck gewährleistet. Hinweis Reklametexte werden nur für das Werk gespeichert, an dem Sie gerade angemeldet sind. Wollen Sie einen identischen Reklametext auch für eines Ihrer anderen Werke nutzen, so müssen Sie sich an diesem Werk anmelden und den Reklametext erneut eingeben. So rufen Sie das Dialogfenster zur Erfassung der Reklametexte auf: Wählen Sie Stammdaten Texte Reklametexte Handel. Das Dialogfenster Reklamezeile eingeben wird geöffnet. Abb. 202: Dialogfenster Reklamezeile eingeben Parameter 244 Beschreibung Combobox Wählen Sie hier die Belegart, zu der Sie einen Reklametext eingeben möchten. Feld Tragen Sie hier den Reklametext ein. Dieser wird dann auf jedem Beleg der betreffenden Belegart gedruckt. Wenn Sie keinen Reklametext wünschen, lassen Sie dieses Feld leer. Standard-Anreden In diesem Fenster haben Sie die Möglichkeit Anreden zu definieren, die Ihnen bei Bedarf dann an einer anderen Stelle im Programm zur Verfügung stehen. So rufen Sie das Dialogfenster zur Erfassung von Standard-Anreden auf: Wählen Sie Stammdaten Standard-Anreden. Das Dialogfenster Standard-Anreden wird geöffnet. Abb. 203: Dialogfenster Standard-Anreden Parameter Beschreibung Feld Anredenummer Weisen Sie an dieser Stelle der zu erstellenden Standard-Anrede eine eindeutige Nummer zu. Sie können hierbei auch alphanumerische Eingaben machen. Über die Schaltfläche Plus wird die nächste freie Nummer automatisch vergeben. Über den Matchcode können Sie eine bestehende Standard-Anrede auswählen. Combobox schlecht Feld Anrede Ge- Hier können Sie das Geschlecht einstellen, wenn Sie eine geschlechterspezifische Anrede erstellen möchten. Tragen Sie hier die Anrede ein, z.B. „Frau“ oder „Firma“. Erfassen Sie nun z.B. neue Kunden in den Stammdaten, brauchen Sie im Dialogfenster Kunden im Feld Anrede der Registerkarte Adressdaten nur die gewünschte Anredenummer einzutragen. Im Feld rechts daneben erscheint dann sofort die Anrede. Feld Briefanrede Den Text den Sie hier eingeben, z.B. „Sehr geehrte Frau“, können Sie in den Kundenstammdaten unter der Registerkarte Ansprechpartner in der Spalte Briefanrede verwenden. 245 Stammdaten Parameter Feld Titel Beschreibung Eintragungen, die Sie in diesem Feld machen, erscheinen zusammen mit dem im Feld Anrede eingegebenen Text. Geben Sie z.B. im Feld Anrede „Frau“ und im Feld Titel „Dipl.-Ing.“ ein, würde bei Verwendung dieses Standard-Textes die komplette Anrede „Frau Dipl.Ing.“ lauten. Feld Exportcode 246 In diesem Feld können Sie optional einen Code eintragen, wenn Sie die Standard-Anreden auch bei Datenexporten berücksichtigen möchten. Einheiten In diesem Fenster legen Sie die Maß- und Verpackungseinheiten fest. Sie haben auch die Möglichkeit, Einheiten wie Stück zu hinterlegen. Die Einheiten können Sie dann z.B. im Artikelstamm einem Artikel hinterlegen. So rufen Sie das Dialogfenster zur Erfassung von Einheiten auf: Wählen Sie Stammdaten Einheiten. Das Dialogfenster Einheiten wird geöffnet. Abb. 204: Dialogfenster Einheiten Parameter Beschreibung Feld Einheitennummer Weisen Sie an dieser Stelle der Einheit eine eindeutige Nummer zu. Sie können hierbei auch alphanumerische Eingaben machen. Über die Schaltfläche Plus wird die nächste freie Nummer automatisch vergeben. Über den Matchcode können Sie eine bestehende Einheit auswählen. Feld Bezeichnung Geben Sie hier eine eindeutige Bezeichnung der Einheit an. Feld Bezeichnung 2 Geben Sie hier eine alternative bzw. zweite Bezeichnung oder weitere Erläuterungen zur primären Bezeichnung der Einheit an. Logische Größe Setzen Sie diesen Haken, wenn es sich bei der Einheit nicht um eine rechnende Größe, sondern um ein logische Größe, wie l oder t, handelt. 247 Stammdaten Parameter Freigabe für Wägung Beschreibung Diese Option hat Einfluss auf die Verwiegung an der Waage. Wenn Sie diesen Haken setzen, erhält ein Artikel die Freigabe für die Wiegung über die Waage, d.h. er kann in jedem Falle verwogen werden. Es kann sein, dass in bestimmten Fällen eine Verwiegung unerwünscht ist, z.B. wenn der Artikel in einem Container transportiert werden soll, dessen Volumen ja in m³ angegeben wird. Es soll also in diesem Fall kein Gewicht von der Waage kommen. Wenn Sie den Haken bei der Option Freigabe für Wägung nicht setzen, ist die Waage inaktiv, sobald in den Stammdaten eines Artikels diese Maßeinheit im Feld Einheit hinterlegt ist. Somit ist eine Verwiegung nicht möglich, d.h. im Wägefenster wird die Waage abgeschaltet, um manuelle Eingaben machen zu können (vor allem wenn hinter einer Maßeinheit z.B. 50 m³ oder 100 Stk. hinterlegt sind). Feld Stückzahl pro Basiseinheit Möchten Sie z.B. eine Palette erfassen, müssen Sie im Vorfeld eine Menge, z.B. Stück, angeben, aus denen sich die Palette zusammensetzt. Im Feld Stückzahl pro Basiseinheit legen Sie fest, wie viel einer Ware sich in einer Verpackungseinheit befindet. Befinden sich z.B. 100 Stück auf einer Palette, tragen Sie im 1. Feld „100“ ein, also die Menge, und im 2. Feld wählen Sie mit Hilfe des Matchcodes die passende Einheit aus, z.B. Stück. 248 Feld Bezugseinheit Geben Sie hier die Bezugseinheit an, wenn die Einheit pro Menge eine logische Größe ist. Die Bezugseinheit wird für Lieferscheine mit mehreren Artikelpositionen benötigt. (z.B. manueller Zuschlag). Eine Einheit mit Bezugseinheit wird bei Zuschlagsartikeln mit der Menge des Hauptartikels multipliziert, wenn die Bezugseinheit gleich der Einheit des Hauptartikels ist. Siehe hierzu auch das unten angegebene Beispiel. Physische Abmessungen Hier können Sie Abmessungen (Breite, Länge, Höhe) eintragen. Das Volumen wird anschließend automatisch errechnet. Diese Felder sind aber rein zur Information da und werden im Programm nirgends abgefragt. Prüfintervalle In diesem Dialogfenster können Sie Prüfintervalle definieren, die Sie später im AMAS-Gerätestamm einem Gerät hinterlegen können. Es können hier weiterhin Zertifikate bzw. Zertifizierungsarten angelegt werden, welche wiederrum einem AMAS-Gerät, einem Artikel oder einem Spediteur zugewiesen werden können. Über diese Zertifizierungsarten können dann z.B. zu einem Spediteur zeitraumbezogene Dokumente (Zertifikate, Lizenzen, Berechtigungen etc.) hinterlegt / archiviert werden, welche nachweisen oder angeben, dass dieser die Berechtigung besitzt einen bestimmten Artikel zu transportieren. Dies ist in erster Linie relevant für die Disposition. Über diese Zertifikatsarchivierung kann erreicht werden, dass innerhalb der Disposition grundsätzlich nur die Fahrzeuge selektierbar sind, für welche eine gültige Transporterlaubnis für den jeweiligen Artikel vorliegt. So rufen Sie die Stammdaten zu Prüfintervallen / Zertifikaten auf: Wählen Sie Stammdaten Prüfintervalle. Das Dialogfenster Prüfintervalle/Zertifikate wird geöffnet. Abb. 205: Dialogfenster Prüfintervall/Zertifikate Parameter Feld Nummer Beschreibung Weisen Sie an dieser Stelle dem Prüfintervall oder Zertifikat eine eindeutige Nummer zu. Sie können hierbei auch alphanumerische Eingaben machen. Über die Schaltfläche Plus wird die nächste freie Nummer automatisch vergeben. Über den Matchcode können Sie ein bestehendes Prüfintervall oder Zertifikat auswählen. Feld Bezeichnung Geben Sie hier eine eindeutige Bezeichnung des Prüfintervalls oder Zertifikats an. Feld Intervall (Monate) Geben Sie hier das Intervall in Monaten an, nach welchem die nächste Prüfung bzw. Zertifizierung stattfinden muss. 249 Stammdaten Parameter Combobox DatumsTyp Beschreibung Diese Einstellung hat Auswirkungen auf das Register Prüfintervalle im AMAS-Gerätestamm. Wählen Sie hier den Typ nach dem die Prüfintervalle berechnet werden sollen. Zur Auswahl stehen Datum und Monat. Datum: Wenn Sie diese Einstellung wählen, müssen Sie in den Stammdaten der AMAS-Geräte, wenn Sie einem Gerät ein Prüfintervall hinterlegen, ein konkretes Datum für die nächste Prüfung angeben. Monat: Wenn Sie diese Einstellung wählen, müssen Sie in den Stammdaten der AMAS-Geräte, wenn Sie einem Gerät ein Prüfintervall hinterlegen, das Datum der letzten Prüfung angeben und der nächste Prüftermin wird anhand des im Feld Intervall (Monate) angegebenen Intervalls automatisch berechnet. Combobox Zugriff in Wählen Sie hier in welche Stammdatensatz Zugriff auf die Prüfintervalle oder Zertifikate bestehen soll. So kann erreicht werden, dass es z.B. nur bestimmten Spediteuren möglich ist einen Artikel zu befördern. Zur Auswahl stehen: AMAS-Geräte Artikel Wenn Artikel zertifiziert werden müssen, so wählen Sie diesen Eintrag. Das zugehörige Zertifikat kann anschließend im Artikel abgerufen und archiviert werden. Spediteure Wenn Spediteure zertifiziert werden müssen, so wählen Sie diesen Eintrag. Das zugehörige Zertifikat kann anschließend im Spediteur abgerufen und archiviert werden. Die Zuweisung in den Stammdatensätzen erfolgt über die Schaltfläche Gehe zu . 250 PLZ Verzeichnis In diesem Dialogfenster können sie Postleitzahlen bzw. PLZ-Bereiche festlegen. Die angelegten Postleitzahlen können Sie z.B. bei der Adresssuche für ein Personenkonto verwenden, wenn Sie nicht mit dem Modul GIS arbeiten. Hinweis Um das PLZ Verzeichnis bei der Adresssuche für Personenkonten nutzen zu können, müssen Sie dies in den Einstellungen der Stammdaten unter Programm Einstellungen Stammdatenmodul Registerkarte Global in der Combobox Zur Adresssuche einstellen. So rufen Sie das Dialogfenster zur Erfassung eines PostleitzahlBereiches auf: Wählen Sie Stammdaten PLZ-Verzeichnis. Das Dialogfenster Postleitzahl-Verzeichnis wird geöffnet. Abb. 206: Dialogfenster Postleitzahl-Verzeichnis Parameter Feld Kennzeichen Beschreibung Weisen Sie an dieser Stelle dem PLZ-Bereich bzw. der Adresse eine eindeutige Nummer zu. Sie können hierbei auch alphanumerische Eingaben machen. Über die Schaltfläche Plus wird die nächste freie Nummer automatisch vergeben. Über den Matchcode können Sie einen bestehenden PLZ-Bereich auswählen. Feld Postleitzahl Geben Sie an dieser Stelle die Postleitzahl dieses Bereichs ein. Feld Ort Geben Sie an dieser Stelle den Ort ein, zu welchem die Postleitzahl gehört. Feld Ortsteil Geben Sie an dieser Stelle ggf. den Ortsteil ein, um den Ort genauer zu bezeichnen. Feld Strasse Geben Sie an dieser Stelle die Strasse ein. 251 Stammdaten Parameter Beschreibung Feld Von Hausnummer Geben Sie an dieser Stelle die kleinste zu diesem Bereich gehörende Hausnummer ein. Feld Bis Hausnummer Geben Sie an dieser Stelle die größte zu diesem Bereich gehörende Hausnummer ein. Kunden-Baustellen-Verteiler In diesem Register können Sie die Dokumentverteilung an eine spezielle Baustelle eines Kunden definieren. So könnte Sie z.B. festlegen, dass für die Baustelle B des Kunden A alle Belege vom Typ Lieferschein per E-Mail an Herrn Meier gesendet werden sollen. So rufen Sie das Dialogfenster zur Kunden-baustellenbezogenen Dokumentverteilung auf: Wählen Sie Stammdaten Kunden/Baustellen-Verteiler. Das Dialogfenster Kunden-baustellenbezogene Dokumentverteilung wird geöffnet. Abb. 207: Dialogfenster Kunden-Baustellenbezogene Dokumentverteilung Parameter Feld mer Kundennum- Beschreibung Geben Sie an dieser Stelle die Kundennummer ein. Über den Matchcode können Sie einen bestehenden Kunden auswählen. Mit der Taste F6 können Sie sich alle vorhandenen Kunden-baustellenbezogenen Dokumentverteiler anzeigen lassen. Möchten Sie alle vorhandenen Verteiler zu einem bestimmten Kunden sehen, geben Sie im Feld Kunde die Kundennummer ein, wechseln in das Feld Baustelle und drücken ebenfalls F6. Feld Baustellennummer Geben Sie an dieser Stelle die Baustellennummer ein. Über den Matchcode können Sie eine bestehende Baustelle auswählen. 252 Parameter Liste Beschreibung Legen Sie zunächst in der Spalte Dokument-Typ fest, um welche Art von Beleg es sich handelt. In den weiteren Spalten können Sie festlegen, wie mit dem Dokument-Typ verfahren werden soll. In der Spalte Adress-Typ können Sie angeben, ob das Dokument an einen Mitarbeiter des Kunden oder eine externe Person verschickt wird. In der Spalte Versandart legen Sie den Weg fest, auf dem das Dokument zugestellt wird, z.B. per EMail. In der Spalte Name können Sie eintragen an wen das Dokument gesendet wird. Füllen Sie entsprechend der Versandart die weiteren Spalten aus. 253 Stammdaten Informationssystem Über das Informationssystem können Sie einen beliebigen Text zu einem Werk, Kfz, Kunden, Baustelle, Artikel oder Erzeuger hinterlegen, der auf der Waage erscheinen soll, wenn eine Lieferung für den betroffenen Datensatz erfasst wird. So rufen Sie das Informationssystem auf: Wählen Sie Stammdaten Informationssystem Information Vertrieb-Waage. Das Dialogfenster Informationssystem Vertrieb - > Waage wird geöffnet. Abb. 208: Dialogfenster Informationssystem Vertrieb -> Waage Tragen Sie in der Spalte Bemerkung (nicht in der Abbildung zu sehen) den Text ein, der auf der Waage als Meldung erscheinen soll. Sie können in der Liste auch Kunden, Baustelle, Artikel usw. angeben. Nach diesen Angaben richtet sich der Zeitpunkt des Erscheinens der Meldung auf der Waage: 254 Soll der Text an der Waage direkt nach Eingabe der Kundennummer erscheinen, dann geben Sie im Dialogfenster Informationssystem Vertrieb -> Waage nur die Kundennummer und die Bemerkung an. Soll der Text an der Waage nach Eingabe der Kundennummer u. Baustellennummer erscheinen, dann geben Sie im Dialogfenster Informationssystem Vertrieb -> Waage die Kunden- und Baustellnummer an. Soll der Text an der Waage nach Eingabe der Kunden-, Baustellenund Artikelnummer erscheinen, dann geben Sie im Dialogfenster Informationssystem Vertrieb -> Waage die Kunden-, Baustellen- und Artikelnummer an. … Beispiel Im Dialogfenster Informationssystem Vertrieb -> Waage wird in der Spalte Bemerkung „Ist nur Containerkunde, nur Barzahlung.“ eingegeben. Auf der Waage wird dann nach Eingabe der Kundenummer die folgende Meldung eingeblendet. In der Combobox Wiedervorlage können Sie einstellen, nach welcher Zeit diese Meldung wieder erscheinen soll, sofern die Daten auf der Waage eingetragen wurden. Sie können hier, neben dem Eintrag keine Wiedervorlage, Zeiträume zwischen 15 Minuten bis 1 Tag auswählen. Diese Information kann auch per Datenabgleich an die anderen Waagen versendet werden. Dazu muss in den Einstellungen zum Datenabgleich bzw. Replikationsmodul unter Programm Einstellungen Replikationsmodul Registerkarte Abgleichschemata beim gewünschten Abgleichschema der Haken bei der Option Informationssystem VertriebWaage gesetzt sein. Die Option finden Sie in der Baumstruktur unter zu exportierende Daten. 255 Stammdaten Handel Versandarten In diesem Dialogfenster haben Sie die Möglichkeit Versandarten für den Rechnungsdruck anzulegen. Sie können so viele Versandarten erfassen, wie Sie benötigen. Wenn Sie eine Versandart hinterlegt haben, dann können Sie z.B. im Stapeldruck nach dieser Versandart sortieren. Dadurch können Sie den Stapeldruck so steuern, dass nur bestimmte Kunden, nämlich die mit dieser Versandart, gedruckt werden. So rufen Sie das Dialogfenster zur Erfassung von Versandarten auf: Wählen Sie Stammdaten Versandarten. Das Dialogfenster Versandarten wird geöffnet. Abb. 209: Dialogfenster Versandarten Parameter Feld Nummer Beschreibung Weisen Sie an dieser Stelle der Versandart eine eindeutige Nummer zu. Sie können hierbei auch alphanumerische Eingaben machen. Über die Schaltfläche Plus wird die nächste freie Nummer automatisch vergeben. Über den Matchcode können Sie eine bestehende Versandart auswählen. Feld Bezeichnung Geben Sie hier eine eindeutige Bezeichnung der Versandart an. Die Zuordnung einer Versandart zu einem Kunden erfolgt unter Stammdaten Konten Personenkonten Registerkarte Finanzdaten in der Combobox Versandsteuerung. Kein physischer Ausdruck beim Stapeldruck 256 Wenn Sie diesen Haken setzen, werden alle Belege eines Kunden mit dieser Versandart auf gedruckt / fakturiert gesetzt. Dies erfolgt ohne dass einen Kontroll-Ausdruck auf Papier erzeugt wird. Hinweis Sie können im Stapeldruck des Moduls Belegbearbeitung auf der Registerkarte weitere Optionen direkt auf die in den Stammdaten definierten Versandarten zugreifen. In der Combobox Versandart sind alle definierten Versandarten aufgelistet. Es werden Ihnen jedoch nur die Versandarten angezeigt, die physisch ausgedruckt werden, da nur diese für eine Stapelteilung wichtig sind. Mit der Definition der Versandarten in den Stammdaten können Sie aus dem Gesamtstapel der Belege genau die Kunden selektieren, welche die gewählte Versandart zugeordnet haben. Die Versandarten, ohne physischen Ausdruck, werden nur dann bearbeitet, wenn Sie im Stapeldruck in der Combobox Versandart den Eintrag keine gewählt haben. Verpackungen In diesem Dialogfenster können Sie Artikelverpackungen bzw. Verpackungsvarianten definieren. Auf diese Weise können Sie genau aufschlüsseln wie ein Artikel verpackt ist und in welcher Verpackung er ausgeliefert wird. So können Sie z.B. definieren, dass ein bestimmter Artikel in Kartons verpackt ist, welche wiederum auf einer Palette gestapelt und so ausgeliefert werden. Somit kann genau angeben werden wie viele Kartons auf einer Palette Platz finden und wie viele Artikel jeweils ein Karton enthält. Hinweis Voraussetzung für die Erfassung einer Verpackung ist, dass die notwendigen Einheiten unter Stammdaten – Einheiten bereits angelegt sind. So rufen Sie die Stammdaten für Verpackungen auf: Wählen Sie Stammdaten Handel Verpackungen. Das Dialogfenster Verpackungen wird geöffnet. Abb. 210: Dialogfenster Verpackungen 257 Stammdaten Parameter Feld Nummer Beschreibung Weisen Sie an dieser Stelle der Verpackungsvariante eine eindeutige Nummer zu. Sie können hierbei auch alphanumerische Eingaben machen. Über die Schaltfläche Plus wird die nächste freie Nummer automatisch vergeben. Über den Matchcode können Sie eine bestehende Verpackungsvariante auswählen. Feld Name Geben Sie hier eine eindeutige Bezeichnung der Verpackungsvariante an. Feld Einheit Geben Sie hier eine Einheit zu der Verpackungsvariante an. Feld Artikel Geben Sie hier optional einen Artikel an, der für diese Verpackung zwingend zusätzlich notwendig ist. Combobox Umrechnungsbasis Wählen Sie hier auf welcher Basis das Artikelgesamtgewicht berechnet werden soll. Keine Umrechnungsbasis als Bezugseinheit Wenn Sie diesen Haken setzen, wird die Umrechnung der Artikelmenge in die Bezugseinheit dieser Verpackungsvariante unterdrückt. Obere Liste Geben Sie in der oberen Liste die Artikelnummern der Artikel an, für die diese Verpackungsvariante gültig ist bzw. die mit dieser Verpackungsart abgepackt werden. Untere Liste Geben Sie in der zweiten Liste an, wie sich die Verpackung zusammensetzt. Als erste Einheit wird in der Spalte Einheit von die größtmögliche Einheit dieser Verpackung erfasst, in diesem Beispiel Palette. Bei Einheit nach erfassen Sie die nächst kleinere Einheit, im Beispiel Lage. Geben Sie in der Spalte Faktor an, wie viel Lagen sich auf einer Palette befinden. Gehen Sie eine Zeile tiefer. Erfassen Sie jeweils den Faktor, mit dem beide Einheiten umgerechnet werden, bis Sie zur kleinsten Einheit der Palette angekommen sind. Dort geben Sie in der Spalte Einheit bis keine Einheit an. In der Spalte Fläche erfassen Sie die Fläche, die die kleinste Einheit belegt. Erfassen Sie die zugehörige Flächeneinheit. Erfassen Sie nun das Gewicht für diese Einheit sowie die Gewichtseinheit. In den oberen Einheiten können Sie jetzt feststellen, dass die Angaben für Fläche und Gewicht jetzt automatisch umgerechnet werden. Diese Zahlen könnten bei Bedarf manuell korrigiert werden. 258 Verpackungseinheiten In diesem Dialog können Sie Verpackungseinheiten festlegen. Damit erhalten Sie einen Überblick, welcher Lieferant, welchen Artikel in welcher Verpackungseinheit liefert. Die ist u. a. hilfreich, falls Sie den gleichen Artikel von mehreren Lieferanten beziehen. Über diesen Stammdatensatz können Sie auch festhalten in welchen Verpackungseinheiten Sie Ihre Artikel ausliefern. So rufen Sie die Stammdaten zu Verpackungseinheiten auf: Wählen Sie Stammdaten Handel Verpackungseinheiten. Das Dialogfenster Verpackungseinheiten wird geöffnet. Abb. 211: Dialogfenster Verpackungseinheiten Verpackungsrechner In diesem Dialogfenster bzw. mit diesem Tool haben Sie die Möglichkeit eine Umrechnung von Fläche in Verpackungsinformationen durchzuführen. Das Programm berechnet automatisch nach Eingabe einer Artikelnummer und der gewünschten Liefervariante (z.B. 1 Palette, 3 Lagen und 10 Stück) die resultierende Fläche. So rufen Sie den Verpackungsrechner auf: Wählen Sie Stammdaten Handel Verpackungsrechner. Das Dialogfenster Verpackungsrechner wird geöffnet. Abb. 212: Dialogfenster Verpackungsrechner 259 Stammdaten Parameter Beschreibung Feld Artikelnummer Wählen Sie hier mittels Matchcode stehenden Artikel aus. Feld Verpackungsvariante Hier können Sie die Verpackungsvariante angeben, für welche eine Berechnung durchgeführt werden soll. Wenn für den gewählten Artikel genau eine Variante existiert, so wird diese automatisch vorgetragen. Liste Hier stehen die Informationen zur Verpackungsvariante, z.B. die benötigte Menge. Feld Resultierende Menge In diesem Feld sehen Sie das anhand der oben angegebenen Artikeldaten vom Verpackungsrechner berechnete Ergebnis. Es ist auch möglich sich über die Eingabe der Fläche die resultierenden Lieferdaten anzeigen zu lassen. einen be- Durch Drücken dieser Schaltfläche wird das Ergebnis für die oben angegebenen Artikeldaten oder die im Feld Resultierende Menge angegebene Menge berechnet. Durch Drücken dieser Schaltfläche schließen Sie das Dialogfenster Verpackungsrechner. Packarten In diesem Dialogfenster können Sie Packarten definieren. Sie können z.B. Packarten wie Bigbag anlegen. Die Packarten können Sie dann u. a. in der debitorischen Belegbearbeitung verwenden. So rufen Sie die Stammdaten der Packarten auf: Wählen Sie Stammdaten Handel Packarten. Das Dialogfenster Packarten wird geöffnet. Abb. 213: Dialogfenster Packarten 260 Parameter Feld Nummer Beschreibung Weisen Sie an dieser Stelle der Packart eine eindeutige Nummer zu. Sie können hierbei auch alphanumerische Eingaben machen. Über die Schaltfläche Plus wird die nächste freie Nummer automatisch vergeben. Über den Matchcode können Sie eine bestehende Packart auswählen. Feld Bezeichnung Geben Sie hier eine eindeutige Bezeichnung der Packart an. 261 Stammdaten Portoklassen In diesem Dialog können Sie Portoklassen, d.h. Preise für den Versand von Dokumenten angeben. Sie haben die Möglichkeit die Portoklassen in Abhängigkeit der Seitenanzahl bzw. des Dokumentumfangs anzulegen. So rufen Sie die Stammdaten der Portoklassen auf: Wählen Sie Stammdaten Portoklassen. Das Dialogfenster Portoklassen wird geöffnet. Abb. 214: Dialogfenster Portoklassen Parameter Feld Kennzeichen Beschreibung Weisen Sie an dieser Stelle der Portoklasse eine eindeutige Nummer zu. Über die Schaltfläche Plus wird die nächste freie Nummer automatisch vergeben. Über den Matchcode können Sie die Stammdaten einer bestehenden Portoklasse auswählen. Feld Name Geben Sie hier eine eindeutige Bezeichnung der Portoklasse an. Feld Anzahl Seiten: von … bis … Von: Geben Sie in diesem Feld die Seitenanzahl ein, ab welcher die Portoklasse gültig ist. Wenn Sie das Feld leer lassen, so gilt diese Portoklasse ab einer Seite. Bis: Geben Sie in diesem Feld die Seitenanzahl ein, bis zu welcher die Portoklasse gültig ist. Wenn Sie das Feld leer lassen, so gilt diese Portoklasse bis zu beliebig vielen Seiten. Feld Porto 262 Geben Sie an dieser Stelle die Kosten für die Versendung dieser Portoklasse ein. Maut In diesem Dialogfenster können Sie Mautsätze bzw. die Kilometersätze für Mauten manuell anlegen. Normalerweise liefert die Karte automatisch die gültigen Mautsätze für verschiedene Länder. Hinweis Die Definition und Pflege der Kilometersätze ist nur möglich, wenn Sie über die Lizenz und die Berechtigung für das Modul Maut verfügen. So rufen Sie die Stammdaten der Tankschlüssel auf: Wählen Sie Stammdaten Maut. Das Dialogfenster Stammdaten Maut wird geöffnet. Abb. 215: Dialogfenster Stammdaten Maut Parameter Feld Nummer Beschreibung Weisen Sie an dieser Stelle dem Kilometersatz eine eindeutige Nummer zu. Sie können hierbei auch alphanumerische Eingaben machen. Über die Schaltfläche Plus wird die nächste freie Nummer automatisch vergeben. Über den Matchcode können Sie die Stammdaten eines bestehenden Kilometersatzes auswählen. Feld Bezeichnung Geben Sie hier eine eindeutige Bezeichnung des Kilometersatzes an. Kategorie A, B, C, D Es stehen Ihnen 4 Kategorien zur Verfügung, nach denen Sie Ihre Kilometersätze staffeln können. Sie können hier z.B. Kilometersätze angeben die sich nach Anzahl der Achsen des Fahrzeugs richten. Zu jeder der Kategorien kann ein Kilometersatz angeben werden. 263 Stammdaten 264 Parameter Beschreibung Felder Maut pro km / Maut pro km (Sped.) Unter Maut pro km können Sie zu jeder Kategorie einen spezifischen Kilometersatz hinterlegen. Unter Maut pro km (Sped.) können Sie die für Spediteure anfallenden Kilometersätze angeben. Feld Beschreibung In diesem Feld können Sie eine detaillierte Beschreibung oder zusätzliche Hinweise und Angaben zur Maut in Form von freiem Text eingeben. Fahrzeuge Allgemeines In diesem Dialogfenster können Sie die Fahrzeuge Ihres Fuhrparks anlegen und verwalten. So rufen Sie die Stammdaten zu Fahrzeugen auf: Drücken Sie in der Symbolleiste auf die Schaltfläche Fahrzeug erfas. sen Alternativ können Sie diese Stammdaten auch über Liefererfassung Fahrzeug erfassen aufrufen. Das Dialogfenster Fahrzeuge wird geöffnet. Abb. 216: Dialogfenster Fahrzeuge Parameter Feld Kfz-Nummer Beschreibung Weisen Sie an dieser Stelle dem Kfz eine eindeutige Nummer zu. Sie können hierbei auch alphanumerische Eingaben machen. In der Regel geben Sie als Kfz-Nummer das Nummernschild des Fahrzeugs an. Über die Schaltfläche Plus wird die nächste freie Nummer automatisch vergeben. Über den Matchcode können Sie die Stammdaten eines bestehenden Fahrzeuges auswählen. Der Aufruf erfolgt werksbezogen. Zum werksübergreifenden Aufruf drücken Sie Shift + F9. 265 Stammdaten Parameter Feld ID-Nummer Beschreibung Sie haben die Möglichkeit, jedem Fahrzeug eine ID-Nummer zuzuordnen. Die Angabe einer IDNummer ist vor allem für das Erfassen von Lieferungen von Vorteil. Sie müssen nicht mehr das volle Kennzeichen eingeben, sondern es genügt die von Ihnen vergebene ID-Nummer. Beachten Sie, dass diese ID-Nummer werksabhängig ist. Wenn Sie für ein Fahrzeug in einem Werk eine IDNr. vergeben, erscheint diese nicht in einem anderen Werk. Ordnen Sie dem Fahrzeug eine bereits vergebene ID-Nummer zu, ist das Speichern nicht möglich. Feld Bezeichnung Geben Sie hier eine eindeutige Bezeichnung des Fahrzeuges an. Fahrzeug inaktiv Setzen Sie das Fahrzeug auf inaktiv, so kann es auf der Waage nicht verwendet werden. Auf inaktiv gesetzte Fahrzeuge können beim Jahreswechsel gelöscht werden. divers Wenn sie diesen Punkt aktivieren so erscheint im Dialog der Liefererfassung ein Punkt Wirkliche KFZ-Nummer. Die in diesem Feld eingegebene Nummer wird dann auf dem Lieferschein angedruckt. Die Parameter der Registerkarten werden auf den folgenden Seiten erläutert. Registerkarte Stamm In diesem Fenster legen Sie die grundlegenden Daten des Fahrzeugs an. Abb. 217: Registerkarte Stamm 266 Parameter Feld Spediteur Beschreibung Hier können Sie den Spediteur angeben, dem dieses Fahrzeug zugeordnet ist. Zur Auswahl können Sie den Matchcode (F9) verwenden. Neue Spediteure dürfen hier nicht angelegt werden. Dies erfolgt in den Stammdaten. Mit Shift + F9 können Sie nach Kunden suchen. Dies machte jedoch nur dann Sinn, wenn Sie den Kunden als Spediteur andrucken möchten. Für frachtbehaftete Lieferung ist die Auswahl eines „echten“ Spediteurs notwendig. Feld kalkulierte Kosten In diesem Freitextfeld können Sie zu Informationszwecken, die für dieses Fahrzeug ermittelten Betriebskosten pro Tag angeben. Feld Sollertrag In diesem Freitextfeld können Sie zu Informationszwecken, den für dieses Fahrzeug ermittelten Sollertrag pro Tag angeben, der über die Fracht erzielt werden soll. Feld Leergewicht Geben Sie hier das Leergewicht bzw. Tara des Fahrzeugs an. Sie können dieses Gewicht auf ihrer Waage ermitteln oder auch manuell eingeben. Im Feld letzte Wiegung ist angegeben, wann das Fahrzeug zum letzten Mal leer gewogen wurde. Das Feld wird automatisch ausgefüllt anhand des Eintrages im Feld Leergewicht. Feld Intervall für Leerwiegungen Geben Sie hier die Anzahl von Tagen ein, nach denen eine erneute Leerwiegung veranlasst werden soll. Nach Ablauf dieser Frist erscheint auf der Waage eine Information, dass eine neue Leerwiegung nötigt ist. Feld Max. Zuladung Geben Sie hier die maximal zulässige Zuladung des Fahrzeugs nach Kfz-Schein ein. Feld Max. Gewicht Geben Sie hier das maximal zulässige Gesamtgewicht des Fahrzeugs ein. Das Feld übersteuert in der Liefererfassung den Wert der Liefersperre in der Zufuhrart! Feld Fahrer Geben Sie hier das Mitarbeiter-Kennzeichen des Fahrers an. Für die Arbeit mit Online-Daten des digitalen Tachografen ist dies zwingend erforderlich. Zur Auswahl können Sie den Matchcode (F9) verwenden. Feld Telefonnummer Geben Sie hier optional eine Telefonnummer an, unter welcher der Fahrer des Fahrzeugs zu erreichen ist. Feld Standartzufuhrart Geben Sie hier optional die Standartzufuhrart des Fahrzeugs an. Diese wird bei der Lieferscheinerfassung immer vorgeschlagen, kann aber im Wiegefenster geändert werden. Feld Zuschlagsartikel Geben Sie hier eine Artikelnummer an, die den Zuschlag definiert, wenn dieses Fahrzeug Material liefert. 267 Stammdaten Parameter Beschreibung Feld Abfertigungsvergütung Geben Sie hier den Rabatt-Key an, der die Werte für die Abfertigungsvergütung bei einer Spediteursabrechnung enthält. Dieser Wert übersteuert den beim Spediteur eingetragenen Wert. Feld Fahrzeugtyp Geben Sie einen Fahrzeugtyp an, wenn dieses Fahrzeug ein Containerfahrzeug ist, ein Silo transportiert oder einen Hänger / Auflieger hat. Feld Kapazität Geben Sie hier optional eine Kapazität an, die das Fahrzeug aufnehmen kann. Combobox Emissionsstufe In dieser Combobox können Sie die Emissionsstufe des Fahrzeugs auswählen. Combobox Feinstaubplakette In dieser Combobox können Sie die Feinstaubplakette, die das Fahrzeug erhalten hat, auswählen. Eigenes Fahrzeug Setzen Sie diesen Haken, wenn es sich bei dem Fahrzeug um ein eigenes und kein Fremdfahrzeug handelt. Disposition Disponierbar: Setzen Sie diesen Haken, wenn das Fahrzeug disponierbar ist, d.h. für die Disposition verwendet werden soll. Der Haken muss auch gesetzt sein, wenn Sie ein Fahrzeug für die Containerverwaltung freigeben bzw. nutzen möchten. Undisponiert in Auslastungsanzeige: Wenn Sie diesen Haken setzen, wird das Fahrzeug im Modul Disposition auch angezeigt, wenn es nicht disponiert wurde. Mobilgerät: Geben Sie in der Combobox an, ob das Fahrzeug mit einem Mobilgerät ausgestattet ist. Combobox Standard Standort: Geben Sie hier den Typ des Standorts an, dem das Fahrzeug zugeordnet ist, bzw. an dem das Fahrzeug in der Regel abgestellt wird. Wählen Sie in dem Feld dahinter den genauen Standort aus den Stammdaten aus. Zur Auswahl können Sie den Matchcode (F9) verwenden. Priorität: Hier können Sie eine Priorisierungsziffer angeben. Diese wird in den Fahrzeugmatchcodes innerhalb der Disposition angezeigt und erlaubt eine Sortierung in Abhängigkeit der Priorität. Ein kleinerer Wert bedeutet eine höhere Priorität. 268 Registerkarte Zufuhrarten Hier legen Sie fest, für welche Zufuhrarten das Kfz zulässig ist. Abb. 218: Registerkarte Zufuhrarten Parameter Beschreibung Liste Ausgewählt In dieser Liste stehen die Zufuhrarten, für die das Kfz zulässig ist. Wenn Sie hier keine Zufuhrarten angeben, so sind alle Zufuhrarten für dieses Fahrzeug möglich! Liste Wählbar In dieser Liste stehen die Zufuhrarten, die für das Kfz gewählt werden können. Wenn Sie hier keine Auswahl treffen, so dass alle Zufuhrarten in dieser Liste stehen und die Liste Ausgewählt leer ist, stellt dies den Standardfall dar und bedeutet zugleich, dass für dieses Fahrzeug alle Zufuhrarten zugelassen sind. Mit dieser Schaltfläche ordnen Sie alle in der Liste Wählbar enthaltenen Einträge der Liste Ausgewählt hinzu. Mit dieser Schaltfläche ordnen Sie den in der Liste Wählbar selektierten Eintrag der Liste Ausgewählt hinzu. Mit dieser Schaltfläche ordnen Sie den in der Liste Ausgewählt selektierten Eintrag der Liste Wählbar hinzu. Mit dieser Schaltfläche ordnen Sie alle in der Liste Ausgewählt enthaltenen Einträge der Liste Wählbar hinzu. 269 Stammdaten Registerkarte Mindestmengen Hier legen Sie fest, für welche Zufuhrarten Mindermengenzuschläge anfallen und ab welcher Liefermenge dies der Fall ist. Abb. 219: Registerkarte Mindestmengen Tragen Sie hier jede Zufuhrart in einer separaten Zeile an, für die ggf. ein Mindermengenzuschlag berechnet werden soll. Der Mindermengenzuschlag wird fällig, sobald bei einer Lieferung mit dieser Zufuhrart, die in der Spalte Mindermenge angegebene Menge unterschritten wird. Registerkarte Tara-Historie In diesem Register erhalten Sie einen Überblick zu den für das Fahrzeug ermittelten Leergewichten mit Angabe des Zeitpunkts und der Protokollnummer (bei Verwiegung). Das aktuell zuletzt ermittelte Gewicht steht in der Liste an oberster Stelle. Abb. 220: Registerkarte Tara-Historie Registerkarte Sachkonten/Gerät In diesem Register können Sie jedem einzelnem Fahrzeug separate Erlösund Aufwandskonten für die Sachkontengruppen zuordnen. Abb. 221: Registerkarte Sachkonten/Gerät 270 Parameter Beschreibung Feld AMAS-Gerät In diesem Feld können Sie optional eine AMASGerätenummer angeben. Zur Auswahl können Sie den Matchcode (F9) verwenden. Parameter Beschreibung Feld Firma In diesem Feld können Sie optional eine Firma eingeben, zu welcher das Fahrzeug gehört. Dies findet Berücksichtigung bei der Ermittlung von Kostenstellen und Sachkonten. Liste In dieser Liste können Sie jedem einzelnem Fahrzeug separate Erlös- und Aufwandskonten für die Sachkontengruppen zuordnen. Dies ist dann von Vorteil, wenn Sie Frachtsätze der Fahrzeuge (Kalkulatorischer Frachtsatz) auf einzelne Sachkonten buchen möchten. Klären Sie im Vorfeld jedoch bitte ab, ob dies bei Ihrer Finanzbuchhaltung möglich ist. Registerkarte Digitaler Tachograf In diesem Register können Sie die Daten zum Digitalen Tachografen angeben, mit dem die Bewegungsdaten für dieses Fahrzeug erfasst werden. Abb. 222: Registerkarte Digitaler Tachograf Registerkarte Überwachung In diesem Register können Sie bei Bedarf ein Gebiet angeben, welches auf Aktivitäten dieses Fahrzeugs überwacht werden soll. Überwachungsgebiete definieren Sie unter Stammdaten GIS Überwachungsgebiete. Abb. 223: Registerkarte Überwachung Parameter Beschreibung Combobox Typ In dieser Combobox können Sie wählen, ob ein Gebiet auf Aktivitäten des Fahrzeugs überwacht werden soll oder ob keine Überwachung stattfindet. Feld Überwachungsgebiet In diesem Feld können Sie das Gebiet angeben, welches hinsichtlich dieses Fahrzeugs überwacht werden soll. Zur Auswahl können Sie den Matchcode (F9) verwenden. 271 Stammdaten Parameter Beschreibung Felder Überwacht von … bis Geben Sie hier den Zeitbereich an, in dem eine Überwachung des Gebiets stattfinden soll. Im linken Feld können Sie die Startzeit der Überwachung angeben, im rechten die Zeit zu der die Überwachung enden soll. Wenn Sie die Felder leer lassen, bedeutet dies, dass keine Zeitbeschränkung existiert. Combobox Nachricht versenden bei Hier können Sie wählen, zu welchem Zeitpunkt bzw. welcher Aktion des Fahrzeugs eine Nachricht an Sie versendet werden soll. So können Sie festlegen, dass Sie eine Nachricht erhalten, wenn das Fahrzeug in das überwachte Gebiet einfährt, dieses verlässt oder dass bei beiden Aktionen eine Nachricht gesendet wird. Es kann ebenso festgelegt werden, dass generell keine Nachrichten versendet werden. Überwachung aktiv 272 Setzen Sie diesen Haken, wenn die Überwachung aktiviert werden soll. Fahrzeug Zusätze Fahrzeugeigenschaften In diesem Dialogfenster können Sie Fahrzeugeigenschaften anlegen und verwalten. Fahrzeugeigenschaften können z.B. so etwas sein, wie „Fahrzeug verfügt über Gabelstapler“ oder „Fahrzeug verfügt über schwenkbaren Kranarm“. Die Fahrzeugeigenschaften können Sie anschließend in den Fahrzeugstammdaten im Register KFZ-Eigenschaften einem Fahrzeug hinterlegen. Auch in Angeboten/Aufträgen können Sie diese Fahrzeugeigenschaften im Register KFZ-Eigenschaften hinterlegen. Bei der Disposition eines Auftrags besteht dann die Möglichkeit dass gezielt nur Fahrzeuge ausgewählt werden, die über die identischen Fahrzeugeigenschaften im Fahrzeugstamm verfügen, zu den im Auftrag hinterlegten. So rufen Sie die Fahrzeugeigenschaften auf: Wählen Sie Stammdaten Fahrzeug Zusätze Fahrzeugeigenschaften. Das Dialogfenster Fahrzeugeigenschaften wird geöffnet. Abb. 224: Dialogfenster Fahrzeugeigenschaften Parameter Feld Kennzeichen Beschreibung Weisen Sie an dieser Stelle der Fahrzeugeigenschaft eine eindeutige Nummer zu. Sie können hierbei auch alphanumerische Eingaben machen. Über die Schaltfläche Plus wird die nächste freie Nummer automatisch vergeben. Über den Matchcode können Sie eine bestehende Fahrzeugeigenschaft auswählen. Feld Bezeichnung Geben Sie hier eine eindeutige Bezeichnung der Fahrzeugeigenschaft an. 273 Stammdaten Fahrzeugtypen In diesem Dialogfenster können Sie die Fahrzeugtypen anlegen und definieren. Die Fahrzeugtypen können Sie dann ihren Fahrzeugen zuordnen. Fahrzeugtypen werden benötigt, um Fahrzeuge für ganz bestimmte Funktionalitäten in der WDV verfügbar zu machen, z.B. für die Containerdisposition. So können Sie z.B. den Fahrzeugtyp Containerfahrzeug anlegen und diesen dann dem gewünschten Fahrzeug hinterlegen. Das Fahrzeug kann somit explizit für die Containerdisposition verwendet werden. So rufen Sie die Fahrzeugtypen auf: Wählen Sie Stammdaten Fahrzeug Zusätze Fahrzeugtypen. Das Dialogfenster Fahrzeugtypen wird geöffnet. Abb. 225: Dialogfenster Fahrzeugtypen Parameter Feld Fahrzeugtyp Beschreibung Weisen Sie an dieser Stelle dem Fahrzeugtyp eine eindeutige Nummer zu. Sie können hierbei auch alphanumerische Eingaben machen. Über die Schaltfläche Plus wird die nächste freie Nummer automatisch vergeben. Über den Matchcode können Sie einen bestehenden Fahrzeugtyp auswählen. Feld Bezeichnung Geben Sie hier eine eindeutige Bezeichnung des Fahrzeugtyps an. Die Parameter der Registerkarten werden auf den folgenden Seiten erläutert. 274 Registerkarte Eigenschaften In diesem Register können Sie die spezifischen Eigenschaften des Fahrzeugtyps festlegen. Abb. 226: Registerkarte Eigenschaften Parameter Eigenschaften Beschreibung Fahrzeug mit Container/Silo: Diese Einstellung ist zu wählen, wenn Sie in den Fahrzeugstammdaten ein Fahrzeug anlegen, welches z.B. in der Containerdisposition verwendet werden soll. Auflieger/Hänger: Diese Einstellung ist zu wählen, wenn Sie in den Fahrzeugstammdaten einen Sattelauflieger/Hänger anlegen wollen. Mischfahrzeug: Diese Einstellung ist zu wählen, wenn Sie in den Fahrzeugstammdaten ein Fahrzeug anlegen, welches z.B. in der Betondisposition verwendet werden soll. Feld Max. Gewicht Hier können Sie optional ein maximales Gewicht für diesen Fahrzeugtyp angeben. Registerkarte Darstellung In diesem Register können Sie festlegen, mit welcher Farbe die Fahrzeuge dieses Typs im Kartenmaterial visualisiert werden sollen. Abb. 227: Registerkarte Darstellung 275 Stammdaten Entsorgung Containerstamm Im Containerstamm werden neben der Zufuhrart und den Artikeldaten auch die Inventarnummer mit dem Eigengewicht und den weiteren Datenfeldern des Containers gepflegt und dokumentiert. Hier erfolgt auch die Definition als Containers oder als Silo. Aufruf: Wählen Sie in der WDV das Menü Stammdaten Entsorgung Containerstamm. Das Dialogfenster Containerstamm öffnet sich. Abb. 228: Dialogfenster Containerstamm Parameter Feld Containerart Beschreibung Weisen Sie an dieser Stelle dem Container eine eindeutige Nummer zu. Sie können hierbei auch alphanumerische Eingaben machen. Über die Schaltfläche Plus wird die nächste freie Nummer automatisch vergeben. Über den Matchcode können Sie einen bestehenden Container auswählen. Feld Bezeichnung Geben Sie hier eine eindeutige Bezeichnung des Containers an. Combobox nertyp Hier können Sie definieren, um welchen Typ es sich bei dem Container handelt. Je nach Auswahl arbeitet die WDV dann an einigen Stellen unterschiedlich. So erfolgt z.B. der Ein- und Ausgang bei einem Standardcontainer anders als bei einem Silo. Der Container geht leer raus und kommt voll zurück, während ein Silo in der Regel voll raus geht und leer zurückkommt. Contai- Neben den Auswahlmöglichkeiten Standard und Silo, steht hier noch Fremdcontainer zur Auswahl. Der Containertyp Fremdcontainer hat jedoch nur statistische Bedeutung. Die Parameter der Registerkarten werden auf den folgenden Seiten erläutert. 276 Registerkarte Daten In diesem Register sind die grundlegenden Daten anzugeben, die für die Verwaltung von Containern benötigt werden. Abb. 229: Registerkarte Daten Nummer Bezeichnung Beschreibung 1 Artikel Geben Sie hier die Artikel an, welche dieser Container aufnehmen kann, bzw. welche in diesem Container transportiert werden können. 2 Fahrzeuge Geben Sie hier die Fahrzeuge an, die diese Art Container aufnehmen können. Es ist wichtig dem Fahrzeug in dessen Stammdammdaten (Liefererfassung Fahrzeug erfassen) den passenden Fahrzeugtyp im gleichnamigen Feld zu hinterlegen. Außerdem muss im Fahrzeugstamm die Option disponierbar aktiviert sein, damit eine vollständige Containerverwaltung möglich ist. Siehe hierzu auch Abschnitt Fahrzeuge in diesem Handbuch. 3 Zufuhrarten Geben Sie hier die Zufuhrarten an, welche für diesen Container verfügbar sind. Zufuhrarten können Sie unter Stammdaten Zufuhrarten anlegen. 4 Containerliste Geben Sie hier alle Container dieser Containerart an, welche Sie besitzen. Es ist hierbei insbesondere wichtig für jeden dieser Container ein Eigengewicht in der gleichnamigen Spalte anzugeben. In der Spalte inaktiv haben Sie die Möglichkeit die Verfügbarkeit eines Containers für die Entsorgungswirtschaft zu beschränken, z.B. wenn dieser stark beschädigt ist. Durch die Identnummer eines Containers ist es in der weiteren Verwaltung möglich jeden einzelnen Container als Wirtschaftsfaktor zu betrachten. 277 Stammdaten Registerkarte Preise In diesem Register können u. a. die Preise hinsichtlich der Containermiete angegeben werden. Abb. 230: Registerkarte Preise Parameter Beschreibung Feld Füllmenge Hier können Sie eine Füllmenge für diese Containerart angeben. Die Füllmenge hat lediglich eine statistische Funktion und wird nicht zur Berechnung herangezogen. Feld Füllungseinheit Geben Sie hier die zur Füllmenge gehörende Füllungseinheit an. Zur Auswahl können Sie den Matchcode verwenden. Feld Allgemeine Preisliste Hier können Sie optional eine für diese Containerart gültige Containerpreisliste angeben. Zur Auswahl können Sie den Matchcode verwenden. Über die Schaltfläche rufen Sie den hinterlegten Stammdatensatz auf. Die Containerpreisliste wird in der WDV lediglich zur Ermittlung der Mietpreise herangezogen. Für die Ermittlung der Preise für Stellen, Wechseln etc. gilt die normale Hierarchie der Preisfindung in der WDV. Feld pro Standkosten Feld ab dem Hier können Sie für diese Containerart Standkosten definieren, die dem Kunden auferlegt werden, wenn ein Container dieser Art bei ihm steht. Sie können bei der Berechnung der Standkosten wählen, ob diese pro Tag oder Monat berechnet werden. Der Betrag der Standkosten ist im hinteren Feld anzugeben. Die hier gemachten Angaben werden für die Abrechnung herangezogen, wenn nichts anderes vereinbart ist. Wenn die Standkosten nicht sofort ab dem Stellzeitpunkt anfallen sollen, sondern erst nach einer bestimmten Zeiteinheit, z.B. erst ab dem achten Tag, so können Sie dies hier definieren. Auch hier besteht die Möglichkeit der Unterscheidung der Zeiträume zwischen Tag und Monat. Wenn keine Standkosten pro Zeiteinheit berechnet werden sollen, tragen Sie in das Feld 0 ein. Es gelten dann die Grundkosten als Pauschale. 278 Registerkarte Aktionsartikel In diesem Register erfassen Sie die Aktionsartikel, die bei den Aktionen Stellen, Holen, Wechseln/Leeren und Mieten automatisch gezogen und berechnet werden sollen. Hinweis Geben Sie diese Artikel in jedem Fall an, ansonsten kann es zu Problemen in der Programmbearbeitung kommen. Abb. 231: Registerkarte Aktionsartikel Parameter Feld Mieten Beschreibung Geben Sie hier den Aktionsartikel an, der bei der Mietberechnung für die Belegerstellung herangezogen werden soll. Zur Auswahl können Sie den Matchcode verwenden. Durch Drücken der Schaltfläche Plus Sie einen neuen Artikel erstellen. können Über die Schaltfläche rufen Sie den hinterlegten Stammdatensatz auf. Feld Stellen Geben Sie hier den Artikel an, der bei der Aktion Stellen für die Belegerstellung herangezogen werden soll. Zur Auswahl können Sie den Matchcode verwenden. Durch Drücken der Schaltfläche Plus Sie einen neuen Artikel erstellen. können Über die Schaltfläche rufen Sie den hinterlegten Stammdatensatz auf. Feld seln/Leeren Wech- Geben Sie hier den Artikel an, der bei der Aktion Wechseln/Leeren für die Belegerstellung herangezogen werden soll. Zur Auswahl können Sie den Matchcode verwenden. Durch Drücken der Schaltfläche Plus Sie einen neuen Artikel erstellen. können Über die Schaltfläche rufen Sie den hinterlegten Stammdatensatz auf. 279 Stammdaten Parameter Feld Holen Beschreibung Geben Sie hier den Artikel an, der bei der Aktion Holen für die Belegerstellung herangezogen werden soll. Zur Auswahl können Sie den Matchcode verwenden. Durch Drücken der Schaltfläche Plus Sie einen neuen Artikel erstellen. können Über die Schaltfläche rufen Sie den hinterlegten Stammdatensatz auf. Abfallbehälter Für die Abfallbehälterleerung werden Abfallbehälter benötigt. In den Stammdaten der Entsorgungswirtschaft werden die Behälterdaten der Abfallbehälter erstellt und gepflegt. Aufruf: Wählen Sie in der WDV das Menü Stammdaten Entsorgung Abfallbehälter. Das Dialogfenster Abfallbehälterstamm öffnet sich. Abb. 232: Dialogfenster Abfallbehälterstamm Parameter Feld Nummer Beschreibung Weisen Sie an dieser Stelle dem Abfallbehälter eine eindeutige Nummer zu. Sie können hierbei auch alphanumerische Eingaben machen. Über die Schaltfläche Plus wird die nächste freie Nummer automatisch vergeben. Über den Matchcode können Sie einen bestehenden Abfallbehälter auswählen. 280 Feld Bezeichnung Geben Sie hier eine eindeutige Bezeichnung des Abfallbehälters an. Feld Größe Geben Sie hier einen Wert für die Größe des Abfallbehälters an. Anschließend müssen Sie dem Wert im Feld Einheit noch die zugehörige Maßeinheit zuordnen. Parameter Feld preis Beschreibung Entleerungs- Geben Sie hier den Entleerungspreis für diesen Abfallbehälter an. Der hier angegebene Preis wird automatisch bei der Abrechnung eines Abfallentleerungsauftrags herangezogen, wenn Sie den Preis später nicht noch ändern (z.B. im Auftrag). Feld Mietpreis / Monat Geben Sie hier den monatlichen Mietpreis für diesen Abfallbehälter an. Der hier angegebene Preis wird automatisch bei der Abrechnung eines Abfallentleerungsauftrags herangezogen, wenn Sie den Preis später nicht noch ändern (z.B. im Auftrag). Feld Fakt. Leerung Geben Sie hier den Artikel an, der bei der Aktion Leeren für die Belegerstellung herangezogen werden soll. Zur Auswahl können Sie den Matchcode verwenden. Artikel Bei diesem Artikel handelt es sich um einen ganz normalen WDV Artikel. Der Artikel wird hinsichtlich der Sachkonten und zu statistischen Zwecken benötigt. Feld Fakt. Miete Artikel Geben Sie hier den Artikel an, der bei der Mietberechnung für die Belegerstellung herangezogen werden soll. Zur Auswahl können Sie den Matchcode verwenden. Bei diesem Artikel handelt es sich um einen ganz normalen WDV Artikel. Der Artikel wird hinsichtlich der Sachkonten und zu statistischen Zwecken benötigt. Combobox Abfallart Wählen Sie hier die Abfallart, für welche dieser Abfallbehälter vorgesehen ist. Wenn die gewünschte Abfallart nicht in der Combobox vorhanden ist können Sie diese ergänzen, indem Sie diese einfach eintragen. Die Angabe in dieser Combobox dient nur zu statistischen bzw. informativen Zwecken. 281 Stammdaten Entleerungstouren In diesem Dialog können Sie die wichtigsten Eckdaten für die Touren zum Leeren der Abfallbehälter festlegen und pflegen. Aufruf: Wählen Sie in der WDV das Menü Stammdaten Entsorgung Entleerungstouren. Das Dialogfenster Abfallentleerungstouren öffnet sich. Abb. 233: Dialogfenster Abfallentleerungstouren Parameter Beschreibung Feld Nummer Weisen Sie an dieser Stelle der Abfallentleerungstour eine eindeutige Nummer zu. Sie können hierbei auch alphanumerische Eingaben machen. Über die Schaltfläche Plus wird die nächste freie Nummer automatisch vergeben. Über den Matchcode können Sie eine bestehende Abfallentleerungstour auswählen. Feld Bezeichnung Geben Sie hier eine eindeutige Bezeichnung der Abfallentleerungstour an. Feld Fahrzeug Wählen Sie hier das Fahrzeug aus, welches für diese Abfallentleerungstour eingesetzt werden soll. Zur Auswahl können Sie den Matchcode verwenden. Combobox Abfallart Wählen Sie hier die Abfallart, welche bei dieser Tour gesammelt wird. Wenn die gewünschte Abfallart nicht in der Combobox vorhanden ist können Sie diese ergänzen, indem Sie diese einfach eintragen. Combobox rungstag Hier müssen Sie den Wochentag auswählen, an dem die Leerung durchgeführt werden soll. Die Angabe eines Wochentages ist erforderlich für die Berechnung der Entleerungszyklen. Lee- Feld Beschreibung 282 In diesem Freitextfeld können Sie ausführliche Informationen angeben oder Detailangaben zu dieser Entleerungstour machen, falls dies erforderlich ist. Abfallschlüssel In diesem Dialog können Sie Abfallschlüsselnummern für die Abfallentsorgung anlegen. Die Abfallschlüsselnummern dienen der Abfallklassifizierung nach der bestehenden Abfallverzeichnisverordnung. Aufruf: Wählen Sie in der WDV das Menü Stammdaten Entsorgung Abfallschlüssel. Das Dialogfenster Abfallschlüssel öffnet sich. Abb. 234: Dialogfenster Abfallschlüssel Parameter Beschreibung Feld Abfallschlüssel-Nummer Weisen Sie an dieser Stelle dem Abfallschlüssel eine eindeutige Nummer zu. Sie können hierbei auch alphanumerische Eingaben machen. Über die Schaltfläche Plus wird die nächste freie Nummer automatisch vergeben. Über den Matchcode können Sie einen bestehenden Abfallschlüssel auswählen. Gefährlich Setzen Sie diesen Haken, wenn es sich bei dem Abfall um einen gefährlichen Abfall handelt. Nachweispflichtig Setzen Sie diesen Haken für Abfälle, welche nicht gefährlich sind, für die aber dennoch eine Nachweispflicht besteht. Feld Bezeichnung Geben Sie hier eine eindeutige Bezeichnung des Abfallschlüssels an. Feld Gruppe In diesem Freitextfeld können Sie erweiterte Angaben zur Abfallgruppe angeben. 283 Stammdaten Einbauorte In diesem Dialog können Sie Einbauorte definieren. Darunter sind im Allgemeinen Orte für die Lagerung oder Entsorgung von Material bzw. Abfall zu verstehen. Zusätzlich haben Sie die Möglichkeit Angaben zum dort lagernden Material zu machen. Aufruf: Wählen Sie in der WDV das Menü Stammdaten Entsorgung Einbauorte. Das Dialogfenster Einbauorte öffnet sich. Abb. 235: Dialogfenster Einbauorte Parameter Feld Nummer Beschreibung Weisen Sie an dieser Stelle dem Einbauort eine eindeutige Nummer zu. Sie können hierbei auch alphanumerische Eingaben machen. Über die Schaltfläche Plus wird die nächste freie Nummer automatisch vergeben. Über den Matchcode können Sie einen bestehenden Einbauort auswählen. Feld Bezeichnung Geben Sie hier eine eindeutige Bezeichnung des Einbauorts an. Die Parameter der Registerkarten werden auf den folgenden Seiten erläutert. 284 Registerkarte Stammdaten In diesem Register können Sie die allgemeinen Daten des Ortes/Einbauortes hinterlegen. Abb. 236: Registerkarte Stammdaten Parameter Beschreibung Abgeschlossen Wenn Sie diesen Haken setzen, bedeutet dies, dass dieser Einbauort nicht mehr verwendet wird. Combobox Typ In dieser Combobox können Sie den Typ des Ortes festlegen. Sie haben folgende 3 Typen zur Auswahl: Einbauort: Bezeichnet einen langfristigen bzw. endgültigen Lagerort für Material. Lager: Bezeichnet einen Ort an dem Material mittelfristig gelagert wird, bis es an endgültigen Ort verschoben wird. Halde: Bezeichnet den Ort an dem Material nach dem Eintreffen zunächst abgeladen wird. Combobox Nachweispflicht In dieser Combobox können Sie wählen, ob eine Nachweispflicht am Ort besteht. Feld Gehört zu Werk In diesem Feld können Sie den Ort einem Werk zuordnen. Zur Auswahl können Sie den Matchcode verwenden. Feld Kostenstelle Wenn Sie mit der FiBu arbeiten, können Sie hier den Ort einer Kostenstelle zuordnen. Zur Auswahl können Sie den Matchcode verwenden. Kostenstellen können Sie unter Stammdaten Finanzdaten Kostenstellen definieren. 285 Stammdaten Registerkarte Positivliste In diesem Register können Sie die Materialien oder Abfälle angeben, die an diesem Ort/Einbauort lagern, bzw. gelagert werden können. Abb. 237: Registerkarte Positivliste In der Spalte Abfallschlüssel können Sie den Abfall anhand der festgelegten Schlüssel auswählen. Zur Auswahl können Sie den Matchcode verwenden. Abfallschlüssel können Sie unter Stammdaten Entsorgung Abfallschlüssel definieren. Belastungsklassen Hier können Sie Belastungsklassen definieren. Mit diesen Belastungsklassen können Sie u. a. im Modul Angebot Ihre Artikel genauer klassifizieren, um z.B. anzugeben, wie stark ein Stoff mit einem anderen belastet ist. So rufen Sie die Stammdaten zur Erfassung von Belastungsklassen auf: Wählen Sie Stammdaten Entsorgung Belastungsklassen. Das Dialogfenster Belastungsklassen wird geöffnet. Abb. 238: Dialogfenster Belastungsklassen Parameter Feld Nummer Beschreibung Weisen Sie an dieser Stelle der Belastungsklasse eine eindeutige Nummer zu. Sie können hierbei auch alphanumerische Eingaben machen. Über die Schaltfläche Plus wird die nächste freie Nummer automatisch vergeben. Über den Matchcode können Sie die Stammdaten einer bestehenden Belastungsklasse auswählen. 286 Parameter Feld Bezeichnung Beschreibung Geben Sie hier eine eindeutige Bezeichnung der Belastungsklasse an. Belastungsklassenpreise In diesem Dialog können Sie zu einer Belastungsklasse ein Artikel, ein Werk und ein Preis angeben. So rufen Sie die Stammdaten zur Erfassung von Belastungsklassenpreisen auf: Wählen Sie Stammdaten Entsorgung Belastungsklassenpreise. Das Dialogfenster Belastungsklassen Artikel/Werke/Preise wird geöffnet. Abb. 239: Dialogfenster Belastungsklassen Artikel/Werke/Preise Wählen Sie zunächst in der Spalte Belastungsklasse die gewünschte Belastungsklasse. Anschließend haben Sie die Möglichkeit in den weiteren Spalten der Belastungsklasse einen Artikel, ein Werk und einen Preis zuzuordnen. 287 Stammdaten Haufwerke In diesem Dialog können Sie Haufwerke anlegen und überwachen. Als Haufwerk bezeichnet man im Allgemeinen eine Halde, auf der Material gelagert wird. Ein Haufwerk darf nur dann gelöscht werden, wenn keine Buchungen mit dem Haufwerk exisieren bzw. das Haufwerk in keinem Auftrag oder Lfs hinterlegt ist. So rufen Sie die Stammdaten zur Erfassung von Haufwerken auf: Wählen Sie in der WDV das Menü Stammdaten Entsorgung Haufwerke. Das Dialogfenster Haufwerke öffnet sich. Abb. 240: Dialogfenster Haufwerke Parameter Beschreibung Feld Werksnummer Geben Sie hier das Werk an, in welchem sich das Haufwerk befindet, bzw. über welches das Haufwerk laufen soll. Zur Auswahl können Sie den Matchcode verwenden. Feld Kennzeichen Weisen Sie an dieser Stelle dem Haufwerk eine eindeutige Nummer zur Identifikation zu. Sie können hierbei auch alphanumerische Eingaben machen. Über die Schaltfläche Plus wird die nächste freie Nummer automatisch vergeben. Die nächste zu vergebende Haufwerksnummer können Sie in den Werksstammdaten (Stammdaten Werke Werke Registerkarte Stamm Feld Nächste Haufwerksnr) definieren. Über den Matchcode können Sie ein bestehendes Haufwerk auswählen. Feld Bezeichnung Geben Sie hier eine eindeutige Bezeichnung des Haufwerks an. Die Parameter der Registerkarten werden auf den folgenden Seiten erläutert. 288 Registerkarte Allgemein Abb. 241: Registerkarte Allgemein Parameter Feld mer Auftragsnum- Beschreibung Hier können Sie ggf. den Auftrag angeben, welcher für dieses Haufwerk existiert. Zur Auswahl können Sie den Matchcode verwenden. Wenn Sie einen Auftrag angeben, werden die Felder Zugeordnete Baustelle, Artikelnummer und Erzeuger ggf. automatisch vorgetragen. Combobox werkstyp Hauf- Wählen Sie hier den Typ des Haufwerks aus. Zur Auswahl stehen Eingang, Ausgang und Zwischenlager. Feld Zugeordnete Baustelle Hier können Sie die Baustelle angeben, von welcher das Material für dieses Haufwerk stammt. Zur Auswahl können Sie den Matchcode wenden. Feld Artikelnummer ver- Hier können Sie den Artikel angeben, welcher in diesem Haufwerk gelagert wird. Zur Auswahl können Sie den Matchcode wenden. ver- Feld AVV-Nummer Geben Sie hier die AVV-Nummer des Materials an. Bei Angabe eines Artikels im Feld Artikel wird diese Nummer automatisch aus den Artikelstamm geladen. Feld ENV-Nummer In diesem Freitextfeld können Sie die ENVNummer angeben. Feld Erzeuger In diesem Feld können Sie den Erzeuger des im Haufwerk lagernden Materials angeben. Zur Auswahl können Sie den Matchcode verwenden. Feld mer In diesem Feld können Sie die Erzeugernummer des Erzeugers angeben. Wenn Sie im Feld Erzeuger einen solchen angeben wird diese Nummer automatisch aus den Kundenstamm geladen, sofern dort eine Erzeugernummer hinterlegt ist. Erzeugernum- 289 Stammdaten Registerkarte Erweitert In diesem Register können weitere Stammdaten zu dem Haufwerk angegeben werden. Abb. 242: Registerkarte Erweitert Parameter Beschreibung Material Hier können Sie Einzelheiten zur Materialuntersuchung des Haufwerks angeben. Hierzu gehört u. a. die Angabe des Labors mit zugehöriger Labornummer, welches die Analyse des Materials durchgeführt hat. In den Feldern Untersuchte Fraktion, LAGA-Einstufung, RW-Einstufung können Sie weitere Angaben zur Materialanalyse tätigen. Bei allen Feldern handelt es sich um Freitextfelder. Zeitraum Von … bis: Geben Sie in diesen beiden Feldern an, für welchen Zeitraum das Haufwerk besteht, bzw. genutzt wird. Zur Auswahl eines Datums können Sie die Schaltfläche Datumswahl verwenden. Tonnage: Hier können Sie die Tonnage angeben, die im Haufwerk eingelagert werden darf. Bei diesem Feld handelt es sich um ein Freitextfeld. Wenn die hier angegebene Menge bei der Haufwerksbuchung überschritten wird erhalten Sie einen Hinweis. Abgeschlossen: Wenn Sie diesen Haken setzen, bedeutet dies, dass dieses Haufwerk nicht mehr verwendet wird, weil z.B. das Material, welches hier gelagert wurde, vollständig aufbereitet ist. Die Haufwerksnummer dieses Haufwerks darf im Folgenden nicht wieder verwendet werden. Übersicht Bei diesen Feldern handelt es sich um nicht editierbare Anzeigefelder. Hier erhalten einen Überblick zur Bestandsmenge dieses Haufwerks. Die Werte werden über die durchgeführten Haufwerksbuchungen ermittelt. Zugänge: In diesem Feld wird die Summe aller Zugänge dieses Haufwerks angezeigt. Abgänge: In diesem Feld wird die Summe aller Abgänge dieses Haufwerks angezeigt. Haufwerksbestand: In diesem Feld wird die Differenz der Summe aller Zugänge minus der Summe aller Abgänge dieses Haufwerks angezeigt. 290 Registerkarte Anhänge In diesem Register können Sie externe Dokumente, wie z.B. vom Format .PDF, .XLS, .JPG oder .DOC hinterlegen. Die Dokumente werden in der Mandantendatenbank gespeichert und können aus dieser wieder abgerufen werden. Abb. 243: Registerkarte Anhänge Registerkarten Eingänge In diesen Registern sehen Sie informell die Eingänge auf dieses Haufwerk, nachdem eine Haufwerksbuchung vorgenommen wurde. Abb. 244: Registerkarte Eingänge Registerkarten Ausgänge In diesen Registern sehen Sie informell die Ausgänge auf dieses Haufwerk, nachdem eine Haufwerksbuchung vorgenommen wurde. Abb. 245: Registerkarte Ausgänge 291 Stammdaten Beton Festigkeitsklassen In diesem Dialog können Sie die Festigkeitsklassen für die Druckfestigkeit des Betons nach DIN EN 206-1 angeben. So rufen Sie die Stammdaten der Beton Festigkeitsklassen auf: Wählen Sie Stammdaten Beton EN 206 Festigkeitsklassen. Das Dialogfenster Festigkeitsklasse – EN206 wird geöffnet. Abb. 246: Dialogfenster Festigkeitsklasse - EN206 Geben Sie in der Liste dieses Dialogfensters die verschiedenen Festigkeitsklassen und den zugehörigen Schlüssel an. Konsistenzbereich In diesem Dialog können Sie die Konsistenzbereich für die Verarbeitbarkeit des Betons nach DIN EN 206-1 angeben. So rufen Sie die Stammdaten der Beton Konsistenzbereiche auf: Wählen Sie Stammdaten Beton EN 206 Konsistenzbereich. Das Dialogfenster KonsistenzbereichKlassen wird geöffnet. Abb. 247: Dialogfenster KonsistenzbereichKlassen Geben Sie in der Liste dieses Dialogfensters die verschiedenen Konsistenzbereichsklassen, eine zugehörige Bezeichnung und den Schlüssel an. 292 Expositionsklassen In diesem Dialog können Sie die Expositionsklassen, nach welchen die Einwirkungen verschiedener Umweltbedingung auf Beton klassifiziert werden, angeben. So rufen Sie die Stammdaten der Beton Expositionsklassen auf: Wählen Sie Stammdaten Beton EN 206 Expositionsklassen. Das Dialogfenster Expositionsklassen wird geöffnet. Abb. 248: Dialogfenster Expositionsklassen Geben Sie in der Liste dieses Dialogfensters die verschiedenen Expositionsklassen, die zugehörige Umgebung und den Schlüssel an. ChloridgehaltsKlassen Je nach der Verwendung des Betons gibt es einen höchstzulässigen Gehalt an Chlorid. In diesem Dialog können Sie die verschiedenen Klassen des Chloridgehalts in Bezug zur Verwendung angeben. So rufen Sie die Stammdaten der Beton Chloridgehaltsklassen auf: Wählen Sie Stammdaten Beton EN 206 Chloridgehaltsklassen. Das Dialogfenster ChloridgehaltsKlassen wird geöffnet. Abb. 249: Dialogfenster ChloridgehaltsKlassen Geben Sie in der Liste dieses Dialogfensters die verschiedenen Chloridgehaltsklassen und die zugeordnete Verwendung an. 293 Stammdaten Größtkornklassen In diesem Dialog können Sie die Größtkornklassen, zur Beschreibung des Betons hinsichtlich der Größe der enthaltenen Gesteine, angeben. So rufen Sie die Stammdaten der Beton Größtkornklassen auf: Wählen Sie Stammdaten Beton EN 206 Größtkornklassen. Das Dialogfenster GrößtKornklassen wird geöffnet. Abb. 250: Dialogfenster Größtkornklassen Geben Sie in der Liste dieses Dialogfensters die verschiedenen Größtkornklassen und die zugeordneten Schlüssel an. Bauteile In diesem Dialog können Sie die Bauteile, für die der Beton verwendet werden kann oder wird, definieren. Hier könnten Sie z.B. Bauteile wie Brückenpfeiler oder Fundament anlegen. So rufen Sie die Stammdaten für Bauteile auf: Wählen Sie Stammdaten Beton Bauteile. Das Dialogfenster zum Anlegen der Bauteile wird geöffnet. Abb. 251: Dialogfenster Bauteile Parameter Feld Kennzeichen Beschreibung Weisen Sie an dieser Stelle dem Bauteil eine eindeutige Nummer zu. Sie können hierbei auch alphanumerische Eingaben machen. Über die Schaltfläche Plus wird die nächste freie Nummer automatisch vergeben. Über den Matchcode (F9) können Sie ein bestehendes Bauteil auswählen. Feld Bezeichnung 294 Geben Sie hier eine eindeutige Bezeichnung des Bauteils an. Index Abfallbehälter 280 Stammdaten 25 Abfallschlüssel 283 GrößtkornKlassen 294 Artikel 126, 131 Grundeinstellungen 15 Artikelgruppe 126 Haufwerke 288 Artikeluntergruppe 129 Konsistenzbereich 292 Ausprägungen 153 Kunden Artikelklassifizierung 152 kopieren 106 Baustellen Kundengruppen 83 Baustellengruppen 62, 63 Laufkundenabgleich 116 Projektvorplanung 80 Stammdaten 86 Stammdaten 59, 62 Zusatzfelder Kunden 118 Waagebaustellen 78 Kunden-Baustellen-Verteiler 252 Zusatzfelder Baustellen 79 Maut 263 Bauteile 294 Mitarbeiter Belastungsklassen 286 Abteilung 177 Belastungsklassenpreise 287 Funktion 176 Beton 292 Mitarbeitergruppen 166 Bauteile 294 Stammdaten 166 ChloridgehaltsKlassen 293 Zusatzfelder 178 Expositionsklassen 293 Packarten 260 Festigkeitsklassen 292 PLZ Verzeichnis 251 GrößtkornKlassen 294 Portoklassen 262 Konsistenzbereich 292 Preisfindung 232 ChloridgehaltsKlassen 293 Containerpreislisten 232 Preislisten 205 Artikelpreisliste 207 Allgemeine 232 Baustellensonderfrachten 223 Kunden-/baustellenbezogen 234 Befrachtungspreise 226 Containerstamm 276 Frachtmargenliste 228 Einbauorte 284 Kundenpreisliste 209 Einheiten 247 Minimal-/ Zielpreisliste 228 Einstellungen 15 Preisliste Kunde-Baustelle 212 Entleerungstouren 282 Rabattliste 230 Entsorgung 276 Expositionsklassen 293 Fahrzeug Zusätze 273 Fahrzeuge 265 Festigkeitsklassen 292 Finanzdaten 187 Firma Spediteure Kunde-Baustelle Rohmaterial Einkaufspreisliste 236 Speditionspreisliste 219 Stammdaten 205 Prüfintervalle 249 Rechte 15 Sachkonten 113 295 Stammdaten Sachkontengruppe 111 Kostenstellen 198 Kostenstellengruppen 196 Stammdaten 25 Abfallbehälter 280 Kostenträger 199 Abfallschlüssel 283 Kunden-Baustellen-Verteiler 252 Abrechnungsfirmen 120 Kundengruppen 83 Artikel 126, 131 Artikel-Ausprägungen 153 Kundenpreisliste 209 Laufkundenabgleich 116 Artikelgruppe 126 Maut 263 Artikelpreisliste 207 Artikeluntergruppe 129 Minimal-/ Zielpreisliste 228 Mitarbeiter 166, 168 Bankenstamm 187 Bauherrengruppen 122 Mitarbeitergruppen 166 Packarten 260 Baustellen 59 Baustellengruppen 59 Baustellensonderfrachten 223 Befrachtungspreise 226 Belastungsklassen 286 Belastungsklassenpreise 287 Belegzuschläge 158 Beton 292 Personenkonten 86 Petrographische Typen 156 phys.-chem. 157 Eigenschaften PLZ Verzeichnis 251 Portoklassen 262 Preisliste Kunde-Baustelle 212 Prüfintervalle 249 Chargennummern Zollübergang 164 Rabattleisten 202 Container 276 Rabattliste 230 Einbauorte 284 Kunde-Baustelle Einheiten 247 Rohmaterial Einkaufspreisliste 236 Entleerungstouren 282 Sachkonten 113 Entsorgung 276 Sachkontengruppen 111 Fahrzeug Zusätze 273 Speditionspreisliste 219 Fahrzeuge 265 Standard-Anreden 245 Finanzdaten 187 Standorte 36 Firmen 25 Stationen 53 Fracht-Kontierungstabelle 200 Texte 240 Frachtmargenliste 228 Umsatzsteuersätze 192 Spediteure Fremdsprachliche Bezeichnungen 163 Gesteinskörnung 154 Haufwerke 288 Herstellerdaten 121 Konten 83 Korngruppen 155 Kostenarten 195 Verpackungen 257 Verpackungseinheiten 259 Verpackungsrechner 259 Versandarten 256 Vertreter-Provisionscodes 204 Vertreterregelung 125 Vertreterstamm 123 Währungen 193 Werke 25, 40, 75, 106, 176 296 Werksgruppen 37 Verpackungen 257 Zahlungsarten 191 Verpackungseinheiten 259 Zahlungskonditionen 189 Verpackungsrechner 259 Zufuhrarten 179 Versandarten 256 Zuordnungsliste LandSachkontengruppe 115 Werke Standard-Anreden 245 Texte 240 Allgemeine 240 Reklametexte 244 Stammdaten 40, 75, 106, 176 Werksgruppen 37 Zusatzfelder Werkestammdaten 51 Zufuhrarten 179 297 PRAXIS PRAXIS Branchen-Software EDV- Betriebswirtschaft- und Software Entwicklung AG (Schweiz) GmbH Lange Straße 35 Andreas Mettel 99869 Pferdingsleben (Thüringen) Station Straße 80 CH 8623 Wetzikon Tel.: +49 (0) 36258 - 566 - 0 Kunden aus A, CH Fax: +49 (0) 36258 - 566 - 40 Mobile +41(0) 79 751 43 24 [email protected] www.praxis-edv.de www.wdv20xx.org www.praxis-academy.de www.mybsm.eu