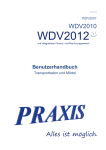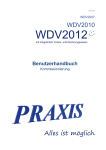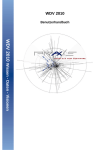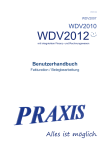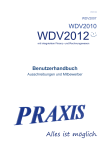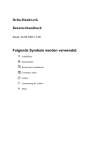Download - Praxis EDV
Transcript
Benutzerhandbuch WDV 2012 der 4.Generation Produkt Abteilung Verfasser Produkt Version Handbuch Version Erstelldatum An der Entwicklung beteiligte Mitarbeiter: Produktinformationen Benutzerhandbuch WDV 2012 der 4.Generation Dokumentation Daniel Hofmann 09.01-05-35ADO 1.00 18.09.13 Lars-Uwe Heise, Dirk Howe, Simon Scheler, Andreas Volkenant, Jens-Uwe Wirth PRAXIS EDV- Betriebswirtschaft- u. Software Entwicklung AG Lange Str. 35 99869 Pferdingsleben (Thüringen) Tel.: +49 (0) 36258 - 566-0 Fax: +49 (0) 36258 - 566-40 E-mail: [email protected] www.praxis-edv.de PRAXIS EDV-Betriebswirtschaftund Software – Entwicklung AG Inhaltsverzeichnis EINLEITUNG ..................................................................................................................................................... 12 DIE BRANCHENLÖSUNG WDV 2012 ................................................................................................................. 12 BEDIENUNG UNTER WINDOWS........................................................................................................................... 13 ERSTE SCHRITTE ............................................................................................................................................ 14 PROGRAMMHILFEN ............................................................................................................................................ 14 Programmhilfe ............................................................................................................................................. 14 Kurztexte ...................................................................................................................................................... 14 Hardwarefehler ............................................................................................................................................ 15 Statusinformationen ..................................................................................................................................... 15 Eingabehinweis ............................................................................................................................................ 15 Inhalt ............................................................................................................................................................ 15 Statusleiste.................................................................................................................................................... 15 TASTENKOMBINATIONEN IN WINDOWS ............................................................................................................. 23 TASTENBEDIENUNG DER WDV 2012 ................................................................................................................. 24 F-Tasten-Belegung ....................................................................................................................................... 25 Bedienung der Hilfe mit der Tastatur .......................................................................................................... 26 MENÜ UND BUTTONS ........................................................................................................................................ 27 ERSTE SCHRITTE MIT DER WDV 2012 ............................................................................................................... 28 Festlegen von Nummernkreisen ................................................................................................................... 28 MENÜ- UND FELDBESCHREIBUNGEN................................................................................................................. 30 MENÜ PROGRAMM ........................................................................................................................................ 30 Mandantenwechsel ....................................................................................................................................... 30 Werkwechsel ................................................................................................................................................. 30 Druckereinrichtung ...................................................................................................................................... 31 Druck auf Bildschirm ................................................................................................................................... 31 Administration .............................................................................................................................................. 32 Administration – Logdatei............................................................................................................................ 32 Administration – Entsperren ........................................................................................................................ 33 Administration – Jahreswechsel................................................................................................................... 33 Jahreswechsel beim DATEV- Programm REWE ......................................................................................... 37 Einstellungen – Prinzipielles ........................................................................................................................ 38 Einstellungen – WDVClient – Basismodul ................................................................................................... 38 Einstellungen – Firmenverwaltung .............................................................................................................. 43 Einstellungen – Stammdatenmodul .............................................................................................................. 44 Einstellungen – Wägedatenmodul ................................................................................................................ 49 Einstellungen – Modul „Automatische Lieferung“ ...................................................................................... 55 Einstellungen – Modul „Lieferstapel-Übernahme“ ..................................................................................... 56 Einstellungen – Handelsmodul..................................................................................................................... 57 Einstellungen – Fakturationsmodul ............................................................................................................. 58 Einstellungen – Replikationsmodul .............................................................................................................. 64 Einstellungen – Dispositionsmodul .............................................................................................................. 68 Einstellungen – Angebotsmodul ................................................................................................................... 69 Einstellungen – AMAS Erfassungs- Modul .................................................................................................. 71 Einstellungen – Amas Statistik Modul .......................................................................................................... 73 Einstellungen – Vertriebssteuerungsmodul .................................................................................................. 74 Einstellungen – Modul „Ausschreibungen & Mitbewerber“ ....................................................................... 76 Einstellungen – externes Liefermodul .......................................................................................................... 77 Einstellungen – Modul „universelle Abfragen“ ........................................................................................... 79 Einstellungen – Kalkulationsmodul ............................................................................................................. 80 Einstellungen – Recyclingmodul .................................................................................................................. 81 Einstellungen – Webpublikationsmodul ....................................................................................................... 83 Einstellungen – Eingangsrechnungsprüfung ............................................................................................... 83 Einstellungen – Betonmodul......................................................................................................................... 84 Handbuch für WDV 2012 Version 35 Seite 3 PRAXIS EDV-Betriebswirtschaftund Software – Entwicklung AG Einstellungen – Modul „Zahlungseingangserfassung“ ............................................................................... 85 Einstellungen – Radladermodul ................................................................................................................... 86 Einstellungen – Modul „GIS - Positionsvisualisierung“ ............................................................................. 88 Einstellungen – Modul „Strategisches Controlling“ ................................................................................... 94 Einstellungen – Modul „Dokumentenverwaltung“ ...................................................................................... 96 Einstellungen – Modul „Tankstelle Stamm und Verarbeitung“................................................................... 98 Einstellungen – Modul „Maut“.................................................................................................................... 99 Einstellungen – Modul „Archivierung“ ..................................................................................................... 100 Einstellungen – Modul „Labor“ ................................................................................................................ 101 Passwort ..................................................................................................................................................... 102 Telefonbuch ................................................................................................................................................ 102 Preisrechner ............................................................................................................................................... 103 Kalkulationsrechner ................................................................................................................................... 103 Formulare überprüfen ................................................................................................................................ 104 Scanner wählen .......................................................................................................................................... 104 Scannen ...................................................................................................................................................... 105 Beenden ...................................................................................................................................................... 105 Menue Bearbeiten ...................................................................................................................................... 105 Menü Ansicht .............................................................................................................................................. 106 STAMMDATEN ............................................................................................................................................... 113 WO WERDEN WELCHE STAMMDATEN ANGELEGT? ........................................................................................... 113 ZUSATZMODUL VERTEILER ..................................................................................................................... 114 Voraussetzung ............................................................................................................................................ 114 Verteilungswege ......................................................................................................................................... 114 Prinzipielles................................................................................................................................................ 114 Administration ............................................................................................................................................ 114 Einstellungen .............................................................................................................................................. 114 1. PREISPFLEGEMODUL ......................................................................................................................... 117 Schritt 1 ...................................................................................................................................................... 117 Schritt 2 ...................................................................................................................................................... 117 Schritt 3 ...................................................................................................................................................... 118 Schritt 4 ...................................................................................................................................................... 119 PREISINTEGRATION AUS EXCEL-SHEET ........................................................................................................... 120 STATISTIK ....................................................................................................................................................... 123 STAMMLISTEN ................................................................................................................................................. 124 WÄGEJOURNAL ............................................................................................................................................... 125 STATISTIKEN ................................................................................................................................................... 127 OFFENE POSTEN .............................................................................................................................................. 129 KASSENBERICHT.............................................................................................................................................. 129 MEHRJAHRESVERGLEICH................................................................................................................................. 130 AMAS AUSWERTUNGEN ................................................................................................................................. 130 Allgemeine Listen ....................................................................................................................................... 130 Kostenbetrachtungen.................................................................................................................................. 131 2. LIEFERSCHEINERFASSUNG ............................................................................................................. 132 PRINZIPIELLES ................................................................................................................................................. 132 Administration ............................................................................................................................................ 132 Formulare .................................................................................................................................................. 132 Einstellungen .............................................................................................................................................. 132 FAHRZEUG ERFASSEN ...................................................................................................................................... 138 Register Stamm........................................................................................................................................... 139 Register Zufuhrarten .................................................................................................................................. 140 Register TARA- Historie............................................................................................................................. 140 Register Sachkonten/Gerät ......................................................................................................................... 140 Handbuch für WDV 2012 Version 35 Seite 4 PRAXIS EDV-Betriebswirtschaftund Software – Entwicklung AG LIEFERUNG ERFASSEN ..................................................................................................................................... 141 Automatischer Werkswechsel ..................................................................................................................... 149 VERWENDUNG DER HOFLISTE ......................................................................................................................... 150 KFZ kommt leer rein u. fährt beladen wieder raus .................................................................................... 150 KFZ kommt voll rein u. fährt leer über die Waage .................................................................................... 151 KFZ lädt noch zusätzliche nichtverwiegbare Artikel ................................................................................. 152 Fahrzeug aus Hofliste entfernen ................................................................................................................ 153 HÄNGERZUG WIRD AUF EINEM LIEFERSCHEIN VERWOGEN .............................................................................. 153 Daten eines Lieferscheines erfassen, ohne das das KFZ auf der Waage steht .......................................... 155 Lieferschein löschen, ändern, korrigieren, nachdrucken ........................................................................... 156 Lieferschein nacherfassen / manuell erfassen: .......................................................................................... 157 PROBLEMANALYSE U. FEHLERBESEITUNG (WÄGEDATEN)............................................................................... 162 Problem: Beim einem bestimmten Kunden wird automatisch ein Barlieferschein gedruckt. .................... 162 Problem: Der Lieferschein wird nicht gedruckt......................................................................................... 162 Der Bildschirmdruck ist in Ordnung, trotzdem druckt der Drucker nicht. ................................................ 164 REKLAMEZEILE ERFASSEN ............................................................................................................................... 164 TAGESSTATISTIK ............................................................................................................................................. 164 Kasse .......................................................................................................................................................... 166 3. TANKSTELLENMODUL....................................................................................................................... 167 ALLGEMEINES ZUM MODUL TANKSTELLE ....................................................................................................... 167 Rechteverwaltung ....................................................................................................................................... 167 Programmeinstellungen des Moduls .......................................................................................................... 167 Stammdaten ................................................................................................................................................ 169 Erfassung von Tanklieferungen .................................................................................................................. 171 Übernahme von Tanklieferscheinen ........................................................................................................... 173 MODUL ZENTRALEINKAUF....................................................................................................................... 175 PRINZIPIELLES: ................................................................................................................................................ 175 ADMINISTRATION ............................................................................................................................................ 175 STAMMDATENPFLEGE ...................................................................................................................................... 175 ZUFUHRARTEN IN BEZUG AUF ZENTRAL-EINKAUF .......................................................................................... 176 ROHMATERIALEINKAUFSPREISLISTEN ............................................................................................................. 177 Erstellen von Rohmaterialeinkaufspreislisten ............................................................................................ 178 Neuanlage der Ladestelle ........................................................................................................................... 180 Ändern von Rohmaterialeinkaufspreislisten .............................................................................................. 182 Kopieren von Rohmaterialeinkaufspreislisten ........................................................................................... 183 PREISFINDUNG FÜR RM-SCHEINE .................................................................................................................... 185 ABSCHLÄGE FÜR RM-SCHEINE ERFASSEN ....................................................................................................... 186 KREDITORISCHER AUFTRAG ............................................................................................................................ 188 Stammdaten des kred. Auftrages ................................................................................................................ 189 Artikel/Frachten ......................................................................................................................................... 190 Spediteure ................................................................................................................................................... 191 Texte ........................................................................................................................................................... 191 Zahlungsziel/Faktura ................................................................................................................................. 192 Abschläge ................................................................................................................................................... 192 Abnahmeverpflichtung ............................................................................................................................... 193 Kopieren eines Auftrags ............................................................................................................................. 194 ABGRENZUNGSBUCHUNGEN ERZEUGEN........................................................................................................... 195 WANDLUNG DEBITORISCHER BELEGE KONZERNINTERNER KUNDEN ............................................................... 196 FREIGABE KREDITORISCHER BELEGE KONZERNINTERNER LIEFERANTEN ........................................................ 198 RADLADER ...................................................................................................................................................... 199 BESCHREIBUNG ............................................................................................................................................... 199 NÖTIGE KOMPONENTEN ................................................................................................................................... 199 FUNKTIONALITÄT ............................................................................................................................................ 199 Einstellungen .............................................................................................................................................. 199 Einstellung.................................................................................................................................................. 199 Handbuch für WDV 2012 Version 35 Seite 5 PRAXIS EDV-Betriebswirtschaftund Software – Entwicklung AG Verhalten, wenn aktiviert ........................................................................................................................... 199 Verhalten, wenn deaktiviert........................................................................................................................ 199 Menüaufruf ................................................................................................................................................. 200 LFS-Erfassung............................................................................................................................................ 200 KFZ-Nummer ............................................................................................................................................. 201 Spediteur .................................................................................................................................................... 201 Kunde ......................................................................................................................................................... 202 Baustelle ..................................................................................................................................................... 202 Artikel ......................................................................................................................................................... 203 Zufuhrart .................................................................................................................................................... 203 Verwiegung ................................................................................................................................................ 203 Barpreise .................................................................................................................................................... 204 Zusammenfassung ...................................................................................................................................... 204 Kasse .......................................................................................................................................................... 205 RADLADER MIT KOMMANDOZEILE STARTEN ................................................................................................... 205 FIBU-TREIBER ................................................................................................................................................ 206 MESONIC-CWL-FIBU-TREIBER ....................................................................................................................... 206 Import eines WDV 2012-Buchungsstapels in die Mesonic ........................................................................ 208 (ab WDV -Version 03.00-00-21) ................................................................................................................ 208 DATEV-FIBU-TREIBER................................................................................................................................... 211 ZAHLUNGSEINGANGSERFASSUNG ......................................................................................................... 212 PRINZIPIELLES ................................................................................................................................................. 212 ADMINISTRATION ............................................................................................................................................ 212 Rechte ......................................................................................................................................................... 212 Formulare .................................................................................................................................................. 212 Einstellungen .............................................................................................................................................. 212 STAMMDATEN - MAHNPARAMETER ................................................................................................................. 213 ERFASSUNG VON ZAHLUNGSEINGÄNGEN RECHNUNGSBEZOGEN IM DIALOG ................................................... 214 ERFASSUNG VON ZAHLUNGSEINGÄNGEN AUSZUGSBEZOGEN IM STAPEL ......................................................... 215 DURCHFÜHRUNG EINES MAHNLAUFES ............................................................................................................ 216 4. WDV HANDELSMODUL ...................................................................................................................... 217 ZWECK DES MODULS ....................................................................................................................................... 217 NOTWENDIGE EINSTELLUNGEN ....................................................................................................................... 217 STAMMDATEN – VERPACKUNGEN ................................................................................................................... 219 HANDELSANGEBOT/AUFTRAG/LIEFERSCHEIN/RECHNUNG .............................................................................. 221 SAMMELBELEGERSTELLUNG ........................................................................................................................... 225 5. DATENABGLEICH ................................................................................................................................ 227 ADMINISTRATION ............................................................................................................................................ 227 Abgleichsschemata ..................................................................................................................................... 228 DATENVERSAND PER E-MAIL .......................................................................................................................... 233 Nur ungelesene E-Mails überprüfen .......................................................................................................... 233 Filter nach Betreff: Beginnt mit ................................................................................................................. 233 DATENZUGRIFF ÜBER RAS-EINWAHLVERBINDUNG ........................................................................................ 234 DATENZUGRIFF ÜBER FTP ............................................................................................................................... 234 6. DAS MODUL „KALKULATION“ ........................................................................................................ 236 PRINZIPIELLES ................................................................................................................................................. 236 ADMINISTRATION ............................................................................................................................................ 237 Rechte ......................................................................................................................................................... 237 Formulare .................................................................................................................................................. 237 Einstellungen .............................................................................................................................................. 237 STAMMDATEN ................................................................................................................................................. 238 FUNKTIONALITÄT ............................................................................................................................................ 239 Spaltenbeschreibung .................................................................................................................................. 239 Handbuch für WDV 2012 Version 35 Seite 6 PRAXIS EDV-Betriebswirtschaftund Software – Entwicklung AG Erfassung über die Detailansicht ............................................................................................................... 242 Materialpreiskalkulation ............................................................................................................................ 242 Felder der Materialkalkulation .................................................................................................................. 243 Frachtpreiskalkulation ............................................................................................................................... 244 Felder der Frachtkalkulation ..................................................................................................................... 244 Gesamtkalkulation...................................................................................................................................... 247 KOPIEREN EINER KALKULATION ..................................................................................................................... 247 ERSTELLUNG VON ANGEBOTEN ....................................................................................................................... 247 ÄNDERUNG VON KALKULATIONEN.................................................................................................................. 247 VERWENDUNG VON KOPPELFRACHTEN ........................................................................................................... 248 VERWENDUNG VON WDV 2012 FRACHTANTEILEN ......................................................................................... 249 ZEITERFASSUNG ........................................................................................................................................... 251 ZEITERFASSUNGSGERÄTE ................................................................................................................................ 251 Programmeinstellungen ............................................................................................................................. 251 Zeiterfassungsgeräte und Chipkartenlesegeräte ........................................................................................ 251 Chipkarten Benutzerzuweisen .................................................................................................................... 252 STAMMDATEN DER VORGANGSVERWALTUNG ................................................................................ 253 POOLS.............................................................................................................................................................. 253 POOLGRUPPEN ................................................................................................................................................. 254 VORGANGSSTATEN .......................................................................................................................................... 255 PRIORITÄTEN ................................................................................................................................................... 256 MENÜ „VERTRIEBSSTEUERUNG“ ........................................................................................................... 257 STAMMDATEN DER VERTRIEBSSTEUERUNG ..................................................................................................... 257 Vertriebscodes ............................................................................................................................................ 257 Branchen .................................................................................................................................................... 258 Vertriebsstatus-Arten ................................................................................................................................. 259 Kunden-Kategorien .................................................................................................................................... 260 Vertriebsprodukt ........................................................................................................................................ 261 Vertriebstätigkeiten .................................................................................................................................... 262 Vertriebsfragen .......................................................................................................................................... 263 Kunden Klassifizierungen .......................................................................................................................... 264 Entscheidungspositionen ............................................................................................................................ 265 Standort Klassifizierungen ......................................................................................................................... 266 Standort Tätigkeiten ................................................................................................................................... 267 Ereignisse ................................................................................................................................................... 268 Zusatzfelder „Was wurde getan“ ............................................................................................................... 269 Anrufsgründe .............................................................................................................................................. 270 Kundenreaktion .......................................................................................................................................... 271 MENÜPUNKT „VERTRIEBSSTEUERUNG – KUNDENPFLEGE“ ............................................................................. 271 Register „Ansprechpartner“ ...................................................................................................................... 275 Register „Firmendaten“ ............................................................................................................................ 278 Register „Elektronische Akte“ ................................................................................................................... 280 Register „Was wurde getan“ ..................................................................................................................... 282 Register „Kunden Verknüpfungen(Grafik)“ .............................................................................................. 284 Register „Angebote“ .................................................................................................................................. 286 Register „Mitbewerberinfo“ ...................................................................................................................... 287 Register „Gesellschafter“ .......................................................................................................................... 288 MENÜPUNKT „VERTRIEBSSTEUERUNG – KUNDENINFO“.................................................................................. 289 Register „Umsatzentwicklung .................................................................................................................... 289 Register „Baustellenfortschritt................................................................................................................... 290 Register „Kundenpreise ............................................................................................................................. 291 MENÜPUNKT „VERTRIEBSSTEUERUNG – ENTFERNUNGSBERECHNUNG“ .......................................................... 292 MENÜPUNKT „VERTRIEBSSTEUERUNG – KONTEN UMWANDELN“ ................................................................... 292 MENÜPUNKT „VERTRIEBSSTEUERUNG – VERTRETER-KUNDEN“ ..................................................................... 293 MENÜPUNKT „VERTRIEBSSTEUERUNG – VORGANG ERFASSEN/BEARBEITEN“ ................................................. 293 Handbuch für WDV 2012 Version 35 Seite 7 PRAXIS EDV-Betriebswirtschaftund Software – Entwicklung AG Neuerfassen eines Vorgangs ...................................................................................................................... 295 MENÜPUNKT „VERTRIEBSSTEUERUNG – VORGANGSPOOLS“ ........................................................................... 297 MENÜPUNKT „VERTRIEBSSTEUERUNG – SUCHE ALLES“ ................................................................................. 300 MENÜPUNKT „VERTRIEBSSTEUERUNG – VERANTWORTLICHE MITARBEITER“ ................................................ 301 7. INFOCENTER ......................................................................................................................................... 301 PRINZIPIELLES ................................................................................................................................................. 302 FORMULAREINBINDUNG .................................................................................................................................. 302 BEDIENUNG DES MENUES ................................................................................................................................ 303 ERKLÄRUNGEN ZU DEN REPORTS .................................................................................................................... 304 Stammdaten ................................................................................................................................................ 304 aktuelle Aufträge ........................................................................................................................................ 304 Liefermengen .............................................................................................................................................. 304 Mehrjahresvergleich .................................................................................................................................. 304 Preislisten ................................................................................................................................................... 304 Statistik ....................................................................................................................................................... 305 Ausschreibungen ........................................................................................................................................ 305 Offene Posten und Saldenlisten (Bereich Fibu ) ........................................................................................ 305 AUSSCHREIBUNG & MITBEWERB ........................................................................................................... 306 PRINZIPIELLES ................................................................................................................................................. 306 ADMINISTRATION ............................................................................................................................................ 307 Rechte ......................................................................................................................................................... 307 Formulare .................................................................................................................................................. 307 EINSTELLUNGEN .............................................................................................................................................. 308 MENÜ „AUSSCHREIBUNGEN“ .......................................................................................................................... 310 IMPORT VON AUSSCHREIBUNGSDATEN ............................................................................................................ 311 Einführung ................................................................................................................................................. 311 Durchführung des Import ........................................................................................................................... 312 OBJEKTVERWALTUNG ............................................................................................................................... 313 AUSSCHREIBUNGS-OBJEKT ............................................................................................................................. 314 Besonderheiten ........................................................................................................................................... 314 TERMINE ......................................................................................................................................................... 315 DAS LEISTUNGSVERZEICHNIS - LV .................................................................................................................. 316 Leistungsverzeichnis - Stamm .................................................................................................................... 317 Baustoffe ..................................................................................................................................................... 320 Lieferwerk .................................................................................................................................................. 322 Ergebnis ..................................................................................................................................................... 323 Angebote..................................................................................................................................................... 324 SCHNELLERFASSUNG ....................................................................................................................................... 325 Register Stammdaten .................................................................................................................................. 325 Register Beschreibung................................................................................................................................ 326 Register Lieferwerke .................................................................................................................................. 326 Register Ergebnis ....................................................................................................................................... 327 Register Angebote ...................................................................................................................................... 327 Register Mitbewerberinfo ........................................................................................................................... 328 Register Was-wurde-getan? ....................................................................................................................... 329 KALKULATION................................................................................................................................................. 330 Aufruf Kalkulation aus der Objektverwaltung ........................................................................................... 330 Aufruf Kalkulation aus der Schnellverwaltung .......................................................................................... 331 KALKULATIONSSCHEMA AUS DER AUSSCHREIBUNG ....................................................................................... 332 DOKUMENTENSUCHE ....................................................................................................................................... 335 PREISKATEGORIE ............................................................................................................................................. 336 MENÜ „MITBEWERBER“ .................................................................................................................................. 337 Mitbewerber erfassen ................................................................................................................................. 337 Mitbewerber Werke .................................................................................................................................... 341 GERÄTE/PRODUKTIONSANLAGEN .................................................................................................................... 344 Handbuch für WDV 2012 Version 35 Seite 8 PRAXIS EDV-Betriebswirtschaftund Software – Entwicklung AG AUSWERTUNGEN ............................................................................................................................................. 344 MANDANT REORGANISIEREN ........................................................................................................................... 345 WERKSABRECHNUNG ................................................................................................................................. 346 STAMMDATEN WERKE .................................................................................................................................... 346 STAMMDATEN FINANZDATEN – PROVISIONSCODE .......................................................................................... 346 STAMMDATEN PERSONENKONTEN ................................................................................................................... 347 STAMMDATEN ARTIKELGRUPPEN .................................................................................................................... 347 STAMMDATEN ARTIKEL .................................................................................................................................. 348 STAMMDATEN ZUFUHRARTEN ......................................................................................................................... 348 BELEGSTORNIERUNG ....................................................................................................................................... 348 KOMPRIMIERTE WERKSABRECHNUNG ............................................................................................... 352 PRINZIPIELLES ................................................................................................................................................. 352 STAMMDATEN FINANZDATEN – PROVISIONSCODE .......................................................................................... 352 STAMMDATEN WERKE .................................................................................................................................... 352 STAMMDATEN PERSONENKONTEN ................................................................................................................... 353 STAMMDATEN ARTIKELGRUPPEN .................................................................................................................... 353 STAMMDATEN ARTIKEL .................................................................................................................................. 353 STAMMDATEN ZUFUHRARTEN ......................................................................................................................... 353 EINSTELLUNGEN .............................................................................................................................................. 353 ABRECHNUNGSLAUF ....................................................................................................................................... 354 8. ABFRAGEN- DESIGNER ...................................................................................................................... 357 Menueaufruf Abfragen – Abfragen definieren. .......................................................................................... 357 Register Formulare: ................................................................................................................................... 359 Menuepunkt „Abfragen – Abfrage ausführen“ .......................................................................................... 359 Standard Einschränkung:........................................................................................................................... 360 Doppelte Datensätze ausblenden ............................................................................................................... 360 Details einzeln auflisten ............................................................................................................................. 360 Exaktes Auswählen ..................................................................................................................................... 360 Pro Hauptindex (n) Zeilen.......................................................................................................................... 360 DAS WEB-MODUL.......................................................................................................................................... 362 9. BUDGET ................................................................................................................................................... 362 Sinn des Moduls ......................................................................................................................................... 362 Stammdaten Budget .................................................................................................................................... 362 Lieferfenster ............................................................................................................................................... 362 Budgetüberschreitungen ............................................................................................................................ 363 Datenübertragung ...................................................................................................................................... 363 MANDANT REORGANISIEREN .................................................................................................................. 364 PRINZIPIELLES: ................................................................................................................................................ 364 BEDIENUNG: .................................................................................................................................................... 364 Das Feld „Mandant“: ................................................................................................................................ 365 Die Kombobox „Stufe“: ............................................................................................................................. 365 Das Feld „Schema“: .................................................................................................................................. 365 Die Tabelle: ................................................................................................................................................ 365 Die Optionen: ............................................................................................................................................. 366 DIE STANDARDPRÜFUNG: ................................................................................................................................ 367 DIE ERWEITERTE PRÜFUNG: ............................................................................................................................ 367 DIE PRÜFUNG „ERWEITERT + STANDARD“: ..................................................................................................... 367 ZUSATZMODUL KOPPELFRACHTEN...................................................................................................... 368 PRINZIPIELL ..................................................................................................................................................... 368 STAMMDATEN KOPPELFRACHTEN ................................................................................................................... 368 STAMMDATEN ZUFUHRART ............................................................................................................................. 369 Handbuch für WDV 2012 Version 35 Seite 9 PRAXIS EDV-Betriebswirtschaftund Software – Entwicklung AG KALKULATION / ANGEBOT / AUFTRAG / KUNDEN-BAUSTELLEN-PREISLISTE/ BAUSTELLENSONDERFRACHTEN/ SPEDITIONSPREISLISTE .................................................................................................................................... 370 LIEFERSCHEINERFASSUNG / -NACHERFASSUNG ............................................................................................... 371 LIEFERSTAPELÜBERNAHME ............................................................................................................................. 371 BELEGBEARBEITUNG ....................................................................................................................................... 371 SPEDITEURSABRECHNUNG ............................................................................................................................... 372 10. MINDERMENGENZUSCHLÄGE/ENTLADEZEITEN................................................................. 373 PRINZIPIELLES ................................................................................................................................................. 373 LIEFERZUSCHLÄGE .......................................................................................................................................... 373 EINSTELLUNGEN .............................................................................................................................................. 373 MINDERMENGENZUSCHLÄGE........................................................................................................................... 373 EINSTELLUNG ARTIKEL ALS ZUSCHLAGSARTIKEL ........................................................................................... 374 Anlage der Zuschlagspositionen im Wägefenster ...................................................................................... 374 Lieferbepreisung/Lieferstapelübergabe ..................................................................................................... 375 Belegbearbeitung ....................................................................................................................................... 376 ENTLADEZEITEN .............................................................................................................................................. 377 11. FRACHTPAUSCHALEN ................................................................................................................... 379 PRINZIPIELLES ................................................................................................................................................. 379 VORAUSSETZUNG ............................................................................................................................................ 379 Stammdatenanlage ..................................................................................................................................... 379 ZUFUHRARTEN ................................................................................................................................................ 380 Bepreisung.................................................................................................................................................. 380 Rechnungserstellung .................................................................................................................................. 381 12. INTEGRATION WDV 2012 MAP&GUIDE ................................................................................ 382 VORAUSSETZUNGEN ........................................................................................................................................ 382 EINRICHTEN INNERHALB MAP&GUIDE............................................................................................................ 382 EINRICHTUNG INNERHALB WDV 2012 ............................................................................................................ 383 TEST DER ANBINDUNG .................................................................................................................................... 383 ODBC-TREIBER – SCHNITTSTELLE ZWISCHEN SOFTRESARCH LOHN UND DER WDV 2012 ............................................................................................................................................................................ 384 FRAGEN UND ANTWORTEN ...................................................................................................................... 390 DRUCKER: WAS IST EIN PROTOKOLLDRUCKER? WIE STELLE ICH DIESEN EIN? ................................................ 390 DRUCKER: WIE STELLE ICH DEN LIEFERSCHEINDRUCKER EIN? ....................................................................... 390 DRUCKER: WIE STELLE ICH DEN STANDARDDRUCKER EIN? ............................................................................ 390 BILDSCHIRMDRUCK: WIE STELLE ICH DEN BILDSCHIRMDRUCK AN/AUS? ........................................................ 391 GESPERRTE DATENSÄTZE: AUF EINEN DATENSATZ KANN NICHT ZUGEGRIFFEN WERDEN? .............................. 392 MANDANTENWECHSEL: WIE KANN ICH ZU EINEM ANDEREN MANDANTEN WECHSELN? .................................. 393 WERKWECHSEL: WIE KANN ICH IN EIN ANDERES WERK WECHSELN? .............................................................. 393 PASSWORT: WIE KANN ICH DAS PASSWORT ÄNDERN? ..................................................................................... 393 LOGDATEI: WER WAR ZULETZT IN DER DATENBANK ANGEMELDET?............................................................... 394 SPEICHERPLATZ: WIEVIEL PLATTENSPEICHER IST NOCH VERFÜGBAR? ............................................................ 395 ANWENDER: WIE ERZEUGE ICH EINEN NEUEN ANWENDER? ............................................................................ 395 ÜBERPRÜFUNG DER NUTZER: WER IST NOCH IN DER WDV 2012 ANGEMELDET? ............................................ 395 BAUSTELLE: WO IST MEINE BAUSTELLE? ........................................................................................................ 395 IN DER „KUNDEN-BAUSTELLEN-PREISLISTE“ ERSCHEINEN KEINE PREISE AUS DER KUNDENPREISLISTE? ....... 395 LIEFERSCHEINERFASSUNG: KEINE EIN- U. AUSGANGSWIEGUNG MÖGLICH? .................................................... 396 FAHRZEUGE: WO IST DIE ID- NUMMER MEINES FAHRZEUGES? ....................................................................... 396 LIEFERSCHEIN: FEHLENDE LIEFERSCHEINE BEI DER LIEFERSTAPELÜBERNAHME? ........................................... 396 RECHNUNG, LIEFERSCHEIN: EIN LIEFERSCHEIN, DER BEREITS ÜBERNOMMEN WURDE, BEINHALTET FEHLERHAFTE DATEN! .................................................................................................................................... 396 RECHNUNG, LIEFERSCHEIN: WIE LÖSCHE ICH EINEN LIEFERSCHEIN AUS EINER RECHNUNG? .......................... 396 RECHNUNG, LIEFERSCHEIN: WIE VERSCHIEBE ICH EINEN LIEFERSCHEIN AUS EINER RECHNUNG IN EINE ANDERE? ........................................................................................................................................................................ 397 Handbuch für WDV 2012 Version 35 Seite 10 PRAXIS EDV-Betriebswirtschaftund Software – Entwicklung AG RECHNUNG, LIEFERSCHEIN: WIE ERZEUGE ICH EINEN LIEFERSCHEIN IN DER RECHNUNG? .............................. 397 RECHNUNG: WIE STORNIERE ICH EINE RECHNUNG? ........................................................................................ 397 GUTSCHRIFT: WIE ERZEUGE ICH EINE GUTSCHRIFT? ....................................................................................... 397 ANGEBOT: DAS ANGEBOT KANN NICHT MEHR BEARBEITET WERDEN? ............................................................ 397 ANGEBOT: DAS ANGEBOT KANN NICHT ZUM AUFTRAG ERSTELLT WERDEN? .................................................. 397 FORMULARE: WIE WERDEN DIE FORMULARE ANGEPASST, AKTUALISIERT? ..................................................... 398 FAKTURAEMPFÄNGER: EIN KUNDE SOLL IN EINEM ANDEREN MANDANTEN FAKTURIERT WERDEN, WIE FUNKTIONIERT DAS? ........................................................................................................................................ 398 WAS HAT ES MIT DEM KREDITLIMIT IM KUNDENSTAMM AUF SICH? ................................................................ 404 ALLGEMEINE LIEFER- U. LIZENZBEDINGUNGEN ............................................................................. 405 ENDNUTZER-LIZENZBEDINGUNGEN FÜR PRAXIS – SOFTWARE ................................................. 416 Handbuch für WDV 2012 Version 35 Seite 11 PRAXIS EDV-Betriebswirtschaftund Software – Entwicklung AG Einleitung Die Branchenlösung WDV 2012 Abb.: Oberfläche der WDV 2012 Die Software WDV 2012 ist eine Komplettlösung, die mit Kundenanfrage, Kundenangebot, Auftragsbestätigung, Verwiegung, Fakturierung bis zur Finanzbuchhaltung/Kostenrechnung den kompletten Geschäftsprozess abbildet. Die WDV 2012-Auftragsbearbeitung ist die Lösung für die gesamte Branche in der Natursteinindustrie. Mit der Standardversion werden alle in der Praxis vorkommenden Vorgänge inkl. der Verwiegung abgedeckt. Die Programme sind netzwerk- und mandantenfähig und laufen im Multiuser-Betrieb. Durch die Vergabe von Passwörtern wird der Schutz der Daten vor unberechtigtem Zugriff gewährleistet. Es existieren offene und flexible Schnittstellen, z. B. für eine Übergabe von Daten an die Finanzbuchhaltung oder Import der Wiegedaten. Das Einblenden von Hilfetexten zu jedem Datenfeld unterstützt die anwenderfreundliche Bedienerführung. Alle Eingaben innerhalb der Datenmasken erfolgt im Dialog mit direkten Prüfroutinen. In der gesamten Version WDV 2012 wird die Eingabe in Feldern durch Klartextangaben erheblich erleichtert. Handbuch für WDV 2012 Version 35 Seite 12 PRAXIS EDV-Betriebswirtschaftund Software – Entwicklung AG Bedienung unter Windows Der PC darf während des laufenden Programms nie ausgeschaltet werden! Alle Programme sind ordnungsgemäß über die Menüleiste zu beenden. Auch das Betriebssystem muss ordnungsgemäß heruntergefahren werden, bevor der PC ausgeschaltet wird. Für die Bedienung der WDV ist wichtig: Bedienung erfolgt mit Tastatur und Maus in einem geöffneten Fenster bewegt sich der Nutzer mittels Tab-Taste oder den PfeilTasten über den Bildschirm; Felder können auch mit Mausklick aktiviert werden; Enter-Taste bewirkt die Befehlsausführung des angewählten Buttons; Für einige Befehle gibt es sogenannte Hotkeys, das sind Funktionstasten, die mit bestimmten Befehlen verbunden sind; Buchstabentasten stehen ausschließlich im Hauptmenü zum Öffnen der Arbeitsfläche (Fenster) zur Verfügung; Mit Hilfe der Alt-Taste kann die Markierung in den Menüpunkten (unterstrichener Buchstabe) ein- und ausgeschaltet werden. Sind die Hotkeys aktiv, kann der Menüpunkt durch Tastendruck des entsprechenden Buchstabens auf der Tastatur aktiviert werden, Enter öffnet den Menüpunkt. Analog erfolgt die Auswahl in den Untermenüs. Handbuch für WDV 2012 Version 35 Seite 13 PRAXIS EDV-Betriebswirtschaftund Software – Entwicklung AG Erste Schritte Programmhilfen Zur Benutzung der Programmhilfen stellen wir folgende Möglichkeiten zur Verfügung: Programmhilfe - wurde ins Programm integriert, mit F1-Taste aufrufbar Kurztexte - sie erscheinen immer am unteren Rand des geöffneten Fensters, in dem Sie sich gerade befinden und beschreiben die auszuführende Tätigkeit in Kurzform. Der Cursor muss sich dabei in einem Eingabefeld befinden. Inhalt und Index, Direkthilfe; Hinterlegung des Handbuches in dieser Hilfe Matchcode - Suchhilfe für Stammdaten in Eingabefeldern. Statusleiste - befindet sich am unteren Bildschirmrand, gibt Tastenbelegungen und Anmeldedaten an Programmhilfe …wurde in die WDV integriert. Sie können diese über die F1-Taste aufrufen. Befinden Sie sich z.B. im Fenster „Konten“ u. drücken die F1-Taste, öffnet sich das Hilfefenster für die Konten. Kurztexte …erscheinen automatisch in einem unteren Ausgabefeld des geöffneten Fensters, sobald sich der Cursor auf der entsprechenden Position befindet. Vergleichen Sie im geöffneten Fenster Lieferung erfassen, der Cursor befindet sich in der Position Kfz-Nummer, am unteren Rand des Fensters sehen Sie die Erläuterung zur Eingabe in dieses Feld. Abb.: Kurztexte bieten Hilfestellung im aktuellen Kontext Handbuch für WDV 2012 Version 35 Seite 14 PRAXIS EDV-Betriebswirtschaftund Software – Entwicklung AG Die Symbole haben folgende Bedeutung: Datenbankfehler Modulfehler Applikationsfehler Eingabefehler Druckerfehler Hardwarefehler Statusinformationen Eingabehinweis Inhalt und Index sind ebenso in die WDV 2012 integriert. Der Nutzer erhält bei Druck auf die F1Taste Hilfe im aktuellen Aufgabenkontext. Zusätzlich steht dieses Handbuch in Form der Inhalt und Index - Hilfe auf unserer Homepage zur Verfügung. Statusleiste …befindet sich am unteren Bildschirmrand und ist oberhalb der Windows-Programmleiste angeordnet. Sie zeigt ständig die Daten aus der Anmelde-Routine an: den Anwendernamen, das Werk und die Station. Abb.: Statusleiste in der WDV 2012 Abb. Änderungsdatum eines Datensatzes Außerdem wird beim Aufrufen eines Datensatzes angezeigt, zu welchem Zeitpunkt und von welchem Nutzer der Datensatz zuletzt bearbeitet wurde. Handbuch für WDV 2012 Version 35 Seite 15 PRAXIS EDV-Betriebswirtschaftund Software – Entwicklung AG Matchcode Der Matchcode ist ein mächtiges Werkzeug der PRAXIS-Softwareprodukte zur Filterung und Sortierung großer Datenmengen. Der Matchcode steht Ihnen an jedem Eingabefeld einer Maske zur Verfügung. Abb. Die Lupe aktiviert den Matchcode Mit dem Plus- Button können Sie bei einer Neuanlage die nächste freie Nummer im jeweiligen Feld aufrufen. Den Plus-Button können Sie auch über die Plus-Taste auf dem Nummernblock der Tastatur aktivieren. Abb. Eingrenzung mit ‚1’ ergibt den ersten Eintrag als Suchergebnis Anschließend wird ein Suchfenster geöffnet, der gesuchte Begriff, ein Wortteil oder eine Nummer bzw. ein Nummernteil können eingegeben werden. Der Matchcode schlägt alle gefundenen Datensätze vor, die den Suchbegriff enthalten. Der gewünschte Datensatz wird markiert und mit dem Druck auf „O.K.“ geöffnet, dann steht er zur Bearbeitung zur Verfügung. (Tipp: Verwenden Sie F5, um effektiver zu arbeiten!) Ohne Eingabe eines Suchbegriffes und Klick auf OK, wird das Datenfeld mit allen gespeicherten Datensätzen aus den Stammdaten geladen. Handbuch für WDV 2012 Version 35 Seite 16 PRAXIS EDV-Betriebswirtschaftund Software – Entwicklung AG Hinweis: Besonders bei einer Vielzahl von Datensätzen ist die Möglichkeit der Eingrenzung eine große Hilfe, da sonst lange Ladezeiten die Arbeit verzögern. Eine weitere Funktion des Matchcodes besteht in der Auswahl der Art des Suchens. Im Matchcode steht am rechten Rand ein kleines Fenster „Suche als“ zur Verfügung, wo die Art der Suche angegeben werden kann. . Ein Beispiel: Wird der Name „Meyer“ als Suchbegriff verwendet, liefert die Suche-Art „Teil“ (oder ALT+T) als Ergebnis alle Einträge, die die Zeichenfolge „meyer“ enthalten. Die Ergebnisliste könnte wie folgt aussehen: Handbuch für WDV 2012 Version 35 Seite 17 PRAXIS EDV-Betriebswirtschaftund Software – Entwicklung AG Beim Klick auf „Anfang“(oder ALT+A) werden alle Namen angezeigt, die am Wortanfang die Zeichenfolge „Meyer“ enthalten. Beim Klick auf „Ende“ (oder ALT+E) werden alle angezeigt, die „Meyer“ heißen oder am Wortende die Zeichenfolge „Meyer“ enthalten. Bei „Komplett“(oder ALT+K) werden Ihnen alle Daten angezeigt, die „Meyer“ heißen. HINWEIS: Wenn sie sich im Matchcodefenster befinden und auf „Suche als“ per Tastatur gelangen wollen, so drücken Sie die ALT-Taste u. den unterstrichenen Buchstaben. Wenn Sie z.B. bei Name ein „m“ eingeben u. die Tasten [ALT]+[A] drücken dann wird Ihnen alle Namen mit „M“ am Anfang angezeigt. Handbuch für WDV 2012 Version 35 Seite 18 PRAXIS EDV-Betriebswirtschaftund Software – Entwicklung AG Einfacher Matchcode Der einfache Matchcode bietet nur ein Eingrenzungskriterium, das auf alle Datenfelder angewendet wird: Abb. Die Eingrenzung wirkt auf beide Felder: Stationsnummer und Bezeichnung Nach Eingabe einer Eingrenzung kann mit Enter bzw. Cursortaste „nach unten“ in die Liste gewechselt werden. Dort kann mit den Cursortasten ein Eintrag ausgewählt werden, der mit F5 oder Klick auf „OK“ übernommen werden kann. Doppelklick auf einen Eintrag übernimmt diesen. Escape oder Klick auf „Abbrechen“ schließt den Dialog, ohne die Auswahl zu übernehmen. Die Suchoptionen wirken sich wie folgt aus: Teil Anfang Ende komplett die Eingrenzung ist als Teil des Textes in mindestens einer der Ergebnisspalten enthalten Der Text mindestens einer der Ergebnisspalten beginnt mit der Eingrenzung Der Text mindestens einer der Ergebnisspalten endet mit der Eingrenzung Der Text mindestens einer der Ergebnisspalten ist identisch mit der Eingrenzung Handbuch für WDV 2012 Version 35 Seite 19 PRAXIS EDV-Betriebswirtschaftund Software – Entwicklung AG Matchcode mit Mehrfacheingrenzungen Dieser Matchcode bietet für jede Spalte ein separates Eingrenzungsfeld, welches sich nur auf diese Spalte auswirkt Abb. Mehrfacheingrenzung im Matchcode Nach Eingabe einer Eingrenzung kann per Enter- bzw. Tab-Taste in das nächste Eingrenzungsfeld gewechselt werden. Dabei werden die Ergebnisse der bisherigen Eingrenzungen in die Liste geschrieben. Per Cursortaste „nach unten“ kann in die Liste gewechselt werden, die vorher mit den neuesten Ergebnissen gefüllt wird. Dort kann per Cursortasten ein Eintrag ausgewählt werden, der mit F5 oder Klick auf „OK“ übernommen werden kann. Doppelklick auf einen Eintrag übernimmt diesen, Escape oder Klick auf „Abbrechen“ schließt den Dialog, ohne die Auswahl zu übernehmen. Die Suchoptionen wirken sich wie folgt aus: Teil Anfang Ende komplett Die Eingrenzung ist als Teil des Textes in ihrer zugehörigen Ergebnisspalte enthalten Der Text der zugehörigen Ergebnisspalte beginnt mit der Eingrenzung Der Text mindestens der zugehörigen Ergebnisspalte endet mit der Eingrenzung Der Text der zugehörigen Ergebnisspalte ist identisch mit der Eingrenzung Die Auswahl des Menüpunktes „Cursorstartposition hier“ (Rechtsklick im Eingrenzungsfeld) bewirkt, dass sich der Cursor beim nächsten Start des Dialogs im gerade aktiven (= gelben) Feld befindet. Dies soll ermöglichen, dass persönliche Vorlieben bei der Suche durch die Voreinstellung unterstützt wird. Die getroffene Einstellung ist vom Arbeitsplatz und vom Windows-Login abhängig. Handbuch für WDV 2012 Version 35 Seite 20 PRAXIS EDV-Betriebswirtschaftund Software – Entwicklung AG Matchcode mit Mehrfachauswahl Dieser Matchcode ermöglicht die Auswahl mehrerer Ergebnisse. Er kann in Kombination mit beiden oben gezeigten Typen vorkommen. Zur Auswahl der Ergebnisse ist in der jeweiligen Ergebniszeile der Haken vor dem gewünschten Eintrag zu setzen und der Dialog zu bestätigen: Abb.: Mehrfachauswahl beim Einbinden von Formularen Bedienung und Auswirkung der Eingrenzung richten sich danach, ob Einfach- bzw. Mehrfacheingrenzung möglich ist. Handbuch für WDV 2012 Version 35 Seite 21 PRAXIS EDV-Betriebswirtschaftund Software – Entwicklung AG Blättern in Dialogen Grundsätzliches „Blättern“ bedeutet, im Datendialog von Datensatz zu Datensatz zu wechseln. Es ist festgelegt, dass die Auswahl des vorigen / nächsten Datensatzes evtl. gemachte Änderungen am aktuellen Satz ohne Nachfrage verwirft. Nach dem Speichern eines Datensatzes kann über die Blätterfunktion der vorige / nächste Datensatz aufgerufen werden. Die erweiterte Funktionalität sieht vor, dass mittels eines Mehrfachmatchcodes eine Gruppe von Datensätzen ausgewählt werden kann, in der dann geblättert wird. Diese Funktionalität ist erst nach programmatischen Veränderungen am jeweiligen Datenobjekt möglich (siehe unten). In diesem Modus kann nicht über das Blättern auf Datensätze außerhalb der Gruppe zugegriffen werden; diese können jedoch über die altbekannten Funktionalitäten (Kennzeichen eingeben, Std.-Matchcode) ausgewählt und bearbeitet werden. Der erweiterte Blättermodus kann jederzeit über einen der Steuerschaltflächen verlassen werden. Steuerung der Funktionalität Zur Steuerung des Blätterns enthält jeder Datendialog in seiner Titelleiste eine Gruppe von Schaltflächen, deren Bedeutung und Funktion wie folgt sind: Stapel abbrechen** erster Datensatz (Strg + Shift + BildAuf) Stapel auswählen* (Strg + F9) voriger Datensatz (Strg + BildAuf) nächster Datensatz (Strg + BildAb) letzter Datensatz (Strg + Shift + BildAb) * nur bei erweiterter Funktionalität des Datenobjekts * nur bei erweiterter Funktionalität des Datenobjekts und nach Mehrfachauswahl Haben einzelne Schaltflächen im gegenwärtigen Status des Dialoges keine Funktion oder sind nicht verfügbar (keine erweiterte Funktionalität), so sind sie unsichtbar. Handbuch für WDV 2012 Version 35 Seite 22 PRAXIS EDV-Betriebswirtschaftund Software – Entwicklung AG Tastenkombinationen in Windows Zur Erleichterung der täglichen Arbeit mit der WDV soll eine Liste der gängigen Tastaturkürzel dienen. Da die Funktionen von Microsoft ständig erweitert werden, ist die Vollständigkeit nicht gewährleistet. Folgende Tastenkombinationen sind nutzbar. Tastenkombination ALT + TAB ALT + Shift + TAB ALT + ESC ALT + DRUCK STRG + DRUCK ALT + Leertaste STRG + ESC Shift + TAB ALT+STRG+ENTF WIN + E (Windows-Taste) WIN + R WIN + M WIN + Shift + M WIN + F Wirkung wechselt vorwärts zwischen offenen Programmen wechselt rückwärts zwischen offenen Programmen durchläuft die Programme in der Reihenfolge wie sie gestartet wurden kopiert ein Abbild des aktiven Fensters in die Zwischenablage kopiert kompletten Bildschirminhalt in die Zwischenablage zeigt das Systemmenü des Programms an zeigt das Menü Start an wechselt zwischen den Aktiven Teilen in einem Fenster (TAB- Taste rückwärts) Taskmanager aktivieren (z.B. um ein abgestürztes Programm zu beenden Explorer starten Startet den Dialog Ausführen von Dateien minimiert alle offenen Anwendungen stellt die minimierten Anwendungen wieder her startet das Programm „suchen“ von Dateien u. Ordnern Handbuch für WDV 2012 Version 35 Seite 23 PRAXIS EDV-Betriebswirtschaftund Software – Entwicklung AG Tastenbedienung der WDV 2012 Die Kenntnis über die Tastaturbefehle der WDV kann in der täglichen Arbeit dazu genutzt werden, bestimmte Handlungsroutinen effektiver auszuführen. In einigen Bereichen ist die Arbeit mit der Tastatur wesentlich schneller als die Bedienung mit der Maus: Tastenkombination <RETURN> Wirkung Abschlusstaste – durch Drücken dieser werden Dateneingaben abgeschlossen oder Aktionen ausgeführt <ESCAPE> Fluchttaste – Dialoge werden durch Drücken der ESC – Taste beendet, die Positionsanzeige steht bei der nächsten MenüAbfrage (Hinweis: eingegebene Daten werden durch Betätigen der ESC – Taste nicht gespeichert) <TAB> Tabulator-Taste zum Springen ins nächste Fenster; bei Listen gelangen Sie in auf die nächste Seite; bei Tabellen springt der Cursor aus der Tabelle heraus <SHIFT>+<TAB> Tabulator rückwärts; bedeutet, das der Cursor jeweils ins vorhergehende Eingabefeld springt <ENTF> oder <DEL> Löschtaste - das Zeichen unter dem Cursor wird gelöscht <BACKSPACE> Löschtaste – das Zeichen links vor dem Cursor wird gelöscht <EINFG> an der Position des Cursors können im Eingabefeld Zeichen eingefügt werden <PFEIL> - Tasten Richtungstasten, meist zum Ändern der Position Pfeil nach rechts/links Cursor bewegt sich innerhalb eines Eingabefeldes nach rechts/links Pfeil nach oben/unten Cursor springt in das zuvor liegende/nächste Eingabefeld <ALT> aktiviert die Menüzeile am oberen Bildschirmrand; durch zusätzliches Drücken eines unterstrichenen Buchstabens öffnet sich das entsprechende Menü <ALT>+ Buchstabe unterstrichener Buchstabe -> Befehl wird ausgeführt (z.B. Haken gesetzt) <STRG> Zur Verwendung dieser Taste schauen Sie im Programm im Menü Bearbeiten nach <STRG>+<TAB> In Karteikarten vorwärts blättern <STRG>+<Shift>+ In Karteikarten rückwärts blättern <TAB> Handbuch für WDV 2012 Version 35 Seite 24 PRAXIS EDV-Betriebswirtschaftund Software – Entwicklung AG F-Tasten-Belegung Die Hotkeys bzw. F-Tasten sind alle Tasten oberhalb des Alphabetblocks der Tastatur. Die Aktivierung erfolgt nur in den zugehörigen Fenstern (z.B. F2 Lieferdaten editieren erfolgt nur im Menü „Lieferdaten erfassen“). Folgende Tastaturbelegungen gelten für die WDV 2012 Taste ESC F1 F2 Wirkung - Verwerfen aller neuen Eingaben, - Verlassen des geöffneten Fensters ohne Speichern - Programmhilfe - Lieferdaten editieren (Menü Lieferdaten erfassen) - offene Belege listen (Menü Belegbearbeitung) - Eintrag in Liste editieren Shift + F2 - in bestehenden Stammdatensatz springen F3 - Zeile in Liste löschen (auch rechte Maustaste) - Profitsammler: Station umstellen (Menue Lieferung erfassen) F4 - Zeile in Liste einfügen (auch rechte Maustaste) F5 führt folgende Befehle aus: Speichern, OK, START, SPEICHERN und Fragen mit JA beantworten Shift+F5 - Zwischenspeichern eines Datensatzes F6 - zeigt Matchcode bei zugeordneten Daten (z.B. KPL: es werden alle vorhandenen KPL angezeigt) F7 - Info-Schnellstatistik (Menü Lieferung erfassen) F8 - Aufruf der Eingabenmaske Kfz-Stammdaten, editieren des Tara-Gewichts Shift + F8 Tara manuell erfassen (wenn Recht vorhanden) F9 - Matchcode (vgl. Menü Matchcode S. 13) Shift + F9 - erweiterter Matchcode z.B. im Belegfenster zur Lieferscheinsuche im Belegfenster (Focus muss auf Laufnummer stehen) F10 - Hofliste aktivieren; Hofliste verlassen Handbuch für WDV 2012 Version 35 Seite 25 PRAXIS EDV-Betriebswirtschaftund Software – Entwicklung AG Bedienung der Hilfe mit der Tastatur Hier einige Tipps für die Bedienung der WDV mit Hilfe der Tastatur. Tastenkombination <F1> <ALT>+<I> <ALT>+<X> <ALT>+<S> <RETURN> Pfeil- Tasten <ALT>+<F4> Wirkung Aufruf der Hilfe Aufruf der Inhaltsübersicht Aufruf des Indexfensters Aufruf der Suche-Fenster Eingabe-Taste aktiviert im Inhaltsfenster die Untermenüpunkte, diese werden durch die ENTER-Taste aufgerufen mit den Pfeil-Tasten scrollen Sie durch die Hilfefenster Beenden der Hilfe Hier ein praktisches Beispiel: Sie befinden sich in der WDV 2012 im Menü "Lieferungen erfassen" und rufen mit der Taste [F1] die Hilfe auf. Es öffnet sich ein Fenster, links das Inhaltsverzeichnis und auf der rechten Seite die Beschreibung. Mit den Pfeiltasten können Sie das Bild nach oben oder unten scrollen, um sich die Menübeschreibung anzusehen. Möchten Sie nun im Inhaltsverzeichnis nach weiteren Einträgen blättern, drücken Sie gleichzeitig die [ALT] und [I]- Taste. Im Menüpunkt "Fahrzeuge" steht Ihnen beim Drücken der ENTER- Taste die Menübeschreibung "Fahrzeuge" zur Verfügung. Um in der Indexliste zu blättern, sind die [ALT] und [X]- Taste zu benutzen, um Einträge zu suchen, die [ALT] und [S]- Taste. Handbuch für WDV 2012 Version 35 Seite 26 PRAXIS EDV-Betriebswirtschaftund Software – Entwicklung AG Menü und Buttons Die Benutzeroberfläche ist auf allen Ebenen gleich gestaltet, abhängig vom Umfang der zur Verfügung stehenden Funktionen kann die Anzahl der Menüpunkte variieren. Die Menüleisten befinden sich immer am oberen Bildschirmrand. Abb. 1 Menüleiste in der WDV 2012 Die erste Zeile zeigt an, in welchem Mandanten der Nutzer gerade arbeitet (hier: DemoMandant). Darunter befindet sich die Menüleiste mit allen Menüpunkten und Untermenüs, die bei Mausklick angezeigt werden. Die Bildleiste darunter zeigt einen Auszug aus dem Menü bzw. Untermenü und stellt dem Nutzer die wichtigsten Menüpunkte mit einem Klick zur Verfügung. Die Funktion hinter dem Button wird angezeigt, sobald der Mauszeiger über den Button bewegt wird. Die Funktion der Symbolleiste ist auch in der Programmhilfe (Funktionstaste F1) unter „Allgemeine Programmbeschreibung – Programmhilfen – Symbolleiste“ näher erläutert. In jedem geöffneten Menüpunkt bzw. dem sich öffnenden Fenster befindet sich auf der rechten Seite die Buttonleiste. Durch einfaches Klicken mit der Maus auf den Button wird die dort angezeigte Funktion (wie Speichern, Drucken) ausgeführt. Die unterstrichenen Buchstaben werden bei der Befehlsausführung über die Tastatur verwendet. Die Bedienung mit der Tastatur erfolgt, indem die entsprechende Taste analog zum unterstrichenen Buchstaben bedient wird. In den meisten Eingabedialogen befindet sich ein Button mit einer Lupe und mit einem Plus. Das Anklicken der Lupe (oder Funktionstaste F9) öffnet den Matchcode, der im vorigen Kapitel beschrieben ist. Der Plus-Button wird benutzt, um einen Datensatz neu anzulegen. Ein Klick generiert die nächste freie Nummer innerhalb des zugewiesenen Nummernkreises, sie wird dann im Feld vorgetragen. Handbuch für WDV 2012 Version 35 Seite 27 PRAXIS EDV-Betriebswirtschaftund Software – Entwicklung AG Erste Schritte mit der WDV 2012 Für die Arbeit mit der WDV sind zu Beginn einige Systemeintellungen zu treffen. Sind bereits Werke und Stationen ausgewählt, so müssen anschließend Lieferschein- und Protokolldrucker festgelegt werden. Dies geschieht im Menüpunkt Stammdaten – Stationen. Nach der Auswahl der Station über den Matchcode werden dieser in der Maske „Stationen“ der/die Lieferscheindrucker und der Protokolldrucker zugewiesen. Dazu wird wieder die „Lupe-Taste“ genutzt. Anschließend stehen die Drucker zur Auswahl, die am PC auch in den Einstellungen „Drucker und Faxgeräte“ zur Verfügung stehen. Anschließend erfolgt das Einpflegen der Stammdaten, die Grundlage für das Arbeiten mit der WDV sind: Finanzdaten/Umsatzsteuersätze Finanzdaten/Währungen Finanzdaten/Zahlungskonditionen Konten/Sachkontengruppen Konten/Personenkontengruppen Konten/Sachkonten Einheiten Artikel/Artikelgruppen Artikel/Artikel Konten/Personenkonten Baustellen Zufuhrarten Festlegen von Nummernkreisen ACHTUNG: Bei der Stammdateneingabe sollten Sie darauf achten, dass Sie führende Nullen (z.B. 00021) verwenden, um eine lineare Sortierung im Matchcode zu erhalten. Möchten Sie bspw. bei Baustellen 4 Stellen verwenden, tragen Sie die Baustelle „1“ mit der Eingabe „0001“ ein. Für die Eingabe nach diesem Schema werden Nummernkreise in den Stammdaten definiert (siehe Kapitel Stammdaten). Dies geschieht bei der Anlage von Gruppen (z.B. Baustellengruppen, Personenkontengruppen), bei der einer Gruppe ein nutzerdefinierter Nummernkreis zugewiesen wird. Handbuch für WDV 2012 Version 35 Seite 28 PRAXIS EDV-Betriebswirtschaftund Software – Entwicklung AG Allgemeine Darstellung des Datenflusses in der WDV 2012 Basismodul Diese Ausarbeitung beschreibt die wesentlichen Abläufe im Programm. Stammdaten Tagesstatistik Lieferschein Station / Waage Rechnung bei Barverkauf Lieferdaten Liefer-Statistiken Archiv Lieferdaten Manuelle Belegbearbeitung möglich Lieferstapelübernahme Rechnung Fakturation Lieferjounal-Statistiken (incl. Rechnungsdaten) Rechnungsausgangsjournal Rechnungsausgang Nachweis Erlöse Rechnungsausgang Nachweis Debitoren Rechnungsausgang Information Langzeitstatistik Handbuch für WDV 2012 Version 35 Seite 29 Schnittstelle Fibu PRAXIS EDV-Betriebswirtschaftund Software – Entwicklung AG Menü- und Feldbeschreibungen Im folgenden Kapitel werden die Funktionszusammenhänge und die, in den Hauptmenüpunkten hinterlegten, Untermenüpunkte beschrieben. Menü Programm Mandantenwechsel Hier kann innerhalb des Programms zu einem anderen Mandanten gewechselt werden. Zuvor müssen alle offenen Anwendungen in WDV 2012 geschlossen werden. Der Mandantenwechsel führt in den Anmeldebereich, d.h. nach dem Mandanten müssen noch Werk und Station ausgewählt werden. Der Mandantenwechsel erfolgt entweder mit dem Button , mit der Tastenkombination [Strg]+[M] oder über den Menüpunkt „Programm – Mandantenwechsel“. Mit dem Mandantenwechsel erfolgt gleichzeitig der Wechsel der Stammdaten. Ein Mandant kann ein Vorjahr oder ein laufendes Jahr sein, ein Mandant kann auch ein anderes, rechtlich eigenständiges Unternehmen sein. Jeder Mandant ist mit einem eigenen Artikelstamm verknüpft. Werkwechsel Im Programm WDV 2012 ist in der Statusleiste am unteren Bildschirmrand zu sehen, welchem Mandanten, welchem Werk und welcher Station der angemeldete Nutzer zugeordnet ist: Der Wechsel des Werkes kann mit dem Wechsel zu einer Station verbunden werden. Die Zuordnung des Werkes hat statistische Bedeutung. Andere Komponenten - bspw. Artikel sind anderen Verknüpfungen zugeordnet. In ein anderes Werk wechselt man mit der Maus am schnellsten über das Symbol der Symbolleiste oder [Strg]+[W] mit der Tastatur oder auch über den Menüpunkt „Programm – Werkswechsel“. Handbuch für WDV 2012 Version 35 Seite 30 in PRAXIS EDV-Betriebswirtschaftund Software – Entwicklung AG Druckereinrichtung Der hier eingestellte Drucker gilt für alle Dokumente, für die kein spezifischer Drucker hinterlegt wird. Über spezifische Druckerzuweisungen verfügen z.B. Lieferscheine an der Waage (Einstellungen dafür unter „Stammdaten – Stationen“). Hier erfolgt eine allgemeine Druckerzuweisung, z.B. für Angebote, Rechnungen, Statistiken. Es kann ebenso der Fax-Ausgang gewählt werden, so dass Dokumente sofort per Fax versendet werden können. Diese Einstellung kann nur durch den Bildschirmdruck überlagert werden. Beim Verlassen der WDV 2012 geht die Einstellung jedoch verloren. Bei jedem Neustart wird der Drucker verwendet, der in Windows als Standarddrucker definiert wurde. Hinweis: Lieferschein- u. Protokolldrucker legen Sie unter „Stammdaten - Stationen“ fest. Druck auf Bildschirm Dieser Befehl im Menüpunkt „Programm“ schaltet den Bildschirmdruck per Mausklick ein oder aus. Erkennbar ist die Aktivierung durch den gesetzten Haken. Dieser Befehl ist gleichzeitig in der Bildschirmleiste abgebildet: Ist der Button gedrückt, so ist der Bildschirmdruck aktiv. Handbuch für WDV 2012 Version 35 Seite 31 PRAXIS EDV-Betriebswirtschaftund Software – Entwicklung AG Administration Generell gilt für die Administration, dass Einstellungen in einem Programm stets ein Administrator mit einem Passwort und Kennwort im System hinterlegt wird. Wichtigstes Merkmal dieses Administrators ist, dass er uneingeschränkte Rechte und Zugriffe innerhalb des Programms besitzt. Der Administrator ist zuständig für die Einrichtung von Nutzer-Passwörtern und die Rechteverteilung. Das Ändern des eigenen Passwortes steht dem Nutzer unter dem Menüpunkt „Programm – Passwort ändern…“ zur Verfügung. Für den Administrator wird zusätzlich ein separater Programmteil (DbAdmin) zur Ausführung seiner Rechte zu Verfügung gestellt. Administration – Logdatei Die Logdatei ist das Tagebuch des Programms und steht unter dem Menüpunkt „Programm – Administration“ zur Verfügung. Jeder Anwender, der sich in das Programm einloggt, wird mit Name, Computer, Datum und Uhrzeit registriert. Auch missglückte Anmeldeversuche oder Programmereignisse werden registriert und sind hier nachzulesen. Abb. Darstellung der Logdatei in der WDV Handbuch für WDV 2012 Version 35 Seite 32 PRAXIS EDV-Betriebswirtschaftund Software – Entwicklung AG Administration – Entsperren Unter dem Menüpunkt „Programme – Administration“ können die Sperren für verschiedene kritische Arbeitsschritte aufgehoben werden. Dies umfasst die Liefererfassung, die Lieferschnellerfassung, die Lieferstapelübernahme, die Belegbearbeitung, den Stapeldruck und den Rechnungsausgang. Für diese Arbeitsschritte werden Sperren aktiviert, falls das Programm bei der Abarbeitung dieser Punkte unerwartet beendet wird (z.B. Stromausfall). Diese Sperren können im entsprechenden Menüpunkt aufgehoben werden. ACHTUNG! Einige Sperren werden erst aufgehoben, wenn sich ein Nutzer korrekt von der WDV 2012 abmeldet. Nach dem erneuten Anmelden steht dem Nutzer wieder die volle Funktionalität zur Verfügung. Administration – Jahreswechsel Was passiert beim Jahreswechsel? Beim Jahreswechsel wird ein neuer Mandant mit einem neuen Mandantennamen erzeugt. In dem neuen Mandanten sind keine Lieferscheine und Rechnungen enthalten. Somit sind alle Wege offen, um Stammdaten zu bereinigen, da nun keine Verknüpfungen zu Lieferscheinen oder Rechnungen existieren. So können und sollten nun veraltete Daten bzgl. Kunden, Fahrzeuge, Artikel, Baustellen u.a. entfernt werden. Im Jahreswechsel kann gewählt werden, ob inaktiv gesetzte Fahrzeuge, Kunden u. Baustellen automatisch gelöscht werden sollen. Weiterhin besteht die Möglichkeit, Kunden und Baustellen zu löschen, die ab einem frei definierbaren Datum keine Umsätze aufweisen. Dazu muss unterhalb des Auswahlfeldes ein Datum angegeben werden. Dabei werden auch die zugehörigen Preislisten gelöscht. Bestehen Verknüpfungen zu Angeboten; Aufträgen etc., wird der Datensatz nicht gelöscht. Wann sollten Sie den Jahreswechsel durchführen? Empfohlen wird, den Jahreswechsel nach dem letzten Arbeitstag des Jahres durchzuführen. Prinzipiell liegt die Entscheidung beim Nutzer, da nach dem Jahreswechsel sowohl im alten als auch im neuen Mandanten gearbeitet werden kann. Spielen Mehrjahresvergleichsdaten einen Rolle, dann gibt es seit der Version 16-28ADO die Möglichkeit, Daten für einen Mehrjahresvergleich aus dem Vorjahr zu importieren ( „Programm – Administration – Vorjahresdaten neu berechnen) Wir haben externe Waagen, wie wird hier der Jahreswechsel durchgeführt? Auf den Waagen muss der Jahreswechsel genauso durchgeführt werden, wie unten beschrieben. Handbuch für WDV 2012 Version 35 Seite 33 PRAXIS EDV-Betriebswirtschaftund Software – Entwicklung AG Wie legen Sie diesen neuen Mandanten an? WDV 2012 – Programm – Administration – Jahreswechsel (WDV-Administratorrechte notwendig). Zu Beginn muss der neue Mandantennamen angegeben werden, anschließend die Bezeichnung des Mandanten. WICHTIG: der neue Mandantenname darf nicht identisch mit dem bisherigen sein. Es wird empfohlen, die Firmenkurzbezeichnung und das Jahr zu wählen, beispielsweise „Praxis2004“. ACHTUNG: bei mehreren Standorten, die einen Datenabgleich untereinander durchführen, muss der Dateiname und der beschreibende Name des Mandanten, der beim Jahreswechsel eingetragen wird, bei allen Standorten identisch sein (der Datenabgleich schlägt sonst fehl). Nun sind die Nummernkreise festzulegen, mit denen im neuen Jahr begonnen werden soll. Alle Nummern sind einzutragen, für die meisten Kunden sind jedoch nur „Faktura Debitoren“ (nächste Rechnungsnummer) von Bedeutung. Diese Daten können im neuen Mandanten unter „Programm – Einstellungen – Fakturationsmodul“ beliebig verändert werden, Fehleingaben sind also korrigierbar. Preislisten: „alle Preislisten vor dem ... löschen“ hier besteht die Möglichkeit, alle Preislisten vor einem bestimmten Datum automatisch durch den Jahreswechsel zu löschen. Preislisten: „Ablaufdatum aller anderen Preislisten auf ... setzen“ hier besteht die Möglichkeit, alle Preislisten (die nicht gelöscht werden) auf ein bestimmtes Gültigkeitsdatum zu setzen. Angebot u. Aufträge vor dem ... löschen. Hier besteht die Möglichkeit, alle Angebote/Aufträge vor einem bestimmten Datum automatisch durch den Jahreswechsel zu löschen. (alle beim Jahreswechsel gelöschten Daten beziehen sich nur auf den Mandant 2008 u. sind im Mandant 2007 unverändert enthalten. „Inaktive Fahrzeuge löschen“ hier besteht die Möglichkeit, alle Fahrzeuge, die im Fahrzeugstamm einen Haken bei „inaktiv“ haben, zu entfernen. „Inaktive Baustellen löschen“ hier besteht die Möglichkeit, alle Baustellen, die im Baustellenstamm einen Haken bei „inaktiv“ haben, zu entfernen. „Inaktive Kunden löschen“ hier besteht die Möglichkeit, alle Kunden, die im Kundenstamm einen Haken bei „inaktiv“ haben, zu entfernen. Für Kunden ab der Version 29 besteht außerdem die Möglichkeit, Kunden u. Baustellen ohne Umsatz (nach einem nutzerdefiniertem Datum) zu löschen. Dazu sind die entsprechenden Haken zu setzen sowie Datumseinträge vorzunehmen. ACHTUNG! Da beim Setzen dieser Optionen sehr viele programminterne Prüfungen durchgeführt werden müssen, dauert der Jahreswechsel unter Umständen sehr lange. Verwenden Sie dazu bitte Ihren leistungsstärksten PC. HINWEIS: Brechen Sie bitte niemals einen Jahreswechsel ab. Bisher ist uns kein Fall bekannt, wo der Jahreswechsel stehen geblieben ist. Unter Umständen kann dieser an einigen Stellen sehr lange dauern. Handbuch für WDV 2012 Version 35 Seite 34 PRAXIS EDV-Betriebswirtschaftund Software – Entwicklung AG Abb. Die WDV-Eingabemaske zum Jahreswechsel Gestartet wird der Vorgang mit OK (F5). Nach dem Durchlauf des Jahreswechsels muss ein Mandantenwechsel durchgeführt werden. Der neu erzeugte Mandant muss nun bei der Anmeldung ausgewählt werden (siehe Abb.). Abb. Auswahl eines Mandanten bei der Anmeldung Handbuch für WDV 2012 Version 35 Seite 35 PRAXIS EDV-Betriebswirtschaftund Software – Entwicklung AG Ändern der nächsten Lieferscheinnummer: Wenn notwendig, kann die nächste zu verwendende Lieferscheinnummer im neuen Jahr geändert werden. Das geschieht unter „Stammdaten – Stationen“, wo die entsprechende Station aufgerufen und die zu verwendende Lieferscheinnummer gesetzt wird. Bei externen Waagen muss die neue Lieferscheinnummer direkt auf der Waage eingetragen werden, da beim Datenabgleich der Stationsstamm nicht abgeglichen wird. Um zu verhindern, dass Anwender auf den alten Mandanten zugreifen, können im Administrator der WDV 2012 bestimmte Anwender für bestimmte Mandanten gesperrt werden. Im Administrationsprogramm ist in der Menüleiste der Punkt „Mandant – Mandantenstamm“ anzuwählen. Über den Matchcode (Lupe) wird der veraltete Mandant ausgwählt. Auf der Seite „Anwender“ können nun durch das Setzen bzw. Nicht-Setzen von Haken Anwender zugeordnet werden. Bei Kunden mit Werksabrechnung ist zu beachten, dass die Rechnungsnummer nicht zurückgesetzt werden darf. Entweder bleibt diese fortlaufend oder es wird ein anderer Nummernkreis verwendet (z.B. durch Verändern der ersten beiden Ziffern). Bei Kunden mit Anbindung WDV 2012-Mesonic muss nach dem Jahreswechsel die Verbindung zum neuen CWL-Mandanten hergestellt werden Handbuch für WDV 2012 Version 35 Seite 36 PRAXIS EDV-Betriebswirtschaftund Software – Entwicklung AG Jahreswechsel beim DATEV- Programm REWE Schnittstelle DAMO: hier kurz die Schritte zur Änderung der Einstellungen zum Jahreswechsel in der DATEVSchnittstelle von WDV 2012 zu REWE. Grundsätzlich sind folgende Punkte zu kontrollieren und gegebenenfalls anzupassen: Es gibt pro Mandant eine Datei EINGABE.INI. Editieren der Datei EINGABE.INI und anschließendes Speichern der Änderungen Kontrolle der Berater- und Mandantennummer in den Blöcken [FBOP-BW- Vorlauf] und [OPOS-ST- Vorlauf] Anpassung der Jahreskennung als 2-stellige Position unter [FBOP-BW- Vorlauf] ... Abrechnungsnummer=199 ; Abrechnungsnummer 1 für 1999 Bsp.: für 2004 Abrechnungsnummer=104 ; Abrechnungsnummer 1 für 2004 Anpassung der Jahreskennung als 2-stellige Position unter [OPOS-ST- Vorlauf] ... Abrechnungsnummer=18999 ; Abrechnungsnummer 189 Jahr 1999 Bsp.: für 2003 Abrechnungsnummer=18904 ; Abrechnungsnummer 189 Jahr 2004 Schnittstelle DAMO32: Grundsätzlich sind folgende Punkte anzupassen: Es gibt pro Mandant eine Datei DAMO32.INI. Diese Anpassungen werden ausschliesslich in allen Dateien namens DAMO32.INI in den Verzeichnissen Buch01-Buch12 und Stamm durchgeführt. Wirtschaftsjahr: 2005 Datum-von=010105 Datum-bis=310105 Achten Sie bitte darauf, jeweils nur das aktuelle Jahr zu ändern (Fettdruck). Beachten Sie beim Monat Februar unbedingt das Schaltjahr. Die Pfade der WDV 2012 bleiben unverändert. Handbuch für WDV 2012 Version 35 Seite 37 PRAXIS EDV-Betriebswirtschaftund Software – Entwicklung AG Einstellungen – Prinzipielles Einstellungen – WDVClient – Basismodul Hier werden verschiedene Grundeinstellungen für das Programm festgelegt. Diese Maske ist durch den Menüpunkt „Programm – Einstellungen“ zu erreichen. Für welche Module hier Einstellungen festgelegt werden können, wird durch die Lizenzen und die Rechte des Anwenders bestimmt. Hinweis: Die WDV ist ein Produkt, das ständig weiterentwickelt wird. Es kommen fortlaufend neue Funktionen hinzu. Bei einigen Einstellungen muss berücksichtigt werden, dass noch nicht in alle Reporte hinsichtlich der Neuerungen angepasst wurden oder dass evtl. noch kein Report vorhanden ist. Register „FIBU/Lohneinstellungen“ Abb. Fenster „Einstellungen“ – Modul „WdvClient“ – Register „FIBU / Lohn Einstellungen Achtung!! Dieses Register wandert in den Firmenstamm, wenn der Mandant eine Firmenverwaltung besitzt. CWL-Anbindung aktiv Mit diesem Haken wird die Anbindung der Mesonic-FIBU an die WDV 2012 aktiviert. Ob die WDV mit der CWL verknüpft ist, sehen Sie am oberen Bildschirmrand, da hier neben dem Mandantennamen der WDV auch der Mandantenname der Finanzbuchhaltung angegeben wird. Handbuch für WDV 2012 Version 35 Seite 38 PRAXIS EDV-Betriebswirtschaftund Software – Entwicklung AG Verbundene CWL Soll die Finanzbuchhaltung mit der WDV verknüpft werden, geschieht dies über den Button „Verbinden …“. Es öffnet ein weiteres Fenster, in dem die Anbindung festlegt wird. Abb. Fenster „CWL-Verbindung“ Im Punkt „Verbindung über Angabe des CWL - Installationsverzeichnisses herstellen“ kann die CWL – Versionen (geringer als 8.0) eingebunden werden. Im Punkt „Verbindung über Angabe der CWL - Systemdatenbanken herstellen“ können Sie die CWL – Versionen von 8.0 aufwärts einbinden. Dazu müssen die CWL- Datenbanken per Matchcode ausgewählt werden. Dann müssen der FIBU-Mandant und das Geschäftsjahr gewählt werden, mit dem sich der Nutzer am WDV-Mandanten verbinden möchte. FIBU-Einstellungen Hier werden die entsprechenden Daten hinterlegt (z.B. Bilanzkennzahlen „BKZ“). Sie müssen diese mit Ihrer Finanzbuchhaltung (FIBU) abstimmen. Wenn Sie dazu Hilfe brauchen, so können Sie natürlich die Firma PRAXIS anrufen. Register „Archivie- rung Abb. Ausschnitt des Fensters „Einstellungen“ – Modul „WdvClient“ – Register „Archivierung“ Archivsystem Hier wird über den Matchcode (Lupe) das zu benutzende externe Archivsystem ausgewählt. wird das Konfigurationsfenster des gewählten Treibers ausgewählt. Dann Mit dem Button sind die entsprechenden Angaben zum Archivsystem einzutragen. Gegenwärtig Treiber für DocuWare, Easy-Archiv, ELO Digital Office und Habel-Archivsystem GEDOS. Handbuch für WDV 2012 Version 35 Seite 39 PRAXIS EDV-Betriebswirtschaftund Software – Entwicklung AG Exportierte Rechnungen im Archivsystem archivieren Wenn dieser Haken gesetzt ist, aktiviert das die Nutzung des externen Archivsystems. Es werden dann beim Rechnungsausgang, über den eingebundenen Treiber, die Rechnungen auch in das Archiv geschrieben. Register „Map&Guide Batch-Control“ Abb. Ausschnitt des Fensters „Einstellungen“ – Modul „WdvClient“ – Register „Map & Guide Batch-Control“ Programmversion Hier wird die Version des verwendeten Map&Guide-Programmes ausgewählt. Wird eine M&G-Version bis einschließlich Version 4 genutzt, ist hier die „Batch-Control 1” auszuwählen, ab der Version 6 von M&G die „Batch-Control 2”. Auftragspfad Tragen Sie hier den Pfad ein, auf dem Map&Guide die Aufträge entgegennimmt. Diese Einstellung muss mit der in Map&Guide übereinstimmen. Rechenzeit Diese Parameter bestimmen, wie lange die WDV auf eine Antwort von M&G wartet, bevor Sie einen Fehlschlag vermeldet. RPS (MapServer) verwenden Das Setzen dieses Hakens bedeutet, dass, statt auf das normale Map&Guide, immer auf den MapServer zugegriffen wird. Den MapServer erhalten Sie, wenn Sie das Modul „Positionsvisualisierung“ erworben haben. Handbuch für WDV 2012 Version 35 Seite 40 PRAXIS EDV-Betriebswirtschaftund Software – Entwicklung AG Register „Messageboard“ Abb. Ausschnitt des Fensters „Einstellungen“ – Modul „WdvClient“ – Register „Messageboard“ Dieses Register wird in Zusammenhang mit dem Modul „DispositionV2“ benötigt. Hier wird definiert, wann die verschiedenen Botschaften veraltet sind, z.B. bei Aufträgen: wenn ein Auftrag nach 2 Tagen noch nicht übermittelt werden konnte, so ist er wahrscheinlich verfallen, da kein Kunde eine solche Verzögerung akzeptiert. Seit der Programm-Version 06.0308-32 ADO können zum Versand dieser Nachrichten auch die globalen SMTP-Einstellungen benutzt werden. Diese Daten sind im unteren Teil der Maske einzupflegen, falls Nachrichten per E-Mail versendet werden sollen. Register „Ansichtseinstellungen“ Abb. Ausschnitt des Fensters „Einstellungen“ – Modul „WdvClient“ – Register „Ansichtseinstellungen“ Handbuch für WDV 2012 Version 35 Seite 41 PRAXIS EDV-Betriebswirtschaftund Software – Entwicklung AG Zoomeinstellung für Bildschirmausgaben In diesem Menüpunkt kann definiert werden, in welcher Größe zu druckende Dokumente auf dem Bildschirm angezeigt werden. Dazu muss der Bildschirmdruck aktiviert sein. Ansichten des Hauptfensters In diesem Menü können Ansichten definiert werden, die dann in der Menüleiste im Punkt „Ansicht“ zu erreichen sind. Dazu müssen Internetadressen (z.B. ‚http://www.praxis-edv.de’) hinterlegt werden. Diese Internetseiten werden dann im Hauptfenster der WDV angezeigt. Für die Rückkehr zur gewohnten WDV-Oberfläche ist die Einstellung im oben genannten Menüpunkt rückgängig zu machen. Programme gezeigt in der Programmleiste Hier kann ein Nutzer Anwendungen hinterlegen, um sie komfortabel aus der WDVOberfläche heraus zu starten. Hier müssen ein Pfad zum gewünschten Programm und ein Name vergeben werden. Dann wird die Symbolleiste „Programmstart“ benötigt, die auf zwei Wegen aufzurufen ist. Der erste ist „Ansicht – Symbolleisten“, dort ist bei der Symbolleiste ‚Programmstart’ ein Haken zu setzen. Der zweite Weg ist ein Rechtsklick auf eine vorhandene Symbolleiste, dann kann die gewünschte Leiste angehakt werden. In der nun aktivierten Symbolleiste klickt der Nutzer auf das Symbol, um das jeweilige Programm zu starten. Abb. 2 Aufruf der Symbolleisten mit dem Menüpunkt „Ansicht“ Abb. 3 Ausschnitt aus den Symbolleisten mit Kontext-Menü Handbuch für WDV 2012 Version 35 Seite 42 PRAXIS EDV-Betriebswirtschaftund Software – Entwicklung AG Einstellungen – Firmenverwaltung Abb. Definition der Bearbeitung durch den Anwender In der Registerkarte ‚allgemein’ der Firmenverwaltung wird eingestellt, ob ein Anwender nur die Daten des Werkes bearbeiten darf, an dem er gerade angemeldet ist. Ist dieser Haken nicht gesetzt, darf der Nutzer alle Daten bearbeiten. Handbuch für WDV 2012 Version 35 Seite 43 PRAXIS EDV-Betriebswirtschaftund Software – Entwicklung AG Einstellungen – Stammdatenmodul Register „Global“ - Allgemein In diesem Register werden allg. Einstellungen für das Stammdatenmodul festgelegt. Die wählbaren Optionen sind selbsterklärend, werden aber nachfolgen kurz erläutert. Abb. Fenster „Einstellungen“ – Stammdatenmodul – Register „Global“ Tabelle Allgemein Stammdaten werksabhängig bearbeiten: Wird diese Option gesetzt, wird im Artikelstamm und in den Preislisten (außer Speditionspreisliste) anstatt dem Werk, unter dem gerade gearbeitet wird, die Einstellung „werksunabhängig” angezeigt. Weiterhin besteht die Möglichkeit, ein bestimmtes Werk auszuwählen, es handelt sich hier lediglich um die Voreinstellung. Matchcode Werk automatisch füllen: Ist dieser Haken gesetzt, so wird im Programm der Matchcode „Werk“ automatisch mit dem Anmeldewerk vorgetragen. Matchcode Zufuhrart automatisch füllen: Ist dieser Haken gesetzt, so wird im Programm der Matchcode „Zufuhrart“ automatisch vorgetragen. Vertriebsgebiet ist Pflichtfeld im Baustellenstamm: Bei dieser Option muss im Baustellenstamm der Baustelle ein Vertriebsgebiet zugeordnet werden, damit man eine Baustelle speichern kann. Ortskennzahl ist Pflichtfeld im Baustellenstamm: Bei dieser Option muss im Baustellenstamm der Baustelle eine Ortskennzahl zugeordnet werden, damit man eine Baustelle speichern kann. Handbuch für WDV 2012 Version 35 Seite 44 PRAXIS EDV-Betriebswirtschaftund Software – Entwicklung AG Bei Neuanlage von Baustellen Auswahl einer OKZ anhand des Ortes vorschlagen: Wird diese Option gewählt, dann sollte bereits eine Reihe von Ortskennzahlen(OKZ) existieren, denen die Baustellen zugeordnet werden können. Wird in einer Baustelle der Ort eingetragen, so wird die OKZ des Ortes im Feld OKZ vorgeschlagen. LFS-Druck mit Uhrzeit ist Vorgabe im Baustellenstamm: Bei Neuanlage einer Baustelle ist als Voreinstellung der Haken „LFS-Druck mit Uhrzeit“ gesetzt. Artikelkurzbezeichnung in diversen Dialog-Listen benutzen: Es wird in den Dialoglisten der WDV die Bezeichnung, die im Feld „Artikelkurzbezeichnung“ des Artikelstamms steht, verwendet (statt der werksabhängigen/unabhängigen Bezeichnung). Erweiterte Artikeluntergruppen für zusätzliche Statistiken nutzen: Bei gesetzter Option ist es möglich, zusätzliche Artikeluntergruppen (bis zu 3) anzugeben. Bei Berechnung Mautpflichtiger Strecken Rückfahrt einbeziehen: Bei der Mautberechnung wird immer auch die Rückfahrt betrachtet, wenn dieser Haken gesetzt wurde. Mautkosten auf Kosten pro Artikeleinheit umrechnen: Mit diesem Haken wird eine Aufschlüsselung der Maut auf die einzelnen Artikel vorgenommen. Bei Debitoren-Neuanlage/Änderung synchrone Baustelle erstellen: Wenn diese Option gesetzt ist, so wird automatisch bei der Neuanlage eines Kunden eine Baustelle mit der gleichen Nummer erzeugt, deren Adressdaten identisch mit den Kundenadressdaten sind und die bei Änderungen im Kundenstamm ebenfalls aktualisiert werden. Diese Option sollten nur gesetzt sein, wenn diese Vorgehensweise Ihrem Geschäftsprozess entspricht. Kontonummer FIBU verwenden (Pflichteingabe): Die FIBU-Kontonummer im Kundenstamm wird zur Pflichteingabe und sollte mit der FIBU übereinstimmen. Sortiercode im Kundenstamm ist Pflichteingabe: Das Feld „Sortiercode“ im Kundenstamm im Register „Adressdaten“ wird zu einem Pflichtfeld. Sortiercode im Baustellenstamm ist Pflichteingabe: Das Feld „Sortiercode“ im Baustellenstamm im Register „Stamm“ wird zu einem Pflichtfeld. In Angebot/Ausschreibung/… nur Interessenten-Neuanlage erlaubt: Im Programm kann nur im Menüpunkt „Stammdaten – Konten – Personenkonten“ ein neuer Kunde (Debitor) angelegt werden. In allen anderen Programmpunkten können nur Interessenten angelegt werden. In Angebot/Ausschreibung/… nur Bauvorhaben-Neuanlage erlaubt: Im Programm kann nur im Menüpunkt „Stammdaten – Baustellen – Baustellen/Bauvorhaben“ eine neue Baustelle angelegt werden. In allen anderen Programmpunkten können nur Bauvorhaben angelegt werden. Zahlungskondition im Kundenstamm ist Pflichtfeld: Wenn dieser Haken gesetzt wurde, so ist das Feld „Zahlungskondition“ im Menüpunkt „Stammdaten – Konten – Personenkonten – Register ‚Finanzdaten“ ein Pflichtfeld. D.h. dass nur gespeichert werden kann, wenn dort etwas eingetragen wurde. Automat. Ortsvorschlag im Baustellenmatchcode des Waagebaustellenabgleichs ermöglichen Ist diese Option ausgewählt, dann wird beim Waagebaustellenabgleich im Feld Ort des Baustellenmatchcodes der Wert aus der Laufbaustelle übernommen. Bei OP-Berechnung Fakt-OP’s berücksichtigen, die durch den Datenabgleich importiert wurden Ist diese Option aktiviert, werden bei der Berechnung offener Posten die Werte aus dem Datenimport berücksichtigt. Handbuch für WDV 2012 Version 35 Seite 45 PRAXIS EDV-Betriebswirtschaftund Software – Entwicklung AG Eingabe von freiem Text für Abfallschlüssel im Artikelstamm erlauben Dies betrifft Recycling-Artikel (bei installiertem Recycling-Modul) – ist diese Option gesetzt, kann beliebiger Text im Abfallschlüssel eingetragen werden. Andernfalls müssen zuvor Abfallschlüssel in den Stammdaten angelegt werden. Artikelstamm: Umrechnungsfaktor Gewicht-Volumen als Volumen-Gewicht interpretieren Ist dieser Haken gesetzt, wird die standardmäßige Interpretation des Umrechnungsfaktors Gewicht-Volumen umgekehrt. (z.B. für die Eingabe von ‚2’: die Interpretation, dass zwei Gewichtseinheiten einer Volumeneinheit entsprechen, wird dann umgekehrt, also der Kehrwert des eingegeben Faktors benutzt) Editierung von Baustellen und Konten nur durch Mitarbeiterzuordnung Ist diese Option aktiviert, dann können Baustellen und Konten nur von dem Mitarbeiter editiert werden, der sie angelegt hat bzw. dem nun das WDV-Login bei Anlage zugeordnet ist. Register „Global“ - Mehrjahresstatistik: An dieser Stelle wird definiert, wie viele Jahre maximal in die Mehrjahresstatistik eingehen sollen. Register „Global“ – Preislisten Sie können hier Einstellungen zu den Preislisten tätigen, ihre Wirkung ist in der Ausschrift ersichtlich. Nähere Erläuterungen folgen hier: Artikelbezeichnungen in Preislisten änderbar: Mit dieser Option besteht die Möglichkeit, in den Preislisten die Artikelbezeichnung zu ändern. Beispiel: Sie haben z.B. "Sand 01-03" und möchten diesen dem Kunden als "Qualitätssand" verkaufen. Diese "neue" Bezeichnung zieht sich dann bis zur Rechnung durch. Fakturaempfänger in Preislisten änderbar: Es besteht die Möglichkeit, in den Kundenstammdaten einen Fakturaempfänger zu hinterlegen. Soll dieser in der Kunden- u. in der Kunden- Baustellenpreisliste änderbar sein, so ist diese Option zu aktivieren. Dies ist von Bedeutung, weil die Preislisten in der Preishierarchie über den "Stammdaten" stehen. Ist die Option aktiviert, können im Artikelstamm Fakturaempfänger hinterlegt werden. Diese würden dann auch durch die Preislisten überschrieben werden. Dynamische Frachtspalten in Preislisten: Wenn diese Option gesetzt ist, wird in der „Kunden – Baustellen – Preisliste“ der Button „Zufuhrarten“ eingeblendet. Man kann also in der Preisliste bestimmen, welche Zufuhrart betrachten werden soll. Negativen Frachterlös erlauben: Ist diese Option gesetzt, so kann an den Spediteur ein Frachtbetrag weitergegeben werden, der größer ist als der dem Kunden berechnete Betrag. Im Programm bedeutet das, dass im Feld „KS Zufuhrart“ ein größerer Betrag als im Feld „KF Zufuhrart“ steht und dadurch der Frachterlös negativ wird. Kundenrabattübersteuerung in KPL und BPL bei Neuanlage voreinstellen: Bei gesetztem Haken ist die Voreinstellung in der Kunden-Preisliste und in der KundenBaustellen-Preisliste so, dass der Kundenrabatt, der im Kundenstamm steht, übersteuert wird. Handbuch für WDV 2012 Version 35 Seite 46 PRAXIS EDV-Betriebswirtschaftund Software – Entwicklung AG Rabattvorgaben: Wenn Sie in den verschiedenen Preislisten eine Voreinstellung der Rabatte wünschen, so können Sie diese hier eintragen. Preislisten Gültigkeit: Die hier eingetragenen Werte werden bei der Neuanlage einer Preisliste vorgetragen. Standard-Warnlevel/Zufuhrart: Wählen Sie hier das Standardwarnlevel und die Standardzufuhrart. Die hier gewählten Werte werden als Voreinstellung geladen. Adress-/Telefonsuche: Wählen Sie hier, auf welcher Basis die Adress-Suche erfolgen soll. Hinweis: Mit dem Geocoder kann nur nach Orten gesucht werden, und nicht nach Namen. Register „Preisinfo“ Abb. Fenster „Einstellungen“ – Stammdatenmodul – Register „Preisinfo“ Preisinfofenster immer anzeigen: Ist diese Option angehakt, wird in der Kunden- u. Kunden- Baustellenpreisliste sowie im Angebot / Auftrag nach Eingabe der Artikelnummer ein Infofenster angezeigt, welches Preisinfos des jeweiligen Artikels enthält. Hinweis: In den Preislisten kann, wenn diese Option abgeschaltet ist, mit F11 das Preisinfofenster nach Wunsch geöffnet werden. Automatischer Preisvorschlag: Haben Sie diesen Punkt angehakt, so wird in den Preislisten automatisch der Listenpreis aus dem Artikelstamm vorgeschlagen. Handbuch für WDV 2012 Version 35 Seite 47 PRAXIS EDV-Betriebswirtschaftund Software – Entwicklung AG Anzuzeigende Preisinformationen: Hier wird festgelegt, welche Informationen im Preisinfo-Fenster enthalten sind. Da die Optionen selbsterklärend sind, wird auf eine Erläuterung verzichtet. Anzeige prozentualer Zu-/Abschläge in Fracht-Info-Fenster: Die hier eingetragenen Zu- und Abschläge (durch Kommata getrennte Prozentwerte) werden im Fracht-Info-Fenster angezeigt. GNT-Preisliste: Register „Sonstiges“ Abb. Fenster „Einstellungen“ – Stammdatenmodul – Register „Sonstiges“ Fax-Drucker: An den hier ausgewählten Drucker werden mit der WDV erstellte Faxe gesendet. So kann z.B. im Kundenstamm-Register Verteiler eingestellt werden, auf welchem Wege alle oder nur bestimmte Belege eines Kunden versandt werden, z.B. auch als „PC-Fax”. Blockbuch: Hier wird definiert, wie groß der Unterschied zwischen Brutto und Netto im Blockbuch sein soll. E-Mail-Versand: Wählen Sie hier das Format, in dem aus der WDV heraus gesendete E-Mails versendet werden sollen. Es stehen folgende Formate zur Auswahl: Adobe Acrobat CrystalReport Data Interchanges Format (DIF) durch Koma getrennte Werte (CSV) Excel html-Datei Rich Text Format (rtf) Text-Datei (txt) Word für Windows (doc-Datei) Handbuch für WDV 2012 Version 35 Seite 48 PRAXIS EDV-Betriebswirtschaftund Software – Entwicklung AG Standard-Anrede: An dieser Stelle können Standard-Anreden für weibliche und männliche Ansprechpartner definiert werden. Einstellungen – Wägedatenmodul Register „Liefererfassung“ Abb. Fenster „Einstellungen“ – Wägedatenmodul – Register „Liefererfassung“ Vorgabedaten Hier können Vorgabedaten für Laufkunden und Waagebaustellen definiert werden. Die Werte des hier eingetragenen Kunden bzw. der Baustelle werden bei der Neuanlage von Laufkunden bzw. Waagebaustellen als Vorgabewerte verwendet. Ebenso kann hier standardmäßig eine Gewichtseinheit für Fahrzeuge definiert werden. Lieferfenster-Einstellungen In dieser Tabelle können - für die Liefererfassung bestimmte - Einstellungen durch das Setzen von Haken aktiviert werden. Im Folgenden werden einige der möglichen Punkte erklärt. „Felder mit Daten aus letzter Lieferung des Fahrzeuges füllen” Mit Aktivierung dieser Option werden, bei Eingabe der Kfz-Nr. in der Liefererfassung, immer die Daten des letzten Lieferscheins dieses Fahrzeuges vorgeschlagen. Handbuch für WDV 2012 Version 35 Seite 49 PRAXIS EDV-Betriebswirtschaftund Software – Entwicklung AG „Bemerkung auch aus letzter Lieferung” Wenn dieser Haken gesetzt ist, so wird auch die Bemerkung aus der letzten Lieferung übernommen. „Baustellenadressdialog für diverse Baustellen …” Hier wird festgelegt, ob der Baustellenadressdialog unterdrückt wird, wenn die Daten der letzten Lieferung geladen werden und dort eine „diverse Baustelle“ beliefert wurde. „Hofliste führen / Eingangs/Ausgangswiegung ermöglichen” Diese Option aktiviert das führen einer Hofliste. Über diese Hofliste ist es möglich zwischen Eingangs- und Ausgangswiegung zu unterscheiden. Man kann so eine Eingangswiegung als Leerwiegung (Tara Ermittlung) und anschließend die Ausgangswiegung mit hinterlegtem Tara durchführen. Ist der Haken nicht gesetzt, wird zur Wägung immer das bereits gespeicherte Tara des Fahrzeuges aus den Stammdaten verwendet. Man kann das Tara-Gewicht auf der Waage manuell ändern, in dem man die Taste „F8“ betätigt. „Bei Eingabe von Stücklistenartikeln automatisch Ausgangslieferung einstellen” Dieser Haken bewirkt, dass automatisch die Wägeart auf „Ausgang“ gestellt wird, wenn auf der Waage ein Artikel ausgewählt wurde, der zum Typ „Stücklistenartikel“ gehört. „Keine Waageanbindung bei Hofeingang/Eingangsleerwiegung” Mit dieser Option findet keine Wiegung statt, wenn die Wägeart auf „Eingang“ gestellt wurde. Verwenden Sie diese Option nur, wenn Sie sicher sind, dass bei Hofeingang keine Wägung durchgeführt werden soll. „Zwischenspeicherung des gewogenen Gewichts in Hofliste ermöglichen” Wenn dieser Haken gesetzt ist, so können Sie ein Fahrzeug aus der Hofliste mit einem Doppelklick in den Liefererfassungsdialog holen, dort wiegen und dann statt den Lieferschein zu drucken, durch Klicken auf den Button „Hofliste – F10“ bzw. durch Betätigen der Taste „F10“ dieses Fahrzeug wieder in die Hofliste stellen. Wenn sie dieses Fahrzeug nun erneut aus der Hofliste holen, so ist das vorher gewogene Gewicht im Lieferschein als Bruttomenge hinterlegt. „Liefererfassung modal Starten” Haben Sie diesen Haken gesetzt, so ist das Liefererfassungsfenster immer im Vordergrund, sobald es geöffnet wurde und Sie die WDV nutzen. Dadurch ist nach dem Lieferscheindruck sofort eine neue Wiegung möglich, ohne das Sie das Lieferfenster dazu erst wieder in den Aktivmodus schalten bzw. in den Vordergrund holen müssen. D.h aber auch, dass kein weiteres WDV-Fenster geöffnet werden kann, ohne vorher das Lieferfenster zu schließen. „stationsbezogene Maskensperre für Liedererfassung aktivieren„ Diese Option ermöglicht die stationsbezogene Sperrung der Maske für die Liefererfassung. Somit können ausschließlich für die Anmeldestation Lieferscheine erfasst werden. „Maximal eingebbares Gewicht begrenzen auf …” Ist diese Option aktiviert, kann man mit Doppelkick auf die Textzeile ein neues Fenster öffnen. Hier ist das maximal eingebbare Gewicht einzutragen. Manuell bedeutet hier: per Hand eingegeben und nicht gewogen. „Kein Ausdruck des Lieferscheins bei Bearbeitung” Wenn diese Option aktiv ist, so ändert sich der „Druck“ -Button im Lieferfenster zu einem „Speicher“ –Button, wenn man einen Lieferschein zur Nachbearbeitung mit „F2“ öffnet. „Liefererfassung für weitere Artikel” Ist dieser Haken gesetzt, können bei der Lieferscheinerstellung so genannte „NLieferscheine“ erfasst werden, d.h. auf einen LFS können mehrere Artikel erfasst werden. Durch Doppelklick auf die Optionszeile ist der Erfassungsmodus für die weiteren Artikel auszuwählen (Auswahl aus 3 Optionen). In der Liefererfassung stellt man den Cursor in das Feld „Artikel“ und betätigt dann die Taste „F11“. „auftragsbezogene Einstellungen” Hier ist einzustellen, wie die Auftragsnummern auf der Waage verwendet werden sollen. Durch Doppelklick auf die „Verwendung der Auftragsnummer…“ öffnet sich ein Options- Handbuch für WDV 2012 Version 35 Seite 50 PRAXIS EDV-Betriebswirtschaftund Software – Entwicklung AG fenster, in dem die gewünschte Verwendung ausgewählt werden wird. (Auswahl zw. selten, bevorzugt, Pflichteingabe) „Artikelprüfung nicht auftragsabhängig” Wenn dieser Haken gesetzt wird, so kann man zu einem Auftrag auch Artikel liefern, wenn die Artikel nicht in diesem Auftrag enthalten sind. „Baustellenprüfung nicht auftragsabhängig ” Wenn dieser Haken gesetzt wird, so kann man zu einem Auftrag auch Baustellen beliefern, die nicht in diesem Auftrag enthalten sind. „Eingabe von Aufträgen anderer Werke ermöglichen” Wenn dieser Haken gesetzt wird, so kann man in der Liefererfassung auf Aufträge liefern, die nicht für das Werk vorgesehen sind, an dem man gerade angemeldet ist. „Auswahl von nicht abgearbeiteten Dispositionen erzwingen” Mit dieser Option kann man nur zwischen den existierenden Dispositionen wählen, sobald man im Lieferfenster ein Fahrzeug einträgt, für das nicht abgearbeitete Dispositionen vorliegen. „Baustellenbezeichnung nur für diverse Baustellen änderbar” Ist dieser Haken gesetzt, so kann man die Bezeichnung der Baustelle nur ändern, wenn diese als diverse Baustelle gekennzeichnet ist. „Verwiegung und Mengenangabe bei nichtverwiegbaren Artikeln (externes Netto)” Wenn dieser Punkt aktiv ist, können auch die Artikel, deren Einheit normalerweise nicht verwiegbar ist, verwogen werden - und somit Lieferscheine erstellt werden. Bei Aktivierung sind folgende Optionskästchen aktiviert. „nur, wenn Volumen aus Gewicht errechnet werden kann, dann auch berechnen: …” Ist im Artikel ein Faktor für die Umrechnung von Volumen in Gewicht angegeben, dann wird dieser bei Setzen dieser Option benutzt. Fehlt dieser Faktor, erfolgt keine Umrechnung. „externes Netto auf folgenden Vorgabewert setzen: …” Hier legen Sie, wenn der Haken gesetzt ist, den Wert fest, der bei Stücklistenartikeln als externes Netto vorgetragen wird. „Automatischer Wechsel von Lieferwerk/Lieferstation anhand der Artikelnummer” Wenn der, im Lieferfenster gewählte, Artikel in mehreren Werken angelegt ist, so werden Sie bei gesetztem Haken über ein Auswahlfenster gefragt, in welcher Station der Artikel verladen wird. Im Anschluss daran wird auf diese Station und das entsprechende Werk gewechselt. „Nur, wenn Artikel nicht im aktuellen Lieferwerk” Dieser Unterhaken schränkt die vorige Option auf Fälle ein, in denen der Artikel im aktiven Werk nicht angelegt ist. „immer Stationen des aktuellen Werks anzeigen” Haben Sie diesen Haken aktiviert, so wird, wenn das aktuelle Lieferwerk mehr als eine Station hat, immer, wenn ein Artikel ausgewählt wird, eine Liste zur Auswahl der Station angezeigt. „Automatische Kreditlimitüberprüfung an der Waage deaktiviert” Haben Sie diese Option aktiviert, so wird die Warnung an der Waage unterdrückt, die erfolgt, wenn eine Kunde ein Kreditlimit überschreitet. „Wägung hauptsächlich über Chipkartensystem” Mit diesem Haken wird beim Aufruf des Wiegefensters der Automatikmodus geöffnet, und erst wenn man diesen verlässt, landet man im normalen Wiegefenster. „manuelle Eingabe von Kleinstmengen ermöglichen” Ist diese Option aktiviert, ermöglicht dies die die manuelle (per Hand-) Eingabe von Mengen in der Liefererfassung. „Kleinstmengen-Barlieferungen pauschal abrechnen” Wenn dieser Haken gesetzt ist werden Kleinstmengen mit einer Pauschale berechnet. „Schwellwert beträgt: …” Hier legt man den Schwellwert fest, mit dessen Unterschreitung eine Kleinstmenge definiert ist. Handbuch für WDV 2012 Version 35 Seite 51 PRAXIS EDV-Betriebswirtschaftund Software – Entwicklung AG „Pauschale beträgt: …” Hier legt man die Höhe der zu berechnenden Pauschale fest. „Verknüpfung Laufbaustelle zum Kunden aktivieren” Wenn diese Option gesetzt ist, so wird bei Anlegen einer Baustelle im Wiegefenster automatisch der Kunde des Lieferscheins in das Feld „Kunde“ des Erstellungsdialoges vorgetragen. Dadurch ist die entstehende Laufbaustelle nur für diesen Kunden frei gegeben. Diese Verknüpfung sieht man im Baustellen Stamm im Register „Kunde“. „Entsorgung / Deponie” „Erzeugernummer als Pflichteingabe bei Deponieartikeln” Ist dieser Haken gesetzt, so wird bei Artikeln, die zu einer Artikelgruppe mit der Option „Deponieartikel“ gehören, die Erzeugernummer als Pflichtfeld bei der Verwiegung benötigt. „Bei Prüfbeleg-Überprüfung Baustelle nicht einbeziehen“ Wenn diese Option gesetzt ist, wird die Baustelle bei der Überprüfung von Prüfbelegen nicht einbezogen. „Erweiterte Überprüfung aktivieren“ Hier kann die erweiterte Überprüfung von Prüfbelegen aktiviert werden. „Alphanumerische KFZ-ID’s erlauben” Dieser Haken erlaubt, dass die KFZ-ID-Nummer auch Alphanumerische Zeichen - also Buchstaben - enthalten kann. Dadurch kann der Wiegemeister, wenn ein Fahrzeug zum Beispiel das Kennzeichen „GTH DR 351“ hat als ID „DR351“ vergeben, und erhält so von jedem Fahrzeug gleich einen Hinweis auf die ID. „Lieferscheindruck auf den Lieferscheindrucker der aktuellen Lieferstation” Haben sie diesen Punkt aktiviert, so erfolgt der Lieferscheindruck auf dem Drucker der Station, an der der Lieferschein entsteht, wenn der Haken nicht gesetzt ist, wird er an dem Drucker der Anmeldestation ausgedruckt. „Vergabe des Mindermengenzuschlags an der Waage: …” Hier gibt es bei Doppelklick auf die Zeile die Auswahl zwischen „Keine“, „manuell“ und „automatisch“. „nur Laufkunden und Waagebaustellen zulassen, die für die aktuelle Anmeldestation erstellt wurden” Mit diesem Haken werden Laufkunden und Waagebaustellen, die nicht an der aktuellen Station angelegt wurden, ausgeblendet. „Tara- Wiegungen werksabhängig speichern” Das Tara- bzw. Leergewicht eines Fahrzeugs wird werksabhängig gespeichert. D.h. es kann für ein Fahrzeug in jedem Werk anders sein. Ein Grund dafür könnte sein, dass das Fahrzeug zu einem Werk mit Anhänger fährt, zu einem anderen ohne. „spezifische Einstellungen für Anwender: …” Bei diesem Unterpunkt können Sie bestimmte Einstellungen bezogen auf den angemeldeten Nutzer festlegen. „Schnellverwiegung für Vollverwiegungen ermöglichen” Wenn diese Option aktiv ist, so kann der Wiegemeister bei Vollverwiegung sofort, wenn er ein Fahrzeug aufgerufen hat, durch betätigen von <F5> wiegen und den LFS drucken. Dabei werden die Daten der letzten Lieferung verwendet. Wenn dieser Haken nicht gesetzt ist, so muss der Wiegende erst durch Betätigen der ENTER-Taste die Wiegung separat aus lösen, und in einem weiteren Schritt den LFS- Druck starten. „Schnellverwiegung für Leerverwiegungen ermöglichen” Wenn diese Option aktiv ist, so kann der Wiegemeister bei Leerverwiegung sofort, wenn er ein Fahrzeug aufgerufen hat, durch betätigen von <F5> wiegen und den LFS drucken. Dabei werden die Daten der letzten Lieferung verwendet. Wenn dieser Haken nicht gesetzt ist, so muss der Wiegende erst durch Betätigen der ENTER-Taste die Wiegung separat aus lösen, und in einem weiteren Schritt den LFS- Druck starten. Handbuch für WDV 2012 Version 35 Seite 52 PRAXIS EDV-Betriebswirtschaftund Software – Entwicklung AG „Standardmäßig vorzutragende Wägeart: …“ Legen Sie hier nach Doppelklick auf die Zeile fest, welche Wägeart beim aktiven Nutzer im Wiegefenster vorgeschlagen wird. „Liefererfassung immer im Editiermodus starten: …“ Ist diese Option aktiviert, wird das Fenster der Liefererfassung immer im Editiermodus geöffnet. D.h. man kann sofort nach dem Öffnen zwischen den bestehenden LFS blättern und diese editieren. „Lieferscheindruck bei Überladung verhindern” Wenn dieser Haken gesetzt ist, wird bei Fahrzeugen, die mehr geladen haben, als die verwendete Zufuhrart erlaubt, kein Lieferschein gedruckt. „Überladung bei Deponieartikeln erlauben” Dieser Haken erlaubt bei Deponieartikeln die Überladung, da hier nur eingelagert wird. Das sollte immer möglich sein. „Intervall-Voreinstellung für KFZ- Leerwiegung: … Tage” Der hier eingetragene Wert wird, bei der KFZ- Neuanlage, in das Feld „Intervall für KFZLeerwiegung“ vorgetragen. „Dokumenten-ID als Pflichteingabe bei LFS” Diese Option verpflichtet zur Eingabe einer Dokumenten-ID beim Ausdrucken eines LFS. „Prüfverfahren…” Durch Doppelklick auf diese Zeile wird – falls eine Dokumenten-ID Pflicht ist, hier das Prüfverfahren ausgewählt (Optionen: Keine Prüfung, Barcode 2…). „Rohmaterial Eingangserfassung… ” Hier können Zufuhrarten für die Eingangserfassung von Rohmaterial hinterlegt werden: „Zufuhrart für Ab-Werk-Lieferungen” Die Auswahl erfolgt über Matchcode aus den (in den Stammdaten) angelegten Zufuhrarten. „Zufuhrart für Frei-Werk-Lieferungen” Die Auswahl erfolgt auch hier über Matchcode aus den (in den Stammdaten) angelegten Zufuhrarten. Handbuch für WDV 2012 Version 35 Seite 53 PRAXIS EDV-Betriebswirtschaftund Software – Entwicklung AG Register „Waagen / Mischanlagen“ Hier erfolgen Einstellungen, wenn eine oder mehrere Waagen und/oder Mischanlagen mit dem Computersystem verbunden sind. Abb. 4: Ausschnitt des Fensters „Einstellungen“ – Modul „Wägedatenmodul“ Waageanbindung aktiviert: Wenn Ihr System an eine Waage angebunden ist, markieren Sie dieses Feld. Bei Ausschalten der Option muss der Gewichtswert manuell in den Lieferschein eingegeben werden. Waageeinstellungen In dieser Tabelle werden die Waageeinstellungen festgelegt. Treiber für Waagenanbindung Über Matchcode wird hier der passende Waage-Treiber ausgewählt. Einstellungen: In dem Feld Einstellungen befindet sich ein festgelegter Wert des Waagen/Mischanlagenherstellers. Hier stellen Sie ein, ob ein Protokolldruck durch die Waage/Mischanlage stattfinden soll. Port Definierter Eingang für Datenübernahme am PC. Sie können die verschiedenen Schnittstellen, über die Sie die Verbindung herstellen möchten, auswählen. An der gewählten Schnittstelle muss dann natürlich auch die Waage angeschlossen sein. Baudrate, Parität, Datenbits, Stoppbits Dies sind technische Angaben, die ebenfalls den Unterlagen der Waage/Mischanlage zu entnehmen sind. Default-Wägeart Die Default-Wägeart wird einer Waage zugeordnet. Jede Wägeart kann nur einmal zugeordnet werden. Handbuch für WDV 2012 Version 35 Seite 54 PRAXIS EDV-Betriebswirtschaftund Software – Entwicklung AG bei Leereingangswiegung Daten an Mischanlage senden: Ist dieser Haken gesetzt, so greift das Programm auf den Mischanlagentreiber zu, und die Mischanlage ist angebunden. Mischereinstellungen: Betreiben Sie in Ihrem Unternehmen eine Mischanlage, wählen Sie hier mit dem Matchcode den passenden Treiber aus, und tragen Sie die weiteren Einstellungen analog zu den Waageeinstellungen ein. Einstellungen – Modul „Automatische Lieferung“ Abb. 5 Abb.: Fenster „Einstellungen“ – Modul „Automatische Lieferung“ „Manuelle Eingabe der benötigten Daten“ Ist diese Option aktiv, wird die WDV 2012 beim Aktivieren des Punktes „Liefererfassung – autom. Lieferung – Lieferdialog“ in einen Automatikmodus versetzt, in dem der Fahrer sich über Kundennummer und Fahrernummer identifizieren muss. Dieser Modus kann nur über die Tastenkombination „<Alt> + <F4>“ und darauf folgender Eingabe der Login-Informationen des aktuellen WDV-Nutzers beendet werden. „Angabe der Daten über Chipkarten / Transponder“ Mit dieser Option wird die Autom. Lieferung in den klassischen Modus der Verwiegung über Chipkarte bzw. Transponder gesetzt. Kartentreiber: Wählen Sie hier den Treiber des Transponderlesegerätes. Näheres zur Verwendung und Einstellung steht unter Kartenanlage für autom. Lieferung. Handbuch für WDV 2012 Version 35 Seite 55 PRAXIS EDV-Betriebswirtschaftund Software – Entwicklung AG keine Anbindung von Chipkartengeräten: Mit dem Setzen dieses Hakens wird es möglich, die in der WDV erfassten Daten einer Karte zu ändern. Hinweis: Wenn Sie die beschreibbaren Chip-Karten nutzen, sollten Sie diese Daten nicht ändern, da, zum reibungslosen Funktionieren die Daten auf der Karte und in der WDV übereinstimmen müssen. Erstellung von Hoflisteneinträgen: Wenn dieser Haken gesetzt ist, wird beim Einlesen einer (Transponder-)Karte automatisch ein Hoflisteneintrag erstellt. Hintergrundwaage: Wenn dieser Haken gesetzt ist, wird die Verwiegung bei einem Einlesen einer (Transponder-)Karte im Hintergrund durchgeführt. Dazu müssen Sie im Feld „Waagetreiber für Hintergrundwiegung“ eine der unter „Wägedaten” erfassten Waagen auswählen. Mit dieser Waage wird die Verwiegung nun durchgeführt. Einstellungen – Modul „Lieferstapel-Übernahme“ Abb. 6 Abb.: Fenster „Einstellungen“ – Modul „Lieferstapel-Übernahme“ Lieferscheine bepreisen: An dieser Stelle wird festgelegt, ob bei der LFS-Übernahme alle Lieferscheine ohne Ausnahme neu bepreist werden sollen oder nur die LFS, die noch nicht bepreist wurden. Benutzer kann Voreinstellungen Ändern: Ist dieser Haken gesetzt, ist es bei der LFS-Übernahme möglich, die hier festgelegten Voreinstellungen zu übersteuern. Handbuch für WDV 2012 Version 35 Seite 56 PRAXIS EDV-Betriebswirtschaftund Software – Entwicklung AG Lieferstapelübernahme exklusiv ausführen: Die exklusive Ausführung stellt sicher, dass nur ein angemeldeter Nutzer eine Lieferstapelübernahme durchführen kann. Zuschläge automatisch berechnen und aufschlagen: Ist dieser Haken gesetzt, so werden sämtliche Zuschläge, die definiert sind und für die LFS gelten, zur Preisfindung herangezogen. Bei Nettogewicht größer … Tonnen Warnung anzeigen: Möchten Sie bei der Lieferstapelübernahme gewarnt werden, wenn das Nettogewicht eines LFS einen bestimmten Wert überschreitet, so sollten Sie diesen Haken setzen, und den gewünschten Schwellwert definieren. Bei Frachtpreisen mit dem Betrag 0 Warnung anzeigen: Möchten Sie bei der Lieferstapelübernahme gewarnt werden, wenn ein Frachtpreis eines LFS Null beträgt, so sollten Sie diesen Haken setzen. Eingangs- und Ausgangslieferungen in separaten Belegen fakturieren: Diese Option bewirkt, dass für Eingangs- und Ausgangslieferungen separate Belege erzeugt werden. Einstellungen – Handelsmodul Abb. 7 Fenster „Einstellungen“ – Handelsmodul Standardfahrzeug: Hier wird das standardmäßig vorzuschlagende Fahrzeug angegeben, das bei Beleg mit einer Zeile Typ 7 und eine frachtfreien Zufuhrart gesetzt wird. Außer frachtfreien Zufuhrarten gültig für: Weitere Zufuhrarten, für die das Standardfahrzeug ebenfalls gelten soll, auch wenn die betreffende Zufuhrart KEINE frachtfreie ist. Handbuch für WDV 2012 Version 35 Seite 57 PRAXIS EDV-Betriebswirtschaftund Software – Entwicklung AG Einstellungen – Fakturationsmodul Die Einstellungen im Fakturationsmodul sollten Sie mit Ihrer Buchhaltung abstimmen, damit dort keine Probleme auftauchen. Register „Belegbearbeitung / Faktura“ Abb. 8: Fenster „Einstellungen“ – Fakturationsmodul – Register „Belegbearbeitung / Faktura“ Nächste Rechnungsnummer ... Hier wird die nächste zu verwendende Rechnungsnummer erwartet. Hinweis: Es werden zwar schon vorhandene Nummern bei der Rechnungserstellung übersprungen, aber im Normalfall sollten Sie diese Nummer im freien Bereich wählen. Überweisungsdrucker Tragen Sie hier den Drucker ein auf dem die Überweisungsformulare ausgedruckt werden sollen, sofern Sie damit arbeiten. Weitere Eingrenzungen Sie können hier noch verschiedene Zusatzoptionen aktivieren, je nachdem welche Sie davon benötigen. z.B. Rechnungserstellung für Barlieferungen Barlieferungen, die an der Waage erzeugt wurden, erhalten bei Übernahme eine Rechnungsnummer und können somit in den Rechnungsausgang übernommen werden. Gebühren rabattieren Wenn dieser Haken gesetzt ist, wird auch für Gebühren ein Rabatt berechnet. Frachten rabattieren Diese Option erlaubt das Rabattieren von Frachten. Einkaufspreise rabattieren Diese Option erlaubt das Rabattieren von Einkaufspreise. Handbuch für WDV 2012 Version 35 Seite 58 PRAXIS EDV-Betriebswirtschaftund Software – Entwicklung AG Ermittelte Rabattbeträge runden Mit diesem Haken wird festgelegt, dass Rabattbeträge gerundet werden. Vertriebsgebietsbezogene Fakturierung Die Fakturierung erfolgt bezogen auf das Vertriebsgebiet, das im Baustellenstamm (Register „Stamm“ – Feld „Vertriebsgebiet“) eingetragen ist. (Und nicht über eine GIS- Auswertung) Es wird, wenn ein Kunde zu mehreren Baustellen Lieferscheine hat, und diese Baustellen in verschiedenen Vertriebsgebieten liegen, je Vertriebsgebiet eine Rechnung erstellt. z.B.: Baustelle „Ba“ in Vertriebsgebiet „V1“ Baustelle „Bb“ in Vertriebsgebiet „V2“ Baustelle „Bc“ in Vertriebsgebiet „V2“ Baustelle „Bd“ in Vertriebsgebiet „V1“ Dann werden die Lieferscheine in den Rechnungen „R1“ und „R2“ wie folgt gesammelt. LFS der Baustelle „Ba“ in Rechnung „R1“ LFS der Baustelle „Bb“ in Rechnung „R2“ LFS der Baustelle „Bc“ in Rechnung „R2“ LFS der Baustelle „Bd“ in Rechnung „R1“ Überweisungen drucken Debitoren Hiermit schalten Sie den Überweisungsdruck für Debitoren ein. Überweisungen drucken Kreditoren Hiermit schalten Sie den Überweisungsdruck für Kreditoren ein. Manuelle Eingabe der Lieferscheinnummer beim Druck Handelslieferschein ermöglichen Ist diese Option aktiv, so wird beim Druck eines Handelslieferscheins der Nutzer gefragt, welche LFS-Nummer der Lieferschein erhalten soll, statt dass die automatisch ermittelte Nummer verwendet wird. Register „FIBU-Übergabe“ Abb. 9 Abb.: Ausschnitt des Fensters „Einstellungen“ – Fakturationsmodul– Register „FIBU-Übergabe“ FIBU-Treiber An dieser Stelle wird der FIBU-Treiber eingebunden, der zur genutzten FIBU gehört. Um diesen Treiber zu konfigurieren, erfolgt ein Klick auf den Button rechts neben der Lupe. Es öffnet sich ein Fenster, dessen Inhalt vom jeweiligen FIBU-Treiber abhängt. In diesem Fenster werden die Übergabedatei und zu übergebende Daten definiert. Sachkonten Hier wird angegeben, welche Sachkonten für Provisionen bzw. für die Abrechnungsvergütung genutzt werden sollen. Kostenstelle Fracht Definition der Kostenstelle, die für Frachtabrechnungen benutzt werden soll. Handbuch für WDV 2012 Version 35 Seite 59 PRAXIS EDV-Betriebswirtschaftund Software – Entwicklung AG Register „Belegstorno“ Abb. 10: Ausschnitt des Fensters „Einstellungen“ – Fakturationsmodul – Register „Belegstorno“ Teilstornobeleg für Spediteursgutschrift erzeugen Sie können hier zwischen zwei Möglichkeiten wählen, wie Stornobelege behandelt werden sollen. Diese sind „Teilstornobeleg für Spediteursgutschrift erzeugen” und „Stornierte Zeilen fließen in die nächste Spediteursabrechnung ein”. Sie bewirken genau das. Belastung des Spediteurs aus der Belegzeile Hier kann ebenfalls zwischen zwei Möglichkeiten gewählt werden, wie die Spediteure bei einer Stornierung behandelt werden sollen. Diese sind „Belastung des Spediteurs aus der Belegzeile” und „Abgleich über Zwischenkonto (Hilfsspediteur)”. Bei Angabe Hilfskonto müssen weitere Angaben gemacht werden. Nun werden die Felder für die Kontennummern frei geschaltet. Kontonummer für ... Diese beiden Felder sind nur bei „Abgleich über Zwischenkonto(Hilfsspediteur)” freigeschaltet. Hier sind die Kontonummern für den Stornobeleg und den neuen Beleg anzugeben. erstellte Stornobelege sofort drucken Ist dieser Haken gesetzt, werden Stornobelege sofort gedruckt. Andernfalls müssen die Belege erst aufgerufen werden, um sie dann über den Druckbutton zu drucken bzw. erst beim Stapeldruck auszugeben. Handbuch für WDV 2012 Version 35 Seite 60 PRAXIS EDV-Betriebswirtschaftund Software – Entwicklung AG Register „Handelsmodul“ Abb.: Ausschnitt des Fensters „Einstellungen“ – Fakturationsmodul – Register „Handelsmodul“ Nächste zu verwendende Nummer: Geben Sie hier die nächste zu verwendende Angebotsnummer, Auftragsnummer und Lieferscheinnummer an. Diese Option ist besonders hilfreich, wenn die Daten durch unvorhergesehene Einflüsse abhanden gekommen sind (z.B. durch Diebstahl). Somit wird verhindert, dass Angebote, Aufträge, Lieferscheine und Rechnungen doppelt vergeben werden. Hinweis: Die hier festgelegten Nummern greifen nur bei Handelsangeboten/-aufträgen bzw. -lieferscheinen. Diese Handelsbelege werden über „Belegbearbeitung – Beleg bearbeiten – Angebot/Auftrag/Lieferschein” erstellt. Handbuch für WDV 2012 Version 35 Seite 61 PRAXIS EDV-Betriebswirtschaftund Software – Entwicklung AG Register „Stapeldruck“ Hier werden Einstellungen für den Stapeldruck, das Ausdrucken eines Rechnungsstapels, getroffen. Abb.: Ausschnitt des Fensters „Einstellungen“ – Fakturationsmodul – Register „Stapeldruck“ Stapeldruck exklusiv starten Ist dieser Haken gesetzt, so ist sichergestellt, dass nicht mehrere angemeldete Nutzer zur gleichen Zeit einen Stapeldruck durchführen können. alle Belege neu bepreisen Ist dieser Haken gesetzt, so werden beim Stapeldruck alle Belege neu bepreist. D.h. das Preisänderungen, die nur den Beleg betreffen, und nicht in eine Preisliste bzw. in die Artikelstammdaten eingetragen wurden, mit den automatisch ermittelten Werten überschrieben werden. Benutzer kann Voreinstellungen ändern Ist dieser Haken gesetzt, ist es beim Stapeldruck möglich, die hier festgelegten Voreinstellungen zu übersteuern. Art der Zwischenfakturation: neben der Option, keine Zwischenfakturation auszuführen, stehen folgende zwei Optionen zur Verfügung: Schwellwertfaktura auf Fakturasumme Zwischenfakturierung erfolgt mit einem Schwellwert, der sich auf die Summe aller offenen Rechnungen des Kunden bezieht. Handbuch für WDV 2012 Version 35 Seite 62 PRAXIS EDV-Betriebswirtschaftund Software – Entwicklung AG Register „mandantenübergreifende Faktura“ Abb. 11 Ausschnitt des Fensters „Einstellungen“ – Fakturationsmodul Datenweitergabe an Fremdmandant aktivieren: Mit dieser Option haben Sie die Möglichkeit, Ihre Rechnung in einem externen Mandanten zu fakturieren. Hinweis: Im Kundenstamm muss im Register „Ansprechpartner” der Mandant angegeben sein, in dem berechnet werden soll. Der Punkt „repräsentiert Mandant:”, in dem dies getan wird, ist nur sichtbar, wenn der Haken hier gesetzt ist. Änderungen beim Export: Sie können hier festlegen, ob und wie sich die Daten beim Export verändern sollen. Kunden bzw. Spediteure: Hier wird festgelegt, ob und wie sich die Kunden- bzw. Spediteursnummern beim Export verändern sollen. Spediteurs- und Kundennummer: Diese Felder sind nur aktiv, wenn die Option „Kunden und Spediteure beim Export auf feste Werte setzen” gewählt ist. Dann werden hier die Zielwerte der Änderung definiert. übertragene Lieferscheine mit Fakturasperre belegen: Hier wird definiert, ob die LFS im Zielmandanten mit einer Fakturasperre belegt sein sollen. weitere Bepreisung der übertragenen LFS: Definiert die weitere Bepreisung der übertragenen Lieferscheine im Zielmandanten. Handbuch für WDV 2012 Version 35 Seite 63 PRAXIS EDV-Betriebswirtschaftund Software – Entwicklung AG Einstellungen – Replikationsmodul Register „Globale Einstellungen“ Abb. 12 Fenster „Einstellungen“ – Replikationsmodul – Register „Globale Einstellungen“ Belegexport Fixierte Rechnungen und Barrechnungen nach Export sperren Wenn dieser Haken gesetzt ist, werden exportierte Rechnungen zur Bearbeitung in der WDV gesperrt, als hätte ein Rechnungsausgang stattgefunden. Nur nicht gesperrte Rechnungen exportieren Mit dieser Option werden nur die noch nicht gesperrten (also auch noch nicht exportierten) Rechnungen exportiert. Lieferscheinexport Lieferschein nach Export als fakturiert bezeichnen Mit dieser Option wird jeder Lieferschein, der exportiert ist, auf den Status „Fakturiert“ gesetzt. Dies geschieht dann, wenn man die Rechnungen in einem Fremdprogramm und nicht in der WDV 2012 erstellt. So sind die exportierten Lieferscheine an der Waage nicht mehr zu verändern. Nur nichtfakturierte Lieferscheine exportieren Mit dieser Option werden nur die Lieferscheine exportiert, die nicht den Status „fakturiert“ haben. Import Webmoduldaten Dokumente nach Import extrahieren Daten werden vor dem Datenabgleich komprimiert, um die zu übertragende Datenmenge zu reduzieren. Ist dieser Haken gesetzt, erfolgt beim Import eine Extraktion der Daten. Handbuch für WDV 2012 Version 35 Seite 64 PRAXIS EDV-Betriebswirtschaftund Software – Entwicklung AG Register „Abgleichsschemata“ Abb. 13 Ausschnitt des Fensters „Einstellungen“ – Replikationsmodul – Register „Abgleichsschemata“ Siehe WDV Handbuch / Hilfe, Kapitel „Datenabgleich“. Handbuch für WDV 2012 Version 35 Seite 65 PRAXIS EDV-Betriebswirtschaftund Software – Entwicklung AG Register „automatische Vorgänge“ Abb. 14 Ausschnitt des Fensters „Einstellungen“ – Replikationsmodul – Register „automatische Vorgänge“ automatischen Datenabgleich aktivieren: Der hier gesetzte Haken definiert den Status des Prozesses. Beim Speichern geänderter Einstellungen wird der Service gestartet. Taskauswahl: In der Menüliste stehen alle bereits definierten Tasks dieses Mandanten zur Verfügung, die Auswahl füllt die darunterliegenden Felder mit den zugehörigen Konfigurationsdaten. Durch Klick auf „+“ wird ein neuer Task erzeugt, durch Klick auf „X“ wird der aktuell ausgewählte Task gelöscht. Auszuführende Schemen: In dieser Liste können alle Datenabgleichschemata angehakt werden, die im Rahmen dieser Task berücksichtigt werden sollen. Alle Schemen werden in einem Programmdurchlauf abgearbeitet, die weiteren Einstellungen gelten immer für die Gesamtheit der ausgewählten Schemen. Export / Import: Dieser Haken definieren, ob ein Export, ein Import oder beides durchgeführt werden soll. Nächste Durchführung: Definiert den Startpunkt der Abgleiche. Zu diesem Zeitpunkt wird die Task erstmalig ausgeführt. Während der Abarbeitung wird dieser Wert vom Service zyklisch angepasst, so dass bei der Bearbeitung hier immer die Startzeit des nächsten Durchlaufs erscheint. Durchführen mit Login: Gibt den Anwendernamen an, der zur Anmeldung verwendet werden soll. Dieser Anwender muss Rechte auf das Replikationsmodul besitzen, besitzt er diese Rechte nicht, so wird die Eingabe abgelehnt. Es wird empfohlen, hier einen Anwender zu wählen, der ausschließlich für den Datenabgleich verwendet wird, um mögliche Login -Konflikte während des Vorgangs Handbuch für WDV 2012 Version 35 Seite 66 PRAXIS EDV-Betriebswirtschaftund Software – Entwicklung AG zu vermeiden. Dem Anwender kann ein Passwort vergeben worden sein, das Programm ermittelt dieses automatisch und übergibt es während der Ausführung. Periodisch alle Tage / Stunden / Minuten wiederholen: gibt das Zeitintervall zwischen den einzelnen Durchläufen an. Vor einer fälligen Ausführung eines Tasks wird der Wert aus „nächste Durchführung“ um dieses Zeitintervall erhöht und abgespeichert, so dass die Prozesse periodisch innerhalb dieses Zyklus ausgeführt werden. Zusätzliche Batchkommandos: Hier können optional OS-Kommandos, wie in der Eingabeaufforderung, angegeben werden. Einzelne Kommandos werden durch Zeilenvorschub getrennt. Die Kommandos werden in der angegebenen Reihenfolge vor bzw. nach der Ausführung des Exports über den Kommandointerpreter ausgeführt. Die Ausgaben der jeweiligen Befehle werden in der Protokolldatei (PxServices.log) protokolliert. Priorität des Prozesses: Hier kann im Abgleichsschema definiert werden, welche Priorität der Abgleich-Prozess erhalten soll. Je nach Einstellung bekommt der Prozess mehr oder weniger Systemkapazität zugeteilt. Die Priorität „normal“ sollte standardmäßig verwendet werden. Register „Echtzeitabgleich“ Abb. 15 Ausschnitt des Fensters „Einstellungen“ – Replikationsmodul – Register „Echtzeitabgleich“ Echtzeitabgleich aktivieren Der hier gesetzte Haken definiert den Status des Prozesses. Beim Speichern geänderter Einstellungen wird der Service gestartet, wenn der Haken gesetzt. Abgleichstreiber Tragen Sie hier den Treiber ein, über den der Echtzeitabgleich gesteuert wird. Zum jetzigen Stand stehen vier Abgleichstreiber zur Verfügung. Je nach Treiber sind unterschiedliche Angaben zum Abgleich zu machen. Um Fehler zu vermeiden, sollte dazu der PRAXIS-Support kontaktiert werden. Handbuch für WDV 2012 Version 35 Seite 67 PRAXIS EDV-Betriebswirtschaftund Software – Entwicklung AG Einstellungen – Dispositionsmodul Hier treffen Sie die Einstellungen für die Disposition. Abb. 16 Fenster „Einstellungen“ – Dispositionsmodul Fahrzeugauslastung anzeigen von ... bis ... Definiert den Zeitraum an, in dem die Fahrzeugauslastung eines Tages angezeigt wird. Fahrerliste Ermöglicht das Pflegen einer Liste von Ersatzfahrern, deren Namen dann bei der Disposition zur Verfügung gestellt wird. Fahrzeugauslastung immer anzeigen Ist dieser Haken gesetzt, so wird im normalen Dispositionsfenster immer die Fahrzeugauslastung angezeigt. Ohne diesen Haken wird diese Auslastung nur angezeigt, wenn sie über den entsprechenden Menüpunkt aufgerufen wird. Fahrerliste Ermöglicht das Pflegen einer Liste von Ersatzfahrern, deren Namen dann bei der Disposition zur Verfügung gestellt wird. Separate Touren vorschlagen Bei Aktivierung der Option wird für jeden Umlauf ein separater Transportauftrag erzeugt. Leerfahrt vorschlagen Bei Aktivierung der Option wird für Fahrten mit mehreren Umläufen die Angabe der Leerfahrt bzw. Richtung dieser ermöglicht. Zeitfenster-Ermittlung Definiert die Art der Ermittlung und Verwendung freier Zeitfenster für die Tourenplanung. Farbeinstellungen Zuordnung der Farbcodes, die im Dispositionsmodul verwendet werden. Tourennachverfolgung Sollen Touren im Zusammenspiel mit dem GIS-Modul auf der Karte verfolgt werden, sind die Einstellungen an dieser Stelle zu treffen. Handbuch für WDV 2012 Version 35 Seite 68 PRAXIS EDV-Betriebswirtschaftund Software – Entwicklung AG Einstellungen – Angebotsmodul Register „Angebot/Auftrag“ Die hier getroffenen Einstellungen werden im Punkt „Angebot“ wirksam. Abb. 17 Fenster „Einstellungen“ – Angebotsmodul – Register „Angebot/Auftrag“ Angebots/Auftragsnummer Hier wird die nächste zu verwendende Angebots- bzw. Auftragsnummer angegeben. Vorgabe Datum Hier wird definiert, in welchem Verhältnis die verschiedenen Datums-Einträge zueinander bzw. zum aktuellen Datum stehen sollen. Submission/Wiedervorlage in der Vergangenheit zulassen Entscheiden Sie hier, ob das Submissions- oder Wiedervorlagedatum auch in der Vergangenheit liegen dürfen. Baubeginn/Bauende als Kalenderwoche anzeigen Hier wird definiert, wie die Bautermine angezeigt werden: ob als Datum oder als Kalenderwoche. Bindefrist ist Pflichteingabe Definiert, ob das Feld „Bindefrist“ Pflicht ist oder nicht. Wenn es Pflicht ist, kann der Datensatz erst gespeichert werden, wenn eine Bindefrist eingetragen wurde. Auf Artikelpage Kalkulationsschema anzeigen Definiert, ob in der Artikelmaske der Angebotserfassung das Kalkulationsschema angezeigt wird, während ein Artikel in das Angebot gepflegt wird. Es unterstützt den Anwender bei der Angebotskalkulation. Bei Neuanlage automatisch Finanzinfo des Kunden anzeigen Bei der Neuanlage eines Angebots erscheint bei Angabe des Kunden automatisch ein Infofenster zu seinen Finanzdaten, die im System gespeichert sind. Speicherort für externe Dokumente Handbuch für WDV 2012 Version 35 Seite 69 PRAXIS EDV-Betriebswirtschaftund Software – Entwicklung AG Legen Sie hier fest in welcher elektronischen Akte die erzeugten Dokumente abgelegt werden: in der Kundenakte ODER der Baustellenakte. Automatischer Preisvortrag Frachtsatz Spediteur Hier wird festgelegt, ob und in welcher Höhe ein Frachtsatz Spediteur (KS) im Angebot vorgetragen wird (Aktivierung bei gesetztem Haken durch Doppelklick auf die Zeile). Zusatzcode Baustelle in Angebot/Auftrag erfassbar Bei Aktivierung dieser Option steht in Angebot/Auftrag ein Feld zur Erfassung eines Baustellenzusatzcodes zur Verfügung. Angebot-> Aufrag Bei Angeboten mit vorläufigen Artikeln deren Artikelnummern neu zuordnen Werden bei der Erstellung von Angeboten Artikel verwendet, die den Freigabestatus „vorläufig“ haben, dann wird diesem Artikel eine neue Artikelnummer zugewiesen. Kreditlimit prüfen Ist diese Option aktiviert, wird bei der Anlage eines Angebots das Kreditlimit des Kunden geprüft. Textübergabe Angebot -> Auftrag An dieser Stelle stehen drei Optionen zur Auswahl, wie die Übergabe von Textbausteinen aus dem Angebot in den Auftrag erfolgen soll. Die Auswahl erflogt nach Doppelklick auf die Zeile. Auftragsänderungen in Kunden-Baustellen-Preisliste anpassen Es wird bei Preisänderungen im Auftrag die zugehörige Kunden-Baustellen-Preisliste angepasst, wenn dieser Haken gesetzt ist. Bei Doppelklick auf die Zeile kann zwischen drei Optionen gewählt werden. Preisvortrag bei Auftragsschnellerfassung In diesem Menü wird festgelegt, wie die Preise ermittelt werden, wenn der Assistent „Auftragsschnellerfassung” verwendet wird. Doppelklick auf die Zeile ermöglicht die Wahl zwischen drei Optionen. Preiserfassung in Auftragsschnellerfassung ermöglichen Ist dieser Haken gesetzt, können in der Auftragsschnellerfassung auch Preise erfasst werden. Register „Auftragsabruf“ Abb. 18 Ausschnitt des Fensters „Einstellungen“ – Angebotsmodul Hier wird definiert, wie bei der Erfassung eines Lieferabrufs bzw. Auftragsabruf verfahren wird. Dies betrifft den Assistenten, der mit dem Menüpunkt „Angebot – Auftragsabruf“ gestarHandbuch für WDV 2012 Version 35 Seite 70 PRAXIS EDV-Betriebswirtschaftund Software – Entwicklung AG tet wird. Die Art des Ausdrucks der Auftragsbestätigung wird an dieser Stelle definiert, ebenso die Art des Vorschlagens von Artikeln im Aufragsabruf. Einstellungen – AMAS Erfassungs- Modul Register „AMAS“ Abb. 19 Fenster „Einstellungen“ – AMAS Erfassungs- Modul – Register „AMAS“ Warnung anzeigen bei Überschreiten der Wartungszeiträume: Wenn bei Überschreitung der, in den Stammdaten der Geräte hinterlegten, Wartungszeiträume eine Warnung erfolgen soll, so ist dieser Haken zu setzen. nächste zu verwendende Vorgangnummer: Angabe der nächsten zu verwendenden Vorgangnummer. Kostenkonfiguration Hier wird konfiguriert, welche Daten die Kostenstellen bzw. die Kostenstellengruppen repräsentieren. Dies sollte mit der Finanzbuchhaltung abgestimmt werden. Handbuch für WDV 2012 Version 35 Seite 71 PRAXIS EDV-Betriebswirtschaftund Software – Entwicklung AG Register „AMAS <-> Kostenarten“ Auch die Einstellungen in diesem Register sollten der Finanzbuchhaltung abgestimmt werden. Abb. 20 Ausschnitt des Fensters „Einstellungen“ – AMAS Erfassungs- Modul Kostenarten: In den ersten zwei Feldern werden über den Matchcode die hinterlegten Kostenarten für die Afa-Kosten und die Lohnkosten hinterlegt. In der KORE genutztes WährungsKZ: Hier werden die, in der KORE (Kostenrechnung) genutzten, Währungskennzeichen eingetragen. Zu betrachtende Kostenarten: In dieser Tabelle werden die angelegten Gruppen dargestellt. Neue Gruppe: Mit diesem Button können neue Gruppen erzeugt werden, diese werden in der Übersicht angezeigt. Gruppe editieren: Hier können die in der Kostenartenübersicht angezeigten Gruppen verändert werden. Dazu wird per Mausklick eine Gruppe ausgewählt, dann der Button „Gruppe editieren” gedrückt. Nun können Kostenarten aus der Gruppe entfernt und/oder hinzugefügt werden. Gruppe löschen: Hier können in der Kostartentabelle angezeigte Gruppen gelöscht werden. Dazu wird die Gruppe markiert und dann mit Klick auf den Button „Gruppe löschen” entfernt. AMAS-Diagnose: Mit diesem Button wird eine Diagnose-Routine gestartet, mit der die AMAS-Daten überprüft werden. Handbuch für WDV 2012 Version 35 Seite 72 PRAXIS EDV-Betriebswirtschaftund Software – Entwicklung AG Einstellungen – Amas Statistik Modul Abb. 21 Einstellungen zum Amas Statistik Modul An dieser Stelle können für statistische Auswertungen weitere betriebliche Personalkosten angegeben werden. Unterschieden wird dabei zwischen „nicht in Personalentgelt eingehende Lohnarten“ und „Zusätzliche Arbeitgeberkosten Lohnarten“ unterschieden. Die Eingabe erfolgt jeweils über den Matchcode (Lupe). Die Felder im unteren Teil der Maske werden nach dem Setzen des Hakens bei der Option „Abweichende produktive/unproduktive…“ aktiv. Dort können nun Tätigkeiten hinterlegt werden, die ebenfalls für statistische Auswertungen genutzt werden. Handbuch für WDV 2012 Version 35 Seite 73 PRAXIS EDV-Betriebswirtschaftund Software – Entwicklung AG Einstellungen – Vertriebssteuerungsmodul Register „Vertriebssteuerung“ Abb. 22 Fenster „Einstellungen“ – Vertriebssteuerungsmodul – Register „Vertriebssteuerung“ Bei Kontenneuanlage automatisch Wegberechnung durchführen: Ist dieser Haken gesetzt, so wird bei der Speicherung der neuen Kunden automatisch die Entfernung zur im Mandantenstamm angegebenen Adresse berechnet. Wiedervorlage normal nach XXX Tagen: Hier wird definiert, nach wie viel Tagen normalerweise die Wiedervorlage passieren soll. Hinweis: Die hier definierte Wiedervorlage hat nur auf das Vertriebssteuerungsmodul und kein weiteres Programmteil Auswirkung. Kundenpflegeverantwortliche wandeln In der Vertriebssteuerung sind dem Kunden die verantwortlichen Mitarbeiter sowie seine Vertreter hinterlegt. Bei der Betätigung des Buttons werden die hinterlegten Vertreter zu Verantwortlichen gewandelt. Im Bestätigungsdialog werden die betroffenen Verantwortlichen aufgeführt. Diese Funktion ist nützlich, wenn bspw. Mitarbeiter aus dem Unternehmen ausscheiden und nicht jede Kundenakte manuell angepasst werden soll. WdvKunden zu Vertriebskunden ! Dieser Button ist zu betätigen, wenn nicht alle, in der WDV erfassten, Kunden auch in der Kundenpflege auftauchen. Es wird dann das Vertriebskonto der Fehlenden automatisch angelegt. Handbuch für WDV 2012 Version 35 Seite 74 PRAXIS EDV-Betriebswirtschaftund Software – Entwicklung AG Register „Info Einstellungen“ Abb. 23 Ausschnitt des Fensters „Einstellungen“ – Vertriebssteuerungsmodul OP Zeiträume Diese Einstellung ist relevant für die Daten, die bei Aufruf des Kundeninfo-Menüs erscheinen. Hier werden die Zeiträume für die "Offene –Posten-Grafik" festgelegt. Register „Vorgangsverwaltung“ Abb. 24 Ausschnitt des Fensters „Einstellungen“ – Vertriebssteuerungsmodul nächste Vorgangs-Nummer Hier wird die nächste zu verwendende Vorgangsnummer eingetragen, diese wird im Menü „Vertriebssteuerung – Vorgang erfassen/bearbeiten bei betätigen des Button „Neu” aufgerufen. Vorgangsstatus Hier wird festgelegt, welches Kennzeichen zum jeweiligen Status gehören soll. Handbuch für WDV 2012 Version 35 Seite 75 PRAXIS EDV-Betriebswirtschaftund Software – Entwicklung AG Einstellungen – Modul „Ausschreibungen & Mitbewerber“ Abb. 25 Ausschnitt Fenster „Einstellungen“ – Modul „Ausschreibungen & Mitbewerber“ Dokumente (Archivierung): Hier wird das Archivierungsverzeichnis definiert, auf dem die Dokumente gespeichert werden, die mit den Mitbewerbern zu tun haben. Datumseingabe Baubeginn/Bauende erstmals als … anzeigen Hier wird definiert, wie die Bautermine angezeigt werden: ob als Datum oder als Kalenderwoche. und geänderte Einstellungen in … abspeichern Hier wird definiert, wo die Änderungen in der Datumseingabe gespeichert werden: in der Registry oder in der Ausschreibung selbst. Datumsvorgabe Wiedervorlage In diesen Feldern wird definiert, wie das automatisch vorgeschlagene Wiedervorlagedatum ermittelt wird. Verschiedenes Ausschreibungen aus anderen Modulen mit Schnellerfassung öffnen Diese Option bestimmt, welches Menü geöffnet wird, wenn man aus einem anderen Programmpunkt direkt in die Ausschreibungserfassung wechselt. Solche Programmpunkte sind zum Beispiel der Angebotsdialog oder das Einlesen einer GAEB2000- Datei. Gelieferte Menge in Lieferstatistiken berücksichtigen Ist dieser Haken gesetzt, werden die in der Ausschreibung erfassten „Gelieferten Mengen“ auch im Wägejournal betrachtet, obwohl kein separater Lieferschein dafür existiert. Handbuch für WDV 2012 Version 35 Seite 76 PRAXIS EDV-Betriebswirtschaftund Software – Entwicklung AG Mindestens 1 Werk in der Werksliste Pflicht Ist dieser Haken gesetzt, muss in der Schnellerfassung bzw. bei der Objektverwaltung jeweils im Register „Lieferwerke“ mindestens ein Werk erfasst werden, da sonst die Ausschreibung nicht gespeichert werden kann. Baubeginn/Bauende sind Pflichtfelder Es müssen der Baubeginn und das Bauende eingetragen werden, da sonst der Datensatz nicht gespeichert werden kann. Beim Geocodieren automatisch Vertriebsgebiet zuordnen Beim Geocodieren der Ausschreibung wird automatisch ein evtl. bestehendes und passendes Vertriebsgebiet zugeordnet. Freien Text als Eingabe bei Submissionsergebnissen zulassen Ist diese Option aktiviert, dann kann ein freier Text in den Submissionsergebnissen eingetragen werden. Ausschreibungen vor dem Erstellen von Baustellen/Angeboten automatisch speichern Aus der Anlage einer Ausschreibung heraus können Baustellen oder Angebote angelegt werden. Ist dieser Haken gesetzt, so wird im Fall der Erstellung die Ausschreibung automatisch gespeichert. Kalkulationen mit Zufuhrart öffnen: Hier wird die Zufuhrart definiert, mit der die Kalkulationen über die Mitbewerber erfolgen sollen. Verteilungsalgorithmen Legen Sie hier die Verteilungsalgorithmen fest. Einstellungen – externes Liefermodul Register „allgemeine Einstellungen“ Abb. 26 Ausschnitt Fenster „Einstellungen“ – externes Liefermodul – Register „allgemeine Einstellungen“ Stationsauswahl beim Öffnen des Importfensters erforderlich: Ist dieser Haken gesetzt, so wird vor dem Lieferscheinimport die Station abgefragt, auf der diese Lfs erstellt wurden. Handbuch für WDV 2012 Version 35 Seite 77 PRAXIS EDV-Betriebswirtschaftund Software – Entwicklung AG Register „Lfs-Import“ Abb. 27 Ausschnitt des Fensters „Einstellungen“ – externes Liefermodul – Register „Lfs-Import“ Import für Werk Auswahl des Werkes, für das der Lieferschein (Lfs)-Import erfolgen soll. Eingabe von Ist- Sollmengen Ist dieser Haken gesetzt, kann die Ist-Sollmenge per Hand geändert werden. Kennzeichen lt. Zuordnungstabelle konvertieren Auswahl der Daten, die über eine Zuordnungstabelle abgeglichen werden sollen. Die Zuordnungstabelle entsteht beim ersten Lfs-Import, indem die vorgenommene Zuordnung als Vorlage gespeichert wird. Die Zuordnung erfolgt dann automatisch, es sei denn, es taucht ein Datensatz auf, der in dieser Zuordnungstabelle noch nicht enthalten ist. In diesem Fall folgt die Aufforderung, diese Zuordnung vorzunehmen. Name/Bezeichnung bei Zuordnung überprüfen Ist dieser Haken gesetzt, wird nicht nur die Datensatznummer, sondern auch der Name zur Zuordnung genutzt. unbekannte Fahrzeuge zur Neuanlage vorschlagen Ist dieser Haken gesetzt, so wird ein unbekanntes Fahrzeug automatisch zur Neuanlage vorgeschlagen. Es kann aber trotz Aktivierung dieser Option einem bereits erfassten Fahrzeug zugeordnet werden. Eingabe ungültiger Daten möglich Es ist möglich ungültige Daten einzugeben, wenn nach der Zuordnung gefragt wird. Zuordnungsdaten bearbeiten Mit diesem Button wird die bestehende Zuordnungstabelle geöffnet und kann bearbeitet werden. der originalen LfsNummer wird … voran/nachgestellt Hier wird definiert, wie die externe Lfs-Nummer in die WDV übernommen wird, d.h. welche Zeichenkette der bestehenden Nummer voran- oder nachgestellt wird. der originalen Baustellennummer wird die Kundennummer vorangestellt Ist dieser Haken gesetzt, wird der Originalbaustellennummer die Kd.-Nummer vorangestellt. Handbuch für WDV 2012 Version 35 Seite 78 PRAXIS EDV-Betriebswirtschaftund Software – Entwicklung AG Treiber für die automatische Übernahme Mit dem Matchcode ist der Treiber zu wählen, der die Übernahme regeln soll. Welcher das ist, hängt vom Datenformat ab, in dem die Lieferscheindaten vorliegen. Die Treibereinstellung erfolgt über den Button . Folgendes Skript vor Import ausführen Ist ein Treiber für die automatische Übernahme definiert, kann zusätzlich ein Skript eingebunden werden, das vor dem Import ausgeführt wird. Dabei können Visual Basis-Skripte (vbs-Dateien) eingebunden werden. Einstellungen – Modul „universelle Abfragen“ Abb. 28 Fenster „Einstellungen“ – Modul „universelle Abfragen“ Abfragenbasis aktualisieren/reparieren: Mit diesem Button wird die Abfragenbasis aktualisiert. Dies ist notwendig, wenn ein Update der WDV durchgeführt wurde oder im Punkt „Abfragen – Abfragen definieren” keine Abfragengruppen zu sehen sind. Drucke Abfragedefinition: Mit diesem Button wird die aktuelle Abfragenbasis ausgedruckt. Dazu muss der entsprechende Report in der Formularzuordnung hinterlegt sein. Doppelte Sätze ausblenden: Liefert eine Abfrage aufgrund bestimmter Konstellationen Datensätze doppelt zurück, kann die doppelte Ausgabe durch Aktivieren dieser Option unterdrückt werden. Editiermodus beim Start: Ist dieser Haken gesetzt, wird eine Abfrage standardmäßig im Editiermodus ausgeführt, d.h. die Ergebnisdatensätze können für weitere Schritte selektiv ausgewählt werden. Handbuch für WDV 2012 Version 35 Seite 79 PRAXIS EDV-Betriebswirtschaftund Software – Entwicklung AG Einstellungen – Kalkulationsmodul Abb. 29 Fenster „Einstellungen“ – Kalkulationsmodul nächste Kalkulationsnummer: Hier ist die nächste zu verwendende Kalkulationsnummer einzugeben. Standard-Zufuhrart: Mittels Matchcodes wird die Zufuhrart ausgewählt, die bei einer Kalkulation als Standard genutzt werden soll. zum Angebot: Ist dieser Haken gesetzt, werden auch Positionen mit einen Nullmenge in ein Angebot übernommen. Handbuch für WDV 2012 Version 35 Seite 80 PRAXIS EDV-Betriebswirtschaftund Software – Entwicklung AG Einstellungen – Recyclingmodul Die Eintragungen in diesem Fenster werden im Menü „Entsorgung – Tagesbericht” verwendet. Register „Tagesbericht“ Abb. 30 Fenster „Einstellungen“ – Recyclingmodul – Register „Tagesbericht“ Schichtart: An dieser Stelle werden die Schichtarten, in denen gearbeitet wird, definiert. Die eingetragenen Zeitwerte werden als Voreinstellung genutzt. Abwesenheitsgrund: Anlegen möglicher Gründe für das Fehlen eines oder mehrerer Mitarbeiter ein. Kontroll-Aufgabe: Angabe typischer Aufgaben auf der Deponie. Arbeitsauftrag: Tragen Sie den Arbeitsauftrag ein. Handbuch für WDV 2012 Version 35 Seite 81 PRAXIS EDV-Betriebswirtschaftund Software – Entwicklung AG Register „Entsorgungsnachweis“ Abb. 31 Ausschnitt des Fensters „Einstellungen“ – Recyclingmodul Land mit … vorbelegen: An dieser Stelle wird definiert, welches Länderkennzeichen beim Entsorgungsnachweis vorgetragen wird. Entsorgungsverfahren: Für die Kategorien R und D (Recycling und Deponie) sind an dieser Stelle die nutzbaren Entsorgungsverfahren zu hinterlegen. Dies geschieht über ein Liste von Werten, die durch Kommata getrennt sind. Prüfung der Datenintegrität: An dieser Stelle wird definiert, nach welchen Kriterien die Integrität der Daten des Entsorgungsnachweises geprüft wird. Überwachung: Mengenwarnung, falls ein definierter Prozentsatz der vereinbarten Menge angenommen wurde. Dieser Prozentsatz ist an dieser Stelle zu definieren. Gewarnt wird auch vor Ablauf einer definierten Frist zur Gültigkeit. Zusätzlich kann die Menge pro Baustelle überwacht werden, diese Menge ist hier zu definieren. Handbuch für WDV 2012 Version 35 Seite 82 PRAXIS EDV-Betriebswirtschaftund Software – Entwicklung AG Einstellungen – Webpublikationsmodul Abb. 32 Fenster „Einstellungen“ – Webpublikationsmodul Dokumentverzeichnisse: Hier sind die Pfade einzutragen, wo die entsprechenden Dokumente gespeichert werden sollen. Einstellungen – Eingangsrechnungsprüfung Abb. 33 Einstellungen Eingangsrechnungsprüfung – Belegnummernermittlung In den Einstellungen zur Eingangsrechnungsprüfung wird definiert, auf welche Art und Weise die Belegnummer der (durch die Eingangsrechnungsprüfung erstellten) Belege ermittelt werden soll. Zur Wahl stehen zwei Optionen, die im Programmfenster ausführlich erläutert sind. Handbuch für WDV 2012 Version 35 Seite 83 PRAXIS EDV-Betriebswirtschaftund Software – Entwicklung AG Einstellungen – Betonmodul Abb. 34 Fenster „Einstellungen“ – Betonmodul DIN EN 206-1: Festigkeitsklasse 2-stellig verschlüsseln Wird dieser Haken gesetzt, dann wird die Festigkeitsklasse 2-stellig verschlüsselt. Die Daten zur DIN-Norm können Sie in den Stammdaten der Artikel erfassen. Pumpenbeleg: Nur Baustellenzeit erfassen Ist dieser Haken gesetzt, wird im Assistenten zur Erstellung eines Pumpenbeleges statt Anfahrts-/Abfahrtszeit und Baustellenzeit nur die Baustellenzeit erfasst. Handbuch für WDV 2012 Version 35 Seite 84 PRAXIS EDV-Betriebswirtschaftund Software – Entwicklung AG Einstellungen – Modul „Zahlungseingangserfassung“ Abb. 35 Fenster „Einstellungen“ – Modul „Zahlungseingangserfassung“ erfasste Zahlungseingänge zur OP-Ermittlung nutzen: Ist dieser Haken gesetzt, werden die erfassten Zahlungseingänge bei der Offene Posten(OP)-Ermittlung mit eingerechnet. Handbuch für WDV 2012 Version 35 Seite 85 PRAXIS EDV-Betriebswirtschaftund Software – Entwicklung AG Einstellungen – Radladermodul Register „Erfassungsdialog“ Abb. 36 Fenster „Einstellungen“ – Radladermodul Waageanbindung aktiv: Ist dieser Haken gesetzt, dann wird bei der LFS-Erfassung über den Radlader die Gewichtsermittlung über die Radladerwaage aktiv. Waage: An dieser Stelle wird der Treiber der Radladerwaage eingebunden. Zusätzlich sind hier Eintragungen zur Schnittstelle zwischen PC und Waage zu tätigen. Felder mit Daten aus letzter Lieferung des Fahrzeugs füllen: Ist dieser Haken gesetzt, dann werden die Daten der letzten Lieferung des gewählten Fahrzeugs als Voreinstellung genutzt. Diese können natürlich trotzdem verändert werden. Artikelprüfung nicht auftragsabhängig: Ist dieser Haken gesetzt, erfolgt die Artikelprüfung nur in Hinsicht darauf, ob dieser Artikel für das aktive Werk bzw. überhaupt vorhanden ist. Ansonsten wird darauf geprüft, ob der Artikel im Auftrag enthalten ist. Baustellenprüfung nicht auftragsabhängig: Ist dieser Haken gesetzt, erfolgt die Baustellenprüfung nur in Hinsicht darauf, ob diese Baustelle für das aktive Werk bzw. überhaupt vorhanden ist. Ansonsten wird darauf geprüft, ob die Baustelle im Auftrag enthalten ist. alle Matchcodes automatisch füllen: Ist dieser Haken gesetzt, dann wird beim Matchcode eine Vervollständigung der angefangenen Wörter vorgeschlagen, die aber nicht angenommen werden muss. Dies erfolgt, da im Radlader aus Platzgründen meist nur ein Touch-Screen vorhanden ist. Handbuch für WDV 2012 Version 35 Seite 86 PRAXIS EDV-Betriebswirtschaftund Software – Entwicklung AG maximal eingebbares Gewicht begrenzen auf: An dieser Stelle wird kann das maximal einzugebende Gewicht definiert werden. Auswahl nicht abgearbeiteter Dispositionen erzwingen: Ist diese Option aktiviert, stehen dem Radlagerfahrer ausschließlich nicht abgearbeitete Dispositionen zur Auswahl. folgende Schritte bei der Erfassung überspringen: Um Zeit zu sparen, können bestimmte Schritte der LFS-Datenerfassung übersprungen werden. In der Tabelle stehen die Schritte zur Auswahl, auf die verzichtet werden kann, ohne dass der entstehende LFS wertlos wird. Register „Erweitert“ Abb. 37 Einstellungen Radladermodul - Registerkarte Erweitert Schnellverwiegung aktivieren Über diese Option kann die Schnellverwiegung aktiviert werden, d.h. der Radladerfahrer muss nicht – wie bei einer Standard-Lfs-Erfassung – Daten wie Kfz, Kunde, Artikel etc. eingeben bzw. vortragen lassen, sondern hat sofort das Wiegefenster mit dem aktuellen Gewicht vorliegen. Überladungsschutz aktivieren Ist diese Option aktiviert, kann nur noch die angegebene Maximalzuladung verwogen werden. Dazu müssen im zweiten Schritt die notwendigen Daten definiert werden, die benötigten Felder sind nun aktiv. Nur warnen, weitere Verwiegung freigeben Bei Überschreitung des Maximalgewichts wird eine Warnung ausgegeben, das Verwiegen ist weiterhin möglich. Standard Maximalzuladung in Tonnen: Hier wird das maximal zulässige Gewicht definiert. Überladungsschutz bei Schnellverwiegung: Ist diese Option aktiviert, greift der Überladungsschutz auch in der Schnellverwiegung. Standard Maximalzuladung in Tonnen: Bei Überschreitung des Maxmimalgewichts in der Schnellverwiegung erscheint eine Meldung. Die weitere Verwiegung ist trotzdem möglich. Standard Maximalzuladung in Tonnen: Hier wird das maximal zulässige Gewicht in der Schnellverwiegung definiert. Handbuch für WDV 2012 Version 35 Seite 87 PRAXIS EDV-Betriebswirtschaftund Software – Entwicklung AG Einstellungen – Modul „GIS - Positionsvisualisierung“ Register „Globale Einstellungen“ Abb.: Fenster „Einstellungen“ – Modul „GIS - Positionsvisualisierung“ – Register „Globale Einstellungen“ Karten-Einstellungen: Die Angabe des Mapserver-Verzeichnisses ist notwendig, um die Kartenvisualisierung in der WDV 2012 mit Hilfe des GIS-Moduls nutzen zu können. Wird das optionale KartenVerzeichnis nicht angegeben, muss sich im Mapserver-Verzeichnis mind. eine Karte befinden. Datenbank-Einstellungen: Hier wird definiert, wie mit den Geocodierungsinformationen umgegangen wird, d.h. in welcher Art von Datenbank sie abgespeichert werden. Da in der aktuellen Version nur noch der PraxisMapLayer verwendet werden kann, sind die anderen Optionen inaktiv. Start-Einstellungen: Hier wird definiert, wie groß der Umkreis um den Startpunkt ist, der beim Öffnen der Karte angezeigt wird. Der Startpunkt wird durch das aktuelle Werk definiert. Das Öffnen eines neuen Dialogfensters kann durch Setzen des entspr. Hakens erzwungen werden. Einstellungen Adressschichten: Hier wird definiert, wie viele Einträge bei einer Spinnensuche maximal angezeigt werden sollen, und wie mehrfachen Treffer auf der gleichen Stelle umgegangen werden sollen. Handbuch für WDV 2012 Version 35 Seite 88 PRAXIS EDV-Betriebswirtschaftund Software – Entwicklung AG Register „Karte“ Abb. 38 Das Fenster „Einstellungen“ – Modul „Positionsvisualisierung“ - Register "Karte" Einstellungen zurücksetzen: Setzt die Karten-Einstellungen bzw. Properties auf den Anfang zurück. Einstellungen laden: Lädt Karten-Einstellungen bzw. Properties. Handbuch für WDV 2012 Version 35 Seite 89 PRAXIS EDV-Betriebswirtschaftund Software – Entwicklung AG angezeigte Karte: Verwendet die im MapServer aktivierte Karte. Mit einem Rechtsklick in der Karte kann das Menü zur Bearbeitung der Einstellungen aufgerufen werden. Bei Wahl der Option „Properties” öffnet sich folgendes Fenster: Abb. 39 Fenster „Karten Einstellungen bzw. Properties“ Die hier aufgeführten Optionen sind in der Dokumentation „GIS-Module“ ausführlich beschrieben. Zu beachten ist, dass die Änderungen (im Gegensatz zu den „Properties”) über den Button „Einstellungen zurücksetzen” NICHT rückgängig gemacht werden können, sondern nur über den Punkt „Detaillierung zurücksetzen” wieder aufgehoben werden können. Handbuch für WDV 2012 Version 35 Seite 90 PRAXIS EDV-Betriebswirtschaftund Software – Entwicklung AG Register „Routing“ Abb. 40 Ausschnitt des Fensters „Einstellungen“ – Modul „Positionsvisualisierung“ – Register „Routing“ In diesem Register wird das Standard-Fahrzeugprofil festgelegt, das zur Routenberechnung herangezogen wird. Über das Drop-Down-Menü „Aktuelles Fahrzeugprofil“ kann auf die bereits definierten Fahrzeugprofile zurückgegriffen werden. Mit dem Button wird ein neues Profil angelegt, mit dem Button kopiert man das ak- tuelle Profil auf einen neuen Namen und mit dem Button wird das aktuelle Profil entfernt. Über die Leiste „Zeitfaktor“ definiert man, ob die Priorität bei der Routenberechnung auf der Länge oder der Geschwindigkeit der zurückzulegenden Strecke liegt. Im „Geschwindigkeitsprofil“ legen Sie fest, welche Durchschnittsgeschwindigkeiten bei dem Fahrzeugprofil für die verschiedenen Strassen gelten sollen. Im Bereich „Maut“ wird definiert, ob und wie die Maut berechnet wird. Über das Pull-DownMenü erfolgt der Zugriff auf die (in den „Stammdaten – Maut“ angelegten) Mautpreise. Außerdem wird hier die Schadstoffklasse festgelegt, auf der die Berechnung in diesem Fahrzeugprofil basiert. Ist die Auswahl „möglichste umgehen“ getroffen, so wird bei der Streckenberechnung die Verwendung der Autobahn mgl. vermieden. Hinweis: Diese „Routing“ -Einstellungen können Sie bei der Berechnung der Route im Register „Einstellungen“ ändern. Handbuch für WDV 2012 Version 35 Seite 91 PRAXIS EDV-Betriebswirtschaftund Software – Entwicklung AG Register „GIS-Auswertungen“ Abb. 41 Einstellungen GIS-Positionsvisualisierung - Register GIS-Auswertungen Das Basisverzeichnis für den Kartenexport muss mit dem Verzeichnis übereinstimmen, das von Business Objects zu Auswertezwecken genutzt wird. Gleichzeitig muss für die Anbindung an BO die BO-Basisadressse im Netzwerk angegeben werden. Die Register „Personenkonten“, „Baustellen“, „Werke“ etc. Da die Vorgänge für die verschiedenen Stammdaten analog gehandhabt werden, erfolgt hier die Erläuterung ausschließlich an Hand der Personenkonten. Abb. 42 Ausschnitt des Fensters „Einstellungen“– Modul „Positionsvisualisierung“– Register „Personenkonten“ Symbol anzeigen bis: Hier wird definiert, bis zu welchem Kartenmaßstab die Symbole angezeigt werden. Text anzeigen bis: Hier wird eingestellt, ab welchem Kartenmaßstab welcher Text angezeigt werden soll. Standard-Farbe: An dieser Stelle wird die Standard-Farbe festgelegt, mit der diese Stammdatenart (im Beispiel Personenkonten) in der Karte dargestellt werden. Handbuch für WDV 2012 Version 35 Seite 92 PRAXIS EDV-Betriebswirtschaftund Software – Entwicklung AG Standard-Form: Hier wird die Standard-Form definiert, mit der die Stammdatenart (im Beispiel Personenkonten) in der Karte dargestellt werden. Standard-Größe: Die Standard-Größe, mit der diese Stammdatenart (im Beispiel Personenkonten) in der Karte dargestellt werden soll. Neu Geocodieren: Das Betätigen dieses Buttons bewirkt, dass alle Adressdaten, die zur gewählten Stammdatengruppe gehören, neu geocodiert werden. Geocodieren heißt, dass die Adressdaten in eine für Map&Guide sofort darstellbare Form gebracht werden. Dieser Vorgang ist bei Neuinstallation des MapServers nötig, aber auch wenn die Adressdaten (bei Angebundener Mesonic-FIBU) außerhalb der WDV Oberfläche verändert wurden. Größen-Einstellungen: Hier können Symbolgrößen - abhängig von bestimmten Werten - festgelegt werden. Handbuch für WDV 2012 Version 35 Seite 93 PRAXIS EDV-Betriebswirtschaftund Software – Entwicklung AG Einstellungen – Modul „Strategisches Controlling“ Register „Einstellungen“ Abb. 43 Fenster „Einstellungen“ – Modul „Strategisches Controlling“ – Register „Einstellungen“ Berechnungsvorschriften Hier wird festgelegt, wie in den StraCon Berechnungsvorschriften die Datumsauswahl erfolgen soll. Zur Auswahl stehen „Buchungsperiode und Geschäftsjahr“ sowie „Buchungsdatum“. Handbuch für WDV 2012 Version 35 Seite 94 PRAXIS EDV-Betriebswirtschaftund Software – Entwicklung AG Register „KORE“ Abb. 44 Ausschnitt des Fensters „Einstellungen“ – Modul „Strategisches Controlling“ – Register „KORE“ KORE -Typ In diesem Register werden Einstellungen zur Kostenrechnung (KORE) getroffen. Diese sind zum einen die nächste zu verwendende Buchungsnummer für manuelle Buchungen in StraCon, zum anderen kann definiert werden, wie die Erlöse und Aufwände behandelt werden. Dies ist notwendig, da es bei den Rohdaten zu Unterschieden durch das verwendete Finanzbuchhaltungsprogramm kommen kann. So ist eine Darstellungsmöglichkeit für die Rohdaten, dass die Erlöse und Aufwände durch die Kostenart, statt durch ein mathematisches Vorzeichen, unterschieden werden. In diesem Fall wäre die Option „Erlöse und Aufwände positiv“ zu wählen. Der für die Bedienung bedeutsame Unterschied zwischen den drei Optionen ist, dass es bei der Wahl des Punktes „Erlöse und Aufwände positiv“ bei den Berechnungsvorschriften im StraCon-Modul eine zusätzliche Option gibt. Diese Option befindet sich im Register „Zeilenstamm“ und beinhaltet, dass bei Datenzeilen (sowohl Menge als auch Betrag) bei den Quelldaten zwischen „Erlös“ und „Aufwand“ zugeordnet sein müssen. Abb. 45 StraCon-Modul: Ausschnitt aus dem Fenster „Berechnungsvorschrift“ – Register „Zeilenstamm“ – Markiert Quelldaten Handbuch für WDV 2012 Version 35 Seite 95 PRAXIS EDV-Betriebswirtschaftund Software – Entwicklung AG Bei den Optionen „Erlöse positiv, Aufwände negativ“ und „Erlöse negativ, Aufwände positiv“ gibt es diese Option in den Berechnungsvorschriften nicht, da in diesen Fällen die Art der Quelldaten festliegt. nächste zu verwendende Buchungsnummer: Hier wird die nächste zu verwendende Buchungsnummer für StraCon eingetragen. Diese hier eingetragene Nummer wird bei betätigen des „Plus” –Buttons vorgeschlagen. Einstellungen – Modul „Dokumentenverwaltung“ Abb. 46 Fenster „Einstellungen“ – Modul „Dokumentenverwaltung“ Standard Vorlagenverzeichnis: Hier wird der Pfad, hinter dem die Vorlagen für ihre Dokumente liegen, hinterlegt. Sie können auch den Matchcode zur Verzeichnissuche nutzen. Namensvergabe: An dieser Stelle wird definiert, wie der Namensvorschlag bei Anlage einer neuen elektronischen Akte aussehen soll. Startverzeichnis für elek. Kundenakte: Legt das Verzeichnis fest, in dem die elek. Kundenakte liegen soll bzw. angelegt werden soll (d.h. die elektronischen Kundenakten sind Unterverzeichnisse). Zur Verzeichnissuche kann auch der Matchcode genutzt werden. Musterakte für die Kundenakte: Musterakten werden benötigt, um eine vergleichbare Struktur der elektronischen Akten herzustellen. Dazu wird die erwünschte Struktur einmal angelegt. Diese wird dann bei der Neuanlage einer elektronischen Akte in diese kopiert. Tragen Sie dann den Pfad auf der dieser Musterakte liegt hier ein. Sie können für die Verzeichnissuche auch den Matchcode nutzen. Handbuch für WDV 2012 Version 35 Seite 96 PRAXIS EDV-Betriebswirtschaftund Software – Entwicklung AG Startverzeichnis für die elektronische Baustellenakte: Definiert das Verzeichnis, in dem die elektr. Baustellenakte liegen soll (d.h. die elektr. Baustellenakten sind Unterverzeichnisse). Sie können auch den Matchcode zur Verzeichnissuche nutzen. Musterakte für die Baustellenakte: Definiert den Pfad der Baustellenmusterakte ein. Sie können auch den Matchcode zur Verzeichnissuche nutzen. Startverzeichnis für elektronische Mitbewerberakte: Definiert das Verzeichnis, in dem die elektronische Mitbewerberakte liegen soll (d.h. die elek. Mitbewerberakten sind Unterverzeichnisse). Sie können auch den Matchcode zur Verzeichnissuche nutzen. Musterakte für die Mitbewerberakte: Definiert den Pfad der Mitbewerbermusterakte, für die Suche kann der Matchcode genutzt werden. Eine Erklärung zur Musterakte wird bei Anlage aufgeführt. Präfix für Obj.Akten: An dieser Stelle wird ein Präfix eingetragen, mit dessen Hilfe sich Objekt- bzw. Baustellenakten einfach von Kundenakten unterscheiden lassen. Projektakten liegen innerhalb: Definiert, ob die Projektakten den Kunden oder den Baustellen zugeordnet werden sollen. Musterakte für die Projektakte: Hier ist der Pfad der Projektmusterakte einzutragen. Der Matchcode zur Verzeichnissuche steht ebenfalls zur Verfügung. Beim Erstellen einer elektronischen Akte Änderungsschutz der Vorgaben: Ist dieser Haken gesetzt, so ist man bei der Erstellung einer elektronischen Akte an die Vorgaben gebunden und kann diese nicht verändern. Handbuch für WDV 2012 Version 35 Seite 97 PRAXIS EDV-Betriebswirtschaftund Software – Entwicklung AG Einstellungen – Modul „Tankstelle Stamm und Verarbeitung“ Abb. 47 Fenster „Einstellungen“ – Modul „Tankstelle Stamm und Verarbeitung“ Tankstellen Import Treiber: Hier wird der Treiber ausgewählt, mit dem der Datenimport von der Tankanlage in die WDV abgewickelt wird. Mit dem Konfigurationsbutton können die Übergabe-Einstellungen angepasst werden. Welche Einstellungen das sind, hängt vom jeweiligen Treiber ab. Automatisch im Hintergrund: Ist zu aktivieren, wenn der Datenabgleich mit der Tankstelle automatisch im Hintergrund erfolgen soll und der verwendete Treiber dies unterstützt. Bereich Erfassungsnummern der Tankungen: Definiert den Nummernkreis, in dem Tankungen erfasst werden sollen. Bereich der Lieferscheinnummern: Definiert den Nummernkreis, in dem die Lieferscheine der Tankstelle liegen. Handbuch für WDV 2012 Version 35 Seite 98 PRAXIS EDV-Betriebswirtschaftund Software – Entwicklung AG Einstellungen – Modul „Maut“ Abb. 48 Fenster „Einstellungen“ – Modul „Maut“ Ust-Steuercode: Mit dem Matchcode ist der USt-Steuercode auszuwählen, der bei der Mautberechnung verwendet werden soll. Erlöskonto: Definiert das Erlöskonto, das für die Maut genutzt werden soll. Aufwandskonto: Definiert das Aufwandskonto, das für die Maut genutzt werden soll Hinweis: Aufwandskonto und Erlöskonto werden beide über den Punkt „Stammdaten – Konten – Sachkonten” gepflegt. Standard-Schadstoff-Kategorie Definiert, welche Schadstoffkategorie standardmäßig genutzt werden soll. Handbuch für WDV 2012 Version 35 Seite 99 PRAXIS EDV-Betriebswirtschaftund Software – Entwicklung AG Einstellungen – Modul „Archivierung“ Abb. 49 Abb.: Fenster „Einstellungen“ – Modul „Archivierung“ Im Einstellungsfenster werden die Archivierungspfade festgelegt. Es ist dabei darauf zu achten, dass der eingestellte Pfad auch zum Archivieren geeignet ist, d.h. es muss ausreichend Speicherplatz vorhanden sein. Zusätzlich muss sichergestellt sein, dass die Daten im Verzeichnis nicht gelöscht werden können. Achtung: Eine Sonderrolle nimmt der OCR-Pfad in Anspruch. Er wird benötigt, um die Texterkennung aus Bilddateien (die z.B. aus einem Scan-Vorgang entstehen) zu ermöglichen. Dazu muss als separates Setup die Installation der OCRSoftware erfolgen. Der in diesem Feld einzutragende Pfad ist der Installationspfad des OCR-Programms. Für die Eintragung der Suchmasken müssen erst im Programm selbst Vorbereitungen getroffen werden. Dies wird im Menuepunkt „Maskendefinition“ des Handbuchs „Archivierung“ genauer erläutert. Wenn diese Masken angelegt sind, so können Sie den hier aufgeführten Vorgängen Masken zuordnen. Dabei ist zu beachten, dass die Standardmaske überall dort verwendet wird, wo keine andere Maske definiert wurde. D.h. die Minimalkonfiguration, mit der die Archivierung arbeitet, ist die, dass nur im Punkt „Standardmaske“ ein Wert eingetragen ist. Wird in einem der anderen Punkte eine Maske eingetragen, so wird für diesen Punkt die Standardmaske übersteuert. Dokumente standardmäßig komprimieren Ist dieser Haken gesetzt, werden archivierte Dokumente automatisch komprimiert. Dies bedeutet aber auch, dass der Zugriff auf diese Dokumente länger dauert, da sie zur Betrachtung erst dekomprimiert werden müssen. Plug-Ins An dieser Stelle die Anbindung der Archivierung an die aufgeführten Programme aktiviert bzw. deaktiviert. Handbuch für WDV 2012 Version 35 Seite 100 PRAXIS EDV-Betriebswirtschaftund Software – Entwicklung AG Einstellungen – Modul „Labor“ Abb. 50 Fenster „Einstellungen“ – Modul „Labor“ Standard-Siebsatz In diesem Feld wird der standardmäßig zu verwendende Siebsatz hinterlegt. Über Matchcode kann zwischen den bereits angelegten ausgewählt werden (angelegt wird ein Siebsatz in den Stammdaten - Labor). Soll als Standard ein neuer Siebsatz erstellt werden, kann dies an dieser Stelle über den Plus-Button geschehen. Gültigkeitsdauer Hier wird die Gültigkeitsdauer einer Eignungsprüfung hinterlegt. Der korrekte Wert ist den einschlägigen Normen zu entnehmen. Hardwareanbindungen Waageanbindung aktiviert In der Registerkarte Hardwareanbindungen wird optional die Laborwaage konfiguriert. Will man eine Waage nutzen, muss der Haken „Waageanbindung aktiviert“ gesetzt sein. Treiber Tabelle Dann können bis zu fünf Waagen mit den entsprechenden Ports konfiguriert werden. In der Spalte „Treiber“ kann aus einer Liste von Standardtreibern ausgewählt werden, nachdem zuvor eine Bezeichnung für die Waage vergeben wurde. Handbuch für WDV 2012 Version 35 Seite 101 Passwort Jeder Anwender kann über den Menüpunkt Programm – Passwort sei eigenes Passwort ändern. Er muss dabei mit dem betroffenen Anwendernamen angemeldet sein. Die Eingabe erfolgt so: in der ersten Zeile das alte Passwort eingeben in der zweiten Zeile das neue Passwort in der dritten Zeile nochmals das neue Passwort bestätigen, um Fehleingaben zu vermeiden Wurde ein neuer Anwender festgelegt und dieser möchte das Passwort ändern, so ist zu beachten, dass das alte Passwort gleich dem Nutzernamen ist (z.B. „a“ –> Passwort „a“). Tipp: Unbedingt die Groß- u. Kleinschreibung beachten! Telefonbuch Hier kann der Nutzer in den Bereichen Werke, Kunden und Baustellen die jeweils hinterlegten Ansprechpartner suchen. Dazu sind in den entsprechenden Feldern Eingrenzungen zu treffen. Nach dem Klick auf „Laden“ werden in der Liste die Ansprechpartner mit den hinterlegten Telefonnummern etc. ausgegeben. PRAXIS EDV-Betriebswirtschaftund Software – Entwicklung AG Preisrechner Mit dieser Funktion können die Frachtkosten schnell und komfortabel ermittelt werden. Dazu sind mind. die Felder Entfernung und Zufuhrart zu setzen, alle weiteren Felder sind optional. Zur korrekten Berechnung sind in der ausgewählten Zufuhrart die notwendigen Daten zur Berechnung (i.d.R. genügt der Regiestundensatz, da hier alle Kosten enthalten sind) zu hinterlegen. Dies geschieht in der Registerkarte „Zusatzdaten“ bei der Zufuhrartenbearbeitung (siehe Abb.). Abb.: Die in der Zufuhrart hinterlegten Kosten werden im Preisrechner benutzt Kalkulationsrechner Diese Funktion steht auch im Angebotsmodul in den Feldern Artikelpreis und Frachtpreis (Strg + F8) zur Verfügung und dient dazu, Berechnungen zu bestimmten Artikeln, Preisen und Mengen durchzuführen. Dazu können nutzerdefinierte, spaltenbezogene Formeln/Gleichungen hinterlegt werden. Dazu stehen die vier Grundrechenarten sowie Klammern zur Verfügung. Handbuch für WDV 2012 Version 35 Seite 103 PRAXIS EDV-Betriebswirtschaftund Software – Entwicklung AG Formulare überprüfen Liefern Formulare keine oder falsche Daten liefern, so ist dieser Menüpunkt der erste Schritt der Fehlerbeseitigung. Aufgrund unterschiedlicher Versionen kann es vorkommen, dass Daten aus falschen Datenquellen gelesen werden. Abb.: Art der Formularprüfung auswählen Sie haben hier die Auswahlmöglichkeit. Alle zugeordneten Formulare – es werden alle Formulare überprüft die dem Mandanten hinterlegt sind (EMPFOHLEN) Alle Formulare der Kategorie – wenn der Nutzer weiß, welche Formulare zu welcher Kategorie gehören, so kann man hier über die Lupe die gewünschte Kategorie auswählen. Nur das Formular – wenn der Name des nicht funktionierenden Formulars bekannt ist, dann kann man hier den Punkt setzen und über die Lupe das entsprechende Formular auswählen. Führt dieser Menüpunkt nicht zum Erfolg, so ist der PRAXIS-Support zu kontaktieren. Scanner wählen Über diesen Menüpunkt kann ein lokal oder im Netzwerk erreichbarer Scanner an die WDV angebunden werden. Dazu stehen im Matchcode die erreichbaren Scanner zur Verfügung und sind analog zur Druckeinbindung auszuwählen. Handbuch für WDV 2012 Version 35 Seite 104 PRAXIS EDV-Betriebswirtschaftund Software – Entwicklung AG Scannen Ist ein Scanner in der WDV eingebunden, kann direkt gescannt werden – bspw. ein handschriftlicher Lieferschein für die Nacherfassung. Es muss nicht in ein externes ScanProgramm gewechselt werden. Beenden Aufruf zum Beenden des gesamten Programms WDV 2012. Menue Bearbeiten Dieses Menü sowie die darin befindlichen Optionen, sind aus dem Windows- Standard übernommen worden. Handbuch für WDV 2012 Version 35 Seite 105 PRAXIS EDV-Betriebswirtschaftund Software – Entwicklung AG Menü Ansicht Symbolleisten ein-/ausschalten Über den Menüpunkt Ansicht – Symbolleisten können die aufgeführten Symbolleisten durch Setzen des Haken ein- oder ausgeblendet werden. Standardsymbolleiste: Textformat: Programmstart: Werkswechsel: Hinweis: Die im Menüpunkt Programmstart aufgeführten Symbole bzw. erreichbaren Programme werden über die Ansichtseinstellungen im Menüpunkt „Programm – Einstellungen – WDV-Client“ hinterlegt. Ansichtswechsel Neben der klassischen Ansicht (Schaltflächen mit Menüs) bietet die Wdv seit der Version 29 und 31 weitere dynamische Ansichten, die im Hauptfenster dargestellt werden können. Diese Ansichten sind durch Codeanpassungen frei definierbar, d.h., Layout und enthaltene Informationen können von der Fa. PRAXIS beliebig definiert werden. Handbuch für WDV 2012 Version 35 Seite 106 PRAXIS EDV-Betriebswirtschaftund Software – Entwicklung AG Die klassische Ansicht. Handbuch für WDV 2012 Version 35 Seite 107 PRAXIS EDV-Betriebswirtschaftund Software – Entwicklung AG Die Moderne Ansicht Handbuch für WDV 2012 Version 35 Seite 108 PRAXIS EDV-Betriebswirtschaftund Software – Entwicklung AG Workgroup – Ansicht Die Workgroup-Ansicht basiert auf XSL/HTML-Code, der um Tags im Namespace „pxxml“ erweitert werden kann. Die Ansicht kann über den Menüpunkt „Ansicht – Workgroup“ geöffnet werden. Die Ansicht bietet –je nach Aufbau- folgende Funktionalitäten: Abb.: Die Standard-Workgroup-Ansicht der WDV 2012 Hierbei stehen die gekennzeichneten Bereiche für folgende Funktionalitäten: 1 – Seitenverwaltung Dieser Bereich enthält Schaltflächen für die Steuerung der Seitenanzeige. Die Schaltfläche „aktualisieren“ aktualisiert nur die dynamischen Daten der Seite und sollte verwendet werden, wenn die angezeigten Informationen veraltet erscheinen. Die Schaltfläche „neu laden“ lädt die Seite komplett neu und sollte verwendet werden, wenn Probleme mit der Seitenanzeige vorliegen. Die Schaltfläche „anpassen“ öffnet einen Dialog zur Auswahl der anzuzeigenden Seite. Im Dialog werden die verfügbaren Seiten gruppiert nach ihrer Zugehörigkeit dargestellt. Bei Auswahl einer Gruppe wird die jeweilige Standardseite angezeigt, bei Auswahl eines untergeordneten Punktes wird die ausgewählte Seite angezeigt. Die hier getroffene Auswahl wird bezogen auf den angemeldeten Anwender gespeichert und bei der nächsten Programmanmeldungen standardmäßig geladen. Die Funktionalität kann auch über den Menüpunkt „Ansicht – anpassen“ erreicht werden. Handbuch für WDV 2012 Version 35 Seite 109 PRAXIS EDV-Betriebswirtschaftund Software – Entwicklung AG Abb.: Das Anpassungsfenster der Workgroup-Ansicht 2 – Navigationsleiste Über die Navigationsleiste kann schnell zwischen den einzelnen Ansichten einer Gruppe gewechselt werden. Sie funktioniert analog den Karteikartenreitern in den Masken. Die zuletzt über die Leiste getroffene Auswahl wird bezogen auf den angemeldeten Anwender gespeichert und beim nächsten Programmstart wieder hergestellt. 3 – Suche Über Eingabe eines Suchbegriffs und Klick auf die Schaltfläche können alle Seiten der aktiven Gruppe nach bestimmten Begriffen durchsucht werden. Die Ansicht wechselt zum ersten gefundenen Treffer, die Einstellung wird jedoch nicht dauerhaft beibehalten. 4 – Datenbereich Im Datenbereich werden die seitenspezifischen Daten dargestellt. Hierbei handelt es sich um Werte aus der Datenbank, die auch evtl. aufbereitet sein können. Durch Klick auf einzelne Einträge kann –entsprechende Berechtigung vorausgesetzt- die zugehörige Stammdatenmaske direkt geöffnet werden. 5 – Favoriten / Links In diesem Bereich werden Verzweigungen zu Menüpunkten der Applikation („interne Links“) und zu Fremdprogrammen („externe Links“) angezeigt. Diese Bereiche sind standardmäßig nicht gefüllt und müssen vom Anwender durch Klick auf den Link „Anpassen“ eingerichtet werden. Die Anpassungen werden anwenderbezogen gespeichert und bei weiteren Programmanmeldungen wieder hergestellt. Durch Klick auf den Eintrag wird der entsprechende Menüpunkt ausgeführt bzw. das zugehörige externe Programm gestartet. Handbuch für WDV 2012 Version 35 Seite 110 PRAXIS EDV-Betriebswirtschaftund Software – Entwicklung AG Die Workgroup-Ansicht kann auch ein komplett anderes Design haben, in diesem Fall handelt es sich um eine kundenspezifische Anpassung. Auch hier sind die wichtigsten der oben genannten Funktionalitäten erreichbar. Sollten beim Laden der Seite Fehler auftreten, so wird die Fehlermeldung im Hauptfenster angezeigt. Über die ebenfalls vorhandenen Schaltflächen „neu laden“ und „anpassen“ kann die Einstellung der Hauptfensteransicht auch aus dieser Fehleranzeige heraus verändert werden. Workgroup – Ansicht – Kalender Bei Verwendung des WDV-internen Kalenders (Bestandteil der Vertriebssteuerung) hier die Termine des angemeldeten Nutzers angezeigt. Handbuch für WDV 2012 Version 35 Seite 111 PRAXIS EDV-Betriebswirtschaftund Software – Entwicklung AG Workgroup – Ansicht Faktura Bei dieser Ansicht sehen Sie sofort alle noch nicht fakturierten Lieferscheine sowie Hinweise wie Mahnsperren, Lieferstops, Kreditlimit-Warnung, Kreditlimit-Sperre. Workgroup – Ansicht Vertrieb Bei Wahl dieser Ansicht sehen Sie ihre offenen Termine (WDV-interner Kalender). Handbuch für WDV 2012 Version 35 Seite 112 PRAXIS EDV-Betriebswirtschaftund Software – Entwicklung AG Stammdaten Wo werden welche Stammdaten angelegt? Menüpunkt Angebot Artikel Baustellen Belege Fahrzeug Fakturasperren Was? Kunden Baustellen Bauvorhaben Artikel Zufuhrarten Vertreter Artikeltexte/Angebotstexte Colli (Einheit) Artikelgruppen Erlöskonto Kunden Kunden Baustellen Artikel Spediteur/Debitor Personenkon- Kundengruppen ten Mahntext Sperrtext Vertreter Preislisten Artikel Zufuhrarten VertriebsgeVertreter biete Waage Barzahler, Debitoren, Kreditoren (Spediteure) Laufkunden Baustellen Artikel Zufuhrarten Fahrzeuge Spediteure den Fahrzeugen hinterlegen Fremdwiegung Werke Zufuhrarten Vertriebsgebiete Erlöskonto/Aufwandskonto Anlage wo? Stammdaten - Konten - Personenkonten Stammdaten - Baustellen Stammdaten - Baustellen - Bauvorhaben ankreuzen Stammdaten - Artikel - Artikel Stammdaten - Zufuhrarten Stammdaten - Konten - Vertreter Stammdaten - Texte Stammdaten – Einheiten Stammdaten – Artikel – Artikelgruppen Stammdaten – Konten – Sachkonten Stammdaten – Konten – Personenkonten Stammdaten – Konten – Personenkonten Stammdaten – Baustellen Stammdaten – Artikel – Artikel Stammdaten – Konten – Personenkonten Fakturasperren für eine Zufuhrart festlegen: Stammdaten – Zufuhrarten ausgewählte Lfs mit Fakturasperre belegen: Belegbearbeitung - Fakturasperren Stammdaten – Konten – Personenkontengruppen Stammdaten – Texte – Mahntexte Stammdaten – Texte – Sperrtexte Stammdaten – Konten – Vertreter Stammdaten – Artikel – Artikel Stammdaten – Zufuhrarten Stammdaten – Konten – Vertreter Stammdaten – Konten – Personenkonten mit F10 im Lieferscheinerfassungfenster (wenn Wägemeister Rechte dazu besitzt) anzulegen Stammdaten – Baustellen oder mit F11(wenn Wägemeister Rechte dazu besitzt) Stammdaten – Artikel – Artikel Stammdaten – Zufuhrarten Lieferscheinerfassung – Fahrzeuge oder im Lieferscheinerfassungfenster mit F8 Lieferscheinerfassung – Fahrzeuge Artikel erfassen (Sonderartikel markieren) u. diesen als Fremdwiegung deklarieren Stammdaten – Vertriebsgebiete Stammdaten - Konten – Sachkonten Genaue Informationen zu den Stammdaten finden Sie im Benutzerhandbuch Stammdaten. Handbuch für WDV 2012 Version 35 Seite 113 PRAXIS EDV-Betriebswirtschaftund Software – Entwicklung AG Zusatzmodul Verteiler Voraussetzung Die Verteilung von Belegen (z.B. Angeboten, Aufträgen ...) erfolgt über eine kundenabhängige oder kunden-baustellenabhängige Verteilerliste. Die Erfassung der kundenabhängigen Verteilerliste erfolgt direkt im Kundenstamm in der Page ‚Verteiler’, die kunden-baustellenabhängige über einen speziellen Dialog ‚kundenbaustellenabhängige Verteilerliste’, welche nicht werks- oder zeitgebunden ist. In der Verteilerliste erfasste Adressen liegen nur einmal im gesamten System vor. Sie werden in einer separaten Tabelle gespeichert und lediglich über Key-Verweise angebunden. Verteilungswege Folgende Verteilungswege (Versandarten) sind derzeit implementiert: Email PC-Fax Analog-Fax Druck (Weiterleitung an System-Messaging) (Weiterleitung an einen einzustellenden Fax-Drucker-Treiber) (Druck eines Fax-Deckblattes und nachfolgend der eigentliche Beleg) (Report/Word, je nach Datenobjekt, Druck eines Standard-Deckblattes und nachfolgend der eigentliche Beleg) Prinzipielles Der Verteiler kann dazu verwendet werden, um z.B. Rechnungen zwar an die Rechnungsanschrift zu adressieren – diese jedoch zuerst zum Bauleiter zu schicken. Oder Sie faxen per PC-Fax ein Angebot an A, der Auftrag wird dann aber automatisch an B geschickt. Administration Rechte Anwender benötigen das Recht auf Stammdatenmodul u. als Untermenuepunkte auf „Kunden bearbeiten“, u. „Kunden-/baustellenabhängige Verteilerliste bearbeiten“. Einstellungen In der WDV 2012 unter „Programm – Einstellungen – Stammdatenmodul – Verteiler“ wählen Sie den Faxtreiber aus, sofern Sie über den Verteiler per „PC-Fax" Dokumente versenden möchten. Voraussetzung hierfür ist natürlich, das dies hardware- u. softwareseitig bereits eingerichtet ist. Handbuch für WDV 2012 Version 35 Seite 114 PRAXIS EDV-Betriebswirtschaftund Software – Entwicklung AG Eingaben Die Verteilung von Belegen (z.B. Angeboten, Aufträgen, ...) erfolgt über eine kundenabhängige oder kunden-baustellenabhängige Verteilerliste. Die Erfassung der kundenabhängigen Verteilerliste erfolgt direkt im Kundenstamm in der Page ‚Verteiler’, Die kunden-baustellenabhängige über einen speziellen Dialog ‚kunden-baustellenabhängige Verteilerliste’, welche nicht werks- oder zeitgebunden ist. In der Verteilerliste erfasste Adressen liegen nur einmal im gesamten System vor. Die Einstellung in der Kunden-Baustellenspezifischen Verteilerliste übersteuert die Einstellung im Kundenstamm. Steht im Kunde z.B. das alle Belege per E-Mail versandt werden u. lege ich für diesen Kunden u. eine bestimmte Baustelle fest, das er jetzt per PC-Fax das Angebot senden soll, dann funktioniert dies, indem ich dies in der KundenBaustellenverteilerliste einen Eintrag mache. Dokumenttypen - Alle Belege Bedeutet, das Angebote, Aufträge, Lieferscheine u. Rechnungen des Kunden ausgegeben werden - Angebote Wenn dies eingestellt ist, werden Angebot mit der gewählten Versandart verschickt. - Aufträge Wenn dies eingestellt ist, werden Aufträge mit der gewählten Versandart verschickt. - Lieferscheine Wenn dies eingestellt ist, werden Lieferscheine mit der gewählten Versandart verschickt. Handbuch für WDV 2012 Version 35 Seite 115 PRAXIS EDV-Betriebswirtschaftund Software – Entwicklung AG - Rechnungen Wenn dies eingestellt ist, werden Rechnungen mit der gewählten Versandart verschickt. Adresstype - Mitarbeiter - Externe Person Versandart Folgende Verteilungswege (Versandarten) sind derzeit implementiert: - Email (Weiterleitung an System-Messaging). Dazu muß eine gültige E-Mailadresse eingetragen sein. - PC-Fax (Weiterleitung an einen einzustellenden Fax-Drucker-Treiber). Dazu muß in der gleichen Zeile eine Faxnummer eingetragen werden. - Analog-Fax (Druck eines Fax-Deckblattes und nachfolgend der eigentliche Beleg) Druck (Report/Word, je nach Datenobjekt, Druck eines Standard-Deckblattes und nachfolgend der eigentliche Beleg) Datei-Versandart - Referenz Dies bedeutet, das z.B. das Angebot sofort per E-Mail versand wird, ohne das der Report gedruckt wird, sofern beim Kunden als Versandart „E-Mail“ eingetragen ist. - Kopie - Bedeutet, das zusätzlich zu dem eigentlichen Vorgang (z.B. Drucken des Angebotes) eine weitere Person eine Kopie erhält. Z.B. Faxen Sie das Angebot per PC-Fax u. gleichzeitig soll Ihr Abteilungsleiter dieses Angebot per E-Mail bekommen Handbuch für WDV 2012 Version 35 Seite 116 PRAXIS EDV-Betriebswirtschaftund Software – Entwicklung AG 1. Preispflegemodul Das Modul Preispflege dient der Massenänderung von Preis/Rabatt und Termin-Daten in den Bereichen Artikel-Stamm, Artikel-Preislisten, Kunden-Preislisten, Kunden-BaustellenPreislisten, Baustellensonderfracht-Preislisten und Speditionspreislisten. Das Modul ist als Assistent umgesetzt. Die Durchführung einer Preispflege läuft in 4 Schritten ab: 1. Auswahl des zu überarbeitenden Datenstammes 2. Eingrenzung der zu bearbeitenden Daten 3. Korrektur der Daten in einer editierbaren Liste 4. Speichern der Korrekturen mit Betätigung von Start Schritt 1 Auswahl des zu überarbeitenden Datenstammes . Schritt 2 Eingrenzung der zu bearbeitenden Daten. Eingabefelder, die für den in Schritt 1 ausgewählten Datenbereich nicht relevant sind, werden deaktiviert. Handbuch für WDV 2012 Version 35 Seite 117 PRAXIS EDV-Betriebswirtschaftund Software – Entwicklung AG Schritt 3 Korrektur der Daten in einer editierbaren Liste. Es besteht die Möglichkeit, die Daten einzeln per Eingabe im Feld zu bearbeiten. Weiterhin können über das Kontext-Menü umfangreiche Aktionen gestartet werden. Die relevanten Menü-Einträge sind: 1. Feldinhalt auf alle enthaltenen Datensätze kopieren Dabei wird der Feldinhalt des unter dem Maus-Cursor befindlichen Feldes auf alle im Set befindlichen Daten kopiert. 2. Feldinhalt für diese Zeile neu berechnen. Diese Funktion ist durchführbar bei Preis- und Datumsfeldern und bezieht sich auf das Feld unter dem Maus-Cursor. a) Preisfelder Handbuch für WDV 2012 Version 35 Seite 118 PRAXIS EDV-Betriebswirtschaftund Software – Entwicklung AG Es ist möglich prozentuale Änderungen und Betrags-Zu-/Abschläge (beides vorzeichenbehaftet!), wahlweise in Kombination, anzugeben. Es kann dabei entschieden werden, ob zuerst der Zuschlag berücksichtigt werden soll. Außerdem ist es möglich, gleichzeitig eine Rundung durchzuführen. b) Datumsfelder Es bestehen hier zwei Möglichkeiten. Setzen des Datums auf einen festen neuen Wert: - Berechnen des Datums durch Zu-/Abschlag von x Tagen 3. Feldinhalt für gesamte Spalte neu berechnen Diese Funktion ist durchführbar bei Preis- und Datumsfeldern und bezieht sich auf alle Felder der unter dem Maus-Cursor befindlichen Spalte. Die Möglichkeiten entsprechen ansonsten denen des vorherigen Menü-Eintrages. Schritt 4 Durch Betätigung von Start werden die geänderten Daten in die Datenbank zurückgeschrieben. Handbuch für WDV 2012 Version 35 Seite 119 PRAXIS EDV-Betriebswirtschaftund Software – Entwicklung AG Preisintegration aus Excel-Sheet 1. Definition Ziel der beschriebenen WDV 2012-Funktionalität ist es, Preise, die in einem Excel-Sheet gepflegt werden in die WDV 2012 zu importieren. Der Import der Preise erfolgt über das Preispflegemodul der WDV 2012. Die Preise von Artikeln, deren Preiskalkulation komplex ist (Bsp. Beton oder Asphalt) können in Excel kalkuliert werden und dann in die WDV 2012 übernommen werden. Es können Preise in den Artikelstamms, die Artikelpreislisten, die Kundenpreislisten und die Baupreisliste importiert werden. 2. Syntax der Scriptsprache Es ist eine Scriptsprache entwickelt worden, die die Zuweisung zwischen Felder in einem Excel-Sheet und entsprechenden WDV 2012-Feldern im Preispflegemodul steuert. Feld Artikelnummer Preis Feldbez. in Scriptsprache Minimalpreis Zielpreis Produktionspreis Grundgebühr Frachtaufschlag Frachtsatz Frachtsatz Spediteur MINIMALPREISSPALTE ZIELPREISSPALTE PRODPREISSPALTE GRUNDGEBUEHRSPALTE FRACHTAUFSCHLAGSPALTE FRACHTGESAMTSPALTE FRACHTSPEDSPALTE ARTIKELSPALTE LISTPREISSPALTE Artikel X Listenpreis X X X X APL X VKPreis KPL X VKPreis X X BPL X VKPreis X X Das Script sollte in einen separaten Sheet der Excel-Datei hinterlegt werden. Jedes Script beginnt mit {BEGIN(DEFINITION(PREISE));} und endet mit {END(DEFINITION(PREISE));}. PREISE ist dabei der frei wählbare Name des Makros. Zwischen diesen Anweisungen werden die Zuweisungsoperationen platziert. Bsp Zuweisungsoperationen {REMOTEDEF('Preispflege'!G2:G4, AREA(ARTIKELSPALTE,RETVAL(ARTIKELSPALTE)));} {REMOTEDEF('Preispflege'!I2:I4, AREA(LISTPREISSPALTE00,RETVAL(LISTPREISSPALTE00)));} Erläuterung: In der Exceldatei aus der Preis eingelesen werden sollen, gibt es ein Sheet namens Preispflege. Die Artikelnummer steht in diesem Sheet in der Spalte G (G2:G4). Eingelesen werden sollen alle Einträge der Zeilen 2 bis 4. (Anweisung 1). Der Preis steht in diesem Sheet in der Spalte I. Eingelesen werden sollen alle Einträge der Zeilen 2 bis 4 (I2:I4). Diese Preise werden nur für das Werk 00 eingelesen LISTPREISSPALTE00 (Anweisung 2). Handbuch für WDV 2012 Version 35 Seite 120 PRAXIS EDV-Betriebswirtschaftund Software – Entwicklung AG Beispiele: Für alle Beispiele stehen die Preise in einem Sheet namens Preispflege. Es werden nur die Zeilen 2 bis 4 betrachtet. Bsp1: Preis-Import Artikel (Werk 00) Artikelnummer- Spalte A, Listenpreis – Spalte C, Minimalpreis – Spalte D, Zielpreis – Spalte E Produktionspreis – Spalte F, Grundgebühr – Spalte G {BEGIN(DEFINITION(PREISE));} {REMOTEDEF('Preispflege'!A2:A4, AREA(ARTIKELSPALTE,RETVAL(ARTIKELSPALTE)));} {REMOTEDEF('Preispflege'!C2:C4, AREA(LISTPREISSPALTE00,RETVAL(LISTPREISSPALTE00)));} {REMOTEDEF('Preispflege'!D2:D4, AREA(MINIMALPREISSPALTE00,RETVAL(MINIMALPREISSPALTE00)));} {REMOTEDEF('Preispflege'!E2:E4, AREA(ZIELPREISSPALTE00,RETVAL(ZIELPREISSPALTE00)));} {REMOTEDEF('Preispflege'!F2:F4, AREA(PRODPREISSPALTE00,RETVAL(PRODPREISSPALTE00)));} {REMOTEDEF('Preispflege'!G2:G4, AREA(GRUNDGEBUEHRSPALTE00,RETVAL(GRUNDGEBUEHRSPALTE00)));} {END(DEFINITION(PREISE));} Bsp2: Preis-Import Artikelpreisliste (Werk 00) Artikelnummer- Spalte A, Preis – Spalte C, Frachtaufschlag – Spalte D {BEGIN(DEFINITION(PREISE));} {REMOTEDEF('Preispflege'!A2:A4, AREA(ARTIKELSPALTE,RETVAL(ARTIKELSPALTE)));} {REMOTEDEF('Preispflege'!C2:C4, AREA(LISTPREISSPALTE00,RETVAL(LISTPREISSPALTE00)));} {REMOTEDEF('Preispflege'!D2:D4, AREA(FRACHTAUFSCHLAGSPALTE00,RETVAL(FRACHTAUFSCHLAGSPALTE00)));} {END(DEFINITION(PREISE));} Bsp3: Preis-Import Kundenpreisliste (Werk 00) Artikelnummer- Spalte A, Preis – Spalte C, Frachtaufschlag – Spalte D {BEGIN(DEFINITION(PREISE));} {REMOTEDEF('Preispflege'!A2:A4, AREA(ARTIKELSPALTE,RETVAL(ARTIKELSPALTE)));} {REMOTEDEF('Preispflege'!C2:C4, AREA(LISTPREISSPALTE00,RETVAL(LISTPREISSPALTE00)));} {REMOTEDEF('Preispflege'!D2:D4, AREA(FRACHTAUFSCHLAGSPALTE00,RETVAL(FRACHTAUFSCHLAGSPALTE00)));} {END(DEFINITION(PREISE));} Handbuch für WDV 2012 Version 35 Seite 121 PRAXIS EDV-Betriebswirtschaftund Software – Entwicklung AG Bsp4: Preis-Import Baustellenpreisliste (Werk 02) Artikelnummer- Spalte A, Preis – Spalte C, {BEGIN(DEFINITION(PREISE));} {REMOTEDEF('Preispflege'!A2:A4, AREA(ARTIKELSPALTE,RETVAL(ARTIKELSPALTE)));} {REMOTEDEF('Preispflege'!C2:E4, AREA(LISTPREISSPALTE02,RETVAL(LISTPREISSPALTE02)));} {REMOTEDEF('Preispflege'!D2:D4, AREA(FRACHTGESAMTSPALTE02,RETVAL(FRACHTGESAMTSPALTE02)));} {REMOTEDEF('Preispflege'!E2:E4, AREA(FRACHTSPEDSPALTE02,RETVAL(FRACHTSPEDSPALTE02)));} {END(DEFINITION(PREISE));} Bsp5: Preis-Import Artikelpreisliste (Werke 00, 01, 02) Artikelnummer- Spalte A, Preis – Spalte C, Frachtsatz – Spalte D, Frachtsatz Spedituer – Spalte E, {BEGIN(DEFINITION(PREISE));} {REMOTEDEF('Preispflege'!A2:A4, AREA(ARTIKELSPALTE,RETVAL(ARTIKELSPALTE)));} {REMOTEDEF('Preispflege'!C2:C4, AREA(LISTPREISSPALTE00,RETVAL(LISTPREISSPALTE00)));} {REMOTEDEF('Preispflege'!C2:C4, AREA(LISTPREISSPALTE01,RETVAL(LISTPREISSPALTE01)));} {REMOTEDEF('Preispflege'!C2:C4, AREA(LISTPREISSPALTE02,RETVAL(LISTPREISSPALTE02)));} {END(DEFINITION(PREISE));} 3. Vorgehensweise Bsp: Es sollen die Preise der Artikelpreisliste 1 des Werkes 02 aus einem Excle-Sheet importiert werden. Öffnen Stammdaten/Preispflege Selektion eines Preislistentyps Artikelpreisliste auf Page 1 Setzen der Parameter Listennummer von/bis auf 1 und Werk von/bis auf 02 (Page2) Button Start drücken es werden nun die Artikelzeilen der Preisliste 1 des Werkesangezeigt Button Excel-Sheet importieren drücken, Excel-Datei auswählen (Beachte: Datei muss die Extension *.xcl haben, nicht *.xls ). Die Excel-Datei wird geöffnet. In dieser Datei muss auf einem separaten Sheet das entsprechende Script hinterlegt sein (z.B. Beispiel2). Nach Schließen der Datei sind die Preise in die WDV 2012 übernommen. Voraussetzungen: - Artikel und Preise stehen in dem im Script eingetragenen Spalten und Zeilen - Es existieren in der WDV 2012 in der Anzeige im Presilpflege-Modul Artikelzeilen mit den Artikelnummer aus dem Excel-sheet. - Die Artikelzeilen sind aus einer Preisliste des Werkes, welches im Script hinterlegt ist Handbuch für WDV 2012 Version 35 Seite 122 PRAXIS EDV-Betriebswirtschaftund Software – Entwicklung AG Statistik In diesem Menue können Sie verschiedene Statistiken abrufen, das Lieferjournal durchführen u. sich offene Posten anzeigen lassen . Voraussetzung für die Erstellung einer Statistik ist, das bereits Stammdaten in der Datenbank gespeichert sind. Mit Hilfe der Statistik erkennt man schnell Vorgänge und Veränderungen und kann rasch darauf reagieren. Wichtiger Hinweis: Langzeitstatistiken werden erst mit dem Ausdruck der Belege „Rechnung“ aktualisiert. Dies ist vor allem wichtig, wenn Lieferscheine direkt in der Belegbearbeitung eingegeben werden und nicht über die Lieferscheinerfassungverarbeitung in die Faktura übernommen werden. Handbuch für WDV 2012 Version 35 Seite 123 PRAXIS EDV-Betriebswirtschaftund Software – Entwicklung AG Stammlisten Im Untermenue „Stammlisten“ können Sie alle Auflistungen Ihrer Stammdaten auf den Drucker oder den Bildschirm ausdrucken lassen. Eine Übersicht über einige der Standardstammlisten finden Sie auf der nächsten Seite. Stammlisten Artikel Artikelgruppen Auswahl nach Artikel keine zusätzliche Informationen im Report Kunden- Baupreislisten (1) Kunden- Baupreislisten (1) Kundengruppen Kundenpreislisten (1) keine keine Kundenpreislisten (2) keine Werk, Warengruppe, Erlöskonto, Listenpreis Art.-gruppenkürzel, Deponierungsartikel, Provisionscode, Rabattleiste, Kostenfaktor, noch nicht vorhanden Baustelle u. Adresse wird überarbeitet Leergewicht, letzte Wiegung, max. Zuladung, Spediteur, berücksichtigt in Disposition Baupreisliste nach Kunde: Artikel, Zufuhrart, Preise, Gültigkeit Überblick Baustellen mit Baupreislistenkunden: Baustelle, Kunde Kontoart, Nummernkreis Kundenpreislisten nach Kunde: Werk, Artikel, Preise, Gültigkeit Alle Kunden mit Kundenpreisliste Kundenpreislisten (3) keine Alle Kunden ohne Kundenpreisliste Personenkonten (1) keine Personenkonten (2) Kunde Personenkonten (3) Kundengruppe Kundengruppe keine Baustelle Kundenadressliste komplett: Adresse, Telefonnr., Faxnr. Alle Kunden mit Ansprechpartner: Ansprechpartner, Telefon, Fax, Funk, E-Mail Kundenadressliste nach Kundengruppe Name, Adresse, Telefon, Fax Kundenadressliste nach Kundengruppe mit Internet Kunde, Internet, E-Mail, Telefon, Fax Schwellwert in Prozent, Schwellwert in €, Prozente Landkreis, Prüfbeleg vorhanden, Ausstellungsdatum, vereinbarte Menge, gelieferte Menge Menge von – bis, Prozente noch nicht vorhanden Werk, Profitsammler, Laufkundengruppe, nächste LFSNr., Baustellennummernkreis Prozentsatz, Fibu-Code Vertreter, Provisionscode PLZ- Bereich, Vertreter Umrechnungssatz zum EURO, Währungsart Adresse, Vertriebsgebiet Rechnungstext Nettotage, Skonto 1, 2, 3 Erlöskonto, Aufwandskonto, Umsatzsteuersatz Artikelpreislisten Baustellen Erlöskonten Fahrzeuge Personenkonten (4) Provisionscodes Prüfbelege keine keine Kunde Baustelle Rabattleisten Speditonspreislisten Stationen keine Umsatzsteuersätze Vertreter Vertriebsgebiete Währungsarten Werke Zahlungsarten Zahlungskonditionen Zufuhrarten keine keine keine keine keine keine keine keine keine Handbuch für WDV 2012 Version 35 Seite 124 PRAXIS EDV-Betriebswirtschaftund Software – Entwicklung AG Wägejournal Wie Sie aus der Grafik entnehmen können, haben Sie beim „Wägejournal“ die Möglichkeit, sich dieses nach verschiedenen Kriterien anzeigen zu lassen. Folgende Einschränkungen können Sie treffen: Lieferscheinnummer Lieferscheindatum Auftrag Kunde Baustelle Artikel KFZ-Nr. Spediteur Zufuhrart Werk Station Rechnung Lieferscheinstatus (alle Lieferscheine, nicht übernommen, übernommen, fakturiert, gelöscht) Die Auswahlkriterien können Sie anschließend mit ALT+S speichern u. bei Bedarf wieder laden mit ALT+A. Schränken Sie Ihre Auswahl nicht ein, so werden alle bisherigen Lieferscheine angezeigt. Es besteht also auch kein Zwang, alle Felder auszufüllen. Möchten Sie das Wägejournal über ein Diagramm ausgeben, so markieren Sie diesen Punkt am unteren Bildschirmrand. Handbuch für WDV 2012 Version 35 Seite 125 PRAXIS EDV-Betriebswirtschaftund Software – Entwicklung AG Abb.: Diagramm Für Grafikfreunde wurde die Diagrammansicht im Wägejournal optisch u. technisch verfeinert. Somit können Sie zahlreiche Einstellungen selbst bestimmen (Diagrammansicht z.B. als Kreis, Balkendiagramm uvm.). Diese Ansicht kann auch gedruckt werden. Wählen Sie dazu im Wägejournal bei Ausgabe als „Diagramm“ aus. Eine Vergleichsstatistik können Sie nur mit der Diagrammeinstellung erstellen. Setzen Sie den Haken auf Vergleichsstatistik. Nun gibt es 2 Eingabefenster, zwischen den Sie nacheinander hin- u. herwechseln können. Ein Beispiel: Sie möchten einen Vergleich zwischen 2 Stationen. Unter „erste Reihe“ geben Sie also die 1. Station an, unter „zweite Reihe“ legen Sie die 2. Station fest. Um genaue Lieferdaten zu erfahren, wählen Sie die Listeneinstellung. Hier haben Sie die Wahl zwischen folgenden Formularen: Handbuch für WDV 2012 Version 35 Seite 126 PRAXIS EDV-Betriebswirtschaftund Software – Entwicklung AG Statistiken Mit Hilfe der Statistiken können Sie sich einen Überblick über alle wichtigen Vorgänge in Ihrem Untzrnehmen verschaffen. Zurzeit stehen folgende Standard - Statistiken zur Auswahl: Statistik Artikelerlöse aller Artikel (Std001a) Auswahl LFSDatum, Artikel Monatserlöse nach Zufuhrart (Std002a) Vergl. Artikelerlöse pro Kunden (Std003a) Zeitraum Artikelerlöse für Zeitraum nach Zufuhrart (Std006a) Artikelmengenliste für Zeitraum (Std008a) Zeitraum, Artikel, Zufuhrart Zeitraum, Artikel Artikelmengenliste für lfd. Jahres (Std009a) keine Artikelmengenliste für lfd. Monat (Std010a) Artikelpreisliste aller Werke u. Stationen (Std011a) Artikelmengenliste für lfd. Tag (Std012a) Artikelmengenliste nach Werk, Station, Zeit, Artikel (Std013a) Artikelerlösliste nach Werk, Station, Zeit, Artikel (Std014a) Vergl. Artikelmenge / Artikelerös pro Kunde (Std026a) Rechnungsübersicht (Std028a) keine Inhalt Artikel, Erlös, Listenpreis, Artikelerlös, Nettomenge sowie grafische Übersicht; (Rückverfolgung bis zum Lieferschein möglich durch Doppelklick auf Grafik) Menge, Artikelerlös, Frachterlös, Gesamterlös, Erlös Spediteure, Erlöse / Einheit, Gesamtartikelerlös Artikel, Kunde, Erlös, Listenpreis, Artikelerlös, Nettomenge (Rückverfolgung bis zum Lieferschein möglich durch Doppelklick auf Grafik) Zufuhrart, Menge, Artikelerlös, Frachterlös, Aufwendung für Spediteur, Gesamtartikelerlös, Erlöse / Einheit Artikelmengenliste aller Werke u. Stationen, Artikel, Nettomenge, grafische Übersicht (Rückverfolgung bis zum Lieferschein möglich durch Doppelklick auf Grafik) Artikelmengenliste aller Werke u. Stationen, Artikel, Nettomenge, grafische Übersicht (Rückverfolgung bis zum Lieferschein möglich durch Doppelklick auf Grafik) siehe oben Artikel Artikel, Werk, Preise Lieferdatum siehe oben Werk, Station, Zeit, Artikel kumulierte Jahresmenge, Tonnage im ausgewählten Zeitraum Werk, Station, Zeit, Artikel Monat, Artikel Artikel, Nettomenge, Artikelerlös, Frachterlös, Gesamterlös Zeitraum, Kunde, Artikel Monat, Menge, Preis, durchschnittlicher Preis, Zielpreis, Differenz der beiden Zeitraum, Kunde, Rechnung, Bst, Artikelerlös, Frachtkosten, Kunde, Bst. Frachterlös, Gesamterlös Handbuch für WDV 2012 Version 35 Seite 127 PRAXIS EDV-Betriebswirtschaftund Software – Entwicklung AG Statistik Lieferscheindaten nach Kunde u. Datum (Std031a) Statistik nach Kunde, Baustelle u. Artikel (Std057a) Lieferscheine nach Preisbildung (Std485) Alle Lieferscheine für Zeitraum (Std063a) Kundenstatistik Angebote (090a) Auswahl Kunde, Zeitraum Inhalt Kunde, LFS, KFZ, Bst, Artikel, Menge, Lieferwerk, Lieferstation, Status (erfaßt, übernommen, ...) keine Kunde, Bst, Artikel, Gesamtartikelmenge Lieferschein LFS, Kunde, Bst, Artikel, Zufuhrart, Preis, Hinweis, welche Liste zur Preisfindung verwendet wurde Zeitraum LFS, KFZ, Kunde, Bst, Artikel, Nettomenge Kunde, Angebotsdatum Submissionstatistik SubAngebote (091a) Datum, Bst, Kunde Bauvorhabenstatistik Bst, AngeAngebote (092a) botsdatum Wiedervorlage AnWVgebote (093a) datum,Bst, Kunde Artikel, Material Angebot >Auftrag kummuliert Angebotsdatum (095a) Kunde, Bst, Angebotsdatum, Angebotsnummer Sub.-datum, Bst., Kunde, Angebotsdatum, Angebotsnummer Bst., Kunde, Angebotsdatum, Angebotsnummer WV-Datum, Bst, Kunde, Angebotsdatum, Angebotsnummer Artikel, Menge Angebote, Menge Aufträge, Angebote zu Aufträge in Prozent Beachten Sie: Bei einigen Statistiken kann nach dem Datums eingegrenzt werden. Möchten Sie eine Statistik von einem Tag, muß die Eingabe wie folgt aussehen: Zeitraum von: 26.01.09 Zeitraum bis: 27.01.09 Handbuch für WDV 2012 Version 35 Seite 128 PRAXIS EDV-Betriebswirtschaftund Software – Entwicklung AG Offene Posten Sie haben hier 2 Möglichkeiten: Offene Posten mandantenübergreifend: Sie sehen hier die Offenen Posten mandantenübergreifend, d.h. alle offenen Posten der Mandanten, die in Ihre WDV eingebunden sind können hier abgerufen werden. Offene Posten im Hintergrund anzeigen: In dieser Tabelle werden Ihnen alle Kunden angezeigt, die Ihre Kreditrahmen überschritten haben. In dem Fenster „Offene Posten im Hintergrund anzeigen“ können Sie einstellen, das die Offenen Posten bei jedem Programmstart angezeigt werden – das Aktuallisierungsintervall können Sie hier auch festlegen. Kassenbericht Wie unter der Lieferscheinerfassung auch können Sie hier einen Report ausdrucken zu den Tageseinnahmen, Kassenbestand u. dem Kassenjournal. Mit dem Unterschied, das Sie hier das Datum u. die Stationen selbst bestimmen können. Handbuch für WDV 2012 Version 35 Seite 129 PRAXIS EDV-Betriebswirtschaftund Software – Entwicklung AG Mehrjahresvergleich Mit Hilfe dieses Menuepunktes können Sie die Daten neu kumulieren. Sie können hier auswählen, welche Jahre Sie vergleichen möchten. Vorjahresdaten erfassen Sie in der Belegbearbeitung unter dem Punkt „Vorjahresdaten erfassen“. Wichtig ist, das in den Einstellungen im Register „Stamm / Global“ das aktuelle Geschäftsjahr eingetragen ist. Geben Sie den Beginn u. das Ende des Geschäftsjahres an. AMAS Auswertungen Allgemeine Listen Sie sehen hier verschiedene Auswertungen zu den vorhandenen AMAS- Daten. Folgende Auswahl kann getroffen werden: Handbuch für WDV 2012 Version 35 Seite 130 PRAXIS EDV-Betriebswirtschaftund Software – Entwicklung AG Diese Reports stehen Ihnen derzeit zur Verfügung: Kostenbetrachtungen Voraussetzung für das Anzeigen von Kostenbetrachtungen ist, das die CWL an die WDV angebunden ist (Einstellungen – Fibu/Lohneinstellungen) Handbuch für WDV 2012 Version 35 Seite 131 PRAXIS EDV-Betriebswirtschaftund Software – Entwicklung AG 2. Lieferscheinerfassung Prinzipielles Dieses Menue hat der Wiegemeister stets zur Verfügung. Hier werden Lieferscheine erfaßt und gedruckt. Eng verbunden mit der Lieferscheinerfassung ist das Wägejournal im Statistikmodul. Hier können zahlreiche Eingrenzungen getroffen werden, Sie können sich alle Lieferscheine andrucken, die nicht übernommenen, die übernommenen, die fakturierten sowie gelöschte Lieferscheine. Administration Rechte: Die Anwender, die Lieferscheine erfassen/nachbearbeiten sollen, müssen erste die zugehörigen Rechte im Administrator der WDV 2012 zugewiesen bekommen. Diese Rechte sind: Zugriffsrecht auf das Modul „Wägedatenmodul“ o Fahrzeuge bearbeiten o Lieferscheine bearbeiten o Barzahlerpreise auf Waage verändern o Kunden auf Waage anlegen o Baustellen auf Waage anlegen o Erweiterte Fahrzeugstammdaten bearbeiten Formulare Im Administratorprogramm unter „Einstellungen – Formulare – Lieferschein“ werden Barlieferschein, Lieferschein hinterlegt. Einstellungen Zu finden unter: Programm – Einstellungen - Wägedatenmodul Page Liefererfassung „Vorgabekonto für Laufkundenanlage“ Hier kann ein Musterlaufkunde hinterlegt werden. Die Daten des Musterkunden werden dann bei Laufkundenanlage auf der Waage vorgetragen (z.B. Zahlungskonditionen, Belegerstellung, Rechungskopien, Artikelpreisliste,...) „Felder mit Daten aus letzter Lieferung des Fahrzeuges füllen“ Mit Aktivierung dieser Option werden bei Eingabe der Kfz-Nr. im Menue Lieferscheinerfassung/ Lieferung erfassen immer die Daten des letzten Lieferscheines des Fahrzeuges vorgeschlagen. Handbuch für WDV 2012 Version 35 Seite 132 PRAXIS EDV-Betriebswirtschaftund Software – Entwicklung AG Bemerkung auch aus letzter Lieferung: Wird das Bemerkungsfeld unter „Lieferscheinerfassung – Lieferung erfassen“ verwendet, so können Sie hier festlegen, ob das Bemerkungsfeld auch mit den Daten des letzten Lieferscheines geladen werden soll oder ob die Bemerkung jedes Mal neu eingegeben werden soll. „Hofliste führen / Eingangs/Ausgangswiegung ermöglichen“ Zur Registrierung des Taras des Fahrzeuges vor jeder Lieferung ist dieser Menuepunkt zu aktivieren. Die Waage kann dann eine Eingangswiegung als Leerwiegung (Tara festlegen) und anschließend die Ausgangswiegung mit hinterlegtem Tara durchführen. Ein Beispiel: Sie haben diesen Menuepunkt aktiviert, da Sie stets eine Leerwiegung und schließlich eine Wägung mit Ladung machen möchten. Haben Sie also das Fahrzeug leer gewogen und möchten das Gewicht mit Lieferung erfassen, ist jetzt nur noch eine Ausgangswägung möglich. In dem Fenster Tara stehen jetzt die Daten der letzten Leerwägung. Ist der Menuepunkt inaktiv gesetzt, wird zur Wägung immer das bereits gespeicherte Tara des Fahrzeuges aus den Stammdaten verwendet. Das Tara kann auf der Waage manuell geändert werden (über F8 im Wägefenster bzw. Shift + F8, wenn der Anwender das entsprechende Recht dazu besitzt). „Keine Wageanbindung bei Hofeingang / Eingangsleerwägung“ Diese Option besagt, das bei Eingangsleerwiegung keine Waage aktiv ist. Dies stellen Sie ein, wenn das KFZ beim Eingang nicht leer verwogen wird. „Zwischenspeicherung des gewogenen Gewichts in Hofliste ermöglichen“ Ist diese Option gesetzt, besteht beim Arbeiten mit der Hofliste die Möglichkeit, das Fahrzeug beim Ausgangsvollwiegen zu wiegen, ohne die kompletten Daten eingetragen zu haben. Handbuch für WDV 2012 Version 35 Seite 133 PRAXIS EDV-Betriebswirtschaftund Software – Entwicklung AG Hintergrund: KFZ kommt leer in Hofliste, wird gewogen. KFZ lädt, fährt auf Waage. Die Waage ist 300 m weit weg. KFZ wird gewogen. Anschließend fährt der Fahrer das KFZ zur Seite u. läuft zum Wiegemeister, um Kunde, Baustelle, Material usw. anzugeben. In der Zwischenzeit können andere Fahrzeuge gewogen werden, ohne das das Bruttogewicht des Fahrzeuges verloren geht. „Liefererfassung modal starten“ Ist hier ein Haken gesetzt ist es nicht möglich andere Menuepunkte aufzurufen, sobald das Lieferung- erfassen- Fenster offen ist. Möchten Sie jetzt in den Stammdaten etwas nachschauen, so müßten Sie jedes Mal das Wägefenster schließen. „Lieferung für weitere Artikel“ Es besteht die Möglichkeit, weitere Artikel auf einem Lieferschein zu verwiegen (Stückartikel). Ist diese Option gesetzt, gibt es im Wägefenster hinter dem Artikel einen Plus-Button. „Kein Ausdruck des LFS bei Bearbeitung“ Hier können Sie einstellen, ob beim Nachbearbeiten von Lieferscheinen dieser gedruckt werden soll oder nur gespeichert. Besonders in der Zentrale ist es so, das bei Änderung eines Lieferscheines dieser nur gespeichert werden soll u. nicht gedruckt. „Liefererfassung für weitere Artikel“ Setzen Sie diesen Haken, wenn Sie pro Lieferschein weitere Artikel erfassen wollen. Dazu drücken Sie bei der Liefererfassung beim Artikel die Plus-Taste auf dem Ziffernblock . Somit können Sie weitere nicht verwiegbare Artikel hinzubringen. „Auftragsnummer als Pflichteingabe“ Soll auf der Waage nur mit Aufträgen gearbeitet werden, so setzen Sie diesen Haken. Dann ist es jedoch nicht möglich, ohne Auftrag einen Lieferschein zu erstellen. „Artikelprüfung nicht auftragsabhängig“ ist dieser Haken gesetzt, gibt es nach Auftragseingabe die Möglichkeit, in der Wiegemaske auch Artikel einzutragen, die nicht im Auftrag enthalten sind. Ist dieser Haken nicht gesetzt, können im Wägefenster auch nur Artikel eingetragen werden, die tatsächlich im Auftrag enthalten sind. „Verwiegung u. Mengenangaben bei nichtverwiegbaren Artikeln (ext. Netto)“ Ist dieser Haken gesetzt, so ist es möglich im Lieferfenster eine zusätzliche Menge einzutragen. Erstellt wurde dieses Modul, weil ein Kunde seine gesamten Daten auch in qm sehen möchte u. parallel dazu Auswertungen über Tonnen haben möchte. Dazu darf die Einheit des Artikels nicht verwiegbar sein. Wird ein solcher Artikel im Lieferfenster ausgewählt, ist die Waageanbindung aktiv (es muß also gewogen werden) u. gleichzeitig kann in einem separatem Feld die Menge (z.B. cbm manuell eingetragen werden). „automatischer Wechsel des Lieferwerkes anhand der Artikelnummer“ Wenn diese Option gesetzt ist, wechselt das Programm bei Eingabe des Artikels automatisch das Lieferwerk, wenn es den Artikel nur in einem anderen Werk gibt. Somit ist das Risiko, Lieferscheine für das falsche Werk zu erfassen drastisch reduziert. „nur wenn Artikel nicht im aktuellen Lieferwerk“ Diese Option wird nur aktiv, wenn der Haken „automatischer Wechsel des Lieferwerkes anhand der Artikelnummer“ gesetzt ist. Das bedeutet, das ein Auswahlfenster beim Artikel nur erscheint, sofern sich der zu verwendende Artikel nur in einem Fremdwerk befindet. Handbuch für WDV 2012 Version 35 Seite 134 PRAXIS EDV-Betriebswirtschaftund Software – Entwicklung AG „Wiegung hauptsächlich über Chipkartensystem“ Diese Option setzen Sie, wenn auf der Waage Chipkarten dazu verwendet werden, um Fahrzeuge auf der Waage zu identifizieren. Dazu muß jedoch dieses System bei Ihnen eingerichtet sein. „Manuelle Kleinstmengenangabe ermöglichen“ Ist dieser Haken aktiv, kann bei aktiver Waageanbindung mit F6 im Feld „Waage“ das Gewicht manuell eingetragen werden. „Kleinstmengen-Barlieferungen pauschal abrechnen“ Durch Doppelklick auf Schwellwert können Sie einen Schwellwert pro Währung festlegen, bis zum dem Pauschal abgerechnet werden soll. Durch Doppelclick auf Pauschale legen Sie die zu berechnende Pauschale fest. „Verknüpfung Laufbaustelle zum Kunden aktivieren“ bei Laufbaustellen, die auf der Waage angelegt werden, wird automatisch eine Verknüpfung zum Kunden gesetzt. Somit ist die Baustelle Kundenbezogen u. kann von anderen Kunden nicht beliefert werden (es wird automatisch in der Baustelle Page Kunden ein Eintrag erstellt) „Erzeugernummer als Pflichteingabe bei Deponieartikeln“ Ist dieser Haken gesetzt, dann muß bei einem Artikel, der einer Artikelgruppe angehört, bei der der Haken „Deponierungsartikel“ gesetzt ist, ein Erzeuger eingetragen werden. „Alphanumerische KFZ-ID´s erlauben“ Durch Setzen dieser Option besteht die Möglichkeit, die ID-Nr. der Fahrzeuge auch alphanumerisch zu verwenden – z.B. 47H „Lieferscheindruck auf den Drucker der aktuellen Lieferstation“ Diese Option ist notwendig, wenn innerhalb eines Mandanten auf verschiedene Drucker gedruckt werden soll, z.B. bei Eingangsvollwiegungen auf einen anderen Drucker als bei Ausgangsvollwiegungen. „Vergabe des Mindermengenzuschlages an der Waage“ Soll ein Mindermengenzuschlag an der Waage zugeordnet werden können, dann setzen Sie diese Option. Ansonsten findet die Prüfung auf Mindermenge bei der Lieferscheinbepreisung/Übernahme statt. „nur Laufkunden/Waagebaustellen zulassen, die für die aktuelle Anmeldestation erstellt wurden“ Diese Option setzten Sie, wenn Sie mehrere Werke haben, Sie aber werksbezogen Lieferscheine übernehmen. Bisher ist es so, das grundsätzlich ein Laufkunden/Waagebaustellenabgleich durchgeführt werden muß, auch wenn die Laufdaten zu einem Werk gehören, was noch gar nicht bearbeitet werden soll. „Spezifische Daten für Anwender“ „Schnellverwiegung ermöglichen“ „Standardmäßig vorzutragende Wägeart“ Handbuch für WDV 2012 Version 35 Seite 135 PRAXIS EDV-Betriebswirtschaftund Software – Entwicklung AG Es gibt die Möglichkeit einer Schnellverwiegung. Fährt ein Fahrzeug im Umlauf, kann im Wiegefenster das KFZ aufgerufen u. F5 gedrückt werden. Es wird dann automatisch verwogen sowie gedruckt. Notwendige Einstellungen unter Einstellungen – Wägedatenmodul – „Schnellverwiegung ermöglichen“. Standardmäßig vorzutragende Wägeart: Durch Doppelklick können Sie hier auswählen, ob bei Verwendung der Hofliste automatisch als Wägeart „Eingang“ oder „Ausgang“ erscheinen soll. Achtung: Die Rechte in den Einstellungen müssen für jeden Nutzer separat erstellt werden. Einstellungen Waagen/Mischanlage Hier nehmen Sie Einstellungen vor, wenn eine oder mehrere Waagen/Mischanlagen mit Ihrem Computersystem verbunden sind. Ist keine Waage aktiv, muß der Wert manuell in den Lieferschein eingegeben werden. „Waageanbindung aktviert“ Wurde dieser Haken gesetzt, so ist im Wägefenster sowie im KFZ- Fenster die Waage angebunden, d.h. das Gewicht kann von der Waage übernommen werden. „Einstellung für Waagen“ Wenn Ihr System an eine Waage angebunden ist, tragen Sie hier eine Bezeichnung der Waage ein. Unter Port wird festgelegt, an welcher Schnittstelle sich die Waage mit dem PC verbindet. Im Feld Treiber erscheint am Ende dieses Feldes eine Lupe. Wählen Sie hier den entsprechenden Treiber aus. In der Spalte „Einstellungen“ befindet sich ebenfalls eine Lupe. Betätigen Sie diese u. nehmen Sie die gewünschten Einstellungen vor. Handbuch für WDV 2012 Version 35 Seite 136 PRAXIS EDV-Betriebswirtschaftund Software – Entwicklung AG „Baudrate“, „Parität“, „Datenbits“, „Stopbits“ sind technische Angaben, die gefüllt werden, wenn Sie den Waagetreiber ausgewählt haben. „bei Leer-Eingangswiegung Daten an Mischanlage weitergeben“ Wurde dieser Haken gesetzt, so ist im Wägefenster die Mischanlage eingebunden, d.h. Sie können Daten über benötigte Mengen an die Mischanlage senden. „angeschlossene Mischanlagen“ Entnehmen Sie die Einstellungen Ihrer Dokumentation. Lieferstapelübernahme An dieser Stelle legen Sie fest, ob alle Lieferscheine bei der Lieferscheinübernahme neu bepreist werden sollen. Diese Option macht jedoch nur Sinn, wenn Sie mit dem Menuepunkt „Belegbearbeitung – Lieferscheine bepreisen“ arbeiten. Weiterhin können Sie festlegen, ob bei einem Nettogewicht von .... Tonnen bei der Lieferscheinübernahme eine Warnung erscheinen soll. Die betreffenden Lieferscheine werden trotzdem übernommen. Handbuch für WDV 2012 Version 35 Seite 137 PRAXIS EDV-Betriebswirtschaftund Software – Entwicklung AG Fahrzeug erfassen Dieses Menue können Sie auch über diesen Button Bildschirmrand erreichen. in der Symbolleiste am oberen Mit dem Recht „Fahrzeug bearbeiten“ können Sie in diesem Menue neue Fahrzeuge erfassen, oder auch schon erfasste verändern. KFZ-Nummer: Geben Sie in diesem Feld das Kennzeichen des Fahrzeugs an, oder suchen Sie mit dem Matchcode ein schon bestehendes. Existiert zu diesem Kennzeichen kein Eintrag, wird es angelegt. ID-Nummer: Sie haben die Möglichkeit, jedem Fahrzeug eine ID-Nummer zuzuordnen. Hier liegt der Vorteil vor allem, wenn Sie Lieferungen erfassen möchten. Sie müssen nicht mehr das Kennzeichen eingeben, sondern die von Ihnen vergebene ID-Nummer. Beachte: Diese ID-Nummer ist werksabhängig. Wenn Sie für ein Fahrzeug in einem Werk eine ID-Nr. vergeben, erscheint diese nicht in einem anderen Werk. Ordnen Sie dem Fahrzeug eine bereits vergebene ID-Nummer zu, ist das Speichern nicht möglich. Handbuch für WDV 2012 Version 35 Seite 138 PRAXIS EDV-Betriebswirtschaftund Software – Entwicklung AG Bezeichnung: Geben Sie den Namen oder eine andere passende Bezeichnung an. Fahrzeug inaktiv: Setzen Sie das Fahrzeug auf inaktiv, so kann es auf der Waage nicht verwendet werden. Auf inaktiv gesetzte Fahrzeuge werden beim Jahreswechsel gelöscht. Diverses: Wenn sie diesen Punkt aktivieren so erscheint im Wiegefenster ein Punkt „Wahre KFZNummer“. Die in diesem Feld eingegebene Nummer wird dann auf dem Lieferschein angedruckt. Register Stamm In diesem Fenster legen Sie die grundlegenden Werte des Fahrzeugs an. Spediteur: Mit dem Matchcode <F9> können Sie hier den Spediteur wählen. Neue Spediteure dürfen hier nicht angelegt werden. Dies erfolgt in der Verwaltung. Mit <Shift+F9> können Sie nach Kunden suchen. Dies machte jedoch nur dann Sinn, wenn Sie den Kunden als Spediteur andrucken möchten. Für frachtbehaftete Lieferung ist die Auswahl eines „echten“ Spediteurs notwendig. Leergewicht: oder auch Tara- Gewicht des Fahrzeugs. Sie können dieses Gewicht auf ihrer Waage ermitteln oder auch manuell eingeben.(<Alt+M>) Intervall für Leerwiegung: Geben Sie hier an, in wie viel Tagen das Tara erneut ermittelt werden soll. Nach Ablauf dieser Frist erscheint auf der Waage eine Information, das eine neue Leerwiegung benötigt wird. Fahrzeugtyp: Wählen Sie hier mit dem Matchcode den Typ des Fahrzeugs. Der Punkt Fahrzeugtyp wird nur in Verbindung mit dem Containermodul wichtig, und wird die Typen werden auch dort gepflegt. Standardzufuhrart: Hier legen Sie die Default- bzw. Standardzufuhrart fest. Diese wird bei der Lieferscheinerfassung immer vorgeschlagen, kann aber im Wiegefenster geändert werden. Disponierbar: Legen Sie hier fest ob das Fahrzeug disponierbar ist! Handbuch für WDV 2012 Version 35 Seite 139 PRAXIS EDV-Betriebswirtschaftund Software – Entwicklung AG Register Zufuhrarten Hier legen Sie fest für welche Zufuhrarten das KFZ zulässig ist, wenn Sie keine Zufuhrarten eintragen, so sind alle möglich!! Register TARA- Historie In der Tara- Historie entsteht eine Aufzeichnung der TARA- Wiegungen des Fahrzeuges. Register Sachkonten/Gerät Hier können Sie jedem einzelnem Fahrzeug separate Erlös- und Aufwandskonten zuordnen. Dies ist dann von Vorteil, wenn Sie Frachtsätze der Fahrzeuge (Kalkulatorischer Frachtsatz) auf einzelne Sachkonten buchen möchten. Klären Sie im Vorfeld jedoch bitte mit uns ab, ob dies bei Ihrer Finanzbuchhaltung möglich ist. Handbuch für WDV 2012 Version 35 Seite 140 PRAXIS EDV-Betriebswirtschaftund Software – Entwicklung AG Lieferung erfassen Dieses Menue können Sie auch über diesen Button schirmrand erreichen. in der Symbolleiste am oberen Bild- In den Einstellungen können Sie festlegen, ob Sie mit Ein- u. Ausgangswiegung arbeiten möchten und ob bei Hofeingang die Fahrzeuge automatisch gewogen werden sollen. Werden Sie also von einem Fahrzeug beliefert, wird der Lieferschein erst beim Hofausgang erstellt. Dazu muß allerdings der Haken „Hofliste führen / Eingangs- u. Ausgangswiegung ermöglichen“ in den Einstellungen gesetzt sein. Beliefert Sie also ein Fahrzeug, müssen Sie außerdem im Lieferung- Fenster den Haken bei „Leer-Wägung“ entfernen. Hinweis: Im Statistikmenue gibt es das Lieferjournal. Mit dessen Hilfe können Sie zahlreiche Infos abrufen wie "Anzeigen gelöschter Lieferscheine, -fakturierter, -nicht übernommener u.s.w. Wird eine Hofliste geführt (Programm – Einstellungen - Wägedatenmodul), werden alle eingehenden Fahrzeuge in dieser Hofliste registriert. Bei Fahrzeugeingang werden alle Lieferdaten registriert, die Eingangswägung als Leerwiegung gesetzt und anschließend das aktuelle Tara des Kfz in die Stammdaten übernommen. Verläßt das Kfz den Hof, kann es nur als Ausgangswägung mit Lieferschein und ausgewiesener Fracht gespeichert werden. Ist die Hofliste nicht aktiviert, kann für einzelne Fälle das Tara-Gewicht des Kfz über die F8Taste manuell eingetragen werden. LFS- Nr.: Die Lieferscheinnummer wird vom System vorgeschlagen. Grundlage bildet der hinterlegte Nummernkreis für diese Station. Die LFS-Nr. ist von der Wahl der Station abhängig und wird vom Programm automatisch erteilt. Um einen bestehenden Lieferschein zu editieren oder einen Lieferschein manuell zu erfassen, drücken Sie [F2]. Beachten Sie dabei, das der Cursor hierzu im "KFZ-Nr.-Feld" Handbuch für WDV 2012 Version 35 Seite 141 PRAXIS EDV-Betriebswirtschaftund Software – Entwicklung AG stehen muß. Sie können nach der Fahrzeug-Auswahl keinen Lieferschein mehr laden, um diesen zu bearbeiten. Lieferstation: Dies ist ein Ausgabefenster. Hier ist die Station eingetragen, unter der Sie angemeldet sind. Ist die Station als Profitsammler gekennzeichnet, kann der Wiegemeister vor dem Erstellen des Lieferscheines die Station wechseln. Um eine andere Lieferstation auszuwählen, drücken Sie [F3]. Beachten Sie dabei, das der Cursor hierzu im "KFZ-Nr.-Feld" stehen muß. Sie können nach der Fahrzeug-Auswahl die Lieferstation nicht mehr ändern. Ist die Station, unter der Sie arbeiten kein Profitsammler, können Sie keine andere Lieferstation auswählen. Lieferwerk: Hierbei handelt es sich lediglich um ein Ausgabefenster, in dem angezeigt wird, welchem Werk die ausgewählte Station zugeordnet ist. KFZ-Nr.: Geben Sie hier das polizeiliche Kennzeichen des gewünschten Kraftfahrzeuges an oder wählen Sie mit [F9]. Hinweis zum Matchcode: F9 – zeigt alle Fahrzeuge des jeweiligen Werkes ((werksbezogener Matchcode) Shift+F9 – Matchcode (zeigt alle Fahrzeuge in allen Werken) F6 – zeigt zugeordnete Fahrzeuge des Anmelde-Werkes Shift+F6 – Fahrzeug kann aus Hofliste entfernt werden Wenn Sie ein KFZ erfassen möchten, welches noch nicht in den Fahrzeugstammdaten angelegt ist, so geben Sie das Polizeiliche Kennzeichen ein. Bestätigen Sie mit Enter. Nun erscheint ein Hinweis, das das Fahrzeug noch nicht in den Stammdaten angelegt ist. Wenn Sie dies nun nachholen möchten, bestätigen Sie mit „JA“. Nun öffnet sich das Fahrzeugstammdatenfenster. Tragen Sie nun die entsprechenden Daten ein, bestätigen mit F5 und schon ist dieses Fahrzeug in die Stammdaten übernommen worden. Wenn Sie eine Hofliste führen und momentan Fahrzeuge als Eingangswägung registriert wurden, können Sie, wenn der Cursor auf dem KFZ-Kennzeichen steht, die [F6]-Taste drücken und sich die Hofliste anzeigen lassen. Hinweis: Kommt ein Fahrzeug ein zweites Mal zur Waage, wird der zuletzt gespeicherte Lieferschein vorgeschlagen. Diese Option wird gesetzt bzw. unterdrückt unter „Programme – Einstellungen –„Felder mit Daten aus letzter Lieferung füllen“ Spediteur: Hier erscheint der Spediteur, dessen Fuhrpark das Fahrzeug zugeordnet ist. Wenn Sie unter den Fahrzeugstammdaten einen Spediteur eingegeben haben, so wird dieser hier eingetragen und kann nur über die Fahrzeugstammdaten geändert werden. Hat der Spediteur einen Subunternehmer beauftragt, geben Sie dessen Kundennummer im Feld „fährt für“ ein. Haben Sie eine Zufuhrart erfaßt, die mit Fracht behaftet ist, so müssen Sie einen Spediteur eintragen. Handbuch für WDV 2012 Version 35 Seite 142 PRAXIS EDV-Betriebswirtschaftund Software – Entwicklung AG Auftrag: Möchten Sie eine Lieferung erfassen, die aus einem bestehenden Auftrag hervorgeht, geben Sie die Auftragsnummer manuell ein oder wählen Sie mit F9. Aufträge erstellen Sie im Menue „Angebot“. Schauen Sie bei Bedarf in Ihrem Handbuch unter „Menuebeschreibungen – Angebot“ nach. Nach Eingabe einer Auftragsnummer können Sie nur Kunden, Baustellen, Artikel u. Zufuhrarten verwenden, die im jeweiligen Auftrag vorhanden sind. Kunde: Geben Sie hier den zu beliefernden Kunden ein (Kundennummer) oder wählen Sie aus mit [F9]. Hat der Kunde sein Kreditlimit überschritten, erfolgt hier eine Meldung (Stammdaten – Texte – Mahntexte). Gehen seine offenen Posten sogar über das 2. Kreditlimit hinaus, erfolgt der Hinweis "Liefersperre"o.ä. (Stammdaten – Texte – Sperrtexte) - das Programm sperrt den Kunden, so das keine Eingaben mehr möglich sind. Zuordnungsfenster Waage Wenn nach Auswahl des Kunden folgendes Fenster erscheint, dann gibt es für diesen entweder eine gültige Baupreisliste oder der Kunde ist in den Baustellenstammdaten mit dieser verknüpft. Sie haben nun die Möglichkeit, eine Baustelle auszuwählen, die hier vorgeschlagen wird oder durch Klicken auf „andere Baustelle“ (bzw. ESCAPE-Taste) eine andere Baustelle auszuwählen. Das Zuordnungsfenster an der Waage kann individuell eingestellt werden. Klicken Sie dazu beim erscheinen des Fensters in dieses mit rechter Maustaste – Ansicht. Sie können dann festlegen, welche Felder sie sehen möchten. Ausschalten- u. hinzufügen über die roten Haken durch Anklicken des Kästchens. Handbuch für WDV 2012 Version 35 Seite 143 PRAXIS EDV-Betriebswirtschaftund Software – Entwicklung AG Weiterhin können Sie festlegen, in welcher Reihenfolge die Baustellendaten erscheinen sollen. Klicken Sie dazu das Feld an u. bewegen Sie dieses durch die Pfeiltasten am rechten Rand in diesem Fenster. ^ Hinweis: Die Sortierung in dem Zuordnungsfenster erfolgt immer nach Ort. Im Feld ext. Kst. erscheinen Daten, wenn in der jeweiligen Baustelle hinter der Page Kunden eine externe Kostenstelle zu diesem Kunden erfasst ist. Wählen Sie nun eine Baustelle, die aus einer Baupreisliste hervorgeht (Stammdaten – Preislisten – Kunden-Baustellen-Preisliste), so werden Ihnen anschließend die Artikel und Zufuhrarten, die in der Baupreisliste vorhanden sind, vorgeschlagen. Hinweis: Sie haben die Möglichkeit, dieses Fenster an den Rändern zu verschieben. Dort wo Sie es platzieren erscheint es dann allerdings immer wieder. Handbuch für WDV 2012 Version 35 Seite 144 PRAXIS EDV-Betriebswirtschaftund Software – Entwicklung AG Laufkunde: Sie können auch einen neuen Kunden aufnehmen („+“-Button). Dieser wird vom Programm unter Laufkunden geführt. Unter dem Menue Laufkundenabgleich kann der Kunde dann dem entsprechenden Kundenkreis zugeordnet werden. Dies ist notwendig, wenn Sie im Modul „Belegbearbeitung“ eine Lieferstapelübernahme durchführen möchten. Sind die „+“-Buttons grau hinterlegt, so wurden Ihnen nicht die Rechte erteilt, neue Kunden u. Baustellen anzulegen. Baustelle: Erfassen Sie hier die zu beliefernde Baustelle(Matchcode) Sie können auch eine neue Baustelle aufnehmen ("+"-Button). Diese wird vom Programm unter Waagebaustelle geführt. Unter dem Menue Waagebaustellenabgleich kann die Baustelle dann dem entsprechenden Nummernkreis zugeordnet werden. Dies ist notwendig, wenn Sie im Modul "Belegbearbeitung" eine Lieferstapelübernahme durchführen möchten. Wenn Sie vor der Auswahl der Baustelle KEINEN Kunden ausgewählt haben so wird, der Kunde automatisch eingetragen, der eindeutig zu dieser Baustelle zugeordnet ist. D.h. Es ist im Baustellenstamm nur dieser Kunde der Baustelle zugeordnet worden. Haben Sie dort keinen Kunden eingetragen so wird das Feld „Kunde“ leer gelassen und Sie müssen diese Eintragung noch nachholen. Wenn Sie aber mehrere Kunden dieser einen Baustelle zugeordnet haben so kommt die Fehlermeldung „Die Baustelle ist für diesen Kunden nicht freigegeben“. In diesem Fall müssen Sie also wie gewohnt vorgehen erst den Kunden wählen und dann die Baustelle. Finden Sie eine Baustelle, die generell im System angelegt ist nicht vor, ist diese wahrscheinlich für diesen Kunden nicht freigegeben. Hinweis: Wenn Sie in „Programm - Einstellungen - Wägedatenmodul“ auf der Seite „Liefererfassung“ den Hacken „Verknüpfung Laufbaustelle zum Kunden“ aktivieren so wird die Laufbaustelle, also die auf der Waage neu angelegte Baustelle, mit einem Kunden hinterlegt. Den Kunden können Sie mittels Matchcode auswählen. Artikel: Wählen Sie einen Artikel mit Hilfe des Matchcodes. Wurde für den Kunden eine Baupreisliste erfaßt, so erscheinen in einem Auswahlfenster die Artikel, die in der Baupreisliste angelegt wurden. Hinweis: Möchten Sie eine Fremdwiegung durchführen, müssen Sie unter den „Stammdaten – Artikel“ einen Artikel als „Fremdwiegung“ erfassen, diesen dort als Sonderartikel markieren u. eine Grundgebühr für die Wiegung festlegen. Weiterhin ist es möglich nichtverwiegbare Artikel mit auf einen Lieferschein zu bringen. Setzen Sie dazu in den „Einstellungen – Liefererfassung“ den Haken bei „Liefererfassung für weitere Artikel“. Handbuch für WDV 2012 Version 35 Seite 145 PRAXIS EDV-Betriebswirtschaftund Software – Entwicklung AG Wenn Sie nun einen Artikel im Wägefenster eingeben u. die Plus-Taste auf dem Nummernblock aktivieren, so erscheint ein Fenster, in dem Sie nicht verwiegbare Artikel eintragen können. Erklärung weiter unten. Hinweis: Haben Sie unter „Programm - Einstellungen - Wägedatenmodul“ Page „Liefererfassung“ den Hacken bei „automatischer Wechsel das Lieferwerks anhand der Artikelnummer“ gesetzt, so können Sie auch Artikel auswählen die in dem aktuellen Werk nicht vorhanden sind. Wenn Sie einen Artikel der in mehreren Werken existiert gewählt haben, erscheint ein Auswahlfenster in dem Sie gebeten werden die Lieferstation zu bestimmen. (siehe Bild) Dabei steht das Lieferwerk in Klammern hinter der Lieferstation. Wenn Sie in den Einstellungen zusätzlich noch den Hacken „nur, wenn Artikel nicht im aktuellen Lieferwerk“ setzen, so erscheint dieses Fenster auch wirklich nur wenn der Artikel im aktiven Werk nicht existiert. Zufuhrart: Nach Eingabe der Zufuhrart geben Sie ein, ob es sich um eine Eingangs- oder Ausgangswiegung handelt. Ist dieses Fenster bei Ihnen nicht zu sehen, so wurde es in den „Einstellungen“ (über die Menueleiste – Programm“) abgeschaltet. Schauen Sie hierzu im Handbuch unter „Menue Programm – Einstellungen“ nach. Verladepunkt: Wurde das Modul „AMAS“ in Ihr System integriert, können Sie hier Verladepunkte festlegen. Die Daten hierzu werden aus den „AMAS-Stammdaten – Geräte – Stamm“ geholt. Der Verladepunkt wurde eingebaut, um zu erkennen, woher das Material stammt. Hinweis: Wenn Sie einen Artikel eingeben und das Feld „Verladepunkt“ plötzlich verschwindet, dann ist hinter dem Artikel eine Warengruppe hinterlegt, der als „Deponierungsartikel“ gekennzeichnet ist. Sobald ein in den AMAS-Stammdaten ein Gerät eingetragen wurde, ist das Feld „Verladepunkt“ ein Pflichtfeld. Handbuch für WDV 2012 Version 35 Seite 146 PRAXIS EDV-Betriebswirtschaftund Software – Entwicklung AG Wägeart: In diesem Fenster wählen Sie zwischen Eingangs- u. Ausgangswägung. Wenn bei Ihnen dieses und das folgende Fenster nicht auf Ihrem Bildschirm erscheinen, so wurde dies unter den Einstellungen in dem Menue Programme geändert. ("keine automatische Wiegung bei Hofeingang") Wenn es sich bei dem angeliefertem Artikel um einen Doponierungsartikel handelt (ein Artikel wird unter den Artikelgruppen in den Stammdaten als Deponierungsartikel deklariert), wird die Wägeart automatisch auf Eingangswiegung gesetzt u. die Leerwiegung wird unterbunden. Leer-Wägung: Markieren Sie hier, wenn eine Leer-Wägung vorgenommen wird. Wenn kein Häkchen gesetzt wird, hat das eingehende bzw. ausgehende Fahrzeug Ladung. Um dieses Feld mit der Tastatur zu markieren, drücken Sie die <ALT>+<R>-Tasten gleichzeitig. Barlieferschein: Möchten Sie die Lieferung als Barlieferung erfassen, so setzen Sie diesen Haken entweder mit der Maus oder der Tastenkombination [ALT]+[A]. Ist der Haken von vornhereingesetzt und nicht veränderbar, dann handelt es sich bei dem Kunden um einen Barkunden oder Sie haben vergessen, für diesen Kunden in den „Personenkonten – Finanzdaten“ für diesen Kunden Zahlungskonditionen zu vereinbarenMischanlage: Zur Mischanlage können Sie nur dann Daten senden, wenn es sich bei der Aktuellen Wiegung um eine Leer-Eingangswiegung handelt. Und Sie können auch NUR im Wiegefenster und NICHT in der Hofliste diese Funktion nutzen. Um die Mischanlage anzusprechen klicken Sie in das Feld(so das es Markiert ist) und betätigen „Enter“. Nun öffnet sich ein Fenster in dem Sie aufgefordert werden die von der Anlage benötigten Daten einzugeben. (z.B. Welche Menge des Artikel gemischt werden soll) Die Art dieser Daten hängt natürlich vom Treiber ab. Die Abbildung zeigt das Anforderungsfenster bei eingebundenem Treiber für eine Mischanlage von AMMANN. Handbuch für WDV 2012 Version 35 Seite 147 PRAXIS EDV-Betriebswirtschaftund Software – Entwicklung AG Waage: Um die Wiegedaten anzufordern klicken Sie in das Feld(so dass es Markiert ist) und betätigen „Enter“. Nun fordert die WDV 2012 die aktuellen Daten von der Waage an. Brutto: Gibt es keine automatische Waageanbindung, geben Sie das gewogene Bruttogewicht des Fahrzeuges ein. Ist dieses größer als das zulässige Gesamtgewicht, erscheint eine Meldung, das das Fahrzeug überladen ist. Tara: In diesem Fenster wird angezeigt, wieviel Leergewicht das Kraftfahrzeug hat. Das Tara ändern können Sie mit der Taste F8. Bemerkungsbutton: Wird eine Bemerkung eingegeben, wird diese sichtbar unter dem „Verladepunkt“. Sie können einstellen, ob die Bemerkung mit den Daten der letzten Lieferung geladen werden soll oder nicht. („Programm – Einstellungen – Liefererfassung – Bemerkung auch aus letzter Lieferung“). Hinweis: Erscheint die Meldung, das der Lieferschein- oder Protokolldruck aufgrund eines ungültigen Druckers nicht durchgeführt werden konnte, müssen Sie den Lieferschein – und Reportdrucker einstellen. Dazu wechseln Sie in die „Stammdaten – Stationen“ u. wählen die Station aus, unter der Sie gerade arbeiten. Das Wägedatenfenster müssen Sie in diesem Fall nicht schließen. Legen Sie hier den Lieferscheindrucker fest. Werden Fehler beim Laden des Reportes gemeldet oder falsche Daten angezeigt, so können Sie als 1. Schritt über die Option „Programme – Administration – Formulare überprüfen“ versuchen, das Problem zu beheben. Besteht es weiterhin, hilft Ihnen gern die Firma PRAXIS AG weiter. Tara direkt in Lieferfassung eintragen Es besteht die Möglichkeit, mit [Shift] + [F8] das Tara nur für diese Wiegung manuell einzutragen. Dabei wird das Tara nicht im KFZ-Stamm gespeichert. Voraussetzung hierfür ist, das der Anwender das Recht dazu besitzt. Info – F7: Dies ist eine sehr nützliche Funktion, welche Ihnen einen schnellen Überblick über alle Lieferungen an einem bestimmten Liefertag (einstellbar) gibt. Möchten Sie noch genauere Informationen zu einer Lieferung, dann können Sie mit Doppelklick Infos zur KFZ-Nummer , Uhrzeit der Lieferung und der Liefermenge abrufen. Handbuch für WDV 2012 Version 35 Seite 148 PRAXIS EDV-Betriebswirtschaftund Software – Entwicklung AG Schnellverwiegung: Es gibt die Möglichkeit einer Schnellverwiegung. Fährt ein Fahrzeug im Umlauf, muß im Wiegefenster das KFZ aufgerufen u. F5 gedrückt werden. Es wird dann automatisch verwogen sowie gedruckt. Notwendige Einstellungen unter Einstellungen – Wägedatenmodul – „Schnellverwiegung ermöglichen“. Standardmäßig vorzutragende Wägeart: Durch Doppelklick können Sie hier auswählen, ob bei Verwendung der Hofliste automatisch als Wägeart „Eingang“ oder „Ausgang“ erscheinen soll. Achtung: Die Rechte in den Einstellungen müssen für jeden Nutzer separat erstellt werden. Automatischer Werkswechsel Es wird ein Wechsel des Lieferwerks veranlasst, wenn der ausgewählte Artikel nicht im gerade aktiven Werk hinterlegt ist. Wenn dies der Fall ist, ABER der Artikel in einem anderen Werk angelegt ist, so öffnet sich folgendes Fenster. Abb.: Lieferstationswechsel In diesem Fenster werden Sie aufgefordert die Station zu wählen, aus welcher der Artikel geliefert wird. Dies erfolgt sowohl bei der Ersterfassung eines Lieferscheines, als auch wenn Sie einen Lieferschein im Lieferfenster (über F2) Nachbearbeiten. Handbuch für WDV 2012 Version 35 Seite 149 PRAXIS EDV-Betriebswirtschaftund Software – Entwicklung AG Verwendung der Hofliste KFZ kommt leer rein u. fährt beladen wieder raus Wägedaten – Lieferung erfassen – Taste „F10“ für Hofliste, wenn diese noch nicht aktiviert ist Taste „Einfügen“ betätigen, um ein neues KFZ in die Hofliste zu bringen KFZ-Nr. eintragen (oder ID-Nr. oder Suche mit F9) bzw. Neuanlage des KFZ, falls es noch nicht angelegt ist (Pflichtfelder: KFZ-Nr., Bezeichnung) Sie können jetzt mit OK ohne zu wiegen das KFZ in die Hofliste übernehmen (somit würde das gespeicherte Tara gezogen) Um das KFZ leer zu wiegen, drücken Sie beim Feld Waage die ENTER-Taste. Anschließend Übernahme des Leergewichtes des KFZ (Gewichtsübernahme mit ENTER-Taste) Speichern Sie mit F5. Um das beladene KFZ zu verwiegen, Die Zeile mit dem jeweiligem KFZ muß blau sein – betätigen Sie mit ENTER (oder Doppelklick). Tragen Sie die entsprechenden Daten ein (Kunde, Baustelle, Artikel, Zufuhrart, Gewicht der Waage mit ENTER übernehmen, anschließend ENTER, um den Lieferschein zu drucken). Handbuch für WDV 2012 Version 35 Seite 150 PRAXIS EDV-Betriebswirtschaftund Software – Entwicklung AG KFZ kommt voll rein u. fährt leer über die Waage Wägedaten – Lieferung erfassen – Taste „F10“ für Hofliste, wenn diese noch nicht aktiviert ist Taste „Einfügen“ betätigen, um ein neues KFZ in die Hofliste zu bringen KFZ-Nr. eintragen (oder ID-Nr. oder Suche mit F9) bzw. Neuanlage des KFZ, falls es noch nicht angelegt ist (Pflichtfelder: KFZ-Nr., Bezeichnung) Haken Leer-Wägung rausnehmen Anschließend Übernahme des Gewichtes des KFZ (Gewichtsübernahme mit ENTERTaste) ACHTUNG: der Haken „Leer-Wägung“ darf nicht mehr drinstehen. Speichern Sie mit F5. Um das leere (da entladen) KFZ zu verwiegen, Die Zeile mit dem jeweiligem KFZ muß blau sein – betätigen Sie mit ENTER (oder Doppelklick) um das KFZ zu übernehmen. Tragen Sie die entsprechenden Daten des Eingangslieferscheines ein (Kunde, Baustelle, Artikel, Zufuhrart, Gewicht der Waage mit ENTER übernehmen (in diesem Fall Leergewicht des KFZ), anschließend ENTER, um den Lieferschein zu drucken. Handbuch für WDV 2012 Version 35 Seite 151 PRAXIS EDV-Betriebswirtschaftund Software – Entwicklung AG KFZ lädt noch zusätzliche nichtverwiegbare Artikel KFZ aus Hofliste holen: Die Zeile mit dem jeweiligem KFZ muß blau sein – betätigen Sie mit ENTER (oder Doppelklick) um das KFZ zu übernehmen. Tragen Sie die den Kunden, die Baustelle u. den Artikel ein, der verwogen werden soll. Nun muß sich der Cursor im Feld „Artikel befinden“. Betätigen Sie die Plus-Taste des Ziffernblockes u. tragen Sie die entsprechende Artikelnummer des Artikels ein oder Suche mit F9. (Hinweis: hier sind nur Artikel aufgeführt, die nicht verwogen werden können). Angabe der Zufuhrart u. anschließend Gewichtübernahme der Waage mit ENTER, anschließend ENTER, um den Lieferschein zu drucken. Handbuch für WDV 2012 Version 35 Seite 152 PRAXIS EDV-Betriebswirtschaftund Software – Entwicklung AG Fahrzeug aus Hofliste entfernen Um ein KFZ aus der Hofliste zu entfernen, muß die Zeile mit dem zu entfernendem KFZ blau sein. Betätigen Sie anschließend die Taste „ENTF“ (Löschen). Hinweis: Sie können nur KFZ löschen, die mit Eingangsleerwiegung in den Hof gekommen sind. Hängerzug wird auf einem Lieferschein verwogen KFZ aus Hofliste holen: Die Zeile mit dem jeweiligem KFZ muß blau sein – betätigen Sie mit ENTER (oder Doppelklick) um das KFZ zu übernehmen. Tragen Sie die entsprechenden Daten des Lieferscheines ein (Kunde, Baustelle, Artikel, Zufuhrart, Gewicht der Waage mit ENTER übernehmen . Handbuch für WDV 2012 Version 35 Seite 153 PRAXIS EDV-Betriebswirtschaftund Software – Entwicklung AG Drücken Sie die Taste F11. Tragen Sie die KFZ-Nr. des Hängers ein (oder ID-Nr. o. Suche über F9). Erfassen Sie nun noch den Artikel u. übernehmen Sie das Gewicht der Waage mit Enter. Speichern Sie mit F5. Betätigen Sie die ENTER-Taste, um den Lieferschein zu drucken. Hinzufügen von Nichtverwiegbaren Artikeln auf einen Lieferschein Wenn Sie beim Artikel die Plus-Taste drücken, können Sie neben dem verwiegbaren Artikel einen zusätzlichen Artikel (nicht verwiegbar) hinzufügen. Dieses Feature kann über eine Einstellung abgestellt / hinzugefügt werden. („Programm – Einstellungen – Lieferfassung – Lieferfassung für weitere Artikel“). Handbuch für WDV 2012 Version 35 Seite 154 PRAXIS EDV-Betriebswirtschaftund Software – Entwicklung AG Daten eines Lieferscheines erfassen, ohne das das KFZ auf der Waage steht Es ist jetzt möglich, die Daten eines KFZ bereits im Vorfeld zu erfassen, ohne das KFZ im Anschluß gleich wiegen zu müssen. Gehen Sie wie beschrieben vor: KFZ aus Hofliste holen: Die Zeile mit dem jeweiligem KFZ muß blau sein – betätigen Sie mit ENTER (oder Doppelklick) um das KFZ zu übernehmen. Tragen Sie die Daten ein, die Ihnen bekannt sind. Sind Sie mit den Eingaben fertig, drücken Sie F10, um in die Hofliste zurückzukehren. Befindet sich das KFZ nun auf der Waage, so füllen Sie die fehlenden Daten u. übernehmen das Gewicht mit der ENTER-Taste. Drucken Sie den Lieferschein aus (ENTER oder F5) Handbuch für WDV 2012 Version 35 Seite 155 PRAXIS EDV-Betriebswirtschaftund Software – Entwicklung AG Lieferschein löschen, ändern, korrigieren, nachdrucken Um einen bestehenden Lieferschein aufzurufen, um ihn zu löschen, zu ändern, zu korrigieren oder nachzudrucken gehen Sie wie folgt vor: Betätigen Sie die Taste F10. Betätigen Sie die Taste F2. Tragen Sie die gewünschte Lieferscheinnummer ein oder Suche über F9. Jetzt können Sie den Lieferschein nach Belieben ändern, löschen, nachdrucken, korrigieren. Handbuch für WDV 2012 Version 35 Seite 156 PRAXIS EDV-Betriebswirtschaftund Software – Entwicklung AG Lieferschein nacherfassen / manuell erfassen: Um einen Lieferschein nachzuerfassen gehen Sie wie folgt vor: Betätigen Sie die Taste F10. Betätigen Sie die Taste F2. Tragen Sie die gewünschte Lieferscheinnummer ein. Erfassen Sie anschließend das Lieferscheindatum, den Kunde, die Baustelle, den Artikel, die Zufuhrart u. das gewünschte Gewicht. Drucken Sie den Lieferschein (dies ist notwendig, um den Lieferschein zu speichern). Automatischer Werkwechsel, wenn Artikel im Lieferwerk nicht verfügbar ist Wird ein Artikel erfaßt, den es im jeweiligen Werk nicht gibt, wechselt automatisch das Werk. Handbuch für WDV 2012 Version 35 Seite 157 PRAXIS EDV-Betriebswirtschaftund Software – Entwicklung AG Begleitschein Wird in der Liefererfassung einer dieser Artikel in einer Eingangsvollwiegung angenommen, so wird der Anwender zur Eingabe der Begleitscheinnummer aufgefordert. Diese wird dann als neue Lfs-Nummer des aktuellen Lieferscheins verwendet. Ist also die aktuelle Lieferscheinnummer 312 u. trage ich beim Begleitschein (wie unten sichtbar) ABB9 ein, dann heißt auch der Lieferschein ABB9. Die Nummer 312 ist wieder freigegeben u. kann für den nächsten Lieferschein verwendet werden. Für diese Option muß im Warengruppenstamm der Artikel 1. ein Deponierungsartikel sein u. 2. muß der Haken bei „Anlieferung von Artikel dieser Gruppe erfordert ein Begleitschein“ gesetzt sein. Handbuch für WDV 2012 Version 35 Seite 158 PRAXIS EDV-Betriebswirtschaftund Software – Entwicklung AG Symbolbedeutung der Hofliste 1) der durchsichtige Pfeil bedeutet das eine Eingangs-Leerwiegung durchgeführt wurde. 2) der grüne Pfeil bedeutet das eine Ausgangs-Leerwiegung erzwungen wird 3) der rote Pfeil bedeutet das auf das gespeicherte Tara-Gewicht zurückgegriffen wird, da sowohl eine Eingangs- als auch eine Ausgangs-Vollwiegung erfolgt. Hinweis: Die Ausgangswiegung kann trotzdem als Leerwiegung erfolgen, wenn Sie den Hacken bei „Leer-Wiegung“ setzen Verwendung eines Unterschriftenpad An die WDV kann ein Netzwerk- und Terminalserver-fähiges Unterschriftenpad angeschlossen werden. Das Unterschriftenpad wird lokal an einen Rechner angeschlossen. Auf diesem Rechner muss nun das Dienstprogramm DigiSigClient.exe ausgeführt werden. Dieses Programm dient lokal als Vermittler zwischen der WDV und dem Signatur-Pad und muss laufen! Wenn das Programm läuft, legt es sich in die Leiste mit den Progammsymbolen (Tray-Icons), siehe folgende Abbildung. Hinweis Es empfiehlt sich das Programm im Autostartmenü abzulegen, da es nicht als Service lauffähig ist! Einstellungen Zum Betrieb des Unterschriftenpads müssen im Client-Programm noch die notwendigen Einstellungen festgelegt werden. So treffen Sie die Einstellungen für das Programm: 1. Klicken Sie mit der rechten Maustaste in der Programmsymbolleiste auf das Programmsymbol . Es wird ein Kontextmenü angezeigt. Handbuch für WDV 2012 Version 35 Seite 159 PRAXIS EDV-Betriebswirtschaftund Software – Entwicklung AG 2. Wählen Sie hier den Eintrag Einstellungen. Der Dialog mit den Programmeinstellungen wird geöffnet. 3. Geben Sie hier das Temporäre Verzeichnis und den Abhör-Port an. Abhör-Port und Adresse des lokalen Rechners müssen in der WDV auch im Treiber hinterlegt werden. Klicken Sie auf die Schaltfläche OK . 4. Das v erk nüpfte Bild k ann nicht angezeigt werd en. Möglicherweise wurde die Datei v erschoben, umb enannt o der gelöscht. Stellen Sie sicher, dass die Verk nüpfung auf die k orrek te D atei u nd den k orrek ten Sp eicherort zeigt. Sie haben die Einstellungen festgelegt. Treiber-Einbindung in der WDV In der WDV muss für den Betrieb des Unterschriftenpads ein Treiber installiert werden. Den Treiber hinterlegen Sie unter Programm Einstellungen Wägedatenmodul Registerkarte Waagen/Mischanlagen, siehe folgende Abbildung. Beim Treiber handelt es sich um einen Treiber der bereits in der WDV verwendet, aber um zusätzliche Optionen erweitert wurde. Handbuch für WDV 2012 Version 35 Seite 160 PRAXIS EDV-Betriebswirtschaftund Software – Entwicklung AG Signieren Wenn es nun zum Signieren kommt, erscheint das Signaturfenster (siehe folgende Abbildung) automatisch im Vordergrund - auch bei einer Terminalsitzung. Ausgeführt wird es jedoch auf dem lokalen Rechner, nicht in der Terminalsession. Der gesamte Unterschriftenverlauf wird somit lokal durchgeführt, und lediglich das Ergebnis an die WDV zurückgegeben. Tritt beim Signieren ein Fehler auf, der den nachfolgenden Lieferscheindruck unterbindet, erfolgt auch keine Archivierung. Einscannen von Grafiken und deren Dateigröße Beachten Sie, dass die Unterschrift des Wägers physisch hinter jeden Lieferschein hinterlegt wird, also nicht nur darauf verwiesen wird. Damit im System nicht zu viel Speicherplatz verbraucht wird, ist darauf zu achten, dass bei Verwendung der Unterschrift in Form einer eingescannten Datei diese Datei so klein wie möglich gehalten wird. Andernfalls wird die Datenbank die maximale Größenbeschränkung / Speicherkapazität von 4GB schnell erreichen. Beachten Sie aus diesem Grund folgende Punkte im Zusammenhang mit eingescannten Unterschriften: Die Unterschrift des Wägers ist so klein wie möglich zu halten (Ziel ist eine Größe kleiner 10kB) Es ist beim Scan keine hohe Auflösung zu verwenden Es ist kein Farbscan zu verwenden Das Format der gescannten Datei sollte JPG sein Optimalerweise muss ein richtiger SQL-Server installiert werden, speziell wenn auch weitere Module im Einsatz sind Handbuch für WDV 2012 Version 35 Seite 161 PRAXIS EDV-Betriebswirtschaftund Software – Entwicklung AG Problemanalyse u. Fehlerbeseitung (Wägedaten) Problem: Beim einem bestimmten Kunden wird automatisch ein Barlieferschein gedruckt. Der Haken im Wägefenster ist grau hinterlegt. Lösung: In diesem Fall sind im Kundenstamm für diesen Kunden keine Zahlungskonditionen vereinbart. Um dieses Problem zu beheben, sprechen Sie entweder mit der Verwaltung oder fügen Sie unter „Stammdaten – Konten – Personenkonten“ bei Netto-Tage mindestens eine „1“ hinzu, sofern Sie die Rechte dazu besitzen. Weiterhin darf bei Barzahler auf gleicher Page der Haken nicht gesetzt sein. Problem: Der Lieferschein wird nicht gedruckt. Lösung: Haben Sie fälschlicherweise Bildschirmdruck eingestellt? Das sehen Sie daran, wenn beim Drucken kurz ein Fenster aufgeht, dieses aber wieder im Hintergrund verschwindet bzw. im Vordergrund stehen bleibt (versionsabhängig) In diesem Fall klicken Sie das Formular an. (mit der linken Maustaste anklicken). Das Fenster wird groß. Handbuch für WDV 2012 Version 35 Seite 162 PRAXIS EDV-Betriebswirtschaftund Software – Entwicklung AG Klicken Sie mit der Maus das Druckersymbol an. Klicken Sie in dem Fenster, welches sich anschließend öffnet auf Drucken. Schließen Sie nun den Lieferschein über das Kreuz. Sie sehen nun das Wägefenster. Schließen Sie dieses. In der Symbolleiste am oberen Bildschirmrand befindet sich neben dem Druckersymbol ein Bildschirm. Dieser ist in diesem Fall nach unten gedruckt. Klicken Sie den Bildschirm an. Problem beseitigt. (Wägedaten öffnen u. nun wie bisher Lieferscheine erfassen). Handbuch für WDV 2012 Version 35 Seite 163 PRAXIS EDV-Betriebswirtschaftund Software – Entwicklung AG Der Bildschirmdruck ist in Ordnung, trotzdem druckt der Drucker nicht. Ist der richtige Lieferscheindrucker ausgewählt? Dies kontrollieren Sie unter „Stammdaten – Stationen Station auswählen, mit der Sie angemeldet sind“. Ist Ihr Drucker online? (Bei den meisten Druckern signalisiert eine LED neben der Onlinetaste, dass sich der Drucker im Onlinemodus befindet.) Vergewissern Sie sich, dass das Kabel zwischen Computer und Drucker an beiden Geräten korrekt angeschlossen ist. Schalten Sie den Drucker aus und wieder ein. Mit dieser Maßnahme löschen Sie den Druckerspeicher. Versuchen Sie nach dem Wiedereinschalten des Druckers noch einmal, Ihr Dokument zu drucken. Befindet sich genügend Papier im Druckerschacht? Liegt ein Papierstau vor? Sind Druckpatrone, Band oder Toner frisch und ausreichend? Starten Sie den Rechner neu. Schalten Sie den Drucker aus u. wieder an. Wiederholen Sie anschließend den Vorgang. Brachte alles keinen Erfolg, helfen wir Ihnen gern weiter. Hotline: 036258-56620 Hr. Geyer. Reklamezeile erfassen Hier kann ein Text eingegeben werden, der später auf jedem Lieferschein zum Ausdruck kommt. Die Textlänge sollte mit der Größe Ihres Lieferscheines abgestimmt sein. Tagesstatistik Eine Schnellstatistik (auch Tagebuch genannt) ist eine Erweiterung zur F7-Taste in der Lieferdatenerfassung. Es stehen verschiedene Optionen zur Auswahl, die Sie für Ihre Statistik bestimmen können. Diese Listen können gedruckt werden. Die Lieferstatistik ist abhängig von der Station, unter der Sie angemeldet ist. In der WDV 2012 haben Sie hier auch die Möglichkeit, die Daten der Tagesstatistik auf eine ASCII- Datei ausgeben zu lassen. Handbuch für WDV 2012 Version 35 Seite 164 PRAXIS EDV-Betriebswirtschaftund Software – Entwicklung AG Datenformat ASCII Feldbeschreibung lt. Tabelle Feld Lfs-Nr Lfs-Datum Lfs-Zeit Kundennummer Kundenname Baustellennr. Artikelnummer Kfz-Nr Zufuhrart Brutto Tara Netto Ges.-Preis netto Ges.-Preis brutto Spediteur Werk Baustellenname Status Start 1 11 21 26 33 58 68 78 90 92 100 108 116 125 134 Länge 10 10 5 7 25 10 10 12 2 8 8 8 9 9 7 141 151 176 10 25 1 Format 10 dd.mm.yyyy nn:mm mnnnn.nn mnnnn.nn mnnnn.nn nnnnnn.nn nnnnnn.nn 0=angelegt 1= bearbeitet 5=gelöscht Hinweise: Es werden für Lieferscheine und Bar-Lieferscheine je eine Datei exportiert. Es können nur Lieferscheine des Werkes exportiert werden, mit dem man angemeldet ist. Sollen die Lfs zweier Werke exportiert werden, muss man nach dem Export der Lfs des einen Werkes sich mit den anderen Werk angemeldet werden und nun für dieses ein Export gemacht werden. Es werden die Lieferscheine entsprechend des selektierten Zeitraums ausgegeben. Dies ist auch mehrfach möglich Exportpfad und Exportdateiname ist fix. Standard ist C:\Programme\Praxis\Lfs\lfs.txt (Lieferscheine) und C:\Programme\Praxis\Lfs\bar-lfs.txt (Bar-Lieferscheine). Das Verzeichnis C:\Programme\Praxis\Lfs\ muss angelegt sein. Es werden für Lieferscheine und Bar-Lieferscheine je eine Datei exportiert. Ist keine Datei vorhanden wird diese beim Export angelegt. Ist die Datei vorhanden, wird diese fortgeschrieben. (Daten werden „angehängt“) Handbuch für WDV 2012 Version 35 Seite 165 PRAXIS EDV-Betriebswirtschaftund Software – Entwicklung AG Kasse Mit den ersten 2 Menuepunkten können Sie Informationen abrufen über Ihre Bareinnahmen und den Kassenbestand. Mit dem 3. Menuepunkt können Sie ein Kassenjounal über den gesamten Zeitraum abrufen, d.h. Sie werden über jeden Einnahme- und Ausgabebetrag informiert. Mit dem letzten Menuepunkt können Sie auch eine Kassenabrechnung durchführen. Dazu müssen Sie bei allen Währungsarten zumindestens 0,00 € eintragen. Handbuch für WDV 2012 Version 35 Seite 166 PRAXIS EDV-Betriebswirtschaftund Software – Entwicklung AG 3. Tankstellenmodul Allgemeines zum Modul Tankstelle Das Modul Tankstelle dient der Abbildung von Tankvorgängen in Werken mit eigener Betankungsanlage. Tanklieferscheine können entweder manuell per Hand erfasst werden oder über eine Schnittstelle mit entsprechendem Treiber automatisch von der Tankstellensoftware abgegriffen werden. In beiden Fällen werden die Lieferscheine durch eine TanklieferscheinÜbernahme in einen debitorischen Beleg übernommen. Die Bepreisung erfolgt jeweils tagesaktuell aufgrund des zur Betankungszeit gültigen Kraftstoffpreises. Rechteverwaltung Abb.: 1 – Einzelrechte des Tankstellenmoduls Das Modul verfügt über vier Unterrechte, die sich auf die Stammdaten Tankschlüssel und Tanksäulen beziehen sowie die sich anschließende Liefererfassung und die Übernahme von Tanklieferscheinen. Programmeinstellungen des Moduls Im Bereich Programmeinstellungen wird das Modul konfiguriert. Handbuch für WDV 2012 Version 35 Seite 167 PRAXIS EDV-Betriebswirtschaftund Software – Entwicklung AG Import-Treiber Wenn ein Importtreiber hinterlegt und entsprechend konfiguriert ist, dann können Daten über eine serielle Schnittstelle von einem Transponder in die WDV importiert werden. Die Zuordnung erfolgt über den Tankschlüssel. Gegenwärtig stehen folgende Treiber zur Verfügung: Dieses Einlesen kann bei Aktivierung automatisch im Hintergrund erfolgen und erfordert einen entsprechenden Treiber. Erfassungsnummern Die Erfassungsnummern definieren einen Nummernkreis, unter dem die einzelnen Tankungen erfasst werden. Lieferscheinnummern Aus dem hier definierten Nummernkreis werden bei der Übernahme von Tanklieferungen die Lfs-Nummern generiert und den einzelnen Betankungen zugeordnet. Handbuch für WDV 2012 Version 35 Seite 168 PRAXIS EDV-Betriebswirtschaftund Software – Entwicklung AG Stammdaten Im Bereich Tankstelle gibt es zwei Arten von Stammdaten: die Tanksäulen und die Tankschlüssel. Tanksäulen Eine Tanksäule erhält eine Nummerierung. Im Feld WerksNr. erfolgt die feste Zuordnung der Tanksäule zu einem Werk. Anschließend kann eine freie Bezeichnung vergeben werden. Im Feld Artikelnummer wird der Artikel, der an der Tanksäule erhältlich ist, verknüpft. Dieser kann über Matchcode zugeordnet werden oder über die Plustaste neu angelegt werden. Handbuch für WDV 2012 Version 35 Seite 169 PRAXIS EDV-Betriebswirtschaftund Software – Entwicklung AG Tankschlüssel Nächster Stammdatensatz des Moduls sind die Tankschlüssel. Ein Tankschlüssel ist fest mit einem Fahrzeug und einem Personenkonto verknüpft. So erfolgt die eindeutige Zuordnung einer Betankung. Es ist eine Tankschlüssel-Nummer und eine Bezeichnung zu vergeben, anschließend erfolgt über die Matchcodefelder Kfz-Stamm und Personenkonto die eindeutige Zuordnung. Handbuch für WDV 2012 Version 35 Seite 170 PRAXIS EDV-Betriebswirtschaftund Software – Entwicklung AG Erfassung von Tanklieferungen Die Erfassung von Tanklieferungen erfolgt im Bereich Belegbearbeitung: Tanklieferung manuell erfassen Im der Liefererfassung für Betankungen sind folgende Felder zu erfassen: Tanksäule: hier wird aus dem Pool der stammdatenseitig angelegten Tanksäulen die entsprechende ausgewählt. Der im Tankstellenstamm zugeordnete Artikel wird automatisch vorgetragen. Das Feld ist ein Pflichtfeld. Handbuch für WDV 2012 Version 35 Seite 171 PRAXIS EDV-Betriebswirtschaftund Software – Entwicklung AG Tankschlüssel: bei Auswahl/Eintrag eines Tankschlüssels werden automatisch das zugeordnete Fahrzeug und das zugeordnete Personenkonto vorgetragen. Das Feld ist ein Pflichtfeld. Menge: hier ist die getankte Menge einzutragen; Die Einheit kommt aus dem Artikelstamm. Tankdatum: automatisch wird das Erfassungsdatum vorgetragen, kann aber editiert werden. Kfz: die durch Tankschlüssel-Angabe erzeugte Eintrag kann durch ein andere Kfz ersetz werden; Zugriff erfolgt wie gehabt über Matchcode Kilometerstand: Optional zu füllendes Feld; der Kilometerstand bei der letzten Betankung des Fahrzeugs wird in Klammern angezeigt Kunde: automatischer Vortrag aus dem Tankschlüssel; kann editiert werden; Artikel: wird aus der Zuordnung zur Tanksäule gezogen und vorgetragen; kann editiert werden, falls mehrere Kraftstoffsorten pro Säule erhältlich sind Preis: Pflichtfeld, das für die Bepreisung der Lieferung notwendig ist; die Bepreisung erfolgt so tagesaktuell und nicht aufgrund von Preislisten; Ist der Haken Barlieferschein gesetzt, so öffnet sich das klassische Barliefer-Fenster. Lieferscheinnummer: Soll die Lieferscheinnummer nicht automatisch bei der Übernahme der Lieferscheine zugeordnet werden (siehe Einstellungen - Lieferscheinnummern), dann kann hier die manuelle Zuordnung einer Lieferscheinnummer erfolgen. Drucken/Speichern/Löschen/Vergessen: die bekannten Funktions-Buttons aus allen WDV-Masken stehen auch hier zur Verfügung; Mit Speichern wird die Tankung ohne LfsDruck abgespeichert, Drucken erzeugt den Lieferschein mit Ausdruck, Vergessen leert die Maske und Löschen entfernt die Betankung, wenn sie noch nicht einem Beleg zugeordnet wurde. Handbuch für WDV 2012 Version 35 Seite 172 PRAXIS EDV-Betriebswirtschaftund Software – Entwicklung AG Übernahme von Tanklieferscheinen Übernahme von Tanklieferscheinen in einen Beleg kann auf zwei Arten erfolgen: a) in der leeren Maske zur Tankliefer-Erfassung steht der Button „Übernahme Lieferscheine“ zur Verfügung b) unter dem Menüpunkt „Belegbearbeitung – Tanklieferscheine übernehmen“ In beiden Fällen öffnet sich die klassische Lieferstapelübernahme. Beim Auswahl des Werkes und Druck auf Start erfolgt die Übernahme in einen debitorischen Beleg mit dem Einzelpreis aus der einzelnen Tanklieferung. Für jede Betankung entsteht eine Belegzeile vom Typ 2. Handbuch für WDV 2012 Version 35 Seite 173 PRAXIS EDV-Betriebswirtschaftund Software – Entwicklung AG Wie in der Abbildung ersichtlich, werden bei der Übernahme in einen Beleg die Lieferscheinnummern zugeordnet. In der ersten Zeile fehlte zum Zeitpunkt der Übernahme die entspr. Programm-Einstellung zum Lfs-Nummernkreis. In Zeile zwei erfolgt die automatische Zuordnung aus den Einstellungen, in Zeile drei wurde die Lfs-Nummer manuell in der Tankliefererfassung angegeben. Handbuch für WDV 2012 Version 35 Seite 174 PRAXIS EDV-Betriebswirtschaftund Software – Entwicklung AG Modul Zentraleinkauf Prinzipielles: Im Modul Zentraleinkauf können Lieferungen an ein Werk, die entweder von externen Lieferanten kommen oder von einem anderen Werk (interne Lieferung), in der WDV abgebildet werden. Dies umfasst die Erstellung von Rohmaterialscheinen, die Pflege von Einkaufspreislisten, die Erstellung kreditorischer Belege sowie die Übergabe in die FIBU. Eng verknüpft und logisch anschließend an das Modul Zentraleinkauf folgt die Eingangsrechnungsprüfung. Hiermit werden die eingehenden Rechnungen gegen die bepreisten Eingangslieferscheine geprüft. Die Rechnungsprüfung ist nicht Bestandteil des Zentraleinkaufs, sondern ein eigenständiges Modul. Administration Voraussetzung für die Nutzung des Moduls Zentraleinkauf ist das Fakturationsmodul, das in jeder Basis-WDV-Lizenzierung vorhanden ist. Ebenso sind dem Nutzer die entsprechenden Rechte für das Modul Zentraleinkauf zu setzen, zusätzlich das Recht auf Lieferstapelübernahme bzw. –bepreisung im Fakturationsmodul. Folgende Einzelrechte stehen im Modul zur Verfügung: Abb.: 2 Einzelrechte des Moduls Zentraleinkauf Hier kann sehr genau definiert werden, was genau ein Anwender tun darf oder nicht. Stammdatenpflege Für die Nutzung des Moduls Zentral-Einkauf sind stammdatenseitig einige Voraussetzungen zu schaffen. Die Basiseinstellung für die Vergabe von Nummern für Rohmaterial-Lieferscheine erfolgt im Stationsstamm: Handbuch für WDV 2012 Version 35 Seite 175 PRAXIS EDV-Betriebswirtschaftund Software – Entwicklung AG Abb.: 3 RM-Scheinnummern im Stationsstamm Dabei werden zwei Arten von RM-Scheinen unterschieden: RM-Scheine, die über den Dialog „RM-Scheine erfassen“ erstellt werden auf der einen, RM-Scheine, die aus der Konvertierung von Lieferscheinen entstehen, auf der anderen Seite. Diese Trennung spiegelt sich auch in der Nummervergabe wieder. Zufuhrarten in Bezug auf Zentral-Einkauf In der RM-Erfassung stehen nur die Zufuhrarten zur Verfügung, die für die Verwendung freigegeben sind. Dies geschieht über die Option kreditorische Lieferart im Zufuhrartenstamm: Abb.: 4 Verwendung einer Zufuhrart im Zentraleinkauf Durch die hier getroffene Einstellung wird definiert, wie die Zufuhrart verwendet werden kann. Ist die Option nicht verwenden eingestellt, dann steht die Zufuhrart bei der RMScheinerfassung nicht zur Verfügung (Achtung! Eine Wandlung debitorischer Belege schlägt fehl, wenn in der verwendeten Zufuhrart in diesem Feld ´nicht verwenden´ eingestellt ist). Die Option Ab Werk steht – analog zur debitorischen Ab Werk-Lieferung - für eine Lieferung, bei der nur der Materialanteil berechnet wird. Die Option Frei Werk ist das Gegenstück zur bekannten debitorischen, frachtbehafteten Lieferung. Handbuch für WDV 2012 Version 35 Seite 176 PRAXIS EDV-Betriebswirtschaftund Software – Entwicklung AG Rohmaterialeinkaufspreislisten Für die Bepreisung von Rohmaterialscheinen sind Rohmaterialeinkaufspreislisten zwingend notwendig. Diese müssen unter dem Menüpunkt Preislisten im Menü Stammdaten angelegt werden. Abb.: 5: Öffnen von Rohmaterialpreislisten in den Stammdaten Handbuch für WDV 2012 Version 35 Seite 177 PRAXIS EDV-Betriebswirtschaftund Software – Entwicklung AG Erstellen von Rohmaterialeinkaufspreislisten Rohmaterialeinkaufspreislisten sind immer werksabhängig anzulegen, da sie eine direkte Verbindung von Werk, Lieferant und Ladestelle darstellen. Das Werk kann über das Eingabefeld Werk mittels <F9> oder den Lupe-Button gewählt werden. Gleiches gilt für den Lieferanten im Eingabefeld Lieferant und die Ladestelle im Eingabefeld Baustelle. Wenn die Ladestelle nicht im System vorhanden ist muss diese angelegt werden. Siehe Punkt 0. Abb.: 6 Fenster Preisliste Rohmaterial-Einkaufspreise; Register Artikel/Frachten Nach Auswahl von Werk und Lieferant muss die Ladestelle eingegeben werden. Im Feld Artikelnummer können mittels <F9> oder Lupe-Button Artikel in die Liste hinzugefügt werden. Im Feld Einkaufspreis wird der Einkaufspreis eingetragen. Je nach Haken Fracht enthalten enthält dieser bereits die Fracht und die Felder Enthaltener Frachtsatz, Frachtsatz eigen und Frachtsatz Fremd können gefüllt werden. Dabei sind folgende Konstellationen möglich: 1. Haken „Fracht enthalten“ gesetzt: Der Lieferant übernimmt den Transport. Im Feld Enthaltener Frachtsatz wird zur Abgrenzung der Frachtsatz eingetragen. 2. Haken „Fracht enthalten“ nicht gesetzt: Der Empfänger stellt den Spediteur. Im Feld Frachtsatz Eigen wird der Frachtsatz für eigene Spediteure eingetragen. Eigene Spediteure sind diejenigen Spediteure, die im Personenkontenstamm im Register firmenspezifische Einstellungen die Abrechnungsart intern gesetzt haben. Im Feld Frachtsatz Fremd wird der Frachtsatz für fremde Spediteure eingetragen. Existieren unterschiedliche Frachtsätze für verschiedene Spediteure, so sind diese im Register Spediteure einzutragen. Im Register Spediteure werden einzelne Spediteure und ihre Frachtsätze hinterlegt. Handbuch für WDV 2012 Version 35 Seite 178 PRAXIS EDV-Betriebswirtschaftund Software – Entwicklung AG Abb.: 7 Fenster Preisliste Rohmaterial-Einkaufspreise; Register Spediteure/Fracht Das Register Info dient nur zur Information. Die hier eingetragene Zahlungskondition wird nicht für Berechnungen herangezogen. Ebenso können hier im Feld Abschläge die getroffenen Vereinbarungen mit dem Lieferanten hinterlegt werden. Fenster Preisliste Rohmaterial-Einkaufspreise; Register Info Über die Taste <F10> bzw. den Button Neu (F10) kann abhängig vom eingegebenen Werk eine neue Rohmaterialeinkaufspreisliste geöffnet werden, wenn bereits eine Liste geöffnet ist. Handbuch für WDV 2012 Version 35 Seite 179 PRAXIS EDV-Betriebswirtschaftund Software – Entwicklung AG Neuanlage der Ladestelle Ist die gesuchte Ladestelle nicht in den Stammdaten enthalten, so muss sie angelegt werden. Dies geschieht im Fenster Baustellen, das über den Menüpunkt Baustellen/Bauvorhaben im Menü Stammdaten oder über die Symbolleiste geöffnet wird, da die Ladestelle datentechnisch eine Baustelle ist. Öffnen des Fensters Baustellen Fenster Baustellen (Ausschnitt) Im Feld Baustellennummer kann mittels Plus-Button eine neue Baustellennummer vergeben werden. Das Fenster Gruppe auswählen öffnet sich und die Gruppe Baustelle muss gewählt werden. Auswahl Gruppe auswählen Handbuch für WDV 2012 Version 35 Seite 180 PRAXIS EDV-Betriebswirtschaftund Software – Entwicklung AG Nach Bestätigung der Baustellengruppe mit der Enter-Taste öffnet sich das Fenster Baustellen und die Baustelle kann angelegt werden. Pflichteingaben sind die Felder Name Baustelle, Straße, Ort, Ortskennziffer und Vertriebsgebiet. Sollte es keine Ortskennziffer für den verwendeten Ort geben, so sollte die Diverse Ortskennziffer 9999 verwendet werden. Fenster Baustellen; Register Stamm (Ausschnitt) Beim Speichern der Baustelle wird eine Geocodierung durchgeführt, die bei nicht eindeutigen Adressen zur Bestätigung der Auswahl auffordert. Nach dem Speichern kann die Ladestelle in der Einkaufspreisliste verwendet werden. Handbuch für WDV 2012 Version 35 Seite 181 PRAXIS EDV-Betriebswirtschaftund Software – Entwicklung AG Ändern von Rohmaterialeinkaufspreislisten Bevor Rohmaterialeinkaufspreislisten geändert werde, müssen sie geladen werden. Dazu kann in den Feldern Lieferant und Baustelle die Taste <F6> verwendet werden. Fenster Preisliste Rohmaterial-Einkaufspreise (Ausschnitt) Wird im Feld Werk keine Eingrenzung vorgenommen, so erscheinen bei der Suche mit <F6> alle existierenden Rohmaterialeinkaufspreislisten. Matchcode Rohmaterial-Einkaufspreise suchen (Ausschnitt) Die Ergebnisse dieser Liste können über die Eingrenzfelder näher spezifiziert werden. Fenster Preisliste Rohmaterial-Einkaufspreise (Ausschnitt) Wird im Feld Werk ein Werk eingegeben, so erfolgt die Suche auch werksbezogen und es erscheinen nur Rohmaterialeinkaufspreislisten die für dieses Werk angelegt wurden. Matchcode Rohmaterial-Einkaufspreise suchen (Ausschnitt) Nach dem Laden der Rohmaterialeinkaufspreisliste kann diese aktualisiert werden. Die Änderungen werden beim Speichern übernommen. Das Löschen von Rohmaterialeinkaufspreislisten kann über den Button Löschen erfolgen. Dabei muss beachtet werden, dass Rohmaterialpreislisten aus Gründen der Nachverfolgbarkeit nicht gelöscht werden sollten. Handbuch für WDV 2012 Version 35 Seite 182 PRAXIS EDV-Betriebswirtschaftund Software – Entwicklung AG Kopieren von Rohmaterialeinkaufspreislisten Rohmaterialeinkaufspreislisten können auf andere Lieferanten, Ladestellen, Empfängerwerke und Gültigkeitszeiträume kopiert werden. Dazu muss die Preisliste geladen werden (Siehe Punkt 0 Ändern von Rohmaterialeinkaufspreislisten) und der Button Kopieren gedrückt werden. Fenster Preisliste Rohmaterial-Einkaufspreise (Ausschnitt) Es erscheint eine Abfrage, ob die Preisliste kopiert werden soll. Nach deren Bestätigung das Fenster Rohmaterial-Einkaufspreisliste kopieren erscheint In sem die- Fenster kann eingegeben werden, wie die Preisliste kopiert werden soll. Es sind folgende Möglichkeiten vorhanden: Neuer Lieferant (Feld Kontonummer) Neue Ladestelle (Feld Baustellennummer) Neues Zielwerk (Feld Werk) Neuer Gültigkeitszeitraum (Felder Datum von und Datum bis) Fenster Rohmaterial-Einkaufspreisliste kopieren Handbuch für WDV 2012 Version 35 Seite 183 PRAXIS EDV-Betriebswirtschaftund Software – Entwicklung AG Soll die Einkaufspreisliste auf ein anderes Zielwerk kopiert werden, so muss lediglich das Werk geändert werden. Die anderen Daten können so übernommen werden, wie sie bereits in der Kopievorlage angelegt sind. Fenster Rohmaterial-Einkaufspreisliste kopieren (gefüllt) Nach dem Kopieren muss die aktuell geladene Preisliste über den Button Vergessen geschlossen und die kopierte Preisliste zur Nachbearbeitung (speziell der Frachten) geöffnet werden! Sollte bereits eine identische Preisliste existieren so erscheinen die beiden folgenden Meldungen. Meldung Eintrag existiert schon Meldung Gewählte Rohmaterial-Einkaufspreisliste existiert bereits Handbuch für WDV 2012 Version 35 Seite 184 PRAXIS EDV-Betriebswirtschaftund Software – Entwicklung AG Preisfindung für RM-Scheine In diesem Menüpunkt werden die erfassten Rohmaterial-Lfs anhand der zuvor gepflegten Rohmaterial-Einkaufspreislisten bepreist. Werden RM-Scheine mit einem kred. Auftrag erfasst, so ist für diese Scheine bereits ein Preis vorhanden. Es gilt die bekannte Preishirachie, so dass für einen Auftrag der dort hinterlegte Preis zuerst gezogen wird. Bei der Preisfindung werden aus den RM-Scheinen Eingangslieferscheine erzeugt. Die Preisfindung erfolgt in einem Assistenten innerhalb von drei Stufen: Abb.: 8 Werksauswahl für RM-Schein-Bepreisung Im ersten Schritt wird ausgewählt, welche RM-Scheine bepreist werden sollen. Im Schritt 2 kann zusätzlich nach Datum und Kunde eingegrenzt werden. Im Schritt drei ist der Start-Button aktiv und stößt den Vorgang an. Das Ergebnis der Bepreisung wird nach dem Durchlauf angezeigt, sollten RM-Scheine nicht bepreist worden sein, werden diese aufgeführt. Über das Kontextmenü beim Klick auf einen Eintrag gelangt man direkt zur Fehlerbehebung. Abb.: 9 Abschlussmeldung Erstellung von Eingangslieferscheinen Handbuch für WDV 2012 Version 35 Seite 185 PRAXIS EDV-Betriebswirtschaftund Software – Entwicklung AG Abschläge für RM-Scheine erfassen Im kreditorischen Auftrag besteht die Möglichkeit, Abschläge zu hinterlegen, die mit dem Lieferanten vereinbart wurden. Es können bis zu 3 Abschläge als absolute Beträge pro Tonne Material hinterlegt werden. In der Abschlagserfassung stehen die Eingrenzungsfelder Auftrag, Lieferdatum und Werk zur Verfügung. Zusätzlich kann über einen Optionshaken gesteuert werden, ob nur offene RMScheine geladen werden sollen oder alle. Abb.: 10 Zuordnen von Abschlägen zu RM-Scheinen Bei Druck auf ´RM-Scheine laden´ wird die Liste entsprechend der Eingrenzung gefüllt. Die Angabe eines kred. Auftrages ist zwingend notwendig, da hier die vereinbarten Abschläge hinterlegt werden. Einem RM-Schein können die vereinbarten Rabatte nur einzeln zugewiesen werden, d.h. man muss sich durch Setzen des Hakens zwischen Rabatt 1, 2 oder 3 entscheiden. In den beiden schwarzen Zeilen werden die gewählten Rabatte aufsummiert dargestellt. Wurde für einen RM-Schein bereits ein Rabatt herangezogen (in der Abbildung wurde Rabatt 1 für die RM-Scheine 00002 und 00003 gezogen), so sind diese Einträge rot markiert und die Haken können nicht mehr gesetzt werden. Es ist weiterhin möglich, die weiteren vereinbarten Rabatte zur Erzeugung eines kreditorischen Beleges zu benutzen. Hat man die gewünschten Abschläge für die RM-Scheine erfasst, wird der Vorgang mit Speichern abgeschlossen. Im sich nun öffnenden Fenster sind die Zahlunskonditionen anzugeben, die mit dem Lieferanten vereinbart wurden (automatisch werden die Daten aus dem Kreditoren-Stamm vorgetragen). Diese werden in den nun erzeugten kreditorischen Beleg übernommen. Zusätzlich sind Belegnummer und Belegdatum anzugeben: Handbuch für WDV 2012 Version 35 Seite 186 PRAXIS EDV-Betriebswirtschaftund Software – Entwicklung AG Abb.: 11 Angabe von Zahlungskonditionen und Beleg-Daten Abgeschlossen wird der Vorgang mit folgendem Dialog: Der erzeugte kreditorische Beleg mit negativen Beträgen sieht wie folgt aus: Handbuch für WDV 2012 Version 35 Seite 187 PRAXIS EDV-Betriebswirtschaftund Software – Entwicklung AG Abb.: 12 Kreditorischer Beleg aus Abschlagserfassung Die verwendeten Scheine werden abhängig vom verwendeten Rabatt um ein R-Kürzel erweitert. Diese Typ9-Zeilen können bei der Abschlagserfassung entweder in einen komplett neuen kreditorischen Beleg geschrieben werden oder man gibt die Nummer eines bestehenden Beleges an, der dann um die entspr. Einzelposten erweitert wird. Kreditorischer Auftrag Um Rohmateriallieferungen erfassen zu können, müssen Rohmaterialscheine erstellt werden. Die Erstellung dieser Rohmaterialscheine kann fehlerhaft sein, wenn bspw. ein falscher Lieferant oder ein falsches Material erfasst wird. Zur Erleichterung der Erfassung sowie der eindeutigen Bepreisung wurden kreditorische Aufträge eingeführt. Hier werden Vereinbarungen über Lieferungen datentechnisch hinterlegt. Dies betrifft Daten wie Lieferant, Material, Ladestelle, Preis des Materials, Gültigkeit der Vereinbarung etc. Handbuch für WDV 2012 Version 35 Seite 188 PRAXIS EDV-Betriebswirtschaftund Software – Entwicklung AG Stammdaten des kred. Auftrages Für einen kreditorischen Auftrag ist ein allg. Kennzeichen zu vergeben sowie eine Bezeichnung. Ist der Haken „Rahmenvertrag“ gesetzt, dann gilt der Auftrag nicht nur für eine Ladestelle, daher wird dann das entspr. Feld inaktiv gesetzt. Zur Information kann optional eine externe Auftragsnummer vergeben werden. Im Register Stammdaten sind die Felder Lieferant und Ladestelle sowie die zur Gültigkeitsdauer zu belegen. Letztere sind wichtig für die richtige Preisfindung zum Rohmaterialschein. Alle weiteren Felder sind keine Pflichtfelder. Handbuch für WDV 2012 Version 35 Seite 189 PRAXIS EDV-Betriebswirtschaftund Software – Entwicklung AG Artikel/Frachten Im Register Artikel/Frachten werden die Material- und Preisvereinbarungen hinterlegt. Aus der Kombination Werk, Artikel, Zufuhrart und Ladestelle wird ein eindeutiger Zeileneintrag generiert. D.h. für eine andere Ladestelle kann eine zweite Zeile mit identischem Werk, identischem Material und identischer Anlieferart exisitieren. Die Angabe einer Ladestelle macht nur Sinn und ist nur möglich, wenn der Haken „Rahmenvertrag“ aktiv ist. Andernfalls schränkt man bereits in den Stammdaten auf eine Ladestelle ein. Folgende Spalten stehen im Artikelregister zur Verfügung: Werk – das zu beliefernde Werk Artikel – der Lieferartikel Zufuhrart – die Zufuhrart der Lieferung; dies muss stammdatenseitig als kreditorische Lieferart definiert sein; Ladestelle – wichtig für die Frachtberechnung; verzeigt datentechnisch auf den Baustellenstamm; Handbuch für WDV 2012 Version 35 Seite 190 PRAXIS EDV-Betriebswirtschaftund Software – Entwicklung AG Spediteure Im Register Spediteure können Frachtsätze für die eingesetzten Spediteure hinterlegt werden. Die hier hinterlegten Frachtsätze-KS greifen dann, wenn die Rohmateriallieferungen nicht frei-Werk sind und die Materiallieferung über eigene oder fremde Spediteure gefahren wird. Bei der Speditionsabrechnung werden dann die hier hinterlegten Sätze herangezogen. Texte Auch im kreditorischen Auftrag stehen die bekannten Funktionen der Textbausteine zur Verfügung. Die in den Stammdaten anzulegenden Texte wurden um die Textart “ kreditorischer Auftrag“ erweitert. Die Verknüpfung zu diesen Texten mit den bekannten Funktionalitäten zur Formatierung erfolgt in diesem Reiter der Auftragsbearbeitung. Wie im Angebotsmodul kann der Standardtext verändert werden, indem in der Spalte ‚aktueller Text’ der Matchcode verwendet wird. Die Nummer in der Textbezeichnung steuert die Andruckreihenfolge, so dass die Texte nicht zwingend in der gewünschten Reihenfolge hinterlegt sein müssen. Handbuch für WDV 2012 Version 35 Seite 191 PRAXIS EDV-Betriebswirtschaftund Software – Entwicklung AG Zahlungsziel/Faktura Sollen für einen kreditorischen Auftrag individuelle Zahlungskonditionen hinterlegt werden, so kann der Matchcode für die Auswahl durch das Setzen des Hakens aktiviert werden. Die nun auftragsbezogenen Zahlungskonditionen übersteuern die Einstellungen im Kreditor sowie im Register ´Info´ der Rohmaterial-Einkaufspreisliste. Abschläge Abb.: 13 vom Lieferanten eingeräumte Abschläge Wurden mit dem Lieferanten bestimmte Rabatte oder Abschläge vereinbart, so können diese werks- und artikelbezogen hinterlegt werden. Die Gültigkeit eines Abschlages kann nicht über die Gültigkeit des kred. Auftrages hinausreichen. Es können bis zu drei Rabatte bzw. Abschläge als absoluter Betrag hinterlegt werden. Handbuch für WDV 2012 Version 35 Seite 192 PRAXIS EDV-Betriebswirtschaftund Software – Entwicklung AG Abnahmeverpflichtung Abb.: 14 Hinterlegen von Abnahmeverpflichtungen Bestehen mit einem Lieferanten langfristige Verträge zur Abnahme von Rohmaterial, so kann der Bezug zu dieser eingegangenen Verpflichtung optional im Register Abnahmeverpflichtung hinterlegt werden. Die Kombination Jahr/Artikel kann in dieser Liste nur einmal existieren. Um auf eine bestehende Abnahmeverpflichtung hinzuweisen, gibt es als optisches Merkmal den Haken „Abnahmeverpflichtung“. Er kann auch gesetzt werden, wenn im Register keine konkreten Zahlen hinterlegt sind. Handbuch für WDV 2012 Version 35 Seite 193 PRAXIS EDV-Betriebswirtschaftund Software – Entwicklung AG Kopieren eines Auftrags Analog zum Kopiervorgang im Schüttgutbereich sowie im Handelsauftrag, kann auch ein kreditorischer Auftrag kopiert werden. Abb.: 15 Kopieren eines Auftrags Um einen Auftrag erfolgreich kopieren zu können, müssen folgende Angaben vorhanden sein: Lieferant, auf den der Auftrag kopiert werden soll Ladestelle des neuen Auftrags die Auftragsnummer ist anzugeben (automatisch nächste freie Nummer über PlusTaste) Gültigkeitszeitraum mit Beginn und Ende Sind diese Angaben vorhanden, dann wird der Kopieren-Button aktiviert und kann benutzt werden. Nach Abschluss des Kopiervorgangs erscheint ein Dialog, der abfragt, ob der neu erstellte Auftrag für die weitere Bearbeitung geöffnet werden soll. Handbuch für WDV 2012 Version 35 Seite 194 PRAXIS EDV-Betriebswirtschaftund Software – Entwicklung AG Abgrenzungsbuchungen erzeugen Dieser Menüpunkt kommt zur Anwendung, wenn der Monatsabschluss im Unternehmen recht zeitnah durchgeführt wird. Konkret bedeutet dies, dass für RM-Lieferungen am Monatsende die Rechnung des Lieferanten erst im Folgemonat eintreffen wird. Um finanzbuchhaltungstechnisch trotzdem einen sauberen Monatsabschluss zu haben, werden diese offenen RM-Scheine, die noch nicht durch die Eingangsrechnungsprfg. gegangen sind, durch die Erzeugung einer Abgrenzungsbuchung behandelt. Konkret bedeutet dies, dass zum Monatsende eine Abgrenzungsbuchung auf das Aufwandskonto (mit dem entspr. Gegenkonto) durchgeführt wird. Gleichzeitig wird zum 01. des Folgemonats eine Gegenbuchung mit negativem Betrag übergeben, um wieder den Zustand mit offener Forderung von Lieferantenseite zu erzeugen. Mit der Angabe des gewünschten Buchungsdatums wird automatisch die Buchungsperiode ausgewählt. Abb.: 16 Erstellung von Abgrenzungsbuchungen Gegenwärtig wird der DCW-Fibu-Treiber für die Erzeugung dieser Buchungen unterstützt. Handbuch für WDV 2012 Version 35 Seite 195 PRAXIS EDV-Betriebswirtschaftund Software – Entwicklung AG Wandlung debitorischer Belege konzerninterner Kunden Im Rahmen des Zentraleinkaufs gibt es neben der RM-Schein-Erfassung eine weitere Möglichkeit, kreditorische Belege zu erzeugen: durch Wandlung debitorischer Belege konzerninterner Kunden. Wann kommt diese Funktion des Einkaufsmoduls zum Einsatz? Zur Verdeutlichung folgendes Szenario: Ein Asphaltmischwerk erhält Rohmateriallieferungen von einem Splitt-Produzenten. Beide Firmen gehören zum gleichen Konzern und sind datentechnisch im WDV-Mandanten vorhanden. Auf der Seite des Splitt-Produzenten entsteht ein debitorischer Beleg auf das Asphaltmischwerk. Entscheidend ist nun, dass im Debitorenstamm des Asphaltmischwerkes die Abrechnungsart auf konzernintern gestellt ist. Zusätzlich sollte das hinterlegte Empfängerwerk einer anderen Firma zugeordnet sein, als das Lieferwerk. Abb.: 17 konzerninterne Abrechnung des Debitoren und hinterlegtes Empfänger-Werk Bei der Anwendung des Menüpunktes „Wandlung deb. Belege konzerninterner Kunden“ werden nun die Belege selektiert, deren Handbuch für WDV 2012 Version 35 Seite 196 PRAXIS EDV-Betriebswirtschaftund Software – Entwicklung AG a) Debitoren die oben genannten Einstellungen in den Finanzdaten hinterlegt haben und b) die bereits durch den Rechnungsausgang gegangen sind. Abb.: 18 Programmfenster zur Wandlung Sind Belege zu wandeln, dann ist im Programmfenster zuvor die Eingrenzung nach Belegdatum zu treffen, optional kann auch die gewünschte Firma eingegrenzt werden. Mit Klick auf den Button „Belege laden“ werden die gefundenen Belege in der Liste angezeigt. In der ersten Spalte ist nun bei den Belegen, die gewandelt werden sollen, der Auswahlhaken zu setzen. Mit Klick auf den Speichern-Button wird die Wandlung gestartet, der Status wird durch folgende Anzeige dargestellt: Abb.: 19 Statusfenster d. Wandlung Damit ist die Wandlung in kreditorische Belege abgeschlossen. Logisch anschließend daran erfolgt die Freigabe der kred. Belege und somit die Freigabe des Mittelabflusses in der Finanzbuchhaltung. Handbuch für WDV 2012 Version 35 Seite 197 PRAXIS EDV-Betriebswirtschaftund Software – Entwicklung AG Freigabe kreditorischer Belege konzerninterner Lieferanten Damit die so erzeugten kreditorischen Belege nicht ohne Kontrolle mit dem Rechnungsausgang in die Finanzbuchhaltung gelangen, wurde die Freigabe der Belege als Sicherheitsmechanismus eingebaut. Das Fenster führt alle kreditorischen Belege auf, die den getroffenen Eingrenzungen entsprechen. Durch visuelle Kontrolle kann direkt aus der Listenansicht aus dem Kontextmenü heraus in den debitorischen und den daraus entstandenen kreditorischen Beleg gewechselt werden. Sind die Belege stimmig, so werden sie durch Setzen des Hakens in die Auswahl genommen. Abb.: 20 Maske zur Freigabe kreditorischer Belege Abgeschlossen wird der Vorgang mit Speichern, die ausgewählten Belege gehen mit dem nächsten Rechnungsausgang in die Finanzbuchhaltung. Handbuch für WDV 2012 Version 35 Seite 198 PRAXIS EDV-Betriebswirtschaftund Software – Entwicklung AG Radlader Beschreibung Das Modul WdvRadlader stellt eine Benutzeroberfläche zum Erfassen von Lieferscheinen auf Radladern zur Verfügung. Diese Oberfläche ist auf den Einsatz mit Touchscreen optimiert. Es ermöglicht die Eingabe von Daten über eine eigene Bildschirmtastatur und ist auf eine Bildschirmgröße von 640 X 480 optimiert. Desweiteren kann das Erfassungsfenster über eine Kommandozeilenoption gestartet werden, so daß Anmelden u.ä. entfallen und nur die Radladererfassung möglich ist. nötige Komponenten Das Modul verwendet Einstellungen der Liefererfassung (s.u.). Um diese Einstellungen zu ändern, muß das Modul Liefererfassung auf dem Rechner zugänglich sein. Desweiteren ist ein Treiber für die entsprechende Radlaaderwaage nötig, dieser muß in den Einstellungen der Liefererfassung angegeben werden. Funktionalität Einstellungen Folgende Einstellungen aus der Liefererfassung werden verwendet und wirken sich wie folgt aus: Einstellung Verhalten, wenn aktiviert Felder mit Daten aus nach Eingabe der KFZ-Nr. werden letzter Lieferung des alle Felder mit den Daten der letzten Lieferung des Fahrzeugs für Fahrzeugs füllen das jeweilige Werk vorgetragen. Sind diese Daten vollständig, so erscheint der Wiegebutton, so daß ohne „Durchblättern“ der Folgeseiten verwogen werden kann. Waageanbindung muß gesetzt sein aktiviert angeschlossene muß Treiber und Einstellungen für Waagen die Radladerwaage enthalten. Verhalten, wenn deaktiviert nach Eingabe der KFZ-Nr. werden keine Daten vorgetragen, der komplette LFS muß neu erfasst werden. Ein direkter Sprung zur Seite Verwiegung ist nicht möglich. Handbuch für WDV 2012 Version 35 Seite 199 PRAXIS EDV-Betriebswirtschaftund Software – Entwicklung AG Menüaufruf Das Erfasssungsfenster kann unter „Lieferscheinerfassung – Erfassung auf Radlader“ gestartet werden. LFS-Erfassung Die Erfassung erfolgt schrittweise, d.h., jede Detailinformation wird einzeln dargestellt und kann geändert werden. Nach Bestätigung der Eingabe durch Enter wird das nächste Element angezeigt und kann bearbeitet werden. Das Erfassungfenster hat folgenden Aufbau: Erfassungsbereich Prozeßschaltflächen Bildschirmtastatur Navigationsschaltflächen Im Erfassungsbereich werden die jeweiligen, zu erfassenden Daten angezeigt. Die Eingabefelder sind größer gehalten, auch um die Benutzung der Matchcode- und Neuanlageschaltflächen zu erleichtern. Die Bildschirmtastatur kann durch einfache Berührung mit Finger oder Stift (abhängig vom Touchscreen-Modell) gesteuert werden. Ein besonderes Verhalten zeigen die Umschalttasten. Die untere rastet bis nach der nächsten Tastenbetätigung ein, während die obere einrastet, bis sie erneut betätigt wird. Das Einrasten wird durch eine entsprechende Darstellung signalisiert. Die gerade aktivierbare Taste (d.h. die Schaltfläche über der sich der Cursor bzw. der Finger befindet) wird hervorgehoben und mit roter Schrift (vgl. ‚O’ im Bild) dargestellt. Mittels der Navigationsschaltflächen kann zwischen den einzelnen Datenelementen geblättert werden. Vorwärtsblättern ist nur bis zum Schritt nach den letzten erfassten (d.h. mit Enter bestätigten) Daten möglich um versehentliches „Überblättern“ zu vermeiden. Mit den Prozeßschaltflächen können Operationen für den gesamten Lieferschein ausgeführt werden. Drucken ist erst nach vollständiger Erfassung (inkl. Wiegen) aktiv, speichert und druckt den LFS und bereitet die Erfassung des nächsten vor. Ende ist nur auf der ersten Seite (KFZ-Nummer) aktiv und beendet das Fenster. Bei Start über die Kommandozeile wird nach einer Sicherheitsabfrage das gesamte Programm beendet. Handbuch für WDV 2012 Version 35 Seite 200 PRAXIS EDV-Betriebswirtschaftund Software – Entwicklung AG Abbrechen verwirft den aktuellen LFS und bereitet die Erfassung des nächsten vor. Nach dem Druck von Barlieferscheinen erscheint auf der Kassenseite die Schalfläche OK, diese verlässt die Seite und bereitet die Erfassung des nächsten LFS vor. Matchcode kann durch die Schaltfläche aufgerufen werden (oder mit F9), um eine Eingrenzung anzuwenden, ist diese vorher in das Eingabefeld einzugeben. Im Matchcode selber kann durch Klick (Tippen) auf Zurücksetzen die Eingrenzung gelöscht werden. KFZ-Nummer Über die Auswahlbox neben der LFS-Nummer kann die liefernde Station (hier „ZENTRALE“) ausgewählt werden. Dies sollte jedoch vor der Eingabe des Fahrzeugs erfolgen. Diese Auswahl ist nur verfügbar, wenn in der Anmeldestation die Eigenschaft „Profitsammler“ gesetzt ist. „Unter KFZ-/ID-Nummer“ kann die KFZ- oder die ID-Nummer des Fahrzeugs angegeben werden. Neuanlage von Fahrzeugen ist über den Plus-Button möglich, dazu muß die KFZ-Nr eingegeben und danach die Schaltfläche (+) betätigt werden. Der Erfassungsbereich wird danach wie folgt dargestellt: Unter Bezeichnung kann eine Bezeichnung für das KFZ, unter Spediteur der Eigentümer angegeben werden. Beide Angaben sind optional. Mittels der Schaltfläche kann die Neuanlage rückgängig gemacht werden. Nach Betätigung dieser oder bei Verwerfen des Lieferscheins wird das neu angelegte Fahrzeug wieder gelöscht. Spediteur Hier kann der Spediteur angegeben werden. Matchcode (Lupe) ist möglich. Die Eingabe ist bei ab-Werk-Zufuhrarten optional. Sollte eine Frei-Bau-Zufuhrart ohne Spediteur angegeben werden, so wird die Eingabe eines solchen vor dem Drucken abgefordert. Die Schaltfläche Wiegen ist nur sichtbar, wenn vollständige Daten der letzten Lieferung vorgetragen wurden. MIt ihr können alle Schritte bis zur Verwiegung übersprungen werden. Handbuch für WDV 2012 Version 35 Seite 201 PRAXIS EDV-Betriebswirtschaftund Software – Entwicklung AG Kunde Hier muß der belieferte Kunde angegeben werden. Desweiteren kann entschieden werden, ob es sich um eine Barlieferung handelt oder nicht. Bei festgelegten Barkunden ist die Option fest gesetzt und kann nicht mehr verändert werden. Neuanlage von Laufkunden ist – abhängig von den Nutzerrechten- über den Plus-Button möglich, dazu muß die Schaltfläche betätigt werden. Die nächste freie Nummer wird automatisch vergeben und der Erfassungsbereich wie folgt dargestellt: Unter Name und Ort werden die Adressdaten des Kunden erfasst. Mittels der Schaltfläche kann die Neuanlage rückgängig gemacht werden. Nach Betätigung dieser oder bei Verwerfen des Lieferscheins wird der neu angelegte Kunde wieder gelöscht. Baustelle Hier muß die belieferte Baustelle angegeben werden. Neuanlage von Waagebaustellen ist abhängig von den Nutzerrechten- über den Plus-Button möglich, dazu muß die Schaltfläche betätigt werden. Die nächste freie Nummer wird automatisch vergeben und der Erfassungsbereich wie folgt dargestellt: Unter Name und Ort werden die Adressdaten der Baustelle erfasst. Mittels der Schaltfläche kann die Neuanlage rückgängig gemacht werden. Nach Betätigung dieser oder bei Verwerfen des Lieferscheins wird die neu angelegte Baustelle wieder gelöscht. Handbuch für WDV 2012 Version 35 Seite 202 PRAXIS EDV-Betriebswirtschaftund Software – Entwicklung AG Artikel Hier muß der gelieferte Artikel angegeben werden. Auswahl über Matchcode ist möglich. Zufuhrart Hier muß die Zufuhr- bzw. Lieferart der Lieferung angegeben werden. Auswahl über Matchcode ist möglich. Verladepunkt Hier wird angegeben, von welcher Logischen Einheit (z.B. Silo, Lagerort, etc.) das Material entnommen wurde. Diese Seite erscheint nur, wenn im System Verladepunkte erfasst und per Datenabgleich auf die Radlader-Installation übertragen wurden. Verwiegung Über die Auswahlbox kann eine der, unter den Einstellungen der Liefererfassung angegebenen Waagen zur Wägung ausgewählt werden, über die Schaltfläche Wiegen wird die Verwiegung (d.h. auf Radladern die Verladung) gestartet. Nach Betätigung der Schaltfläche öffnet sich ein Informationsfensters des jeweiligen Treibers mit Informationen über den aktuellen Stand. Danach sollte die Verladung mit gleichzeitiger Verwiegung der Schaufeln beginnen. Nach Beendigung der Verladung und Übernahme des Gesamtgewichts (Vorgehen ist abhängig von der angeschlossenen Waage) wird dieses als Nettogewicht eingetragen. Handbuch für WDV 2012 Version 35 Seite 203 PRAXIS EDV-Betriebswirtschaftund Software – Entwicklung AG Barpreise Bei Barlieferscheinen werden danach die Collipreise der Lieferung angezeigt und können (je nach Nutzerrechten) geändert werden. Artikelpreis bezeichnet den Materialpreis pro Tonne, Frachtsatz den gesamten, vom Kunden zu bezahlenden Frachtpreis pro Tonne und Spediteursanteil den Frachtaufwand (Spediteurskosten) pro Tonne. Die Preise werden in der Landeswährung angezeigt. Diese Maske erscheint nicht, wenn auf der Kundenseite die Option Barlieferung nicht aktiviert wurde. Zusammenfassung Auf der nächsten Seite werden alle erfassten Daten in einer Zusammenfassung angezeigt. Durch Klick (Tippen) auf den entsprechenden Eintrag kann direkt auf die jeweilige Seite gesprungen werden. Ab hier kann auch der Lieferschein gedruckt werden. Wird auf eine andere Seite gesprungen, kann von dort ebenfalls gedruckt werden. Handbuch für WDV 2012 Version 35 Seite 204 PRAXIS EDV-Betriebswirtschaftund Software – Entwicklung AG Kasse Bei Barlieferungen erscheint nach dem Druck die Kassenseite. Hier wird der zu zahlende Bruttobetrag in der Währung des Kunden (im Kundenstamm hinterlegt) angezeigt. unter „gegeben“ kann der, vom Kunden gegebene Betrag eingegeben werden, während der Eingabe wird unter „zurück“ immer der aktuelle Rückgeldbetrag angezeigt. Durch Klick auf OK wird sie Ansicht beendet und die Erfassung des nächsten LFS vorbereitet. Handelt es sich bei dem erfassten LFS nicht um eine Barlieferung, so wird diese Seite nicht angezeigt, sondern gleich die Erfassung des nächsten LFS vorbereitet. Radlader mit Kommandozeile starten Es besteht die Möglichkeit, das Modul durch Kommandozeilenparameter automatisch anzustarten. Dazu ist in den Standard-Kommandozeilenparametern zum verdeckten Start der Wdv (siehe Kommandozeilenversion der Wdv.doc) die Option „/Cmd:RadladerErfassung“ anzugeben. Das Fenster wird dann geöffnet, es kann durchgehend erfasst werden. Beim Benden des Fensters in diesem Modus erscheint eine Sicherheitsabfrage, bei Bestätigung wird das Programm verlassen. Kommandozeilenparameter: /U: Username /M: Mandantenname /W: Werksnummer /S: Stationsnummer Beispiel: WdvClient.exe /U:a /M:Mandant2002 /W:100 /S:Z /Cmd:RadladerErfassung Handbuch für WDV 2012 Version 35 Seite 205 PRAXIS EDV-Betriebswirtschaftund Software – Entwicklung AG Fibu-Treiber Mesonic-CWL-Fibu-Treiber bei diesem ist besonders zu beachten, das ab der Version WDV21 03.00-0x-21JET keine Text-Datei sondern eine MDB erzeugt wird. Alle weiteren Treiber funktionieren wie gehabt. Es ist aber darauf zu achten, das nach dem Update, die Einstellungen alle noch korrekt stimmen. Handbuch für WDV 2012 Version 35 Seite 206 PRAXIS EDV-Betriebswirtschaftund Software – Entwicklung AG Kore-Datei-Export: Die Daten für die Kostenrechnung werden jetzt ebenfalls in dieser MDB gespeichert. Dies bedeutet das keine separate Datei mehr für die Kore erzeugt wird. Wichtig ist, das der Haken in den Einstellungen gesetzt ist. Bei Kunden mit der Winline sollten Sie als aller erstes den Menuepunkt „Stammdaten – Konten – Sachkonten“ aufrufen. Die Frage beantworten Sie mit JA. Wenn keine CWL angebunden ist u. jedoch mit der Winline gearbeitet wird muß in den Sachkonten beim Steuerkennzeichen ein „U“ oder „V“ eingetragen werden. Sie können weiterhin bei „Fehler dokumentieren in“ eine Fehlerdatei erzeugen. In diese Datei werden beim Export auftretende Fehler dokumentiert. Bei dieser Datei handelt es sich um eine Textdatei. Diese können Sie über den Windows-Explorer aufrufen. Handbuch für WDV 2012 Version 35 Seite 207 PRAXIS EDV-Betriebswirtschaftund Software – Entwicklung AG Import eines WDV 2012-Buchungsstapels in die Mesonic (ab WDV -Version 03.00-00-21) Ab der WDV 2010 – Version werden die Buchungsstapel nicht mehr über den Menüpunkt Buchen/Buch Stapel in der CWL importiert, sondern über den Menüpunkt Buchen/Buchungsstapel-Exim. Dazu sind verschiedenen Voraussetzungen notwendig. 1. Die Import - Vorlage WDV 2010-Buchungen muß vorhanden sein. (Prüfung unter Vorlagen/Vorlagen-Anlage) Ist dies nicht der Fall kann sie aus dem Verzeichnis .\Daten\ Exim-Vorlagen CWL\ der WDV 2012 importiert werden (Vorlagen/Vorlagen exportieren). Der Import der Buchungssätze erfolgt über den Menüpunkt Buchen/Buchungsstapel-Exim. Dazu sind folgende Eingaben notwendig. Handbuch für WDV 2012 Version 35 Seite 208 PRAXIS EDV-Betriebswirtschaftund Software – Entwicklung AG Beim ersten Import müssen diese Angaben manuell eingetragen werden. Mit dem ersten erfolgreichen Import eines Buchungsstapels werden diese Eingaben unter dem im Feld Vorbelgung eingetragenen Namen (im Bsp. WDV ) gespeichert. Bei allen weiteren Importen können diese Angaben durch Auswahl der Vorbelegung (im Bsp. WDV) wieder geladen werden. Die Stapelnummer ist eine frei wählbare Ziffer, unter dieser Nummer findet man den Stapel unter im Programmteil Buchen / Dialog-Stapel wieder. Die Stapelbezeichnung ist ebenfalls frei wählbar. Als ODBC-Treiber ist der Microsoft Access-Driver auszuwählen, der Haken „sprechende Spaltenbezeichnungen“ ist zu setzen. Vorlage ist die eingangs erwähnte „WDV 2012 Buchungen“. Der Datenbankpfad sollte dem Exportpfad entsprechenden, der in der WDV 2012 in den Einstellungen des CWL-Fibu-Treibers angegeben wurde. Gleiches gilt für den Datenbanknamen. Alle anderen Eingaben sind entsprechend der Vorlage vorzunehmen. Nach Drücken des OK-Button wird der Stapel importiert. Nach erfolgreichem Import kommt eine Meldung, die der im folgenden Bild entspricht. Handbuch für WDV 2012 Version 35 Seite 209 PRAXIS EDV-Betriebswirtschaftund Software – Entwicklung AG In Abweichung des Beispiels ist die Anzahl der Zeilen in der Buchungstabelle und Fakturentabelle t in der Praxis natürlich ungleich 0, Anzahl der Zeilen in der Zahlungstabelle ist in der Regel 0, Anzahl der Zeilen in der Kostentabelle ist bei Export der KORE-Buchungssätzen (siehe Haken in den Einstellungen des CWL-Fibu-Treibers in der WDV 2012) ungleich 0, sonst 0. Der Stapel ist zunächst noch nicht verbucht. Der importierte Stapel kann im Menüpunkt Buchen/Dialog Stapel verbucht werden. Dazu muß im der Stapel über den Button Laden aufgerufen werden. Er kann nun noch einmal kontrolliert, gegebenenfalls verändert und dann wie ein „normaler“ Buchungsstapel verbucht werden. Wichtig: Nach erfolgreicher Verbuchung ist der Stapel immer noch vorhanden und muß deshalb gelöscht werden!! (aus Buchungsfenster Button Laden drücken Markieren des Stapels Button Löschen) Handbuch für WDV 2012 Version 35 Seite 210 PRAXIS EDV-Betriebswirtschaftund Software – Entwicklung AG DATEV-Fibu-Treiber Die eigentliche Schnittstelle stammt aus dem Hause DATEV. Diese Schnittstelle (DAMO.EXE) übersetzt Konten und Buchungssätze von einem definierten ASCII-Format in ein DATEV-eigenes Datenformat. Dieses DATEV-Format kann im Programm REWE durch den vorgesehenen IMPORT eingelesen werden. Die ASCII-Stapel werden durch den Rechnungsausgang der WDV 2012 erzeugt. Grundsätzlich sind folgende Vorschriften gegeben und einzuhalten: Es werden die Stapel für Konten und Buchungen durch den Rechnungsausgang erstellt (WDV 2012.deb und WDV 2012.sav). Sind noch Daten in den ASCII-Dateien vorhanden so werden die aktuellen Exportdaten der WDV 2012 angehangen! Die Stapel müssen durch das Programm DAMO.EXE (Programm ist Tool von DATEV und ist nicht Bestandteil der WDV 2012) übersetzt werden. Dazu wurde eine BATCH-Datei geschrieben, die alle nötigen Stapeldateien übersetzt. Der Inhalt der Dateien WDV 2012.deb und WDV 2012.sav werden den Dateien WDV 2012sum.deb und WDV 2012sum.sav angefügt zur Archivierung. Die Stapel WDV 2012.deb und WDV 2012.sav werden gelöscht um somit einen definierten Abarbeitungsstand zu ermöglichen! Der Konvertierungsvorgang wird jeweils in den Dateien damodeb.rpt und damoop.rpt protokolliert! Nach Erstellung der DATEV-Stapel müssen diese im Programm REWE eingelesen werden. Tritt nun ein Fehler auf so kann durch diese Philosophie jeder Bearbeitungsstand neu erzeugt werden. Die Daten jedes Rechnungsausganges sind also bei Einhaltung der o.g. Verfahrensweise in den Sicherungsstapeln WDV 2012sum.ded und WDV 2012sum.sav enthalten. Ein direktes Einbinden des DATEV-Konverters DAMO.EXE (START.BAT) in die WDV 2012 ist nicht zu empfehlen, da es sich bei der DAMO.EXE um eine 16Bit-DOS-Anwendung handelt, die nicht 100%-kompatibel zu dem 32Bit-Windows-Programm WDV 2012 ist. Somit ist der externe Handbetrieb über die Datei START.BAT nötig ! Handbuch für WDV 2012 Version 35 Seite 211 PRAXIS EDV-Betriebswirtschaftund Software – Entwicklung AG Zahlungseingangserfassung Prinzipielles Das Modul Zahlungen dient der Verwaltung eingehender debitorischer Zahlungen, Überwachung der offenen Posten und Durchführung eines Mahnwesens. Das Modul verändert und erweitert die bestehenden Funktionalitäten der WDV 2012 zur Überwachung der offenen Posten. Im Zuge der Umsetzung wurden folgende grundlegenden Änderungen in der WDV 2012 durchgeführt: Alle Erfassungsmöglichkeiten für OP’s werden in der WDV 2012 abgeschaltet, wenn der aktuelle Mandant mit der CWL gekoppelt ist. Die ‚alte’ OP-Erfassung wird abgeschaltet, wenn das Modul WdvZahlung lizenziert ist. Zusätzlich zur nötigen Lizenzierung des Moduls muss die Verwendung der eingegangenen Zahlungen zur OP-Bestimmung über eine Programmeinstellung freigeschaltet werden. Hintergrund: Anderenfalls würden sofort mit Lizenzierung alle Kunden einen (mehr oder wenigen hohen) OP gesetzt bekommen – durch die Freischaltung besteht die Chance der Nacharbeit der Zahlungseingänge. Ist die Verwendung freigeschaltet, werden alle Stellen des Programmes, welche auf die OP’s zugreifen transparent auf die neue Eremittlung über die Zahlungseingänge umgeleitet Administration Rechte Die Anwender, die den Zahlungseingang erfassen bzw. den Mahnlauf durchführen sollen, müssen erst die zugehörenden Rechte im Administrator der WDV 2012 zugewiesen bekommen. Diese Rechte sind im einzelnen: o Zugriffsrecht auf das Modul o Zahlungseingänge erfassen o Mahnparameter bearbeiten o Mahnlauf durchführen Formulare Im Administrator sind im jeweiligen Mandanten die Mahnformulare und das Mahnjournal unter der Option OP-Verwaltung zu definieren. Einstellungen In den Einstellungen des Moduls sorgt die Option „Erfasste Zahlungseingänge zur OPErmittlung verwenden“ dafür, ob die Kreditlimitüberprüfung innerhalb der WDV 2012 über die Offenen Posten des Moduls erfolgen soll oder über die in der WDV 2012 vorhandene Standard-OP-Liste. Nach der Installation des Moduls werden die bisher fakturierten Belege zu Offenen Posten, die manuell ausgeglichen werden müssen. Würde jetzt das System auf diese Offenen Posten zugreifen, besteht die Möglichkeit, das Kunden vom System wegen Kreditlimitüberschreitung gesperrt werden, obwohl aufgrund der vorhandenen Zahlungen eigentlich gar kein OP existiert. Handbuch für WDV 2012 Version 35 Seite 212 PRAXIS EDV-Betriebswirtschaftund Software – Entwicklung AG Aus diesem Grunde ist diese Option erst dann zu aktivieren, wenn alle Zahlungen manuell im System nachgetragen wurden. Stammdaten - Mahnparameter Im Erfassungsdialog Stammdaten - Mahnparamter werden die grundlegenden Eigenschaften und Parameter zur Mahnung festgelegt. Handbuch für WDV 2012 Version 35 Seite 213 PRAXIS EDV-Betriebswirtschaftund Software – Entwicklung AG Erfassung von Zahlungseingängen rechnungsbezogen im Dialog Die Erfassung von Zahlungseingängen erfolgt immer bezogen auf eine bestimmte Rechnungsnummer. Nach Eingabe der Rechnungsnummer werden zunächst deren Basisdaten angezeigt: Kundennummer und Name, Rechnungsbetrag (brutto), die skontierten Bruttobeträge (und die hinterlegten Skontoinformationen) , die Summe der bereits gezahlten Beträge und der daraus resultierende OP. Die Erfassung der Zahlungen erfolgt in einer Liste. Hierbei sind zu erfassen: Zahlungsdatum, Auszugsnummer, Zahlungsbetrag und ein optionaler Buchungstext. Während der Eingabe wird sofort im Hintergrund überprüft, ob mit Erfassung des Betrages unter Berücksichtigung der Skontoinformationen die Rechnung als ausgeglichen bewertet werden kann. In diesem Fall wird automatisch der entsprechende Haken gesetzt. Dieser kann jedoch auch manuell gesetzt bzw. entfernt werden. Ausgeglichene Rechnungen werden in der OP-Ermittlung und im Mahnwesen nicht mehr berücksichtigt. Einmal gespeicherte Datenzeilen können nicht mehr verändert werden und sind grau dargestellt. Fehlerhafte Buchungen müssen in solchen Fällen mit einer Stornozeile korrigiert werden. Handbuch für WDV 2012 Version 35 Seite 214 PRAXIS EDV-Betriebswirtschaftund Software – Entwicklung AG Erfassung von Zahlungseingängen auszugsbezogen im Stapel Die Zahlungseingänge können alternativ im Stapel erfasst werden. Hierbei ist zunächst die Nummer und das Datum des Kontenauszugs einzugeben, zusätzlich die Eingabe eines Buchungstextes. Danach erfolgt erfolgen die Eingaben in einer Liste. Dabei wird immer Rechnungsnummer, Zahldatum (Buchungsdatum) und Betrag erfasst. Während dieser Erfassung wird wie auch im Dialog geprüft, ob die Rechnung als ausgeglichen gekennzeichnet werden kann. Das Kennzeichen ausgeglichen kann auch manuell gesetzt werden. Zur Bewertung werden deshalb die Informationen über Skonto, Beträge usw. in der Liste mit angezeigt. Beim Speichern werden die erfassten Daten rechnungsbezogen gespeichert. Wird die Nummer eines Kontenauszuges eingegeben, für welchen schon Daten erfasst wurden, so werden diese Zeilen in der Liste angezeigt. Ein Editieren dieser Sätze ist nicht möglich! Es werden hierbei auch nicht alle Informationen geladen, da diese teilweise zu diesem Zeitpunkt unerheblich sind. Es können innerhalb der WDV 2012 4 Mahnstufen verwaltet werden. Für jede Mahnstufe kann eine Bezeichnung, die Anzahl der Tage beginnend mit dem Belegdatum, die Höhe der Mahnspesen (als Infofeld!) und ein Mahntext hinterlegt werden. Handbuch für WDV 2012 Version 35 Seite 215 PRAXIS EDV-Betriebswirtschaftund Software – Entwicklung AG Durchführung eines Mahnlaufes Vor der Durchführung eines Mahnlaufes müssen zunächst die Kundendaten zusammengestellt werden, für welche eine Mahnung nötig ist. Dabei kann gefiltert werden nach Kontennummer, Einbeziehung/Ausschluss von Konten mit Mahnsperre, höchste aktuelle Mahnstufe. Es ist eine Auswahl möglich, ob lediglich ein Journal erzeugt werden soll (es werden dabei keine Mahnstufen verändert) oder Mahnbelege erstellt werden sollen (die Mahnstufen werden hochgesetzt). Weiterhin müssen die Daten ‚Mahndatum’ (Datum der Durchführung der Mahnung), ‚Gebucht bis’ (Datum der letzten Erfassung von Zahlungseingängen) und ‚Zahlbar bis’ (Frist bis zur Zahlung) erfasst werden. Durch Betätigung von ‚Laden’ werden die Daten anhand der Filter summiert auf die Kundennummer in die Liste eingetragen. Dabei werden folgende Daten angezeigt: Kundennummer und –name, höchste neue Mahnstufe über alle zu mahnende Rechnungen, Summe der OP über alle zu mahnende Rechnungen. Per Doppelklick auf eine Zeile können detaillierte Informationen über die einzelnen Rechnungen, deren neue Mahnstufe und OP eingesehen werden. Es müssen nun noch die Kunden selektiert werden, welche tatsächlich gemahnt werden sollen. Die Betätigung von ‚Drucken’ startet den jeweiligen Ausgabevorgang. ‚Neu’ löscht die Liste, um eine neue Zusammenstellung zu ermöglichen. Die Zusammenstellung der Daten erfolgt temporär in bestimmte Tabellen innerhalb der Mandantendatenbank. Ein gleichzeitiges Starten des Mahnlaufs von mehreren Arbeitsplätzen ist NICHT vorgesehen! Handbuch für WDV 2012 Version 35 Seite 216 PRAXIS EDV-Betriebswirtschaftund Software – Entwicklung AG 4. WDV Handelsmodul Zweck des Moduls Dieses Modul dient dazu, im Handelsbereich Angebote/Aufträge/Lieferscheine zu erstellen, aus denen dann direkt eine Rechnung erstellt werden kann. Notwendige Einstellungen Um mit dem Handelsmodul arbeiten zu können, müssen die Lizenz auf Handelsmodul freigeschaltet sowie die entsprechenden User-Rechte vergeben sein. Unter Programm – Einstellungen – Handelsmodul können Sie ein Standardfahrzeug für frachtfreie Lieferungen im Belegzeilentyp 7 auswählen. Somit erscheint auf bei Beleg bearbeiten Lieferschein/Rechnung keine Abfrage nach KFZ bei frachtfreien ZA sowie Belegzeilentyp 7. In der Liste „Außer frachtfreien ZA gültig für“ können Sie frei Bau-ZA wählen, bei denen ebenfalls dieses Standardfahrzeug verwendet werden soll. Handbuch für WDV 2012 Version 35 Seite 217 PRAXIS EDV-Betriebswirtschaftund Software – Entwicklung AG Weiterhin müssen unter Programm – Einstellungen – Fakturationsmodul / Page Handelsmodul die Nummernkreise für Angebot/Auftrag/Lieferschein (Handel) gesetzt werden. Achtung: bei Verwendung Firmenverwaltung befinden sich diese Angaben unter Stammdaten – Werke – Firmen. Bei Verwendung von Verpackungen (z.B. bei Paletten) muss unter Programm – Einstellungen – Wägedatenmodul eine Gewichtseinheit für Fahrzeuge gesetzt werden (im Normalfall Tonnen). Handbuch für WDV 2012 Version 35 Seite 218 PRAXIS EDV-Betriebswirtschaftund Software – Entwicklung AG Weiterhin muss anschließend unter Stammdaten – Einheiten die Einheit kg angelegt werden. Anschließend rufen Sie die Einheit to auf u. geben bei Stückzahl pro Basis an: 1000 / kg. Stammdaten – Verpackungen Voraussetzung für die Erfassung einer Verpackung ist, dass die notwendigen Einheiten unter Stammdaten – Einheiten bereits angelegt sind. Gehen Sie bitte anschließend wie folgt vor: Im Feld Einheit erfassen Sie die Einheit, von der aus die Verpackungsdaten berechnet werden sollen. Im Feld Artikel tragen Sie optional einen Artikel ein, der für diese Verpackung zwingend zusätzlich notwendig ist. Handbuch für WDV 2012 Version 35 Seite 219 PRAXIS EDV-Betriebswirtschaftund Software – Entwicklung AG Im zweiten Fenster erfassen Sie, wie sich die Verpackung zusammensetzt. Als erste Einheit wird bei Einheit von die größtmögliche Einheit dieser Verpackung erfasst, in diesem Beispiel Palette. Bei Einheit nach erfassen Sie die nächst kleinere Einheit, im Beispiel Lage. Geben Sie bei Faktor an, wie viel Lagen sich auf einer Palette befinden. Gehen Sie eine Zeile tiefer. Erfassen Sie jeweils den Faktor, mit dem beide Einheiten umgerechnet werden, bis Sie zur kleinsten Einheit der Palette angekommen sind. Dort geben Sie bei Einheit bis keine Einheit an. Im Feld Fläche erfassen Sie die Fläche, die die kleinste Einheit belegt. Erfassen Sie die zugehörige Flächeneinheit. Erfassen Sie nun das Gewicht für diese Einheit sowie die Gewichtseinheit. In den oberen Einheiten können Sie jetzt feststellen, das die Angaben für Fläche u. Gewicht jetzt automatisch umgerechnet werden. Diese Zahlen könnten bei Bedarf manuell korrigiert werden. Handbuch für WDV 2012 Version 35 Seite 220 PRAXIS EDV-Betriebswirtschaftund Software – Entwicklung AG Handelsangebot/Auftrag/Lieferschein/Rechnung Im Menü Belegbearbeitung – Beleg bearbeiten – Angebot erfassen Sie das Handelsangebot. Geben Sie dazu die Kundennummer ein, im Feld Laufnummer klicken Sie am einfachsten auf das Plus, um automatisch die nächste freie Nummer zu erhalten. Drücken Sie die ENTER-Taste. Page Belegkopf: Auf der Belegkopfseite können Sie für dieses Angebot separate Zahlungskonditionen hinterlegen, die dann nur für dieses Angebot gezogen werden. Auf Kundendaten aktualisieren klicken Sie nur, wenn sich nach der Angebotserstellung die Zahlungskonditionen geändert haben. Das Belegdatum des Angebotes können Sie auf Wunsch ändern. Handbuch für WDV 2012 Version 35 Seite 221 PRAXIS EDV-Betriebswirtschaftund Software – Entwicklung AG Wechseln Sie auf die Page Einzelposten. Lieferscheine im Handelsmodul erfassen Sie bitte mit Typ 7. Damit können Sie dann bei Lieferscheinerstellung eine Lieferscheinnummer eintragen, die verwendet werden soll. Über rechte Maustaste – Ansicht können Sie Felder zu- bzw. wegschalten. Page Zusätze Auf dieser Page können Sie angebotsrelevante Daten erfassen. Anschließend erfassen Sie den Zeitraum, an dem das Angebot seine Gültigkeit besitzt. Geben Sie eventuell das Zeichen des Bearbeiters und den Vertreter an, der hierfür zuständig ist. Das Wiedervorlage wird vom Programm vorgeschlagen u. kann je nach Wunsch geändert werden. Den Vertreter können Sie anlegen unter Stammdaten – Konten – Vertreter. Dazu ist Lizenz u. Recht auf Vertreterverwaltung notwendig. Der Ansprechpartner sowie Telefon –u. Faxnummer werden – sofern vorhanden – nach der Eingabe des Kunden automatisch (aus den Stammdaten – Konten – Personenkonten) übernommen. Hinter dem Feld „zu Händen“ befindet sich ein Pfeil, mit dem Sie die Ansprechpartner auswählen können, die Sie in den Stammdaten angelegt haben. In dem Feld „zu Händen“ sind Ansprechpartner vorhanden, wenn Sie in den „Stammdaten – Konten – Personenkonten / Ansprechpartner“ diese dort eingetragen haben. Tragen Sie in den Kundenstammdaten z.B. unter Name „Meyer“ ein und unter Briefanrede „Sehr geehrter Herr“ erscheint im Fenster „Angebot / Auftrag“ im Feld „Anrede“ der Text „Sehr geehrter Herr Meyer“. Handbuch für WDV 2012 Version 35 Seite 222 PRAXIS EDV-Betriebswirtschaftund Software – Entwicklung AG Hinweis: Es ist möglich, im Feld „zu Händen“ u. „Anrede“ selbst einen Text einzutragen. Dies könnte notwendig sein, wenn Sie einen Ansprechpartner nur auf diesem Angebot angedruckt. Nach dem Drucken des Handelangebotes bekommt das Angebot die nächste Angebotsnummer aus den Einstellungen. Aufrufbar ist das Angebot nach wie vor mit der bisherigen Laufnummer. Bei Suche nach der Angebotsnummer ist der Matchcode zu verwenden. Handbuch für WDV 2012 Version 35 Seite 223 PRAXIS EDV-Betriebswirtschaftund Software – Entwicklung AG Handelsauftrag/Handelslieferschein/Rechnung: Um aus einen Handelsangebot einen Handelsauftrag zu erstellen, dann öffnen Sie Belegbearbeitung – Auftrag, wählen das Angebot aus u. betätigen Speichern bzw. Drucken. Handelslieferschein Um einen Handelslieferschein zu erstellen, muß vorher der Beleg als Auftrag gedruckt werden. Öffnen Sie nun die Belegstufe Beleg bearbeiten – Handelslieferschein oder wechseln Sie innerhalb des Beleges die Belegstufe. Zu beachten ist, das beim Drucken des Lieferscheines das Fahrzeug ausgewählt werden muß sowie der Spediteur. Anschließend erfolgt die Abfrage nach der nächsten Lieferscheinnummer. Die Einstellung dafür finden Sie entweder unter Programm – Einstellungen oder bei Firmenverwaltung unter der entsprechenden Firma unter Nummerkreise – Handelsmodul deb. Lieferschein. Nach dem Drucken des Lieferscheines kann die Rechnung gedruckt werden, indem dieser Lieferschein über die Belegstufe Rechnung gedruckt wird. Handbuch für WDV 2012 Version 35 Seite 224 PRAXIS EDV-Betriebswirtschaftund Software – Entwicklung AG Sammelbelegerstellung Mit Hilfe dieses Menuepunktes können Sie Sammelrechnungen erstellen für Ihre Handelslieferscheine. Die Einstellung, ob ein Kunde Sammelrechnungen erhält, wird im Kundenstamm gesteuert. (Stammdaten – Konten – Personenkonten – Page Spez. Daten Handelsmodul) Hier haben Sie folgende Auswahlmöglichkeiten: - Keine Sammelrechnung – der Kunde erhält pro Werk/Baustelle/Lieferschein eine Rechnung - Baustellenabhängig – der Kunde erhält werksübergreifend eine Sammelrechnung über alle vorhandenen Lieferscheine einer Baustelle. - Übergreifend über alles: es wird für alle vorhandenen Handelslieferscheine ein Beleg erzeugt (Werks-u. baustellenübergreifend) Beleg – Sammelrechnungen erstellen Eingrenzungskriterien: Hier können sie eine Auswahl treffen nach Lieferscheindatum (Handelslieferscheine) und/oder nach Kundennummer. Wird keine Eingrenzung getroffen, so werden alle offenen Handelslieferscheine herangezogen. Die Übernahme beginnen Sie mit START. Anschließend sind die erstellen offenen Belege unter Belegbearbeitung – Beleg bearbeiten vorhanden u. können gedruckt werden. Handbuch für WDV 2012 Version 35 Seite 225 PRAXIS EDV-Betriebswirtschaftund Software – Entwicklung AG Stapeldruck Hier können offene Rechnungsbelege gedruckt werden, die im Handelsmodul erstellt wurden. Handbuch für WDV 2012 Version 35 Seite 226 PRAXIS EDV-Betriebswirtschaftund Software – Entwicklung AG 5. Datenabgleich Prinzipielles: Das Modul Datenabgleich (Replikationsmodul) stellt die Funktionalität zum Abgleichen von physisch getrennten Mandantendatenbanken, welche denselben Mandanten darstellen, zur Verfügung. Es besteht aus den Bereichen Einstellungen, Export und Import. Grundsätzlich gilt: Es werden nur Daten exportiert, die seit dem letzten erfolgreichen Export (in Einstellungen veränderbar) geändert wurden Es werden nur Daten importiert, wenn sie in ihrem Änderungsdatum älter sind als die Sätze der Zieldatenbank. Änderungen an Sätzen, die zum selben oder einem späteren Zeitpunkt in der Zieldatenbank geändert (d.h. gespeichert) wurden, gehen verloren. Der Datenabgleich kann werksabhängig oder auch werksunabhängig durchgeführt werden. Abgeglichen werden kann über Disketten, Netzwerk- oder RAS-Pfade. Die Abgleichsdatei wird im temporären Verzeichnis erstellt und dann blockweise ins Ziel kopiert, d.h. bei direkter Verwendung von RAS-Verbindungen entsteht kein Performanceverlust bei der Zusammenstellung der Daten. Administration Rechte Die Anwender, die den Datenabgleich durchführen sollen, benötigen das Recht „Replikationsmodul“. Die Anwender, die Einstellungen des Datenabgleiches verändern dürfen, benötigen zusätzlich das Recht „Einstellungen bearbeiten“. Formulare Im Administratorprogramm sind im jeweiligen Mandanten das Formular „Wxxstd082a.rpt“ – Fehler beim Datenabgleich“ zu hinterlegen. Weiterhin ist es möglich, bei jeden Export bzw. Import ein Report drucken zu lassen. Handbuch für WDV 2012 Version 35 Seite 227 PRAXIS EDV-Betriebswirtschaftund Software – Entwicklung AG Einstellungen Die Einstellungen zum Datenabgleich finden Sie in der WDV 2012 unter „Programm – Einstellungen – Replikationsmodul“. globale Einstellungen Einstellung fixierte Rechnungen und Barrechnungen nach Export sperren (! Nur bei Zusatzmodul „temporärer Rechnungsdruck) Dokumente nach Import extrahieren Verhalten, wenn aktiviert Verhalten, wenn deaktiviert alle exportierten Barrechnungen Rechnungen werden durch Export nicht verändert und Rechnungen die mit dem Modul „temporärer Stapeldruck“ (hier logische Voraussetzung) fixiert wurden, werden auf Status „Rechnungsausgang“ und nicht bearbeitbar gesetzt. Dies hat nur Bedeutung beim WEB-Modul. Abgleichsschemata Einfaches Abgleichsverfahren Einstellung Bedeutung Einstellungen/ absoluter oder relativer Pfad (auch UNC-Pfade (z.B. \\PDCPraxis\Netz“) Exportpfad sind möglich), in dem die Exportdateien abgelegt werden. Werden keine Wechseldatenträger, wie Disketten, verwendet, so muß dieser Pfad dem Importpfad der Gegenseite entsprechen. Einstellungen/ absoluter oder relativer Pfad (auch UNC-Pfade sind möglich), aus dem Importpfad die Importdateien gelesen werden. Werden keine Wechseldatenträger, wie Disketten, verwendet, so muß dieser Pfad dem Exportpfad der Gegenseite entsprechen. Handbuch für WDV 2012 Version 35 Seite 228 PRAXIS EDV-Betriebswirtschaftund Software – Entwicklung AG Archivpfad letzter, erfolgreicher Export werksabhängig werksunabhängig zu exportierende Daten nach dem Export den Report xxx ausführen nach dem Import den Report xxx ausführen absoluter oder relativer Pfad (auch UNC-Pfade sind möglich), in dem die Abgleichsdateien archiviert werden. Unter diesem Verzeichnis werden die Verzeichnisse „Export“ und „Import“, sowie unter diesen für jeden archivierten Abgleich ein Verzeichnis, welches nach Datum und Uhrzeit des Abgleichs benannt ist. hier kann das Datum des letzten Exports verändert werden. Es werden nur Daten exportiert, die nach dieser Zeit verändert wurden. Dieser Wert wird nach jedem erfolgreichen Export vom Programm automatisch aktualisiert. Sollte ein Datenabgleich wiederholt werden müssen (z.B. Diskette defekt) dann setzen Sie das Datum einfach zurück u. die Daten ab diesem Zeitpunkt werden nochmals ausgegeben. ist diese Option gewählt, so wird für jedes, zum Export ausgewähltes Werk eine eigene Abgleichsdatei mit dem Namen <Mandant><WerksNr>.wde erstellt, die nur Daten des Werks enthält. Diese Option muß mit der Einstellung der Gegenseite korrespondieren. ist diese Option gewählt, so wird nur eine werksunabhängige Abgleichsdatei mit dem Namen <Mandant>.wde erstellt, die die Daten aller Werke enthält. Diese Option muß mit der Einstellung der Gegenseite korrespondieren. hier werden die zu exportierenden Daten ausgewählt. Bei werksabhängigen Export muß dies für jedes Werk separat getan werden. Diese Einstellung gilt NUR für den Export führt nach dem Datenexport zur Protokollierung den angegebenen Report aus. Dieser Report arbeitet direkt auf der temporären Kopie der Abgleichsdatei und sollte nicht per ‚Formulare überprüfen’ bearbeitet werden. Der Report hängt stark von der Definition der abzugleichenden Daten ab und kann u.U. nicht mehr funktionieren, wenn Daten aus der Exportdefinition entfernt wurden. für nach dem Datenimport zur Protokollierung den angegebenen Report aus. Dieser Report arbeitet direkt auf der temporären Kopie der Abgleichsdatei und sollte nicht per ‚Formulare überprüfen’ bearbeitet werden. Der Report hängt stark von der Exportdefinition der Gegenseite ab und kann u.U. nicht mehr funktionieren, wenn dort Daten aus der Exportdefinition entfernt wurden. Handbuch für WDV 2012 Version 35 Seite 229 PRAXIS EDV-Betriebswirtschaftund Software – Entwicklung AG Daten exportieren Im ersten Fenster können ein oder mehrere Schemata aus den Einstellungen aktiviert werden (Haken setzen). Das Programm erzeugt nur die Dateien dieser Schemata. Der Exportpfad des ausgewählten Schemas kann im Eingabefeld verändert werden. Vorgetragen ist hier der Wert aus den Einstellungen. Auf die 2. Page gelangen Sie mit dem Button „Weiter“. Auf dieser können Sie festlegen, ob der Abgleich sofort erfolgen soll oder erst ab einem bestimmten Zeitpunkt. Wird bei „verzögert um ... Uhr starten“ eine Zeit angegeben, so wartet das Programm bis zu diesem Zeitpunkt und startet dann den Abgleich. Durch Klicken der Handbuch für WDV 2012 Version 35 Seite 230 PRAXIS EDV-Betriebswirtschaftund Software – Entwicklung AG Schaltfläche „Start“ wechselt das Programm auf die nächste Seite und zeigt dort den Fortschritt an. Solange die Abgleichszeit nicht erreicht ist, kann hier abgebrochen werden. Nach dem Export wird u.U. das Protokoll automatisch gedruckt. Daten importieren Im ersten Fenster können ein oder mehrere Schemata aus den Einstellungen aktiviert werden (Haken setzen). Das Programm sucht nur nach den Dateien dieser Schemata. Der Importpfad des ausgewählten Schemas kann im Eingabefeld verändert werden. Vorgetragen ist hier der Wert aus den Einstellungen. Sobald das Programm nach dem Start eine Datei eines dieser Schemata findet, wird sie importiert. Der Import kann durch Setzen des Hakens kontinuierlich wiederholt werden. Dazu muß jedoch die Instanz des Programms ständig laufen. Durch Klicken der Schaltfläche „Start“ wechselt das Programm auf die nächste Seite und zeigt dort den Fortschritt an. Solange kein Import läuft, kann hier abgebrochen werden. Nach dem Import wird u.U. das Protokoll automartisch gedruckt; das Programm wechselt nur bei aufgetretenen Fehlern auf die dritte Seite, welche die Fehler anzeigt. Bei erfolgreichen Import kann manuell auf die Seite gewechselt werden. Von dort aus können die Meldungen des Abgleichs auch gedruckt werden. Abgleich mit Kommandozeile starten Es besteht die Möglichkeit, einen Datenabgleich durch Kommandozeilenparameter automatisch anzustarten. Dazu sind zusätzlich zu den Standard-Kommandozeilenparametern zum verdeckten Start der Wdv die Optionen „/Cmd:DatenabgleichImport“ für Import bzw. „/Cmd:DatenabgleichExport“ für Export und „/Sch:Schemenname“ zur Angabe des abzugleichenden Schemas anzugeben. Beispiel: WdvClient.exe /U:a /M:Testmandant /W:100 /S:Z /Cmd:DatenabgleichImport /Sch:Testschema Handbuch für WDV 2012 Version 35 Seite 231 PRAXIS EDV-Betriebswirtschaftund Software – Entwicklung AG Protokollierung der abgeglichenen Daten Die vom Datenabgleich durchgeführten Änderungen können automatisch per Report protokolliert werden (vgl. Einstellungen). Der Report arbeitet direkt auf der temporären Version der WDE-Datei und ist abhängig vom Exportschema. Die Erstellung eines solchen Reports kann direkt auf einer Exportdatei des Kunden erfolgen. Für einen solchen Report ist jedoch eine Formularanpassung an den Kunden notwendig, da alle abzugleichenden Daten festgelegt sein müssen u. sich nicht ändern dürfen, da der Report sonst nicht mehr funktionieren würde. Fehler beim Datenabgleich: Tritt nach dem Abgleich ein Fehler auf, betätigen Sie den Button „Drucken“ u. faxen uns die Fehlermeldung zu. Beachten Sie: Der Mandantendatenbankname (z.B. „Demo-Mandant“) muß bei allen, am Datenabgleich beteiligten Mandanten, den gleichen Namen haben, da sonst der Datenimport fehlschlägt. Es besteht weiterhin die Möglichkeit, über ein erweitertes Abgleichsverfahren den Datenaustausch z.B. per Mail durchzuführen. Erweitertes Abgleichsverfahren Allg. Einstellung Bedeutung Ein-Ausgabedaten Mit Setzen dieses Hakens werden die Daten beim Abgleich komprimiert. zusammenfassen E-Mail Mitteilung an... Setzen Sie den Haken u. geben Sie hier eine E-Mailadresse an, wenn Sie über das Ergebnis des Abgleiches informiert werden möchten. Datenzugriff lokal/LAN Hier erfolgt der Datenabgleich über eine Datei, die sich aus dem Datum, Uhrzeit u. Mandantennamen zusammensetzt (z.B. 20020530143331WDV-Mandant00.wde). Vor dem Einlesen auf der Gegenseite kontrolliert die WDV 2012 anhand des Dateinamen, ob diese bereits eingespielt wurde. Ist das der Fall, wird diese Datei nicht noch einmal eingelesen. Über den Button „Einstellungen“ geben Sie den Import- u. Exportpfad an. Handbuch für WDV 2012 Version 35 Seite 232 PRAXIS EDV-Betriebswirtschaftund Software – Entwicklung AG Datenversand per E-Mail Mit Hilfe dieser Option haben Sie die Möglichkeit, den Datenabgleich per E-Mail durchzuführen. Voraussetzung: es muß eine E-Mailadresse sowie eine MAPI vorhanden sein. Über den Button „Einstellungen“ erfassen Sie die E-Mailadresse, die die Daten für den Abgleich erhalten soll. Optional können Sie weitere E-Mailadressen angeben. E-Mailadresse löschen u. hinzufügen funktioniert über F4 (Zeile hinzufügen) bzw. F3 (Zeile löschen). Bei „Importeinstellungen“ können Sie zwischen folgenden Optionen wählen: Einstellung Funktionalität Importierte E-Mails nicht verändern Die E-Mail wird nicht als gelesen gekennzeichnet Importierte E-Mails als gelesen kennzeichnen Beim Import der E-Mail wird diese automatisch auf den Status „gelesen“ gesetzt Importierte E-Mails löschen Die E-Mail wird nach dem Import automatisch gelöscht. Nur ungelesene E-Mails überprüfen Vor dem Import durchsucht das Programm Ihre E-Mails nach der passenden Datei. Hier können Sie festlegen, ob nur Dateien berücksichtigt werden sollen, die den Status „ungelesen“ besitzen. Filter nach Betreff: Beginnt mit An dieser Stelle können Sie angeben, wie die E-Mail in der Betreffszeile beginnt. Diese Angabe bringt einen Geschwindigkeitsvorteil. Handbuch für WDV 2012 Version 35 Seite 233 PRAXIS EDV-Betriebswirtschaftund Software – Entwicklung AG Datenzugriff über RAS-Einwahlverbindung Mit Hilfe dieser Option haben Sie die Möglichkeit, den Datenabgleich über eine RASVerbindung durchzuführen. Voraussetzung: der RAS-Dienst muß bei Ihnen installiert sein. Über den Button „Einstellungen“ geben Sie den Import- u. Exportpfad an. Wählen Sie Einwahlverbindung aus. Diese muß im Vorfeld bereits erstellt sein. Bei „Befehl nach Einwahl“ u. Befehl vor Abwahl“ besteht die Möglichkeit, net use-Befehle einzugeben, beispielsweise um ein Laufwerk zu mappen. Anschließend geben Sie das Exportverzeichnis sowie Importverzeichnis an. Über den Button „Testen“ können Sie die Einwahl ausprobieren. Datenzugriff über FTP Mit Hilfe dieser Option haben Sie die Möglichkeit, den Datenabgleich über eine FTP Verbindung durchzuführen. Über den Button „Einstellungen“ geben Sie neben den Einstellungen des FTP-Servers die des Import- u. Exportpfad an. Über den Button „Testen“ können Sie die Einwahl über FTP-Zugriff ausprobieren. Handbuch für WDV 2012 Version 35 Seite 234 PRAXIS EDV-Betriebswirtschaftund Software – Entwicklung AG Externer Treiber Hier kann ein Pxd-Treiber angegeben werden, der Daten an ein anderes System (z.B. externes Wiegeprogramm) übergeben kann. Über den Button „Einstellungen“ wählen Sie den Treiber aus u. geben Import- u. Exportpfad an. Handbuch für WDV 2012 Version 35 Seite 235 PRAXIS EDV-Betriebswirtschaftund Software – Entwicklung AG 6. Das Modul „Kalkulation“ Prinzipielles Das Modul WDV 2012 Kalkulation besteht aus einem Stammdialog, in dem entsprechend eines WDV-Datendialoges die Kalkulationen erfasst und zusammengestellt werden. Eine Kalkulation wird grundlegend in Material- und Frachtkalkulation aufgeteilt. Beide eigenständigen Teilkalkulationen werden auf der Stammseite (Summenliste) zusammengeführt und gegenüber gestellt. Voraussetzung für eine Material- und eine Frachtkalkulation ist der Eintrag der Stammkenndaten, die den Rahmen der Kalkulation festlegen. Jede Kalkulation ist nach Bau-Objekt und dem Kunden ausgerichtet. Sowohl diese Daten als auch die Stammdaten der Page 1 sind notwendig um exakte Vorgaben für die Material- und Frachtkalkulation zu erhalten. In einer Kalkulation können mehrere Grundkalkulationen enthalten sein. Diese Grundkalkulationen beziehen sich immer auf dasselbe Objekt und den selben angegeben Kunden, die im Dialogkopf angegeben sind. Somit können logische Grundkalkulationen in einer Kalkulation gegenübergestellt werden um den Gesamtnutzen abzuleiten. Innerhalb einer Material- oder Frachtkalkulation ist es möglich pro Grundkalkulation mehrere Positionen anzugeben, um eine hohe Flexibilität bei der Zusammenstellung einer Objektkalkulation zu gewährleisten. Nur die Kalkulationspositionen fliessen in die Betrachtung mit ein, welche als aktiv gekennzeichnet sind. Vollständige Kalkulationen bilden die Grundlage für Angebote. Aus einer Kalkulation kann direkt ein Angebot erstellt werden. Besteht ein Angebot alleine oder mit einem Auftrag zu einer Kalkulation, so sind diese durch eine bidirektionale Verknüpfung gekennzeichnet. Eine Kalkulation kann dann nur noch angesehen werden. Wird das Angebot wieder gelöscht, so wird auch innerhalb der bis dahin verbundenen Kalkulation der Status zurückgesetzt. Eine erneute Bearbeitung ist dann wieder möglich. Eine Kalkulation kann über den Dialog manuell neu erstellt oder als Vorlage aus einer bereits bestehenden Kalkulation kopiert werden. Das Kopieren kann auch bei Daten erfolgen, die Bereits in ein Angebot übergeben wurden sind. Es können aus einer Kalkulation mehrer Angebote erstellt werden. Ein Aufruf der Angebote und Aufträge aus der Kalkulation heraus ist möglich. Es kann über F10 zwischen der Detailerfassung und Schnellerfassung gewechselt werden. Handbuch für WDV 2012 Version 35 Seite 236 PRAXIS EDV-Betriebswirtschaftund Software – Entwicklung AG Administration Rechte Das Modul besitzt einen separaten Punkt zur Freischaltung der Rechte über die Lizenz bzw. innerhalb der Administration bezogen auf Nutzer. Die notwendigen Rechte sind im Einzelnen: WDV 2012 – Einkaufsmodul Einkaufspreise bearbeiten WDV 2012 – Kalkulation Kalkulation bearbeiten Formulare Das Kalkulationsformular heißt derzeit „W21Std201.rpt“ u. wird im Administratorprogramm unter dem Reportschlüssel „Kalkulation – Kalkulationsformular“ hinterlegt. Einstellungen Die Kalkulation besitzt einen eigene Page in den Einstellungen, wo spezielle Eigenschaften voreingestellt werden können, die im Einzelnen wären: Nächste Kalkulationsnummer: – die Nummer wird dann verwendet, wenn im Kalkulationsmodul mit dem Plus-Button eine neue Kalkulation erzeugt wird. Standardzufuhrart: hier tragen Sie für die Frachtkalkulation die Zufuhrart ein, für die am meisten Kalkulationen durchgeführt werden. Dieses Feld kann auch frei bleiben. Positionen mit Menge 0 werden übernommen: Sie können aus der Kalkulation direkt ein Angebot erstellen. Hier legen Sie fest, ob auch 0-Mengen mit in die Angebote übernommen werden sollen Handbuch für WDV 2012 Version 35 Seite 237 PRAXIS EDV-Betriebswirtschaftund Software – Entwicklung AG Stammdaten Für die Kalkulation ist die Anlage von Artikeleinkaufspreisen sowie von Frachteinkaufspreisen notwendig. Artikeleinkaufspreise können in folgenden Feldern erfasst werden: Artikelstamm – Produktionspreis Artikelpreisliste – Spalte EK-Preis Kundenpreisliste – Spalte EK-Preis Kunden-Baustellen-Preisliste Page Materialeinkauf Hier können die einzelnen Lieferanten mit den Einkaufspreisen hinterlegt werden (Voraussetzung hierfür ist, das Kreditoren in der WDV 2012 angelegt wurden) Frachteinkaufspreise können in folgenden Feldern erfasst werden: Kunden-Baustellen-Preisliste – Page Frachteinkauf Hier werden die Frachteinkaufspreise pro Spediteur erfasst. Auf der Page Verkauf erfassen Sie bei KS den Frachtaufwand, den jeder Spediteur bekommt (siehe Grafik=4 €) Auf der Page Frachteinkauf erfassen Sie Sonderfrachtsätze. Dies bedeutet: fährt Spediteur 90000, bekommt dieser 6 € Fracht pro Tonne, fährt Spediteur 900001 bekommt dieser 3,55 pro Tonne. Für alle anderen Spediteure gilt der Frachtpreis 4 €. Die Funktionalität bzw. Erfassung der Frachtsätze einzelner Spediteure wird in der Baustellen-Sonderfrachtenliste so erfasst wie in der Kunden-Baustellen-Preisliste. Standardpreis aus dem Spediteursstamm Handbuch für WDV 2012 Version 35 Seite 238 PRAXIS EDV-Betriebswirtschaftund Software – Entwicklung AG Funktionalität Die Kalkulation erstellen Sie über den Menuepunkt Kalkulation. Sie können das Kalkulationskurzzeichen frei vergeben (alphanumerisch) bzw. mit der PlusTaste automatisch eine neue Nummer vergeben. Erfassen Sie anschließend eine nähere Beschreibung der Kalkulation. Tragen Sie die Baustelle u. den Kunden ein. Über die Plus-Taste kann auch die Baustelle bzw. der Interessent neu angelegt werden. Die Erfassung der Kalkulation kann in der Listenansicht oder der Detailansicht erfolgen. Bei mehreren Artikeln in einer Kalkulation wird die Listenansicht aufgrund der Übersichtlichkeit empfohlen. (über F10) Spaltenbeschreibung Hinweis: die Reihenfolge der Spalten kann bei Ihnen abweichen, da diese individuell verschiebbar sind durch Anklicken der Spaltenbezeichnung, Maus gedrückt halten u. Feld an beliebige Stelle schieben. Weiterhin können über rechte Maustaste – Ansicht nicht benötigte Felder mit einem roten Haken ausgeblendet werden. Handbuch für WDV 2012 Version 35 Seite 239 PRAXIS EDV-Betriebswirtschaftund Software – Entwicklung AG Position: Jede Zeile erhält eine Positionsnummer zur eindeutigen Kennzeichnung. Diese Zeilennummern werden auch mit abgespeichert. Menge: zu kalkulierende Menge ME: Colli wird aus den Artikelstammdaten geladen Artikel: hier tragen Sie den zu disponierenden Artikel ein. Artikelbeichnung: wird automatisch geladen aus dem Artikelstamm. Bezeichnung ist an dieser Stelle nicht veränderbar. Ladeort: Wählen Sie hier das gewünschte Werk aus. Die Entfernung wird aus den Stammdaten Baustellen übernommen, so fern dort ein Eintrag hinterlegt ist. EK-Material: Angabe des Einkaufpreises des gewählten Artikels über Matchcode kann eine Vorgabe abgerufen werden Folgende Vorgaben sind möglich wenn vorhanden: Artikelstamm – Produktionspreis Artikelpreisliste – Spalte EK-Preis Kundenpreisliste – Spalte EK-Preis Kunden-Baustellen-Preisliste Page Materialeinkauf EK-Fracht (KS): Tragen Sie hier den Frachteinkaufspreis ein. In der Listenansicht ist keine Vorgabe über Matchcode möglich. VK-Mat.: Tragen Sie hier den Verkaufspreis des Materials ein. - über F11 kann der Hinweisdialog zu den Artikelverkauspreisen aufgerufen werden - F7 liefert einen Preisvorschlag aus der Preishierarchie Zufuhrart: Wählen Sie hier die gewünschte Frachtart aus (ab Werk, frei Bau, ...) Zufuhrart-Bezeichnung: verbale Beschreibung der Zufuhrart Handbuch für WDV 2012 Version 35 Seite 240 PRAXIS EDV-Betriebswirtschaftund Software – Entwicklung AG Sonst. Fracht: Eingabe von zusätzlichen Kosten beim Frachteinkauf, die somit separat aufgeführt werden können (beeinflussen den Frachteinkaufspreis). Der Wert wird pro Zeile (nicht pro Tonne) auf den Frachteinkauf draufgeschlagen. - die Spalte kann generell in der Liste ausgeblendet werden VK-Fracht (KF): Tragen Sie hier den Verkaufspreis für die Fracht ein. Entfernung: wurde in der Baustelle Page Werke eine Entfernung zum Werk angegeben, dann wird diese an dieser Stelle vorgetragen. Lademaß: Standardmäßig tragen Sie hier eine 1 ein. Kunden mit Dispositionsmodul: bei weiterer Verwendung der Kalkulation Angebot Auftrag in der Disposition können Sie hier die durchschnittliche Lademenge der Fahrzeuge erfassen. Rd. (=Umläufe): Standardmäßig tragen Sie hier eine 1 ein. Kunden mit Dispositionsmodul: Umläufe geben die Anzahl der Fahrten zwischen dem Ladeort und dem Bau-Objekt an, die benötigt werden oder eingeteilt werden, um die kalkulierte Menge der Position zu liefern Voraussetzung für die Ermittlung der Umläufe sind folgende Kenngrössen: 1. durchschnittliche max. Zuladung in den Stammdatensatz der Zufuhrart die angegeben sein muß 2. kalk. Menge in der Position - bei der Eingabe einer größeren Zahl an Umläufen als wie möglich wird die max. Zahl angezeigt und gesetzt - Umläufe sind Basis für die Disposition der Aufträge Satz Sped.: hier wird der Spediteurssatz angezeigt, den der Spediteur bekommt (abhängig davon, was bei Lademaß u. Rd. Eingetragen wurde) Marge: hier wird die Marge in EUR pro Einheit angezeigt. Diese ergibt sich aus Verkaufspreis (Material + Fracht) minus Einkaufspreise (Material + Fracht). Marge ges.: = (VK-EK) x Menge Verkauf ges.: = (VK Material + VK Fracht) x Menge Marge Gesamtkalkulation in der Listenansicht Tonnage: Marge Marge: Gesamt: Gesamttonnage einer Kalkulation in Prozent: prozentuale Anzeige der Marge Anzeige der Marge der Gesamtkalkulation Verkaufspreis der Gesamtkalkulation Handbuch für WDV 2012 Version 35 Seite 241 PRAXIS EDV-Betriebswirtschaftund Software – Entwicklung AG Erfassung über die Detailansicht Hier werden die nötigen Kenndaten eingetragen, die Basis für die folgenden Material- und Frachtkalkulationen sind. Jede Zeile erhält eine Positionsnummer zur eindeutigen Kennzeichnung. Diese Zeilennummern werden auch mit abgespeichert. Ladeort und Artikel/Warengruppe können über Matchcode ausgewählt werden. Die Entfernung wird aus den Stammdaten Baustellen übernommen, so fern dort ein Eintrag hinterlegt ist. Materialpreiskalkulation Bearbeitungsliste Im Kopf dieser Teilkalkulation wird der Datensatz der Stammdatenkalkulation angezeigt, Informationsliste welcher aktiv ausgewählt ist. Die Auswahl des aktuellen Satzes der Kopfdaten kann direkt in der Page Gesamtkalkulation oder über die Schalter rechts und links erfolgen. Die Bedienung der Schalter über die Tastatur wird über die Tastenkombinationen ALT-<Pfeil links> und ALT-<Pfeil rechts> ermöglicht. Dies gilt auch für den funktionell identischen Frachtpreisdialog. Die kalkuliert Menge aus der Stammdatenkalkulation wird hier immer zeilenweise betrachtet. Positionen, die grau hinterlegt sind beziehen sich auf eine Stammdatenkalkulation, die nicht ausgewählt ist. Neueintrage in der Bearbeitungsliste werden immer der im Kopf ausgewählten Stammdatenkalkulation zugewiesen. In der Informationsliste werden die aktiven Materialpreiskalkulationen nach Stammdatenkalkulation gruppiert zusammengefasst und mit Summen versehen. Handbuch für WDV 2012 Version 35 Seite 242 PRAXIS EDV-Betriebswirtschaftund Software – Entwicklung AG Felder der Materialkalkulation Aktiv: - kennzeichnen der gesetzten Materialkalkulation kann durch Maus oder Tastatur (Leertaste) gesetzt werden bei Neuanlage einer Zeile ist der Status aktiv Voreinstellung - Angabe des Einkaufpreises des gewählten Artikels über Matchcode kann eine Vorgabe abgerufen werden Folgende Vorgaben sind möglich wenn vorhanden: 1. Baupreislisten Einkaufspreis 2. Baupreislisten Verkauf (EK) 3. Kundenpreislisten Verkauf (EK) 4. Artikelpreislisten 5. Produktionspreis des Artikels - enthält nach Auswahl des Materialpreises den Inhalt aus Bemerkungen wird mit abgespeichert - Eingabe von zusätzlichen Kosten beim Artikeleinkauf, die somit separat aufgeführt werden können die Spalte kann generell in der Liste ausgeblendet werden Einkauf: Info Einkauf: Sonstiges: Kosten gesamt: - Kosten gesamt ergeben sich aus dem Einkaufspreis und dem Betrag von Sonstiges Verkauf: - über F11 kann der Hinweisdialog zu den Artikelverkauspreisen aufgerufen werden F7 liefert einen Preisvorschlag aus der Preishierarchie Info Verkauf: - enthält die mögliche Information zu den angebenen Verkaufspreis nach einen Preisvorschlag Handbuch für WDV 2012 Version 35 Seite 243 PRAXIS EDV-Betriebswirtschaftund Software – Entwicklung AG Nutzen/Einheit: Nutzen gesamt: - ergibt sich aus dem Verkaufspreis abzüglich der Kosten gesamt Nutzen/Einheit bezogen auf die kalkulierte Gesamtmenge der aktuellen Gesamtkalkulation Bemerkung: - individueller Text, der Hinweis zur Materialposition geben kann (Druckfeld) Frachtpreiskalkulation Bearbeitungsliste Informationsliste Identisch zur Materialpreiskalkulation wird im Kopf der aktive Datensatz der Stammdatenkalkulation angezeigt. Die funktionelle Handhabung ist der Beschreibung der Materialpreiskalkulation zu entnehmen Die Fracht an Menge wird hier, bezogen auf eine Stammdatenkalkulationsposition, nach Zufuhrart und Spediteur vergeben. Die Menge im Pagekopf wird somit aufgesplittet und kann auf verschiedene Frachten kalkuliert werden. Im Gegensatz zur Materialkalkulation können hier mehrere Frachtpreiskalkulationen für die gesamte Materialpreiskalkulation stehen. In der Informationsliste werden die aktiven Frachtpreiskalkulationen nach Stammdatenkalkulation gruppiert zusammengefasst und mit Summen versehen. Felder der Frachtkalkulation Aktiv: - kennzeichnen der gesetzten Frachtkalkulation kann durch Maus oder Tastatur (Leertaste) gesetzt werden Handbuch für WDV 2012 Version 35 Seite 244 PRAXIS EDV-Betriebswirtschaftund Software – Entwicklung AG Zufuhrart: - mögliche Zufuhrart(en) für die Gesamtkalkulation Auswahl kann über Matchcode erfolgen Zufuhrart-Bezeichnung: - verbale Beschreibung der Zufuhrart Spediteur: - Auswahl des Spediteurs über Matchcode oder direkte Eingabe des Kennzeichen es erfolgt ein Preisvorschlag für jenen in Frage kommenden Spediteur nach der aufgeführten Reihenfolge 1. spezieller Frachtpreis aus der BPL 2. allgemeiner Frachtpreis aus der BPL 3. Frachtpreis über einen Frachtentabelle 4. Standardpreis aus dem Spediteursstamm Spediteur-Bezeichnung - verbale Beschreibung des Spediteurs Menge kalk.: - beinhaltet die Menge für eine spezielle Frachtposition diese Menge kann mit Mengen anderer Frachtpositionen zur selben Stammdatenkalkulation deren Gesamtmenge ergeben die Gesamtmenge der Stammdatenkalkulation kann nicht überschritten werden Einkauf: - bei Auswahl über Matchcode beim Spediteur wird dieser Betrag bereits mit gesetzt es besteht natürlich die Möglichkeit den Preis für den Frachteinkauf zu modifizieren über F7 wird, wenn vorhanden und je nach Konstellation, der Koppelfrachtdialog oder der Frachtanteiledialog aufgerufen Info Einkauf: - enthält nach Auswahl des Frachtpreises über den Matchcode Spediteur die Kurzinformation zur Preisherkunft wird mit abgespeichert Handbuch für WDV 2012 Version 35 Seite 245 PRAXIS EDV-Betriebswirtschaftund Software – Entwicklung AG Sonstiges: - Eingabe von zusätzlichen Kosten beim Frachteinkauf, die somit separat aufgeführt werden können die Spalte kann generell in der Liste ausgeblendet werden über F7 wird, wenn vorhanden und je nach Konstellation, der Koppelfrachtdialog oder der Frachtanteiledialog aufgerufen Umläufe: - - Preis Umläufe: - Umläufe geben die Anzahl der Fahrten zwischen dem Ladeort und dem Bau-Objekt an, die benötigt werden oder eingeteilt werden, um die kalkulierte Menge der Position zu liefern Voraussetzung für die Ermittlung der Umläufe sind folgende Kenngrössen 3. durchschnittliche max. Zuladung in den Stammdatensatz der Zufuhrart die angegeben sein muß 4. kalk. Menge in der Position bei der Eingabe einer größeren Zahl an Umläufen als wie möglich wird die max. Zahl angezeigt und gesetzt Umläufe sind Basis für die Disposition der Aufträge - der Preis für die vorgegeben Umläufe wird wie folgt ermittelt: Preis = Umläufe * Zuladung * Frachteinkauf Preis kann manuell verändert werden bei erneuten Aktivieren des Feldes wird in der Statuszeile der errechnete Preis angezeigt; Preis wird nicht überschrieben Direktvereinbarung für Frachtdisposition - Preis, wie die Fracht verkauft wird - Verkauf: Kosten gesamt: - Nutzen gesamt: - setzt sich aus dem Frachteinkaufspreis und dem variablen Betrag Sonstiges zusammen Gewinn an Fracht des Verkaufspreises abzüglich der Kosten gesamt Bemerkung: - individueller Text, der Hinweis zur Frachtposition geben kann (Druckfeld) Handbuch für WDV 2012 Version 35 Seite 246 PRAXIS EDV-Betriebswirtschaftund Software – Entwicklung AG Gesamtkalkulation Bei dieser Erfassungart sind die logischen Dateninhalte aus Stamm-, Material- und Frachtdaten in einer Ansicht zur Bearbeitung zusammengefasst. Es werden nach der Umstellung durch den Schalter „Ansicht“ so viele Zeilenpositionen erzeugt, wie sie durch die Zusammenstellung Stammdaten * Materialdaten * Frachtdaten möglich sind. Die Datenfelder sind in der logischen Beschreibung den Darstellungen der Dateilansichten identisch. Kopieren einer Kalkulation Es besteht die Möglichkeit Kalkulationen auf andere Kunden/Baustellen zu kopieren. Wechseln Sie dazu in die Detailansicht. Klicken sie auf die Page Kopieren. Wählen Sie Objekt, Kunde u. eine neue Kalkulationsnummer aus Klick auf Kopieren. Erstellung von Angeboten Direkt aus der Kalkulation heraus können Angebote erstellt werden. Klicken Sie dazu auf den Button Angebot Neu. Es wird anschließend die Angebotsmaske beöffnet zum Bearbeiten des Angebotes. Es besteht die Möglichkeit, mehrere Angebote aus einer Kalkulation zu erstellen. Diese Angebote können dann auch direkt aus der Kalkulation heraus aufgerufen werden. Gibt es zu einem Angebot bereits Aufträge, dann können Sie diese Aufträge auch direkt aus der Kalkulation heraus aufrufen. Änderung von Kalkulationen Sie können bestehende Kalkulationen solange ändern, bis Sie aus der Kalkulation ein Angebot erstellt haben. Dann ist die Kalkulation grau u. nicht mehr bearbeitbar. Jetzt haben Sie 2 Möglichkeiten, die Kalkulation trotzdem zu ändern: 1. Löschen Sie über Angebotsbearbeitung – Angebote das/die Angebote u. bestehende Aufträge. Anschließend ist die Kalkulation wieder frei verfügbar. 2. Wenn Sie die Angebote/Aufträge nicht löschen möchten, besteht die Möglichkeit, die Kalkulation zu kopieren u. dann die Kopie zu bearbeiten. Handbuch für WDV 2012 Version 35 Seite 247 PRAXIS EDV-Betriebswirtschaftund Software – Entwicklung AG Verwendung von Koppelfrachten Dieser Abschnitt spielt nur eine Rolle bei Verwendung des Modules Koppelfrachten. Für die Nutzung von Koppelfrachten in der Kalkulation ist die Freischaltung des Modules Koppelfrachten nötig. In den Stammdaten der Zufuhrarten sind Koppelfrachten angelegt, die entsprechend in der Kalkulationsbearbeitung genutzt werden können. Die Angabe der Preise für die Teilfrachten der Koppelfracht erfolgt im Feld Frachteinkauf und Fracht-Sonstiges in der Detail- und der Schnellerfassung. In diesen Feldern wird über die Tastenfunktion F7 oder die Anwendung- spezifische Lupe der Dialog geöffnet. Voraussetzung ist das die aktuelle Zufuhrart eine Koppenfracht ist. Wird in der Kalkulationsposition die Zufuhrart geändert, so erfolgt ein verwerfen der angefügten Positionen der Koppelteilfrachten. Bei der Zufuhrart LFWl handelt es sich um eine Koppelfracht, die aus den zwei ersichtlichen Frachten sich zusammensetzt. Der Frachteinklaufspreis der Kalkulationsposition ergibt sich somit aus den Einzelpreisen. Wird zusätzlich das Modul WDVFrachanteile benutzt, so wird dies aus der dem Dialog „Preisverteilung für Koppelfracht“ heraus aufgerufen. Die Beschreibung ist dem folgenden Punkt zu entnehmen. Handbuch für WDV 2012 Version 35 Seite 248 PRAXIS EDV-Betriebswirtschaftund Software – Entwicklung AG Verwendung von WDV 2012 Frachtanteilen Für die Verwendung der Frachtanteile in der Kalkulation ist die Freischaltung des Modules WDVFrachtanteile nötig. Für die Eintragung der Stammdaten für die Frachanteile wird ein gesonderter Stammdatendialog genutzt, der über Kalkulation/Frachtanteile aufgerufen wird. Die Frachtanteile werden dort als mengenunabhängig und/oder mengenabhängige angelegt. Standardfrachtanteil ist der mengenabhängige Spediteursanteil, der nicht über die Stammdaten verändert werden kann Die Angabe der Preise für die Frachtanteile geschieht im Feld Frachteinkauf und FrachtSonstiges in der Deteil- und der Schnellerfassung. In diesen Feldern wird über die Tastenfunktion F7 oder die anwendungsspeziefische Lupe der Dialog geöffnet. Handbuch für WDV 2012 Version 35 Seite 249 PRAXIS EDV-Betriebswirtschaftund Software – Entwicklung AG Die Standardauswahl auf Spediteursanteil ist immer gesetzt. Zusätzlich werden Frachtanteile freigegeben und gesetzt über den Haken. Über die Spalte Colli wird über einen Haken angezeigt, ob die Position frachtabhängig oder frachtunabhängig ist. Der Betrag der frachtabhängigen Preise in Verbindung mit der aktuell zugewiesenen Menge wird nach Bestätigung des Dialog in die Spalte EK-Fracht eingetragen. In Sonst. Fracht werden mengenunabhängige Frachtanteile, die Pauschal auf der Artikelposition angewendet werden, eingetragen. Die Angabe der Preise für die Frachtanteile erfolgt im Feld Frachteinkauf und FrachtSonstiges in der Deteil- und der Schnellerfassung. Handbuch für WDV 2012 Version 35 Seite 250 PRAXIS EDV-Betriebswirtschaftund Software – Entwicklung AG Zeiterfassung Zeiterfassungsgeräte Programmeinstellungen Um Zeiterfassungsgeräte und Chipkartenlesegeräte einsetzen zu können müssen diese als erstes ein die WDV eingebunden werden, dass einbinden geschieht im Admin der WDV im Menü Einstellungen, Programmeinstellungen. Im sich öffnenden Fenster können Sie nun einstellen an welcher Schnittstelle das Chipkartenlesegerät und das Zeiterfassungsgerät an den PC angeschlossen ist, dies tun Sie in dem Sie eine Schnittstelle aus der Auswahl hinter dem jeweiligen Gerät auswählen. Damit Sie nun Chipkarten erstellen können und diese auch beim Start der WDV abgefragt werden müssen Sie in das Kästchen Nutzung der Zugangskontrollkarte aktivieren. Zusätzlich zur Aktivierung der Kartenüberprüfung kann man noch einstellen ob die Benutzer, nach Ablauf einer bestimmten Frist ihre Passwörter ändern müssen. Tragen Sie dazu nur die gewünschte Anzahl von Tagen in das Textfeld Tage bis Passwortänderung. Zeiterfassungsgeräte und Chipkartenlesegeräte Zeiterfassungsgerät: Dieses Gerät ist im Prinzip eine Stechuhr mit der die Anwesenheit der Mitarbeiter festgehalten werden kann. Um dieses Gerät korrekt nutzen zu können müssen Sie ihm erst das genaue Datum und die genaue Uhrzeit eingeben. Im WDVClient gibt es dazu in der Zeiterfassung einen Punkt Datum der Zeiterfassungsgeräte setzen können Sie dies ausführen. Um die erfasste Zeit aus dem Gerät auszulesen gibt es im selben Menü auch noch den Punkt Daten aus Erfassungsgeräten auslesen. So können Sie nach dem Auslesen mit den Daten in der WDV arbeiten. Chipkartenlesegerät: Mit dem Chipkartenlesegerät können Sie, wie im folgenden beschrieben, Chipkarten erstellen mit denen sich die Benutzer in der WDV anmelden können. Chipkarten können nur mit einem solchen gerät erstellt werden. Seite 251 von 418 PRAXIS EDV-Betriebswirtschaftund Software – Entwicklung AG Chipkarten Benutzerzuweisen Chipkarten für die Benutzer der WDV können Sie nach dem Sie das Kästchen Nutzung der Zugangskontrollkarte, wie im vorigen Abschnitt beschrieben, aktivieren erstellen. Im Menü Anwender, bearbeiten/anlegen , welches Sie im WDVAdmin finden, können Sie die Chipkarten erstellen. Im Fenster Anwender definieren geben Sie in das Feld Anwendername den Anmeldenamen des Anwenders ein für den Sie eine Chipkarte erstellen möchten. In der rechten unteren Ecke finden Sie nun einen aktiven Button mit der Aufschrift Zugangskarte, den Sie drücken müssen nachdem Sie eine leere Chipkarte in das Chipkartenlesegerät getan haben. Nun wird für den ausgewählten Anwender eine Zugangskarte zur WDV erstellt. Nachdem Sie nun alle Änderungen vorgenommen haben kommt, wenn Sie den Client der WDV Starten die oben gezeigte Abfrage bevor der Anwender sich anmelden kann. Achten Sie darauf das diese Abfrage immer und bei jedem Anwender ausgeführt wird und Sie ohne Chipkarte sich nicht mehr in der WDV anmelden können Seite 252 von 418 PRAXIS EDV-Betriebswirtschaftund Software – Entwicklung AG Stammdaten der Vorgangsverwaltung Die Vertriebsstammdaten können sie über den Menüpunkt „Stammdaten – Vorgangsverwaltung – <Name>“ erreichen. Pools Dieser Programmpunkt ist für die Vorgangsverwaltung notwendig. Und über den Menüpunkt „Stammdaten – Vorgangsverwaltung – Pools“ zu erreichen. Abb.: Fenster „Pool-Stammdaten“ Feld Nummer Beschreibung/Funktion mit der +-Taste erfassen Sie die nächste zu vergebende Nummer. Bei der Eingabe werden auch nichtnumerische Zeichen akzeptiert. Mit der Lupe (F9) können Sie bereits erfasste Vertriebsaktivitäten aufrufen. Bezeichnung Geben Sie hier die Bezeichnung der Poolgruppe an. Poolgruppe Hier wählen Sie die Poolgruppe aus, zu der der Pool gehören soll. Hier können Sie einen Pool inaktiv setzen wenn dieser im MoHaken „Pool inaktiv“ ment nicht benötigt wird, er aber wegen alter Vorgänge nicht gelöscht werden darf. Wenn dieser Haken gesetzt ist, so werden die Vorgänge in dieHaken „Vorgangssem Pool auch angezeigt, wenn man im Menü „Vorgang-Pools“ Verwaltung“ den Haken „Servicepool“ setzt. Button „Einstellung von Mit diesem Button übernimmt man die Personenzuordnung aus einem anderen Pool, welchen man mit Hilfe des Matchcodes wähanderem Pool überlen kann. nehmen“ In dieser Tabelle tragen Sie die Mitarbeiter ein, die auf diesen Tabelle „zugelassene Pool Rechte haben sollen. Personen“ Seite 253 von 418 PRAXIS EDV-Betriebswirtschaftund Software – Entwicklung AG Poolgruppen Dieser Programmpunkt ist für die Vorgangsverwaltung notwendig. Und über den Menüpunkt „Stammdaten – Vorgangsverwaltung – Poolgruppen“ zu erreichen. Poolgruppen dienen der Erhöhung der Übersichtlichkeit, wenn Sie viele Vorgangspools verwenden. Es können diese Pools dann gruppiert werden. Abb.: Fenster „Poolgruppen“ Feld Nummer Bezeichnung Beschreibung/Funktion mit der +-Taste erfassen Sie die nächste zu vergebende Nummer. Bei der Eingabe werden auch nichtnumerische Zeichen akzeptiert. Mit der Lupe (F9) können Sie bereits erfasste Vertriebsaktivitäten aufrufen. Geben Sie hier die Bezeichnung der Poolgruppe an. Seite 254 von 418 PRAXIS EDV-Betriebswirtschaftund Software – Entwicklung AG Vorgangsstaten Dieser Programmpunkt ist für die Vorgangsverwaltung notwendig. Und über den Menüpunkt „Stammdaten – Vorgangsverwaltung – Vorgangsstaten“ zu erreichen. Dieser Vorgangsstatus wird benötigt um die Abarbeitung der Vorgänge zu überwachen. Dazu werden unter „Programm – Einstellungen – Vertriebssteuerung – Register ‚Vorgangsverwaltung’“ den vom Programm vorgegebenen Staten die entsprechenden Kennzeichen hinterlegt. Abb.: Ausschnitt Fenster „Einstellungen“ – Register „Vorgangsverwaltung“ Abb.: Fenster „Vorgangsstaten“ Feld Nummer Bezeichnung Beschreibung/Funktion mit der +-Taste erfassen Sie die nächste zu vergebende Nummer. Bei der Eingabe werden auch nichtnumerische Zeichen akzeptiert. Mit der Lupe (F9) können Sie bereits erfasste Vertriebsaktivitäten aufrufen. Geben Sie hier die Bezeichnung des Status an. Seite 255 von 418 PRAXIS EDV-Betriebswirtschaftund Software – Entwicklung AG Prioritäten Dieser Programmpunkt ist für die Vorgangsverwaltung notwendig. Und über den Menüpunkt „Stammdaten – Vorgangsverwaltung – Prioritäten“ zu erreichen. Die hier erfassten Prioritäten werden bei der Neuerstellung eines Vorganges benötigt. Abb.: Fenster „Prioritäten“ Feld Nummer Bezeichnung Beschreibung/Funktion mit der +-Taste erfassen Sie die nächste zu vergebende Nummer. Bei der Eingabe werden auch nichtnumerische Zeichen akzeptiert. Mit der Lupe (F9) können Sie bereits erfasste Vertriebsaktivitäten aufrufen. Geben Sie hier die Bezeichnung der Priorität an. Seite 256 von 418 PRAXIS EDV-Betriebswirtschaftund Software – Entwicklung AG Menü „Vertriebssteuerung“ Stammdaten der Vertriebssteuerung Die Vertriebsstammdaten können sie über den Menüpunkt „Stammdaten – Vertriebsdaten – <Name>“ erreichen. Vertriebscodes Hier erfassen Sie die Vertriebscodes. Im Menü „Vertriebssteuerung – Kundenpflege – Register ‚Firmen Daten’“ können Sie durch anklicken der Lupe im Feld „Code“, aus den Vertriebscodes, die Sie hier erfasst haben, wählen. Abb.: Fenster „Vertriebscodes“ mit geöffnetem PullDown-Menü „Zugriff in“ Feld Vertriebscode Bezeichnung Zugriff in Beschreibung/Funktion mit der +-Taste erfassen Sie die nächste zu vergebende Nummer. Bei der Eingabe werden auch nichtnumerische Zeichen akzeptiert. Mit der Lupe (F9) können Sie bereits erfasste Codes aufrufen. Geben Sie hier die Bezeichnung des Codes an. Wählen Sie hier, wo auf diesen Vertriebscode zugegriffen werden kann. Seite 257 von 418 PRAXIS EDV-Betriebswirtschaftund Software – Entwicklung AG Branchen Hier erfassen Sie die für Sie wichtigen Branchen. Im Menü „Vertriebssteuerung – Kundenpflege – Register ‚Firmen Daten’“ können Sie durch anklicken der Lupe im Feld „Branche“, aus den Branchen, die Sie hier erfasst haben, wählen. Abb.: Fenster „Branchen“ Feld Nummer Bezeichnung Beschreibung/Funktion mit der +-Taste erfassen Sie die nächste zu vergebende Nummer. Bei der Eingabe werden auch nichtnumerische Zeichen akzeptiert. Mit der Lupe (F9) können Sie bereits erfasste Branchen aufrufen. Geben Sie hier die Bezeichnung der Branche an. Seite 258 von 418 PRAXIS EDV-Betriebswirtschaftund Software – Entwicklung AG Vertriebsstatus-Arten Hier erfassen Sie, die Arten der Vertriebsstaten, die Sie verwenden möchte. Im Menü „Vertriebssteuerung – Kundenpflege“ können Sie unter „Vertriebsstatus“ den gewünschten Vertriebstatus auswählen. Abb.: Fenster „Vertriebsstaten“ Feld Nummer Bezeichnung Beschreibung/Funktion mit der +-Taste erfassen Sie die nächste zu vergebende Nummer. Bei der Eingabe werden auch nichtnumerische Zeichen akzeptiert. Mit der Lupe (F9) können Sie bereits erfasste Vertriebsstaten aufrufen. Geben Sie hier die Bezeichnung der Vertriebsstaten an. Seite 259 von 418 PRAXIS EDV-Betriebswirtschaftund Software – Entwicklung AG Kunden-Kategorien Hier erfassen Sie, die für Sie interessanten Kundenkategorien (z.B. Interessenten, Stammkunden, Händler,...). Im Menü „Vertriebssteuerung – Kundenpflege“ können Sie im Feld „Kundenkategorie“ aus einem Pull-Down-Menü die gewünschte Kategorie auswählen. Abb.: Fenster „Kundenkategorie“ Feld Nummer Bezeichnung Beschreibung/Funktion mit der +-Taste erfassen Sie die nächste zu vergebende Nummer. Bei der Eingabe werden auch nichtnumerische Zeichen akzeptiert. Mit der Lupe (F9) können Sie bereits erfasste Kundenkategorien aufrufen. Geben Sie hier die Bezeichnung der Kundenkategorie an. Seite 260 von 418 PRAXIS EDV-Betriebswirtschaftund Software – Entwicklung AG Vertriebsprodukt Hier werden die Vertriebsprodukte erfasst. Im Menü „Vertriebssteuerung – Kundenpflege – Register ‚Was wurde getan’“ können Sie unter „Produkt“ das gewünschte Vertriebsprodukt auswählen. Doppelklicken Sie dafür „Neuer Eintrag“. Abb.: Fenster „Vertriebsprodukte“ Feld Nummer Bezeichnung Beschreibung/Funktion mit der +-Taste erfassen Sie die nächste zu vergebende Nummer. Bei der Eingabe werden auch nichtnumerische Zeichen akzeptiert. Mit der Lupe (F9) können Sie bereits erfasste Vertriebsprodukte aufrufen. Geben Sie hier die Bezeichnung des Vertriebsproduktes an. Seite 261 von 418 PRAXIS EDV-Betriebswirtschaftund Software – Entwicklung AG Vertriebstätigkeiten Hier werden die Vertriebstätigkeiten erfasst. Im Menü „Vertriebssteuerung – Kundenpflege – Register ‚Was wurde getan’“ können Sie unter „Tätigkeit“ aus den hier erfassten Vertriebstätigkeiten die gewünschte Tätigkeit auswählen. Doppelklicken Sie dafür „Neuer Eintrag“. Abb.: Fenster „Vertriebstätigkeiten“ Feld Nummer Bezeichnung Gesprächstätigkeit Besuchstätigkeit Beschreibung/Funktion mit der +-Taste erfassen Sie die nächste zu vergebende Nummer. Bei der Eingabe werden auch nichtnumerische Zeichen akzeptiert. Mit der Lupe (F9) können Sie bereits erfasste Vertriebstätigkeiten aufrufen. Geben Sie hier die Bezeichnung der Vertriebstätigkeit an. Wenn dieser Haken gesetzt ist, so werden für diese Tätigkeit die spezielle Funktionen verwendet. Wenn dieser Haken gesetzt ist, so werden für diese Tätigkeit die spezielle Funktionen verwendet. Seite 262 von 418 PRAXIS EDV-Betriebswirtschaftund Software – Entwicklung AG Vertriebsfragen Hier können Sie Vertriebsfragen- u. auch gleich mögliche Antworten darauf erfassen. Abb.: Fenster „Vertriebsfragen“ Feld Nummer Die Frage Die Antworten Beschreibung/Funktion mit der +-Taste erfassen Sie die nächste zu vergebende Nummer. Bei der Eingabe werden auch nichtnumerische Zeichen akzeptiert. Mit der Lupe (F9) können Sie bereits erfasste Vertriebsfragen aufrufen. Geben Sie hier die Frage ein, die häufig gestellt wird. Geben Sie hier die möglichen Antworten auf diese Frage ein. Seite 263 von 418 PRAXIS EDV-Betriebswirtschaftund Software – Entwicklung AG Kunden Klassifizierungen Hier erfassen Sie, die Kunden Klassifizierungen, die Sie verwenden möchten. Im Menü „Vertriebssteuerung – Kundenpflege – Register ‚Firmen Daten’“ können Sie unter „Kunden Klassifizierung“ aus einem Pull-Down-Menü die gewünschte Klassifizierung auswählen. Abb.: Fenster „Kunden Klassifizierungen“ Feld Nummer Bezeichnung Beschreibung/Funktion mit der +-Taste erfassen Sie die nächste zu vergebende Nummer. Bei der Eingabe werden auch nichtnumerische Zeichen akzeptiert. Mit der Lupe (F9) können Sie bereits erfasste Kunden Klassifizierungen aufrufen. Geben Sie hier die Bezeichnung der Kunden Klassifizierung an. Seite 264 von 418 PRAXIS EDV-Betriebswirtschaftund Software – Entwicklung AG Entscheidungspositionen Hier erfassen Sie, die Entscheidungspositionen, die Sie verwenden möchten. Im Menü „Vertriebssteuerung – Kundenpflege – Register ‚Ansprechpartner“ können Sie diese Positionen verwenden. Dazu markieren Sie einen Ansprechpartner, und machen auf ihn einen Rechtsklick. Im sich nun öffnenden Kontext-Menü klicken Sie den Punkt „Ansprechpartner-Details“ an. Im sich nun öffnenden Fenster, können Sie im Bereich „Entscheidungspositionen“ die gewünschten Positionen anhaken. Abb.: Fenster „Entscheidungspositionen“ Feld Nummer Bezeichnung Beschreibung/Funktion mit der +-Taste erfassen Sie die nächste zu vergebende Nummer. Bei der Eingabe werden auch nichtnumerische Zeichen akzeptiert. Mit der Lupe (F9) können Sie bereits erfasste Entscheidungspositionen aufrufen. Geben Sie hier die Bezeichnung der Entscheidungspositionen an. Seite 265 von 418 PRAXIS EDV-Betriebswirtschaftund Software – Entwicklung AG Standort Klassifizierungen Hier erfassen Sie, die Kunden Klassifizierungen, die Sie verwenden möchten. Im Menü „Vertriebssteuerung – Kundenpflege – Register ‚Firmen Daten’“ können Sie unter „Standort Klassifizierung“ aus einem Pull-Down-Menü die gewünschte Klassifizierung auswählen. Abb.: Fenster „Standort Klassifizierungen“ Feld Nummer Bezeichnung Die Farb-Einstellungen Beschreibung/Funktion mit der +-Taste erfassen Sie die nächste zu vergebende Nummer. Bei der Eingabe werden auch nichtnumerische Zeichen akzeptiert. Mit der Lupe (F9) können Sie bereits erfasste Standort Klassifizierungen aufrufen. Geben Sie hier die Bezeichnung der Standort Klassifizierung an. Hier bestimmen Sie, in welchen Farben die Kunden, mit dieser Standort Klassifizierung, in den Kundenverbindungen(Graphisch) dargestellt werden. Seite 266 von 418 PRAXIS EDV-Betriebswirtschaftund Software – Entwicklung AG Standort Tätigkeiten Hier erfassen Sie, die Standort Tätigkeiten, die Sie verwenden möchten. Im Menü „Vertriebssteuerung – Kundenpflege – Register ‚Firmen Daten’“ können Sie im Bereich „An diesem Standort durchgeführte Tätigkeiten“ die gewünschten Tätigkeiten anhaken. Abb.: Fenster „Standort Tätigkeiten“ Feld Nummer Bezeichnung Beschreibung/Funktion mit der +-Taste erfassen Sie die nächste zu vergebende Nummer. Bei der Eingabe werden auch nichtnumerische Zeichen akzeptiert. Mit der Lupe (F9) können Sie bereits erfasste Standort Tätigkeiten aufrufen. Geben Sie hier die Bezeichnung der Standort Tätigkeit an. Seite 267 von 418 PRAXIS EDV-Betriebswirtschaftund Software – Entwicklung AG Ereignisse Hier erfassen Sie, die Ereignisse, die Sie verwenden möchten. Im Menü „Vertriebssteuerung – Kundenpflege – Register ‚Firmen Daten’“ können Sie im Bereich „Ereignisse“ die gewünschten Ereignisse anhaken. Abb.: Fenster „Ereignisse“ Feld Nummer Bezeichnung Dieses Ereignis Erstellt bei Erfüllung Beschreibung/Funktion mit der +-Taste erfassen Sie die nächste zu vergebende Nummer. Bei der Eingabe werden auch nichtnumerische Zeichen akzeptiert. Mit der Lupe (F9) können Sie bereits erfasste Ereignisse aufrufen. Geben Sie hier die Bezeichnung des Ereignisses an. Hier tragen Sie ein wann das Ereignis stattfinden soll. Dazu wählen Sie entweder „Spezieller Termin“(dann fällt die genaue Termin Angabe weg) oder „Allgemeiner Termin“. Beim allgemeinen Termin legen Sie den Termin zeitlich fest. Hier tragen Sie ein welche Aktion der Termin auslösen soll. Seite 268 von 418 PRAXIS EDV-Betriebswirtschaftund Software – Entwicklung AG Zusatzfelder „Was wurde getan“ Hier erfassen Sie, die Kunden Klassifizierungen, die Sie verwenden möchten. Im Menü „Vertriebssteuerung – Kundenpflege – Register ‚Was wurde getan’“ können Sie die Zusatzfelder verwenden. Dazu machen sie einen Doppelklick auf einen bestehenden Eintrag bzw. auf den Eintrag „neuer Eintrag“ im sich dann öffnenden Fenster können Sie im Register „Zusatzfelder“ Daten erfassen. Abb.: Fenster „Zusatzfelder ‚Was wurde getan’“ Feld Nummer Name Auswahlpunkte Typ Pflichtfeld Beschreibung/Funktion mit der +-Taste erfassen Sie die nächste zu vergebende Nummer. Bei der Eingabe werden auch nichtnumerische Zeichen akzeptiert. Mit der Lupe (F9) können Sie bereits erfasste Zusatzfelder aufrufen. Geben Sie hier die Bezeichnung des Zusatzfeldes an. Hier legen Sie fest welchen Datentyp das neue Zusatzfeld aufnehmen soll. Wenn Sie diesen haken gesetzt haben muss in diesem Zusatzfeld etwas eingetragen werden.. Seite 269 von 418 PRAXIS EDV-Betriebswirtschaftund Software – Entwicklung AG Anrufsgründe Hier erfassen Sie, die Anrufsgründe, die Sie verwenden möchten. Im Menü „Vertriebssteuerung – Kundenpflege – Register ‚Was wurde getan’“ können Sie die Anrufsgründe verwenden. Dazu machen sie einen Doppelklick auf einen bestehenden Eintrag bzw. auf den Eintrag „neuer Eintrag“. Im sich dann öffnenden Fenster können Sie, wenn Sie eine Tätigkeit erfassen, welche als „Gesprächstätigkeit“ gekennzeichnet ist, einen Anrufsgrund angeben. Abb.: Fenster „Anrufsgründe“ Feld Nummer Name Beschreibung/Funktion mit der +-Taste erfassen Sie die nächste zu vergebende Nummer. Bei der Eingabe werden auch nichtnumerische Zeichen akzeptiert. Mit der Lupe (F9) können Sie bereits erfasste Anrufsgründe aufrufen. Geben Sie hier die Bezeichnung des Anrufsgrundes an. Seite 270 von 418 PRAXIS EDV-Betriebswirtschaftund Software – Entwicklung AG Kundenreaktion Hier erfassen Sie, die Kundenreaktionen, die Sie verwenden möchten. Im Menü „Vertriebssteuerung – Kundenpflege – Register ‚Was wurde getan’“ können Sie die Kundenreaktionen verwenden. Dazu machen sie einen Doppelklick auf einen bestehenden Eintrag bzw. auf den Eintrag „neuer Eintrag“. Im sich dann öffnenden Fenster können Sie, wenn Sie eine Tätigkeit erfassen, welche als „Gesprächstätigkeit“ gekennzeichnet ist, eine Kundenreaktion angeben. Abb.: Fenster „Kundenreaktion“ Feld Nummer Name Beschreibung/Funktion mit der +-Taste erfassen Sie die nächste zu vergebende Nummer. Bei der Eingabe werden auch nichtnumerische Zeichen akzeptiert. Mit der Lupe (F9) können Sie bereits erfasste Kundenreaktionen aufrufen. Geben Sie hier die Bezeichnung der Kundenreaktion an. Menüpunkt „Vertriebssteuerung – Kundenpflege“ Nachdem die Stammdaten erfasst wurden, erfolgt in diesem Menü die eigentliche Vertriebsdatenerfassung/Bearbeitung Seite 271 von 418 PRAXIS EDV-Betriebswirtschaftund Software – Entwicklung AG Abb.: Fenster „Vertriebssteuerung“ Feld Kundennummer <<...>> Kundengruppe Wiedervorlage Vertriebsstatus Verantwortlicher 1 / 2 / 3 Akte Projekt Akte Button „Gehe zu“ Beschreibung/Funktion Auswahl der Kundennummer über F9, mit Shift+F9 können Sie in den Kundenstamm springen, mit der Plus-Taste erfassen Sie einen neuen Kunden Sind Sie in das oben sichtbare Fenster über eine Auswahlabfrage gelangt, besteht über diese beiden Button die Möglichkeit, zwischen den ausgewählten Kunden hin- u. her zuspringen. Hier steht die Kundengruppe, die der ausgewählte Kunde angehört Legen Sie hier das Wiedervorlagedatum fest (F9). Es besteht die Möglichkeit, über eine Abfrage (Menü Abfragen) sich Wiedervorlagedaten anzeigen zu lassen. Wählen Sie hier die Vertriebsstaten aus. Neue Vertriebsstaten legen Sie an unter „Stammdaten – Kunden Pflege Daten – Vertriebs Staten“. Mit F9 wählen Sie einen Verantwortlichen aus. Diese entsprechen den Anmeldenamen an die WDV 2012. Sie können bis zu drei Verantwortlichen eintragen. Hier können Sie die Kundenaktennummer eintragen. Hier können Sie die Projektaktennummer eintragen, falls diese von der Kundenaktennummer abweicht. Mit diesem Button können Sie zu anderen Programmpunkten springen, welcher Punkt es sein soll, entscheiden Sie mit Hilfe des Menüs. Die Punkte „… Mail“ sind mit Outlook verbunden. In den angesprungenen Programmpunkten werden die Daten des aktuellen Kunden als Vortrag genutzt. Seite 272 von 418 PRAXIS EDV-Betriebswirtschaftund Software – Entwicklung AG Abb.: Kontext-Menü „Gehe zu“ Button „Adresse Kopie“ Sie haben durch Drücken des Buttons die Möglichkeit die Adresse in den Zwischenspeicher zu kopieren. Starten Sie anschließend eine Textverarbeitung, machen in dieser rechte Maustaste u. sagen einfügen. Und siehe da, jetzt wurden die Adressdaten des Kunden kopiert. (Achtung: wenn Sie auf den Button „Adresse Kopie“ klicken passiert äußerlich nichts, die Daten werden jedoch ohne das Sie es merken in den Zwischenspeicher kopiert) Mit diesem Button können Sie dem Kunden eine Bemerkung hinButton „Bemerkung“ terlegen. Ob eine Bemerkung da ist, sehen Sie an der Grafik des Buttons. Wenn der Pin zusehen ist, so existiert eine Bemerkung. Button „Detailinfo“ Mit Betätigen dieses Buttons öffnet sich ein Menü, das die Punkte „Kundenstamm“, „Kundeninfo“, „Statistiken“ und „Preisübersicht“ enthält. Mit der Wahl eines dieser Punkte springen Sie in den entsprechenden Programmteil. Button „Angebot“ Mit Drücken dieses Buttons öffnet sich ein Menü, das die Punkte „Neu“ und „Laden“ enthält. Mit diesen können Sie in das Fenster „Angebote bearbeiten“ springen. In diesem können Sie, je nachdem welchen Punkt Sie gewählt haben, ein neues Angebot erfassen oder ein bestehendes Angebot aufrufen. Seite 273 von 418 PRAXIS EDV-Betriebswirtschaftund Software – Entwicklung AG Abb.: Ausschnitt aus dem Fenster „Vertriebssteuerung“ Register Termine Register Kundendaten Register Umsätze Waage Register Finanzen Register Angebot Auftrag Lieferung Register Zusatzfelder Hier sehen Sie die für diesen Kunden relevanten Termine. Diese Page ist nur interessant für Sie, wenn das externe Programm Map&Guide oder das GIS-Modul eingebunden ist. Hier verschaffen Sie sich einen kurzen Überblick über die Umsatztonnen u. Umsatzbetrag, den Rohertrag u. die letzte Lieferung des Kunden.. Hier erhalten Sie Infos über offene Posten (bei CWL-Anbindung), Limit sowie Skontoinfos vom Kunden. FAKT OP: hier wird die Summe aller offenen Lieferscheine bzw. nicht an Fibu-übergebene Belege angezeigt. FIBU OP: hier werden die Offenen Posten der Fibu angezeigt (gebuchte, aber nicht vollständig ausgeglichene Rechnungen). Hier erhalten Sie einen Überblick über die Angebots-, Auftrags- u. bisherige Liefermenge. Dazu ist Voraussetzung, dass Sie mit dem Angebot/Auftragsmodul arbeiten. Auf dieser Page sehen Sie die Daten die in die „Zusatzfelder Kunden“ eingetragen wurden. Zusatzfelder Kunden werden unter dem Punkt „Stammdaten – Konten – Zusatzfelder Kunden“ definiert. Erfasst werden diese Daten im Personenkontenstamm im Register „Weitere Daten“. Seite 274 von 418 PRAXIS EDV-Betriebswirtschaftund Software – Entwicklung AG Register „Ansprechpartner“ Sie Sehen in diesem Register die für diesen Kunden erfassten Ansprechpartner (AP). Sie können neue Ansprechpartner sowohl hier als auch im Menü „Stammdaten – Konten – Personenkonten – Register „Ansprechpartner“ erfassen. Die Mechanismen sind in beiden Dialogen gleich. Abb.: Ausschnitt aus dem Fenster „Vertriebssteuerung“ – Register „Ansprechpartner“ Feld Button „Anrufen“ Button „Senden“ Tabelle Spalte „Details“ Beschreibung/Funktion Wenn Sie eine Telefonnummer in den AP-Daten erfasst haben, und das Telefonmodul installiert haben, so wird mit einem Klick auf diesen Button ein Wählvorgang ausgelöst und dieser Ansprechpartner angerufen. Wenn Sie eine E-Mail-Adresse in den AP-Daten erfasst haben, so wird mit einem Klick auf diesen Button Outlook geöffnet. In Outlook wird dann die hier eingetragene Mail-Adresse als Empfänger vorgetragen. In dieser Tabelle können Sie die Ihnen bekannten Kontaktdaten eines AP erfassen. Da die Spaltennamen sprechend sind, werden die erfassbaren Daten hier nicht einzeln aufgezählt. In dieser spalte sehen Sie ob zu diesem Ansprechpartner zusätzliche Detaildaten erfasst wurden. Wenn Sie solche Daten erfassen möchten bzw. bestehende Daten einsehen, so können Sie dies über ein Kontext-Menü tun. Abb.: Kontext-Menü „Ansprechpartner“ Seite 275 von 418 PRAXIS EDV-Betriebswirtschaftund Software – Entwicklung AG Ansprechpartner Detail Abb.: Fenster „Ansprechpartner Detail“ – Register „Vertriebsdaten“ Feld Geschenk Kategorie Beschreibung/Funktion Hier können Sie aus einem Pull-Down-Menü die Kategorie wählen. Es sind die Kategorien A bis D fest im Programm hinterlegt. Versandart Hier können Sie aus einem Pull-Down-Menü die Versandart wählen. Es sind die Versandarten „Post“ und „Besuch“ fest im Programm hinterlegt. Vertreter Hier können Sie je AP einen Vertreter anlegen. Sie greifen hier auf die im Menüpunkt „Stammdaten – Konten – Vertreter“ erfassten Daten zu. Ereignisse Hier können Sie aus den im Menüpunkt „Stammdaten – Vertriebsdaten – Ereignisse“ erfassten Daten auswählen, welche Ereignisse für diesen AP zutreffen sollen. Entscheidungspositionen Hier können Sie aus den im Menüpunkt „Stammdaten – Vertriebsdaten – Entscheidungspositionen“ erfassten Daten auswählen, welche Positionen für diesen AP zutreffen sollen Vertriebs Codes Hier können Sie aus den im Menüpunkt „Stammdaten – Vertriebsdaten – Vertriebscodes“ erfassten Daten auswählen, welche Vertriebscodes für diesen AP zutreffen sollen Register „Zus. Infos“ Dies ist ein Texteingabe Feld. Sie können hier beliebige Bemerkungen erfassen. Seite 276 von 418 PRAXIS EDV-Betriebswirtschaftund Software – Entwicklung AG Abb.: Fenster „Ansprechpartner Detail“ – Register „Vertriebs/Adressdaten“ Feld Firmenadresse Privatadresse Hobbys Beschreibung/Funktion Wenn dieser Ansprechpartner zum Beispiel in einer Niederlassung beschäftigt ist, und deshalb seine Firmenadresse von der im Kundenstamm eingetragenen abweicht, so können Sie hier diese Adresse erfassen. Wenn die Privatadresse des Ansprechpartners Ihnen bekannt ist, so können Sie diese hier erfassen. Die Adressen werden zum zusenden von Informationen oder ähnlichem verwendet. In diesem Textfeld können Sie bekannte Hobbys des Ansprechpartners oder ähnliche Persönliche Informationen erfassen. Dies Dient dazu das Sie im Gespräch mit diesem AP auf diese Erinnerung besser zurück greifen können. Seite 277 von 418 PRAXIS EDV-Betriebswirtschaftund Software – Entwicklung AG Register „Firmendaten“ Hier können Sie Vertriebscodes, die Branche, die Kundenkategorie, Ereignisse, Mitarbeiterzahlen, Jahresumsätze u. die Anzahl der Niederlassungen erfassen. Mit Hilfe des Abfragendesigners (Menü Abfragen) können Abfragen erstellt u. ausgeführt werden. Zum Beispiel können Sie eine Abfrage kreieren, in der Sie sich alle Kunden anzeigen lassen, die eine Baufirma sind oder alle Kunden, die Weihnachtspost bekommen sollen. Abb.: Ausschnitt aus dem Fenster „Vertriebssteuerung“ – Register „Firmendaten“ Feld Kundenkategorie Standort Klassifizierung Kunden Klassifizierung Mitarbeiterzahl, Jahresumsatz, Anzahl Niederlassungen Beschreibung/Funktion Durch Klicken auf den Pfeil nach unten am Ende des Feldes wählen Sie die entsprechende Kundenkategorie aus. Kundenkategorien erfassen oder ändern Sie unter „Stammdaten – Kundenpflegedaten – Kundenkategorien“ Die Kundenkategorie dient dazu, in den Auswertungen bzw. Statistiken ein Filterkriterium zu haben. Durch Klicken auf den Pfeil nach unten am Ende des Feldes wählen Sie die entsprechende Standort Klassifizierung aus. Standort Klassifizierung erfassen oder ändern Sie unter „Stammdaten – Kundenpflegedaten – Standort Klassifizierung“ Mit der Standort Klassifizierung legen Sie die Darstellungsweise des Kunden im Register „Kunden Verknüpfungen (Grafik)“ fest. Durch Klicken auf den Pfeil nach unten am Ende des Feldes wählen Sie die entsprechende Kunden Klassifizierung aus. Kunden Klassifizierung erfassen oder ändern Sie unter „Stammdaten – Kundenpflegedaten – Kunden Klassifizierung“ Die Kunden Klassifizierung dient dazu, in den Auswertungen bzw. Statistiken ein Filterkriterium zu haben. Diese Daten sind fest in der Datenbank angelegt u. können über den Pfeil jeweils am Ende des jeweiligen Feldes ausgewählt werden. Seite 278 von 418 PRAXIS EDV-Betriebswirtschaftund Software – Entwicklung AG Abb.: Auswahlfenster für Vertriebscodes Code Branche Ereignisse An diesem Standort durchgeführte Arbeiten Wenn Sie die Lupe anklicken, sehen Sie auf der rechten Seite die Daten, die Sie unter „Stammdaten – Kundenpflegedaten – Vertriebscodes“ erfasst haben. Klicken Sie in dem Fenster den entsprechenden Eintrag an, um diesen mit dem Pfeilbutton nach links zu übernehmen. Mit dem Pfeilbutton nach rechts können bereits übernommene Codes wieder löschen. Es besteht auch die Möglichkeit, mehrere Codes anzuklicken. Diese müssen also nicht einzeln übernommen werden. Wenn Sie die Lupe anklicken, sehen Sie auf der rechten Seite die Daten, die Sie unter „Stammdaten – Kundenpflegedaten – Branchen“ erfasst haben. Klicken Sie im rechten Fenster den entsprechenden Eintrag an, um diesen mit dem Pfeilbutton nach links zu übernehmen. Mit dem Pfeilbutton nach rechts können bereits übernommene Codes wieder löschen. Es besteht auch die Möglichkeit, mehrere Branchen anzuklicken. Diese müssen also nicht einzeln übernommen werden. Die hier erscheinenden Ereignisse wurden im Menüpunkt „Stammdaten – Vertriebsdaten – Ereignisse“ erfasst. Sie brauchen hier nur noch die gewünschten Ereignisse anzuhaken. Die hier erscheinenden Arbeitsgänge wurden im Menüpunkt „Stammdaten – Vertriebsdaten – Standort Tätigkeiten“ erfasst. Sie brauchen hier nur noch die gewünschten Tätigkeiten anzuhaken. Seite 279 von 418 PRAXIS EDV-Betriebswirtschaftund Software – Entwicklung AG Register „Elektronische Akte“ Hier können Sie das Verzeichnis der elektronischen Akte angeben, sofern diese vorhanden ist. Somit haben Sie einen Überblick über die Aktivitäten bei diesem Kunden. So können beispielsweise Word-Dateien direkt von hier aufgerufen werden Um eine neue Kundenakte zu erstellen folgen Sie den Anweisungen unter dieser Grafik: Abb.: Ausschnitt aus dem Fenster „Vertriebssteuerung“ – Register „Elektronische Akte“ Betätigen Sie den Button NEU... – Neue Akte. Folgendes Menü erscheint: Abb.: Auswahlfenster für Vertriebscodes Gehen Sie nun Auf "Neue Akte" und es erscheint dieses Fenster. Abb.: Auswahlfenster für Vertriebscodes In der 1. Zeile holt er sich das Musterverzeichnis automatisch aus den Einstellungen („Programm – Einstellungen – Dokumentenmanagementmodul“ – Musterakte für Kundenakten). Hinweis: erscheint dieses Fenster nicht dann kontrollieren Sie die Einstellungen. Das Zielverzeichnis wird aus dem Feld „Startverzeichnis für elektr. Kundenakte“ geholt. Den Name des Verzeichnisses schlägt er anhand des Kundennamen vor. Der Name kann in diesem Fenster jedoch auch geändert werden. Seite 280 von 418 PRAXIS EDV-Betriebswirtschaftund Software – Entwicklung AG Abb.: Ausschnitt Einstellungen des Dokumentenmanagementmodul Wenn Sie anschließend sagen „Kopieren“. dann kopiert die WDV 2012 die Musterakte im Beispiel unter „C:\Temp\Praxis EDV AG“. Abb.: Ausschnitt Register „Elek. Akte“ – Pfade Seite 281 von 418 PRAXIS EDV-Betriebswirtschaftund Software – Entwicklung AG Register „Was wurde getan“ In diesem Fenster erfassen Sie, was zu diesem Kunden bereits getan wurde. Um einen neuen Eintrag zu erstellen, doppelklicken Sie auf die Zeile „Neuer Eintrag“. Einen bestehenden Eintrag können Sie ändern, indem Sie diesen Eintrag doppelklicken. Abb.: Ausschnitt aus dem Fenster „Vertriebssteuerung“ – Register „Was wurde getan“ Doppelklicken eines Ein- Durch Doppelklicken eines Eintrages oder Markieren des getrages wünschten Eintrages u. Betätigen der Enter-Taste öffnet sich ein weiteres Fenster. Abb.: Detailfenster / Eintragsfenster „Was wurde getan“ Feld Datum Zeit Tätigkeit Beschreibung/Funktion Tragen Sie hier das Datum ein, an dem Sie die Aufgabe ausgeführt haben. Mit F9 können Sie den Datums- Matchcode aufrufen. Tragen Sie hier die Zeit ein, die Sie für die Tätigkeit benötigt haben. Achtung: Es muss mindestens eine Minute eingetragen sein. Wählen Sie hier über die Lupe eine Tätigkeit aus. Tätigkeiten erSeite 282 von 418 PRAXIS EDV-Betriebswirtschaftund Software – Entwicklung AG Dateianhang Register „Hauptdaten“ Vertriebsprodukte Textfeld Register „Zusatzfelder“ fassen Sie unter „Stammdaten – Vertriebsdaten – Vertriebstätigkeiten“. Wenn dieser Aufgabe eine Datei angehört, beispielsweise eine Preisliste, so können Sie über die Lupe ein Fenster öffnen. In diesem Fenster springen Sie an den Punkt, an dem sich die entsprechende Datei befindet u. doppelklicken diese. Somit wird diese Datei hier angehangen. Der zweite Button(hinter der Lupe) beinhaltet das Programmsymbol. Wenn Sie diesen Anklicken, startet die Datei mit dem entsprechendem Programm. In diesem Registr sind die Informationen die als Standard zum Eintrag gehören. Wenn Sie in die Spalte „Nummer“ klicken und Hier die Lupe anklicken, wird ein Matchcodefenster geöffnet. Hier können Sie aus den Produkten wählen, die unter „Stammdaten – Vertriebsdaten – Vertriebsprodukte“ erfasst wurden“. Hier erfassen Sie, was Sie getan haben. Sie können freien Text eingeben. In diesem Bereich werden die Daten zu den im Menüpunkt „Stammdaten – Vertriebsdaten – Zusatzfelder ‚Was wurde getan’“ erfassten Zusatzfeldern erfasst bzw. können eingesehen werden. Durch Klicken auf den Button „AUF EINEN BLICK“ können Sie sich übersichtlich anschauen, was bereits in dem Register „Was wurde getan“ eingetragen wurde. Sie können Sich diese Anzeige auch mit Hilfe des Druckbuttons auf einen Drucker ausgeben lassen. Abb.: Fenster „Auf einen Blick“ Seite 283 von 418 PRAXIS EDV-Betriebswirtschaftund Software – Entwicklung AG Register „Kunden Verknüpfungen(Grafik)“ In diesem Fenster können Sie Kunden, die in irgendeiner Weise miteinander zu tun haben erfassen, und ihre Verbindungen untereinander und zu Objekten grafisch darstellen und diese auch bearbeiten. Dazu existieren zwei Möglichkeiten: Einmal mit der Maus: Um Verbindungen zu schaffen einfach mit gedrückter rechter Maustaste von einen Kunden zum anderen ziehen(achten Sie dabei auf die Richtung des entstehenden Pfeils er läuft immer so wie Sie gezogen haben. Um die Verbindung zu löschen: Klicken Sie die Verbindung in der Grafischen Übersicht an, so das Sie rot erscheint, nun einen Rechtsklick und nutzen Sie sich öffnende Kontext-Menü. Die zweite Möglichkeit ist im Fenster: "Verbindungen Listen" gegeben. Abb.: Ausschnitt aus dem Fenster „Vertriebssteuerung“ – Register „Kunden Verknüpfungen(Grafik)“ Feld Button „Großansicht“ Button „Konto hinzufügen“ Button „Objekt hinzufügen“ Button's und Beschreibung/Funktion Dieser Button öffnet eine Großansicht der Grafik. In Ihr können Sie die gleichen Dinge tun wie in der Normalansicht. Mit diesem Button rufen Sie ein Matchcodefenster auf, in dem Sie nach dem Kunden suchen können, den Sie in die Graphik aufnehmen möchten. Dieser Kunde wird aber erst beibehalten, wenn Sie zu ihm mindestens eine Verbindung erstellt haben und diese dann auch gespeichert wurde. Mit diesem Button rufen Sie ein Matchcodefenster auf, in dem Sie nach dem Objekt suchen können, das Sie in die Graphik aufnehmen möchten. Dieses Objekt wird aber erst beibehalten, wenn Sie zu ihm mindestens eine Verbindung erstellt haben und diese dann auch gespeichert wurde. Ein Objekt ist eine Baustelle bzw. ein Bauvorhaben. Mit diesen Buttons öffnen Sie ein Übersichtsfenster zu den Daten des Kunden/Objekts. Mit dem Button „Gehe nach" können Sie bei einem Kunden zum Kundenstamm(das Bearbeitungsfenster das Sie aus „Stammdaten - Konten - Personenkonten" kennen) oder zu den Vertriebsdaten( das Kundenpflege-Fenster) des Kunden gelangen. Bei Objekten können sie mit „Lade Objekt" zum Fenster „Stammdaten - Baustellen - Baustellen" gelangen. Bei beiden gelangen sie nach dem schließen wieder hier her. Um das Übersichtsfester wieder auszublenden klicken Sie die Dreiecke erneut an. Seite 284 von 418 PRAXIS EDV-Betriebswirtschaftund Software – Entwicklung AG Abb.: Übersichtsfenster Kunde Button Dieser Button öffnet ein Menü, mit welchem Sie entscheiden was „Verbindungen Listen“ mit den gelisteten Verbindungen geschehen soll. Ob Sie gelöscht werden sollen oder nur nicht mehr angezeigt. Abb.: Fenster „Kunden Verknüpfungen, gelistet“ Fenster In diesem Fenster sehen Sie die schon gepflegten die Verbindun„Verbindungen Listen“ gen zwischen Kunden als Liste. Objekte tauchen hier nicht auf. Sie können hier diese Verbindungen löschen. Dazu klicken Sie auf das Plus vor dem Kunden, es öffnet sich ein Baum dessen Blätter sie anhaken können(jedes Blatt steht für eine Verbindung). Wenn Sie den Punkt „zum Löschen“ gewählt haben, so werden beim Betätigen des Buttons „Speichern" nur die angehakten Verbindungen gelöscht. Hinweis: Das Anhaken kann mit der Maus oder mit der „Leer" Taste geschehen. Die Farb-Einstellungen In welchen Farben die Kunden hier dargestellt werden hängt davon ab, welche „Standort Klassifizierung“ Sie ihnen im Register „Firmen Daten“ gegeben haben. Die Zuordnung der Farben zu diesen „Standort Klassifizierungen“ können Sie unter "Stammdaten – Vertriebsdaten – Standort Klassifizierungen" vornehmen. Seite 285 von 418 PRAXIS EDV-Betriebswirtschaftund Software – Entwicklung AG Register „Angebote“ In diesem Fenster sehen Sie alle Angebote zu diesem Kunden. Grenzen Sie dazu nach dem Datum ein oder klicken Sie auf die leere Fläche im Angebotsfenster, um alle bestehenden Angebote zu sehen. Wenn das Angebot bereits zum Auftrag geworden ist, so sehen Sie dies daran, dass im Feld „Auftragsnummer“ eine Nummer eingetragen ist. Ein bestehendes Angebot können Sie anschauen bzw. ändern, indem Sie die Zeile mit dem Angebot doppelklicken. Abb.: Ausschnitt aus dem Fenster „Vertriebssteuerung“ – Register „Angebote)“ Sie könne die hier angezeigten Angebote nach dem Wiedervorlagedatum filtern. Seite 286 von 418 PRAXIS EDV-Betriebswirtschaftund Software – Entwicklung AG Register „Mitbewerberinfo“ Diese Register ist nur zusehen, wenn Sie die Lizenz des Moduls „Mitbewerb“ haben. Abb.: Ausschnitt aus dem Fenster „Vertriebssteuerung“ – Register „Mitbewerberinfo“ Sie können in diesem Register Daten zu Mitbewerbern erfassen, die diesen Kunden betreffen. Dazu bestimmen Sie in der Spalte „Typ“ welche Art von Mitbewerber diese Zeile betrifft, ob es ein Werk, der Mitbewerber als solches oder ein Punkt ist, der sich den beiden anderen nicht zuordnen lässt. Die Mitbewerberwerke werden im Menüpunkt „Mitbewerb – Mitbewerber Werke“ erfasst und gepflegt. Beim Typ „Mitbewerber“ greifen Sie auf die Daten zu, die im Menüpunkt „Mitbewerb – Mitbewerber erfassen“ erfasst und gepflegt werden. In der Spalte „Artikel“ greifen Sie per Matchcode auf die Artikel zu, die entweder bei dem gewählten Mitbewerberwerk bzw. dem zugehörigen Mitbewerber im Register „Artikel“ zugeordnet wurden. Beim Typ „Text“ können Sie in der Spalte „Mitbewerbername“ freien Text eintragen. Und Sie haben in der Spalte „Artikel“ auf die normal in der WDV 2012 erfassten Artikel Zugriff. Seite 287 von 418 PRAXIS EDV-Betriebswirtschaftund Software – Entwicklung AG Register „Gesellschafter“ Diese Register ist nur zusehen, wenn Sie die Lizenz des Moduls „Mitbewerb“ haben. Abb.: Ausschnitt aus dem Fenster „Vertriebssteuerung“ – Register „Gesellschafter“ Sie können in diesem Register Daten zu den Gesellschaftern des Kunden erfassen. Dazu bestimmen Sie in der Spalte „Typ“ welche Art von Gesellschafter diese Zeile betrifft, ob es ein Mitbewerber ein anderer schon erfasster Kunde oder ein Punkt ist, der sich den beiden anderen nicht zuordnen lässt. Beim Typ „Mitbewerber“ greifen Sie auf die Daten zu, die im Menüpunkt „Mitbewerb – Mitbewerber erfassen“ erfasst und gepflegt werden. Dazu öffnen Sie in der Spalte „Nummer“ den Matchcode. Beim Typ „Personenkonto“ greifen Sie auf die Daten zu, die im Menüpunkt „Stammdaten – Konten – Personenkonten“ erfasst und gepflegt werden. Dazu öffnen Sie ebenfalls in der Spalte „Nummer“ den Matchcode. Beim Typ „Text“ können Sie in der Spalte „Name“ einen freien Text eintragen. Seite 288 von 418 PRAXIS EDV-Betriebswirtschaftund Software – Entwicklung AG Menüpunkt „Vertriebssteuerung – Kundeninfo“ Hier erhalten Sie einen schnellen Überblick über alle wichtigen Daten Ihrer Kunden. Sie sehen die Umsatzentwicklung/Monat, den Baustellenfortschritt sowie spezielle Kunden- u. Kundenbaustellenpreise. Außerdem sehen Sie die dem gewählten Kunden zugeordneten ArtikelPreisListen(APL) und SpediteursPreisListen(SPL). Register „Umsatzentwicklung In diesem Register bekommen Sie einen Mehrjahresvergleich des Kunden – in der oberen Liste eine Umsatzentwicklung Jahres übergreifend u. im unteren Fenster den durchschnittlichen Erlös pro Tonne ebenfalls Jahres übergreifend. Abb.: Fenster „Kundeninfo“ – Register „Umsatzentwicklung“ Seite 289 von 418 PRAXIS EDV-Betriebswirtschaftund Software – Entwicklung AG Register „Baustellenfortschritt Sie erhalten hier einen Überblick über die Angebote, die daraus entstandenen Aufträge, die Lieferungen u. über die Rechnungen. In der Baumstruktur im linken Fenster können Sie durch Doppelklick des gewünschten Eintrages sofort in den gewünschten Datensatz springen. Doppelklicken Sie beispielsweise einen Lieferschein, so öffnet sich das Lieferscheinfenster mit dem ausgewählten Lieferschein. Abb.: Fenster „Kundeninfo“ – Register „Baustellenfortschritt“ Seite 290 von 418 PRAXIS EDV-Betriebswirtschaftund Software – Entwicklung AG Register „Kundenpreise In diesem Fenster können Sie sich einen Überblick über alle vorhandenen Preislisten des Kunden verschaffen. Abb.: Fenster „Kundeninfo“ – Register „Kundenpreise“ Zur Erhöhung der Übersichtlichkeit können Sie die hier angezeigten Daten filtern, in dem Sie in den Feldern im Bereich „Eingrenzungen“ Datensätze wählen. Im Bereich „Kunden – Baustellen Preislisten“ sehen Sie die meist mit BPL abgekürzten Preislisten, die nur für eine Baustelle und den betrachteten Kunden gelten. Im Bereich „Baustellensonderfrachten“ sehen Sie die Baufrachtpreislisten des betrachteten Kunden. Im Bereich „Kunden Preislisten“ sehen Sie die Preislisten des Kuneden die nur über Werk und Kunde zugeordnet sind. Wenn Einschränkungen angegeben wurden, so gelten Sie für alle dargestellten Bereiche. Seite 291 von 418 PRAXIS EDV-Betriebswirtschaftund Software – Entwicklung AG Menüpunkt „Vertriebssteuerung – Entfernungsberechnung“ Dieser Punkt funktioniert nur, wenn Sie die Lizenz für Das GeoInformationsSystem(GIS)Modul besitzen und der Map-Server bei Ihnen installiert ist. Abb.: Fenster „Entfernungsberechnung“ Dieser Punkt dient zum Berechnen der Entfernung zwischen zwei oder mehr Adressen. Dazu tragen Sie die Wegpunkte in der Tabelle mit so detaillierten Informationen wie möglich ein. Sind alle gewünschten Stationen erfasst so klicken Sie auf den Button „Rechnen“. Nun wird der Map-Server in der Funktion „Routenberechnung“ aufgerufen, und dort eine Route zwischen den Stationen errechnet. Wenn Sie dieses Ergebnis übernehmen möchten, so machen Sie einen Rechtsklick auf das Ergebnis in dir Tabelle des Map-Servers und im KontextMenü gehen Sie nun auf den Punkt „Als Ergebnis übernehmen“. Nun wird der Map-Server wieder geschlossen und im WDV –Fenster steht das Ergebnis der Berechnung. Menüpunkt „Vertriebssteuerung – Konten umwandeln“ Abb.: Fenster „Konten umwandeln“ Seite 292 von 418 PRAXIS EDV-Betriebswirtschaftund Software – Entwicklung AG Menüpunkt „Vertriebssteuerung – Vertreter-Kunden“ Abb.: Fenster „Vertreter-Kunden“ Hier können Sie die Zuordnung von Vertretern zu Kunden auf einen Blick erhalten. Menüpunkt „Vertriebssteuerung – Vorgang erfassen/bearbeiten“ In diesem Fenster können Sie sämtliche Vorgänge, die zu einem Kunden existieren ansehen. Und Sie können auch neue Vorgänge erfassen. Abb.: Fenster „Vorgang erfassen/bearbeiten“ Feld Kunde Vorgangs-Nr. Suche Beschreibung/Funktion Wahl des zu bearbeitenden Kunden mit Hilfe des Matchcodes. Sie können aus den erfassten Vorgängen mit dem Matchcode einen bestimmten auswählen. Geben Sie hier ein Kriterium für eine Volltext Suche in allen erfassten Vorgängen ein. Seite 293 von 418 PRAXIS EDV-Betriebswirtschaftund Software – Entwicklung AG Tabelle In dieser Tabelle sehen Sie die Vorgänge, die die Eingrenzungen erfüllen. Wenn Sie keine Eingrenzungen gemacht haben, werden auch keine Vorgänge angezeigt. Der Button „Neu“ ist nur aktiv, wenn ein Kunde gewählt wurde. Mit Button „Neu“ betätigen diese Buttons wird ein neues Fenster geöffnet. Dieses wird später beschrieben. Button „Status Ändern“ Mit diesem Button können Sie den Status eines Vorgangs ändern. Dazu markieren Sie den zu ändernden Vorgang in der Tabelle, so dass er blau hinterlegt ist. Wählen dann mit dem Matchcode im Feld neben dem Button den neuen Status und betätigen dann den Button. Nun hat sich der Status des Vorgangs geändert. Wenn dieser Haken gesetzt ist, wird automatisch jede Minute die Haken „Auto Update“ Anzeige in der Tabelle aktualisiert, so dass man sieht wenn ein anderer Nutzer einen neuen Vorgang erfasst hat bzw. einen bestehenden verändert hat während man in diesem Fenster ist. Dieser Button öffnet das Fenster „Vorgangspools“, das auch über Button „zum Pool“ den Menüpunkt „Vertriebssteuerung – Vorgangspools“ geöffnet werden kann. Dieser Button öffnet das Stammdatenfenster „Personenkonten“, Button „zum Kunde“ das auch über den Menüpunkt „Stammdaten – Konten - Personenkonten“ geöffnet werden kann. In diesem Dialog wird automatisch der aktive Kunde geladen. Mit diesem Button können Sie zu anderen Programmpunkten Button „Gehe zu“ springen, welcher Punkt es sein soll, entscheiden Sie mit Hilfe des Menüs. Die Punkte „… Mail“ sind mit Outlook verbunden. In den angesprungenen Programmpunkten werden die Daten des aktuellen Kunden als Vortrag genutzt. Abb.: Kontext-Menü „Gehe zu“ Seite 294 von 418 PRAXIS EDV-Betriebswirtschaftund Software – Entwicklung AG Neuerfassen eines Vorgangs Wenn Sie den Button „Neu“ betätigt haben öffnet sich das unten abgebildete Fenster. In diesem wird die Vorgangsnummer automatisch aus den Einstellungen bezogen. Abb.: Fenster „neuen Vorgang erstellen“ Feld Nummer Aufgen. von Am Kunde Ansprechpartner Telefon/fax /Funktel. Baustelle Dringlichkeit Beschreibung/Funktion In diesem Feld sehen Sie die Nummer des Vorgangs. Diese kann man nur über die Einstellungen festlegen, Sie zählt automatisch die erstellten Vorgänge. Sie können aus den erfassten Vorgängen mit dem Matchcode einen bestimmten auswählen. Geben Sie hier ein Kriterium für eine Volltext Suche in allen erfassten Vorgängen ein. In diesem Feld wird der Kunde eingetragen, den dieser Vorgang betrifft. Dazu nutzen Sie den Matchcode. In diesem Feld können Sie per Matchcode aus den Ansprechpartnern des gewählten Kunden den betroffenen heraussuchen, oder mit dem „+“ Button einen neuen Ansprechpartner (AP) anlegen. Wenn Sie einen AP gewählt haben, so werden die Kontaktdaten dieses AP hier automatisch eingetragen. Aber natürlich können Sie diese Daten auch ändern. Hier vorgenommene Änderungen betreffen nur diesen einen Vorgang. Hier wählen Sie mittels des Matchcodes die betroffene Baustelle. Legen Sie in diesem Feld die Dringlichkeit des Vorganges fest. Sie haben die in den Stammdaten angelegten Prioritäten zur Auswahl. Seite 295 von 418 PRAXIS EDV-Betriebswirtschaftund Software – Entwicklung AG Kurzbeschr. Tabelle Tragen Sie hier eine möglichst prägnante Beschreibung des Vorganges ein, da Sie anhand dieser Beschreibung den Vorgang im Fenster „Vorgangspools“ später identifizieren. In dem oberen Feld erfassen Sie die ausführliche Erläuterung des Vorgangs, und in der Tabelle können Sie noch Anhänge dem Vorgangzuordnen. Solche Anhänge können z.B. Mails oder Faxe sein, die im Zusammenhang mit diesem Vorgang entstanden sind oder empfangen wurden. Wenn alle notwendigen Eintragungen getan sind, so klicken Sie den Button „OK“ an. Damit wird der Vorgang gespeichert. Bei dem Speichervorgang werden Sie gefragt, in welchen Vorgangspool der neu erfasste Vorgang gelegt werden soll. Abb.: Fenster „Vorgang Weiterleitung“ Seite 296 von 418 PRAXIS EDV-Betriebswirtschaftund Software – Entwicklung AG Menüpunkt „Vertriebssteuerung – Vorgangspools“ Abb.: Fenster „Vorgangspools“ In diesem Fenster sehen Sie die Vorgangspools, auf die Sie rechte haben. Diese Rechte werden in den Poolstammdaten festgelegt. (siehe Kapitel „2.1 Pools“) Zum öffnen eines Pools doppelklicken Sie im linken oberen Fenster den gewünschten Pool. Es erscheinen anschließend alle offenen Vorgänge dieses Pools in der Tabelle. Wenn dieser Haken gesetzt ist sehen Sie die Vorgänge, die in einem Pool mit der Option „Servicepool“ stehen. Und zwar aus allen Servicepools gleichzeitig. Wenn dieser Haken gesetzt ist, so werden die maschinell entstandenen Einträge ausgeblendet. Solche Einträge entstehen, wenn der Vorgang in einen anderen Pool verschoben wird. Wenn dieser Haken gesetzt ist bedeutet dies in regelmäßigem Abstand das Fenster „Vorgang-Pools“ neu geladen wird. Somit werden sofort neue/geänderte Eintragungen in dem gewählten Pool sichtbar. Seite 297 von 418 PRAXIS EDV-Betriebswirtschaftund Software – Entwicklung AG Hotline-Eintrag anzeigen: Um sich einen im Pool befindlichen Eintrag anzeigen zu lassen muss man den Eintrag doppelt anklicken. Sie sehen dann im oberen rechten Fenster die gesamten Einträge zu diesem Vorgang. Suche nach: Hier ist innerhalb eines Vorgangspools eine Volltextsuche möglich. Mit diesem Button bzw. der Taste „Esc“ schließen Sie den Dialog „Vorgangspool“. Wenn Sie den Ersteintrag zu einem Vorgang sehen wollen, klicken Sie diesen Vorgang an und anschließend auf den Button „INFO“. Sie gelangen nun zu dem Fenster, in dem eine neu Anfrage erfasst wird. Hier können Sie beispielsweise Dateianhänge (z.B. Faxe) einsehen. Mit betätigen dieses Buttons drucken Sie den gerade markierten Vorgang aus. Mit Hilfe dieses Buttons bearbeiten Sie einen Vorgang. Markieren Sie dazu im Vorfeld den entsprechenden Eintrag durch Anklicken. Seite 298 von 418 PRAXIS EDV-Betriebswirtschaftund Software – Entwicklung AG Abb.: Dialog zum Bearbeiten eines Hotlinevorganges Wenn Sie im Bearbeitungsfenster den Button „OK“ betätigen, dann speichern Sie die von Ihnen vorgenommenen Eintragungen. Wie der Vorgang ab jetzt behandelt wird, legen Sie über den Staus im Feld „Vorgangs-Status“ fest. Bei „Vorgang wartet!“ wird der Vorgang in einen Vorgangspool verschoben so das er später weiter bearbeitet werden kann. Beim Status „Vorgang bearbeitet!“ ist es genauso. Nur beim Status „Vorgang beendet“ wird der Vorgang aus den Pools ausgeblendet. Mit dem Button „Detailinfo“ öffnen Sie den Ersteintrag des Vorganges. Seite 299 von 418 PRAXIS EDV-Betriebswirtschaftund Software – Entwicklung AG Menüpunkt „Vertriebssteuerung – Suche Alles“ Abb.: Fenster „Suche Alles“ In diesem Fenster können Sie eine Suche über alle existierenden Vorgänge der Vorgangsverwaltung durchführen. Dazu geben Sie in der oberen Zeile einen Suchbegriff ein, nach dem dann in einer Volltextsuche gesucht wird. Die Suche wird durch betätigen des OK-Buttons ausgelöst. Mit dem Button „Detailinfo“ öffnen Sie den markierten Eintrag zum Bearbeiten/ansehen. Seite 300 von 418 PRAXIS EDV-Betriebswirtschaftund Software – Entwicklung AG Menüpunkt „Vertriebssteuerung – Verantwortliche Mitarbeiter“ Abb.: Fenster „Verantwortliche Mitarbeiter“ Tragen Sie hier ein, welche Mitarbeiter in einem bestimmten Zeitraum Hauptverantwortliche für die Vorgangsbearbeitung sind. 7. InfoCenter Seite 301 von 418 PRAXIS EDV-Betriebswirtschaftund Software – Entwicklung AG Prinzipielles Um auf das InfoCenter zugreifen zu können benötigen Sie die Lizenz und das Recht auf das Modul „WDV 2012 – Infomodul“. Das Info-Center dient dem Darstellen von verschiedenen kundenspezifischen Daten. Es ist zu erreichen über „Vertriebssteuerung – Kundenpflege“. Rufen Sie dort den Kunden auf, dessen Daten Sie visualisiert sehen möchten. Im Kundenfenster klicken Sie nun auf den Button „Gehe zu“. Es öffnet sich ein Menue, in welchem Sie Punkt „InfoCenter - Kunden“ sehen, welchen Sie nur zu bestätigen brauchen. Formulareinbindung Die Formulare werden im separaten Programm DbAdmin im Punkt „Einstellungen – Formulare“ zum betreffenden Mandanten eingebunden. Der entsprechende Schlüssel lautet „Auswertungen – InfoCenter – InfoCenter Konteninformationen – Name des Registers“ für Kundeninfo bei der Baustelleninfo Lautet der Schlüssel „Auswertungen – InfoCenter – InfoCenter Baustelleninformationen – Name des Registers“ Im Folgenden werden die Register der Kundeninformationen mit den dazugehörigen Standard-Reports aufgezählt. 1. Stammdaten W29STDINF000a.rpt 2. aktuelle Aufträge W29STDINF103a.rpt, W29STDINF100a.rpt, W29STDINF101a.rpt, W29STDINF102a.rpt 3. verlorene Angebote W29STDINF104a.rpt 4. Statistik W29STDINF400a.rpt, 5. Liefermengen W29STDINF120a.rpt, W29STDINF121a.rpt, W29STDINF121c.rpt 6. Mehrjahresvergleich W29STDINF200a.rpt 7. Preislisten W29STDINF360a.rpt, W29STDINF300a.rpt, W29STDINF310a.rpt, W29STDINF320a.rpt, W29STDINF330a.rpt, W29STDINF340a.rpt 8. Ausschreibungen 9. Baustellenübersicht 10. offene Posten 11. Saldenliste W29STDINF500a.rpt W29STDINF150a.rpt Keine Reports erstellt da noch Programmanpassungen nötig Keine Reports erstellt da noch Programmanpassungen nötig Seite 302 von 418 PRAXIS EDV-Betriebswirtschaftund Software – Entwicklung AG Bedienung des Menues Das Infocenter erreichen Sie über „Vertriebssteuerung – Kundenpflege“ u. dort über den Button „Gehe zu“. Ebenso über die Menuepunkte Preislisten, Angebot, Auftrag,... (ebenso über den Button Gehe zu). Das InfoCenter in verschiedene Register eingeteilt. Jedem dieser Register können Formulare hinterlegt werden. Diese Zuordnung ist auch notwendig, da das InfoCenter auf der Darstellung von diesen Reporten/Formularen beruht. Beim ersten anklicken eines Registers werden die eingebundenen Formulare mit Daten gefüllt, dies kann etwas länger dauern. Bei jedem späteren Anklicken des Registers werden dann diese Daten verwendet und so ein schnellerer Zugriff ermöglicht. Wenn eines der Formulare mehr als eine Seite benötigt, so können Sie natürlich auch blättern. Dazu machen Sie einen Rechtsklick mit der maus an eine stelle des Formulares, an der keine Daten dargestellt werden, bzw. neben das simulierte Blatt. Es öffnet sich das hier abgebildete Menue: Wenn Sie hier den Haken bei „Symbolleiste“ setzen so erscheint am oberen Rand des Reports eine Symbolleiste in welcher Sie die selben Optionen wie im PopUp-Menue haben, und zusätzlich eine Einstellmöglichkeit für die Auflösung in welcher das Formular angezeigt werden soll. Sie können wenn Sie das Infocenter einmal geöffnet haben auch den zubetrachtenden Kunden ändern, in dem Sie Im Feld „zeige Informationen zu Kunde“ über den Matchcode den neuen Kunden wählen. Sie können auch in das Baustellenbezogene InfoCenter wechseln in dem Sie aus statt Kunde Baustelle aus dem Pull-Down-Menue wählen. Die Bedienung des InfoCenter ‚s bleibt gleich, nur das Objekt wechselt. Seite 303 von 418 PRAXIS EDV-Betriebswirtschaftund Software – Entwicklung AG Erklärungen zu den Reports Stammdaten W29STDINF000a.rpt Dieser Report enthält Adressdaten, Ansprechpartner, Bankverbindung, Finanzdaten, zugeordnete Baustellen, Vertriebsaktivitäten des Kunden aktuelle Aufträge W29STDINF103a.rpt Dieser Report verfügt über Verknüpfungen zu Angebot, Lieferübersicht, Ausschreibung und Vertriebsaktivitäten. In den Angeboten ohne Auftrag können die Details eingesehen werden. Verlorene Angebote werden mit rotem Text dargestellt. W29STDINF100a.rpt Dieser Report zeigt die Auftragsentwicklung über die Monate mit Wert und Lieferungen W29STDINF101a.rpt Dieser Report zeigt Details zu Angebot und Auftrag und lässt erkennen wie die einzelnen Materialien sich im Auftrag niedergeschlagen haben. W29STDINF102a.rpt Dieser Report zeigt Details zu Angebot in Kreuztabellenform. Liefermengen W29STDINF120a.rpt Dieser Report zeigt die Umsätze eines Kunden W29STDINF121a.rpt Dieser Report zeigt die Umsatzentwicklung eines Kunden W29STDINF120a.rpt Der Report ist nach Artikelgruppen und Artikel zusammengefasst. Ein Doppelklick auf die Zeile zeigt Details an. 2 Diagramme zeigen Umsatz und Mengen. Der zeitliche Verlauf der Lieferungen kann aufgerufen werden W29STDINF121a.rpt Dieser Report zeigt Mengen, Erlöse und Durchschnittspreise nach Monat in Kreuztabellenform und Diagramm Mehrjahresvergleich W29STDINF120a.rpt Dieser Report zeigt den Mehrjahresvergleich mit Hilfe von einem Diagramm an. Preislisten W29STDINF360a.rpt. Hier werden alle zu einem Kunden angelegten Preislisten gezeigt. Separate Preislistentypen werden in den Reports W29STDINF330a.rpt - W29STDINF340a.rpt dargestellt Seite 304 von 418 PRAXIS EDV-Betriebswirtschaftund Software – Entwicklung AG Statistik Hier können die verschiedenen Lieferstatistiken eingebunden werden wie W29STDINF400a.rpt, W29STDINF121c.rpt und W29STDINF150a.rpt Ausschreibungen W29STDINF103a.rpt Dieser Report ermöglicht eine Einsicht in die Ausschreibungen. W29STDINF500a.rpt Dieser Report ermöglicht ebenfalls die Einsicht in die Ausschreibungen. Offene Posten und Saldenlisten (Bereich Fibu ) Dieser Bereich kann zur Zeit nicht abgebildet werden, da die notwendige Datenbasis in der WDV nicht vorliegt. Seite 305 von 418 PRAXIS EDV-Betriebswirtschaftund Software – Entwicklung AG Ausschreibung & Mitbewerb Prinzipielles Ziel der Module Ausschreibungen und Mitbewerb sowie der sich logisch anschließenden Kalkulation und des Angebotsmoduls ist es, den Prozess von Veröffentlichung einer Ausschreibung über die Submission, die Durchführung einer Kalkulation und darauf basierend der Erstellung von Angebot und Auftragsbestätigung abzubilden. Im vorliegenden Handbuch wird die Erfassung und Pflege von Ausschreibungsdaten, die Erstellung eines Kalkulationsschemas sowie die Pflege von Mitbewerberdaten beschrieben. Zur Handhabung der Module Kalkulation und Angebot/Auftrag wird auf die separate Dokumentation verwiesen. Abb.: Von der Ausschreibung bis zum Angebot Im Internetportal www.augecom.de besteht die Möglichkeit, Ausschreibungen in Ihrem Vertriebsgebiet zu sehen. Umständliches Suchen u. Abonnieren von Online- oder Printmedien der Ausschreibungsanbieter entfällt somit vollständig. Diese Ausschreibungen können über eine Schnittstelle in die WDV importiert werden. Zur Bedienung des AUGE-Portals steht ein separates Handbuch zur Verfügung. Seite 306 von 418 PRAXIS EDV-Betriebswirtschaftund Software – Entwicklung AG Administration Rechte Neben einer gültigen Lizenz für das Modul „Ausschreibungen & Mitbewerber“ werden Anwenderrechte auf das Modul benötigt. Es gibt hier folgende untergeordnete Rechte: Mitbewerber bearbeiten Ausschreibungen bearbeiten Ausschreibungen mit Schnellerfassung bearbeiten Ausschreibungen Statistik Ausschreibungen Import/Export Mitbewerberwerke bearbeiten Projektvorplanung bearbeiten Bauherrengruppen bearbeiten Produktionsanlagen bearbeiten Preiskategorien bearbeiten Kalkulationsschema bearbeiten Formulare Derzeit keine Formulare notwendig Seite 307 von 418 PRAXIS EDV-Betriebswirtschaftund Software – Entwicklung AG Einstellungen Reiter Ausschreibungen Die Einstellungen sind im Menüpunkt „Programm – Einstellungen – Modul ‚Ausschreibungen & Mitbewerber’“ vorzunehmen. Abb.: Fenster „Einstellungen“ – Modul „Ausschreibungen & Mitbewerber“ Dokumente (Archivierung): Definiert den Basispfad, auf dem ausschreibungsbezogene Dokumente bei aktiver Archivierung gespeichert werden. Datumseingabe Baubeginn/Bauende als Kalenderwoche anzeigen Entscheiden Sie hier, wie die Bautermine angezeigt werden, ob als Datum oder als Kalenderwoche. Datumsvorgabe Wiedervorlage In diesen Feldern legen Sie fest, wie das automatisch vorgeschlagene Wiedervorlagedatum ermittelt wird. Verschiedenes Ausschreibungen aus anderen Modulen mit Schnellerfassung öffnen Diese Option steuert, welches Menü geöffnet wird, wenn man aus einem anderen Programmpunkt direkt in die Ausschreibungserfassung springt. Solche Programmpunkte sind zum Beispiel der Angebotsdialog oder das Einlesen einer GAEB- Datei. Seite 308 von 418 PRAXIS EDV-Betriebswirtschaftund Software – Entwicklung AG Gelieferte Menge in Lieferstatistiken berücksichtigen Wenn dieser Haken gesetzt ist, werden die in der Ausschreibung erfassten „Gelieferten Mengen“ auch im Wägejournal betrachtet. Obwohl kein separater Lieferschein dafür existiert. Mindestens 1 Werk in der Werksliste Pflicht Dieser Haken bedeutet das in der Schnellerfassung bzw. bei der Objektverwaltung – Register „LV“ jeweils im Register „Lieferwerke“ mindestens ein Werk erfasst werden muss, da sonst die Ausschreibung nicht gespeichert werden kann. Baubeginn/Bauende sind Pflichtfelder Es müssen der Baubeginn und das Bauende eingetragen werden, da ohne der Datensatz sich nicht speichern lässt, wenn dieser Haken gesetzt ist. Beim Geocodieren automatisch Vertriebsgebiet zuordnen Ist diese Option gesetzt, so wird anhand der ermittelten Koordinaten für die Ausschreibung das passende Vertriebsgebiet zugeordnet. Freien Text als Eingabe bei Submissionsergebnissen gestatten Ist diese Option gesetzt, so wird die Freitexteingabe im Bereich der Submissionsergebnisse einer Ausschreibung eingeschaltet. Ausschreibungen vor dem Erstellen von Angeboten/Baustellen automatisch speichern Ist diese Option gesetzt, so wird bei der Neuanlage von Baustellen oder angeboten aus der Ausschreibung heraus, diese gespeichert. Dies stellt sicher, dass Änderungen nicht versehentlich verloren gehen, wenn man in diesen neu erzeugten Datensätzen weiterarbeitet. Kalkulationen mit Zufuhrart öffnen: Legen Sie hier die Zufuhrart fest, mit welcher die Kalkulationen über die Mitbewerber erfolgen sollen. Verteilungsalgorithmen Legen Sie hier die Verteilungsalgorithmen fest. Elektronische Akte Startverzeichnis Legen Sie hier den Pfad fest, auf dem die Dokumente, welche zu einer Ausschreibung gehören abgelegt werden. Musterakte Legen Sie hier fest welches Verzeichnis als Muster bei der Anlage einer neuen Akte herangezogen werden soll. Seite 309 von 418 PRAXIS EDV-Betriebswirtschaftund Software – Entwicklung AG Register Kalkulationsschema Abb.: Fenster „Einstellungen“ – Register Kalkulationsschema im Modul „Ausschreibungen & Mitbewerber“ In diesem Bereich können Anpassungen in den Bezeichnungen für Dialogfelder, Spaltenbezeichnungen der Rezeptliste. Zusätzlich können die Farbgebungen für die Werte in der Rezeptlisten-Darstellung angepasst werden. Menü „Ausschreibungen“ Die Submissionserfassung ist Teil des Moduls „Ausschreibungen & Mitbewerber“, muss aber über ein eigenes Menü „Ausschreibungen“ aufgerufen werden. Abb.: Menüpunkt „Ausschreibungen“ mit Kontext-Menü Über „Objektverwaltung“ können die Ausschreibungsdaten neu angelegt, erfasst, gepflegt und gelöscht werden. Mit der Schnellerfassung ist eine komprimierte und somit schnellere Erfassung der Ausschreibungsdaten möglich. Über „GAEB2000 Import (D83)“ können Ausschreibungen, die bspw. Ausschreibungsportale im Internet zur Verfügung stellen, importiert werden. Mit dem Menüpunkt „Dokumentensuche“ können Sie nach den Dokumenten in den elektronischen Akten der Ausschreibungen suchen. Im Menüpunkt Preiskategorien werden die Kategorien gepflegt, die in der Ausschreibungserfassung zur Verfügung stehen. So kann die Anzahl der zur Verfügung stehenden Preisgruppen an die individuellen Bedürfnisse angepasst werden. Seite 310 von 418 PRAXIS EDV-Betriebswirtschaftund Software – Entwicklung AG Import von Ausschreibungsdaten Einführung Der Gemeinsame Ausschuss Elektronik im Bauwesen (GAEB) fördert den Einsatz der Datenverarbeitung im Bauwesen. Im GAEB sind die öffentlichen und privaten Auftraggeber, die Architekten, die Ingenieure, die Bauwirtschaft und die Bausoftwarehäuser durch ihre jeweiligen Spitzenorganisationen vertreten. Durch den GAEB werden die Voraussetzungen für eine integrierte Datenverarbeitung bei der Durchführung von Baumaßnahmen geschaffen. Im Datenaustausch GAEB DA 2000 ist nicht nur der Austausch von Daten des Leistungsverzeichnisses zwischen Auftraggeber und Bieter/Auftragnehmer geregelt, sondern auch der Austausch von: Katalogen, Bestellungen, Rechnungen, Vorgängen der Terminplanung, Kostenelementen zur Kostenschätzung und Raum- und Bauteilinformationen. Darüber hinaus ist der Austausch solcher Informationen mit Herstellern und Handel möglich. Jede Austauschphase wird in einer eigenen Datei abgelegt. Soll zum Beispiel eine Ausschreibung zum Bieter übertragen werden, so ist eine Angebotsaufforderung – eine Datei mit der Endung „d83“ – notwendig. Solch eine Angebotsaufforderung in Form einer *.d83 Datei kann nun importiert werden. Zu beachten ist dabei lediglich, dass die Datei bereits im moderneren DA2000 Format vorliegt. Möchten Sie eine Datei importieren, die im veralteten DA1990 Format vorliegt, müssen Sie sich zuerst einen DA1990 DA2000-Konverter „besorgen“. Wenden Sie sich dazu bitte an Ihren Software Händler. Seite 311 von 418 PRAXIS EDV-Betriebswirtschaftund Software – Entwicklung AG Durchführung des Import Abb.: Assistent zum GEAB -Import Der Import erfolgt über einen Assistenten. Befolgen Sie alle Anweisungen des Assistenten. Auf der Page „LV“ können Sie die Teile des Leistungsverzeichnisses, die Sie nicht importieren möchten, entfernen. Außerdem können Sie den Artikelpositionen des LV Artikel aus dem Artikelstamm zuordnen – dies können Sie aber auch später im Stammdatendialog tun. Auf der Page „Import als“ müssen Sie noch ein paar Daten eingeben, die in der importierten Ausschreibung nicht vorhanden sind. Anschließend starten Sie den Import. Bei Erfolg wird ein Stammdatendialog mit der neu importierten Ausschreibung geöffnet. Jetzt brauchen Sie nur noch zu speichern um den Import abzuschließen. Seite 312 von 418 PRAXIS EDV-Betriebswirtschaftund Software – Entwicklung AG Objektverwaltung Die Submissionserfassung besteht aus einer Maske, in der entsprechend eines WDVDatendialoges die Ausschreibungsobjekte mit ihrem Leistungsverzeichnis erfasst und zusammengestellt werden. Abb.: Dialog „Objektverwaltung“ Seite 313 von 418 PRAXIS EDV-Betriebswirtschaftund Software – Entwicklung AG Ausschreibungs-Objekt Ein Objekt ist gewissermaßen die Baustelle der Ausschreibung. Ein Objekt wird unter folgenden Stammdaten angelegt: Submissions-Nr. => eindeutige Submissionsnummer der jeweiligen Ausschreibung Name, Name2, Straße, Land / PLZ / Ort, Quelle (aus welcher Quelle stammen die Informationen) Baustelle => die zugeordnete Baustelle oder leer. Submission => Eröffnungstermin der Vergabe Wiedervorlage => Wiedervorlagetermin Baubeginn => geplanter Baubeginn Bauende => geplantes Bauzeit Ende Bauzeitraum => ergibt sich aus dem Baubeginn und dem Bauende und wird automatisch bei Änderung von Baubeginn oder Bauende aktualisiert (Monate, gerundet), kann aber auch manuell geändert werden. Ausschreibende Stelle => Kontonummer der Kontoart „Ausschreibende Stelle“ – dies ist der „Veranstalter“ der Ausschreibung. Ansprechpartner => ein Ansprechpartner bei der Ausschreibenden Stelle. Quelldokument => Bei angeschlossenenem Scanner kann hier die Ausschreibung direkt eingescannt werden, ansonsten kann hier das Quelldokument als Datei hinterlegt werden. Beschreibung => Textfeld zur freien Verfügung Besonderheiten Die PLZ wird automatisch aus dem eingegebenen Ort / Straße ermittelt, aber nur dann, wenn das Feld PLZ noch leer ist. Gibt es verschiedene PLZ für einen Ort / Straße, wird eine Liste aller in Frage kommenden PLZ angezeigt, aus der die PLZ vom Bearbeiter ausgewählt werden kann. Alternativ kann über den Matchcode-Button rechts neben dem Ort nach Ort/Straße/PLZ gesucht werden. Die Vorraussetzung für diese Funktion ist die Pflege der Stammdaten „PLZVerzeichnis“. Das heißt, nur diejenigen PLZ werden gefunden, die im PLZ-Verzeichnis bereits erfasst wurden. Eine neue Ausschreibende Stelle kann direkt über den Plus-Button angelegt werden. Zusätzlich kann jedes beliebiges anderes Konto angelegt werden. Bei einer Neuanlage wird nach Eingabe aller Pflichtfelder automatisch ein „leeres“ Leistungsverzeichnis angelegt. Ein bestehendes Objekt kann jederzeit in eine Baustelle umgewandelt werden, einem beliebigen Objekt kann jederzeit eine beliebige Baustelle zugeordnet werden. Dabei ist lediglich zu beachten, dass ein Teil der Stammdaten dann nur noch im Baustellenstamm bearbeitet werden kann (Felder sind ausgegraut). Ein Objekt, das eine „echte“ Baustelle ist, hat den Vorteil, dass Schnittstellen zu anderen Modulen, wie Angebot und Kalkulation besser unterstützt werden – die Baustelle wird dann jeweils automatisch übernommen. Über den Knopf GAEB-Quelle kann das originale LV einer importierten Ausschreibung eingesehen werden. Dies ist nur möglich, wenn die Ausschreibung importiert wurde und dies nicht über den AUGE-Liveimport erfolgte. In diesem Fall wird die Quelle nur temporär abgelegt und steht später nicht mehr zur Verfügung (Button inaktiv). Seite 314 von 418 PRAXIS EDV-Betriebswirtschaftund Software – Entwicklung AG Termine Abb.: Register „Termine“ Für jede Ausschreibung Daten für die weitere Qualifizierung hinterlegt werden, in diesem Fall zu den Ausschreibungsunterlagen, der Angebotsabgabe und der Bauausführung. Seite 315 von 418 PRAXIS EDV-Betriebswirtschaftund Software – Entwicklung AG Das Leistungsverzeichnis - LV Jede Ausschreibung besitzt genau ein Leistungsverzeichnis. Das Leistungsverzeichnis beinhaltet die Beschreibung der Bauleistung in Form von Teilleistungen (Positionen). Das Leistungsverzeichnis selbst kann wiederum beliebig viele Unterbereiche (LV-Bereiche) besitzen, die jeweils wiederum beliebig viele LV-Bereiche besitzen können. Ein LV kann maximal in fünf hierarchisch angeordnete Stufen (Hierarchiestufen) unterteilt werden. Eine Hierarchiestufe, die wegen ihrer Bedeutung (eigene Vergabeeinheit) einen eigenen Namen hat, ist das Los, das immer die oberste Hierarchiestufe belegt. Alle anderen Hierarchiestufen werden zur Unterscheidung LV-Bereiche genannt. Abb.: das Leistungsverzeichnis(LV) in Übersicht Alle LV-Bereiche werden auf der LV-Page in einer Baumansicht/Listenansicht-Kombination angezeigt. Über das Kontextmenü der Baum- oder Listenansicht (und über Tastenkombinationen) können LV-Bereiche angelegt ([Einfg], [Shift+Einfg]), gelöscht ([Entf]) und bearbeitet ([F2]) werden. Je nach dem, welcher LV-Bereich in der Baumansicht selektiert ist, wird in der Listenansicht eine Liste der Unter-LV-Bereiche oder eine Liste der Artikelpositionen angezeigt. In bestimmten Situationen „weiß“ das Programm nicht, welche Liste es anzeigen soll – wenn z.B. ein LV-Bereich weder Artikelpositionen noch Unter-LV-Bereiche hat. In diesem Fall wird immer die Artikelliste angezeigt. Um zur LV-Bereichsliste wechseln, muss in diesem Fall [F10] betätigt werden. Ein LV kann in mehrere Vergabeeinheiten – Lose – unterteilt werden. Anderenfalls ist das Leistungsverzeichnis selbst die einzige Vergabeeinheit. Lose können nur direkt unterhalb Seite 316 von 418 PRAXIS EDV-Betriebswirtschaftund Software – Entwicklung AG des LV’s angelegt werden. Dann müssen aber alle LV-Bereiche dieser obersten Ebene Lose sein. Ob LV-Bereiche der obersten Ebene Lose oder LV-Bereiche werden, hängt davon ab, was im LV selbst eingestellt wurde. Dafür müssen Sie das Leistungsverzeichnis markieren und zum Bearbeiten öffnen: Wenn diese Einstellung geändert wurde, wirkt sich das auf die gesamte Ebene unterhalb des LV aus, d.h. alle LV-Bereiche der obersten Ebene werden zum Los oder umgedreht. Leistungsverzeichnis - Stamm In einem LV-Bereich werden alle Positionen oder LV-Bereiche zusammengefasst, über die eine Zwischensumme gebildet werden kann. Ein LV-Bereich enthält somit eine Menge von Positionen oder eine Menge von LV-Bereichen, aber niemals beides. Jeder LV-Bereich hat eine Bezeichnung und eine Ordnungszahl (OZ), die den Konventionen der LV-Hierarchie (GAEB) entsprechen muss. Die Ordnungszahl wird automatisch vergeben und kann nicht editiert werden. Wird ein LV-Bereich in eine Liste eingefügt oder aus ihr gelöscht, werden automatisch die Ordnungszahlen der restlichen LV-Bereiche entsprechend neu nummeriert, sodass sich immer eine ununterbrochene Reihenfolge von Ordnungszahlen ergibt. Eine Besonderheit ergibt sich dabei, wenn die Losnummer gleich der OZ ist (Vorgabe bei Neuerstellung) . Dies wird vom Programm erkannt und bei automatischen Änderungen der OZ wird diese Nummer mit angepasst. Wird dieses Verhalten nicht gewünscht, muss eine Losnummer ungleich der OZ vergeben werden. Wird ein LV-Bereich über [F2] oder KontextmenüBearbeiten geöffnet, gelangt man zum LV-Bereich Dialog. Der Typ des LV-Bereichs wird in der Titelzeile angezeigt (d.h. bei einem Los steht Los in der Titelzeile). Vom Typ des LV-Bereichs hängt es auch ab, welche Pages angezeigt werden. Dies erfolgt nach folgenden Regeln: Die Ergebnis-Page wird nur angezeigt, wenn es sich bei dem LV-Bereich um eine eigene Vergabeeinheit handelt, also wenn der LV-Bereich ein Los ist oder – falls die ganze Ausschreibung eine einzige Vergabeeinheit ist – der LV-Bereich das Leistungsverzeichnis selbst ist. Die Baustoffe – u. Angebote Page wird nur angezeigt, wenn der LV-Bereich Artikelpositionen hat. Seite 317 von 418 PRAXIS EDV-Betriebswirtschaftund Software – Entwicklung AG Abb.: Bearbeitungsfenster des LV-Bereiches – Register „Stamm“ Ein LV-Bereich wird unter folgenden Stammdaten angelegt: LV-Bereich Nr./Name PLZ (wird bei der Neuanlage vom Objekt übernommen) Baubeginn (wird bei der Neuanlage vom Objekt übernommen) Bauende (wird bei der Neuanlage vom Objekt übernommen) Bauzeitraum (wird bei der Neuanlage vom Objekt übernommen) Vertreter => Gebietsverkaufsleiter, der das Los betreut Beschreibung => LV-Bereich Beschreibung Seite 318 von 418 PRAXIS EDV-Betriebswirtschaftund Software – Entwicklung AG Besonderheiten Nach Auswahl der PLZ wird der Vertreter (GVL) automatisch vorgetragen, falls das Feld Vertreter noch leer ist und für den PLZ-Bereich ein verantwortlicher GVL gefunden wird. Für die relevanten (d.h. die im Artikelstamm vorhandenen) Artikel werden in den 2 nicht editierbaren Feldern Gesamtmenge und Gesamtwert die sich aus allen erfassten Baustoffen ergebende relevante Gesamtmenge über alle Materialien bzw. die entsprechende Gesamtsumme, die sich aus der Gesamtmenge und den Artikelgruppen-Listenpreisen ergibt, angezeigt. Diese 2 Felder werden vom Programm automatisch berechnet und aktualisiert. Das Feld Gesamtmenge wird nur angezeigt, wenn alle erfassten Baustoffe die gleiche Mengeneinheit haben. Über den Button Kalkulation (Kalkulationsmodul muss lizenziert sein) bzw. Angebot (Kalkulationsmodul ist nicht lizenziert) kann direkt in die Kalkulations- oder Angebotsbearbeitung gesprungen werden. Dabei wird als erstes ein Dialog angezeigt, in dem die Konto-Nr. des Interessenten sowie die Zufuhrart angegeben werden müssen. Abb.: Dialog zum Festlegen der Kontonummer Folgende Daten werden dann automatisch übernommen: Baustoffe => Stammdaten => Alle Artikel/Warengruppen auf der Baustoffe-Page werden aufbereitet und vorgetragen. Submissionsartikel werden dabei rekursiv (d.h. ein Submissionsartikel kann wiederum einen Submissionsartikel im Rezept enthalten usw. – aber Achtung: Ein Artikel darf niemals sich selbst im Rezept enthalten!) in ihre relevanten Bestandteile zerlegt und diese „echten“ Artikel vorgetragen. Je nachdem, ob ein Angebot oder eine Kalkulation erstellt werden soll, werden alle „brauchbaren“ Daten vorgetragen: Submissionstermin Wiedervorlage Baubeginn, Bauende Vertreter Submissions - und Losnummer Seite 319 von 418 PRAXIS EDV-Betriebswirtschaftund Software – Entwicklung AG Baustoffe Abb.: Bearbeitungsfenster des LV-Bereiches – Register „Baustoffe“ Die Baustoffe-Page besteht aus 2 Listen, von denen nur die obere editierbar ist. Hier werden die Baustoffe eines Loses/LV-Bereiches erfasst. Für jedes Los/LV-Bereich können ausgeschriebene Artikel mit Menge erfasst werden. Dabei gibt es folgendes zu beachten. Ausgeschriebene Artikel sind direkt Artikel aus dem Artikelstamm der WDV 2012 zuzuordnen. In diesem Fall werden sie unter der Artikelnummer erfasst. Ausgeschriebene Artikel sind direkt Artikelgruppen aus dem Artikelgruppenstamm der WDV 2012 zuzuordnen. In diesem Fall werden sie unter der Artikelgruppennummer erfasst. Ausgeschriebene Artikel sind nicht Artikeln oder Artikelgruppen aus dem Artikel/Artikelgruppenstamm der WDV 2012 zuzuordnen. In diesem Fall wird der Artikel in der WDV 2012 unter der Artikelkategorie „Submissionsartikel“ angelegt. Somit ist er in der WDV 2012 erfasst und kann in keinem anderen Programmteil der WDV 2012 außer der Submissionserfassung aufgerufen werden. Bestimmte ausgeschriebene Artikel (Schwarzdecke, Beton, etc.) setzen sich aus verschiedenen Fraktionen zusammen, von denen nur bestimmte für die Gesamtmenge von Relevanz sind. Über ein Rezept, dass dem Submissionsartikel hinterlegt wird, können solche Mischgüter in die Einzelfraktionen zerlegt werden. Über diese Rezepturen werden die relevanten Mengen ermittelt, die vom jeweiligen Mandanten geliefert werden können. Einheiten werden hier auch nur über das Rezept umgerechnet! Die ausgeschriebenen Baustoffe können also als Seite 320 von 418 PRAXIS EDV-Betriebswirtschaftund Software – Entwicklung AG Artikel aus den Artikelstammdaten der WDV 2012 Artikelgruppen aus den Artikelgruppenstammdaten der WDV 2012 Artikel aus den Artikelstammdaten, die unter der Artikelkategorie „Submissionsartikel“ erfasst worden sind, eingegeben werden Wichtig ist: die Auswertungen beziehen sich auf die lieferbaren Artikelgruppen. Das heißt, die Mengen der eingegebene Baustoffe aus den Ausschreibungen werden bei der Erfassung in Mengen je Artikelgruppen umgerechnet. Die Stammdatenpflege ist hier besonders wichtig: Wenn einer Artikelgruppe kein Preis hinterlegt wurde, wird bei der Auswertung auch kein Preis angezeigt! Artikel und somit gerade auch Submissionsartikel können direkt aus der Liste heraus bearbeitet und / oder erstellt werden. - Produktionsplanung/Zeitscheiben Bei der Erfassung eines Loses wird u.a. der Baubeginn und das Bauende erfasst. Daraus resultiert die Baustellendauer. Die ausgeschriebenen Mengen sind möglichst auf diese Zeitachse zu verteilen beziehungsweise zu berechnen. Ziel ist es Mengen, entsprechend der Bedarfskurve des Baustellenfortschritts zu ermitteln. Wichtig im Umkehrschluss für die Produktion. Wann muss welche Materialmenge zur Verfügung gestellt. Für die Produktionsplanung ist die zeitliche Verteilung der potentiell zu liefernden Mengen eines Loses von großer Bedeutung. Es gibt folgende Verteilungen: linear logarithmisch fallend logarithmisch steigend Die Verteilung ist oft abhängig von der Artikelgruppe (bestimmte Artikelgruppen kommen naturgemäß zu Beginn der Baumaßnahme, andere sind gleichverteilt, ..). Aus diesem Grund wird die Verteilung der Artikelgruppe hinterlegt. Im Mengenauszug wird diese dann geladen, ist aber überschreibbar. Seite 321 von 418 PRAXIS EDV-Betriebswirtschaftund Software – Entwicklung AG Lieferwerk Abb.: Bearbeitungsfenster des LV-Bereiches – Register „Lieferwerke“ In diesem Register werden die Werke, die für die Bedienung der Baustelle in Frage kommen, eingetragen. Das können eigene Werke und Mitbewerberwerke sein. Seite 322 von 418 PRAXIS EDV-Betriebswirtschaftund Software – Entwicklung AG Ergebnis Abb.: Bearbeitungsfenster des LV-Bereiches – Register „Ergebnis“ Für jedes Los kann das Ausschreibungsergebnis auf der Ergebnis-Page erfasst werden. Es sind beliebig viele Einträge möglich. Hier werden drei Zeilentypen unterscheiden: Personenkonto -> hier kann per Matchcode auf vorhandene Konten verknüpft werden Mitbewerber -> es kann auf angelegte Mitbewerber verknüpft werden Freitext -> ermöglicht Freitexteingabe, wenn diese Option in den Einstellungen aktiviert ist Seite 323 von 418 PRAXIS EDV-Betriebswirtschaftund Software – Entwicklung AG Angebote Abb.: Bearbeitungsfenster des LV-Bereiches – Register „Angebote“ Eine wesentliche Voraussetzung für die Funktionsweise des Moduls ist die Verknüpfung von Angeboten/Aufträgen und den erfassten Submissionen. Dazu wurde in der Angebots/Auftragsbearbeitung die Möglichkeit geschaffen, Ausschreibungen mit der Objekt – und Losnummer einem Angebot/Auftrag zuzuordnen (nur wenn Modul Mitbewerb vorhanden ist). Der Matchcode zur Suche von Angebotsnummer wurde um die Los- bzw. Submissionsnummer erweitert, damit auch danach gesucht und selektiert werden kann (nur wenn Modul Mitbewerb vorhanden ist). Wird ein Angebot zum Auftrag, wird die im Angebot erfasste Los- bzw. Submissionsnummer übernommen. Bei der Anlage eines Angebots aus den Angebotsmodul heraus, wird nach Eingabe der Losbzw. Submissionsnummer das entsprechende Submissions- Wiedervorlage- und Baubeginndatum übernommen. Aus der Submissionserfassung kann unter „Mitnahme“ von Losnummer/Submissionsnummer und Submissions- Wiedervorlage- und Baubeginndatum , (event. Kundennummer) ein neues Angebot erstellt werden. Dafür gibt es 2 Möglichkeiten: - In der Angebotsliste über das Kontextmenü Neues Angebot erstellen (oder Taste [Einfg]) - Über den Button „Angebote erstellen“ auf der Lose-Stammpage. Alle bereits erstellten Angebote werden in der Angebotsliste auf der Angebote-Page angezeigt. Ein bereits erstelltes Angebot kann direkt aus der Submissionserfassung heraus bearbeitet werden, indem ein Eintrag in der Angebotsliste markiert und anschließend über das Kontextmenü Angebot bearbeiten (oder Taste [Enter]) oder Doppelklick geöffnet wird. Seite 324 von 418 PRAXIS EDV-Betriebswirtschaftund Software – Entwicklung AG Schnellerfassung Register Stammdaten Der Unterschied von der Schnellerfassung zur Objekterfassung ist, dass das Leistungsverzeichnis im Register „Stammdaten“ als Tabelle mit angezeigt wird. Zusätzlich können in dieser Tabelle neue Lose, also Positionen des LV eingeben werden, ohne dass man das Bearbeitungs-Menü des LV nutzen muss. Neben dem Lesitungsverzeichnis enthält das Register die Adressdaten (ggf. werden diese über den Import aus AUGE gefüllt) sowie verscheidene Termindaten. Abb.: Fenster der Schnellerfassung mit integriertem LV Seite 325 von 418 PRAXIS EDV-Betriebswirtschaftund Software – Entwicklung AG Register Beschreibung Im diesem Register können bei manueller Eingabe beliebige Texte erfasst werden. Bei AUGE-Import werden die markierten Beschreibungsdaten aus dem Portal in dieses Feld importiert. Diese importierten Daten können komplett editiert werden. Abb.: Übernommene Beschreibungsdaten aus einer AUGE-Auschreibung Register Lieferwerke Abb.: Zuordnung von eigenen Werken und Mitbewerberwerken Im Register Lieferwerke können sowohl eigene, als auch Mitbewerberwerke hinterlegt werden. In Kombination mit der automatischen Routenberechnung ermöglicht dies einen schnellen Überblick, ob Konkurrenzwerke näher an der Baustelle liegen und kann dies in der Kalkulation entsprechend berücksichtigen. Qualifiziert wird der Werkseintrag über die Angabe von Entfernung (manuelle Eingabe, wenn kein Routing vorhanden), die Fahrzeit und eine evtl. Toleranzzeit. Ist der Haken ‚zugeordnetes Werk’ gesetzt, so kann später nur aus diesen zugeordneten Werken geliefert werden. Diese Zuordnung ist nachträglich editierbar. Seite 326 von 418 PRAXIS EDV-Betriebswirtschaftund Software – Entwicklung AG Register Ergebnis Abb.: Werkszuordnung zu einem Objekt Es Ergebnisliste nach Veröffentlichung der Submissionsergebnisse kann auf zwei Wegen erfolgen: 1. bei Import von Submissionsergebnissen aus dem AUGE-Portal erfolgt die Zuordnung während des Ergebnis-Imports, die Rangfolge wird in das Ergebnis-Register geschrieben (Typ Text). 2. Die zweite Möglichkeit ist, die Rangfolge manuell selbst zu pflegen. Über die Zeilentypen Personenkonto und Mitbewerber können Verknüpfungen zu bestehenden Datensätzen angelegt werden. Register Angebote Abb.: Anzeige der Angebote mit Bezug auf diese Ausschreibung Im Register Angebote werden die Angebote aufgelistet, die auf Basis der Ausschreibung entstanden sind. Dies kann über die Prozess-Kette Ausschreibung – Kalkulation – Angebot erfolgen. Über das Kontextmenü dieses Registers können aber auch Angebote ohne Durchführung einer Kalkulation erstellt werden (siehe Abbildung). Bei einer Angebotsneuerstellung werden Interessent/Kunde und Bauvorhaben/Baustelle aus der Ausschreibung übernommen. Verknüpfte Angebote können via Kontextmenü aus der Listenansicht heraus direkt geöffnet werden. Seite 327 von 418 PRAXIS EDV-Betriebswirtschaftund Software – Entwicklung AG Register Mitbewerberinfo Abb.: Liegt der Lieferartikel auch beim Mitbewerber vor? In diesem Register können optional Informationen mit Artikelbezug zu den möglichen Mitbewerbern gepflegt werden. Auch hier stehen drei verschiedene Zeilentypen zur Verfügung, die Auswahl erfolg je Zeile im Dropdown-Menü in Spalte 1: Mitbewerberwerk Bei Auswahl dieses Zeilentyps verweist der Matchcode in Spalte 2 auf die angelegten Mitbewerberwerke. Im Stammdatensatz eines Mitbewerberwerkes werden (eigene) Artikel zugeordnet, die auch im Mitbewerberwerk vorliegen. Diese Zuordnung greift hier im Register Mitbewerberinfo in Spalte 4, wenn ein Artikel ausgewählt wird, den das Mitbewerberwerk auch liefern kann. Falls vorhanden, können hier auch Preisinformationen in der Spalte Einzelpreis hinterlegt werden. Mitbewerber Analog zum Zeilentyp Mitbewerberwerk verweisen nun alle Verknüpfungen auf den Stammdatensatz des hinterlegten Mitbewerbers. Sind dem ausgewählten Mitbewerber im Stamm Artikel zugeordnet, die er auch liefern kann, so werden diese im Artikelmatchcode zur Verfügung stehen. Optional können Preisinformationen mit Gültigkeitszeiträumen hinterlegt werden. Text In diesem Zeilentyp ist die Info zum Mitbewerber als Freitext einzutragen, die Verknüpfung des Artikelmatchcodes erfolgt auf den gesamten Artikelstamm. Informationen zu Liefermengen, Preisen und Gültigkeitszeiträumen sind analog zu den zwei anderen Zeilentypen zu pflegen. Seite 328 von 418 PRAXIS EDV-Betriebswirtschaftund Software – Entwicklung AG Register Was-wurde-getan? Abb.: Anlegen eines Was-wurde-Getan-Eintrags Wie in anderen Datensätzen der WDV (z.B. Kunde, Baustelle, Angebot etc.), so steht acuh in der Ausschreibung die Was-wurde-Getan-Funktion zur Verfügung. Für das aktuelle Tagesdatum wird immer die erste Zeile vorgetragen. Ein Doppel-Klick auf die Zeile aktiviert das Erfassungsfenster (siehe Abbildung). Minimaleingaben zum erfolgreichen Anlegen sind Datum, Tätigkeit und ein Eintrag im Textfeld (unten rechts). Seite 329 von 418 PRAXIS EDV-Betriebswirtschaftund Software – Entwicklung AG Kalkulation Bei lizenziertem Kalkulations-Modul können Kalkulationen auf Basis der Ausschreibungsdaten erstellt werden. Dies ist sowohl aus der Objektverwaltung, als auch aus der Schnellerfassung heraus möglich. Aufruf Kalkulation aus der Objektverwaltung Abb.: Anlegen/Aufrufen einer Kalkulation aus dem LV Zum Anlegen einer Kalkulation über die Objektverwaltung ist das Leistungsverzeichnis aufzurufen. Hier steht der Button ´Kalkulation´ zur Verfügung (siehe Abb.). Nun kann eine bestehende, zugeordnete Kalkulation aufgerufen werden oder eine Neue hinzugefügt werden. Zur Handhabung des Kalkulationsmoduls wird an dieser Stelle auf das separate Handbuch verwiesen. Seite 330 von 418 PRAXIS EDV-Betriebswirtschaftund Software – Entwicklung AG Aufruf Kalkulation aus der Schnellverwaltung Abb.: Anlegen/Aufrufen einer Kalkulation über die Schnellverwaltung Über den Kalkulationsbutton wechselt man aus der Schnellverwaltung heraus direkt ins das Modul Kalkulation. Zur Handhabung des Kalkulationsmoduls wird an dieser Stelle auf das separate Handbuch Kalkulation verwiesen. Seite 331 von 418 PRAXIS EDV-Betriebswirtschaftund Software – Entwicklung AG Kalkulationsschema aus der Ausschreibung Bei lizenziertem Kalkulationsmodul kann direkt aus der Ausschreibung heraus ein Kalkulationsschema angelegt werden. Dazu steht für die Position im Leistungsverzeichnis die F8Taste zur Verfügung. Abb.: Aufruf des Kalkulationsschemas via F8; Artikelpreisinfo via F11 Die klassische Preisinfo-Funktion über F11 steht ebenfalls zur Verfügung, so dass die Durchschnittspreise des zugeordneten Artikels in Bezug auf die zugeordneten Werke angezeigt werden. Die Mengenberechnung erfolgt anhand der ausgeschrieben Menge, diese wird mit der Dichte und der angegebenen Einbauhöhe multipliziert, um so die Menge der Ausschreibung zu berechnen. Die Dichte wird aus dem Werkseintrag des Hauptlieferwerkes des Artikels gezogen. Steht hier nichts, so wird die Dichte der Warengruppe gezogen. ACHTUNG! Für die Berechnung wird als Einheit der ausgeschrieben Menge immer Quadratmeter angenommen. Über F8 wird das Kalkulationsschema geöffnet. Ohne Rezeptur werden DB I, DB II und DB III anhand der gepflegten Daten im Register Kosten des Artikelstamms berechnet. Seite 332 von 418 PRAXIS EDV-Betriebswirtschaftund Software – Entwicklung AG Abb.: Kalkulationsschema eines Artikels ohne hinterlegte Rezeptur Den vollen Funktionsumfang des Kalkulationsmoduls schöpft man aus, wenn die Rezepturverwaltung aktiviert ist. Dann werden die Rezepturanteile in die Kalkulationsliste geladen und können in Ihren Bestandteilen sowie Einkaufspreisen verändert werden. Neben den Anteilen aus dem Rezept können über das Kontextmenü (Rechtsklick in der Liste) Zeilen eingefügt werden und so weitere/andere stoffliche Bestandteile kalkuliert werden. Dies ermöglicht eine dynamische Kalkulation des Angebotes. Abb.: Kalkulationsschema eines Artikels mit Rezeptur Seite 333 von 418 PRAXIS EDV-Betriebswirtschaftund Software – Entwicklung AG Die Spaltenbezeichnungen und Farbgebungen können in den Einstellungen angepasst werden. Es wird der Standardanteil aus der Rezeptur vorgetragen (im Standard Spalte Rezeptanteil %). In der folgenden Spalte können diese Anteile angepasst werden. In der Spalte Streuverluste kann ein Prozentwert eingetragen werden, der bei der Berechung der Kosten für diesen Anteil berücksichtigt wird. Beispiel: Ist ein Streuverlustwert von 5% eingetragen, so erfolgt die Stoffkostenberechung für 168t Material wie folgt: (Materialanteil geändert x Menge x Artikel EK geändert) x 100 + Streuverlust Streuverluste erhöhen also die Stoffkosten um den eingetragenen Prozentwert. Die Gesamtkosten für die zu kalkulierende Menge werden in der Zeile Stoffkosten in der letzten Spalte errechnet. Die so ermittelten Stoffkosten pro ME fließen direkt in die Deckungsbeitragsrechung. Abb.: DB-Rechnung anhand des variablen Artikelpreises unter Berücksichtigung der Stoffkosten von 2,77 pro ME bei dynamischen EK-Preisen und Einbeziehung eines Streuverlustes von 3% Der Artikelpreis (erste Zeile der Spalte „Pro ME neu“) wird beim Speichern der Kalkulation in die Ausschreibung zurückgeschrieben. Seite 334 von 418 PRAXIS EDV-Betriebswirtschaftund Software – Entwicklung AG Abb.: Die verknüpften Daten aus Kalkulationsschema (Vordergrund) und Ausschreibung (Hintergrund) Dokumentensuche Mit diesem Menüpunkt kann eine Suche über alle Dokumente, die in den elektronischen Akten der Ausschreibungen hinterlegt sind, durchgeführt werden. Die Suche kann nach Dateinamen, nach der Ausschreibungsnummer und -name sowie nach Bauherr und Bauplaner erfolgen und findet im bekannten WDV-Matchcode statt. Die Zuordnung der Dokumente erfolgt über die Objektverwaltung im Reiter Dokumente. Abb.: Auffinden eines Dokumentes, das Ausschreibung 34831 zugeordnet ist Seite 335 von 418 PRAXIS EDV-Betriebswirtschaftund Software – Entwicklung AG Preiskategorie Abb.: Maske zum Anlegen der Preiskategorien Mit diesem Menüpunkt die Preiskategorien angelegt werden. Sobald solche Kategorien vorhanden sind, wird im Leistungsverzeichnis der Ausschreibungen je Preiskategorie eine separate Spalte angezeigt. In diese Spalten werden die Artikelpreise für die jeweilige Kategorie geschrieben. Abb.: Ausschnitt Leistungsverzeichnis nach Anlage von 3 Preiskategorien A, B und C Wenn hier Preise erfasst wurden, kann bei der Angebotserstellung die Preiskategorie ausgewählt werden. Das neue Angebot wird dann automatisch mit den Preisen dieser Kategorie bepreist. Wenn ein solches Angebot kopiert wird, werden erneut alle Preiskategorie-Preise zur Auswahl angeboten. Seite 336 von 418 PRAXIS EDV-Betriebswirtschaftund Software – Entwicklung AG Menü „Mitbewerber“ Abb.: „Mitbewerb“ mit Menüpunkten Mitbewerber erfassen Unter Mitbewerb – Mitbewerber erfassen besteht die Möglichkeit, bekannte Daten von Mitbewerber-Unternehmen zu hinterlegen. Diesem werden dann im Register Werke die gepfelgten Mitbewerberwerke zugeordnet. Abb.: Dialog zum Mitbewerber -Stammdaten erfassen – Register „Verwaltung“ Die Branchenzuordnung des Mitbewerbers via Matchcode kann erfolgen, wenn im Bereich Stammdaten – Vertriebsdaten die Branchen gepflegt werden. Im RegisterAnsprechpartner werden die Ansprechpartner des Mitbewerber-Unternehmens gepflegt. Unter der Page elektronische Akte besteht die Möglichkeit - wie in der Vertriebssteuerung auch - Dokumente bzw. Schriftverkehr, der zum Mitbewerber erfasst wird, zu verwalten. Direkt von hier aus ist es möglich, Dokumente automatisch zu erstellen. Unter der Page Was wurde getan können z.B. Telefonate bzw. andere Tätigkeiten wie persönlicher Besuch etc. erfasst werden. Dazu wird per Doppelklick ein „Neuer Eintrag“ erzeugt. Seite 337 von 418 PRAXIS EDV-Betriebswirtschaftund Software – Entwicklung AG Die Tätigkeit wird unter „Stammdaten – Vertriebsdaten – Vertriebstätigkeiten“ erfasst, das Produkt unter „Stammdaten – Vertriebsdaten – Vertriebsprodukte“. Über den Button „Auf einen Blick“ kann man sich einen Überblick über die erfassten Einträge verschaffen. Unter dem Register Werke besteht die Möglichkeit, Mitbewerberwerke einzutragen. Diese können dann auch geocodiert im Modul „GIS –Positionsvisualisierung“ angezeigt werden. Über den Plus-Button in der Liste kann ein neues Werk definiert werden, über den Pfeil der Stammdatensatz eines bestehenden Werkes editiert werden. Die Anlage der Werke ist auch unter „Mitbewerb – Mitbewerber Werke“ möglich. Abb.: Dialog zum Mitbewerber -Stammdaten erfassen – Register „Artikel“ Auf der Page Artikel können Sie eine Artikelübersicht Ihres Mitbewerbes erfassen. Dazu werden die eigene Artikelnummer, der Fremdname im Mitbewerberwerk sowie das Werk selbst erfasst. Im 2. Fenster können Sie dazu Datum, Preis, Qualität, Produktionsmenge, zu liefernde Menge und in der Spalte Addinfo im Freitext eine zusätzliche Information erfassen: Abb.: Welche Artikel können von welchem Mitbewerber-Werk geliefert werden? Im Register Weitere Information sind optional Daten wie Konzernzugehörigkeit, Menge der jährlichen Produktion und der Jahresumsatz zu erfassen. Tritt der Mitbewerber auch als Kunde und/oder Lieferant auf, dann kann diese Zuordnung zu einem Debitoren-Konto bzw. Kreditoren-Konto über Matchcode erfolgen. Seite 338 von 418 PRAXIS EDV-Betriebswirtschaftund Software – Entwicklung AG Abb.: Der Mitbewerber tritt auch als Kunde und Lieferant auf Unter der Page belieferte Kunden können Sie in Ihren Kundenstamm verzweigen. Somit können sie alle bekannten Kunden erfassen, die ebenfalls Kunde bei diesem Mitbewerber sind: Abb.: Dialog zum Mitbewerber -Stammdaten erfassen – Register „belieferte Kunden“ Seite 339 von 418 PRAXIS EDV-Betriebswirtschaftund Software – Entwicklung AG Unter der Page gemeinsame Baustellen können Sie Baustellen erfassen, die sowohl von Ihnen als auch von diesem Mitbewerber beliefert werden. Abb.: Welche Artikel hat der Mitbewerber auf welche Baustelle geliefert? Im Register Gesellschaft können optional allgemeine Firmendaten des Mitbewerbers gepflegt werden. Seite 340 von 418 PRAXIS EDV-Betriebswirtschaftund Software – Entwicklung AG Mitbewerber Werke Unter diesem Menüpunkt können Werke eines Mitbewerbers erfasst werden. Die Stammdaten entsprechen denen des eigenen Werksstammes. Abb.: Dialog zum Mitbewerber Werke -Stammdaten erfassen – Register „Stamm“ Unter der Page Ansprechpartner können Sie die notwendigen Ansprechpartner des Mitbewerberwerkes hinterlegen. Unter der Page Zeiten besteht die Möglichkeit, die Bürozeiten dieses Werkes zu erfassen. Seite 341 von 418 PRAXIS EDV-Betriebswirtschaftund Software – Entwicklung AG Unter der Page Marktinfo können weitere Informationen erfasst werden. Die Felder mit einem Pfeil nach unten am Ende einer Zeile werden eingegeben u. stehen dann überall zur Verfügung. Z. B. erfasse ich zum ersten Mal die Vertriebsgesellschaft Nordwest. Nach Eingabe dieses Textes u. Speichern des kompletten Datensatzes steht die Vertriebsgesellschaft Nordwest zur Verfügung, wenn man z.B. auf den Pfeil nach unten klickt. Abb.: Dialog zum Mitbewerber Werke -Stammdaten erfassen – Register „Marktinfo“ Unter der Page Produktionsanlage können Sie entweder eine Textzeile anlegen oder eine Produktionsanlage zuordnen. Bei den Produktionsanlagen können Sie erst eine Auswahl treffen, wenn unter „Mitbewerb – Geräte/Produktionsanlagen“ entsprechende Stammdaten erfasst wurden. Seite 342 von 418 PRAXIS EDV-Betriebswirtschaftund Software – Entwicklung AG Im Register Artikel werden dem Mitbewerber-Werk Artikel zugeordnet, die dieses Werk auch ausliefern kann: Abb.: Artikel 156 und 157 können auch vom Mitbewerber geliefert werden Schlussendlich können im Register Mitbewerber für die eigenen Werke eingetragen werden, die im Wettbewerb mit dem Konkurrenzwerk stehen, also in unmittelbarer Nähe liegen oder das gleiche Liefer- bzw. Vertriebsgebiet haben. Seite 343 von 418 PRAXIS EDV-Betriebswirtschaftund Software – Entwicklung AG Geräte/Produktionsanlagen Abb.: Dialog zum Erfassen von Mitbewerber Produktionsanlagen Hier erfassen Sie die Produktionsanlagen, die in den Stammdaten der Mitarbeiter Werke für die Zuordnung zur Verfügung stehen. Dabei legen Sie den Bezeichnung, den Hersteller und die Einheit, welche die hier Produzierten Artikel haben, fest. Außerdem können Sie eine Beschreibung als freien Text erfassen. Auswertungen Auswertungen werden über Reporte vorgenommen und betreffen das Submissionsmodul nur insofern, dass vor der Ausführung bestimmter Reports spezielle Berechnungen in temporäre Tabellen vorgenommen werden müssen. Standardreports existieren zur Darstellung von hinterlegten Ausschreibungen und Auswertung über Auswertungsgewinner. Seite 344 von 418 PRAXIS EDV-Betriebswirtschaftund Software – Entwicklung AG Mandant reorganisieren Abb.: Fenster zur Mandanten-Reorganisation Für Ausschreibungen gibt es 3 Möglichkeiten der Reorganisation. Diese sollten grundsätzlich nur von Datenbankadministratoren durchgeführt werden: Ausschreibungen ohne Angebot/Auftrag 30 Tage nach Baubeginn inaktiv setzen: Alle Submissionen, denen kein Angebot/Auftrag zugeordnet ist und deren Bauende um die in den Optionen einstellbaren Karenztage überschritten wurde, werden inaktiv gesetzt. Verwaiste LV-Bereiche löschen: LV-Bereiche und deren Artikel, die keiner Ausschreibung mehr zugeordnet sind (dies kann z.B. bei einem Datenbankfehler beim Abspeichern oder Löschen passieren) und deshalb sowieso nicht mehr bearbeitet werden können, werden gelöscht. Altdaten an neue LV-Struktur anpassen: Dies ist speziell für die saubere Übernahme von Altdaten nach einer Versionsumstellung gedacht. Diese Funktionalität ist zwar mit in das Datenbankupdate integriert, aber unter bestimmten Umständen ist ein manuelles Starten erforderlich. Seite 345 von 418 Werksabrechnung Stammdaten Werke Feld: Berücksichtigung bei Werksabrechnung Funktion: Dieses Feld enthält die Kreditorennummer, für die die Gutschrift erstellt werden soll Bedeutung: Damit ist es möglich, einzelne Werke von der Provisionsberechnung auszuschließen, indem keine Kreditorenummer angegeben wird. Über diese Werke ist dann eine „normale“ Fakturierung möglich. Stammdaten Finanzdaten – Provisionscode Funktion: Hier werden die verschiedenen Provisionscode’s mit ihren Eigenschaften definiert, die dann den Artikeln bzw. Artikelgruppen zugeordnet werden können. PRAXIS EDV-Betriebswirtschaftund Software – Entwicklung AG Stammdaten Personenkonten Feld: Funktion: Bedeutung: Berücksichtigung bei Werksabrechnung wenn das Feld nicht aktiviert ist, wird das Personenkonto nicht berücksichtigt Damit ist es möglich, einzelne Konten von der Provisionsberechnung auszuschließen. Über diese Werke ist dann eine „normale“ Fakturierung (z. B. Lieferung zwischen einzelnen Werken (Gesellschaftern)) möglich. Stammdaten Artikelgruppen Feld: Funktion: Bedeutung: Provisionscode zu benutzender Provisionscode, wenn eine Lieferung für einen Artikel aus dieser Artikelgruppe erfolgt Damit ist es möglich, einzelnen Artikelgruppen die verschiedensten Provisionscodes zu hinterlegen bzw. auch von der Provisionsberechnung auszuschließen. Seite 347 von 418 PRAXIS EDV-Betriebswirtschaftund Software – Entwicklung AG Stammdaten Artikel Feld: Funktion: Bedeutung: Feld: Funktion: Bedeutung: Provisionscode zu benutzender Provisionscode, wenn eine Lieferung für diesen Artikel erfolgt Damit ist es möglich, einzelnen Artikeln die verschiedensten Provisionscodes zu hinterlegen bzw. auch von der Provisionsberechnung auszuschließen. Diese Einstellung übersteuert die Einstellung in der Artikelgruppe. Aufwandskonto zu benutzendes Konto, wenn es sich um eine Kreditorenfaktura der Werksabrechnung handelt Kreditorenfaktura sind für die Handlesgesellschaft Aufwand, deshalb darf der „Artikelerlös“ nicht auf ein Erlöskonto, sondern auf ein Aufwandskonto gebucht werden. Stammdaten Zufuhrarten Feld: Funktion: Bedeutung: Aufwandskonto Aufwandskonto für kreditorische Belege der Werksabrechnung Trennung von Artikelaufwand und Frachtaufwand bei der Übergabe in die FIBU Belegstornierung Bei der Stornierung eines Beleges wird jetzt die Nummer des Stornobeleges nicht mehr in den normalen Nummernkreis eingeordnet (Vergabe einer im Nummernkreis liegenden, vollkommen neuen Fakturanummer), sondern der Stornobeleg erhält die Fakturanummer des Originalbeleges mit dem KZ ‚-‚ versehen. Damit ist eine direkte Zuordnung der Stornierung zu ihrem Original möglich und die Nummernvergabe der Fakturanummern in der WDV 2012 verhält sich analog zur Nummernvergabe in der CWL. Dies ist z. B. Bedingung zur korrekten Ermittlung des Offenen Postens eines Beleges. Seite 348 von 418 PRAXIS EDV-Betriebswirtschaftund Software – Entwicklung AG Eingrenzungskriterien Die Eingrenzungskriterien wirken in allen 3 Arbeitsschritten. Buchungsdatum von Das Buchungsdatum bezieht sich auf das Lieferscheindatum inner– bis halb der Positionen der Debitorenfaktura. ACHTUNG: Wird hier eine Eingrenzung vorgenommen und es sind Positionen ohne LFS-Datum im Beleg vorhanden (z.B. bei Artikeltyp 2), so werden diese Positionen nicht mit exportiert. Belege von – bis Es werden nur Belegnummern verarbeitet, die innerhalb des angegebenen Nummernkreises liegen. Diese Nummern beziehen sich auf die zu verarbeitenden debitorischen Fakturabelege. Werk Es werden nur Belegpositionen verarbeitet, die diesem Werk zugeordnet sind. Die Werksabrechnung erfolgt in 3 Arbeitsschritten: Arbeitsablauf Allgemeines Zur kompletten Abrechnung einer Handelsgesellschaft mit dem Lieferwerk sind mehrere Arbeitsschritte notwendig. Diese werden im folgenden näher erläutert. Rechnungsbeträge exportieren Hier werden die Belegpositionen der ausgewählten debitorischen Faktura in kreditorische Faktura umgewandelt. Es entstehen kreditorische Fakturabelege, die über den Rechnungsausgang in die Finanzbuchhaltung eingehen und dort den Offenen Posten der Handelsgesellschaft gegenüber den Werken bilden. Zusätzlich zu den globalen Eingrenzungskriterien werden nur Belegpositionen selektiert, die noch nicht exportiert wurden, damit der Offene Posten für die Position nicht mehrmals erzeugt wird. Für jede, in der den Eingrenzungskriterien entsprechenden Ergebnismenge vorhandenen Kombination Kreditor / Werk / Baustelle wird eine Kreditorenfaktura erzeugt und nach Abschluß (wenn eine neue angelegt/benötigt wird) als gedruckt gekennzeichnet. Ein Ausdruck ist über die Belegbearbeitung bzw. den Stapeldruck möglich, dazu muß das Formular W20Std880.rpt benutzt werden. Im Belegkopf werden die Datumsangaben (Beleg-, Valuta, und Fakturadatum) auf den aktuellen Tag gesetzt sowie die Kreditoreninfo’s (Adresse, Anzahl Rechnungskopien, Zahlungskonditionen, Summenrabatt) gesetzt. Die Positionen der debitorischen Faktura werden in die kreditorische Faktura übernommen, wobei eine Trennung der Artikelerlös übernommen wird, aber Frachterlös und Frachtaufwand zusammen den Frachtaufwand ergeben, da momentan noch keine Spediteursabrechnung in Kombination mit der Werksabrechnung vorgesehen ist. Artikelerlös und Fracht müssen mit unterschiedlichen Aufwandskonten (siehe Artikelstamm bzw. Stammdaten Zufuhrarten) in die Faktura eingehen. Wurde eine debitorische Faktura komplett exportiert, wird im Belegkopf ein Kennzeichen gesetzt, um einen nochmaligen Export dieses Beleges zu verhindern. In diesem Schritt werden auch Stornorechnungen exportiert, um den Offenen Posten der Handelsgesellschaft gegenüber den Werken zu korrigieren. Nach Abschluß der Verarbeitung wird ein Journal (W20Std881.rpt) gedruckt, in dem eine Übersicht der exportierten Daten bzw. eventuell aufgetretene Fehler protokolliert sind. Seite 349 von 418 PRAXIS EDV-Betriebswirtschaftund Software – Entwicklung AG Überprüfung auf Zahlungen Dieser Schritt erstellt eine Liste von debitorischen Rechnungen, die vom Debitor bezahlt wurden und somit von der Handelsgesellschaft an das Werk weiter bezahlt werden können. Mit diesen Werten wird in der FiBu manuell die Zahlung der im Schritt „n im folgenden näher erläutert. Rechnungsbeträge exportieren“ erzeugten Offenen Posten vorgenommen. Für jeden debitorische Beleg wird der Offene Posten aus der FiBu ermittelt (Summe der Forderungen minus Summe der Zahlungen und Skontobeträge). Jetzt werden verschiedene Fälle unterschieden: Der Betrag der Offenen Posten ohne Stornobetrachtung beträgt 0,00 DM. Es wird geprüft, ob eine Zahlung vorhanden ist, ist dies nicht der Fall, wird dies mit „nicht verarbeiteter Fall::OP == NULL ohne Zahlung“ protokolliert. Dann werden zum einen alle in der FiBu erfaßten Zahlungen und Skontobeträge des Beleges summiert und zum anderen alle schon laut Journal zur Zahlung angewiesenen Beträge ermittelt. Die Differenz der Wert ist der in diesem Durchlauf zu zahlende Betrag, der als Zahlbetrag in der Zahlliste angezeigt (Formular W20Std882.rpt) wird. Der Betrag der Offenen Posten ohne Stornobetrachtung ist größer als 0,00 DM. Wenn der Offene Posten dem Betrag des Beleges entspricht, wird geprüft, ob der Offene Posten bei Einbeziehung der Stornierungen == 0,00 DM ist. Ist dies der Fall, wird protokolliert, daß der Beleg storniert wurde. Außerdem wird der Gesamtbetrag zur Zahlung angewiesen, da durch den Stornobeleg die Zahlung wieder ausgeglichen wird. Handelt es sich nicht um eine Stornierung, wird „keine Zahlung“ protokolliert, also auch kein Betrag zur Zahlung angewiesen. Ist der Offene Posten verschieden vom Betrag des Beleges, muß eine Zahlung vorhanden sein. Dieser Fall wird analog zu Punkt „Der Betrag der Offenen Posten ohne Stornobetrachtung beträgt 0,00 DM.“ behandelt. Der Betrag der Offenen Posten ist kleiner als 0,00 DM. Dieser Fall wird mit dem Hinweistext „nicht verarbeiteter Fall::OP < 0.0“ protokolliert. Dieser Fall kann theoretisch auftreten, wenn einem Kunden z. B. bei einer Stornierung von Belegen mehr zurückgezahlt wird, als er für in Rechnung gestellte Leistungen bezahlen mußte. Nach Beendigung der Verarbeitung wird die Zahlliste (Formular W20Std882.rpt) gedruckt. Provisionsberechnung durchführen Die Provisionsberechnung erstellt kreditorische Fakturen an die Werke, die die Provisionen enthält, die der Handelsgesellschaft von den Werken entsprechend der Provisionscodes zustehen. Zusätzlich zu den globalen Eingrenzungskriterien werden nur Belegpositionen selektiert, die noch nicht provisioniert wurden, damit keine doppelte Provisionsberechnung durchgeführt wird. Für alle den Eingrenzungskriterien entsprechenden (incl. Stornobelege) Belegpositionen der vorhandenen debitorischen Faktura’s werden folgende Arbeitsschritte durchgeführt: Ermittlung des zu benutzenden Provisionscodes. Dabei wird der dem Artikel zugeordnete Provisionscode vor dem der Artikelgruppe zugeordneten benutzt. Wird kein zugeordneter Provisionscode gefunden, wird dies mit Artikelnummer und Werk protokolliert. Es wird geprüft, ob der Provisionscode Provisionszeilen besitzt, wenn nicht, wird dies protokolliert. Für jede Provisionszeile wird eine Provisionsberechnung ProvBetrag = Preis * Provision / 100 Seite 350 von 418 PRAXIS EDV-Betriebswirtschaftund Software – Entwicklung AG durchgeführt. Dabei ist der benutzte Preis der reine Artikelerlös der Belegposition, der Frachterlös und die Frachtkosten gehen also nicht in die Provisionierung ein. Der errechnete Provisionsbetrag wird im Journal eingetragen. Nach Beendigung der Verarbeitung für die zu verarbeitenden Belegpositionen werden für alle in diesem Durchlauf angelegten Journalzeilen mit Provisionsinformationen Kreditorenbelege erzeugt, die sofort gedruckt wird (Formular W20Std884.rpt) Statusinformationen im Protokoll Beschreibung der Spalte: Bezeichnung im Programm Wert Programmpunkt JOURNAL_HINWEIS 1 JOURNAL_RECHNUNGEXPORT 2 Werksgutschriften erzeuIERT gen JOURNAL_ZAHLUNGNOTCHEC 3 K Überprüfung auf debitorischen Rechnungsausgleich JOURNAL_STORNO 4 JOURNAL_NOZAHLUNG 5 Überprüfung auf debitorischen Rechnungsausgleich Überprüfung auf debitorischen Rechnungsausgleich JOURNAL_ZAHLUNGOK 6 Überprüfung auf debitorischen Rechnungsausgleich JOURNAL_ZAHLUNGOKWITHS KONTO 7 Überprüfung auf debitorischen Rechnungsausgleich JOURNAL_ZAHLUNGERFOLGT 8 Überprüfung auf debitorischen Rechnungsausgleich JOURNAL_PROVIONSBERECH NET 9 Provisionsberechnung durchführen JOURNAL_JOURNALOK 10 Seite 351 von 418 Bedeutung einfacher Hinweis Datensatz, der bei der Anlage des Kreditorenbeleges aus den debitorischen Faktura entsteht keine Überprüfung der Zahlungen durchgführt, kann theoretisch nicht vorkommen Stornosatz gefunden muß bezahlt werden keine Zahlung gefunden, wird nur angelegt, wenn „exportiere alle OPBeträge“ aktiv ist Zahlungsanweiung für Werk, wobei die Zahlung abgeschlossen ist und kein Skonto vorhanden war Zahlungsanweiung für Werk, wobei die Zahlung abgeschlossen ist und der Kunde Skonto in Anspruch genommen hat Zahlungsanweiung für Werk, wobei es sich um eine Teilzahlung des Betrages handelt Provisionssatz, enthält Informationen über die berechnete Provision Verarbeitung ordnungsgemäß abgeschlossen, jedes Protokoll muß diesen Eintrag besitzen, sonst ist eine weitere Arbeit nicht erlaubt, da das „abgestürzte“ Protokoll erst bereinigt werden muß PRAXIS EDV-Betriebswirtschaftund Software – Entwicklung AG Komprimierte Werksabrechnung Prinzipielles Das Modul WDV 2012 Werksabrechnung kumuliert (nicht zu verwechseln mit WDV 2012 Abrechnung, der nicht kumulierten Werksabrechnung) (wahlweise) kreditorische Gutschriften zur Vergütung der Lieferwerke auf der kumulativen Basis gelieferter Menge und/oder kreditorische Belastungen zur Berechnung von Provisionen bzw. Boni. Das Modul verwendet eine Reihe von Stammdatenerweiterungen, die nur sichtbar sind, wenn dieses Modul oder Werksabrechnung installiert und aktiv sind. Stammdaten Finanzdaten – Provisionscode Funktion: Hier werden die verschiedenen Provisionscodes mit ihren Eigenschaften definiert, die dann den Artikeln bzw. Artikelgruppen zugeordnet werden können. Stammdaten Werke Feld: Funktion: Bedeutung: Feld: Funktion: Bedeutung: Feld: Funktion: Bedeutung: Feld: Funktion: Bedeutung: Feld: Funktion: Bedeutung: Berücksichtigung bei Werksabrechnung Dieses Feld definiert, ob ein Werk an der Werksabrechnung teilnimmt oder nicht. Damit ist es möglich, einzelne Werke von der Provisionsberechnung auszuschließen. Über diese Werke ist dann eine „normale“ Fakturierung (z. B. Handelsware) möglich. Kreditorennummer für Werksabrechnung Dieses Feld enthält die Kreditorennummer, für die die Gutschrift erstellt werden soll Das Feld definiert die Zuordnung einer Kreditorennummer zu einem Werk. Sollte dieses Werk von der Abrechnung ausgeschlossen sein (s.o.), so kann per Kreditorennummer immer noch eine Eingangsrechnungsprüfung durchgeführt werden (z.B. externe Lieferanten) Abgrenzungskonto für Werksabrechnung Dieses Feld enthält die Kontonummer eines Abgrenzungskonto für die erstellten Gutschriften Hier kann ein Fibu-Konto angegeben werden, auf das alle, durch die Werksbrechnung erstellten Gutschriften gebucht werden (Rechnungsausgang). Dies wird dazu verwendet, um Zahlungen in der Fibu gegen diese Konto zu verbuchen. Wird kein Konto angegeben, so werden die Gutschriften fibuseitig auf den Kreditor (s.o) verbucht. Speditionsabrechnung durchführen Dieses Feld definiert, ob das Werk an Speditionsabrechnungen teilnimmt oder nicht Dieses Feld ist gesetzt für Werke, die als Spediteur auftreten und für die eine eigene Speditionsabrechnung durchgeführt wird. Ist es gesetzt, so werden Frachtanteile bei der Werksabrechnung nicht berücksichtigt. Ist es nicht gesetzt, so werden Frachterlös + Frachtaufwand als Frachtaufwand gutgeschrieben. Das Geld definiert außerdem, das Verhalten der Speditionsabrechnung für das Werk (siehe dort) Provisionscode für Werksabrechnung Dieses Feld enthält den Vorgabe-Provisionscode für das Werk. Hier kann ein Provisionscode angegeben werden, der als Vorgabewert bei Artikelneuanlagen verwendet wird. Die Werksabrechnung verwendet IMMER den Provisionscode des Artikels, bei Artikelneuanlage wird jedoch (werksbezogen) der Inhalt dieses Feldes vorgetragen. Seite 352 von 418 PRAXIS EDV-Betriebswirtschaftund Software – Entwicklung AG Stammdaten Personenkonten Feld: Funktion: Bedeutung: Berücksichtigung bei Werksabrechnung wenn das Feld nicht aktiviert ist, wird das Personenkonto nicht berücksichtigt Damit ist es möglich, einzelne Konten von der Provisionsberechnung auszuschließen. Über diese Werke ist dann eine „normale“ Fakturierung (z. B. Lieferung zwischen einzelnen Werken (Gesellschaftern)) möglich. Stammdaten Artikelgruppen Feld: Funktion: Bedeutung: Provisionscode zu benutzender Provisionscode, wenn eine Lieferung für einen Artikel aus dieser Artikelgruppe erfolgt Damit ist es möglich, einzelnen Artikelgruppen die verschiedensten Provisionscodes zu hinterlegen bzw. auch von der Provisionsberechnung auszuschließen. Stammdaten Artikel Feld: Funktion: Bedeutung: Feld: Funktion: Bedeutung: Provisionscode zu benutzender Provisionscode, wenn eine Lieferung für diesen Artikel erfolgt Damit ist es möglich, einzelnen Artikeln die verschiedensten Provisionscodes zu hinterlegen bzw. auch von der Provisionsberechnung auszuschließen. Diese Einstellung übersteuert die Einstellung in der Artikelgruppe. Aufwandskonto zu benutzendes Konto, wenn es sich um eine Kreditorenfaktura der Werksabrechnung handelt Kreditorenfaktura sind für die Handlesgesellschaft Aufwand, deshalb darf der „Artikelerlös“ nicht auf ein Erlöskonto, sondern auf ein Aufwandskonto gebucht werden. Stammdaten Zufuhrarten Feld: Aufwandskonto Funktion: Bedeutung: Aufwandskonto für kreditorische Belege der Werksabrechnung Trennung von Artikelaufwand und Frachtaufwand bei der Übergabe in die FIBU Einstellungen z.Zt. werden keine Einstellungen benötigt. Seite 353 von 418 PRAXIS EDV-Betriebswirtschaftund Software – Entwicklung AG Abrechnungslauf Der Abrechnungslauf wird unter dem Menüpunkt „Werksabrechnung – Abrechnung (kumuliert)“ über einen Assistenten gestartet. Dieser Assistent bietet auf folgenden Seiten die folgenden Auswahlmöglichkeiten: Auf der ersten Seite können die Werke ausgewählt werden, die am Abrechnungslauf teilnehmen sollen. Alle angehakten Werke werden berücksichtigt. Das Pop-up-Menü kann über die rechte Maustaste geöffnet werden und bietet folgende Funktionen: autom. Füllen der Liste: wenn angehakt, stehen beim Öffnen des Dialogs alle vorhandenen Werke in der Liste, ansonsten ist die Liste anfangs leer Mehrfachmatchcode: Öffnet einen Matchcode über den die Liste neu gefüllt werden kann alles selektieren: setzt den Haken für alle Einträge nichts selektieren: entfernt den Haken für alle Einträge invers selektieren: kehrt die Auswahl für jeden Eintrag um, Es kann erst auf die zweite Seite gewechselt werden, wenn mindestens ein Werk ausgewählt wurde. Seite 354 von 418 PRAXIS EDV-Betriebswirtschaftund Software – Entwicklung AG Hier könne weitere Modalitäten, wie Abrechnungszeitraum, Umfang und Ausgabe der Abrechnung angegeben werden. Danach kann der Vorgang mit Start gestartet werden. Abrechnung per: Das Datum der Abrechnung. Es werden nur LFS berücksichtigt, deren Lieferdatum nicht nach diesem Datum liegt. Die erstellten Belege erhalten dieses Datum als Beleg- und Valutadatum Belege vor dem ... nicht berücksichtigen: bietet die Möglichkeit, den Abrechnungszeitraum nach unten zu begrenzen. Ist der Haken gesetzt, so werden nur LFS berücksichtigt, deren Lieferdatum nicht vor diesem Datum liegt. Werksgutschriften erzeugen: Ist dieser Haken gesetzt, so werden kumulierte kreditorische Gutschriften aus den Lieferungen erstellt. Provisionsberechnung durchführen: Ist dieser Haken gesetzt, dann werden kumulierte Provisions- bzw. Bonibelege anhand der, in den Artikeln hinterlegten Provisionscodes erstellt. erstellte Belege sofort drucken: Ist dieser Haken gesetzt, so werden am Ende des Abrechnungslaufs alle erstellten Belege auf dem Drucker ausgedruckt. Drucker: gibt den Namen des Druckers an, auf den die Belege ausgedruckt werden sollen. Seite 355 von 418 PRAXIS EDV-Betriebswirtschaftund Software – Entwicklung AG Die letzte Seite wird angezeigt, wenn der Abrechnungslauf gestartet wurde. Hier werden der Fortschritt des Vorgangs, Statusmeldungen sowie aufgetretene Fehler angezeigt. Durch Klick auf Abbruch kann der Vorgang abgebrochen werden, alle bis dahin abgerechneten Werke werden beim nächsten Durchlauf nicht mehr berücksichtigt. durch Klick mit der rechten Maustaste auf eine Eintrag in der Fehlerliste kann ein PopupMenü kann geöffnet werden, welches die direkte Bearbeitung von zugeordneten Stammdaten erlaubt. Seite 356 von 418 PRAXIS EDV-Betriebswirtschaftund Software – Entwicklung AG 8. Abfragen- Designer Mit dem Abfragen- Designer können Sie beliebige Abfragen erstellen. Es besteht auch die Möglichkeit Dokumentvorlagen automatisch mit den Daten die bereits im Mandant gespeichert sind zu füllen (z.B. Kundennummer, Faxnummer, Ansprechpartner u.s.w.) Hier ein Beispiel: Menueaufruf Abfragen – Abfragen definieren. Geben Sie eine Abfragennummer ein (oder Plus-Taste) u. drücken Sie anschließend ENTER. Tragen Sie den Abfragenname ein. Wählen Sie die Abfragen-Gruppe Kunden-Adressdaten aus (sollte keine Abfragengruppe zu sehen sein gehen Sie in „Programm – Einstellungen – Vertriebssteuerung – Abfragen reparieren“) Nach Auswahl der Abfragengruppe speichern Sie diese Abfrage um die Daten dazu zu laden. Rufen Sie die Abfrage erneut auf. Sie sehen jetzt auf der linken Seite viele Felder. All diese Felder können verwendet werden. Seite 357 von 418 PRAXIS EDV-Betriebswirtschaftund Software – Entwicklung AG Wählen Sie die Felder aus, die Sie für die Serienbrieferstellung verwenden möchten (entweder mit Doppelklick auf das Feld oder mit Hilfe des oberen Pfeils). In dem Fenster „verfügbare Felder“ sehen Sie alle zuordenbaren Datensätze, die Sie in Ihre Auswahl einbeziehen können. Die verfügbaren Felder sind variabel aufbaubar. Sollten Sie zusätzliche Felder wünschen, die in der Mandantendatenbank vorhanden sind, so kann dies über unsere Entwicklungsabteilung angepasst werden. Wenden Sie sich dazu bitte an unseren Vertrieb. - Mit Hilfe dieses Buttons können Sie Felder vom linken Fenster auswählen u. in das Fenster „benutzte Felder“ übernehmen. - Mit Hilfe dieses Buttons können Sie ein Feld welches bereits ins rechte Fenster übernommen wurde wieder zurücknehmen um es nun doch nicht zu verwenden. - Mit Hilfe dieses Buttons können Sie in Ihrer Abfrage eine 2. Seite einrichten. - Mit Hilfe dieses Buttons können Sie im Fenster „benutzte Felder“ die Reihenfolge ändern bzw. den zuvor angeklickten Datensatz nach oben verschieben. - Mit Hilfe dieses Buttons können Sie im Fenster „benutzte Felder“ die Reihenfolge ändern bzw. den zuvor angeklickten Datensatz nach unten verschieben. Erläuterung der Auswahleigenschaften: Seite 358 von 418 PRAXIS EDV-Betriebswirtschaftund Software – Entwicklung AG Operator GLEICH der eingegebene Datensatz muss dem gesuchten Datensatz entsprechen Operator WIE: im Datensatz kommt der Suchbegriff vor Operator GRÖSSER gefundene Datensätze müssen größer sein als der eingegebene Operator KLEINER gefundene Datensätze müssen kleiner sein als der eingegeben Matchcode Auswahl über Lupe möglich Von-Bis Auswahl von – bis möglich Editierbar im Ausgabefenster einer Abfrage können Datensätze editiert werden wenn hier dieser Haken gesetzt wurde. Register Formulare: Abhängig von der verwendeten Abfragegruppe können Sie in diesem Ihrer Abfrage Formulare hinterlegen. Diese werden verwendet wenn Sie beim „Abfrage ausführen“ statt „Liste“ das Format „Crystal Report“ wählen. Menuepunkt „Abfragen – Abfrage ausführen“ Abfragen können Sie ausführen über den Menuepunkt „Abfragen – Abfrage ausführen“. Eine Abfrage könnte dann wie folgt aussehen: Seite 359 von 418 PRAXIS EDV-Betriebswirtschaftund Software – Entwicklung AG Konfiguration: Wählen Sie hier über die Lupe die gewünschte Abfrage aus. Anschließend erscheinen die Felder die Sie vorher definiert haben unter „Abfrage – Abfragen definieren“. Filter: Sie haben die Möglichkeit einen Filter zu setzen. Die Felder haben folgende Funktionen: Standard Einschränkung: Es gibt Standard-Einschränkungen welche das sind hängt von der jeweiligen Abfragegruppe ab. Einige Beispiele dazu sehen Sie in der folgenden Tabelle: Abfrage-Gruppe Standard-Einschränkung Angebot keine Einschränkung Kunden-Adressdaten im Feld Ansprechpartner ist bei „Auswahl“ ein Haken gesetzt AMAS keine Einschränkung Doppelte Datensätze ausblenden Gerade in Abfragen für Serienbrieferstellung kann es vorkommen das es aufgrund der Vielfalt von Kundendaten zu doppelten Sätzen kommen kann. Diese können somit ausgeschaltet werden. Details einzeln auflisten Wenn alle Details eines Kunden angezeigt werden sollen im Abfragenergebnis so setzten Sie diesen Haken. Ein Beispiel: sind in der Kundenpflege beim Kunden mehrere Branchen hinterlegt so werden so viele Zeilen angezeigt wie Branchen vorhanden sind. Exaktes Auswählen Dieser Haken hat derzeit noch keine Funktion. Pro Hauptindex (n) Zeilen Dieser Haken bedeutet das bei Abfragen immer die 1. Spalte so oft angezeigt wird wie Sie bei „Zeilen“ eintragen. Hinweis: In den Einstellungen gibt es hierzu eine Voreinstellung. Sie können also festlegen welche Haken standardmäßig erscheinen sollen u. welche nicht. Diesen Punkt finden Sie unter „Programm – Einstellungen – universelle Abfragen“. Seite 360 von 418 PRAXIS EDV-Betriebswirtschaftund Software – Entwicklung AG Set erweitern: bedeutet das die Daten in dem Auswahlfenster hinten drangehangen werden. Beispiel: meine erste Abfrage erstelle ich von Kundennummer 10000-10001. Es erscheinen wie in der Grafik 2 Kunden. Ich klicke auf Set erweitern u. führe dieselbe Abfrage aus von Kundennummer 10000-10009. Diese hängt er hinten dran. Wenn ich den Haken wegnehme dann bringt er in dem Ergebnisfenster nur die Datensätze die durch die aktuelle Abfrage entstanden sind. Mit Hilfe dieses Buttons springen Sie wieder in die Auswahlabfrage u. können Daten zum Ergebnis hinzufügen oder eine neue Liste erstellen. Dies hängt davon ab ob Sie den Haken „Set erweitern“ in der Auswahlabfrage setzten oder nicht“. Mit Hilfe dieses Buttons können Sie die Daten in eine ACCESS- Datenbank exportieren, in Outlook exportieren, einen Eintrag bei „Was wurde getan“ machen, einen Eintrag bei Branchen u. Vertriebscodes tätigen. Wurden Daten in der Ergebnisliste editiert können diese Daten gespeichert werden durch anklicken dieses Buttons. Achtung: Die Änderungen werden auch in die Stammdaten übernommen. Wenn Sie im Ergebnisfenster Kunden anhaken u. diesen Button anklicken dann werden die Kunden aus der Abfrage gelöscht – jedoch nicht aus den Stammdaten. Seite 361 von 418 PRAXIS EDV-Betriebswirtschaftund Software – Entwicklung AG Das Web-Modul Das Web-Modul erfüllt aktuell nur noch eine Funktion in der WDV 2012. Im Warengruppenstamm taucht, wenn das Web-Modul vorhanden ist, ein spezielles Erfassungsfeld auf, wodurch eine angedockte Web-Applikation (PEFF) ihr Verhalten steuern kann. 9. Budget Sinn des Moduls Mit Hilfe dieses Moduls soll eine Überlieferung von Kunden, Baustellen oder einer Kombination Kunden / Baustelle verhindert werden. Dazu müssen für die gewünschten Kombinationen Budgetwerte für den gelieferten Wert in EUR oder die gelieferte Tonnage erfasst werden. Stammdaten Budget Hier erfolgt die Erfassung innerhalb einer Liststruktur, dazu sind zuerst die zu ändernden Daten zu laden. Durch das Laden werden die im Dialog liegenden Schaltflächen aktiviert. Wird die Mehrfachauswahl abgebrochen, ist eine Direkteingabe der gewünschten Kunden bzw. Baustellen möglich, wobei beim Verlassen der Felder die eventuell vorhandenen schon definierten Werte geladen werden. Lieferfenster Nach dem Speichern eines Lieferscheines und lizenziertem Modul erfolgt die Prüfung auf Budgetüberschreitungen. Dabei ist ein definiertes Budget für Kunde/Baustelle das Primat, danach wird das eventuell definierte Budget für die Baustelle herangezogen, wenn beide Typen nicht definiert sind, wird ein eventuell vorhandenes Budget für den Kunden ausgewertet. Eine registrierte Überschreitung wird inklusive der Budgetwerte (Kunde, Baustelle, Budgetwert bzw. Tonnage) in einem Dialog angezeigt und muss durch den Wiegemeister bestätigt werden. Gleichzeitig erfolgt eine Protokollierung der Überschreitung im angemeldeten Mandanten. Seite 362 von 418 PRAXIS EDV-Betriebswirtschaftund Software – Entwicklung AG Budgetüberschreitungen Hier wird ein Standardreport aufgerufen, der die protokollierten Budgetüberschreitungen für einen bestimmten Zeitraum, einen bestimmten Kunden und/oder eine bestimmte Baustelle auflistet. Datenübertragung Die definierten Budget’s und die protokollierten Überschreitungen werden über den Datenabgleich abgeglichen, so dass die Definition der Budget’s und die Auswertung von Überschreitungen in der Zentrale erfolgen kann. Seite 363 von 418 PRAXIS EDV-Betriebswirtschaftund Software – Entwicklung AG Mandant Reorganisieren Prinzipielles: Die Funktion Reorganisieren dient dazu, Fehler in der Datenbank eines Mandanten aufzuspüren und eventuell zu beheben. Dazu stellt Ihnen das Reorgmodul eine Bedieneroberfläche zur Verfügung, mit deren Hilfe Sie entscheiden können, welche Daten überprüft werden sollen, und was bei einem festgestellten Fehler passieren soll. Welche Reaktionsmöglichkeiten es für jedes einzelne Datenobjekt gibt, sehen Sie wenn Sie es angewählt haben. Die Datenreorganisation ist Bestandteil des Programms DbAdmin, und kann also auch nur von Anwendern die das Recht „Administration“ besitzen durchgeführt werden. Bedienung: Der Dialog Reorganisation ist über das Menu „Mandant – reorganisieren“ erreichbar. Es öffnet sich folgendes Fenster. Abb.: Fenster zum Mandanten reorganisieren Seite 364 von 418 PRAXIS EDV-Betriebswirtschaftund Software – Entwicklung AG Das Feld „Mandant“: Wählen Sie über den Matchcode den Mandanten, dessen Datenbank sie reorganisieren möchten aus. Aber wenn Sie den Mandantennamen kennen, können Sie den Mandanten auch durch direkte Eingabe auswählen. Die Kombobox „Stufe“: In diesem Feld können Sie die jeweilige Reorganisationsstufe auswählen. Es gibt zwei Stufen: „Standard“ und „Erweitert“, sowie einen Punkt, in dem Sie die Schritte der beiden Stufen mit einem Kommando starten können “ Erweitert + Standard“ 1) Bei der Einstellung „Standard“ werden keine Daten verändert, es erfolgt nur eine Überprüfung der Daten. 2) Bei der Einstellung Erweitert werden abhängig von den gewählten Optionen der einzelnen Datenobjekt Daten verändert. Das Feld „Schema“: Da es, bedingt durch den Umfang der WDV, sehr viele Einzeleinstellungen gibt, die sie treffen können, gibt ihnen das Schema die Möglichkeit, Ihre Einstellungen zu Speichern bzw. schon gespeicherte Einstellungen zu laden. Wählen Sie, mit dem Matchcode, ein bestehendes Schema, oder geben Sie hier einen Namen für ein neues Schema ein. Mit einem Klick auf das rote X laden Sie das gewählte Schema. Die Tabelle: Auf der linken Seite werden in einer Baumstruktur alle Datenmodule mit Ihren Datenobjekten aufgelistet. Indem Sie die Hacken setzen bzw. entfernen können Sie für jedes Datenobjekte entscheiden, ob es in die Datenprüfung und Reorganisation einbezogen werden soll. Haben Sie ein Objekt ausgewählt, so erscheinen auf der linken Seite die jeweilig möglichen Optionen des Objektes. Seite 365 von 418 PRAXIS EDV-Betriebswirtschaftund Software – Entwicklung AG Abb.: Ein ausgewähltes Datenobjekt und die zugehörigen Optionen. Die Optionen: Mit dem Haken in der Spalte „ausgewählt“ entscheiden Sie welche Funktionen ausgeführt werden sollen. Eine Beschreibung der Funktion sehen Sie in der Spalte „Eigenschaft“. Es können hier, in Abhängigkeit vom jeweiligem Objekt, noch weitere Spalten zur Eingrenzung oder Auswahl vorhanden sein. Welche Register hier sichtbar sind, ist abhängig vom jeweiligen Datenobjekt. Die Register: Datenkorrektur, Bestandsprüfung, Lieferscheinprüfung und ähnliches: In diesen Registern sehen Sie, welche Daten bei diesem Objekt verändert werden können, und Sie können hier die Entscheidung treffen, welche Änderung Sie zulassen wollen. Summencheck: Der hier kontrollierte Vorgang prüft ob die Summe der Detaildatensätze eines Beleges mit der im Beleg angegebenen Summe übereinstimmt. Rechnungsausgang zurücksetzen Dieses Register tut genau das, was sein Name sagt, wenn Sie es angewählt haben. Die Funktion der meisten der vorkommenden Register erklärt der Name, und da jedes Modul diese Register separat für sich selber definiert, können wir hier nicht jedes einzelne aufzählen. Haben Sie alle Einstellungen die Sie benötigen getroffen, so können Sie diese Einstellungen, nach Eingabe eines Namens im Feld „Schema“, durch anklicken des roten X speichern. Um den Reorganisationsvorgang zu beginnen, betätigen Sie den „Start“ -Button. Seite 366 von 418 PRAXIS EDV-Betriebswirtschaftund Software – Entwicklung AG In der Datei MandantennameReorg.log werden die gefundenen Fehler bzw. die Änderungen, die vorgenommen wurden, erfasst, so das Sie diese Auswerten können. Dieses Protokoll sehen Sie auch nach dem Ende des Reorganisationsvorganges in einem Statusfenster. Abb.: Protokollfenster eines reorganisieren Sie können Sie diese Informationen auch sofort durch anklicken des „Druck“ –Buttons ausgeben lassen. Mit dem betätigen des „OK“ -Buttons gelangen Sie zur Vorherigen Ansicht zurück. Die Standardprüfung: Wenn Sie eine Standardprüfung durchführen werden die logischen Zusammenhänge der Datentabellen, die zu den gewählten Datenobjekten gehören, überprüft. Es werden dabei die Beziehungen zwischen abhängigen Tabellen und der zugehörigen übergeordneten Tabelle überprüft. Alle nicht ordnungsgemäß auflösbaren Daten werden in dem ..log – File erfasst. Bei dieser Prüfung werden keine Daten verändert. Die Erweiterte Prüfung: Wenn Sie eine erweiterte Prüfung durchführen, werden nur die Änderungen an den Daten durchgeführt, die Sie in den Einstellungen erlaubt haben. Auch diese Vorgänge werden in der Log-Datei protokolliert. ACHTUNG: Bei dieser Prüfung werden Daten verändert. Gehen Sie also vorsichtig mit ihr um und prüfen Sie lieber die Einstellungen doppelt ehe Ihnen ein Fehler unterläuft. Die Prüfung „Erweitert + Standard“: Dies ist eine Aneinanderreihung, der beiden Prüfungsarten. Als erstes läuft die Standardprüfung, und direkt anschließend startet die erweiterte Prüfung. Sie müssen hier also ähnlich wie bei der puren erweiterten Prüfung sehr aufmerksam sein, welche Einstellungen Sie getroffen haben. Seite 367 von 418 PRAXIS EDV-Betriebswirtschaftund Software – Entwicklung AG Zusatzmodul Koppelfrachten Prinzipiell Unter Koppelfrachten wird die Auslieferung von Material mit verschiedenen Transportmitteln verstanden, d.h. das Material wird auf dem Weg vom Produktionsort zur Baustelle ein- oder mehrmals umgeladen. Das heist, das der fakturierte Spediteurs-Frachtanteil des Lieferscheins bei der Spediteursabrechnung auf verschiedene Spediteure aufgeteilt werden muß. Koppelfrachten beziehen sich jedoch immer auf eine komplette Lieferung (d.h. ein Lieferschein) Dieser Lieferschein wird normal fakturiert, der speditorische Frachtanteil stellt die Summe der Frachtanteile der einzelnen Subzufuhrarten dar. Die Sub-Frachtanteile kommen jedoch erst bei der Spediteursbelegerstellung zum tragen. In der Liefererfassung geht bei Eingabe einer Koppelfracht-Zufuhrart ein Fenster auf, in dem für jede Subzufuhrart der jeweilige Spediteur und die Teilstrecke angegeben werden können. Wird dies nicht getan, so fällt der Lieferschein bei der Übernahme raus, er kann dort nachbearbeitet werden. In alle frachtbehafteten Preislisten (Kunden-Baustellen-Preisliste, Kunden-BaustellenSonderfrachten, Speditionspreisliste), sowie in der Kalkulation, im Angebot u. Auftrag geht bei Eingabe eines Preises im Feld Frachtsatz Spediteur einer Koppelfracht-Zufuhrart ein Fenster auf, in dem die Teilpreise für alle Sub-Zufuhrarten angegeben werden können. Wird dies nicht getan, erkennt die Lieferschein-Übernahme den gefundenen Preis als ungültig. Stammdaten Koppelfrachten Das Modul selbst besitzt keine eigenen Stammdaten, es wird nur zu Lizenzzwecken verwendet. Alle, im weiteren aufgeführten Stammdaten sind jedoch nur verfügbar, wenn das Modul lizenziert und für den Nutzer freigeschaltet ist. Das gilt auch für die oben erwähnten Preisund Spediteursfenster. Seite 368 von 418 PRAXIS EDV-Betriebswirtschaftund Software – Entwicklung AG Stammdaten Zufuhrart Die Zufuhrart erhält eine neue Page „Koppelfracht“. Dort kann per Haken definiert werden, ob die Zufuhrart eine Koppelfracht darstellt. Bei Koppelfrachten kann auf dieser Page weiterhin angegeben werden, welche SubZufuhrarten als Sub-Zufuhrarten der Koppelfracht verwendet werden. Diese Zuordnung sollte nicht verändert werden, wenn fakturierte Belege existieren, die spediteursmäßig noch nicht abgerechnet wurden, da diese aufgrund ungültiger Preiszuordnungen nicht durch die Spediteursabrechnung laufen werden. Seite 369 von 418 PRAXIS EDV-Betriebswirtschaftund Software – Entwicklung AG Kalkulation / Angebot / Auftrag / Kunden-Baustellen-Preisliste/ Baustellensonderfrachten/ Speditionspreisliste In allen Dialogen geht bei Eingabe eines Preises im Feld Frachtsatz Spediteur einer Koppelfracht-Zufuhrart ein Fenster auf, in dem die Teilpreise für alle Sub-Zufuhrarten angegeben werden können (siehe nachfolgende Grafik). Wird dies nicht getan, erkennt die LieferscheinÜbernahme den gefundenen Preis als ungültig. In den Listen kann auch im Preisfeld des Spediteurssatzes <F9> gedrückt werden, um in das Fenster zu gelangen. Seite 370 von 418 PRAXIS EDV-Betriebswirtschaftund Software – Entwicklung AG Lieferscheinerfassung / -nacherfassung In der Lieferscheinerfassung geht bei Eingabe einer Koppelfracht-Zufuhrart ein Fenster auf, in dem für jede Subzufuhrart der jeweilige Spediteur und die Teilstrecke angegeben werden können. Wird dies nicht getan, so fällt der Lieferschein bei der Übernahme raus, er kann dort nachbearbeitet werden. Im Feld Zufuhrart kann bei Koppelfracht-Zufuhrarten <F9> gedrückt werden, um in das Fenster zu gelangen. Lieferstapelübernahme Bei Lieferscheinen, die als Koppelfracht charakterisiert sind, wird geprüft, ob die Preise und Sub-Spediteure aller Sub-Zufuhrarten definiert sind. Fehlen Spediteurszuordnungen, dann fällt der Lieferschein unter Angabe dieses Fehlers raus; fehlen Preise für Sub-Frachten, so schlägt die Preisfindung fehl. Belegbearbeitung Wird der Einzelpreis einer Belegzeile geändert, so geht das Preisverteilungsfenster auf, in dem die Verteilung auf Material und Fracht angegeben werden kann. Bei Verlassen des Feldes Frachtpreis (oder <F9>) öffnet sich ebenfalls das Zuordnungsfenster für die Preise der Subfrachten. Die Preise aus der Preisfindung sind bereits im Beleg, können jedoch hier verändert werden. Seite 371 von 418 PRAXIS EDV-Betriebswirtschaftund Software – Entwicklung AG Spediteursabrechnung Die Spediteursabrechnung prüft, ob die Zufuhrart der aktuellen Belegzeile eine Koppelfracht ist. Ist dem so, dann werden die Preise der Subfrachten aus dem Beleg geholt. Sind im Beleg keine Preise hinterlegt, so wird per Preisfindung gesucht. Schlägt letzteres auch fehl, so wird die Belegzeile nicht abgerechnet. Nachdem alle Preise für Subfrachten gefunden wurden, werden die zugeordneten Spediteure aus dem Lieferschein geholt und für jeden dieser Spediteure wird eine kreditorische Belegzeile mit der Liefermenge aus der debitorischen Belegzeile und dem Collipreis (Colli = Einheit) aus den gefundenen Preisen der jeweiligen Subfracht geschrieben. Diese kreditorischen Belegzeilen werden, wie alle anderen Speditionszeilen auch, normal der entsprechenden Spediteursgutschrift des Spediteurs (in diesem Fall des Sub-Spediteurs) zugeordnet und ggf. ein neuer Beleg erstellt. Seite 372 von 418 PRAXIS EDV-Betriebswirtschaftund Software – Entwicklung AG 10. Mindermengenzuschläge/Entladezeiten Prinzipielles Es werden 2 verschiedene Zuschlagsarten innerhalb der WDV 2012 unterstützt. Zum einen handelt es sich dabei um Belegzuschläge und um Lieferzuschläge. Lieferzuschläge Lieferzuschläge basieren auf einer Lieferung und werden als zusätzliche Position eines Lieferscheines gehandhabt. Die Anlage dieser Zusatzpositionen erfolgt automatisch entsprechend den definierten Kriterien, dabei werden je nach Art des Zuschlages bzw. den Einstellungen in den Stammdaten verschiedene Informationen abgefragt, wodurch sich u.U. die Optik und der Ablauf des Programms ändert. Einstellungen Für die Zuschlagsvergabe ist eine Option von Bedeutung: Programm – Einstellungen – Wägedatenmodul – Page Liefererfassung: „Vergabe des Mindermengenzuschlages an der Waage“. Hier wird festgelegt, ob der Wäger entscheidet, ob Mindestmenge berechnet wird. Anderfalls wird dieser Mindermengenzuschlag bei der Lieferscheinbepreisung/Lieferscheinübernahme vergeben. Mindermengenzuschläge Unterschreitet die Nettoliefermenge die für die Zufuhrart der Lieferung definierte Mindestliefermenge, wird ein Mindermengenzuschlag angelegt. Die Mindestmenge kann werksabhängig hinterlegt werden hinter der Zufuhrart, hinter der Kundenpreisliste, hinter der Kunden-Baustellen-Preisliste. Hierfür können auch kundenspezifische Preise für den Zuschlagsartikel hinterlegt werden. Seite 373 von 418 PRAXIS EDV-Betriebswirtschaftund Software – Entwicklung AG Einstellung Artikel als Zuschlagsartikel Soll ein Artikel als Zuschlagsartikel benutzt werden, muss der von der Artikelkategorie her als Zuschlagsartikel definiert werden (bei Artikelneuanlage rechts oben). Ist dies erfolgt, wird auf der Page Zuschlagsdaten der Zuschlagstyp eingestellt. Dieser Typ bestimmt, auf welche Art und Weise sich der Artikel verhält, d.h. wie die Preisfindung erfolgt bzw. welche Daten vom Kunden abgefragt werden müssen. In diesem Fall läuft folgender Programmablauf ab: Es wird kontrolliert, ob bezug nehmend zum Lieferschein in der Kunden-Baustellen-Preisliste eine Mindestmenge eingetragen ist. Fällt Mindermenge an, wird anhand der bekannten Preishierachie der Preis für diesen Zuschlagsartikel gesucht in der Kundenbaustellenpreisliste, Kundenpreisliste, Artikelpreisliste, Artikelstamm, wobei immer eventuell vorhandene werksabhängige Preislisten Vorrang vor werksunabhängigen Preislisten haben. Anlage der Zuschlagspositionen im Wägefenster Es findet je nach eingegeben Daten eine Preisfindung statt. Wird kein Preis gefunden, wird die Position mit OK ohne Preise gespeichert (Verfälschung der Lieferscheinstatistik). Die ESC-Taste darf nur benutzt werden, wenn trotz Automatismus kein Zuschlag angelegt werden soll (Entscheidung des Wiegemeisters). Seite 374 von 418 PRAXIS EDV-Betriebswirtschaftund Software – Entwicklung AG Lieferbepreisung/Lieferstapelübergabe Bei der Lieferstapelübernahme wird geprüft, ob Mindermengenlieferung vorliegt. Liegt Mindermenge vor u. wurde an der Waage kein Mindermengenartikel zugeordnet, fällt der Lieferschein bei der Übernahme raus. Klicken Sie die Zeile an u. anschließend auf Bearbeiten. Anschließend entscheiden Sie, ob ein Mindermengenzuschlag zugeordnet werden soll. Bei der Bestätigung mit Ja öffnet sich ein weiteres Fenster: Seite 375 von 418 PRAXIS EDV-Betriebswirtschaftund Software – Entwicklung AG Wählen Sie den gewünschten Zuschlagsartikel aus. Es werden nur Artikel angezeigt, die der Artikelkategorie „Zuschlagsartikel“ angehören. Eine feste Zuordnung können sie erreichen, indem Sie in dem Lieferartikel unter der Page Lieferzuschläge diesen Lieferzuschlagsartikel fest hinterlegen. Belegbearbeitung In der Belegbearbeitung werden diese N-Lieferscheine mit der Positionsart 6 angelegt. Die Lieferscheine erhalten jeweils .1, z.B. 1117.1 Der Typ 6 kann nicht manuell eingegeben werden, da es sich hier um eine spezielle Positionsart beruhend auf einer Lieferung mit bestimmten Kriterien handelt. Seite 376 von 418 PRAXIS EDV-Betriebswirtschaftund Software – Entwicklung AG Entladezeiten Die Erfassung der Entladezeit findet in den entsprechenden Artikeln statt. Im Feld Entladezeit geben Sie an, wie viel Zeit pro ... (z.B. 1) Einheit zum Entladen zur Verfügung steht. Bei Berechnungsschrittweite geben Sie die Schrittweite (in der Einheit der Entladezeit) an, mit welcher die Menge Entladezeitüberschreitung ermittelt wird. Im aktuellen Beispiel wird bei einer gelieferten Menge von 2 to u. einer benötigten Entladezeit von 30 Minuten ein Zuschlag berechnet von 24 St. (2 to x 3 Freiminuten = 6 Minuten. 30 Min – 6 Freimin. = 24 St) Seite 377 von 418 PRAXIS EDV-Betriebswirtschaftund Software – Entwicklung AG Seite 378 von 418 PRAXIS EDV-Betriebswirtschaftund Software – Entwicklung AG 11. Frachtpauschalen Prinzipielles Mit Hilfe der Frachtpauschalen können Kleinmengen bis zu einer bestimmten frei definierbaren Menge erteilt werden. Diese Frachtpreise werden aus einer Speditionspreisliste gezogen. Dazu muß im Werk eine Entfernung Werk-Baustelle vorhanden sein. Voraussetzung Es wird eine Lizenz für das Modul WDV 2012 Zuschlag benötigt. Weiterhin muß der Anwender, die die Daten pflegt die entsprechenden Rechte besitzen. Stammdatenanlage SPL (Speditionspreisliste) Als erstes ist es notwendig, eine Speditionspreisliste anzulegen, die die Frachtsätze für die entsprechenden Kilometer enthält. Der Haken „enthält Pauschalpreise“ muß gesetzt sein. Seite 379 von 418 PRAXIS EDV-Betriebswirtschaftund Software – Entwicklung AG Zufuhrarten In den Stammdaten der Zufuhrart gibt es eine Page Frachtpauschalen. Wählen Sie dort aus: Max. Pauschalmenge: der Mengenwert, bis zu welchem pauschal abgerechnet wird Einheiten Kurzzeichen: für welche Einheit dies gilt Pauschal-SPL: Wählen Sie hier die zuvor erstellte SPL. Achtung: sollte es wie in dem Beispiel für m³ oder andere Einheiten auch eine Pauschalfracht geben, so müssen dementsprechend viele Speditionspreislisten angelegt werden, da ja die KM-Pauschalen je nach Einheit variieren. Bepreisung Bei der Lieferscheinbepreisung bzw. Übernahme wird kontrolliert, ob die Nettomenge des Lieferscheines kleiner ist als der angegebene Mindestwert in der Zufuhrart. Ist dies der Fall, wird geschaut, ob in der Baustelle Page Werke eine Entfernung zum Werk eingetragen ist. Ist dies der Fall, muß es in der SPL zu dieser Entfernung u. der verwendeten Zufuhrtart einen Preis geben u. der Haken „enthält Pauschalfrachten“ muß gesetzt ist. Ist die Nettomenge im Lieferschein größer als in der Zufuhrart angegeben, wird ganz normal der Frachtpreis aus der entsprechenden Preisliste gezogen. Seite 380 von 418 PRAXIS EDV-Betriebswirtschaftund Software – Entwicklung AG Rechnungserstellung In unserem Beispiel wurden 2 Tonnen geliefert á 150 Euro Frachtpauschale (KF), wovon 140 Euro der Spediteur bekommt (KS). In der Rechnung wird dann diese Pauschale auf den Einzelpreis pro Tonne gerechnet, damit der interne Programmablauf sauber funktioniert. Also in unserem Beispiel 150 Euro / 2 to = 85 Euro. 70 Euro pro to bekommt der Spediteur. Somit bleiben 5 Euro Frachterlös pro to. Seite 381 von 418 PRAXIS EDV-Betriebswirtschaftund Software – Entwicklung AG 12. Integration WDV 2012 Map&Guide Voraussetzungen Eine unbedingt notwendige Vorraussetzung ist das Map&Guide, im BatchControl- Modus aktiv ist. Dies ist deshalb so wichtig, da der Austausch der Informationen zwischen WDV 2012 und M&G über Batchdateien in einem explizit im BatchControl und in der WDV 2012 festzulegenden Pfad statt findet. Und M&G dieses Pfad nur im BatchControl- Modus überprüft. Zur Berechnung zieht das Programm PLZ und /oder Straße heran, deshalb müssen diese Eintragungen in der WDV korrekt sein. Der in der WDV 2012 eingegebene Pfad ist eine rechnerabhängige Einstellung. Diese Dokumentation bezieht sich auf Map&Guide 8. Einrichten innerhalb Map&Guide Als erstes Starten Sie Map&Guide, betätigen Sie nun den Menüpunkt Datei / Neuer Anwendungsfall, dort den Button BatchControl drücken. Wenn Sie nun den Button BatchControl aktivieren/deaktivieren (4. Button von rechts, Symbol Uhr) starten oder auch dem Menüpunkt Ansicht/BatchControl wechseln Sie zwischen aktiviertem und deaktiviertem Zustand der BatchControl (Berechnungen werden nur im Aktiv-Modus durchgeführt) Die Einstellungen für den BatchControl- Modus auf Seiten von M&G können Sie nur vornehmen wenn der BatchControl- Modus auf deaktiv gestellt ist. Betätigen Sie dazu den Button Kommando-Einstellung (2. Button von links) oder Menüpunkt Ansicht/ KommandoEinstellung ausführen. Im nun geöffneten Fenster Kommando-Einstellung drücken Sie den Button Protokoll konfigurieren, nachdem Sie in der Liste „Map&Guide Control-format“ markiert haben. In dem sich nun öffnenden Fenster setzen Sie auf der Page Verzeichnisse: die Lese- und Schreibverzeichnis auf einen definierten Pfad setzen (Pfad über durchsuchen auswählen)(Dieser Pfad ist der Auftragspfad). Auf der Page Auftragsbearbeitung: legen Sie das Intervall zwischen Einlesevorgängen ( 2 sek), und legen den Wert „die Sperre zur Dateisuche zurücksetzen: (300 sek) fest. Das Fenster „Kommunikationsprotokoll konfigurieren“ schließen Sie mit OK. Setzen Sie als letztes den Haken „Kommunikation beim Start von Map&Guide BatchControl 2 etablieren“ im Fenster Kommando-Einstellung, so das die Auftragsbearbeitung, wenn Sie die BatchControl öffnen, immer aktiv ist. Schließen Sie das Fenster Kommando-Einstellung mit OK. Beenden Sie Map&Guide und starten Sie es erneut damit die Einstellungen wirksam werden. Um jetzt mit der BatchControl zu arbeiten öffnen Sie diese über „Datei / Neuer Anwendungsfall - Button BatchControl“ . Handbuch für WDV 2012 Version 35 Seite 382 von 418 PRAXIS EDV-Betriebswirtschaftund Software – Entwicklung AG Einrichtung innerhalb WDV 2012 Starten Sie die WDV 2012, und gehen Sie zum Menüpunkt Programm/Einstellungen. Wählen Sie nun das Vertriebssteuerungsmoduls Sie müssen hier nun folgende Einstellungen tätigen: Programmversion: Auftragspfad: Max. Rechenzeit: Rechenzyklus: M&G Version 6 der im BatchControl eingegebene Pfad ist hier einzugeben 30000 ms 1500 ms Schließen Sie die Einstellungen nun mit Speichern. Um diese Einstellungen zu aktivieren schließen die WDV 2012 und Starten Sie gleich wieder. Test der Anbindung Für den Test der Anbindung sollte ein Werke mit kompletter Adresse (Straße, PLZ, Ort) vorhanden sein, wenn dies nicht so ist legen Sie ein neues Werk an. Ebenfalls sollte eine Baustelle mit PLZ und Ort (Straße optional) vorhanden sein(legen Sie auch diese neu an sollte es eine solche noch nicht geben) Auf der Page Werke, des Fensters Baustelle, das angelegte(bzw. korrekt gepflegte) Werk eingeben, und mit dem Cursor auf Feld Entfernung gehen. Drücken Sie nun F9 oder klicken Sie mit Maus auf die Lupe rechts neben dem Feld . Nun wird die Entfernungsberechnung gestartet, wenn diese fehlerfrei durchläuft(also ein Ergebnis liefert) so wurde alles korrekt eingerichtet und Sie können nun in der WDV auf M&G zugreifen. Handbuch für WDV 2012 Version 35 Seite 383 von 418 PRAXIS EDV-Betriebswirtschaftund Software – Entwicklung AG ODBC-Treiber – Schnittstelle zwischen SoftResarch Lohn und der WDV 2012 Um den ODBC-Treiber zu installieren, sollte vorab der „SoftResearch Lohn 5.1.0 installiert werden. Starten Sie anschließend den Punkt „Installation ODBC-Lohn Lohndatenzugriff“. Es erscheint folgendes Fenster. Bestätigen Sie mit „Continue“. Wenn die folgende Auswahl erfolgt, so markieren Sie wie in de Grafik sichtbar die Zeile mit der Maus u. betätigen Sie OK (Achtung: wenn Sie die Zeile nicht Handbuch für WDV 2012 Version 35 Seite 384 von 418 PRAXIS EDV-Betriebswirtschaftund Software – Entwicklung AG Es kann vorkommen, das folgede Fehlermeldung erscheint. Sie können hier beruhigt auf „Ignorieren“ klicken, da diese Meldung keinen Einfluß auf die Funktionalität hat. Am Schluß beenden Sie die Installation mit dem Button „Close“ u. anschließend mit OK. Installieren Sie anschließend die WDV 2012, falls noch nicht geschehen. Starten Sie die WDV 2012 über „Start – Programme – Praxis – WDV 2012 – WDV Client“. In der WDV 2012 öffnen Sie die Einstellungen unter „Programme – Einstellungen“. Wechseln Sie auf die Page „Fibu/Lohneinstellungen“. Betätigen Sie den Matchcode (F9) im Feld „Lohn Connect String“. Es öffnet sich folgendes Fenster: Handbuch für WDV 2012 Version 35 Seite 385 von 418 PRAXIS EDV-Betriebswirtschaftund Software – Entwicklung AG Betätigen Sie den Button „NEU“. Wählen Sie „db++ 1T (32bit)“ siehe Grafik aus. Wählen Sie anschließend „Weiter“. Geben Sie nun den Namen siehe untenstehende Grafik ein. Betätigen Sie „Weiter“ u. anschließend „Fertigstellen“. Wenn das folgende Fenster erscheint, betätigen Sie „NEW“. Füllen Sie das Fenster wie folgt aus! Beachten Sie: Schließen Sie die 1. Zeile nicht mit ENTER (Return) ab, da das Fenster sonst geschlossen wird. (haben Sie die Zeile ausversehen doch mit ENTER abgeschlossen, gehen Sie auf „Start – Einstellungen – Systemsteuerung – ODBCDatenquellen – den gerade angelegten Treiber suchen – auf Button „konfigurieren“ klicken.) Handbuch für WDV 2012 Version 35 Seite 386 von 418 PRAXIS EDV-Betriebswirtschaftund Software – Entwicklung AG Im Feld „Database“ geben Sie den Pfad der Datenbank an. Eine Pfadangabe muß wie folgt aussehen: „Lohn=[Laufwerk]:/[Ordnername]/Rels/“. (wird der Pfad bei der Installation von SoftResearch Lohn nicht geändert, sieht der Pfad wie in der untenstehenden Grafik aus). Beachten Sie: Verwenden Sie den Slash „/“ und nicht wie üblich den Backslash „\“. Setzten Sie anschließend den Haken bei „Preselect the first entry only“. Bestätigen Sie mit OK. Im folgenden Fenster markieren Sie „WDVLohn.dsn“ u. betätigen OK. Im folgenden Fenster markieren Sie ebenfalls „WDVLohn“ durch Anklicken u. bestätigen mit OK. Handbuch für WDV 2012 Version 35 Seite 387 von 418 PRAXIS EDV-Betriebswirtschaftund Software – Entwicklung AG Nun sehen Sie wieder das Ausgangsfenster vor sich, welches Sie mit OK abschließen. Nun haben Sie Zugriff zur Lohndatenbank von SoftResearch. Ob der Lohnzugriff funktioniert, können Sie in der WDV 2012 unter den „Stammdaten – AMAS Stammdaten – Mitarbeiter“ im Register „Personendaten (2) im Feld „Ext. Lohn Pers.Nr“ testen. (Matchcode mit F9 aktivieren). Hinweis: Für mehere Lohn Mandanten müssen verschiedene Benutzer-DSNs die auf den jeweiligen Mandanten zeigen angelegt werden !! Starten Sie dazu die WDV 2012 – dort „Programm – Einstellungen – Fibu/Lohneinstellungen“ bei “Lohn connect String “ F9 betätigten (oder auf Lupe klicken) Die angelegte Datei-DSN auswählen den entsprechenden Mandanten aus der Liste auswählen OK Wichtig: Der LohnexportPfad muß so angelegt werden, das dieser mit dem Lohnimport-Pfad im Lohn übereinstimmt. Die Installation des Lohnzugriffs muß auf jedem Arbeitsplatz erfolgen. Sollten die Lohnarten trotzdem nicht funktionieren, die PersonenNummer aber doch, dann ist nach "linked Tables" zu suchen. Beim SR-Lohn kann es sein, das ein Mandant die Daten eines anderen mitbenutzt. Das Sicherungstool vom SR-Lohn enhält einen Menüpunkt "Bearbeiten", darunter einen Punkt "Dateiverweis". Unter diesem Punkt sind verschiedene Tabellen angezeigt, bei einigen steht die Bemerkung (link) dabei. Wählt man eine solche Tabelle an, so sieht man, von welchem Mandant die Daten mitbenutzt werden. Für die volle Funktionstüchtigkeit des im AMAS integrierten Lohnzugriffs ist es notwendig, dass die Tabelle LLA KEINE link mehr ist. Dies wird erreicht wenn man den Eintrag LLA auswählt und dann auf Start drückt. Handbuch für WDV 2012 Version 35 Seite 388 von 418 PRAXIS EDV-Betriebswirtschaftund Software – Entwicklung AG Es erscheint ein Dialog. Hier wählt man im Unteren Auswahlfeld "Dateiverweis löschen, Daten kopieren von " aus und sucht sich den entsprechenden Mandant aus und drückt dann OK. Nach dieser Aktion geht der Lohnartenzugriff vom AMAS in den Lohn wieder. Aber Achtung : Nach dem Entlinken sind die Daten nicht mehr gekoppelt!!! Wenn Änderungen im Lohnartenbereich durchgeführt werden muss das in beiden Mandanten geschehen. [Mesonic - AMAS] WDV 2012 – Programm - Einstellungen - AMAS Seite : - "Nächste Vorgangsnummer" eintragen, diese Werks/Firmen-abhängig abgrenzen. - Kostenkonfiguration sollte auf Kostenstelle = Gerät und KstG = Werksbereich stehen AMAS Kostenarten : - Kostenart für Afakosten und für Lohn/Gehaltskosten müssen für DiffListe eingetragen sein ! - in der Kore genutzte Währungskennzeichen müssen mit denen in der CWL verwendeten Einheiten übereistimmen, sonst geht der Kostenimport nicht !! - "zu betrachtende Kostenarten" muss ebenfalls für die DiffListe angelegt sein. - Stammdaten : die Stammdaten MÜSSEN gepflegt sein, insbesondere in den Bereichen : - Personen: Ext. Lohn Pers. Nr - Personen: Personengruppe - PersonenGruppe: Lohnkosten relevanten Lohnarten - Werksbereich: Kostenstellen Gruppe - Tätigkeiten im Allgemeinen sehr wichtig - jedoch auf jeden Fall eine Schicht-unabhängige Lohnart - Geräte::Kostenstelle !!! - Für Afa : - Inbetriebnahme Datum - Gesamtlaufzeit - monatliche Laufzeit, dann kann die Afa kalkulation durchgeführt werden ! - Für Differenzliste sind bei den Produktionsartikeln ( Verbrauchsgütern ) die Kostenrelevanten Daten auszufüllen Handbuch für WDV 2012 Version 35 Seite 389 von 418 PRAXIS EDV-Betriebswirtschaftund Software – Entwicklung AG Fragen und Antworten Drucker: Was ist ein Protokolldrucker? Wie stelle ich diesen ein? Mit dem Protokolldrucker werden, wie der Name schon verrät, Protokolle ausgedruckt z.B. Rechnungsausgänge mit ihren Daten, Protokolle der Lieferstapelübernahme. Diese Protokolle können Sie auf den Drucker oder an eine Datei senden. In dem Menuepunkt Stationen legen Sie den Drucker fest. Suchen Sie sich den entsprechenden Protokolldrucker mit der Taste [F9] aus oder geben Sie den Pfad an, wo sich der benötigte Druckertreiber befindet. (Vorher muß dieser allerdings in Windows installiert werden). Möchten Sie Ihre Protokolle in eine Datei umleiten, öffnen Sie den Matchcode u. geben anschließend den Namen der Ausgabedatei im Format *.txt an (z.B. Protokoll.txt). Wird kein Pfad festgelegt (also nur ein Dateiname angegeben) wird die Datei im aktuellen WDV 2012Verzeichnis festgelegt. Drucker: Wie stelle ich den Lieferscheindrucker ein? Der Lieferscheindrucker druckt Ihre Lieferscheine aus. Installiert wird dieser unter dem Menuepunkt Stationen. Sie können in dem Feld Lieferscheindrucker mit [F9] einen Drucker aus der Liste aufrufen. Ist Ihr Lieferscheindrucker nicht dabei, muß dieser als erstes in Windows installiert werden. Drucker: Wie stelle ich den Standarddrucker ein? Beachten Sie, das der Lieferschein –u. Protokolldrucker in den „Stationen“ (Stammdaten) eingestellt werden. Den Standarddrucker können Sie über Programm / Druckereinrichtung aufrufen. Dieser muß also vorher in Windows installiert worden sein. Sie nehmen hier die nötigen Druckereinstellungen vor. Diese können von dieser Grafik abweichen, da sie vom Druckertreiber abhängig sind. Handbuch für WDV 2012 Version 35 Seite 390 von 418 PRAXIS EDV-Betriebswirtschaftund Software – Entwicklung AG Zuerst müssen Sie den Drucker auswählen, den Sie als Standarddrucker verwenden möchten. Finden Sie diesen nicht vor, muß er vorab in Windows installiert werden. Schauen Sie hierzu in Ihr Drucker- und Windowshandbuch/-hilfe nach. Als nächstes können Sie unter Papier die Papierform auswählen. Sie legen fest, ob es im Hoch- oder Querformat bedruckt werden soll und legen den Papiereinzug fest. Unter dem Punkt Grafik nehmen Sie Einstellungen vor, wenn Sie Grafiken drucken möchten. Im Feld Geräteoptionen stellen Sie die Druckqualität ein. Bildschirmdruck: Wie stelle ich den Bildschirmdruck an/aus? Hierzu haben Sie 2 Möglichkeiten. In der Menueleiste unter Programm / Druck auf Bildschirm können Sie den Bildschirmdruck an/ausstellen. Ist dieser mit einem Haken versehen, ist der Bildschirmdruck aktiv. Hinweis: Der Protokollausdruck kann nicht auf den Bildschirm gedruckt werden, hier besteht nur die Möglichkeit, diesen in eine Datei umzuleiten (siehe Handbuch „Stammdaten – Stationen“). Handbuch für WDV 2012 Version 35 Seite 391 von 418 PRAXIS EDV-Betriebswirtschaftund Software – Entwicklung AG Dieser Befehl ist gleichzeitig an der Bildschirmleiste abgebildet mittels dem kleinen Button, der neben dem gut erkennbaren Drucker sitzt und einen Bildschirm darstellt. Ist der Button gedrückt, so ist der Bildschirmdruck aktiv. Mit dem Ausblenden des Bildschirmdruckes werden alle Belege auf dem Drucker, wie unter "Druckereinrichtung" beschrieben, ausgedruckt. Haben Sie den Bildschirmdruck aktiviert, möchten aber trotzdem auf den Drucker drucken, sehen Sie in dem Report, der auf den Bildschirm gedruckt wird, diese Titelleiste. Wenn Sie das Druckersymbol drücken, wird auf den Standarddrucker gedruckt (bei Lieferscheinen wird der Lieferscheindrucker verwendet), mit dem Symbol rechts daneben gelangen Sie in die Druckereinstellungen. Mit dem Button, welcher ein Brief darstellt können Sie den Bericht exportieren. Gesperrte Datensätze: Auf einen Datensatz kann nicht zugegriffen werden? Hiefür gibt es 2 Möglichkeiten. Entweder wird der Datensatz gerade von einem anderem Anwender bearbeitet oder es trat ein unvorhersehbarer Zwischenfall ein, wie Stromausfall oder Programmabsturz. Dann wird das Programm beendet, ohne das geöffnete Datenbanken folgerichtig geschlossen werden. Hierbei wird u.a. das Ausloggen bzw. Abmelden aus dem Programm nicht erfaßt, so das sich der Anwender nach dem Neustart des Programmes nicht mehr anmelden kann. Es ist dann auch nicht möglich, das Programm zu öffnen, denn der Anwender ist noch in der Datenbank registriert. Im Programm ist eine Sperre eingebaut, es können also nie mehrere Benutzer auf den selben Datensatz zugreifen. Hierbei erscheint folgender Hinweis: Stürzt nun der Rechner unvorhergesehen ab, bleibt der Datensatz so markiert, als wenn diesen noch ein Benutzer editieren würde. Um dem Anwender wieder das Arbeiten mit dem Programm zu ermöglichen, muß jetzt „entsperrt" werden. Das geschieht einfach, indem sich der gesperrte Anwender nochmals abmeldet u. neu anmeldet. Dann werden die Datensätze automatisch entsperrt. Handbuch für WDV 2012 Version 35 Seite 392 von 418 PRAXIS EDV-Betriebswirtschaftund Software – Entwicklung AG Mandantenwechsel: Wie kann ich zu einem anderen Mandanten wechseln? Im Programm WDV 2012 sehen Sie am oberen Bildschirmrand (Titelleiste), welchem Mandanten, welchem Werk und welcher Station Sie zugeordnet sind (im Beispiel „DemoMandant“). Wie der Name schon sagt, kann hier innerhalb des Programmes zu einem anderen Mandanten gewechselt werden. Schließen Sie zuvor alle offenen Anwendungen in WDV 2012. Ausführen können Sie den Mandantenwechsel am schnellsten durch Klicken auf das Symbol in der Symbolleiste, durch Klicken auf Programm / Mandantenwechsel oder durch die Tastenkombination [Strg]+[M]. Der Mandantenwechsel führt Sie zurück in den Anmeldebereich, d.h., das Eingabefenster zum Einloggen in den Mandanten, anschließend zum Einloggen in Werk und Station werden geöffnet. Mit dem Mandantenwechsel erfolgt gleichzeitig der Wechsel der Stammdaten; ein Mandant kann ein Vorjahr oder ein laufendes Jahr sein; ein Mandant kann auch ein anderes rechtlich eigenständiges Unternehmen sein. Jeder Mandant ist mit einem eigenen Artikelstamm verknüpft. Werkwechsel: Wie kann ich in ein anderes Werk wechseln? Im Programm WDV 2012 sehen Sie in der Titelleiste, welchem Mandanten Sie zugeordnet sind, am unteren Bildschirmrand, welchem Werk und welcher Station Sie zugeordnet sind. Der Wechsel des Werkes kann mit dem Wechsel zu einer Station verbunden werden. Die Zuordnung des Werkes hat statistische Bedeutung. Übrige Komponenten wie Artikel sind anderen Verknüpfungen zugeordnet. Ausführen können Sie den Werkwechsel am schnellsten durch Klicken auf das Symbol in der Symbolleiste oder durch Klicken auf Programm / Werkwechsel oder durch die Tastenkombination [Strg]+[W]. Passwort: Wie kann ich das Passwort ändern? Unter dem Menue „Programm – Passwort“ können Sie Ihr Passwort ändern. Zuerst geben Sie Ihr altes Passwort ein, in der 2. Zeile Ihr neues Passwort, welches Sie in der 3. Zeile bestätigen sollen, um z.B. eventuelle Schreibfehler zu erkennen. Handbuch für WDV 2012 Version 35 Seite 393 von 418 PRAXIS EDV-Betriebswirtschaftund Software – Entwicklung AG Logdatei: Wer war zuletzt in der Datenbank angemeldet? Hierfür gibt es eine Logdatei, die protokolliert, wer wann angemeldet war, welche Fehler aufgetreten sind u.s.w. Somit sind Vorgänge nachvollziehbar und Fehler schneller erkennbar. Diese Datei befindet sich im Menue unter Programm / Administration / Logdatei. Am unteren Bildschirm gibt es in der Logdateianzeige den Button Detailinfo. Dies ist gerade bei aufgetretenen Fehlern sehr hilfreich. Somit wird der Systemfehlercode sowie die Fehlermeldung sichtbar. Handbuch für WDV 2012 Version 35 Seite 394 von 418 PRAXIS EDV-Betriebswirtschaftund Software – Entwicklung AG Speicherplatz: Wieviel Plattenspeicher ist noch verfügbar? In der WDV 2012 haben Sie die Möglichkeit, sich den freien Festplattenspeicher anzeigen zu lassen. Dies können Sie über das Fragezeichensymbol in der Menueleiste am oberen Bildschirmrand erreichen. Anwender: Wie erzeuge ich einen neuen Anwender? Möchten Sie wissen, wie ein neuer Anwender eingebunden wird, schauen Sie im Handbuch unter dem Menuepunkt „DBAdmin – Administration – Anwender“ nach. Überprüfung der Nutzer: Wer ist noch in der WDV 2012 angemeldet? Im Programm DBAdmin –Administration- kann der Administrator kontrollieren, wer noch alles in der Datenbank angemeldet ist. Im Menuepunkt „Anwender – Monitor“ wird sichtbar, wer noch an der Datenbank angemeldet ist. Hier ist es auch möglich über den Button „Nachricht“ eine Nachricht an alle Nutzer zu senden, z.B. wenn entsperrt werden soll oder ein Update eingespielt werden soll. Baustelle: Wo ist meine Baustelle? Sie finden Ihre Baustelle im Menue "Lieferung erfassen" nicht wieder? Dies kann mehrere Ursachen haben. Beachten Sie, das Sie die Baustellen evtl. werks- u. kundenabhängig erfassen können. Schauen Sie hierzu im Menue „ Stammdaten - Baustellen“ nach. Wenn Sie also eine Abhängigkeit geschaffen haben, erscheint die Baustelle auch nur unter dem jeweiligen Werk und/oder Kunden. Als weiteren Schritt können Sie prüfen, ob Sie die Baustelle überhaupt als Baustelle oder als Bauvorhaben oder diese inaktiv gesetzt haben (Menue Baustelle). Ein Bauvorhaben ist eine Baustelle, für die noch kein Auftrag vorhanden ist. Somit kann Sie auch noch nicht beliefert werden. In der „Kunden-Baustellen-Preisliste“ erscheinen keine Preise aus der Kundenpreisliste? Ob das Preisinfofenster erscheint, hängt von Ihren Einstellungen ab: „Programm – Einstellungen – Stamm/Global – Preisinfofenster immer anzeigen“. Ist diese Option abgeschaltet, können Sie in der Baupreisliste mit Hilfe der Taste F11 ein Preisinfofenster aufrufen. Überprüfen Sie, ob für diesen Kunden u. den gewünschten Artikel eine „Kundenpreisliste“ („Stammdaten – Preislisten – Kundenpreisliste“) vorhanden ist u. ob das Datum aktuell ist. Handbuch für WDV 2012 Version 35 Seite 395 von 418 PRAXIS EDV-Betriebswirtschaftund Software – Entwicklung AG Lieferscheinerfassung: Keine Ein- u. Ausgangswiegung möglich? Wenn keine Ein- u. Ausgangswiegung im Menuefenster "Lieferung erfassen" möglich ist, liegt dies an den Einstellungen im Menue "Programm - Einstellungen". Ist in der folgenden Zeile kein Häkchen gesetzt („Hofliste führen - Ein- u. Ausgangswiegung ermöglichen“), so sind die Felder Wägeart und Leerwiegung im Menue nicht sichtbar. Fahrzeuge: Wo ist die ID- Nummer meines Fahrzeuges? Im Fahrzeugstamm („Lieferscheinerfassung – Fahrzeuge“) können Sie ID- Nummern festlegen, um die Eingabe im Fenster „Lieferung erfassen“ zu vereinfachen. Sie müssen beachten, das die ID-Nr. des Fahrzeuges werksabhängig eingegeben wird. Hinweis zum Matchcode: F9 – zeigt alle Fahrzeuge des jeweiligen Werkes (werksbezogener Matchcode) Shift+F9 – Matchcode (zeigt alle Fahrzeuge in allen Werken) F6 – zeigt zugeordnete Fahrzeuge des Anmelde-Werkes Shift+F6 – Fahrzeug kann aus Hofliste entfernt werden Lieferschein: Fehlende Lieferscheine bei der Lieferstapelübernahme? Wenn Sie die Lieferstapelübernahme durchführen, müssen Sie bedenken, das Sie eventuell für einige Zufuhrarten in den Stammdaten eine "Fakturasperre" gesetzt haben. Lieferscheine, die mit dieser Zufuhrart behaftet wurden, werden im in der „Belegbearbeitung – Fakturasperren“ zwischengespeichert. Um diese in die Faktura zu übernehmen, müssen Sie im Menue "Fakturasperren aufheben" vor die gewünschten Lieferscheine ein Häkchen setzen. Hinweis: Die Lieferstapelübernahme wird im Hintergrund protokolliert. Hierfür wird eine Protokolldatei oder ein Ausdruck erstellt. Einstellungen hierfür nehmen Sie im Stationsmenue in den Stammdaten vor. (siehe Handbuch) Rechnung, Lieferschein: Ein Lieferschein, der bereits übernommen wurde, beinhaltet fehlerhafte Daten! Öffnen Sie die Rechnung mit dem fehlerhaften Lieferschein. Löschen Sie entweder die gesamte Rechnung oder markieren Sie die Zeile mit dem Lieferschein. Mit F3 oder der rechten Maustaste können Sie den einzelnen Lieferschein löschen. Die anschließende Frage beim Speichern beantworten Sie mit JA. Nun haben Sie die Möglichkeit, den Lieferschein im Wägefenster mit F2 aufzurufen, zu bearbeiten u. erneut zu übernehmen. Rechnung, Lieferschein: Wie lösche ich einen Lieferschein aus einer Rechnung? Antwort auf diese Frage finden Sie in der Belegbearbeitung unter dem Menuepunkt „Beleg bearbeiten“. Handbuch für WDV 2012 Version 35 Seite 396 von 418 PRAXIS EDV-Betriebswirtschaftund Software – Entwicklung AG Rechnung, Lieferschein: Wie verschiebe ich einen Lieferschein aus einer Rechnung in eine andere? Antwort auf diese Frage finden Sie in der Belegbearbeitung unter dem Menuepunkt „Beleg bearbeiten“. Rechnung, Lieferschein: Wie erzeuge ich einen Lieferschein in der Rechnung? Arbeiten Sie nur mit dem Handelsmodul so erstellen Sie die Lieferscheine über die Belegstufen (Angebot – Auftrag – Lieferschein – Rechnung). Möchten Sie allerdings in der Rechnung einen Lieferschein hinzufügen, dann gehen Sie wie folgt vor: Tragen Sie auf der 1. Page die Baustelle ein, die mit dieser Lieferung beliefert wird. Wechseln Sie in das Register „Einzelposten“. Wählen Sie den „Typ 1“ für Lieferung. Tragen Sie anschließend eine noch nicht vergebene Lieferscheinnummer ein. Weitere Informationen erhalten Sie im Abschnitt „Belegbearbeitung – Belege bearbeiten“. Rechnung: Wie storniere ich eine Rechnung? Antwort auf diese Frage finden Sie in der Belegbearbeitung unter dem Menuepunkt „Beleg bearbeiten“. Gutschrift: Wie erzeuge ich eine Gutschrift? Antwort auf diese Frage finden Sie in der Belegbearbeitung unter dem Menuepunkt „Beleg bearbeiten“. Angebot: Das Angebot kann nicht mehr bearbeitet werden? Im Angebotsmodul gibt es einen Button, mit dem man aus dem Angebot einen Auftrag erstellen kann. Ist dies geschehen, kann das Angebot nicht mehr bearbeitet werden und ist grau hinterlegt. Am unteren Bildschirmrand sehen Sie Bearbeitungshinweise. Somit erkennen Sie, wann und von welchem Anwender das Angebot zum Auftrag erstellt wurde. Sie haben dann nur die Möglichkeit, das Angebot zu kopieren. Angebot: Das Angebot kann nicht zum Auftrag erstellt werden? Erscheint folgende Fehlermeldung hat dies wahrscheinlich folgende Ursache: In den „Einstellungen“ unter dem Register „Faktura“ gibt es das Feld „nächste Lieferauftragsnummer Debitoren“ muß diese auch eingetragen sein. Hinweis: Diese kann auch nichtnumerische Zeichen enthalten. Handbuch für WDV 2012 Version 35 Seite 397 von 418 PRAXIS EDV-Betriebswirtschaftund Software – Entwicklung AG Formulare: Wie werden die Formulare angepasst, aktualisiert? Gibt es Probleme mit dem Formular, z.B. weil keine Daten enthalten sind, so ist der erste Schritt, über „Programme – Administration – Formulare überprüfen“ diese zu überprüfen. Dazu müssen alle Formulare geschlossen sein. Hinweis: Die Firma Praxis ist stets bemüht, die Wünsche unserer Kunden zu erfüllen. Durch eine rasche Entwicklung ist nicht gewährleistet, dass alle Reports auf dem neuesten Stand sind und alle Neuerungen beinhalten. Fakturaempfänger: Ein Kunde soll in einem anderen Mandanten fakturiert werden, wie funktioniert das? Es gibt 2 Arten von Fakturaempfängern: Lieferkunde Fakturaempfänger externer Mandant 1. Preise vom Fakt.empfänger 2. Adresse vom Fakt.empfänger 3. Beleg für Fakt.empfänger 4. Statistik auf Fakt.empfänger Kunde 1. Preise vom Lieferkunden 2. Adresse vom Fakt.empfänger 3. Beleg für Lieferkunde 4. Statistik auf Lieferkunde Wir wollen an dieser Stelle den Fakturaempfänger als externer Mandant beschreiben. Voraussetzungen: Um einen Fakturaempfänger als Mandanten festzulegen, müssen wichtige Voraussetzungen geschaffen sein bzw. werden: (Administrator - in der WDVClient.sys muß der Mandantenname mit vollem Pfad angegeben werden). Stationen müssen in allen Mandanten gleich sein, Einstellungen müssen übereinstimmen („Ordner Stamm / Lokal“) Kunden, deren Lieferscheine in andere Mandanten gehen sollen, brauchen ein gleiches Hauptkonto, Artikel, für die Lieferscheine in andere Mandanten gehen sollen, brauchen eine gleiche Hauptartikelnummer, Baustellen, die im Lieferschein enthalten sind, müssen auf beiden Seiten den gleichen Nummernkreis besitzen, alle Preislisten müssen in den Mandanten gepflegt werden, um nicht falsche Preise zu erhalten, werden in den anderen Mandanten auch Lieferscheine erfaßt, müssen sich die Nummernkreise der Lieferscheine unterscheiden (einstellbar in den „Stammdaten – Stationen“ der jeweiligen Station) Mandanten müssen gleiche Zufuhrarten u. einen gleichen Fahrzeugstamm haben Handbuch für WDV 2012 Version 35 Seite 398 von 418 PRAXIS EDV-Betriebswirtschaftund Software – Entwicklung AG Einstellungen: Als 1. Schritt legen Sie in den Einstellungen fest, ob die Daten an einen Fremdmandanten weitergegeben werden dürfen. Dies legen Sie fest unter „Datenweitergabe an Fremdmandanten aktivieren“. Weiterhin können Sie hier einstellen, ob der Fakturaemfänger in Preislisten änderbar ist. Dazu sollten Sie folgendes wissen: Sie können einen Fakturaempfänger hinter einen Kunden und/oder einen Artikel, eine Kundenpreisliste und Baupreisliste hinterlegen. Es gilt bei der Ermittlung des Fakturaempfängers dieselbe Preishierachie, die zum Ermitteln des Artikelpreises dient. Handbuch für WDV 2012 Version 35 Seite 399 von 418 PRAXIS EDV-Betriebswirtschaftund Software – Entwicklung AG Preishierachie des Fakturaempfängers: 1. Suche des Fakturaempfängers in werksabhängigen Baustellenpreisliste wenn nicht gefunden -> 2. Suche des Fakturaempfängers in werksunabhängigen Baustellenpreisliste wenn nicht gefunden -> 3. Suche des Fakturaempfängers in werksabhängigen Kundenpreisliste wenn nicht gefunden -> 4. Suche des Fakturaempfängers in werksunabhängigen Kundenpreisliste wenn nicht gefunden -> 5. Suche des Fakturaempfängers im werksabhängigen Artikelstamm wenn nicht gefunden -> 6. Suche des Fakturaempfängers im werksunabhängigen Artikelstamm 7.Suche des Fakturaempfängers im Kundenstamm wenn nicht gefunden -> Wird in alle Hierachiestufen kein Fakturaempfänger gefunden, wird für den Lieferkunden fakturiert. Haben Sie also für den Kunden und/oder im Artikelstamm bereits Fakturaempfänger festgelegt, wird dieser überschrieben, sobald in der Preisliste ein anderer eingetragen ist (da ja laut Preishierachie die Preisliste an oberster Stelle steht). Handbuch für WDV 2012 Version 35 Seite 400 von 418 PRAXIS EDV-Betriebswirtschaftund Software – Entwicklung AG Stammdatenanlage: Anlage eines Fakturaempfängers, der einen externen Mandanten repräsentiert: Starten Sie: „Stammdaten Konten – Personenkonten“. Legen Sie einen Kunden an, der Ihren externen Mandanten wiederspiegeln soll (es muß mindestens das Feld „Name“ ausgefüllt sein) wechseln Sie in den Ordner „Ansprechpartner, Zusatzinformationen“. Hier sehen Sie am unteren Bildschirm ein Feld „repräsentiert einen externen Mandanten“. Daneben sehen Sie eine Auswahlmöglichkeit. wählen Sie den Mandanten, den diese Kundennummer wiederspiegeln soll. Es sind hier alle Mandanten eingetragen, die Sie beim Starten der WDV 2012 auswählen können. Speichern Sie ab. Anlage von Kunden, die in anderen Mandanten fakturiert werden sollen. erfassen Sie ganz normal den Kunden im Ordner „Finanzdaten“ tragen Sie als Fakturaempfänger die Kundennummer ein, die den gewünschten Mandanten wiederspiegelt im Ordner „Stammdaten“ müssen Sie eine Hauptkontonummer eintragen Achtung! Diese Hauptkontonummer ist die Verbindung zwischen den Personenkonten der verschiedenen Mandanten. Also muß die Hauptkontonummer identisch sein mit dem Kunden in dem anderen Mandanten. Die Kundennummer kann also in den Mandanten voneinander abweichen, da die Brücke ja über die Hauptkontonummer geht (ist aber nicht zu empfehlen). Diese Hauptkontonummer ist pro Kunde auch nur einmal vergebbar. Bedenken Sie, das Sie in den anderen Mandanten beim gleichen Kunden diesselbe Hauptkontonummer einfügen müssen, welche Sie gerade vergeben haben. Anlage von Artikeln: Handbuch für WDV 2012 Version 35 Seite 401 von 418 PRAXIS EDV-Betriebswirtschaftund Software – Entwicklung AG Öffnen Sie den Menuepunkt „Stammdaten – Artikel“. Wechseln Sie in den Ordner „Liste“ wie bei den Personenkonten müssen die Artikel auch über eine Hauptkontonummer mit den anderen Mandanten verknüpft werden. Das setzt auch hier voraus, das die Artikel in allen Mandanten vorhanden sind. Die Hauptartikelnummer ist die Verbindung zwischen den Artikeln der verschiedenen Mandanten und kann nur einmal vergeben werden. Bedenken Sie, das Sie in den anderen Mandanten beim gleichen Kunden diesselbe Hauptkontonummer einfügen müssen, welche Sie gerade vergeben haben. Anlage von Baustellen, Zufuhrarten, Fahrzeugen hier gibt es keine Hauptnummern, d.h. die Baustellen, Zufuhrarten und Fahrzeuge müssen in jedem Mandanten gleich sein, die Baustellennummern in den Mandanten dürfen sich also nicht unterscheiden. Ablauf am Beispiel beschrieben: - der Debitor Meyer (Personenkontennummer 10001, Hauptnummer HN 10001) Fakturaempfänger (Personenkontennummer 5000) = 2.Mandant 1. Zuerst legen Sie alle notwendigen Stammdaten wie oben erläutert an. 2. Erfassen Sie nun die Lieferung (Lieferscheinnummer 20) für den Kunden 10001 (also der Kunde, der beliefert werden soll). 3. Übernehmen Sie den Lieferschein in die Faktura („Belegbearbeitung Lieferstapelübernahme“) 4. Es wird ein offener Beleg erzeugt, der dem Fakturaempfänger zugeordnet wird Hat der Fakturaempfänger Preislisten, werden die Preise aus diesen gezogen. Ist dies nicht der Fall, wird der Artikelstammlistenpreis herangezogen. Die Preislisten des Kunden Meyer werden im 1.Mandant nicht berücksichtigt. 5. Drucken Sie die Rechnung aus. Die Belegnummer wird in eine Rechnungsnummer umgewandelt. Handbuch für WDV 2012 Version 35 Seite 402 von 418 PRAXIS EDV-Betriebswirtschaftund Software – Entwicklung AG 6. Um schließlich die Rechnung an den 2. Mandanten zu übergeben, müssen Sie einen Rechnungsausgang durchführen („Belegbearbeitung – Rechnungsausgang“). Mit dem Rechungsausgang wird der Lieferschein „20“ in den 2. Mandanten übergeben. Fehlt die Hauptartikelnummer des im Lieferscheines verwendeten Artikels erfolgt hier eine Fehlermeldung. 7. Wechseln Sie in den 2.Mandanten. 8. In dem 2. Mandanten können Sie die Lieferung (LFS-Nr. 20) für den Kunden Meyer (Personenkontennummer 10001, Hauptkonto HN10001) fakturieren. 9. Um den Lieferschein „20“ in die Faktura des 2. Mandanten zu übernehmen, müssen Sie eine Lieferstapelübernahme durchführen. Dabei werden, wenn vorhanden, die Preislisten des Kunden verwendet. Achten Sie also darauf, das sich die Preisliste des Fakturaempfängers nicht von der Preisliste des Kunden unterscheidet. Sind keine Preislisten vereinbart, wird der Artikelstammpreis verwendet. Fehlermeldungen erscheinen, wenn Daten, die im Lieferschein verwendet wurden, nicht in den Stammdaten des 2. Mandanten vorhanden sind. (Kunde, Spediteur, Artikel, Fahrzeug, Zufuhrart) 10. Nach der Lieferstapelübernahme wird ein offener Beleg für den Kunden „Meyer“ erzeugt. Die Rechnung können Sie nun wie im Handbuch beschrieben für den Kunden fakturieren. (Möchten Sie, das der Lieferschein in einen weiteren Mandanten exportiert wird, müssen Sie in den „Personenstammdaten“ im Ordner „Finanzdaten“ im Feld „Fakturaempfänger“ einfach die Kundennummer des weiteren Fakturaempfängers anlegen). allgemeine Hinweise: - - - Es können auch Barlieferscheine in einen externen Mandanten exportiert werden. Dazu muß in den Einstellungen unter „Faktura“ die Option „Barlieferungen in die Faktura übernehmen“ gesetzt sein. Ist der Fakturaempfänger kein externer Mandant, dann wird der Beleg für den Kunden, der in der Lieferung enthalten ist erzeugt, aber mit der Adresse des Fakturaempfängers. (sie finden den Beleg also beim Lieferkunden, die dort eingetragene Adresse ist aber die des Fakturaempfängers). In diesem Fall wird wie gewohnt die Preishierachie des Kunden durchlaufen. wird in den „Personenstammdaten“ der Fakturaempfänger (externer Mandant) gelöscht, bleibt der Fakturaempfänger in bestehenden Preislisten erhalten. wird ein exportierter Lieferschein im 2. Mandant aufgerufen, enthält dieser beim Spediteur, Kunden und Artikel keine Angaben. Dies ist richtig, da die Hauptnummern erst bei der Lieferstapelübernahme verglichen werden. Danach sind auch im Lieferschein alle Daten eingetragen. Handbuch für WDV 2012 Version 35 Seite 403 von 418 PRAXIS EDV-Betriebswirtschaftund Software – Entwicklung AG Was Hat es mit dem Kreditlimit im Kundenstamm auf sich? Die Felder „Kreditlimit1“ und „Kreditlimit2“ die im Register „Finanzdaten“ der Personenkonten gepflegt werden, dienen dazu auf der Waage automatisch über Mahn- bzw. Sperrstatus informiert zu werden. Dazu werden die hinterlegten Mahn- bzw. Sperrtexte dann auf dem Bildschirm an der Waage angezeigt. Abb.: Mahntextanzeige Abb.: Sperrtextanzeige Wenn Sie hier in den Feldern ein positives Kreditlimits eintragen, werden die Mahn- bzw. die Sperrtexte angezeigt, die im Kundenstamm definiert sind. Die Anzeige erfolgt natürlich erst wenn diese hier definierten Limits überschritten wurden. Wenn Sie dagegen eine „-1„ im „Kreditlimit 1“ eintragen, wird der hinterlegte Mahntext IMMER angezeigt. Wenn Sie „-2“ im „Kreditlimit 1“ eintragen, wird der hinterlegte Sperrtext angezeigt und gleichzeitig wird der Kunde von der Wiegung ausgeschlossen. Wenn Sie eine negative Zahl im „Kreditlimit 2“ eintragen wird ein fester Sperrtext angezeigt und der Kunde gesperrt. Somit besteht die Möglichkeit, über „Kreditlimit1“ sowohl Mahnungen, als auch Sperrungen vorzunehmen. Gleichzeitig werden innerhalb der Workgroup-Ansicht Faktura nur die mit relevanten Daten gepflegten Kunden (positives Kreditlimit) angezeigt, wobei die Sortierung nach Betrag erfolgt. Hinweis: Wenn Sie die CWL als Finanzbuchhaltung nutzen, wäre es aus unserer Sicht das günstigste, Sie würden die offene Posten-Kontrolle mit tatsächlichen Kreditlimitwerten durchführen, d.h. Sie definieren pro Kunde tatsächliche Betragsschranken, die Mahnungen bzw. Sperrungen auf der Waage (und in der Anzeige im Vertrieb) auslösen. Handbuch für WDV 2012 Version 35 Seite 404 von 418 PRAXIS EDV-Betriebswirtschaftund Software – Entwicklung AG Allgemeine Liefer- u. Lizenzbedingungen Al l g e m e i n e G e s c h ä f t s b e d i n g u n g e n d e r F i r m a P R AX I S E D V B e t r i e b s w i r t s c h a f t - u n d S o f t w a r e - E n t w i c k l u n g AG – n a c h f o l g e n d E D V - An b i e t e r g e n a n n t – § 1 Geltung der Allgemeinen Geschäftsbedingungen (1) Die nachstehenden Allgemeinen Geschäftsbedingungen (AGB) gelten für alle derzeitigen und zukünftigen Lieferungen und Leistungen an unseren Kunden in allen Vertragsabschnitten. (2) Die Lieferungen, Leistungen und Angebote des EDV-Anbieters erfolgen aufgrund dieser AGB. Entgegenstehende Einkaufs- oder sonstige Bedingungen des Kunden erkennt der EDV-Anbieter nicht an. Gegenbestätigungen des Kunden u n t e r H i n we i s a u f s e i n e G e s c h ä f t s - u n d E i n k a u f s b e d i n g u n g e n wi r d h i e r m i t wi dersprochen. ( 3 ) D i e j e we i l i g e n L e i s t u n g e n u n d L i e f e r u n g e n we r d e n i n e i g e n s t ä n d i g e n V e r t r ä g e n v e r e i n b a r t , d e n e n d i e s e A G B z u g r u n d e g e l e g t we r d e n . D i e V e r t r ä g e b e dürfen der Schriftform. § 2 Angebot (1) Angebote des EDV-Anbieters sind immer unverbindlich und freibleibend. Erst durch eine schriftliche Bestätigung des EDV-Anbieters gelten die Bestellungen als angenommen. ( 2 ) D e r E D V - A n b i e t e r b e h ä l t s i c h t ec h n i s c h e u n d g e s t a l t e r i s c h e A b we i c h u n g e n von Beschreibungen und Angaben in Katalogen, Prospekten und schriftlichen U n t e r l a g e n s o wi e K o n s t r u k t i o n s - , M o d e l l - u n d M a t e r i a l ä n d e r u n g e n i m Z u g e d e s technischen Fortschritts oder bei Veränderung der Marktsituation vor. Aus Änd e r u n g e n o d e r A b we i c h u n g e n k a n n d e r K u n d e k e i n e R e c h t e g e g e n d e n E D V Anbieter herleiten. Handbuch für WDV 2012 Version 35 Seite 405 von 418 PRAXIS EDV-Betriebswirtschaftund Software – Entwicklung AG § 3 Zahlungsbedingungen (1) Alle Preise gelten ab dem Geschäftssitz des EDV-Anbieters. ( 2 ) A l l e n a n g e g e b e n e n P r e i s e n wi r d d i e j e we i l s z u m Z e i t p u n k t d e s V e r t r a g s a b s c h l u s s e s g e s e t z l i c h g ü l t i g e M e h r we r t s t e u e r h i n z u g e r e c h n e t . S o l l t e n l a u f e n d e L e i s t u n g e n g e s c h u l d e t s e i n , i s t d e r i m Z e i t p u n k t d e r F ä l l i g k e i t d e r j e we i l i g e n F o r d e r u n g g e l t e n d e M e h r we r t s t e u e r s a t z e n t s c h e i d e n d . (3) Unter Einhaltung einer Dreimonatsfrist ist der EDV-Anbieter berechtigt, regelmäßig fällige Nutzungsgebühren durch schriftliche Mitteilung an den Kunden zu erhöhen. Im Fall einer mehr als zehnprozentigen Erhöhung der Gebühren ist der Kunde zur ordentlichen Kündigung unter Einhaltung der Kündigungsfristen b e r e c h t i g t . Z wi s c h e n z we i E r h ö h u n g e n m ü s s e n m i n d e s t e n s z wö l f M o n a t e l i e gen. ( 4 ) F ä l l i g k e i t t r i t t z u d e m j e we i l s v e r ei n b a r t e n F ä l l i g k e i t s d a t u m b z w. b e i L i e f e rung ein. Die Zahlungen sind bei Fälligkeit ohne Abzug zu leisten. (5) Auch entgegen anderer Bestimmungen des Kunden kann der EDV-Anbieter dessen Zahlungen zunächst auf dessen älteste Schuld anrechnen. Wenn bereits Kosten oder Zinsen entstanden sind, kann der EDV-Anbieter die Zahlungen zunächst auf die Kosten, dann auf die Zinsen und zuletzt auf die Hauptleistung anrechnen. (6) Gegen eine Forderung des EDV-Anbieters kann der Kunde nur mit solchen Gegenforderungen aufrechnen, die unbestritten sind oder rechtskräftig festges t e l l t wu r d e n . A u s a n d e r e n V e r t r a g s v e r h ä l t n i s s e n m i t d e m E D V - A n b i e t e r k a n n der Kunde in diesem Vertragsverhältnis keine Zurückbehaltungsrechte geltend machen. (7) Der EDV-Anbieter ist berechtigt, Wechsel oder Schecks abzulehnen. Die Annahme von Schecks oder Wechseln erfolgt nur zahlungshalber. Diskont- oder Wechselspesen sind vom Kunden zu tragen und sofort fällig. (8) Leistungen aufgrund unvollständiger oder unrichtiger Kundenangaben, Kosten für Sonderleistungen oder Kosten für nicht nachprüfbare Mängelrügen oder unsachgemäßen Systemgebrauch sind vom Kunden zu tragen. Ohne ausdrücklic h e V e r e i n b a r u n g s i n d D a t e n t r ä g e r u n d s o n s t i g e s Z u b e h ö r z u d e n j e we i l i g e n Listenpreisen gesondert zu berechnen. (9) Der EDV-Anbieter ist berechtigt, seine Forderungen aus Lieferungen und L e i s t u n g e n z u F i n a n z i e r u n g s z we c k e n a b z u t r e t e n . ( 1 0 ) B e i A u f t r ä g e n , d e r e n I n h a l t e i n e N e u e n t wi c k l u n g v o n S o f t wa r e o d e r e i n e i n d i v i d u e l l e Ä n d e r u n g v o n b e s t e h e n d e r S o f t wa r e i s t , g i l t f o l g e n d e Z a h l u n g s we i s e a l s v e r e i n b a r t , f a l l s n i c h t s a n d e r e s s c h r i f t l i c h b e s t ä t i g t wu r d e : 35 % d e s A u f t r a g s v o l u m e n s we r d e n d i r e k t b e i V e r t r a g s a b s c h l u ß f ä l l i g ; 40 % d e s A u f t r a g s v o l u m e n s we r d e n b e i I n s t a l l a t i o n d e r S o f t wa r e m o d u l e fällig; 25 % d e s A u f t r a g s v o l u m e n s we r d e n n a c h A b s c h l u ß d e r T e s t p h a s e , s p ä - t e s t e n s a b e r d r e i M o n a t e n a c h I n s t a l l a t i o n d e s l e t z t e n S o f t wa r e m o d u l s fällig. Handbuch für WDV 2012 Version 35 Seite 406 von 418 PRAXIS EDV-Betriebswirtschaftund Software – Entwicklung AG § 4 Zahlungsverzug (1) Wenn der Kunde mit der Zahlung in Verzug kommt, ist der EDV-Anbieter, u n b e s c h a d e t a l l e r s o n s t i g e n R e c h t e b e r e c h t i g t , d i e H a r d - u n d S o f t wa r e z u r ü c k z u n e h m e n u n d a n d e r we i t i g d a r ü b e r z u v e r f ü g e n . D i e s b e t r i f f t i n s b e s o n d e r e L i z e n z n u m m e r n z u r z e i t l i c h u n b e g r e n z t e n N u t z u n g d e r g e l i e f e r t e n S o f t wa r e . (2) Ab dem Zeitpunkt des Verzugseintritts kann der EDV-Anbieter Zinsen in Höhe des von den Geschäftsbanken berechneten Zinssatzes für offene Kontokorr e n t k r e d i t e , m i n d e s t e n s j e d o c h 5 % ü b e r d e m j e we i l i g e n D i s k o n t s a t z d e r D e u t s c h e n B u n d e s b a n k , z u z ü g l i c h d e r j e we i l i g e n g e s e t z l i c h e n M e h r we r t s t e u e r , v e r langen. Anfallende Zinsen sind sofort fällig. (3) Gerät der Kunde mit einer Zahlung in Verzug oder liegen konkrete Anhaltspunkte für eine bevorstehende Zahlungsunfähigkeit des Kunden vor, so ist der EDV-Anbieter berechtigt, die Weiterarbeit an allen Aufträgen des Auftraggebers einzustellen. Er kann die sofortige Vorauszahlung aller Forderungen einschließlich Wechsel und gestundeter Beträge verlangen oder entsprechende Sicherheiten fordern. (4) Sobald der Annahmeverzug eintritt, geht die Gefahr des zufälligen Untergangs und der zufälligen Verschlechterung auf den Kunden über. § 5 Eigentumsvorbehalt (1) Leistungen aus diesem Vertrag bleiben bis zur Erfüllung aller, auch künftiger Forderungen aus diesem Vertrag und der gesamten Geschäftsbeziehung mit dem Kunden im Eigentum des EDV-Anbieters. Dieser Eigentumsvorbehalt erstreckt sich auch auf Programmexemplare, die auf Datenträger übergeben oder o n l i n e ü b e r m i t t e l t we r d e n u n d g i l t e b e n s o f ü r a l l e B e g l e i t m a t e r i a l i e n . W u r d e n n u r N u t z u n g s r e c h t e a n S o f t wa r e e i n g e r ä u m t , g i l t d i e v o r s t e h e n d e R e g e l u n g f ü r die übergebenen Datenträger entsprechend. (2) Der Kunde kann die unter Eigentumsvorbehalt stehende Ware im ordnungsgemäßen Geschäftsverkehr verändern, verarbeiten oder in sonstiger Weise an s e i n e A n f o r d e r u n g e n a n p a s s e n . D i e s e s R e c h t g i l t a l l e r d i n g s n u r , we n n d e r Kunde sich nicht im Verzug befindet und die Lizenzbedingungen des EDVAnbieters nicht entgegenstehen. Die unter Eigentumsvorbehalt stehende Ware k a n n n i c h t v e r p f ä n d e t o d e r s i c h e r h e i t s ü b e r e i g n e t we r d e n . D i e a u s d e m W e i t e r verkauf oder einem sonstigen Rechtsgrund (Versicherung, unerlaubte Handl u n g ) b z g l . d e r u n t e r E i g e n t u m s v or b e h a l t s t e h e n d e n W a r e e n t s t e h e n d e n F o r d e rungen tritt der Kunde bereits jetzt zur Sicherheit in vollem Umfang an den EDV-Anbieter ab. ( 3 ) D e r K u n d e we i s t a u f d a s E i g e n t u m d e s E D V - A n b i e t e r s h i n , we n n D r i t t e a u f die unter Eigentumsvorbehalt stehende Ware, insbesondere durch Pfändung z u g r e i f e n . D e r E D V - A n b i e t e r wi r d d a n n u n v e r z ü g l i c h b e n a c h r i c h t i g t . G e r i c h t l i che, außergerichtliche oder sonstige Kosten, die durch einen solchen Zugriff e n t s t e h e n , we r d e n v o m K u n d e n g e t r a g e n . F ü r m ö g l i c h e S c h ä d e n h a f t e t d e r Kunde in vollem Umfang. ( 4 ) V e r h ä l t s i c h d e r K u n d e v e r t r a g s wi d r i g o d e r g e r ä t m i t s e i n e n Z a h l u n g e n i n Verzug, so kann der EDV-Anbieter die unter Eigentumsvorbehalt stehende Ware auf Kosten des Kunden zurücknehmen oder gegebenenfalls die Abtretung Handbuch für WDV 2012 Version 35 Seite 407 von 418 PRAXIS EDV-Betriebswirtschaftund Software – Entwicklung AG des Herausgabeanspruchs des Kunden gegenüber dem Dritten verlangen. Die Z u r ü c k n a h m e s o wi e d i e P f ä n d u n g d e r u n t e r E i g e n t u m s v o r b e h a l t s t e h e n d e n W a r e d u r c h d e n E D V - A n b i e t e r b e d e u t e t v or b e h a l t l i c h d e r G e l t u n g a n d e r we i t i g e r gesetzlicher Bestimmungen keinen Rücktritt vom Vertrag. (5) Wird die gelieferte Ware durch den Kunden verarbeitet oder umgebildet, so erfolgt dies für den EDV-Anbieter als Hersteller. Jedoch entsteht daraus keine Verpflichtung für den EDV-Anbieter. Wenn das Eigentum oder Miteigentum des EDV-Anbieters durch Verbindung erlöschen sollte, so gilt bereits mit Vertragsunterzeichnung, das das Eigentum oder Miteigentum des Kunden an der einh e i t l i c h e n S a c h e a n t e i l i g ( R e c h n u n g s we r t ) a u f d e n E D V - A n b i e t e r ü b e r g e h t . D e r K u n d e v e r wa h r t d a s E i g e n t u m b z w. M i t e i g e n t u m d e s E D V - A n b i e t e r s f ü r d i e s e n Fall unentgeltlich. ( 6 ) H a r d - u n d S o f t wa r e , d i e f ü r T e s t - u n d V o r f ü h r z we c k e g e l i e f e r t wu r d e , b l e i b t i m E i g e n t u m d e s E D V - A n b i e t e r s . S ie d a r f v o m K u n d e n n u r i m R a h m e n d e r b e s o n d e r e n V e r e i n b a r u n g m i t d e m E D V - A n b i e t e r g e n u t z t we r d e n . D i e s e V e r e i n b a rung darf zeitlich begrenzt sein. Nach Ablauf des zeitlich begrenzten Nutzungsr e c h t e s s i n d a l l e T e i l e d e r H a r d - u n d S o f t wa r e a u f K o s t e n d e s K u n d e n u n a u f g e fordert an den EDV-Anbieter zurückzugeben. ( 7 ) S o l l t e n v o n d e r z u r V e r f ü g u n g g e s t e l l t e n S o f t wa r e K o p i e n a n g e f e r t i g t wo r den sein, so sind diese nach Ablauf des Nutzungsrechtes zu vernichten. Dies g i l t a u c h , we n n f ü r d i e S o f t wa r e v e r t r a g l i c h e i n b e g r e n z t e s N u t z u n g s r e c h t ( L e a s i n g , M i e t e ) e i n g e r ä u m t wu r d e . § 6 Lieferungen ( 1 ) M i t d e r H i n g a b e d e r H a r d - u n d S o f t wa r e e i n s c h l i e ß l i c h d e r B e g l e i t m a t e r i a lien an den Kunden ist die Lieferung und der Gefahrübergang erfolgt. Bei der V e r s e n d u n g v o n H a r d - u n d S o f t wa r e g e h t d i e G e f a h r a u f d e n K u n d e n ü b e r , we n n d i e S e n d u n g a n d e n T r a n s p o r t u n t e r n e h m e r ü b e r g e b e n wu r d e . V e r z ö g e r t s i c h d e r V e r s a n d o h n e V e r s c h u l d e n d e s E D V - A n b i e t e r s o d e r wi r d d i e s e r u n m ö g lich, so geht die Gefahr mit der Absendung der Mitteilung der Versandbereitschaft an den Kunden auf diesen über. Nur auf ausdrücklichen Wunsch und K o s t e n d e s K u n d e n wi r d e i n e V e r s i c h e r u n g d e r H a r d - u n d S o f t wa r e g e g e n Transportschäden abgeschlossen. ( 2 ) T e r m i n e u n d F r i s t e n , d i e v o m E D V - A n b i e t e r g e n a n n t we r d e n , s i n d u n v e r b i n d l i c h , s o f e r n n i c h t a u s d r ü c k l i c h e t wa s a n d e r e s v e r e i n b a r t wu r d e . D i e L i e f e r t e r m i n e g e l t e n n u r i n s o we i t , wi e d e r E D V - A n b i e t e r s e l b e r r i c h t i g u n d r e c h t z e i t i g b e l i e f e r t wi r d . D i e T e r m i n e u n d F r i s t e n b e g i n n e n m i t d e m T a g d e r A u f t r a g s b e stätigung durch den EDV-Anbieter und verlängern sich vorbehaltlich aller Rechte des EDV-Anbieters um die Zeit, in der der Kunde im Zahlungsverzug ist. Im R a h m e n d e s V e r t r a g s v e r h ä l t n i s s e s s i n d T e i l l i e f e r u n g e n z u l ä s s i g , we n n d i e E n t g e g e n n a h m e f ü r d e n K u n d e n n i c h t m i t u n v e r h ä l t n i s m ä ß i g e n A u f we n d u n g e n v e r bunden ist. ( 3 ) D e r K u n d e h a t d i e P f l i c h t , d i e H a r d - u n d S o f t wa r e f r i s t g e r e c h t e n t g e g e n z u nehmen. ( 4 ) W e n n d e r K u n d e s e i n e n M i t wi r k u n g s p f l i c h t e n g e m ä ß § 1 1 n i c h t r e c h t z e i t i g nachkommt, so verlängern sich die Leistungs- und Lieferfristen entsprechend. S o l l t e d e r K u n d e s e i n e n M i t wi r k u n g s p f l i c h t e n t r o t z F r i s t s e t z u n g u n d K ü n d i - Handbuch für WDV 2012 Version 35 Seite 408 von 418 PRAXIS EDV-Betriebswirtschaftund Software – Entwicklung AG g u n g s a n d r o h u n g we i t e r h i n n i c h t n a c h k o m m e n , s o i s t d e r E D V - A n b i e t e r z u r K ü n d i g u n g d e s V e r t r a g e s b e r e c h t i g t . D e r E D V - A n b i e t e r wi r d d a n n v o n s e i n e r vertraglichen Leistungspflicht frei. Darüber hinaus hat der EDV-Anbieter das Recht, dem Kunden alle bis zum Zeitpunkt der Kündigung entstandenen Aufwe n d u n g e n i n R e c h n u n g z u s t e l l e n . (5) Auch bei verbindlich vereinbarten Fristen und Terminen sind Liefer- und L e i s t u n g s v e r z ö g e r u n g e n a u f g r u n d h ö h e r e r G e wa l t o d e r a u f g r u n d v o n E r e i g n i s s e n , d i e d e m E D V - A n b i e t e r d i e L i e f e r u n g we s e n t l i c h e r s c h we r e n o d e r u n m ö g lich machen, vom EDV-Anbieter nicht zu vertreten. Dazu gehören Arbeitskämpf e , B e t r i e b s s t ö r u n g e n , b e h ö r d l i c h e A n o r d n u n g , M a t e r i a l b e s c h a f f u n g s s c h wi e r i g k e i t e n , s e l b s t we n n s i e b e i L i e f e r a n t e n o d e r u n t e r L i e f e r a n t e n d e s E D V A n b i e t e r s e i n t r e t e n . D e r E D V - A n b i e t e r i s t d a n n b e r e c h t i g t , d i e L e i s t u n g b z w. Lieferung um die Dauer der Behinderung zzgl. einer angemessenen Anlauffrist h i n a u s z u s c h i e b e n . A u ß e r d e m k a n n d e r E D V - A n b i e t e r we g e n d e s n o c h n i c h t e r f ü l l t e n T e i l s d e r L e i s t u n g g a n z o d e r t e i l we i s e v o m V e r t r a g z u r ü c k t r e t e n . ( 6 ) E r s t we n n d e r K u n d e s c h r i f t l i c h m i t e i n e r N a c h f r i s t v o n v i e r W o c h e n d e n EDV-Anbieter zur Leistung aufgefordert hat, gerät dieser in Verzug. Im Falle des Verzuges kann der Kunde einen Anspruch auf Verzugsentschädigung in H ö h e v o n 0 , 5 % d e s A u f t r a g s we r t e s f ü r j e d e v o l l e n d e t e W o c h e d e s V e r z u g s geltend machen. Insgesamt darf die Verzugsentschädigung jedoch höchstens b i s z u 5 % d e s A u f t r a g s we r t e s b e t r a g e n . W e i t e r g e h e n d e A n s p r ü c h e , i n s b e s o n dere Schadensersatzansprüche, sind ausgeschlossen, es sei denn, der Verzug b e r u h t a u f z u m i n d e s t g r o b e r F a h r l äs s i g k e i t d e s E D V - A n b i e t e r s . ( 7 ) D u r c h n a c h t r ä g l i c h e Ä n d e r u n g s - u n d E r g ä n z u n g s wü n s c h e d e s K u n d e n v e r längert sich die Lieferzeit angemessen. § 7 Fristen bei der Entwicklung und Erstellung von Individualsoftware D i e v o n u n s g e n a n n t e n F r i s t e n f ü r d i e E n t wi c k l u n g u n d E r s t e l l u n g v o n I n d i v i d u a l s o f t wa r e b e r u h e n a u f E r f a h r u n g s we r t e u n d e i n e r v o r l ä u f i g e n E r m i t t l u n g d e s A r b e i t s u m f a n g s u n t e r B e r ü c k s i c h t i g u n g d e r v o m A n we n d e r m i t g e t e i l t e n A n f o r d e r u n g e n . S i e s i n d n u r d a n n v e r b i n d l i c h , we n n i h r e V e r b i n d l i c h k e i t e n b e s o n d e r s v e r e i n b a r t wo r d e n i s t . 7 . 2 D i e E i n h a l t u n g d e r F r i s t e n s e t z t v o r a u s , d a s d e r A n we n d e r s e i n e M i t wi r kungspflichten rechtzeitig und vollständig erfüllt, insbesondere die von uns erbetenen Informationen, Unterlagen, Genehmigungen und Freigaben erteilt und seine Zahlungs- und sonstige Pflichten pünktlich einhält. Werden diese Vorauss e t z u n g e n n i c h t e r f ü l l t , s o we r d e n d i e F r i s t e n a n g e m e s s e n , m i n d e s t e n s u m d e n Z e i t r a u m d e r V e r z ö g e r u n g , v e r l ä n g e r t . D i e s g i l t i n s b e s o n d e r e d a n n , we n n d e r A n we n d e r n a c h t r ä g l i c h A n f o r d e r u n g e n a n O r g a n i s a t i o n o d e r P r o g r a m m i e r u n g stellt, die sich nicht aus dem Pflichtenheft ergeben oder seinen Inhalt ändert. Handbuch für WDV 2012 Version 35 Seite 409 von 418 PRAXIS EDV-Betriebswirtschaftund Software – Entwicklung AG §8 Abnahme der Programme D i e I n s t a l l a t i o n d e r S t a n d a r d p r o g r a m m e i s t g r u n d s ä t z l i c h v o m A n we n d e r s e l b s t vorzunehmen. In diesem Fall gilt als Abnahmetermin der Zeitpunkt des Eing a n g s d e r S o f t wa r e b e i m A n we n d e r . I s t d i e I n s t a l l a t i o n v o n S t a n d a r d p r o g r a m m e n d u r c h d e n A n we n d e r a u s l i z e n z r e c h t l i c h e n G r ü n d e n n i c h t m ö g l i c h , we r d e n wi r d i e I n s t a l l a t i o n g e g e n g e s o n d e r t e B e r e c h n u n g d u r c h f ü h r e n ; i n d i e s e m F a l l gilt Ziff 8.2 entsprechend. 8 . 2 D i e f e r t i g g e s t e l l t e I n d i v i d u a l p r o g r a m m e we r d e n d e m A n we n d e r v o r g e f ü h r t und sind von ihm unverzüglich abzunehmen, es sein denn, das die Programme we s e n t l i c h e M ä n g e l a u f we i s e n , W e r d e n I n d i v i d u a l p r o g r a m m e t r o t z u n s e r e r A u f f o r d e r u n g v o m A n we n d e r n i c h t a b g e n o m m e n , a b e r g l e i c h wo h l g e n u t z t , s o g e l t e n die Programme vier Wochen nach Übergabe als abgenommen, sofern uns nicht v o r h e r we s e n t l i c h e M ä n g e l d e r P r o g r a m m e s c h r i f t l i c h g e m e l d e t we r d e n u n d d i e A b n a h m e u n t e r H i n we i s a u f d i e M ä n g e l a b g e l e h n t wi r d . W i r v e r p f l i c h t e n u n s , d e n A n we n d e r b e i B e g i n n d e r F r i s t a u f d i e B e d e u t u n g s e i n e s d i e s b e z ü g l i c h e n V e r h a l t e n s b e s o n d e r s h i n z u we i s e n . D a n e b e n b l e i b e n d i e G r u n d s ä t z e e i n e r A b nahme durch schlüssiges Verhalten unberührt. § 9 Gewährleistung (1) Nach dem Stand der Technik lassen sich Fehler in EDV-Programmen nicht v ö l l i g a u s s c h l i e ß e n . D i e g e l i e f e r t e H a r d - u n d S o f t wa r e i s t f r e i v o n h e r s t e l l u n g s und sonstigen gebrauchsbeeinträchtigenden Mängeln. ( 2 ) D i e v e r t r a g l i c h e G e wä h r l e i s t u n g i s t a u f s e c h s M o n a t e a b Ü b e r g a b e b z w. a b A b n a h m e , s o we i t d i e s e v e r e i n b a r t wu r d e , b e s c h r ä n k t . G e wä h r l e i s t u n g s a n s p r ü che gegen den EDV-Anbieter stehen nur dem unmittelbaren Kunden zu und sind nicht abtretbar. ( 3 ) W e n n d e r E D V - A n b i e t e r d e m K u n d e n S t a n d a r d s o f t wa r e D r i t t e r ü b e r l ä ß t , s o sind die Garantie-Erklärungen Teil der vorliegenden Vereinbarung. Der Kunde kann dann Ansprüche aus dieser Garantieerklärung auch gegenüber dem Dritt e n g e l t e n d m a c h e n . E i n e G e wä h r l e i s t u n g o d e r H a f t u n g , d i e ü b e r d e n I n h a l t d e r Erklärung dieses Dritten hinausgeht, ist ausgeschlossen. ( 4 ) S o b a l d M ä n g e l a n H a r d - u n d S o f t wa r e a u f t r e t e n , t e i l t d i e s d e r K u n d e d e m EDV-Anbieter unverzüglich mit einer kurzen Beschreibung des Mängelbildes m i t . D e r K u n d e h a t d i e P f l i c h t , d i e g e l i e f e r t e H a r d - u n d S o f t wa r e a u f o f f e n s i c h t liche Mängel zu untersuchen. Offensichtliche Mängel und erhebliche leicht sichtbare Beschädigungen sind innerhalb von einer Woche ab Lieferung schriftl i c h m i t z u t e i l e n u n d a l s M ä n g e l z u r ü g e n . M ä n g e l b i l d e r s i n d s o g e n a u wi e m ö g lich schriftlich mitzuteilen. ( 5 ) D i e M ä n g e l we r d e n v o m E D V - A n b i e t e r i n a n g e m e s s e n e r F r i s t d u r c h Ü b e r g a b e u n d I n s t a l l a t i o n n e u e r H a r d wa r e k o m p o n e n t e n o d e r e i n e r n e u e n P r o g r a m m version beseitigt. Voraussetzung ist, das die Mängel mitgeteilt und reproduzierbar sind. Sind mitgeteilte Mängel bei einer Überprüfung nicht feststellbar, so trägt der Kunde die Kosten der Überprüfung. Sind die aufgetretenen Mängel auf eine fehlerhafte Bedienung oder auf Störungen zurückzuführen, die der Handbuch für WDV 2012 Version 35 Seite 410 von 418 PRAXIS EDV-Betriebswirtschaftund Software – Entwicklung AG EDV-Anbieter nicht zu vertreten hat, sind die Kosten der Überprüfung ebenfalls vom Kunden zu tragen. ( 6 ) W i r d d i e H a r d wa r e o d e r S o f t wa r e d u r c h d e n K u n d e n o d e r D r i t t e e r we i t e r t o d e r g e ä n d e r t , e r l i s c h t d i e G e wä h r l e i s t u n g . K a n n d e r K u n d e n a c h we i s e n , d a s d i e j e we i l i g e Ä n d e r u n g o d e r E r we i t e r u n g d e n M a n g e l n i c h t v e r u r s a c h t o d e r m i t v e r u r s a c h t h a t , s o b l e i b t d i e G e wä h r l e i s t u n g b e s t e h e n . (7) Eine Haftung des EDV-Anbieters für normale Abnutzung ist ausgeschlossen. Fehler und Störungen, die auf unsachgemäße Bedienung, unübliche Betriebsb e d i n g u n g e n o d e r a u f d i e V e r we n d u n g u n g e e i g n e t e r B e t r i e b s m i t t e l z u r ü c k z u f ü h r e n s i n d , s c h l i e ß e n e i n e n G e wä h r l e i s t u n g s a n s p r u c h a u s . ( 8 ) D e r K u n d e k a n n d e n V e r t r a g wa n d e l n , we n n wi e d e r h o l t e N a c h b e s s e r u n g s versuche des EDV-Anbieters erfolglos bleiben und dem Kunden durch die Ü b e r n a h m e we i t e r e r P r o g r a m m v e r s i o n e n o d e r H a r d wa r e k o m p o n e n t e n u n z u m u t bare Nachteile entstehen. Die bis zur Wandlung bezogenen Nutzungen sind d e m E D V - A n b i e t e r v o r R ü c k e r s t a t t u n g d e s E r we r b s p r e i s e s z u z a h l e n . I n s o we i t hat der EDV-Anbieter ein Zurückbehaltungsrecht. (9) Die kaufmännischen Rüge- und Untersuchungspflichten des Kunden bleiben von den vorgenannten Regelungen unberührt. § 10 Haftung ( 1 ) V o m E D V - A n b i e t e r wi r d e i n e H a f t u n g f ü r g r o b e F a h r l ä s s i g k e i t u n d V o r s a t z , V e r z u g , U n m ö g l i c h k e i t , a n f ä n g l i c h e s U n v e r m ö g e n s o wi e f ü r d a s V o r l i e g e n z u g e s i c h e r t e r E i g e n s c h a f t e n b e z ü g l i c h v e r t r a g s we s e n t l i c h e r P f l i c h t e n ü b e r n o m men. Die Haftung ist begrenzt auf vorhersehbaren Schaden. Sie gilt auch für d e n E r f ü l l u n g s g e h i l f e n . E i n e we i t e r g e h e n d e H a f t u n g i s t a u s g e s c h l o s s e n . D i e s gilt auch für Folgeschäden und Datenverluste. ( 2 ) F ü r e i n e D a t e n r e k o n s t r u k t i o n h a f t e t d e r E D V - A n b i e t e r n u r , we n n d i e D a t e n vom Kunden ausreichend aktuell und vollständig, das heißt täglich, gesichert wu r d e n . D i e R e k o n s t r u k t i o n m u ß m i t v e r t r e t b a r e m A u f wa n d m ö g l i c h s e i n . Handbuch für WDV 2012 Version 35 Seite 411 von 418 PRAXIS EDV-Betriebswirtschaftund Software – Entwicklung AG § 11 Kundenpflichten ( 1 ) D e r K u n d e v e r p f l i c h t e t s i c h , a l l e I n f o r m a t i o n e n ü b e r d i e H a r d - u n d S o f t wa r e s o wi e d i e v o r v e r t r a g l i c h e u n d v e r t r a g l i c h e K o r r e s p o n d e n z wä h r e n d d e r g e s a m ten Nutzungsdauer und auch nach deren Beendigung vertraulich zu behandeln. D i e I n f o r m a t i o n e n s o l l e n k e i n e m D r i t t e n z u g ä n g l i c h g e m a c h t we r d e n . D i e M i t a r b e i t e r d e s K u n d e n we r d e n e n t s p r e c h e n d v e r p f l i c h t e t . ( 2 ) D i e H a r d - u n d S o f t wa r e wi r d v o m K u n d e n v o r e i n e m u n b e f u g t e n Z u g r i f f o d e r Zugang Dritter geschützt. Diese Verpflichtung gilt für den Abnehmer oder sonstige Vertragspartner des Kunden und erstreckt sich auf das gesamte Unternehmen. (3) Der Kunde schafft alle Voraussetzungen, die zu einer ordnungsgemäßen Durchführung der vertraglich vereinbarten Leistung des EDV-Anbieters erford e r l i c h s i n d . S o l l k o n z e p t e , O r g a n i s a t i o n s k o n z e p t e u n d V o r s c h l ä g e s o wi e S o f t wa r e i s t u n v e r z ü g l i c h n a c h d e r L i e f e r u n g o d e r d e r E r s t e l l u n g b e i m K u n d e n f ö r m l i c h a b z u n e h m e n . N u t z t d e r K u n d e d i e i h m ü b e r g e b e n e H a r d - u n d S o f t wa r e o d e r s i n d v i e r W o c h e n n a c h Ü b e r g a b e d e r H a r d - u n d S o f t wa r e v e r s t r i c h e n , o h n e d a s M ä n g e l m i t g e t e i l t wu r d e n , s o g i l t d i e A b n a h m e a l s e r f o l g t . (4) Der EDV-Anbieter kann jederzeit zu den üblichen Geschäftszeiten Zugang z u d e r ü b e r l a s s e n e n S o f t wa r e v e r l a n g e n , u m v o n d e m P r o g r a m m e i n e K o p i e z u e r s t e l l e n . E s i s t A u f g a b e d e s K u n d e n , s o we i t k e i n e a n d e r e v e r t r a g l i c h e R e g e l u n g g e t r o f f e n wu r d e , d a s e i n e r P r o g r a m m e n t wi c k l u n g z u g r u n d e l i e g e n d e P f l i c h tenheft zu erstellen. Durch Unterschrift auf dem Pflichtenheft bestätigt der K u n d e , d a s d i e M e n g e n - u n d Z e i t a n g a b e n s o wi e d i e we i t e r e n I n f o r m a t i o n e n i n dem Pflichtenheft vollständig und umfassend sind. (5) Der Kunde übernimmt die Haftung für die Verletzung dieser Vertragsverp f l i c h t u n g e n . D i e H a f t u n g u m f a ß t a u c h d i e u n b e r e c h t i g t e V e r we n d u n g v e r t r a g s wi d r i g e r s t e l l t e r P r o g r a m m k o p i e n s o wi e d e r e n m e h r f a c h e N u t z u n g o d e r Ü b e r lassung an Dritte. Handbuch für WDV 2012 Version 35 Seite 412 von 418 PRAXIS EDV-Betriebswirtschaftund Software – Entwicklung AG § 12 Abwerbung von Mitarbeitern, Weiterveräußerung (1) Während oder nach der Vertragsdurchführung verpflichten sich die Vertragspartner gegenseitig, keine jetzigen oder ehemaligen Mitarbeiter selbst od e r ü b e r D r i t t e a b z u we r b e n . B e i Z u wi d e r h a n d l u n g e n b e h ä l t s i c h d e r E D V Anbieter vor, Schadensersatzansprüche geltend zu machen. ( 2 ) F ü r d e n F a l l d e r W e i t e r v e r ä u ß e r u n g d e r e r wo r b e n e n H a r d - u n d S o f t wa r e v e r p f l i c h t e t s i c h d e r K u n d e , d e m E DV - A n b i e t e r d e n N a m e n u n d d i e v o l l s t ä n d i g e A d r e s s e d e s E r we r b e r s d e r H a r d - u n d S o f t wa r e s c h r i f t l i c h m i t z u t e i l e n . § 13 Datenschutz Werden im Rahmen der Tätigkeiten des EDV-Anbieters personenbezogene Dat e n v e r a r b e i t e t , s o wi r d d e r E D V - A n b i e t e r g e l t e n d e s D a t e n s c h u t z r e c h t b e a c h t e n . D a r ü b e r h i n a u s we r d e n d i e n o t we n d i g e n S i c h e r u n g s m a ß n a h m e n g e t r o f f e n o d e r m i t d e m K u n d e n v e r e i n b a r t , u m d e n n o t we n d i g e n D a t e n s c h u t z z u g e wä h r leisten. § 14 Schutzrechte des EDV-Unternehmens ( 1 ) V o r h a n d e n e K e n n z e i c h e n , S c h u t z r e c h t s v e r m e r k e o d e r E i g e n t u m s h i n we i s e d e s E D V - A n b i e t e r s i n d e r H a r d - u n d S o f t wa r e we r d e n v o m K u n d e n n i c h t b e s e i tigt. Sie sind auch in erstellte Kopien der Programme aufzunehmen. ( 2 ) D e r E D V - A n b i e t e r i s t u n d b l e i b t I n h a b e r a l l e r R e c h t e a n d e r S o f t wa r e , d i e d e m K u n d e n ü b e r g e b e n wu r d e . D i e s g i l t a u c h f ü r T e i l e d e r S o f t wa r e o d e r a u s i h r g a n z o d e r t e i l we i s e a b g e l e i t e t e r S o f t wa r e e i n s c h l i e ß l i c h d e r d a z u g e h ö r i g e n M a t e r i a l i e n . A u c h we n n d e r K u n d e d i e S o f t wa r e i m v e r t r a g l i c h z u l ä s s i g e n R a h m e n ä n d e r t u n d m i t e i g e n e r S o f t wa r e o d e r S o f t wa r e e i n e s D r i t t e n v e r b i n d e t , bleibt der EDV-Anbieter Inhaber aller Rechte. Entsprechendes gilt für die erwo r b e n e H a r d wa r e . (3) Werden von Dritten Schutzrechtsverletzungen an Programmen des EDVAnbieters behauptet, so ist der EDV-Anbieter berechtigt, auf eigene Kosten die n o t we n d i g e n S o f t wa r e ä n d e r u n g e n b e i m K u n d e n d u r c h z u f ü h r e n . D e r K u n d e k a n n d a r a u s k e i n e we i t e r e n v e r t r a g l i c h e n R e c h t e h e r l e i t e n . D e r K u n d e v e r p f l i c h t e t sich, dem EDV-Anbieter unverzüglich eine schriftliche Mitteilung zu übersend e n , we n n v o n D r i t t e n d i e V e r l e t z u n g v o n g e we r b l i c h e n S c h u t z - u n d U r h e b e r r e c h t e n g e l t e n d g e m a c h t wi r d . ( 4 ) D i e H a r d - u n d S o f t wa r e d a r f n u r z u e i g e n e n Z we c k e n d e s K u n d e n e i n g e s e t z t we r d e n , e s s e i d e n n , e s i s t v e r t r a g l i c h e t wa s a n d e r e s v e r e i n b a r t . D e r E i n s a t z eines Programmes auf mehreren Rechnern ist im Vertrag besonders zu genehmigen. (5) Von gelieferten Programmen und Teilen des Programmes darf der Kunde K o p i e n z u S i c h e r u n g s z we c k e n e r s t e l l e n . V o n B e g l e i t m a t e r i a l i e n d ü r f e n K o p i e n n u r m i t v o r h e r i g e r s c h r i f t l i c h e r Z u s t i m m u n g d e s E D V - A n b i e t e r s e r s t e l l t we r d e n . (6) Gegenüber dem EDV-Anbieter haftet der Kunde für alle Schäden, die sich aus der Verletzung der vorgenannten Verpflichtungen des Kunden ergeben. Handbuch für WDV 2012 Version 35 Seite 413 von 418 PRAXIS EDV-Betriebswirtschaftund Software – Entwicklung AG § 15 Abtretung von Rechten (1) Nur mit vorheriger Zustimmung des EDV-Anbieters kann der Kunde Rechte aus dem Vertrag an Dritte abtreten. (2) Der EDV-Anbieter ist berechtigt, die ihm aus dem Vertrag obliegenden Verpflichtungen und zustehenden Rechte auf Dritte zu übertragen. Er kann sämtliche Pflichten durch Dritte im Rahmen des Auftragsverhältnisses erfüllen lassen. Der Kunde nimmt dann die erbrachte Leistung als Leistung des EDVAnbieters an. (3) Ein Wechsel des Vertragspartners seitens des EDV-Anbieters ist zulässig. Wurden die Pflichten durch einen Dritten übernommen, hat der Kunde ein außerordentliches Kündigungsrecht. Dieses Kündigungsrecht ist allerdings innerh a l b v o n v i e r W o c h e n n a c h B e k a n n t we r d e n d e s W e c h s e l s d e s V e r t r a g s p a r t n e r s auszuüben. Nach Ablauf dieser Frist besteht das Vertragsverhältnis mit dem Dritten fort. § 16 Vertragslaufzeit, Kündigung ( 1 ) D e r K u n d e k a n n n u r d i e K ü n d i g u n g o d e r d e n R ü c k t r i t t e r k l ä r e n , we n n s e i tens des EDV-Anbieters eine vereinbarte und verlängerte Lieferungs- und Leist u n g s p f l i c h t ü b e r s c h r i t t e n wu r d e . D e s we i t e r e n m u ß f ü r d i e K ü n d i g u n g o d e r d e n Rücktritt eine vom Kunden gesetzte angemessene Nachfrist erfolglos verstrichen sein. (2) Wurde im Vertrag keine ausdrückliche Kündigungsfrist vereinbart, so gilt eine Frist zur Kündigung von drei Monaten zum Quartalsende. § 17 Erfüllungsort, Gerichtsstand (1) Erfüllungsort für sämtliche vertragliche Leistungen ist Gotha /Thüringen (Sitz des EDV-Anbieters) . (2) Gegenüber kaufmännischen Kunden (im Sinne des HGB) gilt der Gerichtsstand Gotha/Thüringen (Sitz des EDV-Anbieters) als vereinbart. Handbuch für WDV 2012 Version 35 Seite 414 von 418 PRAXIS EDV-Betriebswirtschaftund Software – Entwicklung AG § 18 Anwendbares Recht (1) Der Export von Waren des EDV-Anbieters in Nicht-EU-Länder bedarf der s c h r i f t l i c h e n E i n wi l l i g u n g d e s E D V - A n b i e t e r s . (2) Es gilt das Recht sämtlicher getroffener Vertragsvereinbarungen, ergänzend das Recht des BGB. Bestimmungen des internationalen einheitlichen Kaufges e t z e s s i n d , s o we i t z u l ä s s i g , a b b e d u n g e n . F ü r d i e R e c h t s b e z i e h u n g z wi s c h e n Kunden und EDV-Anbieter gilt ansonsten das Recht der Bundesrepublik Deutschland. § 19 Allgemeine Vertragsbestimmungen ( 1 ) M ü n d l i c h e N e b e n a b r e d e n wu r d e n v o n d e n V e r t r a g s p a r t e i e n n i c h t g e t r o f f e n . Nachträgliche Ergänzungen oder Änderungen der geschlossenen Vereinbarung e n b e d ü r f e n d e r S c h r i f t f o r m . E i n m ü n d l i c h e r V e r z i c h t a u f d i e S c h r i f t f o r m wi r d ausgeschlossen. ( 2 ) S o l l t e n e i n e o d e r m e h r e r e B e s t i m m u n g e n d i e s e r B e d i n g u n g e n b z w. d e r a u f i h n e n g r ü n d e n d e n we i t e r e n B e d i n g u n g e n u n d V e r e i n b a r u n g e n u n wi r k s a m s e i n o d e r we r d e n o d e r s o l l t e s i c h i n i h n e n e i n e L ü c k e h e r a u s s t e l l e n , s o s o l l d i e G ü l t i g k e i t d e r ü b r i g e n B e s t i m m u n g e n n i c h t b e r ü h r t we r d e n u n d a n s t e l l e d e r u n wi r k samen Bestimmungen oder zur Ausfüllung der Lücke eine angemessene, zuläss i g e R e g e l u n g t r e t e n , d i e d i e V e r t r a g s s c h l i e ß e n d e n g e wo l l t h a b e n o d e r n a c h S i n n u n d Z we c k d e r B e d i n g u n g e n g e wo l l t h a b e n wü r d e n , h ä t t e n s i e d i e U n wi r k samkeit oder Lücke bedacht. Handbuch für WDV 2012 Version 35 Seite 415 von 418 PRAXIS EDV-Betriebswirtschaftund Software – Entwicklung AG Endnutzer-Lizenzbedingungen für PRAXIS – Software WICHTIG – BITTE SORGFÄLTIG LESEN: Dieser PRAXIS-EndnutzerL i z e n z v e r t r a g ( P E L V ) i s t e i n r e c h t s g ü l t i g e r V e r t r a g z wi s c h e n I h n e n ( e n t we d e r a l s n a t ü r l i c h e o d e r j u r i s t i s c h e P e r s o n ) u n d P R A X I S E D V - B e t r i e b s wi r t s c h a f t u n d S o f t wa r e - E n t wi c k l u n g s A G . D a s S o f t wa r e - P r o d u k t u m f a s s t C o m p u t e r - S o f t wa r e s o wi e m ö g l i c h e r we i s e d a z u g e h ö r i g e M e d i e n , g e d r u c k t e M a t e r i a l i e n i n O n l i n e oder elektronische Dokumente. I n d e m S i e d a s S o f t wa r e – P r o d u k t i n s t a l l i e r e n , k o p i e r e n o d e r a n d e r we i t i g v e r we n d e n , e r k l ä r e n S i e s i c h e i n v e r s t a n d e n , d u r c h d i e B e s t i m m u n g e n d i e s e s (PELV) gebunden zu sein. Falls Sie den Bestimmungen dieses PELV nicht zus t i m m e n , s i n d S i e n i c h t b e r e c h t i g t , d a s S o f t wa r e - P r o d u k t z u i n s t a l l i e r e n o d e r z u v e r we n d e n . D i e s t r i f f t n u r e i n g e s c h r ä n k t f ü r T e s t v e r s i o n e n z u , d i e d u r c h d i e F i r m a P R A X I S n o c h n i c h t m i t e i n e r E c h t l i z e n z v e r s e h e n wu r d e n . Gegenstand Gegenstand der Lieferung ist die entgeltliche, nicht ausschließliche Überlassung der Benutzung von lizensierten Datenverarbeitungsprogrammen (Werknutz u n g s b e wi l l i g u n g ) . D i e m i t L i z e n z n u m m e r v e r s e h e n e n S o f t wa r e - P r o d u k t e bestehen aus den Programmen auf entsprechenden Speichermedien und ihrer Dokumentation, bestehend aus Programmbeschreibung auf entsprechender Datenverarbeitungsanlage. Urheberrecht Die von PRAXIS vertriebenen oder angepaßten Programmpakete sind geistiges E i g e n t u m v o n P R A X I S . D i e s wi r d u n a b h ä n g i g v o n b e s t e h e n d e r o d e r z u k ü n f t i g e r Rechtssprechung einvernehmlich anerkannt. Die beim Verkauf fällige Lizenzgebühr ist einmalig zu entrichten und berechtigt d i e V e r we n d u n g f ü r g e n a u e i n e K o p i e d e s j e we i l i g e n P r o g r a m m e s . D i e d a r a u s abzuleitenden Rechte sind nicht übertragbar. Die Lizenzgebühr für die von P R A X I S g e l i e f e r t e n P r o g r a m m e b e r e c h t i g t d e n E n d a n we n d e r a u f g e n a u e i n e m C o m p u t e r s y s t e m d i e K o p i e d e r j e we i l i g e n P r o g r a m m e z u b e n u t z t e n o d e r b e n u t zen zu lassen. Über das Benutzungsrecht hinaus dürfen die gelieferten Programme in maschin e n l e s b a r e r u n d g e d r u c k t e r F o r m n u r k o p i e r t we r d e n , we n n d i e K o p i e d a z u d i e n t , D a t e n u n d / o d e r P r o g r a m m e z u s i c h e r n . E i n e we i t e r g e h e n d e N u t z u n g i s t nicht zulässig. I n j e d e m F a l l , i n d e m d e m E n d a n we n d e r o d e r H ä n d l e r n a c h g e wi e s e n wi r d , d a s e r v o r s ä t z l i c h o d e r g r o b f a h r l ä s s i g m e h r a l s e i n e b e z a h l t e K o p i e v e r we n d e t h a t o d e r D r i t t e z u r V e r we n d u n g ü b e r l a s s e n h a t , v e r p f l i c h t e t s i c h d e r E n d a n we n d e r , e i n e V e r t r a g s s t r a f e i n d e r H ö h e d e r z e h n f a c h e n L i z e n g e b ü h r d e s j e we i l i g e n M o d u l s a n P R A X I S z u b e z a h l e n . D i e V er t r a g s s t r a f e i s t u n a b h ä n g i g v o n e t wa i gen Schadensersatzforderungen. Handbuch für WDV 2012 Version 35 Seite 416 von 418 PRAXIS EDV-Betriebswirtschaftund Software – Entwicklung AG E n d a n we n d e r h a f t e n a u s n a h m s l o s f ü r H a n d l u n g e n i h r e r M i t a r b e i t e r , we n n d i e s e grob fahrlässig ihre Sorgfalts- und Aufsichtspflicht verletzt haben. D e r E n d a n we n d e r t r i f f t z u r S i c h e r u n g d e r G e h e i m h a l t u n g a l l e wi r t s c h a f t l i c h u n d t e c h n i s c h z u m u t b a r e n V o r k e h r u n g e n , u m d i e V e r t r a u l i c h k e i t d e r S o f t wa r e a u f t recht zu erhalten und verpflichtet sich, seine Mitarbeiter in diesem Sinne anzuwe i s e n . Copyright-Vermerke und Vervielfältigung Die in den Programmen und dazugehöriger Dokumentation enthalten CopyrightV e r m e r k e s i n d i n j e d e r K o p i e , a u c h e i n e r a u s z u g s we i s e n , z u ü b e r t r a g e n . D e r E n d a n we n d e r i s t b e r e c h t i g t , d i e f ü r d i e l a u f e n d e n A r b e i t e n n o t we n d i g e A n zahl von Kopien, von Dokumentation und Programmen (Datensicherung) unter Beachtung o.a. Bestimmungen zu vervielfältigen. N a c h E r h a l t d e r L i z e n z n u m m e r u n d d e r I n s t a l l a t i o n we r d e n d i e s e B e d i n g u n g e n anerkannt. B e s c h r e i b u n g we i t e r e r R e c h t e u n d E i n s c h r ä n k u n g e n B e s c h r ä n k u n g i m H i n b l i c k a u f Z u r ü c k e n t wi c k l u n g ( R e v e r s e E n g i n e e r i n g ) , D e kompilierung und Disassemblierung. S i e s i n d n i c h t b e r e c h t i g t , d a s S o f t wa r e - P r o d u k t z u r ü c k z u e n t wi c k e l n ( R e v e r s e Engineering), zu dekompilieren oder zu disassemblieren. Trennung von Komponenten D a s S o f t wa r e - P r o d u k t wi r d a l s e i n z e l n e s P r o d u k t l i z e n z i e r t . S i e s i n d n i c h t b e r e c h t i g t , d e s s e n K o m p o n e n t e n f ü r d i e V e r we n d u n g a u f m e h r a l s e i n e m C o m p u ter zu trennen. Vermietung S i e s i n d n i c h t b e r e c h t i g t , d a s S o f t wa r e P r o d u k t z u v e r k a u f e n , v e r m i e t e n , z u verleasen oder zu verleihen ohne ausdrückliche vorherige Zustimmung von PRAXIS. Handbuch für WDV 2012 Version 35 Seite 417 von 418 PRAXIS EDV-Betriebswirtschaftund Software – Entwicklung AG G e wä h r l e i s t u n g P R A X I S ü b e r n i m m t b e i a u s r e i c h e n d e r S c h u l u n g d e s E n d a n we n d e r s G e wä h r f ü r die Richtigkeit der in der Dokumentation beschriebenen Programmfunktionen. D i e G e wä h r l e i s t u n g s f r i s t b e t r ä g t 6 M o n a t e u n d b e g i n n t m i t d e m T a g d e r F r e i g a be (Lizenz) und der Installation des Produktes. PRAXIS übernimmt jedoch bei dem jetzigen Stand der Technik für die richtige A r b e i t s we i s e d e s P r o g r a m m s k e i n e H a f t u n g . I n s b e s o n d e r e ü b e r n i m m t P R A X I S k e i n e G e wä h r d a f ü r , d a s s d i e P r o g r a m m f u n k t i o n e n d e n A n f o r d e r u n g e n d e s K u n d e n g e n ü g e n o d e r i n d e r v o n i h m g e t r o f f e n e n A u s wa h l z u s a m m e n a r b e i t e n . I n s b e s o n d e r e h a f t e t a u s s c h l i e ß l i c h d e r E n d a n we n d e r f ü r d i e R i c h t i g k e i t d e r a n D r i t t e we i t e r g e g e b e n e n D a t e n . B e i F e h l e r i n d e r P r o g r a m m l o g i k , d i e d a z u f ü h r e n , d a s n a c h r i c h t i g e r A n we n d u n g d e r B e d i e n u n g V e r a r b e i t u n g s f e h l e r a u f t r e t e n , we l c h e d i e A n we n d b a r k e i t d e s P r o g r a m m e f ü r d e n E n d a n we n d e r we s e n t l i c h b e e i n t r ä c h t i g t , k a n n d a s j e we i l i g e P r o g r a m m n a c h W a h l v o n P R A X I S e n t we d e r i n a n g e m e s s e n e r F r i s t g e gen eine fehlerfreie Version ausgetauscht oder gegen Erstattung der Lizenzgeb ü h r z u r ü c k g e n o m m e n we r d e n . PRAXIS ist von der Verpflichtung der kostenlosen Fehlerbeseitigung befreit we n n b e i d e m b e t r o f f e n e n P r o g r a m m o d e r d e r D a t e n b a n k Ä n d e r u n g e n v o m E n d a n we n d e r o d e r e i n e m D r i t t e n – o h n e Z u s t i m m u n g – v o r g e n o m m e n wu r d e n b z w. we n n n i c h t d i e v o n P R A X I S a l s l e t z t g ü l t i g d e k l a r i e r t e V e r s i o n V e r we n d u n g gefunden hat. Ansonsten zählen die Allgemeinen Geschäftsbedingungen. Eine ü b e r o b i g e B e s t i m m u n g e n we i t e r g e h e n d e H a f t u n g v o n P R A X I S , g l e i c h a u s we l chem Rechtsgrund, ist in allen Fällen ausgeschlossen, insbesondere jeder Schadensersatz und jeder Ersatz für Folgeschäden seitens PRAXIS, es sei denn, es liegt Vorsatz oder grobe Fahrlässigkeit vor. Gerichtsstand: Gotha / Thüringen Handbuch für WDV 2012 Version 35 Seite 418 von 418