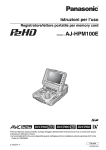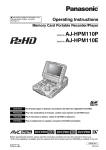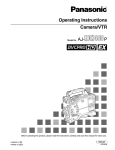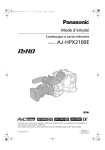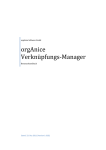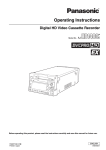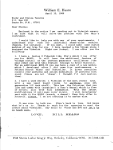Download Honeywell 3-520 Home Security System User Manual
Transcript
Operating Instructions Memory Card Portable Recorder/Player Model No. Model No. AJ-HPM100P AJ-HPM100E DEUTSCH Für Erlauterungen in Deutsch, konsultieren Sie bitte die mitgelieferte CD-ROM. FRANÇAIS Pour des explications en français, veuillez vous reporter au CD-ROM fourni. ITALIANO Per le istruzioni in italiano, vedere il CD-ROM in dotazione. ESPAÑOL Para la explicación en español, consulte el CD-ROM uministrado. Before operating this product, please read the instructions carefully and save this manual for future use. • AVC-Intra capability is available when the optional AVC-Intra Codec board AJ-YBX200G is installed to the unit. S1106S2077 -P D Printed in Japan ENGLISH VQT1B57-2 Read this first! For AJ-HPM100P ■ THIS EQUIPMENT MUST BE GROUNDED To ensure safe operation, the three-pin plug must be inserted only into a standard three-pin power outlet which is effectively grounded through normal household wiring. Extension cords used with the equipment must have three cores and be correctly wired to provide connection to the ground. Wrongly wired extension cords are a major cause of fatalities. The fact that the equipment operates satisfactorily does not imply that the power outlet is grounded or that the installation is completely safe. For your safety, if you are in any doubt about the effective grounding of the power outlet, please consult a qualified electrician. CAUTION: CAUTION: THE AC RECEPTACLE (MAINS SOCKET OUTLET) SHALL BE INSTALLED NEAR THE EQUIPMENT AND SHALL BE EASILY ACCESSIBLE. TO COMPLETELY DISCONNECT THIS EQUIPMENT FROM THE AC MAINS, DISCONNECT THE POWER CORD PLUG FROM THE AC RECEPTACLE. TO REDUCE THE RISK OF FIRE OR SHOCK HAZARD AND ANNOYING INTERFERENCE, USE THE RECOMMENDED ACCESSORIES ONLY. WARNING: • TO REDUCE THE RISK OF FIRE OR SHOCK HAZARD, DO NOT EXPOSE THIS EQUIPMENT TO RAIN OR MOISTURE. • TO REDUCE THE RISK OF FIRE OR SHOCK HAZARD, KEEP THIS EQUIPMENT AWAY FROM ALL LIQUIDS. USE AND STORE ONLY IN LOCATIONS WHICH ARE NOT EXPOSED TO THE RISK OF DRIPPING OR SPLASHING LIQUIDS, AND DO NOT PLACE ANY LIQUID CONTAINERS ON TOP OF THE EQUIPMENT. CAUTION: TO REDUCE THE RISK OF FIRE OR SHOCK HAZARD, REFER MOUNTING OF THE OPTIONAL INTERFACE BOARDS TO QUALIFIED SERVICE PERSONNEL. The rating plate is on the underside of this equipment. CAUTION: This apparatus can be operated at a voltage in the range of 100 – 240 V AC. Voltages other than 120 V are not intended for U.S.A. and Canada. CAUTION: CAUTION: In order to maintain adequate ventilation, do not install or place this unit in a bookcase, built-in cabinet or any other confined space. To prevent risk of electric shock or fire hazard due to overheating, ensure that curtains and any other materials do not obstruct the ventilation. indicates safety information. 2 Operation at a voltage other than 120 V AC may require the use of a different AC plug. Please contact either a local or foreign Panasonic authorized service center for assistance in selecting an alternate AC plug. Read this first! For AJ-HPM100P IMPORTANT SAFETY INSTRUCTIONS 1) 2) 3) 4) 5) 6) 7) 8) Read these instructions. Keep these instructions. Heed all warnings. Follow all instructions. Do not use this apparatus near water. Clean only with dry cloth. Do not block any ventilation openings. Install in accordance with the manufacturer’s instructions. Do not install near any heat sources such as radiators, heat registers, stoves, or other apparatus (including amplifiers) that produce heat. 9) Do not defeat the safety purpose of the polarized or grounding-type plug. A polarized plug has two blades with one wider than the other. A grounding-type plug has two blades and a third grounding prong. The wide blade or the third prong are provided for your safety. If the provided plug does not fit into your outlet, consult an electrician for replacement of the obsolete outlet. 10) Protect the power cord from being walked on or pinched particularly at plugs, convenience receptacles, and the point where they exit from the apparatus. 11) Only use attachments/accessories specified by the manufacturer. 12) Use only with the cart, stand, tripod, bracket, or table specified by the manufacturer, or sold with the apparatus. When a cart is used, use caution when moving the cart/apparatus combination to avoid injury from tip-over. 13) Unplug this apparatus during lightning storms or when unused for long periods of time. 14) Refer all servicing to qualified service personnel. Servicing is required when the apparatus has been damaged in any way, such as power-supply cord or plug is damaged, liquid has been spilled or objects have fallen into the apparatus, the apparatus has been exposed to rain or moisture, does not operate normally, or has been dropped. S3125A Notice (U.S.A. only): This product has a fluorescent lamp that contains mercury. Disposal may be regulated in your community due to environmental considerations. For disposal or recycling information, please contact your local authorities, or the Electronic Industries Alliance: http://www.eiae.org. IMPORTANT Unauthorized recording of copyrighted television programmes, video tapes and other materials may infringe the rights of copyright holders and contravene copyright laws. <For USA-California Only> This product contains a CR Coin Cell Lithium Battery which contains Perchlorate Material - special handling may apply. See www.dtsc.ca/gov/hazardouswaste.perchlorate. 3 Read this first! For AJ-HPM100P FCC NOTICE (U.S.A.) Declaration of Conformity Model Number: AJ-HPM100P Trade Name: PANASONIC Responsible Party: Panasonic Corporation of North America One Panasonic Way, Secaucus, NJ07094 Support contact: Panasonic Broadcast & Television Systems Company 1-800-524-1448 This device complies with Part 15 of FCC Rules. Operation is subject to the following two conditions: (1)This device may not cause harmful interference, and (2) this device must accept any interference received, including interference that may cause undesired operation. To assure continued compliance, follow the attached installation instructions and do not make any unauthorized modifications. Note: This equipment has been tested and found to comply with the limits for a class B digital device, pursuant to Part 15 of the FCC Rules. These limits are designed to provide reasonable protection against harmful interference in a residential installation. This equipment generates, uses, and can radiate radio frequency energy, and if not installed and used in accordance with the instructions, may cause harmful interference to radio communications. However, there is no guarantee that interference will not occur in a particular installation. If this equipment does cause harmful interference to radio or television reception, which can be determined by turning the equipment off and on, the user is encouraged to try to correct the interference by one of the following measures: • Reorient or relocate the receiving antenna. • Increase the separation between the equipment and receiver. • Connect the equipment into an outlet on a circuit different from that to which the receiver is connected. • Consult the dealer or an experienced radio/TV technician for help. The user may find the booklet “Something About Interference” available from FCC local regional offices helpful. Warning: To assure continued FCC emission limit compliance, the user must use only shielded interface cables when connecting to host computer or peripheral devices. Also, any unauthorized changes or modifications to this equipment could void the user’s authority to operate this device. 4 Read this first! For AJ-HPM100E Caution for AC Mains Lead FOR YOUR SAFETY PLEASE READ THE FOLLOWING TEXT CAREFULLY. This product is equipped with 2 types of AC mains cable. One is for continental Europe, etc. and the other one is only for U.K. Appropriate mains cable must be used in each local area, since the other type of mains cable is not suitable. FOR CONTINENTAL EUROPE, ETC. Not to be used in the U.K. FOR U.K. ONLY FOR U.K. ONLY How to replace the fuse This appliance is supplied with a moulded three pin mains 1.Open the fuse compartment with a screwdriver. plug for your safety and convenience. A 13 amp fuse is fitted in this plug. Should the fuse need to be replaced please ensure that the replacement fuse has a rating of 13 amps and that it is approved by ASTA or BSI to BS1362. Check for the ASTA mark or the BSI mark on the body of the fuse. 2.Replace the fuse. If the plug contains a removable fuse cover you must ensure that it is refitted when the fuse is replaced. If you lose the fuse cover the plug must not be used until a Fuse replacement cover is obtained. A replacement fuse cover can be purchased from your local Panasonic Dealer. indicates safety information. 5 Read this first! For AJ-HPM100E ■ THIS EQUIPMENT MUST BE EARTHED To ensure safe operation, the three-pin plug must be inserted only into a standard three-pin power point which is effectively earthed through normal household wiring. Extension cords used with the equipment must have three CAUTION: TO REDUCE THE RISK OF FIRE OR SHOCK HAZARD AND ANNOYING INTERFERENCE, USE THE RECOMMENDED ACCESSORIES ONLY. cores and be correctly wired to provide connection to the earth. Wrongly wired extension cords are a major cause of fatalities. The fact that the equipment operates satisfactorily does not imply that the power point is earthed or that the installation is completely safe. For your safety, if you are in any doubt CAUTION: TO REDUCE THE RISK OF FIRE OR SHOCK HAZARD, REFER MOUNTING OF THE OPTIONAL INTERFACE BOARDS TO AUTHORIZED SERVICE PERSONNEL. about the effective earthing of the power point, please consult a qualified electrician. ■ DO NOT REMOVE PANEL COVERS BY UNSCREWING THEM. To reduce the risk of electric shock, do not remove the covers. No user serviceable parts inside. Refer servicing to qualified service personnel. WARNING: • TO REDUCE THE RISK OF FIRE OR SHOCK HAZARD, DO NOT EXPOSE THIS EQUIPMENT TO RAIN OR MOISTURE. • TO REDUCE THE RISK OF FIRE OR SHOCK HAZARD, KEEP THIS EQUIPMENT AWAY FROM ALL LIQUIDS. USE AND STORE ONLY IN LOCATIONS WHICH ARE NOT EXPOSED TO THE RISK OF DRIPPING OR SPLASHING LIQUIDS, AND DO NOT PLACE ANY LIQUID CONTAINERS ON TOP OF THE EQUIPMENT. CAUTION: In order to maintain adequate ventilation, do not install or place this unit in a bookcase, built-in cabinet or any other confined space. To prevent risk of electric shock or fire hazard due to overheating, ensure that curtains and any other materials do not obstruct the ventilation. CAUTION: THE AC RECEPTACLE (MAINS SOCKET OUTLET) SHALL BE INSTALLED NEAR THE EQUIPMENT AND SHALL BE EASILY ACCESSIBLE. TO COMPLETELY DISCONNECT THIS EQUIPMENT FROM THE AC MAINS, DISCONNECT THE POWER CORD PLUG FROM THE AC RECEPTACLE. The rating plate is on the underside of this equipment. IMPORTANT Unauthorized recording of copyrighted television programmes, video tapes and other materials may infringe the rights of copyright holders and contravene copyright laws. Operating precaution Operation near any appliance which generates strong magnetic fields may give rise to noise in the video and audio signals. If this should be the case, deal with the situation by, for instance, moving the source of the magnetic fields away from the unit before operation. Attention Attentie Batteries are used for the main power source, memory back-up in the product and remote controller. At the end of their useful life, you should not throw them away. Instead, hand them in as small chemical waste. Voor de primaire voeding en het reservegeheugen van het apparaat, alsmede voor de afstandsbediening, wordt gebruik gemaakt van een batterij. Wanneer de batterij uitgeput is, mag u deze niet gewoon weggooien, maar dient u ze als klein chemisch afval weg te doen. indicates safety information. 6 Contents Included Accessories ................................................................................. 11 Optional Accessories ....................................................................................12 Opening and Closing the Top Panel .......................................................... 13 Introduction Features ..................................................................................................... 14 Control Reference Guide ........................................................................... 17 Audio and Video Controller ...........................................................................17 GUI Operations .............................................................................................20 Panel Control Unit and Card Slots ................................................................23 LCD Panel .....................................................................................................24 Rear Panel ....................................................................................................25 Side Panel .....................................................................................................28 Moving Between Screens and Menu Operations ....................................... 29 Operating Modes ..........................................................................................29 Menu Operations ..........................................................................................30 Using the On-screen Keyboard .................................................................. 31 Using the Full Keyboard ...............................................................................31 Using the Ten Keypad ..................................................................................31 Recording, Playback and P2 Card Handling .............................................. 32 Insert a P2 Card ............................................................................................32 Recording and Playback ..............................................................................32 Removing P2 Cards ......................................................................................33 Preventing Accidental Deletion ....................................................................33 Jog and Shuttle Operations Using the Search Dial .................................... 35 Jog Mode ......................................................................................................35 Shuttle Mode (SHTL Mode) ..........................................................................35 Clip Management Thumbnail and Clip Management .............................................................. 36 Thumbnail Screen Names and Functions .....................................................37 Changing Thumbnail Display .......................................................................39 Thumbnail editing .........................................................................................41 Selecting Clips ........................................................................................... 42 Playing Back Clips ..................................................................................... 43 Attaching Text Memos and Shot Marks ..................................................... 44 Attaching Text Memos ..................................................................................44 Attaching Shot Marks ....................................................................................45 Copying Clips ............................................................................................. 46 Deleting Clips ............................................................................................. 47 Repairing and Reconnecting Clips ............................................................. 48 Repairing Bad Clips ......................................................................................48 Reconnecting Incomplete Clips ...................................................................48 Viewing and Repairing Clip Information ..................................................... 49 Viewing Clip Information ...............................................................................49 Revising Clip Metadata .................................................................................50 Attaching Metadata to Clips ....................................................................... 52 7 Preparing a Metadata Upload File ................................................................52 Setup to Attach Metadata .............................................................................52 Loading Set Metadata Values .......................................................................54 Recording Clips Containing Metadata .........................................................55 Formatting P2 Cards .................................................................................. 57 Checking Card Status ................................................................................ 58 Selecting Information to Display ...................................................................58 Displaying Card Status Information ..............................................................59 Using Play List Play List Function ....................................................................................... 61 Play List Screen Names and Functions ........................................................62 Stop Mode Setup ..........................................................................................64 Buttons Used in Play List Operations ...........................................................65 Creating Play Lists ..................................................................................... 68 Preparing New Play Lists ..............................................................................68 Audio Channel Replacement During Editing ................................................69 Registering Events for Selected Clips ..........................................................69 Registering Events From Video ....................................................................70 Importing and Adding to Existing Play List Files ..........................................71 Saving Play Lists ........................................................................................ 72 Naming Play Lists .........................................................................................72 Saving a Play List to a P2 Card ....................................................................72 Editing Play Lists ........................................................................................ 74 Opening an Existing Play List File ................................................................74 Changing Event IN and OUT Points .............................................................75 Trimming Events ...........................................................................................75 Changing Event Order ..................................................................................76 Deleting Events .............................................................................................77 Saving Events ...............................................................................................78 Overwrite Editing of Play Lists ................................................................... 79 Preparing for Event Overwriting ....................................................................79 Writing Event Audio to EXTRA Track ............................................................80 Selecting Write Location and Audio/Video to Import ....................................80 Temporary Registration and Revision of Events ...........................................81 Previewing and Adjusting Sound Volume .....................................................82 Finalizing Overwrite Editing ..........................................................................82 Recalling Events ...........................................................................................83 Audio Split Editing ...................................................................................... 84 Registering From Video ................................................................................85 Adding and Registering Audio Split Point (Changing Registered Point) ......86 Trimming the Audio Split Point ......................................................................86 Cancelling an Audio Split Setting .................................................................87 Simplified Voice-Over ................................................................................ 88 Preparing for Voice-Over ..............................................................................88 Voice-Over From Still Image Status ..............................................................89 Voice-Over From Playback Status ................................................................89 Displaying Voice-Over Events ......................................................................90 Changing the Trimming of Audio Recording Location .................................90 Viewing Event Information ......................................................................... 91 8 Indicating Event Property .............................................................................91 Event Review ................................................................................................92 Playing Back Play Lists .............................................................................. 93 Setting the Playback Time Code (TC) ..........................................................93 Playing Back the Play List .............................................................................94 Creating New Clips From the Play List (Edit Copy) ................................... 95 Using USB Connectors and SD/SDHC Memory Cards Using USB Connectors .............................................................................. 96 Using the Unit as a USB Host .......................................................................96 Using the Unit as a USB Device ...................................................................96 Connecting a PC to This Unit ..................................................................... 97 Switching to USB Device Mode ....................................................................97 Using This Unit With a Hard Disk ............................................................... 98 Supported Hard Disks ..................................................................................98 Switching to USB Host Mode ........................................................................99 Formatting Hard Disks ..................................................................................99 Exporting to a Hard Disk in Card Units .......................................................100 Displaying Hard Disk Information (Explorer Screen) ..................................101 Displaying Clip Thumbnails on a Hard Disk ...............................................102 Importing Data from the Hard Disk to a P2 Card ........................................103 Using SD/SDHC Memory Cards .............................................................. 104 Displaying Miscellaneous SD Memory Card Information ...........................104 Formatting SD Memory Cards ....................................................................104 Setup Unit Setup ................................................................................................ 106 Changing Settings .................................................................................... 107 Change Operations ....................................................................................107 Using a Lock to Protect the User Setting File .............................................108 Returning to Factory Defaults (Initial Settings) ...........................................108 Item Settings ............................................................................................ 109 SYSTEM ......................................................................................................109 BASIC .........................................................................................................111 OPERATION ................................................................................................114 INTERFACE .................................................................................................117 TIME CODE .................................................................................................117 VIDEO .........................................................................................................119 AUDIO .........................................................................................................123 DIF ..............................................................................................................126 MENU ..........................................................................................................126 Saving Menu Settings to SD Memory Cards ...............................................128 Time Code, User Bit and CTL .................................................................. 130 Superimpose Screen ............................................................................... 134 Audio V Fade Function ............................................................................ 135 Audio Recording Channels Selection ...................................................... 136 Audio Recording Channels .........................................................................136 9 For Long and Trouble-Free Operation Condensation ........................................................................................... 137 Maintenance ............................................................................................ 137 Error Messages ........................................................................................ 138 WARNING information display ....................................................................139 “HOURS METER” information display .........................................................144 List of Shortcuts ..........................................................................................145 Updating the Firmware in This Unit .......................................................... 147 Handling P2 Card Recording ................................................................... 148 Specifications ........................................................................................... 149 Menu index .............................................................................................. 151 10 Included Accessories Power cord ....................................................1 (AJ-HPM100P) 2 (AJ-HPM100E) CD-ROM .................................................................................1 ■ Information on software for this product 1. Included with this product is software licensed under the GNU General Public License (GPL) and GNU Lesser General Public License (LGPL), and users are hereby informed that they have the right to obtain, change and redistribute the source codes of this software. Details on GPL and LGPL can be found on the installation CD provided with the unit. Refer to the folder called “LDOC”. (Details are given in the original (English-language) text.) To obtain the source codes, go to the following home page: https://eww.pavc.panasonic.co.jp/pro-av/ The manufacturer asks users to refrain from directing inquiries concerning the source codes they have obtained and other details to its representatives. 2. Included with this product is software which is licensed under MIT-License. Details on MIT-License can be found on the installation CD provided with the unit. Refer to the folder called “LDOC”. (Details are given in the original (English-language) text.) ■ Panasonic makes no guarantees for your recordings Please understand that Panasonic makes no guarantees for your recordings in cases where images and/or sound were not recorded as you intended due to problems with this unit or P2 cards. ■ What to remember when throwing memory cards away or transferring them to others Formatting memory cards or deleting data using the functions of the unit or a computer will merely change the file management information: it will not completely erase the data on the cards. When throwing these cards away or transferring them to others, either physically destroy them or use a data deletion program for computers (commercially available) to completely erase the data. Users are responsible for managing the data on their memory cards. ■ Place of Installation Do not install this unit in a location exposed to direct sunlight as this may deform the cabinet or damage the LCD screen. ■ Liquid crystal displays • While 99.99% or more of the pixels on an LCD screen will function normally, 0.01% may either be dead or constantly lit (seen as red, blue or green dots). This is not a malfunction. • There may be some unevenness on the screen depending on the image displayed. • Wiping or rubbing the LCD screen with a rough cloth may damage it. • Leaving an unchanging image on the screen for a long period of time may create a temporary afterimage (burn-in). • LCD response and brightness vary with ambient temperature. • In a high-temperature and high-humidity location, the LCD panel characteristics may change and result in uneven image quality. *SD logo is a trademark. Included Accessories 11 Optional Accessories • AVC-Intra Codec board AJ-YBX200G ◆ NOTE: • Do not use optional boards other than the above product. 12 Included Accessories Opening and Closing the Top Panel ◆NOTE • Take care to avoid pinching your fingers when opening and closing the top panel. • Check that the card lock is set to on before closing the top panel. Be sure to set the card lock to on before closing the top panel. Never use force to close it when the lock is not Closing the Top Panel 1 Make sure the EJECT button is folded downwards. If not folded, fold the EJECT button to the right and set the card lock to on. set to on as this will damage the unit. Opening the Top Panel 1 Pull out the handle, then pull the top of the lever towards you to release the lock. 2 Close the top panel and engage the bottom of the lever with the receptacle in the lower portion of the panel assembly. 2 Free the bottom of the lever. Then hold the top panel and raise it to open. 3 While making sure that the bottom of the lever has been properly seated, press the top of the lever towards the rear to lock it. ◆NOTE • Do not expose the lever to excessive force. Opening and Closing the Top Panel 13 Introduction Features The AJ-HPM100 is a portable memory card recorder/player equipped with six P2 card (*) slots and a 9-inch color LCD monitor. Capability to record and play back audio and video in the compressed DVCPRO HD, DVCPRO50, DVCPRO/DV and AVC-Intra (option) formats on six P2 cards (*) allows you to use the unit like a conventional editing VTR player. The AJ-HPM100 comes with the following features. MEMO: A memory card with the “P2” logo (for example, the separately sold AJ-P2C008HG) is referred to as a “P2 card” in this manual. T C R 0 0 :0 1 :2 3 :0 1 P ST O P 14 Introduction: Features EV 9 9 ■ Connecting a P2 Card Camera ■ Creating Play Lists and the Playback Function A P2 card recorded in a P2 camera recorder plugs directly You can select video and audio recorded on the P2 cards into a PC card slot for immediate access. The P2 card is a installed in the unit for playback in the desired order. semiconductor memory card that Panasonic developed for ● A wealth of play list editing functions professional AV use. • Audio IN point split: The play list makes it possible to move <About P2 cards> the audio IN point forward or backward relative to the video IN point. Recording time (cards used: 1) • Voice-over: Separately recorded audio data can replace an DVCPRO/DV DVCPRO50 DVCPRO HD Number (Audio 2ch) (Audio 4ch) (Audio 8ch) AVC-Intra50 AVC-Intra100 edit and play back any audio and video segment (for 2 channels) on the play list. (Audio 8ch)* (Audio 8ch)* AJ-P2C004HG Approx. 16 min. Approx. 8 min. Approx. 4 min. AJ-P2C008HG Approx. 32 min. Approx. 16 min. Approx. 8 min. AJ-P2C016RG Approx. 64 min. Approx. 32 min. Approx. 16 min. * Assumes installation of the optional AJ-YBX200G AVC-Intra Codec board. MEMO: These are card models and capacities available as of August 2007. Greater capacities and technical innovation may extend the recording time. ● This unit cannot use AJ-P2C002SG (2 GB) cards. ● Visit the web site below and go to P2 support desk page for the audio segment on one or two channels during playback. • AV overwrite editing: This feature allows you to overwrite Introduction Model ■ Time code/Player function for editing provided This unit has a built-in TCG (time code generator) and TCR (time code reader). In addition to the internal time code, external time code input or a VITC input signal can be recorded as the time code. The unit can also be used as a player for an editing system using RS-422A. ■ Compatible with HD (Native clips can only be played back), SD, NTSC and PAL latest information on P2 card and SD/SDHC memory cards. This unit can record and play back HD, SD, NTSC and PAL English: https://eww.pavc.panasonic.co.jp/pro-av/ signals. It can also handle analog video, SDI, as well as IEEE1394 input and output. ■ 9-inch Wide LCD Monitor * Native clips A 9-inch wide LCD monitor is provided for ease of viewing HD Native clips are clips recorded on the AJ-HPX2000 or other P2 video. card camera recorder that records only active frames. (For details, refer to the Operating Instructions supplied with the camera.) ■ Dial Jog/Dial Shuttle Such clips are viewed at 24PN, 30PN (59.94 Hz) or 25PN (50 Hz) The jog provides slow playback at rates between -1.0 to +1.0. and cannot be recorded on this unit. This unit converts such clips The shuttle allows high-speed forward and reverse playback to 60P (50P) or 60i (50i) for playback. up to 100 times normal speed. At speeds up to 10x, the sound is also audible. ■ High-quality 8-channel digital audio 8-channel PCM audio where each channel (HD SDI has 8 ■ Thumbnails for Managing Clips Visually independent channels while the analog interface has 4 The 9-inch color LCD monitor on the front panel displays clips independent channels) can be recorded separately or mixed. (thumbnails) that represent P2 card content. Settings can be ■ Built-in up and down cross conversion made to show only specific clips in the thumbnail screen. Clips selected from the thumbnail list can be played back immediately, shot marks can be added, file data regarding the Built-in up and down cross conversion playback function is provided as standard. clips can be confirmed and added and other clip ■ Menu-based Setup management operations are also available. Perform setup while viewing the setup menus on the 9-inch color LCD monitor of this unit or a monitor TV display. <About clips> A clip is a single data item that contains video, audio, metadata and other additional information. Normally, a clip is one shot generated from the start of recording until recording stops. However, when a shot spans multiple P2 cards, the video on each card is handled as an independent clip. The image at the start of recording appears in the thumbnail screen as a representative image of that clip. ■ Connection to Hard Disk for Handling Large Data Volumes Card data can be saved onto a hard disk that is equipped with a USB 2.0 interface. Data stored on HDD can be written back to a card. A USB 2.0 connection with a PC allows you to use P2 cards inserted in the slots on this unit as mass storage. This setup provides direct nonlinear editing. Introduction: Features 15 ■ AVC-Intra Codec Option Supported The addition of an optional AVC-Intra Codec board AJYBX200G will enable use of the AVC-Intra Codec. 16 Introduction: Features Control Reference Guide Audio and Video Controller 22 23 20 21 16 18 19 17 Introduction 24 14 15 13 12 11 1 2 3 CONTROL PC REMOTE LOCAL 3 13 4 4 24 1 10 2 UNITY UNITY 5 10 6 0 10 20 30 CH 2/4 CH 1/3 PB Headphones connector 7 1. POWER switch 2. METER (FULL/FINE) selector button Switches the scale of the audio level meter. Selects the standard scale (– ∞ to 0 dB range) FINE mode: 9 3. AUDIO MONITOR SELECT button Turns the power on and off. FULL mode: 8 Selects a scale divided into 0.5 dB Switches the audio signals to be output to the MONITOR L/R connectors and the headphones jack. Each press of the button switches the output signals to the MONITOR L/R connectors and the headphones jack as described below. When the METER SELECT switch is set to [CH1 / 1]➝[CH2 / 2]➝ CH 1 to 4: [CH3 / 3]➝[CH4 / 4]➝ increments. “ [CH1+2 / 1+2]➝ ” shows reference level (as set in setup menu). [CH1 / 2]➝[CH3 / 4]➝ [CH3+4 / 3+4] When the METER [CH5 / 6]➝[CH7 / 8]➝ SELECT switch is set to [CH5 / 5]➝[CH6 / 6]➝ CH 5 to 8: [CH7 / 7]➝[CH8 / 8]➝ (selectable only with HD [CH5+6 / 5+6]➝ format) [CH7+8 / 7+8] The L/R lamps in the audio level meter indicate which signal is selected. Introduction: Control Reference Guide 17 4. METER SELECT switch Switches to CH1-4 or CH5-8 in the audio meter and the 10.UNITY/VAR channel select switches UNITY: monitor. Plays back audio signals at a fixed level regardless of the positions of the audio level controls. 5. INPUT SELECT buttons 1(2): Plays back and outputs audio CH1(2) at Switch between video and audio input signals. You the level adjusted using the audio level can also switch the input signals to internal signals controls to CH1(2) and at a fixed level to selected in setup menu No. 601 (VIDEO INT SG). CH3(4). VIDEO: Each press of the VIDEO button switches the input video signal in the following order: [CMPST] ➝ [SDI] ➝ [1394] ➝ [SG]. When SG is selected, the signal switches 1+3 Plays back and outputs audio CH1(2) and (2+4): CH3(4) at the level adjusted using the audio level controls to CH1(2) and CH3(4). 3(4): the level adjusted using the audio level to the internal signal selected in setup controls to CH3(4) and at a fixed level to menu No. 601 (VIDEO INT SG). AUDIO: Plays back and outputs audio CH3(4) at CH1(2). Each press of the AUDIO button switches the input audio signal in the following order: [ANALOG] ➝ [SDI] ➝ [SG]. When 11.PC button VIDEO is set to 1394, AUDIO is forcibly set Switches between the USB host mode for connecting to 1394. to a hard disk drive and the USB device mode for connecting to a personal computer. 6. AUDIO REC VOL SEL switch UNITY/VAR switch UNITY: Records the audio signals at a fixed level Press this button to open the mode selection screen on the LCD monitor and select the desired mode. ➝For details, refer to “Using USB Connectors” (page 96). regardless of the positions of the audio level controls. VAR: Records audio signals at the level set with the audio level controls. 12.CONTROL switch Use this switch to enable remote control of this unit via the 9-pin REMOTE. Audio level controls Use these controls to adjust the recording levels of the audio signals (CH1/CH2/CH3/CH4). However, the recording level cannot be adjusted during 1394 input. 13.FF/NEXT buttons Press to fast forward. Select the speed in setup menu No. 102 (FF. REW MAX). In the playback mode, hold down the SHIFT button and press the FF button to 7. POWER indicator Lights when the power is on. move to the beginning of the next clip. During GUI display (thumbnail display and play list display), hold down the SHIFT button and press the FF 8. Search dial Use to search and check video. Each press of the dial alternates it between SHTL (shuttle) mode and JOG button to move to the last thumbnail or event. 14.A. DUB button mode. When the power is turned on, the search dial will Press this button to make a voice over recording in the not operate unless it is first returned to the STILL play list mode, or to overwrite copy an event audio to position. an EXTRA track. ➝For details, refer to “Simplified Voice-Over” (page 9. Audio playback level controls 88), and “Writing Event Audio to EXTRA Track” (page 80). Adjust the playback level of audio signals (of channels selected using the UNITY/VAR channel select switch). However, they cannot adjust the playback level of 18 15.REC button 1394 output signals. CH5 to 8 are at all times played Press this button and the PLAY button simultaneously back at a fixed level. to start recording. Press this button during playback Introduction: Control Reference Guide mode to check EE mode video and audio on the EXT: Uses the external time code input monitor (EE mode is not available during IEEE1394 from the TIME CODE IN connector input). Press the STOP button to return to the original or video signal VITC, SLTC, SVITC video and audio. and IEEE1394 digital input connectors. Select in setup menu 16.REW/PREV button No. 507 (EXT TC SEL). Press to rewind. Select the speed in setup menu No. 102 (FF. REW MAX). 21.COUNTER button Press to switch the counter display of the LCD panel. the REW button to move to the beginning of the current Each press of this button changes the counter display or previous clip. as follows: [CTL (relative position from the beginning)] During GUI display (thumbnail display and event list ➝ [TC (read time code)] ➝ [UB (user bit of the read display), hold down the SHIFT button and press the time code)]. Introduction In the PB mode, hold down the SHIFT button and press REW button to move to the first thumbnail or event. 22.RESET button 17.STILL/PAUSE button Press this button when the LCD panel counter is in the Press this button to engage the search mode and CTL mode to reset the counter display to [0:00:00:00]. display a still picture. In the search mode, you can use Hold down the TC PRESET button and press this the search dial for JOG and SHTL (shuttle) operations. button when the LCD panel counter is in the TC mode (read time code) or UB mode (user bit of the read time code) to reset the time code generator. 18.STOP button Press this button to stop. When the setting in setup menu No. 122 (STOP EE SEL) is PB, you can monitor When using the on-screen keyboard, use this button to delete all text, IN points in play lists, etc. still pictures and when set to EE, you can monitor input 23.TC PRESET button video. Set the TC (read time code) or UB (user bit of read time 19.PLAY/REVIEW button Press to start playback. Press this button and the REC button simultaneously to start recording. When the play list is displayed, hold down the SHIFT code) value. To make a setting, first press this button to change the flashing digits. However, this function is not available while in thumbnail mode, play list mode, and USB host mode. button and press this button to review (playback starting 3 seconds before the IN point continuing to 1 second beyond the OUT point) an event at the pointer position. The overwrite edit mode permits preview of 24.TEXT MEMO/MARKER button TEXT MEMO: Press this button during recording and playback where you wish to unfinalized events. enter a text memo. In the thumbnail screen, press this button to add a 20.TCG switch INT REGEN: text memo at the start of a clip. The internal time code generator synchronizes with the time code read by the time code reader from the P2 card. Select whether to make TC or UB the REGEN in setup menu No. 505 (TCG REGEN). INT PRESET: Uses the internal time code generator of this unit. Settings can be preset on the operation panel MARKER: In the thumbnail screen, while pressing the SHIFT button, press this button to turn marker display of the clip at the pointer position on and off. ➝For details, refer to “Attaching Text Memos” (page 44) and “Attaching Shot Marks” (page 45). and the remote control panel. ➝Refer to “Time Code, User Bit and CTL” (page 130). Introduction: Control Reference Guide 19 GUI Operations 16 15 14 13 12 CONTROL PC REMOTE LOCAL 3 13 4 24 1 2 UNITY UNITY 10 0 1 2 10 20 30 3 4 CH 2/4 CH 1/3 PB 5 6 7 8 9 10 11 1. PLAY LIST button Press to create play lists or to play a created play list. The PLAY LIST button lights and the play list screen appears on LCD panel or on a monitor output image. 4. EXIT/CANCEL/PF button When the PLAY LIST/ Press to return to the THUMBNAIL buttons thumbnail display from are lit: property. Selecting [EXIT] Press again to exit the play list screen. The PLAY LIST in a menu has the same button goes off. effect as pressing the SET A play list menu setting makes it possible to select button. whether ending playback in the play list screen should Hold down the SHIFT return you to the play list screen or show a still image. button and this button simultaneously to cancel 2. THUMBNAIL button an action (for example, Press this button and the THUMBNAIL button lights canceling the selection of and the thumbnail screen appears on LCD panel or on an item). a monitor output image. Press again to exit the When the PLAY LIST/ Press this button and thumbnail screen and the THUMBNAIL button goes THUMBNAIL buttons buttons 6, 8 and 10 will out. are off: function as the PF1, PF2 and PF3 keys. Press this 3. Cursor buttons The four outer buttons are cursor buttons and the center button is the SET button. Use them to move the cursor in menus, thumbnails, events, etc. to select items. 20 Introduction: Control Reference Guide button again before pressing another button to exit this mode. 5. MENU/DIAG button move to the previous recording slot position.Pressing MENU button this button when the unit is in slot 1 results in a move to Press this button to open the MENU. Press again to slot 6. return to the previous screen. DIAG (SHIFT+MENU) button Press to show information about this unit. Press again to return to the previous screen. However, this function is not available while thumbnails or play lists are [WARNING], [UMID] and [DIF]. Use the SET button to switch among them. with this button while registering an event (the PLAY IN, OUT and SPLIT points. • Pressing the SHIFT button simultaneous with this button in the play list mode allows you to add a clip Shows warning information. [HOURS METER]: Pressing the IN, OUT or SPLIT button simultaneous LIST and EVENT buttons are on), allows you to set the Information about this unit include [HOURS METER], [WARNING]: Use these functions to create play lists. Introduction displayed. 8. ENTRY/CLIP (LIST/PF2 button) selected from a thumbnail display to the play list. • Press this button after the PF button when the Shows the unit serial THUMBNAIL and PLAY LIST buttons are off to obtain number, the number of access to the setup menu registered using the PF2 hours it has been on, and button. the number of times it has been switched on and off. [UMID]: Shows UMID information for the current video. [DIF]; Shows various information on the current DIF (the IEEE 1394 interface). 9. TRIM+/SLOT SELECT+ button Hold down the IN, OUT, or SPLIT button and press this button in the play list mode to shift the IN, OUT, or SPLIT point 1 frame backward. While the PLAY LIST button is off, hold down the SHIFT button and this button simultaneously to move to the previous recording slot position. Pressing this button 6. IN/SLOT CLIP/PF1 button when the unit is in slot 6 results in a move to slot 1. Use these functions to create play lists. Press the ENTRY button and this button simultaneously when registering an event (when the PLAY LIST button and the EVENT button are both on) to set an event IN point. Hold down this button and press the RESET button to cancel the IN point of the selected event. ➝Refer to the Section “Using Play List” (page 61). • Press the SHIFT button and this button simultaneously while thumbnails are displayed to switch the clip display between SELECTED and specific SLOT. • Press the ENTRY button and this button simultaneously when the PLAY LIST button is off to register a cue-up point. • Press this button after the PF button when the THUMBNAIL and PLAY LIST buttons are off to obtain access to the setup menu registered using the PF1 button. 10.OUT/ALL CLIP/PF3 button Use these functions to create play lists. Press the ENTRY button and this button simultaneously when registering an event (when the PLAY LIST button and the ENTRY button are both on) to set an event OUT point. Hold down this button and press the RESET button to cancel the OUT point of the selected event. ➝For details, refer to “Using Play List” (page 61). • Press the SHIFT button and this button simultaneously while thumbnails are displayed to return the clip display to ALL. • Press the ENTRY button and this button simultaneously when the PLAY LIST button is off to register a cue-up point. • Press this button after the PF button when the THUMBNAIL and PLAY LIST buttons are off to obtain access to the setup menu registered using the PF3 7. TRIM–/SLOT SELECT– button button. Hold down the IN, OUT, or SPLIT button and press this button in the play list mode to shift the IN, OUT, or SPLIT point 1 frame forward. Hold down the SHIFT button and this button simultaneously when the PLAY LIST button is off to 11.SHIFT button Use this button together with the FF, REW and SET buttons. Introduction: Control Reference Guide 21 12.GO TO/MOVE button Use this button to move the IN, OUT, or SPLIT point of events registered in a play list. It can also be used for CUE UP when the THUMBNAIL and PLAY LIST buttons are off. Hold down the IN/OUT button and press the GO TO button to move and cue up to the IN and OUT points. Hold down the SHIFT button and press this button in the play list mode to move events. ➝For details, refer to “Using Play List” (page 61). 13.INSERT/DELETE button Use this button to insert a new event between events in the play list (when set to the insert edit mode). Also use to select audio and video to overwrite event audio and video (when set to the overwrite edit mode). Hold down the SHIFT button and press this button (DELETE) when thumbnails are displayed to delete a selected clip. In the play list, hold down the SHIFT button and press this button to delete a selected event. ➝For details, refer to “Using Play List” (page 61). The DELETE button allows you to perform on-screen keyboard and file delete operations. 14.SPLIT/PROP button Press the ENTRY button and this button simultaneously in the play list register mode to register an event after shifting the audio IN point relative to the video IN point. Press the SHIFT button and this button simultaneously during GUI, thumbnail, or play list display (when no menu is displayed) to show the property of a clip or an event. 15.EVENT button Press this button when the PLAY LIST button is on to light the EVENT button. This engages the play list event register/edit modes and allows you to set the IN, OUT, and SPLIT points. Press again to exit the event register/edit mode and return to the previous screen. The EVENT button goes out. 16.LCD panel ➝For details, refer to “LCD Panel” (page 24). 22 Introduction: Control Reference Guide Panel Control Unit and Card Slots 9 1 8 Introduction 10 7 6 6 OFF ON CARD LOCK 2 1. 9-inch Color LCD Monitor Thumbnail screens facilitate video searches and checks. 2. Card Lock This lever locks the cards in place when the top panel is closed. Set the lever to ON before closing the top panel. 3. P2 Card Access LEDs These LEDs indicate P2 card status. ➝For details, refer to “P2 Card Access LEDs and P2 Card Status” (page 34). 4. P2 Card Slots Insert P2 cards into these slots. Firmly insert the card until the EJECT button pops out. After inserting a card, fold the EJECT button downward. 5. EJECT button Use this button to remove a P2 card inserted in a P2 card slot. Raise the button and press it in firmly. Do not 3 4 5 6. Stereo speakers Outputs the audio monitor sound. 7. LEVEL control Adjusts the sound volume of the internal speaker and headphones. 8. BRIGHTNESS control Adjusts the brightness of the LCD monitor. However, it cannot adjust the brightness of time codes and other superimposed indications. 9. BACKLIGHT switch Switches the brightness of the LCD panel backlight as shown below. LIGHT: Bright DARK: Dark OFF: Turns the LCD off 10.SUPER switch Switches the super output as follows. ON: use the EJECT button when a P2 card access LED superimposed information to the LCD flashes orange. ➝For details, refer to “P2 Card Access LEDs and P2 Card Status” (page 34). Outputs the time code and other monitor and monitor output image. OFF: Does not output any superimposed information. Introduction: Control Reference Guide 23 LCD Panel 6 dB 4 3 2 1 0 -1 -2 -3 -4 1 dB dB 0 4 3 2 1 0 -1 -2 -3 -4 -12 -20 -30 -40 L R -∞ L R dB VIDEO AUDIO CMPST ANALOG SDI SDI 1394SG 1394SG SYSTEM U 59.9450 1080i720p DVCPRO AVC-I 0 -12 -20 -30 -40 L R -∞ CTL TC UB L R HD 50 5 4 3 2 4. TV system display 1. Level meter Indicates the level of audio signals for CH1, CH2, CH3 Indicates the selected TV system. Use the SYSTEM and CH4. setting No. 25 (SYSTEM FREQ) setup menu to switch The input signal level of audio signals is indicated between 59.94 Hz or 50 Hz. during recording and when EE is selected. During 59.94: playback the meter indicates output signal levels. Use the METER selector button to switch the audio level display to FULL mode or FINE mode. Use the 50: dB 4 3 2 1 0 -1 -2 -3 -4 FULL mode dB 0 Reference level 5. INPUT SELECT display Indicates selected VIDEO and AUDIO status. Except for analog audio signals, the indicator flashes when -12 there is no input for the selected signal. -20 When SDI input is selected, this display flashes if the input signal is not compatible with the system format. -30 -40 L R Lights when a 50 Hz system frequency is selected. setup menu to change the reference level. FINE mode Lights when a 59.94 Hz system frequency is selected. L R 2. Counter display This function shows the counter and time codes. VIDEO CMPST: Analog composite video input signals SDI: Serial digital video input signals 1394: IEEE1394 input signals SG: Internal reference signals It displays CTL (relative position from the beginning), TC (read time code) and UB (user bit of the read time AUDIO code). ANALOG: Analog audio input signals SDI: Serial digital audio input signals 1394: IEEE1394 input signals SG: Internal reference signals 3. Format display Indicates the set record format and the format of video recorded on an inserted P2 card. 6. U lamp In the EE mode, this lamp lights when an input signal contains UMID information. Lights during playback when the recording contains UMID information. 24 Introduction: Control Reference Guide Rear Panel 9 15 14 13 12 8 11 10 5 7 2 Introduction 1 6 3 1. SERIAL DIGITAL COMPONENT AUDIO and VIDEO IN/OUT connectors 4 5 4. ANALOG AUDIO IN connectors/switches Analog audio input connectors These connectors enable input and output of serial The input impedance of CH1-2 to CH3-4 can be digital component audio and video signals. switched. The LINE, MIC and 48V switches make it possible to use CH2 as a microphone input. ◆ NOTE: • The input digital audio signals must be synchronized with LINE: Line input for audio input signals from MIC: Audio input signal from microphone with audio device the video input signals. Otherwise, the audio signals will be affected by noise. internal power supply (this unit does not 2. IEEE 1394 digital input/output provide phantom microphone power). +48 V: Audio input signal from microphone with This is an IEEE1394 digital interface. It inputs/outputs external power supply (this unit provides IEEE1394 compressed digital signals that comply with phantom microphone power). the IEC61883-1, IEC61883-2 and SMPTE396M standards. Use 6-pin connectors. This connector does not support bus power. 5. Fan Cools this unit. Install the unit making sure that the air ◆ NOTE: vents are not blocked. If the fan stops due to a • AVC-Intra 50 and AVC-Intra 100 (optional) recording and breakdown, “E-10” will appear on the counter display. playback do not support input/output via the IEEE 1394 While the unit will operate even when the fan has connector. stopped, it should be shut down immediately. 3. ANALOG AUDIO OUT connectors Output analog audio signals. 6. AC IN socket Connect the supplied power cord to a power outlet. Introduction: Control Reference Guide 25 7. DC IN socket 8. Remote control connector Connect a 12 V DC power supply here. Use an external This unit can be connected to an external controller to 12 V DC, 4.3 A (15 A peak or more) DC power supply. enable remote operation of the unit. When the voltage goes below approx. 10.6 V, the RS422A REMOTE(9P) power supply of this unit shuts down (when menu No. 180 BATTERY SEL is not “TYPE-A” or “TYPE-B”). The unit does not automatically recover when the power comes back on. First turn the POWER switch off, wait a few seconds before turning the switch back on. Pin No. Signal 1 Ground 2 — 3 — 4 +12V 1 2 3 4 Pin No. Signal 1 FRAME GROUND 2 TRANSMIT A 3 RECEIVE B 4 RECEIVE COMMON 5 — 6 TRANSMIT COMMON 7 TRANSMIT B 8 RECEIVE A 9 FRAME GROUND 1 2 3 4 5 6 7 8 9 9. TIME CODE OUT connector Be sure to check the rating of any external DC power Outputs the playback time code during playback. supply you intend to use to confirm that it is Outputs the time code generated by the internal time compatible with this unit. Also check the pin code generator during recording. arrangement of the DC OUT socket of an external DC power supply with the DC IN socket of this unit to make sure the polarity is right. 10.TIME CODE IN connector Use to record an external time code onto P2 cards. Erroneously applying +12 V to the GND terminal could cause a fire or lead to injuries. Connecting a cord with incorrect polarity to the DC IN 11.REF VIDEO IN connectors connector of another device that is also connected to Input connectors for HD and SD reference video this unit could lead to fire or injury. signals. ◆ NOTE: ◆ NOTE: • When using an external DC power supply, be sure to first • It is recommended that this unit be used with a system that turn on the power to the DC power supply and then turn on the POWER switch on this unit. If the order of the above procedure is reversed, this unit will malfunction since the voltage of an external DC power supply rises slowly. • Inadvertently connecting an input of 18 V or more triggers an internal protection circuit that shuts down the unit. The unit will operate normally once the power voltage returns to normal levels. Be sure not to connect an AC power supply to this socket. • When the external DC power supply is connected and set to on, a minute amount of current will still flow even if the inputs a reference video signal since video and audio output signals may otherwise deteriorate. • Input tri-level sync signals with both positive and negative polarities as HD reference video signals. Input signals that meet the input signal and data format. • Input a black burst signal that complies with SMPTE170M and ITU624-4 to use for SD reference video signals. • When no cable is connected to REF VIDEO OUT connector, the REF VIDEO IN connector is automatically terminated at 75 ohm. Connecting a cable to this connector releases 75. termination. POWER switch on this unit is set to OFF. 12.AUDIO MONITOR OUT connector This connector outputs the audio signal (CH1, CH2, CH3 and CH4) that is selected with the MONITOR SELECT button. 13.ANALOG COMPOSITE MONITOR OUT connector Outputs analog composite monitor video signals. 26 Introduction: Control Reference Guide 14.ANALOG COMPOSITE VIDEO IN connector - In the EE mode, SDI, analog video output signals and time codes become irregular. Do not use these Inputs analog composite video signals. signals for recording. 15.ANALOG COMPONENT VIDEO OUT connectors • Unprocessed video and audio signals are output via the IEEE 1394 digital interface during SLOW and STILL playback. When monitored on another device, these video of HD signals. When SD is selected as the output and audio signals may sound different than when played signal, three composite signals are output. back on this unit. Do not start up any other application Setup menu 643 OUT MODE SEL determines the program when this unit is connected to other devices during signals that are output. nonlinear editing. Such applications could adversely affect ◆ NOTE: • Use only shielded cable for cables (except the AC cable) that are connected to the rear panel. Cables connected to serial digital signal connectors (SDI IN/OUT connectors) should be double shielded cables. the video output by such a device during nonlinear editing. ◆ NOTE: Introduction Inputs analog composite video signals during output Observe the following when connecting an IEEE 1394 cable (separately sold). (An incorrect connection may damage this unit or external devices.) • Turn off all connected devices before connecting or disconnecting IEEE 1394 Digital Interface ■ Basic Setup Make sure that menu No. 882 DIF IN CH and No. 883 DIF OUT CH on this unit are set to “AUTO.” IEEE1394 cables. Connect all devices provided with a ground connector to ground (or to a common ground). • When connecting the unit to a device with a 4-pin connector, connect the cable to the 6-pin connector on this unit first. • Be sure to correctly connect an IEEE1394 cable to a connector. ◆ NOTE: • When connecting a cable to a 6-pin IEEE1394 connector, make sure • Only signals that comply with the format selected in menu No. 020 that it mates properly with the connector. SYS FORMAT can be input. When the SYS FORMAT is 480i (576i at 50 Hz), operations are limited to menu No. 024 REC FMT (SD) settings. (This way) • The selected recording format and the format of a recording on an inserted P2 card determine the output format. * Select CH1/CH2 or CH3/CH4 as the output audio channels (in DVCPRO/DV). ■ Precautions IEEE1394 connector IEEE1394 cable plug • Connect this unit to only one other device. • If the E-92 warning (1394 INITIAL ERROR) appears, (Not this way) reconnect the connecting cable or turn the power off and back on again. • AV signals may be disrupted when connected devices are turned on and off or when the interface cable is connected or disconnected. IEEE1394 connector IEEE1394 cable plug • It may take the system a few seconds to stabilize after switching input signals or changing modes. Start recording after the system has stabilized. • The following applies to recordings made via the IEEE 1394 digital interface as well as to the signals it outputs. - The audio level control knobs on the front panel do • When connecting this unit to an external device, first connect the IEEE1394 cable to the external unit and then to this unit. Connecting the cable to this unit first may damage it by the static electricity generated. • AVC-Intra 50 and AVC-Intra 100 (optional) recording and playback do not support input/output via the IEEE 1394 connector. not work. - The settings in menu No. 680 and 681 regarding blanking periods are ignored. - Video and audio recording and EE type video and audio of signal inputs other than 1x speed playback signals are not guaranteed. • The following applies to video input via the IEEE 1394 digital interface. Introduction: Control Reference Guide 27 Side Panel 1 1. SD/SDHC Memory Card Slot 3 2. USB 2.0 connector (Type A) Insert an SD/SDHC memory card. Connect P2 store and USB 2.0 compliant hard disk Insert the card with the label side facing up and the drives for use in the USB host mode. end with the corner cut off facing in. Push in the card ➝Refer to “Using USB Connectors” (page 96). until it locks into place. To remove the card, first make sure that the lamp is not on, then push it in the direction of insertion to release the lock. ◆ NOTE: <Precautions in using SD/SDHC memory cards> • Do not insert any cards other than SD/SDHC memory cards. • This unit uses only SD/SDHC memory cards that comply with the SD/SDHC specifications. Other memory cards such as MultiMediaCard cannot be used. When using a miniSD card, be sure to use an adaptor dedicated for use with the miniSD card to insert the card into the SD Memory Card Slot. * MultiMediaCard (MMC) is a registered trademark of Infineon Technologies AG. * The SDHC (SD High Capacity) card is a new standard, established by the SD Card Association in 2006, for large-scale memory cards with capacities above 2 GB. • To format an SD card on a PC, use the following software that can be downloaded from the support sites listed below. • This unit supports the following SD and SDHC memory card capacities. SD (8 MB to 2 GB): 8 MB, 16 MB, 32 MB, 64 MB, 128 MB, 256 MB, 512 MB, 1 GB, 2 GB SDHC (4 GB only): 4GB • For the latest information not available in the Operating Instructions, visit the P2 support desk at the following Web sites. For English: https://eww.pavc.panasonic.co.jp/pro-av/ • The term “SD memory card” will be used below as a generic for SD and SDHC memory cards. 28 2 Introduction: Control Reference Guide 3. USB 2.0 connector (Type B) Connect personal computers and other devices for use in the USB device mode. ➝Refer to “Using USB Connectors” (page 96). ◆ NOTE: • Use double shielded cable for making connections to USB 2.0 connectors. Moving Between Screens and Menu Operations Operating Modes Recording and Use the THUMBNAIL and PLAY LIST buttons to select these Displays video and performs playback modes recording or playback. modes. Lamps indicate which mode is currently engaged. Thumbnail mode Shows thumbnails of clips and Introduction This unit provide the three operating modes described below. manages clips. Play list mode Creates play lists. The play list mode also provides the event register mode screen (the PLAY LIST and EVENT lamps light). PLAY LIST THUMBNAIL EVENT Off On Blinking Thumbnail mode Recording and playback modes Stop (STOP) THUMBNAIL PLAY LIST Playback (PB) (PLAY, STILL, FF, REW) TCR 00 : 00 : 20 : 29 PLAY LIST Event register/edit modes THUMBNAIL Play list mode Register the selected clip to an event by pressing SHIFT + ENTRY. Overwrite edit mode INSERT, EVENT T C R 0 0 :0 0 :0 0 :0 0 P ST O P EV 0 1 INSERT (upon OVERWRITE) Press OM/OUT/ SPLIT + ENTRY to register or edit an event. EVENT T C R 0 0 :0 0 :0 0 :0 0 P ST O P Press STOP in STOP MODE RETURN to return to the play list STOP MODE = upon RETURN: STOP STOP MODE = upon STAY: EXIT or PLAYLIST T C R 0 0 :0 0 :2 0 :2 9 R P L AY R0 :0001: :0203: :2001: 2E9V 9 9 T CT RC 0 ST P OL PA Y EV 0 1 Zoom in and zoom out the timeline Playback(PB) (PLAY, STILL, FF, REW) When STOP MODE = STAY, Press the EXIT or PLAYLIST button in the STOP mode to return to the play list. Introduction: Moving Between Screens and Menu Operations 29 Menu Operations Press the MENU button in each mode to open the menu. 1 Press the MENU button to open the menu. Perform menu operations as described below. 2 Use the cursor buttons to place the cursor on menu items. 3 2 1,4 ◆ NOTE: • Press the ▲ and ▼ buttons to move the cursor up and down. • Press a to open a submenu. • Press b or the EXIT button to return to a higher level. 3 Press the SET button. ◆ NOTE: • Some menu items may display a confirmation screen. • Use the cursor buttons to select a process and press the SET button. 4 Press the MENU button to end processing. ◆ NOTE: • Some menu items, when selected, will automatically return you to the previous screen. 30 Introduction: Moving Between Screens and Menu Operations Using the On-screen Keyboard Using the Full Keyboard Using the Ten Keypad The ten keypad appears when necessary. Move the cursor to the character you want to enter and press Move the cursor to the character you want to enter and press the SET button. the SET button. Use the cursor buttons to move the cursor. Use the cursor buttons to move the cursor. The keyboard keys have the functions listed below. Key Function The keypad keys have the functions listed below. Shortcut keys Key Function Shortcut keys BS Deletes one character SHIFT+INS BS Deletes one character SHIFT+INS Caps Toggles between upper and lower GO TO OK Saves made entries and closes the ENTRY case OK Saves made entries and closes the soft keyboard ENTRY EXIT <Decimal entries> Moves the cursor 1 character space ▲ ▲ EXIT on-screen keyboard Moves the cursor to the first character SHIFT+REW back ▲ Cancels made entries and closes the Cancels made entries and closes the EXIT soft keyboard ▲ on-screen keyboard EXIT Introduction The full keyboard appears when necessary. Moves the cursor 1 character space – <Time code entries> – Moves the cursor 2 character spaces back back + forward ▲ ▲ Moves the cursor to the location after the last character ▲ ▲ Moves the cursor 1 character space <Decimal entries> + Moves the cursor 1 character space SHIFT+FF forward <Time code entries> Moves the cursor 2 character spaces ◆ NOTE: forward • RESET deletes all entered characters. • When you press the shortcut EXIT button, a confirmation message appears. Select [YES] and press the SET button to close the onscreen keyboard. Introduction: Using the On-screen Keyboard 31 Recording, Playback and P2 Card Handling Insert a P2 Card 3 Bend the protruding EJECT button downwards to the ◆ NOTE: • When you use this unit for the first time, be sure to set the internal right and set the card lock to ON. clock in setup menu No. 069 (CLOCK SET). 1 Turn on the POWER switch of this unit. 2 Insert a P2 card in a P2 card slot, and push it in until the EJECT button pops out. • The P2 card access LEDs on this unit show P2 card status when a P2 card is inserted. ➝For details on P2 card status, refer to “P2 Card Access LEDs and P2 Card Status” (page 34). Recording and Playback To start recording after a stop in the recording mode, press the REC button and the PLAY button simultaneously. Recording starts on the P2 card whose access LED lights orange. Press the STOP Press PLAY button to stop recording. to start playback. Recording cannot be started from the thumbnail/play list mode. ➝For details, refer to “Control Reference Guide” (page 17). 1➝2➝3➝4➝5➝6➝1 • When the power is turned on and the slot selected for recording at the last power off contains the same P2 card, that slot will again be selected for recording. If the slot does not contain a P2 card or contains another P2 card, a card in a slot with the lowest number will be selected for recording. • When a P2 card becomes full during recording, a slot with a higher number that contains a card with free space will be selected for recording. ◆ NOTE: <Precaution in using P2 cards> • The P2 card access LED for a slot where a P2 card is inserted during • Format P2 cards only on a P2 card device. playback of a previously inserted card will remain off and the second P2 card is not recognized. The second P2 card is recognized when playback ends. • A P2 card inserted in another slot during recording of a previously inserted card will cause the P2 card access LED to flash and the card will be recognized. Do not remove the P2 card from the slot while it is being recognized. 32 • P2 cards are played back and recorded in the following slot order: Introduction: Recording, Playback and P2 Card Handling Removing P2 Cards 3 Press the EJECT button to eject the P2 card. ◆ NOTE: • Do not remove P2 cards during access or during recognition directly after insertion (when the P2 card access LED flashes orange). Introduction 1 Press the STOP button. When the P2 card access LED of a card to be removed flashes orange, press the STOP button to stop the flashing. 2 Set the card lock to OFF and raise the EJECT button. ◆ NOTE: • Removing a P2 card in the thumbnail screen automatically closes the thumbnail screen. • Do not remove P2 cards during access or during recognition directly after insertion (when the P2 card access LED flashes orange); otherwise the P2 cards may be damaged. If a P2 card by any chance is removed during access, [E-30] appears on the LCD monitor and the LCD panel displays the [AUTO OFF] warning. All P2 card access LEDs will flash rapidly in orange. Turn off the power, and then turn it back on. • The clips on a P2 card that was removed during access may no longer be in the right order. Check the clips and perform the necessary repair operation. ➝ For details, refer to “Repairing Bad Clips” (page 48). • Removing a P2 card during formatting will in most cases destroy the formatting. Reformat the card after restarting the PC. Preventing Accidental Deletion Set the write-protection switch to [PROTECT] to prevent accidental deletion of data recorded on a P2 card. ◆ NOTE: • Switching the write-protection switch during recording, playback or other access operation will not take effect until after these access operations (playback, recording, etc.) complete. Write-protection switch PROTECT Introduction: Recording, Playback and P2 Card Handling 33 P2 Card Access LEDs and P2 Card Status P2 card access LED P2 card status Green light Reading and writing are possible. Orange light Reading and writing are possible. The card is selected for recording. Flashes orange Reading and writing are possible. Flashes rapidly in P2 card is being recognized. orange Flashes green The P2 card has no remaining memory capacity. Available only for reading. The write-protection switch on the P2 card is set to [PROTECT]. Available only for reading. Off The P2 card is not properly formatted. Reformat the card on this unit. This card cannot be used in this unit. Replace the card. No P2 card has been inserted. The unit is in the USB DEVICE mode and is not accessing the P2 card. ◆ NOTE: • Detailed check of P2 card status is possible. Refer to “Checking Card Status” on page 58. Dividing clips over 4 GB in length A continuous recording that is longer than the durations given below when an 8 GB P2 card is used in this unit will result in the automatic division of the recording into different clips. Even so, the recordings on the two clips can be handled as a single clip in thumbnail operations (display, delete, repair, copy, etc.) on a P2 device. Such a recording may be handled as separate clips in nonlinear editing software or on PCs. Recording format Recording duration DVCPRO HD Approx. 5 min. DVCPRO50 Approx. 10 min. DVCPRO/DV Approx. 20 min. AVC-Intra50* Approx. 10 min. AVC-Intra100* Approx. 5 min. * Available when the optional AVC-Intra Codec board AJYBX200G is installed 34 Introduction: Recording, Playback and P2 Card Handling For the latest information on P2 cards and SD memory cards For the latest information not available in the Operating Instructions of P2 cards and SD memory cards, visit the P2 support desk at the following Web sites. For English: https://eww.pavc.panasonic.co.jp/pro-av/ Jog and Shuttle Operations Using the Search Dial The search dial is used to search and check video. When the power is turned on, the search dial will not operate Each press of the dial alternates it between SHTL mode and unless it is first returned to the STILL position. Introduction JOG mode. Jog Mode 2 Turn the search dial. The dial’s click stops are released and playback is performed at the speed the dial (–1 to +1×) is turned. When the dial stops turning, the video becomes a still picture. 3 To go to another mode from the jog mode, press the button of the desired mode. ◆ NOTE: • The direct search mode that allows you to go directly to the shuttle mode or jog mode by turning the search dial is a factory default. • You can select [KEY] in setup menu No. 100 (SEARCH ENA) so 1 Press the search dial so that it remains pressed in. that the unit will not engage the search mode unless you press the STILL/PAUSE button. The jog mode is now engaged. Shuttle Mode (SHTL Mode) 3 Turn the search dial. The playback picture speed changes from 0 to ±32× depending on dial position. Use setup menu No. 101 (SHTL MAX) to set maximum speed to ±8, ±16, ±32, ±60 or ±100×. The dial has a clickstop at the center for viewing still pictures. 4 To go to another mode from the shuttle mode, press the STOP button or other button. ◆ NOTE: • The playback audio is audible at speeds in the range –10 to +10× from the audio monitor output. 1 Press the search dial to release it. This engages the shuttle mode. When the power has just been turned on, turn the search dial to its center position. • The playback audio in the search mode contains noise. • Playing back a clip that spans a multiple of P2 cards at speeds faster than ±1× may break up the sound in the transition to another card; this is normal and not indicative of a malfunction. • Playing back a clip at speeds faster than –10× may break up the sound; this is normal and not indicative of a malfunction. 2 Press the STILL/PAUSE button. Introduction: Jog and Shuttle Operations Using the Search Dial 35 Clip Management Thumbnail and Clip Management 1 17 16 8 011 7 15 14 X ! 7 MP T EW 6 2 3 4 This unit provides a thumbnail screen for managing clips. A clip is a single data item that contains video, audio, metadata and other additional information. Normally, a clip is one shot generated from the start of recording until recording stops. However, when a shot spans multiple P2 cards, the video on each card is handled as an independent clip. The thumbnail screen shows a list of thumbnails. Each thumbnail, which is the first frame of each clip, represents that clip. These thumbnails allow you check and also perform the following clip management operations. • Play back, delete and repair clips • Insert text memos in clips • Check and delete text memos • Display and delete markers • Format P2 cards • Show clip property • Show P2 card status ◆ NOTE: • Thumbnails are generated from part of the captured video and therefore appear rougher than the actual video. • Thumbnail screens are output also via the VIDEO MONITOR connector but may run off the screen depending on the type of monitor that is connected. 36 Clip Management: Thumbnail and Clip Management 5 9 10 11 12 13 Thumbnail Screen Names and Functions 1. Display status 7. Thumbnail Display status indicates the type of thumbnails Indicates the initial frame of the clip that represents it. displayed on the screen. ALL: SAME FORMAT: Clips with the same format Indicates the numbers assigned to P2 card clips. as the system Numbers are assigned starting in order from the Clips selected with the SET earliest shooting date. Numbers of clips that cannot be button played back are shown in red. MARKER: Clips with shot markers TEXT MEMO: Clips with text memo data SLOTn: Clips on P2 card in slot No. n PROPERTY: P2/REMAIN: Media information (amount Media information (amount of space used) META DATA: 9. M Shot mark indicator Indicates that a shot mark has been attached to a clip. Detailed clip information of remaining space) P2/USED: 8. Clip no. Clip Management SELECT: All clips Set meta data ➝For details on how to change display, refer to “Switching the Type of Information That is Displayed” (page 39). 2. Record mode Indicates the record mode of the clip at the cursor 10. P Proxy indicator Indicates that a clip contains a proxy attached using AJ-SPX800 or other camera. This unit cannot record proxies. 11. T Text memo indicator Indicates a clip that contains text memo data. 12. E Edit copy indicator Indicates an edit-copied clip. position. 13. W Wide indicator 3. System format Indicates the recording format of the clip at the cursor Indicates a clip recorded in the 16:9 aspect ratio. This is not indicated for an HD format clip. position. 4. Duration Indicates the duration of the clip at the cursor position. 14. ! Incomplete clip indicator Indicates a clip spanning multiple P2 cards where one of the cards that contain part of the clip has not been inserted. 5. USB host mode indicator Appears in the USB host mode. 6. Time display 15. X Bad clip ? Unknown clip indicator Indicates a clip that became defective because the power was shut down during recording or was Indicates the TC (time code) at the start of clip damaged for some other reason. Clips with the yellow recording, UB (user bit at the start of clip recording), bad clip indicator can sometimes be repaired. time of shooting, day of shooting, date and time of ➝Refer to “Repairing Bad Clips” (page 48). shooting or the user clip name. Clips with the red bad clip indicator cannot be repaired ➝Refer to “Setting Items to Display” (page 40). and should be deleted. If deleting is not possible, format the P2 card. Instead of ? , X appears to indicate that a clip is not in the P2 standard format. Clip Management: Thumbnail and Clip Management 37 16. P2 card slot number and hard disk drive status P2 1 2 3 4 5 6 HDD P2 card and USB hard disk drive status is indicated as described below. 1 - 6 1 (white) 1 - 6 1 (yellow) The number of the P2 card slot that contains a P2 card is indicated in white. The number of the P2 card slot of the P2 card that contains the clip at the cursor position is indicated in yellow. When a clip spans multiple P2 cards, the numbers of all the slots housing cards that contain the clip are indicated. ◆ NOTE: The pink frame indicates either of the following conditions for an inserted P2 card. • [RUN DOWN CARD] The card has been overwritten the maximum number of times. • [DIR ENTRY NG CARD] Directory structure does not conform to standard specifications. Gray indicates that the USB host mode is (gray) not engaged or that it is but no hard disk drive is connected. White indicates that the USB host mode is (white) engaged and that the hard disk drive is available. Yellow indicates that the USB host mode (yellow) is engaged and that clips on the hard disk drive appears as thumbnails. Red indicates that the USB host mode is (red) engaged and that the hard disk drive does not permit copying. 17. Status message Shows messages indicating processing status. For example, screen updating shows an [UPDATING] text message and a rotating W icon. 38 Clip Management: Thumbnail and Clip Management Changing Thumbnail Display The thumbnail screen can be customized to suit operating conditions and improve efficiency. 3 Use the cursor buttons to select the clip type that should appear under [THUMBNAIL]. Switching the Type of Information That is Displayed Clip Management 1 4 ALL CLIP: Show all clips SAME FORMAT Show clips in the same format as CLIPS: the system SELECTED Show clips selected using the SET CLIPS: button MARKED CLIPS: Show clips to which shot marks 3 2 1 Open the thumbnail screen. have been attached TEXT MEMO Show clips that contain text memo CLIPS: data ◆ NOTE: 2 Press the MENU button. In the following instances, the thumbnail in the row below at the text memo location may be grayed out when a text memo clip appears. • An AVC-Intra clip when an optional AVC-Intra codec board has not been installed. • An AVC-Intra clip with a different SYSTEM FREQ. setting SLOT CLIPS: Show clips on P2 card in slot No. n 4 Press the SET button. ◆ NOTE: (These operations can also be performed using buttons.) • Press SHIFT + IN and the indication changes in the following order each time these buttons are pressed: SELECTED ➝ SLOT 1 ➝ SLOT 2 … SLOT 6 ➝ SELECTED. (Only slots with cards will appear.) • Press SHIFT + OUT to switch to ALL CLIP. Clip Management: Thumbnail and Clip Management 39 Setting Items to Display TEXT MEMO IND.: ON indicator OFF The thumbnail display can be customized to suit different WIDE IND.: PROXY IND.: DATA DISPLAY: 1 Hides the text memo indicator operating needs. The following describes procedures for changing thumbnail display indicators and data settings. Shows the text memo ON Shows the wide indicator OFF Hides the wide indicator ON Shows the proxy indicator OFF Hides the proxy indicator Select items to appear in the time display (➝ refer to 6 of the 4 “Thumbnail Screen Names and Functions” (page 37)). 3 2,5 1 Open the thumbnail screen. DATE FORMAT: TC Time code UB User bit TIME Time of recording DATE Date of recording DATE Date and time of TIME recording USER The first fifteen characters CLIP (English display mode) in NAME the user clip name Select the format for indicating the 2 Press the MENU button. time 3 Use the cursor buttons to select the item that should M-D-Y* Month, day, year Y-M-D Year, month, day D-M-Y* Day, month, year appear under [THUMBNAIL] – [SETUP]. ◆ NOTE: • This setting is reflected in the date of recording shown in the clip property, the date and time of recording indicated when selecting DATE in the DATE DISPLAY, the date of recording that appears in the clip information in the event property screen of a play list and also in the created date indicated when loading metadata or in other file indications. * The initial value for the AJ-HPM100P is “M-D-Y”, and for the AJ-HPM100E is * An underlined setting indicates an initial value. ALL HIDE: ON Hides all indicators OFF Indicators are displayed “D-M-Y”. THUMBNAIL SIZE: The size of thumbnails that appears in one LCD monitor screen LARGE Large according to the settings NORMAL Normal made below MARKER IND.: ON OFF Shows the shot mark PLAYBACK Select whether or not to resume indicator RESUME: playback from the last playback location after a stoppage when the Hides the shot mark cursor has not been moved. indicator THUMBNAIL INIT: ON Store stop position OFF Play back from start Returns above settings to their factory defaults (initial values). 40 Clip Management: Thumbnail and Clip Management 4 Press the SET button. • Playback starts from the beginning of the clip regardless of a change in thumbnail location. ◆ NOTE: • Selecting [THUMBNAIL INIT] opens a confirmation screen. Select [YES]. 5 Press the MENU button to end processing. Thumbnail editing Clip Management 1 Attach a text memo to video you want to edit. ➝For details, refer to “Attaching Text Memos” (page 44). 2 Change thumbnail display to text memo display. 3 Move to the row below the text memo and move the cursor to the thumbnail you want to edit. 4 Press the MENU button. 5 Use the cursor buttons to choose [OPERATION] – [EXCH. THUMBNAIL] and press the SET button. 6 Select [YES] and press the SET button The Menu closes and the thumbnail reflects the changes that have been made. ◆ NOTE: • The Thumbnail field in the clip information display shows the change in thumbnail location (number of frames from the start). The number for a normal first thumbnail is 0. Clip Management: Thumbnail and Clip Management 41 Selecting Clips Select clips for processing in the thumbnail screen as Canceling a Selection described below. 1 Place the cursor on a selected clip and press the SET button again. This cancels the selection. ◆ NOTE: 1 • Holding down the SHIFT button while pressing the EXIT button cancels made selections. 2 1 Use the cursor buttons to place the yellow frame (cursor) on the desired clip. ◆ NOTE: • Hold down the SHIFT button and press the REW/FF button or the 4/5 buttons to move the cursor to the first or last clip. 2 Press the SET button. A blue frame appears on the clip selected with the cursor to indicate that it is selected. ◆ NOTE: • Repeat steps 1 and 2 to select multiple clips. • After selecting a clip, move the cursor to another clip, hold down the SHIFT button and press the SET button to select another clip. This method allows you to select both clips. 42 Clip Management: Selecting Clips Playing Back Clips 3 Press the PLAY button Playback starts from the clip the cursor is on. After the clip at the cursor location has been played, CONTROL PC REMOTE LOCAL 1 subsequent clips are played back in order. When the last clip has been played, the thumbnail screen appears. 4 24 2 UNITY UNITY ◆ NOTE: 10 0 • There is no need to select (that is when the thumbnail appears 10 1 20 inside a blue frame) a clip to play it back. 30 • The thumbnail display settings can be changed to play back CH 1/3 CH 2/4 PB Clip Management 3 13 only selected clips or play back only clips that contain text memos. • Pressing the STILL button instead of the PLAY button shows a still of the first frame in the clip. 2 3 • A clip whose clip number is red cannot be played back. • Pressing the REW 1 Open the thumbnail screen. 2 Use the cursor buttons to select the clip you want to play back. button instead of the PLAY button results in rewind playback, while pressing the FF results in fast forward playback. • Pressing the STOP button during clip playback, stops playback and the thumbnail screen appears. • When playback stops, the cursor moves to the clip played prior to stopping. • Video and audio playback may be disrupted between clips of different formats (DVCPRO HD, DVCPRO50, DVCPRO/DV, AVC-Intra50*, AVC-Intra100*). This is normal and not indicative of a malfunction. • Pressing the THUMBNAIL button to close the thumbnail screen will in most cases change the playback start position back to the clip with the oldest recording time (clip number 1). • Changing the thumbnail screen to text memo display makes it possible to start play back from text memo location. ➝ For details, refer to “Attaching Text Memos” (page 44). * Available when the optional AVC-Intra Codec board AJYBX200G is installed ◆ NOTE: • The search dial can also move the cursor. • Hold down the SHIFT button and press the REW/FF button or the 4/5 buttons to move the cursor to the first or last clip. Clip Management: Playing Back Clips 43 Attaching Text Memos and Shot Marks A text memo can be attached in a clip to mark a specific 2 Press the thumbnail menu button and choose location. The user can attach shot marks to distinguish clips [THUMBNAIL] – [TEXT MEMO CLIPS] from the from each other. This function is not available on cards where thumbnail menu. the write protect switch has been set to PROTECT. The thumbnails of clips with text memos appear at the top of the LCD monitor. Information on the selected clip text Attaching Text Memos memo appears in the lower half of the LCD monitor. Use the NEXT and PREV buttons to locate attached text memos during video playback. Thumbnail Indicates the total display number of text memos attached to clips Indicates still images included with the text memos ◆ NOTE: • In the following instances, the thumbnail in the row below at the text memo location may be grayed out when a text memo clip appears. 1 • An AVC-Intra clip when an optional AVC-Intra Codec board has not been installed. 1 Press the TEXT MEMO button during recording, playback or when thumbnails are displayed. • Press this button during recording and playback where you want to attach a text memo. • An AVC-Intra clip with a different SYSTEM FREQ. setting. 3 Place the cursor on the clip (with a text memo) you want play back and press the SET button. The cursor moves to the lower half of the LCD monitor. • Pressing this button in the thumbnail screen adds a text memo at the thumbnail clip location (normally at the beginning). ◆ NOTE: • Up to 100 text memos can be attached in one clip. • Pressing the TEXT MEMO button during playback may temporarily halt playback. This is normal and not a malfunction. Playing Back From Text Memo Location 1 Press the THUMBNAIL button. The Thumbnail Screen appears on the LCD monitor. 44 Clip Management: Attaching Text Memos and Shot Marks The cursor moves 4 When the cursor is in the lower half of the LCD monitor, use the right and left (b a) cursor buttons Attaching Shot Marks to go to the thumbnail text memo you want to play back and press the PLAY button. Attach shot marks to distinguish clips from each other. The clip is played back from the text memo time code 3 location selected with the cursor. When you press the STOP button to interrupt ongoing playback, or when playback stops upon reaching the end of the clip, the thumbnail screen reappears and the cursor Clip Management returns to the thumbnail text memo location where playback was started. Press the thumbnail menu button to select EXIT or press the EXIT button and the cursor returns to the upper half of 1 the thumbnail screen. Deleting Text Memos Opening the text memo display from the thumbnail screen allows you to delete text memos. 2 1 Open the text memo display from the thumbnail screen. 2 Use the cursor buttons to move to the thumbnail for which you want to delete the text memo and press the SET button. The cursor moves to the row below. 3 Select the thumbnail for witch you want to delete the text memo and select [DELETE] from the menu. 1 Open the thumbnail screen. 2 Use the cursor buttons to place the cursor on the desired clip. 3 Hold down the SHIFT button and press the TEXT MEMO button. Each press of this button turns the shot mark indicator on and off. 4 Select [YES] in the confirmation screen that appears. The text memo is deleted. ◆ NOTE: • When attaching or deleting shot marks for clips that span multiple P2 cards, be sure to load all the P2 cards that the clip is recorded on. Clip Management: Attaching Text Memos and Shot Marks 45 Copying Clips Clips can be copied to a P2 card in any slot. ◆ NOTE: • Take care not to turn off the power or remove a card during copying. Otherwise the copied clip may become bad. If the copied clip is bad, delete it and make a new copy. • Reconnect incomplete clips before copying them. ◆ NOTE: • To interrupt copying, press the SHIFT and EXIT buttons or the SET button to cancel the job. The incomplete copy at the destination is deleted. • [OVER WRITE] appears when an attempt is made to place a copy (having the same GLOBAL CLIP ID) at a destination already containing an identical item. Select [YES] to overwrite or [NO] to cancel copying and then press the SET button. 1 Open the thumbnail screen. 2 Select a clip to copy. 6 Press the SET button when the completion message appears. 3 Press the MENU button. 4 Use the cross cursor buttons to choose [OPERATION] – [COPY] – [SLOTn] (the number of the P2 card slot where the copy will be placed) and press the SET button. When multiple clips are selected, the number of selected clips appear after pressing the SET button. 7 Press the MENU button to end processing. ◆ NOTE: • No copying is performed when any of the following error messages appear. • [LACK OF REC CAPACITY] Copy failed because there is not enough space at the copy destination. • [UNKNOWN CONTENTS FORMAT!] Copy failed because the selected clip was bad. 5 Select [YES] and press the SET button. This starts copying. • [NO COPY TO SAME CARD!] Copy failed because an attempt was made to place the copy on the same disk. • [TOO MANY CLIPS!] Copy failed because too many clips were selected. • Copying performed at the bottom row of a text memo when the text memo is selected copies the selected text memo and the next text memo. When there is no text memo beyond the selected text memo, all data to the end of the clip is copied. 46 Clip Management: Copying Clips Deleting Clips Use the following procedure to delete a defective clip from a P2 card. 1 Open the thumbnail screen. Clip Management 2 Select the clip to delete. 3 Press the MENU button. 4 Use the cursor buttons to choose [OPERATION] – [DELETE]. 5 Select [YES] and press the SET button. This deletes all selected clips. 6 Press the MENU button to end processing. ◆ NOTE: • Instead of steps 3 to 4, you can also hold down SHIFT and press the INSERT button to delete a clip. • To interrupt deleting, press the SHIFT and EXIT buttons or the SET button to cancel the operation. Partially deleted clips cannot be restored by canceling. Clip Management: Deleting Clips 47 Repairing and Reconnecting Clips ◆ NOTE: Repairing Bad Clips Incomplete clips occur under the following conditions. • When the individual clip segments on each P2 card that make up the This section describes how to restore bad clips that have been damaged due sudden power outages during recording clip are copied separately. • When the clip segments on each card that make up a clip recorded or for other reasons. Such clips are marked by the bad clip on multiple cards are separately copied to a hard disk drive and indicator (yellow X ). Use the following procedure to repair bad clips. then copied back to a P2 card. • When a 5-minute or longer DVCPRO HD clip (10-minute or longer DVCPRO50 and 20-minute or longer DVCPRO/DV clip) is copied to 1 Open the thumbnail screen. a hard disk drive and later written back to a P2 card. 2 Select the bad clip to repair. 1 Open the thumbnail screen. 3 Press the MENU button. 2 Select the incomplete clips to reconnect. 4 Use the cursor buttons to choose [OPERATION] – [REPAIR CLIP]. ◆ NOTE: • Normally, thumbnails with the incomplete clip mark are usually grouped together. 3 Press the MENU button. 4 Use the cursor buttons to choose [OPERATION] – [RE-CONNECTION]. 5 Select [YES] and press the SET button. 6 Press the MENU button to end processing. ◆ NOTE: • Some clips are so badly damaged they cannot be repaired. Such clips are indicated by a red X . Reconnecting Incomplete Clips 5 Select [YES] and press the SET button. 6 Press the MENU button to end processing. ◆ NOTE: A clip spanning multiple P2 cards that cannot be recognized • When some but not all the clip segments in a clip that consists as a complete clip is marked by the incomplete clip ( ! indicator). The reconnection function allows you to reconnect of three or more clip segments are reconnected, the incomplete related clips and restore the original clip. 48 Clip Management: Repairing and Reconnecting Clips clip mark will remain. Viewing and Repairing Clip Information 1) Clip no. Viewing Clip Information 2) Thumbnail Detailed clip information can be displayed on the screen. 1 Open the thumbnail screen. Indicates the number of indicators, inserted text memos 2 Place the cursor on the desired clip the P2 card where the clip resides is write-protected. and voice memos in a clip. The ! mark appears when ◆ NOTE: 3 Press the MENU button. • V Clip Management 3) Clip information Voice memo/Indicator Indicates that a voice memo has been attached to a clip. This Or with the menu closed, hold down the SHIFT indicator appears only in the clip property mode. button and press the SPLIT button. • This unit cannot record and play back voice memos. 4 Use the cursor buttons to choose [PROPERTY] – [CLIP PROPERTY] and press the SET button 4) Clip information The following information appears. CLIP NAME: CLIP NAME START TC: Time code at start of recording START UB: User bit value at start of recording DATE: Date recorded TIME: Time at start of recording DURATION: Clip length V_FORMAT: Clip recording format FRAME RATE: Playback frame rate REC RATE: Recording frame rate (indicated for clips recorded using special recording functions on a camera recorder) This displays information on the selected clip. 5) Clip metadata 3) This area shows more detailed information on a clip. 1) 5 Browse the clip metadata as necessary. 2) 5) 4) Use the cursor buttons to select a metadata item and press the SET button to view the information. Clip Management: Viewing and Repairing Clip Information 49 THUMBNAIL: GLOBAL CLIP ID: Global CLIP ID Frame location and size (frame offset, height, width) of video that (This is a unique number. There is makes up the thumbnail no clip anywhere in the world with the same number.) USER CLIP NAME: The name a user assigns to a clip. 6 Press the MENU button or the EXIT button to end processing. This normally includes a GLOBAL CLIP ID. VIDEO: Revising Clip Metadata Video signal system (FRAME RATE, PULL DOWN, Use the steps below to revise clip metadata. ASPECT RATIO) AUDIO: Audio channel system and other information (SAMPLING RATE, BITS PER SAMPLE) ACCESS: The date of the last update and other information (CREATOR, CREATION DATE, 1 Display clip metadata. 2 Use the cursor buttons to select the metadata you want to revise and press the SET button. Data that can be revised is indicated as “TEXT”, like in the illustration below. LAST UPDATE DATE, LAST UPDATE PERSON) DEVICE: Serial number of recording equipment and other information (MANUFACTURER, SERIAL NUMBER, MODEL NAME) SHOOT: Date when recording started and ended, etc. (SHOOTER, START DATE, END DATE, LOCATION, ALTITUDE, LONGITUDE, LATITUDE, SOURCE, SCENARIO: PLACE NAME) to revise and press the SET button. PROGRAM NAME, SCENE NO., • The metadata revise screen (on-screen keyboard) etc. (program name, scene number, take number) NEWS: 3 Use the cursor buttons to move to the item you want appears. • Use the on-screen keyboard to revise metadata. REPORTER, OBJECT and other information (reporter, purpose, object) MEMO: TEXT MEMO number, location, name and text content (NO., RECORDING LOCATION, person, text) ◆ NOTE: • Offset is indicated in frame numbers from the start. During text memo display of thumbnails, the offset is ◆ NOTE: converted to TC. • Use the cursor buttons to move keyboard location, then press • While up to 1000 characters of text can be added only the first 100 characters will appear. • Use the right and left cursor buttons to move text numbers. 50 Clip Management: Viewing and Repairing Clip Information the SET button at the BS location. • Use b a to move the insertion point one character to the right or left and d c to move it to the beginning or end. 4 Select [OK] after revising (or press the ENTRY button). • This saves the revised metadata to the clip and the metadata display reappears. • Select [EXIT] to cancel the entry and return to the previous display. ◆ NOTE: • Latitude and longitude cannot be changed separately. To delete these entries, enter a blank for altitude. ! cannot be revised. Clip Management • Note that the metadata of a clip marked Insert the P2 card with the remainder of the clip. • Metadata to which a 100 character or larger memo has been attached cannot be revised. Clip Management: Viewing and Repairing Clip Information 51 Attaching Metadata to Clips A metadata upload file containing the name of the person who shot the video, the reporter, the shooting location or a text memo and other information can be saved to an SD memory card. This data file can be read and recorded as clip metadata. Create a metadata upload file on a Windows PC ↓ Save the file to an SD memory card ↓ Read the metadata upload file to this unit ↓ When video is recorded the metadata will be added to the resulting clip Preparing a Metadata Upload File Setup to Attach Metadata Use P2 viewer to create meta data upload files on a PC. Make the required settings to enable this unit to read the P2 viewer allows you to use a PC for processing clips metadata upload file. recorded on a P2 card. Download the latest version of P2 viewer from the URL given below. English: https://eww.pavc.panasonic.co.jp/pro-av/ Select Method for Recording the USER CLIP NAME Install P2 viewer on a PC, create a metadata upload file and write it to an SD memory card. Set the method for recording the USER CLIP NAME. ◆ NOTE: 1 Open the thumbnail screen. • Use the latest version of the P2 viewer. • For details on how to create a metadata upload file, refer to the help function in P2 viewer. • For details on SD memory cards, refer to the NOTE on page 147. 2 Press the MENU button. 3 Use the cursor buttons to choose [META DATA] – [USER CLIP NAME]. 52 Clip Management: Attaching Metadata to Clips 4 Select [TYPE 1] or [TYPE 2] and press the SET button. Recording method Use clip metadata COUNT Value USER CLIP NAME to be The count value is indicated as a four-digit number. When recorded recording method “TYPE 2” is selected for the USER CLIP TYPE 1 Read metadata settings TYPE 2 Read metadata settings + COUNT value NAME in the clip metadata that is loaded, the COUNT value is incremented by 1 for each new recording and a new clip is generated. Same as GLOBAL CLIP ■ To reset the COUNT value data * ID Use the following procedure to reset the COUNT value. Same as CLIP NAME 1. Open the thumbnail screen. TYPE 2 * The metadata upload file has been read, but [META DATA] – [RECORD] is set to [OFF] 5 Press the MENU button to end processing. 2. Press the MENU button. 3. Use the cursor buttons to choose [META DATA] – [PROPERTY] – [USER CLIP NAME] and press the SET button. Clip Management Do not use clip meta TYPE 1 4. Use the cursor buttons to select [COUNT RESET] and press the SET button. The COUNT value is reset to 1. 5. Press the MENU or EXIT button to end processing. Clip Management: Attaching Metadata to Clips 53 ■ Incrementing the COUNT value of the USER CLIP NAME for clips exceeding 4 GB In the following case, one shot is recorded as multiple clips and the COUNT value is automatically incremented and recorded for each shot. • When an 8 GB or larger P2 card is used in this unit and each continuous recording exceeds a preset time. ➝For details, refer to “Dividing clips over 4 GB in length” (page 34) • When one recording spans multiple cards. Example of a recording on one P2 card (DVCPRO HD): REC start Stop (start of recording) (recording stop) Recording duration = 6 minutes ◆ NOTE: • When the file name is displayed, use the right cursor button to show the metadata name. Use the left cursor button to show the Clip 2 Clip 1 COUNT value = A COUNT value = A + 1 Approx. 5 min. Approx. 1 min. Example of recording a clip on two P2 cards: REC start (start of recording) Stop (recording stop) Clip 1 Clip 2 COUNT value = A COUNT value = A + 1 1st card 2nd card A P2 device will indicate the thumbnail and COUNT value of clip 1 when thumbnails and property of the clip are displayed. file name. 5 Use the cursor buttons to select the file to load and press the SET button. 6 Select [YES] and press the SET button. The file is now loaded. 7 Press the MENU button to end processing. Checking and Revising Loaded Metadata Use the following steps to check metadata loaded from an SD Loading Set Metadata Values Use the following procedure to load metadata from an SD memory card. 1 Insert the SD memory card storing the metadata upload file. memory card. 1 Press the THUMBNAIL button. The thumbnail screen appears on the LCD monitor. 2 Press the thumbnail menu button and select [META DATA] – [PROPERTY] from the Thumbnail menu. The screen shown below appears. 2 Open the thumbnail screen. 3 Press the MENU button. 4 Use the cursor buttons to select [META DATA] – [LOAD] and press the SET button. The filename of the metadata upload file on the SD memory card appears. 54 Clip Management: Attaching Metadata to Clips 3 Use the cursor buttons to move the pointer and press 5 Press EXIT to exit the metadata confirmation screen. the SET button. Use this function to check loaded metadata settings. Deleting Metadata Use the following procedure to delete metadata stored in this unit. 1 Open the thumbnail screen. 2 Press the MENU button. [INITIALIZE] and press the SET button. 4 While viewing metadata settings, use the cursor Clip Management 3 Use the cursor buttons to select [META DATA] – buttons to move the cursor to the setting you want to change and press the SET button. The on-screen keyboard appears. Make the required changes. ➝For details, refer to “Using the On-screen Keyboard” (page 31). 4 Select [YES] in the confirmation screen and press the SET button. This deletes the metadata. 5 Press the MENU button to end processing. Recording Clips Containing Metadata ◆ NOTE: This procedure attaches the loaded metadata to clip that is <Metadata types that can be set> recorded. • Use the cursor buttons to select a metadata item and press the SET button to view the information. USER CLIP NAME: Name of user clip CREATOR: Creator LAST UPDATE The person who last updated the PERSON: data SHOOT: The person who shot PLACE NAME: Shooting location SCENARIO: PROGRAM NAME, SCENE NO., 1 Open the thumbnail screen. 2 Press the MENU button. 3 Use the cursor buttons to choose [META DATA] – [RECORD]. TAKE NO. NEWS: Name of the reporter, purpose of data collection, target of data collection MEMO: Name of the person who recorded the text memo and text memo data • Press the EXIT or SET button after confirming to close the window. • Select [OK] after completing all changes. Clip Management: Attaching Metadata to Clips 55 4 Select [ON] and press the SET button. This setting records the loaded metadata simultaneous with video recording. The USER CLIP NAME is attached to metadata as specified by the recording method. 5 Press the MENU button to end setup. 6 Record video on this unit. ◆ NOTE: • When [OFF] is selected in step 4, no metadata is attached to the clip. 56 Clip Management: Attaching Metadata to Clips Formatting P2 Cards 1 Open the thumbnail screen. 2 Press the MENU button. Clip Management 3 Use the cursor buttons to choose [OPERATION] – [FORMAT] – [SLOTn] (the number of the P2 card slot containing the card to format) and press the SET button. 4 Select [YES] and press the SET button. The card is now formatted. ◆ NOTE: • To cancel formatting, select [NO] and press the SET button. 5 Press the SET button when the completion message appears. ◆ NOTE: • Repeat the procedures in steps 3 to 5 to format P2 cards in other P2 card slots or SD memory cards. 6 Press the MENU button to end processing. Clip Management: Formatting P2 Cards 57 Checking Card Status Use the following procedure to display P2 card slot status and P2 card usage and other card information on the screen for checking. Selecting Information to Display Select whether remaining capacity or used capacity should appear in the P2 card information. 1 Open the thumbnail screen. 2 Press the MENU button. 3 Use the cursor buttons to choose [PROPERTY] – [PROPERTY SETUP] – [P2 CARD CAP]. 4 Use the cursor buttons to select an item and press the SET button. REMAIN: Remaining capacity indication (initial value) USED: Used capacity indication MEMO: An underlined setting indicates a factory preset value. 5 Press the MENU button to end processing. 58 Clip Management: Checking Card Status Displaying Card Status Information After completing the settings described on the previous page, you can use the procedure described below to check the status of P2 cards in P2 card slots. 1) Write protect mark A write-protected P2 card is indicated by the 1 Open the thumbnail screen. ! mark displayed here. 2 Press the MENU button. 2) P2 card status 3 Use the cursor buttons to choose [PROPERTY] – [CARD STATUS] and press the SET button to displayed here in the form of a bar meter and a percentage value. Memory used on the P2 card is also displayed in the display P2 card status. form of a bar meter and a percentage value. The following status information may also appear Clip Management The remaining free memory on the P2 card is depending on card status. FORMAT ERROR: An unformatted P2 card is NOT SUPPORTED: This unit does not support the inserted. inserted card. NO CARD: 1) 2) No P2 card has been inserted. 3) P2 card remaining memory (or memory used)/total memory 3) Indicates P2 card remaining free memory (or memory used)/total memory in time left in minutes. Fractions of a minute are rounded off on the display so that the sum total of the remaining memory available for recording on each P2 card may not tally with the figure for the total memory. or 4) Slot remaining memory (or memory used) total The figure obtained by totaling the remaining free memory on the six P2 slots is shown here. ◆ NOTE: • Free space of write-protected P2 cards is not included in the free space total. 4) 5) Detailed P2 card status Select the slot of the P2 card whose status you want to check and press the SET button to view the P2 card model number and other detailed information. Press the SET or EXIT button again to close the detailed information screen. 5) 6) Clip Management: Checking Card Status 59 6) Card warning messages This warning appears when the following P2 cards are inserted. • [RUN DOWN CARD] The card has been overwritten the maximum number of times. • [DIR ENTRY NG CARD] Directory structure does not conform to standard specifications. Use Detailed P2 Card Status for more information. 4 Press the EXIT button to end processing. 60 Clip Management: Checking Card Status Using Play List Play List Function The play list function allows you to create lists (play lists) that register clip sections recorded on P2 cards to continuously • Do not use and register multiple copies of a clip at the same time since that may result in incorrect recognition. play them back in list order. List editing is fast and efficient since no actual data is involved. In normal playback, playback starts from the starting point Using Play List and goes on until the last clip. Clip 1 P2 card 1 Clip 2 Clip 3-1 Current position P2 card 2 Clip 3-2 Continuous playback Clip 4 Clip 5 Continuous playback In a play list playback, the user first creates a play list that defines the IN points (start position) and OUT points (end position) of the clip segments that should be played. The subsequent play list playback will play only the sections specified on the play list as a single continuous section. Clip 1 P2 card 1 IN P2 card 2 Clip 2 Clip 3-1 Event A Event B OUT Clip 3-2 IN OUT Clip 4 Clip 5 Event C IN Event A OUT Event C Play list playback Continuously played as specified by the play list (When started from event A) Event B ◆ NOTE: • The play list function is accessed by opening the play list screen (press the PLAY LIST button to turn it on). • The play list is stored in the play list area of memory in this unit and can always be accessed from the play list screen. Play list can also be stored on a P2 card. To save the voice-over audio data to the same P2 card as the play list, first save the play list to a P2 card. • The processing activities entered on each line in the play list screen to run the play list are called events. • During play list playback, only formats set as edit formats can be played and registered. • Do not add a 24PN clip created in non-linear editing to a play list. Editing points may not be registered correctly. • The play list stores the playback volume set during audio overwriting and uses this volume setting during playback. For this reason, the sound volume cannot be adjusted during play list playback. Using Play List: Play List Function 61 Play List Screen Names and Functions 11 10 1 19 2 18 3 12 17 4 9 13 14 5 6 15 1. Display status 7 16 8 SLOT: The following type of event screens are displayed. PLAYLIST: Event list EVENT PROPERTY: Detailed event information P2 / USED: Media information (amount of space used) P2 / REMAIN: Number of P2 card slot with card storing event clip The number of the first and subsequent events that cannot be played back are indicated in red. Play lists created on the AJ-SPD850 can be loaded but not edited. The file name is indicated in gray. Media information (amount of free space) 3. Total play list time Indicates the total play time of all events. 2. Play list The play list shows a list of events. Up to 100 events 4. Time line display (up to 100 audio events can also be added). The The events appear in the time line around the event at current cursor position is shown by a yellow frame. the cursor position. Use the TRIM+/– button to zoom in The selected event is shown by blue characters. (right) and to zoom out (left). The overwrite edit mode uses orange to indicate unfinalized status. VIDEO: Video time line AUDIO: Audio time line 1 2 3 4: Channel numbers for NO: Event serial number TOTAL: Total time from event 01 channels other than EXTRA TC IN: Time code at IN point audio TC OUT: Time code at OUT point EXTRA EXTRA audio time line DURATION: Event length 1 2 3 4: Channel numbers set using A SPLIT: Split amount at audio IN point setup menu No.792 (A DUB A CH: Indicates channel status after editing CH) in the SETUP menu. channels using the EDIT AUDIO CH menu. 5. Record mode – No change EDITED: Channels have been edited NONE: No corresponding channels 62 Using Play List: Play List Function 6. System format ➝Refer to “Thumbnail Screen Names and Functions” (page 37). 7. Filename INSERT: Shows the number of the P2 card slot where the current play list is stored and its filename. Insert edit mode Adds and edits events. OVERWRITE: Overwrite mode P2 card slot number: Filename Overwrites the track set by the INPUT P2 cards slot and file name Normal TRACK menu at the designated position in the play list. are displayed in white: Filename is gray: The file can be loaded but not edited. To edit such a file, store it on a P2 card to enable editing. The card storing the saved file is not Indicates INPUT menu settings in overwrite edit mode. V: Overwrites VIDEO and AUDIO. EX: Overwrites EXTRA V EX: Overwrites VIDEO, AUDIO and EXTRA. inserted. The file stored on a P2 card cannot be found. 15. Source IN/OUT points Using Play List P2 card slot number is red: 14. Overwrite track indication Indicates source (player) IN point, OUT point, TC and 8. Start TC Displays the start time code value for changing the thumbnails. Items that are not registered are hidden. time code during playback. 16. Duration indication 9. REMAIN(EXTRA) Indicates the remaining time available for voice-over Shows the length of events for which overwrite edit is in unfinalized status. recording. A play list not saved to a P2 card is indicated in gray and has no time indication. 17. Playback location Indicates the current playback location by (yellow). Next playback starts from this location. 10. P2 card slot status Displays P2 card and USB hard disk status. ➝Refer to “Thumbnail Screen Names and Functions” (page 37). Indicates the timeline scale. The time for one graduation is indicated on the left. 11. Play list IN and OUT point indication Indicates the IN and OUT points of the play list (recorder) in 18. Scale indication (green) and 5 (pink), respectively 19. PLAYLIST NAME Names can be attached and to play lists and the name can be displayed. during overwrite mode. The indicators do not appear if no IN/OUT points is registered. When the IN and OUT points of the play list is not registered (not yet finalized, for example), 5 (gray) is used. 12. Event IN/OUT point thumbnail Indicates the thumbnails at the event IN/OUT points. This indication appears only when there is enough space in the timeline. 13. INSERT mode Indicates currently set insert mode (selected by the [SETTING] – [INSERT MODE] menu). Using Play List: Play List Function 63 Stop Mode Setup You can set whether pressing the STOP button during play list playback should return you to the play list after playback or not. Use the following procedure to make the desired setting. 1 Open the play list screen. 2 Press the MENU button. 3 Use the cursor buttons to choose [SETTING] – [STOP MODE]. 4 Select [RETURN] or [STAY] and press the SET button. RETURN: A return is made to the play list screen when the STOP is pressed (or when an automatic stop occurs at the start or end of all events). The cursor position moves to the event where the button was pressed. STAY: A return to the play list screen is not made and a still picture is output when the STOP button is pressed (or when an automatic stop occurs at the start or end of all events). To return to the event list after making this setting, press the PLAY LIST button or the EXIT button. 5 Press the MENU button to end setup. ◆ NOTE: • During remote play list playback using a 9-pin cable, it is recommended to set to STAY. 64 Using Play List: Play List Function Buttons Used in Play List Operations 18,19 22 23 20,21 17 16 15 24 14 CONTROL PC REMOTE LOCAL 3 13 4 24 1 2 UNITY UNITY Using Play List 10 1 0 10 20 2 30 ∞ CH 1/3 3 CH 2/4 PB 4 5 6 7,8 9 10 11,12 13 1. PLAY LIST button Press to switch to play list mode. This button lights in the play list mode. In the stop mode or when thumbnails are displayed, press this button to open the play list screen. To exit the play list mode, press this button (which is lit), the light goes out and the stop mode reappears. You cannot switch to the PLAY LIST mode from the USB mode. 4. ▲▼ b a Cursor buttons In the play list, press this button to move the play list and time line pointer location. Use the right and left buttons to move the timeline horizontally. Use the up and down buttons to move the event list up and down. Hold down the SHIFT button and press the 4/5 buttons to move the cursor to the beginning or end of an EVENT. 2. SET/MULTI SEL button Use to make single or multiple selections. First press the SET button to select an event. Then move the cursor and hold down the SHIFT button while pressing 5. MENU/DIAG button Press to open the MENU, press again to close it and return to the previous screen. this button to select all events from the first selected event to the event at the cursor position. Characters for the selected event are highlighted in blue. 6. IN button Pressing the IN button will show the time code value for the IN point currently set. (In the playback screen) 3. EXIT/CANCEL button • EXIT button This button performs the same function as EXIT in a menu display. • CANCEL button To cancel all selected events and release items in unfinalized status in the overwrite edit mode, hold down the SHIFT button and press the EXIT button. 10.SHIFT + 6.IN buttons In the overwrite edit mode, hold down the SHIFT button and press the IN button to change the P IN (player) and R IN (recorder) points. Each press of the button changes the indication between P IN ➝ R IN ➝ OFF. Use the 12.TRIM +/– button to change the time code as necessary. Press 7. [ENTRY] (or SET) button to finalize all changes. (When the play list is displayed in overwrite edit mode.) Using Play List: Play List Function 65 6.IN + 9.OUT buttons 10.SHIFT + 9.OUT buttons Pressing the IN and OUT buttons simultaneously will In the overwrite edit mode, hold down the SHIFT button show the duration between the IN and OUT points. If and press the OUT button to change the P OUT an OUT point has not been registered, it will show the (player) and R OUT (recorder) points. Each press of duration up to the current location. (In the playback the button changes the indication between P OUT ➝ R screen) OUT ➝ OFF. Use the 12. TRIM +/– button to change 10.SHIFT + 6.IN + 9.OUT buttons the time code as necessary. Press 2.SET or 7.ENTRY Holding down the SHIFT button and pressing the IN after completing all changes. (When the play list is and OUT buttons will show the total time (TOTAL displayed in overwrite edit mode) DURATION) for all events. (In the playback screen) For details on other operations, refer to the For details on other operations, refer to the descriptions of 7. ENTRY button, 12. TRIM+ / – button, descriptions of 7. ENTRY button, 12. TRIM+ / – button, 17. RESET button and 19. GO TO button. 17. RESET button and 19. GO TO button. 10. SHIFT button 7. ENTRY button 7.ENTRY + 16.IN / 9.OUT buttons During insert editing in the insert mode, hold down the ENTRY button and press the IN or OUT button where you want to register an IN or OUT point in the event 11. + / – button In the play list, press this button to zoom in (+) or zoom out (–) the time line. registration/revision mode (and the EVENT button is on or flashes). When an OUT point has been registered in a 12. TRIM + / – buttons new event, it automatically becomes possible to register Use these functions to change play list events. Select a new event (auto event increment function). the event you want to change in the play list, hold down Registering an OUT point but no IN point in a clip the IN, OUT and SPLIT buttons and press the TRIM+/– automatically makes the beginning of that clip the IN button to change the color of the IN, OUT and SPLIT point. points. Use this button to increment (+) and decrement In overwrite editing, selecting three of the four IN and OUT (–) the IN, OUT or SPLIT point one frame at a time. Then points in a play list and in an overwriting video will register press ENTRY to return to the original color and apply the event as an unfinalized event. the change. The playback location can be registered as an IN or OUT point also in the play list. ◆ NOTE: 7.ENTRY + 22.SPLIT buttons • At a 24PN frame rate, the frame rate can be changed in Use these buttons for splitting audio. In the event multiples of 4 frames. register/edit mode (when the EVENT button is on), hold down the SPLIT button and press the ENTRY button. The location where the button was pressed will become the audio split IN point. 13. UNITY/VAR/channel select switches and audio playback level controls • Use to select playback signal channels and perform level control during audio level adjustment and voice-overs. 8. CLIP ➝ LIST button Use this button to import a clip selected in the thumbnail screen into the play list. Select a clip in a ◆ NOTE: • Levels are not adjusted during play list playback. thumbnail display (multiple clips can be selected) and switch to the play list display. Hold down the SHIFT 14. A. DUB button button and press the ENTRY button and the beginning Use to make voice-overs and to copy to EXTRA. of the clip at the cursor position in the play list ➝For details, refer to “Simplified Voice-Over” (page becomes the IN point and its end point becomes the 88). OUT point. 15. STILL/PAUSE button 9. OUT button Pressing the OUT button will show the time code value for the registered point. (In the playback screen) 66 Using Play List: Play List Function 16. REVIEW button To review all events at the cursor position, hold down down the SHIFT button and press the INSERT button to delete the selected event. the SHIFT button and press the PLAY button. Playback starts 3 s before the IN point and stops 1 s after the OUT point. Any unfinalized events are also previewed in the overwrite edit mode regardless of cursor location. Thus all unfinalized events are played back. 21. INSERT button Insert editing in the insert mode allows you to enter new events between existing play list events. Place the cursor on the event you want to insert and press this button to engage the event register mode and insert the event while viewing the video of the event. During 17. RESET button overwrite editing in the insert mode, you can select the overwriting segment while viewing the video of In the event register/edit screen or in the overwrite edit overwriting event (player side). player/recorder screen, hold down the IN, OUT or Press this button again or the EVENT button to return to SPLIT button and press the RESET button to delete the the play list screen. IN, OUT or SPLIT point of the selected event. (The SPLIT point is available also in the play list.) Pressing the RESET button when trimming R IN/OUT or P IN/ OUT point (SHIFT + IN/OUT) deletes the registered points. 10.SHIFT + 17.RESET buttons In the play list screen, hold down the SHIFT button and press the RESET button to create a new play list file (fulfils the same function as [FILE] – [NEW]). 18. MOVE button Use this function to move an event to another line while the play list is displayed. Use the SET button to select an event you want to move when the play list is 22. SPLIT button Using Play List 17.RESET + 6.IN / 9.OUT / 22.SPLIT buttons 10.SHIFT + 22.SPLIT buttons Holding down the SHIFT button and pressing the SPLIT button in the play list displays detailed event information at the cursor. For details on other operations, refer to the description of 7. ENTRY button, 12. TRIM+ / – button and 17. RESET button. 23. EVENT button Use to open the event register/edit mode when the play list is displayed. At this time the screen shows video. displayed. Then move the cursor to the line you want to move the event to and press this button to move the selected event to the location right before the cursor. 24. REC button Use the REC button in the overwrite edit mode to 19. GO TO button 19.GO TO + 6.IN / 9.OUT / 22.SPLIT buttons Use these buttons in the event register/edit screen and finalize any unfinalized events. When there are no overwritten unfinalized events, the event at the cursor can be turned into an overwritten unfinalized event (recalled). in the overwrite edit player/recorder screen (the EVENT button blinks) to locate the IN, OUT and SPLIT points. During normal playback, still playback and other playback operations, hold down the IN (OUT or SPLIT) button and press the GO TO button to move to the IN (OUT or SPLIT) point and resume playback from there. In the overwrite edit mode, the playback location (▼ in yellow) can be moved to the IN or OUT point of an event at the cursor location in the play list. 20. DELETE button Use this button to delete events when the play list is displayed. Place the cursor on the event you want to delete and press the SET button to select it. Then hold Using Play List: Play List Function 67 Creating Play Lists The workflow for creating a play list is given below. A play list can be up to 24 hours long. Preparing new play lists ↓ Registering events and adding existing play lists ↓ Saving play lists Preparing New Play Lists This section describes how to delete a play list stored in the 3 Press the MENU button. play list area of this unit and how to prepare a new play list. 4 Use the cursor buttons to choose [SETTING] – [INSERT MODE] and press the SET button. This selects INSERT and engages the insert edit mode. 2 5 Use the cursor buttons to choose [FILE] – [NEW]. 5 4 3 1 Select an edit format in the setup menu. • Select an edit format. The unit will then be able to play back only the selected format. ◆ NOTE: • Holding down the SHIFT button and pressing the RESET button performs the same function as [FILE] – [NEW]. • Select playback channels for added audio. ◆ NOTE: The settings in the following setup menus and play list menu determine the edit format. • 020 SYS FORMAT (➝Refer to page 112.) This deletes the open play list and displays a new play list without any events. • 024 REC FMT(SD) (➝Refer to page 112.) ◆ NOTE: • 026 PLY LST FMT (➝Refer to page 112.) • Be sure to choose [FILE] – [NEW] after changing the edit format The following setup menu settings determine the added audio settings. • 792 A DUB CH (➝Refer to page 125.) • 793 A DUB PB MIX (➝Refer to page 125.) 2 Open the play list screen. 68 6 Select [YES] and press the SET button. Using Play List: Creating Play Lists in the setup menu. Otherwise the edit format does not change. Audio Channel Replacement During Editing Registering Events for Selected Clips Follow the steps below to replace audio channels after event Use the following procedure to add selected clips to the play registration. list. This operation registers the start of a clip as the IN point 1 Select one or multiple events whose channels you want to replace in the play list screen. 2 Press the MENU button, use the cursor buttons to and its end as the OUT point. 1 Select the clip you want to register in the play list from the thumbnail screen. Using Play List choose [SETTING] – [AUDIO CH] and press the SET button. 3 Select the channels that will be replaced. Example: Make the following registration to switch CH1 and CH2 locations. [AUDIO CH]-[CH1]=CH2 [CH2]=CH1 [CH3]=CH3 [CH4]=CH4 ◆ NOTE: 2 Open the play list screen. • Select [SETTING] – [AUDIO CH] – [RESET] to return channel settings to their factory defaults. 4 Press the MENU button, use the cursor buttons to choose [OPERATION] – [EDIT AUDIO CH] and press the SET button. Then select [YES] to switch channel locations. 3 Use the cursor buttons to select the location where you want to add the clip. 4 Press the MENU button. 5 Use the cursor buttons to choose [OPERATION] – [APPEND SELECTED CLIP]. ◆ NOTE: • A channel switch is indicated by “EDITED” in the A CH field. The status after the switch also shows up in the event property. ➝ For details, refer to “Viewing Event Information” (page 91). Using Play List: Creating Play Lists 69 6 Press the SET button. ➝For details, refer to “Changing Event IN and OUT Points” This registers an event where the start of the clip is the IN point and its end is the OUT point. (page 75). 5 Register an IN point. ◆ NOTE: Use the operation buttons or search dial to look for a • When the selected clip has a different format from that of the current play list, an error occurs and the clip cannot be registered. • In the play list screen, you can also hold down the SHIFT button and press the ENTRY button to add a clip as an event. • When added events exceed 100, no more events can be added. location to start an event. Then hold down the IN button and press the ENTRY button. 6 Register an OUT point. Use the operation buttons or search dial to look for a location to end an event. Then hold down the OUT button and press the ENTRY button. Registering Events From Video You can specify an IN point and OUT point while playing back a video and register this as an event. 7 Repeat steps 5 and 6 as necessary to register other events. 8 Press the EVENT button to end registration. The INSERT button will also terminate registration. ◆ NOTE: • Set the IN point and OUT point so that the resulting event has a 7 duration of at least 10 frames. If a shorter events are registered in succession, playback may not be made correctly. 1 • If the event following the event where the cursor is located has not been registered, the auto event increment function will increment the event number by one. • If a registered event spans multiple clips, the events are registered separately. 00:00:01:15 2 4 5 3 4,5 1 Open the play list screen. IN 00:00:01:00 CLIP1 CLIP2 EVENT 2 Enter the insert edit mode. Press the MENU button, use the cursor buttons to select OUT 00:00:03:29 EVENT1 EVENT2 [SETTING] – [INSERT MODE], and press the SET button. Move the cursor to [INSERT] and then press the SET button. • The registered content will be neglected if the unit is turned off during registration of an event from video. 3 Use the cursor buttons to place the cursor where you want to insert an event or in a line where no event is registered. 4 Press the INSERT button. This activates the event register mode. On the line with no event registered, the EVENT button can be used to enter the event register mode, regardless of the insert mode setting. On the line with an event registered, pressing the EVENT button engages the event edit mode, regardless of the insert mode setting. 70 Using Play List: Creating Play Lists • If the IN and OUT points become reversed, the beginning of the clip is registered as the IN point. Importing and Adding to Existing Play List Files ◆ NOTE: • You cannot import a play list file whose format differs from the format of the current play list. • If the number of selected events exceeds 100, the events that This section describes how to import play lists stored on a P2 card and how to add an event at the cursor location. 1 Open the play list screen. exceed the limit will not be imported. • Press the right cursor button (a) in the file import screen to view the playlist name. Press the left cursor button (b) to view file names. 2 Use the cursor buttons to choose the location where you want to insert the event. Using Play List 3 Press the MENU button. 4 Use the cursor buttons to choose [FILE] – [APPEND]. 5 Use the cursor buttons to select the number of the P2 card slot containing the play list you want to import and press the SET button. 6 Select a file in the file import screen and press the SET button. The specified play list event is added at the cursor location. Using Play List: Creating Play Lists 71 Saving Play Lists Naming Play Lists Saving a Play List to a P2 Card Use the steps below to name play lists. Use the steps below to save a play list stored by the unit in the 1 Open the play list screen. play list area of memory to a P2 card. 2 Press the MENU button. 3 Use the cursor buttons to choose [OPERATION] – [CHANGE PLAYLIST NAME] and press the SET button. 4 Use the on-screen keyboard to enter a name and press OK. 1 Open the play list screen. 2 Press the MENU button. 3 Use the cursor buttons to choose [FILE] – [SAVE AS]. 4 Use the cursor buttons to select the number of the P2 card slot that will store the file and press the SET button 5 Check the file name in the save file screen, choose [YES] and press the SET button. 5 Close the menu and register the name in PLAYLIST NAME. ◆ NOTE: • The file name must be saved using [FILE] – [SAVE] or [FILE] – [SAVE AS]. 72 Using Play List: Saving Play Lists This saves the play list. ◆ NOTE: • The filename is automatically generated and cannot be changed. Changing the filename on a PC will make it impossible to load. • Updated play list files cannot be loaded by older versions or devices. Store old versions of the play list in the unit before using them. They cannot be edited in the form they are loaded. Using Play List Using Play List: Saving Play Lists 73 Editing Play Lists Play lists can be edited in a number of different ways. Opening an Existing Play List File Open the play list screen to view the play list in the play list area of memory in this unit. 6 Select [YES] in the confirmation screen and press the SET button The procedure below describes how to load a play list stored on a P2 card or SD memory card to replace the play list in the play list area of memory in this unit. 1 Open the play list screen. 2 Press the MENU button. 3 Use the cursor buttons to choose [FILE] – [OPEN]. The play list is now loaded. ◆ NOTE: • If a play list file that contains more than 100 events is opened, the event data exceeding 100 is not imported and the play list becomed a read-only file. • Play lists created on the AJ-SPD850 cannot be edited on this unit and are opened as a read-only file. To edit such play lists, save them on this unit. • In the file import screen, press the right cursor button (a) to view 4 Use the cursor buttons to select the number of the P2 card slot or [SD CARD] containing the play list you want to import and press the SET button. 5 Select the file to import in the file import screen and press the SET button. 74 Using Play List: Editing Play Lists the play list name. Press the left cursor button (b) to view file names. Changing Event IN and OUT Points You can change the IN and OUT points for a play list event during video playback. 4 Register a new IN point. Use the operation buttons or search dial to look for a location to start an event. Then hold down the IN button and press the ENTRY button. 5 Register a new OUT point. 3,6 Use the operation buttons or search dial to look for a location to end an event. Then hold down the OUT button 1 and press the ENTRY button. ◆ NOTE: • Steps 4 and 5 can be handled as alternatives, you do not have Using Play List 6 Press the EVENT button to end the change operation. to carry out both steps. 2 4 5 4,5 • If the new IN point comes after an already registered OUT point, the existing OUT point will be reset. A return to the play list screen will show that the OUT point has automatically been 1 Open the play list screen. changed to the end of the clip. • If the new OUT point comes before an already registered IN point, a return to the play list will show that the IN point of that 2 Select the event you want to change. clip has automatically been changed and registered at the beginning of the clip. 3 Press the EVENT button. • An event with a voice-over cannot be modified. Delete the voiceover before modifying the event. This activates the event edit mode. • The changed content will be neglected if the unit is turned off during change of an event from video. Trimming Events You can change IN and OUT points for events in frame increments (in 4-frame increments at 24PN). 3 Use the cursor buttons to change the IN point. Hold down the IN button and press the TRIM+ button or the TRIM– button. The IN point is incremented or decremented in frame increments (in 4-frame increments at 24PN). 1 Press the ENTRY button to finalize. 4 Change the OUT point. Hold down the OUT button and press the TRIM+ button or the TRIM– button. The OUT point is incremented or decremented in frame increments (in 4-frame increments at 24PN). Press the ENTRY button to finalize. 5 Change the SPLIT point 2 3 3,4,5 4 5 Hold down the SPLIT button and press the TRIM+ or the TRIM– button. The split point is incremented or 1 Open the play list screen. decremented in frame increments (in 4-frame increments 2 Select the event you want to change. Press the ENTRY button to finalize. at 24PN). Using Play List: Editing Play Lists 75 • You cannot make changes that go beyond the start and end ◆ NOTE: • Pressing the following buttons will also finalize a change. - Pressing the cursor buttons. points of a clip. • You cannot make changes that reverse the IN and OUT point locations. - Pressing the SET button. • Performing any of the following operations will discard the changes and make you return to the play list screen. - Pressing the EXIT button. - Holding down the SHIFT button and pressing the EXIT button. - Pressing the PLAY LIST button. • An event with an EXTRA track cannot be modified. Delete the EXTRA track before modifying the event. • The IN, OUT and SPLIT buttons allow you to use the TRIM+/– button for trimming in the event register screen when the time code is displayed. Changing Event Order You can move and change the order of play list events. ◆ NOTE: • To quickly select successive lines Hold down the SHIFT button and press the SET button (MULTI SEL) to select all events from the previous time the SET button was pressed and up to the cursor location where the MULTI SEL 1 button was pressed. • To cancel a selection Place the cursor on a selected event and press the SET button to cancel the selection. • To cancel all selections Hold down the SHIFT button and press the EXIT button (CANCEL) to cancel all selected lines. 3 Use the cursor buttons to select a destination. 2,3 4 4 Hold down the SHIFT button and press the GO TO button. 1 Open the play list screen. 2 Select the event you want to move and press the SET button. The selected event moves to the location right before the cursor and the events at the cursor location move downwards. ◆ NOTE: • It is not possible to move only the event if that event contains an The event is selected and appears in blue. This procedure can be repeated as necessary to select multiple events. 76 Using Play List: Editing Play Lists EXTRA track. Move the event and the EXTRA track. Deleting Events You can use the following procedure to delete events in the • It is not possible to delete only the event if that event contains an EXTRA track. Delete the EXTRA track before deleting the event, play list. or delete the event and the EXTRA track. • If there is an EXTRA event that span multiple events, and when events beyond a certain event in a play list are no longer needed, use the following steps to delete such events. 1 1. Move to the events you want to delete. 2. Press the A. DUB button and copy audio to EXTRA. 3. Since the events become separated from the copied portion, select the latter part of the EXTRA event and delete it. To Delete All Events The OPERATION menu allows you to delete all events. 1 Open the play list screen. 2,3 4 1 Open the play list screen. 2 Select the event to delete and press the SET button. The event is selected and appears in blue. This procedure Using Play List 4. Select the events and delete them. 2 Press the MENU button. 3 Use the cursor buttons to choose [OPERATION] – [DELETE ALL EVENT]. 4 Press the SET button. can be repeated as necessary to select multiple events. ◆ NOTE: • To quickly select successive lines, hold down the SHIFT button and press the SET button (MULTI SEL) to select all events from 5 Select [YES] in the delete confirmation screen and press the SET button. This deletes all play list events. the previous time the SET button was pressed and up to the cursor location where the MULTI SEL button was pressed. • To cancel a selection Place the cursor on a selected event and press the SET button to cancel the selection. • To cancel all selections Hold down the SHIFT button and press the EXIT button (CANCEL) to cancel all selected lines. 3 Press the MENU button. 4 Use the cursor buttons to choose [OPERATION] – [DELETE SELECTED EVENT]. 5 Press the SET button. 6 Select [YES] in the delete confirmation screen and press the SET button. This deletes all selected events. ◆ NOTE: • You can also delete a selected event in step 3 by holding down the SHIFT button and pressing the INSERT button (DELETE). Using Play List: Editing Play Lists 77 Saving Events While editing a loaded play list file or the play list file has been saved using [FILE] – [SAVE AS], the file can subsequently be saved using the following procedure. Use [SAVE AS] for the first save operation. 1 Open the play list screen. 2 Press the MENU button. 3 Use the cursor buttons to choose [FILE] – [SAVE]. 4 Press the SET button. 5 Select [YES] in the confirmation screen and press the SET button. This saves the play list. 78 Using Play List: Editing Play Lists Overwrite Editing of Play Lists When an event is registered, an event can be overwritten on video and audio, or on EXTRA track. Overwrite editing is performed by specifying the IN and OUT points of the event that will be overwritten (recorder side) and the event that will overwrite it (player side). Switching channels and audio level adjustments are available in an overwrite edit. R IN P IN Source R IN VIDEO AUDIO 1234 EXTRA 1234 R IN R OUT 2 2 1 1 Video of event 2 overwrites video of event 1 R IN R OUT 1 1 VIDEO AUDIO 1234 EXTRA 1234 Events that are overwritten (recorder) IN point: R IN OUT point: R OUT Overwrite events (source/player) IN point: P IN OUT point: P OUT 1 1 VIDEO AUDIO 1234 EXTRA 1234 VIDEO AUDIO 1234 EXTRA 1234 2 Audio of event 2 overwrites audio of event 1 Using Play List 2 R OUT R OUT 2 2 1 1 2 Audio and video of event 2 overwrites audio and video of event 1 ◆ NOTE: This edit function uses the play list as a recorder. In the overwrite mode, press the INSERT button and locate video and audio for overwriting from clips that match the play list format. Using selected audio and video as a source/player, register IN and OUT points on both the recorder and source/player. Preparing for Event Overwriting • Use the overwrite edit mode with REPLACE TC enabled. Engaging Overwrite Mode If REPLACE TC is disabled, the time code value of the play list will take on the value of the time code of the overwriting event with the Set the overwrite mode from the menu. 1 Press the MENU button and use the cursor buttons result that the registered time code will differ from time code after registration. to choose [SETTING] – [INSERT MODE]. 2 Press the SET button, choose [OVERWRITE] and press the SET button. ◆ NOTE: • The insert edit mode is the default setting. • Activating auto entry will automatically register the OUT point (R OUT) registered in the play list as the IN point (R IN) of the next event. 1. Press the MENU button and use the cursor buttons to choose [SETTING] – [AUTO ENTRY]. 2. Press the SET button, choose [ON] and press the SET button. Using Play List: Overwrite Editing of Play Lists 79 AUDIO], and select desired tracks. Then press the Setting Tracks for Overwriting SET button. Select tracks to overwrite. When V is selected, audio on the channel other than that selected by video and EXTRA is overwritten. When V and EXTRA TRACK are selected, all ◆ NOTE: • You can also use the INPUT SELECT AUDIO and VIDEO buttons to select INPUT TRACKS. audio and video tracks are overwritten. • Overwriting takes place only when VIDEO or EXTRA AUDIO is 1 Press the MENU button and use the cursor buttons to choose [SETTING] – [INPUT TRACK]. 2 Press the SET button, choose [VIDEO], [EXTRA selected. • In overwriting, you can use the AUDIO CH menu to switch audio channel location in overwriting. ➝For details, refer to “Audio Channel Replacement During Editing” (page 69). Writing Event Audio to EXTRA Track Use the steps below to copy and paste audio registered to an event to an EXTRA track. 1 Move the cursor to the event you want to copy. 2 Press the A.DUB button to record event audio on the EXTRA track. Selecting Write Location and Audio/Video to Import Use the IN and OUT buttons to select the location (R IN/R OUT) for inserting video from the play list and the location (P Registering the Overwrite Location IN/P OUT) for inserting the source video. As soon as three IN and OUT points are defined the remaining point is 1 Open the play list screen. automatically determined and completes registration. When both IN points are defined, the end of the source clip automatically becomes the OUT point. 2 Play back video to locate the overwrite location. Use the operation buttons or search dial to play back video. 3 Register an IN point. Use the PLAY or STILL button to find a location to insert audio and video. Then hold down the IN button and press the ENTRY button. 1 4 Register an OUT point. Use the operation buttons or search dial to locate the end of audio and video. Then hold down the OUT button and press the ENTRY button. 3 80 4 5 Using Play List: Overwrite Editing of Play Lists 2,3,4 5 Press STOP to return to the play list screen. 4 Press the EVENT button to return to the play list. The registered IN and OUT points appear as R IN ▼ The registered IN and OUT point thumbnails and TC (green) and R OUT ▼ (pink) at the top of the timeline. appear as P IN and P OUT points below the timeline. ◆ NOTE: • Pressing the INSERT button will also return you to the play list 1 Find audio and video to import. Press the INSERT button to find audio and video to import. Find audio and video to import in all clips in the matching format that will be played back. screen. • The IN and OUT buttons light when an event is registered and Using Play List Registering Audio and Video for Importing pressing the IN and OUT buttons display the time code of the IN and OUT points. • Pressing the IN and OUT button simultaneously shows the interval between the two points. If an OUT point is not 2 Register an IN point. Use the operation buttons or search dial to find the start location for audio and video insertion. Then hold down the IN button and press the ENTRY button. registered, it shows the duration from the IN point to the current location. • Holding down the SHIFT button and pressing the IN and OUT buttons simultaneously will show the total time (TOTAL DURATION) for all events. • Holding down the IN (OUT) button and pressing the RESET 3 Register an OUT point. button will clear the registered point. • Pressing the IN (OUT) + ENTRY buttons in the play list will Use the operation buttons or search dial to locate the end register the current playback location (yellow of audio and video. Then hold down the OUT button and OUT). press the ENTRY button. ) to R IN (R • Pressing the IN (OUT) + GOTO buttons in the play list will move the playback location to the IN (OUT) point of the event at the cursor. • The time code of the IN and OUT points of an EXTRA event becomes the time code of the video at that location after finalizing. Temporary Registration and Revision of Events When three IN and OUT points of the four IN and OUT points of the player and recorder are specified, or both IN points are specified, an event is created in unfinalized status. The event is shown in orange. Overwrite edited events in unfinalized status can be revised. ◆ NOTE: • When only the two IN points are registered, the end of the clip automatically becomes the P OUT point. • When the fourth point is specified after specifying three points, the Revising P IN/P OUT while Viewing Video 1 Press the INSERT button in the play list screen to display video. 2 Press the IN (OUT) + GOTO buttons or operation buttons and press the IN (OUT) + ENTRY buttons where the revision will be made to reregister. registration point corresponding to the fourth point is automatically You can perform fine adjustment (trimming) by hold down cleared. the IN (OUT) button and pressing the TRIM (+/–) button. ◆ NOTE: • Holding down the IN (OUT) button and pressing the RESET button will clear the registered point. Using Play List: Overwrite Editing of Play Lists 81 Revising R IN/R OUT while Viewing Video 2 The screen for revising IN/OUT points appears in P IN (P OUT) ➝ R IN (R OUT) ➝ OFF order. 1 Press the PLAY button in the play list screen to display video. 2 Press the IN (OUT) + GOTO buttons or operation buttons and press the IN (OUT) + ENTRY buttons where the revision will be made to reregister. You can perform fine adjustment (trimming) by hold down the IN (OUT) button and pressing the TRIM (+/–) button. Revising in the Play List Screen 3 Press the TRIM+/– button to trim. 1 Hold down the SHIFT button in the play list screen ◆ NOTE: and press the IN (OUT) button. • The RESET button clears registered points. • Holding down the button enables fast-forwarding. 4 Press the ENTRY button to finalize the change. Or press the SET button to finalize. Previewing and Adjusting Sound Volume Use the following steps to preview overwritten area (in orange) 2 Use the playback volume to adjust playback level to check audio and video. during preview. 1 Hold down the SHIFT button and press the PLAY • The playback level is fixed at the level set during button Playback starts 3 seconds prior to the overwritten area preview. • Review and play list playback plays back events at the imported sound volume. and 1 second after the area. ◆ NOTE: ◆ NOTE: • Press the STOP button to stop previewing. • Overwrite edited events in unfinalized status (all events if more than one) are played back regardless of pointer location. • When there are multiple events, all events are played back at the same sound volume. • The same sound volume is used in an event and cannot be changed. • The sound can be adjusted only during a preview. Finalizing Overwrite Editing Use the steps below to finalize overwrite edited events in button) to clear all IN and OUT points. unfinalized status and return to normal event operation. • Exiting the play list by pressing the PLAYLIST button clears all 1 When there are any unfinalized events, press the • Use the following steps to change channel settings after unfinalized events and all IN and OUT points. REC button. finalizing an event. 1. Select an event or multiple events to edit. 2. Choose [SETTING] – [AUDIO CH] from the menu to change 2 This finalizes the event and changes the orange of the unfinalized event to white. the channel setting. 3. Choose [OPERATION] – [EDIT AUDIO CH] from the menu. 4. Select YES. The recalling method can also be used. ◆ NOTE: • When an event is not to be registered, clear the IN or OUT point or use CANCEL (hold down the SHIFT button and press the EXIT 82 Using Play List: Overwrite Editing of Play Lists ➝Refer to “Recalling Events” (page 83). Recalling Events The IN and OUT points of a finalized event can be registered again to allow editing at the same location. (Recall function) 1 Move the cursor to the event you want to recall. 2 Press the REC button. 3 Register the time code at the R IN/R OUT and P IN Using Play List points of the selected event to clear the finalized status. 4 Revise the IN and OUT points as necessary, adjust recording level, and set audio channels. 5 After revising, press the REC button to register the event. Using Play List: Overwrite Editing of Play Lists 83 Audio Split Editing Use audio split to shift the audio IN point relative to the video IN point (audio IN point split). Note that audio channels cannot be selected in this procedure. This function is performed on all channels together. Play list example 1 Play list example 2 New play list event Preceding audio 4 4 5 5 4 4 5 5 6 6 6 6/A- 84 Using Play List: Audio Split Editing 6 New play list event Delayed audio 6 7 7 4 4 5 5 7 7 4 4 5 5 6 7 7 6 6 6/A+ 7 7 Silent segment Registering From Video Use the following procedure to newly register an event containing an audio split. ◆ NOTE: • In the split display, “–” indicates forward while “+” indicates reverse direction. ◆ NOTE: • A split can be registered from the start of the original clip to the • Refer to the “Adding and Registering Audio Split Point (Changing event OUT point. Registered Point)” section to add an audio split to a registered Clip A event. IN • First set the insert mode to INSERT. OUT 7 Event 01 Event 02 Audio 1 Using Play List Play list Video Possible audio split range • Set the IN point before the split point. • A SPLIT where the audio precedes the video cannot be made for an event whose IN point is at the start of the clip. • When using the INSERT button to register a new event or using the EVENT button in a final event to register an event, register a 2 4 6 5 3 4,5,6 SPLIT point before registering an OUT point as a new event will otherwise be registered. 1 Open the play list screen. 2 Use the cursor buttons to choose the location where you want to add the event. 3 Press the INSERT button. This activates the event register mode. 4 Register an IN point. Use the operation buttons or search dial to look for a location to start an event. Then hold down the IN button and press the ENTRY button. 5 Register the audio split point. Use the operation buttons or search dial to look for a location for an audio SPLIT point. Then hold down the SPLIT button and press the ENTRY button. 6 Register an OUT point Use the operation buttons or search dial to look for a location to end an event. Then hold down the OUT button and press the ENTRY button. 7 Press the EVENT button to end registration. The INSERT button will also terminate registration. Using Play List: Audio Split Editing 85 Adding and Registering Audio Split Point (Changing Registered Point) You can add an audio split to an event registered in the play 1 Open the play list screen. list and change the audio split point. 2 Use the cursor buttons to select the event where you want to add (or change) an audio split point. 3 Press the EVENT button. This activates the event edit mode. 1 4 Register the audio split point. Use the operation buttons or search dial to look for a location for an audio split point. Then hold down the SPLIT button and press the ENTRY button. 5 Press the EVENT button to end registration. 2 3,5 4 ◆ NOTE: • Addition can take place even when the IN point is changed before step 4 or the OUT point is changed after step 4. Trimming the Audio Split Point You can change audio split points in frame increments (in 4- 3 Change the audio split point. frame increments at 24PN). 1 Hold down the SPLIT button and press the TRIM+ button or the TRIM– button. The IN point is incremented or decremented in frame increments (in 4-frame increments 2,3 4 1 Open the play list screen. at 24PN). ◆ NOTE: • During trimming the split point is indicated in black numerals against a yellow background in the event list display of the event 2 Use the cursor buttons to select the event where you want to change an audio split point. 86 Using Play List: Audio Split Editing list split screen. 4 Press the ENTRY button to finalize the change. ◆ NOTE: • Trimming cannot be performed beyond the start point of an original clip. • The IN, OUT and SPLIT buttons allow you to use the TRIM+/– button for trimming in the event register screen when the time code is displayed. Cancelling an Audio Split Setting Use the following procedure to cancel an audio split setting. Using Play List 1 2 3,5 4 1 Open the play list screen. 2 Use the cursor buttons to select the event where you want to cancel the split setting. 3 Hold down the SHIFT button and press the RESET button. This cancels the audio split setting. ◆ NOTE: • Use the play list screen or the event register mode to cancel a split setting. • An audio split point is also cancelled by deleting the event IN point or by moving to a different clip. Using Play List: Audio Split Editing 87 Simplified Voice-Over This function allows you to make voice-overs and give priority to the voice-over during playback. Recording is performed on one or two channels. The channel input during recording can be mixed with the playback sound. ◆ NOTE: • The voice-over data is written to the same card storing the play list. Thus the play list must be saved before audio recording or an error will be generated and recording cannot be performed. • The maximum recording time is 720 minutes. • The maximum number of voice-overs is 99. • Check the remaining time on the P2 card before saving the play list. Otherwise there may not be enough time for the voice-over recording. When the P2 becomes FULL, an error occurs and recording cannot be started. Preparing for Voice-Over Make the required settings in the related setup menu prior to audio recording. ➝For details on settings, refer to “Setup” (page 106). Selecting a Track for Recording Select the voice-over track from one of the following tracks in setup menu No. 792 (A DUB CH): CH1, CH2, CH3, CH4, CH1+2, CH3+4 Selecting Method for Connecting Audio IN and OUT Points In setup menu No. 796 (A DUB FADE), select whether the voice-over should be blended with the original audio using cut or V-fade. ➝Refer to “Playing Back the Play List” (page 94). ➝Refer to “Creating New Clips From the Play List (Edit Copy)” (page 95). ◆ NOTE: • Recording tracks can be selected when the play list does not contain any voice-overs. When it does contain a voice-over, subsequent voice-overs use the same recording track. Mixing Playback Sound You can select whether to mix the playback sound during a voice-over in setup menu No. 793 (A DUB PB MIX). When mixing is selected, select the channels to mix in setup subscreen. ◆ NOTE: • When an audio is overwritten and added using cut to an audio added by V-fade, V-fade will be applied to the connecting point. Setting Output Voice During A DUB In setup menu No. 797 (A DUB MONI), select whether the audio being recorded should be output during the voice-over. Setup Example The playback sound of the selected channels is mixed with A Connect a microphone to analog CH2 and mix the DUB CH and recorded. microphone input with CH2 playback audio and use cut When there are multiple A DUB CH, make separate settings processing to record on CH2. Use headphones to listen to the for each. playback audio during recording. ◆ NOTE: Selecting recording tracks A DUB CH = CH2 • In play list playback, playback level is set to UNITY fixed, or Selecting mixing with playback A DUB PB MIX = ON registered recording level and cannot be changed. However, EE sound audio while the A.DUB button is pressed and during A.DUB can be Selecting audio connection A DUB FADE = CUT adjusted. During simultaneous A DUB A DUB MONI = OFF • The playback level of short playback of voice-overs from still status CH2 MIX = CH2 setting cannot be changed. ◆ NOTE: • Input a reference signal when mixing SDI input audio. • IEEE1394 input audio cannot be used for voice-overs. 88 Using Play List: Simplified Voice-Over Voice-Over From Still Image Status 6 4 3 Find the location for the voice-over. Use the operation buttons or the search dial to find a location for a voice-over and press STILL . 4 Press the A.DUB button. This generates an A DUB PAUSE state while a still image is output at the still location. 1 5 Press the STILL button. button again. After a 2-second auto reverse and a 2-second playback interval, sound recording starts. Use the VR (audio volume) controls as necessary to adjust the playback sound level. 2 3,5 6 Press the STOP 1 Open the play list screen. Using Play List Press the STILL button to end the voice-over. ◆ NOTE: • When the 24PN play list format is set in setup menu No. 026 2 Use the cursor buttons to select the event where you want to perform a voice-over. (PLY LST FMT), the audio IN and OUT points are set in 4-frame increments. If the recording starts or stops at some other points, the IN and OUT points are automatically corrected within the recording range. • A voice-over cannot be recorded at the beginning of an event, if the auto reverse time is too short. Save at least 2 seconds for auto reversing. Voice-Over From Playback Status 5 4 2 Use the cursor buttons to select the event where you want to perform a voice-over. 3 Press the PLAY button to start playback at a location before the voice-over. 4 Hold down the A.DUB button and press the PLAY 1 button at the voice-over location. This starts the audio recording. Use the VR (audio volume) controls as necessary to adjust the playback sound level. 5 Press STOP 2 1 Open the play list screen. 3 button to end the voice-over. ◆ NOTE: • When the 24PN play list format is set in setup menu No. 026 (PLY LST FMT), the audio IN and OUT points are set in 4-frame increments. If the recording starts or stops at some other points, the IN and OUT points are automatically corrected to fall within the recording range. Using Play List: Simplified Voice-Over 89 Displaying Voice-Over Events 2 Select the event you want to change. The voice-over appears in the play list screen as shown below. 1) 2) 1) Play List • The voice-over is added to the line after an event with an 3 Use the following procedure to change offset and duration. audio start point. • The “No.” column shows “EX*,” not an event number. • The “SLOT” column shows P2 card slot numbers storing A normal event audio data (same as P2 card slots storing the play list). 2) Timeline EXTRA audio track • Extended tracks are indicated in the “EXTRA” part. • Recorded channel numbers are also shown. EXTRA audio track Change of OUT+ TRIM duration ◆ NOTE: • Use the TRIM button to zoom in (+) and zoom out (–). EXTRA audio track • When a card with a voice-over is not inserted (and NONE is Change of IN + TRIM audio start location indicated), play list files cannot be saved and EXTRA audio event cannot be deleted. Changing the Trimming of Audio Recording Location Change of Hold down the IN button and press the start TRIM+ button or the TRIM– button. The location: start location is incremented or decremented in frame increments (in 4- This function allows you to adjust the location of a voice-over in frame increments (at 24PN in 4-frame increments). frame increments at 24PN). Change of Hold down the OUT button and press the end TRIM+ button or the TRIM– button. The location: OUT point is incremented or decremented in frame increments (in 4-frame 1 increments at 24PN). 4 4 Press the ENTRY button to finalize the change. ◆ NOTE: • Except for the ENTRY button, you can also use the SET button or move the cursor with the cursor buttons to finalize a change. 2 1 Open the play list screen. 90 Using Play List: Simplified Voice-Over 3 Viewing Event Information Indicating Event Property You can use this function to view and confirm miscellaneous event information. ◆ NOTE: • Holding down the SHIFT button in step 2 while pressing the SPLIT button will also open the event information screen. next event while viewing event information. 1 1) Event information Event number Using Play List • You can use the cross cursor buttons to move to the previous or IN point and OUT point thumbnails and TC value TOTAL (length from the beginning of the 1st event to the end of the current event) DURATION (event length) A SPLIT (audio split length) TRACK / A CH (Track status and audio channel status: AV = audio 2,4 and video/FADE (CUT) = EXTRA audio splicing, 3 indication of channels inserted in channels 1 - 4.) 1 Open the play list screen. 2) Original clip information for an event 2 Use the cursor buttons to select the event that you want information about. Clip number (same as thumbnail display number) Clip thumbnail Various indicators and write protect status CLIP NAME (name of clip) 3 Press the MENU button. START TC (start value of time code) START UB (user bit start value) 4 Use the cursor buttons to choose [PROPERTY] – [EVENT PROPERTY] and press the SET button. DATE (record date) TIME (recording time) USER CLIPNAME (clip name assigned by the user) 3) Timeline 5 Press the EXIT button to end information display. 1) 2) 3) Information on the event appears. Using Play List: Viewing Event Information 91 Event Review You can use this function to check the content of an event by playing if from its IN point to its OUT point. 1 2 3 1 Open the play list screen. 2 Use the cursor buttons to select the clip you want to review. 3 Hold down the SHIFT button and press the PLAY button. This plays back the clip from before the IN point (preroll time is 3 s) to beyond its OUT point (postroll time is 1 s). ◆ NOTE: • The preroll time and postroll time for the first and last clip are both 0 s. • When review stops or you press the STOP button, playback stops and you return to the play list screen. During review all buttons other than the STOP button are not available. • A review operation can be re-started during the review currently in progress. 92 Using Play List: Viewing Event Information Playing Back Play Lists Setting the Playback Time Code (TC) During play list playback, you can select whether the time 5 Use the cursor buttons to choose [SETTING] – code should be replaced and output as a continuous value or [REPLACE TC] – [START TC] and press the SET the time code of each clip should be output. You can set the button to enter the start time code. Using Play List time code start value when it is replaced at output. 1 Open the play list screen. 2 Press the MENU button. 3 Use the cursor buttons to choose [SETTING] – [REPLACE TC] – [REPLACE]. The initial value of the start time code is 00:00:00:00 when replaced. 6 Use the cursor buttons to choose [SETTING] – [REPLACE TC] – [DROP FRAME]. Then press the SET button and select [DF] (drop frame) or [NDF] (non drop frame). 4 Select [ON] and press the SET button. This replaces the playback time code. ◆ NOTE: • When [OFF] is set, the time code is not replaced, instead the time code of each clip is output. • When [OFF] is set, go to step 7 and end setup. ◆ NOTE: • A [DF] setting cannot be made at 24PN. 7 Press the MENU button to end setup. Using Play List: Playing Back Play Lists 93 Playing Back the Play List Use the following procedure to play back the play list. 4 Press the PLAY button. Playback starts from the cursor location and continues until the end of the play list or until all playable events have been played. ◆ NOTE: • During play list playback, insert all the P2 cards that contain 1 events that belong to the play list or normal playback will not be possible. The number of the first and subsequent events that cannot be played back are indicated in red. • Use the STOP button to stop ongoing playback. • The default stop mode setting of this unit is RETURN. Thus you return to the play list screen when playback is stopped by pressing the STOP button or the automatic stop function stops playback upon reaching the beginning or end of all events. The cursor position then moves to the event where the 2 4 STOP button was pressed. • If the menu stop mode is set to STAY, stopping playback does not return you to the play list screen but a still image is 1 Open the play list screen. 2 Use the cursor buttons to select the event you want to start playback. continuously displayed. • If the menu stop mode is STAY, press the PLAY LIST button or the EXIT button after playback stops to return to the play list. • Remote switching is available also during play list playback. The STAY stop mode is a convenient setting in remote control using RS-422A. • When the format is 24PN, editing is performed in multiples of 24 frames/s while playback time code is 30 frames/s. 3 Set the playback time code as necessary. ➝ For details, refer to “Setting the Playback Time Code (TC)” (page 93). 94 Using Play List: Playing Back Play Lists Creating New Clips From the Play List (Edit Copy) You can use the play list to create a new clip. This function is called edit copy. ◆ NOTE: • The playback time code setting allows you to start the time code from a set value after edit copy. Set the playback time code as ➝ For details, refer to “Setting the Playback Time Code (TC)” (page 93). • You cannot use edit copy to create clips that span multiple cards. Since they will be created on one card, be sure to check the remaining space on the card you will copy the clip to. • Play list files created on the AJ-SPD850 can be loaded but not edited. However, edit copy becomes available after saving the file under another name using SAVE AS. 1 Open the play list screen. • If there is not enough free space left on the P2 card where edit copy will save the data, “WARNING: LACK OF REC CAPCITY!” is displayed and edit copy does not start. • Edit copying indicates its approximate progress during operation. • Use the SET button or the CANCEL button to cancel an ongoing edit copy operation. • Text memos are automatically inserted at the edit points (the start of each event) of edit-copied clips. • Edit copying does not copy any information other than the user clip name. Using Play List necessary. ◆ NOTE: • The presence of different aspect ratios in the data will generate an error. • Edit copy will copy only events that can be played back. • Do not remove a P2 card that is being accessed (the LED of the related P2 card slot flashes). 2 Press the MENU button. 3 Use the cursor buttons to choose [OPERATION] – [EDIT COPY]. 4 Select the number of the P2 card slot that will store the edit copy data and press the SET button. 5 Select [YES] and press the SET button. This starts edit copy. Using Play List: Creating New Clips From the Play List (Edit Copy) 95 Using USB Connectors and SD/SDHC Memory Cards Using USB Connectors You can use the USB 2.0 connector on this unit to connect a hard disk or a PC to save and manage clips efficiently. Using the Unit as a USB Host Connect a USB 2.0 hard disk to save P2 card data, view saved data and import data to P2 cards. Portable hard disk drive USB2.0 P2 store Using the Unit as a USB Device A USB 2.0 connection with a PC allows you to use P2 cards inserted in the slots on this unit as mass storage. The PC then requires that a USB (USB 2.0) driver be installed. Use of P2 viewer, which can be downloaded from the following site, allows you to manipulate clips stored on a P2 card on a Windows PC. https://eww.pavc.panasonic.co.jp/pro-av/ USB2.0 ◆ NOTE: • For details regarding connections, refer to the Operating Instructions supplied with the PC and the application software. 96 Using USB Connectors and SD/SDHC Memory Cards: Using USB Connectors Connecting a PC to This Unit Switching to USB Device Mode 2 Select [USB DEVICE] in the confirmation screen and 1,4 CONTROL press the SET button. PC 3 13 4 24 1 2 UNITY UNITY USB HOST 㧖USB DEVICE CANCEL 10 0 10 20 30 CH 1/3 CH 2/4 PB “USB DEVICE” flashes on the LCD monitor to indicate that the unit is entering the USB host mode. After the mode 2 switch, “USB DEVICE DISCONNECT” appears on the LCD screen. This message is replaced by a “USB DEVICE 1 Press the PC button when this unit is idle. CONNECT” message when the connection with the PC is completed. 3 Use USB device mode operations. 4 Press the PC button to return to regular mode. Using USB Connectors and SD/SDHC Memory Cards REMOTE LOCAL ◆ NOTE: • Recording and playback are not available in the USB device mode. • In the play list mode, the PC button is not available during remote operation. • In the USB device mode, USB is displayed on the panel and the VIDEO and AUDIO INPUT SELECT indications disappear. Using USB Connectors and SD/SDHC Memory Cards: Connecting a PC to This Unit 97 Using This Unit With a Hard Disk Supported Hard Disks This unit supports the following hard disks types. • Panasonic portable hard disk unit P2 store (AJ-PCS060G) • A hard disk that supports the USB 2.0 interface ◆ NOTE: • This unit supports USB bus power (5 V, 0.5 A) but some hard disks may not be able to use USB bus power. Use a separate power supply with hard disks that do not support USB bus power. Hard Disk Types and Available Functions • This unit does not support hard disks that are 2 TB (2048 GB) or larger. Available functions depend on the type of hard disk used. In the host mode, “PARTITION:” in the left half of the Explorer screen provides information on the hard disk that is connected to the unit. Hard disk type TYPE S Features available functions A special format that permits high-speed loading of Loading and writing in card units, thumbnail display, and writing in card units. This unit uses this format for loading and formatting in clop units. formatting. P2STORE FAT This is a P2 store (AJ-PCS060G). It cannot be written Loading in card units, thumbnail display, loading in to. clip units. The basic primary partition on a PC is FAT 16 or FAT Thumbnail display, loading in clip units, formatting 32 that require a CONTENTS directory created in its * After formatting on this unit, the card is handled as a foot directory. OTHER “TYPE S” hard disk. Hard disk other than those above Formatting * If root does not contain a directory called * After formatting on this unit, the card is handled as a “CONTENTS” or if a file system other than NTFS, “TYPE S” hard disk. FAT16 or FAT32 is used. ◆ NOTE: • Use hard disks under the following conditions. 1) Operate hard disks within its operating specifications (temperature, etc.). 2) Do not use hard disks in locations that are unstable or exposed to vibration. • Some hard disks may not operate normally. • When data from this unit is copied to a hard disk and is managed on another PC, the data can no longer be guaranteed to work in this unit and the integrity of the hard disk data cannot be guaranteed, either. • Repair bad clips on P2 cards before copying them to a hard disk. • Clips on hard disks cannot be played back. • SATA (serial ATA) or PATA (parallel ATA) interface hard disks connected using a USB cable may not be recognized. • Use a hard disk with sufficient space for copying. • Do not connect a hard disk to hubs or other connections that involve multiple units even if it is not powered on. Do not use other devices that are connected via hubs with a hard disk. • During formatting and copying, do not disconnect cables, do not remove a P2 card that is involved in any of these activities and do not power off this unit and the hard disk. Otherwise this unit and the hard disk must be rebooted. • A hard disk is a precision instrument whose read and write functions may fail in some operating environments. Please note that Panasonic accepts no liability whatsoever for data loss or other losses either direct or indirect arising from hard disk damage or other defects. 98 Using USB Connectors and SD/SDHC Memory Cards: Using This Unit With a Hard Disk Switching to USB Host Mode 3 Use USB host mode operations. 1,4 ◆ NOTE: • While P2 cards played back in USB host mode will appear on the LCD monitor, the inputs and output on the rear panel will not CONTROL PC REMOTE LOCAL 3 13 work. • Recording on P2 cards is not available, either. 4 24 1 2 UNITY UNITY 4 Press the PC button to return to regular mode. 10 0 10 The PC button will not work during card access. 20 30 CH 2/4 CH 1/3 ◆ NOTE: <When switching to the USB host mode> • You cannot switch to the play list mode from the USB mode. • In USB host mode, the VIDEO and AUDIO INPUT SELECT indications in the display panel disappear. 2 Formatting Hard Disks 1 Press the PC button when this unit is idle. Initialize the hard disk in a TYPE S format. ◆ NOTE: • In the play list mode, the PC button is not available during ◆ NOTE: • Formatting a hard disk deletes all data on the disk. remote operation. 2 Select [USB HOST] in the confirmation screen and press the SET button. 1 Switch to the USB host mode. 2 Connect a USB hard disk. 3 Press the MENU button. USB HOST USB DEVICE CANCEL Using USB Connectors and SD/SDHC Memory Cards PB 4 Use the cursor buttons to choose [HDD] – [EXPLORE]. This opens Explorer. 5 Press the MENU button and use the cross cursor buttons to choose [OPERATION] – [FORMAT (HDD)] and press the SET button. “USB HOST” flashes on the LCD monitor to indicate that the unit is entering the USB host mode. After the mode switch, the thumbnail screen appears and “USB HOST” is indicated in the lower right corner. 6 Select [YES] and press the SET button. Using USB Connectors and SD/SDHC Memory Cards: Using This Unit With a Hard Disk 99 7 When the confirmation message appears again, select [YES] and press the SET button. This starts hard disk formatting. Exporting to a Hard Disk in Card Units A TYPE S hard disk allows you to export data to a hard disk (by writing data from a P2 card to a hard disk) in P2 card units. 8 Select [YES] and press the SET button. This starts exporting. First use this unit to format the hard disk. Up to 23 cards can be exported to a hard disk. ◆ NOTE: The exported data from a P2 card is recognized as a separate • A progress bar appears during exporting. drive on a computer. • To interrupt exporting, press the SET button, select [YES] in the 1 Switch to the USB host mode. • The export operation will end earlier if the verify setting is not cancel confirmation screen and press the SET button again. 2 Connect a USB hard disk. If the hard disk has not been formatted by this unit, use this unit to format it. ➝For details, refer to “Formatting Hard Disks” (page 99). 3 Insert a P2 card engaged. To turn off this setting, choose [HDD] – [SETUP] – [VERIFY] – [OFF]. • Copying of a P2 card that is interrupted during verification will still be successful. • To export data to the specified folder when the hard disk is connected to a PC running under Windows, use the drive mount converter that you can download freely from the following web site. You may use the drive mount converter when there is un invisible partition because the drive overlaps an already 4 Open the thumbnail screen. 5 Press the MENU button. 6 Use the cursor buttons to choose [HDD] – assinged network. https://eww.pavc.panasonic.co.jp/pro-av/ When the export operation ends, “COPY COMPLETED!” appears. [EXPORT]. 7 Select the number of the source P2 card slot and press the SET button. Selecting ALL SLOT will result in a batch export of all cards. 100 Using USB Connectors and SD/SDHC Memory Cards: Using This Unit With a Hard Disk Displaying Hard Disk Information (Explorer Screen) 2) Disk information Use this function to view hard disk information. The following information appears. 1 Switch to the USB host mode. Hard disk that PARTITION: TYPE S/ 2 Connect a USB hard disk. makes it possible to read and write P2STORE VENDOR: Name of vendor 3 Open the thumbnail screen. data by the card. MODEL: Model name SIZE: Size (unit: GB) USED: 4 Press the MENU button. Memory used (unit: GB) Used P2 card [EXPLORE] and press the SET button. up to 23 cards area (unit: cards) REMAIN: 1) Remaining memory 5) (unit GB) Regular hard disk PARTITION: 2) FAT/OTHER VENDOR: Name of vendor MODEL: Model name SIZE: Memory used (unit: GB) 3) Partition information 4) 3) (Details are provided on the next page.) ◆ NOTE: • The partition information for an invalid partition on a P2 ◆ NOTE: store is indicated in gray. • Use the right and left cursor buttons to switch between date lists and partition names. • Only information for the primary partition is displayed for a Using USB Connectors and SD/SDHC Memory Cards 5 Use the cursor buttons to choose [HDD] – hard disk that is formatted using FAT. 4) USB HOST 1) Display status The name of the screen (HDD-EXPLORE) The USB host mode indicator 5) Hard disk drive status Indicates whether or not a hard disk is connected and hard disk type. ◆ NOTE: • To name a partition (up to 20 characters), choose [CHANGE PARTITION NAME] in the [OPERATION] menu in hard disk thumbnail screen. Using USB Connectors and SD/SDHC Memory Cards: Using This Unit With a Hard Disk 101 Displaying Clip Thumbnails on a Hard Disk You can display thumbnails and manage clips stored on the VERIFY: Verify setting and result at time of hard disk in the same way as clips on P2 cards. recording 1 Open the explorer screen. ON: FINISHED 2 Use the cursor buttons to select the partition where ON: FAILED Verification failed OFF No verification Verification was successful you want to view thumbnails and press the SET button. * “--” is displayed on P2 store. NAME: User assigned partition names A thumbnail of the clip on the partition now appears. 3) Record mode and system format Indicates the record mode and system format of the clip at the cursor location. 4) Disk information ➝Details are provided on the previous page. ◆ NOTE: • Press the EXIT button to return to the explorer screen. • Change the thumbnail screen display as necessary. These changes are performed in the same way as when using P2 SET cards. EXIT ➝For details, refer to “Changing Thumbnail Display” (page 39). • Hard disks formatted using FAT can handle up to 1000 clips. 1) Any clips beyond that limit cannot be opened. • Use the TRIM+ / – buttons to move to thumbnail displays on previous and subsequent partitions. Viewing Hard Disk Clip Information 2) 4) You can view a variety of metadata on clips stored on a hard disk. The content is the same as that displayed by a P2 card clip property. 1 Select a clip in the hard disk thumbnail screen. 3) 1) Display status Detailed clip information is displayed on the screen. Indicates the status of thumbnails of hard disk clips. 2) Partition information The following information appears. SERIAL: P2 card serial number MODEL: P2 card model name NUMBER Partition number (1 -) (No.): DATE/ 2 Press the MENU button. 3 Use the cursor buttons to select [PROPERTY] – [CLIP PROPERTY] and press the SET button. ➝For details, refer to “Viewing and Repairing Clip Information” (page 49). Date and time of partition recording TIME: 102 Using USB Connectors and SD/SDHC Memory Cards: Using This Unit With a Hard Disk Importing Data from the Hard Disk to a P2 Card Importing Data in Partition units from TYPE S Hard Disks and P2 Store You can import (loading data from a hard disk to a P2 card) data in partition units (card units) at high-speed to a P2 card that has the same capacity as the source card. 1 Insert the P2 card to which the data will be imported. 2 Open the P2 thumbnail screen. Importing Data to a P2 Card in Clip Units You can select a hard disk clip and import it to a P2 card. 1 Insert the P2 card where the data will be imported to. 2 Open the hard disk thumbnail screen. 3 Press the MENU button. and press the SET button. 4 Use the cursor buttons to select [HDD] – [EXPLORE] and press the SET button. 5 Select the partition that will be copied and press the SET button. 5 Select the partition that will be copied and press the 6 Select a clip to copy. SET button. 7 Press the MENU button. 6 Press the MENU button. 7 Use the cursor buttons to choose [OPERATION] – 8 Use the cursor buttons to choose [OPERATION] – [IMPORT] – [SELECTED CLIPS]. [IMPORT] – [ALL CLIP] and press the SET button. 9 Select the number of the P2 card slot that will import the data and press the SET button. 10 Select [YES] and press the SET button. Using USB Connectors and SD/SDHC Memory Cards 4 Use the cursor buttons to select [HDD] – [EXPLORE] 3 Press the MENU button. This starts importing. When the import operation ends, the message “COPY COMPLETED!” appears. 8 Select the number of the P2 card slot where the formatted P2 card resides to which the data will be ◆ NOTE: • Verification is not performed when an entire clip is imported. • The operation of “importing data in clip units” is almost the same as that of “copying clips.” imported and press the SET button. ➝ For cautions to be observed when importing data in clip units, refer to “Copying Clips” (page 46). 9 Select [YES] and press the SET button. This starts importing. When the import operation ends, “COPY COMPLETED!” appears. ◆ NOTE: • When data is imported to a P2 card that differs from the original P2 card, some clips may become incomplete ( ! indicator). Then use the reconnection function to rebuild the clip. Refer to “Reconnecting Incomplete Clips” (page 48). • A menu setting allows you to turn verification during copying on or off. Using USB Connectors and SD/SDHC Memory Cards: Using This Unit With a Hard Disk 103 Using SD/SDHC Memory Cards This unit supports SD/SDHC memory cards. ◆ NOTE: • Current SETUP menu settings can be saved to and loaded from an SD memory card. For details, refer to page 128. USED: Used capacity (bytes) BLANK: Free space (bytes) TOTAL: Total capacity (bytes) NUMBER OF CLIPS: The number of clips on an SD memory card when clips have been copied to an SD memory Displaying Miscellaneous SD Memory Card Information card using a proxy or a P2 camera recorder. PROTECT: Use the following procedure to display SD memory card status on screen for checking. 1 Open the thumbnail screen. 2 Press the MENU button. 3 Use the cursor buttons to choose [PROPERTY] – [DEVICE] – [SD CARD] and press the SET button. Write protected • This unit cannot record proxies. 4 Press the SET button and the MENU button to end processing. Formatting SD Memory Cards Use the following procedure to format an SD memory card inserted in an SD memory card slot. 1 Open the thumbnail screen. 2 Press the MENU button. 3 Use the cursor buttons to select [OPERATION] – [FORMAT] – [SD CARD]. The following information may also appear depending on card status. 4 Select [YES] and press the SET button. The card is now formatted. SD STANDARD: Indicates that an SD memory card is formatted according to ◆ NOTE: the SD/SDHC standard. • To cancel formatting, select [NO] and press the SET button. SUPPORTED: Complies with SD/ SDHC NOT SUPPORTED: Does not 5 Press the SET button (check) when the completion message appears. comply with SD/SDHC 104 Using USB Connectors and SD/SDHC Memory Cards: Using SD/SDHC Memory Cards ◆ NOTE: • Repeat the procedures in steps 2 to 4 to format P2 cards in other P2 card slots. 6 Press the MENU button to end processing. Using USB Connectors and SD/SDHC Memory Cards Using USB Connectors and SD/SDHC Memory Cards: Using SD/SDHC Memory Cards 105 Setup Unit Setup The settings for this unit consist of SYSTEM, BASIC, OPERATION, INTERFACE, TIME CODE, VIDEO, AUDIO, DIF and MENU. The SYSTEM setting values are stored in the SYSTEM file. The other setting values are stored in the user setting file. Up to five user files (USER1 to USER5) can be saved. These settings (up to 4 files) can be written to and loaded from SD memory cards. System Basic Operation Interface System TimeCode Video Audio DIF Menu User settings file file SHIFT+FF SHIFT+FF USER1 USER2 SHIFT+REW SHIFT+FF USER3 SHIFT+REW SHIFT+FF USER4 SHIFT+REW USER5 USER5 SHIFT+REW SHIFT+REW SHIFT+FF A10 CARD READ A11 CARD WRITE SD memory card This unit can possess up to five user files, each of which can be selected from a menu setting. Setting values can be changed as necessary. ➝For details on change operations, refer to “Changing Settings” (page 107). After a change, the content of USER1 can be saved (copied) to USER2 to USER5. ➝For details, refer to “Setup menu No. A01 (SAVE)” (page 127). SETUP menu settings can be saved to and loaded from an SD memory card. ➝For details, refer to “Setup menu No. A10 (CARD READ), A11 (CARD WRITE)” (page 127). 106 Setup: Unit Setup Automatic Loading of User Setting File at Power up You can specify the user setting files that will be loaded in USER1 at power up. You can also decide to use the same settings as last time. ➝For details, refer to “Setup menu No. A02 (P.ON LOAD)” (page 127). Changing Settings The menus on the LCD monitor or a monitor (when the SUPER switch on the right side of the LCD monitor is set to “ON”) connected to the ANALOG COMPOSITE MONITOR OUT connector make it possible to change settings. Change Operations 4 Change set values. Select the item to change, hold down the STILL/PAUSE 4,5 button and turn the search dial or press the left (b) or right (a) button to change the setting. increment the set number and turn it counterclockwise (or press the left (b) button) to decrement it. Setup • Turn the dial clockwise (or press the right (a) button) to • Release the STILL/PAUSE button after making the change. 5 • In the SHTL mode, set the search dial to the center position or items will move. • Repeat the operations described in steps 3 and 4 when there are more items to change. 5 Finalize the change. 3,4 2 1,5 3,4 Press the MENU button. In the confirmation message that appears, press the SET button to accept the change or press the EXIT button to 1 Press the MENU button. cancel it. The menu closes after this operation. The setup menu screen appears on the LCD monitor and the counter display indicates the setup menu number. Making changes using the PF buttons 2 Select the file to change. • Hold down the SHIFT button and press the FF or the REW button button to switch to the next or previous file. 3 Select items to change. Turn the search dial or press the up (▲) or down (▼) buttons to move the cursor (*) to the item you want to change. • Use the search dial in JOG mode. • Turn the dial clockwise to increment item numbers (001➝002➝003➝004➝) and counterclockwise to decrement them. 1,3 • To switch to the next item, hold down the PLAY button and press the FF button or the + button. To switch to a previous item, hold down the PLAY and press the REW 2 button or the – button. button You can assign three of the items that are most often changed to the PF buttons to enable quick changes of the setting values. Setup: Changing Settings 107 Assign a setting item to the PF button and perform the 2 Press the PF button (1 to 3) required to bring up the following operation to change setting values. item to change. ➝For details on how to assign items to the PF button, refer to Each press of the button updates the setting value. “Setup menu No. A04 to A06 (PF1 ASSIGN to PF3 ASSIGN)” 3 Press the PF (EXIT) button to end changing settings. (page 127). 1 Press the PF (EXIT) button. ◆ NOTE: Registered items appear on the LCD monitor. • The change process is automatically disengaged if left idle for 5 seconds. • The PF button is not available in the thumbnail and play list modes. Using a Lock to Protect the User Setting File You can lock the system files and user setting files (USER2 to USER5) to prevent inadvertent changes. ◆ NOTE: • Files can be loaded from the SD card even if they are locked. The ➝For details on releasing the system file lock setting, refer to “Setup menu No. 30 (MENU LOCK)” (page 110). status after load operation depends on the setting defined by the loaded data. ➝For details on releasing the user file lock setting, refer to “Setup menu No. A03 (MENU LOCK)” (page 127). Returning to Factory Defaults (Initial Settings) When the menu is open, you can return the content of the user setting file that appear on the screen to its factory defaults. ◆ NOTE: • This operation returns the content of the user setting file displayed on the screen to its factory defaults. The setting files of other users are not affected. • System settings cannot be returned to their factory defaults when a system file is open. Other settings are returned to their factory defaults. • Settings cannot be returned to their factory defaults when MENU LOCK is engaged. Set MENU LOCK to OFF. 1 CONTROL PC REMOTE LOCAL 3 13 4 24 1 2 UNITY UNITY 10 0 10 20 30 CH 2/4 CH 1/3 PB 2 1 Press the RESET button when the menu is open. 108 Setup: Changing Settings 2 Press the SET button. Item Settings SYSTEM The system menu specifies analog component (HD) output, analog composite output, phase adjustment of audio output, system frequency, phase of SD REF input of HD output, and system file lock. * An underlined setting indicates an initial value. Item Setting Settings and brief function description FR SUPER FR SUPER No. DISP. No. DISP. 0000 –1375 | | steps). 1375 0 –: Advances the phase. | | +: Delays the phase. 2750 1375 SYS H(HD) Setup 12 Adjusts system phase of analog component (HD) output and HD SDI output (in 13.5 ns NOTE: A reset does not return this setting to its factory default. An item that flashes can be returned to its factory default by pressing the RESET button. 0000 14 15 SYS SC(SD) SYS H(SD) –128 Adjusts the system phase of the analog composite output and SD SDI output (total variable | | range: ±180°). 0128 0 NOTE: | | 0255 127 0000 –864 A reset does not return this setting to its factory default. An item that flashes can be returned to its factory default by pressing the RESET button. Adjusts system phase of analog composite output and SD SDI output (in 37 ns steps). | | –: Advances the phase. 0864 0 +: Delays the phase. NOTE: | | 1728 864 0000 0 A reset does not return this setting to its factory default. An item that flashes can be returned to its factory default by pressing the RESET button. 18 19 20 25 SCH COAR(SD) SCH FINE(SD) AV PHASE SYSTEM FREQ 0001 90 0002 180 Adjusts the SCH phase of analog composite output (four 90° positions). 0003 270 0000 –32 | | Changes the SC phase but not the H phase. 0032 0 Covers ±180° in combination with No. 18 SCH COAR(SD). | | 0064 32 0000 –128 | | –: Advances audio output phase relative to video output. 0128 0 +: Delays audio output phase relative to video output. | | 0255 127 Adjusts the SCH phase of analog composite output (total variable range ±45° or more). Adjusts audio output phase relative to video output (in 20.8 µs steps). For AJ-HPM100P Sets system frequency. 0000 59.94 0: 59.94Hz 0001 50 For AJ-HPM100E 0000 59.94 0001 50 1: 50Hz NOTE: Changing this item will only cause the menu item to flash but the setting is not actually reflected to this unit. For the changes to take effect, turn the power off and turn it back on again. Setup: Item Settings 109 Item Setting FR SUPER FR SUPER No. DISP. No. DISP. Settings and brief function description 0000 0H Specifies whether or not HD output should advance 90H phase relative to SD REF input 0001 90H during SD REF input. 0: Outputs HD at the same phase as SD REF. 26 1: HD output is output at a phase that is 90H advanced relative to SD REF. HD SYS H ADV NOTE: • The audio output and TC output are output in the same phase as HD output. • At 720p, the phase difference is 120H. • This menu is not displayed when 50 is selected in menu No. 25 SYSTEM FREQ. 30 MENU LOCK 0000 OFF 0001 ON Sets/releases the system file lock mode. 0: Releases the lock (file data can be changed) 1: Lock is engaged (file data cannot be changed) 110 Setup: Item Settings BASIC This menu sets buttons available on the key panel in REMOTE mode, switches display of the CTL counter display between 12 and 24-hour clock display, sets superimposed display, character displays in superimposed display, SETUP-MENU and other displays, sets recording formats, sets the formats that can be added to the play list and sets the time of the internal clock. * An underlined setting indicates an initial value. Item Setting FR SUPER FR SUPER No. DISP. No. DISP. 001 LOCAL ENA 0000 DIS 0001 STOP 0002 ENA Settings and brief function description Restricts the number of buttons on the key panel that are available when the CONTROL switch is set to REMOTE. 0: No buttons are available. 1: Only the STOP button is available. 2: All buttons are available. 002 CTL DISP ±12h 0001 24h Switches the CTL counter display between 12 and 24-hour clock display. 0: 12-hour clock display 1: 24-hour clock display 0000 OFF 0001 2L Specifies whether to display the remaining time or total time via the VIDEO MON connector and via superimposed display of the LCD panel. 0002 1L 0: No display. 0003 R/TTL Setup 0000 1: Displays remaining media time on the second line. 2: Displays remaining media time on the first line. 003 3: Displays the remaining media time on the first line and total media time on the second REMAIN SEL line. NOTE: • These functions are not displayed when “2L” is selected and “TIME” is set in setup menu No. 006 (DISPLAY SEL). • Total tape time is not displayed when “R/TTL” is selected and “TIME” is set in setup menu No. 006 (DISPLAY SEL). 006 DISPLAY SEL Specifies the output of the VIDEO MON connector or what is displayed in the 0000 TIME 0001 T&STA superimposed display of the LCD panel. 0002 T&S&M Here, “data” indicates the CTL/TC/UB value selected with the COUNTER button. 0003 T&RT 0004 T&YMD 1: Data and operating status 0005 T&MDY 2: Data, operating status and mode 0006 T&DMY 3: Data and REC TIME 0007 T&UB 4: Data and REC DATE (year/ month/day) 0008 T&CTL 5: Data and REC DATE (month/day/year) 0009 T&T 6: Data and REC DATE (day/month/year) 0: Data only 7: Data and user bit However, when UB is selected with the COUNTER button, the time code is indicated after the user bit. 8: Data and CTL However, when CTL is selected with the COUNTER button, the time code is indicated after CTL data. 9: Data and time code NOTE: An error message appears in the superimposed display if a warning or error occurs when T&S&M is selected. 007 CHARA H-POS 0000 0 Specifies the horizontal character position output via the VIDEO MON connector or | | displayed in the superimposed display of the LCD panel. 0004 4 | | 0016 16 Setup: Item Settings 111 Item Setting FR SUPER FR SUPER No. DISP. No. DISP. Settings and brief function description When set to 59.94 Hz Specifies the vertical character position output via the VIDEO MON connector or displayed 008 CHARA V-POS 0000 0 | | 0020 20 | | 0022 22 When set to 50 Hz 0000 009 CHARA TYPE in the superimposed display of the LCD panel. 0 | | 0022 22 | | 0028 28 0000 WHITE Specifies the display type output via the VIDEO MON connector or in the superimposed 0001 W/OUT display, SETUP-MENU and other LCD panel displays. 0: White characters against a solid black background 1: White characters with a black border When set to 59.94 Hz Specifies the recording format used by this unit. 020 024 SYS FORMAT REC FMT(SD) 0000 1080i 0: 1080i mode 0001 720p 1: 720p mode 0002 480i 2: 480i mode (when set to 59.94 Hz)/576i mode (when set to 50 Hz) When set to 50 Hz 0000 1080i 0001 720p 0002 576i 0000 50M Specifies the recording format when menu No. 020 SYS FORMAT is set to 480i or 576i. 0001 25M 0: DVCPRO50 (50 Mbps) 0002 DV 1: DVCPRO (25 Mbps) 2: DV (25 Mbps) 0000 025 DVCPRO Specifies the recording format when 1080i or 720p is selected in menu No. 020 SYS 0001 AVC50 FORMAT. 0002 AVC100 0: DVCPRO HD(100Mbps) 1: AVC-Intra50 REC FMT (HD) 2: AVC-Intra100 NOTE: Appears only when an optional AJ-YBX200G AVC-Intra Codec board is installed. When set to 59.94 Hz Specifies the format used by the play list. 0000 SYSFMT <In the DVCPRO HD format> 0001 30PN 0: Format set in menu No. 020 SYS FORMAT and No. 025 REC FMT (HD). 0002 24PN 1: 720/30PN (when set to 59.94 Hz)/720/25PN (when set to 50 Hz) When set to 50 Hz 0000 026 PLY LST FMT 0001 2: 720/24PN <In the AVC-Intra format> SYSFMT 0: Format set in menu No. 020 SYS FORMAT and No. 025 REC FMT (HD). 25PN 1: 1080/30PN (when set to 59.94 Hz)/1080/25PN (when set to 50 Hz) or 720/30PN (when set to 59.94 Hz)/720/25PN (when set to 50 Hz) 2: 1080/24PN or 720/24PN NOTE: • When 480i or 576i is selected in menu No. 020 SYS FORMAT, a 30PN and 24PN selection is handled as a SYSFMT setting. • The number of lines in the AVC-Intra format depends on the setting in the No. 020 SYSFORMAT menu. 112 Setup: Item Settings Item Setting FR SUPER FR SUPER No. DISP. No. DISP. 0000 0001 Settings and brief function description NORMAL Specifies the reference to synchronize the frames for recording. SLTC 0: The input video signal is automatically identified and serves as reference. 1: The time code which is input to the SD I IN connector is identified and serves as reference. 032 NOTE: REC REF When the SLTC is selected, the following settings are necessary to validate the settings for this item: • Menu No. 25 SYSTEM FREQ: 59.94 • Menu No. 020 SYS FORMAT: 720p • VIDEO INPUT SELECT: SDI 050 P.ON GUI 0000 0001 OFF Specifies whether or not the thumbnail screen appears when the power is turned on. THUMB 0: Thumbnail screen does not appear. 1: Thumbnail screen appears. Sets the internal clock. CLOCK SET Press the STOP or SET button to open the subscreen for setting the time. Change the date in the subscreen and press the SET button to set the clock date. To exit the Setup NOTE: 069 subscreen without setting a date, press the STOP or EXIT button again. Subscreen 00 01 0000 2000 | | 0030 2030 0001 JAN | | 0012 DEC 0001 1 Sets the day. NOTE: YEAR MONTH Sets the year. Sets the month. NOTE: Setting a nonexistent day for February, April, June, September and November will automatically set the equivalent day in the following month. 02 DAY | | 0031 31 0000 0 Sets the hour. Set the hour according to the 24-hour clock. Setting a nonexistent day for February, April, June, September and November will automatically set the first day in the following month. 03 04 05 HOUR | | 0023 23 0000 0 | | MINUTE TIME ZONE Sets the minute. 0059 59 0000 00:00 Sets the time difference from the world standard time. Use the table below for reference in 0001 +00:30 setting the time. 0002 +01:00 | | 0026 +13:00 0027 –12:00 | | 0050 –00:30 Time difference City/Region Time difference 00:00 Greenwich +03:30 Teheran +04:00 Abu Dhabi +04:30 Kabul +05:00 Islamabad +05:30 Bombay +06:00 Dacca +06:30 Rangoon +00:30 +01:00 Central Europe +01:30 +02:00 Eastern Europe +02:30 +03:00 Moscow City/Region Setup: Item Settings 113 Time difference City/Region Time difference City/Region +07:00 Bangkok –08:00 Los Angeles +07:30 –07:30 +08:00 Beijing –07:00 +08:30 Denver –06:30 +09:00 Tokyo –06:00 +09:30 Darwin Islands –05:30 +10:00 Guam –05:00 +10:30 Lord Howe Island –04:30 +11:00 Solomon Islands –04:00 +11:30 Norfolk Islands –03:30 Newfoundland +12:00 New Zealand –03:00 Buenos Aires +12:45 Chatham Islands –02:30 +13:00 Chicago New York Halifax –02:00 –12:00 Kwajalein Atoll Central Atlantic time –01:30 –11:30 –01:00 –11:00 Midway Islands Azores –00:30 –10:30 –10:00 Hawaii ◆ NOTE: –09:30 Marquesas Islands • The clock is accurate to within about ±30 seconds a month with the –09:00 Alaska power off. • When the precise time is required, check and reset the time while –08:30 the power is on. OPERATION This menu allows you to set method for engaging search dial operations, maximum shuttle speed operation, maximum speed of FF and REW operation, NEXT and PREV seek operations, display of warning messages when REF.VIDEO is not connected, PLAY delay time, battery type, display of warnings when power is too low, voltage when the power supply is turned off. * An underlined setting indicates an initial value. Item Setting FR SUPER FR SUPER No. DISP. No. DISP. 0000 DIAL 0001 KEY 100 SEARCH ENA Settings and brief function description Specifies method for transferring to the search mode (search dial operation). Specifies method for transferring to search dial operation. 0: Press the STILL button or turn the search dial to engage search dial operation. 1: Press the STILL button to engage search dial operation. 101 SHTL MAX 0000 ×8 Sets the maximum shuttle speed operation. 0001 ×16 0: 8× normal speed 0002 ×32 1: 16× normal speed 0003 ×60 2: 32× normal speed 0004 ×100 3: 60× normal speed 4: 100× normal speed 102 FF.REW MAX 0000 ×32 Sets the maximum speed of FF and REW operation. 0001 ×60 0: 32× normal speed 0002 ×100 1: 60× normal speed 0003 SEEK 2: 100× normal speed 3: Seek operation to start of clip NOTE: • When SEEK is selected, FF and REW operations for FF and REW commands transferred via 9P and 1394 are performed at 100× normal speed. • The seek operation is available in STILL and STOP PB mode. 114 Setup: Item Settings Item Setting FR SUPER FR SUPER No. DISP. No. DISP. 103 0000 CLIP 0001 CLIP&T Settings and brief function description Specifies where a NEXT(SHIFT+REW) and PREV(SHIFT+FF) seek operation moves to. 0: The start of the clip 1: The start of the clip or video text memo SEEK SEL NOTE: This setting is not available during FF and REW operation. 104 REF ALARM 0000 OFF 0001 ON 0000 0 Selects whether or not a warning should appear when REF.VIDEO is not connected. 0: Displays no warning 1: Flashes the STOP lamp to warn 108 122 PLAY DELAY Sets PLAY delay time in frame increments. | | 0015 15 0000 EE Specifies whether to invoke the EE mode or playback mode when STOP is pressed. 0001 PB 0: EE mode 1: Playback mode STOP EE SEL During IEEE1394 signal input, the EE mode is invoked regardless of this menu setting. 0000 OFF 0001 TYPE1 the Recording Marks in the HD SDI input signals from Panasonic camera-recorders. 0002 TYPE2 0: No automatic recording/stopping Select whether recording and stopping should be performed automatically according to Setup NOTE: 1: Recording and stopping is performed automatically according to the Recording Marks in the LTC information attached to HD SDI signals. 2: Recording and stopping is performed automatically according to the Recording Marks in the SVITC information attached to HD SDI signals. 155 NOTE: AUTO REC • Set the CONTROL switch to REMOTE. Refer to “Panasonic camera-recorders, recording formats and Recording Mark” on the next page before selecting TYPE1 or TYPE2. • Select TYPE1 or TYPE2. To start automatic recording, simultaneously press the REC button and the STILL button to place this unit in the REC PAUSE mode. This function will not work in any mode other than REC PAUSE. The unit returns to REC PAUSE mode when automatic stop is activated. • In normal recording mode, this setting is not available and auto stop is not activated. 0000 OFF 0001 ON Determines whether or not to engage repeat play during playback. 0: Does not engage repeat play. Stops playback at the end of the last clip. 1: Engages repeat play. Continues playback from the beginning when reaching the end of the last clip. NOTE: 160 REPEAT PLAY • Repeat play is not available when the PLAYLIST button is on and during TEXT MEMO playback. • If the P2 card is removed during repeat play, playback is suspended when playback reaches the clip that is no longer exists. • Even if you insert a P2 card during repeat play, additional clips are not played back until you once stop repeat play and resume it. 180 BATTERY SEL 0000 NiCd12 Sets the battery type. 0001 NiCd13 0: Settings for 1 pc. 12 V battery (NEAR: 11.2 V, END: 10.6 V) 0002 NiCd14 1: Settings for 1 pc. 13 V battery (NEAR: 12.0 V, END: 10.6 V) 0003 S-LION 2: Settings for 1 pc. 14 V battery (NEAR: 13.6 V, END: 10.6 V) 0004 I-LION 3: Settings for 1 pc. lithium-ion battery (NEAR: 11.0 V, END: 10.6 V) 0005 TYPE-A 4: Settings for 1 pc. lithium-ion battery (NEAR: 13.4 V, END: 10.6 V) 0006 TYPE-B 5: Battery specified by menu No. 181 TYPE-A NEAR item and No. 182 TYPE-A END item 6: Battery specified by menu No. 183 TYPE-B NEAR item and No. 184 TYPE-B END item Setup: Item Settings 115 Item Setting FR SUPER FR SUPER No. DISP. No. DISP. 0000 10.6 | | 0023 12.9 181 TYPE-A NEAR | | 0044 15.0 Settings and brief function description Specifies the voltage (in 0.1 V steps) when the counter display will flash to warn that the voltage of a TYPE-A battery selected in menu No. 180 BATTERY SEL item has dropped. NOTE: • When a setting is made in the vicinity of 15.0 V, the counter display may flash also when AC power is used. • A setting that is smaller than END cannot be made. 182 183 TYPE-A END TYPE-B NEAR 0000 10.6 | | 0018 12.4 | | 0034 14.0 0000 10.6 | | 0023 12.9 | | 0044 15.0 Specifies the voltage (in 0.1 V steps) when this unit will automatically power off because the voltage of a TYPE-A battery selected in menu No. 180 BATTERY SEL item has dropped. NOTE: • A setting that is larger than NEAR cannot be made. Specifies the voltage (in 0.1 V steps) when the counter display will flash to warn that the voltage of a TYPE-B battery selected in menu No. 180 BATTERY SEL item has dropped. NOTE: • When a setting is made in the vicinity of 15.0 V, the counter display may flash also when AC power is used. • A setting that is smaller than END cannot be made. 184 TYPE-B END 0000 10.6 | | 0018 12.4 | | 0034 14.0 Specifies the voltage (in 0.1 V steps) when this unit will automatically power off because the voltage of a TYPE-B battery selected in menu No. 180 BATTERY SEL item has dropped. NOTE: • A setting that is larger than NEAR cannot be made. Panasonic camera-recorders, recording formats and Recording Mark Model Recording format Recording Mark TYPE AJ-HDC27F,H 720/**p over 60p TYPE1 AJ-HDX400P 1080/59.94i –––– *1 Provides switching between TYPE1 and TYPE2. 1080/50i –––– *1 For operating details, see respective operating 1080/25p over 50i –––– *1 instructions. 720/59.94p TYPE1 720/23.98p over 59.94p TYPE1 720/29.97p over 59.94p TYPE1 AJ-HDX400E AJ-HDX900 1080/59.94i –––– *1 1080/23.98p over 59.94i TYPE2 1080/29.97p over 59.94i –––– *1 1080/50i –––– *1 1080/25p over 50i –––– *1 720/50p TYPE1 720/50p over 50p TYPE1 AG-HPX500 720/**p TYPE1, 2 AJ-HPX2100/2000 1080/**i TYPE 2 *1: Recording Marks are not added to the HD SDI signal in default mode. 116 Setup: Item Settings Remarks INTERFACE This menu specifies the ID data that will be returned to the controller. * An underlined setting indicates an initial value. Item Setting FR SUPER FR SUPER No. DISP. No. DISP. OTHER 0000 0001 0002 202 Settings and brief function description Specifies the ID data that will be returned to the controller. DVCPRO 0: OTHER ORIG 1: DVCPRO 2: ORIG ID SEL NOTE: • Select [OTHER] for ID data for a VTR other than a DVCPRO. • Select [ORIG] only when specific Panasonic controllers (such as AJ-A850, separately sold accessory) are connected. Setup TIME CODE This menu sets the time code. * An underlined setting indicates an initial value. Item Setting Settings and brief function description FR SUPER FR SUPER No. DISP. No. DISP. 0000 BLANK Specifies whether or not a VITC signal will be output at the positions selected in menu No. 0001 THRU 501 VITC POS-1 and No. 502 VITC POS-2 during playback. 0: VITC signals are not output. 500 1: VITC signals are output. VITC BLANK NOTE: • This setting is available only during analog composite output and SD SDI output. • In EE mode, the input signal is output with the VITC signal. When set to 59.94 Hz Specifies the position where the VITC signal will be inserted. 501 VITC POS-1 0000 10L | | 0006 16L | | 0010 20L NOTE: • You cannot select the same line as in menu No. 502 VITC POS-2. • This setting is available only during analog composite output and SD SDI output. When set to 50 Hz 0000 7L | | 0004 11L | | 0015 22L When set to 59.94 Hz Specifies the position where the VITC signal will be inserted. 502 VITC POS-2 0000 10L | | 0008 18L | | 0010 20L NOTE: • You cannot select the same line as in menu No. 501 VITC POS-1. • This setting is available only during analog composite output and SD SDI output. When set to 50 Hz 0000 7L | | 0006 13L | | 0015 22L Setup: Item Settings 117 Item Setting FR SUPER FR SUPER No. DISP. No. DISP. 504 RUN MODE Settings and brief function description 0000 REC Specifies an operating mode that advances the internal time code generator. 0001 FREE 0: The internal time code generator is advanced only during recording. 1: When the power is on, the internal time code generator is advanced regardless of operating mode. 0000 505 TCG REGEN TC&UB Specifies the signal to regenerate when the time code generator (TCG) is in the REGEN 0001 TC mode. 0002 UB 0: Regenerates both the time code and the user bit 1: Regenerates only the time code 2: Regenerates only the user bit 507 0001 EXT_L 0002 SLTC 0: LTC of the TIME CODE IN connector 0003 SVITC 1: LTC data attached to serial signal input to HD SDI IN Specifies the time code used when an external time code is used. 2: VITC data attached to serial signal input to HD SDI IN EXT TC SEL NOTE: When SLTC and SVITC are set, the VITC in the input video signal is used when an analog composite or SD SDI input signal is selected. When 1394 is selected as the input signal, the IEEE 1394 digital input signal time code is used regardless of this setting. 508 BINARY GP 0000 000 Specifies user bit usage in time code generated by the TCG. 0001 001 0: NOT SPECIFIED (character set not specified) 0002 010 1: ISO CHARACTER (8-bit character set complying with ISO646 and ISO2022) 0003 011 2: UNASSIGNED 1 (undefined) 0004 100 3: UNASSIGNED 2 (undefined) 0005 101 4: UNASSIGNED 3 (undefined) 0006 110 5: PAGE/LINE 0007 111 6: UNASSIGNED 4 (undefined) 0000 OFF 0001 ON 7: UNASSIGNED 5 (undefined) 509 PHASE CORR Specifies whether or not LTC output from the TIME CODE OUT connector should be phase controlled. 0: No phase control 1: Phase controlled 510 TCG CF FLAG 0000 OFF 0001 ON 0000 DF Sets the DF or NDF mode for CTL and TCG. 0001 NDF 0: Uses drop frame mode. Sets the TCG CF flag. 0: OFF 1: ON 511 1: Uses non-drop frame mode. DF MODE NOTE: This menu is not displayed when 50 is selected in menu No. 25 SYSTEM FREQ. 512 0000 VOUT Specifies how the phase is switched for the time code output by the TIME CODE OUT 0001 TC_IN connector for the external LTC input when the TC INT/EXT switch is set to EXT. (only in EE TC OUT REF mode) 0: Synchronized with output video signal. 1: Synchronized with the external time code input. 0000 SBC Specifies how to output VITC that will be superimposed on the SD output video signal. 0001 VAUX 0: Outputs the time code recorded in the SBC area as VITC 1: Outputs the time code recorded in the VAUX area as VITC NOTE: 513 VITC OUT • VITC data detected in the input video signal is automatically recorded in the VAUX area during video recording. • When CMPST and SDI are selected as input signals, VITC, which is output during recording, outputs a time code that is superimposed on the input signal regardless of above settings. 514 HD EMBD VITC 0000 OFF Specifies whether or not VITC data will be superimposed on HD SDI output. 0001 ON 0: Not superimposed 1: Superimposed 118 Setup: Item Settings Item Setting Settings and brief function description FR SUPER FR SUPER No. DISP. No. DISP. 0000 OFF Specifies whether or not LTC data will be superimposed on HD SDI output. 515 HD EMBD LTC 0001 ON 0: Not superimposed 0000 OFF 0001 ON 1: Superimposed Specifies whether or not the internal time code generator value should be recorded in the VAUX area. 0: The internal time code generator value is not recorded. 518 Record the time code value when it is superimposed on input video signals. VITC GEN 1: The internal time code generator value is recorded. NOTE: When 1394 is selected as the input signal, the time code signal superimposed on the compressed input signal is recorded regardless of settings in this menu. SBC 0000 0001 519 Selects user bits in the LTC data output by the TIME CODE OUT and HD SDI connectors F_RATE or user bits in the SBC area (DVCPRO HD only) output via the IEEE 1394 terminal during playback of clips in 720/24PN, 720/30PN and 720/25PN formats as well as optional AVC- UB OUT SEL Setup Intra 1080/24PN, 30PN and 25PN clip formats. 0: Outputs the user bits recorded in the SBC area. 1: Outputs the frame rate information recorded in the VAVX area. Definition of terms: SBC (Sub Code Data) area: This area, which is separate from video and audio data area on a P2 card, stores SMPTE/ EBU compliant time code, recording dates and other information. VAUX (Video Auxiliary Data) area: An area in the video data area on a P2 card that stores additional information on video data. VIDEO This menu is used for video settings. * An underlined setting indicates an initial value. Item Setting FR SUPER FR SUPER No. DISP. No. DISP. 0000 601 VIDEO INT SG Settings and brief function description 100%CB Sets the internal signal type. SMPTE and ARIB signals are available in HD mode only (black 0001 75%CB in SD mode). 0002 SMPTE 0: 100% color bar 0003 ARIB 1: 75% color bar 0004 BLACK 2: SMPTE color bar 3: ARIB color bar 4: Black 0000 0001 602 DR OFF Specifies the method for processing HD SDI input. (Available only for DVCPRO HD) DR ON 0: Records the 8 higher bits after rounding up the two lowest bits. 1: Records the signal with 8 higher bits, obtained by dynamic rounding. SDI IN MODE NOTE: Records 8 high-order bit signals after rounding off the 2 low-order bits during SD SDI input. 620 0000 CROP Specifies the picture angle during down-conversion. DOWNCON 0001 LT-BOX 0: Side cut mode MODE 0002 SQUEEZ 1: Letter box mode 0000 S-PANL Specifies the picture angle during up-conversion. 2: Squeeze mode 621 UPCONV MODE 0001 CROP 0002 STRECH 0: Side panel mode 1: Top and bottom cut in vertical direction 2: Stretch mode Setup: Item Settings 119 Item Setting FR SUPER FR SUPER No. DISP. No. DISP. 0000 0dB 626 D/C ENH H 0001 +1dB 0000 0dB 0001 +1dB Settings and brief function description Specifies whether or not horizontal outlines be emphasized in down-conversion. 0: 0dB 1: +1dB 627 D/C ENH V Specifies whether or not vertical outlines be emphasized in down-conversion. 0: 0dB 1: +1dB When set to 59.94 Hz Specifies the video signal output from the video output connector. 643 OUT MODE SEL AUTO 0001 1080i 1: 1080/59.94i or 1080/50i 0002 720p 2: 720/59.94p or 720/50p 0003 480i When set to 50 Hz 0000 AUTO 0001 1080i 0002 720p 0003 576i 0001 WIDE 0002 645 0: Switches output automatically depending on current recording and playback format. 0000 3: 480/59.94i or 576/50i NOTE: When something other than AUTO is selected, a signal that differs from the recording and playback format is automatically converted before output. Specifies whether or not WIDE data be recorded when 480i or 576i is selected in menu No. NORMAL 020 SYS FORMAT. 1: Recorded WIDE SELECT 2: Not recorded NOTE: When 1394 is selected as the input signal, input data is recorded in its original form. 650 STYLE 0000 CMPNT 0001 CMPST 0: Level adjustment mode for the component style Sets the level adjustment mode. 1: Level adjustment mode for the composite style 651 0000 Pb-Pr Specifies the rotational axis of chroma phase adjustment. 0001 U-V 0: Rotates in a perfect circle in an SDI (component style) vectorscope. 1: Rotates in a perfect circle in an analog (composite style) vectorscope. HUE STYLE(SD) NOTE: This menu is not displayed when 50 is selected in menu No. 25 SYSTEM FREQ. 653 654 655 656 658 120 Y LVL (HD) Pb LVL (HD) Pr LVL (HD) BK LVL (HD) Y LVL(SD) Setup: Item Settings 0000 0.0% | | 1000 100.0% | | 1413 141.3% 0000 0.0% | | 1000 100.0% | | 1413 141.3% 0000 0.0% | | 1000 100.0% | | 1413 141.3% 0050 –10.0% | | 0150 0.0% | | 0250 +10.0% 0000 0.00% | | 1000 100.00% | | 1413 141.30% Adjusts the Y level of HD SDI and HD analog component output (– ∞ to 0 dB to +3 dB). NOTE: This setting is available when CMPNT is set in menu No. 650 STYLE. Adjusts the PB level of HD SDI and HD analog component output (– ∞ to 0 dB to +3 dB). NOTE: This setting is available when CMPNT is set in menu No. 650 STYLE. Adjusts the PR level of HD SDI and HD analog component output (– ∞ to 0 dB to +3 dB). NOTE: This setting is available when CMPNT is set in menu No. 650 STYLE. Adjusts the black level of HD SDI and HD analog component output. NOTE: This setting is available when CMPNT is set in menu No. 650 STYLE. Adjusts the Y level of SD SDI and analog composite output (– ∞ to 0 dB to +3 dB). NOTE: This setting is available when CMPNT is set in menu No. 650 STYLE. Item Setting SUPER FR SUPER No. DISP. No. DISP. 0000 0.0% | | 1000 100.0% | | 1413 141.3% 0000 0.0% | | 1000 100.0% | | 1413 141.3% 0050 –10.0% | | 0150 0.0% | | 0250 +10.0% 0000 0.0% | | 1000 100.0% | | 2000 200.0% 0000 0.0% | | 1000 100.0% | | 1413 141.3% 0000 –31.0 | | 0062 0.0 | | 0124 31.0 0050 –10.0% | | 0150 0.0% | | 0250 +10.0% 659 660 661 662 663 664 665 Pb LVL(SD) Pr LVL(SD) BK LVL(SD) V LEVEL C LEVEL HUE/C PHASE SETUP/BK LVL 0000 0001 669 THRU Settings and brief function description Adjusts the PB level of SD SDI and analog composite output (– ∞ to 0 dB to +3 dB). NOTE: This setting is available when CMPNT is set in menu No. 650 STYLE. Adjusts the PR level of SD SDI and analog composite output (– ∞ to 0 dB to +3 dB). NOTE: This setting is available when CMPNT is set in menu No. 650 STYLE. Adjusts the black level of SD SDI and analog composite output. NOTE: This setting is available when CMPNT is set in menu No. 650 STYLE. Setup FR Adjusts the video level (– ∞ to 0 dB to +6 dB). NOTE: • This setting is available when CMPST is set in menu No. 650 STYLE. • Video output level adjustment is available only for output. Adjusts the chroma level (– ∞ to 0 dB to +3 dB). NOTE: • This setting is available when CMPST is set in menu No. 650 STYLE. • Chroma level adjustment is available only for output. Adjusts chroma phase (approximately –30 to +30°) NOTE: • This setting is available when CMPST is set in menu No. 650 STYLE. • Chroma phase level adjustment is available only for output. Adjusts setup level. NOTE: • This setting is available when CMPST is set in menu No. 650 STYLE. • Setup level adjustment is available only for output. Specifies recording and output method for analog composite signals. CUT&AD 0: Records the input signal in its original form and outputs it without setup. 1: Records the signal with the 7.5% setup processing removed and outputs it with the 7.5% SETUP setup added. NOTE: This menu is not displayed when 50 is selected in menu No. 25 SYSTEM FREQ. 0000 673 676 CONTRAST BLK CLIP –30 | | 0030 0 | | 0060 30 0000 OFF 0001 ON Adjusts LCD monitor contrast. Specifies whether or not to clip signals below pedestal level for SD SDI and analog composite output Y (luminance) signals. 0: Does not clip the signal 1: Clips the signal Setup: Item Settings 121 Item Setting Settings and brief function description FR SUPER FR SUPER No. DISP. No. DISP. 0000 AUTO 0001 4:3 0: Switches aspect ratio automatically. 0002 16:9 1: Displays 480i or 576i images in the 4:3 aspect ratio. 0003 15:9 677 Specifies the aspect ratio of image displayed on the LCD panel. (Displays 1080i or 720p video in the 16:9 aspect ratio.) 2: Displays images in the 16:9 aspect ratio. LCD ASPECT 3: Displays images in the 15:9 aspect ratio. NOTE: Since the LCD monitor on this unit has an aspect ratio of 15:9, a black border may appear above and below the picture in AUTO or 16:9 mode. 0000 BLANK Turns on and off closed caption signals in the first field output from the SD SDI and analog 0001 THRU composite output. 0: Signals are forcibly blanked. 680 1: Signals are not blanked. CC (F1) BLANK NOTE: • This menu is not displayed when 50 is selected in menu No. 25 SYSTEM FREQ. • In EE mode, the closed captions are output with the VITC signal. 0000 BLANK Turns on and off closed caption signals in the second field output from the SD SDI and 0001 THRU analog composite output during playback. 0: Signals are forcibly blanked. 681 1: Signals are not blanked. CC (F2) BLANK NOTE: • This menu is not displayed when 50 is selected in menu No. 25 SYSTEM FREQ. • In EE mode, the closed captions are output with the VITC signal. 684 EDH(SD) 0000 OFF Specifies whether or not EDH is superimposed on serial output signals. 0001 ON 0: Signals are not superimposed. 0000 OFF 0001 AUTO 1: Signals are superimposed. 685 Specifies the operating mode for edge subcarrier reduction (ESR) in the playback circuit. 0: ESR is forcibly set to off. 1: ESR is automatically turned on and off depending on operating mode. ESR MODE(SD) NOTE: • This menu is not displayed when 50 is selected in menu No. 25 SYSTEM FREQ. 0000 OFF Specifies whether or not the closed caption signal that is superimposed on the SD SDI and 0001 ON analog composite input signals will be recorded. 0: Not recorded. The EE output is also blanked. 688 1: A closed caption signal that is superimposed on an input signal is recorded. CC REC NOTE: • This menu is not displayed when 50 is selected in menu No. 25 SYSTEM FREQ. • When 1394 is selected as the input signal, the closed caption signal superimposed on the compressed input signal is recorded in its original form regardless of settings in this menu. 0000 0001 689 NORMAL Selects the compression method used during video recording. DARK 0: Records using normal compression processing. 1: Records video suppressing compression video distortion that is generated by dark COMP MODE areas that are about 10 IRE (70 mV) or less. NOTE: This setting is available in DVCPRO HD 720p mode recording. 690 UMID REC 0000 OFF Specifies whether or not UMID data should be recorded. 0001 ON 0: UMID data is not recorded. 1: Recorded. 691 UMID GEN 0000 INT 0001 EXT Specifies the generation method of UMID information that is recorded when menu No. 690 UMID REC is set to on. 0: Newly created UMID information is always recorded. 1: Records UMID data superimposed on the input signal. Newly created UMID information is recorded when not superimposed on an input signal. 122 Setup: Item Settings Item Setting FR SUPER FR SUPER No. DISP. No. DISP. 0000 BLANK 0001 12L : : 0006 17L : : 0008 19L 692 UMID POS Settings and brief function description Specifies the line that superimposes UMID data. NOTE: • You cannot select the same line as in menu No. 501 VITC POS-1 and No. 502 VITCPOS-2. • Holding down the SHIFT button and pressing the RESET button will not restore the factory defaults. • UMID data is output before recorded VANC data. To output VANC data, set UMID POS to a line other than that which superimposed the data or select “BLANK.” • During playback of native clip, UMID becomes BLANK. AUDIO This menu is used for audio settings. Item Setting FR SUPER FR SUPER No. DISP. No. DISP. 701 702 703 704 706 707 708 709 CH1 IN LV CH2 IN LV CH3 IN LV CH4 IN LV CH1 OUT LV CH2 OUT LV CH3 OUT LV CH4 OUT LV 0000 4dB 0001 0dB 0002 –3dB 0003 –20dB 0000 4dB 0001 0dB 0002 –3dB 0003 –20dB 0000 4dB 0001 0dB 0002 –3dB 0003 –20dB 0000 4dB 0001 0dB 0002 –3dB 0003 –20dB 0000 4dB 0001 0dB 0002 –3dB 0003 –20dB 0000 4dB 0001 0dB 0002 –3dB 0003 –20dB 0000 4dB 0001 0dB 0002 –3dB 0003 –20dB 0000 4dB 0001 0dB 0002 –3dB 0003 –20dB Setup * An underlined setting indicates an initial value. Settings and brief function description Specifies the standard level for audio input (CH1). Specifies the standard level for audio input (CH2). Specifies the standard level for audio input (CH3). Specifies the standard level for audio input (CH4). Specifies the standard level for audio output (CH1). Specifies the standard level for audio output (CH2). Specifies the standard level for audio output (CH3). Specifies the standard level for audio output (CH4). Setup: Item Settings 123 Item Setting Settings and brief function description FR SUPER FR SUPER No. DISP. No. DISP. 0000 CH1 Specifies the input signal to be recorded on the audio CH1. 0001 CH2 0: Audio input CH1 signal 0002 CH3 1: Audio input CH2 signal 0003 CH4 2: Audio input CH3 signal 0004 CH1+2 3: Audio input CH4 signal 0005 CH3+4 4: Mixed audio input CH1 and CH2 signal 0000 CH1 Specifies the input signal to be recorded on the audio CH2. 0001 CH2 0: Audio input CH1 signal 0002 CH3 1: Audio input CH2 signal 0003 CH4 2: Audio input CH3 signal 0004 CH1+2 3: Audio input CH4 signal 0005 CH3+4 4: Mixed audio input CH1 and CH2 signal 725 REC CH1 5: Mixed audio input CH3 and CH4 signal 726 REC CH2 5: Mixed audio input CH3 and CH4 signal 727 REC CH3 0000 CH1 Specifies the input signal to be recorded on the audio CH3. 0001 CH2 0: Audio input CH1 signal 0002 CH3 1: Audio input CH2 signal 0003 CH4 2: Audio input CH3 signal 0004 CH1+2 3: Audio input CH4 signal 0005 CH3+4 4: Mixed audio input CH1 and CH2 signal 0000 CH1 Specifies the input signal to be recorded on the audio CH4. 0001 CH2 0: Audio input CH1 signal 0002 CH3 1: Audio input CH2 signal 0003 CH4 2: Audio input CH3 signal 0004 CH1+2 3: Audio input CH4 signal 0005 CH3+4 4: Mixed audio input CH1 and CH2 signal 5: Mixed audio input CH3 and CH4 signal 728 REC CH4 5: Mixed audio input CH3 and CH4 signal 0000 AUTO 0001 CUT Specifies audio processing to be performed between clips and edit points created using play list or edit copy. 0: Depends on recording status. (Refer to the section “Audio V Fade Function” (page 731 135).) PB FADE 1: Forcible cut. NOTE: The IEEE1394 connector output is forcibly cut also in the AUTO setting. 732 EMBEDDED AUD 0000 OFF Specifies whether or not audio data will be superimposed on HD SDI output and SD SDI 0001 ON output. 0: Audio data is not superimposed. 1: Audio data is superimposed. 0000 2CH Specifies the number of audio channels that will be used for DVCPRO (25 Mbps) or DV (25 0001 4CH Mbps) recording. 0: Does not supply microphone current. 775 1: Records on four channels. 25M REC CH NOTE: DVCPRO HD, AVC-Intra50 (option) and AVC-Intra100 (option) always record on 8 channels, and DVCPRO50 always records on 4 channels. For AJ-HPM100P 776 0000 FS-20 Specifies the standard level. 0001 FS-18 0: 20 dB 0002 FS-12 1: 18 dB 2: 12 dB REF LEVEL For AJ-HPM100E 124 Setup: Item Settings 0000 FS-20 0001 FS-18 0002 FS-12 Item Setting Settings and brief function description FR SUPER FR SUPER No. DISP. No. DISP. 0000 OFF Turns on and off the CH2 microphone power supply. 777 CH2 MIC PWR 0001 ON 0: Does not use the microphone power supply. 0000 OFF 0001 ON 1: Uses the jack switch to turn the microphone power supply on and off. 785 PB MIX Sets a mix of analog and SDI audio output. NOTE: Press the STOP or SET button to open a subscreen and select the channels used in mixing audio output. To exit the subscreen, press the STOP or SET button again. Subscreen 01 PB CH1 02 PB CH2 PB CH3 04 PB CH4 790 VOL SEL CH1 0001 CH1+2 0002 CH1+3 0000 CH2 0001 CH1+2 0002 CH2+4 0000 CH3 0001 CH3+4 0002 CH1+3 0000 CH4 0001 CH3+4 Specifies the playback channels that will be output via CH1. Specifies the playback channels that will be output via CH2 Setup 03 0000 Specifies the playback channels that will be output via CH3. Specifies the playback channels that will be output via CH4. 0002 CH2+4 0000 CH1-4 Specifies operation of the recording level controls. 0001 CH1-8 0: CH1 to CH4 only are variable, CH5 to CH8 are UNITY level. 1: In addition to CH1 to CH4, which are variable, CH5 to CH8 also become variable, being linked to CH1 to CH4 operation. 792 793 A DUB CH 0000 CH1 0001 CH2 0002 CH3 0003 CH4 0004 CH1+2 0005 CH3+4 0000 OFF 0001 ON Specifies tracks to be used for voice-overs. Specifies whether or not the playback sound be mixed in the voice-over. 0: Playback sound is not mixed. 1: The input and playback sound are mixed in the recording. A DUB PB MIX NOTE: Press the STOP or SET button to open the subscreen to select the channels that will be mixed. To exit the subscreen, press the STOP or SET button again. Subscreen 01 02 03 04 CH1 MIX CH2 MIX CH3 MIX CH4 MIX 0000 CH1 0001 CH2 0002 CH3 0003 CH4 0000 CH1 0001 CH2 0002 CH3 0003 CH4 0000 CH1 0001 CH2 0002 CH3 0003 CH4 0000 CH1 0001 CH2 0002 CH3 0003 CH4 Specifies the playback channels that will be mixed and recorded on CH1. Specifies the playback channels that will be mixed and recorded on CH2. Specifies the playback channels that will be mixed and recorded on CH3. Specifies the playback channels that will be mixed and recorded on CH4. Setup: Item Settings 125 DIF This menu is used for setting up the digital video interface. * An underlined setting indicates an initial value. Item Setting Settings and brief function description FR SUPER FR SUPER No. DISP. No. DISP. 0000 S100 Specifies the transfer speed of digital video interface output. 0001 S200 0:100 Mbps 0002 S400 1:200 Mbps 880 DIF SPEED 2:400 Mbps NOTE: A DVCPRO HD format signal cannot be output when S100 is selected. 882 883 886 890 DIF IN CH DIF OUT CH DIF CONFIG DIF AUD OUT 0000 0 Specifies input channels. | | 0 - 63: These channels are fixed to assigned values. 0063 63 0064 AUTO 0000 0 Specifies output channels. 0 - 63: These channels are fixed to assigned values. 64: This channel is not fixed to assigned values. When the power is on, the input channel is initialized to 63. | | 0063 63 0064 AUTO 0000 DFLT 0001 1 | | 0255 255 0000 CH1+2 Specifies the output channels when the audio signals are in 4-channel mode and output in 0001 CH3+4 the DVCPRO (25 Mbps) format and a DV clip is played back. 64: This channel is not fixed to assigned values. When the power is on, the output channel is initialized to 63. Specifies the extension menu. Normally, DFLT is used. 0: CH1 and CH2 1: CH3 and CH4 MENU This menu is used for menu settings. * An underlined setting indicates an initial value. Item Setting Settings and brief function description SUPER FR SUPER DISP. No. DISP. 0000 USER2 Specifies user files loaded in USER 1. Setting available USER3 0: Loads the contents of USER 2 for USER1 only 0002 USER4 1: Loads the contents of USER 3 0003 USER5 2: Loads the contents of USER 4 0001 A00 LOAD 3: Loads the contents of USER 5 NOTE: Pressing the MENU button when loading completes opens a confirmation screen. Press the SET button to store the setting. Press the EXIT button to discard the change and retain the setting. 126 Remarks FR No. Setup: Item Settings Item Setting Settings and brief function description Remarks FR SUPER FR SUPER No. DISP. No. DISP. 0000 USER2 Specifies the user file that saves USER 1 settings. Setting available 0001 USER3 0: Saved to USER 2 for USER1 only 0002 USER4 1: Saved to USER 3 0003 USER5 2: Saved to USER 4 0004 LOCKED 3: Saved to USER 5 A01 SAVE 4: Appears when all user files are write protected. NOTE: • A user file in change prohibit status cannot be selected. • When all user files are in the change prohibit status, “LOCKED” appears and data cannot be saved. A02 P.ON LOAD 0000 OFF Specifies which user files will be loaded into USER 1 and whether or Setting available 0001 USER2 not the USER 1 settings should be used in startup when the power is for USER1 only 0002 USER3 turned on. 0003 USER4 0: Operation is started with the settings of the previously set user file. 0004 USER5 1: The content of USER 2 is loaded into USER 1. Setup 2: The content of USER 3 is loaded into USER 1. 3: The content of USER 4 is loaded into USER 1. 4: The content of USER 5 is loaded into USER 1. 0000 0001 A03 MENU LOCK OFF ON Sets/releases the user file (USER2 - USER 5) lock mode. Setting available 0: Releases the lock. (File data can be changed.) for USER2 to 1: Lock is engaged. (File data cannot be changed.) USER5 only NOTE: • USER 1 cannot be locked. • Files can be loaded from the SD card even if they are locked. The status after load operation depends on the setting defined by the loaded data. A04 PF1 ASSIGN Registers a setup menu item in the PF1 button. A05 PF2 ASSIGN Registers a setup menu item in the PF2 button. A06 PF3 ASSIGN Registers a setup menu item in the PF3 button. A10 CARD READ A11 CARD WRITE Select files from the four SD memory card files to load into the menu. Setting available This function is available only to USER 1-5 (SYSTEM) and USER 1-5. for USER1 only Select one of the four files on an SD memory card to write a menu Setting available setting. for USER1 only The write function is available only to USER 1-5 (SYSTEM). Titles can be added to the files and the files can be edited. A12 CARD FORMAT Formats SD memory cards. Setting available for USER1 only Setup: Item Settings 127 Saving Menu Settings to SD Memory Cards Use the steps below to write SETUP menu settings to or load from SD memory cards. The unit can handle up to four files 4 A completion message appears when the load progress bar closes. and enables the input of titles. SETUP-MENU SD CARD READ FILE3 480_501 READ OK CARD WRITE 1 Press the MENU button, select A11 CARD WRITE from USER1 in the SETUP menu and press the SET button. 2,3 3 1 3 2 Select the files to be written in the file menu that appears and press the SET button. CARD READ 1 Press the MENU button, select A10 CARD READ from USER1 in the SETUP menu and press the SET button. • Files that are not written are indicated as [NO FILE]. • “NO CARD” is indicated when no SD memory card is inserted. 3 In the write confirmation screen that appears, select SET to write or EXIT to cancel writing and return to 2 Select the files to be read in the file menu that appears and press the SET button. the previous screen. • You can edit the title before writing the file. Enter text at • Files that are not written are indicated as [NO FILE]. the flashing cursor that indicates the title. ▲▼ (Up/Down cursors): Select text • “NO CARD” is indicated when no SD memory card is b a (Right and left cursors): Move cursor location inserted. RESET button: Clears all text • A completion message appears when the write progress SETUP-MENU SD CARD READ 01 FILE1 1080_601 02 FILE2 720_60P * 03 FILE3 480_501 04 NO FILE END bar closes. SETUP-MENU MENU SD CARD WRITE FILE4 TITLE4 SYSTEM+USER FILE4 OK? YES<SET>/NO<EXIT> 3 Press the button with the desired function (see below) in the load confirmation screen that appears. SET button: Loads all SYSTEM settings and USER 1-5 data SHIFT + SET Loads USER 1-5 data only buttons: EXIT: Cancels loading and returns to the previous screen 128 Setup: Item Settings FORMAT 1 Press the MENU button, select A12 CARD FORMAT from USER1 in the SETUP menu and press the SET button. 2 The format confirmation screen appears. • Press the SET button to start formatting. • To cancel formatting and return to the previous screen, press the EXIT button. 3 A completion message appears when the format progress bar closes. Setup Setup: Item Settings 129 Time Code, User Bit and CTL 3 Use the setup menu No. 504 (RUN MODE) to set the Time code run mode for the time code generator. The time code is used when the time code signal generated REC: by the time code generator is to be recorded. The time code values are indicated on the display and in the superimpose The internal time code generator advances during recording. FREE: display. The internal time code generator advances regardless of operating mode when the TCR 00: 07: 04: 24 power is on. 4 Set the TCG switch to PRESET mode. Hours Minutes Seconds Frames INT-REGEN: This mode maintains the continuity with the time code last recorded on a P2 card. User bit INT-PRESET: Starts recording from the value set with EXT: Records according to external TC input. the TC PRESET button. User bit refers to the 32-bit (8 digits) data frame of the time code signal made available to users. It allows you to record operator numbers and other values. The alphanumeric characters that can be used in the user bit are the figures from 0 - 9 and the letters A to F. 5 Use the TC PRESET button to set the start number of the time code or user bit. Setting the internal time code 1. Press the TC PRESET button. The left-most digit starts flashing. 4 5 2 1 2. Press the UP (▲) or DOWN (▼) button or hold down the STILL button and turn the search dial to change the value. 3. Press the LEFT (b) or RIGHT (a) button or turn the search dial to select digit to set. The selected digits start flashing. The setting ranges are as follows: Time code: [59.94 Hz] 00:00:00:00-23:59:59:29 [50 Hz] 00:00:00:00-23:59:59:24 User bit 00000000-FF FF FF FF 4. Repeat steps 2 - 3 to change other values. 1 Engage the stop mode. 2 Use the COUNTER button to select [TC]. Pressing the RESET button resets the preset value to 0. 5. When the start number is set, press the SET button. The time code starts to advance when [FREE] is set in step 3. 130 Setup: Time Code, User Bit and CTL Setting the external time code 3 Set the TCG switch to [EXT]. 2 1 (External time code selection) 4 Make the following settings in setup menu No. 507 (EXT TC SEL). EXT_L: The LTC signal input to the TIME CODE IN connector (BNC) on the rear panel is recorded as TC. SVITC: The VITC signal attached to the serial signal input to the SDI IN (HD) connector is recorded as a time code. SLTC: 3 The LTC signal attached to the serial signal input to the SDI IN (HD) connector is 1 Engage the stop mode. ◆ NOTE: 2 Use the COUNTER button to select [TC]. Setup recorded as a time code. • When SLTC and SVITC is set and an analog composite or SD SDI input signal is selected, the VITC on the input video signal is recorded. When 1394 is selected as the input signal, the IEEE 1394 digital input signal time code is recorded. Reproducing the time code and user bit 2 1 When the time code signal cannot be read, an asterisk (*) is displayed. “ ” : Field 1, field 3 “*” : Field 2, field 4 The colon between the seconds and the frames changes to a period (.) in drop frame mode. ■ Time code when no power is supplied Also when no power is supplied, the backup function works enabling the time code generator to provide long-term (about 3 1 Engage the stop mode. one year) operation. Accuracy when no power is supplied is about ±30 s per month. ◆ NOTE: • Under the conditions listed below when the time code generator advances regardless of operation mode, the backup function is 2 Use the COUNTER button to select [TC] or [UB]. enabled - When the TCG switch on the front panel is set to “PRESET” and 3 Press the PLAY button. Playback starts and the time code appears on the display. When the SUPER switch is set to [ON], the time code is superimposed on the monitor. menu No. 504 RUN MODE is set to “FREE.” - When the TCG switch on the front panel is set to “EXT” and the external time code set in menu No. 507 EXT TC SEL is disconnected from connector on the rear panel. • When settings in menu No. 25 SYSTEM FREQ are revised, advance data is cleared. Setup: Time Code, User Bit and CTL 131 TCG switch Menu Menu No. 507 EXT No. 518 VITC TC SEL GEN Recorded time code Selected video input signal SBC area Time code on IEEE1394 digital input 1394 OFF INT (REGEN / HD SDI CMPST / SD SDI --- PRESET) HD SDI CMPST / SD SDI Internal TCG value OFF EXT_L Time code on IEEE1394 digital input (VAUX area) Time code on TIME CODE IN SVITC on input video signal *3 CMPST / SD SDI connector input *1 VITC on input video signal *3 Time code on IEEE1394 digital input Time code on IEEE1394 digital input (SBC area) (VAUX area) HD SDI HD SDI CMPST / SD SDI 1394 ON SVITC Time code on IEEE1394 digital input Time code on IEEE1394 digital input (SBC area) (VAUX area) SLTC on input video signal *2 SVITC on input video signal *3 VITC on input video signal *2 VITC on input video signal *3 Time code on IEEE1394 digital input Time code on IEEE1394 digital input (SBC area) (VAUX area) SLTC on input video signal *2 CMPST / SD SDI VITC on input video signal *2 Time code on IEEE1394 digital input Time code on IEEE1394 digital input (SBC area) (VAUX area) HD SDI SVITC on input video signal *2 SVITC on input video signal *3 CMPST / SD SDI VITC on input video signal *2 VITC on input video signal *3 Time code on IEEE1394 digital input Time code on IEEE1394 digital input (SBC area) (VAUX area) 1394 ON Time code on TIME CODE IN connector input *1 HD SDI 1394 OFF Internal TCG value HD SDI 1394 SLTC (VAUX area) Time code on IEEE1394 digital input CMPST / SD SDI OFF VITC on input video signal *3 (SBC area) 1394 ON SVITC on input video signal *3 Time code on IEEE1394 digital input 1394 EXT (VAUX area) 1394 ON VAUX area HD SDI SVITC on input video signal *2 CMPST / SD SDI VITC on input video signal *2 *1: The internal TCG value is used when a signal cannot be detected from the TIME CODE IN connector input. *2: The internal TCG value is used when the SLTC, SVITC and VITC cannot be detected on the input video signal. *3: Nothing is recorded if the SVITC and VITC cannot be detected on the input video signal. 132 Setup: Time Code, User Bit and CTL CTL Mode 2 1 Setup 1 Engage the stop mode. 2 Use the COUNTER button to select [CTL]. During playback, the counter displays the play position relative to the start position. Recording starts from the counter value [0:00:00:00]. When recording stops, the counter shows the position relative to the start position. Setup: Time Code, User Bit and CTL 133 Superimpose Screen Control signals, time code and other information are indicated Display Position by abbreviations. Display monitor Use setup menu No. 007 (CHARA H-POS) and No. 008 (CHARA V-POS) to change the position of characters in the superimposed display. TCR TCR Abbreviation TCR Display monitor Abbreviations: CTL Relative location from the beginning TCR Recorded time code data TCR. Time code data recorded in the VAUX area UBR Recorded user bit data UBR. User bit data recorded in the VAUX area TCG Time code data of the time code generator UBG User bit data of the time code generator ◆ NOTE: • [T*R] or [U*R] appears when card data could not be properly read. Operating Mode Use setup menu No. 006 (DISPLAY SEL) to indicate deck operating mode. TCR STOP Display monitor Display Characters Use setup menu No. 009 (CHARA TYPE) to change the background of display characters in the superimposed display. TCR TCR Display monitor Display monitor ◆ NOTE: • During play list playback, black text appears on a white background regardless of menu setting. 134 Setup: Superimpose Screen Display monitor Deck operating mode Audio V Fade Function This section describes the differences between audio processing provided by setup menu No. 731 (PB FADE) settings. Setup menu No. 731 (PB FADE) settings make it possible to perform audio V fade or cut processing between clips and events during clip selection and playback or play list playback. Described below are examples that illustrate the differences in processing. These examples involve a clip that spans multiple P2 cards and a second clip generated by edit copy. • A clip that spans multiple P2 cards or a clip that has Setup been automatically divided and recorded on an 8 GB P2 card Clip 1-1 Clip 1-2 Clip 1 • A clip created using the edit copy function on an AJ-SPD850 Event A Event B Clip 2 Settings in setup menu No.731 allow you to play back the above two clips and do the following. • When CUT is selected Clip 1-2 Clip 1-1 Event A Clip 1 Event B Clip 2 Noise appears at the edit points. • When AUTO is selected Clip 1-1 Clip 1-2 Event A Clip 1 Event B Clip 2 V fade is performed instantaneously to remove noise. V fade processing is performed automatically between clips and events. The following items are not V fade processed. • Clips that span multiple P2 cards • Clips that have been automatically divided when using 8 GB or larger P2 cards • 1394 digital output signals are not fade processed. Setup: Audio V Fade Function 135 Audio Recording Channels Selection Audio Recording Channels Depending on setup menu 725 - 728 (REC CH1 to 4) settings, the INPUT SELECT button on the front panel allows you to select the following input signals. When 1394 is selected, the input signal is recorded in its original form regardless of setting. Analog input Recorded track Recorded signal CH1 CH1 input/CH2 input/CH1 + CH2 inputs CH2 CH1 input/CH2 input/CH1 + CH2 inputs CH3 CH3 input/CH4 input/CH3 + CH4 inputs CH4 CH3 input/CH4 input/CH3 + CH4 inputs CH5 No CH6 No CH7 No CH8 No SDI input 136 Recorded track Recorded signal CH1 CH1 input/CH2 input/CH1 + CH2 inputs CH2 CH1 input/CH2 input/CH1 + CH2 inputs CH3 CH3 input/CH4 input/CH3 + CH4 inputs CH4 CH3 input/CH4 input/CH3 + CH4 inputs CH5 No (SD)/CH5 (HD) CH6 No (SD)/CH6 (HD) CH7 No (SD)/CH7 (HD) CH8 No (SD)/CH8 (HD) Setup: Audio Recording Channels Selection For Long and Trouble-Free Operation Condensation Condensation occurs due to the same principle involved when droplets of water form on a window pane of a heated room. It occurs when this unit or a card is moved between places where the temperature or humidity varies greatly or when, for instance: • It is moved to a very humid place full of steam or a room immediately after it has been heated up. • It is suddenly moved from a cold location to a hot or humid location. • When moving the unit to locations such as these, leave it standing for about 10 minutes rather than switching on the power immediately. Maintenance • Use a soft cloth to clean the outside of this unit. • For stubborn dirt or stains, wipe the unit with a cloth that has been lightly dampened in well-diluted kitchen detergent and wrung out thoroughly. After wiping off the dirt with the damp cloth, finish it off with a dry cloth. ◆ NOTE: • Do not use alcohol, benzene, thinner or any other solvents as they may discolor or damage the coating of the unit. For Long and Trouble-Free Operation: Condensation For Long and Trouble-Free Operation • Before starting any maintenance work, switch the power to off and, holding the plug, unplug the cord from the socket. 137 Error Messages When a warning occurs in this unit, the error number is indicated on the counter display. Open the DIAG menu to view a description of the error on the counter display or a LCD monitor. When an operational malfunction occurs in the unit, an error number will flash on the counter display. DIAG menu This menu shows deck information. Deck information includes “WARNING” information, serial No., “HOURS METER” (usage time) information and “UMID” (Unique Material Identifier) information. A DIAG menu appears on the display monitor Superimposed display when the LCD monitor is connected to the ANALOG COMPOSITE MONITOR OUT connector on the LCD monitor and rear panel of the unit. Normal screen Opening the DIAG menu Front display Warning information display DIF data indication 2 2 1,3 DIF data indication 1 1 Press the DIAG button (hold down the SHIFT button and press the MENU button). The DIAG menu appears on the monitor screen and the message appears on the counter display. 2 Press the SET button. Each press of the button changes the display between UMID information display Hours meter information display “WARNING”, “HOURS METER” and “UMID INFO”, etc. 3 Press the DIAG button. Press DIAG button(SHIFT+MENU) Press SET button 138 For Long and Trouble-Free Operation: Error Messages You return to the original display. WARNING information display • A warning message is displayed whenever a warning occurs. When no warnings have been detected, “NO WARNING” is displayed. • When multiple warnings occur, turn the search dial to check the descriptions of each warning. If “T&S&M” is selected in setup menu No. 006 (DISPLAY SEL), a message appears in the mode display whenever a warning or error occurs. When multiple events occur, the event with the highest priority is displayed. Priority Monitor display Description Deck operation Counter display Displayed when audio voice-over cannot be recorded on a P2 card. 1 CANNOT A.DUB [Meaning] • An attempt was made to record on a card that could not be used. STOP CANTADUB STOP CANTADUB STOP CANTADUB STOP CANTADUB STOP CANTADUB STOP CANT REC STOP CANTPLAY • An attempt was made to record when no card was inserted 2 3 5 Displayed when A. DUB is started without saving the play list. PLAYLIST WRITE PROTECTED LACK OF REC CAP. Appears when a voice-over recording is attempted on a write-protected P2 card. Appears when a voice-over recording is attempted on a P2 card without enough capacity. MAX A.DUB Appears when a voice-over recording is attempted on a P2 card where the EVENTS number of voice-over audio recordings has already reached the upper limit. Displayed when data cannot be recorded on a P2 card. [Meaning] • An attempt was made to record to a write protected disk. 6 CANNOT REC • An attempt was made to record data on a card with no more free memory space on it. • An attempt was made to record on a card that could not be used. • Card status changed during recording. • Recording was attempted when the unit was BUSY. Displayed when playback was interrupted due to a clip error or other factor. For Long and Trouble-Free Operation 4 PLEASE SAVE [Meaning] • An attempt was made to play a clip when no clips were present. 7 CANNOT PLAY • An attempt was made to play back a card that cannot be used • The card could not be played back or playback stopped for some other reason • Playback was attempted when the unit was BUSY. 8 9 CANNOT ENTRY CHECK A.SPLIT POINT 10 OVER DUR TIME 11 RECORDER CHECK Displayed when an attempt was made to register an IN, OUT or SPLIT point Operation in a location where such points cannot be registered. continues Displayed when an audio split setting prevents the registration of an IN, OUT Operation and SPLIT points. continues Displayed when an attempt was made to register a duration exceeding 24 Operation hours. continues Recorder range not large enough for registered player IN and OUT points. continues RANGE 12 CHECK PLAYER Player range not large enough for registered recorder IN and OUT points. RANGE 13 MAX EVENTS 14 INVALID Operation Operation continues The number of events that can be registered on the play list has been Operation reached. continues Appears when there are already 100 text memos and no more memos can be Operation added. continues CANT ENT CANT ENT CANT ENT CANT ENT CANT ENT CANT ENT INVALID For Long and Trouble-Free Operation: Error Messages 139 Priority Monitor display Description Counter Deck operation display Displayed while clip information is being read or when clip configuration has changed. No operations can be performed while this display is on the screen. [Meaning] 15 BUSY Operation • A card has been inserted or removed. continues • Updating is in progress BUSY • Recording post processing is in progress • Other causes Displayed for the first two seconds when the REC button is pressed to enter 16 INT SG the EE mode and the INPUT SELECT VIDEO button or the INPUT SELECT AUDIO button is set to SG. Displayed for the first two seconds when the REC button is pressed to enter 17 NO INPUT the EE mode and the INPUT SELECT button is set to a connector with no output except for analog audio signals. 18 TEXT MEMO 19 MARK ON/OFF Displayed for two seconds when a text memo is added. Operation continues Operation continues Operation continues Displayed for two seconds when a shot mark is added or deleted. INT SG NO INPUT TEXT MEMO Operation MARK ON / continues MARK OFF WARNING information If “E- * * ” Iights in the monitor display, hold down the SHIFT button and press the MENU button to open the DIAG-MENU and read the warning information. Priority 1 Display No 95 2 92 3 91 INVALID EMBEDDED TC COPY PROTECTED 90 NOT 1× 100M SIG 5 04 UNKNOWN SIG 6 15 NOT 1× DV SIG 7 11 NOT 1× 25M SIG 8 12 NOT 1× 50M SIG 9 14 NO MATCH SIG 16 INVALID VIDEO SIG Deck operation Displayed while synching recorded video frames to the time code of a signal input Operation to the HD SDI connector when that time code is not advancing at 1× normal continues speed. (When “SLTC” is selected in menu No. 032 REC REF.) 1394 INITIAL ERROR Displayed when the 1394 interface connection is irregular. 4 10 Description Character code *4 Displayed when DV format recording is available and the copy guard signal input Recording is via the 1394 interface is in the copy inhibit mode. disabled Displayed when a signal input from the 1394 interface is not a DVCPRO HD (100 Recording is Mbps) 1× normal speed transfer signal. disabled Displayed when a signal input from the 1394 interface is not a DVCPRO or DV Recording is format signal. disabled Displayed when a signal input from the 1394 interface is not a DV (25 Mbps) 1× Recording is normal speed transfer signal. disabled Displayed when a signal input from the 1394 interface is not a DVCPRO (25 Mbps) Recording is 1× normal speed transfer signal. disabled Displayed when a signal input from the 1394 interface is not a DVCPRO50 (50 Recording is Mbps) 1× normal speed transfer signal. disabled Displayed when signal input via the 1394 interface differs from the system format Recording is set on this unit. disabled Displayed when the compressed video data of a signal input from the 1394 Operation interface is irregular. continues *1 Editing is disabled 11 17 INVALID AUDIO SIG Displayed when the audio data of a signal input from the 1394 interface is Operation irregular. continues *2 Editing is disabled 12 18 INVALID TC SIG Displayed when the time code data of a signal input from the 1394 interface is Operation irregular. continues *3 Editing is disabled 140 For Long and Trouble-Free Operation: Error Messages Priority Display No Description Character code Deck operation Displayed when data was corrupted due to a P2 card error during recording. 13 CARD 26 STOP This error is displayed after recording ends and until the start of the next operation. ERROR<******> This error is not displayed during playback. (* indicates the slot number where the error occurred.) Replace the P2 card in the slot where the error occurred. 14 21 REC WARNING 15 50 BATTERY EMPTY 16 70 17 71 18 DIR NG CARD<123456> RUNDOWN CARD<123456> 10 FAN STOP Displayed when a video or audio error occurs during recording. STOP To continue operation, turn the power off and then back on again. Displayed when a drop in the backup battery voltage for the internal clock is Operation detected at power on. Replace the internal battery. *5 continues Directory structure does not comply with the P2 card standard. Make a quick Operation backup of card data and format the card. continues The P2 card has been rewritten the maximum number of times. You are Operation recommended to replace the card with a new card. continues Displayed when the fan motor stops. Operation continues ◆ NOTE: Then the video recording goes black and the audio signal is muted. *2 This warning appears only during recording. Then the audio is recorded mute. *3 This warning appears only during recording. The internally generated time code is recorded. *4 This warning appears at any time. This error disables input to the digital video interface. *5 “E-50” appears when the backup battery is depleted. Consult your supplier for information on a store that can provide you with a new battery (CR2032 or the equivalent). Be sure to use setup menu No. 069 (CLOCK SET) to set the clock after battery replacement. The following warning messages appear when an incorrect operation is attempted in the thumbnail play list screen. Item Message CANNOT ACCESS! Description Measure Data cannot be accessed because it is corrupted Restore media and clips to normal state before or for other reasons. access. WRITE PROTECTED! The P2 or SD card is write protected. Insert write-enabled media. CARD FULL! Insert media with sufficient capacity. The P2 or SD card is full. NO CARD! No P2 or SD card is inserted. Insert compatible media. CANNOT DELETE! Contents version mismatch prevents deletion. Match devices and contents version. UNKNOWN Warning displayed to indicate contents version Match devices and contents version. CONTENTS mismatch. For Long and Trouble-Free Operation *1 This warning appears only during recording. FORMAT! CANNOT FORMAT! Thumbnails P2 card problem prevents formatting. Check P2 card. CANNOT REPAIR! Selected content cannot be repaired. Check selected content. CANNOT RE- A clip that does not span multiple cannot be Check selected content. CONNECT! reconnected. NO INPUT! No data is input. Set after making input. INVALID VALUE! Entered data was invalid. Enter data in a valid range. UNKNOWN DATA! The metadata character code is invalid. Use UTF-8 for the metadata character code. Use the CANNOT REPAIR IN Some of the selected clip could not be repaired. viewer to enter correct characters. SELECTION! NO SD CARD! No SD card is inserted. Insert an SD card. NO COPY TO SAME A clip cannot be copied to the card storing the Copy the selected clip to a card that does not contain CARD! original clip. the original clip. SAME CLIP IS The selected clips contain multiple copies of the Multiple copies of the same clip (duplicated using SELECTED! same clip (duplicated using COPY). COPY) cannot be simultaneously copied. Deselect all identical copies from the selected clips. For Long and Trouble-Free Operation: Error Messages 141 Item Message Description Measure USER CLIP NAME Characters in the clip name had to be deleted in The user clip name plus the counter value can only MODIFIED! adding the counter value. contain up to 100 bytes. Characters in the clip name are automatically deleted when the total exceeds 100 bytes. Thumbnails TOO MANY CLIPS! Too many clips are selected. LACK OF REC There is not enough recording capacity left on the Insert a card with sufficient recording capacity. Reduce the number of selected clips. CAPACITY! card. CANNOT CHANGE! A thumbnail containing a grayed out text memo Edit settings or content to enable thumbnail display. that cannot be generated is not available for editing. NOT SELECTED! An attempt was made to delete an unselected Select the clip you want to delete. clip. MISSING CLIP! All cards that contain the clip must be inserted to Insert all cards that contain the clip. allow attachment of markers. HDD CAPACITY Not enough space left on the hard disk. FULL! TOO MANY disk. Use a new hard disk or formatted hard disk. There are too many partitions. Hard disks can handle up to 15 partitions. Use a new The unit is not connected to a hard disk. Reconnect the USB cable. If the hard disk does not PARTITIONS! HDD hard disk or formatted hard disk. DISCONNECTED! operate normally, turn it off and turn it back on again. CANNOT FORMAT! The hard disk cannot be initialized. TOO MANY Multiple devices are connected. TARGETS! UNKNOWN DEVICE Connect another hard disk drive. Disconnect devices, turn off the unit and turn it back on again. The connected DVD drive is not compatible. CONNECTED! CANNOT ACCESS There is not enough space on the connected hard Disconnect devices, turn off the unit and turn it back on again. An error occurred during hard disk access. Check hard disk status and connection. CANNOT The destination target cannot be properly Reboot the hard disk or connect a different hard disk. RECOGNIZE HDD! recognized. CANNOT ACCESS An error occurred during P2 card access. Check P2 card. MISMATCH Copying cannot be made because the Use a P2 card with appropriate capacity. COMPONENT! destination card is in the wrong format. P2 CARD IS The P2 card is not formatted. Use a formatted P2 card. The P2 selected for copying is empty. Copying is not performed since the card is empty. The compare check after copying failed. Copy the data again. PLEASE FORMAT P2 This warning indicates that data could not be You cannot copy to a P2 card that contains data. CARD! imported from a hard disk to a P2 card because Format the card on a P2 device and copy again. TARGET! HDD CARD! UNFORMATTED! CARD IS EMPTY! CANNOT COPY! VERIFICATION FAILED! the P2 card contained recorded data. CANNOT CHANGE! First enter a text memo. no text memo had been entered. On-screen keyboard An attempt was made to change PERSON when CANNOT SET! The entered value is invalid. Enter a valid value. The specified file does not exist. Use SAVE AS to save or insert a normally operating INVALID VALUE! NO FILE! card. READ ONLY The play list file is opened as read only because Play lists created on the AJ-SPD850 can only be PLAYLIST VERSION! it is in a different version. opened as read only files. To edit such files on this unit save them out. Play list CANNOT FIND CLIP! Specified clip could not be found. Insert the card with the clip. INCLUDE MULTI The files are not in the same format. Play list files in different formats cannot be loaded. READ ONLY 100 The play list file exceeds the upper limit on The upper limit on events is 100 events. Files are EVENTS! events. opened as read only. FORMAT! 142 For Long and Trouble-Free Operation: Error Messages Item Message DIFFERENT Description Measure The play list contains files in different versions. Play list files in a different version cannot be imported. The play list contains illegal events. Repair or delete as necessary. PLAYLIST VERSION! INCLUDE ILLEGAL EVENT! WRITE PROTECTED! The specified card is write protected. Insert write-enabled media. NO SPACE! There is not enough space on the card. ILLEGAL FILE! The file selected for importing is in an unknown Use clips in a matching format. format. DIFFERENT The play list being edited and the event and clip The play list being edited and the event and clip FORMAT! selected for importing are in a different edit selected for importing are in a different edit format format (codec or frame rate). (codec or frame rate). NUMBER OF FILE The number of play list files has reached the One card can store up to 999 play list files. Delete files LIMITATION! upper limit. no longer needed or use a new card. NUMBER OF EVENT The number of events has reached the upper The upper limit is 100 events. Operate within this limit. LIMITATION! limit. NUMBEER OF The number of EXTRA audio events has reached The upper limit for EXTRA audio events is 100 events. EXTRA EVENT the upper limit. Operate within this limit. LIMITATION! This operation is not available in an EXTRA audio An illegal operation was attempted in an EXTRA audio AT A.DUB EVENT! segment. segment. Perform the operation elsewhere or first CANNOT OPERATE Not allowed in a playback disable (marked red) An illegal operation was attempted in a disabled AT “RED” EVENT! event. event. Use a playback enable event or insert a card delete the EXTRA audio event. Play list with suitable clips. DURATION The selected process cannot be performed Delete data to reduce the duration to less than 24 LIMITATION because play list duration exceeds 24 hours. hours to process. DIFFERENT SYSTEM Some files have a different system frequency. Use only files with the same system frequency. FREQUENCY! NOT SELECTED! No clip is selected. Select the clip in the thumbnail screen. INCLUDE Some of the clips are abnormal. Use normal clips only. COLLAPSE CLIP! CANNOT FIND SAME There are no clips in a matching edit format. For Long and Trouble-Free Operation CANNOT OPERATE Use clips that match the edit format. FORMAT! NO CARD! The specified card does not exist. Insert the card before attempting to process it. INCLUDE There are clips with different aspect ratios. Aspect ratios cannot be mixed. Use only clips with the DIFFERENT ASPECT same aspect ratio. RATIO! LACK OF REC The card selected for edit copying does not have Insert a card with sufficient capacity. CAPACITY! enough capacity. NOT AVAILABLE Cannot edit data in the current format. Install an AVC-Intra Codec board to enable editing of Recorded EXTRA audio cannot be edited. Delete EXTRA audio or use another event. DIFFERENT EXTRA Play list files using channels that differ from the Import play list files that use the same channels as the AUDIO CH! current EXTRA audio cannot be imported. current EXTRA audio. FORMAT! CANNOT OPERATE this format. AT RECORDED EXTRA AUDIO! For Long and Trouble-Free Operation: Error Messages 143 Error information Error Description No. Message E-30 TURN POWER OFF E-37 COMM ERROR E-38 SYSTEM ERROR E-39 CONFIG ERROR cannot be initialized. This may be caused by a board malfunction. E-BA BATTERY Appears when the input DV voltage is below the undercut voltage. Displayed when an error occurs in reading and writing card data. Operation Remarks STOP To continue operation, turn the power off and then back on again. Displayed when a system controller command was not complied to. STOP To continue operation, turn the power off and then back on again. Displayed when the fan motor stops. STOP To continue operation, turn the power off and then back on again. Appears when an optional AVC-Intra Codec board (AJ-YBX200G) STOP Consult your supplier. STOP “HOURS METER” information display Use the 4/5 buttons to move the cursor (*) and the item at the cursor appears on the counter display. No. Item Description Ser ******** H00 OPERATION Displays the deck’s serial number. Indicates the number of hours that the unit has been on. 0H~99999H H30 POWER ON Indicates the number of times the power has been turned on. 0H~99999T ◆ NOTE: • The HOURS METER does not appear on the counter display when an error is indicated. 144 Counter display For Long and Trouble-Free Operation: Error Messages List of Shortcuts Thumbnail GUI Shortcut keys Name Play list GUI Description Name Description Finalizes overwrite edited unfinalized REC --- --- FINALIZE/ event / Turns the overwrite edited RECALL event at the cursor position into unfinalized status. SHIFT+FF/UP TOP Moves to first thumbnail TOP Moves to first event SHIFT+REW/DOWN BOTTOM Moves to last thumbnail BOTTOM Moves to last event IN + GOTO --- --- GOTO IN OUT + GOTO --- --- GOTO OUT SHIFT+RESET --- --- NEW Locates the IN point of event at the current location. Locates the OUT point of event at the current location. Clears a new list --- --- INPUT VIDEO INPUT SELECT AUDIO --- --- INPUT EXTRA IN+ENTRY --- --- R IN track Sets and releases overwrite to EXTRA audio Registers the current playback location as a recorder IN point for overwrite editing Registers the current playback OUT+ENTRY --- --- R OUT location as a recorder OUT point for overwrite editing A DUB --- --- COPY TO EXTRA Copies the audio of event at current location as EXTRA audio Plays back the event at current SHIFT+PLAY --- --- SHIFT+ENTRY --- --- PREVIEW/ location or 3 seconds prior to the REVIEW overwrite area to 1 second after the area SHIFT+IN DISP.SLOT CLIPS DISP.ALL CLIP SHIFT+INSERT DELETE each individual slot and selected clip Changes thumbnail display to all clip display. Deletes all selected clips. Shows properties of the clip at cursor CLIP PROPERTY RESET KB CLEAR Clears on-screen keyboard text. SHIFT+SET MULTI SELECT Selects multiple thumbnails. CANCEL OUT+RESET SPLIT+RESET Selects trimming of R IN/P IN. OUT TRIM Selects trimming of R OUT/P OUT. DELETE Deletes all selected events. location. Releases selected item and interrupts copying procedure. EVENT PROPERTY Name --- Description --- Shows properties of the event at cursor location. KB CLEAR Clears on-screen keyboard text. IN/OUT CLEAR Clears P IN/OUT and R IN/OUT points. MULTI SELECT Selects multiple events. Releases selected item and interrupts CANCEL Thumbnail off and playback from thumbnail Shortcut keys IN+RESET IN TRIM Toggles between thumbnail display of SHIFT+SPLIT IN+OUT Imports the selected clip as an event. display. SHIFT+OUT SHIFT+EXIT CLIP➝EVENT copying procedure. Play list event/INSERT registration Name DURATION Description Shows duration between IN and OUT points IN POINT RESET Clears IN points IN POINT RESET Clears IN points OUT POINT OUT POINT RESET --- For Long and Trouble-Free Operation INPUT SELECT VIDEO Sets and releases overwrite to video Clears OUT points --- RESET SPLIT POINT RESET Clears OUT points Clears SPLIT points For Long and Trouble-Free Operation: Error Messages 145 Thumbnail off and playback from thumbnail Shortcut keys IN+ENTRY OUT+ENTRY Name Description OUT+GOTO ENTRY IN POINT Registers CUEUP point to IN button ENTRY IN POINT Registers event IN point ENTRY OUT Registers CUEUP point to OUT button Cues up to point for IN button SEEK TO IN POINT registration POINT GUEUP TO OUT Cues up to point for OUT button SEEK TO OUT POINT registration POINT Thumbnail On/Off Name Description SHIFT+ + SLOT SELECT(+) SHIFT+ – SLOT SELECT(–) Shortcut keys Moves to recording slot in forward direction. Moves to recording slot in reverse direction. Name Description File name display PAGE JUMP Jumps/returns to page Hard disk EXPLORE display PARTITION JUMP Jump/return to partition Play list display TL ZOOM Zoom in and zoom out the timeline R IN/OUT, P IN/OUT trim selected TRIM Trims each registered point On-screen keyboard operation Shortcut keys 146 POINT CUEUP TO IN Shortcut keys TRIM +/– Description ENTRY OUT POINT IN+GOTO Play list event/INSERT registration Name Description DELETE BACKSPACE GOTO CAPS LOCK ENTRY OK EXIT EXIT SHIFT+REW Moves to beginning of text. – Moves 1 character to the left + Moves 1 character to the right SHIFT+FF Moves to end of text. RESET Deletes al text For Long and Trouble-Free Operation: Error Messages Registers event OUT point Locates the IN point Locates the OUT point Updating the Firmware in This Unit Visit the web site listed below and go to P2 support desk page for the latest information on firmware. English: https://eww.pavc.panasonic.co.jp/pro-av/ Before updating the firmware, check firmware version of the unit in the [PROPERTY-SYSTEM INFO] in the thumbnail menu. Then access the site listed above to download the firmware if necessary. Place the downloaded file on an SD memory card and load the firmware into this unit. For detailed information on the update procedure, visit the above site. ◆ NOTE: • This unit uses only SD memory cards that comply with the SD specifications. Be sure to format SD memory cards on this unit. To format an SD card on a PC, use the following software that can be downloaded from the site listed above. • SDHC memory cards cannot be used for updating firmware. For Long and Trouble-Free Operation For Long and Trouble-Free Operation: Updating the Firmware in This Unit 147 Handling P2 Card Recording The P2 card is a semiconductor memory card designed for the DVCPRO P2 series, Panasonic’s line of professional video and broadcast equipment. ■ Since the DVCPRO P2 format records data as files, it is ideally suited for computer processing. Video and audio are recorded in the MXF file format while the metadata Drive: \ CONTENTS (XML) is stored in the folders with the configuration shown AUDIO at right. CLIP ICON If any of this data is changed or lost, it will not be recognized PROXY as P2 data or the P2 card may no longer be possible to use VIDEO in a P2 device. VOICE ■ To prevent data loss in transferring P2 card data to a PC or write back PC data on a P2 card, use P2Viewer, which can be downloaded from the Web site listed below. (Supported operating systems: Windows 2000, Windows XP, Windows Vista) LASTCLIP.TXT* All these folders are required. * This file contains the data for the last clip recorded on a P2 device. https://eww.pavc.panasonic.co.jp/pro-av/ ■ Follow the steps below to use general IT tools such as Microsoft Windows Explorer or Apple Finder to transfer the data to a PC. Be sure to use P2 Viewer to write data back to a P2 card. • Process the CONTENTS folder and the LASTCLIP.TXT file together. Do not modify the data below the CONTENTS folder. In copying, be sure to copy both the CONTENTS folder and the LASTCLIP.TXT file together. • When transferring data from multiple P2 cards, create separate folders for each P2 card to prevent overwriting clips with identical names. • Do not delete data on a P2 card. • Be sure to use a P2 device or the P2 Viewer to format P2 cards. • Microsoft and Windows are registered trademarks of Microsoft Corporation in the United States and/or other countries. • Apple and Macintosh are registered trademarks or trademarks of Apple, Inc. in the United States and/or other countries. 148 For Long and Trouble-Free Operation: Handling P2 Card Recording Specifications GENERAL Power supply: 100-240 V AC, 50/60 Hz, 60 W 12 V DC, 4.3 A (full options) Recording times: Card Number model of Cards indicates safety information. Operating ambient temperature: 0 °C to 40 °C (32 °F to 104 °F) Operating ambient humidity: 10 % to 80 % (no condensation) Mass: 6.5 kg (14.33 lb) Dimensions (W × H × D): 301 mm × 120 mm × 412 mm (117/8 inches × 43/4 inches × 161/4 inches) (not including the support legs) Recording format: DVCPRO HD / DVCPRO50 / DVCPRO / DV selectable Recording video signal: 1080/59.94i, 720/59.94p, 480/59.94i, 1080/50i, 720/50p, 576/50i Recording audio signal: DVCPRO HD: 48 kHz 16-bit 8 channels DVCPRO50: 48 kHz 16-bit 4 channels DVCPRO/DV: 48 kHz 16-bits 2/4 channels selectable Recording format DVCPRO DVCPRO DVCPRO (2-channel 50 (4- HD (8- audio) channel channel audio) audio) AVC- AVC- Intra50 Intra100 (8-channel (8-channel AJ- 1 HG AJ- 6 1 P2C008 HG AJ- 6 1 P2C016 RG 6 audio)* approx. 16 approx. 8 approx. 4 minutes minutes minutes approx. 96 approx. 48 approx. 24 minutes minutes minutes approx. 32 approx. 16 approx. 8 minutes minutes minutes approx. 192 approx. 96 approx. 48 minutes minutes minutes approx. 64 approx. 32 approx. 16 minutes minutes minutes approx. 384 approx. 192 approx. 96 minutes minutes minutes * Assumes installation of an optional AVC-Intra Codec board. For Long and Trouble-Free Operation P2C004 audio)* ◆ NOTE: • All of the above times apply when single clips are recorded continuously one after the other on the P2 card. • Depending on the number of the clips to be recorded, the recordable time may be shorter than the times given above. Digital slow: –1.0× to +1.0× speed VIDEO DIGITAL VIDEO Sampling frequencies: Y: 74.176 MHz PB/PR: 37.088 MHz (DVCPRO HD:1080 / 59.94i, 720 / 59.94p) Y: 74.25 MHz PB/PR: 37.125 MHz (DVCPRO HD:1080 / 50i, 720 / 50p) Y: 13.5 MHz PB/PR: 6.75 MHz (DVCPRO50) Y: 13.5 MHz PB/PR: 3.375MHz (DVCPRO) Quantizing: 8 bits Video compression method: DV-Based compression (SMPTE 370M, 314M) Video compression rate: DVCPRO HD: 1/6.7 DVCPRO50: 1/3.3 DVCPRO: 1/5 Bit rate: DVCPRO HD: 100 Mbps DVCPRO50: 50 Mbps DVCPRO: 25 Mbps VIDEO INPUT Analog composite input: BNC × 1 (VIDEO IN), 1.0 V[p-p] (75 Ω) For Long and Trouble-Free Operation: Specifications 149 Reference input: SDI input: Automatic switching of black burst/HD 3 value SYNC, BNC × 1 (loop through × 1), automatic 75 Ω termination provided BNC × 1, complies with SMPTE 292M/ 296M/299M during HD SDI input, complies with SMPTE 259M-C/272M-A, ITU-R BT.6564 during SD SDI input VIDEO OUTPUT Analog component (switchable): BNC × 3 (Y, PB, PR) Y: 1.0 V[p-p], 75 Ω during HD output mode Analog composite output (switchable): BNC × 3, video 1, video 2, video 3, 1.0 V[p-p], 75 Ω during SD output mode HD SDI/SD SDI output (switchable): BNC×1, complies with SMPTE 292M/296M/ 299M during HD serial digital output, complies with SMPTE 259M-C/272M-A, ITU-R BT.656-4 during SD serial digital output Monitor output: BNC × 1, 1.0 V[p-p], 75 Ω AUDIO DIGITAL AUDIO Sampling frequencies: 48 kHz (synchronous with video) Quantizing: 16 bits Frequency response: 20 Hz to 20 kHz ±1.0 dB (at the reference level) Dynamic range: Better than 85 dB (1 kHz emphasis off, “A” weighted) Distortion: Less than 0.1 % (1 kHz, emphasis off, reference level) Crosstalk: Less than –80 dB (1 kHz, between 2 channels) Headroom: 18/20 dB selectable De-emphasis: T1 = 50 µs, T2 = 15 µs (auto on/off) AUDIO INPUT Analog input (CH1, CH2, CH3, CH4): XLR × 4, 600 Ω/high impedance selectable (factory setting: high impedance) +4/0/–3/–20 dBu selectable Only CH2 input can be switched between LINE/MIC/MIC +48 V MIC: MIC+48V: SDI input: –60 dBu Phantom +48V supported, –60 dBu BNC × 1, complies with SMPTE 292M/296M/ 299M during HD SDI input, complies with SMPTE 259M-C/272M-A (480/59.94i), ITU-R BT.656-4 (576/50i) during SD SDI input AUDIO OUTPUT Analog output (CH1, CH2, CH3, CH4): XLR × 4, low impedance, +4/0/–3/–20 dBu selectable SDI output: BNC × 1, complies with SMPTE 292M/296M/ 299M during HD SDI input, complies with SMPTE 259M-C/272M-A (480/59.94i), ITU-R BT.656-4 (576/50i) during SD SDI input Monitor output: Pin jacks × 2, –8 dBV, 600 Ω Headphones: Stereo mini jack (3.5 mm diameter), 8 Ω, variable level Other input/output Time code input: BNC × 1, 0.5 V[p-p] to 8.0 V[p-p], 10 kΩ Time code output: BNC × 1, 2.0 V[p-p] ±0.5 V[p-p], low impedance RS-422A input/output: D-sub 9pin, RS-422A interface IEEE1394 input/output: IEEE1394 6pin × 1 400/200/100 Mbps selectable Complies with IEEE1394-1995 Complies with IEC61883-Part1,Part2 AV/C Command Set supported USB 2.0: Host × 1, Device × 1 Inrush current, measured according to European standard EN55103-1: 20.5 A Mass and dimensions are approximate values. Specifications are subject to change without notice. 150 For Long and Trouble-Free Operation: Specifications Menu index Thumbnail menu FORMAT (HDD)....................................................................99 THUMBNAIL .........................................................................39 CHANGE PARTITION NAME..............................................101 ALL CLIP ...........................................................................39 CLIP PROPERTY ................................................................102 SAME FORMAT CLIPS......................................................39 SELECTED CLIPS .............................................................39 MARKED CLIPS ................................................................39 Play list menu FILE TEXT MEMO CLIPS...........................................................39 NEW ..................................................................................68 SLOT CLIPS ......................................................................39 OPEN ................................................................................74 SETUP ...............................................................................40 APPEND ............................................................................71 ALL HIDE .......................................................................40 SAVE .................................................................................78 MARKER IND.................................................................40 SAVE AS............................................................................72 TEXT MEMO.IND. ..........................................................40 OPERATION DELETE ALL EVENT .........................................................77 PROXY IND....................................................................40 DELETE SELECTED EVENT..............................................77 DATA DISPLAY..............................................................40 APPEND SELECTED CLIP ................................................69 DATE FORMAT ..............................................................40 EDIT COPY........................................................................95 THUMBNAIL SIZE .........................................................40 CHANGE PLAYLIST NAME...............................................72 PLAYBACK RESUME ....................................................40 THUMBNAIL INIT ..........................................................40 EDIT AUDIO CH................................................................69 PROPERTY OPERATION .........................................................................46 EVENT PROPERTY............................................................91 DELETE .............................................................................47 CARD STATUS..................................................................59 FORMAT .....................................................................57, 99 SETTING REPAIR CLIP.....................................................................48 REPLACE TC.....................................................................93 RE-CONNECTION.............................................................48 STOP MODE .....................................................................64 COPY ................................................................................46 AUDIO CH.........................................................................69 EXCH. THUMBNAIL ..........................................................41 INSERT MODE ..................................................................68 PROPERTY CLIP PROPERTY ...............................................................49 For Long and Trouble-Free Operation WIDE IND. .....................................................................40 INPUT TRACK ...................................................................80 AUTO ENTRY ....................................................................79 CARD STATUS..................................................................59 DEVICES .........................................................................104 PROPERTY SETUP ...........................................................58 META DATA LOAD ................................................................................54 RECORD ...........................................................................55 USER CLIP NAME.............................................................52 INITIALIZE.........................................................................55 PROPERTY........................................................................54 HDD EXPORT ..........................................................................100 EXPLORE ........................................................................101 FORMAT (HDD) ................................................................99 SETUP .............................................................................100 Hard disk drive menu THUMBNAIL .........................................................................39 IMPORT ..............................................................................103 For Long and Trouble-Free Operation: Menu index 151 Information on Disposal for Users of Waste Electrical & Electronic Equipment (private households) This symbol on the products and/or accompanying documents means that used electrical and electronic products should not be mixed with general household waste. For proper treatment, recovery and recycling, please take these products to designated collection points, where they will be accepted on a free of charge basis. Alternatively, in some countries you may be able to return your products to your local retailer upon the purchase of an equivalent new product. Disposing of this product correctly will help to save valuable resources and prevent any potential negative effects on human health and the environment which could otherwise arise from inappropriate waste handling. Please contact your local authority for further details of your nearest designated collection point. Penalties may be applicable for incorrect disposal of this waste, in accordance with national legislation. For business users in the European Union If you wish to discard electrical and electronic equipment, please contact your dealer or supplier for further information. Information on Disposal in other Countries outside the European Union This symbol is only valid in the European Union. If you wish to discard this product, please contact your local authorities or dealer and ask for the correct method of disposal. Panasonic Broadcast & Television Systems Company Unit Company of Panasonic Corporation of North America Executive Office: One Panasonic Way 4E-7, Secaucus, NJ 07094 (201) 348-7000 EASTERN ZONE: One Panasonic Way 4E-7, Secaucus, NJ 07094 (201) 348-7196 Southeast Region: (201) 348-7162 WESTERN ZONE: 3330 Cahuenga Blvd W., Los Angeles, CA 90068 (323) 436-3500 Government Marketing Department: One Panasonic Way 2E-10, Secaucus, NJ 07094 (201) 348-7587 Broadcast PARTS INFORMATION & ORDERING: 9:00 a.m. - 5:00 p.m. (EST) (800) 334-4881/24 Hr. Fax (800) 334-4880 Emergency after hour parts orders (800) 334-4881 TECHNICAL SUPPORT: Emergency 24 Hour Service (800) 222-0741 Panasonic Canada Inc. 5770 Ambler Drive, Mississauga, Ontario L4W 2T3 (905) 624-5010 Panasonic de Mexico S.A. de C.V. Av angel Urraza Num. 1209 Col. de Valle 03100 Mexico, D.F. (52) 1 951 2127 Panasonic Puerto Rico Inc. San Gabriel Industrial Park, 65th Infantry Ave., Km. 9.5, Carolina, Puerto Rico 00630 (787) 750-4300 Professional & Broadcast IT Systems Business Unit Europe Panasonic AVC Systems Europe a Division of Panasonic Marketing Europe GmbH Hagenauer Str. 43, 65203 Wiesbaden-Biebrich Deutschland Tel: 49-611-235-481 © 2006 Matsushita Electric Industrial Co., Ltd. All Rights Reserved. PE