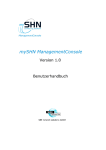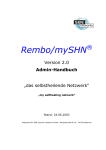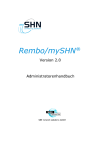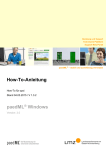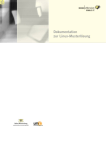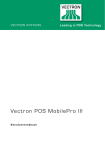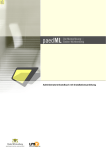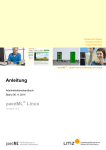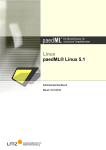Download mySHN ® ManagementConsole 1.1
Transcript
mySHN ManagementConsole 1.1 Benutzerhandbuch Ausgabe Mai 2007 c 2006-2007 SBE network solutions GmbH Alle Rechte vorbehalten. Der Benutzer trägt das gesamte Risiko für den Gebrauch bzw. für die Folgen, die aus dem Gebrauch dieser Software und der ihr beigefügten Dokumentation entstehen. Diese Dokumentation darf weder elektronisch noch mechanisch zu irgendwelchen Zwecken vervielfältigt werden, außer zu den in der Softwarelizenzvereinbarung ausdrücklich genehmigten Zwecken. Diese Software und die Begleitdokumentation sind urheberrechtlich geschützt. Alle anderen Rechte, inklusive Eigentumsrechte der Software, sind der SBE network solutions GmbH vorbehalten. In Deutschland sind mySHN und SHN-Scriptbox eingetragene Markenzeichen der SBE network solutions GmbH, SBE network solutions ist ein eingetragenes Markenzeichen/Wort-Bildmarke von SBE network solutions GmbH. DOS, Microsoft, Windows, Windows NT, Windows 2000, Windows 2003, Windows XP sind eingetragene Warenzeichen der Microsoft Corporation. IBM, Rembo und OS/2 sind Warenzeichen oder eingetragene Warenzeichen der International Business Machines Corporation. Norton Utilities und AntiVirus sind Warenzeichen der Symantec Corporation. Alle anderen Markenbezeichnungen und Produktnamen sind Warenzeichen oder eingetragene Warenzeichen der jeweiligen Besitzer. R Gerätegebundene mySHN-Lizenzvereinbarung Wichtig: Bitte vor Ingebrauchnahme Ihrer SBE network solutions GmbH Software lesen. Dieses Dokument stellt eine rechtliche Vereinbarung zwischen Ihnen (einer Einzelperson, Firma oder Schule) und SBE network solutions GmbH dar. Durch die Nutzung der beiliegenden Software erklären Sie Ihr Einverständnis mit den Bedingungen der Lizenzvereinbarung. Im Rahmen dieser Lizenzvereinbarung ist unter Software die Software zu verstehen, die auf der dieser Lizenzvereinbarung beiliegenden CD bzw. dem beiliegenden Datenträger enthalten ist. Der Begriff Software bezieht sich jedoch nicht auf Software, die durch eine separate Lizenz seitens einer anderen Person als SBE network solutions GmbH abgedeckt ist. Falls sie mit den Bedingungen und Bestimmungen dieser Lizenzvereinbarung nicht einverstanden sind, bitten wir sie, das Softwarepaket mit der cd oder den Disketten sowie den anderen Komponenten des Produkts zu zerstören oder vollständig gegen Erstattung des Kaufpreises an den Verkaufsort zurückzugeben. 1. Eigentumsrechte. Die Software und jedwede Begleitdokumentation sind Eigentum von SBE network solutions GmbH und dessen Lizenzgebern und durch nationale Gesetze und internationale Abkommen geschützt. Das Eigentumsrecht an der Software sowie sämtlichen Kopien, Änderungen, Übersetzungen und Teilkombinationen derselben verbleibt jederzeit bei SBE network solutions GmbH und dessen Lizenzgebern. 2. Lizenzübertragung. Die Software und Begleitdokumentation werden Ihnen als Lizenz überlassen, wodurch Sie das Recht erwerben, die Software ausschließlich gemäß dieser Lizenzvereinbarung zu nutzen. Eine Softwarenutzung gilt auf einem Computer als gegeben, sobald die Software in den temporären Arbeitsspeicher des Computers geladen oder auf dessen Festspeicher installiert wird. Diese Lizenz darf ohne vorherige schriftliche Zustimmung von SBE network solutions GmbH nicht abgetreten oder anderweitig übertragen werden, und jede ungenehmigte Übertragung ist null und nichtig. Persönliche Lizenz. Diese Lizenz wird Ihnen persönlich erteilt. Sie dürfen die Software oder Begleitdokumentation keiner anderen Person als Nebenlizenz überlassen oder sie an diese vermieten, verkaufen oder anderweitig übertragen. Als Einzelperson dürfen Sie die Software nur für Ihren persönlichen Gebrauch und als Unternehmen nur für Ihre internen Geschäftszwecke nutzen. Gerätegebundene Lizenz. Jede zulässige Kopie der Software darf nur in Verbindung mit Festplattenlaufwerken eingesetzt werden, die dauerhaft an einen bestimmten Computer (entweder ein Einzelplatz- oder ein Netzwerkgerät) angeschlossen sind, das sich in Ihrem Besitz befindet bzw. von Ihnen angemietet wurde. Sobald eine Kopie der Software auf einem Computer (Server) eingesetzt wurde, darf sie auf keinem weiteren Computer (Server) eingesetzt werden. Wird die Software über ein Netzwerk bereitgestellt, darf nur von einem bestimmten Computer aus darauf zugegriffen werden. Sobald die Software von einem bestimmten Computer genutzt wurde, darf Sie ohne vorherigen Erwerb zusätzlicher Lizenzen auf keinem weiteren Computer eingesetzt werden. Anzahl lizenzierter Kopien. Sofern Sie nicht eine Lizenz erworben haben, die Sie zur Nutzung der Software auf mehreren Computern durch mehrere Personen berechtigt, dürfen Sie nur eine Einzelkopie der Software auf einem einzelnen Gerät einsetzen. Es darf lediglich eine Kopie der Software zu Archivierungs- oder Backup-Zwecken angefertigt werden. Sämtliche Kopien der Software müssen mit dem Copyright-Hinweis von SBE network solutions GmbH und anderen rechtlichen Hinweisen versehen sein. Updates und Support. Sie haben Anspruch auf kostenlosen technischen Support in dem in der Softwaredokumentation genannten Umfang. Sie haben Anspruch auf den Bezug von Software-Updates (Updates sind durch Änderungen der nachgeordneten Versionsnummer rechts vom Punkt gekennzeichnet) nach den geltenden SBE network solutions GmbH -Richtlinien, die von Zeit zu Zeit in Übereinstimmung mit den Bedingungen gebracht werden, wie sie auch für andere Benutzer der Software gemäß der Einzelbenutzerlizenz gelten. Laufzeit. Diese Lizenz wird mit dem Kaufdatum wirksam und bleibt bis zu ihrer Kündigung in Kraft. Sie können die Lizenz und diese Lizenzvereinbarung jederzeit kündigen, indem Sie die Software und die Begleitdokumentation sowie sämtliche Kopien jedweder Art vernichten. I 3. Unerlaubte Nutzung. Ohne vorherige ausdrückliche, schriftliche Genehmigung von SBE network solutions GmbH, dürfen Sie (a) die Software und Begleitdokumentation weder auf elektronische oder andere Art benutzen, kopieren, bearbeiten, verändern oder übertragen oder (b) die Software nicht übersetzen, rückprogrammieren, disassemblieren, dekompilieren oder auf andere Art und Weise durch Reverse Engineering ändern. 4. Garantiebeschränkung. (a) SBE network solutions GmbH garantiert Ihnen, dem ursprünglichen Endanwender, (i) dass die Software, soweit es sich nicht um Fremdhersteller-Software handelt, im Wesentlichen gemäß der Begleitdokumentation funktioniert und (ii) dass die Software auf dem Datenträger korrekt aufgezeichnet ist. Diese Garantiebeschränkung gilt für die Dauer von 90 Tagen ab Kaufdatum. SBE network solutions übernimmt keine Garantien für die Softwareprodukte Dritter, die Bestandteil dieser Software sind; SBE network solutions GmbH überträgt jedoch auf Sie alle Garantien der Eigentümer oder Lizenzgeber, und zwar in dem Maße, in dem die Eigentümer oder Lizenzgeber dem stattgegeben haben. (b) Diese Garantiebeschränkung ist nicht auf Software anwendbar, die geändert, beschädigt, unsachgemäß verwendet oder anders als in dieser Lizenz festgelegt bzw. als in der Software und deren Begleitdokumentation vorgeschrieben eingesetzt wurde. (c) Die gesamte Haftbarkeit von SBE network solutions GmbH und Ihr alleiniger Rechtsanspruch gemäß dieser Garantiebeschränkung besteht in der Reparatur oder dem Ersatz jeglicher Software, die nicht die Bedingungen dieser Garantiebeschränkung erfüllt; SBE network solutions GmbH behält sich für einen solchen Fall die Option vor, den vollen Kaufpreis zurückzuerstatten. SBE network solutions GmbH übernimmt im Rahmen dieser Garantiebeschränkung keine Haftung, es sei denn, die Software wird innerhalb der Garantiezeit an SBE network solutions GmbH oder einen autorisierten Stellvertreter gegen Vorlage des Kaufnachweises zurückgegeben. Für etwaige Ersatzsoftware übernimmt SBE network solutions GmbH eine Garantie über die Dauer der Restlaufzeit der Originalgarantie oder über die Dauer von 30 Tagen, je nachdem, welcher Zeitraum länger ist. (d) Diese Garantie wird anstelle von allen anderen Garantien gegeben und schließt alle anderen Garantien aus, die nicht hierin gegeben wurden, ob ausdrücklich oder implizit, einschließlich - aber nicht beschränkt auf - Garantien zu zwecken der Verkaufsförderung oder Eignung für einen bestimmten Zweck sowie Garantien, die sich aus handelsüblicher Vorgehensweise ergeben. (e) Diese Garantie verleiht ihnen bestimmte rechte. möglicherweise sind noch andere rechte für sie zutreffend, die von land zu land variieren können. (f) Wenn Sie es versäumen, die Registrierkarte an uns zurückzusenden oder die über die Software mögliche elektronische Registrierung vorzunehmen, kann SBE network solutions GmbH Ihnen möglicherweise keine Updates zur Software anbieten, in welchem Fall das gesamte Risiko in bezug auf die Leistungsfähigkeit des Produkts und die mit dem Produkt erzielten Ergebnisse bei Ihnen liegt. 5. Haftungsbeschränkung. unter keinen umständen überschreitet die Haftung von SBE network solutions GmbH im Zusammenhang mit der Software die von ihnen für die Software entrichtete Lizenzgebühr. mit Ausnahme der Rückerstattung des Kaufpreises gemäß den in der Garantiebeschränkung dargelegten Bedingungen sind weder sbe network solutions gmbh noch seine Lieferanten und Partner in irgendeinem fall für irgendwelche Schäden haftbar zu machen, die aus oder durch den gebrauch oder missbrauch der Software entstehen, einschließlich aber nicht beschränkt auf direkte, indirekte oder spezielle, zufalls- oder Folgeschäden und Schäden aus entgangenem Geschäftsgewinn, Unterbrechung des Geschäftsbetriebs, dem Verlust von Geschäftsdaten oder anderen finanziellen Verlusten, auch in dem fall, dass SBE network solutions GmbH von der Möglichkeit solcher Schäden in Kenntnis gesetzt wurde, egal ob sich diese Haftung auf einen vertrag, einen Verstoß, eine Garantie oder eine andere gesetzliche Basis stützt. Da nicht in allen Gerichtsständen der Ausschluss oder die Einschränkung der Haftung für Folgeschäden bzw. Zufallsschäden gestattet ist, treffen die oben aufgeführten Beschränkungen möglicherweise nicht auf sie zu. 6. Kein Rechtsverzicht. Das Unterlassen seitens einer der Vertragsparteien, in einer bestimmten Situation auf der Erfüllung eines bestimmten Teils dieser Vereinbarung zu bestehen, ist nicht mit einem Rechtsverzicht in bezug auf diese Vereinbarung gleichzusetzen. Die Vertragspartei kann in dieser II Situation unverändert auf Erfüllung der verbleibenden Bestimmungen der Vereinbarung bestehen und kann deren Erfüllung nach wie vor in anderen Situationen ganz oder teilweise einfordern. Diese Lizenzvereinbarung stellt das gesamte Abkommen zwischen Ihnen und SBE network solutions GmbH in dieser Angelegenheit dar. Diese Lizenzvereinbarung unterliegt den Gesetzen der Bundesrepublik Deutschland. Jeglicher Rechtsstreit, der sich aus dieser Vereinbarung ergibt, wird nur vor Gerichten der Bundesrepublik Deutschland ausgetragen, Gerichtsstand ist Heilbronn.. Auch für den Fall, dass Teile dieser Vereinbarung ungültig erklärt werden, bleibt der Rest der Vereinbarung gültig, bindend und einklagbar Sollten Sie Fragen zu dieser Vereinbarung haben oder sich aus irgendeinem anderen Grund an SBE network solutions GmbH wenden wollen, schreiben Sie bitte an: SBE network solutions GmbH, Edisonstraße 21, 74076 Heilbronn. III IV Inhaltsverzeichnis 1 Einführung 1–1 1.1 Über dieses Dokument . . . . . . . . . . . . . . . . . . . . 1 – 1 1.2 Das neue Rembo/mySHN 5 . . . . . . . . . . . . . . . . . 1 – 1 1.2.1 Die Komponenten von Rembo/mySHN 5 1.2.2 Die mySHN ManagementConsole . . . . . . . . . . 1 – 1 1.2.3 Die mySHN ManagementConsole erleichtert Ihnen die Arbeit . . . . . . . . . . . . . . . . . . . . . . . 1 – 1 2 Hinweise zur mySHN ManagementConsole 2.1 . . . . . 1–1 2–1 Installation und Dokumentation der ManagmentConsole . 2 – 1 2.1.1 Installation . . . . . . . . . . . . . . . . . . . . . . 2 – 1 2.1.2 Dokumentation für Endbenutzer . . . . . . . . . . 2 – 1 2.2 Häufige Fragen und Antworten . . . . . . . . . . . . . . . 2 – 1 2.3 Nicht unterstützte Funktionen von Rembo/mySHN . . . . 2 – 3 2.3.1 Benutzerrechteverwaltung . . . . . . . . . . . . . . 2 – 3 2.3.2 Generische Systeme . . . . . . . . . . . . . . . . . 2 – 3 2.3.3 Globale Systemdefinitionen und Clienteinstellungen 2 – 4 2.3.4 Partitionierung und Heilung mehrerer Festplatten pro Rechner . . . . . . . . . . . . . . . . . . . . . . 2 – 4 3 Anleitung mySHN ManagementConsole 3–1 3.1 Der Aufbau des Konfigurationsprogramms . . . . . . . . . 3 – 1 3.2 Konfiguration einer Rechnergruppe . . . . . . . . . . . . . 3 – 2 3.3 3.2.1 Eigenschaften einer Rechnergruppe . . . . . . . . . 3 – 3 3.2.2 Gerätepartitionen einer Rechnergruppe . . . . . . 3 – 5 3.2.3 Betriebssysteme einer Rechnergruppe . . . . . . . 3 – 6 3.2.4 Images einer Rechnergruppe . . . . . . . . . . . . . 3 – 8 3.2.5 Clienteinstellungen einer Rechnergruppe . . . . . . 3 – 9 Konfiguration eines Rechners . . . . . . . . . . . . . . . . 3 – 11 3.3.1 Eigenschaften eines Rechners . . . . . . . . . . . . 3 – 11 3.3.2 Weitere Registerkarten für Rechner . . . . . . . . . 3 – 11 3.4 Konfiguration von Benutzergruppen und Benutzern . . . . 3 – 12 3.5 Die Assistenten der ManagementConsole . . . . . . . . . . 3 – 15 3.6 Übernahme der Änderungen in mySHN . . . . . . . . . . 3 – 15 V 3.7 Administratormodus . . . . . . . . . . . . . . . . . . . . . 3 – 15 3.8 Onlineupdate . . . . . . . . . . . . . . . . . . . . . . . . . 3 – 16 3.9 Onlinehilfe und dynamische Hilfe . . . . . . . . . . . . . . 3 – 16 3.9.1 Onlinehilfe . . . . . . . . . . . . . . . . . . . . . . 3 – 16 3.9.2 Dynamische Hilfe . . . . . . . . . . . . . . . . . . . 3 – 17 4 Anleitung Hardware- und Softwareinventarisierung 4.1 Hardwareinformationen über Rechner . . . . . . . . . . . 4 – 1 4.2 Hardwarestatistik für Rechnergruppen . . . . . . . . . . . 4 – 1 4.3 Imagebezogene Softwareinventarisierung . . . . . . . . . . 4 – 2 4.4 Sortierfunktion . . . . . . . . . . . . . . . . . . . . . . . . 4 – 2 4.5 Ausgabe- und Exportfunktionen . . . . . . . . . . . . . . 4 – 3 5 Index VI 4–1 5–1 1 1.1 Einführung Über dieses Dokument Das vorliegende Dokument umfasst eine kurze Übersicht über das neue Rembo/mySHN 5, zusätzliche Hinweise zur mySHN ManagementConsole, eine Anleitung für die ManagementConsole sowie die Hardware- und Softwareinventarisierung sowie einen Stichwortindex. 1.2 1.2.1 Das neue Rembo/mySHN 5 Die Komponenten von Rembo/mySHN 5 Näheres entnehmen Sie bitte dem mySHN Administratorenhandbuch. 1.2.2 Die mySHN ManagementConsole Die mySHN ManagementConsole (MC) ist Ihre Schaltzentrale innerhalb von Rembo/mySHN 5. Mit diesem Werkzeug können Sie die grundlegende Konfiguration von Rembo/mySHN vornehmen. Außerdem sind die Module mySHN Hardwareinventarisierung (HI) und mySHN Softwareinventarisierung (SI) verfügbar, die über die ManagementConsole aufgerufen werden können. Die wichtigsten Funktionen, die Sie mit der vorliegenden Version der mySHN ManagementConsole und den weiteren Modulen nutzen können, sind: • Erstellen und Entfernen von Rechnergruppen, Benutzergruppen und Benutzern, • Gruppenverwaltung Rechnergruppen/Rechner bzw. Benutzergruppen/Benutzer, • Bearbeiten von Partitionen und Betriebssystemen sowie Clienteinstellungen für Rechner und Rechnergruppen; Imageverwaltung für Rechner, Rechnergruppen und Benutzer, • Imagebezogene Softwareinventarisierung, • Hardwareinventarisierung auf Rechnerebene und Rechnergruppenebene, • Onlineupdate und Onlinehilfe. 1.2.3 Die mySHN ManagementConsole erleichtert Ihnen die Arbeit Routinemäßige Administrationsaufgaben, die in Abschnitt 1.2.2 beschrieben wurden, können mit der mySHN ManagementConsole ganz einfach erledigt werden. Sie haben den zusätzlichen Vorteil, dass Sie sich nicht mit Details von Rembo/mySHN befassen müssen, die für Sie keine Rolle spielen. Die mySHN ManagementConsole ist so konzipiert, dass die Standardinstallation von Rembo/mySHN optimal mit der mySHN ManagementConsole konfigurierbar ist. 1–1 Bitte beachten Sie: Die mySHN ManagementConsole nimmt für Sie automatisch die Zusammensetzung der Rembo/mySHN Konfigurationsdateien vor. Aus diesem Grund sollten Änderungen per Hand in diesen Dateien nicht mehr vorgenommen werden. Ausnahmen dazu entnehmen Sie bitte Abschnitt 2.3 auf Seite 2 – 3 . Wenn Sie spezielle Anpassungswünsche für Ihr Rembo/mySHN-System haben, so wenden Sie sich bitte an Ihren Lösungsanbieter (Systemhaus) oder direkt an SBE network solutions, und Sie erhalten eine ausführliche und kompetente Beratung. 1–2 2 2.1 2.1.1 Hinweise zur mySHN ManagementConsole Installation und Dokumentation der ManagmentConsole Installation Die mySHN ManagementConsole ist zur Zeit für Windows 2000 Server bzw. Windows Server 2003 sowie für Linux Server erhältlich. Für die Installation benutzen Sie bitte unsere Installer, die Sie im Downloadbereich auf unserer Internetseite www.myshn.de herunterladen können. Stellen Sie unter Linux vor der Ausführung des Installers bitte sicher, dass Sie die aktuellste Java Runtime Environment (JRE) korrekt installiert haben (Prüfung über die Eingabeaufforderung mit dem Befehl java -version, die angezeigte Version muss mindestens 1.5.0 sein). Falls Ihre JRE veraltet ist, können Sie bei java.sun.com die neueste Version herunterladen oder diese über den Paketmanager Ihrer Linux-Distribution installieren. Unter Windows wird über den Installer automatisch eine JRE installiert. 2.1.2 Dokumentation für Endbenutzer In der Anleitung (Kapitel 3 und Kapitel 4) werden alle wichtigen Funktionen der mySHN ManagementConsole beschrieben. Außerdem steht eine Onlinehilfe zur Verfügung (siehe Abschnitt 3.9). Für weitergehende Informationen zu mySHN ziehen Sie bitte das mySHN Administratorenhandbuch zu Rate. Dieses finden Sie im Downloadbereich auf www.myshn.de. 2.2 Häufige Fragen und Antworten Frage: Welche Änderungen und neue Funktionen gibt es in der Version 1.1 der mySHN ManagementConsole? Antwort: Die neue Version 1.1 der mySHN ManagementConsole enthält vor allem deutliche Verbesserungen der Benutzerfreundlichkeit und der grafischen Darstellung. Die Onlinehilfe mit der dynamischen Hilfe sowie die Skalierung des grafischen Fensters und die Kontextmenüs im Navigator sind die wichtigsten Punkte, die verbessert wurden. Neue Funktionen sind unter anderem die Unterstützung des Imagegruppe/RaumgruppenKonzepts mit einem neuen Rechnergruppe-Szenario-Assistenten. Hinzu gekommen ist auch die Funktion zum Aufwecken einzelner Rechner oder ganzer Rechnergruppen von zentraler Stelle aus. Der Speichervorgang wurde deutlich optimiert und sollte nun in sehr kurzer Zeit abgeschlossen sein. Außerdem ist jetzt auch die Aktualisierung der angezeigten Konfigurationsdaten ohne einen Neustart möglich. Mit der Internationalisierung der Anwendung stehen in Zukunft auch weitere Sprachen wie Englisch zur Verfügung. Durch das Onlineupdate bleiben Sie sowohl bei ihrer mySHN ManagementConsole als auch bei mySHN Core immer auf dem neuesten Stand. Frage: Wie wird die mySHN ManagementConsole installiert? Antwort: Siehe Abschnitt 2.1.1. Bitte benutzen Sie die Installer, die Sie von unserer Internetseite www.myshn.de im Downloadbereich herunterladen können. Damit lassen sich viele Fehler beim Installieren vermeiden. 2–1 Frage: Muss die grafische Benutzungsoberfläche der mySHN ManagementConsole direkt auf dem Server laufen? Antwort: Im Regelfall soll die mySHN ManagementConsole direkt auf dem Server ausgeführt werden, auf dem auch die Serverkomponenten von Rembo/mySHN (Rembo Engine, mySHN Core) installiert sind. Die mySHN ManagementConsole ist keine klassische Client-Server-Anwendung, bei der man sich von einem beliebigen Client mit dem Server verbinden kann. Unter Windows Server stellt dies für den Systemadministrator auch kein Problem dar, da hier die Remotedesktopverbindung zum Server von einem Windows-Client aus aufgebaut werden kann. Das gilt prinzipiell auch für Linux. Hier ist zum Beispiel x11vnc das Mittel der Wahl, um sich grafisch auf einem Linux Server einzuloggen. Unter Linux ist jedoch die Installation des X-Server und der grafischen Benutzerschnittstelle optional und viele Linux-Administratoren wollen aus Gründen der Stabilität oder Performanz keine grafische Oberfläche am Server installieren. Um hier die ManagementConsole trotzdem einsetzen zu können, ist der Betrieb der ManagementConsole auf einem Windows-Client über ein Netzlaufwerk möglich. Näheres hierzu entnehmen Sie bitte der Dokumentation „Betrieb der ManagementConsole über eine Freigabe (Windows und Linux)“, die Sie über den Downloadbereich unserer Internetseite www.myshn.de beziehen können. Eine weiterer möglicher Grund, die mySHN ManagementConsole über Freigaben zu benutzen, ist der Einsatz von mySHN in Schulungsräumen oder EDV-Räumen von Schulen. Hier kann es sinnvoll sein, auf dem Rechner des Dozenten bzw. des Lehrers die mySHN ManagementConsole zu installieren und im Nicht-Administratormodus über eine Freigabe zu betreiben (siehe Abschnitt 3.7). Der Dozent bzw. Lehrer kann dann für den jeweiligen Raum beispielsweise das Betriebssystem auswählen, das automatisch gestartet werden soll. Frage: Die Hardwareinventarisierung und die Softwareinventarisierung funktionieren nicht. Wie kann das Problem behoben werden? Antwort: Wenn Sie die Java Laufzeitumgebung erstmals installieren oder ein Java-Update durchführen, müssen Sie unbedingt die Unterstützung für zusätzliche Sprachen mitinstallieren. Ansonsten sind die Inventarisierungsfunktionen nicht funktionsfähig. Dieses Problem sollte nur mit einer fehlerhaft installierten Laufzeitumgebung unter Windows auftreten. Frage: Was ist das Imagegruppe/Raumgruppen-Konzept und wie werden Raumgruppen von der mySHN ManagementConsole unterstützt? Antwort: Die mySHN ManagementConsole unterstützt die in Rembo/mySHN mögliche Vererbung von Objekteigenschaften (beispielsweise Vererbung von Eigenschaften einer Rechnergruppe wie Betriebssysteme auf eine andere Rechnergruppe, damit dort Clienteinstellungen für das Betriebssystem vorgenommen werden können) zum größten Teil. Zunächst zur Erläuterung der Begriffe Raumgruppe und Imagegruppe: Unter einer Raumgruppe versteht man die Zusammenfassung mehrerer Rechner aus einer Organisationseinheit (z.B. alle Rechner in einem Schulungsraum, alle Rechner einer Unternehmensabteilung) zu einer Rechnergruppe. Mit einer Raumgruppe ist es möglich, für alle Rechner dieser Gruppe Steuerungs- und Managementfunktionen wie die Zusammensetzung des Bootmenüs, den automatischen Start eines Betriebssystems oder das Hochfahren aller Rechner dieser Gruppe zu kontrollieren. 2–2 Außerdem sind spezielle Systemanpassungen möglich, die nur für diese Organisationseinheit gültig sind. Eine Imagegruppe (vormals Hardwareklasse genannt) beinhaltet dagegen alle Rechner mit einer ähnlichen Hardware, für die sich ein vereinheitlichtes Image erzeugen lässt. Voraussetzung hierfür ist allerdings, dass alle Rechner dieser Imagegruppe die gleichen Bedürfnisse bezüglich der in den Images zu installierenden Software haben. Daher kann es auch sinnvoll sein, die Aufteilung in Raumund Imagegruppen nicht vorzunehmen und jede Organisationseinheit durch eine einzige Gruppe zu repräsentieren, die Managementfunktionen und Images vereint. Wie kann man nun das Konzept der Image- und Raumgruppen in der mySHN ManagementConsole anwenden? Benutzen Sie hierfür am besten den Rechnergruppe-Szenario-Assistenten, siehe Abschnitt 3.5. 2.3 Nicht unterstützte Funktionen von Rembo/mySHN Die Systemmanagementsoftware Rembo/mySHN ist sehr flexibel und umfangreich, durch die eingebaute Skriptverarbeitung jedoch gleichzeitig auch sehr komplex. Die mySHN ManagementConsole kann daher einige spezielle Funktionen von Rembo/mySHN derzeit nicht unterstützen. Die nachfolgenden Punkte geben einen Überblick über die wichtigsten Funktionen von Rembo/mySHN, die weiterhin manuell bedient werden müssen. 2.3.1 Benutzerrechteverwaltung Die Benutzerverwaltung von Rembo/mySHN wird zur Zeit völlig neu konzipiert und wird in Zukunft deutlich erweiterte Funktionen bieten. Insbesondere bezieht sich das auf die Rechte von Benutzern und Benutzergruppen im System. Aufgrund dieser Neuordnung ist es nicht möglich die Benutzerrechteverwaltung in die vorliegende Version der ManagementConsole zu integrieren. Die Benutzerrechteverwaltung wird einer nachfolgenden Version enthalten sein. Wenn Sie auf erweiterte Benutzerrechte angewiesen sind1 , dann nehmen Sie die Einstellungen direkt in den Konfigurationsdateien shared.conf vor, wie es im mySHN Administratorenhandbuch beschrieben ist. Bitte beachten Sie, dass Sie in der Datei user.conf keine Änderungen von Hand vornehmen sollten. Die grundlegende Benutzerverwaltung (Erstellen von Benutzern und Benutzergruppen, Zuweisen von Benutzern zu Gruppen) können Sie in der ManagementConsole vornehmen. 2.3.2 Generische Systeme Die im mySHN Administratorenhandbuch beschriebenen generischen Systeme2 dienen zu sehr speziellen Zwecken und werden daher bis auf weiteres von der mySHN ManagementConsole nicht unterstützt, da der Fokus der mySHN ManagementConsole die Standardinstallation eines Rembo/mySHN-Systems ist. 1 Der Benutzer admin ist als Administrator vorkonfiguriert. Mit diesem Benutzer können unter anderem Images erzeugt werden. In Standardinstallationen reicht dies erfahrungsgemäß aus. 2 Ein generisches System erkennen Sie im Bootmenü von Rembo/mySHN am Client an dem Symbol mit dem Fragezeichen in der Mitte und dem im Menüeintrag integrierten Auswahlmenü für mehrere Betriebssysteme. 2–3 2.3.3 Globale Systemdefinitionen und Clienteinstellungen Es ist grundsätzlich davon abzuraten, Partitions- und Betriebssystemdefinitionen (config) und Clienteinstellungen (settings) auf globaler Ebene vorzunehmen. Vielmehr sollten sich diese Einstellungen grundsätzlich auf Rechnergruppen- oder Rechnerebene befinden. Die mySHN ManagementConsole unterstützt diese Einstellungen auf globaler Ebene daher nicht. 2.3.4 Partitionierung und Heilung mehrerer Festplatten pro Rechner Sollten sich in Ihrem Netzwerk Rechner befinden, die über zwei oder mehr Festplatten verfügen und soll pro Rechner mehr als eine Platte in die Rembo/mySHN-Partitionsverwaltung und Selbstheilung mit einbezogen werden, dann müssen Sie die Verwaltung dieser zusätzlichen Festplatten manuell in der jeweiligen config-Datei vornehmen (Vorgehensweise siehe mySHN Administratorenhandbuch). 2–4 3 3.1 Anleitung mySHN ManagementConsole Der Aufbau des Konfigurationsprogramms Der Aufbau der mySHN ManagementConsole ist übersichtlich gehalten und gewährleistet den schnellen Zugriff auf die unterschiedlichsten Konfigurationselemente (Abbildung 3.1). Abbildung 3.1: Der grundlegende Aufbau der mySHN ManagementConsole Im Datei-Menü stehen einige Funktionen zur Verfügung, die auch über Tastatur-Kombinationen aufgerufen werden können: im Menü „Datei“ • „Speichern“ (Strg+S), • „Einstellungen“ (Strg+E) und • „Beenden“ (Strg+Q); im Menü „Assistenten“ • „Neues Rechnergruppe-Szenario erstellen“ (Strg+N), • „Neue Benutzergruppe erstellen“ (Strg+G) und • „Neuen Benutzer erstellen“ (Strg+B); im Menü „Hilfe“ • „Hilfe“ (F1). 3–1 Die Symbolleiste unterhalb des Dateimenüs (Abbildung 3.2) bietet ebenfalls schnellen Zugriff auf wichtige Funktionen. Die Symbole stehen von links nach rechts für die Assistenten „Neues Rechnergruppen-Szenario erstellen“, „Neue Benutzergruppe erstellen“, „Neuen Benutzer erstellen“, „Neues System erstellen“ sowie für die Funktionen „Änderungen in mySHN übernehmen“, „Ansicht aktualisieren“, „Onlineupdate aufrufen“ sowie „Onlinehilfe aufrufen“. Abbildung 3.2: Symbolleiste Im zentralen Teil der Benutzeroberfläche befinden sich auf der linken Seite ein Navigator zum Auswählen von Objekten. Dies können Rechnergruppen, Rechner, Benutzergruppen oder Benutzer sein. Auf der rechten Seite wird bei der Auswahl eines Objekts ein Register zum Bearbeiten des Objekts angezeigt. Einige Funktionen, die über Buttons in den Registern zur Verfügung stehen, können auch aus dem Navigator heraus angesteuert werden. Über die rechte Maustaste lässt sich für die meisten Objekte im Navigator ein Kontextmenü mit entsprechenden Menüeinträgen öffnen (Abbildung 3.3). Abbildung 3.3: Kontextmenüs im Navigator Die Statusleiste am unteren Rand zeigt unter Umständen bestimmte Statusinformationen wie „Konfiguration wird gespeichert...“ oder ähnliches an. 3.2 Konfiguration einer Rechnergruppe Um eine Rechnergruppe zu konfigurieren, öffnen Sie im Navigator den Teilbaum „Rechnergruppen“ und wählen die zu konfigurierende Rechnergruppe aus. 3–2 3.2.1 Eigenschaften einer Rechnergruppe Beim Auswählen einer Rechnergruppe wird zunächst die Registerkarte zur Anzeige und Bearbeitung der Eigenschaften einer Rechnergruppe angezeigt (Abbildung 3.4). Abbildung 3.4: Eigenschaften einer Rechnergruppe Sie können hier im Bereich „Grundeinstellungen“ die Rechnergruppe umbenennen, die Beschreibung ändern sowie die Rechnergruppe löschen. Zum Umbennenen oder zum Ändern der Beschreibung klicken Sie auf „Ändern...“ (Abbildung 3.5). Bitte beachten Sie, dass ein Rechnergrup- Abbildung 3.5: Ändern von Rechnergruppeneigenschaften penname keine Sonder- und Leerzeichen enthalten darf. Plus, Minus, Punkt und Unterstrich sind jedoch zugelassen. Ein wichtiger Punkt ist die Groß-/Kleinschreibung von Objektnamen. Unterschiede bei Objektnamen, die lediglich die Groß-/Kleinschreibung betreffen, sind nicht zulässig. Existiert beispielsweise bereits eine Rechnergruppe EDV, so können Sie eine Rechnergruppe Verwaltung nicht in edv umbenennen. Bitte beachten Sie, dass Sie die gesamte geänderte Konfiguration sofort abspeichern müssen, wenn Sie eine Rechnergruppe umbenennen oder löschen wollen. Unter „Erweiterte Einstellungen und Informationen“ können sie Gerätepartitionen und Betriebssysteme („eigene Systeme aktivieren“), Images („eigene Images aktivieren“), Clienteinstellungen („eigene Clienteinstellungen aktivieren“) und Managementfunktionen („Managementfunktio3–3 nen aktivieren“) für die Rechnergruppe grundsätzlich aktivieren oder deaktivieren. Deaktivieren sie zum Beispiel eigene Images, dann werden diese nicht gelöscht. Jedoch stehen für die Rechnergruppe diese Images auf den mySHN-Clients dann nicht zur Auswahl bereit. Analog funktioniert dies mit Betriebssystemen bzw. Gerätepartitionen und Clienteinstellungen. Managementfunktionen stehen derzeit nur auf Clientebene zur Verfügung. Bei aktivierter Managementfunktion können Sie beispielsweise alle Rechner einer Rechnergruppe per Wake-On-LAN (WOL) von einem mySHN-Client aus einschalten, sofern die Rechner WOL unterstützen. Über den Button „Hardwarestatistik“ bekommen Sie die Hardwareinventarisierung in statistisch aufbereiteter Form für diese Rechnergruppe angezeigt. Weitere Informationen zur Hardwarestatistik finden Sie in Abschnitt 4.2. Wenn Sie alle Rechner der Rechnergruppe vom Server aus per WOL aufwecken wollen, klicken Sie auf den Button „Aufwecken“ und bestätigen die Sicherheitsabfrage. Dies funktioniert auch ohne dass die Managementfunktionen für diese Rechnergruppe aktiviert sein müssten. Der Bereich „Gruppenmitglieder“ zeigt eine Liste der Rechner, die nach den derzeit gültigen Mitgliedsdefinitionen Mitglied in der ausgewählten Rechnergruppe sein würden. Wichtig ist hierbei, dass mySHN nicht mit der unmittelbaren Zuweisung von Rechnern zu einer Rechnergruppe arbeitet. Die Rechner werden über Filter bezüglich ihres Namens (Hostname), ihrer MAC-Adresse oder ihrer IP-Adresse von einer Rechnergruppe aufgenommen. Lautet ein Filter HostName:PC01, dann wird der Rechner mit dem Hostnamen PC01 in die Rechnergruppe aufgenommen. Genauso könnte der Filter aber auch HostName:PC01* lauten. Der Stern ist ein Platzhalter für kein, ein oder beliebig viele Zeichen. In diesem Fall würden auch Rechner mit den Hostnamen PC011 oder PC0111 aufgenommen. Auf die gleiche Weise funktioniert dies mit IP-Adressen. Ein weiteres Platzhalterzeichen ist das Fragezeichen, dies steht für genau ein beliebiges Zeichen. Bei MAC-Adressen und IP-Adressbereichen sind Platzhalter nicht erlaubt. Zum Hinzufügen und Löschen von Mitgliedsdefinitionen klicken Sie auf „Definitionen...“. Sie können nun in der Auswahlbox den Typ HostName:, MAC:, IP: oder IP-Range: wählen (Abbildung 3.6). Einen IP-Adressbereich geben Sie nach dem Schema <erste IP-Adresse>-<letzte IP-Adresse> ein, zum Beispiel 192.168.1.0-192.168.2.255. Sie können auch einzelne Rechnernamen, MAC-Adressen und IP-Adressen ausschließen, in dem Sie Definitionstypen mit den vorangestellten Ausrufezeichen wählen. Durch eine Definition !HostName:PC03 wird der Rechner mit dem Namen PC03 aus der Gruppe ausgeschlossen, wenn Sie zuvor beispielsweise alle anderen Rechner beginnend mit PC über die Definition HostName:PC* in die Gruppe eingebunden haben. Im Textfeld neben dem Auswahlmenü für den Definitionstyp geben Sie den gewünschen Filter für die Mitgliedsdefinition ein und klicken dann auf „Hinzufügen“. Wenn Sie eine Definition entfernen wollen, dann markieren Sie diese und wählen „Entfernen“. Beachten Sie bitte bei Mitgliedsdefinitionen vom Typ IP-Adresse und IP-Adressbereich, dass Sie diese zwar problemlos als Mitgliedsdefinition hinzufügen können und dies im mySHN-System auch korrekt verarbeitet wird. Jedoch unterstützt die ManagementConsole die Anzeige von IPAdressen für Rechner derzeit noch nicht. Bei einer Neuberechnung der Gruppenmitgliederliste in der ManagementConsole würde ein auf diese Weise zugewiesener Rechner in der Mitgliedsliste keine Berücksichtigung 3–4 Abbildung 3.6: Hinzufügen und Entfernen von Mitgliedsdefinitionen finden. 3.2.2 Gerätepartitionen einer Rechnergruppe Abbildung 3.7: Partitionierung (Gerätepartitionen) Die Registerkarte „Partitionierung“ (Abbildung 3.7) bietet einen Überblick über die Gerätepartitionen, die für diese Rechnergruppe verfügbar sind. Vorhandene Gerätepartitionen lassen sich bearbeiten oder löschen, außerdem können neue erstellt werden. Wenn bei den Grundeinstellungen der Rechnergruppe die eigenen Systeme deaktiviert wurden, dann kann diese Registerkarte nicht angewählt werden. Gerätepartitionen umfassen eine Bezeichnung, die keine Sonder- und Leerzeichen enthalten darf (ausgenommen Unterstrich und Bindestrich), sowie eine Kapazität, die in Megabyte (M) oder Gigabyte (G) angegeben ist. Gerätepartitionen müssen sich nicht ausdrücklich auf ein bestimmtes Betriebssystem beziehen, wenngleich sie meistens nach einem bestimmten Betriebssystem benannt sind und auch nur von diesem als eine Systemoder Datenpartition eingebunden werden. Zum Bearbeiten bzw. Löschen einer Gerätepartition markieren Sie diese in der Tabelle und wählen dann „Bearbeiten...“ bzw. „Löschen“. Beim 3–5 Bearbeiten einer Gerätepartition (Abbildung 3.8) können Sie den Namen und sowohl den Zahlenwert als auch die Dimension der Partitionsgröße ändern. Wollen Sie eine Gerätepartition löschen, so kann es vorkommen, Abbildung 3.8: Gerätepartition bearbeiten dass diese Partition von einem Betriebssystem als System- oder Datenpartition eingebunden wird. In diesem Fall können Sie die Gerätepartition nicht löschen (Abbildung 3.9). Sie können diesen Konflikt auf zwei Arten lösen: • Handelt es sich um eine Datenpartition, die diese Gerätepartition einbindet, dann können Sie die in der Warnmeldung angegebene Datenpartition des angegebenen Betriebssystems löschen und dann die Gerätepartition löschen. Hinweis: Die Systempartition eines Betriebssystems kann nicht gelöscht werden. • Für System- oder Datenpartitionen können Sie einfach in der Registerkarte „Betriebssystem“ (siehe Abschnitt 3.2.3) eine andere Gerätepartition einbinden und den Konflikt damit auflösen. Abbildung 3.9: Konflikt beim Löschen einer Gerätepartition Zum Erstellen einer neuen Gerätepartition wählen Sie „Neu...“ und geben Name sowie Zahlenwert und Dimension der Partition ein. Soll die Gerätepartition voraussichtlich nur einem bestimmten Betriebssystem zugewiesen werden, so wird empfohlen, die Gerätepartition mit u_Betriebssystemname_System-/Datenpartitionsname zu bezeichnen. Haben Sie beispielsweise ein Betriebssystem vom Typ Windows XP mit dem Namen winxp erstellt oder werden Sie dieses noch erstellen, dann sollte die Gerätepartition, die später der Systempartition C von winxp zugewiesen wird, den Namen u_winxp_C tragen. 3.2.3 Betriebssysteme einer Rechnergruppe Unter „Betriebssysteme“ (Abbildung 3.10) werden alle für die Rechnergruppe definierten Betriebssysteme angezeigt. Außerdem finden Sie hier die System- und Datenpartitionen der Betriebssysteme, die wiederum Gerätepartitionen einbinden. Betriebssysteme können nur dann konfiguriert werden, wenn bei den Grundeinstellungen der Rechnergruppe die eigenen Systeme aktiviert wurden. 3–6 Abbildung 3.10: Registerkarte „Betriebssysteme“ Bearbeiten, Löschen und Neuerzeugen eines Betriebssystems funktioniert ähnlich wie bei den Gerätepartitionen. Es wird empfohlen den Betriebssystemnamen möglichst so zu wählen, dass er auf das zu installierende System bzw. den ausgewählten Typ grob hindeutet (z.B. win2000pro für den Typ Windows 2000 Professional ). Der Anzeigename wird auf den Clients im Auswahlmenü des Bootmanagers angezeigt. Sie sollten den Anzeigename also entsprechend für diesen Zweck auswählen. Nach der Definition eines Betriebssystems sollten Sie für dieses Betriebssystem eine Systempartition anlegen. Wenn Sie keine Systempartition anlegen, kann dieses Betriebssystem nicht korrekt auf den Clients eingerichtet werden. Die Erzeugung und Verwaltung von System- und Datenpartitionen wird im Folgenden beschrieben. Im Bereich „System- und Datenpartitionen verwalten“ wählen Sie das Betriebssystem aus, für welches die Systempartition und die Datenpartitionen verwaltet werden sollen (Abbildung 3.11). Die Auswahl der Partition in der Tabelle und die verfügbaren Funktionen „Neu...“, „Bearbeiten...“ und „Löschen“ entsprechen wiederum den bereits gewohnten Auswahlelementen. Beim Erstellen und Bearbeiten einer System- oder Datenpartition (Abbildung 3.12) können Sie das Dateisystem der Partition auswählen. Achten Sie darauf, dass das zu installierende Betriebssystem dieses Dateisystem unterstützt, da es sonst zu Fehlern auf den Clients kommt. Über den Standardimagetyp können Sie festlegen, welche Art von Image erzeugt wird, wenn am Client bei der Imageerzeugung nicht explizit ein Imagetyp gewählt wird. Die Selbstheilung kann für eine Partition ausgeschaltet werden. Dies ist insbesondere für Datenpartitionen interessant, die nicht überschrieben werden sollen. Zuletzt muss noch eine Gerätepartition eingebunden werden. Es wird die Gerätepartition eingebunden, die Sie aktuell ausgewählt haben. Alle System- bzw. Datenpartition des gleichen Betriebssystems müssen voneinander verschiedene Gerätepartitionen einbinden. Daher stehen nur die Gerätepartitionen zur Auswahl bereit, die nicht bereits in der Systempartition bzw. den anderen Datenpartitionen 3–7 Abbildung 3.11: Auswahl eines Betriebssystems zur Partitionsverwaltung dieses Betriebssystems eingebunden sind. Abbildung 3.12: Bearbeiten einer System- oder Datenpartition 3.2.4 Images einer Rechnergruppe In der Registerkarte „Images“ werden zunächst alle Betriebssysteme der Rechnergruppe sowie deren System- und Datenpartitionen dargestellt. Dies geschieht unabhängig davon, ob für die jeweiligen Partitionen Images verfügbar sind oder nicht. Die erste Partition eines Betriebssystems ist hier wiederum immer die Systempartition. Existieren für kein Betriebssystem Images, so wird die Statusmeldung angezeigt. Ist für die Rechnergruppe die Funktion „eigene Images aktivieren“ ausgeschaltet (siehe Abschnitt 3.2.1), so kann die Registerkarte „Images“ nicht angewählt werden und ist ausgegraut, da die Images deaktiviert sind. Unterhalb der Partitionen, die über Images verfügen, werden nun die Images vom Typ full (vollständiges Image der Partition) mit einem Kommentar, dem Erstellungsdatum und dem Ersteller des Images, der einem gleichnamigen Benutzer entspricht, angezeigt (Abbildung 3.13). Den Koplettimages nachgeordnet werden - falls vorhanden - inkrementelle Images vom Typ inc angezeigt. 3–8 Abbildung 3.13: vollständige (full) und inkrementelle (inc) Images Zum Löschen eines Images markieren Sie das Image und wählen anschließend „Löschen“. Inkremente müssen ein full -Image als Basisimage besitzen und werden daher beim Löschen eines übergeordneten full -Image mitgelöscht! Durch die Funktion „Softwareinventarisierung...“ können Sie Informationen über die im Image enthaltene Software erhalten (nur für Images von Windows-Systemen möglich), siehe Kapitel 4.3. Das Image wird erst dann endgültig gelöscht, wenn Sie die Konfiguration speichern und damit in mySHN übernehmen. Nach dem Speichern ist das Image allerdings physikalisch gelöscht! 3.2.5 Clienteinstellungen einer Rechnergruppe Bei den Clienteinstellungen einer Rechnergruppe lassen sich der Autostart sowie die Zusammensetzung des Bootmenüs einstellen (Abbildung 3.14). Wenn in den Grundeinstellungen der Rechnergruppe die Clienteinstellungen deaktiviert sind, dann wird dieses Register ausgegraut. Unter „Allgemeine Clienteinstellungen“ sehen Sie das zur Zeit ausgewählte Betriebssystem, das automatisch gestartet werden soll. Es ist auch möglich, dass kein Autostart eingestellt ist. Außerdem wird die Wartezeit bis zum Autostart sowie das Kennwort zum Anhalten des Autostarts angezeigt. Um die Einstellungen zu ändern, gehen Sie auf „Ändern...“ und nehmen die gewünschten Einstellungen im Dialog vor (Abbildung 3.15). Im Bereich „Betriebssystemspezifische Clienteinstellungen“ können Sie die Zusammensetzung und Wirkungsweise des Bootmenüs kontrollieren und verändern. In der Tabelle werden alle zur Zeit vorhandenen Betriebssysteme dieser Rechnergruppe aufgelistet, unabhängig davon, ob die eigenen Betriebssysteme zur Zeit aktiviert sind oder nicht. Die Spalten haben folgende Bedeutung: „sichtbar“ bezieht sich auf die generelle Sichtbarkeit 3–9 Abbildung 3.14: Clienteinstellungen Abbildung 3.15: Dialog zum Ändern des Autostart dieses Betriebssystems im Bootmenü. „Heilung“ steht für die Standardvorgabe des Buttons zur Selbstheilung im Bootmanager. Diese Standardvorgabe besagt, dass der große Button mit dem Symbol des Betriebssystems am mySHN-Client „Selbstheilung starten“ bedeutet und der kleine Button daneben den Lokalstart ohne Selbstheilung. Ist die Standardvorgabe deaktiviert, so werden die Funktionen (und die Symbole) dieser Buttons vertauscht. Die Spalte „Image“ besagt, dass die Imageauswahl für das betreffende Betriebssystem im Bootmenü erlaubt oder verboten ist. Wenn in der jeweiligen Zelle der Tabelle ein Haken abgebildet ist, so ist die zugehörige Funktion aktiviert, bei einem Kreuz ist sie deaktiviert. Schließlich wird noch das „Kennwort“ aufgeführt, das zum Start eines Betriebssystems eingegeben werden muss. Dieses Kennwort wird verschlüsselt dargestellt. Wenn in dieser Spalte nichts steht, dann ist kein Kennwort für den Start des jeweiligen Betriebssystems am Client erforderlich. Diese Einstellungen können über die Auswahl des Betriebssystems in der Tabelle und den Button „Bearbeiten...“ geändert werden (Abbildung 3.16). 3 – 10 Abbildung 3.16: Ändern von betriebssystemspezifischen Clienteinstellungen 3.3 3.3.1 Konfiguration eines Rechners Eigenschaften eines Rechners Um Einstellungen für Rechner im Netzwerk vorzunehmen, wählen Sie im Teilbaum „Rechner“ des Navigators den entsprechenden Rechner aus (Abbildung 3.17). Alternativ kann ein Rechner im Navigator auch unterhalb der Rechnergruppen, in denen er Mitglied ist, ausgewählt werden. Die Grundeinstellungen Rechnername, MAC-Adresse und IP-Adresse können nicht über die ManagementConsole geändert werden. Die Bedienelemente unter „Erweiterte Einstellungen und Informationen“ verhalten sich wie bei Rechnergruppen, anstelle der Hardwarestatistik wird hier jedoch die „Hardwareinfo“ als Einzelinformation zum ausgewählten Rechner angeboten. Außerdem fehlt die Möglichkeit zum Abschalten der Managementfunktionen, da diese nur auf Gruppenebene wirksam sind. Über den Button „Aufwecken“ kann der Rechner eingeschaltet werden, sofern er WOL unterstützt. Im Bereich „Mitgliedschaft in Gruppen“ werden alle Rechnergruppen angezeigt, in denen der Rechner nach den derzeit gültigen Mitgliedsdefinitionen der Gruppen Mitglied wäre. Wenn Sie eine der Gruppen auswählen, können Sie deren Mitgliedsdefinitionen direkt bearbeiten. 3.3.2 Weitere Registerkarten für Rechner Die weiteren Registerkarten „Partitionierung“, „Betriebssysteme“, „Images“ und „Clienteinstellungen“ sind identisch zu handhaben, wie die in den Abschnitten 3.2.2 bis 3.2.5 beschriebenen Registerkarten. 3 – 11 Abbildung 3.17: Grundeinstellungen für Rechner 3.4 Konfiguration von Benutzergruppen und Benutzern Benutzer und Benutzergruppen werden analog zu Rechner und Rechnergruppen im Navigator angewählt. Benutzer können auch - wie bei Rechnern - unterhalb den zugeordneten Benutzergruppen gefunden werden. Abbildung 3.18: Grundeinstellungen für einen Benutzer Bei Benutzern kann auf die gewohnte Weise Benutzername, Anzeigename, Kennwort und E-Mail-Adresse geändert werden (Abbildung 3.18). Gleiches gilt für das Löschen eines Benutzers. Unter „Erweiterte Einstellungen“ können die benutzerspezifischen Images deaktiviert werden, verwalten können Sie diese Images über das Register „Images“. In der Liste im Bereich „Mitgliedschaft in Gruppen“ werden alle Benutzergruppen 3 – 12 angezeigt, in denen der Benutzer zur Zeit Mitglied ist. Über „Bearbeiten...“ kann die Mitgliedschaft in einer bestimmten Gruppe entfernt oder hinzugefügt werden. Bei den benutzerspezifischen Images (Abbildung 3.19) ist eine Besonderheit zu beachten: die Images werden abgekoppelt von einem Betriebssystem und deren Partitionen flach dargestellt, da ein Benutzer nicht über spezifische Betriebssysteme verfügen kann. Diese Images wurden zwar für ein Betriebssystem einer Rechnergruppe oder eines Rechners erzeugt, jedoch nur für diesen Benutzer abgespeichert. Benutzergruppen können dagegen nicht über eigene Images verfügen. Neben der Änderung des Namens und dem Löschen ist bei Benutzergruppen auch das Hinzufügen und Entfernen von Gruppenmitgliedern (Benutzer) möglich (Abbildung 3.20). Abbildung 3.19: Benutzerspezifische Images 3 – 13 Abbildung 3.20: Benutzergruppe 3 – 14 3.5 Die Assistenten der ManagementConsole Die Assistenten dienen zur einfachen Durchführung von Aktionen wie der Neuerzeugung von Rechnergruppen-Szenarien, Benutzern und Benutzergruppen sowie zur vereinfachten Erstellung eines neuen Betriebssystems samt Partitionen. Sie können über die Symbolleiste oder das Menü „Assistenten“ aufgerufen werden. Die Assistenten sind selbsterklärend und mit zusätzlichen Hilfetexten ausgestattet. Hinweis zum Assistent „Neues System erstellen“: dieser ist nur verfügbar, wenn im Navigator eine Rechnergruppe oder ein Rechner markiert ist und die Funktion „eigene Systeme aktivieren“ bei der Rechnergruppe bzw. dem Rechner aktiviert ist. Sie sollten diesen Assistenten benutzen, um sehr einfach neue Betriebssysteme zu erzeugen. Die benötigten Gerätepartitionen sowie die System-/Datenpartitionen für das neue Betriebssystem werden vom Assistenten gemäß Ihren Anforderungen automatisch erstellt. 3.6 Übernahme der Änderungen in mySHN Um ihre Änderungen an der Konfiguration von mySHN endgültig abzuspeichern, wählen Sie entweder das Diskettensymbol in der Symbolleiste, den Befehl „Speichern“ im Menü „Datei“ oder bestätigen Sie einfach die Abfrage, wenn Sie die ManagementConsole beenden. Die Funktion „Speichern“ steht allerdings erst dann zur Verfügung, wenn Sie eine Änderung vorgenommen haben. Hinweis zum Umbenennen und Löschen von Rechnergruppen, Betriebssystemen, System- bzw. Datenpartitionen sowie Benutzern: hier muss aus technischen Gründen die Abspeicherung sofort bestätigt werden, wenn das Umbenennen oder Löschen durchgeführt werden soll. Bitte beachten Sie, dass andere zwischenzeitlich vorgenommene Änderungen dann ebenfalls mitgespeichert werden! 3.7 Administratormodus Standardmäßig läuft die ManagementConsole im Administratormodus. In diesem Modus können alle Änderungen an der mySHN-Konfiguration vorgenommen werden, die von der ManagementConsole aus möglich sind. Für bestimmte Benutzerkreise wie Dozenten oder Lehrer, die nicht mit Aufgaben der Systemadministration betraut sind, kann es jedoch sinnvoll sein, einen eingeschränkten Funktionsumfang anzubieten. Wenn die ManagementConsole in einem Schulungsraum auf dem Dozentenrechner über eine Freigabe betrieben wird, so kann der Dozent beispielweise das Betriebssystem konfigurieren, das automatisch gestartet werden soll. Läuft auf diesem Rechner die ManagementConsole im NichtAdministratormodus (Abbildung 3.21), dann sieht der Dozent lediglich das Register „Clienteinstellungen“ bei Rechnergruppen und Rechnern. Benutzer und Benutzergruppen werden vollständig ausgeblendet. Der Vorteil liegt darin, dass sich der Dozent nicht mit den anderen Funktionen vertraut machen muss bzw. mit diesen konfrontiert wird, sondern lediglich die für den Dozenten wichtigen Clienteinstellungen angezeigt werden. Bitte beachten Sie, dass der Nicht-Administratormodus keinerlei Sicherheitsfunktionen beinhaltet, da dies durch den Betrieb über die Freigabe auch nicht sinnvoll wäre. Eine Umschaltung in den Administratormodus ist daher jederzeit und ohne Kennwort möglich! 3 – 15 Abbildung 3.21: Die ManagementConsole im Nicht-Administratormodus 3.8 Onlineupdate Durch das neue Onlineupdate können Sie mySHN und die ManagementConsole immer auf dem neuesten Stand halten. Der Updatevorgang läuft vollautomatisch ab, im Regelfall müssen keine manuellen Eingriffe mehr erfolgen. Wenn Sie automatisch Updates beziehen möchten, aktivieren Sie in den Grundeinstellungen einfach „Automatische Updates aktivieren“ (dies ist die Standardeinstellung, sofern Sie diese nicht verändert haben). Die ManagementConsole prüft dann bei jedem Programmstart, ob neue Programmversionen von mySHN und der ManagementConsole vorliegen. Wenn Sie die automatischen Updates dekativiert haben, können Sie den Updatevorgang auch manuell über den Button in der Symbolleiste starten. Sofern neue Updates vorliegen, meldet die ManagementConsole dies und fragt nach einer Bestätigung (Abbildung 3.22). Hinweis: Für den Rembo-Server ist leider kein automatisches Onlineupdate möglich. Jedoch ist es auch nur in seltenen Fällen notwendig, eine neue Rembo-Version zu installieren. Abbildung 3.22: Neue Updates sind verfügbar 3.9 3.9.1 Onlinehilfe und dynamische Hilfe Onlinehilfe Die Onlinehilfe können Sie über das Menü „Hilfe“, den Button in der Symbolleiste oder die Taste F1 aufrufen. Diese Hilfe beinhaltet alle für die 3 – 16 Bedienung der ManagementConsole wesentlichen Punkte dieses Benutzerhandbuchs. Die Grafiken des Benutzerhandbuchs sind in verkleinerter Form zu Ihrer Orientierung ebenfalls enthalten. 3.9.2 Dynamische Hilfe Die dynamische Hilfe bedienen Sie über den Navigator, der unterhalb des Hauptnavigators auf der linken Seite zu finden ist. Je nachdem welches Objekt im Hauptnavigator und welche Registerkarte auf der rechten Seite Sie gerade ausgewählt haben, gestaltet sich der Inhalt des Navigators der dynamischen Hilfe. Sie erhalten zu jedem Abschnitt einer Registerkarte ein Auswahlelement in diesem Navigator und können somit zum Beispiel für die „Erweiterte Einstellungen und Informationen“ einer Rechnergruppe direkt den passenden Hilfetext abrufen. 3 – 17 3 – 18 4 4.1 Anleitung Hardware- und Softwareinventarisierung Hardwareinformationen über Rechner Die Hardwareinformationen eines Rechners erreichen Sie über den Button „Hardwareinfo“ im Register „Eigenschaften“ des Rechners. Hier erfahren Sie Details zum Systemhersteller, dem eingebauten Prozessor, dem Arbeitsspeicher, dem BIOS des Rechners, den Festplatten sowie den Geräten, die mit dem Bussystem des Rechners verbunden sind (Abbildung 4.1). Abbildung 4.1: Hardwareinformationen eines Rechners 4.2 Hardwarestatistik für Rechnergruppen Die Hardwarestatistik einer Rechnergruppe fasst alle Hardwareinformationen der Rechner, die Mitglied dieser Gruppe sind, in Tabellen und Diagrammen zusammen. Bei den Eigenschaften einer Rechnergruppe muss zur Anzeige dieser Informationen „Hardwarestatistik“ gewählt werden. In der ersten Übersicht werden alle relevanten Hardwareeigenschaften der Gruppenmitglieder aufgelistet (Abbildung 4.2). Die Zahlen in Klammern geben bei „Festplatten“ die Zahl der insgesamt installierten Platten in diesem Rechner an, während die Kapazitätsangabe der Summe der Einzelkapazitäten aller eingebauten Festplatten entspricht. Für den Arbeitsspeicher wird in der Spalte „Module“ die Anzahl der eingebauten Module aufgelistet, in Klammern steht hier die Anzahl der in dem entsprechenden Rechner insgesamt vorhandenen Speichersteckplätze. Sollten einzelne Bezeichnungen oder Werte fehlen (wie in diesem Beispiel beim Prozessor des Rechners PC02), so ist dies kein Fehler in der ManagementConsole, sondern eine fehlende oder nicht standardkonforme Information seitens des Geräteherstellers. Bei der Hardwareinventarisierung kann eine herstellerübergreifende Funktionsfähigkeit aufgrund der vielen unterschiedlichen Bezeichnungen und Standards leider nicht garantiert werden. 4–1 Abbildung 4.2: Hardwarestatistik - Gesamtübersicht 4.3 Imagebezogene Softwareinventarisierung Für vollständige und inkrementelle Images können die im Image enthaltenen Programme angezeigt werden. Die Funktion ist über die Imageverwaltung von Rechnergruppen, Rechnern und Benutzern durch den Button „Softwareinventarisierung...“ zu erreichen. Voraussetzung ist, dass es sich um ein Image eines Windows-Systems handelt. Alle unter diesem Windows-System installierten Programme werden in der Liste angezeigt (Abbildung 4.3). Abbildung 4.3: Softwareinformationen für ein ausgewähltes Image 4.4 Sortierfunktion In den Tabellen der Inventarisierung können Sie die Tabellenzeilen für eine bestimmte Spalte alphabetisch auf- oder absteigend sortieren. Klicken Sie hierzu so oft auf einen Spaltenkopf, bis die gewünschte Sortierung erreicht ist (Abbildung 4.4 auf Seite 4 – 3 ). 4–2 Abbildung 4.4: Alphabetisch aufsteigende Sortierung der Softwareinformationen für den Softwarenamen 4.5 Ausgabe- und Exportfunktionen Für die Tabellen und Diagramme der Inventarisierungsmodule gibt es verschiedene Möglichkeiten, um die Daten auszugeben bzw. zu exportieren: • Ausgabe auf einem Drucker, • Export in eine HTML-Seite (nur bei Tabellen), • Export in eine CSV-Datei / semikolon-getrennte Werte (nur bei Tabellen), • Ausgabe in eine PNG-Bilddatei (nur bei Diagrammen). Das Menü für die Ausgabe- und Exportfunktionen können Sie aufrufen, indem Sie mit der rechten Maustaste in die Tabelle hinein bzw. auf das Diagramm klicken (Abbildung 4.5). Abbildung 4.5: Exportfunktionen für die Tabellen der Module HI und SI 4–3 5 Index Administratormodus, 3 – 15 Assistenten, 3 – 15 Ausführung auf einem Client, 2 – 1 Benutzer, 3 – 12 Benutzergruppen, 3 – 12 Betriebssysteme, 3 – 3, 3 – 6, 3 – 11 Datenpartitionen, 3 – 7 Systempartition, 3 – 7 Clienteinstellungen, 3 – 3, 3 – 9, 3 – 11 Dynamische Hilfe, 3 – 17 Gerätepartitionen, 3 – 3, 3 – 5, 3 – 11 Konflikt beim Löschen, 3 – 5 Hardwareinformationen, 4 – 1 Hardwareinventarisierung drucken, 4 – 3 exportieren, 4 – 3 sortieren, 4 – 2 Hardwarestatistik, 4 – 1 drucken, 4 – 3 exportieren, 4 – 3 fehlende Werte, 4 – 1 sortieren, 4 – 2 Imagegruppe/Raumgruppen-Konzept, 2 – 2 Images, 3 – 3, 3 – 8, 3 – 11 benutzerspezifische, 3 – 13 physikalisch löschen, 3 – 9 Installation, 2 – 1 Konfiguration speichern, 3 – 15 Managementfunktionen, 3 – 3 Onlinehilfe, 3 – 16 Onlineupdate, 3 – 15 Rechnergruppe Groß- und Kleinschreibung, 3 – 3 Mitgliedsdefinitionen, 3 – 4 umbenennen, 3 – 3 Softwareinventarisierung, 4 – 1 drucken, 4 – 3 exportieren, 4 – 3 sortieren, 4 – 2 Speichern, 3 – 15 Symbolleiste, 3 – 1 Tastaturkurzbefehle, 3 – 1 5–1