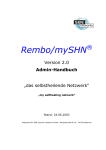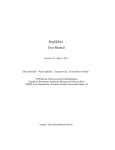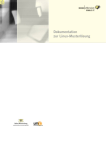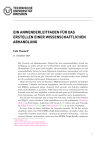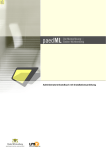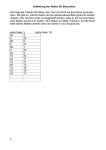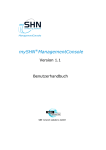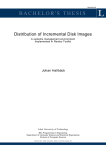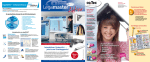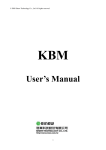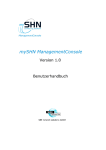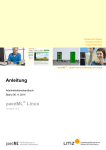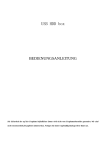Download Administratorenhandbuch
Transcript
R 2.0
mySHN
Administratorenhandbuch
2., völlig überarbeitete Auflage - Ausgabe November 2005
c 2004-2005, SBE network solutions GmbH
Alle Rechte vorbehalten.
Der Benutzer trägt das gesamte Risiko für den Gebrauch bzw. für die Folgen, die aus dem Gebrauch dieser Software und der ihr beigefügten Dokumentation entstehen. Diese Dokumentation darf
weder elektronisch noch mechanisch zu irgendwelchen Zwecken vervielfältigt werden, außer zu den in
der Softwarelizenzvereinbarung ausdrücklich genehmigten Zwecken.
Diese Software und die Begleitdokumentation sind urheberrechtlich geschützt. Alle anderen Rechte,
inklusive Eigentumsrechte der Software, sind der SBE network solutions GmbH vorbehalten. In
Deutschland sind mySHN und SHN-Scriptbox eingetragene Markenzeichen der SBE network solutions
GmbH, SBE network solutions ist ein eingetragenes Markenzeichen/Wort-Bildmarke von SBE network
solutions GmbH. DOS, Microsoft, Windows, Windows NT, Windows 2000, Windows 2003, Windows
XP sind eingetragene Warenzeichen der Microsoft Corporation. IBM und OS/2 sind Warenzeichen
oder eingetragene Warenzeichen der International Business Machines Corporation. Norton Utilities und
AntiVirus sind Warenzeichen der Symantec Corporation. Rembo ist eingetragenes Warenzeichen der
REMBO Technology SaRL. Alle anderen Markenbezeichnungen und Produktnamen sind Warenzeichen
oder eingetragene Warenzeichen der jeweiligen Besitzer.
R
Gerätegebundene mySHN-Lizenzvereinbarung
Wichtig: Bitte vor Ingebrauchnahme Ihrer SBE network solutions GmbH -Software lesen. Dieses
Dokument stellt eine rechtliche Vereinbarung zwischen Ihnen (einer Einzelperson, Firma oder Schule)
und SBE network solutions GmbH dar. Durch die Nutzung der beiliegenden Software erklären Sie Ihr
Einverständnis mit den Bedingungen der Lizenzvereinbarung. Im Rahmen dieser Lizenzvereinbarung ist
unter Software die Software zu verstehen, die auf der dieser Lizenzvereinbarung beiliegenden CD bzw.
dem beiliegenden Datenträger enthalten ist. Der Begriff Software bezieht sich jedoch nicht auf Software,
die durch eine separate Lizenz seitens einer anderen Person als SBE network solutions GmbH abgedeckt
ist.
Falls sie mit den Bedingungen und Bestimmungen dieser Lizenzvereinbarung nicht einverstanden sind, bitten wir sie, das Softwarepaket mit der cd oder den Disketten sowie
den anderen Komponenten des Produkts zu zerstören oder vollständig gegen Erstattung des Kaufpreises an den Verkaufsort zurückzugeben.
1. Eigentumsrechte. Die Software und jedwede Begleitdokumentation sind Eigentum von SBE network
solutions GmbH und dessen Lizenzgebern und durch nationale Gesetze und internationale Abkommen
geschützt. Das Eigentumsrecht an der Software sowie sämtlichen Kopien, Änderungen, Übersetzungen
und Teilkombinationen derselben verbleibt jederzeit bei SBE network solutions GmbH und dessen Lizenzgebern.
2. Lizenzübertragung. Die Software und Begleitdokumentation werden Ihnen als Lizenz überlassen, wodurch Sie das Recht erwerben, die Software ausschließlich gemäß dieser Lizenzvereinbarung
zu nutzen. Eine Softwarenutzung gilt auf einem Computer als gegeben, sobald die Software in den
temporären Arbeitsspeicher des Computers geladen oder auf dessen Festspeicher installiert wird. Diese
Lizenz darf ohne vorherige schriftliche Zustimmung von SBE network solutions GmbH nicht abgetreten
oder anderweitig übertragen werden, und jede ungenehmigte Übertragung ist null und nichtig.
Persönliche Lizenz. Diese Lizenz wird Ihnen persönlich erteilt. Sie dürfen die Software oder
Begleitdokumentation keiner anderen Person als Nebenlizenz überlassen oder sie an diese vermieten,
verkaufen oder anderweitig übertragen. Als Einzelperson dürfen Sie die Software nur für Ihren persönlichen Gebrauch und als Unternehmen nur für Ihre internen Geschäftszwecke nutzen.
Gerätegebundene Lizenz. Jede zulässige Kopie der Software darf nur in Verbindung mit Festplattenlaufwerken eingesetzt werden, die dauerhaft an einen bestimmten Computer (entweder ein
Einzelplatz- oder ein Netzwerkgerät) angeschlossen sind, das sich in Ihrem Besitz befindet bzw. von
Ihnen angemietet wurde. Sobald eine Kopie der Software auf einem Computer (Server) eingesetzt wurde,
darf sie auf keinem weiteren Computer (Server) eingesetzt werden. Wird die Software über ein Netzwerk
bereitgestellt, darf nur von einem bestimmten Computer aus darauf zugegriffen werden. Sobald die
Software von einem bestimmten Computer genutzt wurde, darf Sie ohne vorherigen Erwerb zusätzlicher
Lizenzen auf keinem weiteren Computer eingesetzt werden.
Anzahl lizenzierter Kopien. Sofern Sie nicht eine Lizenz erworben haben, die Sie zur Nutzung
der Software auf mehreren Computern durch mehrere Personen berechtigt, dürfen Sie nur eine Einzelkopie der Software auf einem einzelnen Gerät einsetzen. Es darf lediglich eine Kopie der Software zu
Archivierungs- oder Backup-Zwecken angefertigt werden. Sämtliche Kopien der Software müssen mit
dem Copyright-Hinweis von SBE network solutions GmbH und anderen rechtlichen Hinweisen versehen
sein.
Updates und Support. Sie haben Anspruch auf kostenlosen technischen Support in dem in der
Softwaredokumentation genannten Umfang. Sie haben Anspruch auf den Bezug von Software-Updates
(Updates sind durch Änderungen der nachgeordneten Versionsnummer rechts vom Punkt gekennzeichnet) nach den geltenden SBE network solutions GmbH -Richtlinien, die von Zeit zu Zeit in Übereinstimmung mit den Bedingungen gebracht werden, wie sie auch für andere Benutzer der Software gemäß der
Einzelbenutzerlizenz gelten.
Laufzeit. Diese Lizenz wird mit dem Kaufdatum wirksam und bleibt bis zu ihrer Kündigung in Kraft.
Sie können die Lizenz und diese Lizenzvereinbarung jederzeit kündigen, indem Sie die Software und die
Begleitdokumentation sowie sämtliche Kopien jedweder Art vernichten.
I
3. Unerlaubte Nutzung. Ohne vorherige ausdrückliche, schriftliche Genehmigung von SBE
network solutions GmbH, dürfen Sie (a) die Software und Begleitdokumentation weder auf elektronische
oder andere Art benutzen, kopieren, bearbeiten, verändern oder übertragen oder (b) die Software nicht
übersetzen, rückprogrammieren, disassemblieren, dekompilieren oder auf andere Art und Weise durch
Reverse Engineering ändern.
4. Garantiebeschränkung. (a) SBE network solutions GmbH garantiert Ihnen, dem ursprünglichen Endanwender, (i) dass die Software, soweit es sich nicht um Fremdhersteller-Software handelt,
im Wesentlichen gemäß der Begleitdokumentation funktioniert und (ii) dass die Software auf dem Datenträger korrekt aufgezeichnet ist. Diese Garantiebeschränkung gilt für die Dauer von 90 Tagen ab
Kaufdatum. SBE network solutions übernimmt keine Garantien für die Softwareprodukte Dritter, die
Bestandteil dieser Software sind; SBE network solutions GmbH überträgt jedoch auf Sie alle Garantien
der Eigentümer oder Lizenzgeber, und zwar in dem Maße, in dem die Eigentümer oder Lizenzgeber dem
stattgegeben haben. (b) Diese Garantiebeschränkung ist nicht auf Software anwendbar, die geändert,
beschädigt, unsachgemäß verwendet oder anders als in dieser Lizenz festgelegt bzw. als in der Software
und deren Begleitdokumentation vorgeschrieben eingesetzt wurde. (c) Die gesamte Haftbarkeit von
SBE network solutions GmbH und Ihr alleiniger Rechtsanspruch gemäß dieser Garantiebeschränkung
besteht in der Reparatur oder dem Ersatz jeglicher Software, die nicht die Bedingungen dieser Garantiebeschränkung erfüllt; SBE network solutions GmbH behält sich für einen solchen Fall die Option vor,
den vollen Kaufpreis zurückzuerstatten. SBE network solutions GmbH übernimmt im Rahmen dieser
Garantiebeschränkung keine Haftung, es sei denn, die Software wird innerhalb der Garantiezeit an
SBE network solutions GmbH oder einen autorisierten Stellvertreter gegen Vorlage des Kaufnachweises
zurückgegeben. Für etwaige Ersatzsoftware übernimmt SBE network solutions GmbH eine Garantie
über die Dauer der Restlaufzeit der Originalgarantie oder über die Dauer von 30 Tagen, je nachdem,
welcher Zeitraum länger ist. (d) Diese Garantie wird anstelle von allen anderen Garantien
gegeben und schließt alle anderen Garantien aus, die nicht hierin gegeben wurden,
ob ausdrücklich oder implizit, einschließlich - aber nicht beschränkt auf - Garantien
zu zwecken der Verkaufsförderung oder Eignung für einen bestimmten Zweck sowie
Garantien, die sich aus handelsüblicher Vorgehensweise ergeben. (e) Diese Garantie
verleiht ihnen bestimmte rechte. möglicherweise sind noch andere rechte für sie zutreffend, die von land zu land variieren können. (f) Wenn Sie es versäumen, die Registrierkarte
an uns zurückzusenden oder die über die Software mögliche elektronische Registrierung vorzunehmen,
kann SBE network solutions GmbH Ihnen möglicherweise keine Updates zur Software anbieten, in welchem Fall das gesamte Risiko in bezug auf die Leistungsfähigkeit des Produkts und die mit dem Produkt
erzielten Ergebnisse bei Ihnen liegt.
5. Haftungsbeschränkung. unter keinen umständen überschreitet die Haftung von
SBE network solutions GmbH im Zusammenhang mit der Software die von ihnen für
die Software entrichtete Lizenzgebühr. mit Ausnahme der Rückerstattung des Kaufpreises gemäß den in der Garantiebeschränkung dargelegten Bedingungen sind weder
sbe network solutions gmbh noch seine Lieferanten und Partner in irgendeinem fall
für irgendwelche Schäden haftbar zu machen, die aus oder durch den gebrauch oder
missbrauch der Software entstehen, einschließlich aber nicht beschränkt auf direkte,
indirekte oder spezielle, zufalls- oder Folgeschäden und Schäden aus entgangenem Geschäftsgewinn, Unterbrechung des Geschäftsbetriebs, dem Verlust von Geschäftsdaten
oder anderen finanziellen Verlusten, auch in dem fall, dass SBE network solutions
GmbH von der Möglichkeit solcher Schäden in Kenntnis gesetzt wurde, egal ob sich
diese Haftung auf einen vertrag, einen Verstoß, eine Garantie oder eine andere gesetzliche Basis stützt. Da nicht in allen Gerichtsständen der Ausschluss oder die
Einschränkung der Haftung für Folgeschäden bzw. Zufallsschäden gestattet ist, treffen die oben aufgeführten Beschränkungen möglicherweise nicht auf sie zu.
6. Kein Rechtsverzicht. Das Unterlassen seitens einer der Vertragsparteien, in einer bestimmten Situation auf der Erfüllung eines bestimmten Teils dieser Vereinbarung zu bestehen, ist nicht mit
einem Rechtsverzicht in bezug auf diese Vereinbarung gleichzusetzen. Die Vertragspartei kann in dieser
II
Situation unverändert auf Erfüllung der verbleibenden Bestimmungen der Vereinbarung bestehen und
kann deren Erfüllung nach wie vor in anderen Situationen ganz oder teilweise einfordern.
Diese Lizenzvereinbarung stellt das gesamte Abkommen zwischen Ihnen und SBE network solutions
GmbH in dieser Angelegenheit dar. Diese Lizenzvereinbarung unterliegt den Gesetzen der Bundesrepublik Deutschland. Jeglicher Rechtsstreit, der sich aus dieser Vereinbarung ergibt, wird nur vor Gerichten
der Bundesrepublik Deutschland ausgetragen, Gerichtsstand ist Heilbronn.. Auch für den Fall, dass
Teile dieser Vereinbarung ungültig erklärt werden, bleibt der Rest der Vereinbarung gültig, bindend und
einklagbar Sollten Sie Fragen zu dieser Vereinbarung haben oder sich aus irgendeinem anderen Grund
an SBE network solutions GmbH wenden wollen, schreiben Sie bitte an: SBE network solutions GmbH,
Edisonstraße 21, 74076 Heilbronn.
III
IV
Inhaltsverzeichnis
1 Einführung in Rembo/mySHN
1.1
1–1
Überblick . . . . . . . . . . . . . . . . . . . . . . . . . . . 1 – 1
1.1.1
Was ist Rembo . . . . . . . . . . . . . . . . . . . . 1 – 1
1.1.2
Was ist mySHN . . . . . . . . . . . . . . . . . . . . 1 – 1
1.2
Was bietet Rembo . . . . . . . . . . . . . . . . . . . . . . 1 – 1
1.3
Was bietet mySHN . . . . . . . . . . . . . . . . . . . . . . 1 – 2
1.4
Grundprinzip des Imaging-Verfahrens . . . . . . . . . . . 1 – 2
1.5
Leistungsmerkmale von mySHN . . . . . . . . . . . . . . . 1 – 8
1.6
1.5.1
Selbstheilung (Synchronisation) . . . . . . . . . . . 1 – 8
1.5.2
Cloning . . . . . . . . . . . . . . . . . . . . . . . . 1 – 8
1.5.3
Softwareverteilung . . . . . . . . . . . . . . . . . . 1 – 8
1.5.4
Boot- und Partitionsmanager . . . . . . . . . . . . 1 – 8
Die Vorteile von Rembo/mySHN . . . . . . . . . . . . . . 1 – 9
1.6.1
Sicherheit . . . . . . . . . . . . . . . . . . . . . . . 1 – 9
1.6.2
Verfügbarkeit . . . . . . . . . . . . . . . . . . . . . 1 – 9
1.6.3
Zeitersparnis durch Cloning . . . . . . . . . . . . . 1 – 9
1.6.4
Senkung der Kosten . . . . . . . . . . . . . . . . . 1 – 9
1.6.5
Pädagogisch-didaktische Freiheiten . . . . . . . . . 1 – 9
1.6.6
Vereinfachte Fehlersuche . . . . . . . . . . . . . . . 1 – 10
1.6.7
Schutz vor Festplattenausfall . . . . . . . . . . . . 1 – 10
1.6.8
Basierend auf Standards . . . . . . . . . . . . . . . 1 – 10
1.6.9
Unterstützung heterogener Hardware . . . . . . . . 1 – 10
1.6.10 Keine Einschränkungen bei der Softwareinstallation 1 – 11
1.6.11 Keine Verlangsamung des Systems während des Betriebes . . . . . . . . . . . . . . . . . . . . . . . . . 1 – 11
1.6.12 Speicherung der Images über die Datensicherung
am Server . . . . . . . . . . . . . . . . . . . . . . . 1 – 11
1.6.13 Dynamische Veränder- und -Erweiterbarkeit . . . . 1 – 11
1.6.14 Offline-Modus . . . . . . . . . . . . . . . . . . . . . 1 – 12
V
2 Rembo/mySHN Installation
2.1
Überblick . . . . . . . . . . . . . . . . . . . . . . . . . . . 2 – 1
2.2
Allgemeine Installationsvoraussetzungen . . . . . . . . . . 2 – 1
2.3
Installation auf einem Windows-Server . . . . . . . . . . . 2 – 2
2.4
2.5
2.3.1
Der neue Rembo/mySHN-Installer . . . . . . . . . 2 – 2
2.3.2
Komponenten und Installationsart auswählen . . . 2 – 3
2.3.3
Einbindung der Lizenzkeys . . . . . . . . . . . . . 2 – 4
2.3.4
Rembo/mySHN Kennwörter festlegen . . . . . . . 2 – 5
2.3.5
DHCP-Server Konfiguration . . . . . . . . . . . . . 2 – 6
2.3.6
Erkennung von PXE-Diensten . . . . . . . . . . . . 2 – 7
2.3.7
Festlegung eines Clientbetriebssystems . . . . . . . 2 – 7
2.3.8
Auswahl zusätzlicher Installationsaufgaben . . . . 2 – 8
2.3.9
Installation durchführen . . . . . . . . . . . . . . . 2 – 8
Rembo/mySHN-Installation unter Unix . . . . . . . . . . 2 – 10
2.4.1
Konfiguration des DHCP-Servers . . . . . . . . . . 2 – 10
2.4.2
Installation Rembo-Server . . . . . . . . . . . . . . 2 – 11
2.4.3
Installation des Rembo-Keys . . . . . . . . . . . . 2 – 11
2.4.4
Minimal-Konfiguration . . . . . . . . . . . . . . . . 2 – 11
2.4.5
Den Rembo-Server starten . . . . . . . . . . . . . . 2 – 12
2.4.6
Kopieren der Rembo-Server-Dateien . . . . . . . . 2 – 12
2.4.7
Festlegung der Startreihenfolge von DHCP- und
Rembo-Server . . . . . . . . . . . . . . . . . . . . . 2 – 12
Vorbereiten und Testen der Clients . . . . . . . . . . . . . 2 – 13
2.5.1
PC-BIOS der Clients umstellen auf Netzwerkbetrieb 2 – 13
2.5.2
Netzwerkkarte umstellen auf Netzwerkbetrieb . . . 2 – 14
2.5.3
Test des Rembo/mySHN-Clients . . . . . . . . . . 2 – 14
3 Rembo-Grundlagen
3.1
VI
2–1
3–1
Die Rembo-Server Management Console . . . . . . . . . . 3 – 1
3.1.1
Das Interface . . . . . . . . . . . . . . . . . . . . . 3 – 1
3.1.2
Den Status des Servers prüfen oder ändern . . . . 3 – 4
3.1.3
Einen Server hinzufügen . . . . . . . . . . . . . . . 3 – 5
3.1.4
Server-Parameter ändern . . . . . . . . . . . . . . 3 – 6
3.1.5
Gruppeneigenschaften . . . . . . . . . . . . . . . . 3 – 7
3.1.6
Umgang mit Ordnern und Dateien . . . . . . . . . 3 – 7
4 MySHN-Systemkonfiguration
4–1
4.1
Die mySHN-Client Oberfläche . . . . . . . . . . . . . . . . 4 – 1
4.2
Bestandteile . . . . . . . . . . . . . . . . . . . . . . . . . . 4 – 1
4.2.1
Konfigurationsdateien in mySHN . . . . . . . . . . 4 – 2
4.3
Startvorgang des mySHN-Clients . . . . . . . . . . . . . . 4 – 3
4.4
Neuaufnahme eines Rechners . . . . . . . . . . . . . . . . 4 – 6
4.5
4.6
4.7
4.8
4.9
4.4.1
Die Bedeutung des Rechnernamens . . . . . . . . . 4 – 6
4.4.2
Erzeugung des Rechnernamens in mySHN . . . . . 4 – 7
4.4.3
Neuaufnahme eines Rechners unter Unix . . . . . . 4 – 8
4.4.4
Neuaufnahme eines Rechners mit der Linux-ML . . 4 – 9
4.4.5
Neuaufnahme eines Rechners unter Windows . . . 4 – 12
4.4.6
Test am mySHN-Client . . . . . . . . . . . . . . . 4 – 14
4.4.7
Zusammenfassung . . . . . . . . . . . . . . . . . . 4 – 15
Gruppenverwaltung (hostgroup.conf) . . . . . . . . . . . . 4 – 15
4.5.1
Das Zusammenspiel von Rembo-Gruppen und mySHN . . . . . . . . . . . . . . . . . . . . . . . . . . 4 – 15
4.5.2
Vorteil der mySHN-Gruppenverwaltung . . . . . . 4 – 15
4.5.3
Aufbau der Datei hostgroup.conf . . . . . . . . . . 4 – 16
4.5.4
Gruppentypen . . . . . . . . . . . . . . . . . . . . 4 – 17
Image- und Konfigurationsverwaltung . . . . . . . . . . . 4 – 19
4.6.1
Verzeichnisstruktur in mySHN . . . . . . . . . . . 4 – 19
4.6.2
Speicherort von Images . . . . . . . . . . . . . . . 4 – 19
4.6.3
Suchreihenfolge . . . . . . . . . . . . . . . . . . . . 4 – 21
4.6.4
Zusammenfassung . . . . . . . . . . . . . . . . . . 4 – 24
Boot- und Partitionsmanagement (config-Dateien) . . . . 4 – 24
4.7.1
Allgemeines zur config-Datei . . . . . . . . . . . . 4 – 25
4.7.2
Eine minimale config-Datei . . . . . . . . . . . . . 4 – 25
4.7.3
Aufbau der config-Datei . . . . . . . . . . . . . . . 4 – 26
4.7.4
Dynamische Partitionierung . . . . . . . . . . . . . 4 – 33
System-Management . . . . . . . . . . . . . . . . . . . . . 4 – 39
4.8.1
Grundlagen . . . . . . . . . . . . . . . . . . . . . . 4 – 40
4.8.2
Systemanpassungen . . . . . . . . . . . . . . . . . 4 – 40
4.8.3
Registry-Patches . . . . . . . . . . . . . . . . . . . 4 – 41
4.8.4
Computerkonten- und Kennwörter . . . . . . . . . 4 – 42
4.8.5
Generische Patches . . . . . . . . . . . . . . . . . . 4 – 45
4.8.6
Patches aus der Praxis . . . . . . . . . . . . . . . . 4 – 45
4.8.7
Drucker-Patches . . . . . . . . . . . . . . . . . . . 4 – 46
Benutzer-Management (user.conf) . . . . . . . . . . . . 4 – 49
VII
4.9.1
Aufbau der Datei user.conf . . . . . . . . . . . . 4 – 49
4.9.2
Definition von Benutzern (User) . . . . . . . . . . 4 – 49
4.9.3
Unterscheidung von Username und FullName . . . 4 – 50
4.9.4
Definition von Gruppen (Groups) . . . . . . . . . . 4 – 50
4.9.5
Vordefinierte Gruppen . . . . . . . . . . . . . . . . 4 – 51
4.10 Rechteverwaltung (shared.conf) . . . . . . . . . . . . . . 4 – 51
4.10.1 Benutzer und Gruppen . . . . . . . . . . . . . . . . 4 – 52
4.10.2 Aufbau der Datei shared.conf . . . . . . . . . . . 4 – 52
4.10.3 Zugriffsrechte (ACLs) . . . . . . . . . . . . . . . . 4 – 53
4.10.4 Konfiguration von Menüs und Funktionen . . . . . 4 – 54
5 Umgang mit mySHN am Client
5.1
Einführung . . . . . . . . . . . . . . . . . . . . . . . . . . 5 – 1
5.1.1
5.2
5.4
5.6
Bedeutung der Symbole/Grafiken . . . . . . . . . . 5 – 2
Synchronisation . . . . . . . . . . . . . . . . . . . . . . . . 5 – 4
5.3.1
Synchronisations-Modi . . . . . . . . . . . . . . . . 5 – 4
5.3.2
Abbruch der Synchronisation . . . . . . . . . . . . 5 – 6
5.3.3
Dauer der Synchronisation . . . . . . . . . . . . . . 5 – 7
Lokalstart . . . . . . . . . . . . . . . . . . . . . . . . . . . 5 – 7
5.4.1
5.5
An wen richtet sich das Kapitel . . . . . . . . . . . 5 – 1
Die mySHN-Client Oberfläche . . . . . . . . . . . . . . . . 5 – 1
5.2.1
5.3
5–1
Wozu wird der Lokalstart benötigt . . . . . . . . . 5 – 8
Imageauswahl . . . . . . . . . . . . . . . . . . . . . . . . . 5 – 8
5.5.1
Bedeutung der Farben . . . . . . . . . . . . . . . . 5 – 9
5.5.2
Auswahl eines Images . . . . . . . . . . . . . . . . 5 – 10
5.5.3
Sinn und Zweck der Imageauswahl . . . . . . . . . 5 – 10
Formatieren von Partitionen . . . . . . . . . . . . . . . . . 5 – 10
5.6.1
Formatieren einer Betriebssystempartition . . . . . 5 – 11
5.6.2
Formatieren lokaler Datenpartitionen . . . . . . . . 5 – 12
6 Neuinstallation von Clients
6–1
6.1
Voraussetzungen . . . . . . . . . . . . . . . . . . . . . . . 6 – 1
6.2
Ablauf einer Neuinstallation . . . . . . . . . . . . . . . . . 6 – 1
7 Imageerzeugung- und Verteilung
7–1
7.1
Voraussetzungen . . . . . . . . . . . . . . . . . . . . . . . 7 – 1
7.2
Imageerzeugung . . . . . . . . . . . . . . . . . . . . . . . . 7 – 2
VIII
7.2.1
Aktivierung des Auswahlmenüs . . . . . . . . . . . 7 – 2
7.2.2
Synchronisation auf einen funktionsfähigen Zustand 7 – 3
7.2.3
Installation neuer Software . . . . . . . . . . . . . 7 – 3
7.2.4
Test der Anwendung . . . . . . . . . . . . . . . . . 7 – 3
7.2.5
Herunterfahren des Rechners . . . . . . . . . . . . 7 – 3
7.2.6
Neustart des Rechners . . . . . . . . . . . . . . . . 7 – 4
7.2.7
Start des Wizards . . . . . . . . . . . . . . . . . . 7 – 4
7.2.8
Authentifizierung . . . . . . . . . . . . . . . . . . . 7 – 4
7.2.9
Wahl der Sicherungsmethode . . . . . . . . . . . . 7 – 5
7.2.10 Start des Dialogs für Sicherungsdetails . . . . . . . 7 – 6
7.2.11 Die Sicherungsdetails im Überblick . . . . . . . . . 7 – 7
7.2.12 Der eigentliche Prozess der Imageerzeugung . . . . 7 – 10
7.3
Verteilung . . . . . . . . . . . . . . . . . . . . . . . . . . . 7 – 12
7.3.1
Halb/Vollautomatisch . . . . . . . . . . . . . . . . 7 – 12
7.3.2
Imageverteilung per Metacast . . . . . . . . . . . . 7 – 12
8 Steuerung der Clients
8.1
8.2
8–1
Konfiguration der Starteinstellungen . . . . . . . . . . . . 8 – 1
8.1.1
Festlegung des Gültigkeitsbereiches . . . . . . . . . 8 – 1
8.1.2
Der Dialog Client-Einstellungen . . . . . . . . . . . 8 – 2
8.1.3
Automatischer Start eines Systems . . . . . . . . . 8 – 3
8.1.4
Ein/Ausblenden von Systemen . . . . . . . . . . . 8 – 4
8.1.5
Festlegung des aktuellsten Images . . . . . . . . . 8 – 4
8.1.6
Vergabe von Passwörtern für Systeme . . . . . . . 8 – 6
8.1.7
Vertauschen von Synchronisation und Lokalstart . 8 – 7
8.1.8
Freigabe der Imageauswahl . . . . . . . . . . . . . 8 – 8
Verwendung der mySHN-Tools . . . . . . . . . . . . . . . 8 – 8
8.2.1
Start der Tools . . . . . . . . . . . . . . . . . . . . 8 – 9
8.2.2
Der Dialog Tools . . . . . . . . . . . . . . . . . . . 8 – 9
8.2.3
Öffnen der Kommandozeile . . . . . . . . . . . . . 8 – 9
8.2.4
Versenden von Rembo-Befehlsketten . . . . . . . . 8 – 10
8.2.5
Rechner per Wake-on-LAN aufwecken . . . . . . . 8 – 13
8.2.6
Entfernte Rechner ausschalten . . . . . . . . . . . 8 – 14
8.2.7
Metacast-Transfer starten . . . . . . . . . . . . . . 8 – 15
9 Tipps & Tricks
9–1
9.1
Überblick . . . . . . . . . . . . . . . . . . . . . . . . . . . 9 – 1
9.2
Umgang mit Benutzerprofilen . . . . . . . . . . . . . . . . 9 – 1
9.2.1
Definition Benutzerprofil . . . . . . . . . . . . . . . 9 – 2
9.2.2
Lokale Profile . . . . . . . . . . . . . . . . . . . . . 9 – 2
9.2.3
Server gespeicherte Profile (roaming profiles) . . . 9 – 2
IX
9.3
9.4
9.2.4
Verbindliche Profile (mandatory profiles)
9.2.5
Lokale Zwischenspeicherung . . . . . . . . . . . . . 9 – 4
9.2.6
Benutzerprofile kopieren . . . . . . . . . . . . . . . 9 – 4
Benutzerprofile mit Rembo/mySHN . . . . . . . . . . . . 9 – 7
9.3.1
Ablauf der Profilerzeugung . . . . . . . . . . . . . 9 – 8
9.3.2
Vorteile . . . . . . . . . . . . . . . . . . . . . . . . 9 – 9
Registry-Rechte und Berechtigungen . . . . . . . . . . . . 9 – 10
9.4.1
9.5
9.6
9.7
. . . . . 9–3
Registry-Rechte verändern . . . . . . . . . . . . . . 9 – 10
Personalisierung
. . . . . . . . . . . . . . . . . . . . . . . 9 – 11
9.5.1
Der Ordner Eigene Dateien . . . . . . . . . . . . . 9 – 12
9.5.2
Favoriten im Internet Explorer . . . . . . . . . . . 9 – 13
Ein Image für verschiedene Hardware . . . . . . . . . . . . 9 – 15
9.6.1
Plug & Play . . . . . . . . . . . . . . . . . . . . . . 9 – 15
9.6.2
Neue Hardware einbinden . . . . . . . . . . . . . . 9 – 16
Windows NT/2000/XP auf unterschiedlicher Hardware . . 9 – 16
9.7.1
Umstellung des IDE-Treibers . . . . . . . . . . . . 9 – 16
9.7.2
BIOS-Update und Plug & Play- Einstellungen . . 9 – 18
9.7.3
ACPI (Advanced Configuration und Power-Management
Interface) . . . . . . . . . . . . . . . . . . . . . . . 9 – 18
10 Fehlersuche und Behebung
10 – 1
10.1 Fehler während der Installation . . . . . . . . . . . . . . . 10 – 1
10.2 Fehler in der Konfiguration . . . . . . . . . . . . . . . . . 10 – 1
10.3 Performance-Probleme . . . . . . . . . . . . . . . . . . . . 10 – 1
10.3.1 Probleme mit dem Chipsatz und UDMA . . . . . . 10 – 1
10.3.2 PXE-Update . . . . . . . . . . . . . . . . . . . . . 10 – 2
10.3.3 PXE-Karte, PCI-Slot und BIOS . . . . . . . . . . 10 – 2
10.4 Fehler während des Betriebs . . . . . . . . . . . . . . . . . 10 – 3
10.4.1 Clients hängen beim DHCP-Request . . . . . . . . 10 – 3
10.4.2 Clients bekommen keinen DHCP-Request . . . . . 10 – 3
X
1
1.1
1.1.1
Einführung in Rembo/mySHN
Überblick
Was ist Rembo
Rembo steht für remotely managed boot operations und ist ein Softwareprodukt der Schweizer Firma Rembo Technology SARL.
Rembo ist eine Imaging-Software und zugleich eine äußerst vielseitige und
leistungsfähige Programmiersprache, mit der sich Computersysteme und
die darauf laufenden Betriebssysteme und Anwendungen vor dem Start
des Betriebssystems nahezu beliebig manipulieren lassen.
Die Software Rembo Toolkit ist aus der frei erhältlichen Software bpbatch
hervorgegangen und stellt den kommerziellen Nachfolger dieser ImagingSoftware dar. Wenn im folgenden von Rembo die Rede ist, dann ist damit
immer das grundlegende “Ausgangsprodukt” Rembo Toolkit gemeint. Es
gibt weitere davon abgeleitete Produkte, die jedoch alle auf dem eigentlichen Produkt Rembo Toolkit aufbauen.
1.1.2
Was ist mySHN
Die Software mySHN basiert auf dem Produkt Rembo Toolkit und ist in
Rembo-C programmiert. Die anfängliche Bezeichnung für diese Software
war SHN-Scriptbox oder SBE-Scriptbox.
Die Bezeichnung "Script" ist insofern irreführend, als dass es sich dabei nicht um ein oder mehrere Skripte handelt, sondern eine komplexe
Anwendung die zum Großteil in kompilierter Form vorliegt.
Die Software ist aus der Praxis und dem Bedarf heraus entstanden, Rembo für den Endanwender zu vereinfachen ohne die unendlich große Flexibilität einzuschränken. Mit mySHN wird die Erzeugung und Verteilung
von Images auch für den Laien zum Kinderspiel. Gleichzeitig kann ein
Administrator oder Systemprogrammierer alle Funktionen nutzen und
einbinden, die Rembo zur Verfügung stellt.
1.2
Was bietet Rembo
Wie bereits beschrieben handelt es sich bei Rembo grundlegend um eine
Imaging-Software.
Imaging bedeutet, dass man aus einer Ansammlung von Dateien und
Einstellungen ein Abbild (englisch = Image) erstellt. Das Abbild wird in
der Regel dazu benutzt diesen Zustand irgend wann wieder herzustellen.
Insofern könnte man das Imaging auch als Datensicherung bezeichnen.
Rembo ist dabei, im Gegensatz zu vielen anderen Softwareprodukten,
von Anfang an als Client-Server Lösung konzipiert, d.h., Sie Erzeugen
ein Abbild eines Clients auf einem Server.
Gleichzeitig ist Rembo jedoch auch eine sehr komplexe Programmiersprache und ein Betriebssystem auf PXE-Basis.
Was ist/bietet Rembo:
1–1
• Imaging-Software
• Betriebssystem auf PXE-Basis
• Programmiersprache (Mix aus C/HTML/VB-/J-Script)
• Management-Software
1.3
Was bietet mySHN
Wenn Sie sich das Administrationshandbuch von Rembo ansehen, werden
Sie sehr schnell feststellen, dass Sie mit dem Rembo Toolkit ein sehr
komplexes Produkt erwerben, mit dem Sie nicht nur Images erzeugen
und verteilen können.
Sie können damit die PCs nach dem Aufspielen der Images auch noch
nahezu beliebig manipulieren.
Von einfachen Änderungen abgesehen, benötigen Sie dazu aber grundlegende Programmierkenntnisse. MySHN wurde entwickelt, um die Fähigkeiten von Rembo optimal zu nutzen und für den Endbenutzer zu
vereinfachen.
• Boot- und Partitionsmanager
• Graphische Oberfläche für die Erzeugung, Auswahl und Verteilung
von Images
• Vollautomatisierte selbst heilende Netzwerk- PCs
• Betriebssystemunabhängige Softwareverteilung
• Strukturierte Imageverwaltung und Archivierung
• Flexible Benutzer und Computergruppenverwaltung
• Frei definierbare Filter
• Viele nützliche Image -Tools
• Vordefinierte Konfigurationen für versch. Betriebssysteme
1.4
Grundprinzip des Imaging-Verfahrens
Das Grundprinzip ist denkbar einfach und wird in der EDV seit über 20
Jahren in ähnlicher Form verwendet. Aus einer bestehenden funktionsfähigen Konfiguration (Ansammlung von Dateien und Einstellungen) wird
ein Abbild, ein so genanntes Image, erstellt. Das Abbild wird auf einem
Server hinterlegt. Beim Start eines Clients wird über das Netzwerk eine
Verbindung zum Server aufgebaut und dieses Image in den Arbeitsspeicher des Client-PCs heruntergeladen. Danach werden die Anweisungen
(Code, ausführbare Datei) ausgeführt.
In den Anfängen der PC-Geschichte begnügte man sich damit, Abbilder
von Diskettenimages zu erstellen und diese über das Netzwerk zu laden.
Dies wird im Prinzip auch heute noch so realisiert, um z.B. bei großen
Netzwerken, mit vielen tausend Arbeitsstationen, so genannte Rollouts
anzustoßen.
Mit mySHN wird dieses Prinzip auf beliebig große Images kompletter
Systeme ausgedehnt.
In den folgenden Abbildungen wird die Funktionsweise von mySHN anschaulich dargestellt. Damit bekommen Sie einen Überblick über die Art
und Weise, wie mySHN im Gegensatz zu anderen Systemen arbeitet.
1–2
In den Abbildungen befindet sich auf der linken Seite ein Desktop-PC, der
stellvertretend für eine bestimmte Anzahl von Arbeitsstationen im Netzwerk steht. Auf der rechten Seite befindet sich ein Server, der durch ein
entsprechende Tower-Gehäuse symbolisiert wird. Beide sind mit Netzwerkkarten ausgestattet, wobei auf dem Client eine PXE-fähige Netzwerkkarte vorausgesetzt wird (weitere Einzelheiten dazu finden Sie im
Kapitel "Hardwareanforderungen").
Die Netzwerkkarten sind durch ein Kabel symbolisch miteinander verbunden. In der Praxis wird sich selbstverständlich ein Hub oder Switch
dazwischen befinden und die Verteilung der Signale auf mehrere Arbeitsstationen übernehmen.
Die in Scheiben unterteilten Zylinder unterhalb des Clients und Servers
sollen die Festplatten symbolisieren, die in mehrere Partitionen unterteilt
sind.
In den nun folgenden 7 Schritten erfahren Sie mehr über die grundlegende
Funktionsweise von mySHN.
1. Schritt: Clientinstallation
2. Schritt: Imageerzeugung
3. Schritt: PXE-Bootvorgang
4. Schritt: Image download
5. Schritt: Synchronisation
6. Schritt: Systemanpassungen
7. Schritt: PC bootet
8. Schritt: Clientinstallation
1.4.0.1 Clientinstallation
Sie installieren zunächst ein Betriebssystem auf einer einzigen Arbeitsstation im Netzwerk, so wie Sie das auch bei jeder "normalen" Installation
ohne mySHN tun würden. Ebenso installieren Sie weitere Treiber, z.B.
für Grafik-, Sound- und Netzwerkkarte und konfigurieren Einstellungen
für Netzwerkanbindung oder den Desktop. Kurzum, Sie tun auch weiterhin genau das, was Sie auch sonst bei der Neueinrichtung eines PCs tun.
Diese Grundinstallation wird in Abbildung 1.1 auf Seite 1 – 3 durch die
blaue Partition symbolisiert.
Abbildung 1.1: Clientinstallation an einem PC
1–3
1.4.0.2 Imageerzeugung
Im zweiten Schritt wird aus dieser "sauberen" und funktionsfähigen Installation ein Image erzeugt. Die Imageerzeugung läuft dabei in drei Stufen ab. Zunächst wird ein Inhaltsverzeichnis von der zu klonenden Partition über die Ordner und Dateien gebildet. Dieses wird anschließend
auf den Server kopiert und komprimiert. Im dritten Schritt wird dann
an Hand dieses Inhaltsverzeichnisses auf dem Server geprüft, ob Dateien
auf dem Server (im so genannten shared repository) fehlen und diese gegebenenfalls auf den Server kopiert (siehe Abbildung 1.2 auf Seite 1 – 4
)
Abbildung 1.2: Imageerzeugung auf dem Server
Das Kompressionssymbol soll hierbei lediglich verdeutlichen, dass das
Image in einer komprimierten Form auf dem Server gespeichert wird.
1.4.0.3 PXE-Bootvorgang
Dies ist aus technischer Sicht der entscheidende Vorgang, denn PXE stellt
die technische Voraussetzung für den Betrieb von mySHN dar. PXE ist
sowohl eine Technologie, also auch ein Protokoll und steht für Preboot
eXecution Environment. Sinngemäß übersetzt wird durch PXE eine ausführbare Umgebung vor dem eigentlichen Booten eines Rechners zur Verfügung gestellt (siehe Abbildung 1.3 auf Seite 1 – 4 ).
PXE ist ein Teil der WfM-Spezifikation (Wired for Management) und
wurde federführend von Intel in Zusammenarbeit mit anderen führenden Herstellen im Netzwerkmanagementbereich entwickelt (siehe auch
[3] http://developer.intel.com/ial/managedpc/elements.htm#pxe).
Abbildung 1.3: Der PXE-Bootvorgang
1–4
Über PXE wird beim Neustart des Rechners eine Verbindung zum Server
aufgebaut, ohne dass Sie dazu eine Diskette einlegen und irgend welche
Netzwerkkartentreiber laden müssten.
PXE-fähige Netzwerkkarten besitzen im Gegensatz zu anderen "gewöhnlichen" Netzwerkkarten keinen Stecksockel für ein BootProm, denn Sie
haben dieses BootProm bereits integriert. Genau das wird eben durch
die PXE-Fähigkeit definiert.
Wie oben bereits erwähnt, wird also beim Start des Rechners noch vor
dem eigentlichen Booten des Betriebssystems (Preboot) eine Verbindung
zum Server aufgebaut. Über die eindeutige Kennung jeder Netzwerkkarte
(MAC-Adresse) kann dabei jeder PC eindeutig identifiziert und somit
auch mit Namen, IP-Adresse und anderen Parametern versorgt werden.
Nach dieser Bereitstellung der Infrastruktur für die Kommunikation kann
der Client zusätzliche Software, wie z.B. Rembo/mySHN vom Server in
seinen Arbeitsspeicher laden und ausführen.
1.4.0.4 Image download
Grundsätzlich besteht zu diesem Zeitpunkt die Möglichkeit, sofort einen
Abgleich zwischen dem auf dem Server gespeicherten Wunschzustand und
dem auf dem Client befindlichen System durchzuführen. Die Kommunikation zwischen Client und Server ist im dritten Schritt bereits vorhanden
und auch der Zugriff auf den Wunschzustand (gespeichert in einem Image
auf dem Server) und den lokalen Zustand ist schon möglich.
Es ist jedoch sehr viel besser, wenn das Image zunächst auf jeden einzelnen PC herunter geladen wird. Dadurch wird das Netzwerk während des
Betriebes nicht unnötig belastet und es geht keine Bandbreite verloren.
Abbildung 1.4: Imagedownload in den Cache
Das Image wird dabei auf den Clients in einem unpartitionierten und
nicht zugänglichen Bereich, dem so genannten Cache, auf der Festplatte
abgelegt (grüner Bereich in Abbildung 1.4 auf Seite 1 – 5 ). Dieser Vorgang wird als "download" bezeichnet und wird immer nur beim ersten
Neustart eines Clients ausgeführt, wenn es ein neues Image für den Client
gibt. Bei jedem weiteren Neustart prüft der Client zunächst, ob das auf
dem Server befindliche Image auch im Cache vorhanden ist. Ist dies aus
irgend einem Grunde nicht der Fall, so wird das Image automatisch vom
Server in den Cache herunter geladen. Ist das lokale Image im Cache mit
dem auf dem Server identisch, so braucht es nicht herunter geladen zu
werden.
Folgende drei Konsequenzen lassen sich aus dem Beschriebenen ableiten:
1–5
• Die Geschwindigkeit der Synchronisation wird durch die lokale Zwischenspeicherung der Images im Cache extrem gesteigert.
• Das Netzwerk wird durch die Synchronisation über den Cache in
keiner Weise belastet.
• Sie benötigen auf der lokalen Festplatte der Clients einen freien
unpartitionierten Bereich für den Cache, so dass Ihnen nicht der
gesamte Platz der Festplatte zur Verfügung steht.
Dieser letzte Punkt hat bei neuen Systemen aufgrund der immer größer
werdenden Plattenkapazitäten keine Bedeutung und stellt somit keine
Einschränkung dar. Bei alten Computersystemen, mit sehr kleinen Festplatten (z.B. 400 MB), kann allerdings auch auf eine Cache-Partition
verzichtet werden, d.h., der Cache ist nicht zwangsweise notwendig.
1.4.0.5 Schritt: Synchronisation
Nachdem das Image nun lokal im Cache vorliegt und die Identität mit
dem Serverimage kurz geprüft wurde, wird die Synchronisation nun lokal
zwischen Cache und der Systempartition durchgeführt (siehe Abbildung
1.5 auf Seite 1 – 6 ).
Wie lange der Abgleich zwischen dem Wunschzustand und dem aktuellen
Zustand auf der Festplatte dauert, hängt davon ab, wie viele Dateien der
Systempartition ein Anwender während seiner Arbeit an dem PC löscht
oder verändert hat. In der Praxis dauert die Synchronisation nur wenige
Sekunden.
Abbildung 1.5: Synchronisation eines Images über den Cache
Wie im Beispiel in Abbildung 1.5 auf Seite 1 – 6 dargestellt, wird die
Synchronisation dort nur für die Systempartition (blau) durchgeführt,
und die dazwischen liegende Datenpartition bleibt vollkommen unangetastet. Ebenso können Sie aber dieses lokale Speichern ganz verbieten,
indem Sie z.B. keine Datenpartition bereitstellen oder auch diese in die
Synchronisation mit einbeziehen.
Sie können die Synchronisation als Administrator aber auch temporär
deaktivieren, so dass die Benutzer das System vorübergehend beliebig
verändern können. Sie müssen dabei keinerlei Bedenken haben, denn Sie
haben Ihr Image auch auf dem Server und können jeder Zeit zu diesem
Zustand zurückkehren.
Selbst wenn Sie Ihr System neu partitionieren, stellt dies für Sie kein Risiko dar, denn Ihr Image liegt auf dem Server. Nehmen wir einmal an, Sie
hätten die obige Partitionierung vorliegen und eine 3GB Festplatte in 3
1–6
Teile unterteilt. Für die Systempartition C: und eine Datenpartition D:
haben Sie jeweils 1 GB festgelegt, den Rest haben Sie als Cache einfach
unpartitioniert belassen. Sie merken dann aber im Laufe der Zeit, dass
es für Sie einfacher ist, wenn die Benutzer keine Daten lokal sondern auf
dem Server in ihrem jeweiligen Homeverzeichnis abspeichern. Sie partitionieren also den Client vom Server aus um und geben der C-Partition eine
Größe von 1,8 GB und lassen die restlichen 1,2 GB als Reserve für den
Cache frei. Beim Neustart des Clients hat sich nun die Lage des Caches
verschoben und es befindet sich an dieser Stelle kein Image mehr. Also
wird der PC das neue Image automatisch vom Server an die neue Position
des Caches herunterladen und danach wie gewohnt die Synchronisation
durchführen.
1.4.0.6 Systemanpassungen
Mit mySHN verteilen Sie das im ersten Schritt erzeugte Image auf beliebig
viele Rechner im Netzwerk. Wie erwähnt handelt es sich dabei um einen
Cloning-Vorgang. Als Konsequenz daraus hätte nun jeder Rechner den
gleichen Namen, wie der PC, von dem aus Sie das Image erzeugt hätten,
also z.B. "PC01".
Dies wäre natürlich äußerst ungeschickt und auch technisch nicht möglich,
da NetBIOS-Namen im Netzwerk nur ein einziges Mal vorkommen dürfen.
Die eindeutige Zuordnung von Computernamen geschieht mit mySHN
vollautomatisch unmittelbar nach der Synchronisation und ohne Neustart
des Rechners, so dass Sie sich darum nicht kümmern müssen.
Abbildung 1.6: Systemanpasungen - Patches
Der Vorgang der Anpassung des Systems wird oft auch als "Patchen"
bezeichnet.
1.4.0.7 PC bootet
Bei allen Vorgängen zwischen dem PXE-Bootvorgang in 1.4.0.3 und den
Systemanpassungen im letzten Schritt befindet sich der Rechner noch im
PXE-, d.h. in einem Preboot- Zustand.
Nachdem nun alle Manipulationen vorgenommen wurden, wird die Kontrolle wieder an den PC übergeben und er bootet von seiner Festplatte,
so wie dies jeder andere PC auch tut.
1–7
1.5
1.5.1
Leistungsmerkmale von mySHN
Selbstheilung (Synchronisation)
Die ursprüngliche Hauptaufgabe von mySHN war und ist es, ein System
bereitzustellen, das dafür sorgt, dass die PCs im Netzwerk zu jeder Zeit
gegen jegliche Manipulation geschützt werden und genau das tun, was sie
sollen - nämlich funktionieren.
Das wird dadurch realisiert, dass von dem funktionsfähigen Zustand eines PCs ein Abbild (Image) erzeugt und dieses Image auf einem Server
abgespeichert wird. Bei jedem Neustart des PCs findet dann ein Abgleich
zwischen diesem gewünschten Zustand und dem, was sich auf der Festplatte des PCs befindet, statt. Dieser Vorgang wird als Synchronisation
oder Selbstheilung bezeichnet.
1.5.2
Cloning
Wie oben beschrieben, handelt es sich bei mySHN um ein Imaging- Verfahren, bei dem ein Abbild einer Installation erzeugt, auf den Server gespeichert und danach mit einem PC synchronisiert wird.
Wenn Sie dieses Image nun auf mehrere Rechner verteilen, dann entspricht dies einem Cloning, d.h., Sie vervielfachen oder duplizieren die
ursprüngliche Installation und verteilen diese auf mehrere Rechner. Sie
ersparen sich durch diese Verteilung sehr viel Arbeit. Wenn Sie beispielsweise für die Installation und Konfiguration des Betriebssystems Windows 98 (Basisinstallation, Grafiktreiber, Netzwerkkartentreiber, Soundkartentreiber usw.) ca. 1 Stunde Zeit benötigen, dann können Sie diese
Installation mit mySHN innerhalb weniger Minuten auf beliebig viele PCs
verteilen.
1.5.3
Softwareverteilung
Die Image-Erzeugung, -Verteilung und -Synchronisation beschränkt sich
keineswegs auf die Installation eines Betriebssystems, sondern funktioniert ebenso einfach mit jeder anderen Software, die Sie auf einem PC
installieren können. Sie installieren also eine Software an exakt einem PC
und verteilen diese danach auf beliebig viele PCs in Ihrem Netzwerk. Und
das innerhalb weniger Minuten mit einer extremen Zeitersparnis.
1.5.4
Boot- und Partitionsmanager
Mit mySHN steht Ihnen ein extrem leistungsstarker und flexibler Bootund Partitionsmanager zur Verfügung. Der große Vorteil gegenüber ähnlichen Tools liegt ganz einfach darin, dass Sie hierzu keinerlei Software
auf den Arbeitsstationen installieren, sondern dass diese Software beim
Start des Clients über PXE von einem Server bezogen wird. Die Partitionierung und Formatierung der Festplatte des Clients kann dabei zentral
vom Server aus individuell für jeden Client separat oder auch für eine
bestimmte Gruppe an Clients (z.B. mit identischen Plattengrößen) erfolgen. Es können beliebig viele Partitionen nebeneinander auf der Platte
installiert und auch mehr als 4 Betriebssysteme parallel betrieben werden.
Über den Boot- und Partitionsmanager können Sie zudem jeder Zeit dynamisch Einstellungen der Partitionen vornehmen, ohne das Sie das System dadurch gefährden. Über den Boot- und Partitionsmanager können
Sie definieren, ob die verschiedenen Systeme sich gegenseitig "sehen" und
auf gemeinsame Partitionen zugreifen können oder nicht.
1–8
1.6
Die Vorteile von Rembo/mySHN
Es gibt unzählig viele gute Gründe, die für den Einsatz von mySHN
sprechen und je nach Anwender und Einsatzgebiet unterschiedliche Prioritäten haben.
1.6.1
Sicherheit
In unsicheren Umgebungen (PCs in Schulungsräumen, Bibliotheken,
UNIs) ist der Schutz der Arbeitsstation vor dem Anwender die wichtigste
Aufgabe. Genau dies wird durch mySHN im Modus der vollautomatisierten Synchronisation gewährleistet. In Büroumgebungen fördert die
Sicherheit durch mySHN auch die Leistungsbereitschaft der Anwender.
Die Gewissheit, auch mal einen Fehler begehen zu können, ohne dass
man gleich ein ganzes System lahm legt, gibt vielen Anwendern erst die
Sicherheit, die Sie beim Umgang mit dem PC eigentlich schon immer
vermisst haben.
1.6.2
Verfügbarkeit
Ein System innerhalb kürzester Zeit wieder in einen funktionsfähigen Zustand zu bringen, ist einer der größten Vorteile, die Ihnen durch mySHN
geboten wird. Ein System kann nur dann gewinnbringend eingesetzt werden, wenn es verfügbar und somit einsatzbereit ist. Genau das leistet
mySHN. Die Verfügbarkeit kann dabei sogar exakt berechnet werden.
Selbst bei einem Defekt der Festplatte, kann die Verfügbarkeit des Systems innerhalb kürzester Zeit wieder hergestellt werden.
1.6.3
Zeitersparnis durch Cloning
Bei mySHN handelt es sich um ein Client/Server-basierendes Cloningverfahren. Sie installieren ein Betriebssystem mit allen notwendigen Treibern
für Sound, Grafik, Multimedia, Druckern usw. exakt ein einziges Mal an
einem PC und erzeugen davon ein Image, das Sie dann auf beliebig viele
PCs verteilen können. Gleiches machen Sie natürlich auch mit jeder neuen
Software, die Sie auf allen PCs benötigen. Die Zeitersparnis ist enorm und
wird umso größer, je mehr PCs Sie in Ihrem Netzwerk betreuen müssen.
1.6.4
Senkung der Kosten
Die Senkung der TCO (Total Cost of Ownership) ist der mit Abstand
wichtigste Grund für den Einsatz von mySHN im kommerziellen Bereich.
Der geringste Teil der Kosten, die ein EDV-Netzwerk verursacht, fällt auf
die Kosten für die Anschaffung der Hard- und Software an. Der weitaus
größere Teil wird für die Administration und die Wartung des Systems
benötigt. Durch mySHN werden aber genau diese Kosten extrem gesenkt.
Die Fehlersuche wird vereinfacht und die Beseitigung von Anwenderfehlern kann meist durch den Anwender selbst durchgeführt werden. Die
Dauer und damit die Kosten für die Installation neuer Software wird gesenkt und gleichzeitig die Sicherheit (auch für den Administrator) extrem
erhöht.
1.6.5
Pädagogisch-didaktische Freiheiten
Eine sehr wichtige Eigenschaft ist durch das grundlegende Konzept von
mySHN bedingt. Sie werden als Benutzer während des Betriebes zu keinem Zeitpunkt in keinerlei Weise eingeschränkt. Alles das, was Sie mit
jedem PC unter dem jeweiligen Betriebssystem tun könnten, sich aber aus
1–9
Sicherheitsgründen nie trauen würden, können Sie mit mySHN jeder Zeit
tun. Das heißt, Sie können mit dem System "spielen". Im Schulungsumfeld bedeutet dies, dass Sie auch die oftmals wichtige und entscheidende
Phase der Installation und Konfiguration einer Software mit in Ihr Schulungskonzept einbeziehen können.
1.6.6
Vereinfachte Fehlersuche
Wenn Sie mySHN einsetzen, dann werden Sie sehen, wie einfach es in
Zukunft für Sie sein wird, einen Fehler zu lokalisieren und eindeutig
als Software- oder Hardwarefehler zu klassifizieren. Sollten Sie z.B. eine neue Software installiert und auf alle PCs verteilt haben und diese an
allen funktionieren und an einem bestimmten PC nicht, dann handelt es
sich eindeutig um einen Hardwarefehler. Oftmals lassen sich dadurch fehlerhafte Hauptspeichermodule lokalisieren. Sehr häufig lassen sich durch
mySHN auch kleinste Festplattendefekte schon frühzeitig und eindeutig
erkennen, obwohl das Betriessystem zunächst versucht, defekte Sektoren
auszublenden.
1.6.7
Schutz vor Festplattenausfall
Nehmen wir einmal an, dass die Festplatte eines PCs einen Defekt aufweist und Sie diese ersetzen müssen. Mit mySHN stellen Sie innerhalb
weniger Minuten die ursprüngliche Installation wieder her, ohne dass Sie
auch nur eine einzige Diskette oder CD einlegen und Software installieren
müssten. Sie bauen die defekte Festplatte aus und ersetzen sie durch eine
neue Platte. Sie schalten den PC ein, und durch mySHN wird die Platte
ohne Eingriff partitioniert, formatiert und synchronisiert.
1.6.8
Basierend auf Standards
Mit mySHN erhalten Sie eine Lösung, die auf Internet-Standards basiert
und Ihnen somit die Sicherheit Ihrer Investition garantiert. Sie machen
sich nicht von einer proprietären Lösung eines bestimmten Anbieters oder
einer speziellen Hardware abhängig, wie dies z.B. bei ähnlichen Lösungen
der Fall ist. Für den Einsatz von mySHN ist keine spezielle Hardwarekarte (wie z.B. Datenairbag, Protektorkarte usw.) notwendig. Einzige
Voraussetzung ist, dass Sie eine PXE-fähige Netzwerkkarte verwenden.
1.6.9
Unterstützung heterogener Hardware
Das Cloning mehrerer Arbeitsstationen mit identischer Hardware stellt
eine erhebliche Erleichterung und Zeitersparnis dar und bietet im Zusammenhang mit mySHN viele weitere Vorteile. Was ist aber, wenn die
Hardware unterschiedlich ist, d.h., wenn z.B. in einem PC nach einiger
Zeit die Grafikkarte ausfällt und dieser Typ nicht mehr lieferbar ist? Mit
mySHN ist dies gar kein Problem. Sie können ein einziges Image für verschiedene PC-Hardwarekonfigurationen verwenden, wenn Sie ein Plugund Play-fähiges Betriebssystem verwenden. Näheres hierzu finden Sie
im Kapitel Imageerzeugung.
Gerade bei gewachsenen Rechnerräumen im Schulungsbereich kann es
sein, dass sich über einen relativ kurzen Zeitraum mehrere absolut verschiedene Systeme nebeneinander befinden (z.B. verschiedene Mainboards, Grafikkarten, Soundkarten usw.). In der Praxis sind mit mySHN
Systeme mit 12 verschiedenen Hardwarekonfigurationen in einem einzigen Image (Basisimage) in Betrieb. Das Image ist dann nicht etwa um
die 12-fache Größe "aufgebläht", sondern lediglich um die Differenz der
1 – 10
jeweils zusätzlichen Treiber. In der Regel handelt es sich dabei um wenige MByte an zusätzlichen Dateien. Sie benötigen also nur ein einziges
Basisimage, auch bei verschiedenen Rechnersystemen.
1.6.10
Keine Einschränkungen bei der Softwareinstallation
Es gibt Systeme, die ebenso wie mySHN Ihr System vor Manipulationen
schützen können. Oftmals arbeiten diese Systeme jedoch nach einem völlig anderen Prinzip. Einige Systeme arbeiten während des Betriebes im
Hintergrund und simulieren nur jede Aktion des Benutzers. Dadurch werden viele Aktionen extrem verlangsamt und andere gar nicht erst möglich.
Andere Systeme wiederum lassen die Installation von bestimmter Software nicht zu, auch dann nicht, wenn Sie dies als Administrator durchführen
möchten.
MySHN arbeitet nach einem völlig anderen Prinzip.
Gleichgültig welche Software Sie als Administrator installieren und in Ihr
neues Image integrieren möchten, so können Sie dies tun. Sie werden in
keiner Weise während des Betriebes durch mySHN eingeschränkt, und
keine Software wird durch mySHN beeinflusst. Dies ist ein enormer Vorteil gegenüber anderen Systemen.
1.6.11
Keine Verlangsamung des Systems während des Betriebes
Der Abgleich zwischen dem gewünschten Sollzustand und dem Zustand,
den ein Anwender beim Beenden seines PCs als Ist-Zustand hinterlässt,
findet immer nur beim nächsten Neustart des PCs statt. Dann erst werden die Veränderungen des Benutzers wieder rückgängig gemacht. Sie
haben also während des Betriebes keine Beeinflussung Ihres Rechners,
weder in Sachen Geschwindigkeit, noch bezüglich der Installation oder
Konfiguration von Software.
1.6.12
Speicherung der Images über die Datensicherung am Server
Dadurch, dass mySHN von vorne herein als Client/Server-Lösung konzipiert ist, werden die Images zentral auf dem Server gespeichert und
auch über den Server verteilt. Dadurch ist es möglich zu jeder Zeit eine Sicherung eines beliebigen Betriebssystems auf einer Arbeitsstation
durchzuführen, weil sich dessen aktueller Zustand ja in einem Image auf
dem Server befindet. Weiterhin sind Sie dadurch in der Lage beliebig viele
verschiedene Systeme, gespeichert in Images, zu erzeugen, zu archivieren
und jeder Zeit wieder über die Serverdatensicherung zurückzurufen.
1.6.13
Dynamische Veränder- und -Erweiterbarkeit
Durch die serverseitig zentral gespeicherten Images, ist eine Erweiterung
oder Veränderung der Arbeitsstationen und der darauf gespeicherten Betriebsysteme und Anwendungen jeder Zeit leicht möglich. Sowohl die Partitionierung der Festplatte auf den Clients, als auch die Anzahl der Betriebssysteme kann auf einfache Art und Weise vom Server aus verändert
und angepasst werden. Die Anzahl der parallel auf den Clients verfügbaren Betriebssysteme und Konfigurationen ist auch durch den Server dynamisch erweiterbar, da die Images ja auf dem Server gespeichert werden.
Wird nun Speicherplatz auf dem Server aufgrund vieler Images knapp, so
kann durch Einbau einer zusätzlichen Festplatte Platz für neue Images
geschaffen werden.
1 – 11
1.6.14
Offline-Modus
Obwohl Rembo/mySHN eine Client/Server-Lösung ist und keine Einzelplatzsoftware, funktioniert die Selbstheilung auch dann, wenn keine
Verbindung zum Server besteht.
Dieser Modus wird als Offline-Modus bezeichnet und ist dadurch möglich,
dass die Images auf jedem Rechner lokal im Cache zwischengespeichert
werden. Ebenso befindet sich dort Rembo/mySHN.
1 – 12
2
2.1
Rembo/mySHN Installation
Überblick
Im folgenden Kapitel wird beschrieben, welche Komponenten Sie benötigen und welche Schritte Sie durchführen müssen, um Rembo/mySHN
in der einfachsten Konstellation zum Laufen zu bringen. Eine einfache
Konstellation besteht dabei aus einem Netzwerk mit einem Server, zwei
Arbeitsstationen mit PXE-fähigen Netzwerkkarten und einem Hub. Wenn
Sie keinerlei Erfahrung mit Rembo oder mySHN haben, dann beginnen
Sie bitte mit exakt dieser Anordnung von Geräten und Komponenten.
Abbildung
2.1:
Eine
Rembo/mySHN-Tests
2.2
minimale
Netzwerkkonstellation
für
Allgemeine Installationsvoraussetzungen
Die Installation gliedert sich in drei Abschnitte, für die es bestimmte
Voraussetzungen gibt.
2.2.0.1 1. Server und Serverbetriebssystem
Der REMBO-Server kann unter Windows NT , Windows 2000 , Linux (für
Intelbasierende PCs) und Solaris (für SUN Sparc Computer) laufen. Bitte
beachten Sie, dass das Imaging auf der Serverseite sowohl dem Prozessor
aber vor allem den Platten einiges abverlangt. Bei dem Server sollte es
sich deshalb um keine "alte Kiste" handeln.
2.2.0.2 2. Serverprotokolle & Dienste
Auf dem Server muss das Protokoll TCP/IP und ein DHCP-Server korrekt installiert sein.
2.2.0.3 3. Netzwerkkarte der Client-PCs
Sie benötigen PXE-fähige Netzwerkkarten. Sorgen Sie dafür, dass Sie das
BIOS der PXE-Karten auf den neuesten Stand bringen.
2–1
2.3
2.3.1
Installation auf einem Windows-Server
Der neue Rembo/mySHN-Installer
Starten Sie die Datei ReMySetup.exe. Der Installer berücksichtigt verschiedene Konstellationen und Kombinationen, so dass Sie diesen auch
verwenden können, um Updates oder Erweiterungen zu installieren.
Wählen Sie im ersten Schritt zunächst die Sprache aus.
Abbildung 2.2: Sprache der Rembo/mySHN-Installation auswählen
Sie können die Sprache auch später nach der Installation noch wechseln.
Wählen Sie OK. Der Rembo/mySHN Setup-Assistent startet und zeigt
Ihnen im Dialogfenster die jeweils aktuelle Version 2.0 und das so genannte Build an. Bitte achten Sie bei der Installation darauf, das neueste
Build zu verwenden.
Abbildung 2.3: Der Rembo/mySHN Setup-Assistent
Klicken Sie auf Weiter.
Wählen Sie als Zielpfad für die Installation wenn möglich nicht das Installationslaufwerk Ihres Serverbetriebssystems aus, sondern ein Laufwerk
mit ausreichend viel freiem Speicherplatz (siehe Beispiel in Abbildung
2.4 auf Seite 2 – 3 ).
2–2
Abbildung 2.4: Ordner für Rembo/mySHN-Installation wählen
Klicken Sie auf Weiter.
2.3.2
Komponenten und Installationsart auswählen
Im folgenden Dialog können Sie verschiedene Komponenten auswählen
und so den weiteren Installationsablauf entscheidend beeinflussen. Es
wird hier im folgenden jedoch nur die komplette Neuinstallation behandelt.
2.3.2.1 Neuinstallation
Befindet sich weder Rembo noch mySHN auf Ihrem Server, müssen Sie
für die Neuinstallation die Standardeinstellung mit beiden Komponenten
auswählen.
Abbildung 2.5: Komponenten der Rembo/mySHN-Installation wählen
2.3.2.2 Update
Befindet sich bereits eine oder beide Komponenten auf dem Server, wird
durch Auswahl der Komponente das jeweilige Update installiert, ohne
2–3
jedoch Ihre bestehenden Daten (Images, Konfigurationsdateien usw.) zu
verändern.
2.3.2.3 Erweiterung
Ist beispielweise nur Rembo installiert, können Sie Ihre Installation durch
Auswahl von mySHN ergänzen und durch Auswahl von Rembo auch
gleichzeitig das aktuelle Rembo-Build einspielen.
2.3.3
Einbindung der Lizenzkeys
Sowohl für Rembo, als auch mySHN benötigen Sie eine Key-Datei, die
das Produkt für eine bestimmte Anzahl an Clients und eine bestimmte
Testzeit oder dauerhaft freischaltet.
Gleichgültig, ob es sich dabei um Testkeys oder endgültige Keys handelt,
werden diese durch den Installer in das jeweilige Stammverzeichnis von
Rembo bzw. mySHN kopiert. Sie können eine Testinstallation jeder Zeit
dadurch zur uneingeschränkten Version machen, in dem Sie lediglich die
richtigen Keys in das jeweilige Stammverzeichnis kopieren.
Geben Sie im folgenden Dialog den Pfad zu Ihrem Rembo-Lizenzkey an.
Abbildung 2.6: Einbindung des Rembo-Lizenzkeys
Bitte beachten Sie, dass der Key zu dem jeweiligen Produkt und der
Version passen muss. Wenn Sie beispielsweise die Binärdateien des Produktes Rembo Toolkit 2.0 installieren, benötigen Sie auch einen Key für
dieses Produkt. Sie können dies überprüfen, indem Sie die Datei rembo.key mit einem Texteditor öffnen. Hinter dem Schlüsselwort "Product"
ist das Produkt aufgeführt, für welches der Schlüssel gültig ist.
Klicken Sie auf weiter und geben Sie den Pfad zu Ihrem mySHNLizenzkey an.
2–4
Abbildung 2.7: Einbindung des mySHN-Lizenzkeys
Klicken Sie auf Weiter.
2.3.4
Rembo/mySHN Kennwörter festlegen
In den nächsten beiden Dialogen legen Sie die Kennwörter für den Remotezugriff auf den Rembo-Server fest und das Passwort für die Imageerzeugung mit Rembo/mySHN. In Abbildung 2.8 auf Seite 2 – 5 lautet
das Kennwort beispielsweise „Passwort“. Sie können das Passwort auch
nach der Installation jeder Zeit im Klartext einsehen und verändern.
Abbildung 2.8: Rembo-Kennwort für Remotezugriff festlegen
Geben Sie im zweiten Dialog das Passwort für den Benutzer admin
ein, über den Sie fortan Images erzeugen. Bitte notieren Sie sich dieses
Passwort sofort, da Sie es spätestens bei der Erzeugung Ihres ersten
Images benötigen. Das Passwort wird in der Datei user.conf im mySHNStammverzeichnis zwar als Klartext, jedoch in verschlüsselter Form
abgelegt.
2–5
Abbildung 2.9: Das mySHN Standard-Kennwort für den Benutzer admin
In der weiteren Dokumentation wird für den Benutzer admin das
Passwort admin! aufgeführt (siehe Abbildung 2.9 auf Seite 2 – 6 ).
Klicken Sie auf Weiter.
2.3.5
DHCP-Server Konfiguration
Für den Betrieb von Rembo/mySHN ist zwingend ein DHCP-Server im
Netzwerk erforderlich. Dieser muss sich nicht zwangsweise auf dem physikalisch gleichen Server befinden, auf dem Sie Rembo/mySHN installieren
und betreiben. Jedoch entspricht diese Konstellation dem häufigsten Szenario.
In diesem Fall, muss an dem DHCP-Server eine Option hinzugefügt werden, was durch den Installer automatisch durchgeführt wird. Diese PXEOption (tag 60) hat keinerlei Auswirkungen auf die vorhandene Konfiguration Ihres DHCP-Servers und sorgt lediglich dafür, dass die PXEClients „wissen“ dass der Rembo-Server physikalisch auf der gleichen IP
läuft, wie der DHCP-Server.
Abbildung 2.10: DHCP-Server Konfiguration im Rembo/mySHN-Setup
2–6
Klicken Sie auf Weiter.
2.3.6
Erkennung von PXE-Diensten
Rembo/mySHN ist ein sogenannter PXE-Dienst der auf dem Server einen
bestimmten TCP/IP-Port belegt. Der Installer erkennt, ob auf diesen
Ports bereits Dienste laufen und bietet die automatische Beendigung und
Deaktivierung der Dienste an. Ein typischer PXE-Dienst ist beispielsweise
der RIS-Server von Microsoft, der in Abbildung 2.11 auf Seite 2 – 7
erkannt und deaktiviert wird.
Abbildung 2.11: Erkennen und beseitigen von Konflikten mit PXEDiensten
Es gibt Möglichkeiten verschiedene PXE-Dienste parallel auf unterschiedlichen Ports auch auf einem Server laufen zu lassen, was jedoch nicht Gegenstand dieser Dokumentation ist und auch entsprechendes Know-how
erfordert.
Klicken Sie auf Weiter.
2.3.7
Festlegung eines Clientbetriebssystems
Im folgenden Dialog definieren Sie ein erstes Beispielsystem für Ihre Clients. Sie können später beliebig komplexe Systeme definieren, sollten sich
jedoch zunächst auf ein System beschränken, bis Sie genügend Erfahrung
im Umgang mit Rembo/mySHN gesammelt haben.
2–7
Abbildung 2.12: Festlegung eines Clientbetriebssystems
Klicken Sie auf Weiter.
2.3.8
Auswahl zusätzlicher Installationsaufgaben
Im folgenden Dialog in können Sie je nach Konstellation das automatisierte Setzen bestimmter Parameter verhindern. Bitte entfernen Sie die voreingestellten Markierungen nur, wenn Sie Erfahrung mit Rembo/mySHN
haben und die Auswirkungen dieser Optionen genau kennen.
Andernfalls klicken Sie auf Weiter.
Abbildung 2.13: Zusatzaufgaben des Installationsassistenten
2.3.9
Installation durchführen
Alle Einstellungen für die Installation sind nun vorgenommen (siehe Abbildung 2.14 auf Seite 2 – 9 ).
2–8
Abbildung 2.14: Zusammenfassung der Installationseinstellungen
Klicken Sie auf Installieren.
Abbildung 2.15: Der Installationsprozess
Bitte warten Sie, bis die Installation durchgeführt wurde. Dies kann je
nach Geschwindigkeit und Reaktionszeit der zu konfigurierenden Dienste
einige Minuten dauern. Im letzten Dialog haben Sie die Möglichkeit sich
sofort mit der Rembo Server Management Console vertraut zu machen
und diese nach Fertigstellung des Assistenten zu starten.
2–9
Abbildung 2.16: Fertigstellen der Installation
2.4
Rembo/mySHN-Installation unter Unix
Dieser Abschnitt beschreibt, wie Sie Ihren REMBO-Server für den Betrieb unter Unix (Linux oder Solaris) einrichten.
2.4.1
Konfiguration des DHCP-Servers
Es wird vorausgesetzt, dass Sie den ISC DHCP Server benutzen. Die folgende Konfiguration basiert auf der jeweiligen Version des DHCP Servers.
ISC DHCP v2.x
Editieren Sie die Konfigurationsdatei (normalerweise /etc/dhcpd.conf)
und fügen Sie die folgende Option entweder global, gruppenbezogen o
der ganz individuel für einen Rechner ein:
option dhcp-class-identifer ”PXEClient”;
ISC DHCP v3.x
Editieren Sie die Konfigurationsdatei (normalerweise /etc/dhcp3/dhcpd.conf
oder /etc/dhcpd.conf) und fügen Sie die folgene Option entweder global,
gruppenbezogen oder ganz individuel für einen Rechner ein:
option vendor-class-identifer ”PXEClient”;
ISC DHCP, alle Versionen
Falls eine der folgenden Optionen bereits vorhanden ist (Option 43 und
135), entfernen Sie diese oder kommentieren Sie sie aus, zumindest für
die Rembo Clients:
option vendor-encapsulated-options 01:04:00:00:00:00:ff;
option option-135 ”pxe”;
option space PXE;
2 – 10
2.4.2
Installation Rembo-Server
Wählen Sie das Unterverzeichnis, in dem Sie REMBO-Server installieren
wollen (z.B. /usr/local/rembo). Packen Sie den Inhalt des REMBO Distributionspaketes in dieses Verzeichnis mit folgenden Befehlen aus (führen
Sie alle Befehle mit einem User aus der root-Rechte besitzt):
tar xvfz Rembo-Toolkit-Instal-v2_0_046.tar.gz
mv rembo-2.0/ /usr/local/rembo/
Sie sollten dann vorfinden
• eine ausführbare Datei rembo (Server)
• die Server-Konfigurationsdatei rembo.conf
• die Datei srvfiles.nc (Paket mit Dateien für Verzeichnis files/)
• ein Unterverzeichnis misc mit verschiedenen Dateien und Programmen
Der REMBO-Server wird vorkonfiguriert ausgeliefert und enthält eine
minimale Konfigurationsdatei rembo.conf in der bereits die wichtigsten
Parameter vordefiniert sind.
2.4.3
Installation des Rembo-Keys
Kopieren Sie die Datei rembo.key in das Unterverzeichnis, in dem Sie
Rembo zuvor installiert haben (z.B. /usr/local/rembo ).
2.4.4
Minimal-Konfiguration
Öffnen Sie mit einem Text-Editor die Datei rembo.conf, deren Inhalt etwa
so aussieht:
# Basic Rembo Server config file
#
# BaseDir <string>
# Specifies the home dir for the server. All paths
can then be
# specified as relative to this base directory
# e.g. Basedir "c:/bootrom/rembo"
BaseDir "/usr/local/rembo"
# NetPassword <string>
# This password is used by the Rembo server to protect
its files
# agains an illegal use through the NETfs client (netclnt).
# This option is mandatory.
NetPassword "please set a password here"
#
# Default group. Hosts will take their parameters
from this group.
2 – 11
# Unless you create other groups with hosts in it.
#
GROUP Default {
StartPage "net://global/rembo.shtml"
}
Mit dieser Datei wird das Verhalten des Rembo-Servers bestimmt. Sie
müssen eventuell den Installationspfad von Rembo anpassen (BaseDir )
und sollten ein Passwort (NetPassword) für den Remotezugriff festlegen.
Dieses benötigen Sie um Serverdateien anlegen und später mit dem Utility
netclnt bearbeiten zu können.
2.4.5
Den Rembo-Server starten
Beim ersten Start des Rembo-Servers sollten Sie diesen als KommandozeilenApplikation ausführen, um eventuelle Fehler in der Konfigurationsdatei
rembo.conf sofort feststellen zu können.
2.4.5.1 rembo -d -v 4
Wenn Sie keine falschen Eingaben gemacht haben, dann beginnt Rembo
beim ersten Start mit der Erzeugung kryptographischer Schlüssel.
2.4.6
Kopieren der Rembo-Server-Dateien
Für den Start der Remote-Boot Clients benötigt Rembo einige Dateien
in seinem Files-Verzeichnis. Diese Dateien liegen gepackt in der Datei
srvfiles.nc und werden über das Utility netclnt in das Rembo-Dateisystem
hineinkopiert.
Dieses hineinkopieren über netclnt stammt noch aus der Rembo-Version
1.x (virtuelles Dateisystem) und ist historisch bedingt.
Sobald der Server gestartet ist und auf Anforderungen wartet, laden Sie
die Textdatei srvfiles.nc in Ihren Texteditor und ersetzen die (erste) Zeile
open 127.0.0.1 install durch open 127.0.0.1 xxxx, wobei xxxx das Netzwerkpasswort ist, das Sie in der Konfigurationsdatei rembo.conf (NetPassword) gewählt haben.
Dann führen Sie im Installationsverzeichnis von REMBO-Server den Befehl misc/netclnt srvfiles.nc aus. Wenn NetClnt oder der REMBO-Server
sich über zu kurze Pakete beschweren, stimmen das Passwort in der ersten
Zeile von srvfiles.nc und das Passwort in rembo.conf nicht überein.
Es werden nun alle erforderlichen Dateien automatisch in das REMBOServer Dateisystem kopiert und NetClnt kehrt zum Konsolenprompt zurück, wenn die letzte Datei kopiert ist. REMBO-Server ist nun bereit, auf
Anforderungen von REMBO-Clients zu reagieren.
2.4.7
Festlegung der Startreihenfolge von DHCP- und Rembo-Server
Wenn der Rembo-Server und der DHCP-Server auf dem gleichen physikalischen Server laufen, dann muss die Startreihenfolge so sein, dass immer
zuerst der DHCP-Server startet und dann der Rembo-Server.
Starten die beiden Dienste in umgekehrter Reihenfolge, so erkennt der
Rembo-Server beim Start im Netzwerk noch keinen DHCP-Server.
Der Rembo-Server startet dadurch im so genannten DHCP Proxy-Mode
und belegt den Port für BOOTP/DHCP-Anfragen. Somit kann der
2 – 12
DHCP-Server den Clients nicht mehr die Option 60 übergeben, anhand
derer sie erkennen, dass sie PXEClients sind und den Rembo-Server
kontaktieren sollen.
Das Startskript ist abhängig von der Distribution und legt im folgenden
Beispiel die richtige Reihenfolge für SuSE 7 fest. Für diese Distribution
gibt es im Unterordner misc des Rembo-Verzeichnisses ein entsprechendes
Skript für SuSE 7:
cp /usr/local/rembo/misc/initd.suse /sbin/init.d/rembo
[/sbin/init.d/rembo bei Bedarf editieren und Rembo-Pfad anpassen]
cd /sbin/init.d/rc2.d
ln -s ../rembo S65rembo
ln -s ../rembo K65rembo
cd ..
cd rc3.d
ln -s ../rembo S65rembo
ln -s ../rembo K65rembo
2.5
Vorbereiten und Testen der Clients
Auf den Clients wird keinerlei Software installiert. Die Funktionalität,
die für Rembo und mySHN benötigt wird, stammt einzig und allein von
der PXE-Netzwerkkarte. Die Konfiguration der Clients beschränkt sich
deshalb auf die Konfiguration der Netzwerkkarte, bzw. die Konfiguration
des BIOS auf den Clients.
2.5.1
PC-BIOS der Clients umstellen auf Netzwerkbetrieb
Gehen Sie ins BIOS-Setup des PCs und aktivieren Sie, falls vorhanden
die entsprechende Option für das Booten aus dem Netzwerk.
Abbildung 2.17: PXE Booteinstellung im BIOS-Setup
2 – 13
Legen Sie die Bootreihenfolge so fest, dass die Netzwerkkarte an erster
Stelle steht. Die Einstellungen können je nach Mainboard- und BIOSHersteller sehr unterschiedlich lauten und sich an verschiedenen Stellen
des BIOS-Setups befinden.
2.5.2
Netzwerkkarte umstellen auf Netzwerkbetrieb
Starten Sie den Client-PC und drücken Sie während des Bootvorgangs die
entsprechende Tastenkombination für das Setup der PXE-Netzwerkkarte.
Bei Intel-Netzwerkkarten ist dies <STRG>+<s> und bei 3COM-Netzwerkkarten
<STRG>+<b>. Weitere Informationen finden Sie im Unterkapitel "Informationen zu PXE-Netzwerkkarten".
Aktivieren Sie auch hier die Bootreihenfolge so, dass zuerst oder nur vom
Netzwerk gebootet wird. Der Client ist damit vorbereitet.
2.5.3
Test des Rembo/mySHN-Clients
Starten Sie den Client-PC neu. Der Client bekommt vom DHCPServer seine IP-Informationen. Der Rembo-Server meldet sich und die
Rembo/mySHN-Clientsoftware wird in den Hauptspeicher des PCs geladen.
Sie erhalten zunächst auf dem Client einen Hinweis, dass dem Rechner
noch kein Hostname zugeteilt wurde (siehe Abbildung 2.18 auf Seite 2 –
14 ). Sie können diesen Hinweis zunächst ignorieren. Wir werden die Bedeutung der Meldung und die entsprechende Konfiguration weiter unten
nochmals genauer behandeln. Die Meldung bleibt für einige Sekunden
am Bildschirm stehen, bis der Counter abgelaufen ist und verschwindet
dann.
Abbildung 2.18: Hinweis auf fehlenden Hostnameneintrag am DHCPServer
Jetzt wird die eigentliche Rembo/mySHN-Oberfläche geladen und der
Boot- und Partitionsmanager entsprechend Ihrer Installationskonfiguration angezeigt.
2 – 14
Abbildung 2.19: Der Rembo/mySHN-Client mit Bootmenü
Damit ist die Grundkonfiguration von Rembo/mySHN sowohl auf der
Server- als auch der Clientseite erstellt.
In den nächsten beiden Kapiteln werden Sie die Grundlagen zu Rembo
und mySHN kennen lernen. Bitte arbeiten Sie erst diese Kapitel durch,
bevor wir dann das erste Image erstellen.
2 – 15
2 – 16
3
3.1
Rembo-Grundlagen
Die Rembo-Server Management Console
Wenn Sie mit der Rembo-Server Console vertraut sind, können Sie dieses
Kapitel überspringen.
Die Administration des Imagingsystems wird in den meisten Fällen mit
Hilfe der Rembo ServerManagement Console, im weiteren Verlauf kurz
mit SConsole oder Server Console bezeichnet, vorgenommen. Mit ihr lassen sich zentral ein oder mehrere Server über eine grafische Benutzeroberfläche verwalten.
Obwohl die SConsole ein reines Windows-Programm ist und nicht nativ
unter UNIX-Systemen läuft, lassen sich mir ihr auch die UNIX-Versionen
des Rembo Toolkit fernadministrieren. Vor allem läßt sich mySHN komplett über diese Konsole Remote administrieren. Die SConsole befindet sich bei diesen Systemen zusammen mit einigen anderen Dateien
in dem Verzeichnis wintools unterhalb des Rembo Installationspfades.
Um den Imagingserver von einem entfernten Windows-Client aus über
das Netzwerk bedienen zu können, müssen die Dateien SConsole.exe und
rbnetfs.dll zuerst auf den Windows-Client oder eine Netzwerkfreigabe kopiert werden.
Für die Arbeit mit Rembo und mySHN müssen Sie die Serverkonsole
bedienen und grundlegende Funktionen beherrschen können.
Mit der Serverkonsole können Sie den Rembo-Server verwalten und folgende Funktionen durchführen:
• Den Status des Servers kontrollieren
• Den Server beenden, starten und einen Reload durchführen
• Konfigurationsparameter ändern
• Einträge für Gruppen oder einzelne Hosts vornehmen
• Dateien in das Dateisystem des Server hinein und aus dem Dateisystem heraus laden.
• Die Log-Dateien des Servers einsehen
• Dauerhafte Variablen editieren
Starten Sie die Rembo-Server Console über Start->Programme->Rembo
Server->Rembo Server Console.
3.1.1
Das Interface
Die Oberfläche der Rembo-Server Console hat den gleichen Aufbau, wie
der Windows-Explorer. Auf der linken Seite stehen die übergeordneten
Server- und Konfigurationseinträge (Parameters, Logs, Files, ...) und auf
der rechten Seite die jeweils untergeordneten Elemente des gerade links
aktivierten Eintrags.
3–1
Jede Ebene der Hierarchie hat eigene Elemente und Funktionen. Je nach
Eintrag, kann mit der rechten Maustaste ein Kontextmenü mit weiteren
Funktionen aufgerufen werden.
Abbildung 3.1: Die Server Management Console
3.1.1.1 Erläuterung der markierten Elemente
1. Servername
Mit der SConsole lassen sich mehrere Server im Netzwerk administrieren. Wenn die SConsole auf demselben Computer wie der
Rembo-Server läuft (nur bei Windows-Servern möglich), lassen sich
alle Einstellungen darüber vornehmen. Bei Servern, die über das
Netzwerk administriert werden, besteht eine Einschränkung darin,
dass nur auf das Dateisystem (Punkt 12) des jeweiligen Servers zugegriffen werden kann, nicht jedoch auf die Parameter. Technisch
gesehen sollte der Zugriff auch auf die Parameter möglich sein, was
sich aber in der Praxis als nicht zuverlässig genug herausstellt.
Wenn mehrere Server eingerichtet sind, können Dateien zwischen
diesen ausgetauscht werden.
2. Status
Unterhalb des Status-Zweiges lassen sich verschiedene Meldungen
und Statistiken des Server abrufen. Dort sieht man unter anderem,
ob der Serverdienst läuft und in welchem Modus er sich befindet.
3. Parameters
Es gibt viele Einstellungen, mit denen man das Verhalten des
Rembo-Dienstes beeinflussen kann, allerdings bedürfen die meisten
davon nur selten einer Änderung. Neben dem Basisverzeichnis, in
dem die Dateien und Images abgelegt sind, kann man hier das bei
der Installation festgelegte Rembo-Passwort ändern.
4. Advanced (weitere Parameter)
Bei Servern mit mehreren Netzwerkkarten ist es wichtig, unterhalb
dieses Punktes den Parameter Interfaces auf die IP-Adressen der
Netzwerkkarten zu setzen (jeweils durch Leerzeichen getrennt), auf
denen der Dienst auf Client-Anfragen antworten soll. Anderenfalls
3–2
wird entweder die Netzwerkkarte verwendet, auf deren IP-Adresse
der Rechnername des Servers aufgelöst wird, oder, falls die Adressauflösung fehlschlägt, die erste gefundene Netzwerkkarte. Die meisten der anderen Parameter legen das Verhalten im Netzwerk fest
und müssen beispielsweise dann geändert werden, wenn der PXEBootvorgang über einen Router laufen soll.
5. AuthDomains (Authentifizierungsdomänen)
Eine Authentifizierung innerhalb mySHN ist immer dann nötig,
wenn eine Zugangsbeschränkung, beispielsweise für die Imageerzeugung, besteht. Neben Benutzerkonten, die eigens dafür in mySHN
angelegt werden können, besteht die Möglichkeit, eine Authentifizierung auch gegenüber externen Servern durchzuführen. Dazu gehören neben den Authentifizierungsroutinen des lokalen Servers (z.B.
PAM) auch Windows NT Domänencontroller (nur möglich, wenn
der Rembo-Dienst ebenfalls unter Windows arbeitet) und Radius
Server.
6. Groups (Rechnergruppen)
Computer können zu Gruppen zusammengefasst werden und so
Einstellungen und Dateien innerhalb einer Gruppe teilen. Unter
diesem Punkt lassen sich Gruppen anlegen und verschiedene Einstellungen, wie die Startseite, vornehmen, wobei die eigentliche Zuweisung der Rechner zu den Gruppen bei Punkt 9 dieser Auflistung
beschrieben wird. Da mySHN eine eigene, deutlich flexiblere Gruppenverwaltung besitzt, ist es damit weitestgehend unabhängig von
hier festgelegten Gruppierungen, mit folgenden Ausnahmen:
• Wenn ein Rechner keiner der von mySHN verwalteten Gruppen angehört, wird automatisch eine mySHN-Gruppemit dem
Namen der Rembo-Gruppe angelegt und der Rechner dieser
zugewiesen.
• Damit ein Rechner über PXE starten kann, muss dieser entweder einer Rembo-Gruppe zugewiesen werden oder eine DefaultGruppe existieren, anderenfalls antwortet der Rembo-Server
nicht auf Bootanfragen des Rechner
7. Default-Gruppe
Alle Rechner, die nicht explizit einer eigenen Rembo-Gruppe zugewiesen wurden, sind der Default-Gruppe angehörig. Diese ist somit
eine Art Auffangbecken und garantiert, dass der Server auf alle
PXE-Bootanfragen antwortet. Da das jedoch ein mögliches Risiko für Fremdrechner darstellt, wird empfohlen, die Default-Gruppe
nach Einrichtung des Systems zu löschen.
8. Hosts (Mitglieder der Gruppe)
Direkt unterhalb des Gruppennamens befindet sich die Liste der
dieser Gruppe zugeordneten Rechner.
9. Hosts (alle Rechner mit Gruppenzuweisung)
Durch Rechtsklick auf diesen Punkt und Auswahl der Option "Add
Hosts" können ein oder mehrere Rechner durch Angabe der MAC,
IP oder einem IPBereich und Auswahl einer bestehenden Gruppe
Rembo bekannt gemacht werden. Die Rechner werden dabei zugleich der Gruppe zugewiesen.
10. TCP Tunnel
Es besteht die Möglichkeit, dass in der PXE-Umgebung befindliche
Rechner TCP Verbindungen zu anderen Rechnern aufbauen. Die
3–3
Verbindungen laufen durch einen Tunnel über den Rembo-Server
und müssen zuvor hier definiert werden, indem ein Name für die
Verbindung sowie die IP und der Port des Zielrechners angegeben werden. Dieses Feature wird in mySHN für das Versenden von
eMails verwendet.
11. Log (Log-Dateien)
Abhängig davon, welcher Debug-Level unter Punkt 4 eingestellt
wurde, werden von minimal bis extensiv Statusinformationen des
Rembo-Servers mitprotokolliert, die bei Problemen helfen können,
deren Ursache zu finden. Zudem finden sich dort oft aussagekräftigere Fehlermeldungen, als es am Client der Fall ist, weshalb im
Fehlerfall zuerst dort nachgeschaut werden sollte. Die wichtigsten
Log-Dateien sind unter diesem Punkt gelistet und können direkt
betrachtet werden, jedoch werden auch andere Protokolle angelegt,
die unterhalb des Verzeichnisses logs im Rembo-Installationspfad zu
finden sind. mySHN Log-Dateien werden dort ebenfalls abgelegt.
12. Files (Dateien)
Auf das Rembo-Dateisystem, in dem alle Scripte, Images und sonstige Daten zu finden sind, kann über diesen Punkt zugegriffen werden. Dateien und Verzeichnisse lassen sich kopieren, verschieben,
löschen oder auch neu erzeugen. Zudem können Dateien per Drag’n
Drop hinein- oder herauskopiert werden. Bei Rembo bis einschließlich Version 1.1 ist ein Zugriff auf diese Dateien exklusiv über die
SConsole oder netclnt möglich, da dort ein proprietäres Dateisystem
eingesetzt wurde. Mit der Rembo Version 2.0 wurde das Dateisystem umgestellt, und seitdem kann darauf mit jedem Programm
direkt im Dateisystem des Servers zugegriffen werden, was ob der
höheren Flexibilität die empfohlene Zugriffsmethode ist.
Wichtig: Bitte beachten Sie, dass, wenn Sie die SConsole für Dateioperationen einsetzen, die meisten Operationen nur in der rechten
Fensterhälfte (Punkt 13) zur Verfügung stehen! Ein Kontextmenü
zeigt diese dort bei einem Rechtsklick an.
13. Rechte Fensterhälfte
In diesem Bereich werden nach Auswahl des gewünschten Punktes in der Baumstruktur Parameter oder Dateien zur Bearbeitung
angezeigt. Durch Verschieben des Trennbalkens lassen sich die Fensterhälften in ihrer Größe anpassen.
14. Menüleiste
Die Menüleiste bietet verschiedene Optionen, unter anderem zum
Hinzufügen entfernter Server, Reload von Parametern sowie Starten
und Beenden des Server-Dienstes.
Wichtig:
Immer wenn Parameter (Punkt 3-10) verändert wurden, müssen
diese aktiviert werden. In den meisten Fällen geschieht das durch
einen Klick auf "Menüleiste -> Windows -> Make server reload
conf.", beim Ändern des Interfaces Parameters muss jedoch der
Server Prozess zuerst beendet und dann wieder gestartet werden.
3.1.2
Den Status des Servers prüfen oder ändern
Sie können den aktuellen Status des Rembo Servers überprüfen, indem
Sie auf der linken Seite der Console auf das Symbol Status unterhalb des
Serversymbols klicken.
3–4
Abbildung 3.2: Status des Rembo-Servers prüfen
Auf der rechten Seite der Console ist dann in der ersten Zeile der aktuelle
Zustand zu sehen.
Folgende Zustände sind möglich:
• Server running - der Server läuft
• Server stopped - der Server ist beendet
• Start_pending - der Server startet gerade
• Stopp_pending - der Server wird gerade beendet
Sie können den Rembo-Server starten oder beenden, in dem Sie aus dem
Haupmenüeintrag "Server" und dann "Start Server" oder "Stop Server"
wählen. Eine weitere Möglichkeit besteht darin mit der rechten Maustaste
auf den Zustand des Rembo-Servers im rechten Fenster zu klicken und
die entsprechende Aktion aus dem Kontextmenü aufzurufen.
3.1.3
Einen Server hinzufügen
Mit der Rembo Server Console können Sie mehrere Rembo-Server verwalten oder der Console auch nachträglich einen Server zur Verwaltung
hinzufügen. Sie benötigen diese Funktion vor allem, wenn Sie von einem
entfernten Windows-PC aus einen Rembo-Server managen möchten.
Wenn Sie also die Rembo Server Console (Datei SConsole.exe und Datei rbnetfs.dll) auf einen Windows-Client kopieren und von diesem aus
starten, sehen Sie zunächst folgende Oberfläche.
Abbildung 3.3: Einen Rembo-Server in der Management Console hinzufügen
Einen Server hinzufügen:
Einen Server können Sie hinzufügen, in dem Sie aus dem Menü Add/Remove
wählen oder mit der rechten Maustaste auf das Symbol Rembo Server
klicken und die Funktion über das Kontextmenü aufrufen.
3–5
Abbildung 3.4: Auswahl des Servers für das Remote-Management
Die Server Console unterstützt 3 Verbindungsmöglichkeiten zu einem
Rembo Server:
Local Server
Diese Option wird gewählt, wenn sich die Console und der Rembo-Server
auf dem gleichen Computer befinden. Die SConsole lädt dann die Einstellungen für Rembo aus der lokalen NT Registry des Computers, so dass
diese angezeigt und verändert werden können.
Remote NT Server
Diese Option wird gewählt, wenn sich die Console und der Rembo-Server
auf verschiedenen Computern befinden. Die SConsole lädt dann die Einstellungen für Rembo aus der NT Registry des entfernten Computers,
so dass diese angezeigt und verändert werden können. Das funktioniert
allerdings nur, wenn Sie über ausreichende Rechte und Berechtigungen
auf dem entfernten Server verfügen, um auf dessen Registry zugreifen zu
können.
Um einen entfernten NT-Server hinzufügen zu können, wird dessen Name
oder IP-Adresse in das entsprechende Feld eingetragen.
Non-NT Remote Server
Diese Option wird gewählt, wenn sich der Rembo-Server auf einem Computer unter Linux oder Solaris befindet. Die SConsole bietet aber in dieser Konstellation nur eine eingeschränkte Funktionalität zur Steuerung
und Konfiguration des Rembo-Servers, da die Konfigurationsdateien nicht
remote bearbeitet werden können. Sie können lediglich auf den Dateisystembaum (files) zugreifen und auch die Log-Dateien einsehen. Wenn
Sie einen Linux/Solaris Server hinzufügen, werden Sie nach dem Hostnamen und dem Passwort gefragt. Bei dem Passwort handelt es sich dabei
um das Passwort welches Sie bei der Installation angegeben (Windows)
oder in der Konfigurationsdatei (Unix) festgelegt haben. Unter Windows
finden Sie das Passwort unter der Variable NetPassword bei Parameters.
Den Server managen
Nachdem der Server hinzugefügt wurde wird auf der linken Seite unterhalb des Symbol Rembo Servers ein neues Symbol angelegt. Durch Doppelklick auf dieses Symbol oder erweitern der + Symbole können Sie nun
den Rembo-Server verwalten, Parameter einsehen und setzen (je nach
Konstellation), Log-Dateien ansehen usw..
3.1.4
Server-Parameter ändern
Die Konfigurationsparameter findet man auf der linken Seite unterhalb
des Icons Parameters. Die Konfiguration eines Rembo-Servers beinhal3–6
tet Grundeinstellungen und erweiterte Parameter (Parameters & Advanced) , Gruppen (groups), Rechner (hosts) und Authentifizierungsdomänen (authentication domains).
Abbildung 3.5: Rembo-Server Parameter
Die grundlegenden Parameter sind verbindlich und lauten NetPassword
und BaseDir. Mit den erweiterten Parametern (Advanced) hat man in
der Regel nichts zu tun und man sollte die Parameter auch nicht ändern,
wenn man deren Bedeutung und Auswirkungen nicht exakt kennt. Wir
verweisen in diesem Zusammenhang auf das Rembo-Handbuch.
3.1.5
Gruppeneigenschaften
Über die Eigenschaften einer Rembo-Gruppe, können Sie einige wichtige
Parameter festlegen und den Server entsprechend anpassen.
3.1.5.1 Startpage
Der Parameter Startpage einer Rembo-Gruppe wurde bereits bei der Installation von Rembo/mySHN automatisch gesetzt. Anstelle der StandardRembo Startseite wurde dort die mySHN-Startseite aktiviert.
3.1.5.2 Options
Unter Options befinden sich Parameter, die vor allem eine Anpassung
an problematische Client-Hardware ermöglichen. Leider gibt es einige
Mainboardhersteller, die sehr schlechte BIOS-Implementierungen auf ihren Boards ausliefern und sich auch selten um den Support ihrer Produkte
kümmern. Oftmals sind dann die Parameter NoUDMA und/oder Unicast
hilfreich. Eher selten benötigt wird der Paramter NoVesa für Probleme
mit Grafikkarten, die nicht dem VESA-Standard entsprechen.
3.1.6
Umgang mit Ordnern und Dateien
Mit der Rembo-Version 2.0 wurde das virtuelle Dateisystem der Vorgängerversion Rembo 1.x abgelöst und die Dateien und Ordner finden sich
in der Dateistruktur des Serverbetriebssystems wieder.
Sie sollten aus Stabilitätsgründen Dateien und Ordner mit den Bordmitteln Ihres Serverbetriebssystems kopieren, verschieben oder löschen und
wenn möglich NICHT über die Funktionen der Rembo Console (siehe Abbildung 3.6 auf Seite 3 – 8 Löschen eines Verzeichnisses über die Rembo
Console).
3–7
Abbildung 3.6: Ordner und Dateien in der Management Console bearbeiten
Das zwar praktische aber risikoreiche Drag-and-Drop über die Rembo
Console führt in der Praxis sehr leicht dazu, dass man Dateien oder ganze
Bäume und Strukturen an unbekannte Positionen verschiebt oder gar
löscht.
Wenn Sie Ordner über Befehle des Serverbetriebssystems löschen, haben
Sie in der Regel die Möglichkeit das Löschen rückgängig zu machen. Aus
der Rembo Console heraus besteht diese Option nicht.
3–8
4
MySHN-Systemkonfiguration
Bitte arbeiten Sie dieses Kapitel sorgfältig durch, weil die darin enthaltenen Informationen notwendig sind, damit Sie Rembo/mySHN richtig
einsetzen. Das Kapitel enthält zu gegebenen Zeitpunkten Beispiele, die
Sie ebenfalls ausführen sollten, um die Mechanismen von Rembo/mySHN
zu verstehen.
4.1
Die mySHN-Client Oberfläche
Die graphische Oberfläche von mySHN sieht auf einem Rembo/mySHNClient in der Grundeinstellung wie folgt aus. Im oberen Abschnitt befinden sich Informationen zur eingesetzten Version von Rembo und mySHN,
zum Client und zu dessen Gruppenzugehörigkeit in mySHN.
Abbildung 4.1: Die mySHN-Client Oberfläche
Im mittleren Teil befindet sich der mySHN Boot- und Partitionsmanager, dessen Erscheinungsbild später entscheidend von Ihrer Konfiguration
abhängt.
Im unteren Abschnitt befindet sich links unten das Rembo-Startmenü,
rechts die Uhr und daneben eine Statusanzeige, die bei bestimmten Aktionen (z.B. Schreiben auf die Festplatte des Clients) verschiedene Symbole
anzeigt.
4.2
Bestandteile
Alle für mySHN notwendigen Konfigurationsdateien, Parameter, Gruppenstrukturen und Images befinden sich inner- bzw. unterhalb des Ordners mySHN auf dem Rembo-Server. Die mySHN- Dateien sind für die
von Rembo unterstützten Serverbetriebssysteme identisch.
4–1
Abbildung 4.2: Das mySHN-Stammverzeichnis
Im Stammverzeichnis von mySHN liegen folgende Dateien:
Datei:
hostgroup.conf
myshn.key
shared.conf
user.conf
Bedeutung:
mySHN-Gruppenverwaltung
mySHN-Lizenzverwaltung
mySHN-Rechte- und Zugriffsverwaltung
mySHN-Benutzerverwaltung
Die Unterordner von mySHN beinhalten folgende Dateien:
Ordner:
bin
cached
examples
groups
misc
patches
hosts
hdimages
Bedeutung:
mySHN-Programmdateien
zwischengespeicherte Informationen
Beispieldateien
für
die
mySHNGrundkonfiguration
Struktur und Speicherort für gruppenspezifische
Dateien (Konfigurationsdateien, Images usw.)
sonstige Dateien
Patches zur vollautomatisierten Anpassung der
Clients
Struktur und Speicherort für rechnerspezifische
Dateien (Konfigurationsdateien, Images usw.)
Struktur und Speicherort für globale Images
Die für das Verhalten eines Clients wichtigsten Angaben sind definiert in
der Datei hostgroup.conf und der einem Client zugeordneten config-Datei.
4.2.1
Konfigurationsdateien in mySHN
Sämtliche Einstellungen in mySHN basieren auf einfachen Textdateien,
den Konfigurationsdateien.
Datei:
hostgroup.conf
shared.conf
user.conf
config
Bedeutung:
Gruppenverwaltung
Rechte- und Zugriffsverwaltung
Benutzerverwaltung
Boot- und Partitionsmanagement
Zuordnung:
global
global/group/host/user
global/group/host/user
global/group/host/user
Die Zuordnung sagt aus, wie spezifisch eine Konfigurationsdatei sein
kann, wobei die Reihenfolge von global (am unspezifischsten) über group,
host und user definiert wird.
4–2
In der Praxis bedeutet dies, dass Sie z.B. die Imageerzeugung spezifisch
für einen einzelnen Rechner konfigurieren können, in dem Sie diesem eine
eigene Datei shared.conf und damit eine eigene Rechte- und Zugriffsverwaltung zuweisen.
4.2.1.1 Syntax
Jede Konfigurationsdatei ist in verschachtelte Abschnitte unterteilt. Jeder
Abschnitt beginnt mit einem Schlüsselwort sowie einer eindeutigen Kennung und grenzt die zugehörigen Parameter mit Hilfe von geschweiften
Klammern ein.
Algorithm 1 Syntax von mySHN-Konfigurationsdateien
Ein Parameter beginnt immer mit einem Schlüsselwort und enthält einen
optionalen Wert. Ist kein Wert angegeben, wird dieser, je nach Art des
Parameters, wie folgt gesetzt:
1. Textparameter (Typ: str) werden auf eine leere Zeichenkette gesetzt.
2. Numerische Parameter (Typ: int) werden auf 0 gesetzt.
3. Bool’sche Parameter (Typ: bool) werden auf true (wahr) gesetzt.
Beachten Sie bitte, dass Textparameter nicht in Anführungszeichen eingeschlossen werden! Alles hinter dem Schlüsselwort und den darauf folgenden Leerzeichen oder Tabulatoren wird automatisch als Text interpretiert. Kommen innerhalb des Textes mehrere aufeinander folgende Leerzeichen vor, so werden diese zu einem zusammengefasst.
Bestimmte Parameter (z.B. ‘Filter’) lassen sich auch mehrfach setzen.
Die Werte werden dabei in einem Datenfeld (Array) abgelegt. Um die
Konfiguration kommentieren zu können, werden alle Zeilen ignoriert, die
als erstes nicht-Leerzeichen ein # enthalten.
4.3
Startvorgang des mySHN-Clients
An dieser Stelle wird kurz skizziert, welche Komponenten beim Startvorgang eines mySHN-Clients beteiligt sind und wie der Ablauf von Statten
geht. Anhand der Beschreibung erfahren Sie, wie ein Host (Client-PC)
"weiß", dass er ein mySHN-Client ist, welchen Namen er hat und welcher
Gruppe er angehört.
1. DHCP-Request
Der Rechner sendet einen DHCP Anfrage per Broadcast, um eine
4–3
IP-Adresse zu erhalten. In der Anfrage gibt der Rechner auch zu
erkennen, dass die Netzwerkkarte das PXE Protokoll unterstützt
(das Netzwerkpaket enthält die Kennung ’PXEClient’).
2. DHCP-Offer
Der DHCP Server bietet dem Rechner eine IP-Adresse an. Entweder
stammt diese aus einem dynamischen Pool freier Adressen, oder
dem Rechner wurde eine eigene Reservierung zugewiesen (was auch
die empfohlene Variante ist).
3. Übermittlung der PXE-Option
Abhängig davon, ob der Rembo Server auf demselben Rechner läuft,
wie der DHCP Server, oder auf einem anderen, gibt es jetzt folgende Möglichkeiten:
Variante A - beide Dienste laufen auf demselben Server:
In diesem Fall arbeitet der Rembo Server im sogenannten BINLProxy Modus. Das bedeutet, dass er von dem ganzen Ablauf bisher
nichts mitbekommen hat, da nur der DHCP Server die Anfrage des
Rechners "gesehen" und beantwortet hat. Damit der Client "weiß,
dass auf diesem Server ein PXE Server (also Rembo) läuft, den er
nach Erhalt der IP Adresse kontaktieren kann, muss der DHCP
Server dem Client dies mitteilen. Der DHCP Server muss dazu so
konfiguriert sein, dass er bei seiner Antwort die DHCP Option 60
auf den Wert ’PXEClient’ setzt.
Variante B - beide Dienste laufen auf separaten Servern:
In diesem Fall arbeitet der Rembo Server im sogenannten DHCPProxy Modus. Dabei arbeitet er wie eine Art DHCP Server. Er
lauscht auf dem DHCP Server Port 67 und sieht "somit" alle DHCP Anfragen, die Rechner ins Netz schicken. Wenn er merkt, dass
ein Rechner eine IP Adresse anfordert und die Anfrage die Kennung
’PXEClient’ enthält, schickt er dem Rechner eine Antwort, die diesem zwar keine IP Adresse anbietet, deren Option 60 jedoch auch
auf den Wert ’PXEClient’ gesetzt ist und dem Rechner so mitteilt,
dass auf der Absender IP ein PXE Server läuft.
Zu beachten ist, dass der Rembo Server nur dann antwortet, wenn
der Client entweder in einer Rembo-Gruppe gefunden wurde, oder
eine Default-Gruppe existiert. Wenn der Rechner keiner Gruppe
hinzugefügt wurde, muss dieses anhand seiner MAC-Adresse geschehen sein, da der Rechner zu diesem Zeitpunkt noch keine IP
Adresse besitzt und Rembo daher die Entscheidung nur anhand
der MAC treffen kann.
Der Client-Rechner empfängt somit zwei Pakete: Ein Angebot einer
IP-Adresse vom DHCP Server sowie das Hinweis-Paket vom Rembo
Server.
Hinweis: Wenn ein Client beim Start lange bei der DHCP Anfrage
hängt und schließlich ein Timeout anzeigt, ist es meistens nicht ersichtlich, wo genau der Fehler liegt. Der erste Gedanke ist dann oft,
dass beim DHCP Server etwas nicht stimmt, jedoch kann es ebenso
gut sein, dass der Client auf eine Antwort eines PXE Servers wartet
und die IP bereits erhalten hat!
4. Client erhält IP-Parameter
Der Rechner fordert die IP-Adresse vom DHCP Server an und erhält
diese für einen bestimmten Zeitraum.
5. Kontakt zum Rembo-Server
Der Rechner öffnet eine Verbindung zum PXE Server (Rembo) und
lädt von diesem ein kleines Programm herunter, den Loader.
4–4
6. Rembo Loader
Der Loader lädt die komplette Rembo Umgebung vom Server in
den Hauptspeicher.
7. Initialisierung
Rembo initialisiert sich und lädt plugins/startup.rbx vom Server.
8. Bibliotheken laden
startup.rbx lädt weitere Bibliotheken und zum Schluss die am
Rembo-Server angegebene StartPage.
9. Startpage laden und ausführen
Im Fall von mySHN ist die Startseite start.shtml.
Abbildung 4.3: Die mySHN-Startseite
Diese
- schaltet in den Grafikmodus (Standard: 800x600)
- setzt eine deutsche Tastaturbelegung
- setzt die Codepage 850
- lädt die Sprachbibliothek (de.rbx)
- lädt die Funktionsbibliothek (library.debug.rbx)
- fordert erneut DHCP Informationen an (hauptsächlich, um einen
am DHCP Server gesetzten Rechnernamen zu erhalten). Wenn
kein Rechnername gesetzt wurde (die IP beispielsweise aus einem
dynamischen Pool stammt), wird ein Name generiert, damit bei
Systemanpassungen keine Fehlermeldungen oder Namenskonflikte
auftreten. Im Online-Modus wird der Name aus dem Prefix "UK"
(für UnKnown) sowie den letzten sechs Ziffern der MAC-Adresse
gebildet, um die Eindeutigkeit zu garantieren. Im Offline-Modus
wird der Name aus dem Prefix "OFF" sowie den letzten sechs Ziffern der gecachten MAC-Adresse gebildet. Wurde die MAC nicht
gecached, dann wird ein Zufallswert erzeugt.
- cached einige Informationen (HostName, HostID, IPAddress,
SubnetMask, DefaultGateway, GroupName), damit diese auch im
Offline-Modus zur Verfügung stehen
- öffnet das data.rbx Archiv
- zeigt den mySHN Desktop an
- ruft eine Initialisierungsroutine auf.
10. Die Initialisierungsroutine
- analysiert die Hardware des Systems
- lädt die mySHN Gruppenkonfiguration (hostgroup.conf) und löst
diese auf; die Gruppen, denen dieser Rechner angehört, werden auf
dem Desktop angezeigt
- aktualisiert (bei Bedarf) die Datei cached/hostlist, in der festgehalten wird, welcher Rechner welchen Gruppen angehört
- lädt die Datei "autoload" im Rechnerverzeichnis
- lädt die Datei "autoload" im mySHN Stammverzeichnis.
4–5
- löscht Images aus dem Cache, die nicht komplett herunter geladen
wurden
- lädt die primäre Konfigurationsdatei "config" aus dem RechnerGruppen- oder globalen Verzeichnis; diese Datei bindet mit der
@include Anweisung weitere Konfigurationsdateien (user.conf, shared.conf) ein
- initialisiert die Konfigurationsdaten und prüft diese grob auf Fehler und Inkonsistenzen; die Betonung liegt auf "grob" - nicht alle
möglichen Fehlerquellen werden analysiert
- lädt dynamische Einstellungen (settings)
- meldet, abhängig vom globalen Parameter CheckDHCPHostName, ob ein gültiger Rechnername vom DHCP Server empfangen
wurde
- ruft die Start-Routine auf.
11. Die Start-Routine
- startet einen Hintergrundprozess, der regelmässig nach Anweisungen in so genannten Kommandodateien sucht
- zeigt den Tooltip-Balken an
- prüft, ob ein automatischer Systemstart konfiguriert wurde und
weißt mit einem Countdown darauf hin, falls dem so ist
- startet entweder das für Autostart konfigurierte System oder ruft
die Funktion für die Anzeige der Systemauswahl auf.
12. Anzeige einer Systemauswahl
Wenn sich seit dem letzten Start an der Konfiguration nichts geändert hat und die Systemauswahl gecached wurde, wird das gecachte
Menü angezeigt, anderenfalls wird das Menü anhandden konfigurierten Systemen neu erzeugt und angezeigt.
4.4
Neuaufnahme eines Rechners
Um einen Rechner in das mySHN-System aufzunehmen sind prinzipiell
nur zwei Schritte notwendig:
1. Den Client auf PXE- Betrieb umstellen
Dieser Schritt wurde bereits im Abschnitt 2.5 im Zusammenhang
mit der Installation von Rembo/mySHN beschrieben
2. Dem Client einen Namen zuweisen
Dazu sind einige Hintergrundinformationen und Festlegungen notwendig, die in den folgenden Unterabschnitten erklärt werden.
4.4.1
Die Bedeutung des Rechnernamens
Wenn Sie die vorhergehenden Kapitel von Anfang an durchgearbeitet
haben, dann erscheint bei jedem Start eines mySHN-Clients die folgende
Meldung.
4–6
Abbildung 4.4: Die Bedeutung des Rechnernames in mySHN
Um die Meldung zu verstehen, müssen Sie bedenken, dass der Sinn und
Zweck von mySHN darin besteht, eine möglichst vollautomatisierte Imaginglösung bereitzustellen, die sowohl bei der Imageerzeugung als auch
bei der Verteilung sämtliche rechnerspezifischen Anpassungen vornimmt
und Ihnen damit eine nachträgliche Konfiguration der geklonten PCs erspart.
Wenn Sie ein Betriebssystem auf einem PC neu installieren, müssen Sie
dem PC während der Installation einen Namen geben. Wenn Sie davon
dann ein Image erstellen und dieses ohne Anpassungen auf 10 PCs verteilen, so hieße jeder dieser 10 PCs gleich, was in einem Netzwerk aufgrund
der Unterscheidbarkeit (NetBIOS-Namen) selbstverständlich nicht möglich ist.
4.4.2
Erzeugung des Rechnernamens in mySHN
Damit es keine Namenskonflikte im Netzwerk gibt, bietet mySHN zwei
Möglichkeiten der Namensvergabe, die auch in der obigen Abbildung beschrieben werden.
4.4.2.1 Generierung eines zufälligen Namens
Wenn Sie keine Hostnamen über einen DHCP-Server fest als Reservierung vergeben wollen oder können, dann erzeugt mySHN einen zufälligen
Namen. Der Name wird aus dem Prefix "UK" (für UnKnown) sowie den
letzten sechs Ziffern der MAC-Adresse gebildet, um die Eindeutigkeit zu
garantieren.
Wenn Sie sich für diese Methode entscheiden, dann sollten Sie allerdings
die Hinweismeldung bezüglich der Namensvergabe abschalten. Fügen Sie
dazu in der config-Datei die folgende Zeile an erster Stelle ein:
NoCheckDHCPHostName
4–7
4.4.2.2 Namensvergabe über Reservierungen am DHCP-Server
Diese Methode ist die empfohlene Art und Weise der Namensvergabe,
da sie in den meisten Fällen einige Vorteile bietet. Der Client bekommt
dabei bei seiner DHCP-Anfrage (DHCP-Request) nicht nur die grundlegenden TCP/IP-Parameter für die Kommunikation mitgeteilt, sondern
auch seinen Hostnamen.
Dazu wird am DHCP-Server eine eindeutige Zuordnung von MACAdresse, IP-Adresse und Hostname erstellt. Diese feste Zuordnung am
DHCP-Server wird als Reservierung bezeichnet.
4.4.2.3 Gegenüberstellung der beiden Möglichkeiten
Welche der beiden Methoden der Namensvergabe man verwendet, hängt
im wesentlichen von der Umgebung ab, in der die Computer zum Einsatz
kommen. Der Regelfall der Namensvergabe ist jedoch der, über Reservierungen.
Beispiel:
Sie sind Administrator und haben 100 PCs in 50 Räumen zu verwalten.
Die Benutzer im Netzwerk müssen untereinander Daten über lokale Freigaben austauschen und benötigen daher die Namen der Rechner. Es ist
leicht ersichtlich, dass die Namensvergabe über eine bestimmte Konvention und den DHCP-Server dafür besser geeignet ist, als die "zufällige"
Namensvergabe. Das gilt auch für Supportanfragen, die Suche und Beseitigung von Fehlern, die Inventarisierung der Rechner usw. Dem ersten
Rechner im Raum 308 den Namen R308-PC01 zu geben ist in den meisten Fällen besser, als ihm einen nichts sagenden Namen wie UK9E3124
zu verpassen.
Gegenbeispiel:
Ein gutes Gegenbeispiel für die Verwendung "zufälliger" Rechnernamen
ist ein Netzwerk, bei dem man die Kommunikation unter den Rechnern
gerade nicht realisieren möchte. Typische Umgebungen sind HochschulNetzwerke mit Hunderten oder Tausenden Campusrechnern.
4.4.3
Neuaufnahme eines Rechners unter Unix
In diesem Unterabschnitt wird kurz beschrieben, wie Sie den Hostnamen
eines Rechners an einem Unix-Server (Linux/Solaris) als feste Reservierung angeben. Dabei gehen wir wiederum von der einfachsten Konstellation aus, d.h., sowohl Rembo als auch der DHCP-Server laufen auf dem
gleichen Server.
Wenn Sie die Linux-Musterlösung des Landes Baden-Württemberg einsetzen, überspringen Sie den folgenden Abschnitt und fahren Sie mit dem
Abschnitt 4.4.4 fort.
Die folgende Abbildung zeigt einen Auszug aus der DHCP-Konfigurationsdatei
dhcpd.conf. Bitte beachten Sie dabei, dass einige Parameter, wie z.B.
vendor-class-identifier, von der Version der DHCP-Implementierung abhängen. Setzten Sie zunächst die drei ersten Zeilen der globalen Optionen
so, wie unten aufgeführt.
Der wichtigste Parameter ist dabei use-host-decl-names, der dafür sorgt,
dass der Deklarationsname für die Reservierung gleichzeitig als Hostname
(tag 12) interpretiert und dem Client beim DHCP-Request übergeben
wird.
4–8
Algorithm 2 UNIX DHCP-Konfigurations-Datei dhcpd.conf
Tragen Sie nun die MAC-Adresse (im Beispiel oben 0002b39e3124) in der
Datei dhcpd.conf ein und vergeben Sie dem Client einen Namen (oben
PC01) und eine IP-Adresse (oben: 10.1.0.101).
Bitte beachten Sie, dass Sie die Werte an Ihre vorhandene Netzwerkkonfiguration anpassen müssen. Weiterhin ist zu beachten, dass Ihre bestehende dhcpd.conf je nach Distribution weitere Parameter beinhalten kann
und das obige Beispiel keine vollständige dhcpd.conf-Datei wiedergibt.
Weitere Clients sollten Sie in Zukunft genauso per Reservierung mit in
das Gesamtsystem aufnehmen. Überspringen Sie den nächsten Abschnitt
und fahren Sie mit dem Test des mySHN-Clients fort.
4.4.4
Neuaufnahme eines Rechners mit der Linux-ML
Wenn Sie die Linux-Musterlösung (Linux-ML) des Landes Baden-Württemberg
einsetzen, dann sind bereits sämtliche Grundkonfigurationen für den
DHCP-Server während der Installation richtig gewählt, so dass die Datei für die DHCP-Konfiguration in der Regel nicht manuell bearbeitet
werden muss.
4.4.4.1 Ablauf der Neuaufnahme
Die Aufnahme neuer Rechner in die Datenbank des DHCP-Servers ist
mit der Linux-ML sehr einfach.
1. Den ersten Client-PC einschalten
Wenn Sie viele Clients nacheinander aufnehmen wollen und ein Namensschema der Form Rechnername 01 bis Rechnername XX verwenden, dann sollten Sie die Rechner in dieser Reihenfolge aufnehmen, weil Sie damit einiges an Tipparbeit sparen.
2. Der Client erhält dynamisch eine spezielle IP
Der DHCP-Server ist so konfiguriert, dass er grundsätzlich mit Reservierungen arbeitet und nur eine einzige IP dynamisch vergibt.
4–9
3. Dialog zur Rechneraufnahme startet
Wenn ein mySHN-Client startet und die spezielle IP dynamisch
erhält, wird der Dialog zur Rechneraufnahme gestartet. Zunächst
erscheint ein Hinweis, der über den weiteren Ablauf informiert.
Abbildung 4.5: Dialog Rechneraufnahme bei der Linux-Musterlösung
4. Eingabe der Parameter
Im folgenden Dialogfeld Rechneraufnahme geben Sie die Daten des
Clients ein. Die MAC-Adresse der Netzwerkkarte wird dabei automatisch ermittelt und angezeigt. Eine Beschreibung der einzelnen
Dialogfelder finden Sie weiter unten.
Abbildung 4.6: Eingabe der Rechnerparameter bei der Linux-ML
Bestätigen Sie Ihre Eingabe mit Okay.
5. Herunterfahren des Rechners
Nachdem Sie den Rechner aufgenommen haben, müssen Sie diesen
herunterfahren, um den nächsten Client aufzunehmen.
Der gerade aktive Client besitzt nämlich im Moment noch die
spezielle dynamisch vergebene IP, die natürlich gleichzeitig nur ein
einziges Mal vom DHCP-Server vergeben werden kann. Wenn Sie
den Client ausschalten, wird die IP wieder frei und Sie können den
nächsten Client aufnehmen.
6. Aufnahme weiterer Rechner
Die Aufnahme weiterer Rechner erfolgt in der gleichen Reihenfolge,
4 – 10
Abbildung 4.7: Bestätigungsdialog zum Herunterfahren des Rechners
wie in den Schritten 1-5 beschrieben. Die Parameter Netzmaske,
Raum und Hardwareklasse des ersten Clients werden automatisch
übernommen. Die Parameter Rechnername und IP-Adresse werden
bei jedem neuen Client automatisch um 1 erhöht.
7. Ausführen eines Startscripts am Linux-Server
Bei der Aufnahme der Rechner werden die Daten nicht direkt in die
Datenbanken der verschiedenen Dienste eingetragen, sondern zunächst in der Datei wimport_data (workstation imort_data) zwischengespeichert. Die eigentliche Aufnahme erfolgt durch Aufruf
des Scriptes "xxx" am Linux-Server.
4.4.4.2 Der Dialog Rechneraufnahme
Über den Dialog Rechneraufnahme nehmen Sie einen Client nach dem
anderen auf, wobei die Informationen in der Datei wimport_data zwischengespeichert werden.
Abbildung 4.8: Der Dialog Rechneraufnahme im Detail
MAC/Laden: :
MAC-Adresse der Netzwerkkarte wird bei der Rechnerneuaufnahme automatisch ermittelt und angezeigt. Während der Neuaufnahme sollten Sie hier also keine Veränderungen vornehmen. Wenn Sie
nach der Aufnahme von Clients bestimmte Einstellungen verändern
möchten, dann können Sie dies über die Angabe einer bestimmten
MAC-Adresse und den Button Laden tun. Der Laden lädt die Daten
für eine bestimmte MAC-Adresse und somit für einen bestimmten
Client aus der Datei wimport_data und zeigt diese an.
Rechnername :
Geben Sie den Namen des aktuellen Rechners ein. Sie dürfen nur
Kleinbuchstaben verwenden.
IP-Adresse :
Geben Sie die IP-Adresse für den Client ein. Es wird geprüft, ob
die Adresse bereits im Netzwerk vorhanden ist und in diesem Fall
eine entsprechende Fehlermeldung ausgegeben.
Netzmaske :
Die zur IP gehörige Netzmaske des Rechners.
4 – 11
Raum :
Die Angabe des Raumnamens ist notwendig, weil der Hostname
eines Rechners aus dem Raumnamen und dem Rechnernamen gebildet wird (z.B. r24pc02). Für den Raumnamen sind ebenfalls nur
Kleinbuchstaben zulässig.
Hardwareklasse :
Die Angabe der Hardwareklasse kann für weitere Strukturierungen
verwendet werden
4.4.4.3 Die Datei wimport_data
Die Datei wimport_data wird während der Rechneraufnahme von mySHN bearbeitet, bzw. neu erstellt, falls diese noch nicht existiert. Die Datei
befindet sich im Stammverzeichnis des Rembo-Dateisystems auf oberster
Ebene (global).
Abbildung 4.9: Aufbau der Datei wimport_data für Linux-ML
Es handelt sich um eine Textdatei, in der die einzelnen Parameter eines
Rechners durch Semikolon voneinander getrennt abgespeichert sind.
Die Reihenfolge der Parameter:
Raum;Rechnername;Hardwareklasse;MAC-Adresse;IP-Adresse;Netzmaske;Variable1;
Variable2; Variable3; Variable4; Variable5
4.4.4.4 Ausführen eines Startscripts am Linux-Server
Durch Aufruf des Programms import workstations werden aus den Workstationdaten in wimport_data die Konfigurationsdateien des DHCPDienstes (/etc/dhcpd.conf) und des DNS- Dienstes (/var/named/*) generiert und die Workstations so mit ihrem DNS-Namen im LAN bekannt
gemacht und beim Booten mit der konfigurierten IP-Adresse versehen.
4.4.5
Neuaufnahme eines Rechners unter Windows
In diesem Unterabschnitt wird kurz beschrieben, wie Sie den Hostnamen
eines Rechners auf einem Windows 2000-Server als feste Reservierung angeben. Dabei gehen wir wiederum von der einfachsten Konstellation aus,
d.h., sowohl Rembo als auch der DHCP-Server laufen auf dem gleichen
Server.
4.4.5.1 WORKSHOP Windows 2000:
In den folgenden Schritten werden Sie Ihrem Test-PC per Reservierung
am DHCP-Server einen festen Namen und eine IP-Adresse zuordnen.
Weitere Informationen zur Grundkonfiguration eines DHCP-Servers finden Sie im Kapitel Grundkonfiguration eines DHCP-Servers). Wir gehen
davon aus, dass Ihr DHCP-Server richtig installiert und konfiguriert ist,
Sie einen Bereich erstellt und diesen aktiviert haben und der DHCPServer gegenüber dem Active Directory autorisiert ist.
Starten Sie das Programm zur DHCP-Server-Verwaltung (Start ->Programme
-> Verwaltung -> DHCP).
4 – 12
Klicken Sie in der linken Baumstruktur mit der rechten Maustaste auf den
Eintrag Reservierungen und wählen Sie aus dem Kontextmenü Neue Reservierung.... Geben Sie die MAC-Adresse Ihres Clients ein und weisen
Sie diesem eine IP-Adresse entsprechend Ihrer vorhandenen Netzwerkkonfiguration zu (siehe Abbildung unten).
Abbildung 4.10: Aufnahme eines Rechners am Windows 2000 DHCPServer
Klicken Sie auf Hinzufügen und anschließend auf Schließen.
Im nächsten Schritt konfigurieren Sie die Option "Hostname" (tag 12).
Erst damit weisen Sie dem Client seinen eigentlichen Hostnamen zu. Zur
Vereinfachung sollten Sie den Reservierungsnamen, die Beschreibung und
den Hostnamen identisch wählen.
Erweitern Sie im linken Fenster den Ast unterhalb des Eintrags Reservierungen. Klicken Sie mit der rechten Maustaste auf den zuvor erstellten
Reservierungseintrag und wählen Sie Optionen konfigurieren....
Abbildung 4.11: Optionen am Windows DHCP-Server konfigurieren
4 – 13
Navigieren Sie im Dialogfenster Reservierungs-Optionen mittels der
Scrolleiste zur Option 12 (Hostname). Setzen Sie das Markierungshäkchen und geben Sie den Hostnamen für Ihren mySHN-Client ein (hier:
PC01).
Abbildung 4.12: Den Namen eines Rechners (Hostname) über die Option
12 festlegen
4.4.6
Test am mySHN-Client
Starten Sie nun Ihren mySHN-Client neu. Rechts oben sollten jetzt die
von Ihnen am DHCP-Server konfigurierten Parameter erscheinen (siehe
Abbildung 4.13 auf Seite 4 – 14 ). Ebenso sollte nun die Meldung über
die fehlende Zuordnung eines Hostnamens nicht mehr erscheinen.
Abbildung 4.13: Test der Hostname Zuordnung am mySHN-Client
4 – 14
Nehmen Sie Ihren zweiten Testclient nun ebenfalls in der zuvor beschriebenen Art und Weise auf, d.h., stecken Sie diesen per MAC-Adresse in
die Gruppe Default (Datei hostgroup.conf) und erzeugen Sie eine Reservierung mit MAC-Adresse, IP-Adresse und Hostname am DHCP-Server.
Weitere mySHN-Clients sollten Sie in Zukunft ebenfalls per Reservierung
mit in das Gesamtsystem aufnehmen.
4.4.7
Zusammenfassung
Sie haben in den vergangenen Abschnitten erfahren, welche Möglichkeiten
es für die Namensvergabe der mySHN-Clients gibt und wie und wo Sie den
Rechnernamen gezielt beeinflussen können. Als nächstes werden Sie die
mySHN-Struktur zur Verwaltung von Images und Konfigurationsdateien
kennen lernen.
4.5
Gruppenverwaltung (hostgroup.conf )
Bei der Gruppenverwaltung in mySHN geht es, wie bei der RemboGruppenverwaltung auch, um die Verwaltung von Rechnern (keine Benutzer). Die Nutzung der flexiblen mySHN- eigenen Gruppenverwaltung
ist zwar nicht zwingend, bietet aber einige Vorteile.
4.5.1
Das Zusammenspiel von Rembo-Gruppen und mySHN
MySHN besitzt eine von Rembo (fast) vollständig losgelöste Gruppenverwaltung. Fast losgelöst deshalb, weil die Startseite für die mySHNSoftware nur über eine Rembo-Gruppe (z.B. Gruppe Default) definiert
werden kann (siehe Abbildung 4.3 auf Seite 4 – 5 ).
Existiert die Datei hostgroup.conf nicht, oder gehört ein Rechner keiner
der darin definierten Gruppen an, wird auf die Rembo-Gruppenverwaltung
zurückgegriffen.
In Rembo definierte Gruppen werden dadurch von mySHN erkannt und
deren Vorhandensein für verschiedene Aufgaben berücksichtigt. Wenn Sie
beispielsweise eine Rembo-Gruppe TEST erzeugen und bestimmte PCs
darin aufnehmen, dann legt mySHN bei der Imageerzeugung im Gruppenverzeichnis von mySHN den Ordner TEST so an, als ob es sich um
eine mySHN-Gruppe handeln würde.
4.5.2
Vorteil der mySHN-Gruppenverwaltung
Durch die Verwendung der mySHN Gruppenverwaltung gewinnen Sie einiges an Flexibilität und Funktionalität zur Steuerung der PCs:
• Mehrere Gruppen
In der Gruppenverwaltung von Rembo ist jeder Rechner exakt einer
einzigen Gruppe zugeordnet. Die Gruppenverwaltung von mySHN
kennt diese Einschränkung nicht. Der Vorteil liegt vor allem in einer
besseren Differenzierung zur Steuerung von Clients.
• kein Reload erforderlich
Wenn ein Rechner neu in eine Rembo-Gruppe aufgenommen wird,
so muss am Rembo-Server ein so genannter Reload durchgeführt
werden, damit die interne Datenbank des Rembo-Servers die Neuaufnahmen erkennt. Da mySHN keine Datenbank verwendet und
alle Definitionen nur in Text-Dateien vorgenommen werden, entfällt der Reload des Rembo-Servers.
4 – 15
Algorithm 3 Aufbau der Datei hostgroup.conf
• Portierbarkeit
Sämtliche Konfigurationen in mySHN basieren auf einfachen Textdateien, so dass die Portierung von einem Serverbetriebssystem auf
ein anders sehr einfach erfolgen kann.
4.5.3
Aufbau der Datei hostgroup.conf
Die Zugehörigkeit eines Clients zu einer mySHN-Gruppe ist in der Datei
hostgroup.conf definiert. Wenn Sie bei der mySHN-Installation das Besipiel "Default" kopiert haben, dann sieht die hostgroup-Datei wie folgt
aus.
Hostgroup
Eine Gruppe wird definiert über das Schlüsselwort HostGroup gefolgt von
einem oder mehreren Leerzeichen und dem Namen der Gruppe. Die zweite Zeile einer Gruppendefinition beginnt mit einer öffnenden geschweiften
Klammer, die letzte Zeile einer Gruppendefinition endet mit einer schließenden geschweiften Klammer.
Die wichtigsten Schlüsselwörter innerhalb der Klammern sind Label und
Member, wobei zwischen dem Schlüsselwort und seinem zugehörigen Wert
jeweils wieder ein oder mehrere Leerzeichen als Trennzeichen verwendet
werden können.
Label
Die Bezeichnung der Gruppe, die Sie auf einem mySHN-Client angezeigt
bekommen
Member
Der Hostname, die IP-Adresse, ein IP-Breich oder die MAC-Adresse eines
mySHN-Clients, der Mitglied der Gruppe sein soll. Die Verwendung von
Wildcards * und ? ist teilweise möglich und zwar bei IP und Hostname,
nicht jedoch bei IP-Range und MAC.
Beispiele:
4 – 16
Konfiguration:
Member IP:*
Wirkung:
Alle Clients, die irgend eine IP haben sind Mitglied in der Gruppe
Member IP:10.1.0*
Alle Clients, die mit der IP 10.1.0
beginnen, sind Mitglied in der
Gruppe
Member HostName:PC3*
Alle Clients, deren Hostname mit
PC3 beginnt, sind Mitglied in der
Gruppe
Member
Alle Clients aus dem IP-Bereich
IP-Range:10.1.1.0-10.3.255.255 von 10.1.1.0 bis 10.3.255.255 sind
Mitglied in der Gruppe
Member MAC: 0002b39e3124
Der Client mit der MAC-Adresse
0002b39e3124 ist Mitglied in der
Gruppe
4.5.4
Gruppentypen
Es gibt verschiedene Typen von Gruppen, die über das Schlüsselwort
Type explizit angegeben werden können. Ohne diese Angabe beinhaltet
jede Gruppe alle Typen.
Type
Eine Gruppe kann den Typ image, manage, config, setting, cmos oder
eine beliebige Kombination aus diesen Typen aufweisen. Wenn Sie beispielsweise zwei EDV-Schulungsräume mit identischer Hardware betrachten, dann können beide in einer gemeinsamen Imagegruppe Mitglied sein,
jedoch in unterschiedlichen Manage- und Setting- Gruppen. Zu den Managementfunktionen einer Gruppe gehören Funktionen wie WOL (WakeOn-LAN), so dass Sie die Rechner in den beiden Räumen getrennt voneinander aufwecken können.
Das Ein- und Ausblenden eines Auswahlmenüs (Bootmanager) beim
Start der Clients wird über die Zugehörigkeit zum Gruppentyp setting gesteuert, so dass Sie diese Einstellungen in den Räumen getrennt
voneinander vornehmen können.
Anmerkung:
Wie bereits erwähnt, ist die Standardeinstellung einer Gruppe so, dass
diese alle Typen beinhaltet, wenn das Schlüsselwort Type nicht angegeben wird. Durch die Verwendung von Gruppentypen schränken Sie
bestimmte Funktionen ein. Das kann bei bestimmten Kombinationen
von Typen dazu führen kann, dass Sie völlig unerklärliche Fehlermeldungen erhalten. Sie sollten die Gruppentypisierung deshalb erst verwenden,
wenn Sie sich ausgiebig mit Rembo/mySHN beschäftigt und Erfahrungen
gesammelt haben.
4.5.4.1 Priorität der Gruppenzugehörigkeit
Ein Host (Computer) kann Mitglied in mehreren Gruppen sein. ist ein
Host Mitglied in mehreren Gruppen, so ist die Reihenfolge oder Priorität der Zugehörigkeit entsprechend der Reihenfolge in der Datei hostgroup.conf von oben nach unten.
Bitte beachten Sie folgende Punkte:
• Die Gruppenzuordnung von Computern anhand der MAC-Adresse
erfordert zwar einen kleinen (einmaligen) Mehraufwand, ist aber
die sicherste Methode, da MAC-Adressen weltweit eindeutig sind.
4 – 17
Algorithm 4 Beispiel einer hostgroup.conf
• Die Gruppenzuordnung per IP-Adresse kann unter Umständen zu
Problemen führen, wenn die IP-Adressen von einem DHCP-Server
dynamisch und ohne feste Zuordnung (per Reservierung) vergeben
werden.
WORKSHOP:
Die folgende Abbildung zeigt eine erweiterte Datei hostgroup.conf mit
den Gruppen Default und Test.
Der Rechner mit der MAC-Adresse 0002b39e3124 ist dabei eindeutig Mitglied der Gruppe Test. Gleichzeitig ist er weiterhin Mitglied der Gruppe
Default, weil darin alle PCs Mitglied sind. Die Gruppe Default ist im
obigen Beispiel die primäre Gruppe des PCs, da sie in der hostgroup.conf
an erster Stelle steht.
Editieren Sie die Datei hostgroup.conf, nehmen Sie einen Ihrer Testclients
per MAC-Adresse auf und starten Sie diesen neu. Auf dem Client sehen
Sie nun die Zugehörigkeit des PCs zu beiden mySHN-Gruppen.
Abbildung 4.14: Zugehörigkeit eines PCs zu mehreren mySHN-Gruppen
In den nächsten Schritten erfahren Sie, wie ein mySHN-Client seinen
4 – 18
Namen bekommt und Sie die bisher erscheinende Meldung auf dem Client
bezüglich der Namensvergabe vermeiden.
4.6
Image- und Konfigurationsverwaltung
Die bisher besprochenen Eigenschaften eines mySHN-Clients bezogen sich
auf seine Gruppenzugehörigkeit und seinen Hostnamen. In diesem Abschnitt wird erläutert wie ein Client seine Konfigurationsdatei und seine
Images findet und wo neue Images auf dem Server abgelegt werden.
4.6.1
Verzeichnisstruktur in mySHN
Das mySHN- Stammverzeichnis (Ordner mySHN unterhalb der RemboInstallation) wird innerhalb von mySHN auch als Verzeichnis global oder
für alle bezeichnet. Diese Konvention ist analog zu der in Rembo, wo
ebenfalls das Stammverzeichnis (files) als global referenziert wird.
Für die Ablage von Images und Konfigurationsdateien gibt es neben global auch noch die Verzeichnisse groups, hosts und users. Diese Verzeichnisstruktur wird benutzt, damit ein mySHN-Client seine Images und seine
Konfiguration findet.
Abbildung 4.15: Die Verzeichnisstruktur in mySHN
In der Abbildung 4.15 auf Seite 4 – 19 finden Sie nach der Grundinstallation noch kein Verzeichnis hosts und auch nicht users. Diese werden
dynamisch generiert, wenn Sie ein Image für einen speziellen PC (host)
oder Benutzer (user) erzeugen.
4.6.2
Speicherort von Images
In diesem Abschnitt wird kurz erläutert, welche Konvention hinter der
Namensvergabe der Ordner und Unterordner steht und wie diese generiert
werden.
4.6.2.1 Namenskonvention für Ordner und Unterordner
In mySHN wird für die Ablage von Images ein hierarchisch strukturiertes
System benutzt. Bei der Erzeugung von Images kann der verantwortliche Administrator wählen, ob dieses Benutzer-, Rechner-, gruppenspezifische oder globale Gültigkeit besitzt. Je nachdem wie seine Wahl ausfällt,
4 – 19
wird in dem jeweiligen Basisverzeichnis eine weitere Verzeichnisstrukturstruktur erstellt, die für komplette Images (full) grundsätzlich nach dem
folgenden Muster aufgebaut ist:
hdimages/Typ/SID/PID/Datumsstempel/SID_PID
1. Typ bezeichnet den Typ, der bei der Imageerzeugung gewählt wurde.
full für komplette Images
inc für inkrementelle Images
diff für differentielle Images
2. SID bezeichnet jeweils die in der Konfiguration angegebene Systemkennung (System ID) der geklonten Partition. Es ist der Name des
Systems, so wie er in der config-Datei über das Schlüsselwort System definiert wurde (siehe Boot- und Partitionsmanagement).
3. PID bezeichnet jeweils die in der Konfiguration angegebene Partitionskennung (Partition ID) der geklonten Partition (definiert über
das Schlüsselwort Partition in der config-Datei). Sind dort mehrere Partitionen definiert, gibt es in der Struktur die entsprechenden
Ordner.
4. Datumsstempel besteht aus dem zur Zeit der Imageerstellung gültigen Datum und Uhrzeit im Format YYYY-MM-DD,HH-MM-SS.
Das für den Rechner mit der MAC 0002b31af0c3 gültige Image eines
Systems mit der Systemkennung win98 und der Partitionskennung C,
erzeugt am 28.04.2001 um 17:24:58, besäße demnach den folgenden Pfad:
hosts/0002b31af0c3/hdimages/full/win98/C/2001-04-28,17-24-58/win98_C
Diese Strukturierung bietet eine hohe Übersichtlichkeit und erlaubt unter
anderem, dass der Rechner sich das jeweils für ihn relevanteste und aktuellste Image heraussucht. Der Suchvorgang läuft hier prinzipiell wie bei
allen relativen Dateien ab. Angefangen beim spezifischsten Basisverzeichnis wird abwärts gesucht, dabei jedoch zusätzlich die relevanten Imagepfade anhand Ihres Datumsstempels sortiert und der Reihe nach vom
neusten zum ältesten durchlaufen. Sobald ein passendes Image gefunden
wurde, wird die Suche beendet.
Abbildung 4.16: Ordnerstruktur für die Speicherung von Images
Wird diese Konvention nicht eingehalten (z.B. indem ein Ordner umbenannt wird), findet ein Rechner seine Images nicht mehr.
4 – 20
4.6.2.2 Generierung der Ordnerstruktur
Die oben beschriebene Ordnerstruktur zur Ablage der Images wird automatisch bei der Imageerzeugung generiert, so dass Sie sich damit gewöhnlich nicht beschäftigen müssen. Sie können die Ordnerstruktur jedoch
auch manuell über das Dateisystem Ihres Servers erstellen. Sie müssen
sich jedoch exakt an die oben beschriebene Konvention für Ordner und
Unterordner halten.
4.6.3
Suchreihenfolge
Wie bereits weiter oben erwähnt, nutzt ein Client die mySHN-Verzeichnisstruktur,
um sowohl seine Konfigurationsdatei als auch seine Images zu finden. In
mySHN ist eine hierarchische Suchmethode implementiert, in der versucht wird, jeweils die beste (spezifischste) Version der jeweiligen Datei
zu lokalisieren.
Das Verständnis dieses Konzepts ist sehr wichtig, da nur dann das volle
Potential des Systems ausgeschöpft werden kann. Probleme lassen sich
zudem leichter lösen, wenn Sie die Suche nach Images und config-Dateien
nachvollziehen können.
Die standardmäßige Suchreihenfolge lautet wie folgt:
1. Benutzerverzeichnis (user)
2. Rechnerverzeichnis (hosts)
3. Gruppenverzeichnisse (groups)
4. Stammverzeichnis (global [myshn])
Die Suche beginnt beim jeweils spezifischsten Verzeichnis.
4.6.3.1 Benutzerspezifisches Verzeichnis
Jeder dem System bekannte mySHN-Benutzer besitzt auf dem Server ein
eigenes Verzeichnis, das bei der ersten Anmeldung automatisch erstellt
wird. Bitte beachten Sie, dass diese Benutzer- oder Gruppenverwaltung
nichts zu tun hat mit der Benutzerverwaltung auf Ihrem Serverbetriebssystem. Falls ein Benutzer angemeldet ist, also im Anmeldedialog erfolgreich
authentifiziert wurde, wird nach der Datei in seinem Verzeichnis gesucht.
Wurde sie dort nicht gefunden, wird die Suche beim nächsten Punkt fortgeführt. Benutzerspezifische Verzeichnisse werden auf dem Server durch
den jeweiligen Benutzernamen gekennzeichnet.
Beispielpfad: myshn/users/mueller
Benutzerspezifische Verzeichnisse werden in der Praxis jedoch eher selten
benötigt, so dass sich die Suchreihenfolge normalerweise auf die rechnerspezifischste Version (hosts/groups/global [myshn]) bezieht.
4.6.3.2 Rechnerspezifisches Verzeichnis
Jeder eingebundene Rechner besitzt auf dem Server ein eigenes Verzeichnis. In diesem liegen Dateien, die nur für diesen Rechner bestimmt sind.
Beispielsweise besitzt ein Lehrerrechner in einem EDV-Schulungsraum
oftmals eine etwas andere Konfiguration und auch andere Images, als
die Schulungsrechner. Rechnerspezifische Verzeichnisse werden auf dem
Server durch die jeweilige MAC- Adresse (weltweit einzigartige Hardwarekennung) der Netzwerkkarte gekennzeichnet.
Beispielpfad: myshn/hosts/0002b31af0c3
4 – 21
4.6.3.3 Gruppenspezifisches Verzeichnis
Jede in der Datei hostgroup.conf definierte Gruppe von Rechnern besitzt
ein gemeinsames Verzeichnis auf dem Server. Dort lassen sich Dateien,
Images und Konfigurationen ablegen, die nur für diese Gruppe gültig
sind. Gruppenspezifische Verzeichnisse werden auf dem Server durch den
jeweiligen Gruppennamen gekennzeichnet.
Beispielpfad: myshn/groups/default
4.6.3.4 Globales Verzeichnis
Das Globale Verzeichnis stellt den letzten Punkt auf der Suche nach Dateien dar. Wurde die Datei bis jetzt nicht gefunden, wird hier ein letztes
Mal im Stammordner von myshn gesucht. Das globale Verzeichnis ist,
wie der Name schon andeutet, ein Verzeichnis auf dem Server, auf das
alle Zugriff haben, unabhängig von Benutzer, Rechner oder Gruppe. Hier
werden Dateien und Konfigurationen abgelegt, die allgemeine Gültigkeit
besitzen (z.B. Patchdateien, oder gemeinsame Images).
Beispielpfad: myshn/
Damit Sie die Suchreihenfolge praktisch nachvollziehen können, wurde im
folgenden Beispiel jeweils ein Image für einen Benutzer (user) , für einen
Rechner (host) für eine Gruppe (group) und ein Image für alle (global)
erstellt.
Abbildung 4.17: Imagepfade für Benutzer, Rechner, Gruppen und global
Wie Sie der Abbildung 4.17 auf Seite 4 – 22 entnehmen können, wird
für jeden Imagetyp (global, group, host und user) automatisch eine
Dateistruktur für die Ablage der Images und Konfigurationsdateien erzeugt.
4.6.3.5 Suche der Konfigurationsdatei config
Über config-Dateien wird das Bootmenü und die Partitionierung festgelegt. Der Umgang mit Konfiugrationsdateien wird ausführlich im Abschnitt 4.7 beschrieben.
In den vergangenen Abschnitten gab es nur eine config-Datei für die Gruppe Default, die auch weiterhin im Gruppenverzeichnis Default liegt. Wenn
4 – 22
Abbildung 4.18: Suche nach dem spezifischsten und neuesten Image
Sie nun diese Datei in ein hosts-Verzeichnis (z.B. 0002b3831dbb) kopieren, dann verwendet dieser PC bei jedem weiteren Neustart diese Konfigurationsdatei, da sie spezifischer ist, bzw. in der Suchreihenfolge an
erster Stelle steht.
Praxistips:
• config-Dateien auf hosts-Ebene sind eine gute Möglichkeit, um bestimmte Clients zu individualisieren (z.B. andere Partitionierung,
andere Systeme usw.).
• ein Client verliert durch eine eigene config-Datei nicht seine Gruppenzugehörigkeit (hostgroup.conf) und verwendet wieder die configDatei seiner Gruppe, sobald Sie die config-Datei aus seinem hostsVerzeichnis löschen
• kopieren Sie die Konfigurationsdateien bitte auf Dateisystemebene
innerhalb ihres Servers und NICHT über die Rembo-Console.
4.6.3.6 Suche der Images
Nachdem ein Client seine spezifischste config-Datei gefunden hat, sucht
er nach der gleichen Methode seine spezifischsten Images. Im vorangegangenen Beispiel liegt das rechnerspezifischste Image unterhalb der Ordnerstruktur hosts/0002b3831dbb (siehe Abbildung 4.17 auf Seite 4 – 22 ).
Der Client hat aber keine eigene Konfigurationsdatei und nimmt deshalb
die config-Datei seiner Gruppe (hier Default).
Liegen an unterster Ebene der Ordnerstruktur mehrere Ordner mit
Images nach der Konvention Datum,Uhrzeit, so verwendet mySHN standardmäßig den neuesten Ordner und damit auch das neueste Image.
Praxistip:
• Images auf hosts-Ebene sind eine gute Möglichkeit, um bestimmte
Clients zu individualisieren (z.B. andere Hardware, andere Software
usw.). Wenn Sie z.B. eine Steuerungssoftware zur Überwachung von
Arbeitsplätzen einsetzen (Schulungs- /EDV-Räume), dann gibt es
in der Regel ein Softwaremodul für den Steuerungs-PC und ein
Modul, das auf die zu überwachenden Rechnern installiert wird.
In diesem Fall benötigen Sie also ein separates Image für einen
einzelnen Rechner (den Steuerungsrechner) und ein Gruppenimage
für die zu steuernden Rechner.
• ein Client verliert durch eigene Images nicht seine Gruppenzugehörigkeit (hostgroup.conf) und findet deshalb die Konfigurationsdatei
der Gruppe, falls er in seinem hosts-Verzeichnis nichts findet
• kopieren Sie Images und mySHN-Strukturen bitte auf Dateisystemebene innerhalb ihres Servers und NICHT über die RemboConsole.
4 – 23
4.6.3.7 Ausblenden oder löschen von Images
Die Suchreihenfolge eines mySHN-Clients nach seinem Image ist nur dann
erfolgreich, wenn die Konvention für die Ordnerstruktur eingehalten wird.
Wenn Sie also bestimmte Images nicht zur Verfügung stellen möchten,
dann können Sie diese einfach ausblenden, anstelle sie zu löschen. MySHN
"erkennt" im folgenden Beispiel nur das erste Image und älteste Image,
weil die Konvention für die beiden anderen Ordner nicht stimmt.
Abbildung 4.19: Ausblenden von Images
Images können Sie löschen, in dem Sie den letzten Unterordner im Imagepfad löschen.
Praxistip:
• löschen Sie Images, Ordner und Unterordner NICHT über die Funktionen der Rembo Console, sondern über die Befehle und Funktionen Ihres Serverbetriebssystems
4.6.4
Zusammenfassung
Im Abschnitt Image- und Konfigurationsverwaltung wurde die Verzeichnisstruktur von mySHN vorgestellt. Diese Verzeichnisstruktur wird
von Rechnern oder Benutzern verwendet um Images abzuspeichern und
Images und Konfigurationsdateien zu finden.
Es wurde erläutert, wie die Suche nach den spezifischsten Images und
Konfigurationsdateien abläuft und wie die Namenskonvention für Ordner
und Unterordner lautet. Zuletzt wurde gezeigt, wie man die Namenskonvention nutzen kann, um Images auszublenden, anstelle diese zu löschen.
Der nächste Abschnitt beschäftigt sich mit einer der wichtigsten Komponenten im mySHN-System - der Konfigurationsdatei (config).
4.7
Boot- und Partitionsmanagement (config-Dateien)
Config-Dateien spielen in Rembo/mySHN eine zentrale Rolle. In den vorangegangenen Abschnitten wurde zwar erklärt, wie ein Client seine spezifischste config-Datei findet, nicht jedoch, wozu die Datei dient und was
man damit machen kann.
Sie wissen bereits, dass es nicht nur eine einzige config-Datei geben muss,
sondern man über die mySHN- Gruppenverwaltung und Dateistruktur
einem speziellen Rechner, einem Benutzer, oder einer Gruppe eine eigene
config- Datei zuweisen kann.
Wenn also im folgenden von "der config-Datei" die Rede ist, so ist damit
eine config-Datei gemeint.
4 – 24
4.7.1
Allgemeines zur config-Datei
Die config-Datei bestimmt im wesentlichen, wie ein mySHN-Client partitioniert wird und welche Systeme auf einem Client angezeigt und genutzt
werden können.
Die folgende Abbildung zeigt Ihnen die bereits bekannte mySHNOberfläche aus den vorangegangenen Beispielen.
Abbildung 4.20: Der mySHN Boot- und Partitionsmanager
In der Mitte der Grafik befindet sich der Boot- und Partitionsmanager dessen graphische Oberfläche dynamisch aus der config-Datei erzeugt
wird. Die config-Datei zu obigem Beispiel liegt im Verzeichnis der Gruppe
Default, in welcher der PC01 Mitglied ist.
4.7.2
Eine minimale config-Datei
Um Sie nicht gleich mit einer komplexen Config-Datei zu konfrontieren,
soll zunächst eine minimale config-Datei beschrieben werden. Bei der Installation wurde bereits eine einfache config-Datei angelegt, die nur ein
einziges Betriebssystem enthält (im Beispiel in Beispielcode 5 auf Seite 4
– 26 ist dies Windows 98).
Die vier letzten Zeilen der config-Datei müssen in jeder config-Datei vorhanden sein und dürfen nicht verändert werden.
4.7.2.1 Eine minimale Config-Datei
Mit dem Schlüsselwort Unit gefolgt von einem Namen, wird eine physikalische Einheit auf der Festplatte des mySHN-Clients definiert. Mit
dem Schlüsselwort System wird dann ein zunächst nur virtuelles System
angelegt. Mit den Schlüsselwörtern Partition und UseUnit wird eine Verbindung zu der physikalischen Einheit hergestellt. Kommentarzeilen beginnen mit dem Zeichen #.
4 – 25
Abbildung 4.21: Anzeige des minimalen Systems am Client
Algorithm 5 Eine minimale config-Datei mit Windows 98
4.7.2.2 Der mySHN-Client mit minimaler config-Datei
Auf der Client-Seite werden die in der config-Datei definierten Systeme
(hier nur Windows 98) angezeigt.
4.7.3
Aufbau der config-Datei
4.7.3.1 Definitionsbereiche
Logisch gesehen lässt sich jede config- Datei von oben nach unten in zwei
Definitionsbereiche aufteilen. Im oberen Bereich geht es um die Definition physikalischer Partitionen (Partitionsmanager), im unteren Bereich
um die Definition von Systemen die auf einem Client in Form eines Auswahlmenüs zur Verfügung stehen (Bootmanager).
4 – 26
Algorithm 6 Aufbau und Definitionsbereiche einer config-Datei
Am Ende jeder Konfigurationsdatei stehen Importbefehle, die auf keinen
Fall verändert werden dürfen, da ansonsten die Funktionsfähigkeit von
mySHN nicht gewährleistet ist.
4.7.3.2 Physikalische Einheiten (Units)
Im oberen Abschnitt der config-Datei werden physikalische Einheiten so genannte Units definiert. Units sind in der Regel gleichbedeutend mit
dem, was man im allgemeinen unter einer Partition versteht.
Der Unterschied zwischen Unit und Partition in mySHN besteht darin,
dass eine Partition zunächst etwas virtuelles ist und eine Unit etwas physikalisches.
Unit
Die Definition einer physikalischen Einheit beginnt mit dem Schlüsselwort
Unit. Als Argument muss ein Bezeichner angegeben werden, der eindeutig
ist und nicht mehrfach vergeben werden darf. Über diesen Bezeichner, in
dem nur Buchstaben, Ziffern und Unterstriche zulässig sind, kann der
reservierte Platz dann in Partitionsabschnitten referenziert werden.
Die Reihenfolge der Units bestimmt zugleich die Lage auf der Festplatte.
4 – 27
Algorithm 7 Definition einer Unit
Size
Die Größe des zu reservierenden Platzes wird mit dem Parameter Size festgelegt. Als Wert wird die Größe, gefolgt von der Größeneinheit,
angegeben. Zulässige Größeneinheiten sind:
B - Byte
K - Kilobyte (Standardeinheit, wenn keine Größeneinheit angegeben wird)
M - Megabyte
G - Gigabyte
Innerhalb des Abschnitts Unit gibt es neben dem wichtigsten Schlüsselwort Size noch die Schlüsselwörter Disk, Floppy und RamDisk.
4.7.3.3 Definition von Systemen
Nach der Definition der Units folgt die Definition von Systemen. In der
Regel werden in diesem Abschnitt Betriebssysteme und deren Partitionen
definiert.
System
Dieser Parameter leitet einen Systemabschnitt ein. Systemabschnitte definieren ein in das Imagingsystem zu integrierendes Betriebssystem einschließlich aller dafür relevanten Einstellungen.
Wenn ein System angelegt wird, wird dieses automatisch in der SystemAuswahl (Bootmanager) mit angezeigt. Als Argument wird diesem Parameter ein Bezeichner übergeben. Dieser muss eindeutig sein (das heißt, es
darf in der Konfiguration nur ein System mit diesem Namen existieren)
und lediglich aus Buchstaben und Ziffern bestehen. Der Bezeichner wird
unter anderem dazu verwendet, einen eindeutigen Pfad für die Imageablage zu bilden.
Algorithm 8 Definition eines Systems
4 – 28
Type
Der Typ eines Systems muss in jeder Systemdefinition angegeben werden. Er legt fest, um welche Art von Betriebssystem es sich handelt.
Abhängig von dessen Wert werden die Parameter Icon, PatchFile, Label,
MountPoint, FileSystem, Filter und SystemRoot auf Defaulteinstellungen gesetzt. Die einzelnen Einstellungen sind dabei bei der Erläuterung
der jeweiligen Parameter aufgelistet. Zudem wird dadurch bestimmt, wie
ein System angepasst und gestartet wird (Registry-Patches - direkt oder
über Autoexec.bat, Boot.ini - ja/nein).
Das Argument dieses Parameters unterliegt keinem festen Format. Im
folgenden sind die Masken gelistet, anhand derer festgestellt wird, welches
Betriebssystem gemeint ist:
Maske:
*win*3*
*win*95*
*win*98*
*win*m*e*
*win*nt*
*win*nt*w*k*s*
*win*nt*s*rv*s
*win*xp*
*win*2*pro*
*win*2*s*rv*
*linux*
Betriebssystem:
Windows 3.1
Windows 95
Windows 98
Windows ME
Windows NT4
Windows NT4 Workstation
Windows NT4 Server
Windows XP
Windows 2000 Professional
Windows 2000 Server
Linux
Am besten ist es, wenn man einfach den kompletten Namen des Systems
aufführt (siehe "Betriebssystem"-Spalte; Professional/Server kann dabei
auf Pro/Srv gekürzt werden), da diese Parameter zugleich den Standardwert des Label-Parameter darstellt und somit im Auswahlmenü angezeigt
wird.
Innerhalb des Abschnitts System gibt es neben den wichtigsten Schlüsselwörtern Type und Partition noch die Schlüsselwörter Handler, HandlerR,
HandlerM, NTAdmin, Tag, SystemRoot, RootDriveLetter und Encapsulate.
4.7.3.4 Definition von Partitionen
Innerhalb von Systemen erfolgt die Definition von Partitionen.
Partition
Dieser Parameter leitet innerhalb eines Systems einen neuen Partitionsabschnitt ein. Als Argument wird diesem Parameter ein Bezeichner übergeben. Auch hier muss als Argument eine Kennung angegeben werden,
die einzigartig im Elternabschnitt ist, d.h. im System win2000pro darf
es keine zwei Partitionen mit Kennung C geben, jedoch kann ein zweites System (z.B. winxp) durchaus auch eine Partition mit Kennung C
besitzen.
4 – 29
Algorithm 9 Definition einer Partition
Anzumerken ist noch, dass die Kennung keinen wirklichen Bezug zum
Laufwerksbuchstaben haben muss - sie dient, wie zuvor erwähnt, lediglich
zur eindeutigen Identifikation.
Es ist jedoch sinnvoll den Laufwerksbuchstaben als Kennung zu verwenden.
UseUnit
Das ist der wichtigste Parameter innerhalb einen Partitionsdefinition. Mit
dem Argument von UseUnit wird auf die zuvor definierte Unit verwiesen,
auf welche später das Image für diese Partition gespielt wird.
Es ist leicht ersichtlich, welche Bedeutung die Kennungen haben und dass
eine falsche Referenz auf eine nicht definierte oder anders lautende Unit
zu einem Fehler auf dem mySHN-Client führt.
4 – 30
Algorithm 10 Verbindung von Partitionen und Units
NoHeal
Das Schlüsselwörter NoHeal besagt, dass diese Partition beim Start nicht
geheilt wird. Diese Einstellung wird gewöhnlich bei lokalen Datenpartitionen auf den Clients verwendet (siehe obige Abbildung).
DefaultImageType
Der Parameter legt den Imagetyp fest, der bei einer Imageerzeugung standardmäßig im Dropdown-Menü ausgewählt wird. Die Auswahl kann jedoch weiterhin manuell geändert werden. Gültige Werte für diesen Parameter sind:
- full (Komplettimage)
- inc (Inkrement)
- diff (Differenz)
- none (Kein Image)
Der Standardwert ist full.
FileSystem
Der Parameter legt das für eine Partition gültige Dateisystem fest.
Unterstützte Werte sind hierbei:
- FAT16
- BIGDOS
- FAT32
- NTFS
- EXT2 (EXT3 wird transparent unterstützt)
4 – 31
- LINUX-SWAP (Linux swapspace)
- RAWFS (sektorbasiertes Imaging; noch nicht voll unterstützt)
Die Voreinstellung dieses Parameters hängt von dem jeweiligen System
ab und lautet wie folgt:
System
——————–
DOS
Windows NT Workstation
Windows NT Server
Window 95/98/ME
Windows 2000 Pro
Windows 2000 Server
Windows XP
Linux
Dateisystem
———————–
BIGDOS
BIGDOS
NTFS
FAT32
FAT32
NTFS
FAT32
EXT2 / LINUX-SWAP
Innerhalb des Abschnitts Partition gibt es neben dem verbindlichen
und wichtigsten Schlüsselwort UseUnit noch die sehr häufig eingesetzten Schlüsselwörter FileSystem, NoHeal und DefaultImageType und
die Schlüsselwörter JoinDomain , AutoClean, ForceClean, CheckDGI,
PatchBoot, PatchRoot, MBRIDRestore, MBRIDReset, UUID und Label.
Weiter gehende Informationen zu den Parametern finden Sie in der Referenz.
4.7.3.5 Globale und lokale Parameter
Lokale Parameter
Die bisher aufgeführten Parameter wurden immer nur innerhalb des Abschnitts einer Unit oder eines Systems angegeben und werden deshalb
als lokale Parameter bezeichnet. Die Auswirkung betrifft somit auch nur
den jeweiligen Abschnitt. Falls ein Parameter sowohl lokal als auch global
definiert wurde, hat immer der lokale Parameter Vorrang.
Bei den lokalen Parameter wird dann nochmals unterschieden, ob ein
Parameter zu einer Unit oder einem System, gehört.
Globale Parameter
Parameter, die außerhalb eines Abschnitts definiert sind, werden als globale Parameter bezeichnet. Global definierte Parameter wirken sich auf
alle Abschnitte aus, falls sie innerhalb der Abschnitte (lokal) nicht explizit
überschrieben werden.
Einige Parameter können nur global definiert werden, wie z.B. AutoStartPassword.
4 – 32
4.7.3.6 Wirkungsbereiche von mySHN-Parametern
4.7.3.7
Parameter:
AutoStartPassword
PatchBoot
PatchRoot
PatchFile
PatchGeneric
SIDPatch
RunDLLPatch
AutoexecPatch
BootIni
BootIniPatch
Disk
Floppy
RamDisk
Size
UseUnit
FileSystem
Type
Icon
Label
MountPoint
FileSystem
Filter
SystemRoot
Handler
HandlerR
HandlerM
NTAdmin
Tag
RootDriveLetter
Encapsulate
AutoClean
4.7.4
Wirkungsbereich:
Global
Global, System
Global, System
System
System, Partition
Global, System, Partition
Global, System
Global, System
Global, System
Global, System
Unit
Unit
Unit
Unit
Partition
Partition
System
System
System
System
System
System
System
System
System
System
System
System
System
System
Global, System
Dynamische Partitionierung
Die Möglichkeit mehrere Systeme auf einer Arbeitsstation zu betreiben
ist historisch bedingt eingeschränkt.
4.7.4.1 Grundlagen zum Master Boot Record (MBR)
Damit überhaupt mehrere Betriebssysteme auf einer Festplatte Platz finden, muss sich diese in Bereiche aufteilen lassen. Und die exakte Position
dieser Bereiche muss an einer allgemein bekannten Stelle der Festplatte
gespeichert sein: in Spur 0, Seite 0, Sektor 1. Dort ist bei jeder Festplatte
im PC der Master Boot Record, kurz MBR, gespeichert.
Ausführliche Informationen finden Sie im Internet, wenn Sie als Suchbegriffe Bootmanager und MBR eingeben.
Der MBR enthält zwei Dinge: erstens ein Programm namens MasterBoot-Routine, das während des PC-Starts ausgeführt wird. Zweitens eine Partitionstabelle mit Platz für Informationen über vier Partitionen.
Damit können Sie also maximal 4 Betriebssysteme parallel auf einem PC
betreiben.
4 – 33
4.7.4.2 Partitionsmanagement mit mySHN
Mit der dynamischen Partitionierung von mySHN können Sie theoretisch
beliebig viele Betriebssysteme parallel auf einer Arbeitsstation betreiben,
ohne dass diese sich gegenseitig beeinflussen. Jedes System kann in einer
separaten Partition so installiert werden, dass es keine anderen Systeme "sieht". Auch ist es möglich ein Betriebssystem mehrmals auf einem
Rechner auf unterschiedlichen Partitionen zu installieren (z.B. ein System
für den Testbetrieb und eines für den Normalbetrieb).
4.7.4.3 Verstecken von Partitionen
Mit dem intelligenten Partitionsmanagement von mySHN werden nicht
nur die "normalen" Beschränkungen des MBR aufgehoben, sondern auch
die Probleme vieler anderer Boot- und Partitionsmanager gelöst. Damit
sich die Systeme auf einer Arbeitsstation nicht gegenseitig ins Gehege
kommen, werden diese wechselseitig "versteckt".
Dies geschieht, indem man dem aktiven Betriebssystem vortäuscht, dass
es sich bei den anderen Partitionen um Dateisysteme handelt, die es nicht
lesen und somit auch nicht erkennen kann.
WORKSHOP Verstecken von Partitionen
Im folgenden Beispiel werden in einer config-Datei zunächst zwei Units
und dann die zwei Windows 2000-Systeme win2000proTest und win2000proNormal
definiert, die völlig getrennt von einander parallel auf einem Rechner laufen sollen.
Weiterhin besteht eine lokale Datenpartition, die von beiden Systemen
aus "sichtbar" sein soll. Es wird deshalb nur eine physikalische Unit
u_daten definiert und in beiden Systemen innerhalb der Partition D auf
diese eine Unit verwiesen.
Damit man die beiden Systeme am mySHN-Client unterscheiden kann,
wird mit dem Schlüsselwort Label jeweils ein aussagekräftiger Name für
das System vergeben.
4 – 34
Algorithm 11 config-Datei für zwei Windows-2000-Systeme mit gemeinsamer Datenpartition
Auf der Client-Seite werden über das Bootmenü die beiden Systeme Testbetrieb und Normalbetrieb angezeigt. Durch die Systemauswahl erfolgt
die dynamische Umpartitionierung, bzw. das wechselseitig Ausblenden
der nichtaktiven Systeme und Units.
4 – 35
Abbildung 4.22: Systemauswahl und dynamische Partitionierung
Das System Testbetrieb nutzt entsprechend der config-Datei die erste
physikalische Unit und kann mit der XENIX-Partition der zweiten Unit
nichts anfangen. Es kann allerdings wiederum die dritte physikalische
Unit erkennen. Das ist entsprechend der Definition in der config-Datei
die gemeinsame Datenpartition.
Das System Normalbetrieb nutzt entsprechend der config-Datei die zweite
physikalische Unit und kann mit der XENIX-Partition der ersten Unit
nichts anfangen. Es kann allerdings wiederum die dritte physikalische
Unit erkennen. Das ist entsprechend der Definition in der config-Datei
die gemeinsame Datenpartition.
Je nach Systemauswahl werden die Einträge im MBR dynamisch verändert. Bitte beachten Sie, dass die Partitionen selbst dabei nicht manipuliert werden, sondern lediglich die Einträge in der Partitionstabelle des
MBR.
4.7.4.4 Zusammenfassen von Partitionen
Nachdem das Ein- und Ausblenden von Systemen besprochen wurde, wird
in einem weiteren praktischen Beispiel erläutert, wie die Zusammenfassung von Systemen erfolgt, so dass beliebig viele Betriebssysteme parallel
laufen können.
Die in der config-Datei definierten physikalischen Units werden dabei direkt nach der Auswahl eines Systems dynamisch immer wieder zu 4 Einheiten zusammengefasst und in den MBR eingetragen.
WORKSHOP Zusammenfassen von Partitionen
Im folgenden Beispiel werden in einem EDV-Schulungsraum auf den Arbeitsstationen 6 Betriebssysteme parallel benötigt, damit jede Schulungsgruppe Ihre eigenen speziellen Programme installieren und systemspezifischen Einstellungen über einen längeren Zeitraum beibehalten kann.
Die Schulungsteilnehmer sind in die Gruppen VHS (Volkshochschule),
Metaller, Elektriker, Medientechnik, IT-Kurs und Allgemein aufgeteilt.
4 – 36
Entsprechend diesen Anforderungen wird eine config-Datei zunächst mit
den sechs Units und dann den sechs Windows 2000-Systemen win2000provhs bis win2000pro-allgemein definiert, die völlig getrennt von einander
parallel auf einem Rechner laufen sollen.
Damit man die Systeme am mySHN-Client unterscheiden kann, wird mit
dem Schlüsselwort Label jeweils ein aussagekräftiger Name für das System vergeben. Der Abschnitt der config-Datei mit der Definition der
Units.
Algorithm 12 Der Abschnitt aus einer komplexen config-Datei mit sechs
Units
Der Abschnitt der config-Datei mit der Definition der Systeme.
4 – 37
Algorithm 13 Der Abschnitt einer komplexen config-Datei mit sechs
Windows 2000 Systemen
Auf der Client-Seite ergibt sich folgendes Bild:
4 – 38
Abbildung 4.23: mySHN- Clientansicht mit sechs Windows 2000 Betriebssystemen
Je nachdem welches System ausgewählt wird, erfolgt eine dynamische
Umpartitionierung derart, dass sich die Systeme gegenseitig nicht "sehen". Dass die Freaks aus dem IT-Kurs die Partitionen und Daten der
anderen Gruppen doch lesen und manipulieren könnten, ist nicht Gegenstand dieses Beispiels und könnte nur durch den Einsatz von Wechsellaufwerken verhindert werden.
Entsprechend der Definition in der config-Datei, erhält jede Gruppe eine Unit mit der Größe 2 GB. Aus der folgenden Tabelle ist ersichtlich,
wie die dynamische Partitionierung von mySHN durch zusammenfassen
und Ausblenden von physikalischen Einheiten erfolgt. Die physikalischen
Units sind vereinfachend von 1 bis 6 durchnummeriert, wobei Unit 1 der
Gruppe VHS zugeordnet ist usw.
Abbildung 4.24: Zusammenfassen und Verstecken von Partitionen in mySHN
Die Situation aus obigem Beispiel erfordert maximal drei primäre Partitionen in der Partitionstabelle. Es gibt jedoch auch Konstellationen, in
der Sie alle vier Einträge benötigen.
4.8
System-Management
Systemmanagement bezieht sich auf das, was über Rembo/mySHN an
einem Client nach dem eigentlichen Imaging an Manipulationen vorgenommen wird. Das Systemmanagement von Rembo/mySHN bietet Ihnen
4 – 39
einen Automatisierungsgrad, der sich von vielen anderen Produkten deutlich abhebt und dafür sorgt, ohne dass Sie als Endanwender die einzelnen
geklonten Rechner nach dem Imaging nicht noch manuell konfigurieren
müssen.
4.8.1
Grundlagen
Wenn ein Rechner geklont wurde, müssen nachträglich oftmals noch
Anpassungen vorgenommen werden, die diesem beispielsweise wieder
eine eigene Identität zuweisen. Das ist insbesondere bei WindowsBetriebssystemen wichtig, da dort der Name des Rechners fest in der
Registrierungsdatenbank (Registry) eingetragen ist. Laufen nun mehrere Rechner mit demselben Namen im gleichen Netzwerksegment, meldet
Windows dieses lautstark als Konflikt, was nicht nur sehr störend ist, sondern auch die Netzwerkfunktionalität beeinträchtigt. Indem nach dem
Klonen der Rechnername des Referenzrechners in der Registry durch
einen eigenen, für gewöhnlich vom DHCP-Server bezogenen, Namen
ersetzt wird, lässt sich dieses Problem lösen.
Diese einfache Anpassung des Rechnernamens direkt nach dem Klonen
ist nur ein kleiner Bestandteil dessen, was mySHN ohne Benutzereingriff an einer geklonten Arbeitsstation vornimmt. Mit mySHN wird ein
maximaler Automatisierungsgrad der Client-PCs und der darauf installierten Betriebsystemen erreicht. Das geht von einfachen Anpassungen
des Hostnamens oder der Festlegung eines Standard-Benutzernamens im
Anmeldedialog bis hin zur Aufnahme von Rechnern in eine Domäne, inklusive der Erzeugung von Computerkonten- und Kennwörtern auf dem
Server.
4.8.2
Systemanpassungen
Systemanpassungen beziehen sich, wie der Name sagt, auf Anpassungen
von Parametern der Betriebssysteme.
4.8.2.1 Anpassung der Partitionierung
MySHN stellt ein sehr komfortables Boot- und Partitionsmanagement zur
Verfügung, so dass Sie sich als Endbenutzer nicht um Details der Partitionierung (Größe und physikalische Lage der Partitionen, Dateisystem
usw.) kümmern müssen. Weitere Informationen finden Sie im Abschnitt
4.7.
4.8.2.2 Anpassung der Boot-Parameter
Um zu gewährleisten, dass ein System bootfähig ist, unabhängig von der
Partition, von der es erzeugt wurde, werden nach dem Klonen zunächst
für den Start essentielle Parameter angepasst.
Windows NT/2000/XP
Bei auf Windows NT basierten Systemen sind diese Parameter in der
Datei boot.ini auf der Boot-Partition enthalten. Die Einträge dort legen fest, auf welcher Partition sich das jeweilige Windows-Betriebssystem
befindet.
Erzeugt man beispielsweise ein Image von einem auf der ersten Partition der Festplatte befindlichen Windows 2000 System und spielt dieses
ohne Anpassungen auf die zweite Partition eines anderen Rechners, so
ist dieses nicht bootfähig. Der Startvorgang würde in dem Fall mit dem
Fehler "NTOSKRNL.EXE ist defekt oder nicht vorhanden" abbrechen.
4 – 40
Aus diesem Grund wird der entsprechende Eintrag nach jeder Synchronisation automatisch so angepasst, dass er auf die jeweils richtige Partition
verweist.
Relevante Parameter: PatchBoot, BootIni, BootIniPatch
Linux
Bei Linux befinden sich die Parameter in der Datei /etc/fstab auf der
Root-Partition und legen unter anderem fest, welche Partitionen wohin
gemountet werden. Angepasst werden dabei alle in der Konfiguration
festgelegten Partitionen, die einen MountPoint Parameter besitzen; bei
System- (Root) und Boot-Partitionen ist dieser standardmäßig auf / bzw.
/boot gesetzt.
Relevante Parameter: PatchBoot, DeviceMap, MountPoint
4.8.2.3 Sichern und Rücksichern des Bootsectors
4.8.3
Registry-Patches
Die an der Registry vorzunehmenden Änderungen werden vom mySHNClient aus einer Datei gelesen, verarbeitet und dann durchgeführt. Bei
Windows NT/2000/XP werden diese Anpassungen direkt an den Registrierungsdateien vorgenommen, während die Anpassungen bei Windows
95/98i/ME über einen Umweg durchgeführt werden müssen, da Rembo
das Format dieser Registrierungsdateien nicht unterstützt.
4.8.3.1 Betriebssystemunabhängige Patches
In mySHN gibt es im Ordner patches mehrere Patch-Dateien, wobei die
Datei patch-common.ref die betriebssystemunabhängigen Patches enthält, die von jedem System ausgeführt werden. Es sind Patches, die zwar
nicht unbedingt notwendig sind, die sich aber für alle Systeme bewährt
haben.
4.8.3.2 Windows 95/98i/ME Patches
Wie bereits erwähnt wird für diese Betriebsysteme beim Patchen ein Umweg notwendig, der darin besteht, einen Eintrag in die Startdatei autoexec.bat zu setzen. Dieser Eintrag ruft das Programm regedit auf, welches
wiederum die gewünschten Anpassungen aus einer Datei importiert.
Alles das geschieht vollautomatisch.
4.8.3.3 Hinweis zu Windows ME
Bei der Verwendung von Windows ME gilt es zu beachten, dass diese
Anpassungen so nicht vorgenommen werden können, da dort die Datei
Autoexec.bat nicht mehr beim Starten ausgeführt wird. Ein inoffizieller
Patch, der dieses Feature wieder aktiviert, jedoch Garantieansprüche invalidiert und die Stabilität des Systems beeinträchtigen kann, ist unter
http://www.geocities.com/mfd4life_2000 zu finden.
Das Format der Datei, welche die Registrierungsanpassungen enthält,
ist identisch mit dem Format, das Regedit.exe beim Im- und Export von
Registrierungsinformationen verwendet, besitzt jedoch noch einige Erweiterungen. Die Datei wird intern wie eine Konfigurationsdatei behandelt,
was bedeutet, dass dort neben Platzhaltern beispielsweise auch bedingte
Abfragen (@if/@else/@endif) und Verschachtelungen (@include) unterstützt werden, die es erlauben, sehr differenzierte Anpassungen vorzunehmen.
4 – 41
Algorithm 14 Die Patch-Datei für Windows 9x-Systeme
Das Beispielcode 14 auf Seite 4 – 42 zeigt die Datei patch-9x.ref aus
dem mySHN-Archiv, welche die Systemanpassungen für alle Windows
95/98/ME Systeme enthält.
Zuerst wird der Rechnername angepasst. Als Wert steht hier der Platzhalter {$HostName$}. Dieser wird bei der Verarbeitung der Datei durch den
vom DHCP-Server erhaltenen oder, wie im 4.4.1 beschrieben, dynamisch
generierten Rechnernamen ersetzt.
Im weiteren Verlauf wird, neben einigen anderen Einstellungen, auch
der Default-Benutzername für den Anmeldedialog angepasst. Dieser entspricht standardmäßig dem Rechnernamen, kann durch löschen des Platzhalters jedoch auch auf einen leeren (oder jeden anderen) Wert gesetzt
werden. Am Ende der Datei wird eine weitere Datei mit Registrierungsanpassungen eingebunden, die einige zusätzliche allgemeingültige Einstellungen enthält.
Relevante Parameter: PatchRoot, PatchFile, Autoexec, AutoexecPatch
4.8.4
Computerkonten- und Kennwörter
In einer Domänenumgebung mit Windows NT, 2000 oder XP Clients ist
es wichtig, nach dem Klonen die so genannten Computerkonten zwischen
Client und Server abzugleichen, da anderenfalls eine Anmeldung am Domänenserver entweder mit der Meldung fehlschlägt, dass kein Domänenserver gefunden werden kann oder das Computerkonto in der Domäne
fehlt oder falsch ist.
4.8.4.1 Grundlagen zu Computerkonten
Computerkonten (auch Maschinenkonten, oder im Englischen ’machine
trust accounts’) sind ein Sicherheitsfeature von Windows NT basierten
Systemen. Sie dienen dazu, sicherzustellen, dass sowohl Client als auch
Server das sind, was sie vorgeben zu sein. Wenn ein Rechner in eine Domäne eingebunden werden soll, muss dieser zuerst dem Domänenserver
bekannt gemacht werden, wobei die Aufnahme nach einer Authentifizierung als Administrator erfolgt (siehe Abbildung unten).
Bild: Aufnahme eines Windows 2000 Clients in eine Domäne
Dabei wird eine Art spezielles Benutzerkonto erzeugt, wobei der Benutzername der Name des Rechners ist und das Kennwort aus einer zufällig gewählten Zeichenkette besteht. Dieses Computerkonto wird auf dem
Server und auf dem Client hinzugefügt. Das Kennwort dient dabei als
kryptographischer Schlüssel, mit dem Verbindungen zwischen Client und
Server verschlüsselt werden, und garantiert so, dass nur Rechner mit dem
Server kommunizieren können, die zuvor explizit in die Domäne aufgenommen wurden. Windows 9x Clients sind davon nicht betroffen, da diese
4 – 42
keine Computerkonten besitzen und daher aus Kompatibilitätsgründen
auch ohne eine solche Authentifizierung vom Server akzeptiert werden.
4.8.4.2 Probleme mit Computerkonten
Beim Klonen von NT basierten Rechnern führen Computerkonten zu folgenden Problemen:
1. Identisches Computerkennwort
Nach dem Klonen und den Standard-Systemanpassungen besitzt
zwar jeder Client einen individuellen Rechnernamen, jedoch ist das
Computerkennwort überall gleich, da dieses proprietär verschlüsselt
abgelegt wird und daher von mySHN nicht direkt geändert werden
kann.
Da Windows keine Möglichkeit bietet, das Computerkennwort über
die grafische Benutzeroberfläche auf einen selbst bestimmten Wert
zu setzen, sondern immer zufällige Kennwörter generiert werden,
sind diese Kennwörter danach jedoch für jeden Client in der Serverdatenbank verschieden oder, sofern ein Client nicht manuell aufgenommen wurde, gar nicht vorhanden. Das Client-Kennwort stimmt
somit nicht mehr mit dem Server-Kennwort überein, und eine Kommunikation ist infolgedessen nicht möglich.
2. Zyklische Änderung des Computerkennwortes
Selbst wenn Kennwörter auf einen festen Wert gesetzt werden könnten, würde eine Anmeldung nach einigen Tagen (7 bei NT, 30 bei
2000 und XP) wieder fehlschlagen, da Windows in regelmäßigen
Abständen die Computerkennwörter neu aushandelt. Dabei wird
zwischen Client und Server vor der Anmeldung eine Verbindung,
verschlüsselt mit dem bisherigen Kennwort, hergestellt und ein neues, zufälliges Kennwort gesetzt. Nach einem erneuten Abgleich mit
dem Image stimmen Client- und Serverpasswort dann nicht mehr
überein, mit bekanntem Ergebnis.
4.8.4.3 Praktikabler Umgang mit Computerkonten in Rembo/mySHN
Wie oben beschrieben, gibt es beim Klonen von NT-basierten Systemen
Probleme bezüglich der Computerkennwörter am Server und den Clients
und der dynamischen Veränderung derselben.
Für diese Probleme gibt es zwei prinzipielle Lösungsansätze.
1. Dynamische Generierung der Computerkonten- und Kennwörter
durch Rembo/mySHN
Das Computerkennwort wird nach jeder Synchronisation auf Client
und Server neu gesetzt.
Dieser Vorgang läuft wie folgt ab:
(a) Ein zufälliges Kennwort wird von mySHN erzeugt. (In der
Standard Konfiguration wird immer das Kennwort ’12345678’
verwendet.)
(b) In die Registry des geklonten Clients wird ein Dienstprogramm
mit dem Namen „JoinDom“ eingebunden
(c) Der Rembo Server wird vom Client veranlasst, auf dem Domänencontroller ein Computerkonto für diesen Client anzulegen
(oder zu aktualisieren, falls dieses bereits existiert), mit dem
in Schritt 1. generierten Kennwort.
4 – 43
(d) Der Client wird gestartet.
(e) Der Dienst „JoinDom“ startet und setzt das lokale Computerkennwort durch einen Systemaufruf auf den neuen Wert;
dieser Vorgang wird durch mehrere Pieptöne begleitet. Danach entfernt sich der Dienst automatisch.
Diese Anpassungen setzen voraus, dass der Muster-Client,
dessen Image erzeugt wurde, bereits auf Domänenanmeldung
umgestellt wurde und dass der Rembo Server auf einem Windows Domänenserver (in NT 4.0 dem PDC) läuft, da nur dort
der Systemaufruf zur Verfügung steht.
2. Fest definierte und unveränderliche Kennwörter
Die Computerkennwörter werden einmalig auf Client und Server auf
einen festen Wert gesetzt, und die periodische Aushandlung neuer
Computerkonten wird deaktiviert.
Die einzelnen Schritte dazu lauten wie folgt:
1. Der Client wird auf Domänenanmeldung umgestellt.
2. Die periodische Aushandlung neuer Computerkonten wird durch
setzen der folgenden Registrierungseinträge deaktiviert; die Einträge müssen sowohl am Client, als auch am Server (sofern dieses ein
Windows-Server ist) vorgenommen werden:
[HKEY_LOCAL_MACHINE\System\CurrentControlSet\Services\Netlogon\Parameters\]
"MaximumPasswordAge"=dword:000F4240
"RefusePasswordChange"=dword:00000001
"DisablePasswordChange"=dword:00000001
3. Das lokale Computerkennwort des Client wird auf einen festen
Wert gesetzt. Empfohlen wird hier der Wert "12345678", da dieser
ein interner Standardwert ist. Ein Programm, mit dem das Kennwort gesetzt werden kann, ist als mtaman.exe im Unterverzeichnis
tools des myshn Archives enthalten. Der Aufruf über die Kommandozeile lautet folgendermaßen:
mtaman -sl -p 12345678
Das jeweils aktuelle Kennwort lässt sich mittels mtaman -dl anzeigen.
4. Für jeden Rechner, der in das Imaging mit einbezogen werden
soll, muss am Server ein Computerkonto mit demselben Kennwort
(12345678) angelegt werden. Das Vorgehen zwischen WindowsDomänenservern und Samba-Domänenservern ist hierbei verschieden:
Windows:
Starten Sie einen beliebigen Client und klicken Sie in der mySHN Umgebung auf "Rembo Button->Tools aktivieren->Öffne die
Kommandozeile" um in die Kommandozeile zu gelangen. Dort können Sie den folgenden Befehl eingeben, um ein Computerkonto zu
erzeugen:
JoinDomain("Hostname", "Domainname", "Kennwort");
Angenommen, der Rechnername heißt R201-01 und die Domäne
"SCHULE" (bitte nur die NetBIOS Domäne verwenden, nicht die
volle AD-Domäne), dann lautet der korrekte Aufruf:
4 – 44
JoinDomain("R201-01", "SCHULE", "12345678");
Wenn Sie die Computerkonten direkt in einer OU erzeugen wollen,
können Sie dieses auch wie folgt tun (angenommen, die AD-Domäne
heißt intern.schule.de und die OU Raum201):
ADSJoinDomain("R201-01", "SCHULE", "12345678",
"OU=Raum201,DC=INTERN,DC=SCHULE,DC=DE");
Diese Befehle sind für jeden Rechner zu wiederholen. Vorraussetzung dafür, dass dies funktioniert, ist, dass der Rembo Server entweder auf einem Domänencontroller läuft oder in einem Vertrauensverhältnis dazu steht
Linux:
Am Samba-Server kann man die Computerkonten mittels des "smbpasswd" Kommandos anlegen. Zuerst müssen jedoch normale UnixBenutzerkonten für die Computer angelegt werden, anderenfalls
streikt smbpasswd. Dem Rechnernamen wird dabei immer ein Dollarzeichen angehängt.
Algorithm 15 Computerkonto und Passwort am Samba-Server anlegen
4.8.5
Generische Patches
Anpassungen, die in mySHN nicht direkt implementiert sind, lassen
sich durch die Verwendung von systemunabhängigen, generischen Patches realisieren. Damit sind Skriptbefehle gemeint, mit denen Daten
auf dem Server und der Festplatte nahezu beliebig manipuliert werden können. Dazu sind allerdings Grundkenntnisse in der Rembo-C
Skriptprogrammierung vonnöten, die in diesem Handbuch nicht vermittelt werden können. Die Dokumentation dazu finden Sie unter
http://www.rembo.com/rembo/docs2/rembo/remboc.html.
Das Schlüsselwort PatchGeneric kann in System- oder Partitionsabschnitten eingesetzt werden.
Algorithm 16 Generische Patches
4.8.6
Patches aus der Praxis
Die Verwendung von Patches ist sehr stark vom jeweiligen Einsatz beim
Kunden abhängig, weshalb nicht alle Anpassungen mit Rembo/mySHN
per Voreinstellung ohne Systemkenntnisse vorgenommen werden können.
In der Datei patch-nt.ref (Ordner myshn\patches) sind viele Beispiele
mit Kommentaren für die verschiedensten Zwecke aufgeführt. Die Patches selbst sind ebenfalls auskommentiert, so dass man diese nach Bedarf
anpassen und aktivieren kann.
4 – 45
4.8.7
Drucker-Patches
Drucker Patches sind sinnvoll oder notwendig, wenn Sie z.B. ein einziges
Image für mehrere Computersysteme verwenden und mehrere Drucker
installiert wurden. In dem folgenden Beispiel sind drei gleiche HP-Drucker
im Einsatz, die sich auf die EDV-Räume R105, R106 und R224 verteilen
und deshalb entsprechend benannt wurden. Für die drei Räume gibt es
ein einziges Image, so dass alle drei Drucker im Image enthalten und von
jedem Raum aus ansprechbar sind.
Einer der drei Drucker ist jedoch als Standarddrucker im Image hinterlegt
(hier der Drucker im Raum 105), so dass die Benutzer in den anderen
EDV-Räumen automatisch auf diesem Standarddrucker drucken, obwohl
er in einem anderen Raum steht.
Abbildung 4.25: Drucker über Patches steuern
Im folgenden wird beschrieben, wie man jedem Client (abhängig von seinem Standort) den passenden Standarddrucker zuweist.
Unter Windows NT/2000/XP wird die Angabe des Standarddruckers in
der Registry in einem Benutzerbezogenen Schlüssel gespeichert, der durch
die Anmeldung über Profile dynamisch generiert wird.
Es ist deshalb nicht möglich, diesen Schlüssel von mySHN aus direkt zu
verändern, weil er zu diesem Zeitpunkt noch nicht existiert. Zur Lösung
des Problems wird in mySHN zunächst eine Umgebungsvariable gesetzt
und per Patch in der Registry eingetragen. Im Logon-Script wird dann
abhängig von der Umgebungsvariable der eigentliche Druckerpatch ausführt der jedem Client seinen Standarddrucker zuweist.
4.8.7.1 Wo bin ich, wer bin ich
Damit ein Client den richtigen Standarddrucker (im Raum) bekommt,
muss er wissen, wer er ist oder wo er sich befindet. Wenn ein mySHNClient startet, so hat er beim Abarbeiten von Scripts und Patches Zugriff
auf viele Variablen, wie z.B. seinen Namen (Hostname) und seine IPAdresse (IPAddress).
Wenn Sie über diese Parameter ein bestimmtes Schema einhalten, können Sie anhand dieser Informationen den Standtort ermitteln und davon
abhängige Anpassungen vornehmen.
Verwendung eines Schemas für Hostnamen
Eine Möglichkeit besteht darin, dass Sie ein spezielles Schema für die
Rechnernamen verwenden, aus dem man den Standort (Raum) ermitteln
kann (z.B. R203-PC01 für den PC01 im Raum R203).
4 – 46
Mit einer Rembo-Funktion werden die ersten 4 Zeichen des Hostnamens
(in Großbuchstaben) gefiltert und der Umgebungsvariable "ROOM" zugewiesen.
Algorithm 17 Druckerpatch über Hostnamen-Schema
Die Umgebungsvariable "ROOM" wird dann im Logon-Skript verwendet,
um einen weiteren (standortabhängigen) Patch auszuführen, der den
Standarddrucker setzt.
Verwendung eines Schemas für IP-Adressen
Anstelle der Filterung des Hostnamens können Sie auch eine Filterung
über die IP-Adresse des Clients verwenden. In dem folgenden Beispiel
filtern Sie die Raumnummer aus dem dritten Oktett der IP-Adresse jedes
Clients und setzten wieder die Umgebungsvariable ROOM.
Algorithm 18 Druckerpatch über IP-Adressen-Schema
Das funktioniert natürlich nur, wenn Sie in Ihrem Schema zur Vergabe von IP-Adressen per Reservierung, das dritte Oktett für die Raumnummer verwenden. Ob das sinnvoll und machbar ist, hängt von Ihrer
Umgebung ab. Raumnummern größer als 256 machen da wenig Sinn.
4.8.7.2 Das Logon-Script
Wenn das Logon-Script beim Anmelden eines Benutzers ausgeführt wird,
steht die zuvor per Registry-Patch eingetragene Umgebungsvariable
"ROOM" zur Verfügung und hat (je nach Standort des Clients) in dem
obigen Beispiel den Wert R015, R106 oder R224.
Abhängig vom jeweiligen Raum, exisitiert für jeden Raum eine eigene
Patch-Datei, die man am besten über eine Freigabe (hier [10]\\SERVER\public) auf dem Server referenziert.
In dem Ordner public auf dem Server liegt dann für jeden Raum eine
Patch-Datei (hier im Beispiel R105.reg, R106,reg und R224.reg), die den
richtigen Raumdrucker in der Registry setzt.
4 – 47
Algorithm 19 Auszug aus der Netlogon.bat mit Raum abhängigem
Druckerpatch
4.8.7.3 Der Standard-Drucker
Die Drucker werden unter NT/W2K/XP in dem folgenden Schlüssel des
aktuellen Benutzers abgelegt:
[HKEY_CURRENT_USER\Software\Microsoft\Windows NT\CurrentVersion\Windows]
Abbildung 4.26: Druckerpatch in der Windows Registry
Die Datei logon.bat enthält ein Beispiel-Anmeldeskript und die Datei
ROOM.reg den zugehörigen Beispiel-Patch. Um herauszufinden, welcher
Eintrag in der Patchdatei für die jeweiligen Räume vorzunehmen ist,
kann man wie folgt vorgehen.
1. Alle Drucker installieren.
2. regedit ausführen und nach
HKEY_CURRENT_USER\Software\Microsoft\Windows NT\CurrentVersion\Devices
navigieren.
Dort sind alle Drucker gelistet. Um den Gerätenamen für den Patch zu
bilden, muss der Name des Druckers und der Wert des entsprechenden
Keys durch Komma getrennt aneinander gehängt werden.
Beispiel:
HP Laserjet 2200
Der Gerätenamen ist dann
HP LaserJet 2200 Series
PCL 6
winspool, Nee00:
winspool,Ne00:
und muss in der Patchdatei für den Raum so eingetragen werden. Wenn
bestimmte Benutzer einen individuellen Standarddrucker verwenden
möchten, kann für diese auch eine eigene Patchdatei erzeugt werden;
siehe logon.bat.
Einige Informationen und Vorlagen für Druckerpatches finden Sie im Ordner myshn\misc\printer.
4 – 48
4.9
Benutzer-Management (user.conf)
Die Benutzerverwaltung von mySHN dient vor allem dazu, dass Sie sich
für den Prozess der Imageerzeugung gegenüber dem System authentifizieren. Weiterhin kann dadurch die Erzeugung und Pflege von Images in
großen Netzwerken auf mehrere Benutzer verteilt werden.
Die Benutzer werden angelegt in der Datei user.conf im mySHNStammverzeichnis.
4.9.1
Aufbau der Datei user.conf
Auch die Datei user.conf ist wieder aufgebaut, wie jede andere mySHNKonfigurationsdatei und in entsprechende Abschnitte gegliedert. Ähnlich
wie bei einer config-Datei, ist auch hier wieder eine Gliederung in zwei
Definitionsbereiche erkennbar.
Algorithm 20 Aufbau der Datei user.conf
Im oberen Abschnitt der Benutzerverwaltung werden einzelne Benutzer
definiert. Im unteren Abschnitt werden Gruppen definiert und diesen
Gruppen die zuvor definierten Benutzer zugewiesen.
4.9.2
Definition von Benutzern (User)
Im oberen Abschnitt der config-Datei werden mySHN- Benutzer definiert
und die entsprechenden Parameter für die Benutzer festgelegt.
User
Die Definition eines Benutzers beginnt mit dem Schlüsselwort User. Als
Argument muss ein Bezeichner angegeben werden, der eindeutig ist und
nicht mehrfach vergeben werden darf. Für einen Benutzernamen sind nur
Buchstaben, Ziffern und Unterstriche zulässig.
In der Datei user.conf sind bereits die zwei Benutzer admin und image
definiert. Wenn aufgrund der Größe Ihres Netzwerkes kein Bedarf besteht, die Organisation der Imageerzeugung auf viele Benutzer zu verteilen, dann sollten Sie einen dieser vordefinierten Benutzer verwenden
(vorzugsweise admin) und den anderen Benutzer löschen. Auf jeden Fall
sollten Sie jedoch die Passwörter auf eigene Werte setzen.
4 – 49
FullName
Der Parameter FullName wird gefolgt von dem vollständigen Namen eines
Benutzers. Dieser Name darf und auch Leer- und Sonderzeichen enthalten
und wird in den Dialog- und Auswahlmenüs als Benutzername angezeigt.
Sie sollten jedoch generell auf Umlaute verzichten, da diese in den Menüs
nicht oder nicht richtig dargestellt werden.
Algorithm 21 Definition von Benutzern in der Datei user.conf
Password
Sie benötigen einen Benutzernamen und das zugehörige Passwort hauptsächlich für die Erzeugung von Images. Aus diesem Grund sollten Sie auf
jeden Fall die Passwörter für die Benutzer image und admin auf einen
anderen Wert setzen.
Das Passwort darf Umlaute und Sonderzeichen enthalten!
eMail
Über die Angabe einer eMail-Adresse können Sie bei entsprechender Konfiguration Ihres Servers Mails abhängig von durchgeführten Aufgaben
versenden.
4.9.3
Unterscheidung von Username und FullName
Zur Vereinfachung sollten Sie einen Benutzernamen (User) und den dazugehörigen vollständigen Namen (FullName) so wählen, dass Sie diese
leicht unterscheiden können.
Da Benutzernamen keine Leerzeichen enthalten dürfen, sollten Sie den
vollständigen Namen beschreibend wählen und mit Leerzeichen versehen.
Beispiel:
User
FullName
4.9.4
meier
Peter Meier
(EDV-Abtlg.)
Definition von Gruppen (Groups)
Die Definition von Gruppen ist relativ einfach und leicht nachzuvollziehen. Sie sollten im Normalfall aber keine eigenen Gruppen definieren, da
4 – 50
es bereits zwei vordefinierte Gruppen gibt, die bestimmte Aktionen, wie
z.B. die Erzeugung von Images ausführen dürfen.
Algorithm 22 Definition von mySHN-Gruppen und hinzufügen von Benutzern
In einer späteren Version von mySHN wird es eine erheblich feinere Differenzierung von Rechten und Berechtigungen geben, so dass die Definition
eigener Gruppen dann auch sehr gut nutzbar sein wird.
Group
Das Schlüsselwort Group leitet die Definition einer Gruppe ein, gefolgt
vom Namen der Gruppe. In mySHN gibt es vordefinierte Gruppen, die
bestimmte Rechte besitzen. Die Definition der Rechte erfolgt in der Datei
shared.conf.
User
Mit dem Parameter User gefolgt vom Benutzernamen fügen Sie einer
Gruppe einen Benutzer hinzu. Der Benutzername ist hierbei NICHT der
vollständige Name (FullName) eines Benutzers, sondern der einfache Name, wie er hinter dem Schlüsselwort User angegeben wurde.
4.9.5
Vordefinierte Gruppen
Es gibt in der aktuellen Version von mySHN nur zwei Gruppen, die Sie
NICHT verändern sollten, da diese für alle Funktionen in mySHN ausreichend sind. In der Regel definieren Sie also nur eigene Benutzer und
stecken diese in die bereits vordefinierten Gruppen.
Vordefinierte
Gruppe:
user
admin
4.10
Rechte:
Buttons im Auswahlmenü
drücken
Buttons im Auswahlmenü
drücken, Images erzeugen
Rechteverwaltung (shared.conf)
Um die Konfiguration von mySHN übersichtlich zu halten und dadurch
Fehler zu vermeiden, wurden Einstellungen, die selten einer Änderung
bedürfen, in die Datei shared.conf ausgelagert. Da mySHN eine sehr flexible und modulare Umgebung darstellt, ist dort unter anderem auch ein
Großteil der Benutzoberfläche definiert. Des weiteren enthält diese Datei
die Vergabe von Rechten für das Auslösen vieler Aktionen.
Die Datei shared.conf beinhaltet:
• die Definition von Rechten und Berechtigungen
4 – 51
• einen Großteil der Definition der mySHN-Benutzeroberfläche
• den wichtigen autoexec-patch für Win98-Systeme
4.10.1
Benutzer und Gruppen
Die Verwaltung von Berechtigungen und Rechten über die Datei shared.conf ist eng verbunden mit der Benutzerverwaltung. Ähnlich wie bei
der Rechteverwaltung von Betriebssystemen, ist es dabei üblich, dass man
nicht einzelnen Benutzern sondern einer Gruppe ein Recht erteilt und die
Benutzer dann in die jeweilige Gruppe aufnimmt. Man kann jedoch auch
einzelnen Benutzern bestimmte Rechte und Berechtigungen zuweisen.
Gruppen werden durch den bloßen Namen gekennzeichnet, einzelne Benutzer zusätzlich durch ein "user:" Prefix.
Benutzertyp:
Gruppe
Benutzer
Syntax:
Gruppenname
user:Benutzername
Beispiel:
admin
user:admin
Wildcards sind erlaubt, d.h., eine Einstellung für alle Benutzer, erfolgt
durch user:* eine Einstellung für alle Gruppen erfolgt durch * ohne sonstige Angaben.
4.10.2
Aufbau der Datei shared.conf
Die folgende Abbildung zeigt nur einen Ausschnitt aus der Datei shared.conf.
4 – 52
Algorithm 23 Auszug aus der Datei shared.conf
4.10.3
Zugriffsrechte (ACLs)
Zugriffsrechte werden in den meisten Serverbetriebssystemen über so genannte Access Control Lists (ACLs) verwaltet. Dieses Prinzip wurde für
die Verwaltung von Rechten in mySHN übernommen.
Dass es eine Verbindung von Zugriffsrechten auf bestimmte Funktionen
und Benutzern gibt ist plausibel. In der Datei shared.conf ist dies an
4 – 53
Hand der Einbindung der Datei user,conf in den ersten beiden Zeilen
erkennbar.
Man könnte beide Dateien auch zu einer einzigen Datei zusammenfassen,
in der sowohl die Benutzer, als auch Ihre Zugriffsrechte definiert sind. Die
Trennung ist jedoch deshalb übersichtlicher, weil man in der Datei shared,conf nur sehr selten eine Einstellung vornimmt, während das Anlegen
von eigenen Benutzern in user.conf üblich und praktikabel ist.
Algorithm 24 Definition von Zugriffsrechten (ACLs) in der Datei shared.conf
ACL
Mit dem Schlüsselwort ACL beginnt die Definition eines Zugriffsrechts. Ob
es sich dabei um eine Zugriffs-Erlaubnis (allow) oder eine -Verweigerung
(deny) handelt wird durch den Parameter bestimmt.
CreateImage
Mit dem Schlüsselwort CreateImage wird festgelegt, welche Benutzer
oder welche Gruppen ein Image grundsätzlich erzeugen dürfen.
Activate, ActivateR, ActivateM
Mit diesen Parametern lassen sich bestimmte Mausaktionen aktivieren oder deaktivieren, wobei Activate die linke Maustaste gültig ist,
ActivateM für die mittlere und ActivateR für die rechte Maustaste.
4.10.4
Konfiguration von Menüs und Funktionen
Die exakte Beschreibung zum Umgang und zur Definition eigener Menüs
und eigener Funktionen, würde den Rahmen dieser Dokumentation sprengen, weshalb hier auf andere Quellen verwiesen sei. Dem versierten Programmierer werden an Hand der Kommentare in der Datei shared.conf
sicherlich einige Dinge plausibel und nachvollziehbar erscheinen.
Beispiel: Deaktivieren der Imageauswahl
Als Beispiel, soll hier kurz gezeigt werden, wie Sie die Imageauswahl auf
den Clients über die Datei shared.conf für die Anwender verbieten und
dem Benutzer admin erlauben können. Der Abschnitt, der für das Symbol
der Imageauswahl verantwortlich ist, befindet sich am Ende der Datei
shared.conf. Wie Sie an Hand der Definition für die anderen Icons und
Funktionen sehen, müssen Sie lediglich eine Zugriffsberechtigung für das
Symbol setzen.
Abschnitt für das Symbol "Imageauswahl" aus der shared.conf im Original, ohne Zugriffsbeschränkung:
4 – 54
Algorithm 25 Imageauswahl in der shared.conf ohne Zugriffsbeschränkung
Der gleiche Abschnitt für das Symbol "Imageauswahl" aus der shared.conf
jetzt aber mit Zugriffsbeschränkung nur für die Gruppe admin, also die
Gruppe der Administratoren:
Algorithm 26 Imageauswahl in der shared.conf mit Zugriffsbeschränkung für die Gruppe admin
4 – 55
4 – 56
5
5.1
Umgang mit mySHN am Client
Einführung
In diesem Kapitel wird der Umgang für den täglichen Betrieb von mySHN
beschrieben. Dabei wird zunächst nochmals die mySHN-Oberfläche beschrieben und die Bedeutung der Symbole erläutert. Anschließend werden
die drei wesentlichen Funktionen in der Reihenfolge ihrer Wichtigkeit aus
Sicht des Endanwenders behandelt: die Synchronisation, der Lokalstart
und die Imageauswahl. Die Imageerzeugung und Verteilung wird in einem
eigenen Kapitel behandelt und ist in der Regel nur für Administratoren
und Systembetreuer von Interesse.
5.1.1
An wen richtet sich das Kapitel
Das Kapitel Umgang mit mySHN richtet sich an alle drei Typen von Benutzern gleichermaßen: Administratoren, Systembetreuer, Endanwender.
Administrator
Das ist derjenige Benutzer, der Rembo/mySHN auf dem Server installiert
und konfiguriert und die Arbeitsstationen in das Gesamtsystem mit aufgenommen hat. Der Administrator definiert die verschiedenen mySHNGruppen und Benutzer. Er legt fest, welcher Rechner in welcher Gruppe
steckt und welche Benutzer oder welche Gruppe mit mySHN ein Image
erstellen darf. Als mySHN- Administrator sollten Sie sämtliche grundlegenden Administratorkenntnisse sowohl des Serverbetriebssystems als
auch der Clientbetriebssysteme beherrschen.
Systembetreuer
Als Systembetreuer sind Sie vor allem zuständig für die Erzeugung und
Verteilung von Images. In einer größeren Organisation sind Sie eventuelle
nur für eine Gruppe von Rechnern oder einen EDV-Raum zuständig und
verwalten und pflegen die Images für diesen Bereich. Als Systembetreuer
können Sie von Ihrem Arbeitsplatz aus die Starteigenschaften von einzelnen Rechnern und Gruppen verändern und z.B. ein Auswahlmenü auf
den Arbeitsplätzen ein- und ausblenden.
Endanwender
Als Endanwender müssen Sie von mySHN nur grundlegende Dinge wissen.
Wenn Sie Ihren Rechner starten, erhalten Sie eventuell ein Auswahlmenü, mit dem Sie umgehen können sollten. Sie müssen also die Bedeutung
der einzelnen Symbole und deren Auswirkungen kennen. Grundsätzlich
von Interesse sind für den Endanwender die Funktionen Synchronisation
(Selbstheilung), Lokalstart und Imageauswahl. Der Umgang mit mySHN
gestaltet sich für den Endanwender denkbar einfach. Im einfachsten Fall
ist die vollautomatisierte Synchronisation eingestellt, so dass die PCs
beim Neustart immer wieder in einen definierten funktionsfähigen Zustand gebracht werden.
5.2
Die mySHN-Client Oberfläche
Die graphische Oberfläche von mySHN sieht auf einem Rembo/mySHNClient in der Grundeinstellung wie folgt aus. Im oberen Abschnitt befinden sich Informationen zur eingesetzten Version von Rembo und mySHN,
zum Client und zu dessen Gruppenzugehörigkeit in mySHN.
5–1
Abbildung 5.1: Die mySHN-Clientoberfläche
Im mittleren Teil befindet sich der mySHN Boot- und Partitionsmanager,
dessen Erscheinungsbild jedoch davon abhängig ist, wie Ihr Administrator
das System Rembo/mySHN konfiguriert hat. Der untere Bereich zeigt
Statusinformationen (Uhrzeit, Aktionen, Hilfetexte usw.) an.
Als Endanwender sollten Sie die verschiedenen Bereiche von mySHN kennen. Der wichtigste Teil ist jedoch der Umgang mit der Systemauswahl.
5.2.1
Bedeutung der Symbole/Grafiken
Durch Mausklick auf eines der unten aufgeführten Symbole, wird eine
entsprechende Standard-Funktion ausgelöst, die im einzelnen erläutert
wird. Die Zuordnung von Symbolen zu Funktionen kann durch Ihren Administrator frei definiert werden, so dass es zu Abweichungen kommen
kann.
Sollte dies der Fall sein, so bitten Sie Ihren Administrator, die vom Standard abweichende Belegung zu dokumentieren und die Benutzer darauf
hinzuweisen.
Hinweis: USB-Mäuse
Sollten Ihre PCs über eine USB-Maus verfügen, so können Sie die Auswahl eventuell NICHT über die Maus durchführen, weil zu diesem BootZeitpunkt des Rechners keine USB-Treiber zur Verfügung stehen. Neuere
Mainboards mit aktuellen BIOS-Versionen unterstützen USB bereits zu
diesem Zeitpunkt des Bootvorgangs. Sollte dies nicht der Fall sein, so
können Sie jedoch zwischen den einzelnen Symbolen mit der TAB-Taste
springen und die Auswahl durch die Leertaste bestätigen.
5–2
Symbol
Bedeutung (Standard)
Das rote Kreuz soll generell den Modus der
Selbstheilung oder Synchronisation
verdeutlichen.
Bei diesem Symbol handelt es sich um die
Negation des vorherigen Symbols. Beim
Drücken dieses Symbols wird ein Lokalstart
ohne Selbstheilung durchgeführt, d. h. , der
Rechner wird exakt so gestartet, wie Sie ihn
beim letzten Gebrauch verlassen haben.
Start des jeweiligen Betriebssystems mit
Synchronisation (Selbstheilung). Alle
Veränderungen, die beim letzten Start dieses
Betriebssystems gemacht wurden gehen
unwiderruflich verloren. Das Symbol links oben
verdeutlicht den Modus des Selbstheilung oder
Synchronisation.
Start des jeweiligen Betriebssystems ohne
Abgleich, d. h. Lokalstart ohne Selbstheilung.
Bitte beachten Sie, dass dem Symbol das kleine
rote Kreuz in der linken oberen Ecke fehlt.
Über das Totenkopf-Symbol kann die
Formatierung einer bestimmten Partition des
Systems wahlweise mit Synchronisation der
Festplatte und Systemstart durchgeführt
werden. Diese Option wird z. B. benötigt, wenn
Synchronisationsfehler auftreten. Diese Option
ist durch ein Passwort geschützt.
Dieses Symbol klicken Sie an, um die
Imageerzeugung zu starten. Ein Assistent, der
weiter unten beschrieben wird, leitet Sie durch
die einzelnen Schritte. Diese Option ist durch
ein Passwort geschützt.
Über das Symbol Imageauswahl können Sie
wählen, ob Sie z. B. ein anderes Image mit einer
anderen Software zurückspielen möchten (siehe
Kapitel Imageauswahl). Die Synchronisation
dieses Images wird aber erst durch Druck auf
das Symbol Synchronisation gestartet.
Die Beschreibung der Funktionen an Hand der Symbole ist hier exemplarisch für das Betriebssystem Windows 2000 Professional aufgeführt,
funktioniert bei den anderen Systemen jedoch analog.
5–3
5.3
Synchronisation
Als Synchronisation wir der Vorgang bezeichnet, bei dem ein Abgleich
zwischen dem Urzustand (gespeichert in einem Image auf dem Server)
und dem aktuellen Zustand auf der Festplatte durchgeführt wird. Der
Begriff Selbstheilung ist gleichbedeutend mit dem Vorgang der Synchronisation.
Der Verlauf der Synchronisation wird durch einen Fortschrittsbalken angezeigt, wie unten dargestellt. Zunächst erscheint kurz das Wort Synchronisation, gefolgt von "Copying Files".
Abbildung 5.2: Synchronisation oder Selbstheilung
Alle Programme und Daten, die ein Anwender zwischenzeitlich auf die
Systempartition (zumeist C:) seines PCs gespeichert hat, gehen unwiderruflich verloren.
Ist die Festplatte des Rechners in Partitionen unterteilt (z.B. C: für die
Systempartition und D: für eine Datenpartition) , so kann Ihnen Ihr Administrator das lokale Abspeichern von Daten auf das Laufwerk D: gewähren. Es ist jedoch grundsätzlich besser, dass die Benutzer Ihre Daten
auf dem Server ablegen, damit diese entsprechend geschützt und in die
Datensicherung mit einbezogen werden können.
5.3.1
Synchronisations-Modi
Je nachdem, wie der Administrator oder Systembetreuer die Konfiguration des System eingestellt hat, stehen Ihnen für die Synchronisation zwei
Möglichkeiten zur Verfügung.
5.3.1.1 Vollautomatisiert:
Die Synchronisation wird beim Neustart des PCs automatisch durchgeführt, ohne dass ein Benutzer einen Eingriff vornehmen muss. Dies ist der
am häufigsten verwendete Fall. Wenn Sie den Anwendern an jedem PC
immer das exakt gleiche System bereitstellen möchten, dann ist dies die
beste Lösung.
Bevor die Synchronisation durchgeführt wird, erscheint ein Hinweis und
ein Counter von 3 Sekunden wird heruntergezählt (siehe Abbildung 5.3
auf Seite 5 – 5 ).
5–4
Abbildung 5.3: Vollautomatische Synchronisation mit Autostart
Während dieser Zeit haben Sie die Möglichkeit, die automatische Synchronisation durch Eingabe einer speziellen Zeichenfolge abzubrechen und
das Auswahlmenü einzublenden. Sie können das Kennwort für den Abbruch der automatischen Synchronisation ohne Risiko auch den Endbenutzern mitteilen, da dieses nicht identisch ist mit Kennwörtern für die
Imageerzeugung.
5.3.1.2 Teilautomatisiert mit Benutzereingriff
Sollte Ihnen der Systembetreuer beim Start der PCs ein Auswahlmenü
zur Verfügung gestellt haben, so wird die Synchronisation durch Druck
auf das große Standard-Betriebssystemsymbol gestartet (siehe 5.2.1).
Ansonsten bleibt die Anzeige des Menüs so lange stehen, bis der Benutzer einen Eingriff vornimmt.Diese Einstellung ist vor allem dann sinnvoll, wenn Sie mehrere Betriebssysteme parallel auf den Clients betreiben
möchten (wie unten dargestellt). Dann benötigen die Benutzer beim Start
der PCs ein Auswahlmenü, um das jeweilige Betriebssystem zu starten.
Abbildung 5.4: Bedeutung der Symbole in der Systemauswahl von mySHN
Zur Auswahl des jeweiligen Betriebssystem mit vorheriger Synchronisation, klickt der Anwender ein mal auf das entsprechende Symbol des
Betriebssystems.
Ansonsten bleibt die Anzeige des Menüs so lange stehen, bis der Benutzer einen Eingriff vornimmt. Diese Einstellung ist vor allem dann sinnvoll, wenn Sie mehrere Betriebssysteme parallel auf den Clients betreiben
5–5
möchten (wie unten dargestellt). Dann benötigen die Benutzer beim Start
der PCs ein Auswahlmenü, um das jeweilige Betriebssystem zu starten.
5.3.1.3 Umgekehrte Funktionszuordnung
Der Systembetreuer hat die Möglichkeit die Funktionszuordnung des
großen Betriebssystemsymbols umzukehren. Bei der normalen Funktionszuordnung ist dem großen Betriebssystemsymbol die Funktion der
Synchronisation zugeordnet. Bei der umgekehrten Funktionszuordnung
ist dem großen Betriebssystemsymbol die Funktion des Lokalstarts zugeordnet. Alle anderen Funktionen bleiben gleich.
Abbildung 5.5: Systemauswahl mit umgekehrter Funktionszuordnung
5.3.2
Abbruch der Synchronisation
Wenn Sie als Administrator oder Systembetreuer den Modus der automatischen Synchronisation für ein bestimmtes System eingestellt haben,
dann erscheint auf den Clients vor dem Abgleich ein Hinweis und ein
Counter von 3 Sekunden wird heruntergezählt (siehe Abbildung).
Abbildung 5.6: Abbruch des Autostarts mit Synchronisation
Während dieser Zeit haben Sie die Möglichkeit, die automatische Synchronisation durch Eingabe einer speziellen Zeichenfolge abzubrechen und
das Auswahlmenü einzublenden. Sie können das Kennwort für den Abbruch der automatischen Synchronisation ohne Risiko auch den Endbenutzern mitteilen, da dieses nicht identisch ist mit Kennwörtern für die
Imageerzeugung.
5–6
Das Kennwort lautet per Voreinstellung ... (drei Mal die Punkt-Taste). Sie können die
Taste auch 10 Mal nacheinander drücken, mindestens aber 3 Mal. Mit jedem neuen Zeichen
das Sie eingeben, wird der Counter wieder auf 3 Sekunden zurückgesetzt, so dass Ihnen
genügend Zeit für die Eingabe des Kennwortes bleibt.
5.3.3
Dauer der Synchronisation
Wie lange der Abgleich zwischen dem Wunschzustand und dem aktuellen Zustand auf der Festplatte dauert, hängt im wesentlichen davon ab,
wie viele Dateien ein Anwender während seiner Arbeit auf der zu synchronisierenden Partition des PC gelöscht oder verändert hat. Auch die
Geschwindigkeit des Rechners und vor allem der Festplatte beeinflussen
diese Zeitdauer.
Idealfall:
Der Idealfall ist der, dass ein Benutzer während seiner Sitzung am PC
weder Dateien auf der Systempartition gelöscht, noch dass er irgendwelche Systemeinstellungen verändert hat. Die Synchronisation beschränkt
sich dann lediglich auf eine Prüfung und dauert nur wenige Sekunden.
Worst-Case:
Der schlechteste Fall ist der, dass ein Benutzer alle Dateien löscht, bzw.
die gesamte Festplatte löscht. Sie können die dafür notwendige Zeit im
voraus leicht bestimmen, indem Sie genau diesen Vorgang einmal selbst
durchführen. Formatieren Sie dazu die Festplatte Ihres Rechners und führen einen Neustart durch. Stoppen Sie die Zeitdauer für die Rücksicherung des gesamten Systems.
Normalfall:
Der Normalfall liegt irgendwo zwischen Idealfall und Worst-Case. In der
Regel verändert ein Benutzer nur wenige Dateien (z.B. verändern der
Desktopeinstellungen, Löschen von einigen MByte an Programmen usw.).
Der Synchronisationsvorgang ist sehr schnell und es tritt für den Benutzer
keine merkliche Verzögerung beim Neustart seines Rechners auf.
5.4
Lokalstart
Unter Lokalstart wird der Start ohne Synchronisation verstanden, d.h.,
der Rechner startet exakt so, wie ein "normaler" PC ohne mySHN.
Das lokale Starten des PCs wird durch Druck auf das entsprechende Symbol aktiviert.
Steht Ihnen beim Start des PCs kein Auswahlmenü zur Verfügung, so
haben Sie keine Möglichkeit das System lokal, also ohne Synchronisation
zu starten. Wenn Sie die PCs lokal starten möchten, dann bitten Sie Ihren
Systembetreuer, die Anzeige des Auswahlmenüs beim Start der PCs zu
aktivieren oder Ihnen das Kennwort für den Abbruch der automatischen
Synchronisation mitzuteilen.
5–7
5.4.1
Wozu wird der Lokalstart benötigt
Die Möglichkeit das System lokal starten zu können wird vor allem für
die Installation zusätzlicher Software benötigt, die dann in einem neuen
Image mit gespeichert werden soll. Aber auch für die temporäre Installation von Software z.B. für Testzwecke, ist ein Start ohne Synchronisation
notwendig.
Softwareinstallation mit anschließender Imageerzeugung
Wenn Sie neue Software installieren, werden Sie gewöhnlich während der
Installation dieser neuen Software zu einem Neustart Ihres PCs aufgefordert oder der Neustart wird automatisch durchgeführt. Wenn nun aber
sofort wieder die Synchronisation durchgeführt wird, dann ist Ihre gerade zusätzlich durchgeführte Installation verloren und Sie finden exakt die
vorherige Konfiguration Ihres Systems wieder. Deshalb ist der Lokalstart
für die Installation von neuer Software zwingend notwendig. Sie starten
Ihr System so lange lokal, bis die neue Software komplett installiert und
einsatzbereit ist.
Temporäre Softwareinstallation:
Haben Sie bereits ein Basisimage für Ihr System erzeugt, so können Sie
durch mySHN jeder Zeit wieder diesen Zustand durch die Synchronisation
erreichen. Gleichgültig welche Software ein Anwender auf Ihr System installiert, haben Sie immer die Gewissheit, zu dem alten funktionsfähigen
Zustand zurückkehren zu können.
Genau diese Gewissheit, gibt Ihnen und den Benutzern die Möglichkeit,
mit dem System zu spielen und Dinge durchzuführen, die Sie ohne mySHN niemals tun würden und auch nicht tun sollten.
Zwei kleine Beispiele aus der Praxis:
1. Testinstallation einer Software
Sicherlich haben auch Sie schon einmal Software installiert, um danach festzustellen, dass Sie diese Software nicht benötigen oder sie
nicht Ihren Anforderungen entspricht. Aus eigener Erfahrung wissen Sie bestimmt auch, dass es oftmals sehr schwierig oder unmöglich ist, diese Software dann wieder komplett von Ihrem PC zu
entfernen. Häufig wird man bei der Deinstallation gefragt, ob bestimmte DLLs gelöscht oder beibehalten werden sollen. Löscht man
dann Dateien, die eventuell auch von anderen Programmen benötigt werden, dann funktionieren diese Programme nicht mehr. Behält man alle DLLs bei, dann wird das System evtl. durch unnötige
Dateien verlangsamt und "aufgebläht".
Mit mySHN gehört dieses Glücksspiel der Vergangenheit an. Sie
können jede Software ohne Risiko installieren und testen und diese
über die Synchronisation innerhalb von Sekunden wieder entfernen.
2. Installation eines Spieles
Ein kleines Spiel in der Pause bietet oftmals einen Ausgleich und
kann z.B. als Netzwerkversion sogar auch für den Arbeitsplatz sinnvolle Eigenschaften, wie z.B. die Teamfähigkeit fördern.
Mit mySHN können Sie ohne Risiko auch mal ein Spiel installieren,
ohne Gefahr zu laufen, dass Sie Ihr System danach nicht mehr zum
arbeiten benutzen können.
5.5
Imageauswahl
Wenn vom Systembetreuer oder Administrator eine neue Software installiert und anschließend ein Image erzeugt wurde, so wird das alte Image auf
5–8
dem Server nicht einfach gelöscht oder überschrieben, sondern es bleibt
so lange erhalten, bis es vom Administrator explizit gelöscht wird.
Über dieses Symbol starten Sie den Dialog zur Auswahl der Images die dieser Rechner
ausführen darf.
Die Anzeige ist dabei selbstverständlich davon abhängig, wie viele Images
bisher erzeugt und welche Kommentare zu den einzelnen Images gemacht
wurden. Inkrementelle Images sind immer eindeutig zugeordnet zu Komplettimages und stehen deshalb etwas eingerückt unterhalb der kompletten Images.
In der unten stehenden Grafik wurde ein Komplettes Image erstellt und
mehrere Inkremente, die darauf aufbauen. Das Komplettimage wurde bereits einmal auf den Client herunter geladen und ist deshalb in grüner Farbe dargestellt (siehe 5.5.1). Das erste Inkrement wurde ebenfalls schon
herunter geladen und befindet sich lokal im so genannten Cache des Clients. Das zweite Inkrement wurde zwar erzeugt und die Dateien auf den
Server kopiert, jedoch noch nicht herunter geladen. Deshalb wird dieses
Image zunächst noch in roter Farbe dargestellt.
Abbildung 5.7: Imageauswahl am mySHN-Client
Im oben gezeigten Beispiel liegen für das Betriebssystem Windows 2000
drei Images vor, die mit verschiedenen Kommentaren versehen wurden.
Partition
Über das Drop-Down-Menü Partition können Sie diejenige Partition auswählen, für die Sie die vorhandenen Images einsehen möchten.
5.5.1
Bedeutung der Farben
Die Kommentare der Imageauswahl werden in einer unterschiedlichen
Farbe dargestellt. Befindet sich das Image lokal im Cache, dann wurde
es bereits herunter geladen und wird grün dargestellt. Befindet es sich
hingegen nur auf dem Server und noch nicht lokal im Cache, dann ist die
Textfarbe auf rot eingestellt. Wenn Sie ein solches rotes Image auswählen,
dann wird es vor der Synchronisation zuerst in den lokalen Cache auf den
Client geladen.
5–9
5.5.2
Auswahl eines Images
Bei der Auswahl der Images steht die Anzeige zunächst auf "Standard:
aktuellstes Image (mit Inkrementen)". Dabei handelt es sich um das letzte
komplette Image mit allen Inkrementen, welches der Administrator zuletzt erstellt hat. Der Eintrag ist also gleichbedeutend mit dem neuesten
(siehe Datum) in der Liste aufgeführten Image. Dieses Image wird bei der
Synchronisation ohne vorherige Auswahl automatisch als Wunschimage
gewählt.
Sie wählen ein bestimmtes Image aus, indem Sie auf den entsprechenden Radiobutton und anschließend auf "Fertig" klicken. Danach erscheint
wieder Ihr gewohntes Auswahlmenü. Die Synchronisation wird noch nicht
sofort gestartet, sondern erst nachdem Sie im Auswahlmenü auf das Betriebssystemsymbol klicken.
5.5.3
Sinn und Zweck der Imageauswahl
Die Imageauswahl innerhalb des jeweiligen Betriebssystems kann z.B. dazu benutzt werden, ein System mit bestimmten Programmen zu starten.
Beispiele aus der Praxis:
1. Homepage-Entwicklung/Test
Wenn Sie eine eigene Homepage entwickeln, dann müssen oder sollten Sie zumindest dafür sorgen, dass diese unter den verschiedenen Internetbrowsern richtig angezeigt werden kann. Sie können
die Browser von Netscape und Microsoft jedoch nur bedingt parallel nebeneinander laufen lassen. Sie können aber auf keinen Fall
verschiedene Versionen des Browsers auf dem selben System installieren (z.B. Internet Explorer 5.0 und gleichzeitig die Version 6.0).
Mit mySHN erzeugen Sie als Administrator einfach zwei separate Images mit dem jeweiligen Browser und geben als Bezeichnung
für die Systemauswahl einen aussagekräftigen Kommentar an. Sie
können dann beim Start sehr schnell zwischen den Systemen hinund herwechseln und so Ihre Webseiten unter den verschiedenen
Browsern testen.
2. Netzwerk-Schulung
Wenn Sie eine Netzwerkschulung durchführen, dann haben Sie die
Möglichkeit, eine Konfiguration z.B. ohne Netzwerkkarte und Protokolle zu erstellen und die Installation dafür mit den Teilnehmern
im ersten Teil Ihrer Schulung durchzuführen.
Im zweiten Teil der Schulung, wählen Sie dann einfach eine Konfiguration, in der Sie die Installation bereits durchgeführt und als
Image auf dem Server abgelegt haben, so dass Sie z.B. mit einem
zweiten Kurs unmittelbar nach der ersten Schulung darauf aufbauen können. Es gibt viele weitere Möglichkeiten, wie Sie mit der
Imageauswahl von mySHN den EDV-Betrieb optimieren können.
5.6
Formatieren von Partitionen
Es gibt verschiedene Situationen, in denen Sie die Funktion zur Formatierung einer Partition auf den mySHN-Clients benötigen. Es handelt sich
dabei um ein schnelles Formatieren (Quick Format), bei dem die Dateizuordnungstabellen gelöscht werden.
5 – 10
Mit dem Totenkopfsymbol starten Sie den Dialog zum Formatieren einer Partition. Wahlweise kann anschliessend das Image neu zurückgespielt und das Betriebssystem gestartet
werden.
Damit Sie diese Funktion ausführen können, benötigen Sie einen mySHNBenutzernamen und ein Passwort. Diese Funktion steht in der Regel also
nur dem Systembetreuer und dem Administrator zur Verfügung.
Die unten stehende Abbildung zeigt den Dialog, der mit "Initialisierung"
umschrieben wird. Die Hauptfunktion besteht jedoch im Formatieren einer Partition. Optional kann man nach dem Formatieren das Image oder
mehrere (für verschiedene Partitionen) zurückspielen, Systemanpassungen vornehmen und das System starten.
Abbildung 5.8: Manipulationen an einem System vornehmen
Wann muss/sollte eine Partition formatiert werden:
• beim Auftreten von Synchronisationsfehlern
• wenn ein neues Betriebssystem installiert werden soll
5.6.1
Formatieren einer Betriebssystempartition
Wenn Sie ein neues Betriebssystem auf einem Client installieren möchten, dann tun Sie dies am besten von Anfang an in Kombination mit
Rembo/mySHN. Starten Sie auf dem Client den Dialog zum Formatieren
von Partitionen über das Totenkopfsymbol. Wählen Sie dann lediglich die
Partition C und deaktivieren Sie alle anderen Markierungen (Häkchen),
wie in der Abbildung dargestellt.
5 – 11
Abbildung 5.9: Formatieren einer Betriebssystem-Partition
Klicken Sie auf Okay.
Es erscheint ein Hinweis-Fenster mit einigen Informationen und Warnungen. Ein Counter beginnt bei 30 Sekunden an abwärts zu zählen, bevor
die eigentliche Aktion der Formatierung durchgeführt wird. Sie können
den Zähler stoppen, in dem Sie mit der Maus das Häkchen Countdown
anhalten wählen oder die Space-Taste auf Ihrer Tastatur drücken.
Abbildung 5.10: Warnhinweis vor der Formatierung einer Partition
Wenn Sie sich sicher sind, dass auf Ihrem lokalen Client keine Daten liegen, können Sie die Formatierung der Partition mit Okay bestätigen oder
den Zähler weiter laufen lassen. Die Formatierung wird dann automatisch
ausgeführt.
5.6.2
Formatieren lokaler Datenpartitionen
5 – 12
6
Neuinstallation von Clients
Damit Sie ein Image erzeugen können, müssen Sie auf einer Arbeitsstation
entweder bereits eine Installation vorliegen haben oder eine Neuinstallation vornehmen.
Der einfachere Fall ist der, dass Sie ein Betriebssystem komplett neu
aufsetzen. Die Erzeugung eines Images von einem bestehenden System
wird im Kapitel Imageerzeugung behandelt.
6.1
Voraussetzungen
Wenn Sie ein Betriebssystem neu aufsetzen möchten, dann benötigen am
mySHN-Client zwei Dinge:
1. Ein mySHN-Auswahlmenü
Über das Auswahlmenü führen Sie dann alle notwendigen Aufgaben, wie Partitionierung, Formatierung, Lokalstart und Imageerzeugung durch.
Abbildung 6.1: Die mySHN-Systemauswahl für Windows 2000 Pro
2. Die richtige Systemkonfiguration
Wenn Sie beispielsweise Windows 2000 Professional neu installieren
möchten, dann muss in der zugehörigen config-Datei das System definiert sein.
Bitte wenden Sie sich an Ihren Administrator, falls das Betriebssystem noch nicht im Auswahlmenü erscheint. Eventuell ist das
System im Auswahlmenü auch nur ausgeblendet, so dass Sie es als
Systembetreuer oder Administrator erst einblenden müssen.
6.2
Ablauf einer Neuinstallation
Der Ablauf einer Neuinstallation wird im folgenden an Hand der Installation des Betriebsystems Windows 2000 Professional beschrieben.
1. Formatieren der Systempartition
Verwenden Sie dazu das Totenkopf-Symbol, wie in Abschnitt 5.6 beschrieben. Die Partitionierung ist jetzt sozusagen mySHN-konform,
so dass Sie in Abschnitt 7.2 keine Besonderheiten beachten müssen.
2. Rechner neu starten
6–1
3. BIOS-Bootreihenfolge ändern
Stellen Sie die Bootreihenfolge im BIOS Ihres Rechners so ein, dass
er von der Installations-CD des neuen Betriebssystems bootet.
4. CD-ROM-Boot
Booten Sie von der Installations CD Ihres Betriebssystems.
Hinweis:
- Bitte verwenden Sie nur Original-CDs und keine Kopien, da es bei
vielen Laufwerken beim Booten von gebrannten CDs zu Problemen
kommen kann.
- Falls der Rechner nicht von CD bootet müssen Sie evtl. die Option
Boot from LAN (oder ähnlich) im BIOS des Rechners deaktivieren.
- Falls der Rechner immer noch nicht von CD bootet, müssen Sie
evtl. auch noch das PXE-Setup der Netzwerkkarte aufrufen und
dort die Bootreihenfolge so abändern, dass nicht vom Netzwerk gebootet wird. Bitte wenden Sie sich an Ihren Administrator.
5. Folgen Sie dem Anweisungen der Installationsroutine
6. Partitionierung
Bei der Frage nach der Partitionierung übernehmen Sie die von
mySHN angelegte Partitionierung.
In der Abbildung sehen Sie ein Beispiel für die Anzeige beim Windows 2000 Professional Setup.
Abbildung 6.2: Die Partitionierung im Windows 2000 Setup
Bitte beachten Sie, dass mySHN das Dateisystem entsprechend der
Einstellung in der config-Datei vornimmt (Parameter FileSystem).
Sie müssen dieses Dateisystem für die Formatierung im nächsten Schritt übernehmen.
Wenn Sie ein anderes Dateisystem (z.B. NTFS) verwenden möchten, dann muss dies in der config-Datei für das System explizit
definiert werden. Wenden Sie sich in diesem Fall an Ihren Administrator. Es ist jedoch empfehlenswert, für die WorkstationVersionen der Betriebssysteme Windows NT/2000/XP das Dateisystem FAT32 zu verwenden (siehe Kapitel Tipps & Tricks).
7. Formatierung
Übernehmen Sie das zuvor erkannte Dateisystem für die Formatierung der Partition.
6–2
Abbildung 6.3: Das Formatieren im Windows 2000 Setup
Abhängig von der Größe einer Partition, formatiert das Setupprogramm entweder auf FAT16 oder FAT32. Bitte beachten Sie, dass
Sie in der config-Datei die Partitionsgröße für die Installation eines
Windows-Betriebssystems immer über 2GB setzen. Dann formatiert das Setupprogramm automatisch auf FAT32 als Dateisystem.
Sollte das nicht möglich sein (kleine Festplatten), dann wählen Sie
die Option "Bestehendes Dateisystem beibehalten (keine Änderungen)". Fahren Sie mit der Installation fort und folgende Sie den
Anweisungen des Setupprogramms bis zum ersten Neustart.
8. Der erste Neustart während des Setups
In der Regel werden vor dem ersten Neustart alle notwendigen Dateien für den Start des Systems und die weitere Installation bereits
auf die Festplatte kopiert. Sie können bereits an dieser Stelle wieder
die Bootreihenfolge so umstellen, dass wieder zuerst vom Netzwerk
gebootet wird. Machen Sie nun alle Einstellungen rückgängig, die
Sie in den Schritten 3 und 4 vorgenommen haben.
9. Lokalstart über das Auswahlmenü
Der Neustart des Rechners bringt nach der Umstellung auf den
Netzwerkboot wieder das mySHN-Auswahlmenü für Ihr Betriebssystem. Wählen Sie fortan immer den Lokalstart, bis Sie eine
Grundinstallation (Betriebssystemdateien, Treiber für Mainboard,
Grafik, Sound, Grundeinstellungen usw.) für das System durchgeführt haben.
Abbildung 6.4: Der Lokalstart in der mySHN-Systemauswahl
Nach der Grundinstallation sollten Sie ein erstes Image erzeugen.
Fahren Sie mit dem Kapitel 7 fort.
6–3
6–4
7
Imageerzeugung- und Verteilung
Die Erzeugung und Verteilung von Images gehört zu den eigentlichen
Aufgaben, die Sie als Administrator oder Systembetreuer im Normalbetrieb mit mySHN durchführen werden. Deshalb dürfte dieses Kapitel für
Sie sicherlich am meisten von Interesse sein.
Sie werden darin erfahren, wie Sie neue Software installieren, danach ein
Image erzeugen und es anschließend auf andere PCs verteilen.
7.1
Voraussetzungen
Um ein Image zu erzeugen, benötigen Sie keine speziellen Kenntnisse für
das Gesamtsystem und auch keine Kenntnisse darüber, wie das System
konfiguriert wurde. Sie müssen im Regelfall auch keine Arbeiten direkt
am Server ausführen. Die Erzeugung und Verteilung von Images kann
von den Arbeitsstationen aus durchgeführt werden.
Die einzige Voraussetzung ist die, dass Sie mit der mySHN- Clientoberfläche umgehen können und die einzelnen Symbole und Funktionen verstehen.
Die Grundlagen dazu werden im Kapitel 5behandelt.
Neben allgemeinen Informationen und Angaben für Administratoren, gibt
es auf der mySHN- Oberfläche einige Bereiche und Informationen, deren
Bedeutung Sie aber unbedingt kennen müssen.
Gruppenzugehörigkeit
Für den Prozess der Imageerzeugung und Verteilung muss Ihnen klar
sein, dass Sie Images für alle Rechner, bestimmte Rechner, Gruppen oder
Benutzer erzeugen und verteilen können.
In welchen Gruppen sich ein mySHN-Client befindet, sehen Sie an der
Gruppenzugehörigkeit (siehe Grafik).
Abbildung 7.1: Die mySHN-Gruppenzugehörigkeit
Ist ein Client Mitglied in mehreren Gruppen, so ist die erste (von links
nach rechts) Gruppe seine primäre Gruppe.
Rembo-Startmenü
Sie sollten wissen, dass sich auf dem Client links unten das Startmenü von
Rembo befindet. Über das Startmenü können Sie z.B. im Falle eines Fehlers über die Option Show Console ein Fenster mit Zusatzinformationen
öffnen.
7–1
Abbildung 7.2: Das Rembo-Startmenü
Die Console (nicht zu verwechseln mit der Rembo Server Console) zeigt
viele zusätzliche Informationen während der Ausführung von Aktionen
an.
Abbildung 7.3: Die mySHN-Console
Fehler werden dabei in der Regel in roter Farbe angezeigt.
7.2
Imageerzeugung
Sie installieren sowohl ein Betriebssystem, als auch weitere Software in
der Regel immer nur an einem PC. Davon erzeugen Sie dann ein Image
und verteilen dieses auf andere PCs (Baugleiche oder verschiedene PCs).
Ob das technisch immer funktioniert, hängt sehr stark von den Faktoren
Hardware und Betriebssystem ab. Die Details zum Umgang mit verschiedenen Betriebssystemen werden im Kapitel 9 behandelt.
Im folgenden werden am Beispiel eines Windows 2000-Systems alle Schritte aufgeführt, die Sie bei der Erzeugung und Verteilung eines Images in
der Praxis durchführen sollten.
7.2.1
Aktivierung des Auswahlmenüs
Damit Sie von einer Arbeitsstation aus ein Image erzeugen können, benötigen Sie ein mySHN-Auswahlmenü. Falls die automatische Synchronisation aktiviert ist, können Sie diese Abbrechen und dadurch das Menü
einblenden (siehe 5.3.2).
Abbildung 7.4: Die mySHN-Systemauswahl
7–2
7.2.2
Synchronisation auf einen funktionsfähigen Zustand
Bevor Sie Software installieren und davon ein neues Image erzeugen, sollten nochmals die Synchronisation durchführen.
Wenn die Installation Ihres Systems mit dem bisherigen Image problemlos war, dann haben Sie damit die beste Ausgangsbasis für ein weiteres
funktionsfähiges Image.
Achtung: Wenn Sie gerade ein Grundinstallation durchführen, wie im Kapitel 6, dann
dürfen Sie NICHT synchronisieren, da Sie sonst Ihre gerade durchgeführte Grundinstallation verlieren könnten. Sie befinden sich bereits in der Phase der Installation und fahren
deshalb mit dem nächsten Abschnitt fort.
7.2.3
Installation neuer Software
Sie installieren die neue Software entsprechend der Installationsanleitung
und folgen den Anweisungen. Erfordert die Software während der Installation einen Neustart des PCs, so starten Sie den PC neu. Wählen Sie
im mySHN Auswahlmenü das Symbol "Lokalstart". Dadurch wird ein
lokales Booten des PCs ohne Synchronisation durchgeführt, so dass die
gerade begonnene und vielleicht noch nicht abgeschlossene Installation
erhalten bleibt und vervollständigt werden kann.
Abbildung 7.5: Der Lokalstart in der mySHN-Systemauswahl
Je nach Anwendung, kann es sein, dass der Rechner mehrmals neu gestartet werden muss. Verfahren Sie dann entsprechend und starten das
System ohne Synchronisation.
7.2.4
Test der Anwendung
Bevor Sie von der gerade durchgeführten Installation ein neues Image
erzeugen, sollten Sie zunächst die Funktionsfähigkeit testen. Starten und
testen Sie die Anwendung.
Bedenken Sie, dass alles das, was Sie jetzt an dem System oder der gerade neu installierten Anwendung konfigurieren, im Image gespeichert und
später an jeder Arbeitsstation exakt so erscheinen wird, wie Sie es jetzt
gerade verlassen. Wie Sie in diesem Zusammenhang mit den Spezialitäten (Profile, Registry Rechte und Berechtigungen, Dateisystem usw.) der
Betriebssysteme Windows NT/2000/XP umgehen, können Sie im Kapitel
Tipps & Tricks nachlesen.
7.2.5
Herunterfahren des Rechners
Wenn Sie ein Windows-Betriebssystem einsetzen, dann wählen Sie beim
Beenden des Rechners die Option "Herunterfahren". Denn auch diese Option wird im Image gespeichert und ist später beim Beenden der Rechner
als Standard markiert.
7–3
WICHTIG:
Wenn der Rechner nicht herunterfährt, was unter Windows 9x vielerlei
Gründe haben kann, dann erzeugen Sie kein neues Image, sondern schalten den Rechner aus und wieder an und wählen nochmals die Option
"Lokalstart". Versuchen Sie ein weiteres Mal, den Rechner herunterzufahren.
7.2.6
Neustart des Rechners
Wenn Sie den Rechner neu starten, erscheint wieder das gewohnte Auswahlmenü. Wie erwähnt, ist die Anzeige dabei abhängig von der Anzahl
der parallel installierten Systeme.
7.2.7
Start des Wizards
Durch Aufruf eines Assistenten wird der eigentliche Vorgang der Imageerzeugung eingeleitet.
Über dieses Symbol starten Sie den Assistenten (Wizard) für die Imageerzeugung.
Abbildung 7.6: Der mySHN-Wizard für die Imageerzeugung
Damit Sie den Assistenten überhaupt ausführen dürfen, erscheint zunächst ein Anmeldedialog, in dem Sie Ihren Benutzernamen und Ihr
Kennwort eingeben müssen.
7.2.8
Authentifizierung
Geben Sie einen mySHN-Benutzer mit zugehörigem Passwort an, der über
das Recht zur Imageerzeugung verfügt. In der Benutzerverwaltung von
mySHN gibt es per Voreinstellung den Benutzer admin.
Abbildung 7.7: Die Authentifizierung in mySHN
7–4
Die Standardeinstellung lautet:
Name:
Kennwort:
admin
admin!
Bestätigen Sie die Eingabe mit Okay.
7.2.9
Wahl der Sicherungsmethode
Die erste Auswahl, die Sie bei der Imageerzeugung treffen, ist die der Sicherungsmethode. Wenn es sich um das erste Image für ein System handelt, wählen Sie die Methode Komplett (Voreinstellung). Die Methode
komplett können Sie immer wählen, auch wenn diese einen etwas höheren Zeitaufwand für die Erzeugung des Images erfordert. Sie können die
Sicherungsmethode separat für jedes System und jede Partition vorab
über die config-Datei festlegen, so dass die Einträge im Dialog bereits
vorkonfiguriert sind.
Abbildung 7.8: Auswahl der Scherungsmethode
Die Sicherungsmethode legt fest, wie das Image erzeugt wird. Im praktischen Betrieb sind die Methoden Keines, Komplett und Inkrementell von
Bedeutung. Zu der Sicherungsmethode Differentiell gibt es einige Anmerkungen im Kapitel 9.
Sicherungsmethode ändern:
Um die Sicherungsmethode für eine bestimmte Partition zu ändern, bewegen Sie die Maus über die zur jeweiligen Partition gehörende grau
hinterlegte aktive Methode (Voreinstellung: Komplett). Klicken Sie mit
der linken Maustaste darauf, so öffnet sich ein nach unten aufklappendes
Drop-Down-Menü. Wenn Sie mit der Maus über die einzelnen Optionen
fahren, werden diese blau hinterlegt, so dass Sie die entsprechende Option
leicht auswählen können.
Sollte Ihnen zu diesem Zeitpunkt keine Maus zur Verfügung stehen, können Sie mit der TAB-Taste zu dem Eintrag navigieren und durch die
SPACE-Taste das Drop-Down-Menü aktivieren oder mit der ESC-Taste
wieder schließen. Durch Navigation mit den PFEIL-Tasten werden die
Einträge der Sicherungsmethode blau hinterlegt, so dass Sie diese leicht
auswählen und mit der RETURN-Taste übernehmen können.
Die Sicherungsmethoden im Detail:
In der folgenden Tabelle sind einige Anmerkungen zu den verschiedenen Sicherungsmethoden gemacht. Viel wichtiger als die Festlegung der
Sicherungsmethode ist jedoch die Festlegung der Details im nächsten Abschnitt.
7–5
Sicherungsmethode
komplett
keines
inkrementell
differentiell
7.2.10
Bedeutung
Dies ist die Standardeinstellung für die Systempartition (in der Regel C:). Dabei wird über
alle Dateien dieser Partition eine Art Inhaltsverzeichnis (Image Header/Conent File) gebildet
und auf den Server kopiert. Anschließend wird
auf dem Server geprüft, welche Dateien dieses
neuen Systems sich bereits auf dem Server befinden und welche noch nicht. Im dritten Schritt
werden dann die fehlenden Dateien auf den Server kopiert.
Diese Option ist nur dann sinnvoll, wenn Sie
für das Betriebssystem eine zweite Partition (z.
B. D:) angelegt haben (siehe Beispiel oben).
Die Standardeinstellung für eine zweite Partition sollte immer auf „keines“ vor eingestellt sein,
weil diese Partition oft für das lokale Abspeichern von Daten genutzt wird. Welche zusätzlichen Möglichkeiten Ihnen die Imageerzeugung
von einer zweiten Partition bietet, wird im Kapitel 9 beschrieben.
Mit dieser Option wird ein Inkrement gebildet,
so dass die Erzeugung des Images etwa 2-3 Mal
schneller abläuft, wie mit der Methode komplett.
Bitte beachten Sie, dass Sie aus technischen aber
auch organisatorischen Gründen nicht mehr als
10 Inkremente erzeugen.
Die differentielle Imageerzeugung ist eine technisch sehr komplizierte Angelegenheit, deren Erfolg oder Misserfolg leider sehr stark von dem
Programm abhängt, von dem die Differenz erzeugt werden soll. Bitte verwenden Sie diese Methode nur dann, wenn Sie umfangreiche Kenntnisse über die Windows Registry besitzen und
Ihnen die Arbeit mit Tools wie RegDiff bekannt
ist.
Start des Dialogs für Sicherungsdetails
Nach der Auswahl der Sicherungsmethode im vorherigen Schritt, starten
Sie über die Schaltfläche Details den wichtigen Dialog zur Festlegung der
Sicherungsdetails.
Abbildung 7.9: Das Fenster für die Imageerzeugung
7–6
Ebenso wie bei der Festlegung der Sicherungsmethode, können und sollten Sie auch die Details für jede Partition separat festlegen.
Klicken Sie auf die Schaltfläche Details.
7.2.11
Die Sicherungsdetails im Überblick
Die folgende Abbildung zeigt die 4 Optionen an, die Sie im Dialog Details
für jede Partition separat festlegen können (in dem Dialog wird zwar das
System, aber leider nicht die Partition des Systems angezeigt).
Abbildung 7.10: Die Sicherungsdateils im Überblick
Im Normalfall machen Sie im Dialogfenster Sicherungsdetails zwei Angaben:
1. Gruppe festlegen
Sie legen die Gruppe fest, für die das Image erzeugt werden soll.
Wenn es bereits ein spezifisches Image für diesen Rechner gibt,
dann ist die Anzeige bereits auf diesen Typ (Benutzer, Gruppe,
Rechner) eingestellt. Das bedeutet, dass Sie bei der zweiten Imageerzeugung diesen Wert schon nicht mehr festlegen müssen, es sei
denn, Sie möchten den Rechner aus Sicht der Imageverwaltung von
der Gruppe separieren und wählen "nur für diesen Rechner".
2. Kommentar vergeben
Sie tragen einen Kommentar ein, der z.B. die Software beschreibt,
die Sie gerade installiert haben.
Nachdem Sie diese beiden Eingaben gemacht haben, bestätigen Sie den
Dialog mit Okay und kehren dadurch wieder zum ersten Dialogfenster
zurück, in dem Sie die Sicherungsmethode festgelegt haben.
7.2.11.1 Festlegung des Gültigkeitsbereichs
Der Gültigkeitsbereich legt fest, für wen das Image erzeugt wird. Zur
Auswahl steht der aktuell angemeldete Benutzer (user) , der PC (host)
eine Gruppe (group) oder alle (global).
In der Praxis erzeugen Sie Images gewöhnlich für eine bestimmte Gruppe von Rechnern
und verteilen das Image damit beim Start der Gruppenmitglieder automatisch auf diese.
Darin besteht der hauptsächliche Nutzen und Vorteil von Rembo/mySHN.
7–7
Abbildung 7.11: Festlegung der Gruppenzugehörigkeit von Images
Gruppe (group)
In der Praxis erzeugen Sie Images gewöhnlich für eine Gruppe (die Sie
noch auswählen) von Rechnern und verteilen das Image damit beim Start
der Gruppenmitglieder automatisch auf alle. Darin besteht der hauptsächliche Nutzen und Vorteil von Rembo/mySHN.
Sie können für eine Gruppe nur dann ein Image erzeugen, wenn der Rechner von dem aus Sie das Image erzeugen möchten, Mitglied der Gruppe
ist.
Per Voreinstellung ist bereits eine mySHN- Gruppe Namens default definiert, in der automatisch alle Rechner Mitglied sind, so dass Sie diese
Gruppe verwenden, falls der Administrator keine weiteren Gruppen definiert hat.
Rechner (host)
Wenn Sie ein Image nur für einen einzelnen Rechner erzeugen, dann ist
dieses Image fortan sein spezifischstes Image, auch wenn er noch Mitglied
einer Gruppe ist und die Gruppe im Laufe der Zeit ein neueres Image bekommt. Sie können damit einen Rechner aus Sicht der Imageverwaltung
von einer Gruppe abspalten. Als Beispiel aus der Praxis sei ein Lehrer-PC
in einem EDV-Schulungsraum genannt, der zwar weiterhin in der Gruppe (z.B. EDV-Raum1) Mitglied sein soll, aber aufgrund einer speziellen
Software zur Überwachung der Schülerarbeitsplätze zwingend ein anderes
Image bekommen muss.
Benutzer (user)
Die Imageerzeugung auf Benutzerebene ist im Schulungsbereich eher selten erforderlich, weil die Strukturierung auf Gruppenebene ausreichend
ist. Bitte wenden Sie sich an Ihren Administrator, falls Sie ein eigenes
spezifisches Benutzerimage benötigen.
Für Alle (global)
Globale Images werden in der Praxis sehr selten benutzt. Ihr Administrator wird zur besseren Übersicht die Imagingumgebung im Normalfall auf
Gruppenebene strukturieren. Ist ein Rechner aber erst einmal in einer
Gruppe und existiert für die Gruppe ein Image, so wird er immer sein
Gruppenimage verwenden, da es für ihn spezifischer ist.
Risiko globaler Images
Das Vorhandensein eines globalen Images birgt auch ein gewisses Risiko.
Wenn der Administrator beispielsweise ein neues System von Grund auf
installieren möchte, so definiert er in der Regel eine neue Gruppe und
nimmt einen Rechner darin auf. Der Rechner hat zu diesem Zeitpunkt
7–8
weder ein Rechner- noch ein Gruppen-Image. Drückt der Administrator
während der Neuinstallation des Betriebssystems im mySHN-Menü versehentlich auf Synchronisation anstelle Lokalstart, dann sucht mySHN
zuerst nach einem Image für den Benutzer, dann für den Rechner, die
Gruppe und dann nach globalen Images. Im Normalfall würde die Meldung erscheinen, dass kein Image für dieses System gefunden wurde. Da
nun aber ein globales Image existiert, wird dieses verwendet und überschreibt die gerade durchgeführte Neuinstallation des Betriebssystems.
7.2.11.2 Die Freigabe Option
Wenn Sie das Image zwar erzeugen aber noch nicht freigeben möchten,
dann markieren Sie diese Option. Die Clients, die beim Start dann normalerweise das Image herunterladen würden, überspringen das nicht freigegebene Image und verwenden weiterhin das zuvor erzeugte Image als
aktuellstes Image. Das so markierte Image ist auch über die Imageauswahl nicht sichtbar und kann nur vom Administrator am Server aktiviert
werden.
7.2.11.3 Kommentar
Sie sollten für jedes Image das Sie erstellen einen Eintrag im Kommentarfeld vornehmen, damit Sie wissen, welche Änderungen in den Images
gemacht wurden und die Images voneinander unterscheiden können.
Der Kommentar erscheint später bei der Imageauswahl.
Für Beispielzwecke ist ein Kommentar wie "Mein erstes Image" zwar ausreichend, in der Praxis sollten Sie jedoch aussagekräftige Bezeichnungen
verwenden, damit sowohl die Endanwender, als auch Sie selbst wissen,
was in einem Image steckt. Sie können den Kommentar für ein Image
auch nachträglich am Server verändern. Der Kommentar ist dabei in einer Info-Datei für jedes Image im Klartext gespeichert. Bitte wenden Sie
sich an den Administrator, falls Sie die Angabe eines Kommentars vergessen haben.
7.2.11.4 Änderung der Quellpartition
Diese Option benötigen Sie nur, wenn Sie von einer vorhandenen Installation ein Image erzeugen möchten und die Partitionierung nicht über
mySHN durchgeführt wurde.
Wenn Sie eine Installation nicht über mySHN nach der Beschreibung in 6 durchgeführt
haben, dann müssen Sie die Quellpartition ändern.
Klicken Sie dazu im Dialog Details auf die Schaltfläche "Click".
7–9
Abbildung 7.12: Ändern der Quellpartition beim Imageerzeugen
Der Dialog, der sich öffnet, gibt Ihnen die Möglichkeit eine physikalische
Partition auszuwählen, von der das Image erzeugt werden soll.
In dem Dialog können Sie festlegen, dass nicht die Partitionsverwaltung
von mySHN verwendet, sondern eine physikalische Partition. Die Konvention der Partition ist entsprechend der technischen Spezifikation, so
dass mit der Angabe Partition 0/1 die erste Partition (1) der ersten physikalischen Festplatte des Rechners (0) gemeint ist.
Abbildung 7.13: Auswählen der Quellpartition
MySHN versucht an Hand verschiedener Parameter und Ordnerstrukturen auf einer Partition das Betriebssystem oder zumindest den Typ des
Systems richtig zu erkennen und anzuzeigen.
Markieren Sie die physikalische Partition und bestätigen Sie mit Okay.
Der Dialog schließt sich und Sie befinden sich wieder im Dialog Details.
7.2.12
Der eigentliche Prozess der Imageerzeugung
Nachdem Sie alle Einstellungen im Dialog Details festgelegt haben, starten Sie den eigentlichen Prozess der Imageerzeugung mit Weiter.
7 – 10
Abbildung 7.14: Fertigstellen der Imageerzeugung
Nicht benötigte Dateien werden dabei über betriebssystemspezifische Filter aus dem Image ferngehalten. In mySHN sind für jedes Betriebssystem
bestimmte Filterdateien im Klartext definiert, in denen Ihr Administrator weitere Dateien, oder ganze Ordnerstrukturen festlegen kann, die bei
der Imageerzeugung nicht gesichert werden sollen.
Abbildung 7.15: Filtern von Dateien beim Imageerzeugen
Nach der Filterung wird über alle vorhandenen Dateien ein Inhaltsverzeichnis (Archiv Content) erstellt und auf den Server kopiert.
Abbildung 7.16: Uploading des Archive Contents (Inhaltsverzeichnis)
An Hand dieses Inhaltsverzeichnisses wird auf dem Server geprüft, welche Dateien aus diesem Inhaltsverzeichnis noch nicht auf dem Server vorhanden sind. Anschließend werden diese gemeinsam genutzten Dateien
(shared files) auf den Server kopiert.
Abbildung 7.17: Uploading der Shared Files (Gemeinsam genutzte Dateien)
Wie lange dieser Vorgang dauert, hängt im wesentlichen von den gleichen Faktoren ab, wie schon bei der Synchronisation in Abschnitt
5.3beschrieben.
7 – 11
Der Prozess der Imageerzeugung belastet den Server sehr stark, so dass
dieser, vor allem während des zweiten Teils der Imageerzeugung praktisch
zu 95% ausgelastet ist. Nachdem das Image auf dem Server erzeugt wurde,
erscheint auf dem Client wieder das Startmenü.
7.3
Verteilung
Wenn Sie ein neues Image erzeugt haben, so ist dieses Image auch automatisch das neueste Image für diejenigen Rechner oder Gruppen, für
die Sie es erzeugt haben. Durch mySHN ist festgelegt, dass bei einer
Synchronisation immer auf das neueste Image synchronisiert wird.
Wenn nun also die Synchronisation ausgeführt wird, dann wird zunächst
das neueste Image vom Server herunter geladen, weil es sich noch nicht
im Cache des Clients befindet (auch nicht im Cache des Clients von dem
aus das Image erzeugt wurde).
7.3.1
Halb/Vollautomatisch
Für die Verteilung eines oder mehrerer Images gibt es prinzipiell zwei
verschiedene Möglichkeiten:
• Vollautomatisch
Ein neues Image wird automatisch auf einen Client aufgespielt,
wenn kein Auswahlmenü erscheint, sondern die automatische Synchronisation aktiviert ist (siehe 5.3.1).
• Halbautomatisch
Auf dem mySHN-Client wird ein Auswahlmenü eingeblendet und
der Benutzer entscheidet sich für ein bestimmtes Betriebssystem,
in dem er einen großen Betriebssystemknopf drückt und damit die
Synchronisation aktiviert.
In beiden Fällen erkennt der mySHN-Client, dass es ein neues Image
für diesen Rechner (oder seine Gruppe) gibt und lädt es zuerst in den
lokalen Cache herunter. Danach synchronisiert der Rechner auf diesen
neuen Zustand und startet das Betriebssystem. Als Administrator oder
Systembetreuer sollten Sie den Prozess der Verteilung ebenfalls zu Ihren
Aufgaben zählen und diese NICHT den Benutzern überlassen.
Sie sollten die Verteilung der Software zumindest an einigen Clients verifizieren und auch prüfen, ob die Anwendungen die Sie installiert haben ordnungsgemäß funktionieren. Wenn Sie einen EDV-Schulungsraum
betreuen, wird Ihr Administrator, entsprechend den Empfehlungen eine mySHN Gruppe für diesen Raum konfiguriert haben, so dass Sie mit
geringem Aufwand das Image auf alle PCs im Raum verteilen können.
7.3.2
Imageverteilung per Metacast
Es gibt eine dritte Möglichkeit, ein Image zu verteilen - den so genannten
Metacast-Transfer. Sie benötigen diese Methode der Verteilung nur in
sehr großen Netzwerken mit vielen EDV-Räumen oder weit auseinander
stehenden Rechnern. Weiterhin gibt es für diesen Modus einige technische Voraussetzungen, die in vielen Umgebungen nicht erfüllt sind. Der
Metacast- Transfer ist z.B. nur dann sinnvoll, wenn sich Ihre Clients per
Wake-On-LAN aufwecken lassen und die Switches im Netzwerk richtig
konfiguriert sind.
Die Verteilung per Metacast wird im 8.2.7 beschrieben und richtet sich
an den versierten Systembetreuer oder Administrator.
7 – 12
8
Steuerung der Clients
Die Steuerung der mySHN-Clients ist ein separates Modul, mit dem Sie
von jedem mySHN-Client aus einzelne Rechner, Gruppen oder alle Rechner managen können.
Die Steuerung der Clients richtet sich an Systembetreuer und Administratoren gleichermaßen, wobei viele Funktionen erhebliche grundlegende Kenntnisse des Netzwerkbetriebes
erfordern und eher für den Administrator in größeren Netzwerken von Interesse sind. Das
Kapitel ist deshalb in zwei Abschnitte aufgeteilt, wobei der letztere für Administratoren
gedacht ist.
8.1
Konfiguration der Starteinstellungen
In Kapitel 5 wurde die mySHN- Oberfläche ausführlich behandelt und
die Funktionen (bis auf die Imageerzeugung) beschrieben, die darüber
ausführbar sind.
Es wurde unter anderem auch erklärt, dass das Auswahlmenü ein- oder
ausgeblendet, die automatische Synchronisation aktiviert oder deaktiviert und die Funktion Synchronisation und Lokalstart vertauscht sein
kann. Alles das sind Einstellungen, die Sie als Systembetreuer von jedem
mySHN-Client aus vornehmen können.
cAnmeldedialog. Geben Sie als Systembetreuer oder Administrator den
Benutzernamen und Ihr Passwort ein.
Nach der Eingabe erscheint ein Auswahldialog, in dem Sie den Punkt
"Client-Einstellungen vornehmen" wählen.
Abbildung 8.1: Auswahldialog für die Client-Einstellungen
Klicken Sie auf Weiter.
8.1.1
Festlegung des Gültigkeitsbereiches
Analog zur Imageerzeugung, legen Sie auch bei der Steuerung der Starteinstellung fest, ob diese für alle Rechner, einen speziellen Rechner (diesen Rechner), eine Gruppe oder einen Benutzer gelten sollen.
8–1
Abbildung 8.2: Auswahl von Benutzer, Rechner, Rechnergruppe oder Global
In der Praxis ändern Sie die Starteinstellungen gewöhnlich für eine bestimmte Gruppe
von Rechnern. In EDV-Schulungsräumen erledigen Sie diese Aufgabe in der Regel vom
Lehrer-Arbeitsplatz aus, bevor die Arbeitsplätze der Schüler eingeschaltet werden.
Klicken Sie auf Weiter.
8.1.2
Der Dialog Client-Einstellungen
In der folgenden Abbildung sehen Sie den Dialog Client-Einstellungen
und die Angabe der einzelnen Parameter. Die Einstellungen sind nur
für diejenigen Rechner oder Gruppen gültig, die Sie im Schritt zuvor
festgelegt haben (leider erscheint in diesem Dialog kein Hinweis auf den
zuvor gewählten Gültigkeitsbereich).
Abbildung 8.3: Der Dialog „Client -Einstellungen“
In der Praxis werden sehr häufig die Funktionen Ein/Ausblenden eines Systems und
Automatischer Start eines Systems verwendet. Die Funktion BIOS-Einstellungen
bei jedem Start setzen ist aus Sicherheitsgründen in der aktuellen mySHN-Version nicht
nutzbar.
Die einzelnen Funktionen werden in der Reihenfolge ihrer Wichtigkeit
und Häufigkeit der Nutzung in den folgenden Abschnitten behandelt.
8–2
8.1.3
Automatischer Start eines Systems
Über das Auswahlmenü Client Einstellungen legen Sie unter anderem fest,
welches Betriebssystem automatisch gestartet werden soll. Die Standardeinstellung steht auf "Kein Auto-Start", so dass ein mySHN- Auswahlmenü auf den Clients erscheint.
Abbildung 8.4: Einstellungen für Betriebssysteme
Um ein System automatisch zu starten, klicken Sie auf das Drop-Down
Menü und wählen eines der darin aufgeführten Systeme.
Ebenso können Sie an dieser Stelle den Autostart durch Auswahl von
Kein Auto-Start auch wieder deaktivieren.
Die Funktion Automatischer Start eines Systems hat Priorität vor der Funktion
Ein/Ausblenden von Systemen, d.h., es erscheint kein Auswahlmenü, wenn der Autostart aktiviert ist.
Sobald Sie den Autostart für ein System aktivieren, erscheint auf den
davon betroffenen mySHN-Clients der Hinweis für die automatische Synchronisation (im Beispiel für das System Windows 2000 Pro).
Abbildung 8.5: Automatischer Systemstart
8–3
8.1.4
Ein/Ausblenden von Systemen
Sie blenden ein System aus, in dem Sie das Häkchen vor dem Systemnamen entfernen und blenden es ein, in dem Sie es wieder setzen. Anstelle
mit der Maus, können Sie das Häkchen auch mit der SPACE-Taste setzen
und löschen.
In der folgenden Abbildung sind die 6 Windows-Systeme definiert, die
bereits in einem früheren Kapitel als Beispiel aufgeführt wurden.
Abbildung 8.6: Systeme ausblenden bei deaktiviertem Autostart
Beim Neustart der von dieser Einstellung betroffenen mySHN-Clients erscheinen in dieser Konfiguration nur die drei unteren Systeme.
Damit die Benutzer im Netzwerk das Auswahlmenü angezeigt bekommen,
müssen Sie den Autostart eines Systems deaktivieren.
8.1.5
Festlegung des aktuellsten Images
In mySHN gibt es für jedes System immer ein aktuellstes Image. In der
Regel ist das aktuellste Image das dem Datum nach neueste Image. Wie
in Abschnitt 4.6 erläutert, werden die Images auf dem Server in einer
leicht nachvollziehbaren Ordnerstruktur abgespeichert, die an unterster
Stelle Datum und Uhrzeit der Imageerzeugung enthält.
Wenn Sie also ein neues Image für die Gruppe "default" erzeugen, dann
"wissen" alle Rechner der Gruppe automatisch, dass es ein neues, aktuelleres Image gibt, laden es herunter und kopieren die notwendigen Dateien
auf Ihr System.
Abweichend von der Strukturierung nach Datum und Uhrzeit können Sie jedes beliebige
Image zum aktuellsten Image machen.
Es gibt zwei Möglichkeiten, ein bestimmtes Image zum aktuellsten Image
zu machen:
• Über die Imageauswahl an jedem mySHN-Client
Jeder Benutzer entscheidet über den Auswahldialog an seinem PC
selbst, welches Image er verwenden möchte
8–4
• Über die Option "Festlegung des aktuellsten Images"
Sie wählen als Systembetreuer ein bestimmtes Image aus und machen dieses z.B. für alle Mitglieder der Gruppe zum aktuellsten
Image.
8.1.5.1 Manuelle Auswahl an jedem mySHN-Client
Bei eingeblendetem Auswahlmenü, ist es für den Endanwender ein Leichtes, das aktuelle Image an seinem mySHN-Client individuell selbst auszuwählen.
, mit dem der AusDas funktioniert über das Imageauswahlsymbol
wahldialog Imageverwaltung startet.
Jeder Benutzer kann über diesen Dialog selbst entscheiden (sofern dies
nicht durch den Administrator verboten wird), welches Image er auswählen und auf welchen Zustand er damit abgleichen (synchronisieren)
möchte.
Abbildung 8.7: Der Dialog Imageverwaltung
Im Beispiel oben verfügt das nach dem Datum aktuellste Image der Beschreibung nach über das Paket Office 2000 Professional, ohne Internet
und das vorherige Image über Internetzugang und Web-Filter (Schutz).
Nachdem Sie das Image ausgewählt haben, klicken Sie auf Fertig und synchronisieren dann auf diesen Zustand durch Druck auf das entsprechende
Symbol. Diese Auswahl eines Benutzers wird jedoch nicht gespeichert.
Beim nächsten Neustart des Clients ist das aktuellste Image wieder das
dem Datum nach neueste Image.
8.1.5.2 Dauerhafte Übernahme des aktuellsten Images
Wählen Sie das Image das Sie zum aktuellsten Image machen möchten
an Ihrem mySHN- Client aus, wie zuvor beschrieben.
Starten Sie erst dann den Dialog für die Steuerung der mySHN-Clients
(siehe Abschnitt 9.2.1 bis 9.1.2) und wählen dort die entsprechende Option.
8–5
Abbildung 8.8: Imageauswahl im Dialog Client-Einstellungen
Im Regelfall steuern Sie die Imageauswahl für eine Gruppe. Damit Sie das tun können,
muss der Rechner an dem Sie diese Einstellung vornehmen, selbstverständlich Mitglied
dieser Gruppe sein.
Die Suchreihenfolge nach dem spezifischsten Image wird durch die Festlegung des aktuellsten Images nicht beeinflusst. Das heißt, wenn Sie das
aktuellste Image für eine Gruppe festlegen und ein Rechner ein eigenes
spezifischeres Image besitzt, so verwendet er immer dieses.
8.1.6
Vergabe von Passwörtern für Systeme
Für jedes System können Sie das große Betriebssystemauswahlsymbol
durch ein Passwort (Kennwort) schützen.
Damit kann die Synchronisation eines Systems für bestimmte Situationen
erst durch Eingabe eines Passwortes aktiviert werden. Das ist beispielsweise dann sinnvoll, wenn Sie in Schulungsumgebungen über einen längeren Zeitraum mit Systemen arbeiten und die Arbeitsfortschritte durch
Abgleich nicht verloren gehen sollen.
Weiterhin ist das eine Möglichkeit, die Selbstheilung nur dann aufzurufen,
wenn es wirklich notwendig wird (z.B. aufgrund eines schwerwiegenden
Fehlers) und im Normalfall immer den Lokalstart zu verwenden.
Passwort festlegen
Tragen Sie im Dialog Client Einstellungen für das gewünschte Betriebssystem in die Spalte Kennwort ein Passwort ein. Die Eingabe erscheint
dabei nicht im Klartext. Für jedes eingegebene Zeichen wird ein Sternchen angezeigt.
Die Passwörter werden auf dem Server verschlüsselt innerhalb der Datei
settings abgelegt und können im Nachhinein nicht mehr im Klartext ausgelesen werden. Bitte notieren Sie sich deshalb die Passwörter bereits bei
der Eingabe.
8–6
Abbildung 8.9: Passwörter festlegen
Nachdem Sie das Passwort für ein System vergeben und dieses mit Fertig
bestätigt haben, erscheint auf den betroffenen Clients die Passwortabfrage, wenn das Symbol für die Selbstheilung oder Synchronisation gewählt
wird.
Abbildung 8.10: Passwortabfrage
Vorsicht:
Der Passwortschutz wirkt nicht, wenn Sie den Autostart für ein System aktiviert haben!
Passwort ändern oder löschen
Sie ändern das Passwort für ein System, indem Sie einfach wieder in
den Dialog Client Einstellungen gehen und im betroffenen Feld ein neues
Passwort eingeben. Entfernen Sie einfach alle Zeichen, um die Passwortabfrage zu deaktivieren.
8.1.7
Vertauschen von Synchronisation und Lokalstart
Wie sich das Vertauschen der Symbole für die Synchronisation und den
Lokalstart auf der Clientseite auswirkt, wird in 5.3.1.3 beschrieben.
Um die Benutzer im Netzwerk nicht zu verwirren, müssen Sie diese explizit auf die Bedeutung der Symbole (mit oder ohne rotem Kreuz, Lokalstart oder durchgestrichener
Lokalstart) hinweisen (siehe 5.2.1).
8–7
Abbildung 8.11: Vertauschen der Startfunktionen
Um die umgekehrte Funktionszuordnung für ein Betriebssystem zu aktivieren, entfernen Sie das zugehörige Häkchen in der Spalte mit dem
Symbol .
Um die normale Funktionszuordnung zu verwenden, setzten Sie das Häkchen (Standardeinstellung).
Vorsicht:
Der Passwortschutz wirkt in der aktuellen mySHN-Version auf die Position der Symbole
und nicht auf die zugehörige Funktion!
Wenn Sie ein System mit Passwort schützen und die umgekehrte Funktionszuordnung verwenden, dann ist damit der Lokalstart durch ein Passwort geschützt, die Synchronisation
hingegen nicht.
8.1.8
Freigabe der Imageauswahl
Diese Funktion ist nur in sehr seltenen Fällen notwendig, wenn die Imageauswahl auf den Clients über Einstellungen in der Datei shared.conf deaktiviert wurde (siehe Abschnitt 4.10). Sie können damit die Auswahl von
Images über diesen Marker explizit freigeben und damit die Einstellung
aus der shared.conf überschreiben.
8.2
Verwendung der mySHN-Tools
Die mySHN-Tools sind vor allem für Administratoren und größere Organisatoren mit mehreren Hundert PCs sinnvoll einsetzbar.
Zu den Management-Aufgaben, die Sie darüber ausführen können gehören:
• Öffnen der Kommandozeile
• Rechner per Wake-On-LAN aufwecken und abschalten
• Befehlsketten an mySHN-Clients senden
• Einen Metacast-Transfer starten
• Log-Informationen einblenden
8–8
8.2.1
Start der Tools
Um die mySHN-Tools einzublenden, starten Sie den Menüeintrag Tools
aktivieren aus dem Rembo-Startmenü.
Abbildung 8.12: Das Rembo-Startmenü
8.2.2
Der Dialog Tools
In der folgenden Abbildung sehen Sie den Dialog Tools, von dem aus
Sie die verschiedenen Funktionen zur erweiterten Steuerung der Clients
aufrufen können.
Abbildung 8.13: Der Tools-Dialog
Die Funktionen der einzelnen Symbole im Dialog Tools sind mit Kommentaren versehen und weitestgehend selbsterklärend. Wenn Sie eine der
Funktionen ausführen möchten und auf das Symbol klicken, erscheint der
Dialog zur Eingabe eines Passwortes.
8.2.3
Öffnen der Kommandozeile
Sie können über die Kommandozeile alle zur Verfügung stehenden
Rembo-Befehle ohne Einschränkung eingeben (siehe Rembo-Dokumentation
und Befehlsreferenz).
Durch das Bereitstellen der Kommandozeile in mySHN, brauchen Sie den
Admin-Modus nicht mehr umständlich am Rembo-Server zu aktivieren,
bzw. wieder abzuschalten, wenn Sie ihn nicht mehr benötigen (siehe
Kapitel xxx).
8–9
Mit diesem Symbol öffnen Sie die Kommandozeile und gleichzeitig die Console zur Anzeige
von Informationen.
Die Befehle, die Sie in der Kommandozeile eingeben, werden in der Console nochmals in grüner Farbe angezeigt. Falls der Befehl nicht korrekt
und nicht ausführbar war, erhalten Sie eine Fehlermeldung in roter Farbe
(siehe Beispiel unten). Die Eingabe eines Befehls wird generell über die
Return-Taste aktiviert.
Abbildung 8.14: Die Rembo Console
Über den Help-Button der Kommandozeile, können Sie sich eine grobe
Übersicht über die zur Verfügung stehenden Rembo- Befehle, Funktionen
und Parameter verschaffen.
Bitte beachten Sie, dass Sie durch die Verwendung bestimmter Funktionen und Befehle nicht nur Ihren Client manipulieren können, sondern
auch Ihre gesamte Serverkonfiguration. Verwenden Sie nur Befehle, deren
Auswirkungen Ihnen exakt bekannt sind.
8.2.4
Versenden von Rembo-Befehlsketten
Die Befehle der Kommandozeile von Rembo wirken immer nur auf den
Client, an dem Sie den Befehl eingeben. Der Befehl HDClean(0,1); beispielsweise, formatiert die erste Partition der ersten physikalischen Festplatte an dem Client, an dem Sie diesen Befehl eingeben.
Mit den mySHN-Tools stehen Ihnen Funktionen zur Verfügung, um solche
Befehle auch an andere Rechner und Gruppen zu versenden.
Mit diesem Symbol öffnen Sie den Dialog für das Versenden von Rembo- Befehlen an
andere mySHN-Clients.
Im Dialog Fernsteuerung können Sie einzelne Befehle oder ganze Befehlsketten an entfernte Rechner versenden.
8 – 10
Abbildung 8.15: Der Dialog Fernsteuerung
Vorgehen beim Versenden von Befehlen:
In Normalfall, senden Sie einen oder mehrere Befehle an eine Gruppe
von Rechnern. Die Rechner müssen sich dabei natürlich alle in einem Zustand befinden, in dem Sie die Befehle verarbeiten können. Sorgen Sie
also zunächst dafür, dass die Clients mit der mySHN-Oberfläche "stehen
bleiben". Falls z.B. der Autostart für eine Gruppe von Rechnern aktiviert ist, an die Sie Befehle versenden möchten, sollten Sie diesen zuvor
deaktivieren, so dass die Clients beim Start mit der mySHN-Oberfläche
starten und nicht automatisch synchronisieren, sondern auf die Eingabe
von Befehlen warten.
Auswahl der Gruppe
Sie können die Gruppe, welche die Befehle verarbeiten soll in gewohnter
Weise über das Drop-Down-Menü auswählen.
Auswahl eines Rechners oder mehrerer Rechner
Über das Eingabefeld Rechner, können Sie einem einzelnen Rechner oder
einer Gruppe von Rechners Befehle zuweisen. Sie können dabei Wildcards verwenden, so dass Sie beispielsweise durch Eingabe von R1* allen
Rechnern, deren Hostname mit R1 beginnt, einen Befehl senden können.
Im Beispiel unten, wird auf diesen Clients zunächst mit dem RemboBefehl ShowConsole(); ein Fenster zur Anzeige von Informationen geöffnet (damit Sie sehen, was passiert). Anschließend wird mit dem Befehl
HDClean(0,2); die zweite Partition (Parameter 2) auf der ersten Festplatte (Parameter 0) jedes einzelnen Clients formatiert.
8 – 11
Abbildung 8.16: Definieren von Namensbereichen
Wichtig:
Die Verarbeitung der Befehle erfolgt auf den mySHN-Clients nicht sofort und nicht synchron. Die Clients fragen den Server zyklisch etwa alle 15 Sekunden nach dem Vorhandensein neuer Befehle ab und führen diese dann aus.
Diesen Rechner mit einbeziehen
Nicht nur die entfernten Clients führen den Befehl aus, sondern auch der
Rechner, an dem Sie diese Eingaben machen.
Betroffene Rechner vorher aufwecken
Falls die Rechner die Funktion Wake-On-LAN (WOL) unterstützen, können Sie diese über das Netzwerk aufwecken. Für WOL gibt es allerdings
einige technische Voraussetzungen, die erfüllt sein müssen, damit dies
funktioniert.
Bedingungen (optional)
Sie können die auszuführenden Befehle an weitere Bedingungen knüpfen.
8.2.4.1 Nützliche Funktionen und Befehle aus der Praxis
Sie wollen, dass alle PCs der Gruppe xxx (Auswahl treffen Sie graphisch)
GLEICHZEITIG (Auswahl ebenfalls graphisch durch Setzen des entsprechenden Häkchens) einen Befehl ausführen:
1. Beispiel
Algorithm 27 Console anzeigen, Cache löschen, System "winxp" synchronisieren aber NICHT starten
ShowConsole();
Config.ForceClean = true;
HDClean(0,-1);
SPP("winxp");
Erklärungen:
SPPB-Funktion(en):
SPPB(...) ist eine von mehreren ähnlichen Funktionen, wobei das S für
8 – 12
System steht, das erste P für Prepare, das zweite P für Patch und das
B für Boot.
SP(...) bedeutet also, dass das System (Systemname als ÜbergabeParameter) nur präpariert wird, also partitioniert und synchronisiert.
SPP(...) bedeutet, dass es partitioniert und synchronisiert wird UND
danach auch die Patches abgearbeitet werden (patch-common.ref, patchnt.ref usw.).
SPPB(...) bedeutet das gleiche wie SPP(...) nur, dass das System dann
auch startet - also z.B. Windows XP hochfährt.
Config.ForceClean = true
Der Parameter ist nur wichtig, wenn man mehrere Systeme parallel auf
einem PC hat und man möchte, dass jede Partition VOR der Synchronisation Quick-formatiert wird.
HDClean-Funktionen
HDClean(0,0) löscht den mbr
HDClean(0,-1) löscht den Cache
HDClean(0,1) löscht die erste Partition der ersten Platte
HDClean(0,2) löscht die zweite Partition der ersten Platte
HDClean(1,1) löscht die erste Partition der zweiten Platte usw.
2. Beispiel
Sie haben 4 Betriebssysteme parallel auf den Clients und möchten mal
alles wieder "platt machen", sprich an allen Clients den Cache löschen,
alle 4 Systeme neu in den Cache laden und auch jede Partition synchronisieren aber KEIN System starten, sondern nach dem Synchronisieren
alle PCs ausschalten.
Die NAMEN der SYSTEME in IHRER entsprechenden config-Datei lauten "win98", "win2000pro", "winxp", "linux".
Dann lautet die Befehlsfolge:
Algorithm 28 An allen PCs Console anzeigen, Cache löschen, 4 Systeme
synchronisieren und dann PCs ausschalten
ShowConsole();
Config.ForceClean = true;
HDClean(0,-1);
SPP("win98");
SPP("win2000pro");
SPP("winxp");
SPP("linux");
PowerOff();
8.2.5
Rechner per Wake-on-LAN aufwecken
Sofern Ihre Computer und Netzwerkkarten die Funktion Wake-on-LAN
unterstützen und diese im BIOS aktiviert ist, können die Rechner entweder gruppenweise oder einzeln aufgeweckt werden.
Mit diesem Symbol öffnen Sie den Dialog Wake-On-LAN zum Aufwecken entfernter
Rechner.
8 – 13
Im Dialog Wake-On-LAN können Sie einzelne Rechner oder Gruppen
per Gruppenname, MAC-Adresse oder Hostname (mit Verwendung von
Wildcards) aufwecken.
Abbildung 8.17: Der Dialog Wake-On-LAN
8.2.6
Entfernte Rechner ausschalten
Über den Dialog Rechner ausschalten, haben Sie die Möglichkeit, sich in mySHN befindliche, entfernte Rechner abzuschalten.
Zeitverzögerte Ausführung
Sie können eine Zeitverzögerung eingeben, so dass die Rechner erst nach
einer gewissen Zeit abschalten.
Beispiel:
Sie möchten mehrere Images auf die Clients verteilen, diese synchronisieren und erst danach abschalten, ohne die ganze Zeit zu warten. Aus
der bisherigen Erfahrung (Größe der Images, Geschwindigkeit Ihrer Rechner und Festplatten) ist Ihnen bekannt, dass Sie für die Imageverteilung
einen Zeitbedarf von 15 Minuten veranschlagen müssen und weitere 15
Minuten für die anschließende Synchronisation. Erst danach sollen die
Rechner abschalten. Damit Sie auf der sicheren Seite liegen, stellen Sie
die Zeitverzögerung für das Abschalten auf 60 Minuten (3600 Sekunden)
ein.
Abbildung 8.18: Der Dialog Rechner ausschalten
Im Beispiel oben, schalten alle Rechner, deren Hostnamen mit R1 beginnt
nach 3600 Sekunden ab.
8 – 14
8.2.7
Metacast-Transfer starten
Die Verteilung von Images wurde bereits in Abschnitt 7.3 behandelt, wobei die Images dort zwar per Multicast, aber nicht synchron auf die Arbeitsstationen verteilt wurden. In größeren Netzwerken besteht die Möglichkeit, die Verteilung der Images zu synchronisieren, so dass die Bandbreite des Netzwerkes optimal ausgenutzt wird und es nicht zu unnötigen
Kollisionen kommt.
Mit diesem Symbol öffnen Sie den Dialog MetaCast Image-Transfer zum zeitsynchronen Verteilen von Images.
Unicast, Multicast und Broadcast
Durch die drei Begriffe werden ganz allgemein die verschiedenen Übertragungsmöglichkeiten definiert, die es zwischen einem Sender und einem
oder mehreren Empfängern geben kann.
Unicast
Multicast
ein Sender
ein Sender
sendet an
sendet an
Broadcast
ein Sender
sendet an
einen Empfänger
viele registrierte Empfänger
alle Empfänger
Im Falle der Imageverteilung kommt gewöhnlich der Multicast-Transfer
zum Einsatz. Beim Multicast-Transfer bekommt ein Empfänger zu dem
Zeitpunkt alle Pakete gesendet, zu dem er einer Multicastgruppe beitritt.
Bei der Verteilung von Images bedeutet dies aber, dass einem Client viele
Pakete fehlen würden, wenn er mitten im Downloadvorgang der Multicastgruppe beitritt. In Rembo/mySHN wird diese Problematik durch das
Metacastprotokoll gelöst.
Im Dialog Metacast-Transfer können Sie von zentraler Stelle aus:
• das jeweils neueste Image für bestimmte oder alle Systeme und
Partitionen herunterladen
• anschließend bestimmte oder alle Partitionen und Systeme auf den
neuesten Zustand synchronisieren
• optional die Partitionen bestimmter oder aller Partitionen formatieren
• die Rechner danach abschalten
8 – 15
Abbildung 8.19: Der Dialog MetaCast Image-Transfer
Partition
Hier können Sie entscheiden, für welche Partitionen der verschiedenen
Systeme das jeweils neueste Image herunter geladen werden soll.
Falls das Image zuvor bereits auf einigen Clients herunter geladen wurde,
warten diese so lange, bis alle Rechner der Gruppe das Image herunter
geladen haben.
Somit können Sie alle Ihre Rechner oder bestimmte Gruppen von zentraler Stelle aus auf dem neuesten Stand bringen.
Nach Beendigung
Nachdem alle Aktionen (Download, Formatierung, Synchronisation) ausgeführt wurden, können Sie die Rechner entweder Herunterfahren (über
Drop-Down-Menü Aktion) oder einen Rembo-Befehl ausführen lassen.
Optionen
Mit den Metacast-Optionen können Sie beispielsweise festlegen, ob es eine
minimale Anzahl Clients geben muss, damit der Transfer beginnt und ob
der Transfer verzögert ausgeführt werden soll.
Min. Clients
Es gibt immer wieder Situationen, in denen die Clients aus technischen
Gründen einer Metacastgruppe nicht oder nicht rechtzeitig beitreten.
Wenn Sie beispielsweise 100 Clients im Netz haben und sich diese über
mehrere Räume verteilen, dann können Sie den Wert auf 90 setzen, um
zu garantieren, dass der Metacast-Transfer erst dann beginnt, wenn eine
minimale Anzahl Clients online sind und am Transfer teilnehmen werden.
Wartezeit
Mit der Wartezeit können Sie die Ausführung des Metacast-Transfers um
eine bestimmte Zeit verzögert ausführen. Wenn Sie beispielsweise einige
Systeme parallel betreiben und vor dem Metacast-Transfer noch mehrere Images nacheinander erzeugen möchten, brauchen Sie den Prozess
der Imageerzeugung nicht erst abzuwarten. Initiieren Sie den MetacastTransfer einfach bereits vor der Imageerzeugung mit Angabe einer entsprechenden Wartezeit.
Metacast-ID
8 – 16
Die Metacast-ID wird von mySHN für interne Zwecke verwendet und sollte NICHT geändert werden.
8 – 17
8 – 18
9
Tipps & Tricks
In diesem Kapitel finden Sie nützliche Hinweise, wie Sie Rembo/mySHN
optimal einsetzen und Probleme lösen, die primär nichts mit dem Klonen
zu tun haben. Sie müssen sich beispielsweise bei bestimmten Programmen
Gedanken darüber machen, ob und wie die Lizenzierung mit geklonten
Rechnern zusammenarbeitet. Viele allgemeine und grundsätzliche Probleme, die bei Betriebssystemen auf NT-Basis auftreten, können zudem
mit Rembo/mySHN elegant gelöst werden.
Abschnitt 9.2 beschreibt so ein typisches und grundsätzliches Thema
und richtet sich an den Systembetreuer und Administrator gleichermaßen.
Alle weiteren Kapitel richten sich vor allem an den erfahrenen Administrator, der Rembo/mySHN einrichtet und das System aufbaut.
9.1
Überblick
Die Themen, Fragen und Antworten, die sich im Zusammenhang mit
dem Imaging und Rembo/mySHN ergeben und im folgenden behandelt
werden, sind:
• Der praktikable Umgang mit Benutzerprofilen in NT/W2K/XP
• Registry- Rechte und Berechtigungen
• Kann man ein Image für verschiedene Hardware verwenden ?
• Dateisystem NTFS oder FAT32 ?
• Programme mit Lizenzierung
9.2
Umgang mit Benutzerprofilen
Wenn Sie eines der drei Windows- Betriebssysteme auf NT-Basis einsetzen, müssen Sie sich automatisch mit dem Thema Benutzerprofile
auseinandersetzen, ob Sie das wollen oder nicht.
Leider sind die Möglichkeiten, was den Einsatz von Benutzerprofilen anbelangt sehr vielseitig und der Umgang damit für viele Administratoren
oftmals schwierig und unklar.
Wir werden hier nur kurz und sehr vereinfacht einige Grundlagen zu Benutzerprofilen nennen und dann beschreiben, wie Sie mit Rembo/mySHN
damit wesentlich leichter umgehen können.
Ausführliche Informationen zu Benutzerprofilen erhalten Sie aus der
Online-Hilfe Ihres jeweiligen Betriebssystems.
Dieses Kapitel ist primär für die Benutzer gedacht, die Rembo/mySHN in Umgebungen
mit Hunderten oder Tausenden Benutzern einsetzen und sich extensiv mit dem Problem
der Benutzerprofilverwaltung auseinandersetzen müssen. In der Regel sind dies Schulen,
Hochschulen und kommerzielle Bildungseinrichtungen mit EDV-Schulungsräumen und
ständig wechselnden Benutzern.
9–1
9.2.1
Definition Benutzerprofil
Die Definition entstammt der Online Hilfe eines Windows 2000 Betriebssystems.
In der Praxis bedeutet dies folgendes:
Wenn Sie sich an einer NT/W2K/XP- Arbeitsstation anmelden, dann
bekommen Sie ein Profil zugewiesen, das im wesentlichen das Aussehen
Ihrer Arbeitsoberfläche bestimmt.
Was für ein Profil Sie von wem bekommen, hängt von folgenden Faktoren
ab:
• Erfolgt die Anmeldung lokal oder an einer Domäne ?
• Ist es die erste Anmeldung ?
• Gibt es Server gespeicherte Profile ?
• Gibt es verbindliche Profile ?
9.2.2
Lokale Profile
Für jeden Benutzer, den Sie als Administrator lokal an einer NT/W2K/XP
Arbeitsstation anlegen, wird in dem Moment ein lokales Profil angelegt,
in dem sich der Benutzer lokal an der Station anmeldet. Das Profil wird
dabei dynamisch aus dem Vorlageprofil "Default User" erzeugt.
Abhängig vom Betriebssystem werden die lokalen Profile dabei in einem
bestimmten Pfad des Dateisystems angelegt:
Betriebssystem:
Windows NT
Windows 2000
Windows XP
Profilpfad (Stammverzeichnis):
C:\Dokumente und Einstellungen
C:\Dokumente und Einstellungen
C:\WINDOWS\Profile
Wenn Sie ein Betriebsystem neu einrichten, tun Sie dies als Administrator, so dass "Ihr" Profil bereits vorhanden und im Ordner "Administrator" unterhalb der oben aufgeführten Ordner zu finden ist.
9.2.3
Server gespeicherte Profile (roaming profiles)
Wenn Sie sich an einem Server anmelden, kann Ihr Profil als so genanntes
Server gespeichertes Profil (Roaming Profile) dynamisch angelegt werden.
In diesem Fall werden all Ihre Profileinstellungen in einem Verzeichnis
auf dem Server gespeichert und stehen Ihnen überall im Netzwerk zur
Verfügung, weshalb man auch von roaming profiles (umherwandernde
Profile) spricht.
Jeder Benutzer kann sich somit an jeder Arbeitsstation anmelden und
bekommt immer sein eigenes Profil vom Server. Der Benutzer kann sein
Profil von jeder Station aus verändern. Durch Abmelden wird dann sein
Profil am Server gespeichert.
Im unten aufgeführten Beispiel, gibt es auf dem Windows 2000 Server
einen Benutzer Hans Mustermann. Der Administrator hat für diesen Benutzer ein Homeverzeichnis angelegt und den Profilpfad in dieses Verzeichnis gelegt.
9–2
Abbildung 9.1: Server gespeicherte Profile (roaming profiles)
UNIX/Linux:
Sie können Server gespeicherte Benutzerprofile selbstverständlich auch auf einem UNIXServer im Zusammenhang mit einem Samba-Server verwenden.
Der zugehörige Parameter in Samba heißt logon path.
(Beispiel: logon path = \\linux-server\%U\profil, wobei %U für den Benutzernamen
steht). Um kein Server gespeichertes Profil zu verwenden, wird der Parameter einfach
weggelassen: logon path =
9.2.4
Verbindliche Profile (mandatory profiles)
Wenn Ihr Administrator nicht möchte, dass Sie Ihr Profil verändern
können, wird er Ihr Profil als verbindlich (mandatory) auf dem Server
abgelegt haben. Sie können sich dann zwar an jeder Arbeitsstation im
Netzwerk anmelden, bekommen aber immer das gleiche Profil und haben
keine Möglichkeit, dieses zu verändern.
Verbindliche Profile erleichtern dem Administrator natürlich die Arbeit,
weil er damit verhindert, dass ein Benutzer sein Profil "zerschießt". Server gespeicherte verbindliche Profile werden vor allem dort eingesetzt,
wo eine große Anzahl von Benutzern an wenigen PCs arbeitet und immer die gleiche Arbeitsoberfläche vorfinden soll. Typischerweise sind dies
EDV-Schulungsräume oder PCs auf dem Campus.
Der Ablauf bei der Zuweisung des Profils, ist ähnlich wie bei der zuvor gezeigten Grafik. Das verbindliche Profil gilt jedoch in der Regel
nicht nur für einen Benutzer und hat deshalb einen anderen Pfad (z.B.
\\Servername\Profile\Schueler oder \\Servername\Profile\verbindlich.man)
Ein Server gespeichertes Profil wird verbindlich, in dem man die Datei
NTUSER.DAT umbenennt in NTUSER.MAN (MAN für mandatory).
9–3
Abbildung 9.2: verbindliche Profile (mandatory profiles)
9.2.5
Lokale Zwischenspeicherung
Server gespeicherte Profile werden bei der Anmeldung lokal auf den Arbeitsstation zwischengespeichert, sofern man diese Funktion nicht explizit deaktiviert. Sollte der Server einmal nicht zur Verfügung stehen, dann
verwendet das Betriebssystem das lokal zwischengespeicherte Profil.
9.2.6
Benutzerprofile kopieren
Als Administrator sollten Sie wissen, wie Sie Benutzerprofile kopieren
und was Sie dabei berücksichtigen müssen. Sie können sich viel Arbeit
sparen, wenn Sie ein vorhandenes Profil als Vorlage verwenden und dieses in bestimmte Ordner kopieren, so dass es andere Benutzer ebenfalls
verwenden können.
Sie können ein vorhandenes Profil entweder auf den Server oder lokal
kopieren, je nachdem, wie Ihre Anforderungen an die Profilverwaltung
aussehen.
Sie können Profile nicht auf Dateisystemebene kopieren, sondern nur über die vom Betriebssystem bereitgestellten Funktionen!
Ein Profil kopieren:
1. Melden Sie sich als Administrator lokal an der Arbeitsstation an
2. Starten Sie den Dialog Systemeigenschaften
Klicken Sie dazu mir der rechten Maustaste auf das Symbol Arbeitsplatz und wählen Sie aus dem Kontextmenü den Eintrag Eigenschaften. Wählen Sie die Registerkarte Benutzerprofile. Sie sehen im folgenden Dialog sowohl lokale, als auch Server gespeicherte
Profile.
9–4
3.
Abbildung 9.3: Benutzerprofileigenschaften
4. Ziel festlegen
Wählen Sie die Schaltfläche Kopieren nach....
Geben Sie im folgenden Dialog das Ziel für Ihr Profil an. Sie können
das Profil in einen freigegebenen Ordner auf dem Server oder in
einen lokalen Ordner kopieren.
Abbildung 9.4: Kopieren in einen Ordner auf dem Server
Wenn Sie über Durchsuchen... den lokalen Ordner Default User
nicht sehen, dann liegt das an der Einstellung Ihrer Ordneransicht.
Der Ordner Default User hat das Attribut versteckt.
Abbildung 9.5: Kopieren in einen lokalen Ordner (hier Default User)
5. Benutzer oder Gruppe festlegen
Per Voreinstellung kann nur der Benutzer das Profil laden, dessen
9–5
Profil Sie gerade kopieren wollen.
Damit andere Benutzer das Profil laden können, müssen Sie über die Schaltfläche Ändern... der Gruppe Jeder das Laden des Profils erlauben.
6. Authentifizierung am Netzwerk oder lokal
Wenn Sie auf Ändern klicken, um der Gruppe Jeder die Erlaubnis zu erteilen, werden Sie aufgefordert sich gegenüber der Domäne anzumelden Netzwerkkennwort eingeben). Falls das lokale
Administrator-Passwort mit dem des Servers übereinstimmt, bleibt
diese Aufforderung aus.
Abbildung 9.6: Netzwerkkennwort eingeben
Sie brauchen keine Zugangsdaten des Server-Administrators, um das Profil auf den Server
zu kopieren, sondern lediglich das Recht auf den freigegebenen Ordner zu schreiben.
Benutzer oder Gruppe lokal auswählen:
Wenn Sie das Profil nur lokal in den Ordner Default User
kopieren, können Sie die Aufforderung "Netzwerkkennwort
eingeben" abbrechen. Wählen Sie anstelle der Domäne, die
Benutzer- und Gruppenverwaltung des lokalen Computers
(hier PC02).
9–6
Abbildung 9.7: Benutzer- oder Gruppenauswahl
Wählen Sie anschließend die Gruppe Jeder und bestätigen Sie
die Eingabe mit OK .
Abbildung 9.8: Profil kopieren
Profil kopieren
Wenn Sie im vorherigen Dialog OK wählen, müssen Sie das
Kopieren nochmals bestätigen.
Abbildung 9.9: Bestätigung des Kopiervorgangs
9.3
Benutzerprofile mit Rembo/mySHN
Um es kurz zu machen: Mit Rembo/mySHN brauchen Sie sich wesentlich weniger Gedanken zu machen über lokale, Server gespeicherte oder
verbindliche Profile.
Sie werden sehr schnell merken, wie einfach diese Methode funktioniert
und dass Sie damit zusätzlich einige Probleme der "normalen" Profilverwaltung beseitigen.
9–7
Die Idee
Es gibt auf dem Server einen Benutzer, der als Profilvorlage dient und dessen Profil lokal
zwischengespeichert wird. Alle Veränderungen des Profils (z.B. Hinzufügen von Desktopsymbolen usw.) führt man im Namen dieses Benutzers durch.
Dieses Musterprofil kopiert man dann immer lokal in den Ordner "Default User" und
erzeugt dann mit Rembo/mySHN ein Image.
9.3.1
Ablauf der Profilerzeugung
1. Vorlagenbenutzer anlegen
Legen Sie in der Benutzerverwaltung Ihres Serverbetriebssystems
einen Vorlagenbenutzer an (z.B. Vorlage). Geben Sie dem Benutzer einen leeren Profilpfad. Wie das unter Windows 2000 Server
bzw. Linux geht, wird in 9.2.3beschrieben. Weisen Sie dem Vorlagenbenutzer auch die typischen Anmeldeskripte zu, die auch andere
Benutzer verwenden.
2. Anmelden, Profil definieren, Abmelden
Melden Sie sich als Vorlagenbenutzer an. Nehmen Sie die Einstellungen am Desktop vor (Symbole, Auflösung, Bildschirmschoner
usw.).
Melden Sie sich wieder ab.
3. Als Administrator lokal anmelden
Melden Sie sich als Administrator lokal an dem PC an.
4. Profil des Vorlagenbenutzers kopieren
Klicken Sie dazu mir der rechten Maustaste auf das Symbol Arbeitsplatz und wählen Sie aus dem Kontextmenü den Eintrag Eigenschaften.
Wählen Sie die Registerkarte Benutzerprofile.
Wählen Sie das Vorlagenprofil und klicken Sie auf kopieren.
Kopieren Sie das Profil in den lokalen Ordner Default User und
wählen Sie als Benutzer die Gruppe Jeder.
Abbildung 9.10: Profil des Vorlagenbenutzers kopieren
Klicken Sie anschließend auf OK und bestätigen Sie nochmals mit Ja.
Ausführlich wird das Kopieren von Profilen in 9.2.6 beschrieben.
9–8
Profil nicht kopierbar
Bitte beachten Sie, dass es mit Profilen immer wieder Probleme gibt, zum Beispiel derart, dass Sie das Profil des Vorlage-Benutzers NICHT kopieren können. Das liegt daran,
dass Windows das Profil eventuell noch nicht oder nicht vollständig in den lokalen Profilpfad zurückgeschrieben hat. Dieser Windows- Fehler lässt sich dadurch beheben, dass Sie
den Rechner OHNE Synchronisation neu starten und Windows damit zwingen, sämtliche
Profile sofort in das Dateisystem zurückzuschreiben.
9.3.2
Vorteile
Die Vorteile, die Sie mit Rembo/mySHN bezüglich der Profile haben
sind gravierend und bringen extreme Vereinfachungen mit sich. Je mehr
Benutzer Ihr Netzwerk hat, um so stärker fallen diese Verbesserungen ins
Gewicht:
1. Keine Profilverwaltung auf dem Server
Sie müssen sich nicht um die Profilverwaltung am Server kümmern.
Sie müssen nicht bei jeder Änderung das Profil zu einem verbindlichen Profil machen (ntuser.dat in ntuser.man).
2. Das Profil passt immer zur Installation
Wenn Sie unter Windows mit Server gespeicherten Profilen arbeiten, dann bekommen Sie immer Ihr Profil "aufgedrückt", auch
wenn die Arbeitsstation an der Sie sich anmelden gar nicht über
die Programme verfügt, deren Symbole Sie auf Ihrem Arbeitsplatz
und damit in Ihrem Profil haben.
Mit mySHN haben Sie immer das richtige und passende Profil,
weil es im Image enthalten ist und dynamisch generiert wird.
3. Keine Probleme in gemischten Umgebungen (NT/W2K/XP)
Extrem ungünstig sind Servergespeicherte Profile in gemischten
Umgebungen mit Windows NT-, 2000,- und XP Clients. Da Benutzerprofile ja über die Benutzeranmeldung wirken und nicht über
die Arbeitsstation, bekommt selbst die älteste NT-Workstation ein
XP-Profil aufgedrückt, wenn Sie mit Servergespeicherten Profilen
arbeiten.
Mit mySHN haben Sie auch in diesem Fall immer das richtige
und passende Profil, weil es im jeweiligen Betriebssystem-Image
(NT, W2K, XP) enthalten ist und dynamisch generiert wird.
4. Zuverlässiger und schneller
Die dynamische Generierung des Profils aus dem lokalen Vorlageprofil Default User ist wesentlich stabiler und zuverlässiger als die
Verwendung Server gespeicherter Profile, bei denen es des Öfteren
zu Meldungen kommt wie "das Server gespeicherte Profil steht Ihnen im Moment nicht zur Verfügung....".
Außerdem müssen keine Profil-Daten vom Server auf die Arbeitsstationen kopiert werden. In großen Netzwerken und bei großen
Profilen führt das zu erheblichen Entlastungen.
5. Kombination von Vorlageprofil und eigenen Profilen
Die Methode über das dynamisch generierte Profil aus Default User,
lässt sich völlig unproblematisch kombinieren mit Benutzer bezogenen, Server gespeicherten Profilen. Das heißt, wenn ein Benutzer
9–9
ein eigenes Server gespeichertes Profil besitzt, verwendet er dieses,
falls nicht, generiert er es dynamisch aus dem Vorlageprofil Default
User.
9.4
Registry-Rechte und Berechtigungen
Mit Rembo/mySHN und der Verwendung von Images, haben Sie einen
absoluten Schutz Ihres Betriebssystems, Ihrer Anwendungen und Ihrer
gesamten Systemkonfiguration. Bis auf das letzte Bit können Sie durch die
Synchronisation einen Zustand exakt so wieder herstellen, wie er in einem
Image gespeichert ist. Das umfasst selbstverständlich auch die RegistryEinstellungen, so dass Sie keine Bedenken haben müssen, die Rechte der
Windows- Registrierungsdatenbank zu bearbeiten.
Für Workstations auf Basis von Windows NT, 2000 oder XP, sollten Sie der Gruppe Jeder
Vollzugriff auf die Teilschlüssel SYSTEM und SOFTWARE unterhalb von HKEY_LOCAL_MACHINE
geben.
9.4.1
Registry-Rechte verändern
Melden Sie sich als Administrator lokal an der Arbeitsstation an. Starten
Sie regedt32 (nicht regedit). Wählen Sie den Schlüssel HKEY_LOCAL_MACHINE
und markieren Sie den Teilschlüssel SOFTWARE.
Abbildung 9.11: Registrierungs-Editor
Wählen Sie aus dem Menü den Eintrag Sicherheit und wählen Sie dort
Berechtigungen...
Klicken Sie anschließend aus dem Dialog Berechtigungen für SOFTWARE die
Schaltfläche Hinzufügen... Wählen Sie die Gruppe Jeder und bestätigen
Sie mit OK .
Markieren Sie die Gruppe Jeder und geben dieser Gruppe Vollzugriff.
9 – 10
Abbildung 9.12: Berechtigungen für Software
Über die Schaltfläche Erweitert... gelangen Sie zum Dialog Zugriffseinstellungen in dem Sie die Berechtigungen in allen untergeordneten Objekten zurücksetzen.
Abbildung 9.13: Zugriffseinstellungen für Software
9.5
Personalisierung
Wenn Sie Rembo/mySHN überwiegend zum Klonen von vielen Rechnern
verwenden, dann sind diese völlig identisch, was ja auch gewünscht wird.
Sowohl das Betriebssystem, als auch die Anwendungen und Einstellungen
des Desktop sind gleich. Jeder Benutzer findet in Word exakt die gleichen
Einstellungen vor, ebenso, wie im Internet-Explorer und anderen Anwendungen.
Der Nachteil dabei ist, dass bestimmte individuelle und Benutzer bezogene Einstellungen bei der Synchronisation wieder verloren gehen, es sei
denn, Sie verwenden für jeden Benutzer ein eigenes Server gespeichertes
Profile.
Es gibt jedoch andere Möglichkeiten, bestimmte Einstellungen an Programmen so vorzunehmen, dass diese individuell für jeden Benutzer gelten und gleichzeitig die anderen Vorteile (Selbstheilung, Default User
9 – 11
Profile usw.) erhalten bleiben.
Solche Einstellungen an Programmen dienen der Personalisierung und
werden in diesem Abschnitt behandelt.
9.5.1
Der Ordner Eigene Dateien
Der Ordner Eigene Dateien wird von vielen Programmen (z.B. Office) benutzt, wenn Sie die Funktion Speichern oder Speichern unter... wählen.
Durch die Synchronisierung (Selbstheilung) gehen jedoch alle Daten verloren, die sich auf dem lokalen Laufwerk C: befinden. Es ist deshalb ratsam, den Ordner auf das Homeverzeichnis (zumeist H:) der Benutzer
umzuleiten.
Melden Sie sich als Vorlagenbenutzer an. Klicken Sie mit der rechten
Maustaste auf das Symbol Eigene Dateien und wählen Sie aus dem Kontextmenü den Eintrag Eigenschaften. Geben Sie dort den Laufwerksbuchstaben Ihres Homelaufwerkes ein und bestätigen Sie die Eingabe mit OK.
Abbildung 9.14: Eigene Dateien-Eigenschaften
Die Frage, ob die Dateien verschoben werden sollen, beantworten Sie mit
Nein. Alle Anwendungen, die sich für die Abspeicherung von Daten an
der Einstellung Eigene Dateien orientieren, zeigen so automatisch auf des
Homeverzeichnis eines Benutzers.
Damit die Einstellungen über das Profil allen Benutzern zugewiesen werden, müssen Sie das Vorlagenprofil noch kopieren. Melden Sie sich als
Vorlagenbenutzer ab und als Administrator lokal an der Arbeitsstation
wieder an. Kopieren Sie das Vorlagenprofil in den lokalen Ordner Default
User.
Erzeugen Sie anschließend ein Image.
9 – 12
9.5.2
Favoriten im Internet Explorer
Im Ordner Favoriten des Internet Explorer, können Sie häufig benutzte
und für Sie wichtige Links zu Internetseiten speichern.
Leider befindet sich dieser Ordner auf dem lokalen Laufwerk C: und zeigt
per Voreinstellung auf den Ordner Favoriten innerhalb des jeweiligen Benutzerprofils.
Bei jeder Synchronisation der Partition C gehen diese individuellen Einstellungen verloren. Damit dies nicht passiert, kann der Ordner Favoriten
auf das jeweilige Homeverzeichnis eines Benutzers umgeleitet werden. Von
Microsoft gibt es ein Systemtool namens TweakUI, mit dem man diese
Einstellung vornehmen kann.
TweakUI
Mit diesem Microsoft Tool haben Sie Zugriff auf Systemeinstellungen, die
über das Standardinterface nicht geändert werden können. Dazu gehören
Einstellungen für die Maus, den Internet Explorer, die Taskleiste und
viele andere mehr.
Grundsätzlich kann man all diese Einstellungen auch über RegistryPatches vornehmen, jedoch sind diese Aufgaben über TweakUI wesentlich einfacher durchzuführen und können auch jeder Zeit nachvollzogen
werden.
Sie können das Programm bei Microsoft unter den folgenden Links
herunterladen:
Tweak UI 1.33 für Windows 95/98/ME/NT/2000
http://www.microsoft.com/ntworkstation/downloads/PowerToys/Networking/NTTwe
Tweak UI für Windows XP
http://www.microsoft.com/windowsxp/pro/downloads/powertoys.asp
Installation
Für die Installation und Konfiguration von TweakUI benötigen Sie Administratorrechte, so dass Sie für diese Aktion dem Vorlagenbenutzer kurzfristig diese Rechte erteilen müssen.
Melden Sie sich anschließend als Vorlagenbenutzer an der Domäne an.
Doppelklicken Sie auf das selbst extrahierende Archiv Tweakui.exe.
Klicken Sie anschließend mit der rechten Maustaste auf die Datei
tweakui.inf und wählen Sie aus dem Kontextmenü den Eintrag Installieren. Sie erhalten dann weitere Anweisungen. Das Programmsymbol
TweakUI befindet sich nun in der Systemsteuerung.
Änderung des Ordners Favoriten:
1. Unterordner Favoriten im Homelaufwerk
Erstellen Sie in dem Ordner für das Homelaufwerk (hier H:) einen
Unterordner Favoriten.
Sie müssen den Ordner nur ein einziges Mal manuell für Ihren Vorlagenbenutzer anlegen.
Bei allen anderen Benutzern wird der Ordner Favoriten im Homeverzeichnis automatisch
angelegt, sobald sich ein Benutzer am Netzwerk anmeldet.
2. Starten Sie TweakUI aus der Systemsteuerung.
3. Einstellung des Ordners Favoriten
Gehen Sie auf die Registerkarte My Computer und wählen Sie
aus dem DropDown-Menü Folder den Eintrag Favorites.
9 – 13
Abbildung 9.15: Tweak UI
4. Zielort für den Ordner Favoriten festlegen
Klicken Sie auf Change Location und bestätigen Sie den Hinweis
mit Ja.
Wählen Sie als zukünftigen Speicherort für die Favoriten den Ordner Favoriten innerhalb Ihres Homelaufwerks (hier H:\Favoriten)
und bestätigen Sie mit OK .
Bestätigen Sie alle weiteren Dialoge mit OK .
9 – 14
5. Testen Sie die Konfiguration
Starten Sie den Internet Explorer und fügen Sie einen beliebigen
Eintrag zu den Favoriten hinzu. Gehen Sie auf Ihr Homelaufwerk
in den Ordner Favoriten und prüfen Sie, ob der Eintrag dort als
Datei gespeichert wurde.
6. Melden Sie sich als Vorlagenbenutzer wieder ab
7. Als Administrator anmelden und Profil kopieren
Melden Sie sich lokal an der Arbeitsstation als Administrator an
und kopieren Sie das Profil Ihres Vorlagenbenutzers in den lokalen
Ordner Default User.
8. Erzeugen Sie ein Image
9.6
Ein Image für verschiedene Hardware
Eine immer wieder sehr häufig gestellte Frage, ist die, ob man ein Image
auf unterschiedlicher Hardware betreiben kann. Da Rembo/mySHN sehr
häufig in EDV-Schulungsräumen zum Einsatz kommt, ist dies eine sehr
wichtige und entscheidende Frage.
Die Antwort:
Ob Sie ein Image auf einer anderen Hardware betreiben können, hängt einzig und allein
vom Betriebssystem und dessen Plug & Play-Eigenschaften ab.
9.6.1
Plug & Play
Das Plug & Play des jeweiligen Betriebssystems ist dafür verantwortlich,
ob ein Image auf einer anderen Hardware läuft oder nicht. Unter Plug
& Play versteht man die automatische Erkennung neuer Hardware und
Einbindung der selben durch das Betriebsystem.
Bei den verschiedenen Betriebsysteme funktioniert dies auf ganz unterschiedliche Art und Weise mehr oder weniger gut.
Während Windows 98 beim Start eine komplette Hardwareerkennung
durchführt und auch ein neues Mainboard mit einem komplett anderen
Chipsatz erkennt, wird Ihnen eine Arbeitsstation mit Windows NT, 2000
oder XP einen Blue Screen mit der folgenden Meldung ausgeben:
STOP: ....
INACCESSIBLE_BOOT_DEVICE
Eine andere Grafik- oder Soundkarte hingegen, können Sie ohne größere
Schwierigkeiten auch unter den NT-basierten Systemen einbinden.
Da auf Clientseite in der Regel Windows 2000 oder XP eingesetzt werden,
muss man sich mit deren Plug & Play-Fähigkeiten abfinden. Die Frage, ob
ein NT-basiertes Image auf unterschiedlicher Hardware läuft ist primär,
in welchen Komponenten sich die Hardware unterscheidet.
Durch mehrere Tricks, kann man auch die Betriebsysteme Windows NT, 2000 und XP
auf sehr unterschiedlicher Hardware (Mainboard) betreiben (siehe Abschnitt 9.7).
9 – 15
9.6.2
Neue Hardware einbinden
Wenn Sie ein Image auf eine andere Hardware aufspielen und das Betriebssystem bootet, dann ist das größte Hindernis bereits überwunden,
wenn es darum geht, ob das Image auf der Hardware läuft und man ein
einziges Image für verschiedene Hardware nutzen kann.
Liegt dieser Fall vor, dann melden Sie sich als Administrator lokal an
der Arbeitsstation an und lassen den Plug&Play-Prozess des Betriebsystems durchlaufen. Installieren Sie die entsprechenden Treiber für die
neue Hardware, bis alle Komponenten richtig eingebunden und funktionsfähig sind.
Fahren Sie den Rechner herunter und erstellen Sie ein Image. Dieses
Image beinhaltet nun beispielsweise zwei unterschiedliche Grafikkartentreiber, zwei verschiedene Soundkartentreiber und weitere hardwarespezifische Treiber.
Verteilen Sie das Image auf die beide Hardwaretypen.
Beim Start der Systeme, werden diese, entsprechend ihrer Plug&PlayEigenschaften, die richtigen Treiber auswählen und nutzen. Sie versorgen
fortan mit einem einzigen Image beide Hardwaretypen.
Bei jeder weiteren neuen Hardware verfahren Sie entsprechend.
9.7
Windows NT/2000/XP auf unterschiedlicher Hardware
Es wurde in Abschnitt 9.6 bereits beschrieben, dass die NT-basierten
Betriebsysteme beim Bootvorgang vereinfacht ausgedrückt kein vollständiges Plug & Play durchführen und damit bestimmte Hardwarekomponenten nicht erkennen. Das führt dazu, dass ein anderes Mainboard mit
anderem Chipsatz und Controller nicht erkannt wird und somit auch kein
Zugriff auf die Festplatte des Systems besteht.
Die Aktion endet dann je nach Betriebssystem z.B. mit dem bereits beschriebenen Blue Screen und der Meldung:
INACCESSIBLE_BOOT_DEVICE
Für das Verständnis, was genau beim Start von NT/2K/XP passiert,
sind tief greifende Systemkenntnisse erforderlich. Auf die einzelnen technischen Hintergründe, kann in dieser Dokumentation deshalb nicht eingegangen werden und auch die Erklärungen werden an der ein oder andern
Stelle sehr vereinfachend ausfallen. Weitere Informationen finden Sie in
der Knowledge Base von Microsoft.
In den folgenden Abschnitten werden Schritt für Schritt einige Maßnahmen aufgeführt, die Ihnen zeigen, wie Sie ein NT/2K/XP-Image doch auf
ganz unterschiedlicher Hardware betreiben können.
Die Maßnahmen sollten Sie entsprechend der beschriebenen Reihenfolge
durchführen:
1. Umstellung des IDE-Treibers
2. BIOS-Update und Plug & Play-Einstellungen
3. Änderung des Computertyps von ACPI auf Standard
9.7.1
Umstellung des IDE-Treibers
Zu Beginn der Installation Ihres Betriebssystems verwendet Windows
einen Standard- IDE- Treiber, um auf die Festplatte und andere IDEGeräte zuzugreifen. Später ersetzt das System diesen dann durch einen
spezifischeren Treiber (Chipsatztreiber), um die maximale Performance
9 – 16
der erkannten Chipsätze zu gewährleisten.
Die Lösung ist nun einfach die, im ursprünglichen Image diesen StandardTreiber wieder herzustellen, ein Image zu erzeugen und es erst dann auf
die andere Hardware zu spielen.
Änderung des IDE-Treibers:
Melden Sie sich als Administrator lokal an der Arbeitsstation an und
öffnen Sie den Gerätemanager. Klicken Sie mit der rechten Maustaste
auf den speziellen Treiber unterhalb IDE ATA/ATAPI-Controller und
wählen Sie den Menüpunkt Eigenschaften.
Abbildung 9.16: Geräte-Manager
Klicken Sie anschließen in der Registerkarte Treiber auf Treiber aktualisieren... und dann auf Weiter .
Zur Aktualisierung des Gerätetreibers wählen Sie die Option Alle bekannten Treiber ... anzeigen ... und ... selbst auswählen und
klicken auf Weiter .
Abbildung 9.17: Assistent zum Akualisieren von Gerätetreibern
Wählen Sie nun als Gerätetreiber den Standard-Zweikanal-PCI-IDEController aus und folgenden Sie den weiteren Anweisungen (Weiter,
Fertigstellen, Schließen).
9 – 17
Zum Schluss werden Sie zum Neustart aufgefordert. Wählen Sie hier
Nein, fahren Sie den PC herunter und erzeugen Sie ein Image.
Abbildung 9.18: Bestätigungsdialog zum Neustart
Es besteht nun eine sehr gute Chance, dass das Image mit dem StandardIDE-Treiber auch auf einer anderen Hardware funktioniert. Der Rechner
sollte nun zumindest nicht mehr die Meldung INACCESSIBLE_BOOT_DEVICE
bringen. Falls nicht, fahren Sie mit der nächsten Maßnahme fort.
9.7.2
BIOS-Update und Plug & Play- Einstellungen
BIOS-Updates sollten Sie nur dann durchführen, wenn Sie viel Erfahrung in diesem Bereich haben. Primär geht es beim BIOS-Update darum, dass der Mainboard-Hersteller inzwischen möglicherweise die ACPIUnterstützung für Ihr Mainboard verändert und verbessert hat. Lesen
Sie hierzu die entsprechenden Angaben des Mainboardherstellers zu den
BIOS-Updates.
Wenn Ihr Rechner mit dem aufgespielten Image startet und während des
Startvorgangs abstürzt, können Sie noch versuchen, den Rechner im abgesicherten Modus zu starten oder die Protokollierung zu aktivieren und
daraus Informationen zu der Absturzursache abzuleiten.
Falls Ihnen dabei die Treiberdatei agp440.sys "begegnet", versuchen Sie
bitte nicht, daraus irgendwelche Schlussfolgerungen abzuleiten. Der Rechner hängt zwar an dieser Stelle, aber der Treiber ist nicht die Ursache des
Problems. Es handelt sich dabei zumeist, um irgend eine Hardwareinkompatibilität des ACPI.
9.7.3
ACPI (Advanced Configuration und Power-Management Interface)
Eine sehr wichtige Schnittstelle für Windows stellt ACPI dar. Die Details hier umfassend zu beschreiben, würde den Rahmen des Handbuches
völlig sprengen. ACPI hängt sehr stark mit der Hardware Ihrer PCs zusammen. Es soll hier nur darauf hingewiesen werden, dass die Qualität
des ACPI entscheidend von der Implementierung Ihres Mainboards und
des zugehörigen BIOS abhängt.
Grundlegende Informationen finden Sie im Microsoft Knowledge Base
Artikel 237556.
Wenn Sie im Voraus wissen, dass Sie ein einziges W2K- oder XP- Image auf völlig unterschiedlicher Hardware betreiben möchten, dann sollten Sie das bereits bei der Grundinstallation des Betriebssystems berücksichtigen. Installieren Sie das Betriebssystem mit
der Option Standard-PC.
Änderung des Änderung des IDE-Treibers:
Melden Sie sich als Administrator lokal an der Arbeitsstation an und
öffnen Sie den Gerätemanager. Klicken Sie mit der rechten Maustaste
9 – 18
auf den speziellen Treiber unterhalb IDE ATA/ATAPI-Controller und
wählen Sie den Menüpunkt Eigenschaften.IDE-Treibers:
Melden Sie sich als Administrator lokal an der Arbeitsstation an und
öffnen Sie den Gerätemanager. Klicken Sie mit der rechten Maustaste
auf den speziellen Treiber unterhalb IDE ATA/ATAPI-Controller und
wählen Sie den Menüpunkt Eigenschaften.
9 – 19
9 – 20
10
Fehlersuche und Behebung
Fehler in einem komplexen System zu erkennen und zu beheben erfordert
in der Regel viel Erfahrung. Genau das ist es, was einen Fachmann zum
Experten macht. Wie Sie sicherlich aus eigener Erfahrung wissen, lässt
sich selbige nicht so ohne weiteres in ein Dokument packen und schon
gar nicht durch Lesen vermitteln, sondern - wie der Name bereits sagt erfahren.
Das Kapitel soll Ihnen aber zumindest dabei helfen, die verschiedenen
Probleme und Fehler etwas zu gruppieren und die möglichen Lösungen
schneller zu finden. Oftmals finden sich auch viele nützliche Hinweise und
aktuelle Fehlerbehebungen in den Onlineforen unter www.myshn.de.
10.1
Fehler während der Installation
Um Fehler während der Installation zu vermeiden, sollten Sie ausschließlich den neuen Installer ReMySetup.exe verwenden. Mit diesem Assistenten werden viele Fehler beseitigt, die durch die separate Installation von
Rembo und mySHN in der Vergangenheit aufgetreten sind.
Sollten trotzdem Fehler während der Installation auftreten, so ist es wichtig zu wissen, was genau bei der Installation durchgeführt wird.
10.2
Fehler in der Konfiguration
Zu diesen Fehlern gehören solche, die zwar den Betrieb von Rembo
10.3
Performance-Probleme
Leider bemerken viele Benutzer nicht, dass Ihr System schlecht oder sogar
falsch konfiguriert ist und das Gesamtsystem 10 Mal schneller sein könnte,
wenn es richtig konfiguriert ist.
In diesem Zusammenhang geht es häufig um die Art des Zugriffs auf die
Festplatte über UDMA (Ultra Direct Memory Access) oder die Fähigkeit
Multicast-Pakete zu verarbeiten.
10.3.1
Probleme mit dem Chipsatz und UDMA
Rembo verwendet per Standard-Einstellung nach der Installation eigene
UDMA-Treiber, um über den Chipsatz des Mainboards auf die Hardware
zuzugreifen und Daten an der CPU vorbei über den UDMA-Controller
auf die Platte zu schreiben. Alternativ hierzu kann Rembo auch über die
BIOS-Funktionen des Mainboards auf die Hardware zugreifen. Je nach
BIOS-Implementierung und Chipsatz kann dies extrem unterschiedliche
Ergebnisse liefern.
Sie können dies an einem Client einfach testen, indem Sie die Console
öffnen und den Befehl DeviceSpeed(”disk://0:1”,10); ausführen, wie
in Abbildung 10.1 auf Seite 10 – 1 dargestellt.
Abbildung 10.1: Durchsatz der Festplatte mit UDMA
10 – 1
Ändern Sie anschließend die Einstellung für die jeweilige Gruppe am
Rembo-Server auf NoUDMA (siehe Abbildung 10.2 auf Seite 10 – 2 )
und führen Sie einen Reload des Rembo-Servers durch.
Abbildung 10.2: Einstellung für die Gruppe default auf NoUDMA
Prüfen Sie nun nochmals den Durchsatz mit dem Befehl DeviceSpeed(”disk://0:1”
,10);
Abbildung 10.3: Durchsatz der Festplatte über BIOS-Funktionen (NoUDMA)
Um einen Anhaltspunkt für den real möglichen Durchsatz zu bekommen, sind in der Tabelle Tabelle ?? auf Seite ?? einige Beispiele für neue
und alte Systeme aufgeführt. Die Beispiele wurden so gewählt, dass daraus auch der Einfluss der verschiedenen BIOS-Stände sichtbar wird. Die
Spalte „Jahr“ soll lediglich dazu dienen, einige PCs aus dieser Rechnergeneration zu erkennen und die möglichen Werte für den Durchsatz zu
bekommen.
Mainboard
ASUS P4P800
ASUS P4B533
ASUS P4B266
ASUS P3B
ASUS P2B
10.3.2
Jahr
BIOS-Version
Festplatte
Maxtor
Größe
40GB
rpm
5400
UDMA
NoUDMA
PXE-Update
Jede PXE-Implementierung, egal ob auf dem Mainboard oder auf einer
separaten gesteckten Netzwerkkarte, stellt letztendlich einen Treiber zur
Verfügung, über den auf die Hardware zugegriffen wird.
Folglich ist es leicht nachvollziehbar, dass die jeweilige PXE-Implementierung
einen entscheidenden Einfluss auf die Performance oder sogar auf die generelle Funktionsfähigkeit haben kann.
Sie sollten aus diesem Grund immer dafür sorgen, die neuesten PXEUpdates für Ihre Karten einzuspielen, um von vorne herein Probleme
auszuschließen.
Sie finden im Downloadbereich auf www.myshn.de die neuesten PXEVersionen für gesteckte Netzwerkkarten von Intel, 3COM und Realtek
als Flash-Image, das Sie über Rembo/mySHN auf die Clients verteilen
können.
10.3.3
PXE-Karte, PCI-Slot und BIOS
Bei älteren Rechnern aber auch manchen neuen Systemen kann auch der
ausgewählte PCI-Slot einen Einfluss auf die Performance der Netzwerkkarte und damit auf die Performance des Gesamtsystems haben. Entscheidend ist dabei, die Interruptverteilung, die letztendlich das BIOS zu
10 – 2
diesem Zeitpunkt vornimmt, so dass diese Problematik auch wiederum
im Zusammenhang mit der BIOS-Implementierung zu sehen ist.
Bevor Sie also lange nach einer Ursache für eine schlechte Performance
suchen, sollten Sie so vorgehen:
1. PXE-Update durchführen
PXE-Update sind auch für onboard-Karten verfügbar und werden
in der Regel mit dem jeweiligen BIOS-Update für das Mainboard
eingespielt.
Prüfen Sie, ob sich die Situation verbessert
2. Netzwerkkarte in anderen Slot stecken (falls es sich um eine gesteckte Karte handelt)
Prüfen Sie, ob sich die Situation verbessert
3. BIOS-Update durchführen
Prüfen Sie, ob sich die Situation verbessert
4. Stellen Sie den Netzwerk-Transfer für die Gruppe auf UNICAST
10.4
Fehler während des Betriebs
In diesen Bereich fallen die Fehler, die erst im Laufe des Betriebes auftauchen können, d.h., Ihr System lief bereits und nun treten Fehler auf.
10.4.1
Clients hängen beim DHCP-Request
Dies ist ein Fehler, der sich am PXE-Client so äußert, wie in Abbildung
10.4 auf Seite 10 – 3 dargestellt. In Wirklichkeit liegt der Fehler jedoch
nicht am DHCP-Server, sondern in der Regel am Rembo-Server.
Abbildung 10.4: Client hängt angeblich bei DHCP-Request
Mögliche Fehlerursachen sind:
• Der Rembo-Server wurde beendet
• Der Rembo-Server läuft auf einem falschen Interface
Prüfen Sie, ob durch den Einbau einer zweiten Netzwerkkarte evtl.
eine vollkommen andere Situation entstanden ist (Bsp. RemboServer läuft auf einem Linux-Server auf eth0 und durch Einbau
einer weiteren Netzwerkkarte, wird diese zu eth1)
• Der Port für den PXE-Dienst (4011) ist von einem anderen PXEServer belegt (z.B. RIS-Server)
In allen Fällen ist es hilfreich den Rembo-Server als Konsolenapplikation
laufen zu lassen, um den Fehler möglichst schnell zu lokalisieren. Beenden Sie den Rembo-Server und starten Sie diesen mit de entsprechenden
Parametern, wie in dargestellt.
10.4.2
Clients bekommen keinen DHCP-Request
Dieser Fehler äußert sich auf dem Client wie in Abbildung 10.5 auf Seite
10 – 3 dargestellt.
Abbildung 10.5: Der Client bekommt keinen DHCP-Request
Mögliche Fehlerursachen sind:
10 – 3
• Der DHCP-Server läuft nicht
• Der DHCP-Dienst ist nicht autorisiert
Dieser Fehler tritt bei Windows 2000/2003-Servern z.B. dann auf,
wenn Sie die IP-Adresse des Servers ändern und vergessen, den
DHCP-Server neu zu autorisieren
• Die Netzwerkverbindung ist unterbrochen
10 – 4