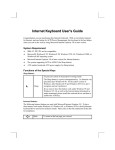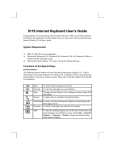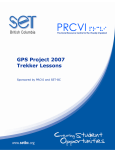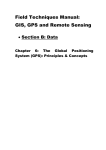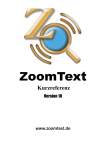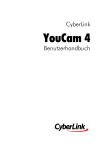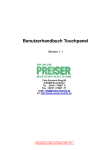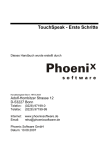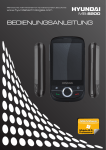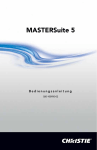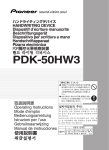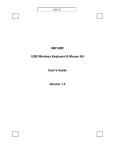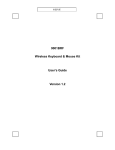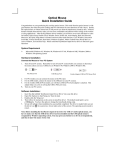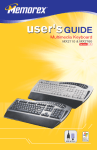Download Maestro 1.2.0 / Trekker 2.7 Manual German
Transcript
Maestro 2.0.3
Trekker Solo 3.0.1
Bedienungsanleitung
©Copyright 2007. Alle Rechte vorbehalten, Technologies HumanWare Canada Inc.
Deutsche Übersetzung: F. H. Papenmeier GmbH & Co. KG
Diese Bedienanleitung wird durch Urheberrechte von HumanWare Inc. geschützt. Alle
Rechte vorbehalten. Gemäß Urheberrecht darf diese Bedienanleitung weder als Ganzes
noch in Teilen ohne schriftliche Einwilligung von HumanWare Inc. kopiert werden.
Inhaltsverzeichnis
1.
HERZLICH WILLKOMMEN
9
1.1
Einführung in Maestro
9
1.2
Einführung in Trekker
9
1.3
Bevor Sie beginnen
9
1.4
Lieferumfang / Packungsinhalt
10
1.5
Informationsquellen
10
2.
BESCHREIBUNG DES PDA
11
2.1
Vorderseite des Geräts
11
2.2
Taktile Tastatur
11
2.3
Untere Gerätevorderseite
13
2.4
Kanten
13
2.5
Zubehör
14
3.
INSTALLATION
14
3.1
Erste Schritte
14
3.2
Laden der PDA- und Zubehör-Batterien
15
3.3
ActiveSync installieren
16
3.4
PDA anschließen und ActiveSync starten
16
3.5
Maestro- / Trekker-Software installieren
16
3.6
Trekker Kartenverwaltungssoftware installieren
17
3.7
Trekker Karte installieren
17
3.8
Taktile Tastatur aufsetzen und entfernen
17
3.9
MS-Outlook installieren (Maestro)
17
3.10
PDA Reset durchführen
18
3.11
Daten synchronisieren (Maestro)
19
3.12
PDA Datensicherung und -wiederherstellung
20
4.
MAESTRO / TREKKER BEDIENUNG
21
4.1
Allgemeine Beschreibung
21
HumanWare
www.humanware.ca
Technische Dokumentation
4.2
Maestro oder Trekker starten
21
4.3
Systemleiste
21
4.4
Die “Heute”-Seite
21
4.5
Systemmenü
22
4.6
Zwischen Anwendungen umschalten
22
4.7
Trekker Dateneingabetastatur
22
4.8
Allgemeine Navigation
23
4.9
Grundeinstellungen
24
4.10
Befehle und ihre Funktionen
25
4.11
Speicher
30
4.12
Dateiverwaltung (Maestro)
30
5.
KALENDER (MAESTRO)
31
5.1
Allgemeine Beschreibung
31
5.2
Dateiverwaltung und Synchronisation
31
5.3
Einstellmöglichkeiten im Kalender-Anwendungsmenü
31
5.4
Kalender-Hauptfenster
31
5.5
Terminliste
32
5.6
Seite Allgemein
33
5.7
Seite Notizen
33
5.8
Ein neues Ereignis erstellen
33
5.9
Ein Ereignis ansehen oder bearbeiten
34
5.10
Ein Ereignis löschen
34
5.11
Suchen
34
5.12
Optionen
35
5.13
Wiederkehrende Ereignisse
35
6.
KONTAKTE
36
6.1
Allgemeine Beschreibung
36
Maestro 2.0.3 & Trekker 3.0.1
Bedienungsanleitung
3/114
Stand März 2006
6.2
Dateiverwaltung und Synchronisation
36
6.3
Einstellmöglichkeiten im „Kontakte“-Anwendungsmenü
36
6.4
Kontakte-Hauptfenster
37
6.5
Registerkarte „Zusammenfassung“
37
6.6
Registerkarte „Allgemein“
37
6.7
Registerkarte „Details“
38
6.8
Registerkarte „Kategorien“
38
6.9
Einen neuen Kontakt erstellen
39
6.10
Einen Kontakt ansehen oder bearbeiten
39
6.11
Einen Kontakt löschen
39
6.12
Kategorie hinzufügen
39
6.13
Kategorie löschen
40
6.14
Optionen
40
7.
TEXTNOTIZEN (MAESTRO)
40
7.1
Allgemeine Beschreibung
40
7.2
Dateiverwaltung und Synchronisation
40
7.3
Dateiformate von Textnotizen
41
7.4
Einstellmöglichkeiten im „Textnotizen“-Anwendungsmenü
41
7.5
Textnotizen Hauptfenster
41
7.6
Ein Textnotizen-Dokument erstellen
42
7.7
Ein Dokument bearbeiten
42
7.8
Ein Dokument speichern
42
7.9
Ein Dokument umbenennen / verschieben
42
7.10
Ein Dokument kopieren
43
7.11
Ein Dokument löschen
43
7.12
Übersetzung in Kurzschrift
43
7.13
Übersetzung von Kurzschrift in Standard-Text
43
7.14
Einen neuen Ordner erstellen
44
7.15
Einen Ordner umbenennen
44
HumanWare
www.humanware.ca
Technische Dokumentation
7.16
Einen Ordner löschen
44
7.17
Text suchen
44
7.18
Text suchen und ersetzen
44
8.
TREKKER 3.0
45
8.1
Allgemeine Beschreibung
45
8.2
Über GPS
46
8.3
Trekker Bluetooth GPS-System
46
8.4
Trekker-Karten
47
8.5
Trekker-Benutzung im Freien
48
8.6
Einstellmöglichkeiten im Trekker Anwendungsmenü
49
8.7
Umgebungserkundung
49
8.8
Erkundungsmodus
54
8.9
Arbeiten mit markanten Punkten
55
8.10
Die Trekker Routenplanung
60
8.11
Einstellungen
66
8.12
Trekker Kartenverwaltung
70
8.13
Systemvoraussetzungen
71
8.14
Bestandteile der Trekker Kartenverwaltung
71
8.15
Karten verwalten
71
8.16
Persönliche m. P. verwalten
72
8.17
Externe m. P. verwalten
73
9.
VICTOR READER POCKET 1.0 (MAESTRO)
74
9.1
Allgemeine Beschreibung
74
9.2
Dateiformate und Wiedergabemodi
74
9.3
Bücher und Bücherregal
74
9.4
Benutzerdaten-Speicher
74
9.5
Tastaturhilfe
74
Maestro 2.0.3 & Trekker 3.0.1
Bedienungsanleitung
5/114
Stand März 2006
9.6
Einstellungen
74
9.7
Grundfunktionen
75
9.8
Funktionen zur Buchnavigation
75
9.9
Victor Reader Einstellmöglichkeiten
77
10.
SPRACHNOTIZEN (MAESTRO)
79
10.1
Allgemeine Beschreibung
79
10.2
Dateiverwaltung und Synchronisation
79
10.3
Dateiformate von Sprachnotizen
79
10.4
Eine kurze Sprachnotiz aufnehmen
79
10.5
Eine lange Sprachnachricht aufnehmen
80
10.6
Eine Sprachnachricht ergänzen
80
10.7
Eine Sprachnotiz abspielen
80
10.8
Einstellmöglichkeiten im Sprachnotiz-Menü
80
10.9
Sprachnotizen-Hauptfenster
80
10.10
Eigenschaften von Sprachnotizen
81
10.11
Eine Sprachnotiz umbenennen/verschieben
81
10.12
Einen neuen Ordner erstellen
81
10.13
Einen Ordner umbenennen
82
11.
MEDIA-PLAYER 1.0 (MAESTRO)
82
11.1
Allgemeine Beschreibung
82
11.2
Dateiformate und Wiedergabemodi
82
11.3
Dateiverwaltung und Synchronisierung
82
11.4
Media-Player Hauptfenster
82
11.5
Einstellungen im Media-Player Anwendungsmenü
83
11.6
Schlaf-Funktion
84
11.7
Abspielliste
84
11.8
In den Abspiellisten/Ordnermodus schalten
84
11.9
Titel-Anzeige
84
HumanWare
www.humanware.ca
Technische Dokumentation
11.10
Dateiverwaltung
85
11.11
Ordner
85
12.
EMAIL (MAESTRO)
86
12.1
Allgemeine Beschreibung
86
12.2
Mit Ordnern arbeiten
86
12.3
Mit Konten arbeiten
87
12.4
Menü-Einstellungen beim Email-Programm
87
12.5
Email Hauptfenster
88
12.6
Eine neue Nachricht erstellen
88
12.7
Zusätzliche Einstellungen bei neuen Nachrichten
88
12.8
Eine neue Nachricht öffnen
89
12.9
Nachrichten-Verwaltung
90
12.10
Werkzeuge
91
12.11
Kontakte
93
12.12
Konten
93
13.
KONFIGURATION
95
13.1
Allgemeine Beschreibung
95
13.2
Anwendungsmenü im Konfigurationsdialog
95
13.3
Hintergrundbeleuchtung
95
13.4
Bluetooth
96
13.5
Anwendungstasten
97
13.6
Uhr
98
13.7
Werkseinstellungen
98
13.8
Eingabetabelle
98
13.9
Tastatur
98
13.10
Speicher
99
13.11
Angaben zum Besitzer
99
Maestro 2.0.3 & Trekker 3.0.1
Bedienungsanleitung
7/114
Stand März 2006
13.12
Energiesparfunktionen
99
13.13
Lesen und Text erfassen
100
13.14
Ausgeführte Programme
100
13.15
Klänge und Benachrichtigungen
101
13.16
Sprache
101
13.17
Funknetzwerke (Maestro)
101
14.
EXTERNE PERIPHERIEGERÄTE
102
14.1
Externer Lautsprecher
102
14.2
GPS-Empfänger
102
14.3
Externe Infrarot Tastatur
104
14.4
HP Bluetooth-Tastatur
105
14.5
KeyMaestro
106
14.6
Problembehandlung bei der Bluetooth-Tastatur
107
15.
EURO BRAILLE TABLE
109
15.1
Externe Datenbanken
111
15.2
Kategorien und Kennziffern
112
15.3
Kontaktinformation
114
15.4
Anhang: Trekker Rechtlicher Hinweis
114
HumanWare
www.humanware.ca
Technische Dokumentation
1. Herzlich Willkommen
Herzlich Willkommen bei Maestro und Trekker. Diese Bedienungsanleitung beschreibt sowohl den
Maestro (Maestro mit optionaler Trekker-Funktion) als auch den Trekker als eigenständiges
System. Die Abschnitte, welche sich nur auf eines der genannten Systeme beziehen, sind anhand
der jeweiligen Überschrift zu erkennen.
1.1
Einführung in Maestro
Beim Maestro handelt es sich um einen standardmäßigen, persönlichen digitalen Assistenten
(PDA), dessen zahlreiche Anwendungen mit Hilfe der Firma Humanware zugänglich gemacht
wurden. Der Maestro hat die Größe eines handelsüblichen PDAs und ist mit windowskompatiblen
Programmen ausgestattet. Dazu gehören ein Kalender, eine Kontaktverwaltung, eine Anwendung
zum Erstellen von Text- und Sprachnotizen, Pocket-Victor Reader, MediaPlayer und Email. Maestro
bietet Ihnen die Möglichkeit, auf einfache Weise Dateien vom PDA auf Ihren PC oder vom PC auf
Ihren PDA zu übertragen. Die Synchronisation von Kalender und Kontakten, sowie von Emails,
Aufgaben und Büchern ist ebenfalls problemlos möglich. Zusätzlich dient Maestro als GPSOrientierungshilfe, wenn Sie die optional verfügbare Trekker-Funktion nutzen möchten.
1.2
Einführung in Trekker
Herzlich Willkommen bei Trekker, dem innovativen Orientierungshilfsmittel mit Globalem
Positionierungs-System (GPS) und digitalem Kartenmaterial. Trekker ermöglicht blinden und
sehbehinderten Menschen eine wesentlich bessere Orientierung, sowohl in der Stadt als auch in
ländlicher Umgebung. Der Benutzer kann sich dabei jederzeit ansagen lassen, wo genau er sich
auf einem Streckenabschnitt befindet. Zusätzlich erhält er Informationen über lokale
Sehenswürdigkeiten. Mit GPS gelingt ihm - überall auf der Welt - eine globale
Positionsbestimmung, die kontinuierlich verfeinert wird.
Auf diese Weise wächst die Unabhängigkeit sehgeschädigter Menschen - ob im beruflichen oder im
Privatbereich – ob in näherer Umgebung oder in einem weiter entfernten Gebiet. Zusätzlich bietet
Trekker die Möglichkeit, interessante Sehenswürdigkeiten in einer Umgebung kennenzulernen.
Somit hat der Nutzer viel mehr Freude an der Mobilität, da Trekker ihm eine sichere Führung
gewährleistet. Als Orientierungshilfe ergänzt Trekker den weißen Langstock oder den Führhund,
ersetzt diese Mobilitätshilfen jedoch nicht.
Klein und diskret – Trekker bietet Informationen auf höchst natürliche Weise und ermöglicht
Benutzern die Erstellung mündlicher und schriftlicher Notizen. Es ist eine Vielzahl von Karten
verfügbar, die sowohl Nordamerika als auch die meisten Länder Europas abdecken. Die Karten
können online auf der HumanWare Webseite gekauft und heruntergeladen werden. Es ist ebenfalls
möglich sie auf CD zu bestellen. Der benutzerfreundliche Trekker verwendet handelsübliche
Hardware für den GPS Empfang. Trekker ist voll updatefähig und kann damit an neue HardwarePlattformen und erweiterte geographische Informationen angepasst werden.
Auf Wunsch kann Trekker als eigenständiges Produkt erworben werden. Sollten Sie bereits
Maestro-Nutzer sein, so können Sie die optionale Trekker-Funktion als ergänzende MaestroAnwendung erwerben.
1.3
Bevor Sie beginnen
Bevor Sie mit der Bedienung des Gerätes beginnen, empfehlen wir Ihnen, den Inhalt des TrekkerPDA-Paketes zu überprüfen. Bitte lesen Sie die beigefügten Einweisungsunterlagen sorgfältig
durch, damit Ihnen die Installation und Bedienung des Trekker PDA keine Schwierigkeiten bereitet,
und damit Sie Freude an Ihrem Gerät haben.
HINWEIS: Sollten Sie bereits mit Windows-Befehlen vertraut sein, sodass Sie sofort zur Benutzung
des Trekkers kommen möchten, konsultieren Sie bitte direkt Kapitel 4.
Maestro 2.0.3 & Trekker 3.0.1
Bedienungsanleitung
9/114
Stand März 2006
1.4
Lieferumfang / Packungsinhalt
Basis Komponenten:
HP iPAQ hx2490b, 4150 oder Dell Axim X51 PDA
Taktile Tastatur
Desktop Basisstation und USB Anschlusskabel
Steckernetzteil
Tragetasche
Tastaturschablonen (für sehende Nutzer)
Taktile PDA-Beschreibung
Standard-PDA-Software und Dokumentation: Schwarzschrift-Unterlagen und Begleit-CD
Trekker Komponenten:
GPS-Empfänger RoyalTek RTB 2001 & Tasche mit Befestigungsklip
Lautsprecher mit Lautsprecherkabel
Stromverteiler (zum gleichzeitigen Aufladen des GPS-Empfängers, des Lautsprechers oder PDAs)
Gurt
Transporttasche
Eine GPS-Karte auf CD und eine Speicherkarte
Trekker „Erste Schritte“-Anleitung (Schwarzschrift und Braille)
Begleit-CD
Maestro Komponenten:
Ohrhörer
Maestro „Erste Schritte“-Anleitung (Schwarzschrift und Braille)
Begleit-CD
1.5
Informationsquellen
Um Hilfe für die Maestro- oder für die Trekker-Bedienung zu erhalten, können Sie auf verschiedene
Informationsquellen zugreifen:
Tastenbeschreibungsmodus: Dieser Modus kann überall im Maestro aufgerufen werden und gibt
Ihnen eine Beschreibung zu jeder gedrückten Taste. Auf diese Weise haben Sie die Möglichkeit,
die Oberfläche des Maestros / des Trekkers kennenzulernen.
Allgemeine Hilfe: Diese Hilfe enthält Informationen über die Maestro-/Trekker-Software und ist auf
Ihrem PDA vom Systemmenü oder vom Hauptmenü jeder Maestro-Anwendung aus verfügbar.
Kontext Hilfe: ist in Anwendungen verfügbar und bietet spezifische Hilfe zum aktuellen Dialog.
Maestro-/Trekker-Kurzanleitung: Die Kurzanleitung besteht aus einer Auflistung aller
Tastenfunktionen auf dem PDA und ist vom Systemmenü, vom Hauptmenü jeder MaestroAnwendung oder von der Maestro-/Trekker Begleit-CD aus verfügbar.
Maestro- / Trekker Benutzerhandbuch: Das Benutzerhandbuch enthält ausführliche Informationen
über Maestro / Trekker und steht Ihnen auf der Maestro- / Trekker Begleit-CD zur Verfügung.
Maestro- / Trekker-„Erste Schritte“-Anleitung: Diese Anleitung erteilt Ihnen grundlegende
Informationen und wird als Schwarzschrift- und als Brailledokument mitgeliefert. Sie steht Ihnen
aber auch auf der Maestro- / Trekker Begleit-CD zur Verfügung.
Das Standard-PDA Benutzerhandbuch enthält ausführliche Informationen über den Pocket-PC und
ist auf der PDA Begleit-CD verfügbar.
In der Standard-PDA „Erste Schritte“-Anleitung finden Sie grundlegende Informationen zum PocketPC und wird als Schwarzschrift-Dokument in Ihrem Pokcket-PC Paket mitgeliefert.
HumanWare
www.humanware.ca
Technische Dokumentation
2. Beschreibung des PDA
2.1
Vorderseite des Geräts
Ein/Aus-Taste: Die Ein- / Aus-Taste befindet sich oben an der Vorderseite des PDA und ermöglicht
Ihnen das An- / und Ausschalten des PDA. Wenn eine Anwendung gerade aktiv ist und der
Trekker-PDA ausgeschaltet ist, so benutzen Sie diese Taste, um das Gerät anzuschalten. Möchten
Sie das Gerät ausschalten, so drücken und halten Sie die Systemleisten-Taste, die sich unten
rechts am PDA befindet.
Die Ein/Aus-Taste des Dell Axim X51 dient auch als Stromanzeige. Wenn das Gerät an eine
externe Stromquelle angeschlossen ist und die Batterie vollständig aufgeladen ist, leuchtet die
Ein/Aus-Taste dauerhaft grün. Wenn die Kapazität der Batterie sehr niedrig ist, blinkt die Ein/AusTaste gelb. Wird die Batterie gerade geladen, so leuchtet die Ein/Aus-Taste dauerhaft gelb.
Die Stromanzeige der HP PDAs: Sie befindet sich links oben. Ein gelbes Blinklicht zeigt an, dass
das Gerät ausgeladen wird. Ein dauerhaft gelbes Blinklicht zeigt an, dass das Gerät vollständig
ausgeladen ist.
Bluetooth/Wireless LAN Aktivitätsanzeige: Sie befindet sich auf der linken Seite. Auf dem Dell
Axim X51 PDA befindet sie sich rechts. Auf dem HP iPAQ 4150 findet man sie direkt links von der
Ein/Aus-Taste. Diese Funktion ist derzeitig deaktiviert.
Mikrofon: Es befindet sich links unten. Auf dem Dell Axim X51 ist es links zu finden. Auf dem HP
iPAQ 4150 befindet es sich direkt links vom SDIO Erweiterungsschacht. Damit können Sie sowohl
Ihre Stimme als auch andere Geräusche aufnehmen.
2.2
Taktile Tastatur
Die Taktile Tastatur füllt den größten Teil der Vorderseite aus und gliedert sich in drei
Funktionsbereiche: Dateneingabe, Navigation und Funktion.
Maestro 2.0.3 & Trekker 3.0.1
Bedienungsanleitung
11/114
Stand März 2006
2.2.1
Dateneingabe
Die obere Hälfte der taktilen Tastatur dient zur Eingabe von Daten. Dieser Eingabebereich umfasst
Folgendes:
Rückschritt: Diese Taste befindet sich in der oberen linken Ecke der Tastatur. Das vorherige
Zeichen wird entfernt.
Entfernen: Diese Taste befindet sich in der oberen rechten Ecke der Tastatur. Das aktuelle
Zeichen oder Element wird entfernt.
Braille/Telefontastatur: Sie befindet sich in der mittleren oberen Hälfte der taktilen Tastatur,
bestehend aus 12 Tasten, die in 3 Spalten und 4 Reihen angeordnet sind. Standardmäßig ist die
Brailletastatur aktiviert und stellt ein Braillemuster dar.
Sie haben jederzeit die Möglichkeit, zwei Spalten als Brailletastatur zu konfigurieren. Geben Sie
einen Braillepunkt nach dem anderen ein und drücken Sie nach Eingabe eines Braillezeichens die
„Bestätigen“-Taste.
Bei der Telefontastatur sind die Tasten mit Zahlen und Buchstaben versehen. Das Schreiben auf
der Telefontastatur gleicht dem Erstellen einer SMS auf einem Mobiltelefon.
Übernehmen: Größere Tasten, die sich an beiden Seiten der Braille / Telefontastatur befinden.
Durch Drücken der „Übernehmen“-Taste wird das eingegebene Zeichen übernommen / an die
entsprechende Anwendung geschickt. Haben Sie keine Tasten gedrückt, wird ein Leerzeichen
eingegeben.
Buchstabieren: Diese Taste befindet sich unter der linken „Übernehmen“-Taste. Das aktuelle Wort
wird buchstabiert.
Ansagen: Diese Taste befindet sich unter der rechten „Übernehmen“-Taste. Die aktuelle Zeile wird
vorgelesen.
2.2.2
Navigation
Die Navigationstasten bestehen aus dem Cursorkreuz, welches sich in der Mitte der unteren
taktilen Tastaturhälfte befindet, sowie den rechts neben dem Cursorkreuz angrenzenden Tasten.
Nachfolgend die Cursorkreuz-Tasten:
Pfeil oben: Eine Zeile nach oben.
Pfeil unten: Eine Zeile nach unten.
Pfeil links: Gehe zum vorherigen Zeichen.
Pfeil rechts: Gehe zum nächsten Zeichen.
Eingabe: Diese Taste befindet sich in der Mitte der Pfeiltasten.
Tab: Diese Taste befindet sich rechts unterhalb vom Cursorkreuz. Durch Drücken der Tab-Taste
bewegen Sie sich zum nächsten Bedienelement.
Umschalt-Tab: Diese Taste befindet sich links unterhalb vom Cursorkreuz. Durch Drücken der
Umschalt-Tab-Taste bewegen Sie sich auf das vorherige Bedienelement.
Bei den Navigationstasten, die sich rechts unten auf der Tastatur befinden, handelt es sich, von
oben nach unten betrachtet, um Folgende:
Pos1: Oberste Taste der Spalte. Durch Drücken der Pos1-Taste gelangen Sie an den Anfang einer
Zeile.
Seite auf: Zweite Taste von oben in dieser Spalte. Durch Drücken der Seite-Auf-Taste gelangen
Sie eine Seite nach oben.
Seite ab: Dritte Taste von oben in dieser Spalte. Durch Drücken der Seite-Ab-Taste bewegen Sie
sich eine Seite nach unten.
Ende: Unterste Taste der Spalte. Durch Drücken der Ende-Taste gelangen Sie ans Ende einer
Zeile.
2.2.3
Funktion
Die Funktionstasten, die sich links vom Cursorkreuz unten auf der Tastatur befinden, handelt es
sich, von oben nach unten betrachtet, um Folgende:
F1: Oberste Taste der Spalte. Durch Drücken der F1-Taste erhalten Sie „Wo bin ich“-Informationen.
Der Titel des aktiven Fensters wird Ihnen mitgeteilt.
Durch Drücken und Halten der F1-Taste schalten Sie die Tastenbeschreibung ein oder aus.
F2: Zweite Taste von oben in dieser Spalte. Durch Drücken der F2-Taste wird Ihnen das aktuelle
Bedienelement angesagt.
HumanWare
www.humanware.ca
Technische Dokumentation
F3: Dritte Taste von oben in dieser Spalte. Durch Drücken der F3-Taste wird das Kontextmenü
aktiviert.
Drücken und halten Sie die F3-Taste, wird der Dialog „laufende Anwendungen“ aktiviert.
F4: Unterste Taste der Spalte. Durch Drücken der F4-Taste wird das Anwendungsmenü aktiviert.
Drücken und halten Sie die F4-Taste, so können Sie zwischen Braille- und Telefontastatur
umschalten.
2.3
Untere Gerätevorderseite
Von links nach rechts:
Escape: Diese Taste befindet sich unten links.
Steuerung: Diese Taste befindet sich zwischen „Escape“ und dem Navigationsschalter.
Navigationsschalter: Diese Taste befindet sich in der Mitte der unteren Tastengruppe. Er hat
keine Funktion.
Aufnahme: Diese Taste befindet sich in der Mitte des Navigationsschalters. Durch Drücken der
Aufnahme-Taste können Sie markante Punkte erstellen.
Umschalt: Diese Taste befindet sich rechts vom Navigationsschalter.
Systemleiste: Diese Taste befindet sich unten rechts. Durch Drücken der Systemleisten-Taste wird
das Trekker-Programm gestartet. Drücken und halten Sie diese Taste, schalten Sie den PDA aus.
Für eine leichtere Erkennbarkeit wurden die vier Tasten Escape, Steuerung, Umschalt und
Systemleiste mit taktilen Markierungen versehen. Ersatzmarkierungen gehören zum Lieferumfang.
2.4
2.4.1
Kanten und Rückseite
Oberkante
Stereo Kopfhörerbuchse: Diese Buchse befindet sich ganz links an der Oberkante des Gerätes.
Sie können einen Kopfhörer, ein Headset oder Ohrhörer anschließen.
Secure Digital IO (SDIO) Erweiterungsschacht: Dieser Schacht befindet sich in der Mitte an der
Oberkante des Gerätes, rechts neben der Kopfhörerbuchse. Es werden „Secure Digital“ (SD)
Speicherkarten unterstützt. Der Dell Axim X51 PDA besitzt zusätzlich einen Schacht für Compact
Flash-Karten, der sich hinter dem SD-Schacht befindet.
Infrarot: Dieser Anschluss befindet sich auf dem Dell Axim X51 PDA oberhalb des
Erweiterungsschachtes. Am HP iPAQ 4150 finden Sie ihn an der unteren Kante links neben der
Kommunikations/Ladeanschlussbuchse. Mit diesem Anschluss werden Informationen von und zu
infrarotfähigen Geräten übertragen.
Griffel: Er befindet sich ganz oben an der rechten Außenkante des Gerätes. Ziehen Sie ihn mit
dem Fingernagel heraus, um ihn zu entnehmen und schieben Sie ihn zum Verriegeln wieder hinein.
2.4.2
Linke Außenkante
Lanyard Befestigungshaken am Dell Axim X51: Er befindet sich oben an der linken Außenkante.
Tastensperre am Dell Axim X51: Sie befindet sich unter dem Lanyard Befestigungshaken. Mit
Hilfe der Tastensperre wird das Gerät so verriegelt, dass keine Tasten versehentlich gedrückt
werden können. Möchten Sie das Gerät verriegeln, so schieben Sie den Schalter nach oben.
Möchten Sie das Gerät wieder entsperren, schieben Sie den Schalter wieder nach unten.
Wi-Fi/Bluetooth Ein/Aus-Schalter am Dell Axim X51: Dieser Schalter befindet sich unter dem
Schalter für die Tastensperre. Er hat keine Funktion.
Standard-Aufnahmetaste: Am hx2490b befindet sie sich an der linken oberen Außenkante. Sie
befindet sich auf dem Dell Axim X51 unter dem Wi/Fi/Bluetooth Ein- / Ausschalter. Auf dem HP
iPAQ 4150 finden Sie ihn oben an der linken Außenkante unter der Kopfhörerbuchse. Er ist
deaktiviert.
Reset-Schalter: Er befindet sich am HP iPAQ 4150 unter der Aufnahme-Taste. Am Dell Axim X51
finden Sie ihn auf der Rückseite, rechts oberhalb vom Batteriefachdeckel. Um diese Schalter zu
entdecken, ist es notwendig, die taktile Tastatur zu entfernen. Möchten Sie einen Software-Reset
durchführen, so schieben Sie den Griffelpunkt ins Loch, bis das System neu startet. Beim hx2490b
finden Sie den Reset-Schalter links neben dem Kommunikationsanschluss.
Maestro 2.0.3 & Trekker 3.0.1
Bedienungsanleitung
13/114
Stand März 2006
2.4.3
Rechte Außenkante
Schiebeschalter zum Entfernen des Batteriefachdeckels am HP iPAQ 4150: Er befindet sich
unter dem Griffel oben an der rechten Außenkante. Möchten Sie den Batteriefachdeckel entfernen,
so schieben Sie den Schalter nach oben.
Batteriefachdeckel: Er befindet sich auf dem HP iPAQ 4150 genau unter dem Schiebeschalter
zum Entfernen des Batteriefachdeckels. Möchten Sie den Deckel entfernen, so ziehen Sie ihn mit
dem Fingernagel heraus. Anschließend können Sie die aufladbare Batterie herausnehmen bzw.
einen neuen Akku hineinlegen. Auf dem HP Axim X51 befindet er sich unter dem Reset-Schalter.
Schiebeschalter zum Entfernen des Batteriefachdeckels beim Dell Axim X51: Er befindet sich
auf der Rückseite unten in der Mitte. Verwenden Sie diesen Schalter, um den Batteriefachdeckel zu
lösen und die Batterie zu entfernen. Um das Batteriefach zu entriegeln, schieben Sie den Schalter
nach links und entfernen Sie den Batteriefachdeckel. Möchten Sie das Batteriefach wieder
verriegeln, legen Sie den Batteriefachdeckel auf das Fach und schieben Sie den Schalter nach
rechts.
2.4.4
Unterkante
Kommunikations-/Ladeanschluss: Er befindet sich in der Mitte der Unterkante. Über diesen
Anschluss kann das Gerät an die Basisstation oder ein Ladegerät angeschlossen werden. Beim
hx2490b befindet sich der Resettaster links neben dem Kommunikationsanschluss.
2.5
Zubehör
Zu den wesentlichen Bestandteilen des PDAs gehören die Basisstation, das USB-Anschlusskabel
und das Netzteil zur Stromversorgung (Nutzen Sie die zusätzliche Trekker-Funktion oder
verwenden Sie Trekker als eigenständiges Produkt, sollten Sie ebenfalls einen Stromverteiler,
einen Gurt, einen GPS-Empfänger, einen externen Lautsprecher und eine Transporttasche haben.
Weitere Informationen zum Bluetooth GPS-System und externen Geräten finden Sie in den
entsprechenden Kapiteln zu diesen Themen).
Die Basisstation dient dazu, den Trekker-PDA während der Datenübertragung und / oder während
des Ladevorganges zu halten. Sie steht auf vier Gummifüßchen und ist, von vorne gesehen, sehr
niedrig. Diese Vorderansicht enthält eine Ausbuchtung, in welche der PDA vorsichtig geschoben
wird. Setzen Sie das Gerät mit dem flacheren Ende in die Ausbuchtung, sodass der PDA schräg
nach oben zeigt. Unten in der Ausbuchtung befindet sich ein USA-Anschluss. Wenn Sie den PDA
richtig in die Ausbuchtung hineingesetzt haben, passt er genau in die Anschlussbuchse. Dieser
Anschluss versorgt den PDA mit Strom und erstellt die Verbindung zu Ihrem PC.
Auf der Rückseite der Basisstation finden Sie ganz rechts eine zylindrisch geformte
Anschlussbuchse. In diese Buchse wird das Stromversorgungsnetzteil gesteckt. Ganz links befindet
sich die Anschlussbuchse, in die das USB-Kabel gesteckt wird, wenn Sie es mit dem USB-Port
Ihres PCs verbinden möchten.
Der Stromverteiler besteht aus einer Buchse (zum Anschluss des Steckernetzteils) an einem Ende
und drei Steckern (zum Anschluss eines GPS-Empfängers, eines externen Lautsprechers oder
PDAs) am anderen Ende. Zum gleichzeitigen Aufladen des GPS-Empfängers, des externen
Lautsprechers oder PDAs benötigt der Stromverteiler ein Steckernetzteil.
Das Steckernetzteil besitzt einen zylindrisch geformten Stecker, der entweder an die Rückseite der
Basisstation oder an den Stromverteiler angeschlossen werden kann, um den GPS-Empfänger,
den externen Lautsprecher oder den PDA aufzuladen.
3. Installation
3.1
Erste Schritte
Dieses Kapitel beschäftigt sich mit der Installation Ihres Trekker-PDA und der Synchronisation mit
Ihrem PC unter Benutzung von ActiveSync. Vergewissern Sie sich, dass ein Screenreader auf
Ihrem PC installiert ist.
HINWEIS: Da Ihr PDA sehr fragil ist, sollten Sie sorgsam und pfleglich damit umgehen. Setzen Sie
den PDA nicht in die Basisstation, bis die Installation von ActiveSync auf Ihren PC beendet ist. Erst
nach der Installation von ActiveSync kann der PDA mit anderen Komponenten verbunden werden.
HumanWare
www.humanware.ca
Technische Dokumentation
Wenn Sie Maestro oder Trekker erhalten, befindet sich bereits die taktile Tastatur auf dem PDA.
Das Maestro- oder Trekker-Programm ist ebenfalls bereits installiert. Es kann jedoch vorkommen,
dass sich die Batterie während des Transportes entladen hat und leer ist, wenn Ihnen das Gerät
geliefert wird. In dem Fall ist es wichtig, die Batterie wieder aufzuladen und die Software neu zu
installieren.
Um die Maestro- oder Trekker-Software zu installieren, sind folgende Schritte durchzuführen:
Installieren Sie ActiveSync auf Ihrem PC, verbinden Sie den PDA mit dem PC, führen Sie
ActiveSync aus, installieren Sie die Maestro- oder Trekker-Software.
HINWEIS: Ein Maestro-Nutzer, der sich für die optionale Trekker-Funktion entscheidet, erhält ein
zusätzliches Programm, das als Unterpunkt in der Maestro-Software erscheint.
3.1.1
Synchronisation mit Windows Vista
Unter Windows Vista benötigen Sie das Mobile-Geräte-Center, dass Sie von der Microsoft
Webseite für Windows Vista herunterladen können.
3.2
Laden der PDA- und Zubehör-Batterien
HINWEIS: Mit Hilfe des Stromverteilers können die PDA-/Zubehörbatterien gleichzeitig aufgeladen
werden. Schließen Sie zuerst den GPS-Empfänger, den externen Lautsprecher und den PDA an
den Stromverteiler an. Stecken Sie danach den kleinen Stecker des Steckernetzteils in die
Stromverteilerbuchse, und anschließend das Steckernetzteil in die Steckdose.
3.2.1
Laden der PDA Batterie
Das Aufladen der Batterie in Ihrem PDA kann auf zwei Arten erfolgen: Schließen Sie das Netzteil
für die Stromversorgung an den USB-Port. Dieser befindet sich unten am PDA. Setzen Sie den
PDA in die Basisstation, welche an die Stromversorgung geschlossen ist.
In das offene flache Fach am hinteren Teil der Basisstation kann eine Ersatzbatterie gelegt und
ebenfalls aufgeladen werden. Stellen Sie sicher, dass die Anschlüsse der Batterie genau an den
Anschlüssen auf der rechten Seite der Basisstation zu liegen kommen.
HINWEIS: Sollte sich die Batterie in Ihrem PDA vollständig entladen, führt der PDA einen
Hardware-Reset durch. Daraufhin muss die Maestro- oder Trekker-Software neu installiert werden.
Um dies zu vermeiden, lassen Sie den PDA bei Nichtgebrauch einfach in der Dockingstation
HINWEIS: Sie müssen einen Soft-Reset ausführen, wenn sich der PDA auf Grund einer leeren
Batterie selbstständig abgeschaltet hat.
HINWEIS: Bitte laden Sie die Batterie mindestens 4 Stunden auf. Vergewissern Sie sich, dass die
Batterieanzeige an Ihrem PDA nach dem Aufladen der Batterie korrekt neu kalibriert ist.
3.2.2
Batterie des GPS-Empfängers laden
Möchten Sie die Batterie aufladen, so schließen Sie den GPS-Empfänger mit Hilfe des
Steckernetzteils an eine Steckdose. Während die Batterie aufgeladen wird, zeigt die LED
Batterieanzeige ein grünes Licht an. Das vollständige Aufladen der Batterie dauert ungefähr vier
Stunden. Sobald die Batterie komplett aufgeladen ist, schaltet sich die LED Batterieanzeige aus.
3.2.3
Batterie des externen Lautsprechers laden
Möchten Sie die Batterie aufladen, so schließen Sie den externen Lautsprecher mit Hilfe des
Steckernetzteils an eine Steckdose. Ein Signalton und ein blinkendes gelbes Licht zeigen an, dass
die Batterie aufgeladen wird. Das vollständige Aufladen der Batterie dauert ungefähr 4 Stunden.
Sobald die Batterie komplett aufgeladen ist, hören Sie einen langen Signalton und eine dauerhaft
gelbe Anzeige leuchtet auf.
Maestro 2.0.3 & Trekker 3.0.1
Bedienungsanleitung
15/114
Stand März 2006
3.3
ActiveSync installieren
Für den Maestro ist eine spezielle Installationsversion von ActiveSync notwendig, welche die
Versionen 3.8 und 4.1 beinhaltet. Die ActiveSync-Installationsdateien stehen Ihnen auf der Maestro
oder Trekker Begleit-CD zur Verfügung. Sollten Sie eine bereits existierende Installation von
AciveSync 4.1 haben, ohne dass vorher ActiveSync 3.8 installiert wurde, so müssen Sie nun
ActiveSync deinstallieren und die ActiveSync-Version installieren, welche sich auf der Begleit-CD
befindet. ActiveSync 3.71 ist auf der Maestro-/Trekker Begleit-CD verfügbar. Nehmen Sie folgende
Schritte vor, um ActiveSync zu installieren: Legen Sie die Maestro-/Trekker Begleit CD ins CDROMLaufwerk Ihres PCs. Während des Installationsvorganges werden Sie aufgefordert, Entscheidungen
zu treffen, von denen einige für eine korrekte Maestro-/Trekker-Bedienung sehr wichtig sind.
Während der Installation werden Sie aufgefordert, Entscheidungen zu treffen, von denen einige für
eine korrekte Bedienung des Maestro oder Trekker als Stand-alone-Lösung wichtig sind. Bitte
beachten Sie, dass Ihr Computer während des Installationsvorganges eventuell neu gestartet
werden muss. Verwenden Sie „Gastpartnerschaft“, um die Maestro-/Trekker-Software zu
installieren, um die Datensicherung auf Ihrem PDA wiederherzustellen oder um einfach Dateien
vom PDA auf Ihren PC (oder umgekehrt) mit Hilfe des Windows-Explorers zu kopieren. Als
Maestro-Anwender sollten Sie die Standard-Partnerschaft selektieren, um Ihre Kontakte, den
Kalender, Termine, Aufgaben, E-mails und Dateien zwischen PDA und PC zu synchronisieren.
Datum und Zeit Ihres PDAs werden, Ihrem PC entsprechend, synchronisiert. Werden Sie von
ActiveSync zu einer Entscheidung zwischen einer Standard- oder Gastpartnerschaft aufgefordert,
wählen Sie im Zweifelsfall die Gastpartnerschaft. Bitte beachten Sie, dass “nur Trekker”-Nutzer eine
Standard-Partnerschaft selektieren und eine Synchronisation jeglicher Dateien ablehnen können,
anstatt sich für die Gastpartnerschaft zu entscheiden. Auf diese weise wird der Anwender nicht
jedesmal aufgefordert, eine Partnerschaft auszuwählen, wenn er den PDA in die Basisstation setzt.
3.4
PDA anschließen und ActiveSync starten
HINWEIS: Setzen Sie den PDA nicht in die Basisstation, bis die Installation von ActiveSync auf
Ihren PC beendet ist. Erst nach der Installation von ActiveSync kann der PDA mit anderen
Komponenten verbunden werden.
Verbinden Sie den PDA über die Basisstation mit Ihrem PC. Schließen Sie die Basisstation an den
USB-Anschluss Ihres PCs, indem Sie das mitgelieferte USB-Kabel verwenden. Setzen Sie den
PDA vorsichtig in die Ausbuchtung vorne an der Basisstation. Sobald Sie Ihren PDA an den PC
geschlossen haben, startet ActiveSync automatisch. Falls keine Partnerschaft existiert, werden Sie
aufgefordert, eine Partnerschaft zwischen PC und PDA zu erstellen. Verbunden mit der
Basisstation zeigen Ihnen PDA und PC durch Signaltöne an, dass die Verbindung erstellt wird.
Suchen Sie auf Ihrem PC mit der Tastenkombination „Alt+Tab“ das Fenster „Neue Partnerschaft“.
Wählen Sie den Schalter „Gastpartnerschaft“ aus. Betätigen Sie dann die „Weiter“-Schaltfläche, um
die Partnerschafts-Einstellung zu beenden. Sollte das Fenster „Neue Partnerschaft“ nicht
erscheinen, so nehmen Sie den PDA von der Basisstation und versuchen Sie es noch einmal.
Möchten Sie mit Ihrem Maestro / Trekker arbeiten, so entfernen Sie den PDA von der Basisstation.
3.5
Maestro- / Trekker-Software installieren
Möchten Sie eine neue Version der Maestro-/Trekker-Software installieren, so muss ActiveSync
aktiviert sein. Soll Maestro installiert werden, legen Sie zunächst die Maestro Begleit-CD ins
CDROM-Laufwerk. Drücken Sie anschließend „M“ oder selektieren Sie die Maestro-Installation.
Möchten Sie die eigenständige Trekker-Software installieren, so legen Sie zunächst die Trekker
Begleit-CD in Ihr CDROM-Laufwerk. Selektieren Sie anschließend „T“ oder wählen Sie den
„Trekker“-Schalter, um den Installationsvorgang zu starten. Folgen Sie den Anweisungsschritten auf
dem Bildschirm.
HINWEIS: Das Maestro-/Trekker-Programm auf der CD kann nur auf Ihrem eigenen PDA installiert
werden. Bewahren Sie die Maestro-/Trekker Begleit-CD deshalb an einem sicheren Ort auf. Sollten
Sie die CD verlieren, ohne eine Datensicherung vorgenommen zu haben, so kontaktieren Sie bitte
Ihre Gebietsvertretung, um eine Ersatz-CD für Ihren PDA zu bestellen. Teilen Sie Ihrer
Gebietsvertretung die Nummer mit, welche sich auf der Rückseite Ihres PDAs befindet.
HumanWare
www.humanware.ca
Technische Dokumentation
3.6
Trekker Kartenverwaltungssoftware installieren
Möchten Sie eine neue Version der Trekker Kartenverwaltungssoftware installieren / erneut
installieren, so muss ActiveSync aktiv sein. Legen Sie zur Installation der Trekker Kartenverwaltung
die Maestro Begleit-CD ins CD ROM-Laufwerk und drücken Sie P oder selektieren Sie Trekker
Kartenverwaltung. Folgen Sie den Anweisungen auf dem Bildschirm.
Die
Trekker-Kartenverwaltung
wird
im
Standard-Verzeichnis
C:\Programme
\humanware\Trekker\Map Manager installiert, wenn Windows auf C: installiert ist). Wenn Sie in
einem anderen Verzeichnis installieren möchten, drücken Sie den Durchsuchen-Schalter.
Hinweis: Wenn Sie de Kartenverwaltung benutzen möchteN; Muss Trekker auf dem PDA.
Installiert sein.
3.7
Trekker Karte installieren
Möchten Sie eine Trekker-Karte installieren, muss ActiveSync aktiviert sein. Stellen Sie sicher, dass
die Trekker Kartenverwaltung installiert und die laufende Software auf Ihrem PC zugänglich ist.
Vergewissern Sie sich, dass genügend Platz auf Ihrer Speicherkarte zur Verfügung steht. Mit der
Trekker Kartenverwaltung haben Sie jederzeit die Möglichkeit zu überprüfen, wieviel Platz noch auf
Ihrer Speicherkarte vorhanden ist.
Bitte beachten Sie, dass die Trekker Kartenverwaltung Sie über den Zustand der gerade
durchgeführten Vorgänge informiert. Somit können Sie nachprüfen, ob eine Installation noch läuft
oder bereits abgeschlossen ist. Weitere Informationen erhalten Sie im Kapitel über die Verwaltung
von Karten.
3.8
Taktile Tastatur aufsetzen und entfernen
Wenn Trekker geliefert wird, befindet sich die taktile Tastatur bereits auf dem Display des PDA. Die
taktile Tastatur kann jedoch entfernt werden, wenn Sie die Batterie wechseln oder einen Reset des
PDA durchführen möchten. Mit Hilfe eines elastischen Gummibandes wird die taktile Tastatur über
das Display geschoben, sodass die Tastatur auf dem Display zu liegen kommt und das elastische
Band den abgerundeten PDA-Teil umschließt, auf welchem sich die Tastatur befindet.
Stellen Sie vor dem Aufsetzen der Tastatur sicher, dass diese genau auf das PDA-Display passt.
Orientierungshinweis: Die „Übernehmen/Bestätigen“-Tasten befinden sich oberhalb des
Cursorkreuzes.
Greifen Sie nun die Tastatur an einer Seite und schieben Sie sie über den abgerundeten Teil unten
am PDA. Vergewissern Sie sich, dass Tastatur und Display genau aufeinander liegen.
Möchten Sie die taktile Tastatur entfernen, so greifen Sie diese wieder an einer Seite und heben
Sie sie vorsichtig an. Schieben Sie sie wieder über den abgerundeten Teil unten am PDA.
HINWEIS: Am Dell Axim X51 befindet sich ein Schiebeschalter unter dem Lanyard
Befestigungshaken. Dieser Schalter dient zum Sperren bzw. Entsperren der Tastatur. Möchten Sie
die Tastatur verriegeln, so schieben Sie den Schalter nach oben. Soll die Tastatur entsperrt
werden, so schieben Sie den Schalter nach unten. Bitte achten Sie darauf, dass sich der Schalter in
der gewünschten Position befindet, wenn Sie die taktile Tastatur aufsetzen.
3.9
MS-Outlook installieren (Maestro)
Sollte MS-Outlook nicht auf Ihrem PC installiert sein, so muss eine Installation dieses Programms
vorgenommen werden, damit es möglich ist, sowohl Kontakte als auch den Kalender Ihres PDAs zu
synchronisieren.
ActiveSync arbeitet auf Ihrem Rechner mit MS Outlook 98 oder höher. Es empfiehlt sich jedoch,
mindestens Outlook 2002 oder höher zu verwenden.
Outlook 2002 steht Ihnen auf der Begleit-CD zur Verfügung. Schieben Sie zunächst die CD ins
CDROM-Laufwerk Ihres PCs. Starten Sie die Installation und folgen Sie den Anweisungsschritten
auf dem Bildschirm.
Nachdem Sie MS Outlook 2002 auf einem MS Windows 98- oder ME-Rechner installiert haben, ist
es notwendig, Ihren PC neu zu starten um fortzufahren.
Maestro 2.0.3 & Trekker 3.0.1
Bedienungsanleitung
17/114
Stand März 2006
Zum Fertigstellen der Installation müssen Sie den Produktschlüssel eingeben, welcher auf dem
Aufkleber der Begleit-CD abgedruckt ist.
Hinweis: Den MS Outlook Produktschlüssel finden Sie auch auf Ihrer Maestro CD in einer Datei mit
dem Namen Seriennummer.txt und auf dem Maestro unter Systemleiste / Hilfe / Allgemeine Hilfe /
Systemhilfe / Seriennummer.
3.10 PDA Reset durchführen
Bei HP hx2490b gibt es drei Resetarten: einen Warmstart (soft reset), einen Kaltstart (cold reset)
oder einen Harten-Reset (clean or hard reset).
Um den PDA ohne Datenverlust neu zu starten, führen Sie einen Warmstart durch.
Um den PDA und alle Hardwareregister zu resetten ohne Daten zu verlieren, führen Sie einen
Kaltstart durch.
Um Ihren PDA zu reinitialisieren, muss ein Harter-Reset vorgenommen werden. Durch einen
Harten-Reset werden sämtliche Daten sowie die Maestro-/Trekker-Software gelöscht. Wichtiger
Hinweis: Bitte Nehmen Sie eine Sicherung der Daten Ihres PDA (Backup) vor. Im nächsten Kapitel
wird der Sicherungsvorgang näher erläutert.
Der Resetknopf befindet sich links neben dem Kommunikationsanschluss.
Möchten Sie einen Warmstart vornehmen, so schieben Sie die Griffelspitze in das Öffnungsloch, bis
das System neu startet. Bitte warten Sie, bis Ihnen ein Signalton anzeigt, dass der Neustart des
PDA korrekt ausgeführt worden ist. Warten Sie dann noch weitere fünf Sekunden.
Einen Kaltstart erreichen Sie, indem Sie die Escape- und Systemleistentaste drücken und halten
und den Resettaster mit Hilfe des Griffels für etwa 2 Sekunden drücken.
Einen Harten-Reset führen Sie durch gleichzeitiges Drücken des Ein-/Aus-Schalters, Escape- und
Umschalttaste sowie Drücken des Resetknopfes für mehr als 3 Sekunden durch. Der PDA startet
nach etwa 10 Sekunden neu.
Ein Reset der anderen PDAs kann auf zwei Arten durchgeführt werden: Es besteht die Möglichkeit
eines Software- und eines Hardware-Resets.
Möchten Sie Ihren PDA neu starten, ohne dass Daten entfernt werden, so führen Sie einen
Software-Reset durch.
Um Ihren PDA zu reinitialisieren, muss ein Hardware-Reset vorgenommen werden. Durch einen
Hardware-Reset werden sämtliche Daten sowie die Maestro-/Trekker-Software gelöscht. Wichtiger
Hinweis: Bitte Nehmen Sie eine Sicherung der Daten Ihres PDA (Backup) vor. Im nächsten Kapitel
wird der Sicherungsvorgang näher erläutert.
Auf dem HP4150 finden Sie den Reset-Schalter unter der Aufnahme-Taste an der linken
Außenkante des PDA. Um den Reset-Schalter zu entdecken, muss die taktile Tastatur entfernt
werden.
Auf dem Dell Axim X51 befindet sich der Reset-Schalter auf der Rückseite oben links neben dem
Batteriefach. Um den Reset-Schalter zu entdecken, muss die taktile Tastatur entfernt werden.
Möchten Sie einen Software-Reset vornehmen, so schieben Sie die Griffelspitze in das
Öffnungsloch, bis das System neu startet. Bitte warten Sie, bis Ihnen ein Signalton anzeigt, dass
der Neustart des PDA korrekt ausgeführt worden ist. Warten Sie dann noch weitere fünf Sekunden.
Möchten Sie einen Hardware-Reset auf dem iPAQ HP4150 vornehmen, so schieben Sie die
Griffelspitze in das Öffnungsloch, während Sie zur gleichen Zeit die Ein-/Aus-Taste gedrückt halten.
Lassen Sie sowohl den Reset-Schalter als auch die Ein-/Aus-Taste los. Der PDA fährt herunter.
Schieben Sie nun wieder die Griffelspitze in das Öffnungsloch, um den PDA erneut zu starten.
Bitte warten Sie, bis Ihnen ein Signalton anzeigt, dass der Neustart des PDA korrekt ausgeführt
worden ist.
Möchten Sie einen Hardware-Reset auf dem Dell Axim X51 vornehmen, so schieben Sie die
Griffelspitze in das Öffnungsloch, während Sie zur gleichen Zeit die Ein-/Aus-Taste gedrückt halten.
Lassen Sie sowohl den Reset-Schalter als auch die Ein-/Aus-Taste los. Drücken Sie die
Steuerungs-Taste, um mit dem Hardware-Reset-Vorgang fortzufahren. Der PDA fährt herunter.
Bitte warten Sie, bis Ihnen ein Signalton anzeigt, dass der Neustart des PDA korrekt ausgeführt
worden ist. Um den Vorgang abzubrechen, drücken Sie die Umschalt-Taste.
Möchten Sie den Hardware-Reset-Vorgang abschließen, so setzen Sie den PDA in die
Basisstation. Es ist nicht notwendig, den Bildschirm manuell zu kalibrieren, da dies im Laufe des
Installations- oder Wiederherstellungsvorganges des PDA automatisch erfolgt.
HumanWare
www.humanware.ca
Technische Dokumentation
Haben
Sie
eine
Datensicherung
Ihres
PDA
vorgenommen,
können
Sie
den
Wiederherstellungsvorgang durchführen. Auf diese Weise stellen Sie sowohl das Maestro-/TrekkerProgramm als auch alle Ihre Daten wieder her. Ihre PDA-Einstellungen werden ebenfalls
wiederhergestellt. Sollten Sie keine Datensicherung vorgenommen haben, so muss die Maestro/Trekker-Software neu installiert werden.
3.11 Daten synchronisieren (Maestro)
Mit Hilfe dieses Vorganges können Sie Ihren Kalender, Kontakte oder Dateien synchronisieren.
Suchen Sie auf Ihrem PC mit der Tastenkombination „Alt+Tab“ das Fenster „Neue Partnerschaft“.
Wählen Sie den Schalter „Standardpartnerschaft“ aus. Betätigen Sie dann die „Weiter“Schaltfläche, um die Partnerschafts-Einstellung zu beenden.
Auf diese Weise kann ActiveSync vollständig mit Ihrem PC kommunizieren. Sollte das Fenster
„Neue Partnerschaft“ nicht erscheinen, so nehmen Sie den PDA von der Basisstation und
versuchen Sie es noch einmal.
Drücken Sie die Eingabe-Taste, um „Synchronisieren mit Arbeitsplatzrechner“ auszuwählen. Geben
Sie einen eindeutigen PDA-Namen ein. Der Name Ihres PDAs ist ein Teil der PartnerschaftsInformationen, welche sowohl auf Ihrem PDA als auch auf Ihrem PC gespeichert sind. Microsoft
ActiveSync benutzt diesen Namen um festzustellen, welches Gerät gerade angeschlossen ist. Bitte
vergessen Sie den vergebenen Namen nicht, da sich dieser als sehr wichtig erweist, wenn Sie
Daten auf Ihrem PDA wiederherstellen möchten.
Erstellen Sie eine Standard-Partnerschaft zwischen PDA und PC zum ersten Mal oder haben Sie
einen Hardware-Reset Ihres PDAs durchgeführt, müssen Sie Ihre Synchronisationseinstellungen
selektieren. Wählen Sie nur den Kalender, Kontakte und Dateien. Dies sind die Dateitypen, welche
von den Programmen „Kalender, Kontakte, Textnotizen und Sprachnotizen“ verwendet werden.
HINWEIS: Vergewissern Sie sich, dass „Posteingang“ nicht überprüft wird. Bei der Überprüfung von
„Posteingang“ werden alle Ihre Emails auf den PDA kopiert und füllen somit dessen Speicherplatz
aus
HINWEIS: Synchronisierte Daten werden im Hauptspeicher abgelegt. Werden Programme
synchronisiert, die eine Menge Platz benötigen wie z. B. Email, so haben Sie die Möglichkeit zu
konfigurieren, was heruntergeladen werden soll, das Alter der Nachrichten, das Einbeziehen des
Nachrichtentextes oder den Nachrichtentext weglassen, Anhänge einbeziehen oder weglassen etc.
weglassen etc.
Während des Synchronisationsvorganges meldet ActiveSync wieweit die Aktion fortschreitet und
wie viele Dateien bereits übertragen worden sind.
HINWEIS: Bitte achten Sie darauf, dass alle anderen Anwendungen geschlossen sind, wenn
ActiveSync aktiviert ist. Lassen Sie den PDA in der Basisstation und öffnen Sie während dieses
Vorganges keine weiteren Anwendungen.
Sollten Sie einen Kontakt, einen Termin oder eine Datei im Verzeichnis „Mobile Geräte\Eigene
Dateien“ auf Ihrem Rechner löschen, wird dieser/diese beim nächsten Synchronisationsvorgang
von Ihrem PDA entfernt. Sollten Sie Einträge auf Ihrem PDA entfernen, werden diese beim
nächsten Synchronisieren auch von Ihrem PC gelöscht.
Wird derselbe Eintrag sowohl auf Ihrem PC als auch auf dem PDA beim nächsten
Synchronisationsvorgang geändert, erhalten Sie nicht aufgelöste Einträge in ActiveSync.
Sollte dieser Fall eintreten, so selektieren Sie die Schaltfläche „Aufgelöste Einträge“ und betätigen
Sie die Eingabe-Taste. Standardmäßig haben Einträge auf Ihrem PC Vorrang gegenüber den
Einträgen auf dem PDA. Wählen Sie die Schaltfläche „Synchronisieren“, um die Konflikte zu lösen.
Die von Ihnen ausgeführten Änderungen auf Ihrem PC werden auch auf dem PDA vorgenommen.
HINWEIS: Sowohl das Maestro- als auch das “nur”-Trekker-Programm, welches sich auf Ihrer CD
befindet, kann nur auf Ihrem eigenen PDA installiert werden. Die Begleit-CD enthält Ihren
Autorisierungsschlüssel ("Setup.mtr"). Dieser wird für zukünftige Installationen benötigt. Der
Autorisierungsschlüssel wurde ebenfalls im integrierten Speicher Ihres PDAs (4150 oder Dell X50)
oder im Ordner TEMP Dell X51 abgelegt. Bei Fällen, in denen das Programm aufgrund eines
Maestro 2.0.3 & Trekker 3.0.1
Bedienungsanleitung
19/114
Stand März 2006
Hardware-Resets verloren gegangen ist, sucht die Programminstallation automatisch nach dem
Schlüssel. Wir empfehlen Ihnen, den Schlüssel an dem vom Programm zugewiesenen
Speicherplatz aufzubewahren. Verwahren Sie die Maestro- oder Trekker Begleit-CD an einem
sicheren Ort. Sollten Sie Ihre CD verlieren und keine Sicherungskopie des Autorisierungsschlüssels
besitzen, so kontaktieren Sie Ihre lokale Gebietsvertretung, um eine Ersatz-CD für Ihren PDA zu
bestellen. Bitte teilen Sie dem Vertreter die Seriennummer mit, welche sich auf der Rückseite des
PDAs befindet oder im Kapitel „Über..“ abgespeichert worden ist.
Hinweis: Beim Installieren einer aktualisierten Version müssen Sie den Maestro verlassen, sodass
Sie zu Windows CE gelangen, und einen Software-Reset durchführen.
3.12 PDA Datensicherung und -wiederherstellung
Um den Inhalt Ihres Maestro-/Trekker-PDAs, einschließlich markanter Punkte und Routen, sowie
das Maestro-/Trekker-Programm zu sichern oder wiederherzustellen, muss Microsoft ActiveSync
auf Ihrem PC installiert sein. Außerdem sollte die Basisstation korrekt mit Ihrem PC und der
Steckdose verbunden sein.
Um den kompletten Inhalt Ihres PDA zu sichern, führen Sie folgende Schritte durch:
1) Wenn Maestro/Trekker im laufenden Betrieb ist, öffnen Sie das System-Menü. Selektieren
Sie „Maestro/Trekker beenden“. Bestätigen Sie mit „Eingabe“.
2) Stellen Sie eine ActiveSync-Verbindung zwischen dem PDA und Ihrem PC her. Wenn Sie
aufgefordert werden, eine Partnerschaft zwischen PDA und PC auszuwählen, selektieren
Sie „Gastpartnerschaft“.
3) Wenn Sie sich im Programm „ActiveSync“ befinden, öffnen Sie die Systemleiste und
bewegen Sie sich mit „Cursor rechts“ auf den Eintrag „Extras“. Öffnen Sie das „Extras“Untermenü mit „Cursor unten“.
4) Bewegen Sie den Cursor nach unten und selektieren Sie „Sichern/Wiederherstellen“.
Bestätigen Sie mit „Eingabe“.
5) Sie befinden sich auf der Datensicherungs-Seite. Wenn Sie eine Standard-Partnerschaft
erstellt haben, drücken Sie „Tab“, um auf den Namen Ihrer Sicherungsdatei zu gelangen.
Dieser Vorgang ist für die Wiederherstellung Ihres Maestro/Trekker-PDA sehr wichtig.
6) Mit „Tab“ erreichen Sie die Schaltfläche „Daten sichern“. Bestätigen Sie mit „Eingabe“.
7) Wenn die Sicherung fertiggestellt ist, drücken Sie die Eingabe-Taste oder klicken Sie auf
„OK“.
Möchten Sie den Inhalt Ihres PDA wiederherstellen, so führen Sie bitte folgende Schritte durch:
1) Erstellen Sie eine Verbindung zwischen PDA und PC. Selektieren Sie „Gastpartnerschaft“.
2) Wenn Sie sich im Programm „ActiveSync“ befinden, öffnen Sie die Menüleiste und
bewegen Sie sich mit „Cursor rechts“ auf den Eintrag „Extras“. Öffnen Sie das „Extras“Untermenü mit „Cursor unten“.
3) Bewegen Sie den Cursor nach unten und selektieren Sie „Sichern/Wiederherstellen“.
Bestätigen Sie mit „Eingabe“.
4) Drücken Sie „Strg+Tab“, um auf die „Wiederherstellen“-Seite zu gelangen. Bestätigen Sie
mit „Eingabe“.
5) Sie befinden sich nun auf der „Wiederherstellen“-Seite. Sie erhalten die Meldung, dass alle
Daten Ihres PDA durch den Inhalt ersetzt werden, welcher in Ihrer Sicherungsdatei
gespeichert ist. Möchten Sie die Daten auf Ihrem PDA wiederherstellen, so drücken Sie die
Eingabe-Taste.
6) Drücken Sie „Umschalt+Tab“, um zur Liste der Partnerschaftsdateien zu gelangen. Wählen
Sie die Datei aus, welche Ihrem Gerät entspricht. Normalerweise ist dies die letzte Datei in
der Liste. Falls Sie die Sicherung Ihres Maestro/Trekker-PDA unter Verwendung von
„Gastpartnerschaft“ vorgenommen haben, müssen Sie „Gast“ selektieren. Bewegen Sie
sich mit der Tab-Taste auf die Schaltfläche „OK“ und bestätigen Sie mit „Eingabe“.
7) Wählen Sie die Schaltfläche „Wiederherstellen“ aus und drücken Sie die Eingabe-Taste.
8) Wenn der Wiederherstellungsvorgang abgeschlossen ist, drücken Sie „Eingabe“ oder
klicken Sie auf die „OK“-Schaltfläche.
9) Nehmen Sie den PDA von der Basisstation und führen Sie einen Software-Reset durch. Auf
diese Weise treten die Änderungen in Kraft.
HumanWare
www.humanware.ca
Technische Dokumentation
4. Maestro / Trekker Bedienung
4.1
Allgemeine Beschreibung
Maestro / Trekker arbeitet mit einer Windows-ähnlichen Umgebung. Anwender, die bereits mit
Windows vertraut sind, haben mit der Bedienung des Gerätes keine Schwierigkeiten und zusätzlich
ein höheres Lerntempo.
4.2
Maestro oder Trekker starten
Drücken Sie die Ein- / Aus-Taste, um den PDA zu starten. Sie hören einen einzelnen Piepton.
Möchten Sie den PDA ausschalten, so drücken und halten Sie die Systemleistentaste. Sie hören
zwei Pieptöne hintereinander. Mit Hilfe der Ein- / Aus-Taste gelangen Sie wieder an die Stelle, an
welcher der PDA beim Ausschalten zuletzt gewesen ist, inklusive Schlafmodus.
Möchten Sie das Trekker-Programm oder andere Anwendungen verlassen, so selektieren Sie im
Anwendungsmenü den Eintrag “Trekker beenden” oder drücken Sie Escape.
HINWEIS: Um sicherzustellen, dass Ihr Trekker-PDA auch wirklich ausgeschaltet ist, empfehlen wir
die zuvor beschriebene Ausschalt-Methode.
Mit Hilfe des Menüeintrags “Beenden”, den Sie auf dem Maestro oder dem Stand-alone Trekker im
Systemmenü finden, verlassen Sie das Programm und gelangen wieder zu Windows CE. Möchten
Sie den Maestro oder den Trekker unter Windows CE erneut starten, so drücken Sie die
Systemleistentaste. Bewegen Sie sich im Systemmenü so lange nach unten, bis Sie die
gewünschte Anwendung erreicht haben.
4.3
Systemleiste
Die Systemleiste dient als Ausgangspunkt für alle Maestro- oder Trekker-Anwendungen im
Systemmenü. Mit Hilfe der Systemleiste werden außerdem Systemeinstellungen überprüft. Um das
Systemmenü zu öffnen, drücken Sie die Systemleisten-Taste in der unteren rechten Ecke des
PDAs.
Im Systemmenü finden Sie sechs Funktionen, die mit den Tasten „Pfeil links / Pfeil rechts“ aktiviert
werden. Dies sind: Systemmenü, Datum und Uhrzeit, Ladezustand, freier Speicher, externe
Tastatur Funknetzwerk-Status und Bluetooth.
Um das Systemmenü von der Systemleiste aus zu aktivieren, drücken Sie „Pfeil oben / Pfeil unten“.
Betätigen Sie wahlweise die Taste „F4“.
Um die Konfigurationsmöglichkeiten für „Datum und Uhrzeit, Ladezustand, freier Speicher, externe
Tastatur und Bluetooth“ von der Systemleiste aus zu erreichen, bewegen Sie sich mit „Pfeil links /
Pfeil rechts“ auf den gewünschten Eintrag und drücken Sie die Eingabe-Taste. Wenn Sie sich
während des Maestro-Betriebs in einer geöffneten Anwendung wie beispielsweise dem Kalender
befinden und von dort aus die Systemleiste erreichen möchten, so drücken Sie die SystemleistenTaste, um zwischen der Systemleiste und der aktivierten Anwendung umzuschalten. Befinden Sie
sich während des Trekker-Betriebs in der Systemleiste, so können Sie durch erneutes Drücken der
Systemleisten-Taste wieder zum Trekker-Programm gelangen.
4.4
Die “Heute”-Seite
Mit Hilfe der “Heute”-Seite erhalten Sie eine schnelle Übersicht über die Termine am heutigen Tag.
Drücken Sie von der Systemleiste aus die Tab-Taste, Um auf die „Heute“-Seite zu gelangen. Es
wird Ihnen mitgeteilt, welche Termine und Aufgaben am Tag des heutigen Datums anliegen.
Ebenso erhalten Sie eine Mitteilung über die Anzahl noch ungelesener Nachrichten. Wünschen Sie
zusätzliche Informationen, so bewegen Sie sich mit den Tasten Pfeil oben / Pfeil unten durch die
Einträge, bis Sie das Feld Ihrer Wahl erreichen. Drücken Sie danach die Eingabe-Taste, um die
entsprechende Anwendung zu öffnen.
Maestro 2.0.3 & Trekker 3.0.1
Bedienungsanleitung
21/114
Stand März 2006
4.5
Systemmenü
Das Maestro-Systemmenü enthält: Maestro-Anwendungsprogramme, Konfiguration, Hilfe und
Steuerungsfunktionen.
Das Trekker-Systemmenü enthält: Trekker, Konfiguration, Hilfe und Steuerungsfunktionen.
Mit den Pfeiltasten „Pfeil oben“ und „Pfeil unten“ bewegen Sie sich durch das Menü.
Möchten Sie einen Eintrag auswählen, so bewegen Sie sich mit „Pfeil oben / Pfeil unten“ auf den
gewünschten Eintrag des Menüs und drücken Sie „Eingabe“.
4.6
Zwischen Anwendungen umschalten
Sie haben die Möglichkeit, mehrere Anwendungen zugleich in Betrieb zu nehmen. Um zwischen
den verschiedenen Anwendungen umzuschalten, können Sie aus folgenden Methoden wählen:
Möchten Sie auf schnelle Weise die gewünschte Anwendung starten, so drücken Sie den
Kurztastenbefehl (Shortcut) der aktuellen Anwendung, wie beispielsweise „Strg+F1“. Das
Umschalten zwischen Anwendungen kann ebenfalls über die Systemleiste erfolgen.
Wahlweise haben Sie die Möglichkeit, durch Drücken und Halten der F3-Taste zur aktiven
Anwendung zu gelangen. Selektieren Sie die gewünschte Anwendung aus der Liste und betätigen
Sie die Eingabe-Taste.
Sollten Sie eine externe PC-Tastatur angeschlossen haben, können Sie mit „Alt+Tab“ zwischen den
Anwendungen wechseln. Drücken Sie diese Tastenkombination einmal, so wird zur geöffneten
Anwendung geschaltet, welche zuletzt genutzt wurde.
Möchten Sie sich von einer geöffneten Anwendung zur nächsten bewegen, so halten Sie die AltTaste gedrückt. Drücken und lösen Sie die Tab-Taste solange, bis Sie die gewünschte Anwendung
gefunden haben. Lassen Sie dann beide Tasten los. Nutzen Sie „Alt+Tab“, erscheinen die
Anwendungen in der zuletzt verwendeten Reihenfolge. Sie werden jedoch nicht in der
Rangordnung, in welcher die Programme ursprünglich geöffnet wurden.
4.7
Trekker Dateneingabetastatur
Die Tastatur auf dem Trekker-PDA besteht aus einer vollständigen Tastenanordnung, die zum
Navigieren, Textlesen oder zur Texteingabe genutzt wird. Zur Texteingabe können Sie die Tastatur
entweder als Braille- oder als Telefontastatur verwenden.
4.7.1
Brailletastatur
Wird die Tastatur als Brailleeingabe-Tastatur verwendet, so sind die Tasten spalten- und
reihenweise von oben nach unten wie folgt angeordnet:
Reihe 1, Spalte 1: Braillepunkt 1
Reihe 1, Spalte 2: Braillepunkt 4
Reihe 1, Spalte 3: Nicht zugewiesen
Reihe 2, Spalte 1: Braillepunkt 2
Reihe 2, Spalte 2: Braillepunkt 5
Reihe 2, Spalte 3: Nicht zugewiesen
Reihe 3, Spalte 1: Braillepunkt 3
Reihe 3, Spalte 2: Braillepunkt 6
Reihe 3, Spalte 3: Nicht zugewiesen
Reihe 4, Spalte 1: Braillepunkt 7
Reihe 4, Spalte 2: Braillepunkt 8
Reihe 4, Spalte 3: Nicht zugewiesen
Geben Sie einen Braillepunkt nach dem anderen ein und drücken Sie eine der beiden
„Übernehmen/Bestätigen“-Tasten, wenn Sie das Braillezeichen vollständig eingegeben haben.
Beispiel: Sie möchten den Buchstaben „c“ eingeben: Drücken Sie zuerst Braillepunkt 1, dann
Braillepunkt 4, anschließend „Übernehmen/Bestätigen“. Drücken Sie nur „Übernehmen /
Bestätigen“, so wird ein Leerzeichen erzeigt. Hinweis: Wenn Sie Computerbraille eingeben, muss
Braillepunkt 7 für das Schreiben von Großbuchstaben verwendet werden. Weitere Informationen
sowie eine komplette Liste finden Sie im Kapitel „Brailletabelle“ am Ende dieses Handbuches. Als
Standard-Brailletabelle wird im Maestro Euro-Braille verwendet.
HumanWare
www.humanware.ca
Technische Dokumentation
4.7.2
Telefontastatur
Möchten Sie die Tastatur als Telefon-Tastatur nutzen, so sind die Tasten spalten- und reihenweise
von oben nach unten folgendermaßen angeordnet:
Reihe 1, Spalte 1: 1, Punkt, Fragezeichen, Ausrufezeichen, Komma, At-Zeichen,
Unterstrich, Und-Zeichen, Doppelpunkt, Anführungszeichen, linke runde Klammer, rechte
runde Klammer, Apostroph, Prozent, Dollar
Reihe 1, Spalte 2: 2, A, B, C, Ä
Reihe 1, Spalte 3: 3, D, E, F
Reihe 2, Spalte 1: 4, G, H, I
Reihe 2, Spalte 2: 5, J, K, L
Reihe 2, Spalte 3: 6, M, N, O, Ö
Reihe 3, Spalte 1: 7, P, Q, R, S, ß
Reihe 3, Spalte 2: 8, T, U, V, Ü
Reihe 3, Spalte 3: 9, W, X, Y, Z
Reihe 4, Spalte 1: Zeichenauswahlliste
Reihe 4, Spalte 2: 0, Leer-Taste, Plus, Bindestrich, Schrägstrich, Größer, Kleiner
Reihe 4, Spalte 3: Nummernzeichen
Die Nutzung der Telefontastatur ist der eines Mobiltelefons sehr ähnlich. Je nach dem, wie oft Sie
eine Taste drücken, erhalten Sie ein anderes Zeichen. Selektieren Sie ein Zeichen und drücken Sie
„Übernehmen/Bestätigen“. Möchten Sie einen Großbuchstaben schreiben, so wählen Sie ein
Zeichen und betätigen Sie danach „Umschalt + Übernehmen / Bestätigen“.
4.7.2.1 Telefon-Zeichenauswahlliste
Die Telefon-Zeichenauswahlliste öffnet einen Dialog, der eine Anzahl Sonderzeichen enthält, aus
welchen Sie wählen können. Lesen Sie die Liste, indem Sie die Pfeiltasten benutzen. Drücken Sie
dann „Übernehmen/Bestätigen“, wenn Sie das gewünschte Zeichen selektiert haben.
4.8
4.8.1
Allgemeine Navigation
Hilfe bei der Systembedienung
Bei der Maestro-Bedienung können Sie Auf mehrere Arten schnell Hilfe erlangen.
Tastenbeschreibungsmodus: Drücken Sie die F1-Taste, um den Tastenbeschreibungsmodus zu
aktivieren bzw. zu deaktivieren. Auf den Tastenbeschreibungsmodus kann jederzeit von Trekker
aus zugegriffen werden. Ist dieser Modus aktiviert, erhalten Sie eine Beschreibung der Taste,
welche Sie gerade drücken. Auf diese Weise haben Sie die Möglichkeit, die Oberfläche des
Trekkers kennenzulernen.
Informations-„Wo bin ich“-Funktion: Diese Funktion wird automatisch aktiviert, wenn der
Tastenbeschreibungsmodus deaktiviert ist. Durch die „Wo bin ich“-Funktion wird Ihnen mitgeteilt,
wo genau Sie sich in einer Trekker-Anwendung befinden. Drücken Sie die F1-Taste, nennt Trekker
Ihnen den Titel des aktiven Fensters innerhalb einer Anwendung, oder den entsprechenden Namen
des aktiven Programms. Verwechseln Sie jedoch diese Funktion nicht mit der geografischen „Wo
bin ich“-Funktion, die durch Drücken der „Pos1“-Taste aktiviert wird. Die geografische „Wo bin ich“Funktion teilt Ihnen Ihren aktuellen Standort mit, wenn Sie online sind. Weitere Informationen dazu
erfahren Sie in Kapitel 5.6.4 „Wo bin ich“-Informationen“.
Kontexthilfe: Möchten Sie die Kontexthilfe aktivieren, so drücken Sie „Umschalt+F1“, ganz gleich, in
welcher Trekker-Anwendung Sie sich derzeitig befinden. Sie erhalten spezifische Hilfe zum gerade
aktivierten Dialog.
Informationen zum aktuellen Eintrag/zum aktuellen Bedienelement: Wenn Sie die F2-Taste
drücken, erhalten Sie spezifische Informationen, die sich auf den aktuellen Eintrag oder das
aktuelle Bedienelement beziehen.
Allgemeine Hilfe: Allgemeine Hilfe zu Maestro oder der Trekker-Software erhalten Sie entweder
über das Systemmenü oder vom Hauptmenü jeder Anwendung. Öffnen Sie vom Systemmenü oder
jedem Anwendungsmenü aus das Untermenü „Hilfe“ und selektieren Sie dort „Allgemeine Hilfe“.
Maestro 2.0.3 & Trekker 3.0.1
Bedienungsanleitung
23/114
Stand März 2006
Vom Untermenü „Allgemeine Hilfe“ ausgehend, können Sie folgende Hilfethemen auswählen:
Systemhilfe, Trekker-Hilfe, Konfigurationshilfe.
Hilfe-Programm: Wählen Sie im Hilfe-Programm ein Themengebiet aus und lesen Sie dazu
spezifische Informationen, indem Sie „Tab“ und „Umschalt+Tab“ verwenden.
4.8.2
Befehle
Im Allgemeinen werden Befehle über das Anwendungsmenü ausgeführt. Das Anwendungsmenü
aktivieren Sie, indem Sie „F4“ drücken. Für spezifische Funktionen stehen Ihnen auch
Kontextmenüs zur Verfügung. Drücken Sie dazu die F3-Taste.
Sie haben ebenfalls die Möglichkeit, direkt zu einem Menüeintrag zu gelangen. Zu diesem Zweck
sind spezielle Zugriffstasten verfügbar. Nach jedem Menüeintrag hören Sie deshalb die
entsprechende Zugriffstaste. Beispiel: Kalender = „K“ oder Kontakte = „O“.
Des Weiteren können Kurztasten (Shortcuts) genutzt werden, um Funktionen schnell zu erreichen.
Die Kurztasten werden in den Menüs hinter dem Befehlsnamen aufgeführt. Beispiel: Möchten Sie
eine markierte Textpassage kopieren, so können Sie entweder den Eintrag „kopieren“ im Menü
„Bearbeiten“ auswählen oder die Kurztastenkombination „Strg+C“ eingeben. Um diese Kurztasten
zu drücken, wählen Sie eine passende Tastatureingabe aus, Braille- oder Telefontastatur, und
geben Sie den Buchstaben „C“ ein. Drücken und halten Sie dann die „Steuerungs“- und die
„Übernehmen- / Bestätigen“-Taste gleichzeitig.
4.8.3
Allgemeine Navigation
Use the Tab or Shift Tab buttons to move forward or backward within the fields of a Dialog. Use the
Up Arrow or Down Arrow keys to select an item within a list.
Mit den Tasten „Strg+Tab“ oder „Strg+Umschalt+Tab“ bewegen Sie sich innerhalb der
Kalenderseiten oder in einem „Kontakte“-Dialog vorwärts / rückwärts.
4.9
Grundeinstellungen
Bestimmte Grundeinstellungen in Ihrem Maestro können auf einfache Weise konfiguriert werden,
darunter: Lautstärke, Sprachgeschwindigkeit, Uhrzeit und die Art der Tastatur. Eine vollständige
Liste mit allen Einstellmöglichkeiten finden Sie in Kapitel 6 „Konfiguration“.
4.9.1
Lautstärke einstellen
Die Lautstärke kann in Abstufungen von 1 bis 10 eingestellt werden.
Möchten Sie die Lautstärke um eine Stufe erhöhen, so drücken Sie die Tasten
„Umschalt+Entfernen“.
Soll die Lautstärke um eine Stufe herabgesetzt werden, betätigen Sie „Umschalt+Rücktaste“.
4.9.2
Geschwindigkeit einstellen
Die Geschwindigkeitseinstellung erfolgt in Abstufungen von 1 bis 10.
Möchten Sie die Sprachausgabegeschwindigkeit um eine Stufe erhöhen, so drücken Sie die Tasten
„Strg+Entfernen“.
Soll die Sprachausgabegeschwindigkeit um eine Stufe herabgesetzt werden, so betätigen Sie
„Strg+Rücktaste“.
4.9.3
Uhrzeit einstellen
Möchten Sie Uhrzeit und Datum einstellen, so selektieren Sie den Eintrag „Uhr“ von der
Systemleiste aus. Bestätigen Sie mit „Eingabe“. Ein Dialog zur Einstellung der Urzeit wird geöffnet.
Bewegen Sie sich mit „Tab“ bzw. „Umschalt+Tab“ innerhalb der Einstellmöglichkeiten: Datum
Einstellen, Zeit einstellen, Zeitzone, OK und Abbrechen.
Mit „Datum einstellen“ kann das aktuelle Datum eingestellt werden. Verwenden Sie die Pfeiltasten
„Pfeil links/Pfeil rechts“ und wählen Sie zwischen Monat, Tag und Jahr. Mit den Pfeiltasten „Pfeil
oben/Pfeil unten“ selektieren Sie den gewünschten Wert.
Mit „Zeit einstellen“ kann die aktuelle Zeit eingestellt werden. Verwenden Sie die Pfeiltasten „Pfeil
links/Pfeil rechts“, um zwischen Stunden und Minuten zu selektieren. Mit den Pfeiltasten „Pfeil
oben/Pfeil unten“ wählen Sie den gewünschten Wert aus.
HumanWare
www.humanware.ca
Technische Dokumentation
Mit „Zeitzone“ kann die aktuelle Zeitzone eingestellt werden. Stellen Sie sicher, dass Sie die
richtige Zeitzone eingestellt haben, da dies für die Synchronisation mit Ihrem Kalender sehr wichtig
ist. Sollte sich die Zeitzone auf Ihrem PDA von der Zeitzone auf Ihrem PC unterscheiden, kommt es
zur falschen Einstellung Ihres Termins, wenn er mit dem PC synchronisiert wird.
Bewegen Sie sich auf „OK“ oder drücken Sie „Eingabe“, um Ihre Einstellungen zu bestätigen.
Mit „Abbrechen“ oder „Escape“ brechen Sie den Vorgang ab und die neuen Einstellungen werden
nicht übernommen.
4.9.4
Brailleeingabe- oder Telefontastatur auswählen
Möchten Sie zwischen Brailleeingabe- oder Telefontastatur umschalten, so drücken und halten Sie
die F4-Taste.
4.9.5
Braille-Kurzschrift
Möchten Sie Braille Kurzschrift aktivieren, so selektieren Sie im Konfigurationsmenü den Eintrag
„Lesen und Text erfassen“. Aktivieren Sie danach das Kontrollkästchen Kurzschrift“ oder drücken
und halten Sie „F2“.
Sollten Sie Kurzschrift ausgewählt haben, so wird der Text im Eingabefeld automatisch in StandardText übersetzt, sobald die erforderliche Leerstelle eingegeben worden ist. Dies gilt für die
Anwendungen Terminkalender, Kontakte und Trekker. In der Anwendung „Textnotizen“ erfolgt
keine Übersetzung, d. h. der Kurzschrifttext wird beibehalten.
4.10 Befehle und ihre Funktionen
4.10.1 Steuerungsbefehle
Maestro-Anwendung starten: Systemleiste
Trekker-Anwendung starten: Systemleiste
PDA einschalten: Ein- / Aus-Taste
PDA ausschalten: Systemleiste drücken und halten
4.10.2 Hilfebefehle
„Wo bin ich“-Informationen: F1
Tastenbeschreibung: Drücken und halten Sie die F1-Taste, um die Tastenbeschreibung zu
aktivieren / deaktivieren.
Kontexthilfe für Anwendungen: Umschalt+F1
Aktuelles Bedienelement ansagen: F2
4.10.3 Menübefehle
Systemmenü: Systemleiste, Pfeil oben / Pfeil unten
Anwendungsmenü: F4
Kontextmenü: F3
4.10.4 Maestro Anwendungskurztasten (Werkseinstellungen)
Anwendung 1 starten (Kalender): Strg+F1
Anwendung 2 starten (Kontakte): Strg+F2
Anwendung 3 starten (Textnotizen): Strg+F3
Anwendung 4 starten (Sprachnotizen): Strg+F4 (ohne optionale Trekker-Funktion)
Anwendung 4 starten (Trekker): Strg+F4 (nur mit optionaler Trekker-Funktion)
4.10.5 Trekker Anwendungskurztasten (Werkseinstellungen)
Anwendung 1 starten (Konfiguration): Strg+F1
Anwendung 2 Starten (keine Funktion):
Anwendung 3 starten (keine Funktion):
Maestro 2.0.3 & Trekker 3.0.1
Bedienungsanleitung
25/114
Stand März 2006
Anwendung 4 starten (Trekker-Anwendung starten): Strg+F4
4.10.6 Konfigurationsbefehle
Lautstärke erhöhen: Umschalt+Entfernen
Lautstärke verringern: Umschalt+Rücktaste
Sprachgeschwindigkeit erhöhen: Strg+Entfernen
Sprachgeschwindigkeit verringern: Strg+Rücktaste
Sprache unterbrechen: Strg
Alternative Sprachausgabe: Drücken und halten Sie Pos1
Umschalten zwischen Braille- und Telefontastatur: F4 drücken und halten
Tastaturecho umschalten: Drücken und halten Sie Ende
Braillekurzschrift: Drücken und halten Sie F2, um die Kurzschrift zu aktivieren / zu deaktivieren.
4.10.7 Lesebefehle
Vorheriges Zeichen ansagen: Pfeil links
Nächstes Zeichen ansagen: Pfeil rechts
Vorheriges Wort lesen: Strg+Pfeil links
Nächstes Wort lesen: Strg+Pfeil rechts
Aktuelles Wort buchstabieren: Buchstabieren
Vorherige Zeile lesen: Pfeil oben
Nächste Zeile lesen: Pfeil unten
Aktuelle Zeile lesen: Ansagen-Taste
Den aktuellen Absatz lesen: Strg+Pfeil oben
Nächsten Absatz lesen: Strg+Pfeil unten
Alles lesen: Strg+Ansagen-Taste
Ausgewählten oder hervorgehobenen Text lesen: Umschalt+Ansagen-Taste
Zeilenanfang: Pos1
Zeilenende: Ende
Seite auf: Seite auf
Seite ab: Seite ab
Dateianfang: Strg+Pos1
Dateiende: Strg+Ende
4.10.8 Editierbefehle
Aktuelles Zeichen löschen: Entfernen
Vorheriges Zeichen löschen: Rücktaste
Vorheriges Zeichen markieren: Umschalt+Pfeil links
Nächstes Zeichen markieren: Umschalt+Pfeil rechts
Vorheriges Wort markieren: Strg+Umschalt+Pfeil links
Nächstes Wort markieren: Strg+Umschalt+Pfeil rechts
Vorherige Zeile markieren: Umschalt+Pfeil oben
Nächste Zeile markieren: Umschalt+Pfeil unten
Text vom Zeilenanfang bis Cursor markieren: Umschalt+Pos1
Text vom Cursor bis Zeilenende markieren: Umschalt+Ende
Alles markieren: Strg+A
Ausschneiden: Strg+X
Kopieren: Strg+C
Einfügen: Strg+V
Rückgängig machen: Strg+Z
Suchen: Strg+F
Suchen (zurück): Strg+Bild auf
Suchen (vorwärts):Strg+Bild ab
Suchen und Ersetzen: Strg+H
Aktuelle Markierung ersetzen: Umschalt+Eingabe
4.10.9 Dialogboxbefehle
Dialogbox schließen und alle Änderungen rückgängig machen: Escape (Abbrechen-Schalter)
HumanWare
www.humanware.ca
Technische Dokumentation
Dialogbox schließen und alle Änderungen speichern: Eingabe (OK-Schalter)
Zum nächsten Bedienelement / Feld: Tab
Zum vorherigen Bedienelement / Feld: Umschalt+Tab
Zur nächsten Karteikarte: Strg+Tab
Zur vorherigen Karteikarte: Strg+Umschalt+Tab
Aktuelles Bedienelement ansagen: F2
Bedienelemente in der Dialogbox in richtiger Tab-Reihenfolge ansagen: Umschalt+F2
Eine Checkbox (Kontrollkästchen) überprüfen oder einen Schalter auswählen: Übernehmen /
Bestätigen
4.10.10
Kurztasten Kalender (Maestro)
Kalender-Anwendung starten: Strg+F1
Kalender-Anwendungsmenü aktivieren: Haben Sie den Kalender aktiviert, so drücken Sie „F4“.
Suchen: Strg+F
Einen neuen Termin erstellen: Strg+N
Neue Aufgabe: Strg+K
Vorheriger Tag: Pfeil oben
Nächster Tag: Pfeil unten
Ersten Tag der aktuellen Woche markieren: Pos1
Letzten Tag der aktuellen Woche markieren: Ende
Vorherige Woche: Seite auf
Nächste Woche: Seite ab
Zum heutigen Datum zurückkehren: Strg+T
Möchten Sie zu einem bestimmten Tag, Monat oder Jahr belangen, so geben Sie ins
Datumseingabefeld den gewünschten Tag, Monat oder das Jahr ein. Geben Sie beispielsweise für
September eine “9“ ein.
4.10.11
Kurztasten Kontakte (Maestro)
Kontakte-Anwendung starten: Strg+F2
Kontakte-Anwendungsmenü aktivieren: Haben Sie „Kontakte“ aktiviert, so drücken Sie „F4“.
Einen neuen Kontakt erstellen: Strg+N
4.10.12
Kurztasten Textnotizen (Maestro)
Textnotiz-Anwendung starten: Strg+F3
Textnotiz-Anwendungsmenü aktivieren: Haben Sie „Textnotizen“ aktiviert, so drücken Sie „F4“.
Gesamte Textnotiz markieren: Strg+A
Text bearbeiten: Strg+O
Braille-Kurzschrift: Drücken und halten Sie „F2“, um Braille-Kurzschrift zu aktivieren / zu
deaktivieren.
Neue Textnotizen erstellen: Strg+N
Aktuelle Textnotiz speichern: Strg+S
Text suchen: Strg+F
Text suchen und ersetzen: Strg+H
Nächsten Text suchen: Strg+Seite ab
Vorherigen Text suchen: Strg+Seite auf
Gesamten Textinhalt vorlesen: Umschalt+Ansagen
Gesamten Textinhalt buchstabieren: Umschalt+Buchstabieren
4.10.13
Kurztasten Trekker
Trekker-Programm starten: Strg+F4 (sollte sich die optionale Trekker-Funktion nicht auf Ihrem PDA
befinden, so wird mit Hilfe dieses Kurztastenbefehls die Anwendung „Sprachnotizen“ gestartet).
Trekker-Anwendung starten: Strg+F4
Geografisches „Wo bin ich“: Pos1
Maestro 2.0.3 & Trekker 3.0.1
Bedienungsanleitung
27/114
Stand März 2006
Aktuelle Meldung ansagen: Ansagen-Taste
Markante Punkte auf Streckenabschnitt: Ende
Aufnahme starten / stoppen (MPs): Aufnahme-Taste
Umschalten im Erkundungsmodus: Ende drücken und halten, mit den Pfeiltasten navigieren
Umschalten zwischen Fahrzeug- / Fußgängermodus: Pos1 drücken und halten
Umschalten in den freien Modus: Seite auf drücken und halten
Aktueller Navigationsmodus: Umschalt+F3
Route aktivieren / deaktivieren: Seite ab
Routen-Informationen: Seite auf
Schnelle Routen-Erstellung: Bild ab drücken und halten
Route umkehren: Strg+Seite ab
GPS- und Routen-Informationen: F2
MP-Suche: Strg+F
MP-Informationen: Strg+Pfeil rechts
M. P. Telefon (in M. P.-Liste): Strg + linke Pfeiltaste
Aktualisierung des Nutzerstandorts: Umschalt F2
Nächste Anweisung auf der Route: Strg-Wo bin ich
Geschwindigkeit: Nummerntastatur 1
Titel: Nummerntastatur 2
Ortsname: Nummerntastatur 3
Höhe: Nummerntastatur 4
Breite / Länge: Nummerntastatur 5
Anzahl der verfügbaren Satelliten: Nummerntastatur 6
4.10.14
Kartenverwaltung
Persönliche M. P.-Dateidialogbox öffnen:
Alt+T
Karten-Informationsfenster öffnen:
Alt+Eingabe
Karten-Ablageort / M. P.-Ordner auf dem PC:
Alt+O
“Durchsuchen”-Dialogbox öffnen:
Alt+W
M. P.-Dateien / Verfügbare Karten auf dem PC
Alt+P
M. P. / verfügbare Karten auf der Speicherkarte
Alt+S
Konvertierungs-Dialogbox öffnen
Strg+Alt+M
M. P.-Dateien zur Liste hinzufügen
Alt+A
M. P.-Dateien aus der Liste entfernen
Alt+R
Verfügbarer Platz auf der Speicherkarte
Alt+A
Noch freier Platz auf der Speicherkarte
Alt+R
M. P.-Sicherungsvorgang starten
Alt+B
Konvertierung alter persönlicher M. P.
Alt+M
Konvertierung schließen
Alt+C
Persönliche M. P.-Datei wiederherstellen
Alt+E
Externen M. P.-Dateidialog im erweiterten Modus öffnen Alt+D
Externe M. P-Dateien / Karten installieren oder entfernen
Alt+I
Neu aufbauen:
F5
Hilfe
Alt+H
Trekker vom Hauptfenster aus beenden: Escape!!!
4.10.15
Kurztasten Victor Reader (Maestro)
Tastenbeschreibung: Drücken und halten Sie „F1“, um die Tastenbeschreibung zu aktivieren. Das
Deaktivieren der Tastenbeschreibung erfolgt durch erneutes Drücken und halten von „F1“.
Zwischen den Modi Daisy Text, Daisy Audio und Windows Text umschalten: Drücken und halten
Sie dazu „F2“.
Aktuelles Bedienelement ansagen: F2
Lautstärke verringern: Umschalt+Rücktaste
Lautstärke erhöhen: Umschalt+Entfernen
Geschwindigkeit verringern: Strg+Rücktaste
Geschwindigkeit erhöhen: Strg+Entfernen
Bücherregal öffnen: Taste 1
HumanWare
www.humanware.ca
Technische Dokumentation
Navigationsebene oben: Taste 2 oder Pfeil oben (Navigationselemente wie beispielsweise Kapitel,
Seite, etc.).
Verlauf: Taste 3
Vorheriges Element auf aktueller Navigationsebene: Taste 4 oder linke Pfeiltaste
„Wo bin ich“ Taste 5
Nächstes Element auf aktueller Navigationsebene: Taste 6 oder rechte Pfeiltaste
Navigationsebene unten: Taste 8 oder Pfeil unten (Navigationselemente wie beispielsweise Kapitel,
Seite etc.).
Schlafmodus: Taste 9
Abbrechen: Taste * („Stern“-Taste oder Escape)
Info: Taste 0
Bestätigen: Taste # („Raute“-Taste oder Eingabe)
Gehe zu Seite: Linke „Übernehmen- / Bestätigen“-Taste
Gehe zu Lesezeichen: Rechte „Übernehmen- / Bestätigen“-Taste
Lesezeichen einfügen: Drücken und halten Sie dazu die rechte „Übernehmen- / Bestätigen“-Taste
oder drücken Sie die rechte „Übernehmen- / Bestätigen“-Taste zweimal
Lesezeichen-Liste: Drücken Sie die rechte „Übernehmen- / Bestätigen“-Taste dreimal
Lesezeichen entfernen: Drücken Sie die rechte „Übernehmen- / Bestätigen“-Taste viermal
Nächstes Element suchen: Strg+Seite ab
Vorheriges Element suchen: Strg+Seite auf
Buchanfang: Strg+Pos1
Buchende: Strg+Ende
Zurückspulen: Drücken und halten Sie dazu die linke Pfeiltaste
Vorspulen: Drücken und halten Sie dazu die rechte Pfeiltaste
Wiedergabe / Stopp: Eingabe
Letzte VR-Nachricht wiederholen: Ansagen
Buch öffnen: „Eingabe“ oder „Leer“-Taste, wenn Sie sich in der Bücherliste befinden
4.10.16
Kurztasten Sprachnotizen (Maestro)
Sprachnotiz-Anwendung starten: Strg+F4 (dieser Kurztastenbefehl kann nur dann zur Aktivierung
der Sprachnotizen genutzt werden, wenn Sie Maestro ohne optionale Trekker-Funktion betreiben).
Eine kurze Sprachnotiz aufnehmen: Drücken und halten Sie dazu die Aufnahme-Taste. Lassen Sie
die Taste los, so wird die Aufnahme gestoppt.
Eine lange Sprachnotiz aufnehmen: Umschalt+Aufnahme
Aufnahme stoppen: Aufnahme-Taste
Eine Sprachnotiz ergänzen: Strg+Aufnahme-Taste
Den Abspielmodus aktivieren: Eingabe
Den Abspielmodus verlassen: Escape
Vorherige Sprachnotiz abspielen: Pfeil oben
Nächste Sprachnotiz abspielen: Pfeil unten
Start / Pause: Eingabe
Zurückspulen: Drücken und halten Sie die linke Pfeiltaste
Vorspulen: Drücken und halten Sie die rechte Pfeiltaste
Zum Anfang der Sprachnotiz: Pos1
Ans Ende der Sprachnotiz: Ende
M. P. Telefon (in M. P.-Liste): Strg + linke Pfeiltaste
Aktualisierung des Nutzerstandorts: Umschalt F2
Nächste Anweisung auf der Route: Strg-Wo bin ich
Geschwindigkeit: Nummerntastatur 1
Titel: Nummerntastatur 2
Ortsname: Nummerntastatur 3
Höhe: Nummerntastatur 4
Breite / Länge: Nummerntastatur 5
Anzahl der verfügbaren Satelliten: Nummerntastatur 6
Maestro 2.0.3 & Trekker 3.0.1
Bedienungsanleitung
29/114
Stand März 2006
4.10.17
Mediaplayer
Wiedergabemodus aktivieren: Eingabe
Wiedergabemodus deaktivieren: Escape
Das Vorherige abspielen: Pfeil oben
Das Nächste abspielen: Pfeil unten
Stopp: Escape
Wiedergabe/Pause: Eingabe
Zurückspulen: Linke Pfeiltaste drücken und halten
Vorspulen: Rechte Pfeiltaste drücken und halten
1 Minute zurückspulen: Seite auf
1 Minute vorspulen: Seite ab
Erste Mediadatei in der Liste: Pos1
Letzte Mediadatei in der Liste: Ende
Dateianfang: Strg + Pos1
5 Sekunden bis zum Dateiende: Strg + Ende
4.10.18
Email
Neue Nachricht: Strg+N
Nachricht speichern: Strg+S
Anhang speichern: Strg+Umschalt+S
Nachricht löschen: Entfernen (Email-Liste)
Antworten: Strg+R
Alles beantworten: Strg+Umschalt+R
Weiterleiten: Strg+F
Eine geöffnete Nachricht senden: Strg+Eingabe
4.11 Speicher
Ihre Daten können an verschiedenen Speicherplätzen auf dem PDA abgelegt werden. Dazu
gehören: Hauptspeicher, eingebauter Speicher und externer Flashkartenspeicher.
Beim Hauptspeicher handelt es sich um einen flüchtigen Speicher. Deshalb gehen alle Daten, die
im Hauptspeicher abgelegt wurden, nach einem Hardware-Reset verloren. Der eingebaute
Speicher ist nicht-flüchtig. Aus diesem Grund gehen die Daten, welche im eingebauten Speicher
abgelegt wurden, nach einem Hardware-Reset nicht verloren. SD- und Flashkarten können oben in
den Erweiterungsschacht am PDA gesteckt und dem Gerät entnommen werden. Infolgedessen
haben Sie Zugriff auf den Flashkartenspeicher, wenn eine Karte im PDA steckt.
Der hx2490b verfügt über etwa 192 MB Hauptspeicher als nicht-flüchtigen Flashspeicher.
Auf dem iPAQ 4150 hat der Hauptspeicher eine Kapazität von ca. 56 MB. Der eingebaute Speicher,
auch “iPAQ Dateienspeicher“ genannt, verfügt über eine Kapazität von 3 Megabyte. SD-Karten
verfügen über unterschiedlich große Speicherkapazitäten.
Auf dem Dell Axim X51 hat der Hauptspeicher eine Kapazität von ca. 31 Megabyte. Der eingebaute
Speicher des Dell Axim X51 fasst hingegen 93 MB. Genau wie bei SD-Karten verfügen Compact
Flash-Karten über unterschiedlich große Speicherkapazitäten.
Maestro überprüft häufig, wie viel freier Speicherplatz noch im Hauptspeicher des PDA vorhanden
ist. Sollte nur noch sehr wenig Speicherplatz zur Verfügung stehen, hören Sie die folgende
Meldung:“Warnung: PDA-Hauptspeicherplatz sehr gering. Bitte schaffen Sie etwas mehr
Speicherplatz“. Aus diesem Grund ist es notwendig, einige Textnotiz- oder Sprachnotizen vom
Hauptspeicher Ihres PDA zu entfernen.
4.12 Dateiverwaltung (Maestro)
Dateien, die mit Hilfe einer Maestro-Anwendung erstellt worden sind, werden standardmäßig im
Hauptverzeichnis „Eigene Dateien“ abgelegt, welches sich im Hauptspeicher befindet.
Nur Dateien, die unter „Eigene Dateien“ oder in den Unterordnern des Hauptverzeichnisses
abgelegt worden sind, können während der Synchronisation auf Ihren Standard-PC übertragen
werden. Bitte beachten Sie, dass Verzeichnisse innerhalb der Unterverzeichnisse nicht von den
Anwendungen „Textnotizen“ und „Sprachnotizen“ erkannt werden.
HumanWare
www.humanware.ca
Technische Dokumentation
Während einer regulären ActiveSync Sitzung werden Dateien, die im Hauptspeicher Ihres PDA
abgelegt sind, mit den Dateien unter „\Eigene Dateien\Mobile Geräte“ in Ihrem PC synchronisiert.
Die von ActiveSync erstellten Standard PDA-Verzeichnisse sind Business, Personal, Templates.
5. Kalender (Maestro)
5.1
Allgemeine Beschreibung
Mit Hilfe der Anwendung „Kalender“ können Sie Termine und Aufgaben erstellen, bearbeiten und
organisieren.
Möchten Sie den Kalender vom Systemmenü aus starten, so selektieren Sie den Eintrag „Kalender“
und drücken Sie die Eingabe-Taste.
Verwenden Sie wahlweise die Kurztastenkombination „Strg+F1“, um die Anwendung „Kalender“ zu
öffnen.
Sobald Sie sich im Kalender-Hauptfenster befinden, können Sie mit der Taste „F4“ das
Anwendungsmenü aktivieren. Drücken Sie „F3“, wird das Kontextmenü aktiviert.
In der Tagesübersicht werden die Tage der aktuellen Woche aufgelistet. Zusätzlich zeigt das
Programm Ihnen die Anzahl der Termine für jeden Tag an. Die Datumskontrolle bietet Ihnen die
Möglichkeit, ein spezielles Datum für Ihre Termine auszuwählen.
Eigenschaften
des
Terminkalender-Dialogs:
Jeder
Kalendertermin
besteht
aus
2
Informationsseiten: Seite Allgemein und Seite Notizen.
5.2
Dateiverwaltung und Synchronisation
Alle Kalendereinträge werden in der Pocket-Outlook Datenbank Ihres PDA abgelegt.
Während einer regulären ActiveSync Sitzung werden Kalendereinträge sowohl auf Ihrem PDA als
auch auf dem Standard-PC automatisch synchronisiert. Dies bedeutet, dass alle erstellten,
geänderten oder gelöschten Kalendereinträge auf Ihrem PDA in den Outlook-Kalender Ihres PCs
übernommen werden. Ebenso werden die Kalendereinträge vom Outlook-Kalender Ihres PCs auf
den PDA übertragen.
5.3
Einstellmöglichkeiten im Kalender-Anwendungsmenü
Öffnen Sie das Anwendungsmenü im Kalender, indem Sie „F4“ drücken. Selektieren Sie die
gewünschte Einstellmöglichkeit, um deren Dialogbox zu öffnen.
Termine: Erstellen Sie einen neuen Termin oder wählen Sie für den derzeitig selektierten Termin
folgende Möglichkeiten: Termin löschen oder Termin kopieren.
Aufgabe: Sie haben die Möglichkeit, eine neue Aufgabe zu erstellen oder eine gerade selektierte
Aufgabe zu bearbeiten, zu löschen oder zu kopieren.
Heute: Gehe zum heutigen Termin.
Suchen: Suchen Sie nach einem Termin.
Bearbeiten: Wählen Sie aus folgenden Möglichkeiten: rückgängig, ausschneiden, kopieren,
einfügen, entfernen oder Alles markieren.
Optionen: Stellen Sie die Start- und Endzeit für ein ganztägiges Ereignis ein, je nach dem, auf
welche Art die Wochentage aufgelistet sind (Wochenvoreinstellung).
Hilfe: Wählen Sie, ob Sie „Allgemeine Hilfe“, „Kurzanleitung“ oder „Info“, Informationen über die
Kalender-Anwendung, hören möchten.
Schließen: Schließen Sie den aktuellen Termin und kehren Sie zum Kalender-Dialog zurück.
Kalender beenden: Schließen Sie die Kalender-Anwendung. Drücken Sie wahlweise die EscapeTaste, um diese Anwendung zu beenden.
5.4
Kalender-Hauptfenster
Im Hauptfenster des Kalenders können Sie ein Datum selektieren, um Termine und Aufgaben
anzusehen oder zu bearbeiten.
Das Hauptfenster besteht aus drei Schlüsselelementen: dem Datum, der Ansichtsliste und dem
Browser. Wenn Sie sich im Hauptfenster befinden, ist der Browser fokussiert. Kalender
Maestro 2.0.3 & Trekker 3.0.1
Bedienungsanleitung
31/114
Stand März 2006
Tagesübersicht: Wählen Sie ein Datum aus der Wochentagsliste, um eine Auflistung Ihrer Termine
und Aufgaben zu erhalten. Der Kalenderbrowser ist, der ausgewählten Ansicht entsprechend,
eingestellt. Standardmäßig ist das heutige Datum eingestellt. Drücken Sie „Eingabe“ oder die
rechte Pfeiltaste, damit Ihnen die Terminliste des ausgewählten Datums angezeigt wird.
Aktivieren Sie das Kontextmenü, so haben Sie die Möglichkeit, einen neuen Termin zu erstellen,
zum heutigen Terminen zu gehen oder nach einem Termin zu suchen.
Kalender Datumskontrolle: Selektieren Sie ein Datum, um direkt zu Ihrer Terminliste zu gelangen,
ohne dass Sie die Liste durchsuchen müssen. Mit „Tab“ oder „Umschalt+Tab“ bewegen Sie sich
zum gewünschten Datum. Mit den Tasten „Pfeil rechts / Pfeil links“ werden Monat, Tag und Jahr
hervorgehoben. Geben Sie den gewünschten Wert ein oder verwenden Sie „Pfeil oben / Pfeil
unten“, um einen Wert auszuwählen.
Im Kontextmenü haben Sie ebenfalls die Möglichkeit, sich Termine oder Aufgaben zum aktuellen
Datum anzeigen zu lassen.
5.4.1
Ansichten
Woche: Diese Ansicht präsentiert Ihnen die Wochentage sowie die Anzahl der Aufgaben und
Termine für den entsprechenden Tag. Immer wiederkehrende Ereignisse werden ebenfalls
aufgelilstet. Die Auflistung der Wochentage erfolgt von Montag bis Sonntag oder Samstag bis
Freitag. Aufgaben ohne Datum erscheinen nicht in dieser Ansicht.
Terminliste: Diese Ansicht präsentiert Ihnen eine Liste aller Termine in chronologischer
Reihenfolge. Immer wiederkehrende Aktivitäten werden nicht aufgeführt. An aktueller Position steht
der erste Termin am heutigen Tag. Einzelheiten zu jedem Termin erfahren Sie durch einfaches
Selektieren des Termins und durch Drücken der Eingabe-Taste.
Aufgabenliste: Diese Ansicht präsentiert Ihnen eine Liste aller Aufgaben in chronologischer
Reihenfolge. Immer wiederkehrende Aktivitäten werden nicht aufgeführt. An aktueller Position steht
die erste Aufgabe am heutigen Tag. Sollte an dem Tag keine Aufgabe vorliegen, so wird die
nächste eingetragene Aufgabe angezeigt. Mit Hilfe dieser Ansicht hat der Nutzer die Möglichkeit,
sowohl Einzelheiten über vergangene als auch über zukünftige Aufgaben zu erfahren, indem er die
entsprechende Aufgabe selektiert und die Eingabe-Taste drückt. Der Status einer jeweiligen
Aufgabe kann in dieser Ansicht verändert werden. Wählen Sie eine Aufgabe aus und selektieren
Sie im Kontextmenü „Erledigt“. Dadurch wird der Status verändert und mit “erledigt” anstelle von
“nicht erledigt” gekennzeichnet.
Verfügbare Zeitabschnitte: Diese Ansicht präsentiert Ihnen die verfügbaren Zeitabschnitte für den
jeweils angegebenen Tag. Zeitabschnitte werden wie folgt aufgeteilt: AM (morgens), PM
(nachmittags) und PPM (abends). Im Menü „Optionen“ können Sie festlegen, wie viele Stunden
benötigt werden, um den Abschnitt als “frei” zu bezeichnen und welche Abschnitte präsentiert
werden sollen. Während Sie sich in der Ansicht des jeweiligen Zeitabschnitts befinden, ist es Ihnen
möglich, durch Drücken der rechten Pfeiltaste wieder zur Tagesansicht zu gelangen, um dort
angezeigt zu bekommen, welche Aktivitäten für den selektierten Tag geplant sind.
5.5
Terminliste
Mit Hilfe des „Kalender Terminliste“-Dialogs können Sie sich eine Auflistung der Termine oder
Aufgaben für das ausgewählte Datum anzeigen lassen.
Terminliste: Wählen Sie einen Termin aus der Liste. Durch Drücken der Eingabe-Taste erreichen
Sie den Dialog „Termin Seite allgemein“. Im Kontextmenü können Sie ebenfalls auswählen, ob Sie
einen neuen Termin erstellen, bearbeiten oder nach einem Termin suchen möchten.
Aufgabenliste: Wählen Sie eine Aufgabe aus der Liste. Durch Drücken der Eingabe-Taste erreichen
Sie den Dialog „Aufgaben Seite allgemein“. Im Kontextmenü können Sie ebenfalls auswählen, ob
Sie eine neue Aufgabe erstellen, bearbeiten oder nach einer Aufgabe Suchen möchten.
Im Kontextmenü haben Sie auch die Möglichkeit, einen neuen Termin zu erstellen, zu bearbeiten
oder nach einem Termin zu suchen.
Kalender Datumskontrolle: Selektieren Sie ein Datum, um eine Auflistung Ihrer Termine zu erhalten.
Mit den Tasten „Pfeil rechts / Pfeil links“ wählen Sie Monat, Tag und Jahr aus. Verwenden Sie „Pfeil
oben / Pfeil unten“, um einen Wert zu selektieren.
Im Kontextmenü ist es Ihnen möglich, sich Termine oder Aufgaben zum aktuellen Datum anzeigen
zu lassen.
Befinden Sie sich im Terminlistenfeld, so können Sie durch Drücken der linken Pfeiltaste zum
„Kalender“-Dialog zurückkehren.
HumanWare
www.humanware.ca
Technische Dokumentation
5.6
Seite Allgemein
Mit Hilfe der Seite „Allgemein“ haben Sie die Möglichkeit, Einzelheiten zu Ihrem Termin oder
Aufgaben einzutragen.
Betreff: Geben Sie einen Betreff zu Ihrem Termin ein.
Ort: Geben Sie einen Ort zu Ihrem Termin ein.
Typ: Wählen Sie zwischen einem normalen kürzeren Ereignis oder einem ganztägigen Ereignis
aus.
Startdatum: Stellen Sie das Startdatum zu Ihrem Termin ein. Mit den Tasten „Pfeil rechts / Pfeil
links“ wählen Sie Monat, Tag und Jahr aus. Verwenden Sie „Pfeil oben / Pfeil unten“, um einen
Wert zu selektieren.
Startzeit: Stellen Sie die Startzeit zu Ihrem Termin ein. Mit den Pfeiltasten „Pfeil rechts / Pfeil links“
wählen Sie zwischen Stunden und Minuten. Verwenden Sie „Pfeil oben / Pfeil unten“, um einen
Wert zu selektieren.
Enddatum: Stellen Sie das Enddatum zu Ihrem Termin ein. Mit den Tasten „Pfeil rechts / Pfeil links“
wählen Sie Monat, Tag und Jahr aus. Verwenden Sie „Pfeil oben / Pfeil unten“, um einen Wert zu
selektieren.
Endzeit: Stellen Sie die Endzeit zu Ihrem Termin ein. Mit den Pfeiltasten „Pfeil rechts / Pfeil links“
wählen Sie zwischen Stunden und Minuten. Verwenden Sie „Pfeil oben / Pfeil unten“, um einen
Wert zu selektieren.
Wiederholung: Selektieren Sie das Schema, nach welchem sich das Ereignis wiederholen soll. Die
Einstellmöglichkeiten sind einmalig, Täglich, (alle x Tage), täglich (jeden x Wochentag), wöchentlich
(alle x Wochen am y Wochentag), monatlich (alle x Tage des y Monats), monatlich (jeden x
Wochentag des y Monats). Weitere Einzelheiten erfahren Sie im Kapitel 5.13
Erinnerung: Wählen Sie zwischen „An“ und „Aus“.
Zeit: Selektieren Sie, wann die Erinnerung vor Terminbeginn erfolgen soll. Sie haben 24
Einstellmöglichkeiten zur Auswahl: Dabei reicht die Zeitspanne von 0 Minuten bis zu 14 Tagen.
OK: Selektieren Sie diese Schaltfläche oder drücken Sie die Eingabe-Taste, um Ihre Änderungen
zu bestätigen.
Übernehmen: Selektieren Sie diese Schaltfläche, um Ihre Änderungen zu bestätigen und auf der
Seite „Allgemein“ zu bleiben.
Abbrechen: Selektieren Sie diese Schaltfläche oder drücken Sie „Escape“, um Ihre Änderungen zu
verwerfen.
5.7
Seite Notizen
Mit Hilfe der „Notizen“-Seite haben Sie die Möglichkeit, Notizen zu Ihrem Termin einzutragen.
Notiz: geben Sie Informationen zum Termin ein.
OK: Selektieren Sie diese Schaltfläche oder drücken Sie die Eingabe-Taste, um Ihre Änderungen
zu bestätigen.
Übernehmen: Selektieren Sie diese Schaltfläche, um Ihre Änderungen zu bestätigen und auf der
Seite „Notizen“ zu bleiben.
Abbrechen: Selektieren Sie diese Schaltfläche oder drücken Sie „Escape“, um Ihre Änderungen zu
verwerfen.
5.8
Ein neues Ereignis erstellen
Gehen Sie folgendermaßen vor, um einen neuen Termin zu erstellen:
1) Öffnen Sie den Dialog „Neuer Termin“ und wählen Sie eine der folgenden
Einstellmöglichkeiten aus:
Drücken Sie F4, um das Anwendungsmenü zu öffnen. Selektieren Sie vom Untermenü
„Termine“ den Eintrag „Neuer Termin“. Aktivieren Sie im Hauptfenster des Kalenders das
Kontextmenü, indem Sie „F3“ betätigen. Wählen Sie „Neuer Termin“ aus und drücken Sie
„Eingabe“ oder „Strg+N“.
2) Eine neue Aufgabe erstellen:
Maestro 2.0.3 & Trekker 3.0.1
Bedienungsanleitung
33/114
Stand März 2006
Drücken Sie F4, um das Anwendungsmenü zu öffnen. Selektieren Sie vom Untermenü
„Aufgaben” den Eintrag “neue Aufgabe” und drücken Sie „Eingabe“. Aktivieren Sie
wahlweise im Hauptfenster des Kalenders das Kontextmenü, indem Sie F3 betätigen.
Wählen Sie „Neue Aufgabe“ aus und drücken Sie die Eingabe-Taste oder Strg+K. Bitte
beachten Sie Folgendes: Wenn Sie ein Start- und Enddatum zu einer bestimmten Aufgabe
eingeben, müssen Sie unter Verwendung der „Übernehmen“-Taste das zugehörige
Kontrollfeld überprüfen und mit der rechten Pfeiltaste das Datum ändern.
3) Sie befinden sich nun auf der Seite „Allgemein“. Geben Sie die Informationsdaten zu Ihrem
Termin ein. Mit den Tasten „Tab“ oder „Umschalt+Tab“ bewegen Sie sich vorwärts oder
rückwärts durch die Dialogfelder. Möchten Sie Ihrem Termin eine Notiz hinzufügen, so
drücken Sie „Strg+Tab“, um auf die “Notizen“-Seite zu gelangen. Geben Sie Text ein und
drücken Sie anschließend die Eingabe-Taste.
5.9
Ein Ereignis ansehen oder bearbeiten
Möchten Sie sich ein Ereignis zur Ansicht anzeigen lassen oder ihn bearbeiten, so gehen Sie wie
folgt vor:
1) Befinden Sie sich im Hauptfenster des Kalenders, so verwenden Sie die Tagesübersicht,
um einen Tag aus der aufgelisteten Woche zu selektieren. Drücken Sie danach die
Eingabe-Taste. Mit Hilfe der Kalender Datumskontrolle können Sie sich ein spezifisches
Datum aussuchen. Drücken Sie die Tab-Taste, um die Datumskontrolle zu erreichen.
2) Wählen Sie einen Termin aus der Liste und drücken Sie „Eingabe“, um ihn zu öffnen.
3) Sie befinden sich nun auf der Seite „Allgemein“. Überprüfen oder ändern Sie die
Informationsdaten zum Termin und bestätigen Sie anschließend mit „Eingabe“. Mit „Tab“
oder „Umschalt+Tab“ bewegen Sie sich vorwärts oder rückwärts durch die Dialogfelder.
5.10 Ein Ereignis löschen
Gehen Sie folgendermaßen vor, um einen Ereignis zu löschen:
1) Befinden Sie sich im Hauptfenster des Kalenders, so verwenden Sie die Tagesübersicht,
um einen Tag aus der aufgelisteten Woche zu selektieren. Drücken Sie danach die
Eingabe-Taste.
2) Wählen Sie einen Termin aus der Liste und drücken Sie „Entfernen“.
3) Drücken Sie die Eingabe-Taste, um den Vorgang zu bestätigen, oder drücken Sie
„Escape“, um den Löschvorgang abzubrechen.
5.11 Suchen
Im Dialog „Suchen“ können Sie nach Terminen suchen, welche bestimmten Suchkriterien
entsprechen.
Öffnen Sie den „Suchen“-Dialog, indem Sie im Kalender Anwendungsmenü den Eintrag „Suchen“
selektieren.
Verwenden Sie wahlweise die Kurztastenkombination „Strg+F“.
Betreff: Geben Sie entweder einen Betreff oder einen Ort ein, nach dem gesucht werden soll. Diese
Option bietet Ihnen die Möglichkeit, sowohl einen Namen als auch einen Ort für Ihre Terminsuche
einzugeben.
Bsp.:
Termin 1 = Betreff: Arzt Ort: Köln
Termin 2 = Betreff: Zahnarzt
Ort: Köln
Stichwortsuche: Köln
Gefunden 2 Termine: Termin 1 und Termin 2
Stichwortsuche: Zahn
Gefunden 1 Termin: Termin 2
Von: Stellen Sie das früheste Datum ein, von welchem die Terminsuche beginnen soll. Mit den
Pfeiltasten „Pfeil links / Pfeil rechts“ wählen Sie zwischen Monat, Tag und Jahr aus. Mit den
Pfeiltasten „Pfeil oben / Pfeil unten“ selektieren Sie einen Wert.
HumanWare
www.humanware.ca
Technische Dokumentation
An: Geben Sie das letzte Datum ein, was die Terminsuche einschließen soll. Mit den Pfeiltasten
„Pfeil links / Pfeil rechts“ wählen Sie zwischen Monat, Tag und Jahr aus. Mit den Pfeiltasten „Pfeil
oben / Pfeil unten“ selektieren Sie einen Wert.
Suchen: Selektieren Sie diese Schaltfläche oder drücken Sie die Eingabe-Taste, um Ihre
Änderungen zu bestätigen.
Sucherergebnis-Liste: In diesem Listenfeld werden alle Termine aufgezeigt, die Ihren Suchkriterien
entsprechen.
Schließen: Selektieren Sie diese Schaltfläche oder drücken Sie die Eingabe-Taste, um Ihre Suche
zu beenden.
5.12 Optionen
Im Dialog „Optionen“ können Sie die Start- und Endzeiten für ein ganztägiges Ereignis einstellen.
Ebenso haben Sie die Möglichkeit, die Auflistung der Wochentage festzulegen.
Öffnen Sie den „Optionen“-Dialog, indem Sie im Kalender-Anwendungsmenü den Eintrag
„Optionen“ auswählen.
Startzeit für ganztägiges Ereignis: Stellen Sie ein, um welche Zeit Ihr ganztätiges Ereignis beginnt.
Mit den Pfeiltasten „Pfeil links / Pfeil rechts“ können Sie zwischen Stunden und Minuten wählen.
Verwenden Sie „Pfeil oben / Pfeil unten“, um einen Wert zu selektieren. Die standardmäßig
eingestellte Zeit ist 8 Uhr.
Endzeit für ganztägiges Ereignis: Stellen Sie ein, um welche Zeit Ihr ganztätiges Ereignis endet. Mit
den Pfeiltasten „Pfeil links / Pfeil rechts“ können Sie zwischen Stunden und Minuten wählen.
Verwenden Sie „Pfeil oben / Pfeil unten“, um einen Wert zu selektieren. Die standardmäßig
eingestellte Zeit ist 5 Uhr (nachmittags).
Wochenvoreinstellung: Wählen Sie aus folgenden Einstellmöglichkeiten: Montags bis sonntags und
Samstags bis freitags. Die Standardeinstellung ist montags bis sonntags.
Werkseinstellungen: Selektieren Sie diese Schaltfläche, um standardmäßige Kalender
Werkseinstellungen wiederherzustellen.
OK: Selektieren Sie diese Schaltfläche oder drücken Sie die Eingabe-Taste, um Ihre Einstellungen
zu bestätigen.
Escape: Selektieren Sie diese Schaltfläche oder drücken Sie „Eingabe“, um Ihre Einstellungen zu
verwerfen.
5.13 Wiederkehrende Ereignisse
Beim Erstellen von Terminen oder Aufgaben können Sie diese als regelmäßig wiederkehrende
Ereignisse kennzeichnen.
Das Wiederauftreten umfasst zwei Informationsebenen: Regelmäßige Wiederkehr des Ereignisses
(täglich, wöchentlich, monatlich oder jährlich) und die Zeitspanne der regelmäßigen Wiederkehr, mit
anderen Worten: Wie und wann endet die Wiederholung des Ereignisses (ohne Ende, Enddatum,
Eine bestimmte Anzahl der Wiederholungen).
Diese Einzelheiten können beim Erreichen der “Wiederholung”-Kombobox eingegeben werden.
Drücken Sie die Eingabe-Taste, während Sie ein neues Ereignis erstellen (Termin oder Aufgabe).
Das folgende Wiederholungs-Fenster hängt von der selektierten Wiederholungsart ab. Im
Folgenden werden mögliche Werte für jede Art der Wiederholung aufgelistet.
Einmalig: Das Ereignis tritt nur einmal auf.
Täglich (z. B.: jeden Tag): Selektieren Sie jeden Tag, jeden 2. Tag, jeden 3. Tag, jeden 4. Tag,
jeden 5. Tag, jeden 10. Tag, jeden 20 Tag.
Täglich (jeden Wochentag): Mit dieser Einstellmöglichkeit legen Sie den Termin für die ganze
Woche von Montag bis Freitag fest.
Wöchentlich (z. B. jede Woche montags): Selektieren Sie die Häufigkeit der Wochen jede Woche,
jede 2. Woche, jede 3. Woche, jede 4. Woche, jede 5. Woche, jede 10. Woche, jede 20. Woche. Mit
der „Tab“-Taste gelangen Sie zum Tages-Auswahlmenü. Verwenden Sie „Tab“, um sich von einem
Wochentag zum Nächsten zu bewegen. Drücken Sie die „Übernehmen“-Taste, um einen Tag
auszuwählen, an dem sich das Ereignis wiederholen soll. Sie haben die Möglichkeit, mehr als einen
Tag zu kennzeichnen.
Maestro 2.0.3 & Trekker 3.0.1
Bedienungsanleitung
35/114
Stand März 2006
Monatlich (an jedem Tag eines Monats): Stellen Sie die monatliche Wiederholung nach Datum ein.
Wählen Sie zuerst das Datum des Monats von Tag 1 bis Tag 31 aus. Drücken Sie Tab, um die
Häufigkeit der Ereignisse im Bezug auf die Monatsanzahl zu bestimmen und drücken Sie
„Eingabe“. Ein Ereignis kann beispielsweise an einem festgelegten Tag einmal im Monat, jeden 2.
Monat, jeden 3. Monat, jeden 4. Monat, jeden 6. Monat, jeden 12. Monat und jeden 18. Monat
stattfinden.
Monatlich (z. B. der erste Montag eines jeden Monats). Stellen Sie die monatliche Wiederholung,
dem Tag entsprechend, ein. Selektieren Sie, ob das Ereignis in der ersten, zweiten, dritten, vierten
oder letzten Woche des Monats stattfinden soll. Drücken Sie anschließend „Tab“, um den Tag
auszuwählen: Montag, Dienstag, Mittwoch, Donnerstag, Freitag, Samstag, Tag, Wochentag,
Wochenendtag. Mit der „Tab“-Taste können Sie dann den Tag auswählen von: Sonntag, Montag,
Dienstag, Mittwoch, Donnerstag, Freitag, Samstag, Tag, Wochentag, Wochenendtag. Drücken Sie
„Tab, um festzulegen, ob das Ereignis an einem bestimmten Tag einmal im Monat,, jeden 2. Monat,
jeden 3. Monat, jeden 4. Monat, jeden 6. Monat, jeden 12. Monat, jeden 18. Monat stattfinden soll.
So findet zum Beispiel mein regelmäßiger Arzttermin alle zwei Monate jeden dritten Montag statt.
Möchten Sie diesen Termin einstellen, so selektieren Sie Dritter, drücken Sie Tab, um “Tag”
auszuwählen und drücken Sie „Tab“ erneut, um „jeden zweiten Monat“ zu selektieren.
Jährlich (z. B. jeden 1. Januar). Stellen Sie, dem Datum entsprechend, die jährliche Wiederholung
ein. Wählen Sie zuerst das Datum des Monats von Tag 1 bis Tag 31 aus. Drücken Sie
anschließend die Tab-Taste um zu selektieren, in welchem Monat das jährliche Ereignis stattfinden
soll.
Jährlich (z. B. am ersten Montag im Januar). Stellen Sie, dem Tag entsprechend, die jährliche
Wiederholung ein. Selektieren Sie, of das Ereignis jede erste, zweite, dritte, vierte, letzte Woche
des Monats stattfindet. Drücken Sie Tab um auszuwählen, an welchem Wochentag dieses Ereignis
stattfinden soll. Durch wiederholtes Drücken der Tab-Taste selektieren Sie den Monat.
Ende der Wiederholung: Der Wiederholungsende-Abschnitt ist in allen Situationen, die sich
wiederholen, üblich. Durch Drücken der Tab-Taste selektieren Sie, ob das Ereignis niemals endet,
ob es an einem spezifischen Datum enden soll, oder ob das Ende nach einer bestimmten Anzahl
von Ereignissen erfolgt. Drücken Sie „Tab“, um das Ende oder die Anzahl der Wiederholungen
einzustellen. Eine Wiederholung kann 1, 2, 3, 4, 5, 10, 20 Mal erfolgen.
6. Kontakte
6.1
Allgemeine Beschreibung
Mit Hilfe der Anwendung „Kontakte“ können Sie Adressen erstellen, bearbeiten und verwalten.
Möchten Sie das Adressbuch vom Systemmenü aus starten, so selektieren Sie den Eintrag
„Kontakte“ und drücken Sie die Eingabe-Taste.
Verwenden Sie wahlweise die Kurztastenkombination „Strg+F2“, um die Anwendung „Kontakte“ zu
öffnen.
Das Anwendungsmenü öffnen Sie mit F4, das Kontextmenü mit F3.
Eigenschaften von Kontakten: Zu einem Kontakt gehören jeweils 5 Informationsseiten: Seite
Zusammenfassung, Seite Allgemein, Seite Details und Seite Kategorien.
6.2
Dateiverwaltung und Synchronisation
Alle Kontakte werden in der Pocket-Outlook Datenbank Ihres PDAs abgelegt.
Während einer regulären ActiveSync Sitzung werden die Kontakte sowohl auf Ihrem PDA als auch
auf dem Standard-PC automatisch synchronisiert. Dies bedeutet, dass alle erstellten, geänderten
oder gelöschten Kontakte auf Ihrem PDA ins Outlook-Adressbuch Ihres PCs übernommen werden.
Ebenso werden die Kontakte vom Outlook-Adressbuch Ihres PCs auf den PDA übertragen.
6.3
Einstellmöglichkeiten im „Kontakte“-Anwendungsmenü
Öffnen Sie das Anwendungsmenü im Adressbuch „Kontakte“, indem Sie „F4“ drücken.
Kontakte: Erstellen Sie einen neuen Kontakt oder wählen Sie für den derzeitig selektierten Kontakt
folgende Möglichkeiten: Kontakt ändern, Kontakt anzeigen, Kontakt löschen, Kontakt kopieren oder
E-Mail verschicken.
HumanWare
www.humanware.ca
Technische Dokumentation
Kategorien: Selektieren Sie, ob Sie eine Kategorie hinzufügen oder ob Sie eine Kategorie löschen
möchten.
Bearbeiten: Wählen Sie aus folgenden Möglichkeiten: rückgängig, ausschneiden, kopieren,
einfügen, entfernen oder Alles markieren.
Optionen: Stellen Sie ein, auf welche Weise Kontakte aufgelistet werden sollen.
Hilfe: Wählen Sie, ob Sie „Allgemeine Hilfe“, „Kurzanleitung“ oder „Info“, Informationen über die
Kontakte-Anwendung, hören möchten.
Schließen: Schließen Sie den aktuellen Kontakt und kehren Sie zum Kontakte-Dialog zurück.
Kontakte beenden: schließt die Kontakte-Anwendung.
Drücken Sie wahlweise die Escape-Taste, um diese Anwendung zu beenden.
6.4
Kontakte-Hauptfenster
Im Hauptfenster „Kontakte“ können Sie Kontakte erstellen, bearbeiten oder verwalten.
Kategorie: Wählen Sie eine Kategorie aus, in welcher Ihr Kontakt abgelegt werden soll. Die Option
„Alle Kontakte“ zeigt den Inhalt aller Kategorien an und ist standardmäßig ausgewählt. Weitere
auszuwählende Kategorien sind: Business (Geschäftlich), holiday (Urlaub), Keine Kategorie,
personal (Privat), zuletzt benutzt.
Listenfeld Kontakte: In diesem Listenfeld werden Ihnen alle Kontakte der ausgewählten Kategorie
präsentiert. Drücken Sie „Eingabe“, um sich den selektierten Kontakt anzeigen zu lassen.
Im Kontextmenü haben Sie zusätzlich die Möglichkeit, eine Kategorie hinzuzufügen oder zu
löschen.
Das Fenster "Kontakte Erstellen", Bearbeiten“ oder „Verwalten“ enthält Eingabefelder, die ihrerseits
aus mehreren Feldern bestehen. Außerdem finden Sie Seiten-Registerkarten. Mit den Tasten „Tab“
oder „Umschalt+Tab“ bewegen Sie sich durch die Eingabefelder mit mehreren Feldern. Verwenden
Sie „Pfeil oben / Pfeil unten“, um ein Feld innerhalb der Eingabefelder zu selektieren. Verwenden
Sie die Tasten „Tab“ oder „Umschalt+Tab“, bis Sie den Namen der Registerkarte hören. Mit „Pfeil
oben / Pfeil unten“ bewegen Sie sich von einer Registerkarte zur nächsten.
6.5
Registerkarte „Zusammenfassung“
Auf der Seite „Zusammenfassung“ erhalten Sie Details zum ausgewählten Kontakt.
Zusammenfassung: Auf dieser Seite werden Ihnen Details zum ausgewählten Kontakt aufgelistet.
Als Details werden alle Informationen bezeichnet, die Sie auf den nächsten Seiten eingeben.
Zusätzlich können Sie im Kontextmenü „Alles markieren“ oder „Text kopieren“ auswählen.
OK: Selektieren Sie diese Schaltfläche oder drücken Sie die Eingabe-Taste, um Ihre Änderungen
zu bestätigen, falls Sie auf den nächsten Seiten Änderungen vorgenommen haben.
Übernehmen: Selektieren Sie diese Schaltfläche, um Ihre Änderungen zu bestätigen und auf der
Seite „Zusammenfassung“ zu bleiben.
Abbrechen: Selektieren Sie diese Schaltfläche oder drücken Sie „Escape“, um Ihre Änderungen zu
verwerfen. Bitte beachten Sie, dass Sie Informationen auf der Zusammenfassungsseite direkt
verändern können, indem Sie die Eingabe-Taste drücken. Auf diese Weise gelangen Sie zum
entsprechenden Feld, in welchem Sie die Möglichkeit haben, nötige Änderungen vorzunehmen.
6.6
Registerkarte „Allgemein“
Auf der Allgemein-Seite können Sie allgemeine Informationen zum ausgewählten Kontakt
eingeben.
Verwenden Sie „Pfeil oben / Pfeil unten“, um ein Feld innerhalb der Eingabefelder zu selektieren.
Name: Geben Sie einen Namen ein. Es können bis zu 5 Namen in die Namensfelder eingetragen
werden.
Telefonnummer: Geben Sie eine Telefonnummer ein. Es können bis zu 6 Telefonnummern in die
Telefon-Eingabefelder eingetragen werden.
Email: Geben Sie eine Email-Adresse ein. Es können bis zu 3 Email Adressen in die EmailEingabefelder eingetragen werden.
Maestro 2.0.3 & Trekker 3.0.1
Bedienungsanleitung
37/114
Stand März 2006
Business (Geschäftlich): Geben Sie Informationen zu Ihrer Geschäftsadresse ein, z. B.:
Firmenname. Es können bis zu 8 Informationsdaten in die Eingabefelder „geschäftlich“ eingetragen
werden.
Privatadresse: Geben Sie Informationen zu Ihrer Privatadresse ein, z. B.: Straße. Es können bis zu
5 Informationsdaten in die Eingabefelder „Privatadresse“ eingetragen werden.
OK: Selektieren Sie diese Schaltfläche oder drücken Sie die Eingabe-Taste, um Ihre Änderungen
zu bestätigen.
Übernehmen: Selektieren Sie diese Schaltfläche, um Ihre Änderungen zu bestätigen, und auf der
Seite „Allgemein“ zu bleiben.
Abbrechen: Selektieren Sie diese Schaltfläche oder drücken Sie „Escape“, um Ihre Änderungen zu
verwerfen.
6.6.1
Seite „Allgemein“ mit mehreren Eingabefeldern
Mit den Tasten „Tab“ oder „Umschalt+Tab“ bewegen Sie sich durch die Eingabefelder mit mehreren
Feldern. Verwenden Sie „Pfeil oben / Pfeil unten“, um ein Feld innerhalb der Eingabefelder zu
selektieren.
Folgende Namensfelder werden Ihnen präsentiert: Erster Vorname, Zweiter Vorname, Nachname,
Suffix, Beruf.
Bei den Telefonnummer-Feldern handelt es sich um Folgende: Telefonnummer geschäftlich,
Mobiltelefon, Telefonnummer privat, Fax geschäftlich, Fax privat, Pager.
Folgende Email-Adressen werden Ihnen angezeigt: Email 1, Email 2, Email 3.
Bei den Feldern „Geschäftlich“ handelt es sich um Folgende: Firmenname, Abteilung,
Niederlassung, Straße, Ort, Bundesland, Postleitzahl, Land.
Bei den Feldern „Privat-Adresse“ handelt es sich um Folgende: Straße, Ort, Bundesland,
Postleitzahl, Land.
6.7
Registerkarte „Details“
Auf der Seite „Details“ können Sie zusätzliche Informationen über den ausgewählten Kontakt
eingeben.
Verwenden Sie „Pfeil oben / Pfeil unten“, um ein Feld innerhalb der Eingabefelder zu selektieren.
Webseite: Geben Sie die Adresse einer Webseite ein, die sich auf Ihren Kontakt bezieht.
Geburtstag: Geben Sie einen Geburtstag ein. Mit den Pfeiltasten „Pfeil links / Pfeil rechts“ wählen
Sie zwischen Monat, Tag und Jahr aus. Mit den Pfeiltasten „Pfeil oben / Pfeil unten“ selektieren Sie
einen Wert.
Hinweis: Um auf Geburtstag und Jubiläum zuzugreifen, müssen Sie zunächst das entsprechende
Kontrollkästchen überprüfen, indem Sie die Übernehmen-Taste betätigen. Durch Drücken der
rechten Pfeiltaste gelangen Sie zum Datum.
Jubiläum: Geben Sie ein Jubiläumsdatum ein. Mit den Pfeiltasten „Pfeil links / Pfeil rechts“ wählen
Sie zwischen Monat, Tag und Jahr aus. Mit den Pfeiltasten „Pfeil oben / Pfeil unten“ selektieren Sie
einen Wert.
Extra: Dieses Feld enthält 13 Eingabefelder, die für die Synchronisation mit Outlook-Kontakten zur
Verfügung stehen.
Notiz: Tragen Sie in dieses Feld zusätzliche Informationen ein, die sich auf Ihren Kontakt beziehen.
OK: Selektieren Sie diese Schaltfläche oder drücken Sie die Eingabe-Taste, um Ihre Änderungen
zu bestätigen, falls Sie auf den nächsten Seiten Änderungen vorgenommen haben.
Übernehmen: Selektieren Sie diese Schaltfläche, um Ihre Änderungen zu bestätigen und auf der
Seite „Allgemein“ zu bleiben.
Abbrechen: Selektieren Sie diese Schaltfläche oder drücken Sie „Escape“, um Ihre Änderungen zu
verwerfen.
6.8
Registerkarte „Kategorien“
Auf der Seite „Kategorien“ können Sie den ausgewählten Kontakt klassifizieren.
Kategorien: Mit den Pfeiltasten „Pfeil oben / Pfeil unten“ wählen Sie eine Kategorie aus der Liste.
Drücken Sie die Übernehmen-Taste, damit die ausgewählte Kategorie dem aktuellen Kontakt
zugewiesen wird.
Im Kontextmenü haben Sie mehrere Möglichkeiten: Alles auswählen, Kategorie hinzufügen oder
Kategorie löschen.
HumanWare
www.humanware.ca
Technische Dokumentation
OK: Selektieren Sie diese Schaltfläche oder drücken Sie die Eingabe-Taste, um Ihre Änderungen
zu bestätigen, falls Sie auf den nächsten Seiten Änderungen vorgenommen haben.
Übernehmen: Selektieren Sie diese Schaltfläche, um Ihre Änderungen zu bestätigen und auf der
Seite „Kategorien“ zu bleiben.
Abbrechen: Selektieren Sie diese Schaltfläche oder drücken Sie „Escape“, um Ihre Änderungen zu
verwerfen.
6.9
Einen neuen Kontakt erstellen
Möchten Sie einen neuen Kontakt erstellen, so haben Sie folgende Auswahlmöglichkeiten:
1) Drücken Sie F4, um das Anwendungsmenü zu öffnen. Selektieren Sie im Menü „Kontakte“
den Eintrag „Neuer Kontakt“. Drücken Sie anschließend die Eingabe-Taste. Im „Kontakte“Hauptfenster öffnen Sie das Kontextmenü, indem Sie „F3“ drücken. Wählen Sie „Neuer
Kontakt“ und drücken Sie „Eingabe“.
2) Verwenden Sie die Kurztastenkombination „Strg+N“.
3) Sie befinden Sich nun auf der Seite „Allgemein“. Geben Sie Informationsdaten zu Ihrem
Kontakt ein. Mit den Pfeiltasten „Pfeil oben / Pfeil unten“ wählen Sie ein Feld aus der Liste
(Eingabefeld mit mehreren Feldern).
4) Mit den Tasten „Tab“ oder „Umschalt+Tab“ bewegen Sie sich vorwärts oder rückwärts
durch die Dialogfelder. Verwenden Sie „Strg+Tab“, um weitere Seiten mit KontaktEigenschaften zu selektieren. Haben Sie eine Seite ausgewählt, so drücken Sie die
Eingabe-Taste.
6.10 Einen Kontakt ansehen oder bearbeiten
Möchten Sie sich einen Kontakt zur Ansicht anzeigen lassen oder ihn bearbeiten, so wählen Sie
einen Kontakt aus der Adressliste, wenn Sie sich im Hauptfenster befinden. Drücken Sie
anschließend zum Öffnen die Eingabe-Taste.
Sie gelangen nun auf die Seite „Zusammenfassung“, wo Sie sich die eingegebenen
Kontaktinformationen zur Ansicht anzeigen lassen können.
Möchten Sie Kontaktinformationen hinzufügen oder ändern, so drücken Sie „Strg+Tab“. Sie
gelangen auf die Seite „Allgemein“. Mit den Pfeiltasten „Pfeil oben / Pfeil unten“ wählen Sie ein Feld
aus der Liste (Eingabefeld mit mehreren Feldern).
Mit den Tasten „Tab“ oder „Umschalt+Tab“ bewegen Sie sich vorwärts oder rückwärts durch die
Dialogfelder.
Ändern Sie die Kontaktinformationen und drücken Sie „Eingabe“.
6.11 Einen Kontakt löschen
Möchten Sie einen Kontakt löschen, so wählen Sie im Hauptfenster einen Kontakt aus der Liste und
drücken Sie „Entfernen“.
Bestätigen Sie die Meldung, dass Ihr Kontakt gelöscht wird, mit „Eingabe“. Mit „Escape“ brechen
Sie den Löschvorgang ab.
6.12 Kategorie hinzufügen
Im Dialog „Kategorie hinzufügen“ können Sie eine neue Kategorie erstellen, in welcher Ihre
Kontakte gespeichert werden sollen.
Öffnen Sie das Anwendungsmenü, selektieren Sie „Kategorien“ und von dort aus den Eintrag
„Kategorie hinzufügen“.
Neue Kategoriebezeichnung: Geben Sie einen Namen für Ihre neue Kategorie ein.
Im Kontextmenü haben Sie zusätzlich folgende Bearbeitungsmöglichkeiten: Rückgängig,
Ausschneiden, Kopieren, Entfernen, Einfügen und Alles markieren.
OK: Selektieren Sie diese Schaltfläche, um Ihre Einstellungen zu bestätigen.
Abbrechen: Selektieren Sie diese Schaltfläche oder drücken Sie „Escape“, um Ihre Einstellungen
zu verwerfen.
Maestro 2.0.3 & Trekker 3.0.1
Bedienungsanleitung
39/114
Stand März 2006
6.13 Kategorie löschen
Im Dialog „Kategorie löschen“ können Sie eine Kategorie entfernen, wenn Sie diese nicht mehr zum
Speichern Ihrer Kontakte verwenden möchten.
Möchten Sie eine Kategorie löschen, so öffnen Sie das Anwendungsmenü. Selektieren Sie
„Kategorien“ und von dort aus „Kategorie löschen“.
Selektieren Sie die zu löschende Kategorie. Mit den Pfeiltasten „Pfeil oben / Pfeil unten“ wählen Sie
eine Kategoriebezeichnung aus der Liste.
OK: Selektieren Sie diese Schaltfläche oder drücken Sie die Eingabe-Taste, um die ausgewählte
Kategorie zu entfernen.
Abbrechen: Selektieren Sie diese Schaltfläche oder drücken Sie „Escape“, um Ihre Einstellungen
zu verwerfen.
TIPP: Möchten Sie sich schnell durch die Kontaktliste bewegen, so geben Sie den
Anfangsbuchstaben des gewünschten Kontakts ein. Soll ein neuer Kontakt erstellt werden, so
verwenden Sie die Kurztastenkombination „Strg+N“.
6.14 Optionen
Im Dialog „Optionen“ legen Sie Fest, in welcher Art Kontaktdetails aufgelistet werden.
Öffnen Sie den Dialog „Optionen“, indem Sie das Anwendungsmenü aktivieren und „Optionen“
auswählen.
Kontaktlistendetails: Legen Sie fest, in welcher Art die Kontaktdetails im Listenfeld präsentiert
werden sollen. Wählen Sie aus folgenden 5 Einstellmöglichkeiten:
Firma, Nachname, Vorname;
Vorname, Nachname;
Nachname, Vorname;
Nachname, Vorname, Die zwei ersten verfügbaren Telefonnummern, Erste verfügbare Email; oder
Nachname, Vorname, Erste verfügbare Telefonnummer.
Standardmäßig ist Nachname, Vorname, Erste verfügbare Telefonnummer eingestellt.
Letzte Kategoriedefinition: Selektieren Sie, wann ein Kontakt in der letzten Kategorie gespeichert
worden ist. Wählen Sie dabei aus folgenden 4 Möglichkeiten: Heute; Letzte 10 Tage; Letzte 30
Tage; Letzte 90 Tage. Standardmäßig ist „Letzte 10 Tage“ eingestellt.
Werkseinstellungen: Wählen Sie diese Schaltfläche aus, um standardmäßige Kontakt-Werkseinstellungen wiederherzustellen.
OK: Selektieren Sie diese Schaltfläche oder drücken Sie die Eingabe-Taste, um Ihre Einstellungen
zu bestätigen.
Abbrechen: Selektieren Sie diese Schaltfläche oder drücken Sie „Escape“, um Ihre Einstellungen
zu verwerfen.
7. Textnotizen (Maestro)
7.1
Allgemeine Beschreibung
Mit Hilfe der Anwendung „Textnotizen“ können Sie in einem Dokument Textnotizen erstellen,
bearbeiten und verwalten.
Möchten Sie die Anwendung „Textnotizen“ vom Systemmenü aus starten, so selektieren Sie den
Eintrag „Textnotizen“ und drücken Sie die Eingabe-Taste.
Verwenden Sie wahlweise die Kurztastenkombination „Strg+F3“ zum Öffnen dieser Anwendung.
Während Sie sich im Textnotizen-Programm befinden, können Sie mit „F4“ das Anwendungsmenü
aktivieren. Das Öffnen des Kontextmenüs erfolgt durch Drücken der Taste „F3“.
Die Anwendung „Textnotizen“ besteht bereits aus einer Anzahl voreingestellter Dateien (Vorlagen).
Dabei handelt es sich um Folgende: Blank Document (Leeres Dokument), Meeting notes
(Gesprächsnotizen), Memo (Merkzettel), Phone memo (Telefonnotiz) und To do (Aufgaben). Auf
diese Weise wird das Erstellen eines neuen Dokumentes vereinfacht.
7.2
Dateiverwaltung und Synchronisation
Textnotizen speichern: Textnotizen-Dokumente können in verschiedenen Speicherplätzen Ihres
PDAs gespeichert werden. Dazu gehören: Hauptspeicher, Massenspeicher, Flashkartenspeicher.
HumanWare
www.humanware.ca
Technische Dokumentation
Standardmäßig werden neue Textnotizen-Dokumente im Hauptverzeichnis von „Eigene Dateien“
gespeichert, welches sich im Hauptspeicher befindet. Nur Textnotizen-Dokumente, die in „Eigene
Dateien“ oder in den Unterordnern dieses Verzeichnisses innerhalb des Hauptspeichers abgelegt
worden sind, können während der Synchronisation auf Ihren Standard-PC übertragen werden.
Allerdings ist es nicht möglich, erstellte Unterordner, die sich unter den bereits existierenden
Verzeichnissen befinden, zu kopieren.
Während einer regulären ActiveSync Sitzung werden Textnotizen-Dokumente, die im
Hauptspeicher Ihres PDA abgelegt sind, mit den Textnotizen-Dateien unter „Mein PDA\Eigene
Dateien“ in Ihrem PC automatisch synchronisiert. Dies bedeutet, dass alle erstellten, geänderten
oder gelöschten Textnotizen-Dokumente auf Ihrem PDA ins Verzeichnis „Mein PDA\Eigene
Dateien“ Ihres PCs übernommen werden. Ebenso werden die Textnotizen-Dateien von Ihrem PC
auf den PDA übertragen.
7.3
Dateiformate von Textnotizen
Beim Öffnen der Anwendung „Textnotizen“ wird Pocketword gestartet (PSW), Rich Text Format
„RTF“, Textdokumente „TXT“ und Braille-Kurzschrift (BNR“. Die Dokumente werden in ihrem
aktuellen Format gespeichert. Erstellen Sie neue Dokumente unter „Textnotizen“, so erfolgt das
Abspeichern dieser Dokumente im PocketWord-Format „PSW).
Das Synchronisationswerkzeug unter Windows Vista erlaubt keine Übertragung von .psw Dateien.
Daher unterstützt Maestro keine Dokumente (.doc) unter Windows Vista.
7.4
Einstellmöglichkeiten im „Textnotizen“-Anwendungsmenü
Öffnen Sie das Anwendungsmenü in „Textnotizen“, indem Sie „F4“ drücken.
Dokument: Wählen aus folgenden Einstellmöglichkeiten: Neues Dokument, Dokument bearbeiten,
Dokument umbenennen, Dokument löschen/verschieben, Dokument kopieren, Speichern,
Speichern unter..., In Kurzschrift übersetzen, Aus Kurzschrift übersetzen.
Bearbeiten: Wählen Sie aus folgenden Optionen: Text markieren, Ausschneiden (Strg+X“,
Kopieren (Strg+C), Einfügen (Strg+V), Alles markieren (Strg+A), Weitersuchen, Aktuellen Eintrag
ersetzen (Umschalt+Eingabe), Suchen (Strg+F), Suchen und ersetzen (Strg+H).
Ordner: Wählen Sie zwischen folgenden Einstellmöglichkeiten: Neuer Ordner, Ordner
umbenennen, Ordner löschen. Umbenennen und Löschen bezieht sich auf den gerade selektierten
Ordner.
Hilfe: Wählen Sie aus folgenden Optionen: Kurzanleitung, Allgemeine Hilfe, Info. Unter „Info“
erhalten Sie Informationen über die Anwendung „Textnotizen“.
Schließen: Wählen Sie „Schließen“ aus, so verlassen Sie das aktuelle Dokument, bleiben aber in
der Anwendung „Textnotizen“.
Textnotizen beenden: Selektieren Sie „Beenden“, so verlassen Sie die Anwendung „Textnotizen“.
Drücken Sie wahlweise „Escape“, um „Textnotizen“ zu beenden.
7.5
Textnotizen Hauptfenster
Listenfeld Dokumente: In diesem Listenfeld erhalten Sie eine Auflistung aller TextnotizenDokumente, die sich im gerade ausgewählten Ordner befinden. Öffnen Sie das Kontextmenü,
indem Sie „F3“ betätigen. Von dort aus können Sie ein neues Dokument erstellen (Strg+N), ein
Dokument bearbeiten (Strg+O), ein Dokument Löschen, ein Dokument umbenennen/verschieben,
ein Dokument kopieren, ein Dokument in Stufe 2 übersetzen und Ein Dokument aus BrailleKurzschrift übersetzen.
Speichern: Wählen Sie den physikalischen Speicher aus, in welchem Ihr Dokument auf dem PDA
abgelegt werden soll. Dabei können Sie zwischen mindestens 2 Speichern wählen: Hauptspeicher
und iPAQ File Store. Bei iPAQ File Store handelt es sich um den eingebauten Speicher. Haben Sie
eine zusätzliche Speicherkarte in Ihrem PDA, wird dies ebenfalls in der Liste erwähnt (Storage
Card).
Ordner: Wählen Sie im selektierten physikalischen Speicher einen Ordner aus, in welchem Ihre
Textnotizen-Dokumente gespeichert werden sollen. Sie erhalten eine Auflistung aller Ordner in
Maestro 2.0.3 & Trekker 3.0.1
Bedienungsanleitung
41/114
Stand März 2006
„Eigene Dateien“. Die Option „Alle Ordner“ listet Ihnen den Inhalt aller Ordner auf, einschließlich der
Ordner, welche sich im Hauptverzeichnis von „Eigene Dateien“ befinden. Im Kontextmenü können
Sie ebenfalls einen neuen Ordner erstellen, einen Ordner umbenennen oder einen Ordner löschen.
7.6
Ein Textnotizen-Dokument erstellen
Möchten Sie ein neues Dokument erstellen, so öffnen Sie das Anwendungsmenü in „Textnotizen“.
Wählen Sie „Dokument“ und dort den Eintrag „Neues Dokument“ aus. Selektieren Sie wahlweise im
Kontextmenü „Neues Dokument“.
Verwenden Sie alternativ die Kurztastenkombination „Strg+N“ oder wählen Sie eine der Vorlagen
aus der Dokumentenliste.
7.7
Ein Dokument bearbeiten
Möchten Sie ein Dokument bearbeiten, so selektieren Sie im Textnotizen-Hauptfenster ein
Dokument aus der Dokumentenliste und drücken Sie „Eingabe“. Verwenden Sie wahlweise die
Kurztastenkombination „Strg+O“. Weitere Einzelheiten erfahren Sie im Kapitel über
Bearbeitungsbefehle.
7.8
Ein Dokument speichern
Möchten Sie ein neues oder bearbeitetes Dokument speichern, so nehmen Sie dies im Dialog
„Speichern unter“ vor. Öffnen Sie dazu das Anwendungsmenü oder das Kontextmenü, wenn Sie
sich in „Textnotizen“ befinden, und wählen Sie „Dokument“ aus. Selektieren Sie anschließend
„Speichern“ oder drücken Sie „Strg+S“. Bitte beachten Sie, dass die Option nur verfügbar ist, wenn
eine Notiz bearbeitet wurde.
Im Dialog „Speichern unter...“ haben Sie die Möglichkeit, das Dokument unter einem anderen
Namen oder an einen anderen Ort zu speichern.
Name: Geben Sie einen Namen für Ihr Textnotizen-Dokument ein. Wird kein Name vergeben, so
besteht dieser aus den ersten Wörtern Ihres Textes.
Ordner: Wählen Sie den Namen eines Ordners, in dem das Dokument abgelegt werden soll, aus
der Liste.
Massenspeicher: Wählen Sie den physikalischen Speicher aus, in welchem Ihr Dokument auf dem
PDA abgelegt werden soll. Dabei können Sie zwischen mindestens 2 Speichern wählen:
Hauptspeicher und iPAQ File Store. Bei iPAQ File Store handelt es sich um den eingebauten
Speicher. Haben Sie eine zusätzliche Speicherkarte in Ihrem PDA, wird dies ebenfalls in der Liste
erwähnt (Storage Card).
Dateitypen: Beim Abspeichern Ihres Dokumentes können Sie zwischen folgenden Dateitypen
wählen: „PSW, RTF, TXT“ oder „BNR“. Standardmäßig wird ein neues Dokument als „PSW“-Datei
gespeichert.
OK: Selektieren Sie diese Schaltfläche oder drücken Sie die Eingabe-Taste, um Ihren Dateinamen
zu bestätigen.
Abbrechen: Selektieren Sie diese Schaltfläche oder drücken Sie „Escape“, um die Änderungen
Ihres Dateinamens zu verwerfen und den vorherigen Dateinamen wiederherzustellen.
7.9
Ein Dokument umbenennen / verschieben
Im Dialog „Umbenennen / verschieben“ haben Sie die Möglichkeit, ein Textnotizen-Dokument
umzubenennen oder es in ein anderes Verzeichnis zu verschieben. Wählen Sie ein Dokument aus
der Liste. Öffnen Sie das Anwendungsmenü, selektieren Sie „Dokument“ und dort den Eintrag
„Dokument umbenennen / verschieben“. Selektieren Sie wahlweise im Kontextmenü den Eintrag
„Dokument umbenennen / verschieben“.
Name: Geben Sie einen neuen Namen für Ihr Textdokument ein.
Ordner: Wählen Sie den Namen eines Ordners, in dem das Dokument abgelegt werden soll, aus
der Liste.
Massenspeicher: Wählen Sie den physikalischen Speicher aus, in welchem Ihr Dokument auf dem
PDA abgelegt werden soll.
OK: Selektieren Sie diese Schaltfläche oder drücken Sie die Eingabe-Taste, um Ihre Einstellungen
zu bestätigen.
HumanWare
www.humanware.ca
Technische Dokumentation
Abbrechen: Selektieren Sie diese Schaltfläche oder drücken Sie „Escape“, um Ihre Einstellungen
zu verwerfen und die vorherigen Einstellungen wiederherzustellen.
7.10 Ein Dokument kopieren
Im Dialog „Kopieren“ haben Sie die Möglichkeit, eine markierte Textnotiz zu kopieren. Wählen Sie
zunächst im Textnotizen-Dialog ein Dokument aus der Liste. Öffnen Sie mit „F4“ das
Anwendungsmenü, selektieren Sie „Dokument“ und dort den Eintrag „Dokument kopieren“.
Selektieren Sie wahlweise im Kontextmenü (F3) den Eintrag „Dokument kopieren“.
Das neue Dokument wird im selben Ordner wie die markierte Textnotiz gespeichert. Dabei erhält
die neue Notiz den Namen: „Kopie von ...(Name)“. Der Name bezieht sich auf den Namen der
Originalnotiz. Sollte die „Kopie von ... „(Name)“ bereits existieren, so heißt diese kopierte Notiz
„Kopie 1 von ...(Name)“.
7.11 Ein Dokument löschen
Im Dialog „Löschen“ kann die zur Zeit markierte Notiz entfernt werden. Wählen Sie zunächst im
Textnotizen-Dialog ein Dokument aus der Liste. Öffnen Sie mit „F4“ das Anwendungsmenü,
selektieren Sie „Dokument“ und dort den Eintrag „Dokument löschen“. Selektieren Sie wahlweise im
Kontextmenü (F3) den Eintrag „Dokument löschen“.
7.12 Übersetzung in Kurzschrift
Sie haben die Möglichkeit, ein markiertes Dokument in Braille-Kurzschrift übersetzen zu lassen.
Wählen Sie zunächst eine Textnotiz aus der Dokumentenliste. Selektieren Sie anschließend im
Anwendungsmenü den Eintrag „Dokument“ und danach die Option „In Stufe 2 übersetzen“. (Stufe 2
= Kurzschrift). Selektieren Sie wahlweise im Kontextmenü den Eintrag „In Stufe 2 übersetzen“.
Name: Geben Sie einen Namen für Ihr Textnotizen-Dokument ein. Wird kein Name vergeben, so
besteht dieser aus den ersten Wörtern Ihres Textes.
Massenspeicher: Wählen Sie den physikalischen Speicher aus, in welchem Ihr Dokument auf dem
PDA abgelegt werden soll.
Ordner: Wählen Sie den Namen eines Ordners, in dem das Dokument abgelegt werden soll, aus
der Liste.
Datei: Standardmäßig wird ein neues Dokument als „PSW“-Datei gespeichert. Beim Abspeichern
Ihres Dokumentes können Sie jedoch zwischen folgenden Dateitypen wählen: „PSW, RTF, TXT“
oder „BNR“.
OK: Selektieren Sie diese Schaltfläche oder drücken Sie die Eingabe-Taste, um die eingegebenen
Werte zu bestätigen.
Abbrechen: Selektieren Sie diese Schaltfläche oder drücken Sie „Escape“, um Änderungen zu
verwerfen bzw. den Vorgang abzubrechen.
7.13 Übersetzung von Kurzschrift in Standard-Text
Sie haben die Möglichkeit, ein markiertes Dokument von Braille-Kurzschrift in Standard-Text
übersetzen zu lassen. Wählen Sie zunächst eine Kurzschrift Textnotiz aus der Dokumentenliste.
Selektieren Sie anschließend im Anwendungsmenü den Eintrag „Dokument“ und danach die Option
„aus Kurzschrift übersetzen“. Selektieren Sie wahlweise im Kontextmenü den Eintrag „Aus
Kurzschrift übersetzen“.
Name: Geben Sie einen Namen für Ihr Textnotizen-Dokument ein. Wird kein Name vergeben, so
besteht dieser aus den ersten Wörtern Ihres Textes.
Massenspeicher: Wählen Sie den physikalischen Speicher aus, in welchem Ihr Dokument auf dem
PDA abgelegt werden soll.
Ordner: Wählen Sie den Namen eines Ordners, in dem das Dokument abgelegt werden soll, aus
der Liste.
Datei: Standardmäßig wird ein Dokument als „TXT“-Datei gespeichert. Beim Abspeichern Ihres
Dokumentes können Sie jedoch zwischen folgenden Dateitypen wählen: „PSW“ und „RTF“.
OK: Selektieren Sie diese Schaltfläche oder drücken Sie die Eingabe-Taste, um den Dateinamen
zu bestätigen.
Maestro 2.0.3 & Trekker 3.0.1
Bedienungsanleitung
43/114
Stand März 2006
Abbrechen: Selektieren Sie diese Schaltfläche oder drücken Sie „Escape“, um Änderungen zu
verwerfen bzw. den Vorgang abzubrechen.
7.14 Einen neuen Ordner erstellen
Im Dialog „Neuer Ordner“ können Sie einen Ordner erstellen, in welchem Ihre TextnotizenDokumente abgelegt werden sollen.
Möchten Sie einen Ordner erstellen, so öffnen Sie im „Textnotizen“-Hauptfenster das
Anwendungsmenü. Selektieren Sie den Eintrag „Ordner“ und anschließend „Neuer Ordner“.
Name: Geben Sie einen Namen für Ihren neuen Ordner ein.
OK: Selektieren Sie diese Schaltfläche oder drücken Sie die Eingabe-Taste, um Ihre Einstellungen
zu bestätigen.
Abbrechen: Selektieren Sie diese Schaltfläche oder drücken Sie „Escape“, um Ihre Einstellungen
zu verwerfen, und um vorherige Einstellungen wiederherzustellen.
7.15 Einen Ordner umbenennen
Im Dialog „Ordner umbenennen“ können Sie einem bereits existierenden Ordner einen neuen
Namen geben. Wählen Sie zunächst einen Ordner aus der Ordnerliste.
Öffnen Sie im Textnotizen-Dialog das Anwendungsmenü, selektieren Sie „Ordner“ und dort den
Eintrag „Ordner umbenennen“.
Name: Geben Sie einen Namen für Ihren neuen Ordner ein.
OK: Selektieren Sie diese Schaltfläche oder drücken Sie die Eingabe-Taste, um Ihre Einstellungen
zu bestätigen.
Abbrechen: Selektieren Sie diese Schaltfläche oder drücken Sie „Escape“, um Ihre Einstellungen
zu verwerfen, und um vorherige Einstellungen wiederherzustellen.
7.16 Einen Ordner löschen
Im Dialog „Ordner löschen“ können Sie einen zur Zeit markierten Ordner entfernen. Soll ein Ordner
entfernt werden, so ist es wichtig, dass der markierte Ordner leer ist.
7.17 Text suchen
Im Dialog „Suchen“ können Sie nach bestimmten Textstellen in Ihrem Dokument suchen.
Öffnen Sie im Textnotizen-Dialog das Anwendungsmenü, selektieren Sie den Eintrag „Bearbeiten“
und dort „Suchen“. Verwenden Sie wahlweise die Kurztastenkombination „Strg+F“.
Suchen nach: Geben Sie den zu suchenden Text ein.
Ganzes Wort: Wird dieses Kontrollkästchen ausgewählt, so handelt es sich bei dem zu suchenden
Text um ein ganzes Wort und nicht um ein Wortfragment. Durch Drücken der „Übernehmen /
Bestätigen“-Tasten kann das Kontrollkästchen aktiviert / deaktiviert werden.
Groß- und Kleinschreibung beachten: Wird dieses Kontrollkästchen ausgewählt, so spielt die Großund Kleinschreibung bei der Textsuche eine wichtige Rolle. Andernfalls ist es unwichtig, ob ein zu
suchender Begriff groß- oder kleingeschrieben wird. Durch Drücken der „Übernehmen /
Bestätigen“-Tasten kann das Kontrollkästchen aktiviert / deaktiviert werden.
Rückwärts suchen: Wird dieses Kontrollkästchen ausgewählt, so erfolgt die Textsuche von der
aktuellen Position im Dokument bis an den Anfang des Dokumentes. Andernfalls wird das
Dokument von der aktuellen Position bis zum Ende des Dokumentes durchsucht. Durch Drücken
der „Übernehmen / Bestätigen“-Tasten kann das Kontrollkästchen aktiviert / deaktiviert werden.
Weitersuchen: Selektieren Sie diese Schaltfläche oder drücken Sie die Eingabe-Taste, um in Ihr
Textnotizen-Dokument zurückzukehren und nach dem ersten Auftreten Ihrer spezifischen Textstelle
zu suchen. Drücken Sie „Umschalt+Seite ab“, um das nächste Auftreten dieser Textstelle zu finden.
Zur vorherigen Textstelle, d. h., die zuerst gefunden wurde, gelangen Sie mit „Umschalt+Seite auf“.
Schließen: Selektieren Sie diese Schaltfläche oder drücken Sie „Escape“, um den „Suchen“-Dialog
zu verlassen.
7.18 Text suchen und ersetzen
Im Dialog „Suchen und ersetzen“ können Sie nach bestimmten Textstellen in Ihrem TextnotizenDokument suchen und diese mit einem anderen Text ersetzen.
HumanWare
www.humanware.ca
Technische Dokumentation
Öffnen Sie im Textnotizen-Dialog das Anwendungsmenü, selektieren Sie den Eintrag „Bearbeiten“
und dort „Suchen und ersetzen“. Verwenden Sie wahlweise die Kurztastenkombination „Strg+H“.
Suchen nach: Geben Sie den zu suchenden Text ein.
Ersetze durch: Geben Sie den ersetzenden Text ein.
Ganzes Wort: Wird dieses Kontrollkästchen ausgewählt, so handelt es sich bei dem zu suchenden
Text um ein ganzes Wort und nicht um ein Wortfragment. Durch Drücken der „Übernehmen /
Bestätigen“-Tasten kann das Kontrollkästchen aktiviert / deaktiviert werden.
Groß- und Kleinschreibung beachten: Wird dieses Kontrollkästchen ausgewählt, so spielt die Großund Kleinschreibung bei der Textsuche eine wichtige Rolle. Andernfalls ist es unwichtig, ob ein zu
suchender Begriff groß- oder kleingeschrieben wird. Durch Drücken der „Übernehmen /
Bestätigen“-Tasten kann das Kontrollkästchen aktiviert / deaktiviert werden.
Rückwärts suchen: Wird dieses Kontrollkästchen ausgewählt, so erfolgt die Textsuche von der
aktuellen Position im Dokument bis an den Anfang des Dokumentes. Andernfalls wird das
Dokument von der aktuellen Position bis zum Ende des Dokumentes durchsucht. Durch Drücken
der „Übernehmen / Bestätigen“-Tasten kann das Kontrollkästchen aktiviert / deaktiviert werden.
Weitersuchen: Selektieren Sie diese Schaltfläche oder drücken Sie die Eingabe-Taste, um in Ihr
Textnotizen-Dokument zurückzukehren und nach dem ersten Auftreten Ihrer spezifischen Textstelle
zu suchen und sie zu ersetzen.
Das Ersetzen der aktuellen Textstelle erfolgt durch Drücken von „Umschalt+Eingabe“.
Alle ersetzen: Selektieren Sie diese Schaltfläche, um alle spezifischen Stellen, die im Dokument
auftreten, durch einen anderen Text zu ersetzen.
Abbrechen: Selektieren Sie diese Schaltfläche oder drücken Sie „Escape“, um den „Suchen und
ersetzen“-Dialog zu verlassen.
HINWEIS: Möchten Sie sich den derzeitig markierten Text anhören, so drücken Sie
„Umschalt+Ansagen“ oder „Umschalt+Buchstabieren“, wenn der Text buchstabiert werden soll. Der
markierte Text darf 200 Zeichen nicht überschreiten. Andernfalls erhalten Sie einen Signalton, der
Sie darauf aufmerksam macht.
8. Trekker 3.0
8.1
Allgemeine Beschreibung
Nutzen Sie das Trekker-Programm als Orientierungshilfe, damit Sie sich sowohl in der Stadt als
auch in ländlicher Umgebung gut zurechtfinden können. Der Trekker verwendet geografische
Informationen, die er durch ein globales Positionierungssystem (GPS) erhält und mit digitalem
Kartenmaterial kombiniert, welches sich auf einer PDA-Speicherkarte befindet. Auf diese Weise
kennt der Nutzer immer seinen genauen Standort und verschafft sich Kenntnisse über einen Weg,
egal, ob in ländlicher oder städtischer Umgebung. Durch so genannte „markante Punkte“ lernen
Sie sowohl kommerzielle als auch persönliche Sehenswürdigkeiten kennen und erfahren genau, wo
sie liegen. In kartografiertem Gebiet erteilt Trekker Ihnen automatisch Informationen über Ihre
Position auf der Straße. Sie haben jedoch ebenfalls die Möglichkeit, sich auf einer zuvor erstellten
Route leiten zu lassen. Diese Routenführung kann auf einem Fußweg oder in einem Fahrzeug
erfolgen. In nicht-kartografierten Gebieten wie Parks, Parkplätzen oder ländlicher Umgebung sagt
der Trekker Ihnen markante Punkte (m. P.) an, wenn Sie daran vorbeigehen oder führt Sie zu
einem selektierten markanten Punkt.
Für europäische und nordamerikanische Länder liegt eine große Anzahl digitaler Karten vor. Sie
haben die Möglichkeit, mehrere Karten herunterzuladen, sodass sich diese auf der PDASpeicherkarte befinden. Bis zu 4 Speicherkarten können gleichzeitig aktiviert werden. Der Trekker
stellt ein so genanntes Kartenverwaltungsprogramm zur Verfügung. diese PC-Anwendung
ermöglicht die Übertragung von Karten und markanten Punkten (m. P.) von Ihrem Computer auf die
Speicherkarte des Trekkers und umgekehrt.
WARNHINWEIS: Das Trekker-System stellt ausschließlich ein ORIENTIERUNGSHILFSMITTEL
dar und darf zu keiner Zeit als alleiniges Hilfsmittel im Verkehr verwendet werden. Bitte benutzen
Sie zusätzlich ein herkömmliches Mobilitätshilfsmittel. TREKKER IST KEIN MOBILITÄTSMaestro 2.0.3 & Trekker 3.0.1
Bedienungsanleitung
45/114
Stand März 2006
HILFSMITTEL! Es liegt in Ihrer Verantwortung als Benutzer, das Gerät mit der nötigen Vorsicht zu
verwenden. Achten Sie zudem bitte vorsorglich darauf, dass Sie sich nicht auf Straßen bewegen,
die nur für Fahrzeuge vorgesehen sind.
8.2
Über GPS
Beim globalen Positionierungs-System (GPS) handelt es sich um ein Navigationssystem, das aus
Satelliten zusammengesetzt ist, welche um die Erde kreisen. Die von den Satelliten ausgesendeten
Signale werden an den GPS-Empfänger Ihres Trekkers geschickt. Zur Berechnung Ihrer Position
muss der Empfänger von mindestens drei Satelliten abgedeckt werden. Je mehr Satelliten den
Empfänger abdecken, und je besser deren Position am Himmel ist, desto genauer kann eine
Berechnung erfolgen. Da die Signale beim Erreichen der Straße sehr schwach sind, kommt es
möglicherweise zu Empfangsproblemen, wenn Sie sich in einer Straße mit hohen Gebäuden oder
in einer sehr engen Straße befinden sollten. Dies kann zu Ungenauigkeiten führen oder sogar dazu,
dass eine sehr wage bzw. keine Abdeckung des Empfängers durch die Satelliten erfolgt. Halten Sie
sich innerhalb von Gebäuden oder unter einem Dach auf, so trifft das Gleiche zu. Ebenso üben
Satellitenumdrehungen, Uhrzeit, Datum, Wochentag und Jahr einen Einfluss auf den Empfang des
GPS-Signals aus. Durch einen Mangel an Genauigkeit können möglicherweise Kreuzungen oder
markante Punkte nicht erkannt werden. Das System erkennt eine Kreuzung entweder, wenn diese
vor Ihnen liegt, oder wenn Sie direkt an der Kreuzung stehen. Markante Punkte werden innerhalb
eines Radius von 10 Metern (plus/minus aktuelle Genauigkeit) lokalisiert. Zur Zeit liegt die GPSGenauigkeit ungefähr bei 10 Metern.
WARNHINWEIS: Ein wichtiger Bestandteil des Trekkers ist das Globale Positionierungssystem
(GPS). GPS wird durch die Regierung der Vereinigten Staaten von Amerika unterhalten und
betreut, welche alleinig verantwortlich für die Verfügbarkeit und Genauigkeit ist. Das System kann
zu jeder Zeit geändert werden und deshalb die Funktionsfähigkeit des Trekkers beeinflussen. Das
GPS-Signal kann ungenau oder nicht immer verfügbar sein, besonders, wenn sich der Nutzer in
Gebäuden oder hohen Häuserschluchten aufhält
8.3
Trekker Bluetooth GPS-System
Das Trekker Bluetooth GPS-System besteht aus einem Bluetooth GPS-Empfänger, einem externen
Lautsprecher sowie einem optional erhältlichen Gurt. Weitere Einzelheiten erfahren Sie im Kapitel
über externe Peripheriegeräte.
Der GPS-Empfänger wird in einer kleinen Ledertasche mit Klettverschluss geliefert. Sie können
diese Tasche an Ihrer Kleidung oder an der Schlaufe des Gurtes mit einem Klipp befestigen,
welcher sich an dieser Schlaufe befindet. Zusätzlich kann die Tasche an einem Kabel mit
Sprungfederklemme angebracht werden. Der GPS-Emfpänger darf niemals zugedeckt sein und
sollte sich, zum Himmel gerichtet, über Ihrer Kleidung und so nah wie möglich an Ihrem Nacken
befinden. Stellen Sie sicher, dass der GPS-Empfänger in Ihrem Nacken oder auf Ihrer Schulter
positioniert ist.
HINWEIS: Die Bluetooth-Technogogie entwickelt sich, sowohl in Ihrer Leistungsfähigkeit als auch in
ihrer Genauigkeit, sehr schnell. Gerne möchten Wir Ihnen die fortschrittlichsten verfügbaren
Empfänger zum Testen anbieten. Dies trägt dazu bei, dass Empfänger getestet werden, die sich
Ihren speziellen Bedürfnissen in einer bestimmten geografischen Lage am Besten anpassen.
Trekker wurde ausführlich mit RoyalTek GPS getestet. Deshalb ist dieser Empfänger im TrekkerLieferumfang enthalten. Nichts desto trotz fügen wir eine Liste mit weiteren kompatiblen
Empfängern bei, von denen einige auf den neuesten SiRF Star III Empfangsbausteinen basieren.
Die Leistungsfähigkeit dieser alternativen Empfänger mit Trekker garantieren wir Ihnen nicht.
Dennoch hat der Anwender die Möglichkeit, damit zu experimentieren.
Nachfolgend erhalten Sie eine Liste mit kompatiblen GPS-Empfängern: RoyalTek Mini RBT-1000
ST (R), Holux GR230 (R), Fortuna Clip-on, Earthmate, BlueLogger, Globalsat BT-338, Royaltek
RBT-2001. Bitte beachten Sie, dass der Buchstabe „R“ für „Recommended (Empfohlen)“ steht. Eine
aktualsierte Liste der unterstützten GPS-Empfänger finden Sie auf der Internet-Seite
www.humanware.ca.
Nachfolgend erhalten Sie eine Liste mit kompatiblen GPS-Empfängern:
HumanWare
www.humanware.ca
Technische Dokumentation
RoyalTek Mini RBT-1000 ST (E)
Holux GR230
Holux GPSlim236
Fortuna Clip-on
Fortuna Slim Bluetooth GPS
Earthmate
BlueLogger
Globalsat BT-338
Globalsat BT-359W
i-Blue
Royaltek RBT-2001 (E) und
Royaltek RBT-2010
Garmin GPS 10.
Bitte beachten Sie, dass der Buchstabe (E) für Empfohlen steht. Eine aktualisierte Liste mit
unterstützten GPS-Empfängern finden Sie auf der Internetseite www.humanware.ca.
Der externe Lautsprecher wird mit Hilfe eines Lautsprecherkabels an die Kopfhörerbuchse
geschlossen, welche sich ganz links an der Oberkante des PDAs befindet. Sie können ihn an Ihrer
Kleidung oder an der Schlaufe des Gurtes mit einer an dieser Schlaufe angebrachten
Sprungfederklemme befestigen. Dabei sollte der externe Lautsprecher möglichst nah an Ihrem Ohr
sein.
Bitte beachten Sie, dass der PDA, der GPS-Empfänger und der externe Lautsprecher sowohl mit
als auch ohne Trekker-Gurt verwendet werden können. Nutzen Sie den Gurt nicht, so stellen Sie
sicher, dass alle Bestandteile korrekt mit den entsprechenden Komponenten verbunden sind.
Die mitgelieferte kleine Ledertasche dient zum Schutz und zur Sicherung des PDAs. Mit einer am
Gurt angebrachten Klemme kann sie an Ihrer Kleidung befestigt werden. Mit Hilfe eines
Befestigungshakens haben Sie die Möglichkeit, die Tasche am Trekker-Gurt anzubringen. Nach
diesem Vorgang hängt der PDA „verkehrt herum“, sodass Sie in der Lage sind, die Tasten mühelos
zu erreichen. Die beiden elastischen Riemen an der rechten Taschenseite werden zum Befestigen
des überhängenden Lautsprecherkabels benutzt. Möchten Sie den PDA aus der Tasche nehmen,
so entfernen Sie den Stecker des Lautsprecherkabels. Öffnen Sie anschließend die Taschenklappe
und ziehen Sie den PDA aus der Tasche. Der Gurt kann sowohl über Ihrer Schulter als auch um
Ihren Hals getragen werden.
8.4
Trekker-Karten
Der Trekker arbeitet mit elektronischen Karten von Navteq, dem weltweit führenden Hersteller von
erstklassigem digitalem Kartenmaterial für Europa und Nordamerika. Digitale Karten erteilen Ihnen
detaillierte und genaue Informationen, sowohl im Fußgänger- als auch im Fahrzeugmodus.
Restaurants, Krankenhäuser, Banken etc. lassen sich somit auf einfache Weise lokalisieren. In der
Datenbank sind alle Straßennamen enthalten. Außerdem verfügt sie über eine große Reichweite an
städtischen und örtlichen Adressen sowie über 1,500,000 markanten Punkten, die in gut
strukturierten Kategorien eingeteilt sind, sowohl für Europa als auch für Nordamerika.
Möchten Sie Karten auf die Speicherkarte Ihres PDAs übertragen, so müssen Sie das TrekkerKartenverwaltungsprogramm verwenden. Dieses PC-Werkzeug befindet sich auf Ihrer
Trekker/Maestro Begleit-CD. Sobald Sie Ihr Gerät erhalten haben, sollte dieses Programm auf dem
Rechner installiert werden. Bitte lesen Sie das Kapitel über die Trekker Kartenverwaltung, um eine
detaillierte Beschreibung des Programms zu erhalten, und erfahren Sie im Kapitel “Trekker
Kartenverwaltung installieren“, wie das Werkzeug installiert wird.
Maestro 2.0.3 & Trekker 3.0.1
Bedienungsanleitung
47/114
Stand März 2006
8.5
Trekker-Benutzung im Freien
Bevor Sie die Nutzung des Trekkers im Freien beginnen, stellen Sie sicher, dass GPS-Empfänger,
externer Lautsprecher und PDA korrekt angeschlossen und eingeschaltet sind, und dass die
Batterien komplett aufgeladen wurden. Die Speicherkarte, welche die Karte Ihrer Region enthält,
muss auf korrekte Weise im Kartenschacht Ihres PDAs stecken.
Bitte achten Sie auf Folgendes: Der externe Lautsprecher sollte sich möglichst nah an Ihrem Ohr
befinden. Der GPS-Empfänger befindet sich entweder in Ihrem Nacken oder auf Ihrer Schulter.
Stellen Sie außerdem sicher, dass Bluetooth aktiviert und der PDA Bluetooth-Funk eingeschaltet
ist. Weitere Einzelheiten erfahren Sie im Kapitel über Bluetooth.
Bitte beachten Sie, dass eine Karte standardmäßig aktiviert wird, wenn es sich um die derzeitig
einzige Karte auf der Speicherkarte handelt. Sollte sich mehr als nur eine Karte auf der
Speicherkarte befinden, so müssen Sie eine Karte aktivieren. Weitere Informationen erhalten Sie im
Kapitel “Karte aktivieren”. Starten Sie Trekker, indem Sie die Systemleisten-Taste drücken. Sollte
Trekker nicht automatisch starten, verwenden Sie die Kurztasten „Strg+F4“.
Gehen Sie ins Freie oder legen Sie das Gerät in die Nähe eines Fensters. Warten Sie, bis die GPSVerbindung aufgebaut worden ist. Dieser Vorgang kann bei der ersten GPS-Verbindung einige
Minuten in Anspruch nehmen.
Während des Verbindungsaufbaus gibt der PDA Signaltöne aus, die Ihnen anzeigen, dass das
Gerät versucht, Ihre aktuelle Position zu berechnen. Sobald die Berechnung erfolgt ist, hören Sie
den Namen der Straße, in welcher Sie sich zur Zeit befinden.
Sollte der PDA fortwährend einen Signalton abgeben, weil kein Straßenname gewunden wurde, so
gehen Sie ein Stück die Straße entlang, um ein gutes Signal zu erhalten. Ebenso können Sie zur
Positionsbestimmung die "Wo bin ich"-Taste betätigen. Dies ist die Pos1-Taste an Ihrem PDA.
8.5.1
Kartenaktivierung
Befindet sich mehr als eine Gebietskarte auf der Speicherkarte muss eine Gebietskarte aktiviert
werden.
Um eine Karte zu aktivieren gehen Sie bitte wie folgt vor: Starten Sie Trekker. Wählen Sie im
Einstellungen Menü den Unterpunkt Karten aktivieren. Es öffnet sich ein Dialog mit einer Liste aller
auf der Speicherkarte verfügbaren Gebietskarten. Mit den Cursortasten können Sie sich durch die
Liste bewegen. Sie bekommen dabei jeweils den Status der Karte angesagt. Mit der Übernehmen
Taste können Sie den Auswahlstatus einer Gebietskarte ändern. Bis zu vier Karten können
gleichzeitig aktiv gesetzt werden. Beim Versuch eine fünfte Karte zu aktivieren erhalten Sie einen
Warnton. Zum Abschluss drücken Sie die Enter Taste.
8.5.2
Problembehandlung bei der Trekker GPS Verbindung
Versuchen Sie bitte Folgendes, wenn Sie nach einigen Minuten noch kein Signal erhalten haben
sollten:
Lassen Sie sich zuerst den GPS-Status anzeigen. Rufen Sie dazu das Info-Menü auf, indem Sie
die äußere Taste rechts unten am PDA drücken. Wählen Sie das Untermenü "GPS" aus. Drücken
Sie wahlweise die F2-Taste. Ihnen werden sowohl Informationen über die Verbindung als auch die
Anzahl der empfangbaren Satelliten mitgeteilt. Falls der Empfang als KEIN oder SCHLECHT
identifiziert wird, so versuchen Sie, sich an eine andere Stelle mit ungetrübtem Blick zum Himmel
zu bewegen.
Sollte dies nicht helfen, versuchen Sie, sich zu einem anderen Standort zu bewegen. Wird die
Verbindung als GESCHLOSSEN oder mit "KEINE ABDECKUNG" identifiziert, so ziehen Sie das
Lautsprecherkabel aus der Kopfhörerbuchse am PDA. Auf diese Weise hören Sie, was als
nächstes geschieht.
Öffnen Sie das Anwendungsmenü, selektieren Sie den Eintrag „Einstellungen“ und dort „GPS
ausschalten“. Drücken und halten Sie wahlweise „F2“. Warten Sie 5 Sekunden und stellen Sie das
GPS auf "Ein". Sollten nach 2 Minuten immer noch keine Informationen erfolgt sein, ist es
notwendig, einen PDA--Reset vorzunehmen. Starten Sie den Trekker erneut. Schalten Sie das
GPS aus und dann wieder ein. Stecken Sie das Lautsprecherkabel zurück in die Kopfhörerbuchse
des PDA.
HumanWare
www.humanware.ca
Technische Dokumentation
8.6
Einstellmöglichkeiten im Trekker Anwendungsmenü
Möchten Sie das Trekker-Anwendungsmenü öffnen, so drücken Sie „F4“.
Markante Punkte: Das Untermenü „Markante Punkte“ bietet Ihnen folgende Einstellungsmöglichkeiten: Suchen, Erstellen, Bearbeiten, Löschen.
Info: In diesem Untermenü erhalten Sie Informationen über: Route, GPS, System, und „Wo bin ich“.
Navigationsmodi: Wählen Sie zwischen: Erkunden ohne GPS, Fahrzeugmodus, Freier Modus.
Route: In diesem Untermenü haben Sie folgende Einstellungsmöglichkeiten: Aktivieren, Erstellen,
Deaktivieren, Erkunden, Löschen, Bearbeiten, Neu berechnen, Umkehren.
Einstellungen: Dieses Untermenü enthält: GPS und Lautsprecher ausschalten, Ausführlichkeit,
Allgemein, Trekker Lautstärke, Trekker Sprachausgabegeschwindigkeit.
Hilfe: In diesem Untermenü finden Sie: Kurzanleitung, Allgemeine Hilfe, Info.
Beenden: Aktivieren Sie diesen Eintrag, so wird das Trekker-Programm geschlossen. Verwenden
Sie wahlweise „Escape“, um das Trekker-Programm zu beenden.
8.6.1
Karte aktivieren
Falls sich mehr als nur eine Karte auf der Speicherkarte befinden, so müssen Sie eine Karte
aktivieren.
Folgen Sie diesen Anweisungen, um eine karte zu aktivieren: Starten Sie Trekker. Wählen Sie im
Menü „Einstellungen“ den Eintrag „Karte aktivieren“. Es erscheint ein Fenster, welches alle Karten
enthält, die auf der Speicherkarte gefunden wurden. Selektieren Sie eine Karte, so sagt Ihnen der
Trekker den Namen der Karte und deren aktuellen Status an, entweder Ausgewählt oder Nicht
ausgewählt. Wählen Sie eine oder mehrere Karten aus (bis zu vier Karten) und drücken Sie
„Eingabe“. Wenn Sie versuchen sollten, eine fünfte Karte zu selektieren, ertönt ein Warnsignal.
8.7
Umgebungserkundung
With Trekker, you can explore your outdoor environment and let the system announce the
information as you pass by. You can use Trekker in any environment you use to circulate. The
system will distinguish three different situations: walking in areas where streets are available,
walking in areas where no streets are available (typically parks, university campuses, parking lots),
or traveling by vehicle. These three navigation modes are called respectively Pedestrian, Free and
Motorized Modes To know what your current Navigation Mode is, press Shift+F3.
When you are online with a GPS signal, Trekker automatically provides the available information in
real time. Während Sie sich zu Fuß fortbewegen, informiert Sie das System über die aktuelle
Position, Kreuzungen und markante Punkte. In Gebieten, in welchen keine Straßeninformationen
auf der elektronischen Karte zur Verfügung stehen, teilt der Trekker Ihnen alle verfügbaren
markanten Punkte mit. Wenn Sie in einem Fahrzeug unterwegs sind, werden Ihnen Straßen,
Kreuzungen und nur persönliche markante Punkte genannt. Nachfolgend erhalten Sie eine
Beschreibung der drei Navigationsmodi.
8.7.1
Fußgängermodus
Standardmäßig ist der Fußgängermodus aktiviert. Er informiert Sie, der jeweiligen Gebietskarte
entsprechend, über die GPS-Abdeckung und über Ihre aktuelle Position.
Trekker startet im Fußgängermodus und versucht automatisch, eine GPS-Verbindung aufzubauen.
Wurde eine Verbindung erstellt, berechnet Trekker Ihren gegenwärtigen Standort im Straßennetz
und teilt Ihnen mit, wo Sie sich derzeitig befinden. Begeben Sie sich auf den Weg, erhalten Sie
Informationen über Straßennamen, Kreuzungen und markante Punkte. Im Allgemeinen erfolgt das
Erstellen markanter Punkte im Fußgängermodus.
8.7.1.1 Positionsbestimmung
Sobald eine GPS-Verbindung besteht, erfolgt die Positionsbestimmung automatisch in Echt-Zeit.
Hat Trekker herausgefunden, wo genau Sie sich in einer Straße befinden, gibt das Gerät einen
Signalton aus und nennt Ihnen den Namen der gegenwärtigen Straße. Sollte in der KartenDatenbank kein Name für eine bestimmte Straße zur Verfügung stehen, meldet der Trekker “Straße
Maestro 2.0.3 & Trekker 3.0.1
Bedienungsanleitung
49/114
Stand März 2006
ohne Namen“. Dies geschieht in der Regel dann, wenn ein Fahrzeug durch kurze
Straßenabschnitte fährt, welche zwei längere Straßen miteinander verbinden.
Beim Starten der Anwendung nennt der Trekker den Straßennamen gefolgt vom Namen des Ortes
(oder der Stadt). Danach erfahren Sie den Städtenamen, jedoch nur, wenn Sie die Grenze zu einer
neuen Stadt passiert haben. Der Städtename ist auch auf Anfrage verfügbar (Nummerntastatur #3).
8.7.1.2 Kreuzungserkennung
Das Erkennen von Kreuzungen erfolgt automatisch in Echt-Zeit, wenn eine GPS-Verbindung
besteht. Auf folgende Weise werden Ihnen Informationen über die vor Ihnen liegende Kreuzung
mitgeteilt:
Ein Signal ertönt. Es wird beschrieben, um welche Kreuzung es sich handelt: Zweier-Kreuzung,
Dreier-Kreuzung (Einmündung), Viererkreuzung (Kreuzung) etc. Sie erfahren den Namen der
gegenwärtigen Straße, gefolgt vom Namen der Kreuzung.
Sollte sich der Name einer Straße geändert haben oder sollte die Kreuzung größer als eine ViererKreuzung sein, so wird die Kreuzung in Segmente zerlegt. Die Benennung jedes dieser Segmente
erfolgt dann im Uhrzeigersinn. Falls mehr als 3 m. P. zur gleichen Zeit gefunden werden, schlägt
der Trekker Ihnen vor, die Funktion “m. P. auf Streckenabschnitt” zu nutzen.
8.7.1.3 Markante Punkte erkennen
Das Erkennen markanter Punkte erfolgt automatisch in Echt-Zeit, wenn eine GPS-Verbindung
besteht. Die Informationen über MPs erhalten Sie, Ihren Einstellungen entsprechend, wie folgt:
Zuerst hören Sie einen Signalton. Danach wird Ihnen sofort der Name des markanten Punktes
angesagt. Es folgt die damit verbundene Sprach- oder Textnachricht. Es wird Ihnen mitgeteilt,
welcher Kategorie der markante Punkt zugeordnet ist. Außerdem erfahren Sie, in welcher Richtung
sich der MP befindet, entweder auf der rechten oder auf der linken Seite. Sollte Trekker Ihre
Bewegungsrichtung nicht genau bestimmen können, hören Sie „In der Nähe“.
8.7.1.4 GPS-Informationen
Sie können sowohl über die GPS-Verbindung als auch über den Status informiert werden. Um
diese Informationen zu erhalten, ist es wichtig, dass Sie online sind. Andernfalls meldet der Trekker
“Empfang: keine Abdeckung”.
Selektieren Sie im Trekker-Anwendungsmenü den Eintrag “Info” und anschließend „GPS“.
Verwenden Sie wahlweise die Taste „F2“. Der Trekker erteilt Ihnen folgende Informationen:
Die Anzahl der verfügbaren Satelliten
GPS-Empfang: Kein, Niedrig, Mittelmäßig und Hoch
Geschätzte Geschwindigkeit
Höhe
Fehlermeldungen (falls vorhanden) z. B., wenn keine GPS-Verbindung vorliegt: “GPS-Verbindung
Aus”
8.7.1.5 "Wo bin ich" Information
Mit der "Wo bin ich" Funktion haben Sie jederzeit die Möglichkeit, sich Ihren aktuellen Standort
ansagen zu lassen. Wählen Sie im Anwendungsmenü den Eintrag „Info“ und danach „Wo bin ich“
aus. Drücken Sie wahlweise die „Wo bin ich“-Pos1-Taste.
Trekker teilt Ihnen folgende „Wo bin ich“-Informationen mit:
Der Routenstatus informiert Sie, ob Sie sich gegenwärtig auf einer Route befinden (falls eine Route
aktiviert ist).
Sie erhalten die Richtung, in welche Sie gehen, beispielsweise Norden, Süden, Osten, Westen,
Nordost, Südwest, etc.
Sie erfahren den Straßennamen und die geschätzte Hausnummer.
Sie erfahren den Namen des nächsten markanten Punktes, sowie dessen Richtung, Kategorie und
Sprachnachricht (falls vorhanden).
Wenn Sie sich nicht in einem Kreuzungsbereich befinden, wird Ihnen der Name der nächsten
Kreuzung, die vor Ihnen liegt, angesagt.
Wenn eine Route aktiviert ist, beschreibt Ihnen die nächste Anweisung, was Sie als Nächstes tun
müssen, um der Route zu folgen.
HumanWare
www.humanware.ca
Technische Dokumentation
GPS-Status: Sie erhalten eine Meldung, wenn gerade keine GPS-Abdeckung vorhanden ist.
Hinweis: Sollten Sie weniger als 10 Meter von einer Kreuzung entfernt sein, so befinden Sie sich in
einem Kreuzungsbereich. In Kreuzungsbereichen stellt der Trekker keine Informationen über die
nächste Kreuzung zur Verfügung.
8.7.1.6 Markante Punkte auf Streckenabschnitt
Liste markanter Punkte auf Streckenabschnitt: Mit der Ende-Taste öffnen Sie den Dialog „Markante
Punkte auf Sreckenabschnitt“. Sie erhalten eine Liste, die Ihnen alle markanten Punkte auf dem
gegenwärtigen Streckenabschnitt präsentiert.
Liste markanter Punkte: Selektieren Sie einen markanten Punkt aus der Liste und hören Sie sich
die Informationen zu diesem MP an.
Schließen: Wählen Sie diesen Schalter aus, um den Dialog zu schließen. Drücken Sie wahlweise
die Eingabe-Taste.
Informationen zum markanten Punkt: Drücken Sie Strg+Pfeil rechts, um eine Sprachmeldung zu
Ihrem markanten Punkt zu hören.
MP auf Streckenabschnitt
M. P.-Liste auf Streckenabschnitt: Drücken Sie die Ende-Taste. Der Dialog “Trekker m. P. auf
Streckenabschnitt” wird geöffnet und präsentiert eine Liste mit markanten Punkten auf Ihrem
aktuellen Straßenabschnitt.
M. P.-Liste: Wählen Sie einen m. P. aus, damit Sie sich Informationen zu diesem m. P. anhören
können.
Schließen: Selektieren Sie diese Schaltfläche oder drücken Sie die Eingabe-Taste, um den Dialog
zu schließen.
M. P. bezogene Informationen: Drücken Sie “Strg+Pfeil rechts”, um Informationen zu hören, die sich
auf den m. P. beziehen.
8.7.1.7 Systeminformation
Sie haben jederzeit, ob on- oder offline, Zugriff auf Trekker-Systeminformationen.
Wählen Sie im Anwendungsmenü den Eintrag „Info“ aus und selektieren Sie dann „System“.
Folgende Informationen werden Ihnen angesagt:
Systeminformation: Fußgängermodus, Fahrzeugmodus, Freier Modus.
Batterie wird geladen (falls Ladevorgang gerade erfolgt) und Batterieladung
Allgemeine Speicherinformationen: Platzbedarf der Karte, Platzbedarf der markanten
Punkte und noch verfügbarer Kartenspeicher.
8.7.1.8
Beispiel:
Systeminformation:
Fußgängermodus.
Batterie wird geladen...
Batterieladung bei 78%
Allgemeine Speicherinformationen:
Platzbedarf der Karte: 26.5 Megabyte;
Platzbedarf der markanten Punkte: 7.9 Megabyte;
Noch verfügbarer Kartenspeicher: 15.1 Megabyte
8.7.1.9 Informationen auf Abfrage
Damit Sie in der Lage sind, bestimmte Informationen schnell zu finden, stellt der Trekker Ihnen
folgende Kurztasten auf der Nummerntastatur zur Verfügung: Geschwindigkeit (#1),
Titel (#2),
Städtename (#3),
Höhe(#4), Breite/Länge (#5)und
Anzahl der verfügbaren Satelliten (#6)
Maestro 2.0.3 & Trekker 3.0.1
Bedienungsanleitung
51/114
Stand März 2006
8.7.1.10 Resetting the position
Occasionally, Trekker will not be able to properly situate the user. For example, this may happen in
an environment surrounded by high buildings or dense trees. In situations such as these, it can be
useful to reset your position by pressing Shift F2.
Trekker Navigationsmodi
Trekker stellt Ihnen vier Navigationsmodi zur Verfügung, aus denen Sie, Ihrer
Fortbewegungssituation entsprechend, wählen können: Fußgängermodus, Fahrzeugmodus,
Erkundungsmodus und Freier Modus. Möchten Sie wissen, welcher Modus gerade aktiv ist, so
drücken Sie „Umschalt+F3“.
8.7.2
Fahrzeugmodus
Der Fahrzeugmodus kann sowohl im Auto als auch im Bus verwendet werden. Möchten Sie in den
Fahrzeugmodus wechseln, so öffnen Sie das Anwendungsmenü und anschließend den Eintrag
„Navigationsmodi“. Selektieren Sie „Fahrzeugmodus“. Drücken und halten Sie wahlweise die Pos1Taste, um zwischen Fußgängermodus und Fahrzeugmodus umzuschalten.
Fußgängermodus und Fahrzeugmodus unterscheiden sich in der Informationsausführlichkeit.
Aufgrund der Geschwindigkeit eines Fahrzeugs sind die Informationen im Fahrzeugmodus nicht so
ausführlich wie dies im Fußgängermodus der Fall ist. Beispiel: Erreichen Sie im Fahrzeug eine
Kreuzung, kann es sein, dass Trekker Ihnen nicht alle Details schildert, welche sich auf diese
Kreuzung beziehen, da das Fahrzeug bereits an die nächste Kreuzung gelangt. Infolgedessen wird
der Informationsgehalt reduziert, und die gesprochenen Meldungen sind kürzer.
Möchten Sie in den Fußgängermodus zurückschalten, öffnen Sie das Anwendungsmenü und
anschließend den Eintrag „Fußgängermodi“. Selektieren Sie „Fahrzeugmodus verlassen“. Drücken
und halten Sie wahlweise die Pos1-Taste, um zwischen Fahrzeug- und Fußgängermodus
umzuschalten.
8.7.2.1 Einzelheiten zum Fahrzeugmodus
Im Fahrzeugmodus erhalten Sie sowohl Informationen über den aktuellen Straßennamen als auch
eine Beschreibung der gegenwärtigen Kreuzung, jedoch in reduzierter Ausführlichkeit. Folgende
Unterschiede bestehen zum Fußgängermodus:
8.7.2.2 Aktueller Straßenname
Trekker nennt einen Straßennamen nur einmal, nämlich sobald das Fahrzeug diese Straße erreicht.
Durch Betätigen der „Wo bin ich“-Taste hören Sie den Straßennamen erneut. Im Fußgängermodus
hingegen wird der Straßenname nach jeder Kreuzung angesagt. Vor der Ansage eines
Straßennamens wird kein Signalton ausgegeben. Normalerweise erfolgt die Ansage eines neuen
aktuellen Straßennamens nach ca. 1-4 Sekunden Verzögerung.
Konnte in der Datenbank kein Name für eine bestimmte Straße gefunden werden, erhalten Sie, im
Gegensatz zum Fußgängermodus, nicht die Meldung „Namenlose Straße“. Üblicherweise findet
Trekker einen Straßennamen nicht, wenn der Bus / das Auto über einen kurzen Streckenabschnitt
fährt, der zwei längere Straßen miteinander verbindet.
Autobahnausfahrten werden ebenfalls von Trekker unterstützt „Ausfahrt XYZ“ falls verfügbar, wobei
sich „XYZ“ auf die Nummer der Ausfahrt bezieht.
8.7.2.3
Beschreibung bei Kreuzungen
Im Fahrzeugmodus sagt Trekker Ihnen nur den Namen einer Kreuzungs-Straße an. Nähert sich das
Fahrzeug beispielsweise der Rosenstraße, erhalten Sie die Meldung: "3er-Kreuzung. Marienplatz",
wohingegen Sie im Fußgängermodus hören: "3er-Kreuzung. Rosenstraße kreuzt Marienplatz."
Im Regelfall wird Ihnen im Fahrzeugmodus der Straßenname vor der Kreuzungsbeschreibung
mitgeteilt. Allerdings kann es zu Verzögerungen kommen, wenn das Auto / der Bus auf einer
Straße fährt, die wiederum viele andere Straßen überquert.
8.7.2.4 Point of interest detection
In motorized mode only P.O.Is marked as favorites are detected. Please refer to Favorite P.O.I
section.
HumanWare
www.humanware.ca
Technische Dokumentation
8.7.2.5 "Wo bin ich" im Fahrzeugmodus
Im Fahrzeugmodus erteilt Trekker Ihnen folgende „Wo bin ich“-Informationen:
Ansage der Richtung, in welche Sie gehen (Norden, Süden, Osten, Westen, Nordost, Südwest, etc.
Sie erfahren den Straßennamen und die geschätzte Hausnummer.
Sie erhalten Informationen über die nächste Kreuzung, die vor Ihnen liegt (es wird nur eine
Kreuzungs-Straße genannt).
Ansage der Geschwindigkeit des Fahrzeugs (je nach eingestellter Entfernungsmaßeinheit).
8.7.3
Freier Modus
Der Freie Modus dient zur Orientierung in nicht kartografierten Gebieten wie Parks, Geländen, auf
Feldwegen etc. Trekker schaltet automatisch in den Freien Modus, sobald Sie sich ein Stück weit
(ca. 40 Meter) in unkartografiertes Gebiet begeben haben. Sobald Sie wieder kartografiertes
Gebiet erreichen, teilt Trekker Ihnen Ihre aktuelle Position mit und schaltet automatisch in den
Fußgängermodus. Sie haben ebenfalls die Möglichkeit, manuell in den freien Modus zu schalten.
Selektieren Sie dazu „Freier Modus“. Drücken und halten Sie wahlweise die „Seite auf“-Taste, um
den Freien Modus zu aktivieren / zu deaktivieren. In diesem Fall schaltet Trekker nicht automatisch
in den Fußgängermodus, wenn Sie wieder zum Straßennetz gelangen. Deshalb muss der
Fußgängermodus manuell eingestellt werden.
Informationen über markante Punkte werden Ihnen im Freien Modus ebenfalls mitgeteilt. Zusätzlich
sagt Trekker Ihnen an, wie weit der nächste markante Punkt von Ihnen entfernt ist. Dabei erfahren
Sie, in welcher Richtung der MP liegt (mit Angabe der Gradzahl), und wie viele Meter es noch sind,
bis Sie den MP erreichen. Drücken Sie die "Wo bin ich"-Taste, erhalten Sie die Informationen zu
jedem beliebigen Zeitpunkt.
Weiterhin stehen Ihnen im Freien Modus Namen von Parks, Geländen, Feldwegen etc. zur
Verfügung, falls vorhanden. Wenn sich die nächste Straße vor Ihnen in nicht allzu großer
Entfernung befindet, so wird Ihnen dieser Straßenname mitgeteilt. Sie haben auch die Möglichkeit,
sich mit Hilfe der Funktion "Markante Punkte in der Näheren Umgebung" alle MPs in Ihrer
Umgebung ansagen zu lassen. Um diese Funktion zu erreichen, drücken Sie die Ende-Taste.
8.7.3.1 Einzelheiten zum Freien Modus
Im freien Modus erhalten Sie keine Informationen über Straßennamen oder Kreuzungen, da Sie
sich in unkartografiertem Gebiet aufhalten. Stattdessen erfahren Sie Informationen über markante
Punkte auf sehr detaillierte Weise, wie folgt:
1. Name des markanten Punktes
2. Richtungsangabe in Grad, gefolgt von „Links“ oder „Rechts“.
3. Entfernung zum markanten Punkt
4. Sprachnachricht, die sich auf den MP bezieht.
Richtungen werden in Grad angegeben, wobei „0°“ direkt vor Ihnen und „180°“ genau hinter Ihnen
liegt.
8.7.3.2 "Wo bin ich" im Freien Modus
Folgende „Wo bin ich“-Informationen kann Trekker Ihnen im Freien Modus erteilen:
Die Richtung, in die Sie sich bewegen (Nord, Süd, Ost, West, Nordost, Südwest, usw.…)
Den Namen der Umgebung (Falls im Kartensystem verfügbar)
Den markanten Punkt, welcher als nächstes erkannt wird (Mit Gradzahl und Entfernungsangabe)
Informationen über die nächste vor Ihnen liegende Straße (Entfernung bis zu 500 Meter möglich)
8.7.3.3 Markante Punkte in der näheren Umgebung
Möchten Sie auf die Liste mit allen markanten Punkten in Ihrer näheren Umgebung zugreifen, so
öffnen Sie im freien Modus den Dialog „Markante Punkte in der näheren Umgebung“. Drücken Sie
dazu die Ende-Taste.
Wählen Sie einen markanten Punkt aus der Liste, um die Informationen zu diesem MP zu hören.
Es werden alle MPs bis zu einer Entfernung von 500 Metern aufgelistet, die nach Entfernung
sortiert sind.
Maestro 2.0.3 & Trekker 3.0.1
Bedienungsanleitung
53/114
Stand März 2006
Bei einer Entfernung bis zu 1000 Meter haben Sie die Möglichkeit, mit Hilfe des "Umgebung"Schalters Ihre Suche nach weiteren MPs beliebig auszudehnen. Drücken Sie den UmgebungsSchalter erneut, um die Suche nach MPs auf 1500 m auszudehnen. Je weiter die Suche
ausgedehnt wird, (immer im Abstand von 500 m) um so mehr Zeit nimmt sie in Anspruch.
Schließen: Möchten Sie den Dialog schließen, so betätigen Sie die „Schließen“-Schaltfläche oder
drücken Sie wahlweise die Eingabe-Taste.
8.7.3.4 Zu einem bestimmten m. P. im freien Modus navigieren
Folgen Sie dazu diesen Anweisungen:
Öffnen Sie den Menüeintrag „Navigationsmodi“ und selektieren Sie „Freier Modus“.
Drücken Sie die „m. P. in der näheren Umgebung“-Kurztaste (Ende)
Wählen Sie einen m. P. im Listenfeld aus und drücken Sie OK.
Der Trekker sagt Ihnen die Entfernung zwischen Ihrer aktuellen Position und dem selektierten m. P.
an. Auch teilt er Ihnen mit, in welcher Richtung der m. P. liegt.
Zudem meldet der Trekker alle 10 Sekunden aktualisierte Informationen über diesen m. P.
Der Trekker informiert Sie ebenfalls, wenn Sie in den Erkennungsbereich des m. P. gelangen.
8.8
Erkundungsmodus
Im Erkundungsmodus haben Sie die Möglichkeit, Ihre Gebietskarte virtuell zu erkunden. Dies
geschieht mit Hilfe der Navigationstasten. Dadurch können Sie sich bereits vorher über eine
Umgebung oder eine Route informieren, ohne dort gewesen zu sein.
Es ist Ihnen möglich, eine Karte online zu erkunden, während Sie sich im Freien befinden und eine
GPS-Verbindung aufgebaut ist, oder offline zu Hause.
8.8.1.1 Online Erkundung
Das Umschalten in den Erkundungsmodus kann von jedem anderen Modus aus erfolgen.
Öffnen Sie das Anwendungsmenü und selektieren Sie „Navigationsmodi“. Aktivieren Sie
anschließend „Erkunden ohne GPS“. Drücken und halten Sie wahlweise die Ende-Taste, um den
Modus ein- / oder auszuschalten.
Wenn Sie On-line sind, startet Trekker mit einer Positionsmeldung. Dies bedeutet, dass Sie sich
jetzt virtuell auf der Gebietskarte befinden und Ihre Erkundung beginnen können.
Erkunden Sie nun Ihren Weg und Ihre Umgebung.
HINWEIS: Sprachnachrichten im Online-Erkundungsmodus werden mit dem Wort „Stern“
gekennzeichnet, um sie von den aktuellen Navigationsmeldungen zu unterscheiden.
Mit „Pfeil oben“ gelangen Sie zur nächsten Kreuzung. Mit „Pfeil links, Pfeil rechts“ und „Pfeil unten“
ändern Sie nur Ihre Bewegungsrichtung.
Verwenden Sie während der Erkundung die „Markante Punkte auf Streckenabschnitt“-Funktion. Mit
Hilfe dieser MP-Liste erhalten Sie Informationen über markante Punkte in näherer Umgebung.
Drücken Sie dazu die Ende-Taste.
8.8.1.2 Offline Erkundung
Wählen Sie im Dialog „Erkunden ohne GPS“ den Startpunkt Ihrer Erkundung aus.
Öffnen Sie dazu zuerst das Anwendungsmenü und dann „Navigationsmodi“. Selektieren Sie
„Erkunden ohne GPS, damit der Dialog geöffnet wird.
Drücken und halten Sie wahlweise die Ende-Taste.
Bitte selektieren Sie den Startpunkt Ihrer Erkundung. Aus diesen vier Einträgen können Sie wählen:
Aus Favoriten wählen, letzte GPS-Position, markanten Punkt suchen, MP1. Wenn Sie "aus
Favoriten wählen“ oder „Markanten Punkt suchen“ selektieren, öffnet sich der Dialog „M.P.
auswählen“.
OK: Aktivieren Sie diese Schaltfläche oder drücken Sie „Eingabe“, um Ihre Auswahl zu bestätigen.
Abbrechen: Aktivieren Sie diese Schaltfläche oder drücken Sie „Escape“, um den Vorgang
abzubrechen.
HumanWare
www.humanware.ca
Technische Dokumentation
8.9
Arbeiten mit markanten Punkten
Markante Punkte (MP) geben Ihnen Informationen zu bestimmten wegweisenden Stellen auf Ihrer
Route wie beispielsweise Parks, Restaurants oder Schulen. Dieses Kapitel befasst sich mit
sämtlichen verfügbaren Eigenschaften markanter Punkte. In den folgenden Abschnitten erfahren
Sie, wie MPs gesucht, erstellt, bearbeitet und gelöscht werden.
Der Trekker erteilt Ihnen Informationen über gekennzeichnete markante Punkte. Dabei werden drei
m. P.-Kategorien unterschieden:
Navteq-m. P.: kommerziell verfügbare Informationen wie Restaurants, Krankenhäuser, Schulen,
oder Bahnhöfe, die in den Navteq-Karten enthalten sind. Diese Informationen werden übertragen
und anschließend durch die Navteq-Karten wiedergegeben.
Persönliche m. P.: Markante Punkte, welche der Nutzer mit Hilfe der m. P.Aufnahme-Funktion
erstellt (siehe Kapitel Persönliche markante Punkte erstellen). Persönliche markante Punkte können
zwecks Sicherungskopie zum PC übertragen oder auf diese Weise mit anderen Nutzern geteilt
werden. Persönliche m. P. sind im so genannten CSV (Comma Separated Values) format
organisiert.
Externe m. P.: Der Trekker ist in der Lage, m. P.-Informationen zu verarbeiten, die von
Drittherstellern kommen. Sollten Sie daran interessiert sein, m. P. von anderen Nutzern zu
verwenden, zur Verfügung stehende Datenbanken aus dem Internet herunterzuladen oder einfach
neue m. P. auf Ihrem PC zu erstellen, so ermöglicht der Trekker Ihnen, diese zu importieren. Das
System unterstützt alle Datenbanken im CSV-Format, welche mindestens die GPS-Koordinaten
(Länge, Breite) sowie einen Namen mit einer spezifischen Organisation beinhalten. Weitere
Einzelheiten über die Spezifikationen erfahren Sie im Kapitel „Externes Datenbankenformat“, das
sich im Anhang befindet. Jede Datenbank, die sich von der Navteq- oder von Ihrer persönlichen
Datenbank unterscheidet, wird als extern angesehen und sollte mit Hilfe des
Kartenverwaltungsprogramms auf der externen Datenbankenseite verwaltet werden. Hierbei
handelt es sich um ein Erweiterungsprogramm, welches für die Bedienung des Systems nicht
zwingend erforderlich ist. Sie haben die Möglichkeit, eine Vielzahl an Datenbanken (Dateien)
herunterzuladen. Beim Namen, den die Quelldatenliste der “Suchen”-Dialoge anzeigt, handelt es
sich um den Dateinamen.
Standardmäßig erkennt der Trekker alle m. P.-Quelldaten (Navteq, persönlich, alles Externe). Sie
können als Start- oder Zielpunkt einer Route verwendet werden. Ebenfalls ist es möglich, die Daten
markanter Punkte als Routenausgangspunkt zur Erkundung eines Gebietes zu nutzen, bevor man
sich auf den Weg begibt. Möchten Sie vor dem Losgehen mittels Telefonanruf eine Adresse
bestätigen lassen oder aktualisieren, oder möchten Sie eine Notiz hinzufügen, können markante
Punkte durchgesehen oder bearbeitet werden. Im Folgenden wird beschrieben, wie man einen m.
P. erstellt und einen bereits existierenden m. P. findet und verwaltet. Sie erfahren ebenso, wie man
einen m. P. löscht oder “beiseite” legt, wenn dessen Informationen keine Gültigkeit mehr haben (z.
B. ein geschlossenes Geschäft in Ihrer Nähe, was in Ihrer elektronischen Kartenversion noch nicht
aktualisiert ist). Weitere Informationen zur Verwendung markanter Punkte bei einer
Routenerstellung oder –Erkundung finden Sie in den entsprechenden Kapiteln. Mit Hilfe des
Kartenverwaltungsprogramms können persönliche oder externe m. P.-Datenbanken verwaltet
werden – egal ob Sie vom PDA auf den PC oder vom PC auf den PDA übertragen worden sind.
Mehr zu diesem Thema lesen Sie im Kapitel über die Kartenverwaltung
8.9.1
Markante Punkte erstellen
HINWEIS: Möchten Sie einen MP erstellen, so ist es wichtig, dass Sie sich im Freien befinden, und
dass eine GPS-Verbindung aufgebaut ist.
Befinden Sie sich an der gewünschten Position, wo Sie einen MP erstellen möchten, drücken Sie
die Aufnahme-Taste in der Mitte des Navigationsschalters unten an der Vorderseite des PDA und
nehmen Sie eine Sprachnachricht auf. Nach 4 Sekunden wird die Aufnahme automatisch gestoppt.
Ebenso können Sie die Aufnahme stoppen, indem Sie die gleiche Taste vor Ablauf der 4 Sekunden
noch einmal drücken. Sie hören die Meldungen: „Aufnahme gestoppt“ und „MP erstellt“.
Maestro 2.0.3 & Trekker 3.0.1
Bedienungsanleitung
55/114
Stand März 2006
Öffnen Sie wahlweise im Anwendungsmenü „Markante Punkte“ und selektieren Sie den Eintrag
„Erstellen“. Werden m. P. auf diese Weise erstellt, so haben Sie die Möglichkeit, eine Nachricht
aufzusprechen.
Dem MP wird standardmäßig ein eindeutiger Name zugewiesen: Als eindeutiger Namensvorschlag
erhält der MP die Bezeichnung "MP Nr.", wobei die Nummer für eine Zahl steht. Dem markanten
Punkt wird die Kategorie "Persönlich" und der Favoriten-Status zugewiesen. Später haben Sie im
Untermenü "MP Bearbeiten" die Möglichkeit, den Inhalt eines erstellten markanten Punktes zu
bearbeiten. Öffnen Sie dazu das Anwendungsmenü, den Eintrag „Markante Punkte“ und
anschließend „MP bearbeiten“.
Sowohl die eigens erstellten MPs als auch die MPs auf der Karte werden erkannt, sobald Sie im
Fußgängermodus an einem dieser MPs vorbeikommen oder in dessen Nähe gelangen. Im
Fahrzeugmodus erkennt Trekker nur die MPs, welchen das Attribut „Favoriten“ zugewiesen wurde.
Das Erstellen markanter Punkte im Freien Modus geschieht nur im Bezug auf Ihre aktuelle GPSPosition. Die Präzision und die daraus resultierende Erkennung des MPs hängen von der
gegenwärtigen Genauigkeit des GPS während der MP-Erstellung ab.
Hinweis: Beim Erstellen eines m. P. ist es wichtig, dass er als Quelle unter “Persönlich” abgelegt
und auch der Kategorie „persönlich“ zugewiesen wird. Bitte denken Sie daran, wenn Sie markante
Punkte suchen möchten.
8.9.2
m. P-Favoriten
Sie haben die Möglichkeit, oft benutzte m. P. als Favoriten zu kennzeichnen. Der Trekker
ermöglicht Ihnen einen schnellen Zugang zu den Favoriten, sodass Sie beispielsweise Routen
erstellen oder eine Karte erkunden können. Sobald ein persönlicher m. P. erstellt worden ist, wird er
automatisch als Favorit gekennzeichnet. Andere m. P. sind nicht standardmäßig Favoriten. Sie
können einen m. P. als Favorit markieren, indem Sie die Einstellmöglichkeit “Favoriten im m. P.
Bearbeiten-Dialog überprüfen. Weitere Einzelheiten erfahren Sie im Kapitel „m. P. bearbeiten“.
8.9.3
Markante Punkte suchen
Im Dialog „Suchen“ haben Sie die Möglichkeit, nach abgespeicherten m.P. zu suchen. Dabei
können Sie nach allen aktiven m.P., die sich in der Datenbank befinden, suchen. Wenn Sie
möchten, geben Sie ein oder mehrere Suchkriterien ein, um die Auswahl einzuschränken.
Der Trekker verfügt über zwei Methoden, mit denen m. P. gefunden werden können:
Die erste Methode ist das Entfernungs-Kriterium, d. h., es besteht die Möglichkeit, einen m. P.
innerhalb eines bestimmten Entfernungsbereiches zu lokalisieren. Die Bestimmung dieses m. P.
erfolgt von Ihrer gegenwärtigen Position. Deshalb ist es notwendig, dass Sie on-line sind.
Als zweite Methode kann ein Bestandteil der Adresse gewählt werden, z. B. Postleitzahl oder
Hausnummer. Diese Funktion steht Ihnen sowohl online als auch offline zur Verfügung.
8.9.3.1 Entfernungssuche
Öffnen Sie zunächst das Trekker Anwendungsmenü und den Eintrag „markante Punkte“.
Selektieren Sie dort „Suchen“, damit sich der „Suchen“-Dialog öffnet. Wählen Sie „Suchen nach
Entfernung“ aus.
Entfernung: Geben Sie die Entfernung ein 0,5km oder Meile, 1,0km oder Meile, 2,5km oder Meile
oder 5km oder Meile, je nach dem, welche Entfernungseinheit im Menü „Einstellungen“ ausgewählt
wurde. Standardmäßig ist 0,5km eingestellt.
Name: Geben Sie einen Namen zum m. P. ein.
TIPP: Es können auch Teile von Namen (Zeichenketten) eingegeben werden. Dies erweist sich als
sinnvoll, wenn Sie sich nicht sicher sind, wie ein Wort geschrieben wird oder ob Sonderzeichen
vorkommen. Der Trekker beginnt, in der Datenbank nach M. P. zu suchen, die diese Zeichenketten
enthalten.
Quelle: Wählen Sie eine m. P.-Quelle aus: Alle, Persönlich, Alle extern oder Aktivierte Karten. „Alle“
schließt alle m. P. ein, „Persönlich“ umfasst alle m. P., welche der Nutzer aufgenommen hat, „Alle
extern“ präsentiert m. P., die von allen Dritthersteller-Datenbanken kommen und importiert worden
sind. „Aktivierte Karten” bezieht sich auf Navteq-m. P. Standardmäßig ist „Alle“ eingestellt. Wenn
weitere externe Dateien importiert werden, haben Sie die Möglichkeit, nach jeder dieser Dateien zu
suchen.
HumanWare
www.humanware.ca
Technische Dokumentation
Kategorie: Wählen Sie eine von über 50 verfügbaren m. P.-Kategorien aus, wobei „Alle“ jede zur
Verfügung stehende Kategorie einschließt. „Alle“ ist der standardmäßig eingestellte Wert.
Notiz: Tragen Sie in dieses Feld eine Notiz zum m. P. ein. Standardmäßig ist das Notizfeld leer.
Favoriten: Wenn diese Auswahlmöglichkeit überprüft wird, schließt der Trekker die m. P. in seine
Suche ein, welche als Favoriten gekennzeichnet sind. Mit den „Übernehmen“-Tasten schalten Sie
die Option ein oder aus.
Suchen: Möchten Sie nach Ihrem m. P. suchen, so selektieren Sie die Schaltfläche “Suchen” und
drücken Sie “Eingabe”. Dadurch gelangen Sie zum m. P.-Auswahldialog.
Öffnen Sie zunächst das Anwendungsmenü und den Eintrag „Markante Punkte“. Wählen Sie dort
„Suchen aus“, so öffnet sich der „M.P. Suchen“-Dialog.
Verwenden Sie wahlweise die Kurztasten „Strg+F“.
Name: Geben Sie den Namen eines MPs ein.
TIP: Es können auch Teile von Namen (Zeichenketten) eingegeben werden. Trekker beginnt, in der
Datenbank nach MPs zu suchen, die diese Zeichenketten enthalten.
Kategorie: Wählen Sie eine der 53 verfügbaren MP-Kategorien aus. Die standardmäßig eingestellte
Kategorie ist „persönlich / personal".
Notiz: Tragen Sie in dieses Feld eine Notiz zum MP ein. Standardmäßig ist das Notizfeld leer.
Straße: Geben Sie einen Straßennamen zu Ihrem MP ein.
Ort: Geben Sie einen Ort zu Ihrem MP ein.
PLZ: Geben Sie eine Postleitzahl zu Ihrem MP ein.
HINWEIS: Die Postleitzahl ist nicht immer in der Datenbank der Navteq-Karten verfügbar. Deshalb
kann die eingegebene Postleitzahl nicht unbedingt vom System erkannt werden.
Favoriten: Wenn diese Auswahlmöglichkeit überprüft wird, schließt Trekker die MP in die Suche ein,
welche als „Favoriten“ markiert sind. Mit den „Übernehmen/Bestätigen“-Tasten schalten Sie diese
Option ein oder aus.
Zeit: Selektieren Sie aus den 5 Einstellmöglichkeiten die Zeitspanne, in welcher der MP von Ihrem
aktuellen Standort entfernt liegt: Leer, 5 Minuten, 10 Minuten, 15 Minuten oder Unbegrenzt. Die Zeit
bezieht sich auf die direkte Entfernung in jede Richtung. Selektieren Sie „Leer“ oder „Unbegrenzt“
wird die Zeit bei der Suche nicht berücksichtigt.
Suchen: Wählen Sie die Schaltfläche „Suchen“ aus oder drücken Sie „Eingabe“. Dadurch gelangen
Sie zum „Suchen“-Dialog.
Abbrechen: Betätigen Sie diese Schaltfläche um alle Vorgänge abzubrechen. Drücken Sie
wahlweise die Escape-Taste.
8.9.3.2 Adress-Suche
Öffnen Sie zunächst das Trekker Anwendungsmenü und den Eintrag „markante Punkte“.
Selektieren Sie dort „Suchen“, damit sich der „Suchen“-Dialog öffnet. Wählen Sie „Suchen nach
Entfernung“ aus.
Quelle: Wählen Sie eine m. P.-Quelle aus: Alle, Persönlich, Alle extern oder Aktivierte Karten. „Alle“
schließt alle m. P. ein, „Persönlich“ umfasst alle m. P., welche der Nutzer aufgenommen hat, „Alle
extern“ präsentiert m. P., die von allen Dritthersteller-Datenbanken kommen und importiert worden
sind. „Aktivierte Karten” bezieht sich auf Navteq-m. P. Standardmäßig ist „Alle“ eingestellt. Wenn
weitere externe Dateien importiert werden, haben Sie die Möglichkeit, nach jeder dieser Dateien zu
suchen.
Kategorie: Wählen Sie eine der 53 verfügbaren MP-Kategorien aus. Die standardmäßig eingestellte
Kategorie ist „Alle". Dabei bezieht sich “Alle” auf alle zur Verfügung stehenden Kategorien.
Bundesland: Geben Sie das Bundesland ein, in welchem der m. P. gefunden werden soll.
Straße: Geben Sie einen Straßennamen zu Ihrem MP ein.
Hausnummer: Geben Sie die Hausnummer des m. P. ein.
Ort: Geben Sie einen Ort zu Ihrem MP ein.
PLZ: Geben Sie eine Postleitzahl zu Ihrem MP ein.
Favoriten: Wenn diese Auswahlmöglichkeit überprüft wird, schließt der Trekker die m. P. in seine
Suche ein, welche als Favoriten gekennzeichnet sind. Mit den „Übernehmen“-Tasten schalten Sie
die Option ein oder aus.
Notiz: Tragen Sie in dieses Feld eine Notiz zum m. P. ein. Standardmäßig ist das Notizfeld leer.
Maestro 2.0.3 & Trekker 3.0.1
Bedienungsanleitung
57/114
Stand März 2006
HINWEIS: Die Postleitzahl ist nicht immer in der Datenbank der Navteq-Karten verfügbar. Deshalb
kann die eingegebene Postleitzahl nicht unbedingt vom System erkannt werden.
Favoriten: Wenn diese Auswahlmöglichkeit überprüft wird, schließt Trekker die MP in die Suche ein,
welche als „Favoriten“ markiert sind. Mit den „Übernehmen/Bestätigen“-Tasten schalten Sie diese
Option ein oder aus.
8.9.4
Markante Punkte auswählen
Im „M.P. Auswählen“-Dialog können Sie einen markanten Punkt zum Ansehen oder Bearbeiten
auswählen.
Im Listenfeld werden alle verfügbaren MPs angezeigt, die Sie auswählen können. Dies sind
möglicherweise bis zu 500.
Möchten Sie sich schnell durch die Auswahlliste der MPs bewegen, so geben Sie den
Anfangsbuchstaben des gesuchten MPs ein.
Möchten Sie die Telefonnummer zu Ihrem selektierten m. P. mitgeteilt bekommen, so drücken Sie
Strg+linke Pfeiltastaste
Durch Drücken der Tasten „Strg+Pfeil rechts“ erhalten Sie zusätzliche Informationen zum derzeitig
ausgewählten Eintrag.
Folgende Informationen werden angesagt:
Name
Kategorie
Adresse: Stadt, Straße, Hausnummer
Notiz (falls vorhanden)
PLZ
Selektieren Sie den gewünschten MP.
Schließen: Betätigen Sie diese Schaltfläche oder drücken Sie die Escape-Taste, um Ihre Auswahl
abzubrechen.
Bearbeiten: Betätigen Sie diese Schaltfläche oder drücken Sie „Eingabe“, um MPs Ihrer Wahl zu
öffnen oder zu bearbeiten. Dadurch erreichen Sie den Dialog „MP bearbeiten“.
Weitere: Trekker zeigt Ihnen zunächst die Suchergebnisse Ihrer persönlichen markanten Punkte
an. Die Schaltfläche “Weitere” ermöglicht Ihnen, auf die markanten Punkte zuzugreifen, welche sich
nicht unter den ersten 500 befinden. Die maximale Anzahl der m. P. ist 1000.
Neue Suche: Wählen Sie diese Schaltfläche aus, um zum „Suchen“-Dialog zurückzukehren.
Suchen Sie nun nach einem neuen MP.
8.9.5
Markante Punkte bearbeiten
Möchten Sie einen MP bearbeiten, so muss dieser zuerst gesucht werden. Öffnen Sie das
Anwendungsmenü und wählen Sie „Markante Punkte“ aus. Selektieren Sie dann den Eintrag
„Bearbeiten“. Es öffnet sich der „MP Suchen“-Dialog. Geben Sie die gewünschten Suchkriterien ein
und selektieren Sie „Suchen“. Es erscheint der Dialog „MP auswählen“. Wählen Sie einen MP aus,
selektieren Sie „Bearbeiten“ oder drücken Sie die Eingabe-Taste. Der „Bearbeiten“-Dialog öffnet
sich. Verwenden Sie den „MP Ändern“-Dialog, wenn Sie einen zuvor abgespeicherten MP ansehen
und bearbeiten möchten.
Ihnen werden eine Anzahl Felder präsentiert, welche wichtige
Informationen bezüglich Ihres MPs enthalten können. Bearbeiten Sie diese Felder, wenn Sie
möchten. Drücken und halten Sie „F2“, um Braille-Kurzschrift ein- oder auszuschalten. Sollten Sie
Kurzschrift ausgewählt haben, so wird der Text im Eingabefeld automatisch in Standard-Text
übersetzt, sobald die erforderliche Leer-Stelle eingegeben worden ist.
Name: Der Name des MPs wird angegeben.
Kategorie: Eine der 53 zur Auswahl stehenden Kategorien wird angezeigt.
Notiz: Falls vorhanden, wird Ihnen eine Notiz zum MP präsentiert.
Telefon: Die Telefonnummer zu Ihrem MP wird aufgeführt.
Nummer: Die Hausnummer zu Ihrem MP wird angegeben.
Straße: Der Straßenname zu Ihrem MP wird angezeigt.
Ort: Der Ort zu Ihrem MP wird präsentiert.
Bundesland: Das Bundesland zu Ihrem MP wird aufgeführt.
PLZ: Die Postleitzahl zu Ihrem MP wird angegeben.
HumanWare
www.humanware.ca
Technische Dokumentation
Aufnahme: Drücken Sie die Aufnahme-Taste, wenn Sie eine Nachricht zu diesem MP aufsprechen
möchten. Bitte seien Sie bei der Verwendung dieser Funktion sparsam, da Audionachrichten eine
große Menge an Speicherplatz auf der SD-Karte einnehmen.
Abhören: Betätigen Sie diesen Schalter, um sich eine zuvor erstellte Aufnahme anzuhören, die sich
auf den MP bezieht.
Löschen: Durch Drücken dieses Schalters wird die zuvor erstellte Aufnahme, die sich auf den MP
bezieht, gelöscht.
Aktiviert: Wird dieses Kontrollkästchen markiert, schließt Trekker den MP in sämtliche
Suchvorgänge ein. Wird das Kontrollkästchen nicht markiert, ignoriert Trekker den MP in allen
Suchvorgängen. Mit „Übernehmen/Bestätigen“ kann diese Funktion aktiviert/deaktiviert werden.
Favoriten: Wenn diese Auswahlmöglichkeit überprüft wird, kennzeichnet Trekker diesen MP als
Favoriten. Verwenden Sie die „Favoriten“-Zuweisung, um die Suche nach MPs in der Datenbank
einzugrenzen. Mit „Übernehmen/Bestätigen“ schalten Sie die Option ein oder aus. Im
Fahrzeugmodus werden nur MPs erkannt, welche als Favoriten gekennzeichnet sind.
OK: Wählen Sie diese Schaltfläche aus, um MP-Änderungen zu speichern. Drücken Sie wahlweise
die Eingabe-Taste.
Abbrechen: Selektieren Sie diese Schaltfläche, um aktuelle Änderungen zu verwerfen oder die
Dialogbox zu schließen. Drücken Sie wahlweise die Eingabe-Taste.
8.9.6
Markante Punkte aktivieren/deaktivieren
Sie haben die Möglichkeit, MPs zu aktivieren / zu deaktivieren. Wenn Sie einen MP deaktivieren,
wird er nicht mehr in Echt-Zeit erkannt und erscheint auch nicht mehr als reguläres Suchergebnis.
Ein zuvor deaktivierter MP kann, wenn gewünscht, wieder aktiviert werden. Das Aktivieren /
Deaktivieren ist immer nur jeweils mit einem MP möglich.
Möchten Sie einen MP aktivieren / deaktivieren, so bewegen Sie sich durch die „MP Bearbeiten“Dialogbox und ändern Sie den aktuellen Zustand des MPs. Dies geschieht, indem Sie auf dem
Kontrollkästchen „aktiviert“ die Tasten „Übernehmen / Bestätigen“ drücken.
8.9.7
Markante Punkte löschen
Markante Punkte können zu jeder Zeit gelöscht werden. Dadurch entsteht jedoch kein weiterer
freier Speicherplatz in der Datenbank. Möchten Sie einen MP löschen, so muss dieser zuerst
gesucht werden. Öffnen Sie das Anwendungsmenü und wählen Sie „Markante Punkte“ aus.
Selektieren Sie dann den Eintrag „Löschen“. Es öffnet sich der „MP Suchen“-Dialog. Geben Sie die
gewünschten Suchkriterien ein und selektieren Sie „Suchen“. Es erscheint der Dialog „MP
auswählen“. Wählen Sie einen MP aus, selektieren Sie „Löschen“ oder drücken Sie die EingabeTaste. Sie haben die Möglichkeit, alle MP im Listenfeld zu löschen, indem Sie „Alle Löschen“
selektieren.
8.9.7.1 Markante Punkte zum Löschen auswählen
Verwenden Sie den „MP Auswählen“-Dialog, um einen MP zum Löschen auszuwählen.
Das Listenfeld präsentiert Ihnen alle zur Verfügung stehenden MPs. Bis zu 500 MPs können
angezeigt werden. Selektieren Sie den gewünschten MP.
Löschen: Wählen Sie diesen Schalter aus, um den gewünschten MP zu löschen. Drücken Sie
wahlweise die Eingabe-Taste.
Abbrechen: Selektieren Sie diesen Schalter oder drücken Sie „Escape“, um den Vorgang
abzubrechen.
Weitere: Trekker zeigt Ihnen zunächst die Suchergebnisse Ihrer persönlichen markanten Punkte
an. Betätigen Sie die Schaltfläche „Weitere“, so erhalten Sie alle MPs, die standardmäßig in der
Karte eingetragen sind.
Alle Löschen: Sie haben die Möglichkeit, alle MPs im Listenfeld zu löschen, indem Sie „Alle
Löschen“ selektieren.
Maestro 2.0.3 & Trekker 3.0.1
Bedienungsanleitung
59/114
Stand März 2006
Neue Suche: Wählen Sie diese Schaltfläche aus, um zum „Suchen“-Dialog zurückzukehren.
Suchen Sie nun nach einem neuen MP.
8.10 Die Trekker Routenplanung
Die Trekker-Routenplanung ermöglicht Ihnen die Erstellung einer Route, indem Sie Startpunkt und
Zielpunkt eingeben. Die Route kann entweder in Echt-Zeit entlanggegangen oder mit Hilfe der
Erkundungsmöglichkeit virtuell verfolgt werden. Sobald Sie sich auf den Weg begeben, erteilt
Trekker Ihnen im Fußgängermodus Hinweise und führt Sie zum Zielpunkt bzw. wieder zurück zum
Startpunkt.
HINWEIS: Sollten Sie die GPS-Abdeckung verlieren, während Sie sich auf einer Route befinden,
kann Trekker Ihnen keine Leithinweise geben.
Dieses Kapitel beschäftigt sich mit der Routenplanung. Sie erfahren, wie Routen gesucht, erstellt,
erkundet, bearbeitet, aktiviert, deaktiviert, umgekehrt und gelöscht werden.
8.10.1 Eine Route erstellen
Sie haben zwei Möglichkeiten, eine Route zu erstellen:
Möglichkeit 1: Drücken und halten Sie die „Seite ab“-Taste.
Möglichkeit 2: Wählen Sie im Trekker-Anwendungsmenü den Eintrag „Route“ und anschließend
„Erstellen“ aus.
In beiden Fällen wird ein Dialog zur Auswahl des Routenstartpunkts geöffnet. Sie erhalten mehrere
Möglichkeiten, um Routenstart- und Zielpunkte zu definieren.
Nachdem Sie eine Startpunktauswahl getroffen haben, öffnet sich ein Dialog zur Auswahl des
Routenzielpunkts.
HINWEIS: Möchten Sie eine Route im Fahrzeugmodus erstellen, müssen Sie im RoutenzielpunktDialog das Kontrollkästchen „für Fahrzeugmodus“ auswählen.
Sobald Sie die nötigen Informationsdaten für Ihre Route eingegeben haben, beginnt Trekker, diese
Route zu berechnen. Sie hören die Meldung: „Route wird berechnet... Route wird gespeichert...
Route erstellt“. Es folgt der Name Ihrer Route, welche auf dem Zielpunkt basiert.
Falls es Trekker aus irgend einem Grund nicht möglich ist, Ihre Route zu berechnen, erhalten Sie
die Meldung: „Route kann nicht berechnet werden“. Daraufhin wird die Routenerstellung
abgebrochen.
8.10.1.1 Schnelles Erstellen einer Route
Ausgehend von Ihrer aktuellen Position, können Sie schnell eine Route erstellen. Drücken und
halten Sie dazu die "Bild ab" Taste bis der Routenziel-Dialog erscheint. Die weiteren Schritte
entsprechen den im Abschnitt "Erstellen einer Route" beschriebenen.
8.10.1.2 Auswahl des Routenstartpunkts
Verwenden Sie den Dialog „Auswahl des Routenstartpunkts“, um den Startpunkt Ihrer Route zu
selektieren.
Wählen Sie den Startpunkt: Selektieren Sie aus folgenden Möglichkeiten:
Letzte oder aktuelle GPS-Position: Trekker gibt die dazu nötigen Informationen ein. Bitte beachten
Sie, dass diese Möglichkeit nur in Frage kommt, wenn eine GPS-Verbindung besteht.
Markanten Punkt suchen: Es öffnet sich der „M.P. Suchen“-Dialog. Geben Sie die gewünschten
Suchkriterien ein und selektieren Sie „Suchen“. Weitere Informationen zum Suchen markanter
Punkte erhalten Sie in Kapitel 5.6.1 „Markante Punkte suchen“.
Aus Favoriten wählen: Trekker durchsucht die Datenbank nach Favoriten und öffnet den „MP
auswählen“-Dialog. Aus der Ergebnisliste können Sie einen Favoriten selektieren oder Ihre Suche
mit „Neue Suche“ ausdehnen. Weitere Informationen dazu finden Sie in Kapitel 5.6.1 „Markante
Punkte auswählen“.
Adresseingabe: Der Dialog „Adress-Suche“ wird geöffnet. Geben Sie die notwendigen
Informationsdaten ein und selektieren Sie „OK“. Drücken Sie wahlweise die Eingabe-Taste.
TIP: Bei der Eingabe von Zeichenketten wird die Datenbank nach Listen durchsucht, welche die
entsprechenden Zeichenketten enthalten. Lassen Sie alle Eingabefelder leer, so durchsucht
Trekker die Datenbank und teilt Ihnen Ort, Straße und Hausnummer in Form von Auswahllisten mit,
HumanWare
www.humanware.ca
Technische Dokumentation
aus denen Sie wählen können. Diese Methode erweist sich als sinnvoll, wenn Sie nicht wissen, wie
ein Orts- oder Straßenname geschrieben wird. Die Verwendung dieser Möglichkeit ist einfacher,
dauert jedoch in der Regel länger.
Sollten Sie Startpunkt, Zielpunkt oder MP vorher eingetragen haben, präsentiert Trekker den zuletzt
eingegebenen Startpunkt, Zielpunkt oder MP.
OK: Selektieren Sie diese Schaltfläche oder drücken Sie „Eingabe“, um Ihre Wahl zu bestätigen.
Nachdem Trekker Ihre Startpunkt-Koordinaten übernommen hat, erscheint der Dialog „Auswahl des
Routen-Zielpunkts“.
Abbrechen: Wählen Sie diese Schaltfläche oder drücken Sie „Eingabe“, um den Vorgang
abzubrechen.
8.10.1.3 Auswahl des Routenzielpunkts
Verwenden Sie den Dialog „Auswahl des Routenzielpunkts“, um den Zielpunkt Ihrer Route zu
selektieren.
Wählen Sie den Zielpunkt: Bitte verfahren Sie wie im Dialog des Routenstartpunkts (siehe
vorheriger Abschnitt).
Für Fahrzeugmodus: Wird diese Einstellung verwendet, berechnet Trekker eine Route, die für
Fahrzeuge geeignet ist, z.B. unter Verwendung von Autobahnen. Mit „Übernehmen/Bestätigen“
wählen Sie diese Einstellung aus/nicht aus.
OK: Betätigen Sie diese Schaltfläche, um Ihre Auswahl zu bestätigen. Drücken Sie wahlweise die
Eingabe-Taste.
Abbrechen: Selektieren Sie diese Schaltfläche oder drücken Sie „Escape“, um den Vorgang
abzubrechen.
8.10.1.4 Adress-Suche
Verwenden Sie den „Adress-Suche“-Dialog, um eine Adresse für Start- oder Zielpunkt zu suchen.
TIP: Sollten Sie sich nicht sicher sein, wie ein Wort geschrieben wird, oder ob es Sonderzeichen
enthält, so können Sie Zeichenketten eingeben. Die Datenbank wird nach Auswahllisten
durchsucht, welche die entsprechenden Zeichenketten enthalten.
Ort: Geben Sie einen Ortsnamen ein. Wenn Sie eine Zeichenkette eingeben, gelangen Sie in eine
Ortsauswahl-Liste.
Straße: Geben Sie einen Straßennamen ein. Wenn Sie eine Zeichenkette eingeben, oder dieses
Feld und weitere Felder leer lassen, gelangen Sie zum „Straßenauswahl“-Dialog.
Nummer: Geben Sie eine Hausnummer ein. Wenn Sie dieses Feld und alle übrigen Felder
leerlassen, gelangen Sie zum „Hausnummernauswahl“-Dialog oder zu weiteren AdressAuswahllisten.
OK: Selektieren Sie diese Schaltfläche, um Ihre Auswahl zu bestätigen. Drücken Sie wahlweise die
Eingabe-Taste.
Abbrechen: Selektieren Sie diese Schaltfläche oder drücken Sie „Escape“, um den Vorgang
abzubrechen.
8.10.1.5 Ortsauswahl
Im „Ortsauswahl“-Dialog können Sie sich einen Ortsnamen Ihrer Wahl für Start- oder Zielpunkt der
Route aussuchen. Geben Sie eine Zeichenkette ein, erscheinen nur die Orte in der Liste, welche
die entsprechende Zeichenkette enthalten.
Ort: Selektieren Sie einen Ortsnamen aus der Liste.
Weitere: Wählen Sie diese Schaltfläche aus, um Ihre Suche auszudehnen.
OK: Betätigen Sie diese Schaltfläche, um Ihre Auswahl zu bestätigen. Drücken Sie wahlweise die
Eingabe-Taste.
Abbrechen: Selektieren Sie diese Schaltfläche oder drücken Sie „Escape“, um den Vorgang
abzubrechen.
Maestro 2.0.3 & Trekker 3.0.1
Bedienungsanleitung
61/114
Stand März 2006
8.10.1.6 Straßenauswahl
Im „Straßenauswahl“-Dialog können Sie sich einen Straßennamen im Ort Ihrer Wahl für Start- oder
Zielpunkt der Route aussuchen.
Straße: Selektieren Sie einen Straßennamen aus der Liste.
OK: Betätigen Sie diese Schaltfläche, um Ihre Auswahl zu bestätigen. Drücken Sie wahlweise die
Eingabe-Taste.
Abbrechen: Selektieren Sie diese Schaltfläche oder drücken Sie „Escape“, um den Vorgang
abzubrechen.
8.10.1.7 Hausnummernbereich
Im „Hausnummernbereich“-Dialog können Sie sich eine Hausnummer, die zu Ihrer Adresse gehört,
für Start- oder Zielpunkt der Route aussuchen.
Nummernbereich: Der „Hausnummernbereich“-Dialog führt Sie zu einer Auswahlliste mit
Hausnummern, aus welcher Sie den gewünschten Nummernbereich wählen können.
OK: Betätigen Sie diese Schaltfläche, um Ihre Auswahl zu bestätigen. Drücken Sie wahlweise die
Eingabe-Taste.
Abbrechen: Selektieren Sie diese Schaltfläche oder drücken Sie „Escape“, um den Vorgang
abzubrechen.
8.10.1.8 Hausnummernauswahl
Im „Hausnummernauswahl“-Dialog können Sie sich eine Hausnummer aussuchen, die zu Ihrer
Adresse gehört.
Nummer: Wählen Sie eine Hausnummer aus der Liste.
OK: Betätigen Sie diese Schaltfläche, um Ihre Auswahl zu bestätigen. Drücken Sie wahlweise die
Eingabe-Taste.
Abbrechen: Selektieren Sie diese Schaltfläche oder drücken Sie „Escape“, um den Vorgang
abzubrechen.
8.10.2 Eine Route aktivieren
Bevor Sie einer erstellten Route folgen, muss diese zuerst aktiviert werden. Öffnen Sie das
Anwendungsmenü und selektieren Sie den Eintrag „Route“. Wählen Sie anschließend „Aktivieren“
aus. Es erscheint der „Routenauswahl“-Dialog. Selektieren Sie eine Route aus der Liste und
betätigen Sie die Schaltfläche „Aktivieren“. Drücken Sie wahlweise die Taste „Seite ab“. Sie hören
die Meldung „aktive Route“ gefolgt vom Routennamen. Es kann immer nur eine Route aktiv sein.
8.10.2.1 Routenauswahl
Verwenden Sie dem „Routenauswahl“-Dialog, um eine Route zu selektieren, die aktiviert, erkundet,
gelöscht oder bearbeitet werden kann. Im Listenfeld werden alle verfügbaren Routen präsentiert.
Beim Öffnen der Liste hören Sie die Meldung "Routenauswahlliste". Nähere Informationen zu einer
Route erhalten Sie durch Drücken der Tastenkombination Strg+Pfeil rechts. Wählen Sie die
gewünschte Route aus.
TIP: Wenn Sie sich in einem Listenfeld zur Routenauswahl befinden, können Sie sich durch
Drücken der Tasten „Strg+Pfeil rechts“ Informationen zum aktuellen Eintrag ansagen lassen.
8.10.3 Einer Route folgen
Wenn Sie einer Route in Echt-Zeit folgen möchten, so begeben Sie sich ins Freie. Stellen Sie
sicher, dass eine GPS-Verbindung besteht und eine Route aktiviert ist. Damit Sie genau wissen,
wann Sie anfangen können, der Route zu folgen, hören Sie die Meldung: „Bitte starten Sie Ihre
Route“. Anschließend erhalten Sie eine Beschreibung der ersten Kreuzung.
8.10.3.1 Einer Fußgänger-Route folgen
Sobald Sie eine Kreuzung erreichen, erteilt Trekker Ihnen Fußgängermodus-Informationen und
Hinweise zur Route entsprechend folgender drei Möglichkeiten:
HumanWare
www.humanware.ca
Technische Dokumentation
1. Wenn Sie einer Route korrekt folgen, werden Sie informiert, in welche Richtung Sie sich
wenden müssen: ob nach links, nach rechts, geradeaus oder in entgegengesetzte
Richtung.
Beispiel:
4er Kreuzung.
Schillerstraße kreuzt
Wiesenstraße
Links abbiegen auf Wiesenstraße
Nächster Hinweis in 94 Metern.
2. Erkennt Trekker, dass Sie sich an einer Kreuzung befinden, die nicht auf der Route liegt,
erhalten Sie eine Warnung.
Beispiel:
Warnung: Die erkannte Kreuzung liegt nicht auf der Route.
Erwartete Kreuzung:
Marienplatz kreuzt
Bahnhofstraße
3. Erkennt Trekker, dass Sie nicht mehr auf der Route sind, und dass die Entfernung zur
nächsten Kreuzung mehr als 200 m beträgt, werden Sie in Form einer Warnmeldung darauf
hingewiesen. Zusätzlich schlägt Trekker eine Korrekturmöglichkeit vor.
Beispiel:
Sie weichen gegenwärtig erheblich von der Route ab.
Sie könnten die Route neu berechnen lassen.
HINWEIS: Bitte beachten Sie, dass Trekker zur Zeit noch keine detaillierten Anweisungen erteilt,
die Sie wieder auf den richtigen Weg leiten. Gelingt es Ihnen nicht, auf die gewünschte Route
zurückzugelangen, so bedienen Sie sich bitte der Funktion "Route neu berechnen" (Kapitel 5.9.9:
Eine aktive Route neu berechnen).
Sie haben jederzeit die Möglichkeit, sich auf einer Route Ihre aktuelle Position ansagen zu lassen.
Drücken Sie dazu die „Wo bin ich“-Taste (Pos1).
8.10.3.2 Einer Fahrzeugroute folgen
Sobald Sie die gewünschte Fahrzeugroute aktiviert haben, schaltet der Trekker automatisch in den
Fahrzeugmodus. Der Nutzer wird über die erste Kreuzung informiert, auf welche er stößt. Beim
Erreichen dieser Kreuzung erteilt der Trekker Ihnen die ersten Anweisungen. Nachfolgende
Hinweise erhalten Sie im Voraus, um Ihnen die nächste auszuführende Aktion zu erleichtern. Mit
Hilfe dreier Schwellenwerte können Sie sich besser vorbereiten: Diese liegen bei 3 km, 1 km und
250 m. Die Hinweise vermitteln Ihnen Informationen über Aktionen, die durchgeführt werden
müssen, um einer Route zu folgen. Zum Beispiel: “In 3 Kilometern: Nehmen Sie die Ausfahrt-11”
Gefolgt von “In 1 Kilometer: Nehmen Sie die Ausfahrt-11”. Der letzte Schwellenwert macht Sie
darauf aufmerksam, dass die nächste Aktion bald angesagt wird wie zum Beispiel: “Nehmen Sie
als Nächstes die Ausfahrt-11” Erreichen Sie eine Kreuzung, an der Sie wenden müssen, erteilt der
Trekker Ihnen Anweisungen, welche Aktionen auszuführen sind wie beispielsweise „Rechts
abbiegen auf Schillerstraße“.
Wenn innerhalb einer kurzen Entfernung mehr als einmal gewendet werden muss, warnt der
Trekker Sie vorzeitig, z. B.: “Als Nächstes abbiegen auf Schillerstraße, dann links abbiegen auf
Marienplatz oder “Rechts abbiegen auf Schillerstraße, dann links abbiegen auf Marienplatz“.
Hinweis: Wenn Sie von der Route abweichen, erkennt der Trekker, dass Sie von der
Route abgewichen sind, bietet jedoch keine detaillierten Anweisungen, um auf die Route
zurückzugelangen. Weitere Informationen erhalten Sie im Kapitel „Route umkehren“. Sie
haben ebenfalls die Möglichkeit, die nächste Anweisung sowie deren Entfernung mit dem
Kurztastenbefehl “Strg+Wo bin ich” abzufragen. Nach Beendigung der Route teilt der
Trekker Ihnen mit: „Sie haben Ihr Ziel erreicht.“
Maestro 2.0.3 & Trekker 3.0.1
Bedienungsanleitung
63/114
Stand März 2006
8.10.4 Routeninformationen
Wenn Sie sich online auf einer aktiven Route befinden, können Sie auf eine Reihe von
Informationen zugreifen. Öffnen Sie das Anwendungsmenü und selektieren Sie dort den Eintrag
„Info“. Wählen Sie anschließend „Route“. Drücken Sie wahlweise die „Seite ab“-Taste.
Trekker gibt Ihnen folgende Informationen:
Auf der Route oder außerhalb der Route
Länge des aktuellen Abschnitts
Entfernung zwischen dem aktuellen Abschnitt und dem Routenziel
Name der Route
Name des Startpunkts (MP oder Straßenname)
Hausnummer (falls verfügbar) und Straßenname
Ortsname (falls verfügbar)
Name des Zielpunkts (MP oder Straßenname)
Hausnummer (falls verfügbar) und Straßenname
Ortsname (falls verfügbar)
Länge der Route
Beispiel:
Sie befinden sich gegenwärtig auf der Route.
Länge des aktuellen Abschnitts: 95 m
Entfernung zwischen dem aktuellen Abschnitt und dem Routenziel: 998 m
Route Marienplatz-München
Startpunkt:
Bahnhofstraße
Bahnhofstraße 15
München
Zielpunkt:
Marienplatz
Marienplatz 25
München
Länge der Route: 998 m
8.10.5 Wo bin ich: Routeninformation
Wenn Sie einer aktiven Route im Fußgängermodus folgen, teilt Trekker Ihnen die folgenden „Wo
bin ich“-Informationen mit:
auf oder außerhalb der Route
den aktuellen Straßennamen und die geschätzte Hausnummer
Den Namen des nächstgelegenen MP mit Richtungsangabe, Kategorie und dazugehöriger Notiz
(falls vorhanden).
Die nächste Kreuzung, die vor Ihnen liegt (Wenn Sie sich in einem Kreuzungsbereich befinden,
erhalten Sie keine Informationen).
Sind Sie außerhalb der Route, wird Ihnen die nächste Kreuzung angegeben, welche wieder auf der
Route liegt. Befinden Sie sich auf der Route, erhalten Sie eine Beschreibung zum nächsten
Hinweis.
Beispiel:
Sie befinden sich gegenwärtig außerhalb der Route.
In der näheren Umgebung von Rosenweg 29.
Es wurde kein markanter Punkt erkannt.
Nächste Kreuzung: 4er-Kreuzung.
Marktstraße kreuzt
Rosenweg
Erwartete Kreuzung:
Rosenweg kreuzt
Narzissenweg zur Rechten.
oder
Sie befinden sich gegenwärtig auf der Route.
In der näheren Umgebung von Schillerstraße 110.
Nächstgelegener markanter Punkt:
HumanWare
www.humanware.ca
Technische Dokumentation
Eiscafé Piano;
zur rechten;
Persönlich;
Nächste Kreuzung: 4er-Kreuzung
Schillerstraße kreuzt
Marienplatz
Nächster Hinweis
Weiter geradeaus auf Schillerstraße.
Anmerkung: Nachdem Sie die letzte Kreuzung auf Ihrer Route erreicht haben, hören Sie als "Wo
bin ich"-Information und letzten Hinweis die Meldung: "Nächster Hinweis am Ziel".
8.10.6 Eine Route umkehren
Mit Hilfe der "Umkehren"-Funktion haben Sie die Möglichkeit, einer Route im umgekehrter Richtung
zu folgen und so zu Ihrem Startpunkt zurückzukehren. An jeder beliebigen Position auf der aktiven
Route kann die Umkehrung erfolgen.
Möchten Sie eine nicht aktive Route umkehren, so muss diese Funktion selektiert werden, wenn
Sie eine Route aktivieren. Öffnen Sie das Anwendungsmenü und wählen Sie den Eintrag „Route“
und anschließend „Aktivieren“. Der „Routenauswahl“-Dialog wird geöffnet. Selektieren Sie eine
Route in der Liste und wählen Sie dann „Route Umkehren“ aus. Betätigen Sie danach die
„Aktivieren“-Schaltfläche.
Möchten Sie eine aktive Route umkehren, so öffnen Sie das Anwendungsmenü und selektieren Sie
„Route“. Wählen Sie anschließend „Umkehren“ aus.
Sie hören die Meldung: „Route in umgekehrter Richtung“. Zusätzlich erhalten Sie einen
Starthinweis.
Es ist Ihnen jederzeit möglich, die aktive Route erneut umzukehren, sodass Sie die Route noch
einmal beginnen und auf diese Weise an Ihr ursprüngliches Ziel gelangen können.
8.10.7 Eine Route deaktivieren
Möchten Sie eine Route deaktivieren, so öffnen Sie das Anwendungsmenü. Selektieren Sie den
Eintrag „Route“ und anschließend „Deaktivieren“. Drücken Sie wahlweise die „Seite ab“-Taste.
Bitte beachten Sie, dass Trekker eine aktive Route automatisch deaktiviert, wenn Sie das
Routenziel erreicht haben.
8.10.8 Eine Route löschen
Möchten Sie eine Route nicht länger haben, so kann diese gelöscht werden. Öffnen Sie das
Anwendungsmenü, selektieren Sie den Eintrag „Route“ und anschließend „Löschen“. Der
„Routenauswahl“-Dialog wird geöffnet. Wählen Sie eine Route aus der Liste und betätigen Sie die
Schaltfläche „Löschen“. drücken Sie wahlweise die Eingabe-Taste. Sie erhalten die Meldung:
„Diese Route löschen?“ Bestätigen Sie die Meldung, indem Sie „Eingabe“ drücken.
8.10.9 Eine Route erkunden
Mit Hilfe der „Route Erkunden“-Funktion haben Sie die Möglichkeit, eine Route Offline zu erkunden,
ohne dass Sie sich im Freien befinden müssen. Das Erkunden einer Route erweist sich als
sinnvoll, wenn Sie sich einen Überblick über den Verlauf der Route verschaffen möchten, bevor sie
ihr folgen. Öffnen Sie das Anwendungsmenü, selektieren Sie „Route“ und anschließend
„Erkunden“. Es öffnet sich der „Routenauswahl“-Dialog. Wählen Sie eine Route aus der Liste und
betätigen Sie die Schaltfläche „Erkunden“. Verwenden Sie die Pfeiltasten „Pfeil oben / Pfeil unten“,
um sich vorwärts oder Rückwärts durch die Leithinweise zu bewegen. Mit „Escape“ schalten Sie die
Routenerkundung aus.
8.10.10
Eine Route bearbeiten
Im Dialog „Route bearbeiten“ können Sie den Namen Ihrer Route ändern.
Maestro 2.0.3 & Trekker 3.0.1
Bedienungsanleitung
65/114
Stand März 2006
Öffnen Sie das Anwendungsmenü und selektieren Sie „Route“, anschließend „Bearbeiten“. Der
„Routenauswahl“-Dialog wird geöffnet. Wählen Sie eine Route aus dem Listenfeld und betätigen
Sie die Schaltfläche „Bearbeiten“.
Name der Route bearbeiten: Ändern Sie den Routennamen oder fügen Sie Text hinzu, wenn Sie
möchten.
OK: Wählen Sie diese Schaltfläche aus oder drücken Sie „Eingabe“, um Ihre Einstellungen zu
bestätigen.
Abbrechen: Betätigen Sie diese Schaltfläche oder drücken Sie „Escape“, um den
Bearbeitungsvorgang des Routennamens abzubrechen.
8.11 Einstellungen
Verwenden Sie die Einstellmöglichkeiten im Trekker-Einstellungsmenü, um verschiedene
Einstellungen zu konfigurieren. Dazu gehören: Ausführlichkeit, Entfernungsmaßeinheiten,
Lautstärkeregelung und Sprachgeschwindigkeit.
Öffnen Sie das Anwendungsmenü und selektieren Sie den Eintrag „Einstellungen“.
8.11.1 GPS einschalten
Möchten Sie den GPS-Empfänger verwenden, so muss zuvor der Bluetooth-Funk einschaltet
worden sein. Nehmen Sie dies in den Maestro Konfigurationseinstellungen vor. Wird die BluetoothTastatur genutzt, so deaktiviert die „GPS einschalten“-Option die Tastaturverbindung. Öffnen Sie
das Anwendungsmenü, selektieren Sie den Eintrag „Einstellungen“ und dort „GPS einschalten“.
Drücken und halten Sie wahlweise „F2“, um die Verbindung zwischen GPS-Empfänger und
Trekker-Anwendung zu aktivieren.
HINWEIS: Falls die Bluetooth-Tastatur nicht verwendet wird, geschieht Folgendes: Beim Starten ist
GPS immer eingeschaltet, sodass automatisch eine GPS-Verbindung erstellt wird.
Sobald das Abschalten des GPS-Empfängers erfolgt, wird dessen gegenwärtige Verbindung zu
Trekker deaktiviert. Möchten Sie die Verbindung wiederherstellen, so öffnen Sie das
Anwendungsmenü, selektieren Sie den Eintrag „Einstellungen“ und dort „GPS einschalten“.
Drücken und halten Sie wahlweise „F2“, damit die Verbindung wiederhergestellt wird.
Diese Methode erweist sich als sinnvoll, wenn Fehler bei der GPS-Verbindung auftreten. In dem
Fall haben Sie die Möglichkeit, die Verbindung wie folgt wiederherzustellen: Schalten Sie GPS aus,
warten Sie einige Sekunden und schalten Sie dann GPS wieder ein. Zusätzlich ist es Ihnen
möglich, die GPS-Verbindung bei der offline-Erkundung auszuschalten, um Strom zu sparen.
HINWEIS: Wenn Sie Trekker beenden, so wird die derzeitige Verbindung zwischen GPS und
Trekker deaktiviert. Denken Sie jedoch daran, dass Ihr GPS-Emfpänger noch eingeschaltet ist.
Vergessen Sie daher nicht, ihn auszuschalten.
8.11.2 Trekker Ausführlichkeitseinstellungen
Im Menü „Ausführlichkeitseinstellungen“ haben Sie die Möglichkeit, die Ausführlichkeit des Trekkers
für „Wo bin ich“, „MP Fußgängermodus“, „MP Fahrzeugmodus“ und „Erkunden“ zu konfigurieren.
Öffnen Sie das Anwendungsmenü, selektieren Sie
„Einstellungen“ und anschließend
„Ausführlichkeit“.
8.11.3 "Wo bin ich" Ausführlichkeitseinstellungen
Im Dialog zur Einstellung der „Wo bin ich“-Ausführlichkeit können Sie die „Wo bin ich“Ausführlichkeitsstufe auswählen.
Öffnen Sie das Anwendungsmenü, selektieren Sie „Einstellungen“, anschließend „Ausführlichkeit“,
dann „Wo bin ich“.
Selektieren Sie eine bevorzugte Ausführlichkeitseinstellung. Aus folgenden Einstellungen können
Sie wählen: Standort, MP; Standort, MP, Kreuzung; Erweiterter Modus; Ursprüngliche Einstellung
wiederherstellen. Wählen Sie „Erweiterter Modus“ aus, so gelangen Sie zum Dialog „Erweiterte
Einstellungen zu „Wo bin ich““. Standardmäßig eingestellt sind: Position, MP, Kreuzung.
OK: Wählen Sie diese Schaltfläche aus, um Ihre Einstellungen zu bestätigen. Drücken Sie
wahlweise die Eingabe-Taste.
HumanWare
www.humanware.ca
Technische Dokumentation
Abbrechen: Selektieren Sie diese Schaltfläche oder drücken Sie „Escape“, um Ihre Einstellungen
zu verwerfen.
8.11.3.1 Erweiterte "Wo bin ich" Einstellungen
Im Dialog zur erweiterten Einstellung der „Wo bin ich“-Ausführlichkeit können Sie erweiterte
Einstellungen im Trekker vornehmen, während Sie die „Wo bin ich“-Funktion nutzen.
Öffnen Sie das Anwendungsmenü, selektieren Sie „Einstellungen“, anschließend „Ausführlichkeit“
und „Wo bin ich“. Bitte wählen Sie Ihre bevorzugten Ausführlichkeitseinstellungen aus und hiernach
den Eintrag „Erweiterter Modus“.
Erster Eintrag: Bitte wählen Sie eine der vier folgenden Einstellungsmöglichkeiten aus: Leer,
Aktuelle Position, Nächstgelegener markanter Punkt oder nächstgelegene Kreuzung.
Standardmäßig ist „Aktuelle Position“ eingestellt.
Zweiter Eintrag: Bitte wählen Sie eine der vier folgenden Einstellungsmöglichkeiten aus: Leer,
aktuelle Position, nächstgelegener markanter Punkt oder nächstgelegene Kreuzung.
Standardmäßig ist „Nächstgelegener markanter Punkt“ eingestellt.
Dritter Eintrag: Bitte Wählen Sie eine der vier folgenden Einstellungsmöglichkeiten aus: Leer,
aktuelle Position, nächstgelegener markanter Punkt oder nächstgelegene Kreuzung.
Standardmäßig ist „Nächstgelegene Kreuzung“ eingestellt.
OK: Wählen Sie diese Schaltfläche aus, um Ihre Einstellungen zu bestätigen. Drücken Sie
wahlweise die Eingabe-Taste.
Abbrechen: Selektieren Sie diese Schaltfläche oder drücken Sie „Escape“, um Ihre Einstellungen
zu verwerfen.
Voreinstellungen wiederherstellen: Wählen Sie diese Schaltfläche aus, um standardmäßige
Werkseinstellungen wiederherzustellen.
8.11.3.2 Ausführlichkeitseinstellungen für markante Punkte im Fußgängermodus
Im Dialog „Ausführlichkeitseinstellungen für markante Punkte im Fußgängermodus“ können Sie die
Ausführlichkeitsstufe markanter Punkte einstellen.
Öffnen Sie das Anwendungsmenü, selektieren Sie „Einstellungen“, dort „Ausführlichkeit“ und „MP
Fußgängermodus“.
Bitte wählen Sie Ihre bevorzugten MP-Ausführlichkeitseinstellungen aus. Selektieren Sie eine der
acht folgenden Einstellungsmöglichkeiten: Tonsignal; Name; Name, Richtung; Name, Richtung,
Notiz; Name, Notiz, Richtung; Aus; Erweiterter Modus; Ursprüngliche Einstellung wiederherstellen.
Selektieren Sie „Erweiterter Modus“, so gelangen Sie zum Dialog „Erweiterte MP-Einstellungen“.
Standardmäßig sind „Name, Notiz, Richtung“ eingestellt.
OK: Wählen Sie diese Schaltfläche aus, um Ihre Einstellungen zu bestätigen. Drücken Sie
wahlweise die Eingabe-Taste.
Abbrechen: Selektieren Sie diese Schaltfläche oder drücken Sie „Escape“, um Ihre Einstellungen
zu verwerfen.
8.11.3.3 Erweiterte Einstellungen für markante Punkte im Fußgängermodus
Im Dialog „Erweiterte MP-Einstellungen“ können Sie erweiterte Ausführlichkeitseinstellungen für
MPs im Fußgängermodus vornehmen, wenn Sie Trekker verwenden.
Öffnen Sie das Anwendungsmenü, selektieren Sie „Einstellungen“, anschließend „Ausführlichkeit“
und „MP Fußgängermodus“. Bitte wählen Sie Ihre bevorzugten Ausführlichkeitseinstellungen aus
und hiernach den Eintrag „Erweiterter Modus“.
Erster Eintrag: Bitte wählen Sie eine der fünf folgenden Einstellungen aus: Leer, Name des MPs.
Richtung des MPs, Kategorie des MPs, oder Benutzernotiz des MPs. Standardmäßig ist „Name des
MPs“ eingestellt.
Zweiter Eintrag: Bitte wählen Sie eine der fünf folgenden Einstellungen aus: Leer, Name des MPs,
Richtung des MPs, Kategorie des MPs oder Benutzernotiz des MPs. Standardmäßig ist
„Benutzernotiz des MPs“ eingestellt.
Dritter Eintrag: Bitte wählen Sie eine der fünf folgenden Einstellungen aus: Leer, Name des MPs,
Richtung des MPs, Kategorie des MPs oder Benutzernotiz des MPs. Standardmäßig ist „Richtung
des MPs“ eingestellt.
Maestro 2.0.3 & Trekker 3.0.1
Bedienungsanleitung
67/114
Stand März 2006
Vierter Eintrag: Bitte wählen Sie eine der fünf folgenden Einstellungen aus: Leer, Name des MPs,
Richtung des MPs, Kategorie des MPs oder Benutzernotiz des MPs. Standardmäßig ist „Richtung
des MPs.“ eingestellt.
OK: Wählen Sie diese Schaltfläche aus, um Ihre Einstellungen zu bestätigen. Drücken Sie
wahlweise die Eingabe-Taste.
Abbrechen: Selektieren Sie diese Schaltfläche oder drücken Sie „Escape“, um Ihre Einstellungen
zu verwerfen.
Voreinstellungen wiederherstellen: Wählen Sie diese Schaltfläche aus, um standardmäßige
Werkseinstellungen wiederherzustellen.
8.11.3.4 Ausführlichkeitseinstellungen für markante Punkte im Fahrzeugmodus
Im Dialog „Ausführlichkeitseinstellungen für markante Punkte im Fahrzeugmodus“ können Sie die
Ausführlichkeitsstufe markanter Punkte einstellen.
Öffnen Sie das Anwendungsmenü, selektieren Sie „Einstellungen“, dort „Ausführlichkeit“ und „MP
Fahrzeugmodus“. Bitte wählen Sie Ihre bevorzugten MP-Ausführlichkeitseinstellungen aus.
Selektieren Sie eine der folgenden Einstellungsmöglichkeiten: Tonsignal; Name; Aus; Erweiterter
Modus; Ursprüngliche Einstellung wiederherstellen. Selektieren Sie „Erweiterter Modus“, so
gelangen Sie zum Dialog „Erweiterte MP-Einstellungen“. Standardmäßig ist „Name des MPs“
eingestellt.
OK: Wählen Sie diese Schaltfläche aus, um Ihre Einstellungen zu bestätigen. Drücken Sie
wahlweise die Eingabe-Taste.
Abbrechen: Selektieren Sie diese Schaltfläche oder drücken Sie „Escape“, um Ihre Einstellungen
zu verwerfen.
8.11.3.5 Erweiterte Einstellungen für markante Punkte im Fahrzeugmodus
Im Dialog „Erweiterte MP-Einstellungen“ können Sie erweiterte Ausführlichkeitseinstellungen für
MPs im Fahrzeugmodus vornehmen, wenn Sie Trekker verwenden.
Öffnen Sie das Anwendungsmenü, selektieren Sie „Einstellungen“, anschließend „Ausführlichkeit“
und „M.P. Fahrzeugmodus“. Bitte wählen Sie Ihre bevorzugten Ausführlichkeitseinstellungen aus
und hiernach den Eintrag „Erweiterter Modus“.
Erster Eintrag: Bitte wählen Sie eine der vier folgenden Einstellungen aus: Leer, Name des MPs;
Kategorie des MPs; oder Benutzernotiz des MPs. Standardmäßig ist „Name des MP“ eingestellt.
Zweiter Eintrag: Bitte wählen Sie eine der vier folgenden Einstellungen aus: Leer; Name des MPs;
Kategorie des MPs; oder Benutzernotiz des MPs. Standardmäßig ist „Leer“ eingestellt.
Dritter Eintrag: Bitte wählen Sie eine der vier folgenden Einstellungen aus: Leer; Name des MPs;
Kategorie des MPs; oder Benutzernotiz des MPs. Standardmäßig ist „Leer“ eingestellt.
OK: Wählen Sie diese Schaltfläche aus, um Ihre Einstellungen zu bestätigen. Drücken Sie
wahlweise die Eingabe-Taste.
Abbrechen: Selektieren Sie diese Schaltfläche oder drücken Sie „Escape“, um Ihre Einstellungen
zu verwerfen.
Voreinstellungen wiederherstellen: Selektieren Sie diese Schaltfläche, um die Standardeinstellungen (Werkseinstellungen) wiederherzustellen.
8.11.3.6 Offline Erkundungseinstellungen
Im Dialog „Offline Erkundungseinstellungen“ können Sie die Ausführlichkeitsstufe zur Off-line
Erkundung einstellen.
Öffnen Sie das Anwendungsmenü, selektieren Sie „Einstellungen“, dort „Ausführlichkeit“ und
„Erkunden“.
Bitte wählen Sie die Art der Richtungsangabe aus. In dem Fall ist nur „rechts/links“ eingestellt.
Detaillierte Kreuzungsbeschreibung: Wenn dieses Kontrollkästchen markiert wird, erhalten Sie eine
detaillierte Kreuzungsbeschreibung. Mit den Tasten „Übernehmen/Bestätigen“ aktivieren/ deaktivieren Sie die Einstellmöglichkeit. Die Standardeinstellung ist „Nicht ausgewählt“.
Bereits zurückgelegte Wegstrecke: Wenn dieses Kontrollkästchen markiert wird, erteilt Trekker
Ihnen Informationen über die bereits zurückgelegte Wegstrecke. Mit den Tasten „Übernehmen/ Bestätigen“ aktivieren/deaktivieren Sie die Einstellmöglichkeit. Die Standardeinstellung ist „Nicht ausgewählt“.
OK: Wählen Sie diese Schaltfläche aus, um Ihre Einstellungen zu bestätigen. Drücken Sie
wahlweise die Eingabe-Taste.
HumanWare
www.humanware.ca
Technische Dokumentation
Abbrechen: Selektieren Sie diese Schaltfläche oder drücken Sie „Escape“, um Ihre Einstellungen
zu verwerfen.
8.11.4 Sprachausführlichkeit bei der Routenerkundung
Selektieren Sie die Sprachausführlichkeitsstufe, wenn Sie eine Route erkunden möchten.
Fußgänger: Selektieren Sie “Einzelheiten”, um die Erkundung von einer Kreuzung zur anderen
vorzunehmen oder „Zusammenfassung“, um eine Beschreibung zu erhalten, die Ihnen eine
Biegung nach der anderen schildert. Im Fußgängermodus ist standardmäßig „Einzelheiten”
eingestellt.
Fahrzeug: Selektieren Sie “Einzelheiten” oder “Zusammenfassung”. Standardmäßig ist im
Fahrzeugmodus “Zusammenfassung” eingestellt.
8.11.5 Allgemeine Einstellungen
Verwenden Sie das Menü "Allgemeine Einstellungen" für die Wahl der Entfernungseinheit, der
Erstellung markanter Punkte sowie für die Wiederherstellung des Standardeinstellungen.
Öffnen Sie das Anwendungsmenü, selektieren Sie „Einstellungen“ und „Allgemein“.
8.11.5.1 Einstellungen zu Entfernungsangaben
Im Dialog „Einstellungen zu Entfernungsangaben“ können Sie eine gewünschte
Entfernungsmaßeinheit auswählen.
Öffnen Sie das Anwendungsmenü, selektieren Sie „Einstellungen“, „Allgemein“ und
„Entfernungsmaßeinheit“. Es öffnet sich der Dialog „Einstellungen zu Entfernungsangaben“.
Bitte wählen Sie eine bevorzugte Entfernungsmaßeinheit aus: Sie haben die Auswahl zwischen
Meilen und Fuß, Kilometern und Metern. Standardmäßig ist die Einheit „Kilometer und Meter“
eingestellt.
OK: Wählen Sie diese Schaltfläche aus, um Ihre Einstellungen zu bestätigen. Drücken Sie
wahlweise die Eingabe-Taste.
Abbrechen: Selektieren Sie diese Schaltfläche oder drücken Sie „Escape“, um Ihre Einstellungen
zu verwerfen.
8.11.5.2 Einstellungen zur Erstellung markanter Punkte
Öffnen Sie das Anwendungsmenü, selektieren Sie „Einstellungen“, „Allgemein“ und „Erstellung
markanter Punkte“. Es öffnet sich der Dialog „Einstellungen für die MP-Erstellung“.
MP mit Sprachnotiz erstellen: Sie haben die Auswahl zwischen „MP mit Sprachnotiz erstellen“ und
„MP ohne Sprachnotiz erstellen“. Standardmäßig ist „MP mit Sprachnotiz erstellen“ eingestellt.
OK: Wählen Sie diese Schaltfläche aus, um Ihre Einstellungen zu bestätigen. Drücken Sie
wahlweise die Eingabe-Taste.
Abbrechen: Selektieren Sie diese Schaltfläche oder drücken Sie „Escape“, um Ihre Einstellungen
zu verwerfen.
8.11.5.3 Standardeinstellungen wiederherstellen
Verwenden Sie den Menüeintrag „Standardeinstellungen wiederherstellen“, um alle geänderten
Einstellungen wieder auf die voreingestellten Werkseinstellungen zurückzusetzen.
Öffnen Sie das Anwendungsmenü, selektieren Sie „Einstellungen“, dann „Allgemein“ und „Standardeinstellungen wiederherstellen“. Es öffnet sich ein Meldungsfeld: „Allgemeine Einstellungen
wiederherstellen?“ Wählen Sie die Schaltfläche „Ja“ oder drücken Sie „Eingabe“. Selektieren Sie
die Schaltfläche „Nein“ oder drücken Sie „Escape“, um den Vorgang abzubrechen.
8.11.5.4 Positionsformat
Legen Sie anhand dieser Einstellung fest, in welchem Format Ihre Positionen beschrieben werden
sollen. Wählen Sie im Menü „Einstellungen / Allgemein“ den Eintrag „Positionsformat“ aus.
Selektieren Sie nun die gewünschten Koordinaten-Einheiten. Sie haben die Möglichkeit, Positionen
in Grad/Minuten/Sekunden oder in Dezimalgradzahlen identifizieren zu lassen.
Maestro 2.0.3 & Trekker 3.0.1
Bedienungsanleitung
69/114
Stand März 2006
8.11.5.5 Trekker Lautstärkeregelung
Im Dialog „Trekker Lautstärkeregelung“ können Sie die gewünschte Lautstärke im Trekker
einstellen.
Öffnen Sie das Anwendungsmenü, selektieren Sie „Einstellungen“ und „Lautstärkeregelung“.
Trekker-Lautstärke verwenden: Wird das Kontrollkästchen „Trekker-Lautstärke verwenden“ markiert, regeln Sie die Lautstärke unabhängig von der allgemeinen PDA-Lautstärke. Mit den „Übernehmen/Bestätigen“-Tasten aktivieren/deaktivieren Sie diese Einstellmöglichkeit. Standardmäßig ist
„Lautstärkeregelung“ ausgewählt.
Trekker-Lautstärke: Mit dem Schieberegler zur Trekker-Lautstärke können Sie die Lautstärke erhöhen/verringern. Die Abstufungen reichen von 1 (für ganz leise) bis 10 (für ganz laut).
Standardmäßig ist „6“ eingestellt.
Werkseinstellungen von Trekker: Selektieren Sie diese Schaltfläche, um Standardeinstellungen
(Werkseinstellungen) wiederherzustellen.
OK: Wählen Sie diese Schaltfläche aus, um Ihre Einstellungen zu bestätigen. Drücken Sie
wahlweise die Eingabe-Taste.
Abbrechen: Selektieren Sie diese Schaltfläche oder drücken Sie „Escape“, um Ihre Einstellungen
zu verwerfen.
8.11.5.6 Sprachausgabegeschwindigkeit
Im Dialog „Trekker Sprachausgabegeschwindigkeit“ können Sie die gewünschte Geschwindigkeit
im Trekker einstellen.
Öffnen Sie das Anwendungsmenü, selektieren Sie „Einstellungen“ und „Sprachausgabegeschwindigkeit“.
Trekker-Geschwindigkeit verwenden: Wird das Kontrollkästchen „Trekker-Geschwindigkeit verwenden“ markiert, regeln Sie die Sprachausgabegeschwindigkeit unabhängig von der allgemeinen
PDA-Sprachgeschwindigkeit. Mit den „Übernehmen/Bestätigen“-Tasten aktivieren/ deaktivieren Sie
diese Einstellmöglichkeit. Standardmäßig ist „Sprachausgabegeschwindigkeit“ ausgewählt.
Trekker-Geschwindigkeit: Mit dem Schieberegler zur Trekker-Geschwindigkeit können Sie die
Sprachausgabegeschwindigkeit erhöhen/verringern. Die Abstufungen reichen von 1 (für ganz langsam) bis 10 (für ganz schnell). Standardmäßig ist „4“ eingestellt.
Werkseinstellungen von Trekker: Selektieren Sie diese Schaltfläche, um Standardeinstellungen
(Werkseinstellungen) wiederherzustellen.
OK: Wählen Sie diese Schaltfläche aus, um Ihre Einstellungen zu bestätigen. Drücken Sie
wahlweise die Eingabe-Taste.
Abbrechen: Selektieren Sie diese Schaltfläche oder drücken Sie „Escape“, um Ihre Einstellungen
zu verwerfen.
8.11.5.7 Karte aktivieren
Im Dialog “Karte aktivieren” können Sie Karten aktivieren, die bereits zuvor auf Ihre Speicherkarte
installiert wurden. Selektieren Sie im Menü „Einstellungen“ den Eintrag “Karte aktivieren” Sie haben
die Möglichkeit, maximal bis zu 4 Karten aus der Liste zu wählen.
8.11.5.8 Wörterbuch
Im Wörterbuch-Dialog können Sie die gewünschte Wörterbuchsprache auswählen. Mit Hilfe der
Wörterbuchsprache haben Sie die Möglichkeit, bestimmte Begriffe der selektierten Sprache zu
ersetzen. Beispiel: Der Begriff “St.” wird durch das Wort “Saint” ersetzt, wenn das französische
Wörterbuch selektiert wird. Im englischen Wörterbuch würde diese Abkürzung für „Street (Straße)
stehen. Öffnen Sie den Wörterbuch-Dialog, indem Sie im Menü “Einstellungen” den Eintrag
“Wörterbuch“ aktivieren oder „D“ auswählen.
Liste der verfügbaren Wörterbuchsprachen: Wählen Sie eine Wörterbuchsprache aus der Liste.
Standardmäßig ist die vom Trekker verwendete Sprache eingestellt.
8.12 Trekker Kartenverwaltung
Bei der Trekker-Kartenverwaltung (TKV) handelt es sich um ein PC-Programm, mit dessen Hilfe Sie
den Inhalt Ihrer Speicherkarten verwalten können. Sowohl Karten als auch m. P.-Dateien werden
vom PC auf die Speicherkarte Ihres Trekker-PDAs übertragen. Ebenso können Karten und m.P.-
HumanWare
www.humanware.ca
Technische Dokumentation
Dateien vom PDA entfernt werden. Sie haben die Möglichkeit, die Datenbank mit persönlichen m.
P. zu verwalten, welche alle vom Anwender erstellten m. P. enthält. Gleiches gilt für die externe
Datenbank, welche alle m. P. von externen Quellen beinhaltet. Das Programm ermöglicht Ihnen
auch, persönliche m. P., die mit der Trekker-Version 2.7.3 oder eine älteren Version erstellt
wurden, ins neue Format zu konvertieren. Bitte beachten Sie, dass Navteq-m. P. gleichermaßen mit
allen Informationen auf den Karten verwaltet werden.
8.13 Systemvoraussetzungen
Das Trekker Kartenverwaltungsprogramm läuft sowohl unter Windows 2000 als auch unter XPUmgebungen und hat folgende Mindestvoraussetzungen:
Prozessor:
RAM:
Verfügbarer Festplattenplatz:
166 MHz
64 MB
300 MB
Die Trekker Kartenverwaltung ist mit den meisten Screenreader-Anwendungen kompatibel.
8.14 Bestandteile der Trekker Kartenverwaltung
Die Trekker Kartenverwaltung besteht aus drei Seiten (Registerkarten): Karten, Persönliche m. P.,
und Externen m. P. Mit jeder Registerkarte können Sie die entsprechenden Datenbanken vom PC
auf die PDA-Speicherkarte übertragen und/oder die entsprechenden Informationen von der
Speicherkarte entfernen.
Möchten Sie Karten oder m. P.-Dateien entfernen, installieren oder sichern, muss eine
Speicherkarte in den Kartenschacht des PDAs geschoben werden. Bevor Sie die Trekker
Kartenverwaltung starten, sollte ActiveSync akvitiert sein. Falls sich keine Speicherkarte im
Kartenschacht befindet, zeigt Ihnen die Trekker Kartenverwaltung keine Übertragungsmöglichkeiten
an und arbeitet im begrenzten Modus.
Bitte beachten Sie, dass es sich bei Trekker-Karten um komprimierte Dateien (.map) handelt. Diese
Dateien werden automatisch erkannt und vom Programm entpackt. Der Anwender sollte nicht
versuchen, sie manuell zu entpacken.
8.15 Karten verwalten
Mit Hilfe der Kartenverwaltungs-Registerkarte haben Sie die Möglichkeit, Karten auf den PDA zu
installieren oder sie vom PDA zu entfernen.
HINWEIS: Eine Karte kann nicht umbenannt werden; Eine umbenannte Karte kann nicht in der
Karten-Rubrik auf der PC-Seite angezeigt werden.
Möchten Sie Karten vom PC auf die PDA-Speicherkarte übertragen, so folgen Sie bitte diesen
Anweisungen:
1- Selektieren Sie das Verzeichnis auf Ihrem PC, in welches die Kartendateien abgelegt werden
sollen. Mit den KurzTasten Alt+O können Sie den Pfad zum gewünschten KartenAblageverzeichnis festlegen (Pfad zum Kartenverzeichnis auf dem PC). Drücken Sie wahlweise die
“Durchsuchen”-Taste auf dem PC, um in ein anderes Verzeichnis zu wechseln. Das zuletzt
ausgewählte Verzeichnis wird das Standard-Kartenverzeichnis. Bitte beachten Sie, dass das
Kartenverwaltungsprogramm nur im selektierten Verzeichnis nach den verfügbaren Karten sucht,
nicht jedoch in dessen Unterverzeichnissen.
2- Selektieren Sie in „PC-Liste“ die Karte, welche Sie installieren möchten, indem Sie die Leertaste
drücken. Wählen Sie die Karte aus den Karten in „PC-Liste“ aus. Um auf das KarteninformationsFenster zuzugreifen, selektieren Sie die gewünschte Karte und drücken Sie Alt+Eingabe. Drücken
Sie “Tab”, so erhalten Sie die folgenden Informationen zur ausgewählten Karte: Regionen, die sich
auf der Karte befinden, Kartenherstellungsdatum, Programmversion und –Umgebung, Kartengröße,
Anzahl der verfügbaren m. P. und Kartenversion. Selektieren Sie die “OK”-Schaltfläche, um das
Karteninfo-Fenster zu schließen.
Maestro 2.0.3 & Trekker 3.0.1
Bedienungsanleitung
71/114
Stand März 2006
HINWEIS: Das Karteninfo-Fenster steht nur für Karten zur Verfügung, die auf dem PC gespeichert
sind (oberes Fenster), jedoch nicht für Karten, die auf der PDA-Speicherkarte abgelegt sind
(Anzeige im unteren Fenster).
3- Selektieren Sie die Speicherkarte, auf welche die Karten gespeichert werden sollen.
4- Überprüfen Sie vor der Installation, wie viel freier Speicherplatz verfügbar ist, indem Sie „Tab“
drücken.
5- Drücken Sie die Tab-Taste erneut um zu überprüfen, wie viel freier Speicherplatz noch auf der
Speicherkarte vorhanden ist, nachdem die Installationen in den Fenstern „Karten auf PC“- und
„Karten auf PDA“ angezeigt wurden.
Der Wert dieser beiden Felder wird aktualisiert, sobald Sie eine Karte ausgewählt / oder nicht
ausgewählt haben.
6- Drücken Sie die Schaltfläche “Ausgewählte Karte Installieren/Entfernen” der selektierten Karte.
Es erscheint eine Dialogbox, die Ihnen die geschätzte Zeit für den Vorgang anzeigt. Informieren Sie
sich mit Hilfe von Screenreaderbefehlen über die Fortschritte während des Installationsvorganges.
Möchten Sie eine Karte von der PDA-Speicherkarte entfernen, so folgen Sie bitte diesen einfachen
Anweisungen:
1- Wählen Sie aus den karten in der Speicherkarten-Rubrik die Karten, welche von der
Speicherkarte entfernt werden sollen.
2- Drücken Sie die Schaltfläche “Ausgewählte Karte installieren/entfernen”.
Die auf dem PC und auf der Speicherkarte gefundenen Karten werden durch die folgenden
Informationen identifiziert: Karten-Name, Kartenstatus (Für die Installation ausgewählt, Zum
Entfernen oder Nicht ausgewählt), Kartenversion und die Kartendatei-Größe.
HINWEIS: Um beschädigte Dateien zu vermeiden, vergewissern Sie sich, dass der PDA korrekt in
der Basisstation platziert und die Basisstation an die Stromversorgung angeschlossen ist, wenn
Karten installiert / entfernt werden.
Beim Einführen einer neuen Speicherkarte oder beim Abspeichern einer neuen Karte auf eine
existierende Speicherkarte ist ein Neustart des Trekker-Programms notwendig, damit die neuen
Informationen korrekt erfasst werden.
8.16 Persönliche m. P. verwalten
Die von Ihnen erstellten m. P. enthalten wertvolle Informationen. Dieser Abschnitt beschreibt Ihnen
die Möglichkeit, eine Sicherungskopie Ihrer m. P. auf dem PC anzulegen und alte m. P. zu
konvertieren. Drücken Sie Strg+Tab, um auf die persönliche m. P.-Seite zuzugreifen. Die
Oberfläche besteht aus zwei Hauptrubriken: die auf dem PC verfügbaren Persönlichen m. P.
(Alt+P), und den Rubriken mit persönlichen m. P. auf der Speicherkarte (Alt+S). In dieser Rubrik
finden Sie ebenfalls die Schaltfläche, mit der Sie alte persönliche m. P. konvertieren können. Nach
Betätigung der Schaltfläche erscheint der Konvertierungsdialog. Weitere Informationen zu dem
Thema erhalten Sie im Kapitel über das Konvertieren älterer m. P.
8.16.1 Persönliche m. P. sichern
Möchten Sie eine Datei mit persönlichen m. P. von der Speicherkarte auf den PC konvertieren, so
überprüfen Sie zuerst den Pfad zum Verzeichnis, in welches die persönliche m. P.-Datei
gespeichert werden soll (Alt+O). Drücken Sie den „Durchsuchen“-Schalter, um in ein anderes
Verzeichnis zu wechseln (Alt+W). Das zuletzt selektierte Verzeichnis wird das Standardverzeichnis
für persönliche m. P.-Dateien. Drücken Sie den Sicherungsschalter, um das Sichern zu starten
(Alt+B).
8.16.2 Eine Datei mit persönlichen m. P. sichern
Eine Datei mit persönlichen m. P. kann nur wiederhergestellt werden, wenn sie zuvor im
selektierten PC-Verzeichnis gesichert wurde. Sobald Sie gespeichert ist, steht diese persönliche m.
HumanWare
www.humanware.ca
Technische Dokumentation
P.-Datei zur Verfügung und wird Ihnen in den persönlichen m. P. unter der Speicherkartenrubrik
angezeigt. Möchten Sie eine persönliche m. P.-Datei auf dem PDA wiederherstellen, so selektieren
Sie die Speicherkarte im PDA, auf der sich die persönlichen m. P. befinden und überprüfen Sie, wie
viel Platz nach der Installation noch verfügbar ist. Drücken Sie die „Wiederherstellen“-Schaltfläche
(Alt+E). Bitte beachten Sie, dass der Wiederherstellungsvorgang die bereits existierenden
persönlichen m. P. und deren zugehörige Audiodateien, welche auf Ihrer Speicherkarte gefunden
wurden, durch die persönlichen m. P.-Dateien Ihres PCs ersetzt.
Sie haben jederzeit die Möglichkeit, die “Aktualisieren”-Taste (oder F5) zu drücken, um die derzeitig
angezeigten Daten zu aktualisieren.
8.16.3 Ältere persönliche m. P. konvertieren
Der Trekker ermöglicht Ihnen, persönliche m. P., die mit der Trekker-Version 2.7.3 oder einer
älteren Version erstellt wurden, zu konvertieren. Mit Hilfe des Konvertierungswerkzeugs können Sie
alle Ihre alten persönlichen m. P.-Dateien von mehreren Speicherkarten in eine einzige Datei
konvertieren / zusammenfassen. Die neue Datei hat ein csv-Format (durch Kommata getrennte
Werte).
Mit Hilfe des “Konvertieren”-Dialogs haben Sie die Möglichkeit, eine List mit alten m. P.-Dateien
(von unterschiedlichen Speicherkarten) vorzubereiten, welche Sie konvertieren möchten. Bitte
schieben Sie jeweils nur eine Karte in den Schacht. Drücken Sie den Schalter “Hinzufügen”, wenn
weitere m. P.-Dateien hinzugefügt werden sollen. Es erscheint die Meldung: „Bitte legen Sie eine
alte Karte ein“. Schieben Sie eine Speicherkarte in den Schacht, die die gewünschte Karte enthält
und selektieren Sie die „OK“-Schaltfläche. Die Liste gibt Ihnen persönliche m. P.-Dateien aus.
Verwenden Sie anschließend den „Konvertieren“-Schalter. Die Trekker-Kartenverwaltung erstellt
eine einzige m. P.-Datei mit dem Namen “Personal.csv”. Diese Datei beinhaltet alle m. P. Ebenso
wird ein Ordner angelegt, welcher sämtliche dazugehörigen Audiodateien enthält.
Soll eine m. P.-Datei entfernt werden, die Sie nicht konvertieren möchten, selektieren Sie die
gewünschte Datei und drücken Sie den „Entfernen“-Schalter. Dadurch werden keine alten m. P.
von der Speicherkarte gelöscht. Bitte beachten Sie, dass dieser Vorgang nicht durch eine Meldung
bestätigt wird.
HINWEIS: Die Audio-Dateinamen werden nach dem Zufallsprinzip vergeben, wobei es evtl. Sein
kann, dass zwei oder mehr Audiodateien den gleichen Namen haben, wenn Sie
mehrere
Speicherkarten eingeschoben haben. In diesem Fall wird nur eine dieser Dateien behalten und mit
den entsprechenden m. P. verknüpft. Folglich hat nur ein m. P. die richtige Wav-Datei.
8.17 Externe m. P. verwalten
Die externe m. P.-Verwaltung ermöglicht Ihnen das Übertragen und Entfernen von externen m. P.
Die Oberfläche ist der Kartenverwaltungsoberfläche sehr ähnlich. Das Übertragen von Dateien auf
Ihren PDA oder das Entfernen von bereits existierenden Dateien kann mit Hilfe der beiden
Fensterlistendateien vorgenommen werden, die man vom PC auf den PDA überträgt. Listendateien
finden Sie auch auf Ihrem PDA. Wählen Sie einfach die Datei aus, welche im entsprechenden
Fenster installiert bzw. aus dem Fenster gelöscht werden soll und drücken Sie die Schaltfläche
„Selektierte externe m. P. installieren / entfernen“. Weitere Einzelheiten und Anweisungen erfahren
Sie im Kapitel über die Kartenverwaltung.
Zusätzliche Informationen über das Importieren von komplementären Daten erhalten Sie im
Anhang unter „Formatspezifikationen externer Datenbanken“.
Maestro 2.0.3 & Trekker 3.0.1
Bedienungsanleitung
73/114
Stand März 2006
9. Victor Reader Pocket 1.0 (Maestro)
9.1
Allgemeine Beschreibung
Bei der Anwendung “Victor Reader” handelt es sich um ein digitales Daisy-Abspielgerät für
Hörbücher. Er bietet Ihnen die Möglichkeit, sich auf einfache Weise durch ein strukturiertes
Hörbuch zu bewegen, und somit gewünschte Informationen schnell zu erhalten. So können Sie
beispielsweise zu einer bestimmten Seite oder von Kapitel zu Kapitel springen. Auch das Setzen
und Anspringen von Lesezeichen ist möglich.
Möchten Sie den Victor Reader starten, so selektieren Sie im Systemmenü die Anwendung „Victor
Reader“ und drücken Sie „Eingabe“. Verwenden Sie wahlweise die Kurztastenkombination
„Strg+F4“, wenn Sie keine Trekker-Option installiert haben. Befinden Sie sich im Hauptfenster des
Victor Reader, so können Sie mit „F4“ das Anwendungsmenü öffnen.
WARNHINWEIS: Es wird dringend empfohlen, die Victor Reader-Anwendung zu schließen, bevor
Sie die Flashkarte aus dem PDA nehmen oder das Gerät ausschalten.
9.1.1
RFB&D Recording for the Blind & Dyslexic Audioplus Bücher Unterstützung
Maestro unterstützt Audioplus Bücher ®. Um diese Bücher wiedergeben zu können, müssen Sie
Mitglied bei RFB&D sein und über einen Benutzerschlüssel (User Authorization Key – UAK)
verfügen. Weitere Hinweise finden Sie im Abschnitt über Benutzerschlüssel.
9.2
Dateiformate und Wiedergabemodi
Die Victor Reader-Anwendung unterstützt folgende Dateiformate und Wiedergabemodi:
Dateiformate Daisy 2 und Daisy 3/NISO sowie 3 Audio- Wiedergabemodi: Daisy Audio, Daisy Text
und Windows Text.
9.3
Bücher und Bücherregal
Sobald Sie den Victor Reader gestartet haben, erhalten Sie ein „Regal“ mit allen Büchern, die sich
im Speicher Ihrer Flashkarte befinden wie beispielsweise auf der SD Flash (HP iPaq 4150 und Dell
Axim X51) oder auf der Kompakt-Flashkarte (Dell Axim X51). Drücken Sie Nach dem Einlegen der
Speicherkarte die Taste „1“, um das Bücherregal, d. h., die Liste all Ihrer Bücher, zu aktualisieren.
Auf einer einzigen Flashkarte können sich ein- oder mehrere Bücher befinden, jedoch ist es nicht
möglich, dass ein einziges Buch zwei Flashkarten einnimmt. Möchten Sie Bücher vom PC auf den
PDA übertragen, so starten Sie zuerst ActiveSync. Verwenden Sie im Dateimenü den Eintrag
„Durchsuchen“. Öffnen Sie den Ordner „Mein PDA“ und aktivieren Sie die Speicherkarte. Kopieren
Sie anschließend die markierten Dateien vom PC ins Flashkarten-Verzeichnis (Kopieren, Einfügen).
HINWEIS: Es erweist sich als effektiver, wenn Sie für solche Zwecke einen Flashkarten-Leser
benutzen. Dieses Gerät ist nicht im Lieferumfang enthalten. Der Flashkarten-Leser wird an Ihren
PC angeschlossen und über den Windows Explorer betrieben, sodass Ihre Bücher vom PC auf die
Flashkarte kopiert werden können.
9.4
Benutzerdaten-Speicher
Benutzerdaten wie Lesezeichen und aktuelle Textposition werden im Verzeichnis „Eigene
Dateien\Victor Reader Pocket“ im Pocket-PC Speicher abgelegt.
9.5
Tastaturhilfe
Mit Hilfe der Tastenbeschreibungsfunktion haben Sie die Möglichkeit, die Tasten des Victor
Readers sowie deren Funktionen kennenzulernen.
Drücken und halten Sie F1, um die Tastaturhilfe zu aktivieren.
Das Deaktivieren der Tastenbeschreibung erfolgt durch erneutes Drücken und halten von F1.
9.6
Einstellungen
Lautstärke verringern: Umschalt+Rücktaste
HumanWare
www.humanware.ca
Technische Dokumentation
Lautstärke erhöhen: Umschalt+Entfernen
Geschwindigkeit verringern: Strg+Rücktaste
Geschwindigkeit erhöhen: Strg+Entfernen
9.7
Grundfunktionen
Start / Stopp: Drücken Sie „Eingabe“, um die Wiedergabe zu stoppen. Durch erneutes Drücken der
Eingabe-Taste wird das Abspielen fortgesetzt.
Zurückspulen: Drücken und halten Sie dazu die linke Pfeiltaste
Vorspulen: Drücken und halten Sie dazu die rechte Pfeiltaste
9.8
Funktionen zur Buchnavigation
Die Funktionen des Victor Readers können Sie über die Nummerntastatur ausführen.
9.8.1
Daisy Navigationstasten
Die Tasten „2, 4, 6 und 8“ sind Navigationstasten, die es dem Anwender ermöglichen, auf einfache
Weise von einem Strukturelement zum Nächsten zu springen, um schnell an gewünschte
Informationen zu gelangen. Die Navigation kann kapitel-, abschnitts-, satz- oder seitenweise
erfolgen, je nach dem, wie das Buch vom Produzenten strukturiert worden ist.
Wählen Sie zuerst mit den Tasten „2“ und „8“ die gewünschte Navigationsebene aus (Kapitel,
Abschnitt ...) und bewegen Sie sich dann mit den Tasten „4“ und „6“ von einem Element zum
nächsten in der selektierten Kategorie. Verwenden Sie wahlweise die Pfeiltasten des MaestroCursorkreuzes (Pfeil oben, Pfeil unten / Pfeil rechts, Pfeil links).
Bildlauf nach oben / Bildlauf nach unten: Drücken Sie Taste „2“ oder Taste „8“ of oft, bis Sie das
gewünschte Navigationselement höre. Das zuletzt gesprochene Element ist das derzeitig
selektierte.
Mit den Tasten „6“ und „4“ bewegen Sie sich vorwärts bzw. rückwärts von Element zu Element.
Zurück / vorwärts: Drücken Sie die Taste „4“, um sich ein Element rückwärts zu bewegen, oder
drücken Sie die Taste „6“, um ein Element vorwärts zu springen.
9.8.2
Bücherregal (Taste 1)
Drücken Sie die Taste „1“, so öffnen Sie das „Bücherregal“, in welchem alle Bücher aufgelistet sind,
die sich auf Ihrem Maestro befinden.
Drücken Sie die Bücherregal-Taste (Taste 1).
Mit den Tasten „4“ oder „6“ bewegen Sie sich von einem Buch zum Nächsten.
Wenn Sie den Titel des gewünschten Buches hören, so drücken Sie die „Bestätigen“-Taste (Raute,
rechts neben der Null).
9.8.3
Verlaufstaste (Taste 3)
Drücken Sie die Verlaufstaste (3), um kürzlich ausgeführte Navigationsschritte im Buch
zurückzuverfolgen. Der Victor Reader merkt sich maximal fünf zuletzt besuchte Stellen.
Unabhängig vom Navigationselement (Kapitel, Abschnitt, Seite ...), ist der Victor Reader in der
Lage, die Bewegungsvorgänge nachzuvollziehen, und Ihnen die letzten gespeicherten Schritte
aufzulisten.
HINWEIS: Sobald Sie die Anwendung „Victor Reader“ geschlossen haben, wird die Verlaufsliste
gelöscht. Gleiches gilt für das Wechseln eines Hörbuches.
Drücken Sie die Verlaufstaste (Taste 3) und anschließend Tasten „4“ oder „6“, um zuletzt gelesene
Stellen im Buch zu suchen.
Haben Sie die gewünschte Stelle gefunden, so drücken Sie die „Bestätigen“-Taste (Raute, rechts
neben der Null), um an diese Stelle zurückzugelangen, oder betätigen Sie die „Abbrechen“-Taste
(Stern, links neben der Null), um die Verlaufsliste zu verlassen.
Maestro 2.0.3 & Trekker 3.0.1
Bedienungsanleitung
75/114
Stand März 2006
9.8.4
„Wo bin ich“ (Taste 5)
Mit Hilfe der „Wo bin ich“-Taste können Sie jederzeit abfragen, wo Sie sich gerade in einem Buch
befinden.
Drücken Sie Taste 5: Der Victor Reader sagt Ihnen sowohl die Seitenzahl (falls Seiten vorhanden)
als auch die derzeitig eingestellte Navigationsebene an. Danach folgt die Überschrift des aktuellen
Abschnitts.
Durch Drücken der „F1“-Taste erhalten Sie dieselben „Wo bin ich“-Informationen. Zuvor erfahren
Sie den Namen der zur Zeit aktivierten Anwendung, in dem Fall „Victor Reader“).
9.8.5
Energiesparmodus (Taste 9)
Aktivieren Sie den Energiesparmodus, so wird eine bestimmte Zeit eingestellt, nach welcher sich
das Gerät automatisch abschaltet.
Drücken Sie die Energiesparmodus-Taste (Taste 9). Drücken Sie diese Taste zum ersten Mal,
erhalten Sie die Meldung: „Energiesparmodus aus“. Dies bedeutet, dass die Energiesparfunktion
nicht aktiviert ist. Bei jedem nächsten Drücken der Taste „9“ wird eine Zeit eingestellt, nach welcher
sich Victor Reader automatisch ausschaltet. Zwischen folgenden Zeiteinstellungen können Sie
wählen: 15 Minuten, 30 Minuten, 45 Minuten und 60 Minuten. Anschließend gelangen Sie wieder
zur Einstellung „Energiesparmodus aus“. Beim nächsten Tastendruck beginnt der
Zeiteinstellungszyklus wieder von vorne.
9.8.6
Bestätigen und abbrechen
Die Bestätigen-Taste (Route, rechts neben der Null): Durch Drücken dieser Taste bestätigen Sie
einen Vorgang.
Die Abbrechen-Taste (Stern, links neben der Null): Durch Drücken dieser Taste wird ein aktueller
Vorgang abgebrochen.
9.8.7
Info (Taste 0)
Mit Hilfe der Info-Taste erhalten Sie Informationen zum Buch sowie die Versionsnummer des Victor
Reader.
Info: Die Info-Tate erteilt Ihnen folgende Informationen:
Titel des Buches.
Anzahl der Seiten (falls vorhanden) oder Anzahl der Überschriften, und Gesamtlaufzeit.
Verstrichene Zeit und verbleibende Zeit.
Anzahl der Lesezeichen in diesem Buch.
Anzahl der Bücher, wenn mehr als ein Buch vorhanden sein sollte.
Die Software Versionsnummer des Victor Readers.
9.8.8
Zu einer bestimmten Seite gehen (linke Übernehmen / Bestätigen-Taste)
Mit der Funktion „Zur Seite“ können Sie direkt zu einer gewünschten Seite springen (falls
navigierbar).
Drücken Sie die „zur Seite“-Taste. Dies ist die linke „übernehmen- / Bestätigen“-Taste.
Geben Sie eine Seitenzahl ein.
Drücken Sie die „Bestätigen“-Taste (rechts neben der Null). Der Victor Reader springt direkt zur
gewünschten Seite. Das Abspielen wird auf der gewünschten Seite gestartet, sobald Sie die
„Wiedergabe- / stop“-Taste gedrückt haben.
Möchten Sie einen Vorgang abbrechen, so drücken Sie die „Abbrechen“-Taste links neben der Null.
9.8.9
Lesezeichen
Lesezeichen ermöglichen Ihnen, schnell und einfach an eine gewünschte Stelle im Buch zu
springen. Die Anzahl der Lesezeichen im selben Buch ist virtuell unbegrenzt. Lesezeichen können
durch Drücken der Lesezeichen-Taste eingefügt, angesprungen, aufgelistet und entfernt werden.
HumanWare
www.humanware.ca
Technische Dokumentation
9.8.9.1 Gehe zum Lesezeichen (rechte „Übernehmen/Bestätigen“-Taste)
Drücken Sie die Lesezeichen-Taste (rechte „Übernehmen/Bestätigen“-Taste einmal oder so oft, bis
Sie „Zum Lesezeichen“ hören.
Geben Sie die gewünschte Zahl des Lesezeichens ein, was Sie anspringen möchten.
Drücken Sie die „Bestätigen“-Taste rechts neben der Null, damit das gewünschte Lesezeichen
angesprungen werden kann oder drücken Sie „Wiedergabe/Stopp“, um das Abspielen automatisch
an der gewünschten Lesezeichenposition zu beginnen.
Möchten Sie einen Vorgang abbrechen, so drücken Sie die „Abbrechen“-Taste links neben der Null.
9.8.9.2 Lesezeichen einfügen
Drücken Sie die Lesezeichen-Taste (rechte Übernehmen/Bestätigen“-Taste zweimal oder so oft, bis
Sie „Lesezeichen einfügen“ hören.
Geben Sie die Nummer des Lesezeichens ein, welches Sie einfügen möchten.
Drücken Sie „Bestätigen“, rechts neben der Null. Das Lesezeichen wird im Speicher abgelegt.
Möchten Sie den Vorgang abbrechen, so drücken Sie die „Abbrechen“-Taste links neben der Null.
HINWEIS: Drücken Sie „Bestätigen“, ohne vorher eine Zahl eingegeben zu haben, so wird dem
Lesezeichen die nächste verfügbare Nummer zugewiesen.
9.8.9.3 Lesezeichen-Liste
Drücken Sie die Lesezeichen-Taste (rechte „Übernehmen/Bestätigen“-Taste dreimal oder so oft, bis
Sie „Lesezeichen-Liste“ hören.
Drücken Sie „Vorwärts“ (Taste 6) oder „Rückwärts“ (Taste 4), um von einem Lesezeichen zum
Nächsten zu gelangen. Bei jedem Tastendruck hören Sie die Nummer des Lesezeichens, und das
Abspielen setzt an dieser Stelle ein. Drücken Sie die „Bestätigen“-Taste rechts neben der Null, um
die aktuelle Leseposition zu bestätigen oder drücken Sie „Start/Stopp“, um das Abspielen an der
aktuellen Position zu bestätigen, und automatisch dort fortzusetzen.
Möchten Sie die Lesezeichen-Liste verlassen, so drücken Sie die „Abbrechen“-Taste links neben
der Null.
9.8.9.4 Lesezeichen entfernen
Drücken Sie die Lesezeichen-Taste (rechte „Übernehmen/Bestätigen“-Taste, viermal oder so oft,
bis Sie „Lesezeichen entfernen“ hören.
Geben Sie die Nummer des Lesezeichens ein, welches entfernt werden soll.
Drücken Sie die „Bestätigen“-Taste rechts neben der Null. Wenn das eingegebene Lesezeichen
nicht existiert, erhalten Sie eine Fehlermeldung.
Möchten Sie einen Vorgang abbrechen, so drücken Sie die „Abbrechen“-Taste links neben der Null.
HINWEIS: Möchten Sie alle Lesezeichen in einem Buch entfernen, so drücken Sie zunächst die
Lesezeichen-Taste fünfmal oder so oft, bis Sie „Lesezeichen entfernen“ hören. Drücken Sie dann
fünfmal die Taste 9 (Geben Sie die Zahl 99999 ein). Drücken Sie anschließend die „Bestätigen“Taste rechts neben der Null.
9.9
Victor Reader Einstellmöglichkeiten
Öffnen Sie das Victor Reader Anwendungsmenü, indem Sie „F4“ drücken.
Suchen: Wählen Sie „Suchen“ aus, so können Sie nach Informationen innerhalb eines aktuellen
Buches suchen (Weitersuchen, Vorherige suchen, Abbrechen).
Audiomodus: Selektieren Sie „Audiomodus“, so können Sie aus folgenden Optionen wählen: Daisy
Audio, Daisy Sprachausgabe, nur Synthesizer.
Hilfe: Selektieren Sie „Hilfe“, so können Sie zwischen folgenden Einstellungen wählen: Soforthilfe,
Allgemeine Hilfe, Info (über Victor Reader).
Beenden: Wählen Sie „Beenden“ aus, so wird die Anwendung „Victor Reader“ beendet.
Maestro 2.0.3 & Trekker 3.0.1
Bedienungsanleitung
77/114
Stand März 2006
9.9.1
Suchen
Mit Hilfe der Option „Suchen“ können Sie eine bestimmte Stelle in einem Buch auffinden. Wählen
Sie die Einstellung „Suchen“ entweder aus dem Anwendungsmenü, oder drücken Sie wahlweise
die Kurztastenkombination „Strg+F“.
Sobald Sie „Suchen“ aktiviert haben, öffnet sich die „Suchen“-Dialogbox. Sie erhalten die Meldung:
„Suchen nach.“. Geben Sie den zu suchenden Text / die zu suchenden Zeichen ein, welche Sie in
einem Buch suchen möchten.
Mit Hilfe der Kontrollkästchen „Groß- und Kleinschreibung beachten“ und/oder „Nur Titel“ können
Sie Ihre Suche eingrenzen.
Selektieren Sie „rückwärts suchen“ (Standardmäßig wird ein Buch vorwärts durchsucht), und
drücken Sie anschließend „Eingabe“, um die Suche zu starten, oder „Abbrechen“, um den
Suchvorgang abzubrechen.
Der Victor Reader sucht nach der eingegebenen Zeichenkette / den eingegebenen Wörtern und
zeigt Ihnen die Stelle im Buch an, an welcher der gesuchte Text als nächstes auftaucht, falls er
gefunden wurde. Drücken Sie „Wiedergabe / Stopp“, um an der neuen Textstelle mit dem Lesen
fortzufahren.
Weitersuchen (Kurztaste W): Sucht nach dem nächsten Auftreten des eingegebenen Textes.
Vorherige suchen (Kurztaste V): Sucht rückwärts nach der eingegebenen Zeichenkette / den
eingegebenen Wörtern.
Abbrechen: Möchten Sie den Suchvorgang abbrechen, so drücken Sie die „Abbrechen“-Taste.
HINWEIS: Das Abspielen des Buches erfolgt am Anfang der Einheit, welche den zu suchenden
Text enthält, z.B.: Satz, Abschnitt, Kapitel. Die Länge einer solchen Einheit hängt vom Hersteller
des Buches ab.
9.9.2
Audiomodi
Mit Hilfe dieser Einstellmöglichkeit können Sie den gewünschten Audiomodus selektieren. Der zur
Zeit ausgewählte Audiomodus ist durch das Wort „Ausgewählt“ gekennzeichnet.
Daisy Audio: In diesem Modus werden alle aufgenommenen Audiodateien in diesem Buch
abgespielt. Die Navigation erfolgt nach Art der Daisystruktur.
Daisy Sprachausgabe: Dieser Modus bedient sich der Sprachausgabe des Maestro, welche die
Textdateien im Daisybuch vorliest. Die Navigation erfolgt nach Art der Daisystruktur.
Nur Synthesizer: Auch dieser Modus bedient sich der Maestro-Sprachausgabe, welche die
Textdateien im Buch vorliest. Die Navigation erfolgt nach Windows-Art, d. h., Sie navigieren mit den
Pfeiltasten zeilenweise, wort- oder Zeichenweise durch den Text. Somit ähnelt das
Navigationsprinzip eher dem eines Wordprozessors als der Struktur eines Daisy-Buches. Die
Tastenanordnung entspricht der des Maestro (Siehe Kapitel „Allgemeine Navigation“).
Möchten Sie zwischen den Audiomodi umschalten, so drücken und halten Sie die F2-Taste.
HINWEIS: Daisybücher können nur Audio, nur Text oder beides enthalten. Folglich treffen die
beschriebenen Modi nicht für alle Bücher zu.
9.9.3
Audio Speed and Speech Rate
Victor Reader allows you to modify the Audio Speed or Speech rate of the book being played.
Audio Speed refers to the speed a recorded text will play while Speech rate refers to Text-ToSpeech (TTS) synthesis speed. For either type of books, speed is adjusted the same way.
Speed Down: Press Control+Backspace.
Speed Up: Press Control+Delete.
9.9.4
Benutzerschlüssel
Dieser Dialog erlaubt die Eingabe von Benutzerschlüsseln wie sie von Organisationen wie RFB&D
ausgegeben werden. Um einen Benutzerschlüssel zu bestätigen, drücken Sie die # Taste.
HumanWare
www.humanware.ca
Technische Dokumentation
Um einen RFB&D Benutzerschlüssel (UAK) zu erhalten, rufen Sie die RFB&D Benutzerhotline unter
+1 800 221 4792 an oder besuchen Sie www.rfbd.org. RFB&D vergibt und betreut nur
Benutzerschlüssel für die Wiedergabe von Audioplus Büchern.
Um Ihr Gerät bei bei RFB&D zu registrieren, benötigen Sie die UUID Ihres PDAs. UUID steht
"Universally Unique Identifier" oder "Global eindeutige Identifikation". Sie finden die UUID im Hilfe
Menü im Punkt Info über, oder in der Allgemeinen Hilfe im Abschnitt Systemhilfe, Geräte UUID.
Eine Datei mit der Geräte UUID bedindet sich im Verzeichnis \Program Files\Visuaide\Help.
Für weitere Informationen besuchenSie bitte die RFB&D Webseite (www.rfbd.org).
10. Sprachnotizen (Maestro)
10.1 Allgemeine Beschreibung
Mit Hilfe der Anwendung „Sprachnotizen“ haben Sie die Möglichkeit, Audionachrichten
aufzunehmen, abzuspielen und zu speichern.
Möchten Sie „Sprachnotizen“ starten, so selektieren Sie im Systemmenü den Eintrag
„Sprachnachrichten“ und drücken Sie „Eingabe“.
Verwenden Sie wahlweise die Kurztastenkombination „Strg+F4“. (Diese Kurztastenkombination
funktioniert nur, wenn Sie kein Trekker-Programm installiert haben). Alternativ können Sie
„Sprachnachrichten“ durch Drücken der Aufnahme-Taste öffnen.
Aktivieren Sie Im „Sprachnachrichten“-Hauptfenster das Anwendungsmenü, indem Sie „F4“
drücken“. Das Aktivieren des Kontextmenüs erfolgt durch Betätigen der Taste „F3“.
10.2 Dateiverwaltung und Synchronisation
Sprachnotizen speichern: Sprachnotizen können in verschiedenen Speicherplätzen Ihres PDAs
gespeichert werden. Dazu gehören: Hauptspeicher, Massenspeicher, Flashkartenspeicher.
Standardmäßig werden neue Sprachnotizen im Hauptverzeichnis von „Eigene Dateien“
gespeichert, welches sich im Hauptspeicher befindet. Nur Sprachnotizen, die in „Eigene Dateien“
oder in den Unterordnern dieses Verzeichnisses innerhalb des Hauptspeichers abgelegt worden
sind, können während der Synchronisation auf Ihren Standard-PC übertragen werden.
Während einer regulären ActiveSync Sitzung werden Sprachnotizen, die im Hauptspeicher Ihres
PDA abgelegt sind, mit den Sprachnotizen unter „Mein PDA\Eigene Dateien“ in Ihrem PC
automatisch synchronisiert. Dies bedeutet, dass alle erstellten, geänderten oder gelöschten
Sprachnotizen auf Ihrem PDA ins Verzeichnis „Mein PDA\Eigene Dateien“ Ihres PCs übernommen
werden. Ebenso werden die Sprachnotizen von Ihrem PC auf den PDA übertragen.
10.3 Dateiformate von Sprachnotizen
Das Aufnehmen von Sprachnotizen erfolgt im WAV Dateiformat und durch Pulse Code Modulation
(PCM). Die Aufnahmequalität ist 11025 HZ, 8 Bit, mono.
Kodierung
Qualität
Normal
Abtastrate
Bitrate
11025 Hz
8 Bit
Speicher pro
Sekunde
11 K
Speicher
pro Minute
650 K
Speicher
pro Stunde
39 MB
10.4 Eine kurze Sprachnotiz aufnehmen
Möchten Sie eine kurze Sprachnotiz aufnehmen, so drücken und halten Sie die Aufnahme-Taste,
während Sie die Nachricht aufnehmen. Am Anfang und am Ende der Aufnahme ertönt ein jeweils
unterschiedlicher Signalton. Von dieser Funktion können Sie jederzeit Gebrauch machen, ohne
dass Sie sich im Programm „Sprachnotizen“ befinden müssen. Eine neue erstellte Notiz wird in
„Eigene Dateien“ mit einem Namen wie beispielsweise „Aufnahme 1, Aufnahme 2“ etc. abgelegt.
Um den Namen zu ändern, können Sie die Option „Notiz Umbenennen/Verschieben“ verwenden.
Maestro 2.0.3 & Trekker 3.0.1
Bedienungsanleitung
79/114
Stand März 2006
10.5 Eine lange Sprachnachricht aufnehmen
Möchten Sie eine lange Audionotiz aufnehmen, so drücken Sie die Tastenkombination
„Umschalt+Aufnahme“. Öffnen Sie wahlweise das Anwendungsmenü und selektieren Sie den
Eintrag „Notizen“ und anschließend „Neue Notiz aufzeichnen“. Am Anfang der Aufnahme ertönt ein
Signalton. Dieser Signalton wird nicht aufgezeichnet. Möchten Sie die Aufnahme beenden, so
betätigen Sie die Aufnahme-Taste erneut.
Alternativ haben Sie die Möglichkeit, im
Anwendungsmenü unter „Notizen“ den Eintrag „Notizenaufzeichnung stoppen“ auszuwählen. Ein
Signalton zeigt Ihnen das Ende der Aufnahme an. Während der Aufnahmedauer können Sie mit
anderen Maestro-Programmen arbeiten. Alle Signaltöne, die Maestro von sich gibt, hören Sie ohne
Probleme, es sei denn, Sie benutzen Ohrhörer. Soll eine Notiz auf eine Speicherkarte
aufgenommen werden, so drücken Sie „Tab“, bis Sie das Kombinationsfeld „Massenspeicher“
erreichen. Wählen Sie die gewünschte Karte aus der Liste. Ihre Notiz wird aufgezeichnet und auf
die selektierte Speicherkarte übertragen.
10.6 Eine Sprachnachricht ergänzen
Möchten Sie eine Sprachnachricht ergänzen, so drücken Sie die Tastenkombination
„Umschalt+Aufnahme“. Ihre Aufnahme wird am Ende der Notiz fortgesetzt, ohne dass etwas
gelöscht wird. Drücken Sie die Aufnahme-Taste erneut, um Ihre Aufzeichnung zu stoppen. Öffnen
Sie wahlweise das Anwendungsmenü, selektieren Sie den Eintrag „Notiz“. Wählen Sie dort
„Aufnahme fortsetzen“.
10.7 Eine Sprachnotiz abspielen
Möchten Sie sich eine Sprachnachricht anhören, so wählen Sie mit den Pfeiltasten „Pfeil oben /
Pfeil unten“ eine Notiz aus der Liste. Drücken Sie danach die Eingabe-Taste, um die Notiz
abzuspielen. Sobald das Abspielen der Notiz beginnt, befinden Sie sich im Audiomodus.
Im Audiomodus können Sie durch erneutes Drücken der Eingabe-Taste können Sie das Abspielen
unterbrechen (Pause), und es danach an der gleichen Stelle wieder fortsetzen. Möchten Sie voroder zurückspulen, so drücken und halten Sie die rechte Pfeiltaste um vorzuspulen, drücken und
halten Sie die linke Pfeiltaste um zurückzuspulen. Wenn Sie die Taste „POS1“ betätigen, gelangen
Sie an den Anfang einer Nachricht. Drücken Sie die „Ende“-Taste, erreichen Sie das Ende einer
Notiz. Mit der Pfeiltaste „Pfeil oben“ wird die vorherige, mit „Pfeil unten“ die nächste Aufnahme
abgespielt. Drücken Sie die Escape-Taste, um den Audiomodus zu verlassen.
10.8 Einstellmöglichkeiten im Sprachnotiz-Menü
Öffnen Sie das Anwendungsmenü, indem Sie „F4“ drücken.
Notizen: In diesem Untermenü können Sie zwischen folgenden Einstellmöglichkeiten wählen: Notiz
abspielen, neue Notiz aufzeichnen, Aufnahme fortsetzen, Notizenaufzeichnung stoppen,
Eigenschaften der Notiz, Notiz umbenennen/verschieben, Notiz kopieren oder Notiz löschen.
Ordner: Sie haben die Wahl zwischen folgenden Optionen, wenn Sie diesen Eintrag selektieren:
Neuer Ordner, Ordner umbenennen und Ordner löschen.
Hilfe: Selektieren Sie „Hilfe“, so können Sie zwischen folgenden Einstellungen wählen:
Kurzanleitung, Allgemeine Hilfe, Info (über Sprachnotizen).
Sprachnotizen beenden: Wählen Sie „Beenden“ aus, so wird die Anwendung „Sprachnotizen“
beenden.
Drücken Sie wahlweise „Escape“, um die Sprachnotizen zu verlassen.
10.9 Sprachnotizen-Hauptfenster
Im Sprachnotizen-Hauptfenster haben Sie die Möglichkeit, Notizen aufzunehmen, abzuspielen und
zu speichern.
Speichern: Wählen Sie den physikalischen Speicher aus, in welchem Ihr Dokument auf dem PDA
abgelegt werden soll. Dabei können Sie zwischen mindestens 2 Speichern wählen: Hauptspeicher
und iPAQ File Store. Bei iPAQ File Store handelt es sich um den eingebauten Speicher. Haben Sie
eine zusätzliche Speicherkarte in Ihrem PDA, wird dies ebenfalls in der Liste erwähnt (Storage
Card).
Ordner: Wählen Sie im selektierten physikalischen Speicher einen Ordner aus, in welchem Ihre
Sprachnotizen gespeichert werden sollen. Sie erhalten eine Auflistung aller Ordner in „Eigene
HumanWare
www.humanware.ca
Technische Dokumentation
Dateien“. Die Option „Alle Ordner“ listet Ihnen den Inhalt aller Ordner auf, einschließlich der Ordner,
welche sich im Hauptverzeichnis von „Eigene Dateien“ befinden. Im Kontextmenü können Sie
ebenfalls einen neuen Ordner erstellen, einen Ordner umbenennen oder einen Ordner löschen.
Listenfeld Notizen: Im Listenfeld „Notizen“ erhalten Sie eine Auflistung aller Sprachnotizen im
derzeitig ausgewählten Ordner. Im Kontextmenü haben Sie folgende Optionen: Notiz abspielen,
Aufnahme fortsetzen, Eigenschaften der Notiz, Notiz umbenennen/verschieben, Notiz kopieren,
Notiz löschen.
10.10 Eigenschaften von Sprachnotizen
Auf der Seite „Eigenschaften der Notiz“ listet Ihnen alle Eigenschaften der aktuellen Sprachnotiz
auf.
Möchten Sie sich die Eigenschaften einer Notiz ansehen, so öffnen Sie das Anwendungsmenü,
selektieren Sie „Notizen“ und dort den Eintrag „Eigenschaften der Notiz“.
Wahlweise selektieren Sie im Kontextmenü den Eintrag „Eigenschaften der Notiz“.
Name: Name der Datei ohne Anhang.
Ordner: Der Name des Ordners, welcher die Datei enthält.
Massenspeicher: Name des Speichers / physikalischen Speichers, in welchem sich der Ordner
befindet.
Geändert Datum: Datum, an welchem die Datei zuletzt aktualisiert wurde.
Größe: Größe der Datei in Kilobyte.
Dauer: Laufzeit der Datei in Sekunden.
Format: Dateiformat mit Typ, PCC oder nicht PCC, Abtastrate in Hertz, Abtastbreite in Bit, Anzahl
der Kanäle in Mono oder Stereo.
OK: Selektieren Sie diese Schaltfläche oder drücken Sie „Eingabe“, wenn Sie alle Informationen
erhalten haben.
10.11 Eine Sprachnotiz umbenennen/verschieben
Im Dialog „Notiz umbenennen/verschieben“ haben Sie die Möglichkeit, eine Sprachnotizen-Datei
umzubenennen oder um sie in einen anderen Ordner zu verschieben.
Möchten Sie eine Notiz umbenennen/verschieben, so wählen Sie eine Notiz aus der Liste. Öffnen
Sie das Anwendungsmenü, selektieren Sie „Notizen“ und dort den Eintrag „Notiz umbenennen /
verschieben“.
Selektieren Sie wahlweise im Kontextmenü den Eintrag „Notiz umbenennen/verschieben“.
Name: Geben Sie einen neuen Namen für Ihre Sprachnotiz-Datei ein.
Ordner: Wählen Sie den Namen eines Ordners, in dem die Sprachnotiz-Datei abgelegt werden soll,
aus der Liste.
Massenspeicher: Wählen Sie den physikalischen Speicher aus, in welchem Ihre Sprachnotiz-Datei
auf dem PDA abgelegt werden soll.
OK: Selektieren Sie diese Schaltfläche oder drücken Sie die Eingabe-Taste, um Ihre Einstellungen
zu bestätigen.
Abbrechen: Selektieren Sie diese Schaltfläche oder drücken Sie „Escape“, um Ihre Einstellungen
zu verwerfen und die vorherigen Einstellungen wiederherzustellen.
10.12 Einen neuen Ordner erstellen
Im Dialog „Neuer Ordner“ können Sie einen Ordner erstellen, in welchem Ihre Sprachnotizen
abgelegt werden sollen.
Möchten Sie einen Ordner erstellen, so öffnen Sie im „Sprachnotizen“-Hauptfenster das
Anwendungsmenü. Selektieren Sie den Eintrag „Ordner“ und anschließend „Neuer Ordner“.
Name: Geben Sie einen Namen für Ihren neuen Ordner ein.
OK: Selektieren Sie diese Schaltfläche oder drücken Sie die Eingabe-Taste, um Ihre Einstellungen
zu bestätigen.
Abbrechen: Selektieren Sie diese Schaltfläche oder drücken Sie „Escape“, um Ihre Einstellungen
zu verwerfen und um vorherige Einstellungen wiederherzustellen.
Maestro 2.0.3 & Trekker 3.0.1
Bedienungsanleitung
81/114
Stand März 2006
10.13 Einen Ordner umbenennen
Im Dialog „Ordner umbenennen“ können Sie einem bereits existierenden Ordner einen neuen
Namen geben.
Wählen Sie zunächst einen Ordner aus der Ordnerliste.
Öffnen Sie im Sprachnotizen-Dialog das Anwendungsmenü, selektieren Sie „Ordner“ und dort den
Eintrag „Ordner umbenennen“.
Name: Geben Sie einen Namen für Ihren neuen Ordner ein.
OK: Selektieren Sie diese Schaltfläche oder drücken Sie die Eingabe-Taste, um Ihre Einstellungen
zu bestätigen.
Abbrechen: Selektieren Sie diese Schaltfläche oder drücken Sie „Escape“, um Ihre Einstellungen
zu verwerfen, und um vorherige Einstellungen wiederherzustellen.
11. Media-Player 1.0 (Maestro)
11.1 Allgemeine Beschreibung
Mit dem Media-Player Programm können Sie WMA und MP3 Media-Dateien abspielen. Möchten
Sie den Media-Player starten, so öffnen Sie das Systemmenü. Wählen Sie den Eintrag
„Programme“ und dort „Media Player“ aus. Drücken Sie anschließend die Eingabe-Taste. Der
Media-Player ist sowohl in der Lage, Media-Dateien aus Ihren eigenen Verzeichnissen abzuspielen,
als auch Titellisten, die von Ihrem Windows Media-Player auf dem PC verwaltet werden. Der
Media-Player kann Dateien nach dem Zufallsprinzip oder in ihrer Reihenfolge, d. h. Titel bei Titel,
abspielen.
Sobald
das
Programm
gestartet
worden
ist,
behält
Maestro
die
speichern/Verzeichnis/Abspielliste/Dateiund
Cursorposition
sowie
den
Zufalls/Wiederholungsmodus. Sie haben die Möglichkeit, ein Lesezeichen pro Datei zu setzen. Zusätzlich
ist der Media-Player mit einer Schlaf-Funktion ausgestattet.
11.2 Dateiformate und Wiedergabemodi
Der Maestro Media-Player basiert auf dem Windows Media-Player 10 beim hx2490b und Dell X51,
sowie auf dem Windows Media-Player 9 beim iPAQ 4150. Alle drei PDAs unterstützen MP3 und
WMA-Formate. Der HP 4150 unterstützt keine Abspiellisten.
11.3 Dateiverwaltung und Synchronisierung
Media-Dateien können an unterschiedlichen PDA-Speicherorten abgelegt werden. Dazu gehören
der Hauptspeicher, der integrierte Speicher und Speicherkarten. Für Media-Dateien empfehlen wir
die Verwendung von Speicherkarten, da auf diese Weise mehr freier Systemspeicher verfügbar
bleibt.
Media-Dateien, die in Verzeichnissen angelegt sind, können mittels folgender Möglichkeiten vom
PC übertragen werden:
Kopieren Sie die Dateien direkt vom PC auf die Speicherkarte (PC-schacht).
Synchronisierung mit Hilfe von ActiveSync. Unter Verwendung des PC Datei-Explorers wird die
Datei vom PC auf die Speicherkarte kopiert. Die Dateien sollten direkt ins Hauptverzeichnis der
Speicherkarte geschoben werden. Im Hauptspeicher sollten die Dateien unter /Eigene Dateien/
oder meistens im Unterverzeichnis eine Stufe tiefer abgelegt werden..
Synchronisierung mit Hilfe des PC Media-Players. Dazu ist ActiveSync 4.1 erforderlich. Die Dateien
werden in einem spezifischen Verzeichnis abgelegt, welches das System erstellt hat. Diese
Methode unterstützt keine CF-Karten Übertragung.
Möchten Sie Abspiellisten oder WMA übertragen, die durch die Verwaltung digitaler Rechte
geschützt sind (Digital Rights Management (DRM)), so müssen Sie den PC Media-Player 10 und
die spezielle ActiveSync Version 4.1 verwenden. Diese Programme befinden sich auf Ihrer Maestro
Begleit-CD.
11.4 Media-Player Hauptfenster
Speicher: Selektieren Sie, welchen physischen Speicher Sie auf Ihrem PDA verwenden möchten.
Sie haben die Auswahl zwischen Hauptspeicher und integriertem Speicher. Sollten Sich zusätzliche
Speicherkarten im PDA befinden, wird dies ebenfalls in der Speicherliste angezeigt.
HumanWare
www.humanware.ca
Technische Dokumentation
Ordner/Abspielliste: Wählen Sie aus den selektierten physischen Speichern die Ordner/Abspielliste
aus, in welche die Media-Dateien abgelegt werden sollen. Der Media-Player arbeitet entweder im
Ordner- oder im Abspiellistenmodus. Ein Menüeintrag ermöglicht Ihnen, zwischen den Modi im
Anwendungsmenü umzuschalten.
Im Ordnermodus werden alle angelegten Ordner aufgelistet. Die Einstellmöglichkeit „Alle” listet
Ihnen den Inhalt aller Verzeichnisse auf, einschließlich der Ordner, die sich im Hauptverzeichnis
des gerade selektierten Speichers befinden.
Im Abspielmodus werden alle Abspiellisten präsentiert, welche im gerade selektierten Speicher
synchronisiert wurden.
Listenfeld der Media-Dateien: Auflistung aller Media-Dateien im gerade selektierten
Ordner/Abspielliste.
Öffnen Sie das Kontextmenü, um zwischen Zufalls- und Wiederholungsmodus umzuschalten. Dabei
können Sie festlegen, ob die Dateien nach Titeln sortiert werden sollen. Ebenso haben Sie die
Möglichkeit, eine Marke zu setzen oder eine Marke anzuspringen.
11.5 Einstellungen im Media-Player Anwendungsmenü
Ordnermodus
Wiedergabe: Möchten Sie den aktuell ausgewählten Ordner, die aktuell selektierte Abspielliste /
Media-Datei abspielen, so drücken Sie “Eingabe”.
Datei: Bei der aktuell selektierten Media-Datei können Sie wählen, ob Eigenschaften angezeigt
werden
sollen.
Außerdem
können
Sie
folgende
Einstellungen
selektieren:
Umbenennen/verschieben, Duplizieren, eine Media-Datei löschen. Im Abspiellisten-Modus steht nur
die Einstellmöglichkeit “Eigenschaften“ zur Verfügung.
Ordner: Sie haben folgende Möglichkeiten: Einen neuen Ordner erstellen, den aktuell selektierten
Ordner umbenennen/löschen. Im Abspiellisten-Modus nicht verfügbar.
Schlaf-Funktion: Der erste Eintrag zeigt den aktuellen Wert beim Herunterzählen (Countdown) an,
die anderen Menüeinträge präsentieren verfügbare Schlaffunktions-Werte: 15, 30, 45, 60 Minuten.
Selektieren Sie „Aus“, um den aktuellen Countdown abzubrechen, wenn ein solcher Vorgang
gerade aktiv ist.
In den Abspiellisten-Modus schalten: Ordnermodus verlassen, Abspiellistenmodus starten.
Hilfe: Selektieren Sie diese Einstellmöglichkeit, um Allgemeine und Kontexthilfe zu bekommen, oder
um Informationen über den Media-Player zu erhalten.
Beenden: Mit dieser Einstellung wird das Media-Player Programm beendet. Drücken Sie wahlweise
die Escape-Taste, um den Media-Player zu verlassen.
11.5.1 Eine Media-Datei abspielen
Möchten Sie eine Media-Datei abspielen, so wählen Sie mit den Tasten Pfeil oben / unten, die
gewünschte Datei aus dem Listenfeld und drücken Sie “Eingabe”.
Mit “Eingabe”, um das Abspielen zu stoppen und um die Wiedergabe erneut zu starten. Drücken
und halten Sie Pfeil links / Pfeil rechts, um zurück- / schnell vorzuspulen. Mit den Tasten “Pos1”
oder “Ende” können Sie den ersten bzw. Letzten Titel aus der Liste abspielen. Verwenden Sie die
Tasten Pfeil oben / unten, um die vorherige bzw. nächste Media-Datei abzuspielen. Drücken Sie
„Strg+Pos1“, um an den Anfang der aktuellen Datei zu gelangen. Das Betätigen von „Strg+Ende“
setzt den Cursor 5 Sekunden vor das Ende der aktuellen Datei. Mit den Tasten „Seite auf“ bzw.
„Seite ab“ spulen Sie eine Minute vor / zurück. Möchten Sie den Wiedergabemodus verlassen, so
drücken Sie „Escape“.
HINWEIS: Wechseln Sie während des Abspielens in eine andere Maestro-Anwendung, wird die
Wiedergabe des aktuellen Albums trotzdem fortgesetzt, sodass Sie z. B. beim Bearbeiten einer
anderen Aufgabe Musik hören können.
11.5.2 Zufallsmodus
Im Zufallsmodus werden die Media-Dateien nicht mehr in ihrer Reihenfolge abgespielt. Stattdessen
wird Eine neue, zufällige Titelfolge errechnet. Die Funktionen / Tasten “zurück, vor, Pfeil oben /
unten, Pos1, Ende” funktionieren auch im Zufallsmodus nach dem gleichen Prinzip.
Im
Maestro 2.0.3 & Trekker 3.0.1
Bedienungsanleitung
83/114
Stand März 2006
Kontextmenü können Sie den Zufallsmodus an- und ausschalten. Bitte beachten Sie, dass beim
Einschalten des Zufallsmodus die Wiedergabe ebenfalls ausgelöst wird. Das Abspielen der
aktuellen Datei wird gestoppt (falls eine solche aktiv ist) und die Wiedergabe des ersten Titels nach
dem Zufallsprinzip beginnt.
11.5.3 Wiederholungsmodus
Im Wiederholungsmodus spielt der Media-Player alle Dateien im aktuellen Ordner / der aktuellen
Liste fortlaufend ab. Nach Beendigung der letzten Media-Datei beginnt die Wiedergabe des ersten
Titels erneut. beginnt erneut, nachdem die letzte Media-Datei abgelaufen ist. Der
Wiederholungsmodus kann im Kontextmenü ein- und ausgeschaltet werden.
11.5.4 Titelsortierungsmodus
Standardmäßig sind Media-Dateien in der Reihenfolge organisiert, in welcher Sie zum Ordner / zur
Abspielliste hinzugefügt wurden. Eine Titelsortierung kann alphabetisch erfolgen. Im Kontextmenü
haben Sie die Möglichkeit, den Titelsortierungsmodus ein- bzw. auszuschalten.
11.5.5 Marken setzen und Marken anspringen
Der Media-Player bietet Ihnen die Möglichkeit, eine Media-Datei mit einer Marke zu versehen.
Verwenden Sie dazu den Menüeintrag “Marke” im Kontextmenü. Selektieren Sie “Gehe zu Marke”,
um den Cursor an die zuvor gesetzte Marke in der Media-Datei zu holen und starten Sie die
Wiedergabe.
11.5.6 Media-Player Lautstärke
Die Stufe der Lautstärke ist eigenständig einstellbar, d. h., dass sie unabhängig von der Lautstärke
im Maestro eingestellt werden kann. Das Ändern der Lautstärke im Media-Player hat keinen
Einfluss auf die gesamten Maestro Lautstärkeeinstellungen.
11.6 Schlaf-Funktion
Der Media-Player ist mit einer Schlaf-Funktion ausgestattet. Aus der Liste können Sie eine
voreingestellte Zeit auswählen, nach welcher sich der Media-Player abschalten soll.
Bitte beachten Sie, dass der erste Eintrag im Schlaf-Menü der aktuell eingestellte Zustand ist. Es
wird entweder angezeigt, ob die Schlaf-Funktion ausgeschaltet ist oder die noch verbleibende Zeit,
bevor der Media-Player abschaltet. Falls der Countdown bereits gestartet wurde, können Sie bei
Bedarf eine andere Zeitspanne selektieren, um die Schlaf-Funktion neu zu starten oder um sie zu
deaktivieren.
11.7 Abspielliste
Der Maestro Media-Player unterstützt Abspiellisten, die mit Ihrem Windows Media-Player 10Programm auf dem PC erstellt worden sind. Die Synchronisierung der Dateien muss mit Hilfe von
ActiveSync erfolgen. Der Maestro Media Player verwendet das asx Abspiellistenformat.
Abspiellisten, die im M3U Format mit WinAMP oder anderen Format-Arten erstellt wurden, können
mit Hilfe des Windows Media Players 10 importiert und ins asx-Format konvertiert werden. Der
Abspiellistenmodus verwendet die auf der Speicherkarte erstellte Musikdatenbank.
11.8 In den Abspiellisten/Ordnermodus schalten
Selektieren Sie diese Einstellmöglichkeit, um vom aktuellen Modus in den nächsten zu schalten.
11.9 Titel-Anzeige
Mit Hilfe dieser Einstellung können Sie sich Datei-Titel anzeigen lassen. Diese Aktion aktualisiert
die Musik-Datenbank auf der Speicherkarte.
HumanWare
www.humanware.ca
Technische Dokumentation
11.10 Dateiverwaltung
Im Ordnermodus haben Sie Zugang zu folgenden Funktionen: Media-Datei Eigenschaften, eine
Media-Datei umbenennen/verschieben, eine Media-Datei duplizieren und eine Media-Datei aus
dem Dateimenü löschen.
Im Abspiellistenmodus sollten alle Abspiellisten mittels Windows Media-Player Programm auf dem
PC verwaltet werden. Bei Media-Dateien können Sie lediglich deren Wiedergabe steuern,
andernfalls ist keine direkte Steuerung möglich. Im Abspiellistenmodus stehen nur Eigenschaften
von Media-Dateien zur Verfügung. Weitere Informationen über das Verwalten von Abspiellisten mit
Hilfe Ihres Windows Media-Players erhalten Sie auf der Humanware-Webseite. Bitte beachten Sie,
dass Abspiellisten nicht auf dem HP4150 unterstützt werden.
11.10.1
Media-Datei Eigenschaften
Die Media-Datei Eigenschaften-Seite listet Ihnen die Eigenschaften der aktuellen Media-Datei auf.
Dazu gehören Informationen über Titel, Ordner/Abspielliste, Speichern, Dauer, Media-Typ, Größe,
Dateiname, geändertes Datum. Möchten Sie sich die Eigenschaften einer Media-Datei ansehen, so
wählen Sie eine Media-Datei aus der Liste. Selektieren Sie wahlweise eine Media-Datei im
Anwendungsmenü des Media-Players. Wählen Sie dann “Media-Datei Eigenschaften” aus. Sie
haben ebenfalls die Möglichkeit, im Kontextmenü den Eintrag „Media-Datei Eigenschaften“ zu
selektieren.
11.10.2
Eine Media-Datei umbenennen oder verschieben
Nur im Ordnermodus verfügbar.
Im “Media-Datei umbenennen/Verschieben”-Dialog können Sie eine Media-Datei umbenennen,
oder sie in einen anderen Ordner verschieben.
Möchten Sie eine Media-Datei umbenennen/verschieben, so wählen Sie die Datei aus der Liste.
Selektieren Sie im Mediaplayer-Anwendungsmenü den Eintrag „Media-Dateien“ und dort „MediaDatei umbenennen/verschieben“.
Wählen Sie wahlweise im Kontextmenü “Media-Datei
umbenennen/verschieben”.
11.11 Ordner
11.11.1
Einen neuen Ordner erstellen
Im Dialog “Neuer Ordner” können Sie einen neuen Ordner erstellen, in welchem die Media-Dateien
gespeichert werden sollen. Wählen Sie im Anwendungsmenü des Media-Players den Eintrag
“Ordner” und dort „Neuer Ordner“.
Name: Geben Sie einen Namen für Ihren neuen Ordner ein.
11.11.2
Einen Ordner umbenennen
Im Dialog “Ordner umbenennen” haben Sie die Möglichkeit, einen bereits existierenden Ordner
umzubenennen. Wählen Sie den Ordner aus der Ordnerliste, welchen Sie umbenennen möchten.
Selektieren Sie im Anwendungsmenü des Media-Players den Eintrag „Ordner“ und dort „Ordner
umbenennen“.
Name: Geben Sie einen Namen für Ihren neuen Ordner ein.
OK: Selektieren Sie diese Schaltfläche oder drücken Sie “Eingabe”, um Ihre Einstellungen zu
bestätigen.
Abbrechen: Selektieren Sie diese Schaltfläche oder drücken Sie “Escape“, um Ihre Einstellungen
zu verwerfen und vorherige Einstellungen wiederherzustellen.
11.11.3
Einen Ordner löschen
Mit dieser Einstellmöglichkeit können Sie einen selektierten Ordner aus der Liste entfernen.
Maestro 2.0.3 & Trekker 3.0.1
Bedienungsanleitung
85/114
Stand März 2006
12. Email (Maestro)
12.1 Allgemeine Beschreibung
Mit Hilfe des Email-Programms haben Sie Zugang zu Emails auf Ihrem PDA von einem Konto,
dessen Email-Provider über einen POP3-Zugriff verfügt, oder von Ihrem MS Outlook Email-Konto.
Für jedes Email POP3-Konto, auf welches Sie zugreifen möchten, ist die Einrichtung eines Kontos
auf Ihrem PDA notwendig. Mit diesen Konten ist das Email-Programm in der Lage, Nachrichten auf
Ihren PDA zu übertragen. Unter Verwendung von ActiveSync können Sie ebenfalls Nachrichten, die
auf Ihrem PC in MS Outlook erstellt wurden, auf den PDA übertragen und synchronisieren. Starten
Sie das Email-Programm, indem Sie das Systemmenü öffnen und dort den Eintrag „Email“
selektieren. Drücken Sie anschließend die Eingabe-Taste.
Das Email-Programm ermöglicht Ihnen, Nachrichten zu erstellen, zu beantworten und
weiterzuleiten. Es erscheint ein Dialog, in welchen Sie den Betreff einer Nachricht eingeben oder
ändern können. Gleiches gilt für den Nachrichteninhalt, den Empfänger und für angehängte
Dateien.
Sobald das Email-Programm gestartet worden ist, öffnet sich das Standard-Konto und Verzeichnis
(Posteingang). Das Email-Programm überprüft dann die Internetverbindung und versucht, eine
Synchronisierung mit den POP3-Konten vorzunehmen. Die Anzahl ungelesener Nachrichten wird,
soweit vorhanden, aufgelistet. Das Programm prüft, ob Aufgaben vorliegen und versucht diese
auszuführen.
12.2 Mit Ordnern arbeiten
Das Email-Programm ermöglicht Ihnen, ein- und ausgehende Nachrichten in verschiedenen
Ordnern zu strukturieren. Nachfolgend erhalten Sie eine Auflistung der Ordner, die weder gelöscht
noch umbenannt werden können.
Papierkorb (gelöschte Objekte): Gelöschte Nachrichten werden in den Ordner “Papierkorb”
(gelöschte Objekte) verschoben. Sobald Nachrichten aus dem Papierkorb eines POP3-Kontos
entfernt worden sind, ist es nicht mehr möglich, sie auf dem PDA des Maestros wiederherzustellen.
Auf dem PC ist eine Wiederherstellung gelöschter Nachrichten jedoch möglich.
Entwürfe: Im Ordner “Entwürfe” werden Nachrichten gespeichert, die Sie schon geschrieben, aber
noch nicht abgeschickt haben. Eine Nachricht, die im “Entwürfe”-Ordner abgespeichert ist, bleibt
solange dort, bis sie abgeschickt, gelöscht oder verschoben wird.
Posteingang: Alle eingehenden Nachrichten erscheinen im Ordner „Posteingang“. Sie haben die
Möglichkeit, Nachrichten im Posteingang zu lesen, sie anschließend zu löschen, sie in einen
anderen Ordner zu verschieben oder sie im Posteingang zu lassen.
Postausgang: Im Ordner “PostAusgang” werden alle Nachrichten gespeichert, die auf Ihre
Versendung warten.
Ausgangskopien (gesendete Objekte): Sie haben die Möglichkeit, Kopien von gesendeten
Nachrichten zu speichern. Diese Kopien werden im Ordner „Ausgangskopien“ (gesendete Objekte)
abgelegt. Dadurch fällt es Ihnen leicht, Nachrichten noch einmal zu lesen oder zu verschicken, falls
dies erforderlich sein sollte.
Archiv: In diesem Ordner befinden sich alle Nachrichten, welche Sie archivieren möchten, indem
Sie sie in den Archiv-Ordner verschieben.
Im Kontextmenü können Sie folgende Einstellungen auswählen: Ordner leeren, Senden /
Empfangen (Auf POP3-Konten).
HINWEIS: Emails und angehängte Dateien werden nur im Hauptspeicher des PDAs abgelegt und
können nicht auf Speicherkarten gespeichert werden.
HINWEIS: Unter Benutzung eines ActiveSync-Kontos werden Sie feststellen, dass Nachrichten, die
sich im Ordner “Postausgang“ befinden, ein „Leeren nach“ Feld enthält. Der Grund dafür ist, dass
der PC das Verschicken von Nachrichten verwaltet und nicht der PDA.
HumanWare
www.humanware.ca
Technische Dokumentation
12.3 Mit Konten arbeiten
12.3.1 ActiveSync
Bei einem ActiveSync-Konto handelt es sich um eine synchronisierte Kopie Ihres PC-Hauptkontos.
(POP3, Exchange). Das Verschicken und Empfangen von Emails unter Verwendung von
ActiveSync und einer Kontokonfiguration wird über den PC vorgenommen. Möchten Sie ein
ActiveSync-Konto konfigurieren, so wählen Sie aus den Active-Sync Einstellungen auf Ihrem PC
die Ordner aus, die zum Synchronisieren und Konfigurieren Ihrer Emails verwendet werden sollen.
Standardmäßig sind die sechs permanenten Ordner ausgewählt.
Mit Hilfe von ActiveSync können Sie das Programm so konfigurieren, dass eine maximale Anzahl
an Zeilen zum Herunterladen eingestellt werden kann. Die Standardeinstellung beträgt 100 Zeilen.
Auf Wunsch haben Sie auch die Möglichkeit, Nachrichten der letzten paar Tage herunterzuladen.
Hier beträgt der Standardeinstellungswert 5 Tage.
Standardmäßig wird die Einstellung „Angehängte Dateien“ nicht überprüft.
HINWEIS: Richten Sie das Konto nicht auf Ihrem PDA ein. Stellen die Synchronisierungs-Optionen
an Ihrem PC ein und starten Sie die Synchronisierung, um die Konto-Einstellungen auf den PDA zu
übertragen.
12.3.2 POP3
Bei der Definition eines Email-Kontos bezeichnet POP3 einen Konto-Typ, der auf einen POPServer zugreift. Wenn Sie auf ein POP3-Konto zugreifen, werden nur die Email-Kopfzeilen auf den
PDA heruntergeladen. Die Nachrichten bleiben auf dem Server, es sei denn, der Anwender
entscheidet sich anders.
12.4 Menü-Einstellungen beim Email-Programm
Starten Sie das Email-Programm, indem Sie im Systemmenü den Eintrag « Email » selektieren und
« Eingabe » drücken. Wahlweise können Sie das Email-Programm auf der « Heute »-Seite
aktivieren. Selektieren Sie dort « Email » und drücken Sie die Eingabe-Taste. Im Email-Programm
haben Sie die Möglichkeit, das Email-Anwendungsmenü mit « F4 » zu aktivieren.
Nachrichten: Folgende Auswahlmöglichkeiten stehen Ihnen zur Verfügung: Eine neue Nachricht
erstellen, eine Nachricht öffnen, auf eine Nachricht antworten, allen antworten, weiterleiten,
verschieben, eine Nachricht löschen, Anhänge, Signatur einfügen, alle Kopfzeilen anzeigen,
zusätzliche Kopfzeilen verbergen, als gelesen/ungelesen markieren, zum Herunterladen markieren
und Nachrichten-Eigenschaften.
Bearbeiten: Wählen Sie, ob Sie eine Nachricht kopieren, ausschneiden, einfügen, löschen, alle
auswählen, eine Nachricht suchen, Weitersuchen, eine zuvor aufgenommene Nachricht suchen
und einfügen.
Werkzeuge: Folgende Auswahlmöglichkeiten stehen Ihnen zur Verfügung: eine Nachricht senden /
empfangen, Anwendungskonfiguration, Signatur, nächster Verbindungsstatus und aktuellen Ordner
leeren.
Kontakte: Wählen Sie, ob Sie sich Kontaktlisten anzeigen lassen möchten, einen Kontakt ergänzen
oder einen Kontakt bearbeiten möchten.
Konten: Folgende Auswahlmöglichkeiten stehen Ihnen zur Verfügung: ein Konto hinzufügen, ein
Konto neu erstellen, entfernen, alle Angaben im Konto löschen, Server-Eintrag löschen, KontoKonfiguration, und Als Standard setzen.
Hilfe: Wählen Sie, ob Sie die Kurzanleitung, Allgemeine Hilfe oder Info über... hören möchten.
Das Email-Programm beenden: Diese Einstellung beendet das Email-Programm. Drücken Sie
wahlweise die Escape-Taste, um das Email-Programm zu beenden.
Maestro 2.0.3 & Trekker 3.0.1
Bedienungsanleitung
87/114
Stand März 2006
12.5 Email Hauptfenster
Konto: Selektieren Sie ein ActiveSync oder POP-Konto. Aktivieren Sie das Konto-Kontextmenü, um
ein neues Konto hinzuzufügen, ein Konto zu löschen oder ein bereits bestehendes Konto zu
Konfigurieren.
Ordner: Der Standard-Ordner ist “Posteingang”. Sie können den Ordner wechseln, indem Sie einen
Ordner in “Papierkorb, Entwürfe, Posteingang, Postausgang, Ausgangskopien (gesendete Objekte)
und Archiv“ selektieren.
Nachrichten-Liste: Hier werden die Nachrichten angezeigt, die sich im Standard- oder im
ausgewählten Konto und Ordner befinden.
Im Nachrichten-Kontextmenü können Sie eine neue Nachricht erstellen, beantworten, allen
antworten, weiterleiten, eine Nachricht verschieben in, eine Nachricht entfernen, NachrichtenEigenschaften abrufen, und auf POP-Konten, Nachrichten senden/empfangen.
12.6 Eine neue Nachricht erstellen
Gehen Sie folgendermaßen vor, um Emails mit dem Maestro zu versenden. Öffnen Sie im
Hauptfenster die Dialogbox „Neue Nachricht“. Drücken Sie “F4”, um das Anwendungsmenü zu
aktivieren und selektieren Sie im Menü „Nachrichten“ den Eintrag “Neue Nachricht”. Nutzen Sie
wahlweise das Kontextmenü “F3” und wählen Sie dort “Neue Nachricht” aus. Überall im EmailProgramm haben Sie die Möglichkeit, „Strg + n“ zu drücken.
Sobald Sie sich im “neue Nachrichten-Fenster befinden, werden Sie aufgefordert, die Adresse des
Empfängers ins erste Feld einzutragen. Geben Sie die ersten Buchstaben des Empfängernamens
ein. Wenn passende Einträge in der Kontaktliste gefunden werden, erhalten Sie eine Namensliste.
Wählen Sie einen Namen aus und drücken Sie „Eingabe“. Sie haben die Möglichkeit, andere
Empfänger hinzuzufügen, indem Sie weitere Namen oder Email-Adressen eingeben. Dieser Eintrag
ist notwendig.
In zusätzlichen Feldern können ebenfalls weitere Empfänger eingetragen werden. Um zusätzliche
Adress-Felder zu erreichen, aktivieren Sie mit “F4” das Anwendungsmenü und selektieren Sie den
Eintrag “Nachrichten”. Wählen Sie hier “Alle Felder anzeigen” aus. Es erscheinen die Felder CC
(carbon copy) und BCC (blind carbon copy). Mit den Tasten “Tab” und “Umschalt+Tab” gelangen
Sie von einem Feld zum nächsten. Möchten Sie die zusätzlichen Felder entfernen, so wählen Sie
im “Nachrichten”-Menü den Eintrag “Zusätzliche Felder verbergen“ aus. Diese Funktionen können
auch im Kontextmenü abgerufen werden.
Beim Erstellen einer neuen Email ist es Ihnen ebenfalls möglich, die Kontaktliste zu verwenden, um
Email-Adressen in jedes der Empfänger-Felder einzutragen. Drücken Sie in einem Empfänger-Feld
Ihrer Wahl “F3”, um den Eintrag “Kontaktliste” im Kontextmenü zu erreichen. Den Eintrag „Kontakte
/ Kontaktliste“ können Sie auch im Anwendungsmenü “F4” selektieren. Sobald Sie sich in der
Kontaktliste befinden, haben Sie die Möglichkeit, sich mit Hilfe der Pfeiltasten durch die Liste der
Kontakte zu bewegen. Haben Sie den gewünschten Kontakt erreicht, drücken Sie „Eingabe“. Der
Kontakt erscheint im entsprechenden Empfänger-Feld.
Sobald Sie die Empfänger Ihrer Email festgelegt haben, müssen Sie einen Betreff eingeben und
den Nachrichtentext erstellen. Mit „Tab“ bewegen Sie sich vom Empfänger- zum Betreff-Feld. Durch
erneutes Drücken der Tab-Taste gelangen Sie zum Texteingabe-Fenster. Haben Sie Ihren Text
fertiggeschrieben, können Sie die Nachricht abschicken. Bitte beachten Sie, dass Sie mit
“Umschalt-Tab” zu den vorherigen Feldern zurückkehren können, um den Betreff oder den
Empfänger zu ändern.
Möchten Sie Ihre Nachricht versenden, so drücken Sie “Strg+Eingabe“ oder wählen Sie diese
Einstellung im Kontextmenü „F3“ oder im Anwendungsmenü „F4“ unter „Nachrichten“ aus. Die
Nachricht wartet nun im Ordner “Postausgang” darauf, mit Hilfe des Senden/Empfangen-Befehls
abgeschickt zu werden. Das Abschicken der Nachricht erfolgt mittels (SMTP, ActiveSync). Bitte
beachten Sie, dass eine Nachricht nicht ohne einen Empfänger abgeschickt werden kann.
12.7 Zusätzliche Einstellungen bei neuen Nachrichten
Im Folgenden erhalten Sie einige Einstellungen, die Sie beim Erstellen einer neuen Nachricht
vornehmen können.
HumanWare
www.humanware.ca
Technische Dokumentation
12.7.1 Zusätzliche Felder verbergen / alle Felder anzeigen
Mit Hilfe dieser Einstellung werden Ihnen alle verborgenen Felder im Dialog „Nachricht lesen /
schreiben“ angezeigt. Beim Anzeigen der verborgenen Felder im Dialog wird diese Option in
“Zusätzliche Felder verbergen“ umbenannt. Sie haben die Möglichkeit, zwischen Anzeigen und
Nicht-Anzeigen der verborgenen Felder hin- und herzuschalten. Bei den zusätzlichen Feldern in
einer „Nachricht lesen / schreiben“-Dialogbox handelt es sich um Folgende: Cc, Bcc, Anhänge, und
Priorität.
12.7.2 Anhänge
In diesem Untermenü können Anhänge verwaltet werden. Erstellen Sie zuerst eine neue Nachricht
und drücken Sie „F4“, um das Anwendungsmenü zu öffnen. Wählen Sie Im Menü „Nachrichten” den
Eintrag „Anhänge“ aus und drücken Sie die Eingabe-Taste. Selektieren Sie, ob Sie Dateien
hinzufügen, löschen, eine Datei speichern unter und Datei-Eigenschaften anzeigen lassen
möchten.
Datei hinzufügen: Mit Hilfe dieser Einstellung können Sie eine ausgewählte Datei zur Liste der
angehängten Email-Dateien hinzufügen. Selektieren Sie diese Option, so wird der Datei-Explorer
aufgerufen. Selektieren Sie mit den Pfeiltasten Pfeil oben / unten den Ordner der Datei, welche Sie
anhängen möchten. Bewegen Sie sich danach mit der „Tab“-Taste zur Datei-Liste. Hier befinden
Sich alle Dateien des festgelegten Ordners. Verwenden Sie erneut die Pfeiltasten Pfeil oben /
unten, um die Datei auszuwählen, welche angehängt werden soll. Haben Sie die gewünschte Datei
gefunden, so drücken Sie „Eingabe“.
Datei löschen: Mit Hilfe dieser Einstellung können Sie eine selektierte Datei aus der Liste der
angehängten Email-Dateien löschen.
Datei speichern unter: Mit Hilfe dieser Einstellung kann eine selektierte Datei aus der Liste der
angehängten Email-Dateien gespeichert werden.
Datei-Eigenschaften:
Mit Hilfe dieser Einstellung öffnen Sie die selektierte Dialogbox „Datei-Eigenschaften“.
12.7.3 Signatur hinzufügen
Mit Hilfe dieser Einstellung können Sie Ihrer Nachricht eine benutzerdefinierte Signatur im aktuellen
Ordner hinzufügen. Eine Email-Signatur kann Ihren Namen, Ihren Titel, Telefon- und Faxnummern,
Anschrift und Email-Adresse enthalten. Weitere Einzelheiten zu Signaturen erfahren Sie im Kapitel
„Werkzeuge“.
12.7.4 Eine zuvor aufgenommene Nachricht einfügen
Mit Hilfe dieser Einstellung haben Sie die Möglichkeit, zuvor aufgenommene Nachrichten in Ihren
Text einzufügen. Drücken Sie “F3”, um ins Kontextmenü zu gelangen und selektieren Sie den
Eintrag „zuvor aufgenommene Nachricht einfügen“. Bewegen Sie sich mit den Pfeiltasten Pfeil oben
/ unten durch die verfügbaren Nachrichten in der Liste. Drücken Sie „Eingabe“, um die Nachricht an
den Email-Text anzufügen. Weitere Einzelheiten über das Erstellen von zuvor aufgenommenen
Nachrichten erfahren Sie im Kapitel „Werkzeuge“.
12.8 Eine neue Nachricht öffnen
Gehen Sie folgendermaßen vor, wenn Sie neue Nachrichten auf dem Maestro lesen möchten.
Selektieren Sie die Nachricht aus der Email-Liste, welche gelesen werden soll und drücken Sie die
Eingabe-Taste. Öffnen Sie wahlweise im Hauptfenster die Dialogbox „Nachricht öffnen“. Aktivieren
Sie dazu mit “F4” das Anwendungsmenü und dort den Menüeintrag “Nachrichten”. Selektieren Sie
anschließend im Untermenü „Nachrichten“ den Eintrag “Nachricht öffnen”. Verwenden Sie
wahlweise zum Öffnen einer Nachricht überall im Email-Programm den Kurztastenbefehl “Strg+O”.
Mit Hilfe dieser Einstellung öffnen Sie die selektierte Nachricht im Dialog $Nachricht lesen“. Das
Programm stellt fest, wenn die ausgewählte Nachricht nicht vollständig heruntergeladen wurde.
Von: Dieses Feld enthält die Email-Adressen des Absenders.
an: Dieses Feld enthält die Email-Adressen der Empfänger.
Maestro 2.0.3 & Trekker 3.0.1
Bedienungsanleitung
89/114
Stand März 2006
Cc: Dieses Feld, Kürzel für Carbon Copy, enthält die Email-Adressen weiterer Empfänger, die die
Nachricht zusätzlich zu den Erst-Empfängern erhalten. (Alle Felder anzeigen)
Anhänge: Möchten Sie eine angehängte Datei lesen, so öffnen Sie die entsprechende Anwendung
Datum: Dieses Feld enthält das Datum und die Uhrzeit des Email-Empfangs.
Betreff: Dieses Feld enthält das Hauptanliegen einer Nachricht.
Beim Lesen einer neuen Nachricht können Sie eine der folgenden Einstellungen im
Anwendungsmenü “F4” und dem Untermenü „Nachrichten“ aufrufen.
Eine Nachricht beantworten (Strg+R): Diese Einstellung ermöglicht Ihnen, eine Nachricht des
Absenders zu beantworten. Die Antwort enthält allerdings keine angehängten Dateien.
Allen antworten (Strg+Umschalt+R): Mit Hilfe dieser Einstellung haben Sie die Möglichkeit, dem
Absender der Nachricht sowie allen Empfängern zu antworten. Die Antwort enthält allerdings keine
angehängten Dateien.
Eine Nachricht weiterleiten (Strg+F): Mit Hilfe dieser Einstellung leiten Sie die aktuelle Nachricht an
ausgewählte Empfänger weiter.
Als gelesen markieren: Die “Gelesen”-Anzeige durchsucht die entsprechende Email-Liste und zeigt
Ihnen an, welche Nachrichten bereits gelesen wurden.
Als ungelesen markieren: Die “Ungelesen”-Anzeige durchsucht die entsprechende Email-Liste und
zeigt Ihnen an, welche Nachrichten noch nicht gelesen wurden.
Zum Herunterladen markieren: Wenn eine Nachricht zum Herunterladen markiert worden ist, wird
der Text plus Anhang sobald wie möglich auf den PDA heruntergeladen.
Nachricht-Eigenschaften: Diese Einstellung präsentiert Ihnen die Email-Kopfzeilen und Parameter
wie beispielsweise: Betreff, Ordner, Absendedatum, Bearbeitungsdatum, Größe, und Priorität.
12.9 Nachrichten-Verwaltung
Verwenden Sie folgende Einstellmöglichkeiten, um Ihre Nachrichten korrekt zu verwalten:
Nachricht bearbeiten: Wählen Sie im Anwendungsmenü den Eintrag “Bearbeiten” aus. Im
Bearbeiten-Menü können Sie Nachrichten kopieren, ausschneiden, einfügen, löschen, alles
auswählen, Nachricht suchen, weitersuchen, aktuelle ersetzen, suchen, suchen / ersetzen, eine
zuvor aufgenommene Nachricht einfügen.
12.9.1 Nachricht verschieben in
Mit Hilfe dieser Einstellung verschieben Sie die markierte Nachricht in einen Ordner Ihrer Wahl.
Zielkonto: Wählen Sie das Zielkonto aus.
Zielordner: Wählen Sie den Zielordner aus.
Der Eintrag “Nachricht verschieben in” befindet sich im Anwendungsmenü “F4” und dort im
Untermenü „Nachrichten“.
12.9.2 Nachricht löschen
Mit Hilfe dieser Einstellung verschieben Sie die markierte Nachricht in den Ordner „Papierkorb“
(gelöschte Objekte).
Der Eintrag “Nachricht löschen” befindet sich im Anwendungsmenü “F4” und dort im Untermenü
„Nachrichten“.
12.9.3 Nachricht senden
Mit Hilfe dieser Einstellung wird die aktuelle Nachricht versendet. Der Dialog „Nachricht schreiben“
wird geschlossen und die aktuelle Nachricht befindet sich anschließend im Ordner „Postausgang“.
Das Versenden der Nachricht erfolgt mittels (SMTP, ActiveSync). Die Einstellung „Nachricht
senden“ finden Sie im Anwendungsmenü „F4“ und dort im Untermenü „Nachrichten“.
12.9.4 Nachricht suchen
Mit Hilfe dieser Einstellung können Sie nach Nachrichten im aktuellen Ordner suchen, indem Sie
die folgenden vordefinierten Suchfelder verwenden: Posteingang (von und Betreff), Postausgang
(An, Cc und Betreff), Entwürfe (An, Cc und Betreff), Gesendet (An, Cc und Betrefft), Archiv (Von,
An, Cc und Betreff), Gelöscht (Von, An, Cc und Betreff), Sonstige (Von, An, Cc und Betreff).
Eingabefeld: Geben Sie den vordefinierten Feldwert ein. Dieser ist vom aktuellen Ordner abhängig,
der gesucht wird.
HumanWare
www.humanware.ca
Technische Dokumentation
Suchen: Wählen Sie “Suchen” aus, um die Suche nach Nachrichten zu starten.
Nachrichten-Listenfeld: In diesem Feld werden die Nachrichten aufgelistet, welche auf den
Suchwert zutreffen. (Ungelesener Zustand, Anzeige für Anhänge, Von, Betreff und Datum).
Schließen: Wählen Sie “Schließen” aus, so wird der Dialog geschlossen.
12.9.5 Suchen…
Mit Hilfe dieser Einstellung haben Sie die Möglichkeit, nach Text innerhalb des aktuellen Email
Texteingabe-Fensters zu suchen. Öffnen Sie zum Aktivieren das Anwendungsmenü “F4” und
wählen Sie “Bearbeiten und Suchen” aus. Verwenden Sie wahlweise den Kurztastenbefehl
„Umschalt+Eingabe“. Geben Sie den zu suchenden Text in die Dialogbox ein und drücken Sie
“OK”, um die Suche zu starten oder “Abbrechen”, um den Vorgang abzubrechen. Die Suche
beginnt an der aktuellen Position im Email Texteingabe-Fenster. Falls kein Text ins Suchfeld
eingegeben wurde, wird die vorherige Suche gestartet. Wurde der selektierte Text gefunden,
erhalten Sie die Meldung: “Text gefunden”. Wurde kein Text gefunden, hören Sie: “Text nicht
gefunden”. Mit “Strg+Seite auf” gelangen Sie zum vorherigen Text, mit “Strg+Seite ab” erreichen
Sie den nächsten gefundenen Text.
12.9.6 Suchen und Ersetzen
Mit Hilfe dieser Einstellung können Sie nach einer Nachricht suchen und durch eine andere
Nachricht ersetzen.
12.9.7 Eine zuvor aufgenommene Nachricht einfügen
Mit Hilfe dieser Einstellung wird der Dialog „Zuvor aufgenommene Nachricht“ geöffnet.
12.10 Werkzeuge
Die folgenden Werkzeuge ermöglichen Ihnen, verschiedene Einstellungen zu konfigurieren, damit
Sie auf diese Weise Ihre Emails optimal nutzen können:
12.10.1
Senden/Empfangen
Die Einstellung Senden/Empfangen finden Sie im Anwendungsmenü “F4” und dort im Untermenü
“Werkzeuge” oder im Kontextmenü “F3”. Sie haben die Möglichkeit, Emails von Ihrem POP3-Konto
zu versenden und neue Emails vom Server zu empfangen. Man kann das Programm so
konfigurieren, dass Emails automatisch und in einem bestimmten Zeitraum vom Server
heruntergeladen werden. Es ist nur möglich, die neuen Emails in den Posteingangsordner des
PDAs zu laden. Diese Funktion steht nicht zur Verfügung, wenn Sie ActiveSync verwenden.
12.10.2
Programm-Konfiguration
Im Konfigurationsdialog des Programms können Sie die Informationen konfigurieren, welche beim
Lesen und Schreiben von Nachrichten angezeigt werden sollen.
Nachrichten-Felder anzeigen: Aktivieren Sie die Felder, die Sie lesen möchten, nachdem Sie eine
Nachricht in der Nachrichten-Liste ausgewählt haben. Die verfügbaren Felder sind: Ungelesener
Zustand, Anzeige für Anhänge, Von, Betreff, Datum. Standardmäßig werden alle Felder aktiviert.
Alle Nachrichten-Felder anzeigen: Beim Aktivieren dieser Einstellung präsentiert Ihnen das System
alle verborgenen Felder (CC, BCC, Anhänge), wenn Sie Nachrichten erstellen / öffnen.
Standardmäßig ist „Nicht aktiviert“ eingestellt.
Beim Aktivieren werden Ihnen vollständige
Nachrichten präsentiert. „Nicht aktiviert“ zeigt Ihnen lediglich an, ob die Nachricht einen Inhalt hat.
Erweiterte Email-Einstellungen: Diese Option öffnet den Dialog “Erweiterte Email-Einstellungen“.
Signatur: Diese Option öffnet den Dialog “Signatur”.
Zuvor aufgenommene Nachrichten: Diese Option öffnet den Dialog „Zuvor aufgenommene
Nachrichten“.
Maestro 2.0.3 & Trekker 3.0.1
Bedienungsanleitung
91/114
Stand März 2006
12.10.3
Erweiterte Email-Einstellungen
Originaltext in Antwort einfügen: Wird diese Option aktiviert, fügt das Programm automatisch den
Originaltext der Email in Ihre Antwort ein. Standardmäßig ist “Aktiviert” ausgewählt.
Eine Kopie der gesendeten Nachrichten anlegen: Wird diese Option aktiviert, legt das Programm
eine Kopie der gesendeten Nachrichten an. Standardmäßig ist „Aktiviert“ eingestellt.
Papierkorb leeren: Sie haben die Möglichkeit zu Konfigurieren, auf welche Weise das Löschen der
Nachrichten aus dem Papierkorb erfolgen soll. Folgende Werte können selektiert werden: Sofort,
Sobald eine Verbindung besteht, Manuell. Standardmäßig ist „Manuell“ ausgewählt.
Adressen aus dem Adressbuch übernehmen: Sie haben die Möglichkeit, die Informationen zu
selektieren, welche in der Kontaktliste präsentiert werden sollen, wenn Sie die Empfänger
auswählen. Das Adressbuch verfügt über drei Felder, aus denen der Anwender entsprechend
folgender Einstellmöglichkeiten selektieren kann: Alle, Email, Email2, Email3, und Keine.
Standardmäßig ist Alle eingestellt.
12.10.4
Signatur
Beim Erstellen von Nachrichten hinzufügen: Ist diese Einstellung aktiviert, wird beim Erstellen einer
Nachricht automatisch eine Signatur eingefügt. Standardmäßig ist „Nicht aktiviert“ eingestellt.
Beim Antworten / Weiterleiten hinzufügen: Ist diese Einstellung aktiviert, wird beim Beantworten
oder Weiterleiten einer Nachricht automatisch eine Signatur hinzugefügt. Standardmäßig ist „Nicht
aktiviert“ eingestellt.
Signatur: Geben Sie die Benutzersignatur ein.
Die Einstellung “Signatur” steht Ihnen im Menü “Werkzeuge” und im Anwendungsmenü unter
„Konfiguration / Werkzeuge“ zur Verfügung.
12.10.5
Zuvor aufgenommene Nachrichten
Liste der zuvor aufgenommenen Nachrichten: In dieser Liste erhalten Sie die folgenden
Standardwerte: Hallo, Nein, Danke, Bitte rufen Sie mein Handy an, Bitte rufen Sie meinen
Assistenten an, Ich bin sofort zur Stelle, Ich bin spät dran, Ich bin gleich wieder da, Ich liebe meinen
Maestro!
Nachricht bearbeiten: Mit Hilfe dieser Einstellung können Sie die ausgewählte Nachricht bearbeiten
/ verändern…
Hinzufügen: Dieser Schalter ist beim ersten Öffnen der Dialogbox deaktiviert (ausgegraut). Sobald
Sie Informationen ins Eingabefeld von “Nachrichten bearbeiten” eintragen, wird die Schaltfläche
aktiviert. Beim Betätigen dieser Schaltfläche wird die ins Eingabefeld eingetragene Nachricht zur
Nachrichtenliste hinzugefügt.
ändern: Dieser Schalter ist beim ersten Öffnen der Dialogbox deaktiviert (ausgegraut). Sobald Sie
Informationen ins Eingabefeld von “Nachrichten bearbeiten” eintragen, wird die Schaltfläche
aktiviert. Beim Betätigen dieser Schaltfläche ersetzt die ins Eingabefeld eingetragene Nachricht die
gerade ausgewählte Nachricht im Listenfeld der zuvor aufgenommenen Nachrichten.
Löschen: Beim Betätigen dieser Schaltfläche verlangt das Programm eine Bestätigung und (wenn
der Anwender die Aktion bestätigt) löscht die aktuell selektierte Nachricht im Listenfeld der zuvor
aufgenommenen nachrichten.
Abbrechen: Aktivieren Sie diese Schaltfläche, so verlassen Sie die Liste der zuvor aufgenommenen
Nachrichten.
12.10.6
Nächster Verbindungsstatus
Mit Hilfe dieser Einstellung erfahren Sie den Status der Konten.
Konto: Jedes Konto zeigt seinen Namen und seinen Kontotyp an. Das System verwendet den
eingehenden Servernamen, wenn der Kontoname nicht definiert wurde. Für den Kontotyp
„ActiveSync“ wird lediglich ActiveSync angezeigt. Beim Selektieren eines neuen Kontos ändert sich,
dem ausgewählten Konto entsprechend, auch der Inhalt des Statusfelds.
Status: Präsentiert die Anzahl der Nachrichten, welche gesendet, (Postausgang), heruntergeladen,
(Zum Herunterladen markiert), und gelöscht (Gelöscht) werden sollen.
12.10.7
Aktuellen Ordner leeren
Mit Hilfe dieser Einstellung können Sie alle Nachrichten im aktuellen Ordner löschen. Vor dem
Leeren verlangt das Programm eine Bestätigung. Gelöschte Nachrichten werden in den Papierkorb
HumanWare
www.humanware.ca
Technische Dokumentation
(gelöschte Objekte) verschoben. Beim Leeren des Ordners “Papierkorb” wird der Inhalt dauerhaft
vom PDA gelöscht.
12.11 Kontakte
Die folgenden Einstellungen bieten Ihnen die Möglichkeit, Ihre Kontakte zu verwalten:
Kontaktliste: Dieser Dialog zeigt Ihnen alle Ihre Kontakte an. In der Liste können Sie Kontakte
selektieren, welche der Empfängerliste hinzugefügt werden sollen (An, Cc oder Bcc) einer Email.
Zu Kontakten hinzufügen: Mit Hilfe dieser Einstellung können Sie den aktuellen Kontakt in die Liste
einfügen. Sind Kontakt- und Vorname unbekannt, verwendet das Programm den Anteil der EmailAdresse vor dem “@”-Zeichen als Kontaktangabe.
Kontakt bearbeiten: Diese Einstellung aktiviert die “Kontakte”-Anwendung. Dabei ist der aktuelle
Kontakt ausgewählt. Sie haben die Möglichkeit, die Kontaktinformationen zu bearbeiten.
12.12 Konten
Mit Hilfe der folgenden Einstellungen können Sie Ihre Email-Konten erstellen und verwalten:
12.12.1
Neues Konto hinzufügen
Verwenden Sie “Neues Konto hinzufügen”, um den Konto-Konfigurationsassistenten zu starten. Sie
können maximal bis zu fünf POP3-Konten erstellen.
Der Konto-Konfigurationsassistent benötigt folgende Informationen: Das Protokoll für eingehende
E-mails wie beispielsweise Post Office Protocol (POP), der Servername für eingehende E-Mails,
Der Name für herausgehende E-Mails (Simple Mail Transfer Protocol, oder SMTP) der Server, die
Sicherheitseinstellungen Ihres Kontos (falls vorhanden), wie zum Beispiel Secure Sockets Layer
(SSL), Authenticated Post Office Protocol (APOP), oder Extended Simple Mail Transfer
Protocol (ESMTP), Ihre E-Mail-Adresse und Ihr Passwort. Diese Informationen erhalten Sie auf der
Internetseite Ihres Email-Providers oder über dessen Kundenservice.
Im Kontextmenü können Sie ein neues Konto hinzufügen, ein Konto löschen oder ein Konto
konfigurieren. Bei POP3-Konten haben Sie ebenfalls die Möglichkeit, die Senden/EmpfangenFunktion zu nutzen.
Hinweis: Ihre bereits bestehende Konto-Konfuguration kann jederzeit geändert werden. Folgen Sie
einfach den Anweisungen des Assistenten, aktivieren Sie die relevante Seite und nehmen Sie die
gewünschten Änderungen vor.
12.12.1.1 Konto-Einstellmöglichkeiten
In diesem Kapitel finden Sie spezifische Einstellmöglichkeiten, mit denen E-Mails auf Ihrem PDA
verwaltet werden können. Dabei ist es wichtig, Einstellungen gemäß Ihrem verfügbaren
Speicherplatz und gemäß der benötigten Informationen vorzunehmen.
Nachrichten überprüfen alle: Beim Aktivieren dieser Einstellung überprüft das Programm innerhalb
einer bestimmten Zeitspanne, ob neue Nachrichten über den Server eingehen. Dabei wird die XMinuten-Kontrolle aktiviert. Standardmäßig ist „Nicht aktiviert“ eingestellt. X Minuten: X bezieht sich
auf die Anzahl der Minuten zwischen jeder Überprüfung von neuen Nachrichten (von 0 bis 9999).
Der Standard-Einstellungswert beträgt 15 Minuten.
Nur Nachrichten der letzten Zeit anzeigen: Beim Aktivieren dieser Einstellung behält das Programm
lediglich die Nachrichten der letzten X Tage, die in der X-Tages-Kontrolle angezeigt werden.
Standardmäßig ist „Aktiviert“ eingestellt.
X Tage: Das System behält die Nachrichten der letzten X Tage (zwischen 0 und 9999), welche in
dieser Box angezeigt werden. Der Standard-Einstellungswert beträgt 4 Tage.
Herunterladen: Selektieren Sie diese Einstellung, um entweder nur Kopfzeilen oder vollständige
Nachrichten heruntezuladen. Standardmäßig ist „Nur Kopfzeilen“ eingestellt.
Anhänge herunterladen: Beim Aktivieren dieser Einstellung lädt das Programm auch die
angehängten Dateien herunter und aktiviert den Vorgang des Herunterladens, wenn das
Kontrollkästchen weniger als X Kb anzeigt. Ist diese Einstellung nicht aktiviert, lädt das Programm
die angehängten Dateien nicht herunter, präsentiert jedoch den Namen des angehängten
Dokuments. Der Standard-Einstellungswert ist „Nicht aktiviert“.
Maestro 2.0.3 & Trekker 3.0.1
Bedienungsanleitung
93/114
Stand März 2006
Herunterladen wenn weniger als X Kb: Maximale Anzahl der Kilobyte einer angehängten Datei, die
heruntergeladen werden soll (von 0 bis 999999). Das Programm lädt die Datei nicht herunter, wenn
ihre Größe die angezeigte maximale Anzahl übersteigt. Wenn „Eine Kopie auf dem Server
belassen“ aktiviert ist, wird das Herunterladen bei einer Größe von weniger als X Kb deaktiviert.
Bitte beachten Sie, dass der verfügbare Speicherplatz auf dem PDA die maximale Kapazität des
Herunterladens bestimmt. Standardmäßig sind 200 kilobyte eingestellt.
Zurück: Sie gelangen zum vorherigen Schritt zurück.
Fertigstellen: Die Einstellungen werden gespeichert und die Konto-Konfiguration wird
abgeschlossen.
Abbrechen: Der Konto-Konfigurationsassistent wird abgebrochen.
12.12.2
Konto löschen
Der Dialog “Konto löschen” dient zum Löschen des aktuellen Kontos. Selektieren Sie im KontoKontextmenü den Eintrag „Konto löschen“ oder wählen Sie im Awendungsmenü den Eintrag
„Konten“ und dort „Löschen“ aus. Drücken Sie anschließend die Eingabe-Taste. Es erscheint die
Meldung: „Möchten Sie das aktuelle Konto löschen?“
Ja: Selektieren Sie diese Schaltfläche, um das aktuelle Konto zu löschen.
Nein: Selektieren Sie diese Schaltfläche, um den Dialog zu schließen.
Bitte beachten Sie, dass die Einstellung “Konto löschen” nur für POP3-Konten verfügbar ist.
12.12.3
Alle Angaben im Konto löschen
Im Dialog “Alle Angaben im Konto löschen” können Sie alle Angaben im aktuellen Konto entfernen.
Drücken Sie „F4“, um das Anwendungsmenü zu öffnen. Selektieren Sie den Eintrag „Konten“ und
dort „Alle Angaben im Konto löschen“. Betätigen Sie anschließend die Eingabe-Taste. Es erscheint
die Meldung: „Möchten Sie alle Angaben im aktuellen Konto löschen?“
Ja: Selektieren Sie diese Schaltfläche, um die Angaben im aktuellen Konto zu löschen.
Nein: Selektieren Sie diese Schaltfläche, um den Dialog zu schließen.
12.12.4
Server-Eintrag löschen
Im Dialog “Server-Eintrag löschen” entfernen Sie alle Nachrichten auf einem POP3-Konto. Drücken
Sie „F4“, um das Anwendungsmenü zu öffnen. Selektieren Sie den Eintrag “Konten” und dort
„Server-Eintrag löschen“. Drücken Sie anschließend die Eingabe-Taste. Drücken Sie „Eingabe“, um
den Vorgang zu bestätigen, oder „Abbrechen“, um den Dialog ohne Einstellungsänderungen zu
verlassen. Bitte beachten Sie, dass Nachrichten nur vom Server gelöscht werden.
12.12.5
Konto-Konfiguration
Mit Hilfe der Einstellmöglichkeit “Konto-Konfiguration” starten Sie den Konfigurations-Assistenten.
Selektieren Sie im Konto-Kontextmenü den Eintrag “Konto-Konfiguration” oder wählen Sie im
Anwendungsmenü den Eintrag „Konten“ und dort „Konto-Konfiguration“ aus. Drücken Sie
anschließend die Eingabe-Taste. Der Konfigurations-Assistent wird mit den aktuellen Konto-Werten
gestartet.
12.12.6
Als Standard setzen
Mit Hilfe dieser Einstellmöglichkeit können Sie das aktuelle Konto als Standard setzen. Selektieren
Sie im Konto-Kontextmenü den Eintrag „Als Standard setzen“ oder wählen Sie im
Anwendungsmenü den Eintrag “Konten” und dort „Als Standard setzen“. Drücken Sie anschließend
die Eingabe-Taste. Diese Einstellung steht nur zur Verfügung, wenn das aktuelle Konto NICHT das
Standard-Konto ist. Beim Selektieren dieser Einstellung wird das aktuelle Konto zum StandardKonto. Die Anzeige des Standard-Kontos erfolgt, wenn Sie das Programm laden. Sofern nicht
anders spezifiziert, werden Nachrichten vom Standard-Konto aus verschickt. Das Versenden der
Nachrichten erfolgt mittels SMTP server, der im Standard-Konto mit seinem Namen und der
Antwort-Adresse angezeigt wird. Das erste, im Email-Programm erstellte Konto wird solange
automatisch als Standard-Konto eingerichtet, bis Sie sich zu einer Änderung entschließen.
HumanWare
www.humanware.ca
Technische Dokumentation
12.12.7
Passwort-Abfrage
Beim Versenden / Empfangen von Emails ermöglicht Ihnen der Dialog “Paswort-Abfrage”, das
notwendige Passwort für eingehende Emails (POP3) oder herausgehende Nachrichten (SMTP)
einzugeben. Dieser Dialog erscheint nur beim ersten Mal.
Kontoname: Name des Kontos, welchen Sie vom der ISP erhalten.
Konto-Passwort: Passwort zum Konto.
Passwort-Erinnerung: Beim Aktivieren dieser Einstellung gilt das Konto-Passwort als Standard-Wert
(Es werden Sternchen angezeigt, um das eigentliche Passwort zu verbergen). Ist diese Einstellung
nicht aktiviert, so wird der Standard-Wert leergelassen.
Logon unter Verwendung von SPA: Überprüfen Sie, ob der Server die Sicherheits-Passwort
Authentisierung (SPA) benötigt.
OK: Drücken Sie diese Schaltfläche, so bestätigen Sie die Änderungen und beenden den Dialog.
Abbrechen: Durch Drücken dieser Schaltfläche verwerfen Sie Ihre Änderungen und beenden den
Dialog.
13. Konfiguration
13.1 Allgemeine Beschreibung
Im Konfigurationsdialog können Sie alle Systemeinstellungen im Maestro oder Trekker (als
eigenständiges Produkt) vornehmen, die dem Anwender zugänglich sind.
Öffnen Sie das Systemmenü, selektieren Sie den Eintrag „Konfiguration“ und drücken Sie
„Eingabe“.
Konfigurations-Einstellungen: Hintergrundbeleuchtung, Bluetooth, Anwendungstasten, Uhr,
Werkseinstellungen, Eingabetabelle, Speicher, Angaben zum Besitzer, Energiefunktion, Lesen und
Text erfassen, Ausgeführte Programme, Klänge und Benachrichtigungen und Sprache.
13.2 Anwendungsmenü im Konfigurationsdialog
Um das Anwendungsmenü im Konfigurationsdialog zu öffnen, drücken Sie „F4“.
Mit „Tab“ oder „Umschalt+Tab“ bewegen Sie sich vorwärts oder rückwärts durch die
Einstellmöglichkeiten.
Hilfe: Sie haben die Auswahl zwischen Allgemeiner Hilfe und Kontexthilfe.
Konfigurationsdialog beenden: Selektieren Sie diese Einstellung, um den Konfigurationsdialog zu
beenden.
Das Verlassen des Konfigurationsdialoges kann wahlweise mit „Escape“ erfolgen.
13.3 Hintergrundbeleuchtung
Im Dialog„Hintergrundbeleuchtung“, stellen Sie die Helligkeit des Displays unter der taktilen
Tastatur ein.
Mit „Tab“ oder „Umschalt+Tab“ bewegen Sie sich vorwärts/rückwärts durch die Einstellmöglichkeiten.
Hintergrundbeleuchtung auslassen: Wenn dieses Kontrollkästchen markiert wird, bleibt die
Hintergrundbeleuchtung aus. Mit „Übernehmen/Bestätigen“ aktivieren/deaktivieren Sie diese
Einstellmöglichkeit. Standardmäßig ist die Hintergrundbeleuchtung aktiviert.
Hintergrundbeleuchtung einstellen: Mit Hilfe eines Schiebereglers können Sie die gewünschte
Hintergrundbeleuchtung einstellen. Die Helligkeitsabstufungen reichen von 0 bis 10. Selektieren Sie
„0“, ist die Hintergrundbeleuchtung aus. Bei „10“ ist die Helligkeit am Stärksten.
Bei Akkubetrieb Hintergrundbeleuchtung nach folgender Wartezeit ausschalten: Wählen Sie eine
von insgesamt 8 Einstellmöglichkeiten aus der Liste. Die Einstellungen reichen von „Nie“ bis „5
Minuten“. Die Standardeinstellung ist 30 Sekunden.
Bei Netzbetrieb Hintergrundbeleuchtung nach folgender Wartezeit ausschalten: Wählen Sie eine
von insgesamt 8 Einstellmöglichkeiten aus der Liste. Die Einstellungen reichen von „Nie“ bis „5
Minuten“. Die Standardeinstellung ist 5 Minuten.
Maestro 2.0.3 & Trekker 3.0.1
Bedienungsanleitung
95/114
Stand März 2006
Werkseinstellungen: Selektieren Sie diese Schaltfläche, um Standardeinstellungen wiederherzustellen.
OK: Wählen Sie diese Schaltfläche aus, um Ihre Einstellungen zu bestätigen. Drücken Sie wahlweise die Eingabe-Taste.
Abbrechen: Selektieren Sie diese Schaltfläche oder drücken Sie „Escape“, um Ihre Einstellungen
zu verwerfen oder um Voreinstellungen wiederherzustellen.
13.4 Bluetooth
13.4.1 Bluetooth-Technologie
Die Bluetooth-Technologie ist eine kabellose und automatische Methode, mit welcher man eine
Verbindung zwischen elektronischen Geräten erstellen kann wie z. B. Notebooks, Mobiltelefone,
PDAs, Digitalkameras, Peripherie- und andere tragbare Geräte. Die Reichweite der Kommunikation
beträgt 10 m. Die Funkübertragung / der Empfang erfolgt über ein lizenzfreies Frequenzband von
2.45 GHZ. Wenn Bluetooth in Betrieb ist, teilen sich mehrere Geräte einen physikalischen
Funkkanal.
Diese
Kleingeräte
werden
auf
ein
Mastergerät
abgestimmt.
Die
Synchronisationsreferenz geht vom Mastergerät aus und versorgt alle anderen Slave-Geräte nach
diesem Angleichungs-Schema. In unserem Fall bezeichnet man den PDA als Master und die
Tastatur als Slave.
Bei der Verwendung von Bluetooth muss das Mastergerät zuerst in Kontakt zum Slave-Gerät
treten und mit ihm eine Verbindung aufbauen. Diesen Prozess nennt man „Aktivierungs“- oder
„Paarungsprozess“. Sobald die Aktivierung erfolgt ist, muss der PDA jedesmal danach
kommunizieren, um ein Slave-Gerät zu verwenden. Diesen Vorgang bezeichnet man als
„Aktivierungsprozess“. Bei unserem System funktioniert die Aktivierung automatisch, wenn sowohl
der Bluetooth-Funk des Masters als auch das Slave-Gerät eingeschaltet worden sind.
13.4.2 Ein Bluetooth-Gerät aktivieren
Nur bei der ersten Verbindung ist es notwendig, ein Bluetooth-Gerät zu aktivieren. Die Aktivierung
sollte kein weiteres Mal vorgenommen werden, es sei denn, Sie müssen das Gerät durch ein
Neues ersetzen. Eine Reaktivierung muss außerdem erfolgen, nachdem Sie einen Hardware-Reset
des PDA durchgeführt oder Maestro neu installiert haben.
13.4.2.1 Bluetooth verwalten
Standardmäßig ist der Bluetooth-Funk ausgeschaltet. Wenn Sie ein Bluetooth-Gerät nutzen
möchten, muss der Bluetooth-Funk eingeschaltet sein.
1. Selektieren Sie im Konfigurationsdialog oder von der Systemleiste aus die Einstellung
„Bluetooth“ und drücken Sie die Eingabe-Taste.
2. Betätigen Sie die Schaltfläche „Bluetooth einschalten“.
Sie erhalten die Meldung: „Zum Aktivieren der Bluetooth-Funktion wird das System
automatisch neu gestartet“. Zusätzlich schlägt Maestro Ihnen vor, Änderungen, falls
notwendig, zu speichern.
Ein Software-Reset wird automatisch durchgeführt; Maestro startet erneut, wobei der
Bluetooth-Funk eingeschaltet ist. Sobald Bluetooth aktiviert ist, wechselt die Schaltfläche
„Bluetooth einschalten“ auf „Bluetooth ausschalten“, und ein blaues Licht blinkt.
Möchten Sie den Status des Bluetooth-Funks überprüfen, so bewegen Sie sich, von der
Systemleiste ausgehend, auf den Eintrag „Bluetooth“.
13.4.2.2 Ein Bluetooth-Gerät aktivieren
Die Aktivierung eines Bluetooth-Gerätes ermöglicht es Maestro, eine eins- zu eins-Verbindung mit
dem ausgewählten Kleingerät zu identifizieren und zu erstellen. Dies kann jedoch nicht mit einem
anderen Gerät vom selben Typen geschehen. Bitte beachten Sie, dass Sie nur einen GPSEmpfänger und eine Tastatur aus der Liste wählen können.
1. Drücken Sie die „Tab“-Taste, um auf die Bluetooth Gerätetypen-Liste zu gelangen, und
selektieren Sie das gewünschte Peripheriegerät.
HumanWare
www.humanware.ca
Technische Dokumentation
2. Bewegen Sie sich mit der Tab-Taste auf die Schaltfläche „Bluetoothgerät aktivieren“ und
betätigen Sie „Eingabe“.
Sie erhalten die Meldung: „Ihr Gerät wird jetzt aktiviert. Bitte warten...“
3. Drücken Sie „OK“ oder „Abbrechen“, um die Bluetooth-Konfiguration zu beenden. Bitte
beachten Sie, dass das Betätigen von „OK“ oder „Abbrechen“ den aktuellen Vorgang in
dem Fall weder bestätigt noch abbricht, sondern lediglich den Konfigurationsdialog
beendet.
HINWEIS: Die Aktivierung eines Bluetooth-Gerätes sollte nur bei der ersten Verbindung
vorgenommen werden, es sei denn, Sie müssen das Gerät durch ein Neues ersetzen. Eine ReAktivierung muss außerdem erfolgen, nachdem Sie einen Hardware-Reset des PDA durchgeführt
oder Maestro neu installiert haben.
WARNHINWEIS: Vergewissern Sie sich, dass vor der Aktivierung kein weiteres Bluetooth-Gerät
desselben Typen eingeschaltet und nicht in einem Bereich von 10 m verbunden ist. Währens des
Vorganges sucht der PDA nach dem anzusprechenden Kleingerät. Daher könnte es zu einer
Kopplung mit einem anderen Peripheriegerät kommen. Aus diesem Grund empfehlen wir, die
Aktivierung nicht an einem öffentlich zugänglichen Ort vorzunehmen, um ein solches Risiko zu
vermeiden.
13.4.3 Ein Bluetooth-Gerät verwenden
Nachdem zu Anfang alles eingestellt worden ist, und sowohl PDA als auch das Peripheriegerät
eingeschaltet sind, versucht das System automatisch, eine Verbindung zu erstellen, und das
Kleingerät zu aktivieren. Weitere Einzelheiten erfahren Sie im Kapitel über externe Geräte.
HINWEIS: Der GPS-Empfänger und die Tastatur können nur wechselweise mit dem PDA
verbunden werden, da diese Geräte dieselbe Schnittstelle verwenden. Das Angenehme am
Maestro / Trekker ist jedoch, dass Sie nicht beide Geräte gleichzeitig nutzen müssen. Weitere
Einzelheiten erfahren Sie im Kapitel über externe Peripheriegeräte.
13.5 Anwendungstasten
Im Dialog „Anwendungstasten“ können sowohl Anwendungskurztasten konfiguriert als auch die
Tastaturbelegung eingestellt werden.
Anwendung 1: Selektieren Sie die Anwendung, die gestartet werden soll, wenn Sie „Strg+F1“
drücken Standardmäßig ist „Kalender“ eingestellt.
Anwendung 2: Selektieren Sie die Anwendung, die gestartet werden soll, wenn Sie „Strg+F2“
drücken. Standardmäßig ist „Kontakte“ eingestellt.
Anwendung 3: Selektieren Sie die Anwendung, die gestartet werden soll, wenn Sie „Strg+F3“
drücken. Standardmäßig ist „Notizgerät“ eingestellt.
Anwendung 4: Selektieren Sie die Anwendung, die gestartet werden soll, wenn Sie „Strg+F4“
drücken. Standardmäßig ist „Diktiergerät“ eingestellt, wenn die optionale Trekker-Funktion nicht
installiert ist. Sollte die Trekker-Funktion installiert sein, ist standardmäßig „Trekker“ eingestellt.
Wiederhol-Pausenregler: Verwenden Sie diese Einstellmöglichkeit, um die Verzögerung
einzustellen, die vor einem wiederholten Tastendruck eintreten soll. Wählen Sie eine aus fünf
Einstellmöglichkeiten, von „Sehr kurz“ bis „Sehr lang“. Standardmäßig ist „Kurz“ eingestellt.
Wiederhol-Geschwindigkeitsregler: Verwenden Sie diese Einstellmöglichkeit, um die Geschwindigkeit einzustellen, mit welcher eine Wiederholung erfolgen soll, wenn eine Taste gedrückt wird.
Wählen Sie eine aus fünf Einstellmöglichkeiten, von „Sehr langsam“ bis „Sehr schnell“.
Standardmäßig ist „Schnell“ eingestellt.
Tastaturtest: Verwenden Sie diese Einstellmöglichkeit, um Ihre Tastatur zu testen.
Werkseinstellungen:
Selektieren
Sie
diese
Schaltfläche,
um
Standardeinstellungen
wiederherzustellen.
OK: Wählen Sie diese Schaltfläche aus, um Ihre Einstellungen zu bestätigen. Drücken Sie
wahlweise die Eingabe-Taste.
Abbrechen: Selektieren Sie diese Schaltfläche oder drücken Sie „Escape“, um Ihre Einstellungen
zu verwerfen oder um Voreinstellungen wiederherzustellen.
Maestro 2.0.3 & Trekker 3.0.1
Bedienungsanleitung
97/114
Stand März 2006
13.6 Uhr
Im Dialog „Einstellung der Uhr“ können Sie Uhrzeit und Datum einstellen.
Aktivieren Sie wahlweise diesen Dialog, indem Sie im Systemmenü die Option „Uhr“ auswählen und
„Eingabe“ drücken.
Datum einstellen: In diesem Dialog können Sie das aktuelle Datum einstellen. Verwenden Sie die
Pfeiltasten „Pfeil links / Pfeil rechts“ und wählen Sie zwischen Monat, Tag und Jahr. Mit den
Pfeiltasten „Pfeil oben / Pfeil unten“ selektieren Sie den gewünschten Wert.
Zeit einstellen: Mit „Zeit einstellen“ kann die aktuelle Zeit eingestellt werden. Verwenden Sie die
Pfeiltasten „Pfeil links / Pfeil rechts“, um zwischen Stunden und Minuten zu selektieren. Mit den
Pfeiltasten „Pfeil oben / Pfeil unten“ wählen Sie den gewünschten Wert aus.
Zeitzone: Mit „Zeitzone“ kann die aktuelle Zeitzone eingestellt werden. Selektieren Sie eine
Zeitzone aus der Liste.
OK: Wählen Sie diese Schaltfläche aus, um Ihre Einstellungen zu bestätigen. Drücken Sie
wahlweise die Eingabe-Taste.
Abbrechen: Selektieren Sie diese Schaltfläche oder drücken Sie „Escape“, um Ihre Einstellungen
zu verwerfen oder um Voreinstellungen wiederherzustellen.
13.7 Werkseinstellungen
Selektieren Sie den Konfigurationsdialog „Standardeinstellungen laden“, um Standardeinstellungen
des Trekkers wiederherzustellen.
Ja: Wählen Sie diese Schaltfläche aus, um alle Standardeinstellungen wiederherzustellen. Drücken
Sie wahlweise die Eingabe-Taste.
Nein: Selektieren Sie diese Schaltfläche oder drücken Sie „Escape“, um die aktuellen Einstellungen
beizubehalten.
13.8 Eingabetabelle
Im Dialog zur „Konfiguration der Eingabetabelle“ können Sie die gewünschte Eingabetastatur
auswählen: Brailleeingabe-Tastatur oder Telefontastatur. Ebenso kann die Belegung für eine
externe Tastatur eingestellt werden.
Telefontabelle: Selektieren Sie die Sprache, welche Sie für die Telefontastatur verwenden.
Standardmäßig ist „Englisch“ eingestellt.
Brailletabelle: Wählen Sie die Sprache aus, welche Sie für die Brailleeingabe-Tastatur verwenden.
Standardmäßig ist „German (Deutsch)“ eingestellt.
Braillespalten: Es stehen Ihnen 3 Spalten zur Verfügung, die aus Brailleeingabe-Tasten bestehen.
Selektieren Sie entweder Spalten 1 und 2, Spalten 1 und 3 oder Spalten 2 und 3, um Braillezeichen
einzugeben. Standardmäßig sind Spalten 1 und 2 eingestellt.
Belegung externe Tastatur: Wählen Sie die Sprache aus, welche Sie für Ihre externe Tastatur
verwenden. Standardmäßig ist „QWERTZ German (Deutsch)“ eingestellt.
Werkseinstellungen: Selektieren Sie diese Schaltfläche, um Standardeinstellungen wiederherzustellen.
OK: Wählen Sie diese Schaltfläche aus, um Ihre Einstellungen zu bestätigen. Drücken Sie
wahlweise die Eingabe-Taste.
Abbrechen: Selektieren Sie diese Schaltfläche oder drücken Sie „Escape“, um Ihre Einstellungen
zu verwerfen oder um Voreinstellungen wiederherzustellen.
13.9 Tastatur
Im Dialog „Tastatureinstellung“ können Sie die gewünschte Eingabetastatur auswählen. Sie haben
die Wahl zwischen Brailletastatur und Telefontastatur. Drücken und halten Sie wahlweise „F4“, um
zwischen den beiden Eingabetastaturen umzuschalten. Sowohl Braille- als auch Telefontastatur
beziehen sich auf die taktile Tastatur.
Externe Tastatur: Selektieren Sie eine verfügbare Tastatur aus der Liste. Während Sie sich durch
die Liste bewegen, hören Sie den Namen der jeweiligen Tastatur sowie deren Verbindungsstatus.
Die ausgewählte Tastatur kann aktiviert / deaktiviert werden.
Externe Tastatur aktivieren/deaktivieren: Selektieren Sie diese Schaltfläche, um die gewünschte
externe Tastatur zu aktivieren/zu deaktivieren.
HumanWare
www.humanware.ca
Technische Dokumentation
KeyMaestro Pager: Selektieren Sie diese Schaltfläche, um die KeyMaestro-Tastatur zu lokalisieren,
wenn sich diese an einem anderen Platz befindet. Die Schaltfläche steht nur zur Verfügung, wenn
KeyMaestro im Listenfeld „Externe Tastaturen“ ausgewählt wurde.
HINWEIS: Die Bluetooth HP Tastatur ist automatisch mit dem Aktivierungsprozess in Betrieb. Wird
die HP Tastatur aktiviert / deaktiviert, ist die Kommunikation beendet, jedoch nicht aktiviert /
deaktiviert.
Taktile Tastatur: Sie haben die Wahl zwischen Brailletastatur und Telefontastatur. Standardmäßig
„Brailletastatur“ eingestellt.
Werkseinstellungen:
Selektieren
Sie
diese
Schaltfläche,
um
Standardeinstellungen
(Werkseinstellungen) wiederherzustellen.
OK: Wählen Sie diese Schaltfläche aus, um Ihre Einstellungen zu bestätigen. Drücken Sie
wahlweise die Eingabe-Taste.
Abbrechen: Selektieren Sie diese Schaltfläche oder drücken Sie „Escape“, um Ihre Einstellungen
zu verwerfen oder um Voreinstellungen wiederherzustellen.
13.10 Speicher
Im Dialog „Speicherkonfiguration“ können Sie sich über den Zustand des PDA-Speichers
informieren und das Speichermedium formatieren.
Öffnen Sie wahlweise im Systemmenü den Speicher-Konfigurationsdialog, wählen Sie den Eintrag
„Freier Speicher“ aus und drücken Sie „Eingabe“.
Hauptspeicher: In diesem Dialog erhalten Sie Informationen zur Belegung des Hauptspeichers, der
SD-Karte und des eingebauten Speichers (built-in storage). Maestro / Trekker teilt Ihnen mit, wie
viel Speicherplatz Sie insgesamt zur Verfügung haben, wie viel Speicherplatz davon bereits belegt
ist und wie viel freier Speicherplatz Ihnen noch zur Verfügung steht. Diese Informationen beziehen
sich auf jeden der genannten Speicher.
Massenspeicher formatieren: Verwenden Sie diese Einstellmöglichkeit, um den internen Speicher
des HP iPAQ oder den eingebauten Speicher des Dell X50 zu formatieren. Durch den Formatierungsvorgang werden alle Dateien gelöscht, die sich im eingebauten Speicher befinden.
OK: Wählen Sie diese Schaltfläche aus, um Ihre Einstellungen zu bestätigen. Drücken Sie
wahlweise die Eingabe-Taste.
13.11 Angaben zum Besitzer
Im Dialog „Angaben zum Besitzer“ haben Sie die Möglichkeit, persönliche Informationsdaten zu
Ihrem PDA einzutragen. Auf diese Weise kann Ihr PDA personalisiert und identifiziert werden.
Folgende Dialogfelder können Sie bearbeiten: Name, Firma, Adresse, Telefon, Email,
Anmerkungen.
OK: Wählen Sie diese Schaltfläche aus, um Ihre Einstellungen zu bestätigen. Drücken Sie
wahlweise die Eingabe-Taste.
Abbrechen: Selektieren Sie diese Schaltfläche oder drücken Sie „Escape“, um Ihre Einstellungen
zu verwerfen oder um Voreinstellungen wiederherzustellen.
13.12 Energiesparfunktionen
Im Dialog „Energiespareinstellungen“ haben Sie die Möglichkeit, Energiespar-Einstellungen für
Ihren PDA zu konfigurieren.
Öffnen Sie diesen Dialog wahlweise im Systemmenü, indem Sie den Eintrag „Ladezustand“
auswählen und mit „Eingabe“ bestätigen.
Im Akkubetrieb Gerät nach folgender Zeitspanne ausschalten, wenn es nicht benutzt wird: Bei der
Überprüfung dieses Kontrollkästchens schaltet sich der PDA aus, wenn er nicht nach einer
bestimmten Zeit wieder verwendet wird. Die Zeit können Sie im nachfolgenden Feld eintragen. Mit
den Tasten „Übernehmen / Bestätigen“ aktivieren / deaktivieren Sie diese Einstellmöglichkeit.
Standardmäßig ist „Ausgewählt“ eingestellt.
Im Akkubetrieb Gerät nach folgender Zeitspanne ausschalten, wenn es nicht benutzt wird:
Selektieren Sie in diesem Kombinationsfeld eine aus fünf Einstellmöglichkeiten. Die Einstellungen
reichen von 1 Minute bis 5 Minuten. Die Standardeinstellung beträgt 5 Minuten.
Maestro 2.0.3 & Trekker 3.0.1
Bedienungsanleitung
99/114
Stand März 2006
Bei externem Netzbetrieb Gerät nach folgender Zeitspanne ausschalten, wenn es nicht benutzt
wird: Bei der Überprüfung dieses Kontrollkästchens schaltet sich der PDA aus, wenn er nicht nach
einer bestimmten Zeit wieder verwendet wird. Die Zeit können Sie im nachfolgenden Feld
eintragen. Mit den Tasten „Übernehmen/Bestätigen“ aktivieren/deaktivieren Sie diese Einstellmöglichkeit. Standardmäßig ist „Nicht ausgewählt“ eingestellt.
Im Akkubetrieb Gerät nach folgender Zeitspanne ausschalten, wenn es nicht benutzt wird:
Selektieren Sie in diesem Kombinationsfeld eine aus sechs Einstellmöglichkeiten. Die Einstellungen
reichen von 1 Minute bis 30 Minuten. Die Standardeinstellung beträgt 5 Minuten.
Werkseinstellungen: Selektieren Sie diese Schaltfläche, um Standardeinstellungen wiederherzustellen.
OK: Wählen Sie diese Schaltfläche aus, um Ihre Einstellungen zu bestätigen. Drücken Sie wahlweise die Eingabe-Taste.
Abbrechen: Selektieren Sie diese Schaltfläche oder drücken Sie „Escape“, um Ihre Einstellungen
zu verwerfen oder um Voreinstellungen wiederherzustellen.
13.13 Lesen und Text erfassen
Im Dialog „Einstellungen für das Lesen und Erfassen von Texten“ konfigurieren Sie wie und was
Trekker ansagt, wenn Text gelesen und geschrieben wird.
Eingabe-Echo: In diesem Kombinationsfeld wählen Sie aus, welche Rückmeldung Sie erhalten
möchten, wenn Sie Text eingeben. Sie haben die Wahl zwischen: „Zeichen, Wörter, Zeichen und
Wörter, Nichts“. Die Standardeinstellung ist „Zeichen“.
Wahlweise können Sie die Ende-Taste drücken, um zwischen den Einstellungen umzuschalten und
halten.
Zeichensetzung: Wählen Sie, ob Ihnen alle, keine oder manche Satzzeichen angesagt werden
sollen. Die Standardeinstellung ist „Manche“.
Stimmanhebung bei Großbuchstaben: In diesem Listenfeld wählen Sie aus, wie hoch die Stimme
klingen soll, wenn Großbuchstaben angesagt werden. Selektieren Sie einen Wert zwischen 1 und
10. Der standardmäßig eingestellte Wert ist „5“.
Leerzeilen überspringen: wählen Sie diese Option, wenn leere Zeilen beim Lesen übersprungen
werden sollen. Standardmäßig ist diese Option aus.
Braille-Kurzschrift: Aktivieren Sie das Kontrollkästchen „Kurzschrift“, wenn Sie Kurzschrift eingeben
möchten. Standardmäßig ist „Deaktiviert“ ausgewählt.
HINWEIS: Sollten Sie Kurzschrift ausgewählt haben, so wird der Text im Eingabefeld automatisch
in Standard-Text übersetzt, sobald die erforderliche Leer-Stelle eingegeben worden ist. Dies gilt für
die Anwendungen Terminkalender, Kontakte und Trekker. In der Anwendung „Textnotizen“ erfolgt
keine Übersetzung, d. h. der Kurzschrifttext wird beibehalten.
Werkseinstellungen:
Selektieren
Sie
diese
Schaltfläche,
um
Standardeinstellungen
wiederherzustellen.
OK: Wählen Sie diese Schaltfläche aus, um Ihre Einstellungen zu bestätigen. Drücken Sie
wahlweise die Eingabe-Taste.
Abbrechen: Selektieren Sie diese Schaltfläche oder drücken Sie „Escape“, um Ihre Einstellungen
zu verwerfen oder um Voreinstellungen wiederherzustellen.
13.14 Ausgeführte Programme
Im Dialog „Ausgeführte Programme“ können Sie zu einer anderen Anwendung wechseln oder eine
aktive Anwendung beenden.
Drücken Sie wahlweise „F3“, um in den Anwendungsdialog zu gelangen.
Ausgeführte Programme: Selektieren Sie eine Anwendung aus der Liste, zu welcher Sie wechseln
möchten oder beenden Sie die Anwendung.
Wechseln zu: Selektieren Sie diese Schaltfläche, so können Sie zu einer anderen, gerade aktiven
Anwendung aus der Liste wechseln.
Beenden: Selektieren Sie diese Schaltfläche, so können Sie die gewählte Anwendung aus der Liste
mit den ausgeführten Programmen beenden.
OK: Selektieren Sie diese Schaltfläche, um Ihre Einstellungen zu bestätigen.
HumanWare
www.humanware.ca
Technische Dokumentation
13.15 Klänge und Benachrichtigungen
Im Dialog „Einstellung aller Klänge und Benachrichtigungen“ können Sie die Verwendung und
Lautstärke verschiedener Trekker-Klänge konfigurieren.
Alle Meldungen und Erinnerungsmeldungen: Wird dieses Kontrollkästchen überprüft, hören Sie zu
allen von Ihnen eingestellten Meldungen und Erinnerungsmeldungen entsprechende Signaltöne.
Mit den Tasten „Übernehmen/Bestätigen“ aktivieren/deaktivieren Sie diese Einstellmöglichkeit.
Standardmäßig ist diese Einstellung aktiviert.
Tastenklicks: In diesem Kombinationsfeld können Sie die Klanglautstärke einstellen, wenn eine
Taste auf der taktilen Tastatur gedrückt wird. Drei Möglichkeiten stehen Ihnen zur Auswahl: „Still,
Leise und Laut“. Die Standardeinstellung ist „Leise“.
Gesamtlautstärke: Mit Hilfe dieses Schiebereglers stellen Sie die Gesamtlautstärke ein. Die
Abstufungen reichen von 0 bis 10. Standardmäßig ist „7“ eingestellt.
Drücken Sie wahlweise die Tasten „Umschalt+Entfernen“, um die Lautstärke um jeweils eine
Abstufung zu erhöhen.
Möchten Sie die Lautstärke um jeweils eine Abstufung verringern, so drücken Sie wahlweise die
Tasten „Shift+Rücktaste“.
Werkseinstellungen: Selektieren Sie diese Schaltfläche, um Standardeinstellungen wiederherzustellen.
OK: Wählen Sie diese Schaltfläche aus, um Ihre Einstellungen zu bestätigen. Drücken Sie wahlweise die Eingabe-Taste.
Abbrechen: Selektieren Sie diese Schaltfläche oder drücken Sie „Escape“, um Ihre Einstellungen
zu verwerfen oder um Voreinstellungen wiederherzustellen.
13.16 Sprache
Im Konfigurationsdialog „Sprache“ werden die Sprachparameter des Maestro konfiguriert.
Geschwindigkeit: Mit Hilfe dieses Schiebereglers stellen Sie die Sprachausgabegeschwindigkeit
ein. Die Abstufungen reichen von 1 (für ganz langsam) bis 10 (für ganz schnell). Standardmäßig ist
„5“ eingestellt.
Synthesizer Sprache: Selektieren Sie zwischen der Standard-Schnittstellensprache, Eloquence
Englisch, und einer zweiten Sprache, welche Sie zum Lesen von Dokumenten und den Inhalten
von Bearbeitungsfeldern nutzen möchten. Standardmäßig ist die Schnittstellen-Sprache eingestellt.
Möchten Sie die Sprachausgabegeschwindigkeit um eine Abstufung erhöhen, so drücken Sie die
Tasten „Strg+Entfernen“. Soll die Sprachausgabegeschwindigkeit um eine Abstufung herabgesetzt
werden, so betätigen Sie „Strg+Rücktaste“.
Stimmanhebung: Mit Hilfe dieses Schiebereglers können Sie die Tonhöhe der Sprachausgabe
einstellen. Die Abstufungen reichen von 1 (für ganz tief) bis 10 (für ganz hoch). Standardmäßig ist
„5“ eingestellt.
Werkseinstellungen: Selektieren Sie diese Schaltfläche, um Standardeinstellungen wiederherzustellen.
OK: Wählen Sie diese Schaltfläche aus, um Ihre Einstellungen zu bestätigen. Drücken Sie wahlweise die Eingabe-Taste.
Abbrechen: Selektieren Sie diese Schaltfläche oder drücken Sie „Escape“, um Ihre Einstellungen
zu verwerfen oder um Voreinstellungen wiederherzustellen.
13.17 Funknetzwerke (Maestro)
Mit Hilfe des Dialogs “Funknetzwerk-Konfiguration”, können Sie die Zugangsparameter für WLAN
konfigurieren.
Verbindung ans Netzwerk: Mit dieser Funktion stellen Sie die Verbindung zu einem bereits
bestehenden Netzwerk her. Ist Maestro angeschlossen, so trennen Sie die Verbindung durch
diesen Schalter.
Netzwerk-Konfigurationsschalter: Mit dieser Funktion durchsuchen Sie ein Netzwerk und geben die
notwendigen Netzwerk-Informationen ein. Sie müssen die Informationen lediglich einmal eingeben..
Selektieren Sie ein Netzwerk aus der Liste und wählen Sie im Kontextmenü “Verbinden” aus.
Maestro 2.0.3 & Trekker 3.0.1
Bedienungsanleitung
101/114
Stand März 2006
Netzwerk Informations-Dialog: Drücken Sie den Netzwerk-Schalter und wählen Sie den Typ des
Netzwerkes aus. Einstellmöglichkeiten sind Internet oder Netzwerk
HINWEIS: WLAN schaltet automatisch ein/aus, wenn Sie die Verbinden / nicht VerbindenEinstellung betätigen.
HINWEIS: WLAN führt keine automatische Neu-Verbindung durch.
14. Externe Peripheriegeräte
14.1 Externer Lautsprecher
Mit Hilfe des externen Lautsprechers werden akustische Signale, die vom PDA ausgehen, über ein
Lautsprecherkabel verstärkt. Der externe Lautsprecher besitzt ein internes Ladegerät und wird mit
einer 4-Volt aufladbaren Li-Ion-Batterie betrieben.
Halten Sie den Lautsprecher vor sich, sodass die Ausbuchtung von Ihnen weg zeigt. An der linken
Seite finden Sie einen Drehknopf zur Regelung der Lautstärke und einen Ein- / Aus-Schalter. Auf
der Oberfläche, unterhalb der Ausbuchtung, befindet sich links eine LED AkkuladezustandsAnzeige und rechts die LED Batteriestands-Anzeige. An der Vorderseite finden Sie, von rechts
nach links, einen Stromanschluss und eine Kopfhörerbuchse, welche Sie mit Hilfe eines
Lautsprecherkabels an die Kopfhörerbuchse Ihres PDA schließen können. Auf der Rückseite finden
Sie eine Sprungfederklemme zur Befestigung des Lautsprechers an Ihrer Kleidung oder an der
Schlaufe des optional erhältlichen Trekker-Gurtes. Denken Sie bitte daran, dass der externe
Lautsprecher möglichst nah an Ihrem Ohr sein sollte.
Batteriestands-Anzeige: Wird der externe Lautsprecher verwendet, blinkt die LED-Anzeige
dauerhaft grün. Ein blinkendes grünes Licht zeigt an, dass der Batterie-Status sehr niedrig ist.
Batterielade-Anzeige: Sowohl ein Signalton als auch eine gelb blinkende LED-Anzeige teilen Ihnen
mit, dass der externe Lautsprecher an die Steckdose geschlossen ist, und dass der Ladevorgang
vonstatten geht. Wenn die Batterie komplett aufgeladen ist, hören Sie einen langen Signalton, und
ein dauerhaft gelbes Licht blinkt.
Möchten Sie die Batterie aufladen, so schließen Sie den externen Lautsprecher mit Hilfe des
Steckernetzteils und des Stromverteilers an die Steckdose. Der Ladevorgang dauert ca. 5 Stunden.
14.2 GPS-Empfänger
Üblicherweise wird Trekker mit RoyalTek RBT-1000 ST GPS geliefert. Nichts desto trotz entwickelt
sich die Bluetooth-Technologie sehr schnell fort. Das Gleiche gilt für GPS-Empfänger. Um eine
aktuelle Liste mit GPS-Geräten zu erhalten, informieren Sie sich bitte auf der Webseite
www.humanware.ca.
An der rechten Seite des RoyalTek GPS befindet sich ein Ein/Aus-Schalter sowie eine
Gummikappe. Schieben Sie den Ein/Aus-Schalter zurück/vor, um den Empfänger ein-/
auszuschalten. Wenn Sie die Gummikappe mit Ihrem Fingernagel öffnen, entdecken Sie eine
Stromanschluss-Buchse und einen Anschluss für externe Empfänger.
Die LED-Anzeigen befinden sich auf der Oberfläche unterhalb des RoyalTek-Zeichens und werden,
von rechts nach links, wie folgt beschrieben:
LED Batteriestands-Anzeige (Roy): gelb – rot.
Ein dauerhaft gelbes Licht zeigt an, dass der GPS-Empfänger mit
einer Steckdose verbunden ist, und dass der Ladevorgang
vonstatten geht. Ein blinkend rotes Licht signalisiert, dass der
Batterie-Status sehr niedrig ist und ein direktes Aufladen erfolgen
muss.
LED GPS-Status (al) grün
Ein dauerhaft grünes Licht zeigt an, dass der GPS-Empfänger
eingeschaltet ist, dass die GPS-Position jedoch nicht verzeichnet
HumanWare
www.humanware.ca
Technische Dokumentation
wurde. Ein blinkend grünes Licht signalisiert, dass die GPS-Position nun verzeichnet worden ist.
LED Bluetooth-Status (Tek): blau
Ein blinkend blaues Licht zeigt an, dass eine Bluetooth-Verbindung besteht.
Stellen Sie sicher, dass die Batterie vollständig aufgeladen wurde, bevor Sie GPS mit Bluetooth
verwenden. Schließen Sie das Steckernetzteil mit dem Stromverteiler während des Ladevorganges
an die GPS-Stromanschlussbuchse und verbinden Sie es mit einer Steckdose. Während das Gerät
aufgeladen wird, zeigt die LED Batteriestands-Anzeige ein gelbes Licht. Der Ladevorgang der
Batterie dauert ungefähr 4 Stunden. Ist die Batterie komplett aufgeladen, schaltet die LED
Batteriestands-Anzeige ab. Ziehen Sie das Gerät aus der Steckdose, und entfernen Sie das
Steckernetzteil. Weitere
Einzelheiten
erhalten
Sie
auf
der
RoyalTek-Internetseite
http://www.RoyalTek.com.
14.2.1 Bluetooth-GPS-Empfänger installieren
Die Installation des Bluetooth GPS-Empfängers ermöglicht es dem PDA, das Peripheriegerät zu
identifizieren und eine eins zu eins-Verbindung mit dem GPS-Empfänger zu erstellen. Dieser
Vorgang sollte kein zweites Mal durchgeführt werden.
Selektieren Sie im Konfigurationsdialog oder von der Systemleiste aus die Einstellung „Bluetooth“
und drücken Sie die Eingabe-Taste.
Betätigen Sie die Schaltfläche „Bluetooth einschalten“. Ein blaues Licht signalisiert, dass der PDABluetooth-Funk eingeschaltet ist. Sobald Bluetooth aktiviert ist, wechselt die Schaltfläche „Bluetooth
einschalten“ auf „Bluetooth ausschalten“.
Drücken Sie die „Tab“-Taste, um auf die Bluetooth Gerätetypen-Liste zu gelangen, und selektieren
Sie den GPS-Empfänger RoyalTek 1000ST.
Bewegen Sie sich mit der Tab-Taste auf die Schaltfläche „Bluetoothgerät aktivieren“ und betätigen
Sie „Eingabe“.
Sie erhalten die Meldung: „Ihr Gerät wird jetzt aktiviert. Bitte warten...“.
HINWEIS: Die Aktiviereung eines Bluetooth-Gerätes sollte nur bei der ersten Verbindung
vorgenommen werden, es sei denn, Sie müssen das Gerät durch ein Neues ersetzen. Eine ReAktivierung muss außerdem erfolgen, nachdem Sie einen Hardware-Reset des PDA durchgeführt
oder Maestro neu installiert haben.
14.2.2 Bluetooth GPS-Empfänger verwenden
Schalten Sie den GPS-Empfänger ein, starten Sie Trekker, und stellen Sie sicher, dass der
Bluetooth-Funk eingeschaltet ist (Bluetooth einschalten). Dann versucht Trecker, eine Verbindung
mit dem GPS—Empfänger aufzubauen. Ein akustisches Signal teilt Ihnen mit, dass der GPSEmpfänger breit ist.
Sobald Trekker gestartet und der GPS-Empfänger eingeschaltet ist, erstellt Trekker automatisch
eine Verbindung zum GPS-Empfänger. Dabei sollte die externe Tastatur jedoch nicht benutzt
werden.
Wird die externe Tastatur verwendet, erhalten Sie die Meldung, dass Trekker keinen Zugang zum
GPS-Empfänger hat. Begeben Sie sich in dem Fall ins Trekker-Anwendungsmenü, und selektieren
Sie den Eintrag „Einstellungen“. Wählen Sie „GPS einschalten“, oder drücken und halten Sie „F2“.
Auf diese Weise erfolgt eine Verbindung mit dem GPS-Empfänger, wobei die externe Tastatur
abgekoppelt wird.
Sollte der GPS-Empfänger nach dem Trekker-Start ausgeschaltet sein, so schalten Sie den GPSEmpfänger zuerst ein. Öffnen Sie danach das Trekker Anwendungsmenü, und selektieren Sie
„Einstellungen“. Wählen Sie „GPS einschalten“ aus oder drücken und halten Sie „F2“. Dadurch
wird eine Bluetooth GPS-Verbindung erstellt.
Maestro 2.0.3 & Trekker 3.0.1
Bedienungsanleitung
103/114
Stand März 2006
Möchten Sie nach der Benutzung des GPS-Empfängers mit der Bluetooth-Tastatur arbeiten, so
schalten Sie den Empfänger ab oder drücken und halten Sie „F2“, um GPS zu deaktivieren. Sobald
Sie nun die Tastatur aktivieren, erstellt Trekker automatisch eine Verbindung zu Ihrer Tastatur.
14.2.3 GPS-Problembehandlung
Sollte GPS nicht funktionieren, versuchen Sie bitte Folgendes:
Ist GPS deaktiviert?
Schalten Sie Ihren GPS-Empfänger ein. Öffnen Sie das Trekker-Anwendungsmenü, und
selektieren Sie „Einstellungen“. Wählen Sie „GPS einschalten“ aus oder drücken und halten Sie
„F2“.
Arbeitet die Batterie des GPS-Empfängers nicht mehr?
Überprüfen Sie die Batterie und laden Sie sie auf, falls erforderlich.
Ist der Bluetooth-Funk ausgeschaltet?
Überprüfen Sie in der Systemleiste, ob der Bluetooth-Funk an oder aus ist. Wahlweise können Sie
dies unter „Konfiguration / Bluetooth“ überprüfen. Sollte der Bluetooth-Funk ausgeschaltet sein,
selektieren Sie die Schaltfläche „Bluetooth einschalten“.
Ist der GPS-Empfänger deaktiviert?
Aktivieren Sie „Konfiguration / Bluetooth“, und selektieren Sie „Bluetooth Gerätetyp“. Überprüfen
Sie, ob Ihr GPS-Gerät deaktiviert ist. Drücken Sie die Schaltfläche „Bluetooth-Gerät aktivieren“.
Ist die Tastatur gerade angeschlossen?
Der GPS-Empfänger und die Tastatur können nur wechselweise mit dem PDA verbunden werden,
da diese Geräte dieselbe Schnittstelle verwenden. Sollte die Tastatur gerade angeschlossen sein,
so Öffnen Sie das Trekker Anwendungsmenü, selektieren Sie „Einstellungen“ und dort den Eintrag
„GPS einschalten“. Drücken und halten Sie wahlweise die F2-Taste, damit eine Verbindung zum
GPS-Empfänger erstellt werden kann. Auf diese Weise erfolgt eine Deaktivierung der Tastatur.
Sonstiges
Aktivieren Sie den Konfigurationsdialog oder selektieren Sie den Eintrag „Bluetooth-Funk an“ in der
Systemleiste. Schalten Sie den Bluetooth-Funk aus und anschließend erneut ein.
14.3 Externe Infrarot Tastatur
Sie haben die Möglichkeit, Ihren PDA mit einer externen Infrarot-Tastatur zu bedienen. Dabei
werden zwei Infrarot-Tastaturen von Trekker unterstützt: Belkin und Pocketop. Wahlweise können
Sie sowohl die taktile Tastatur als auch die aktivierte externe Tastatur einsetzen, ohne dass die
derzeitig aktive Anwendung geschlossen werden muss. Eine Liste mit den zur Verfügung
stehenden Tastaturen finden Sie auf folgender Internetseite: www.humanware.com.
14.3.1 Softwarekonfiguration der externen Tastatur
Im Lieferumfang sind die Treiber für die Infrarot-Tastaturen Belkin und Pocketop sowie deren
dazugehörige Einstellungen enthalten. Aktivieren und konfigurieren Sie die externe Tastatur im
Konfigurationsdialog „Tastatureinstellungen“. Bitte verwenden Sie nicht die mitgelieferte CD, um
den Standardtreiber zu installieren. Standardmäßig ist die „Infrared Belkin“-Tastatur aktiviert.
14.3.2 Infrarot (IR) Übertragung
Unter Verwendung von 2-Strahlen-Infrarottechnologie kommuniziert die Infrarot-Tastatur mit dem
PDA. Mit Hilfe dieser Technologie ist es Ihnen möglich, Daten in Ihren PDA einzugeben, ohne dass
eine physikalische Verbindung zur Tastatur vorliegt. Um korrekt zu funktionieren, müssen sich die
beiden Infrarotanschlüsse gegenüber liegen.
Infrarot bezieht sich auf Lichtwellen mit niedrigerer Frequenz, als menschliche Augen wahrnehmen
und interpretieren können. Infrarot wird in den meisten TV-Fernbedienungen benutzt. Dabei wird
ein als IRDA (Infrared Data Association) bezeichneter Standard verwendet. Durch Infrarot verbindet
man einige Computer mit Peripheriegeräten. Meistens wird Infrarot auf digitale Weise genutzt.
Dabei kommt es zu einer schnellen Hin- und Herpulsierung des Signals, um Daten von einem Punkt
zum anderen zu senden.
HumanWare
www.humanware.ca
Technische Dokumentation
Die eins zu eins Infrarot-Kommunikation garantiert, dass die Nachricht sogar in einem Raum voller
Infrarot-Empfänger nur den beabsichtigten Rezipienten erreicht.
14.3.3 Externe Tastatur anschließen
Auf dem HP iPAQ 4150 befindet sich die Infrarot-Schnittstelle (IR) an der Unterkante des PDA links
neben der Kommunikations- / Ladeanschlussbuchse. Auf dem Dell Axim X51 finden Sie die
Infrarot-Schnittstelle (IR) an der Oberkante des PDA über dem SD-Schacht.
Möchten Sie Maestro von einer externen Tastatur aus bedienen, so schalten Sie den PDA ein und
vergewissern Sie sich, dass eine Anwendung aktiv ist. Die Tastatur sollte ca. 10-12 cm vom
Infrarot-Anschluss des PDA entfernt sein. Da die Kommunikation durch Sichtlinie erfolgt, ist es
sinnvoll, den PDA leicht links von der Tastaturenmitte zu positionieren. Die externe Tastatur
verbindet sich automatisch mit Ihrem PDA. Sollte dies nicht der Fall sein, so stellen Sie sicher, dass
die Infrarot-Anschlüsse korrekt in einer Linie liegen. Standardmäßig ist die Belkin-Tastatur aktiviert.
Öffnen Sie das Systemmenü und wählen Sie „Infrared Belkin aktiviert“ aus. Möchten Sie eine
andere externe Tastatur aktivieren, so informieren Sie sich im entsprechenden Kapitel über weitere
Einzelheiten. Mehr Informationen über die Verwendung der externen Tastatur in Verbindung mit
Maestro erhalten Sie auf folgender Internetseite: www.humanware.com.
14.4 HP Bluetooth-Tastatur
Maestro (oder Trekker) unterstützt die HP Bluetooth Falt-Tastatur, mit welcher Ihr PDA komplett
und problemlos bedient werden kann. Sie können sowohl die taktile Tastatur als auch die aktivierte
externe Bluetooth-Tastatur einsetzen, ohne dass die aktive Maestro-Anwendung geschlossen
werden muss. Eine Liste mit zur Verfügung stehenden Tastaturen erhalten Sie auf folgender
Internetseite: www.Humanware.ca.
14.4.1 Software-Konfiguration
Bitte installieren Sie nicht den Treiber auf der CD, welche Sie zusammen mit der HP Tastatur
erhalten. Maestro enthält sowohl einen Treiber als auch die passenden Einstellungen. Das
Aktivieren und Konfigurieren der externen Bluetooth-Tastatur erfolgt in der „Bluetooth“-Dialogbox im
Konfigurationsdialog.
14.4.2 HP-Tastatur installieren
Der Installationsvorgang ermöglicht es dem PDA, die Tastatur zu identifizieren und eine eins zu
eins-Verbindung mit ihr zu erstellen. Dieser Vorgang sollte kein zweites Mal durchgeführt werden.
Klappen Sie die HP-Tastatur auseinander. Schalten Sie den PDA ein. Drücken Sie die runde
„Verbinden“-Taste in der oberen rechten Ecke, um die HP-Tastatur zu aktivieren. Stellen Sie sicher,
dass die orange Anzeige blink. Damit wird Ihnen signalisiert, dass die Tastatur von der Software auf
Ihrem PDA erkannt worden ist. Schalten Sie die HP-Tastatur zur Bluetooth-Kommunikation ein.
Weitere Einzelheiten erfahren Sie im Kapitel „Bluetooth-Gerät aktivieren“.
HINWEIS: Sollte die Tastatur nicht eingeschaltet sein, so ist eine Kommunikation mit dem PDA
nicht möglich. Während der PDA versucht, sich mit der Tastatur zu verbinden, blinkt ein orange
Licht. Sollte das orange Licht beim Drücken der „Verbinden“-Taste nicht blinken, wechseln Sie die
Batterien aus und versuchen Sie erneut, die Verbindung zu erstellen.
HINWEIS: Der Zustand des Einbuchens dauert bei der HP-Tastatur nur 30 Sekunden. Sollte er
bereits eine Weile aktiviert sein, bevor Sie versuchen, eine Verbindung mit dem PDA aufzubauen,
könnte sich der Schlafmodus bereits eingeschaltet haben. Drücken Sie die „Verbinden“-Taste in der
oberen rechten Ecke der Tastatur, damit das orange Licht wieder anfängt zu blinken.
14.4.3 HP Bluetooth-Tastatur verwenden
HINWEIS: Sobald die erste Verbindung erstellt ist, wenn sowohl der PDA Bluetooth-Funk als auch
die HP Tastatur eingeschaltet sind, versuchen die Geräte automatisch, eine Verbindung
aufzubauen.
Maestro 2.0.3 & Trekker 3.0.1
Bedienungsanleitung
105/114
Stand März 2006
Starten Sie Maestro, Stellen Sie sicher, dass der Bluetooth-Funk eingeschaltet und die externe HP
Bluetooth-Tastatur aktiviert ist. Drücken Sie die runde „Verbinden“-Taste in der oberen rechten
Ecke , um die Tastatur einzuschalten. Warten Sie, bis Sie eine akustische Rückmeldung erhalten.
Anschließend können Sie mit der Tastatur arbeiten.
Weitere Einzelheiten zur Verwendung der externen Tastatur in Kombination mit Ihrem Maestro
erfahren Sie auf der Internetseite www.Humanware.ca.
Sollte das Arbeiten mit der Tastatur nicht funktionieren, versuchen Sie bitte Folgendes:
Der Bluetooth-Funk ist eingeschaltet. Überprüfen Sie dies, indem Sie in der Systemleiste den
Eintrag „Bluetooth-Funk ist an“ auswählen oder im Konfigurationsdialog den Eintrag „Bluetooth“ mit
„Eingabe“ öffnen. Deaktivieren Sie den Bluetooth-Funk und schalten Sie ihn danach wieder an.
Die HP-Tastatur ist aktiviert. Überprüfen Sie dies, indem Sie in der Systemleiste den Eintrag
„Infrared Belkin aktiviert“ selektieren. Dort gelangen Sie zum Dialog „Tastatureinstellungen“.
Wahlweise öffnen Sie im Konfigurationsdialog den Eintrag „Tastatur“, indem Sie „Eingabe“ drücken.
Selektieren Sie im Dialog „Tastatureinstellungen“ die HP-Tastatur. Weitere Einzelheiten erfahren
Sie im Kapitel über externe Tastaturen.
Möchten Sie die HP-Tastatur deaktivieren, so können Sie zwischen folgenden Möglichkeiten
wählen:
Schalten Sie den PDA aus. Nach ca. 30 Sekunden wird auch die HP-Tastatur automatisch
abgeschaltet.
Schalten Sie den Bluetooth-Funk aus. Nach 30 Sekunden wird auch die HP-Tastatur automatisch
abgeschaltet.
Bewegen Sie sich mit „Tab“ auf die Schaltfläche „Externe Tastatur deaktivieren“ und drücken Sie
die Eingabe-Taste. Beenden Sie den Maestro. Nach ca. 30 Sekunden schaltet sich die HP-Tastatur
automatisch ab.
Beenden Sie den Maestro. Nach ca. 30 Sekunden schaltet sich die HP-Tastatur automatisch ab.
14.5 KeyMaestro
Maestro (oder Trekker) unterstützt Die Humanware Bluetooth-Brailletastatur KeyMaestro, mit
welcher Ihr PDA komplett und problemlos bedient werden kann. Sie können sowohl die taktile
Tastatur als auch die aktivierte externe KeyMaestro-Tastatur einsetzen, ohne dass die aktive
Maestro-Anwendung geschlossen werden muss.
14.5.1 Software-Konfiguration
Diese Maestro- (Trekker)-Version enthält sowohl den Keymaestro Tastaturtreiber als auch die
passenden Einstellungen. Das Aktivieren des KeyMaestro erfolgt in der „Tastatur“-Dialogbox im
Konfigurationsdialog.
14.5.2 KeyMaestro Bluetooth-Tastatur installieren
Der Installationsvorgang ermöglicht es dem PDA, die Tastatur zu identifizieren und eine eins zu
eins-Verbindung mit ihr zu erstellen. Dieser Vorgang sollte kein zweites Mal durchgeführt werden.
Schalten Sie KeyMaestro ein, indem Sie die Tasten „F1“ und „F3“ für zwei Sekunden gleichzeitig
betätigen. Eine gelbe Anzeige blinkt, ein Signalton teilt Ihnen mit, dass die Tastatur aktiviert ist und
von der Software Ihres PDA erkannt werden kann.
Schalten Sie die KeyMaestro-Kommunikation ein. Weitere Einzelheiten erfahren Sie im Kapitel
„Bluetooth-Gerät aktivieren“.
14.5.3 KeyMaestro Bluetooth-Tastatur verwenden
Bei der Maestro- (Trekker)-Nutzung können Sie sowohl die taktile Tastatur als auch die aktivierte
externe KeyMaestro-Tastatur einsetzen, ohne dass die aktive Maestro-Anwendung geschlossen
werden muss. Überprüfen Sie, ob die externe Tastatur aktiviert ist, bevor Sie mit Ihrer Arbeit
beginnen.
HumanWare
www.humanware.ca
Technische Dokumentation
HINWEIS: Sobald die erste Verbindung erstellt ist, wenn sowohl der PDA Bluetooth-Funk als auch
die HP Tastatur eingeschaltet sind, versuchen die Geräte automatisch, eine Verbindung
aufzubauen.
Starten Sie Maestro oder Trekker und stellen Sie sicher, dass der Bluetooth-Funk eingeschaltet ist.
Schalten Sie KeyMaestro ein, indem Sie die Tasten „F1“ und „F3“ für zwei Sekunden gleichzeitig
betätigen. Warten Sie, bis Sie eine akustische Rückmeldung erhalten. Anschließend können Sie mit
der Tastatur arbeiten.
Weitere Einzelheiten zur Verwendung der externen Tastatur in Kombination mit Ihrem Maestro
erfahren Sie auf der Internetseite www.Humanware.ca.
Sollte das Arbeiten mit der Tastatur nicht funktionieren, versuchen Sie bitte Folgendes:
Der Bluetooth-Funk ist eingeschaltet. Überprüfen Sie dies, indem Sie in der Systemleiste den
Eintrag „Bluetooth-Funk ist an“ auswählen oder im Konfigurationsdialog den Eintrag „Bluetooth“ mit
„Eingabe“ öffnen. Deaktivieren Sie den Bluetooth-Funk und schalten Sie ihn danach wieder an.
KeyMaestro ist aktiviert. Überprüfen Sie dies, indem Sie in der Systemleiste den Eintrag „Infrarot
Belkin aktiviert“ selektieren. Dort gelangen Sie zum Dialog „Tastatureinstellungen“. Wahlweise
öffnen Sie im Konfigurationsdialog den Eintrag „Tastatur“, indem Sie „Eingabe“ drücken.
Selektieren Sie im Dialog „Tastatureinstellungen“ die Option „Bluetooth Braille“.
Weitere
Einzelheiten erfahren Sie im Kapitel über externe Tastaturen.
Möchten Sie KeyMaestro deaktivieren, so können Sie zwischen folgenden Möglichkeiten wählen:
Drücken Sie auf dem KeyMaestro die Tasten „F1“ und „F3“ gleichzeitig. Sie hören zwei Signaltöne,
und die gelbe Anzeige hört auf zu blinken. Somit wissen Sie, dass die Tastatur deaktiviert ist.
Schalten Sie Maestro aus. Nach ca. 30 Sekunden wird auch Keymaestro automatisch abgeschaltet.
Schalten Sie den PDA aus. Nach ca. 30 Sekunden wird auch KeyMaestro automatisch deaktiviert.
Schalten Sie den Bluetooth-Funk aus. Nach ca. 30 Sekunden wird auch KeyMaestro automatisch
deaktiviert..
Wählen Sie im Konfigurationsdialog den Eintrag „Tastatur“ und selektieren Sie aus der Liste
„Bluetooth Braille“. Bewegen Sie sich mit „Tab“ auf die Schaltfläche „Externe Tastatur deaktivieren“
und drücken Sie die Eingabe-Taste.
Beenden Sie den Maestro. Nach ca. 30 Sekunden schaltet sich auch KeyMaestro automatisch ab.
14.6 Problembehandlung bei der Bluetooth-Tastatur
Ist die Bluetooth-Tastatur deaktiviert?
Ist die Tastatur ausgeschaltet?
Überprüfen Sie, ob die Tastatur deaktiviert ist. Ist dies der Fall, so schalten Sie sie ein.
Arbeitet die Batterie der Tastatur nicht mehr?
Überprüfen Sie die Batterie und laden Sie sie auf, falls erforderlich.
Ist der Bluetooth-Funk ausgeschaltet?
Überprüfen Sie in der Systemleiste, ob der Bluetooth-Funk an oder aus ist. Wahlweise können Sie
dies unter „Konfiguration / Bluetooth“ überprüfen. Sollte der Bluetooth-Funk ausgeschaltet sein,
selektieren Sie die Schaltfläche „Bluetooth einschalten“.
Ist die Tastatur deaktiviert?
Aktivieren Sie „Konfiguration / Bluetooth“, und selektieren Sie „Bluetooth Gerätetyp“. Überprüfen
Sie, ob Ihr Tastatur-Typ eingeschaltet ist. Sollte dies nicht der Fall sein, so drücken Sie die
Schaltfläche „Bluetooth-Gerät aktivieren“.
Ist die externe Tastatur deaktiviert?
Öffnen Sie den Konfigurationsdialog und wählen Sie „Tastatur“ aus. Aktivieren Sie den Eintrag
„Externe Tastatur“ , und überprüfen Sie, ob Ihre Tastatur eingeschaltet ist. Sollte dies nicht der Fall
sein, so selektieren Sie die Schaltfläche „Externe Tastatur aktivieren“ und drücken Sie „Eingabe“.
Maestro 2.0.3 & Trekker 3.0.1
Bedienungsanleitung
107/114
Stand März 2006
Hat jemand versehentlich ein Gerät an Ihre Tastatur angemeldet?
Nach dem Einschalten oder dem Beenden einer Verbindung bleibt die Bluetooth-Tastatur noch für
ca. 30 Sekunden aktiviert. Sollte während dieser Zeit versehentlich ein anderer PDA mit Ihrer
Tastatur Verbindung aufgenommen haben, so entfernen Sie sich von Ihrer aktuellen Position.
Schalten Sie Ihr Gerät aus und anschließend wieder ein.
Sonstiges
Öffnen Sie den Konfigurationsdialog oder in der Systemleiste die „Bluetooth“-Option. Schalten Sie
den Bluetooth-Funk aus und schalten Sie ihn danach wieder an.
HumanWare
www.humanware.ca
Technische Dokumentation
15. Euro Braille Table
Im Folgenden wird Ihnen die von Maestro / Trekker verwendete Brailletabelle erläutert:
Zeichen
!
"
#
$
%
&
'
(
)
*
+
,
.
/
0
1
2
3
4
5
6
7
8
9
:
;
<
=
>
?
@
A
B
C
D
E
F
G
H
I
J
K
L
M
N
O
Euro-Braille Punktkombination
Punkt 5
Punkt 4
Punkt 3, Punkt 4, Punkt 5, Punkt 6
Punkt 4, Punkt 6
Punkt 1, Punkt 2, Punkt 3, Punkt 4, Punkt 5, Punkt6
Punkt 1, Punkt 2, Punkt 3, Punkt 4, Punkt6
Punkt 6
Punkt 2, Punkt 3, Punkt 6
Punkt 3, Punkt 5, Punkt 6
Punkt 3, Punkt 5
Punkt 2, Punkt 3, Punkt 5
Punkt 2
Punkt 3, Punkt 6
Punkt 3
Punkt 2, Punkt 5, Punkt 6
Punkt 3, Punkt 4, Punkt6
Punkt 1, Punkt 6
Punkt 1, Punkt 2, Punkt 6
Punkt 1, Punkt 4, Punkt 6
Punkt 1, Punkt 4, Punkt 5, Punkt 6
Punkt 1, Punkt 5, Punkt 6
Punkt 1, Punkt 2, Punkt 4, Punkt 6
Punkt 1, Punkt 2, Punkt 4, Punkt 5, Punkt 6
Punkt 1, Punkt 2, Punkt 5, Punkt 6
Punkt 2, Punkt 4, Punkt 6
Punkt 2, Punkt 5
Punkt 2, Punkt 3
Punkt 5, Punkt 6
Punkt 2, Punkt 3, Punkt 5, Punkt 6
Punkt 4, Punkt 5
Punkt 2, Punkt 6
Punkt 3, Punkt 4, Punkt 5, Punkt 7
Punkt 1, Punkt 7
Punkt 1, Punkt 2, Punkt 7
Punkt 1, Punkt 4, Punkt 7
Punkt 1, Punkt 4, Punkt 5, Punkt 7
Punkt 1, Punkt 5, Punkt 7
Punkt 1, Punkt 2, Punkt 4, Punkt 7
Punkt 1, Punkt 2, Punkt 4, Punkt 5, Punkt 7
Punkt 1, Punkt 2, Punkt 5, Punkt 7
Punkt 2, Punkt 4, Punkt 7
Punkt 2, Punkt 4, Punkt 5, Punkt 7
Punkt 1, Punkt 3, Punkt7,
Punkt 1, Punkt 2, Punkt 3, Punkt 7
Punkt 1, Punkt 3, Punkt 4, Punkt 7
Punkt 1, Punkt 3, Punkt 4, Punkt 5, Punkt 7
Punkt 1, Punkt 3, Punkt 5, Punkt 7
Maestro 2.0.3 & Trekker 3.0.1
Bedienungsanleitung
109/114
Stand März 2006
Zeichen
P
Q
R
S
T
U
V
W
X
Y
Z
Ä
Ö
Ü
[
\
]
_
a
b
c
d
e
f
g
h
i
j
k
l
m
n
o
p
q
r
s
t
u
v
w
x
y
z
ä
ö
ü
ß
{
|
}
~
€
Euro-Braille Punktkombination
Punkt 1, Punkt 2, Punkt 3, Punkt 4, Punkt 7
Punkt 1, Punkt 2, Punkt 3, Punkt 4, Punkt 5, Punkt 7
Punkt 1, Punkt 2, Punkt 3, Punkt 5, Punkt 7
Punkt 2, Punkt 3, Punkt 4, Punkt 7
Punkt 2, Punkt 3, Punkt 4, Punkt 5, Punkt 7
Punkt 1, Punkt 3, Punkt 6, Punkt 7
Punkt 1, Punkt 2, Punkt 3, Punkt 6, Punkt 7
Punkt 2, Punkt 4, Punkt 5, Punkt 6, Punkt 7
Punkt 1, Punkt 3, Punkt 4, Punkt 6, Punkt 7
Punkt 1, Punkt 3, Punkt 4, Punkt 5, Punkt 6, Punkt 7
Punkt 1, Punkt 3, Punkt 5, Punkt 6, Punkt 7
Punkt 5, Punkt 6, Punkt 7
Punkt 3, Punkt 5, Punkt 8
Punkt 2, Punkt 3, Punkt 6, Punkt 8
Punkt 1, Punkt 2, Punkt 3, Punkt 5, Punkt 6, Punkt 7
Punkt 3, Punkt 4, Punkt 7
Punkt 2, Punkt 3, Punkt 4, Punkt 5, Punkt 6, Punkt 7
Punkt 4, Punkt 5, Punkt 6, Punkt 7
Punkt 1
Punkt 1, Punkt 2
Punkt 1, Punkt 4
Punkt 1, Punkt 4, Punkt 5
Punkt 1, Punkt 5
Punkt 1, Punkt 2, Punkt 4
Punkt 1, Punkt 2, Punkt 4, Punkt 5
Punkt 1, Punkt 2, Punkt 5
Punkt 2, Punkt 4
Punkt 2, Punkt 4, Punkt 5
Punkt 1, Punkt 3
Punkt 1, Punkt 2, Punkt 3
Punkt 1, Punkt 3, Punkt 4
Punkt 1, Punkt 3, Punkt 4, Punkt 5
Punkt 1, Punkt 3, Punkt 5
Punkt 1, Punkt 2, Punkt 3, Punkt 4
Punkt 1, Punkt 2, Punkt 3, Punkt 4, Punkt 5
Punkt 1, Punkt 2, Punkt 3, Punkt 5
Punkt 2, Punkt 3, Punkt 4
Punkt 2, Punkt 3, Punkt 4, Punkt 5
Punkt 1, Punkt 3, Punkt 6
Punkt 1, Punkt 2, Punkt 3, Punkt 6
Punkt 2, Punkt 4, Punkt 5, Punkt 6
Punkt 1, Punkt 3, Punkt 4, Punkt 6
Punkt 1, Punkt 3, Punkt 4, Punkt 5, Punkt 6
Punkt 1, Punkt 3, Punkt 5, Punkt 6
Punkt 3, Punkt 4, Punkt 5, Punkt 8
Punkt 2, Punkt 4, Punkt 6, Punkt 8
Punkt 1, Punkt 2, Punkt 5, Punkt 6, Punkt 8
Punkt 3, Punkt 4, Punkt 5, Punkt 6, Punkt 8
Punkt 1, Punkt 2, Punkt 3, Punkt 5, Punkt 6
Punkt 3, Punkt 4
Punkt 2, Punkt 3, Punkt 4, Punkt 5, Punkt 6
Punkt 2, Punkt 3, Punkt 4, Punkt 6
Punkt 4, Punkt 5, Punkt 7
HumanWare
www.humanware.ca
Technische Dokumentation
15.1 Externe Datenbanken
Trekker kann auf die MP's anderer Quellen zurückgreifen. Solche Datenbanken können über den
über den MAP-Manager in den PDA geladen werden.
Datenformat
Wie alle Datenbanken, so benötigt auch die MP-Information ein Standard-Format. Wir haben das
CSV-Format (comma separated values) gewählt, ein sehr einfaches und verbreitetes Format. Für
die MPs für den Trekker, sind Längen- und Breitengrade für jeden einzelnen MP und der Name
erforderlich Es ist auch möglich, zusätzlichel Informationen hinzuzufügen:
Längengrad
In dezimaler Schreibweise (z.B. 45.543678)
Breitengrad
In dezimaler Shreibweise (z.B. -73.785746)
Name:
maximal 40 Zeichen
Favoriten:
0 or 1
Kategorie:
maximal 20 Zeichen
Beschreibung:
maximal 100 Zeichen
Hausnummer:
maximal 20 Zeichen
Straßenname:
maximal 100 Zeichen
Name der Stadt:
maximal 100 Zeichen
Bundesland:
maximal 30 Zeichen
Postleitzahl:
maximal 15 Zeichen
Land :
maximal 25 Zeichen
Telefonnummer:
maximal 20 Zeichen
Aktiviert:
0 oder 1
Audio Path:
maximal 100 Zeichen
Die Deiteistruktur ist nach fplgenden Regeln aufgebaut:
o Jeder MP ist steht in einer einzelnen Zeile, abgeschlossen mit einer Zeilenschaltung.
o Jedes MP-Feld ist vom nächsten durch ein Komma getrennt.
o Jede Zeile hat maximal 1024 Zeichen
o Jedes beliebige Field kann leer gelassen werden, aber das trennende Komma muss
gesetzt sein (“,,”)
o Eine Zeile, die mit einem Semikolon beginnt ‘;’ ist ein Kommentar, keine MP-Information.
o Jedes Eingabefeld, das ein Komma enthält, muss durch Anführungszeichen
eingeschlossen sein (z.B. …..,24,”Kensington Street, Suite 302”, London, …)
o Kategorien-Felder: Es werden ausschließlich bestehende Kategorien unterstützt. Tragen
Sie die Kennziffer für die gewünschte Kategorie aus der Liste im Anhang ein.
Eine CSV-Datenbank anlegen
Es ist möglich eine Datei mit Einträgen, die durch Kommata getrennt sind, in Office-Applikationen
wie Excel oder Notes Pad anzulegen. In Excel beispielsweise, kann man den Löängengrad in
Spalte A, den Breitengrad in Spalte B und den Namen in Spalte C eingeben und speichern als
“.CSV”.
Beispiel einer MP-Datenbank mit 3 MPs:
40.782619,-73.981239,HOTEL BELLECLAIRE,0,0012,,250,W 77TH
ST,MANHATTAN,NY,10024,USA,+(1)-(212)-3627700,0,,
45.54612, -73.49555,HumanWare R&D,1,0000,Home of Trekker’s Development Team,445,Rue du
Parc Industriel, LONGUEUIL,QC,J4H 3V7,Canada,(450)463-1717,0,,
45.768456,-73.845734,POI1,
Datenbanken herunterladen
Es ist möglich, MP-Datenbanken herunterzuladen und im Trekker zu verwenden. Anbei ein paar
Webseien wo solche Datenbanken erhältlich sind:
www.poihandler.com: kostenlose MPs, speziell für Europa
Maestro 2.0.3 & Trekker 3.0.1
Bedienungsanleitung
111/114
Stand März 2006
www.poidownload.co.uk/poi/index.php: sehr große Datenbank kostenloser MPs in
Großbritannien. Läßt sich mit POIEdit konvertieren (siehe nächstenHinweis)
www.poiedit.com: nützliche Software für kostenlose MPs im ASCII-Format. Deren ASCIIFormat hat nur 3 Pflicht-Fielder, z.B. Längengrad, Breitengrad und Name, getrennt durch
Kommata. Ist bei versierten Benutzern sehr beliebt.
www.poinusa.com: Seite für MPs in USA.
15.2 Kategorien und Kennziffern
Die folgenden Kennzuiffern entsprechen den Kartegorien von MPs:
0000=PERSÖNLICH
0001=GOLFPLATZ
0002=FREIZEIT ERHOLUNG
0003=UMSTEIGESTELLE
0004=SCHULE
0005=TANKSTELLE
0006=AUTOWERKSTATT
0007=RESTAURANT
0008=BANK
0009=GELDAUTOMAT
0010=KRANKENHAUS
0011=GEMEINDEZENTRUM
0012=HOTEL
0013=UNIVERSITÄT HOCHSCHULE
0014=PLATZ
0015=SPORTANLAGE
0016=FLUGHAFEN
0017=GESCHÄFTSZENTRUM
0018=RATHAUS
0019=BIBLIOTHEK
0020=POLIZEI
0021=LEBENSMITTEL
0022=MUSEUM
0023=GERICHT
0024=PARKPLATZ
0025=PARK & RIDE
0026=AUTOMOBILCLUB
0027=AUTOVERMIETUNG
0028=SEHENSWÜRDIGKEIT
0029=HAFEN
0030=AUTOHÄNDLER
0031=EINKAUFSZENTRUM
0032=TOURISTENINFORMATION
0033=THEATER
0034=KONFERENZZENTRUM AUSSTELLUNG
0035=PARKHAUS
0036=BAHNHOF
0037=BUSHALTESTELLE
0038=VERGNÜGUNGSPARK
0039=SPIELKASINO
0040=SKIGEBIET
0041=WEINKELLEREI
0042=SPORTZENTRUM
0043=SPORTFLUGHAFEN
0044=KINO
0045=KEGELBAHN
0046=EISLAUFHALLE
0047=NACHTLEBEN
HumanWare
www.humanware.ca
Technische Dokumentation
0048=FÄHRANLEGER
0049=GRENZÜBERGANG
0050=HIST MONUMENT
0051=MOTORRADHÄNDLER
0052=WEILER
0053=BOTSCAFT
0054=APOTHEKE
0055=BUCHHANDLUNG
0056=CAFE
0057=RASTPLATZ
0058=MED. SERVICE
0059=POSTAMT
0060=BAR
0061=GASTHAUS
0062=GEBRAUCHTWAGENHÄNDLER
0063=STADTVERWALTUNG
Maestro 2.0.3 & Trekker 3.0.1
Bedienungsanleitung
113/114
Stand März 2006
15.3 Kontaktinformation
Um weitere Informationen oder technische Unterstützung zu erhalten, kontaktieren Sie bitte:
Papenmeier
F.H. Papenmeier GmbH & Co. KG
Talweg 2
58239 Schwerte
Telefon: (02304) 946-0
Fax: (02304) 946-246
email: [email protected]
www: http://www.papenmeier.de/reha
HumanWare
Humanware
1030, René-Lévesque Blvd.
Drummondville, Québec
Canada J2C 5W4**
Telephone: 1 (819) 471-4818
Toll-free (Canada & USA): 1-888-723-7273
Fax: 1(819) 471-4828
E-mail: [email protected]
Website: http://www.humanware.ca/
15.4 Anhang: Trekker Rechtlicher Hinweis
WARNHINWEIS: Das Trekker System stellt ausschließlich ein ORIENTIERUNGSHILFSMITTEL dar
und darf zu keiner Zeit als alleiniges Hilfsmittel im Verkehr verwendet werden. Bei der Benutzung
des Trekkers stets aufmerksam und wachsam sein sowie auf die unmittelbare Umgebung achten.
Ein herkömmliches Mobilitätshilfsmittel sollte zusätzlich verwendet werden.
WARNHINWEIS: TREKKER IST KEIN MOBILITÄTSHILFSMITTEL. Es liegt in Ihrer Verantwortung
als Benutzer, das Gerät mit der nötigen Vorsicht zu verwenden.
HINWEIS: Trekker verwendet GPS (Global Positioning System) Signale um die Position,
Geschwindigkeit und Zeit zu berechnen. Bitte beachten Sie, dass GPS durch die Regierung der
Vereinigten Staaten von Amerika unterhalten und betreut wird, welche alleinig verantwortlich für die
Verfügbarkeit und Genauigkeit ist. Das System kann zu jeder Zeit geändert werden und deshalb die
Funktionsfähigkeit des Trekkers beeinflussen. Das GPS Signal ist nicht ständig präzis und
verfügbar; seine Verfügbarkeit kann speziell in schmalen Straßen oder in der Umgebung hoher
Gebäude beeinträchtigt sein. HumanWare garantiert nicht, dass die Funktion zu jeder Zeit fehlerfrei
ist und nicht unterbrochen wird.
Jede weitergehende Verantwortung wird ausdrücklich ausgeschlossen. HumanWare ist in keinem
Fall haftbar für spezielle, zufällige, indirekte oder ähnliche Schäden oder Folgeschäden die durch
jedweden Funktionsausfall verursacht werden.