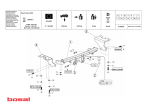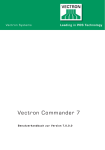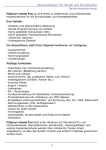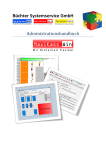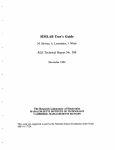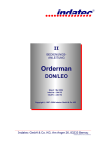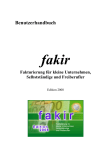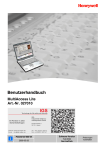Download Benutzerhandbuch - HOTLINE GROUP GmbH
Transcript
Benutzerhandbuch Easy2Bon ab Version 5.5 Benutzerhandbuch Easy2Bon ab Version 5.5 Inhalt Vorwort........................................................................................................ 4 Einrichtung ................................................................................................... 5 Artikelgruppen ........................................................................................... 5 Artikelstamm ............................................................................................. 8 Bemerkungen ...........................................................................................10 Tischpläne ................................................................................................10 Programmparameter ....................................................................................12 Programmparameter-Grundeinstellungen .....................................................12 Zahlarten .................................................................................................14 Direkttasten ..............................................................................................14 Mitarbeiter ................................................................................................15 Rechnungstexte ........................................................................................16 Rechnungseinstellungen .............................................................................16 Währung ..................................................................................................16 Wartung ...................................................................................................17 Kassen .....................................................................................................17 Tische ......................................................................................................17 Grafik (Logo) ............................................................................................18 Extern ......................................................................................................19 Ansicht.....................................................................................................21 Programmfunktionen ....................................................................................22 Das Hauptfenster ......................................................................................22 Die Funktionstasten ...................................................................................23 Druckfunktionen, Auswertungen und mehr ...................................................24 System..................................................................................................24 Allgemein ..............................................................................................25 Belege und Quittungen ............................................................................26 Listen und Auswertungen.........................................................................27 Seite 2 von 48 Benutzerhandbuch Easy2Bon ab Version 5.5 Die Arbeit mit Easy2Bon................................................................................29 Der Programmstart ....................................................................................29 Bonieren ..................................................................................................30 Verkaufspreis ändern .................................................................................31 Bemerkungen anzeigen ..............................................................................32 Artikel löschen und stornieren .....................................................................32 Tische übernehmen ...................................................................................33 Rechnung splitten ......................................................................................33 Zwischenrechnungen erstellen ....................................................................35 PLU-Nummern eingeben .............................................................................35 Tisch abrechnen ........................................................................................37 Rechnung stornieren ..................................................................................38 Mitarbeiter abrechnen ................................................................................38 Z-Abschlag ...............................................................................................40 Der Batchbeleg .........................................................................................43 Der Tagesabschluss ...................................................................................43 Impressum ..................................................................................................45 Index..........................................................................................................46 Seite 3 von 48 Benutzerhandbuch Easy2Bon ab Version 5.5 Vorwort Dieses Bedienungshandbuch enthält grundsätzliche Informationen zur Bedienung des Kassen-Systems Easy2Bon ab der Version 5.5. Auch wenn es im Bereich der Gastronomie eine Fülle von unterschiedlichen Betriebsarten gibt, so wird doch eine Vielzahl der Anforderungen durch Easy2Bon abgedeckt. In diesem Handbuch gehen wir an geeigneter Stelle immer wieder auf diese Unterschiede ein. Sollten Sie mit diesem Handbuch nicht zurechtkommen, Fehler entdecken, etwas vermissen oder sonstige Wünsche hinsichtlich Inhalt oder Gestaltung haben, so scheuen Sie sich nicht, uns dies mitzuteilen. Bitte beachten Sie, dass Easy2Bon immer weiter entwickelt und optimiert wird. Aufbau des Handbuchs und Arbeitsweise Dieses Handbuch ist in 4 Kapitel unterteilt. Kapitel 1 behandelt die Einrichtung der Kasse: das Anlegen von Artikeln und Warengruppen, sowie das Anlegen von Tischplänen. Kapitel 2 beschäftigt sich mit den Programmparametern, über die die individuelle Arbeitsweise von Easy2Bon in Ihrem Betrieb gesteuert wird. Kapitel 3 gibt Ihnen eine Übersicht über die Programmfunktionen sowie Listen und Auswertungen. Das 4. Kapitel behandelt letztlich einen kompletten Buchungsvorgang von der Tischwahl, über das Bonieren und Stornieren bis hin zur Rechnungstellung und der Tagesabrechnung. Zur Übersicht nutzen Sie das Inhaltsverzeichnis bzw. den Index am Ende dieses Handbuchs. Wir wünschen Ihnen viel Erfolg und Spaß mit Easy2Bon. Seite 4 von 48 Benutzerhandbuch Easy2Bon ab Version 5.5 Einrichtung Nachdem Sie die Kasse gemäß der Installationsanleitung auf Ihrem PC oder einem geeigneten Kassen-System installiert haben, können Sie mit der Einrichtung der Artikel und der Anpassung der Programmparameter beginnen. Easy2Bon verfügt über eine Import-Funktion. Über eine Excel-Tabelle können alle Artikel und Artikelgruppen in Easy2Bon eingelesen und automatisch angelegt werden. Sprechen Sie hierzu mit Ihrem autorisierten Fachhändler. Die manuelle Einrichtung erfolgt über das Konfigurationsmenü. Zur Konfiguration gelangen Sie nach Eingabe des „Chef-Passworts“ (im Auslieferungszustand: #). Über die nebenstehende Schaltfläche verlassen Sie den EinstellungsModus. Beachten Sie, dass neue Einstellungen erst nach einem Programmstart zur Verfügung stehen. Artikelgruppen Über die Artikelgruppen werden einzelne Artikel (z.B. alle Grillgerichte) zusammengefasst. Seite 5 von 48 Benutzerhandbuch Easy2Bon ab Version 5.5 Geben Sie zunächst die gewünschte Gruppennummer, Bezeichnung und den Mehrwertsteuersatz an. Über Pulldown können Sie festlegen, ob eine Direktwahltaste angezeigt werden soll, oder nicht. Die Sortierung kann entweder manuell oder grafisch per Klick auf das Fragezeichen festgelegt werden. Seite 6 von 48 Benutzerhandbuch Easy2Bon ab Version 5.5 Bei der manuellen Eingabe beginnt die Sortierung mit der Ziffer 0 links unten und zählt anschließend von links nach rechts je Zeile nach oben: 6 7 usw. 3 4 5 0 1 2 Alternativ können Sie die Zuordnung der Artikelgruppen auch über die Tabelle „Artikelgruppen“ vornehmen. Klicken Sie in das Feld SortFolge und drücken Sie F5. Wichtig: Die Anzeige der Tastenbelegung wird erst nach einem ProgrammNeustart aktualisiert! Weitere Optionen InPreisliste: Sie können über Easy2Bon eine sogenannte Preisliste oder Speisekarte drucken. Soll die Gruppe beim Druck berücksichtigt werden, muss diese Option aktiviert sein. Seite 7 von 48 Benutzerhandbuch Easy2Bon ab Version 5.5 InUmsatz: Sollen bestimmte Gruppen (z.B. Auslagen) nicht im Umsatz berücksichtigt werden, aktivieren Sie diese Option. Erlöskonto: Das hier hinterlegte Erlöskonto dient nur zu internen Zwecken und hat keine Auswirkungen auf Auswertungen oder Schnittstellen. Tipp: Sie können z.B. auch eine eigene Gruppe mit Artikeln für den „Außer-HausVerkauf“ definieren. Artikelstamm Jeder Artikel wird einer zuvor angelegten Gruppe zugeordnet. Wählen Sie hierzu die entsprechende Gruppe auf der rechten Seite des Fenster aus. Sie wird anschließend in der Zeile „Artikelgruppe“ angezeigt. Darüber hinaus erhält jeder Artikel eine individuelle Beschreibung und Bezeichnung sowie seinen Verkaufspreis. Je Artikel kann ein individueller Drucker sowie die Anzahl der zu druckenden Kopien für den später zu erstellenden Bon festgelegt werden. Seite 8 von 48 Benutzerhandbuch Easy2Bon ab Version 5.5 Tipp „Artikel zusammenfassen“: Falls Sie nur einen Drucker zur Verfügung haben, können Sie dennoch Artikel auf Bons zusammenfassen. Hierzu können Sie entweder den Drucker zweimal installieren und über das DropDown-Feld zuweisen, oder Sie geben in dem DropDown-Feld einfach das Wort GRUPPE ein und anschließend ein Merkmal, über das die Artikel gruppiert werden (z.B. GRUPPE Küche für alle Küchenartikel). Alle so gekennzeichneten Artikel werden dann auf einem Bon zusammengefasst. InPreisliste: Sie können über Easy2Bon eine sogenannte Preisliste oder Speisekarte drucken. Soll die Gruppe beim Druck berücksichtigt werden, muss diese Option aktiviert sein. Siehe auch Artikelgruppen. Ist die Option bei der Gruppe deaktiviert, wird der Artikel grundsätzlich nicht angedruckt. Reihenfolge Preisliste: Definiert die Reihenfolge, in der die Artikel auf der Preisliste oder Speisekarte angedruckt werden sollen. Bestand: Dieser Zähler dient internen Zwecken. Hier kann der jeweils aktuelle Stand eingegeben bzw. geprüft werden. Bestellmenge: Dient der internen Information über die Bestellmenge. EAN: Für Barcodescanner kann hier der entsprechende Code für den Artikel hinterlegt werden. Tipp: Bei der Artikelanlage können Sie direkt neue Artikelgruppen anlegen oder bestehende bearbeiten. Nutzen Sie hierzu die Tabelle auf der rechten Seite des Fensters „Artikelverwaltung“ und öffnen Sie die Gruppe per Doppelklick oder über die dargestellten Schaltflächen. Die Registerkarte Grafik erlaubt das Hinterlegen eines Bilds für die Schaltfläche. Die Registerkarte Info dient zur näheren Beschreibung des Artikels – rein als interne Information. Seite 9 von 48 Benutzerhandbuch Easy2Bon ab Version 5.5 Hinweis: Die Zuweisung von Artikeln zu bestimmten Schaltflächen erfolgt über die Programmparameter. Bemerkungen Über Bemerkungen können Zubereitungsarten, Beilagen oder sonstige notwendige Informationen definiert und verschiedenen Artikeln zugeordnet werden. Ein neuer Datensatz kann immer am Ende der Tabelle angefügt werden. Vergeben Sie eine Nummer und eine entsprechende Beschreibung. Im Feld „Für ArtNr“ können Sie die Artikel hinterlegen, für die die Bemerkung zur Auswahl angeboten werden soll. Trennen Sie dabei die Artikelnummern mit einem beliebigen Zeichen (z.B. „:“, „;“, „,“). Die Bemerkung <FREI> ermöglicht bei der Artikelauswahl eine freie Texteingabe. Setzen Sie ein G vor die Nummer (z.B. G100), so wird die Bemerkungen bei allen Artikeln der Gruppe mit dieser Nummer vorgeschlagen. Mit ALLE steht die Bemerkung immer zur Verfügung, unabhängig der Artikel. Tischpläne Über Easy2Bon können Sie bis zu 5 verschiedene Tischpläne/Räume verwalten. Um einen Tischplan anzulegen, müssen Sie zunächst im Bereich Programmparameter Tische mit der entsprechenden Bezeichnung anlegen (siehe Seite 17). Seite 10 von 48 Benutzerhandbuch Easy2Bon ab Version 5.5 Die Tischpläne selbst können Sie ebenfalls im Bereich „Programmparameter“ hinterlegen oder über den Menüpunkt „Extras“ – „Tischplan anlegen“ definieren. Gehen Sie wie folgt vor: Bild laden Hier können Sie ein Bild des Innenraumes Ihres Restaurants laden. Die Grafik sollte eine Auflösung von 800x600 Pixel haben. Nachdem Sie das Bild geladen haben wird es im Fenster angezeigt. Tische definieren „Tisch anlegen“ erzeugt ein gelbes Rechteck. Hier müssen Sie nun die Tischnummer vergeben, die dargestellt werden soll. Die Tische müssen vorher in den Programmparametern definiert sein. Um den Tisch auf der Grafik zu verschieben, klicken Sie das Rechteck mit der linken Maustaste an. Nun klicken Sie mit der rechten Maustaste auf eine Stelle des Bildes und halten die Maustaste dabei gedrückt. Nun können Sie das Rechteck beliebig verschieben, solange Sie die rechte Maustaste gedrückt halten Tisch löschen Klicken Sie den entsprechenden Tisch an und wählen dann „Datei“ – „Tisch löschen“ Größe anpassen Sie können die Größe des Rechteckes selbst bestimmen. Klicken Sie den zu ändernden Tisch an, wählen Sie den entsprechenden Menüpunkt und verändern Sie die X-Y-Koordinaten. Grafik/Plan löschen Hier kann ein kompletter Plan gelöscht werden. Speichern Sind alle Tische definiert, müssen Sie die Eingaben bestätigen indem Sie den Plan speichern. Über den Menüpunkt „Plan“ können Sie zwischen den einzelnen Raumplänen wählen. Seite 11 von 48 Benutzerhandbuch Easy2Bon ab Version 5.5 Programmparameter Über die Programmparameter steuern Sie die Arbeitsweise des Programmes und können Easy2Bon an die individuellen Bedürfnisse Ihres Betriebes anpassen. Achtung! Alle Änderungen werden erst nach einem Neustart von Easy2Bon aktiv. Speichern Sie dazu die Parameter, beenden Sie Easy2Bon und starten Sie das Programm neu. Programmparameter-Grundeinstellungen Passwort Über das Master- oder Chef-Passwort wird der Administrator identifiziert. Dieser Mitarbeiter hat alle Rechte innerhalb von Easy2Bon. Hier können auch Kellnerschlüssel hinterlegt werden. Um einen Kellnerschlüssel auszulesen, öffnen Sie den Texteditor und legen Sie den Schlüssel auf das Schloss der Kasse (Schloss muss vorab auf der Kasse installiert sein). Der Zahlencode wird direkt angezeigt. Achtung! Sie müssen das letzte Zeichen (= Zeilensprung) entfernen. Kopieren Sie nun den Zahlencode (markieren und STRG+C, bzw. Rechtsklick & Kontextmenü) und fügen Sie ihn im Passwortfeld wieder ein (STRG+V, bzw. Rechtsklick & Kontextmenü). Seite 12 von 48 Benutzerhandbuch Easy2Bon ab Version 5.5 Logout Key Hinterlegen Sie den Schlüsselcode (Kellnerschloss) oder einen spezielle LogoutKey. Passwort (Storno) Wenn Artikel storniert werden, findet eine Gegenbuchung statt, was der Nachvollziehbarkeit und den Auswertungen dient. Bei kompletten Fehlbuchungen können Artikel auch gelöscht werden. Das setzt die Berechtigung über dieses Passwort voraus. Aktueller MwSt-Satz Dieser Mehrwertsteuersatz wird herangezogen, wenn bei den Artikeln kein Satz hinterlegt wurde. Der zweite Mehrwertsteuer-Schlüssel dient z.B. dem Außer-HausVerkauf (reduzierter Mehrwertsteuer-Satz). Diesen Satz können Sie bei Anlage der Tische einem Tisch zuordnen (Seite 17), auf den der Außer-Haus-Verkauf verbucht werden soll. Dadurch müssen Sie keine Artikel doppelt pflegen. Aktuelle Belegnummer Hier wird beim ersten Programmstart die Belegnummer, die als nächstes verwendet werden soll, hinterlegt. ZAbschlag Lfd-Nr. Nächste Nummer des Z-Abschlags-Berichts (wird protokolliert). Tischplan anzeigen Über diese Option wird direkt nach dem Mitarbeiter-Login der Tischplan angezeigt. Buchen ohne Tisch Über diese Option kann beim Bonieren alles auf eine Rechnung geschrieben werden, ohne einen Tisch zuzuordnen (z.B. für den Einsatz von Easy2Bon im Einzelhandel oder für den Shopverkauf im Hotel). Wechselgeld berechnen Bei der Auswahl der Zahlungsart wird nach dem gegebenen Betrag gefragt und das Wechselgeld berechnet. Max. Abw. in % vom VK Hier kann der maximal zu gewährleistende Rabatt hinterlegt werden. Menü sichtbar Das Menü ist in der Regel nur nach dem Login aktiv. Es kann über diese Option auch dauerhaft angezeigt werden. Seite 13 von 48 Benutzerhandbuch Easy2Bon ab Version 5.5 Outbar sichtbar Die linkseitige Outbar ist in der Regel nur nach dem Login aktiv. Sie kann über diese Option auch dauerhaft angezeigt werden. CENT-Eingabe durch Komma getrennt Hier legen Sie fest, ob Sie bei der Eingabe von Zahlen (Betrag oder Prozent) mit Komma arbeiten möchten, oder ohne. Beispiel: 2€ ohne Komma = 200; 10% ohne Komma = 1000. Nach Bewirtungsaufwand fragen Setzt den Haken „Bewirtungsaufwand andrucken“ beim Zahlungsvorgang, oder nicht. Automatisch speichern nach Artikeleingabe Soll der Artikel nach der Eingabe der Artikelnummer direkt gespeichert werden, aktivieren Sie diese Option. Länge Artikelnummer Hier hinterlegen Sie die Länge der Artikelnummer, damit Easy2Bon erkennt sobald ein Artikel eingegeben wurde und dieser automatisch gespeichert werden kann. Nach Speichern Küchenbeleg drucken Für jeden Artikel wird ein einzelner Bon gedruckt, ohne dass sie die Taste Küchenbeleg drücken müssen (Seite 23). Zahlarten Hier können Sie die akzeptierten Zahlarten festlegen. Achten Sie darauf, dass der Typ bei allen Zahlarten gleich sein muss. Weiter können Sie die Sortierung, die Bezeichnung und die Gruppierung festlegen. Die Gruppe dient späteren Auswertungen. So können z.B. die Zahlarten „VISA“ und „Mastercard“ zusammengefasst unter „Kreditkarten“ auf einer Liste angedruckt werden. Direkttasten Hier können die Direktwahltasten zugeordnet werden. Wählen Sie zunächst die zu belegende Schaltfläche. Geben Sie anschließend die Artikelnummer ein bzw. wählen Sie wie im Schaubild markiert einen Artikel aus der Artikelverwaltung. Schließen Sie nun die Artikelverwaltung. Die Nummer wird Ihnen jetzt angezeigt. Sie können nun auch die Farbe der Schaltfläche verändern oder ein Bild hinterlegen (Achten Sie bei Bildern auf die Datei-Größe). Mit Übernehmen sichern Sie die Seite 14 von 48 Benutzerhandbuch Easy2Bon ab Version 5.5 Einstellungen. Die neu belegten Schaltflächen werden erst nach einem Neustart von Easy2Bon angezeigt. Mitarbeiter Hier können Sie die Mitarbeiter, deren Passwörter und Schlüsselnummern (Kellnerschlüssel) hinterlegen. Um einen Kellnerschlüssel auszulesen, öffnen Sie den Texteditor und legen Sie den Schlüssel auf das Schloss der Kasse (Schloss muss vorab auf der Kassen installiert sein). Der Zahlencode wird direkt angezeigt. Achtung! Sie müssen das letzte Zeichen (= Zeilensprung) entfernen. Kopieren Sie nun den Zahlencode (markieren und STRG+C, bzw. Rechtsklick & Kontextmenü) und fügen Sie ihn im Passwortfeld wieder ein (STRG+V, bzw. Rechtsklick & Kontextmenü). Achten Sie darauf, dass es zu keinen Überschneidungen mit Artikelnummern kommt. Die Option „Bonieren mit Passwortabfrage“ erfordert die Eingabe des hinterlegten Passworts nach dem Login. „Bonieren nur mit Schlüssel“ deaktiviert die Mitarbeiternummern im Hauptbildschirm. Die Zahl, die neben dieser Option hinterlegt werden muss, bezieht sich auf die Länge (Kellnerschloss) damit Easy2Bon diese identifizieren kann. Seite 15 von 48 der Schlüsselcodes Benutzerhandbuch Easy2Bon ab Version 5.5 Falls auf allen Tischen gebucht werden kann, müssen die Tische nicht von Kellner zu Kellner übergeben werden. Jeder darf bonieren – jeder darf abrechnen. Bedenken Sie, dass das zu Differenzen bei der Mitarbeiterabrechnung führen kann. Rechnungstexte Für den Rechnungsdruck können Sie eine Einleitung (z.B. Adresse, oder „Vielen Dank für Ihren Besuch“, wir erlauben uns zu berechnen…“) wie auch einen Schlusstext (z.B. „Vielen Dank…“) hinterlegen. Rechnungseinstellungen Hier können Sie den Rechnungsdruck beeinflussen. Wählen Sie, ob pro Artikel die Mehrwertsteuer und/oder der Einzelpreis angedruckt werden soll. Sie können optional den Hinweis auf den TIP am Ende der Rechnung einfügen. Falls mit Rabatten gearbeitet werden darf, müssen Sie hier den entsprechenden Artikel, den Sie zuvor im Artikelstamm angelegt haben (Seite 8), hinterlegen. Der Rabatt kann optional in % angedruckt werden. Für die Übergabe an eine Hotelsoftware (Zimmerbuchung) muss hier die Zahlart hinterlegt werden. Achten Sie auf korrekte Groß-/Kleinschreibung. Ergänzend können Sie eine zweite Währung (siehe nächster Abschnitt) auf der Rechnung andrucken lassen. Währung Hier werden die Währungen für den Rechnungsdruck (Fremdwährung) und deren Umrechnungsfaktor angelegt. Außerdem definieren Sie die Heimatwährung. Diese Seite 16 von 48 Benutzerhandbuch Easy2Bon ab Version 5.5 hat den Kurs 1. Die Bezeichnung für die Mehrwertsteuer wird programmintern für Ausdrucke herangezogen. Wartung Dieser Bereich dient der Konfiguration und darf ausschließlich von autorisiertem Fachpersonal verwendet werden! Kassen Easy2Bon kann im Mehrkassenbetrieb eingesetzt werden. Entsprechende Lizenz vorausgesetzt. Die einzelnen Kassen können hier angelegt und mit einer Bezeichnung versehen werden. Über den Programmstart können Sie wählen, mit welcher Kasse Sie gerade arbeiten (siehe Seite 29). Im Bereich der Auswertungen (Seite 27) können Sie später auf die Umsätze der verschiedenen Kassen zurückgreifen. Tische In diesem Bereich können Sie die Tische anlegen, die später für den grafischen Tischplan zur Verfügung stehen sollen. Achten Sie darauf, dass jede Tisch-Nummer (TischNR) nur einmalig vergeben wird. Seite 17 von 48 Benutzerhandbuch Easy2Bon ab Version 5.5 Über diese Registerkarte können Sie auch direkt zum grafischen Plan wechseln. Nutzen Sie hierzu die oben markierte Schaltfläche. Weitere Informationen zum Anlegen der Tische finden Sie im Abschnitt Tischpläne auf Seite 10. Aktiv: Soll ein Tisch nicht bebucht werden, setzen Sie diesen auf „0“. Aktive Tische stehen auf „1“. Pers: Die Personenanzahl dient nur der internen Information und hat aktuell keine Auswirkungen auf die Programmfunktionen. Tischnummer für verringerten MwSt-Satz: Hier können Sie einen Tisch z.B. für den Außer-Haus-Verkauf definieren, der den verringerten Mehrwertsteuersatz (Seite 13) zugewiesen bekommt. Grafik (Logo) Hier können Sie ein Logo für den Quittungsdruck hinterlegen, dessen Höhe, Breite sowie die X-Y-Position hinterlegen. Wird das Logo in den Bon gedruckt, verändern Sie gegebenenfalls die Randeinstellungen des Druckers selbst. Seite 18 von 48 Benutzerhandbuch Easy2Bon ab Version 5.5 Extern Easy2Bon verfügt über eine Schnittstelle zur Hotelsoftware und kann eine Kassenschublade ansteuern. Die notwendigen Einstellungen nehmen Sie auf dieser Registerkarte vor. Im Detail Anschluss externe BS: Hier wird der COM-Port für den „externen Bildschirm“ (z.B. Display auf der Rückseite der Kasse) eingestellt. Einstellungen: Hier müssen Baud-Rate und Co. des externern Bildschirms hinterlegt werden. In der Regel 9600,n,8,1 Zahlhinweis: Text und Anzeige des Gesamtbetrags. Der Platzhalter für den Gesamtbetrag lautet @SUM Seite 19 von 48 Benutzerhandbuch Easy2Bon ab Version 5.5 Dankes-Text: z.B. “Vielen Dank für Ihren Einkauf“. Test: Hier kann die Verbindung (COM-Port, Baud-Rate, etc. richtig eingestellt) geprüft werden. Anschluss Schublade: Sofern Sie mit einer Kassenschublade arbeiten, geben Sie den COM-Port, an den diese angeschlossen wurde, an. Einstellungen: Hier müssen Baud-Rate und Co. der Kassenschublade hinterlegt werden. In der Regel 9600,n,8,1 Test: Hier kann die Verbindung (COM-Port, Baud-Rate, etc. richtig eingestellt) geprüft werden. Frontoffice: Wählen Sie aus, mit welcher Hotelsoftware Sie arbeiten. In Verbindung mit hotline frontoffice können Sie via TCP/IP arbeiten. Das bedeutet, dass die Daten direkt ausgetauscht werden (kein File-Transfer): Wenn Sie über TCP/IP arbeiten, wird Ihnen die bestehende Verbindung zwischen Kasse und Hotelprogramm im Hauptbildschirm rechts unten (Infozeile) angezeigt. Übergabeart: Legen Sie fest, ob die Artikel nach Gruppen zusammengefasst, steuerlich zusammengefasst oder einzeln an die Hotelsoftware übergeben werden sollen. Eingangsdatei, Ausgangsdatei, Z-Abschlag: Geben Sie jeweils den Pfad an, der für den Dateiaustausch zwischen Kasse und Hotelsoftware verwendet werden soll (Pfad der Gästedatei, in den die Hotelsoftware schreibt, bzw. Pfad der Kasse, wo die Zimmerbuchungen abgelegt werden sollen). Seite 20 von 48 Benutzerhandbuch Easy2Bon ab Version 5.5 Ansicht Hier können Sie die Schriftgröße für Artikel (Listenansicht) festlegen. Zudem können Sie die Sortierung nach Artikelnummer aktivieren und entscheiden, ob die Artikelnummer (PLU) neben dem Artikel angezeigt werden soll. Seite 21 von 48 Benutzerhandbuch Easy2Bon ab Version 5.5 Programmfunktionen Das Hauptfenster Über „M“, „T“, „G“ wird Ihnen angezeigt, welcher Mitarbeiter auf welchen Tisch und Gast bucht. Im o.a. Beispiel: Mitarbeiter 1 bucht auf Tisch 2 und Gast 3. Durch Anwahl der Schaltfläche „M“ kann die Tagesabrechnung (Umsatzberechnung der Mitarbeiter) angestoßen werden. Über „T“ gelangen Sie zur Tischauswahl und können mit dem angemeldeten Mitarbeiter weiter buchen. Die Auswahl des Gastes erfolgt über die Schaltfläche „G“. Seite 22 von 48 Benutzerhandbuch Easy2Bon ab Version 5.5 Die Funktionstasten Beleg drucken Beleg suchen Artikel umbuchen (auf Gäste umbuchen) Tisch umbuchen PLU-(Artikel)-Nummer direkt eingeben Rabatt in Euro auf die Gesamtsumme Verkaufspreis manuell eingeben (gültig für den letzten Artikel) Rabatt in Prozent auf die Gesamtsumme „Mal“ Küchenbeleg drucken Rabatt in Prozent auf die letzte Position Druckermenü, hier können Sie u.a. Proberechnungen erstellen „Minus“ Löscht die letzte manuelle (Zahlen-)Eingabe Seite 23 von 48 Benutzerhandbuch Easy2Bon ab Version 5.5 Logout Kellner (löscht die letzten Eingaben) Programm beenden Kellnerauswahl (sofern ohne Kellnerschloss gearbeitet wird) Artikel stornieren In den gebuchten Artikeln blättern Druckfunktionen, Auswertungen und mehr Die folgenden Funktionen können Sie erst nach erfolgtem Login im Konfigurationsbereich aufrufen. Ausnahme: Falls Sie im Bereich der Programmparameter die Option „Outbar sichtbar“ aktiviert haben, stehen Ihnen die Funktionen dauerhaft im laufenden Betrieb zur Verfügung. System Hier können Sie Artikel, Artikelgruppen oder Bemerkungen anlegen und bearbeiten (siehe Einrichtung, Seite 5). Zudem wird in diesem Bereich die Fernwartung aktiviert. Sie erlaubt einen Remote-Zugriff eines Service-Mitarbeiters auf den Rechner. Eine bestehende Internet-Verbindung vorausgesetzt. Unter Lizenz wird die persönliche, rechner-basierte Lizenz für Easy2Bon eingegeben. Beachten Sie, dass in einer Demoversion nur eine bestimmte Anzahl an Buchungen (Bons) vorgenommen werden kann. Seite 24 von 48 Benutzerhandbuch Easy2Bon ab Version 5.5 Allgemein Hier können Sie, analog zu den Funktionstasten im Hauptbildschirm, Artikel auf Gäste umbuchen bzw. Tische umbuchen. Außerdem steht Ihnen in diesem Bereich eine Belegsuche zur Verfügung. Geben Sie zunächst die zu suchende Nummer ein und wählen Sie anschließend die entsprechende Schaltfläche. Die Belegsuche und den Wiederholungsdruck können Sie auch über das Druckermenü (siehe Abschnitt Funktionstasten, Seite 23) auslösen. Beleg stornieren erstellt eine Stornorechnung und öffnet (auf Wunsch) den Beleg erneut (siehe Seite 38). Sie können anschließend weitere Artikel dazu buchen, gegenbuchen oder die Zahlart wechseln, indem Sie die Rechnung neu drucken. Seite 25 von 48 Benutzerhandbuch Easy2Bon ab Version 5.5 Belege und Quittungen Hier können Sie für Quittungen und Belege den Wiederholungsdruck aufrufen bzw. bestimmte Druckparameter setzen: Küchenbeleg drucken Quittung ohne Druck Quittung ohne Belegnummer Quittungsdruck Wiederholungsdruck Den Wiederholungsdruck können Sie auch über das Druckermenü (siehe Abschnitt Funktionstasten, Seite 23) auslösen. Seite 26 von 48 Benutzerhandbuch Easy2Bon ab Version 5.5 Listen und Auswertungen Der Bereich Statistik dient der Auswertung von Umsätzen, Zahlungseingängen und vielem mehr. Im Detail stehen folgende Listen zur Auswahl: Umsatz nach Artikel Umsatz nach Gruppen Zahlungseingang anzeigen Umsatz pro Kasse Bondifferenzen Stornierungen auflisten Abrechnungsstatus setzen Tagesabschluss Renner-/Penner-Liste Z-Abschlag Nach Anwahl der jeweiligen Funktion können Sie z.B. den Umsatz „Berechnen“ oder „Drucken“. Easy2Bon arbeitet nicht mit dem gewohnten Z-Abschlag. Der ZAbschlag in Easy2Bon bezieht sich ausschließlich auf eine Auswertung des aktuellen Tages. Der Tagesabschluss muss anschließend separat über die entsprechende Funktion ausgeführt werden bzw. werden Sie nach Durchführung des Z-Abschlags auf den Tagesabschluss hingewiesen. Nachdem alle Mitarbeiter abgerechnet wurden, wird die tägliche Buchungsdatenbank über den Tagesabschluss in die Gesamtdatenbank überführt. Der Tagesabschluss kann auch mehrmals am Tag durchgeführt werden. Achtung: Alle Buchungen, Rechnungen und Stornierungen werden im Hintergrund dauerhaft in einer Datenbank gespeichert. Diese Tatsache bietet dem Anwender die nötige Investitionssicherheit (GDPdU, Bargeldbewegungsverordnung bzw. Kassenrichtlinie) und schützt vor Missbrauch. Seite 27 von 48 Benutzerhandbuch Easy2Bon ab Version 5.5 Tipp: Den Umsatz nach Artikel je Mitarbeiter können Sie auch nach Anmeldung des jeweiligen Mitarbeiters durch Aktivierung der Schaltfläche „M“ (siehe Seite 22) aufrufen. Der Z-Abschlag erstellt anschließend einen Report mit den entsprechenden Gesamtumsätzen des Tages. Auch hier kann der Abrechnungsstatus für den Mitarbeiter gesetzt werden (dient nur der internen Information, welcher Mitarbeiter bereist abgerechnet wurde). Über das Diskettensymbol können Sie eine sogenannte Batchdatei erstellen. Die Batchdatei erhält alle Buchungen, die Bar- oder mit Kreditkarte abgerechnet wurden und noch nicht an ein Hotelprogramm (Zahlart Hotel) übergeben wurden. Somit lassen sich alle Umsätze aus Easy2Bon in ein zentrales Programm (PMS) übergeben und können dort weiter ausgewertet oder eventuell an die Finanzbuchhaltung übergeben werden. Seite 28 von 48 Benutzerhandbuch Easy2Bon ab Version 5.5 Die Arbeit mit Easy2Bon Der Programmstart Nachdem Sie das Programm Easy2Bon gestartet haben, erscheint folgende Eingabemaske: Mit dieser Eingabemaske wird eine Kasse eröffnet. Achten Sie hierbei bitte auf das Datum. Starten Sie das Programm z. B. nach 24:00 Uhr und wollen noch auf den rückwirkenden Tag buchen, so muss hier das Datum verändert werden. Bei Problemen mit dem Datum wird dieses „ROT“ dargestellt. Wählen Sie im Mehrkassenbetrieb die gewünschte Kassennummer aus. Sie haben die Möglichkeit in „TempVerkauf“ sowie in „Verkauf“ zu bonieren. Diese Entscheidung muss direkt nach der Installation des Programms, beim ersten Buchen gefällt werden. Auswirkungen: Sollten Sie in „TempVerkauf“ buchen, so ist ein Tagesabschluss in Zukunft erforderlich. Dies entfällt beim Buchen in „Verkauf“. ACHTUNG! Ein Mischen ist nicht möglich! Empfohlen wird in „TempVerkauf“ zu buchen, da hier die Geschwindigkeit des Programms immer gleich bleibend schnell ist. Um Fehler zu vermeiden, kann Easy2Bon auch „gezwungen werden“ in „TempVerkauf“ zu buchen. Dies wird über Windows eingestellt. Geben Sie unter Eigenschaften der Verknüpfung (Rechtsklick auf das Desktop-Icon) unter „Ziel“ im Anschluss an den Programmpfad folgendes ein :…easy2bon.exe tempVerkauf Seite 29 von 48 Benutzerhandbuch Easy2Bon ab Version 5.5 Bonieren Je nachdem, wie Sie die Programmparameter (Seite 12) gesetzt haben, können Sie sich über einen Kellner-Schlüssel oder über Anwahl der Mitarbeiternummer (mit und ohne Passwort) einloggen. Sofern Sie mit dem grafischen Tischplan arbeiten, wird dieser nach dem Login geöffnet und Sie können direkt den Tisch wählen. Hinweis: Hellgelbe Tische sind nicht belegt; wird ein Tisch grün dargestellt, so befinden sich noch/bereits Artikelbuchungen auf einem Gast (0-9). Nachdem Sie den Tisch gewählt haben, sehen Sie rechts oben unter welcher Mitarbeiternummer auf welchen Tisch und Gast gebucht wird. Im Beispiel: Mitarbeiter 1, Tisch 2, Gast 0. Über die Direktwahltasten (Seite 14) können Sie Artikel ohne weitere Abfrage bonieren. Um mehrere Artikel gleichzeitig zu zu buchen, geben Sie zuvor die gewünschte Menge ein. Bei Artikelgruppen wird Ihnen eine Liste angezeigt, aus der Sie mit oder ohne Bemerkungen Artikel auswählen und über die Schaltfläche „Übernahme“ unterhalb der Mitarbeiternummer aufbuchen. Der Küchenbeleg-Druck kann automatisch mit der Auswahl erfolgen, oder im Anschluss an alle Buchungen über Anwahl der Schaltfläche „KÜ“ erfolgen. Die Einstellungen hierfür nehmen Sie in den Programmparametern vor (Seite 12). Seite 30 von 48 Benutzerhandbuch Easy2Bon ab Version 5.5 Tipp: Wird eine Bemerkung mit dem Wortlaut <FREI> angelegt, so kann bei der Artikelauswahl ein freier Text eingegeben werden: Verkaufspreis ändern Den Verkaufspreis des zuletzt gebuchten Artikel können Sie ändern, indem Sie den Preis eingeben (mit oder ohne Komma, je nach Programmparameter, Seite 14) und anschließend „VK“ drücken. Auf dieselbe Art können Sie Rabatte auf den Gesamtpreis in Euro oder prozentual vergeben. Seite 31 von 48 Benutzerhandbuch Easy2Bon ab Version 5.5 Bemerkungen anzeigen Sie können die Bemerkungen von Artikeln über die markierte Schaltfläche erneut anzeigen lassen. Wählen Sie hierzu den Artikel aus der Liste der gebuchten Artikel aus (gelbe Markierung vor dem Artikel) und klicken Sie auf „BEM“: Artikel löschen und stornieren Sie können Artikel entweder stornieren (Gegenbuchung) oder komplett löschen. Das Löschen von Artikel erfordert zuvor die Eingabe des Storno-Passworts (Seite 13). Empfehlung: Stornieren Sie den Artikel, um später auch eine Auswertung über die Stornobuchungen erzeugen zu können (Seite 27). Seite 32 von 48 Benutzerhandbuch Easy2Bon ab Version 5.5 Bei beiden Varianten markieren Sie den gebuchten Artikel und wählen Sie die entsprechende Schaltfläche. Tische übernehmen Um einen Tisch von einem auf einen anderen Kellner zu übernehmen, wählen Sie die Schaltfläche „Tische übernehmen“ und geben Sie Tisch bzw. Kellnernummer ein. Der Umsatz wird komplett auf den neuen Kellner gebucht! Rechnung splitten Sie können die Buchungen auf einem Tisch auch auf verschiedene Rechnungen verteilen. Nach dem Login wählen Sie hierfür den gewünschten Tisch und wählen Sie die Schaltfläche „Artikel umbuchen“: Seite 33 von 48 Benutzerhandbuch Easy2Bon ab Version 5.5 Sie können nun gebuchte Artikel auf andere Tische und/oder Gäste umbuchen: Um die Rechnungen der einzelnen Gäste aufzurufen, gehen Sie wie folgt vor: Loggen Sie sich mit Ihrer Mitarbeiternummer ein, wählen Sie den Tisch der abgerechnet werden soll und geben Sie anschließend die Gastnummer ein. Klicken Sie nun auf die Schaltfläche „G“ für Gast und es werden alle Artikel für diesen Gast angezeigt. Nun können Sie weitere Artikel aufbuchen oder den Gast abrechnen. Seite 34 von 48 Benutzerhandbuch Easy2Bon ab Version 5.5 Zwischenrechnungen erstellen Eine Zwischen- oder Proberechnung können Sie über das Druckermenü „DRM“ erstellen. Nachdem Sie die gewünschte Rechnung (Tisch, Gast) ausgewählt haben, klicken Sie auf „DRM“ und wählen Sie „Quittung (Zwischenbeleg ohne Belegnummer) aus. Hier können Sie auch Quittungen ohne Druck erstellen, Belege suchen oder Quittungen wiederholen. PLU-Nummern eingeben Über Easy2Bon können Sie auch mit PLU’s arbeiten. Geben Sie hierzu einfach die PLU über die Zahlenfelder ein und klicken Sie die Schaltfläche „PLU“. Seite 35 von 48 Benutzerhandbuch Easy2Bon ab Version 5.5 Seite 36 von 48 Benutzerhandbuch Easy2Bon ab Version 5.5 Tisch abrechnen Nach dem Login, der Anwahl des Tisches und Auswahl des Gastes können Sie Tische und Gäste abrechnen: Wählen Sie die Schaltfläche „Beleg drucken“ und anschließend die gewünschte Zahlart. Nach der Bestätigung (Haken) wird der Druck ausgelöst. Sie können beim Druck entscheiden, ob der Bewirtungsaufwand angedruckt werden soll. Außerdem können Sie eine Rechnungsadresse oder einen individuellen Text im dafür vorgesehenen Textfeld eingeben. Verwenden Sie hierzu die Bildschirmtastatur (bei Touch-Kassen) oder die Standard-Tastatur. Easy2Bon verfügt über eine Schnittstelle zur Hotelsoftware. Sofern Sie als Zahlart „Hotelrechnung“ auswählen, erhalten Sie eine Liste aller im PMS eingecheckter Gäste. Wählen Sie das zu bebuchende Zimmer und Sie erhalten eine Quittung inkl. bebuchter Zimmernummer, die der Gast unterschreiben muss. Der Rechnungsbetrag wird automatisch auf die Hotelrechnung gebucht. Seite 37 von 48 Benutzerhandbuch Easy2Bon ab Version 5.5 Rechnung stornieren Um einen Beleg zu stornieren, ist ein Login notwendig. Über die Outbar können Sie zunächst einen Beleg suchen (Belegnummer eingeben und entsprechende Schaltfläche wählen). Anschließend können Sie den Beleg stornieren. Sie können dabei den Beleg komplett stornieren, oder den Beleg wiedereröffnen und bearbeiten. Nach dem Stornodruck erhalten Sie bei der Wiedereröffnung den Hinweis, dass der Beleg auf dem ursprünglichen Tisch, auf Gast 0 (sofern dieser nicht neu belegt wurde) zur Verfügung steht. Mitarbeiter abrechnen Um die Umsätze und Zahlungseingänge von Mitarbeitern zu drucken, können Sie entweder im Bereich Listen und Auswertungen (Seite 27) die entsprechenden Umsatzlisten aufrufen, oder Sie loggen sich mit Kellnerschlüssel oder Passwort ein und klicken auf die Schaltfläche „M“ (Mitarbeiter): Seite 38 von 48 Benutzerhandbuch Easy2Bon ab Version 5.5 Wählen Sie gegebenenfalls einen anderen Mitarbeiter, eine andere Kasse oder grenzen Sie auf bestimmte Artikel ein. Anschließend wählen Sie die Schaltfläche „Berechnen“. Nun werden alle bonierten Artikel und die Zahlungseingänge aufgelistet und können ausgedruckt werden. Achtung: Differenzen bei Bons und Zahlungseingängen können entstehen, wenn Tische übernommen wurden oder jeder Mitarbeiter auf jedem Tisch buchen und abrechnen darf. Über die Schaltfläche „Abrechnen“ können Sie einen internen Status für jeden Mitarbeiter setzen und eine Liste der bereits abgerechneten Mitarbeiter einsehen. Dies dient nur zu internen Zwecken und hat keine Auswirkungen auf weitere Listen Seite 39 von 48 Benutzerhandbuch Easy2Bon ab Version 5.5 Z-Abschlag Die Schaltfläche Z-Abschlag innerhalb der Mitarbeiter-Abrechnung bzw. der Umsatzstatistik (Seite 27) erlaubt eine Gesamtübersicht aller heute gebuchten Artikel und eingegangener Zahlungen. Achtung: Der Z-Abschlag schließt die Kasse nicht ab. Dies erfolgt über den Tagesabschluss, sofern Sie im „TempVerkauf“ bonieren (Erklärung siehe Seite 29). Wählen Sie zunächst die Schaltfläche „ZAbschlag“ und anschließend „Berechnen“: Seite 40 von 48 Benutzerhandbuch Easy2Bon ab Version 5.5 Auf dieser Liste werden Ihnen die Umsätze pro Zahlungsart Umsätze pro Benutzer Umsätze nach Artikelgruppen sowie die Umsätze nach Mehrwertsteuer aufgelistet. Der Z-Abschlag wird fortlaufend nummeriert. Die Startnummer kann in den Programmparametern festgelegt werden. Die Nummerierung erfolgt erst nach erfolgtem Druck. Vorher wird lediglich ein Platzhalter @ZABSCHLAG@ angezeigt. Im Anschluss an den Z-Abschlag werden Sie gefragt, ob Sie den Tagesabschluss durchführen möchten. Die Abfrage erfolgt, sobald Sie den Z-Abschlag schließen. Seite 41 von 48 Benutzerhandbuch Easy2Bon ab Version 5.5 Falls noch nicht alle Tische abgerechnet wurden, erhalten Sie einen entsprechenden Hinweis am Bildschirm. Der Tagesabschluss kann in diesem Fall nicht durchgeführt werden. Die nicht abgerechneten Tische und die zugehörigen Mitarbeiter werden im Anschluss angezeigt: Tipp: Eine Liste der nicht abgerechneten Tische können Sie jederzeit auch unter dem Menü „Bearbeiten“ aufrufen. Seite 42 von 48 Benutzerhandbuch Easy2Bon ab Version 5.5 Der Batchbeleg Innerhalb des Z-Abschlags können Sie einen sogenannten Batchbeleg erstellen. Der Batchbeleg beinhaltet alle Quittungen, die nicht über die Hotelschnittstelle auf bestimmte Zimmer-Rechnungen gebucht wurden. Die Batchdatei kann über eine entsprechende Funktion innerhalb der Hotelsoftware eingelesen werden. Dadurch können alle Restaurantumsätze über die Hotelsoftware ausgewertet und gegebenenfalls weiter verarbeitet werden. Die Datei wird nach der Berechnung des Z-Abschlags über das Diskettensymbol erstellt und auf einem zuvor festgelegten Laufwerk (siehe Programmparameter Seite 19) abgelegt. Der Tagesabschluss Sofern Sie im „TempVerkauf“ bonieren (Erklärung siehe Seite 29), müssen Sie den Tagesabschluss durchführen. Der Tagesabschluss erfolg nach dem Login im Bereich Statistik: Der Tagesabschluss fügt die Datenbank des heutigen Tages an die GesamtDatenbank von Easy2Bon an. Direkt im Anschluss an den Tagesabschluss haben Sie die Möglichkeit die Umsatzstatistik bzw. den Z-Abschlag zu drucken (siehe Seite 38 ff). Seite 43 von 48 Benutzerhandbuch Easy2Bon ab Version 5.5 Seite 44 von 48 Benutzerhandbuch Easy2Bon ab Version 5.5 Impressum SoftTec GmbH, Hindelanger Str. 35, D-87527 Sonthofen Telefon 08321/6749-60, Telefax 08321/6749-18 Email: [email protected], Internet: www.easy2bon.de Geschäftsführung: Rolf Füßner, Autor: Björn Ahrndt (V. i. S. d. P.) Das Bedienungshandbuch und alle darin enthaltenen Beiträge und Abbildungen sind urheberrechtlich geschützt. Jede Verwertung, die nicht ausdrücklich vom Urhebergesetz zugelassen ist, bedarf der vorherigen Zustimmung der SoftTec. Das gilt insbesondere für Vervielfältigungen, Bearbeitungen, Übersetzungen, Mikroverfilmungen und die Verarbeitung in elektronischen Systemen. Die in diesen Unterlagen enthaltenen Angaben und Daten können ohne vorherige Ankündigung geändert werden. Die in den Beispielen verwendeten Firmen, sonstigen Namen und Daten sind frei erfunden, soweit nichts anderes angegeben ist. Bei der Zusammenstellung von Texten und Abbildungen wurde mit größter Sorgfalt vorgegangen. Trotzdem können Fehler nicht vollständig ausgeschlossen werden. Weder die SoftTec GmbH als Herausgeber, noch die Autoren können für fehlerhafte Angaben und deren Folgen Haftung übernehmen. Für Verbesserungsvorschläge und Hinweise auf Fehler ist die SoftTec GmbH dankbar. Wir weisen darauf hin, dass die in diesem Bedienungshandbuch verwendeten Bezeichnungen und Markennamen der jeweiligen Firmen im Allgemeinen warenzeichen-, marken- oder patentrechtlichem Schutz unterliegen. Dieses Handbuch wurde für Easy2Bon ab Version 5.5 mit Microsoft Word® erstellt 2. Auflage ©11/2013 SoftTec GmbH, alle Rechte vorbehalten. Seite 45 von 48 Benutzerhandbuch Easy2Bon ab Version 5.5 Index A D Abrechnungsstatus setzen 27 Differenzen bei Bons und Zahlungseingängen 41 Aktive Tische 18 Direkttasten 14 Ansicht 21 Direktwahltaste 6 Artikel löschen und stornieren 34 Display 19 Artikel stornieren 24 DRM 37 Artikel umbuchen 23, 35 Druckermenü 23, 37 Artikel zusammenfassen 9 E Artikelgruppen 6 Auslagen 8 EAN 9 Außer-Haus-Verkauf 8, 13, 18 Erlöskonto 8 B Extern 19 G Bargeldbewegungsverordnung 28 Batchbeleg 45 G 22 Batchdatei 28, 45 Gäste abrechnen 39 Beilagen 10 Gäste umbuchen 23, 25 Beleg drucken 23, 39 GDPdU 28 Beleg stornieren 25 Grafik 9 Beleg suchen 23 H Belege suchen 37 Belegnummer 13 Hotelprogramm 28 Belegsuche 25 Hotelrechnung 39 Bemerkungen anzeigen 33 Hotelschnittstelle 45 Bestand 9 Hotelsoftware 19, 20 Bestellmenge 9 I Bondifferenzen 27 Bonieren 31 Import-Funktion 5 Buchen ohne Tisch 13 InPreisliste 7, 9 C InUmsatz 8 K Chef-Passworts 5 Kassen 17 Kassenrichtlinie 28 Seite 46 von 48 Benutzerhandbuch Easy2Bon ab Version 5.5 Q Kassenschublade 19, 20 Kellnerauswahl 24 Quittung ohne Belegnummer 26 Kellnerschlüssel hinterlegt 12 Küchenbeleg 23 Quittung ohne Druck 26 Quittungen ohne Druck 37 Küchenbeleg drucken 26 Quittungen wiederholen 37 L Quittungsdruck 26 R Logo 18 Logo für den Quittungsdruck 18 Logout 13, 24 Rabatt in Euro 23 Rabatt in Prozent 23 M Rabatte 32 Rechnung splitten 35 M 22 Rechnung stornieren 40 manuelle Einrichtung 5 Rechnungsdruck 16 Mehrkassenbetrieb 17 Rechnungseinstellungen 16 Mitarbeiter 15 Rechnungstexte 16 Mitarbeiter abrechnen 40 reduzierter Mehrwertsteuer-Satz 13 N Reihenfolge Preisliste 9 Renner-/Penner-Liste 27 nicht abgerechneten Tische 44 S O Outbar 14 Schnittstelle 19 Schnittstelle zur Hotelsoftware 39 P Schriftgröße 21 Shopverkauf 13 Passwort 12 SortFolge 7 Passwort (Storno) 13 Sortierung 21 Pfad der Gästedatei 20 Speisekarte 7, 9 PLU 21, 23, 38 Stornierungen auflisten 27 PLU-Nummern eingeben 38 T PMS 39 Preisliste 7, 9 T 22 Proberechnung 37 Tagesabschluss 27, 42 Proberechnungen 23 Tagesabschluss durchführen 45 Programm beenden 24 TCP/IP 20 Programmstart 29 TempVerkauf 29 Pulldown 6 TIP 16 Seite 47 von 48 Benutzerhandbuch Easy2Bon ab Version 5.5 V Tisch abrechnen 39 Tisch anlegen 11 Verkaufspreis 23 Tisch umbuchen 23 Verkaufspreis ändern 32 Tische 17 verringerten MwSt 18 Tische anlegen 17 W Tische übernehmen 35 Tische umbuchen 25 Währung 16 Tischplan anzeigen 13 Tischpläne/Räume verwalten 10 U Wartung 17 Wechselgeld 13 Wiederholungsdruck 26 Z Übergabeart 20 Umsatz nach Artikel 27 Umsatz nach Gruppen 27 Umsatz pro Kasse 27 Umsatzberechnung der Mitarbeiter 22 Umsätze nach Artikelgruppen 43 Umsätze nach Mehrwertsteuer 43 Umsätze pro Benutzer 43 Umsätze pro Zahlungsart 43 Umsätze und Zahlungseingänge 40 Z-Abschlag 20, 27, 42 Zahlart 39 Zahlart wechseln 25 Zahlarten 14 Zahlungseingang 27 Zimmerbuchung 16 Zimmerbuchungen 20 Zubereitungsarten 10 Zwischenrechnungen erstellen 37 Seite 48 von 48