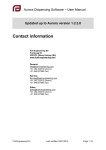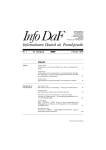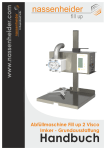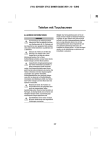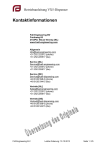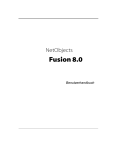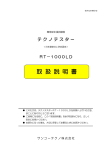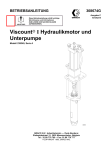Download Aurora Dosiersoftware - Benutzer Handbuch.docx
Transcript
Benutzerhandbuch für die Dosiersoftware AURORA Aktualisiert auf Aurora Version 1.2.2.8 Füll Engineering BV Frankweg 65 2153 PD, Nieuw-Vennep (NL) Benutzerhandbuch - Aurora Dosiersoftware Kontaktadressen Füll Engineering BV Frankweg 65 2153 PD, Nieuw-Vennep (NL) www.fuell-engineering.com Allgemein [email protected] +31 252 222012 (Telefon) +31 848 827985 (Telefax) Service [email protected] +31 252 222012 (Telefon) +31 848 827985 (Telefax) Vertrieb [email protected] +31 252 222012 (Telefon) +31 848 827985 (Telefax) Füll Engineering B.V. Stand 16-01-2014 Seite 2 von 42 Benutzerhandbuch - Aurora Dosiersoftware Inhaltsverzeichnis Kontaktadressen ................................................................................................................. 2 Einleitung ............................................................................................................................. 4 Anmerkungen zu diesem Handbuch .................................................................................. 4 Tipps zur Benutzeroberfläche der Aurora Dosiersoftware .................................................. 5 Installation und Verzeichnisstruktur .................................................................................. 6 Installation.......................................................................................................................... 6 Verzeichnisstruktur ............................................................................................................ 6 Hauptfenster ........................................................................................................................ 8 Rezeptbuch .......................................................................................................................... 9 Eigene Rezepte .................................................................................................................. 11 Rezepte suchen nach Farbe ............................................................................................. 13 Manuelle Dosierung .......................................................................................................... 14 Dosieren ............................................................................................................................. 15 Rezepte bearbeiten............................................................................................................ 18 Restfarbenverwaltung ....................................................................................................... 20 Historie ............................................................................................................................... 23 Wartung.............................................................................................................................. 25 Einstellungen ..................................................................................................................... 26 Einstellungen Allgemein - Allgemein ............................................................................... 26 Einstellungen Allgemein - Einheiten ................................................................................ 26 Einstellungen Allgemein - Optionen ................................................................................ 27 Einstellungen Allgemein - Benutzer................................................................................. 27 Einstellungen Dispenser - UDCP .................................................................................... 29 Einstellungen Dispenser - Waage ................................................................................... 29 Einstellungen Gestaltung - Bilder .................................................................................... 31 Einstellungen Gestaltung - Etiketten ............................................................................... 31 Einstellungen Gestaltung - Allgemein.............................................................................. 31 Einstellungen Gestaltung - Fenstergröße ........................................................................ 31 Einstellungen Rezepte .................................................................................................... 32 Erklärung zu den Etiketten ............................................................................................... 34 Datenbank Installationsdetails ......................................................................................... 37 Füll Engineering B.V. Stand 16-01-2014 Seite 3 von 42 Benutzerhandbuch - Aurora Dosiersoftware Einleitung Die Aurora Software erlaubt die Verwaltung großer Rezeptsammlungen, welche zum Dosieren von Farben, Lacken und anderen Flüssigkeiten benötigt werden. Sie unterstützt sowohl das Arbeiten mit Basislacken vorgefüllter Dosen als auch das druckfarbenspezifische Einarbeiten von Restfarben. Aurora versteht sich mit den meisten Klein- und Industriedosierern, welche das Industriestandardprotokoll UDCP beherrschen und erlaubt den Import neu erstellter Rezepte von verschiedenen Fotospektrometern. Kundenspezifische Protokolle können bei Bedarf ergänzt werden. Aurora wurde von eMeeuw entwickelt und wird in enger Zusammenarbeit mit Füll Engineering kontinuierlich erweitert. Aurora integriert sich nahtlos in den Füll „Dispenser Manager” und verfügt über diese Funktionsvielfalt: • • • • • • Sehr benutzerfreundliche Bedieneroberfläche Auswahl und Dosieren aus großen Rezeptsammlungen Manuelles Erstellen von neuen Rezepten oder Import von Fotospektrometerdaten Manueller oder automatischer Etikettendruck während des Dosierens Zurückwiegen und Einarbeiten von Restfarben Nahtlose Integration zur Bedienung, Wartung und Konfiguration des „Dispenser Managers“ Anmerkungen zu diesem Handbuch «Label»: Konfigurierbarer Name eines Verzeichnisses, einer Datei usw. <Key>: Eine Taste der Tastatur, wie <Shift> (Umschalt-, Hochstelltaste), <Strg>, usw. [Schaltfläche]: Ein Schaltknopf im Programm, wie [OK], [Abbrechen], usw. Füll Engineering B.V. Stand 16-01-2014 Seite 4 von 42 Benutzerhandbuch - Aurora Dosiersoftware Tipps zur Benutzeroberfläche der Aurora Dosiersoftware • • • • • • • • Listen werden nur bei ihrer Benutzung angezeigt. Ansonsten bleiben sie verborgen und an ihrer Stelle wird eine Abbildung gezeigt. Dies erlaubt eine individuelle Gestaltung (Firmenemblem, Werbeeintrag) und fokussiert den Programmbenutzer auf die verbliebenen Auswahlfelder. Der schnellste Weg ein Rezept auszuwählen ist der mittels Tastatur: ◦ Bei Eingabe der ersten Buchstaben eines Rezepts im Rezeptfeld markiert Aurora den ersten zutreffenden Dateneintrag in der Liste. ◦ Durch Benutzung der Pfeiltasten <↑> und <↓> können die vorherigen oder nächsten Einträge markiert werden OHNE zuvor die Liste anzuklicken! ◦ Mit <Enter> oder Doppelklick wird der markierte Eintrag geöffnet. Aurora wählt automatisch das nächste Feld. ◦ Felder mit nur einem Eintrag werden automatisch gewählt. Mit <Esc> wird ein Fenster geschlossen und das vorhergehende geöffnet. Schaltflächen können angeklickt oder mit den in ihren Ecken angezeigten Funktionstasten geöffnet werden. Die momentan aktive oder vom Mauspfeil (Cursor) berührte Schaltfläche zeigt sich in grün. Inaktive Schaltflächen sind grau und können nicht gewählt werden. Das Sortieren der meisten Listen erfolgt durch ein Anklicken der Titelleiste. Wiederholtes Anklicken kehrt die Sortierreihenfolge um. Einige Listen unterstützen das Auswählen von mehreren Einträgen durch das Halten von <Strg> oder <Shift> während des Anklickens eines Eintrags. Schaltflächen neben einem numerischen Eingabefeld verringern oder erhöhen den angezeigten Wert um einen angemessenen Betrag (normalerweise ± 1). Ist dabei <Strg> gedrückt, erfolgt die Änderungen in kleinen Schritten (± 0,1). Ist dabei <Shift> gedrückt, erfolgen 5-mal größere Schritte (±5). Beim Bearbeiten der Farbmengen (siehe auch „Rezepte bearbeiten” und “Manuelle Dosierung”) kann zur nächsten Farbe entweder mit <Enter> oder <↓> gewechselt werden. Zu einem vorherigen Eintrag gelangt man entweder mit <Shift>+<Enter> oder <↑>. Füll Engineering B.V. Stand 16-01-2014 Seite 5 von 42 Benutzerhandbuch - Aurora Dosiersoftware Installation und Verzeichnisstruktur Installation Aurora wird durch einfaches Kopieren des Verzeichnisses auf die Festplatte installiert. Danach ist nur noch die Datenbankzugriffssoftware nach den unten aufgeführten Vorgaben einzurichten. Das Vorhandensein der Programmschnittstelle des UDCP-Dispensertreibers (Universal Dispenser Communication Protocol) wird automatisch erkannt. Dazu siehe auch Seite 11, Kapitel 5 „Zugriff auf den Dispenser Manager“ im Benutzerhandbuch „Dispenser Manager“. Das unten aufgeführte «Hauptverzeichnis» bezieht sich auf das Verzeichnis in welche alle dem Dispenser Manager zugeordneten Dateien gespeichert sind Im Normalfall ist dies „C:\Fuell”. Es kann jedoch jedes Verzeichnis sein, auf dem alle Benutzer volle Lese- und Schreibrechte haben. WICHTIG: Das „Programme” Verzeichnis ab Windows Vista hat KEINE Schreibrechte für alle Benutzer und ist deshalb nicht geeignet. Verzeichnisstruktur Alle Verzeichnisse innerhalb des Hauptverzeichnisses folgen der unten aufgeführten Benennung. Verzeichnisbaum «Hauptverzeichnis» Aurora Data Images Labels Languages «Spectro-InterfaceDir» «Dispenser-DriverDir» «Dispenser-InterfaceDir» Verzeichnisse mit konfigurationsspezifischer Bezeichnung haben eine Standardkennzeichnung. Standardkennzeichnung «Hauptverzeichnis» «Dispenser-DriverDir» «Dispenser-InterfaceDir» «Spectro-InterfaceDir» Füll Engineering B.V. : C:\Fuell : DM : UDCP : Gretag Stand 16-01-2014 Seite 6 von 42 Benutzerhandbuch - Aurora Dosiersoftware Hauptprogramme und deren Verzeichnispositionen Aurora.exe : Aurora Programm zu finden in dem Aurora-Verzeichnis Firebird-2.5.xxx.exe : Intallationsprogramm der Datenbankzugriffssoftware V2.5.2. oder höher. Muss nur vor der ersten Benutzung von Aurora installiert werden. Siehe „Installation der Datenbankzugriffssoftware“. Sie ist im Auroraverzeichnis zu finden. DM.exe: Dispenser Manager. Das Hauptprogramm für Wartung, Service und Dispenserkontrolle der Füll VX- und HX-Dosierer. Bietet eine Schnittstelle zu Rezeptmanagementprogrammen (Aurora). Startet über ein Rezeptmanagementprogramm (Aurora) oder mit Windows. Zeigt automatisch sein Hauptfenster oder minimiert sich, wenn gewünscht, zu einem Icon in die Taskleiste. DM.exe ist im Ordner «Dispenser-DriverDir» (DM) zu finden. «Dispenser-InterfaceDir» Verzeichnis zur Speicherung von Verbindungsdateien für Aurora und den Dispenser Manager. UDCP-konforme Programme verknüpfen sich automatisch mit diesem Datenverzeichnis. Installation der Datenbankzugriffssoftware Aurora nutzt „Firebird“ als SQL-Datenbankzugriffssoftware. Normalerweise ist „Firebird” bereits auf dem Dispenserrechner von Füll installiert. Das Einrichten von Aurora auf einem neuen PC erfolgt gemäß nachfolgender Anweisung. Im Aurora-Verzeichnis sind die Installationsdateien „Firebird-2.5.2.26539_0_Win32.exe“ oder „Firebird-2.5.2.26539_0_x64.exe“ für das jeweilige Betriebssystem zu finden (Keine vorhergehenden Versionen installieren!). Folgen Sie nach dem Start des Installationsprogrammes den Anweisungen auf dem Bildschirm. HINWEIS: Windows meldet sich in der Regel mit zwei Warnungen während der Installation neuer Programme. Nur wenn der Benutzer die notwendigen Rechte hat, kann das Programm installiert werden. Füll Engineering B.V. Stand 16-01-2014 Seite 7 von 42 Benutzerhandbuch - Aurora Dosiersoftware Hauptfenster Nach dem Start von Aurora öffnet sich das Hauptfenster und gibt den Zugriff auf alle verfügbaren Funktionen frei: Je nach angemeldetem Anwender, können Tasten aktiviert, deaktiviert (sichtbar aber deaktiviert) oder ausgeblendet sein. Um den Benutzer zu ändern, klicken Sie auf den in dem linken unteren Rand des Hauptfensters angezeigten aktuellen Benutzer. Dann geben Sie den Benutzer und das Passwort in das unten gezeigte Fenster ein. Die Benutzer können erstellt und im Fenster “Aurora – Einstellungen“ bearbeitet werden. Es muss immer ein Benutzer ohne Passwort eingerichtet sein. Dies ist die Standardbenutzer, der automatisch bei dem Programmstart in angemeldet ist. Dieser Benutzer sollte nicht zu viele Rechte besitzen. Je nach Konfiguration ist es möglich ein bestimmte Rezept sofort aus dem Hauptfenster durch Scannen eines Barcodes auszuwählen. Für diese Einstellung siehe “Definition benutzerdefinierte Etiketten". Für den Fall, dass die Datenbank-Engine noch nicht installiert wurde oder eine der Rezeptdatenbanken nicht gefunden erscheint die Fehlermeldung "Datenbank konnte nicht gestartet werden". Folgen Sie den Anweisungen auf dem Bildschirm und, wenn notwendig, fragen Sie den Netzwerkadministrator. Füll Engineering B.V. Stand 16-01-2014 Seite 8 von 42 Benutzerhandbuch - Aurora Dosiersoftware Rezeptbuch Das Rezeptbuch beinhaltet in der Regel eine große Anzahl von Standardrezepturen, die von Farblieferanten zur Verfügung gestellt wurden. Geänderte Standardrezepte aus dieser „Rezeptbuch“-Datenbank werden in der „Eigene Rezepte“-Datenbank gespeichert. Somit kann die „Rezeptbuch“-Datenbank auf den neusten Stand gebracht werden ohne die daraus erstellten, modifizierten Rezepte zu verlieren. Rezepte sind in Farbserien zusammengefasst, welche zuerst zur Auswahl stehen. Existiert nur eine Farbserie wird automatisch das nächste Feld „Produkt“ angezeigt, gibt es nur ein Produkt wird automatisch das nächste Feld „Name“ angezeigt usw. Die Liste auf der rechten Seite des Fensters ist dynamisch mit dem aktiven Feld der linken Seite verknüpft und zeigt alle auswählbaren Einträge. Zusätzlich zu den Eigenschaften von Windows unterstützt Aurora ein Scrollen und Auswählen in dieser Liste OHNE das aktive Auswahlfeld zu verlassen. Das bedeutet, dass während einer Eingabe in dem aktiven Auswahlfeld oder bei Bewegung des Cursors dort mit den Pfeiltasten<←>, <→> eine andere Eingabe in der Liste durch Benutzen der Pfeiltasten <↑>, <↓> und <Bild↑>, <Bild↓> markiert und dann mit <Enter> ausgewählt werden kann. Normalerweise kann ein Eintrag durch Eingabe der ersten zwei oder drei Buchstaben ausgewählt werden. Aurora jedoch scrollt den ersten Eintrag mit diesen Buchstaben markiert in das Blickfeld. Mit einer kleinen Bewegung nach unten kann der gesuchte Eintrag im Anschluss mit <Enter> ausgewählt und somit automatisch zum nächsten Feld gesprungen werden. Diese Vorgehensweise erlaubt eine sehr rasche Anwahl von Rezepten. Füll Engineering B.V. Stand 16-01-2014 Seite 9 von 42 Benutzerhandbuch - Aurora Dosiersoftware Eine textbasierte Eingabe findet sich mit Eingabe des Textes und der Schaltfläche [Suchen]. Drücken Sie [Löschen], um die Felder zurückzusetzen. Dabei wird die Schreibmarke auf das Eingabefeld der Farbserie gesetzt. Um einen Artikel auf Basis von Text in der Mitte des Artikels zu finden, geben Sie den Text ein und klicken Sie auf [Suchen]. Wenn Sie [Suchen] ohne Text im aktiven Feld klicken, wird das Fenster “Suchen nach Farbe” geöffnet (siehe Kapitel “Rezepte suchen nach Farbe). Um zuvor ausgewählte Felder zu löschen und aus dem ersten Feld neu zu starten klicken Sie auf [Löschen]. Sobald ein Rezept ausgewählt wurde erscheinen dessen Detailangaben in der unteren, linken Seite des Fensters. Wenn noch keine Rezeptmenge vorgegeben wurde, erscheinen die Farbenmengen als Prozentangaben. Ist eine Mengenvorgabe für das Rezept vorhanden, werden die Farbmengen in Volumen- oder Gewichtseinheiten angegeben. Nachdem alle Einzelheiten der Rezeptur eingegeben sind wird die Schaltfläche [Dosieren] gedrückt und anschließend mit [OK] bzw. <F8> die Dosierung gestartet. Kleinere Veränderungen an einem Rezept erfolgen mit [Bearbeiten]. Die so modifizierte Standardrezeptur kann dann sofort dosiert oder als „Eigenes Rezept“ gespeichert werden. Siehe auch die Kapitel und „Dosieren“ und „Rezepte bearbeiten“ für mehr Einzelheiten. Das Ausdrucken eines Etiketts während des Dosierens wird in „Aurora-Einstellungen, Gestaltung“ vorgegeben. Mit der Schaltfläche [Drucken] können direkt zusätzliche Etiketten des Rezepts zum Ausdruck kommen. Die Schaltfläche [Zurück] führt zum Hauptfenster. HINWEIS: Ein neues Rezept rufen Sie mit [Löschen] auf. Füll Engineering B.V. Stand 16-01-2014 Seite 10 von 42 Benutzerhandbuch - Aurora Dosiersoftware Eigene Rezepte Die „Eigene Rezepte”-Datenbank beinhaltet alle individuell gestalteten Rezepturen. Eine Aktualisierung (Update) der Standardrezepte in der „Rezeptbuch“-Datenbank lässt die „Eigene Rezepte”-Datenbank unverändert. Eigene Rezepte können Sie folgendermaßen erstellen: • Ändern einer Standardrezeptur, • Speichern einer manuell dosierten Rezeptur (einzelne Pasten / Komponenten) oder • Import einer neuen Rezeptur von einem Fotospektrometer. Die Auswahl eines eigenen Rezepts ist ähnlich der eines Standardrezepts, nur die Gruppierung geht nicht auf ein einzelnes Sammelfeld zurück. Dafür stehen zwei Gruppenfelder zur Verfügung. Diese können nach eigener Vorstellung benannt werden wie zum Beispiel „Auftrag“ und „Referenz“ oder „Kunde“ und „Postleitzahl“. Neben den bereits erwähnten stehen hier noch zwei zusätzliche Schaltflächen zur Verfügung: • [Importieren] sucht nach den Exportdateien eines Fotospektrometers. Diese werden dann zum weiteren Bearbeiten oder Speichern (in der „Eigene Rezepte”-Datenbank) in das Rezeptbearbeitungsfenster geladen. • [Löschen] entfernt das angewählte Rezept aus der „Eigene Rezepte”-Datenbank. Füll Engineering B.V. Stand 16-01-2014 Seite 11 von 42 Benutzerhandbuch - Aurora Dosiersoftware Sobald ein Rezept ausgewählt wurde zeigen sich dessen Details in der unteren, linken Seite des Fensters. Es kann wie ein Standardrezept dosiert und bearbeitet werden. Siehe auch die Kapitel und „Dosieren“ und „Rezepte bearbeiten“ für mehr Einzelheiten. Füll Engineering B.V. Stand 16-01-2014 Seite 12 von 42 Benutzerhandbuch - Aurora Dosiersoftware Rezepte suchen nach Farbe Enthalten Rezepte Informationen über ihre Farben, in der Regel als L*ab Daten verschlüsselt, unterstützt Aurora deren Auffinden durch Anwählen der gesuchten Farbe. Mit Hilfe der Schaltfläche [Suchen] sowohl im Fenster „Aurora - Rezeptbuch“ als auch im Fenster „Aurora - Eigene Rezepte“ ohne vorherige Suchtexteingabe öffnet sich das Fenster „Suchen nach Farbe“ (siehe unten). Anmerkung: Enthält die Datenbank keine Farbinformationen wird auch nichts angezeigt! Klicken Sie In dem Fenster „Suchen nach Farbe“ auf die Darstellung „Optimale Farbe“ oder die Schaltfläche [Wähle Farbe] um die gewünschte Farbe zu spezifizieren. Im Normalfall sucht Aurora jegliches Rezept ungeachtet des Produkts oder der Basis des Rezepts. Optional kann nur nach Rezepten mit spezifischem Produkt und / oder Basis gesucht werden. In Konfigurationen ohne Produkt oder Basis, wie in der Druckindustrie üblich, können die Felder für Produkt und Basis in zum Beispiel Substrat-Material und Substrat-Finish geändert werden. Dies erlaubt sogar das Suchen von halbtransparenten Farben in welchen das Substrat deutlich das Aussehen beeinflusst Die gefundenen Farben werden durch die Farbanpassungsgenauigkeit Delta-E aufgelistet und sortiert. Durch Scrollen der Liste können die Rezeptfarben in der Rezeptfarbentafel mit der gewünschten Farbe verglichen werden. Ein Doppelklick auf die Zeile oder ein Klick der Schaltfläche [Wähle Farbe] führt mit der gewählten Rezeptur in das Fenster der Rezeptauswahl zurück. Füll Engineering B.V. Stand 16-01-2014 Seite 13 von 42 Benutzerhandbuch - Aurora Dosiersoftware Manuelle Dosierung Das manuelle Dosieren wird benutzt um einzelne Pasten, Komponenten oder Rezepte zu dosieren, welche in keiner Datenbank abgelegt sind. Hierzu ist nur die Menge jeder Paste bzw. Komponente einzugeben und es kann sofort dosiert oder für eine spätere Auswahl oder Weiterbearbeitung gespeichert werden. Siehe auch die Kapitel „Dosieren“ und „Rezepte bearbeiten“ für mehr Einzelheiten. Die Schaltfläche [Löschen] setzt alle Felder zurück. Die Schaltfläche [Zurück] führt zum Hauptfenster. Füll Engineering B.V. Stand 16-01-2014 Seite 14 von 42 Benutzerhandbuch - Aurora Dosiersoftware Dosieren Mit dem Aktivieren einer Dosierung sendet Aurora die notwendigen Dosierbefehle an das Dispenserprogramm (z.B. Dispenser Manager). Reagiert dieses nicht oder ist noch nicht komplett gestartet erscheint diese Meldung: Hat das Dispenserprogramm die Aufforderung zur Dosierung erhalten, beginnt automatisch der Dosiervorgang oder eine Aufforderung an den Bediener erscheint: Nach dem Beenden einer Dosierung wird der Bediener zum Entfernen des gefüllten Gebindes aufgefordert. Füll Engineering B.V. Stand 16-01-2014 Seite 15 von 42 Benutzerhandbuch - Aurora Dosiersoftware Bei aktiviertem Restfarbenverwaltungsprogramm überprüft Aurora vor jeder Dosierung automatisch die eingelagerten Restfarben auf ihre Verwendbarkeit. Zwei Arten der Restfarbeneinarbeitung sind möglich: 1. Exakte Übereinstimmung der Rezeptur einer eingelagerten Restfarbe 2. Zugabe von fehlenden Komponenten zu einer eingelagerten Restfarbe Verwendung 1: Exakte Übereinstimmung der Rezeptur Wurden Restfarbengebinde mit exakter Übereinstimmung des zu dosierenden Rezepts gefunden vergleicht Aurora dies anhand der tatsächlichen Bestandteile um Änderungen von Rezeptnamen und kleine, konfigurierbare Unterschiede zugunsten der Dosiertoleranz zu ermöglichen. Die passendsten und ältesten Gebinde führen die Liste an. Mit der Schaltfläche [Benutzung]. wählt der Bediener das von ihm gewünschte Gebinde aus, um an Stelle einer neuen Dosierung allen Inhalt oder nur einen Teil dieser Farbe zu verwenden. Gebinde dieser Restfarben werden bis zu ihrer erneuten Verwiegung als reserviert gekennzeichnet oder ganz aus dem Restfarbenfenster gelöscht. Ein reserviertes Restfarbengebinde wird nicht für die Verwendung in neuen Dosierungen vorgeschlagen. Welche Restfarbengebinde reserviert sind lässt sich mit Hilfe des Historiefensters feststellen. Mit der Schaltfläche [Ignorieren] wird die markierte Restfarbe übersprungen und neue Farbe dosiert. Mit der Schaltfläche [Abbrechen] wird die Dosierung ohne Reservierung eines Restfarbengebindes abgebrochen. Verwendung 2: Fehlende Komponenten in ein Restfarbengebinde dosieren. Es gibt Restfarbengebinde, welche einige der benötigten Komponenten des gewünschten Rezepts enthalten und deren Fassungsvermögen für die Zugabe der fehlenden Komponenten ausreicht. Die passendsten Gebinde führen die Liste an. Entscheidet sich der Bediener für das Einarbeiten einer dieser vorgeschlagenen Restfarben, so ist das entsprechende Gebinde auf die Waage des Dispensers zu stellen und die Auswahl der Restfarbe mit [OK] zu bestätigen. Das Programm dosiert dann die noch fehlenden Mengen bis zum Erreichen des Sollgewichtes dazu. Füll Engineering B.V. Stand 16-01-2014 Seite 16 von 42 Benutzerhandbuch - Aurora Dosiersoftware Restfarbengebinde welche in dieser Weise verwendet wurden erhalten ein neues Etikett mit neuer Bezeichnung und Identifikation. Das Originalgebinde wird als neue Dosierung markiert und aus dem Lager entfernt. Mit der Schaltfläche [Ignorieren] wird die markierte Restfarbe übersprungen und neue Farbe dosiert. Mit der Schaltfläche [Abbrechen] wird die Dosierung ohne Reservierung eines Restfarbengebindes abgebrochen. Siehe auch Kapitel „Restfarbe“ für mehr Einzelheiten. Füll Engineering B.V. Stand 16-01-2014 Seite 17 von 42 Benutzerhandbuch - Aurora Dosiersoftware Rezepte bearbeiten Alle bearbeiteten Rezepte werden als eigene Rezepte gespeichert. Zur Spezifizierung stehen zusätzlich noch zwei Gruppenauswahlfelder zur Verfügung. Diese können nach eigener Vorstellung benannt werden wie zum Beispiel „Kunde“ oder „Referenz“. Alle Eingabefelder der Farben können angewählt und modifiziert werden. Hier ist auch die Auswahlliste, wenn nicht benötigt, rechts oben durch ein konfigurierbares Bild versteckt. Nach Festlegung der Rezeptgesamtmenge wird mit <Enter> bestätigt. Eine der folgenden Aktionen wird nun durch das Programm durchgeführt: • Die Menge der Farbpasten bleibt gleich. Wird zum Beispiel die Rezeptmenge verdoppelt und der Gesamtbetrag der Pasten bleibt gleich, halbiert sich der prozentuale Anteil der Pasten in dem Rezept. Dies wird zur Farbkonfiguration verwendet, bei welcher der Gesamtanteil der Pasten bei etwa 10% der Gesamtmenge des Rezepts liegt. Der Rest ist vorgelegte Basisfarbe. • Die Menge der Farbpasten wird skaliert. In diesem Fall werden die Mengen aller Pasten automatisch mit dem gleichen Faktor multipliziert so dass die gesamte Menge der Pasten gleich der gesamten Menge des Rezepts ist. Dies wird in der Farbkonfiguration gebraucht, bei der alle Komponenten des Rezepts ohne Verwendung von vorgefüllten Gebinden dosiert werden. • Der Benutzer wird aufgefordert, zwischen den beiden Optionen zu wählen. Füll Engineering B.V. Stand 16-01-2014 Seite 18 von 42 Benutzerhandbuch - Aurora Dosiersoftware Zum Suchen von Rezepturen mittels Farbe, kann der Benutzer die Rezepturfarbe zuerst in das Farbkontrollkästchen geben und dann auf die Farbtafel oder [CIE L*ab]-Schaltfläche anklicken. Die Farbe kann dann aus einem Farbkasten (Fenster links oben) oder durch Eingabe der exakten L*ab-Werte (rechtes Fenster oben) ausgewählt werden. Für optimale Farbanpassung ist der Monitor mindestens einmal im Jahr zu kalibrieren. Freigegeben (Rezept, siehe vorherige Seite „Aurora-Rezept bearbeiten“) Aurora kann so konfiguriert werden, dass bestimmte Benutzer (zum Beispiel das Labor) neue Rezepte definieren, dosieren und testen kann, während andere Benutzer (zum Beispiel die Produktion) diese Rezepte nicht einsehen oder anwählen können. Erst mit der Aktivierung des [freigegeben]-Kontrollkästchens ist das Rezept für alle Benutzer verfügbar. In den meisten Programmkonfigurationen können alle Benutzer auch alle Rezepte sehen. Somit muss nicht für jedes Rezept eine Freigabe festgelegt werden. Füll Engineering B.V. Stand 16-01-2014 Seite 19 von 42 Benutzerhandbuch - Aurora Dosiersoftware Restfarbenverwaltung Bevor ein Gebinde mit Restfarbe zur Einarbeitung für eine neue Dosierung gelangt (siehe „Dosieren“) muss dieses gewogen worden und eingelagert sein. Das geschieht im Fenster „Aurora - Restfarbe“ Mit der Schaltfläche [Restfarbe] im Hauptfenster öffnet sich das Fenster „Aurora - Restfarbe“. Hier wird die Identifikationsnummer des Gebindes eingegeben, das Gebinde auf die Waage gestellt und dies anschließend mit der Taste <Enter> bestätigt. Auf dem ausgegebenen (Restfarben-) Etikett wird die Gebinde- / Dosen-ID auch als Barcode zur späteren Identifikation durch Aurora ausgedruckt. Zudem kann Restfarbe mit einem Spektrometer eingescannt und dann hier mit dem ImportSymbol auf der rechten Seite des Feldes ID importiert werden. HINWEIS: Zuerst [Restfarbe] drücken im Hauptschirm und erst DANACH das Gebinde auf der Waage stellen. Hatte ein zum Einlagern vorgesehenes Gebinde während der vorhergegangenen Dosierung einen Fehler wird der Bediener mit dem Hinweis gewarnt, dass die Rezeptur möglicherweise nicht komplett dosiert wurde und er die Einarbeitung dieser Restfarbe ablehnen kann. Füll Engineering B.V. Stand 16-01-2014 Seite 20 von 42 Benutzerhandbuch - Aurora Dosiersoftware Wird das Gebinde mit Inhalt vom Bediener zur Einlagerung akzeptiert, zeigt Aurora die direkt nach der Dosierung gespeicherten Daten des Gebindes. Jetzt wird das Gebinde mit dem einzulagernden Inhalt zur Kontrolle durch Aurora auf die Waage gestellt. Dem Bediener stehen nun folgende Funktionen zur Verfügung: • Zukünftigen Lagerplatz der Dose eingeben. • Überprüfen, ob der Gebindetyp richtig ist und dies gegebenenfalls ändern. • Angeben, ob der Deckel der Dose schon aufgelegt ist oder nicht (beeinflusst das Gewicht auf der Waage). Füll Engineering B.V. Stand 16-01-2014 Seite 21 von 42 Benutzerhandbuch - Aurora Dosiersoftware Basierend auf den vorliegenden Informationen und den Waagenwerten berechnet Aurora den verbliebenen Inhalt des ursprünglich dosierten Rezepts und aktualisiert die Anzeige entsprechend. Nach zweifacher Bestätigung durch den Bediener mit [OK] ist die Dose zur Einarbeitung als Restfarbe bereit. Der Bediener kann nun die Dose einlagern bzw. zu ihrem Lagerplatz bringen. Durch Eingabe der auf dem Etikett angegeben Gebinde-ID ist ein Ändern der Details von zuvor gespeicherten Restfarben ähnlich dem Erstellen einer neuen Restfarbe möglich. Im folgenden Fenster ist ein Gebinde durch das Löschen von Standort oder Gewicht aus dem Lager zu entfernen. Für den Speicherort oder das Gebinde zu ändern ohne erneut zu wiegen ist das Kontrollkästchen unter dem Feld Lagerort zu aktivieren. Kurz vor dem Dosieren überprüft Aurora automatisch ob einzuarbeitende Restfarbe im Lager vorhanden ist. Siehe Kapitel “Dosieren” für weitere Informationen zur Verarbeitung von Restfarben. Siehe auch Kapitel “Historie” für weitere Informationen und wie man einen Überblick und spezifische Details des Restfarbelagers erhält. Füll Engineering B.V. Stand 16-01-2014 Seite 22 von 42 Benutzerhandbuch - Aurora Dosiersoftware Historie In dem Historiefenster sind alle Gebinde welche die für die Dosierung ausgewählt wurden aufgeführt. Normalerweise sind diese schon dosiert worden. Im Fall dass der Dispenser Aufträge für eine spätere Dosierung puffert können einige Gebinde auch nur zur Dosierung geplant sein. Einige Filter unterstützen die Suche in dieser Datensammlung. ID: Jedes dosierte Gebinde erhält eine eindeutige ID (Identifikation), die auf das Etikett gedruckt werden kann. Diese ist für die Restfarbenverwaltung, Rückverfolgung dosierter Materialien usw notwendig. Es kann nach einer Reihe von IDs oder nach einer einzigen ID (z. B. durch Scannen des Barcodes) gesucht werden. Datum: Um dosierte Gebinde eines gewissen Zeitraums zu finden ist dessen Anfangs- und Enddatum einzugeben. Stellen Sie das Datum mit Hilfe des Pull-Down-Kalender durch Klicken auf einen Tag, Monat oder Jahr ein und ändern dies mit den Pfeiltasten. Gruppe 1: Hauptgruppe der dosierten Rezepte. Rezept: Der Name des Rezepts. Standort: Lagerort des Restfarbengebindes. Wird normalerweise für die Restfarbenverwaltung benutzt. Das Historiefenster kann aber auch konfiguriert werden, um Untergruppen der Rezepte anzuzeigen, sollte der Standort nicht verwendet werden. Geplant: Schließt Gebinde ein welche für eine Dosierung geplant aber noch nicht dosiert wurden Füll Engineering B.V. Stand 16-01-2014 Seite 23 von 42 Benutzerhandbuch - Aurora Dosiersoftware Fertig: Fügt die erfolgreich und ohne Fehler dosierten Gebinde ein. Fehlgeschlagen: Erfasst die Gebinde mit fehlerhafter Dosierung. Nur Restfarbenstandort bestimmen: Diese Gebinde sind alle einem Lagerort zugeordnet. Gebinde welche derzeit sind für die Einarbeitung an Stelle einer Neudosierung reserviert wurden sind In der Spalte Standort mit “Res.” gekennzeichnet. Schaltfläche [Löschen] setzt alle Filter zurück. Schaltfläche [Suchen] oder <Enter> zeigt die gefilterten Gebinde. Die Anzahl der gefundenen Gebinde und ihr Gesamtgewicht ist unterhalt der Liste aufgeführt. Um überlange Auflistungen zu vermeiden kann ihre Anzahl eingeschränkt werden. Auch dies wird unter der Liste vermerkt. Schaltfläche [Details] oder ein Doppelklick auf die gewünschte Zeile der Liste zeigt alle Einzelheiten des Gebindes (siehe unten). Die Rezeptmengen sind die tatsächlich dosierte Mengen, wenn das Gebinde bereits dosiert und dies von dem Dispenser unterstützt wurde. Schaltfläche [Drucken] druckt ein neues Etikett für das Gebinde. Füll Engineering B.V. Stand 16-01-2014 Seite 24 von 42 Benutzerhandbuch - Aurora Dosiersoftware Wartung Beim Aufruf der Schaltfläche [Wartung] im Hauptfenster öffnet Aurora das Servicefenster des Dispenserprogramms (Dispenser Manager). Dies ermöglicht dem Bediener alle von diesem Programm unterstützten Einstellungen vorzunehmen. Dies sind hauptsächlich: • Kanister befüllen • Spülen • Düsenkappe reinigen • Dispenser zurücksetzen, usw. Mit dem Schließen des Servicefensters des Dispenserprogramms öffnet sich das Hauptfenster von Aurora. Hinweis: Manche Dispenserprogramme reagieren nicht auf Dosieraufforderungen solange ihr Wartungsfenster geöffnet ist. Als Beispiel ist hier das Servicefenster des Dispenser Managers der Firma Füll abgebildet. Füll Engineering B.V. Stand 16-01-2014 Seite 25 von 42 Benutzerhandbuch - Aurora Dosiersoftware Einstellungen Beim Aufruf der Schaltfläche [Einstellungen] im Hauptfenster öffnet Aurora in Abhängigkeit von der Sicherheitseinstufung des momentanen Benutzers ein Fenster zum Ansehen und Einstellen der wichtigsten Parameter des Programms. Einstellungen Allgemein - Allgemein Dient der Einstellung von Sprache, Programmname und der Rückmeldungsbestätigung. Einstellungen Allgemein - Einheiten Für die Festlegung der Einheiten und Dezimalstellen bei Aurora. • Einheiten für Pasten: Hinweis: Die gewählte Einheit (Masse oder Volumen) muss zu den in der Datenbank gespeicherten Rezepten passen. Druckfarbenrezepte normalerweise in Masseeinheiten, Lackfarbenrezepte normalerweise in Volumeneinheiten. • Einheiten für große Volumina: Für Gesamtmenge eines Rezepts, Dosengröße, usw. Für das Festlegen von Volumina. • Einheiten für große Massen (Gewichte) Für Gesamtmenge eines Rezepts, Dosengröße, usw. Für das Festlegen von Massen. Füll Engineering B.V. Stand 16-01-2014 Seite 26 von 42 Benutzerhandbuch - Aurora Dosiersoftware Einstellungen Allgemein - Optionen Standard Dosen Anzahl: Bleibt die Angabe zur „Standard Gebindeanzahl“ ohne Eingabe muss die Anzahl der abzufüllenden Gebinde vor jeder Dosierung angegeben werden. Die Angabe von „1“ verhindert dies. Dadurch ist nur bei einer abweichenden Anzahl von Gebinden eine Eingabe erforderlich. Auftragsdaten erstellen: Nur zu verwenden, wenn der Dispenser mehrere Dosieranfragen vor der Dosierung puffert. Wird eingesetzt für Dosierer mit automatischer Gebindezufuhr. Eigene Rezept-ID anzeigen: Zeigt die eindeutige ID und Prüfziffer jedes eigenen Rezeptes. In der Regel in Kombination mit der Autoauswahl von Rezepten durch Scannen eines Barcodes aus einem Auftragformular verwendet. Zurück zur Hauptmaske: Bei dieser Einstellung führt die Schaltfläche [Zurück] sofort zu dem Hauptfenster statt zu dem vorherigen Fenster. In der Regel in Kombination mit der Autoauswahl von Rezepten durch Scannen eines Barcodes aus einem Auftragformular verwendet. Einstellungen Allgemein - Benutzer Programmbenutzer neu erstellen, bearbeiten und löschen erfolgt in diesem Formular. Aurora überprüft, ob mindestens ein Benutzer ohne Passwort vorhanden ist (Standard bei Programmstart) und dass mindestens ein Benutzer mit Benutzerbearbeitungsrechten existiert. Füll Engineering B.V. Stand 16-01-2014 Seite 27 von 42 Benutzerhandbuch - Aurora Dosiersoftware Um die Einstellung der vielen detaillierten Zugriffsrechte einfacher zu gestalten werden zwei allgemeine Ebenen verwendet: • Die Serviceebene gibt Zugriff auf Funktionen des Dispensers. Je höher das Wissen der Bediener über Service und Konfiguration des Dispensers ist, desto höher sollte deren Servicelevel sein. Diese Ebene wird automatisch beim Öffnen des Servivefensters des Dispensers verwendet. • Die Verwaltungsebene gibt Zugriff auf alle dispenserunabhängige Einstellungen, wie Rezeptverwaltung, Kalkulation, Etikettendruck, Programmgestaltung usw. Sowohl dieVerwaltungs- als auch die Serviceebene können auf eine der folgenden Einstellungen festgelegt werden: • Vereinfachte Nutzung: Praktisch kann keine Einstellung geändert werden kann und nur die wichtigsten Funktionen und Einstelleungen werden gezeigt. Zu verwenden für Nutzer die leicht durch zu viel Information verwirrt werden. • Normaler Gebrauch: Praktisch keine Einstellung kann geändert werden, aber die meisten Funktionen und Einstellungen werden angezeigt. Dies ermöglicht es dem Benutzer z.B. ein Etikett anzuschauen ehe es gedruckt wird. • Erweiterte Nutzung: Praktisch kann keine Einstellung geändert werden, aber fast alle Funktionen und Einstellungen können angezeigt werden. • Vorarbeiter: Grundeinstellungen, welche nach einer kurzen Einführung leicht verständlich sind, können verändert werden und alle Einstellungen können angezeigt werden. • Ausgebildeter Service: Alle Einstellungen, die während einer typischen Fortbildung erläutert werden, können verändert werden und alle Einstellungen können angezeigt werden. • Zertifizierter Service: Nahezu alle Einstellungen können geändert und angezeigt werden. Ausschließlich für sehr erfahrene Administratoren und Servicekräfte. • Vollzugriff: Nahezu identisch dem zertifizierten Service mit einigen zusätzlichen Testfunktionen für das Entwicklungsteam. Jede der Hauptfunktionstasten und einige andere Detailfunktionstasten können für jeden Benutzer aktiviert oder deaktiviert werden. Eine deaktivierte Schaltfläche kann vollständig ausgeblendet oder in einem deaktivierten Zustand angezeigt sein. “Detaillierte Pastemengen im Rezept anzeigen” kann deaktiviert werden, um die genauen Mengen der Komponenten des Rezeptz zu verbergen, d.h. diese vor unbefugten Personen geheim zu halten. Deshalb nicht vergessen auch die Bearbeitung dieser Rezepte zu für diese Benutzer zu deaktivieren! “'Nicht freigegebene Rezepte ausblenden”, so dass diese Benutzer nur Rezepte wählen und dosieren können welche getestet, optimiert und dann durch das Labor für die Produktion freigegeben wurden. Füll Engineering B.V. Stand 16-01-2014 Seite 28 von 42 Benutzerhandbuch - Aurora Dosiersoftware Einstellungen Dispenser Einstellungen Dispenser - UDCP Hier werden die Pfade der Verzeichnisse zur Verbindung mit dem Dispenserprogramm aufgelistet und es besteht die Möglichkeit das Dispenserprogramm automatisch mit Aurora zu starten. Diese Option sollte deaktiviert werden, wenn das Dispenserprogramm schon mit Windows gestartet wird. Einstellungen Dispenser - Waage In diesem Fenster kann festgelegt werden, welche Waage von Aurora verwendet werden soll. Meist dient diese Waage hauptsächlich der Verwiegung einzulagernder Restfarben. Der Dispenser Manager und die meisten anderen Dispenserprogramme verwenden zur Kalibrierung und Dosierung ihre eigenen Waagen. Deshalb ist sicherzustellen, dass alle Waagen unterschiedlichen Com-Schnittstellen zugewiesen und hier aufgeführt sind. Typ: Verbindung: Status: Eine Waage aus der Liste auswählen Die Einstellungen werden mit der Schaltfläche [Verbinden] aktiviert. Hierzu ist die Sicherheitsstufe „Ausgebildeter Service“ oder höher erforderlich. Eine Com-Schnittstelle auswählen oder auf „0“ setzten um eine Waage zu simulieren. Die Einstellungen werden mit der Schaltfläche [Verbinden] gespeichert und aktiviert. Um diese Einstellungen zu ändern ist die Sicherheitsstufe „Vorarbeiter“ oder höher erforderlich. Zeigt das Ergebnis der letzten [Verbinden]-, [Tarieren]- oder [Wiegen]-Aktion. Füll Engineering B.V. Stand 16-01-2014 Seite 29 von 42 Benutzerhandbuch - Aurora Dosiersoftware Gewicht: [Verbinden]: [Tarieren]: [Wiegen]: Zeigt die letzte Messung der Waage. Speichert die Typ- und Verbindungseinstellungen und versucht sich mit der Waage zu verbinden. Hierzu ist die Bestätigung mit [Verwenden] nicht nötig. Setzt das aktuelle von der Waage angezeigte Gewicht auf „0". Liest das aktuelle von der Waage angezeigte Gewicht. Um sicherzustellen, dass mit der richtigen Waage verbunden wurde, wird ein kleines Gewicht auf die Waage gestellt und mit [Wiegen] überprüft. Füll Engineering B.V. Stand 16-01-2014 Seite 30 von 42 Benutzerhandbuch - Aurora Dosiersoftware Einstellungen Gestaltung Einstellungen Gestaltung - Bilder Zur Gestaltung von Aurora. Hier kann z.B. ein Firmenemblem oder Werbeeinträge ausgewählt werden. Diese werden über die Listen gelegt, wenn sie keine Informationen oder Interaktionsmöglichkeiten beinhalten. Einstellungen Gestaltung - Etiketten Hier können vorgefertigte Etiketten und ihre Anzahl je Dosierung für Standardrezepte oder eigene Rezepte ausgesucht werden. Es ist zu beachten, dass die Schaltfläche [Drucken] im Dosierfenster immer nur ein Etikett des gewählten Musters druckt, ungeachtet der hier festgelegten Anzahl. Siehe “Erklärung zu den Etiketten” für Informationen zum Entwurf eigener Etiketten. Einstellungen Gestaltung - Allgemein Alle Feldbeschriftungen für ein Rezept können angepasst werden. Name, Produkt, Basis für Standard- als auch für eigenen Rezepte. Die anderen Felder sind exklusiv für Standard- oder Eigene Rezepte. Nicht überschrieben finden die Standardbeschriftungen Verwendung z.B. “Kunde” und “Referenz”' für eigene Rezepte. Einstellungen Gestaltung - Fenstergröße Diese Einstellungen legen die Darstellung von Aurora fest. Füll Engineering B.V. Stand 16-01-2014 Seite 31 von 42 Benutzerhandbuch - Aurora Dosiersoftware Einstellungen Rezepte Bei der Benutzung von Standartrezepten (Rezeptbuch) werden normalerweise alle Rezepteinzelheiten von einer Kundendatenbank importiert. In diesem Fall ist es nicht erlaubt Änderungen in „Aurora - Einstellungen Gestaltung – Fenstergröße“ vorzunehmen, da sonst die Synchronisation mit der Kundendatenbank verloren geht. Deshalb bleiben bei dem Arbeiten mit dem Rezeptbuch viele Rezepteinzelheiten verborgen. In der obigen Liste werden alle editierbaren Rezepteinstellungen aufgezeigt. Pasten, Produkte, Basen und Gebindetypen können neu eingegeben, verändert und gelöscht werden. Findet ein Artikel in der Datenbank noch Verwendung, so kann er nicht gelöscht und damit die Rezeptdatenbank auch nicht versehentlich beschädigt werden. Pastendetails • Es ist sicherzustellen, dass der Kode GENAU derselbe ist wie im Dispenserprogramm. Falls nicht wird das Programm eine “Unbekannte Komponente” anzeigen, sollte ein Rezept mit dieser Paste dosiert werden. • [Importieren] importiert alle Pasten von dem Füll Dispenser Manager. Füll Engineering B.V. Stand 16-01-2014 Seite 32 von 42 Benutzerhandbuch - Aurora Dosiersoftware Gebindetypen • Bei dem Verwiegen einer Restfarbe ist das Gewicht des Gebindes einschließlich des Deckels wichtig. • Die Größe des Gebindes dient dem Überprüfen des Fassungsvermögens für eine Dosierung. Dies ist auch wichtig bei dem Einarbeiten von Restfarbe (Passt alles hinein?). Füll Engineering B.V. Stand 16-01-2014 Seite 33 von 42 Benutzerhandbuch - Aurora Dosiersoftware Erklärung zu den Etiketten Alle Etiketten sind im Etikettenverzeichnis gespeichert. Ein Etikett hat den Dateianhang „.lbl“. Das interne Format gleicht der ini-Datei von Windows und ist mit dem Windows „Notepad“ oder einem anderen Texteditor zu bearbeiten. Ausgehend am Beispiel vorhandener Etiketten können eigene Entwürfe gestaltet werden. Eine aktuelle und detaillierte Information des Aurora Etikettenformats ist in englischer Sprache in der Datei „Label definition specifications and example.txt“ im Etikettenverzeichnis „Aurora – Labels“ abgelegt (siehe auch „Installation und Verzeichnisstruktur“ auf Seite 6). Auch Hinweise über spezifische Druckereinstellungen sind in diesem Verzeichnis gespeichert. Der Einfachheit halber ist die aktuelle Version der „Label Definition specifications and example.txt“ hier vollständig gezeigt: ;--------------------------------------------------------------------------------------------; Aurora Label definition specifications and example ; Lines starting with ';' are comment only and ignored by Aurora ; ; WARNING: Since Aurora v1.2.2.8 The first character of the label file specifies it's use. ; This is to make the selection of correct predefined labels easier for the user ; S = Standard formulas / Recipe book formulas (imported from an external DB) ; O = Own formulas (formulas created and edited in Aurora) ; R = Return ink (label created when storing leftover returned ink) ; ;--------------------------------------------------------------------------------------------[Printer] ; specify which printer to use for labels (leave empty to use the default printer) ; ATTENTION: For some (Dymo) printers you MUST set the label-type in the printerdriver: ; Windows-Start\Printers\Right-click printer\Default settings\Advanced ; Set: Paper-size, PrintQuality(highest, graphics) ; ATTENTION: For some (Dymo) printers you MUST set the printer as the DEFAULT printer ; to correctly use the defined label-type Name=DYMO LabelWriter 450 ; landscape 'L' or portrait 'P' (default) mode Orientation=L [Defaults] ; used unless specified otherwise in the text section below ; default values: 'Times New Roman', 10pts, spacing 50 [1/10mm] FontName=Arial ; Combination of B, U, I and S to switch on Bold, Underline, Italic and StrikeOut ; Note that StrikeOut may not be supported by all printers (e.g. BI is Bold+Italic) FontStyle= FontSize=10 Linespacing=84 [Layout] ; Label size in 1/10mm LabelWidth=700 LabelHeight=540 ; Margins in 1/10mm used for text MarginLeft=50 MarginTop=0 ; Postions in 1/10mm from left-margin of label. TabStops 0..9 are supported TabStop1=280 TabStop2=400 TabStop3=500 [Image] ; Image file (located in images directory). When empty no image is displayed File=Logo-only.bmp ; Ofset in 1/10mm of Left/Top image corner from left/top of label (regardless of margins) Left=0 Top=80 Füll Engineering B.V. Stand 16-01-2014 Seite 34 von 42 Benutzerhandbuch - Aurora Dosiersoftware ; image is scaled with this percentage when printed ScalePct=100 [Text] ExtraLineSpace1=-40 Line1=Name|<TAB=1>|: |<STYLE=B>|<FIELD=F_NAME>|<ASCII=153> Line2=<STYLE=UI>|Collection|<STYLE=>|<TAB=1>|: |<FIELD=F_COLLECTION> Line3=Product|<TAB=1>|: |<STYLE=B>|<FIELD=F_PRODUCT> Line4=Base|<TAB=1>|: |<STYLE=BUI>|<FIELD=F_BASE> ExtraLineSpace5=-240 Line5=<TAB=3>|<FONTNAME=I2OF5TXT>|<FONTSIZE=36>|<FIELD=F_HISTORYCAN_BARCODE_ITF> ExtraLineSpace6=168 Line6=Created|<TAB=1>|: |<FONTNAME=COURIER>|<DATE=d-mmm-yyyy> Line7=<FIELD=F_PCD1>|<TAB=1>|<FIELD=F_PQU1> Line8=<FIELD=F_PCD2>|<TAB=1>|<FIELD=F_PQU2> Line9=<FIELD=F_PCD3>|<TAB=1>|<FIELD=F_PQU3> Line10=<FIELD=F_PCD4>|<TAB=1>|<FIELD=F_PQU4> Line11=<FIELD=F_PCD5>|<TAB=1>|<FIELD=F_PQU5> Line12=<FIELD=F_PCD6>|<TAB=1>|<FIELD=F_PQU6> Line13=<FIELD=F_PCD7>|<TAB=1>|<FIELD=F_PQU7> ; ; ; ; ; ; ; ; ; ; ; ; ; ; ; ; ; ; ; ; ; ; ; ; ; ; ; ; ; ; ; ; ; ; ; ; ; ; ; ; ; ; ; ; ; ; ; ; ; ; ; ; ----- possible fields in Line text -----------------------------------------------------| = Separates the lines in ordered segments. In each segment the fields are NOT ordered To make sure one field is printed before the other, place it in different segments. Each segment can contain only ONE field OR printable text. The text or all of the fields except one would NOT be printed. To print the pipe symbol itself, create an empty segment "||" (Note: "|||" prints "||") <TAB=n> = Tab to postion of tabstop n (n in range [1..9]) <CAPS=n> = Capslock state for text following on current line. n is 1 for All Capital letters, 0 for for all Small letters, empty (or anything else) for unchanged letters <STYLE=xxx> = Text style for text following on current line. xxx is any combination of B, U, I and S for Bold, Underline, Italic and StrikeOut <REPL1=xyyy> = Replaces the first character (x) with the following characters (yyy) case insensitive for text following on current line. <FONTSIZE=pts> = Font size in points. Each line starts with default font size <FONTNAME=xxx> = Font name. Each line starts with default font name <ASCII=xxx> = print any (Extended) ASCII symbol. xxx must be in the range [0..255]. xxx examples 169=©, 153=™, 128=€ Note: Values may depend on font <DATE=xxx> = Print date+time formatted as specified by the xxx format string e.g. d-mmm-yyyy hh":"nn":"ss When xxx is omitted the date is formatted to Windows ShortDate format (no time displayed) <FIELD=xxx> = Aurora specific (database) fields (exclude the '') xxx Values: 'F_COLLECTION' = Formula details for Std formulas only 'F_NAME' = Formula name 'F_PRODUCT' 'F_BASE' 'F_CANNAME' 'F_AMOUNT' = Total formula amount in ml or gram (depends on grav/vol. unit-type used in the Aurora configuration) without unit 'F_HISTORY_GRP1' = Main-group used for history formula for Return-Ink Labels only 'F_HISTORY_GRP2' = Sub-group used for history formula for Return-Ink Labels only 'F_HISTORY_LOC' = Return-Ink location for Return-Ink Labels only 'F_CUSTOMER' = Formula details for Own formulas only 'F_ZIPCODE' = Formula details for Own formulas only 'F_FORMULA_ID' = ID of the current Std or Own formula 'F_FORMULA_ID_CHK' = Idem incl. EAN/ITF type checkdigit (Aurora v1.2.1.2+) 'F_HISTORYCAN_ID' 'F_HISTORYCAN_BARCODE_ITF'= Formula details for Std and Own formulas Note: Field 'F_HISTORYCAN_BARCODE_ITF' is only of use when used in combination with <FONTNAME=I2OF5TXT> 'F_PNM1'..'F_PNM9' = Name of 1st ..9th paste in the formula 'F_PCD1'..'F_PCD9' = Code of 1st ..9th paste in the formula Füll Engineering B.V. Stand 16-01-2014 Seite 35 von 42 Benutzerhandbuch - Aurora Dosiersoftware ; ; ; ; ; ; ; ; ; ; ; ; ; ; ; ; ; ; ; ; ; ; ; ; ; ; ; ; ; ; ; ; ; ; ; ; ; ; ; ; ; ; ; Füll Engineering B.V. 'F_PQU1'..'F_PQU9' = Quantity+Unit of 1st ..9th paste in the formula (Right aligned to fit largest amount) PRINTING ANY TEXT AS A BARCODE Use either: <FONTNAME=AdvC39b> and install 'ADVC39B_.TTF' (low) <FONTNAME=AdvC39c> and install 'ADVC39C_.TTF' (medium) <FONTNAME=AdvC39d> and install 'ADVC39D_.TTF' (high) <FONTNAME=3 of 9 Barcode> and install '3OF9.TTF' Add a '*' before/after the text to signal start/end of a valid barcode Example: Line1=<FONTNAME=AdvC39c>|*|<FIELD=F_COLLECTION>| - |<FIELD=F_NAME>|* MAKING A QUICKSELECT STRING When entering specific text in the first field of the formula selection window, you can specify multiple fields at once. This is typically used in combination with a barcode to select an entire formula with a single barcode scan. Optionally you can add the 'F_CANNAME' to quickly select the amount as well. For the Own formula's a formula is typically defined by 'F_CUSTOMER', 'F_ZIPCODE' and 'F_NAME' For the Std formula's a formula is typically defined by 'F_COLLECTION', 'F_PRODUCT' and 'F_NAME' The format of the QuickSelectText is: '<T>$<C1><F1>..$<Cn><Fn> Where <T> = 'S' for a Std Formula 'O' for an Own Formula $ = the separator for the fields (the field values should NOT contain any $ symbols!) <Cn> = A single character specifying which field is contained in this position 'C' = 'F_CUSTOMER' 'Z' = 'F_ZIPCODE' 'G' = 'F_COLLECTION' (i.e. Group) 'P' = 'F_PRODUCT' 'N' = 'F_NAME' 'A' = 'F_CANNAME' (i.e. Amount) 'F' = 'F_FORMULA_ID' (ID of the standard or own formula, depending on <T>) Example: Line9=<FONTNAME=AdvC39c>|*|O$C|<FIELD=F_CUSTOMER>|$Z| <FIELD=F_ZIPCODE>|$N|<FIELD=F_NAME>|$A|<FIELD=F_CANNAME>|* Alternatively a QuickSelect text for OwnFormulas can be made with ONLY a number using field F_FORMULA_ID_CHK. Stand 16-01-2014 Seite 36 von 42 Benutzerhandbuch - Aurora Dosiersoftware Datenbank Installationsdetails Folgen Sie nach dem Start des Installationsprogrammes den Anweisungen auf dem Bildschirm. HINWEIS: Windows meldet sich in der Regel mit zwei Warnungen während der Installation neuer Programme. Nur wenn der Benutzer die notwendigen Rechte hat, kann das Programm installiert werden. Füll Engineering B.V. Stand 16-01-2014 Seite 37 von 42 Benutzerhandbuch - Aurora Dosiersoftware Füll Engineering B.V. Stand 16-01-2014 Seite 38 von 42 Benutzerhandbuch - Aurora Dosiersoftware Füll Engineering B.V. Stand 16-01-2014 Seite 39 von 42 Benutzerhandbuch - Aurora Dosiersoftware Füll Engineering B.V. Stand 16-01-2014 Seite 40 von 42 Benutzerhandbuch - Aurora Dosiersoftware Füll Engineering B.V. Stand 16-01-2014 Seite 41 von 42 Benutzerhandbuch - Aurora Dosiersoftware Füll Engineering B.V. Stand 16-01-2014 Seite 42 von 42