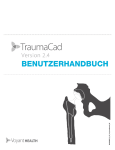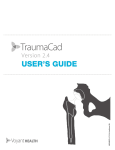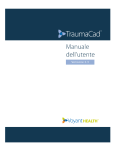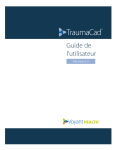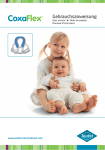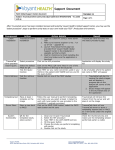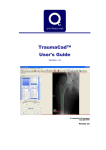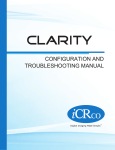Download TraumaCad Benutzerhandbuch
Transcript
1 TraumaCad Benutzerhandbuch Inhalt Support- und Kontaktinformationen .................................................................. 6 Wichtiger Hinweis.................................................................................................. 6 Über dieses Handbuch ....................................................................................... 9 Zielgruppe ....................................................................................................... 10 Erste Schritte mit TraumaCad .......................................................................... 11 Was ist TraumaCad? ..........................................................................................11 TraumaCad-Workflow .......................................................................................12 Client/Server, Standalone oder TraumaCad Web ...............................................13 Systemvoraussetzungen ....................................................................................16 Starten von TraumaCad ....................................................................................17 Kurzer Überblick über die Benutzeroberfläche von TraumaCad .........................18 Menüleiste ........................................................................................................... 19 Symbolleiste ........................................................................................................ 26 Kontextmenüs in TraumaCad .............................................................................. 28 Gruppieren von Objekten .................................................................................... 29 TraumaCad-Einstellungen..................................................................................30 Arbeiten mit Bildern ........................................................................................ 31 Laden von Bildern aus einem PACS ....................................................................32 Suchen eines Patienten ....................................................................................... 32 OrthoWeb-Fälle ................................................................................................... 35 Auswählen von Patientenbildern ........................................................................ 40 Mehrfachansichten.............................................................................................. 42 Definieren eines Bildes ......................................................................................43 Angeben von Bildausrichtung und Körperseite ................................................... 43 Kalibrieren des Bildes .......................................................................................... 44 Arbeiten mit präoperativen Verfahren in TraumaCad ...................................... 57 Eingriff ..............................................................................................................57 Arbeiten mit Vorlagen .......................................................................................60 Auswählen eines Implantats................................................................................ 61 Positionieren einer Vorlage ................................................................................. 63 Angabe der Implantateigenschaften ................................................................... 64 Erstellen eines Kits und von Listen mit Favoriten................................................ 66 2 Über dieses Handbuch Traumatologische Eingriffe ................................................................................69 Angabe der anatomischen Region....................................................................... 70 Reduzieren der Knochenausschnitte ................................................................... 71 Spezielle Trauma-Vorlagenfunktionen ................................................................ 75 3D-Suite (Optional) ...........................................................................................80 Öffnen eines 3D-Bildes ........................................................................................ 81 Hinzufügen einer 3D-Vorlage .............................................................................. 85 Messen der Anatomie ..................................................................................... 88 Allgemeine Werkzeuge......................................................................................88 Lineal ................................................................................................................... 89 Kreis ..................................................................................................................... 89 Winkel .................................................................................................................. 90 Interline-Winkel ................................................................................................... 90 Linie ..................................................................................................................... 91 Freihandlinie ........................................................................................................ 91 Kommentare ........................................................................................................ 92 Auto-Hüfteingriff...............................................................................................93 Messung der Deformität ...................................................................................97 Extremitäten-Alignment-Analyse ........................................................................ 97 Taylor Spatial Frame .......................................................................................... 111 Messungen der Hüfte ...................................................................................... 119 Analyse der Hüftdeformation ............................................................................ 120 Beinlängendifferenz .......................................................................................... 125 Azetabulär-Index ............................................................................................... 126 VCA-Winkel nach Lequesne ............................................................................... 127 Pfannenversion .................................................................................................. 128 Rotationszentrum .............................................................................................. 129 Stielversion ........................................................................................................ 130 Femurstielwinkel ............................................................................................... 132 Messungen des Knies ...................................................................................... 133 Extremitäten-Alignment-Analyse ...................................................................... 133 Anatomische Mittelachse .................................................................................. 134 Einfache Linie..................................................................................................... 135 Tibiakorrekturosteotomie (HTO) ....................................................................... 136 Tibiaresektion .................................................................................................... 137 Schnitte am Femur ............................................................................................ 138 3 TraumaCad Benutzerhandbuch Gelenklinie ......................................................................................................... 141 Pädiatrische Messung ..................................................................................... 142 Analyse der Hüftdeformation ............................................................................ 142 Extremitäten-Alignment-Analyse ...................................................................... 146 Azetabulär-Index ............................................................................................... 146 Reimer-Index ..................................................................................................... 147 VCA -Winkel nach Lequesne .............................................................................. 148 Schenkelhalsschaftwinkel .................................................................................. 149 Rutschwinkel ..................................................................................................... 150 Artikulo-trochantäre Distanz (ATD) ................................................................... 151 Tibiofemoraler Winkel ....................................................................................... 152 Metaphysodiaphysärer Winkel ......................................................................... 153 Trauma-Messungen ........................................................................................ 154 Extremitäten-Alignment-Analyse ...................................................................... 154 Winkelmessung Diaphysenfraktur .................................................................... 155 Winkelmessung metaphysäre Fraktur............................................................... 156 Anatomische Mittelachse .................................................................................. 157 Einfache Linie..................................................................................................... 157 Gelenklinie ......................................................................................................... 157 Pfannendachwinkel ........................................................................................... 158 Messungen der Wirbelsäule ............................................................................ 159 Kennzeichnung Wirbel....................................................................................... 159 Cobb-Winkel ...................................................................................................... 161 Doppelter Cobb-Winkel ..................................................................................... 163 Dreifacher Cobb-Winkel .................................................................................... 163 Beckenradius-Winkel ......................................................................................... 163 Schrägstellung Kreuzbein .................................................................................. 165 Frontale Balance ................................................................................................ 166 Sagittale Balance ............................................................................................... 167 Spondylolisthese................................................................................................ 168 Thorakaler Kyphosenwinkel .............................................................................. 169 Thorakale Verschiebung des Rumpfes .............................................................. 170 T1-Neigungswinkel ............................................................................................ 171 Lendenlordosenwinkel ...................................................................................... 172 Winkel Wirbelgleiten ......................................................................................... 173 Messungen von Fuß und Knöchel .................................................................... 174 Assistent für Osteotomien des Fußes ................................................................ 174 4 Über dieses Handbuch Hallux-valgus-Winkel ......................................................................................... 179 Hallux-valgus-interphalangeus-Winkel .............................................................. 180 Intermetatarsalwinkel ....................................................................................... 181 Distaler Metatarsalartikulationswinkel (DMMA) .............................................. 182 Proximaler Metatarsalartikulationswinkel (PMMA).......................................... 183 Taluskippung...................................................................................................... 184 Messungen der oberen Extremitäten .............................................................. 185 Anatomische Mittelachse .................................................................................. 185 Einfache Linie..................................................................................................... 185 Gelenklinie ......................................................................................................... 185 CORA-Werkzeuge ............................................................................................ 186 Anatomische Mittelachse .................................................................................. 186 Gelenklinie ......................................................................................................... 186 Wachstumsrechner ......................................................................................... 188 3D-Werkzeuge ................................................................................................ 193 3D-Winkel .......................................................................................................... 193 Erstellen von Berichten.................................................................................. 197 Generieren von Berichten ............................................................................... 197 Installieren von TraumaCad ........................................................................... 201 Installationsanleitung zu TraumaCad ............................................................... 202 Installieren vom Web ...................................................................................... 205 Standalone-Betrieb ....................................................................................... 206 Festlegen der PACS-Konfiguration (optional) ................................................... 207 Importieren von Bildern von einer CD ............................................................. 208 Erfassen von Bildern vom Bildschirm ............................................................... 209 Arbeiten mit Implantatvorlagen .................................................................... 210 Importieren von Implantatvorlagen ................................................................ 211 Vorlagen-Manager .......................................................................................... 212 Andere Vorlagen-Manager-Optionen .............................................................. 214 Suchen nach Vorlagen ....................................................................................... 214 Entfernen ausgewählter Vorlagen ..................................................................... 214 Ändern des Vorlagen-Ordners ........................................................................... 215 Index ............................................................................................................. 216 5 TraumaCad Benutzerhandbuch Support- und Kontaktinformationen Falls Sie bei der Benutzung von TraumaCad Hilfe benötigen, wenden Sie sich bitte an unser technisches Supportteam. Der Technische Support ist per Live-Online-Chat, per E-Mail und telefonisch erreichbar. Besuchen Sie www.voyanthealth.com und wählen Sie dort Services Support für genauere Informationen, oder verbinden Sie sich online mit einem Supportmitarbeiter (zu den üblichen Geschäftszeiten). Während Ihrer Supportsitzung werden Sie möglicherweise gebeten, Angaben zu Ihrem TraumaCad-Exemplar zu machen. Im Menü Hilfe werden die Softwareversion und der Zugang zu den Kontaktinformationen für den Support angezeigt. Eine gedruckte Kopie des Benutzerhandbuches können Sie beim Support unter [email protected] anfordern. Wichtiger Hinweis Hinweise zum Copyright und zu Marken Für sämtliche Inhalte dieses Dokuments hat Voyant Health Ltd. das Copyright 2013. Alle Rechte vorbehalten. Die in diesem Dokument angegebenen Marken, Logos und Dienstleistungsmarken sind Eigentum von Voyant Health Ltd. oder anderen Drittparteien. Die Verwendung dieser Marken, Logos und Dienstleistungsmarken ohne vorherige schriftliche Einwilligung durch Voyant Health Ltd. oder den jeweiligen Inhaber ist dem Benutzer untersagt. Beschränkte Lizenz Voyant Health Ltd. erteilt hiermit die Lizenz zur Ansicht dieser Dokumente ausschließlich für nichtgewerbliche Zwecke innerhalb Ihrer Organisation. Dabei sind Sie nicht zur Änderung der Inhalte der Dokumente berechtigt, und bei sämtlichen erstellten Kopien sind die in den Dokumenten enthaltenen Copyright-Informationen und sonstigen Angaben zum Urheberrecht vollständig beizubehalten. Die Informationen in diesen Dokumenten dienen ausschließlich der Unterstützung bei der Benutzung der Produkte von Voyant Health Ltd. Andere Verwendungen der Informationen in diesen Dokumenten sind im Rahmen dieser Lizenz nicht gestattet. Nichts in diesen Dokumenten darf als stillschweigende oder auf Rechtsverwirkung oder einem sonstigen Grund beruhende Gewährung einer Genehmigung oder eines Rechts im Rahmen eines Patents oder einer Marke von Voyant Health Ltd. oder einer anderen Drittpartei ausgelegt werden. Mit Ausnahme der vorgenannten ausdrücklichen Lizenz darf nichts in diesen Dokumenten als Gewährung einer Lizenz oder eines Rechts im Rahmen eines Copyrights von Voyant Health Ltd. oder einer Drittpartei ausgelegt werden. 6 Über dieses Handbuch Haftungsbeschränkung Die Angaben in diesem Dokument werden ohne Gewähr zur Verfügung gestellt. Der Herausgeber gibt für die Angaben in diesem Dokument keinerlei ausdrückliche oder stillschweigende Gewähr, insbesondere keine Gewähr für Marktgängigkeit, Eignung für einen bestimmten Zweck oder Rechtsmängelfreiheit. Voyant Health Ltd. bemüht sich in angemessener Weise, richtige, vollständige und zeitgerechte Informationen auf dieser Website zur Verfügung zu stellen, und aktualisiert die Informationen regelmäßig ohne vorherige Ankündigung. Dennoch gibt Voyant Health Ltd. keine Gewähr oder Zusicherungen über die Richtigkeit oder Vollständigkeit dieser Informationen, und Voyant Health Ltd. haftet nicht für Fehler oder Auslassungen in den Inhalten dieser Dokumente. Sie verwenden diese Dokumente AUF EIGENE GEFAHR. Unabhängig von der Rechtsauslegung oder -vorschrift haftet Voyant Health Ltd. unter keinen Umständen für unmittelbare, indirekte, besondere, zufällige oder mittelbare Schäden , die Ihnen oder einer anderen Person aus Ihrem Zugriff auf diese Dokumente oder Ihrem Gebrauch dieser Dokumente entstehen. Voyant Health Ltd. behält sich das Recht auf Änderungen der Produktinformationen vor. Etwaige Änderungen werden jeweils in die Neuauflagen der in diesen Dokumenten enthaltenen Veröffentlichungen aufgenommen. Voyant Health Ltd. behält sich das Recht vor, jederzeit und ohne vorherige Ankündigung Verbesserungen und/oder Veränderungen an den in den Veröffentlichungen beschriebenen Produkten und/oder Programmen sowie an den Angaben in diesen Dokumenten vorzunehmen. Die Nennung von Produkten oder Dienstleistungen anderer Hersteller und Anbieter als Voyant Health Ltd. dient ausschließlich Informationszwecken und stellt weder eine Billigung noch eine Empfehlung der besagten Produkte und Dienstleistungen dar. Informationen von Drittparteien Diese Dokumente können Informationen von anderen Parteien als Voyant Health Ltd. enthalten. Besagte Informationen werden ausschließlich aus Zweckmäßigkeitsgründen für Sie zur Verfügung gestellt und dienen ausschließlich zu Ihrer Information. Die besagten Informationen entziehen sich der Kontrolle durch Voyant Health Ltd. und Voyant Health Ltd. übernimmt keine Verantwortung für deren Inhalt. Die Aufnahme dieser Informationen impliziert weder eine Verbindung zwischen Voyant Health Ltd. und ihren Betreibern noch eine Empfehlung der besagten Drittparteien durch Voyant Health Ltd. Haftungsausschluss Diese Software dient als System zur Unterstützung der Entscheidungsfindung. Sie richtet sich an Personen, die über eine angemessene medizinische Ausbildung verfügen, und darf nicht als ausschließliche Grundlage für klinische Entscheidungen im Bereich der Patientendiagnose, -versorgung oder -behandlung verwendet werden. Sämtliche mithilfe der Software gewonnenen Informationen sind vor der Anwendung im Rahmen der Behandlung von Patienten vom Arzt auf ihre Nachvollziehbarkeit hin zu prüfen. Der Gebrauch der medizinischen Informationen aus dem Programm zu einem anderen Zweck als dem originären Bestimmungszweck dieser Informationen ist nicht ratsam und gilt als Missbrauch dieses Softwareprodukts. Weitere Hinweise sind den veröffentlichten Studien zu entnehmen. Katalognummer: MK2U00543 Version C 7 TraumaCad Benutzerhandbuch 0344 Dieses Gerät erfüllt die Anforderungen der EU-Richtlinie 93/42/EWG über Medizinprodukte. Adresse des autorisierten Repräsentanten: CEpartner4U B.V. Esdoornlaan 13 3951 DB Maarn Niederlande Telefon: +31.343.442.524 Fax: +31.343.442.162 Adresse des Herstellers: Voyant Health Ltd. 35 Efal Street Petach-Tikva, Israel 49511 Telefon: +972-3-929-0929 Fax: +972-3-923-6413 www.voyanthealth.com 8 Über dieses Handbuch Über dieses Handbuch Dieses Handbuch richtet sich an Chirurgen, die eine präoperative Beurteilung und Planung orthopädischer Eingriffe durchführen. Das Handbuch ist in die folgenden Kapitel gegliedert: • Kapitel 1: Erste Schritte mit TraumaCad, Seite 11: enthält eine Beschreibung des Zwecks von TraumaCad, der Systemvoraussetzungen, eine Installationsanleitung, eine Anleitung zum Starten des Programms und einen kurzen Überblick über die Benutzeroberfläche. • Kapitel 2: Arbeiten mit Bildern, Seite 31: enthält eine Anleitung zum Laden der benötigten Bilder in TraumaCad, zur Angabe ihrer anatomischen Ausrichtung und zur Kalibrierung der Bilder. • Kapitel 3: Arbeiten mit präoperativen Verfahren in TraumaCad, Seite 57: enthält eine Anleitung zur Benutzung von TraumaCad für die präoperative Beurteilung und Planung diverser orthopädischer Eingriffe. • Kapitel 4: Messen der Anatomie, Seite 88: enthält eine Anleitung zur Benutzung der diversen Werkzeuge in TraumaCad für die Messung der bildlich dargestellten Anatomie. Ferner wird erläutert, wie anatomische Messungen durchgeführt und mit Normstandards verglichen werden und wie Korrektureingriffe für die ExtremitätenAlignment-Analyse simuliert werden. • Kapitel 5: Erstellen von Berichten, Seite 197: enthält eine Anleitung zum Generieren von Berichten. • Anhang A: Installieren von TraumaCad, Seite 201: enthält eine Installationsanleitung für TraumaCad im Standalone-Betrieb. • Anhang B: Standalone-Gebrauch, Seite 206: enthält eine Beschreibung mehrerer Eingriffe, die eventuell im Standalone-Modus erforderlich sein können. • Anhang C: Arbeiten mit Implantatvorlagen, Seite 210: enthält eine Anleitung zum Importieren und zur Verwaltung von Implantatvorlagen im TraumaCad-System. 9 TraumaCad Benutzerhandbuch Zielgruppe Dieses Handbuch richtet sich an Chirurgen und andere Mediziner, die eine präoperative Planung von Eingriffen durchführen und Ergebnisse der Bildgebung auswerten wollen. TraumaCad kann in drei Betriebsarten (Modi) verwendet werden: im StandaloneModus, Client-Server-Modus und TraumaCad-Web-Modus. Wichtig: Bestimmte Verfahren und Abschnitte in diesem Handbuch sind je nach der Betriebsart gekennzeichnet, auf die sie sich beziehen: Standalone-Modus ( Client-Server-Modus ( ) oder TraumaCad-Web-Modus ( ), ). Warnsymbole In der gesamten Dokumentation werden an bestimmten Stellen der Prozeduren folgende Warnsymbole verwendet, denen Sie besondere Aufmerksamkeit schenken sollten: Die Meldung WARNUNG! weist auf eine Gefahr hin. Sie macht auf einen Eingriff aufmerksam, der bei falscher Ausführung oder Nichtbeachtung zu Verletzungen oder zum Tod führen kann. Wenn eine Warnmeldung angezeigt wird, müssen alle angezeigten Bedingungen voll und ganz verstanden und erfüllt werden, bevor der Vorgang fortgesetzt werden darf. Hinweise enthalten die nötigen Informationen dazu, wie mit dem Programm eine optimale Performance erzielt werden kann. Dies ist ein Tipp mit nützlichen Vorschlägen und Informationen. 10 Erste Schritte mit TraumaCad Erste Schritte mit TraumaCad 1 Was ist TraumaCad? TraumaCad hilft dem Assistenzpersonal in medizinischen Einrichtungen bei der präoperativen Planung orthopädischer Eingriffe. Für den sachgemäßen Gebrauch der Software sind jedoch die Einschätzungen und Erfahrung des Arztes erforderlich. Mit TraumaCad können Chirurgen Digitalbilder beurteilen und bearbeiten und auf diese Weise diverse Vorgänge der präoperativen Planung von Eingriffen ausführen. Mit TraumaCad lassen sich eine höhere Produktivität und eine bessere Sicherheit für die Patienten erzielen. Das Programm ist vollständig in das PACS integrierbar und enthält eine umfangreiche Bibliothek mit Digitalvorlagen von führenden Herstellern. Diese Bibliothek wird laufend aktualisiert. TraumaCad bietet benutzerfreundliche Lösungen für diverse orthopädische Subspezialisierungen. • Hüfte, Seite 119 • Fuß und Fußknöchel, Seite 174 • Knie, Seite 133 • Obere Extremität, Seite 185 • Pädiatrisch, Seite 142 • 3D-Suite, Seite 80 • Trauma, Seite 154 • Auto-Hüfte, Seite 93 • Wirbelsäule, Seite 159 • Deformation, Seite 97 11 TraumaCad Benutzerhandbuch TraumaCad-Workflow Nachfolgend wird der Prozess mit TraumaCad in chronologischer Reihenfolge beschrieben. Suchen eines Patienten Zum Anzeigen der Liste mit Patienten aus Ihrem lokalen Cache, dem PACS oder OrthoWeb klicken Sie oben in der Hauptansicht auf die entsprechende Optionsschaltfläche. Siehe Seite 32 für nähere Informationen. Auswahlvon Bildern eines Patienten Wählen Sie durch Anklicken einer Miniaturansicht das Bild aus, das Sie beurteilen möchten. Klicken Sie für die Auswahl mehrerer Bilder einfach nacheinander auf alle gewünschten Bilder. Siehe Seite 40 für nähere Informationen. Auswahl des Eingriffs Wählen Sie den gewünschten Eingriff bzw. die entsprechende Analyse aus, die Sie durchführen möchten, um zu ermitteln, welche speziellen Vorlagen und Messwerkzeuge aus der Anwendung dafür verwendet werden können. Siehe Seite 57 für nähere Informationen. Definition des Bildes Durchführung der präoperativen Beurteilung Berichte und Speicherung Die Angabe von Bildausrichtung, Ansicht und Seite sowie die Kalibrierung sind obligatorische Schritte und müssen bei jedem Bild ausgeführt werden. Siehe Seite 43 und Seite 44 für nähere Informationen. TraumaCad bietet eine große, einfach zugängliche Vorlagenbibliothek und eine Reihe orthopädischer Werkzeuge und Assistenten für die Messung der gegebenen Anatomie in einem Bild. Im Anschluss an die Planung wird ein vollständiger Bericht generiert. Durch Speichern des Falls kann dieser Bericht zusammen mit den bearbeiteten Bildern in der PACS-Datei des Patienten oder lokal abgespeichert oder ins OrthoWeb geladen werden. Siehe Seite 197 für nähere Informationen. 12 Erste Schritte mit TraumaCad Der Patientenfall sollte unbedingt gespeichert werden, damit die Patientendaten nicht gelöscht werden. Siehe Seite 21 für nähere Informationen. Client/Server, Standalone oder TraumaCad Web TraumaCad wird auf Ihrem Computer installiert und lokal ausgeführt. Es interagiert mit einem PACS-System oder mit OrthoWeb. TraumaCad ist in drei Versionen erhältlich: Als Client-Server-Version, als Standalone-Version und als TraumaCad-Web-Version. Die Client-Server-Version von TraumaCad besteht aus einer Serveranwendung, die vom Administrator eingerichtet wird, und Client-Anwendungen, die auf allen Computern ausgeführt werden können. Die Standalone-Version von TraumaCad kann nur auf einem bestimmten Computer ausgeführt werden. Auf diesem Computer werden auch alle Dateien der Anwendung gespeichert, einschließlich der Konfigurationsdateien und Implantatvorlagen. TraumaCad Web wird von OrthoWeb aus gestartet. Dabei handelt es sich um eine Cloud-Anwendung, die auf jedem Computer ausgeführt werden kann. Diese drei Arten der Anwendung funktionieren sehr ähnlich. Es bestehen nur geringfügige Unterschiede hinsichtlich ihrer Funktionalitäten. Diese Unterschiede werden im Folgenden beschrieben. Alle TraumaCad-Versionen können auf einer virtuellen Windows- oder MacMaschine ausgeführt werden. TraumaCad Web wird automatisch auf einem Mac über Citrix ausgeführt. Funktionalität der Client-Server-Version von TraumaCad Mit Ausnahme der nachfolgend aufgeführten Funktionen sind alle in diesem Handbuch beschriebenen Funktionen in der Client-Server-Version verfügbar. Einige Funktionen sind nicht verfügbar. Diese werden vom Administrator ausgeführt. Einige dieser Administratorfunktionen gelten für alle TraumaCad-Anwendungen, die in einer Organisation ausgeführt werden (zum Beispiel die Bibliothek mit Implantatvorlagen); andere sind benutzerspezifisch und hängen davon ab, welcher Benutzer sich bei einem Client anmeldet. 13 TraumaCad Benutzerhandbuch • Die Eigenschaften der Verbindung zwischen TraumaCad und dem PACS-System brauchen nicht angegeben zu werden. Daher ist die Option PACS-Konfiguration in der Client-Version nicht verfügbar. • Einer Organisation, in der die Client-Server-Version ausgeführt wird, wird eine bestimmte Anzahl Lizenzen zugewiesen. Diese Lizenzen bestimmen, wie viele TraumaCad-Anwendungen gleichzeitig (gleichzeitige Benutzer) ausgeführt werden dürfen. • Die folgenden Funktionen werden vom Administrator für die Clients aktiviert bzw. deaktiviert: Option Bild importieren Option DICOM-Verzeichnis importieren Schaltfläche Abfrage Option Vorlagen herunterladen Option Screenshot Option In lokalem Ordner speichern Funktionen der Standalone-Version von TraumaCad Alle in dieser Anleitung beschriebenen Funktionen sind in der Standalone-Version verfügbar. Hinweis: Vor der Benutzung der Standalone-Version von TraumaCad muss die Anwendung erst installiert werden. Siehe Seite 201 für nähere Informationen. Bei der Standalone-Version verwendet die Bildkomprimierung eine automatische Standardeinstellung und ist nicht konfigurierbar. Funktionen von TraumaCad Web Alle in dieser Anleitung beschriebenen Funktionen sind in der TraumaCad-Web-Version verfügbar. 14 Erste Schritte mit TraumaCad Automatische Updates und Upgrades Für die Client-Server-Version werden Upgrades der Anwendung nur auf dem Server ausgeführt und von dort aus automatisch an die Clients verteilt. Der TraumaCad-Client wird vor dem Starten automatisch aktualisiert und anschließend normal gestartet. Aktualisierungen der Vorlagen für die Client-Server-Version werden automatisch über das Internet durchgeführt. Bei TraumaCad Web werden Upgrades oder Aktualisierungen der TraumaCad-Version des Benutzers automatisch durchgeführt, um etwaige Aktualisierungen der Anwendung zu übernehmen. Bei der Standalone-Version wird für den Benutzer eine Meldung angezeigt, wenn ein Update verfügbar ist, und es wird die Option angeboten, die TraumaCad-Anwendung zu aktualisieren. Der Benutzer kann dann entweder „Ja“ oder „Nein“ wählen. Wenn der Benutzer „Nein“ wählt, kann die Aktualisierung später über die Auswahl von Hilfe â Nach Aktualisierung überprüfen in der Menüleiste durchgeführt werden. Nutzung mehrerer Server Es können mehrere TraumaCad-Versionen auf demselben Computer installiert werden, wobei die einzelnen Versionen jeweils mit unterschiedlichen TraumaCad-Servern ausgeführt werden können. In solchen Fällen installiert jede TraumaCad-Version ihre eigene Version von TraumaCad. Ein Beispiel: Ein Arzt arbeitet in zwei verschiedenen Krankenhäusern, die jeweils einen eigenen TraumaCad-Server betreiben. Dank der Flexibilität von TraumaCad kann der Arzt seinen Laptop in beiden Krankenhäusern benutzen und sich jeweils mit dem krankenhauseigenen TraumaCad-Server verbinden. Wenn der Arzt TraumaCad von seinem Desktop-Computer aus startet, wird ein Symbol angezeigt und der Arzt wird gefragt, welcher TraumaCad-Server verwendet werden soll. Anschließend wird die entsprechende TraumaCad-Version geöffnet. 15 TraumaCad Benutzerhandbuch Systemvoraussetzungen Hardware • Mindestens 1 GB RAM • Prozessor: P4 2,8 GHz oder höher • Festplattenspeicher: Bis zu 75 MB für die Software Bis zu 2 GB für Digitalvorlagen (nur bei der Standalone-Version) • Bildschirmauflösung mindestens 1024 x 768 • 64-MB-Grafikkarte (für 3D-Suite) • Internetzugang (Nutzung von OrthoWeb/Aktualisierungen von Vorlagen); nur bei der Standalone-Version. Software • Windows XP Professional 32-Bit/64-Bit oder Windows VISTA Business 32-Bit/64-Bit (Standardsprache sollte Englisch sein; zusätzlich können andere Sprachen konfiguriert sein) • Windows XP SP2/SP3, Windows VISTA SP1 oder Windows 7 • Updates von Microsoft Windows (alle Patches und Hotfixes, die bei Microsoft Windows Update verfügbar sind) • Microsoft .NET Framework Version 2.0 und 3.5 SP1 • DirectX 9.0 oder höher • Internet Explorer 6.0 Service Pack 1 (oder höher) • I386-Verzeichnis von der Installations-CD • Acrobat Reader • VNC, pcAnywhere oder MS Terminal (Remote-Desktop-Verbindung): Empfohlen für die Installation und ständigen Support. Klinische Anforderungen Für die korrekte Ausführung von Vorlagen muss das Bild kalibriert werden. Die Bildanforderungen können je nach Bildquelle unterschiedlich sein: • Unkalibrierte Bilder: Eine Kalibrierkugel aus Metall mit bekanntem Durchmesser (in der Regel 2,5 cm) muss vor der Bildaufnahme auf der Höhe des Knochens platziert werden. • DICOM-Bilder mit einem von der Methode erworbenen voreingestellten Kalibrierungsattribut: Ein physikalischer Marker ist nicht erforderlich. 16 Erste Schritte mit TraumaCad Starten von TraumaCad ► So wird TraumaCad gestartet: 1 Doppelklicken Sie auf das TraumaCad-Symbol, das auf Ihrem Desktop installiert wurde. Wenn TraumaCad nicht zum ersten Mal auf diesem Computer gestartet wird, wird das Hauptfenster angezeigt (siehe Seite 18). Geben Sie für die erstmalige Aktivierung die erforderlichen Aktivierungsdaten ein, die Sie von Voyant Health erhalten haben. Für die Aktivierung mithilfe eines Aktivierungsschlüssels müssen Sie mit dem Internet verbunden sein. Für die Aktivierung mit einer Lizenzdatei ist keine Internetverbindung nötig. 2 Nach der Eingabe eines gültigen Aktivierungsschlüssels oder einer Lizenzdatei wird die Schaltfläche Aktivieren aktiv. Geben Sie Ihre Daten in das angezeigte Fenster ein und klicken Sie auf OK. Die TraumaCad-Anwendung wird geöffnet und Sie können mit der Planung beginnen. 17 TraumaCad Benutzerhandbuch Kurzer Überblick über die Benutzeroberfläche von TraumaCad Dieser Abschnitt enthält einen kurzen Überblick über die Funktionen der TraumaCadAnwendung und eine Beschreibung des Hauptfensters, der Menüleiste und der Symbolleiste. Im Hauptfenster wird eine Liste der Patienten und ihrer Bilder angezeigt. Außerdem dient das Hauptfenster als Hauptarbeitsbereich, in dem Sie die Anatomie messen, ein geeignetes Implantat auswählen oder eine Operation planen können. Hauptansicht Menüleiste Symbolleiste Bildvorschau Patientenliste Statusleiste Hinweis: Nachdem Sie Bilder ausgewählt haben, wird die Benutzeroberfläche in der auf Seite 57 angezeigten Form dargestellt. Dort wählen Sie den auszuführenden Eingriff aus. Das Hauptfenster enthält die folgenden Bereiche: • Menüleiste, Seite 19 • Symbolleiste, Seite 26 • Patienten und Bilder suchen, Seite 32 • Bilder importieren, Seite 32 • Statusleiste: Zeigt den Status der Anwendung an. 18 Erste Schritte mit TraumaCad Auf alle TraumaCad-Optionen kann über die Symbolleiste und über die Menüleiste zugegriffen werden. Menüleiste Nachfolgend werden die Menüoptionen beschrieben, die in der TraumaCad-Menüleiste verfügbar sind. Menü „Datei“ • Neuer Fall: Beim Starten von TraumaCad wird ein neuer Fall geöffnet. Es kann immer nur ein Fall gleichzeitig geöffnet werden. Wenn ein neuer Fall geöffnet wird, wird der aktuelle Fall geschlossen und alle angezeigten Bilder werden ausgeblendet. Vor dem Beginn eines neuen Falls muss der aktuelle Fall unbedingt gespeichert werden. 19 TraumaCad Benutzerhandbuch • Fall öffnen: Öffnet einen Fall, der lokal auf Ihrem Computer oder auf einem Speicher-Stick in einem Ordner mit der Bezeichnung Meine TraumaCad-Fälle gespeichert wurde. Lokal gespeicherte Fälle haben die Dateierweiterung .tcc. Siehe Seite 38 für nähere Informationen. • Fall speichern: Wenn Sie einen Fall speichern, können Sie alle zugehörigen Bilder, Vorlagen, Messungen und Falldaten speichern, um sie später erneut in TraumaCad zu öffnen. Diese Option öffnet ein Fenster, in dem Sie diesen Fall auf Wunsch speichern können. Wählen Sie dazu eine der folgenden Optionen: OrthoWeb: Lädt den Fall ins OrthoWeb hoch. Melden Sie sich mit der Option Login beim OrthoWeb an, sofern Sie nicht bereits angemeldet sind. Verlustbehaftete Komprimierung verwenden: Wenn diese Option gewählt ist, werden die DICOM-Dateien in der an das OrthoWeb gesendeten *.tcc-Datei mittels verlustbehafteter Komprimierung in JPEGs transformiert. PACS: Lädt den Fall in das PACS hoch. Bericht einschließen: Wenn diese Option gewählt ist, werden die Bilder für die Aufnahme in Berichte vom HTML-Format zu DICOM-Bildern konvertiert. HTMLDateien können nicht in das PACS hochgeladen werden. Lokaler Ordner: Speichert den Fall lokal im Ordner Meine TraumaCad-Fälle. Sie können den Standardspeicherpfad des lokalen Ordners für Fälle über den Menüpfad Datei â Einstellungen â Fall speichern ändern. 20 Erste Schritte mit TraumaCad Speicher-Stick: Speichert den Fall auf einem externen Speichergerät, zum Beispiel auf einem Speicher-Stick oder einem anderen gewählten Gerät. Anmerkung Wählt die Positionierung und Ausrichtung des Textes auf dem gespeicherten Bild aus. • Fall speichern unter: Mit dieser Option können Sie den Fall unter einem beliebigen anderen Namen und Pfad auf dem Computer speichern. Der Fall wird als .tccTraumaCad-Datei gespeichert. • Vorlagen herunterladen: Lädt Vorlagen von Implantaten aus dem globalen Repository von Voyant Health auf Ihren Computer herunter. • Bilder suchen: Mit dieser Option können Sie bei der Ausführung eines Eingriffs nach Bildern suchen und sie hinzufügen. • Eingriff ändern: Mit dieser Option können Sie nach der anfänglichen Auswahl des Eingriffs für einen bestimmten Patienten den chirurgischen Eingriff oder das Analyseverfahren für den Patienten ändern. Siehe Seite 57. • Bild importieren: Importiert eine einzelne Bilddatei. Siehe Seite 208. • DICOM-Verzeichnis importieren: Importiert einen Ordner mit DICOM-Bildern in Ihren lokalen Cache-Speicher. Siehe Seite 208. • In DICOM-Verzeichnis exportieren: Speichert das DICOM-Bild auf dem lokalen PC als DICOM-Ordner. • Exportieren als Excel: Exportiert die Maße in ein Excel-Arbeitsblatt. Diese Option eignet sich speziell für Analysen, weil jede Messung in eine Zeile des von Ihnen angegebenen Excel-Tabellenblattes eingefügt wird. • Cache löschen: Löscht die Bilder auf Ihrem lokalen Computer aus dem Cache. • Screenshot: Erfasst ein Bild, das auf dem Bildschirm angezeigt wird, und überträgt es in TraumaCad. Siehe Seite 209. • Einstellungen: Mit dieser Option können Sie die Einstellungen für die TraumaCadAnwendung festlegen. Eine Beschreibung hierzu finden Sie auf Seite 30. • PACS Konfiguration: Mit dieser Option können Sie die Eigenschaften der Verbindung zwischen TraumaCad und dem PACS-System konfigurieren. Siehe Seite 207. • Sprache: Unter dieser Option können Sie die Sprache auswählen, in der die TraumaCad-Benutzeroberfläche angezeigt werden soll. • Beenden: Schließt die Anwendung. 21 TraumaCad Benutzerhandbuch Menü „Bild“ • Drehung um 90° im Uhrzeigersinn: Dreht das Bild um 90° im Uhrzeigersinn. • Drehung um 90° gegen den Uhrzeigersinn: Dreht das Bild um 90° gegen den Uhrzeigersinn. • Drehung um 180°: Dreht das Bild um 180°. • Vertikales spiegeln: Spiegelt das Bild vertikal. • Horizontal spiegeln: Spiegelt das Bild horizontal. • Bild umkehren: Kehrt die Schwarz-Weiß-Färbung des Bildes um (NegativDarstellung). • Gruppieren: Gruppiert mehrere Objekte auf dem Bild für die weitere Behandlung als ein einziges Objekt. Siehe Seite 29 für nähere Informationen. • Gruppierung aufheben: Entfernt Objekte aus einer Gruppierung. • Kopieren: Kopiert das angezeigte Bild in den Zwischenspeicher, einschließlich der hinzugefügten Implantate, Kommentare und Messwerkzeuge. 22 Erste Schritte mit TraumaCad Menü „Basis-Tools“ • Verschieben: Verschiebt ein Objekt im Bild durch Ziehen der Maus. Klicken Sie auf dieses Werkzeug, klicken Sie anschließend das gewünschte Objekt an und ziehen Sie es bei gedrückter Maustaste an die gewünschte Stelle. • Schwenken: Verschiebt das ganze Bild. Klicken Sie auf dieses Werkzeug und anschließend auf das Bild. Bewegen Sie dann bei gedrückter Maustaste die Maus, um das Bild zu verschieben. Sie können das Bild auch mithilfe des Mausrades schwenken. Halten Sie dazu einfach das Mausrad gedrückt und bewegen Sie die Maus, um das Bild zu verschieben. • Zoom: Zoomt die Bildansicht heran, um sie zu vergrößern, oder zoomt sie weiter weg, um sie zu verkleinern. Klicken Sie auf dieses Werkzeug und anschließend auf das Bild. Ziehen Sie dann die Maus bei gedrückter Maustaste nach oben, um die Ansicht zu vergrößern, oder nach unten, um sie zu verkleinern. Sie können den Zoom auch mit dem Mausrad betätigen. Rollen Sie dazu das Rad aufwärts, um die Ansicht zu vergrößern, oder abwärts, um sie zu verkleinern. • Fenster/Ebene: Verbessert die Unterscheidbarkeit zwischen kontrastierenden Geweberegionen durch Veränderung von Helligkeit und Kontrast im Bild. Bewegen Sie den Cursor an die gewünschte Stelle im Bild und klicken Sie auf dieses Werkzeug. Klicken Sie dann auf das Bild und ziehen Sie die Maus nach links oder rechts, um den Kontrast zu verändern, oder nach oben oder unten, um die Helligkeit zu verändern. • Original K/H wiederherstellen: Stellt die ursprünglichen Kontrast- und Helligkeitseinstellungen des Bildes wieder her. • Untermenü „Bildausschnitte“: Siehe Seiten 72 bis 74 für nähere Informationen. 23 TraumaCad Benutzerhandbuch Menü „Messwerkzeuge“ • Kommentar: Fügt einen Textkommentar hinzu, der im Bild angezeigt wird. • Untermenü „Basis-Messungen“: Siehe Seiten 88 bis 91 für nähere Informationen. • Untermenü „Hüfte“: Siehe Seite 119 für nähere Informationen. • Untermenü „Knie“: Siehe Seite 133 für nähere Informationen. • Untermenü „Pädiatrisch“: Siehe Seite 142 für nähere Informationen. • Untermenü „Trauma“: Siehe Seite 154 für nähere Informationen. • Untermenü „Wirbelsäule“: Siehe Seite 159 für nähere Informationen. • Untermenü „Fuß und Knöchel“: Siehe Seite 174 für nähere Informationen. • Untermenü „CORA-Werkzeug“: Siehe Seite 186 für nähere Informationen. • GrowthCalculator aufrufen: Öffnet den Wachstumsrechner. Siehe Seite 188 für nähere Informationen. 24 Erste Schritte mit TraumaCad Menü „Fenster“ • An Bildschirm anpassen: Stellt nach dem Vergrößern die ursprüngliche Bildgröße wieder her. • Layout: Gibt an, wie mehrere Bilder auf dem Bildschirm angeordnet werden. • Lupe: Zeigt in einem separaten Fenster eine vergrößerte Ansicht des Bereichs an, in dem sich der Mauszeiger befindet. Die Vergrößerung kann nach Bedarf angepasst werden. • Navigationsfenster: Zeichnet ein Feld im Navigationsfenster, um den spezifischen Bildbereich auszuwählen, der im Hauptbereich angezeigt werden soll. Menü „Hilfe“ • Online gehen: Zeigt die Website von Voyant Health an. • Nach Aktualisierung überprüfen: Prüft, ob eine Aktualisierung für die Anwendung verfügbar ist. • Eine Vorlage anfordern: Ruft die Website von Voyant Health auf, um eine Vorlage anzufordern. • Gebrauchsanweisung: Zeigt die Online-Hilfe zu diesem Benutzerhandbuch an. • Quick Start Guide: Öffnet eine Kurzanleitung zum Beginnen des TraumaCadWorkflows. • Über: Zeigt Lizenz- und Versionsinformationen für TraumaCad an. 25 TraumaCad Benutzerhandbuch Symbolleiste Nachfolgend werden die einzelnen Werkzeuge in der TraumaCad-Symbolleiste kurz beschrieben und es wird auf die Abschnitte in diesem Handbuch verwiesen, in denen die einzelnen Werkzeuge näher erläutert sind. Bilder suchen: Sucht nach Patientenbildern. Neuer Fall: Öffnet einen neuen Fall. Eingriff ändern: Ändert den für die Planung ausgewählten Eingriff. Fall öffnen: Öffnet einen gespeicherten Fall. Verschieben: Verschiebt ein Objekt. Schwenken: Dreht das Bild herum. Zoom: Vergrößert oder verkleinert das Bild. Fenster/Ebene: Verbessert die Unterscheidbarkeit zwischen kontrastierenden Geweberegionen durch Veränderung von Helligkeit und Kontrast im Bild. Rückgängig und Wiederherstellen: Macht die letzte in TraumaCad ausgeführte Aktion rückgängig bzw. stellt die zuletzt rückgängig gemachte Aktion wieder her. Lineal: Misst einen Bildausschnitt. Siehe Seite 89 für nähere Informationen. Kreis: Misst den Durchmesser von runden Objekten. Siehe Seite 89 für nähere Informationen. Winkel: Misst einen Winkel. Siehe Seite 90 für nähere Informationen. Interline-Winkel: Misst den Winkel zwischen zwei Linien in einem Bild. Siehe Seite 90 für nähere Informationen. Linie: Zeichnet eine Linie in einem Bild. Siehe Seite 91 für nähere Informationen. 26 Erste Schritte mit TraumaCad Freihand-Linie: Mit diesem Werkzeug können Sie eine Freihandlinie im Bild zeichnen. Siehe Seite 91 für nähere Informationen. Kommentar: Fügt eine Textanmerkung hinzu, die im Bild angezeigt wird. Siehe Seite 92 für nähere Informationen. Ausgewähltes Objekt löschen: Löscht ein ausgewähltes Messwerkzeug oder Implantat, das Sie dem Bild hinzugefügt haben Ansicht umstellen (AP ↔ LAT.): Wechselt die Ausrichtung des Implantats von AP- zu lateraler Ansicht und umgekehrt. Implantat kopieren: Dupliziert das ausgewählte Implantat. Implantat/Bildausschnitt spiegeln: Spiegelt das ausgewählte Implantat bzw. den ausgewählten Bildabschnitt nach links oder rechts. Bild umkehren: Kehrt die Schwarz-Weiß-Färbung des Bildes um. An Bildschirm anpassen: Stellt nach dem Vergrößern die ursprüngliche Bildgröße wieder her. Bildausschnitt definieren: Zeichnet einen Umriss um einen Bildausschnitt. Siehe Seite 71 für nähere Informationen. Bildausschnitt duplizieren: Dupliziert einen Bildausschnitt im aktuell angezeigten Bild oder in einem anderen Bild. 27 TraumaCad Benutzerhandbuch Kontextmenüs in TraumaCad Die Kontextmenüs variieren je nachdem, welche Art von Objekt ausgewählt wurde. Die folgenden Abbildungen enthalten Beispiele für die Menüs, die jeweils bei der Auswahl der Messungen, Vorlagen und Bildausschnitte angezeigt werden. Kontextmenü „Messungen“ Kontextmenü „Vorlagen“ Die in diesen Menüs verfügbaren Werkzeuge werden auf den Seiten 19 und 27 beschrieben. Die Option Farbe ist in den Kontextmenüs zu Vorlagen und Messungen verfügbar. Mit dieser Option können Sie die Farbe der Vorlage bzw. des Messwerkzeugs ändern. Wenn Sie diese Option wählen, wird ein Fenster geöffnet. Darin können Sie die gewünschte Farbe für die Vorlage bzw. für das Messwerkzeug auswählen. 28 Erste Schritte mit TraumaCad Gruppieren von Objekten Mit TraumaCad können Sie verschiedene Arten von Objekten zu einer Gruppe zusammenfassen, einschließlich Messungen, Bildausschnitten und Vorlagen. Die gruppierten Objekte bilden eine Gruppe, die dann als Ganzes verschoben und gedreht werden kann. TraumaCad enthält auch spezielle Optionen zum Gruppieren von Vorlagen. Siehe Seite 76 für weitere Informationen. ► So gruppieren Sie TraumaCad-Objekte: 1 Halten Sie die Maustaste gedrückt und ziehen Sie ein Auswahlfeld um die Objekte, die gruppiert werden sollen. Die ausgewählten Objekte werden in einem gelb umrandeten Bindungsfeld angezeigt. Alternativ können Sie bei gedrückter Umschalttaste auch mehrere Objekte auswählen. Referenzpunkt Gruppenbindungsfeld 2 Klicken Sie mit der rechten Maustaste auf eines der Objekte im Gruppenbindungsfeld und wählen Sie Gruppieren. Die Objekte werden daraufhin gruppiert und können als Ganzes verschoben und gedreht werden. Klicken Sie zum Drehen der Gruppe auf den Referenzpunkt oben am Rand des Bindungsfeldes und ziehen Sie ihn in die Richtung, in der die Gruppe gedreht werden soll. Gruppierte Objekte bleiben so lange gruppiert, bis Sie die Gruppierung mit dem Kontextmenü oder dem Menü Bild wieder aufheben. 29 TraumaCad Benutzerhandbuch TraumaCad-Einstellungen Im Fenster Einstellungen können Sie diverse Einstellungen konfigurieren, die von der TraumaCad-Anwendung verwendet werden. Wählen Sie Datei â Einstellungen, um das Fenster Einstellungen zu öffnen. Dieses Fenster enthält die folgenden Menüpunkte: • Messwerkzeuge: Definiert die Farben, Breite der Anker und Linien für die Messwerkzeuge. • Text: Definiert die Farben und Schriftarten für den Text. • Bildausschnitte: Definiert die Farben und die Ankergröße für Bildausschnitte. • Implantate: Definiert die Farben und die Ankergröße für Implantate. • Fall speichern: Gibt den Standardpfad an, unter dem Fälle gespeichert werden, und legt fest, an welcher Stelle in den geplanten Bildern Textkommentare gesetzt werden sollen. • 3D Mode: Definiert die Farben, Ankergrößen und Linien für die Arbeit im 3D-Modus. • Bericht: Mit dieser Option können Sie ein Logo aufnehmen, das in Berichten angezeigt werden soll. 30 Arbeiten mit Bildern Arbeiten mit Bildern 2 TraumaCad unterstützt DICOM und ermöglicht Ihnen den Import (und Export) beliebiger PACS-Dateien (Röntgenbilder, CT-Bilder oder MRT-Bilder) aus einem zentralen PACSSystem, von einer CD oder einer lokalen Workstation. JPG-, Scanner- oder mit Digitalkamera aufgenommene Bilder können ebenfalls importiert werden, und jedes Bild kann vom Bildschirm erfasst und in TraumaCad verwendet werden. Zum Importieren von Bildern stehen die folgenden Optionen zur Verfügung: • Bilder aus einem PACS laden, Seite 32 • Bilder von einer CD importieren, Seite 208 • Bilder vom Bildschirm erfassen, Seite 209 31 TraumaCad Benutzerhandbuch Laden von Bildern aus einem PACS Suchen eines Patienten TraumaCad bietet diverse Optionen für die Suche eines bestimmten Patienten von Interesse. TraumaCad wird transparent mit dem PACS integriert und ermöglicht den uneingeschränkten Zugriff auf die Patientenbilder im System. Wenn TraumaCad in Ihr PACS integriert ist, genügt es, dass Sie auf ein Bild zugreifen, um es im PACS anzuzeigen, und anschließend die Option „TraumaCad“ wählen. Beim Importieren eines Bildes aus dem PACS-System müssen Sie darauf achten, die Daten des richtigen Patienten zu importieren und das korrekte Bild dieses Patienten zu verwenden. 32 Arbeiten mit Bildern ► Führen Sie zum Suchen eines Patienten einen der folgenden Vorgänge aus: • Aktivieren Sie das Kontrollkästchen Von und/oder Bis und geben Sie den Datumsbereich von Interesse an. Klicken Sie auf Bilder in diesem Datumsbereich anzuzeigen. • , um alle Geben Sie alle oder einen Teil der Patientendaten in die Felder PatientenKennnummer, Name des Patienten, Eingang und Methode ein oder wählen Sie die gewünschten Patientendaten aus diesen Feldern aus und klicken Sie auf . Sie können die Patienten-Kennnummer oder den Patientennamen auch zum Teil eingeben. • Wählen Sie eine der Optionen Heute, Gestern, Letzte 7 Tage, Letzte 14 Tage oder Letzte 30 Tage aus und klicken Sie anschließend auf Bilder in diesem Datumsbereich anzuzeigen. • , um alle , um die zuvor ausgefüllten Felder wieder zu Klicken Sie auf löschen. 33 TraumaCad Benutzerhandbuch Hinweis: Beim Importieren eines Bildes wird der Status des Importvorgangs in der Statusleiste wie folgt angezeigt: Normalerweise wird die Liste mit Suchergebnissen nach Nachname, Vorname und Untersuchungsdatum sortiert. Sie können in dieser Liste per Bildlauf nach unten blättern oder die aufgeführten Patienten neu sortieren. Klicken Sie zum Neusortieren auf den Dropdown-Pfeil für eine Spalte (oben in der Liste) und wählen Sie dann das gewünschte Sortierkriterium aus. 34 Arbeiten mit Bildern OrthoWeb-Fälle OrthoWeb ist eine webbasierte Umgebung, in der Ärzte ihre Fälle zu einem hochgradig sicheren Speicherort hochladen und dort speichern können. Ärzte können ihre Fälle, einschließlich Bildern, präoperativer Daten von TraumaCad (z. B. Messungen, erforderliche Implantate usw.) oder anderer Dateien, über ein privates Konto verwalten und mit anderen Kollegen online austauschen. Klicken Sie auf die Optionsschaltfläche OrthoWeb im Hauptbildschirm, um auf die im OrthoWeb gespeicherten Fälle zuzugreifen (siehe unten): 35 TraumaCad Benutzerhandbuch Auswahl mehrerer OrthoWeb-Bilder Klicken Sie auf die Optionsschaltfläche OrthoWeb auf dem Hauptbildschirm, um auf die im OrthoWeb gespeicherten Fälle zuzugreifen: Nachdem Sie die Reihe für einen Patienten ausgewählt haben, dessen Untersuchung mehrere Bilder umfasst, wird das folgende Fenster angezeigt. Darin können Sie mehrere Bilder von der Untersuchung auswählen. Hinweis: Dieses Fenster ist nur beim Öffnen von Bildern vom OrthoWeb aus verfügbar. Wählen Sie die gewünschten Bilder durch Aktivieren der zugehörigen Kontrollkästchen aus und klicken Sie auf OK. 36 Arbeiten mit Bildern Sie können sich über die folgende Website registrieren: www.orthoweb.com. 37 TraumaCad Benutzerhandbuch Lokale Fälle Klicken Sie zum Öffnen der Fälle, die Sie lokal auf Ihrem Computer oder auf einem Speicher-Stick im Ordner Meine TraumaCad-Fälle gespeichert haben, in der . Das folgende Fenster wird geöffnet. Darin können Sie Symbolleiste auf Fall öffnen den Fall auswählen, der geöffnet werden soll. Der Ordner Meine TraumaCad-Fälle enthält einen Unterordner für jeden Fall: Das Speichern und Verwalten eines lokalen Falls geschieht auf die gleiche Weise wie das Speichern und Verwalten aller anderen Arten von lokalen Ordnern und Dateien. Sie können die Optionen Speichern, Speichern unter und Öffnen verwenden oder den Fall durch einen Doppelklick auf die Fall-Datei mit der Dateierweiterung .tcc in TraumaCad öffnen. Nachfolgend werden die einzelnen Unterordner beschrieben, die für jeden Fall bereitgestellt werden: • Ordner „Originalbilder“: Enthält die Originalbilder im *.jpg-Format. Dabei handelt es sich um das Originalbild vor der Anwendung von Vorlagen in TraumaCad. • Ordner „Ressourcen“: Diesen Ordner können Sie ignorieren. 38 Arbeiten mit Bildern • Ordner „Bilder mit Vorlagen“: Enthält die Bilder mit Vorlagen im *.jpg-Format. Dabei handelt es sich um das Quellbild mit der Vorlage, die mithilfe von TraumaCad hinzugefügt wurde. • TraumaCad-Fall (tcc): Diese Datei hat denselben Namen wie der Fall. Es handelt sich um den eigentlichen lokal gespeicherten Fall mit der Dateierweiterung *.tcc. Diese Datei ist verschlüsselt und durch ein Kennwort geschützt. Dieser Dateityp wird in Windows mit TraumaCad verknüpft und automatisch in der TraumaCadBenutzeroberfläche geöffnet. • HTML-Bericht: Für jeden Fall wird automatisch ein Bericht generiert. Der Bericht enthält eine Übersicht der präoperativen Planung mit allen Quellbildern, Bildern mit Vorlagen und Einzelheiten über die Vorlage, ihre Position und alle Messungen: Hinweis: Wählen Sie Datei â Cache löschen, um die Bilder aus dem Cache auf Ihrem lokalen Computer zu löschen. 39 TraumaCad Benutzerhandbuch Auswählen von Patientenbildern Nachdem Sie den gewünschten Patienten gefunden haben, können Sie die nötigen Bilder, eine gesamte Serie oder eine komplette Untersuchung für die Anzeige auswählen. Doppelklicken Sie auf die entsprechende Reihe oder klicken Sie auf das PlusZeichen , um die jeweils nächsttiefere Detailebene anzuzeigen: die Serien innerhalb einer Untersuchung bzw. die Bilder in einer Serie. Doppelklicken Sie auf die Untersuchung bzw. das Bild, um sie bzw. es aus dem PACS abzurufen und im TraumaCad-Fenster anzuzeigen. Das folgende Diagramm zeigt, wie die Detailebene gewechselt wird, um ein bestimmtes Bild in einer Serie innerhalb einer Untersuchung anzuzeigen. 1. Klicken Sie auf eine Untersuchung, um die darin enthaltene Serie anzuzeigen. 2. Klicken Sie auf eine Serie, um die darin enthaltenen Bilder anzuzeigen. 3. Doppelklicken Sie auf ein Bild, um es auszuwählen. Eine Miniaturansicht dieses Bildes wird angezeigt. Hinweis: Normalerweise wählen Sie für einen Patienten eine komplette Untersuchung aus. 40 Arbeiten mit Bildern ► So wählen Sie Patientenbilder aus: 1 Doppelklicken Sie auf die Untersuchung bzw. das Bild, um sie bzw. es aus dem PACS abzurufen und im TraumaCad-Fenster anzuzeigen. Die aus dem PACS oder von einem anderen Speicherort abgerufenen Bilder werden in der Seitenleiste links im Fenster angezeigt. 2 Klicken Sie auf die Bildauswahl, mit der Sie arbeiten möchten. Die ausgewählten Bilder werden im Hauptfenster angezeigt. 3 Klicken Sie, nachdem Sie die Bilder ausgewählt haben, auf die Schaltfläche zu wechseln. unten im linken Bereich, um zum Schritt für die Eingriffsauswahl 41 TraumaCad Benutzerhandbuch Mehrfachansichten Bis zu vier Bilder können gleichzeitig im Hauptarbeitsbereich angezeigt werden. Das aktive Bild ist rot umrandet. In der Seitenleiste links im Fenster kann eine unbegrenzte Anzahl an Miniaturbildern angezeigt werden. Klicken Sie zum Aktivieren eines Bildes im Hauptarbeitsbereich auf das Bild. Eine rote Umrandung gibt an, dass das Bild aktiv ist. Aktives Bild Doppelklicken Sie auf ein Bild, um es für eine Einzelansicht auszuwählen. Doppelklicken Sie erneut, um wieder zu den Mehrfachansichten zu wechseln. 42 Arbeiten mit Bildern Definieren eines Bildes Nachdem Sie die Bilder ausgewählt und den Eingriff festgelegt haben, wird der TraumaCad-Arbeitsbereich angezeigt. Die Registerkarte Bild wird standardmäßig geöffnet. Dort können Sie die Bildausrichtung festlegen und das Bild kalibrieren. Diese Schritte sind für alle ausgewählten Bilder obligatorisch. Daher bleiben die übrigen Registerkarten so lange deaktiviert, bis alle Schritte abgeschlossen sind: • Angeben von Bildausrichtung und Körperseite, unten • Kalibrieren des Bildes, Seite 44 Angeben von Bildausrichtung und Körperseite ► So geben Sie Bildausrichtung und Körperseite an: 1 Wählen Sie die Optionsschaltfläche AP oder LAT, um die zutreffende Bildansicht anzugeben. 2 Wählen Sie die Optionsschaltfläche Rechts oder Links, um die Bildseite anzugeben. 43 TraumaCad Benutzerhandbuch 3 Kalibrieren Sie das Bild, wie im Kapitel Kalibrieren des Bildes auf Seite 44 beschrieben. 4 Klicken Sie auf Akzeptieren. 5 Wenn mehr als ein Bild aktiv ist, wird nach dem Festlegen der Einstellungen für das erste Bild automatisch das zweite Bild ausgewählt. Wiederholen Sie die Schritte 1 bis 4 für dieses Bild. Kalibrieren des Bildes Unmittelbare lineare Messungen können nicht an unbeschrifteten Röntgenbildern durchgeführt werden, weil nicht bekannt ist, mit welchem Vergrößerungsfaktor das Röntgenbild aufgenommen wurde. Es gibt folgende zwei Möglichkeiten zur Ermittlung des Vergrößerungsfaktors: • Sie können den Abstand von der Quelle des Röntgenbildes zum Objekt und den Abstand von der Quelle zur Röntgenplatte ermitteln. • Sie können ein Objekt von bekannter Größe oder ein strahlenundurchlässiges Lineal auf der gewünschten Ebene einschließen. Röntgenbilder können mit falschen Knochenmessungen angezeigt werden, wenn der falsche Winkel des Knochens bei der Aufnahme des Röntgenbildes angegeben wurde. Achten Sie darauf, Röntgenbilder mit dem Knochen im richtigen Winkel aufzunehmen. 44 Arbeiten mit Bildern ► So kalibrieren Sie ein Bild: Die Bildkalibrierung wird im Bereich Kalibrieren auf der Registerkarte Bild ausgeführt (siehe unten): Es können drei Arten von Kalibrierungen ausgeführt werden: • Automatisch: Versucht beim Öffnen des Bildes automatisch, eine Markiervorrichtung zu finden. Dies ist die Standardmethode für die Kalibrierung. Wenn eine Markiervorrichtung erkannt wird, wird eine entsprechende Meldung, z. B. „Metallkugel an angezeigter Stelle erkannt, auf der Registerkarte Bild angezeigt. Wenn eine Kugel erkannt wird, wird auf dem Bild ein Kreis angezeigt, der auf die Stelle hinweist, an der der Marker gefunden wurde. 45 TraumaCad Benutzerhandbuch Wird keine Markiervorrichtung erkannt, wird die Meldung Keine Kalibriervorrichtung erkannt. Wählen Sie eine andere Kalibriermethode aus. auf der Registerkarte Bild angezeigt. In diesem Fall müssen Sie das Bild mit einer der Optionen Manuell oder Vergrößern kalibrieren. Eine Beschreibung dieses Vorgangs finden Sie auf den Seiten 47 und 48. Für die automatische Kalibrierung mithilfe eines Kreismarkers, die im Bild angezeigt wird, jedoch nicht erkannt wurde, können Sie auf klicken und anschließend in den inneren Bereich des Markers auf dem Bild klicken, um die gesamte Markierkugel zu erkennen. • Manuell: Mit dieser Option können Sie das Bild manuell kalibrieren. Eine Beschreibung hierzu finden Sie auf Seite 47. • Vergrößern: Mit dieser Option können Sie das Bild skalieren. Eine Beschreibung hierzu finden Sie auf Seite 48. 46 Arbeiten mit Bildern Manuelle Angabe des Markers im Bild ► Zur manuellen Angabe der Position auf dem Marker: 1 Klicken Sie auf die Schaltfläche . 2 Wählen Sie die gewünschte Kalibriermethode: Lineal oder Kreis. • Um das Werkzeug Lineal zu verwenden, klicken Sie mit der linken Maustaste auf die Stelle im Bild, an der Sie die Messung beginnen möchten, und ziehen Sie die Maus bei gedrückter Maustaste bis an das Ende des zu messenden Bereichs. Die Größe der Linie wird auf dem Bild angezeigt und verändert sich, wenn Sie die Linie zeichnen bzw. ihre Größe verändern. Wenn die Linie die Größe des Markers auf dem Bild genau deckt, klicken Sie auf . 47 TraumaCad Benutzerhandbuch • Um das Werkzeug Kreis zu verwenden, klicken Sie auf den Marker im Bild. Ein Kreismarker wird automatisch gezeichnet: Ziehen Sie diesen Anker hier bis zum äußeren Rand des Markerbildes Ziehen Sie diesen Kreis, bis er den Marker genau deckt. Sie legen die Kreisgröße zur exakten Deckung des Markerbildes fest, indem Sie jeden der drei Anker (rote Pluszeichen) des Kreises an den äußeren Rand des Markerbildes ziehen. Sie können die Größe des Kreises ändern, indem Sie den Wert manuell im Feld Markergröße ändern. Wählen Sie die Parameter zur Größenbestimmung: mm oder Zoll. Wenn der Kreis das Ausmaß des Markers auf dem Bild genau deckt, klicken Sie auf . Verwenden der Option „Vergrößern“ Mit der Option können Sie ein Bild gegenüber der Originalgröße hochskalieren. Normalerweise werden die Bilder auf ca. 110-115 % ihrer Originalgröße gebracht. Klicken Sie zum Verändern der Größe eines Bildes auf die Schaltfläche und geben Sie dann die Größenänderung in Prozent in das Textfeld ein. Sie können ein Bild im Verhältnis zur Originalgröße hoch- oder herunterskalieren. Wenn Sie damit fertig sind, klicken Sie auf . 48 Arbeiten mit Bildern Wenn keine Kalibrierungsdaten im DICOM-Bild verfügbar sind (z. B. wenn das Bild eine JPEG-Datei ist), kann die Option Vergrößern nicht verwendet werden. Klicken Sie am Ende des Kalibriervorgangs auf , um die Kalibrierung zu akzeptieren. Der Kalibrierungsstatus wird auf dem Bild angezeigt (siehe unten): 49 TraumaCad Benutzerhandbuch Wenn bei der Ausführung der automatischen oder manuellen Kalibrierung keine Kalibrierungsdaten im Bild vorhanden sind, wird im Bild der DPI-Wert als Teil des Kalibrierstatus angezeigt (siehe unten): Wenn im Bereich „Kalibrierung“ die Option Marker nach der Kalibrierung entfernen aktiviert ist, werden die Messungen auf dem Marker nach der Kalibrierung entfernt, und der Marker in derselben Form wie vor der Kalibrierung angezeigt, zum Beispiel wie folgt: Sie können jederzeit zu der Registerkarte Bild zurückkehren und ein Bild erneut kalibrieren. VoyantMark – Kalibrierkugel Die Skaliervorrichtung von Voyant Health mit dem Metallkugel-Röntgenmarker dient als Maßstabsangabe für unbeschriftete Röntgenbilder. Die Skalierkugel muss auf Knochenhöhe platziert werden. Der Knochen und die Kugel müssen dann den gleichen Abstand von der Röntgenplatte und der Röntgenquelle haben. Wenn ein Röntgenbild mithilfe eines Lineals oder eines einfachen Objekts skaliert wird, ist es nicht möglich zu überprüfen, ob der Maßstab zum Zeitpunkt der Aufnahme auf der richtigen Ebene platziert wurde. Der Vorteil der Kugel besteht darin, dass sie dreidimensional ist und aus jedem Winkel, mit dem eine Röntgenaufnahme aufgenommen wurde, einen konstanten Durchmesser hat. Hinweis: Messungen, die auf unkalibrierten Bildern ausgeführt werden, werden in Pixeleinheiten angegeben. Bei kalibrierten Bildern hingegen erfolgt die Angabe in Millimetern. Der VoyantMark-Referenzmarker ist exakt 25,4 mm (ein Zoll) groß. 50 Arbeiten mit Bildern oder KingMark Für die automatische Kalibrierung können Sie VoyantMark verwenden. Wenden Sie sich an Ihren Pharmareferenten bei Voyant Health, wenn Sie diese Marker anschaffen möchten. KingMark KingMark ist eine einzelne Markiervorrichtung, die aus zwei separaten Markern besteht: Einer wird hinter dem Becken platziert und der andere davor. Der Patient liegt dabei auf dem Rücken. Der vordere Marker ist ein flexibler Gurt, mit dem strahlenundurchlässige Kugeln in gleichmäßigen Abständen befestigt werden. Der hintere Marker ist ein strahlendurchlässiges Polster mit Stahlstreben in vertikaler Reihe. 51 TraumaCad Benutzerhandbuch Die KingMark-Doppelmarkermethode bietet die folgenden Vorteile: • Die korrekte Anwendung geht schnell und einfach: Der Patient liegt in der Mitte auf dem hinteren Polster. Der Streifen mit der vorderen Kugel wird mittig über der Schambeinregion platziert. • Die präzise Kalibrierung hängt nicht von der exakten Positionierung durch geschulte Experten ab. • Wenn die Marker falsch positioniert sind, ist dies auf dem Röntgenbild deutlich sichtbar. Dadurch werden die Chirurgen nicht irregeführt. • Die richtige Positionierungstechnik ist für Patienten aller Größen gleich, selbst bei sehr großen Patienten. Dadurch ist ihre Anwendung einfach und nicht invasiv. TraumaCad erkennt automatisch die Präsenz von KingMark auf einem Röntgenbild, ermittelt den Vergrößerungsprozentsatz und passt die Bildgröße korrekt an. Wenn eine manuelle Kalibrierung der Röntgenbilder mit KingMark durchgeführt werden muss, können präzise Vergrößerungswerte mithilfe des KingMark-Rechners ermittelt werden (nähere Informationen hierzu bei http://www.voyanthealth.com/kingmark). In klinischen Studien war KingMark viermal genauer als der herkömmliche Einzelkugelmarker, weil die richtige Positionierung einfacher ist und die Technik bei Patienten aller Größen dieselbe ist. 52 Arbeiten mit Bildern ► So montieren Sie die KingMark-Vorrichtung: 1 Ziehen Sie den Gurt durch die Schlitze am Gewicht (siehe unten). Das Gewicht muss am anderen Ende des Klettverschlusses positioniert werden, und es muss sich am Gurt entlang frei bewegen lassen. 2 Ziehen Sie den Gurt durch den Schlitz des Kugelstreifens (siehe unten). Der Kugelstreifen muss sich frei am Gurt entlang bewegen lassen. Wichtig: Die Kugeln müssen nach unten zeigen (unterhalb des Gurtes positioniert sein). 3 Ziehen Sie den Gurt durch den Schlitz an der Unterlage (siehe Abbildung) und befestigen Sie ihn mit dem Klettverschluss. Wichtig: Achten Sie darauf, den Gurt so zu positionieren, dass die Kugeln nach unten zeigen (sich unter dem Gurt befinden). 53 TraumaCad Benutzerhandbuch ► So positionieren Sie den KingMark für die genaue Kalibrierung: 1 Legen Sie die KingMark-Unterlage in die geeignete Position für eine Röntgenaufnahme der Hüfte auf den Röntgentisch . Die orangefarbenen Kreuzmarkierungen müssen nach oben zeigen. 2 Legen Sie den Patienten in Rückenlage auf die KingMark-Unterlage. 3 Rücken Sie die Unterlage oder den Patienten so zurecht, dass die horizontale Kreuzmarkierung etwa mit den Spitzen des Trochanter major parallel liegt und die vertikale Kreuzmarkierung ca. mittig zum Patienten. 4 Legen Sie den Gurt über den Patienten und rücken Sie ihn so zurecht, dass er in etwa die Spitzen des Trochanter major bedeckt. 54 Arbeiten mit Bildern 5 Schieben Sie den Kugelstreifen am Gurt entlang, bis er mittig über der Schambeinregion des Patienten liegt. 6 Drücken Sie den Gurt und den Kugelstreifen mithilfe des Gewichts eng an den Patienten. Positionieren Sie das Gewicht an der Seite des Patienten, außerhalb des Bereichs der Röntgenaufnahme. 7 Sie sind jetzt für die Röntgenaufnahme bereit. Die Röntgenaufnahme müsste so aussehen wie in der Abbildung unten. Eine der fünf Kugeln muss auf der Höhe des Hüftkopfes liegen, und die Stäbe müssen entlang der Mittellinie über dem Becken liegen. Wenn die Marker sehr weit von der Mitte entfernt und nicht zwischen den Hüftbeinen liegen, sollte die Röntgenaufnahme wiederholt werden. 55 TraumaCad Benutzerhandbuch Beachten Sie die folgenden Tipps beim Arbeiten mit der KingMark-Vorrichtung: • Die Positionierungstechnik ist für Patienten aller Größen immer gleich. Da KingMark über der Mittellinie positioniert wird, ist die Vorrichtung immer auf dem Röntgenbild sichtbar, sogar bei sehr großen Patienten. • Streichen Sie die Kleidung glatt oder entfernen Sie sehr dicke Kleidung, wenn der Kugelstreifen deswegen nicht eng am Patienten anliegen kann. • Nach Möglichkeit sollte jede Kugel im Kugelstreifen den Patienten berühren, oder sich zumindest so nah wie möglich an der Haut befinden. Allerdings sollten Gurt und Kugelstreifen nicht so eng angezogen werden, dass sie die Haut oder das Fettgewebe des Patienten erheblich zusammendrücken. 56 Arbeiten mit präoperativen Verfahren in TraumaCad Arbeiten mit präoperativen Verfahren in TraumaCad 3 Eingriff Die TraumaCad-Anwendung ist eingriffsorientiert. Dies bedeutet, dass Sie den entsprechenden chirurgischen Eingriff oder das Analyseverfahren auswählen müssen, die am Patienten ausgeführt werden sollen. Nur die relevanten Vorlagen und Messungen für das gewählte Verfahren werden angezeigt. Klicken Sie auf das Symbol für den chirurgischen Eingriff oder das Analyseverfahren, die ausgeführt werden sollen. 57 TraumaCad Benutzerhandbuch Es gibt automatische Verfahren und manuelle Verfahren: Automatische Verfahren: Manuelle Verfahren: Nachdem Sie ein Verfahren ausgewählt haben, wird das Bild des Patienten im TraumaCad-Hauptfenster geöffnet. Nachdem Sie die Bilder ausgewählt und ein Verfahren bestimmt haben, sind Sie bereit zum Ausführen des entsprechenden Verfahrens für den ausgewählten Teil der Anatomie. Dieses Fenster enthält diverse Registerkarten auf der linken Seite, und im Hauptfenster auf der rechten Seite werden die Bilder angezeigt. 58 Arbeiten mit präoperativen Verfahren in TraumaCad In diesem Fenster werden folgende Registerkarten angezeigt: • Bild: Dient zum Angeben der Bildeigenschaften und zum Kalibrieren des Bildes. Siehe Seiten 43 und 44 für nähere Informationen. • Vorlagen: Sucht nach Vorlagen für die Auswahl. Siehe Seite 60 für weitere Informationen. In der Registerkarte Vorlagen werden vier Unterregisterkarten angezeigt: Implantate: Zeigt eine Liste der Suchergebnisse für Vorlagen an. Siehe Seite 61 für nähere Informationen. Kits: Mit dieser Option können Sie eigene Vorlagenkits erstellen, die Sie einem Bild zusammen hinzufügen können. Siehe Seite 66 für nähere Informationen. Kürzlich verwendet: Zeigt eine Liste der letzten 20 Vorlagen an, die bei diesem Verfahren verwendet wurden. Favoriten: Speichert die Vorlagen in einer Liste mit Favoriten. • Messungen: Zeigt diverse Werkzeuge und Assistenten an, die für das gewählte Verfahren relevant sind. Für weitere Informationen siehe Kapitel 4, Messen der Anatomie, Seite 88. • Bericht: Generiert Berichte, eine Vorschau für die Planung und speichert den Fall. Siehe Seite 197 für nähere Informationen. 59 TraumaCad Benutzerhandbuch Arbeiten mit Vorlagen TraumaCad optimiert Vorlagen für komplexe Rekonstruktionen und Osteotomien sowie für primäre Standardersetzungen. TraumaCad bietet eine große und einfach zugängliche Vorlagenbibliothek. Diese Bibliothek wird laufend automatisch über den Server aktualisiert. Bei der Standalone-Version erfolgt die Aktualisierung manuell. Die wesentlichen Schritte für diese Verfahren werden in den folgenden Abschnitten beschrieben: • Auswählen eines Implantats, Seite 61 • Positionieren einer Vorlage, Seite 63 • Angabe der Implantateigenschaften, Seite 64 • Erstellen eines Kits und einer Favoritenliste, Seite 66 60 Arbeiten mit präoperativen Verfahren in TraumaCad Auswählen eines Implantats Die Arbeit mit Vorlagen für die einzelnen Verfahren (Hüfte, Knie, Trauma, Wirbelsäule, Fuß und Knöchel sowie obere Extremität) ist ähnlich. Die Implantatbibliothek ist für die verschiedenen anatomischen Regionen natürlich unterschiedlich. Ein Fenster wie das folgende wird angezeigt, wenn Sie Vorlagen auswählen: Der Vorgang zum Auffinden des erforderlichen Implantats wird auch als Arbeit mit Vorlagen bezeichnet. Bei diesem Vorgang wählen Sie das geeignete Implantat aus dem verfügbaren Bestand aus, positionieren es auf dem geeigneten Teil der Anatomie im Bild und passen die Größe und diverse andere Eigenschaften an. 61 TraumaCad Benutzerhandbuch Wenn die Vorlagenbibliothek leer ist, enthält das Fenster eine Schaltfläche (siehe Abbildung unten): Klicken Sie auf die Schaltfläche Vorlagen herunterladen , um die gewünschte Vorlage herunterzuladen. Für weitere Informationen siehe Seite 212. ► So wählen Sie das bzw. die geeigneten Implantate aus: 1 Wählen Sie auf der Registerkarte Vorlagen den Hersteller des Implantats im Feld Hersteller aus. Durch die Auswahl eines Herstellers werden die Implantattypen festgelegt, die für die Auswahl im Feld Typ des Implantats verfügbar sind. 2 Wählen Sie den Implantattyp im Feld Typ des Implantats aus. 3 [Optional] Sie können mithilfe des Feldes Suchen nach nach einer bestimmten Vorlage suchen. Geben Sie Ihren Suchtext in das Textfeld Suchen nach ein und klicken Sie auf . Diese Suchfunktion ist verfahrensspezifisch. Das bedeutet, dass die Suchergebnisse je nach ausgewähltem Verfahren gefiltert werden. Wenn Sie diese Suchoption verwenden, können Sie die Felder Hersteller und Typ des Implantats frei lassen. Anderenfalls wird die Suche nach diesen Feldern (Hersteller oder Implantattyp) gefiltert. Wenn Sie angeben möchten, dass die Suche nicht verfahrensspezifisch sein soll, aktivieren Sie das Kontrollkästchen Komplette Vorlagenbibliothek durchsuchen. 62 Arbeiten mit präoperativen Verfahren in TraumaCad Klicken Sie auf den Dropdown-Pfeil Suchvorgänge anzuzeigen. Suchen nach, um den Verlauf früherer 4 Wählen Sie ein Implantat aus der Liste Implantate aus. Doppelklicken Sie auf den Namen des Implantats oder ziehen Sie es aus der Liste in das Bild und legen Sie es dort ab. Positionieren einer Vorlage Sie sollten das Implantat auf dem Bild unter Berücksichtigung chirurgischer Gesichtspunkte positionieren. Es stehen diverse Optionen zur Verfügung, um die Positionierung des Implantats auf dem Bild zu ermöglichen. ► So verschieben Sie ein Implantat: • Klicken Sie auf das Implantat, um es an die gewünschte Position zu ziehen und dort abzulegen. Alternativ können Sie auch das Werkzeug Verschieben auswählen und das Implantat anschließend mithilfe der Pfeiltasten in kleinen Schritten bewegen. ► So drehen Sie ein Implantat: • Das gewählte Implantat wird durch einen gelben Rand mit einem Drehgriff angezeigt: Drehgriff Scharnier Klicken Sie auf den Drehgriff und verschieben Sie ihn nach links oder rechts in den richtigen Winkel. 63 TraumaCad Benutzerhandbuch Sie können ein Implantat auch spiegeln. Verwenden Sie dazu das Werkzeug Implantat spiegeln und wechseln Sie zwischen AP und LAT mithilfe des Werkzeugs Ansicht umstellen . Das ausgewählte Implantat wird automatisch in der neuen Ausrichtung angezeigt. Angabe der Implantateigenschaften Nachdem Sie die Vorlage ausgewählt haben, können Sie weitere Eigenschaften des Implantats angeben, zum Beispiel die Größe, Verschiebung und die Zahl der Verankerungen. ► So geben Sie die Implantateigenschaften an: 1 Nachdem eine Vorlage gewählt wurde, wird das Fenster Implantateigenschaften neben der Vorlage auf dem Bild angezeigt (siehe Abbildung unten): Sie können das Fenster Implantateigenschaften bei Bedarf durch Anklicken des X rechts oben in der Ecke schließen. 64 Arbeiten mit präoperativen Verfahren in TraumaCad Klicken Sie zum erneuten Öffnen des Fensters oben rechts im Implantat auf . 2 Geben Sie die Eigenschaften des Implantats passend zum chirurgischen Eingriff an, zum Beispiel: Die Größe des Implantats im Feld Größe. Die Länge des Implantats im Feld Länge. Die seitliche Verschiebung des Hüftkopfes im Feld Offset. Die Halslänge der Implantatverankerungen im Feld Verankerungen. Diese und weitere Eigenschaften sind je nach gewähltem Implantat unterschiedlich. Es kann für Sie sinnvoll sein, die Eigenschaften eines Implantats zu sperren. Die Eigenschaften in TraumaCad werden standardmäßig synchronisiert. Das bedeutet, dass durch Sperren einer Eigenschaft mit einem bestimmten Wert automatisch die Werte von anderen Eigenschaften angezeigt werden, die mit dem gesperrten Wert übereinstimmen. Doppelklicken Sie zum Sperren einer Eigenschaft in der Liste mit Eigenschaften auf die betreffende Eigenschaft. Doppelklicken Sie nochmals auf den Wert der Eigenschaften, um die Sperre für die betreffende Eigenschaft wieder aufzuheben. Die Abbildungen unten enthalten Beispiele für die Eigenschaft Offset (Verschiebung) mit Sperre bzw. mit aufgehobener Sperre. Gesperrte Eigenschaften ohne Sperre 65 TraumaCad Benutzerhandbuch 3 Notieren Sie sich bei der Auswahl einer Pfanne und eines Stiels für Totalersetzungen der Hüfte die voraussichtlichen postoperativen Parameter Offset-Veränderungen und Beinlänge. Diese werden neben dem Implantat angezeigt. 4 Zum Hinzufügen eines weiteren Implantats zum Bild suchen Sie das gewünschte Implantat und platzieren Sie es auf dem Bild. Dieser Vorgang wird oben in Schritt 1 beschrieben. 5 Zum Löschen eines Implantats aus dem Bild müssen Sie das Implantat lediglich auswählen und die Schaltfläche Löschen oder das Werkzeug Ausgewähltes Objekt löschen anklicken. Erstellen eines Kits und von Listen mit Favoriten ► So erstellen Sie ein Kit: 1 Fügen Sie die bevorzugte Pfannenvorlage und Stielvorlage zu einem Bild hinzu. 2 Ziehen Sie den Cursor um die Vorlagen herum, um beide auszuwählen. 3 Klicken Sie mit der rechten Maustaste auf diese Auswahl und wählen Sie aus dem Menü die Option Kit erstellen (siehe Abbildung unten): 66 Arbeiten mit präoperativen Verfahren in TraumaCad Das folgende Fenster wird angezeigt: 4 Geben Sie einen Namen und eine Beschreibung für dieses Kit ein und klicken Sie auf OK. Dieses neue Kit wird daraufhin auf der Registerkarte Kits angezeigt (siehe Abbildung unten): Sie können die Maus über dieses Kit bewegen, um Informationen über die darin enthaltenen Vorlagen anzuzeigen. 67 TraumaCad Benutzerhandbuch 5 Zum Hinzufügen dieses Kits zum Bild brauchen Sie nur in der Registerkarte Kits auf das Kit zu klicken. Alle Vorlagen im Kit werden daraufhin in das Bild eingefügt. Tipp: Zum Entfernen eines Vorlagenkits wählen Sie das Kit auf dem Bild aus und klicken Sie auf Löschen . Tipp: Zum Entfernen eines Kits aus der Liste der Kits wählen Sie das Kit auf dem Bild aus und drücken Sie dann auf der Tastatur die Taste Löschen. ► So speichern Sie ein Implantat auf der Registerkarte „Favoriten“: • Wählen Sie ein Implantat aus der Liste der Implantate aus. Ziehen Sie das Implantat bei gedrückter Maustaste auf die Registerkarte Favoriten und legen Sie es dort ab. 68 Arbeiten mit präoperativen Verfahren in TraumaCad Traumatologische Eingriffe TraumaCad ist für die Anforderungen der Trauma-Umgebung ausgelegt. Mit TraumaCad können Sie Brüche oder Knochenausschnitte definieren und Ausschnitte auf dem Bild verschieben, drehen und kopieren, um die gesunde Seite zu rekonstruieren und die Anatomie präzise auf den Bildern wiederherzustellen, bevor Sie die Arbeit mit Vorlagen beginnen. • Angabe der anatomischen Region (für ein Trauma-Verfahren), Seite 70. • Definieren und Reduzieren der Knochenausschnitte, Seite 71. Sie können verschiedene Optionen zur Reduktion der Ausschnitte ausprobieren und dann die optimale Option auswählen. • Spezielle Trauma-Vorlagenfunktionen, Seite 75. Einige TraumaCad-TraumaVorlagen bieten spezielle Funktionen, die bei anderen Vorlagen nicht verfügbar sind, zum Beispiel die Möglichkeit zum Biegen der Vorlagen an markierten Punkten und die Festlegung der Schraubentypeigenschaften. 69 TraumaCad Benutzerhandbuch Angabe der anatomischen Region Bei manchen Verfahren geben Sie die anatomische Region für das Verfahren an. Diese Option wird nicht für alle Verfahren angezeigt. ► So geben Sie die anatomische Region des Körpers an: 1 Bewegen Sie die Maus über die einzelnen relevanten Bereiche des Körpers auf dem Skelettbild auf der linken Seite. Dabei wird das Skelett rot hervorgehoben. Durch diese Aktion werden Vorlagen herausgefiltert, die für diese Region nicht zutreffen. 2 Klicken Sie auf den betreffenden Teil des Körpers, um auf die Registerkarten Vorlagen, Messwerkzeuge und Berichte zuzugreifen. Hinweis: Klicken Sie auf die Schaltfläche Auswahl des Anatomischen Bereichs überspringen um das Filtern der Vorlagen zu deaktivieren. 70 Arbeiten mit präoperativen Verfahren in TraumaCad Reduzieren der Knochenausschnitte Zum Definieren und Bearbeiten der Knochenausschnitte im Bild stehen diverse Werkzeuge und Menüoptionen zur Verfügung: Bildausschnitte definieren Werkzeug (Zugriff über die Menüleiste) und Ausschnitte duplizieren , Lasso- . Bei der Reduzierung muss der tatsächliche Teil des Knochens unbedingt im Vergleich zur Reduzierung überprüft werden, bevor die Operation ausgeführt wird. Dies kann wegen der Beschränkung bei der zweidimensionalen Darstellung der Anatomie erforderlich sein. Es müssen unbedingt weitere Röntgenbilder beurteilt werden und die möglichen in-vivo-Unterschiede müssen berücksichtigt werden. 71 TraumaCad Benutzerhandbuch Definieren von Ausschnitten ► So definieren Sie Ausschnitte: 1 Wählen Sie das Werkzeug Bildausschnitte definieren aus der Symbolleiste, oder wählen Sie in der Menüleiste Basis-Tools â Bildausschnitte â Bildausschnitt definieren. Klicken Sie mehrmals am Umriss des Ausschnittes entlang, der verschoben werden soll. 2 Schließen Sie die Umrisszeichnung des Ausschnittes durch einen Doppelklick. Sie haben nun eine geschlossene Form, die Sie an eine neue Position ziehen können: Rotationszentrum Auswahlfeld 72 Arbeiten mit präoperativen Verfahren in TraumaCad Sie können die Auswahl des Ausschnitts nun nach Bedarf neu positionieren oder anpassen. Verwenden Sie dazu die folgenden Optionen: Sie können einen Bildausschnitt anhand seines gelben Drehgriffs drehen. Der rote Punkt in der Mitte des Bildausschnitts, dessen Umriss Sie gezeichnet haben, ist das Rotationszentrum des Bildausschnitts. Klicken Sie auf den Griff und bewegen Sie ihn, um den Bildausschnitt zu drehen. Sie können diesen Punkt auch an eine neue Position ziehen und den Bildausschnitt anschließend drehen. Sie können den Bildausschnitt mithilfe des Werkzeugs Implantat/Bildausschnitt spiegeln spiegeln. Sie können diesen Bildausschnitt mithilfe des Werkzeugs Bildausschnitt duplizieren duplizieren. Verwenden Sie zum Löschen des Bildausschnitts das Werkzeug Löschen Mit dieser Option wird nur der Bildausschnitt selbst entfernt. Wenn Sie außerdem die leere Fläche löschen möchten, auf der sich der Bildausschnitt befand (d. h. seine ursprüngliche Stelle), klicken Sie darauf, und klicken Sie dann erneut auf Löschen. Ziehen Sie den Bildausschnitt wieder an seine ursprüngliche Stelle und in die ursprüngliche Ausrichtung, indem Sie mit der rechten Maustaste auf den Bildausschnitt klicken und Segment zurücksetzen auswählen. 73 . TraumaCad Benutzerhandbuch Verlegen Sie den Bildausschnitt in den Vorder- oder Hintergrund des Bildes durch Auswahl von Basis-Tools â Bildausschnitte â Bildausschnitt in den Vordergrund bzw. Basis-Tools â Bildausschnitte â Bildausschnitt in den Hintergrund in der Menüleiste. Lasso-Bildausschnitte Ausschnitte mit Lasso einzukreisen bedeutet, eine Linie um den Bildbereich zu ziehen, der die zu verschiebenden Ausschnitte enthält. ► So kreisen Sie Ausschnitte mit Lasso ein: 1 Wählen Sie in der Menüleiste Basis-Tools â Bildausschnitte â Lasso-Werkzeug. 2 Klicken Sie und halten Sie die Maustaste gedrückt, während Sie die Maus um den zu verschiebenden Bereich herum bewegen. Beim Bewegen der Maus wird eine Linie gezogen. Sie müssen den vollständigen Umriss erstellen, um den Bildausschnitt zu erstellen. Nach dem Reduzieren der Fraktur können Sie Implantate für die Fixierung hinzufügen. Nähere Informationen und eine Beschreibung über die Ausführung dieses Verfahrens erhalten Sie in den nachstehend aufgeführten Abschnitten: Auswählen eines Implantats, Seite Angabe der Implantateigenschaften, Seite 64 Positionieren einer Vorlage, Seite 63 74 Arbeiten mit präoperativen Verfahren in TraumaCad Spezielle Trauma-Vorlagenfunktionen Einige TraumaCad-Traumavorlagen enthalten spezielle Funktionen, unter anderem: • Plattenbiegefunktionen, siehe unten • Gruppierungsfunktionen, Seite 76 • Arbeiten mit Schrauben bei Locking Compression Plates, Seite 77 Biegen von Platten Manche Platten, die in Traumaverfahren eingesetzt werden, lassen sich biegen, um sie besser an die Krümmung des Knochens anpassen zu können. Bei solchen Platten wird eine Reihe von roten Punkten auf der Vorlage im Bild angezeigt. Die Platte kann an jedem dieser Punkte nach Bedarf gebogen werden. Die folgenden Abbildungen zeigen Beispiele für eine solche Platte vor und nach dem Biegen: Roter Punkt Vor dem Biegen Nach dem Biegen ► So biegen Sie eine Plattenvorlage: • Klicken Sie auf einen roten Punkt der Vorlage für die Platte im Bild und verschieben Sie den Plattenabschnitt bei gedrückter Maustaste an die gewünschte Position. Wiederholen Sie diesen Vorgang je nach Bedarf für alle Punkte der Platte. 75 TraumaCad Benutzerhandbuch Gruppieren von Vorlagen Manche Vorlagen sind standardmäßig gruppiert. Bei diesen Vorlagen sind die gruppierten Objekte gelb umrahmt. Der gelbe Rahmen gibt die Umgrenzung der Gruppe an. In dem folgenden Beispiel enthält die gruppierte Vorlage eine Platte und Schrauben. Bei einer gruppierten Vorlage können Sie die Eigenschaften der verschiedenen Objekte einer Gruppe einzeln bearbeiten. Die Abbildungen zeigen dieselbe Vorlage vor und nach der Größenänderung der Platte. Referenzpunkt Gruppierte Objekte Platte vor der Größenveränderung Platte nach der Größenveränderung Innerhalb einer gruppierten Vorlage können Sie jedes gewünschte Objekt auswählen. Das gewählte Objekt wird dunkelgrün hervorgehoben. Sie können die Größe eines Objekts nur verändern, wenn dieses hervorgehoben ist. Ausgewähltes Objekt 76 Arbeiten mit präoperativen Verfahren in TraumaCad ► So erstellen Sie eine Vorlagengruppe: 1 Fügen Sie mindestens zwei Vorlagen in ein Bild ein, ebenso einen Bildausschnitt. 2 Klicken Sie auf eine der Vorlagen, um sie auszuwählen, und klicken Sie bei gedrückter Umschalttaste auf eine andere Vorlage, um sie auszuwählen. Sie können eine unbegrenzte Anzahl an Objekten zu einer Gruppe hinzufügen. 3 Klicken Sie mit der rechten Maustaste auf die gewählten Vorlagen und wählen Sie Gruppieren. Die Vorlagen werden jetzt gruppiert. Gruppierte Objekte bleiben solange gruppiert, bis Sie die Gruppierung physisch wieder aufheben. Hinweis: Derart gruppierte Vorlagen werden nur auf diesem Bild gruppiert, jedoch nicht in der Vorlagenbibliothek von TraumaCad. Arbeiten mit Schrauben bei Locking Compression Plates Locking Compression Plates (LCPs) können zwei verschiedene Arten von Schrauben verwenden: • Verriegelte Schrauben: Schrauben, die in verriegelter Position verwendet werden. Diese werden in einen Winkel zur Vorlage gesetzt, und der Winkel kann nicht geändert werden. Schrauben dieses Typs haben einen Gewindekopf. Bei derartigen Schrauben muss die Öffnung in der Platte, in die die Schrauben eingeführt werden, exakt die gleiche Größe haben wie die Schraube. • Unverriegelte Schrauben: Schrauben, die in unverriegelter Position verwendet werden, lassen sich drehen (axiale Bewegung). Dies bedeutet, dass Sie den Winkel auf dem Bild verändern können, während der Verbindungspunkt jeweils konstant bleibt. 77 TraumaCad Benutzerhandbuch Bei LCP-Platten sind kleinere Öffnungen in der Platte für verriegelte Schrauben vorgesehen, größere Öffnungen für unverriegelte Schrauben. Verriegelte Schraube Unverriegelte Schraube Verriegelte und unverriegelte Schrauben werden im Bild unterschiedlich dargestellt: Verriegelte Schraube Unverriegelte Schraube Bei LCP-Vorlagen stehen für die Arbeit mit den Schrauben innerhalb der Vorlage diverse Optionen zur Verfügung. Sie können: • Eine Schraube verriegeln. • Die Verriegelung für eine Schraube aufheben. 78 Arbeiten mit präoperativen Verfahren in TraumaCad • Eine Schraube entfernen. • Alle Schrauben entfernen. Klicken Sie zur Verwendung dieser Optionen jeweils auf eine Schraube in der Vorlage und wählen Sie die gewünschte Option im Kontextmenü aus. Wenn Sie eine Schraube von einer Vorlage entfernen, können Sie sie später wieder anbringen: Klicken Sie dazu auf die Öffnung, an der die Schraube befestigt werden soll, und wählen Sie im Kontextmenü die Option Schraube neu befestigen. 79 TraumaCad Benutzerhandbuch 3D-Suite (Optional) Mit dem 3D-Modul von TraumaCad können Sie Bilder (z. B. CTs und MRT-Bilder) mithilfe der multiplanaren Rekonstruktion (MPR) und der Maximumintensitätsprojektion (MIP) dreidimensional anzeigen. Die Bilder werden in axialer, frontaler, sagittaler und schräger Ansicht angezeigt. Des Weiteren können Sie dreidimensionale Vorlagen für die präoperative Planung zu einem Bild hinzufügen. In diesem Kapitel wird die Verwendung des optionalen 3D-Moduls in TraumaCad beschrieben. 3D ist ein Modul, das separat verkauft wird. Weitere Informationen erhalten Sie bei der Verkaufsabteilung (Sales Department) von Voyant Health. 80 Arbeiten mit präoperativen Verfahren in TraumaCad Öffnen eines 3D-Bildes Um das 3D-Verfahren zu aktivieren, wählen Sie eine Untersuchung mit mindestens 6 Bildern aus. Wählen Sie das 3D-Verfahren im Fenster Eingriff auswählen aus (siehe vorherige Seite), um das folgende Fenster aufzurufen: Wählen Sie als Lateralität Links oder Rechts und klicken Sie dann auf Akzeptieren, um die Serie in der Hauptansicht zu öffnen. Nur Serien in axialer Ausrichtung können im 3D-Modus angezeigt werden. 81 TraumaCad Benutzerhandbuch Navigieren auf MPR-Bildern Die geöffnete Serie wird anfänglich in axialer, frontaler und sagittaler Ansicht angezeigt. Die gelben Linien auf dem Bild stellen die Lokalisierungslinien dar, mit denen die Lage des Bildes im Verhältnis zu anderen Ansichten verdeutlicht wird. Sie können die Stelle der einzelnen Schnitte ändern. Scrollen Sie dazu im aktiven Bild mithilfe des Mausrades, oder klicken Sie auf die gelben Lokalisierungslinien und ziehen Sie sie mit gedrückter Maustaste. Die Ansicht unten rechts zeigt zuerst das axiale Bild. Diese Ansicht kann mit der entsprechenden Schaltfläche in eine der Ansichten oder geändert werden. Mithilfe der türkisfarbenen Lokalisierungslinien können Sie sie auch zu jeder gewünschten schrägen Ansicht verändern. 82 Arbeiten mit präoperativen Verfahren in TraumaCad Klicken Sie zum Ändern der Ausrichtung dieser Ansicht auf die roten Haltepunkte und drehen Sie die türkisfarbene Lokalisierungslinie in die gewünschte schräge Ansicht. Hinweis: Bei der gewählten Bildausrichtung für die Anzeige in der Ansicht unten rechts werden die türkisfarbenen Lokalisierungslinien in den beiden orthogonalen Ansichten angezeigt. 83 TraumaCad Benutzerhandbuch Ändern des Ansichttyps in MIP Wählen Sie zum Wechsel des rechten unteren Bildes in die MIP-Ansicht die Optionsschaltfläche MIP. Die MIP-Ansicht kann nur in axialer, frontaler oder sagittaler Ausrichtung angezeigt werden. 84 Arbeiten mit präoperativen Verfahren in TraumaCad Hinzufügen einer 3D-Vorlage Die Vorgehensweise beim Hinzufügen einer 3D-Vorlage zum Bild ist identisch mit dem Hinzufügen einer 2D-Vorlage. Für weitere Informationen siehe Seite 60. Bei MPR-Ansichten wird der Umriss der Vorlage entsprechend der Stelle und Ausrichtung des Schnittes angezeigt. Bei MIP-Ansichten wird die Vorlage als vollständige Projektion des Implantats angezeigt. Vorlagen werden standardmäßig farbig angezeigt, aber die Anzeige kann in eine Graustufenansicht geändert werden. Wenn die Option 3D-Suite verfügbar ist, werden die folgenden beiden Schaltflächen angezeigt (siehe Abbildung oben): • Vorlage suchen: Blättert durch alle Ansichten bis zum Standort der Vorlage. Somit wird diese Vorlage in allen Ansichten angezeigt. • AQnet starten: Öffnet die 3D-Ansicht im Terarecon-Viewer. Diese Schaltfläche wird nur angezeigt, wenn die Terarecon-Integration definiert wurde. 85 TraumaCad Benutzerhandbuch Das Implantat wird außerdem für eine einfachere Ausrichtung und Drehung des Implantats in einem separaten Navigationsfenster angezeigt. Durch Verschieben oder Drehen des Implantats in einer der Ansichten ändert sich auch seine Position und Ausrichtung in allen anderen Ansichten. 86 Arbeiten mit präoperativen Verfahren in TraumaCad Arbeiten mit dem Fenster „Navigation Implantat“ Im Fenster Navigation Implantat wird das Implantat entsprechend der Ausrichtung der aktuell aktiven Ansicht angezeigt. Um die Ausrichtung zu ändern, klicken Sie in das Fenster Navigation Implantat und ziehen Sie das Implantat mit der Maus in die gewünschte Ausrichtung. Die Änderungen werden in den Hauptansichten dargestellt. Wenn mehrere 3D-Vorlagen auf den Bildern abgelegt werden, wird die zuletzt gewählte Vorlage im FensterNavigation Implantat angezeigt. Die Größe des Fensters kann verändert werden. Ziehen Sie zum Vergrößern die Ecke des Fensters mithilfe der Maus in das gewünschte Format. 87 TraumaCad Benutzerhandbuch Messen der Anatomie 4 Die meisten Messwerkzeuge in TraumaCad sind sowohl über das Menü Messwerkzeuge als auch über die Registerkarte Messungen zugänglich. Die am häufigsten verwendeten Werkzeuge können auch über die Symbolleiste und mit einem Rechtsklick auf das Bild aufgerufen werden. Alle Werkzeuge werden in den folgenden Kapiteln erläutert und sind nach TraumaCadVerfahren gegliedert. Sie können in derselben Weise digital verwendet werden wie bei physischen Messungen. Für quantitative Messungen muss das Bild zuerst kalibriert werden. Dieser Vorgang wird im Abschnitt Kalibrieren des Bildes auf Seite 44 beschrieben. . Alle Messassistenten enthalten die Schaltfläche Mit dieser Schaltfläche können Sie den Assistenten beenden und zur Liste der Messwerkzeuge zurückkehren. Wenn Sie die letzte Aktion stornieren und zum vorherigen Schritt in einem Assistenten zurückkehren möchten, klicken Sie dazu in der Symbolleiste auf die Schaltfläche Rückgängig. Allgemeine Werkzeuge TraumaCad enthält diverse allgemeine Werkzeuge als Ergänzung zu den verfahrensspezifischen Werkzeugen. • • • • • • • Lineal, Seite 89 Kreis, Seite 89 Winkel, Seite 90 Interline-Winkel, Seite 90 Linie, Seite 91 Freihandlinie, Seite 91 Kommentare, Seite 92 88 Messen der Anatomie Lineal Das Werkzeug Lineal misst ausgewählte Teile eines Bildes entweder in Pixeln (bei unkalibrierten Bildern) oder Millimetern (bei kalibrierten Bildern). ► So verwenden Sie das Werkzeug „Lineal“: 1 Laden Sie ein Bild und klicken Sie in der Symbolleiste auf das Werkzeug Lineal 2 Klicken Sie mit der linken Maustaste auf die Stelle im Bild, an der Sie die Messung beginnen möchten, und ziehen Sie die Maus bei gedrückter Maustaste bis an das Ende des zu messenden Bereichs. 3 Lassen Sie die Maustaste los. Das Messergebnis wird in Pixeln oder Millimetern angezeigt. 4 Klicken Sie auf die roten Punkte an den Enden der Linie und ziehen Sie sie, um die Größe der Linie anzupassen. Kreis Mit dem Werkzeug Kreis können Sie den Durchmesser eines Objekts im Bild messen. ► So verwenden Sie das Werkzeug „Kreis“: 1 Klicken Sie in der Symbolleiste auf . 2 Klicken Sie auf das Bild im Arbeitsbereich. Das Werkzeug Kreis wird auf dem Bild angezeigt. 3 Klicken Sie mit der linken Maustaste in den Kreis und ziehen Sie ihn bei gedrückter Maustaste an die gewünschte Position. 89 . TraumaCad Benutzerhandbuch 4 Klicken Sie auf die roten Punkte und ziehen Sie sie, um die Größe des Kreises anzupassen. Das Messergebnis für den Durchmesser wird angezeigt (bei kalibrierten Bildern in Millimetern). Winkel Das Werkzeug Winkel misst den Winkel zwischen zwei Linien. ► So verwenden Sie das Werkzeug „Winkel“: 1 Klicken Sie in der Symbolleiste auf . 2 Klicken Sie auf das Bild im Arbeitsbereich. Das Werkzeug Winkel wird angezeigt. 3 Ziehen Sie die Ränder des Werkzeugs zu den Rändern der Abschnitte, die gemessen werden sollen. Das Messergebnis wird neben dem Winkel in Grad angezeigt. Interline-Winkel Mit dem Werkzeug Interline-Winkel können Sie den Winkel zwischen zwei Linien in einem Bild messen. ► So verwenden Sie das Werkzeug „Interline-Winkel“: 1 Klicken Sie in der Symbolleiste auf . 2 Klicken Sie auf das Bild im Arbeitsbereich. Das Werkzeug Interline-Winkel wird auf dem Bild angezeigt. 90 Messen der Anatomie 3 Ziehen Sie die einzelnen Linien mit gedrückter linker Maustaste in die gewünschte Position. Mithilfe der roten Punkte können Sie die Linien nach Bedarf anpassen. Der Winkel zwischen den beiden Linien wird neben der gepunkteten Linie angezeigt, die die beiden Linien des Werkzeugs Interline-Winkel auf dem Bild miteinander verbindet. Linie Mit dem Werkzeug Linie können Sie eine einfache Linie auf dem Bild zeichnen. ► So verwenden Sie das Werkzeug „Linie“: 1 Klicken Sie in der Symbolleiste auf . 2 Ziehen Sie bei gedrückter Maustaste eine Linie auf dem Bild. Die Linie wird auf dem Bild gezeichnet (siehe Abbildung unten). Freihandlinie Mit dem Werkzeug Freihandlinie können Sie eine Freihandlinie auf dem Bild zeichnen. Mit dieser Linie sind keine Messungen verbunden. ► So verwenden Sie das Werkzeug „Freihandlinie“: 1 Klicken Sie in der Symbolleiste auf . 2 Klicken Sie auf das Bild und ziehen Sie mit gedrückter Maustaste eine Freihandlinie in beliebiger Form über das Bild. Die Linie wird auf dem Bild gezeichnet (siehe Abbildung unten). 91 TraumaCad Benutzerhandbuch Kommentare Mit dem Werkzeug Kommentare können Sie freien Text in die allgemeinen Messungen einfügen. Wenn Text in das Bild eingefügt wird, zeigt eine Linie die Verbindung zwischen dem Text und dem Teil des Bildes an, auf den sich der Text bezieht. Sie können diesen Text auch an eine andere Stelle ziehen, wenn er die Sicht versperrt. ► So fügen Sie Kommentare in ein Bild ein: 1 Klicken Sie in der Symbolleiste auf . 2 Klicken Sie auf das Bild oder klicken Sie im Bild auf einen Messwert. Das folgende Fenster wird angezeigt: 3 Geben Sie Ihren Text in das Textfeld ein. 4 Optional können Sie die Textfarbe, die Schriftart oder die Hintergrundfarbe ändern. Hinweis: Sie können die Standardeinstellungen für die Schriftart ändern. Klicken Sie dazu auf Datei â Einstellungen â Text und geben Sie die gewünschte Einstellung an. 5 Klicken Sie auf OK, um Ihre Einstellungen zu speichern. Alle Daten werden mit dem Bild im PACS und in den Berichten gespeichert. 92 Messen der Anatomie Auto-Hüfteingriff Die digitale Vorplanung für Hüftersatzoperationen ist ein gängiges orthopädisches Verfahren im Vorfeld des chirurgischen Eingriffs zur Schätzung der Implantatgröße, zur Ermittlung der postoperativen geometrischen Relation zwischen dem Femur und dem Acetabulum, der sich ergebenden Beinlänge und der Veränderung der Verschiebung sowie zur Prognose etwaiger geometrischer Abweichungen und Probleme. Auto-Hüfteingriff ist ein Softwaremodul für die automatische Markierung bestimmter Punkte in einem AP-Röntgenbild des Beckens. Diverse anatomische Anhaltspunkte auf einem AP-Röntgenbild des Beckens werden in einer Weise definiert, mit der die Größe des Femurstiels und seiner voraussichtlichen stabilen Position im Femoralkanal festgelegt werden kann. Von besonderem Interesse sind die Femurmittellinie und der Durchmesser des Femoralkanals, die Spitzen des Trochanter major, die Spitzen des Trochanter minor und die untere Tangentenlinie der sichtbaren Kurven der Sitzbeinhöcker. ► So verwenden Sie das Werkzeug „Auto-Hüfte“: 1 Wählen Sie das Verfahren Auto-Hüfte . 2 Geben Sie auf der Registerkarte Bild die Bildansicht, Seite und Kalibrierung an. Für nähere Informationen siehe jeweils Seite 43 und Seite 44. 3 Wählen Sie auf der Registerkarte Vorlagen die gewünschten Vorlagen aus. Diese werden daraufhin auf der Registerkarte Implantate angezeigt. Es empfiehlt sich, die Planung mit der Stielkomponente zu beginnen. 4 Ziehen Sie eine Vorlage in die Registerkarte Implantate, um sie zu dem Bild hinzuzufügen, oder doppelklicken Sie auf die Vorlage. 93 TraumaCad Benutzerhandbuch Die Anwendung erkennt automatisch die anatomischen Regionen im Bild. Ein Beinlängendifferenz-Werkzeug wird dem Bild hinzugefügt, und der gewählte Stiel wird im Femoralkanal auf der Seite positioniert, , die ausgewählt wurde (rechts oder links). Diese Funktion definiert auch automatisch einen Bildausschnitt, der den Femur enthält. Das Werkzeug wählt den Stiel zwar automatisch aus und positioniert ihn, aber dennoch können Sie die Position feinabstimmen indem Sie den Ausschnitt verschieben oder die Größe des Stiels über das Feld Größe im Fenster Implantateigenschaften anpassen. 5 Wählen Sie eine Pfannen-Vorlage aus. Die Pfanne wird automatisch im Acetabulum positioniert. 94 Messen der Anatomie 6 Klicken Sie mit der rechten Maustaste auf den Stiel und wählen Sie die Option Zu Pfanne hinzufügen. Der Stiel und der Ausschnitt werden dann automatisch zur Pfanne hinzugefügt, so dass der Ansatzpunkt des Stiels über dem Ansatzpunkt der Pfanne positioniert wird (siehe Abbildung unten): Wenn Pfanne und Stiel automatisch positioniert werden, verschiebt sich der Ausschnitt entsprechend (siehe Abbildung unten). Ein Standard-Ansatzpunkt wird automatisch gewählt. Bei Bedarf können Sie im Fenster Implantateigenschaften einen anderen Ansatzpunkt auf dem Bild auswählen. Die Offset-Veränderungen und die Beinlänge werden automatisch im Bild angezeigt. Die Messungen vor und nach der Reduktion werden oben in der Registerkarte Vorlagen angezeigt. 95 TraumaCad Benutzerhandbuch Die Differenz zwischen den Beinlängen kann automatisch mit dem Beinlängendifferenz-Werkzeug (LLD) oder manuell gemessen werden. Aktivieren Sie für die manuelle Messung das Kontrollkästchen Klinisch gemessene LLD verwenden und geben Sie den Wert ein. 96 Messen der Anatomie Messung der Deformität Derzeit sind die folgenden automatischen Messwerkzeuge für die Messung der Deformität verfügbar: • Extremitäten-Alignment-Analyse, siehe unten • Taylor Spatial Frame, Seite 111 Extremitäten-Alignment-Analyse Mit dem Werkzeug Extremitäten-Alignment-Analyse können orthopädische Chirurgen die anatomische und mechanische Achse von deformierten Extremitäten messen und anzeigen. Die gemeinsamen Gelenkwinkel werden automatisch berechnet und mit den Normstandards verglichen und für die Simulation der Korrektureingriffe verwendet. Die anatomischen Messungen können ein- oder beidseitig sein. Messungen und Beurteilungen können in die Krankenakte des Patienten aufgenommen werden, um einen problemlosen Übergang zur Digitalradiologie zu ermöglichen. Die Vorplanung zu Korrekturoperationen für Deformitäten der unteren Extremitäten ist die Kunst der Beschreibung der Eigenschaften der Deformation und ihrer Korrekturmittel. Der Benutzer muss ein Modell zeichnen. Dies erfordert eine Beurteilung der Lastübertragung von dem Punkt aus, von dem die Last auf die Extremität wirkt − normalerweise von der Mitte des Hüftkopfes entlang ihrer geometrischen Verbindungen zu den großen Gelenken bis zur Knöchelmitte, wo die Last auf den Boden übertragen wird. Ziel der Definition der Lastachsen ist es, die Mitte einer jeden anatomischen Deformation entlang der Knochenstrukturen definieren, ihre Größe berechnen und das beste Korrekturverfahren vorschlagen zu können. Das Ergebnis des Verfahrens ist ein Plan, in dem beschrieben wird, wo ein Knochen getrennt werden und in welchem Winkel sich dieser um ein gewähltes Rotationszentrum drehen soll, um die richtige Länge und Achse für die Lastübertragung wiederherzustellen. 97 TraumaCad Benutzerhandbuch ► So führen Sie die Extremitäten-Alignment-Analyse aus: 1 Wählen Sie das Verfahren . 2 Wählen Sie auf der Registerkarte Messungen die Option Extremitäten-AlignmentAnalyse. 3 Markieren Sie mithilfe des Assistenten anatomische Anhaltspunkte für die Extremitäten-Alignment-Analyse auf dem Bild (siehe Beschreibung auf Seite 98). 4 Verwenden Sie die CORA-Werkzeuge. Eine Beschreibung hierzu finden Sie auf Seite 103. 5 Sie können Osteotomien und Implantatfixierungen simulieren (siehe Beschreibung auf Seite 136). Markieren von anatomischen Punkten Wählen Sie auf der Registerkarte Messungen die Option Extremitäten-AlignmentAnalyse. Geben Sie für ein AP-Bild mithilfe der Optionen unilateral und bilateral an, ob Sie einseitige oder beidseitige Messungen vornehmen möchten. 98 Messen der Anatomie Der Assistent leitet Sie durch den Vorgang zur Identifikation und Markierung der nötigen anatomischen Referenzpunkte für die Durchführung der automatischen Bein-AlignmentAnalyse und zur Markierung dieser Punkte auf dem Bild. Eine Lupe öffnet sich automatisch, mit der der betreffende Bereich vergrößert wird, damit die Punkte leichter positioniert werden können. Hier sehen Sie ein Beispiel des Bildes nach der Markierung des siebten Punktes. 99 TraumaCad Benutzerhandbuch Nachdem Sie den achten Punkt markiert haben, wird folgendes Fenster angezeigt: Sie können die Position der Messpunkte jetzt feinabstimmen, indem Sie in das Bild zoomen und die Punkte in die gewünschten Positionen ziehen. 100 Messen der Anatomie Wenn Sie diese Phase aus irgendeinem Grund überspringen und stattdessen die Osteotomiesimulation an einer vorher festgelegten Stelle durchführen möchten, klicken Sie auf die Schaltfläche Assistent überspringen in der Registerkarte Messungen und markieren Sie nur die Referenzpunkte für den Hüftkopf und das Sprunggelenk, (siehe Abbildung unten). Wenn auf dem Bild nur ein Teil des Beins angezeigt wird (zum Beispiel, wenn der Hüftkopf nicht im Bild ist) und Sie die Option Assistent überspringen verwenden, müssen Sie die Linie zur Position des Hüftkopfes oben im Bild mithilfe der CORAWerkzeuge erzeugen (siehe Beschreibung auf Seite 103). Nach der Markierung der Anatomie können Sie mit dem Assistenten in jeder Phase auf das Kontrollkästchen Extremitäten-Alignment-Analyse anzeigen unter der Tabelle klicken, um die anatomischen Messungen des Bildes ein- bzw. auszublenden. 101 TraumaCad Benutzerhandbuch Ergebnis der Extremitäten-Alignment-Analyse Die folgenden einseitigen Messungen werden in einem AP-Bild berechnet: • mLPFA: Mechanischer lateraler proximaler femoraler Winkel • mLDFA: Mechanischer lateraler distaler femoraler Winkel • mMPTA: Mechanischer medialer proximaler tibialer Winkel • mLDTA: Mechanischer lateraler distaler tibialer Winkel • JLCA: Juxtaartikulärer Linien-Konversionswinkel • Länge (mm) • MAD: Abweichung von der mechanischen Achse • Femur: Gesamtlänge des Femursegments • Tibia: Gesamtlänge des Tibiasegments Die Ergebnisse werden auf der Registerkarte Messungen angezeigt: In der Tabelle sind Normalwerte grün und abnormale Werte rot dargestellt. 102 Messen der Anatomie CORA-Werkzeuge Das Rotationszentrum für die Winkelmessung (CORA) ist der Schnittpunkt zwischen der proximalen und der distalen Achse des Segments. Der so ermittelte Winkel ist die Größe der Deformität in der frontalen Ebene. Sie können nun anhand der CORA-Werkzeuge entscheiden, an welcher Stelle die Osteotomie durchgeführt werden soll. Das Rotationszentrum für die Winkelmessung kann über die Definition der anatomischen oder der mechanischen Achse der einzelnen Knochen ermittelt werden. Für jede dieser Optionen stehen verschiedene Werkzeuge zur Verfügung. Normalerweise wird ein Werkzeug auf dem proximalen Segment und eines auf dem distalen Segment platziert. Das Rotationszentrum für die Winkelmessung befindet sich am Schnittpunkt zwischen den beiden Werkzeugen. Bei mehreren Deformitäten führen Sie die Berechnung oberhalb und unterhalb der einzelnen Deformitäten, entweder an demselben Knochen oder an mehreren Knochen durch. Für jedes Rotationszentrum für die Winkelmessung müssen Sie entweder zwei mechanische oder zwei anatomische Werkzeuge verwenden. Die Abbildungen auf der Registerkarte Messungen führen Sie durch den Vorgang. Hinweis: Es wird empfohlen, in dieser Phase das Kontrollkästchen ExtremitätenAlignment-Analyse anzeigen zu deaktivieren, damit die Extremitäten-Alignment-Linien nicht angezeigt werden. So können Sie sich auf die Ermittlung des Rotationszentrums für die Winkelmessung konzentrieren. 103 TraumaCad Benutzerhandbuch ► So verwenden Sie die CORA-Werkzeuge: 1 Bewegen Sie die Maus auf der Registerkarte Messungen über den anatomischen Teil eines Beins, um die zugehörigen CORA-Werkzeuge für diesen Beinteil anzuzeigen (siehe Abbildung unten): Vor der Mausbewegung Nach der Mausbewegung 2 Wählen Sie das erste Werkzeug durch Anklicken aus. Das Werkzeug wird auf dem Bild angezeigt. 104 Messen der Anatomie 3 Bewegen Sie die Maus nochmals über die Abbildung, um das zweite Werkzeug auszuwählen. Beide Werkzeuge werden jetzt auf dem Bild angezeigt (siehe Abbildung unten): 4 Vergrößern Sie das Bild mit der Zoomfunktion, um den genauen Schnittpunkt der Linien besser sehen zu können. Das Rotationszentrum für die Winkelmessung und die Osteotomielinien werden an der Schnittstelle zwischen den Werkzeugen angezeigt. Dort ist der bisektorale Winkel zu sehen, der in diesem Beispiel 16° beträgt. Beide Linien werden standardmäßig übereinander angezeigt. Sie können die Osteotomielinie an die Stelle verschieben, an der Sie die Ausführung der Osteotomie planen. Standardmäßig wird diese Linie auf dem Rotationszentrum für die Winkelmessung positioniert. 105 TraumaCad Benutzerhandbuch CORA-Linie Osteotomielinie 5 Wählen Sie auf der Registerkarte Messungen im Bereich „Keil“ für den Osteotomiekeil eine der Optionen Öffnen, Neutral oder Schließen. Sie können auch mit der rechten Maustaste auf die Osteotomielinie klicken und die Option Rotationsachse (ACA) â Benutzerdefiniert auswählen. Anschließend lässt sich der Keilpunkt manuell an eine beliebige Stelle verschieben. 6 Für die Ausführung mehrerer Osteotomien können Sie ein weiteres Rotationszentrum für die Winkelmessung hinzufügen. Klicken Sie dazu auf die Schaltfläche CORA hinzufügen. Nachdem Sie ein weiteres Rotationszentrum für die Winkelmessung hinzugefügt haben, wird dieses auf der Registerkarte Messungen angezeigt (siehe Abbildung unten): Sie können bis zu vier CORAs hinzufügen. 106 Messen der Anatomie 7 Klicken Sie auf die Schaltfläche Abschluss und Schnitt. Daraufhin werden automatisch Bildausschnitte in der Umgebung der Osteotomielinie erstellt, einer davon oberhalb, der andere unterhalb der Linie (siehe Abbildung unten): 8 Wenn Sie die Ausrichtung des Beins automatisch durchführen möchten, wählen Sie auf der Registerkarte Messungen entweder die Option Vollständige Ausrichtung oder die Option Nur Rotation. Bei der vollständigen Ausrichtung werden sowohl die Übersetzung als auch die Drehung ausgeführt. 107 TraumaCad Benutzerhandbuch Zur automatischen Ausrichtung des Beins klicken Sie auf der Registerkarte Messungen auf die Schaltfläche Automatische Ausrichtung. Die Bildausschnitte des Beins werden daraufhin automatisch ausgerichtet (siehe Abbildung unten): 108 Messen der Anatomie Die neuen mechanischen Winkel der Achsen werden in der Spalte Post auf der Registerkarte Messungen angezeigt (siehe Abbildung unten): Prüfen Sie die Werte auf der Registerkarte Messungen. Normalwerte sind grün dargestellt und abnormale Werte rot. Der Winkel und die Breite des Keils werden wie folgt angegeben: Hinweis: Mit der Schaltfläche Schnitt rückgängig machen kehren Sie zum Bild in dem Zustand zurück, den es vor dem Anklicken der Schaltfläche Abschluss und Schnitt hatte. 109 TraumaCad Benutzerhandbuch 9 In jeder Phase können Sie die Femur- und Tibiaausschnitte manuell ausrichten. Klicken Sie dazu auf die Ausschnitte und verschieben Sie sie nach Bedarf. Die folgenden Optionen stehen zur Verfügung, wenn Sie mit der rechten Maustaste auf das CORA klicken: CORA löschen: Löscht das ausgewählte CORA aus dem Bild. Osteotomie deaktivieren: Blendet die Osteotomielinie im Bild aus, behält jedoch das CORA bei. CORA-Linien ausblenden/einblenden: Blendet die CORA-Linien im Bild ein bzw. aus. Rotationsachse (ACA): Nachdem die Osteotomieebene definiert wurde, kann die Art des Keils ausgewählt werden (geöffnet, geschlossen, neutral [durch das CORA]), oder Sie können die Option Manuell positioniertes Rotationszentrum wählen, um den Ausschnitt zu verschieben. Linie wieder verwenden: Erstellt automatisch eine weitere CORA-Linie (zum Beispiel CORA 2) mit denselben Definitionen, die Sie anschließend bearbeiten können. Farbe: Mit dieser Option können Sie die Farbe der Werkzeuge auf dem Bild angeben. 110 Messen der Anatomie Taylor Spatial Frame Taylor Spatial Frame (TSF) ist ein externer Fixator, der bei der Behandlung komplizierter Brüche und Knochendeformitäten eingesetzt wird. Dabei handelt es sich um eine Hexapod-Vorrichtung, die aus zwei Aluminiumringen besteht, welche durch sechs Federbeine miteinander verbunden sind. Jedes Federbein kann unabhängig verlängert oder verkürzt werden. Der TSF wird mit Drähten und Halbstiften an einem Knochen befestigt und kann daraufhin auf sechs Achsen (anterior/posterior, varus/valgus, länger/kürzer) verändert werden. Anguläre, translationale, rotationale und Längendeformitäten können mit dem TSF gleichzeitig korrigiert werden. Bei diesem Verfahren positionieren Sie die Ringe und den Referenzpunkt (Master Tab) in ihrer jeweiligen korrekten Position auf zwei Bildern: einem AP-Bild und einem LATBild. Beide Bilder sind für die Verwendung dieses Werkzeugs erforderlich. Alle erforderlichen Parameter für die Verwendung der TSF-Vorrichtung werden berechnet. Das nachstehend beschriebene Verfahren besteht aus zwei Schritten: • Im ersten Schritt definieren Sie die Anfangsposition und die Zielposition für die sechs Federbeine des Werkzeugs. • Im zweiten Schritt werden die erforderlichen Berechnungen für die Bewegung der Federbeine unter Verwendung der Website SpatialFrame.com angestellt. Nachdem die nötigen Berechnungen mithilfe von TraumaCad durchgeführt wurden, klicken Sie auf die Schaltfläche , um die Website aufzurufen. Die Werte von TraumaCad werden automatisch auf die Website hochgeladen und dienen dort als Grundlage für die nötigen Berechnungen. Für die Verwendung des TSF-Werkzeugs in TraumaCad wird vorausgesetzt, dass die erforderliche Fixiervorrichtung bereits am Körper des Patienten angebracht wurde und dass die Osteotomie bereits durchgeführt wurde. Vor der Verwendung des TSF-Werkzeugs müssen Sie sich versichern, dass die Bilder im 90°-Winkel (rechtwinklig) oder zumindest einem Winkel, der 90°möglichst nahe kommt, aufgenommen wurden. Versichern Sie sich vor der Verwendung des TSF-Werkzeugs auch, dass mindestens einer der beiden Ringe (dieser dient als Referenzrahmen) auf dem Bild möglichst rechtwinklig zu beiden Bildern (AP und Lateral) steht. Hinweis: Das Werkzeug Taylor Spatial Frame wird separat verkauft. Weitere Informationen erhalten Sie bei der Verkaufsabteilung (Sales Department) von Voyant Health. 111 TraumaCad Benutzerhandbuch ► So verwenden Sie das Werkzeug „Taylor Spatial Frame“: 1 Wählen Sie das Verfahren . 2 Wählen Sie die Option Taylor Spatial Frame auf der Registerkarte Messungen aus. Das folgende Fenster wird angezeigt: 3 Achten Sie darauf, dass das ausgewählte Bild so ausgerichtet ist, dass die posteriore Seite links und die anteriore Seite rechts dargestellt wird. Ist dies nicht der Fall, so klicken Sie auf bestätigen Sie mit OK. , um das Bild entsprechend zu spiegeln, und 112 Messen der Anatomie Sobald das Bild korrekt ausgerichtet ist, wird folgendes Fenster angezeigt: 4 Im Fenster wird ein Ring angezeigt, der den oberen Rahmen in beiden Bildern darstellt. Ziehen Sie den ganzen Ring, bis er exakt auf dem proximalen bzw. distalen Rahmen liegt. Alternativ können Sie die roten Punkte ziehen, um die Größe des Rings zu ändern. Sie sollten den Rahmen wählen (proximal oder distal), der am ehesten rechtwinklig zu beiden Bildern liegt. Dieser Rahmen dient als Referenzrahmen, der rechtwinklig zur Bildebene liegen muss. Wenn Sie die Größe des Rahmens auf dem Bild ändern, wird die Rahmengröße im anderen Bild automatisch angepasst. Der Referenzrahmen kann zu einem gegebenen Zeitpunkt immer nur jeweils in einem Bild verschoben werden. 113 TraumaCad Benutzerhandbuch 5 Postionieren Sie den Referenzpunkt (Master Tab) auf dem Referenzring. Dabei handelt es sich um das kleine orangefarbene Quadrat ( ) rechts vom Ring. Der Referenzpunkt muss auf beiden Bildern korrekt platziert sein. Durch Verschieben des Referenzpunktes in einem Bild verschiebt er sich automatisch auch auf dem anderen Bild. 6 Positionieren Sie die Osteotomielinie (orangefarbene Linie) ) in beiden Bildern auf der Osteotomie. Wenn Sie die Linie in einem Bild verschieben, wird sie im anderen Bild automatisch ebenfalls verschoben. 7 Der SAR-Punkt (Risiko für die Struktur) wird auf der Osteotomielinie angezeigt Sie können das SAR mithilfe einer der folgenden Optionen definieren: Automatisch: Wählen Sie die Optionsschaltfläche Automatisch im Bereich „Risiko für Struktur“, um das SAR automatisch auf der Osteotomieseite zu platzieren, die am meisten bewegt wird. Bei Auswahl dieser Option wird das SAR-Dreieck immer am Ende der orangefarbenen Linie platziert (siehe Abbildung unten). Manuell: Wählen Sie die Optionsschaltfläche Manuell, um das SAR an einem beliebigen Punkt auf dem Bild zu platzieren. Wenn Sie diese Option wählen, können Sie das SAR-Dreieck separat von der orangenen Linie verschieben. 114 . Messen der Anatomie 8 Definieren Sie anschließend die Zielpositionen. Zum Definieren der Zielposition können Sie optional die CORA-Werkzeuge und die Option Gewünschte Längenänderungen wählen, um automatische Hilfe bei der Positionierung zu , nachdem Sie den Schnitt erhalten. Klicken Sie dazu auf ausgeführt haben. Stattdessen können Sie diese Schritte auch überspringen und die Zielposition manuell nach der Ausführung des Schnittes definieren. Verwenden Sie für die automatische Positionierung die standardmäßigen CORAWerkzeuge und positionieren Sie sie entsprechend. Für nähere Informationen zur Verwendung der CORA-Werkzeuge siehe Seite 103. Wenn Sie diese Option wählen, müssen Sie auch die erforderliche Längenänderung im Feld Gewünschte Längenänderungen angeben. 115 TraumaCad Benutzerhandbuch 9 Führen Sie danach den Schnitt aus und klicken Sie auf Schnitt ausführen. Dadurch wird ein Bildausschnitt aus dem Segment unter der Osteotomie erzeugt, den Sie anschließend an der richtigen Stelle im Bild positionieren können. 116 Messen der Anatomie 10 Der Ausschnitt kann automatisch oder manuell verschoben werden. Klicken Sie für die automatische Positionierung des Bildausschnitts auf . Mit dieser Option wird der Ausschnitt auf dem Bild anhand der Platzierung der CORALinien und der Gewünschten Längenänderungen (die vor der Ausführung des Schnittes definiert wurden) positioniert. Alternativ können Sie den Ausschnitt auch manuell positionieren. Ziehen, verschieben oder drehen Sie ihn dazu in die richtige Position. Im Bereich „TSF-Planungsparameter“ werden alle berechneten Parameter für das Werkzeug „Taylor Spatial Frame“ angezeigt. , um die berechneten Parameter in einer Klicken Sie auf Datei zu speichern. 117 TraumaCad Benutzerhandbuch Klicken Sie auf , um die Parameter für weitere Analysen auf die Website SpatialFrame.com hochzuladen. Durch diese Aktion wird das folgende Fenster geöffnet: 11 Geben Sie Ihren Benutzernamen und Ihr Passwort in die entsprechenden Felder ein und klicken Sie dann auf , um die Website SpatialFrame.com für die weitere Bearbeitung des Falls aufzurufen. Die Parameter werden automatisch auf die Website hochgeladen. 118 Messen der Anatomie Messungen der Hüfte Mit den Messwerkzeugen von TraumaCad können die folgenden Messungen der Hüfte durchgeführt werden: • Analyse der Hüftdeformation, Seite 120 • Beinlängendifferenz, Seite • Azetabulär-Index, Seite 126 • VCA-Winkel nach Lequesne, Seite • Pfannenversion, Seite 128 • Rotationszentrum, Seite 129 • Stielversion, Seite 130 • Femurstielwinkel, Seite 132 119 TraumaCad Benutzerhandbuch Analyse der Hüftdeformation ► So verwenden Sie den Assistenten für die Analyse der Hüftdeformation: 1 Wählen Sie auf der Registerkarte Messungen die Option Analyse der Hüftdeformation. 2 Das Werkzeug Analyse der Hüftdeformation ist ein Assistent, der die Hüftdeformation in 10 Schritten misst. Befolgen Sie die Schritte im Assistenten und markieren Sie bei jedem Schritt die betreffenden Punkte auf dem Bild. 120 Messen der Anatomie Das Werkzeug Lupe wird geöffnet. Mit diesem Werkzeug können Sie die Einstellungen feinabstimmen und sicherstellen, dass sich Ihre Marker an der korrekten, exakten Position befinden. Nach der Ausführung von Schritt 9 wird das folgende Fenster geöffnet: 121 TraumaCad Benutzerhandbuch 3 Geben Sie die letzte (zehnte) Messung ein. Daraufhin wird folgendes Fenster angezeigt: Die berechneten Messwerte werden oben auf der Registerkarte Messungen in einer Tabelle angezeigt. 122 Messen der Anatomie Von diesem Fenster aus können Sie auch drei berechnete Messwerte auf dem Bild anzeigen. Klicken Sie dazu auf das zugehörige Kontrollkästchen: Spitzer Winkel: Gemessen von einer Becken-Horizontale auf Höhe der Tränenfigur bis zum superolateralen Acetabulumrand (dem lateralen Rand). Misst die Neigung des Acetabulums nach Schließung der Y-Fuge. CE-Winkel: Gemessen von einer Linie, die über der Mitte des Hüftkopfes (die rechtwinklig zur Becken-Horizontallinie steht) bis zu einer Linie von der Mitte des Hüftkopfes zum lateralen Rand verläuft. Damit wird die Dysplasie des Acetabulums gemessen. Wählen Sie das Kontrollkästchen CE-Winkel anzeigen, um diese Messung anzuzeigen. 123 TraumaCad Benutzerhandbuch Reimer-Index (die Hüftmigration in Prozent): Vertikale Linien werden durch die Ränder des Hüftkopfes und den lateralen Rand des Acetabulums gezogen. Für die Berechnung des Index wird der unbedeckte Teil des Hüftkopfes durch die Gesamtbreite des Hüftkopfes dividiert. Damit wird die Acetabulumdeckung des Hüftkopfes gemessen. Wählen Sie das Kontrollkästchen Reimer-Index anzeigen, um diese Messung anzuzeigen. 124 Messen der Anatomie Beinlängendifferenz Mit dem Messwerkzeug Beinlängendifferenz können Sie die Beinlängendifferenz messen. Eine Tangentenlinie wird gezeichnet. Dazu werden zwei Punkte an den untersten Punkten der Sitzbeinhöcker ausgewählt. Von dieser Referenzlinie aus sollten zwei vertikale Linien zu den identischen anatomischen Anhaltspunkten auf jedem proximalen Femur hin gezogen werden (Mitte des Trochanter minor, Oberseite des Trochanter major usw.). ► So verwenden Sie das Werkzeug „Beinlängendifferenz“: 1 Wählen Sie die Option Beinlängendifferenz in der Registerkarte Messungen aus oder wählen Sie Messwerkzeuge â Hüfte â Beinlängendifferenz. 2 Passen Sie das Werkzeug mithilfe der roten Marker an die Referenzpunkte an, um die Beinlängendifferenz zu messen, d. h. den Sitzbeinhöcker und die Mitte des Trochanter minor. 125 TraumaCad Benutzerhandbuch Der Text unter der horizontalen Linie gibt die Differenz zwischen der rechten und linken Seite an sowie den Abstand zwischen den beiden Punkten an. Falls keine Differenz besteht, wird der Wert 0 angezeigt. Azetabulär-Index Der Neigungswinkel des verknöcherten Pfannendachs wird auf einer APRöntgenaufnahme des Beckens gemessen. Dieser Wert gilt als Schätzung der Acetabulumentwicklung. Die am häufigsten verwendete Methode für die Messung des Winkels ist die Methode nach Caffey. Dazu wird eine horizontale Linie gezogen, die die oberen Ränder der strahlenundurchlässigen Y-Fuge verbindet. Eine weitere Linie wird dann vom superolateralen Rand des verknöcherten Acetabulums zum superolateralen Rand der YFuge gezogen. Beim Neugeborenen beträgt der Winkel zwischen beiden Linien in der Regel weniger als 30°, bei Zweijährigen normalerweise weniger als 20°. ► So verwenden Sie das Werkzeug „Azetabulär-Index“: 1 Wählen Sie die Option Azetabulär-Index auf der Registerkarte Messungen oder wählen Sie Messwerkzeuge â Hüfte â Azetabulär-Index. 126 Messen der Anatomie 2 Passen Sie mithilfe der roten Marker das Tool an die Referenzpunkte an, die im Diagramm auf der Registerkarte Messungen angezeigt werden. VCA-Winkel nach Lequesne Der vordere Zentrum-Ecken-Winkel (VCA-Winkel) quantifiziert die anteriore Deckung des Hüftkopfes. Winkel unter 20° gelten als abnormal. Der VCA-Winkel wird anhand einer Faux-Profile-Ansicht von einer Röntgenaufnahme des Beckens berechnet. Der Patient steht im 65°-Winkel schräg zum Röntgenstrahl, mit dem Fuß auf der betroffenen Seite parallel zur Röntgenkassette. Eine vertikale Linie durch die Mitte des Hüftkopfes schneidet den VCA-Winkel, indem sie sich mit einer zweiten Linie durch die Mitte des Hüftkopfes und die vorderste Ansicht des Acetabulums verbindet. ► So rufen Sie das Werkzeug VCA-Winkel nach Lequesne auf: • Wählen Sie die Option VCA-Winkel nach Lequesne auf der Registerkarte Messungen auf oder wählen Sie Messwerkzeuge â Hüfte â VCA-Winkel nach Lequesne. 127 TraumaCad Benutzerhandbuch Pfannenversion Wenn die Acetabulumkomponente eines Totalersatzes der Hüfte aus einem Winkel betrachtet wird, wird sie als Ellipse projiziert. Es kann mathematisch nachgewiesen werden, dass diese Projektion der allgemeinen Formel für Ellipsen folgt und in die Ante/Retroversion übersetzt werden kann. Eine horizontale Referenzlinie wird auf dem Becken gezogen (zwischen den Sitzbeinhöckern, Tränenfiguren usw.), und drei rote Marker werden auf dem Rand der Pfanne platziert. Die Projektion der Ellipse wird anschließend in die Ante-/Retroversion der Pfanne übersetzt. Das Bild muss ein echtes AP-Beckenbild sein. Anderenfalls wird die gemessene Ante/Retroversion falsch berechnet. 128 Messen der Anatomie ► So rufen Sie das Werkzeug „Pfannen Version“ auf: • Wählen Sie die Option Pfannenversion auf der Registerkarte Messungen oder wählen Sie Messwerkzeuge â Hüfte â Pfannenversion. Rotationszentrum Mit dem Messwerkzeug Rotationszentrum können Sie das ungefähre Rotationszentrum des verletzten Acetabulums ermitteln, indem Sie das Rotationszentrum der kontralateralen Hüfte lokalisieren. Eine horizontale Linie wird auf dem Becken zwischen zwei Tränenfiguren gezogen. Anschließend passen Sie einen Kreis des Acetabulums der gesunden Hüfte an, und das Werkzeug platziert einen identischen Kreis auf der verletzten Hüfte. ► So rufen Sie das Werkzeug Rotationszentrum auf: • Wählen Sie die Option Femurkopfrotationszentrum auf der Registerkarte Messungen oder wählen Sie Messwerkzeuge â Hüfte â Rotationszentrum. 129 TraumaCad Benutzerhandbuch Nachdem das Werkzeug Rotationszentrum auf dem Bild platziert und die Position richtig angepasst wurde, können Sie zu der Registerkarte Vorlagen navigieren und die Pfannenvorlagen auswählen. Wenn Sie auf eine Pfannenvorlage doppelklicken, wird diese automatisch an der richtigen Stelle und mit der richtigen Größe auf dem Bild platziert. Stielversion Wenn die Femoralkomponente eines Hüfttotalersatzes ante-/retrovertiert wird, ändert sich der projizierte Schenkelhalswinkel entsprechend. Der neue projizierte Schenkelhalswinkel kann mathematisch in die Ante-/Retroversion des Stiels übersetzt werden. Definieren Sie zuerst den Schenkelhalswinkel des zweiten Stiels aus der Dropdown-Liste. Danach werden eine anatomische Mittelachse auf dem Femurstiel, zwei rote Marker auf dem Schenkelhals, und drei rote Marker an den Rändern des implantierten Hüftkopfes platziert. Die Projektion des Schenkelhalswinkels wird anschließend in die Ante/Retroversion des Stiels übersetzt. Das Bild muss eine echte AP-Beckenaufnahme mit neutraler Rotation des Hüftgelenks sein. Anderenfalls wird die gemessene Ante-/Retroversion falsch berechnet. 130 Messen der Anatomie ► So rufen Sie das Werkzeug „Stielversion“ auf: • Wählen Sie die Option Stielversion auf der Registerkarte Messungen oder wählen Sie Messwerkzeuge â Hüfte â Stielversion. 131 TraumaCad Benutzerhandbuch Femurstielwinkel Der Femurstielwinkel definiert, wie sehr der Stiel im Vergleich zur AP-Ebene des Bildes gedreht wird. Für die Berechnung der Rotation des Stiels müssen Sie den Winkel zwischen der Stielachse und der Achse der seiner Verbindung zur Pfanne kennen. Der Standardwert beträgt 135°. ► So rufen Sie das Werkzeug „Femurstielwinkel“ auf: • Wählen Sie Messwerkzeuge â Hüfte â Femurstielwinkel und stellen Sie den Winkel in der Dropdown-Liste daneben ein. 132 Messen der Anatomie Messungen des Knies Mit den Messwerkzeugen von TraumaCad können die folgenden Messungen des Knies durchgeführt werden: • Extremitäten-Alignment-Analyse, siehe unten • Anatomische Mittelachse, Seite 134 • Einfache Linie, Seite 135 • Tibiakorrekturosteotomie (HTO), Seite 136 • Tibiaresektion, Seite 137 • Schnitte am Femur, Seite 138 • Gelenklinie, Seite 141 Extremitäten-Alignment-Analyse Mit der Extremitäten-Alignment-Analyse für das Knie können orthopädische Chirurgen ein- oder beidseitige anatomische Messungen vornehmen, diese mit den Normstandards vergleichen und Korrekturverfahren simulieren. Benutzerfreundliche Assistenten helfen den Chirurgen bei der Durchführung zahlreicher anatomischer Messungen. Die Schritte für die Benutzung dieses Werkzeugs sind dieselben wie im Kapitel Extremitäten-Alignment-Analyse beschriebenen auf Seite 97. Lesen Sie dieses Kapital und seine Unterkapitel für nähere Informationen. ► So rufen Sie das Werkzeug „Extremitäten-Alignment-Analyse Knie“ auf: • Wählen Sie auf der Registerkarte Messungen die Option Extremitäten-AlignmentAnalyse. Der Assistent wird geöffnet, wie auf Seite 98 beschrieben. 133 TraumaCad Benutzerhandbuch Anatomische Mittelachse Mit dem Messwerkzeug Anatomische Mittelachse können Sie die Mittelachse langer Knochen lokalisieren. Nachdem Sie die vier Punkte an den Rändern des Knochens angepasst haben, wird die Mittelachse angezeigt. ► So rufen Sie das Werkzeug „Anatomische Mittelachse“ auf: • Wählen Sie die Option Anatomische Mittelachse auf der Registerkarte Messungen oder wählen Sie Messwerkzeuge â Knie â Anatomische Mittelachse. 134 Messen der Anatomie Einfache Linie Mit diesem Werkzeug wird eine Linie auf dem Bild angezeigt. Diese Linie kann bearbeitet werden. Wenn die Linie eine zweite Linie schneidet (z. B. die Mittelachse oder die Gelenklinie), wird der Winkel zwischen beiden Linien berechnet. ► So rufen Sie das Werkzeug „Einfache Linie“ auf: • Wählen Sie die Option Einfache Linie auf der Registerkarte Messungen oder wählen Sie Messwerkzeuge â Knie â Einfache Linie. 135 TraumaCad Benutzerhandbuch Tibiakorrekturosteotomie (HTO) Dieses Messwerkzeug dient zum Messen des Korrekturwinkels einer Tibiakorrekturosteotomie (HTO). Dabei handelt es sich um den Winkel zwischen einer Linie, die von der Mitte des Femurs zu der 62-%-Koordinate des Knies gezogen wird, und einer Linie von der 62-%-Koordinate zur Mitte des Tibia-Tarsus-Gelenks. ► So rufen Sie das Werkzeug „Tibiakorrekturosteotomie (HTO)“ auf: • Wählen Sie die Option Tibiakorrekturosteotomie (HTO) auf der Registerkarte Messungen aus oder wählen Sie Messwerkzeuge â Knie â Tibiakorrekturosteotomie (HTO). Das Werkzeug wird auf dem Bild angezeigt (siehe Abbildung unten). Platzieren Sie den Kreis um den Hüftkopf herum, die Mittellinie auf dem Tibiakopf und die distale Linie auf dem Tibia-Plafond. 136 Messen der Anatomie Tibiaresektion Mit dem Messwerkzeug Tibiaresektion können Sie messen, welche Knochenmenge an den medialen und lateralen Kompartments des Knies bei einem Totalersatz des Knies geschnitten werden muss. Eine anatomische Mittelachse wird auf dem Schienbein platziert. Eine rechtwinklige Linie zur Mittelachse wird proximal gezogen und sollte an der Stelle platziert werden, an der die Tibiaresektion stattfinden soll. Zwei Lineale befinden sich an den Rändern der Tibiaresektionslinie und sollten an die Gelenkflächen des Schienbeins angepasst werden. ► So rufen Sie das Werkzeug „Tibiaresektion“ auf: • Wählen Sie die Option Tibiaresektion auf der Registerkarte Messungen oder wählen Sie Messwerkzeuge â Knie â Tibiaresektion. 137 TraumaCad Benutzerhandbuch Nachdem das Werkzeug Tibiaresektion auf dem Bild platziert und die Position richtig angepasst wurde, können Sie zur Registerkarte Vorlagen navigieren und die Tibiavorlagen auswählen. Wenn Sie auf eine Tibiavorlage doppelklicken, wird diese automatisch an der richtigen Stelle und mit der richtigen Größe auf dem Bild platziert. Wenn Sie danach auf eine Femurvorlage doppelklicken, wird diese automatisch an der richtigen Stelle und mit der richtigen Größe auf dem Bild platziert. Schnitte am Femur Mit dem Werkzeug Schnitte am Femur können Chirurgen die Schnittlänge für die mediale und die laterale Seite für einen Knie-Totalersatzeingriff einschätzen. Das Werkzeug trägt dazu bei, dass der Schnitt genau im 90-Grad-Winkel zur mechanischen Achse ausgeführt wird, entsprechend der gepunkteten Linie des Werkzeugs auf dem Bild. Bei der Verwendung dieses Werkzeugs können Sie sowohl die Achse des Knochens (diese wird auch als mechanische Achse bezeichnet und verläuft vom Hüftgelenk zur Mitte des Knies) als auch die anatomische Achse (die Achse des Knochens) sehen. Normalerweise beträgt der Winkel zwischen mechanischer und anatomischer Achse ca. 6°. Dieses Werkzeug kann nur bei AP-Bildern verwendet werden: sowohl bei Bildern in voller Länge als auch bei Bildern, die nur den Unterschenkel zeigen. Das Beispiel unten führt Sie durch die Verwendung des Werkzeugs bei einem Bild in voller Länge. ► So verwenden Sie das Werkzeug „Schnitte am Femur“: 1 Wählen Sie die Option Schnitte am Femur auf der Registerkarte Messungen oder wählen Sie Messwerkzeuge â Knie â Schnitte am Femur. Wählen Sie bei der Auswahl des Werkzeugs auch die Art des Bildes aus. Dieses kann entweder eine Ansicht in voller Länge oder eine AP-Knieansicht sein (siehe Abbildung unten): 138 Messen der Anatomie 2 Lokalisieren Sie das Werkzeug auf dem Bild. Platzieren Sie dazu den Kreis auf dem Hüftkopf und die anatomische Achse auf dem Femur. Durch diese Platzierung erhalten Sie den Winkel zwischen mechanischer und anatomischer Achse. Dieser Winkel beträgt normalerweise 6°. Der Punkt unten im Feld, der sich am unteren Ende der vom Hüftkopf ausgehenden Linie in der Mitte befindet, muss sich in der Mitte des Kniegelenks befinden. Hüftkopf Kniegelenk 139 TraumaCad Benutzerhandbuch 3 Lokalisieren Sie die Schnittlinie, an der der Schnitt ausgeführt werden soll. Die Schnittlinie gibt die Abweichung von der Achse in Grad an. Diese Linie wird oben im Feld angezeigt (siehe Abbildung unten). Diese Linie muss rechtwinklig (90°) zur mechanischen Achse bleiben. Beispiel: Auf dem Bild unten wird ein Winkel von 6,2° angezeigt. Wenn ein AP-Kniebild anstelle eines Bildes in voller Länge verwendet wird, kann die mechanische Achse nicht definiert werden, weil der Hüftkopf auf dem Bild nicht sichtbar ist. In diesem Fall wird die mechanische Achse durch eine gepunktete Linie auf dem Bild angegeben. Doppelklicken Sie zur Definition des Winkels zwischen mechanischer und anatomischer Achse auf den im Bild angezeigten Winkel (in diesem Fall 6°). Das Fenster Geben Sie den Textvermerk-String ein wird angezeigt. Geben Sie dort einen neuen Wert für den Winkel in das Feld Wert ein. Alternativ können Sie den roten Punkt auf der mechanischen Achse verschieben, um den Winkel anzupassen. Beachten Sie, dass sich die Schnittlinie auf dem Bild entsprechend verschiebt, so dass stets ein 90°-Winkel zur mechanischen Achse gewahrt bleibt. 140 Messen der Anatomie Gelenklinie Mit dem Messwerkzeug Gelenklinie können Sie im Voraus die Neigung, die Stelle und die Ausrichtung der Gelenklinie für diverse Messungen auswählen, beispielsweise für die Analyse der Deformität, den Gelenkersatz, die präoperative Planung usw. ► So rufen Sie das Werkzeug „Gelenklinie“ auf: • Wählen Sie die Option Gelenklinie auf der Registerkarte Messungen oder wählen Sie Messwerkzeuge â Knie â Gelenklinie. Sie können den bevorzugten Winkel, seine Ausrichtung (aufwärts/abwärts), Richtung (links/rechts) und das Verhältnis zwischen den beiden Extremitäten der Gelenklinie anpassen. Siehe Seite 186 für weitere Informationen. 141 TraumaCad Benutzerhandbuch Pädiatrische Messung Mit den Messwerkzeugen von TraumaCad können die folgenden pädiatrischen Messungen durchgeführt werden: • Analyse der Hüftdeformation, siehe unten • Extremitäten-Alignment-Analyse, Seite 146 • Azetabulär-Index, Seite 146 • Reimer-Index, Seite 147 • VCA-Winkel nach Lequesne, Seite 148 • Schenkelhalsschaftwinkel, Seite 149 • Rutschwinkel, Seite 150 • Artikulo-trochantäre Distanz (ATD), Seite 151 • Tibiofemoraler Winkel, Seite 152 • Metaphysodiaphysärer Winkel, Seite 153 Analyse der Hüftdeformation Bei der Verwendung dieses Messwerkzeugs wählen Sie zuerst das Modul aus, das zum Alter des Knochens des Patienten passt. Bestimmen Sie dazu das Verknöcherungsstadium des Hüftkopfes. Sie haben folgende Möglichkeiten: • Geschlossene Y-Fuge • Vollständig/teilweise verknöcherter Hüftkopf • Nicht verknöcherter Hüftkopf 142 Messen der Anatomie ► So verwenden Sie das Tool „Analyse der Hüftdeformation“ bei pädiatrischen Messungen: 1 Wählen Sie auf der Registerkarte Messungen die Option Analyse der Hüftdeformation. 2 Wählen Sie das entsprechende Modul aus der Dropdown-Liste aus. Folgendes Fenster wird angezeigt: Das Werkzeug Analyse der Hüftdeformation ist ein Assistent, der die Hüftdeformation in 10 Schritten misst. , um den Klicken Sie auf die Schaltfläche Assistenten zu schließen und zur Liste der Messwerkzeuge zurückzukehren. Diese Schaltfläche ist in allen Messwerkzeugassistenten verfügbar. 143 TraumaCad Benutzerhandbuch 3 Befolgen Sie die Schritte im Assistenten und markieren Sie die betreffenden Punkte auf dem Bild entsprechend für jeden Schritt. Eine Lupe öffnet sich automatisch. Damit wird der betreffende Bereich vergrößert, damit Sie die Punkte leichter positionieren können. Nach der Ausführung von Schritt 9 wird folgendes Fenster angezeigt: 4 Geben Sie die letzte (zehnte) Messung ein. 144 Messen der Anatomie 5 Klicken Sie auf OK, um das Meldungsfeld zu schließen. Daraufhin wird folgendes Fenster angezeigt: Die berechneten Messwerte werden in der Tabelle oben auf der Registerkarte Messungen angezeigt. Von diesem Fenster aus können Sie auch drei berechnete Messwerte auf dem Bild anzeigen: Hilgenreiner-Winkel: Der Neigungswinkel des verknöcherten Pfannendachs wird auf einer AP-Röntgenaufnahme des Beckens gemessen. Dieser Wert gilt als Schätzung der Acetabulumentwicklung. Dazu wird eine Hilgenreiner-Linie gezogen, die die oberen Ränder der strahlenundurchlässigen Y-Fuge verbindet. Eine weitere Linie wird dann vom superolateralen Rand des verknöcherten Acetabulums zum superolateralen Rand der Y-Fuge gezogen. Beim Neugeborenen beträgt der Winkel zwischen beiden Linien in der Regel weniger als 30°, bei Zweijährigen normalerweise weniger als 20°. Wählen Sie das Kontrollkästchen Hilgenreiner-Winkel anzeigen, um diese Messung anzuzeigen. 145 TraumaCad Benutzerhandbuch CE-Winkel: Dieser Winkel wird von einer Linie gemessen, die über die Mitte des Hüftkopfes und rechtwinklig zur Becken-Horizontallinie verläuft, bis zu einer Linie, die von der Mitte des Hüftkopfes zum lateralen Rand verläuft. Er misst die Dysplasie des Acetabulums. Wählen Sie das Kontrollkästchen CE-Winkel anzeigen, um diese Messung anzuzeigen. Reimer-Index (die Hüftmigration in Prozent): Vertikale Linien werden durch die Ränder des Hüftkopfes und den lateralen Rand des Acetabulums gezogen. Zur Berechnung des Index wird der unbedeckte Teil des Hüftkopfes durch die Gesamtbreite des Hüftkopfes dividiert. Das Ergebnis gibt die Acetabulumdeckung des Hüftkopfes an. Wählen Sie das Kontrollkästchen Reimer-Index anzeigen, um diese Messung anzuzeigen. Extremitäten-Alignment-Analyse ► So rufen Sie das pädiatrische Werkzeug „Extremitäten-AlignmentAnalyse“ auf: • Wählen Sie auf der Registerkarte Messungen die Option Extremitäten-AlignmentAnalyse. Ein Assistent wird geöffnet. Dieser führt Sie durch die Benutzung des Werkzeugs (siehe Beschreibung auf Seite 97). Azetabulär-Index ► So rufen Sie das Werkzeug „Azetabulär-Index“ auf: • Azetabulär-Index auf der Registerkarte Messungen oder wählen Sie Messwerkzeuge â Pädiatrisch â Azetabulär-Index. Für nähere Informationen siehe Seite 126. 146 Messen der Anatomie Reimer-Index Der Reimer-Index misst die Hüftmigration in Prozent. Ein Kreis wird auf dem verknöcherten Hüftkopf angepasst. Die vertikale Linie wird anschließend entlang des lateralen Randes des Acetabulums platziert. Für die Berechnung des Index wird der laterale Teil des Kreises durch den Durchmesser des Kreises dividiert. Damit wird die Acetabulumdeckung des Hüftkopfes gemessen. ► So rufen Sie das Werkzeug „Reimer-Index“ auf: • Wählen Sie die Option Reimer-Index auf der Registerkarte Messungen oder wählen Sie Messwerkzeuge â Pädiatrisch â Reimer-Index. 147 TraumaCad Benutzerhandbuch VCA -Winkel nach Lequesne Der vordere Zentrum-Ecken-Winkel (VCA-Winkel) quantifiziert die anteriore Deckung des Hüftkopfes. Winkel unter 20° gelten als abnormal. Der VCA-Winkel wird anhand einer Faux-Profile-Ansicht von einer Röntgenaufnahme des Beckens berechnet. Der Patient steht im 65°-Winkel schräg zum Röntgenstrahl, mit dem Fuß auf der betroffenen Seite parallel zur Röntgenkassette. Eine vertikale Linie durch die Mitte des Hüftkopfes schneidet den VCA-Winkel, indem sie sich mit einer zweiten Linie durch die Mitte des Hüftkopfes und die vorderste Ansicht des Acetabulums verbindet. ► So rufen Sie das pädiatrische Werkzeug „VCA-Winkel nach Lequesne“ auf: • Wählen Sie die Option VCA-Winkel nach Lequesne auf der Registerkarte Messungen oder wählen Sie Messwerkzeuge â Pädiatrisch â VCA-Winkel nach Lequesne. 148 Messen der Anatomie Schenkelhalsschaftwinkel Zur Analyse der Hüftdeformation kann der Winkel zwischen der Mitte des Schafts und der Mitte des Femurhalses gemessen werden. Der normale Femurhalsschaftwinkel bei Kindern verändert sich mit dem Alter: Bei der Geburt beträgt er ca. 150° und verringert sich dann bis zum Erwachsenenalter allmählich auf 130°. Es ist wichtig, bei der Röntgenaufnahme auf die korrekte Position des Patienten zu achten: Das Bein muss in neutraler Stellung gehalten werden und die Kniescheiben müssen nach vorn zeigen, weil die Außenrotation des Beins den projizierten Schenkelhalsschaftwinkel vergrößert und die Innenrotation ihn verkleinert. ► So rufen Sie das Werkzeug „Schenkelhalsschaftwinkel“ auf: • Wählen Sie auf der Registerkarte Messungen die Option Schenkelhalsschaftwinkel oder wählen Sie Messwerkzeuge â Pädiatrisch â Schenkelhalsschaftwinkel. 149 TraumaCad Benutzerhandbuch Rutschwinkel Der Rutschwinkel nach Southwick wurde zur Beschreibung des Schweregrades bei jugendlicher Hüftkopflösung verwendet. Der Winkel wird anhand der Röntgenaufnahme des Beckens in seitlicher Froschbeinstellung gemessen. Zwischen der anterioren und posterioren Spitze der Epiphyse auf der Ebene der Epiphysenfuge wird eine Linie gezogen. Anschließend wird eine Linie gezogen, die rechtwinklig zu dieser Epiphysenlinie verläuft. Danach wird eine Linie entlang der Mittelachse des Femurschafts gezogen. Der Epiphysenschaftwinkel entspricht dem Winkel zwischen der rechtwinkligen Linie und der Femurschaftlinie. Er wird für beide Hüften gemessen, und das Ausmaß der Verschiebung entspricht dem Winkel der betroffenen Hüfte minus dem Winkel der kontralateralen anderen Hüfte. Mithilfe der Messung dieses Winkels kann eine jugendliche Hüftkopflösung als leicht (weniger als 30°), mäßig (30° bis 50°) oder schwer (größer als 50°) eingestuft werden. Wenn beide Hüften betroffen sind, kann ein Winkel von 12° als Referenzwinkel gelten. ► So rufen Sie das Werkzeug „Rutschwinkel“ auf: • Wählen Sie die Option Rutschwinkel auf der Registerkarte Messungen oder wählen Sie Messwerkzeuge â Pädiatrisch â Rutschwinkel. 150 Messen der Anatomie Artikulo-trochantäre Distanz (ATD) Dieses Messwerkzeug misst den vertikalen Abstand von der oberen Gelenkfläche des Hüftkopfes zum proximalen Punkt des Trochanter major entlang der anatomischen Femurachse. Dadurch können Sie den Grad der Wachstumshemmung der Wachstumsfuge zwischen Hals und Kopf messen. ► So rufen Sie das Werkzeug „Artikulo-trochantäre Distanz (ATD)“ auf: • Wählen Sie die Option Artikulo-trochantäre Distanz (ATD) auf der Registerkarte Messungen oder wählen Sie Messwerkzeuge â Pädiatrisch â Artikulotrochantäre Distanz (ATD). 151 TraumaCad Benutzerhandbuch Tibiofemoraler Winkel Der tibiofemorale Winkel ist der Winkel zwischen der anatomischen Achse des Femurs und der anatomischen Achse der Tibia. ► So rufen Sie das Werkzeug „Tibiofemoraler Winkel“ auf: • Wählen Sie die Option Tibiofemoraler Winkel auf der Registerkarte Messungen oder wählen Sie Messwerkzeuge â Pädiatrisch â Tibiofemoraler Winkel. 152 Messen der Anatomie Metaphysodiaphysärer Winkel Der Metaphysodiaphysäre Winkel ist der Winkel zwischen einer durch die Querebene der proximalen Tibiametaphyse verlaufenden Linie und einer rechtwinklig zur Längsachse der Tibiadiaphyse verlaufenden Linie. Dieser Winkel stellt den Grad der Deformierung des proximalen Tibiaendes bei einem Patienten mit klinischer Genuvarum-Deformität dar und ermöglicht die frühe Differenzierung zwischen infantiler Tibia vara und physiologischem Genu varum, bevor auf dem Röntgenbild sichtbare Veränderungen der Tibia vara auftreten. ► So rufen Sie das Werkzeug „Metaphysodiaphysärer Winkel“ auf: • Wählen Sie auf der Registerkarte Messungen die Option Metaphysodiaphysärer Winkel oder wählen Sie Messwerkzeuge â Pädiatrisch â Metaphysodiaphysärer Winkel. 153 TraumaCad Benutzerhandbuch Trauma-Messungen Mit den Messwerkzeugen von TraumaCad können die folgenden Messungen des Traumas durchgeführt werden: • Extremitäten-Alignment-Analyse, siehe unten • Winkelmessung Diaphysenfraktur, Seite 155 • Winkelmessung metaphysäre Fraktur, Seite 156 • Anatomische Mittelachse, Seite 157 • Einfache Linie, Seite 157 • Gelenklinie, Seite 157 • Pfannendachwinkel, Seite 158 Extremitäten-Alignment-Analyse ► So rufen Sie das Trauma-Werkzeug „Extremitäten-Alignment-Analyse“ auf: • Wählen Sie auf der Registerkarte Messungen die Option Extremitäten-AlignmentAnalyse. Ein Assistent wird geöffnet. Dieser führt Sie durch die Benutzung des Werkzeugs (siehe Beschreibung auf Seite 97). 154 Messen der Anatomie Winkelmessung Diaphysenfraktur Dieses Messwerkzeug misst den Winkel zwischen den Längsachsen zweier langer Knochen. Die Punkte werden an die Ränder der Knochen angepasst und der Winkel zwischen ihren Mittelachsen wird gemessen und angezeigt. ► So rufen Sie das Werkzeug „Winkelmessung Diaphysenfraktur“ auf: • Wählen Sie die Option Winkelmessung Diaphysenfraktur auf der Registerkarte Messungen oder wählen Sie Messwerkzeuge â Trauma â Winkelmessung Diaphysenfraktur. 155 TraumaCad Benutzerhandbuch Winkelmessung metaphysäre Fraktur Dieses Werkzeug misst den Winkel zwischen der Längsachse eines langen Knochens und der Gelenklinie des Knochens. Die Punkte werden an die Ränder des Knochens und an seine Gelenkfläche angepasst, und der Winkel zwischen ihnen wird gemessen und angezeigt. ► So rufen Sie das Werkzeug „Winkelmessung metaphysäre Fraktur“ auf: • Wählen Sie die Option Winkelmessung metaphysäre Fraktur auf der Registerkarte Messungen oder wählen Sie Messwerkzeuge â Traumaâ Winkelmessung metaphysäre Fraktur. 156 Messen der Anatomie Anatomische Mittelachse ► So rufen Sie das Trauma-Werkzeug „Anatomische Mittelachse“ auf: • Wählen Sie die Option Anatomische Mittelachse auf der Registerkarte Messungen. Das Werkzeug wird auf dem Bild angezeigt. Dieses Werkzeug funktioniert entsprechend der Beschreibung auf Seite 134. Einfache Linie ► So rufen Sie das Trauma-Werkzeug „Einfache Linie“ auf: • Einfache Linie auf der Registerkarte Messungen. Das Werkzeug wird auf dem Bild angezeigt. Dieses Werkzeug funktioniert entsprechend der Beschreibung auf Seite 135. Gelenklinie ► So rufen Sie das Trauma-Werkzeug „Gelenklinie“ auf: • Wählen Sie die Option Gelenklinie auf der Registerkarte Messungen. Das Werkzeug wird auf dem Bild angezeigt. Dieses Werkzeug funktioniert entsprechend der Beschreibung auf Seite 186. 157 TraumaCad Benutzerhandbuch Pfannendachwinkel Der Begriff des Pfannendachwinkels wurde ursprünglich von Matta beschrieben. Er hilft dabei zu bestimmen, wie viel von der Wölbung des Acetabulums intakt ist, und ist eine nützliche Methode, um die Notwendigkeit einer Operation zu beurteilen. Die Messungen werden anhand von AP- und Schrägaufnahmen von Obturator und Os ilium erstellt: • Eine vertikale Linie wird ausgehend von der geometrischen Mitte des Acetabulums gezogen. • Eine weitere Linie wird durch einen Punkt, an dem die Frakturlinie das Acetabulum schneidet, zur geometrischen Mitte des Acetabulums gezogen. • Die so gezeichneten Winkel stellen jeweils den medialen, anterioren und posterioren Pfannendachwinkel in AP-Darstellung und in schräger Darstellung des Obturators und des Os ilium dar. ► So rufen Sie das Werkzeug „Pfannendachwinkel“ auf: • Wählen Sie die Option Pfannendachwinkel auf der Registerkarte Messungen oder wählen Sie Messwerkzeuge â Trauma â Pfannendachwinkel. 158 Messen der Anatomie Messungen der Wirbelsäule Mit den Messwerkzeugen von TraumaCad können die folgenden Messungen der Wirbelsäule durchgeführt werden: • Kennzeichnung Wirbel, siehe unten • Cobb-Winkel, Seite 161 • Doppelter Cobb-Winkel, Seite 163 • Dreifacher Cobb-Winkel, Seite 163 • Winkel zum Beckenradius, Seite 163 • Schrägstellung Kreuzbein, Seite 165 • Frontale Balance, Seite 166 • Sagittale Balance, Seite 167 • Spondylolisthese, Seite 168 • Thorakaler Kyphosenwinkel, Seite 169 • Thorakale Verschiebung des Rumpfes, Seite 170 • T1-Neigungswinkel, Seite 171 • Lendenlordosenwinkel, Seite 172 • Winkel Wirbelgleiten, Seite 173 Kennzeichnung Wirbel Mit diesem Werkzeug können Sie die Wirbel beschriften. Es werden verschiedene Arten von Wirbeln unterschieden: • Zervikal (im Bild mit C bezeichnet) • Thorakal (im Bild mit T bezeichnet) • Lumbal (im Bild mit L bezeichnet) ► So verwenden Sie das Werkzeug „Kennzeichnung Wirbel“: 1 Wählen Sie die Option Kennzeichnung Wirbel auf der Registerkarte Messungen. 2 Klicken Sie auf die Schaltfläche Kranial, um die Kennzeichnung von den oberen (kranialen) zu den unteren (kaudalen) Wirbeln durchzuführen, oder klicken Sie auf die Schaltfläche Kaudal, um die Kennzeichnung von den unteren Wirbeln aus aufwärts durchzuführen. 159 TraumaCad Benutzerhandbuch 3 Wählen Sie Erster Wirbel in der Dropdown-Liste, um den ersten Wirbel zu kennzeichnen (siehe Abbildung unten): 4 Klicken Sie auf die Schaltfläche Ja oder Nein (je nachdem, was zutreffend ist), um anzugeben, ob abnormale Wirbel vorhanden sind. Wenn Sie Ja wählen, wählen Sie die entsprechende(n) Optionsschaltfläche(n) für den bzw. die abnormen Wirbel. 5 Klicken Sie auf Akzeptieren, um den ersten Wirbel zu kennzeichnen. 6 Klicken Sie auf den ersten Wirbel, der gekennzeichnet werden soll (siehe Schritt 3 in der Beschreibung oben). Die Kennzeichnung wird in das Bild eingefügt. 160 Messen der Anatomie 7 Wiederholen Sie Schritt 6 so oft wie nötig, um die benachbarten Wirbel in der in Schritt 2 definierten Richtung zu kennzeichnen. TraumaCad beschriftet den nächsten Wirbel automatisch. Das Programm berücksichtigt hierbei auch abnormale Wirbel. 8 Nachdem Sie die Wirbel auf dem Bild gekennzeichnet haben, klicken Sie auf Fertigstellen. Sie können die Kennzeichnungen im Bild mithilfe der Standardmethoden von TraumaCad verschieben. Cobb-Winkel Die Messung des Cobb-Winkels dient zur Beurteilung von Kurven bei Skoliose auf einer AP-Röntgenprojektion der Wirbelsäule. Bei der Beurteilung einer Kurve wird zuerst der Scheitelwirbel identifiziert. Dieser ist höchstwahrscheinlich ein verschobener und verdrehter Wirbel mit der am geringsten geneigten Endplatte. Der End- bzw. Übergangswirbel wird anschließend durch die Kurve darüber und darunter ermittelt. Die Endwirbel sind der oberste und der unterste Wirbel, die am wenigsten verschoben und verdreht sind und die die größte Neigung der Endplatte aufweisen. 161 TraumaCad Benutzerhandbuch Eine Linie wird von der oberen Endplatte des oberen Endwirbels gezogen, und eine zweite Linie wird entlang der unteren Endplatte des unteren Endwirbels gezogen. Der Winkel zwischen diesen beiden Linien wird als Cobb-Winkel bezeichnet. Bei S-förmiger Skoliose mit zwei nebeneinander liegenden Kurven stellt der Wirbel am unteren Ende der oberen Kurve den Wirbel des oberen Endes der unteren Kurve dar. In einigen Fällen kann es eine dritte anliegende Kurve geben. Als Faustregel kann gelten, dass ein Cobb-Winkel von 10° als Mindestwinkel für den Befund einer Skoliose angesehen werden kann. ► So rufen Sie das Werkzeug „Cobb-Winkel“ auf: • Wählen Sie die Option Cobb-Winkel auf der Registerkarte Messungen oder wählen Sie Messwerkzeuge â Wirbelsäule â Cobb-Winkel. 162 Messen der Anatomie Doppelter Cobb-Winkel Das Messwerkzeug Doppelter Cobb-Winkel funktioniert genauso wie das Werkzeug „Cobb-Winkel“. Siehe Seite 161 für weitere Informationen. ► So rufen Sie das Werkzeug „Doppelter Cobb-Winkel“ auf: • Doppelter Cobb-Winkel auf der Registerkarte Messungen oder wählen Sie Messwerkzeuge â Wirbelsäule â Doppelter Cobb-Winkel. Das Werkzeug wird auf dem Bild angezeigt. Dreifacher Cobb-Winkel Das Messwerkzeug Dreifacher Cobb-Winkel funktioniert genauso wie das Werkzeug „Cobb-Winkel“. Siehe Seite 161 für weitere Informationen. ► So rufen Sie das Werkzeug „Dreifacher Cobb-Winkel“ auf: • Wählen Sie die Option Dreifacher Cobb-Winkel auf der Registerkarte Messungen oder wählen Sie Messwerkzeuge â Wirbelsäule â Dreifacher Cobb-Winkel. Das Werkzeug wird auf dem Bild angezeigt. Beckenradius-Winkel Zur Beschreibung der Morphologie des Beckens stehen drei verschiedene Messungen zur Verfügung. Diese basieren auf röntgenographischen Messungen in der Sagittalebene: • Sakrale Neigung (SS): stellt den Winkel zwischen einer Linie tangential zur Kreuzbeinendplatte und der horizontalen Referenzlinie dar. • Beckeneinfallswinkel (PI): stellt den Winkel zwischen einer Senkrechten zur Tangente der Kreuzbeinendplatte und einer Linie dar, die durch die Mitte der Hüftgelenke und durch die Mitte der Kreuzbeinendplatte verläuft. • Beckenkippung (PT): stellt den Winkel zwischen einer Linie, die durch die Mitte der Hüftgelenke und durch die Mitte der Kreuzbeinendplatte verläuft, und der vertikalen Referenzlinie dar. SS, PI und PT sind untereinander sehr ähnlich und als Methode zur Beurteilung der Beckenmorphologie gleich gut geeignet. 163 TraumaCad Benutzerhandbuch ► So rufen Sie das Werkzeug „Beckenradius-Winkel“ auf: • Wählen Sie die Option Beckenradius-Winkel auf der Registerkarte Messungen oder wählen Sie Messwerkzeuge â Wirbelsäuleâ Beckenradius-Winkel. 164 Messen der Anatomie Schrägstellung Kreuzbein Dieses Werkzeug misst die Winkelabweichung des Kreuzbeins von der Linie, die parallel zu einer durch die Hüftköpfe verlaufenden Linie verläuft. Die Messung basiert auf einer AP-Ansicht des Kreuzbeins in Rückenlage. ► So rufen Sie das Werkzeug „Schrägstellung Kreuzbein“ auf: • Wählen Sie die Option Schrägstellung Kreuzbein auf der Registerkarte Messungen oder wählen Sie Messwerkzeuge â Wirbelsäule â Schrägstellung Kreuzbein. 165 TraumaCad Benutzerhandbuch Frontale Balance Dieses Werkzeug misst die Ausrichtung der Wirbelsäule auf frontaler Ebene. Dabei wird der horizontale Abstand zwischen den Mittelpunkten des C7-Wirbelkörpers und der Mitte des Kreuzbeins auf einem PA-Röntgenbild der Wirbelsäule auf langer Kassette in aufrechter Haltung gemessen und angezeigt. ► So rufen Sie das Werkzeug „Frontale Balance“ auf: • Wählen Sie die Option Frontale Balance auf der Registerkarte Messungen oder wählen Sie Messwerkzeuge â Wirbelsäule â Frontale Balance. 166 Messen der Anatomie Sagittale Balance Dieses Werkzeug misst die Ausrichtung der Wirbelsäule auf sagittaler Ebene. Dabei wird der horizontale Abstand zwischen den Mittelpunkten des C7-Wirbelkörpers und der hinteren oberen Ecke des Kreuzbeins auf einem lateralen Röntgenbild der Wirbelsäule auf langer Kassette in aufrechter Haltung gemessen und angezeigt. ► So rufen Sie das Werkzeug „Sagittale Balance“ auf: • Wählen Sie die Option Sagittale Balance auf der Registerkarte Messungen oder wählen Sie Messwerkzeuge â Wirbelsäule â Sagittale Balance. 167 TraumaCad Benutzerhandbuch Spondylolisthese Als Spondylolisthese wird das Herausgleiten eines Wirbels nach vorne auf den nächsten darunter liegenden Wirbel bezeichnet. Das am häufigsten verwendete System zur Klassifizierung der Schweregrade der Spondylolisthese ist das von Meyerding im Jahr 1947 vorgeschlagene System. Der Grad des Herausgleitens wird in Prozent der Entfernung gemessen, um die sich der nach vorne verlagerte Wirbelkörper im Verhältnis zu der oberen Endplatte des darunter liegenden Wirbels verschoben hat. Die Klassifizierung basiert auf den folgenden Schweregraden: • Grad 0: Kein Herausgleiten • Grad 1: Herausgleiten um 1-25 % • Grad 2: Herausgleiten um 26-50 % • Grad 3: Herausgleiten um 51-75 % • Grad 4: Herausgleiten um 76-100 % • Grad 5: Herausgleiten um mehr als 100 % (Spondyloptose) ► So rufen Sie das Werkzeug „Spondylolisthese“ auf: • Wählen Sie die Option Spondylolisthese auf der Registerkarte Messungen oder wählen Sie Messwerkzeuge â Wirbelsäule â Spondylolisthese. 168 Messen der Anatomie Thorakaler Kyphosenwinkel Dieses Werkzeug misst den hinteren Konvexwinkel der Lendenwirbelsäule. Die empfohlene Messung des thorakalen Kyphosenwinkels auf Basis einer lateralen Röntgenaufnahme ist der Winkel zwischen der oberen Endplatte des höchsten messbaren Brustwirbels (normalerweise T2 oder T3) und der unteren Endplatte von T12. ► So rufen Sie das Werkzeug „Thorakaler Kyphosenwinkel“ auf: • Wählen Sie die Option Thorakaler Kyphosenwinkel auf der Registerkarte Messungen oder wählen Sie Messwerkzeuge â Wirbelsäule â Thorakaler Kyphosenwinkel. 169 TraumaCad Benutzerhandbuch Thorakale Verschiebung des Rumpfes Dieses Werkzeug misst die Verschiebung des Rumpfes von der Mitte einer Linie auf der Höhe des apikalen Brustwirbels zu einer Linie, die durch die Mitte der Kreuzwirbel verläuft. ► So rufen Sie das Werkzeug „Thorakale Verschiebung des Rumpfes“ auf: • Wählen Sie die Option Thorakale Verschiebung des Rumpfes auf der Registerkarte Messungen oder wählen Sie Messwerkzeuge â Wirbelsäule â Thorakale Verschiebung des Rumpfes. 170 Messen der Anatomie T1-Neigungswinkel Dieses Werkzeug misst den Winkel zwischen einer Linie entlang der Endplatte des T1 in Tangentialansicht zu einer Linie, die rechtwinklig zum vertikalen Rand des Röntgenbildes verläuft. ► So rufen Sie das Werkzeug „T1-Neigungswinkel“ auf: • Wählen Sie die Option T1-Neigungswinkel auf der Registerkarte Messungen oder wählen Sie Messwerkzeuge â Wirbelsäule â T1-Neigungswinkel. 171 TraumaCad Benutzerhandbuch Lendenlordosenwinkel Dieses Werkzeug misst den vorderen Konvexwinkel der Lendenwirbelsäule. Die empfohlene Messung der Lendenlordose von einer lateralen Röntgenaufnahme ist der Winkel zwischen der oberen Endplatte des L1 und der oberen Endplatte des S1. ► So rufen Sie das Werkzeug „Lendenlordosenwinkel“ auf: • Wählen Sie die Option Lendenlordosenwinkel auf der Registerkarte Messungen oder wählen Sie Messwerkzeuge â Wirbelsäule â Lendenlordosenwinkel. 172 Messen der Anatomie Winkel Wirbelgleiten Dieses Werkzeug misst den Winkel, der sich ergibt, wenn eine Linie entlang der oberen Endplatte des L5-Wirbelkörpers bis zum Schnittpunkt mit einer Linie verlängert wird, die rechtwinklig zu einer Linie verläuft, die entlang des hinteren Randes des S1Wirbelkörpers gezogen wird. ► So rufen Sie das Werkzeug „Winkel Wirbelgleiten“ auf: • Wählen Sie Winkel Wirbelgleiten auf der Registerkarte Messungen oder wählen Sie Messwerkzeuge â Wirbelsäuleâ Winkel Wirbelgleiten. 173 TraumaCad Benutzerhandbuch Messungen von Fuß und Knöchel Die folgenden Messungen von Fuß und Knöchel können mit den Messwerkzeugen von TraumaCad durchgeführt werden: • Assistent für Osteotomien des Fußes, siehe unten • Hallux-valgus-Winkel, Seite 179 • Hallux-valgus-interphalangeus-Winkel, Seite 180 • Intermetatarsalwinkel, Seite 181 • Distaler Metatarsalartikulationswinkel (DMMA), Seite 182 • Proximaler Metatarsalartikulationswinkel (PMMA), Seite 183 • Taluskippung, Seite 184 Assistent für Osteotomien des Fußes Mit dem Assistenten für Osteotomien des Fußes können orthopädische Chirurgen einoder beidseitige anatomische Messungen vornehmen, diese mit den Normstandards vergleichen und Korrekturverfahren simulieren. Benutzerfreundliche Assistenten helfen den Chirurgen bei der Durchführung zahlreicher anatomischer Messungen. Jede Messung wird automatisch mit den in der Literatur veröffentlichten Normalparametern verglichen sowie (im bilateralen Modul) mit der kontralateralen Extremität. So werden sofortige Beurteilungen der Anatomie des Patienten ermöglicht. Messungen und Beurteilungen können in die Krankenakte des Patienten aufgenommen werden, um einen problemlosen Übergang zur Digitalradiologie zu ermöglichen. ► So verwenden Sie das Werkzeug „Assistent für Osteotomien des Fußes“: 1 Wählen Sie die Option Assistent für Osteotomien des Fußes auf der Registerkarte Messungen aus. 2 Geben Sie durch Auswahl der entsprechenden Option an, ob die Messung ein- oder beidseitig erfolgen soll. 174 Messen der Anatomie Nachstehend werden die Schritte angezeigt, die im Assistenten bei Wahl der Option unilateral ausgeführt werden. Bei der Option bilateral werden dieselben Schritte für beide Füße ausgeführt. 3 Befolgen Sie die Anweisungen im Assistenten und markieren Sie bei jedem Schritt die betreffenden Punkte auf dem Bild. Eine Lupe wird automatisch geöffnet. Sie vergrößert den betreffenden Bereich. Nachstehend wird ein Beispiel von dem Bild nach der Markierung des dreizehnten Punktes angezeigt. 175 TraumaCad Benutzerhandbuch Es wird ein Fenster angezeigt, das dem folgenden Fenster entspricht: Die anatomischen Messungen werden links oben auf der Registerkarte Messungen angezeigt. Die folgenden Messungen werden mithilfe des Assistenten berechnet: • Hallux-valgus-Winkel (HVA): Der Winkel zwischen den Längsachsen des Metatarsus und der proximalen Phalanx des Großzehs. • Intermetatarsalwinkel (IMA): Der Winkel zwischen den Längsachsen des ersten und zweiten Metatarsalknochens. • Distaler Metatarsalartikulationswinkel (DMMA): Der ergänzende Winkel zu 90° für einen Winkel zwischen der Längsachse des ersten Metatarsus und dessen distaler Gelenkfläche. Aktivieren Sie das Kontrollkästchen Präoperative Messungen speichern, um die zugehörigen Messungen zu speichern. 176 Messen der Anatomie Simulation von Osteotomien des Fußes Im Anschluss an die Messungen der Fußdeformität können Osteotomien ausgeführt werden. Achten Sie darauf, die Messungen aus dem Assistenten für Osteotomien des Fußes zu speichern, bevor Sie fortfahren. Definieren Sie für Osteotomien die Bildausschnitte mit dem Werkzeug Bildausschnitt . Dieses Werkzeug kann von der Symbolleiste oder von der Menüleiste definieren aus aufgerufen werden. Doppelklicken Sie auf einen Bildausschnitt, um ihn auszuschneiden. Wählen Sie dann den exakten Ort der Osteotomie im Fenster Ort der Osteotomie aus. Dieses Fenster wird automatisch angezeigt, nachdem Sie einen Bildausschnitt ausgeschnitten haben. Der rote Kreis, der im Anschluss an die Osteotomie angezeigt wird, ist die Rotationsachse des Bildausschnittes. Dieser sollte manuell auf dem medialen oder lateralen Cortex des Knochens für das Öffnen/Schließen des Keils platziert werden. Die Simulation der Osteotomien kann jetzt ausgeführt werden. Verschieben Sie dazu den grünen Punkt oder klicken Sie auf die Strg-Taste und verschieben Sie gleichzeitig den distalen Bildausschnitt. Für dasselbe Verfahren können mehrere Osteotomien durchgeführt werden. Sie können die Darstellung jetzt mit dem Zoom vergrößern und die Parameter der Osteotomie messen, zum Beispiel Länge, Winkel usw. 177 TraumaCad Benutzerhandbuch Die projizierten postoperativen Messungen werden in einer Tabelle auf der Registerkarte Messungen angezeigt. 178 Messen der Anatomie Hallux-valgus-Winkel Dieses Werkzeug misst den Winkel zwischen den Längsachsen des Metatarsus und der proximalen Phalanx des Großzehs. ► So rufen Sie das Werkzeug „Hallux-valgus-Winkel“ auf: • Wählen Sie die Option Hallux-valgus-Winkel auf der Registerkarte Messungen oder wählen Sie Messwerkzeuge â Fuß und Knöchel â Hallux-valgus-Winkel. 179 TraumaCad Benutzerhandbuch Hallux-valgus-interphalangeus-Winkel Dieses Messwerkzeug misst den Winkel zwischen den Längsachsen der proximalen Phalanx und der mittleren Phalanx des Großzehs. ► So rufen Sie das Werkzeug „Hallux-valgus-interphalangeus-Winkel“ auf: • Wählen Sie die Option Hallux-valgus-interphalangeus-Winkel auf der Registerkarte Messungen oder wählen Sie Messwerkzeuge â Fuß und Knöchel â Hallux-valgusinterphalangeus-Winkel. 180 Messen der Anatomie Intermetatarsalwinkel Dieses Messwerkzeug misst den Winkel zwischen den Längsachsen des ersten und zweiten Metatarsalknochens. ► So rufen Sie das Werkzeug „Intermetatarsalwinkel“ auf: • Wählen Sie die Option Intermetatarsalwinkel auf der Registerkarte Messungen oder wählen Sie Messwerkzeuge â Fuß und Knöchel â Intermetatarsalwinkel. 181 TraumaCad Benutzerhandbuch Distaler Metatarsalartikulationswinkel (DMMA) Dieses Messwerkzeug misst den Ergänzungswinkel zum 90° -Winkel bei einem Winkel zwischen den Längsachsen des ersten Metatarsus und dessen distaler Artikulationsfläche. ► So rufen sie das Werkzeug „Distaler Metatarsalartikulationswinkel (DMMA)“ auf: • Wählen Sie die Option Distaler Metatarsalartikulationswinkel (DMMA) auf der Registerkarte Messungen oder wählen Sie Messwerkzeuge â Fuß und Knöchel â Distaler Metatarsalartikulationswinkel (DMMA). 182 Messen der Anatomie Proximaler Metatarsalartikulationswinkel (PMMA) Dieses Messwerkzeug misst den Ergänzungswinkel zum 90°-Winkel bei einem Winkel zwischen den Längsachsen des ersten Metatarsus und dessen proximaler Artikulationsfläche. ► So rufen Sie das Werkzeug „Proximaler Metatarsalartikulationswinkel (DMMA)“ auf: • Wählen Sie Proximaler Metatarsalartikulationswinkel (PMMA) auf der Registerkarte Messungen oder wählen Sie Messwerkzeuge â Fuß und Knöchel â Proximaler Metatarsalartikulationswinkel (PMMA). 183 TraumaCad Benutzerhandbuch Taluskippung Dieses Messwerkzeug misst den Winkel zwischen den Artikulationsflächen des Knöchels von Tibia und Talus. ► So rufen Sie das Werkzeug „Taluskippung“ auf: • Wählen Sie Taluskippung auf der Registerkarte Messungen oder wählen Sie Messwerkzeuge â Fuß und Knöchel â Taluskippung. 184 Messen der Anatomie Messungen der oberen Extremitäten Mit den Messwerkzeugen von TraumaCad können die folgenden Messungen der oberen Extremitäten durchgeführt werden: • Anatomische Mittelachse, siehe unten • Einfache Linie, siehe unten • Gelenklinie, siehe unten Anatomische Mittelachse ► So rufen Sie das Werkzeug „Anatomische Mittelachse“ für die oberen Extremitäten auf: • Anatomische Mittelachse auf der Registerkarte Messungen. Das Werkzeug wird auf dem Bild angezeigt. Dieses Werkzeug funktioniert wie im Kapitel Anatomische Mittelachse auf Seite 134 beschrieben. Einfache Linie ► So rufen Sie das Werkzeug „Einfache Linie“ für die oberen Extremitäten auf: • Wählen Sie die Option Einfache Linie auf der Registerkarte Messungen. Das Werkzeug wird auf dem Bild angezeigt. Dieses Werkzeug funktioniert wie im Kapitel Einfache Linie auf Seite 135 beschrieben. Gelenklinie ► So rufen Sie das Werkzeug „Gelenklinie“ für die oberen Extremitäten auf: • Wählen Sie die Option Gelenklinie auf der Registerkarte Messungen. Das Werkzeug wird auf dem Bild angezeigt. Dieses Werkzeug funktioniert wie im Kapitel Gelenklinie auf Seite 186 beschrieben. 185 TraumaCad Benutzerhandbuch CORA-Werkzeuge Anatomische Mittelachse ► So rufen Sie das CORA-Werkzeug „Anatomische Mittelachse“ auf: • Wählen Sie die Option CORA-Werkzeuge auf der Registerkarte Messungen. Das Werkzeug wird auf dem Bild angezeigt. Dieses Werkzeug funktioniert wie im Kapitel Anatomische Mittelachse auf Seite beschrieben 134. Gelenklinie Mit dem Messwerkzeug Gelenklinie können Sie im Voraus die Neigung, die Stelle und die Ausrichtung der Gelenklinie für diverse Messungen auswählen, beispielsweise für die Analyse der Deformität, den Gelenkersatz, die präoperative Planung usw. Sie können den gewünschten Winkel hinzufügen (siehe Abbildung unten): Sie können auch die Ausrichtung (aufwärts/abwärts) und die Richtung (links-rechts) anpassen. 186 Messen der Anatomie Sie können ebenfalls das Verhältnis zwischen den beiden Extremitäten der Gelenklinie anpassen (siehe Abbildung unten): ► So rufen Sie das CORA-Werkzeug „Gelenklinie“ auf: • Wählen Sie die Option CORA-Werkzeuge auf der Registerkarte Messungen. Das Werkzeug wird auf dem Bild angezeigt. 187 TraumaCad Benutzerhandbuch Wachstumsrechner Sie können vom Menü Messwerkzeuge aus die Option GrowthCalculator aufrufen wählen, um das folgende Fenster anzuzeigen: Jeder Registerkarte in diesem Fenster enthält unterschiedliche Optionen für die Wachstumsprognose einzelner Anatomien in der pädiatrischen Orthopädie. Diese werden nachstehend beschrieben. Geben Sie zuerst die beschreibenden Angaben zum Patienten in die entsprechenden Felder oben im Fenster ein, zum Beispiel Name, Geschlecht, Geburtsdatum und Patienten-ID. Wählen Sie dann die entsprechende Registerkarte im Fenster aus, geben Sie die erforderlichen Informationen ein und klicken Sie auf 188 . Messen der Anatomie Die folgenden Schaltflächen sind unten im Fenster verfügbar: Speichert die Wachstumsrechnerdaten in einer *.XML-Datei. Importiert zuvor gespeicherte Wachstumsrechnerdaten aus einer *.XML-Datei. Speichert die Wachstumsrechnerdaten in einer *.CSV-Datei. Druckt die Wachstumsrechnerdaten. Zeigt die Versionsinformationen zum Wachstumsrechner an. Schließt den Wachstumsrechner. Wachstumsprognose Zweck: Sagt die Körpergröße des Patienten nach Erreichen der Maturität voraus. Formel: Prognostizierte Größe = Aktuelle Größe x Größenmultiplikator (spezifisch für Alter und Geschlecht, unter Verwendung einer normalen Kurve) Seite „Prognose der Beinlänge“ Zweck: Sagt die Beinlänge des Patienten nach Erreichen der Maturität voraus. Formel: Prognostizierte Länge nach abgeschlossenem Wachstum = Aktuelle Länge x Multiplikator (spezifisch für Alter und Geschlecht, unter Verwendung einer Kurve für untere Extremitäten) Ausstehendes Wachstum = aktuelle Länge - prognostizierte Länge Seite „Prognose der Armlänge“ Zweck: Sagt die Armlänge eines Arms des Patienten nach Erreichen der Maturität voraus. Formel: Prognostizierte Länge nach abgeschlossenem Wachstum = Aktuelle Länge x Multiplikator (spezifisch für Alter und Geschlecht) Ausstehendes Wachstum = aktuelle Länge -prognostizierte Länge 189 TraumaCad Benutzerhandbuch Seite „Prognose der Beinlängendifferenz - angeboren“ Zweck: Prognostiziert die Beinlängendifferenz im Erwachsenenalter für diesen Patienten mit angeborener Beinlängendifferenz. (Angeboren = angeborenes Fehlen des Femurs, fibuläre Hemimelie, tibiale Hemimelie, Hemihypertrophie, Hemiatrophie, posteromediale Tibiakrümmung) Formel: Prognostizierte Längendifferenz nach abgeschlossenem Wachstum = Aktuelle Längendifferenz x Multiplikator (spezifisch für Alter und Geschlecht, unter Verwendung einer Kurve für untere Extremitäten) Seite „Entwickelte Beinlängendifferenz“ Zweck: Prognostiziert die Beinlängendifferenz im Erwachsenenalter für diesen Patienten mit entwickelter Beinlängendifferenz. (Entwickelt = Ollier, Polio, Wachstumshemmung, funktioniert auch bei angeborenen Differenzen nach Verlängerung) Formeln: Prognostizierte Längendifferenz nach abgeschlossenem Wachstum = Aktuelle Differenz + [1 - (kurzes Bein aktuell – kurzes Bein zuvor) / (langes Bein aktuell – langes Bein zuvor)] x langes Bein aktuell (Multiplikator [spezifisch für Alter und Geschlecht unter Verwendung der Kurve für untere Extremitäten] - 1) Hemmung = 1- (kurzes Bein aktuell - kurzes Bein zuvor)/ (langes Bein aktuell - langes Bein zuvor) Seite „Prognose der Armlängendifferenz - angeboren“ Zweck: Prognostiziert die Armlängendifferenz im Erwachsenenalter für diesen Patienten mit angeborener Armlängendifferenz. (Angeboren = Hemihypertrophie, Hemiatrophie) Formel: Prognostizierte Längendifferenz bei abgeschlossener Entwicklung = Aktuelle Längendifferenz x Multiplikator (spezifisch für Alter und Geschlecht, unter Verwendung einer Kurve für obere Extremitäten) 190 Messen der Anatomie Seite „Prognose der Armlängendifferenz - entwickelt“ Zweck: Prognostiziert die Armlängendifferenz im Erwachsenenalter für diesen Patienten mit entwickelter Armlängendifferenz. (Entwickelt = Ollier, Polio, Wachstumshemmung, funktioniert auch bei angeborenen Differenzen nach Verlängerung) Formeln: Prognostizierte Längendifferenz nach abgeschlossenem Wachstum = Aktuelle Differenz + [1 - (Kurzer Arm aktuell – kurzer Arm zuvor) / (Langer Arm aktuell – Langer Arm zuvor)] x Langer Arm aktuell (Multiplikator [spezifisch für Alter und Geschlecht unter Verwendung der Kurve für obere Extremitäten] - 1) Inhibition = 1- (kurzer Arm aktuell - kurzer Arm zuvor)/(langer Arm aktuell - langer Arm zuvor) Zeitliche Planung für Epiphyseodese am Knie Zweck: Schlägt die Zeitplanung für die Epiphyseodese im Bereich des Knies bei langer Extremität vor, um die Längendifferenz der Extremitäten im Erwachsenenalter auszugleichen. Formeln: Mulitplikator bei korrektem Alter für Epiphyseodese = [Aktuelle Länge langes Bein x aktueller Multiplikator spezifisch für Alter und Geschlecht unter Verwendung der Kurve für untere Extremitäten] / [Aktuelle Länge langes Bein x aktueller Multiplikator spezifisch für Alter und Geschlecht unter Verwendung der Kurve für untere Extremitäten] – gewünschte Korrektur/kappa Kappa sollte für drei Szenarien berechnet werden: Distaler Femur = 0,71, Proximale Tibia = 0,57, distaler Femur und proximale Tibia = 0,67. Der resultierende Multiplikator beim korrekten Alter für eine Epiphyseodese muss unter Verwendung der in Bezug auf Alter und Geschlecht spezifischen Multiplikator-Kurve für untere Extremitäten für ein chronologisches Alter zurück übersetzt werden. Seite „Zeitplanung für die Klammersetzung bei Hemiepiphyseodese“ Zweck: Schlägt die Zeitplanung für eine Hemiepiphyseodese im Bereich des Knies zur Korrektur von Knochendeformitäten vor, wenn die Klammer nicht entfernt wird. Formeln: Multiplikator bei korrektem Alter für Hemiepiphyseodese = [aktuelle Knochenlänge x aktueller Multiplikator spezifisch für Alter und Geschlecht unter Verwendung der Kurve für untere Extremitäten] / [aktuelle Knochenlänge x aktueller Multiplikator spezifisch für Alter und Geschlecht unter Verwendung der Kurve für untere Extremitäten] – [(Breite der Wachstumsplatte x gewünschte Korrektur / 57) / kappa] 191 TraumaCad Benutzerhandbuch Kappa sollte für eines der beiden Szenarien berechnet werden: Distaler Femur = 0,71, Proximale Tibia = 0,57. Der resultierende Multiplikator beim korrekten Alter für eine Hemiepiphyseodese muss unter Verwendung der in Bezug auf Alter und Geschlecht spezifischen MultiplikatorKurve für untere Extremitäten für ein chronologisches Alter zurück übersetzt werden. Seite „Zeitplanung für das Entfernen der Klammern bei Hemiepiphyseodese“ Zweck: Schlägt eine zeitliche Planung für die Entfernung der bei einer Hemiepiphyseodese im Bereich des Knies zur Korrektur von Knochendeformitäten eingesetzten Klammer unter der Annahme vor, dass die Klammerung vor Abschluss der Skelettreifung durchgeführt wurde. Formeln: Multiplikator bei korrektem Alter für Entfernung der Klammer aus Hemiepiphyseodese = [aktuelle Knochenlänge x aktueller Multiplikator spezifisch für Alter und Geschlecht in Verwendung der Kurve für untere Extremitäten] / ([aktuelle Länge des Beinknochens + [(Breite der Wachstumsplatte x gewünschte Korrektur/57)/ kappa]]) Kappa sollte für eines der beiden Szenarien berechnet werden: Distaler Femur = 0,71, Proximale Tibia = 0,57. Der resultierende Multiplikator beim korrekten Alter für die Entfernung der Hemiepiphyseodesen-Klammer muss unter Verwendung der in Bezug auf Alter und Geschlecht spezifischen Multiplikator-Kurve für untere Extremitäten für ein chronologisches Alter zurück übersetzt werden. CDC-Wachstumskurven Die Wachstumskurven enthalten eine Reihe von Perzentilkurven, die die Verteilung der ausgewählten Körpermessungen bei Kindern in den USA zeigen. Die Wachstumskurven von 1977 wurden vom National Center for Health Statistics (NCHS) als klinisches Instrument für Mediziner entwickelt, mit dem ermittelt werden kann, ob das Wachstum eines Kindes angemessen ist. Die Tabellen von 1977 wurden außerdem von der Weltgesundheitsorganisation für den internationalen Gebrauch übernommen. Bei der ersten Einführung der Wachstumskurven des NCHS im Jahr 1977 empfahl die Behörde, diese Tabellen regelmäßig nach Bedarf zu überarbeiten. Durch die Verfügbarkeit von neueren und umfassenderen Daten und der Weiterentwicklung der statistischen Verfahren, stellen die überarbeiteten und aktualisierten Wachstumstabellen von 1977 heute ein geeigneteres klinisches Instrument für Mediziner dar.. 192 Messen der Anatomie Die CDC-Wachstumskurven aus dem Jahr 2000 stellen die überarbeitete Version der NCHS-Wachstumskurven aus dem Jahr 1977 dar. Die meisten Daten, die für diese Kurven herangezogen werden, stammen aus der Umfrage National Health and Nutrition Examination Survey (NHANES), mit der seit Beginn der 1960er Jahre regelmäßig Gesundheitsdaten der amerikanischen Bevölkerung zu Größe, Gewicht und anderen Parametern gesammelt wurden. 3D-Werkzeuge 3D-Winkel Das Werkzeug 3D-Winkel dient zum Messen eines 3D-Winkels, einschließlich seiner beiden Endpunkte und des Scheitelpunktes. Mit diesem Werkzeug können Sie den Winkel zwischen drei beliebigen Punkten des Körpers des Patienten berechnen. Wählen Sie in dem 3D-Verfahren die Registerkarte Messungen, um die Option „3D-Winkel“ anzuzeigen: Um einen Punkt für den 3D-Winkel zu setzen, klicken Sie auf die zugehörige Schaltfläche und anschließend auf ein Bild, um den Punkt in der Bildansicht auszuwählen. Die drei Punkte, mit denen der 3D-Winkel definiert wird, können auf verschiedenen Bildansichten platziert werden und brauchen nicht auf einem einzigen Bild platziert zu werden. Scrollen Sie mithilfe des Mausrads durch die verschiedenen Bildansichten desselben 3D-Bildes. Achten Sie dabei darauf zu scrollen, bevor Sie auf eine Schaltfläche klicken. Wiederholen Sie diesen Vorgang, um die anderen beiden Punkte im Bild zu setzen. 193 TraumaCad Benutzerhandbuch Klicken Sie auf die Schaltfläche , um den zugehörigen Punkt auf einer Bildansicht zu lokalisieren. Der zugehörige Punkt wird in allen Ansichten angezeigt. Der Lokalisierungsmechanismus scrollt in allen Ansichten zu derjenigen Bildansicht, auf der sich der Punkt befindet. Der lokalisierte Punkt wird immer in roter Farbe angezeigt. Für jeden 3D-Winkel zeigt die Messung den Wert des Winkels in der 3D-Version sowie seinen projizierten Winkel auf der Bildansicht an. Die Projektion ist der projizierte Winkel auf einer bestimmten Ebene, bezieht sich also darauf, wie der Winkel in der aktuellen Bildansicht angezeigt wird. Das Beispiel unten verdeutlicht dies: Die Projektion in der Bildansicht rechts oben ist fast identisch mit dem tatsächlichen 3D-Winkel (hier: 92°). 194 Messen der Anatomie Bei der Arbeit im MPR-Modus können Sie die Ansicht unten rechts in eine Schrägansicht ändern. So können Sie die Bildansicht drehen, um jede Ebene der 3D-Version , um die exakte Ansicht anzuzeigen. Klicken Sie auf anzuzeigen, die alle drei Punkte des 3D-Winkels enthält. Zu beachten: Bei der sich ergebenden schrägen Ansicht haben der tatsächliche Winkel und seine Projektion denselben Wert, weil sie sich beide auf derselben Ebene befinden. 195 TraumaCad Benutzerhandbuch Bei Bedarf können Sie beliebig viele Winkel definieren. Klicken Sie dazu auf die Schaltfläche unten). , um einen weiteren Winkel auf demselben Bild anzuzeigen (siehe Hinweis: 3D ist ein Modul, das separat verkauft wird. Weitere Informationen erhalten Sie bei der Verkaufsabteilung (Sales Department) von Voyant Health. 196 Erstellen von Berichten Erstellen von Berichten 5 Der Patientenfall sollte unbedingt gespeichert werden, damit die Patientendaten nicht gelöscht werden. Siehe Seite 21 für nähere Informationen. Generieren von Berichten Ein Bericht besteht aus den ausgewählten Bildern mit den hinzugefügten Vorlagen oder Maßen sowie Textinformationen zur Beschreibung des Patienten, der Messmethoden, des durchzuführenden chirurgischen Verfahrens und/oder des zu verwendenden Implantats sowie einem vom Chirurgen möglicherweise hinzugefügten Text. Das vom Programm generierte Material ist zweidimensional. Überprüfen Sie vor der Ausführung eines Verfahrens, ob der tatsächliche Knochen mit dem von der Software erstellten Bild übereinstimmt. 197 TraumaCad Benutzerhandbuch Unten sehen Sie ein Beispiel für einen HTML-Bericht. Dieser kann lokal gespeichert, gedruckt, ins PACS hochgeladen, lokal gespeichert oder für künftige Zwecke ins OrthoWeb hochgeladen werden. 198 Erstellen von Berichten ► So generieren Sie einen Bericht: • Wählen Sie die Registerkarte Bericht. Daraufhin wird Folgendes angezeigt: Die folgenden Optionen sind verfügbar: • Original: Gibt an, dass die Originalbilder in den Bericht mit aufgenommen werden. • Mit Vorlage bearbeitet: Gibt an, dass die Bilder nach Vorlage in den Bericht mit aufgenommen werden. • Kommentare: Fügt spezielle Benutzerkommentare in den Bericht ein. • : Zeigt einen Bericht in HTML an. Sie sollten diesen Bericht speichern oder drucken, bevor Sie einen anderen Fall öffnen. • : Druckt den Bericht. 199 TraumaCad Benutzerhandbuch • Abbildung unten). • : Zeigt eine Vorschau des zu speichernden Bildes (siehe : Wenn Sie einen Fall speichern, können Sie alle zugehörigen Bilder, Vorlagen, Messungen und Falldaten speichern, um sie später erneut in TraumaCad zu öffnen. Diese Option öffnet ein Fenster, in dem Sie diesen Fall auf Wunsch speichern können. Wählen Sie dazu eine der folgenden Optionen: OrthoWeb: Lädt den Fall ins OrthoWeb hoch. Melden Sie sich mit der Option Login beim OrthoWeb an, sofern Sie nicht bereits angemeldet sind. Verlustbehaftete Komprimierung zu JPEG verwenden: Wenn diese Option gewählt ist, werden die DICOM-Dateien in der an das OrthoWeb gesendeten *.tcc-Datei mithilfe der verlustbehafteten Komprimierungin JPEGs transformiert. Ins PACS hochladen. Den Bericht beim Speichern im PACS mit einschließen. Ihn lokal im Ordner Meine TraumaCad-Fälle speichern. Ihn auf einem externen Speichergerät Ihrer Wahl speichern, z. B. auf einem Speicher-Stick. 200 Installieren von TraumaCad Installieren von TraumaCad A Die Installation von TraumaCad muss auf einem Computer durchgeführt werden, der mit dem Internet verbunden ist. Wenn für einen bestimmten Computer keine Internetverbindung verfügbar ist, kann die Aktivierung alternativ mit einer Lizenzdatei abgeschlossen werden. Weitere Informationen erhalten Sie beim Support von Voyant Health. Nach der Installation und dem ersten Starten braucht TraumaCad nicht mehr mit dem Internet verbunden zu sein. Bei Standalone-Versionen von TraumaCad muss zuerst die PACS-Konfiguration eingerichtet werden, um die Verbindungseigenschaften für die Verbindung zwischen TraumaCad und dem PACS-System festzulegen. Normalerweise muss dieser Vorgang nur einmal nach der ersten Installation von TraumaCad vom Systemadministrator durchgeführt werden. Der Systemadministrator sollte unbedingt die relevanten Verbindungseigenschaften in das PACS-System eingeben, damit dieses TraumaCad erkennt. Für weitere Informationen siehe Seite 207. 201 TraumaCad Benutzerhandbuch Installationsanleitung zu TraumaCad Das TraumaCad-Installationsprogramm prüft, ob Windows.Net auf Ihrem Computer installiert ist. Ist dies nicht der Fall, so wird Windows.Net heruntergeladen und installiert. Anschließend werden Sie aufgefordert, Ihren Computer neu zu starten. Falls Sie die Installation von einer CD aus durchführen, nehmen Sie die CD nicht aus dem Laufwerk heraus. ► So installieren Sie TraumaCad: 1 Das Fenster Lizenzvereinbarung wird angezeigt: Lesen Sie die Vereinbarung durch und klicken Sie auf Akzeptieren. 202 Installieren von TraumaCad Das folgende Fenster wird angezeigt: 2 Wenn das folgende Fenster angezeigt wird, klicken Sie auf 203 . TraumaCad Benutzerhandbuch Ein Statusfenster wird angezeigt. Darin können Sie den Fortschritt des Downloads verfolgen: 3 Am Ende des Installationsvorgangs wird das Fenster Lizenzaktivierung angezeigt: Geben Sie den Aktivierungsschlüssel hier ein und klicken Sie auf Aktivieren. 4 Geben Sie einen gültigen Aktivierungssschlüssel ein und klicken Sie auf Aktivieren. Geben Sie Ihre Daten in das angezeigte Fenster ein und klicken Sie auf OK. 204 Installieren von TraumaCad Installieren vom Web Wenn Sie die Installation über das Internet durchführen, starten Sie Internet Explorer und geben Sie dann die URL für den Server der Organisation ein, die den TraumaCadServer betreibt. Die folgende Sicherheitswarnmeldung wird angezeigt: . Ein Statusfenster wird angezeigt. Darin können Sie Klicken Sie auf den Fortschritt des Downloads verfolgen: Am Ende des Installationsvorgangs wird TraumaCad automatisch gestartet. 205 TraumaCad Benutzerhandbuch Standalone-Betrieb B Dieser Anhang enthält eine Beschreibung diverser Verfahren, die möglicherweise im Standalone-Modus erforderlich sein können: • Die PACS-Konfiguration festlegen, Seite • Bilder von einer CD importieren, Seite 208 • Bilder vom Bildschirm erfassen, Seite 209 206 Standalone-Betrieb Festlegen der PACS-Konfiguration (optional) Dieser optionale Schritt gilt nur für Standalone-Versionen von TraumaCad. Bei diesem Schritt können Sie die Verbindungseigenschaften für die Verbindung zwischen TraumaCad und dem PACS-System angeben. Normalerweise muss dieser Vorgang nur einmal nach der ersten Installation von TraumaCad vom Systemadministrator durchgeführt werden. Der Systemadministrator sollte unbedingt die relevanten Verbindungseigenschaften in das PACS-System eingeben, damit es das TraumaCad erkennt. Hinweis: Bei Client-Server-Versionen von TraumaCad kann dieser Schritt übersprungen werden, da er auf dem Server ausgeführt wird (siehe Beschreibung im Administratorhandbuch zu TraumaCad). ► So richten Sie die PACS-Konfiguration ein: 1 Wählen Sie in der Menüleiste Datei â PACS-Konfiguration. Das Fenster PACSKonfiguration wird angezeigt. 2 Geben Sie die nötigen PACS-Verbindungsinformationen in die entsprechenden Felder ein. Diese Informationen müssten Ihrem Netzwerkadministrator zur Verfügung stehen. 3 Klicken Sie auf OK, um diese Einstellungen zu speichern. 207 TraumaCad Benutzerhandbuch Importieren von Bildern von einer CD • DICOM-Verzeichnis importieren: Importiert einen Ordner mit DICOM-Bildern in Ihren lokalen Cache-Speicher. Wählen Sie für die Verwendung dieser Option die Option DICOM-Verzeichnis importieren im Menü Datei. Mit dieser Aktion wird ein Fenster geöffnet, in dem Sie den Ordner auswählen können, der die zu importierenden Bilder enthält. • Bild importieren: Importiert ein einzelnes JPEG-Bild. Ein Fenster wird angezeigt, in dem Sie die entsprechenden Patienten- und Untersuchungsinformationen zu diesem Bild eingeben können. Ihre Eingaben werden zusammen mit dem Bild gespeichert. Klicken Sie nach Beendigung auf die Schaltfläche Bild importieren, um nach einem Bild zu suchen. Beim Importieren eines Bildes oder bei der Verwendung eines Bildes aus dem lokalen Cache müssen Sie darauf achten, die Daten vom richtigen Patienten zu importieren und das korrekte Bild dieses Patienten zu verwenden. 208 Standalone-Betrieb Beim Importieren eines Bildes wird der Status des Importvorgangs in der Statusleiste wie folgt angezeigt: Hinweis: Wählen Sie Datei â Cache löschen, um die Bilder aus dem Cache auf Ihrem lokalen Computer zu löschen. Erfassen von Bildern vom Bildschirm Wählen Sie die Option Screenshot im Menü Datei, um ein auf dem Bildschirm angezeigtes Bild in TraumaCad zu importieren. Das folgende Fenster wird angezeigt: Ziehen Sie das Finder-Tool über das Bild, um es zu erfassen. Daraufhin wird das Bild zu TraumaCad hinzugefügt, und Sie können es später falls gewünscht ins PACS hochladen. 209 TraumaCad Benutzerhandbuch Arbeiten mit Implantatvorlagen C TraumaCad bietet eine umfassende Bibliothek mit digitalen Vorlagen für zahlreiche Verfahren der orthopädischen Chirurgie. Bei der Client-Server-Version und der Web-Version von TraumaCad werden diese Implantatbilder automatisch auf Ihren Computer importiert und vom TraumaCad-Server aktualisiert. In der Standalone-Version von TraumaCad wählen Sie Datei â Vorlagen herunterladen in der Menüleiste, um die Vorlagen von Implantaten aus dem globalen Repository von Voyant Health auf Ihren Computer herunterzuladen. Jedes Implantat wird in diversen Größen und mit diversen Eigenschaften angeboten, und die entsprechenden Gruppen heißen jeweils Vorlage. Es können mehrere Implantationsszenarien aufgezeichnet und verglichen werden, um das optimale Implantationsverfahren zu ermitteln. Das gewählte Implantat kann problemlos skaliert und bearbeitet werden. 210 Arbeiten mit Implantatvorlagen Importieren von Implantatvorlagen Vor der ersten Verwendung von TraumaCad sollten die Implantatvorlagen importiert werden. Dieser Vorgang sollte auch von Zeit zu Zeit wiederholt werden, um die Vorlagenbibliothek zu aktualisieren. 211 TraumaCad Benutzerhandbuch Vorlagen-Manager Nach dem Starten des Vorlagen-Downloaders beurteilt dieses Programm die lokal gespeicherten Vorlagen und die neuesten Vorlagen auf dem Voyant Health-Server. Im Fenster Vorlagen-Downloader sind die lokal gespeicherten und die auf dem TraumaCad-Server von Voyant Health gespeicherten Vorlagen aufgeführt. Jede Zeile in der Tabelle zeigt eine Implantatvorlage und enthält jeweils die folgenden Felder: • Status: Zeigt den aktuellen Status der Implantatvorlage auf dem TraumaCad-Client an. Der Status wird durch einen Vergleich der Liste mit Vorlagen auf dem TraumaCad-Client mit der Liste mit Vorlagen auf dem TraumaCad-Server ermittelt. • Name des Implantats: Der Name der Implantatvorlage. • Hersteller: Der Hersteller der Implantatvorlage. • Eingriff: Das TraumaCad-Verfahren, bei dem die Implantatvorlage verwendet werden kann. • Klassifikation: Der Implantatvorlagentyp, nach der Definition auf dem TraumaCadServer. • Version Nr.: Die Versionsnummer der Implantatvorlage auf dem TraumaCad-Server. • Zuletzt geändert: Das Datum, an dem die Implantatvorlage zuletzt auf dem TraumaCad-Server geändert wurde. 212 Arbeiten mit Implantatvorlagen In der Dropdown-Liste Auswählen können Sie angeben, ob Sie alle Implantatvorlagen wählen möchten oder nur einen Teil davon. Bei beiden Optionen werden automatisch die Kontrollkästchen der entsprechenden Implantatvorlagen in der Tabelle aktiviert. Folgende Optionen stehen zur Verfügung: • Neu & aktualisiert: Wählt Implantatvorlagen, die entweder neu auf dem TraumaCad-Server sind oder die auf dem Server aktualisiert wurden. Dies ist die Standardeinstellung. • Neu: Wählt Implantatvorlagen aus, die auf dem TraumaCad-Server, jedoch noch nicht auf dem lokalen TraumaCad-Client vorhanden sind. • Aktualisiert: Wählt Implantatvorlagen aus, die auf dem TraumaCad-Server aktualisiert wurden. Eine neuere Version dieser Vorlage steht auf dem Server zur Verfügung. • Vorhanden: Wählt Implantatvorlagen aus, die derzeit auf dem TraumaCad-Client vorhanden sind. Dies bedeutet, dass die neueste Version der Vorlage bereits auf dem lokalen Client vorhanden ist. • Alle: Wählt alle Implantatvorlagen in der Tabelle aus. • Keine: Wählt keine Implantatvorlage in der Tabelle aus. Sie können auch eine oder mehrere spezifische Implantatvorlagen auswählen, indem Sie das entsprechende Kontrollkästchen in der Spalte Auswählen der Tabelle aktivieren. ► So laden Sie Vorlagen auf den lokalen Client herunter: 1 Wählen Sie die benötigten Vorlagen durch Anklicken des Kontrollkästchens links von dem Vorlagennamen oder durch Auswählen der entsprechenden Option in der Dropdown-Liste Auswählen aus. 2 Klicken Sie auf die Schaltfläche Download ausgewählter Vorlagen, um mit dem Herunterladen der ausgewählten Vorlagen zu beginnen. 213 TraumaCad Benutzerhandbuch Andere Vorlagen-Manager-Optionen Die nachstehend beschriebenen Optionen sind auch in diesem Fenster verfügbar. Suchen nach Vorlagen Sie können nach bestimmten Vorlagen suchen (d. h. Sie können die Liste der Vorlagen filtern). Geben Sie dazu in den Bereich Filter Text ein (z. B. den Namen einer Vorlage) und klicken Sie auf die Schaltfläche Suche nach Vorlagen rechts davon. Sie sollten danach eine der Optionen aus dem Dropdown-Menü im rechten Feld im Bereich Filter auswählen, um anzugeben, ob dieser Text an einer bestimmten Stelle in den Vorlageninformationen angezeigt werden soll: in der Spalte Status, in der Spalte Name des Implantats, in der Spalte Hersteller, in der Spalte Eingriff, in der Spalte Klassifikation oder in der Spalte Version Nr.:. Entfernen ausgewählter Vorlagen Wählen Sie die benötigten Vorlagen aus, indem Sie das Kontrollkästchen links neben dem Namen einer Vorlage aktivieren, und klicken Sie anschließend auf die Schaltfläche Ausgewählte Vorlagen entfernen, um die Implantatvorlage vom lokalen TraumaCad-Client zu löschen. 214 Arbeiten mit Implantatvorlagen Ändern des Vorlagen-Ordners Standardmäßig werden die Vorlagen lokal auf Ihrer Festplatte (normalerweise ist dies Laufwerk C) unter dem Pfad C:\Dokumente und Einstellungen\All Users\Anwendungsdaten\TraumaCad\Templates gespeichert. Klicken Sie zum Ändern Vorlagen-Ordner des Speicherordners für die Vorlagen auf die Schaltfläche ändern, um das Fenster Ordner suchen anzuzeigen. Dort können Sie einen anderen Speicherort für die Vorlagen auswählen. 215 TraumaCad Benutzerhandbuch I Index Automatische Updates, 16 Azetabulär-Index, 127, 147 3 3D-Suite, 81 3D-Bild öffnen, 82 3D-Vorlage hinzufügen, 86 Fenster “Navigation Implantat“, 88 MIP-Ansicht, 85 MPR-Ansicht, 83 3D-Vorlagen, 86 3D-Werkzeuge, 193 3D-Winkel, 193 3D-Winkel, 193 B Beckenradius-Winkel, 163 Beinlängendifferenz-Tool, 126 Berichte, 197 Bild vorbereiten, 32 Bilder Auswählen, 41 Definieren, 44 Kalibrieren, 45 Laden aus einem PACS, 33 Manuelle Kalibrierung, 48 Vom Bildschirm erfassen, 209 Von CD importieren, 208 Vorbereiten, 32 A Allgemeine Werkzeuge, 89 Analyse der Hüftdeformation, 121, 143 Anatomische Ausrichtung, 44 Anatomische Mittelachse, 135, 157, 185, 186, 205 Angabe Implantateigenschaften, 65 Angeben Anatomische Ausrichtung, 44 Anatomische Region, 71 Arbeiten mit Vorlagen, 61 Artikulo-trochantäre Distanz (ATD), 151 Assistent für Osteotomien des Fußes, 174 Ausschnitte Definieren, 73 Mit Lasso einkreisen, 75 Reduzieren, 72 Auswahl Patientenbilder, 41 Auswählen Implantate, 62 Auto-Hüfteingriff, 94 C Cobb-Winkel, 161 CORA-Werkzeuge, 104, 186 Anatomische Mittelachse, 186, 205 D Definieren Knochenausschnitte, 73 Distaler Metatarsalartikulationswinkel (DMMA), 182 Doppelter Cobb-Winkel, 163 Dreifacher Cobb-Winkel, 163 E Einfache Linie, 136, 157, 185 Einstellungen Konfigurieren, 31 216 Index K Erfassen Bilder, 209 Erste Schritte mit TraumaCad, 12 Extremitäten-Alignment-Analyse, 98, 134, 147, 154 Anatomische Punkte markieren, 99 Kalibrieren Manuell, 48 Option “Vergrößern“, 49 Kalibrieren Bilder, 45 Kalibrierkugel, 51 Kennzeichnung Wirbel, 159 KingMark, 52 Knochenausschnitte Definieren, 73 Mit Lasso einkreisen, 75 Reduzieren, 72 Kontakt, 7 Kontextmenüs, 29 Kreis, 90 F Femurstielwinkel, 133 Freihandlinie, 92 Frontale Balance, 166 Funktionalität der Client-Server-Version, 14 Funktionen der Standalone-Version, 15 Funktionen von TraumaCad Web, 15 G Gelenklinie, 142, 157, 185 Generieren von Berichten, 197 Gruppieren Objekte, 30 L Lendenlordosenwinkel, 172 Lineal, 90 Linie, 92 Locking Compression Plates, 78 Lokale Fälle, 39 H Hallux-valgus-interphalangeus-Winkel, 180 Hallux-valgus-Winkel, 179 M I Manuelle Kalibrierung, 48 Marker nach der Kalibrierung entfernen, 51 Markieren von anatomischen Punkten, 99 Mehrere Server, 16 Mehrfachansichten, 43 Menü “Basis-Tools“, 24 Menü “Bild“, 23 Menü “Datei“, 20 Menü “Fenster“, 26 Menü “Hilfe“, 26 Menü “Messwerkzeuge“, 25 Menüleiste, 20 Messung der Hüfte Azetabulär-Index, 127 Femurstielwinkel, 133 Implantat Auswählen, 62 Eigenschaften, 65 Implantatvorlagen, 210 Entfernen, 214 Importieren, 211 Suchen, 214 Vorlagen-Ordner ändern, 215 Importieren Bilder von CD, 208 Installieren TraumaCad, 202, 205 Interline-Winkel, 91 Intermetatarsalwinkel, 181 217 TraumaCad Benutzerhandbuch Pfannenversion, 129 Rotationszentrum, 130 Stielversion, 131 VCA-Winkel nach Lequesne, 128 Messungen der Hüfte, 120 Analyse der Hüftdeformation, 121 Beinlängendifferenz, 126 Messungen der oberen Extremitäten, 185 Anatomische Mittelachse, 185 Einfache Linie, 185 Gelenklinie, 185 Messungen der Wirbelsäule, 159 Beckenradius-Winkel, 163 Cobb-Winkel, 161 Doppelter Cobb-Winkel, 163 Dreifacher Cobb-Winkel, 163 Frontale Balance, 166 Lendenlordosenwinkel, 172 Sagittale Balance, 167 Schrägstellung Kreuzbein, 165 Spondylolisthese, 168 T1-Neigungswinkel, 171 Thorakale Verschiebung des Rumpfes, 170 Thorakaler Kyphosenwinkel, 169 Winkel Wirbelgleiten, 173 Wirbel kennzeichnen, 159 Messungen des Knies, 134 Anatomische Mittelachse, 135 Einfache Linie, 136 Extremitäten-Alignment-Analyse, 134 Gelenklinie, 142 Schnitte am Femur, 139 Tibiakorrekturosteotomie (HTO), 137 Tibiaresektion, 138 Messungen von Fuß und Knöchel, 174 Assistent für Osteotomien des Fußes, 174 Distaler Metatarsalartikulationswinkel (DMMA), 182 Hallux-valgus-interphalangeus-Winkel, 180 Hallux-valgus-Winkel, 179 Intermetatarsalwinkel, 181 Proximaler Metatarsalartikulationswinkel (PMMA), 183 Simulation von Osteotomien des Fußes, 177 Taluskippung, 184 Metaphysodiaphysärer Winkel, 153 MIP-Ansicht, 85 Mit Lasso einkreisen Knochenausschnitte, 75 MPR-Ansicht, 83 N Navigation Implantat-Fenster, 88 O Öffnen eines 3D-Bildes, 82 Option “Vergrößern“, 49 Ordner “Bilder mit Vorlagen“, 40 Ordner “Originalbilder“, 39 Ordner “Ressourcen“, 39 OrthoWeb Fälle, 36 Mehrere Bilder, 37 P PACS-Konfiguration, 207 Pädiatrische Messung, 143 Pädiatrische Messungen Analyse der Hüftdeformation, 143 Artikulo-trochantäre Distanz (ATD), 151 Azetabulär-Index, 147 Extremitäten-Alignment-Analyse, 147 Metaphysodiaphysärer Winkel, 153 Reimer-Index, 147 Rutschwinkel, 150 Schenkelhalsschaftwinkel, 149 Tibiofemoraler Winkel, 152 VCA-Winkel nach Lequesne, 148 Patient Suchen, 33 Patienten suchen, 33 218 Index Pfannendachwinkel, 158 Pfannenversion, 129 Platten biegen, 76 Proximaler Metatarsalartikulationswinkel (PMMA), 183 Client/Server, 14 Eingriffe, 58, 59, 70 Einstellungen konfigurieren, 31 Implantatvorlagen, 210 Kontextmenüs, 29 Menüleiste, 20 Mit Vorlagen arbeiten, 61 PACS-Konfiguration, 207 Standalone, 14, 15 Starten, 18 Symbolleiste, 27 TraumaCad Web, 14, 15 Überblick, 19 Vorlagenfunktionen, 76 Workflow, 13 Trauma-Messungen, 154 Anatomische Mittelachse, 157 Einfache Linie, 157 Extremitäten-Alignment-Analyse, 154 Gelenklinie, 157 Pfannendachwinkel, 158 Winkelmessung Diaphysenfraktur, 155 Winkelmessung metaphysäre Fraktur, 156 R Reduzieren Knochenausschnitte, 72 Reimer-Index, 147 Rotationszentrum, 130 Rutschwinkel, 150 S Sagittale Balance, 167 Schenkelhalsschaftwinkel, 149 Schnitte am Femur, 139 Schrägstellung Kreuzbein, 165 Simulation von Osteotomien des Fußes, 177 Spondylolisthese, 168 Starten TraumaCad, 18 Stielversion, 131 Support, 7 Symbolleiste, 27 Systemvoraussetzungen, 17 U Überblick, 19 Upgrades, 16 T V T1-Neigungswinkel, 171 Taluskippung, 184 Taylor Spatial Frame, 112 tcc, 40 Thorakale Kyphosenwinkel, 169 Thorakale Verschiebung des Rumpfes, 170 Tibiakorrekturosteotomie (HTO), 137 Tibiaresektion, 138 Tibiofemoraler Winkel, 152 TraumaCad Allgemeine Werkzeuge, 89 Benutzung, 13 VCA-Winkel nach Lequesne, 128, 148 Vorlagen, 76 Auswählen eines Implantats, 62 Implantateigenschaften angeben, 65 Vorlagen gruppieren, 77 Vorlagenfunktionen Gruppieren, 77 Locking Compression Plates, 78 Platten biegen, 76 Vorlagen-Manager, 212 Vorlagen entfernen, 214 Vorlagen suchen, 214 219 TraumaCad Benutzerhandbuch Vorlagen-Ordner ändern, 215 VoyantMark, 51 Werkzeug “Kommentare“, 93 Winkel, 91 Winkel Wirbelgleiten, 173 Winkelmessung Diaphysenfraktur, 155 Winkelmessung metaphysäre Fraktur, 156 W Wachstumsrechner, 188 220