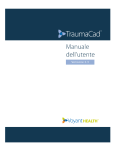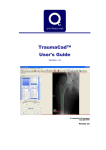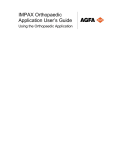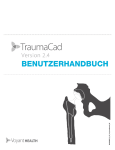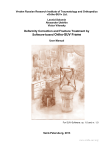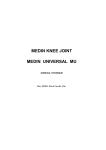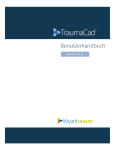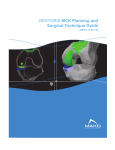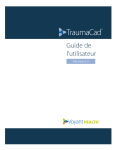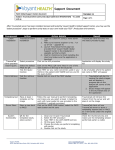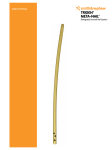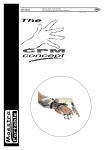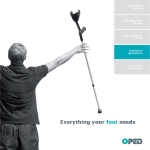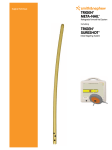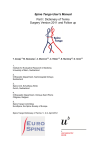Download TraumaCad User`s Guide
Transcript
MK2U00557_D_TC_2.4_UserManual_EN TraumaCad User's Guide Table of Contents Support and Contact Information ...................................................................... 6 Important Notice ................................................................................................... 6 About This Guide .............................................................................................9 Audience ....................................................................................................... 10 Getting Started with TraumaCad .................................................................... 11 What is TraumaCad? ....................................................................................... 11 TraumaCad Workflow ..................................................................................... 12 Client/Server, Standalone or TraumaCad Web ................................................. 13 System Requirements ...................................................................................... 15 Launching TraumaCad .................................................................................... 16 Quick Tour of the TraumaCad Interface............................................................ 17 Menu Bar .............................................................................................................18 Toolbar ................................................................................................................25 TraumaCad Right-click Menus .............................................................................26 Touch Screen Interface........................................................................................27 Grouping Objects .................................................................................................30 TraumaCad Settings ........................................................................................ 31 Handling Images ............................................................................................ 32 Loading Images from a PACS ........................................................................... 33 Finding the Patient ..............................................................................................33 Importing Images............................................................................................ 35 Capturing Images from the Screen ................................................................... 36 Quentry Patient Folders .................................................................................. 37 Login to Quentry..................................................................................................37 Selecting Patient Folders .....................................................................................38 Local Cases...........................................................................................................40 Selecting the Patient’s Images ......................................................................... 42 Multiple Views ................................................................................................ 44 Defining an Image........................................................................................... 45 Specifying Image Orientation and Body Side ......................................................45 Calibrating the Image ..........................................................................................46 Manually Indicating the Marker in the Image .....................................................48 Using the Oversize Option ...................................................................................49 VoyantMark – Calibration Sphere .......................................................................51 KingMark .............................................................................................................52 2 About This Guide Planning Your Surgery .................................................................................... 57 Procedures...................................................................................................... 58 Templating ..................................................................................................... 59 Selecting an Implant ............................................................................................60 Positioning a Template ........................................................................................62 Specifying Implant Properties .............................................................................63 Building a Kit and Favorites Lists .........................................................................65 Trauma Procedures ......................................................................................... 67 Specifying the Anatomical Region .......................................................................68 Working with Bone Fragments ............................................................................69 Special Trauma Template Features .....................................................................73 3D Suite (Optional).......................................................................................... 78 Opening a 3D Image ............................................................................................79 Adding a 3D Template .........................................................................................83 Measuring the Anatomy................................................................................. 86 Generic Tools .................................................................................................. 86 Ruler Tool ............................................................................................................87 Circle Tool ............................................................................................................87 Angle Tool ............................................................................................................88 Interline Angle Tool .............................................................................................88 Line Tool ..............................................................................................................89 Free Hand Line Tool .............................................................................................89 Arrow Tool ...........................................................................................................90 Text Annotations .................................................................................................90 Hip Measurements .......................................................................................... 91 Auto-Hip ..............................................................................................................92 Hip Deformity Analysis ........................................................................................96 Pre-operative Hip Outcome ..............................................................................100 Post-operative Hip Outcome .............................................................................102 Leg Length Discrepancy Tool .............................................................................103 Acetabular Index................................................................................................104 VCA Angle of Lequesne......................................................................................105 Cup Version and LLD Analysis ............................................................................106 Center of Rotation .............................................................................................107 Stem Version .....................................................................................................108 Knee Measurements ..................................................................................... 110 Knee Resection Tools.........................................................................................110 Limb Alignment Analysis....................................................................................115 Knee Outcome ...................................................................................................116 3 TraumaCad User's Guide Center Line Finder .............................................................................................119 Simple Line ........................................................................................................120 High Tibial Osteotomy .......................................................................................121 Joint Line............................................................................................................122 Pediatric Measurements ............................................................................... 123 Hip Deformity Analysis ......................................................................................124 Limb Alignment Analysis....................................................................................127 Acetabular Index................................................................................................127 Reimer’s Index ...................................................................................................128 VCA Angle of Lequesne......................................................................................129 Neck Shaft Angle................................................................................................130 Head Shaft (Slip) Angle ......................................................................................131 Articulo-trochanteric Distance ..........................................................................132 Epiphyseal Index ................................................................................................133 Tibiofemoral Angle ............................................................................................134 Metaphyseal-Diaphyseal Angle .........................................................................135 Deformity Measurements.............................................................................. 136 Limb Alignment Analysis....................................................................................136 Taylor Spatial Frame ..........................................................................................149 Trauma Measurements ................................................................................. 156 Limb Alignment Analysis....................................................................................156 Diaphyseal Fracture Angulation ........................................................................157 Metaphyseal Fracture Angulation .....................................................................158 Center Line Finder .............................................................................................159 Simple Line ........................................................................................................159 Joint Line............................................................................................................159 Roof Arc .............................................................................................................160 Spine Measurements..................................................................................... 161 Cobb Angle ........................................................................................................162 Double Cobb Angle ............................................................................................163 Triple Cobb Angle ..............................................................................................163 Vertebrae Labeling ............................................................................................164 Clavicle Angle.....................................................................................................166 Coronal Balance .................................................................................................167 Sagittal Balance .................................................................................................168 Lumbar Lordosis Angle ......................................................................................169 Pelvic Radius Angle ............................................................................................170 Sacral Obliquity..................................................................................................172 Spine Slip Angle .................................................................................................173 4 About This Guide Spondylolysthesis ..............................................................................................174 T1 Tilt Angle .......................................................................................................176 Thoracic Kyphosis Angle ....................................................................................177 Thoracic Trunk Shift ...........................................................................................178 Foot and Ankle Measurements ...................................................................... 179 Foot Osteotomies Wizard ..................................................................................179 Hallux Valgus Angle ...........................................................................................184 Hallux Valgus Interphalangeus Angle ................................................................185 Intermetatarsal Angle........................................................................................186 DMAA Distal Metatarsal Articular Angle ...........................................................187 PMAA Proximal Metatarsal Articular Angle ......................................................188 Talar Tilt .............................................................................................................189 Upper Limb Measurements ........................................................................... 190 Center Line Finder .............................................................................................190 Simple Line ........................................................................................................190 Joint Line............................................................................................................190 CORA Tools ................................................................................................... 191 Center Line Finder .............................................................................................191 Joint Line............................................................................................................191 Growth Calculator ......................................................................................... 193 3D Tools ....................................................................................................... 198 3D Angle ............................................................................................................198 Preparing Reports ........................................................................................ 202 Generating Reports ....................................................................................... 202 Installing TraumaCad ................................................................................... 206 How to Install TraumaCad ............................................................................. 207 Installing from the Web................................................................................. 209 Standalone Usage ........................................................................................ 210 Setting the PACS Configuration (Optional) ..................................................... 211 Managing Implant Templates ....................................................................... 212 Importing Implant Templates ........................................................................ 213 Templates Manager ...................................................................................... 214 Other Templates Manager Options ................................................................ 216 Searching for Templates ....................................................................................216 Remove Selected Templates .............................................................................216 Change Templates Folder ..................................................................................217 Index ........................................................................................................... 218 5 TraumaCad User's Guide Support and Contact Information If you need help using TraumaCad, please contact our technical support group. Technical support is available by live online chat, email and phone. Visit www.voyanthealth.com and select Services Support for more details or to connect with a support representative online at http://www.voyanthealth.com/chat.html (during normal business hours). During your support session, you may be asked to provide information about your copy of TraumaCad. The Help menu displays the software version and access to support contact information. For a printed copy of the User's Guide contact Support by email to [email protected]. Important Notice Copyright and Trademark Notices All contents of this document are Copyright 2014 Voyant Health Ltd. All rights reserved. The trademarks, logos and service marks displayed on this document are the property of Voyant Health Ltd or other third parties. Users are not permitted to use these trademarks, logos and service marks without the prior written consent of Voyant Health Ltd, or such third parties as may own them. Limited License Voyant Health Ltd hereby gives license to review these documents solely for non-commercial use within your organization, provided that you do not modify the content of the documents and provided any copies made retain all copyright and other proprietary notices contained therein. The information provided in these documents is permitted solely to users to provide information in support of Voyant Health Ltd products. No other use of the information provided hereunder is authorized. Nothing contained herein shall be construed as conferring by implication, estoppel or otherwise any license or right under any patent or trademark of Voyant Health Ltd or any third party. Except as expressly provided above, nothing contained herein shall be construed as conferring any license or right under any Voyant Health Ltd or third party copyright. 6 About This Guide Limitation of Liability Information provided on this documents is provided "AS IS" and is provided without warranty of any kind, either express or implied, including, without limitation, warranties of merchantability, fitness for a particular purpose, and non-infringement. Voyant Health Ltd uses reasonable efforts to include accurate and timely information on this web site and periodically updates the information without notice. However, Voyant Health Ltd makes no warranties or representations as to the accuracy or completeness of such information, and Voyant Health Ltd assumes no liability or responsibility for errors or omissions in the content of this documents. Your use of these documents is AT YOUR OWN RISK. Under no circumstances and under no legal theory or provision shall Voyant Health Ltd be liable to you or any other person for any direct, indirect, special, incidental, exemplary, or consequential damages arising from your access to, or use of, these documents. Product information is subject to change without notice. Changes, if any, will be incorporated in new editions of publications provided in these documents. Voyant Health Ltd retains the right to make improvements and/or changes in the products and/or the programs described in the publications and information provided on these documents at any time and without prior notice. Mention of nonVoyant Health Ltd products or services is for information purposes only and constitutes neither an endorsement nor a recommendation of such products or services. Third-party Information These documents may contain information of parties other than Voyant Health Ltd. Such information is provided for your convenience and reference only. The said information is not under the control of Voyant Health Ltd, and Voyant Health Ltd is not responsible for the contents of any of such information. The inclusion of this information does not imply any association with their operators or any endorsement of the said third parties by Voyant Health Ltd. Disclaimer This software is intended as a decision support system for persons who have received appropriate medical training, and should not be used as a sole basis for making clinical decisions pertaining to patient diagnosis, care, or management. All information derived from the software must be clinically reviewed regarding its plausibility before use in treating patients. Any deviation of the application of medical information from the program, other than the original design or intended use there of, is not advised and considered a misuse of the software product. For additional guidance, see published studies. Catalog Number: MK2U00557_D_TC_2.4_UserManual_EN 0344 This device complies with the requirements of the 93/42/EEC Directive Concerning Medical Devices. 7 TraumaCad User's Guide Authorized Representative Address: CEpartner4U B.V. Esdoornlaan 13 3951 DB Maarn The Netherlands Phone: +31.343.442.524 Fax: +31.343.442.162 Manufacturer’s Address: Voyant Health Ltd. 35 Efal Street Petach-Tikva, Israel 4951132 Phone: +972-3-929-0929 Fax: +972-3-923-6413 www.voyanthealth.com Australian Sponsor: Brainlab Australia Pty. Ltd. 205/27 Mars Road Lane Cove West NSW 2066 Australia Phone: +61 2 9424 3800 Fax: +61 2 9424 3823 [email protected] 8 About This Guide About This Guide This guide is intended for surgeons who are performing pre-operative evaluation and planning for orthopedic procedures. This guide contains the following chapters: • Chapter 1, Getting Started with TraumaCad, page 11, describes the purpose of TraumaCad, its system requirements, how to install it, how to launch it and provides a quick tour through its interface. • Chapter 2, Handling Images, page 32, describes how to use TraumaCad to load the required images, specify their anatomical orientation and calibrate the images. • Chapter 3, Planning Your Surgery, page 57, describes how to use TraumaCad for pre-operative evaluation and planning for a variety of orthopedic procedures. • Chapter 4, Measuring the Anatomy, page 86, describes how to use the various tools provided by TraumaCad to measure the anatomy represented in an image. It also describes how to take anatomical measurements, compare them to normative standards and simulate corrective procedures for limb alignment analysis. • Chapter 5, Preparing Reports, page 202, describes how to generate a report. • Appendix A, Installing TraumaCad, page 206, describes how to install TraumaCad for standalone operation. • Appendix B, Standalone Usage, page 210, describes several procedures that may be required in standalone mode. • Appendix C, Managing Implant Templates, page 212, describes how to import and manage implant templates in the TraumaCad system. 9 TraumaCad User's Guide Audience This guide is intended for surgeons and other medical personnel who want to perform pre-operative surgical planning and evaluate images. TraumaCad operates in three modes: standalone mode, client/server mode and TraumaCad Web mode. Important: Some procedures and sections in the guide are marked to indicate whether they apply to standalone mode ( Web mode ( ), client/server mode ( ) or TraumaCad ). Safety Symbols The following symbols are used throughout the documentation. Please pay particular attention at specific points in a procedure when one of the following messages appears. A WARNING! denotes a hazard. It calls attention to a procedure that, if not correctly performed or adhered to, could result in injury or loss of life. Do not proceed beyond a warning note until the indicated conditions are fully understood and met. Notes provide pertinent information to help obtain optimum performance from the program. This is a tip providing useful suggestions and information. 10 Getting Started with TraumaCad Getting Started with TraumaCad 1 What is TraumaCad? TraumaCad is for assisting healthcare professionals in pre-operative planning of orthopedic surgery. Clinical judgments and experience are required to properly use the software. TraumaCad allows surgeons to evaluate and manipulate digital images while performing various pre-operative surgical planning and evaluation of images. TraumaCad enables increased productivity and improves patient safety. The program features full PACS integration and an extensive regularly updated library of digital templates from leading manufacturers. TraumaCad provides easy-to-use solutions for various orthopedic subspecialties: • Hip • Deformity • Knee • Trauma • Upper Limb • Spine • Foot and Ankle • 3D Suite • Pediatric 11 TraumaCad User's Guide TraumaCad Workflow The following provides a chronological overview of the process of using TraumaCad. Finding a Patient Selecting Patient Images Selecting the Procedure Defining the Image View the list of patients from your local cache, PACS or Quentry by clicking the applicable radio button at the top of the main view. See page 33 for details. Select the image you want to evaluate by clicking its thumbnail. To select multiple images, click the images you want successively, one after another. See page 42 for details. Select the relevant surgical or analysis procedure to be performed to determine the specific templates and measurement tools that can be used in the application. See page 57 for details. Specifying the image orientation, view and side, and calibration are mandatory steps that must be performed for each image. See page 45 and page 46 respectively for details. Performing Pre-operative Evaluation and Planning TraumaCad offers a large and easily accessible templates library together with a suite of orthopedic tools and wizards for measuring the actual anatomy in an image. Reporting and Saving A full report is generated, and can be stored together with the manipulated images in the patient’s PACS file, locally or uploaded to Quentry by saving the case. See page 202 for details. Be sure to save the patient’s case in order not to lose patient data. See page 20 for details. 12 Getting Started with TraumaCad Client/Server, Standalone or TraumaCad Web TraumaCad is installed and runs locally on your computer and interacts with a PACS system or Quentry. Three TraumaCad versions are available: client/server, standalone version and TraumaCad Web. The TraumaCad client/server version consists of a server application that is set up by the administrator, and client applications that run on any computers. The TraumaCad standalone version runs on a specific computer only and stores all its files, such as its configuration and implant templates. TraumaCad Web is launched from Quentry, and is a cloud application that runs on any computer. These three types of applications operate in a very similar manner and there are only slight differences in functionality, as described below. All TraumaCad versions can run through a Windows Mac virtual machine. TraumaCad Web runs automatically on a Mac through Citrix. TraumaCad Client/Server Functionality All the functionality described in this guide is available in the client/server version except for those listed below. The features that are not available are performed by the administrator. Some of these administrator features apply to all the TraumaCad applications running in an organization, such as the library of implant templates, and some are user-specific according to the user that logs in to a client: • There is no need to specify the connection properties between TraumaCad and the PACS system. Therefore, the PACS Configuration option is not applicable in the client version. • An organization that runs the client/server version is assigned a certain number of licenses, and the quantity of TraumaCad applications that can run simultaneously (concurrent users) is determined by this license. • The following are enabled/disabled for the clients by the administrator: Import Image option Import DICOM Folder option Query button Download Templates option Screen Capture option Save to Local Folder option 13 TraumaCad User's Guide TraumaCad Standalone Functionality All the functionality described in this guide is available in the standalone version. Note: For standalone TraumaCad usage, you must first install the application. See page 206 for details. In the standalone version, image compression uses an automatic default and is not configurable. TraumaCad Web Functionality All the functionality described in this guide is available in the TraumaCad Web version. Automatic Updates and Upgrades For the client/server version, the application is upgraded in the server only and from there distributed automatically to the clients. Before the TraumaCad client starts, it automatically updates itself and then starts in a normal fashion. Template updates for the client/server version are done automatically via the web. For TraumaCad Web, the user’s TraumaCad version automatically upgrades/updates to reflect any updates made to the application For the standalone version, if there is an update to the application, a message is presented to the user, offering the option to update the TraumaCad application. The user can select either Yes or No at that point. When selecting No, the user can perform updates later by selecting Help Check for Update in the menu bar. Using Multiple Servers Multiple TraumaCad versions can be installed on the same computer, where each version can work with a different TraumaCad server. In such cases, each TraumaCad version installs its own version of TraumaCad. For example, let’s say that a physician works in two different hospitals, each with its own TraumaCad server. TraumaCad’s flexibility enables physicians to take their laptop from one hospital to another, and to connect to each hospital’s own TraumaCad server. In such cases, when the physician launches TraumaCad from his/her desktop, an icon is displayed, prompting him/her to select the TraumaCad server to be used. Then, the applicable TraumaCad version opens accordingly. 14 Getting Started with TraumaCad System Requirements Hardware • 1GB RAM or more • Processor: P4 2.8 GHz or higher • Hard Drive: Up to 75 MB for the software Up to 2 GB for digital templates (Standalone version only) • Minimal screen resolution: 1024 x 768 • Graphics card (for 3D Suite) • Open Internet access (Quentry access / templates updates); Standalone version only Software • Windows XP professional 32-bit/64-bit (English should be the default OS language – other languages can coexist) • Windows XP SP3 Workstation and up or Windows 7 • Microsoft Windows updates (all patches and hot fixes available at Microsoft Windows Update) • Microsoft .NET Framework version 2.0 and 3.5 SP1 • DirectX 9.0 or up • Internet Explorer 7.0 (or above) • I386 directory from the installation CD • PDF Reader • VNC, pcAnywhere or MS Terminal (Remote Desktop connection): Recommended for installation and ongoing support Clinical Requirements To perform accurate templating, the image should be calibrated. Image requirements may differ according to the image source: • Uncalibrated Images: A calibration device with known dimensions must be placed at the bone level prior to taking the image in order to secure accurate measurements and implant sizing. • DICOM Images with a Preset Calibration Attribute Acquired from the Modality: There is no need for a physical marker. 15 TraumaCad User's Guide Launching TraumaCad ► To launch TraumaCad: 1 Double-click the TraumaCad icon that was installed on your desktop: If this is not the first time that TraumaCad is launched on this computer, the main window is displayed, as shown on page 17. For first time activation, enter the required activation information provided by Voyant Heath. For online activation using an activation key, you must be connected to the internet. Select the Enter Activation Key radio button, enter a valid activation key and click Activate. For offline activation using a license file, you do not require connection to the internet. Select the Install License File radio button and click on the Browse button to select the License file. Then click Activate. 2 After entering a valid activation key or a license file, the Activate button becomes active. Enter information about yourself in the displayed window and click OK. TraumaCad application is opened and you can get start planning. 16 Getting Started with TraumaCad Quick Tour of the TraumaCad Interface This section provides a brief overview of the features of the TraumaCad application, and describes its main window, menu bar and toolbar. The main window displays a list of patients and their images. It also serves as the main work area in which you can measure anatomy, select an appropriate implant or plan for an operation. After you select an image(s), the interface displays as shown on page 58, where you select the procedure to be performed. The main window contains the following areas: • Menu Bar, page 18 • Toolbar, page 25 • TraumaCad Right-click Menus, page 26 • Touch Screen Interface, page 27 • Finding the Patient, page 33 • Importing Images, page 35 • Status Bar: Indicates the status of the application All TraumaCad options are accessible from both the toolbar and the menu bar. 17 TraumaCad User's Guide Menu Bar The following describes the menu options available in the TraumaCad menu bar. File Menu • • New Case: When you launch TraumaCad, a new case study is opened. Only one case can be open at a time. Opening a new case closes the current case and removes all the displayed images. Before starting a new case, make sure to save the current one. Open Case: Opens a local case that was stored on your computer in a folder called My TraumaCad Cases or on a memory stick. Locally stored cases have a file extension of .tcc. See page 40 for details. 18 Getting Started with TraumaCad • Save Case: Saving a case enables you to store all its images, templates, measurements and case information and later re-open it in TraumaCad. This option opens a window in which you can select to save this case by choosing any of the following options: Quentry: Uploads the case to Quentry. Use the Login option to log in to Quentry, if you are not already logged in. Use JPEG Lossy Compression: When this option is selected, the DICOM files in the *.tcc file sent to Quentry are compressed using JPEG Lossy compression. Select recipient: You can Choose which account to upload the files to: Your own account The account of a contact or Care Team that has given you permissions to upload PACS: Commit the case to PACS. Including Report: When this option is selected, images are converted from HTML format to DICOM images for inclusion in reports. HTML cannot be committed to PACS. 19 TraumaCad User's Guide Local Folder: Saves the case locally in the My TraumaCad Cases folder or any other desired location, including memory stick. You can change the Case Default Location of the local folder using File menu Settings Save Case. Annotation: Selects the positioning and orientation of the text on the saved image. Save Case As: Enables you to save the case in another place in the computer with any name. The case remains a .tcc TraumaCad file. Download Templates: Downloads templates of implants from Voyant Health’s global repository to your computer. Search for Images: Searches for and adds an image while performing a procedure. Change Procedure: Changes the surgical or analysis procedure for a given patient after your initial procedure selection for this patient. See page 58. Import Image: Imports a single image file. See page 35. Import DICOM Folder: Imports a folder of DICOM images to your local cache. See page 35. Export to DICOM Folder: Saves the DICOM image on the local PC as a DICOM folder. Export to Excel: Exports the measurements to an Excel sheet. This option is especially suited for research, as each measurement is added as a row in the Excel sheet file that you specify. Delete Cache: Clears the cache of images on your local computer. Screen Capture: Captures any image that is displayed on the screen into TraumaCad. See page 36. Settings: Defines settings for the TraumaCad application, as described on page 31. PACS Configuration: Configures the connection properties between TraumaCad and the PACS system. See page 211. Language: Chooses the language for displaying the TraumaCad interface. Exit: Closes the application. • • • • • • • • • • • • • • 20 Getting Started with TraumaCad Image Menu • • • • • • • • • Rot. 90° CW (clockwise): Rotates the image 90° clockwise. Rot. 90° CCW (counter-clockwise): Rotates the image 90° counter-clockwise. Rot. 180°: Rotates the image 180°. Vertical Flip: Flips the image vertically. Horizontal Flip: Flips the image horizontally. Invert Image: Reverses the areas of black/white on the image. Group: Groups multiple objects on the image to handle them together as a single object. See page 30 for details. UnGroup: Removes objects from a group. Copy to Clipboard: Copies the displayed image to the clipboard, including the implants, textual annotations and measurement tools that were added. 21 TraumaCad User's Guide Basic Tools Menu • • • • • • Move: Moves an object in the image by dragging the mouse. Click this tool, click an object that was drawn on the image, hold down the mouse button and then move the mouse to move the object. Pan: Moves the image itself. Click this tool, click the image and hold down the mouse button. Then, move the mouse to move the image. You can also use the mouse wheel to pan the image by simply holding the wheel down and then moving the mouse to move the image. Zoom: Zooms in (enlarges) or zooms out (shrinks) the image view. Click this tool, click the image, hold down the mouse button and then drag the mouse up to zoom in or down to zoom out. You can also use the mouse wheel to zoom by rolling it upwards to zoom in and downwards to zoom out. Window Level: Enhances the visible distinction between contrasting tissue regions by manipulating the brightness and contrast. Position the cursor on the image, and click this tool. Then, click the image and drag the mouse left or right to change the contrast, and up or down to change the brightness. Restore Original W/L: Returns the image’s contrast and brightness settings to their original values. Fragments Submenu: See pages 70 through 72 for more details. 22 Getting Started with TraumaCad Measurement Tools Menu • • • • • • • • • • Text Annotation: Adds a textual annotation to be shown on the image. Basic Measurements Submenu: See pages 86 through for details. Hip Submenu: See page 91 for details. Knee Submenu: See page 110 for details. Pediatric Submenu: See page 123 for details. Trauma Submenu: See page 156 for details. Spine Submenu: See page 161 for details. Foot and Ankle Submenu: See page 179 for details. CORA Tools Submenu: See page 191 for details. Launch Growth Calculator: Opens the Growth Calculator. See page 193 for details. 23 TraumaCad User's Guide Window Menu • • • • Fit to Screen: Returns to the original image size after zooming in. Layout: Specifies the layout of more than one image on the screen. Magnifying Glass: Displays an enlarged view of the area around the mouse cursor in a separate window. Magnification can be adjusted as needed. Navigation Window: Draws a box in the Navigation window to select the specific area of the image to be displayed in the main area. Help Menu • • • • • • Go Online: Displays Voyant Health’s website. Check for Update: Checks if there is an update available for the application. Request a Template: Accesses the Voyant Health website to request a template. User Guide: Displays the online help of this User’s Guide. Quick Start Guide: Opens a quick help guide to get started with the TraumaCad workflow About: Presents license and version information for TraumaCad. 24 Getting Started with TraumaCad Toolbar The following provides a brief description of each of the tools in the TraumaCad toolbar. Search for Images: Searches for patient images. New Case: Opens a new case study. Change Procedure: Changes the procedure selected for planning. Open Case: Opens a saved case. Save Case: Saves an open case. Move: Move an object. Pan: Pans around the image. Zoom: Zooms in or out in the image. Window Level: Enhances the visible distinction between contrasting tissue regions by manipulating the brightness and contrast. Fit to Screen: Fits an image to the width of the screen. Undo and Redo: Undoes and redoes the last action in TraumaCad. Ruler: Measures a section of the image. See page 87 for details. Circle: Measures the diameter of any round object. See page 87 for details. Angle: Measures an angle. See page 88 for details. Interline Angle: Measures the angle between two lines on an image. See page 88 for details. Line: Draws a line on an image. See page 89 for details. Free Hand Line: Enables you to draw a freehand line on the image. See page 89 for details. Arrow Tool: Draws an arrow to indicate an area on the image for further attention. See page 90 for details. 25 TraumaCad User's Guide Text Annotation: Adds a textual annotation to be shown on the image. See page 90 for details. Delete Selected Object: Deletes a selected measurement tool or implant that you have added onto the image using. Copy implant: Duplicates a selected implant. Flip Implant/Fragment: Flips the selected implant or fragment left or right. Define Fragment: Draws an outline around a fragment. See page 69 for details. TraumaCad Right-click Menus The right-click menus vary, depending on the type of object selected. The following figures show examples of the menus that display when selecting measurements, templates and fragments, respectively. Measurements Right-click Menu Templates Right-click Menu Images Right-click menu The tools available in these menus are described on pages 18 and 26. The Color option is available on the templates and measurements right-click menus. This option enables you to change the color of the template/ measurement tool. Select this option to open a window in which you select the desired color for the template/measurement tool. 26 Getting Started with TraumaCad Touch Screen Interface TraumaCad automatically identifies if a touch screen is connected and enables touch screen capabilities. System Requirements Touch screen is supported for Windows 7 and Windows 8. Touch Screen Toolbar The touch screen toolbar is similar to the TraumaCad toolbar with larger buttons to facilitate touch. For more information on each tool in the toolbar see Toolbar on page 25. Touch Screen Functionality • • • • Use a 2 finger pinch to zoom in or zoom out on an image. Swipe right or left to pan an image. Swipe up or down to scroll. A virtual keyboard opens automatically (partially hidden) on the far left side of the screen when typing text is available. Drag the keyboard onto the screen to type. If the keyboard is hidden, contact your system administrator. 27 TraumaCad User's Guide Right-click menus: • The right-click menu appears as a button open the right-click menu. • For multi-selection of objects, touch Multi Selection on the toolbar and then touch the right-click menu button. The multi-selection right-click menu appears. 28 on the image. Touch the button to Getting Started with TraumaCad • Right-click on a fragment for the following menu: 29 TraumaCad User's Guide Grouping Objects TraumaCad enables you to group various types of objects together into a group, including measurements, fragments and templates. Once grouped, the objects comprising the group can be moved and rotated as a single object. TraumaCad also provides special options for grouping templates. See page 74 for more details. ► To group TraumaCad objects: 1 Using your mouse, hold down the mouse button and draw a selection box around the objects to be grouped. A yellow bounding box surrounds the objects you selected. Alternatively, you can select multiple objects while holding down the Shift key. Handle Group Bounding Box 2 Right-click one of the objects within the bounding box and select Group. The objects are now grouped and can be moved and rotated as a single object. To rotate the group, click the handle at the top of the bounding box and pull in the direction in which you want to rotate the group. Grouped items remain grouped until you ungroup them by using the right-click menu or the Image menu. 30 Getting Started with TraumaCad TraumaCad Settings The Settings window enables you to configure various settings used by the TraumaCad application. Select File Settings to open the Settings window: This window contains the following branches: • Measurement Tools: Defines the colors, width of the anchors and lines of the measurement tools. • Text: Defines the colors and fonts of the text. • Fragments: Defines the colors and anchor size for fragments. • Implants: Defines the colors and anchor size for implants. • Save Case: Specifies the default location for storing cases, as well as where text annotations should be positioned on the planned images. • 3D Mode: Defines the colors, anchor sizes and lines when working in 3D mode. • Report: Enables you to include a logo that is displayed on reports. 31 TraumaCad User's Guide 2 Handling Images TraumaCad supports DICOM and enables you to import (and export) any PACS file (X-ray, CT or MR) from a central PACS system, a CD or from a local workstation. JPG, scanner or digital camera images can also be imported, and any image can be captured from the screen and used in TraumaCad. The following options are provided for importing images: • Loading Images from a PACS, page 33 • Importing Images, page 35 • Capturing Images from the Screen, page 36 • Quentry Patient Folders, page 37 32 Handling Images Loading Images from a PACS Finding the Patient TraumaCad provides a variety of options for finding a specific patient of interest. TraumaCad is transparently integrated with the PACS and enables full access to its patient images. If TraumaCad is integrated into your PACS, then all you need to do to access an image is to display it in the PACS, and then select the TraumaCad option. When importing an image from the PACS system, make sure that you import data from the correct patient, and use the correct image from the correct patient. ► To find a patient: 1 Perform any one of the following: • Enter/select all or some of the patient’s information in the Patient ID, Patient Name and Accession fields. You can also enter part of the patient’s ID or name. 33 TraumaCad User's Guide • • From the Modality dropdown, select the modality type of the system. The default modalities selected for search are CR, DX/DR. Note, that OT refers to TraumaCad cases that were stored in PACS. These cases include the original study and therefore the query results will also include CR image even if CR was not selected for the search. From the Date dropdown, select Today, Yesterday, Last 7 Days, Last 14 Days, Last 30 Days or All option to see all the images within this date range. 2 Click . 3 Click to clear the fields previously entered. Note: When importing an image, the progress of the import is displayed in the Status Bar, as shown below: Typically, the search results list is sorted by Last Name, then First Name and then Study Date. You can scroll down in this list or sort the listed patients by clicking the dropdown arrow for a column (at the top of the list), and then selecting the sort criterion to be used. 34 Handling Images Importing Images • Import DICOM Folder: Imports a folder of DICOM images to your local cache. To use this option, select the Import DICOM Folder option in the File menu. This action opens a window in which you select the folder containing the images to be imported. • Import Image: Imports a single image file that is a JPG, PNG or BMP format. To use this option, select the Import Image option in the File menu. A window is displayed in which you can enter the patient and study information relevant for this image that will be stored with it. When completed click the Import Image button to browse for an image. When importing an image or using an image from the local cache, make sure that you import data from the correct patient, and use the correct image from the correct patient. When importing an image, the progress of the import is displayed in the Status Bar, as shown below: Note: Select File Delete Cache to clear the cache of images on your local computer. 35 TraumaCad User's Guide Capturing Images from the Screen Select the Screen Capture option in the File menu to capture any image that is displayed on the screen into TraumaCad. The following window is displayed: Drag the Finder Tool over the image to be captured. It is then added to TraumaCad, and you can later commit it to PACS if you like. 36 Handling Images Quentry Patient Folders Quentry is a web-based environment where the medical staff can upload and store their patient folders in a highly secured location. Doctors can manage patient folders including images, attachments and any other files into a private account and share them with their colleagues online. Login to Quentry ► To login to Quentry: 1 Select the Quentry radio button on the main screen to access the patient data that you saved in Quentry, as shown below: 2 Click the Click here to login to Quentry link. The login window is displayed; fill in your Brainlab ID and password as provided to you by Voyant Health team. 37 TraumaCad User's Guide Selecting Patient Folders 1 Select the Quentry radio button on the main screen to access the patient data that you uploaded to Quentry. 2 If there is more than one study, click the patient row to expand the studies and select the check box to open. 38 Handling Images 3 Click the Open Selected button on the right. 39 TraumaCad User's Guide Local Cases To open the cases that you saved locally on your computer or on a memory stick in a folder called My TraumaCad Cases, click Open Case window opens in which you select the case to open. on the toolbar. The following The My TraumaCad Cases folder contains a sub-folder for each case that it contains, as shown below: Saving and managing a local case is the same as saving and managing any type of local folder and file. You can use the Save, Save As and Open options or double-click the case file with the .tcc extension to open it in TraumaCad. The following describes the sub-folders provided for each case: • Original Images Folder: Contains the original images, in *.jpg format. This is the original image before templating using TraumaCad. • Resources Folder: You can ignore this folder. • Templated Images Folder: Contains the templated images, in *.jpg format. This is the source image with the template that was added using TraumaCad. 40 Handling Images • • TraumaCad Case (tcc): This file has the same name as the case. It is the actual locally stored case with the file extension of *.tcc. This file is ciphered and password-protected. This file type is associated in Windows with TraumaCad and automatically opens in the TraumaCad interface. HTML Report: A report is created automatically for each case. It provides a summary of the preplanning, showing all source images, templated images and providing details about the template, its position and all measurements, as shown below: Note: Select File Delete Cache to clear the cache of images on your local computer. 41 TraumaCad User's Guide Selecting the Patient’s Images Once you have found the patient in which you are interested, you can select the relevant images, an entire series or an entire study to be viewed. Double-click the relevant row, or click the plus sign to drill down and see the series in a study and then again to see the images in a series. Double-click the study or the image to retrieve it from PACS and display it in the TraumaCad window. The following diagram shows how to drill down and select a specific image in a series of a study. 1. Click on a study to display the series that it contains. 2. Click on the series + button to display the images that it contains. 3. Double- click on an image to select it. A thumbnail of this image is displayed. Note: Typically, you select an entire study for a patient. ► To select patient images: 1 Double-click the study or the image to retrieve it from PACS and display it in the TraumaCad window. Once images are retrieved from the PACS or from any other location, they appear on the sidebar on the left panel. 42 Handling Images 2 Click on the images you want to work with to select them. The selected images are displayed in the main view. 3 After selecting the images, click the button at the bottom of the left panel to move to the procedure selection phase. 43 TraumaCad User's Guide Multiple Views Up to four images can be displayed simultaneously in the main work area. The active image has a red border. An unlimited number of image thumbnails can be displayed in the sidebar on the left of the window. To make an image the active image, click the image in the main work area. Red border indicating active image Active image Double-click an image to select it for a single view. Double-click again to shift back to the multiple views. 44 Handling Images Defining an Image Once the images are selected and the procedure is determined, TraumaCad working area is displayed. The Image tab is opened by default to define the image orientation and calibration. As these steps are mandatory for all selected images, all other tabs are disabled until all steps are completed: • Specifying Image Orientation and Body Side, below • Calibrating the Image, page 46 Specifying Image Orientation and Body Side ► To specify image orientation and the patient’s body side: 1 Select the AP or LAT radio button to specify the applicable image view. 2 Select the Right or Left radio button to specify image side. 2 Calibrate the image, as described in Calibrating the Image on page 46. 4 Click Accept. 5 If there is more than one image, after the first one is defined the second one is automatically selected. Repeat steps 1 through 4 for that image. 45 TraumaCad User's Guide Calibrating the Image Direct linear measurements cannot be taken from plain X-rays because of the unknown magnification factor inherent in the X-ray-taking process. There are two ways of determining the magnification factor, as follows: • To know the distance from the source of the X-rays to the object and the distance from the source to the X-ray plate • To include an object of known size or a radio opaque ruler in the plane of interest X-ray images can display with incorrect bone measurements due to the wrong angle of the bone during X-ray acquisition. Please be sure to take X-rays with the bone at the correct angle. ► To calibrate an image: Image calibration is performed in the Calibration area of the Image tab, as shown below: Three types of calibration can be performed: • Automatic: Automatically attempts to find a marking device when opening the image. The marking device is then used to calibrate the image. Recommended devices are KingMark, VoyantMark and OrthoMark, for further details see page 51. This is the default calibration method. 46 Handling Images When a metal ball marking device is detected the message “Metal calibration ball detected where shown” is displayed in the Image tab and a circle appears on the image, indicating where the marker was found. By default the ball size is 25.4 mm (1”). This size can be changed by setting a new size in the Metal ball size text box in the Image tab. If this is correct click Accept. When a KingMark device is detected the message “KingMark calibration device automatically detected” is displayed in the Image tab. If this is correct click Accept. When a marking device is not detected the message “No calibration device has been detected. Please select another calibration method” is displayed in the Image tab: In this case, you must calibrate the image using the Manual or Oversize options, as described on pages 48 and 49, respectively. • • For automatic calibration using a circle marker that appears in the image but has not been detected, you can click Select another point and then click inside the marker on the image to detect the entire spherical marker. Manual: Enables you to manually calibrate the image, as described on page 48. Oversize: Enables you to scale the image, as described on page 49. 47 TraumaCad User's Guide Manually Indicating the Marker in the Image ► To manually indicate the position of the marker: 1 Click the 2 Select the calibration method you wish to use: Ruler or Circle. • To use the Ruler tool left-click, hold the mouse button on the image where you want to start measuring and drag the mouse without releasing the mouse button until the end of the section to be measured. The size of the line is displayed on the image and changes as you draw and resize the line. • button. When the line exactly covers the extent of the marker in the image, click Accept. To use the Circle tool click on the marker in the image. A circle marker is automatically drawn: Drag this anchor to the outer rim of the Marker’s image here. 48 Handling Images Drag this circle to exactly cover the marker. Set the size of the circle to exactly cover the marker’s image, by manually positioning (dragging) each of the three anchors (red plus signs) of the circle onto the outer rim of the marker’s image. You can resize the circle by manually changing the value in the Marker Size field. Select the sizing parameters: mm or inch. When the circle exactly covers the extent of the marker in the image, click Accept. Using the Oversize Option The option enables you to scale up an image from its original size. Typically, images are resized to approximately 110-115% of their original size. To resize an image, click the Oversize button and then enter the resizing percentage in the text box. It is possible to scale an image up or down from its original size. When ready, click Accept. If no calibration data is available in the DICOM image, for example, if the image is a jpeg, then the Oversize option cannot be used. 49 TraumaCad User's Guide At the end of the calibration process, click Accept to accept the calibration. The calibration status of the image is indicated on the image, as shown below: If there is no calibration data in the image when performing automatic or manual calibration, then the image indicates the DPI value as part of its calibration status, as shown below: If the Remove Marker after calibration option is checked in the Calibration section, then the meaurements on the marker are removed after calibration and the marker appears as it was before calibration, for example, as follows: You can return to the Image tab at any time and recalibrate an image. 50 Handling Images VoyantMark – Calibration Sphere Voyant Health’s spherical metal X-ray marker scaling device is intended to provide a scale for plain X-rays. The scaling sphere should be placed at the bone height. The bone and sphere should then be the same distance from the X-ray plate and the X-ray source. When an X-ray image is scaled using a ruler or simple object, it is impossible to verify whether the scale was placed in the correct plane at the time of acquisition. The advantage of the sphere is that it is three-dimensional and its diameter is constant from any angle that the X-ray is taken. Note: Measurements performed on uncalibrated images are in pixel units, while in calibrated images they are in millimeters. The VoyantMark Reference marker is an exact 25.4 mm or one inch. To enable automatic calibration, you can use VoyantMark or KingMark. Contact your Voyant Health sales representative if you need to obtain them. 51 TraumaCad User's Guide KingMark KingMark is a double marking device comprised of two separate markers—one is placed behind the pelvis and the other in front, as the patient lies supine. The anterior marker is a flexible strap that secures radio-opaque balls at regular intervals. The posterior marker is a radiolucent pad with steel rods embedded in a vertical row. The KingMark double-marker method provides the following advantages: • Quick and easy to apply correctly—patient lies centrally on the posterior pad. The anterior ballstrip is placed midline over the suprapubic area. • Accurate calibration does not depend on exact positioning by trained experts. • It is visually apparent on the radiograph when markers are incorrectly positioned, so surgeons are not misled. • The correct positioning technique is the same for all sizes of patients, even very large patients, making its usage not awkward or invasive. TraumaCad automatically detects the presence of KingMark in an X-ray, determines the magnification percentage and sizes the image accurately. For those who need to perform manual calibration on radiographs with KingMark, precise magnification values can be obtained by using the KingMark Calculator (details available at www.voyanthealth.com/kingmark). 52 Handling Images In clinical trials, KingMark performed four times more accurately than the conventional, single-ball marker because it is easier to position correctly and the technique is the same for all sizes of patients. ► To assemble the KingMark device: 1 Pass the strap through the slots of the weight, as shown below. The weight should be positioned on the opposite end of the Velcro attachment, and should move freely along the strap. 53 TraumaCad User's Guide 2 Pass the strap through the slot of the ballstrip, as shown below. The ballstrip should move freely along the strap. Important: Balls should face down—positioned under the strap. 3 Pass the strap through the slot of the base, as shown, and secure with the Velcro attachment. Important: Make sure that the strap is positioned so that the balls face down— positioned under the strap. ► To position KingMark for accurate calibration: 1 Place the KingMark base on the X-ray table, positioned for a hip X-ray. The orange cross-marks should be facing up. 54 Handling Images 2 Lay the patient supine on the KingMark base. 3 Move the base or patient so that the horizontal cross-mark is approximately in line with the tips of the greater trochanter and the vertical cross-mark is approximately midline to the patient. 4 Place the strap over the patient and position to approximately cover the tips of the greater trochanter. 5 Slide the ballstrip along the strap so that it is positioned midline over the patient’s subrapubic region. 55 TraumaCad User's Guide 6 Use the weight to hold the strap and ballstrip snuggly to the patient. Position the weight to the side of the patient, out of the X-ray image area. 7 You are now ready to take the X-ray. The resulting radiograph should appear, as shown below. One of the five balls should align with the femoral head of the hip and the rods should run midline through the pelvis. If the markers are very off center and not positioned between the hips, the X-ray should be repeated. Follow the tips below when working with the KingMark device: • The positioning technique remains the same for all sizes of patients. Since KingMark is positioned midline, it always appears within the radiograph—even on very large patients. • Flatten or remove bulky clothing that keeps the ballstrip from fitting snuggly to the patient. • Attempt to have each ball in the ballstrip touch the patient—or be as close as possible to the skin. However, do not pull the strap and ballstrip so tight that it significantly compresses the patient’s skin or adipose tissue. 56 Planning Your Surgery Planning Your Surgery 3 When planning your surgery first select the appropriate procedure. The relevant measurements and templates library are available according to the selected procedure. Once images are selected and a procedure is determined, you are ready to start planning. The TraumaCad planning window consists of a series of tabs on the left panel and the main area on the right that displays the image(s). The following tabs are shown in the left panel: • Image: Used to define image orientation and calibration. See pages 45 and 46 for details. • Templates: Apply templates to the image. See page 59 for more details. • Measurements: Displays a variety of tools and wizards relevant to the selected procedure. For more information, see Chapter 4, Measuring the Anatomy, page 86. • Report: Generates reports, previews planning and Save the Case. See page 202 for details. The following options are available for planning your surgery: • Procedures, page 58 • Templating, page 59 • Trauma Procedures, page 67 • 3D Suite (Optional), page 78 57 TraumaCad User's Guide Procedures The TraumaCad application is procedure-oriented. This means that you must select the relevant surgical or analysis procedure to be performed on the patient. Only the relevant templates and measurements for the procedure chosen are displayed. Click the icon corresponding to the surgical or analysis procedure to be performed. After you select a procedure, the patient’s image is opened in the TraumaCad main window. At any point you may change the procedure by selecting the Change Procedure icon from the toolbar. Note, that changing the procedure will result in clearing any measurements and planning that were made so far. 58 Planning Your Surgery Templating TraumaCad optimizes templating for complex reconstructions and osteotomies, as well as for standard primary replacements. TraumaCad offers a large and easily accessible template library. This library is constantly updated automatically through the server or manually in the standalone version. Refer to the following sections for a description of the main steps of these procedures: • Selecting an Implant, page 60 • Positioning a Template, page 62 • Specifying Implant Properties, page 63 • Building a Kit and Favorites Lists, page 65 • Special Trauma Template Features, page 73 59 TraumaCad User's Guide Selecting an Implant The templating process for each of the procedures (hip, knee, upper limb, pediatric, deformity, trauma, spine and foot and ankle) is similar. Of course, the implant library differs for different anatomical regions. A window such as the following is shown when you select templates: The process of identifying the required implant is also referred to as templating. During this process, you select the appropriate implant from the available inventory, position it on the image on the appropriate anatomy and adjust the size and a variety of other properties. Four sub-tabs are displayed under the Templates tab, as follows: Implants: Displays a list of templates search results. See page 60 for details. Kits: Enables you to define your own kits of templates that you can add to an image together. See page 65 for details. Recently Used: Lists the last 20 templates used in this procedure. Favorites: Saves templates to a favorites list. 60 Planning Your Surgery If the templates library is empty, the window contains a button, as shown below: Click the Download Templates button to download the required template. For more information, see page 214. ► To select the appropriate implant(s): 1 In the Templates tab, select the manufacturer of the implant from the Manufacturer field. Selecting a manufacturer determines the types of implants that are available for selection in the Type of Implant field. 2 Select the type of the implant in the Type of Implant field. 3 [Optional] You can search for a specific template using the Look for field. Enter your search text in the Look for text box and click . This search function is procedure-specific, meaning the results are filtered according to the selected procedure. When you use this search option, you can leave the Manufacturer and Type of Implant fields blank. Otherwise, the search is filtered according to the fields (Manufacturer or Template Type). To specify that the search is not procedure-specific, check the Search the entire Templates Library checkbox. Click the Look for dropdown arrow to display a history of past searches. 4 Select an implant from the Implants list. Double-click the implant’s name or drag and drop it from the list onto the image. 61 TraumaCad User's Guide Positioning a Template You should position the implant on the image according to surgical considerations. A number of options are provided to facilitate implant positioning on the image. ► To move an implant: • Click the implant to drag and drop it to the required position. Alternatively, you can select the Move increments. tool and then use the arrow keys to move the implant in small ► To rotate an implant: • The selected implant is indicated by a yellow border with a rotation handle: Rotation Handle Hinge Click the rotation handle and move it left or right to the correct degree. You can also flip an implant using the Flip Implant LAT and vice versa by using the Transpose View menu. tool, and change it from AP to tool from the implant right-click The selected implant automatically appears in the new orientation. 62 Planning Your Surgery Specifying Implant Properties Once the template is selected, you can specify more properties of the implant, such as its size, offset and number of attachments. ► To specify implant properties: 1 Once a template is selected, the Implant Properties window appears next to it on the image, as shown below: You can close the Implant Properties window by clicking the X in its top-right corner, as needed. To re-open the window, click at the top right of the implant. 2 Specify the properties of the implant to suit the surgical procedure, for example: The size of the implant in the Size field. The length of the implant in the Length field. The lateral offset of the femoral head in the Offset field. The neck length of the implant attachments in the Attachments field. 63 TraumaCad User's Guide These properties and more differ according to the selected implant. You may find it useful to lock an implant’s properties. Properties in TraumaCad are synchronized by default. This means that locking a property on a specific value automatically displays the values of other properties that match the locked value. To lock a property, double-click the property in the property list. Double-click the property value again to unlock this property. The figures below show examples when the Offset property is locked and unlocked. Locked Properties Unlocked Properties 3 To add another implant on the image, simply find the implant you want and place it on the image, as described in step 1 above. 4 To delete an implant from the image, simply select it and press the Delete key or the Delete Selected Object tool. 64 Planning Your Surgery Building a Kit and Favorites Lists ► To build a kit: 1 Add the preferred cup template and stem template to an image. 2 Drag the cursor around them to select them both. 3 Right-click this selection and select the Create a Kit option from the menu, as shown below: The following window is displayed: 65 TraumaCad User's Guide 4 Enter a name and description for this kit and click OK. This new kit then appears in the Kits tab, as shown below: You can hover over this kit to display information about the templates that it comprises. 5 To add this kit to the image, simply double-click on it in the Kits tab. All the templates in the kit are then added to the image. To remove a template kit, select it on the image and click Delete . To remove a kit from the kits list, select the kit on the image and press Delete on the keyboard. ► To save an implant in the Favorites tab: • Select an implant from the implants list. While holding down the mouse button, drag and drop the implant onto the Favorites tab. 66 Planning Your Surgery Trauma Procedures TraumaCad is designed to meet the needs of the trauma environment. TraumaCad enables you to define fracture or bone fragments, and to move, rotate and copy fragments on the image to reconstruct on the healthy side and accurately restore the anatomy on images prior to templating. • Specifying the Anatomical Region (for a trauma procedure), page 68. • Working with Bone Fragments, page 69. You may try different options for reducing the fragments and then select the optimal one. • Special Trauma Template Features, page 73. Some TraumaCad trauma templates have special features not available with other templates, such as the ability to bend plate templates at marked points and determine screw type properties. 67 TraumaCad User's Guide Specifying the Anatomical Region For some procedures, you specify the anatomical region for the procedure. This option does not appear for all procedures. ► To specify an anatomical region of the body: 1 Move the mouse over each relevant area of the body on the skeletal image on the left. As you do so, it is highlighted in red. This action filters out templates that do not apply for this region. 2 Click the relevant part of the body to access the Templates, Measurement Tools and Reports tabs. Click the Skip Anatomical Region Selection button to disable template filtering. 68 Planning Your Surgery Working with Bone Fragments You can define fragments when planning a bone reduction procedure or an osteotomy. Several tools and menu options are provided to define and affect the bone fragments in the image: Define Fragments , Lasso Tool (select Menu Bar Basic Tools Fragments Define Fragment) and Duplicate Fragments click menu). (access from the right- Multiple osteotomies can be done for the same procedure. During reduction, it is imperative to verify the actual part of the bone against the reduction before performing the operation. This is may be due to the limitation of presenting the anatomy in 2D. It is imperative to evaluate additional X-ray views and consider the possible in-vivo differences. 69 TraumaCad User's Guide Defining Fragments ► To define fragments: 1 Select the Define Fragments tool in the toolbar or select Basic Tools Fragments Define Fragment in the menu bar. Make a series of clicks along the outline of the fragment to be moved. 2 Close the outline drawing of the fragment by double-clicking. You now have a closed shape that you can drag to a new position: Center of Rotation Selection Box You can now reposition or adjust the selection of the fragment as required using any of the following options: You can rotate a fragment by using its yellow rotation handle. 70 Planning Your Surgery The red dot in the center of the fragment that you have traced is its center of rotation. Click the handle and move it to rotate the fragment. You can also drag this dot to a new position and then rotate the fragment. You can flip the fragment using the Flip Implant/Fragment tool. You can duplicate this fragment by right-clicking on the fragment and selecting the Duplicate Fragment tool. To delete the fragment, use the Delete tool. This option only removes the fragment itself. If you also want to remove the blank space where the fragment was (its original location), right-click on it and then click select Delete again. Return the fragment to its original location and orientation by right-clicking the fragment and selecting Reset Segment. To send the fragment forward or backward on the image, right-click on the fragment and select Fragment Bring to Front or Fragment Send to Back. 71 TraumaCad User's Guide Lasso Fragments Lassoing fragments means to simply draw a line around the area of the image that contains the fragments to be moved. ► To lasso fragments: 1 Select Basic Tools Fragments Lasso Tool in the menu bar. 2 Click and hold down the mouse button and drag the mouse around the area to be moved. A line is drawn as you move the mouse. You must complete the outline to create the fragment. After the fracture is reduced, you can add implants for fixation. For details describing how to perform this procedure, refer to the sections listed below: Selecting an Implant, page 60 Positioning a Template, page 62 Specifying Implant Properties, page 63 72 Planning Your Surgery Special Trauma Template Features Some TraumaCad trauma templates have special features, including: • Plate Bending, page 73 • Grouping Templates, page 74 • Handling Screws in Locking Compression Plates, page 75 Plate Bending Some plates used in trauma procedures can be bent to better conform to the curvature of the bone. Such plates display a series of red points on the template on the image. The plate can be bent at each of these points, as needed. For example, the figures below show examples of such a plate before and after bending: Red Point Before Bending After Bending ► To bend a plate template: • Click a red point on the plate template on the image, and while holding down the mouse button, move to bend the plate to the required position. Repeat for other points on the plate, as needed. 73 TraumaCad User's Guide Grouping Templates Some templates are grouped by default. For such, the group items are surrounded by a yellow box, which indicates the boundaries of the group. In the example below the grouped template contains both a plate and screws. For a grouped template, you can manipulate the properties of each element within the group individually. The figures show the same template before and after resizing the plate. Handle Grouped Items Plate Before Resizing Plate After Resizing You can select any item within a grouped template. The selected item is highlighted in dark green. You can only change the size of an item when it is highlighted. Selected Item 74 Planning Your Surgery ► To create a template group: 1 Add two or more templates to an image, as well as image fragmentation. 2 Click one of the templates to select it, and while holding down the Shift key, click another template to select it. You can add an unlimited number of items to a group. 3 Right-click one of the templates you selected and select Group. The templates are now grouped. Grouped items remain grouped until you physically ungroup them. Note: Templates grouped in this fashion are only grouped in this image, and not within the TraumaCad template library. Handling Screws in Locking Compression Plates • • Locking Compression Plates (LCPs) can use two different types of screws, as follows: Locked screws: Screws used in locked position are set at an angle to the template and this angle cannot be changed. Screws of this type have a threaded head. For such screws, it is important that the hole in the plate into which they are inserted be exactly the size of the screw. Unlocked screws: A screw used in unlocked position can be rotated (axial movement), which means that you can change its angle on the image, but its connection point remains constant. In LCP plates, the smaller holes in the plate are for locked screws and the larger holes are for unlocked screws. 75 TraumaCad User's Guide Locked screw Unlocked screw Locked and unlocked screws appear differently on the image, as follows: Locked screw Unlocked screw In LCP templates, several options are available for handling the screws within the template. You can: Lock a screw Unlock a screw Remove a screw Remove all screws 76 Planning Your Surgery To use one of these options, simply right-click a screw in the template and select the relevant option in the right-click menu. If you remove a screw from a template, you can re-attach it by right-clicking the hole where the screw should be affixed and selecting Re-attach Screw in the right-click menu. 77 TraumaCad User's Guide 3D Suite (Optional) The TraumaCad 3D module enables you to view images, such as CTs and MRIs, in three dimensions using Multi-Planar Reconstruction (MPR) or Maximum Intensity Projection (MIP). The images are shown in Axial, Coronal, Sagittal and Oblique views. In addition, the user can add three-dimensional templates to the image in order to do pre-operative planning. This section describes how to use the optional 3D module in TraumaCad. 3D is a module that can be purchased separately. Contact the Voyant Health Sales for more information. 78 Planning Your Surgery Opening a 3D Image To enable the 3D procedure, select a study with 6 or more images. Select the 3D procedure in the Procedure Selection window (shown on the previous page) to display the following window: Choose Left or Right laterality and then click the Accept to open the series in the main view. Only series in Axial orientation can be displayed in 3D mode. 79 TraumaCad User's Guide Navigating on MPR Images The series opened is shown initially with Axial, Coronal and Sagittal views. The yellow lines on the images represent the localizer lines, which help show the location of the image in relation to the other views. To change the location of each slice, scroll in the active window using the mouse wheel or click and drag with the mouse button on the yellow localizer lines. The lower-right view initially shows the Axial image. This view can be changed to either or view using the respective button, or to any required Oblique view using the aqua localizer lines. 80 Planning Your Surgery To change the orientation of this view, click the red holding points and rotate the aqua localizer line to the preferred Oblique view. The orientation chosen to be shown in the lower-right view has its aqua localizer lines shown in the two orthogonal views. 81 TraumaCad User's Guide Changing the View Type to MIP To change the bottom-right image to an MIP view, select the MIP radio button. The MIP view can be shown in Axial, Coronal or Sagittal orientations only. 82 Planning Your Surgery Adding a 3D Template The procedure for adding a 3D template to the image is identical to that for adding a 2D template. For more information, see page 59. For MPR views, the outline of the template is shown according to the slice location and orientation. For MIP views, the template is shown as a complete projection of the implant. Templates appear by default in color, but can be changed to grayscale. When the 3D suite option is available, the following two buttons appear, as shown above: • Locate Template: Scrolls all the views to the template location, meaning that this template is shown in all the views. • Launch AQnet: Opens the 3D view inside the Terarecon viewer. This button is only displayed when Terarecon Integration is defined. 83 TraumaCad User's Guide The implant is also shown in a separate navigation window, in order to allow easier orientation and rotation of the implant. Moving or rotating the implant on one of the views affects its position and orientation on all other views. 84 Planning Your Surgery Using the Implant Navigation Window The Implant Navigation window shows the implant according to the orientation of the currently active view. To change the orientation, click and drag with the mouse button in the Implant Navigation window. The changes are reflected in the main views. When several 3D templates are placed on the images, the last selected template is shown in the Implant Navigation window. This window is resizable and can be enlarged by dragging the corner using the mouse. 85 TraumaCad User's Guide Measuring the Anatomy 4 Most of TraumaCad’s measurement tools can be accessed from both the Measurement Tools menu and from the Measurements tab. The most frequently used tools can also be accessed from the toolbar and by right-clicking on the image. All tools are described in the sections that follow, and are organized by TraumaCad procedure. They can be used digitally in the same manner that they are used for physical measurements. To obtain quantitative measurements, the image must first be calibrated, as described in the Calibrating the Image section on page 46. All measurement wizards contain the button, which enables you to exit the wizard and return to the list of measurement tools. To cancel your last action and return to the previous step in a wizard, click the Undo button in the toolbar. Generic Tools TraumaCad includes several generic tools that can be used to supplement procedure-specific tools: • Ruler Tool, page 87 • Circle Tool, page 87 • Angle Tool, page 88 • Interline Angle Tool, page 88 • Line Tool, page 89 • Free Hand Line Tool, page 89 • Arrow Tool, page 90 • Text Annotations, page 90 86 Measuring the Anatomy Ruler Tool The Ruler tool measures selected portions of an image either in pixels (for uncalibrated images) or millimeters (for calibrated images). ► To use the Ruler Tool: 1 After loading an image, click the Ruler tool on the toolbar. 2 Left-click, hold the mouse button on the image where you want to start measuring and drag the mouse without releasing the mouse button until the end of the section to be measured. 3 Release the mouse. The measurement appears in pixels or millimeters. 4 Click and drag any of the red dots on the ends of the line to adjust its size. Circle Tool Use the Circle tool to measure the diameter of objects in the image. ► To use the Circle tool: 1 Click in the toolbar. 2 Click the image in the work area. The Circle tool appears on the image. 3 Left-click and hold the mouse button inside the circle and drag it to the preferred position. 4 Click and drag any of the red dots to adjust the size of the circle. The diameter measurement (if calibrated in millimeters) is displayed. 87 TraumaCad User's Guide Angle Tool The Angle tool measures the angle between two lines. ► To use the Angle tool: 1 Click in the toolbar. 2 Click the image in the work area. The Angle tool is displayed. 3 Drag the anchors of the tool to the section to be measured. The measurement appears in degrees next to the angle. Interline Angle Tool Use the Interline tool to measure the angle between two lines on an image. ► To use the Interline tool: 1 Click in the toolbar. 2 Click on the image in the work area. The Interline tool appears on the image. 3 Left-click and hold the mouse button and drag each line to the required position. Use the red dots as needed to adjust the lines. The angle between the two lines is displayed next to the dotted line connecting the two Interline tool lines on the image. 88 Measuring the Anatomy Line Tool Use the Line tool to draw a simple line on the image. ► To use the Line tool: 1 Click in the toolbar. 2 Hold the mouse button and draw a line on the image, without releasing the button. A line is drawn on the image, as shown below. Free Hand Line Tool Use the Free Hand Line tool to draw a freehand line on the image. No measurements are associated with this line. ► To use the Free Hand Line tool: 1 Click in the toolbar. 2 Click the image and hold down the mouse button while you draw a free-hand line on the image in any shape, without releasing the button. A line is drawn on the image, as shown below: 89 TraumaCad User's Guide Arrow Tool Use the Arrow Tool to indicate an area on the image for further attention. ► To draw an arrow on the image: 1 Click 2 Drag the mouse on the image towards the area you are indicating. in the toolbar. An arrow is drawn on the image. Text Annotations Use the Text Annotations tool to add free text to the basic measurements. When text is added to the image, a line shows the connection between the text and the part of the image to which it applies. You can drag this text away if it is obstructing the view. ► To add text annotations to an image: 1 Click in the toolbar. 2 Click the image or click a measurement in the image. The following window is displayed: 3 Enter your text in the text box. 4 Optionally, change the text color, font or background color. Note: You can change the default font settings by clicking File Settings Text and specifying the required setting. 5 Click OK to save your settings. All data is saved with the image on the PACS and on reports. 90 Measuring the Anatomy Hip Measurements The following hip measurements can be made using TraumaCad measurements tools: • Auto-Hip, page 92 • Hip Deformity Analysis, page 96 • Pre-operative Hip Outcome, page 100 • Post-operative Hip Outcome, page 102 • Leg Length Discrepancy ToolLeg Length Discrepancy Tool, page 103 • Acetabular Index, page 104 • VCA Angle of Lequesne, page 105 • Cup Version and LLD Analysis, page 106 • Center of Rotation, page 107 • Stem Version, page 108 91 TraumaCad User's Guide Auto-Hip Digital preplanning for hip replacement surgery is a common orthopedic surgery procedure used to estimate implant size, determine the post-operative geometrical relationship between the femur and the acetabulum, the resulting leg length and offset change, and predict any geometrical mismatch and difficulty pre-operatively. The Auto-hip procedure is a software module for the automatic marking of specific points within an anterior-posterior pelvis X-ray image. The Auto-hip procedure is used for pre-operative procedures only and will not work on post-operative images where there is an implant in place. A set of anatomic landmarks on a pelvic AP X-ray are defined in a way that determines the size of the femoral stem and its expected stable position in the femoral canal. Points of interest are the femur midline and diameter of its channel, greater trochanters tips, lesser trochanters tips and bottom tangent line to the visible ischial tuberoses curves. ► To use the Auto-Hip tool: 1 Select the Hip procedure . 2 In the Image tab, specify the image view, side and calibration. For details see page 45 and page 46, respectively. 3 In the Templates tab, select the Use automatic planning mode check box. 4 Select the relevant templates, which are displayed in the Implants tab. It is recommended to start the planning with the stem component. 5 Drag and drop or double-click a template in the Implants tab to add it to the image. The application automatically detects the anatomical regions in the image. A Leg Length Discrepancy tool is added to the image, and the selected stem is positioned in the femoral channel according to the selected side (right or left). This feature also automatically defines a fragment according to the suggested femur head osteotomy line. 92 Measuring the Anatomy Even though the tool automatically selects and places the stem, it is recommended to fine-tune its position, rotation and adjust the size in the Implant Properties window. Also the LLD tool can be fine-tuned by dragging the red anchors and by dragging the fragment. 6 Select a cup template. The cup is automatically positioned in the area of the acetabulum. 7 Right-click the stem and select Attach To Cup. The stem and fragment are then automatically attached to the cup so that the attachment point of the stem is positioned on top of the attachment point of the cup, as shown below: 93 TraumaCad User's Guide When the cup and stem are positioned automatically, the fragment moves accordingly, as shown above. A default attachment point is automatically selected. If required, you can select a different attachment point in the Implant Properties window on the image. The Offset changes and Leg length changes appear automatically on the image. The pre-reduction and post-reduction measurements appear at the top of the Templates tab. The difference between leg lengths can be measured automatically using the LLD tool or manually by checking the Use Clinically Measured LLD checkbox and entering the value. 94 Measuring the Anatomy Note: if you wish to plan Hip Replacement manually unselect the Use automatic planning mode check box in the templates tab. TraumaCad remembers you preferences and saves the planning mode you have selected for the next time you choose the Hip procedure. 95 TraumaCad User's Guide Hip Deformity Analysis ► To use the Hip Deformity Analysis wizard: 1 Select the Hip Deformity Analysis option in the Measurements tab: 2 The Hip Deformity Analysis measurement tool is a wizard consisting of 10 steps. Follow the steps in the wizard and mark the relevant points on the image corresponding to each step. The Magnifying Glass tool is opened to help fine tune and to ensure that your markers are located in the correct, exact position. 96 Measuring the Anatomy After completing step 9, the window appears as shown below: 3 Enter the last (tenth) measurement. The window now appears as shown below: Note that the calculated measurements are displayed in a table at the top of the Measurements tab. 97 TraumaCad User's Guide From this window, you can also display three calculated measurements on the image by clicking the associated checkbox: Sharp Angle: Measured from a pelvic horizontal at the teardrop’s height to the superolateral acetabular margin (the lateral rim). This measures the inclination of the acetabulum after fusion of the triradiate cartilage. Central Edge Angle: Measured from a line that passes through the femoral head center, which is perpendicular to the pelvic horizontal line, to a line that passes from the center of the femoral head to the lateral rim. This measures the acetabular dysplasia. Select the Show central edge angle checkbox to display this measurement. 98 Measuring the Anatomy Reimer's Index (the hip migration percentage): Vertical lines are drawn through the edges of the femoral head and the lateral rim of the acetabulum. The index is calculated by dividing the uncovered part of the head by the entire width of the head. This measures the acetabular coverage of the femoral head. Select the Show Reimer’s index checkbox to display this measurement. 99 TraumaCad User's Guide Pre-operative Hip Outcome The pre-operative and post-operative Hip Outcome define geometric anatomical measurements to determine the center of rotation and anatomical relationship before and after implant positioning. The tools provide the option for post-op evaluation and compare the pre-operative status, desired planning and operative results. The following measurements are taken: • Center of Rotation • Femoral Offset • Medial Offset • Ilioschial Offset • Hip Height ► To use the pre-operative Hip Outcome: 1 Select the Hip Outcome option in the Measurements tab and then select Pre Op in the sub-menu. 2 Follow the 13 steps in the wizard to mark points on the image. You can drag points to move them to a new position. 100 Measuring the Anatomy 3 When the measurements are displayed it is recommended to zoom in and fine-tune lines according to the patient’s anatomy 4 Select the Report tab to generate a report. See Generating Reports on page 202. 101 TraumaCad User's Guide Post-operative Hip Outcome ► To use the post-operative Hip Outcome: 1 Select the Hip Outcome option in the Measurements tab and then select Post Op. 2 Follow the 17 steps in the wizard to mark points on the image. You can drag points to move them to a new position. 3 Select the Report tab to generate a report. See Generating Reports on page 202. 102 Measuring the Anatomy Leg Length Discrepancy Tool The Leg Length Discrepancy measurement tool enables you to measure leg length discrepancy. A tangent line is drawn by choosing two points at the most inferior points on the ischial tuberosities. From this reference line, two vertical lines should be drawn toward identical anatomical landmarks on each proximal femur (the center of the lesser trochanter, top of the greater trochanter and so on). ► To use the Leg Length Discrepancy tool: 1 Select the Leg Length Discrepancy option in the Measurements tab or select Measurement Tools Hip Leg Length Discrepancy. 2 Using the red markers, adjust the tool to the reference points in order to measure the leg length discrepancy, meaning the ischial tuberosity and the center of the lesser trochanter. The text below the horizontal line indicates the discrepancy between the right and left side and the distance between the two points. If there is no discrepancy, the number 0 is shown. 103 TraumaCad User's Guide Acetabular Index The angle of inclination of the ossified acetabular roof is measured on an AP radiograph of the pelvis. This is regarded as an estimate of acetabular development. The most commonly used method for measuring the angle is Caffey’s. This involves drawing a horizontal line joining the superior margins of the radiolucent triradiate cartilages. Another line is then drawn from the superolateral margin of the ossified acetabulum to the superolateral margin of the triradiate cartilage. In the neonate, the angle of intersection is normally less than 30°, and by two years of age, the angle is normally less than 20º. ► To use the Acetabular Index tool: 1 Select the Acetabular Index option in the Measurements tab or select Measurement Tools Hip Acetabular Index. 2 The tool appears on the image above. Using the red markers, adjust the tool to the reference points shown in the illustration in the Measurements tab. 104 Measuring the Anatomy VCA Angle of Lequesne The anterior center-edge (VCA) angle quantifies the anterior coverage of the femoral head. Angles less than 20° are considered abnormal. The VCA angle is calculated from a false-profile radiological view of the pelvis. The patient stands at an angle of 65° oblique to the X-ray beam, with the foot on the affected side parallel to the X-ray cassette. A vertical line through the center of the femoral head subtends the VCA angle by connecting with a second line through the center of the hip and the foremost aspect of the acetabulum. ► To access the VCA Angle of Lequesne tool: • Select the VCA Angle of Lequesne option in the Measurements tab or select Measurement Tools Hip VCA Angle of Lequesne. The tool appears on the image, as shown below. Using the red markers, adjust the tool to the reference points shown in the illustration in the Measurements tab. 105 TraumaCad User's Guide Cup Version and LLD Analysis When the acetabular component of a total hip replacement is viewed at an angle, it projects as an ellipse. This projection can be mathematically proven to follow the general formula of an ellipse, and translated to ante/retroversion. A horizontal reference line is drawn on the pelvis (between the ischial tuberosities, teardrops and so on) and three red markers are placed on the edge of the cup. The projection of the ellipse is then translated into ante/retroversion of the cup. The image has to be a true AP pelvic image. Otherwise, the measured ante/retroversion will be miscalculated. A Leg Length Discrepancy (LLD) tool is also added to the image. For more information see Leg Length Discrepancy Tool on page 103. ► To access the Cup Version tool: • Select the Cup Version option in the Measurements tab or select Measurement Tools Hip Cup Version and LLD Analysis. The tool appears on the image, as shown below. Using the red markers, adjust the tool to the reference points shown in the illustration in the Measurements tab. 106 Measuring the Anatomy Center of Rotation The Center of Rotation measurement tool helps you to find the approximate center of rotation of the injured acetabulum by locating the center of rotation of the contralateral hip. A horizontal line is placed on the pelvis between two teardrops. You then adjust a circle on the acetabulum of the healthy hip and the tool places a matching circle on the injured hip. ► To access the Center of Rotation tool: • Select the Center of Rotation option in the Measurements tab or select Measurement Tools Hip Center Of Rotation. The tool appears on the image, as shown below. Using the red markers, adjust the tool to the reference points shown in the illustration in the Measurements tab. After the Center of Rotation Tool has been placed on the image and adjusted to the correct location, you can browse to the Templates tab and select the Cup templates. If you double-click a Cup template, it is automatically placed in the correct location with the correct size on the image. 107 TraumaCad User's Guide Stem Version When the femoral component of a total hip replacement is ante/retroverted, the projected neck-shaft angle changes accordingly. The new projected neck-shaft angle can be mathematically translated to ante/retroversion of the stem. First, define the neck shaft angle of the selected stem from the dropdown list. Then, a center-line finder is placed on the femoral stem, two red markers are placed on the femoral neck and three red markers are placed on the edges of the implanted head. The projection of the neck-shaft angle is then translated into the ante/retroversion of the stem. The image must be a true AP pelvic one with neutral rotation of the hip joint. Otherwise, the measured ante/retroversion will be miscalculated. ► To access the Stem Version tool: • Select the Stem Version option in the Measurements tab or select Measurement Tools Hip Stem Version. The tool appears on the image, as shown below. Using the red markers, adjust the tool to the reference points shown in the illustration in the Measurements tab. The Stem Angle defines how much the stem is rotated compared to the AP plane of the image. In order to calculate the rotation of the stem, you need to know the angle between the axis of the stem and the axis of its connection to the cup. The default angle is 135°. To change the angle, click to open the angles values. 108 Measuring the Anatomy 109 TraumaCad User's Guide Knee Measurements The following knee measurements can be made using TraumaCad measurements tools: • AP Resection Lines, page 111 • Long Leg Resection Line, page 113 • Limb Alignment Analysis, page 115 • Knee Outcome, page 116 • Center Line Finder, page 119 • Simple Line, page 120 • High Tibial Osteotomy, page 121 • Joint Line, page 122 Knee Resection Tools The Knee resection tools assist the surgeon in planning the desired femoral distal cut and proximal tibial cut perpendicular to the mechanical axes. The tool measures the estimated size of the medial and lateral bone cuts in order for in vivo verification of the resection line. The tools mark the true mechanical axis of the bone on full length images or enable a choice of femoral cut angle, deviating from the anatomical axis, on a limited knee AP view. The Knee Resection tools are only available for the coronal view and can be used only on AP images. 110 Measuring the Anatomy AP Resection Lines The AP Resection Lines tool is used for AP images where only the knee joint is shown. The mechanical axis is assumed to be in 6° to the anatomical axis and appears as a dotted line. The value can be changed by dragging the dotted line. ► To access the AP Resection Line tool: 1 In the Measurements tab, select AP Resection Line. 2 Follow the 12 steps in the wizard to mark anatomical landmarks on the image. You can later, at any stage, reposition any dot by dragging it to a new position. The results appear in the Measurements tab: Femoral values – Medial and Lateral Tibial values – Medial and Lateral Anatomical Angle – Anatomical to mechanical angle 111 TraumaCad User's Guide 3 Select the Report tab to generate a report. See Generating Reports on page 202. 112 Measuring the Anatomy Long Leg Resection Line The Long Leg Resection tool is used for AP images where the full leg length is displayed. ► To access the Long Leg Resection tool: 1 In the Measurements tab, select Long Leg Resection. 113 TraumaCad User's Guide 2 Follow the 13 steps in the wizard to mark measurement points on the image. When completed you can fine-tune the measurements by dragging points to a new position. The results appear in the Measurements tab. Femoral values – Medial and Lateral Tibial values – Medial and Lateral Anatomical Angle – Anatomical to mechanical angle Varus/Valgus Angle– The femur to tibia varus/valgus angle 3 Select whether to display Resection Lines, Alignment Lines or Mechanical Axes on the image. By default all lines are shown. 4 Select the Report tab to generate a report. See Generating Reports on page 202. 114 Measuring the Anatomy Limb Alignment Analysis Knee limb alignment analysis enables orthopedic surgeons to take unilateral or bilateral anatomical measurements, compare them to normative standards and to simulate corrective procedures. Easy-to-use wizards help surgeons produce a wide range of anatomical measurements. The steps for using this tool are the same as those described in the Marking Anatomical Points section on page 137. Consult this section and its subsections for more details. ► To access the Knee Limb Alignment Analysis tool: • Select the Limb Alignment Analysis option in the Measurements tab. The wizard opens, as described on page 137. 115 TraumaCad User's Guide Knee Outcome Knee Outcome is used to evaluate the position of the femoral and tibial TKR Implants on a post-operative image for both AP and LAT views. ► To access the Post-operative Knee Outcome 1 In the Measurements tab, select Knee Outcome. AP View: 2 Follow the 12 steps in the wizard to mark points on the image. When completed and measurements are displayed on the image, you can drag points to move them to a new position. 3 If you wish to evaluate the LAT view as well, select the LAT image. 4 In the Measurements tab, click Back to Measurements List and select Knee Outcome. 5 Follow the steps in the wizard to mark points on the image. When completed and measurements are displayed on the image, you can drag points to move them to a new position. 116 Measuring the Anatomy ► LAT View 6 The results appear in the Measurements tab: AP View: • Femoral: AP Femoral Alignment • Tibial: AP Tibial Alignment • If α > 90 = Valgus • If α < 90 = Varus LAT View: • Femoral: Femoral Flexion • Tibial: Posterior Slope – if α < 90 = Anterior, If α > 90 = Posterior 117 TraumaCad User's Guide 7 Select the Report tab to generate a report. See Generating Reports on page 202. 118 Measuring the Anatomy Center Line Finder The Center Line Finder measurement tool is used to locate the center line of long bones. After adjusting the four points to the edges of the bone, the center line is displayed. ► To access the Center Line Finder tool: • • Select the Center Line Finder option in the Measurements tab or select Measurement Tools Knee Center Line Finder. The tool appears on the image, as shown below. Using the red markers, adjust the tool to the reference points shown in the illustration in the Measurements tab. 119 TraumaCad User's Guide Simple Line Using this tool, a line is displayed on the image that can be manipulated. If the line crosses a second line, such as a Center line or Joint line, the angle between the lines is calculated. ► To access the Simple Line tool: • • Select the Simple Line option in the Measurements tab or select Measurement Tools Knee Simple Line. The tool appears on the image, as shown below. Using the red markers, adjust the tool to the reference points shown in the illustration in the Measurements tab. 120 Measuring the Anatomy High Tibial Osteotomy This measurement tool is used to measure the correction angle of a High Tibial Osteotomy (HTO), which is the angle between a line that is drawn from the center of the femur to the 62% coordinate of the knee, and a line from the 62% coordinate to the center of the tibiotalar joint. ► To access the High Tibial Osteotomy tool: • Select the High Tibial Osteotomy option in the Measurements tab or select Measurement Tools Knee High Tibial Osteotomy. The tool appears on the image, as shown below. Place the circle around the femoral head, the middle line on the tibial plateau and the distal line on the tibial plafond. 121 TraumaCad User's Guide Joint Line The Joint Line measurement tool enables you to select in advance, the inclination, location and orientation of the Joint line for various measurements, such as deformity evaluation, joint replacement, preoperative planning and so on. ► To access the Joint Line tool: • • Select the Joint Line option in the Measurements tab or select Measurement Tools Knee Joint Line. The tool appears on the image, as shown below. Using the red markers, adjust the tool to the reference points shown in the illustration in the Measurements tab. You can adjust the preferred angle, its orientation (up-down), direction (left-right) and the ratio between the two limbs of the joint line. See page 191 for more details. 122 Measuring the Anatomy Pediatric Measurements The following pediatric measurements can be made using TraumaCad measurements tools: • Hip Deformity Analysis, below • Limb Alignment Analysis, page 127 • Acetabular Index, page 127 • Reimer’s Index, page 128 • VCA Angle of Lequesne, page 129 • Neck Shaft Angle, page 130 • Head Shaft (Slip) Angle, page 131 • Articulo-trochanteric Distance, page 132 • Epiphyseal Index, page 133 • Tibiofemoral Angle, page 134 • Metaphyseal-Diaphyseal Angle, page 135 123 TraumaCad User's Guide Hip Deformity Analysis When using this measurement tool, first select the module that fits the patient’s bone age by the ossification stage of the femoral head. The options are: • Fused Triradiate Cartilage • Full/Partly Ossified Femoral Head • Non-Ossified Femoral Head ► To use the Hip Deformity Analysis tool for pediatric measurements: 1 Select the Hip Deformity Analysis option in the Measurements tab. 2 Select the appropriate module in the dropdown list. A window such as the following appears: The Hip Deformity Analysis measurement tool is a wizard consisting of 10 steps. Click the button to exit the wizard and return to the list of measurement tools. This button is available in all measurement tool wizards. 124 Measuring the Anatomy 3 Follow the steps in the wizard and mark the relevant points on the image corresponding to each step. A magnifying glass opens automatically that enlarges the relevant area to help you position the points. After completing step 9, a window appears as shown below: 4 Enter the last (tenth) measurement. 125 TraumaCad User's Guide 5 Click OK to close the message box. The window now appears as shown below: Note that the calculated measurements are displayed in the table at the top of the Measurements tab. From this window, you can also display three calculated measurements on the image, as follows: Hilgenreiner Angle: The angle of inclination of the ossified acetabular roof is measured on an AP radiograph of the pelvis. This is regarded as an estimate of acetabular development. This involves drawing a Hilgenreiner line joining the superior margins of the radiolucent triradiate cartilages. Another line is then drawn from the superolateral margin of the ossified acetabulum to the superolateral margin of the triradiate cartilage. In the neonate, the angle of intersection is normally less than 30°, and by two years of age, the angle is normally less than 20º. Select the Show Hilgenreiner Angle checkbox to display this measurement. Central Edge Angle: This angle is measured from a line that passes through the femoral head center and is perpendicular to the pelvic horizontal line, to a line that passes from the center of the femoral head to the lateral rim. It measures the acetabular dysplasia. Select the Show Central Edge Angle checkbox to display this measurement. Reimer's Index (the hip migration percentage): Vertical lines are drawn through the edges of the femoral head and the lateral rim of the acetabulum. The index is calculated by dividing the uncovered part of the head by the entire width of the head, which measures the acetabular coverage of the femoral head. Select the Show Reimer’s Index checkbox to display this measurement. 126 Measuring the Anatomy Limb Alignment Analysis ► To access the pediatric Limb Alignment Analysis tool: • Select the Limb Alignment Analysis option in the Measurements tab. A wizard opens to guide you through the usage of the tool, as described on page 137. Acetabular Index ► To access the pediatric Acetabular Index tool: • Select the Acetabular Index option in the Measurements tab or select Measurement Tools Pediatric Acetabular Index. For more details, see page 104. 127 TraumaCad User's Guide Reimer’s Index The Reimer’s Index measures the hip migration percentage. A circle is adjusted to the ossified femoral head. The vertical line is then placed continuous with the lateral rim of the acetabulum. The index is calculated by dividing the lateral part of the circle by the diameter of the circle. This measures the acetabular coverage of the femoral head. ► To access the Reimer’s Index tool: • • Select the Reimer’s Index option in the Measurements tab or select Measurement Tools Pediatric Reimer’s Index. The tool appears on the image, as shown below. Using the red markers, adjust the tool to the reference points shown in the illustration in the Measurements tab. 128 Measuring the Anatomy VCA Angle of Lequesne The anterior center-edge (VCA) angle quantifies the anterior coverage of the femoral head. Angles of less than 20° are considered abnormal. The VCA angle is calculated from a false-profile radiological view of the pelvis. The patient stands at an angle of 65° oblique to the X-ray beam, with the foot on the affected side parallel to the X-ray cassette. A vertical line through the center of the femoral head subtends the VCA angle by connecting with a second line through the center of the hip and the foremost aspect of the acetabulum. ► To access the pediatric VCA Angle of Lequesne tool: • • Select the VCA Angle of Lequesne option in the Measurements tab or select Measurement Tools Pediatric VCA Angle of Lequesne. The tool appears on the image, as shown below. Using the red markers, adjust the tool to the reference points shown in the illustration in the Measurements tab. 129 TraumaCad User's Guide Neck Shaft Angle Hip deformity can be evaluated by measuring the angle between the center of the shaft and the center of the neck of the femur. The normal femoral neck-shaft angle in children changes with age, being approximately 150 at birth and gradually reducing to approach the adult value of 130. It is important that the radiograph is taken with the patient correctly positioned with the leg held in a neutral position and the patellae facing forward, as external rotation of the leg increases and internal rotation decreases the projected neck-shaft angle. ► To access the Neck Shaft Angle tool: • • Select the Neck Shaft Angle option in the Measurements tab or select Measurement Tools Pediatric Neck Shaft Angle. The tool appears on the image, as shown below. Using the red markers, adjust the tool to the reference points shown in the illustration in the Measurements tab. 130 Measuring the Anatomy Head Shaft (Slip) Angle The head shaft (slip) angle of Southwick has been used to characterize slip severity in slipped capital femoral epiphysis. The angle is measured on the frog-lateral radiograph of the pelvis. A line is drawn between the anterior and posterior tips of the epiphysis at the physeal plate level. Then, a perpendicular line is drawn to this Epiphyseal line. Next, a line is drawn along the mid-axis of the femoral shaft. The Epiphyseal-shaft angle is the angle formed by the intersection of the perpendicular line and the femoral shaft line. It is measured for both hips, and the magnitude of slip displacement is the angle of the involved hip minus the angle of the contralateral normal hip. Using the measurement of this angle, a slipped capital femoral epiphysis can be classified as mild (less than 30°), moderate (from 30° to 50°) or severe (greater than 50°). If involvement is bilateral, 12° can be used as the control angle. ► To access the Head Shaft (Slip) Angle tool: • • Select the Head Shaft (Slip) Angle option in the Measurements tab or select Measurement Tools Pediatric Head Shaft (Slip) Angle. The tool appears on the image, as shown below. Using the red markers, adjust the tool to the reference points shown in the illustration in the Measurements tab. 131 TraumaCad User's Guide Articulo-trochanteric Distance This measurement tool measures the vertical distance from the superior articular surface of the femoral head to the proximal point of the greater trochanter along the anatomical axis of the femur. This enables you to assess the degree of growth arrest of the neck-head growth plate. ► To access the Articulo-trochanteric Distance tool: • • Select the Articulo-trochanteric Distance option in the Measurements tab or select Measurement Tools Pediatric Articulo-Trochanteric Distance. The tool appears on the image, as shown below. Using the red markers, adjust the tool to the reference points shown in the illustration in the Measurements tab. 132 Measuring the Anatomy Epiphyseal Index The Epiphyseal Index is the quotient between the largest width and the largest height of the epiphyseal nucleus, measured on the X-ray plate and shown in percentage of sphericity. This provides an indication of the degree of flattening of the epiphyseal nucleus induced by necrosis or mechanical deformity. ► To access the Epiphyseal Index tool: • • Select the Epiphyseal Index option in the Measurement tab or select Measurement Tools Pediatric Epiphyseal Index. The tool appears on the image, as shown below. Using the red markers, adjust the tool to the reference points shown in the illustration in the Measurements tab. 133 TraumaCad User's Guide Tibiofemoral Angle The Tibiofemoral Angle is the angle created by the intersection of the anatomical axes of the femur and the tibia. ► To access the Tibiofemoral Angle tool: • • Select the Tibiofemoral Angle option in the Measurements tab or select Measurement Tools Pediatric Tibiofemoral Angle. The tool appears on the image, as shown below. Using the red markers, adjust the tool to the reference points shown in the illustration in the Measurements tab. 134 Measuring the Anatomy Metaphyseal-Diaphyseal Angle The Metaphyseal-diaphyseal Angle is the angle created by the intersection of a line through the transverse plane of the proximal tibial metaphysis, with a line perpendicular to the long axis of the tibial diaphysis. This angle represents the degree of deformity of the proximal end of the tibia in a patient with clinical bowleg deformity, and permits early differentiation between infantile tibia vara and physiological bowleg before the appearance of the radiographic changes of tibia vara. ► To access the Metaphyseal-Diaphyseal Angle tool: • • Select the Metaphyseal-Diaphyseal Angle option in the Measurements tab or select Measurement Tools Pediatric Metaphyseal-Diaphyseal Angle. The tool appears on the image, as shown below. Using the red markers, adjust the tool to the reference points shown in the illustration in the Measurements tab. 135 TraumaCad User's Guide Deformity Measurements Currently, the following automatic deformity measurement tools are available: • Limb Alignment Analysis, below • Taylor Spatial Frame, page 149 Limb Alignment Analysis The Limb Alignment Analysis tool enables orthopedic surgeons to measure and display the anatomic and mechanic axes of deformed limbs. The common joint angles are automatically calculated and compared to normative standards and are used to simulate corrective procedures. The anatomical measurements can be unilateral or bilateral. Measurements and evaluations can be integrated into patient files for an easy transition to digital radiology. Preplanning for lower limb deformity correction surgery is the art of describing the properties of the deformation and the means of its correction. The user must draw a model assessing the transfer of load from the point of which it is applied to the limb – usually at the center of the femoral head, through its geometrical relations with the major joints and to the center of the ankle, where it is transferred to the ground. The purpose of defining the axes of load is to be able to define the centers of any anatomic deformation along the pass of bony structures, calculate its magnitude and suggest the best means of correction. The outcome of the procedure is a plan describing where a bone should be cut and the angle it needs to rotate around a chosen center of rotation, in order to re-establish the correct length and axis for load transfer. 136 Measuring the Anatomy ► To perform limb alignment analysis: 1 Select the Limb Alignment Analysis option in the Measurements tab. 2 Use the wizard to mark anatomical landmarks on the image for limb alignment analysis, as described below. 3 Use the CORA tools, as described on page 142. 4 You can simulate osteotomies and implant fixation, as described on page 121. Marking Anatomical Points Select the Limb Alignment Analysis measurement tool in the Measurements tab. For an AP image, specify whether you want to produce unilateral versus bilateral measurements. The wizard guides you through the process of identifying and marking each of the anatomical reference points required for performing the automatic leg alignment analysis and marking them on the image. A magnifying glass opens automatically that enlarges the relevant area to help you position the points. 137 TraumaCad User's Guide The following shows an example of the image after the seventh point has been marked: 138 Measuring the Anatomy After you mark the eighth point, the window appears as follows: You can now fine tune the position of the measurement points by zooming in the image and dragging them. 139 TraumaCad User's Guide If for any reason you want to skip that stage and perform osteotomy simulation in a predetermined location, click the Skip Wizard button in the Measurements tab and mark only two reference points for the femoral head and the ankle joint, as shown in the following image: If the image only shows part of the leg, for example when the femoral head is not in the image and you are using the Skip Wizard option, then you must guess the line to the femoral head’s position at the top of the image using the CORA tools, as described on page 142. At any stage after marking the anatomy using the wizard, you can click the Show Limb Alignment Analysis checkbox under the table to hide/unhide the anatomical measurements on the image. 140 Measuring the Anatomy Limb Alignment Analysis Results The following unilateral measurements are calculated in an AP image: • mLPFA: Mechanical Lateral Proximal Femoral Angle • mLDFA: Mechanical Lateral Distal Femoral Angle • mMPTA: Mechanical Medial Proximal Tibial Angle • mLDTA: Mechanical Lateral Distal Tibial Angle • JLCA: Juxta-articular Line Conversion Angle • MAD: Mechanical Axis Deviation • Femur: Total length of femur segment • Tibia: Total length of tibia segment • Total Length: Total limb length The results appear in the Measurements tab: In the table, normal values appear green and abnormal values appear red. 141 TraumaCad User's Guide CORA Tools The Center of Rotation of Angulation (CORA) is the intersection of the proximal segment’s axis and the distal segment’s axis. The angle created is the magnitude of the deformity in the frontal plane. You can now use the CORA tools to establish where to perform the osteotomy. The CORA can be found by establishing either the anatomical or the mechanical axis of each bone. Different tools are provided for each of these options. Typically, one tool is placed on the proximal segment and one on the distal. The CORA is found at the intersection between the two tools. For multiple deformities, recalculate above and below each deformity, either on the same bone or on multiple bones. For each CORA, you must use either two mechanical tools or two anatomical tools. The illustrations in the Measurements tab guide you through the process. Note: We recommend that at this stage you uncheck the Show Limb Alignment Analysis checkbox so that the limb alignment lines are not shown, thus enabling you to concentrate on finding the CORA. ► To use the CORA tools: 1 In the Measurements tab, hover with the mouse over an anatomical part of a leg to display the relevant CORA tools for that leg part, as shown below: Before Mouse Hover After Mouse Hover 142 Measuring the Anatomy 2 Click to select the first tool. The tool appears on the image. 3 Hover over the illustration again to select the second tool. Both tools now appear on the image, as shown below: 4 Zoom in the image to better see where the lines intersect. The CORA and the osteotomy lines are indicated at the intersection between the tools and it shows its bisectoral angle, which is 16° in this example. Both lines appear on top of each other by default. You can move the osteotomy line to where you plan to perform the osteotomy. By default, it is positioned on the CORA. CORA Line Osteotomy Line 143 TraumaCad User's Guide 5 In the Measurements tab Wedge section, select either the Open, Neutral or Close osteotomy wedge. You can also right-click the osteotomy line and select the Rotation Axis (ACA) User Defined option, and then the wedge point can be manually moved to any location. 6 To perform multiple osteotomies, you can add another CORA by clicking the Add CORA button. After you add another CORA, it appears as a tab in the Measurements tab, as shown below: Up to four CORAs can be added. 144 Measuring the Anatomy 7 Click the Finish and Cut button. Fragments of the image are then automatically created around the osteotomy line, one on the top and one on the bottom, as shown in the following image: 145 TraumaCad User's Guide 8 If you want to automatically align the leg, select either the Full Alignment option or the Rotation Only option in the Measurements tab. Full alignment performs both translation and rotation. 9 To automatically align the leg, click the Auto Alignment button in the Measurements tab. The image fragments of the leg are then automatically aligned, as shown below: 146 Measuring the Anatomy The new mechanical angles of the axes are shown in the Post column of the Measurements tab, as shown below: 10 Check the values that appear in the Measurements tab. Normal values appear green and abnormal values appear red. The angle and width of the wedge is indicated as follows: The Undo Cut button returns the image as it was before the Finish and Cut button was clicked. 147 TraumaCad User's Guide 11 At any stage, you can manually align the femur and tibia fragments by clicking the fragments and moving them as required. The following options are provided when you right-click the CORA: Delete CORA: Deletes the selected CORA from the image. Disable Osteotomy: Hides the osteotomy line in the image, but leaves the CORA. Hide/Show CORA Lines: Hides/shows the CORA lines in the image. Rotation Axis (ACA): After the level of osteotomy is defined, the type of wedge can be selected (open, closed, neutral [through the CORA]), or Manually Positioned Center of Rotation can be selected for the moving the fragment. Reuse Line: Automatically creates another CORA line (for example CORA 2) with the same definitions, which you can then modify. Color: Enables you to specify the color of the tools in the image. 148 Measuring the Anatomy Taylor Spatial Frame Taylor Spatial Frame (TSF) is an external fixator used to treat complex fractures and bone deformities. It is a hexapod device based on a Stewart platform, which consists of two aluminum rings connected by six struts. Each strut can be independently lengthened or shortened. Connected to a bone by wires or half pins, the attached bone can be manipulated in six axes (anterior/posterior, varus/valgus, lengthen/shorten.) Angular, translational, rotational and length deformities can all be corrected simultaneously with the TSF. In this procedure, you position the rings and the master tab in their proper positions on two images: an AP image and a LAT image. Both images are required to use this tool. All required parameters for the use of the TSF device are calculated. The procedure described below comprises two stages: • In the first stage, you define the initial and target positions for the tool’s six struts. • In the second stage, the required calculations for moving the struts are made in conjunction with the SpatialFrame.com website. After the necessary calculations are made using TraumaCad, click the button to save the case. The case values can then be uploaded to the SpatialFrame.com website for use in making the necessary calculations. Use of the TSF tool in TraumaCad presumes that the patient already has the required fixation device attached to his/her body and that the osteotomy has already been performed. Before using the TSF tool, be sure that the images were taken 90° perpendicular between them, or as close to 90° as possible. Before using the TSF tool, be sure that at least one of the two rings (which is the reference frame) in the image is as close as possible to being perpendicular to both images (AP and Lateral). 149 TraumaCad User's Guide ► To use the Taylor Spatial Frame tool: 1 Select the Taylor Spatial Frame option in the Measurements tab. The following window appears: 2 Ensure that the selected image is oriented so that the posterior is on the left and the anterior is on the right. If it is not, click Flip Left/Right to flip the image accordingly and then OK. After the image has the proper orientation, the window displays as shown below: 150 Measuring the Anatomy 3 The window shows a ring representing the top frame in both images. Drag the entire ring so that it sits exactly on the proximal frame or the distal frame. Alternatively, you can drag the red dots to resize the ring. You should select the frame (proximal or distal) that is most perpendicular to both images. This frame serves as the reference frame, which must be perpendicular to the image plane. Note that when you resize the frame on one image, it is automatically resized accordingly on the other image. The reference frame can only be moved in one image at a time. 4 Position the master tab, which is the small orange square ( ) on the right of the ring, on the reference frame so that it is located correctly in both images. Moving the master tab on one image automatically moves it correspondingly on the other image. 151 TraumaCad User's Guide 5 Position the osteotomy line (the orange line ) on the osteotomy in both images. Note that when you move it on one image, it automatically moves on the other image. 6 The Structure at Risk (SAR) point appears on the osteotomy line . You can define the SAR using one of the following options: Automatically: Select the Automatic radio button in the Structure at Risk area to automatically place the SAR on the osteotomy side to be moved the most. Selecting this option always places the SAR triangle at the end of the orange line, as shown above. Manually: Select the Manual radio button to position the SAR at a point of your choice on the image. When you select this option, the SAR triangle can be moved separately from the orange line. 7 Next, you define the target positions. In order to define the target position, you can optionally use the CORA tools and the Desired Length Changes options to obtain automatic positioning assistance (by clicking after performing the cut), or you can skip these steps and define the target position manually after performing the cut. 152 Measuring the Anatomy For automatic positioning, use the default CORA tools and position them appropriately. For more details about using CORA tools, see page 142. When selecting this option, you must also specify the required length change in the Desired Length Changes field. 153 TraumaCad User's Guide 8 Then, perform the cut by clicking Perform Cut. This makes a fragment out of the segment under the osteotomy, which you then position in the correct location on the image. 154 Measuring the Anatomy 9 The fragment can be moved automatically or manually. To automatically position the fragment, click Auto Alignment. This option positions the fragment on the image, based on the CORA lines placement and the Desired Length Changes (as defined before performing the cut). Alternatively, you can manually position the fragment by dragging, moving or rotating it so that it is in the correct location. The TSF Planning Parameters area shows all calculated parameters for the Taylor Spatial Frame tool. 10 Click Save TSF File to save calculated parameters to a file. 155 TraumaCad User's Guide Trauma Measurements The following trauma measurements can be made using TraumaCad measurements tools: • Limb Alignment Analysis, Below • Diaphyseal Fracture Angulation, page 157 • Metaphyseal Fracture Angulation, page 158 • Center Line Finder, page 159 • Simple Line, page 159 • Joint Line, page 159 • Roof Arc, page 160 Limb Alignment Analysis ► To access the trauma Limb Alignment Analysis tool: • Select the Limb Alignment Analysis option in the Measurements tab. A wizard opens to guide you through the usage of the tool, as described on page 137. 156 Measuring the Anatomy Diaphyseal Fracture Angulation This measurement tool measures the angle between the long axes of two long bones. The points are adjusted to the edges of the bones and the angle between their center lines is measured and displayed. ► To access the Diaphyseal Fracture Angulation tool: • • Select the Diaphyseal Fracture Angulation option in the Measurements tab or select Measurement Tools Trauma Diaphyseal Fracture Angulation. The tool appears on the image, as shown below. Using the red markers, adjust the tool to the reference points shown in the illustration in the Measurements tab. 157 TraumaCad User's Guide Metaphyseal Fracture Angulation This tool measures the angle between the long axis of a long bone and the joint line of the bone. The points are adjusted to the edges of the bone and its articular surface and the angle between them is measured and displayed. ► To access the Metaphyseal Fracture Angulation tool: • • Select the Metaphyseal Fracture Angulation option in the Measurements tab or select Measurement Tools Trauma Metaphyseal Fracture Angulation. The tool appears on the image, as shown below. Using the red markers, adjust the tool to the reference points shown in the illustration in the Measurements tab. 158 Measuring the Anatomy Center Line Finder ► To access the trauma Center Line Finder tool: • Select the Center Line Finder option in the Measurements tab. The tool appears on the image. This tool works as described on page 119. Simple Line ► To access the trauma Simple Line tool: • Select the Simple Line option in the Measurements tab. The tool appears on the image. This tool works as described on page 120. Joint Line ► To access the trauma Joint Line tool: • Select the Joint Line option in the Measurements tab. The tool appears on the image. This tool works as described on page 191. 159 TraumaCad User's Guide Roof Arc The roof arc concept was originally described by Matta. It helps determine the amount of intact acetabular dome and is a useful method for determining the need for surgery. Measurements are made on AP, obturator and iliac oblique views, as follows: • A vertical line is drawn to the geometric center of the acetabulum. • Another line is drawn through a point where a fracture line intersects the acetabulum and again to the geometric center of the acetabulum. • Angles drawn in this way represent medial, anterior or posterior roof arcs as seen on AP, obturator oblique or iliac views, respectively. ► To access the Roof Arc tool: • • Select the Roof Arc option in the Measurements tab or select Measurement Tools Trauma Roof Arc. The tool appears on the image, as shown below. Using the red markers, adjust the tool to the reference points shown in the illustration in the Measurements tab. 160 Measuring the Anatomy Spine Measurements The following spine measurements can be made using TraumaCad measurements tools: • Cobb Angle, page 162 • Double Cobb Angle, page 163 • Triple Cobb Angle, page 163 • Vertebrae Labeling, page 164 • Clavicle Angle, 166 • Coronal Balance, page 167 • Sagittal Balance, page 168 • Lumbar Lordosis Angle, page 169 • Pelvic Radius Angle, page 170 • Sacral Obliquity, page 172 • Spine Slip Angle, page 173 • Spondylolysthesis, page 174 • T1 Tilt Angle, page 176 • Thoracic Kyphosis Angle, page 177 • Thoracic Trunk Shift, page 178 161 TraumaCad User's Guide Cobb Angle The Cobb Angle measurement is used for evaluation of curves in scoliosis on an AP radiographic projection of the spine. When assessing a curve, the apical vertebra is first identified. This is the most likely displaced and rotated vertebra with the least-tilted endplate. The end/transitional vertebra are then identified through the curve above and below. The end vertebrae are the most superior and inferior vertebrae that are least displaced and rotated and have the maximally tilted endplate. A line is drawn along the superior endplate of the superior end vertebra and a second line is drawn along the inferior endplate of the inferior end vertebra. The angle between these two lines is measured as the Cobb angle. In S-shaped scoliosis, where there are two contiguous curves, the lower-end vertebra of the upper curve represents the upper-end vertebra of the lower curve. In some cases, there may be a third contiguous curve. As a general rule, a Cobb angle of 10 is regarded as a minimum angulation to define scoliosis. ► To access the Cobb Angle wizard: 1 In the Measurements tab, select Cobb Angle. 2 Follow the 4 steps in the wizard to mark measurement points on the image. When completed you can fine-tune the measurements by dragging points to a new position. 162 Measuring the Anatomy 3 Select the Report tab to generate a report. See Generating Reports on page 202. Double Cobb Angle The Double Cobb Angle measurement tool works the same as the Cobb Angle tool. See page 162 for more details. ► To access the Double Cobb Angle tool: • • In the Measurements tab, select Double Cobb Angle. The tool appears on the image, as shown below. Using the red markers, adjust the tool to the reference points shown in the illustration in the Measurements tab. Triple Cobb Angle The Triple Cobb Angle measurement tool works the same as the Cobb Angle tool. See page 162 for more details. ► To access the Triple Cobb Angle tool: • • In the Measurements tab, select Triple Cobb Angle. The tool appears on the image, as shown below. Using the red markers, adjust the tool to the reference points shown in the illustration in the Measurements tab. 163 TraumaCad User's Guide Vertebrae Labeling This tool enables you to label spine vertebrae. There are various kinds of vertebrae, including: • Cervical, designated by C on the image • Thoracic, designated by T on the image • Lumbar, designated by L on the image ► To use the Vertebrae Labeling tool: 1 Select the Vertebrae Labeling option in the Measurements tab. 2 Click the Cranial button to start labeling from cranial (superior) to caudal vertebrae (downwards), or click the Caudal button to label from a lower vertebra upwards. 3 Select the first vertebra to label in the First Vertebra dropdown list, as shown below: 4 Click the Yes or No button, as appropriate, to indicate whether there are abnormal vertebrae. If you select Yes, select the appropriate radio button(s) for the abnormal vertebra(ae). 164 Measuring the Anatomy 5 Click Accept to label the first vertebra. 6 Click the first vertebra you want to label, as described in step 3 above. The label is added to the image. 7 Repeat step 6 as many times as needed to label adjacent vertebrae in the direction defined in step 2. TraumaCad automatically labels the next vertebra. It also takes any abnormal vertebrae into account for this purpose. 8 After you have labeled the vertebrae in the image, click Finish. You can move the labels on the image using standard TraumaCad methods. 165 TraumaCad User's Guide Clavicle Angle The Clavicle Angle tool evaluates shoulder balance by measuring the horizontal tilt of T1 and the clavicle angle. ► To access the Clavicle Angle tool: 1 In the Measurements tab, select Clavicle Angle. The following message appears. 2 Ensure that the selected image is oriented so that the posterior is on the left and the anterior is on the right. If it is not, click Flip Left/Right to flip the image accordingly and then OK. The tool appears on the image. You can drag the points to change the angle of the tool. 166 Measuring the Anatomy Coronal Balance This tool measures the alignment of the spine on the coronal plane. The horizontal distance between the midpoints of the C7 body to the center of the sacrum on an upright long cassette PA radiograph of the spine is measured and displayed. ► To access the Coronal Balance tool: 1 Select the Coronal Balance option in the Measurements tab or select Measurement Tools Spine Coronal Balance. The following message appears. 2 Ensure that the selected image is oriented so that the posterior is on the left and the anterior is on the right. If it is not, click Flip Left/Right to flip the image accordingly and then OK. The tool appears on the image, as shown below. Using the red markers, adjust the tool to the reference points shown in the illustration in the Measurements tab. 167 TraumaCad User's Guide Sagittal Balance This tool measures the alignment of the spine on the sagittal plane. The horizontal distance between the midpoints of the C7 body to the posterior superior corner of the sacrum on an upright long cassette lateral radiograph of the spine is measured and displayed. ► To access the Sagittal Balance tool: 1 Select the Sagittal Balance option in the Measurements tab or select Measurement Tools Spine Sagittal Balance. The following message appears. 2 Ensure that the selected image is oriented so that the posterior is on the left and the anterior is on the right. If it is not, click Flip Left/Right to flip the image accordingly and then OK. 3 The tool appears on the image, as shown below. Using the red markers, adjust the tool to the reference points shown in the illustration in the Measurements tab. 168 Measuring the Anatomy Lumbar Lordosis Angle This tool measures the anterior convex angulation of the lumbar spine. The recommended measurement of lumbar lordosis from a lateral radiograph is the angle between the superior endplate of L-1 and the superior endplate of S-1. ► To access the Lumbar Lordosis Angle tool: • • Select the Lumbar Lordosis Angle option in the Measurements tab or select Measurement Tools Spine Lumbar Lordosis Angle. The tool appears on the image, as shown below. Using the red markers, adjust the tool to the reference points shown in the illustration in the Measurements tab. 169 TraumaCad User's Guide Pelvic Radius Angle There are three different measurements that are used to describe pelvic morphology, based on sagittal plane radiographic measurements: • Sacral Slope (SS), which represents the angle between a line tangent to the sacral endplate and the horizontal reference line • Pelvic incidence (PI), represents the angle formed between the perpendicular to the tangent of the sacral endplate and a line connecting the center of the average hip joint and the center of sacral endplate • Pelvic tilt (PT), which represents the angle between a line connecting the center of the average hip joint and the center of sacral endplate to the vertical reference line The SS, PI and PT are very similar and are equally good methods to assess pelvic morphology. ► To access the Pelvic Radius Angle tool: 1 Select the Pelvic Radius Angle option in the Measurements tab or select Measurement Tools Spine Pelvic Radius Angle. The following message appears. 170 Measuring the Anatomy 2 Ensure that the selected image is oriented so that the posterior is on the left and the anterior is on the right. If it is not, click Flip Left/Right to flip the image accordingly and then OK. The tool appears on the image, as shown below. Using the red markers, adjust the tool to the reference points shown in the illustration in the Measurements tab. 171 TraumaCad User's Guide Sacral Obliquity This tool measures the angular deviation of the sacrum from the line drawn parallel to a line across the femoral heads on a supine AP view of the sacrum. ► To access the Sacral Obliquity tool: • • Select the Sacral Obliquity option in the Measurements tab or select Measurement Tools Spine Sacral Obliquity. The tool appears on the image, as shown below. Using the red markers, adjust the tool to the reference points shown in the illustration in the Measurements tab. 172 Measuring the Anatomy Spine Slip Angle This tool measures the angle that is formed by extending a line along the superior endplate of the body of L5 until it intersects with a line that is perpendicular to a line that is drawn along the posterior border of the body of first sacral vertebra. ► To access the Spine Slip Angle tool: • • Select the Spine Slip Angle option in the Measurements tab or select Measurement Tools Spine Spine Slip Angle. The tool appears on the image, as shown below. Using the red markers, adjust the tool to the reference points shown in the illustration in the Measurements tab. 173 TraumaCad User's Guide Spondylolysthesis Spondylolysthesis is forward slippage of a vertebra onto the next vertebra below it. The most commonly used grading system for Spondylolysthesis is the one proposed by Meyerding in 1947. The degree of slippage is measured as the percentage of distance the anteriorly translated vertebral body has moved forward relative to the superior endplate of the vertebra below. Classifications use the following grading system: • Grade 0: No slippage • Grade 1: 1-25% slippage • Grade 2: 26-50% slippage • Grade 3: 51-75% slippage • Grade 4: 76-100% slippage • Grade 5: Greater than 100% slippage (spondyloptosis) ► To access the Spondylolysthesis tool: 1 Select the Spondylolysthesis option in the Measurements tab or select Measurement Tools Spine Spondylolysthesis. The following message appears. 2 Ensure that the selected image is oriented so that the posterior is on the left and the anterior is on the right. If it is not, click Flip Left/Right to flip the image accordingly and then OK. The tool appears on the image. You can drag the points to change the angle of the tool. 174 Measuring the Anatomy The tool appears on the image, as shown below. Using the red markers, adjust the tool to the reference points shown in the illustration in the Measurements tab. 175 TraumaCad User's Guide T1 Tilt Angle This tool measures the angle between a line along the cephaled endplate of T1 to a line perpendicular to the vertical edge of the radiograph. ► To access the T1 Tilt Angle tool: • • Select the T1 Tilt Angle option in the Measurements tab or select Measurement Tools Spine T1 Tilt Angle. The tool appears on the image, as shown below. Using the red markers, adjust the tool to the reference points shown in the illustration in the Measurements tab. 176 Measuring the Anatomy Thoracic Kyphosis Angle This tool measures the posterior convex angulation of the lumbar spine. The recommended measurement of thoracic Kyphosis from a lateral radiograph is the angle between the superior endplate of the highest measurable thoracic vertebra, usually T-2 or T-3, and the inferior endplate of T-12. ► To access the Thoracic Kyphosis Angle tool: • • Select the Thoracic Kyphosis Angle option in the Measurements tab or select Measurement Tools Spine Thoracic Kyphosis Angle. The tool appears on the image, as shown below. Using the red markers, adjust the tool to the reference points shown in the illustration in the Measurements tab. 177 TraumaCad User's Guide Thoracic Trunk Shift This tool measures the trunk shift from the center of a line at the height of the apical thoracic vertebra to the central sacral vertebral line. ► To access the Thoracic Trunk Shift tool: • • Select the Thoracic Trunk Shift option in the Measurements tab or select Measurement Tools Spine Thoracic Trunk Shift. The tool appears on the image, as shown below. Using the red markers, adjust the tool to the reference points shown in the illustration in the Measurements tab. 178 Measuring the Anatomy Foot and Ankle Measurements The following foot and ankle measurements can be made using TraumaCad measurements tools: • Foot Osteotomies Wizard, below • Hallux Valgus Angle, page 184 • Hallux Valgus Interphalangeus Angle, page 185 • Intermetatarsal Angle, page 186 • DMAA Distal Metatarsal Articular Angle, page 187 • PMAA Proximal Metatarsal Articular Angle, page 188 • Talar Tilt, page 189 Foot Osteotomies Wizard The Foot Osteotomies Wizard enables orthopedic surgeons to take unilateral or bilateral anatomical measurements, compare them to normative standards and to simulate corrective procedures. Easy-to-use wizards help surgeons produce a wide range of anatomical measurements. Each measurement is automatically compared to the normal parameters published in the literature and to the contralateral limb in the bilateral module, providing instant evaluations of patient anatomy. Measurements and evaluations integrate into patient files for an easy transition to digital radiology. ► To use the Foot Osteotomies Wizard tool: 1 Select the Foot Osteotomies Wizard option in the Measurements tab. 2 Specify whether you want to measure unilaterally or bilaterally by selecting the appropriate option. The steps shown below are those that appear in the wizard when you select Unilateral. For the Bilateral option, these same steps are performed on both feet. 179 TraumaCad User's Guide 3 Follow the 14 steps in the wizard and mark the relevant points on the image corresponding to each step. A magnifying glass opens automatically, which enlarges the relevant area. The following shows an example of the image after the thirteenth point has been marked: 180 Measuring the Anatomy A window such as the one below is displayed: The anatomical measurements are shown in the top-left corner of the Measurements tab. The following measurements are calculated using the wizard: Hallux Valgus Angle (HVA): The angle between the longitudinal axes of the metatarsus and proximal phalanx of the big toe. Intermetatarsal Angle (IMA): The angle between the longitudinal axes of the first and second metatarsal bones. Distal Metatarsal Articular Angle (DMAA): The complement angle to 90° for an angle between the longitudinal axis of the first metatarsus to its distal articular surface. 4 Select the Store preoperative measurements checkbox to store the associated measurements. 5 Select the Report tab to generate a report. See Generating Reports on page 202. 181 TraumaCad User's Guide Foot Osteotomies Simulation After completing the foot deformity measurements, a simulation of osteotomies can be done. Be sure that you stored the measurements from the Foot Osteotomies Wizard before proceeding. tool, which is For osteotomies, define the fragments using the Define Fragment accessible from the toolbar and the menu bar. Double-click a fragment to cut the fragment. Then, choose the exact location of the osteotomy in the Location of Osteotomy window. This window appears automatically after you cut a fragment. The red circle that appears after completing the osteotomy is the axis of rotation of the fragment and should be placed manually on the medial or lateral cortex of the bone for the opening/closing wedge. Simulation of the osteotomies can now be done by rotating the yellow fragment handle or by clicking on the Ctrl key on the keyboard while moving the fragment. Now you can zoom in and measure the osteotomies’ parameters, such as length angle and so on. 182 Measuring the Anatomy The projected post-operative measurements are displayed in a table in the Measurements tab. 183 TraumaCad User's Guide Hallux Valgus Angle This tool measures the angle between the longitudinal axes of the metatarsus and the proximal phalanx of the big toe. ► To access the Hallux Valgus Angle tool: • • Select the Hallux Valgus Angle option in the Measurements tab or select Measurement Tools Foot and Ankle Hallux Valgus Angle. The tool appears on the image, as shown below. Using the red markers, adjust the tool to the reference points shown in the illustration in the Measurements tab. 184 Measuring the Anatomy Hallux Valgus Interphalangeus Angle This measurement tool measures the angle between the longitudinal axes of the proximal phalanx and the middle phalanx of the big toe. ► To access the Hallux Valgus Interphalangeus Angle tool: • • Select the Hallux Valgus Interphalangeus Angle option in the Measurements tab or select Measurement Tools Foot and Ankle Hallux Valgus Interphalangeus Angle. The tool appears on the image, as shown below. Using the red markers, adjust the tool to the reference points shown in the illustration in the Measurements tab. 185 TraumaCad User's Guide Intermetatarsal Angle This measurement tool measures the angle between the longitudinal axes of the first and second metatarsal bones. ► To access the Intermetatarsal Angle tool: • • Select the Intermetatarsal Angle option in the Measurements tab or select Measurement Tools Foot and Ankle Intermetatarsal Angle. The tool appears on the image, as shown below. Using the red markers, adjust the tool to the reference points shown in the illustration in the Measurements tab. 186 Measuring the Anatomy DMAA Distal Metatarsal Articular Angle This measurement tool measures the complement angle to 90° of an angle between the longitudinal axes of the first metatarsus to its distal articular surface. ► To access the Distal Metatarsal Articular Angle tool: • • Select the Distal Metatarsal Articular Angle (DMAA) option in the Measurements tab or select Measurement Tools Foot and Ankle Distal Metatarsal Articular Angle (DMAA). The tool appears on the image, as shown below. Using the red markers, adjust the tool to the reference points shown in the illustration in the Measurements tab. 187 TraumaCad User's Guide PMAA Proximal Metatarsal Articular Angle This measurement tool measures the complement angle to 90° of an angle between the longitudinal axes of the first metatarsus to its proximal articular surface. ► To access the Proximal Metatarsal Articular Angle tool: • • Select the Proximal Metatarsal Articular Angle (PMAA) option in the Measurements tab or select Measurement Tools Foot and Ankle Proximal Metatarsal Articular Angle (PMAA). The tool appears on the image, as shown below. Using the red markers, adjust the tool to the reference points shown in the illustration in the Measurements tab. 188 Measuring the Anatomy Talar Tilt This tool measures the angle between the ankle articular surfaces of the tibia and talus. ► To access the Talar Tilt tool: • • Select the Talar Tilt option in the Measurements tab or select Measurement Tools Foot and Ankle Talar Tilt. The tool appears on the image, as shown below. Using the red markers, adjust the tool to the reference points shown in the illustration in the Measurements tab. 189 TraumaCad User's Guide Upper Limb Measurements The following upper limb measurements can be made using TraumaCad measurements tools: • Center Line Finder, below • Simple Line, below • Joint Line, below Center Line Finder ► To access the upper limb Center Line Finder tool: • Select the Center Line Finder option in the Measurements tab. The tool appears on the image. This tool works as described in the Center Line Finder section on page 159. Simple Line ► To access the upper limb Simple Line tool: • Select the Simple Line option in the Measurements tab. The tool appears on the image. This tool works as described in the Simple Line section on page 120. Joint Line ► To access the upper limb Joint Line tool: • Select the Joint Line option in the Measurements tab. The tool appears on the image. This tool works as described in the Joint Line section on page 191. 190 Measuring the Anatomy CORA Tools Center Line Finder ► To access the CORA Center Line Finder tool: • Select the CORA tools option in the Measurements tab. The tool appears on the image. This tool works as described in the Center Line Finder section on page 159. Joint Line The Joint Line measurement tool enables you to select, in advance, the inclination, location and orientation of the Joint line for various measurements, such as deformity evaluation, joint replacement, preoperative planning and so on. You can adjust the desired angle, as shown below: You can also adjust its orientation (up-down) and direction (left-right): You can also adjust the ratio between the two limbs of the joint line, as shown below: 191 TraumaCad User's Guide ► To access the CORA Joint Line tool: • Select the CORA tools option in the Measurements tab. The tool appears on the image. 192 Measuring the Anatomy Growth Calculator ► To access the Growth Calculator: 1 From the Measurement Tools menu, select Launch Growth Calculator or 2 From the File menu select New Case. 3 Select a patient and double-click an image. 4 Click Next. 5 Under Select a procedure, select PEDIATRIC. 6 In the Image tab, under Select View, select AP or Lat. 7 Under Select Side, select Right or Left. 8 Click Accept. 9 In the Measurements tab, click Growth Calculator. 193 TraumaCad User's Guide The Growth Calculator includes 11 tabs, each one provides different options for predicting the growth of a particular anatomy in pediatric orthopedics, as described below. You can navigate through the different tabs by using the arrow button on the right side of the tabs. Begin by entering descriptive information about the patient, such as the patient’s name, gender, date of birth and patient ID in the respective fields at the top of the window. Then, select the appropriate tab in the window, enter the required information and click . The following buttons are available at the bottom of the window: Saves Growth Calculator data to an *.XML file Imports previously saved Growth Calculator data from an *.XML file Saves Growth Calculator data to a *.CSV file Displays Growth Calculator version information Closes the Growth Calculator Height Prediction Page Purpose: Predicts the height of this patient at maturity. Formula: Predicted Height = Current Height x Height Multiplier (specific for age and sex, using a normal chart) Leg Length Prediction Page Purpose: Predicts leg length at maturity. Formula: Predicted length at maturity = Current Length x Multiplier (specific for age and sex, using a lower limb chart) Growth remaining = Current length - predicted length Arm Length Prediction Page Purpose: Predicts the length of an arm at maturity. Formula: Predicted length at maturity = Current Length x Multiplier (specific for age and sex) Growth remaining = Current length - predicted length 194 Measuring the Anatomy Leg Length Discrepancy Prediction - Congenital Page Purpose: Predicts the leg length discrepancy at maturity for this patient with congenital LLD. (Congenital = congenital femoral deficiency, fibular hemimelia, tibial hemimelia, hemihypertrophy, hemiatrophy, posteromedial bow of tibia) Formula: Predicted length discrepancy at maturity = Current Length Discrepancy x Multiplier (specific for age and sex, using a lower limb chart) Leg Length Discrepancy Prediction - Developmental Page Purpose: Predicts the leg length discrepancy at maturity for this patient with developmental LLD. (Developmental = Ollier’s, polio, growth arrest, also works for congenital discrepancies after lengthening) Formulas: Predicted length discrepancy at maturity = current difference + [1- (short leg current - short leg previous)/ (long leg current - long leg previous)] x Long leg current (Multiplier (specific for age and sex using a lower limb chart) -1) Inhibition = 1- (short leg current - short leg previous)/ (long leg current - long leg previous) Arm Length Discrepancy Prediction - Congenital Page Purpose: Predicts arm length discrepancy at maturity for this patient with congenital LLD. (Congenital = hemihypertrophy, hemiatrophy) Formula: Predicted length discrepancy at maturity = Current Length Discrepancy x Multiplier (specific for age and sex, using an upper limb chart) Arm Length Discrepancy Prediction - Developmental Page Purpose: Predicts arm length discrepancy at maturity for this patient with developmental LLD. (Developmental = Ollier’s, polio, growth arrest, also works for congenital discrepancies after lengthening) Formulas: Predicted length discrepancy at maturity = current difference + [1- (short arm current - short arm previous)/ (long arm current - long arm previous)] x Long arm current (Multiplier [specific for age and sex using upper limb chart] -1) Inhibition = 1- (short arm current - short arm previous)/ (long arm current - long arm previous) 195 TraumaCad User's Guide Timing of Epiphyseodesis at the Knee Page Purpose: Suggests the timing for epiphyseodesis around the knee of a long limb to equalize the limb length discrepancy at maturity. Formulas: Multiplier at correct age for epiphyseodesis = [current long leg length x current multiplier specific for age and sex using lower limb chart]/ (current long leg length x current multiplier specific for age and sex using lower limb chart) - desired correction / kappa Kappa should be calculated for three scenarios: distal femur = 0.71, Proximal tibia = 0.57, both distal femur and proximal tibia = 0.67. The resultant Multiplier at age correct for epiphyseodesis must be translated back to a chronologic age using the lower extremity Multiplier chart specific for age and sex. Timing of Stapling for Hemi-epiphyseodesis Page Purpose: Suggests the timing for hemi-epiphyseodesis around the knee to correct angular deformities, if the staple will not be removed. Formulas: Multiplier at correct age for hemi-epiphyseodesis = [current bone length x current multiplier specific for age and sex using lower limb chart] / ([current bone length x current multiplier specific for age and sex using lower limb chart] - [(width of the growth plate x desired correction/57) / kappa] Kappa should be calculated for one of two scenarios: distal femur = 0.71, proximal tibia = 0.57. The resultant Multiplier at age correct for hemi-epiphyseodesis must be translated back to a chronologic age using the lower extremity Multiplier chart specific for age and sex. Timing of Staple Removal for Hemi-epiphyseodesis Page Purpose: Suggests the timing for removing a staple inserted for hemi-epiphyseodesis around the knee to correct angular deformities, assuming that the stapling was done well prior to skeletal maturity. Formulas: Multiplier at correct age for removal of hemi-epiphyseodesis staple = [current bone length x current multiplier specific for age and sex using lower limb chart] / ([current bone leg length + [(width of the growth plate x desired correction/57)/ kappa] Kappa should be calculated for one of two scenarios: distal femur = 0.71, Proximal tibia = 0.57. The resultant Multiplier at age for removal of hemi-epiphyseodesis staple must be translated back to a chronologic age using the lower extremity Multiplier chart specific for age and sex. 196 Measuring the Anatomy CDC Growth Charts The growth charts consist of a series of percentile curves that illustrate the distribution of selected body measurements in children in the United States. The 1977 growth charts were developed by the National Center for Health Statistics (NCHS) as a clinical tool for health professionals to determine if the growth of a child is adequate. The 1977 charts were also adopted by the World Health Organization for international use. When the 1977 NCHS growth charts were first developed, NCHS recommended that they be revised periodically, as necessary. With more recent and comprehensive national data now available, along with improved statistical procedures, the 1977 growth charts have been revised and updated to make them a more valuable clinical tool for health professionals. The 2000 CDC growth charts represent the revised version of the 1977 NCHS growth charts. Most of the data used to construct these charts come from the National Health and Nutrition Examination Survey (NHANES), which has periodically collected height, weight and other health information about the American population since the early 1960s. 197 TraumaCad User's Guide 3D Tools 3D Angle The 3D Angle tool is used to determine the measurement of a 3D angle, including its two endpoints and vertex. This tool enables you to calculate the angle between any three points on the body of the patient. In the 3D procedure, select the Measurements tab to display the 3D Angle option: To set a point for the 3D angle, click its Select button and then click an image to set the point in that frame. The three points defining the 3D angle can be placed on different image frames, and do not have to be placed on a single image. Use the mouse wheel to scroll through the different frames of the same 3D image. When doing so, be sure to scroll before clicking a Select button. Repeat this process to set the other two points in the image. Click the Locate button to locate its associated point on an image frame. The associated point is shown in all views. The locate mechanism scrolls on all views to the frame where the point is located. The located point is always shown red. 198 Measuring the Anatomy For each 3D angle, the measurement shows the value of the angle in the 3D volume, as well as its projected angle on that frame. The projection is the projected angle on a specific plane, meaning how the angle displays in the current frame view. For example, in the example below, the projection in the upper-right frame is almost identical to the actual 3D angle (in this case, 92°). When working in MPR mode, you can change the bottom-right view to an oblique one, which enables you to rotate the frame to show any plane in the 3D image volume. Click to show the exact view that contains all three points of the 3D angle. Note that for the resulting oblique view, the actual angle and its projection have the same value, as they are both on the same plane. 199 TraumaCad User's Guide You can define as many angles as needed. To do so, click the another angle on the same image, as shown below: 200 button to show Measuring the Anatomy 3D is a module that can be purchased separately. Contact the Voyant Health Sales Department for more information. 201 TraumaCad User's Guide 5 Preparing Reports Be sure to save the patient’s case in order not to lose patient data. See page 20 for details. Generating Reports A report consists of the selected images with templates or measurements that were added and textual information describing the patient, the measurements, the surgical procedure to be performed and/or the implant to be used and any text that the surgeon chooses to add. The material generated by the program is two dimensional. Before performing a procedure, confirm that the actual bone matches the image produced by the software. 202 Preparing Reports An example of an HTML report is shown below. It can be printed, committed to PACS, saved locally or uploaded to Quentry for future reference. 203 TraumaCad User's Guide ► To generate a report: • • • • • Select the Report tab. The following is then displayed: The following options are provided: Original Image: Specifies that the original images are included in the report. Templated Image: Specifies that the images after templating are included in the report. Comments: Adds specific user comments to the report. : Displays an HTML report. You should save this report or print it before opening another case study. • : Prints the report. • : Previews the image to be stored, as shown below: 204 Preparing Reports • : Saving a case enables you to store all its images, templates, measurements and case information and later reopen it in TraumaCad. This option opens a window in which you can select to save this case by choosing any of the following options: Upload it to Quentry. Use JPEG Lossy Compression: When this option is selected, the DICOM files in the *.tcc file sent to Quentry are compressed using JPEG Lossy compression. Commit it to PACS. Include the report while saving to PACS. Save it locally in the My TraumaCad Cases folder. Save it to an external device drive that you select, such as a memory stick. 205 TraumaCad User's Guide Installing TraumaCad A Installation of TraumaCad must be performed on a computer that is connected to the web. If a web connection is not available for a certain computer, an alternative activation can be completed using a license file. For additional information, contact Voyant Health support. After installation and the first launch, TraumaCad does not need to be connected to the web. For standalone versions of TraumaCad, the PACS configuration must first be set up in order to specify the connection properties between TraumaCad and the PACS system. Typically, this only needs to be performed once by a system administrator after the initial installation of TraumaCad. The system administrator should make sure to enter the relevant connection properties in the PACS system so that it recognizes TraumaCad. For more information, see page 211. 206 Installing TraumaCad How to Install TraumaCad The TraumaCad installation program will check if Windows .Net is installed on your computer. If it is not, it will download and install it. You are then required to restart your computer. If you are installing from a CD, do not remove it from the drive. ► To install TraumaCad: 1 The License Agreement window is displayed: Read the agreement, and click Accept The following window is displayed: 207 TraumaCad User's Guide 2 When the following window is displayed, click Install. A progress window is displayed, showing the progress of the download: 3 At the end of the installation process, the License Activation window is displayed: Enter the activation key number here and click Activate 4 Enter a valid activation key and click Activate. 208 Installing TraumaCad Installing from the Web If you are installing via the web, launch Internet Explorer and then enter the URL of the organization’s server that runs TraumaCad Server. The following security warning is displayed: Click Install. A progress window is displayed, showing the progress of the download: At the end of the installation process, TraumaCad launches automatically. 209 TraumaCad User's Guide B Standalone Usage This appendix describes several procedures that may be required in standalone mode, as follows: • Setting the PACS Configuration (Optional), page 211 • Importing Images, page 35 • Capturing Images from the Screen, page 36 210 Standalone Usage Setting the PACS Configuration (Optional) This optional step only applies to standalone versions of TraumaCad. It enables you to specify the connection properties between TraumaCad and the PACS system. Typically, this only needs to be performed once by a system administrator after the initial installation of TraumaCad. The system administrator should make sure to enter the relevant connection properties in the PACS system so that it recognizes TraumaCad. Note: Client/server versions of TraumaCad can skip this step since it is performed on the server, as described in the TraumaCad Administrator’s Guide. ► To set up the PACS Configuration: 1 In the menu bar, select File PACS Configuration. The PACS Configuration window is displayed: 2 Enter the relevant PACS connection information into the appropriate fields. This information should be available to your network administrator. 3 Click OK to save to apply these settings. 211 TraumaCad User's Guide Managing Implant Templates C TraumaCad provides a large library of digital templates for a wide variety of orthopedic surgical procedures. For the client/server and TraumaCad Web versions of TraumaCad, these implant images are automatically imported and updated on your computer from the TraumaCad server. For the standalone version of TraumaCad, select File Download Templates in the menu bar to download templates of implants from Voyant Health’s global repository to your computer. Each implant is provided in a variety of sizes and properties and each such group is called an implant template. Several implanting scenarios can be recorded and compared to find the optimal implant procedure. Once an implant is chosen, it can easily be scaled and manipulated. 212 Managing Implant Templates Importing Implant Templates Before TraumaCad is used for the first time, the implant templates should be imported. This procedure should also be performed from time to time to update the template library. 213 TraumaCad User's Guide Templates Manager After the Templates Downloader is launched, it assesses the locally stored templates and the latest templates on the Voyant Health server. The Templates Downloader window lists the templates stored locally and those on Voyant Health’s TraumaCad server. Each row in the table represents one implant template. Each row contains the following fields: • State: Displays the current state of the implant template on the TraumaCad client. The State is determined by comparing the TraumaCad client’s list of templates to the list stored on the TraumaCad server. • Implant Name: The name of the implant template. • Manufacturer: The manufacturer of the implant template. • Procedure: The TraumaCad procedure for which the implant template can be used. • Classification: The implant template type, as defined on the TraumaCad server. • Version No.: The version number of the implant template on the TraumaCad server. • Last Modified: The date the implant template was last changed on the TraumaCad server. 214 Managing Implant Templates In the Select dropdown list, you can specify whether you want to choose all or some implant templates. Whichever option you select automatically checks the checkboxes of the corresponding implant templates in the table. The available options are: • New & Updated: Selects implant templates that are either new to or that have been updated on the TraumaCad server. This is the default. • New: Selects implant templates that exist on the TraumaCad server, but that do not exist on the local TraumaCad client. • Updated: Selects implant templates that have been updated on the TraumaCad server. A newer version of this template exists on the server. • Existing: Selects implant templates that currently exist on the TraumaCad client. This means that the latest version of the template already exists on the local client. • All: Selects all implant templates in the table. • None: Selects no implant templates in the table. You can also select a specific implant template(s) by selecting its respective checkbox in the Select column of the table. ► To download templates to the local client: 1 Select the required templates by clicking the checkbox to the left of the template name or by selecting the relevant option in the Select dropdown list. 2 Click the Download Selected Templates button to start downloading the selected templates. 215 TraumaCad User's Guide Other Templates Manager Options The options described below are also available in this window. Searching for Templates You can search for specific templates (meaning, filter the list of templates) by entering text, such as the template name or part of the name in the Filter area and clicking the Search Templates button to its right. You should then select one of the options from the dropdown menu in the right field in the Filter area to specify whether this text appears anywhere in the template information, in the State column, Implant Name column, Manufacturer column, Procedure column, Classification column or Version No: column. Remove Selected Templates Select the required templates by clicking the checkbox to the left of the template name and then click the Remove Selected Templates button to delete the implant template from the local TraumaCad client. 216 Managing Implant Templates Change Templates Folder By default, templates are stored locally in your drive (typically the C drive) under C:\Documents and Settings\All Users\Application Data\TraumaCad\Templates. To change the folder in which they are stored, click the Change Templates Folders button to display the Browse For Folder window in which you can select a different location for template storage. 217 TraumaCad User's Guide Index Capturing Images, 40 Center Line Finder, 126, 167, 201, 203, 222 Center of Rotation, 113 Circle Tool, 93 Client/Server Functionality, 13 Cobb Angle, 171 Contact, 6 CORA Tools, 149, 203 Center Line Finder, 203, 222 Joint Line, 204 Coronal Balance, 177 Cup Version, 112 3 3D Angle, 211 3D Suite, 63, 84 Adding a 3D Template, 88 Implant Navigation Window, 91 MIP View, 88 MPR View, 86 Opening a 3D Image, 85 3D Templates, 88 3D Tools, 211 3D Angle, 211 A D Acetabular Index, 110, 134 Anatomical Orientation, 50 Angle Tool, 94 Articulo-trochanteric Distance, 139 Automatic Updates, 14 Defining Bone Fragments, 76 Deformity Measurements, 143 Diaphyseal Fracture Angulation, 165 Distal Metatarsal Articular Angle, 197 Double Cobb Angle, 172, 176 B E Basic Tools Menu, 23 Bone Fragments Defining, 76 Lassoing, 78 Reducing, 75 Epiphyseal Index, 140 F File Menu, 19 Finding Patients, 37 Foot and Ankle Measurements, 189 Distal Metatarsal Articular Angle, 197 Foot Osteotomies Simulation, 192 Foot Osteotomies Wizard, 189 Hallux Valgus Angle, 194 Hallux Valgus Interphalangeus Angle, 195 Intermetatarsal Angle, 196 C Calibrating Manually, 53 Oversize Option, 54 Calibrating Images, 51 Calibration Sphere, 56 218 Index Importing from CD, 39 Loading from PACS, 37 Manual Calibration, 53 Preparing, 34 Selecting, 46 Implant Positioning, 68 Properties, 69 Selecting, 66 Implant Navigation Window, 91 Implant Templates, 226 Changing Default Folder, 231 Importing, 227 Removing, 230 Searching For, 230 Importing Images from CD, 39 Installing TraumaCad, 220, 222 Interline Tool, 94 Intermetatarsal Angle, 196 Proximal Metatarsal Articular Angle, 198 Talar Tilt, 199 Foot Osteotomies Simulation, 192 Foot Osteotomies Wizard, 189 Fragments Defining, 76 Lassoing, 78 Reducing, 75 Freehand Line Tool, 95 G Generating Reports, 215 Generic Tools, 92 Grouping Objects, 32 Templates, 80 Growth Calculator, 206 H Hallux Valgus Angle, 194 Hallux Valgus Interphalangeus Angle, 195 Head Shaft (Slip) Angle, 138 Help Menu, 25 High Tibial Osteotomy, 128 Hip Deformity Analysis, 102, 131 Hip Measurements, 97 Acetabular Index, 110 Center of Rotation, 113 Cup Version, 112 Hip Deformity Analysis, 102 Leg Length Discrepancy Tool, 109 Stem Version, 114 VCA Angle of Lequesne, 111 J Joint Line, 129, 167, 202, 204 K KingMark, 57 Kit, 71 Knee Measurements, 116 Center Line Finder, 126 High Tibial Osteotomy, 128 Joint Line, 129 Limb Alignment Analysis, 122 Simple Line, 127 I L Image Menu, 22 Images Calibrating, 51 Capturing from the Screen, 40 Defining, 49 Lassoing Bone Fragments, 78 Launching TraumaCad, 16 219 TraumaCad User's Guide Neck Shaft Angle, 137 Reimer’s Index, 135 Tibiofemoral Angle, 141 VCA Angle of Lequesne, 136 Pelvic Radius Angle, 180 Plate Bending, 79 Positioning Implants, 68 Preparing the Image, 34 Proximal Metatarsal Articular Angle, 198 Leg Length Discrepancy Tool, 109 Limb Alignment Analysis, 122, 134, 143, 164 Marking Anatomical Points, 144 Line Tool, 95 Local Cases, 44 Locking Compresion Plates, 81 Lumbar Lordosis Angle, 179 M Manual Calibration, 53 Marking Anatomical Points, 144 Measurement Tools Menu, 24 Menu Bar, 19 Metaphyseal Fracture Angulation, 166 Metaphyseal-Diaphyseal Angle, 142 MIP View, 88 MPR View, 86 Multiple Servers, 14 Multiple Views, 48 Q Quentry Cases, 41 Quick Tour, 17 R Reducing Bone Fragments, 75 Reimer’s Index, 135 Remove Marker After Calibration, 55 Reports, 215 Resources Folder, 44 Right-click Menus, 27 Roof Arc, 168 Ruler Tool, 93 N Neck Shaft Angle, 137 O Opening a 3D Image, 85 Original Images Folder, 44 Oversize Option, 54 S P Sacral Obliquity, 182 Sagittal Balance, 178 Selecting Implants, 66 Patient Images, 46 Settings Configuring, 33 Simple Line, 127, 167, 202 Specifying Anatomical Orientation, 50 Anatomical Region, 74 Implant Properties, 69 PACS Configuration, 225 Patient Finding, 37 Pediatric Measurements, 130 Acetabular Index, 134 Articulo-trochanteric Distance, 139 Epiphyseal Index, 140 Head Shaft (Slip) Angle, 138 Hip Deformity Analysis, 131 Limb Alignment Analysis, 134 Metaphyseal-Diaphyseal Angle, 142 220 Index Specifying Implant Properties, 69 Text Annotations Tool, 96 Thoracic Kyphosis Angle, 187 Thoracic Trunk Shift, 188 Tibiofemoral Angle, 141 Toolbar, 26 Trauma Measurements, 163 Center Line Finder, 167 Diaphyseal Fracture Angulation, 165 Joint Line, 167 Limb Alignment Analysis, 164 Metaphyseal Fracture Angulation, 166 Roof Arc, 168 Simple Line, 167 TraumaCad Client/Server, 13 Configuring Settings, 33 Generic Tools, 92 Getting Started, 11 Implant Templates, 226 Launching, 16 Menu Bar, 19 PACS Configuration, 225 Procedures, 62, 64, 73 Quick Tour, 17 Right-click Menus, 27 Standalone, 13, 14 Template Features, 79 Templating, 65 Toolbar, 26 TraumaCad Web, 13, 14 Using, 12 Workflow, 12 TraumaCad Web Functionality, 14 Triple Cobb Angle, 172 Spine Measurements, 169 Cobb Angle, 171 Coronal Balance, 177 Double Cobb Angle, 172, 176 Lumbar Lordosis Angle, 179 Pelvic Radius Angle, 180 Sacral Obliquity, 182 Sagittal Balance, 178 Spine Slip Angle, 183 Spondylolysthesis, 184 T1 Tilt Angle, 186 Thoracic Kyphosis Angle, 187 Thoracic Trunk Shift, 188 Triple Cobb Angle, 172 Vertebrae Labeling, 174 Spine Slip Angle, 183 Spondylolysthesis, 184 Standalone Functionality, 14 Stem Version, 114 Support, 6 System Requirements, 15 T T1 Tilt Angle, 186 Talar Tilt, 199 Taylor Spatial Frame, 156 tcc, 45 Template Features Grouping, 80 Locking Compression Plates, 81 Plate Bending, 79 Templated Images Folder, 44 Templates, 79 Kit, 71 Templates Manager, 228 Changing Templates Folder, 231 Removing Templates, 230 Searching for Templates, 230 Templating, 65 Positioning an Implant, 68 Selecting an Implant, 66 U Upgrades, 14 Upper Limb Measurements, 200 Center Line Finder, 201 Joint Line, 202 221 TraumaCad User's Guide Simple Line, 202 VoyantMark, 56 V W VCA Angle of Lequesne, 111, 136 Vertebrae Labeling, 174 Window Menu, 24 222