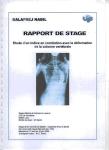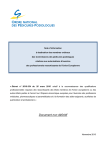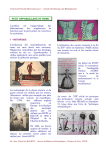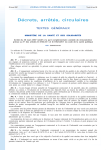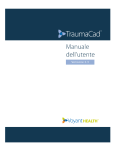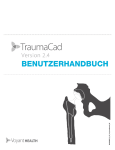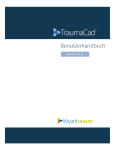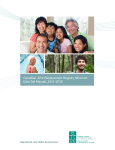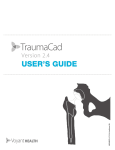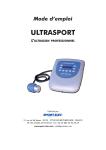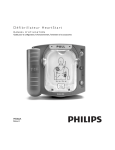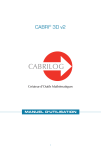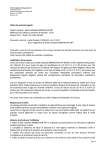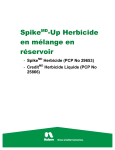Download TraumaCad Guide de l`utilisateur
Transcript
1 TraumaCad Guide de l'utilisateur Table des matières Assistance et coordonnées ................................................................................. 6 Avis important ....................................................................................................... 6 À propos de ce guide ......................................................................................... 9 À qui TraumaCad s’adresse-t-il ? ...................................................................... 10 Premiers pas avec TraumaCad ......................................................................... 11 Qu’est-ce que TraumaCad ? ...............................................................................11 Processus d’utilisation de TraumaCad ...............................................................12 Mode client/serveur, autonome ou TraumaCad Web ........................................13 Configuration système requise ..........................................................................16 Lancement de TraumaCad .................................................................................17 Présentation générale de l’interface TraumaCad ...............................................18 Barre de menus ................................................................................................... 20 Barre d’outils ....................................................................................................... 27 Menus contextuels TraumaCad ........................................................................... 29 Groupement d’objets .......................................................................................... 30 Paramétrage de TraumaCad ..............................................................................31 Préparation de l’image .................................................................................... 32 Chargement d’images à partir d’un PACS ...........................................................33 Recherche du patient .......................................................................................... 33 Cas OrthoWeb ..................................................................................................... 35 Sélection des images du patient.......................................................................... 40 Vues multiples ..................................................................................................... 42 Définition d’une image ......................................................................................43 Spécification de l’orientation de l’image et du côté du corps ............................. 43 Calibrage de l’image ............................................................................................ 44 Utilisation des procédures préopératoires de TraumaCad ............................... 56 Procédures ........................................................................................................56 Utilisation de modèles ......................................................................................59 Sélection d’un implant......................................................................................... 60 Positionnement d’un modèle .............................................................................. 62 Spécification des propriétés de l’implant ............................................................ 64 Création d’un kit et de listes de favoris ............................................................... 66 Procédures de traumatologie ............................................................................68 Spécification de la région anatomique ................................................................ 69 2 À propos de ce guide Réduction des fragments osseux......................................................................... 70 Fonctions spéciales des modèles de traumatologie ............................................ 74 Suite 3D (optionnelle) .......................................................................................79 Ouverture d’une image 3D .................................................................................. 80 Ajout d’un modèle 3D ......................................................................................... 84 Mesures anatomiques ..................................................................................... 87 Outils génériques ..............................................................................................87 Outil Règle ........................................................................................................... 88 Outil Cercle .......................................................................................................... 88 Outil Angle ........................................................................................................... 89 Outil Angle de l’interligne .................................................................................... 89 Outil Ligne............................................................................................................ 90 Outil Ligne à main libre........................................................................................ 90 Annotation du Texte ............................................................................................ 91 Procédure automatique de la hanche ................................................................92 Mesures de difformité .......................................................................................96 Analyse d'alignement du membre ...................................................................... 96 Taylor Spatial Frame .......................................................................................... 109 Mesures spécifiques à la hanche ..................................................................... 117 Analyse de difformité de la hanche ................................................................... 118 Outil Différence de longueur des membres inférieurs ...................................... 123 Indice cotyloïdien .............................................................................................. 124 Angle VCA de Lequesne ..................................................................................... 125 Version de la cupule .......................................................................................... 126 Centre de rotation ............................................................................................. 127 Version de la tige ............................................................................................... 128 Angle de la tige fémorale .................................................................................. 129 Mesures spécifiques au genou ......................................................................... 130 Analyse d’alignement du membre .................................................................... 130 Outil de détermination de la ligne centrale ...................................................... 131 Ligne simple ....................................................................................................... 132 Ostéotomie tibiale haute................................................................................... 133 Coupe tibiale...................................................................................................... 134 Coupe fémorale ................................................................................................. 135 Ligne articulaire ................................................................................................. 138 Mesures pédiatriques...................................................................................... 139 Analyse de difformité de la hanche ................................................................... 139 Analyse d’alignement du membre .................................................................... 142 Indice cotyloïdien .............................................................................................. 142 3 TraumaCad Guide de l'utilisateur Indice de Reimer ................................................................................................ 143 Angle VCA de Lequesne ..................................................................................... 144 Angle tige-col ..................................................................................................... 145 Angle de glissement (tige de la tête) ................................................................. 146 Distance articulation-trochanter ....................................................................... 147 Angle fémorotibial ............................................................................................. 147 Angle métaphyse-diaphyse ............................................................................... 148 Mesures spécifiques aux traumatismes ........................................................... 149 Analyse d’alignement du membre .................................................................... 149 Angulation de la fracture diaphysaire ............................................................... 150 Angle de la fracture métaphysaire .................................................................... 151 Outil de détermination de la ligne centrale ...................................................... 152 Ligne simple ....................................................................................................... 152 Ligne articulaire ................................................................................................. 152 Arc de la voûte................................................................................................... 153 Mesures spécifiques à la colonne vertébrale ................................................... 154 Étiquetage des vertèbres................................................................................... 154 Angle de Cobb ................................................................................................... 156 Double angle de Cobb ....................................................................................... 158 Triple angle de Cobb .......................................................................................... 158 Angle de rayon de courbure du bassin .............................................................. 158 Obliquité du sacrum .......................................................................................... 160 Équilibre coronal ............................................................................................... 161 Équilibre sagittal ................................................................................................ 162 Spondylolisthésis ............................................................................................... 162 Angle de cyphose thoracique ............................................................................ 164 Déport du thorax ............................................................................................... 165 Angle de basculement de D1 ............................................................................. 166 Angle de lordose lombaire ................................................................................ 167 Angle de glissement vertébral ........................................................................... 168 Mesures spécifiques au pied et à la cheville..................................................... 169 Assistant pour les ostéotomies du pied ............................................................ 169 Angle de l’hallux valgus ..................................................................................... 174 Angle de l’hallux valgus interphalangien ........................................................... 175 Angle intermétatarsien...................................................................................... 176 DMAA (Angle articulaire métatarsien distal)..................................................... 177 PMAA (Angle articulaire métatarsien proximal) ............................................... 178 Bascule de l’astragale ........................................................................................ 179 Mesures spécifiques aux membres supérieurs ................................................. 180 4 À propos de ce guide Outil de détermination de la ligne centrale ...................................................... 180 Ligne simple ....................................................................................................... 180 Ligne articulaire ................................................................................................. 180 Outils CORA .................................................................................................... 181 Outil de détermination de la ligne centrale ...................................................... 181 Ligne articulaire ................................................................................................. 181 Calculateur de croissance ................................................................................ 183 Outils 3D ......................................................................................................... 188 Angle 3D ............................................................................................................ 188 Préparation de rapports ................................................................................ 192 Génération de rapports ................................................................................... 192 Installation de TraumaCad ............................................................................. 196 Comment installer TraumaCad ?...................................................................... 197 Installation à partir d’Internet ......................................................................... 200 Utilisation en mode autonome ...................................................................... 201 Paramétrage de la configuration PACS (Optionnel) .......................................... 202 Importation des images à partir d’un CD ......................................................... 203 Capture d’images à partir de l’écran ................................................................ 204 Gérer les modèles d’implants ........................................................................ 205 Importation de modèles d’implants................................................................. 206 Gestionnaire de modèles................................................................................. 207 Autres options du gestionnaire de modèles ..................................................... 209 Recherche de modèles ...................................................................................... 209 Suppression des modèles sélectionnés ............................................................. 209 Changement du dossier des modèles ............................................................... 210 Index 211 5 TraumaCad Guide de l'utilisateur Assistance et coordonnées Si vous avez besoin d’aide pour utiliser TraumaCad, veuillez contacter notre groupe d’assistance technique. L’assistance technique est disponible par discussion instantanée en ligne, e-mail et téléphone. Visitez www.voyanthealth.com et sélectionnez Services Assistance pour plus de précisions ou pour entrer en contact avec un conseiller technique en ligne (pendant les heures de bureau normales). Lors de votre session, vous devrez probablement fournir des informations sur votre copie de TraumaCad. Le menu Aide affiche la version du logiciel et l’accès aux coordonnées de l’assistance. Pour obtenir un exemplaire sur papier du manuel d’utilisation, veuillez contacter l’Assistance par e-mail à l’adresse [email protected] Avis important Avis concernant le Copyright et les marques commerciales. Tous les contenus de ce document sont protégés par le Copyright 2013 Voyant Health Ltd. Tous droits réservés. Les marques commerciales, logos et marques de services figurant dans ce document sont la propriété de Voyant Health Ltd ou de tiers. L’utilisation desdits logos, marques commerciales et marques de services est interdite sauf accord écrit préalable de Voyant Health Ltd, ou des tiers qui en sont les détenteurs respectifs. Licence limitée Voyant Health Ltd vous autorise par la présente à réviser ces documents uniquement pour un usage interne non commercial au sein de votre société, à condition qu’aucun contenu des documents ne soit modifié et que toutes les mentions de copyright et de propriété qui y figurent soient incluses dans chacune des copies effectuées. Les informations incluses dans ces documents sont fournies aux utilisateurs uniquement afin d’apporter des renseignements sur les produits Voyant Health Ltd. Elles ne pourront en aucun cas être utilisées à d’autres fins. Aucun élément contenu dans les présents documents ne saurait être interprété comme conférant implicitement, par préclusion ou de toute autre manière, une licence ou un droit au titre de quelque brevet ou marque commerciale de Voyant Health Ltd ou d’un tiers. À l’exception des dispositions expressément prévues ci-dessus, aucun élément contenu dans les présents documents ne saurait être interprété comme conférant une licence ou un droit au titre de copyright de Voyant Health Ltd ou d’un tiers. 6 À propos de ce guide Limitation de responsabilité Les informations figurant dans les présents documents sont fournies « EN L’ÉTAT », sans garantie d’aucune sorte, ni expresse ni implicite, et excluent notamment, mais pas uniquement, les garanties de qualité marchande, d’aptitude à une utilisation spécifique et de non-contrefaçon. Voyant Health Ltd prend des dispositions raisonnables pour s’assurer que les informations fournies sur ce site Internet sont exactes et à jour, et met à jour régulièrement le contenu de ses publications, sans avis préalable. Néanmoins, Voyant Health Ltd ne donne aucune garantie sur l’exhaustivité ou l’exactitude desdites informations, et décline toute responsabilité en cas d’erreur ou d’omission dans le contenu des présents documents. Votre utilisation de ces documents se fait à vos risques et périls. En aucune circonstance et quelles que soient les dispositions légales applicables, Voyant Health ne peut être tenue responsable envers vous ou envers qui que ce soit pour tout dommage direct, indirect, spécial, accidentel, exemplaire, subséquent ou consécutif lié à votre accès auxdits documents ou à leur utilisation. Des modifications peuvent être apportées aux informations concernant le produit, sans avis préalable. Celles-ci seront intégrées aux nouvelles éditions des publications incluses dans les présents documents. Voyant Health Ltd se réserve le droit d’apporter des améliorations et/ou des modifications aux produits et/ou programmes décrits dans les publications ainsi qu’aux informations incluses dans les présents documents, à tout moment et sans avis préalable. Toute mention de produits et services non fournis par Voyant Health Ltd n’est effectuée qu’à titre informatif et ne constitue ni une approbation ni une recommandation à leur égard. Informations concernant les tiers Ces documents peuvent contenir des informations de tiers. Lesdites informations sont fournies à titre purement indicatif et pour votre seule commodité. Voyant Health Ltd n’en assure pas le contrôle et n’est pas responsable de leur contenu. La mention de ces informations ne signifie en aucun cas que Voyant Health Ltd soit associée avec leurs détenteurs respectifs ni n’approuve à quelque titre que ce soit lesdits tiers. Décharge Le présent logiciel est un système de support décisionnel conçu à l’attention de professionnels ayant reçu une formation médicale appropriée. Il ne doit en aucune façon être utilisé comme seul fondement dans la prise de décisions cliniques pour le diagnostic, les soins ou la prise en charge du patient. La plausibilité des informations obtenues par le biais du logiciel doit systématiquement être vérifiée cliniquement avant leur utilisation pour le traitement des patients. Toute application des informations médicales du programme qui ne s’inscrirait pas dans le concept original ou l’usage prévu de ce dernier est déconseillée et sera considérée comme un usage abusif du logiciel. Pour de plus amples informations, veuillez vous reporter aux études publiées. Référence du catalogue : MK3U00540 ver C 0344 Ce dispositif est conforme aux exigences de la directive 93/42/EEC concernant les dispositifs médicaux. 7 TraumaCad Guide de l'utilisateur Coordonnées du représentant agréé : CEpartner4U B.V. Esdoornlaan 13 3951 DB Maarn Pays-Bas Téléphone : +31.343.442.524 Fax : +31.343.442.162 Adresse du fabricant : Voyant Health Ltd. 35 Efal Street Petach-Tikva, Israel 49511 Téléphone : +972-3-929-0929 Fax : +972-3-923-6413 http://www.voyanthealth.com 8 À propos de ce guide À propos de ce guide Ce guide de l’utilisateur a été rédigé à l’attention des chirurgiens en charge de l’évaluation préopératoire et de la planification d’interventions en orthopédie. Il comprend les chapitres suivants : • Chapitre 1. Premiers pas avec TraumaCad, page 11 : ce chapitre décrit les objectifs de TraumaCad, la configuration système requise, l’installation et le lancement de l’application, et inclut une présentation générale de l’interface. • Chapitre 2. Préparation de l’image, page 32 : ce chapitre explique comment utiliser TraumaCad pour charger les images souhaitées, spécifier leur orientation anatomique et calibrer les images. • Chapitre 3. Procédures préopératoires de TraumaCad, page 56 : ce chapitre explique comment utiliser TraumaCad dans l’évaluation préopératoire et la planification de diverses interventions orthopédiques. • Chapitre 4. Mesures anatomiques, page 87 : ce chapitre explique comment utiliser les différents outils compris dans TraumaCad afin d’effectuer des mesures anatomiques de la partie du corps représentée à l’image. Il détaille également la marche à suivre pour effectuer des mesures anatomiques, les comparer aux valeurs normales et simuler les procédures correctives pour une analyse de l’alignement des membres. • Chapitre 5, Préparation de rapports, page 192 : ce chapitre explique comment générer un rapport. • Annexe A. Installation de TraumaCad, page 196 : cette annexe explique comment installer TraumaCad pour une utilisation en mode autonome. • Annexe B. Utilisation autonome, page 201 : cette annexe décrit plusieurs procédures pouvant être nécessaires en mode autonome. • Annexe C. Gérer les modèles d’implants, page 205 : cette annexe explique comment importer et gérer des modèles d’implants dans le système TraumaCad. 9 TraumaCad Guide de l'utilisateur À qui TraumaCad s’adresse-t-il ? Ce guide a été rédigé à l’attention des chirurgiens et d’autres professionnels de santé souhaitant prendre en charge la planification chirurgicale préopératoire et évaluer des images. TraumaCad fonctionne en trois modes : mode autonome, mode client/serveur et mode TraumaCad Web. Important: Un symbole est apposé en regard des procédures et sections de ce guide pour indiquer si elles s’appliquent au mode autonome ( ( ) ou au mode TraumaCad Web ( ), au mode client/serveur ). Symboles de sécurité Les symboles suivants sont utilisés dans la documentation. Veillez à faire bien attention aux points spécifiques d’une procédure en cas de présence de ces messages. La présence d’un symbole AVERTISSEMENT ! indique un danger. Il attire votre attention sur une procédure qui pourrait entraîner des lésions ou un décès si elle n’est pas pratiquée correctement ou si elle n’est pas bien respectée. Ne passez pas aux étapes suivantes tant que les conditions qui y figurent ne sont pas bien comprises et entièrement remplies. Les remarques apportent des informations pertinentes permettant d’optimiser les performances du programme. Il s’agit d’une astuce offrant des suggestions et informations utiles. 10 Premiers pas avec TraumaCad Premiers pas avec TraumaCad 1 Qu’est-ce que TraumaCad ? TraumaCad permet d’assister les professionnels de la santé dans la planification préopératoire de la chirurgie orthopédique. Des prises de décision et une expérience cliniques sont indispensables pour utiliser correctement le logiciel. TraumaCad donne aux chirurgiens la possibilité d’évaluer et de manipuler des images numériques tout en réalisant différentes tâches de planification chirurgicale préopératoire et d’évaluation des images. Ce logiciel permet d’augmenter la productivité et d’améliorer la sécurité des patients. Il comprend une intégration PACS complète et une bibliothèque étendue de modèles numériques régulièrement mise à jour par les principaux fabricants du secteur. TraumaCad offre des solutions d’utilisation aisée pour différentes sous-spécialités en orthopédie : • Hanche, page 116 • Pied et cheville, page 169 • Genou, page 130 • Membre supérieur, page 180 • Pédiatrique, page 139 • Suite 3D, page 79 • Traumatisme, page 149 • Hanche automatique, page 92 • Colonne vertébrale, page 154 • Difformité, page 96 11 TraumaCad Guide de l'utilisateur Processus d’utilisation de TraumaCad La section suivante offre un aperçu chronologique du processus d’utilisation de TraumaCad. Recherche de patient Pour aficher une liste des patients de votre cache local, du PACS ou d’OrthoWeb, cliquez sur le bouton radio correspondant en haut de la vue principale. Pour plus de précisions, veuillez vous reporter à la page 33. Sélection des images du patient Sélectionnez l’image à évaluer en cliquant sur sa miniature. Pour sélectionner plusieurs images, cliquez sur les images souhaitées les unes après les autres. Pour plus de précisions, veuillez vous reporter à la page 39. Sélection de la procédure Définition de l’image Sélectionnez la procédure ou l’analyse à effectuer pour déterminer les modèles et outils de mesure spécifiques pouvant être utilisés dans l’application. Pour plus de précisions, veuillez vous reporter à la page 56. Spécifier l’orientation, la vue, le côté et le calibrage est une étape obligatoire qui doit être effectuée pour chaque image. Pour plus de précisions, veuillez vous reporter à la page 43 et 44. Évaluation et planification préopératoires TraumaCad offre une vaste bibliothèque de modèles facilement accessible, ainsi qu’une suite d’outils et d’assistants orthopédiques pour mesurer l’anatomie réelle d’une image. Génération de rapports et enregistrement Une fois la planification terminée, un rapport complet est généré. Celui-ci peut être stocké avec les images manipulées dans le fichier PACS du patient, localement ou chargé sur OrthoWeb en enregistrant le cas. Pour plus de précisions, veuillez vous reporter à la page 192. Veillez à enregistrer le cas du patient afin de ne pas perdre ses données. Pour plus de précisions, veuillez vous reporter à la page 22. 12 Premiers pas avec TraumaCad Mode client/serveur, autonome ou TraumaCad Web TraumaCad est installé et fonctionne localement sur votre ordinateur, en interaction avec un système PACS ou OrthoWeb. Il existe trois versions TraumaCad : client/serveur, autonome et TraumaCad Web. La version TraumaCad client/serveur comprend une application sur serveur configurée par l’administrateur et des applications clientes qui s’exécutent sur n’importe quel ordinateur. La version TraumaCad autonome est installée sur un seul ordinateur donné dans lequel tous ses fichiers, y compris la configuration et les modèles d’implants, sont stockés. La version TraumaCad Web est lancée à partir d’OrthoWeb ; c’est une application Cloud qui s’exécute sur n’importe quel ordinateur. Ces trois types d’applications ont un mode de fonctionnement très similaire, malgré quelques différences en termes de fonctionnalités, décrites ci-après. Toutes les versions TraumaCad peuvent s’exécuter sur une machine virtuelle Windows ou Mac. TraumaCad Web s’exécute automatiquement sur un Mac via Citrix. Fonctionnalités de la version TraumaCad client/serveur Toutes les fonctionnalités décrites dans ce guide sont disponibles dans la version client/serveur, sauf celles énumérées ci-après. En ce qui concerne les fonctions non disponibles, c’est l’administrateur qui en a la charge. Certaines d’entre elles s’appliquent à l’ensemble des applications TraumaCad utilisées au sein d’un établissement, comme la bibliothèque de modèles d’implants, alors que d’autres sont spécifiques à l’utilisateur et varient selon l’utilisateur qui se connecte au client : • Il n’est pas nécessaire de spécifier les propriétés de connexion entre TraumaCad et le système PACS. L’option Configuration PACS n’est par conséquent pas applicable dans la version client. • Un établissement utilisant la version client/serveur dispose d’un nombre défini de licences, et le nombre d’applications TraumaCad pouvant être utilisées en même temps (utilisateurs simultanés) est déterminé par ces licences. • Les options suivantes sont activées/désactivées par l’administrateur pour les clients : l’option Importer une image, l’option Importer le dossier DICOM, le bouton Interroger, l’option Télécharger les modèles, 13 TraumaCad Guide de l'utilisateur l’option Capture d’écran, l’option Enregistrer dans le dossier local Fonctionnalités de la version TraumaCad autonome Toutes les fonctionnalités décrites dans ce guide sont disponibles dans la version autonome. Remarque Pour une utilisation de TraumaCad en mode autonome, vous devez tout d’abord installer l’application. Pour plus de précisions, veuillez vous reporter à la page 196. Dans la version autonome, la compression des images utilise une valeur automatique par défaut et n’est pas configurable. Fonctionnalités de la version TraumaCad Web Toutes les fonctionnalités décrites dans ce guide sont disponibles dans la version TraumaCad Web. Mises à jour et mises à niveau automatiques Pour la version client/serveur, l’application est mise à niveau dans le serveur uniquement et distribuée automatiquement aux clients à partir de là. Avant son démarrage, le client TraumaCad se met à niveau automatiquement, puis se lance normalement. Les mises à jour des modèles pour la version client/serveur s’effectuent automatiquement via le Web. Pour TraumaCad Web, la version TraumaCad de l’utilisateur se met à jour/à niveau automatiquement afin de refléter les mises à jour apportées à l’application. Pour la version autonome, s'il existe une mise à jour pour l’application, l’utilisateur reçoit un message lui proposant de mettre à jour l’application TraumaCad. L’utilisateur peut alors accepter ou refuser. S’il refuse, il pourra effectuer les mises à jour ultérieurement en sélectionnant Aide â Vérifier la mise à jour dans la barre de menus. 14 Premiers pas avec TraumaCad Utilisation de plusieurs serveurs Il est possible d’installer plusieurs versions TraumaCad sur le même ordinateur, où chaque version peut fonctionner avec un serveur TraumaCad différent. Dans ce cas, chaque version TraumaCad installe sa propre version de TraumaCad. Par exemple, supposons qu’un médecin travaille dans deux hôpitaux différents, chacun ayant son propre serveur TraumaCad. La flexibilité de TraumaCad permet aux médecins de transporter leur ordinateur portable d’un hôpital à l’autre, et de se connecter au propre serveur TraumaCad de chaque hôpital. Dans ce cas, lorsque le médecin lance TraumaCad à partir de son ordinateur de bureau, une icône s’affiche, l’invitant à sélectionner le serveur TraumaCad à utiliser. La version TraumaCad correspondante s’ouvre alors en conséquence. 15 TraumaCad Guide de l'utilisateur Configuration système requise Matériel • 1 Go de mémoire vive (RAM) ou plus • Processeur : P4 2,8 GHz ou supérieur • Disque dur : Jusqu’à 75 Mo pour le logiciel Jusqu’à 2 Go pour les modèles numériques (version autonome uniquement) • Résolution d’écran minimale : 1024 x 768 • Carte graphique 64 Mo (pour la Suite 3D) • Accès Internet ouvert (utilisation d’OrthoWeb/mises à jour des modèles) ; version autonome uniquement Logiciels • Windows XP professionnel 32 bits/64 bits ou Windows VISTA entreprise 32 bits/64 bits (l’anglais doit être la langue du SE par défaut, d’autres langues peuvent coexister) • Windows XP SP2 / SP3, Windows VISTA SP1 ou Windows 7 • Mises à jour Microsoft Windows (la totalité des correctifs et réparations à chaud disponibles sur Microsoft Windows Update) • Microsoft .NET Framework version 2.0 et 3.5 SP1 • DirectX 9.0 ou supérieur • Internet Explorer 6.0 Service Pack 1 (ou supérieur) • Répertoire I386 du CD d’installation • Acrobat Reader • VNC, pcAnywhere ou MS Terminal (Remote Desktop connection) : Recommandé pour l’installation et l’assistance constante Configuration clinique requise Pour obtenir un modèle précis, l’image doit être calibrée. La configuration requise pour les images peut varier en fonction de leur source. • Images non calibrées : une sphère métallique de calibrage d’un diamètre donné (un pouce, en général) doit être placée au niveau de l’os avant que le cliché ne soit pris. • Images DICOM avec un attribut de calibrage préconfiguré obtenu à partir de la Modalité : aucun marqueur physique n’est nécessaire. 16 Premiers pas avec TraumaCad Lancement de TraumaCad ► Pour lancer TraumaCad : 1 Double-cliquez sur l’icône TraumaCad installée sur votre bureau. S’il ne s’agit pas du premier lancement de TraumaCad sur l’ordinateur que vous utilisez, la fenêtre principale s’affiche, comme indiqué à la page 18. Pour la première activation, entrez les informations d’activation requises fournies par Voyant Heath. Pour activer le programme à l’aide d’une clé d’activation, vous devez être connecté à Internet. Une activation par fichier de licence ne nécessite pas de connexion à Internet. 2 Après avoir entré une clé d’activation ou un fichier de licence valide, le bouton Activer devient actif. Entrez les informations vous concernant dans la fenêtre qui s’affiche puis cliquez sur OK. L’application TraumaCad est ouverte et vous pouvez commencer vos planifications. 17 TraumaCad Guide de l'utilisateur Présentation générale de l’interface TraumaCad Cette section comprend une brève présentation des fonctions de l’application TraumaCad et, notamment, une description de sa fenêtre principale, de la barre de menu et de la barre d’outils. La fenêtre principale affiche une liste de patients et de leurs images respectives. Elle sert également de zone de travail principale où vous pouvez effectuer des mesures anatomiques, sélectionner l’implant qui convient ou planifier une opération. Fenêtre Principale Barre de menus Barre d’outils Aperçu de l'image Liste des patients Barre d'état Remarque Une fois que vous avez sélectionné une ou plusieurs images, l’interface s’affiche comme indiqué à la page 56, où vous sélectionnez la procédure à effectuer. La fenêtre principale comprend les zones suivantes : • la Barre de menus, page 20 ; • la Barre d’outils, page 26 ; • la zone Rechercher des patients et des images, page 33. • la zone Importer les images, page 33 ; 18 Premiers pas avec TraumaCad • la Barre d'état, indiquant l’état de l’application ; Toutes les options de TraumaCad sont accessibles à partir de la barre d’outils et de la barre de menus. 19 TraumaCad Guide de l'utilisateur Barre de menus Voici la description des options de menus accessibles à partir de la barre de menus TraumaCad. Menu Fichier • • • Nouveau cas : lorsque vous lancez TraumaCad, un nouveau cas s’ouvre. Un seul cas peut être ouvert à la fois. Ouvrir un nouveau cas ferme le cas actif et efface toutes les images affichées. Avant de commencer un nouveau cas, veillez à enregistrer le cas actif. Ouvrir le Cas : Ouvre un cas local qui était stocké sur votre ordinateur ou sur une clé mémoire dans un dossier appelé Mes cas TraumaCad. Les cas stockés localement comportent l’extension de fichier .tcc. Pour plus de précisions, veuillez vous reporter à la page 37. Enregistrer le Cas : Enregistrer un cas vous permet de stocker l’ensemble de ses images, modèles, mesures et informations, et de le rouvrir ultérieurement dans TraumaCad. Cette option ouvre une fenêtre dans laquelle vous pouvez choisir d’enregistrer ce cas de l’une des façons suivantes : 20 Premiers pas avec TraumaCad Enregistrer sous : OrthoWeb : Charge le cas sur OrthoWeb. Utilisez l’option Se connecter pour vous connecter à OrthoWeb, si vous n'êtes pas déjà connecté. Utiliser la compression avec perte du format JPEG : Lorsque cette option est sélectionnée, les fichiers DICOM du fichier *.tcc envoyés vers OrthoWeb sont compressés à l’aide de la compression avec perte du format JPEG. PACS : Valider le cas sur le PACS. Y compris le rapport : Lorsque cette option est sélectionnée, les images sont converties du format HTML en images DICOM pour être incluses dans les rapports. Un format HTML ne peut pas être validé sur le PACS. Dossier local : Enregistre le cas localement dans le dossier Mes cas TraumaCad. Vous pouvez modifier l’emplacement par défaut des cas du dossier local en utilisant le menu Fichier â Paramétrage â Enregistrer le Cas. Clé mémoire : Enregistre le cas sur un support externe comme une clé mémoire ou n’importe quel autre lecteur sélectionné. Annotation : Sélectionne l'emplacement et l’orientation du texte sur l’image enregistrée. 21 TraumaCad Guide de l'utilisateur • • • • • • • • • • • • • • Enregistrer le Cas Sous : Vous permet d’enregistrer le cas dans un autre emplacement de l'ordinateur sous n'importe quel nom. Le cas demeure un fichier TraumaCad .tcc. Télécharger les modèles : Télécharge des modèles d’implants à partir du référentiel général de Voyant Health installé sur votre ordinateur. Rechercher des Images : pour rechercher et ajouter une image tout en réalisant une procédure. Changer de procédure : pour changer de procédure chirurgicale ou d’analyse pour un patient donné après votre sélection initiale de procédure pour ce patient. Veuillez vous reporter à la page 56. Importer une image : pour importer un fichier image unique. Veuillez vous reporter à la page 202. Importer le dossier DICOM : pour importer un dossier d’images DICOM dans votre cache local. Veuillez vous reporter à la page 202. Exporter vers le dossier DICOM : pour sauvegarder une image DICOM sur le PC local sous forme de dossier DICOM. Exporter vers Excel : pour exporter les mesures vers un tableau Excel. Cette option est particulièrement utile pour la recherche, chaque mesure venant s'ajouter dans une ligne du fichier Excel spécifié. Supprimer le Cache : pour vider le cache d’images sur votre ordinateur local. Capture d’écran : pour capturer une image affichée à l’écran dans TraumaCad. Veuillez vous reporter à la page 204. Paramétrage : pour définir le paramétrage de l’application TraumaCad, tel que décrit à la page 30. Configuration PACS : pour configurer les propriétés de connexion entre TraumaCad et le système PACS. Veuillez vous reporter à la page 201. Langue : pour choisir la langue d’affichage de l’interface TraumaCad. Quitter : pour fermer l’application. 22 Premiers pas avec TraumaCad Menu Image • • • • • • • • • Tourner à 90 ° dans le sens horaire : pour faire pivoter l'image de 90 ° dans le sens horaire. Tourner à 90 ° dans le sens anti-horaire : pour faire pivoter l'image de 90 ° dans le sens anti-horaire. Tourner à 180°: pour faire pivoter l'image de 180 °. Inversion verticale : pour retourner l’image verticalement. Inverser horizontalement : pour retourner l’image horizontalement. Inverser l’image : pour inverser les zones en noir et blanc sur l’image. Grouper : pour regrouper plusieurs objets sur l’image afin de les traiter ensemble comme un seul objet. Pour plus de précisions, veuillez vous reporter à la page 30. Dégrouper : pour supprimer des objets d’un groupe. Copier dans le Presse-papiers : pour copier l’image affichée dans le presse-papiers, y compris les implants, les annotations et les outils de mesures qui ont été ajoutés. 23 TraumaCad Guide de l'utilisateur Menu Outils de base • • • • • • Déplacer : pour déplacer un objet sur l’image en faisant glisser la souris. Cliquez sur cet outil, cliquez sur un objet qui a été dessiné sur l’image, maintenez le bouton de la souris enfoncé, puis déplacez la souris pour déplacer l’objet. Panoramique : pour déplacer l’image dans son ensemble. Cliquez sur cet outil, puis cliquez sur l’image et maintenez le bouton de la souris enfoncé. Faites ensuite glisser la souris pour déplacer l’image. Vous pouvez également utiliser la molette de la souris en maintenant la molette vers le bas puis en faisant glisser la souris pour déplacer l'image. Zoom : Pour effectuer un zoom avant (agrandir) ou arrière (rétrécir) l’image. Cliquez sur cet outil, puis cliquez sur l’image ; maintenez le bouton de la souris enfoncé et faites glisser la souris vers le haut pour un zoom avant ou vers le bas pour un zoom arrière. Vous pouvez également utiliser la molette de la souris en la faisant rouler vers le haut pour un zoom avant ou vers le bas pour un zoom arrière. Fenêtre/niveau : pour accentuer les distinctions visibles entre les zones tissulaires contrastées en jouant sur la clarté et le contraste. Positionnez le curseur sur l’image, puis cliquez sur cet outil. Cliquez ensuite sur l’image et faites glisser la souris vers la gauche ou la droite pour modifier le contraste, et vers le haut ou le bas pour modifier la clarté. Restaurer la fenêtre et le niveau originaux : pour revenir aux paramètres de clarté et de contraste originaux de l’image. Fragments : Pour plus de précisions, veuillez vous reporter aux pages 71 à 72. 24 Premiers pas avec TraumaCad Menu Outils de mesures • • • • • • • • • • Annotation du Texte : pour ajouter une annotation à faire figurer sur l'image. Mesures de Base : pour plus de précisions, veuillez vous reporter aux pages 87 à 89. Hanche : Pour plus de précisions, veuillez vous reporter à la page 116. Genou : Pour plus de précisions, veuillez vous reporter à la page 130. Pédiatrique : Pour plus de précisions, veuillez vous reporter à la page 139. Traumatisme : Pour plus de précisions, veuillez vous reporter à la page 149. Colonne vertébrale : Pour plus de précisions, veuillez vous reporter à la page 154. Pied et cheville : Pour plus de précisions, veuillez vous reporter à la page 169. Outils CORA : Pour plus de précisions, veuillez vous reporter à la page 180. Lancer le calculateur de croissance : pour ouvrir le calculateur de croissance. Pour plus de précisions, veuillez vous reporter à la page 182. 25 TraumaCad Guide de l'utilisateur Menu Fenêtre • • • • Adapter à l’écran : pour revenir à la taille initiale de l’image après un zoom avant. Présentation : pour spécifier la mise en page des images à l’écran s’il y en a plusieurs. Loupe : pour afficher une vue agrandie de la zone située autour du curseur de la souris dans une fenêtre distincte. La puissance de la loupe peut être ajustée en fonction des besoins. Fenêtre de navigation : pour ouvrir une boîte dans la fenêtre de navigation afin d’y sélectionner la zone spécifique de l’image à afficher dans la zone principale. Menu Aide • • • • • • Se connecter : pour accéder au site Internet de Voyant Health. Vérifier la mise à jour : pour vérifier s’il existe une mise à jour pour l’application. Demander un modèle : pour accéder à la page du site Internet de Voyant Health afin de demander un modèle. Guide de l’utilisateur : pour afficher l’aide en ligne du présent Guide de l’utilisateur. Guide de démarrage rapide : pour ouvrir un guide d’aide rapide afin de se familiariser avec le processus d’utilisation de TraumaCad À propos de : pour afficher les informations relatives à la licence et à la version de TraumaCad. 26 Premiers pas avec TraumaCad Barre d’outils La section suivante décrit brièvement les différents outils accessibles via la barre d'outils de TraumaCad et comprend, le cas échéant, un renvoi vers la section correspondante dans le présent guide. Rechercher des Images : pour rechercher des images de patients. Nouveau cas : pour ouvrir une nouvelle étude de cas. Changer de procédure : pour changer la procédure sélectionnée pour la planification. Ouvrir le Cas : pour ouvrir un cas enregistré. Déplacer : pour déplacer un objet Panoramique : pour afficher une vue panoramique autour de l’image. Zoom : pour effectuer un zoom avant ou arrière sur l’image. Fenêtre/niveau : pour accentuer les distinctions visibles entre les zones tissulaires contrastées en jouant sur la clarté et le contraste. Annuler et Rétablir : pour annuler ou rétablir la dernière action dans TraumaCad. Règle : pour mesurer une section de l’image. Pour plus de précisions, veuillez vous reporter à la page 87. Cercle : pour mesurer le diamètre de tout objet circulaire. Pour plus de précisions, veuillez vous reporter à la page 88. Angle : pour mesurer un angle. Pour plus de précisions, veuillez vous reporter à la page 88. Angle de l’interligne : pour mesurer l’angle entre deux lignes sur une image. Pour plus de précisions, veuillez vous reporter à la page 89. 27 TraumaCad Guide de l'utilisateur Ligne : pour tracer une ligne sur l’image. Pour plus de précisions, veuillez vous reporter à la page 89. Ligne à main libre : pour tracer une ligne à main libre sur l’image. Pour plus de précisions, veuillez vous reporter à la page 90. Annotation du Texte : pour ajouter une annotation à faire figurer sur l'image. Pour plus de précisions, veuillez vous reporter à la page 91. Supprimer l’objet sélectionné : pour supprimer un outil de mesures ou un implant sélectionné que vous aviez précédemment ajouté sur l’image à l’aide de TraumaCad. Changer d'incidence AP ↔ LAT : pour basculer l’orientation de l’implant entre vue AP et vue latérale. Copier l'implant : pour dupliquer l’implant sélectionné. Inverser l’implant/le fragment : pour faire tourner l’implant ou le fragment sélectionné vers la gauche ou la droite. Inverser l’image : pour inverser les zones en noir et blanc sur l’image. Adapter à l’écran : pour revenir à la taille initiale de l’image après un zoom avant. Définir un fragment : pour tracer un contour autour d’un fragment. Pour plus de précisions, veuillez vous reporter à la page 69. Dupliquer le fragment : pour dupliquer un fragment extrait sur l’image actuelle ou une autre image. 28 Premiers pas avec TraumaCad Menus contextuels TraumaCad Les menus contextuels TraumaCad varient en fonction du type d’objet sélectionné. Les figures suivantes illustrent des exemples de menus qui s’affichent si l’on sélectionne, respectivement, des mesures, des modèles et des fragments. Menu contextuel Mesures Menu contextuel Modèles Les outils disponibles dans ces menus sont décrits aux pages 20 et 28. L’option Couleur est disponible dans les menus accessibles par un clic droit pour les modèles et les mesures. Elle vous permet de modifier la couleur du modèle ou de l’outil de mesures. Lorsque vous sélectionnez cette option, une fenêtre permettant d’opter pour la couleur de votre choix s’ouvre. 29 TraumaCad Guide de l'utilisateur Groupement d’objets TraumaCad permet de rassembler plusieurs types d’objets en un groupe, y compris des mesures, des fragments et des modèles. Une fois les objets groupés, il est possible de les déplacer et de les faire pivoter ensemble, de façon solidaire, comme s’il s’agissait d’un seul objet. TraumaCad comprend également des options spécifiques pour grouper des modèles. Pour plus de précisions, veuillez vous reporter à la page 74. ► Pour grouper des objets dans TraumaCad : 1 Maintenez le bouton de votre souris enfoncé et dessinez une boîte de sélection autour des objets que vous souhaitez grouper. Un cadre de contour jaune entoure les objets sélectionnés. Vous pouvez également sélectionner plusieurs objets en maintenant la touche Majuscule enfoncée. Poignée Cade de contour du groupe 2 Faites un clic droit sur l’un des objets à l’intérieur du cadre de contour, et sélectionnez Grouper. Les objets sont à présent groupés et il est possible de les déplacer et de les faire pivoter ensemble, de façon solidaire, comme s’il s’agissait d’un seul objet. Pour faire tourner le groupe, cliquez sur la poignée située sur la partie supérieure du cadre de contour et faites-la pivoter dans la direction souhaitée. Les éléments groupés restent groupés jusqu’à ce que vous les dégroupiez en utilisant le menu contextuel ou le menu Image. 30 Premiers pas avec TraumaCad Paramétrage de TraumaCad La fenêtre Paramétrage vous permet de configurer divers paramètres utilisés par l’application TraumaCad. Sélectionnez Fichier â Paramétrage pour ouvrir la fenêtre Paramétrage : Cette fenêtre comprend les parties suivantes : • Outils de Mesures : pour définir les couleurs, la largeur des ancres et les lignes des outils de mesures. • Texte : pour définir les couleurs et polices du texte. • Fragments : pour définir les couleurs et la taille des ancres des fragments. • Implants : pour définir les couleurs et la taille des ancres des implants. • Enregistrer le Cas : pour spécifier l’emplacement de stockage par défaut des cas, ainsi que le positionnement des annotations sur les images planifiées. • Mode 3D : pour définir les couleurs, la taille des ancres et les lignes du mode 3D. • Rapport : pour pouvoir inclure un logo qui est affiché sur les rapports. 31 TraumaCad Guide de l'utilisateur Préparation de l’image 2 TraumaCad supporte DICOM et vous permet d’importer (et d’exporter) tout fichier PACS (radiographie, tomodensitométrie ou IRM) à partir d’un système PACS central, d’un CD ou d’un poste de travail local. Il est également possible d’importer des JPG, des scanners ou des images d’appareil photo numérique, et de capturer n’importe quelle image à l’écran pour l’utiliser dans TraumaCad. Voici les différentes options permettant d’importer des images : • le chargement d’images à partir d’un PACS, page 33 ; • l’importation d'images à partir d’un CD, page 202 ; • la capture d’images à partir de l’écran, page 204. 32 Préparation de l’image Chargement d’images à partir d’un PACS Recherche du patient TraumaCad offre plusieurs options pour rechercher un patient donné. TraumaCad est intégré de façon transparente avec le PACS et permet d’accéder à l’ensemble des images du patient incluses dans ce dernier. Si TraumaCad est intégré dans votre PACS, tout ce que vous avez à faire pour accéder à une image est de l’afficher dans le PACS, puis de sélectionner l’option TraumaCad. Lorsque vous importez une image à partir du système PACS, assurez-vous d’importer les données correspondant au bon patient et d'utiliser la bonne image pour ce patient. ► Pour rechercher un patient, procédez de l’une des façons suivantes : • Sélectionnez les cases De et/ou A et spécifiez la plage de dates qui vous intéresse. Cliquez sur plage de dates. pour voir toutes les images continues dans cette 33 TraumaCad Guide de l'utilisateur • • Entrez/sélectionnez la totalité ou une partie des informations sur le patient dans les champs ID du patient, Nom du patient, Accession et Modalité et cliquez sur . Vous pouvez également entrer une partie de l’ID ou du nom du patient. Sélectionnez l’option Aujourd’hui, Hier, Les 7 derniers jours, Les 14 derniers jours ou Les 30 derniers jours, puis cliquez sur images dans cette plage de dates. • Cliquez sur pour voir toutes les pour effacer les champs précédemment renseignés. Remarque Lorsque vous importez une image, la progression de l’importation s’affiche dans la barre d’état, comme indiqué ci-dessous : Généralement, les résultats de la recherche sont classés par Nom, puis Prénom et enfin Date de l’étude. Vous pouvez défiler vers le bas de la liste ou trier les patients listés en cliquant sur la flèche de déroulement d’une colonne (en haut de la liste), puis en sélectionnant le critère de tri à appliquer. 34 Préparation de l’image Cas OrthoWeb OrthoWeb est un environnement Web où le personnel médical peut charger et stocker ses cas dans un emplacement hautement sécurisé. Les médecins peuvent gérer des cas incluant des images, des données peropératoires TraumaCad (par exemple, mesures, implants requis, etc.) et tout autre fichier sur un compte privé, et les partager en ligne avec leurs confrères. Cliquez sur le bouton radio OrthoWeb de l’écran principal pour accéder aux cas que vous avez enregistrés dans OrthoWeb, comme indiqué ci-dessous : - 35 TraumaCad Guide de l'utilisateur Sélection de plusieurs images OrthoWeb Cliquez sur le bouton radio OrthoWeb de l’écran principal pour accéder aux cas que vous avez enregistrés dans OrthoWeb, comme indiqué ci-dessous : Après avoir sélectionné une ligne de patient, si l’étude contient plusieurs images, la fenêtre suivante s’ouvre, vous permettant de sélectionner plusieurs images de l’étude. Remarque Cette fenêtre n’est disponible que lorsque vous ouvrez des images à partir d’OrthoWeb. Sélectionnez les images souhaitées en cochant leurs cases respectives, puis cliquez sur OK. 36 Préparation de l’image Vous pouvez vous enregistrer via le site suivant : www.orthoweb.com. Cas locaux Pour ouvrir les cas que vous avez enregistrés localement sur votre ordinateur ou sur une clé mémoire dans un dossier appelé Mes cas TraumaCad, cliquez sur Ouvrir le Cas dans la barre d’outils. La fenêtre suivante s’ouvre et vous permet de sélectionner le cas à ouvrir. 37 TraumaCad Guide de l'utilisateur Le dossier Mes cas TraumaCad contient un sous-dossier pour chaque cas stocké, comme indiqué ci-dessus : Enregistrer et gérer un cas local est pareil qu’enregistrer et gérer n’importe quel type de dossier et fichier local. Vous pouvez utiliser les options Enregistrer, Enregistrer sous et Ouvrir ou double-cliquer sur le fichier du cas avec l’extension .tcc pour l’ouvrir dans TraumaCad. Voici les sous-dossiers disponibles pour chaque cas : • Dossier Images originales : Contient les images originales, au format *.jpg. Il s’agit de l’image originale avant sa transformation en modèle dans TraumaCad. • Dossier Ressources : Vous pouvez ignorer ce dossier. • Dossier Images avec application de modèles : Contient les images auxquelles des modèles ont été appliqués, au format *.jpg. Il s’agit de l’image source avec le modèle qui a été ajouté à l’aide de TraumaCad. • Cas TraumaCad (tcc) : Ce fichier a le même nom que le cas. Il s’agit du cas réel stocké localement avec l’extension de fichier *.tcc. Ce fichier est crypté et protégé par mot de passe. Ce type de fichier est associé à TraumaCad dans Windows et s’ouvre automatiquement dans l’interface TraumaCad. 38 Préparation de l’image • Rapport HTML : Un rapport est créé automatiquement pour chaque cas. Il offre un résumé de la planification préparatoire, montrant toutes les images sources, les images avec modèles appliqués et fournissant des détails sur le modèle, sa position et toutes les mesures, comme indiqué ci-dessous : Remarque Sélectionnez Fichier â Supprimer le Cache pour vider le cache d’images sur votre ordinateur local. 39 TraumaCad Guide de l'utilisateur Sélection des images du patient Une fois que vous avez trouvé le patient qui vous intéresse, vous pouvez sélectionner les images correspondantes, une série entière ou une étude entière à afficher. Doublecliquez sur la ligne souhaitée, ou cliquez sur le signe plus pour développer et voir les séries d’une étude, puis de nouveau pour voir les images d’une série. Double-cliquez sur l’étude ou sur l’image pour l’extraire du PACS et l’afficher dans la fenêtre TraumaCad. Le schéma suivant montre comment développer et sélectionner une image donnée dans une série d’une étude. 1. Cliquez sur une étude pour afficher les séries qu’elle contient. 2. Cliquez sur une série pour afficher les images qu’elle contient. 3. Double-cliquez sur une image pour la sélectionner. Une miniature de cette image s’affiche. Remarque Généralement, vous sélectionnez une étude entière pour un patient. 40 Préparation de l’image ► Pour sélectionner des images de patient : 1 Double-cliquez sur l’étude ou sur l’image pour l’extraire du PACS et l’afficher dans la fenêtre TraumaCad. Une fois extraites du PACS ou de n’importe quel autre emplacement, les images apparaissent dans la barre latérale sur la gauche de la fenêtre. 2 Cliquez sur les images avec lesquelles vous voulez travailler pour les sélectionner. Les images sélectionnées s’affichent dans la vue principale. 3 Après avoir sélectionné les images, cliquez sur le bouton panneau de gauche pour passer à la phase de sélection de la procédure. 41 au bas du TraumaCad Guide de l'utilisateur Vues multiples Il est possible d’afficher simultanément jusqu’à quatre images dans la zone de travail principale. L’image active a une bordure rouge. Un nombre illimité d’images miniatures peut être affiché dans la barre latérale sur la gauche de la fenêtre. Pour rendre une image active, cliquez dessus dans la zone de travail principale. Bordure rouge indiquant l’image active Image active Double-cliquez sur une image pour l’afficher seule. Double-cliquez de nouveau pour revenir aux vues multiples. 42 Préparation de l’image Définition d’une image Une fois que les images sont sélectionnées et que la procédure est déterminée, la zone de travail TraumaCad s’affiche. L’onglet Image est ouvert par défaut pour définir l’orientation et le calibrage de l’image. Comme ces étapes sont obligatoires pour toutes les images sélectionnées, tous les autres onglets sont désactivés jusqu’à ce que toutes les étapes soient terminées : • Spécification de l’orientation de l’image et du côté du corps, ci-dessous • Calibrage de l’image, page 44 Spécification de l’orientation de l’image et du côté du corps ► Pour spécifier l’orientation et le côté d’une image : 1 Sélectionnez le bouton radio AP ou LAT pour spécifier la vue de l’image applicable. 2 Sélectionnez le bouton radio Droit ou Gauche pour spécifier le côté de l’image. 3 Calibrez l’image, comme décrit dans Calibrage de l’image à la page 44. 4 Cliquez sur Accepter. 43 TraumaCad Guide de l'utilisateur 5 S’il y a plusieurs images, une fois que la première est définie, la seconde est automatiquement sélectionnée. Répétez les étapes 1 à 4 pour cette image. Calibrage de l’image Il n’est pas possible de prendre des mesures linéaires directes à partir de radiographies ordinaires en raison du facteur d’amplification inconnu inhérent au processus radiographique. Il existe deux façons de déterminer le facteur d’amplification : • Connaître la distance entre la source des rayons X et l’objet, ainsi que la distance entre la source et la plaque pour rayons X • Inclure un objet de taille connue ou une règle radio-opaque dans le plan qui vous intéresse Les images radiographiques peuvent s’afficher avec des mesures osseuses incorrectes à cause d’un mauvais angle de l’os lors de la radiographie. Veillez à prendre des radiographies avec l’os présentant un bon angle . ► Pour calibrer une image : Le calibrage d’image s’effectue dans la zone Calibrage de l’onglet Image, comme indiqué ci-dessous : Trois types de calibrage peuvent être effectués : • Automatique : Pour tenter de trouver automatiquement un dispositif de marquage à l’ouverture de l’image. C’est la méthode de calibrage sélectionnée par défaut. 44 Préparation de l’image Lorsqu’un dispositif de marquage est détecté, un message tel que « Bille de calibrage métallique détectée à l’endroit indiqué » s’affiche sur dans l’onglet Image. Si une bille est détectée, un cercle apparaît sur l’image, indiquant l’emplacement où a été détecté le marqueur : Si aucun dispositif de marquage n’est détecté, le message Aucun dispositif de calibrage détecté. Veuillez choisir une autre méthode de calibrage apparaît dans l’onglet Image : Dans ce cas, vous devez calibrer l’image à l’aide des options Manuel ou Agrandir, décrites aux pages 46 et 46, respectivement. Pour un calibrage automatique utilisant un marqueur circulaire qui apparaît dans • • l’image mais n’a pas été détecté, vous pouvez cliquer sur puis à l’intérieur du marqueur sur l’image pour détecter le marqueur sphérique entier. Manuel : pour calibrer manuellement l’image, comme décrit à la page 46. Agrandir : pour redimensionner l’image, comme décrit à la page 46. 45 TraumaCad Guide de l'utilisateur Indication manuelle du marqueur dans l’image ► Pour indiquer manuellement la position du marqueur : 1 Cliquez sur le bouton 2 Sélectionnez la métode d’étalonnage que vous souhaitez utiliser : Règle ou Cercle. • Pour utiliser l’outil Règle, cliquez avec le bouton gauche de la souris à l’endroit de l’image où vous voulez commencer la mesure et maintenez-le enfoncé, puis faites glisser la souris sans relâcher le bouton jusqu’à la fin de la section à mesurer. La taille de la ligne est affichée sur l’image et change à mesure que vous dessinez et redimensionnez la ligne. . Lorsque la ligne couvre parfaitement l’étendue du marqueur sur l’image, cliquez sur . 46 Préparation de l’image • Pour utiliser l’outil Cercle, cliquez sur le marqueur dans l’image. Un marqueur circulaire est automatiquement tracé : Faites glisser cette ancre jusqu’au bord extérieur de l’image du marqueur, ici. Faites glisser ce cercle afin de couvrir exactement le marqueur. Réglez la taille du cercle pour couvrir l’image du marqueur avec précision, en faisant glisser manuellement chacune des trois ancres (signes “plus” rouges) du cercle sur le bord extérieur de l’image du marqueur. Vous pouvez redimensionner le cercle en changeant manuellement la valeur du champ Taille du marqueur. Sélectionnez les unités de taille : mm ou po. Lorsque le cercle couvre exactement la surface du marqueur dans l’image, cliquez sur . 47 TraumaCad Guide de l'utilisateur Utilisation de l’option Agrandir L’option vous permet d'agrandir une image à partir de sa taille originale. Généralement, les images sont redimensionnées à environ 110-115 % de leur taille originale. , puis entrez le Pour redimensionner une image, cliquez sur le bouton pourcentage de redimensionnement dans la zone de texte. Il est possible d’agrandir ou de réduire une image à partir de sa taille originale. Lorsque vous êtes prêt, cliquez sur . Si aucune donnée de calibrage n’est disponible dans l’image DICOM, par exemple si l’image est au format jpeg, alors l’option Agrandir ne peut pas être utilisée. 48 Préparation de l’image À la fin du processus de calibrage, cliquez sur pour accepter le calibrage. Le statut de calibrage de l’image apparaît sur l’image, comme indiqué ci-dessous : S'il n'y a aucune donnée de calibrage dans l’image lors d’un calibrage automatique ou manuel, alors l’image indique la valeur DPI dans le cadre de son statut de calibrage, comme indiqué ci-dessous : Si l’option Supprimer le marqueur après calibrage est cochée dans la section Calibrage, alors les mesures sur le marqueur sont supprimées après le calibrage et le marqueur apparaît tel qu’il était avant le calibrage, par exemple comme suit : Vous pouvez revenir à l’onglet Image à n’importe quel moment et recalibrer une image. 49 TraumaCad Guide de l'utilisateur VoyantMark – Sphère de calibrage Le dispositif de redimensionnement de marqueur radiographique métallique sphérique de Voyant Health est conçu pour fournir une échelle aux radiographies ordinaires. La sphère de redimensionnement doit être place à hauteur de l’os. L’os et la sphère doivent ensuite se trouver à la même distance de la plaque pour rayons X et de la source de rayons X. Lorsqu’une image radiographique est redimensionnée à l’aide d’une règle ou d’un objet simple, il est impossible de vérifier si l’échelle était placée sur le bon plan lors de l’acquisition. L’avantage de la sphère est qu’elle est tridimensionnelle et que son diamètre est constant, quel que soit l'angle de prise de la radiographie. Remarque Les mesures réalisées sur des images non calibrées sont en pixels, tandis que celles des images calibrées sont en millimètres. Le marqueur de référence VoyantMark mesure très exactement 25,4 mm (un pouce). ou Pour activer le calibrage automatique, vous pouvez utiliser VoyantMark KingMark. Contactez votre représentant Voyant Health si vous voulez vous les procurer. 50 Préparation de l’image KingMark KingMark est un dispositif de marquage unique compose de deux marqueurs séparés : un placé derrière le bassin et l’autre devant, alors que le patient est placé en décubitus dorsal. Le marqueur antérieur est une bande flexible qui fixe des billes radio-opaques à intervalles réguliers. Le marqueur postérieur est un coussin radiotransparent avec des tiges d’acier intégrées en ligne verticale. La méthode du double-marqueur KingMark offre les avantages suivants : • Rapide et facile à appliquer correctement : le patient est étendu centré sur le coussin postérieur. La bande de billes antérieure est placée à mi-hauteur sur la zone sus-pubienne. • Un calibrage exact ne dépend pas d’un positionnement exact par des experts qualifiés. • Si les marqueurs sont mal positionnés, cela se voit sur la radiographie et les chirurgiens ne sont pas induits en erreur. • La technique de positionnement est la même pour toutes les tailles de patients, même les très corpulents, rendant son utilisation ni encombrante ni invasive. TraumaCad détecte automatiquement la présence de KingMark sur une radiographie, détermine le pourcentage d’amplification et dimensionne l’image avec précision. Si vous devez effectuer un calibrage manuel sur des radiographies avec KingMark, des valeurs d’amplification précises peuvent être obtenues à l’aide du calculateur KingMark (précisions disponibles sur http://www.voyanthealth.com/kingmark). 51 TraumaCad Guide de l'utilisateur Dans les essais cliniques, KingMark s’est révélé quatre fois plus précis que le marqueur conventionnel à bille unique, parce qu’il est plus facile à positionner correctement et que la technique est la même pour toutes les tailles de patients. ► Pour monter le dispositif KingMark : 1 Passez la courroie dans les fentes du poids, comme indiqué ci-dessous. Le poids doit être placé à l’autre extrémité de l’attache Velcro, et doit pouvoir se déplacer librement le long de la courroie. 52 Préparation de l’image 2 Passez la courroie dans la fente de la bande de billes, comme indiqué ci-dessous. La bande de billes doit pouvoir se déplacer librement le long de la courroie. Important : Les billes doivent être tournées vers le bas, positionnées sous la courroie. 3 Passez la courroie dans la fente de la base, comme indiqué, et fixez-la avec l’attache Velcro. Important : Veillez à ce que la courroie soit placée de telle façon que les billes soient tournées vers le bas, positionnées sous la courroie. ► Pour positionner KingMark pour un calibrage exact : 1 Placez la base KingMark sur la table de radiographie, positionnée pour une radiographie de la hanche. Les repères en croix oranges doivent être tournés vers le haut. 53 TraumaCad Guide de l'utilisateur 2 Placez le patient en décubitus dorsal sur la base KingMark. 3 Déplacez la base ou le patient de façon à ce que le repère horizontal soit à peu près aligné avec les extrémités du grand trochanter et à ce que le repère vertical se trouve à peu près à mi-hauteur du patient. 4 Placez la courroie sur le patient et positionnez-la de façon à ce qu’elle recouvre à peu près les extrémités du grand trochanter. 5 Faites glisser la bande de billes le long de la courroie afin qu’elle se trouve à mihauteur de la région sus-pubienne du patient. 54 Préparation de l’image 6 Utilisez le poids pour maintenir la courroie et la bande de billes serrées contre le patient. Placez le poids sur le côté du patient, en dehors du champ de l'image radiographique. 7 Vous êtes maintenant prêt à prendre le cliché. La radiographie doit ressembler au cliché présenté ci dessous. L’une des cinq billes doit être alignée avec la tête fémorale de la hanche et les tiges doivent se trouver à mi-hauteur du bassin. Si les marqueurs sont mal centrés et pas positionnés entre les hanches, il faut refaire la radiographie. Suivez les astuces ci-dessous lorsque vous travaillez avec le dispositif KingMark : • La technique de positionnement reste la même pour toutes les tailles de patients. Puisque KingMark est positionné à mi-hauteur, il apparaît toujours à l’intérieur de la radiographie, même sur des patients très corpulents. • Aplatissez ou enlevez tout vêtement encombrant empêchant la bande de billes de rester plaquée contre le patient. • Essayez de faire en sorte que chaque bille soit en contact avec le patient, ou le plus près possible de sa peau. Toutefois, ne serrez pas la courroie et la bande de billes au point de compresser la peau ou le tissu adipeux du patient. 55 TraumaCad Guide de l'utilisateur Utilisation des procédures préopératoires de TraumaCad 3 Procédures L’application TraumaCad est orientée vers la procédure. Cela signifie que vous devez sélectionner la procédure chirurgicale ou d’analyse à réaliser sur le patient. Seuls les modèles et mesures correspondants à la procédure choisie s’affichent. Cliquez sur l’icône correspondant à la procédure chirurgicale ou d’analyse à réaliser. 56 Utilisation des procédures préopératoires de TraumaCad Les procédures sont divisées en procédures automatiques et procédures manuelles, comme suit : Procédures automatiques : Procédures manuelles : Une fois la procédure sélectionnée, l’image du patient s’ouvre dans la fenêtre principale de TraumaCad. Une fois que les images sont sélectionnées et définies et qu’une procédure est déterminée, vous êtes prêt à réaliser la procédure concernée pour la partie de l’anatomie sélectionnée. Cette fenêtre comprend une série d’onglets sur la gauche et la zone principale sur la droite qui affiche l’image ou les images. 57 TraumaCad Guide de l'utilisateur Cette fenêtre comprend les onglets suivants : • Image : pour spécifier les caractéristiques de l’image et la calibrer. Pour plus de précisions, veuillez vous reporter aux pages 43 à 44. • Modèles : Pour rechercher des modèles pour des sélections. Pour plus de précisions, veuillez vous reporter à la page 58. L’onglet Modèles inclut les quatre sous-onglets suivants : Implants : Affiche une liste des résultats de recherche de modèles. Pour plus de précisions, veuillez vous reporter à la page 59. Kits : Vous permet de définir vos propres kits de modèles à ajouter ensemble à une image. Pour plus de précisions, veuillez vous reporter à la page 66. Utilisé Récemment : Répertorie les 20 derniers modèles utilisés dans cette procédure. Favoris : Enregistre les modèles dans une liste de favoris. • Mesures : Affiche divers outils et assistants appropriés à la procédure sélectionnée. Pour plus d’informations, reportez-vous au Chapitre 4, Mesures anatomiques, page 87. • Rapport : Génère des reports, offre un aperçu de la planification et enregistre le cas. Pour plus de précisions, veuillez vous reporter à la page 192. 58 Utilisation des procédures préopératoires de TraumaCad Utilisation de modèles TraumaCad optimise l’utilisation de modèles pour les reconstructions complexes et les ostéotomies, ainsi que pour les remplacements primaires standard. TraumaCad dispose d’une vaste bibliothèque de modèles facilement accessible. Cette bibliothèque est constamment mise à jour automatiquement via le serveur ou manuellement dans la version autonome. Reportez-vous aux sections suivantes pour une description des étapes principales de ces procédures : • Sélection d’un implant, page 59 • Positionnement d’un modèle, page 62 • Spécification des propriétés de l’implant, page 64 • Création d’un kit et d’une liste de favoris, page 66 59 TraumaCad Guide de l'utilisateur Sélection d’un implant Le processus d'utilisation de modèles est similaire pour chacune des procédures (hanche, genou, traumatisme, colonne vertébrale, pied et cheville et membre supérieur). Bien entendu, la bibliothèque d’implants diffère selon les différentes régions anatomiques. Une fenêtre telle que la suivante s’affiche lorsque vous sélectionnez des modèles : Le processus d’identification de l’implant requis est également appelé application de modèles. Lors de ce processus, vous sélectionnez l’implant approprié dans le répertoire disponible, vous le positionnez sur l’image sur la région anatomique concernée et vous ajustez sa taille et diverses autres propriétés. 60 Utilisation des procédures préopératoires de TraumaCad Si la bibliothèque de modèles est vide, la fenêtre contient un bouton, comme indiqué ci-dessous : Cliquez sur le bouton Télécharger les modèles pour télécharger le modèle requis. Pour plus de précisions, veuillez vous reporter à la page 207. ► Pour sélectionner l’implant ou les implants approprié(s) : 1 Dans l’onglet Modèles, sélectionnez le fabricant de l’implant dans le champ Fabricant. La sélection d’un fabricant détermine les types d’implants qui sont proposés dans le champ Type d’implant. 2 Sélectionnez le type de l’implant dans le champ Type d’implant. 3 [Facultatif] Vous pouvez rechercher un modèle spécifique à l’aide du champ Rechercher. . Cette Entrez votre texte dans la zone de texte Rechercher et cliquez sur fonction de recherche est propre à chaque procédure, ce qui signifie que les résultats sont filtrés en fonction de la procédure sélectionnée. Lorsque vous utilisez cette option de recherche, vous pouvez laisser les champs Fabricant et Type d’implant vides. Sinon, la recherche est filtrée en fonction des champs (Fabricant ou Type d’implant). Pour que la recherche ne soit pas propre à une procédure, cochez la case Rechercher toute la bibliothèque de modèles. 61 TraumaCad Guide de l'utilisateur Cliquez sur la flèche de déroulement Rechercher recherches précédentes. pour afficher un historique des 4 Sélectionnez un implant dans la liste Implants. Double-cliquez sur le nom de l’implant ou faites-le glisser de la liste vers l’image. Positionnement d’un modèle Vous devez positionner l’implant sur l’image selon les considérations chirurgicales. Un certain nombre d’options permettent de faciliter le positionnement de l’implant sur l’image. ► Pour déplacer un implant : • Cliquez sur l’implant pour le faire glisser à la position requise. Sinon, vous pouvez sélectionner l’outil Déplacer l’implant par petits incréments. puis utiliser les touches fléchées pour déplacer ► Pour faire pivoter un implant : • L’implant sélectionné est indiqué par une bordure jaune avec une poignée de rotation : Poignée de rotation Charnière Cliquez sur la poignée de rotation et tournez l’implant vers la gauche ou vers la droite jusqu’au degré correct. 62 Utilisation des procédures préopératoires de TraumaCad Vous pouvez également inverser un implant en utilisant l’outil Inverser l’implant , et basculer de AP à LAT et vice-versa en utilisant l’outil Changer d’incidence . L’implant sélectionné apparaît automatiquement dans la nouvelle orientation. 63 TraumaCad Guide de l'utilisateur Spécification des propriétés de l’implant Une fois que le modèle est sélectionné, vous pouvez spécifier davantage de propriétés pour l’implant, comme la taille, le décalage et le nombre de points d’attache. ► Pour spécifier les propriétés de l’implant : 1 Une fois qu’un modèle est sélectionné, la fenêtre Propriétés de l’implant apparaît à ses côtés sur l’image, comme indiqué ci-dessous : Vous pouvez fermer la fenêtre Propriétés de l’implant en cliquant sur la croix dans le coin supérieur droit, au besoin. Pour réouvrir la fenêtre, cliquez sur en haut à droite de l'implant. 2 Spécifiez les propriétés de l’implant en fonction de la procédure chirurgicale, par exemple : La taille de l’implant dans le champ Taille. La longueur de l’implant dans le champ Longueur. Le décalage latéral de la tête fémorale dans le champ Décalage. 64 Utilisation des procédures préopératoires de TraumaCad La longueur du col des points d’attache de l’implant dans le champ Points d’attache. Ces propriétés et d’autres diffèrent selon l’implant sélectionné. Vous trouverez peut-être utile de verrouiller les propriétés d’un implant. Les propriétés dans TraumaCad sont synchronisées par défaut. Cela signifie que verrouiller une propriété sur une valeur spécifique affiche automatiquement les valeurs des autres propriétés qui correspondent à la valeur verrouillée. Pour verrouiller une propriété, double-cliquez dessus dans la liste des propriétés. Double-cliquez de nouveau sur la valeur de la propriété pour la déverrouiller. Les figures ci-dessous montent des exemples de la propriété Décalage verrouillée et déverrouillée. Propriétés verrouillées Propriétés déverrouillées 3 Lorsque vous sélectionnez une cupule et une tige pour un remplacement total de la hanche, notez les paramètres postopératoires prévus Modifications d’écart et Modifications de longueur de jambe qui apparaissent à côté de l’implant. 65 TraumaCad Guide de l'utilisateur 4 Pour ajouter un autre implant sur l’image, localisez l’implant souhaité et placez-le sur l’image, comme décrit dans l’étape 1 ci-dessus. 5 Pour supprimer un implant de l’image, sélectionnez-le et appuyez sur la touche Supprimer ou sur l’outil Supprimer l’objet sélectionné . Création d’un kit et de listes de favoris ► Pour créer un kit : 1 Ajoutez les modèles de cupule et de tige préférés à une image. 2 Faites glisser le curseur autour pour les sélectionner tous les deux. 3 Faites un clic droit sur cette sélection et sélectionnez l’option Créer un kit dans le menu, comme indiqué ci-dessous : La fenêtre suivante s’ouvre : 66 Utilisation des procédures préopératoires de TraumaCad 4 Entrez un nom et une description pour ce kit et cliquez sur OK. Ce nouveau kit apparaît alors dans l’onglet Kits, comme indiqué ci-dessous : Vous pouvez survoler ce kit pour afficher des informations sur les modèles qu’il contient. 5 Pour ajouter ce kit à l’image, double-cliquez dessus dans l'onglet Kits. Tous les modèles du kit sont alors ajoutés à l’image. Astuce : Pour supprimer un kit de modèles, sélectionnez-le sur l’image et cliquez sur Supprimer . Astuce : Pour supprimer un kit de la liste de kits, sélectionnez-le sur l’image et appuyez sur Supprimer sur le clavier. ► Pour enregistrer un implant dans l’onglet Favoris : • Sélectionnez un implant dans la liste d’implants. Tout en maintenant le bouton de la souris enfoncé, faites glisser l’implant vers l’onglet Favoris. 67 TraumaCad Guide de l'utilisateur Procédures de traumatologie TraumaCad est conçu pour répondre aux besoins de l’environnement de traumatologie. TraumaCad vous permet de définir des fragments de fracture ou d’os, et de déplacer, faire pivoter et copier des fragments sur l’image pour reconstruire sur le côté sain et rétablir avec précision l’anatomie sur les images avant l’application de modèles. • Spécification de la région anatomique (pour une procédure de traumatologie), page 68. • Définition et réduction des fragments osseux, page 69. Vous pouvez essayer différentes options pour réduire les fragments, puis choisir la meilleure. • Fonctions spéciales des modèles de traumatologie, page Error! Bookmark not defined.. Certains modèles de traumatologie de TraumaCad ont des fonctions spéciales non disponibles avec d’autres modèles, comme la possibilité de courber des modèles de plaque à des points marqués et de déterminer les propriétés du type de vis. 68 Utilisation des procédures préopératoires de TraumaCad Spécification de la région anatomique Pour certaines procédures, vous spécifiez la région anatomique pour la procédure. Cette option n’apparaît pas pour toutes les procédures. ► Pour spécifier une région anatomique du corps : 1 Passez la souris sur chaque zone du corps concernée sur l’image de squelette de gauche. La zone apparaît alors en rouge. Cette action élimine les modèles qui ne s’appliquent pas à cette région. 2 Cliquez sur la partie du corps concernée pour accéder aux onglets Modèles, Outils de Mesures et Rapports. Remarque Cliquez sur le bouton Passer la sélection de la région anatomique pour désactiver le filtrage des modèles. 69 TraumaCad Guide de l'utilisateur Réduction des fragments osseux Plusieurs outils et options de menu permettent de définir et d’affecter les fragments osseux sur l’image : Définir des fragments barre de menus) et Dupliquer les fragments , Outil Lasso (accessible à partir de la . Lors de la réduction, il est impératif de vérifier la partie réelle de l’os par rapport à la réduction avant de pratiquer l’opération. Cela est dû à la limitation inhérente à la présentation de l’anatomie en 2D. Il est impératif d’évaluer des clichés radiographiques supplémentaires et de tenir compte des possibles différences invivo. 70 Utilisation des procédures préopératoires de TraumaCad Définition des fragments ► Pour définir des fragments : 1 Sélectionnez l’outil Définir des fragments sur la barre d’outils ou sélectionnez Outils de base â Fragments â Définir le fragment sur la barre de menus. Faites une série de clics le long du contour du fragment à déplacer. 2 Fermez le dessin du contour du fragment en double-cliquant. Vous avez maintenant une forme fermée que vous pouvez faire glisser vers une nouvelle position : Centre de rotation Zone de sélection 71 TraumaCad Guide de l'utilisateur Vous pouvez maintenant repositionner ou ajuster la sélection du fragment suivant les besoins à l’aide de l’une des options suivantes : Vous pouvez faire pivoter un fragment en utilisant sa poignée de rotation jaune. Le point rouge au centre du fragment que vous avez tracé est son centre de rotation. Cliquez sur la poignée et tournez-la pour faire pivoter le fragment. Vous pouvez également faire glisser ce point vers une nouvelle position puis faire pivoter le fragment. Vous pouvez inverser le fragment à l’aide de l’outil Inverser l’implant/le . fragment Vous pouvez dupliquer ce fragment à l’aide de l’outil Dupliquer le fragment . . Cette option ne Pour supprimer le fragment, utilisez l’outil Supprimer supprime que le fragment lui-même. Si vous voulez également supprimer l’espace vide où se trouvait le fragment (son emplacement original), cliquez dessus puis cliquez de nouveau sur Supprimer. Pour rétablir l’emplacement d’origine et l’orientation initiale du fragment, faites un clic droit sur le fragment et sélectionnez Réinitialiser le segment. Faites passer le fragment au premier plan ou à l’arrière-plan de l’image en sélectionnant Outils de base â Fragments â Amener le fragment au premier plan ou Outils de base â Fragments â Envoyer le fragment à l'arrière-plan dans la barre de menus, respectivement. 72 Utilisation des procédures préopératoires de TraumaCad Prise au lasso des fragments Prendre au lasso des fragments signifie simplement tracer une ligne autour de la zone de l’image qui contient les fragments à déplacer. ► Pour prendre au lasso des fragments : 1 Sélectionnez Outils de base â Fragments â Outil lasso sur la barre de menus. 2 Cliquez et maintenez le bouton de la souris enfoncé, et faites glisser la souris autour de la zone à déplacer. Une ligne apparaît à mesure que vous déplacez la souris. Vous devez terminer le contour pour créer le fragment. Une fois la fracture réduite, vous pouvez ajouter des implants pour fixation. Pour plus de précisions sur cette procédure, reportez-vous aux sections ci-dessous : Sélection d’un implant, page 59 Spécification des propriétés de l’implant, page 64 Positionnement d’un modèle, page 62 73 TraumaCad Guide de l'utilisateur Fonctions spéciales des modèles de traumatologie Certains modèles de traumatologie de TraumaCad ont des fonctions spéciales, notamment : • Des fonctions de flexion de plaque, ci-dessous • Des fonctions de groupement, page 74 • La manipulation des vis dans les plaques de compression à verrouillage, page 76 Flexion des plaques Certaines plaques utilisées dans les procédures de traumatologie peuvent être fléchies afin de mieux épouser la courbure de l’os. Ces plaques affichent une série de points rouges sur le modèle sur l’image. La plaque peut être fléchie à chacun de ces points, selon les besoins. Par exemple, les schémas ci-dessous représentent une telle plaque avant et après fléchissement : Point rouge Avant fléchissement Après fléchissement ► Pour fléchir un modèle de plaque : • Cliquez sur un point rouge sur le modèle de plaque de l’image, et tout en maintenant le bouton de la souris enfoncé, fléchissez la plaque sur la position souhaitée. Répétez l’opération pour les autres points de la plaque, selon les besoins. 74 Utilisation des procédures préopératoires de TraumaCad Groupement des modèles Certains modèles sont groupés par défaut. Dans ce cas, les éléments du groupe sont entourés d’un cadre jaune délimitant les contours de ce dernier. Dans l’exemple ci-dessous, le modèle groupé contient à la fois une plaque et des vis. Dans les modèles groupés, les propriétés de chaque élément peuvent être modifiées indépendamment. Les figures montrent un même modèle avant et après le redimensionnement de la plaque. Poignée Éléments groupés Plaque avant redimensionnement Plaque après redimensionnement Vous pouvez sélectionner n’importe quel élément faisant partie d'un modèle groupé. L’élément sélectionné apparaît alors en vert foncé. La taille d’un élément ne peut être modifiée que lorsqu'il apparaît dans cette couleur. Élément sélectionné ► Pour créer un groupe de modèles : 1 Ajoutez deux modèles ou plus à une image, ainsi qu’une fragmentation d’image. 2 Cliquez sur un des modèles pour le sélectionner, puis, tout en maintenant la touche Majuscule de votre clavier enfoncée, cliquez sur un second modèle pour le sélectionner également. Vous pouvez ajouter un nombre illimité d’éléments dans un groupe. 75 TraumaCad Guide de l'utilisateur 3 Faites un clic droit sur l’un des modèles sélectionnés, puis sélectionnez Grouper. Les modèles sont à présent groupés. Les éléments ainsi groupés le restent jusqu’à ce que vous les dégroupiez physiquement. Remarque Les modèles groupés de cette façon le sont uniquement dans l’image sur laquelle vous travaillez, mais ne figurent pas dans la bibliothèque de modèles de TraumaCad. Manipulation des vis dans les plaques de compression à verrouillage (LCP) Voici les différents types de vis utilisés pour les plaques de compression à verrouillage (LCP) : • Les vis verrouillées : les vis utilisées en position verrouillée sont fixées à un angle donné par rapport au modèle et cet angle ne peut pas être modifié. Ces vis sont dotées d’une tête filetée. Il est important que les trous dans lesquels elles seront insérées dans la plaque correspondent exactement à la taille de ces vis. • Les vis déverrouillées : il est possible de faire pivoter (mouvement axial) les vis utilisées en position déverrouillée ; vous pouvez donc en changer l'angle sur l'image, mais leur point de fixation reste constant. 76 Utilisation des procédures préopératoires de TraumaCad Sur les plaques LCP, les trous les plus petits sont destinés aux vis verrouillées et les trous plus grands aux vis déverrouillées. Vis verrouillée Vis déverrouillée Les vis verrouillées et déverrouillées sont représentées différemment sur l’image, comme le montre l’exemple suivant : Vis verrouillée Vis déverrouillée Plusieurs options de manipulation des vis dans les modèles LCP sont disponibles. Vous pouvez : • verrouiller une vis ; • déverrouiller une vis ; 77 TraumaCad Guide de l'utilisateur • • supprimer une vis ; supprimer toutes les vis. Pour utiliser l’une de ces options, il vous suffit d’effectuer un clic droit sur une vis située dans le modèle et de sélectionner l'option correspondante dans le menu qui s'affiche. Si vous supprimez une vis sur un modèle, vous pouvez l'y fixer à nouveau en effectuant un clic droit sur le trou dans lequel vous souhaitez la fixer puis en sélectionnant Rattacher la vis dans le menu contextuel. 78 Utilisation des procédures préopératoires de TraumaCad Suite 3D (optionnelle) Le module TraumaCad 3D vous permet de visualiser des images (tomodensitométries et IRM, par exemple) en trois dimensions en utilisant la reconstruction multiplanaire (MPR) ou la projection d’intensité maximale (MIP). Les vues axiale, coronale, sagittale et oblique des images sont disponibles. Vous pouvez en outre ajouter des modèles tridimensionnels à l’image dans le cadre de la planification préopératoire. Cette section explique comment utiliser le module 3D optionnel de TraumaCad. Le module 3D peut être acheté séparément. Pour plus de renseignements, veuillez contacter le service commercial de Voyant Health. 79 TraumaCad Guide de l'utilisateur Ouverture d’une image 3D Pour activer la procédure 3D, sélectionnez une étude contenant 6 images ou plus. Sélectionnez la procédure 3D dans la fenêtre Sélection de la procédure (illustrée à la page précédente) afin d’afficher la fenêtre suivante : Choisissez la Latéralité gauche ou droite, puis cliquez sur Accepter pour ouvrir la série dans la vue principale. Seules les séries ayant une orientation axiale peuvent être affichées en mode 3D. 80 Utilisation des procédures préopératoires de TraumaCad Navigation dans les images MPR La série ouverte s’affiche dans un premier temps en vues axiale, coronale et sagittale. Les lignes jaunes figurant sur les images représentent les lignes du localisateur qui indique l'emplacement de l'image par rapport aux autres vues. Pour modifier leur emplacement sur chacune des diapositives, déplacez-les dans la fenêtre active à l'aide de la molette de la souris, ou cliquez sur ces lignes avec votre souris puis faites-les glisser. L’image située dans le coin inférieur droit correspond par défaut à la vue axiale. Celle-ci peut-être modifiée pour afficher la vue ou en cliquant sur les boutons respectifs, ou toute vue oblique souhaitée en utilisant les lignes bleues du localisateur. 81 TraumaCad Guide de l'utilisateur Pour modifier l’orientation de cette vue, cliquez sur les points rouges et faites pivoter la ligne bleue du localisateur pour obtenir la vue Oblique souhaitée. Remarque Les lignes bleues du localisateur correspondant à l’orientation que vous avez choisie d’afficher dans la vue située dans la partie inférieure droite de la fenêtre sont indiquées dans les deux vues orthogonales. 82 Utilisation des procédures préopératoires de TraumaCad Définition du type de vue sur MIP Pour modifier l’image figurant dans la partie inférieure droite de la fenêtre et y afficher une vue MIP, sélectionnez la case d'option MIP. La vue MIP peut uniquement être affichée dans les orientations axiale, coronale et sagittale. 83 TraumaCad Guide de l'utilisateur Ajout d’un modèle 3D La procédure permettant d'ajouter un modèle 3D sur une image est identique à celle pour l'ajout d'un modèle en 2D. Pour plus de précisions, veuillez vous reporter à la page 58. Dans les vues MPR, le contour du modèle est affiché en fonction de son emplacement et de son orientation sur la coupe. Dans les vues MIP, le modèle est affiché sous la forme d’une projection totale de l’implant. Par défaut, les modèles apparaissent en couleur, mais ils peuvent être affichés en niveaux de gris. Lorsque l’option de suite 3D est disponible, les deux boutons suivants apparaissent, comme indiqué ci-dessus : • Localiser le modèle : pour parcourir toutes les vues jusqu’à l’emplacement du modèle, ce qui signifie que ce modèle apparaît dans toutes les vues. • Lancer AQnet : pour ouvrir la vue 3D à l’intérieur de l’afficheur Terarecon. Ce bouton n’est affiché que lorsque Terarecon Integration est définie. 84 Utilisation des procédures préopératoires de TraumaCad L’implant s’affiche également dans une fenêtre de navigation distincte, afin de permettre de l'orienter et de le faire pivoter plus facilement. Tout déplacement ou toute rotation de l'implant sur l'une des vues se traduit par une modification de son emplacement et de son orientation sur les autres vues. 85 TraumaCad Guide de l'utilisateur Utilisation de la fenêtre de navigation de l’implant La fenêtre Navigation de l’implant montre l’implant dans l’orientation dans laquelle il se trouve dans la vue active. Pour modifier son orientation, cliquez sur le bouton de votre souris et faites-le glisser, dans la fenêtre Navigation de l'implant. Les changements effectués sont répercutés dans les vues principales. Lorsque plusieurs modèles 3D sont placés sur les images, c’est le dernier modèle sélectionné qui est représenté dans la fenêtre Navigation de l’implant. Cette fenêtre est redimensionnable et peut être agrandie en étirant l'un de ses coins à l'aide de la souris. 86 Mesures anatomiques Mesures anatomiques 4 La plupart des outils de mesures de TraumaCad sont accessibles à partir du menu Outils de mesures et de l’onglet Mesures. Les outils les plus fréquemment utilisés sont également accessibles à partir de la barre d’outils et en effectuant un clic droit sur l’image. Une description de tous les outils proposés, classés par procédures TraumaCad, est proposée dans les sections suivantes. L’utilisation numérique de ces outils est similaire à celle d’outils servant à effectuer des mesures physiques. Pour obtenir des mesures quantitatives, l’image doit tout d’abord être calibrée, comme indiqué dans la section Calibrage de l’image, page 44. Tous les assistants de mesure contiennent le bouton , qui vous permet de quitter l’assistant et de revenir à la liste des outils de mesures. Pour annuler votre dernière action et revenir à l’étape précédente dans un assistant, cliquez sur le bouton Annuler de la barre d’outils. Outils génériques TraumaCad comprend plusieurs outils génériques pouvant être utilisés en complément des outils spécifiques à une procédure : • l’outil Règle, page 87 ; • l’outil Cercle, 88 • l’outil Angle, page 88 ; • l’outil Angle de l’interligne, page 89 ; • l’outil Ligne, page 89 ; • l’outil Ligne à main libre, page 90 ; • l’outil Annotation du Texte, page 91. 87 TraumaCad Guide de l'utilisateur Outil Règle L’outil Règle permet de mesurer les parties sélectionnées d’une image en pixels (pour les images non calibrées) ou en millimètres (pour les images calibrées). ► Pour utiliser l’outil Règle : 1 Une fois l’image chargée, cliquez sur l’outil Règle dans la barre d’outils. 2 Cliquez sur le bouton gauche de votre souris à l’endroit de l’image où vous souhaitez commencer la mesure, et maintenez-le enfoncé puis faites glisser la souris sans relâcher le bouton jusqu’à la fin de la section à mesurer. 3 Relâchez la souris. La mesure apparaît en pixels ou millimètres. 4 Cliquez et faites glisser l’un des points rouges au bout de la ligne pour ajuster sa taille. Outil Cercle Utilisez l’outil Cercle pour mesurer le diamètre d’objets figurant sur l’image. ► Pour utiliser l’outil Cercle : 1 Cliquez sur dans la barre d’outils. 2 Cliquez sur l’image dans la zone de travail. L’outil Cercle apparaît sur l’image. 3 Cliquez sur le bouton gauche de votre souris à l’intérieur du cercle, puis maintenezle enfoncé et faites glisser l’outil jusqu’à la position souhaitée. 4 Cliquez et faites glisser l’in des points rouges au bout pour ajuster la taille du cercle. La mesure du diamètre (si calibrée en millimètres) s’affiche. 88 Mesures anatomiques Outil Angle L’outil Angle permet de mesurer l’angle formé entre deux zones ou lignes. ► Pour utiliser l’outil Angle : 1 Cliquez sur dans la barre d’outils. 2 Cliquez sur l’image dans la zone de travail. L’outil Angle s’affiche. 3 Faites glisser les bords de l’outil vers les bords des sections à mesurer. La mesure exprimée en degrés s’affiche en regard de l’angle. Outil Angle de l’interligne Utilisez l’outil Angle de l’interligne pour mesurer l’angle formé entre deux lignes sur une image. ► Pour utiliser l’outil Angle de l’interligne : 1 Cliquez sur dans la barre d’outils. 2 Cliquez sur l’image dans la zone de travail. L’outil Angle de l’interligne apparaît sur l’image. 3 Cliquez sur le bouton gauche de votre souris puis maintenez-le enfoncé et faites glisser chaque ligne dans la position souhaitée. Utilisez les signes + rouges pour préciser la position des lignes. La mesure de l’angle formé par les deux lignes s’affiche en regard du segment en pointillés qui relie les deux lignes de l’outil Angle de l’interligne sur l’image. 89 TraumaCad Guide de l'utilisateur Outil Ligne Utilisez l’outil Ligne pour tracer une ligne simple sur l’image. ► Pour utiliser l’outil Ligne : 1 Cliquez sur dans la barre d’outils. 2 Maintenez le bouton de la souris enfoncé et tracez une ligne sur l’image, sans le relâcher. Une ligne apparaît sur l’image, comme indiqué ci-dessous. Outil Ligne à main libre Utilisez l’outil Ligne à main libre pour tracer une ligne à main libre sur l’image. Aucune mesure n’est associée à cette dernière. ► Pour utiliser l’outil Ligne à main libre : 1 Cliquez sur dans la barre d’outils. 2 Cliquez sur l’image et maintenez le bouton de la souris enfoncé en traçant une ligne à main libre de n’importe quelle forme sur l’image, sans relâcher le bouton. Une ligne apparaît sur l’image, comme indiqué ci-dessous : 90 Mesures anatomiques Annotation du Texte Utilisez l’outil Annotation du Texte pour ajouter des notes aux mesures de base. Lorsque vous ajoutez du texte à une image, une ligne indique le lien entre celui-ci et la partie de l’image à laquelle il se rapporte. Vous pouvez le déplacer si sa position empêche de bien voir l’image. ► Pour ajouter des annotations sur une image : 1 Cliquez sur dans la barre d’outils. 2 Cliquez sur l’image ou sur une mesure dans l’image. La fenêtre suivante s’ouvre : 3 Entrez votre texte dans la zone de texte. 4 Vous pouvez changer la couleur du texte, la police ou la couleur d’arrière-plan. Remarque Vous pouvez modifier les paramètres de police par défaut en cliquant sur Fichier â Paramétrage â Texte et spécifier le paramétrage requis. 5 Cliquez sur OK pour sauvegarder vos paramètres. Toutes les données sont enregistrées avec l’image dans le dossier PACS et dans les rapports. 91 TraumaCad Guide de l'utilisateur Procédure automatique de la hanche La planification préparatoire numérique pour la chirurgie de remplacement de la hanche est une procédure de chirurgie orthopédique courante utilisée pour estimer la taille de l’implant, déterminer la relation géométrique postopératoire entre le fémur et le cotyle, la longueur de jambe qui en résultera et la modification de l’écart, ainsi que pour prédire tout décalage géométrique et toute difficulté avant l’opération. La procédure automatique de la hanche est un module logiciel pour le marquage automatique de points spécifiques à l’intérieur d’une radiographie pelvienne antérieurepostérieure. Un ensemble de repères anatomiques sur une radio pelvienne AP est défini de façon à déterminer la taille de la tige fémorale et sa position stable prévue dans le canal fémoral. Les points d’intérêt sont la mi-hauteur du fémur et le diamètre de son canal, les extrémités du grand trochanter, les extrémités du petit trochanter et la tangente inférieure aux tubérosités ischiatiques visibles. ► Pour utiliser l’outil Hanche automatique : 1 Sélectionnez la procédure Hanche automatique . 2 Dans l’onglet Image, spécifiez la vue, le côté et le calibrage de l’image. Pour plus de précisions, veuillez vous reporter aux pages 43 et 44, respectivement. 3 Dans l’onglet Modèles, sélectionnez les modèles pertinents, qui sont ensuite affichés dans l’onglet Implants. Il est recommandé de commencer la planification avec le composant tige. 4 Glissez-déposez ou double-cliquez sur un modèle dans l’onglet Implants pour l’ajouter à l’image. 92 Mesures anatomiques L’application détecte automatiquement les régions anatomiques dans l’image. Un outil Différence de longueur des jambes est ajouté à l’image, et la tige sélectionnée est positionné dans le canal fémoral selon le côté sélectionné (droit ou gauche). Cette fonction définit également automatiquement un fragment d’image qui contient le fémur. Même si l’outil sélectionne et place automatiquement la tige, vous souhaiterez peutêtre ajuster sa position en faisant glisser le fragment ou en ajuster la taille de la tige dans le champ Taille de la fenêtre Propriétés de l’implant. 5 Sélectionnez un modèle de cupule. La cupule est automatiquement positionnée dans le cotyle. 93 TraumaCad Guide de l'utilisateur 6 Faites un clic droit sur la tige et sélectionnez l’option Attacher à la cupule. La tige et le fragment sont alors automatiquement attachés à la cupule de sorte que le point d’attache de la tige est positionné au-dessus du point d’attache de la cupule, comme indiqué ci-dessous : Lorsque la cupule et la tige sont positionnées automatiquement, le fragment se déplace en conséquence, comme indiqué ci-dessus. Un point d’attache par défaut est automatiquement sélectionné. Si nécessaire, vous pouvez sélectionnez un point d’attache différent dans la fenêtre Propriétés de l’implant sur l’image. Les Modifications d’écart et Modifications de longueur de jambe apparaissent automatiquement sur l’image. Les mesures pré-reduction et post-réduction apparaissent en haut de l’onglet Modèles. 94 Mesures anatomiques La différence entre les longueurs de jambes peut être mesurée automatiquement par l’outil DLJ ou manuellement en cochant la case Utiliser la DLL mesurée et en entrant la valeur. 95 TraumaCad Guide de l'utilisateur Mesures de difformité Actuellement, les outils suivants de mesure automatique de difformité sont disponibles : • Analyse d'alignement du membre, ci-dessous • Taylor Spatial Frame, page 108 Analyse d'alignement du membre L’outil Analyse d’alignement du membre permet aux chirurgiens orthopédiques de mesurer et d’afficher les axes anatomiques et mécaniques des membres déformés. Les angles articulaires courants sont automatiquement calculés et comparés aux valeurs normales, et utilisés pour simuler les procédures correctives. Les mesures anatomiques peuvent être unilatérales ou bilatérales. Les mesures et évaluations peuvent être intégrées dans les fichiers du patient pour une transition aisée vers la radiologie numérique. La planification préparatoire de la chirurgie corrective des difformités des membres inférieurs consiste à décrire la déformation et les moyens de la corriger. L’utilisateur doit dessiner un modèle évaluant le transfert de charge du point à partir duquel elle est appliquée jusqu’au membre, généralement au centre de la tête fémorale, en passant par ses relations géométriques avec les articulations principales et jusqu’au centre de la cheville, où elle est transférée vers le sol. Définir les axes de charge permet de définir les centres de n’importe quelle déformation anatomique le long des structures osseuses, de calculer son ampleur et de suggérer la meilleure mesure corrective. Le résultat de la procédure est un plan décrivant l’endroit où un os doit être sectionné et l’angle selon lequel il doit pivoter autour d’un centre de rotation choisi, afin de rétablir la longueur et l’axe corrects pour le transfert de charge. 96 Mesures anatomiques ► Pour effectuer une analyse d’alignement : 1 Sélectionnez la procédure . 2 Sélectionnez l’option Analyse d’alignement du membre dans l’onglet Mesures : 3 Utilisez l’assistant pour marquer les repères anatomiques sur l’image en vue d’effectuer l’analyse d’alignement du membre, en suivant les instructions données à la page 97. 4 Utilisez les outils CORA, comme décrit à la page 102. 5 Vous pouvez simuler des ostéotomies ou la fixation d’implants, comme indiqué à la page 133. Marquage des points anatomiques Sélectionnez l’outil Analyse d’alignement du membre dans l’onglet Mesures : Pour une image AP, spécifiez si vous voulez des mesures unilatérales ou bilatérales. 97 TraumaCad Guide de l'utilisateur L’assistant vous guide tout au long du processus d’identification et de marquage de chacun des points de référence anatomiques requis pour effectuer l’analyse d’alignement du membre automatique et les marquer sur l’image. Une loupe s’ouvre automatiquement et agrandit la zone concernée pour vous aider à positionner les points. Voici un exemple d’image une fois le septième point marqué : 98 Mesures anatomiques Une fois que vous avez marqué le huitième point, la fenêtre suivante apparaît : Vous pouvez maintenant ajuster la position des points de mesure en zoomant dans l’image et en les faisant glisser. 99 TraumaCad Guide de l'utilisateur Si pour une raison ou une autre, vous voulez sauter cette étape et effectuer une simulation d’ostéotomie dans un endroit prédéterminé, cliquez sur le bouton Passer l’assistance dans l’onglet Mesures et marquez uniquement deux points de référence pour la tête fémoral et l’articulation de la cheville, comme indiqué ci-dessous : Si l’image ne montre qu’une partie de la jambe, par exemple lorsque la tête fémorale n’est pas dans l’image et que vous utilisez l’option Passer l’assistance, vous devez deviner la ligne jusqu’à la position de la tête fémorale en haut de l’image en utilisant les outils CORA, comme décrit à la page 102. À n’importe quel stade après avoir marqué l’anatomie à l’aide de l’assistant, vous pouvez cliquer sur la case Afficher l'analyse d'alignement du membre sous le tableau pour masquer/afficher les mesures anatomiques sur l’image. 100 Mesures anatomiques Résultats de l’analyse d'alignement du membre Il est possible de calculer les mesures unilatérales suivantes sur une image A-P : • mLPFA : angle fémoral proximal latéral mécanique • mLDFA : angle fémoral distal latéral mécanique • mMPTA : angle tibial proximal médial mécanique • mLDTA : angle tibial distal latéral mécanique • JLCA : angle de conversion de la ligne juxtaarticulaire • Longueur (mm) • MAD : déviation mécanique de l’axe • Fémur : Longueur totale du segment fémoral • Tibia : Longueur totale du segment tibial Les résultats apparaissent dans l’onglet Mesures : Dans le tableau, les valeurs normales apparaissent en vert et les valeurs anormales apparaissent en rouge. 101 TraumaCad Guide de l'utilisateur Outils CORA Le centre de rotation de l’angulation (CORA) est l’intersection de l’axe du segment proximal et de l’axe du segment distal. L’angle créé constitue l’amplitude de la difformité dans le plan frontal. Vous pouvez maintenant utiliser les outils CORA pour déterminer où effectuer l’ostéotomie. Le CORA peut être trouvé en établissant l’axe anatomique ou l’axe mécanique de chaque os. Différents outils sont fournis pour chacune de ces options. Généralement, un outil est placé sur le segment proximal et un sur le distal. Le CORA se trouve à l’intersection entre les deux outils. S’il y a plusieurs difformités, refaites les calculs au-dessus et au-dessous de chaque difformité, soit sur le même os soit sur des os différents. Pour chaque CORA, vous devez utiliser soit deux outils mécaniques soit deux outils anatomiques. Les illustrations de l’onglet Mesures vous guident tout au long du processus. Remarque À ce stade, nous vous recommandons de décocher la case Afficher l'analyse d'alignement du membre afin que les lignes d’alignement du membre ne soient pas visibles, vous permettant ainsi de vous concentrer sur la localisation du CORA. ► Pour utiliser les outils CORA : 1 Dans l’onglet Mesures, passez la souris sur une partie anatomique d’une jambe pour afficher les outils CORA pertinents pour cette partie de jambe, comme indiqué cidessous : Avant passage de la souris Après passage de la souris 102 Mesures anatomiques 2 Cliquez pour sélectionner le premier outil. L’outil apparaît sur l’image. 3 Repassez sur l’illustration pour sélectionner le second outil. Les deux outils apparaissent maintenant sur l’image, comme indiqué ci-après : 4 Zoomez sur l’image pour mieux voir où se croisent les lignes. Les lignes CORA et d’ostéotomie sont indiquées à l’intersection entre les outils et cela montre un angle bissecteur angle, qui est de 16° dans cet exemple. Les deux lignes apparaissent l’une sur l’autre par défaut. Vous pouvez déplacer la ligne d'ostéotomie vers l’endroit où vous prévoyez d’effectuer l’ostéotomie. Par défaut, elle est positionnée sur le CORA. Ligne CORA Ligne d’ostéotomie 103 TraumaCad Guide de l'utilisateur 5 Dans la section Cale de l’onglet Mesures, sélectionnez la cale d’ostéotomie Ouverte, Neutre ou Fermée. Vous pouvez également faire un clic droit sur la ligne d’ostéotomie et sélectionner l’option Axe de rotation (ACA) â Défini par l’utilisateur, et déplacer ensuite le point de cale manuellement vers n’importe quel emplacement. 6 Pour effectuer plusieurs ostéotomies, vous pouvez ajouter un autre CORA en cliquant sur le bouton Ajouter CORA. Après avoir été ajouté, l’autre CORA apparaît sous forme d'onglet dans l’onglet Mesures, comme indiqué ci-dessous : Il est possible d’ajouter jusqu’à quatre CORA. 104 Mesures anatomiques 7 Cliquez sur le bouton Terminer et couper. Des fragments de l’image sont alors automatiquement créés autour de la ligne d’ostéotomie, un au-dessus et un audessous, comme indiqué ci-après : 8 Si vous voulez aligner la jambe automatiquement, sélectionnez soit l’option Alignement complet soit l’option Rotation seulement dans l’onglet Mesures. L’alignement complet effectue à la fois une translation et une rotation. 105 TraumaCad Guide de l'utilisateur Pour aligner la jambe automatiquement, cliquez sur le bouton Alignement automatique dans l’onglet Mesures. Les fragments d’image de la jambe sont alors automatiquement alignés, comme indiqué ci-dessous : 106 Mesures anatomiques Les nouveaux angles mécaniques des axes apparaissent dans la colonne Poste de l’onglet Mesures, comme indiqué ci-après : Vérifiez les valeurs qui apparaissent dans l’onglet Mesures. Les valeurs normales apparaissent en vert et les valeurs anormales apparaissent en rouge. L’angle et la largeur de la cale sont indiqués comme suit : Remarque Le bouton Annuler couper rétablit l’image telle qu’elle était avant votre clic sur le bouton Terminer et couper. 9 À n’importe quel stade, vous pouvez aligner manuellement les fragments du fémur et du tibia en cliquant sur les fragments et en les déplaçant selon les besoins. 107 TraumaCad Guide de l'utilisateur Les options suivantes sont proposées lorsque vous faites un clic droit sur le CORA : Supprimer CORA : pour supprimer le CORA sélectionné de l’image. Désactiver l'ostéotomie : pour masquer la ligne d’ostéotomie dans l’image, mais en laissant le CORA. Cacher/Afficher les lignes CORA : pour masquer/afficher les lignes CORA dans l’image. Axe de rotation (ACA) : Une fois le niveau d’ostéotomie défini, il est possible de sélectionner le type de cale (ouverte, fermée, neutre [via le CORA]) ou de sélectionner un centre de rotation positionné manuellement pour déplacer le fragment. Réutiliser la ligne : pour créer automatiquement une autre ligne CORA (par exemple CORA 2) avec les mêmes définitions, que vous pouvez ensuite modifier. Couleur : pour spécifier la couleur des outils dans l’image. 108 Mesures anatomiques Taylor Spatial Frame Taylor Spatial Frame (TSF) est un fixateur externe utilisé pour traiter des fractures et difformités osseuses complexes. Il s’agit d’un dispositif hexapode basé sur une plateforme Stewart, qui se compose de deux anneaux d’aluminum reliés par six entretoises. Chaque entretoise peut être allongée ou raccourcie de manière indépendante. Relié à un os par des fils ou des demi-chevilles, l’os attaché peut être manipulé selon six axes (antérieur/postérieur, varus/valgus, allonger/raccourcir.) Les difformités angulaires, translationnelles, rotationnelles et de longueur peuvent toutes êtres corrigées simultanément avec le TSF. Dans cette procédure, vous positionnez les anneaux et la languette principale à leur position correcte sur deux images : une image AP et une image LAT. Les deux images sont nécessaires pour utiliser cet outil. Tous les paramètres requis pour l’utilisation du système TSF sont calculés. La procédure décrite ci-dessous comprend deux étapes : • Dans la première étape, vous définissez les positions initiales et finales pour les six entretoises de l’outil. • Dans la seconde étape, les calculs requis pour déplacer les entretoises sont effectués en conjonction avec le site Internet SpatialFrame.com. Une fois tous les calculs nécessaires effectués avec TraumaCad, cliquez sur le bouton pour accéder automatiquement au site Internet. Les valeurs de TraumaCad sont automatiquement chargées sur le site Internet pour que les calculs nécessaires puissent être effectués. L’utilisation de l’outil TSF dans TraumaCad suppose que le patient a déjà le système de fixation requis fixé au corps et que l’ostéotomie a déjà été effectuée. Avant d’utiliser l’outil TSF, assurez-vous que les images ont été prises à un angle perpendiculaire, ou le plus proche possible de 90°. Avant d’utiliser l’outil TSF, assurez-vous qu’au moins un des deux anneaux (qui est le cadre de référence) de l’image est le plus perpendiculaire possibles aux deux images (AP et Latérale). Remarque L’outil Taylor Spatial Frame peut s’acheter séparément. Pour plus de renseignements, veuillez contacter le service commercial de Voyant Health. 109 TraumaCad Guide de l'utilisateur ► Pour utiliser l’outil Taylor Spatial Frame : 1 Sélectionnez la procédure . 2 Sélectionnez l’option Taylor Spatial Frame dans l’onglet Mesures : La fenêtre suivante apparaît : 3 Assurez-vous que l’image sélectionnée est orientée avec la partie postérieure à gauche et la partie antérieure à droite. Si tel n’est pas le cas, cliquez sur pour inverser l’image en conséquence, puis sur OK. 110 Mesures anatomiques Une fois l’image correctement orientée, la fenêtre suivante s’affiche : 4 La fenêtre montre un anneau représentant le cadre supérieur des deux images. Faites glisser l’anneau entier de façon à ce qu’il se trouve exactement sur le cadre proximal ou le cadre distal. Vous pouvez également faire glisser les points rouges pour redimensionner l’anneau. Vous devez sélectionner le cadre (proximal ou distal) qui est le plus perpendiculaire aux deux images. Ce cadre sert de cadre de référence, lequel doit être perpendiculaire au plan de l’image. Notez que lorsque vous redimensionnez le cadre sur une image, il est automatiquement redimensionné en conséquence sur l’autre image. Le cadre de référence ne peut être déplacé que dans une image à la fois. 111 TraumaCad Guide de l'utilisateur 5 Positionnez la languette principale, qui est le petit carré orange ( ) sur la droite de l’anneau, sur le cadre de référence afin qu’elle soit bien placée sur les deux images. Déplacer la languette principale sur une image la déplace sur l’autre image. 6 Positionnez la ligne d’ostéotomie (la ligne orange ) sur l’ostéotomie dans les deux images. Notez que lorsque vous la déplacez sur une image, elle se déplace automatiquement sur l’autre image. 7 Le point Structure à risque (SAR) apparaît sur la ligne d’ostéotomie . Vous pouvez définir le SAR en utilisant l’un des options suivantes : Automatiquement : Sélectionnez le bouton radio Automatique dans la zone Structure à risqué pour placer automatiquement le SAR sur le côté de l’ostéotomie à déplacer le plus. Sélectionner cette option place toujours le triangle SAR au bout de la ligne orange, comme indiqué ci-dessus. Manuellement : Sélectionnez le bouton radio Manuel pour positionner le SAR à l'endroit de votre choix sur l’image. Lorsque vous sélectionnez cette option, le triangle SAR peut être déplacé séparément de la ligne orange. 112 Mesures anatomiques 8 Ensuite, vous définissez les positions cibles. Afin de définir la position cible, vous pouvez utiliser les outils CORA et les options Modifications de la longueur souhaitée pour obtenir une assistance au positionnement automatique (en cliquant sur après avoir effectué la coupe), ou vous pouvez sauter ces étapes et définir la position cible manuellement après avoir effectué la coupe. Pour un positionnement automatique, utilisez les outils CORA par défaut et positionnez-les de façon appropriée. Pour plus de précisions sur l’utilisation des outils CORA, reportez-vous à la page 102. Lorsque vous sélectionnez cette option, vous devez également spécifier la modification de longueur requise dans le champ Modifications de la longueur souhaitée. 113 TraumaCad Guide de l'utilisateur 9 Ensuite, réalisez la coupe en cliquant sur Réaliser la coupe. Cela fait sortir un fragment du segment sous l’ostéotomie, que vous positionnez alors au bon emplacement sur l’image. 114 Mesures anatomiques 10 Le fragment peut être déplacé automatiquement ou manuellement. Pour positionner automatiquement le fragment, cliquez sur . Cette option positionne le fragment sur l’image, selon le placement des lignes CORA et les Modifications de la longueur souhaitée (telles que définies avant de réaliser la coupe). Vous pouvez aussi positionner le fragment manuellement en le faisant glisser, en le déplaçant ou en le faisant pivoter jusqu’au bon emplacement. La zone Paramètres de planification TSF affiche tous les paramètres calculés pour l’outil Taylor Spatial Frame. Cliquez sur dans un fichier. pour sauvegarder les paramètres calculés 115 TraumaCad Guide de l'utilisateur Cliquez sur pour charger les paramètres sur le site Internet SpatialFrame.com pour analyse ultérieure. Cette action ouvre la fenêtre suivante : 11 Entrez votre nom d’utilisateur et votre mot de passe dans les champs respectifs, puis cliquez sur pour accéder au site Internet SpatialFrame.com, où vous pouvez continuer à travailler sur cas. Les paramètres sont automatiquement chargés sur le site Internet. 116 Mesures anatomiques Mesures spécifiques à la hanche Les outils de mesures de TraumaCad permettent d’effectuer les mesures suivantes, spécifiques à la hanche : • l’Analyse de difformité de la hanche, page 118 ; • l’Outil Différence de longueur des membres inférieurs, page 123 ; • l’Indice cotyloïdien, page 124 ; • l’Angle VCA de Lequesne, page 125 ; • la Version de la cupule, page 126 ; • le Centre de rotation, page 127 ; • la Version de la tige, page 127. • l’Angle de la tige fémorale, page 129 117 TraumaCad Guide de l'utilisateur Analyse de difformité de la hanche ► Pour utiliser l’assistant Analyse de difformité de la hanche : 1 Sélectionnez l’option Analyse de difformité de la hanche dans l’onglet Mesures : 2 L’outil de mesures Analyse de la difformité de la hanche est un assistant en 10 étapes. Suivez les étapes indiquées par l’assistant et marquez les points requis sur l’image correspondant à chacune d’elles. 118 Mesures anatomiques L’outil Loupe est ouvert pour vous aider à ajuster les points et à vous assurer que vos marqueurs sont parfaitement bien positionnés. Une fois l’étape 9 terminée, la fenêtre qui apparaît se présente comme suit : 119 TraumaCad Guide de l'utilisateur 3 Entrez la dixième et dernière mesure. La fenêtre qui apparaît alors se présente comme suit : Veuillez noter que les mesures calculées s’affichent dans un tableau situé dans la partie supérieure de l’onglet Mesures. 120 Mesures anatomiques À partir de cette fenêtre, vous pouvez également afficher trois mesures calculées sur l’image en sélectionnant la case à cocher qui leur est associée : L’Angle aigu : mesuré entre un axe horizontal du bassin tracé à hauteur des condyles et le bord externe du toit du cotyle (bord latéral). Cet angle mesure l’inclinaison du cotyle après fusion du cartilage triradié. L’Angle du bord central : mesuré entre une ligne perpendiculaire à l’axe horizontal du bassin passant par la tête fémorale et une ligne qui relie le centre de la tête fémorale au bord externe du toit du cotyle. Cet angle mesure la dysplasie cotyloïdienne. Sélectionnez la case à cocher Afficher l’angle du bord central pour afficher cette mesure. 121 TraumaCad Guide de l'utilisateur L’indice de Reimer (le pourcentage de migration de la hanche) : des lignes verticales passant par les bords de la tête fémorale et le bord externe du toit du cotyle sont tracées. L’indice est calculé en divisant la partie non couverte de la tête par la largeur totale de cette dernière. Cet indice mesure la couverture de la tête fémorale par le cotyle. Sélectionnez la case à cocher Afficher l’indice de Reimer pour afficher cette mesure. 122 Mesures anatomiques Outil Différence de longueur des membres inférieurs L’outil Différence de longueur des membres inférieurs vous permet de mesurer la différence de longueur des membres inférieurs. Une tangente est tracée à partir de deux points choisis parmi les plus bas au niveau des tubérosités ischiatiques. À partir de cette ligne de référence, deux lignes verticales doivent être tracées en direction de repères anatomiques identiques sur chaque fémur proximal (le centre du petit trochanter, le haut du grand trochanter, etc.) ► Pour utiliser l’outil Différence de longueur des membres inférieurs : 1 Sélectionnez l’option Différence de longueur des membres inférieurs dans l’onglet Mesures ou sélectionnez Outils de mesures â Hanche â Différence de longueur des membres inférieurs. 2 À l’aide des marqueurs rouges, ajustez l’outil aux points de référence, à savoir la tubérosité ischiatique et le centre du petit trochanter, afin de mesurer la différence de longueur des membres inférieurs. 123 TraumaCad Guide de l'utilisateur Le texte qui apparaît sous la ligne horizontale indique la différence de distance entre le côté droit et le côté gauche et la distance entre les deux points. S’il n’y a pas de différence, ce nombre sera 0. Indice cotyloïdien L’angle d’inclinaison du toit du cotyle ossifié est mesuré sur une radiographie A-P du bassin. On le considère comme une estimation du développement cotyloïdien. La méthode de Caffey est la plus fréquemment utilisée pour mesurer cet angle. Elle consiste à tracer une ligne horizontale reliant les bords supérieurs des cartilages triradiés radiotransparents. Une autre ligne reliant le bord externe du toit du cotyle ossifié au bord latéral supérieur du cartilage triradié est ensuite tracée. Chez le nouveau-né, l’angle formé par leur intersection est normalement inférieur à 30 ° ; à deux ans, il est normalement inférieur à 20 °. ► Pour utiliser l’outil Indice cotyloïdien : 1 Sélectionnez l’option Indice cotyloïdien dans l’onglet Mesures ou sélectionnez Outils de mesures â Hanche â Indice cotyloïdien. 124 Mesures anatomiques 2 À l’aide des marqueurs rouges, ajustez l’outil aux points de référence indiqués dans le diagramme situé dans l’onglet Mesures. Angle VCA de Lequesne L’angle de couverture antérieure (VCA) quantifie la couverture antérieure de la tête fémorale. Tout angle inférieur à 20 ° est considéré comme anormal. L’angle VCA se calcule à partir d’un cliché faux profil du bassin. Le patient se tient debout à un angle oblique de 65 ° par rapport au faisceau de rayons X, le pied correspondant au côté affecté parallèle à la cassette. L’angle VCA est formé par l’intersection d’une ligne verticale passant par le centre de la tête fémorale et d’une seconde ligne passant par le centre de la hanche et la partie avant du cotyle. ► Pour accéder à l’outil Angle VCA de Lequesne : • Sélectionnez l’option Angle VCA de Lequesne dans l’onglet Mesures ou sélectionnez Outils de mesures â Hanche â Angle VCA de Lequesne. 125 TraumaCad Guide de l'utilisateur Version de la cupule Lorsque le composant cotyloïdien d’un remplacement total de la hanche est observé à partir d’un certain angle, sa projection forme une ellipse. Il est possible de démontrer mathématiquement que cette projection suit la formule générale d’une ellipse et qu’elle peut être traduite en antéversion ou rétroversion. Une ligne de référence horizontale est tracée au niveau du bassin (entre les tubérosités ischiatiques, les condyles etc.) et trois marqueurs rouges sont positionnés sur les bords de la cupule. La projection de l’ellipse est ensuite traduite en une antéversion ou une rétroversion de la cupule. L’image doit être un véritable cliché A-P du bassin. Dans le cas contraire, la mesure de l’antéversion ou de la rétroversion sera erronée. ► Pour accéder à l’outil Version de la cupule : • Sélectionnez l’option Version de la cupule dans l’onglet Mesures ou sélectionnez Outils de mesures â Hanche â Version de la cupule. 126 Mesures anatomiques Centre de rotation L’outil de mesures Centre de rotation vous permet de déterminer approximativement le centre de rotation du cotyle lésé en localisant le centre de rotation de la hanche controlatérale. Un axe horizontal est tracé au niveau du bassin entre les deux condyles. Vous ajustez ensuite un cercle sur le cotyle de la hanche saine et l’outil positionne un cercle correspondant sur la hanche lésée. ► Pour accéder à l’outil Centre de rotation : • Sélectionnez l’option Centre de rotation dans l’onglet Mesures ou sélectionnez Outils de mesures â Hanche â Centre de rotation. Une fois l’outil Centre de rotation placé sur l’image et ajusté au bon emplacement, vous pouvez naviguer dans l’onglet Modèles et sélectionner les modèles de cupules. Si vous double-cliquez sur un modèle de cupule, celui-ci sera automatiquement placé sur l’image, à la bonne position et dans la bonne taille. 127 TraumaCad Guide de l'utilisateur Version de la tige En cas d’antéversion ou de rétroversion du composant cotyloïdien d’un remplacement total de la hanche, l’angle axe-col projeté change proportionnellement. Le nouvel angle axe-col projeté peut être traduit mathématiquement en une antéversion ou rétroversion de la tige. Tout d’abord, définissez l’angle tige-col de la tige sélectionnée à partir de la liste déroulante. Ensuite, un outil de détermination de la ligne centrale est placé sur la tige fémorale, deux marqueurs rouges sont placés sur le col fémoral et trois marqueurs rouges sont placés sur les bords de la tête implantée. La projection de l’angle axe-col est ensuite traduite en une antéversion ou une rétroversion de la tige. L’image doit être un véritable cliché A-P du bassin avec rotation neutre de l’articulation de la hanche. Dans le cas contraire, la mesure de l’antéversion ou de la rétroversion sera erronée. ► Pour accéder à l’outil Version de la tige : • Sélectionnez l’option Version de la tige dans l’onglet Mesures ou sélectionnez Outils de mesures â Hanche â Version de la tige. 128 Mesures anatomiques Angle de la tige fémorale L’angle de la tige fémorale définit l’amplitude de rotation de la tige par rapport au plan AP de l’image. Afin de calculer la rotation de la tige, vous devez connaître l’angle entre l’axe de la tige et l’axe de son rattachement à la cupule. La valeur normale est de 135°. ► Pour accéder à l’outil Angle de la tige fémorale : • Sélectionnez Outils de mesures â Hanche â Angle de la tige fémorale, puis définissez l’angle dans la liste déroulante adjacente. 129 TraumaCad Guide de l'utilisateur Mesures spécifiques au genou Les outils de mesures de TraumaCad permettent d’effectuer les mesures suivantes, spécifiques au genou : • l’Analyse d'alignement du membre, ci-dessous • l’Outil de détermination de la ligne centrale, page 130 ; • la Ligne simple, page 132 ; • l’Ostéotomie tibiale haute, page 133 ; • la Coupe tibiale, page 134 ; • la Coupe fémorale, page 134 ; • la Ligne articulaire, page 138. Analyse d’alignement du membre L’analyse de l’alignement du membre spécifique au genou permet aux chirurgiens orthopédistes d’effectuer des mesures anatomiques unilatérales ou bilatérales, de les comparer aux valeurs normales, et de simuler les procédures correctives. Des assistants d’utilisation aisée leur permettent de réaliser un grand nombre de mesures anatomiques différentes. Les étapes d’utilisation de cet outil sont identiques à celles décrites dans la section Analyse d’alignement du membre, page 96. Pour plus de précisions, veuillez vous reporter à cette section et à ses sous-sections. ► Pour accéder à l’outil Analyse d’alignement du membre spécifique au genou : • Sélectionnez l’option Analyse d’alignement du membre dans l’onglet Mesures. L’assistant s’ouvre, comme décrit à la page 97. 130 Mesures anatomiques Outil de détermination de la ligne centrale L’Outil de détermination de la ligne centrale vous permet de localiser l’axe central d’os longs. Il vous suffit d’ajuster les quatre points aux bords de l’os, afin d’afficher cet axe central. ► Pour accéder à l’Outil de détermination de la ligne centrale : • Sélectionnez l’option Outil de détermination de la ligne centrale dans l’onglet Mesures ou sélectionnez Outils de mesures âGenou â Outil de détermination de la ligne centrale. 131 TraumaCad Guide de l'utilisateur Ligne simple Cet outil permet d’afficher sur l’image une ligne pouvant être manipulée. Si cette ligne en coupe une autre, comme la ligne centrale ou la ligne articulaire, l’angle formé par les deux lignes est calculé. ► Pour accéder à l’outil Ligne simple : • Sélectionnez l’option Ligne simple dans l’onglet Mesures ou sélectionnez Outils de mesures âGenou â Ligne simple. 132 Mesures anatomiques Ostéotomie tibiale haute Cet outil permet de mesurer l’angle de correction d’une ostéotomie tibiale haute (OTH), à savoir l’angle formé entre une ligne partant du centre du fémur et passant par la coordonnée située à 62 % du genou et une ligne partant de cette dernière et passant par le centre de l’articulation tibio-astragalienne. ► Pour accéder à l’outil Ostéotomie tibiale haute : • Sélectionnez l’option Ostéotomie tibiale haute dans l’onglet Mesures ou sélectionnez Outils de mesures âGenou â Ostéotomie tibiale haute. L’outil apparaît sur l’image, comme indiqué ci-après. Positionnez le cercle autour de la tête fémorale, la ligne médiane au niveau du plateau tibial et la ligne distale sur le pilon tibial. 133 TraumaCad Guide de l'utilisateur Coupe tibiale L’outil Coupe tibiale permet de mesurer la quantité d’os à sectionner au niveau des compartiments médial et latéral du genou en cas de remplacement total du genou. Un outil de détermination de la ligne centrale est placé sur le tibia. Une ligne perpendiculaire à la ligne centrale est tracée de façon proximale et doit être placée au niveau de l’emplacement de la coupe tibiale. Deux règles se trouvent de part et d’autre de la ligne de coupe tibiale et doivent être ajustées aux surfaces articulaires tibiales. ► Pour accéder à l’outil Coupe tibiale : • Sélectionnez l’option Coupe tibiale dans l’onglet Mesures ou sélectionnez Outils de mesures âGenou â Coupe tibiale. Une fois l’outil Coupe tibiale placé sur l’image et ajusté au bon emplacement, vous pouvez naviguer dans l’onglet Modèles et sélectionner un modèle d’implant tibial. Si vous double-cliquez sur un modèle d’implant tibial, celui-ci sera automatiquement placé sur l’image, à la bonne position et dans la bonne taille. Si vous double-cliquez ensuite sur un modèle d’implant fémoral, celui-ci sera automatiquement placé sur l’image, à la bonne position et dans la bonne taille. 134 Mesures anatomiques Coupe fémorale L’outil Coupe fémorale permet aux chirugiens d’estimer la longueur de coupe du côté médial et du côté latéral lors d’un remplacement total du genou. Il aide à s’assurer que la coupe est perpendiculaire à l’axe mécanique, comme indiqué par la ligne pointillée de l’outil sur l’image. Lorsque vous utilisez cet outil, vous pouvez voir à la fois l’axe de l’os, également appelé axe mécanique, qui va de l’articulation de la hanche au centre du genou, et l’axe anatomique, qui est l’axe de l’os. Généralement, l’angle entre l’axe mécanique et l’axe anatomique est de 6°. Cet outil ne peut être utilisé que sur les images AP, à la fois sur les images de toute la longueur et sur celles qui ne montrent que la jambe. L’exemple ci-dessous vous guide dans l’utilisation de l’outil pour une image pleine longueur. ► Pour utiliser l’outil Coupe fémorale : 1 Sélectionnez l’option Coupe fémorale dans l’onglet Mesures ou sélectionnez Outils de mesures âGenou â Coupe fémorale. Sélectionnez le type d’image lorsque vous sélectionnez l’outil, à savoir longueur entière ou vue AP du genou, comme indiqué ci-dessous : 135 TraumaCad Guide de l'utilisateur 2 Localisez l’outil sur l’image en plaçant le cercle sur la tête fémorale, et l’outil de détermination de la ligne sur le fémur. Ce placement donne l’angle entre l’axe mécanique et l’axe anatomique, qui est normalement de 6°. Le point au bas du cadre, qui se trouve au bas de la ligne du milieu provenant de la tête fémorale, doit être situé au centre de l’articulation du genou. Tête fémorale Articulation du genou 136 Mesures anatomiques 3 Localisez la ligne de coupe où réaliser la coupe. La ligne de coupe indique de combien de degrés il faut dévier de l’axe, et c’est la ligne qui apparaît en haut du cadre, comme indiqué ci-dessous. Elle doit rester perpendiculaire (90°) à l’axe mécanique. Par exemple, l’angle qui apparaît sur l’image ci-dessous est de 6,2°. Lorsque vous utilisez une image AP du genou au lieu d’une image pleine longueur, l’axe mécanique ne peut pas être défini, car la tête fémorale n’est pas visible sur l’image. -{}Dans ce cas, l’axe mécanique est indiqué par une ligne pointillée sur l’image. Pour définir l’angle entre l’axe mécanique et l’axe anatomique, double-cliquez sur l’angle visible sur l’image (dans ce cas 6°) pour ouvrir la fenêtre Saisir la chaîne de texte de notation, puis entrez une nouvelle valeur pour l’angle dans le champ Valeur. Vous pouvez également déplacer le point rouge sur l’axe mécanique pour ajuster l’angle. Notez que la ligne de coupe se déplace en conséquence sur l’image, en maintenant toujours un angle de 90° avec l’axe mécanique. 137 TraumaCad Guide de l'utilisateur Ligne articulaire L’outil de mesures Ligne articulaire vous permet de sélectionner à l’avance l’inclinaison, l’emplacement et l’orientation de la ligne articulaire pour différentes mesures, comme l’évaluation de la difformité, le remplacement de l’articulation, la planification préopératoire, etc. ► Pour accéder à l’outil Ligne articulaire : • Sélectionnez l’option Ligne articulaire dans l’onglet Mesures ou sélectionnez Outils de mesures âGenou â Ligne articulaire. Vous pouvez ajuster l’angle souhaité, son orientation (haut-bas), sa direction (gauche-droite) et le rapport entre deux membres de la ligne articulaire. Pour plus de précisions, veuillez vous reporter à la page 181. 138 Mesures anatomiques Mesures pédiatriques Les outils de mesures de TraumaCad permettent d’effectuer les mesures pédiatriques suivantes : • l’Analyse de difformité de la hanche, ci-après ; • l’Analyse d’alignement du membre, page 142 ; • l’Indice cotyloïdien, page 142 ; • l’Indice de Reimer, page 142 ; • l’Angle VCA de Lequesne, page 144 ; • l’Angle tige-col, page 145 ; • l’Angle de glissement (tige de la tête), page 146 ; • la Distance articulation-trochanter, page 147 ; • l’Angle fémorotibial, page 147 ; • l’Angle métaphyse-diaphyse, page 148. Analyse de difformité de la hanche Lorsque vous utilisez cet outil de mesures, commencez par sélectionner le module qui correspond à l’âge osseux du patient, déterminé par le stade d’ossification de la tête fémorale. Les options proposées sont les suivantes : • Cartilage triradié soudé ; • Tête fémorale totalement/partiellement ossifiée ; • Tête fémorale non ossifiée. 139 TraumaCad Guide de l'utilisateur ► Pour utiliser l’outil Analyse de difformité de la hanche pour des mesures pédiatriques : 1 Sélectionnez l’option Analyse de difformité de la hanche dans l’onglet Mesures. 2 Sélectionnez le module qui convient dans la liste déroulante. La fenêtre qui apparaît alors se présente comme suit : L’outil de mesures Analyse de la difformité de la hanche est un assistant en 10 étapes. Cliquez sur le bouton pour quitter l’assistant et revenir à la liste des outils de mesures. Ce bouton est disponible dans tous les assistants d’outils de mesures. 3 Suivez les étapes indiquées par l’assistant et marquez les points requis sur l’image correspondant à chacune d’elles. 140 Mesures anatomiques Une loupe s’ouvre automatiquement et agrandit la zone concernée pour vous aider à positionner les points. Une fois l’étape 9 terminée, la fenêtre qui apparaît se présente comme suit : 4 Entrez la dixième et dernière mesure. 5 Cliquez sur OK pour fermer la boîte de message. La fenêtre qui apparaît alors se présente comme suit : 141 TraumaCad Guide de l'utilisateur Veuillez noter que les mesures calculées s’affichent dans le tableau situé dans la partie supérieure de l’onglet Mesures. À partir de cette fenêtre, vous pouvez également afficher trois mesures calculées sur l’image en sélectionnant la case à cocher qui leur est associée : l’Angle d’Hilgenreiner : L’angle d’inclinaison du toit du cotyle ossifié est mesuré sur une radiographie A-P du bassin. On le considère comme une estimation du développement cotyloïdien. Cela consiste à tracer une ligne Hilgenreiner joignant les marges supérieures des cartilages triradiés radiotransparents. Une autre ligne reliant le bord externe du toit du cotyle ossifié au bord latéral supérieur du cartilage triradié est ensuite tracée. Chez le nouveau-né, l’angle formé par leur intersection est normalement inférieur à 30 ° ; à deux ans, il est normalement inférieur à 20 °. Sélectionnez la case à cocher Afficher l’angle d’Hilgenreiner pour afficher cette mesure. L’Angle du bord central : cet angle est formé par l’intersection d’une ligne perpendiculaire à l’axe horizontal du bassin passant par la tête fémorale et d’une ligne qui relie le centre de la tête fémorale au bord externe du toit du cotyle. Il mesure la dysplasie cotyloïdienne. Sélectionnez la case à cocher Afficher l’angle du bord central pour afficher cette mesure. L’indice de Reimer (le pourcentage de migration de la hanche) : des lignes verticales passant par les bords de la tête fémorale et le bord externe du toit du cotyle sont tracées. L’indice est calculé en divisant la partie non couverte de la tête par la largeur totale de cette dernière, ce qui permet de mesurer la couverture de la tête fémorale par le cotyle. Sélectionnez la case à cocher Afficher l’indice de Reimer pour afficher cette mesure. Analyse d’alignement du membre ► Pour accéder à l’outil pédiatrique Analyse d’alignement du membre : • Sélectionnez l’option Analyse d’alignement du membre dans l’onglet Mesures. Un assistant s’ouvre pour vous guider durant toute l'utilisation de l'outil, comme décrit à la page 96. Indice cotyloïdien ► Pour accéder à l’outil pédiatrique Indice cotyloïdien : • Sélectionnez l’option Indice cotyloïdien dans l’onglet Mesures ou sélectionnez Outils de mesures â Pédiatrique â Indice cotyloïdien. Pour plus de précisions, veuillez vous reporter à la page 124. 142 Mesures anatomiques Indice de Reimer L’indice de Reimer mesure le pourcentage de migration de la hanche. Un cercle est ajusté à la tête fémorale ossifiée. Une ligne verticale est ensuite placée dans le prolongement du bord externe du toit du cotyle. L’indice est calculé en divisant la partie latérale du cercle par le diamètre du cercle. Cet indice mesure la couverture de la tête fémorale par le cotyle. ► Pour accéder à l’outil Indice de Reimer : • Sélectionnez l’option Indice de Reimer dans l’onglet Mesures ou sélectionnez Outils de mesures â Pédiatrique â Indice de Reimer. 143 TraumaCad Guide de l'utilisateur Angle VCA de Lequesne L’angle de couverture antérieure (VCA) quantifie la couverture antérieure de la tête fémorale. Tout angle inférieur à 20 ° est considéré comme anormal. L’angle VCA se calcule à partir d’un cliché faux profil du bassin. Le patient se tient debout à un angle oblique de 65 ° par rapport au faisceau de rayons X, le pied correspondant au côté affecté parallèle à la cassette. L’angle VCA est formé par l’intersection d’une ligne verticale passant par le centre de la tête fémorale et d’une seconde ligne passant par le centre de la hanche et la partie avant du cotyle. ► Pour accéder à l’outil pédiatrique Angle VCA de Lequesne : • Sélectionnez l’option Angle VCA de Lequesne dans l’onglet Mesures ou sélectionnez Outils de mesures â Pédiatrique â Angle VCA de Lequesne. 144 Mesures anatomiques Angle tige-col La difformité de la hanche peut être évaluée en mesurant l’angle formé par le centre de la tige et le centre du col du fémur. Chez l’enfant, l’angle tige-col du fémur normal varie en fonction de l’âge : il est d’environ 150 ° à la naissance puis diminue progressivement jusqu’à atteindre 130 ° à l’âge adulte. Il est important que le patient soit bien positionné lors de la radiographie, à savoir : la jambe maintenue en position neutre et la rotule vers l’avant. Une rotation externe ou interne de la jambe entraînerait en effet respectivement une augmentation ou une diminution de l’angle tige-col projeté. ► Pour accéder à l’outil Angle tige-col : • Sélectionnez l’option Angle tige-col dans l’onglet Mesures ou sélectionnez Outils de mesures â Pédiatrique â Angle tige-col. 145 TraumaCad Guide de l'utilisateur Angle de glissement (tige de la tête) L’angle de glissement (tige de la tête) de Southwick permet de caractériser la sévérité du glissement de l’épiphyse fémorale supérieure. Cet angle est mesuré sur une radiographie du bassin avec une incidence latérale « en grenouille ». Une ligne reliant les extrémités antérieure et postérieure de l’épiphyse est tracée au niveau de la plaque physaire. Un axe perpendiculaire à cette ligne épiphysaire est ensuite tracé. Puis, une autre ligne est dessinée le long de l’axe médian de la tige fémorale. L’angle tige-épiphyse est l’angle formé par l’intersection de l’axe perpendiculaire et de la ligne de la tige fémorale. On le mesure pour les deux hanches. L’amplitude du glissement est calculée par la soustraction suivante : angle de la hanche affectée - angle de la hanche controlatérale normale. La mesure de cet angle vous permettra de déterminer si le glissement de l’épiphyse fémorale supérieure est léger (inférieur à 30°), modéré (compris entre 30 et 50°) ou sévère (supérieur à 50°). En cas d'atteinte bilatérale, un angle de 12° peut être utilisé comme référence. ► Pour accéder à l’outil Angle de glissement (tige de la tête) : • Sélectionnez l’option Angle de glissement (tige de la tête) dans l’onglet Mesures ou sélectionnez Outils de mesures â Pédiatrique â Angle de glissement (tige de la tête). 146 Mesures anatomiques Distance articulation-trochanter Cet outil permet de mesurer la distance verticale entre la surface articulaire supérieure de la tête fémorale et le point proximal du grand trochanter, le long de l’axe anatomique du fémur. Vous pouvez ainsi évaluer le niveau d’arrêt de croissance du plateau de croissance formé par col et la tête. ► Pour accéder à l’outil Distance articulation-trochanter : • Sélectionnez l’option Distance articulation-trochanter dans l’onglet Mesures ou sélectionnez Outils de mesures â Pédiatrique â Distance articulation-trochanter. Angle fémorotibial L’angle fémorotibial est l’angle formé par l’intersection des axes anatomiques du fémur et du tibia. ► Pour accéder à l’outil Angle fémorotibial : • Sélectionnez l’option Angle fémorotibial dans l’onglet Mesures ou sélectionnez Outils de mesures â Pédiatrique â Angle fémorotibial. 147 TraumaCad Guide de l'utilisateur Angle métaphyse-diaphyse L’angle métaphyse-diaphyse est l’angle formé par l’intersection d’une ligne passant par le plan transverse de la métaphyse tibiale proximale et d’une ligne perpendiculaire à l’axe long de la diaphyse tibiale. Cet angle représente le degré de difformité de l’extrémité proximale du tibia chez un patient présentant des jambes arquées et permet de différentier précocement le tibia vara infantile d’une incurvation des os des membres inférieurs avant l’apparition des changements radiologiques du tibia vara. ► Pour accéder à l’outil Angle métaphyse-diaphyse : • Sélectionnez l’option Angle métaphyse-diaphyse dans l’onglet Mesures ou sélectionnez Outils de mesures â Pédiatrique â Angle métaphyse-diaphyse. 148 Mesures anatomiques Mesures spécifiques aux traumatismes Les outils de mesures de TraumaCad permettent d’effectuer les mesures suivantes, spécifiques aux traumatismes : • l’Analyse d'alignement du membre, ci-dessous • l’Angulation de la fracture diaphysaire, page 149 ; • l’Angle de la fracture métaphysaire, page 151 ; • l’Outil de détermination de la ligne centrale, page 152 ; • la Ligne simple, page 152 ; • la Ligne articulaire, page 152. • l’Arc de la voûte, page 153 ; Analyse d’alignement du membre ► Pour accéder à l’outil Analyse d’alignement du membre spécifique aux traumatismes : • Sélectionnez l’option Analyse d’alignement du membre dans l’onglet Mesures. Un assistant s’ouvre pour vous guider durant toute l'utilisation de l'outil, comme décrit à la page 96. 149 TraumaCad Guide de l'utilisateur Angulation de la fracture diaphysaire Cet outil permet de mesurer l’angle formé par les longs axes de deux os longs. Les points sont ajustés aux bords des os et l’angle entre leurs axes centraux est mesuré et affiché. ► Pour accéder à l’outil Angle de la fracture diaphysaire : • Sélectionnez l’option Angulation de la fracture diaphysaire dans l’onglet Mesures ou sélectionnez Outils de mesures â Traumatisme â Angle de la fracture diaphysaire. 150 Mesures anatomiques Angle de la fracture métaphysaire Cet outil permet de mesurer l’angle entre l’axe long d’un os long et la ligne articulaire de cet os. Les points sont ajustés aux bords de l’os et de sa surface articulaire, et l’angle entre ces derniers est mesuré et affiché. ► Pour accéder à l’outil Angle de la fracture métaphysaire : • Sélectionnez l’option Angle de la fracture métaphysaire dans l’onglet Mesures ou sélectionnez Outils de mesures â Traumatisme â Angle de la fracture métaphysaire. 151 TraumaCad Guide de l'utilisateur Outil de détermination de la ligne centrale ► Pour accéder à l’Outil de détermination de la ligne centrale spécifique aux traumatismes : • Sélectionnez l’option Outil de détermination de la ligne centrale dans l’onglet Mesures. L’outil apparaît sur l’image. Cet outil fonctionne comme décrit à la page 130. Ligne simple ► Pour accéder à l’outil Ligne simple spécifique aux traumatismes : • Sélectionnez l’option Ligne simple dans l’onglet Mesures. L’outil apparaît sur l’image. Cet outil fonctionne comme décrit à la page 132. Ligne articulaire ► Pour accéder à l’outil Ligne articulaire spécifique aux traumatismes : • Sélectionnez l’option Ligne articulaire dans l’onglet Mesures. L’outil apparaît sur l’image. Cet outil fonctionne comme décrit à la page 181. 152 Mesures anatomiques Arc de la voûte Le concept de l’arc de la voûte a été, à l’origine, décrit par Matta. Il permet de déterminer la dimension de la partie intacte du toit cotyloïdien et constitue une méthode utile pour déterminer la nécessité d’une intervention chirurgicale. Les mesures sont effectuées sur des clichés A-P, obliques obturateurs et iliaques, comme suit : • une ligne verticale passant par le centre géométrique du cotyle est tracée. • Une seconde ligne passant par un point d’intersection de l’axe de la fracture et du cotyle et par le centre géométrique de ce dernier est tracée. • Les angles ainsi formés représentent les arcs médial, antérieur ou postérieur du toit observés respectivement sur les clichés A-P, oblique obturateur ou iliaque. ► Pour accéder à l’outil Arc de la voûte : • Sélectionnez l’option Arc de la voûte dans l’onglet Mesures ou sélectionnez Outils de mesures â Traumatisme â Arc de la voûte. 153 TraumaCad Guide de l'utilisateur Mesures spécifiques à la colonne vertébrale Les outils de mesures de TraumaCad permettent d’effectuer les mesures suivantes, spécifiques à la colonne vertébrale : • l’Étiquetage des vertèbres, ci-dessous ; • l’Angle de Cobb, page 156 ; • le Double angle de Cobb, page 158 ; • le Triple angle de Cobb, page 158 ; • l’Angle de rayon de courbure du bassin, page 158 ; • l’Obliquité du sacrum, page 160 ; • l’Équilibre coronal, page 161 ; • l’Équilibre sagittal, page 162 ; • Spondylolisthésise page 162 ; • l’Angle de cyphose thoracique, page 164 ; • le Déport du thorax, page 165 ; • l’Angle de basculement de D1, page 166 ; • l’Angle de lordose lombaire, page 167 ; • l’Angle de glissement vertébral, page 168. Étiquetage des vertèbres Cet outil vous permet d’étiqueter les vertèbres de la colonne vertébrale. Il existe différents types de vertèbres, à savoir : • les vertèbres cervicales, désignées sur l’image par la lettre C ; • les vertèbres dorsales, désignées sur l’image par la lettre D ; • les vertèbres lombaires, désignées sur l’image par la lettre L. ► Pour utiliser l’outil Étiquetage des vertèbres : 1 Sélectionnez l’option Etiquetage des vertèbres dans l’onglet Mesures. 2 Cliquez sur le bouton Crâniennes pour commencer à étiqueter à partir des vertèbres crâniennes (supérieures) jusqu’aux vertèbres caudales (vers le bas), ou sur le bouton Caudales pour étiqueter à partir des vertèbres inférieures vers le haut. 154 Mesures anatomiques 3 Sélectionnez la première vertèbre à étiqueter dans la liste déroulante Première vertèbre, comme indiqué ci-après : 4 Cliquez sur le bouton Oui ou Non, selon le cas, pour indiquer la présence ou non de vertèbres anormales. Si vous choisissez Oui, sélectionnez la/les case(s) d’option correspondante(s) à la(aux) vertèbre(s) anormale(s). 5 Cliquez sur Accepter pour étiqueter la première vertèbre. 6 Cliquez sur la première vertèbre à étiqueter, comme décrit dans l’étape 3 ci-dessus. L’étiquette est ajoutée sur l’image. 155 TraumaCad Guide de l'utilisateur 7 Répétez l’étape 6 autant de fois que nécessaire pour étiqueter les vertèbres adjacentes dans la direction définie dans l’étape 2. TraumaCad étiquette automatiquement la vertèbre suivante. Lors de cette action, il prend également en considération toute vertèbre anormale. 8 Une fois les vertèbres étiquetées sur l’image, cliquez sur Finir. Suivez les méthodes TraumaCad habituelles pour déplacer les étiquettes sur l’image. Angle de Cobb La mesure de l’angle de Cobb vous permet d’évaluer les courbures scoliotiques sur un cliché radiographique A-P de la colonne vertébrale. Lors de l’évaluation d’une courbure, on commence par identifier la vertèbre sommet. C’est celle qui est probablement la plus excentrée et dont la rotation axiale est la plus importante, mais qui présente un basculement minime de son plateau vertébral. Les vertèbres terminales et transitionnelles sont ensuite identifiées dans les parties supérieures et inférieures de la courbure. Les vertèbres terminales sont les dernières vertèbres supérieure et inférieure de la courbure ; elles sont les moins excentrées et présentent les rotations les plus faibles, mais un basculement du plateau vertébral maximal. 156 Mesures anatomiques Une première ligne est tracée le long du plateau vertébral supérieur de la vertèbre terminale supérieure, et une seconde le long du plateau vertébral inférieur de la vertèbre terminale inférieure. L’angle formé par ces deux lignes est appelé angle de Cobb. En cas de scoliose en « S », formée par deux courbures contiguës, la vertèbre terminale inférieure de la courbe supérieure correspond à la vertèbre terminale supérieure de la courbe inférieure. Dans certains cas, il peut y avoir une troisième courbe contiguë. En règle générale, on parle de scoliose à partir d’un angle de Cobb minimal de 10 °. ► Pour accéder à l’outil Angle de Cobb : • Sélectionnez l’option Angle de Cobb dans l’onglet Mesures ou sélectionnez Outils de mesures â Colonne vertébrale â Angle de Cobb. 157 TraumaCad Guide de l'utilisateur Double angle de Cobb L’outil de mesures Double angle de Cobb fonctionne selon le même principe que l’outil Angle de Cobb. Pour plus de précisions, veuillez vous reporter à la page 156. ► Pour accéder à l’outil Double angle de Cobb : • Sélectionnez l’option Double angle de Cobb dans l’onglet Mesures ou sélectionnez Outils de mesures â Colonne vertébrale â Double angle de Cobb. L’outil apparaît sur l’image. Triple angle de Cobb L’outil de mesures Triple angle de Cobb fonctionne selon le même principe que l’outil Angle de Cobb. Pour plus de précisions, veuillez vous reporter à la page 156. ► Pour accéder à l’outil Triple angle de Cobb : • Sélectionnez l’option Triple angle de Cobb dans l’onglet Mesures ou sélectionnez Outils de mesures â Colonne vertébrale â Triple angle de Cobb. L’outil apparaît sur l’image. Angle de rayon de courbure du bassin Trois mesures différentes sont utilisées pour décrire la morphologie du bassin, obtenues à partir de mesures radiographiques dans le plan sagittal : • la pente sacrée (PS), qui représente l’angle entre la ligne tangente au plateau sacré et la ligne de référence horizontale ; • l’incidence pelvienne (IP), qui représente l’angle formé entre la perpendiculaire à la tangente du plateau sacré et une ligne reliant le centre de l’articulation moyenne de la hanche et le centre du plateau sacré ; • la version pelvienne (VP), qui représente l’angle formé par la ligne joignant le centre de l’articulation moyenne de la hanche et le centre du plateau pelvien, et la ligne de référence verticale. Les mesures PS, IP et VP sont très similaires et constituent toutes trois de bonnes méthodes d’évaluation de la morphologie pelvienne. 158 Mesures anatomiques ► Pour accéder à l’outil Angle de rayon de courbure du bassin : • Sélectionnez l’option Angle de rayon de courbure dans l’onglet Mesures ou sélectionnez Outils de mesures â Colonne vertébrale â Angle de rayon de courbure. 159 TraumaCad Guide de l'utilisateur Obliquité du sacrum Cet outil permet de mesurer la déviation angulaire du sacrum par rapport à la parallèle à la droite reliant les têtes fémorales sur un cliché A-P en décubitus dorsal du sacrum. ► Pour accéder à l’outil Obliquité du sacrum : • Sélectionnez l’option Obliquité du sacrum dans l’onglet Mesures ou sélectionnez Outils de mesures â Colonne vertébrale â Obliquité du sacrum. 160 Mesures anatomiques Équilibre coronal Cet outil permet de mesurer l’alignement de la colonne vertébrale sur le plan coronal. La distance horizontale entre le point central du corps de la vertèbre C7 et le centre du sacrum sur une radiographie A-P de la colonne vertébrale avec cassette verticale longue est mesurée et affichée. ► Pour accéder à l’outil Équilibre coronal : • Sélectionnez l’option Équilibre coronal dans l’onglet Mesures ou sélectionnez Outils de mesures â Colonne vertébrale â Équilibre coronal. 161 TraumaCad Guide de l'utilisateur Équilibre sagittal Cet outil permet de mesurer l’alignement de la colonne vertébrale sur le plan sagittal. La distance horizontale entre le point central du corps de la vertèbre C7 et le coin supérieur postérieur du sacrum sur une radiographie latérale de la colonne vertébrale avec cassette verticale longue est mesurée et affichée. ► Pour accéder à l’outil Équilibre sagittal : • Sélectionnez l’option Équilibre sagittal dans l’onglet Mesures ou sélectionnez Outils de mesures â Colonne vertébrale â Équilibre sagittal. Spondylolisthésis Le spondylolisthésis est un glissement en avant d’une vertèbre sur la vertèbre sousjacente. Le système de classification le plus fréquemment utilisé pour déterminer le stade du spondylolisthésis est celui proposé par Meyerding en 1947. Le stade de glissement correspond au pourcentage de la distance de déplacement en avant du corps vertébral affecté par rapport au plateau supérieur de la vertèbre sousjacente. Les classifications suivent le modèle suivant : • stade 0 : pas de glissement ; 162 Mesures anatomiques • • • • • stade 1 : glissement compris entre 1 et 25 % ; stade 2 : glissement compris entre 26 et 50 % ; stade 3 : glissement compris entre 51 et 75 % ; stade 4 : glissement compris entre 76 et 100 % ; stade 5 : glissement de plus de 100 % (spondyloptose). ► Pour accéder à l’outil Spondylolisthésis : • Sélectionnez l’option Spondylolisthésis dans l’onglet Mesures ou sélectionnez Outils de mesures â Colonne vertébrale â Spondylolisthésis. 163 TraumaCad Guide de l'utilisateur Angle de cyphose thoracique Cet outil permet de mesurer l’angle convexe postérieur du rachis lombaire. La mesure recommandée pour déterminer la cyphose thoracique sur une radiographie de profil est l’angle formé par le plateau supérieur de la vertèbre thoracique mesurable la plus haute, généralement T-2 ou T-3 et le plateau inférieur de la vertèbre T-12. ► Pour accéder à l’outil Angle de cyphose thoracique : • Sélectionnez l’option Angle de cyphose thoracique dans l’onglet Mesures ou sélectionnez Outils de mesures â Colonne vertébrale â Angle de cyphose thoracique. 164 Mesures anatomiques Déport du thorax Cet outil permet de mesurer le déport du thorax entre le milieu d’une ligne tracée à hauteur de la vertèbre dorsale sommet et la ligne centrale des vertèbres sacrées. ► Pour accéder à l’outil Déport du thorax : • Sélectionnez l’option Déport du thorax dans l’onglet Mesures ou sélectionnez Outils de mesures â Colonne vertébrale â Déport du thorax. 165 TraumaCad Guide de l'utilisateur Angle de basculement de D1 Cet outil mesure l’angle formé entre une tangente au plateau supérieur de la vertèbre D1 et une perpendiculaire à l’axe vertical de la radiographie. ► Pour accéder à l’outil Angle de basculement de D1 : • Sélectionnez l’option Angle de basculement de D1 dans l’onglet Mesures ou sélectionnez Outils de mesures â Colonne vertébrale â Angle de basculement de D1. 166 Mesures anatomiques Angle de lordose lombaire Cet outil permet de mesurer l’angle convexe antérieur du rachis lombaire. La mesure recommandée pour déterminer la lordose lombaire sur une radiographie de profil est l’angle formé par le plateau supérieur de la vertèbre L-1 et le plateau supérieur de la vertèbre S-1. ► Pour accéder à l’outil Angle de lordose lombaire : • Sélectionnez l’option Angle de lordose lombaire dans l’onglet Mesures ou sélectionnez Outils de mesures â Colonne vertébrale â Angle de lordose lombaire. 167 TraumaCad Guide de l'utilisateur Angle de glissement vertébral Cet outil permet de mesurer l’angle formé par l’intersection d’une tangente au plateau supérieur du corps de la vertèbre L5 et d’un axe perpendiculaire à la tangente au bord postérieur du corps de la première vertèbre sacrée. ► Pour accéder à l’outil Angle de glissement vertébral : • Sélectionnez l’option Angle de glissement vertébral dans l’onglet Mesures ou sélectionnez Outils de mesures â Colonne vertébrale â Angle de glissement vertébral. 168 Mesures anatomiques Mesures spécifiques au pied et à la cheville Les outils de mesures de TraumaCad permettent d’effectuer les mesures suivantes, spécifiques au pied et à la cheville : • l’Assistant pour les ostéotomies du pied, ci-dessous • l’Angle de l’hallux valgus, page 174 ; • l’Angle de l’hallux valgus interphalangien, page 175 ; • l’Angle intermétatarsien, page 176 ; • Le DMAA (Angle articulaire métatarsien distal, page 177 ; • Le PMAA (Angle articulaire métatarsien proximal), page 178 ; • la Bascule de l’astragale, page 179. Assistant pour les ostéotomies du pied L’Assistant pour les ostéotomies du pied permet aux chirurgiens orthopédistes d’effectuer des mesures anatomiques unilatérales ou bilatérales, de les comparer aux valeurs normales, et de simuler les procédures correctives. Des assistants d’utilisation aisée leur permettent de réaliser un grand nombre de mesures anatomiques différentes. Chaque mesure est automatiquement comparée aux paramètres normaux publiés dans la documentation scientifique et au membre controlatéral dans le module bilatéral, ce qui permet d’évaluer instantanément l’anatomie du patient. Les mesures et évaluations sont intégrées dans les fichiers du patient pour une transition aisée vers la radiologie numérique. ► Pour utiliser l’Assistant pour les ostéotomies du pied : 1 Sélectionnez l’option Assistant pour les ostéotomies du pied dans l’onglet Mesures. 2 Précisez si vous voulez une mesure unilatérale ou bilatérale en sélectionnant l’option appropriée. Les étapes figurant ci-dessous sont celles qui apparaissent dans l’assistant lorsque vous sélectionnez l’option Unilatérale. Dans l’option Bilatérale, il faut répéter ces mêmes options pour chaque pied. 3 Suivez les étapes indiquées par l’assistant et marquez les points requis sur l’image correspondant à chacune d’elles. 169 TraumaCad Guide de l'utilisateur Une loupe s’ouvre automatiquement, agrandissant la zone concernée. Voici un exemple d’image une fois le treizième point marqué : 170 Mesures anatomiques La fenêtre qui apparaît alors se présente comme suit : Les mesures anatomiques sont indiquées dans le coin supérieur gauche de l’onglet Mesures. L’assistant permet de calculer les mesures suivantes : • L’Angle de l’hallux valgus (HVA) : L’angle formé par les axes longitudinaux du métatarse et de la phalange proximale du gros orteil ; • l’Angle intermétatarsien (IMA) : L’angle formé par les axes longitudinaux du premier et du deuxième os métatarsiens ; • l’Angle articulaire métatarsien distal (DMAA) : l’angle complémentaire à l’angle formé par l’intersection de l’axe longitudinal du premier métatarsien et de sa surface articulaire distale. Sélectionnez la case à cocher Enregistrer les mesures préopératoires pour sauvegarder les mesures associées. 171 TraumaCad Guide de l'utilisateur Simulation d’ostéotomies du pied Une fois les mesures de difformité du pied effectuées, il est possible de réaliser une simulation d’ostéotomies. Assurez-vous d’avoir bien enregistré les mesures de l’Assistant pour les ostéotomies du pied avant de passer à l’étape suivante. Pour les ostéotomies, définissez les fragments à l’aide de l’outil Définir le fragment accessible à partir de la barre d’outils et de la barre de menu. Double-cliquez sur un fragment pour le sectionner. , Choisissez ensuite l’emplacement exact de l’ostéotomie dans la fenêtre Emplacement de l’ostéotomie. Cette fenêtre apparaît automatiquement une fois que vous avez coupé un fragment. Le cercle rouge qui s’affiche une fois l’ostéotomie terminée correspond à l’axe de rotation du fragment. Il doit être placé manuellement sur le cortex médial ou latéral de l’os concerné par l’ostéotomie d’ouverture ou de fermeture. Vous pouvez à présent simuler des ostéotomies. Pour ce faire, déplacez le point vert ou cliquez sur la touche Ctrl de votre clavier tout en déplaçant le fragment distal. Plusieurs ostéotomies peuvent être réalisées pour une même procédure. Vous pouvez ensuite effectuer un zoom avant et mesurer les paramètres des ostéotomies, comme la longueur, l’angle, etc. 172 Mesures anatomiques Les mesures postopératoires prévues s’affichent dans le tableau dans l’onglet Mesures. 173 TraumaCad Guide de l'utilisateur Angle de l’hallux valgus Cet outil permet de mesurer l’angle formé par les axes longitudinaux du métatarse et de la phalange proximale du gros orteil. ► Pour accéder à l’outil Angle de l’hallux valgus : • Sélectionnez l’option Angle de l’hallux valgus dans l’onglet Outils de mesures ou sélectionnez Outils de mesures â Pied et cheville â Angle de l’hallux valgus. 174 Mesures anatomiques Angle de l’hallux valgus interphalangien Cet outil permet de mesurer l’angle formé par les axes longitudinaux des phalanges proximale et moyenne du gros orteil. ► Pour accéder à l’outil Angle de l’hallux valgus interphalangien : • Sélectionnez l’option Angle de l’hallux valgus interphalangien dans l’onglet Mesures ou sélectionnez Outils de mesures â Pied et cheville â Angle de l’hallux valgus interphalangien. 175 TraumaCad Guide de l'utilisateur Angle intermétatarsien Cet outil permet de mesurer l’angle formé par les axes longitudinaux du premier et du deuxième os métatarsiens ; ► Pour accéder à l’outil Angle intermétatarsien : • Sélectionnez l’option Angle intermétatarsien dans l’onglet Mesures ou sélectionnez Outils de mesures â Pied et cheville â Angle intermétatarsien. 176 Mesures anatomiques DMAA (Angle articulaire métatarsien distal) Cet outil permet de mesurer l’angle complémentaire à l’angle formé par l’intersection de l’axe longitudinal du premier métatarsien et de sa surface articulaire distale. ► Pour accéder à l’outil Angle articulaire métatarsien distal : • Sélectionnez l’option Angle articulaire métatarsien distal (DMAA) dans l’onglet Mesures ou sélectionnez Outils de mesures â Pied et cheville â Angle articulaire métatarsien distal (DMAA). 177 TraumaCad Guide de l'utilisateur PMAA (Angle articulaire métatarsien proximal) Cet outil permet de mesurer l’angle complémentaire à l’angle formé par l’intersection de l’axe longitudinal du premier métatarsien et de sa surface articulaire proximale. ► Pour accéder à l’outil Angle articulaire métatarsien proximal : • Sélectionnez l’option Angle articulaire métatarsien proximal (PMAA) dans l’onglet Mesures ou sélectionnez Outils de mesures â Pied et cheville â Angle articulaire métatarsien proximal (PMAA). 178 Mesures anatomiques Bascule de l’astragale Cet outil permet de mesurer l’angle entre les surfaces articulaires de la cheville au niveau du tibia et l'astragale. ► Pour accéder à l’outil Bascule de l’astragale : • Sélectionnez l’option Bascule de l'astragale dans l’onglet Mesures ou sélectionnez Outils de mesures â Pied et cheville â Bascule de l’astragale. 179 TraumaCad Guide de l'utilisateur Mesures spécifiques aux membres supérieurs Les outils de mesures de TraumaCad permettent d’effectuer les mesures suivantes, spécifiques aux membres supérieurs : • l’Outil de détermination de la ligne centrale, ci-après ; • la Ligne simple, ci-après • la Ligne articulaire, ci-après Outil de détermination de la ligne centrale ► Pour accéder à l’Outil de détermination de la ligne centrale spécifique aux membres supérieurs : • Sélectionnez l’option Outil de détermination de la ligne centrale dans l’onglet Mesures. L’outil apparaît sur l’image. Cet outil fonctionne comme décrit dans la section Outil de détermination de la ligne centrale, page 130. Ligne simple ► Pour accéder à l’outil Ligne simple spécifique aux membres supérieurs : • Sélectionnez l’option Ligne simple dans l’onglet Mesures. L’outil apparaît sur l’image. Cet outil fonctionne comme décrit dans la section Ligne simple, page 132. Ligne articulaire ► Pour accéder à l’outil Ligne articulaire spécifique aux membres supérieurs : • Sélectionnez l’option Ligne articulaire dans l’onglet Mesures. L’outil apparaît sur l’image. Cet outil fonctionne comme décrit dans la section Ligne articulaire, page 181. 180 Mesures anatomiques Outils CORA Outil de détermination de la ligne centrale ► Pour accéder à l’Outil de détermination de la ligne centrale CORA : • Sélectionnez l’option Outils CORA dans l’onglet Mesures. L’outil apparaît sur l’image. Cet outil fonctionne comme décrit dans la section Outil de détermination de la ligne centrale, page 130. Ligne articulaire L’outil de mesures Ligne articulaire vous permet de sélectionner à l’avance l’inclinaison, l’emplacement et l’orientation de la ligne articulaire pour différentes mesures, comme l’évaluation de la difformité, le remplacement de l’articulation, la planification préopératoire, etc. Vous pouvez ajuster l’angle souhaité, comme indiqué ci-après : Vous pouvez également préciser son orientation (haut-bas) et sa direction (gauchedroite) : 181 TraumaCad Guide de l'utilisateur Enfin, vous pouvez spécifier le rapport entre deux membres de la ligne articulaire, comme indiqué ci-dessous : ► Pour accéder à l’outil Ligne articulaire CORA : • Sélectionnez l’option Outils CORA dans l’onglet Mesures. L’outil apparaît sur l’image. 182 Mesures anatomiques Calculateur de croissance Vous pouvez sélectionner l’option Lancer le calculateur de croissance à partir du menu Outils de mesures pour afficher la fenêtre suivante : Dans cette fenêtre, chaque onglet comprend une option différente permettant de prédire la croissance d’une région anatomique donnée en orthopédie pédiatrique, comme indiqué ci-après. Commencez par entrer les informations descriptives concernant le patient, comme son âge, son sexe, sa date de naissance et son identifiant dans les champs correspondants dans la partie supérieure de la fenêtre. Sélectionnez ensuite l’onglet souhaité dans la fenêtre, saisissez les renseignements demandés, puis cliquez sur 183 . TraumaCad Guide de l'utilisateur Les boutons suivants sont disponibles dans la partie inférieure de la fenêtre : Pour sauvegarder les données du Calculateur de croissance dans un fichier *.xml. Pour importer des données du Calculateur de croissance précédemment sauvegardées à partir d’un fichier *.xml. Pour sauvegarder les données du Calculateur de croissance dans un fichier *.csv. Pour imprimer les données du Calculateur de croissance. Pour afficher des renseignements concernant la version du Calculateur de croissance utilisée. Pour fermer le calculateur de croissance. Prédiction de la taille Objectif : prévoir la taille de ce patient à l’âge adulte. Formule : taille prévue = taille actuelle x multiplicateur de taille (spécifique pour l’âge et le sexe, selon la table. Prévision de longueur du membre inférieur Objectif : prédire la longueur du membre inférieur à l’âge adulte. Formule : longueur prévue à l’âge adulte = longueur actuelle x multiplicateur (spécifique pour l’âge et le sexe, selon la table pour le membre inférieur) Croissance restante = longueur actuelle – longueur prévue Prévision de longueur du bras Objectif : prédire la longueur d’un bras à l’âge adulte. Formule : longueur prévue à l’âge adulte = longueur actuelle x multiplicateur (spécifique pour l’âge et le sexe) Croissance restante = longueur actuelle – longueur prévue 184 Mesures anatomiques Prévision de différence de longueur des jambes - Congénitale Objectif : prévoir la différence de longueur des membres inférieurs à l’âge adulte chez ce patient présentant une inégalité congénitale de longueur des membres inférieurs. (Congénitale = fémur court congénital, hémimélie fibulaire, hémimélie tibiale, hémihypertrophie, hémiatrophie, courbure tibiale postéromédiale) Formule : différence de longueur prévue à l’âge adulte = différence de longueur actuelle x multiplicateur (spécifique pour l’âge et le sexe, selon la table pour le membre inférieur) Prévision de différence de longueur des jambes - Croissance Objectif : prévoir la différence de longueur des membres inférieurs à l’âge adulte chez ce patient présentant une inégalité de croissance de longueur des membres inférieurs. (Inégalité de croissance = maladie d’Ollier, arrêt de croissance, s’applique également aux inégalités congénitales après allongement) Formules : différence de longueur prévue à l’âge adulte = différence actuelle + [1 (membre court actuel – membre court précédent) / (membre long actuel – membre long précédent)] x membre long actuel (Multiplicateur (spécifique pour l’âge et le sexe selon la table du membre inférieur) – 1) Inhibition = 1- (membre court actuel – membre court précédent)/ (membre long actuel – membre long précédent) Prévision de différence de longueur des bras - Congénitale Objectif : prévoir la différence de longueur des bras à l’âge adulte chez ce patient présentant une inégalité congénitale de longueur des bras. (Congénitale = hémihypertrophie, hémiatrophie) Formule : Différence de longueur prévue à l’âge adulte = différence de longueur actuelle x multiplicateur (spécifique pour l’âge et le sexe, selon la table pour le membre supérieur) 185 TraumaCad Guide de l'utilisateur Prévision de différence de longueur des bras - Croissance Objectif : prévoir la différence de longueur des bras à l’âge adulte chez ce patient présentant une inégalité de croissance de longueur des bras. (Inégalité de croissance = maladie d’Ollier, arrêt de croissance, s’applique également aux inégalités congénitales après allongement) Formules : Différence de longueur prévue à l'âge adulte = différence actuelle + [1 - (bras court actuel – bras court antérieur) / (bras long actuel – bras long antérieur)] x bras long actuel (Multiplicateur [spécifique pour l'âge et le sexe, selon la table pour le membre supérieur] - 1) Inhibition = 1- (bras court actuel – bras court antérieur)/ (bras long actuel – bras long antérieur) Choix du moment de l’épiphysiodèse au niveau du genou Objectif : proposer le moment qui conviendrait pour effectuer une épiphysiodèse autour du genou du membre le plus long pour obtenir une égalité de longueur entre les deux membres inférieurs à l’âge adulte. Formules : multiplicateur à l‘âge normal pour l’épiphysiodèse = (longueur actuelle du membre inférieur long x multiplicateur actuel spécifique pour l’âge et le sexe selon la table pour le membre inférieur) / [(longueur actuelle du membre inférieur long x multiplicateur actuel du membre inférieur long spécifique pour l’âge et le sexe selon la table pour le membre inférieur) - correction souhaitée/kappa] Kappa est calculé pour trois scénarios : fémur distal = 0,71 ; tibia proximal = 0,57 ; fémur tibial et tibia proximal en même temps = 0,67 Le multiplicateur utilisé au bon âge pour l’épiphysiodèse doit être rapporté à un âge chronologique au moyen de la partie inférieure de la table du multiplicateur , spécifique pour l’âge et le sexe. Choix du moment de la pose de l’agrafe d’hémi-épiphysiodèse Objectif : proposer le moment qui conviendrait pour effectuer une hémi-épiphysiodèse autour du genou afin de corriger les difformités angulaires, si l’agrafe n’est pas retirée. Formules : multiplicateur au bon âge pour l’hémi-épiphysiodèse = (longueur actuelle de l’os x multiplicateur actuel spécifique pour l’âge et le sexe selon la table pour le membre inférieur) / [(longueur actuelle de l’os x multiplicateur actuel du membre inférieur long spécifique pour l’âge et le sexe selon la table pour le membre inférieur) – (largeur du cartilage de croissance x correction souhaitée/57) / kappa] Kappa est calculé pour deux scénarios : fémur distal = 0,71 ; tibia proximal = 0,57 186 Mesures anatomiques Le multiplicateur au bon âge pour l’hémi-épiphysiodèse résultant doit être transposé en un âge chronologique au moyen de la table du multiplicateur dans sa partie inférieure, spécifique selon l’âge et le sexe. Timing of Staple Removal for Hemi epiphyseodesis Page Objectif : proposer le moment qui conviendrait pour retirer une agrafe insérée pour hémi-épiphysiodèse autour du genou afin de corriger des difformités angulaires, en supposant que l’agrafage a été effectué avant la maturation du squelette. Formules : multiplicateur au bon âge pour le retrait de l’agrafe d’hémi-épiphysiodèse = (longueur actuelle de l’os x multiplicateur actuel spécifique pour l’âge et le sexe selon la table pour le membre inférieur) / [(longueur actuelle de l’os+ (largeur du cartilage de croissance x correction souhaitée/57) / kappa] Kappa est calculé pour deux scénarios : fémur distal = 0,71 ; tibia proximal = 0,57. Le multiplicateur au bon âge pour le retrait de l’agrafe d’hémi-épiphysiodèse résultant doit être transposé en un âge chronologique au moyen de la table du multiplicateur dans sa partie inférieure, spécifique selon l’âge et le sexe. Courbes de croissance selon les CDC Les courbes de croissance sont une série de courbes graduées en percentiles illustrant la répartition de mesures du corps chez les enfants aux Etats-Unis, selon les données. En 1977, le National Center for Health Statistics (NCHS) y a développé des courbes de croissance, un outil clinique destiné aux professionnels de santé pour leur permettre de déterminer si la croissance d’un enfant est normale. Cette année-là, l’Organisation mondiale de la Santé adoptait également des courbes de croissance pour leur utilisation à l’échelle internationale. Au moment de la création de ses premières courbes, le NCHS a recommandé leur révision régulière, en fonction des besoins. La disponibilité de données nationales plus récentes et exhaustives et l’amélioration des procédures statistiques ont permis de réviser et de mettre à jour les courbes de croissance de 1977 et de faire des courbes actuelles des outils cliniques plus fiables pour les professionnels de santé. Les courbes de croissance des CDC de 2000 sont la version révisée des courbes de croissance du NCHS de 1977. La plupart des données ayant servi à l’élaboration de ces courbes proviennent du National Health and Nutrition Examination Survey (NHANES) qui relève périodiquement des informations relatives à la taille, au poids et d’autres données sur la santé de la population américaine depuis le début des années 1960. 187 TraumaCad Guide de l'utilisateur Outils 3D Angle 3D L’outil Angle 3D permet de déterminer la mesure d’un angle 3D, y compris de ses deux extrémités et de son sommet. Cet outil vous permet de calculer l’angle entre trois points sur le corps du patient. Dans la procédure 3D, sélectionnez l’onglet Mesures pour afficher l’option Angle 3D : Pour définir un point pour l’angle 3D, cliquez sur son bouton puis cliquez sur une image pour définir le point dans ce cadre. Les trois points définissant l’angle 3D peuvent être placés sur des cadres d’image différents, et ne doivent pas obligatoirement être placés sur une seule image. Utilisez la molette de la souris pour naviguer entre les différents cadres de la même image 3D. Ce faisant, veillez à défiler avant de cliquer sur un bouton . Répétez ce processus pour définir les deux autres points dans l’image. Cliquez sur le bouton pour localiser son point associé sur un cadre d’image. Le point associé est visible dans toutes les vues. Le mécanisme de localisation défile sur toutes les vues jusqu’au cadre où est situé le point. Le point localisé apparaît toujours en rouge. 188 Mesures anatomiques Pour chaque angle 3D, la mesure affiche la valeur de l’angle dans le volume 3D, ainsi que son angle projeté sur ce cadre. La projection est l’angle projeté sur un plan spécifique, c.à-d. la façon dont l’angle s’affiche dans la vue du cadre actuel. Par exemple, sur l'image ci-dessous, la projection dans le cadre en haut à droite est presque identique à l’angle 3D réel (dans ce cas, 92°). -{}- 189 TraumaCad Guide de l'utilisateur Lorsque vous travaillez en mode MPR, vous pouvez changer la vue du coin inférieur droit en vue oblique, ce qui vous permet de faire pivoter le cadre afin d’afficher n’importe quel plan dans le volume d’image 3D. Cliquez sur pour afficher la vue exacte qui contient les trois points de l’angle 3D. Notez que pour la vue oblique qui en résulte, l’angle réel et sa projection ont la même valeur, car ils sont tous deux sur le même plan. 190 Mesures anatomiques Vous pouvez définir autant d’angles que nécessaire. Pour ce faire, cliquez sur le bouton pour afficher un autre angle sur la même image, comme indiqué ci-dessous : Remarque Le module 3D peut être acheté séparément. Pour plus de renseignements, veuillez contacter le service commercial de Voyant Health. 191 TraumaCad Guide de l'utilisateur Préparation de rapports 5 Veillez à enregistrer le cas du patient afin de ne pas perdre ses données. Pour plus de précisions, veuillez vous reporter à la page 22. Génération de rapports Le rapport comprend les images sélectionnées avec les modèles ou mesures qui y ont été ajoutés et des informations textuelles décrivant le patient, les mesures, la procédure chirurgicale à pratiquer et/ou l’implant à utiliser ainsi que tout texte que le chirurgien décide d’ajouter. Les documents générés par ce programme sont bidimensionnels. Avant de pratiquer l'intervention, assurez-vous que l'os du patient corresponde bien à l'image produite par le logiciel. 192 Préparation de rapports Voici un exemple de rapport HTML. Il peut être enregistré localement, imprimé, validé sur le PACS ou chargé sur OrthoWeb pour consultation ultérieure. 193 TraumaCad Guide de l'utilisateur ► Pour générer un rapport : • Sélectionnez l’onglet Rapport. La fenêtre suivante s’ouvre : Les options suivantes vous sont proposées : • Original : pour spécifier que les images originales se trouvent dans le rapport. • Application de modèles : pour spécifier que ce sont des images auxquelles des modèles ont été appliqués qui se trouvent dans le rapport. • Commentaires : pour ajouter des commentaires propres à l’utilisateur au rapport. • • : pour afficher un rapport en format HTML. Veillez à sauvegarder ce rapport ou à l’imprimer avant d’ouvrir un nouveau cas. : pour imprimer le rapport. 194 Préparation de rapports • dessous : • : pour prévisualiser l’image à stocker, comme indiqué ci- : Enregistrer un cas vous permet de stocker l’ensemble de ses images, modèles, mesures et informations, et de le réouvrir ultérieurement dans TraumaCad. Cette option ouvre une fenêtre dans laquelle vous pouvez choisir d’enregistrer ce cas selon l’une des façons suivantes : Charger sur OrthoWeb. Utiliser la compression avec perte du format JPEG : Lorsque cette option est sélectionnée, les fichiers DICOM du fichier *.tcc envoyés vers OrthoWeb sont compressés à l’aide de la compression avec perte du format JPEG. Valider le cas sur le PACS. Inclure le rapport lors de l’enregistrement sur le PACS. Enregistrer le cas localement dans le dossier Mes cas TraumaCad. Enregistrer le cas sur un support externe de votre choix, comme une clé mémoire. 195 TraumaCad Guide de l'utilisateur Installation de TraumaCad A TraumaCad doit être installé sur un ordinateur connecté à Internet. Si un certain ordinateur ne dispose pas d’une connexion Internet, il est possible d’activer le programme à l’aide d’un fichier de licence. Pour plus d’informations, contactez l’assistance Voyant Health. Une fois son installation et son premier lancement effectués, TraumaCad n’a plus besoin d’être connecté à Internet. Pour les versions en mode autonome de TraumaCad, il faut tout d'abord paramétrer la configuration PACS afin de spécifier les propriétés de connexion entre TraumaCad et le système PACS. En règle générale, l'administrateur système n’a à effectuer cette opération qu'une seule fois après la première installation de TraumaCad. Il doit s’assurer d'entrer toutes les propriétés de connexion requises dans le système PACS de façon à ce que celui-ci reconnaisse TraumaCad. Pour plus de précisions, veuillez vous reporter à la page 201. 196 Installation de TraumaCad Comment installer TraumaCad ? Le programme d’installation de TraumaCad vérifie si Windows.Net est installé sur votre ordinateur. Si ce n'est pas le cas, il le télécharge et l'installe. Il vous est ensuite demandé de redémarrer votre ordinateur. Si vous installez TraumaCad à partir d’un CD, ne retirez pas ce dernier du lecteur. ► Pour installer TraumaCad : 1 La fenêtre de contrat de licence License Agreement s’affiche : Lisez le contrat, sélectionnez ce bouton et cliquez sur Accepter La fenêtre suivante s’ouvre : 197 TraumaCad Guide de l'utilisateur 2 Lorsque la fenêtre suivante s’affiche, cliquez sur Une fenêtre montrant la progression du téléchargement apparaît : 198 . Installation de TraumaCad 3 À la fin du processus d’installation, la fenêtre License Activation apparaît : Entrez le numéro de la clé d’activation ici et cliquez sur Activer 4 Entrez une clé d’activation valide et cliquez sur Activer. Entrez les informations vous concernant dans la fenêtre qui s’affiche puis cliquez sur OK. 199 TraumaCad Guide de l'utilisateur Installation à partir d’Internet Si vous installez TraumaCad à partir d’Internet, lancez Internet Explorer puis entrez l'URL du serveur de votre entreprise sur lequel est installé TraumaCadServer. L’avertissement de sécurité suivant apparaît : Cliquez sur apparaît : . Une fenêtre montrant la progression du téléchargement À la fin du processus d’installation, TraumaCad se lance automatiquement. 200 Utilisation en mode autonome Utilisation en mode autonome B Cette annexe décrit plusieurs procédures pouvant être nécessaires en mode utilisation autonome, à savoir : • le paramétrage de la configuration PACS, page 201 ; • l’importation d'images à partir d’un CD, page 202 ; • la capture d’images à partir de l’écran, page 204. 201 TraumaCad Guide de l'utilisateur Paramétrage de la configuration PACS (Optionnel) Cette étape optionnelle s'applique uniquement aux versions en mode autonome de TraumaCad. Elle vous permet de spécifier les propriétés de connexion entre TraumaCad et le système PACS. En règle générale, l'administrateur système n’a à effectuer cette opération qu'une seule fois après la première installation de TraumaCad. Il doit s’assurer d'entrer toutes les propriétés de connexion requises dans le système PACS de façon à ce que celui-ci reconnaisse TraumaCad. Remarque Cette étape n'est pas nécessaire pour les versions client/serveur car elle est effectuée sur le serveur, comme indiqué dans le Guide de l’administrateur de TraumaCad. ► Pour paramétrer la Configuration PACS : 1 Dans la barre de menu, sélectionnez Fichier â Configuration PACS. La fenêtre Configuration PACS s’ouvre : 2 Entrez les données de connexion PACS requises dans les champs qui conviennent. Ces données doivent être communiquées à votre administrateur réseau. 3 Cliquez sur OK pour enregistrer et appliquer ces paramètres. 202 Utilisation en mode autonome Importation des images à partir d’un CD • • Importer le dossier DICOM : pour importer un dossier d’images DICOM dans votre cache local. Pour utiliser cette option, sélectionnez l’option Importer le dossier DICOM dans le menu Fichier. Cette action ouvre une fenêtre dans laquelle vous sélectionnez le dossier contenant les images à importer. Importer une image : pour importer une seule image au format JPEG. Une fenêtre s’ouvre dans laquelle vous pouvez entrer les informations relatives au patient et à l’étude qui seront enregistrées avec cette image. Lorsque vous avez terminé, cliquez sur le bouton Importer une image pour accéder à une image. Lorsque vous importez ou utilisez une image à partir du cache local, assurezvous d’importer les données correspondant au bon patient et d'utiliser la bonne image pour ce patient. Lorsque vous importez une image, la progression de l’importation s’affiche dans la barre d’état, comme indiqué ci-dessous : 203 TraumaCad Guide de l'utilisateur Remarque Sélectionnez Fichier â Supprimer le Cache pour vider le cache d’images sur votre ordinateur local. Capture d’images à partir de l’écran Sélectionnez l’option Capture d’écran dans le menu Fichier pour capturer la(les) image(s) affichées à l’écran dans TraumaCad. La fenêtre suivante s’ouvre : sur l’image à capturer. Elle est alors ajoutée à Faites glisser l’Outil de sélection TraumaCad et vous pourrez par la suite l’exporter vers le système PACS, si vous le souhaitez. 204 Gérer les modèles d’implants Gérer les modèles d’implants C TraumaCad comprend une vaste bibliothèque de modèles numériques pour différentes procédures chirurgicales orthopédiques. Dans les versions client/serveur et TraumaCad Web de TraumaCad, les images des implants sont automatiquement importées et mises à jour sur votre ordinateur depuis le serveur TraumaCad. Dans la version mode autonome de TraumaCad, sélectionnez Fichier â Télécharger les modèles dans la barre de menu pour télécharger sur votre ordinateur les modèles d'implants à partir du référentiel général de Voyant Health. Différentes tailles et propriétés sont proposées pour chaque implant, et chaque groupe est appelé modèle d’implants. Il est possible d’enregistrer différents scénarios d’implantation et de les comparer afin de déterminer la procédure optimale. Une fois un implant choisi, sa mise à l’échelle et sa manipulation sont aisées. 205 TraumaCad Guide de l'utilisateur Importation de modèles d’implants Avant d'utiliser TraumaCad pour la première fois, il convient d'importer les modèles d'implants. Cette procédure doit être répétée à intervalles réguliers pour mettre à jour la bibliothèque de modèles. 206 Gérer les modèles d’implants Gestionnaire de modèles Une fois l'Assistant de téléchargement des modèles lancé, il évalue les modèles sauvegardés localement et les modèles les plus récents sur le serveur de Voyant Health. La fenêtre Assistant de téléchargement des modèles liste les modèles sauvegardés localement et ceux disponibles sur le serveur TraumaCad de Voyant Health. Chaque rangée du tableau correspond à un modèle d’implants. Chacune d’elle comprend les champs suivants : • État : l'état actuel du modèle d'implants dans le client TraumaCad. L’État est déterminé en comparant la liste de modèles du client TraumaCad à celle stockée sur le serveur TraumaCad. • Nom de l’implant : le nom du modèle d’implants. • Fabricant : le fabricant du modèle d’implants. • Procédure : la procédure de TraumaCad pour laquelle le modèle d’implants peut être utilisé. • Classification : le type de modèle d’implants, tel que défini sur le serveur TraumaCad. • Version n° : le numéro de version du modèle d’implants sur le serveur TraumaCad. • Dernière modification : la date de la dernière modification du modèle d’implants sur le serveur TraumaCad. 207 TraumaCad Guide de l'utilisateur Dans la liste déroulante Sélectionner, vous pouvez spécifier si vous souhaitez sélectionner tous les modèles d'implants ou uniquement certains d’entre eux. Quelle que soit l’option sélectionnée, l’assistant coche automatiquement les cases d’options des modèles d’implants correspondants dans le tableau. Les options proposées sont les suivantes : • Nouveau & Mis à jour : pour sélectionner les modèles d’implants nouveaux ou ayant été mis à jour sur le serveur TraumaCad. Cette option est sélectionnée par défaut. • Nouveau : pour sélectionner uniquement les implants disponibles sur le serveur TraumaCad mais qui n’existent pas sur le client TraumaCad local. • Mis à jour : pour sélectionner uniquement les modèles qui ont été mis à jour sur le serveur TraumaCad. Une version plus récente de ce modèle existe sur le serveur. • Existe déjà : pour sélectionner uniquement les modèles d’implants qui existent déjà sur le client TraumaCad. Cela signifie que la dernière version du modèle est déjà disponible sur le client local. • Tout : pour sélectionner tous les modèles d’implants présents dans le tableau. • Aucun : pour ne sélectionner aucun des modèles d’implants présents dans le tableau. Vous pouvez également sélectionner un (ou plusieurs) modèle(s) d’implant(s) en cochant la(les) case(s) d’option correspondante(s) dans la colonne Sélectionner du tableau. ► Pour télécharger les modèles dans le client local : 1 Sélectionnez les modèles souhaités en cliquant sur la case d’option située à gauche en regard du nom du modèle ou en sélectionnant l'option qui convient dans la liste déroulante Sélectionner. 2 Cliquez sur le bouton Télécharger les modèles sélectionnés téléchargement des modèles sélectionnés. 208 pour lancer le Gérer les modèles d’implants Autres options du gestionnaire de modèles Les options décrites ci-dessous sont également disponibles dans cette fenêtre. Recherche de modèles Vous pouvez rechercher des modèles spécifiques (c'est-à-dire filtrer la liste de modèles) en entrant une information textuelle, comme tout ou partie du nom du modèle dans la zone Filtre et en cliquant sur le bouton Recherche de modèles situé à sa droite. Sélectionnez ensuite l’une des options de la liste déroulante dans le champ situé à droite en regard de la zone Filtre pour spécifier si ce texte apparaît n'importe où parmi les informations relatives au modèle, ou uniquement dans une des colonnes suivantes : État, Nom de l’implant, Fabricant, Procédure, Classification ou Version n°. Suppression des modèles sélectionnés Sélectionnez les modèles souhaités en cliquant sur la case d’option située à gauche en regard du nom du modèle puis cliquez sur le bouton Supprimer les modèles sélectionnés pour supprimer ces modèles du client TraumaCad local. 209 TraumaCad Guide de l'utilisateur Changement du dossier des modèles Par défaut, les modèles sont stockés localement dans votre disque (généralement le disque C) sous C:\Documents and Settings\All Users\Application Data\TraumaCad\Templates. Pour sauvegarder les modèles dans un autre dossier, cliquez sur le bouton Changer de dossier de modèles pour ouvrir la fenêtre Rechercher un dossier dans laquelle vous pouvez sélectionner un autre emplacement où stocker les modèles. 210 Index I Index Images, 44 Manuellement, 46 Option Agrandir, 48 Calibrage manuel, 46 Capture Images, 204 Cas locaux, 37 Centre de rotation, 127 Configuration PACS, 202 Configuration système requise, 16 Coordonnée, 6 Coupe fémorale, 135 Coupe tibiale, 134 A Analyse d'alignement du membre, 96, 130, 142, 149 Marquage des points anatomiques, 97 Analyse de difformité de la hanche, 118, 139 Angle 3D, 188 Angle articulaire métatarsien distal, 177 Angle articulaire métatarsien proximal, 178 Angle de Cobb, 156 Angle de cyphose thoracique, 164 Angle de glissement vertébral, 168 Angle de la fracture métaphysaire, 151 Angle de la tige fémorale, 129 Angle de lordose lombaire, 167 Angle de rayon de courbure du bassin, 158 Angle de tige de la tête (glissement), 146 Angle du hallux valgus, 174 Angle du hallux valgus interphalangien, 175 Angle fémoro-tibial, 147 Angle intermétatarsien, 176 Angle tige-col, 145 Angle VCA de Lequesne, 125, 144 Angulation de la fracture diaphysaire, 150 Arc de la voûte, 153 Assistance, 6 Assistant pour les ostéotomies du pied, 169 D D1 Angle de basculement, 166 Définition Fragments osseux, 71 Déport du thorax, 165 Distance articulation-trochanter, 147 Dossier Images originales, 38 Dossier Ressources, 38 Double angle de Cobb, 158 E Équilibre coronal, 161 Équilibre sagittal, 162 Étiquetage des vertèbres, 154 B Barre d’outils, 27 Barre de menus, 20 Bascule de l'astragale, 179 F Fenêtre de navigation de l'implant, 86 Flexion des plaques, 74 Fonctionnalité autonome, 14 Fonctionnalité Client/Serveur, 13 C Calculateur de croissance, 183 Calibrage 211 TraumaCad Guide de l'utilisateur Fonctionnalité TraumaCad Web, 14 Fonctions des modèles Flexion des plaques, 74 Groupements, 75 Plaques de compression à verrouillage, 76 Fragments Définition, 71 Réduction, 70 Utilisation du lasso, 73 Fragments osseux Définition, 71 Réduction, 70 Utilisation du lasso, 73 Sélection, 60 Importation Images d’un CD, 203 Indice cotyloïdien, 124, 142 Indice de Reimer, 143 Installation TraumaCad, 197 Installation de TraumaCad, 200 K KingMark, 51 Kit, 66 L G Lancement de TraumaCad, 17 Ligne articulaire, 138, 152, 180, 181 Ligne simple, 132, 152, 180 Génération de rapports, 192 Gestionnaire de modèles, 207 Changement du dossier de modèles, 210 Recherche de modèles, 209 Suppression des modèles, 209 Groupements Modèles, 75 Objets, 30 M Marquage des points anatomiques, 97 Menu Aide, 26 Menu Fenêtre, 26 Menu Fichier, 20 Menu Image, 23 Menu Outils de base, 24 Menu Outils de mesures, 25 Menus contextuels, 29 Mesures de difformité, 96 Mesures de la colonne vertébrale, 154 Angle de Cobb, 156 Angle de cyphose thoracique, 164 Angle de glissement vertébral, 168 Angle de lordose lombaire, 167 Angle de rayon de courbure du bassin, 158 D1 Angle de basculemen, 166 Déport du thorax, 165 Double angle de Cobb, 158 Équilibre coronal, 161 Équilibre sagittal, 162 H Hip, 126 I Images Calibrage, 44 Calibrage manuel, 46 Capture d’écran, 204 Chargement à partir du PACS, 33 Définition, 43 Importation à partir d’un CD, 203 Préparation, 32 Sélection, 39 Implant Positionnement, 62 Propriétés, 64 212 Index Étiquetage des vertèbres, 154 Obliquité du sacrum, 160 Spondylolisthésis, 162 Triple angle de Cobb, 158 Mesures de la hanche, 117 Analyse de difformité de la hanche, 118 Angle de la tige fémorale, 129 Angle VCA de Lequesne, 125 Centre de rotation, 127 Indice cotyloïdien, 124 Outil de différence de longueur de membre inférieur, 123 Version de la tige, 128 Mesures du genou, 130 Analyse d'alignement du membre, 130 Coupe fémorale, 135 Coupe tibiale, 134 Ligne articulaire, 138 Ligne simple, 132 Ostéotomie tibiale haute, 133 Outil de détermination de la ligne centrale, 131 Mesures pédiatriques, 139 Analyse d'alignement du membre, 142 Analyse de difformité de la hanche, 139 Angle de tige de la tête (glissement), 146 Angle fémoro-tibial, 147 Angle tige-col, 145 Angle VCA de Lequesne, 144 Distance articulation-trochanter, 147 Indice cotyloïdien, 142 Indice de Reimer, 143 Metaphyseal-Diaphyseal Angle, 148 Mesures Pied et cheville, 169 Angle articulaire métatarsien distal, 177 Angle articulaire métatarsien proximal, 178 Angle du hallux valgus, 174 Angle du hallux valgus interphalangien, 175 Angle intermétatarsien, 176 Assistant pour les ostéotomies du pied, 169 Bascule de l'astragale, 179 Simulation d’ostéotomies du pied, 172 Mesures spécifiques aux members supérieurs, 180 Ligne articulaire, 180 Ligne simple, 180 Outil de détermination de la ligne centrale, 180 Mesures spécifiques aux traumatisme Analyse d'alignement du membre, 149 Mesures spécifiques aux traumatismes, 149 Angle de la fracture métaphysaire, 151 Angulation de la fracture diaphysaire, 150 Arc de la voûte, 153 Ligne articulaire, 152 Ligne simple, 152 Outil de détermination de la ligne centrale, 152 Metaphyseal-Diaphyseal Angle, 148 Mises à jour automatiques, 14 Mises à niveau, 14 Modèles, 74 Kit, 66 Modèles 3D, 84 Modèles d’implant, 205 Changement du dossier par défaut, 210 Importation, 206 Recherche, 209 Suppression, 209 O Obliquité du sacrum, 160 Option Agrandir, 48 Orientation anatomique, 43 OrthoWeb Cas, 35 Images multiples, 36 Ostéotomie tibiale haute, 133 Outil angle, 89 Outil cercle, 88 Outil d'Annotation de Texte, 91 Outil de détermination de la ligne centrale, 131, 152, 180, 181, 200 Outil de différence de longueur de membre inférieur, 123 Outil Ligne, 90 Outil Ligne à main libre, 90 213 TraumaCad Guide de l'utilisateur Outil Règle, 88 Outils 3D, 188 Angle 3D, 188 Outils CORA, 102, 181 Ligne articulaire, 181 Outil de détermination de la ligne centrale, 181, 200 Outils génériques, 87 Outl Interligne, 89 Ouverture d’une image 3D, 80 Spondylolisthésis, 162 Suite 3D Ouverture d’une image 3D, 80 Suite 3D, 79 Suite 3D Vue MPR, 81 Suite 3D Vue MIP, 83 Suite 3D Ajout d’un modèle 3D, 84 Suite 3D Fenêtre de navigation de l'implant, 86 P Paramétrage Configuration, 31 Patient Recherche, 33 Plaques de compression à verrouillage, 76 Positionnement Implants, 62 Préparation de l’image, 32 Présentation générale, 18 Procédure Hanche Automatique, 92 T Taylor Spatial Frame, 109 tcc, 38 TraumaCad Autonome, 13, 14 Barre d’outils, 27 Barre de menus, 20 Client/Serveur, 13 Configuration PACS, 202 Fonctions des modèles, 74 Lancement de, 17 Menus contextuels, 29 Modèles d’implant, 205 Outils génériques, 87 Paramètres de configuration, 31 Premiers pas, 11 Présentation générale, 18 Procédures, 56, 57, 68 Processus d’utilisation, 12 TraumaCad Web, 13, 14 Utilisation, 12 Utilisation de modèles, 59 Triple angle de Cobb, 158 R Rapports, 192 Recherche de patients, 33 Réduction Fragments osseux, 70 S Sélection Images de patient, 39 Implants, 60 Serveurs multiples, 15 Simulation d’ostéotomies du pied, 172 Spécification Orientation anatomique, 43 Propriétés de l’implant, 64 Région anatomique, 69 Sphère de calibrage, 50 U Utilisation de modèles, 59 Positionnement d’un Implant, 62 Sélection d’un implant, 60 214 Index Spécification des propriétés de l’implant, 64 Utilisation du lasso Fragments osseux, 73 Version de la tige, 128 VoyantMark, 50 Vue MIP, 83 Vue MPR, 81 Vues multiples, 42 V Version de la cupule, 126 215