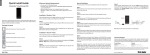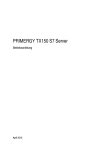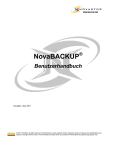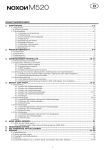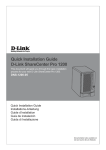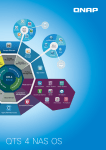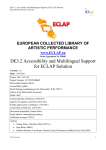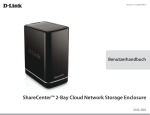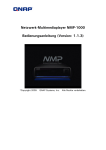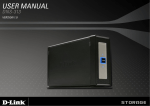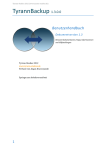Download BENUTZERHANDBUCH - D-Link
Transcript
BENUTZERHANDBUCH ShareCenter™ DNS-325 VERSION 1.1 Inhaltsverzeichnis Inhaltsverzeichnis Produktübersicht............................................................... 1 Einführung....................................................................................... 1 Packungsinhalt............................................................................... 2 Systemanforderungen................................................................. 2 Funktionen und Leistungsmerkmale..................................... 3 Hardware-Überblick..................................................................... 5 Vorderseite............................................................................... 5 Rückseite (Anschlüsse)......................................................... 6 Erste Schritte....................................................................... 7 ShareCenter Software CD........................................................... 7 Installation.......................................................................... 8 Setup-Assistent.................................................................. 8 Festplatten installieren........................................................ 9 Strom und Geräteauswahl................................................11 Admin-Kennwort.................................................................12 Netzwerkeinrichtung.........................................................13 Dynamischer DNS (DDNS)................................................14 DDNS-Konto und Systemzeit..........................................15 E-Mail-Einstellungen und logische Laufwerkinformationen....................................................16 RAID-Konfiguration und Laufwerkzuordnungen.....17 Konfigurationsübersicht und Laufwerkformatierung.......................................................18 Formatierungsabschluss und Add-on-Pakete...........19 D-Link Speicherprogramm......................................................22 D-Link ShareCenter DNS-325 Benutzerhandbuch Konfiguration....................................................................24 Anmeldung auf der grafischen Web-Benutzeroberfläche 24 Web-Benutzeroberfläche - Allgemeines Layout..............25 Verwaltung....................................................................................26 Setup-Assistent (Web-Benutzeroberfläche)..............27 Datenträgerverwaltung............................................................31 Hard Drive Configuration (Festplattenkonfiguration)...............................................31 Assistent für die Festplattenkonfiguration.................32 S.M.A.R.T-TEST.......................................................................36 Datenträger prüfen.............................................................38 Kontoverwaltung.........................................................................39 Benutzer / Gruppen............................................................39 Assistent zum Hinzufügen neuer Benutzer................40 Assistent zum Hinzufügen neuer Gruppen................44 Kontingente...........................................................................48 Netzwerkfreigaben.............................................................49 Assistent zum Hinzufügen neuer Netzwerkfreigaben.............................................................50 Assistent zum Hinzufügen neuer ISO Mount Shares.......................................................................................56 Admin-Kennwort.................................................................60 Netzwerkverwaltung.................................................................61 LAN-Setup..............................................................................61 Dynamischer DNS (DDNS)................................................63 i Inhaltsverzeichnis Anwendungsverwaltung..........................................................64 FTP Server...............................................................................64 UPnP AV Server.....................................................................65 iTunes-Server.........................................................................66 Add-on.....................................................................................67 AFP-Dienst..............................................................................68 NFS-Dienst.............................................................................69 Systemverwaltung......................................................................70 Sprache....................................................................................70 Uhrzeit und Datum.............................................................71 Gerät.........................................................................................72 Systemeinstellungen..........................................................73 Energieverwaltung..............................................................75 Benachrichtigungen...........................................................77 Protokolle...............................................................................81 Firmware-Upgrade..............................................................82 Status...............................................................................................83 Systeminformationen........................................................83 Festplatteninformationen................................................84 Anwendungen..............................................................................85 FTP/HTTP Downloads........................................................85 Ferne Backups.......................................................................87 Lokale Backups.....................................................................92 Lokale Backups - Time Machine.....................................93 P2P-Downloads - Einstellungen.....................................94 P2P-Downloads - Downloads..........................................95 Web-Dateiserver..................................................................96 D-Link ShareCenter DNS-325 Benutzerhandbuch AMAZON S3 ..........................................................................97 AWS-Konto erstellen...........................................................98 Meine Favoriten........................................................................ 102 Die Ansicht 'Meine Favoriten' neu ordnen.............. 102 Meinen Favoriten ein Symbol hinzufügen.............. 103 Ein Symbol von 'Meine Favoriten' entfernen.......... 104 Knowledge Base.............................................................105 Was bedeutet RAID?................................................................ 105 Laufwerke zuordnen............................................................... 106 Papierkorb zuordnen...................................................... 109 USB-Druckserver....................................................................... 110 Yahoo! Widget-Installation.................................................... 113 Anzeige des Yahoo! Widget.................................................. 114 USB-Kopierfunktion................................................................. 115 Add-Ons....................................................................................... 116 Anwendungsmenü mit Add-Ons................................ 117 AjaXplorer............................................................................ 118 Audio Streamer................................................................. 119 aMule.................................................................................... 120 Photo Center...................................................................... 121 Blog........................................................................................ 122 Squeeze Center................................................................. 123 ii Abschnitt 1 - Produktübersicht Produktübersicht Einführung Mit dem D-Link ShareCenter® DNS-325 2-Bay Netzwerkspeicher, können Sie bei Verwendung mit internen SATA-Laufwerken1 Dokumente, Dateien und digitale Medien wie Musik, Fotos und Videos freigeben und gemeinsam mit anderen zuhause oder im Büronetz nutzen. Der ferne Zugriff auf Dateien über Internet ist ebenfalls mit dem integrierten FTP-Server, Web-Dateiserver und dem WebDAV-Protokoll möglich. Schützen Sie Ihre Daten, gleich, ob Sie den lokalen Zugriff oder den Zugriff über Internet erlauben, indem Sie Zugriffsberechtigungen nur bestimmten ausgewählten Benutzern oder Gruppen einräumen. Bei der Konfiguration des ShareCenter® können Sie Benutzer und Gruppen erstellen und ihnen Ordner mit ausschließlicher Leseberechtigung oder mit Lese- und Schreibberechtigung zuordnen. Das ist in einer Arbeitsumgebung mit mitarbeiterspezifischen und vertraulichen Daten ideal, aber auch zuhause, wo Sie auf diese Weise sicherstellen können, dass Ihre Kinder ausschließlich Zugriff auf Informationsmaterial haben, das ihrem Alter entsprechend geeignet ist. Ihr ShareCenter® steht Ihnen auf jedem Computer (PC, MAC oder Linux-basiert) in Ihrem Netzwerk zur Verfügung. Entsprechende Software muss auf dem jeweiligen Computer nicht installiert werden. Übergeben Sie Ihre Musik-, Foto und Videosammlungen dem ShareCenter® zur Sicherung und Verwahrung. Dann können Sie die Vorteile des integrierten DLNA Certified™(Digital Living Network Alliance zertifizierten) Media Servers voll genießen, indem Sie digitale Medieninhalte auf kompatiblen Media Playern2 (wie der Boxee Box von D-Link) darstellen und abspielen. Diese Funktion ist deshalb so nützlich, weil sie Ihnen die Möglichkeit bietet, den Computer, den Sie normalerweise für die gleiche Funktion nutzen würden, auszuschalten. Dank der vier zur Verfügung stehenden unterschiedlichen Festplattenlaufwerkmodi (Standard, JBOD, RAID 0, RAID 1) können Sie die Konfiguration wählen, die Ihren Erfordernissen am besten entspricht. Im Standardmodus werden zwei Festplattenlaufwerke erstellt, auf die gesondert zugegriffen werden kann. JBOD kombiniert Laufwerke auf lineare Weise und bietet bestmögliche Speicherplatzeffizienz. RAID 0 kombiniert beide Laufwerke in einer so genannten Striping-Konfiguration (einer Art Reißverschlussverfahren, wobei nach Aufteilung der beteiligten Festplatten in Blöcke, diese zu einer großen Festplatte angeordnet werden), um so ein großes logisches Laufwerk mit dem Ziel zu erstellen, ein Maximum an Leistung bei Verwendung einer Gigabit-Ethernet-Verbindung bereitzustellen. RAID 1 bewirkt, dass sich die Laufwerke spiegeln, was den höchsten Schutz gewährleistet. Sollte ein als RAID 1 konfiguriertes Laufwerk ausfallen, übernimmt das nicht in Mitleidenschaft gezogene Laufwerk als Einzellaufwerk so lange die Arbeit, bis das fehlerhafte Laufwerk ersetzt ist. Das neue Laufwerk wird dann neu gespiegelt und stellt den umfassenden Schutz für Ihr ShareCenter® wieder her. Um die Funktionen Ihres ShareCenter noch zu erweitern, können Sie die mit dem ShareCenter bereitgestellten Anwendungen mithilfe der Addon-Funktion ausweiten. Sie ermöglicht es, unterstützte Softwareanwendungen hinzuzufügen. Diese Anwendungen können Ihrem ShareCenter® Web-Audio-Streaming, gemeinsame Datei- und Medienzugriffsoptionen und sogar Blogging-Funktionalität hinzufügen. 1 1. Festplattenlaufwerk(e) nicht enthalten . 2 2. D-Link kann keine volle Kompatibilität oder ordnungsgemäße Wiedergabe mit allen Codecs garantieren. Die Wiedergabefähigkeit hängt von der Codec-Unterstützung des UPnP AV™-Mediaplayers ab. D-Link ShareCenter DNS-325 Benutzerhandbuch 1 Abschnitt 1 - Produktübersicht Packungsinhalt • D-Link ShareCenter® DNS-325 • CD-ROM mit Handbuch und Software • Installationsanleitung • Netzteil (Stromadapter) • Kat.5 Ethernetkabel Hinweis: Die Verwendung eines Netzteils mit einer anderen Spannung als in dem zum Lieferumfang des ShareCenters gehörenden Netzteil führt zu Schäden. In diesem Falle erlischt der Garantieanspruch für dieses Produkt. Sollte einer der oben aufgeführten Artikel fehlen, wenden Sie sich bitte an Ihren Fachhändler. Systemanforderungen Für optimale Ergebnisse werden für das System zur Konfigurierung und Verwendung des ShareCenter die folgenden Mindestanforderungen empfohlen: • Computer mit: 1GHz-Prozessor / 512 MB RAM / 200 MB verfügbarem Speicherplatz / CD-ROM-Laufwerk • Internet Explorer Version 7, Mozilla Firefox 3 oder Apple Safari 4 und höher • Windows® XP (mit Service Pack 2 oder höher), Vista® oder Windows® 7 • 3,5" SATA-Festplatte(n) D-Link ShareCenter DNS-325 Benutzerhandbuch 2 Abschnitt 1 - Produktübersicht Funktionen und Leistungsmerkmale Der DNS-325 bietet eine einfach zu installierende Datenspeicherplattform, die für den Fernzugriff über ein lokales Netzwerk oder über das Internet verwendet wird. Dieses ShareCenter® unterstützt bis zu 2 SATA-Festplatten und bietet unter anderem die folgenden Funktionen und Leistungsmerkmale: yy yy yy yy yy yy yy yy yy Zwei Festplattenschächte für 3,5” SATA-Festplattenlaufwerke, bis zu 3 TB HDD (oder höher) Hochleistungskonnektivität mit Gigabit Ethernet Unterstützt fernen Dateizugriff über integrierten WebDateiserver, FTP, WebDAV oder AjaXplorer Add-ons Vereinfachte Festplatteninstallation USB-Port mit Unterstützung für externe Speichergeräte, Druckerserver und USV-Überwachung Netzwerkprotokolle –– Unterstützt DDNS –– Unterstützt UPnP, Bonjour –– Unterstützt PnP-X / LLTD Netzwerkdateidienste –– Unterstützt NFS/AFP Server –– Unterstützt Unicode für Samba- und FTP-Server Datenträgerverwaltung –– Vier Festplattenkonfigurationen: Standard, JBOD (Linear), RAID 0 und RAID 1 –– Unterstützt RAID-Migration: Standard nach RAID1 –– Unterstützt 'Advanced Format' HDD –– Festplatten-S.M.A.R.T-Test Kontoverwaltung –– Benutzer und Gruppen können Ordnern mit Lese- oder Lese-/Schreibberechtigungen zugewiesen werden –– Kontingente für Benutzer und Gruppen D-Link ShareCenter DNS-325 Benutzerhandbuch –– –– yy yy yy yy Unterstützt ISO Mount Shares Integrierter FTP-Server für den Dateizugriff über das Internet –– Unterstützt FTP über SSL/TLS-Verbindungen und FXP Download-Management –– Downloads nach Zeitplan von Web- oder FTP-Sites –– Unterstützt P2P- und aMule-Downloads Backup-Management –– Unterstützt lokale Datensicherung –– Vollständige oder inkrementelle Datensicherung –– Echtzeit-Backups mit zum Lieferumfang gehörender Backup-Software –– Unterstützt Apples Time Machine (Mac OS Lion) –– Unterstützt USB-Backups –– Unterstützt ferne Netzwerk-Datensicherung (Remote Network Backup) –– Unterstützt Cloud-basierte Speichersicherung (Amazon S3) Energieverwaltung, um Strom zu sparen und die Lebensdauer der Festplatte zu verlängern –– Unterstützt automatischen Wiederanlauf –– Unterstützt Abschaltung nach Zeitplan –– Automatisches Herunterfahren bei niedrigem USVAkku-Stand Media Streaming 3 Abschnitt 1 - Produktübersicht –– yy yy UPnP AV-Server zum Streamen von Musik, Fotos und Videos auf kompatible Medien –– Automatisches Suchen und Abspielen von Musik direkt vom ShareCenter über die iTunes®-Software Unterstützt Add-On Software und mehrere Sprachpakete –– Photo Center –– Blog –– Audio Streamer –– SqueezeCenter –– AjaXplorer –– aMule Systemverwaltung –– Webbrowser-Konfiguration –– Unterstützt HTTPs-Management –– Netzwerkpapierkorb –– Unterstützt Yahoo Widgets –– Unterstützt System-/FTP-Protokollierung –– Automatische E-Mail- und SMS-Benachrichtigungen –– D-Link-Speicherprogramm (Windows- und MacVersion) D-Link ShareCenter DNS-325 Benutzerhandbuch 4 Abschnitt 1 - Produktübersicht Hardware-Überblick Vorderseite Laufwerkeinschübe USB-LED Festplatten-LED (L) Festplatten-LED (R) Ein-/Aus-Taste KOMPONENTE BESCHREIBUNG Diese LED leuchtet auf, wenn ein USB-Gerät an den USB-Port angeschlossen wird. Bei Datenverkehr blinkt diese LED. Diese LEDs leuchten durchgehend, wenn die Laufwerke angeschlossen, aber inaktiv sind. Sie blinken, wenn Festplattenlaufwerk-LEDs auf die Laufwerke zugegriffen wird, wenn sie formatiert oder synchronisiert werden. Sie leuchten GELB, wenn ein Laufwerk ausgefallen ist. Drücken Sie einmal kurz darauf, um das Gerät einzuschalten. Um es auszuschalten, drücken Sie auf die Taste Ein-/Aus-Taste und halten Sie sie so lange gedrückt, bis sie zu blinken beginnt. Ist die vordere Abdeckung abgenommen, können SATA-Festplatten in das Gerät eingesetzt oder Laufwerkeinschübe herausgenommen werden. Verwenden Sie die Reiterlaschen auf der Rückseite des Geräts, um eine Festplatte anfänglich aus ihrem Steckanschluss und Fach zu drücken. USB-LED D-Link ShareCenter DNS-325 Benutzerhandbuch 5 Abschnitt 1 - Produktübersicht Rückseite (Anschlüsse) Lüfter Laufwerkauswurfhebel Gigabit Ethernet-Port USB-Anschluss Stromanschluss USB Copy/Unmount (USB-Kopier-/Aushänge-Taste) Rücksetztaste (Reset) KOMPONENTE Lüfter Gigabit Ethernet-Port Stromanschluss USB-Anschluss Rücksetztaste (Reset) Laufwerkauswurfhebel USB Copy/Unmount (USBKopier-/Aushänge-Taste) BESCHREIBUNG Der Lüfter wird verwendet, um die Festplatten zu kühlen. Er bietet eine Geschwindigkeitssteuerungsfunktion. Beim Einschalten des Systems rotieren die Flügel zunächst mit geringer, bei einer Temperatur über 49° C mit höherer Geschwindigkeit. Verwenden Sie den Gigabit Ethernet-Port, um das Gerät mit dem lokalen Netz zu verbinden. Der Port ist sowohl mit einer LAN LINK- (L) und DATENVERKEHRS-LED (R) zur Anzeige von Verbindungen bzw. dem Datenverkehr zum LAN ausgestattet. Stecken Sie das im Lieferumfang des Produkts enthaltene Netzkabel in die Stromeingangsbuchse. Ein USB 2.0 (Typ A) Anschluss. Der USB Host-Port dient Druckerservern, USB-Speichermedien oder zur USB USVÜberwachung. Drücken und halten Sie diese Taste mehr als 5 Sekunden lang gedrückt, um die werkseitigen Standardeinstellungen des Geräts wiederherzustellen. Wenn die Stromzufuhr getrennt und die Vorderabdeckung entfernt ist, verwenden Sie den Hebel des jeweiligen Fachs, um das Festplattenlaufwerk herauszunehmen. Drücken Sie 1~3 Sekunden darauf, um Daten von einem USB-Laufwerk auf Ihren DNS-325 zu kopieren. Drücken Sie darauf und halten Sie die Taste 5 Sekunden gedrückt, um ein USB-Laufwerk auszuhängen. D-Link ShareCenter DNS-325 Benutzerhandbuch 6 Abschnitt 3 - Installation Erste Schritte ShareCenter Software CD Um mit dem ShareCenter® Setup-Assistenten zu beginnen, legen Sie die im Lieferumfang des Produkts enthaltene CD in Ihr CD-ROM-Laufwerk: Klicken Sie auf die Schaltfläche Install (Installieren), um den ShareCenter® SetupAssistenten zu starten. D-Link ShareCenter DNS-325 Benutzerhandbuch 7 Abschnitt 3 - Installation Installation Setup-Assistent Der Setup-Assistent wird Sie durch die Konfiguration Ihres ShareCenter®-Geräts führen. Hinweis: Der Computer, der für den Zugriff auf den webbasierten ShareCenter®-Konfigurationsmanager verwendet wird, muss sich im gleichen Subnetz befinden wie das ShareCenter. Wenn Ihr Netzwerk einen DHCP-Server verwendet, befindet sich das ShareCenter® automatisch im selben Subnetz. D-Link ShareCenter DNS-325 Benutzerhandbuch 8 Abschnitt 3 - Installation Festplatten installieren Dieser Schritt zeigt Ihnen, wie Sie Ihr ShareCenter öffnen, damit Sie ein oder zwei Festplattenlaufwerke installieren können. Klicken Sie auf Next (Weiter), um fortzufahren. Schieben Sie ein oder zwei Festplattenlaufwerke in die offenen Festplattenschächte Ihres Geräts. Klicken Sie auf Next (Weiter), um fortzufahren. D-Link ShareCenter DNS-325 Benutzerhandbuch 9 Abschnitt 3 - Installation Sobald die Festplattenlaufwerke sachgemäß in jedem Schacht installiert sind, können Sie die Abdeckung wieder anbringen. Klicken Sie auf Next (Weiter), um fortzufahren. Zur Verbindung Ihres ShareCenter® mit Ihrem Netzwerk ist ein Standard CAT5E EthernetKabel mit einer RJ-45 Steckverbindung erforderlich. Klicken Sie auf Next (Weiter), um fortzufahren. D-Link ShareCenter DNS-325 Benutzerhandbuch 10 Abschnitt 3 - Installation Strom und Geräteauswahl Schließen Sie das Netzteil (Stromadapter) an die Stromeingangsbuchse auf der Rückseite des Geräts an. Drücken Sie auf die Ein-/Aus-Taste unter den Blenden-LEDs, um das Gerät einzuschalten. Klicken Sie auf Next (Weiter), um fortzufahren. Vergewissern Sie sich nach Einschalten des Geräts, dass die Betriebsanzeige-LED (Power LED) durchgehend leuchtet. Ist das der Fall, wählen Sie im Bestätigungsfenster Yes (Ja), andernfalls No (Nein) und warten Sie auf die Stromverbindung zum ShareCenter. Ist die Verbindung gewährleistet, vergewissern Sie sich, dass die Festplattenlaufwerke korrekt installiert sind und keine Probleme aufgetreten sind. Klicken Sie auf Next (Weiter), um fortzufahren. Hinweis: Sobald Sie Ihr Gerät von der Liste ausgewählt haben, beginnen die LEDs zu blinken, um die Geräteauswahl zu bestätigen. D-Link ShareCenter DNS-325 Benutzerhandbuch 11 Abschnitt 3 - Installation Admin-Kennwort In diesem Fenster werden Sie zur Eingabe des Administratorkennworts aufgefordert. Handelt es sich um die Erstinstallation dieses Geräts, bleibt das Feld zur Eingabe des Kennworts leer. Klicken Sie auf Next (Weiter), um fortzufahren. In diesem Schritt können Sie eine neues Kennwort für den Benutzernamen 'Admin' erstellen. Es wird empfohlen, ein Kennwort einzurichten. Sie können die Felder aber auch leer lassen. Klicken Sie auf Next (Weiter), um fortzufahren. D-Link ShareCenter DNS-325 Benutzerhandbuch 12 Abschnitt 3 - Installation Netzwerkeinrichtung Sie können entweder eine statische IP-Adresse verwenden oder veranlassen, dass DHCP die IP-Netzwerkeinstellungen des ShareCenter® konfiguriert. Wenn Sie eine statische IP-Adresse wählen, geben Sie die IP-Netzwerkeinstellungen ein. Klicken Sie auf Next (Weiter), um fortzufahren. Falls Ihr ShareCenter® Teil eines Windows-Arbeitsgruppennetzes ist, geben Sie die geforderten Parameter ein oder übernehmen Sie die anfänglich in dem Fenster angezeigten Standardeinstellungen. Der Name wird jedesmal dann verwendet, wenn Sie eines der logischen ShareCenter®-Laufwerke als Netzwerklaufwerk zuordnen. Klicken Sie auf Next (Weiter), um fortzufahren. D-Link ShareCenter DNS-325 Benutzerhandbuch 13 Abschnitt 3 - Installation Dynamischer DNS (DDNS) Klicken Sie hier auf das Optionsfeld Yes (Ja), wenn Sie bereits über ein DDNS-Konto zur Verwendung für die ShareCenter® DDNS-Einträge verfügen. Wenn Sie kein DDNS-Konto haben oder keines verwenden möchten, klicken Sie auf das Optionsfeld No (Nein). Klicken Sie auf Next (Weiter), um fortzufahren. Wenn Sie auf Yes (Ja) geklickt haben, geben Sie die in diesem Fenster gewünschten DDNSParameter ein, damit durch Angabe eines URL über das Internet auf Ihr ShareCenter® zugegriffen werden kann. Klicken Sie auf Next (Weiter), um fortzufahren. D-Link ShareCenter DNS-325 Benutzerhandbuch 14 Abschnitt 3 - Installation DDNS-Konto und Systemzeit Wenn Sie ein DDNS-Konto zur Verwendung mit Ihrem ShareCenter® wünschen, stellt Ihnen D-Link ein kostenloses DDNS-Konto zur Verfügung. Klicken Sie dazu einfach auf den angzeigten Link. Sie müssen dazu Folgendes tun: • Erstellen Sie ein Konto mit einem Benutzernamen und einem Kennwort. • Erstellen Sie einen Hostnamen, den der DDNS-Dienst verwendet, um Ihr Gerät zu verfolgen, gleich was die WAN-Einstellungen des lokalen Netzes sind (d. h. die öffentliche IP-Adresse). • Konfigurieren Sie Ihr Gerät mit dem Hostnamen und den DDNSDienstanbieterangaben. • Konfigurieren Sie Ihren Router dahingehend, dass Port 80 weitergeleitet wird. Folgen Sie den hier aufgeführten Schritten zur Erstellung eines DDNS-Kontos und konfigurieren Sie Ihre LAN-Geräte und das ShareCenter® zur Verwendung der neuen Einstellungen. Konfigurieren Sie hier Uhrzeit, Datum und Zeitzone. Wählen Sie die Zeitzone vom Dropdown-Menü. Datum und Uhrzeit können manuell, über einen NTP-Server oder über die Computereinstellungen eingerichtet werden. D-Link ShareCenter DNS-325 Benutzerhandbuch 15 Abschnitt 3 - Installation E-Mail-Einstellungen und logische Laufwerkinformationen Sie können Benachrichtigungen so einrichten, dass diese an Ihr E-Mail-Konto gesendet werden, um Sie über bestimmte Betriebs- und Laufwerkzustände zu informieren. Diese Benachrichtigungen können hilfreich sein, um wichtige Daten zu verwalten und zu schützen. Geben Sie Ihre E-Mail-Informationen und -Einstellungen ein und klicken Sie dann auf Next (Weiter), um fortzufahren. Wenn Sie Ihre E-Mail-Einstellungen nicht konfigurieren möchten, klicken Sie auf Skip (Überspringen), um fortzufahren. Dieser Schritt dient lediglich zu Informationszwecken. Es werden hier alle aktuell konfigurierten logischen Laufwerke angezeigt, die zuletzt im ShareCenter® eingerichtet wurden. Klicken Sie auf Next (Weiter), um fortzufahren. D-Link ShareCenter DNS-325 Benutzerhandbuch 16 Abschnitt 3 - Installation RAID-Konfiguration und Laufwerkzuordnungen Wählen Sie eines der verfügbaren Dateisysteme. Beim Klicken auf jedes der Optionsfelder für den Dateisystemtyp wird eine Beschreibung des jeweiligen Systems angezeigt. Weitere Informationen zur Verwendung der unterschiedlichen RAID-Techniken und Anordnungen finden Sie im „Was bedeutet RAID?“ Auf Seite 105. Klicken Sie auf Next (Weiter), um fortzufahren. In diesem Schritt können Sie die als Netzwerklaufwerke erstellten logischen Laufwerke auf Ihrem Computer zuordnen. Klicken Sie auf Next (Weiter), um fortzufahren. D-Link ShareCenter DNS-325 Benutzerhandbuch 17 Abschnitt 3 - Installation Konfigurationsübersicht und Laufwerkformatierung Überprüfen Sie anhand der Übersicht die Konfiguration Ihres jeweiligen logischen Laufwerks, bevor Sie auf 'Next' (Weiter) klicken und die Formatierung der Laufwerke starten. Falls gewünscht, verwenden Sie die Schaltfläche PREV (ZURÜCK), um vorherige Fenster anzuzeigen und ggf. die RAID-Konfiguration der logischen Laufwerke zu ändern. Wenn Sie auf NEXT (Weiter) klicken, wird eine Warnmeldung angezeigt, die Sie zur Bestätigung auffordert, ob Sie die Laufwerke tatsächlich formatieren möchten, weil alle Daten darauf gelöscht werden. Falls Sie nicht sicher sind, klicken Sie auf No (Nein). Während des Formatiervorgangs zeigt der Assistent den Verlauf anhand eines Statusbalkens als Prozentwert an. D-Link ShareCenter DNS-325 Benutzerhandbuch 18 Abschnitt 3 - Installation Formatierungsabschluss und Add-on-Pakete Der Assistent zeigt dieses Fenster an, wenn die Formatierung der Festplattenlaufwerke erfolgreich war. Klicken Sie auf Next (Weiter), um fortzufahren. Ihr ShareCenter® unterstützt Add-on-Pakete. Hier können Sie Audio Streamer, Blog, SqueezeCenter, Photo Center, aMule und AjaXplorer Add-ons installieren, die die Anwendungsfunktionen Ihres ShareCenter® erweitern. Klicken Sie auf Next (Weiter), um fortzufahren. D-Link ShareCenter DNS-325 Benutzerhandbuch 19 Abschnitt 3 - Installation Die Installation des Add-on-Pakets oder der Pakete wird anhand eines Statusbalkens angezeigt. Klicken Sie auf Next(Weiter), um fortzufahren. Klicken Sie dazu neben dem gewünschten Add-on-Paket auf Enable (Aktivieren). Klicken Sie auf Next (Weiter), um fortzufahren. D-Link ShareCenter DNS-325 Benutzerhandbuch 20 Abschnitt 3 - Installation Das letzte Fenster des Installationsassistenten zeigt den erfolgreichen Abschluss der Installation an. Ihr Gerät ist damit installiert und betriebsbereit. Ihre Laufwerke wurden mithilfe des Assistenten im Netz zugeordnet. Sie können nun über das Symbol Arbeitsplatz auf sie zugreifen. D-Link ShareCenter DNS-325 Benutzerhandbuch 21 Abschnitt 2 - Erste Schritte D-Link Speicherprogramm Beim ersten Einschalten des Geräts und während des ersten Hochfahrens wartet das Gerät auf die Zuweisung einer IP-Adresse über das DHCP. Wird keine IP-Adresse vom DHCP empfangen, wird dem Gerät eine 169.254.xxx.xxx Adresse durch den Auto-IP-Prozess zugewiesen. Wenn Sie die IPAdresse ändern möchten, bevor Sie sich anmelden, oder wenn Sie keine Verbindung zur IP-Adresse des ShareCenter® herstellen können, können Sie das Speicherprogramm auf der Produkt-CD verwenden, um das Gerät in Ihrem Netzwerk zu suchen und etwaige Änderungen vorzunehmen. Network Storage Device Das D-Link Speicherprogramm zeigt alle ShareCenter-Geräte im (Netzwerkspeichergerät): Netzwerk an, die es erkennt. Refresh (Aktualisieren): Klicken Sie darauf, um die Geräteliste zu aktualisieren. Configuration (Konfiguration): Klicken Sie auf Configuration (Konfiguration), um auf die webbasierte ShareCenter-Konfiguration zuzugreifen. LAN: Konfigurieren Sie die LAN-Einstellungen für das ShareCenter. Apply (Übernehmen): Klicken Sie auf Apply (Übernehmen), um die geänderten LANEinstellungen zu speichern und zu aktivieren. Drive Mapping Hier werden die für die Zuordnung verfügbaren logischen Laufwerke (Laufwerkzuordnung): angezeigt. Available Drive Wählen Sie einen verfügbaren Laufwerksbuchstaben. Klicken Letters (Verfügbare Sie auf Connect (Verbinden), um das ausgewählte logische Laufwerksbuchstaben): Laufwerk zuzuordnen. Klicken Sie auf Disconnect (Trennen), um die Verbindung zum ausgewählten und zugeordneten logischen Laufwerk zu trennen. About (Info): Klicken Sie auf About (Info), um die Softwareversion des Easy SearchProgramms anzuzeigen. Exit (Beenden): Klicken Sie auf Exit (Beenden), um das Programm zu beenden. D-Link ShareCenter DNS-325 Benutzerhandbuch 22 Abschnitt 2 - Erste Schritte Wählen Sie das Gerät von der Liste und klicken Sie auf die Schaltfläche Configuration (Konfiguration). Dadurch wird der Standard-Webbrowser des Computers gestartet und an die für das Gerät aufgelistete IP-Adresse weitergeleitet. Stellen Sie sicher, dass der Browser nicht für die Verwendung eines Proxy-Servers konfiguriert ist. Hinweis: Der Computer, der für den Zugriff auf den webbasierten ShareCenter®-Konfigurationsmanager verwendet wird, muss sich im gleichen Subnetz befinden wie das ShareCenter®. Verwendet Ihr Netzwerk einen DHCPServer und der Computer erhält die IP-Einstellungen vom DHCP-Server, ist das ShareCenter® automatisch im gleichen Subnetz. D-Link ShareCenter DNS-325 Benutzerhandbuch 23 Abschnitt 4 - Konfiguration Konfiguration Anmeldung auf der grafischen Web-Benutzeroberfläche Der Anmeldebildschirm wird angezeigt: Wählen Sie System Administrator und geben Sie das bei Nutzung des SetupAssistenten eingerichtete Kennwort ein. Klicken Sie auf Login (Anmelden). Hinweis: Der Computer, der für den Zugriff auf den webbasierten Konfigurationsmanager verwendet wird, muss sich im gleichen Subnetz befinden wie das ShareCenter®. Verwendet Ihr Netzwerk einen DHCP-Server und der Computer erhält die IP-Einstellungen vom DHCP-Server, ist das ShareCenter®automatisch im gleichen Subnetz. D-Link ShareCenter DNS-325 Benutzerhandbuch 24 Abschnitt 4 - Konfiguration Web-Benutzeroberfläche - Allgemeines Layout Wurde kein logisches Festplattenlaufwerk erstellt, wird automatisch die Registerkarte 'Management' auf der grafischen Web-Benutzeroberfläche des ShareCenter angezeigt. Wurde ein logisches Laufwerk erstellt, ist es die Registerkarte 'Meine Favoriten'. Die Konfigurationssymbole befinden sich auf den Registerkarten oben auf der Seite. Zu den Symbolen, die für die Konfiguration unter jeder der Registerkarten verfügbar sind, gehören: Meine Favoriten - ein vom Benutzer konfigurierbarer Bereich, wo: • sie benutzerdefinierte Zugriffsmöglichkeiten auf bevorzugte Funktionen unter 'Meine Favoriten' hinzufügen können, um schnell auf diese Funktionen zugreifen zu können. Anwendungen - Konfiguration für: • FTP/HTTP und P2P-Downloads. • Ferne und lokale Backups. • den Web-Dateiserver. • Andere Anwendungen, die der Seite hinzugefügt werden können. Management - Enthält: • Setup-Assistenten - schrittweise Anleitungen und Einstellungen für Konten, Uhrzeit und Datum und Verbindungen. • Datenträgerverwaltung - zur Einrichtung der logischen Laufwerke und Durchführung von Datenträgerdiagnosen. • Kontoverwaltung - Zur Konfiguration des Admin-Kennworts, von Benutzern, Gruppen, Kontingenten und Netzwerkfreigabeordnern. • Netzwerkverwaltung - Zur Konfiguration der LAN-Einstellungen und von DDNS. • Anwendungsverwaltung - Zur Konfiguration von Protokollen für den gemeinsamer Dateizugriff und zur Verwaltung von Add-ons. • Systemverwaltung - Zur Konfiguration von Datum und Uhrzeit, Geräten, Systemeinstellungen, der Energieverwaltung, von E-MailBenachrichtigungen, Protokollen und Firmware-Einstellungen. Diese Symbole und ihre Konfigurationsuntermenüs werden auf den folgenden Seiten dieses Handbuchs ausführlich erläutert. Hinweis: Es wird empfohlen, nach der ersten Anmeldung im ShareCenter ein Kennwort für das Administratorkonto hinzuzufügen. D-Link ShareCenter DNS-325 Benutzerhandbuch 25 Abschnitt 4 - Konfiguration Verwaltung Diese Registerkarte enthält den Setup-Assistenten, die Datenträger-, Konto-, Netzwerk-, Anwendungs- und Systemverwaltung sowie Statussymbole. Klicken Sie auf die Symbole, um die Untermenüs anzuzeigen. D-Link ShareCenter DNS-325 Benutzerhandbuch 26 Abschnitt 4 - Konfiguration Setup-Assistent (Web-Benutzeroberfläche) Das ShareCenter® bietet einen Assistenten, mit dem Sie einige der grundlegenden Geräteeinstellungen schnell konfigurieren können. Klicken Sie auf das Symbol des Setup-Assistenten, um ihn aufzurufen. Klicken Sie auf die Schaltfläche Run Wizard (Assistent ausführen), um den Setup-Assistenten zu starten. Klicken Sie auf Next (Weiter), um fortzufahren. D-Link ShareCenter DNS-325 Benutzerhandbuch 27 Abschnitt 4 - Konfiguration Es wird empfohlen, dass Sie hier das Administratorkennwort ändern. Geben Sie das neue Kennwort ein und geben Sie es zur Bestätigung erneut ein. Klicken Sie auf Next (Weiter), um fortzufahren. Wählen Sie die passende Zeitzone für Ihren Standort. Klicken Sie auf Next (Weiter), um fortzufahren. D-Link ShareCenter DNS-325 Benutzerhandbuch 28 Abschnitt 4 - Konfiguration Ändern Sie die LAN-Einstellungen. Bei Wahl von DHCP Client erhält das Gerät, wie ein Router, eine IP-Adresse vom lokalen DHCP-Server. Wenn Sie Static IP (Statische IP) wählen, müssen Sie die IP-Informationen manuell zuweisen. Klicken Sie auf Next (Weiter), um fortzufahren. Geben Sie Ihre Arbeitsgruppe, einen Namen und eine Beschreibung ein oder übernehmen Sie die Vorgabewerte und klicken Sie auf Next (Weiter), um fortzufahren. D-Link ShareCenter DNS-325 Benutzerhandbuch 29 Abschnitt 4 - Konfiguration Wählen Sie Account (Konto) und geben Sie Ihre E-MailParameter in den Feldern ein, um Benachrichtigungen und Warnhinweise von dem Gerät bezüglich bestimmter Ereignisse zu senden. Klicken Sie auf Next (Weiter), um fortzufahren. Klicken Sie auf Finish (Fertig stellen), um Ihre Einstellungen zu speichern und den Vorgang des Assistenten abzuschließen.. Sie können auf die Schaltfläche Previous (Zurück) klicken, um zu einem vorherigen Fenster zurückzukehren und Ihre Einstellungen zu ändern, oder auf Exit (Beenden) klicken, um den Assistenten zu beenden, ohne die Einstellungen zu speichern. D-Link ShareCenter DNS-325 Benutzerhandbuch 30 Abschnitt 4 - Konfiguration Datenträgerverwaltung Hard Drive Configuration (Festplattenkonfiguration) Um die RAID-Festplattenkonfiguration Ihres ShareCenter® einzurichten, klicken Sie auf die Registerkarte 'Management' (Verwaltung) und dann auf das Symbol für die Datenträgerverwaltung. Wählen Sie auf der linken Seite des Fensters den Menübefehl 'Hard Drive Configuration' (Festplattenkonfiguration). Dieses Menü ermöglicht Ihnen, den RAID-Typ festzulegen und Ihre Festplattenlaufwerke zu formatieren. Hard Drive Configuration (Festplattenkonfiguration) Sie können hier Ihr ShareCenter®-Festplattenlaufwerk in verschiedenen RAID-Konfigurationen festlegen und formatieren. Current Raid Type (Aktueller RAID-Typ): Sollten die Laufwerke bereits formatiert sein, wird hier die Konfiguration angezeigt. Set RAID type and Re-Format (RAID-Typ festlegen und neu formatieren): Klicken Sie auf diese Schaltfläche, um einen Assistenten zu starten, mit dessen Hilfe Sie die RAID-Konfiguration durchführen und die Laufwerke formatieren können. Weitere Informationen über RAID dazu finden Sie im Abschnitt „Was bedeutet RAID?“ Auf Seite 105. Auto-Rebuild Configuration (AutoRebuild-Konfiguration): Wenn Sie RAID 1 als Konfigurationsoption gewählt haben, wählen Sie hier die Auto-Rebuild-Funktion mithilfe der Optionsfelder. Enable Auto-Rebuild (Auto-Rebuild-Funktion aktivieren): Die Aktivierung von 'Auto-Rebuild' führt zum Neuaufbau eines ausgefallenen RAID 1-Laufwerks, wenn ein neues Laufwerk das degradierte ersetzt hat. Disable Auto-Rebuild (Auto-Rebuild-Funktion deaktivieren): Wenn Sie nicht wünschen, dass Laufwerke nach einem Ausfall bei der Verwendung von RAID 1 Funktionen automatisch neu aufgebaut werden, wählen Sie diese Option. Hinweis: Sie können ein Laufwerk mithilfe der RAID 1-Funktionen neu erstellen, müssen jedoch das Rebuild manuell starten. Manual Rebuild Now (Jetzt manuell neu erstellen): Wenn Sie die Auto-Rebuild-Funktion deaktiviert haben, können Sie die manuelle Rebuild-Option durch Klicken auf diese Schaltfläche verwenden. D-Link ShareCenter DNS-325 Benutzerhandbuch 31 Abschnitt 4 - Konfiguration Assistent für die Festplattenkonfiguration Wenn Sie auf Set RAID type and Re-Format (RAID-Typ festlegen und neu formatieren) im Menü 'Datenträgerverwaltung - Festplattenkonfiguration' klicken, wird ein Assistent gestartet, mit dessen Hilfe Sie Ihre Laufwerke formatieren und das RAID-Laufwerkformat erstellen können. Beispiel einer RAID1-Konfiguration: Zuerst werden die Schritte des Konfigurationsprozesses angezeigt. Sie müssen den RAID-Typ angeben, mit dem Sie Ihre Festplattenlaufwerke formatieren möchten. Klicken Sie auf Next (Weiter), um fortzufahren, oder auf Exit (Beenden), um den Vorgang abzubrechen. Dieses Fenster zeigt die Informationen der aktuell installierten Festplattenlaufwerke. Alle Daten auf den installierten Festplattenlaufwerken gehen durch die Formatierung verloren. Klicken Sie auf Next (Weiter), um fortzufahren. D-Link ShareCenter DNS-325 Benutzerhandbuch 32 Abschnitt 4 - Konfiguration Wählen Sie das gewünschte RAID-Format, indem Sie auf das entsprechende RAID-Feld klicken. Es wird dann blau hervorgehoben angezeigt. In diesem Beispiel ist maximaler Datenschutz, den RAID 1 bietet, ausgewählt. Klicken Sie auf Next (Weiter), um fortzufahren. Falls Sie RAID 1 gewählt haben, zeigt der Assistent diesen Schritt an, damit 'Auto-Rebuild' aktiviert oder deaktiviert werden kann. 'AutoRebuild' führt zum automatischen Neuaufbau eines ausgefallenen Laufwerks, wenn es durch ein neues ersetzt wurde. Wählen Sie die Deaktivierung, wenn Sie diesen Prozess lieber manuell ausführen möchten. Klicken Sie auf Next (Weiter), um fortzufahren. D-Link ShareCenter DNS-325 Benutzerhandbuch 33 Abschnitt 4 - Konfiguration Wennn Sie eine RAID 0 oder 1 Option wählen, müssen Sie die Größe des logischen RAID-Laufwerks bestimmen. Jeder extra Speicherplatz wird als logisches JBOD-Laufwerk formatiert. Klicken Sie auf Next (Weiter), um fortzufahren. Hinweis: Wenn Sie Leaving the remaining disk space for future (Verbleibenden Speicherplatz für die Zukunft lassen) wählen, können Sie die JBOD-Partition zu einem späteren Zeitpunkt formatieren. Es wird eine Übersicht der logischen Laufwerkkonfiguration angezeigt. Prüfen Sie die Tabelle und klicken Sie auf Next (Weiter), um die Laufwerke zu formatieren. Mit der Schaltfläche Previous (Zurück) gehen Sie zurück, um Ihre Einstellungen ggf. zu ändern. Klicken Sie ansonsten auf Exit (Beenden), um die Arbeit des Assistenten zu beenden. D-Link ShareCenter DNS-325 Benutzerhandbuch 34 Abschnitt 4 - Konfiguration Der Fortschritt des Formatierungsprozesses wird anhand eines Statusbalkens angezeigt. Nach Abschluss der Formatierung zeigt der Assistent die Abschlusstabelle der logischen Laufwerkskonfiguration an. Klicken Sie auf Finish (Fertig stellen), um den Assistenten zu beenden. D-Link ShareCenter DNS-325 Benutzerhandbuch 35 Abschnitt 4 - Konfiguration S.M.A.R.T-TEST S.M.A.R.T ist die Abkürzung für „Self-Monitoring, Analysis, and Reporting Technology“ (Technologie für Selbstüberwachung, Analyse und Berichterstattung). Es handelt sich dabei um ein System, das auf einer Festplatte zur Überwachung der Leistungsfähigkeit des Laufwerks und zur Bereitstellung entsprechender Informationen eingesetzt wird. Ist die Festplatte ausgeblendet, unterstützt sie S.M.A.R.T nicht. S.M.A.R.T Test: Um den S.M.A.R.T-Test durchzuführen, wählen Sie die Festplatte aus, die geprüft werden soll. Wählen Sie dann den S.M.A.R.T-Schnelltest oder den erweiterten S.M.A.R.T-Test. Klicken Sie auf Start, um den Test durchzuführen. Klicken Sie auf Create Schedule (Zeitplan erstellen), um den Test an einem festgelegten Datum und zu einer bestimmten Uhrzeit auszuführen. Quick Test Führt einen schnellen S.M.A.R.T-Test durch. Der Test (Schnelltest): nimmt in der Regel weniger als 10 Minuten in Anspruch. Geprüft werden die elektrischen, mechanischen und Leseeigenschaften der Festplatte. Die Ergebnisse werden in Form von 'Bestanden/Nicht bestanden' auf der grafischen Benutzeroberfläche angezeigt und können auch als E-Mail-Benachrichtigung gesendet werden. Extended Test Führt einen ausführlicheren S.M.A.R.T-Test durch. (Ausführlicher Dieser Test nimmt zur Durchführung wesentlich Test): mehr Zeit in Anspruch. Er ist dafür im Vergleich zum Schnelltest wesentlich gründlicher und umfassender. Send result by Aktivieren Sie diese Funktion, damit die Ergebnisse E-mail (Ergebnisse des S.M.A.R.T-Tests per E-Mail an Sie gesendet werden. per E-Mail senden): Create Schedule Klicken Sie auf diese Schaltfläche, um einen S.M.A.R.T(Zeitplan Test zeitlich einzuplanen. Sie können ihn auf Tages-, erstellen): Wochen- und Monatsbasis einplanen. D-Link ShareCenter DNS-325 Benutzerhandbuch 36 Abschnitt 4 - Konfiguration Schedule Klicken Sie auf die Schaltfläche Create Schedule (Zeitplan): (Zeitplan erstellen), wenn Sie einen S.M.A.R.T-Testplan erstellen möchten, um den Test automatisch zur konfigurierten Zeit auszuführen. Legen Sie hier die Häufigkeit (täglich, wöchentlich, monatlich) und die Zeit fest. Klicken Sie auf Create (Erstellen), um einen Zeitplan hinzuzufügen. Schedule List In dem Fenster werden alle erstellten Zeitpläne (Zeitplanliste): aufgelistet. Hinweis: Beachten Sie, dass bei Durchführung eines S.M.A.R.T.-Tests Ihre Festplattenlaufwerke erst wieder über das Netzwerk zur Verfügung stehen, wenn der Test abgeschlossen ist. D-Link ShareCenter DNS-325 Benutzerhandbuch 37 Abschnitt 4 - Konfiguration Datenträger prüfen Die Datenträgerprüfung bietet Ihnen die Möglichkeit, das Dateisystem des Datenträgers in Ihrem ShareCenter zu prüfen. Scan Disk (Datenträger Mit der Datenträgerprüffunktion wird das prüfen): Dateisystem Ihrer Datenträger auf Fehler und/ oder Datenverluste hin untersucht. Anschließend zeigen die Testergebnisse, ob der Test erfolgreich war oder Fehler gefunden wurden. Klicken Sie auf Scan Disk (Datenträger prüfen), um den Test zu starten. War der Test nicht erfolgreich, können Sie eine Neuformatierung des Laufwerks versuchen und ihn erneut durchführen. Sollten weiterhin Fehler angezeigt werden, wird empfohlen, ein Fremdanbieterprogramm zur Systemwartung und Problembehandlung zu verwenden. Volume (Logisches Ver wenden Sie das Dropdown-Menü zur Laufwerk): Wahl des logischen Laufwerks, auf dem die Datenträgerprüfung (Scan Disk) ausgeführt werden soll. Fenster zur Anzeige des Wenn Sie eine Datenträgerprüfung gestartet haben, Datenträgerprüfungs- erscheint ein Fenster mit einem Statusbalken, Status: auf dem der Fortschritt des Tests angezeigt wird. Um einen Test ggf. abzubrechen, klicken Sie auf Exit (Beenden), ansonsten sobald 100% des Tests durchgeführt wurden. D-Link ShareCenter DNS-325 Benutzerhandbuch 38 Abschnitt 4 - Konfiguration Kontoverwaltung Benutzer / Gruppen Das Menü 'Users/Groups' (Benutzer/Gruppen) wird zum Erstellen und Verwalten von Benutzer- und Gruppenkonten verwendet. Es können bis zu 256 Benutzer und 32 Gruppen erstellt werden. Standardmäßig haben alle Benutzer Lese- und Schreibzugriff auf alle Ordner, doch im Menü 'Network Shares' (Netzwerkfreigaben) können Zugriffsberechtigungsregeln erstellt werden. User Settings Sie können hier Ihre Festplattenlaufwerke in (Benutzereinstellungen): verschiedenen RAID-Konfigurationen festlegen und formatieren. New (Neu): Klicken Sie auf diese Schaltfläche, um einen Assistenten zu starten, der Sie Schritt für Schritt durch den Prozess zum Hinzufügen einer neuen Benutzerkonfiguration führt. Modify (Ändern): Klicken Sie auf einen in der Tabelle angezeigten Benutzer, um ihn rot hervorzuheben, und klicken Sie dann auf Modify (Ändern), um seine Konfiguration zu ändern. Delete (Löschen): Klicken Sie auf einen in der Tabelle angezeigten Benutzer, um ihn rot hervorzuheben, und klicken Sie dann auf Delete (Löschen), um ihn aus der Konfiguration zu entfernen. D-Link ShareCenter DNS-325 Benutzerhandbuch 39 Abschnitt 4 - Konfiguration Assistent zum Hinzufügen neuer Benutzer Im folgenden Abschnitt wird beschrieben, wie auf diesem Gerät ein neuer Benutzer hinzugefügt wird. Um einen Benutzer hinzuzufügen, klicken Sie auf New (Neu). Es wird ein leicht zu verwendender Assistent gestartet: Dieses Fenster begrüßt den Benutzer beim Setup-Assistenten zum Hinzufügen oder Ändern eines Benutzers. Er führt den Benutzer schrittweise durch den gesamten Vorgang. Mithilfe dieses Assistenten können Sie folgende Aufgaben ausführen: 1) Erstellen eines neuen Benutzerkontos. 2) Sich einer Gruppe anschließen. 3) Konfigurieren der passenden Einstellungen für Netzwerkfreigaben. 4) Konfigurieren des Benutzerkontingents. 5) Anzeigen einer Konfigurationszusammenfassung, bevor das Hinzufügen abgeschlossen wird. Klicken Sie auf Next (Weiter), um fortzufahren. Wenn Sie vorgenommene Änderungen verwerfen möchten, klicken Sie auf Exit (Beenden) und Sie kehren zum Benutzer-/Gruppenfenster zurück. Schritt 1: Hier können Sie den Benutzernamen und das Kennwort für das neue Benutzerkonto eingeben. Das Kennwort muss durch erneute Eingabe im Feld 'Kennwort bestätigen' (Confirm Password) bestätigt werden. Klicken Sie auf Previous (Zurück), um zum vorherigen Fenster zurückzukehren. Klicken Sie auf die Schaltfläche Next (Weiter), um die Änderung zu übernehmen und mit dem nächsten Fenster fortzufahren. Wenn Sie vorgenommene Änderungen verwerfen möchten, klicken Sie auf Exit (Beenden) und Sie kehren zum Benutzer-/ Gruppenfenster zurück. D-Link ShareCenter DNS-325 Benutzerhandbuch 40 Abschnitt 4 - Konfiguration Schritt 2: Hier können Sie dieses Benutzerkonto einer Gruppe hinzufügen. Wählen Sie den Gruppennamen durch Klicken auf das entsprechende Kontrollkästchen. Klicken Sie auf Previous (Zurück), um zum vorherigen Fenster zurückzukehren. Klicken Sie auf die Schaltfläche Next (Weiter), um die Änderung zu übernehmen und mit dem nächsten Fenster fortzufahren. Wenn Sie vorgenommene Änderungen verwerfen möchten, klicken Sie auf Exit (Beenden) und Sie kehren zum Benutzer-/ Gruppenfenster zurück. Schritt 3: Hier können Sie die Einstellungen für den Netzwerkzugang des Benutzers konfigurieren, indem Sie einfach eine der folgenden Optionen wählen. Read Only, Read/Write oder Deny Access (Schreibgeschützt, Lesen/Schreiben oder Zugriff verweigern). Klicken Sie auf Previous (Zurück), um zum vorherigen Fenster zurückzukehren. Klicken Sie auf die Schaltfläche Next (Weiter), um die Änderung zu übernehmen und mit dem nächsten Fenster fortzufahren. Wenn Sie vorgenommene Änderungen verwerfen möchten, klicken Sie auf Exit (Beenden) und Sie kehren zum Benutzer-/ Gruppenfenster zurück. D-Link ShareCenter DNS-325 Benutzerhandbuch 41 Abschnitt 4 - Konfiguration Schritt 3-1: Hier können Sie die Anwendungsberechtigungen des Benutzers konfigurieren. Wählen Sie entweder FTP oder WebDAV. CIFs und AFP sind standardmäßig eingerichtet. • CIFS ist die Abkürzung für Common Internet File System. • AFP steht für Apple Filing Protocol. • FTP steht für File Transfer Protocol. • WebDAV steht für Web-based Distributed Authoring and Versioning. Klicken Sie auf Previous (Zurück), um zum vorherigen Fenster zurückzukehren. Klicken Sie auf die Schaltfläche Next (Weiter), um die Änderung zu übernehmen und mit dem nächsten Fenster fortzufahren. Wenn Sie vorgenommene Änderungen verwerfen möchten, klicken Sie auf Exit (Beenden) und Sie kehren zum Benutzer-/ Gruppenfenster zurück. Schritt 3-1-1: Hier können Sie die WebDAV-Einstellungen für das Benutzerkonto konfigurieren. Wählen Sie die logischen Laufwerk, auf die der Benutzer WebDAV-Zugriff haben kann und wählen Sie dann, ob Sie den Zugriff Read Only (Schreibgeschützt) oder eine Lese-und Schreibberechtigung (Read/Write) einräumen möchten. Klicken Sie auf Previous (Zurück), um zum vorherigen Fenster zurückzukehren. Klicken Sie auf die Schaltfläche Next (Weiter), um die Änderung zu übernehmen und mit dem nächsten Fenster fortzufahren. Wenn Sie vorgenommene Änderungen verwerfen möchten, klicken Sie auf Exit (Beenden) und Sie kehren zum Benutzer-/ Gruppenfenster zurück. D-Link ShareCenter DNS-325 Benutzerhandbuch 42 Abschnitt 4 - Konfiguration Schritt 4: Hier können Sie die Kontingenteinstellungen für das Benutzerkonto festlegen. Geben Sie den Kontingentwert in dem jeweiligen Feld in Megabyte an. Wenn Sie 0 Mb eingeben, wird das Kontingent als unbegrenzt eingerichtet. Klicken Sie auf Previous (Zurück), um zum vorherigen Fenster zurückzukehren. Klicken Sie auf die Schaltfläche Next (Weiter), um die Änderung zu übernehmen und mit dem nächsten Fenster fortzufahren. Wenn Sie vorgenommene Änderungen verwerfen möchten, klicken Sie auf Exit (Beenden) und Sie kehren zum Benutzer-/Gruppenfenster zurück. Schritt 5: Hier können Sie die Erstellung des neuen Kontos bestätigen. Klicken Sie auf Previous (Zurück), um zum vorherigen Fenster zurückzukehren. Klicken Sie auf Finish (Fertig stellen), um die Änderung zu akzeptieren und den Assistenten zu beenden. Wenn Sie vorgenommene Änderungen verwerfen möchten, klicken Sie auf Exit (Beenden) und Sie kehren zum Benutzer-/Gruppenfenster zurück. Nach Erstellung des neuen Kontos wird ein Fenster mit der Meldung angezeigt, dass das Konto erfolgreich erstellt wurde. Klicken Sie auf OK, um fortzufahren. Schritt 6: Es wird eine abschließende Meldung angezeigt, aus der hervorgeht, dass der Benutzer der ShareCenter-Konfiguration erfolgreich hinzugefügt wurde. D-Link ShareCenter DNS-325 Benutzerhandbuch 43 Abschnitt 4 - Konfiguration Assistent zum Hinzufügen neuer Gruppen Im folgenden Abschnitt wird beschrieben, wie auf diesem Gerät eine neue Gruppe hinzugefügt wird. Um eine Gruppe hinzuzufügen, klicken Sie auf New (Neu). Es wird ein Assistent gestartet: Dies ist das erste Fenster des Setup-Assistenten zum Hinzufügen oder Ändern einer Gruppe. Er führt den Benutzer schrittweise durch den gesamten Vorgang. Mithilfe dieses Assistenten können Sie folgende Aufgaben ausführen: 1) Erstellen einer neuen Gruppe. 2) Einen Benutzer einer Gruppe hinzufügen. 3) Konfigurieren der passenden Einstellungen für Netzwerkfreigaben. 4) Konfigurieren der Kontingenteinstellungen. 5) Anzeigen einer Konfigurationszusammenfassung, bevor das Hinzufügen abgeschlossen wird. Klicken Sie auf Next (Weiter), um fortzufahren. Wenn Sie vorgenommene Änderungen verwerfen möchten, klicken Sie auf Exit (Beenden) und Sie kehren zum Benutzer-/Gruppenfenster zurück. Schritt 1: Geben Sie den Namen für Ihre neue Gruppe ein. Klicken Sie auf Previous (Zurück), um zum vorherigen Fenster zurückzukehren. Klicken Sie auf die Schaltfläche Next (Weiter), um die Änderung zu übernehmen und mit dem nächsten Fenster fortzufahren. Wenn Sie vorgenommene Änderungen verwerfen möchten, klicken Sie auf Exit (Beenden) und Sie kehren zum Benutzer-/ Gruppenfenster zurück. D-Link ShareCenter DNS-325 Benutzerhandbuch 44 Abschnitt 4 - Konfiguration Schritt 2: Wählen Sie die Benutzer, die Sie Ihrer neuen Gruppe hinzufügen möchten, indem Sie die entsprechenden Kästchen markieren. Klicken Sie auf Previous (Zurück), um zum vorherigen Fenster zurückzukehren. Klicken Sie auf die Schaltfläche Next (Weiter), um die Änderung zu übernehmen und mit dem nächsten Fenster fortzufahren. Wenn Sie vorgenommene Änderungen verwerfen möchten, klicken Sie auf Exit (Beenden) und Sie kehren zum Benutzer-/ Gruppenfenster zurück. Schritt 3: Weisen Sie dieser Gruppe die gewünschten NetzwerkZugriffsberechtigungen zu, indem Sie auf eine der folgenden Optionen klicken: Read Only, Read/Write oder Deny Access (Schreibgeschützt, Lesen/Schreiben oder Zugriff verweigern). Klicken Sie auf Previous (Zurück), um zum vorherigen Fenster zurückzukehren. Klicken Sie auf die Schaltfläche Next (Weiter), um die Änderung zu übernehmen und mit dem nächsten Fenster fortzufahren. Wenn Sie vorgenommene Änderungen verwerfen möchten, klicken Sie auf Exit (Beenden) und Sie kehren zum Benutzer-/ Gruppenfenster zurück. D-Link ShareCenter DNS-325 Benutzerhandbuch 45 Abschnitt 4 - Konfiguration Schritt Wählen Sie die Anwendungsberechtigungen für diese Gruppe. 3-1: Die Optionen sind FTP oder WebDAV. CIFs und AFP sind standardmäßig eingerichtet. • CIFS ist die Abkürzung für Common Internet File System. • AFP steht für Apple Filing Protocol. • FTP steht für File Transfer Protocol. • WebDAV steht für Web-based Distributed Authoring and Versioning. Klicken Sie auf Previous (Zurück), um zum vorherigen Fenster zurückzukehren. Klicken Sie auf die Schaltfläche Next (Weiter), um die Änderung zu übernehmen und mit dem nächsten Fenster fortzufahren. Wenn Sie vorgenommene Änderungen verwerfen möchten, klicken Sie auf Exit (Beenden) und Sie kehren zum Benutzer-/ Gruppenfenster zurück. Schritt 4: Konfigurieren Sie die Kontingenteinstellungen für diese Gruppe. Geben Sie den Kontingentwert in dem Feld in Megabyte an. Wenn Sie 0 Mb eingeben, wird das Kontingent als unbegrenzt eingerichtet. Klicken Sie auf Previous (Zurück), um zum vorherigen Fenster zurückzukehren. Klicken Sie auf die Schaltfläche Next (Weiter), um die Änderung zu übernehmen und mit dem nächsten Fenster fortzufahren. Wenn Sie vorgenommene Änderungen verwerfen möchten, klicken Sie auf Exit (Beenden) und Sie kehren zum Benutzer-/ Gruppenfenster zurück. D-Link ShareCenter DNS-325 Benutzerhandbuch 46 Abschnitt 4 - Konfiguration Schritt 5: Prüfen Sie die Einstellungen und klicken Sie auf Finish (Fertig stellen). Klicken Sie auf Previous (Zurück), um zum vorherigen Fenster zurückzukehren. Klicken Sie auf Finish (Fertig stellen), um die Änderung zu akzeptieren und den Assistenten zu beenden. Wenn Sie vorgenommene Änderungen verwerfen möchten, klicken Sie auf Exit (Beenden) und Sie kehren zum Benutzer-/ Gruppenfenster zurück. Nach Erstellung der neuen Gruppe wird ein Fenster mit der Meldung angezeigt, dass die Gruppe erfolgreich erstellt wurde. Klicken Sie auf OK, um fortzufahren. Vorgang war Es wird eine abschließende Meldung angezeigt, aus erfolgreich: der hervorgeht, dass die Gruppe der ShareCenter®Konfiguration erfolgreich hinzugefügt wurde. D-Link ShareCenter DNS-325 Benutzerhandbuch 47 Abschnitt 4 - Konfiguration Kontingente Das ShareCenter® unterstützt Speicherkontingente für Gruppen und einzelne Benutzer. Durch das Zuweisen eines Kontingents zu einer Gruppe oder einem Benutzer wird der jeweils zugewiesene Speicher begrenzt. Benutzern und Gruppen wird standardmäßig kein Kontingent zugewiesen. Aktivieren Sie Kontingente, indem Sie auf Enabled (Aktiviert) klicken. Das erstellt die in der Benutzer-/ Gruppenverwaltung eingerichteten oder die in den Tabellen unten angegebenen Kontingente. In der Benutzerkontingent-Einstellungentabelle können Sie die aktuelle Benutzernutzung und die Limiteinstellung sehen. Klicken Sie auf die blaue Schrift, um das Nutzungslimit anzugeben. In der Gruppenkontingent-Einstellungentabelle können Sie die aktuelle Gruppennutzung und die Limiteinstellung sehen. Klicken Sie auf die blaue Schrift, um das Limit anzugeben. D-Link ShareCenter DNS-325 Benutzerhandbuch 48 Abschnitt 4 - Konfiguration Netzwerkfreigaben Über die Netzwerk-Freigabeseite können Sie freigegebene Ordner und Berechtigungen für bestimmte Benutzer und Gruppen konfigurieren. Um neue Netzwerkzugriffsregeln erstellen zu können, muss zunächst die Standardregel entfernt werden. Wählen Sie sie dazu einfach aus und klicken Sie auf Delete (Löschen). Sie können auch .iso-Dateien in der ISO Mount Shares-Einstellung mounten (einbinden). Hat ein Benutzer Zugriff auf eine eingebundene .iso-Datei, kann er alle darin befindlichen Dateien lesen. Network Shares Das Fenster 'Netzwerkfreigabe-Einstellungen' (Netzwerkfreigaben): / ermöglicht Ihnen, neue und bereits bestehende ISO Mount Shares: Netz werkfreigabe - und ISO Mount Share Einstellungen zu ändern und zu entfernen und neue hinzuzufügen. Um eine Regel hinzuzufügen, klicken Sie auf New (Neu). Um eine bestehende Regel zu ändern, klicken Sie auf Modify (Ändern). Um eine Regel zu löschen, klicken Sie auf Delete (Löschen). Um eine Regel auszuwählen, klicken Sie einfach darauf. Der ausgewählte Eintrag wird dann rot angezeigt. Sie können im unteren Bereich der Tabelle durch die Seiten navigieren und das Fenster auch durch Klicken auf Refresh aktualisieren. Soll die Netzwerkzugriffsliste zu irgendeinem Zeitpunkt auf die Standardkonfiguration zurückgesetzt werden, klicken Sie auf Reset Network Shares (Netzwerkfreigaben zurücksetzen). D-Link ShareCenter DNS-325 Benutzerhandbuch 49 Abschnitt 4 - Konfiguration Assistent zum Hinzufügen neuer Netzwerkfreigaben Im folgenden Abschnitt wird beschrieben, wie auf dem ShareCenter eine neue Netzwerkfreigabe (Share) hinzugefügt wird. Um eine Netzwerkfreigabe hinzuzufügen, klicken Sie auf Add (Hinzufügen). Es wird ein leicht zu verwendender Assistent gestartet: Start: Dies ist das erste Fenster des Setup-Assistenten zum Hinzufügen oder Ändern einer Netzwerkfreigabe. Mithilfe dieses Assistenten können Sie folgende Aufgaben ausführen: 1) Auswählen von Freigabeordnern. 2) Konfigurieren der Zugriffsberechtigungen für freigegebene Ordner. 3) Konfigurieren der Netzwerkzugriffseinstellungen 4) Anzeigen einer Konfigurationszusammenfassung, bevor der Vorgang abgeschlossen wird. Klicken Sie auf Next (Weiter), um fortzufahren. Klicken Sie auf die Schaltfläche Exit (Beenden), um die vorgenommenen Änderungen zu verwerfen und zur Seite „Network Shares“ (Netzwerkfreigaben) zurückzukehren. Schritt 1: Wählen Sie den Ordner, der Teil dieser Netzwerkfreigabe sein soll, indem Sie das entsprechende Kästchen markieren. Klicken Sie auf Previous (Zurück), um zum vorherigen Fenster zurückzukehren. Klicken Sie auf die Schaltfläche Next (Weiter), um die Änderung zu übernehmen und mit dem nächsten Fenster fortzufahren. Klicken Sie auf die Schaltfläche Exit (Beenden), um die vorgenommenen Änderungen zu verwerfen und zur Seite „Network Shares“ (Netzwerkfreigaben) zurückzukehren. D-Link ShareCenter DNS-325 Benutzerhandbuch 50 Abschnitt 4 - Konfiguration Schritt 2: Wählen Sie, welche Konten oder Gruppe auf diese Ordner zugreifen dürfen. Wählen Sie All Accounts (Alle Konten), wenn es allen Konten erlaubt sein soll, auf diesen Ordner zuzugreifen. Wählen Sie Specific User/Group (Spez. Benutzer/Gruppe), um ganz bestimmten Benutzern oder Gruppen Zugriff auf diesen Ordner zu gewähren. Klicken Sie auf Previous (Zurück), um zum vorherigen Fenster zurückzukehren. Klicken Sie auf die Schaltfläche Next (Weiter), um die Änderung zu übernehmen und mit dem nächsten Fenster fortzufahren. Klicken Sie auf die Schaltfläche Exit (Beenden), um die vorgenommenen Änderungen zu verwerfen und zur Seite „Network Shares“ (Netzwerkfreigaben) zurückzukehren. Schritt 2-1: Wählen Sie die gewünschten Zugriffsrechte für die Freigabe. Die Optionen sind Read Only, Read Write und Deny Access (Schreibgeschützt, Lesen/Schreiben, Zugriff verweigern). Hier können Sie auch Benutzern den Zugriff auf bestimmte Ordner verweigern. Klicken Sie auf Previous (Zurück), um zum vorherigen Fenster zurückzukehren. Klicken Sie auf die Schaltfläche Next (Weiter), um die Änderung zu übernehmen und mit dem nächsten Fenster fortzufahren. Klicken Sie auf die Schaltfläche Exit (Beenden), um die vorgenommenen Änderungen zu verwerfen und zur Seite„Network Shares“ (Netzwerkfreigaben) zurückzukehren. D-Link ShareCenter DNS-325 Benutzerhandbuch 51 Abschnitt 4 - Konfiguration Schritt 2-2: Wenn Sie in Schritt 2 Specific User/Group (Spez. Benutzer/Gruppe) wählen, können Sie in diesem Schritt die Zugriffsberechtigungen für jeden Benutzer einrichten, der auf dem Gerät konfiguriert ist. Klicken Sie auf Previous (Zurück), um zum vorherigen Fenster zurückzukehren. Klicken Sie auf die Schaltfläche Next (Weiter), um die Änderung zu übernehmen und mit dem nächsten Fenster fortzufahren. Klicken Sie auf die Schaltfläche Exit (Beenden), um die vorgenommenen Änderungen zu verwerfen und zur Seite „Network Shares“ (Netzwerkfreigaben) zurückzukehren. Schritt 2-2- Wenn Sie in Schritt 2 Specific User/Group (Spez. Benutzer/Gruppe) 1: wählen, können Sie in diesem Schritt die Zugriffsberechtigungen für jede Group einrichten, die auf dem Gerät konfiguriert ist. Klicken Sie auf Previous (Zurück), um zum vorherigen Fenster zurückzukehren. Klicken Sie auf die Schaltfläche Next (Weiter), um die Änderung zu übernehmen und mit dem nächsten Fenster fortzufahren. Klicken Sie auf die Schaltfläche Exit (Beenden), um die vorgenommenen Änderungen zu verwerfen und zur Seite „Network Shares“ (Netzwerkfreigaben) zurückzukehren. D-Link ShareCenter DNS-325 Benutzerhandbuch 52 Abschnitt 4 - Konfiguration Schritt 3: In diesem Schritt können Sie dieser Freigabe bestimmte Berechtigungen zuordnen. Opportunistische Sperren (Oplocks) sind ein Merkmal des LAN-ManagerNetzwerkprotokolls und in der 32-Bit-Windows-Familie implementiert. Oplocks sind Garantien, die ein Server für einen gemeinsam genutzten logischen Datenträger für seine Clients erstellt. Diese Garantien informieren den Client, dass der Inhalt einer Datei vom Server nicht geändert werden darf, oder dass, wenn Änderungen anstehen, der Client benachrichtigt wird, bevor die Änderung durchgeführt werden darf. Oplocks wurden entwickelt, um die Netzwerkleistung bei Netzwerkdateifreigaben zu erhöhen. Wenn jedoch dateibasierte Datenbankanwendungen verwendet werden, wird empfohlen, die Freigabe-Oplocks auf „No (off )“ (Nein [Aus]) zu setzen. Wenn diese Option aktiviert ist, wird das Archivzuordnungs-Dateiattribut "Map Archive" zu dem Zeitpunkt kopiert, an dem die Datei auf dem Gerät gespeichert wird. Klicken Sie auf Previous (Zurück), um zum vorherigen Fenster zurückzukehren. Klicken Sie auf die Schaltfläche Next (Weiter), um die Änderung zu übernehmen und mit dem nächsten Fenster fortzufahren. Klicken Sie auf die Schaltfläche Exit (Beenden), um die vorgenommenen Änderungen zu verwerfen und zur Seite „Network Shares“ (Netzwerkfreigaben) zurückzukehren. Schritt 3-1: Weisen Sie Protokollberechtigungen zu, die ein Benutzer zum Zugriff auf diese Freigabe verwenden kann. Die Optionen sind FTP, NFS und WebDAV. CIFs und AFP sind standardmäßig eingerichtet. • CIFS ist die Abkürzung für Common Internet File System. • AFP steht für Apple Filing Protocol. • FTP steht für File Transfer Protocol. • NFS steht für Network File System. • WebDAV steht für Web-based Distributed Authoring and Versioning. Klicken Sie auf Previous (Zurück), um zum vorherigen Fenster zurückzukehren. Klicken Sie auf die Schaltfläche Next (Weiter), um die Änderung zu übernehmen und mit dem nächsten Fenster fortzufahren. Klicken Sie auf die Schaltfläche Exit (Beenden), um die vorgenommenen Änderungen zu verwerfen und zur Seite „Network Shares“ (Netzwerkfreigaben) zurückzukehren. D-Link ShareCenter DNS-325 Benutzerhandbuch 53 Abschnitt 4 - Konfiguration Schritt Wählen Sie die FTP-Einstellungen für diese Freigabe. Für den FTP-Zugriff 3-1-1: stehen folgende Optionen zur Auswahl: 1) FTP Anonymous None (Anonymes FTP, kein Zugriff ). 2) FTP Anonymous Read Only (Anonymes FTP, schreibgeschützt, eingeschränkter Zugriff ). 3) FTP Anonym Lesen/Schreiben (Uneingeschränkter Zugriff ). Klicken Sie auf Previous (Zurück), um zum vorherigen Fenster zurückzukehren. Klicken Sie auf die Schaltfläche Next (Weiter), um die Änderung zu übernehmen und mit dem nächsten Fenster fortzufahren. Klicken Sie auf die Schaltfläche Exit (Beenden), um die vorgenommenen Änderungen zu ver wer fen und zur Seite „Network Shares“ (Netzwerkfreigaben) zurückzukehren. Schritt Wenn Sie NFS als Zugriffsmethode auf Ihre Netzwerkfreigabe gewählt 3-1-2: haben, können Sie die unten aufgelisteten Parameter einrichten: • Host - Zulässige Hostadresse mit Zugriff unter Verwendung von NFS (* kennzeichnet alle Hosts) • Root Squash (Anonyme Zuordnung) - Deaktiviert den Schreibzugriff auf die im Stammverzeichnis des Systems (Eigentümer 'Root') abgelegten Verzeichnisse und Dateien, wenn der Benutzer Zugriffsberechtigungen darauf hat. • Schreiben - Bietet Schreibberechtigung für das Dateisystem. Klicken Sie auf Previous (Zurück), um zum vorherigen Fenster zurückzukehren. Klicken Sie auf die Schaltfläche Next (Weiter), um die Änderung zu übernehmen und mit dem nächsten Fenster fortzufahren. Klicken Sie auf die Schaltfläche Exit (Beenden), um die vorgenommenen Änderungen zu verwer fen und zur Seite „Network Shares“ (Netzwerkfreigaben) zurückzukehren. D-Link ShareCenter DNS-325 Benutzerhandbuch 54 Abschnitt 4 - Konfiguration Schritt Wenn Sie WebDAV als eine Zugriffsmethode in Schritt 3 markiert 3-1-3: haben, können Sie in diesem Schritt die Parameter einrichten: Klicken Sie auf Previous (Zurück), um zum vorherigen Fenster zurückzukehren. Klicken Sie auf die Schaltfläche Next (Weiter), um die Änderung zu übernehmen und mit dem nächsten Fenster fortzufahren. Klicken Sie auf die Schaltfläche Exit (Beenden), um die vorgenommenen Änderungen zu verwerfen und zur Seite „Network Shares“ (Netzwerkfreigaben) zurückzukehren. Schritt 4: Klicken Sie auf Finish (Fertig stellen), um Ihre Einstellungen zu speichern. Klicken Sie auf Previous (Zurück), um zum vorherigen Fenster zurückzukehren. Klicken Sie auf Finish (Fertig stellen), um die Änderung zu akzeptieren und den Assistenten zu beenden. Klicken Sie auf die Schaltfläche Exit (Beenden), um die vorgenommenen Änderungen zu verwerfen und zur Seite „Network Shares“ (Netzwerkfreigaben) zurückzukehren. Hinweis: Wenn Sie FTP oder WebDav in Ihrem ShareCenter™ verwenden, sollten Sie Ihren Router unbedingt so konfigurieren, dass er die Ports 2021 und den Port 80 für WebDAV an die IP-Adresse Ihres ShareCenter™ weiterleitet. D-Link ShareCenter DNS-325 Benutzerhandbuch 55 Abschnitt 4 - Konfiguration Assistent zum Hinzufügen neuer ISO Mount Shares Im folgenden Abschnitt wird beschrieben, wie auf dem ShareCenter eine neue ISO-Dateieinbindung (Mount) hinzugefügt wird. Um einen ISO Mount hinzuzufügen, klicken Sie auf New (Neu). Es wird ein leicht zu verwendender Assistent gestartet: Setup: Wenn Sie in Schritt 2 Specific User/Group (Spez. Benutzer/ Gruppe) wählen, richten Sie die Zugriffsberechtigungen für jeden Benutzer ein, der auf dem Gerät konfiguriert ist. Klicken Sie auf die Schaltfläche Next (Weiter), um die Änderung zu übernehmen und mit dem nächsten Fenster fortzufahren. Klicken Sie auf die Schaltfläche Exit (Beenden), um die vorgenommenen Änderungen zu verwerfen und zur Seite „Network Shares“ (Netzwerkfreigaben) zurückzukehren. Schritt 2-2-1: Wenn Sie in Schritt 2 Specific User/Group (Spez. Benutzer/ Gruppe) wählen, richten Sie die Zugriffsberechtigungen für jede Group ein, die auf dem Gerät konfiguriert ist. Klicken Sie auf Previous (Zurück), um zum vorherigen Fenster zurückzukehren. Klicken Sie auf die Schaltfläche Next (Weiter), um die Änderung zu übernehmen und mit dem nächsten Fenster fortzufahren. Klicken Sie auf die Schaltfläche Exit (Beenden), um die vorgenommenen Änderungen zu verwerfen und zur Seite „Network Shares“ (Netzwerkfreigaben) zurückzukehren. D-Link ShareCenter DNS-325 Benutzerhandbuch 56 Abschnitt 4 - Konfiguration Schritt 2: Weisen Sie dieser ISO Mount Share Zugriffsberechtigungen zu. • Wählen Sie 'Alle Konten', um allen Benutzern die Berechtigungen 'Lesen'/'Verweigern' auf den ISO Mount Share zuzuweisen. • Wählen Sie 'Spez. Benutzer/Gruppe, um Leseberechtigungen einzelnen Benutzern und Gruppen zuzuweisen oder sie ihnen zu verweigern. Klicken Sie auf Previous (Zurück), um zum vorherigen Fenster zurückzukehren. Klicken Sie auf die Schaltfläche Next (Weiter), um die Änderung zu übernehmen und mit dem nächsten Fenster fortzufahren. Klicken Sie auf die Schaltfläche Exit (Beenden), um die vorgenommenen Änderungen zu verwerfen und zur Seite „Network Shares“ (Netzwerkfreigaben) zurückzukehren. Schritt 2-1: Hier können ISO Mount Shares schreibgeschützte Zugriffsberechtigungen (Read Only) oder aber Zugriffsverweigerungen (Deny Access) zugeordnet werden. Klicken Sie auf das entsprechende Optionsfeld für die Berechtigungen, die Sie zuordnen möchten. Klicken Sie auf Previous (Zurück), um zum vorherigen Fenster zurückzukehren. Klicken Sie auf die Schaltfläche Next (Weiter), um die Änderung zu übernehmen und mit dem nächsten Fenster fortzufahren. Klicken Sie auf die Schaltfläche Exit (Beenden), um die vorgenommenen Änderungen zu verwerfen und zur Seite „Network Shares“ (Netzwerkfreigaben) zurückzukehren. D-Link ShareCenter DNS-325 Benutzerhandbuch 57 Abschnitt 4 - Konfiguration Schritt 3: Sie können dem ISO Mount Share eine Beschreibung hinzufügen. Klicken Sie auf Previous (Zurück), um zum vorherigen Fenster zurückzukehren. Klicken Sie auf die Schaltfläche Next (Weiter), um die Änderung zu übernehmen und mit dem nächsten Fenster fortzufahren. Klicken Sie auf die Schaltfläche Exit (Beenden), um die vorgenommenen Änderungen zu verwerfen und zur Seite „Network Shares“ (Netzwerkfreigaben) zurückzukehren. Schritt 3-1: Weisen Sie Protokollberechtigungen zu, die ein Benutzer zum Zugriff auf diese Freigabe verwenden kann. Die Optionen sind FTP, NFS und WebDAV. CIFs und AFP sind standardmäßig eingerichtet. • • • • • CIFS ist die Abkürzung für Common Internet File System. AFP steht für Apple Filing Protocol. FTP steht für File Transfer Protocol. NFS steht für Network File System. WebDAV steht für Web-based Distributed Authoring and Versioning. Klicken Sie auf Previous (Zurück), um zum vorherigen Fenster zurückzukehren. Klicken Sie auf die Schaltfläche Next (Weiter), um die Änderung zu übernehmen und mit dem nächsten Fenster fortzufahren. Klicken Sie auf die Schaltfläche Exit (Beenden), um die vorgenommenen Änderungen zu verwerfen und zur Seite „Network Shares“ (Netzwerkfreigaben) zurückzukehren. D-Link ShareCenter DNS-325 Benutzerhandbuch 58 Abschnitt 4 - Konfiguration Schritt 4: Klicken Sie auf Finish (Fertig stellen), um Ihre Einstellungen zu speichern. Klicken Sie auf Previous (Zurück), um zum vorherigen Fenster zurückzukehren. Klicken Sie auf Finish (Fertig stellen), um die Änderung zu akzeptieren und den Assistenten zu beenden. Klicken Sie auf die Schaltfläche Exit (Beenden), um die vorgenommenen Änderungen zu verwerfen und zur Seite „Network Shares“ (Netzwerkfreigaben) zurückzukehren. Schritt 5: Mithilfe des D-Link Speicherprogramms kann das ISO Mount Share nun Ihrem Computer zugeordnet werden, damit Sie darauf zugreifen können. D-Link ShareCenter DNS-325 Benutzerhandbuch 59 Abschnitt 4 - Konfiguration Admin-Kennwort Username Der Benutzername des Administrators lautet (Benutzername): admin. Dieser Name kann nicht geändert werden. Password (Kennwort): Geben Sie das aktuelle Kennwort ein. (Lassen Sie dieses Feld leer, wenn Sie noch kein Kennwort festgelegt haben.) New Password (Neues Geben Sie ein neues Kennwort ein. Kennwort): Confirm Password Geben Sie das neue Kennwort erneut zur (Kennwort Bestätigung ein. bestätigen): D-Link ShareCenter DNS-325 Benutzerhandbuch 60 Abschnitt 4 - Konfiguration Netzwerkverwaltung LAN-Setup Mithilfe der LAN-Einstellungen können Sie LLTD (Link Layer Topology Discovery/Verbindungsschicht-Topologieerkennung) aktivieren und die Verbindungsgeschwindigkeit und die IP-Adresse als DHCP-Client oder Statische IP-Adresse konfigurieren. IP-Einstellungen DHCP Client: Durch Aktivieren des DHCP-Clients erhält der DNS-325 eine IP-Adresse vom lokalen DHCP-Server. Static IP Wenn Sie eine statische IP aktivieren, müssen Sie die IP-Informationen (Statische IP): für den DNS-325 manuell zuweisen. IP-Adresse: Geben Sie eine IP-Adresse für Ihr Gerät ein. Die IP-Adresse jedes Geräts im LAN muss innerhalb desselben IP-Adressbereichs und derselben Subnetzmaske sein. Subnet Mask Geben Sie die Subnetzmaske ein. Die Standard-Subnetzmaske ist (Subnetzmaske): 255.255.255.0. Gateway-IP- Geben Sie die Gateway-IP-Adresse für das Gerät ein. Bei der GatewayAdresse: IP-Adresse handelt es sich fast immer um die LAN-Adresse des Routers. Die Mehrzahl der Router von D-Link haben die StandardLAN-IP-Adresse 192.168.0.1. DNS1/ DNS2: Geben Sie die erste und zweite DNS-Adresse für das Gerät ein. Die erste DNS-Adresse ist in der Regel die LAN-Adresse Ihres Routers. Eine DNS-Adresse bietet dem Gerät die Möglichkeit, Namen in IPAdressen umzuwandeln. Klicken Sie auf Save Settings (Einstellungen speichern), wenn Sie Ihre Eingaben vorgenommen haben. D-Link ShareCenter DNS-325 Benutzerhandbuch 61 Abschnitt 4 - Konfiguration Verbindungsgeschwindigkeits- und LLTD-Einstellungen Speed (Geschwindigkeit): Zeigt die aktuelle Ethernet-Bitrate in Megabits pro Sekunde an. Link Speed Wählen Sie Auto (Auto-Negotiate), 100 (Verbindungsgeschwindigkeit): MBit/s oder 1000 MBit/s, indem Sie auf das entsprechende Optionsfeld klicken. Klicken Sie dann auf Save Settings (Einstellungen speichern), um die neuen Einstellungen zu speichern. LLTD: Das Gerät unterstützt LLTD (Link Layer Topology Discovery) und wird von der in Windows Vista® und Windows® 7 enthaltenen Anwendung für die Netzwerkzuordnung verwendet. Wählen Sie das entsprechende Optionsfeld zur LLTD-Aktivierung (Enable) oder LLTDDeaktivierung (Disable). D-Link ShareCenter DNS-325 Benutzerhandbuch 62 Abschnitt 4 - Konfiguration Dynamischer DNS (DDNS) Die DDNS-Funktion ermöglicht es Ihnen, einen Server (Webserver, FTP-Server, Spieleserver usw.) mit einem von Ihnen erworbenen Domänennamen. (www.ihredomäne.com) so einzurichten, dass er mit einer dynamisch zugewiesenen IP-Adresse betrieben werden kann. Die meisten BreitbandInternetdienstanbieter weisen dynamische (veränderliche) IP-Adressen zu. Wenn Sie mit einem DDNS-Dienstanbieter arbeiten, können Ihre Freunde durch einfache Eingabe Ihres Domänennamens, unabhängig von Ihrer IP-Adresse, auf Ihren Server zugreifen. DDNS-Einstellungen DDNS: Wählen Sie Enable (Aktivieren) oder Disable (Deaktivieren). Server Address Wählen Sie einen DDNS-Server aus dem (Serveradresse): Kombinationsfeld auf der rechten Seite oder geben Sie die Serveradresse manuell ein. Hostname: Geben Sie Ihren DDNS-Hostnamen ein. Username or Key Geben Sie Ihren DDNS-Benutzernamen oder (Benutzername oder -schlüssel ein. Schlüssel): Password or Key Geben Sie Ihr DDNS-Kennwort oder Ihren (Kennwort oder DDNS-Schlüssel ein. Schlüssel): Verify Password Geben Sie Ihr Kennwort oder den Schlüssel or Key (Kennwort erneut ein. oder Schlüssel bestätigen): Status: Zeigt Ihren DDNS-Status an. Wenn Sie auf den Link 'Sign up for D-Link’s Free DDNS service at www. DLinkDDNS.com' klicken, werden Sie zum kostenlosen DDNS-Dienst von D-Link weitergeleitet. Hier können Sie ein D-Link DDNS-Konto zur Verwendung in dieser Konfiguration erstellen oder ändern. D-Link ShareCenter DNS-325 Benutzerhandbuch 63 Abschnitt 4 - Konfiguration Anwendungsverwaltung FTP Server Das Gerät ist mit einem integrierten FTP-Server ausgestattet. Er ist leicht zu konfigurieren und ermöglicht Benutzern den Zugriff auf wichtige Daten, unabhängig davon, ob sie sich im lokalen Netzwerk oder an einem entfernten Standort befinden. Der FTP-Server kann so konfiguriert werden, dass der Benutzer Zugriff auf bestimmte Verzeichnisse erhält. Er ermöglicht, dass bis zu 10 Benutzer gleichzeitig auf das Gerät zugreifen können. Max. User (Max. Benutzerzahl): Legen Sie hier die maximale Anzahl der Benutzer fest, die eine Verbindung zum FTP-Server herstellen können. Idle Time (Leerlaufzeit): Legen Sie hier fest, wie lange ein Benutzer inaktiv bleiben kann, bevor die Verbindung getrennt wird. Port: Legen Sie hier den FTP-Port fest. Standard ist 21. Wenn Sie sich hinter einem Router befinden, müssen Sie den FTPPort vom Router an das Gerät weiterleiten. Möglicherweise müssen weitere Filter- und Firewall-Einstellungen am Router geändert werden, um den FTP-Zugriff auf das Gerät über das Internet zuzulassen. Sobald der Port an den Router weitergeleitet wurde, können Benutzer aus dem Internet über die WAN-IP-Adresse des Routers auf den FTP-Server zugreifen. Passive Mode (PassivModus): Wenn das Gerät sich hinter einer Firewall befindet und eingehende TCP-Verbindungen nicht akzeptieren kann, muss der Passiv-Modus verwendet werden. Client Language (Client-Sprache): Die meisten Standard-FTP-Clients wie Windows FTP unterstützen beim Übertragen von Dateien nur westeuropäische Kodeseiten ( Tabellen mit einer Zeichenkodierung verschiedener Zeichen). Hier werden nun auch Nicht-Standard-FTP-Clients unterstützt, die diese Zeichensätze unterstützen können. Flow Control (Datenflusssteuerung): Hier können Sie die Bandbreite festlegen, die für die einzelnen Benutzer verfügbar sein soll. SSL/TLS: Hier können Sie festlegen, dass nur die SSL/TLSVerbindung zulässig ist. D-Link ShareCenter DNS-325 Benutzerhandbuch FXP: Aktivieren oder deaktivieren Sie FXP (File Exchange Protocol), um Dateien von einem FTP-Server auf einen anderen zu übertragen. Hinweis: Um das FXP (File Exchange Protocol) für eine Server-to-Server-Datenübertragung zu verwenden, müssen Sie unbedingt den Port von 21 auf eine andere im Port-Abschnitt der grafischen Web-Benutzeroberfläche aufgelistete Nummer ändern. Stellen Sie zudem auch sicher, dass der entsprechende Port auf Ihrem Router geöffnet und von Ihrem Router an das Gerät weitergeleitet wird. 64 Abschnitt 4 - Konfiguration UPnP AV Server Ihr Gerät verfügt über einen UPnP AV-Server. Dieser Server bietet die Möglichkeit, Fotos, Musik und Videos auf UPnP-AV-kompatible NetzwerkMediaplayer zu streamen. Wenn der Server aktiviert ist, wird das Gerät von UPnP AV-kompatiblen Mediaplayern im lokalen Netzwerk automatisch erkannt. Klicken Sie auf Refresh All (Alle aktualisieren), um alle freigegebenen Datei- und Ordnerlisten zu aktualisieren. UPnP AV Server: Wählen Sie Enable (Aktivieren) oder Disable (Deaktivieren). Nachdem Sie den UPnP AV-Server aktiviert haben, wird das folgende Fenster eingeblendet. In diesem Fenster können Sie die freigegebenen Ordner des UPnP AV Servers anzeigen, löschen und welche hinzufügen. Add, Delete Um der freigegebenen Liste einen neuen Ordner (Hinzufügen, hinzuzufügen, klicken Sie auf Add (Hinzufügen). Um Löschen): einen bestehenden Ordner zu löschen, klicken Sie auf Delete (Löschen). Um die Liste zu aktualisieren, klicken Sie auf Refresh. Refresh All (Alle Klicken Sie nach dem Hinzufügen neuer Dateien, aktualisieren): die von UPnP AV-kompatiblen Geräten verwendet werden sollen, auf die Schaltfläche Refresh All (Alle aktualisieren). D-Link ShareCenter DNS-325 Benutzerhandbuch 65 Abschnitt 4 - Konfiguration iTunes-Server Der DNS-325 ist mit einem iTunes-Server ausgestattet. Dieser Server bietet die Möglichkeit, Musik und Videos auf Computern im lokalen Netzwerk freizugeben, auf denen iTunes ausgeführt wird. Wenn der Server aktiviert ist, wird das Gerät vom iTunes-Programm automatisch erkannt und die im angegebenen Verzeichnis enthaltenen Musikstücke und Videos sind für das Streamen über das Netzwerk verfügbar. Klicken Sie auf Refresh All (Alle aktualisieren), um alle freigegebenen Datei- und Ordnerlisten zu aktualisieren. iTunes Server: Folder (Ordner): Password (Kennwort): Aktivieren oder deaktivieren Sie den iTunes-Server, indem Sie die entsprechende Option auswählen. Gibt den Ordner oder das Verzeichnis an, der bzw. das vom iTunes-Server genutzt wird. Wählen Sie 'root' (Stammverzeichnis), um alle Dateien auf allen logischen Laufwerken freizugeben, oder klicken Sie auf Browse (Durchsuchen), um einen bestimmten Ordner auszuwählen. Legt das Kennwort für den iTunes-Server fest. (Optional) MP3 Tag Codepage (MP3-TagKodeseite): Hier können Sie die von diesem Gerät verwendete MP3-TagKodeseite auswählen. Derzeit ist die Kodeseite auf „Western European“ (Westeuropäisch) eingestellt. Auto Refresh (Autom. aktualisieren): Hier können Sie die Zeit für die automatische Aktualisierung eingeben. Nach dem Aktivieren des iTunes-Servers auf dem Gerät wird iTunes gestartet. Wählen Sie das Gerät in Ihrem iTunes-Programm und geben Sie, falls erforderlich, das iTunes-Serverkennwort ein. Wählen Sie das Gerät aus. Wenn Sie dazu aufgefordert werden, geben Die auf dem Gerät gespeicherten Medien sind dann für die Verwendung in iTunes verfügbar. Sie das Kennwort für den iTunes-Server ein. Klicken Sie auf OK. D-Link ShareCenter DNS-325 Benutzerhandbuch 66 Abschnitt 4 - Konfiguration Add-on Über das Add-on-Menü können Ihrem Gerät Funktionserweiterungen hinzugefügt werden. Die Add-on Software steht Ihnen auf der D-LinkWebsite Ihres Landes zur Verfügung. Einige Anwendungen sind vom Installationsassistenten verfügbar. Unten sehen Sie eine Liste mit einigen der unterstützten und verfügbaren Add-ons.. AjaXplorer: AjaXplorer bietet eine Explorer ähnliche erweiterte Benutzeroberfläche, die es Ihnen ermöglicht, Gerätedateien über das Internet herunter- und hochzuladen. Darüber hinaus bietet AjaXplorer dem Benutzer bei jeder Internetverbindung die Möglichkeit, Video/Audio zu streamen und Bilddateien anzuzeigen, die auf dem Gerät gespeichert sind. Photo Center: Das Photo Center richtet Ihr Gerät für die Freigabe Ihrer Fotos über das Internet ein. Damit verfügen Sie über eine leicht zu verwendende Schnittstelle und Benutzeroberfläche, auf der Sie Fotoalben mit entsprechenden Beschreibungen erstellen können. Auf diese Alben kann über das Internet mithilfe von HTTP zugegriffen werden, sodass sich Ihre Familie und Ihre Freunde die auf dem Gerät abgelegten Fotos über jede Internetverbindung ansehen können. SqueezeCenter: Blog (Wordpress): Audio Streamer: Verwenden Sie das SqueezeCenter-Add-on, um Ihren Logitech Media Squeezebox-Player anzuschließen, sodass dieser auf Ihrem Gerät gespeicher te Musikdateien abspielen kann. Erstellen Sie Ihren eigenen Gerät-basierten Blog. Mithilfe der ShareCenter-Internetverbindung kann auf den unter Verwendung von WordPress erstellten Blog zugegriffen und von überall im Internet kommentiert werden. Machen Sie Ihr Gerät zu einer Streaming AudioWebsite. Von Ihrem Gerät aus kann das Audio Streamer-Add-on mehrere Streams von Audiodateien an jede Internetverbindung übertragen. D-Link ShareCenter DNS-325 Benutzerhandbuch Browse Verwenden Sie die Schaltfläche Browse (Durchsuchen), (Durchsuchen): um eine zulässige Add-on-Datei zu finden und den Dateipfad anzugeben. Apply Klicken Sie auf Apply (Übernehmen), um die Add-on(Übernehmen): Software auf Ihrem Gerät zu installieren. Nach erfolgreicher Installation erscheint sie in der Tabelle der Add-ons. Start/Stop Sie können Add-ons in der Tabelle aktivieren, indem Sie (Starten/ auf die Schaltfläche mit dem grünen Dreieck klicken. Um Stoppen): Add-ons zu deaktivieren, klicken Sie auf die Schaltfläche mit dem roten Kreis. Warnhinweis: Die CPU-Ressourcen Ihres Geräts reduzieren sich jeweils nach Anzahl der von Ihnen aktivierten Add-ons. Für eine optimale Leistung sollten Sie deshalb sicherstellen, dass Add-ons, die nicht verwendet werden, deaktiviert sind. Hinweis: Sie finden eine vollständige Liste verfügbarer Add-onAnwendungssoftware auf Ihrer lokalen D-Link-Support-Seite. 67 Abschnitt 4 - Konfiguration AFP-Dienst Ihr ShareCenter unterstützt den AFP-Dienst für Verbindungen mit Computern, die das MAC-Betriebssystem verwenden. Wenn Sie den AFP-Dienst nutzen müssen, können Sie ihn hier aktivieren. Lassen Sie ihn andernfalls deaktiviert, um CPU-Ressourcen zu sparen. AFP Service Wählen Sie 'Enable' (Aktivieren), damit Systeme mit (AFP-Dienst): dem MAC-Betriebssystem mithilfe des AF-Protokolls eine Verbindung mit Ihrem Gerät herstellen können. Wählen Sie 'Disable' (Deaktivieren), um nicht unnötig Ressourcen zu verbrauchen, wenn AFP nicht verwendet wird. Save Settings Klicken Sie darauf, um Ihre AFP-Einstellungen zu (Einstellungen speichern. speichern): Hinweis: Ein Aktivieren des AFP-Dienstes deaktiviert oplocks. D-Link ShareCenter DNS-325 Benutzerhandbuch 68 Abschnitt 4 - Konfiguration NFS-Dienst Das Gerät unterstützt den NFS-Dienst (Network File System). Sie können hier dieses auf vielen Plattformen verwendbare Dateisystem auf Ihrem Gerät aktivieren. Deaktivieren Sie andernfalls die Option, um CPU-Ressourcen zu sparen. NFS Service Wählen Sie Enable (Aktivieren), damit Systeme, (NFS-Dienst): die NFS unterstützen, mithilfe des NFS-Protokolls eine Verbindung zu Ihrem Gerät herstellen können. Wählen Sie Disable (Deaktivieren), um nicht unnötig Ressourcen zu verbrauchen, wenn NFS nicht verwendet wird. Save Settings Klicken Sie darauf, um Ihre NFS-Einstellungen zu (Einstellungen speichern. speichern): Hinweis: Den NFS-Dienst auf Freigaben anwenden deaktiviert oplocks. D-Link ShareCenter DNS-325 Benutzerhandbuch 69 Abschnitt 4 - Konfiguration Systemverwaltung Sprache Mithilfe dieses Menübefehls können Sie die Sprachpakete auf Ihrem System installieren. Darüber hinaus können Sie auch Sprachpakete für Ihre lokalen Spracherfordernisse installieren. Languages Klicken Sie auf Browse (Durchsuchen), um nach (Sprachen): dem spezifischen Sprachpaket zu suchen, das Sie installieren möchten. Klicken Sie nach Auswahl des Sprachpakets auf Apply (Übernehmen), um es zu installieren. Language Pack List (Liste der Sprachpakete): In dem Sprachenfenster wird eine Tabelle mit den geladenen Sprachpaketen angezeigt, die Sie durch einfaches Klicken auf die Play-Schaltfläche (>) aktivieren können. Sie können zwar mehrere Sprachpakete installieren, aber immer nur ein Sprachpaket verwenden. D-Link ShareCenter DNS-325 Benutzerhandbuch 70 Abschnitt 4 - Konfiguration Uhrzeit und Datum Die Seite 'Time und Date' (Uhrzeit und Datum) enthält unterschiedliche Optionen für das Einstellen der internen Uhr des Geräts. Es ist wichtig, die Zeit genau festzulegen, damit Backups und Downloads genau geplant werden können. System Time Settings Zeigt die aktuellen Datums-, Uhrzeit- und (Systemzeiteinstellungen): Zeitzoneneinstellungen des Geräts an. Manually (Manuell): Geben Sie die vollständigen Uhrzeit- und Datumseinstellungen manuell ein. Klicken Sie auf Save Settings (Einstellungen speichern), um diese Einstellungen zu übernehmen. Um die Uhr des Geräts mit der Ihres Computers zu synchronisieren, klicken Sie auf Set time from my computer (Zeit von meinem Computer übernehmen). Time Zone (Zeitzone): Wählen Sie die Zeitzone im Dropdown-Menü aus. Klicken Sie nach Auswahl Ihrer Zeitzone auf Save Settings (Einstellungen speichern). NTP-Server: NTP (Network Time Protocol) synchronisiert das Gerät mit einem Zeitserver im Internet. D-Link stellt Ihnen zwei Zeitserver zur Verfügung. Wählen Sie den Server, der Ihrem Standort am nächsten ist. Klicken Sie auf Save Settings (Einstellungen speichern), um diese Änderungen zu übernehmen. D-Link ShareCenter DNS-325 Benutzerhandbuch 71 Abschnitt 4 - Konfiguration Gerät Auf der Seite für die Geräteeinstellungen können Sie dem Gerät eine Arbeitsgruppe, einen Namen und eine Beschreibung zuweisen. Sie können auf dieses Gerät zugreifen, indem Sie den Hostnamen in die URL-Zeile des Webbrowsers eingeben. Beispiel: http://dlink-d10001. Workgroup Geben Sie hier den Namen Ihrer Arbeitsgruppe ein. (Arbeitsgruppe): Er sollte der gleiche wie der für die Computer im Netz sein. Geräten, die die gleiche Arbeitsgruppe verwenden, stehen zusätzliche Methoden für den gemeinsamen Dateizugriff und die Freigabe von Dateien zur Verfügung. Name: Geben Sie hier den Namen Ihres Geräts ein. Unter diesem Namen erscheint es im Netz. Der Gerätename lautet standardmäßig dlink-xxxxxx, wobei xxxxxx die letzten sechs Stellen der MAC-Adresse sind. Description Hier weisen Sie dem Gerät eine Beschreibung zu. (Beschreibung): Klicken Sie auf Save Settings (Einstellungen speichern), um diese Änderungen zu übernehmen. D-Link ShareCenter DNS-325 Benutzerhandbuch 72 Abschnitt 4 - Konfiguration Systemeinstellungen Restart (Neustart): Klicken Sie auf diese Schaltfläche, um das Gerät neu zu starten. Default (Standard): Klicken Sie darauf, um das Gerät auf seine werkseitigen Standardeinstellungen zurückzusetzen. Alle vorher ggf. vorgenommenen Konfigurationen werden gelöscht. Shutdown Klicken Sie darauf, um das Gerät auszuschalten. (Herunterfahren): D-Link ShareCenter DNS-325 Benutzerhandbuch 73 Abschnitt 4 - Konfiguration Configuration Settings Klicken Sie auf Save (Speichern), um die (Konfigurationseinstellungen): aktuellen Konfigurationseinstellungen in einer Datei auf Ihrem Computer zu speichern. Wenn Sie diese Konfiguration später nach dem Zurücksetzen des Systems neu laden müssen, suchen Sie die Datei und klicken Sie auf Load (Laden). Idle Time (Leerlaufzeit): Geben Sie die Zeit (in Minuten) ein, die der Administrator und Benutzer beim Zugriff auf die Web-Benutzeroberfläche inaktiv bleiben dürfen. System Temperature Hier können Sie den Schwellenwert für Threshold (Schwellenwert für die Systemtemperatur konfigurieren. Systemtemperatur): Dieser Wert kann in Fahrenheit oder Celsius angegeben werden. Das Gerät wird automatisch heruntergefahren, wenn die hier angegebene Temperatur erreicht wird. D-Link ShareCenter DNS-325 Benutzerhandbuch 74 Abschnitt 4 - Konfiguration Energieverwaltung Die Energieverwaltungsfunktion des Geräts ermöglicht Ihnen, die Laufwerke so zu konfigurieren, dass sie heruntergefahren werden, während das Gerät weiterhin mit Strom versorgt wird. Beim Zugriff auf Daten werden die Laufwerke wieder hochgefahren. HDD Hibernation Klicken Sie auf Enable (Aktivieren) oder (Ruhezustand des Disable (Deaktivieren). Festplattenlaufwerks): Turn Off Hard Drive Legen Sie die Zeit fest, nach der inaktive (Festplatte ausschalten): Laufwerke in den Ruhezustand versetzt werden. Power Recover Klicken Sie auf Enable (Aktivieren) oder Disable (Wiederanlauf): (Deaktivieren). Die Wiederanlauffunktion startet Ihr Gerät von einer vorher unerwarteten Systemabschaltung nach einem Stromausfall automatisch neu. D-Link ShareCenter DNS-325 Benutzerhandbuch 75 Abschnitt 4 - Konfiguration Sie können auch die Geschwindigkeit des Lüfters anhand drei unterschiedlicher Einstellungen steuern und das Gerät zu bestimmten eingeplanten Zeiten für jeden Tag der Woche abschalten. Fan Control Hier kann die Geschwindigkeit des Lüfters eingestellt (Lüftersteuerung): werden. Im Auto-Modus ändert sich die Geschwindigkeit des Lüfters (Aus/Niedrig/Hoch) in Abhängigkeit von der im Gehäuse herrschenden Temperatur. Power Off Scheduling (Zeitplan zum Ausschalten): Klicken Sie auf Enable (Aktivieren), um diese Funktion zu aktivieren. Aktivieren oder deaktivieren Sie die Ausschalttage mithilfe der entsprechenden Kontrollkästchen und geben Sie die Uhrzeit für jeden Tag an, an der ausgeschaltet werden soll. D-Link ShareCenter DNS-325 Benutzerhandbuch 76 Abschnitt 4 - Konfiguration Benachrichtigungen E-Mail-Einstellungen Mit E-Mail-Benachrichtigungen können Sie E-Mails konfigurieren, die an Sie gesendet werden sollen, um Sie über bestimmte Betriebs- und Laufwerkzustände zu informieren. Diese Benachrichtigungen können hilfreich sein, um wichtige Daten zu verwalten und zu schützen. Login Method Wählen Sie entweder Account (Konto) oder (Anmeldemethode): Anonymous (Anonym). Für die anonyme Anmeldung ist weder ein Benutzername noch ein Kennwort erforderlich. Username Geben Sie den gewünschten Benutzernamen (Benutzername): für Ihr E-Mail-Konto ein. Password (Kennwort): Geben Sie das entsprechende Kennwort für Ihr E-Mail-Konto ein. Port: Geben Sie hier die Nummer des verwendeten SMTP-Ports ein. SMTP Server: G e b e n S i e d i e I P - A d r e s s e o d e r d e n Domänennamen des Servers für ausgehende E-Mails ein. Wenden Sie sich an Ihren E-MailAnbieter, wenn Ihnen diese nicht bekannt sind. Sender E-mail Geben Sie die E-Mail-Adresse des Absenders ein (E-Mail-Adresse des (z. B. [email protected]). Dieses Absenders): Feld erfordert keine gültige E-Mail-Adresse. Wenn Ihr E-Mail-Client jedoch Spam filtert, sollten Sie sicherstellen, dass Sie E-Mails von dieser Adresse empfangen dürfen. SMTP Authentication Klicken Sie auf diese Option, um die SMTP(SMTP- Authentifizierung zu verwenden. Authentifizierung): Test E-Mail: Klicken Sie auf die Schaltfläche Test E-Mail, um eine Testbenachrichtigung zu senden und zu bestätigen, dass Ihre Einstellungen richtig sind. Receiver E-mail Geben Sie die E-Mail-Adresse ein, an die die (E-Mail des Benachrichtigungen gesendet werden sollen. Empfängers): Diese Adresse muss dem oben konfigurierten SMTP-Server entsprechen. D-Link ShareCenter DNS-325 Benutzerhandbuch 77 Abschnitt 4 - Konfiguration SMS-Einstellungen Die gleichen Benachrichtigungen bezüglich bestimmter Systemzustände oder -bedingungen, die an eine E-Mail-Adresse gesendet werden, können auch an ein Mobiltelefon in Form von SMS-Mitteilungen gesendet werden. Dazu benötigen Sie ein gültiges Abkommen mit einem SMSDienstanbieter und die Angabe des Gateway. Das Gerät kann dann zum Senden der Benachrichtigungen an dieses Gateway konfiguriert werden. Der Dienstanbieter sendet dann die empfangenen Benachrichtigungen in Form von Textmitteilungen an die konfigurierten mobilen Geräte. Enable SMS Markieren Sie dieses Kästchen, damit SMSNotifications (SMS- Benachrichtigungen an Ihr Mobiltelefon gesendet Benachrichtigungen werden können. aktivieren): SMS Service Wählen Sie den gewünschten SMS-Dienstanbieter Provider (SMS- von der Dropdown-Liste (diese werden mit der Dienstanbieter): Schaltfläche Add hinzugefügt). Add (Hinzufügen): Klicken Sie auf die Schaltfläche Add (Hinzufügen) und geben Sie die Informationen in den entsprechenden Feldern ein, die Ihnen Ihr Anbieter für die Konfiguration bereitgestellt hat. Delete (Löschen): Entfernt den ausgewählten Dienstanbieter von der Konfiguration. URL: Die spezifische Dienstanbieter-URL, die bereitgestellt und hinzugefügt wurde. Replace space Sofern von Ihrem Dienstanbieter gefordert, geben character with Sie ein Zeichen ein, das für die Leerstelle verwendet (Leerzeichen wird. ersetzen durch): Phone Number 1 Wird bei Verwendung der Hinzufügen-Funktion (Telefonnummer 2): (Add) automatisch eingesetzt. Phone Number 2 Geben Sie eine zweite Mobiltelefonnumer ein. (Telefonnummer 2): Bestätigen Sie, dass die eingegebene Nummer den Konfigurationsanleitungen Ihres MobiltelefonDienstanbieters entspricht. D-Link ShareCenter DNS-325 Benutzerhandbuch Test SMS: Klicken Sie auf diese Schaltfläche, um eine Te s t n a c h r i c h t a n I h r M o b i l t e l e f o n z u r Korrektheitsprüfung der Einstellungen zu senden und um zu testen, ob die API URL mit Ihrem Anbieter verwendet werden kann. 78 Abschnitt 4 - Konfiguration Einen SMS-Dienstanbieter hinzufügen Sobald Ihnen ein SMS-Dienstanbieter eine HTTP API URL zur Verfügung gestellt hat, geben Sie sie im Assistenten zum Hinzufügen eines SMSDienstanbieters ein. Geben Sie die URL im ersten Fenster zusammen mit einem entsprechenden Anbieternamen ein. Wählen Sie dann im nächsten Fenster die passenden HTTP API URL Parameter-Typendefinitionen von den Dropdown-Menüs neben den geparsten Feldern der URL ein. Geben Sie hier den Namen Ihres SMS-Anbieters ein. Geben Sie die Ihnen bereitgestellte HTTP API URL ein. Wählen Sie den entsprechenden Typenparameter im DropdownMenü für die geparsten Parameter der URL auf der linken Seite. D-Link ShareCenter DNS-325 Benutzerhandbuch 79 Abschnitt 4 - Konfiguration Event Settings (Ereigniseinstellungen) Sie können einschränken, welche Ereignisse als Warnhinweise an die angegebenen E-Mail- oder SMS-Adressen gesendet werden, indem Sie die entsprechenden Ereignisse hier auswählen. Event Settings Wählen Sie die Informationen, die per E-Mail (Ereigniseinstellungen): an die oben angegebene Adresse oder als SMS-Nachricht an die Mobiltelefonnummer gesendet werden sollen. Die ausgewählten Elemente werden bei Eintritt des Ereignisses gesendet. D-Link ShareCenter DNS-325 Benutzerhandbuch 80 Abschnitt 4 - Konfiguration Protokolle Im Menü für Protokolle können Sie Ihr Gerät so einrichten, dass Protokollereignisse von anderen ShareCenter-Systemen empfangen werden oder dass Protokollereignisse an einen anderen ShareCenter- oder SysLog-Server gesendet werden. Sie können hier auch die NAS-Systemprotokolle und die FTP-Protokolle anzeigen. Enable Syslog Klicken Sie darauf, um die Syslog-Server-Funktionen (Syslog Ihres Geräts zu aktivieren, damit Protokolle von aktivieren): anderen ShareCenter-Systemen empfangen werden können. Syslog Server IP: Geben Sie hier die IP-Adresse eines externes SyslogServers ein, an die Sie die Protokolle dieses Geräts senden möchten. Clear Log Klicken Sie auf Clear Log (Protokoll löschen), um alle (Protokoll bestehenden Protokolle zu löschen. löschen): Backup Log Klicken Sie auf Backup Log (Protokoll sichern), um (Protokoll die vorhandenen Protokolle in einer Textdatei auf sichern): Ihrem Computer zu speichern. D-Link ShareCenter DNS-325 Benutzerhandbuch 81 Abschnitt 4 - Konfiguration Firmware-Upgrade Auf der Seite 'Firmware Upgrade' können Sie ganz einfach neue Firmware-Versionen suchen und auf das Gerät laden. Dieser Abschnitt enthält einen Link, über den Sie auf der D-Link Support-Website nach neuer Firmware suchen können. Wenn neue Firmware verfügbar ist, laden Sie die Datei auf Ihren lokalen Computer herunter. Current Firmware Zeigt die aktuelle Firmware-Version auf Ihrem Version (Aktuelle ShareCenter®-Gerät an. Firmware-Version): Firmware Date Zeigt das Erstellungsdatum der Firmware an. (Firmware-Datum): Firmware Upload Klicken Sie beim Aktualisieren der Firmware auf (Firmware Browse (Durchsuchen), um die neue Firmwarehochladen): Datei auf Ihrem lokalen Computer auszuwählen, und dann auf Apply (Übernehmen), um das Firmware-Upgrade zu starten. D-Link ShareCenter DNS-325 Benutzerhandbuch 82 Abschnitt 4 - Konfiguration Status Systeminformationen . Hier können Sie eine Vielzahl von Systeminformationen (statische und dynamische Daten) anzeigen. LAN Zeigt die lokalen Netzwerkeinstellungen Ihres Geräts Information an. (LAN-Info): Device Zeigt die Arbeitsgruppe, den Namen, die Information Beschreibung, die aktuelle Temperatur, die Anzahl (Geräteinfo): der Datenpakete und die Systembetriebszeit an. Volume Zeigt Informationen zur Festplatte an. Dazu gehören Information Festplattenmodus, Gesamtgröße sowie genutzter (Info zum Log. und noch verbleibender Speicherplatz. Laufwerk): D-Link ShareCenter DNS-325 Benutzerhandbuch 83 Abschnitt 4 - Konfiguration Festplatteninformationen In diesem Abschnitt wird eine Übersicht der Festplattenlaufwerke angezeigt, die aktuell installiert sind. Diese Übersicht zeigt beispielsweise den Hersteller, das Modell, die Seriennummer, die Temperatur, die Gesamtkapazität und den Status des Festplattenlaufwerks. Die Leistungsfähigkeit der Festplatte wird unter „Status“ angezeigt. Ist die Leistungsfähigkeit gut, lautet der Status „Normal“. Ist die Leistungsfähigkeit nicht gut, wird der Status „Abnormal“ (Fehlerhaft) angezeigt. Sie können die S.M.A.R.T-Tabelle des Festplattenlaufwerks jederzeit nach Bedarf anzeigen. Klicken Sie dazu auf "Normal/Fehlerhaft". Es wird dann eine Tabelle mit den entsprechenden S.M.A.R.T.-Daten unter der Tabelle der installierten Festplattenlaufwerke angezeigt. D-Link ShareCenter DNS-325 Benutzerhandbuch 84 Abschnitt 4 - Konfiguration Anwendungen FTP/HTTP Downloads . Planen Sie Datei- und Ordnersicherungen von einem FTP-Server, Webserver oder einer lokalen Netzwerkfreigabe. Testen Sie immer die URL, bevor Sie die Änderungen übernehmen. Das gewährleistet einen erfolgreichen Download-Vorgang. Category (Kategorie): Verwenden Sie die Optionsfelder, um den Servertyp zu wählen, auf dem die Quelldateien/-ordner für die zeitlich eingeplanten Downloads abgelegt sind. Klicken Sie auf das HTTP-Optionsfeld, um anzugeben, dass die Quelldateien auf einem Webserver abgelegt sind. Klicken Sie auf das Optionsfeld „FTP“, wenn die Quelldateien/Quellordner sich auf einem FTP-Server befinden. Login Method Geben Sie die Anmeldeinformationen für den Speicherort ein, (Anmeldemethode): der die Dateien enthält, die Sie einem Zeitplan entsprechend herunterladen möchten. Ist kein Kennwort erforderlich, wählen Sie Anonymous (Anonym). Wenn die Eingabe eines Kennworts nötig ist, wählen Sie Account (Konto) und geben Sie den Benutzernamen und das Kennwort ein. Username Geben Sie hier den Benutzernamen ein. (Benutzername): Password Geben Sie hier das Kennwort ein. (Kennwort): Type (Typ): Wählen Sie zum Herunterladen einer Datei oder eines Ordners je nach Bedarf entweder File (Datei) oder Folder (Ordner) von der Dropdown-Liste. Wählen Sie File (Datei), um eine bestimmte Datei herunterzuladen. Wählen Sie Folder (Ordner), wenn Sie alle Dateien in einem bestimmten Ordner herunterladen möchten. URL: Geben Sie die FTP/HTTP Site-Adresse für den zeitlich eingeplanten Download-Vorgang ein. Klicken Sie auf Test, um den Zugriff auf die Site-Adresse und die Datei bzw. den Ordner zu prüfen. Wenn Sie File (Datei) von der oben beschriebenen Dropdown-Liste gewählt haben, müssen Sie die gewünschte Datei, einschließlich der Dateierweiterung, im URL-Pfad angeben (zum Beispiel: http://Beispiel.com/test/testdatei.txt). D-Link ShareCenter DNS-325 Benutzerhandbuch 85 Abschnitt 4 - Konfiguration Save To Geben Sie auf den internen Laufwerken den spezifischen Zielspeicherort für die heruntergeladenen Dateien oder Ordner (Speichern in): an. Klicken Sie auf Browse (Durchsuchen), um den Speicherort auf den internen Laufwerken auszuwählen. Rename Wenn die Datei nach dem Download vom angegebenen HTTP-/FTP-Server umbenannt werden soll, geben Sie den neuen (Umbenennen): Namen der Datei in dieses Feld ein. Language Wählen Sie im Dropdown-Menü die Sprache der Dateien oder Ordner aus, die Sie herunterladen möchten. (Sprache): When Wählen Sie das Datum und die Uhrzeit für den Download-Vorgang. (Zeitpunkt): Recurring Wenn Sie eine regelmäßig wiederkehrende Sicherung planen möchten, wählen Sie das gewünschte Intervall (täglich, (Periodisch): wöchentlich oder monatlich) und den Zeitpunkt, zu dem die Sicherung gestartet werden soll. Incremental Bei Verwendung dieser Sicherungsfunktion werden Dateien mit identischen Namen in den Quell- und Zielordnern Backup miteinander verglichen. Wurde die Quelldatei zu einem späteren Zeitpunkt als die Zieldatei geändert, wird die vorhandene (Inkrementelle (alte) Zieldatei durch die Quelldatei ersetzt. Ist die Quelldatei der Zieldatei genau gleich, geschieht nichts. Sicherung): Schedule Download List (Liste der geplanten Downloads): Hier werden die ausstehenden und bereits abgeschlossenen Downloads aufgelistet. Für jedes Ereignis wird auch der aktuelle Status angezeigt. Außerdem steht eine Option zur Verfügung, mit der ein Download-Ereignis jederzeit gelöscht werden kann. Für jeden Vorgang wird eine aktuelle Download-Statistik angezeigt, sie enthält z. B. Prozentangaben zum Vorgangsstatus sowie die Download-Geschwindigkeit. Über eine entsprechende Schaltfläche können Sie darüber hinaus jederzeit die Liste aktualisieren. Hinweis: Wenn Sie für die zeitliche Einplanung von Datei- und Ordner-Backups FTP/HTTP in Ihrem ShareCenter™ verwenden, sollten Sie Ihren Router unbedingt so konfigurieren, dass er die Ports 20-21 und den Port 80 für HTTP an die IP-Adresse Ihres ShareCenter™ weiterleitet. D-Link ShareCenter DNS-325 Benutzerhandbuch 86 Abschnitt 4 - Konfiguration Ferne Backups Mithilfe dieser Option können Sie Ihr Gerät auf einem anderen ShareCenter oder Linux-Server oder umgekehrt von einem fernen (remote) ShareCenter oder Linux-Server auf Ihrem Gerät sichern. Verwenden Sie die Schaltfläche Create (Erstellen) in der Liste der fernen Backups, um einen Assistenten zu starten, mit dessen Hilfe Sie die Remote Backup-Funktion konfigurieren können. Enable remote backup Markieren Sie dieses Kästchen, um die service (Fernen Backup- Remote-Backup-Serverfunktionalität auf Dienst aktivieren): einem NAS oder Linux-Server zu aktivieren. H i nw e i s : We n n S i e d i e s e R e m o t e Backup-Funktion nicht nutzen, lassen Sie dieses Kästchen unmarkiert, damit die Leistungsfähigkeit Ihres Geräts nicht durch die zusätzliche Systembeanspruchung dieses Prozesses beeinträchtigt wird. Password (Kennwort): Geben Sie hier ein Kennwort ein, das vom fernen Client verwendet wird. Remote Backups Dies ist die Liste der fernen Backup-Aufträge, list (Liste der fernen die durch Klicken auf die Schaltfläche Backups): Create (Erstellen) oberhalb der Liste zur Konfiguration jedes Auftrags erstellt wurde. Create (Erstellen): Klicken Sie auf Create (Erstellen), um einen neuen fernen Backup-Auftrag zu erstellen. Modify (Ändern): Klicken Sie auf diese Schaltfläche, um Änderungen an Ihren bestehenden fernen Backup-Aufträgen in der Liste vorzunehmen. Sie müssen dazu zuerst den gewünschten Auftrag auswählen und dann auf Modify (Ändern) klicken. Delete (Löschen): Um einen fernen Backup-Auftrag zu entfernen, wählen Sie den Auftrag in der Liste aus und klicken Sie dann auf Delete (Löschen). D-Link ShareCenter DNS-325 Benutzerhandbuch Hinweis: Wenn Sie das NAS als Quelle der Backup-Bereitstellung aller Ihrer Inhalte nutzen, stellen Sie sicher, dass der Remote Backup Server aktiviert und durch ein Kennwort geschützt ist. Außerdem muss der Router so konfiguriert werden, dass Daten über Port 22 oder Port 873 an die IP-Adresse des ShareCenter weitergeleitet werden. 87 Abschnitt 4 - Konfiguration Assistent zur Erstellung neuer ferner (remote) Backup-Aufträge Wenn Sie auf die Schaltfläche Create (Erstellen) oberhalb der Fern-Backup-Liste klicken, wird dieser Assistent aufgerufen, mit dessen Hilfe Sie einen neuen Fern-Backup-Auftrag konfigurieren können. Welcome Es werden die Schritte des Assistenten angezeigt. (Willkommen): Service Type NAS to NAS: Backup vom lokalen NAS auf einen (Diensttyp): fernen NAS oder umgekehrt. NAS to Linux: Backup vom lokalen NAS auf ein LinuxDateisystem oder umgekehrt. Local to Remote (Lokal nach Fern): Gibt als BackupQuelle den lokalen NAS an und den fernen NAS oder das Linux-Dateisystem als Ziel für die Backup-Dateien. Remote To Local (Fern nach lokal): Gibt als BackupQuelle den fernen NAS oder oder das ferne LinuxDateisystem an und den lokalen NAS als Ziel für die Backup-Dateien. D-Link ShareCenter DNS-325 Benutzerhandbuch 88 Abschnitt 4 - Konfiguration Local Settings Task (Name): Ist der für den Backup-Auftrag verwendete Name, der später (Lokale in der Remote-Backup-Liste aufgeführt wird. Einstellungen): Folder Path (Ordnerpfad): Wählen Sie einen lokalen NetzwerkFreigabeordner oder eine Datei als Ziel oder Quelle für den BackupAuftrag. Remote Settings Remote IP: Der Backup-Prozess verwendet das Rsync-Protokoll und muss (Ferneinstellungen): die IP-Adresse des Zielursprungs oder Zielgeräts für das Backup kennen. Geben Sie die IP-Adresse des fernen NAS oder Linux-Dateisystems ein. Enable Encryption (Verschlüsselung aktivieren): Durch Markieren dieses Kästchens wird die SSH-Verschlüsselung der Dateien aktiviert, die über das Netzwerk zwischen den lokalen und fernen Geräten übertragen (gesichert) werden. Ignore existing file(s) (Vorhandene Datei(en) ignorieren): Durch Markieren dieses Kästchens wird verhindert, dass der Backup-Prozess Dateien im Zieldateisystem überschreibt, die nicht Bestandteil der Backup-Dateien oder -Ordner sind. Es bleiben also alle möglicherweise vorhandenen Dateien im Zielsystem erhalten. Incremental backup support Num (#) (Inkrementelle BackupSupport-Nr. (#)): Durch Markieren dieses Kästchens wird eine MehrfachBackup-Funktionalität zu eingeplanten Zeiten bereitgestellt. Das erste Backup in einer inkrementellen (schrittweise durchzuführenden) Serie erfasst alle Dateien für das Backup. Nachfolgende Backups sind dahingehend inkrementell, das nur die Dateien und Ordner gesichert werden, die in der Backup-Quelle seit dem letzten inkrementellen Backup geändert wurden. Bei jedem inkrementellen Backup wird eine vollständige Momentaufnahme der Backup-Quelle erstellt. Nur das erste Backup enthält jedoch alle ursprünglichen Dateien und Ordner. Die nachfolgenden Backups in der inkrementellen Serie enthalten neue Dateien und Ordner plus Links zum ersten inkrementellen Backup. Um diese Funktion zu aktivieren, markieren Sie Remote to Local Backup (Backup fern zu lokal). D-Link ShareCenter DNS-325 Benutzerhandbuch 89 Abschnitt 4 - Konfiguration Remote Settings Remote Path (Ferner Pfad): Verwenden Sie das (Ferneinstellungen): Dropdown-Menü und wählen Sie den Dateisystempfad (Ordner) zum fernen Ziel- oder Quellensystem für das Backup. Schedule Settings Manual (Manuell): Wählen Sie Yes (Ja), um das Backup (Zeitplaneinstellungen): bei Beendigung des Assistenten sofort zu starten, oder No (Nein), um das Backup manuell von der RemoteBackup-Liste zu starten. Once (Einmal) - Wählen Sie diese Option, um das ferne Backup einmal zu einer hier angegebenen Zeit auszuführen. Scheduled (Eingeplant): Wählen Sie diese Option, um einzurichten, dass das Backup täglich, wöchentlich oder monatlich einem spezifischen Zeitplan entsprechend ausgeführt wird. D-Link ShareCenter DNS-325 Benutzerhandbuch 90 Abschnitt 4 - Konfiguration Finish (Fertig Klicken Sie auf Finish (Fertig stellen), wenn Sie mit den von Ihnen vorgenommenen stellen): Einstellungen für den erstellten Backup-Auftrag zufrieden sind. Klicken Sie andernfalls auf Previous (Zurück), um ggf. Änderungen Ihrer Einstellungen vorzunehmen. Möchten Sie jedoch die Konfiguration beenden, ohne einen Remote-Backup-Auftrag hinzuzufügen, klicken Sie einfach auf Exit (Beenden). Remote Task: Der Name des Remote-Backup-Auftrags. Backups Schedule (Zeitplan): Die Zeit für die Ausführung des Auftrags. list (Liste Status: Der aktuelle Status, der wie folgt angegeben sein kann: der fernen Backups): • Bereit - der Remote-Backup-Auftrag kann ausgeführt werden. • Abgeschlossen - der Remote-Backup-Auftrag wurde vollständig und erfolgreich ausgeführt. • Fehlgeschlagen - der Remote-Backup-Auftrag ist während der Ausführung fehlgeschlagen. Enable/Disable (Aktiv./Deaktiv.): Wird ein roter Kreis angezeigt, ist der RemoteBackup-Auftrag aktiviert. Wenn Sie auf die rote Schaltfläche klicken, wird der Remote-Backup-Auftrag deaktiviert und die Schaltfläche zeigt dann ein grünes Dreieck an. Wenn Sie dann auf die Schaltfläche mit dem grünen Dreieck klicken, wird der Auftrag wieder aktiviert. Backup now (Jetzt Backup erstellen): Klicken Sie auf diese Schaltfläche, um den Auftrag sofort auszuführen (sofern der Auftrag aktiviert ist). Recovery (Wiederherstellung): Wenn Sie auf die Schaltfläche (Recovery/ Wiederherstellung) klicken, werden die Backup-Dateien und Ordner in das QuellDateisystem vom Backup-Zielsystem zurückgeschrieben (eine Vorgangsumkehr). Navigationsschaltflächen: Verwenden Sie diese Schaltflächen, um sich in der Liste nach oben oder unten zu bewegen, wenn mehrere Aufträge konfiguriert sind. Refresh (Aktualisieren): Klicken Sie auf diese Schaltfläche während eines Backupoder Wiederherstellungsprozesses, um den Fortschritt anzuzeigen. Es wird dann der Statusbalken aktualisiert. D-Link ShareCenter DNS-325 Benutzerhandbuch 91 Abschnitt 4 - Konfiguration Lokale Backups Sie können lokale Datei- und Ordnersicherungen von der lokalen Netzwerkfreigabe des Geräts oder vom lokalen Computer planen. Testen Sie immer die URL, bevor Sie die Änderungen übernehmen. Das gewährleistet einen erfolgreichen Download-Vorgang. Category Verwenden Sie die Optionsfelder, um die Backup-Methode (Kategorie): zu wählen. Besteht Ihr NAS-Gerät aus zwei logischen Laufwerken, können Sie auf das Optionsfeld 'Internes Backup' klicken, um die Daten von dem ersten logischen Laufwerk auf dem zweiten und umgekehrt zu sichern. Über die Interne Backup-Funktion können Sie auch einen Ordner auf einem logischen Laufwerk in einem anderen Ordner auf demselben logischen Laufwerk sichern; verschachtelte Ordner auf demselben logischen Laufwerk sind jedoch nicht zulässig. Wenn Sie die Daten, die sich auf Ihrem PC oder einem anderen NAS-Gerät befinden, auf Ihrem NAS-Gerät sichern möchten, klicken Sie auf das Optionsfeld 'LAN Backup'. Login Method Geben Sie die Anmeldeinformationen für den Speicherort ein, (Anmeldemethode): der die Dateien enthält, die Sie einem Zeitplan entsprechend herunterladen möchten. Ist kein Kennwort erforderlich, wählen Sie Anonymous (Anonym). Wenn die Eingabe eines Kennworts nötig ist, wählen Sie Account (Konto) und geben Sie den Benutzernamen und das Kennwort ein. Diese Option ist nur für LAN-Backups verfügbar. Username Geben Sie den Benutzernamen ein. (Benutzername): Password Geben Sie das Kennwort ein. (Kennwort): Rename Geben Sie hier den neuen Dateinamen ein. (Umbenennen): When (Zeitpunkt): Geben Sie den Zeitpunkt (Datum und Uhrzeit) ein, an dem die geplante Sicherung oder der geplante Download gestartet werden soll. Recurring Backup Geben Sie das Intervall und die Uhrzeit ein, in dem bzw. (Periodisches zu der das Backup oder der Download unbeaufsichtigt Backup): ausgeführt werden soll. Type (Typ): Wählen Sie File (Datei) oder Folder (Ordner), je nachdem, Incremental Backup Standardmäßig befinden sich alle lokalen Backups und was Sie herunterladen oder sichern möchten. (Inkrementelle Datei-/Ordner-Downloads im Überschreibungsmodus, d. h. Sicherung): dass identische Dateien im Zielordner mit den Quelldateien URL: Geben Sie die URL des Standorts oder Servers ein, von überschrieben werden. Wenn Sie das inkrementelle Backup dem Daten übertragen werden sollen, zum Beispiel: aktivieren, vergleicht Ihr Gerät identische Dateinamen in ftp://123.456.789/Test oder ftp://123.456.789/test.txt. der Quelle und am Ziel. Dateien werden nur überschrieben, Save To (Speichern Geben Sie ein gültiges Ziellaufwerk auf dem Gerät ein wenn die Quelldateien aktueller sind. in): oder klicken Sie auf Browse (Durchsuchen), um das Ziel auszuwählen. D-Link ShareCenter DNS-325 Benutzerhandbuch 92 Abschnitt 4 - Konfiguration Lokale Backups - Time Machine Hier können Sie das Gerät als Backup-Ziel in der Mac OS X Time Machine konfigurieren. Dazu ist der AFP-Dienst erforderlich. Er wird automatisch ausgeführt, sobald die Funktion aktiviert ist. Enable Time Machine Klicken Sie darauf, um die Time Machine(Time Machine Funktion zur Arbeit mit einer MAC BS X Time aktivieren): Machine zu aktivieren. Die entsprechenden Time Machine-Einstellungen werden bei Markierung dieses Kästchens angezeigt. Time Machine Settings I s t e i n e L i s te d e r Z i e l o rd n e r i n d e n list (Time Machine- Netzwerkfreigabebereichen, die dem Time Einstellungenliste): Machine-Backup zugeordnet sind. New (Neu): Klicken Sie darauf, um einen NAS-Ordner als ein Time Machine-Ziel hinzuzufügen. Delete (Löschen): Klicken Sie darauf, um ein NAS-Ordner-Setup zu löschen. Remove all Network Löscht alle NAS-Ordner in der Liste. Shares (Alle Netzwerkfreigaben entfernen): D-Link ShareCenter DNS-325 Benutzerhandbuch 93 Abschnitt 4 - Konfiguration P2P-Downloads - Einstellungen Mithilfe der Optionen in diesem Menüs können Sie die P2P-Download-Managementeinstellungen konfigurieren. P2P: Wählen Sie Enable (Aktivieren) oder Disable (Deaktivieren). Disable (Deaktivieren): In dem Rasterblock können Sie den Zeitplan für die Ausführung der P2P-Downloads konfigurieren. Wählen Sie einfach das Startund Stopp-Kästchen für den gewünschten Tag und die gewünschte Uhrzeit. Auto Download: Wählen Sie Enable (Aktivieren) oder Disable (Deaktivieren). Port Settings (Port- Klicken Sie auf 'Enable' (Aktivieren), damit das Einstellungen) Gerät automatisch den Port für eingehende Verbindungen wählen kann, oder auf Custom (Benutzerdefiniert), um ihn manuell zu konfigurieren. Seeding: Wählen Sie eine der drei Seeding-Optionen. Torrent Save Zeigt das logische Laufwerk an, wo die TorrentPath (Torrent- Datei gespeichert wird. Speicherpfad): Encryption Wählen Sie Enable (Aktivieren) oder Disable (Verschlüsselung): (Deaktivieren). Bandwidth Control Hier legen Sie die maximale Download- und (Bandbreitenkontrolle): maximale Upload-Rate fest. Geben Sie -1 ein, um das entsprechende Feld auf unbegrenzt zu setzen. D-Link ShareCenter DNS-325 Benutzerhandbuch 94 Abschnitt 4 - Konfiguration P2P-Downloads - Downloads Hier können Sie die Einstellungen des Peer-to-Peer Download-Managers konfigurieren. Add Torrent from In dem bereitgestellten Feld können Sie einen Link URL (Torrent von URL zu einer ins Internet gestellten Torrent-Datei kopieren hinzufügen): und einfügen. Die Torrent-Datei wird dem P2PDownload-Manager hinzugefügt und Ihre Dateien werden heruntergeladen. Add Torrent from File H ier können Sie nach einer auf I hren PC (Torrent von Datei heruntergeladenen Torrent-Datei suchen. hinzufügen): P2P Downloads list In diesem Fenster werden alle aktiven Tasks angezeigt. (P2P-Downloads-Liste): Remove Completed Durch Klicken auf Remove Completed (Beendete (Abgeschlossene entfernen) entfernen Sie die beendeten Downloads. Downloads entfernen): Detail: Klicken Sie auf Detail, um die Dateien anzuzeigen, die für jeden Torrent heruntergeladen werden. Top, Up, Down, Bottom Die Schaltflächen Oben, Nach oben, Nach unten (Oben, Nach oben, Nach und Unten ermöglichen Ihnen, das ausgewählte unten, Unten): P2P-Download in der Task-Liste zu verschieben. Die Downloads oben auf der Liste haben eine höhere Priorität als die darunter. Delete (Löschen): Klicken Sie auf Delete (Löschen), um ein ausgewähltes Download zu löschen. So entfernen Sie nicht nur die Torrent-Datei, sondern auch die teilweise heruntergeladenen Dateien. Start/Stop (Starten/ Mit den Schaltflächen zum Starten und Stoppen Stoppen): können Sie ausgewählte P2P-Downloads in der Aufgabenliste starten oder stoppen. Torrent Scheduling Klicken Sie auf Torrent Scheduling, um eine (Torrent-Planung): Zeitplanregel für den ausgewählten P2P-DownloadTask zu konfigurieren. Diese Schaltfläche wird nur angezeigt, sobald 'Auto Download' deaktiviert ist. D-Link ShareCenter DNS-325 Benutzerhandbuch Navigation: Im unteren Bereich des Fensters mit den P2P-Aufgaben befinden sich mehrere Navigationssteuerelemente. Wenn mehrere Aufgaben vorhanden sind, können Sie mithilfe des Dropdown-Menüs auswählen, wie viele Aufgaben angezeigt werden. Außerdem können Sie zwischen Seiten navigieren, wenn die Liste aus mehreren Seiten besteht. Refresh (Aktualisieren): Klicken Sie auf Refresh, um die P2P-Taskliste zu aktualisieren, damit sie die aktuelle Statistik anzeigt. Hinweis: Wenn Sie P2P auf Ihrem NAS nutzen, konfigurieren Sie Ihren Router so, dass der Portbereich 6881 - 6890 an die IP-Adresse Ihres ShareCenters weitergeleitet wird. 95 Abschnitt 4 - Konfiguration Web-Dateiserver . Wenn Sie die Netzwerkfreigaben Ihres NAS nicht mounten (einbinden) können, verwenden Sie den Web File Server (Web-Dateiserver), um auf die Dateien mithilfe eines Browsers über das Internet zuzugreifen. Verwendet Ihr Netz, mit dem Ihr Gerät verbunden ist, NAT (Network Address Translation), müssen Sie den HTTP Port 80 über Ihren Router für den Zugriff über das Internet weiterleiten. Up (Nach oben): Klicken Sie auf die Schaltfläche Up (Nach oben), um eine Verzeichnisebene in der Ordnerstruktur der ausgewählten Netzwerkfreigabe nach oben zu gehen. Upload Wählen Sie einen Zielordner in einer Netzwerkfreigabe, indem Sie (Hochladen): in der Ordneransicht auf der linken Seite entsprechend navigieren. Klicken Sie dann auf Upload (Hochladen), um ein Dialogfenster zu öffnen, wo Sie nach der Datei auf Ihrem Computer suchen können, die Sie in den ausgewählten Zielordner hochladen möchten. Download: Wählen Sie eine Datei zum Herunterladen auf Ihren Computer, indem Sie in der Ordneransicht auf der linken Seite entsprechend navigieren. Klicken Sie auf die Datei. Wenn der Text rot angezeigt wird, klicken Sie auf die Schaltfläche Download (Herunterladen) und speichern oder öffnen Sie die Datei je nach Bedarf. Sie können mehrere Dateien gleichzeitig auswählen, indem Sie die STRG-Taste gedrückt halten und auf die Dateien klicken, die Sie herunterladen möchten. Refresh Klicken Sie auf Refresh (Aktualisieren), um die Ordner- und (Aktualisieren): Dateiansicht des Web-Dateiservers zu aktualisieren. Download: Lädt die ausgewählte Datei auf Ihren Computer. Copy (Kopieren): Klicken Sie darauf, um die Datei in die Zwischenablage zu kopieren. Es wird ein Assistent gestartet, der es Ihnen ermöglicht, den Ordner zum Einfügen der Datei auszuwählen. Klicken Sie nach Wahl des Ordners auf OK, um die Datei in diesen Ordner zu kopieren. Move Verschiebt die Datei in einen neuen Ordner. (Verschieben): Delete Löscht die ausgewählte Datei. (Löschen): Rename Ermöglicht Ihnen, der Datei einen neuen Namen zu geben. (Umbenennen): Properties Zeigt die Eigenschaften der Datei an, wie z. B. Eigentümer, (Eigenschaften): Zugriffsrechte und Zeit der Änderung. D-Link ShareCenter DNS-325 Benutzerhandbuch Hinweis: Wenn Sie den Web-Dateiserver auf Ihrem NAS nutzen, konfigurieren Sie Ihren Router so, dass der Port 80 an die IP-Adresse Ihres ShareCenters weitergeleitet wird. 96 Abschnitt 4 - Konfiguration AMAZON S3 Amazon S3 (Simple Storage Service) ist ein von AWS (Amazon Web Services) angebotener Online-Speicherdienst im Internet. Er stellt eine einfache Webdienst-Schnittstelle bereit, die zum Speichern und Abrufen einer beliebigen Datenmenge zu jeder Zeit und von überall im Internet von Daten genutzt werden kann. Mit Amazon S3 können Sie die Daten von Ihrem DNS-325 auf Amazon S3 hochladen oder die von Amazon S3 auf Ihren DNS-325 herunterladen. D-Link ShareCenter DNS-325 Benutzerhandbuch 97 Abschnitt 4 - Konfiguration AWS-Konto erstellen Öffnen Sie in einem geeigneten Webbrowser den folgenden Link zu den Amazon Web Services: http://www.aws.amazon.com/s3. Klicken Sie dann oben auf den Link “Legen Sie ein AWS-Konto an”. Folgen Sie den Anweisungen zur Erstellung Ihres AWS-Kontos. Klicken Sie auf die Schaltfläche "Sign Up for Amazon S3" (Für ein kostenloses Konto bei Amazon Web Services anmelden) und folgen Sie den Anweisungen, um die gewünschte Speicherleistung zu wählen und Ihr Amazon S3 Konto einzurichten. Es werden Ihnen die folgenden Schlüssel als Anmeldedaten zum Zugriff auf das Konto bereitgestellt: 1. Zugriffsschlüssel-ID 2. Geheimer Zugriffsschlüssel Legen Sie diese Schlüssel an einem sicheren Ort ab, weil Ihr ShareCenter sie zur Erstellung von Backup- und Wiederherstellungsaufträgen auf dem und von dem Amazon S3 Cloud Speicher benötigt. D-Link ShareCenter DNS-325 Benutzerhandbuch 98 Abschnitt 4 - Konfiguration Create (Erstellen) Durch Klicken auf diese Schaltfläche wird ein Assistent gestartet, mit dessen Hilfe Sie entweder einen ShareCenter-Backup- oder Wiederherstellungsauftrag (Job) von und zum Amazon S3 Cloud Speichersystem erstellen können. Die Einplanung für die Ausführung des Auftrags kann sofort, einmal, zeitlich oder manuell erfolgen. Sie brauchen die folgenden Konfigurationsdaten zur Erstellung eines Backup-/Wiederherstellungsauftrags: 1. Ein Auftragsname - ein aus 16 Zeichen bestehender Name, der den Backup-/ Wiederherstellungsauftrag identifiziert. 2. Ferneinstellungen - die ZugriffsschlüsselID und der geheime Zugriffsschlüssel, der ferne Bucket-Name (remote Pfad) und die zu verwendende Amazon Cloud Server Region. D-Link ShareCenter DNS-325 Benutzerhandbuch 99 Abschnitt 4 - Konfiguration 3. Servertyp - Gibt an, ob der Auftrag hoch- oder heruntergeladen werden soll und wie die Dateien zu handhaben sind: Vorhandene Dateien überschreiben, vollständiges Backup oder inkrementelles Backup erstellen. 4. Lokale Einstellungen - Dies ist der Pfad zum Standort der Dateien im ShareCenter, die entweder auf die Amazon S3 Cloud oder von der Amazon S3 Cloud gesichert oder wiederhergestellt werden sollen. 5. Zeitplaneinstellungen Wählen Sie, wann der Backupoder Wiederherstellungsauftrag ausgeführt werden soll: entweder manuell (zum aktuellen Zeitpunkt oder später von der Auftragsliste), einmal (an einem vorbestimmten Tag und zu einer bestimmten Uhrzeit) oder eingeplant (täglich zu einer bestimmten Zeit). D-Link ShareCenter DNS-325 Benutzerhandbuch 100 Abschnitt 4 - Konfiguration ÄNDERN (Schaltfläche) Sobald ein Auftrag erstellt ist, können Sie mithilfe der Schaltfläche 'Ändern' alle weiter oben im Hilfetext zu 'Erstellen' beschriebenen Einstellungen ändern. Klicken Sie einfach auf den erstellten Auftrag in der Amazon S3 Tabelle. Der entsprechende Text wird rot angezeigt. Klicken Sie dann auf 'Ändern', um die Auftragseinstellungen in einem aufgerufenen Assistenten zu bearbeiten. Hinweis: Der Auftragsname (Job-Name) kann nicht geändert werden. LÖSCHEN (Schaltfläche) Mithilfe der Schaltfläche 'Löschen' können Sie jeden in der Amazon S3 Tabelle aufgelisteten Backup- oder Wiederherstellungsauftrag löschen. Klicken Sie einfach auf den erstellten Auftrag in der Amazon S3 Tabelle. Der entsprechende Text wird rot angezeigt. Klicken Sie dann auf 'Delete' (Löschen), um den Auftrag von Ihrer ShareCenter-Konfiguration zu entfernen. AKTIVIEREN/DEAKTIVIEREN (SPALTE) Dieses Feld der administrativ erstellten Aufträge steuert, ob der Auftrag ausgeführt wird oder nicht. Zeigt die Schaltfläche ein grünes Dreieck, führt ein Klicken darauf zur Ausführung des Auftrags. Wird auf der Schaltfläche ein rotes Quadrat angezeigt, führt ein Klicken darauf zur Deaktivierung der Auftragsausführung. D-Link ShareCenter DNS-325 Benutzerhandbuch 101 Abschnitt 4 - Konfiguration Meine Favoriten Sie können der Registerkarte 'Meine Favoriten' (My Favorites) Symbole hinzufügen, die Sie auf den Anwendungs- oder Verwaltungsregisterkarten häufig verwenden. Damit stehen Ihnen diese Anwendungen und Funktionen schnell und übersichtlich an einem Ort zur Verfügung. Um Symbole hinzuzufügen, stehen Ihnen zwei unterschiedliche Methoden zur Verfügung: Die Ansicht 'Meine Favoriten' neu ordnen Sie können das Layout der Symbole auf der Registerkarte 'Meine Favoriten' Ihren Wünschen und Erfordernissen entsprechend gestalten. Um die Position eines Symbols zu ändern, klicken Sie darauf und ziehen Sie es an die gewünschte Stelle in der aktuellen Symbolansicht. Lassen Sie die Maustaste los, sobald Sie das Symbol an die gewünschte Position gezogen haben. Die anderen Symbole werden automatisch neu geordnet. D-Link ShareCenter DNS-325 Benutzerhandbuch 102 Abschnitt 4 - Konfiguration Meinen Favoriten ein Symbol hinzufügen Es stehen Ihnen zwei Methoden zum Hinzufügen eines Symbol-Alias zu 'Meine Favoriten' zur Verfügung. Sie können entweder mit der rechten Maustaste auf das Symbol klicken und Add to My Favorites (Zu meinen Favoriten hinzufügen) wählen oder die Drag&Drop-Methode (wie in Beschreibung 2 unten erläutert) verwenden. 1. Klicken Sie mit der rechten Maustaste auf ein Symbol in der Anwendungen- oder Verwaltungsregisterkarte und klicken Sie dann im angezeigten Kontextmenü auf den Befehl Add to My Favorite (Zu meinen Favoriten hinzufügen). 2. Klicken Sie auf das gewünschte Symbol und halten Sie die Maustaste gedrückt. Ziehen Sie das Symbol dann auf die Registerkarte 'Meine Favoriten' und lassen Sie die Maustaste los (Drag&DropMethode). Ein weißer auf die Registerkarte 'Meine Favoriten' zeigender Pfeil erscheint und die Registerkarte wird hervorgehoben angezeigt, sobald Sie das Symbol ziehen. D-Link ShareCenter DNS-325 Benutzerhandbuch 103 Abschnitt 4 - Konfiguration Ein Symbol von 'Meine Favoriten' entfernen Um ein Symbol-Alias von der Registerkarte 'Meine Favoriten' zu entfernen, klicken Sie einfach mit der rechten Maustaste darauf und wählen Sie Remove From My Favorite (Aus der Liste meiner Favoriten entfernen) vom Kontextmenü. Klicken Sie mit der rechten Maustaste auf ein Symbol in der Registerkarte 'Meine Favoriten' und wählen Sie die Option Remove From My Favorite (Aus der Liste meiner Favoriten entfernen) vom Kontextmenü. Das SymbolAlias verschwindet von der Ansicht der Registerkarte 'Meine Favoriten'. D-Link ShareCenter DNS-325 Benutzerhandbuch 104 Abschnitt 5 - Knowledge Base (Wissensdatenbank) Knowledge Base Was bedeutet RAID? RAID, ein Akronym für 'Redundant Array of Independent Disks', ist eine Kombination zweier oder mehrerer Platten, um Fehlertoleranz zu ermöglichen und die Leistung zu verbessern. Es gibt mehrere unterschiedliche RAID-Stufen, wobei jede eine andere Methode der Freigabe oder Verteilung von Daten auf den Laufwerken zur Verfügung stellt. Das Gerät unterstützt JBOD, RAID 0, RAID 1 und Standalone. RAID 0 RAID 0 bietet Data Striping, wobei Datenblöcke über alle Laufwerke verteilt werden, jedoch keine Datenredundanz geboten wird. Obwohl die Leistung verbessert wird, bedeutet das Fehlen der Fehlertoleranz, dass bei Ausfall eines Laufwerks alle Daten im Array verloren gehen. D-Link ShareCenter DNS-325 Benutzerhandbuch RAID 1 RAID 1 bietet eine Spiegelung über mehrere Datenträger mit derselben Lese-/Schreibgeschwindigkeit eines einzelnen Datenträgers. Eine RAID 1-Anordnung kann nur so groß wie die kleinste beteiligte Festplatte sein. Da die Daten auf mehreren Datenträgern gespeichert werden, bietet RAID 1 zusätzlich zu Leistungsvorteilen auch Fehlertoleranz und -schutz. 105 Abschnitt 5 - Knowledge Base (Wissensdatenbank) Laufwerke zuordnen Sie können das Speicherprogramm von D-Link verwenden, um Ihrem Computer Laufwerke zuzuordnen. Legen Sie die ShareCenter®-CD in Ihr CD-ROM-Laufwerk ein. Klicken Sie auf D-Link Storage Utility (D-Link Speicherprogramm) Das Speicherprogramm wird geladen und erkennt alle ShareCenter®-Geräte im lokalen Netzwerk. D-Link ShareCenter DNS-325 Benutzerhandbuch 106 Abschnitt 5 - Knowledge Base (Wissensdatenbank) Wenn das Gerät, mit dem Sie arbeiten, in der Geräteliste nicht angezeigt wird, klicken Sie auf Refresh (Aktualisieren). Markieren Sie ein verfügbares Gerät. Verfügbare logische Laufwerke werden unter der Laufwerkzuordnung (Drive Mapping) angezeigt. Markieren Sie das logische Laufwerk, das Sie zuordnen möchten. Wählen Sie im Dropdown-Menü einen verfügbaren Laufwerksbuchstaben aus und klicken Sie auf Connect (Verbinden). Sobald die zugeordneten Laufwerke angeschlossen sind, werden Sie unter 'Arbeitsplatz' angezeigt. D-Link ShareCenter DNS-325 Benutzerhandbuch 107 Abschnitt 5 - Knowledge Base (Wissensdatenbank) Doppelklicken Sie auf Ihrem Desktop auf das Symbol Arbeitsplatz. Doppelklicken Sie auf das zugeordnete Laufwerk, um auf die Dateien und Ordner zuzugreifen. D-Link ShareCenter DNS-325 Benutzerhandbuch 108 Abschnitt 5 - Knowledge Base (Wissensdatenbank) Papierkorb zuordnen Wenn Sie die Papierkorb-Option bei Ihren erstellten Netzwerkfreigaben eingeschaltet haben, können Sie sie als Netzwerklaufwerk zuordnen, auf das zugegriffen werden kann. Der Papierkorb wird im Laufwerkszuordnungsbereich des Speicherprogramms angezeigt. Bei Herstellung einer Verbindung erscheint der Papierkorb Ihres Geräts als Netzwerklaufwerk. D-Link ShareCenter DNS-325 Benutzerhandbuch 109 Abschnitt 5 - Knowledge Base (Wissensdatenbank) USB-Druckserver Das Gerät verfügt über einen integrierten USB-Druckserver, der die gemeinsame Nutzung eines Druckers in Ihrem lokalen Netzwerk ermöglicht. Schließen Sie einen USB-Drucker an den USB-Port auf der Rückseite des Geräts an. Stellen Sie unbedingt sicher, dass alle Treiber des Druckerherstellers installiert oder auf dem Computer verfügbar sind, von dem Sie drucken möchten. Hinweis: Es wird nur die Druckerfunktion unterstützt. Die Kopier- und Scanfunktionen von Multifunktionsdruckern werden vom Gerät nicht unterstützt. Um einen Drucker hinzuzufügen, schließen Sie das USB-Kabel Ihres Druckers an den USB-Port Ihres Geräts an: Der Drucker wird im Systeminformationen-Menü (Statussymbol) angezeigt. D-Link ShareCenter DNS-325 Benutzerhandbuch 110 Abschnitt 5 - Knowledge Base (Wissensdatenbank) Stellen Sie eine Verbindung zu Ihrem Gerät mit Samba her und doppelklicken Sie dann auf das lp-Symbol. Der Windows®-Assistent für die Druckerinstallation wird angezeigt: Wählen Sie den Druckertreiber von der Liste installierter Drucker und der entsprechenden Hersteller oder verwenden Sie die Schaltfläche Datenträger, um nach der Druckertreiberdatei zu suchen. Klicken Sie auf OK, um fortzufahren. D-Link ShareCenter DNS-325 Benutzerhandbuch 111 Abschnitt 5 - Knowledge Base (Wissensdatenbank) Sobald Sie den korrekten, in der Liste angezeigten Treiber ausgewählt haben, klicken Sie auf OK, um den Drucker zu installieren. Der Drucker ist nun installiert und die Druckerwarteschlange wird angezeigt. D-Link ShareCenter DNS-325 Benutzerhandbuch 112 Abschnitt 5 - Knowledge Base (Wissensdatenbank) Yahoo! Widget-Installation D-Link bietet eine Zusatzfunktion, ein sogenanntes Yahoo! Widget. Was ist ein Yahoo Widget? Widgets sind kostenlose Anwendungsplattformen für Microsoft Windows und Mac OS X. Das Software-Modul stützt sich auf eine JavaScript-RuntimeUmgebung in Kombination mit einem XML-Interpreter zur Ausführung kleiner Anwendungen, die als Widgets bezeichnet werden. Derartige Software-Anwendungen werden als Widget-Engines bezeichnet. Schritt 1: Installieren Sie das heruntergeladene Yahoo! Widget. Nach der Installation des Yahoo! Widget erscheint ein D-Link-Symbol in Ihrer Widget-Dockleiste. Wenn Sie den Mauszeiger über das D-Link-Widget bewegen, können Sie auf die Schaltfläche für die Konfiguration klicken. Schritt 2: Klicken Sie auf die Schaltfläche für die Konfiguration, um das Widget zu konfigurieren. Geben Sie die IP-Adresse Ihres Geräts ein und klicken Sie auf Save (Speichern). Sie können nun Ihr neues D-Link Yahoo! Widget verwenden. D-Link ShareCenter DNS-325 Benutzerhandbuch 113 Abschnitt 5 - Knowledge Base (Wissensdatenbank) Anzeige des Yahoo! Widget Das D-Link Widget wird hauptsächlich zur Überwachung der Aktivitäten verwendet. System: Im Systemfenster werden Informationen über Ihren Computer, Ihr DNS-325, die IP-Adresse, Firmware-Version und die aktuelle Betriebstemperatur angezeigt. Hard Drive Im Festplattenfenster werden Informationen über den (Festplatte): Speicherplatz Ihres Geräts angezeigt. Server: Im Serverfenster werden Informationen über das USBGerät, den UPnP-Server, iTunes-Server und den FTP-Server angezeigt. Download: Wenn die P2P-Anwendung geladen ist, können Sie hier den P2P-Download-Status anzeigen. D-Link ShareCenter DNS-325 Benutzerhandbuch 114 Abschnitt 5 - Knowledge Base (Wissensdatenbank) USB-Kopierfunktion Das DNS-325 unterstützt eine Option, mit der ein Benutzer ein USB-Speichermedium an den USB-Port anschließen kann und mit einem Mausklick den Inhalt dieses USB-Speichermediums in einen Ordner auf dem Gerät kopieren kann. Schritt 1: Stecken Sie ein USB-Speichergerät in den USB-Port auf der Vorderseite des Geräts. Das USB-Lämpchen auf der Vorderseite beginnt zu flackern. Sobald das Lämpchen durchgehend leuchtet, ist der USB-Speicher betriebsbereit. Schritt 2: Um die Inhalte des USB-Speichers in einen Ordner auf dem Gerät zu kopieren, halten Sie die USB Copy/ Unmount-Taste 1-3 Sekunden lang gedrückt. Das Gerät erstellt einen neuen Ordner im Ordner des logischen Laufwerks 1 (Volume 1) und kopiert alle Dateien vom USB-Speichergerät in diesen Ordner. USB Copy/Unmount (USB-Kopier-/ Aushänge-Taste) USB-Port Schritt 3: Um das USB-Speichergerät nach Abschluss des Vorgangs auszuhängen (unmount), drücken Sie auf die USB Copy/Unmount-Taste und halten Sie sie 5 Sekunden lang gedrückt. Das USB-Speichergerät ist dann erfolgreich ausgehängt, wenn das USB-Lämpchen nicht mehr leuchtet. Es kann dann abgezogen werden. Um zu prüfen, ob das USB-Speichergerät erfolgreich angeschlossen ist, können Sie das System Info--Menü des Systemstatus-Symbols in der Managementregisterkarte der grafischen Web-Benutzeroberfläche Ihres Geräts aufrufen und den Bereich USB-Informationen anzeigen. Hinweis: Sie sollten Ihr USB-Speichergerät immer aushängen, bevor Sie es von einem USB-Port entfernen. D-Link ShareCenter DNS-325 Benutzerhandbuch 115 Abschnitt 5 - Knowledge Base (Wissensdatenbank) Add-Ons Add-ons sind Softwareanwendungen, die die Funktionsfähigkeit Ihres Pakete sind Teil des Lieferumfangs Ihres ShareCenters® und einige können Setup-Assistenten installiert werden. Um Add-ons in der grafischen Sie die Verwaltungsregisterkarte - Symbol: Anwendungsverwaltung auf. Das Add-ons-Menü bietet Folgendes: yy yy yy yy ShareCenters® erweitern. Einige Add-onzusammen mit dem CD-ROM ShareCenter® Benutzeroberfläche zu installieren, rufen Klicken Sie dort auf ein Add-ons-Menü.. Installiert (Schaltfläche 'Apply' (Übernehmen)) Add-on-Software auf Ihrem ShareCenter®. Zeigt eine Liste der installierten Add-ons sowie deren Version und Status an. Aktiviert bzw. deaktiviert (Start/Stopp-Schaltfläche) Add-ons, so dass Sie durch entsprechende Maßnahmen Ihre ShareCenter® CPU-Ressourcen nicht überbeanspruchen. Entfernt (Schaltfläche 'Delete' (Löschen)) Add-on-Software von Ihrem ShareCenter®. D-Link ShareCenter DNS-325 Benutzerhandbuch 116 Abschnitt 5 - Knowledge Base (Wissensdatenbank) Anwendungsmenü mit Add-Ons Wenn die Add-ons installiert sind, werden die entsprechenden Symbole unter der Anwendungsregisterkarte angezeigt. Werden sie aktiviert, erscheinen sie im Bereich aktivierter Add-Ons, während die deaktivierten im Bereich deaktivierter AddOns angezeigt werden. Hinweis: Sie können Add-ons Ihren Favoriten hinzufügen (wie im Benutzerhandbuch beschrieben), indem Sie mit der rechten Maustaste auf das Add-on-Symbol klicken und “Add to My Favorites” (Zu meinen Favoriten hinzufügen) im Kontextmenü wählen. D-Link ShareCenter DNS-325 Benutzerhandbuch 117 Abschnitt 5 - Knowledge Base (Wissensdatenbank) AjaXplorer Hier können Sie die AjaXplorer-Funktion konfigurieren. AjaXplorer ist ein Datei-Explorer, mit dem Sie die im AjaXplorer-Ordner abgelegten Dateien rechnerfern unter Verwendung eines Webbrowsers verwalten können. Launch Interface (Benutzeroberfläche starten): Startet Ihren Browser mit der AjaxplorerDateisystemschnittstelle zum ShareCenter®. Documentation (Dokumentation): Hier finden Sie Informationen zur Verwendung der Ajaxplorer-Anwendung: http://www.ajaxplorer.info/ Administrator: Wenn Sie die Schnittstelle als admin-Benutzer in Ihrem ShareCenter® gestartet haben, haben Sie entsprechende Administratorrechte im AjaXplorer. Als admin-Benutzer haben Sie auch Lese- und Schreibzugriff auf alle Bereiche der Dateiensysteme. User (Benutzer): Wenn Sie die Schnittstelle als konfigurierter Benutzer in Ihrem ShareCenter® gestartet haben, haben Sie entsprechende Benutzerrechte im AjaXplorer. Die Lese- und Schreibberechtigungen des Benutzers für die Freigaben des ShareCenters® gelten auch für die AjaXplorer-Schnittstelle. Hinweis: Wenn Sie den AjaXplorer auf Ihrem NAS nutzen, konfigurieren Sie Ihren Router so, dass der Port 80 an die IPAdresse Ihres ShareCenters weitergeleitet wird. D-Link ShareCenter DNS-325 Benutzerhandbuch 118 Abschnitt 5 - Knowledge Base (Wissensdatenbank) Audio Streamer Das Audio Streamer Add-on kann Ihr ShareCenter® zu einem Internet ‘Audio Streamer’ machen, mit dessen Hilfe ununterbrochen Musik oder andere Audiodateien gestreamt werden. Jeder Benutzer mit Zugang zum Internet ist dann in der Lage eine Verbindung zu dem Audio Streamer Ihres ShareCenters herzustellen und sich die laufenden und gestreamten Audiodateien von Ihrem ShareCenter® anzuhören. Sobald Sie die Audiodateien gespeichert haben, die Sie im ShareCenter® abspielen möchten, verwenden Sie die Schaltfläche 'Add' (Hinzufügen) im Menü 'Wiedergabelisten' (Playlists), um den Audio Stream-Kanal “IceStation” zu erstellen, der dann Ihre Audiosammlung kontinuierlich von Ihrem ShareCenter® streamen wird. Add (Hinzufügen): Klicken Sie auf diese Schaltfläche, um eine neue Wiedergabeliste hinzuzufügen. Ein entsprechender Assistent wird dann angezeigt, der Ihnen beim Hinzufügen der Wiedergabeliste helfen wird. Klicken und erweitern Sie nach Eingabe der Beschreibung die Ordner des logischen Laufwerks und markieren Sie den Ordner, der die Audiodateien enthält, die gestreamt werden sollen. Modify (Ändern): Klicken Sie nach Wahl einer Wiedergabeliste in der 'Audio Streamer Playlist' auf 'Modify' (Ändern), um die Beschreibung der Wiedergabeliste zu ändern. Delete (Löschen): Um eine Wiedergabeliste aus der 'Audio Streamer Playlist' zu entfernen, wählen Sie sie aus und klicken Sie auf 'Delete' (Löschen). Port: Dies ist der Port, den der Audio-Stream des Audio Streamers verwendet. Standardmäßig vorgegeben ist 8000. Die Audio Streamer Web URL wird dann die IPv4Adresse des ShareCenters® kombiniert mit diesem Port. Beispiel: http://192.168.1.1/8000 Das wäre die URL für den Audio Streamer zum Streaming von Broadcast-Daten, falls die Netzwerkadresse des ShareCenters 192.168.1.1 ist. Password (Kennwort): Richten Sie hier das adminstrative Zugriffskennwort auf die grafische Benutzeroberfläche der Audio StreamerWebseite ein. D-Link ShareCenter DNS-325 Benutzerhandbuch 119 Abschnitt 5 - Knowledge Base (Wissensdatenbank) aMule Die P2P-Funktionen des ShareCenters werden durch das aMule Add-on dahingehend erweitert, dass es Suchfunktionalität für die Suche nach P2PDateien bereitstellt. Darüber hinaus bietet aMule auch eine funktionsreiche webbasierte P2P Server/Client-Benutzeroberfläche und Schnittstelle, die so gestartet werden kann, dass sie mit Ihren ShareCenter® P2P Funktionen zusammenarbeitet. Launch Interface (Benutzeroberfläche starten): Klicken Sie auf diese Schaltfläche, um die webbasier te grafische aMule Benutzerober fläche aufzurufen und auszuführen. Nähere Informationen zur aMule-Applikation sowie Benutzeranleitungen finden Sie auf der folgenden Support-Webseite: http://www.amule.org/ D-Link ShareCenter DNS-325 Benutzerhandbuch 120 Abschnitt 5 - Knowledge Base (Wissensdatenbank) Photo Center Das Photo Center richtet Ihr ShareCenter® für die Freigabe Ihrer Fotos über das Internet unter Nutzung der Gallery 2 Software ein. Damit verfügen Sie über eine leicht zu verwendende Schnittstelle und Benutzeroberfläche, auf der Sie Fotoalben mit entsprechenden Beschreibungen erstellen können. Auf diese Alben kann über das Internet mithilfe von HTTP zugegriffen werden, sodass sich Ihre Familie und Ihre Freunde die im ShareCenter® abgelegten Fotos über jede Internetverbindung ansehen können. Launch Interface (Benutzeroberfläche starten): Web URL: Klicken Sie auf diese Schaltfläche, um die webbasierte grafische Photo Center (Gallery 2) Benutzeroberfläche zu starten, auf der Sie dann Fotogallerien über eine Internetschnittstelle verwalten können. Über die Schaltfläche zum Start der Benutzeroberfläche wird diese automatisch in dem folgenden Format gestartet: ShareCenter® IPv4 Adresse Schrägstrich Gallery 2, z. B.: http://192.168.1.1/gallery2/ wobei 192.168.1.1 die Netzwerk-IP-Adresse des ShareCenters ist. Administratoranmeldung Verwenden Sie auf der webbasierten Photo CenterBenutzeroberfläche den folgenden Benutzernamen: admin Kennwort: “das admin-ShareCenter-Kennwort” Adding Gallery Users (Gallery-Benutzer hinzufügen): Sie können Benutzer über die Kontoverwaltungseinstellungen Ihres ShareCenters hinzufügen. Die gleichen Benutzer werden in den administrativen Einstellungen von Gallery 2 aufgeführt und ihnen kann dann der Zugriff auf die Fotos und Alben eingeräumt werden. Sollten Sie den Benutzer nicht in der Benutzerliste der Gallery-Administrationseinstellungen sehen, deaktivieren Sie das Photo Center Add-on und aktivieren Sie es neu. Hilfe zu Gallery 2: Sie finden weitere Hilfe zur Applikation Gallery 2 unter: http://gallery.menalto.com/about D-Link ShareCenter DNS-325 Benutzerhandbuch 121 Abschnitt 5 - Knowledge Base (Wissensdatenbank) Blog Erstellen Sie Ihren eigenen ShareCenter-basierten Blog. Mithilfe der ShareCenter-Internetverbindung kann auf das Blog Add-on (Wordpress) zugegriffen und von überall im Internet können Kommentare eingegeben werden. Launch Interface (Benutzeroberfläche starten): Klicken Sie auf die Schaltfläche 'Launch Interface' (Benutzeroberfläche starten), um die webbasierte Wordpress-Benutzeroberfläche anzuzeigen. Dort können Sie dann ihr eigenes persönliches Blog von Ihrem ShareCenter® schreiben. Blog Web UI: Sobald Sie die Blog-Schnittstelle gestartet haben, können Sie mit der Nutzung der angezeigten webbasierten Benutzeroberfläche beginnen. Admin Password (Admin-Kennwort): Das Admin-Kennwort für die Blog WebBenutzeroberfläche ist: admin Help (Hilfe): We i t e re I n fo r m a t i o n e n b e z ü g l i c h d e r Verwendung von Wordpress und der Erstellung eines darauf Bezug nehmenden Blogs finden Sie unter: http://en.wikipedia.org/wiki/WordPress D-Link ShareCenter DNS-325 Benutzerhandbuch 122 Abschnitt 5 - Knowledge Base (Wissensdatenbank) Squeeze Center Squeeze Center verbindet Ihren Logitech Media Player mit Ihren ShareCenter® Musikdateien zum Zwecke der Wiedergabe. Launch Interface (Benutzeroberfläche starten): Klicken Sie auf diese Schaltfläche, um die webbasierte grafische Benutzeroberfläche zum Logitech™ SqueezeCenter zu starten. Help (Hilfe): Weitere Informationen zur Verwendung des Squeeze Center für die Wiedergabe von Musik auf Ihrem Logitech Media Player von Ihrem ShareCenter® finden Sie unter dem folgenden Link: http://en.wikipedia.org/wiki/Squeezebox_ Server D-Link ShareCenter DNS-325 Benutzerhandbuch 123