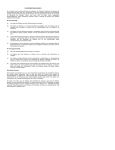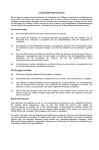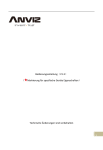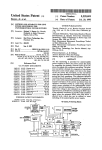Download Handbuch SC12 - SpeedProject
Transcript
LIZENZBEDINGUNGEN Die mit dieser Lizenz erworbene Software (im Folgenden als "Software" bezeichnet), ist Eigentum der Firma SWE Sven Ritter oder deren Lizenzgeber und ist durch nationale Gesetze und internationale Verträge urheberrechtlich geschützt. Mit der Annahme der Lizenzbedingungen erhalten Sie das Recht zur Benutzung der Software. Sofern nicht durch eine mit dieser Lizenz ausgelieferte Zusatzvereinbarung andere Regelungen getroffen werden, unterliegt die Nutzung der Software folgenden Bestimmungen: Sie sind berechtigt: (a) Eine Kopie der Software auf einem Einzelcomputer zu benutzen. (b) Eine Kopie der Software zu Archivierungszwecken anzufertigen oder die Software auf die Festplatte Ihres Computers zu kopieren und die Originaldisketten oder die Original-CD zu archivieren. (c) Die Software in einem Netzwerk einzusetzen, vorausgesetzt, dass Sie über eine lizenzierte Kopie der Software für jeden Computer verfügen, der über das Netzwerk auf die Software zugreifen kann. (d) Nach schriftlicher Benachrichtigung an SWE Sven Ritter die Software dauerhaft einem Dritten zu überlassen, vorausgesetzt, dass Sie alle Kopien der Software oder der Begleitdokumentation übergeben und der Empfänger der Software sich mit den Bestimmungen dieser Lizenzvereinbarung einverstanden erklärt. (e) Als Einzelperson mehrere Installationen auf Ihren Computern vorzunehmen, vorausgesetzt, dass nur Sie als Lizenzinhaber die Software benutzen. Sie sind nicht berechtigt: (a) Die mit der Software gelieferte Dokumentation zu kopieren. (b) Die Software ganz oder teilweise zu verleihen oder zu vermieten oder Unterlizenzen zu vergeben. (c) Die Software zurückzuentwickeln (reverse engineering), zu dekompilieren, zu disassemblieren oder auf andere Weise versuchen, den Quellcode der Software zugänglich zu machen, die Software zu ändern, zu übersetzen oder davon abgeleitete Produkte zu erstellen. (d) Nach Erhalt einer Austausch-CD oder einer Upgrade- oder Update-Version als Ersatz für eine frühere Version die vorher erhaltene Kopie oder die frühere Version der Software zu benutzen oder zu verkaufen. Beschränkte Garantie: Diese Software wird geliefert wie sie ist, ohne irgendwelche ausdrückliche oder inbegriffene Garantie. Wir machen darauf aufmerksam, dass es nach dem Stand der Technik nicht möglich ist, Computersoftware zu erstellen, die in allen Anwendungen und Kombinationen fehlerfrei arbeitet. Wir haben jedoch bei der Entwicklung dieser Software größte Sorgfalt walten lassen und werden auch künftig bemüht sein, etwaige Unstimmigkeiten oder Fehler zu beseitigen. Wir haften nicht dafür, dass die Software Ihren Bedürfnissen entspricht, oder dass die Software fehlerfrei und ohne Unterbrechung arbeitet. Wir haften jedoch dafür, dass die Datenträger, auf denen die Software geliefert wird, bei normalem Gebrauch keine Material und Verarbeitungsschäden aufweisen. Diese Haftung gilt für den gesetzlich vorgegebenen Zeitraum von 24 Monaten vom Datum der Auslieferung an. Jede weitere Haftung ist ausgeschlossen. SpeedCommander Benutzerhandbuch SpeedCommander Alle Teile der Software und der Dokumentation unterliegen dem Urheberrecht der Bundesrepublik Deutschland. Jegliche Vervielfältigung oder Verbreitung, ganz oder teilweise, ist verboten. Kein Teil der Software und Dokumentation darf in irgendeiner Form ohne ausdrückliche schriftliche Genehmigung kopiert, fotokopiert, reproduziert, übersetzt oder unter Verwendung elektronischer Hilfsmittel verarbeitet, vervielfältigt oder verbreitet werden. Copyright Copyright © 1993-2007 SWE Sven Ritter Einzelne Teile der Software Copyright © 1999-2007 Codejock Software Einzelne Teile der Software Copyright © Jan Patera Warenzeichen Alle in diesem Handbuch erwähnten Marken- und Produktnamen sind Warenzeichen der jeweiligen Rechtsinhaber und werden hiermit anerkannt. Kapitel 1 Einführung Inhaltsverzeichnis 1 2 3 4 5 Einführung.................................................................................................................. 7 1.1 Was macht SpeedCommander? ......................................................................... 7 1.2 Systemvoraussetzungen ..................................................................................... 7 1.3 SpeedCommander installieren ............................................................................ 7 1.4 Erste Schritte ....................................................................................................... 9 SpeedCommander im Alltag................................................................................... 15 2.1 Ordnerfavoriten.................................................................................................. 15 2.2 Die Schnellansicht............................................................................................. 16 2.3 Dateifilter ........................................................................................................... 17 2.4 Anwendungsfavoriten ........................................................................................ 19 2.5 Die Dateiablage................................................................................................. 21 Erweiterte Möglichkeiten ........................................................................................ 23 3.1 Mehrfaches Umbenennen von Dateien ............................................................. 23 3.2 Archive............................................................................................................... 24 3.3 Verschlüsselte Dateien...................................................................................... 25 3.4 Archive signieren ............................................................................................... 26 3.5 Internet .............................................................................................................. 27 3.6 FTP.................................................................................................................... 28 3.7 Dateien suchen.................................................................................................. 29 Tipps und Tricks ...................................................................................................... 33 Kundendienst ........................................................................................................... 35 Benutzerhandbuch • 5 Kapitel 1 Einführung 1 Einführung 1.1 Was macht SpeedCommander? Bei der täglichen Arbeit mit dem PC stellt man immer wieder fest, dass häufig unzählige Hilfsprogramme für verschiedene Aufgaben benötigt werden. Zum Beispiel benötigt man einen Browser, um im Internet Webseiten betrachten zu können. Oder man benötigt ein FTP-Programm, um seine Webseiten auf die eigene Homepage zu laden. Dateien, die aus dem Internet geladen werden, sind in der Regel komprimiert. Man braucht hierfür verschiedene Entpackprogramme, um mit diesen Dateien weiterarbeiten zu können. Will man selbst Dateien in das Internet laden, so braucht man wieder verschiedene Packprogramme. Will man seine wertvollen Daten bzw. Dateien sichern, dann braucht man einen Dateimanager. Man könnte die Liste hier vermutlich noch endlos weiterführen. SpeedCommander fasst alle - vorgenannten Programme unter einer einzigen Oberfläche zusammen. Neben einem leistungsfähigen Dateimanager sind in SpeedCommander verschiedene Tools wie FTPProgramm, Pack- und Entpackprogramme, Funktionen zum Ver- und Entschlüsseln von Dateien, Dateibetrachter für viele Dateiformate und vieles mehr integriert. Die Funktionalität von SpeedCommander geht weit über die eines Dateimanagers hinaus, vielmehr gleicht SpeedCommander eher einer Kommandozentrale, von der die üblichen Aufgaben erledigt werden. Die Vorteile von SpeedCommander liegen ganz klar auf der Hand: Anstatt sich in unzählige Programme mit verschiedenen Benutzeroberflächen einarbeiten zu müssen, braucht man sich beim SpeedCommander nur in ein einziges Programm einzuarbeiten. Würde man alle - vorgenannten Programme einzeln kaufen müssen, so würden die Gesamtkosten - den Preis von SpeedCommander auch oft um ein Vielfaches übersteigen. Was nützt der beste Dateimanager, wenn jede Kopier-, Lösch- oder Backup-Aktion gleich in eine Klickorgie ausartet? Oder wenn wegen Unübersichtlichkeit schon mal aus Versehen die Dateien in einen falschen Ordner kopiert oder gar gelöscht werden? Vermutlich gar nichts, im besten Falle wenig. Übersichtlichkeit und Flexibilität sind zwei wesentliche Dinge, die den Umgang mit dem SpeedCommander so einfach machen. Einsteiger aber auch eingefleischte Profis können den SpeedCommander ganz nach ihren persönlichen Vorlieben und entsprechend ihren Vorkenntnissen konfigurieren. 1.2 Systemvoraussetzungen Um SpeedCommander verwenden zu können, muss Ihr System folgende Voraussetzungen erfüllen: • • • 1.3 PC mit Pentium- oder kompatiblem Prozessor Windows 2000 mit Internet Explorer 6.0, XP, Vista oder höher 20 MB freier Festplattenspeicher. SpeedCommander installieren SpeedCommander ist auf CD-ROM und als Downloadversion erhältlich. Beide Versionen werden mit einem komfortablen Installationsprogramm ausgeliefert und sind vom Funktionsumfang identisch. Die Vorgehensweise bei der Installation ist bei beiden Versionen im Prinzip gleich. Installation von CD-ROM Wählen Sie bitte im Start-Menü den Menüeintrag Ausführen, anschließend klicken Sie im Dialog Ausführen auf die Schaltfläche Durchsuchen. Im Dialog Durchsuchen markieren Sie dann das CDRom-Laufwerk, in welches Sie die SpeedCommander-CD-ROM eingelegt haben. Doppelklicken Sie dann in der Dateiliste auf die Anwendung Setup.exe. Abschließend drücken Sie die Schaltfläche OK im Dialogfeld Ausführen. Benutzerhandbuch • 7 Einführung Kapitel 1 Installation der Downloadversion Wählen Sie im Start-Menü den Menueintrag Ausführen, anschließend klicken Sie im Dialog Ausführen auf die Schaltfläche Durchsuchen. Im Dialog Durchsuchen markieren Sie dann den Speicherort (Laufwerk und Ordner), in dem die Downloadversion des SpeedCommander gespeichert wurde. Der Name der Downloadversion ist normalerweise sc12u.exe, entsprechend doppelklicken Sie dann in der Dateiliste auf die Anwendung sc12u.exe. Haben Sie die Downloadversion unter einem anderen Namen abgespeichert, so müssen Sie auf den Namen aus der Dateiliste doppelklicken, unter dem SpeedCommander abgespeichert wurde. Abschließend drücken Sie die Schaltfläche OK im Dialogfeld Ausführen. Nach dem Start der Anwendung (Setup.exe oder sc12u.exe) erscheint der Startbildschirm des Installationsprogramms wie in der Abbildung dargestellt. Klicken Sie nun auf die Schaltfläche Installieren. Im nächsten Bildschirm des Installationsprogramms können nun verschiedene Einstellungen wie Zielordner für die Installation, Programmsprache, Einträge für das Startmenü usw. festgelegt werden. In das Eingabefeld Ordner wird der Zielordner für die Installation eingetragen. Sofern Sie SpeedCommander in einen anderen als den vorgeschlagenen Ordner installieren möchten, so können Sie mit der Schaltfläche Durchsuchen komfortabel einen neuen Ordner auswählen. Das Eingabefeld Name im Bereich Programmgruppe ist für die Programmgruppe vorgesehen, die im Startmenü erzeugt werden soll. Aktivieren Sie die Option Programmgruppe für alle Benutzer anlegen, wenn für alle Benutzer des Rechners die entsprechenden Einträge im Startmenü angelegt werden sollen. Aktivieren Sie die Option Symbol auf dem Desktop erzeugen, wenn auf dem Desktop Ihres Rechners ein Startsymbol für den SpeedCommander angelegt werden soll. Mit den Optionen Deutsch und Englisch können Sie die Programmsprache von SpeedCommander festlegen. 8 • SpeedCommander Kapitel 1 Einführung In die Eingabefelder Name und Freischaltcode im Bereich Registrierung müssen Sie Ihren Namen und den Freischaltcode eingeben, den Sie beim Erwerb von SpeedCommander erhalten haben. Bei der CD-Version ist der Freischaltcode auf der Rückseite des Handbuchs aufgedruckt. Käufer der Downloadversion erhalten ihren Freischaltcode per E-Mail oder per Brief. Bitte bewahren Sie Ihren Freischaltcode sorgfältig auf, weil er bei jeder Installation benötigt wird. Sie dürfen Ihren Freischaltcode auch auf keinen Fall an Freunde oder Bekannte weitergeben. Der persönliche Code ist ausschließlich für Sie bestimmt. Falls Sie SpeedCommander erst einmal ausführlich vor dem Kauf testen wollen, lassen Sie das Eingabefeld Freischaltcode einfach leer. In diesem Fall können Sie SpeedCommander 60 Tage lang uneingeschränkt testen. Nach dem Abschluss der Installation können Sie SpeedCommander mit dem entsprechenden Eintrag des Startmenüs oder dem Symbol auf dem Desktop starten. 1.4 Erste Schritte Einsteiger, die bislang mit dem Explorer gearbeitet haben, würden vermutlich SpeedCommander mit den folgenden Einstellungen bevorzugen: Bei dieser Einstellung stellt SpeedCommander die Dateien und Ordner jeweils links und rechts mit einem Ordnerbaum und einer Dateiliste dar. Im Prinzip wird hier im linken und rechten Bereich jeweils ein Fenster dargestellt, so wie es der Windows-Explorer macht. Allerdings bietet die Darstellung von SpeedCommander deutliche Vorteile: Sollen Dateien z.B. kopiert oder verschoben werden, so hat man die Quelle und das Ziel der Aktion immer im Blick. Schon nach kürzester Zeit werden Sie diese übersichtliche Darstellung nicht mehr missen wollen. Im nächsten Bild sehen Sie eine weitere typische Einstellung: Jeweils im linken und rechten Bereich wird eine Dateiliste angezeigt. Die Dateien selbst werden mit Detailinformationen dargestellt. So hat man immer wichtige Einzelheiten wie Dateigröße, Dateityp oder Dateidatum im Blick. Benutzerhandbuch • 9 Einführung Kapitel 1 Selbst eingefleischte Hardliner kommen mit SpeedCommander nicht zu kurz. Die folgende Abbildung zeigt den SpeedCommander im Layout des legendären Norton Commander für DOS. Wenn dieser Modus aktiviert wird, dann stimmen sogar die meisten Tastaturkürzel der beiden Programme überein. Wenn der Platz wegen sehr langer Ordner- oder Dateinamen oder sehr tief verschachtelten Ordnerstrukturen einmal ein wenig eng wird, dann können die beiden Fensterbereiche auch untereinander dargestellt werden. 10 • SpeedCommander Kapitel 1 Einführung Neben der Anordnung der Ordnerfenster lässt sich auch das Aussehen der Ordnerfenster selbst den eigenen Wünschen anpassen. Neben den Farben oder der Darstellung der Symbole können Sie auch die Reihenfolge der Spalten ändern oder auch festlegen, welche Spalten angezeigt werden sollen. Die Reihenfolge der Spalten können Sie einfach ändern, indem Sie die gewünschten Spalten per Drag&Drop verschieben. Um einem Ordnerfenster Spalten hinzuzufügen oder diese aus einem Ordnerfenster zu entfernen, klicken Sie einfach mit der rechten Maustaste auf eine Spalte im oberen Bereich des Ordnerfensters. Im Kontextmenü wählen Sie dann den Eintrag Feldauswahl, und der in der Abbildung gezeigte Dialog erscheint. Um eine Spalte einem Ordnerfenster hinzuzufügen, ziehen Sie die entsprechende Spalte per Drag&Drop vom Feldauswahl-Dialog an die gewünschte Position im Ordnerfenster. Wenn Sie eine Spalte entfernen möchten, dann ziehen Sie die gewünschte Spalte einfach per Drag&Drop vom Ordnerfenster in den Feldauswahl-Dialog. Neben der Anordnung und der Auswahl der einzelnen Spalten können die Dateilisten in den Ordnerfenstern auch nach bestimmten Kriterien angezeigt oder sortiert werden. Klicken Sie einfach mit der linken Maustaste auf eine Spalte, um die Dateilisten entsprechend der Spaltenüberschrift zu sortieren. Wollen Sie z.B. die Dateilisten nach Dateinamen sortieren, so klicken Sie einfach auf die Spalte Name, wollen Sie die Dateilisten nach Datum der Dateien sortieren, so klicken Sie einfach auf die Spalte Geändert. Benutzerhandbuch • 11 Einführung Kapitel 1 Neben der gerade erklärten einfachen Sortierung gibt es noch die Möglichkeit, die Dateilisten in übersichtlichen Gruppen zu sortieren. Gerade wenn Dateilisten mit vielen Dateien angezeigt werden kann es sinnvoll sein, die einzelnen Dateien in Zeitgruppen wie z.B. letztes Jahr, letzte Woche usw. zusammenzufassen. Um die Dateilisten der Ordnerfenster in Gruppen anzuzeigen wählen Sie den Menüeintrag Ansicht | Symbole anordnen nach | In Gruppen anzeigen. Dieser Menübefehl steht jedoch erst ab Windows XP zur Verfügung. Um nun die Dateilisten nach dem Datum der Dateien zu sortieren, klicken Sie auf die Spalte Geändert. Die Dateiliste sollte nun in etwa wie in der Abbildung dargestellt aussehen. Um die Gruppenanzeige der Dateilisten wieder zu deaktivieren, wählen Sie erneut den Menüeintrag Ansicht | Symbole anordnen nach | In Gruppen anzeigen. Obwohl alle bisher beschriebenen Layouts auf den ersten Blick sehr unterschiedlich wirken, findet man in allen Ansichten immer wieder die Grundelemente für die Bedienung von SpeedCommander, die jeweils die exakt gleichen Funktionen haben. Die wesentlichen Bedienelemente sind die Menüleiste, die Symbolleiste mit den Schaltflächen zum Zugriff auf die am häufigsten benutzten Funktionen, die beiden gegenüberliegenden Ordnerfenster, die Laufwerksleisten sowie die QuickDrop-Symbole zwischen den beiden Ordnerfenstern (bzw. am Rand). Genauso wie die Ordnerfenster können die Menüleiste, die Symbolleiste und die Laufwerksleiste den persönlichen Bedürfnissen angepasst werden. Mit SpeedCommander können Sie Dateien ganz einfach kopieren, indem Sie z.B. im linken Ordnerfenster die fraglichen Dateien markieren und dann per Drag&Drop in den entsprechenden Ordner im gegenüberliegenden Fenster ziehen. Oder Sie drücken einfach die Taste F5 und die markierten Dateien werden in den aktuellen Ordner des gegenüberliegenden Fensters kopiert. Bei diesen Aktionen haben Sie Quelle und Ziel immer optimal im Blick. Einfacher geht es wirklich nicht. Sie können Dateien löschen, indem Sie die entsprechenden Dateien markieren und dann per Drag&Drop auf das QuickDrop-Symbol mit dem Papierkorb ziehen. Oder Sie drücken einfach die Taste Entf, um die markierten Dateien in den Papierkorb zu löschen. Um Dateien zu komprimieren (also um z.B. ein ZIP- oder SQX-Archiv zu erzeugen), markieren Sie einfach die gewünschten Dateien und ziehen diese dann per Drag&Drop auf das entsprechende QuickDrop-Symbol oder Sie drücken die Tasten Alt+F5. Ein Assistent hilft Ihnen dann mit weiteren Optionen beim Erzeugen des Archivs. Sie können ein Archiv entpacken, indem Sie die Archivdatei per Drag&Drop auf das entsprechende QuickDrop-Symbol ziehen. Oder Sie markieren die Archivdatei und drücken Alt+F6. Drucken Sie eine Datei aus, indem Sie die Datei per Drag&Drop auf das QuickDrop-Symbol mit dem Drucker ziehen. SpeedCommander behandelt lokale Laufwerke, Netzwerklaufwerke, komprimierte Archive wie z.B. ZIPoder SQX-Archive und FTP-Server immer gleich. Komprimierte Archive werden wie Ordner behandelt, d.h. Sie können in die Archive wie in einen Ordner hineinwechseln, Dateien in ein Archiv hineinkopieren 12 • SpeedCommander Kapitel 1 Einführung oder Ordner in Archiven erzeugen. FTP-Server (wie z.B. Ihre eigene Homepage) werden wie ein weiteres Laufwerk behandelt. Mit einem einfachen Klick können Sie so ein „Laufwerk“ aktivieren, in die verschiedenen Ordner wechseln, Dateien kopieren oder löschen. So ist immer sichergestellt, dass Sie für praktisch die gleichen Arbeitsgänge wie Kopieren, Löschen, Komprimieren, Entpacken etc. auch immer die gleichen Kommandos bzw. Arbeitsweisen nutzen können. Egal ob Sie Dateien auf den lokalen Laufwerken, Netzwerklaufwerken, in Archiven oder auf FTP-Servern bearbeiten wollen, Sie brauchen niemals umzudenken oder gar umzulernen, weil die Arbeitsschritte immer dieselben sind. Neben den bisher erklärten Elementen gibt es weitere Funktionen in SpeedCommander, welche die tägliche Arbeit sehr erleichtern bzw. mit denen sich verschiedene Arbeitsvorgänge automatisieren lassen. In den letzten Abschnitten wurde schon aufgezeigt, dass das Konzept mit den gegenüberliegenden Ordnerfenstern die Arbeit mit Dateien und Ordern übersichtlicher und einfacher macht. Nun könnte aber auch der Fall eintreten, dass mehr als zwei Ordnerfenster benötigt werden. Stellen Sie sich vor, dass Sie aus Ordnern von verschiedenen Laufwerken immer wieder Dateien in einen einzigen Zielordner kopieren oder verschieben müssen; oder Sie müssen die Dateien eines Ordners immer wieder nach verschiedenen Kriterien sortieren oder filtern. Anstatt immer wieder in verschiedene Ordner auf unterschiedlichen Laufwerken zu wechseln oder ständig die Sortierung oder die Filter umzuschalten, können Sie ganze Stapel mit Ordnerfenstern anlegen. Rechtsklicken Sie einfach im unteren Bereich eines Ordnerfensters und wählen dann den Menüeintrag Neues Ordnerfenster bzw. drücken Sie Strg+N, um ein neues Ordnerfenster zu erzeugen. Wie in der Abbildung gezeigt, wird im unteren Bereich von SpeedCommander jeweils links oder rechts für jedes neue Ordnerfenster eine Registerkarte angelegt. Klicken Sie auf eine Registerkarte, um diese zu aktivieren. Alternativ können Sie auch Strg+Zahl drücken, um das gewünschte Ordnerfenster zu aktivieren. Um das Ordnerfenster „Dokumente“ zu aktivieren, drücken Sie Strg+1; entsprechend müssten Sie Strg+2 drücken, um das Ordnerfenster „Tabellen“ zu aktivieren. Standardmäßig sind die Ordnerfenster eines Fensterstapels völlig unabhängig voneinander, d.h. wenn Sie im Ordnerfenster „Dokumente“ auf ein anderes Laufwerk oder in einen anderen Ordner wechseln, dann bliebe das Ordnerfenster „Tabellen“ davon völlig unberührt. Sollen sich alle Ordnerfenster eines Fensterstapels synchron verhalten, dann rechtsklicken Sie einfach im unteren Bereich eines Ordnerfensters und wählen dann den Menüeintrag Ordnerfenster synchronisieren oder Sie drücken die Taste Strg+Umschalt+E. In diesem Fall würden sich die Ordnerfenster eines Fensterstapels immer gleich verhalten: Würden Sie im Ordnerfenster „Dokumente“ z.B. nach C:\Dokumente\Bilder wechseln, so würde das Ordnerfenster „Tabellen“ ebenfalls automatisch in diesen Ordner wechseln. Dieses Verhalten ist z.B. extrem hilfreich, wenn die Dateien eines Ordners immer wieder nach verschiedenen Kriterien sortiert oder gefiltert werden müssen. Neben den bisher genannten Möglichkeiten gibt es auch immer wieder Situationen, in denen man möglichst schnell und komfortabel ganz bestimmte Informationen benötigt. Nehmen wir an, dass ein Backup von verschiedenen Ordnern gemacht werden soll. Die Dateien sollen hier einfach auf verschiedene Wechselmedien (Disketten, CDs, DVDs) geschrieben werden. Zunächst gilt es dann natürlich, die benötigte Anzahl der Datenträger zu ermitteln. Nur woher nimmt man solche Informationen? SpeedCommander hält für solche Zwecke die Funktion Ordnerinformation für Sie bereit. Markieren Sie den oder die Ordner, von denen Sie ein Backup erzeugen möchten und wählen Sie dann den Menüeintrag Ansicht | Ordnerfenster | Ordnerinformation. Wie in der Abbildung dargestellt, werden ausführliche Informationen zu den gewählten Ordnern angezeigt und die Anzahl verschiedener Medien berechnet, die benötigt werden, um die markierten Ordner auf diese zu kopieren. Benutzerhandbuch • 13 Einführung Kapitel 1 Wählen Sie erneut den Menüeintrag Ansicht | Ordnerfenster | Ordnerinformation, um wieder die vorherige Ansicht zu aktivieren. Oftmals wird auch eine Übersicht über das komplette Laufwerk und dessen Eigenschaften benötigt. Wählen Sie den Menüeintrag Ansicht | Ordnerfenster | Laufwerksstatus, um eine Übersicht eines kompletten Laufwerks zu erhalten. In dieser Ansicht finden Sie alle relevanten Informationen über ein Laufwerk. Die Grafik gibt sofort einen Überblick über den freien und belegten Speicher, die genauen Werte werden übersichtlich unterhalb der Grafik angegeben. Wählen Sie erneut den Menüeintrag Ansicht | Ordnerfenster | Laufwerksstatus, um wieder die vorherige Ansicht zu aktivieren. 14 • SpeedCommander Kapitel 2 SpeedCommander im Alltag 2 SpeedCommander im Alltag 2.1 Ordnerfavoriten Die meisten Anwender neigen dazu, nach Möglichkeit besonders effizient zu arbeiten. Wie auch immer man diese Verhaltensweise beschreiben will, es gibt immer wieder Situationen, in denen man sich ein wenig mehr Komfort bzw. einfache Lösungen wünscht. Gerade bei der Arbeit mit Dateien, Ordnern und Programmen stellt man fest, dass wieder und wieder dieselben Arbeitsvorgänge ausgeführt werden müssen: Ein Laufwerk auswählen, in den entsprechenden Ordner wechseln, Dateien markieren, Dateien löschen usw. Obwohl SpeedCommander bestens für solche Aufgaben geeignet ist, lassen sich wiederkehrende Aufgaben auch noch optimieren. Stellen Sie sich vor, Sie haben folgende Ordnerstrukturen: C:\Eigene Dateien\Dokumente\Bilder\Urlaub\2004 C:\Eigene Dateien\Dokumente\Bilder\Urlaub\2005 C:\Eigene Dateien\Dokumente\Bilder\Urlaub\2006 Nun wollen Sie aus Urlaubsbildern einen Kalender zusammenstellen. Es müssen also alle Dateien noch einmal einzeln angeschaut, eventuell für den Kalender ausgewählt und mit einem Bildbearbeitungsprogramm unter Umständen nachbearbeitet werden. Sie müssten also immer wieder über mehrere Ebenen in die entsprechenden Ordner hineinwechseln, um die Dateien anzuschauen, auszuwählen usw. Sie könnten sich hier einiges an Arbeit ersparen, indem Sie sich einige Ordnerfavoriten für die häufig benutzten Ordner anlegen. So können Sie mit einem einzigen Klick auf in sehr tief verschachtelte Ordner hineinwechseln. Doppelklicken Sie einfach auf den Bereich direkt über einem Ordnerfenster oder drücken Sie Strg+W. Nun sollte das folgende Menü erscheinen: Wir befinden uns bereits im Ordner „C:\Eigene Dateien\Dokumente\Bilder\Urlaub\2003“. Entsprechend wählen wir den Menüeintrag Aktuellen Ordner hinzufügen. Jetzt wird noch in die beiden anderen Ordner hineingewechselt und beide Ordner werden auf dieselbe Art dem Menü hinzugefügt. Nach den Änderungen sollte das Menü in etwa so aussehen: Wird nun einer der „Urlaub XXX“-Menüeinträge ausgewählt, so wechselt der SpeedCommander automatisch in den zugehörigen Ordner. Diese Menüeinträge bzw. Ordnerfavoriten lassen sich auch im Nachhinein weiter verändern oder anpassen. Klicken Sie auf den Menüeintrag Konfigurieren und der folgende Einstellungsdialog erscheint: Benutzerhandbuch • 15 SpeedCommander im Alltag Kapitel 2 In diesem Dialog können Sie vorhandene Einträge umbenennen, die Einträge in Menüs und Untermenüs organisieren, den Einträgen neue Pfade zuordnen oder auch Einträge löschen. In diesem Beispiel wurden die Einträge „Urlaub 2004“, „Urlaub 2005“ und „Urlaub 2006“ in „Urlaubsbilder 2004“, „Urlaubsbilder 2005“ und „Urlaubsbilder 2006“ umbenannt. Ganz wichtig ist hier noch das Eingabefeld Inaktives Fenster. In dieses Eingabefeld können Sie den Zielpfad für das inaktive Fenster angeben. In unserem Beispiel würde man wohl die entsprechenden Bilder auswählen und diese dann in einen anderen Ordner zur Nachbearbeitung kopieren (die Originalbilder sollen unverändert bleiben). Man könnte nun einen weiteren Ordner wie z.B. „C:\Eigene Dateien\Katalog\2004“ anlegen. In diesen Ordner sollen alle für den Kalender notwendigen Bilder hineinkopiert werden und dort sollen die Bilder nachgearbeitet werden. Würde man nun im Eingabefeld Inaktives Fenster für die drei obigen Menüeinträge jeweils „C:\Eigene Dateien\Katalog\2004“ angeben, so würde der SpeedCommander mit einem einzigen Klick gleichzeitig Quell- und Zielordner setzen. Die Zielordner für Ordnerfavoriten sind übrigens nicht nur auf Ordner im normalen Dateisystem beschränkt. Sie können als Zielordner ebenfalls Ordner in Archiven und Ordner auf FTP-Laufwerken wie z.B. Ihrer eigenen Homepage angeben. 2.2 Die Schnellansicht Um die Bilder des vorherigen Beispiels auszuwählen, müsste man sie im schlechtesten Falle jeweils erst einmal in ein Bildbearbeitungsprogramm laden, um sie überhaupt anschauen zu können. Auch hierfür bietet SpeedCommander eine schnelle und elegante Lösung: SpeedCommander kennt rund 100 verschiedene Dateiformate und kann diese direkt anzeigen, ohne ein entsprechendes Programm zu starten. Ziehen Sie einfach per Drag&Drop die gewünschte Datei auf das QuickDrop-Symbol mit dem Dokument und der Lupe bzw. markieren Sie die gewünschte Datei und drücken die Taste F3. SpeedCommander zeigt daraufhin die Datei in einem weiteren Fenster an. Alternativ können Sie aber auch die integrierte Schnellansicht des SpeedCommander aktivieren, um so bequem durch eine Vielzahl von Dateien zu blättern und sich diese automatisch anzeigen zu lassen. Wechseln Sie in den Ordner mit den Dateien, die Sie betrachten wollen. Drücken Sie dann die Tasten Strg+Q oder wählen Sie den Menüeintrag Ansicht | Ordnerfenster | Schnellansicht. SpeedCommander sollte sich nun in etwa so präsentieren: 16 • SpeedCommander Kapitel 2 SpeedCommander im Alltag Links im Ordnerfenster werden die Bilddateien gelistet, rechts in der Schnellansicht wird die jeweils markierte Datei angezeigt. Im oberen Bereich der Schnellansicht findet man noch weitere Schaltflächen, um die Ansicht der aktuellen Datei zu spiegeln, zu drehen oder zu vergrößern. Um die Schnellansicht wieder zu deaktivieren, drücken Sie erneut Strg+Q oder wählen erneut den Menüeintrag Ansicht | Ordnerfenster | Schnellansicht. 2.3 Dateifilter Oftmals ist es der Übersichtlichkeit halber sehr dienlich, wenn nur ganz bestimmte Dateien angezeigt werden oder bestimmte Dateien in der Dateiliste besonders hervorgehoben werden. Die Urlaubsbilder liegen in verschiedenen Bildformaten wie BMP, TIFF und JPEG vor. Unser Bildbearbeitungsprogramm kann aber nur BMP-Dateien bearbeiten. Es wäre also sinnvoll, wenn SpeedCommander von vornherein nur BMP-Dateien anzeigen würde, damit die Auswahl übersichtlicher ist. Für solche Zwecke werden in SpeedCommander Dateifilter angelegt. Mit Dateifiltern lassen sich bestimmte Dateien von der Anzeige ausschließen, Dateien können aber auch in der Anzeige besonders markiert werden. Da unser Bildbearbeitungsprogramm aber nur BMP-Dateien bearbeiten kann, wollen wir die Anzeige auf solche Dateien begrenzen. Weiterhin soll der Kalender nicht zu groß werden, weil er per E-Mail an Freunde und Bekannte verschickt werden soll. Entsprechend legen wir einen Dateifilter an, der nur BMP-Dateien anzeigt, die höchstens 200.000 Bytes groß sind (der Wert wurde hier willkürlich gewählt). Drücken Sie die Tasten Strg+F und der folgende Dialog sollte erscheinen: Benutzerhandbuch • 17 SpeedCommander im Alltag Kapitel 2 Klicken Sie nun auf die Schaltfläche Filter..., um einen neuen Dateifilter anzulegen. Wie in der Abbildung dargestellt, geben wir als Namen für den Filter einfach BMP-Filter vor. Es sollen nur BMPDateien angezeigt werden, also geben wir bei Dateiname | Einschließen *.bmp vor. Für Größe | Kleiner als geben wir 200001 Bytes an, weil nur BMP-Dateien mit einer maximalen Größe von 200.000 Bytes angezeigt werden sollen. Es können für Dateifilter noch weitere Kriterien wie z.B. das Dateidatum oder Dateiattribute angegeben werden. Aber wir benötigen erst einmal nur die obigen Einstellungen und entsprechend wird der neue Dateifilter gespeichert. Klicken Sie hierzu einfach auf die Schaltfläche OK. Der Dialog zur Filterauswahl sollte nun wie folgt aussehen: Um den Dateifilter für BMP-Dateien zu aktivieren, klicken Sie zuerst auf Selbstdefiniert, dann markieren Sie den Eintrag BMP-Filter und bestätigen mit OK. SpeedCommander zeigt nun nur noch BMP-Dateien an, die maximal 200.000 Bytes groß sind. Um einen Dateifilter wieder zu deaktivieren, drücken Sie einfach die Tasten Strg+F, danach auf Alle Dateien und bestätigen mit OK. Danach zeigt SpeedCommander wieder alle Dateien an. Ein weiterer Anwendungsfall für Dateifilter ist das Hervorheben bzw. Kennzeichnen von bestimmten Dateien. Stellen Sie sich vor, dass Sie jeden Tag unzählige verschiedene Dateien erhalten. Sie müssen von diesen Dateien aber jeweils zuerst immer die Word-Dokumente bzw. DOC-Dateien bearbeiten. Zweckmäßigerweise richtet man sich für diesen Fall einen besonderen Filter ein, der DOC-Dateien farblich besonders markiert, damit diese in großen Dateilisten schnell auffallen. Drücken Sie bitte wieder die Tasten Strg+F, um den Auswahldialog für Filter anzuzeigen. Danach klicken Sie nun auf die Schaltfläche Filter.... Als Namen für den neuen Filter geben Sie „WordDokumente“ vor. Der Filter soll nur auf Word-Dokumente angewendet werden, also geben wir bei Dateiname | Einschließen *.doc vor. Weitere Einstellungen werden für diesen Filter nicht vorgenommen und der Filter wird gespeichert. Nun wählen Sie bitte den Menüeintrag Extras | Einstellungen. Im Einstellungs-Dialog klicken Sie in der Baumansicht auf die Kategorie Farben. Hier nehmen Sie nun wie in der Abbildung gezeigt die folgenden Einstellungen vor: 18 • SpeedCommander Kapitel 2 SpeedCommander im Alltag Im Auswahlfeld Filter wählen Sie den Filter „Word-Dokumente“, als Farbe legen wir rot fest. Die Änderungen werden nun mit OK bestätigt. Wechseln Sie nun in einen Ordner mit DOC-Dateien, um das Ergebnis des neuen Filters zu überprüfen. Wie in der folgenden Abbildung dargestellt, werden nun alle DOC-Dateien rot eingefärbt. Bei der Definition von Dateifiltern sind Ihnen fast keine Grenzen gesetzt. Sie könnten z.B. mehrere Dateifilter definieren, um verschiedene Dateitypen farblich hervorzuheben. Sie könnten aber auch Filter definieren, die Dateien in Abhängigkeit ihres Zeitstempels einfärben, - z.B. alle Dateien jünger als 24 Stunden werden grün eingefärbt usw. 2.4 Anwendungsfavoriten Zu den typischen Aufgaben am PC dürfte wohl das Erzeugen und Bearbeiten von Dokumenten und Dateien gehören. Immer wieder müssen Dateien geöffnet und bearbeitet werden. Zum Teil müssen Dateien auch mit weiteren Programmen wie Dateikonverter, Compiler oder Assembler usw. weiter bearbeitet werden. Einzelne Dateien könnten unter Umständen noch aus dem Windows-Explorer heraus zusammen mit der zugehörigen Anwendung gestartet werden. Allerdings dürfte es mit dem Explorer extrem umständlich werden, mehrere Dateien auf einmal zu starten oder markierte Dateien als Parameter an andere Programme zu übergeben. Der SpeedCommander bietet hier als flexible Lösung Anwendungsfavoriten. Mit diesen Anwendungsfavoriten können eine oder mehrere Dateien auf einmal zusammen mit dem zugehörigen Programm gestartet werden, sogar wenn die jeweiligen Dateien gar nicht mit den Programmen verknüpft sind. Zudem können neben den Datei- oder Ordnernamen auch noch weitere Parameter an die Programme übergeben werden, sodass der Ablauf sehr flexibel gesteuert werden kann. Wählen Sie den Menüeintrag Extras | Anwendungsfavoriten | Konfigurieren, um einen neuen Anwendungsfavoriten anzulegen. Benutzerhandbuch • 19 SpeedCommander im Alltag Kapitel 2 Den in der Abbildung dargestellten Dialog haben wir in ähnlicher Form schon bei den Ordnerfavoriten kennen gelernt. Allerdings finden wir in diesem Dialog weitere Eingabeelemente und Optionen, die zur Programmsteuerung dienen. Als Beispiel soll ein einfacher Anwendungsfavorit angelegt werden, der Word für Windows so startet, dass alle markierten DOC-Dateien auf einmal zusammen mit Word geladen werden. Klicken Sie auf die Schaltfläche Neu, um einen neuen Favoriten anzulegen. Als Name wird wie in der Abbildung einfach Word vorgegeben. Geben Sie in die Eingabezeile Anwendung den vollen Pfad- und Dateinamen der Anwendung an, die bei der Auswahl dieses Favoriten gestartet werden soll. Word für Windows ist hier im Ordner „C:\Programme\Microsoft Office\Office11\Winword.exe“ installiert, entsprechend wird dieser Pfad- und Dateiname in die Eingabezeile Anwendung eingetragen. Wenn Sie sich das Eintippen des vollständigen Dateinamens ersparen wollen, dann klicken Sie einfach auf das Ordnersymbol neben dem Eingabefeld Anwendung und wählen die Anwendung über den Dialog Öffnen aus. Für die Eingabezeile Argumente wählen wir den Eintrag $(ActSel), das heißt alle markierten Einträge des aktiven Ordnerfensters werden dem Programm als Argumente übergeben. Eine Liste aller möglichen Einträge und deren Bedeutungen erhalten Sie, wenn Sie auf die Schaltfläche mit dem Pfeil neben dem Eingabefeld Argumente klicken. Klicken Sie auf die Schaltfläche OK, um den neuen Favoriten zu speichern. Markieren Sie nun einige DOC-Dateien und drücken Sie die Tasten Strg+Umschalt+W und das folgende Auswahlmenü sollte erscheinen: Wählen Sie nun den Menueinträg Word, um Word für Windows zu starten und alle markierten DOCDateien auf einmal zu laden. Mit den Anwendungsfavoriten lassen sich übrigens auch Dokumente starten. Stellen Sie sich vor, dass Sie ein Fahrtenbuch führen müssten. Das Fahrtenbuch soll eine einfache Excel-Tabelle sein, täglich hätten Sie also Ihre gefahrenen Kilometer usw. in die entsprechende Tabelle einzutragen. Sie könnten für so einen Fall einfach einen Anwendungsfavoriten anlegen. Wie vorher erklärt, legen Sie einen neuen Anwendungsfavoriten an. In das Eingabefeld Anwendung tragen Sie den vollständigen Dateinamen der entsprechenden Excel-Datei ein, wie z.B.: „C:\Eigene Dateien\ Tabellen\Fahrtenbuch.xls“. 20 • SpeedCommander Kapitel 1 2.5 Die Dateiablage Oftmals sind häufig bzw. regelmäßig benötigte Dateien über alle Laufwerke und in verschiedenen Ordnern verstreut. Gerade wenn häufig Dateien aus tief verschachtelten Ordnern oder aus Ordnern mit sehr vielen Dateien benötigt werden, ist die typische Dateiauswahl ein wenig umständlich. Die Dateiablage von SpeedCommander ist im Prinzip ein Container, mit dem häufig oder regelmäßig benutzte Dateien verwaltet werden können. In der Dateiablage werden nicht die Dateien selbst sondern nur Links bzw. Verweise auf die entsprechenden Dateien gespeichert, damit nicht unnötig Festplattenplatz verschwendet wird und damit vor allen Dingen immer auf die aktuelle Version einer Datei zugegriffen werden kann. Die Dateiablage verhält sich wie ein ganz normales Ordnerfenster, d.h. die Einträge in der Dateiablage können gefiltert, gelöscht, kopiert, komprimiert usw. werden, entsprechend universell kann die Dateiablage genutzt werden. Nehmen wir an, dass die folgenden drei Dateien täglich von der Firmen-Filiale auf den FTP-Server des Hauptsitzes der Firma übertragen werden müssen: C:\Eigene Dateien\Dokumente\Doc\Bestellung.doc C:\Eigene Dateien\Dokumente\Tabellen\Fahrtenbuch.xls D:\Datenbank\Artikel.dbf Die Dateien befinden sich auf verschiedenen Laufwerken in unterschiedlichen Ordnern. Anstatt nun jedes Mal in die einzelnen Ordner zu wechseln und jede Datei für sich zu übertragen, können wir die gewünschten Dateien auch einer Dateiablage hinzufügen und dann sozusagen zentral auf diese zugreifen. Zuerst wird in einem Ordnerfenster die Dateiablage aktiviert. Klicken Sie hierzu auf die Registerkarte Dateiablage im unteren Bereich des Ordnerfensters. Dann werden die Dateien der Dateiablage hinzugefügt. Dazu wird in die Ordner der entsprechenden Dateien gewechselt und die Dateien können per Drag&Drop bzw. mit der Taste F5 der Dateiablage hinzugefügt werden. Danach sollte die Dateiablage wie in der Abbildung gezeigt aussehen: In der Dateiablage können nun alle Dateien auf einmal markiert werden, obwohl sich die Dateien an völlig unterschiedlichen Orten befinden. Die markierten Dateien könnten entsprechend auf einmal per FTP übertragen werden. Man könnte die Dateien aber auch zuerst noch komprimieren, um Upload- und Downloadzeit und damit Kosten zu sparen. Es können übrigens auch mehrere Dateiablagen eingerichtet oder vorhandene umbenannt werden. Rechtsklicken Sie einfach auf die Registerkarte Dateiablage und wählen Sie dann den gewünschten Menüeintrag. Genau wie bei den Ordnerfenstern können Sie selbstverständlich auch die Anzeige der Spalten Ihren Wünschen anpassen. Benutzerhandbuch • 21 Kapitel 3 Erweiterte Möglichkeiten 3 Erweiterte Möglichkeiten 3.1 Mehrfaches Umbenennen von Dateien Immer kommt es vor, dass eine Vielzahl von Dateien umbenannt werden muss, weil die alten Dateinamen nicht aussagekräftig genug sind oder aber weil die alte Namensgebung nicht übersichtlich ist. Stellen Sie sich vor, dass Sie den Bau Ihres neuen Hauses mit Bildern dokumentieren wollen. Zu diesem Zweck werden während der Bauphase täglich mit einer Digitalkamera einige Fotos vom Rohbau geschossen und dann auf dem PC abgespeichert. Üblicherweise speichern Digitalkameras die Bilder in etwa der folgenden Form ab: Bild_1, Bild_2, Bild_3 usw. Wir hätten die Datennamen aber gerne in der folgenden Form: Hausbau [Wochentag] [Bildnummer], damit später auf den ersten Blick erkannt werden kann, an welchem Wochentag die Bilder geschossen worden sind. Um alle gewünschten Dateien auf einmal umzubenennen, werden sie zuerst in SpeedCommander markiert. Dann wird mit der Taste F11 oder dem Menüeintrag Datei | Mehrfaches Umbenennen die Funktion zum Umbenennen von Dateien ausgeführt. Wie in der Abbildung gezeigt, werden in der ersten Spalte des Dialoges die alten, unveränderten Dateinamen angezeigt. In der Spalte Neuer Dateiname werden die Namen so angezeigt, wie sie aus den Optionen und Platzhaltern konstruiert würden. Insgesamt stehen acht verschiedene Platzhalter und einige weitere Optionen zur Verfügung, um neue Dateinamen zu konstruieren. Die genaue Beschreibung für diese Platzhalter und Optionen finden Sie in der Hilfe zu SpeedCommander im Abschnitt Arbeiten mit Dateien und Ordnern | Dateien mehrfach umbenennen. Für den obigen Fall brauchen wir aber nur die Platzhalter [dt], [c] und [e], um die neuen Dateinamen wie gewünscht zu konstruieren. In das Eingabefeld Dateiname wird wie in der Abbildung gezeigt Hausbau [dt,DDDD] [c] eingetragen, in das Eingabefeld wird entsprechend [e] eingetragen. Die Platzhalter werden von SpeedCommander entsprechend ihrer Bedeutung ersetzt und die neuen Dateinamen werden sofort in der Spalte Neuer Dateiname angezeigt. Der Platzhalter [dt,DDDD] weist SpeedCommander an, aus dem Zeitstempel einer Datei den Wochentag zu berechnen und den Platzhalter dadurch zu ersetzen. Der Platzhalter [c] steht für einen Zähler, der einfach beginnend bei Eins für jede Datei hochgezählt wird. Der Platzhalter [e] steht für die Dateiextension (in diesem Falle .jpg), die wir für den obigen Fall einfach übernehmen wollen. Benutzerhandbuch • 23 Erweiterte Möglichkeiten Kapitel 3 Die Dateien werden allerdings nicht sofort umbenannt. Die Änderungen werden erst einmal nur angezeigt, damit das Ergebnis in Ruhe überprüft werden kann. Erst nach einem Klick auf die Schaltfläche Umbenennen werden die Dateien wirklich umbenannt. Haben Sie einmal etwas vorschnell auf die Schaltfläche Umbenennen geklickt dann können Sie die Aktion immer noch mit der Schaltfläche Rückgängig widerrufen. 3.2 Archive Sicherlich sind Ihnen bei der Arbeit am PC schon einmal Dateien mit der Extension ZIP oder SQX begegnet. Falls nicht, so wird es sicherlich noch geschehen. Wichtig ist hierbei aber, dass Sie sich im Prinzip keine Gedanken um solche Dateien zu machen brauchen, weil SpeedCommander Ihnen die ganze Arbeit mit solchen Dateien abnimmt. ZIP- und SQX-Dateien sind komprimierte Archive, die wiederum Dateien und Ordner enthalten. Allerdings nehmen die Dateien in Archiven in der Regel wesentlich weniger Platz ein, weil die Daten beim Erzeugen von Archiven mit verlustlosen Verfahren komprimiert werden. Komprimierte Archive haben auf PC-Systemen eine lange Geschichte. Deswegen gibt es mittlerweile mehrere Archivformate von denen die meisten immer noch ihre Berechtigung haben. Früher wurden die Programme zum Komprimieren von Dateien ausschließlich mit nahezu kryptischen KommandozeilenParametern gesteuert. Heute nimmt Ihnen der SpeedCommander die ganze Arbeit damit ab. SpeedCommander unterstützt insgesamt 13 Archivformate sowie unzählige Unterformate. Die Unterstützung für diese Archivformate ist direkt im SpeedCommander integriert, d.h. es brauchen keine weiteren Programme installiert werden, um mit den Archiven zu arbeiten. Ein typischer Anwendungsfall für Archive wäre z.B. die kostengünstige Übermittlung von Dateien über das Internet per E-Mail. Es ist bedeutend kostengünstiger, eine Datei von einem Megabyte als mehrere Dateien von vielleicht 10 Megabytes per E-Mail zu versenden. Der Empfänger der Dateien wird sich ebenfalls für die gesparte Onlinezeit bedanken, denn da würden dieselben Kosten ja noch einmal anfallen. Gleiches gilt für Dateien, die Sie z.B. auf Ihrer Homepage zur Verfügung stellen wollen. Hier gilt: Jedes gesparte Byte zählt. Die Anwender, die Ihre Dateien downloaden, werden Ihnen kleine Dateien besonders danken. Für Sie selbst ist besonders wichtig, dass Ihr Transferlimit nicht überschritten wird, damit es am Monatsende kein böses Erwachen beim Lesen der Rechnung Ihres Internet-Anbieters gibt. Zudem werden Sie vermutlich schon eine leidvolle Erfahrung gemacht haben: Egal wie groß Ihre Festplatte ist, sie ist auf jeden Fall zu klein. Haben Sie diese Erfahrung bislang noch nicht gemacht? Keine Angst, sie steht Ihnen noch bevor. Spätestens dann, wenn „mal eben“ eine Sicherheitskopie gemacht oder ein neues Programm installiert werden soll, dann geht Ihnen der Speicher auf der Festplatte aus. Ein weiteres Anwendungsgebiet ist das sichere Aufbewahren von Dateien. Bedingt durch die immer weitergehende Vernetzung wird es immer wichtiger, sensible Daten vor dem Zugriff unbefugter Personen zu schützen. Bestimmte Dateien müssen sozusagen in einem virtuellen Tresor aufbewahrt werden. Mit SpeedCommander können Sie komprimierte Archive praktisch auf Knopfdruck erzeugen: Markieren Sie die gewünschten Dateien und drücken Sie dann die Tasten Alt+F5 bzw. wählen Sie den Menüeintrag Datei | Komprimieren. 24 • SpeedCommander Kapitel 3 Erweiterte Möglichkeiten Im Komprimierungs-Assistenten tragen Sie noch in das Eingabefeld Name des Archivs einen Dateinamen für das Archiv ein, sofern Ihnen der von SpeedCommander vorgeschlagene Name nicht zusagt. Mit den Kombinationsfeldern Format und Version können Sie das gewünschte Archivformat festlegen. Sie können zwischen mehr als 10 verschiedenen Archivformaten wählen. Einige Archivformate werden aber nur in ganz bestimmten Fällen genutzt, wie z.B. TGZ-Archive auf Linux/Unix-Maschinen. Eine genaue Beschreibung der einzelnen Archivformate und deren bevorzugte Nutzung finden Sie in der Hilfe zu SpeedCommander im Abschnitt Komprimierte Dateien | Wahl des richtigen Archivtyps, für diesen Schnelleinstieg wollen wir aber einige Regeln kurz erklären: • Erzeugen Sie ZIP-Archive, wenn Ihnen nicht bekannt ist, welches Komprimierungsprogramm der Empfänger des Archivs einsetzt. ZIP-Archive sind vermutlich am weitesten verbreitet und fast jeder Anwender hat ein Programm, um ZIP-Archive zu bearbeiten. • Wenn die Archive möglichst klein werden sollen, dann erzeugen Sie ein SQX-Archiv und achten dabei darauf, dass die Optionen Multimedia-Kompression, Exe-Kompression und Solid-Archiv erstellen aktiviert sind. Die Kompressionsrate stellen Sie auf Maximal, die Speichergröße wird für diesen Fall auf 4096 KBytes eingestellt. Nachdem Sie das Archivformat festgelegt haben brauchen Sie nur noch auf die Schaltfläche Fertigstellen klicken und schon wird von SpeedCommander das Archiv erzeugt. Neben den schon genannten Optionen können Sie im Komprimierungs-Assistenten auf verschiedenen Seiten weitere Einstellungen vornehmen. Sie können z.B. Archive erzeugen, die sich selbst entpacken können. Wählen Sie hierzu einfach die Option Selbstentpackend im Kombinationsfeld Typ. Sie können auch Archive erzeugen, die auf mehrere Datenträger verteilt werden. Eine genaue Beschreibung aller Optionen des Komprimierungs-Assistenten und deren Bedeutung finden Sie in der Hilfe zu SpeedCommander im Abschnitt Komprimierte Dateien. 3.3 Verschlüsselte Dateien Wenn Sie Ihre Dateien vor unbefugtem Zugriff schützen wollen oder müssen, dann sind verschlüsselte Archive sicher eine gute Wahl. Wenn Sie wirklich sensible Daten schützen wollen, dann sollten Sie unbedingt das SQX-Format auswählen, weil in diesem Fall die Dateien mit dem 128/256-Bit AES verschlüsselt werden. Dieser Verschlüsselungs-Algorithmus wurde vom National Institute of Standards and Technology (NIST) als neuer internationaler Verschlüsselungsstandard ausgewählt und gilt als extrem sicher. Weiterhin können die Archivverzeichnisse von SQX-Archiven komplett verschlüsselt werden. Solche Archive können ohne das richtige Kennwort nicht einmal geöffnet werden. Diese Funktionalität fehlt leider bei den meisten anderen Archivern. Hinweis: Um maximale Sicherheit zu gewährleisten, sollten Dateien und Archivverzeichnisse nicht mit dem gleichen Kennwort verschlüsselt werden. Wenn Dateien und Archivverzeichnisse verschlüsselt Benutzerhandbuch • 25 Erweiterte Möglichkeiten Kapitel 3 werden sollen, dann sollten Sie immer zwei verschiedene Kennwörter angeben: Eines für die Dateien und eines für die Archivverzeichnisse. Um ein verschlüsseltes Archiv zu erzeugen, markieren Sie zuerst wieder die gewünschten Dateien und drücken dann die Tasten Alt+F5 bzw. wählen den Menüeintrag Datei | Komprimieren. Im Komprimierungs-Assistenten tragen Sie in das Eingabefeld Name des Archivs einen Dateinamen für das Archiv ein und wählen als Archivformat SQX. Klicken Sie dann auf die Schaltfläche Weiter. Wie in der Abbildung gezeigt, aktivieren Sie im Auswahlfeld Methode die Option AES 256bit und tragen in das Eingabefeld das gewünschte Kennwort ein. Soll auch das Archivverzeichnis verschlüsselt werden, dann aktivieren Sie zusätzlich die Option Verzeichnis und geben das Kennwort für das Archivverzeichnis ein. Klicken Sie noch auf die Schaltfläche Fertigstellen und SpeedCommander erzeugt ein verschlüsseltes Archiv. Wichtiger Hinweis: Die beim Verschlüsseln benutzten Kennwörter werden weder in den Archiven noch sonstwo gespeichert. SpeedCommander hat auch keine so genannten Hintertürchen, d.h. die Entwickler der Software haben keine Möglichkeit, verschlüsselte Daten ohne das richtige Kennwort wieder herzustellen. Der Verlust eines Kennwortes führt unweigerlich zum Verlust von Daten. Hinweis für Anwender von SpeedCommander 8 Im Hinblick auf die neuen internationalen Standards haben wir die Verschlüsselung mit dem DES und Tripple-DES zugunsten des wesentlich moderneren AES bzw. Rijndael aus SpeedCommander entfernt. Selbstverständlich können Sie weiterhin Ihre SCB-Dateien entschlüsseln. Zum Verschlüsseln nehmen Sie aber bitte beim SpeedCommander das SQX-Format und aktivieren dort die Verschlüsselung wie in diesem Kapitel beschrieben. Das neue SQX-Format bietet mindestens die gleiche Sicherheit wie die älteren SCB-Dateien. Allerdings bieten SQX-Archive wesentlich mehr Komfort wie z.B. digitale Signaturen, Reparaturdaten usw. und können wesentlich schneller erzeugt werden. 3.4 Archive signieren SQX-Archive bieten gegenüber den anderen vom SpeedCommander unterstützten Archivtypen einen weiteren Vorteil: Ein SQX-Archiv kann mit einer digitalen Unterschrift versehen werden. So ist z.B. leicht festzustellen, ob ein Archiv von einer bekannten Person, Firma oder Institution erzeugt wurde. Bitte beachten Sie im Zusammenhang mit signierten Archiven Folgendes: Ein Archiv gilt nur dann als echt, wenn es nach dem Erzeugen unverändert bleibt. Jede Änderung eines Archivs löscht dessen Signatur. Wenn z.B. zu einem signierten Archiv Dateien hinzugefügt werden, dann wird die Signatur des Archivs gelöscht, auch wenn Sie selbst das ursprüngliche Archiv erzeugt und signiert haben. Signierte Archive müssen daher immer in einem Arbeitsgang erstellt werden. Diese Vorgehensweise mag erst einmal sehr restriktiv erscheinen, aber im Hinblick auf möglichst sichere Archive ist sie unbedingt sinnvoll. 26 • SpeedCommander Kapitel 3 Erweiterte Möglichkeiten Der SQX-Archiver von SpeedCommander benutzt beim Erzeugen von digitalen Signaturen Verfahren, die als sehr sicher gelten und ebenfalls vom National Institute of Standards and Technology ausgewählt wurden. Aus dem persönlichen Signatur-Schlüssel des Anwenders sowie den Daten des zu signierenden Archivs wird eine digitale Unterschrift von bis zu 512 Bit berechnet. Diese digitale Unterschrift wird mit 2*1024 Bit verschlüsselt und dann in das Archiv eingefügt. Nachdem die Unterschrift in das Archiv eingefügt wurde kann das Archiv nicht mehr geändert werden, ohne dass diese digitale Unterschrift ungültig wird. Um ein Archiv mit Ihrer digitalen Unterschrift zu versehen, gehen Sie beim Erzeugen des Archivs wie gewohnt vor. Allerdings müssen Sie im Komprimierungs-Assistenten auf der Seite Kompression wie in der Abbildung gezeigt die Option AV-Signatur erzeugen aktivieren. Selbstverständlich können Sie auch leicht feststellen, ob ein Archiv eine gültige digitale Signatur enthält. Hierzu markieren Sie das Archiv, über das Sie weitere Informationen wünschen. Drücken Sie dann die Taste F3 oder ziehen Sie die gewünschte Datei per Drag&Drop auf das QuickDrop-Symbol mit der Lupe. Wie in der Abbildung dargestellt, zeigt SpeedCommander dann weitere Informationen wie Archivformat, Archivversion, ungepackte Größe usw. an. Neben den vorgenannten Informationen wird ebenfalls die digitale Signatur angezeigt, sofern vorhanden. Jeder registrierte Anwender bekommt von uns auf Wunsch kostenlos eine digitale Signatur zugesandt. Voraussetzung hierfür ist, dass Sie sich unter http://register.speedproject.de/ für SpeedCommander registrieren. Nach der Registrierung können Sie Ihre Signatur unter http://signature.speedproject.de/ beantragen. 3.5 Internet Tatsächlich brauchen Sie den SpeedCommander nicht einmal zu verlassen, wenn Sie Webseiten im Internet besuchen wollen. Klicken Sie auf das Laufwerksymbol Internet, um Zugriff auf das Internet zu erhalten. Der SpeedCommander integriert dazu den Microsoft Internet Explorer oder den MozillaBrowser. Andere Browser werden nicht unterstützt. Sie können die Option Fenster automatisch verbreitern nutzen, um bei Aktivierung des Internet das jeweilige Ordnerfenster auf eine bestimmte Größe zu vergrößern. Nach dem Verlassen des Internet schaltet SpeedCommander das Ordnerfenster automatisch auf die vorherige Größe zurück. Die Option Fenster automatisch verbreitern finden Sie im Einstellungsdialog auf der Seite Darstellung. Benutzerhandbuch • 27 Erweiterte Möglichkeiten 3.6 Kapitel 3 FTP Tatsächlich kommen die meisten Anwender einmal in Verlegenheit, per FTP Dateien zu kopieren, zu löschen oder zu bearbeiten. Spätestens sobald Sie Ihre eigene Homepage haben, müssen Sie die Webseiten, Bilder usw. per FTP auf die Homepage übertragen. Üblicherweise benötigt man für derartige Aufgaben einen speziellen FTP-Client, der diese Aufgaben erledigen kann. Anwender des SpeedCommander benötigen solche FTP-Clients nicht. Der SpeedCommander kann direkt auf FTPServer (wie z.B. Ihre eigene Homepage) zugreifen, ohne dass weitere Software benötigt wird. FTPServer werden von SpeedCommander wie Laufwerke behandelt, d.h. Sie können in gewohnter Form auf die Dateien und Ordner der Server zugreifen, Dateien kopieren und löschen, Ordner anlegen usw. Um auf einen FTP-Server zugreifen zu können muss SpeedCommander erst einmal dessen Adresse zugänglich gemacht werden. Klicken Sie mit der Maus auf das FTP-Symbol ganz links in der Laufwerksleiste, um einen neuen FTP-Standort anzulegen. Wie in der Abbildung gezeigt, werden Sie nun aufgefordert, mit der rechten Maustaste in das FTPFenster zu klicken, um einen neuen Eintrag anzulegen. Rechtsklicken Sie in das FTP-Fenster und wählen dann den Menüeintrag Neue Verbindung und der Dialog zum Anlegen eines neuen Standortes erscheint wie in der Abbildung gezeigt: In die Eingabefelder Name und Beschreibung tragen Sie einen aussagekräftigen Namen und eine Beschreibung für den Standort ein. In das Eingabefeld Server wird die Adresse des FTP-Servers eingetragen. Je nach Internetanbieter lautet so eine Adresse www.DomainName.de oder ftp.Domainname.de. Bitte beachten Sie, dass in dieses Feld der Name so eintragen werden muss, wie von Ihrem Internet-Anbieter beschrieben. In die Felder Benutzername und Kennwort werden entsprechend die Zugangsdaten eingetragen, die Sie ebenfalls von Ihrem Internet-Anbieter erhalten haben. Klicken Sie auf die Schaltfläche OK, um den neuen Standort zu speichern. Das FTP-Fenster des SpeedCommander sollte nun wie in der Abbildung gezeigt aussehen: Um auf den FTP-Server zuzugreifen, brauchen Sie nur noch Ihre DFÜ-Verbindung zu starten und den gewünschten Standort doppelt anzuklicken. Danach können Sie mit den Dateien und Ordnern des FTPServers so arbeiten, als ob Sie sich auf einem lokalen Laufwerk befinden. Es gibt übrigens auch FTP-Server, die einen Zugriff ohne Benutzernamen und Kennwort zulassen. Diese Server haben öffentliche Bereiche, die allen Anwendern zugänglich sind. Um einen Standort für 28 • SpeedCommander Kapitel 3 Erweiterte Möglichkeiten so einen Server anzulegen, brauchen Sie nur die Eingabefelder Name, Beschreibung und Server auszufüllen. Die Felder Benutzername und Kennwort bleiben in diesem Fall leer. Microsoft z.B. bietet seinen Kunden unter ftp.microsoft.com einen solchen FTP-Server, für den keine Zugangsdaten benötigt werden. Auf diesem Server findet man z.B. verschiedene Updates von Microsoft-Produkten, Informationen für Softwareentwickler usw. Neben den bislang besprochenen Optionen gibt es noch weitere Einstellungen, die beim Arbeiten mit FTP-Servern hilfreich oder möglich sind. Die komplette Beschreibung aller Optionen finden Sie in der Hilfe zu SpeedCommander im Abschnitt FTP. Die Eingabefelder StartDir FTP und StartDir Lokal sollen hier aber nicht ungenannt bleiben. Tragen Sie in das Eingabefeld StartDir FTP den Ordner ein, in den SpeedCommander wechseln soll, nachdem eine Verbindung zum FTP-Server aufgebaut wurde. Nehmen wir an, dass der FTP-Server eines Softwareherstellers regelmäßig nach Updates überprüft werden soll. Der Softwarehersteller legt die Updates immer unter ftp.hersteller.de/updates ab. Sie könnten nun in das Eingabefeld StartDir FTP /updates eintragen, damit der SpeedCommander sofort nach Verbindungsaufbau in diesen Ordner auf dem FTP-Server wechselt. Selbstverständlich kann dieses Eingabefeld auch leer bleiben. Ähnlich verhält es sich mit dem Eingabefeld StartDir Lokal, allerdings bezieht sich der Eintrag aus diesem Feld auf einen lokalen Ordner auf der Festplatte. Nehmen wir an, dass auf der Festplatte die folgenden Ordner erzeugt wurden, in denen Updates usw. von den einzelnen Herstellern abgespeichert werden sollen: C:\Eigene Dateien\Downloads\Programme\Microsoft C:\Eigene Dateien\Downloads\Programme\Corel C:\Eigene Dateien\Downloads\Spiele\Ascaron Für Ascaron, Corel und Microsoft wurden entsprechende FTP-Standorte im SpeedCommander angelegt und jeweils im Eingabefeld StartDir Lokal der entsprechende lokale Ordner eingetragen, also für den FTP-Standort Ascaron der Ordner „C:\Eigene Dateien\Downloads\Spiele\Ascaron“ usw. Gleich nach dem Verbindungsaufbau würde SpeedCommander dann im lokalen Ordnerfenster in den festgelegten Ordner wechseln. Man hat den FTP-Server und das zugehörige Downloadverzeichnis also immer auf Knopfdruck parat. 3.7 Dateien suchen Es gehört mit Sicherheit nicht zu den beliebtesten Aufgaben, „verschwundene“ Dateien wieder aufzuspüren. Tatsächlich sammeln sich immer wieder in recht kurzer Zeit viele an. Man kann so sehr schnell die Übersicht verlieren. Oftmals ist es auch so, dass gerade die Dateien von Interesse in Archiven „versteckt“ sind. Man kann sie auf den ersten Blick gar nicht sehen bzw. erkennen. Zwar bliebe einem immer noch die Möglichkeit, die einzelnen Ordner und Archive von Hand zu durchsuchen, aber eine solche Aufgabe muss man wohl eher in die Rubrik Strafarbeit einordnen. SpeedCommander bietet auch hierfür eine komfortable Lösung: FileSearch. Mit FileSearch können Sie einfach nach Dateien auf lokalen Datenträgern, im Netzwerk oder sogar in Archiven suchen. Zurzeit können die Archivtypen 7z, ACE, ARJ, BZIP, CAB, GZIP, JAR, LZH, RAR, SQX, TAR, UUE/UUX und ZIP durchsucht werden, ohne dass weitere Software installiert werden muss. Bei der Suche behandelt FileSearch komprimierte Archive genauso wie Ordner bzw. Dateien, d.h. Sie können innerhalb von Archiven nach Dateinamen genauso wie nach Text, Dateigröße, Dateiattributen etc. suchen. Beim Verwenden von FileSearch können Sie verschiedene Suchkriterien festlegen. Sie können z.B. bei der Suche nach Dateien deren Namen, Datum und Größe angeben. Sie können auch nach Dateien suchen, die einen bestimmten Text enthalten. Wählen Sie den Menüeintrag Datei | Suchen oder drücken Sie die Tasten Alt+F7, um FileSearch zu starten. Benutzerhandbuch • 29 Erweiterte Möglichkeiten Kapitel 3 Wie in der Abbildung gezeigt, trägt FileSearch nach dem Start automatisch in das Eingabefeld Ordner den aktuellen Ordner ein. Sie können hier ebenfalls einen anderen Ordner vorgeben oder mit dem Lupe-Symbol neben dem Eingabefeld den gewünschten Ordner auswählen. Alternativ können Sie die Suche auch auf mehrere Laufwerke ausweiten. Markieren Sie hierfür die Option Laufwerke und markieren dann in der Auswahl die Laufwerke, die durchsucht werden sollen. In das Eingabefeld Einschließen werden die Dateinamen bzw. Dateimasken eingetragen, nach denen gesucht bzw. die durchsucht werden sollen. In das Eingabefeld Ausschließen werden die Dateinamen und. Dateimasken eingetragen, die von der Suche ausgenommen werden sollen. Sollen z.B. alle Dateien außer DOC- und Excel-Dateien durchsucht werden, dann tragen Sie in das Eingabefeld Einschließen *.* (für alle Dateien) ein, in das Eingabefeld Ausschließen wird *.doc;*.xls eingetragen. Wollen Sie z.B. nur nach DOC- und Excel-Dateien suchen, dann tragen Sie in das Eingabefeld Einschließen *.doc;*.xls ein. Neben der typischen Suche nach Dateinamen können Sie selbstverständlich weitere Suchkriterien wie Dateidatum, Dateigröße oder auch Suchtext angeben. Wie in der Abbildung gezeigt, ist die Suche nach dem Dateidatum oder der Dateigröße nicht an feste Werte gebunden. Sie können für Datum und Dateigröße auch Wertebereiche wie Dateigröße > 100 Bytes und Dateigröße < 1024 Bytes oder z.B. ein Datum innerhalb der letzten drei Tage angeben. Die Suchkriterien können selbstverständlich miteinander kombiniert werden. Sie könnten z.B. nach DOC- und Excel-Dateien suchen, die nicht älter als drei Tage sind und deren Größe zwischen 10.000 Bytes und 50.000 Bytes liegt. Ein weiteres wichtiges Suchkriterium ist Text nach dem gesucht werden soll. FileSearch kennt bei der Suche nach Text grundsätzlich zwei verschiedene Suchmodi: Das Suchen nach reinem Text wie z.B. Schiff oder Hafen und die Suche nach Hexadezimalzeichen bzw. binären Bitmustern. Die einzelnen Worte nach denen gesucht werden soll, können mit den booleschen Operatoren ODER bzw. OR, UND bzw. AND und NICHT bzw. NOT verknüpft werden. Zusätzlich können Teile des Suchausdruckes (auch mehrfach) in Klammern gesetzt werden, um die eigentliche Rangfolge der booleschen Operatoren zu übergehen. 30 • SpeedCommander Kapitel 3 Erweiterte Möglichkeiten Suchworte können Joker (*) für eine unbestimmte Anzahl von unbestimmten Zeichen und Wildcards (?) für ein unbestimmtes Zeichen enthalten. Die Suche nach Str*e würde z.B. Strasse und Straße finden, die Suche nach M*er würde Maier, Meier, Meyer, Müller, Möller usw. finden, die Suche nach M?ller würde Müller, Möller und Miller usw. finden. Nehmen wir an, dass alle Dateien eines Ordners nach den Worten „auto“ und „fahrrad“ durchsucht werden sollen, d.h. es sollen nur die Dateien angezeigt werden, die beide Worte enthalten. Wie in der Abbildung gezeigt, aktivieren Sie das Eingabefeld Text und tragen dort den Suchtext ein, in diesem Fall „auto und fahrrad“ ohne die Anführungszeichen. Klicken Sie auf die Schaltfläche Starten und FileSearch sucht nach allen Dateien, die die Worte „auto“ und „fahrrad“ enthalten. Wie in der nächsten Abbildung gezeigt, fügt FileSearch alle gefundenen Dateien einer Dateiliste hinzu, so können die Dateien problemlos weiterbearbeitet werden. Mit den Befehlen des Menüs Datei können die gefundenen Dateien z.B. angezeigt, einer Dateiablage hinzugefügt oder auch gelöscht werden. Mit den Befehlen des Menüs Ansicht können die gefundenen Dateien nach bestimmten Kriterien sortiert werden. Aufgrund der booleschen Ausdrücke als Abfragesprache sowie der erweiterten Joker- und Wildcardsuche sind einige Worte und Zeichen für den internen Gebrauch von FileSearch reserviert. Die Worte ODER, UND, NICHT, OR, AND, NOT sowie die Zeichen | (für ODER), + (für UND), - (für NICHT),(,),*,? und " können nur in Suchausdrücken verwendet werden, wenn sie durch hochgestellte Anführungszeichen eingeschlossen werden. "UND" ODER "NICHT" würde z.B. alle Dokumente finden, die UND oder NICHT enthalten. Ohne die Anführungszeichen würde der Suchausdruck nicht ausgewertet werden können. Benutzerhandbuch • 31 Erweiterte Möglichkeiten Kapitel 3 Müller"?" würde alle Dokumente finden, die Müller? enthalten. Ohne die Anführungszeichen würde Müllers usw. gefunden werden. Die Schreibweise der booleschen Operatoren ist nicht weiter von Belang, UND erfüllt dieselbe Aufgabe wie und, Und, uNd usw. Die komplette Beschreibung aller Suchoptionen finden Sie in der Hilfe zu SpeedCommander im Abschnitt FileSearch. 32 • SpeedCommander Kapitel 4 Tipps und Tricks 4 Tipps und Tricks In diesem Kapitel finden Sie Antworten zu typischen Fragen sowie Tipps und Tricks rund um den SpeedCommander. Frage: Ich würde den SpeedCommander gerne so einrichten, wie unter ‚Erste Schritte’ beschrieben, d.h. ich hätte gerne jeweils links und rechts ein Explorerfenster. Antwort: Klicken Sie mit der Maus in das linke Ordnerfenster, um dieses zu aktivieren. Wählen Sie dann den Menüeintrag Ansicht | Details. Danach wählen Sie den Menüeintrag Ansicht | Ordnerfenster | Baumansicht. Für das rechte Ordnerfenster wiederholen Sie diese Schritte. Speichern Sie die Einstellungen mit dem Menüeintrag Extras | Einstellungen speichern. Frage: Wie kann ich eine Internet-Startseite im SpeedCommander festlegen? Antwort: Wählen Sie den Menüeintrag Extras | Einstellungen. Klicken Sie auf die Kategorie Anwendungen und Internet. Geben Sie im Eingabefeld Startseite Ihre gewünschte Startseite ein. Frage: Ich habe mir einige Layouts erstellt und gespeichert und würde sie gerne per Tastenkürzel aktivieren. Wie kann ich den Layouts ein Tastenkürzel zuweisen? Antwort: Wählen Sie den Menüeintrag Extras | Anpassen. Klicken Sie auf die Registerkarte Tastatur. In der Auswahl Kategorie wählen Sie Layouts. In der Auswahl Befehle markieren Sie das gewünschte Layout und klicken dann in das Feld Neue Tastenkombination. Drücken Sie die Tasten, mit denen das Layout aktiviert werden soll. Speichern Sie die Änderungen mit Zuweisen. Frage: Ich erstelle mit dem SpeedCommander regelmäßig selbstextrahierende Archive und möchte diese weitergeben. Ist das so gestattet? Antwort: Sofern die selbstextrahierenden Archive mit einer registrierten Vollversion des SpeedCommander erzeugt worden sind, ist sowohl die private als auch gewerbliche Nutzung dieser Archive gestattet. Selbstextrahierenden Archive die mit einer Testversion des SpeedCommander erzeugt wurden, dürfen lediglich privat genutzt und nicht weitergegeben werden. Frage: Ich habe früher unter DOS den Norton Commander benutzt und würde SpeedCommander gerne so einrichten, dass möglichst viele Tastaturbefehle identisch sind. Ist das möglich? Antwort: Ja. Wählen Sie den Menüeintrag Extras | Einstellungen und klicken auf die Kategorie NCKompatibilität. Aktivieren Sie hier die Option NC-Auswahlmodus aktivieren und bei Bedarf weitere Einstellungen. Wenn noch die Farben mit denen des NC möglichst übereinstimmen sollen, dann wählen Sie in der Kategorie Farben das Schema Norton Commander. Speichern Sie die Änderungen mit OK. Frage: Wie kann ich eine Internet-Suchseite im SpeedCommander festlegen? Antwort: Wählen Sie den Menüeintrag Extras | Einstellungen. Klicken Sie auf die Kategorie Anwendungen und Internet. Geben Sie im Eingabefeld Suchseite Ihre gewünschte Suchseite ein. Frage: Ich habe mir einige Ordnerfavoriten erstellt und gespeichert und würde diese gerne per Tastenkürzel aktivieren. Wie kann ich den Ordnerfavoriten ein Tastenkürzel zuweisen? Antwort: Wählen Sie den Menüeintrag Extras | Anpassen. Klicken Sie auf die Registerkarte Tastatur. In der Auswahl Kategorie wählen Sie Ordnerfavoriten. In der Auswahl Befehle markieren Sie den gewünschten Ordnerfavoriten und klicken dann in das Feld Neue Tastenkombination. Drücken Sie die Tasten mit denen der Ordnerfavorit aktiviert werden soll. Speichern Sie die Änderungen mit Zuweisen. Frage: Wir machen mit dem SpeedCommander regelmäßig Datensicherungen von kompletten Laufwerken. Was ist die maximale Größe von Archiven? Benutzerhandbuch • 33 Tipps und Tricks Kapitel 4 Antwort: Das hängt vom Archivtyp und dem Dateisystem ab. Auf NTFS-Laufwerken (Windows NT/2000/XP) unterliegen mit dem SpeedCommander erzeugte SQX- und ZIP-Archive keinerlei praktischen Einschränkungen. Auf FAT32-Laufwerken (Windows 98/Me) können SQX- und ZIP-Archive maximal vier Gigabytes groß werden, auf FAT-Laufwerken (Windows 95) zwei Gigabytes. Alle anderen im SpeedCommander integrierten Archiver können unabhängig vom Betriebssystem Archive von bis zu zwei Gigabytes erzeugen. Frage: Ich habe mir einige Anwendungsfavoriten erstellt und gespeichert und würde diese gerne per Tastenkürzel aktivieren. Wie kann ich den Anwendungsfavoriten ein Tastenkürzel zuweisen? Antwort: Wählen Sie den Menüeintrag Extras | Anpassen. Klicken Sie auf die Registerkarte Tastatur. In der Auswahl Kategorie wählen Sie Anwendungsfavoriten. In der Auswahl Befehle markieren Sie den gewünschten Anwendungsfavoriten und klicken dann in das Feld Neue Tastenkombination. Drücken Sie die Tasten mit denen der Anwendungsfavoriten aktiviert werden soll. Speichern Sie die Änderungen mit Zuweisen. Frage: Wie kann ich die QuickDrop-Symbole aktivieren bzw. deaktivieren? Antwort: Wählen Sie den Menüeintrag Ansicht | Darstellung und aktivieren bzw. deaktivieren den Eintrag QuickDrop-Symbole. Frage: Wie lassen sich die visuellen Designs für Office 2003, Office XP, Office 2000 und Windows XP aktivieren? Antwort: Wählen Sie den Menüeintrag Extras | Anpassen. Im Anpassen-Dialog können Sie dann auf der Seite Erweitert mit dem Kombinationsfeld Design das gewünschte visuelle Design festlegen. 34 • SpeedCommander Kapitel 5 Kundendienst 5 Kundendienst Registrierung von SpeedCommander Bitte nehmen Sie sich einen Moment Zeit, um Ihre Lizenz von SpeedCommander unter http://register.speedproject.de/ registrieren zu lassen. Als registrierter Anwender werden Sie stets über neue Versionen informiert. Support per Telefon oder Post JDS-Software Jens Driese Postfach 1269 26302 Varel Telefon: Telefax: 04451/959195 04451/959196 Internet: E-Mail: http://www.jds-software.de/ [email protected] Bürozeiten: Montag - Freitag von 10:00 Uhr bis 13:00Uhr und Montag - Donnerstag von 15:00 Uhr bis 18:00 Uhr Support per Internet Auf unserer Internet-Homepage http://www.speedproject.de/ finden Sie Informationen über weitere Produkte, Antworten auf technische Fragen und Probleme sowie aktualisierte Versionen vom SpeedCommander. Anfragen per E-Mail richten Sie bitte an [email protected]. Bitte geben Sie unbedingt Ihre Seriennummer an, ohne diese kann Ihre Anfrage nicht bearbeitet werden. Die Seriennummer wird im Dialog Info über angezeigt. Aktivieren Sie im Menü Hilfe den Befehl Info über, um diesen Dialog aufzurufen. Anregungen und Verbesserungsvorschläge richten Sie bitte an [email protected]. Anwenderforum In unserem Anwenderforum http://forum.speedproject.de/ können Sie mit dem Entwickler und anderen Anwendern diskutieren. Benutzerhandbuch • 35