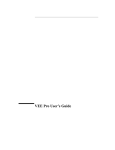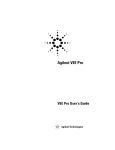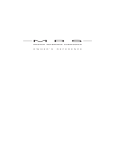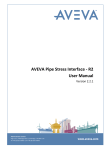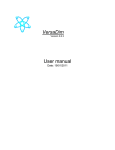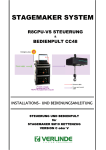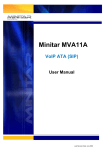Download Überblick - Keysight
Transcript
VEE Pro Benutzerhandbuch
Hinweis
Technische Änderungen vorbehalten.
Agilent Technologies übernimmt keinerlei Gewährleistung für dieses Material, auch nicht für die implizit vorausgesetzte Verwendbarkeit oder Eignung
für einen bestimmten Zweck. Agilent Technologies Inc. haftet unter keinen
Umständen für Fehler in dieser Dokumentation noch für irgendwelche direkten, indirekten, speziellen, zufälligen oder Folgeschäden, die im Zusammenhang mit der Bereitstellung oder dem Gebrauch dieser Informationen entstehen.
Dieses Dokument enthält urheberrechtlich geschützte Informationen. Eine
Reproduktion (auch in elektronischer Form) oder Übersetzung dieses Handbuchs oder von Teilen daraus ist nur mit vorheriger schriftliche Genehmigung von Agilent Technologies Inc. zulässig.
Copyright 2000 Agilent Technologies Inc. Alle Rechte vorbehalten.
Informationen zu Warenzeichen
Microsoft®, MS-DOS®, Windows®, MS Windows®, and Windows NT®
sind in den USA und anderen Ländern eingetragene Warenzeichen der
Microsoft Corporation.
MATLAB® ist ein eingetragenes Warenzeichen von The MathWorks, Inc.
Netscape ist ein in den USA und anderen Ländern eingetragenes Warenzeichen der Netscape Communications Corporation.
UNIX® ist ein eingetragenes Warenzeichen der Open Group.
Druckhistorie
1. Ausgabe - März 2000
ii
Entspricht Software-Version 6.0
In diesem Handbuch verwendete
Konventionen
In diesem Handbuch werden folgende typografische Konventionen verwendet:
Erste Schritte
Text in Kursivschrift wird für Handbuchtitel und
zur Hervorhebung verwendet.
Dialogfenster
Text in Fettschrift wird für das erste Vorkommen
eines Begriffs verwendet, der im Glossar erläutert wird.
Datei
Text in Computerschrift kennzeichnet Text, der
auf dem Bildschirm angezeigt wird, z. B. Menünamen, Funktionen, Schaltflächen oder Text, den
Sie eingeben müssen.
dir dateiname
In diesem Kontext steht die Computerschrift für
ein Argument, das Sie genau wie angegeben eintippen müssen. Der Text in Kursivschrift steht
für ein Argument, das Sie durch einen tatsächlichen Wert ersetzen.
File ⇒ Open
Das Zeichen “⇒” wird als Kurzschrift zur Darstellung der Position der Agilent VEE-Funktionen im Menü verwendet. “File ⇒ Open”
bedeutet beispielsweise, dass Sie das Menü File
und anschließend die Funktion Open auswählen
müssen.
Sml | Med | Lrg
Auswahloptionen in Computerschrift, die durch
einen senkrechten Strich (|) getrennt sind, geben
an, dass Sie eine dieser Optionen auswählen
müssen.
iii
Drücken Sie die
Eingabetaste
Drücken Sie
Strg + O
iv
In diesem Kontext kennzeichnet die Fettschrift
eine Taste auf der Tastatur.
Steht für eine Kombination von Tasten auf der
Tastatur, die gleichzeitig gedrückt werden
müssen.
Inhaltsverzeichnis
Einführung
Überblick über Agilent VEE ....................................................................3
Vorteile von Agilent VEE bei der Testentwicklung............................3
Erstellen von Programmen in Agilent VEE ........................................4
Erstellen von Bedienerschnittstellen in Agilent VEE .........................7
Nutzen vorhandener Testprogramme mit Agilent VEE ......................9
Steuern von Instrumenten mit Agilent VEE........................................9
Verbessern der Testmöglichkeiten mit Agilent VEE ........................10
Installieren von Agilent VEE und Informationen zum Produkt .............12
Installieren von Agilent VEE und den E/A-Bibliotheken .................12
Informationen zu Agilent VEE..........................................................12
Anfordern einer kostenlosen Testversion der Software ....................13
MATLAB Script - Überblick .................................................................14
Toolbox zur Signalverarbeitung .......................................................15
Informationen zum Vollprodukt MATLAB ......................................15
Anfordern von Support zu Agilent VEE ................................................17
Abrufen von Informationen über das World Wide Web ..................17
Zusätzliche Informationsquellen zu MATLAB......................................18
1. Verwenden der Agilent VEE-Entwicklungsumgebung
Überblick ................................................................................................21
Interaktion mit Agilent VEE...................................................................22
Unterstützte Systeme .........................................................................22
Die Maus und die Menüs...................................................................22
Starten von Agilent VEE ..................................................................24
Das Agilent VEE-Fenster ..................................................................24
Hilfe aufrufen ....................................................................................26
Arbeiten mit Objekten ............................................................................30
Hinzufügen von Objekten zum Arbeitsbereich ................................30
Ändern von Objektansichten .............................................................32
Auswählen eines Objektmenüs..........................................................34
Verschieben eines Objekts ................................................................35
Duplizieren (Klonen) eines Objekts ..................................................36
Inhaltsverzeichnis-1
Kopieren eines Objekts ..................................................................... 37
Löschen (Ausschneiden) eines Objekts............................................. 37
Einfügen eines Objekts (“Rückgängig machen” des
Ausschneidevorgangs) ................................................................. 38
Ändern der Größe eines Objekts ....................................................... 39
Ändern des Namens (Titels) eines Objekts ...................................... 40
Auswählen von Objekten oder Auswahl aufheben ........................... 41
Auswählen mehrerer Objekte............................................................ 41
Auswählen/Auswahl aufheben aller Objekte .................................... 42
Kopieren mehrerer Objekte............................................................... 42
Bearbeiten von Objekten ................................................................... 43
Erstellen von Datenlinien zwischen Objekten .................................. 44
Löschen von Datenlinien zwischen Objekten ................................... 45
Verschieben des gesamten Arbeitsbereichs ...................................... 45
Löschen des Arbeitsbereichs............................................................. 46
Ändern der Standardeinstellungen .................................................... 47
Informationen zu Pins und Anschlüssen ................................................ 49
Einen Anschluss hinzufügen ............................................................. 51
Anschlussinformationen bearbeiten .................................................. 52
Einen Anschluss löschen ................................................................... 54
Verbinden von Objekten zum Erstellen eines Programms .................... 55
Übung 1-1: Anzeigen eines Wellenformprogramms ........................ 55
Ein Programm ausführen................................................................... 57
Ändern von Objekteigenschaften ...................................................... 58
Ausdrucken der Anzeige ................................................................... 61
Speichern eines Programms ............................................................. 62
Beenden von Agilent VEE ................................................................ 66
Erneut Starten von Agilent VEE und Ausführen eines
Programms ................................................................................... 67
Verwalten mehrerer Fenster im Arbeitsbereich ................................ 68
Die Arbeitsweise von Agilent VEE-Programmen.................................. 70
Übung 1-2: Anzeige von Datenfluss und Weitergabe ...................... 71
Übung 1-3: Hinzufügen eines Noise Generator ................................ 71
Übung 1-4: Hinzufügen eines Amplituden-Eingangs und
eines Real64 Slider....................................................................... 74
Checkliste für das Kapitel ...................................................................... 77
Inhaltsverzeichnis-2
2. Agilent VEE Programmiertechniken
Überblick ................................................................................................81
Allgemeine Techniken............................................................................82
Übung 2-1: Erstellen eines UserObject ............................................82
Übung 2-2: Erstellen eines Dialogfensters für die Benutzereingabe ........................................................................................89
Übung 2-3: Verwenden von Datendateien .......................................91
Übung 2-4: Erstellen einer Fensteransicht (Bedienerschnittstelle) ...........................................................................................95
Übung 2-5: Mathematische Verarbeitung von Daten ......................98
Verwenden von Datentypen .........................................................98
Verwenden von Datenformen ....................................................100
Verwenden des Formelobjekts ...................................................101
Verwenden der Online-Hilfe ................................................................103
Verwenden der Hilfefunktion..........................................................103
Anzeigen von Hilfe zu einem Objekt ..............................................104
Suchen der Menüposition eines Objekts ........................................105
Weitere praktische Übungen mit der Hilfefunktion ........................105
Fehlerbehebung bei Programmen in Agilent VEE ...............................106
Anzeigen des Datenflusses ..............................................................106
Anzeigen des Ausführungsflusses ...................................................108
Untersuchen von Daten an einer Linie ............................................108
Überprüfen von Anschlüssen ..........................................................110
Verwenden der alphanumerischen Anzeigen für die
Fehlerbehebung ..........................................................................110
Verwenden von Unterbrechungspunkten ........................................111
Beheben von Fehlern .......................................................................113
Verwenden der Schaltfläche "Go To" zum Suchen eines Fehlers...113
Verwenden des Aufrufstapels .........................................................114
Verfolgen der Ereignisreihenfolge in einem Objekt .......................116
Verfolgen der Ausführungsreihenfolge von Objekten in
einem Programm ........................................................................118
Schrittweise Ausführung eines Programms.....................................119
Suchen eines Objekts in einem komplexen Programm ...................121
Übungen mit Programmen....................................................................122
Übung 2-6: Generieren einer Zufallszahl ........................................122
Übung 2-7: Einstellen und Abrufen einer globalen Variablen ........123
Inhaltsverzeichnis-3
Dokumentieren von Agilent VEE-Programmen .................................. 127
Dokumentieren von Objekten mit Beschreibungs-Dialogfenstern....................................................................................... 127
Automatisches Generieren der Dokumentation .............................. 128
Kapitel-Checkliste ................................................................................ 132
3. Einfache Methoden zum Steuern von Instrumenten
Überblick .............................................................................................. 135
Panel-Treiber................................................................................... 136
Das Objekt "Direct I/O" .................................................................. 136
PC-Zusatzkarten mit ODAS-Treibern............................................. 137
PC-Zusatzkarten mit E/A-Bibliothek .............................................. 137
VXIPlug&Play-Treiber ................................................................... 138
Konfigurieren von Instrumenten .......................................................... 139
Übung 3-1: Konfigurieren eines Instruments, ohne dass
das Instrument vorhanden ist ..................................................... 139
Auswählen eines Instruments zur Verwendung in einem
Programm................................................................................... 145
Hinzufügen des physischen Instruments zur Konfiguration ........... 147
Verwenden eines Panel-Treibers .......................................................... 148
Übung 3-2: Ändern der Einstellungen eines Panel-Treibers........... 148
Wechseln zu anderen Fenstern des gleichen Treibers..................... 150
Hinzufügen von Eingängen und/oder Ausgängen zu
einem Panel-Treiber................................................................... 151
Löschen von Dateneingangs- oder -ausgangsanschlüssen .............. 152
Eigene Experimente ........................................................................ 152
Verwenden des Objekts Direct I/O ...................................................... 153
Übung 3-3: Verwenden von Direct I/O........................................... 153
Senden eines einzelnen Textbefehls an ein Instrument................... 154
Senden einer Ausdrucksliste an ein Instrument .............................. 156
Einlesen von Daten von einem Instrument .................................... 157
Hochladen und Herunterladen von Statusangaben zu
Instrumenten .............................................................................. 161
Verwenden von PC-Zusatzkarten......................................................... 163
Verwenden von ODAS-Treibern .................................................... 163
Data Translation Visual Programming Interface (VPI). ................. 165
Amplicon......................................................................................... 165
Inhaltsverzeichnis-4
ComputerBoards PC-Zusatzkarten ..................................................166
Meilhaus Electronic ME-DriverSystem ..........................................168
Verwenden eines VXIPlug&Play-Treibers ..........................................170
Übung 3-4: Konfigurieren eines VXIPlug&Play-Treibers..............170
Weitere E/A-Funktionen.......................................................................175
Checkliste für das Kapitel.....................................................................176
4. Analysieren und Anzeigen von Testdaten
Überblick ..............................................................................................179
Agilent VEE Datenformen und Datentypen .........................................180
Agilent VEE-Analysefunktionen..........................................................183
Verwenden integrierter mathematischer Objekte .................................184
Aufrufen integrierter Operatoren oder Funktionen ........................184
Übung 4-1: Berechnen der Standardabweichung ............................186
Erstellen von Ausdrücken mit dem Formelobjekt ................................188
Auswerten eines Ausdrucks mit dem Formelobjekt .......................189
Verwenden einer Agilent VEE-Funktion im Formelobjekt ............190
Eigene Experimente.........................................................................192
Verwenden von MATLAB Script in Agilent VEE...............................194
Einbeziehen eines MATLAB Script-Objekts in Agilent VEE ........197
Arbeiten mit Datentypen .................................................................198
Anzeigen von Testdaten .......................................................................201
Anpassen von Testdatenanzeigen ........................................................204
Anzeigen einer Wellenform ............................................................204
Ändern der X- und Y-Skala.............................................................205
Zoomen eines Teils der Wellenform ...............................................205
Hinzufügen von Delta-Markierungen zur Anzeige .........................206
Ändern der Farbe des Trace ............................................................207
Zur weiteren Übung.........................................................................208
Checkliste für das Kapitel.....................................................................209
5. Speichern und Abrufen von Testergebnissen
Überblick ..............................................................................................213
Verwenden von Arrays zum Speichern von Testergebnissen .............214
Übung 5-1: Erstellen eines Array für Testergebnisse......................215
Übung 5-2: Extrahieren von Werten aus einem Array ....................217
Verwenden der Objekte To/From File ................................................219
Inhaltsverzeichnis-5
Die Arbeitsweise der E/A-Transaktionen ....................................... 220
E/A-Transaktionsformat.................................................................. 221
Übung 5-3: Verwenden der Objekte "To/From File"...................... 223
Senden einer Textzeichenfolge an eine Datei ................................. 223
Senden eines Zeitstempels an eine Datei ........................................ 224
Senden eines Real Array an eine Datei ........................................... 226
Abrufen von Daten mit dem Objekt "From File"............................ 227
Verwenden von Datensätzen zum Speichern gemischter Datentypen . 231
Übung 5-4: Verwenden von Datensätzen........................................ 232
Erstellen eines Datensatzes ............................................................. 232
Abrufen eines Felds aus einem Datensatz....................................... 234
Einstellen eines Felds in einem Datensatz ...................................... 237
Datensatz in einem einzigen Arbeitsschritt auflösen ...................... 240
Verwenden von DataSets zum Speichern und Abrufen
von Datensätzen ............................................................................. 242
Übung 5-5: Verwenden von DataSets............................................. 242
Speichern und Abrufen eines Datensatzes aus einem DataSet ....... 242
Anpassen einer einfachen Testdatenbank............................................. 247
Übung 5-6: Verwenden von Such- und Sortieroperationen
mit DataSets ............................................................................... 247
Durchführen einer Suchoperation mit DataSets.............................. 247
Erstellen einer Bedienerschnittstelle für eine Suchoperation.......... 248
Ausführen einer Sortieroperation mit einem Datensatzfeld ............ 255
Checkliste für das Kapitel .................................................................... 257
6. Einfaches Erstellen von Berichten mit ActiveX
Überblick .............................................................................................. 261
ActiveX-Automatisierung in Agilent VEE .......................................... 262
Auflisten von Typenbibliotheken zur ActiveX-Automatisierung ... 262
Erstellen und Verwenden von ActiveX-Programmen
mit Agilent VEE......................................................................... 263
Durchführen von Operationen mit ActiveX-Anweisungen ............ 264
Verwenden von CreateObject und GetObject................................. 266
Senden von Agilent VEE-Daten an MS Excel ..................................... 267
Übung 6-1: Senden von Agilent VEE-Daten an MS Excel ............ 267
Erstellen einer Agilent VEE-Vorlage für MS Excel ............................ 277
Übung 6-2: Erstellen einer Agilent VEE-Vorlage für MS Excel.... 277
Inhaltsverzeichnis-6
Eigene Experimente.........................................................................279
Erweitern der Möglichkeiten mit MS Excel....................................280
Verwenden von MS Word für Agilent VEE-Berichte..........................282
Übung 6-3: Verwenden von MS Word für Agilent VEEBerichte ......................................................................................282
Checkliste für das Kapitel.....................................................................290
7. Integrieren von Programmen in anderen Sprachen
Überblick ..............................................................................................293
Die Arbeitsweise des Objekts "Execute Program" ...............................294
Verwenden des Objekts "Execute Program" (PC) ..........................295
Verwenden des Objekts "Execute Program" (HP-UX) ...................297
Verwenden eines Systembefehls ..........................................................299
Übung 7-1: Verwenden eines Systembefehls (PC) .........................299
Übung 7-2: Auflisten der Dateien in einem Verzeichnis (UNIX)...301
Auflisten der Dateien in einem Verzeichnis mit einer Shell ...........302
Schreiben von einfach portierbaren Programmen ...........................304
Checkliste für das Kapitel.....................................................................307
8. Verwenden von Agilent VEE-Funktionen
Überblick ..............................................................................................311
Verwenden von Funktionen..................................................................312
Definieren einer Agilent VEE-Funktion .........................................312
Die Unterschiede zwischen UserObjects und UserFunctions ........313
Übung 8-1: UserFunction-Operationen ...........................................314
Erstellen einer UserFunction ...........................................................314
Ändern einer UserFunction .............................................................317
Aufrufen einer UserFunction von einem Ausdruck ........................319
Generieren eines Aufrufs einer UserFunction .................................321
UserFunctions und der Program Explorer .......................................323
Verwenden von Bibliotheken mit Agilent VEE UserFunctions...........325
Übung 8-2: Erstellen und Zusammenführen einer Bibliothek
von UserFunctions......................................................................326
Erstellen einer Bibliothek von UserFunctions.................................326
Erstellen eines weiteren Programms und Einfügen in
die Bibliothek .............................................................................331
Übung 8-3: Importieren und Löschen von Bibliotheken.................333
Inhaltsverzeichnis-7
Finden von Funktionen in großen Programmen................................... 337
Zusammenfügen von Agilent VEE-Programmen ................................ 339
Übung 8-4: Zusammenfügen eines Programms zur
Anzeige von Balkendiagrammen ............................................... 339
Checkliste für das Kapitel .................................................................... 341
9. Sequenzieren von Tests
Überblick .............................................................................................. 345
Verwenden des Sequencer-Objekts...................................................... 347
Erstellen einer Reihenfolge für die Ausführung eines Tests ................ 348
Übung 9-1: Konfigurieren eines Tests ............................................ 348
Hinzufügen, Einfügen oder Löschen eines Tests ............................ 356
Aufrufen der protokollierten Testdaten........................................... 358
Weitergeben von Daten im Sequencer ................................................. 361
Übung 9-2: Weitergeben von Daten mit einem Eingangsanschluss .................................................................................... 361
Weitergeben von Daten mit einer globalen Variablen .................... 364
Vergleichen einer Wellenformausgabe mit einer Maske ................ 368
Analysieren von Daten aus dem Sequencer ......................................... 373
Übung 9-3: Analysieren mehrerer Durchläufe von Daten
aus dem Sequencer..................................................................... 374
Speichern und Abrufen protokollierter Daten ...................................... 377
Übung 9-4: Verwenden der Objekte "To/From File" mit
protokollierten Daten ................................................................. 377
Verwenden der Objekte "To/From DataSet" mit
protokollierten Daten ................................................................. 379
Checkliste für das Kapitel .................................................................... 381
10. Verwenden von Bedienerschnittstellen
Überblick .............................................................................................. 385
Wichtige Punkte zu Bedienerschnittstellen .......................................... 386
Erstellen einer Bedienerschnittstelle ............................................... 386
Wechseln zwischen der Fensteransicht und der Detailansicht........ 387
Anpassen einer Bedienerschnittstelle.............................................. 387
Verwenden der Objekte der Bedienerschnittstelle ............................... 389
Farben, Schriften und Indikatoren................................................... 389
Grafikbilder ..................................................................................... 390
Inhaltsverzeichnis-8
Anzeigen eines Steuerelements für die Bedienereingabe................392
Anzeigen eines Dialogfensters für die Bedienereingabe.................393
Anzeigen eines Umschalt-Steuerelements für den Bediener...........396
Ausrichten von Objekten in der Bedienerschnittstelle ....................396
Erstellen einer Bedienerschnittstelle für die Tastatur......................397
Auswählen der Bildschirmfarben ....................................................399
Sichern eines Programms (Erstellen einer Laufzeitversion) ..........400
Anzeigen eines Einblendfensters während der Ausführung ...........401
Erstellen einer Statusanzeige ...........................................................402
Allgemeine Aufgaben beim Erstellen von Bedienerschnittstellen .......403
Übung 10-1: Verwenden von Menüs ..............................................403
Übung 10-2: Importieren von Bitmaps für den Fensterhintergrund .................................................................................409
Übung 10-3: Erstellen einer auffälligen Warnung ..........................411
Übung 10-4: Verwenden eines ActiveX-Steuerelements................417
Übung 10-5: Erstellen einer Statusanzeige......................................420
Checkliste für das Kapitel.....................................................................425
11. Optimieren von Agilent VEE-Programmen
Überblick ..............................................................................................429
Grundlegende Techniken zum Optimieren von Programmen ..............430
Ausführung mathematischer Operationen auf Arrays,
wann immer möglich..................................................................430
Darstellen von Objekten als Symbole, wann immer möglich .........432
Reduzieren der Anzahl der Objekte in Programmen.......................432
Weitere Möglichkeiten zur Optimierung von Agilent
VEE-Programmen ......................................................................434
Überblick über kompilierte Funktionen ...............................................437
Vorteile der Verwendung kompilierter Funktionen ........................437
Überlegungen zum Design bei der Verwendung
kompilierter Funktionen.............................................................438
Richtlinien zur Verwendung kompilierter Funktionen....................439
Verwenden der Dynamic Link Libraries ..............................................440
Integrieren einer DLL in ein Agilent VEE-Programm....................440
Ein Beispiel zur Verwendung einer DLL ........................................443
Das Objekt "Execute Program" im Vergleich zu
kompilierten Funktionen ............................................................446
Inhaltsverzeichnis-9
Das Objekt "Execute Program".................................................. 446
Kompilierte Funktionen ............................................................. 446
Kompilierte Funktion mit C (UNIX).................................................... 448
Agilent VEE-Ausführungsmodi ........................................................... 451
Der Agilent VEE-Compiler............................................................. 452
Ändern des Ausführungsmodus ...................................................... 452
Die Auswirkungen der Änderung des Ausführungsmodus............. 454
Der Agilent VEE Profiler ..................................................................... 459
Checkliste für das Kapitel .................................................................... 460
12. Plattformspezifische Faktoren und Web-Überwachung
Überblick .............................................................................................. 463
Unterschiedene zwischen PC- und HP-UX-Plattformen...................... 464
Programme ...................................................................................... 464
Benannte Pipes und ActiveX-Funktionen ....................................... 464
Rocky Mountain Basic .................................................................... 464
Die Objekte "Execute Program" ..................................................... 465
To/From Stdout, Stderr (UNIX)...................................................... 465
Schriften und Bildschirmauflösungen............................................. 465
Datendateien.................................................................................... 465
Kommunikation mit Rocky Mountain Basic-Programmen.................. 466
Verwenden des Objekts "Initialize Rocky Mountain Basic" .......... 466
Verwenden des Objekts "To/From Rocky Mountain Basic" .......... 467
Der Aufrufbare VEE ActiveX-Automatisierungs-Server ................... 471
Technologien zur Web-Aktivierung..................................................... 472
Überblick über Web-Technologien ................................................. 472
Web-Überwachung mit Agilent VEE................................................... 476
Allgemeine Richtlinien und Tipps .................................................. 476
Bereitstellen von Agilent VEE-Daten an einen fernen Benutzer.... 476
Dialogfenster "Web Server"....................................................... 477
Wie ein ferner Benutzer auf Agilent VEE auf Ihrem
System zugreift .......................................................................... 480
Anzeigen der Homepage des Agilent VEE-Web-Servers............... 483
Übung 12-1: Übungs-Session mit Agilent VEE Web-Browser ...... 485
Begrenzen des Zugriffs auf Programme über das Web................... 488
Checkliste für das Kapitel .................................................................... 492
Inhaltsverzeichnis-10
A. Zusätzliche Übungen
Allgemeine Programmiertechniken ......................................................495
Der Äpfelsammler ...........................................................................495
Testen von Zahlen ...........................................................................498
Erfassen von Zufallszahlen..............................................................502
Zufallszahlen-Generator ..................................................................504
Verwenden von Masken ..................................................................506
Verwenden von Zeichenfolgen und globalen Variablen ......................510
Manipulieren von Zeichenfolgen und globalen Variablen ..............510
Optimierungstechniken.........................................................................512
UserObjects...........................................................................................514
UserObject "Random Noise"...........................................................514
Agilent VEE UserFunctions .................................................................517
Verwenden von UserFunctions .......................................................517
Importieren und Löschen von Bibliotheken von UserFunctions.....523
Erstellen von Bediener- und Einblendfenstern .....................................525
Arbeiten mit Dateien.............................................................................532
Verschieben von Daten in und aus Dateien.....................................532
Datensätze.............................................................................................534
Manipulieren von Datensätzen ........................................................534
Sequenzieren von Tests ........................................................................540
Glossar
Index
Inhaltsverzeichnis-11
Inhaltsverzeichnis-12
Abbildungsverzeichnis
Abbildung I-1. Das Programm “Random” in ANSI C .............................5
Abbildung I-2. Das gleiche Programm “Random” in VEE ......................6
Abbildung I-3. Fensteransicht (oder Bedienerschnittstelle)
des VEE-Programms ...........................................................................8
Abbildung I-4. Kontaktaufnahme mit Produkt-Support
im VEE-Hilfemenü............................................................................17
Abbildung 1-1. Die VEE-Entwicklungsumgebung ................................24
Abbildung 1-2. Die VEE-Begrüßungsanzeige in der Hilfe ....................27
Abbildung 1-3. Verwendung des Hilfemenüs ........................................28
Abbildung 1-4. VEE Hilfe-Inhaltsverzeichnis .......................................28
Abbildung 1-5. Hinzufügen von Objekten zum Arbeitsbereich .............31
Abbildung 1-6. Hinzufügen eines Objekts "Function Generator"..........32
Abbildung 1-7. Objekt in offener Ansicht und Symbolansicht ..............33
Abbildung 1-8. Auswählen eines Objektmenüs .....................................34
Abbildung 1-9. Verschieben eines Objekts ............................................35
Abbildung 1-10. Klonen eines Objekts ..................................................37
Abbildung 1-11. Ändern der Größe eines Objekts .................................39
Abbildung 1-12. Ändern eines Objekttitels ............................................40
Abbildung 1-13. Ausgewählte und nicht ausgewählte Objekte..............41
Abbildung 1-14. Mehrere Objekte beim Kopieren.................................42
Abbildung 1-15. Erstellen von Datenlinien zwischen Objekten ............44
Abbildung 1-16. Schiebeleisten im Arbeitsbereich ................................46
Abbildung 1-17. Default Preferences, Dialogfenster .............................47
Abbildung 1-18. Daten- und Sequenz-Pins ............................................49
Abbildung 1-19. Show Terminals eingeschaltet am Objekt ...................50
Abbildung 1-20. Verwenden des Auswahlkästchens
"Show Terminals"..............................................................................51
Abbildung 1-21. Einen Anschluss hinzufügen .......................................52
Abbildung 1-22. Anschlussinformationen abrufen.................................52
Abbildung 1-23. Verwenden des Auswahlfelds .....................................53
Abbildung 1-24. Das Dialogfenster "Delete Terminal"..........................54
Abbildung 1-25. Erstellen eines Programms ..........................................56
Abbildung 1-26. Ausführen eines Programms .......................................57
Abbildung 1-27. Ändern des Funktionsfelds in eine Sinuskurve ...........59
Abbildung 1-28. Hervorheben einer Zahl im Frequenzfeld ...................59
Abbildung 1-29. Beispiel: Ändern des Frequenzfelds in 10 Hz .............60
Abbildung 1-30. Drucken der Anzeige...................................................61
Inhaltsverzeichnis-13
Abbildung 1-31. Dialogfenster "Anzeige drucken" ............................... 62
Abbildung 1-32. Das Dialogfenster "Save File" (PC)............................ 63
Abbildung 1-33. Das Dialogfenster "Save File" (UNIX)....................... 65
Abbildung 1-34. Die Schaltfäche "Ausführen" in der Symbolleiste ...... 67
Abbildung 1-35. Mehrere Fenster im Arbeitsbereich............................. 69
Abbildung 1-36. Typische Anzeige von simple-program.vee................ 71
Abbildung 1-37. Beispiel: Hinzufügen eines Noise GeneratorObjekts .............................................................................................. 72
Abbildung 1-38. Function and Object Browser ..................................... 73
Abbildung 1-39. Beispiel: Hinzufügen von Eingangsanschlüssen......... 74
Abbildung 1-40. Beispiel: Hinzufügen eines Real64 Slider-Objekts..... 75
Abbildung 1-41. Anzeigen des Werts an einen Ausgangs-Pin............... 76
Abbildung 2-1. UserObject-Fenster ....................................................... 83
Abbildung 2-2. usrobj-program.vee ini einer frühen Phase ................... 85
Abbildung 2-3. Erstellen eines UserObject ............................................ 86
Abbildung 2-4. UserObject umbenannt in AddNoise ............................ 87
Abbildung 2-5. Gestörte Kosinuskurve .................................................. 88
Abbildung 2-6. Das Konfigurationsfeld "Int32 Input"........................... 89
Abbildung 2-7. Int32-Eingabe zu usrobj-program.vee hinzugefügt ...... 90
Abbildung 2-8. Einblend-Eingabefenster zur Ausführungszeit ............. 91
Abbildung 2-9. Hinzufügen einer Datendatei ........................................ 92
Abbildung 2-10. Auswählen einer E/A-Transaktion.............................. 93
Abbildung 2-11. Hinzufügen eines To File-Objekts .............................. 94
Abbildung 2-12. Hinzufügen eines From File-Objekts.......................... 95
Abbildung 2-13. simple-program.vee..................................................... 96
Abbildung 2-14. Beispiel: Erstellen einer Fensteransicht ...................... 97
Abbildung 2-15. Verwenden von Datentypen........................................ 99
Abbildung 2-16. Verbinden von Datenobjekten ................................. 100
Abbildung 2-17. Erstellen eines Programms mit Formelobjekt ........... 102
Abbildung 2-18. Datenfluss anzeigen .................................................. 107
Abbildung 2-19. Datenfluss in simple-program.vee ............................ 107
Abbildung 2-20. Ausführungsfluss anzeigen ....................................... 108
Abbildung 2-21. Anzeigen des Werts an einem Ausgangs-Pin ........... 109
Abbildung 2-22. Anzeigen von Informationen zu einer Linie ............. 110
Abbildung 2-23. Unterbrechungspunkte setzen ................................... 111
Abbildung 2-24. Programm fortsetzen (gleiche Position wie
Schaltfläche "Ausführen").............................................................. 112
Abbildung 2-25. Unterbrechungspunkt(e) löschen .............................. 112
Abbildung 2-26. Programm anhalten oder stoppen.............................. 113
Abbildung 2-27. Beispiel einer Laufzeitfehlermeldung mit Go To ..... 114
Abbildung 2-28. Verwendung des Aufrufstapels in Wheel.exe........... 115
Inhaltsverzeichnis-14
Abbildung 2-29. Die Reihenfolge der Ereignisse in einem Objekt ......116
Abbildung 2-30. Steuerlinie zur Ausführung eines angepassten
Titels ................................................................................................118
Abbildung 2-31. Startobjekte zur Ausführung separater Threads ........119
Abbildung 2-32. Schaltflächen "Schritt in", "Schritt über"
und "Schritt aus" in der Symbolleiste..............................................120
Abbildung 2-33. Das Programm "Random" .........................................123
Abbildung 2-34. Setzen und Abrufen einer globalen Variablen ..........126
Abbildung 2-35. Das Dialogfenster "Description" ...............................128
Abbildung 2-36. Der Anfang der Dokumentationsdatei.......................129
Abbildung 2-37. Die Mitte der Dokumentationsdatei ..........................130
Abbildung 2-38. Der Rest der Dokumentationsdatei ...........................131
Abbildung 3-1. Der Panel-Treiber für das Oszilloskop HP54600A.....136
Abbildung 3-2. Ein Objekt "Direct I/O" für einen Funktionsgenerator ..........................................................................................137
Abbildung 3-3. ODAS-Treiberobjekt in einem VEE-Programm .........137
Abbildung 3-4. Importieren einer PC-Zusatzbibliothek .......................138
Abbildung 3-5. Aufrufe eines VXIPlug&Play-Treibers von
VEE aus ...........................................................................................138
Abbildung 3-6. Das Fenster "Instrument Manager" .............................139
Abbildung 3-7. Dialogfenster "Instrument Properties" ........................140
Abbildung 3-8. Das Dialogfenster "Advanced Instrument
Properties" .......................................................................................142
Abbildung 3-9. Der Ordner "Panel Driver" ..........................................143
Abbildung 3-10. Oszilloskop zur Liste der Instrumente hinzugefügt ..145
Abbildung 3-11. Auswählen von scope(@(NOT LIVE)) ....................146
Abbildung 3-12. Das Einblendmenü Function zu fgen ........................149
Abbildung 3-13. Einblendmenü "Sweep Panel" im Menü
"Discrete Component".....................................................................150
Abbildung 3-14. Die Datenein- und -Ausgangsbereiche
für einen Treiber ..............................................................................151
Abbildung 3-15. Der Konfigurationsordner "Direct I/O".....................153
Abbildung 3-16. Ein Objekt "Direct I/O".............................................154
Abbildung 3-17. Das Dialogfenster "I/O Transaction" ........................155
Abbildung 3-18. Eine Transaktion "Direct I/O"...................................155
Abbildung 3-19. Konfiguration von "Direct I/O" mit einer
Eingangsvariablen ...........................................................................157
Abbildung 3-20. Konfigurieren einer READ-Transaktion ...................160
Abbildung 3-21. Direct I/O konfiguriert zum Einlesen einer
Messung...........................................................................................160
Abbildung 3-22. Lernzeichenfolge-Konfiguration für HP54100A ......162
Inhaltsverzeichnis-15
Abbildung 3-23. ODAS-Treibereinträge im Instrument Manager ....... 164
Abbildung 3-24. PC-Zusatzkarte mit ODAS-Treiber
als Formelobjekt ............................................................................. 164
Abbildung 3-25. Amplicon Datenerfassung Beispiel........................... 166
Abbildung 3-26. VEE Verwenden einer ComputerBoards
100 KHz-Karte ................................................................................ 167
Abbildung 3-27. Importieren der ComputerBoards E/A-Bibliothek.... 167
Abbildung 3-28. ME Board-Menü in VEE .......................................... 168
Abbildung 3-29. Benutzerfenster für die Datenerfassungskarte
ME-3000 ......................................................................................... 169
Abbildung 3-30. Funktionsfenster für ME-DriverSystem.................... 169
Abbildung 3-31. Auswählen eines VXIPlug&Play-Treibers............... 171
Abbildung 3-32. Auswählen einer Funktion für einen
VXIPlug&Play-Treiber................................................................... 172
Abbildung 3-33. Das Fenster "HPE1412 Edit Function" ..................... 173
Abbildung 3-34. Funktion "DC Voltage" in VXIPlug&Play-Objekt... 173
Abbildung 3-35. Konfigurationsordner im Fenster "Edit Function".... 174
Abbildung 3-36. HPE1412-Treiber bereit zum Einlesen DC............... 174
Abbildung 4-1. Eine VEE-Funktion im Function & Object Browser .. 184
Abbildung 4-2. Eine MATLAB-Funktion im Function &
Object Browser................................................................................ 185
Abbildung 4-3. Öffnen des Function and Object Browser
über das Symbol "fx" ...................................................................... 186
Abbildung 4-4. Berechnen der Standardabweichung ........................... 187
Abbildung 4-5. Das Formelobjekt ........................................................ 188
Abbildung 4-6. Auswerten eines Ausdrucks ........................................ 190
Abbildung 4-7. Formelbeispiele mit VEE-Funktionen ........................ 191
Abbildung 4-8. VEE Funktionen mit einem Formelobjekt .................. 192
Abbildung 4-9. Lösung zu den eigenen Experimenten: Ramp
und SDEV ....................................................................................... 193
Abbildung 4-10. MATLAB Script-Objekt in einem VEE-Programm 195
Abbildung 4-11. Vom Programm generierte Grafik ............................ 196
Abbildung 4-12. Hinzufügen vordefinierter MATLAB-Objekte
zu einem VEE-Programm ............................................................... 198
Abbildung 4-13. Ändern des Datentyps am Eingangsanschluss .......... 200
Abbildung 4-14. Anzeigen einer Wellenform ...................................... 205
Abbildung 4-15. Delta-Markierungen in einer Wellenform-Anzeige .. 207
Abbildung 5-1. Der Collector erstellt einen Array ............................... 216
Abbildung 5-2. Extrahieren von Array-Elementen mit Ausdrücken.... 218
Abbildung 5-3. Das Objekt "To File"................................................... 220
Abbildung 5-4. Ein Dialogfenster "I/O Transaction"........................... 220
Inhaltsverzeichnis-16
Abbildung 5-5. Das E/A-Transaktionsfeld "TIME STAMP"...............225
Abbildung 5-6. Speichern von Daten mit dem Objekt "To File" .........227
Abbildung 5-7. Auswählen von "String Format" .................................228
Abbildung 5-8. Abrufen von Daten mit dem Objekt "From File"........230
Abbildung 5-9. Informationen zum Ausgangsanschluss
an einem Datensatz..........................................................................234
Abbildung 5-10. Feld "AlphaNumeric Properties"...............................236
Abbildung 5-11. Verwenden des Objekts "Get Field" .........................237
Abbildung 5-12. Verwenden des Objekts "Set Field" ..........................239
Abbildung 5-13. Verwenden des Objekts "UnBuild Record" ..............241
Abbildung 5-14. Speichern eines Array von Datensätzen
in einem DataSet..............................................................................244
Abbildung 5-15. Speichern und Abrufen von Daten mit DataSets ......246
Abbildung 5-16. Eine Suchoperation mit DataSets ..............................248
Abbildung 5-17. Hinzufügen des Testmenü-Objekts ...........................251
Abbildung 5-18. Hinzufügen eines Menüs zur Suchoperation.............253
Abbildung 5-19. Die Bedienerschnittstelle für die Datenbank.............254
Abbildung 5-20. Eine Sortieroperation mit einem Datensatzfeld ........256
Abbildung 6-1. Das Fenster "ActiveX Automation References" .........263
Abbildung 6-2. Beispiel des Datentyps “Object” .................................264
Abbildung 6-3. Befehle zum Einrichten eines Excel-Arbeitsblatts
zur Anzeige der Testergebnisse.......................................................265
Abbildung 6-4. CreateObject und GetObject .......................................266
Abbildung 6-5. Die UserFunction "Globals"........................................268
Abbildung 6-6. Einrichten der MS Excel-Tabelle ................................270
Abbildung 6-7. Hinzufügen von Titel und Daten zu dem Blatt ...........273
Abbildung 6-8. Das Programm "Results Average" ..............................274
Abbildung 6-9. Excel-Tabelle für das Programm “Results Average”..276
Abbildung 6-10. Excel-Tabelle aus dem Array von Testdaten ............278
Abbildung 6-11. Programm für einen Array von Testdaten.................278
Abbildung 6-12. Programm zur eigenen Übung...................................279
Abbildung 6-13. Ein Beispielprogramm VEE zu MS Excel ................280
Abbildung 6-14. Objektvariablen .........................................................283
Abbildung 6-15. Anfang des Übungsprogramms 6-3...........................285
Abbildung 6-16. Hinzufügen der ActiveX-Anweisungen ....................286
Abbildung 6-17. Das fertige Programm für den Bericht in MS Word .288
Abbildung 6-18. Das mit Übung 6-3 erstellte MS Word-Dokument ...289
Abbildung 7-1. Das Objekt "Execute Program" (PC) ..........................295
Abbildung 7-2. Das Objekt "Execute Program" (UNIX) .....................297
Abbildung 7-3. Auflisten der Dateien in einem Verzeichnis (PC) ......300
Abbildung 7-4. Auflisten der Dateien in einem Verzeichnis (UNIX)..302
Inhaltsverzeichnis-17
Abbildung 7-5. Verwenden eines Shell-Befehls mit einer Pipe........... 304
Abbildung 7-6. Systeminformationsfunktionen ................................... 305
Abbildung 8-1. Hauptfenster und Fenster "ArrayStats"....................... 315
Abbildung 8-2. Konfigurieren der Pins für Call myFunction .............. 316
Abbildung 8-3. Aufruf der User Function ArrayStats.......................... 316
Abbildung 8-4. Ändern der UserFunction ArrayStats.......................... 318
Abbildung 8-5. Ausgabe an einen Datensatz nach dem Ändern
von ArrayStats................................................................................. 319
Abbildung 8-6. Aufrufen der User Function ArrayStats ..................... 320
Abbildung 8-7. Das Menü "Generate" in einer UserFunction.............. 322
Abbildung 8-8. Generieren eines Aufrufs des Objekts ArrayStats(A)
von einer UserFunction aus............................................................. 323
Abbildung 8-9. Symbol "Program Explorer" in der Symbolleiste ....... 323
Abbildung 8-10. Verwenden des Program Explorer
mit UserFunctions ........................................................................... 324
Abbildung 8-11. Report.vee von der obersten Ebene........................... 327
Abbildung 8-12. Die UserFunction "BuildRecAry"............................. 328
Abbildung 8-13. Die UserFunction "ReportHeader" ........................... 328
Abbildung 8-14. Die UserFunction "ReportBody" .............................. 329
Abbildung 8-15. Die ReportDisplay-Detailansicht .............................. 330
Abbildung 8-16. Die ReportDisplay-Fensteransicht ............................ 331
Abbildung 8-17. Die Bibliothek RepGen.vee von UserFunctions ....... 332
Abbildung 8-18. Auswählen einer Funktion aus einer
importierten Bibliothek ................................................................... 335
Abbildung 8-19. Aufrufen einer Funktion aus einer Bibliothek .......... 336
Abbildung 8-20. Das Dialogfenster "Find" .......................................... 337
Abbildung 8-21. Das Dialogfenster "Find Results" ............................. 338
Abbildung 8-22. Zusammenfügen des BalkendiagrammProgramms ...................................................................................... 340
Abbildung 9-1. Das Dialogfenster "Sequence Transaction" ................ 350
Abbildung 9-2. Konfigurieren eines Tests ........................................... 351
Abbildung 9-3. Ein einfaches Sequencer-Beispiel ............................... 358
Abbildung 9-4. Ein oder mehrere protokollierte Datensätze................ 359
Abbildung 9-5. Aufrufen protokollierter Daten ................................... 360
Abbildung 9-6. Die UserFunction Rand............................................... 362
Abbildung 9-7. Weitergeben von Daten mit einem
Eingangsanschluss........................................................................... 364
Abbildung 9-8. Die UserFunction "Global" (Detailansicht) ................ 367
Abbildung 9-9. Die UserFunction "Global" (Fensteransicht) .............. 367
Abbildung 9-10. Weitergeben von Daten über eine globale Variable . 368
Abbildung 9-11. Die UserFunction "noisyWv" (Detailansicht)........... 369
Inhaltsverzeichnis-18
Abbildung 9-12. Das UserObject "noisyWv" (Panel) ..........................370
Abbildung 9-13. Vergleichen einer Wellenform mit einer Maske .......372
Abbildung 9-14. Ein protokollierter Array aus Datensätzen
von Datensätzen...............................................................................373
Abbildung 9-15. Analysieren mehrerer Durchläufe von
Sequencer-Daten..............................................................................376
Abbildung 9-16. Speichern von protokollierten Daten mit
"To/From File" ................................................................................378
Abbildung 9-17. Speichern von protokollierten Daten mit
"To/From DataSet" ..........................................................................380
Abbildung 10-1. Schaltflächen "Fenster" und "Detail" in
der Symbolleiste ..............................................................................387
Abbildung 10-2. Eine Auswahl der VEE-Indikatoren..........................388
Abbildung 10-3. Logo als Hintergrundbild ..........................................390
Abbildung 10-4. Hintergrundbild, nebeneinander angeordnet .............391
Abbildung 10-5. Ein in VEE zurechtgeschnittenes Bild ......................391
Abbildung 10-6. Steuerelemente aus verschiedenen
Data-Untermenüs.............................................................................392
Abbildung 10-7. Das Dialogfenster "Properties" .................................393
Abbildung 10-8. Ein Texteingabefenster..............................................394
Abbildung 10-9. Ein Beispiel für die automatische Fehlerprüfung......394
Abbildung 10-10. Das Meldungs-Einblendfenster ...............................395
Abbildung 10-11. Das Listenauswahlfenster........................................395
Abbildung 10-12. Ein Einblendfenster zur Dateiauswahl ....................395
Abbildung 10-13. Kombinierte Umschalter und Alarme .....................396
Abbildung 10-14. Konfigurieren der Fenstereigenschaften .................397
Abbildung 10-15. Ein Softkey zur Ausführung einer UserFunction ....397
Abbildung 10-16. Konfigurieren des Objekts "Confirm" (OK) ...........398
Abbildung 10-17. Das Dialogfenster "Default Preferences" ................399
Abbildung 10-18. Farbauswahl für Bildschirmelemente......................400
Abbildung 10-19. Erstellen einer Statusanzeige...................................402
Abbildung 10-20. Eine frühe Phase im Dice-Programm......................405
Abbildung 10-21. Das Dice-Programm (Detailansicht) .......................407
Abbildung 10-22. Das Dice-Programm (Fensteransicht) .....................408
Abbildung 10-23. Die Bitmap-Funktion...............................................411
Abbildung 10-24. Die UserFunction Alarm (Detailansicht) ................413
Abbildung 10-25. Die UserFunction "Warning" (Detailansicht) .........415
Abbildung 10-26. Das Programm "Warning".......................................417
Abbildung 10-27. Verwenden des ActiveX-Steuerelements
“ProgressBar” ..................................................................................418
Inhaltsverzeichnis-19
Abbildung 10-28. Beispiel eines ActiveX-Steuerelements
mit MSChart.................................................................................... 419
Abbildung 10-29. Konfigurieren von Test1 ......................................... 420
Abbildung 10-30. Die UserFunction "LogTest" (Detail) ..................... 422
Abbildung 10-31. Die UserFunction "LogTest" (Fensteransicht)........ 422
Abbildung 10-32. Statusanzeigeprogramm (vor der Ausführung)....... 423
Abbildung 10-33. Das Statusanzeigeprogramm
(während der Ausführung) .............................................................. 424
Abbildung 11-1. Berechnen von Quadratwurzeln pro Messung .......... 430
Abbildung 11-2. Berechnen von Quadratwurzeln mit Math-Array .... 431
Abbildung 11-3. Optimieren von Programmen durch
Verwendung von Symbolen ............................................................ 432
Abbildung 11-4. Funktionsaufrufe ohne Optimierung......................... 433
Abbildung 11-5. Funktionsaufrufe mit Optimierung ........................... 434
Abbildung 11-6. Importieren einer Bibliothek kompilierter
Funktionen....................................................................................... 441
Abbildung 11-7. Verwenden von Call-Objekten für
kompilierte Funktionen ................................................................... 442
Abbildung 11-8. Ein Programm, das eine DLL (MANUAL49)
verwendet ........................................................................................ 443
Abbildung 11-9. Das UserObject "Shared Library Name" .................. 445
Abbildung 11-10. Programm mit Aufruf einer kompilierten
Funktion .......................................................................................... 449
Abbildung 11-11. Anzeige des Ausführungsmodus in der
VEE-Statusleiste.............................................................................. 452
Abbildung 11-12. Schaltfläche "Standardeinstellungen" in
der Symbolleiste.............................................................................. 453
Abbildung 11-13. Ändern des Ausführungsmodus unter
"Default Preferences" ...................................................................... 454
Abbildung 11-14. Chaos.vee im VEE 3-Modus mit geöffneten
Anzeigen.......................................................................................... 455
Abbildung 11-15. Chaos.vee im VEE 3-Modus mit geschlossenen
Anzeigen.......................................................................................... 456
Abbildung 11-16. Chaos.vee in VEE 4 oder einem höheren
Modus mit ausgeschalteter Fehlerbehebung ................................... 457
Abbildung 11-17. Iteratives mathematisches Beispiel im
VEE 3-Modus.................................................................................. 458
Abbildung 11-18. Iteratives mathematisches Beispiel mit
VEE 4- oder einem höheren Modus................................................ 458
Abbildung 11-19. Ein Beispiel zum Profiler........................................ 459
Abbildung 12-1. Das Objekt "Initialize Rocky Mountain Basic" ........ 466
Inhaltsverzeichnis-20
Abbildung 12-2. Das Objekt "To/From Rocky Mountain
Basic Object" ...................................................................................467
Abbildung 12-3. Kommunikation mit Rocky Mountain Basic ............470
Abbildung 12-4. Modell der Web-Messungsanwendung .....................472
Abbildung 12-5. Ein Host-Modell zur Script-Sprache .........................474
Abbildung 12-6. Das Dialogfenster "Default Preferences
Web Server" ...................................................................................477
Abbildung 12-7. Die Standardseite Index.html ....................................484
Abbildung 12-8. Anzeigen des Hauptprogramms Solitaire.vee
im Browser ......................................................................................486
Abbildung 12-9. Anzeigen einer VEE-Fehlermeldung mit
dem Browser....................................................................................487
Abbildung 12-10. Die Detailansicht einer UserFunction im
Browser............................................................................................488
Abbildung 12-11. Beispiel für die Anzeige einer HTML-Meldung
statt eines VEE-Programms.............................................................490
Abbildung 12-12. Ein Beispiel eines Kennwortfensters.......................491
Abbildung A-1. Äpfelzähler, Lösung 1 ................................................496
Abbildung A-2. Äpfelsammler, Lösung 2 ..........................................497
Abbildung A-3. Testen von Zahlen (mit Einblendfenster) ..................499
Abbildung A-4. Testen von Zahlen, Schritt 2.......................................500
Abbildung A-5. Testen von Zahlen, Schritt 3.......................................501
Abbildung A-6. Erfassen von Zufallszahlen ........................................503
Abbildung A-7. Zufallszahlen-Generator, Schritt 1 .............................504
Abbildung A-8. Zufallszahlen-Generator, Schritt 2 .............................505
Abbildung A-9. Der Maskentest, Schritt 1 ...........................................507
Abbildung A-10. Der Maskentest, Schritt 2 .........................................508
Abbildung A-11. Manipulieren von Zeichenfolgen und
globalen Variablen...........................................................................510
Abbildung A-12. Optimieren von VEE-Programmen, Schritt 1 ..........512
Abbildung A-13. Optimieren von VEE-Programmen, Schritt 2 ..........513
Abbildung A-14. Ein UserObject "Random Noise" .............................515
Abbildung A-15. Das UserObject "NoiseGen" ....................................516
Abbildung A-16. UserFunctions, Schritt 1 ...........................................518
Abbildung A-17. UserFunctions, Schritt 2 ...........................................520
Abbildung A-18. UserFunctions, Schritt 3 ...........................................521
Abbildung A-19. UserFunctions, Schritt 4 ...........................................522
Abbildung A-20. Importieren und Löschen von Bibliotheken .............523
Abbildung A-21. UserObject, das den Bediener zur Eingabe von
A und B auffordert...........................................................................526
Inhaltsverzeichnis-21
Abbildung A-22. Fenster zur Eingabe von A und B
durch den Bediener.......................................................................... 527
Abbildung A-23. UserObject, das den Bediener fragt,
ob A oder B angezeigt werden soll ................................................. 528
Abbildung A-24. Fenster für Bediener zur Auswahl, ob A
oder B angezeigt werden soll .......................................................... 529
Abbildung A-25. Fehler generieren, wenn der Bediener keine
Auswahl eingibt............................................................................... 530
Abbildung A-26. Verschieben von Daten in und aus Dateien ............. 532
Abbildung A-27. Manipulieren von Datensätzen, Schritt 1 ................. 535
Abbildung A-28. Manipulieren von Datensätzen, Schritt 2 ................. 537
Abbildung A-29. Manipulieren von Datensätzen, Schritt 3 ................. 539
Abbildung A-30. Verwenden des Test-Sequencer, Schritt 1 ............... 541
Abbildung A-31. Inaktivieren des ersten Tests in der Sequenz .......... 542
Abbildung A-32. Verwenden des Test Sequencer, Schritt 2................ 543
Abbildung A-33. Verwenden des Test Sequencer, Schritt 3 ............... 545
Abbildung A-34. Hinzufügen eines Zeitstempels zum
Aufzeichnungs-Datensatz................................................................ 547
Abbildung A-35. Verwenden des Test Sequencer, Schritt 4 ............... 548
Abbildung A-36. Markieren eines Datensatzes.................................... 549
Abbildung A-37. Verwenden des Test Sequencer, Schritt 5................ 550
Abbildung A-38. Verwenden des Test Sequencer, Schritt 6................ 551
Abbildung A-39. Verwenden des Test Sequencer, Schritt 7 ............... 552
Abbildung A-40. Verwenden des Test Sequencer, Schritt 8................ 553
Inhaltsverzeichnis-22
Tabellenverzeichnis
Tabelle 4-1. Agilent VEE Datentypen .................................................180
Tabelle 4-2. Anzeigen ..........................................................................201
Tabelle 5-1. Typen von E/A-Transaktionen ........................................221
Tabelle 5-2. E/A-Transaktionscodierung..............................................222
Tabelle 9-1. Dialogfenster "Sequence Transaction" ............................352
Inhaltsverzeichnis-23
Inhaltsverzeichnis-24
Einführung
Einführung
Dieses Kapitel stellt Agilent VEE und seine wichtigsten Funktionen vor.
Außerdem erfahren Sie, wie Sie VEE installieren, Informationen dazu
erhalten und Support zu VEE anfordern können.
2
Einführung
Überblick über Agilent VEE
Überblick über Agilent VEE
Agilent VEE ist eine grafische Programmiersprache, die zum Erstellen von
Anwendungen im Bereich Test und Messtechnik sowie von Programmen mit
Bedienerschnittstellen optimiert wurde. Diese Version der Agilent VEE Produktfamilie umfasst VEE Pro 6.0 für Gruppen von Technikern, die komplexe Test- und Messsysteme erstellen, und VEE OneLab 6.0 für einzelne
Techniker und Wissenschaftler, die für die Konzeption und Beschaffung von
Daten zuständig sind.
Vorteile von Agilent VEE bei der Testentwicklung
VEE bietet eine Vielzahl von Vorteilen bei der Testentwicklung:
Erhebliche Steigerung der Produktivität. Von Anwendern erfahren wir,
dass die Zeit für die Programmentwicklung um bis zu 80% zurückgegangen ist.
Einsatz von VEE in einem breiten Spektrum von Anwendungen einschließlich Funktionstest, Design-Überprüfung, Kalibrierung, Datenbeschaffung und Steuerung.
Erzielen einer hohen E/A-Flexibilität bei Instrumenten zur Steuerung von
GPIB, VXI, Seriellen Verbindungen, GPIO, PC-Zusatzkarten sowie
LAN-Instrumenten. Verwenden von “Panel”-Treibern, VXIPlug&PlayTreibern, ODAS-Treibern, “Direkt-E/A” über Standardschnittstellen oder
importierten Bibliotheken anderer Hersteller.
Verwenden von ActiveX-Automatisierungs- und Steuerelementen an PCs
zur Steuerung anderer Anwendungen wie MS Word, Excel und Access
zur Unterstützung beim Generieren von Berichten, beim Anzeigen und
der Analyse von Daten sowie beim Ablegen von Testergebnissen in einer
Datenbank zur späteren Verwendung.
Einführung
3
Überblick über Agilent VEE
Verbesserung des Durchsatzes, einfacheres Erstellen größerer Programme und größere Flexibilität bei der Verwaltung von Instrumenten.
VEE enthält einen Compiler, eine professionelle Entwicklungsumgebung
für große, komplexe Programme sowie erweiterte Funktionen zur Instrumentenverwaltung.
Nutzen der Investitionen in Textsprachen wie C/C++, Visual Basic,
Pascal, Fortran und Rocky Mountain Basic.
Erstellen von Programmen in Agilent VEE
VEE-Programme werden durch Auswählen von Objekten in Menüs und
Verbinden dieser Objekte erstellt. Das Ergebnis in VEE erinnert an ein
Datenflussdiagramm; diese Darstellung ist einfacher zu verstehen und zu
verwenden als traditionelle Codezeilen. Mit VEE entfällt der aufwändige
Zyklus Bearbeiten-Kompilieren-Linken-Ausführen.
Die beiden folgenden Abbildungen vergleichen eine einfache Funktion, die
zunächst in einer Textsprache (ANSI C) und anschließend in VEE programmiert wurde. In beiden Fällen erstellt die Funktion einen "Array" von 10 Zufallszahlen, sucht den größten Wert und zeigt den Array und den größten
Wert an.
Abbildung I-1 zeigt das Programm “Random” in der Textsprache ANSI C.
4
Einführung
Überblick über Agilent VEE
/* Programm zum Ermitteln des größten Elements in
einem Array */
#include <math.h>
main( )
{
double num[10],max;
int i;
for (i=0;i<10,i++){
num[i]=(double) rand( )/pow(2.0,15.0);
printf("%f/n",num[i];
}
max=num[0];
for {i=1;i<10;i++){
if (num[i]>max)max=num[i];
}
printf("/nmax; %f/n",max);
}
Abbildung I-1. Das Programm “Random” in ANSI C
Abbildung I-2 zeigt das gleiche Programm in VEE.
Einführung
5
Überblick über Agilent VEE
Abbildung I-2. Das gleiche Programm “Random” in VEE
In VEE wird das Programm mit Programmelementen, den so genannten
Objekten, erstellt. Objekte sind die Bausteine eines VEE-Programms. Sie
führen verschiedene Funktionen aus wie beispielsweise E/A-Operationen,
Analyse und Anzeige. Wenn Sie die Objekte mit allen ihren Verbindungen
anzeigen, wie in Abbildung I-2 dargestellt, wird dies als Detailansicht
("detail view") bezeichnet. Die Detailansicht ist analog zum Quellencode in
einer Textsprache.
In VEE wandern Daten in konsistenter Weise von einem Objekt zum nächsten: Dateneingang links, Datenausgang rechts, operative Pin-Verbindungen
oben und unten.
Durch Verbinden der Objekte wird ein Programm gebildet. Verfolgen Sie
das Programm von links nach rechts. Im Programm “Random” (siehe
Abbildung I-2) wird dem Objekt Collector - Create Array zehn Mal
eine Zufallszahl hinzugefügt und somit ein Array erstellt. Das Programm
sucht anschließend den größten Wert in dem Array und zeigt den größten
Wert (Max Value) und die Array-Werte (Array Values) an.
Mit VEE und seinem modularen Ansatz reduzieren Sie die erforderliche Zeit
zum Erstellen von Programmen für die Steuerung von Instrumenten, generieren angepasste Datenanzeigen und entwickeln Bedienerschnittstellen.
Diese Methode der Testentwicklung ermöglicht eine deutlich größere Produktivitätssteigerung als herkömmliche Techniken.
6
Einführung
Überblick über Agilent VEE
Hinweis
In Abbildung I-2 werden manche Objekte detailliert angezeigt, andere dagegen nur als Name. Die ausführlich dargestellten Objekte werden in einer
offenen Ansicht ("open view") angezeigt. Die offene Ansicht ermöglicht die
Anzeige von Details zu dem Objekt. Sie können Objekte als Symbol anzeigen, um Speicherplatz zu sparen und das Programm schneller auszuführen,
oder Sie können Objekte reduzieren, sodass nur ihre Namen angezeigt
werden.
In Abbildung I-2 wird beispielsweise das Objekt mit der Beschriftung
Random Number als Symbol angezeigt. Das Objekt mit der Beschriftung
Create Array wird in einer offenen Ansicht dargestellt. Die offene Ansicht ist deutlich größer und ausführlicher. Eine ausführliche Beschreibung
von Objektansichten enthält der Abschnitt “Ändern von Objektansichten”
auf Seite 32 von Kapitel 1, “Verwenden der Agilent VEE-Entwicklungsumgebung.”
Erstellen von Bedienerschnittstellen in Agilent VEE
Ein weiterer Vorteil der Programmierung in VEE liegt darin, dass eine
Bedienerschnittstelle in wenigen Minuten erstellt werden kann.
Mit dem Programm “Random” aus Abbildung I-2 werden die Objekte, die
der Bediener sehen muss, ausgewählt und in einer Fensteransicht ("panel
view") abgelegt. Eine Fensteransicht zeigt nur die Objekte an, die der Bediener zur Ausführung des Programms und zur Anzeige der resultierenden
Daten benötigt. Abbildung I-3 zeigt die Fensteransicht des Programms
“Random” in Abbildung I-2.
Hinweis
Das Programm und seine Bedienerschnittstelle sind verschiedene Ansichten
des gleichen VEE-Programms. Sie können von einer Ansicht zur anderen
wechseln, indem Sie die Schaltflächen "Detailansicht" und "Fensteransicht"
in der Titelleiste des Fensters in VEE anklicken. Alle Änderungen oder Aktualisierungen, die Sie an einem Programm (Detailansicht) vornehmen, werden automatisch auch in der Bedienerschnittstelle (Fensteransicht) durchgeführt. Sie können die Bedienerschnittstelle auch gegen unerwünschte
Änderungen schützen.
Einführung
7
Überblick über Agilent VEE
Weitere Informationen zum Erstellen einer Bedienerschnittstelle finden Sie
unter “Erstellen einer Fensteransicht (Bedienerschnittstelle)” auf Seite 95.
Abbildung I-3. Fensteransicht (oder Bedienerschnittstelle) des
VEE-Programms
Mit VEE können Sie manche Aufgaben in Minutenschnelle ausführen, für
die Sie in einer Textsprache Tage brauchen würden.
8
Erstellen farbenprächtiger, intuitiver Oberflächen für Programme.
Erstellen von Bedienerschnittstellen, die mit Tastatur und Maus oder nur
über die Tastatur bedient werden.
Auswählen einer breiten Palette von Funktionen für die Benutzereingabe
und die Anzeige von Daten.
Verwenden von Einblendfenstern zum Erstellen eines Fokus und zum
Einsparen von Platz auf dem Bildschirm.
Sichern von Programmen gegen unerwünschte Änderungen.
Einführung
Überblick über Agilent VEE
Verwenden von Beschriftungen, Auswählen von Farben und Schriften
sowie Hinzufügen von akustischen Signalen, Notizblocks, Schaltflächen
und Schaltern in unterschiedlichsten Formaten.
Verwenden eigener oder standardisierter ActiveX-Steuerelemente (nur
PC) für die Benutzereingabe oder zum Anzeigen von Daten.
Nutzen vorhandener Testprogramme mit Agilent VEE
Für alle unterstützten Betriebssysteme bietet VEE Mechanismen zum Verbinden ("Link") konventioneller Testprogramme sowie kommerzieller Anwendungen. Sie können mit VEE beispielsweise vorhandene Tests in Rocky
Mountain Basic, C, C++, Visual Basic, Fortran oder Pascal (oder jeder anderen kompilierten oder interpretierten Sprache auf Ihrem Betriebssystem)
verwenden. VEE bietet auch eine Reihe von Funktionen zur prozessübergreifenden Kommunikation, um Daten mit kommerziellen Anwendungen
wie Datenbanken oder Tabellenkalkulationen gemeinsam zu nutzen.
Auf PCs unterstützt VEE Standardverbindungen zur ActiveX-Automatisierung und zu Steuerelementen sowie DLLs. Unter HP-UX unterstützt VEE
benannte Pipes und gemeinsame Bibliotheken.
Steuern von Instrumenten mit Agilent VEE
VEE bietet eine Reihe von Funktionen zum Steuern von und zur Kommunikation mit Instrumenten.
Verwendung von Panel-Treibern (Instrumententreibern) für mehr als 450
Geräte verschiedener Hersteller sowie aller von verschiedenen Herstellern verfügbaren Treibern, sofern sie VXIPlug&Play-kompatibel mit den
Rahmendefinitionen von Windows 95, Windows 98, Windows 2000,
Windows NT 4.0 oder HP-UX sind.
Verwendung der direkten E/A von VEE zum Senden von Befehlszeichenfolgen an Instrumente über Standardschnittstellen wie GPIB (IEEE 488), GPIO, RS 232, VXI oder LAN-orientierten Instrumenten für ferne
Tests.
Einführung
9
Überblick über Agilent VEE
Steuern von PC-Zusatzkarten beliebiger Hersteller, sofern die Karten
einen standardisierten ODAS-Treiber oder eine Dynamic Link Library
unterstützt.
Verwendung einer direkten VXI-Backplane-Steuerung mit integrierten
PCs oder Workstations.
Steuern einer Vielzahl von Gerätetypen mit einfachen, organisierten
Funktionen zur Instrumentenverwaltung.
Verbessern der Testmöglichkeiten mit Agilent VEE
Die VEE-Produkte bieten folgende Funktionen und Vorteile:
Weniger Zeitaufwand für Entwicklung und Wartung durch grafische
Programmierung.
Integration mit konventionellen Sprachen wie C, C++, Visual Basic,
Pascal, Fortran und RMB.
Komfortable und flexible Funktionen der Bedienerschnittstelle.
Unterstützung der meisten gängigen Testplattformen.
Verwendung von ActiveX-Automatisierung und -Steuerelementen.
Hervorragende Support-Optionen von Agilent Technologies.
Bedienerfreundliche und leistungsstarke Dokumentationshilfen.
10
Einfache Portierung von Testdaten in Standard-Kalkulationstabellen und
Textverarbeitungsprogramme für Berichte.
Tools zur prozessübergreifenden Kommunikation zur Verbindung mit
anderen Anwendungen wie relationalen Datenbanken oder Paketen zur
Statistikanalyse (nur VEE Pro 6.0).
Fehlerbehebungs-Tools zur effizienteren Gestaltung von Entwicklung
und Wartung großer, komplexer Programme (nur VEE Pro 6.0).
Einführung
Überblick über Agilent VEE
Leistungsstarke Testausführungs-Tools im Produkt enthalten (nur VEE
Pro 6.0).
Möglichkeiten zu fernen Tests mit den Web-Monitorfunktionen von VEE
(nur VEE Pro 6.0).
Unbegrenzte Laufzeit für die Verteilung Ihrer Programme (nur VEE Pro
6.0).
Preisgünstige Standortlizenzen (nur VEE Pro 6.0).
Einführung
11
Installieren von Agilent VEE und Informationen zum Produkt
Installieren von Agilent VEE und
Informationen zum Produkt
Dieser Abschnitt enthält Anleitungen zur Installation und Verwendung von
VEE: Installieren von VEE, Informationen zu VEE, Verwenden von VEE
und Anfordern von VEE-Support.
Installieren von Agilent VEE und den E/A-Bibliotheken
Informationen zur Installation von VEE Pro 6.0 und E/A-Bibliotheken finden Sie in den Installationsunterlagen, die Sie zusammen mit VEE erhalten
haben. (Die E/A-Bibliotheken werden von VEE zur Kommunikation mit
Instrumenten verwendet.)
Installing and Distributing VEE Pro 6.0 RunTime (in der Online-Hilfe)
beschreibt die Installation und Verteilung der Laufzeitversion ("RunTime
version") von VEE Pro 6.0. Die Laufzeitversion wird zur Ausführung von
VEE-Programmen auf PCs verwendet, auf der keine VEE-Software installiert ist. Weitere Informationen zur Laufzeitumgebung finden Sie in der
Online-Hilfe. Wählen Sie Help, Contents and Index und Installing
and Distributing Agilent VEE Pro RunTime aus. Sie können diese
Informationen auch drucken.
Informationen zu Agilent VEE
Für Informationen zu VEE können Sie die VEE-Multimedia-Lernprogramme ansehen, die Online-Hilfe aufrufen, in den Handbüchern (beispielsweise dem vorliegenden) nachschlagen und VEE-Seminare besuchen.
12
VEE Multimedia-Lernprogramme: Die VEE-Multimedia-Lernprogramme im Menü Help ⇒ Welcome von VEE sind Video-Präsentationen, in denen viele der Konzepte von VEE erläutert werden. Diese
Präsentationen demonstrieren die Verwendung von VEE-Menüs, das
Bearbeiten von Objekten und die Ausführung von Programmen. Jede
Präsentation dauert ca. drei oder vier Minuten; Sie können diese Präsentationen beliebig oft anzeigen. Sie können das Lernprogramm unterbrechen und VEE ausführen, um das Gelernte auszuprobieren, und anschließend das Lernprogramm fortsetzen.
Einführung
Installieren von Agilent VEE und Informationen zum Produkt
VEE Online-Hilfe: Eine Möglichkeit, die neuen Funktionen von VEE
kennen zu lernen, ist die Auswahl von Help ⇒ Contents and Index
⇒ What’s New in Agilent VEE 6.0. Unter Help ⇒ Welcome ⇒
Introduction finden Sie einen Überblick über das VEE-Produkt.
Die Online-Hilfe umfasst eine Reihe weiterer Funktionen. Weitere
Informationen hierzu finden Sie unter “Hilfe aufrufen” auf Seite 26 und
“Verwenden der Online-Hilfe” auf Seite 103.
Hinweis
VEE Handbücher: Das Handbuchpaket für VEE umfasst dieses VEE Pro
Benutzerhandbuch und das Handbuch VEE Pro Advanced Techniques.
Agilent VEE Seminare: Informationen zu VEE-Seminaren finden Sie in
der Web-Site http://www.agilent.com/comms/education.
Die VEE-Programme für viele der praktischen Übungen und Programmbeispiele in diesem Handbuch sind in VEE unter Help ⇒ Open Example...
⇒ Manual ⇒ UsersGuide enthalten.
Anfordern einer kostenlosen Testversion der Software
Eine kostenlose Testversion der Software ist auf CD verfügbar oder kann
von der VEE-Web-Site heruntergeladen werden. Zum Anfordern der Agilent
Technologies VEE Evaluation Kit CD rufen Sie unter +49 1805-246333 an
oder wenden Sie sich an sich an Ihre lokale Agilent Technologies-Niederlassung. Eine Übersicht über die weltweiten Niederlassungen finden Sie unter:
http://www.agilent.com
Einführung
13
MATLAB Script - Überblick
MATLAB Script - Überblick
MATLAB® Script ist eine Untermenge des Standard-Vollprodukts
MATLAB von The MathWorks. Dieses Produkt gibt dem Benutzer direkten
Zugriff auf die Kernfunktionen von MATLAB, wie beispielsweise höhere
Mathematik, Datenanalyse sowie wissenschaftliche und Engineering-Grafik.
Das Objekt MATLAB kann sehr einfach in ein beliebiges Agilent VEE-Programm einbezogen werden.
MATLAB Script umfasst Hunderte von Funktionen für:
Datenanalyse und -darstellung
Numerische Berechnung einschließlich:
Lineare Algebra und Matrixberechnung
Fourier- und statistische Analyse
Lösen von Differentialgleichungen
Trigonometrische und fundamentale mathematische Operationen
Engineering- und wissenschaftliche Grafik wie beispielsweise:
2-D- und 3-D-Anzeige einschließlich Dreiecks- und Gitterdaten
Volumendarstellung von skalaren oder Vektordaten
Quiver-, Band-, Streu-, Balken-, Kreis- und Stamm-Plots
14
Einführung
MATLAB Script - Überblick
Toolbox zur Signalverarbeitung
MATLAB Script für VEE umfasst auch eine Untermenge der MATLAB
Signalverarbeitungs-Toolbox, die auf einer soliden Basis von Techniken aus
den Bereichen Filter-Design und Spektralanalyse aufbaut. Es stehen Funktionen zur Verfügung für:
Signal- und lineare Systemmodelle
Analoges Filter-Design
FIR und IIR digitales Filter-Design, Analyse und Implementierung
Transformationen wie FFT und DCT
Spektralschätzung und statistische Signalverarbeitung
Parametrische Zeitserien-Modellierung
Waveform-Generierung
Informationen zum Vollprodukt MATLAB
MATLAB ist eine integrierte technische Computing-Umgebung, die numerische Berechnungen und erweiterte Grafik- und Darstellungsfunktionen mit
einer höheren Programmiersprache verbindet. MATLAB umfasst Hunderte
von Funktionen für:
Datenanalyse und -darstellung
Numerische und symbolische Berechnung
Engineering- und wissenschaftliche Grafik
Modellierung, Simulation und Prototyp-Verarbeitung
Programmierung, Anwendungsentwicklung und GUI-Design
Einführung
15
MATLAB Script - Überblick
MATLAB wird in einer Vielzahl von Anwendungsbereichen eingesetzt, beispielsweise in der Signal- und Bildverarbeitung, im Design von Steuersystemen, im Financial Engineering und in der medizinischen Forschung. Die
offene Architektur macht es sehr einfach, MATLAB und ergänzende Produkte bei der Untersuchung von Daten und der Erstellung spezifischer Tools
einzusetzen, die zu einem sehr frühen Zeitpunkt wertvolle Informationen
liefern und so einen echten Vorsprung im Wettbewerb bieten.
Als VEE-Benutzer können Sie die volle Leistung von MATLAB und der
Signalverarbeitungs-Toolbox für Anwendungen mit Datenanalyse, Darstellung und Modellierung implementieren. Durch die Erweiterung auf die
Vollversion dieser Produkte können Sie ein breites Spektrum zusätzlicher
MATLAB-Funktionen in VEE-Anwendungen einsetzen, beispielsweise zum
Erstellen von benutzerdefinierten Funktionen (M-Dateien), und haben
Zugriff auf das MATLAB-Befehlsfenster, den MATLAB-Editor/Debugger
und die grafische Benutzeroberfläche (GUI) der Signalverarbeitung.
Hinweis
Weitere Informationen zur Verwendung der MATLAB Script-Objekte in
VEE-Programmen finden Sie in “Verwenden von MATLAB Script in
Agilent VEE” auf Seite 194 von Kapitel 4, “Analysieren und Anzeigen von
Testdaten.”
16
Einführung
Anfordern von Support zu Agilent VEE
Anfordern von Support zu Agilent VEE
Sie können VEE-Support über das Web oder per Telefon (für Hilfestellung
bei der Einrichtung) anfordern.
Abrufen von Informationen über das World Wide Web
Die VEE-Web-Site bietet vielfältige Informationen wie Anwendungshinweise, Benutzertipps, technische Daten und Informationen zu VEE-Partnern
wie beispielsweise Herstellern von PC-Zusatzkarten.
Oberste VEE-Web-Site:
http://www.agilent.com/find/tm_d_a_ch.
Aktuelle Support-Informationen: Während die Verbindung zum Netzwerk aktiv ist, klicken Sie in VEE die Option Help ⇒ Agilent VEE
on the Web ⇒ Support an. Abbildung I-4 zeigt die Auswahl von
Support in VEE. Sie können auch im Web-Browser
http://www.agilent.com/find/vee auswählen und “Support”
anklicken.
Abbildung I-4. Kontaktaufnahme mit Produkt-Support im
VEE-Hilfemenü
Für ergänzende Hilfestellung bei der Einrichtung: siehe "Phone Support
Information" in der Online-Hilfe. Klicken Sie in VEE die Option Help
⇒ Contents and Index an und wählen Sie Agilent VEE
Support aus.
Einführung
17
Zusätzliche Informationsquellen zu MATLAB
Zusätzliche Informationsquellen zu
MATLAB
Ausführliche Informationen zur Verwendung des Objekts MATLAB Script
erhalten Sie über den MATLAB Script Help Desk. Wählen Sie in VEE die
Option Help ⇒ MATLAB Script ⇒ Help Desk aus. Der MATLAB Help
Desk wird in einem Web-Browser angezeigt.
Weitere Informationen zu MATLAB, MATLAB-Toolboxen und anderen
Produkten von The MathWorks finden Sie im World Wide Web unter
www.mathworks.com, oder rufen Sie an: +001-508-647-7000.
Weitere Informationsquellen sind:
Vollständige MATLAB-Dokumentation:
www.mathworks.com/access/helpdesk/help/helpdesk.shtml
MATLAB-Aktualisierungsangebot: Ein spezielles Angebot ist verfügbar
für Benutzer von VEE Pro 6.0 und VEE OneLab 6.0. Weitere Informationen finden Sie unter www.mathworks.com/veeupgrade
MATLAB-Produktinformationen: www.mathworks.com/products
MATLAB Technische Hilfestellung: www.mathworks.com/support
MathWorks Store: www.mathworks.com/store
MathWorks Homepage: www.mathworks.com
18
Usenet Newsgroup: Die Newsgroup comp.soft-sys.matlab bietet
ein Forum für Experten und Anfänger, die mit MATLAB arbeiten und
Fragen oder Kommentare zu MATLAB und den zugehörigen Produkten
haben.
Einführung
1
Verwenden der Agilent
VEE-Entwicklungsumgebung
Verwenden der Agilent VEE-Entwicklungsumgebung
Verwenden der Agilent VEE-Entwicklungsumgebung
In diesem Kapitel finden Sie Informationen zu folgenden Themen:
Unterstützte Systeme
Verwendung des Hilfesystems
Starten von VEE
Das VEE-Fenster
Arbeiten mit Objekten
Verwalten des Arbeitsbereichs
Auswählen von Menüelementen
Pins und Anschlüsse an VEE-Objekten
Verbinden von Objekten zum Erstellen von Programmen
Erstellen, Ausführen, Drucken, Speichern und Öffnen von Programmen
Die Arbeitsweise von VEE-Programmen
Erforderliche Zeit für dieses Kapitel: 1,5 Stunden
20
Kapitel 1
Verwenden der Agilent VEE-Entwicklungsumgebung
Überblick
Überblick
In diesem Kapitel lernen Sie, wie Sie VEE starten, Menüs verwenden und
mit Objekten arbeiten. Sie lernen den Zweck von Pins und Anschlüssen in
VEE kennen. Sie verbinden Objekte miteinander zum Erstellen eines einfachen VEE-Programms und lernen die Arbeitsweise von VEE-Programmen
kennen.
Kapitel 1
21
Verwenden der Agilent VEE-Entwicklungsumgebung
Interaktion mit Agilent VEE
Interaktion mit Agilent VEE
In diesem Abschnitt wird die Verwendung der grafischen Programmiersprache VEE erläutert. Sie finden hier auch eine Liste der unterstützten
Systeme, Informationen zur Arbeitsweise der Maus und der Menüs sowie
zum Aufrufen der Hilfe, zum Starten von VEE und zum Arbeiten im
VEE-Fenster.
Unterstützte Systeme
Diese Version von VEE, Version 6.0, wird mit folgenden Systemen unterstützt:
Windows 95, Windows 98, Windows 2000 und Windows NT 4.0 auf
einem PC.
HP-UX Workstations (Version 10.20 auf Serie 700). Diese Version von
VEE kann nicht mit HP-UX Version 11.x oder älteren Versionen als 10.2
ausgeführt werden.
Die Maus und die Menüs
Wahrscheinlich haben Sie bereits Erfahrungen mit der maus- und menügesteuerten Benutzeroberfläche des Computers gesammelt und kennen Pulldown-Menüs, Symbolleisten und Dialogfenster, die Sie über die Maus oder
die Tastatur steuern können. VEE verwendet die Oberfläche des Computers.
In den Anleitungen zur Verwendung der Maus beim Arbeiten mit Menüs,
Symbolen, Schaltflächen und Objekten werden die folgenden allgemeinen
Techniken verwendet:
22
Zum “Anklicken” eines Elements positionieren Sie den Mauszeiger auf
das gewünschte Element; jetzt drücken Sie die linke Maustaste und
lassen Sie gleich wieder los.
Zum “Doppelklicken" auf ein Element positionieren Sie den Mauszeiger
auf das gewünschte Element und klicken anschließend zwei Mal in
schneller Folge mit der linken Maustaste.
Kapitel 1
Verwenden der Agilent VEE-Entwicklungsumgebung
Interaktion mit Agilent VEE
Hinweis
Zum “Ziehen” eines Elements positionieren Sie den Mauszeiger auf das
gewünschte Elemente, halten Sie die linke Maustaste gedrückt, und
verschieben Sie das Element an die gewünschte Position. Lassen Sie
anschließend die Maustaste wieder los.
Die rechte Maustaste wird seltener verwendet. Wenn Sie für eine Aktion mit
der rechten Maustaste klicken müssen, wird speziell darauf hingewiesen.
Ihre Maus hat eventuell auch eine mittlere Taste - Sie verwenden diese Taste
in VEE jedoch nicht.
Kapitel 1
23
Verwenden der Agilent VEE-Entwicklungsumgebung
Interaktion mit Agilent VEE
Starten von Agilent VEE
Windows
Klicken Sie Start ⇒ Programs ⇒ Agilent VEE Pro
6.0 an.
HP-UX
Geben Sie bei einer Shell-Eingabeaufforderung in einem
HP VUE- oder X11-Fenster folgendes ein: veetest
Eingabetaste. (Die Variable PATH muss die Angabe
/usr/bin enthalten.)
Das Agilent VEE-Fenster
Nach dem Installieren und Starten von VEE wird das in Abbildung 1-1 dargestellte VEE-Fenster angezeigt.
Titelleiste
Menüleiste
Symbolleiste
Program
Explorer
Arbeitsbereich
Statusleiste
Abbildung 1-1. Die VEE-Entwicklungsumgebung
24
Kapitel 1
Verwenden der Agilent VEE-Entwicklungsumgebung
Interaktion mit Agilent VEE
Diese Elemente beschreiben die Komponenten des VEE-Fensters.
Titelleiste
Die oberste Zeile im Fenster enthält das VEE-Symbol, den
Fensternamen, die Schaltflächen zum Anzeigen des Fensters in Symbol- oder Vollbildgröße sowie die Schaltfläche
zum Schließen. Sie verschieben das Fenster durch Ziehen
der Titelleiste. Klicken Sie das VEE-Symbol an, um das
Fenstermenü aufzurufen.
Menüleiste
Die zweite Zeile enthält die Menüelemente mit den verschiedenen VEE-Befehlen und -Objekten.
Symbolleiste
Die dritte Zeile enthält Symbole oder Schaltflächen für den
direkten Zugriff (“Direktaufrufe”) auf die am häufigsten
verwendeten Menübefehle. (Platzieren Sie den Mauszeiger
auf einer Schaltfläche - VEE zeigt die jeweilige Funktion
an.)
Arbeitsbereich
Ein Bereich im Programmfenster (Bearbeitungsfenster) wie
beispielsweise Main, UserObject oder UserFunction,
in denen Sie Objekte positionieren und miteinander verbinden.
Program
Explorer
Ein Bereich auf der linken Seite des VEE-Fensters, der die
Struktur des VEE-Programms zeigt. Die obere Ecke zeigt
den Namen des aktuellen Programms, z. B. myprog.vee,
oder sie zeigt den Hinweis Untitled ("Ohne Namen") an.
Der Program Explorer ermöglicht das Wechseln zwischen
den Programmfenstern. Zum Ändern der Größe des
Program Explorer verschieben Sie den normalen Zeiger auf
die rechte Begrenzung, bis er als vertikaler Teiler angezeigt
wird, klicken Sie mit der Maustaste, und verschieben Sie
den Zeiger an die gewünschte Position.
Kapitel 1
25
Verwenden der Agilent VEE-Entwicklungsumgebung
Interaktion mit Agilent VEE
Hinweis
Hauptfenster
Ein Fenster mit einem Arbeitsbereich, in dem Sie VEEProgramme entwickeln und bearbeiten. Es können auch
weitere Programm-/Bearbeitungsfenster vorhanden sein,
z. B. UserObject.
Statusleiste
Die untere Zeile zeigt Meldungen zum VEE-Status an. Sie
enthält vier Statusanzeigen in der rechten Ecke. Die Anzeigen (von links nach rechts) enthalten folgende Informationen:
Den Ausführungsmodus
Den Status des Profilierers
MOD wird angezeigt, wenn das Programm geändert wurde
Der Web-Server ist aktiviert
Der Schwerpunkt dieses Handbuchs liegt auf VEE Version 6.0. Falls Sie
eine ältere Version von VEE verwenden (klicken Sie zum Überprüfen der
Version Help ⇒ About VEE Pro an), stehen preisgünstige Aktualisierungen zur Verfügung. Wenn Sie eine Support-Vereinbarung für Software-Aktualisierungen haben, erhalten Sie die neue Version automatisch.
Hilfe aufrufen
VEE bietet ein Online-Hilfesystem (Help) für die VEE-Umgebung sowie
Online-Hilfetexte zu einzelnen Objekten und Themen. Darüber hinaus
können Sie weitere Informationen in der Dokumentation nachschlagen, die
Sie mit dem Computer bzw. dem Betriebssystem erhalten haben. Die
PC-Online-Hilfe enthält Informationen zu Themen wie beispielsweise:
26
Auswahl von Befehlen in der Menüleiste
Auswählen und Inaktivieren von Menüelementen
Verwenden der Symbolleisten
Informationen zu Titel- und Statusleisten
Anklicken von Symbolen und Schaltflächen
Arbeiten mit Dialogfenstern
Arbeiten mit verschiedenen Fenstertypen
Verwenden der Online-Hilfe
Kapitel 1
Verwenden der Agilent VEE-Entwicklungsumgebung
Interaktion mit Agilent VEE
Beginnen Sie zunächst mit der Anzeige Help⇒ Welcome, über die Sie die
VEE-Multimedia-Lernprogramme aufrufen können. Diese Begrüßungsanzeige ist in Abbildung 1-2 dargestellt.
Abbildung 1-2. Die VEE-Begrüßungsanzeige in der Hilfe
Die VEE-Online-Hilfe wurde für Ihr Betriebssystem konzipiert. Klicken Sie
Help an, um das in Abbildung 1-3 dargestellte Menü aufzurufen. Der Hilfetest umfasst ein Inhaltsverzeichnis und einen Index, die Begrüßungsanzeige
(in dem die Lernprogramme aufgeführt sind), Gerätetreiber, Web-Site-Informationen, Beispiele sowie die Versionsnummer.
Zur Durchführung dieses Selbstlernkurses werden Sie die VEE-Dokumentation nicht benötigen; Sie finden in der Produktdokumentation jedoch ausführliche Informationen zu einzelnen Funktionen oder Konzepten. Verwenden Sie das Hilfesystem, um nach VEE-Themen zu suchen, über die Sie
mehr erfahren wollen. Mit dem Hilfesystem können Sie zu verwandten
Themen "springen".
Kapitel 1
27
Verwenden der Agilent VEE-Entwicklungsumgebung
Interaktion mit Agilent VEE
Abbildung 1-3. Verwendung des Hilfemenüs
Wählen Sie Contents and Index aus, um die VEE-Hilfe wie in
Abbildung 1-4 dargestellt zu starten.
(Die Anzeigen unter HP-UX weisen gewisse Unterschiede auf.)
Abbildung 1-4. VEE Hilfe-Inhaltsverzeichnis
28
Kapitel 1
Verwenden der Agilent VEE-Entwicklungsumgebung
Interaktion mit Agilent VEE
Das Register Help Contents (Inhaltsverzeichnis) enthält folgende
Themen.
Hinweis
What’s New in Agilent
VEE 6.0
Erläutert neue Funktionen.
How Do I...
Enthält Informationen zur Vorgehensweise
bei gängigen Aufgaben.
Tell Me About...
Erläutert die Konzepte von VEE.
Guide to Agilent VEE
Example Programs
Zusammenfassung der mit VEE bereitgestellten Beispielprogrammen .
Reference
Enthält Referenzinformationen zu allen
Funktionen und Objekten.
About Agilent VEE
Support
Enthält Informationen zum Abrufen von
Support-Leistungen zu VEE.
Installing and
Distributing Agilent VEE
Pro RunTime
Erläutert die Verteilung der VEE Pro
RunTime-Umgebung.
Als Direktaufruf zum Abrufen von Hilfeinformationen zu einem bestimmten
Objekt oder einem Dialogfenster drücken Sie F1 auf der Tastatur. Sie können auch Help in einem Objektmenü anklicken, um spezifische Informationen zu dem jeweiligen Objekt abzurufen.
Weitere Informationen zu spezifischen Hilfefunktionen bei der Entwicklung
von Programmen finden Sie im Abschnitt “Verwenden der Hilfefunktion”
auf Seite 103.
Kapitel 1
29
Verwenden der Agilent VEE-Entwicklungsumgebung
Arbeiten mit Objekten
Arbeiten mit Objekten
Ein VEE-Programm besteht aus verbundenen Objekten. Wählen Sie zum
Erstellen eines Programms Objekte in VEE-Menüs aus, beispielsweise
Flow, Data und Display. Verbinden Sie die Objekte über Linien, die an die
Objekt-Pins "angeschlossen" werden. (Weitere Informationen zu Pins finden
Sie im Abschnitt “Informationen zu Pins und Anschlüssen” auf Seite 49.)
Mit einer Gruppe verbundener Objekte erstellen Sie ein Programm.
In diesem Abschnitt wird beschrieben, wie Sie Objekte in einem Programm
auswählen und verwenden.
1. Starten Sie VEE. Klicken Sie Start ⇒ Programs ⇒ Agilent VEE
Pro 6.0 in Windows an, oder geben Sie veetest ein und drücken Sie
die Eingabetaste bei einer Shell-Eingabeaufforderung in einem HP
VUE- oder X11-Fenster in HP-UX (die Variable PATH muss die Angabe
/usr/bin enthalten).
2. Verwenden Sie die Anleitungen in diesem Abschnitt zum Experimentieren mit Objekten.
Hinweis
Bei den späteren Übungen wird davon ausgegangen, dass Sie die VEE-Software gestartet haben. Wenn Sie Informationen zum Starten von VEE benötigen, schlagen Sie auf dieser Seite oder im Abschnitt “Starten von Agilent
VEE” auf Seite 24 nach.
Hinzufügen von Objekten zum Arbeitsbereich
Öffnen Sie ein entsprechendes Menü, klicken Sie das gewünschte Objekt an,
ziehen Sie das Objekt an die Zielposition im Arbeitsbereich und klicken Sie
mit der Maustaste (der Umriss verschwindet, und das Objekt wird angezeigt).
1. Wenn Sie beispielsweise ein Objekt Function Generator dem
Arbeitsbereich hinzufügen wollen, wählen Sie Device ⇒ Virtual
Source ⇒ Function Generator in der Menüleiste aus, wie in
Abbildung 1-5 gezeigt.
30
Kapitel 1
Verwenden der Agilent VEE-Entwicklungsumgebung
Arbeiten mit Objekten
Hinweis
Der Pfeil rechts von Virtual Source kennzeichnet ein Untermenü. Drei
Punkte hinter einem Menüelement weisen darauf hin, dass ein oder mehrere
Dialogfenster folgen. File ⇒ Save As... ist ein Beispiel für diese
Arbeitsweise.
Abbildung 1-5. Hinzufügen von Objekten zum Arbeitsbereich
Ein Umriss des Objekts erscheint im Arbeitsbereich.
2. Verschieben Sie den Function Generator in die Mitte des Arbeitsbereichs und klicken Sie mit der Maustaste, um das Objekt zu platzieren.
Der Function Generator erscheint wie in Abbildung 1-6 dargestellt.
Kapitel 1
31
Verwenden der Agilent VEE-Entwicklungsumgebung
Arbeiten mit Objekten
Abbildung 1-6. Hinzufügen eines Objekts "Function Generator"
Nachdem Sie ein Objekt im Arbeitsbereich platziert haben, können Sie es
durch Ziehen seiner Titelleiste verschieben, genau wie beim Verschieben
eines Fensters.
Hinweis
Im weiteren Verlauf dieses Handbuchs wird für die Anleitungen eine "Kurzschrift" verwendet. Das Auswählen des Objekts Function Generator
wird beispielsweise im folgenden Format angegeben:
Device ⇒ Virtual Source ⇒ Function Generator
Hinweis
Sie können auf dem Bildschirm mehr Platz schaffen, indem Sie View ⇒
Program Explorer anklicken. Die Auswahl des Program Explorer wird
dadurch aufgehoben, und er wird vom Bildschirm entfernt. Menüelemente
sind “ausgewählt”, wenn davor ein Häkchen angezeigt wird.
Ändern von Objektansichten
VEE zeigt Objekte in der “Symbolansicht” oder der “offenen Ansicht” an,
wie in Abbildung 1-7 dargestellt.
32
Kapitel 1
Verwenden der Agilent VEE-Entwicklungsumgebung
Arbeiten mit Objekten
Schaltfläche
"Objektmenü"
Schaltfläche
"In Symbolgröße"
Offene Ansicht
Symbolansicht
Abbildung 1-7. Objekt in offener Ansicht und Symbolansicht
Die Symbolansicht spart Platz im Arbeitsbereich und macht Programme besser lesbar. Die offene Ansicht bietet mehr Detailinformationen und ermöglicht das Bearbeiten der Eigenschaften und Einstellungen eines Objekts.
1. Klicken Sie zum Wechseln von der offenen zur Symbolansicht die
Schaltfläche Symbolgröße (das Feld am rechten Rand der Titelleiste des
Objekts) an.
2. Klicken Sie zur Rückkehr in die offene Ansicht das Objekt Symbolansicht (an einer beliebigen Stelle des Objekts) doppelt an.
Hinweis
Das Objektmenü enthält ebenfalls Auswahloptionen für die Symbolgröße
(Minimize) und zum Wiederherstellen (Restore). Zum Anzeigen der
Objektmenüs klicken Sie die Schaltfläche Objektmenü am linken Rand der
Titelleiste an, oder klicken Sie mit der rechten Maustaste eine beliebige
Stelle des Objekts an.
Nicht alle Objekte haben die gleiche Struktur oder die gleichen Elemente;
für alle Objekte gilt jedoch: Sie können das Objekt in der offenen Ansicht
bearbeiten oder es in der Symbolansicht anzeigen, um Platz zu sparen.
Kapitel 1
33
Verwenden der Agilent VEE-Entwicklungsumgebung
Arbeiten mit Objekten
Auswählen eines Objektmenüs
Jedes VEE-Objekt hat ein Objektmenü, über das Aktionen mit dem Objekt
ausgeführt werden können, z. B. Clone, Size, Cut, Move und Minimize.
Die meisten Objekte haben ähnliche Attribute, es gibt jedoch je nach der
Funktionalität des Objekts gewisse Unterschiede. Ausführliche Informationen zum Objektmenü eines bestimmten Objekts finden Sie in der OnlineHilfe.
1. Klicken Sie zur Auswahl des Objektmenüs ein Mal die Schaltfläche
"Objektmenü" an. (Alle Objektmenüs werden auf die gleiche Weise
geöffnet.) Das Objektmenü erscheint wie in Abbildung 1-8 dargestellt.
(Klicken Sie die Schaltfläche "Objektmenü" nicht doppelt an. Das doppelt Anklicken des Objektmenüs ist der Direktaufruf zum Löschen des
Objekts.)
2. Sie können jetzt die Optionen des Objektmenüs anklicken, um die
gewünschte Aktion auszuführen. Zum Verlassen des Menüs klicken Sie
einfach einen leeren Bereich außerhalb des Menüs an.
Schaltfläche
"Objektmenü"
Objektmenü
Abbildung 1-8. Auswählen eines Objektmenüs
Direktaufruf: Sie können das Objektmenü auch auswählen, indem Sie den
Mauszeiger auf eine beliebige Stelle auf dem Objektkörper positionieren
und mit der rechten Maustaste klicken. Dies funktioniert für die offene und
die Symbolansicht.
34
Kapitel 1
Verwenden der Agilent VEE-Entwicklungsumgebung
Arbeiten mit Objekten
Verschieben eines Objekts
1. Zum Verschieben des Objekts Function Generator klicken Sie Move
im Objektmenü an; klicken Sie anschließend mit der linken Maustaste
und halten Sie diese Taste gedrückt. Daraufhin wird ein Umriss des
Objekts angezeigt.
2. Verschieben Sie den Umriss an die neue Position, und halten Sie die
Maustaste weiterhin gedrückt, wie in Abbildung 1-9 dargestellt. Lassen
Sie die Maustaste los, um die Objekte an die neue Position zu verschieben.
Abbildung 1-9. Verschieben eines Objekts
Sie können Objekte auch wie folgt verschieben:
Klicken Sie den Titelbereich der offenen Ansicht eines Objekts an, und
ziehen Sie das Objekt an eine neue Position.
Klicken Sie einen beliebigen Teil eines Objekts in der offenen Ansicht
(außer Schaltflächen, Eingabefeldern, Pins, Anschlüssen oder den vier
Ecken zum Ändern der Objektgröße) an, und ziehen Sie das Objekt an
die neue Position.
Klicken Sie einen beliebigen Teil des Objekts in der Symbolansicht
außer in der Nähe der vier Ecken zum Ändern der Objektgröße an, und
ziehen Sie das Objekt an die neue Position.
Kapitel 1
35
Verwenden der Agilent VEE-Entwicklungsumgebung
Arbeiten mit Objekten
Hinweis
“Object Location Information” in der Statusleiste (am unteren Rand des
VEE-Fensters) zeigt die X- und Y-Position (in Pixel) der linken oberen Ecke
des Umrisses in Relation zur linken oberen Ecke des Arbeitsbereichs an.
Zum Anzeigen der genauen Position eines Objekts klicken Sie mit der linken
Maustaste ein Objekt an, um es auszuwählen, und halten Sie die linke Maustaste gedrückt. Die Position wird in der Statusleiste angezeigt. Verwenden
Sie diese Informationen beim Platzieren eines Objekts an einer exakten
Position.
Duplizieren (Klonen) eines Objekts
Die Operation Clone erstellt ein exaktes Duplikat eines Objekts einschließlich aller vorgenommenen Änderungen wie beispielsweise dem Umbenennen oder dem Ändern der Größe. Das Klonen ist eine Kurzform für das
Ausschneiden und Einfügen.
1. Öffnen Sie das Objektmenü und wählen Sie Clone aus. Ein Umriss des
duplizierten Objekts wird angezeigt.
2. Verschieben Sie den Umriss an die gewünschte Position und klicken Sie
mit der Maustaste, um das Objekt zu platzieren. Das geklonte Objekt
erscheint, während das ursprüngliche Objekt weiterhin erhalten bleibt. In
Abbildung 1-10 wurde der Function Generator bereits ein Mal
geklont, und im Objektmenü ist der Befehl für ein erneutes Klonen
ausgewählt.
36
Kapitel 1
Verwenden der Agilent VEE-Entwicklungsumgebung
Arbeiten mit Objekten
Abbildung 1-10. Klonen eines Objekts
Kopieren eines Objekts
Mit dieser Aktion wird ein Objekt in die Zwischenablage kopiert, sodass Sie
es in VEE oder in einer anderen Anwendung wie MS Paint oder MS Word
einfügen können.
1. Klicken Sie ein Objekt an, um es hervorzuheben, und klicken Sie
anschließend Edit ⇒ Copy an.
-ODERKlicken Sie ein Objekt an, um es hervorzuheben, und drücken Sie
anschließend Strg-C.
Löschen (Ausschneiden) eines Objekts
Zum Löschen (oder Ausschneiden) eines Objekts aus dem Arbeitsbereich
öffnen Sie das Objektmenü des betreffenden Objekts und klicken Cut an.
Wechseln Sie beispielsweise zum Objektmenü für den Function
Generator, und klicken Sie Cut an. Das Objekt verschwindet aus dem
Arbeitsbereich; es wird jedoch im Ausschneidepuffer gespeichert.
Kapitel 1
37
Verwenden der Agilent VEE-Entwicklungsumgebung
Arbeiten mit Objekten
1. Öffnen Sie das Objektmenü und wählen Sie Cut aus.
-ODERWählen Sie das Objekt aus (durch Anklicken) und drücken Sie Strg-X.
-ODERPlatzieren Sie die Maus auf dem Objektmenü und klicken Sie doppelt.
Hinweis
Gehen Sie hierbei vorsichtig vor, da ein Objekt durch Doppelklicken auf die
Schaltfläche "Objektmenü" leicht versehentlich gelöscht wird. Wenn Sie ein
Objekt versehentlich löschen, verwenden Sie die Schaltfläche Einfügen in
der Symbolleiste (oder Edit ⇒ Paste), um das Objekt und alle seine Verbindungen wiederherzustellen.
Einfügen eines Objekts (“Rückgängig machen” des
Ausschneidevorgangs)
Gehen Sie zum Einfügen eines kopierten oder gelöschten (ausgeschnittenen)
Objekts in den Arbeitsbereich wie folgt vor:
1. Nachdem ein Objekt kopiert oder gelöscht wurde, klicken Sie Edit ⇒
Paste an. Daraufhin wird ein Umriss des Objekts angezeigt. Platzieren
Sie das Objekt und klicken Sie mit der Maustaste, um es freizugeben.
-ODERDrücken Sie Strg-V.
Hinweis
Wenn Linien an das Objekt angeschlossen waren, werden diese Verbindungen beibehalten. Diese Aktion funktioniert wie ein "Rückgängig machen" in
anderen Programmen. Die Funktion heißt jedoch nicht "Rückgängig" oder
"Undo", weil sie nicht für alle VEE-Programmaktionen verwendet werden
kann. (Sie funktioniert auch mit gelöschten Objektgruppen.)
38
Kapitel 1
Verwenden der Agilent VEE-Entwicklungsumgebung
Arbeiten mit Objekten
Ändern der Größe eines Objekts
1. Positionieren Sie den Mauszeiger auf einer der vier Ecken des Objekts,
bis ein Pfeil für die Größenänderung angezeigt wird. Klicken-und-ziehen
Sie jetzt das Objekt auf die gewünschte Größe. Lassen Sie die Maustaste
los, um die neue Größe zu übernehmen. Abbildung 1-11 zeigt ein Objekt,
dessen Größe mit dem Größenpfeil geändert wurde.
-ODERÖffnen Sie das Objektmenü und klicken Sie Size an. Der Mauszeiger
wird als “Klammer rechts unten" angezeigt. Verschieben Sie die Klammer an die gewünschte Position der rechten unteren Ecke, und klicken
Sie mit der Maustaste, um die neue Größe zu übernehmen.
Abbildung 1-11. Ändern der Größe eines Objekts
Kapitel 1
39
Verwenden der Agilent VEE-Entwicklungsumgebung
Arbeiten mit Objekten
Ändern des Namens (Titels) eines Objekts
1. Öffnen Sie das Objektmenü und wählen Sie Properties... aus. In
dem daraufhin angezeigten Dialogfenster "Properties" (Eigenschaften) ist
der aktuelle Titel hervorgehoben, wie in Abbildung 1-12 gezeigt.
2. Geben Sie den neuen Titel ein und klicken Sie OK an. Der neue Titel wird
im Titelbereich angezeigt. Wenn Sie das Objekt in Symbolgröße anzeigen, erscheint der neue Titel in dem Symbol.
-ODER1. Klicken Sie doppelt auf die Titelleiste des Objekts, um das Dialogfenster
"Properties" direkt aufzurufen.
2. Geben Sie den neuen Titel ein und klicken Sie OK an.
Hinweis
Mit der richtigen Anwendung von Tastatur- und Maustechniken können Sie
bei der Bearbeitung viel Zeit sparen. Wenn Sie beispielsweise im Feld
Titel im Dialogfenster Properties ganz am linken Rand des Bearbeitungsbereichs klicken, wird dort ein Cursor angezeigt. Sie können jetzt
neuen Text eingeben, ohne den vorhandenen Text zu löschen.
Abbildung 1-12. Ändern eines Objekttitels
40
Kapitel 1
Verwenden der Agilent VEE-Entwicklungsumgebung
Arbeiten mit Objekten
Auswählen von Objekten oder Auswahl aufheben
1. Klicken Sie zum Auswählen eines Objekts das Objekt an. Hinter dem
Objekt wird ein Schatten angezeigt. In Abbildung 1-13 ist beispielsweise
das Objekt For Count ausgewählt.
2. Verschieben Sie zum Aufheben der Auswahl eines Objekts den Mauszeiger auf einen beliebigen offenen Bereich und klicken Sie mit der Maustaste. Der Schatten verschwindet. In Abbildung 1-13 ist beispielsweise
das Formula-Objekt nicht ausgewählt.
Abbildung 1-13. Ausgewählte und nicht ausgewählte Objekte
Hinweis
Das Wort "Auswählen" wird auch zur Auswahl eines Menüelements verwendet; durch den jeweiligen Kontext ist die Bedeutung jedoch klar.
Auswählen mehrerer Objekte
Beim Anklicken eines Objekts wird nur jeweils ein Objekt ausgewählt.
Wenn Sie erneut klicken, um ein weiteres Objekt auszuwählen, wird die
Auswahl des vorigen Objekts aufgehoben, und der entsprechende Schatten
verschwindet. Wenn Sie mehrere Objekte auswählen wollen, um eine Operation (beispielsweise Cut) mit allen diesen Objekten auszuführen, gehen Sie
wie folgt vor:
1. Drücken Sie die Taste Strg und halten Sie sie gedrückt, während Sie auf
die einzelnen Objekte klicken. Lassen Sie die Taste Strg los, wenn alle
gewünschten Objekte hervorgehoben werden.
-ODER-
Kapitel 1
41
Verwenden der Agilent VEE-Entwicklungsumgebung
Arbeiten mit Objekten
Drücken Sie Strg, und klicken-und-ziehen Sie ein Rechteck um die auszuwählenden Objekte. Die ausgewählten Objekte werden mit Schatten
angezeigt.
Auswählen/Auswahl aufheben aller Objekte
1. Wenn Sie alle Objekte auswählen wollen, klicken Sie Edit ⇒ Select
All an. (Oder drücken Sie Strg-A.)
2. Klicken Sie auf einen offenen Bereich im Fenster, um die Auswahl aller
Objekte aufzuheben.
Kopieren mehrerer Objekte
1. Kopieren Sie die ausgewählten Objekte, indem Sie den Cursor auf einem
Objekt platzieren. Drücken Sie die Taste Strg und halten Sie sie gedrückt, während Sie mit der linken Maustaste die Objekte (Umrisse) an
die gewünschte Position ziehen. Ein neues Exemplar jedes Objekts wird
an der gewünschten Position angezeigt.
-ODERVerwenden Sie Edit ⇒ Copy, um die ausgewählten Objekte in den Ausschneidepuffer zu kopieren. Klicken Sie Paste (im Menü Edit oder in
der Symbolleiste) an, verschieben Sie die Objekte (Umrisse) an die gewünschte Position, und klicken Sie mit der linken Maustaste. Abbildung
1-14 zeigt die Objekte beim Kopieren an.
Abbildung 1-14. Mehrere Objekte beim Kopieren
42
Kapitel 1
Verwenden der Agilent VEE-Entwicklungsumgebung
Arbeiten mit Objekten
Hinweis
In VEE für Windows werden Objekte, die Sie ausschneiden oder kopieren,
auch in der Zwischenablage platziert. Sie können diese Objekte in anderen
Windows-Anwendungen einfügen, sofern die jeweilige Anwendung die
Windows-Zwischenablage unterstützt.
Bearbeiten von Objekten
Es gibt mehrere Möglichkeiten, Objekte in VEE zu bearbeiten. Verschiedene
Bearbeitungsmenüs zeigen unterschiedliche Optionen an. Wählen Sie ein
Bearbeitungsmenü oder -symbol wie folgt aus:
1. Klicken Sie Edit in der VEE-Menüleiste an, um das Menü Edit anzuzeigen, und wählen Sie die gewünschte Operation aus. Die Befehle im
Menü Edit sind überall in VEE gleich.
-ODERKlicken Sie ein Symbol in der VEE-Symbolleiste an. Die VEE-Symbolleiste enthält Symbole für häufig verwendete Bearbeitungsbefehle wie
Cut (Ausschneiden), Copy (Kopieren) und Paste (Einfügen).
-ODERÖffnen Sie das Objektmenü des Objekts, indem Sie es anklicken, und
wählen Sie die gewünschte Operation aus. Objektmenüs enthalten spezifische Bearbeitungsoperationen für ein Objekt wie beispielsweise das
Menü Properties, die im Hauptmenü Edit nicht vorhanden sind. Die
Befehle im Objektmenü unterscheiden sich je nach dem Typ des Objekts.
Vergleichen Sie beispielsweise die Objektmenüs der Objekte Device ⇒
Formula und I/O ⇒ To ⇒ File. Die beiden Menüs enthalten unterschiedliche Optionen speziell für das jeweilige Objekt.
-ODERPositionieren Sie den Mauszeiger auf eine beliebige leere Stelle im
Arbeitsbereich, und klicken Sie mit der rechten Maustaste. Daraufhin
wird ein Einblendmenü Edit (Bearbeiten) angezeigt.
Kapitel 1
43
Verwenden der Agilent VEE-Entwicklungsumgebung
Arbeiten mit Objekten
Hinweis
Inaktive Menüelemente werden mit einem anderen Schatten angezeigt als
aktive Elemente (sie sind “abgeblendet”). Die Operationen Cut, Copy und
Clone im Menü Edit erscheinen beispielsweise mit einem anderen Schatten als aktive Menüelemente, bis ein Objekt im Arbeitsbereich hervorgehoben wird.
Erstellen von Datenlinien zwischen Objekten
1. Klicken Sie einen Datenausgangs-Pin eines Objekts an (oder knapp daneben) und anschließend den Dateneingangs-Pin eines anderen Objekts,
wie in Abbildung 1-15 dargestellt. (Es erscheint eine Linie hinter dem
Zeiger, während Sie von einem Pin zum anderen wechseln.)
2. Lassen Sie die Maustaste los. VEE zeichnet eine Linie hinter den beiden
Objekten. Beachten Sie, dass VEE beim neu Positionieren der Objekte
die Linie zwischen den Objekten beibehält.
Hinweis
Weitere Informationen zu Pins finden Sie unter “Informationen zu Pins und
Anschlüssen” auf Seite 49.
Datenausgangs-Pin
Dateneingangs-Pin
Abbildung 1-15. Erstellen von Datenlinien zwischen Objekten
44
Kapitel 1
Verwenden der Agilent VEE-Entwicklungsumgebung
Arbeiten mit Objekten
Löschen von Datenlinien zwischen Objekten
1. Drücken Sie die Tastenkombination Umschalttaste-Strg, und klicken
Sie die zu löschende Linie an.
-ODERWählen Sie Edit ⇒ Delete Line aus, und klicken Sie die zu
löschende Linie an.
Verschieben des gesamten Arbeitsbereichs
1. (Vergewissern Sie sich, dass sich mindestens ein Symbol im Arbeitsbereich befindet.) Positionieren Sie den Mauszeiger auf eine beliebige
Stelle im Hintergrund des Arbeitsbereichs, drücken Sie die linke Maustaste und halten Sie sie gedrückt, und verschieben Sie den Arbeitsbereich
in eine beliebige Richtung.
Hinweis
Wenn Ihr Programm größer ist als der Arbeitsbereich, werden Schiebeleisten
angezeigt (siehe Abbildung 1-16).
Hinweis
Wenn Sie einen normalen Anschluss anklicken, kann eine Linie angezeigt
werden. Verschieben Sie in diesem Fall den Zeiger auf einen offenen
Bereich, und klicken Sie doppelt.
Kapitel 1
45
Verwenden der Agilent VEE-Entwicklungsumgebung
Arbeiten mit Objekten
Vertikale
Schiebeleiste
Horizontale Schiebeleiste
Abbildung 1-16. Schiebeleisten im Arbeitsbereich
Löschen des Arbeitsbereichs
1. Klicken Sie Edit ⇒ Select All an, und klicken Sie anschließend die
Schaltfläche Ausschneiden in der Symbolleiste an. Dadurch werden
alle Objekte im aktiven Fenster in den Ausschneidepuffer verschoben.
-ODERWählen Sie File ⇒ New aus oder klicken Sie die Schaltfläche Neu in
der Symbolleiste an. VEE fragt, ob die Änderungen gespeichert werden
sollen.
-ODERWenn Sie ein einzelnes Objekt löschen wollen, klicken Sie es an, um es
zu aktivieren, und klicken Sie anschließend die Schaltfläche Ausschneiden in der Symbolleiste an.
46
Kapitel 1
Verwenden der Agilent VEE-Entwicklungsumgebung
Arbeiten mit Objekten
Ändern der Standardeinstellungen
Über das Dialogfenster Default Preferences (Standardeinstellungen)
können Sie die Standardeinstellungen für die VEE-Umgebung ändern.
1. Klicken Sie die Schaltfläche Standardeinstellungen in der Symbolleiste an.
-ODERKlicken Sie File ⇒ Default Preferences an. Das Dialogfenster
Default Preferences wird angezeigt (siehe Abbildung 1-17).
Abbildung 1-17. Default Preferences, Dialogfenster
Kapitel 1
47
Verwenden der Agilent VEE-Entwicklungsumgebung
Arbeiten mit Objekten
Dieses Dialogfenster enthält Register, über die Sie Optionen zum Bearbeiten
auswählen können.
General
(Allgemein)
Das Standardregister beim Aufruf des Dialogfensters
Default Preferences (zuvor angezeigt). Sie können
die Werte der angezeigten Parameter ändern, beispielsweise Environment (Umgebung) und den Execution
Mode (Ausführungsmodus).
Colors
(Farben)
Ermöglicht das Anpassen der Farben in der VEE-Umgebung.
Fonts
(Schriften)
Ermöglicht das Anpassen der Schriften in der VEE-Umgebung.
Number
(Zahlen)
Ermöglicht das Ändern des Standardzahlenformats.
Printing
(Drucken)
Zeigt die Parameterwerte für einen Drucker an.
Web Server
Ermöglicht das Aktivieren des integrierten Web-Servers
zur Überwachung und Fehlerbehebung eines Programms
über einen fernen Web-Browser.
Weitere Informationen können Sie über Help ⇒ Contents and Index
in der VEE-Menüleiste aufrufen. Blättern Sie anschließend durch How Do
I..., Tell Me About... oder Reference.
48
Kapitel 1
Verwenden der Agilent VEE-Entwicklungsumgebung
Informationen zu Pins und Anschlüssen
Informationen zu Pins und Anschlüssen
Ein VEE-Programm besteht aus den Objekten im Arbeitsbereich und den
Linien, die diese Objekte verbinden. Die Linien, die VEE-Objekte miteinander verbinden, sind an die Pins der Objekte "angeschlossen". Jedes Objekt
hat verschiedene Pins, wie in Abbildung 1-18 gezeigt. Abbildung 1-18 verwendet das Formula-Objekt als Beispiel. Sie können jedes beliebige Objekt
verwenden.
Sequenzeingangs-Pin
DateneingangsPin
DatenausgangsPin
Sequenzausgangs-Pin
Abbildung 1-18. Daten- und Sequenz-Pins
DateneingangsPin
Der Pin (bzw. die Pins) auf der linken Seite eines
Objekts.
DatenausgangsPin
Der Pin (bzw. die Pins) auf der rechten Seite eines
Objekts.
Sequenzeingangs-Pin
Der Pin an der Oberseite eines Objekts.
Sequenzausgangs-Pin
Der Pin an der Unterseite eines Objekts.
Verbinden Sie die Dateneingangs- und Ausgangs-Pins zum Transport von
Daten zwischen Objekten. Standardmäßig werden die Pins von oben nach
unten ausgeführt. Die Verbindungen der Sequenz-Pins sind optional. Wenn
sie verbunden sind, legen sie die Reihenfolge der Ausführung fest.
Kapitel 1
49
Verwenden der Agilent VEE-Entwicklungsumgebung
Informationen zu Pins und Anschlüssen
Hinweis
Weitere Informationen hierzu finden Sie unter “Verfolgen der Ereignisreihenfolge in einem Objekt” auf Seite 116.
In einer offenen Ansicht eines Objekts erscheinen die Dateineingangs- und
-ausgangs-Pins als Eingangs- und Ausgangs-Anschlüsse. (Wenn das Objekt
in der Symbolansicht angezeigt wird, klicken Sie doppelt darauf, um zur
offenen Ansicht zu wechseln.) Die Anschlüsse enthalten Detailinformationen wie den Namen des Anschlusses, den Typ und den Wert der übertragenen Daten. Die Anschlussbeschriftungen sind nur in der offenen Ansicht
sichtbar und nur, wenn die Option Show Terminals (Anschlüsse anzeigen)
für dieses Objekt eingeschaltet ist (siehe Properties... im Objektmenü).
Abbildung 1-19 enthält beispielsweise Formula-Objekte. Das FormulaObjekt auf der linken Seite zeigt die Terminal-Beschriftungen A und
Result. Für das Formula-Objekt auf der rechten Seite ist Show
Terminals ausgeschaltet, und die Beschriftungen sind nicht sichtbar.
Show terminals
ist eingeschaltet
Show terminals
ist ausgeschaltet
Abbildung 1-19. Show Terminals eingeschaltet am Objekt
Wählen Sie zum Ein- oder Ausschalten von Show Terminals die Option
Eigenschaften im Objektmenü aus. Das Dialogfenster "Eigenschaften"
zeigt ein Auswahlkästchen vor Show Terminals an (siehe Abbildung
1-20).
50
Kapitel 1
Verwenden der Agilent VEE-Entwicklungsumgebung
Informationen zu Pins und Anschlüssen
Abbildung 1-20. Verwenden des Auswahlkästchens "Show Terminals"
Klicken Sie das Auswahlkästchen an, um Show Terminals auszuschalten
(OFF). Klicken Sie das Auswahlkästchen erneut an, um Show Terminals
wieder einzuschalten (ON). Klicken Sie OK an, nachdem Sie Ihre Auswahl
getroffen haben.
Einen Anschluss hinzufügen
Sie können einem Objekt Anschlüsse hinzufügen. Sie können dem
Formula-Objekt beispielsweise einen zweiten Dateneingangsanschluss
hinzufügen.
1. Öffnen Sie das Objektmenü und wählen Sie Add Terminal ⇒ Data
Input aus.
-ODERWenn Show Terminals eingeschaltet ist, können Sie auch mit dem
Mauszeiger auf den “Anschlussbereich” (den linken Rand des Objekts in
der offene Ansicht) zeigen und Strg+A drücken (drücken Sie Strg und A
gleichzeitig).
Abbildung 1-21 zeigt das Formula-Objektmenü geöffnet an zum Hinzufügen eines Dateneingangsanschlusses sowie ein weiteres Formula-Objekt,
dem bereits ein zweiter Anschluss hinzugefügt wurde. Der neue Anschluss
Kapitel 1
51
Verwenden der Agilent VEE-Entwicklungsumgebung
Informationen zu Pins und Anschlüssen
ist als B beschriftet. Wenn die Dateneingänge an bestimmte Funktionen gebunden sind, wie etwa bei Gerätetreibern, wird ein Menü mit diesen Funktionen angezeigt. Andernfalls haben die Anschlüsse die Namen A, B, C....
Abbildung 1-21. Einen Anschluss hinzufügen
Anschlussinformationen bearbeiten
Zum Abrufen von Informationen zu einem Anschluss klicken Sie doppelt
auf den Beschriftungsbereich. Wenn Sie beispielsweise doppelt auf B
klicken, wird das Dialogfenster in Abbildung 1-22 angezeigt.
Abbildung 1-22. Anschlussinformationen abrufen
52
Kapitel 1
Verwenden der Agilent VEE-Entwicklungsumgebung
Informationen zu Pins und Anschlüssen
Sie können jetzt den Anschluss bearbeiten. Das Dialogfenster enthält drei
Arten von Feldern:
Eingabefeld
Ein Feld mit einem weißen Hintergrund, aber ohne
Pfeil. Wenn Sie dieses Feld anklicken, können Sie
anschließend Daten darin eingeben. Sie können beispielsweise B im Feld Name anklicken und den Anschluss dann umbenennen.
Statusfeld
Ein Feld mit einem grauen Hintergrund; es kann nicht
geändert werden. Das Feld Mode kann beispielsweise
nicht geändert werden.
Auswahlfeld
Ein Feld mit einem weißen Hintergrund, das auf der
rechten Seite einen Pfeil aufweist. Durch Anklicken
des Felds oder des entsprechenden Pfeils wird eine
Dropdown-Liste angezeigt. Wenn Sie beispielsweise
Any (oder den Pfeil) im Feld Required Type anklicken, können Sie einen anderen Datentyp in der
Liste auswählen, indem Sie die Liste wie in Abbildung
1-23 gezeigt anklicken.
Abbildung 1-23. Verwenden des Auswahlfelds
Kapitel 1
53
Verwenden der Agilent VEE-Entwicklungsumgebung
Informationen zu Pins und Anschlüssen
Wenn Sie einen anderen Datentyp als Any für einen Dateneingangsanschluss
auswählen, werden nur der angegebene Datentyp bzw. Daten, die in diesen
Typ umgewandelt werden können, von dem Anschluss akzeptiert. In den
meisten Fällen ist es am besten, Required Type und Required Shape
auf die Angabe Any eingestellt zu lassen. Weitere Informationen können Sie
über Help ⇒ Contents and Index in der VEE-Menüleiste aufrufen.
Blättern Sie anschließend durch How Do I..., Tell Me About... oder
Reference.
Einen Anschluss löschen
1. Öffnen Sie das Objektmenü und wählen Sie Delete Terminal ⇒
Input... oder Delete Terminal ⇒ Output aus, wählen Sie den zu
löschenden Ein- oder Ausgang aus, und klicken Sie OK an. Abbildung
1-24 zeigt beispielsweise das Dialogfenster, das angezeigt wird, wenn Sie
Delete Terminal ⇒ Input... auswählen.
-ODERPositionieren Sie den Mauszeiger auf den Anschluss und drücken Sie
Strg-D.
Abbildung 1-24. Das Dialogfenster "Delete Terminal"
54
Kapitel 1
Verwenden der Agilent VEE-Entwicklungsumgebung
Verbinden von Objekten zum Erstellen eines Programms
Verbinden von Objekten zum Erstellen
eines Programms
In diesem Abschnitt werden VEE Programme vorgestellt. In Übung 1-1
erstellen Sie ein VEE-Programm, drucken die VEE-Anzeige und speichern
das Programm in einer Datei.
Übung 1-1: Anzeigen eines Wellenformprogramms
Ein VEE-Programm besteht aus VEE-Objekten, die in einem ausführbaren
Objektdiagramm verbunden wurden. Das folgende Programm zeigt eine
Wellenform an.
(Wenn VEE aktiv ist, löschen Sie den Inhalt des Arbeitsbereichs, indem Sie
die Schaltfläche Neu in der Symbolleiste oder File ⇒ New verwenden.
Andernfalls starten Sie VEE und fahren mit dem folgenden Schritt fort.)
1. Dokumentieren Sie das Programm. Wählen Sie Display ⇒ Note Pad
aus und platzieren Sie diesen Notizblock oben in der Mitte des Arbeitsbereichs. Klicken Sie den Bearbeitungsbereich an, um einen Cursor zu
erhalten, und geben Sie ein:
Display Waveform generates a cosine waveform and sends
it to a real time display.
Je nach dem Bildschirm müssen Sie eventuell den Notizblock verkleinern. Zum Ändern der Größe öffnen Sie das Objektmenü, wählen
Size aus, verschieben den Größenänderungs-Cursor auf eine Ecke des
Objekts und ziehen. Sie können auch eine beliebige Ecke des Objekts
anklicken und ziehen.)
2. Fügen Sie das Objekt Function Generator hinzu. Wählen Sie
Device ⇒ Virtual Source ⇒ Function Generator, positionieren
Sie den Umriss auf der linken Seite des Arbeitsbereichs, und klicken Sie
mit der Maustaste, um das Objekt zu platzieren. Ändern Sie die Frequenz
auf 100, indem Sie das Feld Frequency anklicken und 100 eingeben.
Kapitel 1
55
Verwenden der Agilent VEE-Entwicklungsumgebung
Verbinden von Objekten zum Erstellen eines Programms
3. Fügen Sie das Objekt Waveform (Time) hinzu. Wählen Sie Display
⇒ Waveform (Time) aus, und platzieren Sie das Objekt auf der rechten Seite des Arbeitsbereichs, wie in Abbildung 1-25 gezeigt.
Abbildung 1-25. Erstellen eines Programms
In Abbildung 1-25 kennzeichnet die Beschriftung Func am Objekt
Function Generator einen Datenausgangs-Pin, und die Beschriftung Trace1 am Objekt Waveform(Time) kennzeichnet einen Dateneingangs-Pin. In VEE-Programmen verbinden Sie die Daten-Pins der
Objekte und legen dadurch den Ablauf des Programms fest.
4. Vervollständigen Sie das Programm, indem Sie den Datenausgangs-Pin
am Function Generator (neben Func auf der rechten Seite) mit dem
Dateneingangs-Pin an der Anzeige Waveform (Time) (neben Trace1
auf der linken Seite verbinden). Verschieben Sie zum Verbinden den
Cursor auf einen der Pins.
Die Form des Cursors ändert sich, wenn er in der Nähe eines Pins steht,
an dem eine Verbindung zulässig ist. Klicken Sie mit der linken Maustaste, verschieben Sie den Mauszeiger auf den anderen Pin und klicken
Sie erneut. Dadurch wird automatisch eine Linie zwischen den beiden
Pins geführt, und das Programm ist fertig.
56
Kapitel 1
Verwenden der Agilent VEE-Entwicklungsumgebung
Verbinden von Objekten zum Erstellen eines Programms
Versuchen Sie, eines dieser Objekte durch Ziehen seiner Titelleiste zu
verschieben. (Ziehen Sie nicht an einem Pin oder einem Anschluss;
dadurch wird eine Linie angezeigt.) Die Linie wird automatisch an dem
logischen Pfad zwischen den beiden Objekten angelegt.
Wenn die Linien verworren erscheinen, verwenden Sie Edit ⇒ Clean
Up Lines (Linien bereinigen), um die Linien in dem Programm neu zu
ziehen.
Ein Programm ausführen
5. Klicken Sie zur Fortsetzung dieser Übung die Schaltfläche Ausführen in
der Symbolleiste an, um das Programm auszuführen, oder verwenden Sie
Debug ⇒ Run. Das Programm zeigt eine 100 Hz Kosinuskurve in der
Anzeige Waveform (Time) an, wie in Abbildung 1-26 gezeigt. (Ihr
Objekt hat eventuell eine andere Frequenz; dies ist jedoch für das Beispiel nicht von Bedeutung.)
Abbildung 1-26. Ausführen eines Programms
Kapitel 1
57
Verwenden der Agilent VEE-Entwicklungsumgebung
Verbinden von Objekten zum Erstellen eines Programms
Zusätzlich zu der Schaltfläche Ausführen in der Symbolleiste können Sie
die Schaltflächen Stopp, Pause und Step in der Symbolleiste zur Steuerung
des Programms verwenden. Wenn Sie ein laufendes Programm anhalten,
verwenden Sie zur Fortsetzung die Schaltfläche Fortsetzen (an der gleichen
Stelle wie Ausführen). Sie können mit der Schaltfläche Schritt in in der
Symbolleiste ein Programm Objekt für Objekt ausführen.
Wenn Sie zum Ausführen des Programms aufgefordert werden, klicken Sie
die Schaltfläche Ausführen in der Symbolleiste an oder drücken Sie
Strg+G. Weitere Tastatur-Direktaufrufe sind:
Pause
Strg+P
Fortsetzen
Strg+G
Schritt in
Strg+T
Ändern von Objekteigenschaften
Sie haben gesehen, wie einige Eigenschaften eines Objekts durch Auswahl
seines Objektmenüs ⇒ Properties geändert werden können. Sie können
die wichtigsten Eigenschaften eines Objekts auch direkt in seiner offenen
Ansicht ändern. Sie haben vielleicht schon bemerkt, dass das Objekt
Function Generator zwei Arten von Feldern enthält. Ein Feld mit einem
Pfeil auf der rechten Seite ist ein Auswahlfeld.
6. Zur Fortsetzung des Beispiels klicken Sie Cosine (oder den Pfeil) im
Feld Function an. Es erscheint eine Dropdown-Liste mit Auswahloptionen. Klicken Sie Sine an, um die Sinusfunktion auszuwählen, wie
in Abbildung 1-27 gezeigt. Beachten Sie, dass das Feld Function von
Cosine in Sine geändert wurde.
58
Kapitel 1
Verwenden der Agilent VEE-Entwicklungsumgebung
Verbinden von Objekten zum Erstellen eines Programms
Abbildung 1-27. Ändern des Funktionsfelds in eine Sinuskurve
Einige Felder in den Dialogfeldern enthalten keine Pfeile. Dies sind die
Eingabefelder, in die Sie nach dem Anklicken Daten eintippen können.
Klicken Sie einfach ein Feld an, um einen Cursor anzuzeigen. Sie können
die üblichen Tastatur- und Maustechniken zur Bearbeitung verwenden,
um den Cursor zu verschieben und den gewünschten Wert einzugeben.
7. Klicken Sie das Feld Frequency rechts von dem Wert 100 an, halten Sie
die Maustaste gedrückt und verschieben Sie die Maus nach links, um die
letzte 0 hervorzuheben, wie in Abbildung 1-28 gezeigt.
Abbildung 1-28. Hervorheben einer Zahl im Frequenzfeld
Kapitel 1
59
Verwenden der Agilent VEE-Entwicklungsumgebung
Verbinden von Objekten zum Erstellen eines Programms
8. Drücken Sie die Taste Entf, um die letzte 0 zu löschen. Der Wert für
Frequency beträgt jetzt 10. Führen Sie das Programm aus. Es sollte
aussehen wie in Abbildung 1-29.
Abbildung 1-29. Beispiel: Ändern des Frequenzfelds in 10 Hz
Die angezeigte Wellenform ist jetzt eine 10 Hz-Sinuskurve. Sie können
einige Objektparameter wie folgt ändern:
60
Klicken Sie Deg (oder den Pfeil) im Objekt Function Generator an,
und ändern Sie die Phaseneinheit in Rad. Klicken Sie als nächstes das
Feld Phase an und geben Sie den Wert PI ein. Führen Sie das Programm
erneut aus und notieren Sie die Phasenverschiebung in der angezeigten
Wellenform. Ändern Sie anschließend den Wert Phase zurück in 0 und
die Einheit zurück in Deg.
Die Y-Achsenbegrenzungen des Objekts Waveform (Time) sind
voreingestellt auf die Werte -1 bis 1. Klicken Sie Namen der Y-Achse
Mag an, um ein Dialogfenster zu öffnen, mit dem Sie die Einstellungen
ändern können. Klicken Sie die Felder für das Maximum und Minimum
an, um die Begrenzungen in 2 und -2 zu ändern. Die Wellenform wird
mit den neuen Begrenzungen angezeigt. Klicken Sie zum Ändern vergleichbarer Parameter für die Skala der X-Achse Time an.
Kapitel 1
Verwenden der Agilent VEE-Entwicklungsumgebung
Verbinden von Objekten zum Erstellen eines Programms
Ausdrucken der Anzeige
9. Wählen Sie zur Fortsetzung des Beispiels und zum Drucken der Anzeige
File ⇒ Print Screen aus. Unter Windows wird das in Abbildung
1-30 dargestellte Dialogfenster angezeigt.
Abbildung 1-30. Drucken der Anzeige
Wenn Sie OK anklicken, druckt VEE die Anzeige auf dem in dem Dialogfenster angegebenen Standarddrucker aus. Sie können einen anderen
Drucker auswählen, den Druckbereich ändern und die Anzahl der zu
druckenden Exemplare eingeben. Klicken Sie die Schaltfläche Properties für weitere Auswahloptionen an. Für verschiedene Druckertreiber
können unterschiedliche Dialogfenster angezeigt werden. Weitere Informationen zur Verwendung von Windows-Dialogfenstern finden Sie in
der Microsoft Windows Hilfe.
Unter HP-UX wird das in Abbildung 1-31 dargestellte Dialogfenster
angezeigt.
Kapitel 1
61
Verwenden der Agilent VEE-Entwicklungsumgebung
Verbinden von Objekten zum Erstellen eines Programms
Abbildung 1-31. Dialogfenster "Anzeige drucken"
Wenn Sie OK anklicken, druckt VEE die Anzeige auf dem ausgewählten
Drucker. Sie können über dieses Dialogfenster einen Grafik- oder Textdrucker auswählen. Außerdem können Sie vor dem Drucken die Konfiguration dieser Geräte ändern.
Direktaufruf: Klicken Sie die Schaltfläche Bildschirm drucken in der
Symbolleiste an, um die Anzeige direkt zu drucken.
Speichern eines Programms
Sie können ein Programm jederzeit speichern. (Der Inhalt des Arbeitsbereichs kann gespeichert werden, ob es sich dabei um ein Programm handelt
oder nicht.)
10.Wählen Sie zur Fortsetzung des Beispiels File ⇒ Save As... aus,
und füllen Sie die Felder in dem Dialogfenster aus.
Daraufhin wird das Dialogfenster Save File angezeigt. Abbildung
1-32 zeigt das PC-Format dieses Dialogfensters.
62
Kapitel 1
Verwenden der Agilent VEE-Entwicklungsumgebung
Verbinden von Objekten zum Erstellen eines Programms
Abbildung 1-32. Das Dialogfenster "Save File" (PC)
11. Standardmäßig speichert VEE für Windows Dateien im Unterverzeichnis
VEE Programs des Verzeichnisses My Document. Geben Sie zum
Speichern des aktuellen Programms den Namen simple-program im
Feld File name ein und klicken Sie Save an. Wenn Sie die Erweiterung
.vee nicht angeben, wird sie von VEE automatisch hinzugefügt.
Hinweis
In VEE für Windows können Sie die bei Windows 95, Windows 98,
Windows 2000 und Windows NT 4.0 zulässigen langen Dateinamen
verwenden.
Im PC-Dialogfenster Save File können Sie wie folgt Änderungen an den
verschiedenen Fenstern vornehmen:
Save in
(Speichern in)
Sie können das Verzeichnis oder das Laufwerk
wechseln, indem Sie das entsprechende Dropdown-Menü öffnen. Klicken Sie doppelt auf einen
Ordner, um ihn zu öffnen.
File name
(Dateiname)
Geben Sie einen Dateinamen Ihrer Wahl ein.
Kapitel 1
63
Verwenden der Agilent VEE-Entwicklungsumgebung
Verbinden von Objekten zum Erstellen eines Programms
Save as type
(Speichern als
Typ)
VEE-Programme werden normalerweise mit der
Erweiterung .vee gespeichert; Sie können den
Dateityp jedoch auch ändern. Wenn Sie einen
Dateinamen ohne Erweiterung eingeben, wird die
Erweiterung .vee automatisch hinzugefügt.
Save colors and
fonts with
program (Farben
und Schriften mit
dem Programm
speichern)
(Optional) Wenn Sie die Farben und Schriften in
dem Programm über das Menü Default
Preferences geändert haben und diese Farben
und Schriften auch dann statt der Standardangaben
verwendet werden sollen, wenn andere Benutzer das
Programm laden, klicken Sie diese Option an.
Ist diese Option markiert, speichert VEE die vorgenommenen Änderungen an der Standardkonfiguration als Teil des Programms.
Save I/O
configuration
with program
(E/A-Konfigurati
on mit Programm
speichern)
(Optional) Wenn Sie ein Gerät im Instrument
Manager konfiguriert haben und Ihre Konfiguration
des Geräts auch anderen Benutzern des Programms
beim Laden zur Verfügung stehen soll, sollten Sie
diese Option verwenden.
Wenn diese Option markiert ist, speichert VEE die
E/A-Konfiguration als Teil des Programms.
Hinweis
Wenn Sie mit der Evaluation Kit-Software arbeiten, erlaubt VEE das Speichern von Programmen nur in einer einzigen Datei EVAL.VEE; Sie können
für die verschiedenen Beispiele diese Datei überschreiben.
Informationen zur HP-UX-Version des Dialogfensters Save File finden
Sie in Abbildung 1-33.
64
Kapitel 1
Verwenden der Agilent VEE-Entwicklungsumgebung
Verbinden von Objekten zum Erstellen eines Programms
Abbildung 1-33. Das Dialogfenster "Save File" (UNIX)
Standardmäßig speichert VEE für HP-UX Dateien in dem Verzeichnis, von
dem aus Sie VEE aufgerufen haben. Geben Sie zum Speichern des aktuellen
Programms einen Namen ein (z. B. simple-program.vee) und klicken
Sie OK an.
Wenn Sie die Datei in einem anderen Verzeichnis speichern wollen, löschen
Sie die Zeichen ./ mit der Rücktaste, geben Sie den Dateinamen mit dem
vollständigen Pfad ein, und klicken Sie OK an. In HP-UX müssen Sie die
Erweiterung .vee mit dem Namen angeben.
Tip: Sie können einen in einem Dialogfenster eingetragenen Wert schnell
und einfach ersetzen, indem Sie mit der Maus klicken und den Mauszeiger
über den Eintrag ziehen, um ihn hervorzuheben. Sie können den Eintrag
auch hervorheben, indem Sie doppelt in das Eingabefeld klicken. Anschließend können Sie den neuen Eintrag eintippen und OK anklicken.
Hinweis
Zum erneuten Speichern des Programms mit dem gleichen Namen klicken
Sie die Schaltfläche Speichern an, oder drücken Sie zu einem beliebigen
Zeitpunkt Strg+S (File ⇒ Save). Es empfiehlt sich, bei der Entwicklung
eines Programms die Dateien häufig zu speichern. Wenn Sie ein geändertes
Programm unter einem anderen Namen speichern wollen, drücken Sie
Strg+W, oder wählen Sie File ⇒ Save As aus.
Kapitel 1
65
Verwenden der Agilent VEE-Entwicklungsumgebung
Verbinden von Objekten zum Erstellen eines Programms
Beenden von Agilent VEE
12. Wählen Sie File ⇒ Exit aus, um das VEE-Anwendungsfenster zu
schließen.
Direktaufruf: Drücken Sie Strg-E zum Beenden von VEE, oder klicken Sie
die Schaltfläche x am rechten Rand der Titelleiste an.
Sie müssen eventuell die folgenden Techniken verwenden, wenn VEE nicht
mehr auf die Eingabe über die Maus oder die Tastatur reagiert:
In Windows 95
und Windows 98
Drücken Sie Strg-Alt-Entf. Daraufhin wird ein Fenster mit verschiedenen Optionen angezeigt. Gehen
Sie in MS Windows anhand der Anleitungen in diesem Fenster vor, oder klicken Sie Task beenden
an.
In Windows
NT 4.0 und
Windows 2000
Drücken Sie Strg-Alt-Entf und klicken Sie die
Schaltfläche Task Manager an. Wählen Sie VEE
in der Liste der Anwendungen aus und klicken Sie
Task beenden an.
In HP-UX
Sie müssen den Prozess mit “kill” beenden (dies entspricht der UNIX-Terminologie).
1. Geben Sie ps -ef | grep vee bei einer
HP-UX-Eingabeaufforderung ein, um die Prozess-Identifikationsnummer (PIN) zu ermitteln.
Am Ende der Anzeige finden Sie eine Zeile mit
dem Eintrag veetest. Die Nummer im
Anschluss an Ihre Anmeldekennung ist die
PIN-Nummer, die Sie eingeben müssen. Die
Anzeige könnte beispielsweise die Angabe
johnj nummer... veetest enthalten.
2. Geben Sie kill -9 nummer ein, um die
VEE-Anwendung zu stoppen. Anschließend können Sie veetest eingeben, um von vorn zu
beginnen.
66
Kapitel 1
Verwenden der Agilent VEE-Entwicklungsumgebung
Verbinden von Objekten zum Erstellen eines Programms
Erneut Starten von Agilent VEE und Ausführen eines
Programms
1. PC: Klicken Sie in Windows Start ⇒ Programs ⇒ Agilent VEE
Pro 6.0 an.
HP-UX: Geben Sie von Ihrem Heimverzeichnis aus ein: veetest. (Die
ausführbare Datei wird bei der Installation mit /usr/bin/veetest
verknüpft; diese Angabe sollte in der PATH-Variablen enthalten sein. Ist
dieses Verzeichnis nicht in der PATH-Variablen angegeben, müssen Sie
in dieses Verzeichnis wechseln. Wenn VEE in einem anderen Verzeichnis
installiert wurde, müssen Sie den gesamten Pfad eingeben.)
2. Wählen Sie File ⇒ Open aus, und füllen Sie das Dialogfenster
Open File aus.
Das Format ist das gleiche wie für das Dialogfenster Save File. In
VEE für Windows lautet das Standardverzeichnis für Benutzerprogramme VEE_USER, sofern Sie bei der Installation kein anderes Verzeichnis angegeben haben. VEE öffnet das Programm im Hauptfenster.
3. Klicken Sie die Schaltfläche Ausführen an. Diese Schaltfläche sieht aus
wie eine kleine Pfeilspitze; sie befindet sich in der Symbolleiste unterhalb des Menüs Debug, wie in Abbildung 1-34 gezeigt.
Die Schaltfläche "Ausführen"
Abbildung 1-34. Die Schaltfäche "Ausführen" in der Symbolleiste
Hinweis
PC: Der Befehl vee.exe -r Dateiname startet VEE in Windows und führt
automatisch das mit Dateiname angegebene Programm aus. Sie können beispielsweise ein Symbol im Windows-Desktop erstellen und Eigenschaften ⇒ Tastenkombination für dieses Symbol auf die Ausführung eines
Kapitel 1
67
Verwenden der Agilent VEE-Entwicklungsumgebung
Verbinden von Objekten zum Erstellen eines Programms
bestimmten VEE-Programms einstellen. Ein Bediener kann dann doppelt
auf das Symbol im Desktop klicken, um VEE zu starten und automatisch ein
bestimmtes Programm auszuführen. Weitere Informationen finden Sie in der
Windows-Hilfe zu Pfaden für Befehle und Eingabeaufforderungen.
HP-UX: Der Befehl veetest -r filename startet VEE und führt automatisch das mit Dateiname angegebene Programm aus. (Wenn das VEE-Verzeichnis nicht in dem Pfad enthalten ist, müssen Sie den vollständigen Pfad
eingeben, normalerweise /usr/bin/veetest -r Dateiname.)
Verwalten mehrerer Fenster im Arbeitsbereich
Bis hierher beziehen sich die meisten Erläuterungen auf den Arbeitsbereich
im Hauptfenster. Große VEE-Programme können jedoch mehrere Fenster
innerhalb des Hauptfensters enthalten. Ein Programm kann beispielsweise
von Ihnen definierte Objekte enthalten, etwa UserObjects und
UserFunctions. (Sie können sich UserObjects und UserFunctions
wie Unterprogramme des Hauptprogramms vorstellen. UserObjects und
UserFunctions werden im Abschnitt “Erstellen eines UserObject” auf
Seite 82 in Kapitel 2, “Agilent VEE Programmiertechniken” ausführlich
beschrieben). Sie werden hier nur erwähnt, um zu zeigen, wie VEE die
Verwaltung von Programmen mit mehreren Fenstern ermöglicht.
Abbildung 1-35 zeigt ein Programm mit vier Fenstern. Jedes Fenster enthält
ein Symbol (mit Menübefehlen), einen Titel und drei Schaltflächen: Symbolgröße, Vollbildgröße und Schließen. Die Anzeige eines Fensters in Vollbildgröße bewirkt, dass das Fenster den gesamten verfügbaren Platz im
VEE-Arbeitsbereich belegt. Die Anzeige in Symbolgröße zeigt das Fenster
als Symbol am unteren Rand des VEE-Arbeitsbereichs an. Durch das
Schließen eines Fensters wird es aus dem Arbeitsbereich entfernt. VEE hebt
die Titelleiste des jeweils aktiven Fensters hervor.
68
Kapitel 1
Verwenden der Agilent VEE-Entwicklungsumgebung
Verbinden von Objekten zum Erstellen eines Programms
Program
Explorer
Hauptfenster
UserObject
in offener
Ansicht
UserObject
in Symbolansicht
User Object, in
Symbolgröße
Abbildung 1-35. Mehrere Fenster im Arbeitsbereich
Abbildung 1-35 zeigt, wie der Program Explorer die Hierarchie des Programms auflistet. Diese integrierte modulare Struktur ermöglicht einen
einfachen Zugriff auf alle Teile des Programms.
Wenn der Program Explorer nicht angezeigt wird, klicken Sie View ⇒
Program Explorer an. Standardmäßig wird der Program Explorer
angezeigt. Wenn Sie das Häkchen entfernen und die Schaltfläche Save unter
File ⇒ Default Preferences anklicken, erscheint der Program
Explorer beim nächsten Starten von VEE nicht mehr.
Sie können das Hauptfenster jederzeit in den Vordergrund bringen, indem
Sie es anklicken oder auf sein Symbol im Program Explorer doppelklicken.
Hinweis
Wenn Sie das Hauptfenster in VEE schließen, können Sie es erneut anzeigen, indem Sie View ⇒ Main auswählen.
Kapitel 1
69
Verwenden der Agilent VEE-Entwicklungsumgebung
Die Arbeitsweise von Agilent VEE-Programmen
Die Arbeitsweise von Agilent
VEE-Programmen
In VEE wird der allgemeine Ausführungsablauf in einem Programm als
Weitergabe (propagation) bezeichnet. Die Weitergabe in einem Programm
ist nicht durch die geografische Position der Objekte im Programm bestimmt, sondern durch die Verbindungen zwischen den Objekten. Die Weitergabe wird in erster Linie bestimmt durch den Datenfluss, der wiederum
davon abhängt, wie die Datenein- und -ausgangs-Pins der Objekte miteinander verbunden sind.
Hinweis
In anderen Programmiersprachen wie C, BASIC oder Pascal wird die
Reihenfolge, in der Programmanweisungen ausgeführt werden, von einer
Reihe von Sequenz- und Auswahlregeln bestimmt. Im Allgemeinen werden
die Anweisungen in der Reihenfolge ausgeführt, in der sie im Programm
aufgeführt sind, es sei denn, bestimmte Anweisungen bewirken eine
Verzweigung zu einer anderen Anweisung oder in einen Code-Thread.
Die Regeln des Datenflusses in einem VEE-Programm lauten wie folgt:
Daten fließen von links nach rechts durch ein Objekt . Dies bedeutet, dass
bei allen Objekten mit Daten-Pins die linken Daten-Pins dem Eingang
entsprechen und die rechten Daten-Pins dem Ausgang.
Alle Dateneingangs-Pins in einem Objekt müssen angeschlossen werden;
Andernfalls tritt bei der Ausführung des Programms ein Fehler auf.
Ein Objekt wird erst ausgeführt, wenn alle seine Dateneingangs-Pins
neue Daten empfangen haben.
Die Ausführung eines Objekts wird erst beendet, wenn alle angeschlossenen und relevanten Datenausgangs-Pins aktiviert wurden.
In VEE können Sie die Reihenfolge der Ausführung mit den Sequenzeinund -ausgangs-Pins ändern. Sie brauchen die Sequenz-Pins normalerweise
nicht zu verwenden; diese sind nur in Sonderfällen erforderlich. Im Allgemeinen ist es das Beste, auf die Verwendung der Sequenz-Pins ganz zu
70
Kapitel 1
Verwenden der Agilent VEE-Entwicklungsumgebung
Die Arbeitsweise von Agilent VEE-Programmen
verzichten. Wenn möglich, lassen Sie den Datenfluss die Ausführung des
Programms steuern.
Übung 1-2: Anzeige von Datenfluss und Weitergabe
Öffnen Sie das zuvor erstellte Programm, um zu sehen, wie der Datenfluss
funktioniert. Öffnen Sie das Programm simple-program.vee durch
Anklicken der Schaltfläche Öffnen in der Symbolleiste. (Das Programm
simple-program.vee ist im Abschnitt “Anzeigen eines Wellenformprogramms” auf Seite 55 beschrieben.) Führen Sie jetzt das Programm aus. Es
sollte wie in Abbildung 1-36 dargestellt werden; allerdings können für die
Parameter andere Werte eingetragen sein.
Abbildung 1-36. Typische Anzeige von simple-program.vee
Der Datenausgangs-Pin des Objekts Function Generator ist mit dem
Dateneingangs-Pin des Objekts Waveform (Time) verbunden. Bei der
Ausführung des Programms wird das Objekt Waveform (Time) nicht
ausgeführt, bevor es Daten aus dem Objekt Function Generator
empfängt. Dies ist ein einfaches Beispiel des Datenflusses.
Übung 1-3: Hinzufügen eines Noise Generator
Fügen Sie eine “gestörte Sinuskurve” hinzu, indem Sie ein Objekt Noise
Generator dem Programm simple-program.vee hinzufügen, wie in
Abbildung 1-37 gezeigt.
Kapitel 1
71
Verwenden der Agilent VEE-Entwicklungsumgebung
Die Arbeitsweise von Agilent VEE-Programmen
Abbildung 1-37. Beispiel: Hinzufügen eines Noise Generator-Objekts
Hinweis
Die VEE -Programme für viele der praktischen Übungen und Programmbeispiele in diesem Handbuch sind in VEE unter Help ⇒ Open Example...
⇒ Manual ⇒ UsersGuide enthalten.
1. Löschen Sie die Linie, die die Objekte Function Generator und
Waveform (Time) in dem ursprünglichen Programm verbindet.
Klicken Sie die Schaltfläche Linie löschen in der Symbolleiste und
anschließend die Linie an. Oder drücken Sie die Tastenkombination
Umschalttaste+Strg, halten Sie diese Tasten gedrückt, und klicken Sie
die Linie an.
2. Zeigen Sie den Function Generator in Symbolgröße an.
3. Fügen Sie das Objekt Noise Generator hinzu (Device ⇒ Virtual
Source ⇒ Noise Generator).
4. Fügen Sie das Objekt A+B mit Device ⇒ Function & Object
Browser hinzu.
Der Function & Object Browser ist in Abbildung 1-38 dargestellt.
Wählen Sie für Type die Option Operators aus. Für Category wählen
Sie Arithmetic aus. Für Operators wählen Sie + aus.) Klicken Sie
Create Formula an und platzieren Sie das Objekt im Arbeitsbereich
72
Kapitel 1
Verwenden der Agilent VEE-Entwicklungsumgebung
Die Arbeitsweise von Agilent VEE-Programmen
zwischen den Objekten Function Generator und Waveform Time).
Zeigen Sie das Objekt A+B in Symbolgröße an.
Abbildung 1-38. Function and Object Browser
5. Verbinden Sie die Ein- und Ausgangs-Pins wie in Abbildung 1-37 dargestellt.
6. Führen Sie das Programm aus.
Beachten Sie, dass das Objekt A+B nicht ausgeführt wird, bevor die
Objekte Function Generator und Noise Generator ausgeführt
werden. Es spielt jedoch keine Rolle, ob der Function Generator
oder der Noise Generator zuerst ausgeführt wird; das Ergebnis ist das
Gleiche.
Sobald beide Eingangs-Daten-Pins von A+B Daten empfangen, wird das
Objekt A+B ausgeführt; dabei werden die beiden Signale summiert und
das Ergebnis an das Objekt Waveform (Time) ausgegeben.
Hinweis
Der Datenfluss in einem VEE-Programm bestimmt seine Ausführung.
Kapitel 1
73
Verwenden der Agilent VEE-Entwicklungsumgebung
Die Arbeitsweise von Agilent VEE-Programmen
Schalten Sie zur Anzeige der Ausführungsreihenfolge die Debug-Befehle
Show Execution Flow (Ausführungsfluss anzeigen) und Show Data
Flow (Datenfluss anzeigen) ein, oder klicken Sie die entsprechenden Schaltflächen in der Symbolleiste an. Führen Sie das Programm erneut aus. Jedes
Objekt wird bei seiner Ausführung hervorgehoben, und eine kleine quadratische Markierung wird entlang der Linien verschoben, um den Datenfluss
anzuzeigen.
Hinweis
Show Execution Flow und Show Data Flow können gleichzeitig oder
einzeln aktiviert werden; klicken Sie hierzu die entsprechenden Schaltflächen in der Symbolleiste oder die entsprechenden Befehle im Debug-Menü
an. Normalerweise sollten Sie diese Befehle ausschalten, da sie die Ausführung des Programms deutlich verlangsamen.
Übung 1-4: Hinzufügen eines Amplituden-Eingangs und
eines Real64 Slider
Fügen Sie einen Amplituden-Eingang und einen Real64 Slider dem
simple-program.vee hinzu.
1. Klicken Sie das Objektmenü an oder drücken Sie Strg+A, während sich
der Mauszeiger im “Anschlussbereich” auf der linken Seite des Noise
Generator befindet. Das Dialogfenster erscheint, in dem Sie einen
Eingang hinzufügen können (siehe Abbildung 1-39).
Abbildung 1-39. Beispiel: Hinzufügen von Eingangsanschlüssen
2. Wählen Sie Amplitude, indem Sie OK anklicken — es erscheint ein
Eingangsanschluss Amplitude.
74
Kapitel 1
Verwenden der Agilent VEE-Entwicklungsumgebung
Die Arbeitsweise von Agilent VEE-Programmen
Da das Objekt Noise Generator jetzt einen Amplituden-Eingangs-Pin
enthält, können Sie diese Daten als reale Zahl eingeben. VEE bietet ein
Objekt, das diese Aufgabe erleichtert: den Real64 Slider (Real64Schieberegler) im Menü Daten. (Sie können auch das Objekt Real64
Constant oder einen Real64 Knob verwenden.)
3. Fügen Sie ein Objekt Real64 Slider hinzu (Data ⇒ Continuous ⇒
Real64 Slider) und verbinden Sie seinen Datenausgangs-Pin mit dem
Anschluss Amplitude, wie in Abbildung 1-40 gezeigt. Führen Sie das
Programm aus.
Abbildung 1-40. Beispiel: Hinzufügen eines Real64 Slider-Objekts
Versuchen Sie, die Amplitude der Störung zu ändern, indem Sie den Schieberegler auf das Objekt Real64 Slider ziehen. Die Amplitude der Störung ändert sich nicht, bis Sie das Programm ausführen. Der Störfaktor der
angezeigten Wellenform hängt vom Ausgabewert des Real64 Slider ab.
Kapitel 1
75
Verwenden der Agilent VEE-Entwicklungsumgebung
Die Arbeitsweise von Agilent VEE-Programmen
Auch hier bestimmt der Datenfluss die Reihenfolge der Ausführung. Der
Noise Generator kann nicht ausgeführt werden, bis der Real64 Slider
ausgeführt wird. Das Objekt A+B kann nicht ausgeführt werden, bis sowohl
der Function Generator als auch der Noise Generator ausgeführt
werden; es spielt jedoch keine Rolle, welches dieser Objekte zuerst ausgeführt wird. Das Objekt Waveform (Time) wird erst ausgeführt, nachdem
das Objekt A+B ausgeführt wurde.
Hinweis
Sie können den Wert eines Ausgangs anzeigen, indem Sie mit der Maus auf
die Linie zeigen. Wenn Sie beispielsweise auf die Linie vom Objekt Real64
Slider zum Objekt Noise Generator zeigen, wird der Wert 0.401
angezeigt. Beachten Sie, dass der Wert der Linie (0.401) dem im Real64
Slider angezeigten Wert entspricht, wie in Abbildung 1-41 gezeigt.
(Beachten Sie, dass die Objekte in der Symbolansicht angezeigt werden.)
Abbildung 1-41. Anzeigen des Werts an einen Ausgangs-Pin
4. Speichern Sie das Programm erneut in simple-program.vee. Im
nächsten Kapitel werden Sie diesem Programm einige weitere Funktionen hinzufügen.
76
Kapitel 1
Verwenden der Agilent VEE-Entwicklungsumgebung
Checkliste für das Kapitel
Checkliste für das Kapitel
Sie sollten jetzt in der Lage sein, die folgenden Aufgaben auszuführen.
Sehen Sie die entsprechenden Themen bei Bedarf noch einmal an, bevor Sie
zum nächsten Kapitel übergehen.
Anzeigen der Online-Hilfedokumentation von der Haupt-Menüleiste und
den Objektmenüs aus.
Starten von VEE.
Erkennen der Haupt-Menüleiste, der Schaltflächen der Symbolleiste, des
Arbeitsbereichs und der Statusleiste.
Erläutern des Program Explorer und seiner Funktion.
Auswählen der Menüelemente im Hauptmenü und in den Objektmenüs.
Ausführen der folgenden Operationen mit einem Objekt: Verschieben,
Umbenennen, Anzeigen als Symbol, Erweitern, Ändern der Größe,
Auswählen, Aufheben der Auswahl, Löschen, Klonen etc.
Verschieben des Arbeitsbereichs, Löschen des Arbeitsbereichs und
Verwalten mehrerer Fenster.
Erkennen der Daten- und Sequenz-Pins an einem Objekt und Erläuterung
ihrer Aufgabe.
Untersuchen der Terminals und Ändern der Namen.
Verbinden der Objekte zum Erstellen eines Programms für die Simulation von Wellenform-Daten.
Erstellen, Ausführen, Drucken und Speichern eines Programms.
Beenden von VEE und erneut Öffnen eines Programms.
Erläutern, wie Daten durch ein VEE-Programm fließen.
Kapitel 1
77
Verwenden der Agilent VEE-Entwicklungsumgebung
Checkliste für das Kapitel
78
Kapitel 1
2
Agilent VEE Programmiertechniken
Agilent VEE Programmiertechniken
In diesem Kapitel finden Sie Informationen zu folgenden Themen:
Erstellen eines UserObject
Hinzufügen eines Dialogfensters für die Benutzereingabe
Verwenden der Datendateien
Erstellen von Fensteransichten (Benutzerschnittstelle)
Mathematisches Verarbeiten von Daten
Kommunikation mit Instrumenten
Dokumentieren eines Programms
Verwenden von Fehlerbehebungs-Tools ("Debugging")
Erforderliche Zeit für dieses Kapitel: 2 Stunden
80
Kapitel 2
Agilent VEE Programmiertechniken
Überblick
Überblick
In diesem Kapitel erlernen Sie ausgewählte VEE-Programmiertechniken
zum Erstellen eigener Programme. Mit VEE können Sie beispielsweise
angepasste Objekte, die so genannten UserObjects, erstellen. Sie können
auch Schnittstellen für die Benutzer (Operator) erstellen, in denen nur die
erforderlichen Teile des Programms angezeigt werden. Diese Teile werden
in der Fensteransicht des Programms angezeigt.
Sie können Daten von VEE aus in eine Datei schreiben und Daten aus einer
Datei in VEE einlesen. Datendateien und die ihnen zugeordneten E/A-Transaktionen können für viele Bereiche angewendet werden einschließlich der
Kommunikation mit Instrumenten, Dateien, Zeichenfolgen, dem Betriebssystem, den Schnittstellen, anderen Programmen, Rocky Mountain Basic
und Druckern.
VEE unterstützt eine Vielzahl von Datentypen und bietet umfangreiche
Funktionen zur mathematischen Verarbeitung von Daten. Sie haben verschiedene Möglichkeiten, VEE zur Kommunikation mit Instrumenten zu
verwenden. VEE bietet darüber hinaus leistungsstarke Debugging-Tools
zum Suchen und Beheben von Problemen in Programmen.
Kapitel 2
81
Agilent VEE Programmiertechniken
Allgemeine Techniken
Allgemeine Techniken
Im VEE-Hauptprogramm können Sie logische Gruppen von Objekten, die
so genannten UserObjects, erstellen. Ein UserObject (Benutzerobjekt)
wird erstellt, indem Sie eine logische Gruppe in einem UserObject-Fenster
platzieren. In diesem UserObject-Fenster verbinden Sie die Ein- und Ausgänge auf die gleiche Weise wie im Hauptprogramm. Das UserObject
selbst ist mit anderen Objekten im Hauptprogramm mit Ein- und Ausgängen
verbunden wie jedes andere Objekt auch.
Der Zweck bei der Entwicklung eines UserObject ist das Erstellen eines
eindeutigen Kontext zur Ausführung einer bestimmten Aufgabe innerhalb
des Hauptprogramms. Auf diese Weise sparen Sie nicht nur Platz im Hauptarbeitsbereich, sondern strukturieren das Programm und gestalten es dadurch übersichtlicher.
Ein VEE-Programm kann viele im Hauptprogramm verschachtelte
UserObjects enthalten. Jedes UserObject enthält eine Symbolansicht im
Hauptfenster. Wenn Sie die Symbolansicht der UserObjects im Hauptprogramm den entsprechenden UserObject-Fenstern zuordnen wollen, geben
Sie den UserObjects in ihren Bearbeitungsfenstern einen Namen; dadurch
werden sie auch in der entsprechenden Symbolansicht benannt. Wenn Sie
beispielsweise ein UserObject AddNoise nennen, haben sowohl das
Symbolfenster im Hauptprogramm als auch die Titelleiste im UserObject
den Inhalt AddNoise. In der folgenden Übung lernen Sie, wie Sie ein
UserObject erstellen.
Übung 2-1: Erstellen eines UserObject
Es gibt verschiedene Möglichkeiten, ein UserObject in einem VEE-Programm zu erstellen:
82
Wählen Sie Device ⇒ UserObject in der Menüleiste aus, um ein
leeres UserObject-Symbol im Hauptfenster (Main) anzuzeigen, und
fügen Sie diesem UserObject Objekte hinzu. Wenn Sie doppelt auf das
Symbol UserObject klicken, wird es in der offenen Ansicht angezeigt
(siehe Abbildung 2-1).
Kapitel 2
Agilent VEE Programmiertechniken
Allgemeine Techniken
Wählen Sie Objekte in einem Programm aus und erstellen Sie anschließend ein UserObject daraus, indem Sie die Objekte auswählen und
Edit ⇒ Create UserObject anklicken.
Abbildung 2-1. UserObject-Fenster
Nachdem Sie ein UserObject erstellt haben, ist es Teil des Hauptprogramms. Das UserObject-Fenster kann als Symbol angezeigt werden, in
der offenen Ansicht oder in Symbolgröße am unteren Rand der Anzeige:
Hinweis
Schließen Sie das Fenster durch Anklicken der Schaltfläche "Schließen",
um das UserObject als Symbol im Hauptfenster anzuzeigen.
Zur Anzeige des Fenster mit maximaler Größe klicken Sie seine Schaltfläche "Vollbild" an; das UserObject-Fenster belegt jetzt den gesamten
verfügbaren Bereich im VEE-Arbeitsbereich.
Stellen Sie das Fenster in Symbolgröße dar, indem Sie seine Schaltfläche
"Symbolgröße" anklicken. Das UserObject erscheint jetzt in Symbolgröße am unteren Rand des VEE-Arbeitsbereichs.
Die Symbolansicht des UserObject befindet sich immer im Hauptfenster;
in dieser Ansicht können Sie die Pins des Objekts mit anderen Objekten im
Hauptfenster verbinden.
Kapitel 2
83
Agilent VEE Programmiertechniken
Allgemeine Techniken
Hinweis
Stellen Sie zunächst sicher, dass der Program Explorer im Menü View
nicht ausgewählt ist; Sie haben somit mehr Platz im Hauptfenster.
Als nächstes erstellen Sie ein UserObject für ein Programm.
1. Öffnen Sie das Programm (simple-program.vee), das Sie in
“Hinzufügen eines Amplituden-Eingangs und eines Real64 Slider” auf
Seite 74 erstellt haben. Das Programm sollte im Hauptarbeitsbereich
angezeigt werden.
2. Entfernen Sie den Real64 Slider aus dem Programm (er wird in dieser Übung nicht verwendet). Klicken Sie, um das Real64 SliderObjektmenü zu öffnen, und wählen Sie Cut aus, oder klicken Sie doppelt
auf die Schaltfläche "Objektmenü" des Real64 Slider.
Hinweis
Wenn Sie das Programm jetzt erneut ausführen, nachdem das Real64
Slider-Objekt entfernt wurde und der Eingangs-Pin noch immer am
Noise Generator angeschlossen ist, erhalten Sie eine VEE-Fehlermeldung, dass der Eingangs-Pin Amplitude am Noise Generator nicht
angeschlossen ist. Denken Sie daran, dass alle Eingangs-Pins angeschlossen
sein müssen, damit ein VEE-Programm ausgeführt werden kann.
3. Klicken Sie im Objekt Noise Generator die Schaltfläche Objektmenü an oder klicken Sie die rechte Schaltfläche über dem Objekt an,
um das Objektmenü zu öffnen. Wählen Sie Delete Terminal ⇒
Input aus und klicken Sie im Dialogfenster für Choose an input to
delete die Schaltfläche OK an, während Amplitude hervorgehoben
ist.
4. Benennen Sie das Programm um, indem Sie File ⇒ Save As...
auswählen und den neuen Namen usrobj-program1.vee eingeben.
5. Zeigen Sie anschließend das Objekt Noise Generator in Symbolgröße
an, und ordnen Sie die Objekte wie in Abbildung 2-2 gezeigt neu an.
84
Kapitel 2
Agilent VEE Programmiertechniken
Allgemeine Techniken
Abbildung 2-2. usrobj-program.vee ini einer frühen Phase
6. Wählen Sie die Objekte Noise Generator und A+B mit dem Direktaufruf Strg+linke Maustaste aus. Klicken Sie Edit ⇒ Create
UserObject an. Es erscheint ein Dialogfenster mit der Bezeichnung
Create UserObject. (Sie können das Objekt umbenennen, indem Sie
einen neuen Namen eingeben. Für den Augenblick klicken Sie einfach
OK an, um das UserObject zu erstellen.)
Das UserObject enthält die Objekte Noise Generator und A+B im
UserObject-Bearbeitungsfenster und wird automatisch im Hauptfenster mit den entsprechenden Ein- und Ausgangs-Pins erstellt, wie in
Abbildung 2-3 dargestellt.
Tipp: Positionieren Sie die Symbole in der linken oberen Ecke des
UserObject, indem Sie einfach die Taste Pos1 auf der Tastatur
drücken.
Kapitel 2
85
Agilent VEE Programmiertechniken
Allgemeine Techniken
Abbildung 2-3. Erstellen eines UserObject
Hinweis
Das neu Anordnen der Objektpositionen vor der Ausführung von Create
UserObject dient lediglich der besseren Übersichtlichkeit. Wenn Sie die in
einen Bereich einzubeziehenden Objekte nicht erfassen, legt das UserObject seine Größe selbst fest, so dass es alle ausgewählten Objekte enthalten
kann. Sie können den Arbeitsbereich des UserObject anschließend neu
anordnen und seine Größe ändern sowie das UserObject an eine geeignete
Stelle im Arbeitsbereich verschieben. Das Bereinigen ist jedoch einfacher,
wenn Sie die Objekte bereits vorher logisch anordnen.
Hinweis
Sie können mit Edit ⇒ Clean Up Lines die Linienführung über ein Programm bereinigen. Dieser Befehl ist kontextabhängig. Zum Bereinigen der
Linien für das UserObject muss dieses Fenster aktiv sein. Klicken Sie das
UserObject-Fenster an und wählen Sie Edit ⇒ Clean Up Lines aus.
86
Kapitel 2
Agilent VEE Programmiertechniken
Allgemeine Techniken
Tipp: Durch das Erstellen eines UserObject in seinem Bearbeitungsfenster und die anschließende Verwendung der Symbolansicht des
UserObject können Sie auf dem Bildschirm Platz sparen.
7. Zur besseren Kontrolle des UserObject ändern Sie seinen Titel von
UserObject in AddNoise. Klicken Sie doppelt auf die Titelleiste und
geben Sie den neuen Titel im Dialogfenster 'Properties' ein. Abbildung
2-4 zeigt, wie das Programm dadurch übersichtlicher wird.
Tipp: Zum schnellen Aufrufen des Dialogfensters 'Properties' eines
Objekts klicken Sie doppelt auf seine Titelleiste.
Abbildung 2-4. UserObject umbenannt in AddNoise
8. Klicken Sie die Schaltfläche Ausführen an, um die gestörte Kosinuskurve anzuzeigen, wie in Abbildung 2-5 dargestellt. Beachten Sie, dass
AddNoise in Symbolgröße am unteren Rand des Arbeitsbereichs angezeigt wird. Zum Anzeigen von AddNoise in Symbolgröße klicken Sie
die Schaltfläche 'Symbolgröße' in seiner Titelleiste an; diese Schaltfläche
wird als Unterstreichungszeichen (_) dargestellt.
Kapitel 2
87
Agilent VEE Programmiertechniken
Allgemeine Techniken
Abbildung 2-5. Gestörte Kosinuskurve
Der Schlüssel zu effizienten UserObjects ist das Sicherstellen, dass sie
innerhalb des Programms einen logischen Zweck erfüllen. Dieses eindeutige
Objekt spart nicht nur Platz, sondern ermöglicht auch ein effizientes Strukturieren eines Programms. UserObjects erleichtern die Verwendung eines
“Top-Down”-Design in VEE-Programmen. VEE enthält auch ein Objekt
UserFunction, ein mehrfach verwendbares Code-Modul. Weitere Informationen zu UserObjects und UserFunctions finden Sie in Kapitel 8,
“Verwenden von Agilent VEE-Funktionen” auf Seite 309.
Weitere Informationen zu UserObjects können Sie durch Auswählen von
Help ⇒ Contents and Index in der VEE-Menüleiste aufrufen. Blättern
Sie anschließend durch How Do I..., Tell Me About... oder Reference.
Dieses Beispiel wird im folgenden Abschnitt fortgesetzt. Wenn Sie das Beispiel jedoch an dieser Stelle beenden wollen, speichern Sie das Programm
unter dem Namen usrobj-program3.vee.
88
Kapitel 2
Agilent VEE Programmiertechniken
Allgemeine Techniken
Übung 2-2: Erstellen eines Dialogfensters für die
Benutzereingabe
Falls es nicht bereits geöffnet ist, öffnen Sie das Programm
usrobj-program3.vee.
Im Untermenü Data ⇒ Dialog Box finden Sie sechs Auswahlfelder für
Dialogfenster: Text Input (Texteingabe), Int32 Input (Int32-Eingabe)
und Real64 Input (Real64 -Eingabe) sowie Message Box (Meldungsfeld), List Box (Listenfeld) und File Name Selection (DateinamenAuswahl). Bei der Eingabe von Text, Ganzzahlen (Integer) und realen Zahlen erleichtert ein entsprechendes Dialogfenster die Konfiguration der Eingabeaufforderung bzw. Beschriftung, der Standardwerte, Wertebegrenzungen und Fehlermeldungen. Wenn Sie eines dieser Dialogfenster verwenden,
erscheint bei der Ausführung des Programms ein Einblendfenster.
1. Wählen Sie Data ⇒ Dialog Box ⇒ Int32 Input aus und platzieren Sie das Feld links vom Function Generator. Ändern Sie das
Feld Prompt/Label in Enter Frequency:. (Sie müssen das Feld
zunächst hervorheben, indem Sie darauf klicken und den Mauszeiger darüber ziehen.) Ändern Sie den Default Value (Standardwert) in 100.
Tipp: Sie können einen Eintrag auch hervorheben, indem Sie doppelt in
das Eingabefeld klicken.
2. Ändern Sie die Value Constraints (Wertebegrenzungen) in 1 als
unteren Wert und 193 als oberen Wert. Ändern Sie die Fehlermeldung
entsprechend diesen neuen Werten, wie in Abbildung 2-6 dargestellt.
Stellen Sie jetzt das Objekt Int32 Input als Symbol dar.
Abbildung 2-6. Das Konfigurationsfeld "Int32 Input"
Kapitel 2
89
Agilent VEE Programmiertechniken
Allgemeine Techniken
3. Öffnen Sie das Objektmenü für den Function Generator und wählen Sie Add Terminal ⇒ Data Input aus. Wählen Sie im Dialogfenster für Select input to add die Option Frequency aus und
klicken Sie OK an.
4. Verbinden Sie den oberen Ausgangs-Pin des Objekts Int32 Input mit
dem Eingangs-Pin des Function Generator. Beachten Sie, dass
Frequency jetzt nur über den Eingangs-Pin geändert werden kann; Sie
können das Eingabefeld Frequency nicht mehr ändern. Das Programm
sollte jetzt aussehen wie in Abbildung 2-7.
Abbildung 2-7. Int32-Eingabe zu usrobj-program.vee hinzugefügt
5. Führen Sie das Programm aus. Das Eingabefenster für Int32 Input
wird angezeigt mit der Aufforderung Enter Frequency:. Führen Sie
das Programm mit verschiedenen Frequenzen im Eingabefenster aus. In
Abbildung 2-8 ist die Anzeige zur Ausführungszeit mit dem Einblend’Eingabefenster dargestellt. Sie können das Einblendfeld anklicken und
ziehen, um seine Position auf dem Bildschirm festzulegen.
90
Kapitel 2
Agilent VEE Programmiertechniken
Allgemeine Techniken
Abbildung 2-8. Einblend-Eingabefenster zur Ausführungszeit
Wenn Sie eine Frequenz über 193 eingeben, wird ein Fenster mit einer
Fehlermeldung eingeblendet. Diese Meldung zeigt genau den von Ihnen
eingegebenen Text an.
Dieses Beispiel wird im folgenden Abschnitt fortgesetzt. Wenn Sie das Beispiel jedoch an dieser Stelle beenden wollen, speichern Sie das Programm
unter dem Namen usrobj1-program4.vee.
Hinweis
Die VEE -Programme für viele der praktischen Übungen und Programmbeispiele in diesem Handbuch sind in VEE unter Help ⇒ Open Example...
⇒ Manual ⇒ UsersGuide enthalten.
Übung 2-3: Verwenden von Datendateien
Sie können Daten aus VEE in eine Datendatei schreiben und Daten aus einer
Datei in VEE einlesen. Sie verwenden hierzu die Objekte To File und
From File im Programm. Fügen Sie beispielsweise ein Objekt To File
der Detailansicht des von Ihnen erstellten Programms hinzu.
Kapitel 2
91
Agilent VEE Programmiertechniken
Allgemeine Techniken
Falls es nicht bereits geöffnet ist, öffnen Sie das Programm
usrobj-program4.vee.
1. Wählen Sie I/O ⇒ To ⇒ File aus und platzieren Sie dieses Objekt
im Hauptarbeitsbereich.
2. Ändern Sie den standardmäßigen Dateinamen myFile in wavedata.
Falls kein Häkchen links von Clear File At PreRun & Open
eingetragen ist, klicken Sie auf das kleine Eingabefenster. To File
hängt standardmäßig Daten an die vorhandene Datei an. In diesem Fall
wollen Sie jedoch die Datei bei jeder Ausführung des Programms löschen. Das Objekt To File sollte jetzt aussehen wie in Abbildung 2-9.
Abbildung 2-9. Hinzufügen einer Datendatei
3. Klicken Sie doppelt auf den Bereich mit der Beschriftung DoubleClick to Add Transaction, um die Daten zu schreiben. Das in
Abbildung 2-10 dargestellte Dialogfenster wird angezeigt. Klicken Sie
das Feld TEXT (oder seinen Pfeil) an, um die Dropdown-Liste der Datentypen anzuzeigen, und klicken Sie CONTAINER an. Klicken Sie OK an.
Wenn Sie OK im Dialogfenster I/O Transaction anklicken, wird
automatisch ein Eingangs-Pin a dem Objekt To File hinzugefügt.
Überprüfen Sie Help im To File-Objektmenü, um die weiteren Optionen für Transaktionen außer WRITE CONTAINER anzuzeigen. Transaktionen werden ausführlich beschrieben im Anhang des Handbuchs VEE
Pro Advanced Techniques und in Kapitel 5, “Speichern und Abrufen von
Testergebnissen”
92
Kapitel 2
Agilent VEE Programmiertechniken
Allgemeine Techniken
Abbildung 2-10. Auswählen einer E/A-Transaktion
4. Verbinden Sie den Datenausgangs-Pin von AddNoise mit dem Dateneingangs-Pin von To File. Das Programm sollte jetzt aussehen wie in
Abbildung 2-11.
Hinweis
Sie können einen Datenausgangs-Pin mit mehreren Dateneingangs-Pins
verbinden.
Kapitel 2
93
Agilent VEE Programmiertechniken
Allgemeine Techniken
Abbildung 2-11. Hinzufügen eines To File-Objekts
5. Klicken Sie die Schaltfläche Ausführen in der Symbolleiste erneut an,
um das Programm zu testen. Das Programm zeigt jetzt die durch das
UserObject AddNoise gestörte Kosinuskurve an und schreibt einen
Container mit Wellenformdaten in die Datei wavedata.
Klicken Sie doppelt auf das Objekt To File, um die offene Ansicht aufzurufen, und klicken Sie anschließend doppelt auf den Eingangsanschluss a, um seinen Inhalt zu überprüfen. Es wird ein Array mit 256
Punkten angezeigt.
Fügen Sie dem Programm ein Objekt From File hinzu, um die Daten
wieder einzulesen.
6. Wählen Sie I/O ⇒ From ⇒ File aus und platzieren Sie dieses
Objekt im Hauptarbeitsbereich. Fügen Sie dem READ CONTAINER x
eine Lese-Transaktion hinzu und ändern Sie den Dateinamen in
94
Kapitel 2
Agilent VEE Programmiertechniken
Allgemeine Techniken
wavedata (die Prozedur ist die gleiche wie für To File). Löschen Sie
anschließend die Linie zwischen AddNoise und dem Objekt Waveform
Time), und verbinden Sie die Objekte wie in Abbildung 2-12 gezeigt.
Die Sequenzlinie zwischen To File und From File sorgt dafür, dass
die Daten in die Datei geschrieben werden, bevor sie gelesen werden.
7. Führen Sie das Programm aus. Es sollte ähnlich aussehen wie in Abbildung 2-12. Speichern Sie das Programm als usrobj-program.vee.
Abbildung 2-12. Hinzufügen eines From File-Objekts
Übung 2-4: Erstellen einer Fensteransicht (Bedienerschnittstelle)
Nach dem Entwickeln eines Programms können Sie eine Bedienerschnittstelle erstellen. Erstellen Sie hierzu eine Fensteransicht des Programms. In
dieser Übung wird das Programm verwendet, das Sie in “Anzeige von
Datenfluss und Weitergabe” auf Seite 71 erstellt haben.
Kapitel 2
95
Agilent VEE Programmiertechniken
Allgemeine Techniken
1. Öffnen Sie das Programm simple-program.vee. Das Programm sollte
aussehen wie in Abbildung 2-13.
Abbildung 2-13. simple-program.vee
2. Wählen Sie die Objekte aus, die in der Fensteransicht erscheinen
sollen. Die Fensteransicht dient als Bedienerschnittstelle. Drücken Sie
die Taste Strg und halten Sie sie gedrückt, während Sie nacheinander die
gewünschten Objekte anklicken. (Vergewissern Sie sich, dass kein
Objekt versehentlich ausgewählt wird.) Wählen Sie in diesem Fall die
Objekte Real64 Slider und Waveform (Time) aus. Diese beiden
Objekte haben jeweils einen Schatten zur Kennzeichnung, dass sie ausgewählt wurden.
3. Klicken Sie die Schaltfläche Zum Fenster hinzufügen in der Symbolleiste an, um die ausgewählten Objekte dem Fenster hinzuzufügen
(oder verwenden Sie Edit ⇒ Add To Panel). Es erscheint eine
Fensteransicht mit den beiden Objekten, die Sie dem Fenster hinzugefügt
haben.
Sie können die Objekte in der Fensteransicht an die gewünschte Position
verschieben und ihre Größe ändern, um eine Anzeige wie die in Abbildung 2-14 zu erhalten.
96
Kapitel 2
Agilent VEE Programmiertechniken
Allgemeine Techniken
Abbildung 2-14. Beispiel: Erstellen einer Fensteransicht
4. Drücken Sie die Schaltfläche To Detail links oben in der Titelleiste des
Hauptfensters, um zur Detailansicht zu wechseln. Klicken Sie die
Schaltfläche To Panel an, um zur Fensteransicht zurückzukehren.
Die Detailansicht entspricht dem normalen Fenster, in dem Sie ein Programm bearbeiten. Sie können Objekte in der Fensteransicht unabhängig
von der Detailansicht verschieben, löschen oder ihre Größe ändern. Die
Detailansicht wird zum Entwickeln eines Programms verwendet; die
Fensteransicht dagegen zum Bereitstellen einer Bedienerschnittstelle.
5. Speichern Sie das Programm als simple-program_with_panel.vee.
Sie können mit der Fensteransicht üben, indem Sie die folgenden Änderungen daran vornehmen:
Wählen Sie zum Ändern der Farben in der Ansicht Properties im
Objektmenü des Hauptfensters in der Fensteransicht aus. Wählen Sie anschließend Colors aus, klicken Sie die Schaltfläche Fensteransicht
⇒ Background: an und wählen Sie die gewünschte Farbe aus.
Kapitel 2
97
Agilent VEE Programmiertechniken
Allgemeine Techniken
Klicken Sie zum Ändern der Farben oder Schriften doppelt auf den Titel
eines beliebigen Objekts, um das Feld Properties aufzurufen. Klicken
Sie anschließend das Register Colors oder Fonts an und nehmen Sie
die gewünschten Änderungen vor.
Wenn die Objekte in der Fensteransicht leicht abgehoben dargestellt werden sollen, öffnen Sie das Fenster Properties für das entsprechende
Objekt, öffnen Sie den Ordner Appearance durch Anklicken des entsprechenden Registers, und wählen Sie Raised unter Border aus.
Zum Ändern des Namens der Fensteransicht öffnen Sie das Dialogfenster
Properties, und geben Sie der Fensteransicht einen Namen Ihrer
Wahl. Der eingegebene Name wird bei der Ausführung des Programms
angezeigt.
Übung 2-5: Mathematische Verarbeitung von Daten
VEE bietet umfangreiche integrierte mathematische Funktionen und unterstützt eine Vielzahl mathematischer Datentypen wie auch die Daten- und
Signalverarbeitung von MATLAB. Ausführliche Hinweise hierzu finden Sie
im Handbuch VEE Pro Advanced Techniques.
Verwenden von
Datentypen
VEE unterstützt verschiedene Datentypen einschließlich Text, Integer
(Ganzzahlen) und Real (reale Zahlen) sowie verschiedene Arten von komplexen und Koordinatenzahlen. Sie haben bereits in früheren Beispielen
gesehen, wie das Objekt A+B zwei Wellenformen addieren kann. Mathematische Operatoren wie Addition (+) können mit verschiedenen Datentypen
und sogar mit Mischtypen verwendet werden.
Löschen Sie zum Erstellen des folgenden Beispielprogramms zunächst den
Inhalt des Hauptfensters. Platzieren Sie jetzt die folgenden Objekte im
Hauptfenster und verbinden Sie sie wie gezeigt; notieren Sie dabei die
folgenden Informationen.
1. Wählen Sie File ⇒ New aus, um den Arbeitsbereich zu löschen.
2. Fügen Sie ein Objekt Real64 Constant hinzu, indem Sie Data ⇒
Constant ⇒ Real64 auswählen.
98
Kapitel 2
Agilent VEE Programmiertechniken
Allgemeine Techniken
3. Fügen Sie ein Objekt Complex Constant hinzu, indem Sie Data ⇒
Constant ⇒ Complex auswählen.
4. Fügen Sie ein Objekt A+B hinzu. Wählen Sie Device ⇒ Function &
Object Browser aus, um den Function & Object Browser
aufzurufen. Wählen Sie anschließend Type: Operators; Category:
Arithmetic; Operators: + aus. Klicken Sie Create Formula an,
um das Objekt zu erstellen.
5. Fügen Sie ein Objekt AlphaNumeric hinzu, indem Sie Display ⇒
AlphaNumeric auswählen. Verbinden Sie die Objekte wie in Abbildung
2-15 gezeigt. Geben Sie den Wert 1.53 im Dateneingabefeld des Objekts
Real64 Constant und den komplexen Wert (2,1) im Objekt
Complex ein. Führen Sie das Programm aus. Das Ergebnis sollte wie das
in Abbildung 2-15 aussehen.
Abbildung 2-15. Verwenden von Datentypen
VEE wandelt die Daten automatisch nach Bedarf um und führt die Addition
in dem Objekt A+B durch. Der reale Wert 1.53 wird in den komplexen Wert
(1.53,0) umgewandelt und anschließend zu dem komplexen Wert (2,1)
addiert. Das Ergebnis (3.53,1) (eine komplexe Zahl) wird im Objekt
AlphaNumeric angezeigt.
Hinweis
Normalerweise verarbeitet VEE alle Umwandlungen von Datentypen automatisch. Weitere Informationen können Sie über Help ⇒ Contents and
Index in der VEE-Menüleiste aufrufen. Blättern Sie anschließend durch
How Do I..., Tell Me About... oder Reference.
Kapitel 2
99
Agilent VEE Programmiertechniken
Allgemeine Techniken
Verwenden von
Datenformen
VEE unterstützt eine Vielzahl von Datenformen wie beispielsweise Skalare
und Arrays. Anders als bei den meisten anderen Programmiersprachen
können VEE-Objekte mit einem vollständigen Array verwendet werden und
nicht nur mit einzelnen Elementen.
Das folgende Programm erstellt einen eindimensionalen Array aus zehn
Elementen, berechnet den Mittelwert der 10 Werte und zeigt diesen Mittelwert an.
1. Wählen Sie File ⇒ New aus, um den Arbeitsbereich zu löschen.
2. Fügen Sie ein Objekt For Range hinzu, indem Sie Flow ⇒ Repeat ⇒
For Range auswählen.
3. Fügen Sie ein Objekt Sliding Collector hinzu, indem Sie Data ⇒
Sliding Collector auswählen.
4. Fügen Sie ein Objekt median(x) hinzu. Wählen Sie Device ⇒
Function & Object Browser aus. Wählen Sie anschließend Type:
Built-in Functions; Category: Probability & Statistics;
Functions: median aus, und klicken Sie Create Formula an.
Shortcut: Sie können den Function & Object Browser anzeigen,
indem Sie die Schaltfläche fx in der Symbolleiste auswählen.
5. Fügen Sie ein Objekt AlphaNumeric hinzu, indem Sie Display ⇒
AlphaNumeric auswählen. Verbinden Sie die Objekte wie in Abbildung
2-16 gezeigt. Führen Sie das Programm aus. Wenn Sie keine der Eingänge an den Objekten geändert haben, sollte das in Abbildung 2-16
dargestellte Ergebnis angezeigt werden.
Abbildung 2-16. Verbinden von Datenobjekten
100
Kapitel 2
Agilent VEE Programmiertechniken
Allgemeine Techniken
Verwenden des
Formelobjekts
VEE bietet mathematische Operatoren und Funktionen, die im Abschnitt
Reference der Online-Hilfe beschrieben sind. Wählen Sie Help ⇒
Contents and Index aus. Wählen Sie anschließend Reference aus und
blättern Sie durch die angezeigten Elemente.
Die vordefinierten Operator- und Funktionsobjekte sind über Device
⇒ Function & Object Browser (oder fx in der Symbolleiste) verfügbar. Sie wählen sie über den Function & Object Browser aus, indem
Sie die Einheiten in den drei Listen anklicken: Type:, Category:und
Functions:. Klicken Sie Create Formula an, um das Objekt zu
erstellen.
Neben den vordefinierten Operatoren und Funktionen können Sie jeden beliebigen gültigen mathematischen VEE-Ausdruck mit dem Formula-Objekt
erstellen; Sie finden dieses Objekt im Menü Device. In diesem Abschnitt
erstellen Sie ein Programm mit einem Formula-Objekt. Löschen Sie
zunächst den Inhalt des Hauptfensters, und gehen Sie anhand der
folgenden Schritte vor:
1. Fügen Sie das Objekt Function Generator dem Hauptfenster
hinzu und ändern Sie es, sodass sich eine 100 Hz-Sinuskurve ergibt.
Wählen Sie Device ⇒ Virtual Source ⇒ Function Generator
aus.
2. Wählen Sie Device ⇒ Formula aus, um das Formula-Objekt dem
Hauptfenster hinzuzufügen. Fügen Sie dem Objekt einen zweiten Eingang (B) hinzu, indem Sie mit dem Mauszeiger in den Eingangsanschlussbereich zeigen und Strg+A drücken.
3. Geben Sie den mathematischen Ausdruck abs(A)+B im Eingabefeld ein.
4. Wählen Sie Data ⇒ Constant ⇒ Real64 aus, um ein Objekt Real64
Constant dem Hauptfenster hinzuzufügen. Geben Sie den Wert 0.5
ein.
5. Wählen Sie Display ⇒ Waveform (Time) aus und legen Sie die
Skala der y-Achse (y-axis) auf -2 bis 2 fest. Stellen Sie Automatic
Scaling (Automatische Skalierung) auf Off (Aus). Klicken Sie zum
Aufrufen des Dialogfensters für diese Parameter Mag an.
Kapitel 2
101
Agilent VEE Programmiertechniken
Allgemeine Techniken
6. Verbinden Sie die Objekte wie in Abbildung 2-17 gezeigt. Führen Sie das
Programm aus.
Abbildung 2-17. Erstellen eines Programms mit Formelobjekt
Bei der Ausführung des Programms verwendet das Formula-Objekt den
Wellenformeingang A sowie den realen Wert B und addiert B zu dem absoluten Wert von A. Der Ausdruck abs(A)+B führt ein "Gleichrichten" der
Sinuskurve durch und addiert einen "Gleichstromversatz". Sie können das
gleiche Ergebnis auch über die Objekte A+B und abs(x) erzielen, es ist
jedoch einfacher, einen Ausdruck in ein Formula-Objekt einzulesen.
(Außerdem sparen Sie dadurch Platz.)
Klicken Sie doppelt auf die Ein- und Ausgangsanschlüsse des FormulaObjekts. Beachten Sie, dass das reale Skalar an Eingang B jedem Element
der Wellenformdaten (einem eindimensionalen Array) an Eingabe A hinzugefügt wird; die resultierende Wellenform ist der Ausgang am Anschluss
Result.
Hinweis
Zur Ergänzung der umfangreichen mathematischen Funktionen von VEE
stehen über die MATLAB Script-Integration Hunderte weiterer mathematischer Funktionen zur Verfügung. Sie können im Function & Object
Browser durch diese Funktionen blättern. Weitere Informationen zu
MATLAB-Funktionen finden Sie im Abschnitt “Verwenden von MATLAB
Script in Agilent VEE” auf Seite 194 in Kapitel 4, “Analysieren und
Anzeigen von Testdaten”.
102
Kapitel 2
Agilent VEE Programmiertechniken
Verwenden der Online-Hilfe
Verwenden der Online-Hilfe
Sie haben jetzt einige einfache Programme erstellt - jetzt werden Sie einige
Möglichkeiten kennen lernen, wie Sie mehr über VEE erfahren können.
1. Führen Sie zunächst die Multimedia-Lernprogramme im Menü Help ⇒
Welcome aus. Die Lernprogramme demonstrieren viele der wichtigsten
Funktionen von VEE. Sie werden ihnen helfen, in kurzer Zeit effizient
arbeiten zu können. Die Lernprogramme zeigen Bildschirmdemonstrationen zum Erstellen und Ausführen von VEE-Programmen an mit Erläuterungen zu der jeweiligen Anzeige. In den Lernprogrammen werden auch
Konzepte für einen effizienten Einsatz von VEE vorgestellt.
2. Wenn Sie mit VEE vertraut sind, schlagen Sie weitere Informationen in
den Help-Einträgen der Objektmenüs nach. Sie können mit den Objekten experimentieren, bis Sie ihre Arbeitsweise vollständig verstanden
haben. Wenn Sie mehr über ein Objekt erfahren wollen, finden Sie spezifische Informationen in den jeweiligen Objektmenüs. Schlagen Sie
zunächst in diesen Menüs nach.
3. Wenn Sie mit den Hilfethemen, dem Index oder den Suchfunktionen
arbeiten wollen, rufen Sie Help in der VEE-Hauptmenüleiste auf.
Hinweis
Eine Übersicht zum Öffnen der Hilfe-Hauptfunktion und zum Öffnen einer
Liste der Hilfe-Inhalte finden Sie im Abschnitt “Hilfe aufrufen” auf Seite
26 in Kapitel 1, “Verwenden der Agilent VEE-Entwicklungsumgebung”.
Verwenden der Hilfefunktion
Die Online-Hilfe bietet Informationen zu folgenden Themen:
Alle Menüelemente sowie die meisten Direktaufrufe dazu
Informationen zu Gerätetreibern
Häufig ausgeführte Aufgaben und viele Beispielprogramme
Definition der VEE-Begriffe
Kapitel 2
103
Agilent VEE Programmiertechniken
Verwenden der Online-Hilfe
Verwenden der Hilfefunktion
VEE-Version
Sie können durch die Themen blättern, den Schlüsselwort-Index verwenden,
Hyperlinks zu verwandten Themen aufrufen oder sogar Suchfunktionen verwenden. VEE umfasst viele Hilfefunktionen, die Sie bei der Entwicklung
von Programmen einsetzen können.
Hinweis
Außerdem enthält VEE weitere hilfreiche Funktionen für die Entwicklung
und Fehlerbehebung von Programmen wie beispielsweise "Line Probe".
Weitere Informationen hierzu finden Sie im Abschnitt “Fehlerbehebung bei
Programmen in Agilent VEE” auf Seite 106.
Anzeigen von Hilfe zu einem Objekt
Zum Aufrufen von Hilfe zu einem Objekt klicken Sie die Schaltfläche
"Objektmenü" an und wählen Help aus.
Wählen Sie Flow ⇒ Repeat ⇒ For Count aus, um ein Objekt For
Count zu erstellen. Klicken Sie das Objektmenü an und wählen Sie
Help aus. Das Hilfethema mit der Beschreibung zu For Count wird
angezeigt.
Wählen Sie Device ⇒ Formula aus, um ein Objekt Formula zu
erstellen. Klicken Sie das Objektmenü an und wählen Sie Help aus. Das
Hilfethema erscheint mit einer Beschreibung der im Formula-Objekt
angezeigten Formel.
Wählen Sie Device ⇒ Function & Object Browser aus. Wählen
Sie eine Kombination der Auswahloptionen aus und klicken Sie Help an.
Das Hilfethema zu dem ausgewählten Objekt wird angezeigt.
104
Kapitel 2
Agilent VEE Programmiertechniken
Verwenden der Online-Hilfe
Suchen der Menüposition eines Objekts
Zum Suchen der Position eines Objekts in den Menüs und zum Anzeigen der
Informationen zu diesem Objekt wählen Sie Help ⇒ Contents and
Index aus, klicken das Register Index an, geben den Namen des Objekts
ein und klicken Display an.
Wählen Sie beispielsweise Help ⇒ Contents and Index aus, klicken
Sie das Register Index an und geben Sie Collector ein. Klicken Sie
Display an, um das Hilfethema zu dem Objekt Collector anzuzeigen.
Weitere praktische Übungen mit der Hilfefunktion
Nachschlagen des Direktaufrufs zum Löschen eines Objekts.
Wählen Sie Help ⇒ Contents and Index ⇒ How Do I... ⇒
Use the Keyboard Shortcuts ⇒ Editing Programs ⇒ To
Cut an Object or Text aus.
Nachschlagen des Stichworts “terminal” (Anschluss).
Wählen Sie Help ⇒ Contents ⇒ Reference ⇒ Glossary ⇒
Terminal aus.
Nachschlagen der VEE-Versionsnummer.
Wählen Sie Help ⇒ About VEE Pro aus.
Feststellen, was in dieser Version von Agilent VEE neu ist.
Wählen Sie Help ⇒ Contents and Index ⇒ What’s New in
Agilent VEE 6.0 aus.
Kapitel 2
105
Agilent VEE Programmiertechniken
Fehlerbehebung bei Programmen in Agilent VEE
Fehlerbehebung bei Programmen in
Agilent VEE
In dieser Übung wird das Programm verwendet, das Sie in “Erstellen einer
Fensteransicht (Bedienerschnittstelle)” auf Seite 2-4 erstellt haben. Wählen
Sie File ⇒ Open aus, heben Sie simple-program_with_panel.vee
hervor und klicken Sie OK an.
VEE zeigt während der Entwicklung und bei der Ausführung eines Programms Fehlermeldungen an; außerdem können Meldungen des Typs
"Caution" (Achtung), "Error" (Fehler) oder "Information" wie folgt angezeigt werden:
Bei der Ausführung eines Programms zeigt VEE eventuell ein Fenster
mit der gelben Überschrift Caution an.
Bei der Ausführung eines Programms zeigt VEE eventuell ein Fenster
mit der roten Überschrift Error an.
Wenn Sie beim Erstellen eines Programms einen Fehler gemacht haben,
beispielsweise die Eingabe eines Werts außerhalb des zulässigen
Bereichs (33000 in einem Int16 Constant-Feld), zeigt VEE ein
Error-Meldungsfenster mit einer dunkelblauen Titelleiste an.
Außerdem zeigt VEE Informationen zu Fehlern und Caution-Meldungen
in der Statusleiste an. Die Statusleiste ist die Leiste um unteren Rand des
VEE-Fensters.
Anzeigen des Datenflusses
1. Klicken Sie die Schaltfläche Datenfluss anzeigen in der Mitte der
Symbolleiste an, wie in Abbildung 2-18 gezeigt. (Sie können stattdessen
auch Debug ⇒ Show Data Flow anklicken.)
106
Kapitel 2
Agilent VEE Programmiertechniken
Fehlerbehebung bei Programmen in Agilent VEE
Schaltfläche "Datenfluss anzeigen" in der Symbolleiste
Abbildung 2-18. Datenfluss anzeigen
(Zum Ausschalten klicken Sie die Schaltfläche erneut an.) Bei der Ausführung des Programms werden kleine Quadrate entlang der Datenlinien
verschoben, die den Datenfluss kennzeichnen.
Abbildung 2-19. Datenfluss in simple-program.vee
In Abbildung 2-19 werden beispielsweise Daten von Real64 Slider
zum Objekt Noise Generator verschoben. Der Ausgang vom Noise
Generator und dem Function Generator wird als Eingang für das
Objekt A+B verwendet, und die Ergebnisse erscheinen in der Anzeige
Waveform (Time).
Kapitel 2
107
Agilent VEE Programmiertechniken
Fehlerbehebung bei Programmen in Agilent VEE
Anzeigen des Ausführungsflusses
1. Klicken Sie die Schaltfläche Ausführungsfluss anzeigen in der Symbolleiste an, wie in Abbildung 2-20 gezeigt. (Sie können auch Debug ⇒
Show Execution Flow anklicken.)
Schaltfläche "Ausführungsfluss anzeigen" in der Symbolleiste
Abbildung 2-20. Ausführungsfluss anzeigen
Bei der Ausführung eines Programms wird eine farbige Umrisslinie um die
gerade ausgeführten Objekte angezeigt.
Verwenden Sie Datenfluss und Ausführungsfluss, wenn Sie die
Arbeitsweise eines Programms nachvollziehen wollen. Für eine höhere Leistung sollten Sie diese Funktionen jedoch ausschalten. Durch Kombinieren
dieser Funktionen mit Fehlerbehebungs-Tools wie Unterbrechungspunkten können Sie leichter nachvollziehen, wie ein VEE-Programm arbeitet und
wo mögliche Fehlerquellen liegen.
Untersuchen von Daten an einer Linie
Das Überprüfen von Daten an verschiedenen Stellen in Ihrem Programm ist
eine schnelle und hilfreiche Methode, Fehler in Ihrem Programm zu finden
und zu beheben. Die Line Probe (Linienprüfung) ist eine Möglichkeit, die
Daten an einer gegebenen Linie zu überprüfen.
Positionieren Sie den Mauszeiger auf einer Datenlinie in der Detailansicht.
Der Cursor wird als grafische Darstellung eines Vergrößerungsglases angezeigt. Die Linie und ihre Verbindungen werden hervorgehoben, und es
erscheint ein Feld mit dem Datenwert an der Linie. Klicken Sie den Cursor
(das Vergrößerungsglas) an, um ein Dialogfenster mit weiteren Informationen zu der Datenlinie anzuzeigen. (Sie können auch Debug ⇒ Line
Probe und anschließend eine Linie anklicken.)
108
Kapitel 2
Agilent VEE Programmiertechniken
Fehlerbehebung bei Programmen in Agilent VEE
Abbildung 2-21 zeigt beispielsweise ein VEE-Programm mit dem Ausgang
von dem als Symbol angezeigten Function Generator an. Die Ausgabe
zeigt, dass der Function Generator einen Wellenform-Array mit 256
Punkten generiert.
Linientyp
Abbildung 2-21. Anzeigen des Werts an einem Ausgangs-Pin
Wenn Sie eine Datenlinie anklicken, erscheint ein Dialogfenster mit allen
Informationen zu den Daten an der Linie. Abbildung 2-22 zeigt beispielsweise das Dialogfenster an, das erscheint, wenn Sie den Ausgang des
Function Generator anklicken.
Kapitel 2
109
Agilent VEE Programmiertechniken
Fehlerbehebung bei Programmen in Agilent VEE
Abbildung 2-22. Anzeigen von Informationen zu einer Linie
Überprüfen von Anschlüssen
Zum Überprüfen eines Anschlusses klicken Sie diesen doppelt in der offenen Ansicht an, wie im Abschnitt “Informationen zu Pins und Anschlüssen”
auf Seite 49 beschrieben. Wenn ein Objekt als Symbol angezeigt wird, positionieren Sie den Mauszeiger auf den Anschluss. VEE blendet daraufhin
automatisch den Namen des Anschlusses ein.
Verwenden der alphanumerischen Anzeigen für die
Fehlerbehebung
Sie können die Anzeigen Alphanumeric oder Logging Alphanumeric
an verschiedenen Punkten in in einem Programm hinzufügen, um den
Datenfluss zu verfolgen. Wenn das Programm richtig ausgeführt wird,
löschen Sie diese Anzeigen wieder. AlphaNumeric zeigt einen einzelnen
110
Kapitel 2
Agilent VEE Programmiertechniken
Fehlerbehebung bei Programmen in Agilent VEE
Daten-Container (einen Scalar-Wert, einen Array 1D oder einen Array
2D) an, und Logging AlphaNumeric (ein Scalar oder ein Array 1D)
zeigt die fortlaufende Eingabe als Historie früherer Werte an. Sie können
auch einen Counter (Zähler) verwenden, um anzuzeigen, wie oft ein Objekt
ausgeführt wurde.
Verwenden von Unterbrechungspunkten
Ein Unterbrechungspunkt bewirkt, dass ein Programm vor der Ausführung
eines bestimmten Objekts angehalten wird. Sie können Unterbrechungspunkte in einem Programm setzen, um die Daten zu überprüfen. Wenn ein
Unterbrechungspunkt auf einem Objekt gesetzt wird, wird das Objekt mit
einer orangefarbenen Umrisslinie hervorgehoben. Bei der Ausführung des
Programms wird es vor der Ausführung dieses Objekts angehalten.
1. Setzen Sie einen Unterbrechungspunkt auf einem einzelnen Objekt.
Klicken Sie doppelt auf die Titelleiste eines Objekts, um das Dialogfenster Properties aufzurufen, wählen Sie Breakpoint Enabled
(Unterbrechungspunkt aktiviert) aus und klicken Sie OK an. Wählen Sie
anschließend Debug ⇒ Activate Breakpoints aus. Führen Sie das
Programm aus. Es wird an dem gesetzten Unterbrechungspunkt angehalten.
2. Setzen Sie weitere Unterbrechungspunkte an verschiedenen weiteren
Objekten. Wählen Sie die Objekte aus. (Drücken Sie Strg und klicken
Sie die Objekte nacheinander an.) Klicken Sie die Schaltfläche Unterbrechungspunkte umschalten in der Symbolleiste an (siehe Abbildung
2-23). (Sie können stattdessen auch Strg-B drücken.) Führen Sie das
Programm erneut aus. Das Programm wird an dem ersten Objekt mit
einem gesetzten Unterbrechungspunkt angehalten.
Schaltfläche "Unterbrechungspunkt
umschalten"
Abbildung 2-23. Unterbrechungspunkte setzen
Kapitel 2
111
Agilent VEE Programmiertechniken
Fehlerbehebung bei Programmen in Agilent VEE
3. Setzen Sie das Programm fort, sodass es am nächsten Objekt mit einem
Unterbrechungspunkt angehalten wird. Klicken Sie die Schaltfläche
Fortsetzen in der Symbolleiste an (siehe Abbildung 2-24). (Oder verwenden Sie die entsprechende Funktion im Menü Debug.)
Die Schaltfläche "Fortsetzen"
(gleiche Position wie "Ausführen")
Abbildung 2-24. Programm fortsetzen (gleiche Position wie
Schaltfläche "Ausführen")
4. Löschen Sie jetzt die Unterbrechungspunkte aus dem Programm. Wählen
Sie die Objekte mit Unterbrechungspunkten aus. Klicken Sie die Schaltfläche Unterbrechungspunkte umschalten in der Symbolleiste an
(siehe Abbildung 2-25). Sie können stattdessen auch Debug ⇒ Clear
All Breakpoints auswählen.
Schaltfläche "Unterbrechungspunkt umschalten"
Abbildung 2-25. Unterbrechungspunkt(e) löschen
5. Zum Anhalten oder Stoppen des Programms klicken Sie die Schaltfläche
Pause bzw. Stopp in der Symbolleiste an (siehe Abbildung 2-26). (Sie
können auch die entsprechende Funktion im Menü Debug verwenden.)
112
Kapitel 2
Agilent VEE Programmiertechniken
Fehlerbehebung bei Programmen in Agilent VEE
Die Schaltfläche "Pause"
Die Schaltfläche "Stopp"
Abbildung 2-26. Programm anhalten oder stoppen
Beheben von Fehlern
Wenn bei der Ausführung eines Programms eine Fehlermeldung angezeigt
wird, zieht VEE automatisch eine rote Umrisslinie um das Objekt, bei dem
der Fehler festgestellt wurde.
Sie können entweder den Fehler korrigieren, damit die Umrisslinie verschwindet, oder Sie können die Schaltfläche Stopp anklicken; in diesem Fall
wird die rote Umrisslinie ausgeblendet, und Sie können jetzt den Fehler beheben. Wenn Sie Stopp anklicken, können Sie den Fehler vor der Fortsetzung mit View ⇒ Last Error noch einmal anzeigen.
Verwenden der Schaltfläche "Go To" zum Suchen eines
Fehlers
Abbildung 2-27 zeigt ein Beispiel für eine Laufzeit-Fehlermeldung. Bei der
Ausführung dieses Programms zeigt VEE einen Laufzeitfehler an und zieht
eine rote Umrisslinie um das UserObject AddNoise. Wenn Sie die Schaltfläche Go To anklicken, öffnet VEE das UserObject AddNoise und zeigt
eine rote Umrisslinie um das Objekt A + B an; an diesem Objekt fehlt eine
Verbindung am Eingangs-Pin A. In einem großen Programm kann die Funktion Go To die schnelle Suche nach einem Fehler erheblich erleichtern.
Kapitel 2
113
Agilent VEE Programmiertechniken
Fehlerbehebung bei Programmen in Agilent VEE
Abbildung 2-27. Beispiel einer Laufzeitfehlermeldung mit Go To
Verwenden des Aufrufstapels
Wenn ein Fehler im Hauptprogramm vorliegt, ist er meist recht leicht zu
sehen. In einem großen Programm erleichtert der Aufrufstapel ("Call
Stack) das Finden von Fehlern, die in mehreren Ebenen verschachtelt sind.
1. Klicken Sie die Schaltfläche Pause in der Symbolleiste (neben der
Schaltfläche Ausführen) an.
2. Drücken Sie die Schaltfläche Call Stack im Fehler-Dialogfenster oder
wählen Sie View ⇒ Call Stack aus. Call Stack listet die Hierarchie der Programmausführung auf.
114
Kapitel 2
Agilent VEE Programmiertechniken
Fehlerbehebung bei Programmen in Agilent VEE
Abbildung 2-28. Verwendung des Aufrufstapels in Wheel.exe
Der Aufrufstapel zeigt die Hierarchie der Programmausführung an. Abbildung 2-28 zeigt ein Beispielprogramm, das zusammen mit VEE ausgeliefert wird: das Programm Wheel.exe in Examples/Games. In Abbildung
2-28 führt das Programm gerade die Benutzerfunktion AMovie_Wait_
Until_Finished() aus, die von AMovie_Play_Sound_Sync aufgerufen wurde, die wiederum von ...Next_Puzzle im Hauptprogramm
aufgerufen wurde. Sie können auf jedes beliebige Element im Aufrufstapel
doppelt klicken, damit VEE die entsprechende Funktion sucht und anzeigt.
Kapitel 2
115
Agilent VEE Programmiertechniken
Fehlerbehebung bei Programmen in Agilent VEE
Verfolgen der Ereignisreihenfolge in einem Objekt
Abbildung 2-29 zeigt die Reihenfolge von Ereignissen in einem Objekt.
1 (wenn verbunden)
3
4
2
5
Abbildung 2-29. Die Reihenfolge der Ereignisse in einem Objekt
In Abbildung 2-30 arbeiten die Pins wie folgt:
1
Wenn der Sequenz-Pin verbunden ist, wird das Objekt nicht ausgeführt, bevor es eine Meldung erhält, die es zur Ausführung auffordert (ein “ping”, um die VEE-Terminologie zu verwenden). Der
Sequenzeingangs-Pin braucht jedoch nicht angeschlossen zu sein.
2
Alle Dateneingangs-Pins müssen Daten enthalten, bevor das Objekt
ausgeführt werden kann. (Sie können den meisten Objekten Datenein-/ausgangs-Pins hinzufügen. Klicken Sie das Menü Anschluss
hinzufügen/löschen in einem beliebigen Objektmenü an, um
festzustellen, welche Pins hinzugefügt werden können.)
3
Das Objekt führt seine Aufgabe aus. In diesem Fall wird A dem
Objekt B hinzugefügt, und das Ergebnis wird am Ausgangs-Pin
angelegt.
116
Kapitel 2
Agilent VEE Programmiertechniken
Fehlerbehebung bei Programmen in Agilent VEE
4
Der Datenausgangs-Pin löst aus. Das Objekt wartet auf ein Signal
vom nächsten Objekt, dass die Daten empfangen wurden, bevor die
Operation abgeschlossen wird. Ein gegebenes Objekt löst daher
seinen Sequenzausgangs-Pin erst aus, wenn alle an seinem Datenausgangs-Pin angeschlossenen Objekte Daten empfangen haben.
5
Der Sequenzausgangs-Pin löst aus.
Es gibt einige Ausnahmen zu dieser Reihenfolge von Ereignissen:
Sie können Fehler-Ausgangs-Pins hinzufügen, um Fehler innerhalb eines
Objekts zu erfassen. Die Fehler-Ausgangs-Pins überschreiben das Verhalten des Standardobjekts. Wenn bei der Ausführung des Objekts ein
Fehler auftritt, sendet der Fehler-Pin eine Meldung, und die Datenausgabe-Pins werden nicht ausgelöst.
Sie können manchen Objekten Steuereingangs-Pins hinzufügen; diese
können bewirken, dass das Objekt eine sofortige Aktion ausführt. Eine
Unterfunktion eines Objekts wie Title oder Autoscale in der Anzeige
Waveform (Time) kann beispielsweise mit Steuer-Pins ausgeführt
werden. Steuerlinien zu einem Objekt werden in VEE-Programmen als
gestrichelte Linien angezeigt.
Abbildung 2-30 zeigt beispielsweise eine Steuerlinie, die einen angepassten Titel für die Wellenformanzeige festlegt. Beachten Sie, dass das
Objekt zur Ausführung dieser Aktion keine Daten an einem Steuer-Pin
benötigt. Das Objekt wird nicht ausgeführt; die einzige ausgeführte
Aktion ist das Festlegen des Titels. Sie können Show Data Flow
anklicken, um zu sehen, wie die Steuerlinie zum Steuereingang Title
zuerst Daten überträgt.
Kapitel 2
117
Agilent VEE Programmiertechniken
Fehlerbehebung bei Programmen in Agilent VEE
Abbildung 2-30. Steuerlinie zur Ausführung eines angepassten Titels
Verfolgen der Ausführungsreihenfolge von Objekten in
einem Programm
Bei der Ausführung eines VEE-Programms werden die Objekte in der folgenden Reihenfolge ausgeführt:
1. Startobjekte werden zuerst ausgeführt.
Abbildung 2-32 zeigt ein VEE-Programm mit zwei Threads; hierbei
handelt es sich um Gruppen von Objekten, die mit durchgezogenen
Linien in einem VEE-Programm verbunden sind. Die Startobjekte
unter Flow ⇒ Start werden zur Ausführung der einzelnen Threads in
einem Programm verwendet. Wenn ein Programm Startobjekte enthält,
werden diese zuerst ausgeführt.
118
Kapitel 2
Agilent VEE Programmiertechniken
Fehlerbehebung bei Programmen in Agilent VEE
Abbildung 2-31. Startobjekte zur Ausführung separater Threads
2. Objekte ohne Dateneingangs-Pins werden als nächste ausgeführt. Data
⇒ Constant-Objekte gehören häufig zu dieser Kategorie.
3. Objekte mit Eingangs-Pins werden nur ausgeführt, wenn an allen angeschlossenen Eingängen Daten anliegen. (Denken Sie daran, dass das
Anschließen von Sequenzeingängen optional ist.)
Schrittweise Ausführung eines Programms
Die schrittweise Ausführung eines Programms ist eine sehr effektive
Methode zur Fehlerbehebung. VEE enthält die Funktionen Schritt in,
Schritt über und Schritt aus, mit denen Sie in, über und aus einem
Objekt springen können.
Zum Aktivieren der Schrittfunktion klicken Sie eine der Schaltflächen
Schritt in, Schritt über oder Schritt aus in der Symbolleiste an (siehe
Abbildung 2-32).
Kapitel 2
119
Agilent VEE Programmiertechniken
Fehlerbehebung bei Programmen in Agilent VEE
Schritt in
Schritt über
Schritt aus
Abbildung 2-32. Schaltflächen "Schritt in", "Schritt über" und "Schritt
aus" in der Symbolleiste
Schritt in führt ein Programm ein Objekt nach dem anderen aus. Wenn
das Programm ein UserObject oder eine UserFunction erreicht,
versetzt VEE das UserObject bzw. die UserFunction in die Detailansicht und führt die darin enthaltenen Objekte aus.
Schritt über und Schritt aus führen ein Programm ein Objekt nach dem
anderen aus, ohne UserObjects oder UserFunctions zu öffnen.
Wenn das Programm ein UserObject oder eine UserFunction
erreicht, führt VEE das UserObject bzw. die UserFunction vollständig aus.
Beispiel zur schrittweisen Ausführung eines Programms:
1. Öffnen Sie das Programm simple-program_with_panel.vee.
2. Klicken Sie die Schaltfläche Schritt in in der Symbolleiste an.
3. Beim wiederholten Anklicken von Schritt in durchlaufen die farbigen
Umrisslinien um die Objekte das Programm sequenziell.
Bei der schrittweisen Ausführung legt VEE die Fensteransicht hinter
der Detailansicht ab, um die Reihenfolge der Objekte bei der Ausführung anzeigen zu können. Innerhalb des Hauptprogramms sind an den
Eingangsfeldern keine Eingangs-Pins angeschlossen, sie werden daher ohne
bestimmte Reihenfolge ausgeführt. Wenn diese Felder in einer bestimmten
Reihenfolge ausgeführt werden sollen, können Sie hierzu ihre Sequenz-Pins
anschließen.
120
Kapitel 2
Agilent VEE Programmiertechniken
Fehlerbehebung bei Programmen in Agilent VEE
Der Datenfluss erfolgt von links nach rechts, die Datengeneratoren werden
daher als nächstes ohne eine bestimmte Reihenfolge ausgeführt. Das Additionsobjekt (A+B) kann nicht ausgeführt werden, bis beide Eingänge Daten
empfangen haben. Anschließend wird das Objekt Waveform Time) ausgeführt. Auch hierbei können Sie die Ausführung an einer bestimmten Stelle
im Programm über die Sequenz-Pins oder das Objekt Flow ⇒ Do festlegen. (Weitere Informationen über das Objekt Do finden Sie in der OnlineHilfe.)
Hinweis
Weitere Informationen zu den Schrittfunktionen finden Sie in der OnlineHilfe. Weitere Informationen zu UserFunctions finden Sie in Kapitel 8,
“Verwenden von Agilent VEE-Funktionen” auf Seite 309.
Suchen eines Objekts in einem komplexen Programm
Zum Suchen eines bestimmten Objekts, insbesondere in einem großen
Programm, wählen Sie Edit ⇒ Find aus. Geben Sie den Objekt- oder
Funktionsnamen im Einblend-Dialogfenster ein, und VEE zeigt alle Exemplare und Positionen dieses Objekts bzw. dieser Funktion in dem Programm
an. (Weitere Informationen siehe “Finden von Funktionen in großen
Programmen” auf Seite 337.)
Kapitel 2
121
Agilent VEE Programmiertechniken
Übungen mit Programmen
Übungen mit Programmen
Die Übungsprogramme in diesem Abschnitt verdeutlichen weitere
VEE-Funktionen.
Übung 2-6: Generieren einer Zufallszahl
1. Dokumentieren Sie das Programm.
a. Wählen Sie Display ⇒ Note Pad aus und platzieren Sie diesen
Notizblock oben in der Mitte des Arbeitsbereichs. Klicken Sie den
Bearbeitungsbereich an, um einen Cursor zu erhalten, und geben Sie
ein:
This program, Random, generates a real number
between 0 and 1, then displays the results.
2. Wählen Sie Device ⇒ Function & Object Browser aus. Wählen
Sie Type ⇒ Built-in function, Category ⇒ All und Functions
⇒ random aus. Klicken Sie Create Formula an. Positionieren Sie das
Objekt im Arbeitsbereich und klicken Sie mit der Maustaste, um das
Objekt zu platzieren.
3. Klicken Sie Data ⇒ Constant ⇒ Int32 an und platzieren Sie das
Objekt links von random. Öffnen Sie das Int32-Objektmenü, klicken
Sie Clone an und legen Sie dieses Objekt unter dem anderen Int32 ab.
Klicken Sie doppelt auf 0, um einen Cursor anzuzeigen, und geben Sie 1
ein. Verbinden Sie das Konstantenobjekt mit 0 am unteren Eingangs-Pin
von random, und verbinden Sie die Konstante 1 mit dem oberen Eingangs-Pin.
4. Wählen Sie Display ⇒ AlphaNumeric aus und platzieren Sie das
Objekt rechts von dem Objekt random. Öffnen Sie die Objektmenüs, und
wählen Sie Help aus, um mehr über die Objekte zu erfahren.
5. Verbinden Sie den Ausgangs-Pin des Objekts random mit dem Eingangs-Pin von AlphaNumeric. Es wird eine Datenlinie angezeigt, die
die beiden Objekte verbindet.
122
Kapitel 2
Agilent VEE Programmiertechniken
Übungen mit Programmen
Hinweis
Beim Verschieben des Mauszeigers, während die Linie in der Nähe des
Ziel-Pins angeschlossen ist, wird der Pin durch einen Rahmen hervorgehoben. Klicken Sie anschließend erneut, um die Verbindung abzuschließen.
Hinweis
Wenn Sie aus irgendeinem Grund die Operation zum Verbinden der Linie
beenden wollen, bevor die Verbindung abgeschlossen wurde, klicken Sie
doppelt mit der Maustaste - die Linie verschwindet.
6. Klicken Sie die Schaltfläche Ausführen in der Symbolleiste an, um eine
Zufallszahl anzuzeigen (siehe Abbildung 2-33).
Abbildung 2-33. Das Programm "Random"
7. Wählen Sie File ⇒ Save As... aus, geben Sie Random.VEE ein und
klicken Sie OK an. (Oder speichern Sie das Programm unter EVAL.VEE,
falls Sie die Evaluation-Kit-Software verwenden.) Dieser Name wird
beim nächsten Öffnen neben VEE in der Titelleiste angezeigt.
Übung 2-7: Einstellen und Abrufen einer globalen
Variablen
Dieses Programm bietet Ihnen zusätzliche Übung mit den Grundfunktionen
beim Erstellen eines VEE-Programms und erläutert das Prinzip der globalen
Variablen. Sie können das Objekt Set Variable zum Erstellen einer
Kapitel 2
123
Agilent VEE Programmiertechniken
Übungen mit Programmen
Variablen verwenden, die Sie später in dem Programm mit einem Objekt
Get Variable abrufen können. Sie können einen beliebigen VEE-Datentyp verwenden. In diesem Beispiel wird eine Zahl des Typs Real64 verwendet. (Weitere Informationen zu VEE-Datentypen finden Sie in Kapitel 4,
“Analysieren und Anzeigen von Testdaten”)
1. Wählen Sie Display ⇒ Note Pad aus und platzieren Sie diesen
Notizblock oben in der Mitte des Arbeitsbereichs. Klicken Sie in die
linke obere Ecke des Editor-Bereichs, um einen Cursor anzuzeigen, und
geben Sie die folgenden Informationen ein:
Set and Get a Global Variable prompts the user to
enter a real number. The variable, num, is set to this
real number. Then num is recalled and displayed.
2. Wählen Sie Data ⇒ Constant ⇒ Real64 aus und platzieren Sie
das Objekt auf der linken Seite des Arbeitsbereichs. Öffnen Sie das
Objektmenü und überprüfen Sie den Help- Eintrag.
3. Öffnen Sie das Real64-Objektmenü und wählen Sie Properties aus.
Ändern Sie den Titel auf die Eingabeaufforderung Enter a Real
Number: und klicken Sie OK an.
Hinweis
In dieser Übung wird eines der Konstantenobjekte für ein Eingangs-Dialogfenster verwendet durch die einfache Änderung des Titels in eine Eingabeaufforderung. Dies ist eine gebräuchliche Technik zum Abrufen von Benutzereingaben. Sie können Data ⇒ Dialog Box ⇒ Real64 Input
verwenden. Außerdem können Sie auch die Titelleiste doppelt anklicken,
um das Dialogfenster Constant Properties abzurufen.
4. Wählen Sie Data ⇒ Variable ⇒ Set Variable aus und platzieren Sie das Objekt rechts von dem Objekt Real64. Klicken Sie doppelt auf globalA, um es hervorzuheben, und geben Sie anschließend
num ein. Beachten Sie, dass sich der Name des Objekts in Set num
ändert.
Dies bedeutet, dass der Benutzer eine reale Zahl im Objekt Real64 eingibt. Wenn der Benutzer die Schaltfläche Ausführen anklickt, wird die
Zahl auf die globale Variable num gesetzt.
124
Kapitel 2
Agilent VEE Programmiertechniken
Übungen mit Programmen
5. Verbinden Sie den Datenausgangs-Pin des Objekts Real mit dem Dateneingangs-Pin des Objekts Set num.
6. Wählen Sie Data ⇒ Variable ⇒ Get Variable aus und platzieren Sie das Objekt unter dem Objekt Set num. Ändern Sie den Variablennamen in num. Beachten Sie, dass sich der Name des Objekts in Get
num ändert.
7. Verbinden Sie den Sequenzausgangs-Pin von Set num mit dem
Sequenzeingangs-Pin von Get num.
Hinweis
Eine globale Variable muss gesetzt werden, bevor Sie sie verwenden können. Sie müssen daher in diesem Fall die Sequenz-Pins verwenden, um
sicherzustellen, dass die Variable "num" gesetzt wurde, bevor Sie sie mit
Get num abrufen.
8. Wählen Sie Display ⇒ AlphaNumeric aus und platzieren Sie das
Objekt rechts von dem Objekt Get num.
9. Verbinden Sie den Datenausgangs-Pin des Objekts Get num mit dem
Dateneingangs-Pin von AlphaNumeric.
10.Geben Sie eine reale Zahl ein und klicken Sie die Schaltfläche "Ausführen" in der Symbolleiste an. Das Programm sollte jetzt aussehen wie in
Abbildung 2-34.
11. Wählen Sie File ⇒ Save As... aus, und nennen Sie das Programm
global.vee. (Wenn Sie die Evaluation-Kit-Software verwenden,
speichern Sie das Programm unter dem Namen EVAL.VEE.)
Kapitel 2
125
Agilent VEE Programmiertechniken
Übungen mit Programmen
Abbildung 2-34. Setzen und Abrufen einer globalen Variablen
126
Kapitel 2
Agilent VEE Programmiertechniken
Dokumentieren von Agilent VEE-Programmen
Dokumentieren von Agilent
VEE-Programmen
Durch die Verwendung des Befehls File ⇒ Save Documentation...
können Sie automatisch die Dokumentation zu Ihrem Programm erstellen.
VEE listet alle Objekte mit ihren wichtigsten Einstellungen, den Standardund Benutzernamen, den Beschreibungseinträgen und allen Verschachtelungen auf. Objekt innerhalb eines UserObject sind beispielsweise eine
Ebene von der VEE-Hauptumgebung aus verschachtelt; diese Ebenen werden mit Nummern gekennzeichnet.
Sie können auch einzelne Objekte mit einer Beschreibung dokumentieren.
Zunächst wird in dieser Übung erläutert, wie ein einzelnes Objekt dokumentiert wird; anschließend wird das Generieren der Programmdokumentation
beschrieben.
Dokumentieren von Objekten mit
Beschreibungs-Dialogfenstern
Alle Objekte enthalten ein Element Description (Beschreibung) in ihren
Objektmenü, das ein Dialogfenster bereitstellt, über das eine Dokumentation
zu dem entsprechenden Objekt eingegeben werden kann. Diese Dokumentationsdatei bietet außerdem die Möglichkeit, die Dokumentation mit den
Bildschirmauszügen abzustimmen. In diesem Abschnitt fügen Sie dem Dialogfenster Description einen Eintrag hinzu.
1. Öffnen Sie das Programm Random.vee.
2. Klicken Sie im Haupt-Objektmenü Description an. Geben Sie den
Text in dem Dialogfeld ein (siehe Abbildung 2-36): Sobald die Angaben
vollständig sind, klicken Sie OK an.
Kapitel 2
127
Agilent VEE Programmiertechniken
Dokumentieren von Agilent VEE-Programmen
Abbildung 2-35. Das Dialogfenster "Description"
Hinweis
Die Einträge in dem Dialogfenster Description sind für die Benutzer
nicht sichtbar, es sei denn, sie rufen sie über das Objektmenü auf. Beachten
Sie auch, dass Sie in diesem Dialogfenster eine Datei oder eine Vorlage
einfügen können.
Automatisches Generieren der Dokumentation
Gehen Sie anhand der folgenden Schritte vor, um eine Datei mit der Programmdokumentation zu generieren:
1. Öffnen Sie das Programm Random.vee. Klicken Sie File ⇒ Save
Documentation... an. Geben Sie den Dateinamen mit einem Suffix
*.txt (z. B. Random.txt) ein und klicken Sie Save an. Standardmäßig
wird die Datei auf dem PC in dem Ordner C:\My Documents\VEE
Programs gespeichert.
2. Öffnen Sie die Datei in einem beliebigen Texteditor zum Anzeigen oder
Drucken. Abbildung 2-36, Abbildung 2-37 und Abbildung 2-38 zeigen
die Dokumentationsdatei mit dem Notepad-Programm in MS Windows
98 an.
Abbildung 2-36 zeigt den Anfang der Datei mit Informationen zu der
Datei, dem Datum der Änderungen und der System-E/A-Konfiguration.
128
Kapitel 2
Agilent VEE Programmiertechniken
Dokumentieren von Agilent VEE-Programmen
Source file: "C:\\My Documents\\VEE Programs\\Random.vee"
File last revised: Mon Jan 03 15:29:02 2000
Date documented:
Mon Feb 28 14:43:27 2000
VEE revision: 6.0
Execution mode: VEE 6
Convert Infinity on Binary Read: no
I/O Configuration
My Configuration (C:\WINDOWS\Local Settings\Application
Data\Agilent VEE\vee.io)
Abbildung 2-36. Der Anfang der Dokumentationsdatei
Kapitel 2
129
Agilent VEE Programmiertechniken
Dokumentieren von Agilent VEE-Programmen
M: Main
Device Type
: Main
Description
:
1. The program, Random, generates a real numer between 0 and 1
2. and then displays the results.
Context is secured
: off
Trig mode
: Degrees
Popup Panel Title Text
: Untitled
Show Popup Panel Title
: on
Show Popup Panel Border
: on
Popup Moveable
: on
Popup Panel Title Text Color
: Object Title Text
Popup Panel Title Background Color
: Object Title
Popup Panel Title Text Font
: Object Title Text
Delete Globals at Prerun : on
M.0: Main/Note Pad
Device Type
: Note Pad
Note Contents
:
1. This program, Random, generates a real
2. number between 0 and 1, then displays
3. the results.
4.
M.1: Main/random(low,high)
Device Type
: Formula
Input pin
1
: low (Any, Any)
Input pin
2
: high (Any, Any)
Output pin 1
Formula
: Result
: random(low,high)
Abbildung 2-37. Die Mitte der Dokumentationsdatei
In Abbildung 2-37 sind die VEE-Objekte zusammen mit ihren Einstellungen beschrieben. Die Nummer vor den einzelnen Objekten gibt an, wo
sich das Objekt befindet. Das erste Objekt im Hauptprogramm ist beispielsweise als M1 aufgelistet. Abbildung 2-38 zeigt den Rest dieser
Dokumentationsdatei als Referenz.
130
Kapitel 2
Agilent VEE Programmiertechniken
Dokumentieren von Agilent VEE-Programmen
M.2: Main/Int32
Device Type
: Constant
Output pin 1
: Int32
Wait For Event
: off
Auto execute
: off
Initialize At Prerun
: off
Initialize at Activate
: off
Constant size fixed
: off
Password masking
: off
Indices Enabled
: on
Int32 Value
: 0
M.4: Main/Int32
Device Type
: Constant
Output pin 1
: Int32
Wait For Event
: off
Auto execute
: off
Initialize At Prerun
: off
Initialize at Activate
Constant size fixed
: off
: off
Password masking
: off
Indices Enabled
: on
Int32 Value
: 1
M.5: Main/AlphaNumeric
Device Type
Input pin
: AlphaNumeric
1
: Data (Any, Any)
Clear At Prerun
: on
Clear at Activate
: on
Indices Enabled
: on
Abbildung 2-38. Der Rest der Dokumentationsdatei
Hinweis
Führen Sie nach der Ausführung des Befehls Save Documentation einen
Befehl File ⇒ Print Program aus, um die Objekte mit Identifikationsnummern zu versehen, damit Sie die Textdokumentation mit der Druckausgabe abstimmen können.
Kapitel 2
131
Agilent VEE Programmiertechniken
Kapitel-Checkliste
Kapitel-Checkliste
Sie sollten jetzt in der Lage sein, die folgenden Aufgaben auszuführen.
Sehen Sie sich die Themen ggf. noch einmal an, bevor Sie mit dem nächsten
Kapitel fortfahren.
Erstellen eines UserObject und Erläutern, wie UserObjects
Programmen eine Struktur verleihen und Platz auf dem Bildschirm
sparen.
Erstellen von Einblend-Dialogfenstern und Reglern (oder Knöpfen) für
die Benutzereingabe.
Verwenden von Datendateien zum Speichern von Daten in einer Datei
und Laden von Daten aus einer Datei.
Erstellen einer Bedienerschnittstelle mit einer Fensteransicht des
Programms.
Verwenden verschiedener Datentypen und Datenformen.
Verwenden mathematischer Operatoren und Funktionen.
Verwenden der Online-Hilfe.
Anzeigen des Datenflusses und des Ausführungsflusses in einem
Programm.
Beheben von Fehlern in einem Programm durch Untersuchen von Daten
an einer Linie, Anschlüssen und alphanumerischen Anzeigen.
Verwenden von Unterbrechungspunkten.
Auflösen von Fehlern mit dem Befehl GoTo.
Auflösen von Fehlern mit dem Aufrufstapel.
Verwenden von Schritt in, Schritt über und Schritt aus zum Verfolgen
und Beheben von Fehlern in einem Programm.
Verwenden der Suchfunktion.
Dokumentieren von Objekten mit Beschreibungs-Dialogfenstern.
Generieren einer Dokumentationsdatei.
132
Kapitel 2
3
Einfache Methoden zum Steuern von
Instrumenten
Einfache Methoden zum Steuern von Instrumenten
Einfache Methoden zum Steuern von
Instrumenten
In diesem Kapitel finden Sie Informationen zu folgenden Themen:
Konfigurieren von Instrumenten
Verwenden eines Panel-Treibers
Verwenden des Objekts "Direct I/O"
Steuern von PC-Zusatzkarten
Verwenden eines VXIPlug&Play-Treibers
Erforderliche Zeit für dieses Kapitel: 1 Stunde
134
Kapitel 3
Einfache Methoden zum Steuern von Instrumenten
Überblick
Überblick
In diesem Kapitel lernen Sie, wie Sie mit VEE Instrumente steuern können.
Mit VEE können Sie Instrumente auf verschiedene Arten steuern:
“Panel”-Treiber bieten eine einfache Benutzerschnittstelle (ein
“Bedienfeld”) zum Steuern eines Instruments von Ihrem Computerbildschirm aus. Wenn Sie Parameter im VEE-Panel-Treiber ändern, wird der
entsprechende Status des Instruments geändert. Panel-Treiber werden
von Agilent Technologies zusammen mit VEE bereitgestellt und decken
mehr als 450 Instrumente von verschiedenen Herstellern ab.
Das Objekt "Direct I/O" ermöglicht das Übertragen von Befehlen und
das Empfangen von Daten über eine Reihe unterstützter Schnittstellen.
Diese Technik entspricht der Verwendung von Befehlsfolgen mit einer
Textsprache wie beispielsweise Rocky Mountain Basic.
Open Data Acquisition Standard Drivers (ODAS-Treiber) verwenden
die ActiveX-Automatisierungs-Technologie zum Steuern von PC-Zusatzkarten (PCPI-Karten). Ein ODAS-Treiber hat ein Standardformat und
kann daher vom Hersteller der PC-Zusatzkarte oder einem anderen Hersteller zur Verfügung gestellt werden.
I/O libraries (E/A-Bibliotheken) können zum Steuern von PC-Zusatzkarten importiert werden, um über das Objekt Call Funktionen aus
dieser Bibliothek aufzurufen. Diese Bibliotheken, meist als Dynamic
Link Libraries (DLLs) ausgeliefert, ähneln ODAS-Treibern; allerdings
sind ODAS-Treiber standardisiert und einfacher in der Handhabung.
VXIPlug&Play-Treiber können zum Aufruf von C-Funktionen zum
Steuern von Instrumenten verwendet werden. Diese Treiber werden von
Agilent Technologies und anderen Herstellern mit ihren unterstützten
Instrumenten bereitgestellt.
Dieses Kapitel vermittelt Ihnen die Grundkenntnisse zum Steuern von
Instrumenten für die meisten Situationen. Ausführlichere Informationen
finden Sie in VEE Pro Advanced Techniques.
Kapitel 3
135
Einfache Methoden zum Steuern von Instrumenten
Überblick
Panel-Treiber
Agilent VEE enthält über 450 Panel-Treiber für Instrumente von verschiedenen Herstellern. Ein Panel-Treiber verwendet eine Anzeige im VEE-Programm, das die Einstellung in dem entsprechenden physischen Instrument
steuert. Panel-Treiber bieten eine maximale Benutzerfreundlichkeit und
sparen viel Zeit bei der Entwicklung. Abbildung 3-1 zeigt ein Beispiel eines
Panel-Treibers.
Abbildung 3-1. Der Panel-Treiber für das Oszilloskop HP54600A
Das Objekt "Direct I/O"
Das VEE-Objekt "Direct I/O" ermöglicht die Kommunikation mit einem
beliebigen Instrument von einem beliebigen Hersteller über Standardschnittstellen (ob ein Treiber für das Instrument verfügbar ist oder nicht). Das
Objekt "Direct I/O" arbeitet durch Übertragen von Befehlen an das Instrument und Empfangen von Daten von dem Instrument. Die Verwendung von
"Direct I/O" ermöglicht im Allgemeinen eine schnellere Ausführung. Die
Auswahl der besten Methode zur Steuerung von Instrumenten hängt von der
Verfügbarkeit der Treiber, der Notwendigkeit für eine schnelle Testentwicklung und den Leistungsanforderungen ab. Abbildung 3-2 zeigt ein Beispiel
zur Verwendung von "Direct I/O" zur Steuerung eines Funktionsgenerators.
136
Kapitel 3
Einfache Methoden zum Steuern von Instrumenten
Überblick
Abbildung 3-2. Ein Objekt "Direct I/O" für einen Funktionsgenerator
PC-Zusatzkarten mit ODAS-Treibern
ODAS-Treiber werden vom Hersteller der PC-Zusatzkarte bereitgestellt; da
es sich hierbei um standardisierte Treiber handelt, können sie jedoch auch
von anderen Herstellern stammen. VEE ermöglicht Ihnen die Steuerung
einer PC-Zusatzkarte mit einem ODAS-Treiber durch Auswahl der PC-Zusatzkartenfunktionen in einem Formula-Objekt.
ODAS-Treiber bieten einen stärker standardisierten Weg zur Steuerung von
PC-Zusatzkarten als herstellereigene DLLs; sie lassen sich auch besser von
einem PC auf einen anderen portieren. Abbildung 3-3 zeigt ein Beispiel
eines Formula-Objekts in VEE zur Steuerung einer PC-Zusatzkarte mit
einem ODAS-Treiber.
Abbildung 3-3. ODAS-Treiberobjekt in einem VEE-Programm
PC-Zusatzkarten mit E/A-Bibliothek
E/A-Bibliotheken, normalerweise in Form von Dynamically Linked Libraries (DLLs) für PC-Zusatzkarten ausgeliefert, werden vom Hersteller der
PC-Zusatzkarte bereitgestellt. VEE ermöglicht die Steuerung von PC-Zusatzkarten durch den Aufruf von Bibliotheksfunktionen über das Objekt
Call. Abbildung 3-4 zeigt ein Beispiel des Objekts Import Library, das
die Funktionen in VEE verfügbar macht.
Kapitel 3
137
Einfache Methoden zum Steuern von Instrumenten
Überblick
Abbildung 3-4. Importieren einer PC-Zusatzbibliothek
VXIPlug&Play-Treiber
VXIPlug&Play-Treiber werden vom Hersteller des Instruments bereitgestellt oder von Agilent Technologies. (Eine Liste der VXIPlug&Play-Treiber
von Agilent Technologies finden Sie in der Literatur zu VEE oder im Handbuch VEE Pro Advanced Techniques. Wenden Sie sich bezüglich weiterer
VXIPlug&Play-Treiber an den Hersteller Ihres Instruments.) VEE ermöglicht die Steuerung eines Instruments mit einem VXIPlug&Play-Treiber
durch Aufrufe des Treibers. Abbildung 3-5 zeigt ein Beispiel für Aufrufe
eines VXIPlug&Play-Treibers von VEE aus.
Abbildung 3-5. Aufrufe eines VXIPlug&Play-Treibers von VEE aus
138
Kapitel 3
Einfache Methoden zum Steuern von Instrumenten
Konfigurieren von Instrumenten
Konfigurieren von Instrumenten
Mit VEE können Sie Programme entwickeln, ohne dass die Instrumente tatsächlich vorhanden sind. In dieser Übung konfigurieren Sie ein Oszilloskop
zur Verwendung mit einem Panel-Treiber. Anschließend fügen Sie das physische Instrument der Konfiguration hinzu.
Übung 3-1: Konfigurieren eines Instruments, ohne dass
das Instrument vorhanden ist
1. Wählen Sie I/O ⇒ Instrument Manager... aus. Verschieben Sie
das Dialogfenster in den Arbeitsbereich links oben, indem Sie seine
Titelleiste anklicken und ziehen (siehe Abbildung 3-6).
Abbildung 3-6. Das Fenster "Instrument Manager"
Kapitel 3
139
Einfache Methoden zum Steuern von Instrumenten
Konfigurieren von Instrumenten
Hinweis
Wenn Sie Instrumente angeschlossen und eingeschaltet haben, kann VEE
diese Instrumente und die passenden Treiber dazu automatisch finden.
Weitere Informationen zum automatischen Suchen und Konfigurieren von
Instrumenten finden Sie in den Online-Lernprogrammen unter Help ⇒
Welcome ⇒ Tutorials in der VEE-Hauptanzeige.
Standardmäßig sind keine Instrumente konfiguriert; in diesem Beispiel wird
davon ausgegangen, dass keine Instrumente in der Liste des Instrument
Manager angezeigt werden.
2. Vergewissern sie sich, dass im Dialogfenster Instrument Manager die
Option My Configuration hervorgehoben ist, und klicken Sie Add...
unter Instrument an. Das Dialogfenster Instrument Properties
wird angezeigt (siehe Abbildung 3-7).
Abbildung 3-7. Dialogfenster "Instrument Properties"
140
Kapitel 3
Einfache Methoden zum Steuern von Instrumenten
Konfigurieren von Instrumenten
Die Einträge im Dialogfenster Instrument Properties lauten wie
folgt:
Name
Der Name des Instruments wird im Programm aufgerufen.
Wählen Sie einen Namen entsprechend den folgenden
Syntaxvorgaben aus:
Namen von Instrumenten müssen mit einem alphabetischen Zeichen beginnen, gefolgt von alphanumerischen
Zeichen oder Unterstreichungszeichen.
Sie können keine integrierten Leerzeichen in Instrumentnamen verwenden.
Interface
Typ der Schnittstelle. Wählen Sie GPIB, Serial, GPIO oder
VXI aus.
Address
Die logische Einheit der Schnittstelle (GPIB verwendet
normalerweise 7) plus der lokalen Busadresse des Instruments (eine Zahl von 0 bis 31). Wenn Sie die Adresse 0
beibehalten, bedeutet dies, dass bei der Entwicklung kein
Instrument vorhanden ist.
Gateway
Gibt an, ob Instrumente lokal oder fern gesteuert werden.
Verwenden Sie den Standardeintrag This host zur lokalen Steuerung von Instrumenten, oder geben Sie einen
Gateway für die ferne Steuerung ein. (Weitere Informationen hierzu finden Sie im Handbuch VEE Pro Advanced
Techniques.)
3. Ändern Sie den Namen in scope, behalten Sie alle weiteren Standardwerte bei, und klicken Sie Advanced... an. Das Dialogfenster
Advanced Instrument Properties wird angezeigt (siehe
Abbildung 3-8).
Kapitel 3
141
Einfache Methoden zum Steuern von Instrumenten
Konfigurieren von Instrumenten
Abbildung 3-8. Das Dialogfenster "Advanced Instrument Properties"
Die Einträge im Ordner General lauten wie folgt:
Timeout
Die maximale Anzahl von Sekunden, die für die Ausführung einer E/A-Transaktion zulässig ist, bis eine
Fehlermeldung angezeigt wird.
Live Mode
Gibt an, ob eine Echtzeit-Kommunikation mit dem
Instrument erfolgt. Stellen Sie diese Angabe auf OFF
ein, wenn kein Instrument angeschlossen ist. VEE
verwendet den Standardwert ON.
Byte Ordering
Gibt an, welche Reihenfolge das Gerät zum Lesen und
Schreiben von Binärdaten verwendet. Das Feld schaltet
um zwischen "Most Significant Byte First" (MSB) und
"Least Significant Byte First". Alle IEEE488.2-kompatiblen Geräte müssen standardmäßig die MSB-Reihenfolge verwenden.
Description
Geben Sie hier eine Beschreibung ein. Wenn beispielsweise die Instrumentnummer in der Titelleiste angezeigt
werden soll, geben Sie hier diese Nummer ein.
4. Schalten Sie den Live Mode auf OFF um. Klicken Sie anschließend den
Ordner Panel Driver an, um das Dialogfenster wie in Abbildung 3-9
dargestellt aufzurufen.
142
Kapitel 3
Einfache Methoden zum Steuern von Instrumenten
Konfigurieren von Instrumenten
Abbildung 3-9. Der Ordner "Panel Driver"
5. Klicken Sie das Feld rechts von ID Filename an, um ein Listenfeld mit
dem Namen Read from what Instrument Driver? zu öffnen. Die
Liste enthält alle Panel-Treiberdateien, die mit Ihrer Version von VEE in
dem angegebenen Verzeichnis gespeichert wurden.
Hinweis
Sie müssen die Panel-Treiber von der VEE-CD-ROM installiert haben, um
das Beispiel ausführen zu können. Die *.cid-Dateien kennzeichnen die
kompilierten Treiberdateien für das Instrument.
6. Blättern Sie in der Liste nach unten, um hp54504a.cid hervorzuheben,
und klicken Sie anschließend Open an. In Abbildung 3-9 ist dieses
Instrument bereits ausgewählt. Sie können auch eine hervorgehobene
Datei doppelt anklicken, um sie auszuwählen.
Kapitel 3
143
Einfache Methoden zum Steuern von Instrumenten
Konfigurieren von Instrumenten
Die weiteren Einträge im Ordner "Panel Driver" lauten wie folgt:
Sub Address
Lassen Sie dieses Feld leer. Die Unteradresse wird nur
von Nicht-VXI-Gehäuseinstrumenten zur Kennzeichnung von Zusatzmodulen verwendet.
Error
Checking
Behalten Sie die Standardeinstellung ON für die Fehlerprüfung bei. Die Fehlerprüfung kann für einen höheren Durchsatz ausgeschaltet werden; in diesem Fall wird
jedoch nicht auf E/A-Fehler geprüft.
Incremental
Mode
Behalten Sie die Standardeinstellung ON bei. Der
Inkrementelle Modus kann auch ausgeschaltet
werden; in diesem Fall wird die gesamte Befehlsfolge
für den Status des Instruments bei jeder Änderung einer
Einstellung gesendet.
7. Klicken Sie OK an, um zum Fenster Instrument Properties zurückzukehren. Klicken Sie OK an.
Die Liste der verfügbaren Instrumente sollte jetzt eine Instrumentenkonfiguration mit dem Namen scope enthalten, die die Treiberdatei
hp54504a.cid verwendet, wie in Abbildung 3-10 gezeigt. Für das
Instrument ist keine Busadresse angegeben, da es nicht tatsächlich vorhanden ist. Sie können das Programm in diesem Modus entwickeln und
die Adresse später hinzufügen, wenn das Instrument bereit ist zum
Anschließen an den Computer.
Tip: Wenn Sie ein Feld ausgefüllt haben, drücken Sie die Tabulatortaste,
um zum nächsten Feld zu springen. Mit der Tastenkombination
Umschalt-Tabulator können Sie zum vorigen Feld wechseln. Das
Drücken der Eingabetaste hat die gleiche Wirkung wie das Anklicken
von OK. VEE schließt das Dialogfenster.
144
Kapitel 3
Einfache Methoden zum Steuern von Instrumenten
Konfigurieren von Instrumenten
Abbildung 3-10. Oszilloskop zur Liste der Instrumente hinzugefügt
8. Klicken Sie Save an, um das Fenster Instrument Manager zu
schließen. (Sie können auch Panel Driver unter Create I/O
Object anklicken, um das Objekt sofort in das Programm einzufügen;
VEE speichert in diesem Fall die Konfiguration automatisch.)
Sie haben jetzt das HP 54504A Oszilloskop mit dem Namen scope der
Liste der Instrumente hinzugefügt. Sie können jetzt diesen Treiber bei der
Programmierung verwenden, obwohl das eigentliche Instrument gar nicht
vorhanden ist.
Auswählen eines Instruments zur Verwendung in einem
Programm
1. Wählen Sie I/O ⇒ Instrument Manager... aus.
2. Heben Sie die Auswahl scope(@(NOT LIVE)) hervor und klicken Sie
Panel Driver unter Create I/O Object an.
Kapitel 3
145
Einfache Methoden zum Steuern von Instrumenten
Konfigurieren von Instrumenten
Hinweis
Im Instrument Manager können Sie häufig verschiedene Arten von
Objekten unter Create I/O Object erstellen, je nachdem, welche Art von
Instrument konfiguriert ist.Wenn Sie für diese Übung beispielsweise
Direct I/O statt Panel Driver ausgewählt hatten, erhalten Sie ein
Objekt Direct I/O mit dem Namen scope(@(NOT LIVE)).VEE bietet
außerdem einen Component Driver, der eine Teilmenge der Funktionen
eines Panel Driver verwendet. Weitere Informationen hierzu finden Sie
im Handbuch VEE Pro Advanced Techniques.
3. Positionieren Sie den Umriss des scope-Fensters, und klicken Sie mit
der Maustaste, um das Fenster zu platzieren. Die Anzeige sollte jetzt aussehen wie in Abbildung 3-11.
Abbildung 3-11. Auswählen von scope(@(NOT LIVE))
Sie können den Panel-Treiber jetzt wie jedes beliebige VEE-Objekt verwenden.
146
Kapitel 3
Einfache Methoden zum Steuern von Instrumenten
Konfigurieren von Instrumenten
Hinzufügen des physischen Instruments zur
Konfiguration
1. Wählen Sie I/O ⇒ Instrument Manager... aus und heben Sie
scope hervor. Klicken Sie Properties unter Instrument... an.
2. Klicken Sie doppelt auf das Feld Address, um den aktuellen Eintrag
hervorzuheben, und geben Sie 709 ein. Die 7 in 709 gibt die logische
Einheit an. (Wenn die logische Einheit GPIB (HP-IB) nicht 7 ist, ersetzen
Sie die 7 durch die tatsächliche logische Nummer.) Die 9 in 709 ist die
Standardadresse für Oszilloskope.
3. Klicken Sie Advanced: an und schalten Sie den Live Mode auf ON.
Klicken Sie anschließend OK an. Klicken Sie OK an, um das Fenster
Instrument Properties zu schließen.
4. Klicken Sie Save an, um die Änderungen zu speichern.
Kapitel 3
147
Einfache Methoden zum Steuern von Instrumenten
Verwenden eines Panel-Treibers
Verwenden eines Panel-Treibers
In dieser Übung wird der HP 3325B Funktionsgenerator als Beispiel verwendet. Das Prinzip der Verwendung ist für alle VEE-Panel-Treiber das
gleiche. Durch die Verwendung eines Panel-Treibers statt der direkten Programmierung des Instruments sparen Sie viel Zeit bei der Entwicklung und
der Änderung von Programmen. Änderungen an den Instrumenteinstellungen werden über eine Menüauswahl durchgeführt oder durch Ändern von
Feldern in Dialogfenstern. Wenn das Instrument angeschlossen und der
Live Mode auf ON gestellt ist, werden die von Ihnen vorgenommenen
Änderungen im Instrument registriert.
Zur Verwendung eines Panel-Treibers in einem Programm fügen Sie Einund Ausgänge nach Bedarf hinzu und verbinden Sie den Panel-Treiber mit
anderen Objekten. Sie können mehrere Exemplare eines Treibers in einem
Programm verwenden, um verschiedene Statusvarianten des Instruments zu
verwenden. In VEE können Sie einen Panel-Treiber als Symbol anzeigen,
um Platz zu sparen, oder Sie können die offene Ansicht verwenden, um die
Einstellungen des Instruments anzuzeigen. Sie können die Einstellungen
auch ändern, während das Programm ausgeführt wird.
Übung 3-2: Ändern der Einstellungen eines
Panel-Treibers
1. Wählen Sie I/O ⇒ Instrument Manager... aus. Wählen Sie My
Configuration aus, klicken Sie Add... unter Instrument aus, um
das Dialogfenster Instrument Properties anzuzeigen, und bearbeiten Sie die Informationen wie folgt:
Name
Ändern Sie den Namen in fgen und drücken Sie zweimal die Tabulatortaste, um zum Feld Address zu
wechseln.
Address
(Adresse)
Ändern Sie diesen Wert in 713 bzw. in die gewünschte
Busadresse.
2. Klicken Sie Advanced im Ordner General an und schalten Sie den
Live Mode auf OFF.
148
Kapitel 3
Einfache Methoden zum Steuern von Instrumenten
Verwenden eines Panel-Treibers
3. Klicken Sie den Ordner Panel Driver an und tragen Sie für ID
Filename: den Wert hp3325b.cid ein. Klicken Sie zweimal OK an,
um zum Fenster Instrument Manager zurückzukehren.
4. Klicken Sie Panel Driver unter Create I/O Object an. Platzieren
Sie das Objekt auf der linken Seite des Arbeitsbereichs. (Dieser Prozess
ist für alle Instrumente gleich, sofern das Instrument konfiguriert und der
Liste hinzugefügt wurde.)
Hinweis
Sie programmieren, ohne dass das Instrument angeschlossen ist. Wäre das
Instrument angeschlossen, würden Sie in der Konfiguration die richtige
Adresse eintragen.
5. Klicken Sie Sine im Feld Function an, um ein Einblendmenü anzuzeigen, und wählen Sie in diesem Menü Triangle aus (siehe Abbildung
3-12).
Abbildung 3-12. Das Einblendmenü Function zu fgen
6. Klicken Sie das Feld rechts von Frequency an.
7. Geben Sie 100 im Dialogfenster der "Continuous"-Komponente
FREQUENCY ein und klicken Sie OK an. Beachten Sie, dass die Einstellung für Frequency geändert wurde.
Sie können die Einstellungen von Instrumenten bei allen Treibern auf die
gleiche Weise ändern. Wenn das Instrument mit einer Adresse konfiguriert
und der Live Mode auf ON eingestellt ist, werden alle im Treiberfenster
vorgenommenen Änderungen von dem Instrument berücksichtigt.
Kapitel 3
149
Einfache Methoden zum Steuern von Instrumenten
Verwenden eines Panel-Treibers
Wechseln zu anderen Fenstern des gleichen Treibers
Die meisten Treiber enthalten mehrere Fenster, um die Benutzeroberfläche
einfacher zu gestalten. Klicken Sie zum Wechseln zu einem anderen Fenster
Main Panel im Objekt an, um ein Menü mit den verfügbaren Fenstern
aufzurufen.
1. Klicken Sie im Objekt Panel Driver die Option Main Panel an und
wählen Sie Sweep im Menü Discrete Component aus (siehe
Abbildung 3-13).
2. Klicken Sie OK an, um das Sweep Panel anzuzeigen. Sie können auch
die übrigen Fenster aufrufen, um sich einen Überblick über die verfügbaren Funktionen zu verschaffen.
3. Klicken Sie OK an, um zum Main Panel zurückzukehren.
Abbildung 3-13. Einblendmenü "Sweep Panel" im Menü "Discrete
Component"
150
Kapitel 3
Einfache Methoden zum Steuern von Instrumenten
Verwenden eines Panel-Treibers
Hinzufügen von Eingängen und/oder Ausgängen zu
einem Panel-Treiber
Zusätzlich zu der direkten Interaktion über das Fenster können Sie die Einstellungen steuern oder Daten aus einem Instrument in ein Programm einlesen, indem Sie dem Treiber Datenein- oder -ausgänge hinzufügen. Die
Ein- und Ausgangsbereiche sind in Abbildung 3-14 dargestellt.
Dateneingangsbereich
Datenausgangsbereich
Abbildung 3-14. Die Datenein- und -Ausgangsbereiche für einen
Treiber
1. Positionieren Sie den Mauszeiger auf den Dateineingangsbereich des
Fensters für das Instrument "Funktionsgenerator", und drücken Sie
Strg-A, um einen Dateneingabeanschluss hinzuzufügen. Daraufhin wird
eine Liste der Instrumentkomponenten angezeigt.
2. Wählen Sie die gewünschte Komponente in dem angezeigten Menü aus.
Hinweis
Sie können auch das Objektmenü öffnen und Add Terminal by
Component ⇒ Select Input Component auswählen. Wählen Sie
anschließend das gewünschte Komponentenfeld am Treiber aus.
Kapitel 3
151
Einfache Methoden zum Steuern von Instrumenten
Verwenden eines Panel-Treibers
Verwenden Sie diesen Prozess auch zum Hinzufügen eines Datenausgangs,
indem Sie den Mauszeiger auf den Datenausgangsbereich positionieren.
Löschen von Dateneingangs- oder -ausgangsanschlüssen
Positionieren Sie den Mauszeiger auf den Anschluss und drücken Sie
Strg-D.
Hinweis
Sie können auch das Objektmenü öffnen, Delete Terminal ⇒
Input... auswählen und den gewünschten Eingang in dem angezeigten
Menü auswählen.
Eigene Experimente
Geben Sie einen Status für den Funktionsgenerator HP 3325B oder einen
beliebigen anderen Funktionsgenerator an. Ändern Sie die Einstellung
Function auf eine Square-Kurve. Fügen Sie Eingangskomponenten für
Amplitude und Frequency hinzu. Erstellen Sie Eingabe-Dialogfenster für
die Amplitude und die Frequenz, und ändern Sie die Titel in eine Eingabeaufforderung für den Bediener. Geben Sie verschiedene Werte für die
Amplitude und die Frequenz ein, und führen Sie das Programm aus, um
festzustellen, ob die Bedienereingaben durch die Einstellungen geändert
wurden. (Wenn ein Instrument angeschlossen ist, werden die Einstellungen
geändert, sofern der Live Mode auf ON eingestellt ist.)
152
Kapitel 3
Einfache Methoden zum Steuern von Instrumenten
Verwenden des Objekts Direct I/O
Verwenden des Objekts Direct I/O
Wenn für ein bestimmtes Instrument kein Treiber verfügbar ist oder Sie
einen höheren Durchsatz erzielen wollen, verwenden Sie das Objekt "Direct
I/O".
Übung 3-3: Verwenden von Direct I/O
In dieser Übung konfigurieren Sie den Funktionsgenerator HP 3325B mit
Hilfe des Objekts "Direct I/O".
1. Wählen Sie I/O ⇒ Instrument Manager... aus.
2. Heben Sie den Eintrag fgen(@(NOT LIVE)) hervor und wählen Sie
Instrument ⇒ Properties aus.
3. Klicken Sie Advanced an.Wählen Sie den Ordner Direct I/O aus, wie
in Abbildung 3-15 gezeigt. Sehen Sie sich die verfügbaren Optionen an,
und klicken Sie OK an, um zu Instrument Properties zurückzukehren. Klicken Sie jetzt erneut OK an, um zum Instrument Manager
zurückzukehren.
Abbildung 3-15. Der Konfigurationsordner "Direct I/O"
Kapitel 3
153
Einfache Methoden zum Steuern von Instrumenten
Verwenden des Objekts Direct I/O
Hinweis
In diesem Beispiel wird die GPIB-Schnittstelle (IEEE488) verwendet. Informationen zum Konfigurieren von seriellen, GPIO- oder VXI-Instrumenten
finden Sie im Handbuch VEE Pro Advanced Techniques.
4. Vergewissern Sie sich zum Platzieren des Objekts auf dem Bildschirm,
dass fgen(@(NOT LIVE)) noch immer hervorgehoben ist, und klicken
Sie Create I/O Object ⇒ Direct I/O an. Abbildung 3-16 zeigt
das Objekt "Direct I/O".
Abbildung 3-16. Ein Objekt "Direct I/O"
Zur Verwendung eines Objekts Direct I/O in einem Programm müssen
Sie E/A-Transaktionen konfigurieren. Im nächsten Abschnitt werden das
Schreiben von Textbefehlen, das Lesen von Daten und das Hoch- und
Herunterladen des Instrumentenstatus beschrieben.
Senden eines einzelnen Textbefehls an ein Instrument
Geben Sie zum Senden eines einzelnen Textbefehls an ein Instrument die
entsprechende Zeichenfolge ein. Die meisten GPIB-Instrumente verwenden
alphanumerische Zeichenfolgen für Befehle, die an das Instrument gesendet
werden. Wenn Sie beispielsweise an den Funktionsgenerator HP3325B
einen Befehl senden wollen, der die Amplitude auf 5 Volt setzt, geben Sie
die Befehlszeichenfolge "AM 5 VO" ein.
In dieser Übung wird der Funktionsgenerator HP 3325B verwendet, der im
vorigen Abschnitt konfiguriert wurde. Gehen Sie ggf. zurück zum Abschnitt
“Verwenden des Objekts Direct I/O” auf Seite 153 und konfigurieren Sie das
Instrument, bevor Sie mit dieser Übung fortfahren.
154
Kapitel 3
Einfache Methoden zum Steuern von Instrumenten
Verwenden des Objekts Direct I/O
1. Klicken Sie im Objekt fgen(@(NOT LIVE))die Transaktionsleiste
doppelt an, um das Dialogfenster I/O Transaction aufzurufen (siehe
Abbildung 3-17).
Abbildung 3-17. Das Dialogfenster "I/O Transaction"
Der Abwärtspfeil neben WRITE zeigt ein Menü mit Transaktionen an:
READ (LESEN), WRITE (SCHREIBEN), EXECUTE (AUSFÜHREN) und
WAIT (WARTEN). Verwenden Sie zum Schreiben von Daten auf ein
Instrument die Standardauswahl. Öffnen Sie das Objektmenü und schlagen Sie Informationen zu den einzelnen Aktionen unter Help nach.
2. Verwenden Sie die Standardauswahl WRITE, TEXT, DEFAULT FORMAT
und EOL ON. Klicken Sie das Eingabefeld a an, geben Sie "AM 5 VO"
(mit den Anführungszeichen) ein und klicken Sie OK an.
Jetzt sollte die Transaktion WRITE TEXT "AM 5 VO" EOL angezeigt
werden wie in Abbildung 3-18 dargestellt. Der Text in Anführungszeichen
ist der Befehl, der bei der Ausführung des Programms an das Instrument
HP3325B gesendet wird.
Abbildung 3-18. Eine Transaktion "Direct I/O"
Kapitel 3
155
Einfache Methoden zum Steuern von Instrumenten
Verwenden des Objekts Direct I/O
In den meisten Fällen ist dieser Prozess beim Senden von Befehlen an
Instrumente gleich. Es gibt jedoch auch Instrumente, für die am Ende jedes
gesendeten Befehls oder jeder gesendeten Befehlsgruppe bestimmte Zeichen
angegeben werden müssen. Sie finden diese Informationen in der Dokumentation zu dem jeweiligen Instrument. Geben Sie die entsprechenden Zeichen
im Dialogfenster Direct I/O Configuration an.
Senden einer Ausdrucksliste an ein Instrument
In manchen Fällen ist es erforderlich, eine Liste von Ausdrücken an ein
Instrument zu senden. Es könnte beispielsweise sein, dass im Funktionsgenerator eine Reihe von Frequenzen durchlaufen werden soll. Dies kann
mit einer "Direct I/O"-Transaktion erreicht werden; Sie verwenden dabei
eine Variable für die Frequenz in einer Ausdrucksliste und fügen dem Objekt
"Direct I/O" einen Dateneingang für diese Variable hinzu. In den folgenden
Schritten wird beschrieben, wie Sie eine Ausdrucksliste an ein Instrument
senden.
1. Platzieren Sie ein zweites Objekt Direct I/O für den HP3325B im
Hauptfenster. Klicken Sie doppelt im Transaktionsbereich, um das Dialogfenster I/O Transaction aufzurufen.
Sie können alle Standardwerte mit Ausnahme der Befehlszeichenfolge
verwenden. Verwenden Sie in diesem Fall das Format "FR",
<frequency>, "HZ". Dies ist eine Ausdrucksliste; die einzelnen Ausdrücke sind durch Kommas abgegrenzt. Die Frequenz wird durch die
Variable A dargestellt; diese Variable wird als Dateneingang für das
Objekt Direct I/O verwendet.
2. Klicken Sie das Eingabefeld für Befehlszeichenfolgen ("Command
string") an und geben Sie ein: "FR",A,"HZ". (Wenn A beispielsweise
100 ist, sendet VEE die Zeichenfolge "FR100HZ".) Klicken Sie OK an.
Beachten Sie, dass VEE automatisch einen Dateneingangs-Pin mit der
Bezeichnung A hinzufügt.
3. Wählen Sie Flow ⇒ Repeat ⇒ For Range aus und platzieren Sie
das Objekt links von dem Objekt Direct I/O.
156
Kapitel 3
Einfache Methoden zum Steuern von Instrumenten
Verwenden des Objekts Direct I/O
4. Verbinden Sie den Datenausgangs-Pin For Range mit dem Dateneingangs-Pin von Direct I/O.
5. Ändern Sie die Felder in For Range wie folgt: From 10, Thru 1.8M
und Step 50k.
For Range sendet jetzt Zahlen von 10 bis 1,8 Millionen in Intervallschritten zu 50.000. Wenn die Zahlen vom Objekt "Direct I/O" empfangen werden, bewirkt die Befehlszeichenfolge, dass der Funktionsgenerator die entsprechenden Frequenzen ausgibt. Die Konfiguration des
Objekts "Direct I/O" sollte aussehen wie in Abbildung 3-19.
Abbildung 3-19. Konfiguration von "Direct I/O" mit einer
Eingangsvariablen
6. (Optional) Verbinden Sie - falls verfügbar - einen HP3325B mit Ihrem
Computer und ändern Sie die Konfiguration dieses Objekts "Direct I/O"
so, dass sie die Adresse des Instruments enthält. Führen Sie das Programm aus, und Sie sehen, wie das Instrument diese Frequenzen
generiert.
Einlesen von Daten von einem Instrument
Instrumente senden Daten in vielen verschiedenen Formaten an Ihren Computer. Zum Einlesen von Daten von einem Instrument müssen Sie wissen,
welchen Datentyp Sie einlesen wollen, und ob die zurückzugebenden Daten
einen einzelnen Wert (ein Skalar) oder einen Array bilden sollen. Außerdem
müssen Sie wissen, ob das Instrument Daten als Text (ASCII) oder als
Binärdaten zurückgibt.
Sie finden diese Informationen in der Dokumentation zu dem jeweiligen
Instrument, oder Sie können mit dem VEE Bus I/O Monitor im Menü
Kapitel 3
157
Einfache Methoden zum Steuern von Instrumenten
Verwenden des Objekts Direct I/O
I/O die zurückgegebenen Daten prüfen. Diese Informationen legen fest, wie
die E/A-Transaktion konfiguriert werden muss.
In diesem Beispiel wird ein HP3478A Multimeter an den in der vorigen
Übung beschriebenen Funktionsgenerator HP3325B angeschlossen. Wenn
der Generator eine bestimmte Frequenz aussendet, löst der Multimeter ein
Lesen aus und sendet das Ergebnis zurück an VEE. Die folgenden Schritte
beschreiben, wie die Transaktion für den Multimeter konfiguriert wird.
Hinweis
In diesem Beispiel wird eine Transaktion READ TEXT beschrieben. Weitere
Auswahloptionen READ sind BINARY, BINBLOCK und CONTAINER; diese
werden im Handbuch VEE Pro Advanced Techniques ausführlich beschrieben.
1. Wählen Sie I/O ⇒ Instrument Manager... aus. Klicken Sie
Add... an. Ändern Sie den Namen in dvm. Klicken Sie Advanced...
an und stellen Sie den Live Mode: auf OFF ein. Sofern Sie keinen
HP3478A angeschlossen haben, klicken Sie OK an, um zum Instrument
Manager zurückzukehren. (Falls Sie doch einen HP3478A angeschlossen
haben, ändern Sie die Adresse entsprechend, damit das Instrument die
Befehle protokollieren kann.)
2. Heben Sie die Auswahl dvm(@(NOT LIVE)) hervor und klicken Sie
Direct I/O unter Create I/O Object an.
3. Klicken Sie doppelt die Leiste <Double-Click to Add Transaction> an, um das Dialogfenster I/O Transaction anzuzeigen.
4. Heben Sie das Eingabefeld hervor, geben Sie "T5" ein und klicken Sie
OK an. Dadurch wird der Befehl "T" an das Instrument geschrieben. T5
ist der Befehl für ein einzelnes Auslösen an den Multimeter.
5. Öffnen Sie das Objektmenü und klicken Sie Add Trans... an, um eine
weitere Transaktionsleiste hinzuzufügen, oder verwenden Sie
<Double-Click to Add Transaction> zum Anzeigen einer
Transaktion und zum Anzeigen des Dialogfensters I/O Transaction.
158
Kapitel 3
Einfache Methoden zum Steuern von Instrumenten
Verwenden des Objekts Direct I/O
6. Klicken Sie den Abwärtspfeil neben WRITE an, um ein Dropdown-Menü
aufzurufen, und wählen Sie READ aus. Wenn Sie READ auswählen,
werden neue Schaltflächen im Fenster I/O Transaction angezeigt.
7. Überprüfen Sie das Eingabefeld ExpressionList, um sicherzustellen,
dass es ein x enthält. Drücken Sie die Tabulatortaste, um zum nächsten
Feld zu springen. Die von einem Instrument zurückgegebenen Daten
werden an die Datenausgangs-Pins gesendet. In diesem Fall werden
Daten von dem Instrument eingelesen und an einen Datenausgang mit
dem Namen x gesendet.
Hinweis
Bei den Namen wird nicht zwischen Groß- und Kleinbuchstaben unterschieden.
8. Behalten Sie den Standardwert REAL64 FORMAT bei. Der Multimeter
gibt einzelne Lesevorgänge als reale Zahlen zurück.
9. Behalten Sie DEFAULT NUM CHARS bei.
Der Standardwert für die Anzahl der Zeichen beträgt 20. Wenn Sie diese
Anzahl ändern wollen, klicken Sie DEFAULT NUM CHARS an, um auf
MAX NUM CHARS umzuschalten, und ändern Sie die Anzahl 20 in die
gewünschte Anzahl.
10.Behalten Sie die Angabe SCALAR bei und klicken Sie OK an.
Die Transaktion wird in der Leiste als READ TEXT X REAL64 angezeigt.
Beachten Sie, dass VEE automatisch einen Datenausgang mit dem
Namen x hinzufügt.
Hinweis
Wenn das Instrument einen Array von Werten zurückgibt, klicken Sie das
Menü SCALAR im Dialogfenster I/O Transaction an, um das Menü für
verschiedene Abmessungen aufzurufen (siehe Abbildung 3-20). Wenn Sie
die Array-Abmessung ausgewählt haben, müssen Sie auch eine Größe für
den Array angeben.
Kapitel 3
159
Einfache Methoden zum Steuern von Instrumenten
Verwenden des Objekts Direct I/O
Abbildung 3-20. Konfigurieren einer READ-Transaktion
11. Fügen Sie ein Objekt Display ⇒ AlphaNumeric auf der rechten
Seite hinzu und verbinden Sie seinen Eingang mit dem Direct I/OAusgang mit der Beschriftung X.
Die beiden Transaktionen "Direct I/O" sollten aussehen wie in Abbildung
3-21.
Abbildung 3-21. Direct I/O konfiguriert zum Einlesen einer Messung
Der Prozess zum Konfigurieren einer Transaktion ist sehr ähnlich, unabhängig von dem Datenformat für die Transaktion READ TEXT. Sie können auch
die weiteren verfügbaren Formate anzeigen. Ausführlichere Informationen
zu den einzelnen Elementen finden Sie im Handbuch VEE Pro Advanced
Techniques.
160
Kapitel 3
Einfache Methoden zum Steuern von Instrumenten
Verwenden des Objekts Direct I/O
Zum Erstellen eines vollständigen Testprogramms können dieses Multimeter-Objekt und ein Funktionsgenerator-Objekt mit VEE-Daten- und -Anzeigeobjekten kombiniert werden. Voll funktionsfähige Testprogramme sind
in VEE sehr einfach zu erstellen. Es würde jedoch den Rahmen dieses Einführungskapitels sprengen, ausführliche Details zu allen verschiedenen verfügbaren Instrumenten aufzuzeigen. Ausführliche komplexe Beispiele finden Sie im Handbuch VEE Pro Advanced Techniques.
Hochladen und Herunterladen von Statusangaben zu
Instrumenten
Manche Instrumente bieten eine “Learn-String”-Funktion. Diese Lernzeichenfolge umfasst alle Funktionseinstellungen, aus denen sich der Status
eines Instruments zusammensetzt. Das Objekt "Direct I/O" lädt diese Lernzeichenfolge hoch und speichert sie mit diesem speziellen "Direct I/O"Objekt; später können Sie sie in das Instrument in dem Programm herunterladen. Führen Sie zum Hochladen eines Instrumentenstatus die folgenden
Schritte aus:
1. Stellen Sie das Instrument manuell auf den gewünschten Status ein.
2. Öffnen Sie das Direct I/O-Objektmenü und klicken Sie Upload
State an.
Dieser Status ist jetzt diesem speziellen Exemplar des Objekts "Direct
I/O" zugeordnet.
3. Öffnen Sie ein Dialogfenster I/O Transaction durch Doppelklicken
im Transaktionsbereich.
4. Klicken Sie TEXT an, wählen Sie STATE (LEARN STRING) aus und
klicken Sie anschließend OK an, um das Fenster I/O Transaction zu
schließen. Der zuvor erfasste Status wird an das Instrument gesendet,
wenn diese WRITE-Transaktion ausgeführt wird.
Das Hoch- und Herunterladen wird über die Einstellungen im Dialogfenster
"Direct I/O Configuration" gesteuert. Sofern die Kompatibilität zu IEEE
488.2 gegeben ist, verarbeitet VEE automatisch die Lernzeichenfolgen über
die 488.2 *LRN? Definition. Bei einer Kompatibilität zu IEEE 488 gibt
Kapitel 3
161
Einfache Methoden zum Steuern von Instrumenten
Verwenden des Objekts Direct I/O
Upload String den Befehl zum Abfragen des Status an, und Download
String gibt den Befehl an, der beim Herunterladen der Statuszeichenfolge
vorangestellt wird. Abbildung 3-22 zeigt hierzu ein Beispiel.
Abbildung 3-22. Lernzeichenfolge-Konfiguration für HP54100A
Die Kompatibilität kann definiert sein für IEEE 488 oder IEEE 488.2. In
diesem Beispiel wird das HP 54100A Digitalisierungs-Oszilloskop verwendet, das IEEE 488 entspricht und einen "SETUP?" erfordert, um die Lernzeichenfolge abzufragen; beim Herunterladen muss der Lernzeichenfolge
"SETUP" vorangestellt werden. Bei Auswahl von Configured for
State (Learn String) erscheinen zwei weitere Felder mit den Bezeichnungen Upload String und Download String. Die entsprechenden
Zeichenfolgen wurden in den Eingabefeldern eingetragen.
162
Kapitel 3
Einfache Methoden zum Steuern von Instrumenten
Verwenden von PC-Zusatzkarten
Verwenden von PC-Zusatzkarten
VEE bietet drei verschiedene Möglichkeiten zum Steuern von PC-Zusatzkarten:
1. ODAS-Treiber vom Hersteller der PC-Zusatzkarte.
2. Data Translation Visual Programming Interface. (Bestellen Sie die
VPI-Anwendung direkt bei Data Translation.)
3. Dynamic Link Libraries vom Hersteller der PC-Zusatzkarte, z. B.
ComputerBoards oder Meilhaus. (Im Abschnitt “Verwenden der
Dynamic Link Libraries” auf Seite 440 finden Sie Informationen zur
Verwendung von Dynamic Link Libraries.)
Verwenden von ODAS-Treibern
Gehen Sie zum Installieren der PC-Zusatzkarte und der ODAS-Treibersoftware sowie zum Ausführen des ODAS-Konfigurationsprogramms anhand
der Anleitungen des Herstellers vor. Konfigurieren Sie anschließend den
Treiber in VEE.
1. Wählen Sie I/O ⇒ Instrument Manager... aus. Wählen Sie Find
Instruments aus. Der Instrument Manager zeigt Einträge wie die
in Abbildung 3-23 dargestellten an.
Kapitel 3
163
Einfache Methoden zum Steuern von Instrumenten
Verwenden von PC-Zusatzkarten
Abbildung 3-23. ODAS-Treibereinträge im Instrument Manager
2. Wählen Sie einen der Untereinträge wie Thermistor0 aus, und wählen
Sie unter Create I/O Object die Option PCPI Driver aus. Klicken
Sie mit der Maustaste, um das Objekt zu platzieren. Es erscheint als
Formula-Objekt in VEE (siehe Abbildung 3-24).
Abbildung 3-24. PC-Zusatzkarte mit ODAS-Treiber als Formelobjekt
Ausführliche Informationen zum Verwenden von PC-Zusatzkarten mit
ODAS-Treibern finden Sie im Handbuch VEE Pro Advanced Techniques.
164
Kapitel 3
Einfache Methoden zum Steuern von Instrumenten
Verwenden von PC-Zusatzkarten
Data Translation Visual Programming Interface (VPI).
Data Translation VPI kann zusammen mit VEE für ein reibungsloses Erfassen von Daten über PC-Zusatzkarten verwendet werden. Durch die Flexibilität der Data Translation Open Layers Standards haben Sie Zugriff auf mehr
als 50 Datenerfassungskarten.
VPI arbeitet direkt mit Datenerfassungskarten nach ISA-, PCI- und USBStandards; diese Karten erfordern nur eine geringe Channel-Kapazität. VPI
fügt VEE eine Menüauswahl hinzu und ein Symbol für eine spezifische
PC-Zusatzkarte zur Datenerfassung. Diese Elemente steuern die Data Translation Hardware-Funktionalität.
Amplicon
Amplicon bietet eine breite Palette von analogen und digitalen E/A-PC-Zusatzkarten der Serie 200; alle diese Karten unterstützen VEE.
Die Software-Schnittstelle ist Teil des Amplicon AmpDIO-Treiberpakets,
einer 32-Bit-API mit einer Multithread-DLL für Windows und Unterstützung einer interrupt-gesteuerten Erfassung. Die API umfasst mehr als 100
Aufrufe für eine effiziente und flexible Programmierung als kompilierte
Funktion über eine VEE-spezifische Definitionsdatei und der Möglichkeit,
bis zu acht Karten in einem Programm zu verwenden.
Zusätzlich zu der Amplicon Produktfamilie von Zusatzkarten einschließlich
der seriellen Kommunikationsgeräte kann Amplicon auch Karten für die
Datenerfassung, die serielle Kommunikation oder GPIB-Anwendungen von
einer Vielzahl anderer Hersteller liefern.
Abbildung 3-25 zeigt die VEE-Laufzeit-Software (im Lieferumfang der
Amplicon analogen Ausgangskarten PCI224 und PCI234 sowie der analogen Eingangskarten PCI230 und PCI260 enthalten) für gleichzeitige Einund Ausgangssignale an einem PC.
Kapitel 3
165
Einfache Methoden zum Steuern von Instrumenten
Verwenden von PC-Zusatzkarten
Abbildung 3-25. Amplicon Datenerfassung Beispiel
ComputerBoards PC-Zusatzkarten
ComputerBoards bietet preisgünstige und leistungsstarke PC-Zusatzkarten,
die mit VEE kompatibel sind. (Eine vollständige Liste der Hersteller unterstützter PC-Zusatzkarten finden Sie in der VEE-Literatur oder in VEE Pro
Advanced Techniques.)
Sie installieren einfach die Karte und die dazugehörige E/A-Bibliothek und
konfigurieren die Karte mit einem vom Hersteller bereitgestellten Programm. Gehen Sie zum Anschließen der Karte an das Gerät anhand der
Anleitungen vom Hersteller vor. Importieren Sie die Bibliothek in VEE.
Anschließend können Sie die Messungsfunktionen aus der ComputerBoards
E/A-Bibliothek aufrufen. Die nachfolgenden Abbildungen zeigen ein vom
Hersteller bereitgestelltes Demonstrationsprogramm.
166
Kapitel 3
Einfache Methoden zum Steuern von Instrumenten
Verwenden von PC-Zusatzkarten
Abbildung 3-26. VEE Verwenden einer ComputerBoards 100 KHz-Karte
Abbildung 3-26 zeigt die Fensteransicht des Demonstrationsprogramms mit
der 100 KHz A/D-Karte. Abbildung 3-27 zeigt VEE beim Importieren der
ComputerBoards E/A-Bibliothek, die diese Funktionsaufrufe zur
Datenerfassung möglich macht.
Abbildung 3-27. Importieren der ComputerBoards E/A-Bibliothek
Kapitel 3
167
Einfache Methoden zum Steuern von Instrumenten
Verwenden von PC-Zusatzkarten
Meilhaus Electronic ME-DriverSystem
Meilhaus Electronic ist eines der führenden Unternehmen in Europa im
Bereich der Entwicklung, Fertigung und dem Vertrieb von PC-Datenerfassungs- und -Schnittstellenlösungen. Das ME-DriverSystem für Windows auf
CD-ROM ist im Lieferumfang aller von Meilhaus Electronic hergestellten
Datenerfassungskarten (d.h. der ME Serie) enthalten. Das ME-DriverSystem
ist ebenfalls in die VEE-Menüstruktur integriert.
Nach der Installation des ME-DriverSystem für VEE erscheinen die Treiberfunktionen in einem VEE-Pulldown-Menü. Abbildung 3-28 zeigt das Menü
"ME Board" in VEE.
Abbildung 3-28. ME Board-Menü in VEE
Die zweite Menüebene bietet funktionale Gruppen wie den analogen Eingang und Ausgang, digitale E/A und spezielle Funktionen bestimmter Karten. Abbildung 3-29 zeigt das Benutzerfenster für die Datenerfassungskarte
ME-3000.
168
Kapitel 3
Einfache Methoden zum Steuern von Instrumenten
Verwenden von PC-Zusatzkarten
Abbildung 3-29. Benutzerfenster für die Datenerfassungskarte
ME-3000
Im dritten Menü schließlich befinden sich die eigentlichen Funktionen, z. B.
me3000AISingle. Abbildung 3-30 zeigt das Funktionsfenster.
Abbildung 3-30. Funktionsfenster für ME-DriverSystem
Kapitel 3
169
Einfache Methoden zum Steuern von Instrumenten
Verwenden eines VXIPlug&Play-Treibers
Verwenden eines VXIPlug&Play-Treibers
VXIPlug&Play-Treiber werden von verschiedenen Instrumentenherstellern
herausgegeben und unterstützt. Hierbei handelt es sich um C-basierende
Treiber, die für eine maximale Leistung und Bedienerfreundlichkeit konzipiert wurden.
Agilent VEE ist vollständig VXIPlug&Play-kompatibel. Alle verfügbaren
VXIPlug&Play-Treiber von Agilent Technologies werden als separate Produkte geliefert und sind auch im Web unter http://www.agilent.com/
find/inst_drivers verfügbar. Die gleichen Treiber sind auch in VEE
zusammen mit allen Agilent Technologies Panel-Treibern enthalten. Zum
Abrufen der VXIPlug&Play-Treiber für weitere Instrumente wenden Sie
sich an den jeweiligen Hersteller des Instruments.
Übung 3-4: Konfigurieren eines VXIPlug&Play-Treibers
Dieses Beispiel beschreibt die Konfiguration eines HPE1412-Treibers.
1. Wählen Sie I/O ⇒ Instrument Manager... aus.
2. Heben Sie My configuration hervor und klicken Sie Add... unter
Instrument an, um das Dialogfenster Instrument Properties
aufzurufen. Geben Sie einen Namen ein, z. B. Instrument, und klicken
Sie Advanced... an, um das Dialogfenster Advanced Instrument
Properties anzuzeigen.
3. Schalten Sie im Dialogfenster Advanced Instrument Properties
den Live Mode: auf OFF und wählen Sie den Ordner Plug&play
Driver aus. Klicken Sie das Feld Plug&play Driver Name: an,
um das Dropdown-Menü anzuzeigen, das alle auf dem Computer installierten Treiber anzeigt. Dieses Beispiel verwendet den Treiber HPE1412
(siehe Abbildung 3-31).
170
Kapitel 3
Einfache Methoden zum Steuern von Instrumenten
Verwenden eines VXIPlug&Play-Treibers
Abbildung 3-31. Auswählen eines VXIPlug&Play-Treibers
4. Wählen Sie den Treiber HPE1412 aus, klicken Sie OK an, um zum Dialogfenster Instrument Properties zurückzukehren, und klicken OK
an, um zum Instrument Manager zurückzukehren. Es sollte jetzt ein
Eintrag angezeigt werden für Instrument(@(NOT LIVE)).
5. Heben Sie die Auswahl Instrument(@(NOT LIVE)) hervor und wählen Sie Plug&play Driver unter Create I/O Object aus. Klicken
Sie mit der Maustaste, um das Objekt zu platzieren.
Hinweis
In VEE ähnelt ein VXIPlug&Play-Treiber einem "Direct I/O"-Objekt.
Wenn Sie mit dem Instrument Messungen durchführen wollen, müssen Sie
im VXIPlug&Play-Treiber E/A-Transaktionen konfigurieren, die C-Funktionen verwenden. Der Treiber bietet Fenster, in denen Sie die gewünschten
Funktionen auswählen können.
6. Klicken Sie doppelt auf die Transaktionsleiste mit der Beschriftung
<Double-click to Add Function> und wählen Sie Select a
Function Panel aus, wie in Abbildung 3-32 gezeigt. Abbildung 3-33
zeigt die Hierarchie der Funktionen im Funktionsfenster. Beachten Sie,
dass Help für das ausgewählte Element in dem Dialogfenster angezeigt
wird.
Kapitel 3
171
Einfache Methoden zum Steuern von Instrumenten
Verwenden eines VXIPlug&Play-Treibers
Hinweis
VEE initialisiert das Instrument automatisch. Sie brauchen keine initFunktion zu verwenden wie in anderen Sprachen.
Abbildung 3-32. Auswählen einer Funktion für einen
VXIPlug&Play-Treiber
7. Klicken Sie Configure Present Settings ⇒ Measurement Type
⇒ Measurement Type Setup an. Das Fenster Edit Function wird
angezeigt. Klicken Sie unter func, um die Dropdown-Liste anzuzeigen.
Wählen Sie den Standardwert DC Voltage (Gleichspannung) aus (siehe
Abbildung 3-33).
172
Kapitel 3
Einfache Methoden zum Steuern von Instrumenten
Verwenden eines VXIPlug&Play-Treibers
Abbildung 3-33. Das Fenster "HPE1412 Edit Function"
8. Klicken Sie OK an. Das Objekt To/From Instrument enthält jetzt
einen Eintrag für
hpe1412_configure(instruHandle,hpe1412_CONF_VOLT_DC),
wie in Abbildung 3-34 gezeigt.
Abbildung 3-34. Funktion "DC Voltage" in VXIPlug&Play-Objekt
Kapitel 3
173
Einfache Methoden zum Steuern von Instrumenten
Verwenden eines VXIPlug&Play-Treibers
9. Klicken Sie im Objekt To/From Instrument doppelt, um eine
Funktion hinzuzufügen, und wählen Sie Take Measurement unter
Measure aus. Klicken Sie den Ordner Configuration an, um das in
Abbildung 3-35 dargestellte Dialogfenster aufzurufen.
Abbildung 3-35. Konfigurationsordner im Fenster "Edit Function"
10.Klicken Sie OK an. Im Objekt To/From Instrument wird ein zweiter
Funktionsaufruf aufgelistet (siehe Abbildung 3-36).
Abbildung 3-36. HPE1412-Treiber bereit zum Einlesen DC
174
Kapitel 3
Einfache Methoden zum Steuern von Instrumenten
Weitere E/A-Funktionen
Weitere E/A-Funktionen
Lernen Sie die ganze Leistung der VEE-E/A-Funktionen im Untermenü
I/O ⇒ Advanced I/O kennen: Interface Operations,
Instrument Event, Interface Event und MultiInstrument
Direct I/O.
Mit "Bus I/O Monitor" im I/O-Menü können Sie die Busaktivität anzeigen, drucken oder zur Fehlerbehebung speichern.
VEE enthält einen ActiveX-Automatisierungs-Server zur programmgesteuerten Suche von Instrumenten. Weitere Informationen hierzu finden
Sie im Handbuch VEE Pro Advanced Techniques.
Sie können die E/A-Konfiguration auch zur Ausführungszeit programmgesteuert ändern. Weitere Informationen hierzu finden Sie im Handbuch
VEE Pro Advanced Techniques.
Kapitel 3
175
Einfache Methoden zum Steuern von Instrumenten
Checkliste für das Kapitel
Checkliste für das Kapitel
Sie sollten jetzt in der Lage sein, die folgenden Aufgaben auszuführen.
Sehen Sie sich die entsprechenden Themen bei Bedarf noch einmal an,
bevor Sie mit dem nächsten Kapitel fortfahren.
Erläutern der Vorteile von Instrumententreibern und des Objekts "Direct
I/O".
Erläutern des Prozesses zur Steuerung von Instrumenten.
Konfigurieren eines Instruments für einen Treiber.
Konfigurieren eines Instruments für das Objekt "Direct I/O".
Ändern der Einstellungen an einem Instrumententreiber.
Hinzufügen und Löschen von Komponentenein- und -ausgängen.
Wechseln zu den verschiedenen Fenstern für einen Instrumententreiber.
Verwenden des Objekts "Direct I/O" zum Schreiben von Befehlen an ein
Instrument.
Verwenden des Objekts "Direct I/O" zum Lesen von Daten aus einem
Instrument.
Hochladen und Herunterladen des Instrumentenstatus über Lernzeichenfolgen.
Verwenden von VXIPlug&Play-Treibern zur Kommunikation mit einem
Instrument.
Erläutern der drei Methoden zum Steuern von PC-Zusatzkarten.
176
Kapitel 3
4
Analysieren und Anzeigen von Testdaten
Analysieren und Anzeigen von Testdaten
Analysieren und Anzeigen von Testdaten
In diesem Kapitel finden Sie Informationen zu folgenden Themen:
VEE-Datentypen
VEE-Analysefunktionen
Verwenden von mathematischen Objekten
Verwenden des Formelobjekts
Verwenden des MATLAB Script-Objekts
VEE-Anzeigefunktionen
Anpassen von Anzeigen
Erforderliche Zeit für dieses Kapitel: 1,5 Stunden
178
Kapitel 4
Analysieren und Anzeigen von Testdaten
Überblick
Überblick
In diesem Kapitel erfahren Sie mehr über die Analyse- und Anzeigefunktionen von VEE. Sie lernen, wie Sie die richtigen mathematischen Objekte für
Ihre Anwendungen finden und wie Sie die Testergebnisse anzeigen, sodass
Sie Daten schnell und einfach in hilfreiche Informationen umsetzen können.
Mithilfe der ActiveX-Automatisierung können Sie auch andere gängige Anwendungen wie MS Excel zum Analysieren der Daten verwenden. (Weitere
Informationen hierzu finden Sie in Kapitel 6 “Einfaches Erstellen von
Berichten mit ActiveX,” auf Seite 259.) Mit ActiveX-Steuerelementen
können Sie auch VEE-externe Anzeigefunktionen verwenden. (Weitere
Informationen hierzu finden Sie im Abschnitt “Verwenden eines ActiveXSteuerelements” auf Seite 417). Der Schwerpunkt dieses Kapitels liegt auf
den VEE-spezifischen Tools und dem Objekt "MATLAB Script", das
zusammen mit VEE ausgeliefert wird.
Kapitel 4
179
Analysieren und Anzeigen von Testdaten
Agilent VEE Datenformen und Datentypen
Agilent VEE Datenformen und Datentypen
In einem VEE-Programm werden Daten entlang der Linien zwischen Objekten übertragen und von den nachfolgenden Objekten verarbeitet. Zum Angeben einer Gruppe von Daten packt VEE diese Daten in einen Container, der
eine Datenform (scalar oder array) und einen Datentyp (z. B. Int32,
Real64 oder Text) hat.
Datenform: Ein scalar ist eine einzelne Zahl einschließlich komplexer Zahlen, die aus zwei oder mehr Komponenten bestehen. Ein Array enthält eine
Gruppe von Datenelementen, die als eindimensionaler Array (Array 1D),
zweidimensionaler Array (Array 2D) etc. angegeben werden können.
Datentypen: Die VEE-Datentypen sind in Tabelle 4-1 beschrieben.
Im Allgemeinen brauchen Sie sich um Datentypen oder -formen nicht zu
kümmern, da die meisten Objekte mit beliebigen VEE-Datentypen arbeiten
und Daten automatisch in den für das Objekt erforderlichen Typ umwandeln.
Wenn beispielsweise die Anzeige eines Größenspektrums einen Wellenform-Datentyp empfängt, führt VEE automatisch eine Fast Fourier-Transformation durch, um die Daten aus dem Zeitbereich in den Frequenzbereich
umzuwandeln.
Gelegentlich erwartet ein Objekt jedoch einen bestimmten Datentyp; sie
sollten sich daher über die Datentypen im Klaren sein. Außerdem sollten Sie
über die Unterschiede zwischen den von VEE und MATLAB unterstützten
Datentypen Bescheid wissen. (Weitere Informationen hierzu finden Sie im
Abschnitt “Arbeiten mit Datentypen” auf Seite 198.)
Die folgende Tabelle enthält einen kurzen Überblick über die VEE-Datentypen. Spezifische Punkte zu diesen Datentypen finden Sie in den nachfolgenden Kapiteln.
Tabelle 4-1. Agilent VEE Datentypen
Datentyp
Beschreibung
UInt8
Byte ohne Vorzeichen 0 bis 255.
Int16
Ein ganzzahliges 16-Bit-Zweierkomplement
(-32768 bis 32767).
180
Kapitel 4
Analysieren und Anzeigen von Testdaten
Agilent VEE Datenformen und Datentypen
Tabelle 4-1. Agilent VEE Datentypen (Fortsetzung)
Datentyp
Beschreibung
Int32
Ein ganzzahliges 32-Bit-Zweierkomplement
(-2147483648 to 2147483647).
Real32
Eine 32-Bit-Gleitkommazahl entsprechend dem
Standard IEEE 754 (+/-3.40282347E+/-38).
Real64
Eine 64-Bit-Gleitkommazahl entsprechend dem
Standard IEEE 754 (+/- 1.797693138623157
E308).
PComplex
Eine Größen- und Phasenkomponente in der
Form (mag, @phase). Die Phase ist standardmäßig auf degrees (Grad) gesetzt, kann jedoch
mit der Einstellung ⇒ Default Preferences ⇒ Trig
Mode auf radians (Radiant) oder gradians (Gradient) gesetzt werden.
Complex
Eine rechtwinklige oder kartesische komplexe
Zahl mit einer realen und einer imaginären Komponente in der Form (real, imag). Jede Komponente entspricht einem Real64. Die komplexe
Zahl 1 + 2i wird beispielsweise als (1,2) dargestellt.
Waveform
Ein zusammengesetzter Datentyp aus Zeitbereichswerten, der die Real64-Werte gleichmäßig
verteilter, linearer Punkte und die gesamte Zeitspanne der Wellenform enthält. Die Datenform
einer Waveform muss ein eindimensionaler Array
(Array 1D) sein.
Spectrum
Ein zusammengesetzter Datentyp aus Frequenzbereichswerten, der die PComplex-Werte von
Punkten sowie die Minimum- und Maximumwerte
der Frequenz enthält. Die Bereichsdaten können
als Aufzeichnung oder linear zugeordnet werden.
Die Datenform eines Spectrum muss ein eindimensionaler Array (Array 1D) sein.
Kapitel 4
181
Analysieren und Anzeigen von Testdaten
Agilent VEE Datenformen und Datentypen
Tabelle 4-1. Agilent VEE Datentypen (Fortsetzung)
Datentyp
Hinweis
Beschreibung
Coord
Ein zusammengesetzter Datentyp, der mindestens zwei Komponenten in der Form (x,y,...)
enthält. Jede Komponente entspricht einem
Real64. Die Datenform einer Coord muss ein
Scalar oder ein Array 1D sein.
Enum
Eine Textzeichenfolge mit einem zugeordneten
ganzzahligen Wert. Sie können auf die Ganzzahl
mit der Funktion ordinal(x) zugreifen.
Text
Eine Folge aus alphanumerischen Zeichen.
Record
Ein zusammengesetzter Datentyp mit einem Feld
für jeden Datentyp. Jedes Feld hat einen Namen
und einen Container, der einen beliebigen Typ und
eine beliebige Form (einschließlich Record) haben
kann.
Object
Nur verwendet für ActiveX-Automatisierungs und Steuerelemente, eine Referenz auf ein ActiveXSteuerelement oder eine von einem Automatisierungs-Aufruf zurückgegebene Referenz. Genau
genommen ist dies eine Referenz auf eine IDispatch- oder eine IUnknown-Schnittstelle.
Variant
Nur für ActiveX-Automatisierung und -Steuerelemente verwendet. Ein Datentyp, der für manche
ActiveX-Methodenaufrufe als Parametertyp "By
Ref" erforderlich ist.
Sehen Sie Informationen zur gemeinsamen Nutzung von Daten in Mischumgebungen unter I/O ⇒ To/From Socket nach.
182
Kapitel 4
Analysieren und Anzeigen von Testdaten
Agilent VEE-Analysefunktionen
Agilent VEE-Analysefunktionen
VEE unterstützt allgemeine mathematische Operationen und Hunderte von
weiteren Funktionen. Darüber hinaus enthält VEE auch die Funktion
"MATLAB Script". Die Funktion "MATLAB Script" ist eine Untermenge
des Standard-Vollprodukts MATLAB von The MathWorks. Sie bietet mathematische Funktionen in VEE einschließlich der Signalverarbeitung, der
höheren Mathematik, der Datenanalyse sowie wissenschaftliche und
Engineering-Grafik. Die MATLAB Script-Funktion ist mit VEE vollständig
integriert, und Sie können MATLAB Script-Objekt in jedes VEE-Programm
einbeziehen.
Wenn die erforderliche mathematische Funktion weder in VEE noch in
MATLAB enthalten ist, stehen Ihnen verschiedene Möglichkeiten zur Verfügung. Sie können die Funktion mit dem Objekt Formula erstellen; dieses
Objekt wird weiter hinten in diesem Kapitel beschrieben. Sie können die
Funktion auch in einer Compilersprache wie beispielsweise C schreiben und
mit VEE verknüpfen, oder Sie können die Kommunikation mit einer anderen Software-Anwendung von VEE aus verwenden.
Kapitel 4
183
Analysieren und Anzeigen von Testdaten
Verwenden integrierter mathematischer Objekte
Verwenden integrierter mathematischer
Objekte
Unter VEE Device ⇒ Function & Object Browser können Sie auf
integrierte (vorprogrammierte) mathematische Ausdrücke für VEE und
MATLAB zugreifen.
Aufrufen integrierter Operatoren oder Funktionen
Wählen Sie zum Aufrufen mathematischer VEE-Operatoren und Funktionen
Device ⇒ Function & Object Browser aus. Wenn Sie beispielsweise
eine Formel erstellen wollen, die eine Zufallszahl in einem angegebenen Bereich zurückgibt, wählen Sie Type: Built-in Functions, Category:
Probability & Statistics und Functions: random aus (siehe
Abbildung 4-1).
Beschreibung
der Funktion
Hilfethema zur aktuellen Auswahl
Abbildung 4-1. Eine VEE-Funktion im Function & Object Browser
184
Kapitel 4
Analysieren und Anzeigen von Testdaten
Verwenden integrierter mathematischer Objekte
Beachten Sie, dass der Function & Object Browser eine kurze Beschreibung der aktuellen Auswahl anzeigt, wie in Abbildung 4-1 dargestellt.
Sie können auch die Schaltfläche Hilfe anklicken, um eine ausführlichere
Beschreibung der aktuellen Auswahl und Informationen zur Definition, Verwendung, Syntax sowie Beispiele aufzurufen.
Wählen Sie zum Aufrufen von MATLAB-Operatoren und -Funktionen
Device ⇒ Function & Object Browser und unter Type: die Option
MATLAB Functions aus. Um beispielsweise Wurzeln in Polynome umzuwandeln, wählen Sie Type: MATLAB Functions, Category: Interpolation & Polynomials, and Functions: poly aus (siehe
Abbildung 4-2).
Abbildung 4-2. Eine MATLAB-Funktion im Function & Object Browser
Auch hier wird eine kurze Beschreibung der aktuellen Auswahl im Function & Object Browser angezeigt; durch Anklicken von Help werden
weitere Beschreibungen zur aktuellen Auswahl angezeigt. Die "MATLAB
Runtime Engine and Script" wird im Abschnitt “Verwenden von MATLAB
Script in Agilent VEE” auf Seite 194 ausführlich beschrieben.
Kapitel 4
185
Analysieren und Anzeigen von Testdaten
Verwenden integrierter mathematischer Objekte
Übung 4-1: Berechnen der Standardabweichung
Generieren Sie eine Kosinus-Wellenform mit einer Frequenz von 1 kHz,
einer Amplitude von 1 V und einem Zeitbereich von 20 ms, dargestellt durch
256 Punkte. Berechnen Sie seine Standardabweichung und zeigen Sie diese
an.
1. Wählen Sie Device ⇒ Virtual Source ⇒ Function
Generator aus. Stellen Sie die Frequency entsprechend ein und
stellen Sie sie als Symbol dar.
2. Wählen Sie Device ⇒ Function & Object Browser und anschließend Built-in Functions, Probability & Statistics, und
sdev aus. Klicken Sie Create Formula an.
Hinweis
Sie können direkt zum Dialogfenster "Function & Object Browser" wechseln, indem Sie das Symbol fx in der Symbolleiste anklicken (siehe
Abbildung 4-3) oder Strg-I drücken.
Das Symbol "Function and Object
Browser"
Abbildung 4-3. Öffnen des Function and Object Browser über das
Symbol "fx"
3. Öffnen Sie das Objektmenü für sdev(), um Hilfeinformationen anzuzeigen.
Hinweis
Das Objekt sdev(x) ist definiert als die Quadratwurzel der Varianz von x,
und x kann den Typ UInt8, Int16, Int32, Real32, Real64, Coord oder Waveform haben. Der Funktionsgenerator gibt den Datentyp Waveform aus.
4. Verbinden Sie den Function Generator mit sdev(x).
186
Kapitel 4
Analysieren und Anzeigen von Testdaten
Verwenden integrierter mathematischer Objekte
5. Wählen Sie Display ⇒ AlphaNumeric aus und verbinden Sie das
Objekt mit dem Datenausgangs-Pin von sdev(x).
6. Führen Sie das Programm aus. Es sollte aussehen wie in Abbildung 4-4.
Abbildung 4-4. Berechnen der Standardabweichung
Kapitel 4
187
Analysieren und Anzeigen von Testdaten
Erstellen von Ausdrücken mit dem Formelobjekt
Erstellen von Ausdrücken mit dem
Formelobjekt
Mit dem Formula-Objekt können mathematische Ausdrücke in VEE geschrieben werden. Die Variablen in dem Ausdruck sind die Namen der
Dateneingangs-Pins oder globale Variablen. Das Ergebnis der Auswertung
des Ausdrucks wird am Datenausgangs-Pin angelegt.
Abbildung 4-5 zeigt ein Formula-Objekt. Das Eingangsfeld des Ausdrucks
befindet sich in der Mitte des Objekts. Ein Standardausdruck (2*A+3)
kennzeichnet die Stelle für die Eingabe der Formel. Klicken Sie das Feld
doppelt an, um einen anderen Ausdruck einzugeben
Hinweis
Sie können einen Formula-Ausdruck auch über mehrere Zeilen eingeben.
Wenn ein Formula-Ausdruck ein Zeilenschaltungszeichen enthält, wird
der Ausdruck als mehrzeiliger Einzelausdruck interpretiert. Wenn eine
Formula Anweisungen enthält, die durch Semikolons (;) getrennt sind,
werden diese Anweisungen als mehrere Ausdrücke in der Formel interpretiert.
Sie können auch Standard-Bearbeitungsbefehle zum Bearbeiten von Ausdrücken in einer Formel verwenden. Sie können beispielsweise die Maus
ziehen, um Zeichen hervorzuheben, diese Zeichen mit Strg-C kopieren, mit
Strg-V einfügen oder mit Strg-X löschen.
Eingabefeld
Abbildung 4-5. Das Formelobjekt
188
Kapitel 4
Analysieren und Anzeigen von Testdaten
Erstellen von Ausdrücken mit dem Formelobjekt
Hinweis
Alle aus dem Typ Devices ⇒ Function & Object Browser Builtin erstellten Typen sind einfach Formeln, deren Ausdrücke bereits richtig
gesetzt wurden. Sie können auch geändert werden, um Funktionen zu kombinieren und Eingänge hinzuzufügen oder zu löschen. Sie können auch
mehrzeilige Einträge im Formula-Objekt vornehmen und den Ausgangsanschlüssen Werte zuweisen.
Auswerten eines Ausdrucks mit dem Formelobjekt
In diesem Beispiel werten Sie den Ausdruck 2*A^6-B aus, wobei A=2 und
B=1. (Beachten Sie das Zeichen ^ für die Potenzierung.)
Hinweis
Bei den Variablennamen wird nicht zwischen Groß- und Kleinschreibung
unterschieden.
1. Wählen Sie Device ⇒ Formula aus. Klicken Sie das Eingabefeld
Formula an und geben Sie 2*A^6-B ein.
2. Positionieren Sie den Mauszeiger auf den Dateineingangsbereich (aber
nicht direkt auf dem Eingang A ) und drücken Sie Strg-A, um einen
Eingangs-Pin hinzuzufügen.
Hinweis
Dieser Pin wird standardmäßig als B beschriftet; Sie können ihn jedoch auch
umbenennen.
3. Wählen Sie Data ⇒ Constant ⇒ Int32 aus, klonen Sie das Objekt
durch Auswählen von Clone im Objektmenü, und verbinden Sie die
beiden Int32-Objekte zu den Formeleingängen A und B.
4. Geben Sie 2 im Eingabefenster A Int32 und 1 im Eingabefenster B
Int32 ein.
5. Wählen Sie Display ⇒ AlphaNumeric aus, verbinden Sie das Objekt
mit dem Ausgang der Formel und führen Sie das Programm aus. Es sollte
das Ergebnis 127 anzeigen, wie in Abbildung 4-6 dargestellt.
Kapitel 4
189
Analysieren und Anzeigen von Testdaten
Erstellen von Ausdrücken mit dem Formelobjekt
Abbildung 4-6. Auswerten eines Ausdrucks
Verwenden einer Agilent VEE-Funktion im Formelobjekt
Dieses Beispiel generiert eine Kosinuskurve und berechnet die Standardabweichung und den quadratischen Mittelwert mithilfe des Formula-Objekts.
1. Wählen Sie die Objekte Function Generator, Formula und
AlphaNumeric aus und verbinden Sie sie mit ihren Daten-Pins.
2. Klonen Sie das Formula-Objekt durch Öffnen des Objektmenüs und
Auswählen von Clone. Platzieren Sie dieses Objekt direkt unter dem
ersten. Verbinden Sie den Datenausgangs-Pin des Function
Generator mit dem zweiten Formula-Objekt.
3. Klonen Sie eine weitere AlphaNumeric-Anzeige und verbinden Sie sie
mit dem zweiten Formula-Objekt.
4. Geben Sie sdev(A) im ersten Formula-Objekt und rms (A) im
zweiten Formula-Objekt ein.
sdev(A) und rms (A) sind die beiden mathematischen Funktionen aus
dem Dialogfenster Device ⇒ Function & Object Browser.
Beachten Sie, dass sie als Funktionen oder unabhängige Objekte aufgerufen werden können; sie werden in beiden Fällen auf die gleiche Weise
ausgeführt.
5. Führen Sie das Programm aus. Das Programm zeigt die gleichen Antworten an, ob diese Funktionen im Formula-Objekt oder als unabhängige
Objekte verwendet werden (siehe Abbildung 4-7).
190
Kapitel 4
Analysieren und Anzeigen von Testdaten
Erstellen von Ausdrücken mit dem Formelobjekt
Abbildung 4-7. Formelbeispiele mit VEE-Funktionen
Berechnen Sie jetzt die Standardabweichung und den quadratischen Mittelwert mit nur einem Formula-Objekt. Formeln können mehrere Ausgangsanschlüsse mit Werten zugeordnet werden.
6. Klicken Sie doppelt auf das Objektmenü, um eines der Formula-Objekte
mit Cut auszuschneiden.
7. Ändern Sie in dem verbleibenden Formula-Objekt den Ausdruck in
B=sdev(A);
C=rms(A)
Hinweis
Wenn ein Formula-Objekt mehrere Ausdrücke enthält, müssen Sie ein
Semikolon am Ende eines Ausdrucks einfügen, um den Ausdruck von dem
nächsten abzugrenzen. In der Formel B=sdev(A); kennzeichnet das Semikolon beispielsweise das Ende des Ausdrucks.
Hinweis
Sie können Zeilenumbrüche an jeder beliebigen Stelle in einem FormulaObjekt einfügen. Die Formel wird als ein einziger Ausdruck gelesen, wenn
keine Semikolons darin enthalten sind. Sie können beispielsweise einen
einzelnen Ausdruck eingeben als
B=sdev
(A)
Sie können auch Leerzeichen in die Formel einfügen, um die Lesbarkeit zu
verbessern.
Kapitel 4
191
Analysieren und Anzeigen von Testdaten
Erstellen von Ausdrücken mit dem Formelobjekt
8. Fügen Sie in dem Formula-Objekt einen Ausgangsanschluss hinzu.
Benennen Sie die Ausgangsanschlüsse um in B und C. Verbinden Sie den
Ausgangsanschluss B mit einem der Alphanumeric-Objekte und den
Ausgangsanschluss C mit dem anderen Alphanumeric-Objekt.
9. Führen Sie das Programm aus. Es sollte aussehen wie in Abbildung 4-8.
Abbildung 4-8. VEE Funktionen mit einem Formelobjekt
Eigene Experimente
Führen Sie die folgende Übung durch und überprüfen Sie die Ergebnisse
(siehe Abbildung 4-9).
1. Erstellen Sie einen Array von Zahlen von 1 bis 2048 mit dem Objekt
ramp in der Kategorie Generate der Built-in Functions. Berechnen Sie die Standardabweichung dieses Arrays und zeigen Sie sie an.
2. Führen Sie die gleiche Übung durch wie im vorigen Schritt; verwenden
Sie dabei die Funktion ramp() in einem Formula-Objekt statt des
Objekts ramp.
3. Führen Sie die im vorigen Schritt beschriebene Übung durch, indem Sie
die Funktionen verschachteln. Verwenden Sie nur zwei Objekte.
192
Kapitel 4
Analysieren und Anzeigen von Testdaten
Erstellen von Ausdrücken mit dem Formelobjekt
Abbildung 4-9. Lösung zu den eigenen Experimenten: Ramp und SDEV
Für die zweite und dritte Übung müssen Sie den Eingangsanschluss A am
Formula-Objekt löschen, um eine Fehlermeldung zu vermeiden, da alle
Dateneingangs-Pins angeschlossen sein und Daten aufweisen müssen, bevor
ein Objekt ausgeführt werden kann.
Kapitel 4
193
Analysieren und Anzeigen von Testdaten
Verwenden von MATLAB Script in Agilent VEE
Verwenden von MATLAB Script in Agilent
VEE
VEE umfasst das Objekt "MATLAB Script", mit dem Sie Zugriff auf die
Funktionalität von MATLAB haben. VEE kann Daten an die MATLAB
Script-Engine übergeben und umgekehrt Daten von dieser Engine empfangen. Somit können Sie mathematische MATLAB-Funktionen in VEE-Programme einbeziehen.
Hinweis
Wenn Sie MATLAB bereits installiert haben, verwendet VEE das installierte
MATLAB-Produkt zur Verarbeitung des MATLAB Script. Falls Sie die Signalverarbeitungs-Toolbox nicht haben, können Sie diese Funktionen von
VEE aus nicht nutzen, es sei denn, die mit VEE ausgelieferte MATLAB
Script Engine wurde registriert. Zum Registrieren von MATLAB wechseln
(CD) Sie zum Verzeichnis <VEE_installation_dir>\MATLAB\bin und
starten das Programm
MATLAB.exe /regserver.
Einige der Anwendungen für das MATLAB Script-Objekt sind:
MATLAB-Verarbeitung von Daten, die mit VEE generiert wurden.
Zurückgeben von Ergebnissen vom MATLAB Script-Objekt und Verwenden dieser Ergebnisse in anderen Teilen des VEE-Programms.
Ausführen von komplexen Filter-Designs und Implementierungen im
MATLAB Script-Objekt durch Verwenden der Funktionalität der
MATLAB Signalverarbeitungs-Toolbox.
Darstellung von Daten als 2-D- oder 3D-Grafiken.
Abbildung 4-10 zeigt, wie das MATLAB Script-Objekt in einem VEE-Programm erscheint. Bei der Ausführung des MATLAB Script-Programms
generiert es die im Alphanumeric-Objekt angezeigten Daten.
194
Kapitel 4
Analysieren und Anzeigen von Testdaten
Verwenden von MATLAB Script in Agilent VEE
Abbildung 4-10. MATLAB Script-Objekt in einem VEE-Programm
Kapitel 4
195
Analysieren und Anzeigen von Testdaten
Verwenden von MATLAB Script in Agilent VEE
Abbildung 4-11 zeigt die bei der Ausführung des Programms generierte
Grafik an.
Abbildung 4-11. Vom Programm generierte Grafik
Wenn Sie MATLAB Script-Objekte in einem VEE-Programm verwenden,
ruft VEE die MATLAB Script-Engine auf zur Ausführung von Operationen
in den MATLAB Script-Objekten. Informationen werden von VEE an
MATLAB übergeben und umgekehrt. Einige Hinweise zu MATLAB:
Das erste in einem Programm ausgeführte MATLAB Script-Objekt
öffnet eine einzelne MATLAB-Session. Alle weiteren Exemplare von
MATLAB Script-Objekte nutzen diese Session gemeinsam. MATLAB
Script-Objekte können daher globale Variablen im MATLAB-Arbeitsbereich gemeinsam nutzen.
196
Kapitel 4
Analysieren und Anzeigen von Testdaten
Verwenden von MATLAB Script in Agilent VEE
VEE führt keine Syntaxprüfung der MATLAB-Befehle vor dem Aufruf
der MATLAB Script-Engine durch. Von MATLAB generierte Fehler und
Warnungen werden in den normalen VEE-Dialogfenstern angezeigt wie
alle anderen VEE-Fehler- und Warnungsmeldungen.
Im Gegensatz zu VEE wird bei MATLAB zwischen Groß- und Kleinbuchstaben unterschieden. Wenn Sie einen Ein- oder Ausgangsanschluss
eines MATLAB Script-Objekts mit dem Großbuchstaben X benennen,
vergewissern Sie sich, dass Sie in MATLAB wirklich den Großbuchstaben X verwenden und nicht etwa den Kleinbuchstaben x.
Als Eingang für MATLAB Scripts sind nur bestimmte VEE-Datentypen
zulässig. Diese Typen werden im nächsten Abschnitt beschrieben.
Einbeziehen eines MATLAB Script-Objekts in Agilent
VEE
Wenn Sie ein MATLAB-Objekt in ein VEE-Programm einbeziehen, sieht es
aus wie ein VEE-Formula-Objekt. Es gibt zwei Möglichkeiten, ein
MATLAB Script-Objekt einem Programm hinzuzufügen:
1. Wählen Sie Device ⇒ MATLAB Script aus und klicken Sie mit der
Maustaste, um das Objekt im Programm zu platzieren. Dadurch wird ein
Standard MATLAB Script-Objekt erstellt, das Sie für Ihre Zwecke anpassen können.
-ODERWählen Sie Device ⇒ Function & Object Browser und anschließend Type: MATLAB Functions aus. Wählen Sie eine vordefinierte
MATLAB-Function aus und klicken Sie Create Formula an. Klicken
Sie mit der Maustaste, um das Objekt im Programm zu platzieren.
Abbildung 4-12 zeigt einige vordefinierte MATLAB-Funktionen, die Sie
einem VEE-Programm hinzufügen können.
Kapitel 4
197
Analysieren und Anzeigen von Testdaten
Verwenden von MATLAB Script in Agilent VEE
Abbildung 4-12. Hinzufügen vordefinierter MATLAB-Objekte zu einem
VEE-Programm
Beachten Sie, dass jedes Objekt den Namen MATLAB Script<function
name> erhält, damit Sie es von anderen VEE-Formelobjekten unterscheiden können. Jedes Objekt enthält bereits die Funktion, die es ausführen wird, sowie die voraussichtlich erforderlichen Eingangs- und
Ausgangs-Pins, genau wie bei integrierten VEE-Formelobjekten. Sie
können MATLAB Script-Objekte auch bearbeiten, genau wie andere
VEE-Objekte.
Hinweis
Weitere Informationen zu MATLAB-Funktionen können Sie über das VEEHauptfenster durch Auswahl von Help ⇒ MATLAB Script ⇒ Help
Desk aufrufen.
Arbeiten mit Datentypen
Nur eine Untermenge der VEE-Datentypen werden als Ein- und Ausgang
von MATLAB-Objekten unterstützt.
VEE wandelt manche eindimensionalen Arrays automatisch um, um die
Verarbeitung durch Programme zu ermöglichen, die sowohl VEE- als auch
MATLAB-Funktionen enthalten. Ein eindimensionaler VEE-Text-Array
wird z. B. automatisch in einen zweidimensionalen Zeichen-Array umgewandelt, wenn er als Eingang für ein MATLAB Script-Objekt verwendet
wird; ein eindimensionaler Zeichen-Array aus einem MATLAB ScriptObjekt wird automatisch in ein Text-Skalar umgewandelt, wenn er den
Ausgang eines MATLAB Script-Objekts darstellt.
198
Kapitel 4
Analysieren und Anzeigen von Testdaten
Verwenden von MATLAB Script in Agilent VEE
Hinweis
Eine vollständige Liste und Beschreibung über die automatischen Umwandlungen zwischen VEE- und MATLAB-Datentypen finden Sie in der VEEOnline-Hilfe.
Sie können auch Begrenzungen für die Datentypen am Eingangsanschluss
verwenden, um sicherzustellen, dass der Dateneingang von einem anderen
Objekt in einen unterstützten Typ umgewandelt wird, wie im folgenden
Beispiel gezeigt.
1. Wählen Sie Data ⇒ Constant ⇒ Int32 aus und klicken Sie mit der
Maustaste, um das Objekt zu platzieren. Ändern Sie den Wert in 7.
Klonen Sie das Objekt mit Clone, und platzieren Sie das zweite Int32Objekt unter dem ersten. Ändern Sie seinen Wert in 20.
2. Wählen Sie Device ⇒ MATLAB Script aus und platzieren Sie das
Objekt rechts von den Konstantenobjekten.
3. Wählen Sie Display Alphanumeric aus und platzieren Sie das Objekt
rechts von dem MATLAB Script-Objekt.
4. Verbinden Sie den Ausgangs-Pin des oberen Int32-Objekts mit dem
Eingangs-Pin A des MATLAB Script-Objekts. Verbinden Sie den Ausgangs-Pin des unteren Int32-Objekts mit dem Eingangs-Pin B des
MATLAB Script-Objekts. Verbinden Sie den Ausgangs-Pin des MATLAB
Script-Objekts mit dem Eingangs-Pin des Alphanumeric-Objekts.
Führen Sie das Programm aus. Es generiert einen VEE-Laufzeitfehler mit
der Angabe, dass als Eingang Real64, Complex, Waveform oder Text
erwartet, aber Int32 als Eingang empfangen wurde.
Sie können Fehler wie diesen vermeiden, indem Sie den Datentyp am Eingangsanschluss des MATLAB Script-Objekts ändern.
5. Klicken Sie doppelt auf den Anschluss A, um das Dialogfenster Input
Terminal Information zu öffnen. Klicken Sie Required Type:
an, um das Dropdown-Menü anzuzeigen, wählen Sie Real64 aus, und
klicken Sie OK an. Klicken Sie doppelt auf den Anschluss B und ändern
Sie ihn ebenfalls in Real64, wie in Abbildung 4-13 gezeigt.
Kapitel 4
199
Analysieren und Anzeigen von Testdaten
Verwenden von MATLAB Script in Agilent VEE
6. Führen Sie das Programm aus. Die Int32-Daten werden jetzt am Eingangs-Pin automatisch in Real64 umgewandelt, bevor sie an MATLAB
weitergegeben werden.
Abbildung 4-13. Ändern des Datentyps am Eingangsanschluss
200
Kapitel 4
Analysieren und Anzeigen von Testdaten
Anzeigen von Testdaten
Anzeigen von Testdaten
Tabelle 4-2 beschreibt die Anzeigefunktionen für die verschiedenen VEEObjekte.
Tabelle 4-2. Anzeigen
Anzeige
Beschreibung
Alphanumeric
Anzeigen von Werten als Text oder als Zahlen.
Erfordert SCALAR, ARRAY 1D oder ARRAY 2D.
Beep
Gibt einen hörbaren Ton aus, um eine Stelle in
Ihrem Programm zu kennzeichnen.
Complex Plane
Zeigt die Datenwerte Complex, Polar Complex
(PComplex) oder Coord an einer realen gg. einer
imaginären Achse an.
Indicator=>> Meter,
Thermometer, Fill
Bar, Tank, Color
Alarm
Alle diese Indikatoren zeigen Zahlen mit einer
über ihre Namen naheliegenden grafischen Darstellung an. Alle diese Indikatoren haben farbig
codierte Bereiche - normalerweise drei, "Meter"
sogar fünf. Der "Color Alarm" kann eine bei einem
Alarm in den verschiedenen Bereichen blinkende
LED über eine blinkende Textmeldung simulieren.
Label
Ein Objekt, mit dem eine Textbeschriftung in der
Fensteransicht platziert wird. Die Farben und
Schriften können in der Fensteransicht über
"Properties..." im Objektmenü leicht angepasst
werden.
Logging
Alphanumeric
Zeigt bei einer wiederholten Aufzeichnung Werte
als Text oder Zahlen an. Erfordert SCALAR oder
ARRAY 1D.
Note Pad
Verwendet eine Textnotiz zur Verdeutlichung eines
Programms.
Kapitel 4
201
Analysieren und Anzeigen von Testdaten
Anzeigen von Testdaten
Tabelle 4-2. Anzeigen (Fortsetzung)
Anzeige
Beschreibung
Picture (PC)
Ein Objekt, mit dem eine grafische Beschriftung in
der Fensteransicht platziert wird. Die unterstützten Formate sind: *.BMP (Bitmaps), *.GIF (GIF87a
und GIF89), *.ICN (X11-Bitmap), *.JPEG, *.PNG
und *.WMF (Windows Meta File)
Picture (UNIX)
*.GIF (GIF87a) und *.xwd (X11 Window Dump)
Polar Plot
Zeigt Daten grafisch auf einer polaren Skala an,
wenn separate Informationen für Radius- und
Winkeldaten verfügbar sind.
Spectrum (Freq)
Ein Menü, das Frequenzbereichanzeigen enthält:
Magnitude Spectrum, Phase Spectrum, Magnitude gg. Phase (Polar) und Magnitude gg. Phase
(Smith). Der Eingang muss Waveform, Spectrum
oder ein Koordinaten-Array sein. Waveform-Eingänge werden über eine a Fast Fourier-Umwandlung (fft) automatisch in Frequenzbereiche umgewandelt.
Strip Chart
Zeigt die letzte Historie der bei der Ausführung
des Programms laufend generierten Daten grafisch an. Für jeden y-Eingangswert wird der xWert um eine angegebene Schrittgröße hochgezählt. Wenn neue Daten über die rechte Seite der
Anzeige hinausragen, blättert die Anzeige automatisch nach rechts, um die neuesten Daten
anzuzeigen.
Waveform (Time)
Zeigt Wellenformen (Waveform) oder Spectrums
im Echtzeitbereich grafisch an. Spectrums werden
über eine invertierte Fast Fourier-Umwandlung
(ifft) automatisch in den Zeitbereich umgewandelt.
Die x-Achse entspricht den Sampling-Einheiten
der Eingangs-Wellenform.
X gg. Y Plot
Zeigt Werte grafisch an, wenn separate Dateninformationen für X- und Y-Daten verfügbar sind.
202
Kapitel 4
Analysieren und Anzeigen von Testdaten
Anzeigen von Testdaten
Tabelle 4-2. Anzeigen (Fortsetzung)
Anzeige
XY Trace
Kapitel 4
Beschreibung
Zeigt zugeordnete Arrays oder eine Gruppe von
Werten grafisch an, wenn y-Daten mit gleichmäßig
verteilten x-Werten generiert werden. Der automatisch generierte x-Wert hängt von Datentyp der
Trace-Daten ab. Ein Real-Trace generiert beispielsweise gleichmäßig verteilte reale x-Werte;
ein Waveform-Trace generiert dagegen x-Werte
für die Zeitachse.
203
Analysieren und Anzeigen von Testdaten
Anpassen von Testdatenanzeigen
Anpassen von Testdatenanzeigen
Die Anzeigen können auf verschiedene Arten angepasst werden. Sie können
die Anzeigen nicht nur beschriften, verschieben und ihre Größe ändern wie
bei anderen VEE-Objekten auch, sondern Sie können auch die x/y-Skala und
die Traces ändern, Markierungen hinzufügen oder Teile der Anzeige in der
grafischen Anzeigen zoomen.
Das folgende Beispiel verdeutlicht einige dieser Funktionen. Es verwendet
den Noise Generator zum Generieren einer Wellenform und zeigt diese
anschließend mit der Anzeige Waveform (Time) an. Das Beispiel zeigt
auch, wie die X-Skala geändert, ein Segment der Wellenform gezoomt und
die Markierungen zum Messen der Abstände zwischen Punkten der Wellenform verwendet werden können. Dasselbe Prinzip kann auf alle grafischen
Anzeigen angewendet werden.
Anzeigen einer Wellenform
1. Wählen Sie Device ⇒ Virtual Source ⇒ Noise Generator
aus.
2. Wählen Sie Display ⇒ Waveform (Time) aus.
3. Verbinden Sie den Datenausgang des Noise Generator mit dem
Dateneingang von Waveform (Time) und führen Sie das Programm
aus. Es sollte aussehen wie in Abbildung 4-14.
204
Kapitel 4
Analysieren und Anzeigen von Testdaten
Anpassen von Testdatenanzeigen
Abbildung 4-14. Anzeigen einer Wellenform
Ändern der X- und Y-Skala
1. Klicken Sie doppelt auf die Waveform (Time)-Titelleiste, um das
Fenster Y Plot Properties zu öffnen, wählen Sie den Ordner
Scales aus, wählen Sie 20m als X Maximum aus und geben Sie 1m ein.
Dadurch wird das Zeitfenster der Anzeige von 20 Millisekunden auf 1
Millisekunde geändert.
2. Klicken Sie doppelt auf das Feld Minimum auf der Y-Achse, wo es -1
angibt, und geben Sie den Wert - .5 ein. Klicken Sie OK an.
Zoomen eines Teils der Wellenform
1. Öffnen Sie das Waveform (Time)-Objektmenü und klicken Sie
Zoom ⇒ In an.
Der Cursor wird als kleiner rechter Winkel angezeigt. Durch Klicken und
Ziehen können Sie ein Quadrat in der Grafik zeichnen, das den zu
zoomenden Bereich umschließt.
Kapitel 4
205
Analysieren und Anzeigen von Testdaten
Anpassen von Testdatenanzeigen
2. Ziehen Sie einen Umriss um einen Bereich der Wellenform, der mehrere
Spitzen enthält, und lassen Sie die Maustaste los.
Die Anzeige zoomt in den ausgewählten Bereich der Wellenform.
Beachten Sie, dass die x- und y-Skala automatisch geändert wird.
Hinzufügen von Delta-Markierungen zur Anzeige
1. Wechseln Sie zur offenen Ansicht des Noise Generator.
a. Ändern Sie die Einstellung von Num Points in 16. Führen Sie das
Programm erneut aus.
b. Öffnen Sie das Waveform (Time)-Objektmenü und wählen Sie
Properties aus (oder klicken Sie doppelt auf die Titelleiste).
Klicken Sie anschließend unter Markers die Option Delta an.
Klicken Sie OK an.
Hinweis
Sie können die Werte der Markierungen zur Ausführungszeit abrufen und
ändern. Weitere Informationen können Sie in der Online-Hilfe unter
Contents and Index ⇒ How Do I... ⇒ Display Data anzeigen.
Sie sehen zwei weiße Pfeile an einem der Datenpunkte der Wellenform, die
nach oben und unten weisen. Beachten Sie auch, dass die x- und y-Koordinaten dieser Markierungen am unteren Rand der Anzeige eingeblendet werden. Zum Messen des x- oder y-Abstands zwischen zwei Spitzen klickenund-ziehen Sie die zu messenden Pfeile. Sie sehen, wie sich eine der Markierungen zu diesen neuen Spitzen verschiebt; die neuen Koordinaten
werden am unteren Rand der Anzeige eingeblendet (siehe Abbildung 4-15).
206
Kapitel 4
Analysieren und Anzeigen von Testdaten
Anpassen von Testdatenanzeigen
Abbildung 4-15. Delta-Markierungen in einer Wellenform-Anzeige
VEE interpoliert automatisch zwischen den Datenpunkten der Wellenform.
Öffnen Sie das Objektmenü, wählen Sie Properties aus und klicken Sie
unter Markers die Option Interpolate an.
Ändern der Farbe des Trace
1. Klicken Sie doppelt auf die Titelleiste, um das Fenster Properties
aufzurufen, und klicken Sie anschließend den Ordner Traces an.
Sie können die Farbe, den Linientyp und den Punkttyp für den ausgewählten Trace in diesem Ordner ändern.
Hinweis
Sie können diese Werte zur Ausführungszeit mit den Steuereingängen
Traces oder Scales ändern. Weitere Informationen hierzu finden Sie im
Handbuch VEE Pro Advanced Techniques.
2. Klicken Sie OK für die ausgewählte Farbe an. Klicken Sie anschließend
OK an, um das Fenster Properties zu schließen.
Kapitel 4
207
Analysieren und Anzeigen von Testdaten
Anpassen von Testdatenanzeigen
Der Trace wird jetzt in der neuen Farbe angezeigt. Weitere Anzeigemerkmale wie Fenster-Layout, Gittertyp, Löschkontrolle und das Hinzufügen
der rechten Skala können auf ähnliche Weise angepasst werden wie die
Funktionen in der Übung oben.
Hinweis
VEE enthält auch die Funktion Plot in den Anzeigen-Objektmenüs. Mit
dieser Funktion können Sie die Testergebnisse auf der Anzeige plotten, ohne
den Rest des Programms auszudrucken.
Zur weiteren Übung
Weitere Informationen zu anderen VEE-Objekten und zusätzliche Sicherheit
beim Umgang mit Agilent VEE erhalten Sie, wenn Sie die Übungen in
Anhang A, “Zusätzliche Übungen” auf Seite 493 durchführen. Die Lösungen mit Erläuterungen der wichtigen Punkte sind ebenfalls enthalten.
208
Kapitel 4
Analysieren und Anzeigen von Testdaten
Checkliste für das Kapitel
Checkliste für das Kapitel
Sie sollten jetzt in der Lage sein, die folgenden Aufgaben auszuführen.
Sehen Sie die entsprechenden Themen bei Bedarf noch einmal an, bevor Sie
zum nächsten Kapitel übergehen.
Beschreiben der wichtigsten Datentypen in VEE.
Beschreiben einiger der Hauptanwendungen für die Analysefunktionen
in VEE.
Anzeigen der Hilfe-Erläuterung zu jedem Objekt im Dialogfenster
Function & Browser.
Beschreiben der Beziehung zwischen Eingangs-Pins und Variablen in
einem mathematischen VEE-Objekt.
Auswerten eines mathematischen Ausdrucks mit dem Formula-Objekt
und anschließendes Auswerten zweier Ausdrücke mit dem FormulaObjekt. (Denken Sie daran, nach der ersten Zeile ein Semikolon zu verwenden.)
Verwenden einer VEE-Funktion in einem mathematischen Ausdruck im
Formelobjekt.
Verwenden des MATLAB Script-Objekts.
Beschreiben der wichtigsten Anzeigefunktionen in VEE.
Anpassen einer grafischen Anzeige in Bezug auf die verwendeten
Skalen, den angezeigten Teil der Wellenform, die verwendeten Markierungen und die Farbe des Trace.
Kapitel 4
209
Analysieren und Anzeigen von Testdaten
Checkliste für das Kapitel
210
Kapitel 4
5
Speichern und Abrufen von
Testergebnissen
Speichern und Abrufen von Testergebnissen
Speichern und Abrufen von Testergebnissen
In diesem Kapitel finden Sie Informationen zu folgenden Themen:
Ablegen von Testdaten in Arrays
Verwenden des Objekts Collector
Verwenden des Objekts To/From File
Erstellen gemischter Datentypen mit Records
Ausführen von Such- und Sortieroperationen mit DataSets
Erstellen einfacher Testdatenbanken mit den Dataset-Objekten
Erforderliche Zeit für dieses Kapitel: 2 Stunden
212
Kapitel 5
Speichern und Abrufen von Testergebnissen
Überblick
Überblick
In diesem Kapitel lernen Sie die Grundfunktionen zum Speichern und Abrufen von Testdaten kennen. Sie erstellen Arrays des richtigen Datentyps und
der richtigen Größe für Ihre Testergebnisse und rufen diese Daten oder Teile
davon zur Analyse oder Anzeige auf.
In diesem Kapitel werden außerdem die Objekte To/From File, der
Datentyp "Record" (Datensatz) und die Dataset-Dateien beschrieben. Die
Objekte To File und From File lesen über E/A-Transaktionen Daten in
und aus Dateien ein. Der Datentyp Record kann zum Speichern verschiedener Arten von Daten in einer einzigen Struktur verwendet werden. Sie können den Dataset verwenden, um ein oder mehrere Datensätze in einer
Datei zu speichern sowie Such- und Sortieroperationen mit Datasets ausführen.
Hinweis
Das Objekt To File ist auch im Abschnitt “Verwenden von Datendateien”
auf Seite 2-3 in Kapitel 2, “Agilent VEE Programmiertechniken” beschrieben.
Kapitel 5
213
Speichern und Abrufen von Testergebnissen
Verwenden von Arrays zum Speichern von Testergebnissen
Verwenden von Arrays zum Speichern von
Testergebnissen
Datentypen können auf zwei Arten gespeichert werden:
Als Skalarwerte (einzelne Zahlen wie beispielsweise 9 oder (32, @10))
-ODER-
Hinweis
Als Arrays mit 1 bis 10 Dimensionen
Eine Übersicht über die VEE-Datentypen finden Sie in Kapitel 4,
“Analysieren und Anzeigen von Testdaten”.
Die Indexierung für Arrays erfolgt in VEE mit der Basis Null, die Position
des Array-Elements wird mit Klammern angegeben. Wenn der Array A beispielsweise die Elemente [4, 5, 6] enthält, gilt:
A[0] = 4, A[1] = 5 und A[2] = 6
Die Syntax für Arrays lautet wie folgt:
Doppelpunkt
Kennzeichnet einen Bereich von Elementen, im obigen
Beispiel-Array etwa A[0:2] = [4, 5, 6].
Sternchen
(*)
Ein Platzhalterzeichen zur Angabe aller Elemente einer
bestimmten Array-Dimension. A[*] gibt alle Elemente
eines Array A zurück.
Kommas
In der Syntax von Unter-Arrays werden die ArrayDimensionen mit Kommas getrennt. Wenn B ein zweidimensionaler Array mit drei Elementen in jeder Dimension ist, gibt B[1,0] das erste Element in der zweiten
Reihe von B zurück.
Die Syntax für den Zugriff auf Elemente eines Array kann im FormulaObjekt oder einem Ausdrucksfeld, beispielsweise im Objekt To/From
File, verwendet werden.
214
Kapitel 5
Speichern und Abrufen von Testergebnissen
Verwenden von Arrays zum Speichern von Testergebnissen
Übung 5-1: Erstellen eines Array für Testergebnisse
Die einfachste Möglichkeit zum Erstellen eines Array ist die Verwendung
des Objekts Collector.
In dieser Übung wird das Objekt For Count zum Simulieren von vier Einlesevorgängen von einem Instrument verwendet. Die "eingelesenen" Daten
werden in einem Array abgelegt, und die Ergebnisse werden gedruckt. Das
Prinzip ist unabhängig vom Datentyp oder der Größe des Array immer
gleich, da der Collector beliebige Datentypen verwendet und die Größe
des Array entsprechend der Anzahl der gesendeten Elemente erstellt.
1. Wählen Sie Flow ⇒ Repeat ⇒ For Count, Data ⇒ Collector
und Display ⇒ AlphaNumeric aus.
Informationen
zum Objekt
For Count
For Count gibt aufsteigende ganzzahlige Werte
aus, beginnend mit 0, entsprechend der im Eingabefeld angegebenen Iterationen. Heben Sie die Standardanzahl 10 durch Doppelklicken hervor, und
geben Sie anschließend 4 ein. For Count gibt 0, 1,
2 und 3 aus.
Informationen zum
Objekt
Collector
Der Collector empfängt Datenwerte über seinen
Dateneingangsanschluss. Wenn Sie mit dem Erfassen von Daten fertig sind, führen Sie einen “ping”
auf den Anschluss XEQ aus, um dem Collector
mitzuteilen, dass der Array erstellt und ausgegeben
werden soll. Sie können den Sequenzausgangs-Pin
des Objekts For Count verwenden, um den "ping"
auf den Collector XEQ auszuführen. Der Collector zeigt eine Schaltfläche an zum Umschalten
zwischen einem 1 Dim Array und einem n+1 Dim
Array.
Klicken Sie doppelt auf den Collector, um die
offene Ansicht aufzurufen, und lesen Sie unter Help
im Objektmenü nach, um die Arbeitsweise des
Objekts zu verstehen.
2. Klicken Sie n+1 Dim im Collector an, um die Auswahl in 1 Dim
Array zu ändern.
Kapitel 5
215
Speichern und Abrufen von Testergebnissen
Verwenden von Arrays zum Speichern von Testergebnissen
3. Verbinden Sie den Datenausgangs-Pin des Objekts For Count mit dem
Dateneingangs-Pin am Collector.
4. Verbinden Sie den Sequenzausgangs-Pin des Objekts For Count mit
dem Eingangs-Pin XEQ am Collector.
Der XEQ-Pin, ein spezieller Auslöser-Pin, den es bei verschiedenen
Objekten gibt, legt fest, wann das Objekt ausgeführt wird. In diesem Fall
soll das Objekt ausgelöst werden, wenn alle Daten für den Array erfasst
wurden.
5. Verbinden Sie den Datenausgangs-Pin des Collector mit dem Dateneingangs-Pin des AlphaNumeric-Objekts.
6. Vergrößern Sie AlphaNumeric, um genügend Platz für den Array zu
schaffen. Klicken und ziehen Sie hierzu eine der Ecken des Objekts. (Sie
könnten AlphaNumeric auch schon beim ersten Aufruf vergrößern,
indem Sie seine Umrisslinie anklicken und ziehen.)
7. Führen Sie das Programm aus. Es sollte aussehen wie in Abbildung 5-1.
Abbildung 5-1. Der Collector erstellt einen Array
216
Kapitel 5
Speichern und Abrufen von Testergebnissen
Verwenden von Arrays zum Speichern von Testergebnissen
Übung 5-2: Extrahieren von Werten aus einem Array
Zum Extrahieren von Werten aus einem Array können Sie die Klammersyntax in einem Ausdruck oder das Objekt Access Array ⇒ Get Values
verwenden. Im folgenden Beispiel werden Ausdrücke im Formula-Objekt
verwendet. Sie fügen in dieser Übung dem Programm mehrere Objekte
hinzu.
1. Löschen Sie die Datenlinie zwischen dem Collector und dem
AlphaNumeric-Objekt, indem Sie den Mauszeiger auf der Linie positionieren, Umschalttaste-Strg drücken und mit der linken Maustaste
klicken. Stellen Sie anschließend den Collector als Symbol dar.
2. Wählen Sie Device ⇒ Formula aus und klonen Sie das Objekt.
Verschieben Sie AlphaNumeric nach rechts, und platzieren Sie beide
Formula-Objekte rechts vom Collector.
3. Verbinden Sie den Datenausgang des Collector mit dem Dateneingang
der Formula-Objekte. Geben Sie A[2] im oberen Formeleingabefeld ein
und A[1:3] im unteren Formeleingabefeld.
A[2] extrahiert das dritte Element des Array als Skalar; A[1:3] gibt
einen Unter-Array aus drei Elementen mit dem zweiten, dritten und
vierten Element von A (der Array des A-Eingangsanschlusses) zurück.
4. Klonen Sie AlphaNumeric und verbinden Sie eine Anzeige mit jedem
Formula-Objekt.
5. Führen Sie das Programm aus. Es sollte aussehen wie in Abbildung 5-2.
Kapitel 5
217
Speichern und Abrufen von Testergebnissen
Verwenden von Arrays zum Speichern von Testergebnissen
Abbildung 5-2. Extrahieren von Array-Elementen mit Ausdrücken
218
Kapitel 5
Speichern und Abrufen von Testergebnissen
Verwenden der Objekte To/From File
Verwenden der Objekte To/From File
Die Objekte To File und From File lesen über E/A-Transaktionen Daten
in und aus Dateien ein. Sie haben folgende Merkmale:
Hinweis
Bei der ersten READ- oder WRITE-Transaktion wird eine Datendatei
geöffnet. Beim Beenden des Programms schließt VEE alle geöffneten
Dateien automatisch.
VEE verwaltet einen Lesezeiger und einen Schreibzeiger pro Datei,
unabhängig davon, wie viele Objekte auf die Datei zugreifen. Der Lesezeiger kennzeichnet die Daten, die als nächste gelesen werden, und der
Schreibzeiger kennzeichnet die Stelle, an der das nächste Datenelement
geschrieben wird.
Die Objekte To/From File können Daten an vorhandene Dateien
anhängen oder die Daten überschreiben. Wenn die Einstellung Clear
File at PreRun & Open in der offenen Ansicht des Objekts To File
markiert ist, verweist der Schreibzeiger auf den Anfang der Datei. Ist
diese Option nicht markiert, verweist der Zeiger auf das Ende der vorhandenen Datei. Jede WRITE-Transaktion hängt Daten an der Position
des Schreibzeigers an die Datei an. Beim Ausführen einer EXECUTE
CLEAR-Transaktion wird der Schreibzeiger an den Anfang der Daten
verschoben und löscht den Inhalt der Datei.
Ein Lesezeiger beginnt am Anfang der Datei und wandert entsprechend
den READ-Transaktionen vorwärts durch die Datei. Sie können im Objekt
From File eine EXECUTE REWIND-Transaktion ausführen, um den
Zeiger wieder an den Anfang der Datei zu verschieben; dies hat keine
Auswirkung auf die Daten.
Das Objekt To File ist auch im Abschnitt “Verwenden von Datendateien”
auf Seite 2-3 in Kapitel 2, “Agilent VEE Programmiertechniken” beschrieben.
Kapitel 5
219
Speichern und Abrufen von Testergebnissen
Verwenden der Objekte To/From File
Die Arbeitsweise der E/A-Transaktionen
E/A-Transaktionen werden von VEE zur Kommunikation mit Instrumenten,
Dateien, Zeichenfolgen, dem Betriebssystem, Schnittstellen, anderen Programmen, Rocky Mountain Basic und Druckern verwendet. Sehen Sie sich
als Beispiel das Objekt To File in Abbildung 5-3 an.
Abbildung 5-3. Das Objekt "To File"
Das in Abbildung 5-3 dargestellte Objekt To File sendet Daten an das
angegebene Objekt myFile. Es kann Eingänge, die so genannten Transaktionen, enthalten, die Daten von einem Programm empfangen. Dieses
Objekt To File enthält beispielsweise die Transaktion WRITE TEXT a
EOL. Wenn Sie die Transaktion doppelt anklicken, erscheint ein Dialogfenster I/O Transaction wie in Abbildung 5-4 dargestellt; über dieses
Dialogfenster wird die spezifische Transaktionsanweisung konfiguriert.
Abbildung 5-4. Ein Dialogfenster "I/O Transaction"
Je nach dem Objekt gibt es verschiedene Formen dieses Dialogfensters, alle
diese Dialogfenster enthalten jedoch einige gemeinsame Elemente wie die
“Aktionen", die "Codierung", die "Ausdrucksliste", das "Format" und die
"Zeilenende-Sequenz" (EOL).
220
Kapitel 5
Speichern und Abrufen von Testergebnissen
Verwenden der Objekte To/From File
E/A-Transaktionsformat
Eine E/A-Transaktion zum Schreiben von Daten hat normalerweise das
folgende Format:
<Aktion> <Codierung> <Ausdrucksliste> <Format> <EOL>
Tabelle 5-1 beschreibt die gängigsten Aktionen: READ, WRITE,
EXECUTE und WAIT.
Tabelle 5-1. Typen von E/A-Transaktionen
Aktion
Hinweis
Erläuterung
READ
Liest Daten von der angegebenen Quelle mit der angegebenen Codierung und dem angegebenen Format ein.
WRITE
Schreibt Daten an das angegebene Ziel mit der angegebenen Codierung und dem angegebenen Format.
EXECUTE
Führt einen angegebenen Befehl aus. EXECUTE
REWIND positioniert beispielsweise einen Schreib- oder
Lesezeiger einer Datei auf den Anfang der Datei, ohne
den Inhalt zu löschen. EXECUTE CLOSE schließt eine
geöffnete Datei.
WAIT
Wartet die angegebene Anzahl von Sekunden vor der
Ausführung der nächsten Transaktion.
Sie können auch eine Reihe weiterer Aktionen für I/O ⇒ Advanced I/O
Operations untersuchen. Sehen Sie sich hierzu die Objekte in dem Menü an.
Codierungen und Formate beziehen sich auf die Art, in der Daten verpackt
und gesendet werden. Eine TEXT-Codierung sendet Daten beispielsweise
als ASCII-Zeichen. Die TEXT-Codierung kann auf unterschiedliche Arten
formatiert werden. Wenn Sie beispielsweise eine Folge von Buchstaben und
Ziffern an eine Datei senden wollen, wird diese Folge mit einer WRITE
TEXT STRING-Transaktion als ASCII-Zeichen gesendet. Eine WRITE TEXT
REAL-Transaktion dagegen extrahiert nur die Realen Zahlen aus der Zeichenfolge und sendet ASCII-Zeichen für die einzelnen Stellen der Zahlen.
Tabelle 5-2 bietet eine kurze Erläuterung der Codierungen.
Kapitel 5
221
Speichern und Abrufen von Testergebnissen
Verwenden der Objekte To/From File
Tabelle 5-2. E/A-Transaktionscodierung
Codierung
Erläuterung
TEXT
Liest oder schreibt alle Datentypen in einer für den
Benutzer lesbaren Form (ASCII); diese Form kann leicht
bearbeitet oder in andere Software-Anwendungen portiert
werden. Numerische VEE-Daten werden automatisch in
Text umgewandelt.
BYTE
Wandelt numerische Daten in binäre Ganzzahlen um und
sendet oder empfängt das letzte signifikante Byte.
CASE
Ordnet einen Numerierungswert oder eine Ganzzahl
einer Zeichenfolge zu und liest/schreibt diese Zeichenfolge. Sie können CASE beispielsweise verwenden, um
Fehlernummern zu empfangen und Fehlermeldungen zu
schreiben.
BINARY
Verarbeitet alle Datentypen in einem maschinenspezifischen Binärformat.
BINBLOCK
Verwendet IEEE488.2 Block-Headers mit definierter
Länge mit allen VEE-Datentypen in binären Dateien.
CONTAINER
Verwendet ein VEE-spezifisches Textformat mit allen
Datentypen.
In einer WRITE-Transaktion ist eine "Ausdrucksliste" einfach eine durch
Kommas begrenzte Liste von Ausdrücken, die ausgewertet werden müssen,
um die gesendeten Daten zu liefern. Der Ausdruck kann aus einem mathematischen Ausdruck, dem Namen eines Dateneingangsanschlusses, einer
Zeichenfolgekonstanten, einer VEE-Funktion, einer UserFunction oder
einer globalen Variablen bestehen. In einer READ-Transaktion muss die
Ausdrucksliste aus einer durch Kommas begrenzten Liste der Namen von
Ausgangsanschlüssen bestehen, die angeben, wo die Daten nach dem Einlesen gespeichert werden sollen.
Die Datenformate werden in Verbindung mit dem Lesen von Daten aus
Instrumenten in Kapitel 3, “Einfache Methoden zum Steuern von Instrumenten” auf Seite 133 beschrieben. Die meisten dieser Formate gelten für alle
E/A-Transaktionen.
222
Kapitel 5
Speichern und Abrufen von Testergebnissen
Verwenden der Objekte To/From File
EOL (Zeilenende-Zeichenfolge) kann ein- oder ausgeschaltet werden. Sie
können die EOL-Sequenz definieren, indem Sie das Objektmenü der meisten Objekte I/O ⇒ To öffnen und Properties... und anschließend
Data Format auswählen, und die gewünschten Änderungen unter
Separator Sequence vornehmen.
Übung 5-3: Verwenden der Objekte "To/From File"
In dieser Übung wird beschrieben, wie Testdaten in Dateien geschrieben und
daraus gelesen werden. Sie werden in dieser Übung drei allgemeine Testergebnisse speichern und abrufen: einen Testnamen, einen Zeitstempel und
einen eindimensionalen Array aus Real-Werten. Der gleiche Prozess gilt für
alle VEE-Datentypen.
Senden einer Textzeichenfolge an eine Datei
1. Wählen Sie I/O ⇒ To ⇒ File aus. Legen Sie die Einträge wie folgt
fest:
filename
Verwenden Sie die Standarddatei myFile. Se
können die Standarddatei ändern, indem Sie
das Eingabefeld To File anklicken, um eine
Liste der Dateien im Heimverzeichnis anzuzeigen.
Clear File At
PreRun & Open
Markieren Sie dieses Feld. Standardmäßig
hängt VEE neue Daten an das Ende einer vorhandenen Datei an. Wenn dieses Feld markiert
ist, wird der Inhalt der Datei vor dem Schreiben
der neuen Daten gelöscht.
2. Klicken Sie doppelt im Transaktionsbereich, um das Dialogfenster I/O
Transaction aufzurufen. (Schlagen Sie ggf. unter Abbildung 5-3 und
Abbildung 5-4 nach.)
WRITE TEXT a EOL ist die Standardtransaktion. Sie schreibt Daten an
einen Pin mit einer TEXT-Codierung und einer angegebenen EOLSequenz. Bei VEE wird nicht zwischen Groß- und Kleinbuchstaben
unterschieden. Sie können für die Namen der Dateneingangs- und Datenausgangsanschlüsse Klein- oder Großbuchstaben verwenden.
Kapitel 5
223
Speichern und Abrufen von Testergebnissen
Verwenden der Objekte To/From File
Legen Sie die Einträge wie folgt fest:
a
(Ausdrucksfeld)
Das Ausdrucks-Listenfeld wird hervorgehoben; es enthält den Standardwert a. Geben Sie
"Test1" ein und klicken Sie OK an. (Sie
müssen die Anführungszeichen verwenden,
um den Eintrag als Textzeichenfolge zu
kennzeichnen. Wenn Sie Test1 ohne Anführungszeichen eingeben, interpretiert VEE
diese Angabe als den Namen eines Anschlusses oder als Name einer globalen Variable.)
WRITE
Verwenden Sie den Standardwert WRITE.
TEXT
Verwenden Sie den Standardwert TEXT. Die
Codierung TEXT sendet die Daten als ASCIIZeichen.
DEFAULT
FORMAT
Verwenden Sie DEFAULT FORMAT. DEFAULT
FORMAT verwendet ein entsprechendes VEEFormat wie beispielsweise STRING.
EOL ON
Verwenden Sie den Standardwert. Die Standard-EOL-Sequenz ist das Escape-Zeichen für
eine neue Zeile (\n).
3. Klicken Sie OK an, um zum Objekt To File zurückzukehren. Die
Transaktionsleiste sollte jetzt die Anweisung WRITE TEXT "Test1"
EOL enthalten. Diese Transaktion sendet die Zeichenfolge Test1 an die
angegebene Datei.
Senden eines Zeitstempels an eine Datei
Die Funktion now() in der Kategorie Device ⇒ Function & Object
Browser ⇒ Time & Date liefert die aktuelle Uhrzeit als Real64
Scalar. Der Wert der Real-Zahl ist die Anzahl der Sekunden seit 00:00 Uhr
am 1. Januar des Jahres 1 n.Chr.
Die Angabe now() liefert daher einen Wert von ca. 63G. VEE liefert dieses
Format, weil es mathematisch leicht verarbeitet werden kann und nur wenig
Speicherplatz erfordert. Wenn Sie den Zeitstempel in einem leichter lesbaren
224
Kapitel 5
Speichern und Abrufen von Testergebnissen
Verwenden der Objekte To/From File
Format speichern wollen, verwenden Sie TIME STAMP FORMAT im Objekt
To File. Führen Sie die folgenden Schritte aus, um einen Zeitstempel an
eine Datei zu senden.
1. Klicken Sie im gleichen Objekt To File den Transaktionsbereich
doppelt an, um das Fenster I/O Transaction anzuzeigen.
2. Klicken Sie das Eingabefeld "Ausdrucksliste" doppelt an, um das a hervorzuheben, und geben Sie now() ein. Die Funktion now() sendet die
aktuelle Uhrzeit aus der Systemuhr im Format Real.
3. Ändern Sie das Format Real in das Time Stamp Format. Klicken Sie
den Pfeil neben DEFAULT FORMAT an, um das Dropdown-Menü anzuzeigen, und wählen Sie TIME STAMP FORMAT aus. Das Dialogfenster
I/O Transaction zeigt jetzt zusätzliche Einträge an. Legen Sie die
Einträge wie folgt fest:
Date & Time
Wählen Sie Time im Dropdown-Menü aus.
HH:MM:SS
Klicken Sie die Angabe an, um sie auf HH:MM umzuschalten (vom Format Stunde-Minute-Sekunde zum
Format Stunde-Minute).
24 HOUR
Klicken Sie die Angabe an, um sie auf 12 HOUR
umzuschalten (vom 24-Stunden-Format auf das
Format a.m./p.m.).
Das Dialogfenster "I/O Transaction" sollte jetzt aussehen wie in
Abbildung 5-5.
Abbildung 5-5. Das E/A-Transaktionsfeld "TIME STAMP"
Kapitel 5
225
Speichern und Abrufen von Testergebnissen
Verwenden der Objekte To/From File
4. Klicken Sie OK an, um zum Fenster To File zurückzukehren. Die
zweite Transaktionsleiste sollte jetzt die Anweisung WRITE TEXT
now() TIME:HM:H12 EOL enthalten.
Senden eines Real Array an eine Datei
Erstellen Sie einen eindimensionalen Array aus vier Elementen mit den
Objekten For Count und Collector, und hängen Sie diesen Array an
myFile an.
1. Wählen Sie Flow ⇒ Repeat ⇒ For Count aus. Ändern Sie den
Standardwert in For Count in den Wert 4.
2. Wählen Sie Data ⇒ Collector aus. Klicken Sie doppelt auf den
Collector, um in die offene Ansicht zu wechseln. Verbinden Sie den
Datenausgang von For Count mit dem Dateneingang des Collector
(der obere Eingangs-Pin). Verbinden Sie den Sequenzausgangs-Pin von
For Count mit dem Pin XEQ (dem unteren Eingangs-Pin) am
Collector. Stellen Sie anschließend den Collector als Symbol dar.
Der Collector erstellt jetzt den Array [0, 1, 2, 3], den Sie an die
Datendatei senden können.
3. Verwenden Sie dieses Objekt To File , und klicken Sie doppelt im
Transaktionsbereich. Öffnen Sie im Dialogfenster I/O Transaction
das Menü DEFAULT FORMAT und wählen Sie REAL64 FORMAT aus.
Das Dialogfenster I/O Transaction zeigt weitere Schaltflächen für
die Auswahl REAL64 FORMAT an. Sie können alle standardmäßig ausgewählten Optionen beibehalten; sehen Sie sich jedoch die verfügbaren
Optionen zur späteren Verwendung an.
4. Klicken Sie OK an, um das Fenster I/O Transaction zu schließen. Die
Transaktionsleiste im Objekt To File sollte jetzt die Anweisung WRITE
TEXT a REAL64 STD EOL enthalten. Beachten Sie, dass VEE außerdem automatisch einen Eingangsanschluss a hinzufügt.
5. Verbinden Sie den Ausgang vom Collector mit dem Eingang von a
des Objekts To File. Das Programm sollte jetzt aussehen wie in
226
Kapitel 5
Speichern und Abrufen von Testergebnissen
Verwenden der Objekte To/From File
Abbildung 5-6. (Das konfigurierte Feld I/O Transaction wird ebenfalls angezeigt.)
Abbildung 5-6. Speichern von Daten mit dem Objekt "To File"
Abrufen von Daten mit dem Objekt "From File"
Zum Abrufen von Daten mit einem Objekt From File müssen Sie wissen,
wie die Daten gespeichert wurden.
Hinweis
Sie können auch Daten mit To DataSet oder From DataSet speichern
und abrufen, hierzu brauchen Sie den Typ der Daten in der Datei nicht zu
kennen. Eine Beschreibung von Datasets finden Sie im Abschnitt
“Verwenden von DataSets zum Speichern und Abrufen von Datensätzen”
auf Seite 242
In diesem Beispiel ist der Name eines Tests in einem String Format
gespeichert, gefolgt von einem Zeitstempel im Time Stamp Format und
einem Array aus Real64-Zahlen. Sie erstellen drei Transaktionen in From
File zum Wiedereinlesen der Daten in VEE.
Kapitel 5
227
Speichern und Abrufen von Testergebnissen
Verwenden der Objekte To/From File
1. Wählen Sie I/O ⇒ From ⇒ File aus und platzieren Sie dieses
Objekt unter dem Objekt To File.
2. Verbinden Sie den Sequenzausgangs-Pin des Objekts To File mit dem
Sequenzeingangs-Pin des Objekts From File.
Über diese Sequenzverbindung wird sichergestellt, dass das Objekt To
File das Senden von Daten an myFile abgeschlossen hat, bevor From
File mit dem Extrahieren von Daten beginnt.
3. Behalten Sie im Objekt From File den Standardwert für die Datendatei
myFile bei. Klicken Sie doppelt im Transaktionsbereich, um das Dialogfenster I/O Transaction aufzurufen. Klicken Sie REAL64 FORMAT an
und ändern Sie die Angabe in STRING FORMAT, wie in Abbildung 5-7
gezeigt.
Abbildung 5-7. Auswählen von "String Format"
4. Alle weiteren Standardwerte sind in Ordnung; klicken Sie daher OK an,
um das Fenster I/O Transaction zu schließen. Die Transaktionsleiste
im Objekt From File sollte jetzt die Anweisung READ TEXT x STR
enthalten.
228
Kapitel 5
Speichern und Abrufen von Testergebnissen
Verwenden der Objekte To/From File
Fügen Sie jetzt zwei weitere Transaktionen hinzu, um den Zeitstempel und
den Real-Array wieder einzulesen.
5. Klicken Sie im gleichen Objekt From File doppelt unterhalb der ersten
Transaktionsleiste. Das Dialogfenster I/O Transaction wird angezeigt. Klicken Sie doppelt auf das Eingabefeld für die Ausdrucksliste, um
x hervorzuheben, und geben Sie y ein, damit die zweite Transaktion die
Daten wieder an Pin y einliest. (Wenn dieser Pin als “x” beibehalten
wird, überschreibt die zweite Transaktion die Daten, die die erste Transaktion in “x” abgelegt hat, statt sie anzuhängen.) Ändern Sie REAL64
FORMAT in STRING FORMAT und klicken Sie anschließend OK an.
Hinweis
Verwenden Sie STRING FORMAT, um den Zeitstempel als Textzeichenfolge
wieder einzulesen. TIME STAMP FORMAT wandelt die Zeitstempeldaten um
in eine Real-Zahl.
6. Klicken Sie im gleichen Objekt From File doppelt unterhalb der zweiten Transaktionsleiste, um das Dialogfenster I/O Transaction anzuzeigen. Legen Sie die Einträge wie folgt fest:
Hinweis
(Ausdrucksfeld)
Ändern Sie x in z, sodass der Real-Array am Ausgangsanschluss Z wieder eingelesen wird.
SCALAR
Ändern Sie SCALAR in ARRAY 1D.
SIZE:
Das Fenster I/O Transaction fügt jetzt eine
Schaltfläche SIZE hinzu. In diesem Fall hat der
Array vier Elemente. Ersetzen Sie 10 durch 4 und
klicken Sie OK an.
Wenn Sie die Größe des Array nicht kennen, können Sie SIZE in TO END
umschalten. Dadurch werden die Daten bis zum Ende der Datei gelesen,
ohne dass VEE ihre genaue Größe kennt. Sie können diese Funktion beispielsweise verwenden, um den gesamten Inhalt einer Datei als Zeichenfolge-Array einzulesen, um den Inhalt zu überprüfen.
Kapitel 5
229
Speichern und Abrufen von Testergebnissen
Verwenden der Objekte To/From File
Die Transaktionsleiste im Objekt From File sollte jetzt die Anweisungen READ TEXT y STR und READ TEXT z REAL64 ARRAY:4
enthalten. Beachten Sie, dass VEE automatisch die Datenausgangsanschlüsse für x, y und z hinzufügt. Sie können auch im Objektmenü über
⇒ Add Terminal und Delete Terminal oder mit den Direktaufrufen
Strg-A und Strg-D Ein- und Ausgangsanschlüsse hinzufügen.
7. Wählen Sie Display ⇒ AlphaNumeric aus und klonen Sie dieses
Objekt zwei Mal, um drei Anzeigen zu erhalten. Verbinden Sie die
Objekte AlphaNumeric mit den drei Datenausgangs-Pins an From
File. Vergrößern Sie die Array-Anzeige durch Anklicken und Ziehen
des Objekts an einer beliebigen Ecke.
Tip: Sie können auch die Größe der AlphaNumeric-Anzeigen ändern,
indem Sie bei der ersten Auswahl der Objekte im Menü die Objektumrisse anklicken und ziehen.
8. Führen Sie das Programm aus. Es sollte aussehen wie in Abbildung 5-8.
Abbildung 5-8. Abrufen von Daten mit dem Objekt "From File"
Beachten Sie, dass das erste Alphanumeric-Objekt den Titel anzeigt, das
zweite den Zeitpunkt des Tests und das dritte die Zahlen in dem Array.
230
Kapitel 5
Speichern und Abrufen von Testergebnissen
Verwenden von Datensätzen zum Speichern gemischter Datentypen
Verwenden von Datensätzen zum Speichern
gemischter Datentypen
Der Datentyp "Record" (Datensatz) kann verschiedene Datentypen in einem
einzigen Datencontainer speichern. Der Datensatz kann jeden beliebigen
VEE-Datentyp enthalten. Die Daten können die Form eines Skalars oder
eines Array haben. Sie können einen Testnamen, einen Zeitstempel und
einen Real-Array in einer einzigen Datenstruktur speichern.
Die einzelnen Elemente in einem Datensatz sind als Felder gespeichert und
werden über eine Punktnotation aufgerufen. Rec.Name greift beispielsweise
auf das Feld Name in einem Datensatz mit dem Namen Rec zu. In einem
Array von Records kennzeichnet Rec[2].Name das Feld Name im dritten
Datensatz des Array. Die Indexierung aller Arrays beginnt bei Null.
Die Strukturierung der Testdaten mit dem Datentyp "Record" hat verschiedene Vorteile:
Sie können logische Gruppierungen gemischter Datentypen in einem einzigen Container erstellen; die Entwicklung und Pflege des Programms
wird dadurch vereinfacht. Sie können beispielsweise die folgenden Felder für einen Datensatz zum Speichern von Testdaten verwenden: test
name, value returned, pass or fail indicator, time stamp, nominal value
expected, upper pass limit, lower pass limit sowie eine Beschreibung des
Tests.
Sie brauchen auf diese Weise nur einen einzigen Datencontainer zu bearbeiten statt acht separater Container. Das Programm wird dadurch einfacher und übersichtlicher.
Sie können Datensätze in DataSets in VEE speichern und daraus abrufen.
Ein DataSet ist eine spezielle Datei, die zum Speichern von Datensätzen
erstellt wurde. Wenn Sie Records aus einem DataSet abrufen, brauchen
Sie die Datentypen nicht zu kennen. VEE bietet Objekte zum Abrufen,
Sortieren und Suchen der in DataSets gespeicherten Informationen.
Kapitel 5
231
Speichern und Abrufen von Testergebnissen
Verwenden von Datensätzen zum Speichern gemischter Datentypen
Übung 5-4: Verwenden von Datensätzen
In dieser Übung wird die Verwendung des Datentyps "Record" (Datensatz )
beschrieben. Sie lernen, wie Sie einen Datensatz erstellen, wie Sie ein bestimmtes Feld in diesem Datensatz abrufen, wie Sie ein ausgewähltes Feld
einstellen und wie Sie den gesamten Datensatz in einem einzigen Arbeitsschritt auflösen. Diese Übung verwendet auch die Zeitstempelfunktion
now() in einer anderen Weise.
Erstellen eines Datensatzes
Erstellen Sie einen Datensatz mit drei Feldern: dem als String gespeicherten Namen eines Tests, einem als Real Scalar gespeicherten Zeitstempel
und einem simulierten Testergebnis, das als vier Elemente in einem Array
of Reals gespeichert ist. Wenn Sie diese Felder in der nächsten Übung
abrufen, werden Sie sehen, dass Sie den Zeitstempel in eine Reihe verschiedener Anzeigeformate umwandeln können.
1. Erstellen Sie den Testnamen durch Auswählen von Data ⇒ Constant
⇒ Text und Eingeben von Test1 im Eingabefeld. Benennen Sie das
Objekt um in Text Constant. Stellen Sie Text Constant als Symbol
dar.
2. Wählen Sie Device ⇒ Function & Object Browser aus. Klicken
Sie Built-in Functions unter Type und Time & Date unter
Category an, wählen Sie now unter Functions aus und klicken Sie
Create Formula an. Platzieren Sie das Objekt unter Text Constant.
3. Wählen Sie Data ⇒ Constant ⇒ Real64 aus und platzieren Sie das
Objekt unter now().
Sie können dieses Scalar Real64-Objekt in einen Array 1D umwandeln, indem Sie Properties... im Real64-Objektmenü anklicken
und 1D Array auswählen.
4. Öffnen Sie das Fenster Constant Properties, indem Sie doppelt auf
die Real64-Titelleiste klicken. Wählen Sie 1D Array unter Configuration aus, ändern Sie Size in 4 und klicken Sie OK an.
232
Kapitel 5
Speichern und Abrufen von Testergebnissen
Verwenden von Datensätzen zum Speichern gemischter Datentypen
Geben Sie vier Werte in diesen Array ein, indem Sie neben dem Element
0000 doppelt klicken, um den ersten Eintrag hervorzuheben und
anschließend die Werte 2.2, 3.3, 4.4, 5.5 eingeben. Wechseln Sie mit
der Tabulatortaste zu den einzelnen Einträgen. Zeigen Sie Real64 als
Symbol an.
5. Wählen Sie Data ⇒ Build Data ⇒ Record aus und platzieren Sie
das Objekt rechts von den drei anderen Objekten. Fügen Sie einen dritten
Dateneingangsanschluss hinzu, sodass Sie Daten über drei Felder eingeben können. Öffnen Sie die einzelnen Anschlüsse, indem Sie doppelt
auf dem Anschluss klicken, und benennen Sie die drei Eingangsanschlüsse um in testname, time und data.
Das Feld Output Shape (Ausgabeform) des Objekts Build Record
kann umgeschaltet werden zwischen Scalar und Array. Der Standardwert Scalar ist für die meisten Situationen die richtige Wahl.
(Weitere Informationen hierzu finden Sie im Handbuch VEE Pro
Advanced Techniques.)
6. Verbinden Sie das Objekt Text Constant mit dem Anschluss testname, das Objekt now() mit dem Anschluss time und das Objekt
Real64 mit dem Datenanschluss am Objekt Build Record.
7. Führen Sie das Programm aus. Klicken Sie doppelt auf den Datenausgangsanschluss von Record, um den Datensatz zu prüfen. Er sollte
aussehen wie in Abbildung 5-9.
Kapitel 5
233
Speichern und Abrufen von Testergebnissen
Verwenden von Datensätzen zum Speichern gemischter Datentypen
Abbildung 5-9. Informationen zum Ausgangsanschluss an einem
Datensatz
Sie sehen die drei Felder und ihre Werte. Wenn Sie die Schaltfläche
Real64: Array 1D anklicken, zeigt ein Listenfeld die tatsächlichen Werte
an. Beachten Sie, dass der Zeitstempel als Real64 Scalar gespeichert
wurde. In der nächsten Übung wandeln Sie den Zeitstempel in eine leichter
lesbare Form um. Klicken Sie OK an, um das Dialogfenster Output
Terminal Information zu schließen. Speichern Sie das Programm als
records.vee.
Abrufen eines Felds aus einem Datensatz
Verwenden Sie das Objekt Get Field zum Extrahieren der drei Felder aus
dem Datensatz, und zeigen Sie anschließend die Werte für die Felder an.
1. Öffnen Sie das Programm records.vee.
234
Kapitel 5
Speichern und Abrufen von Testergebnissen
Verwenden von Datensätzen zum Speichern gemischter Datentypen
2. Wählen Sie Data ⇒ Access Record ⇒ Get Field aus. Das
Objekt erscheint mit dem Titel rec.field.
Der Dateneingang mit der Beschriftung rec verwendet einen Datensatz
unabhängig von der Anzahl und dem Typ der Felder. Rec.field ist der
Standardwert im Eingangsfeld; Sie können diese Angabe jedoch ändern,
um ein beliebiges Feld abzurufen. Rec bezieht sich auf den Datensatz am
Dateneingangsanschluss dieses Namens. (Denken Sie daran, dass VEE
nicht zwischen Groß- und Kleinbuchstaben unterscheidet.)
Hinweis
Das Objekt Get Field ist eine mit Eingängen und einem Ausdruck konfigurierte Formula wie die Formeln im Function & Object Browser.
3. Klonen Sie rec.field zwei Mal und platzieren Sie die Objekte rechts
von Build Record.
4. Verbinden Sie den Datenausgang von Build Record mit allen drei
Objekten rec.field.
Da die drei Felder als testname, time und data gespeichert wurden,
müssen Sie die Objekte rec.field ändern, um das entsprechende Feld
zu erhalten.
5. Ändern Sie die drei Objektausdrucksfelder rec.field in
rec.testname, rec.time und rec.data.
6. Wählen Sie Display ⇒ AlphaNumeric aus und klonen Sie dieses
Objekt zwei Mal. Verbinden Sie die drei Anzeigen mit den drei Objekten
rec.field. Ändern Sie die Größe der dritten Anzeige, sodass sie
genügend Platz für den Real-Array bietet (ungefähr dreimal so lang wie
die anderen Objekte).
7. Öffnen Sie das Objektmenü der zweiten AlphaNumeric-Anzeige und
wählen Sie Properties und anschließend den Ordner Number aus.
Klicken Sie links von Global Format, um das Häkchen zu entfernen.
Legen Sie das Anzeigeformat fst. Öffnen Sie das Menü Standard im
Abschnitt Real . Wählen Sie Time Stamp aus und klicken Sie OK an.
Kapitel 5
235
Speichern und Abrufen von Testergebnissen
Verwenden von Datensätzen zum Speichern gemischter Datentypen
8. Klicken Sie HH:MM:SS an, um auf HH:MM umzuschalten. Klicken Sie 24
HOUR an, um auf 12 HOUR umzuschalten. Siehe Abbildung 5-10.
Abbildung 5-10. Feld "AlphaNumeric Properties"
9. Führen Sie das Programm aus und speichern Sie es als getfield.vee.
Das Programm sollte aussehen wie in Abbildung 5-11.
236
Kapitel 5
Speichern und Abrufen von Testergebnissen
Verwenden von Datensätzen zum Speichern gemischter Datentypen
Abbildung 5-11. Verwenden des Objekts "Get Field"
Beachten Sie, dass die zweite Anzeige den Wochentag, das Datum und die
Uhrzeit in Stunden, Minuten und der Angabe "a.m./p.m." (Vor- oder Nachmittag) auflistet.
Einstellen eines Felds in einem Datensatz
Diese Übung zeigt, wie Daten in spezifischen Feldern eines Datensatzes
geändert werden.
Hinweis
Sie können diesen Record mit verschiedenen Tests wieder verwenden.
1. Öffnen Sie das Programm getfield.vee.
2. Löschen Sie alle Objekte nach Build Record, indem Sie die Objekte
auswählen und Strg-X drücken.
Kapitel 5
237
Speichern und Abrufen von Testergebnissen
Verwenden von Datensätzen zum Speichern gemischter Datentypen
1. Wählen Sie Data ⇒ Access Record ⇒ Set Field aus und
platzieren Sie das Objekt rechts von Build Record. Verbinden Sie den
Ausgang von Build Record mit dem Eingang rec des Objekts Set
Field. Der Titel lautet rec.field = b.
Set Field funktioniert durch Zuordnen des Ausdrucks auf der rechten
Seite des Zuordnungssymbols (=) zur linken Seite. Das angegebene Feld
von rec wird daher so geändert, dass es Werte von der rechten Seite
enthält. Der Rest des Datensatzes bleibt unverändert. Sie verbinden den
ankommenden Datensatz mit rec und den ankommenden neuen Wert
mit b. Der geänderte Datensatz wird an dem Datenausgangsanschluss
rec angelegt.
Hinweis
Das Objekt Set Field ist eine mit Eingängen und einem Ausdruck konfigurierte Formula wie die Formeln um Function & Object Browser.
2. Ändern Sie den Ausdruck in rec.data[*]=b, um den Wert des VierElement-Arrays im Datenfeld zu ändern. (Sie müssen die Array-Notation
[*] verwenden, da Sie den gesamten Array im Feld dieses Datensatzes
ändern.) Die neuen Werte für den Array werden am Eingangsanschluss b
angelegt.
3. Wählen Sie Data ⇒ Constant ⇒ Real64 aus und platzieren Sie
dieses Objekt unter dem Objekt Build Record. Öffnen Sie das Objektmenü und wählen Sie Properties aus. Wählen Sie 1D Array unter
Configuration aus, ändern Sie Size in 4 und klicken Sie OK an.
Wenn die neuen Werte für das Datensatzfeld in einem Array enthalten
sind, muss dieser die gleiche Größe wie der aktuelle Array haben.
Geben Sie die Werte 1, 2, 3, 4 in Real64 ein, indem Sie den ersten Eintrag hervorheben und mit der Tabulatortaste zu den weiteren Einträgen
springen. (Drücken Sie nach dem letzten Eintrag nicht die Tabulatortaste.) Verbinden Sie Real64 mit dem Eingang b von Set Field (mit
dem Titel rec.field=b).
Verwenden Sie jetzt das Objekt Get Field zum Extrahieren des Felds
rec.data aus dem Datensatz und zeigen Sie die Ergebnisse an.
238
Kapitel 5
Speichern und Abrufen von Testergebnissen
Verwenden von Datensätzen zum Speichern gemischter Datentypen
4. Wählen Sie Data ⇒ Access Record ⇒ Get Field aus und platzieren Sie das Objekt unter dem Objekt Set Field (rec.field=b).
Ändern Sie den Get Field-Objektausdruck von rec.field in
rec.data. Verbinden Sie den Datenausgang von rec.field = b mit
dem Dateneingang von rec.field.
Hinweis
Sie können auch ein Formula-Objekt mit A.data im Ausdrucksfeld
verwenden.
5. Wählen Sie eine AlphaNumeric-Anzeige aus, ändern Sie ihre Größe
entsprechend dem Array und verbinden Sie sie mit dem Ausgangs-Pin
von rec.field.
6. Führen Sie das Programm aus und speichern Sie es als setfield.vee.
Das Programm sollte aussehen wie in Abbildung 5-12.
Abbildung 5-12. Verwenden des Objekts "Set Field"
Sie können jedes beliebige Record-Feld wie in diesem Beispiel gezeigt
ändern. Außerdem können Sie Felder auch teilweise ändern. Versuchen Sie
beispielsweise, den Ausdruck in rec.field = b in den Ausdruck
rec.data[1]=20 zu ändern. Löschen Sie anschließend den Eingang b von
rec.field = b. Führen Sie das Programm erneut aus. Der Array sollte
wie folgt angezeigt werden: 2.2, 20, 4.4, 5.5.
Kapitel 5
239
Speichern und Abrufen von Testergebnissen
Verwenden von Datensätzen zum Speichern gemischter Datentypen
Datensatz in einem einzigen Arbeitsschritt auflösen
Zum Extrahieren aller Datensatzfelder und zum Abrufen einer Liste von
Feldnamen und ihrer Typen verwenden Sie das Objekt UnBuild Record.
1. Öffnen Sie das Programm setfield.vee. Löschen Sie alle Objekte
nach Build Record.
2. Wählen Sie Data ⇒ UnBuild Data ⇒ Record aus, platzieren Sie
dieses Objekt unter Build Record, wechseln Sie zur offenen Ansicht
und verbinden Sie den Ausgang von Build Record mit dem Eingang
von UnBuild Record. Fügen Sie UnBuild Record einen weiteren
Datenausgangs-Pin hinzu und benennen Sie seine Ausgänge A, B und C in
die Feldnamen um: testname, time und data.
3. Wählen Sie eine AlphaNumeric-Anzeige aus und klonen Sie sie vier
mal. Verbinden Sie die fünf Anzeigen mit den fünf Ausgangsanschlüssen
an UnBuild Record. Sie müssen die Anzeigen für Name List, Type
List und Data vergrößern, damit genügend Platz für die Arrays zur
Verfügung steht. Konfigurieren Sie außerdem die Anzeige von time auf
die aktuelle Zeit im Format Tag/Monat/Jahr und Stunde, Minute im 12Stunden-Format um.
4. Führen Sie das Programm aus und speichern Sie es als unbuild.vee.
Es sollte aussehen wie in Abbildung 5-13.
240
Kapitel 5
Speichern und Abrufen von Testergebnissen
Verwenden von Datensätzen zum Speichern gemischter Datentypen
Abbildung 5-13. Verwenden des Objekts "UnBuild Record"
Beachten Sie, dass der Pin Name List die Namen der drei Felder testname, time und data des Datensatzes liefert; Type List kennzeichnet
testname als Typ Text sowie time und data als Typ Real64.
Kapitel 5
241
Speichern und Abrufen von Testergebnissen
Verwenden von DataSets zum Speichern und Abrufen von Datensätzen
Verwenden von DataSets zum Speichern
und Abrufen von Datensätzen
DataSets können ein oder mehrere Datensätze abrufen. VEE-Objekte ent-
packen die Datensätze. Durch das Speichern von Datensätzen in DataSets
statt in Dateien brauchen Sie sich die Datentypen daher nicht zu merken. Sie
können auch Sortier- und Suchoperationen mit den Daten ausführen und auf
diese Weise Ihre eigene angepasste Testdatenbank erstellen.
Übung 5-5: Verwenden von DataSets
Ein DataSet ist einfach ein Array von Records, die in einer Datei gespeichert wurden. Diese Übung zeigt, wie die Daten in einem DataSet gespeichert und von dort wieder abgerufen werden.
Speichern und Abrufen eines Datensatzes aus einem
DataSet
In dieser Übung wird ein Array aus zehn Datensätzen erstellt; jeder dieser
Datensätze enthält drei Felder mit einem Testnamen, einem Real64
Scalar und einem Array von Real-Zahlen. Der Array von Records wird
in einem DataSet gespeichert; anschließend werden die Datensätze abgerufen und angezeigt.
1. Wählen Sie Flow ⇒ Start aus. Wählen Sie Flow ⇒ Repeat ⇒
For Count aus und platzieren Sie das Objekt unter Start. Wählen Sie
Device ⇒ Formula aus und platzieren Sie das Objekt rechts von For
Count. Verbinden Sie Start mit dem Sequenzeingangs-Pin an For
Count; verbinden Sie den Datenausgangs-Pin von For Count mit dem
Dateneingangs-Pin von Formula.
2. Klicken Sie doppelt auf das Ausdrucksfeld Formula, um den Standardausdruck hervorzuheben, und geben Sie anschließend “test” + a ein.
Wenn Sie Start anklicken, gibt das Objekt For Count sequenziell
ganze Zahlen von Null bis Neun an den Pin A von Formula aus. Im
Objekt Formula werden die ganzen Zahlen dem Wort “test” hinzu-
242
Kapitel 5
Speichern und Abrufen von Testergebnissen
Verwenden von DataSets zum Speichern und Abrufen von Datensätzen
gefügt und als Text Scalars ausgegeben: test0, test1,
test2,...,test9. Diese Werte bilden die ersten Felder in den zehn
Datensätzen.
3. Wählen Sie Data ⇒ Build Data ⇒ Record aus und platzieren Sie
das Objekt rechts von Formula. Fügen Sie einen Dateneingangs-Pin
hinzu. Verbinden Sie den Datenausgang von Formula mit dem Eingang
A von Build Record.
4. Wählen Sie das Symbol Function & Object Browser in der Symbolleiste aus.
a. Wählen Sie Built-in Functions, Probability & Statistics und random aus, um das Objekt random (low, high) zu
erstellen. Platzieren Sie das Objekt unter dem Objekt Formula.
b. Löschen Sie die Eingangsanschlüsse und ändern Sie die Eingangsparameter von low in 0 sowie von high in 1.
c. Benennen Sie das Objekt Random Number um und verbinden Sie
seinen Datenausgang mit dem Anschluss B von Build Record.
5. Verbinden Sie den Sequenzausgangs-Pin des Objekts Formula mit dem
Sequenzeingangs-Pin von Random Number. Durch das Verbinden der
Sequenz-Pins wird sichergestellt, dass jede Iteration des Programms eine
neue Zufallszahl in das Feld B des jeweiligen Datensatzes stellt.
6. Wählen Sie Data ⇒ Constant ⇒ Real64 aus. Platzieren Sie das
Objekt Real64 unter dem Objekt Formula .
a. Öffnen Sie das Objektmenü und klicken Sie Properties an. Geben
Sie Real Array als Titel ein, klicken Sie unter Configuration die
Option 1D Array an und ändern Sie Size in 3. Klicken Sie OK an.
b. Heben Sie alle Einträge in dem Array hervor, indem Sie doppelt
darauf klicken, und geben Sie die Zahlen 1, 2 und 3 ein.
c. Verbinden Sie den Datenausgang des Real Array mit dem
Anschluss C des Objekts Build Record.
Kapitel 5
243
Speichern und Abrufen von Testergebnissen
Verwenden von DataSets zum Speichern und Abrufen von Datensätzen
7. Wählen Sie I/O ⇒ To ⇒ DataSet und platzieren Sie dieses Objekt
unter Build Record. Verbinden Sie den Datenausgang von Build
Record mit seinem Dateneingang. Behalten Sie den Standarddateinamen
myfile bei und markieren Sie Clear File At PreRun.
8. Führen Sie das Programm aus. Das Programm sollte einen Array aus
zehn Datensätzen in den Dataset myFile stellen (siehe Abbildung 5-14).
Abbildung 5-14. Speichern eines Array von Datensätzen in einem
DataSet
Rufen Sie jetzt den Array von Datensätzen ab und zeigen Sie ihn mit den
Objekten From DataSet und Record Constant an.
9. Wählen Sie I/O ⇒ From ⇒ DataSet aus und platzieren Sie dieses
Objekt unter For Count. Behalten Sie den Standarddateinamen myFile
bei. Klicken Sie das Feld Get Records an, um es von One auf All
umzuschalten. Behalten Sie schließlich den Standardwert 1 im Ausdrucksfeld am unteren Rand bei.
Mit diesen Einstellungen ruft VEE den DataSet in myFile auf und findet
alle Datensätze, die dem Kriterium in dem Ausdrucksfeld entsprechen.
Wenn Sie Get Records auf One setzen, gibt VEE zunächst den ersten
Datensatz aus, der dem Kriterium in dem Ausdrucksfeld entspricht. Die
1 kennzeichnet eine TRUE-Bedingung; dies bedeutet, dass alle Datensätze dem Kriterium entsprechen, sodass der gesamte Array von Daten244
Kapitel 5
Speichern und Abrufen von Testergebnissen
Verwenden von DataSets zum Speichern und Abrufen von Datensätzen
sätzen in der Datei an den Ausgangs-Pin Rec angelegt wird. Weitere
Anwendungsmöglichkeiten des Ausdrucksfelds werden in anderen
Übungen beschrieben. Schlagen Sie weitere Informationen unter Help
im Objektmenü nach.
Verbinden Sie den Sequenzausgangs-Pin von For Count mit dem
Sequenzeingang am Objekt From Data Set. Auf diese Weise wird
sichergestellt, dass der Teil des Programms, der Daten an myFile sendet,
ausgeführt wird, bevor die Daten aus der Datei gelesen werden. Sie können Show Data Flow einschalten, um die Reihenfolge der Ereignisse
anzuzeigen.
10.Wählen Sie Data ⇒ Constant ⇒ Record aus und platzieren Sie
dieses Objekt unter To Data Set. Öffnen Sie das Objektmenü und
wählen Sie Add Terminal ⇒ Control Input aus. Klicken Sie
Default Value in dem angezeigten Listenfeld an und klicken Sie OK
an. Vergrößern Sie das Objekt Record, sodass Sie bei der Ausführung
des Programms die Ergebnisse sehen können.
Der empfangene Datensatz wird zum Standardwert. In diesem Fall
empfängt Record einen Array von Datensätzen von dem Objekt From
Data Set und formatiert sich selbst, um diesen Array von Datensätzen
anzuzeigen.
11. Verbinden Sie den Ausgangs-Pin Rec von From Data Set mit dem Pin
Default Value an Record. Wenn Sie diesen Anschluss anzeigen
wollen, öffnen Sie das Objektmenü und wählen Sie Properties, dann
Show Terminals und schließlich OK aus. Es erscheint eine gepunktete
Linie zwischen From Data Set und Record.
Hinweis
Eine gepunktete Linie zwischen zwei Objekten kennzeichnet eine Steuerlinie.
12.Führen Sie das Programm aus und speichern Sie es als dataset1.vee.
Das Programm sollte aussehen wie in Abbildung 5-15.
Kapitel 5
245
Speichern und Abrufen von Testergebnissen
Verwenden von DataSets zum Speichern und Abrufen von Datensätzen
Abbildung 5-15. Speichern und Abrufen von Daten mit DataSets
Hinweis
Ein Objekt From Data Set muss mindestens einen Datensatz enthalten,
der dem Kriterium entspricht; ansonsten gibt VEE eine Fehlermeldung aus.
Um einen Fehler zu vermeiden, fügen Sie dem Objekt einen Ausgangs-Pin
EOF (end-of-file) hinzu; dieser Pin wird aktiviert, wenn kein Datensatz das
Kriterium erfüllt. Sie können dann dem Programm weitere Aktionen hinzufügen für den Fall, dass EOF auslöst.
246
Kapitel 5
Speichern und Abrufen von Testergebnissen
Anpassen einer einfachen Testdatenbank
Anpassen einer einfachen Testdatenbank
Sie können in einem DataSet Informationen suchen und sortieren, z. B.
Testnamen, Zeitstempel, Testparameter, Testwerte, Kennzeichen für eine
erfolgreiche oder fehlgeschlagene Ausführung sowie Testbeschreibungen.
DataSet-Datensätze können somit als Testdatenbank verwendet werden.
Zum Suchen von Informationen können Sie das Objekt From Data Set
wie folgt verwenden:
Das Ausdrucksfeld im Objekt From Data Set wird für Suchoperationen verwendet.
Die Funktion sort() kann zum Sortieren von Datensätzen nach einem
angegebenen Feld verwendet werden.
Übung 5-6: Verwenden von Such- und Sortieroperationen mit DataSets
In dieser Übung lernen Sie, wie Sie einen DataSet nach Informationen
durchsuchen, eine Bedienerschnittstelle für die Suchoperation erstellen und
eine Sortieroperation programmieren.
Durchführen einer Suchoperation mit DataSets
1. Öffnen Sie das Programm dataset1.vee.
2. Klicken Sie doppelt auf das Ausdrucksfeld am unteren Rand des Objekts
From Data Set, um den aktuellen Ausdruck 1 hervorzuheben. Geben
Sie Rec.B>=0.5 ein. Das Objekt gibt jetzt alle Datensätze aus, wobei
Feld B (die Zufallszahl in unserem Code) größer oder gleich 0.5 ist.
3. Fügen Sie einen EOF-Pin hinzu, der auslöst, wenn keine Datensätze dem
Kriterium im Ausdrucksfeld entsprechen. Positionieren Sie den Cursor
auf den Datenausgangsbereich des Objekts From Data Set und
drücken Sie Strg-A. Ein EOF-Ausgangs-Pin wird dem Objekt From
Data Set hinzugefügt (siehe Abbildung 5-16).
Kapitel 5
247
Speichern und Abrufen von Testergebnissen
Anpassen einer einfachen Testdatenbank
Hinweis
Zum Hinzufügen eines EOF-Pin könnten Sie auch das Objektmenü öffnen
und Add Terminal ⇒ Data Output... anklicken.
4. Führen Sie das Programm aus und speichern Sie es als dataset2.vee.
Abbildung 5-16. Eine Suchoperation mit DataSets
Erstellen einer Bedienerschnittstelle für eine
Suchoperation
In dieser Übung wird ein Menü für einen Bediener hinzugefügt, um Daten
aus der Datenbank der Testergebnisse zu extrahieren. Die Bedienerschnittstelle ist gesichert, um versehentliche Änderungen an dem Programm zu
verhindern.
Die Spezifikation des Programms lautet wie folgt:
248
Kapitel 5
Speichern und Abrufen von Testergebnissen
Anpassen einer einfachen Testdatenbank
Bereitstellen eines Testmenüs, das es dem Bediener ermöglicht, einen
bestimmten Test aus test0 bis test9 auszuwählen, aus dem er alle
entsprechenden Testdaten abrufen kann.
Anzeigen der angegebenen Testergebnisse mit den beschrifteten Feldern
und Werten. Der Bediener soll mit der Anzeige interagieren können, um
ausführlichere Informationen abzurufen.
Einbeziehen klarer Bedienungshinweise.
Führen Sie zum Erstellen des Programms die folgenden Schritte durch:
1. Öffnen Sie das Programm dataset2.vee.
Fügen Sie einen Steuereingang hinzu, der die programmgesteuerte Eingabe
des Ausdrucks im Objekt From Data Set ermöglicht.
2. Öffnen Sie das From Data Set -Objektmenü und wählen Sie Add
Terminal... ⇒ Control Input... aus. Wählen Sie Formula in
dem angezeigten Menü aus. Ein Formula-Eingangsanschluss wird angezeigt. Klicken Sie das Feld Get records an, um von All auf One
umzuschalten, damit ein Testdatensatz nach dem anderen aufgerufen
wird.
Der Bediener soll einen bestimmten Testnamen auswählen können. Die
Testnamen befinden sich im Feld A aller Datensätze. Fügen Sie den
folgenden Ausdruck hinzu:
Rec.A==<Testname in Anführungszeichen>
Rec.A gibt den Datensatz aus, in dem Feld A dem vom Bediener aus-
gewählten Testnamen entspricht. Wenn der Bediener beispielsweise
test6 auswählt, muss der Ausdruck lauten: Rec.A=="test6". Das
Objekt extrahiert den Testdatensatz, der anschließend angezeigt werden
kann.
Erstellen Sie ein Menü, das es dem Bediener ermöglicht, eine Schaltfläche
neben der gewünschten Auswahl anzuklicken.
Kapitel 5
249
Speichern und Abrufen von Testergebnissen
Anpassen einer einfachen Testdatenbank
3. Wählen Sie Data ⇒ Selection Control ⇒ Radio Buttons aus
und platzieren Sie das Objekt links von For Count.
a. Öffnen Sie das Objektmenü und wählen Sie Edit Enum Values...
aus. Heben Sie 0000: Item 1 hervor und geben Sie test0 ein.
Drücken Sie die Tabulatortaste Tab, um zu 0001: Item2 zu
wechseln, und geben Sie test1 ein. Wenn Sie nach dem dritten Eintrag
(test2) die Tabulatortaste drücken, erscheint automatisch ein
weiterer Eintrag. Fahren Sie mit der Eingabe von Werten fort, bis Sie
bei test9 angelangt sind. Klicken Sie OK an, um alle zehn Einträge
von test0 bis test9 anzuzeigen.
b. Klicken Sie die Auswahl Properties im Objektmenü an, ändern Sie
den Objektnamen von Radio Buttons in Test Menu, wählen Sie
Auto Execute unter Execution aus, wählen Sie Open View ⇒
Show Terminals aus und klicken Sie OK an.
4. Das Programm kann jetzt immer ausgeführt werden, wenn der Bediener
eine Menüauswahl trifft; löschen Sie daher das Objekt Start. Klicken
Sie mit der rechten Maustaste das Objekt Start an und wählen Sie Cut
aus.
5. Das Programm soll nur ausgeführt werden, wenn eine Menüauswahl
getroffen wird. Verbinden Sie daher den Datenausgangs-Pin Enum von
Test Menu mit dem Sequenzeingangs-Pin von For Count. Das Programm sollte aussehen wie in Abbildung 5-17.
250
Kapitel 5
Speichern und Abrufen von Testergebnissen
Anpassen einer einfachen Testdatenbank
Abbildung 5-17. Hinzufügen des Testmenü-Objekts
6. Der Ausgang des Test Menu geht zu einem Objekt Formula; dieses
wiederum sendet die richtige Formel an das Objekt From Data Set.
Wählen Sie Device ⇒ Formula aus und platzieren Sie das Objekt
unter Test Menu. (Sie können beim Hinzufügen von Elementen im
Rahmen dieser Übung auch Objekte neu anordnen und/oder ihre Größe
ändern.) Geben Sie im neuen Formula-Objekt den folgenden Ausdruck
ein:
"Rec.A==" + "\"" + A + "\""
“Rec.A==”
"Rec.A==" sendet einen Text-Datentyp an den
Ausdruckseingang From Data Formula. (Die
Anführungszeichen kennzeichnen eine Textzeichenfolge.)
A
VEE sucht das erste Feld A aller Datensätze in der
DataSet- Datei und wählt den ersten Datensatz aus,
der dem ausgewählten Testnamen entspricht.
Kapitel 5
251
Speichern und Abrufen von Testergebnissen
Anpassen einer einfachen Testdatenbank
“\””
Das Escape-Zeichen für Anführungszeichen lautet
\”. Das Escape-Zeichen wird anschließend in
Anführungszeichen gesetzt, um eine Textzeichenfolge zu kennzeichnen.
Der test name wird vom Test Menu als EnumDatentyp empfangen. Anführungszeichen sind
erforderlich, um die richtige Formel im Objekt From
DataSet abzulegen.
Wenn beispielsweise test6 ausgewählt wird, lautet die endgültige
Formel Rec.A=="test6". Das Objekt From Data Set gibt dann den
ersten gefundenen Datensatz aus, dessen "A"-Feld den Wert "test6"
enthält.
7. Verbinden Sie den Datenausgangs-Pin Test Menu Enum mit dem
Dateneingangs-Pin am Formula-Objekt . Stellen Sie das FormulaObjekt als Symbol dar.
8. Verbinden Sie den Datenausgangs-Pin von Formula mit dem Steuereingangs-Pin am Objekt From Data Set mit der Beschriftung Formula.
9. Löschen Sie die Sequenzlinie zwischen For Count und From Data
Set, um sicherzustellen, dass die alten Daten von Formula nicht erneut
verwendet werden. Verbinden Sie den Sequenzausgangs-Pin des Objekts
For Count mit dem Sequenzeingangs-Pin von Formula.
10.Verbinden Sie den Sequenzausgangs-Pin von Formula mit dem
Sequenzeingangs-Pin von From Data Set. Auf diese Weise wird
sichergestellt, dass die richtigen Daten von Formula verwendet werden.
11. Erstellen Sie ein Fenster mit Anleitungen für den Bediener. Wählen Sie
Display ⇒ Note Pad aus. Ändern Sie den Titel in Test Results
Database Instructions. Klicken Sie den Note Pad-Eingabebereich an und geben Sie ein: Select the test results you want
from the Test Menu.
12.Benennen Sie das Objekt Record Constant um in Test Results.
252
Kapitel 5
Speichern und Abrufen von Testergebnissen
Anpassen einer einfachen Testdatenbank
13.Das Programm sollte aussehen wie in Abbildung 5-18. Führen Sie das
Programm einige Male aus, um sicherzustellen, dass es funktioniert. Da
für das Objekt Test Menu die Option AutoExecute eingeschaltet
wurde, erstellen Sie eine Menüauswahl zur Ausführung des Programms.
Abbildung 5-18. Hinzufügen eines Menüs zur Suchoperation
Erstellen Sie als nächstes die Bedienerschnittstelle.
14.Drücken Sie Strg und klicken Sie die folgenden Objekte an: Test Menu,
Test Results Database Instructions und Test Results.
Alle ausgewählten Objekte zeigen einen Schatten. Vergewissern Sie sich,
dass keine weiteren Objekte ausgewählt sind.
Wählen Sie anschließend Edit ⇒ Add to Panel aus. Die Bedienerschnittstelle wird als Fensteransicht angezeigt. Sie können jetzt die
Objekte verschieben und ihre Größe ändern. Ein Layout ist in Abbildung
5-19 dargestellt.
Kapitel 5
253
Speichern und Abrufen von Testergebnissen
Anpassen einer einfachen Testdatenbank
Hinweis
Wenn die Auswahl Add to Panel abgeblendet ist, bedeutet, dies, dass im
Arbeitsbereich keine Objekte ausgewählt sind.
Abbildung 5-19. Die Bedienerschnittstelle für die Datenbank
15.Führen Sie das Programm einige Male aus, indem Sie im Test Menu
eine Auswahl treffen. Speichern Sie das Programm als database.vee.
Beachten Sie, dass Sie ausführlichere Informationen zu jedem bestimmten Datensatz abrufen können, indem Sie den entsprechenden Feldnamen
oder die Werte im Objekt Record Constant (mit den Namen Testergebnisse) anklicken.
Hinweis
Zum Sichern der Bedienerschnittstelle und des Programms gegen Änderungen wählen Sie File ⇒ Create RunTime Version... aus. Geben Sie
einen Namen für das Programm ein, und VEE fügt automatisch die Erweiterung *.vxe hinzu, um das Programm von ungeschützten Versionen zu
unterscheiden.
254
Kapitel 5
Speichern und Abrufen von Testergebnissen
Anpassen einer einfachen Testdatenbank
Ausführen einer Sortieroperation mit einem Datensatzfeld
Diese Übung verwendet das Programm dataset2.vee aus einer früheren
Übung. Das Programm dataset2.vee setzt eine Bedingung im Objekt
From DataSet wie beispielsweise Rec.B>=0.5, und VEE extrahiert alle
Datensätze, die diese Voraussetzung erfüllen. Der Array der resultierenden
Datensätze wird im Objekt Record Constant angezeigt.
In dieser Übung wird dataset2.vee zur Sortierung der resultierenden
Datensätze geändert, um zu ermitteln, welche Tests mit den größten Abweichungen fehlgeschlagen sind. Die Tests sind nach dem zweiten Feld in absteigender Reihenfolge sortiert.
1. Öffnen Sie das Programm dataset2.vee.
2. Wählen Sie Device ⇒ Formula und verbinden Sie den Datenausgangs-Pin Rec von From Data Set mit dem Dateneingangs-Pin des
Formula-Objekts. Klicken Sie doppelt auf das Ausdrucksfeld Formula,
um die Standardformel hervorzuheben, und geben Sie anschließend
sort(a, 1, “B”) ein.
Das Objekt Sort befindet sich in den Funktionen Function & Object
Browser, Array Category. Sie können ausführliche Informationen zu
seinen Funktionen im Objektmenü unter Help nachschlagen. Die Funktion sort () wird vom Formula-Objekt aufgerufen.
Der erste Parameter sortiert die Daten am Pin A des Formula-Objekts in
einem Array von Datensätzen. Der zweite Parameter kennzeichnet die
Richtung der Sortierung: Jede Zahl ungleich Null kennzeichnet eine aufsteigende Sortierfolge, Null kennzeichnet eine absteigende Sortierung.
Die Standardrichtung ist aufsteigend. Der dritte Parameter bei einem
Datentyp Record kennzeichnet den Namen des Felds, nach dem sortiert
werden soll. In diesem Beispiel wird also eine aufsteigende Sortierung
nach dem Feld B in dem Arrays der Datensätze durchgeführt.
3. Wählen Sie Display ⇒ AlphaNumeric und verbinden Sie das Objekt
mit dem Datenausgangs-Pin des Formula-Objekts.
Kapitel 5
255
Speichern und Abrufen von Testergebnissen
Anpassen einer einfachen Testdatenbank
4. Führen Sie das Programm mehrmals aus. Es sollte jetzt aussehen wie in
Abbildung 5-20. Beachten Sie, dass das Programm alle von der Datei
DataSet zurückgegebenen Datensätze in aufsteigender Reihenfolge
nach dem Feld B sortiert.
Abbildung 5-20. Eine Sortieroperation mit einem Datensatzfeld
256
Kapitel 5
Speichern und Abrufen von Testergebnissen
Checkliste für das Kapitel
Checkliste für das Kapitel
Sie sollten jetzt in der Lage sein, die folgenden Aufgaben auszuführen.
Sehen Sie sich die Themen ggf. noch einmal an, bevor Sie mit dem nächsten
Kapitel fortfahren.
Erläutern der Basisnotation zur Verwendung von Arrays.
Erstellen eines Array mit dem Objekt Collector.
Extrahieren von Elementen aus einem Array mit dem Formula-Objekt.
Senden einer Zeichenfolge, eines Zeitstempels und eines Real-Array an
eine Datei.
Abrufen einer Zeichenfolge, eines Zeitstempels und eines Real-Array aus
einer Datei.
Verwenden der Funktion now() für einen Zeitstempel.
Formatieren der Zeitstempel auf verschiedene Arten für die Anzeige.
Erstellen und Auflösen eines Datensatzes.
Abrufen und Einstellen von Feldern in einem Datensatz.
Speichern eines Datensatzes in einem DataSet.
Abrufen eines Datensatzes aus einem DataSet.
Durchführen einer Suchoperation mit einem DataSet.
Durchführen einer Sortieroperation mit einem Record-Feld.
Kombinieren von VEE-Tools zum Erstellen einer einfachen Datenbank.
Kapitel 5
257
Speichern und Abrufen von Testergebnissen
Checkliste für das Kapitel
258
Kapitel 5
6
Einfaches Erstellen von Berichten mit
ActiveX
Einfaches Erstellen von Berichten mit ActiveX
Einfaches Erstellen von Berichten mit ActiveX
In diesem Kapitel finden Sie Informationen zu folgenden Themen:
ActiveX-Automatisierung in VEE
Verwenden von ActiveX für Berichte mit MS Excel
Verwenden von ActiveX für Berichte mit MS Word
Erforderliche Zeit für dieses Kapitel: 1,5 Stunden
260
Kapitel 6
Einfaches Erstellen von Berichten mit ActiveX
Überblick
Überblick
In diesem Kapitel lernen Sie, wie Sie Berichte in anderen Anwendungen wie
beispielsweise MS Excel generieren, indem Sie Daten von dem VEE-Programm an das MS Excel-Programm senden. VEE verwendet die ActiveXAutomatisierung zur Steuerung anderer Anwendungen; dies ermöglicht ein
schnelles Erstellen ausführlicher und effektiver Berichte.
In der ersten Übung wird beschrieben, wie Sie Daten an eine MS ExcelTabelle senden, die automatisch die ActiveX-Automatisierung verwendet.
Die zweite Übung beschreibt allgemeine Vorlagen zum Generieren von
Berichten und das Erweitern der Funktionalität der Basisvorlage. Die letzte
Übung verwendet ActiveX in VEE zum Senden eines Bildschirmabzugs und
der Testdaten an ein MS Word-Dokument. (Das Prinzip ist für andere
Tabellenkalkulationen und Textverarbeitungsprogramme mit Unterstützung
der ActiveX-Automatisierung das gleiche.)
Hinweis
ActiveX ersetzt die Verwendung von DDE in VEE. DDE wird jedoch in
VEE weiterhin unterstützt. Informationen zur Verwendung von DDE in
herstellerspezifischen Anwendungen finden Sie in der zweiten Ausgabe von
Visual Programming with HP VEE.
Kapitel 6
261
Einfaches Erstellen von Berichten mit ActiveX
ActiveX-Automatisierung in Agilent VEE
ActiveX-Automatisierung in Agilent VEE
In diesem Kapitel bezeichnet der Begriff ActiveX-Automatisierung die
Möglichkeit von VEE, als ein Automation Controller von AutomatisierungsServer-Anwendungen wie MS Excel, MS Word oder MS Access zu arbeiten.
Der Schwerpunkt dieser Übung liegt auf der praktischen Anwendung der
Microsoft ActiveX-Technologie zum Generieren von Programmberichten
aus dem Bereich Test- und Messprogramme.
Hinweis
Dieses Handbuch enthält auch weitere entsprechende Übungen in den
Abschnitten “Verwenden eines ActiveX-Steuerelements” auf Seite 417 und
“Der Aufrufbare VEE ActiveX-Automatisierungs-Server” auf Seite 471.
Weitere ausführliche Informationen zum Konzept und der Terminologie der
Automatisierung finden Sie im Handbuch VEE Pro Advanced Techniques.
Auflisten von Typenbibliotheken zur
ActiveX-Automatisierung
Zum Auflisten der Automatisierungssobjekte auf Ihrem Computer klicken
Sie Devices ⇒ ActiveX Automation References an.
Hinweis
Informationen zu ActiveX Steuer-Referenzen finden Sie in Kapitel 10,
“Verwenden von Bedienerschnittstellen”. Schlagen Sie außerdem nach in
Kapitel 12, “Plattformspezifische Faktoren und Web-Überwachung”.
Devices ⇒ ActiveX Automation References listet die auf Ihrem
PC installierten Typenbibliotheken auf. Jede Anwendung und ActiveXKomponente, die als Automatisierungs-Server eingesetzt werden kann,
registriert eine Typenbibliothek. VEE zeigt an, was auf Ihrem PC verfügbar
ist. Diese Bibliotheken enthalten Informationen zur Funktionalität der
Anwendung oder Komponente, die den ActiveX-Clients bereitgestellt wird.
Typenbibliotheken bestehen normalerweise aus einer Gruppe von Klassen.
Manche Klassen können vom Programmierer erstellt werden. Andere Klassen werden immer von der Anwendung oder Komponente erstellt. Klassen
umfassen Eigenschaften, Methoden und Ereignisse; nicht alle diese Kompo-
262
Kapitel 6
Einfaches Erstellen von Berichten mit ActiveX
ActiveX-Automatisierung in Agilent VEE
nenten müssen vorhanden sein. Die Typenbibliothek bietet dem Programmierer und der VEE-Umgebung die erforderlichen Informationen zur
Nutzung der Anwendung oder Komponente mit ActiveX-Schnittstellen.
Wenn Sie ein Häkchen neben einer Typenbibliothek im Feld ActiveX Automation References eintragen, sind die Bibliotheksobjekte zur Verwendung in
einem VEE-Programm verfügbar. In Abbildung 6-1 ist beispielsweise
Microsoft Excel 9.0 markiert.
Abbildung 6-1. Das Fenster "ActiveX Automation References"
Erstellen und Verwenden von ActiveX-Programmen mit
Agilent VEE
VEE umfasst den Datentyp Object für ActiveX-Programme. Ein VEE-Objekt mit dem Datentyp Object ist ein Zeiger auf eine Komponente oder ein
Datenelement, die bzw. das auf dem Automatisierungs-Server vorhanden ist.
Ein Object kann beispielsweise auf ein Arbeitsblatt in MS Excel verweisen oder auf eine Zelle in diesem Arbeitsblatt. (Technisch gesehen ist ein
Object ein Zeiger auf eine IDispatch-Schnittstelle, der von MS Excel oder
dem Server zurückgegeben wird.)
Kapitel 6
263
Einfaches Erstellen von Berichten mit ActiveX
ActiveX-Automatisierung in Agilent VEE
Wenn Sie beispielsweise Data ⇒ Variable ⇒ Declare Variable
auswählen, Name auf App festlegen und den Datentyp als Object definieren, können Sie über die Variable App auf ein ActiveX-Automatisierungsobjekt wie beispielsweise den Excel Automatisierungs-Server verweisen.
Abbildung 6-2 zeigt ein Beispiel des Datentyps Object.
Abbildung 6-2. Beispiel des Datentyps “Object”
Durchführen von Operationen mit
ActiveX-Anweisungen
Zur Kommunikation mit einem ActiveX Automatisierungs-Server wie beispielsweise dem Excel Automatisierungs-Server, geben Sie ActiveXBefehle in einem VEE Formula-Objekt ein. Abbildung 6-3 zeigt beispielsweise ein VEE Formula-Objekt mit dem Namen Set Up Excel Worksheet. Es enthält eine Liste von Befehlen zum Einrichten eines ExcelArbeitsblatts zur Anzeige der Ergebnisse eines Tests.
264
Kapitel 6
Einfaches Erstellen von Berichten mit ActiveX
ActiveX-Automatisierung in Agilent VEE
Abbildung 6-3. Befehle zum Einrichten eines Excel-Arbeitsblatts zur
Anzeige der Testergebnisse
VEE verwendet die Standardsyntax von Microsoft Visual Basic zum Erstellen von Befehlen oder Anweisungen wie die in Abbildung 6-3 gezeigten.
Die Befehle oder Anwendungen führen drei Arten von Operationen aus: get
properties (Eigenschaften abrufen), set properties (Eigenschaften festlegen)
oder call methods (Methoden aufrufen).
Hinweis
Get property-Anweisungen beziehen sich normalerweise auf das Abrufen
von Daten. Die Syntax lautet <Objekt>.<Eigenschaft>.
sheet.application ruft beispielsweise die Eigenschaft
application des Objekts sheet ab.
Set property-Anweisungen beziehen sich normalerweise auf das Setzen
von Daten auf einen bestimmten Wert. Die Syntax lautet
<Objekt>.<Eigenschaft> = <Eigenschaftstyp>. object.property
= MaxSize legt beispielsweise eine Eigenschaft fest.
Call methods rufen eine Methode auf. Eine Methode fordert von dem
Objekt die Ausführung einer Aktion an. Methoden enthalten Parameter,
die das Übergeben und Zurückgeben von Parametern ermöglichen. Die
Syntax lautet <Objekt>.<Methode>(Parameter).
Die Syntax für den Datentyp Objects ähnelt der VEE-Syntax zum Abrufen
eines Record-Felds rec.field und dem Aufruf einer UserFunction,
myLib.func(). Es ist daher wichtig, dass Sie den Variablen beschreibende
Namen zuordnen.
Kapitel 6
265
Einfaches Erstellen von Berichten mit ActiveX
ActiveX-Automatisierung in Agilent VEE
Verwenden von CreateObject und GetObject
Beachten Sie, dass eine der Anweisungen in Set Up Excel Worksheet
in Abbildung 6-3 den Funktionsaufruf CreateObject() enthält.
CreateObject() und GetObject() sind Funktionen im VEE Function
& Object Browser; sie wurden speziell für die Rückgabe eines Zeigers an
ein ActiveX-Objekt in VEE konzipiert.
CreateObject("Excel.Sheet")startet beispielsweise Excel und gibt
eine Referenz auf eine darin enthaltene Arbeitsmappe zurück. (Die Microsoft Anweisung “sheet” gibt eine Arbeitsmappe zurück.) Verwenden Sie
GetObject() zum Abrufen von bereits vorhandenen Daten aus einer
aktiven Excel-Tabelle oder zum Laden einer Datei in ein aktives Excel.
CreateObject und GetObject befinden sich unter Device ⇒
Function & Object Browser, Type: Built-in Functions,
Category: ActiveX Automation. Abbildung 6-4 zeigt ein Beispiel zu
CreateObject und GetObject.
Abbildung 6-4. CreateObject und GetObject
266
Kapitel 6
Einfaches Erstellen von Berichten mit ActiveX
Senden von Agilent VEE-Daten an MS Excel
Senden von Agilent VEE-Daten an
MS Excel
In diesem Abschnitt werden die VEE-Objekte und MS Excel-Funktionsaufrufe zum Generieren von Berichten vorgestellt.
Übung 6-1: Senden von Agilent VEE-Daten an MS Excel
In dieser Übung generieren Sie virtuelle Testdaten für MS Excel. (Das Beispiel verwendet MS Office 2000 und die MS Excel 9.0 Objektbibliothek; es
sollte jedoch auch mit MS Office 97 und der MS Excel 8.0 Objektbibliothek
verwendet werden können.) Nach dem Verweisen auf die richtige Automatisierungs-Typenbibliothek deklarieren Sie einige globale Variablen des Typs
Object und legen sie in einer UserFunction mit dem Namen globals
ab. Die globalen Variablen vereinfachen das Programm und machen es
leichter verständlich.
Hinweis
Die VEE -Programme für viele der praktischen Übungen und Programmbeispiele in diesem Handbuch sind in VEE unter Help ⇒ Open Example...
⇒ Manual ⇒ UsersGuide enthalten.
1. Verweisen Sie auf die Automatisierungs-Bibliothek. Klicken Sie Device
⇒ ActiveX Automation References... an, wählen Sie
Microsoft Excel 9.0 Object Library aus und klicken Sie OK an.
2. Erstellen Sie eine UserFunction zum Speichern der globalen Variablen. Klicken Sie Device ⇒ UserFunction an. Benennen Sie diese
UserFunction um in globals. (Weitere Informationen zu
UserFunctions finden Sie in Kapitel 8, “Verwenden von Agilent
VEE-Funktionen” auf Seite 309.)
3. Klicken Sie Data ⇒ Variable ⇒ Declare Variable an und
platzieren Sie dieses Objekt auf der linken Seite innerhalb von globals.
Ändern Sie die Angabe Name in sheet. Ändern Sie die Angabe Type in
Object. In dem Dialogfenster werden weitere Elemente angezeigt. Für
diese Übung brauchen Sie Object Type und Class nicht anzugeben.
Kapitel 6
267
Einfaches Erstellen von Berichten mit ActiveX
Senden von Agilent VEE-Daten an MS Excel
(Type und Class werden in einem anderen Beispiel in diesem Kapitel
angegeben.)
4. Klonen Sie dieses Objekt drei Mal, und benennen Sie die anderen
Objekte wie folgt um: app, range und window. Ändern Sie die Größe
und verschieben Sie die globals UserFunction unter Main. Es
sollte aussehen wie in Abbildung 6-5.
5. Vergleichen Sie die Einträge mit der Anzeige in Abbildung 6-5, und
stellen Sie die vier Objekte anschließend als Symbole dar.
Abbildung 6-5. Die UserFunction "Globals"
Beachten Sie, dass Sie durch die Verwendung des Datentyps Objects
bei der UserFunction globals auch Object Type und Class
angeben können. Es gibt zwei Gründe, Object Type und Class
anzugeben: ausführliche Typenprüfung und das Erfassen von Ereignissen.
Ausführliche Typenprüfung: Wenn Sie beispielsweise für eine Object
app den Typ Excel.Application festlegen, kann nur ein Object des
Typs Excel.Application der app zugeordnet werden. Das Zuordnen
268
Kapitel 6
Einfaches Erstellen von Berichten mit ActiveX
Senden von Agilent VEE-Daten an MS Excel
eines Object des Typs Excel.worksheet oder Word.bookmark führt
zu einem Fehler.
Erfassen von Ereignissen: Sie können eine VEE UserFunction auch
verwenden, um verschiedene Ereignisse zu erfassen, die in der Anwendung auftreten können, beispielsweise das Drücken der rechten Maustaste in einer MS Excel-Tabelle. Für alle diese Ereignistypen können Sie
eine VEE UserFunction angeben, die das Ereignis verarbeitet und
Informationen an MS Excel zurückgibt. Ereignisse sind hilfreich für
ActiveX-Steuerelemente, bei denen Sie eine Möglichkeit brauchen, die
Kommunikation zurück zu VEE zu steuern. Weitere Informationen
hierzu finden Sie im Handbuch VEE Pro Advanced Techniques.
6. Öffnen Sie das Objektmenü der UserFunction globals und klicken
Sie Generate ⇒ Call an. Dadurch wird ein korrekt konfiguriertes
Objekt Call globals generiert. Platzieren Sie dieses Objekt links im
Hauptfenster und stellen Sie das Fenster globals UserFunction
als Symbol dar.
7. Klicken Sie Device ⇒ Formula an und platzieren Sie dieses Objekt
oben in der Mitte des Hauptfensters. Benennen Sie es um in Set up
Excel Worksheet. Verbinden Sie den Sequenzausgangs-Pin des
Objekts globals mit dem Sequenzeingangs-Pin von Formula.
Löschen Sie den Eingangsanschluss A von Set Up Excel Worksheet
(öffnen Sie das Objektmenü und wählen Sie Delete Terminal ⇒
Input aus.)
8. Geben Sie in Set up Excel Worksheet die Zeilen wie in Abbildung
6-6 gezeigt ein. Beachten Sie, dass für die Abgrenzung der Zeilen
Semikolons verwendet werden wie in ANSI C.
Kapitel 6
269
Einfaches Erstellen von Berichten mit ActiveX
Senden von Agilent VEE-Daten an MS Excel
Abbildung 6-6. Einrichten der MS Excel-Tabelle
Die Befehle im Formula-Objekt Set Up Excel Worksheet lauten wie
folgt:
set sheet =
270
Mit dem Schlüsselwort set wird der Variablen auf
der linken Seite des Ausdrucks die Angabe rechts
vom Zuordnungsoperator (in diesem Fall das Gleichheitszeichen) zugeordnet. set app definiert beispielsweise sheet.application, die als ExcelTabelle definiert wurde.
Kapitel 6
Einfaches Erstellen von Berichten mit ActiveX
Senden von Agilent VEE-Daten an MS Excel
CreateObject
(“Excel.Sheet”).
Erstellt ein neues Exemplar des AutomatisierungsServers (in diesem Fall MS Excel) und erstellt ein
leeres Blatt (Excel-Terminologie für eine neue
Arbeitsmappe). Jeder Automatisierungs-Server hat
seine eigene Terminologie; die Syntax ist jedoch für
alle gleich. Zum Erstellen eines Berichts in MS Word
geben Sie beispielsweise CreateObject
(“Word.Document”) ein, um Word zu starten und
ein leeres Dokument zu erstellen.
Bei Verwendung des Schlüsselworts set wird die
rechte Seite des Objektzeigers der Variablen auf der
linken Seite zugeordnet. Wenn set nicht angegeben
ist, wird die Standardeigenschaft (häufig der Name)
von der rechten Seite der linken Seite zugeordnet.
Weitere Informationen hierzu finden Sie im Handbuch VEE Pro Advanced Techniques.
worksheets(1);
Excel wird jetzt mit einer neuen Arbeitsmappe ausgeführt. Mit CreateObject("Excel.Sheet")
können Sie die erste Arbeitsmappe in Excel adressieren. Fügen Sie worksheets(1) der Anweisung
hinzu, sodass die gesamte Anweisung lautet:
setsheet =
CreateObject("Excel.Sheet").worksheets(1);
Dadurch wird sheet auf Sheet 1 des Berichts
festgelegt. (Sie können hierzu ein Beispiel anzeigen,
indem Sie MS Excel öffnen und Datei ⇒ Neu auswählen, um eine neue Arbeitsmappe zu erstellen. Sie
werden feststellen, dass darin mehrere Blätter mit
den Namen Sheet1, Sheet2 etc. vorhanden sind.
Sie wollen Sheet1 verwenden.)
set app =
sheet.application;
Ruft aus Excel einen Zeiger auf die gesamte Anwendung ab und nicht nur auf die aktuelle Arbeitsmappe.
Hierzu wird die Eigenschaft Application der
Tabelle abgefragt und auf die Variable app gesetzt.
app.visible = true;
Setzt die Sichtbarkeitseigenschaft app auf den Wert
true, um Excel auf dem Bildschirm anzuzeigen
(sodass es für Sie sichtbar wird).
Kapitel 6
271
Einfaches Erstellen von Berichten mit ActiveX
Senden von Agilent VEE-Daten an MS Excel
Hinweis
set window =
app.windows(1);
Verweist auf das erste Fenster.
window.caption =
“Test System
Results”;
Setzt die Legende für das erste Fenster auf “Test
System Results.”
Weitere Informationen zu den Bibliotheken des Anwendungs-Servers finden
Sie in einer Vielzahl von Büchern über die ActiveX-Automatisierung und
MS Visual Basic. Informationen zur Bestellung von Büchern wie dem Office
2000 oder Office 97 Visual Basic Programmer’s Guide finden Sie unter
anderem im World Wide Web. Diese Bücher helfen Ihnen auch bei VEE
weiter, da die VEE-Syntax der Syntax von MS Visual Basic stark ähnelt.
9. Erstellen Sie ein Formula-Objekt (unter Device ⇒ Formula). Klonen
Sie das Formula-Objekt, um ein zweites Formula-Objekt zu erstellen.
Erstellen Sie das Objekt For Range (unter Flow ⇒ Repeat ⇒ For
Range). Benennen Sie die Objekte um, verbinden Sie sie und konfigurieren Sie sie wie in Abbildung 6-7 gezeigt. (Vergewissern Sie sich, dass Sie
den Eingangsanschluss am Formula-Objekt Fill in Title gelöscht
haben.)
272
Kapitel 6
Einfaches Erstellen von Berichten mit ActiveX
Senden von Agilent VEE-Daten an MS Excel
Abbildung 6-7. Hinzufügen von Titel und Daten zu dem Blatt
Die Anleitungen in den Formula-Objekten und dem Objekt For Range
lauten wie folgt:
sheet.cells(1,1) =
“DC Volts”
Kapitel 6
Bezieht sich auf die erste Zeile und Spalte in der
Excel-Tabelle. Der Text "DC Volts" wird hier platziert. Setzt die Standardeigenschaft (den Wert) der
Zelle (1,1) auf "DC Volts".
273
Einfaches Erstellen von Berichten mit ActiveX
Senden von Agilent VEE-Daten an MS Excel
sheet.cells(A+1,1)
= random(1,100)
Diese Anweisung ist eine Kurzschrift für
sheet.cells(A+1,1).value=random(1,100).
Die Tabellenzelle in Zeile A+1, col 1 ruft die Zeilennummer ab durch Addieren von 1 zum Wert des
Eingangs-Pin A; Spalte 1 wird jedoch beibehalten.
Der von random zurückgegebene Wert zwischen 1
und 100 wird der angegebenen Zelle in der Tabelle
zugeordnet.
von 1 bis 20,
Schritt 1 (das
Objekt "For
Range")
Da das Objekt For Range die Ganzzahlen von 1 bis
20 ausgibt, legt Fill in Cells die Zufallszahl in
der angegebenen Zelle ab.
10.Erstellen Sie ein Formula-Objekt und ein AlphaNumeric-Objekt.
Benennen Sie diese Objekte anschließend um, konfigurieren und verbinden Sie sie, wie in Abbildung 6-8 gezeigt.
Abbildung 6-8. Das Programm "Results Average"
274
Kapitel 6
Einfaches Erstellen von Berichten mit ActiveX
Senden von Agilent VEE-Daten an MS Excel
Die Einträge im Formula-Objekt lauten wie folgt:
set range =
sheet.range(“A2:A21");
Setzt den VEE-Variablenbereich als
Verweis auf den Bereich A2 bis
A21 in der Excel-Tabelle. (A bezieht
sich auf die erste Spalte in einer
Tabelle.)
range.NumberFormat =
“##,#00.00";
Ordnet das Format jeder der Zellen
mit einem Pfundzeichen (#) zu; dies
ermöglicht bei Bedarf größere
Zahlen.
app.worksheetFunction.average
(range);
Ruft die Excel-Methode
average() auf, die den Durchschnittswert aus dem angegebenen
Bereich von Werten angibt; dieser
Durchschnittswert wird in Results
Average angezeigt.
11. Speichern Sie das Programm als results_average.vee. Führen Sie
das Programm aus. MS Excel wird mit einer Tabelle wie der in
Abbildung 6-9 gezeigten aufgerufen.
Kapitel 6
275
Einfaches Erstellen von Berichten mit ActiveX
Senden von Agilent VEE-Daten an MS Excel
Abbildung 6-9. Excel-Tabelle für das Programm “Results Average”
276
Kapitel 6
Einfaches Erstellen von Berichten mit ActiveX
Erstellen einer Agilent VEE-Vorlage für MS Excel
Erstellen einer Agilent VEE-Vorlage für
MS Excel
In dieser Übung erstellen Sie ein Programm zum Anzeigen eines Array von
VEE-Testdaten in MS Excel. Sie können dieses Programm als Vorlage zum
Anzeigen der Ergebnisse aus anderen Tests in MS Excel-Tabellen verwenden.
Übung 6-2: Erstellen einer Agilent VEE-Vorlage für MS
Excel
1. Öffnen Sie results_average.vee.
2. Ändern Sie das Objekt For Range, sodass es 10 Mal eine Schleife
durchläuft.
3. Addieren Sie den Eingang B zu dem Objekt Fill in Cells, und
ändern Sie die darin enthaltene Anweisung wie folgt:
sheet.cells(A+1,1) = B[A-1].
Klicken Sie Device ⇒ Formula an, benennen Sie das Objekt um in
Array of Test Data und geben Sie die integrierten Funktionen
randomize(ramp(20), 4.5, 5.5) ein, um einen Zufalls-Array aus
20 Elementen mit Werten von 4.5 bis 5.5 zu generieren. Löschen Sie
den Eingangs-Pin und verbinden Sie den Datenausgangs-Pin mit dem
Eingang B von Fill in Cells.
4. Ändern Sie den Bereich im Fenster Formula am unteren Rand der
Anzeige von A21 in A11. Die Anweisung sollte jetzt lauten:
set range = sheet.range(“A2:A11");
5. Speichern Sie das Programm als report_template.vee und führen
Sie es aus. Vergleichen Sie es mit der Excel-Tabelle in Abbildung 6-10
und dem fertigen Programm in Abbildung 6-11.
Kapitel 6
277
Einfaches Erstellen von Berichten mit ActiveX
Erstellen einer Agilent VEE-Vorlage für MS Excel
Abbildung 6-10. Excel-Tabelle aus dem Array von Testdaten
Abbildung 6-11. Programm für einen Array von Testdaten
278
Kapitel 6
Einfaches Erstellen von Berichten mit ActiveX
Erstellen einer Agilent VEE-Vorlage für MS Excel
Sie können dieses Programm als Vorlage zum Anzeigen von Testergebnissen
in MS Excel verwenden. Legen Sie einfach die Testdaten in Arrays ab und
ändern Sie den Rest der Vorlage so, dass die entsprechenden Zellen im richtigen Format ausgefüllt werden.
Zusätzliche Methoden und Eigenschaften in der MS Excel-Bibliothek können Sie über den Function & Object Browser anzeigen; wählen Sie
ActiveX Objects unter Type und Excel unter Library aus. Sie können
eine Class oder ein Member auswählen und Help anklicken, um Hilfetexte
zum Automatisierungs-Server vom jeweiligen Hersteller (in diesem Fall
Microsoft) aufrufen. Weitere ausführliche Informationen zu diesen Bibliotheken finden Sie in der Microsoft Dokumentation.
Eigene Experimente
Generieren Sie eine Wellenform und entfernen Sie die Angabe Time Span,
um einen Array zu erhalten. Erstellen Sie ein VEE-Objekt für MS Excel mit
einer Tabelle, und stellen Sie es auf eine Object-Variable ein. Machen Sie
die Anwendung sichtbar. Legen Sie anschließend den 256-Punkt-Array im
Tabellenbereich "A1:A256" in einem Arbeitsschritt ab statt Zelle für Zelle.
TIPPS: Verwenden Sie ein Objekt Unbuild Waveform. Verwenden Sie die
Build-Array-Syntax [a] zum Erstellen eines 2D-Array aus einem
1D-Array. Rufen Sie anschließend die Funktion transpose() auf, um
einen 256 x 1-Array zu generieren statt eines 1 x 256-Array. Somit kann
Excel den Array in einem Schritt akzeptieren (siehe Abbildung 6-12).
Abbildung 6-12. Programm zur eigenen Übung
Kapitel 6
279
Einfaches Erstellen von Berichten mit ActiveX
Erstellen einer Agilent VEE-Vorlage für MS Excel
Erweitern der Möglichkeiten mit MS Excel
Abbildung 6-13 zeigt ein besser ausgearbeitetes Beispiel eines Programms
zum Anzeigen der Testergebnisse in MS Excel. Sie sehen, wie die Informationen über einige weitere Aufrufe in der MS Excel-Bibliothek die Vorlage
zum Anzeigen der VEE-Daten in MS Excel erweitern.
Abbildung 6-13. Ein Beispielprogramm VEE zu MS Excel
Die Einträge in Abbildung 6-13 lauten wie folgt:
MS Excel Window
Size
280
Beachten Sie die Dropdown-Liste oben rechts im
Arbeitsbereich. Diese Liste ermöglicht die Auswahl
einer von drei möglichen Optionen xlMaximized,
xlMinimized, xlNormal für die Größe des
Tabellenfensters beim Aufruf in Excel. Jeder Fenstergröße ist eine Zahl zugeordnet, die VEE berechnet und in der Variablen wndState ablegt. Dieser
Wert wird dann der Eigenschaft windowState in
der Excel-Bibliothek zugeordnet.
Kapitel 6
Einfaches Erstellen von Berichten mit ActiveX
Erstellen einer Agilent VEE-Vorlage für MS Excel
Memory Tracking
(Klicken Sie Show Terminals in den Feldern
Properties der Objekte Formula und Meter
an.) Beachten Sie die Eigenschaften memoryTotal
und memoryUsed in der Excel-Bibliothek, die den
VEE- Variablen memTotal und memUsed zugeordnet sind. Diese Werte werden zum Berechnen
der Bereiche für die Konfiguration einer VEEMessanzeige verwendet, bevor diese die von MS
Excel verwendete Speichermenge anzeigt.
Number Format
Beachten Sie, wie einfach es ist, dem Zahlenformat
ein Dollarzeichen hinzuzufügen.
sheet.SaveAs
(Dateiname)
Die Methode SaveAs() wird von der Excel-Bibliothek zum automatischen Speichern der Tabelle
aufgerufen. Beachten Sie, dass ein Fenster File
Name Selection (über das Menü Data ⇒
Dialog Box) das Einblendfenster Save As von
VEE angezeigt wird. Der ausgewählte Dateiname
wird anschließend als Parameter im Aufruf der
Methode Excel SaveAs() verwendet.
Press to Kill Excel
Die Bestätigungsschaltfläche (OK) wurde verwendet, um das Schließen von Excel zu bestätigen.
Close Excel
Die Methode quit() wird aufgerufen, um MS
Excel zu verlassen.
Kapitel 6
281
Einfaches Erstellen von Berichten mit ActiveX
Verwenden von MS Word für Agilent VEE-Berichte
Verwenden von MS Word für Agilent
VEE-Berichte
In dieser Übung wird beschrieben, wie VEE-Testinformationen einschließlich Text, Zeitstempel und Bildschirmabzügen eines VEE-Einblendfensters
mit einer XY-Anzeige in einem MS Word-Dokument angezeigt werden können. In der Microsoft Dokumentation finden Sie ausführliche Beschreibungen darüber, wie MS Word mithilfe der ActiveX-Automatisierung über
andere Anwendungen gesteuert werden kann.
Übung 6-3: Verwenden von MS Word für Agilent
VEE-Berichte
Führen Sie zunächst die folgenden Schritte aus, um fünf Variablen als Typ
Object zu deklarieren.
1. Klicken Sie Device ⇒ ActiveX Automation References... an
und wählen Sie Microsoft Word 9.0 Object Library aus.
2. Klicken Sie Data ⇒ Variable ⇒ Declare Variable an.
a. Ändern Sie das Typenfeld in Object. Klonen Sie dieses Objekt vier
Mal.
b. Benennen Sie die fünf Objektvariablen App, Doc, Wnd, Sel und Bmp.
c. Wählen Sie Specify Object Type für alle fünf Objekte aus. Die
Vorteile bei der Deklarierung der bestimmten Class innerhalb einer
Library sind: VEE kann eine Typenprüfung auf Programmfehler
ausführen, und Sie können Ereignisse vom Automatisierungs-Server
erfassen.
d. Klicken Sie die Schaltfläche Edit... an und wählen Sie in jedem Fall
Word for Library aus. Wählen Sie die folgenden Classes aus:
App verwendet Application
Sel verwendet Selection
Wnd verwendet Window
Doc verwendet Document
Bmp verwendet Shape
282
Kapitel 6
Einfaches Erstellen von Berichten mit ActiveX
Verwenden von MS Word für Agilent VEE-Berichte
e. Wählen Sie Enable Events aus, sofern die jeweilige Klasse dies
erlaubt. Stellen Sie die fünf Objekte als Symbole dar. Abbildung 6-14
zeigt die offene Ansicht dieser Variablen.
Abbildung 6-14. Objektvariablen
3. Erstellen Sie eine UserFunction mit dem Namen Graph, die eine virtuelle Quelle Function Generator zum Senden einer Sinuskurve an
eine Waveform (Time)-Anzeige verwendet. Erstellen Sie eine Fensteransicht der Anzeige. Generieren Sie anschließend ein Objekt Call
Graph im Hauptfenster. (Denken Sie daran, dass das UserFunctionObjektmenü eine einfache Möglichkeit zum Generieren eines Aufrufs
bietet.)
Kapitel 6
283
Einfaches Erstellen von Berichten mit ActiveX
Verwenden von MS Word für Agilent VEE-Berichte
Erstellen Sie jetzt eine Bitmap-Datei des Fensters mit der Waveform-Anzeige zur Verwendung in dem Bericht in MS Word.
4. Klicken Sie zum Erstellen eines Dateinamens für die Bitmap-Datei
Device ⇒ Formula an. Benennen Sie das Objekt um in Image
Filename. Geben Sie installDir() + "\\panel.bmp" im Eingabefeld Formula ein. (Verwenden Sie die Escape-Sequenz \\ zum Angeben des ASCII-Zeichens \.) Löschen Sie den Eingangsanschluss A.
Wenn Sie beispielsweise eine Installation in c:\Program
Files\Agilent\ durchgeführt haben, generieren Sie die folgende
Textzeichenfolge am Ausgangs-Pin Result:
C:\Program Files\Agilent\VEE Pro 6.0\panel.bmp.
5. Erstellen Sie ein weiteres Formula-Objekt und geben Sie
savePanelImage("Graph", FileName, 256) ein. Benennen Sie
den Eingangsanschluss um in FileName.
Dadurch wird der Bildschirmabzug aus UserFunction Graph in der
Datei panel.bmp in dem Installationsverzeichnis mit einer Farbtiefe von
256 pro Pixel gespeichert.
6. Erstellen Sie ein weiteres Formula-Objekt und geben Sie die folgende
Anweisung ein:
Set App = CreateObject("Word.Application")
Dadurch wird MS Word gestartet und die Objektvariable app zugeordnet, sodass sie auf dieses Exemplar der Anwendung verweist.
Löschen Sie den Eingangsanschluss A. Verbinden Sie Call Graph,
ImageFileName und savePanelImage wie in Abbildung 6-15
gezeigt.
284
Kapitel 6
Einfaches Erstellen von Berichten mit ActiveX
Verwenden von MS Word für Agilent VEE-Berichte
Abbildung 6-15. Anfang des Übungsprogramms 6-3
7. Klicken Sie Device ⇒ Formula an und geben Sie die in Abbildung
6-16 gezeigten Anweisungen ein; diese Anweisungen sind auch nachfolgend beschrieben. Benennen Sie den Eingangsanschluss A um in
FileName. Verbinden Sie den Dateneingangs- und den Sequenzeingangs-Pin wie in Abbildung 6-16 gezeigt.
Kapitel 6
285
Einfaches Erstellen von Berichten mit ActiveX
Verwenden von MS Word für Agilent VEE-Berichte
Abbildung 6-16. Hinzufügen der ActiveX-Anweisungen
Beachten Sie in Abbildung 6-16, dass Sie die Eigenschafts- und Methodenaufrufe mit der Punktnotation des Objekts verschachteln können. Schlagen
Sie in der ActiveX-Dokumentation die richtigen Eigenschaften für die Zielanwendungen nach. Sie können die in diesem Kapitel beschriebenen Eigenschaften und Methoden verwenden, um mit dem Generieren von Test- und
Messungsberichten zu beginnen. Die Einträge im Formula-Objekt lauten
wie folgt:
App.Visible = 1;
286
Macht MS Word auf dem Bildschirm sichtbar.
Kapitel 6
Einfaches Erstellen von Berichten mit ActiveX
Verwenden von MS Word für Agilent VEE-Berichte
Set Doc =
App.Documents.
Add();
Fügt in MS Word ein Dokument hinzu und
ordnet es der Objektvariablen Doc zu.
Hinweis: Im Excel-Beispiel wurde Excel über
CreateObject(Excel.Sheet) mit einer
leeren Tabelle gestartet. In diesem Beispiel
wird Word gestartet, und die Methode Add()
fügt ein leeres Dokument hinzu. Beide Anwendungen können auf jede dieser beiden Arten
erstellt werden.
Doc.Activate();
Aktiviert das Dokument.
Set Wnd = App.Active
Window;
Verwendet das Dokument in dem aktiven
Fenster und ordnet es der Objektvariablen
Wnd zu.
Set Sel = App.Selection;
Setzt den Fokus (die Auswahl) auf das Dokument und ordnet es der Objektvariablen Sel
zu. Dies ermöglicht die Eingabe von Text.
Wnd.View.Type = 3;
Gibt den Typ des Fensters zum Anzeigen des
Dokuments an. Die 3 kennzeichnet eine normale Fenstergröße. Mit A 1 würde das Fenster
als Symbol dargestellt.
Hinweis: Hier wird "3" verwendet statt der
Konstanten wdPageView, da die Konstante in
der Typenbibliothek von Office 2000 nicht
vorhanden ist.
Sel.TypeText(*** Test
Results ***),
Sel.TypeParagraph();
Fügt den Titel *** Test Results *** in
das Dokument ein und gibt ein Zeilenvorschubzeichen aus.
Set Bmp = Doc.Shapes.
AddPicture(FileName);
Legt das Bitmap panel.bmp in dem Dokument ab und ordnet diesen Aufruf in der
Shapes Class der Objektvariablen Bmp zu.
Sel.TypeParagraph();
Sel.InsertDateTime
(M/d/yy h:mm:ss
am/pm, 0);
Legt einen Zeitstempel in dem Dokument ab.
Kapitel 6
287
Einfaches Erstellen von Berichten mit ActiveX
Verwenden von MS Word für Agilent VEE-Berichte
8. Fügen Sie drei weitere Formula-Objekte und ein Objekt
If/Then/Else hinzu. Konfigurieren und verbinden Sie diese Objekte
wie in Abbildung 6-17 gezeigt.
Abbildung 6-17. Das fertige Programm für den Bericht in MS Word
Die Einträge in den zusätzlichen Objekten lauten wie folgt:
App.ActivePrinter
Fordert den Standarddrucker an über eine Zeichenfolge, in der der entsprechende Port angegeben ist.
strLen(str) != 0
Stellt sicher, dass ActivePrinter einen konfigurierten Drucker gefunden hat ("if" - wenn die
Zeichenfolge am Eingang nicht Null ist, "then" ...),
gibt eine 1 (=TRUE) am Pin Then aus; dadurch
erfolgt ein Ping auf das Formula-Objekt mit dem
PrintOut-Aufruf.
DocPrintOut(0)
Druckt das Dokument.
App.Quit(0)
Schließt die Anwendung MS Word.
288
Kapitel 6
Einfaches Erstellen von Berichten mit ActiveX
Verwenden von MS Word für Agilent VEE-Berichte
9. Führen Sie das Programm aus. Es sollte aussehen wie in Abbildung 6-18.
(Wenn die Farben in dem Bildschirmabzug merkwürdig aussehen, verkleinern Sie alle geöffneten Anwendungen auf Symbolgröße, damit dem
PC die gesamte Farbpalette zur Verfügung steht. )
Abbildung 6-18. Das mit Übung 6-3 erstellte MS Word-Dokument
Weitere Informationen zum Steuern von MS Excel und MS Word über die
ActiveX-Automatisierung finden Sie in der Microsoft Dokumentation.
Denken Sie daran, dass Sie auch andere Server-Anwendungen, die die
ActiveX-Automatisierung unterstützen, auf diese Weise steuern können. Die
ActiveX-Automatisierung wird gelegentlich auch als Automation oder
OLE-Automation bezeichnet.
Weitere Informationen zu ActiveX-Steuerelementen finden Sie in Kapitel
10, “Verwenden von Bedienerschnittstellen”. Weitere Informationen zur
Verwendung von ActiveX über ein MS Visual Basic-Programm zum Steuern
von VEE finden Sie in Kapitel 12, “Plattformspezifische Faktoren und
Web-Überwachung”.
Kapitel 6
289
Einfaches Erstellen von Berichten mit ActiveX
Checkliste für das Kapitel
Checkliste für das Kapitel
Sie sollten jetzt in der Lage sein, die folgenden Aufgaben auszuführen.
Sehen Sie sich die entsprechenden Themen bei Bedarf noch einmal an,
bevor Sie mit dem nächsten Kapitel fortfahren.
Beschreiben des Grundkonzepts hinter der ActiveX-Automatisierung in
VEE.
Senden von Daten von VEE an MS Excel.
Verwenden einer allgemeinen Vorlage zum Senden von Arrays aus Testdaten an eine MS Excel-Tabelle. (Sie sollten wissen, wie Sie einen Array
in einem einzigen Arbeitsschritt an eine Tabelle senden können.)
Nutzen der erweiterten Funktionen der MS Excel-Bibliothek, z. B. zum
Ermitteln des von einem Programm belegten Speichers.
Senden von Text, Zeitstempel und Anzeige-Bitmap an MS Word von
VEE aus.
290
Kapitel 6
7
Integrieren von Programmen in anderen
Sprachen
Integrieren von Programmen in anderen Sprachen
Integrieren von Programmen in anderen
Sprachen
In diesem Kapitel finden Sie Informationen zu folgenden Themen:
Das Objekt Execute Program
Verwenden der Betriebssystemsbefehle von VEE aus
Portierbar machen von VEE-Programmen über verschiedene Plattformen
hinweg
Erforderliche Zeit für dieses Kapitel: 1 Stunde
292
Kapitel 7
Integrieren von Programmen in anderen Sprachen
Überblick
Überblick
In diesem Kapitel lernen Sie die einfachste Möglichkeiten zur Integration
von kompilierten Programmen und Betriebssystembefehlen mit VEE kennen. Einer der entscheidenden Vorteile von VEE ist die Möglichkeit zur
Integration mit anderen Anwendungen und Programmen. Darüber hinaus
können Sie über ActiveX Komponenten aus anderen Programmen verwenden. (Weitere Informationen hierzu finden Sie in Kapitel 6, “Einfaches
Erstellen von Berichten mit ActiveX”.)
In VEE gibt das Objekt Execute Program Programme und Parameter an
und verwendet Betriebssystembefehle. Es gibt ein Objekt Execute
Program für den PC und ein anderes für HP-UX. Dieses Kapitel enthält
eine Übung mit dem Objekt Execute Program für PCs und eine andere
mit dem Objekt Execute Program für HP-UX.
Kapitel 7
293
Integrieren von Programmen in anderen Sprachen
Die Arbeitsweise des Objekts "Execute Program"
Die Arbeitsweise des Objekts "Execute
Program"
Zusätzlich zur ActiveX-Automatisierung gibt es drei weitere Möglichkeiten,
Programme in anderen Sprachen von VEE aus auszuführen:
1. Verwenden des Objekts Execute Program zum Ausführung eines
anderen Programms, einer anderen Anwendung oder eines Betriebssystembefehls außerhalb von VEE. Diese Methode ist besonders vielseitig und bedienerfreundlich.
2. Verbinden ("Link") kompilierter Funktionen in anderen Sprachen mit
VEE, entweder über gemeinsame Bibliotheken in UNIX-Betriebssystemen oder Dynamic Link Libraries auf dem PC. Diese Methode ist zwar
etwas komplizierter, bietet jedoch deutliche Vorteile bei der Geschwindigkeit. Weitere Informationen zu gemeinsamen Bibliotheken finden Sie
im Abschnitt “Überblick über kompilierte Funktionen” auf Seite 437.
Weitere Informationen zu Dynamic Link Libraries finden Sie im
Abschnitt “Verwenden der Dynamic Link Libraries” auf Seite 440.
3. Verwenden einer speziell für Rocky Mountain Basic-Programme entwickelten Methode. Weitere Informationen hierzu finden Sie im
Abschnitt “Kommunikation mit Rocky Mountain Basic-Programmen”
auf Seite 466.
Das Objekt Execute Program befindet sich im Menü I/O. Es gibt ein
Objekt für den PC und ein anderes für HP-UX (siehe Abbildung 7-1 und
Abbildung 7-2). Beachten Sie, dass die PC-Version des Objekts Execute
Program keine Transaktions-E/A zur Kommunikation mit Programmen
verwendet; fügen Sie daher keine Dateneingangs- und -ausgangs-Pins zur
Übergabe von Daten an das kompilierte Programm hinzu.
Die HP-UX-Version verwendet die Transaktions-E/A; das Beispiel enthält
daher Ein- und Ausgangs-Pins und ein Programm zur Illustration der
Arbeitsweise des Objekts.
294
Kapitel 7
Integrieren von Programmen in anderen Sprachen
Die Arbeitsweise des Objekts "Execute Program"
Verwenden des Objekts "Execute Program" (PC)
Abbildung 7-1 zeigt das Objekt Execute Program auf dem PC.
Abbildung 7-1. Das Objekt "Execute Program" (PC)
Verwenden Sie das Objekt Execute Program zur Ausführung folgender
Elemente von VEE aus:
Kompilierte Programme, die in anderen Sprachen geschrieben
wurden
*.BAT- oder *.COM-Dateien
MS-DOS-Systembefehle, z. B. dir
Beliebige Dokumente oder URLs mit einer bekannten Erweiterung.
Die Aktion “open” wird in den Dateien aufgerufen. Wenn keine
Aktion "open" vorhanden ist, wird die Standardaktion mit der Datei
aufgerufen. Ein Beispiel für eine URL ist
http://www.agilent.com/find/vee.
Die Felder im Objekt Execute Program (PC) sind:
Run Style
Kapitel 7
Legt die Fenstergröße fest. Normal kennzeichnet ein
Standardfenster, Minimized kennzeichnet ein Symbol,
und Maximized kennzeichnet ein Fenster in Vollbildgröße. Working directory gibt das Arbeitsverzeichnis an, das die Dateien zu dem Programm enthält.
295
Integrieren von Programmen in anderen Sprachen
Die Arbeitsweise des Objekts "Execute Program"
Wait for prog
exit
Gibt an, wann der Sequenz-Pin auslösen soll.
Prog with
params
Ist die Angabe auf No gesetzt, löst der Sequenz-Pin
aus, bevor die Ausführung des angegebenen Programms abgeschlossen ist. Wenn beim Starten von
Dokumenten oder URLs das Dokument oder die
Web-Site in eine bereits aktive Anwendung geladen
wird, wartet VEE nicht, bis die Anwendung beendet
wird.
(Programm mit Parametern) Dieses Feld enthält die
gleichen Wörter, die Sie in auch bei einer DOS-Eingabeaufforderung eingeben. Geben Sie zur Ausführung
eines Programms in C beispielsweise den Namen der
ausführbaren Datei
- myprog.exe ein. (Sie können die Erweiterung .exe
weglassen.)
296
Wenn diese Angabe auf Yes gesetzt ist, wird der
Sequenz-Pin nicht ausgelöst, bis die Ausführung des
Programms abgeschlossen ist.
Wenn das Programm Parameter hat, werden diese
nach dem Namen der ausführbaren Datei und einem
Bindestrich angegeben. Beispiel:
myprog -param1 -param2.
Zur Ausführung eines DOS-Systembefehls starten Sie
zunächst den DOS-Befehlsinterpreter mit der Option
/c. Für Windows 95 und Windows 98 geben Sie
beispielsweise den Befehl command.com /c
<Systembefehl> ein.
Für Windows NT 4.0 und Windows 2000 geben Sie
den Befehl cmd /c <Systembefehl> ein.
Diese Option weist den Befehlsinterpreter an, die
Zeichenfolge nach der Angabe /c als Systembefehl
einzulesen.
Kapitel 7
Integrieren von Programmen in anderen Sprachen
Die Arbeitsweise des Objekts "Execute Program"
Verwenden des Objekts "Execute Program" (HP-UX)
Abbildung 7-2 zeigt das Objekt Execute Program für HP-UX.
Abbildung 7-2. Das Objekt "Execute Program" (UNIX)
HP-UX ist für die gleichzeitige Ausführung mehrerer Programme ("Prozesse") konzipiert. Wenn VEE ein anderes Programm aufruft, wird VEE als
"Elternprozess" (parent ) bezeichnet und das aufgerufene Programm als
"Kindprozess" (child). Das Objekt Execute Program initiiert ("spawn")
einen Kindprozess entweder direkt oder über eine Befehls-Shell. Die Felder
im Objekt Execute Program (UNIX) sind:
Shell
Das Feld Shell öffnet ein Menü mit den folgenden
Optionen: none, sh, csh und ksh.
Das erste Kennzeichen im Feld Prog with
params wird als der Name eines ausführbaren
Programms interpretiert; die folgenden Kennzeichen
werden als Parameter interpretiert.
Falls Sie im Feld Prog with params Shell-spezifische Funktionen verwenden wie beispielsweise
die Standardeingabe oder die Ausgabeumleitung (<<
und >>), Platzhalterzeichen (*, ?, [a-z]) oder
Pipes ( | ), müssen Sie eine Shell angeben; andernfalls wählen Sie none aus, da dies die Ausführung
beschleunigt.
Kapitel 7
297
Integrieren von Programmen in anderen Sprachen
Die Arbeitsweise des Objekts "Execute Program"
Wait for prog exit
Das Feld Wait for prog exit schaltet um zwischen Yes und No. Unabhängig von der Einstellung
initiiert VEE einen Kindprozess, falls nicht bereits
ein solcher Prozess aktiv ist. Alle im Objekt
Execute Program angegebenen Transaktionen
werden abgeschlossen.
Prog with params
Wenn diese Angabe auf Yes gesetzt ist, muss der
Kindprozess abgeschlossen werden, bevor die
Datenausgangs-Pins ausgelöst werden.
Ist die Angabe auf No eingestellt, löst der Kindprozess die Datenausgangs-Pin aus und bleibt
aktiv. Die Leistung Ihres Programms ist ohne
diese Einstellung besser.
Der Name einer ausführbaren Programmdatei und
der Befehlszeilenparameter
-ODERein Befehl, der zum Interpretieren an eine Shell
gesendet wird.
Sie können dem Objekt Execute Program Ein- oder Ausgangsanschlüsse
hinzufügen. Daten werden aus einem VEE-Programm an einem Eingangsanschluss empfangen; anschließend führen Sie eine WRITE TEXT-Transaktion
aus, um die Daten an den Kindprozess zu senden. Eine READ TEXT-Transaktion liest Daten von dem Kindprozess ein und platziert sie an einem
Datenausgangs-Pin zur Verwendung durch das VEE-Programm.
Sie können auch den Namen eines Programms oder Shell-Befehls an das
Objekt Execute Program senden, indem Sie den Dateneingangsanschluss
Command hinzufügen (verfügbar beim Hinzufügen von Dateneingängen).
298
Kapitel 7
Integrieren von Programmen in anderen Sprachen
Verwenden eines Systembefehls
Verwenden eines Systembefehls
Zum Aufrufen eines kompilierten Programms in einer anderen Sprache
können Sie den Namen der ausführbaren Datei und alle erforderlichen
Parameter am Objekt Execute Program eingeben.
Zur Ausführung eines MS-DOS-Systembefehls müssen Sie allerdings
zunächst den DOS-Befehlsinterpreter starten. In dieser Übung starten Sie
den DOS-Befehlsinterpreter und führen einen MS-DOS-Systembefehl aus.
Übung 7-1: Verwenden eines Systembefehls (PC)
1. Wählen Sie I/O ⇒ Execute Program (PC) aus. Klicken Sie das
Feld Prog with params an, um einen Cursor anzuzeigen, und geben
Sie anschließend ein:
command.com /c dir >> c:\bob
Hinweis
Ersetzen Sie command.com durch cmd für Windows NT 4.0 oder Windows
2000. Wenn der Laufwerksbuchstabe nicht c: ist, ersetzen Sie den Laufwerksbuchstaben in diesen Anleitungen entsprechend. Unter NT müssen
Sie eventuell ein anderes Verzeichnis eingeben, für das Sie die Schreibberechtigung haben.
(Eventuell müssen Sie den vollständigen Pfad der ausführbaren Datei
command.com angeben.) Der Befehl startet den DOS-Befehlsinter-
preter, der wiederum den Systembefehl zum Anzeigen des aktuellen
Verzeichnisses startet und die Ausgabe (>) in die Datei bob statt an den
Computerbildschirm umleitet.
Behalten Sie Yes für die Auswahl Wait for prog exit bei. Behalten
Sie Normal für Run Style bei und geben Sie c:\ für das Arbeitsverzeichnis ein.
2. Wählen Sie I/O ⇒ unter ⇒ File aus und platzieren Sie dieses
Objekt unter Execute Program. Verbinden Sie den Sequenzausgangs-Pin von Execute Program mit dem Sequenzeingangs-Pin des
Objekts From File.
Kapitel 7
299
Integrieren von Programmen in anderen Sprachen
Verwenden eines Systembefehls
Klicken Sie das Eingabefeld From File: mit der Bezeichnung myFile
an, um ein Listenfeld anzuzeigen, geben Sie c:\bob ein und klicken Sie
OK an. (Das Programm erstellt die Datei bob.)
3. Klicken Sie doppelt auf die Transaktionsleiste, um das Feld I/O Transaction aufzurufen.
a. Ändern Sie REAL64 FORMAT in STRING FORMAT.
b. Ändern Sie SCALAR in ARRAY 1D.
c. Klicken Sie das Feld SIZE: (10) an, um es auf TO END: (*)
umzuschalten, und klicken Sie OK an. Die Transaktionsleisten sollte
jetzt folgenden Inhalt haben: READ TEXT x STR ARRAY:*. Diese
Transaktion liest den Inhalt der Datei bob.
4. Wählen Sie Display ⇒ Logging AlphaNumeric und verbinden Sie
ihren Dateneingangs-Pin mit dem Datenausgang von From File.
5. Führen Sie das Programm aus. Es sollte aussehen wie in Abbildung 7-3.
Abbildung 7-3. Auflisten der Dateien in einem Verzeichnis (PC)
300
Kapitel 7
Integrieren von Programmen in anderen Sprachen
Verwenden eines Systembefehls
Übung 7-2: Auflisten der Dateien in einem Verzeichnis
(UNIX)
In dieser Übung verwenden Sie den Betriebssystembefehl ls, mit dem die
Dateinamen in einem Verzeichnis aufgelistet werden. Da es sich hierbei
nicht um einen shell-spezifischen Befehl handelt, können Sie none für die
Angabe der Shell beibehalten. Anschließend programmieren Sie eine Variation dieser Übung mit einer shell-spezifischen Funktion, der Pipe (|).
Verwenden Sie zum Auflisten der Dateien in einem HP-UX-Programm den
Befehl ls wie folgt.
1. Wählen Sie I/O ⇒ Execute Program (UNIX) aus und platzieren
Sie dieses Objekt unten links im Arbeitsbereich.
2. Vergewissern Sie sich, dass das Feld Shell auf none eingestellt ist und
das Feld Wait for prog exit auf Yes. Dadurch wird sichergestellt,
dass der Befehl ls abgeschlossen ist, bevor VEE das Programm fortsetzt.
3. Klicken Sie das Feld Prog with params an und geben Sie ein: ls
/tmp. (Sie können ein beliebiges Verzeichnis angeben.)
4. Fügen Sie einen Datenausgangsanschluss hinzu. Der Standardname
lautet X. Es gibt keinen Exit-Code für das Programm; ignorieren Sie
daher den Anschluss mit der Beschriftung Exit code.
5. Klicken Sie doppelt auf die Transaktionsleiste, um das Feld I/O Transaction aufzurufen. Ändern Sie die Standardvariable in ein X, da die
Daten aus dem Programm an diesen Ausgangsanschluss eingelesen
werden sollen.
a. Ändern Sie WRITE in READ, um eine READ TEXT-Transaktion
anzugeben.
b. Ändern Sie REAL64 FORMAT in STRING FORMAT.
c. Ändern Sie die Form der Daten von SCALAR in ARRAY 1D, um einen
eindimensionalen Array zu kennzeichnen.
Kapitel 7
301
Integrieren von Programmen in anderen Sprachen
Verwenden eines Systembefehls
d. Schalten Sie SIZE: um auf TO END: (*), da Sie nicht wissen, wie
viele Dateien sich in dem Verzeichnis befinden. Klicken Sie OK an.
Die Transaktionsleiste sollte jetzt folgenden Inhalt haben READ TEXT
X STR ARRAY:*.
6. Wählen Sie Display ⇒ Logging AlphaNumeric aus und verbinden
Sie seinen Dateneingangs-Pin mit dem X-Anschluss am Objekt
Execute Program.
7. Führen Sie das Programm aus. Es sollte aussehen wie in Abbildung 7-4.
Abbildung 7-4. Auflisten der Dateien in einem Verzeichnis (UNIX)
Auflisten der Dateien in einem Verzeichnis mit einer
Shell
Diese Variation der vorigen Übung verwendet eine shell-spezifische Funktion, die Pipe (|), zum Senden der Ausgabe eines Betriebssystembefehls an
einen anderen. Der zweite Befehl ist wc; dies steht für word count. Der
Befehl wc zählt Zeilen, Wörter und Zeichen in benannten Dateien. Der
Befehl "wc -l Dateiname" zählt die Anzahl der Zeilen in der angegebenen
Datei. Dieses Beispiel beschreibt, wie Sie die Anzahl von Dateien in einem
Verzeichnis zählen und anschließend diese Anzahl und die Dateien anzeigen
können.
302
Kapitel 7
Integrieren von Programmen in anderen Sprachen
Verwenden eines Systembefehls
1. Wählen Sie I/O ⇒ Execute Program (UNIX) aus.
a. Setzen Sie das Feld Shell auf sh, um die Shell-Funktionen “|” und
“;” zu verwenden.
b. Geben Sie den Befehl ls /tmp|wc -l;ls /tmp im
Shell-Befehlsfeld ein.
c. Fügen Sie zwei Datenausgangsanschlüsse hinzu, einen mit der
Bezeichnung X und den anderen mit der Bezeichnung Lines.
d. Konfigurieren Sie die erste Transaktion als READ TEXT Lines
INT32. "Lines" ersetzt die Standardvariable a.
e. Konfigurieren Sie eine zweite Transaktion als READ TEXT X STR
ARRAY:Lines. Geben Sie Lines im Feld SIZE ein, um die Länge
des Array zu definieren.
2. Wählen Sie Display ⇒ AlphaNumeric aus und klonen Sie dieses
Objekt. Verbinden Sie ein AlphaNumeric-Objekt mit dem Ausgang
von Lines und ein anderes mit dem Ausgangs-Pin X.
3. Führen Sie das Programm aus. Es sollte aussehen wie in Abbildung 7-5.
Kapitel 7
303
Integrieren von Programmen in anderen Sprachen
Verwenden eines Systembefehls
Abbildung 7-5. Verwenden eines Shell-Befehls mit einer Pipe
Schreiben von einfach portierbaren Programmen
Wenn Sie Programme in anderen Sprachen integrieren wollen, schreiben Sie
die VEE-Programme so, dass sie leicht über verschiedene Plattformen hinweg portiert werden können. VEE umfasst Systeminformationsobjekte in
Function & Object Browser ⇒ System Information (siehe
Abbildung 7-6). Diese Objekte können auch als Funktionen verwendet
werden.
304
Kapitel 7
Integrieren von Programmen in anderen Sprachen
Verwenden eines Systembefehls
Abbildung 7-6. Systeminformationsfunktionen
Die zur Verbesserung der Portierbarkeit von Programmen verwendeten
allgemeinen Systeminformationsfunktionen im Function &Object
Browser sind:
installDir
Kapitel 7
Gibt den Namen des VEE-Installationsverzeichnisses
an.
305
Integrieren von Programmen in anderen Sprachen
Verwenden eines Systembefehls
whichOS
Gibt das Betriebssystem an und sendet eine der folgenden Zeichenfolgen: Windows_95, Windows_98,
Windows_2000, Windows_NT, HP-UX.
Das Programm kann beim Integrieren von Programmen
aus anderen Sprachen entsprechend diesen Ergebnissen
verzweigen. Sehen Sie sich beispielsweise mit
manual49.vee im Verzeichnis examples\manual
ein Programm an, das whichOS() verwendet, um
sicherzustellen, dass es den richtigen Bibliothekstyp
importiert. Unter HP-UX würde es eine gemeinsame
Bibliothek importieren. Auf einem PC dagegen würde
es eine Dynamic Link Library importieren.
whichplatform
Legt das Hardwaresystem fest, auf dem VEE ausgeführt wird, und gibt anschließend eine Zeichenfolge
zurück, die diese Plattform kennzeichnet.
whichVersion
Gibt die VEE-Version an. Dies ist für die Programmpflege und die Fehlerbehebung hilfreich.
306
Kapitel 7
Integrieren von Programmen in anderen Sprachen
Checkliste für das Kapitel
Checkliste für das Kapitel
Sie sollten jetzt in der Lage sein, die folgenden Aufgaben auszuführen.
Sehen Sie sich die entsprechenden Themen bei Bedarf noch einmal an,
bevor Sie mit dem nächsten Kapitel fortfahren.
Erläutern des Zwecks des Objekts Execute Program.
Überblick über die Konfigurationseinstellungen am Objekt Execute
Program.
Erläutern des allgemeinen Prozesses, mit dem das Objekt Execute
Program Daten von einem Programm an eine PC-Plattform sendet und
umgekehrt.
Erläutern, wie sich die HP-UX-Plattform von der PC-Plattform
unterscheidet.
Ausführen von Betriebssystembefehlen von VEE aus.
Erstellen eines Programms, das die Objekte whichOS(),
whichPlatform() oder whichVersion() verwendet, sodass es unter
verschiedenen Betriebssystemen verwendet werden kann.
Kapitel 7
307
Integrieren von Programmen in anderen Sprachen
Checkliste für das Kapitel
308
Kapitel 7
8
Verwenden von Agilent VEEFunktionen
Verwenden von Agilent VEE-Funktionen
Verwenden von Agilent VEE-Funktionen
In diesem Kapitel finden Sie Informationen zu folgenden Themen:
Definieren einer Benutzerfunktion
Erstellen, Aufrufen und Bearbeiten von Funktionen
Erstellen, Zusammenführen, Importieren und Löschen von Funktionsbibliotheken
Finden von Funktionen in großen Programmen
Zusammenführen vorhandener VEE-Programme mit Tests
Erforderliche Zeit für dieses Kapitel: 1 Stunde
310
Kapitel 8
Verwenden von Agilent VEE-Funktionen
Überblick
Überblick
In diesem Kapitel erfahren Sie mehr über VEE UserFunctions, kompilierte Funktionen und Fernfunktionen. Funktionen sind wiederverwendbare,
modulare Codeelemente, mit denen Sie die für die Testentwicklung erforderliche Zeit erheblich verkürzen können. Durch die Wiederverwendung
von Funktionen, die bereits in anderen Programmen erstellt wurden, können
Sie von bereits erledigten Arbeiten profitieren, die Codegröße Ihrer Programme reduzieren und die Pflege Ihrer Testprogramme erleichtern. Sie
können Funktionen auch als Gruppen, den so genannten Bibliotheken, verwenden. Bibliotheken können Sie erstellen und in neue Programme einbinden. Sie können Funktionen über verschiedene Programme und Hersteller
hinweg gemeinsam nutzen.
Kapitel 8
311
Verwenden von Agilent VEE-Funktionen
Verwenden von Funktionen
Verwenden von Funktionen
Wie viele andere Programmiersprachen verwendet VEE Funktionen zum
Erstellen von Unterprogrammen, die bestimmte Aufgaben ausführen. Die
Übungen in diesem Kapitel beschreiben das Erstellen, Aufrufen und Ändern
von benutzerdefinierten VEE-Funktionen. Außerdem lernen Sie, wie Sie
Bibliotheken von Funktionen erstellen, die Sie in der Entwicklungsphase
oder zur Ausführungszeit in Programme einbinden können.
Definieren einer Agilent VEE-Funktion
Es gibt drei Arten von benutzerdefinierten Funktionen in VEE. Nachfolgend finden Sie einen Überblick über die verschiedenen Funktionstypen:
1. UserFunctions
Zum Erstellen einer UserFunction wählen Sie Device
⇒
UserFunction aus, oder klicken Sie Edit ⇒ Create
UserFunction an, während verschiedene Objekte ausgewählt sind.
Zum Aufrufen einer UserFunction von verschiedenen Stellen in
einem Programm verwenden Sie das Objekt Call myFunction
(Device ⇒ Call) oder einen Ausdruck in einem Objekt (beispielsweise von Formula aus). Sie können auch Aufrufobjekte m Hauptprogramm von der UserFunction aus generieren mit dem
UserFunction-Objektmenü und der Auswahl von Optionen wie
Generate ⇒ Call.
Zum Ändern einer UserFunction klicken Sie Edit
⇒ Edit
UserFunction... an und wählen die entsprechende UserFunction in dem angezeigten Listenfeld aus.
Zum Übertragen von
UserFunctions aus einem Programm in ein
anderes kombinieren Sie die UserFunctions bei der Programmentwicklung oder importieren sie zur Ausführungszeit (Device ⇒
Import Library).
312
Kapitel 8
Verwenden von Agilent VEE-Funktionen
Verwenden von Funktionen
2. Kompilierte Funktionen
Zum Erstellen einer kompilierten Funktion arbeiten Sie außerhalb
von VEE mit einer kompilierten Sprache. Anschließend legen Sie die
Funktionen in einer Bibliothek wie beispielsweise einer DLL ab.
Zum Verbinden ("Link") einer kompilierten Funktion mit einem Programm verwenden Sie das Objekt Import Library, mit dem die
Bibliothek zur Ausführungszeit mit VEE verbunden wird. (Eine ausführlichere Beschreibung finden Sie in Kapitel 11, “Optimieren von
Agilent VEE-Programmen.”).
Zum Aufrufen einer kompilierten Funktion verwenden Sie das Objekt
Call myFunction oder schreiben einen Ausdruck in einem VEE-
Objekt.
3. Fernfunktionen
Fernfunktionen ähneln UserFunctions, werden jedoch auf einem
fernen an Ihr Netzwerk angeschlossenen fernen Host-Computer
ausgeführt.
Die Unterschiede zwischen UserObjects und
UserFunctions
In den vorigen Kapiteln haben Sie bereits UserObjects erstellt und verwendet. Der Grund, dass VEE sowohl UserObject als auch UserFunction zur Verfügung stellt, liegt darin, dass die beiden Komponenten unterschiedliche Merkmale aufweisen und daher für verschiedene Zwecke eingesetzt werden können. Die Unterschiede zwischen einem UserObject und
einer UserFunction sind:
Ein UserObject (in Device ⇒ UserObject) ist ein von Ihnen definiertes Objekt, das genau wie jedes andere Objekt in VEE verwendet werden
kann. Sie programmieren ein UserObject wie ein Unterprogramm; es
bleibt jedoch grafisch auf der Anzeige erhalten. Wenn Sie es an einer anderen Stelle im Programm verwenden wollen, müssen Sie es klonen und alle
Kopien verwalten. Wenn Sie ein UserObject oft klonen, wird das Programm dadurch größer und erfordert eine längere Ladezeit. Wenn Sie einem
Kapitel 8
313
Verwenden von Agilent VEE-Funktionen
Verwenden von Funktionen
UserObject eine Funktion hinzufügen, müssen Sie diese Funktion auch
allen anderen UserObjects hinzufügen, wenn diese Objekte weiterhin
identisch sein sollen.
Von einer UserFunction (in Device ⇒ UserFunction) ist dagegen nur
ein einziges Exemplar im Speicher vorhanden. Eine UserFunction wird nur
dann im Arbeitsbereich in einem eigenen Fenster grafisch dargestellt, wenn
Sie dies ausdrücklich angeben. Andernfalls wird sie gespeichert und über
das Objekt Call oder ein anderes Ausdrucksfeld aufgerufen. Änderungen
an einer UserFunction werden von allen Exemplaren in dem Programm,
das diese UserFunction aufruft, übernommen. Sie können auch Bibliotheken von UserFunctions für eine zusätzliche Wiederverwendung des
Codes erstellen.
Übung 8-1: UserFunction-Operationen
In dieser Übung wird beschrieben, wie Sie eine UserFunction mit dem
Namen ArrayStats erstellen, die einen Array akzeptiert, zu diesem Array
den Maximalwert, den Minimalwert, den Durchschnittswert und die Standardabweichung berechnet und die Ergebnisse an eigenen Ausgangs-Pins
anlegt.
Erstellen einer UserFunction
1. Wählen Sie Device ⇒ Formula aus, löschen Sie ihren StandardEingangs-Pin und ändern Sie ihren Ausdruck in ramp(1024,1,1024).
Dadurch wird ein Array aus 1024 Elementen mit Werten von 1 bis 1024
erstellt.
2. Wählen Sie Device ⇒ UserFunction aus. Benennen Sie das Objekt
um in ArrayStats.
a. Fügen Sie einen Dateneingangsanschluss für den Array hinzu.
b. Fügen Sie vier Datenausgangsanschlüsse für die Ergebnisse hinzu.
c. Benennen Sie die Ausgangsanschlüsse um: Max, Min, Mean und
Sdev. Wählen Sie max, min, mean und sdev in der Kategorie
314
Kapitel 8
Verwenden von Agilent VEE-Funktionen
Verwenden von Funktionen
Probability & Statistics im Fenster Function & Object
Browser aus.
d. Platzieren Sie sie in ArrayStats und verbinden Sie ihre Dateneingänge mit A und ihre Datenausgänge mit den entsprechenden Ausgangsanschlüssen. Verkleinern Sie das Fenster ArrayStats, um
sowohl das Hauptfenster als auch das Fenster ArrayStats anzuzeigen. Siehe Abbildung 8-1.
Abbildung 8-1. Hauptfenster und Fenster "ArrayStats"
3. Stellen Sie ArrayStats als Symbol dar. Das Symbol wird am unteren
Rand des Arbeitsbereichs angezeigt.
4. Klicken Sie Device ⇒ Call an, öffnen Sie das Objektmenü und
klicken Sie Select Function an, wie in Abbildung 8-2 gezeigt.
Klicken Sie anschließend OK an. Beachten Sie, dass VEE das Objekt
automatisch umbenennt und die richtigen Pins hinzufügt.
Kapitel 8
315
Verwenden von Agilent VEE-Funktionen
Verwenden von Funktionen
Abbildung 8-2. Konfigurieren der Pins für Call myFunction
5. Verbinden Sie den Ausgang von Formula mit dem Eingang von Call
ArrayStats. Wählen Sie Display ⇒ AlphaNumeric aus, klonen
Sie dieses Objekt drei Mal und verbinden Sie die Anzeigen mit den Ausgangs-Pins von Call ArrayStats. Benennen Sie die Anzeigen um.
6. Führen Sie das Programm aus. Es sollte aussehen wie in Abbildung 8-3.
Speichern Sie das Programm als array_stats.vee.
Abbildung 8-3. Aufruf der User Function ArrayStats
Zur Verwendung von ArrayStats an einer anderen Stelle im Programm
klicken Sie Device ⇒ Call an, öffnen das Fenster Select Function
über das Objektmenü und wählen ArrayStats aus. VEE benennt in
diesem Fall das Objekt Call ArrayStats automatisch um und fügt die
erforderlichen Ein- und Ausgangsanschlüsse hinzu.
316
Kapitel 8
Verwenden von Agilent VEE-Funktionen
Verwenden von Funktionen
Shortcut: Wählen Sie im UserFunction-Objektmenü Generate ⇒
Call aus, um das Objekt Call ArrayStats zu öffnen. (Vergewissern Sie
sich, dass bei dieser Aktion die UserFunction nicht auf den gesamten
Arbeitsbereich erweitert wurde.)
Ändern einer UserFunction
In dieser Übung ändern Sie ArrayStats so, dass es einen Datensatz mit
vier Feldern liefert, die die Array-Statistik angeben.
1. Löschen Sie die vier AlphaNumeric-Anzeigen.
2. Wählen Sie Edit ⇒ Edit UserFunction... und anschließend
ArrayStats im Listenfeld Edit UserFunction aus. Alle
UserFunctions in dem Programm werden angezeigt.
3. Öffnen Sie das ArrayStats-Objektmenü, klicken Sie size an und
vergrößern Sie das Bearbeitungsfenster. Wenn Sie die Größe der Objekte
ändern müssen, klicken und ziehen Sie eine beliebige Ecke des Objekts.
4. Löschen Sie die vier Linien zu den Ausgangsanschlüssen. (Drücken Sie
die Tastenkombination Strg-Umschalttaste und klicken Sie auf die
Linie, die Sie löschen wollen.)
5. Wählen Sie Data ⇒ Build Data ⇒ Record aus und platzieren Sie
das Objekt rechts vom Fenster ArrayStats.
a. Fügen Sie zwei Dateneingangsanschlüsse hinzu.
b. Beschriften Sie die vier Anschlüsse nach den statistischen
Funktionen: Max, Min, Mean und Sdev.
c. Verbinden Sie die vier Ausgänge des Formula-Objekts mit den
Eingängen an Build Record.
d. Benennen Sie den Ausgangsanschluss X an Max um, indem Sie
doppelt auf Max klicken, den neuen Namen eingeben und OK
anklicken.
Kapitel 8
317
Verwenden von Agilent VEE-Funktionen
Verwenden von Funktionen
e. Löschen Sie die weiteren Datenausgangsanschlüsse von
ArrayStats.
f. Verbinden Sie den Ausgang von Build Record mit dem Ausgangsanschluss X des User Function-Bearbeitungsfensters. Das Programm sollte jetzt aussehen wie in Abbildung 8-4. Klicken Sie
anschließend die Schaltfläche "Symbolgröße" in dem Fenster an.
Abbildung 8-4. Ändern der UserFunction ArrayStats
6. Öffnen Sie das Call ArrayStats-Objektmenü und klicken Sie
Configure Pinout an. Dadurch wird die Anzahl der Pins entsprechend den letzten Änderungen angepasst.
Hinweis
Zum Aktualisieren der Anzahl von Pins müssen Sie das Objekt öffnen und
Configure Pinout anklicken, wann immer Sie die Anzahl von Eingängen
und/oder Ausgängen in einer UserFunction ändern. Sie können die Einund Ausgangs-Pins des Call-Objekts auch manuell aktualisieren; die Verwendung von Configure Pinout ist jedoch erheblich einfacher. Sie
können mit Find alle Call-Objekte und Ausdrücke finden, die eine
UserFunction aufrufen. Weitere Informationen hierzu finden Sie im
Abschnitt “Finden von Funktionen in großen Programmen” auf Seite 337.
318
Kapitel 8
Verwenden von Agilent VEE-Funktionen
Verwenden von Funktionen
Zeigen Sie jetzt einen Datensatz mit dem Objekt Record Constant an.
Verwenden Sie den Steuereingang Default Value zum Akzeptieren eines
Datensatzes von ArrayStats. VEE konfiguriert das Objekt Record
Constant automatisch zum Speichern des ankommenden Datensatzes.
7. Wählen Sie Data ⇒ Constant ⇒ Record und platzieren Sie dieses
Objekt rechts von dem Objekt Call Function.
a. Öffnen Sie das Record-Objektmenü und klicken Sie Add Terminal
⇒ Control Input... an. Wählen Sie Default Value im
angezeigten Listenfeld aus. Sie können das Menü Properties
öffnen, um die Anschlüsse anzuzeigen (Show Terminals).
b. Verbinden Sie jetzt den Datenausgang von Call Function mit dem
Steuereingangs-Pin am Record-Objekt. Steuerlinien werden durch
gestrichelte Linien gekennzeichnet, um sie von Datenlinien zu unterscheiden.
8. Führen Sie das Programm aus. Es sollte aussehen wie in Abbildung 8-5.
Abbildung 8-5. Ausgabe an einen Datensatz nach dem Ändern von
ArrayStats
Aufrufen einer UserFunction von einem Ausdruck
In dieser Übung lernen Sie, wie Sie ArrayStats von einem Ausdruck im
Formula-Objekt aus aufrufen.
Kapitel 8
319
Verwenden von Agilent VEE-Funktionen
Verwenden von Funktionen
1. Wählen Sie Device ⇒ Formula aus und ersetzen Sie die Standardformel durch ArrayStats(A). Klicken Sie Replace im Call
ArrayStatsObjektmenü an.
Die Statusleiste am unteren Rand der VEE-Anzeige fordert Sie auf, das
Ersatzobjekt auszuwählen. Klicken Sie das Formula-Objekt an, das die
ArrayStats-Funktion aufruft. VEE ersetzt das Call ArrayStatsObjekt automatisch durch das neue Formula-Objekt und behält die
Datenlinien bei.
Das Formula-Objekt verwendet den Eingang am Anschluss A und sendet ihn an die UserFunction ArrayStats. ArrayStats liefert den
Datensatz der Statistik an seinen Anschluss X. Der erste Ausgangswert
von der UserFunction (X) wird an das Formula-Objekt zurückgegeben und an seinen Result-Ausgang geliefert.
2. Führen Sie das Programm aus. Es sollte aussehen wie in Abbildung 8-6.
Abbildung 8-6. Aufrufen der User Function ArrayStats
Beachten Sie, dass die Funktionalität von ArrayStats im Objekt
Formula exakt dieselbe ist wie zuvor im Objekt Call ArrayStats.
Dieses Beispiel verwendet ein Formula-Objekt; Sie können jedoch
ArrayStats von jedem beliebigen Eingabefeld aus aufrufen, das
Ausdrücke akzeptiert, z. B. das Objekt To File.
320
Kapitel 8
Verwenden von Agilent VEE-Funktionen
Verwenden von Funktionen
Hinweis
Wenn Sie eine UserFunction von einem Ausdruck aus aufrufen, liefert die
UserFunction nur einen einzigen Ausgang (den obersten DatenausgangsPin). Wenn Sie alle Ausgänge benötigen oder sie nicht in einem Record
abgelegt werden können, verwenden Sie das Objekt Call Function.
Hinweis
Wenn Sie eine UserFunction von einem Ausdruck aus aufrufen, werden
Eingangsanschlüsse als Funktionsparameter verwendet, um die Funktion
weiterzugeben. Auch wenn keine Daten an die Funktion übergeben werden,
müssen Sie leere Klammern nach dem Funktionsnamen angeben. Andernfalls geht VEE davon aus, dass Sie sich auf eine globale Variable oder
einen Eingangsanschluss beziehen. Wenn die UserFunction mit dem
Namen MyFunction beispielsweise keine Eingangsparameter hat, müssen
Sie MyFunction() in einem Ausdruck angeben. Das Call-Objekt erfordert hingegen keine Klammern, da VEE weiß, dass Sie sich auf eine Funktion beziehen.
Generieren eines Aufrufs einer UserFunction
Zum Generieren und Platzieren eines Call-Objekts im Hauptprogramm von
einer UserFunction aus verwenden Sie das UserFunction-Objektmenü
Generate. Das Menü Generate enthält die meisten gängigen Objekte, die
eine UserFunction aufrufen. Wenn Sie ein aufrufendes Objekt auswählen,
kann es mit der richtigen Konfiguration mit Namen und Pins in dem aufrufenden Fenster platziert werden.
In dieser Übung lernen Sie, wie Sie das Objekt ArrayStats im Hauptprogramm von der UserFunction ArrayStats aus generieren.
1. Klicken Sie im gleichen Beispiel in Abbildung 8-6 doppelt auf das
Formula-Objekt ArrayStats, um das Objekt zu löschen. (Sie können
auf das Objektmenü auswählen und "Cut" auswählen.)
2. Wählen Sie in der UserFunction ArrayStats das Objektmenü und
anschließend Generate ⇒ Formula Call aus. Abbildung 8-7 zeigt
das Menü Generate in einem UserFunction-Objektmenü.
Kapitel 8
321
Verwenden von Agilent VEE-Funktionen
Verwenden von Funktionen
Abbildung 8-7. Das Menü "Generate" in einer UserFunction
3. Platzieren Sie das Objekt im Hauptprogramm. Beachten Sie, dass VEE
das neue Objekt automatisch ArrayStats(A) benennt und den Ausdruck ArrayStats(A) zum Aufruf der UserFunction ArrayStats
einbindet.
4. Verbinden Sie den Ausgang des Formula-Objekts mit ArrayStats(A)
und den Ausgang von ArrayStats(A) mit Record.
5. Führen Sie das Programm aus. Es sollte aussehen wie in Abbildung 8-8.
Öffnen Sie ein UserFunction-Objektmenü und wählen Sie das Menü
Generate aus, um die anderen Objekte anzuzeigen, die in einem Programm zum Aufrufen einer UserFunction platziert werden können.
Hierzu gehören die Objekte Call, Formula Call (in diesem Beispiel
verwendet), If/Then/Else Call, ShowPanel und HidePanel.
322
Kapitel 8
Verwenden von Agilent VEE-Funktionen
Verwenden von Funktionen
Abbildung 8-8. Generieren eines Aufrufs des Objekts ArrayStats(A)
von einer UserFunction aus
UserFunctions und der Program Explorer
UserFunctions und UserObjects gestalten VEE-Programme modularer
und machen sie leichter verständlich. Der Program Explorer ist ein hilfreiches Tool zum Navigieren durch komplexe Programme. Die Hierarchie des
Programms in Abbildung 8-9 wird beispielsweise im Program Explorer
angezeigt. Zum Anzeigen des Program Explorer klicken Sie View ⇒
Program Explorer oder klicken das Symbol Program Explorer in der
Symbolleiste an.
Program Explorer
Abbildung 8-9. Symbol "Program Explorer" in der Symbolleiste
Kapitel 8
323
Verwenden von Agilent VEE-Funktionen
Verwenden von Funktionen
Abbildung 8-10 zeigt den verwendeten Program Explorer.
Abbildung 8-10. Verwenden des Program Explorer mit UserFunctions
324
Kapitel 8
Verwenden von Agilent VEE-Funktionen
Verwenden von Bibliotheken mit Agilent VEE UserFunctions
Verwenden von Bibliotheken mit Agilent
VEE UserFunctions
Sie können von vorhandenen VEE-Testprogrammen profitieren, indem Sie
UserFunctions wiederverwenden. Wenn Sie ein Programm speichern,
werden die UserFunctions automatisch ebenfalls gespeichert. Eine
UserFunction kann ein VEE-Programm oder eine Bibliothek aus logisch
zusammengehörigen UserFunctions enthalten.
Es gibt zwei Möglichkeiten, vorhandene UserFunctions in ein neues
Programm zu bringen:
1. Legen Sie eine Kopie der Original-UserFunctions mit dem Befehl
File ⇒ Merge Library... im aktuellen Programm ab (wobei Sie
die separate Kopie jeder UserFunction beibehalten). Diese zusammengefügten UserFunctions können geändert werden; verwenden Sie
daher den Befehl File ⇒ Merge Library..., wenn Sie vorhaben,
die UserFunctions zu ändern.
-ODER2. Rufen Sie die Original-UserFunctions mit dem Objekt Device ⇒
Import Library auf; dieses Objekt greift auf die Originalfunktionen in
einer anderen Datei zu, ohne eine Kopie davon zu erstellen. Diese
UserFunctions werden zur Ausführungszeit importiert. Dadurch wird
die Ladezeit besser verteilt sowie Platten- und Speicherplatz gespart.
Importierte UserFunctions können angezeigt werden (etwa zur Fehlerbehebung), aber nicht geändert. Sie können jedoch die entsprechenden
Originaldateien ändern. Sie können auch importierte UserFunctions
programmgesteuert löschen über das Objekt Device ⇒ Delete
Library.
Verwenden Sie daher Merge UserFunctions, wenn Sie eine neue Kopie
der Funktion zum Ändern eines eigenständigen Programms benötigen oder
zum Importieren von UserFunctions, wenn Sie eine einzelne Quelle für
die Funktion verwenden oder Platz sparen wollen.
Kapitel 8
325
Verwenden von Agilent VEE-Funktionen
Verwenden von Bibliotheken mit Agilent VEE UserFunctions
Übung 8-2: Erstellen und Zusammenführen einer
Bibliothek von UserFunctions
In dieser Übung erstellen Sie ein Berichtsgeneratorprogramm, das eine
VEE-Bibliothek von UserFunctions enthält. Anschließend erstellen Sie
ein neues Programm, das die Bibliothek der UserFunctions zusammenführt.
Erstellen einer Bibliothek von UserFunctions
1. Erstellen Sie das Programm der obersten Ebene (ohne die Details der
UserFunctions zu programmieren).
a. Erstellen Sie vier UserFunctions: BuildRecAry mit einem
Ausgangs-Pin, ReportHeader, ReportBody mit einem EingangsPin und ReportDisplay. Stellen Sie alle UserFunctions als
Symbol dar.
b. Erstellen Sie im Hauptprogramm vier Objekte Device ⇒ Call,
konfiguriert und verbunden wie in Abbildung 8-11 gezeigt. Speichern
Sie das Programm als Report.vee.
326
Kapitel 8
Verwenden von Agilent VEE-Funktionen
Verwenden von Bibliotheken mit Agilent VEE UserFunctions
Abbildung 8-11. Report.vee von der obersten Ebene
Hinweis
Das Call-Objekt erfordert keine Klammern beim Verweis auf eine
UserFunction. Wenn Sie die Funktion von einem Formula-Objekt aus
aufrufen, müssen Sie die Klammern angeben, ob die Funktion Parameter
verwendet oder nicht.
Die vier UserFunctions bilden eine Bibliothek. Sie können sie auflisten,
indem Sie Edit ⇒ Edit UserFunction... anklicken. Klicken Sie
Cancel an, um das Listenfeld zu schließen.
2. Programmieren Sie die vier UserFunctions wie in den folgenden
Abbildungen gezeigt.
Abbildung 8-12 zeigt die UserFunction BuildRecAry. Sie enthält ein
Formula-Objekt mit dem triadischen Ausdruckstest if A<=5. Wenn der
Ausdruck TRUE ergibt, lautet die Ausgabe des Objekts "PASS". Andernfalls gibt das Objekt "FAIL" aus. (Beachten Sie, dass die Klammern
erforderlich sind.)
Kapitel 8
327
Verwenden von Agilent VEE-Funktionen
Verwenden von Bibliotheken mit Agilent VEE UserFunctions
Abbildung 8-12. Die UserFunction "BuildRecAry"
Abbildung 8-13 zeigt die UserFunction ReportHeader.
Abbildung 8-13. Die UserFunction "ReportHeader"
328
Kapitel 8
Verwenden von Agilent VEE-Funktionen
Verwenden von Bibliotheken mit Agilent VEE UserFunctions
Abbildung 8-14 zeigt die UserFunction ReportBody. Beachten Sie
den Array aus Datensätzen A[B]. Wenn sich der Wert von B ändert von
0 nach 1 nach 2, können Sie das jeweilige Feld in diesem Record
einschließlich Value, Limit und PassFail aufrufen über die Notation
<Datensatz>.<Feld>. Beachten Sie, dass die Ausgabe von For Count
mit Null beginnt. Beachten Sie außerdem, dass für die erste Transaktion
EOL off gilt.
Der vertikale Balken in Hochkommas, "|", steht für eine konstante Zeichenfolge für einen vertikalen Balken. FW:5 Steht für die Breite 5 eines
Zeichenfolgefelds. RJ steht für rechtsbündig.
Abbildung 8-14. Die UserFunction "ReportBody"
Kapitel 8
329
Verwenden von Agilent VEE-Funktionen
Verwenden von Bibliotheken mit Agilent VEE UserFunctions
Abbildung 8-15 zeigt die UserFunction ReportDisplay in der Detailansicht. Beachten Sie, dass sie einen Zeichenfolgen-Array bis zum Ende der
Datei einliest; dies ist durch das Sternchen (*) nach der Formatangabe STR
ARRAY gekennzeichnet.
Abbildung 8-15. Die ReportDisplay-Detailansicht
Abbildung 8-16 zeigt die Fensteransicht der UserFunction ReportDisplay, wobei Show Panel on Execute im Fenster Properties
ausgewählt ist. Im Feld Properties wurde der Pop-up Panel Title
ebenfalls in ReportDisplay geändert. Wählen Sie zum Erstellen des
Fensters die Objekte Confirm (OK) und Logging AlphaNumeric aus
und klicken Sie Edit ⇒ Add to Panel an. Beachten Sie, dass in der
Anzeige Logging AlphaNumeric die Auswahl der Option Show Title
Bar aufgehoben wurde. Beachten Sie außerdem, dass die Schaltfläche
Confirm (OK) umbenannt wurde in DONE. Die Schaltfläche Confirm
(OK) ist enthalten, um die Anzeige auf dem Bildschirm zu halten, bis der
Benutzer sie vollständig gelesen hat.
3. Führen Sie das Programm aus. Das Fenster ReportDisplay sollte
eingeblendet werden und die Werte wie in Abbildung 8-16 anzeigen.
330
Kapitel 8
Verwenden von Agilent VEE-Funktionen
Verwenden von Bibliotheken mit Agilent VEE UserFunctions
Klicken Sie DONE an, um die Ausführung abzuschließen. Speichern Sie
das Programm anschließend als Report.vee.
Abbildung 8-16. Die ReportDisplay-Fensteransicht
Erstellen eines weiteren Programms und Einfügen in die
Bibliothek
In dieser Übung erstellen Sie ein neues Programm und fügen die Bibliothek
in dieses Programm ein. Diese Übung erstellt eine Bibliothek von Funktionen zum Generieren von Berichten. Das neue Programm enthält ein Note
Pad-Objekt, das die einzelnen Funktionen in der Bibliothek erläutert. Der
Name des Programms lautet RepGen.
Sie können RepGen wiederverwenden, indem Sie neue UserFunctions
zur Berichtsgenerierung erstellen, sie in das Programm einfügen und das
Objekt Note Pad aktualisieren, um sie zu protokollieren. Anschließend
können Sie den Befehl Merge Library... verwenden, um alle Funktionen von RepGen zu nutzen.
1. Wählen Sie File ⇒ New aus.
2. Wählen Sie File ⇒ Merge Library... aus. Wählen Sie
Report.vee im Listenfeld Merge Library aus. (Wenn Sie in einem
Kapitel 8
331
Verwenden von Agilent VEE-Funktionen
Verwenden von Bibliotheken mit Agilent VEE UserFunctions
anderen Verzeichnis arbeiten, geben Sie den vollständigen Pfadnamen
an.)
Wählen Sie Edit ⇒ Edit UserFunction aus (oder sehen Sie im
Program Explorer nach), um sicherzustellen, dass die Bibliothek von
Report.vee an das neue Programm übertragen wurde. Wenn Sie den
Befehl Merge Library... verwenden, können Sie zusammengefügte
Funktionen genau wie lokale Funktionen verwenden.
3. Wählen Sie Display ⇒ Note Pad aus und geben Sie Beschreibungen
für die UserFunction wie die in Abbildung 8-17 ein. Speichern Sie das
Programm anschließend als RepGen.vee.
Hinweis
Sie können ein "Programm" aus UserFunctions zum Erstellen einer
Bibliothek speichern, auch wenn kein tatsächliches VEE-Programm vorliegt, das die Funktionen aufruft.
Abbildung 8-17. Die Bibliothek RepGen.vee von UserFunctions
332
Kapitel 8
Verwenden von Agilent VEE-Funktionen
Verwenden von Bibliotheken mit Agilent VEE UserFunctions
Übung 8-3: Importieren und Löschen von Bibliotheken
Wenn Sie eine Bibliothek von UserFunctions erstellt haben, wollen Sie
sie wahrscheinlich nicht in jedes Programm einbinden. Sie können die
Bibliothek zur Ausführungszeit einbinden, einige der Funktionen verwenden
und anschließend die Bibliothek löschen, um Speicherplatz zu sparen. Die
Objekte Import Library und Delete Library wurden für diese
Situation konzipiert.
In dieser Übung importieren Sie Funktionen aus dem Programm RepGen .
Anschließend rufen Sie die Funktion BuildRecAry auf, um einige Testdaten zu simulieren und anzuzeigen; anschließend löschen Sie die Bibliothek, um Speicherplatz und Auslagerungsspeicher (Swap Space) freizugeben.
1. Wählen Sie File ⇒ New aus.
2. Wählen Sie Device ⇒ Import Library aus und platzieren Sie
dieses Objekt im Hauptprogramm. Stellen Sie die Felder im Objekt
Import Library wie folgt ein:
Library Type
(Typ der
Bibliothek)
Das Menü im Feld Library Type ermöglicht die Auswahl einer UserFunction, einer kompilierten Funktion oder einer Fernfunktion. In diesem Fall wollen Sie
mit einer UserFunction-Bibliothek arbeiten; behalten
Sie daher den Standardwert bei.
Library Name
(Name der
Bibliothek)
Der Library Name zeigt myLib als Standardwert an.
Dieser Name wird vom VEE-Programm als Identifikation verwendet, über den die verschiedenen importierten
Bibliotheken unterschieden werden können. Das Objekt
Delete Library verwendet diesen Namen zur
Identifikation der zu löschenden Bibliothek. Sie können
den Standardnamen verwenden.
Kapitel 8
333
Verwenden von Agilent VEE-Funktionen
Verwenden von Bibliotheken mit Agilent VEE UserFunctions
File name
(Dateiname)
Das Feld File Name zeigt standardmäßig auf einem
PC ein Dialogfenster für das Verzeichnis der Benutzerprogramme an. (HP-UX-Systeme rufen das Verzeichnis
auf, von dem aus Sie VEE gestartet hatten.) Geben Sie
die Datei an, die die Bibliothek der Funktionen enthält.
Klicken Sie den Standardnamen myFile an, um das
Listenfeld aufzurufen. Wählen Sie RepGen.vee (aus
“Erstellen und Zusammenführen einer Bibliothek von
UserFunctions” auf Seite 326) aus. Diese Datei befindet
sich in dem Verzeichnis, das Sie bei der Installation für
Programme angegeben haben.
3. Öffnen Sie das Objektmenü und wählen Sie anschließend Load Lib aus,
um die Bibliothek sofort zu importieren, statt bis zur Ausführungszeit zu
warten. Dieser Befehl ist der Entwicklungsphase sehr nützlich. (Im nächsten Schritt werden Sie feststellen, dass bei der Auswahl von Select
Function im Objekt Call die Funktionen mit der Bibliotheks-Identifikation zuerst gekennzeichnet sind, z. B. myLib.BuildRecAry.)
Verwenden Sie zum Anzeigen der Bibliothek der importierten Funktionen den Program Explorer.
Hinweis
Da Sie die Bibliothek importiert haben, können Sie die UserFunction nur
anzeigen und Unterbrechungspunkte dafür festlegen. Sie können die User
Function nicht ändern. Verwenden Sie den Befehl Merge Library...,
um eine UserFunction einem Programm hinzuzufügen, das geändert
werden kann.
4. Wählen Sie Device ⇒ Call aus und platzieren Sie dieses Objekt unter
dem Objekt Import Library. Verbinden Sie den Sequenzausgangs-Pin
von Import Library mit dem Sequenzeingang am Objekt Call.
5. Öffnen Sie das Call Function-Objektmenü und klicken Sie Select
Function an, um eine Liste der mit dem Befehl Load Lib importierten Funktionen anzuzeigen. Wählen Sie myLib.BuildRecAry aus
(siehe Abbildung 8-18).
334
Kapitel 8
Verwenden von Agilent VEE-Funktionen
Verwenden von Bibliotheken mit Agilent VEE UserFunctions
Abbildung 8-18. Auswählen einer Funktion aus einer importierten
Bibliothek
VEE fügt die Funktion automatisch im Feld Function Name ein und
fügt den erforderlichen Ausgangsanschluss hinzu. Sie könnten auch
myLib.BuildRecAry im Feld Function Name eingeben, um dieselben Ergebnisse zu erzielen. Verwenden Sie Select Function, wenn
Sie die Namen der Funktionen in der Bibliothek auflisten wollen.
6. Wählen Sie eine AlphaNumeric-Anzeige aus, vergrößern Sie sie und
verbinden Sie sie mit dem Datenausgang von Call.
7. Wählen Sie Device ⇒ Delete Library aus und platzieren Sie
dieses Objekt unter dem Objekt Call. Verbinden Sie die Sequenz-Pins,
sodass die Bibliothek nach dem Aufruf der Funktion BuildRecAry
gelöscht wird. Sie können den Standardwert für Library Name beibehalten, da dies der gleiche Name ist, den Sie mit dem Objekt Import
Library verwendet hatten.
Kapitel 8
335
Verwenden von Agilent VEE-Funktionen
Verwenden von Bibliotheken mit Agilent VEE UserFunctions
8. Führen Sie das Programm aus. Es sollte aussehen wie in Abbildung 8-19.
Speichern Sie das Programm als libraries.vee.
Abbildung 8-19. Aufrufen einer Funktion aus einer Bibliothek
Beachten Sie folgende Punkte bei den Namen zusammengefügter oder
importierter Funktionen:
Wenn eine zusammengefügte Funktion den gleichen Namen hat wie eine
lokale Funktion, zeigt VEE einen Fehler an.
Eine importierte Funktion darf zwar den gleichen Namen haben wie eine
lokale Funktion; wenn jedoch nur der Funktionsname verwendet wird,
wird die lokale Funktion aufgerufen. Sie können die importierte Funktion
mit der Syntax MyLib_func() explizit aufrufen, wie im Objekt Call in
Abbildung 8-19.
Wenn zwei importierte Bibliotheken identische Funktionsnamen enthalten, ist das Ergebnis nicht bestimmt. Beachten Sie, dass das Objekt Call
den Namen der Bibliothek myLib.BuildRecAry verwendet, somit ist
eine Verwechslung ausgeschlossen. Auch wenn es eine andere lokale
oder importierte Funktion mit diesem Namen gibt, ist BuildRecAry
durch die Angabe von Namen und Position eindeutig.
336
Kapitel 8
Verwenden von Agilent VEE-Funktionen
Finden von Funktionen in großen Programmen
Finden von Funktionen in großen
Programmen
VEE bietet eine Funktion Find im Menü Edit zum Suchen von Objekten
und Text in großen Programmen. Öffnen Sie beispielsweise das Programm
Solitaire.vee im Verzeichnis Examples/Games. Wechseln Sie zur
Detailansicht und klicken Sie Edit ⇒ Find... an, um das in
Abbildung 8-20 dargestellte Dialogfenster anzuzeigen.
Abbildung 8-20. Das Dialogfenster "Find"
Geben Sie makeamove (eine UserFunction in diesem Programm) wie in
der Abbildung gezeigt ein und klicken Sie Find an. VEE findet automatisch
die UserFunction mit dem Namen makeamove und zeigt den Teil des
Programms an, von dem aus sie aufgerufen wurde (siehe Abbildung 8-21).
Kapitel 8
337
Verwenden von Agilent VEE-Funktionen
Finden von Funktionen in großen Programmen
Abbildung 8-21. Das Dialogfenster "Find Results"
Sie können mit Find to ein beliebiges Objekt oder einen Text wie beispielsweise Variablen, Titel, Einstellungen von Objekten etc. finden. Klicken Sie
doppelt auf eine beliebige Linie im Fenster Find Results, um ein Objekt
zu suchen.
Hinweis
Sie können Find auch verwenden, indem Sie den Mauszeiger auf ein
Objekt im Program Explorer positionieren und mit der rechten Maustaste klicken. Dadurch wird der Umfang der Suche auf die bestimmte
UserFunction bzw. das UserObject eingegrenzt.
338
Kapitel 8
Verwenden von Agilent VEE-Funktionen
Zusammenfügen von Agilent VEE-Programmen
Zusammenfügen von Agilent VEEProgrammen
Die einfachste Möglichkeit, vorhandene Programme weiterzuverwenden, ist
das Zusammenfügen eines älteren Programms mit dem aktuellen Test. Sie
können Programme weiterverwenden, indem Sie sie zusammenfügen und
entsprechend Ihren Anforderungen anpassen.
Der Befehl File ⇒ Merge... fügt den Inhalt eines Programms oder einer
Gruppe gespeicherter Objekte in den Arbeitsbereich ein, wobei der vorhandene Inhalt des Arbeitsbereichs erhalten bleibt. Standardmäßig zeigt File
⇒ Merge... ein Verzeichnis von Programmen an, die zusammen mit VEE
ausgeliefert werden. Hierzu gehören allgemeine Programme wie beispielsweise die Anzeige eines Balkendiagramms und ein Tastenblock für die
Benutzereingabe (z. B. für Kennungen).
Übung 8-4: Zusammenfügen eines Programms zur
Anzeige von Balkendiagrammen
In dieser Übung fügen Sie ein bestehendes Program mit einem neuen Programm zusammen. Das Beispiel verwendet ein Programm aus dem Verzeichnis VEE Lib; Sie können jedoch jedes beliebige Programm verwenden. Sie erstellen einen Array aus fünf Werten von 1 bis 5 mit der Funktion
ramp(). Statt den Array mit einer der internen Anzeigen von VEE darzustellen, fügen Sie das Programm BarChart in das aktuell erstellte Programm ein.
1. Wählen Sie ⇒ Formula aus und platzieren Sie dieses Objekt im linken
Arbeitsbereich.
2. Löschen Sie den Dateneingangsanschluss.
3. Ändern Sie die Standardformel in ramp(5,1,5).
Der erste Parameter ist die gewünschte Anzahl der Elemente im rampArray. Der zweite Parameter gibt die erste Zahl an, und der dritte Parameter ist die letzte Zahl. Weitere Informationen zu dieser Funktion können Sie anzeigen, indem Sie Help im Formula-Objektmenü auswählen,
Kapitel 8
339
Verwenden von Agilent VEE-Funktionen
Zusammenfügen von Agilent VEE-Programmen
nachdem die Formel jetzt den ramp-Aufruf enthält. (Oder rufen Sie Help
⇒ Contents & Index auf und verwenden Sie die Funktion Search
im Ordner Index .)
4. Klicken Sie File ⇒ Merge... an, um das Listenfenster Merge File
aufzurufen. Wählen Sie BarChart.vee und platzieren Sie das Objekt
rechts von dem Objekt Formula. Verbinden Sie die beiden Objekte.
5. Führen Sie das Programm aus. Es sollte aussehen wie in Abbildung 8-22.
Abbildung 8-22. Zusammenfügen des Balkendiagramm-Programms
Beachten Sie, dass die Anzeige des Balkendiagramms einen eindimensionalen Array erfordert und die Werte als vertikale Balken darstellt. Sie verwendet die erforderliche Anzahl von Balken zum Anzeigen der Werte in dem
Array. Öffnen Sie die Detailansicht der Anzeige, um zu sehen, wie das Programm erstellt wird. Sie können Beispiele in der Bibliothek anzeigen, um
weitere Anregungen zu Programmen zu erhalten.
Hinweis
Der Befehl File ⇒ Merge wird zum Zusammenfügen von UserObjects
und Objekten verwendet. Der Befehl File ⇒ Merge Library wird zum
Zusammenfügen von UserFunctions verwendet.
340
Kapitel 8
Verwenden von Agilent VEE-Funktionen
Checkliste für das Kapitel
Checkliste für das Kapitel
Sie sollten jetzt in der Lage sein, die folgenden Aufgaben auszuführen.
Sehen Sie sich die entsprechenden Themen bei Bedarf noch einmal an,
bevor Sie mit dem nächsten Kapitel fortfahren.
Definieren einer UserFunction und Vergleichen mit einer kompilierten
Funktion und einer Fernfunktion.
Erstellen, Aufrufen und Bearbeiten einer UserFunction.
Erstellen, Zusammenfügen, Importieren und Löschen von
UserFunction-Bibliotheken.
Verwenden der Find-Funktion in einem der Spielprogramme.
Zusammenfügen eines vollständigen VEE-Programms mit dem aktuellen
Programm.
Kapitel 8
341
Verwenden von Agilent VEE-Funktionen
Checkliste für das Kapitel
342
Kapitel 8
9
Sequenzieren von Tests
Sequenzieren von Tests
Sequenzieren von Tests
In diesem Kapitel finden Sie Informationen zu folgenden Themen:
Das Objekt Sequencer
Konfigurieren eines Tests für den Sequencer
Erstellen einer Reihenfolge für die Testausführung entsprechend den
Ergebnissen zur Ausführungszeit
Aufrufen der vom Sequencer protokollierten Daten
Möglichkeiten zum Übergeben von Daten an oder von
Sequencer-Tests
Ausführen einer Analyse mit protokollierten Daten vom Sequencer
Speichern von Sequencer-Testdaten
Erforderliche Zeit für dieses Kapitel: 2 Stunden
344
Kapitel 9
Sequenzieren von Tests
Überblick
Überblick
In diesem Kapitel lernen Sie die Grundfunktionen zur Verwendung des
Objekts Sequencer kennen. Das Sequencer-Objekt kann eine Reihe von
Sequenz-Transaktionen ausführen, die wiederum eine UserFunction, eine
kompilierte Funktion oder eine Fernfunktion ausführen können. Normalerweise wird der Sequencer zur Ausführung einer Reihe von Tests verwendet.
Einige der Vorteile des Sequencer sind:
Hinweis
Einfache Entwicklung eines Testplans
Breites Spektrum von Verzweigungsfunktionen zwischen Tests
Wichtige Komponente zum Aufbau einer angepassten Testausführung
Möglichkeit zum Aufruf von Tests in VEE und anderen Sprachen
Automatische Protokollierung der Testergebnisse
Der Sequencer ist eine der leistungsstärksten Funktionen von VEE.
Weitere Informationen zum Sequencer finden Sie in der Online-Hilfe.
Die erste Übung zeigt, wie Sie einen Test für das Sequencer-Objekt konfigurieren, einen Test im Ausführungsfluss hinzufügen, einfügen oder
löschen und auf die Testdaten zugreifen können, die vom Sequencer protokolliert wurden. Die Übung simuliert die Testergebnisse mit der Funktion
random().
In der zweiten Übung lernen Sie, wie Sie Daten strukturieren, die mit globalen Variablen an Tests übergeben wurden, wie Sie UserFunctions über
den Sequencer aufrufen und wie Sie Sequencer-Dateien in Dateien protokollieren. Als letztes analysieren Sie Teile der Daten.
Hinweis
Informationen zur Verwendung eines Statusfensters zur Aktualisierung einer
Testsequenz finden Sie im Abschnitt “Erstellen einer Statusanzeige” auf
Seite 420.
Kapitel 9
345
Sequenzieren von Tests
Überblick
Hinweis
Zusätzlich zu den Übungen in diesem Kapitel können Sie weitere praktische
Erfahrungen mit dem Sequencer sammeln mit der Übung in
“Sequenzieren von Tests” auf Seite 540 in Anhang A, “Zusätzliche
Übungen,”
346
Kapitel 9
Sequenzieren von Tests
Verwenden des Sequencer-Objekts
Verwenden des Sequencer-Objekts
Das Sequencer-Objekt führt Tests in einer angegebenen Reihenfolge
entsprechend den Ergebnissen zur Ausführungszeit aus. Die einzelnen Tests
können VEE UserFunctions, kompilierte Funktionen, Fernfunktion oder
andere Ausdrücke sein, die einzelne Ergebnisse zurückgeben. Dieses Ergebnis wird mit der Testspezifikation verglichen, um festzustellen, ob der Test
erfolgreich war oder nicht. Der Sequencer verwendet dann ein Kennzeichen "erfolgreich" oder "fehlgeschlagen", um zu ermitteln, welcher Test als
nächstes ausgeführt werden soll.
Es gibt sechs verschiedene Optionen zum Verzweigen zum nächsten Test.
Diese Optionen umfassen die Ausführung des nächsten Tests, die Wiederholung des letzten Tests oder den Rücksprung zu einem früheren Test.
Übung 9-1 erläutert diese Verzweigungsoptionen ausführlich. Der Sequencer kann den Benutzer auch zu einer Eingabe auffordern, um zu entscheiden, welche Aktion ausgeführt werden soll.
Nach der Ausführung der angegebenen Tests protokolliert der Sequencer
die Testdaten automatisch an einen Ausgangsanschluss. Von dieser Stelle
aus können Daten analysiert, angezeigt oder zur späteren Überprüfung in
einer Datei gespeichert werden.
Kapitel 9
347
Sequenzieren von Tests
Erstellen einer Reihenfolge für die Ausführung eines Tests
Erstellen einer Reihenfolge für die
Ausführung eines Tests
In dieser Übung simulieren Sie Testergebnisse mit der Funktion random(),
erstellen eine Reihenfolge für die Ausführung der Tests, erfahren mehr über
die Änderung dieser Reihenfolge und rufen spezifische Daten aus den protokollierten Ergebnissen ab.
Übung 9-1: Konfigurieren eines Tests
Hinweis
Das Beispiel erläutert, wie Sie die Funktion random() mit einem bestimmten Bereich erwarteter Testergebnisse implementieren; Sie können dasselbe
Prinzip jedoch auch beim Konfigurieren anderer Tests anwenden.
1. Wählen Sie Device ⇒ Sequencer aus und platzieren Sie dieses
Objekt oben links im Arbeitsbereich.
2. Wählen Sie Display ⇒ AlphaNumeric aus, platzieren Sie diese
Anzeige unter dem Sequencer, verbreitern Sie sie und verbinden Sie
den Ausgangsanschluss Log des Sequencer mit dem Dateneingang
von Alphanumeric.
3. Klicken Sie doppelt auf die Transaktionsleiste Sequencer, um das
Dialogfenster Sequence Transaction aufzurufen. Stellen Sie die
Felder wie folgt ein:
Hinweis
Denken Sie beim Ändern der Felder daran, dass Sie zum Ändern neuer
Felder diese anklicken oder mit der Tabulatortaste in das entsprechende
Feld springen können. Verwenden Sie die Kombination UmschalttasteTabulatortaste, um den Cursor ein Feld rückwärts zu verschieben. Drücken
Sie die Eingabetaste nur, wenn Sie mit dem Bearbeiten des Dialogfensters
fertig sind.
348
Kapitel 9
Sequenzieren von Tests
Erstellen einer Reihenfolge für die Ausführung eines Tests
TEST:
Der Standardname lautet test1; Sie können diesen
Namen verwenden. Dies ist nur die Beschriftung für
den Test im Sequencer, nicht der Name der Funktion
selbst.
SPEC
NOMINAL:
Gibt den erwarteten Testwert an. Der Standardwert ist
.5. Ändern Sie diesen Wert in .25, und ändern Sie die
Obergrenze im Feld RANGE (ganz rechts) von 1 in .5.
FUNCTION:
Der Standardeintrag testFunc(a) enthält eine Funktion zur Ausführung des Testes. Ersetzen Sie in diesem
Fall das Standardfeld durch die Funktion random().
Random() gibt einen Real64-Wert zwischen 0 und 1
zurück, der das Testergebnis simuliert. Dieses Ergebnis
wird mit der Spezifikation des Tests verglichen.
Das Objekt random(low,high) befindet sich in der
Kategorie Probability & Statistics im Fenster
Function & Object Browser. Denken Sie daran,
dass Sie diese mathematische Funktion von einem beliebigen Ausdrucksfeld aus mit einem Formula-Objekt
aufrufen können. Wenn Sie die Parameter low und high
nicht wie in diesem Beispiel gezeigt angeben, verwendet die Funktion die Standardparameter 0 und 1.
Sie können die weiteren Standardwerte beibehalten. Diese Konfiguration
liefert in ca. der Hälfte aller Fälle das Ergebnis PASS (erfolgreich). Das
Dialogfenster sollte ungefähr aussehen wie in Abbildung 9-1.
Kapitel 9
349
Sequenzieren von Tests
Erstellen einer Reihenfolge für die Ausführung eines Tests
Abbildung 9-1. Das Dialogfenster "Sequence Transaction"
Klicken Sie OK an, um das Dialogfenster zu schließen. Sie sehen die
Transaktion test1 0 <= (.25) <= .5 in der ersten Transaktionsleiste. Dies bedeutet, dass test1 erfolgreich ist, wenn der zurückgegebene Wert im Bereich zwischen 0 und .5 (je einschließlich) liegt. Das
erwartete Ergebnis liegt bei ca. .25.
4. Führen Sie das Programm aus. Es sollten den Namen des Tests anzeigen,
das Testergebnis und das Kennzeichen Pass/Fail (erfolgreich/fehlgeschlagen) (1 für PASS, 0 für FAIL); siehe Abbildung 9-2.
350
Kapitel 9
Sequenzieren von Tests
Erstellen einer Reihenfolge für die Ausführung eines Tests
Abbildung 9-2. Konfigurieren eines Tests
Vor der Fortsetzung sehen Sie sich Tabelle 9-1 an, um sich einen Überblick
über die verschiedenen Auswahlmöglichkeiten im Dialogfenster Sequence
Transaction zu verschaffen. Öffnen Sie das Dialogfenster erneut, indem
Sie doppelt auf die Transaktionsleiste klicken. Öffnen Sie die verschiedenen
Menüs und lesen Sie über die verschiedenen Möglichkeiten nach.
Kapitel 9
351
Sequenzieren von Tests
Erstellen einer Reihenfolge für die Ausführung eines Tests
Tabelle 9-1. Dialogfenster "Sequence Transaction"
Sequenz-Transaktionsfeld
TEST:
Erläuterung
Eindeutiger Name für den Verweis auf den Test im
Sequencer. Die Standardnamen beginnen mit
test1 und werden mit jedem Test hochgezählt. Die
Auswahl von TEST: bedeutet, dass ein Testergebnis
mit den Spezifikationen verglichen wird, und es
erfolgt entsprechend der Konfiguration eine Verzweigung auf den nächsten Test.
Die Schaltfläche TEST: schaltet um auf EXEC:.
Wenn Sie das Feld TEST: auf EXEC: umschalten,
wird der Test ohne Vergleich zwischen einem Testergebnis und den Spezifikationen ausgeführt. Sie
könnten beispielsweise EXEC: auswählen, wenn die
UserFunction globale Variablen einrichtet. Mit der
Auswahl EXEC: wird außerdem die Protokollierung
für den Test ausgeschaltet.
ENABLED
Legt fest, wann ein Test ausgeführt werden soll.
Dieses Menü zeigt vier Auswahlmöglichkeiten an:
352
ENABLED führt den Test unter allen Umständen
aus.
ENABLED IF: führt den Test aus, wenn der
angegebene Ausdruck TRUE ist. Der Test kann
beispielsweise aktiviert sein, wenn der Eingangs-Pin A den Wert 1 (A == 1) enthält. Sie
können ENABLED IF: zur Testüberwachung
verwenden. Auf diese Weise kann beispielsweise
ein bestimmter Test immer nach zehn
Durchläufen gestartet werden.
DISABLED ist das Gegenteil von ENABLED.
DISABLED IF: ist das Gegenteil von ENABLED
IF:.
Kapitel 9
Sequenzieren von Tests
Erstellen einer Reihenfolge für die Ausführung eines Tests
Tabelle 9-1. Dialogfenster "Sequence Transaction" (Fortsetzung)
Sequenz-Transaktionsfeld
Erläuterung
SPEC
NOMINAL:
Der von dem Test erwartete Wert.
RANGE:
Gibt den Bereich der Testwerte an. Dieses Menü
zeigt vier Auswahlmöglichkeiten an:
FUNCTION:
RANGE gibt den Bereich der Testwerte an, die
eine Bedingung PASS kennzeichnen. Sie können
außerdem unter den üblichen Vergleichen
wählen: >, >=, <, <=, ==, !=.
LIMIT verwendet nur einen einzigen Wert für den
Vergleich von Testdaten.
TOLERANCE gibt den Bereich der "erfolgreichen"
Werte durch Addieren oder Subtrahieren der
angegebenen Toleranz zu bzw. von dem Wert
SPEC NOMINAL an.
%TOLERANCE gibt den Bereich der "erfolgreichen"
Werte durch Addieren oder Subtrahieren einer
prozentualen Toleranz des Werts SPEC NOMINAL
zu bzw. von der normalen Spezifikation an.
Gibt den auszuführenden Test an. Sie können
UserFunctions, kompilierte Funktionen oder Fernfunktionen aufrufen, oder Sie können einen
Ausdruck eintragen, der ausgewertet werden soll.
Das Ergebnis der aufgerufenen Funktion (bzw. des
ausgewerteten Ausdrucks) wird mit den Spezifikationen verglichen.
Wenn eine UserFunction mehr als einen Wert
zurückgibt, geht VEE davon aus, dass der oberste
Ausgabe-Pin das zu testende Ergebnis enthält.
Funktionen können auch kombiniert und verschachtelt werden:
Beispiel:(random(0,myfunc()+3,100)*2).
Kapitel 9
353
Sequenzieren von Tests
Erstellen einer Reihenfolge für die Ausführung eines Tests
Tabelle 9-1. Dialogfenster "Sequence Transaction" (Fortsetzung)
Sequenz-Transaktionsfeld
LOGGING
ENABLED
Erläuterung
Protokolliert Testdaten. Zum Angeben von Protokollierungsoptionen öffnen Sie das SequencerObjektmenü, wählen Properties aus, klicken den
Ordner Logging an und treffen Ihre Auswahl in der
Liste. Standardmäßig sind Name, Result und Pass
ausgewählt. Außerdem steht ein Feld zur Verfügung,
in dem Sie zwischen Log to Output Pin Only
(Nur an Ausgangs-Pin protokollieren) und Log Each
Transaction To: (Jede Transaktion protokollieren an:) auswählen können. Wenn die Protokollierung aktiviert ist, protokolliert jeder Test einen Datensatz.
Schaltet um auf LOGGING DISABLED.
IF PASS
Legt die Verzweigungsanleitungen fest. Wenn der
Test erfolgreich war, springt VEE in diese Zeile, um
die Verzweigungsanweisungen auszuführen. IF
PASS weist VEE an, entsprechend der Auswahl im
Dropdown-Menü zu verzweigen.
Diese Schaltfläche schaltet außerdem um zu IF
PASS CALL:.
IF PASS CALL: weist VEE an, die angegebene
Funktion aufzurufen und anschließend zur Verzweigungs-Menüauswahl zu springen.
(Schlagen Sie auch unter THEN CONTINUE, dem
nächsten Element in dieser Tabelle, nach.)
354
Kapitel 9
Sequenzieren von Tests
Erstellen einer Reihenfolge für die Ausführung eines Tests
Tabelle 9-1. Dialogfenster "Sequence Transaction" (Fortsetzung)
Sequenz-Transaktionsfeld
THEN
CONTINUE
Erläuterung
Legt die Testverzweigung fest. Das Dropdown-Menü
THEN CONTINUE (für IF PASS und IF FAIL)
enthält sechs Verzweigungsoptionen:
Kapitel 9
THEN CONTINUE führt den nächsten im
Sequencer konfigurierten Test aus.
THEN RETURN: weist VEE an, die Ausführung
von Tests zu stoppen und den angegebenen
Ausdruck am Return-Ausgangs-Pin des
Sequencer anzulegen.
THEN GOTO: springt zu dem in diesem Feld
angegebenen Test.
THEN REPEAT wiederholt den aktuellen Test bis
zu der im Feld MAX TIMES: angegebenen Anzahl. Wenn die Bedingung PASS/FAIL auch
nach der maximalen Anzahl von Wiederholungen
weiterhin erfüllt ist, fährt VEE mit dem nächsten
Test fort.
THEN ERROR: stoppt die Ausführung durch Generieren einer Fehlerbedingung mit der angegebenen Fehlernummer. Ein Fehler kann mit dem
Ausgangs-Pin Error des Sequencer erfasst
werden. Keiner der anderen Ausgangs-Pins sendet Daten.
THEN EVALUATE: ruft die angegebene User
Function auf, die eine Zeichenfolge zurückgeben muss, die wiederum eine Verzweigungs-Menüoption angeben muss. Gültige Zeichenfolgeergebnisse von der UserFunction sind: "Continue", "Return <expr>", "Goto <name>",
"Repeat <expr>", "Error <expr>", wobei
<expr> ein beliebiger gültiger VEE-Ausdruck und
<name> der Name eines Tests in einer Sequenz
ist. Diese Option gibt Ihnen die Möglichkeit, den
Benutzer zu fragen, welche Aktion als nächste
ausgeführt werden soll.
355
Sequenzieren von Tests
Erstellen einer Reihenfolge für die Ausführung eines Tests
Tabelle 9-1. Dialogfenster "Sequence Transaction" (Fortsetzung)
Sequenz-Transaktionsfeld
Erläuterung
IF FAIL
Verzweigungsanleitungen. Wenn der Test fehlgeschlagen ist, springt VEE in diese Zeile, um die
Verzweigungsanweisungen auszuführen. IF FAIL
schaltet um auf IF FAIL CALL:. Die Optionen sind
die gleichen wie für IF PASS.
DESCRIPTION:
Textkommentare zu dem Test. Diese Kommentare
werden in der Sequencer-Transaktionsleiste angezeigt. Sie können zusammen mit dem Testdatensatz
gespeichert werden; verwenden Sie hierzu den
Ordner Logging im Dialogfenster Properties.
Hinzufügen, Einfügen oder Löschen eines Tests
In diesem Abschnitt fügen Sie dem Sequencer-Objekt eine weitere TestTransaktion hinzu. Sie können dieselbe random()-Funktion zum Simulieren eines Testergebnisses verwenden; dieses Mal vergleichen Sie jedoch das
Testergebnis mit einem Grenzwert statt mit einem Wertebereich.
1. Klicken Sie doppelt unter der ersten Transaktionsleiste Sequencer, um
das Dialogfenster Sequence Transaction aufzurufen. Füllen Sie die
Felder wie folgt aus:
test2
Verwenden Sie den Standardwert.
SPEC
NOMINAL:
Ändern Sie die Einstellung von .5 in .25.
RANGE:
Wählen Sie im Dropdown-Menü LIMIT: aus.
Wählen Sie < für den Operator aus. Ändern Sie
1 in .5 für den Grenzwert.
FUNCTION:
Ändern Sie das Feld von testFunc(a) in
random().
Behalten Sie die weiteren Standardwerte bei und klicken Sie OK an, um
zum Sequencer zurückzukehren.
356
Kapitel 9
Sequenzieren von Tests
Erstellen einer Reihenfolge für die Ausführung eines Tests
Hinweis
Sie können auch eine Transaktion nach der hervorgehobenen hinzufügen,
indem Sie Add Trans... im Objektmenü auswählen.
Der Sequencer-Testplan sollte jetzt die folgende zweite Transaktion enthalten: test2 (.25) < .5. Fügen Sie jetzt eine Transaktion zwischen
diesen beiden Tests ein.
2. Vergewissern Sie sich, dass die zweite Transaktionsleiste hervorgehoben
ist. Öffnen Sie anschließend das Objektmenü und wählen Sie Insert
Trans... aus. Füllen Sie die Felder wie folgt aus:
TEST:
Ändern Sie das Namensfeld in Insert.
FUNCTION:
Ändern Sie die Angabe in random().
Klicken Sie OK an. In der zweiten Transaktionsleiste wird jetzt Insert
0 <= (.5) <= 1 angezeigt. Führen Sie das Programm aus, um die drei
Datensätze aus den drei Tests anzuzeigen. (Eventuell müssen Sie die Anzeige vergrößern, um alle drei Einträge zu sehen.)
3. Löschen Sie jetzt Insert, indem Sie die Transaktionsleiste Insert
anklicken, den Mauszeiger auf die Transaktionsleiste Insert positionieren und Strg-K drücken.
Hinweis
Sie können auch die Ziel-Transaktionsleiste anklicken und Cut Trans im
Objektmenü auswählen. Sie können auch eine zuvor ausgeschnittene Transaktion einfügen, indem Sie Paste Trans im Objektmenü auswählen (oder
den Direktaufruf Strg-Y verwenden). Auf ähnliche Weise können Sie eine
Transaktion mit der Auswahl Copy Trans kopieren.
4. Führen Sie das Programm aus und notieren Sie die beiden Datensätze aus
den beiden Tests. Speichern Sie das Programm als seq1.vee. Das Programm sollte jetzt aussehen wie in Abbildung 9-3.
Kapitel 9
357
Sequenzieren von Tests
Erstellen einer Reihenfolge für die Ausführung eines Tests
Abbildung 9-3. Ein einfaches Sequencer-Beispiel
Die Klammern kennzeichnen einen Datentyp Record. Der Sequencer gibt
einen Record of Records aus, wie in der Anzeige AlphaNumeric dargestellt. Dies bedeutet, dass Sie den Sequencer in einer Schleife ausführen
und die gleiche Testsequenz mehrmals ausführen können, wobei Sie mehrmals einen Array aus Records of Records erhalten.
Aufrufen der protokollierten Testdaten
Der Sequencer gibt einen Record of Records (Datensatz aus Datensätzen) aus. Jeder Test verwendet den Testnamen als seinen Feldnamen im
Sequencer-Datensatz. Die Felder in den einzelnen Tests werden entsprechend der Konfiguration für die Protokollierung benannt. Über die Standardkonfiguration mit den Feldern Name, Result und Pass können Sie auf das
Ergebnis in test1 mit der Notation Log.Test1.Result zugreifen (siehe
Abbildung 9-4).
358
Kapitel 9
Sequenzieren von Tests
Erstellen einer Reihenfolge für die Ausführung eines Tests
.
Abbildung 9-4. Ein oder mehrere protokollierte Datensätze
Die folgenden Schritte rufen die Testergebnisse auf.
1. Öffnen Sie seq1.vee.
2. Wählen Sie Device ⇒ Formula aus und platzieren Sie das Objekt
unter der Anzeige. Ändern Sie den Ausdruck in Log.Test1.Result.
(Denken Sie daran, dass in VEE nicht zwischen Groß- und Kleinbuchstaben unterschieden wird. In der Dokumentation wurden bei den Namen
nur wegen der besseren Lesbarkeit Großbuchstaben verwendet.)
Ändern Sie den Namen des Eingangsanschlusses von A in Log. (Sie
können auch den Standardnamen A beibehalten; die Formel lautet dann
A.Test1.Result.) Verbinden Sie den Ausgangsanschluss Log des
Sequencer mit dem Eingangsanschluss Log von Formula.
3. Wählen Sie Display ⇒ AlphaNumeric aus und verbinden Sie das
Objekt mit dem Formula-Ausgang.
4. Führen Sie das Programm aus. Es sollte auf das Feld Result in Test1
zugreifen. Speichern Sie das Programm als seq2.vee. Das Programm
sollte jetzt aussehen wie in Abbildung 9-5.
Kapitel 9
359
Sequenzieren von Tests
Erstellen einer Reihenfolge für die Ausführung eines Tests
Abbildung 9-5. Aufrufen protokollierter Daten
Hinweis
Jeder Test erstellt bei der Ausführung im Sequencer einen Datensatz
("Record") mit dem Namen des Tests. Dieser Datensatz kann in späteren
Tests verwendet werden. Sie können beispielsweise test2 aktivieren, wenn
test1 erfolgreich war (ENABLED IF: test1.pass == 1). Wenn Sie die
Testdaten in einem Ausdrucksfeld aufrufen müssen, während der Test noch
aktiv ist, werden die Testdaten in dem temporären Datensatz thistest
gespeichert.
5. Ändern Sie die Formel, sodass sie Log.test1 lautet, und führen Sie das
Programm erneut aus. Es sollte den vollständigen Datensatz für test1
abrufen; dies wird durch die Klammern um die drei Werte in der Anzeige
gekennzeichnet.
6. Durch die Änderung der Formel können Sie auf result, pass, name
und andere Felder in den Datensätzen test1 und test2 zugreifen.
Wählen Sie das Register Logging im Fenster Properties aus und
fügen Sie die Felder Nominal und Time Stamp den protokollierten
Datensätzen hinzu. Rufen Sie diese neuen Felder mit dem FormulaObjekt auf.
360
Kapitel 9
Sequenzieren von Tests
Weitergeben von Daten im Sequencer
Weitergeben von Daten im Sequencer
In dieser Übung erstellen Sie eine UserFunction und rufen Sie aus drei
verschiedenen Tests auf. Im ersten Teil geben Sie Daten an die UserFunctions über einen Eingangsanschluss am Sequencer weiter. Im zweiten
Teil ändern Sie das Programm, sodass es eine globale Variable statt eines
Eingangsanschlusses verwendet. Dadurch haben Sie die Möglichkeit, eine
Funktion im EXEC-Modus aufzurufen statt im TEST-Modus. Im dritten Teil
lernen Sie, wie Sie eine Wellenformausgabe mit einer Maske testen.
Übung 9-2: Weitergeben von Daten mit einem Eingangsanschluss
Führen Sie zunächst die Schritte zum Erstellen der UserFunction Rand
aus, diese UserFunction simuliert einen Messprozess. Rand() fügt dem
Ausgang des Objekts random(low,high) einen Eingangsparameter hinzu
und legt dieses Ergebnis am Ausgangsanschluss ab. Rand() wird aus drei
verschiedenen Tests aufgerufen.
1. Wählen Sie Device ⇒ UserFunction aus. Ändern Sie den Namen
von UserFunction1 in Rand.
2. Rufen Sie die Funktion random(low,high) ab, löschen Sie die Eingangsanschlüsse, löschen Sie die Parameter und platzieren Sie das Objekt
in Rand. (Ohne Parameter lauten die Standardwerte 0 und 1.) Platzieren
Sie ein Objekt A+B rechts von random(low,high). Verbinden Sie den
Ausgang von random(low,high) mit dem linken oberen Eingang des
Objekts A+B.
3. Fügen Sie Rand einen Dateneingangsanschluss hinzu. Verbinden Sie den
Eingangsanschluss A mit dem linken unteren Eingangsanschluss des
Objekts A+B.
4. Fügen Sie Rand einen Datenausgangsanschluss hinzu. Verbinden Sie den
Ausgang des Objekts A+B mit dem Ausgangsanschluss von Rand.
Die UserFunction Rand sollte jetzt aussehen wie in Abbildung 9-6.
Kapitel 9
361
Sequenzieren von Tests
Weitergeben von Daten im Sequencer
Abbildung 9-6. Die UserFunction Rand
5. Speichern Sie das Programm als seqdat1.vee. Schließen Sie das
Fenster Rand mit der Schaltfläche x in der rechten oberen Ecke.
Hinweis
Durch das Schließen des Fensters wird die UserFunction nicht entfernt.
Sie können dies überprüfen, indem Sie Edit ⇒ Edit UserFunction
anklicken - Rand wird in einer Liste der zu ändernden UserFunctions
aufgeführt. Sie können die Funktion Rand auch als Symbol anzeigen; das
entsprechende Symbol erscheint am unteren Rand der VEE-Anzeige.
Richten Sie jetzt im Sequencer die drei Tests zum Aufruf von Rand mit
einem Sequencer-Eingangs-Pin so ein, dass die Eingangsparameter für
Rand geliefert werden.
6. Wählen Sie Device ⇒ Sequencer aus und platzieren Sie dieses
Objekt im Hauptprogramm. Fügen Sie dem Sequencer einen Eingangsanschluss hinzu. Klicken Sie die Transaktionsleiste an, um das Dialogfenster Sequence Transaction aufzurufen. Ändern Sie das Feld
FUNCTION von testFunc(a) in rand(a). Dadurch wird die
UserFunction Rand() aufgerufen und der Wert an den Eingangsanschluss A des Sequencer gesendet. Klicken Sie OK an, um zur offenen
Ansicht des Sequencer zurückzukehren.
362
Kapitel 9
Sequenzieren von Tests
Weitergeben von Daten im Sequencer
Hinweis
Sie können auch den Namen eines Sequencer-Eingangsanschlusses
verwenden, z. B. A, um Daten an ein beliebiges Ausdrucksfeld im Fenster
Sequence Transaction weiterzugeben. Sie können beispielsweise über
A Daten an RANGE: und SPEC NOMINAL: weitergeben.
Vergewissern Sie sich, dass die Transaktion hervorgehoben ist,
platzieren Sie den Cursor auf der Transaktionsleiste, drücken Sie Strg-K,
um den Test auszuschneiden, und drücken Sie dann Strg-Y drei Mal, um
den Test wieder im Sequencer einzufügen. (Sie können zum
Ausschneiden und Einfügen auch die Objektmenüs verwenden.)
Die Standardnamen der Tests lauten test1x2, test1x1 und test1.
Öffnen Sie die drei Dialogfenster Sequence Transaction, und ändern
Sie dieses drei Namen in test1, test2 und test3 zur Verdeutlichung.
1. Wählen Sie Data ⇒ Continuous ⇒ Real64 Slider aus und platzieren Sie dieses Objekt links vom Sequencer. Ändern Sie den Namen
auf die Eingabeaufforderung Select Num:, verkleinern Sie das Objekt
und verbinden Sie es mit dem Eingangsanschluss des Sequencer.
Tip: Sie können die Größe eines Objekts beim Positionieren ändern,
indem Sie es anklicken und die Ecken des Objekts mit der linken Maustaste ziehen.
2. Wählen Sie eine AlphaNumeric-Anzeige aus, platzieren Sie sie unter
dem Sequencer, verbreitern Sie sie und verbinden Sie sie mit dem
Ausgangsanschluss Log am Sequencer.
3. Speichern Sie das Programm als seqdat1. Wählen Sie eine Zahl im
Real64 Slider-Objekt aus und führen Sie seqdat1 aus. Es sollte
aussehen wie in Abbildung 9-7.
Kapitel 9
363
Sequenzieren von Tests
Weitergeben von Daten im Sequencer
Abbildung 9-7. Weitergeben von Daten mit einem Eingangsanschluss
Je größer die Anzahl der Tests wird, desto mehr Eingangs-Pins sind für die
Weitergabe von Daten mit einem Eingangsanschluss erforderlich. Sie können die Anzahl der Eingangs-Pins reduzieren, indem Sie Datensätze an Eingangsanschlüsse weitergeben und einzelne Felder in den Datensätzen für die
verschiedenen Tests verwenden. Sie können auch eine separate UserFunction verwenden, um gobale Variablen einzurichten, die dann von anderen
UserFunctions oder einem Ausdrucksfeld im Programm aufgerufen
werden können. Die nächste Übung verdeutlicht dies.
Weitergeben von Daten mit einer globalen Variablen
In der Übung wird das Programm seqdat1 durch Hinzufügen einer
globalen Variablen geändert, die den Parameter an die UserFunction
Rand weitergibt.
1. Löschen Sie das Real64 Slider-Objekt Select Num. Löschen Sie
den Eingangsanschluss A am Sequencer.
364
Kapitel 9
Sequenzieren von Tests
Weitergeben von Daten im Sequencer
2. Heben Sie die test1-Transaktionsleiste hervor, öffnen Sie das Objektmenü und klicken Sie Insert Trans... an. Wenn das Feld Sequence
Transaction angezeigt wird, klicken Sie TEST an, um die Auswahl auf
EXEC umzuschalten, und ändern Sie den Namen in Setup.
Sie verwenden den EXEC-Modus, da die User Function nur eine globale Variable einrichtet und kein Ergebnis ausgibt, das mit einer Spezifikation getestet werden muss.
3. Ändern Sie das Feld FUNCTION in global() und klicken Sie OK an,
um das Dialogfenster zu schließen.
Als nächstes erstellen Sie die UserFunction global().
4. Wählen Sie Device ⇒ UserFunction aus. Ändern Sie den Namen
von UserFunction1 in global.
Wählen Sie Data ⇒ Continuous ⇒ Real64 Slider aus und platzieren Sie dieses Objekt in der UserFunction. Ändern Sie den Namen
in Select Num: und verkleinern Sie das Objekt in der vertikalen
Richtung.
Wählen Sie Data ⇒ Variable ⇒ Set Variable und platzieren Sie
dieses Objekt rechts von Real64 Slider.
Ändern Sie den Namen der globalen Variablen von globalA in a. Verbinden Sie den Real64 Slider mit dem Objekt Set Variable.
Fügen Sie zum Anzeigen der Funktion auf dem Bildschirm eine EinblendFensteransicht hinzu, in der der Bediener eine Nummer auswählen kann.
Fügen Sie eine Schaltfläche Confirm (OK) hinzu, sodass das Fenster so
lange in der Anzeige erhalten bleibt, bis der Bediener eine Auswahl getroffen hat. (Sie können diese Aufgaben auch mit einem Dialogfenster Real
Input innerhalb der UserFunction global() ausführen.)
5. Wählen Sie Flow ⇒ Confirm(OK) aus und platzieren Sie dieses
Objekt über dem Objekt Real64 Slider. Verbinden Sie den Datenausgangs-Pin OK mit dem Sequenzeingangs-Pin von Real64 Slider.
Kapitel 9
365
Sequenzieren von Tests
Weitergeben von Daten im Sequencer
Hinweis
Wenn Sie die Schaltfläche OK unter dem Objekt Set Variable platzieren, bewirkt dies einen logischen Fehler. Dies liegt daran, dass VEE den
alten Wert am Slider an das Objekt Set Variable sendet und wartet, bis
die Schaltfläche OK angeklickt wird. Alle im Einblendfenster neu eingegebenen Werte werden ignoriert. Wenn OK über dem Real64 Slider verbunden wird, wartet VEE mit dem Setzen der globalen Variablen, bis OK
gedrückt wurde und verwendet somit den neuen Slider-Wert. Sie können
Show Data Flow einschalten, um die Reihenfolge der Ausführung anzuzeigen.
6. Wählen Sie Display ⇒ Note Pad aus und platzieren Sie das Objekt
rechts von der Schaltfläche OK. Geben Sie die folgende Benutzer-Eingabeaufforderung im Note Pad ein:
Please select a number for this run of tests 1, 2, and
3.
7. Wählen Sie das Note Pad, den Real64 Slider und die Schaltfläche
OK aus, indem Sie Strg drücken und diese Objekte anklicken. Alle diese
Objekte werden jetzt mit einem Schatten versehen, um anzuzeigen, dass
sie ausgewählt wurden. Klicken Sie Edit ⇒ Add To Panel an.
(Denken Sie daran, dass das Menü Edit auch über die rechte Maustaste
in einem offenen Bereich der VEE-Anzeige oder in der Detailansicht
eines UserObject bzw. einer UserFunction verfügbar ist.) Verkleinern Sie in der Fensteransicht das Fenster, und positionieren Sie das
Note Pad oben, den Real64 Slider in der Mitte und die Schaltfläche
OK unten.
Hinweis
Wenn Sie die Objekte in der Fensteransicht neu positionieren, hat dies keine
Auswirkung auf das Layout der Objekte in der Detailansicht.
Öffnen Sie das Fenster UserFunction Properties. Klicken Sie im
Ordner General unter Pop-up Panel, um Show Panel on Execute
auszuwählen. Abbildung 9-8 zeigt die UserFunction in der Detailansicht, und Abbildung 9-9 zeigt die Fensteransicht.
366
Kapitel 9
Sequenzieren von Tests
Weitergeben von Daten im Sequencer
Abbildung 9-8. Die UserFunction "Global" (Detailansicht)
Abbildung 9-9. Die UserFunction "Global" (Fensteransicht)
Kapitel 9
367
Sequenzieren von Tests
Weitergeben von Daten im Sequencer
8. Speichern Sie das Programm als seqdat2 und führen Sie es aus. Wenn
das Einblendmenü angezeigt wird, wählen Sie einen Wert aus und
drücken Sie OK. Es sollte aussehen wie in Abbildung 9-10.
Hinweis
Das Einblendmenü erscheint standardmäßig in der Mitte der Anzeige. Zum
Verschieben klicken und ziehen Sie die Titelleiste.
Abbildung 9-10. Weitergeben von Daten über eine globale Variable
Vergleichen einer Wellenformausgabe mit einer Maske
In dieser Übung erstellen Sie eine UserFunction mit dem Namen
noisyWv und rufen sie von einer einzelnen Transaktionszeile im
Sequencer aus auf. Der Bediener kann die Amplitude der Welle von 0 bis
1 variieren. Diese Funktion simuliert ein Testergebnis, das eine gestörte
Wellenform zurückgibt. Sie verwenden das Objekt Coord im Menü Data
⇒ Constant zum Erstellen einer geraden Linienmaske bei 0.6, die der
Sequencer zum Testen der gestörten Wellenform verwendet.
1. Erstellen Sie die UserFunction mit dem Namen noisyWv wie in
Abbildung 9-11 in der Detailansicht gezeigt.
368
Kapitel 9
Sequenzieren von Tests
Weitergeben von Daten im Sequencer
Abbildung 9-11. Die UserFunction "noisyWv" (Detailansicht)
2. Drücken Sie Strg und klicken Sie die Schaltfläche OK, den Real64
Slider und das Note Pad an, um diese Objekte zum Erstellen einer
Fensteransicht hervorzuheben. Wählen Sie Edit ⇒ Add To Panel
aus.
Wenn die Fensteransicht angezeigt wird, ordnen Sie die Objekte wie
gewünscht neu an und passen Sie die Größe des Fensters entsprechend
an.
Öffnen Sie das Objektmenü, klicken Sie Properties an und klicken Sie
unter Pop-up Panel neben Show Panel on Execute.
Die Fensteransicht sollte aussehen wie in Abbildung 9-12.
Kapitel 9
369
Sequenzieren von Tests
Weitergeben von Daten im Sequencer
Abbildung 9-12. Das UserObject "noisyWv" (Panel)
3. Wählen Sie Device ⇒ Sequencer aus und platzieren Sie dieses
Objekt links in der Mitte des Hauptfensters. Fügen Sie einen Dateneingangsanschluss hinzu und nennen Sie ihn mask.
4. Klicken Sie die Transaktionsleiste an, um das Dialogfenster Sequence
Transaction aufzurufen. Ändern Sie die Felder wie folgt:
FUNCTION
Geben Sie noisyWv() ein.
RANGE:
Klicken Sie und wählen Sie LIMIT im Einblendmenü aus. Behalten Sie <= bei, und geben
Sie mask als Namen des Anschlusses LIMIT
ein. Alle weitere Standardwerte sind in Ordnung; klicken Sie daher OK an.
test1 ruft ein Ergebnis von noisyWv() ab und vergleicht es mit dem
Grenzwert am Eingangsanschluss mask. Wenn die gestörte Welle an
allen Stellen kleiner oder gleich der Maske ist, gilt der Test als erfolgreich. Andernfalls gilt er als fehlgeschlagen.
370
Kapitel 9
Sequenzieren von Tests
Weitergeben von Daten im Sequencer
5. Wählen Sie Data ⇒ Constant ⇒ Coord aus und platzieren Sie das
Objekt über dem Sequencer. Verbinden Sie seinen Ausgang mit dem
Eingangsanschluss mask des Sequencer.
Öffnen Sie das Coord-Objektmenü, klicken Sie Properties an und
stellen Sie die Felder wie folgt ein:
Configuration
Wählen Sie "1D Array" aus.
Size
Geben Sie 2 ein (Sie brauchen nur zwei Koordinatenpaare zur Angabe einer geraden Linie.)
Klicken Sie OK an.
6. Im Coord- Objekt sehen Sie jetzt zwei Indizes für Koordinatenpaare.
Klicken Sie doppelt auf den ersten Index, 0000:, um einen Cursor
anzuzeigen. Geben Sie die Koordinaten durch Kommas getrennt ein;
VEE fügt die Klammern automatisch hinzu. Geben Sie 0, 0.6 Tab
20m, 0.6 ein und klicken Sie anschließend den Arbeitsbereich außerhalb des Objekts ein. Die Einträge lauten wie folgt:
Die x-Achse (Zeitachse) für den Noise
Generator in noisyWv()
reicht von 0 bis 20 Millisekunden; daher die beiden x- Werte 0 und
20m.
Die beiden
y-Werte sind jeweils 0.6, da Sie eine Maske mit einer
geraden Linie erstellen wollen.
Hinweis
Sie können eine beliebige Masken-Wellenform erstellen, indem Sie die entsprechende Anzahl von Koordinatenpaaren konfigurieren und ausfüllen.
Der Vergleichsmechanismus des Sequencer arbeitet genau wie das
Objekt Comparator, das den Datentyp Coord zum Testen von Wellenformen akzeptiert. Sie sollten natürlich die beiden Wellenform-Datentypen vergleichen. Drücken Sie Tab, um zwischen den Koordinatenpaaren zu wechseln. Wenn Sie fertig sind, klicken Sie den Arbeitsbereich an.
7. Wählen Sie eine AlphaNumeric-Anzeige aus, verbreitern Sie sie, und
verbinden Sie sie mit dem Ausgang Log des Sequencer.
Kapitel 9
371
Sequenzieren von Tests
Weitergeben von Daten im Sequencer
8. Speichern Sie das Programm als seqdat3 und führen Sie es aus. Es
sollte aussehen wie in Abbildung 9-13.
Abbildung 9-13. Vergleichen einer Wellenform mit einer Maske
Die Übungen zum Weitergeben von Daten mit dem Sequencer sind damit
abgeschlossen. In der nächsten Übung lernen Sie, wie Sie Daten aus verschiedenen Iterationen des Sequencer aufrufen und analysieren.
372
Kapitel 9
Sequenzieren von Tests
Analysieren von Daten aus dem Sequencer
Analysieren von Daten aus dem Sequencer
Wie bereits erwähnt, werden die Sequencer-Daten als Datensatz aus
Datensätzen ausgegeben. In vielen Fällen jedoch kann der Sequencer eine
Testserie mehrmals durchlaufen. Dadurch wird ein Array aus Datensätzen
generiert. Jeder Datensatz stellt einen Durchlauf des Sequencer dar und
enthält weitere Datensätze für die einzelnen Tests in einem Durchlauf. Sie
können sich dies vorstellen wie einen Quader aus einzelnen kleineren
Quadern im Speicher (siehe Abbildung 9-14).
Abbildung 9-14. Ein protokollierter Array aus Datensätzen von
Datensätzen
Der Array von Datensätzen wird als Log (Protokoll) bezeichnet, da dies der
Name ist, der dem Ausgangs-Pin des Sequencer zugeordnet wurde. Für
den Zugriff auf die Daten einen bestimmten Durchlaufs verwenden Sie die
Array-Indexierung mit der Klammernotation.
Log[0] ist der erste Durchlauf am Sequencer, Log[1] ist der zweite
Durchlauf, usw.
Kapitel 9
373
Sequenzieren von Tests
Analysieren von Daten aus dem Sequencer
Der Haupt-Datensatz für jeden Durchlauf hat zwei Felder, Test1 und
Test2.
Innerhalb des Datensatzes Test1 gibt es drei Felder: Name, Result und
Pass. Dasselbe gilt für den Datensatz Test2.
Log.Test1.Result liefert somit einen Array aus vier Werten; jeder
dieser Werte steht für einen der vier Durchläufe.
Log[0].Test1.Result gibt einen Skalarwert aus, Result von Test1
im ersten Durchlauf (Log[0]).
Der protokollierte Array aus Datensätzen vereinfacht das Analysieren und
Untersuchen der Daten. Sie könnten sich beispielsweise dafür interessieren,
wie viele Tests in einem bestimmten Durchlauf erfolgreich waren. Oder Sie
wollen das Durchschnittsergebnis von Test2 über alle Durchläufe wissen.
Oder Sie wollen alle Daten von Test1 im vierten Durchlauf anzeigen. Alle
diese Abfragen sind mit dieser Datenstruktur möglich. In der nächsten
Übung werden einige Analyseoperationen mit Daten durchgeführt.
Übung 9-3: Analysieren mehrerer Durchläufe von
Daten aus dem Sequencer
1. Löschen Sie den Inhalt der Anzeige und öffnen Sie das Programm
seqdat1.vee.
Ändern Sie das Programm seqdat1.vee, sodass es den Sequencer drei
Mal durchläuft. Führen Sie anschließend die Analyseoperationen mit den
Daten durch.
2. Wählen Sie Flow ⇒ Repeat ⇒ For Count aus und platzieren Sie
dieses Objekt über dem Objekt Real64 Slider. Ändern Sie die Anzahl
der Iterationen in 3 und verbinden Sie den Datenausgangs-Pin mit dem
Sequenzeingangs-Pin des Sequencer.
3. Löschen Sie die Datenlinie zwischen dem Sequencer Log-Pin und der
Anzeige. Wählen Sie Data ⇒ Collector aus und platzieren Sie dieses Objekt rechts vom Sequencer. Verbinden Sie seinen linken oberen
Dateneingangs-Pin mit dem Sequencer Log-Pin und seinen Pin XEQ
(links unten) mit dem Sequenzausgangs-Pin am Objekt For Count.
374
Kapitel 9
Sequenzieren von Tests
Analysieren von Daten aus dem Sequencer
Verbinden Sie den Datenausgangs-Pin des Collector mit dem Dateneingangs-Pin der AlphaNumeric-Anzeige. Vergrößern Sie die Anzeige
vertikal, damit genügend Platz für den Array mit drei Elementen zur Verfügung steht.
Der Sequencer durchläuft jetzt test1 und test2 drei Mal und erfasst
die Daten in einem Array mit drei Elementen, von denen jedes einen
Datensatz aus Datensätzen für jeden Durchlauf enthält. (Sehen Sie sich
hierzu die Quaderdarstellung in Abbildung 9-14 an.)
Führen Sie das Programm an dieser Stelle aus, um die Anzeige der
Sequencer-Daten zu sehen.
Verwenden Sie jetzt das Formula-Objekt zum Extrahieren eines Teils der
zu analysierenden Daten. Diese Übung verwendet die Ergebnisse von
test1 für alle drei Durchläufe als Beispiel und findet den Mittelwert aus
diesem Array.
4. Wählen Sie Device ⇒ Formula aus und platzieren Sie das Objekt
unter der Anzeige. Verbinden Sie den Eingangs-Pin von Formula mit
dem Ausgang des Collector. Ändern Sie das Eingabefeld Formula
wie folgt: a[*].test1.result. Verbinden Sie ein Objekt mean(x)
mit Formula und eine AlphaNumeric-Anzeige mit mean(x).
Das "a" bezieht sich auf den Array am Eingangsanschluss A.
Test1.result ruft das richtige Feld auf. Alle Durchläufe werden in
einem Array angezeigt. (A[0].test1.result bezieht sich beispielsweise nur auf den ersten Durchlauf.)
5. Führen Sie das Programm aus. Es sollte aussehen wie in Abbildung 9-15.
Kapitel 9
375
Sequenzieren von Tests
Analysieren von Daten aus dem Sequencer
Abbildung 9-15. Analysieren mehrerer Durchläufe von
Sequencer-Daten
Diese Übung greift nur auf einen einzelnen Array zu; das Prinzip ist jedoch
beim Extrahieren weiterer Daten-Arrays aus dem Sequencer-Ausgang das
gleiche. Sie können leicht ändern, welche Felder gespeichert werden, indem
Sie den Logging folder (Protokoll-Ordner) im Dialogfenster
Sequencer Properties öffnen.
376
Kapitel 9
Sequenzieren von Tests
Speichern und Abrufen protokollierter Daten
Speichern und Abrufen protokollierter
Daten
Diese Übung zeigt die Verwendung der Objekte To/From File und
To/From DataSet.
Übung 9-4: Verwenden der Objekte "To/From File" mit
protokollierten Daten
1. Öffnen Sie die Datei seqdat2 und löschen Sie die Datenlinie zu der
Anzeige.
2. Wählen Sie Flow ⇒ Repeat ⇒ For Count und platzieren Sie dieses
Objekt links vom Sequencer. Ändern Sie die Anzahl in For Count in
3 und verbinden Sie seinen Datenausgangs-Pin mit dem Sequenzeingangs-Pin des Sequencer.
3. Vergrößern Sie den Arbeitsbereich vertikal und platzieren Sie die
AlphaNumeric-Anzeige im unteren Bereich. Wählen Sie Data ⇒
Collector aus und platzieren Sie dieses Objekt im linken Arbeitsbereich. Verbinden Sie den Sequencer Log-Pin mit dem Dateneingangs-Pin des Collector. Verbinden Sie den Sequenzausgangs-Pin des
Objekts For Count mit dem Collector XEQ-Pin.
Der Collector erstellt einen Array aus Datensätzen von Datensätzen
aus dem Sequencer. Durch Verwenden der Transaktion WRITE
CONTAINER im Objekt To File können Sie sehr leicht einen beliebigen
VEE-Daten-Container in eine Datei schreiben.
4. Wählen Sie I/O ⇒ To ⇒ File aus und platzieren Sie dieses Objekt
rechts vom Collector. Wählen Sie I/O ⇒ From ⇒ File aus und
platzieren Sie dieses Objekt unter dem Objekt To File. Fügen Sie dem
Objekt To File einen Eingangsanschluss hinzu und verbunden Sie den
Collector-Ausgang damit. Verbinden Sie den Sequenzausgangs-Pin
von To File mit dem Sequenzeingangs-Pin von From File.
Verbinden Sie den Datenausgang von From File mit der Anzeige.
Kapitel 9
377
Sequenzieren von Tests
Speichern und Abrufen protokollierter Daten
Markieren Sie Clear File At PreRun & Open in To File und
konfigurieren Sie eine Transaktion WRITE CONTAINER a. Konfigurieren Sie eine Transaktion im Objekt From File wie die folgende: READ
CONTAINER x.
Sie können die Standard-Datendatei zum Speichern verwenden.
5. Führen Sie das Programm aus. Es sollte aussehen wie in Abbildung 9-16.
Abbildung 9-16. Speichern von protokollierten Daten mit "To/From
File"
378
Kapitel 9
Sequenzieren von Tests
Speichern und Abrufen protokollierter Daten
Verwenden der Objekte "To/From DataSet" mit
protokollierten Daten
Da Sie Testdaten als Datensätze speichern, verwenden Sie eventuell lieber
die Objekte To/From DataSet. In diesem Fall brauchen Sie keinen
Collector, da Sie jeden Durchlauf des Sequencer an das Ende des
DataSet anhängen.
Ändern Sie das letzte Programm, sodass es aussieht wie in Abbildung 9-17.
Die Objekte To/From DataSet befinden sich im Menü I/O. Beachten Sie
die Sequenzlinie, die zum From DataSet führt. Die Sequenzlinie wird
verwendet, weil vor dem Auslösen des From DataSet gewartet werden
soll, bis alle drei Durchläufe an das DataSet angehängt wurden.
Ein Grund zur Verwendung der Objekte To/From DataSet zum Erfassen
von Daten statt der Objekte To/From File liegt darin, dass Sie die Daten
mit der Funktion Search Specifier im Objekt From DataSet in
nützliche Informationen umwandeln können.
Hinweis
Denken Sie daran, das Feld Get records in From DataSet von One in
All zu ändern.
Kapitel 9
379
Sequenzieren von Tests
Speichern und Abrufen protokollierter Daten
Abbildung 9-17. Speichern von protokollierten Daten mit "To/From
DataSet"
380
Kapitel 9
Sequenzieren von Tests
Checkliste für das Kapitel
Checkliste für das Kapitel
Ermitteln Sie anhand der folgenden Checkliste, ob Sie einzelne Themen
noch einmal ansehen sollten, bevor Sie mit dem nächsten Kapitel fortfahren.
Beschreiben des Konzepts des Sequencer-Objekts.
Konfigurieren eines Tests für den Sequencer.
Hinzufügen, Einfügen und Löschen von Operationen für einen
Sequencer-Test.
Aufrufen der vom Sequencer protokollierten Daten.
Verwenden der Sequencer-Eingangsanschlüsse zum Weitergeben von
Daten an Tests.
Verwenden von Globalen Variablen zum Weitergeben von Daten an
Tests.
Vergleichen einer Wellenformausgabe mit einer Maske.
Analysieren mehrerer Durchläufe von Daten aus dem Sequencer.
Speichern von Daten mit den Objekten To/From File.
Speichern von Daten mit den Objekten To/From DataSet.
Kapitel 9
381
Sequenzieren von Tests
Checkliste für das Kapitel
382
Kapitel 9
10
Verwenden von Bedienerschnittstellen
Verwenden von Bedienerschnittstellen
Verwenden von Bedienerschnittstellen
In diesem Kapitel finden Sie Informationen zu folgenden Themen:
Erstellen von Bedienerschnittstellen
Verwenden von Menüs für einen Bediener
Importieren von Bitmaps für eine bessere Verständlichkeit
Sichern von Testprogrammen
Funktionen von Bedienerschnittstellen
Verwenden von ActiveX-Steuerelementen zur Erweiterung des
Funktionsumfangs von VEE
Erforderliche Zeit für dieses Kapitel: 2 Stunden
384
Kapitel 10
Verwenden von Bedienerschnittstellen
Überblick
Überblick
In diesem Kapitel erfahren Sie mehr über Bedienerschnittstellen wie beispielsweise das Hinzufügen von Menüs, das Anpassen von Schnittstellen,
das Hinzufügen von Warnsignalen und das Importieren von Bitmaps. Dieses
Kapitel erweitert die Übungen in den vorangegangenen Kapiteln, in denen
Sie Bedienerschnittstellen und Einblendfenster erstellt hatten.
Einige Vorteile bei der Verwendung von Funktionen der VEE-Bedienerschnittstelle sind:
Optimale Bedienerfreundlichkeit
Verbesserte Programmleistung
Sicherheit gegen unberechtigte Änderungen
Gute Übersichtlichkeit durch visuelle Hilfsmittel
Kapitel 10
385
Verwenden von Bedienerschnittstellen
Wichtige Punkte zu Bedienerschnittstellen
Wichtige Punkte zu Bedienerschnittstellen
Dieser Abschnitt bietet einen Überblick zum Erstellen einer Bedienerschnittstelle in VEE.
Erstellen einer Bedienerschnittstelle
VEE umfasst ein breites Spektrum von Auswahl-Steuerelementen, Einblend-Dialogfenstern, Indikatoren und Anzeigen zum Erstellen von Bedienerschnittstellen. Auswahl-Steuerelemente sind beispielsweise Schaltflächen, Auswahlkästchen, Schalter, Dropdown-Menüs und Listenfelder. Indikatoren sind beispielsweise "Tankanzeigen", Thermometer, Füllmarkierungen, VU-Meter und farbige Alarmanzeigen.
Zusätzlich zu den Elementen für Bedienerschnittstellen in VEE können Sie
auch Elemente aus anderen Quellen einbeziehen. Es stehen Tausende von
Elementen für Bedienerschnittstellen zur Verfügung, die Sie vom World
Wide Web herunterladen können. Auch über Active-Steuerelemente stehen
Elemente für Bedienerschnittstellen zur Verfügung. (Manche dieser Elemente können kostenlos heruntergeladen werden, für andere muss eine
Gebühr entrichtet werden.)
Ob Sie die Objekte für Bedienerschnittstellen aus VEE verwenden oder
andere Elemente verwenden, der Prozess zum Erstellen einer Bedienerschnittstelle ist immer der gleiche.
Zum Erstellen einer Bedienerschnittstelle für ein VEE-Programm erstellen
Sie eine Fensteransicht des Programms.
1. Wählen Sie das gewünschte Objekt bzw. die Objekte in der Fensteransicht aus, indem Sie die Taste Strg gedrückt halten und die einzelnen
Objekt zum Auswählen anklicken.
2. Wählen Sie Edit ⇒ Add To Panel aus. Die Anzeige wechselt in die
Fensteransicht (normalerweise blau angezeigt); diese Ansicht umfasst die
in der Detailansicht hervorgehobenen Objekte.
Sie haben jetzt eine Ansicht des VEE-Programms, die Sie so anpassen können, dass Sie nur die Komponenten anzeigt, die der Bediener sehen muss.
386
Kapitel 10
Verwenden von Bedienerschnittstellen
Wichtige Punkte zu Bedienerschnittstellen
Wechseln zwischen der Fensteransicht und der Detailansicht
Zum Wechseln zwischen der Fensteransicht und der Detailansicht eines
VEE-Programms klicken Sie das Fenster oder das Detailsymbol in der
Titelleiste des Fensters an, wie in Abbildung 10-1 gezeigt.
Hinweis
Sie müssen eine Fensteransicht des Programms erstellen, damit die Schaltfläche "Fensteransicht" in einer Fenster-Titelleiste angezeigt wird.
Normalerweise entwickeln Sie das Programm in der Detailansicht und erstellen anschließend eine Fensteransicht für die Bedienerschnittstelle. Die
Schaltfläche "Fensteransicht" kann in der Titelleiste eines UserObjectFensters, eines UserFunction-Fenster oder des Hauptfensters enthalten
sein.
Schaltfläche "Fensteransicht"
Schaltfläche "Detailansicht"
Abbildung 10-1. Schaltflächen "Fenster" und "Detail" in der
Symbolleiste
Anpassen einer Bedienerschnittstelle
In der Fensteransicht eines VEE-Programms können Sie die Größe von
Objekten ändern, Objekte neu anordnen und die Art der Anzeige von Objekten ändern, ohne dass sich dies auf die Detailansicht dieser Objekte auswirkt. Sie können beispielsweise die Titelleiste und die Skalen aus der Fensteransicht einer Anzeige Waveform (Time) entfernen, ohne dass sich die
Detailansicht dieser Waveform (Time) dadurch ändert. Wenn Sie jedoch
ein Objekt in der Detailansicht löschen, wird es auch aus der Fensteransicht
entfernt.
Kapitel 10
387
Verwenden von Bedienerschnittstellen
Wichtige Punkte zu Bedienerschnittstellen
In der Fensteransicht können Sie verschiedene Farben und Schriften auswählen, um bestimmte Komponenten von anderen abzuheben. Außerdem
können Sie zur Verdeutlichung skalierbare Bitmap-Dateien einfügen. Sie
können die Fensteransicht auch für den Bediener dokumentieren, indem Sie
die Titelleisten über die Objekte Note Pad und Label bearbeiten, und Sie
können in den Objektmenüs die Option Description zur Beschreibung der
Objekte verwenden.
Abbildung 10-2 zeigt einige der in VEE verfügbaren Indikatoren.
Abbildung 10-2. Eine Auswahl der VEE-Indikatoren
388
Kapitel 10
Verwenden von Bedienerschnittstellen
Verwenden der Objekte der Bedienerschnittstelle
Verwenden der Objekte der Bedienerschnittstelle
In diesem Abschnitt werden die Objekte der Bedienerschnittstelle und die in
VEE verfügbaren Optionen vorgestellt. Sie können diesen Abschnitt durchblättern, um sich einen Überblick darüber zu verschaffen, welche Elemente
Sie beim Erstellen von Bedienerschnittstellen für Programme verwenden
und wie Sie diese Elemente anpassen können. Führen Sie anschließend die
Übungen durch, um zu sehen, wie Sie Bedienerschnittstellen für einige
typische Aufgaben erstellen können.
Farben, Schriften und Indikatoren
Farben und Schriften Sie können die Farben und Schriften über die
Auswahl File ⇒ Default Preferences oder die Auswahl
Properties in den jeweiligen Objektmenüs konfigurieren. Die Auswahl der Farben und Schriften hängt von dem Betriebssystem und den
installierten Schriften ab.
Farbige Alarmmeldungen Farbige Alarmobjekte befinden sich im
Menü Display ⇒ Indicator. Sie können für drei verschiedene
Bereiche mit Farben und Textmeldungen als Quadrate oder Kreise
konfiguriert werden. Alarme werden häufig zum Simulieren einer LED
verwendet oder um Bediener über eine Situation zu informieren, die
einen Eingriff erfordert.
Tankanzeigen, Thermometer, Füllanzeigen, Messelemente Diese
Objekte befinden sich im Untermenü Display ⇒ Indicator. Sie
können mit Farben und Beschriftungen angepasst werden. Diese Indikatoren können in horizontalen und vertikalen Formate definiert werden.
Sie umfassen drei Bereiche, die über Properties in den Objektmenüs
konfiguriert werden können.
Kapitel 10
389
Verwenden von Bedienerschnittstellen
Verwenden der Objekte der Bedienerschnittstelle
Grafikbilder
Sie können Bitmaps in die Fensteransicht importieren, indem Sie mit Background Picture im Ordner Panel des Fensters Properties das
Hintergrundbild angeben. VEE importiert Dateien in den Formaten *.jpeg,
*.png, *.wmf, *.xwd, *.GIF, *.bmp und *.icn als Hintergrundbild für
das Hauptfenster oder die Fenster UserObject und UserFunction.
Wenn eine Bitmap-Datei als Hintergrundbild festgelegt wird, erscheinen
andere VEE-Objekte auf dem Bild. (Weitere Informationen hierzu finden Sie
im Abschnitt “Importieren von Bitmaps für den Fensterhintergrund” auf
Seite 409.) Die Bilder können skaliert, nebeneinander angeordnet, zurechtgeschnitten oder zentriert werden. Abbildung 10-3 zeigt ein VEE-Logo als
Hintergrundbild mit einer angepassten Größe.
Abbildung 10-3. Logo als Hintergrundbild
Abbildung 10-4 zeigt ein Hintergrundbild mit der Option "nebeneinander
anordnen".
390
Kapitel 10
Verwenden von Bedienerschnittstellen
Verwenden der Objekte der Bedienerschnittstelle
Abbildung 10-4. Hintergrundbild, nebeneinander angeordnet
Im Menü Display steht außerdem ein Objekt Picture zur Verfügung,
über das Sie eine Bitmap-Datei in einem Programm platzieren können.
Abbildung 10-5 zeigt ein Bild, das mit Display ⇒ Picture eingebunden
und anschließend in VEE zurechtgeschnitten wurde.
Abbildung 10-5. Ein in VEE zurechtgeschnittenes Bild
Hinweis
Sie können über das Register Properties ⇒ Icon auch Bitmap-Bilder
für beliebige Symbole ändern.
Kapitel 10
391
Verwenden von Bedienerschnittstellen
Verwenden der Objekte der Bedienerschnittstelle
Anzeigen eines Steuerelements für die Bedienereingabe
Es gibt verschiedene Möglichkeiten, ein Programm so einzurichten, dass es
über die Eingabe vom Bediener gesteuert werden kann. Sie können die
Bedienereingabe über Einblendfenster, beliebige Datenkonstanten, Regler
("Slider") oder Knöpfe ("Knobs") abfragen. Zur Auswahl eines Steuerelements sehen Sie in den Menüs wie Data ⇒ Selection Control, Data
⇒ Toggle Control und Data ⇒ Continuous nach. Abbildung 10-6
zeigt eine Sammlung der Objekte, die Sie zur übersichtlicheren Darstellung
für den Bediener anzeigen können.
Abbildung 10-6. Steuerelemente aus verschiedenen Data-Untermenüs
Sie können das Aussehen und Verhalten aller in Abbildung 10-6 dargestellten Objekte anpassen. Sehen Sie sich beispielsweise das Dialogfenster
Real64 Knob Properties in Abbildung 10-7 an. Wählen Sie zum
Konfigurieren des Objekts einen Ordner wie beispielsweise Colors aus und
treffen Sie Ihre Auswahl.
392
Kapitel 10
Verwenden von Bedienerschnittstellen
Verwenden der Objekte der Bedienerschnittstelle
Hinweis
Mit ActiveX können Sie auch Steuerelemente und Anzeigen aus anderen
Anwendungen verwenden, wie im Beispiel in “Verwenden eines
ActiveX-Steuerelements” auf Seite 417 gezeigt.
Abbildung 10-7. Das Dialogfenster "Properties"
Anzeigen eines Dialogfensters für die Bedienereingabe
VEE enthält integrierte Einblend-Dialogfenster mit automatischer Fehlerprüfung, Eingabeaufforderungen und Fehlermeldungen. Diese befinden sich
unter Data ⇒Dialog Box.
Ein Programm kann beispielsweise bei der Ausführung eines Programms
vom Bediener die Eingabe einer realen Zahl anfordern. Sie können in das
Programm beispielsweise ein Objekt Real64 Input einbinden, das bei der
Ausführung des Programm automatisch ein Fenster Real64 Input für den
Bediener anzeigt. Das Fenster Real64 Input zeigt außerdem automatisch
eine Fehlermeldung an, wenn der Bediener auf die Eingabeaufforderung
nicht die richtigen Informationen eingibt. Abbildung 10-8 zeigt das in das
Kapitel 10
393
Verwenden von Bedienerschnittstellen
Verwenden der Objekte der Bedienerschnittstelle
Programm einzubindende Objekt und das bei der Ausführung des Programms angezeigte Fenster Real64 Input.
Objekt in das Programm einbinden
und entsprechend
anschließen
Bei der Programmausführung erscheint das
Eingabefenster für den
Bediener
Abbildung 10-8. Ein Texteingabefenster
Abbildung 10-9 zeigt die konfigurierbare Fehlermeldung an, die bei der Programmausführung erscheint, wenn der Bediener OK anklickt, ohne die
richtigen Informationen im Fenster Real64 Input einzugeben.
Abbildung 10-9. Ein Beispiel für die automatische Fehlerprüfung
Die Eingabefenster für Int32 und Text, die Sie auch unter Data ⇒
Dialog Box finden, ähneln dem Eingabefenster Real64 Input. Außerdem enthält das Menü Data ⇒ Dialog Box Auswahlmöglichkeiten für
die Auswahl von Meldungsfenstern, Listenfeldern und Dateinamen.
394
Kapitel 10
Verwenden von Bedienerschnittstellen
Verwenden der Objekte der Bedienerschnittstelle
Abbildung 10-10 zeigt ein Dialogfenster, das zur Anzeige einer Meldung
eingeblendet wird.
Abbildung 10-10. Das Meldungs-Einblendfenster
Abbildung 10-11 zeigt ein Dialogfenster, das eingeblendet wird, damit der
Bediener eine Liste eingeben kann.
Abbildung 10-11. Das Listenauswahlfenster
Abbildung 10-12 zeigt ein Dialogfenster, das eingeblendet wird, damit der
Bediener einen Dateinamen eingeben kann.
Abbildung 10-12. Ein Einblendfenster zur Dateiauswahl
Kapitel 10
395
Verwenden von Bedienerschnittstellen
Verwenden der Objekte der Bedienerschnittstelle
Anzeigen eines Umschalt-Steuerelements für den
Bediener
VEE umfasst integrierte Steuerelemente, die zum Senden von 0 oder 1 verwendet werden können. Zur Verwendung eines Umschalt-Steuerelements
legen Sie seinen Anfangsstatus fest und führen ein Unterprogramm aus,
wenn das Umschaltelement aktiviert wird. Sie können auch angepasste Bitmaps für Umschaltelemente verwenden.
Wenn Sie beispielsweise ein Programm haben, bei dem der Bediener Umschalter oder Alarme festlegen muss, können Sie Umschalt-Steuerelemente
verwenden. Abbildung 10-13 zeigt ein Fenster, in dem der Bediener Schalter
einstellen kann.
Abbildung 10-13. Kombinierte Umschalter und Alarme
Ausrichten von Objekten in der Bedienerschnittstelle
In der Fensteransicht gibt es eine Funktion "snap-to-grid” (An Gitter anpassen), das die Ausrichtung von Objekten erleichtert. Sie können die Gittergröße von 10 bis 1 ändern (10 ist der Standardwert), um eine genaue Ausrichtung zu ermöglichen (siehe Abbildung 10-14). Mit dieser Funktion
geben Sie Ihrem Programm einen professionellen Anstrich. Sie finden die
Funktion “Snap-to-grid” im Ordner Panel in der Auswahl Properties
396
Kapitel 10
Verwenden von Bedienerschnittstellen
Verwenden der Objekte der Bedienerschnittstelle
des Menüs UserObject bzw. UserFunction. (Denken Sie daran, dass Sie
eine Fensteransicht für die Auswahl des Ordners Panel erstellt haben
müssen, damit das Dialogfenster angezeigt werden kann.)
Abbildung 10-14. Konfigurieren der Fenstereigenschaften
Erstellen einer Bedienerschnittstelle für die Tastatur
Sie können mit VEE auch Schnittstellen erstellen, die der Bediener ausschließlich über die Tastatur steuern kann. Diese Schnittstellen erfordern
keine Maus.
Sie können beispielsweise das Objekt OK als "Softkey" konfigurieren.
Normalweise konfigurieren Sie dieses Objekt so, dass es mit einer F-Taste
verbunden ist. Der Bediener kann dann zur Steuerung des Programms die
entsprechenden F-Tasten drücken, wie in Abbildung 10-15 gezeigt.
Abbildung 10-15. Ein Softkey zur Ausführung einer UserFunction
Kapitel 10
397
Verwenden von Bedienerschnittstellen
Verwenden der Objekte der Bedienerschnittstelle
Abbildung 10-16 zeigt, wie ein Objekt OK zur Verwendung des Dialogfensters Properties... konfiguriert wird zur Verbindung mit einer Funktionstaste, mit der Eingabetaste oder der Taste Esc.
Abbildung 10-16. Konfigurieren des Objekts "Confirm" (OK)
Darüber hinaus kann das Programm über die Tastatur in der Fensteransicht
gesteuert werden. VEE hebt automatisch eine Schaltfläche für das Fenster
mit einer gepunkteten Linie hervor. Wenn der Bediener die Eingabetaste
drückt, ist diese Schaltfläche "gedrückt". Ändert der Bediener einen Texteingabebereich, wird mit der Eingabetaste diese Änderung übernommen; mit
der Taste Esc wird die Änderung abgebrochen. Mit der Tabulatortaste wird
zwischen den verschiedenen Auswahlmöglichkeiten gewechselt und das
jeweils aktive Objekt angezeigt. Mit der Kombination UmschalttasteTabulatortaste wird rückwärts durch diese Optionen gewechselt.
398
Kapitel 10
Verwenden von Bedienerschnittstellen
Verwenden der Objekte der Bedienerschnittstelle
Verwenden Sie die folgenden Kombinationen zum Steuern der Programmausführung:
Strg-G
Ausführen oder fortsetzen
Strg-P
Pause
Strg-T
Schritt
Auswählen der Bildschirmfarben
Verwenden Sie zum Auswählen der Bildschirmfarben das Dialogfenster
File ⇒ Default Preferences. Stellen Sie die VEE-Umgebung wie
gewünscht ein und speichern Sie die Änderungen. Abbildung 10-17 und
Abbildung 10-20 zeigen, wie die Bildschirmelemente auf die gewünschte
Farbe geändert werden.
Abbildung 10-17. Das Dialogfenster "Default Preferences"
Kapitel 10
399
Verwenden von Bedienerschnittstellen
Verwenden der Objekte der Bedienerschnittstelle
Abbildung 10-18. Farbauswahl für Bildschirmelemente
Sichern eines Programms (Erstellen einer Laufzeitversion)
Damit ein Bediener nicht versehentlich ein Programm löschen kann oder
andere Personen sehen können, wie ein Programm arbeitet (durch Anzeige
in der Detailansicht), können Sie eine Laufzeitversion eines VEE-Programms erstellen. Speichern Sie das Originalprogramm und die Laufzeitversion in separaten Dateien.
Hinweis
Wenn Sie eine Laufzeitversion eines VEE-Programms erstellen, kann die
Laufzeitversion nicht geändert werden. (Sie können die Detailansicht
nicht anzeigen.) Erstellen Sie daher Kopien des Originalprogramms, bevor
Sie mit diesem Prozess beginnen, und gehen Sie genau anhand der Anweisungen vor.
Führen Sie zum Erstellen einer Laufzeitversion eines VEE-Programms
die folgenden Schritte aus:
1. Erstellen Sie eine Fensteransicht für die Laufzeitversion des Programms.
400
Kapitel 10
Verwenden von Bedienerschnittstellen
Verwenden der Objekte der Bedienerschnittstelle
2. Speichern Sie das Programm, um eine Kopie zu haben, die Sie ändern
können.
3. Wählen Sie File ⇒ Create RunTime Version... aus. VEE
verwendet automatisch die Erweiterung *.vxe, um die Laufzeitversion
als solche zu kennzeichnen.
Anzeigen eines Einblendfensters während der
Ausführung
Sie können bei der Ausführung eines UserObject oder einer UserFunction in einem Programm ein Fenster einblenden. Wählen Sie zum Anzeigen eines Einblendfensters Show Panel on Execute unter Properties
im Objektmenü aus. Damit dieses Fenster auf der Anzeige erhalten bleibt,
bis der Bediener bereit ist zur Fortsetzung, fügen Sie ein Objekt Confirm
(OK) hinzu. Andernfalls verschwindet das Fenster, wenn die Ausführung
des UserObject bzw. der UserFunction abgeschlossen ist.
Damit ein Einblendfenster auch über mehrere Aufrufe einer UserFunction
hinweg angezeigt wird, verwenden Sie die Funktionen ShowPanel() und
HidePanel(). Sie können beispielsweise das angezeigte Einblendfenster
als Statusanzeige beibehalten, während das Programm ausgeführt wird. Ein
Beispiel hierzu finden Sie im nächsten Abschnitt.
Kapitel 10
401
Verwenden von Bedienerschnittstellen
Verwenden der Objekte der Bedienerschnittstelle
Erstellen einer Statusanzeige
In VEE können Sie Statusanzeigen zur Überwachung der mehrfachen Tests
oder Funktionen implementieren. Dies wird mit den Funktionen
ShowPanel() und HidePanel() implementiert, wie in Abbildung 10-19
gezeigt. Weitere Informationen hierzu finden Sie unter “Erstellen einer
Statusanzeige” auf Seite 420.
Abbildung 10-19. Erstellen einer Statusanzeige
402
Kapitel 10
Verwenden von Bedienerschnittstellen
Allgemeine Aufgaben beim Erstellen von Bedienerschnittstellen
Allgemeine Aufgaben beim Erstellen von
Bedienerschnittstellen
In den folgenden Übungen lernen Sie, wie Sie eine Reihe von Funktionen
für die Bedienerschnittstelle implementieren. Insbesondere lernen Sie, wie
Sie Menüs, Warnungen und Statusanzeigen erstellen und Bitmaps importieren, um Ihren Programmen optisch mehr Eindruck zu verleihen. In allen
diesen Übungen haben Sie die Möglichkeit, die Schnittstellen anzupassen.
Übung 10-1: Verwenden von Menüs
In dieser Übung erstellen Sie eine Bedienerschnittstelle, die ein Menü mit
drei Auswahloptionen enthält: die1, die2 und die3. Wenn der Bediener
eine Auswahl trifft, wird eine Funktion mit dem gleichen Namen aufgerufen,
die einen Würfel mit einem, zwei oder drei Punkten anzeigt. Dieses Programm simuliert eine Situation, in der der Bediener einen Test aus einem
Menü auswählen muss. Sie lernen außerdem, wie Sie ein Bitmap zum
Ändern des Erscheinungsbilds eines Symbols importieren. Das Programm
erhält den Namen "Dice" (Würfel).
Beginnen Sie mit dem Erstellen der drei UserFunctions.
1. Wählen Sie Device ⇒ UserFunction aus.
Sie könnten jedes beliebige Symbol zum Anzeigen des importierten Bitmap
verwenden; in diesem Beispiel verwenden wir das Objekt Picture.
2. Wählen Sie Display ⇒ Picture aus und platzieren Sie dieses
Objekt in der UserFunction.
3. Öffnen Sie das Picture-Objektmenü, klicken Sie Properties an und
nehmen Sie die Auswahl Show Title Bar unter Open View zurück.
Wählen Sie die1.gif unter Picture aus, klicken Sie Scaled und
anschließend OK an.
Hinweis
Klicken Sie zum Aufrufen eines Objektmenüs, wenn Show Title Bar
ausgeschaltet ist, mit der rechten Maustaste auf das Objekt.
Kapitel 10
403
Verwenden von Bedienerschnittstellen
Allgemeine Aufgaben beim Erstellen von Bedienerschnittstellen
Hinweis
Obwohl VEE standardmäßig das Bitmaps-Unterverzeichnis verwendet,
können Sie auch Bitmaps aus anderen Verzeichnissen aufrufen.
Sie sollten jetzt ein Bild eines Würfels mit einem Punkt auf der Oberseite
haben.
4. Wählen Sie Flow ⇒ Confirm (OK) aus und platzieren Sie es unter
dem Würfel. Verbinden Sie den Sequenzausgangs-Pin von Picture mit
dem Sequenzeingangs-Pin von OK.
Wählen Sie die Objekte Picture und OK aus (drücken Sie Strg und
klicken Sie die Objekte an, um einen Schatten zu erstellen). Öffnen Sie
das Einblendmenü Edit, indem Sie den Mauszeiger auf den Hintergrund
positionieren und die rechte Maustaste drücken. Wählen Sie Add to
Panel aus.
5. Ändern Sie die UserFunction Title und Panel Title in die1.
Ordnen Sie die Objekte an und ändern Sie ihre Größe nach Bedarf.
Hinweis
Zum Verschieben von Objekten in Panel View klicken Sie mit der rechten
Maustaste das Objekt an und wählen Sie Move aus.
Wählen Sie Show Panel on Execute im Dialogfenster Properties.
Klicken Sie den Ordner Panel an und ändern Sie die Gittergröße in 2 für
eine präzisere Ausrichtung. Klicken Sie anschließend OK an.
6. Erstellen Sie zwei weitere UserFunctions, indem Sie Clone im
die1-Objektmenü auswählen. Die neuen UserFunctions erscheinen
automatisch als die2 und die3. Ändern Sie die Picture-Objekte in
die2.gif bzw. die3.gif. Überprüfen Sie alle Einstellungen der neuen
Funktionen, um sicherzustellen, dass sie mit denen von die1 übereinstimmen (mit Ausnahme der Namen und Bitmaps). Das Programm sollte
jetzt aussehen wie in Abbildung 10-20. Stellen Sie die Funktionsfenster
als Symbole dar.
404
Kapitel 10
Verwenden von Bedienerschnittstellen
Allgemeine Aufgaben beim Erstellen von Bedienerschnittstellen
Abbildung 10-20. Eine frühe Phase im Dice-Programm
Erstellen Sie ein Menü, über das eine dieser drei Funktionen zum Aufrufen
ausgewählt werden kann.
7. Wählen Sie Data ⇒ Selection Control ⇒ Radio Buttons aus.
Radio Buttons ist ein Objekt, das einen Numerierungswert (Datentyp
Enum; eine Textzeichenfolge mit einer zugeordneten Ordnungszahl) aus
der benutzerdefinierten Liste an seinen oberen Ausgangsanschluss ausgibt. Wenn Sie die Liste beispielsweise als Montag, Dienstag, Mittwoch,
Donnerstag und Freitag definieren, kann der Bediener den Tag aus einem
Menü auswählen; mit Radio Buttons würde dann der entsprechende
Tag ausgegeben.
Das erste Element in der Liste ist der Ordnungsposition 0 zugeordnet;
das nte Elemente der Ordnungsposition n-1. "Montag" hat somit in der
obigen Liste die Ordnungsposition 0 und "Freitag" hat die Ordnungsposition 4. Die Ordnungspositionen erscheinen am unteren Ausgabe-
Kapitel 10
405
Verwenden von Bedienerschnittstellen
Allgemeine Aufgaben beim Erstellen von Bedienerschnittstellen
anschluss. Eine ausführlichere Erläuterung finden Sie im Help-Eintrag
im Objektmenü.
8. Öffnen Sie das Radio Buttons-Objektmenü und wählen Sie Edit
Enum Values... aus.
Geben Sie die Namen der Funktionen die1, die2 und die3 ein, indem
Sie mit der Tabulatortaste zwischen den einzelnen Felder wechseln,
nicht jedoch nach dem letzten letzten Feld. Klicken Sie OK an.
Hinweis
Es gibt sechs Menüformate zur Steuerung der Datenauswahl. Radio
Buttons zeigt die Einträge als Schaltflächen an. Die Auswahl des Bedieners wird im Textformat als Datentyp Enum ausgegeben. Cyclic Button
blättert nacheinander durch die Numerierungswerte, wenn der Bediener die
Schaltfläche anklickt. List zeigt alle Numerierungswerte in einer Liste an,
wobei das ausgewählte Element hervorgehoben ist. Drop-down list,
Pop-up list (Einblendliste) und Slider list (Reglerliste) sind die
weiteren drei Optionen.
9. Öffnen Sie das Radio Buttons-Objektmenü, klicken Sie Properties
an und wählen Sie Auto Execute aus. Ändern Sie den Titel auf die
Eingabeaufforderung: Make a Selection:
Richten Sie ein Call-Objekt ein, sodass der Wert, den der Bediener im
Objekt Radio Buttons auswählt, jetzt zu dem Namen der Funktion wird,
den das Objekt Call Function aufruft.
10.Klicken Sie Device ⇒ Call an. Wählen Sie Add Terminal ⇒
Control Input und anschließend Function Name aus und klicken
Sie OK an. Der Steuer-Pin Function Name akzeptiert einen Wert des
Datentyps Enum oder Text als Eingabe. Verbinden Sie den Datenausgangs-Pin Radio Buttons mit dem Eingangsanschluss Function
Name des Objekts Call Function. Verbinden Sie den Sequenzausgangsanschluss von Radio Buttons mit dem Sequenzeingangsanschluss von Call Function. Klicken Sie die2 unter Make a
Selection: an und beachten Sie, dass sich der Call Function Name
in die2 ändert, wie in Abbildung 10-21 dargestellt.
406
Kapitel 10
Verwenden von Bedienerschnittstellen
Allgemeine Aufgaben beim Erstellen von Bedienerschnittstellen
Abbildung 10-21. Das Dice-Programm (Detailansicht)
Hinweis
Der Eingangsanschluss Call erfordert ein Text Scalar; VEE wandelt
daher das Enum Scalar in ein Text Scalar um.
Denken Sie daran, dass die gepunktete Linie einen Steuer-Pin kennzeichnet. Wenn Auto Execute eingeschaltet ist, wird Radio Buttons
immer ausgeführt, wenn Sie eine Änderung daran vornehmen, und sendet
die Auswahl an Call. Der Steuer-Pin an Call Function ersetzt den
Funktionsnamen, sobald der Pin Daten empfängt. Das Objekt Call ruft
die angegebene Funktion nicht auf, bis sein Sequenzeingangsanschluss
ausgelöst wird.
Hinweis
Wenn ein Programm Auto Execute und seine Sequenzanschlüsse verwendet, braucht der Bediener nicht die Schaltfläche Ausführen anzuklicken, um das Programm zu starten.
Fügen Sie eine Bedienerschnittstelle hinzu, die nur die Eingabeaufforderung, das Menü und die Einblendfenster mit den Auswahloptionen anzeigt.
11. Wählen Sie das Objekt Radio Buttons aus, indem Sie Strg anklicken,
und klicken Sie das Zielobjekt an. Wählen Sie anschließend Edit ⇒
Add To Panel aus.
12.Öffnen Sie das Objektmenü, wählen Sie Properties aus und passen Sie
die Farben und Schriften wie gewünscht an.
Kapitel 10
407
Verwenden von Bedienerschnittstellen
Allgemeine Aufgaben beim Erstellen von Bedienerschnittstellen
13.Führen Sie das Programm aus, indem Sie eine Auswahl treffen. (Verwenden Sie nicht die Schaltfläche Ausführen, da hierdurch die bereits in
dem Menü getroffene Auswahl verwendet wird.)
Das Programm sollte bei der Ausführung aussehen wie in Abbildung
10-22 dargestellt.
Abbildung 10-22. Das Dice-Programm (Fensteransicht)
Vor der nächsten Übung sollten Sie einige Dinge beachten:
Sie können die in dieser Übung beschriebenen Techniken beim Erstellen
von Menüs für jedes beliebige Programm verwenden.
Radio Buttons können auch zur Auswahl eines Programms in einer
kompilierten Sprache verwendet werden; verwenden Sie hierzu das
Objekt Execute Program mit einem Steuer-Pin (“Command”), der
das aufzurufende Programm kennzeichnet. Wenn Sie eine Bibliothek
kompilierter Funktionen importiert hatten, können Sie auch das Objekt
Call zum Ausführen einer Funktion aus der Bibliothek verwenden.
408
Kapitel 10
Verwenden von Bedienerschnittstellen
Allgemeine Aufgaben beim Erstellen von Bedienerschnittstellen
Sie können dieses Programm auch mit dem Dateneingangsanschluss
File Name am Objekt Picture in einer einzelnen UserFunction
optimieren und anschließend die entsprechende Bitmap-Datei an das
Objekt senden. Wenn Sie viele verschiedene Bitmaps verwenden, ist
diese Vorgehensweise bei der Programmierung effizienter.
Normalerweise verwenden Sie in komplizierteren Programmen Ausführen statt AutoExecute. Sie können das Programm so gestalten, dass es
bei einer Datenkonstante oder einem Auswahl-Steuerobjekt angehalten
wird; verwenden Sie hierzu Wait for Input statt AutoExecute.
Weitere Informationen hierzu finden Sie unter Help.
Übung 10-2: Importieren von Bitmaps für den Fensterhintergrund
Bitmaps sind für den Inhalt Ihrer Programme nicht von Bedeutung; Sie können jedoch damit Ihre Tests übersichtlicher und professioneller gestalten. Sie
können beispielsweise eine Schemazeichnung importieren, die den Inhalt
des Tests darstellt. In dieser Übung importieren Sie Bitmaps für Fensterhintergründe, auf denen die Standard-VEE-Objekte platziert werden.
Bitmaps können importiert werden für Symbole, für das Objekt Picture
oder für Fensteransichts-Hintergründe in UserObjects oder UserFunctions. Sie erstellen eine Einblend-UserFunction mit dem Namen Bitmap, die ein Objekt Label und ein Objekt Confirm (OK) enthält.
1. Wählen Sie Device ⇒ UserFunction aus.
2. Wählen Sie Flow ⇒ Confirm (OK) und Display ⇒ Label aus und
platzieren Sie diese Objekte im Fenster UserFunction.
3. Ändern Sie den Namen der UserFunction in Bitmap.
4. Wählen Sie die Objekte OK und Label aus, um sie mit einem Schatten
hervorzuheben. Öffnen Sie das Menü Edit, indem Sie den Zeiger auf
den Arbeitsbereich der UserFunction positionieren und mit der rechten
Maustaste klicken. Wählen Sie Add to Panel aus.
Kapitel 10
409
Verwenden von Bedienerschnittstellen
Allgemeine Aufgaben beim Erstellen von Bedienerschnittstellen
5. Öffnen Sie das UserFunction-Menü, wählen Sie Properties und
anschließend Show Panel on Execute aus. (Sie können die Titelleiste
anklicken, um das Feld Properties aufzurufen.) Heben Sie die Auswahl Show Title Bar unter Pop-up Panel auf.
Öffnen Sie den Ordner Panel, ändern Sie die Grid Size in 2, wählen
Sie default.gif und Scaled unter Background Picture aus und
klicken Sie OK an.
6. Öffnen Sie das Fenster Properties für das Objekt Label, und stellen
Sie die Werte wie folgt ein:
General/Title:
Ändern Sie den Eintrag in Bitmap
Function.
Label Justification
Ändern Sie den Eintrag in Center Justify.
Colors/Object/
Background
Wählen Sie Light Gray aus und klicken
Sie OK an.
Fonts/Object/Text:
Wählen Sie eine größere Schrift mit fetten
Typen aus und klicken Sie OK an. Markieren
Sie Automatically Resize Object on
Font Change.
Appearance/Border
Klicken Sie Raised an. Klicken Sie OK an,
um die Änderungen vorzunehmen, und schließen Sie das Dialogfenster Properties.
7. Positionieren Sie den Titel Bitmap Function und die Schaltfläche OK
wie gewünscht. Stellen Sie die UserFunction Bitmap als Symbol dar.
8. Wechseln Sie zum Hauptfenster. Klicken Sie Device ⇒ Call und
anschließend Select Function im Objektmenü an, und wählen Sie
Bitmap aus. Führen Sie das Programm aus. Das Einblendfenster sollte
aussehen wie in Abbildung 10-23.
410
Kapitel 10
Verwenden von Bedienerschnittstellen
Allgemeine Aufgaben beim Erstellen von Bedienerschnittstellen
Abbildung 10-23. Die Bitmap-Funktion
Übung 10-3: Erstellen einer auffälligen Warnung
Diese Übung enthält mehrere verschachtelte UserFunctions. Die erste
UserFunction ist der Alarm selbst, der ein rotes Quadrat anzeigt und einen
Signalton ausgibt. Die zweite UserFunction ruft den Alarm wiederholt
auf und generiert somit einen Blinkeffekt und einen pulsierenden Signalton,
bis der Bediener den Alarm ausschaltet.
Beginnen Sie mit der Programmierung der Alarmfunktion.
1. Wählen Sie Device ⇒ UserFunction aus. Ändern Sie den Namen in
alarm.
2. Wählen Sie Display ⇒ Beep aus und platzieren Sie dieses Objekt
links oberhalb von der UserFunction. Passen Sie die Einstellungen so
an, dass ein lauter Signalton mit einer Dauer von 1 Sekunde generiert
wird. Ändern Sie den Wert im Feld Duration (sec) auf 1. Ändern Sie
den Wert im Feld Volume (0-100) auf 100.
Kapitel 10
411
Verwenden von Bedienerschnittstellen
Allgemeine Aufgaben beim Erstellen von Bedienerschnittstellen
Hinweis
Bei diesen Anleitungen wird davon ausgegangen, dass Ihr Computer mit
einer Hardware ausgestattet ist, die den Signalton unterstützt. Bei manchen
Windows 95, Windows 98, Windows 2000 und Windows NT 4.0-Systemen
wurde die Standard-Systemkonfiguration für den StandardSystemton geändert.
Hinweis
Sie brauchen das Objekt Beep nicht an einer anderen Komponente anzuschließen. Es wird bei der Ausführung der Funktion aktiviert.
3. Klicken Sie Display ⇒ Indicator ⇒ Color Alarm an und
platzieren Sie dieses Objekt in der UserFunction. Öffnen Sie das
Color Alarm -Objektmenü, klicken Sie Properties an und stellen
Sie die Felder wie folgt ein: Heben Sie unter Open View die Auswahl
Show Title Bar auf. Klicken Sie unter Layout die Option
Rectangular an. Löschen Sie ggf. unter Limits/High Test den Text
neben High Text. Klicken Sie OK an.
4. Klicken Sie Data ⇒ Constant ⇒ Real64 an, ändern Sie die
Angabe in 1 und schließen Sie das Objekt am Eingangsanschluss von
Color Alarm an. (Dadurch wird der Alarm immer auf seinen hohen
Bereich eingestellt mit der Standardfarbe rot.)
Verwenden Sie zur Synchronisierung der Anzeige mit dem Beep-Objekt
im Sekundentakt ein Objekt Delay (Verzögerung) mit der Einstellung
1 Sekunde.
5. Wählen Sie Flow ⇒ Delay aus, stellen Sie den Wert auf 1 ein und
schließen Sie seinen Sequenzeingangs-Pin am Sequenzausgangs-Pin von
Color Alarm an. Der Alarm hält dann eine Sekunde lang an.
6. Wählen Sie Display ⇒ Note Pad aus und fügen Sie die folgende
Meldung hinzu: TURN OFF INSTRUMENTS!. Ändern Sie die Größe des
Note Pad wie gewünscht.
7. Wechseln Sie zum Hauptfenster. Klicken Sie Device ⇒ Call an,
wählen Sie Select Function im Call-Objektmenü und anschließend
alarm aus. Führen Sie das Programm testweise aus. Die Detailansicht
des UserFunction-Alarms sollte aussehen wie in Abbildung 10-24.
412
Kapitel 10
Verwenden von Bedienerschnittstellen
Allgemeine Aufgaben beim Erstellen von Bedienerschnittstellen
Abbildung 10-24. Die UserFunction Alarm (Detailansicht)
8. Kehren Sie zurück zum Alarmfenster. Wählen Sie die Anzeige Color
Alarm aus und zeigen Sie das Note Pad an. Öffnen Sie das Einblendmenü Edit und wählen Sie Add To Panel aus. Ordnen Sie in der
Fensteransicht die Objekte an und ändern Sie ihre Größe. Öffnen Sie das
Note Pad-Objektmenü und klicken Sie Properties an. Legen Sie die
Einträge wie folgt fest:
Open View/
Show Title Bar
Heben Sie diese Auswahl auf.
Editing/Enabled
Heben Sie diese Auswahl auf.
Fonts/Text size
Vergrößern Sie den Text und wählen Sie Font
Style: Bold (Fettschrift) aus.
Fonts
Wählen Sie Automatically Resize
Object on Font Change aus.
Appearance/Border
Ändern Sie die Angabe in Raised border.
Klicken Sie OK an, um das Dialogfenster Properties zu schließen.
Kapitel 10
413
Verwenden von Bedienerschnittstellen
Allgemeine Aufgaben beim Erstellen von Bedienerschnittstellen
9. Ändern Sie den Color Alarm ebenfalls in die Angabe Raised
Border.
10.Klicken Sie doppelt auf die Titelleiste der UserFunction, um das Dialogfenster Properties aufzurufen, und wählen Sie Show Panel on
Execute aus. Heben Sie die Auswahl von Show Title Bar auf.
Ändern Sie die Angabe Panel Title in alarm. Stellen Sie Alarm als
Symbol dar.
11. Wechseln Sie zum Hauptfenster und löschen Sie das Objekt Call. (VEE
hält die Alarmfunktion weiterhin im Speicher. Wenn Sie die Funktion
erneut ändern wollen, wählen Sie Edit ⇒ Edit UserFunction aus
oder klicken Sie doppelt auf das Symbol.)
Erstellen Sie die Funktion, die die Alarmfunktion wiederholt aufruft.
12.Wählen Sie Device ⇒ UserFunction aus und ändern Sie den Namen
der UserFunction in warning.
13.Wählen Sie Flow ⇒ Repeat ⇒ Until Break aus.
14.Wählen Sie Device ⇒ Call aus, ändern Sie den Function Name in
Alarm, und verbinden Sie ihren Sequenzeingangs-Pin mit dem Datenausgangs-Pin von Until Break.
Fügen Sie ein Check Box-Objekt hinzu, über das der Bediener gefragt wird,
ob der Alarm ausgeschaltet werden soll.
15.Wählen Sie Data ⇒ Toggle Control ⇒ Check Box aus. Öffnen Sie
das Fenster Check Box Properties, ändern Sie den Namen in Turn
off alarm?, wählen Sie Scaled unter Layout aus, wählen Sie
Initialize at PreRun und vergewissern Sie sich, dass der Wert 0
lautet, vergrößern Sie die Schrift für den Namen und klicken Sie OK an.
Verbinden Sie den Sequenzausgangsanschluss von Call mit dem
Sequenzeingangsanschluss von Check Box.
Dadurch wird ein Eingangsobjekt erstellt, das ein Check Box verwendet. Wenn der Bediener dieses Auswahlkästchen anklickt, erscheint ein
X, und das Objekt gibt 1 aus; andernfalls gibt das Objekt 0 aus. Die Ausgabe kann mit einem If/Then/Else-Objekt getestet werden, um VEE
anzuweisen, was als nächstes ausgeführt werden soll.
414
Kapitel 10
Verwenden von Bedienerschnittstellen
Allgemeine Aufgaben beim Erstellen von Bedienerschnittstellen
16.Wählen Sie Flow ⇒ If/Then/Else aus und platzieren Sie dieses
Objekt rechts von Toggle. Verbinden Sie den Datenausgang von
Toggle mit dem Dateneingang A des Objekts If/Then/Else. Ändern
Sie den Ausdruck im If/Then/Else-Objekt in: a == 1. (Das Symbol
für “ist gleich” lautet ==, nicht =.) Wenn der Anschluss A eine 1
enthält, löst der Then-Ausgang aus; andernfalls löst der Else-Ausgang
aus.
Verbinden Sie den Ausgang von Toggle mit dem Eingang von
If/Then/Else.
17.Wählen Sie Flow ⇒ Repeat ⇒ Break aus und verbinden Sie dieses
Objekt mit dem Then-Ausgang am Objekt If/Then/Else, wie in
Abbildung 10-25 gezeigt.
Abbildung 10-25. Die UserFunction "Warning" (Detailansicht)
18.Wählen Sie das Objekt Check Box (Turn off alarm?) aus,indem
Sie die rechte Seite des Objekts anklicken. Öffnen Sie das Einblendmenü
Edit und wählen Sie Add To Panel aus. Ändern Sie die Größe der
Fensteransicht, sodass sie die Check Box umschließt.
Kapitel 10
415
Verwenden von Bedienerschnittstellen
Allgemeine Aufgaben beim Erstellen von Bedienerschnittstellen
19.Öffnen Sie das Fenster Warning UserFunction Properties,
wählen Sie Show Panel on Execute aus und heben Sie die Auswahl
von Show Title auf (dieser Titel erfüllt für den Bediener keinen
Zweck). Klicken Sie OK an.
20.Wechseln Sie zum Hauptfenster und klicken Sie Device ⇒ Call an,
öffnen Sie sein Objektmenü, klicken Sie Select Function und
anschließend Warning an. Verschieben Sie das Call-Objekt nach oben
in die Mitte der Anzeige. Stellen Sie das Hauptfenster als Symbol dar.
21.Standardmäßig zeigt VEE die Alarm- und Warnungsfenster in der Mitte
des Bildschirms an, sodass der Alarm über dem Auswahlkästchen zum
Stoppen des Alarms blinkt. Da beide Bildschirmpositionen nicht gesperrt
sind, können Sie sie auf dem Bildschirm anders anordnen, indem Sie die
Einblendfenster an die gewünschte Position ziehen. Mit dem blinkenden
Alarmfenster ist dies allerdings etwas schwierig. Klicken und ziehen Sie
statt dessen die Kante des Fensters. Falls erforderlich, stoppen Sie das
Programm über die Schaltfläche "Stopp" in der Symbolleiste. Führen Sie
das Programm aus.
Wenn Sie die beiden Fenster wie in Abbildung 10-26 gezeigt positioniert
haben, können Sie das Programm durch Anklicken des Felds neben der
Eingabeaufforderung Turn off alarm? stoppen.
416
Kapitel 10
Verwenden von Bedienerschnittstellen
Allgemeine Aufgaben beim Erstellen von Bedienerschnittstellen
Abbildung 10-26. Das Programm "Warning"
Übung 10-4: Verwenden eines ActiveX-Steuerelements
Diese Übung zeigt die Verwendung eines ActiveX-Steuerelements in VEE.
Sie können ActiveX-Steuerelemente aus anderen Anwendungen in
VEE-Programme einbinden. In diesem Fall binden Sie ein Steuerelement
ProgressBar (Fortschrittsleiste) ein und verwenden eine Schleife, um den
Verlauf in dieser Leiste von 0% bis 100% anzuzeigen. Dieses allgemeine
Prinzip gilt auch für andere ActiveX-Steuerelemente.
1. Klicken Sie Device ⇒ ActiveX Control References... an und
wählen Sie Microsoft Windows Common Controls 6.0 aus.
Klicken Sie OK an.
2. Klicken Sie Device ⇒ ActiveX Controls ⇒ ProgressBar an.
Vergrößern Sie das Objekt ProgressBar. Öffnen Sie sein Objektmenü
und beachten Sie, dass der Name ProgressBar lautet. VEE hat automatisch eine deklarierte Variable erstellt, die sich auf das ActiveX-Steuerelement beziehen. Sie können den Namen ProgressBar in FormulaAusdrücken verwenden, genau wie mit anderen Variablen oder Dateneingängen.
Kapitel 10
417
Verwenden von Bedienerschnittstellen
Allgemeine Aufgaben beim Erstellen von Bedienerschnittstellen
3. Klicken Sie Device ⇒ Formula & Object Browser an, wählen Sie
ActiveX Objects, Library: MSComcltLib, Class:
ProgressBar, Members: Value aus und klicken Sie Create Set
Formula an. Platzieren Sie das Objekt oben in der Mitte des Hauptfensters.
4. Für die Schleife von 1 bis Hundert und zur Anzeige des Verlaufs fügen
Sie ein Objekt For Range hinzu. Wählen Sie Flow ⇒ Repeat ⇒ For
Range aus, platzieren Sie das Objekt unter dem ProgressBar und
stellen Sie die Werte wie folgt ein: From: 0, Thru: 100 und Step:10.
Verbinden Sie den Ausgang von For Range mit dem Eingangsanschluss Value von ProgressBar.
5. Sie können die Ausführung des Programms verlangsamen, um die Aktualisierung der ProgressBar besser sehen zu können. Wählen Sie hierzu
Flow ⇒ Delay aus und platzieren Sie das Objekt rechts vom Objekt
For Range. Wählen Sie den Wert .2 aus. Verbinden Sie den Sequenzausgangs-Pin der ProgressBar mit dem Sequenzeingangs-Pin des
Objekts Delay (siehe Abbildung 10-27) und führen Sie das Programm
aus.
Abbildung 10-27. Verwenden des ActiveX-Steuerelements
“ProgressBar”
418
Kapitel 10
Verwenden von Bedienerschnittstellen
Allgemeine Aufgaben beim Erstellen von Bedienerschnittstellen
Hinweis
ActiveX-Steuerelement Objektmenüs haben sowohl Properties als auch
Control Properties. Das Menü Properties legt die VEE-Eigenschaften des Objekts fest. Die Steuerelement-Eigenschaften werden über
das Steuerelement bereitgestellt; sie können sich je nach Typ des ActiveXSteuerelements unterscheiden.
Untersuchen Sie alle mit VEE ausgelieferten Beispiele für Steuerelemente,
um die Arbeitsweise dieser Elemente besser zu verstehen. Sie können auch
mit weiteren Steuerelementen und Anzeigen anderer Hersteller die Funktionen der Benutzerschnittstelle in VEE erweitern.
Abbildung 10-28 zeigt ein weiteres Beispiel von VEE mit einem Steuerelement aus MS Chart. Nach der Auswahl einer Steuerelement-Bibliothek über
das Dialogfenster Device ⇒ ActiveX Controls References können
Sie mit dem Function & Object Browser oder dem Objekt Declare
Variable die Eigenschaften und Methoden eines Steuerelements verwenden.
Abbildung 10-28. Beispiel eines ActiveX-Steuerelements mit MSChart
Kapitel 10
419
Verwenden von Bedienerschnittstellen
Allgemeine Aufgaben beim Erstellen von Bedienerschnittstellen
Übung 10-5: Erstellen einer Statusanzeige
In dieser Übung lernen Sie, wie Sie die Funktionen aus dem "Dice"-Programm zum Erstellen einer Statusanzeige verwenden können. (Sie finden
die Übung zum "Dice"-Programm in “Verwenden von Menüs” auf Seite
403.) Normalerweise wird dieses Programm mit dem Sequencer-Objekt
verwendet, wenn eine Reihe von Tests ausgeführt werden sollen und Sie die
zurückgegebenen Ergebnisse anzeigen wollen. Sie verwenden die Funktion
random(), die bei Verwendung der Standardeinstellungen einen Real-Wert
zwischen 0 und 1 zurückgibt.
1. Klicken Sie Device ⇒ Sequencer an. Klicken Sie doppelt auf die
Transaktionsleiste, und konfigurieren Sie Ihren Test mit dem Standardnamen test1 und ersetzen Sie das Feld FUNCTION: durch random().
Siehe Abbildung 10-29.
Abbildung 10-29. Konfigurieren von Test1
2. Konfigurieren Sie einen zweiten Test test2 auf die gleiche Weise.
3. Öffnen Sie das Fenster Sequencer Properties, wählen Sie das
Register Logging aus. Wählen Sie unter Logging Mode die Option
Log Each Transaction To: logTest(thisTest) aus und klicken
Sie OK an.
Bei der Ausführung der einzelnen Transaktionen erstellt der Sequencer
für jeden Test einen Datensatz mit dem Namen "thisTest"; die Felder
420
Kapitel 10
Verwenden von Bedienerschnittstellen
Allgemeine Aufgaben beim Erstellen von Bedienerschnittstellen
dieses Datensatzes können über das gleiche Register konfiguriert werden.
Sie können eine UserFunction mit dem Namen "logTest" (oder einem
anderen Namen) erstellen, damit der Sequencer die UserFunction
LogTest() mit dem Datensatz thisTest am Ende jeder Transaktion
ausführt. Auf diese Weise können Sie die Statusanzeige aktualisieren.
4. Wählen Sie Device ⇒ Function & Object Browser ⇒
Built-in Functions ⇒ Panel ⇒ showPanel aus und platzieren
Sie dieses Objekt über dem Sequencer. Löschen Sie die Eingangs-Pins
und ändern Sie die Parameter in "logTest",420,180, wobei Sie die
beiden letzten Parameter weglassen. Verbinden Sie den Ausgangs-Pin
Result von showPanel mit dem Sequenzeingangs-Pin des Sequencer. ShowPanel gibt bei einer erfolgreichen Ausführung eine 1 aus.
LogTest ist der Name der UserFunction. Die beiden anderen Parameter sind die X- und Y-Koordinaten auf dem Bildschirm, ausgehend von
der linken oberen Ecke. Diese Angabe weist VEE an, wo das User
Function-Fenster bei der Anzeige platziert werden soll. (Die Fensterabmessungen sind in diesem Beispiel nicht enthalten.)
5. Erstellen Sie die UserFunction mit dem Namen logTest wie nachfolgend gezeigt. Fügen Sie einen Eingangs-Pin hinzu. (Der Protokoll-Datensatz wird als Eingang verwendet.) Legen Sie das Objekt
Logging AlphaNumeric auf dem Fenster ab und verbinden Sie es mit
dem Eingangs-Pin.Wählen Sie Logging AlphaNumeric aus und
klicken Sie Edit ⇒ Add to Panel an. Passen Sie in der Fensteransicht die Größe und Platzierung wie gewünscht an. Heben Sie die
Auswahl der Anzeige und der Fenster-Titelleisten auf.
Kapitel 10
421
Verwenden von Bedienerschnittstellen
Allgemeine Aufgaben beim Erstellen von Bedienerschnittstellen
Abbildung 10-30. Die UserFunction "LogTest" (Detail)
Abbildung 10-31 zeigt die Fensteransicht nach der Ausführung des Programms. Diese Darstellung gibt Ihnen eine Vorstellung von der Anzeige des
Programms.
Abbildung 10-31. Die UserFunction "LogTest" (Fensteransicht)
6. Wählen Sie hidePanel im Fenster Function & Object Browser
und anschließend Flow ⇒ Confirm(OK) aus. Ändern Sie den Parameter hidePanel() in logTest. Löschen Sie den Eingangs-Pin. Verbinden Sie die Objekte wie in Abbildung 10-32 gezeigt.
422
Kapitel 10
Verwenden von Bedienerschnittstellen
Allgemeine Aufgaben beim Erstellen von Bedienerschnittstellen
Abbildung 10-32. Statusanzeigeprogramm (vor der Ausführung)
7. Führen Sie das Programm aus. Es sollte aussehen wie in Abbildung
10-33.
Kapitel 10
423
Verwenden von Bedienerschnittstellen
Allgemeine Aufgaben beim Erstellen von Bedienerschnittstellen
Abbildung 10-33. Das Statusanzeigeprogramm (während der
Ausführung)
Das Objekt showPanel zeigt das UserFunction-Fenster an, ohne jedoch
die UserFunction aufzurufen. Der Sequencer ruft die UserFunction
zwei Mal über die Protokollfunktion auf; bei jedem dieser Aufrufe wird das
Fenster aktualisiert. Wenn der Bediener mit der Ausführung fertig ist, kann
er OK drücken, um das Fenster auszublenden. In diesem Beispiel wird ein
Objekt OK verwendet, um das Objekt hidePanel auszulösen; Sie können
diese Objekt jedoch auch an einer anderen Stelle im Programm platzieren,
um das Timing der Ausführung zu steuern. Arbeiten Sie das Programm
schrittweise ab, um das Einblenden der Statusanzeige, das Aktualisieren mit
den Ergebnissen von Test1 und Test2 und das anschließende Ausblenden
genauer zu sehen.
424
Kapitel 10
Verwenden von Bedienerschnittstellen
Checkliste für das Kapitel
Checkliste für das Kapitel
Sie sollten jetzt in der Lage sein, die folgenden Aufgaben auszuführen.
Sehen Sie sich die entsprechenden Themen bei Bedarf noch einmal an,
bevor Sie mit dem nächsten Kapitel fortfahren.
Zusammenfassung der wichtigsten Punkte zu Bedienerschnittstellen.
Verwenden eines Menüs zur Auswahl von Tests mit einer
Bedienerschnittstelle.
Importieren einer Bitmap-Datei für eine Bedienerschnittstelle.
Erstellen einer Statusanzeige.
Auflisten einiger von VEE bereitgestellten Funktionen der
Bedienerschnittstelle.
Sichern eines Programms.
Erstellen einer auffälligen Warnung.
Erstellen eines ActiveX-Steuerelements und Finden der Eigenschaften
und Methoden im Function & Object Browser.
Kapitel 10
425
Verwenden von Bedienerschnittstellen
Checkliste für das Kapitel
426
Kapitel 10
11
Optimieren von Agilent
VEE-Programmen
Optimieren von Agilent VEE-Programmen
Optimieren von Agilent VEE-Programmen
In diesem Kapitel finden Sie Informationen zu folgenden Themen:
Grundlegende Techniken zum Optimieren von Programmen
Verwenden von Dynamic Link Libraries (DLLs) auf einem PC
Optimieren mit kompilierten Funktionen
Verwenden von kompilierten Funktionen aus anderen Sprachen auf
UNIX-Plattformen
Verwenden des VEE-Compilers
Verwenden des VEE Profiler
Erforderliche Zeit für dieses Kapitel: 2 Stunden
428
Kapitel 11
Optimieren von Agilent VEE-Programmen
Überblick
Überblick
In diesem Kapitel lernen Sie, wie Sie die Ausführungsgeschwindigkeit Ihrer
VEE-Programme optimieren. Bei der Leistung eines Testprogramms sind
drei grundlegende Faktoren zu betrachten: die Geschwindigkeit beim Erfassen des Messwerts, die Geschwindigkeit der Übertragung von Daten an den
Computer und die Geschwindigkeit, mit der das Programm die Daten verarbeitet. Durch die Optimierung des VEE-Programms können Sie seine Verarbeitungsgeschwindigkeit optimieren.
Im ersten Abschnitt lernen Sie die grundlegenden Prinzipien für die Optimierung eines VEE-Programms kennen. Außerdem lernen Sie, wie Sie
Dynamic Link Libraries (DLLs) auf dem PC verwenden können. Im nächsten Abschnitt wird beschrieben, wie Sie kompilierte Funktionen optimieren
können. Außerdem lernen Sie, wie Sie Teile des Programms optimieren
können, indem Sie das Programm mit kompilierten Funktionen aus anderen
Sprachen auf UNIX-Plattformen verbinden. Als nächstes finden Sie einen
Überblick über den VEE-Compiler. Als letztes finden Sie einen Abschnitt
über den VEE-Profiler.
Hinweis
Die Techniken in diesem Kapitel gelten unabhängig davon, ob Sie den Compiler verwenden oder nicht.
Kapitel 11
429
Optimieren von Agilent VEE-Programmen
Grundlegende Techniken zum Optimieren von Programmen
Grundlegende Techniken zum Optimieren
von Programmen
Lesen Sie zum Optimieren von VEE-Programmen die Informationen in diesem Abschnitt. Mit den hier beschriebenen Techniken können Sie sich einen
guten Stil bei der Programmierung in VEE angewöhnen.
Ausführung mathematischer Operationen auf Arrays,
wann immer möglich
Die Leistung eines Programms kann entscheidend verbessert werden, wenn
Sie mathematische Operationen auf Arrays anwenden, wann immer dies
möglich ist. Angenommen, ein Test soll die Quadratwurzel eines erfassten
Messwerts ermitteln. Der herkömmliche Weg für die Programmierung dieser
Aufgabe ist das Erfassen des Messwerts und die Berechnung der Wurzel in
einer Schleife. In VEE können Sie stattdessen alle Messwerte in einem
Array speichern und die Quadratwurzel des Arrays in einem einzigen
Arbeitsschritt berechnen.
In Abbildung 11-1 durchläuft das Programm 1024 Iterationen. Jede Iteration
berechnet eine Quadratwurzel.
Abbildung 11-1. Berechnen von Quadratwurzeln pro Messung
In Abbildung 11-2 erstellt das Programm einen Array aus 1024 Elementen
und berechnet die Quadratwurzel des Arrays (das Ergebnis ist ein Array aus
Quadratwurzeln). Obwohl die beiden Programme die gleichen Ergebnisse
liefern, wird das Programm in Abbildung 11-2 ca. 6 Mal schneller ausgeführt als das in Abbildung 11-1. (Bei diesem Beispiel wird von einem HP
Pavilion PC mit 300 MHz ausgegangen.)
430
Kapitel 11
Optimieren von Agilent VEE-Programmen
Grundlegende Techniken zum Optimieren von Programmen
Abbildung 11-2. Berechnen von Quadratwurzeln mit Math-Array
Der Unterschied bei der Ausführungszeit der beiden Programme ergibt sich
aus der erforderlichen Zeit zur Ausführung eines Objekts. Jede Ausführung
eines Objekts erfordert einen bestimmten Systemaufwand. Wenn Sie daher
mit Hilfe von Arrays statt skalarer Werte die Anzahl der Ausführungen für
ein Objekt verringern, wird das Programm schneller ausgeführt.
Die Verwendung eines Do-Objekts empfiehlt sich bei der Verwendung von
Timern, um sicherzustellen, dass der Timer in beiden Programmen zuerst
auslöst. Die Funktion ramp generiert einen Array aus 1024 Elementen (von
0 bis 1023).
Hinweis
Vergewissern Sie sich für eine schnellere Ausführung, dass Sie den neuesten
Ausführungsmodus in VEE verwenden. Klicken Sie hierzu File ⇒
Default Preferences an (oder verwenden Sie die Schaltfläche in der
Symbolleiste). Wählen Sie VEE6 unter Execution Mode aus und klicken
Sie Save an. In der Statusleiste am unteren Rand des VEE-Fensters sollte
VEE6 aufgelistet werden.
Kapitel 11
431
Optimieren von Agilent VEE-Programmen
Grundlegende Techniken zum Optimieren von Programmen
Darstellen von Objekten als Symbole, wann immer
möglich
Je mehr Informationen VEE auf dem Bildschirm verwalten muss, desto
länger dauert die Ausführung eines Programms. Verwenden Sie zur Optimierung des Programms die Symboldarstellung für Objekte, die ihren Inhalt
aktualisieren (z. B. der Counter), die Symboldarstellung statt der offenen
Ansicht. Das Beispiel in Abbildung 11-3 arbeitet ca. 46 Mal schneller mit
der Symboldarstellung mit den Objekten For Count und Counter.
Abbildung 11-3. Optimieren von Programmen durch Verwendung von
Symbolen
Reduzieren der Anzahl der Objekte in Programmen
Je mehr Erfahrung Sie sammeln, desto mehr werden Sie dazu tendieren,
weniger Objekte in VEE zu verwenden. Es gibt zwei weitere Techniken zur
Reduzierung der Anzahl von Objekten und somit zur Optimierung von
Programmen:
432
Kapitel 11
Optimieren von Agilent VEE-Programmen
Grundlegende Techniken zum Optimieren von Programmen
1. Verwenden Sie eine einzelne Gleichung in einem Formula-Objekt, statt
separate mathematische Objekte zu verwenden. Legen Sie beispielsweise
die Gleichung ((a + b) * c)/d in einem Formula-Objekt ab, statt
separate Objekte für die Addition, Multiplikation und Division zu verwenden. Verwenden Sie außerdem Konstanten in der Formel statt
konstanter Objekte, die mit Eingängen verbunden sind. (Legen Sie Konstanten mit Set Variable fest.)
2. Verschachteln Sie Funktionsaufrufe innerhalb von anderen Listen mit
Funktionsparametern. In Abbildung 11-4 verwenden die Funktion
randomize den von der Funktion ramp generierten Array. In Abbildung
11-5 ist der Funktionsaufruf auf ramp in dem Aufruf auf randomize
verschachtelt; dies führt zu einer etwas schnelleren Programmausführung.
Abbildung 11-4. Funktionsaufrufe ohne Optimierung
Kapitel 11
433
Optimieren von Agilent VEE-Programmen
Grundlegende Techniken zum Optimieren von Programmen
Abbildung 11-5. Funktionsaufrufe mit Optimierung
Weitere Möglichkeiten zur Optimierung von Agilent
VEE-Programmen
Nachfolgend sind einige weitere Optimierungstechniken beschrieben, die
Sie in Ihren Programmen anwenden können:
Vergewissern Sie sich, dass Sie den VEE-Compiler verwenden, indem
Sie Ihre Programme im Ausführungsmodus VEE 4 oder einem höheren
Modus ausführen. Weitere Informationen hierzu finden Sie unter
“Agilent VEE-Ausführungsmodi” auf Seite .
Starten Sie das Programm von der Fensteransicht statt von der Detailansicht aus. VEE muss in diesem Fall weniger Objekte auf dem Bildschirm
verwalten.
Verwenden Sie globale Variablen statt der Übergabe von Werten in und
aus UserObjects und UserFunctions (insbesondere für große Arrays
oder Datensätze). Deklarieren Sie alle globalen Variablen. Auf diese
Weise können Sie auch globale Variablen verwenden. Siehe Data ⇒
Variable ⇒ Declare Variable.
434
Kapitel 11
Optimieren von Agilent VEE-Programmen
Grundlegende Techniken zum Optimieren von Programmen
Erfassen Sie Daten für grafische Anzeigen und plotten Sie den gesamten
Array in einem Arbeitsschritt statt jeden Skalarpunkt einzeln. Wenn die
X-Werte eines Plots gleichmäßige Abstände aufweisen, verwenden Sie
eine Anzeige XY Trace statt eines Plots X gg. Y.
Verwenden Sie ein Objekt If/Then/Else mit mehreren Bedingungen
statt mehrerer If/Then/Else-Objekte.
Definieren Sie grafische Anzeigen so einfach wie möglich. Die Einstellungen, die die schnellste Aktualisierung ermöglichen, sind Grid Type
⇒ None und keine Auswahl im Dialogfenster Properties. Verwenden
Sie AutoScale-Steuer-Pins nur, wenn dies unbedingt erforderlich ist,
und schalten Sie die Funktion Automatic AutoScaling (im Ordner
Scales) nach Möglichkeit aus.
Verwenden Sie beim Lesen von Daten aus einer Datei die Transaktion
ARRAY 1D TO END: (*) statt der Ausführung von
READ-Transaktionen mit einzelnen Elementen und der Verwendung des
EOF-Pin.
Verwenden Sie den Sequencer zum Steuern des Ausführungsablaufs
mehrerer UserFunctions statt separater Call-Objekte.
Aktivieren Sie bei Verwendung des Sequencer die Protokollierung für
Transaktionen nur, wenn ein Log-Datensatz erforderlich ist.
Wenn Sie die Anzeigen Strip Charts und Logging AlphaNumeric
verwenden, stellen Sie die Buffer Size unter Properties auf den
kleinsten möglichen Wert für Ihre Anwendung ein.
Verwenden Sie den triadischen Operator (bedingung ? ausdruck1 :
ausdruck2) statt des Objekts If/Then/Else mit Gates und einem
Junction-Objekt
Stellen Sie bei Verwendung von Bitmaps diese auf Actual oder
Centered ein statt auf Scaled, da Scaled ein wenig länger dauert.
Schalten Sie bei Verwendung von Indikatoren wie Fill Bar oder
Thermometer die Option Show Digital Display aus.
Kapitel 11
435
Optimieren von Agilent VEE-Programmen
Grundlegende Techniken zum Optimieren von Programmen
Wenn Sie mit Color Alarms arbeiten und schnell zwischen verschiedenen Farben wechseln müssen, schalten Sie Show 3D Border aus.
Zusätzlich zu den bereits erwähnten Techniken können Sie durch das Verbinden kompilierter Funktionen aus anderen Sprachen mit Ihren VEE-Programm die Ausführungsgeschwindigkeit verbessern. Die Verwendung kompilierter Funktionen auf PCs (als DLLs) ist im nächsten Abschnitt beschrieben. Die Verwendung kompilierter Funktionen auf UNIX-Plattformen ist im
Abschnitt “Kompilierte Funktion mit C (UNIX)” auf Seite 448 beschrieben.
436
Kapitel 11
Optimieren von Agilent VEE-Programmen
Überblick über kompilierte Funktionen
Überblick über kompilierte Funktionen
Sie können eine kompilierte Funktion, beispielsweise eine DLL (Dynamic
Link Library), in einem VEE-Programm verwenden. Hierzu müssen Sie sich
die kompilierte Funktion besorgen oder mit den folgenden Schritten
erstellen:
1. Schreiben von Funktionen in C, C++, Fortran oder Pascal und anschließendes Kompilieren.
2. Schreiben einer Definitionsdatei für die Funktionen.
3. Erstellen einer gemeinsamen Bibliothek, die die kompilierten Funktionen
enthält.
Vorteile der Verwendung kompilierter Funktionen
Die Verwendung kompilierter Funktionen in einem VEE-Programm bietet
folgende Vorteile:
Schnellere Ausführung
Nutzung aktueller Testprogramme in anderen Sprachen
Hinweis
Entwicklung von Datenfiltern in anderen Sprachen und Integration in
VEE-Programmen
Sichern eigener Routinen
Das Hinzufügen kompilierter Funktionen macht den Entwicklungsprozess
komplexer. Verwenden Sie daher eine kompilierte Funktion nur, wenn der
erforderliche Funktionsumfang oder die Leistung mit keinem der folgenden
Elemente erzielt werden können: einer VEE-UserFunction, einem
Execute Program-Ausgang zum Betriebssystem oder einem ActiveX
Automation-Aufruf zu einem anderen Programm.
Kapitel 11
437
Optimieren von Agilent VEE-Programmen
Überblick über kompilierte Funktionen
Überlegungen zum Design bei der Verwendung
kompilierter Funktionen
Wenn Sie vorhaben, kompilierte Funktionen in einem VEE-Programm zu
verwenden, beachten Sie die folgenden Informationen:
Sie können alle über das Betriebssystem verfügbaren Funktionen nutzen
einschließlich mathematischer Routinen, der Instrument-E/A etc. Von
dem Programm aus, das Sie verbinden wollen, können Sie jedoch nicht
auf die VEE-internen Funktionen zugreifen.
Sie müssen in Ihrer kompilierten Funktion eine Fehlerprüfung bereitstellen, da VEE Fehler in einer externen Routine nicht erfassen kann.
Sie müssen die Zuordnung des in der externen Routine zugeordneten
Speichers aufheben.
Wenn Sie Daten an eine externe Routine übergeben, vergewissern Sie
sich, dass Sie die Eingangsanschlüsse des Call-Objekts auf den Typ und
die Form der für die Routine erforderlichen Daten konfigurieren.
System-E/A-Ressourcen werden eventuell gesperrt; Ihre externe Routine
sollte diese Art von Ereignis verarbeiten können.
Wenn Ihre externe Routine Arrays akzeptiert, muss sie einen gültigen
Zeiger für die Art der untersuchten Daten aufweisen. Außerdem muss die
Routine die Größe des Arrays prüfen. Wenn sich die Größe der Routine
ändert, müssen Sie die neue Größe an das VEE-Programm zurückgeben.
Die kompilierte Funktion muss als letzte Anweisung return() verwenden und nicht exit(). Wenn die kompilierte Funktion "exit" verwendet, wird auch VEE beendet, da eine kompilierte Funktion mit VEE
verbunden ist.
Wenn Sie die Grenzen eines Array überschreiben, hängt das Ergebnis
von der verwendeten Sprache ab. In Pascal, das eine Prüfung der Grenzen durchführt, tritt ein Laufzeitfehler auf, und VEE wird gestoppt. In
Sprachen wie C, die keine Prüfung der Grenzen durchführen, ist das
Ergebnis nicht vorhersehbar; es können jedoch eine intermittierende
Datenfehler auftreten oder ein Absturz von VEE.
438
Kapitel 11
Optimieren von Agilent VEE-Programmen
Überblick über kompilierte Funktionen
Richtlinien zur Verwendung kompilierter Funktionen
Beachten Sie bei Verwendung kompilierter Funktionen in einem VEE-Programm die folgenden Richtlinien:
Sie können eine kompilierte Funktion genau wie eine UserFunction aufrufen und kompilieren. Sie können die gewünschte Funktion
entweder mit Select Function über das Call-Objektmenü auswählen oder ihren Namen eingeben. In beiden Fällen werden die Ein- und
Ausgangsanschlüsse des Objekts Call Function automatisch konfiguriert, sofern VEE die Funktion erkennt. Die erforderlichen Informationen werden über die Definitionsdatei bereitgestellt. (VEE erkennt, ob die
Bibliothek bereits importiert wurde.)
Zum Umkonfigurieren der Ein- und Ausgangsanschlüsse von Call wählen Sie Configure Pinout im Objektmenü aus. Bei beiden Methoden
konfiguriert VEE das Call-Objekt mit den für die Funktion erforderlichen Eingangsanschlüssen und mit einem Ret Value-Ausgangsanschluss für den Rückgabewert der Funktion. Darüber hinaus gibt es einen
Ausgangsanschluss zu jedem als Referenz übergebenen Eingang.
Rufen Sie die kompilierte Funktion von einem Ausdruck in einem
Formula-Objekt oder von anderen Ausdrücken aus, die zur Ausführungszeit ausgewertet werden, mit ihrem Namen auf. Sie könnten eine
kompilierte Funktion auch aufrufen, indem Sie ihren Namen in
einem Ausdruck innerhalb einer To File-Transaktion angeben.
Hinweis
Lediglich der Rückgabewert der kompilierten Funktion (Ret Value
im Call-Objekt) kann von innerhalb eines Ausdrucks abgerufen werden.
Wenn Sie weitere von der Funktion zurückgegebene Parameter abrufen
wollen, müssen Sie das Objekt Call verwenden.
Löschen Sie eine Bibliothek von kompilierte Funktionen durch
Verwenden des Objekts Delete Library im Menü Device. Mit den
Objekten Import Library, Call und Delete Library können Sie
die Ladezeit des Programms verkürzen und Speicherplatz sparen, indem
Sie die Objekte importieren und wieder löschen, wenn das Programm
den Aufruf dieser Objekte abgeschlossen hat.
Kapitel 11
439
Optimieren von Agilent VEE-Programmen
Verwenden der Dynamic Link Libraries
Verwenden der Dynamic Link Libraries
Auf PCs können Sie die kompilierten Funktionen aus Dynamic Link
Libraries (DLLs) als Teil eines VEE- Programms verwenden. DLLs können
kompilierte Funktionen sein, die Sie selbst geschrieben haben oder DLLs,
die Sie gekauft oder über das Web heruntergeladen haben. (Informationen
zum Schreiben eigener DLLs können Sie über Microsoft anfordern.)
Hinweis
VEE unterstützt die beiden Aufrufkonventionen "_cdecl" und
"_stdcall". Die meisten von Kunden selbst geschriebenen DLLs
verwenden die Aufrufkonvention _cdec1. Die meisten Win32 API-Aufrufe
verwenden _stdcall. VEE unterstützt beide Namenskonventionen; Sie
können somit die meisten gängigen DLLs wie auch eigene DLLs verwenden.
Integrieren einer DLL in ein Agilent VEE-Programm
In diesem Abschnitt wird beschrieben, wie Sie eine DLL in ein VEE-Programm importieren. Schreiben oder besorgen Sie sich die DLL wie oben
beschrieben, und führen Sie zur Verwendung der DLL die folgenden Schritte
durch:
1. Wählen Sie Device ⇒ Import Library aus.
Der Library Type bietet drei Auswahlmöglichkeiten: UserFunction,
Compiled Function und Remote Function. Ändern Sie den Eintrag
im Feld Library Type in Compiled Function (der Standardwert
lautet UserFunction). Für eine Compiled Function enthält das
Objekt Import Library ein Feld für die Definition File (siehe
Abbildung 11-6).
440
Kapitel 11
Optimieren von Agilent VEE-Programmen
Verwenden der Dynamic Link Libraries
Abbildung 11-6. Importieren einer Bibliothek kompilierter Funktionen
Die Felder sind nachfolgend beschrieben:
Hinweis
Library Name
(Name der
Bibliothek)
Der Name, über den VEE die Bibliothek identifiziert.
Im allgemeinen wird dieser Name verwendet, wenn
Sie die Bibliothek löschen wollen, nachdem Sie im
Programm verwendet wurde.
File name
(Dateiname)
Die Datei, die die gemeinsame Bibliothek enthält.
Definition File
(Definitionsdatei)
Die Include-Datei mit den Prototypen der Funktionen. Dies ist normalerweise eine *.h-Datei.
Sie können auch in der Entwicklungsphase eine Bibliothek manuell laden,
indem Sie Load Lib im Objektmenü auswählen.
2. Wählen Sie Device ⇒ Call aus.
Wenn Sie die Bibliothek mit Import Library importiert haben, erstellen
Sie ein Call-Objekt durch Auswählen von Device ⇒ Call. Sie können
anschließend die kompilierte Funktion aufrufen, indem Sie Select
Function im Call-Objektmenü und die gewünschte Funktion im angezeigten Listenfeld auswählen. Das in Abbildung 11-7 dargestellte CallObjekt ruft beispielsweise die kompilierte Funktion mit dem Namen
myFunction in myLibrary mit den Parametern arraySize und array
auf.
Kapitel 11
441
Optimieren von Agilent VEE-Programmen
Verwenden der Dynamic Link Libraries
Abbildung 11-7. Verwenden von Call-Objekten für kompilierte
Funktionen
VEE konfiguriert automatisch das Call-Objekt mit dem Funktionsnamen und der richtigen Anzahl von Ein- und Ausgangs-Pins. Ein zweiter,
dritter usw. Pin wird für alle Parameter zugeordnet, die als Referenz an
die Funktion übergeben werden. Wenn Sie den Funktionsnamen eingegeben haben, können Sie das Objekt auch konfigurieren, indem Sie
Configure Pinout im Objektmenü auswählen.
Hinweis
Sie können auch eine DLL-Funktion von einem Ausdrucksfeld aus aufrufen,
sofern die Bibliothek geladen wurde. Bei einer Verwendung auf diese Weise
müssen Sie die Parameter in Klammern nach dem Funktionsnamen eingeben; die Funktion sendet dann nur ihren Rückgabewert zurück. Alle als
Referenz übergebenen Parameter können nur über das Objekt Call abgerufen werden. Sie können beispielsweise den folgenden Ausdruck in einem
Formula-Objekt verwenden:
2 * yourFunc(a,b)
Die Angaben a und b beziehen sich auf die beiden Eingangs-Pins am
Formula-Objekt, und der Rückgabewert von yourFunc wird mit 2
multipliziert und am Ausgangs-Pin angelegt.
3. (Optional) Klicken Sie Device ⇒ Delete Library an.
Bei der Entwicklung des Programms können Sie auch Delete Lib im
Objektmenü auswählen, um die Bibliothek programmgesteuert zu
löschen. Durch das Löschen der Bibliothek nach ihrer Verwendung im
Programm wird die Ladezeit verringert und Speicherplatz gespart.
442
Kapitel 11
Optimieren von Agilent VEE-Programmen
Verwenden der Dynamic Link Libraries
Ein Beispiel zur Verwendung einer DLL
In dieser Übung importieren Sie eine DLL und rufen eine Funktion von dieser DLL aus auf. Die verwendete DLL ist im VEE-Produkt unter Windows
enthalten. (Dieses Programm ist für die Konzeption auf allen Plattformen
konzipiert.)
Öffnen Sie die Datei manual49.vee. Sie befindet sich unter:
<installation directory>\EXAMPLES\MANUAL\MANUAL49.
Sehen Sie sich dieses Beispiel genau an. Es sollte aussehen wie in
Abbildung 11-8.
Abbildung 11-8. Ein Programm, das eine DLL (MANUAL49) verwendet
Kapitel 11
443
Optimieren von Agilent VEE-Programmen
Verwenden der Dynamic Link Libraries
Import
Library
Vor dem ersten Aufruf der kompilierten Funktion Call
Function muss die DLL mit dem Objekt Import
Library (im Menü Device) geladen werden.
Call
Function
MANUAL49 ruft eine kompilierte Funktion myFunc auf.
MyFunc erfordert den C-Datentyp long; dieser Typ entspricht dem VEE-Datentyp Int32. Diese Zahl gibt die
Größe eines Array an. Der zweite Parameter ist ein Zeiger
auf den Array aus Real-Zahlen. Die Definitionsdatei befindet sich in MANUAL49.H, und die Quellendatei für den
-Code befindet sich in MANUAL49.C. MyFunc addiert 1 zu
jedem Element des Array.
Function
Generator
Der Function Generator wird zum Erstellen einer
Wellenform verwendet, die den Ausgang zum Array-Pin am
Objekt Call myFunc darstellt.
totSize
Mit dem Objekt totSize (im Fenster Math & Functions
box) wird die Größe der Wellenform ermittelt; diese Größe
ist der Ausgang zum arraySize-Eingangs-Pin von Call
myFunc.
XY Trace
Das Objekt XY Trace zeigt die ursprüngliche und die neue
Wellenform an.
Formula
Der Ausgangs-Pin Ret Value des Call-Objekts enthält
die Größe des zurückgegebenen Arrays, sodass der Ausdruck B[0:A-1] in dem Formula-Objekt diesen Array für
das Anzeigeobjekt richtig angibt.
Führen Sie das Programm aus und beachten Sie, dass der zweite Trace an
allen Punkten der Wellenform um eins größer ist als der erste Trace.
Ein weiterer wichtiger Punkt ist die Methode, mit der das Programm für alle
VEE-Plattformen portierbar gemacht wird. Die HP-UX-Plattformen verwenden gemeinsame Bibliotheken, die durch die Namenserweiterung *.sl
gekennzeichnet sind. Windows 95, Windows 98, Windows 2000 und
Windows NT 4.0 verwenden einen Microsoft 32-Bit-Compiler. Alle diese
DLLs sind durch die Erweiterung *.dll gekennzeichnet.
444
Kapitel 11
Optimieren von Agilent VEE-Programmen
Verwenden der Dynamic Link Libraries
Das UserObject mit dem Namen Shared Library Name kennzeichnet
das verwendete Betriebssystem und überträgt den richtigen Bibliotheksnamen an das Objekt Import Library, wie in Abbildung 11-9 gezeigt.
Abbildung 11-9. Das UserObject "Shared Library Name"
Die Funktion whichos() wurde in einem umbenannten Formula-Objekt
zur Kennzeichnung des Betriebssystems verwendet. Ein erweitertes
If/Then/Else-Objekt untersucht die Ausgabe der Funktion whichos()
und löst anschließend die entsprechende Textkonstante aus. Diese Dateierweiterung wird anschließend mit einem umbenannten Formula-Objekt an
den Dateinamen MANUAL49 angehängt. (Der Eingangsanschluss am
Formula-Objekt mit dem Namen shared library wurde ebenfalls in
ext umbenannt.)
Ein Steuer-Pin für einen File Name wurde dem Objekt Import Library
hinzugefügt; daher wurde eine gepunktete Linie zwischen dem UserObject und der Import Library gezogen.
Hinweis
Überprüfen Sie To/From Socket auf die gemeinsame Verwendung von
Daten in Mischumgebungen, z. B. beim Senden von Daten an eine Datenbank. Auch die Beispielprogramme "Battleship" und "Euchre" machen
intensiven Gebrauch von Sockets bei der Kommunikation zwischen verschiedenen VEE-Prozessen.
Kapitel 11
445
Optimieren von Agilent VEE-Programmen
Verwenden der Dynamic Link Libraries
Das Objekt "Execute Program" im Vergleich zu
kompilierten Funktionen
Wenn Sie entscheiden, ob Sie ein Objekt Execute Program oder eine
kompilierte Funktion zum Integrieren Ihrer kompilierten Programme mit
VEE verwenden wollen, beachten Sie die folgenden Informationen.
Das Objekt "Execute Das Objekt Execute Program zeichnet sich durch folgende Merkmale
Program"
aus:
Einfache Bedienung
Längere Startzeit
Kommunikation über Pipes (nur HP-UX)
Geschützter Adressbereich
Auswahl zwischen synchroner und asynchroner Ausführung
Service der asynchronen Ereignisse
Kompilierte
Funktionen
Hohe Sicherheit (wenn das aufgerufene Programm abstürzt, erhalten Sie
eine Fehlermeldung)
Besser geeignet für eine laufende Datenerfassung
Kompilierte Funktionen, die von den Objekten Import Library und Call
verwendet werden, zeichnen sich durch folgende Merkmale aus:
Kürzere Startzeit
Kommunikation durch Weitergabe von Stack- und Speicherbereichen,
die mit VEE gemeinsam genutzt werden
Synchrone Ausführung
Signale und Ausnahmebedingungen werden nicht blockiert oder erfasst
(z. B. "Allgemeine Schutzverletzungen")
446
Kapitel 11
Optimieren von Agilent VEE-Programmen
Verwenden der Dynamic Link Libraries
Compiler für Textsprachen erforderlich
Kompliziertere Bedienung. Höheres Risiko bei der Verwendung
("Out-of-bounds"-Array-Fehler oder ein Überschreiben des Speichers
führt zu einem Absturz von VEE)
Kapitel 11
447
Optimieren von Agilent VEE-Programmen
Kompilierte Funktion mit C (UNIX)
Kompilierte Funktion mit C (UNIX)
Der Prozess der Verwendung kompilierter Funktionen aus anderen Sprachen
erfordert gemeinsame Bibliotheken in HP-UX-Plattformen. Sie können ein
in C, C++, Fortran oder Pascal geschriebenes Programm dynamisch mit
einem VEE-Programm auf einer UNIX-Workstation verbinden ("link").
Beachten Sie, dass kompilierte Pascal-Funktionen nur auf den HP 9000
Workstations der Serie 700 unterstützt werden.
Das in Abbildung 11-10 dargestellte Programm importiert eine Bibliothek
und ruft eine C-Funktion auf. Die C-Funktion akzeptiert einen Real-Array
und addiert zu jedem Element in dem Array die Zahl 1. Der geänderte Array
wird an VEE über den Array-Anschluss des Objekts Call Function
zurückgegeben, und die Größe des Arrays wird am Anschluss Ret Value
zurückgegeben. Dieses Beispiel befindet sich im folgenden VEE-Verzeichnis:
<Installationsverzeichnis>/examples/manual/manual49.vee.
Hinweis
Die Dateierweiterungen lauten wie folgt: Eine Erweiterung “.vee” kennzeichnet ein Programm, eine Erweiterung “.c” kennzeichnet eine Datei mit
C-Quellencode, eine Erweiterung “.h” oder “.def” kennzeichnet eine
Definitionsdatei, und eine Erweiterung “.sl” kennzeichnet eine gemeinsame Bibliotheksdatei.
448
Kapitel 11
Optimieren von Agilent VEE-Programmen
Kompilierte Funktion mit C (UNIX)
Abbildung 11-10. Programm mit Aufruf einer kompilierten Funktion
Beachten Sie folgende Hinweise zu dem Programm:
Größe des
Arrays
Eine Variable in der C-Funktion (und entsprechend ein
Dateneingangsanschluss im Call-Objekt) wird zur
Angabe der Größe des Arrays verwendet. Mit der
Variablen arraySize wird verhindert, dass Daten über
das Ende des Arrays hinaus überschrieben werden.
Das Objekt
"Call
Function"
Da der Array als Referenz übergeben wurde, erstellt
VEE automatisch einen Eingangs- und einen Ausgangs-Pin am Objekt Call Function.
Die Variable arraySize wurde als Wert übergeben,
daher erstellt VEE lediglich einen Eingangsanschluss.
Der Rückgabewert der Funktion wird jedoch zur Rückgabe der Größe des Ausgabe-Arrays an VEE verwendet. Diese Technik ist nützlich, wenn Sie einen Array
zurückgeben müssen, der weniger Elemente als der
Eingabe-Array hat.
Kapitel 11
449
Optimieren von Agilent VEE-Programmen
Kompilierte Funktion mit C (UNIX)
Die C-Routine
Die C-Routine ist eine Funktion und nicht eine Prozedur.
Die kompilierte Funktion erfordert einen Rückgabewert; wenn Sie daher eine Sprache verwenden, die
zwischen Prozeduren und Funktionen unterscheidet,
vergewissern Sie sich, dass Sie die Routine als Funktion schreiben.
Reihenfolge
der Ausführung
Das Objekt Import Library wird im Programm vor
dem Call-Objekt ausgeführt. Wenn Sie sich bei der
Reihenfolge der Ausführung für diese beiden Objekte
nicht sicher sind, verwenden Sie die Sequenz-Pins, um
die richtige Reihenfolge sicherzustellen.
Übergeben
von Variablen
Die als Referenz an die Funktion übergebene Parametervariable "Array" hat sowohl Eingangs- als auch Ausgangsanschlüsse; die als Wert übergebene Variable
arraySize hat jedoch nur einen Eingangsanschluss.
Anzahl der
Array-Elemente
Das Formula-Objekt verwendet die Größe des Arrays
im Anschluss Ret Value zum Senden der richtigen
Anzahl von Array-Elementen an die Anzeige.
XY Trace
Der XY Trace skaliert die beiden Wellenformen
automatisch.
450
Kapitel 11
Optimieren von Agilent VEE-Programmen
Agilent VEE-Ausführungsmodi
Agilent VEE-Ausführungsmodi
Die Agilent VEE-Ausführungsmodi ermöglichen die Ausführung von
Programmen, die mit älteren Versionen von VEE erstellt wurden. Mithilfe
der Ausführungsmodi können mit einer neueren Version von VEE auch
Programme ausgeführt werden, die mit einer älteren Version von VEE
geschrieben wurden, und zwar in exakt der gleichen Weise wie mit der
älteren Version von VEE. Dadurch ist VEE rückwärtskompatibel und
unterstützt bestehende Programme.
Hinweis
Der Ausführungsmodus wurde in älteren Versionen von VEE als Kompatibilitätsmodus bezeichnet.
VEE kennt vier Ausführungsmodi:
VEE 6 (fügt neue Datentypen hinzu)
VEE 5 (fügt ActiveX hinzu)
VEE 4 (kompiliert)
VEE 3.x
Der Ausführungsmodus des ausgeführten Programms wird in der Statusleiste von VEE angezeigt, wie in Abbildung 11-11 dargestellt.
Wenn Sie ein bestehendes Programm in VEE ausführen, wird standardmäßig
der Ausführungsmodus für die VEE-Version verwendet, in der das Programm erstellt wurde. Ein VEE 5.0-Programm, das Sie in VEE 6.0 öffnen,
wird beispielsweise standardmäßig im VEE 5 Ausführungsmodus ausgeführt.
Kapitel 11
451
Optimieren von Agilent VEE-Programmen
Agilent VEE-Ausführungsmodi
Ausführungsmodus
Abbildung 11-11. Anzeige des Ausführungsmodus in der
VEE-Statusleiste
Der Agilent VEE-Compiler
Der VEE-Compiler wird in VEE 4 und höheren Ausführungsmodi automatisch aktiviert. Der Compiler ermöglicht eine weitaus schnellere Programmausführung sowie eine besser vorhersehbare Weitergabe von Objekten.
Weitere Informationen zum Compiler und zu den Unterschieden zwischen
den verschiedenen Ausführungsmodi finden Sie im Handbuch VEE Pro
Advanced Techniques.
Ändern des Ausführungsmodus
Sie sollten alle neuen Programme im VEE 6-Modus erstellen. Falls Sie bestehende Programme haben, empfiehlt es sich, den Ausführungsmodus zu
ändern, wenn Sie einem bestehenden Programm neue Funktionen hinzufügen. Wenn Sie beispielsweise ein Programm in VEE 5.0 geschrieben haben
und eine neue Funktion aus VEE 6.0 hinzufügen, sollten Sie den Ausfüh-
452
Kapitel 11
Optimieren von Agilent VEE-Programmen
Agilent VEE-Ausführungsmodi
rungsmodus in VEE 6 ändern; andernfalls wird das VEE 5.0-Programm
eventuell nicht richtig ausgeführt.
Führen Sie zum Ändern des Ausführungsmodus die folgenden Schritte aus:
1. Klicken Sie im Hauptmenü von VEE die Auswahl File ⇒ Default
Preferences an oder verwenden Sie die Schaltfläche Standardeinstellungen in der Symbolleiste (siehe Abbildung 11-12).
Schaltfläche
"Standardeinstellungen"
Abbildung 11-12. Schaltfläche "Standardeinstellungen" in der
Symbolleiste
2. Wählen Sie im Ordner General (wird als oberster Ordner bereits angezeigt) unter Execution Mode die Option VEE 6.0 aus (siehe Abbildung
11-13). Vergewissern Sie sich im gleichen Ordner, dass die Option
Disable Debug Features nicht ausgewählt ist. Klicken Sie OK an.
Kapitel 11
453
Optimieren von Agilent VEE-Programmen
Agilent VEE-Ausführungsmodi
Ausführungsmodus auf VEE 6
gesetzt
"Disable Debug
Features" ausgeschaltet (nicht
markiert)
Abbildung 11-13. Ändern des Ausführungsmodus unter "Default
Preferences"
Die Auswirkungen der Änderung des Ausführungsmodus
Das folgende Beispiel zeigt die Steigerung der Geschwindigkeit bei der
Aktualisierung eines Programms. Bei diesem Beispiel steht die Geschwindigkeit des Programms ohne die E/A-Geschwindigkeit des Geräts im
Vordergrund.
1. Öffnen Sie das Programm chaos.vee im Unterverzeichnis
examples\Applications.
Dieses Programm illustriert das explosionsartige Bevölkerungswachstum. Sie können das Programm wie hier gezeigt ändern, indem Sie die
Ergebnisse mit einem Timer-Objekt prüfen. Diese Beispiele wurden auf
einem 300MHz HP Pavillion PC unter Windows 95 ausgeführt, wobei
zwei weitere große Anwendungen gleichzeitig aktiv waren.
In Abbildung 11-14 erfolgt das Timing der Programmausführung mit den im
VEE 3-Ausführungsmodus geöffneten Anzeigen.
454
Kapitel 11
Optimieren von Agilent VEE-Programmen
Agilent VEE-Ausführungsmodi
Timer
Abbildung 11-14. Chaos.vee im VEE 3-Modus mit geöffneten Anzeigen
In Abbildung 11-15 sind die Anzeigen als Symbol dargestellt, um die
Geschwindigkeit zu verbessern, ohne den Compiler einzuschalten. Die Ausführungszeit wird dadurch um ca. 1/6 verkürzt.
Kapitel 11
455
Optimieren von Agilent VEE-Programmen
Agilent VEE-Ausführungsmodi
Abbildung 11-15. Chaos.vee im VEE 3-Modus mit geschlossenen
Anzeigen
In Abbildung 11-16 schließlich wurden der Compiler eingeschaltet und die
Fehlerbehebungsfunktionen ("debugging") ausgeschaltet. Für eine optimale
Leistung markieren Sie das Feld Disable Debug Features unter File
⇒ Default Preferences, wenn das Programm bereits bereinigt wurde
und einsatzbereit ist.
Die Funktionen zur Fehlerbehebung aktivieren bestimmte Tools einschließlich Show Execution Flow und Activate Breakpoints. Wenn Sie
Disable Debug Features markieren, werden dadurch die Größe (im
Speicher) und die Geschwindigkeit des Programms verbessert. Wie Sie
sehen, läuft das Programm jetzt ca. 12 mal schneller ab. Diese drei Zahlen
zeigen, wie Sie durch Kombinieren der Optimierungstechniken mit dem
Compiler die beste Ausführungsgeschwindgkeit für Ihr Programm erzielen.
456
Kapitel 11
Optimieren von Agilent VEE-Programmen
Agilent VEE-Ausführungsmodi
Abbildung 11-16. Chaos.vee in VEE 4 oder einem höheren Modus mit
ausgeschalteter Fehlerbehebung
In Abbildung 11-17 und Abbildung 11-18 verwendet VEE den Compiler zur
Verbesserung der Geschwindigkeit in Bereichen des Programms, in denen
iterative skalare mathematische Routinen zum Einsatz kommen. Das Beispiel berechnet die Quadratwurzel eines skalaren Werts. (Das Ergebnis wird
nicht gespeichert.) Durch die Verwendung des Compilers ist die Geschwindigkeit ca. 107 mal höher als bei Verwendung des VEE 3-Ausführungsmodus.
Kapitel 11
457
Optimieren von Agilent VEE-Programmen
Agilent VEE-Ausführungsmodi
Abbildung 11-17. Iteratives mathematisches Beispiel im VEE 3-Modus
Abbildung 11-18. Iteratives mathematisches Beispiel mit VEE 4- oder
einem höheren Modus
VEE stellt die Ausführungsmodi zur Verfügung, weil es in älteren Versionen
von VEE einige Programmieroptionen gab, die in der aktuellen Version
nicht zulässig sind (sie generieren jetzt eine Fehlermeldung). Außerdem
haben die Erweiterungen bei der ActiveX-Automatisierung und den Steuerelementen dazu geführt, dass einige Programme, die in VEE 4 oder VEE 5
ausgeführt werden konnten, für die Ausführung im VEE 6-Modus einige
kleine Änderungen erfordern. Ausführliche Informationen zu den Unterschieden zwischen den verschiedenen Ausführungsmodi finden Sie im
Handbuch VEE Pro Advanced Techniques. Bei allen neuen Programmen
sollten Sie im VEE 6- Modus beginnen.
458
Kapitel 11
Optimieren von Agilent VEE-Programmen
Der Agilent VEE Profiler
Der Agilent VEE Profiler
Der Profiler ist eine Funktion in der Professional Development Environment in VEE. Der Profiler erleichtert die Optimierung von Programmen
durch die Anzeige der Ausführungsgeschwindigkeiten von UserFunctions oder UserObjects im Programm.
Sie können mit dem Profiler die langsamen Stellen in einem Programm
ermitteln und die in diesem Kapitel beschriebenen Techniken anwenden, um
die Geschwindigkeit des Programms zu verbessern. Abbildung 11-19 zeigt
das Programm examples\Applications\mfgtest.vee.
Zum Einschalten des Profiler wählen Sie View ⇒ Profiler aus. Führen
Sie anschließend das Programm aus. Sie sehen den Profiler in der unteren
Hälfte des Bildschirms. Der Profiler listet vergleichende Informationen
zu der erforderlichen Ausführungsdauer der einzelnen UserObjects und
UserFunctions auf.
Abbildung 11-19. Ein Beispiel zum Profiler
Kapitel 11
459
Optimieren von Agilent VEE-Programmen
Checkliste für das Kapitel
Checkliste für das Kapitel
Sie sollten jetzt in der Lage sein, die folgenden Aufgaben auszuführen.
Sehen Sie sich ggf. die entsprechenden Themen noch einmal an.
Erläutern von drei grundlegenden Techniken zur Optimierung von VEEProgrammen mit Beispielen.
Erläutern von mindestens zwei weiteren Techniken.
Erläutern des Grundkonzepts einer DLL.
Importieren einer DLL, Aufrufen einer darin enthaltenen Funktion und
Löschen der DLL.
Erläutern der Verwendung einer kompilierten Funktion in einer anderen
Sprache in einer HP-UX-Plattform.
Schrittweise Ausführung eines Programms mit dem VEE 6-Ausführungsmodus oder den VEE 5-, VEE 4- oder VEE3-Ausführungsmodi
sowie Erläutern der Gründe zur Verwendung der verschiedenen Modi.
Verwenden des VEE Profiler.
460
Kapitel 11
12
Plattformspezifische Faktoren und
Web-Überwachung
Plattformspezifische Faktoren und Web-Überwachung
Plattformspezifische Faktoren und
Web-Überwachung
In diesem Kapitel finden Sie Informationen zu folgenden Themen:
Unterschiede zwischen PC- HP-UX-Plattformen
Kommunikation mit einem Rocky Mountain Basic-Programm
Aufruf von VEE-Funktionen aus anderen Anwendungen mit dem VEE
ActiveX-Automatisierungs-Server
Web-Überwachung
Erforderliche Zeit für dieses Kapitel: 2 Stunden
462
Kapitel 12
Plattformspezifische Faktoren und Web-Überwachung
Überblick
Überblick
In diesem Kapitel lernen Sie die wichtigsten Unterschiede zwischen den
Betriebssystemen kennen und zu der Art, wie VEE-Objekte diese Unterschiede verarbeitet. Anschließend erfahren Sie mehr über die wichtigsten
Techniken zum Einbinden von VEE-Funktionen in andere Anwendungen
und Programme mit dem aufrufbaren VEE ActiveX-AutomatisierungsServer. Zum Abschluss lernen Sie die Konzepte zur Web-Überwachung
kennen.
VEE-Programme können zwischen den unterstützten Plattformen ausgetauscht werden; es gibt jedoch einige Objekte, die nur für bestimmte
Betriebssysteme gültig sind. Auf einem PC verwendet VEE beispielsweise
Dynamic Link Libraries (DLLs) als kompilierte Funktionen, auf HP-UX
dagegen gemeinsame Bibliotheken. VEE verwendet die ActiveX-Automatisierung auf einem PC für die prozessübergreifende Kommunikation und
benannte Pipes unter HP-UX.
Kapitel 12
463
Plattformspezifische Faktoren und Web-Überwachung
Unterschiedene zwischen PC- und HP-UX-Plattformen
Unterschiedene zwischen PC- und
HP-UX-Plattformen
Es gibt mehrere Unterschiede zwischen der Verwendung von VEE auf
einem PC und unter HP-UX.
Programme
Alle VEE-Funktionen können in Programmen auf allen Plattformen verwendet werden. Wenn das Objekt jedoch von dem verwendeten Betriebssystem
abhängt, kann es nur unter diesem Betriebssystem ausgeführt werden. Sie
können diese Unterschiede beim Portieren von Programmen berücksichtigen, indem Sie die Objekte System Information im Fenster Function
& Object Browser verwenden: whichOS() oder whichPlatform().
Diese Objekte geben das verwendete Betriebssystem (OS) bzw. die Plattform aus, sodass das Programm erkennen kann, ob ein "OS-abhängiges"
Objekt verwendet werden soll. Die “OS-abhängigen" Objekte sind im Menü
durch das Suffix PC oder UNIX nach dem Namen des Objekts gekennzeichnet.
Benannte Pipes und ActiveX-Funktionen
Die Objekte To/From Named Pipe (UNIX) und ActiveX Automation
auf PCs führen für das jeweilige Betriebssystem dieselben Aufgaben zur
Kommunikation mit einem anderen Programm oder einer anderen Anwendung aus.
Rocky Mountain Basic
Die Objekte Initialize Rocky Mountain Basic (UNIX) und
To/From Rocky Mountain Basic (UNIX) sind nur für die Arbeit mit
Rocky Mountain Basic unter HP-UX konzipiert.
464
Kapitel 12
Plattformspezifische Faktoren und Web-Überwachung
Unterschiedene zwischen PC- und HP-UX-Plattformen
Die Objekte "Execute Program"
Das Objekt Execute Program liegt in zwei verschiedenen Versionen vor:
eine für HP-UX, eine für PC. Beide Versionen werden zum Starten anderer
Programme oder Anwendungen verwendet.
To/From Stdout, Stderr (UNIX)
Diese Objekte funktionieren zwar auf einem PC, sie sind jedoch mit Dateien
implementiert und werden für die allgemeine Programmierung nicht empfohlen. Verwenden Sie diese Objekte nur, wenn Sie ein VEE-Programm von
einer HP-UX-Plattform auf den PC portieren.
Schriften und Bildschirmauflösungen
VEE auf einem PC wählt eine Schriftgröße, die bei der verwendeten Bildschirmauflösung ein gutes Schriftbild ergibt. Über das Dialogfenster File
⇒ Default Preferences können Sie das Aussehen und die Oberfläche
der Programme anpassen. Verwenden Sie die Auswahl Properties in den
Objektmenüs zum Anpassen einzelner Objekte. Falls erforderlich, wandelt
VEE die im Programm gespeicherte Schrift in eine auf dem Zielsystem vorhandene Schrift um. Die besten Ergebnisse erzielen Sie, wenn Sie das Programm auf einem Computer erstellen, dessen Bildschirmauflösung und
Schriften denen des Zielsystems möglichst ähnlich sind. Vergewissern Sie
sich beim Portieren von Programmen, dass die Bildschirmauflösungen ähnlich sind, um Probleme bei der Portierung zu vermeiden. Weitere Informationen hierzu finden Sie unter fonts, using im Index der Online-Hilfe.
Datendateien
ASCII-Datendateien, die mit dem Objekt To File erstellt wurden, sollten
mit dem Objekt From File auf der Plattform HP-UX und der
Windows-Plattform gelesen werden können. Binärdateien funktionieren
über die Plattformen hinweg nicht, da die Byte-Anordnung bei HP-UX und
Windows umgekehrt definiert ist.
Kapitel 12
465
Plattformspezifische Faktoren und Web-Überwachung
Kommunikation mit Rocky Mountain Basic-Programmen
Kommunikation mit Rocky Mountain
Basic-Programmen
VEE enthält Objekte zur Bereitstellung der Kommunikation zwischen VEE
und Rocky Mountain Basic unter HP-UX. Für Workstations der Serie 700
(HP-UX 10.20) können Sie VEE 6.0 verwenden. Für Workstations der Serie
300 und 400 (HP-UX 9.0) müssen Sie HP VEE 3.1 verwenden.
Verwenden des Objekts "Initialize Rocky Mountain
Basic"
Das Objekt Initialize Rocky Mountain Basic (siehe Abbildung
12-1) enthält ein einzelnes Feld, in dem Sie das auszuführende Rocky
Mountain Basic (RMB)-Programm angeben.
Abbildung 12-1. Das Objekt "Initialize Rocky Mountain Basic"
Geben Sie den vollständigen Pfad und alle erforderlichen Optionen für das
Programm an. Das Programm ~installDir/examples/rmb/man34a.bas
könnte beispielsweise in RMB gespeichert worden sein. Das Objekt initiiert
den RMB-Prozess und führt das Programm aus. Sie können zur Angabe des
Programms auch relative Pfade vom aktuellen Arbeitsverzeichnis aus verwenden. Dieses Objekt stellt keinen Datenpfad zu oder von RMB bereit.
Verwenden Sie das Objekt To/From Rocky Mountain Basic zur
Angabe des Projekts. Sie können mehrere Objekte Initialize Rocky
Mountain Basic in einem VEE-Programm verwenden.
466
Kapitel 12
Plattformspezifische Faktoren und Web-Überwachung
Kommunikation mit Rocky Mountain Basic-Programmen
Hinweis
Es gibt keine direkte Methode zum Beenden eines RMB-Prozesses von
einem VEE-Programm aus. Verwenden Sie stattdessen die Anweisung QUIT
in dem RMB-Programm, wenn es einen bestimmten Datenwert von dem
VEE-Programm empfängt. Sie können auch ein Objekt Execute Program
verwenden, um den RMB-Prozess mit "kill" zu beenden, beispielsweise das
Objekt rmbkill. Wenn Sie VEE beenden, werden alle noch zugeordneten
RMB-Prozesse automatisch beendet.
Verwenden des Objekts "To/From Rocky Mountain
Basic"
Abbildung 12-2. Das Objekt "To/From Rocky Mountain Basic Object"
Abbildung 12-2 zeigt das Objekt To/From Rocky Mountain Basic
(UNIX) unter I/O ⇒ Rocky Mountain Basic (UNIX). Dieses Objekt
ermöglicht die Datenübertragung zu und von RMB-Programmen. Es erstellt
und verwendet benannte Pipes für die prozessübergreifende Kommunikation. Der Einfachheit halber implementiert VEE eine Pipe für READ-Transaktionen und eine andere Pipe für WRITE-Transaktionen.
Im Objekt To/From Rocky Mountain Basic (UNIX) in Abbildung
12-2 gibt es zwei Transaktionen: Schreiben einer Int32-Ganzzahl und
Lesen einer Int32-Ganzzahl. Sie können die Standard-Pipes verwenden
oder eigene Pipes erstellen, indem Sie neue Pfad- und Dateinamen für
Write Pipe und Read Pipe eingeben. Die Transaktionen werden genau
wie andere Transaktionsobjekte in VEE konfiguriert.
Hinweis
Die Felder Write Pipe und Read Pipe können dem Objekt als
Steuer-Pins hinzugefügt werden.
Kapitel 12
467
Plattformspezifische Faktoren und Web-Überwachung
Kommunikation mit Rocky Mountain Basic-Programmen
Die folgenden Punkte enthalten weitere Informationen zur Kommunikation
mit Rocky Mountain Basic:
Standardnamen für
Lese- und
Schreib-Pipes
Alle Objekte To/From Rocky Mountain Basic
enthalten die gleichen Standardnamen für Lese- und
Schreib-Pipes. Vergewissern Sie sich daher, dass Sie
die richtige Pipe für READ bzw. WRITE angeben. Vergewissern Sie sich außerdem, dass die Pipes für unterschiedliche Programme eindeutige Namen haben.
Achten Sie in dem RMB-Programm darauf, dass die
Anweisungen OUTPUT und ENTER an die richtige Pipe
adressiert werden.
Pipes, die
automatisch
erstellt werden
Wenn vor der Ausführung von To/From Rocky
Mountain Basic keine Pipes vorhanden sind,
werden die folgenden Pipes automatisch erstellt:
/tmp/to_rmb
/tmp/from_rmb
Das Programm wird jedoch schneller ausgeführt, wenn
die Pipes bereits vorhanden sind.
Erstellen
zusätzlicher
Pipes
Verwenden Sie zum Erstellen zusätzlicher Pipes den
Betriebssystembefehl mknod.
Öffnen und
Schließen von
Pipes
Rocky Mountain Basic-Pipes (die nichts anderes sind
als benannte Pipes) werden geöffnet, wenn die erste
READ- oder WRITE-Transaktion auf diese Pipe nach
einem PreRun ausgeführt wird. Alle benannten Pipes
werden bei Ausführung von PostRun geschlossen.
(Weitere Informationen zu PreRun und PostRun
finden Sie im Handbuch VEE Pro Advanced
Techniques.) Die Transaktionen EXECUTE CLOSE
READ PIPE und EXECUTE CLOSE WRITE PIPE
ermöglichen jederzeit das Schließen von Pipes.
468
Kapitel 12
Plattformspezifische Faktoren und Web-Überwachung
Kommunikation mit Rocky Mountain Basic-Programmen
Strukturieren
von Transaktionen mit
Pipes
Wegen des Verhaltens benannter Pipes ist es das einfachste, Transaktionen zum Übertragen bekannter oder
einfach unterteilter Datenblöcke zu strukturieren. Wenn
Sie beispielsweise Zeichenfolgen übertragen, legen Sie
die maximale Länge der zu übertragenden Blöcke fest
und füllen Sie kürzere Blöcke mit Leerzeichen auf. Auf
diese Weise vermeiden Sie Probleme durch den Versuch, mehr Daten aus einer Pipe zu lesen als tatsächlich
vorhanden sind sowie das Problem, dass unerwünschte
Daten in der Pipe bleiben.
Verwenden
der Transaktion DATA
READY
Wenn Sie verhindern wollen, dass eine READ-Transaktion blockiert, bis Daten vorliegen, verwenden Sie eine
Transaktion READ IOSTATUS DATA READY in einem
separaten Objekt To/From Rocky Mountain
Basic. Die Transaktion gibt eine 1 zurück, wenn mindestens 1 Byte zum Lesen vorliegt, und eine 0, wenn
keine Daten vorliegen. Zum Lesen aller an der LesePipe verfügbaren Daten verwenden Sie eine Transaktion READ ... ARRAY ID TO END:(*).
Ausführen in
einer
Umgebung
ohne Platte
Wenn Sie mit einem "Diskless"-System ohne Festplatten- oder Diskettenlaufwerk arbeiten, vergewissern Sie
sich, dass Sie WRITE- und READ-Transaktionen auf
eindeutig benannte Pipes ausführen. Andernfalls könnten mehrere Workstations am gleichen Diskless Cluster
versuchen, auf dieselbe benannte Pipe zuzugreifen, was
zu einem Konflikt führen kann.
Abbildung 12-3 zeigt, wie die Kommunikation mit einem RMB-Programm
eingerichtet wird. Dieses Programm befindet sich in manual34.vee im
Unterverzeichnis examples/rmb (nur in der HP-UX-Plattform).
Kapitel 12
469
Plattformspezifische Faktoren und Web-Überwachung
Kommunikation mit Rocky Mountain Basic-Programmen
Abbildung 12-3. Kommunikation mit Rocky Mountain Basic
470
Kapitel 12
Plattformspezifische Faktoren und Web-Überwachung
Der Aufrufbare VEE ActiveX-Automatisierungs-Server
Der Aufrufbare VEE ActiveX-Automatisierungs-Server
In VEE unter Windows 95, Windows 98, Windows NT 4.0 und Windows
2000 können Sie VEE-Objekte in andere kommerziell verfügbare oder
eigene Testsysteme integrieren, die in Standardsprachen geschrieben wurden, beispielsweise in MS Visual Basic oder C. Der aufrufbare VEE
ActiveX-Automatisierungs-Server kapselt VEE UserFunctions zur Integration in Automatisierungsanwendungen ein, beispielsweise in MS Excel
und MS Visual Basic. Der aufrufbare VEE ActiveX-Automatisierungs-Server implementiert eine sprachabhängige Automatisierungs-Schnittstelle. Sie
kann von jeder Anwendung oder Sprache verwendet werden, die den Aufruf
eines Automatisierungs-Servers unterstützt.
Hinweis
VEE kann die ActiveX-Automatisierung und -Steuerelemente zum Steuern
anderer Anwendungen von VEE aus verwenden. Der aufrufbare VEE
ActiveX-Automatisierungs-Server ermöglicht anderen Anwendungen wie
MS Visual Basic die Steuerung von VEE.
Der aufrufbare VEE ActiveX-Automatisierungs-Server kommuniziert mit
seinen Clients über Eigenschaften und Methoden. Die Umgebung, von der
aus Sie den aufrufbaren VEE ActiveX-Automatisierungs-Server aufrufen
(z. B. Visual Basic oder C) legt fest, wie dieser Aufruf erfolgt. Der aufrufbare VEE ActiveX-Automatisierungs-Server bietet mit der Umgebung, von
der aus Sie ihn aufrufen, eine umfangreiche Online-Hilfe. Weitere Informationen finden Sie in der Online-Hilfe in VEE, dem Handbuch VEE Pro
Advanced Techniques und den zusammen mit VEE ausgelieferten
Beispielen.
Hinweis
Der aufrufbare VEE ActiveX-Automatisierungs-Server ersetzt das aufrufbare VEE ActiveX-Steuerelement, das mit VEE Version 5.0 ausgeliefert
wurde.
Kapitel 12
471
Plattformspezifische Faktoren und Web-Überwachung
Technologien zur Web-Aktivierung
Technologien zur Web-Aktivierung
Sie können mit VEE Daten verbreiten, die sie in Programmen erfasst haben,
um Testsysteme zu überwachen oder um Testergebnisse fern zu überprüfen.
In diesem Abschnitt werden Technologien zur Web-Aktivierung für Testund Messanwendungen beschrieben. Außerdem finden Sie hier Informationen dazu, wie VEE diese Technologien unterstützt.
Überblick über Web-Technologien
Dieses Beispiel beschreibt, wie eine organisationsinterne Web-Site (eine
"Intranet-Web-Site" erstellt wird, die als Server Referenzdaten zur Verfügung stellt. Dabei wird davon ausgegangen, dass die Benutzer, die auf diese
Site zugreifen, einen Browser haben. Das Beispiel verwendet eine
Microsoft-Umgebung (Windows 95, Windows 98, Windows NT 4.0 oder
Windows 2000), MS Office und MS Internet Explorer. Die Kommunikation
erfolgt von dem Instrument an den Server und anschließend an den
Client-Browser (siehe Abbildung 12-4).
Hinweis
In diesem Beispiel werden Bildschirmabzüge von einem PC verwendet.
VEE ist auch unter HP-UX web-fähig.
E/A
HTTP
Server-Anwendung
DUT/Sensor/Instr.
Client- Browser
Abbildung 12-4. Modell der Web-Messungsanwendung
In Abbildung 12-4 läuft die Kommunikation wie folgt ab:
472
Kapitel 12
Plattformspezifische Faktoren und Web-Überwachung
Technologien zur Web-Aktivierung
Das Testgerät ("Device Under Test, DUT") bzw. der Sensor oder das
Instrument sendet Informationen über die Netzwerk-E/A-Schicht an die
Server-Anwendung. Die Netzwerk-E/A-Schicht umfasst die Schnittstelle
und die Backplane (GPIB, RS232, VIX, MXI, PC Plug-in) und die
E/A-Programmierungsschicht wie Treiber, VISA oder SICL.
Die Server-Anwendung ist das VEE-Programm, das die Messdaten
generiert.
Das HTTP (HyperText Transfer Protocol) sendet die Informationen an
den Client-Browser.
HTTP ist ein Protokoll innerhalb des vom Web verwendeten TCP-Kommunikationsprotokolls. (TCP/IP steht für Transmission Control Protocol/Internet Protocol.) Niedrigere Stufen des TCP/IP-Protokolls umfassen die Transport-, Netzwerk- und die physische Schicht der Kommunikation. Per Definition ist jede TCP/IP-Anwendung eine Client/Server-Anwendung. Der
Client-Browser (z. B. Internet Explorer oder Netscape Navigator) kann
Informationen anfordern, die von der Server-Anwendung generiert wurden.
Der folgende Universal Resource Locator (URL) kann im Internet Explorer
eingegeben werden, um Informationen von einem Agilent -Server abzurufen:
http://www.agilent.com/find/vee
http beschreibt den Typ der Ressource, die zum Übertragen der Infor-
www.agilent.com/find/vee ist der URL für die Ressource. Das von
mationen aufgerufen wurde.
HTTP verwendete Hypertext-Format ist ein Script-Format, das als
HyperText Markup Language (HTML) bezeichnet wird. HTML bietet
eine Möglichkeit, Dokumente miteinander zu verbinden; ursprünglich
war dies die einzige Sprache, mit der Programmierer eine Web-Site
erstellen konnten. Ursprünglich nur für Textdaten entwickelt, umfasst
HTML heute auch Sound-, Video- und Bilddaten, interaktive Bildschirme, ActiveX-Steuerelemente und Java-Applets.
Kapitel 12
473
Plattformspezifische Faktoren und Web-Überwachung
Technologien zur Web-Aktivierung
Wenn der Browser eine Anforderung nach Server-Informationen absetzt,
wird er nicht automatisch aktualisiert, es sei denn, der Browser ist entsprechend konzipiert. Außerdem ist keine Interaktion durch den Browser möglich, es sei denn, diese Interaktion ist in der Browser-Seite vorgesehen. Die
einfachste Möglichkeit hierzu ist über eine Script-Sprache wie beispielsweise VBScript, JavaScript oder JBscript.
Die Script-Sprache ist eine interpretierte Sprache, die vom Browser unterstützt wird. Die Script-Sprache kann die Einschränkungen von HTML
umgehen, um eine Web-Seite mit stärker interaktiven Eigenschaften bereitzustellen. Da sie interpretiert werden, müssen Script-Sprachen in die WebSeite integriert und vom Browser unterstützt werden. Es handelt sich dabei
nicht um unabhängige Programme. Dies wird in Abbildung 12-5 grafisch
dargestellt.
Externe Software-Komponenten
Host-Anwendung
ActiveX-Steuerelemente
Dokumentobjekte
HTML-Steuerelemente
Script-Sprache
(VBScript,
JavaScript)
Abbildung 12-5. Ein Host-Modell zur Script-Sprache
VBScript, JavaScript und JScript sind Script-Sprachen. VBScript basiert auf
MS Visual Basic. JavaScript wurde von (Java) mitentwickelt. JScript basiert
auf der Microsoft Version von JavaScript.
Die Script-Sprachen müssen in einer Host-Anwendung vorhanden sein. Die
Host-Anwendung ist normalerweise ein Web-Browser wie Internet Explorer
oder Netscape Navigator. Innerhalb des Browsers wird das Aussehen und
Verhalten der Web-Seite über HTML gesteuert.
474
Kapitel 12
Plattformspezifische Faktoren und Web-Überwachung
Technologien zur Web-Aktivierung
Das Component Object Model (COM) von Microsoft definiert kompilierte
Software-Komponenten (ActiveX-Steuerelemente), die speziell konzipierte
Funktionen einkapseln. Normalerweise wird ein ActiveX-Steuerelement
verwendet, um die Funktionalität einer Benutzerschnittstelle bereitzustellen;
es wird auf dem Client-Computer ausgeführt. ActiveX-Steuerelemente sind
optimierte Software-Komponenten; sie wurden früher auch als OLE-Steuerelemente bezeichnet.
Kapitel 12
475
Plattformspezifische Faktoren und Web-Überwachung
Web-Überwachung mit Agilent VEE
Web-Überwachung mit Agilent VEE
VEE enthält einen integrierten Web-Server, der über HTTP mit anderen
Programmen kommunizieren kann. Sie können fernen Benutzern Zugriff auf
VEE-Programme und Informationen auf Ihrem Computer erteilen. In diesem
Abschnitt wird beschrieben, wie Sie VEE-Daten für die gemeinsame
Nutzung freigeben und wie ein ferner Benutzer auf diese Daten zugreift.
Allgemeine Richtlinien und Tipps
Das auf Ihrem System ausgeführte VEE-Programm ist das VEE- Programm, auf das der ferne Benutzer zugreift.
Auf Ihrem System muss VEE aktiv sein. Der ferne Benutzer braucht
VEE nicht installiert zu haben, um auf ein VEE-Programm auf Ihrem
System zugreifen zu können.
Wenn der ferne Benutzer eine Anforderung von seinem NetzwerkBrowser an VEE sendet, erstellt VEE ein Bild zur Anzeige im BrowserFenster des fernen Benutzers. Dieses Bild ist eine "Momentaufnahme"
des VEE-Programms; es kann nicht geändert werden.
Durch das Auswählen von Optionen in der VEE Web-Server-Homepage
oder durch Eingeben von Befehlszeilenoptionen im Browser-URL kann
ein Benutzer verschiedene Teile Ihres VEE-Programms anzeigen, das
VEE-Programm die Browser-Anzeige in regelmäßigen Abständen aktualisieren lassen (zur Überwachung des Programmfortschritts) und Informationen zu Fehlermeldungen anzeigen.
Bereitstellen von Agilent VEE-Daten an einen fernen
Benutzer
Zum Einrichten des VEE Web-Servers, sodass ferne Benutzer auf Daten auf
ihrem System zugreifen können, führen Sie die folgenden allgemeinen
Schritte aus:
1. Überprüfen Sie, ob Ihr System mit dem Netzwerk verbunden ist.
476
Kapitel 12
Plattformspezifische Faktoren und Web-Überwachung
Web-Überwachung mit Agilent VEE
2. Stellen Sie dem fernen Benutzer Informationen über den URL zur
Verfügung; diesen URL muss der Benutzer in seinem Browser eingeben,
um auf Ihr System zuzugreifen (dies wird weiter unten ausführlich
beschrieben).
3. Starten Sie VEE und öffnen Sie das Programm, das der ferne Benutzer
aufrufen soll bzw. erstellen Sie alle Dateien, die Sie dem fernen Benutzer
zur Verfügung stellen wollen.
4. Aktivieren Sie den Web-Server durch Auswählen der Einstellungen im
Dialogfenster File ⇒ Default Preferences ⇒ Web Server;
diese Einstellungen werden weiter unten ausführlich beschrieben.
5. Der ferne Benutzer muss jetzt einen Web-Browser wie Internet Explorer
oder Netscape aufrufen.
Dialogfenster "Web Wenn Sie File ⇒ Default Preferences ⇒ Web Server auswählen,
Server"
wird das Dialogfenster Web Server angezeigt (siehe Abbildung 12-6).
Abbildung 12-6. Das Dialogfenster "Default Preferences Web Server"
Kapitel 12
477
Plattformspezifische Faktoren und Web-Überwachung
Web-Überwachung mit Agilent VEE
Die Felder im Dialogfenster Web Server sind:
Enable
Server
(Server
aktivieren)
Wenn diese Option ausgewählt ist, schaltet Enable Server
den integrierten VEE Web-Server ein. Der Web-Server ermöglicht einem fernen Benutzer das Anzeigen, Überwachen und
Beheben von Fehlern mit VEE-Programmen auf Ihrem System
durch Verwenden eines Web-Browser zum Anzeigen Ihres
VEE-Programms.
Der VEE Web-Server verwendet das Standard-HTTP-Protokoll. Standardmäßig ist Enable Server auf OFF (nicht
markiert) eingestellt. Ihr System muss mit einem Netzwerk
verbunden sein, VEE muss aktiv sein, und der ferne Benutzer
muss einen Web-Browser aufgerufen haben, damit er auf den
VEE Web-Server zugreifen kann.
Root
Directory
(Root-Ve
rzeichnis)
Gibt die Position der Dateien an, die von dem fernen Benutzer
aufgerufen werden können. Der Standardwert lautet
~installDir/www. Für Windows 95, Windows 98, Windows NT
4.0 und Windows 2000 lautet diese Datei, sofern VEE Pro 6.0
mit den Standardwerten installiert ist, wie folgt:
C:\Program Files\Agilent\VEE Pro 6.0\www.
Legen Sie keine privaten Dateien in diesem Verzeichnis
oder seinen Unterverzeichnissen ab, da sie von allen fernen
Benutzern, die mit einem Web-Browser Zugriff auf Ihr
System haben, eingesehen werden können.
VEE installiert bei der Installation von VEE die Datei
index.html im Root Directory des Standard-Web-
Servers. Standardmäßig befindet sich die Datei im Verzeichnis C:\Program Files\Agilent\VEE Pro
6.0\www\index.html. Dies entspricht der StandardHomepage des VEE-Web-Servers; sie kann beim Zugriff
auf Ihr System durch einen fernen Benutzer angezeigt
werden. (Sie können die Homepage an Ihre Anforderungen
anpassen.)
478
Wenn Sie das Root-Verzeichnis für Web-Dateien ändern,
verschieben Sie die Datei index.html in das neue Verzeichnis und ändern Sie ihren Namen nicht.
Kapitel 12
Plattformspezifische Faktoren und Web-Überwachung
Web-Überwachung mit Agilent VEE
HTTP
Port
Number
(HTTPAnschlussnummer)
Gibt die Anschlussnummer für den VEE Web-Server an. Die
Standardanschlussnummer lautet 80. Sie brauchen die Anschlussnummer nur zu ändern, wenn ein anderer Web-Server,
beispielsweise ein anderes Exemplar von VEE, auf dem
gleichen System aktiv ist, oder wenn Sie den Fernzugriff auf
Ihren VEE Web-Server beschränken wollen.
Durch die Angabe eines HTTP-Anschlusses zwischen 0
und 65535 können Sie begrenzen, wer Zugriff auf Ihr
System hat und Daten anzeigen darf.
Unter HP-UX sind nur Anschlussnummern größer als 1024
zulässig. Die Standard-Anschlussnummer lautet 8080.
Wenn Sie eine andere Anschlussnummer eingeben, muss
der ferne Benutzer, der das VEE-Programm anzeigen will,
die gleiche Anschlussnummer in seinem Browser angeben.
Wenn Sie das Feld beispielsweise auf 85 setzen, muss der
ferne Benutzer den URL als http://hostname:85 eingeben. (Weitere Informationen zur Definition des hostname
finden Sie weiter hinten in diesem Kapitel.)
Server
Timeout
(ServerZeitüberschreitung)
Gibt die maximale Zeit an, die der VEE Web-Server darauf
wartet, dass VEE Befehle verarbeitet. Standardmäßig ist dieses
Feld auf 60 Sekunden gesetzt. Wenn das VEE-Programm zur
Verarbeitung eines Befehls länger als die angegebene Zeit
braucht, sendet VEE eine Timeout-Signal an den Web-Server.
Log File
(Protokolldatei)
Gibt die Protokolldatei an, in der alle vom Web-Server verarbeiteten ankommenden HTTP-Anforderungen aufgezeichnet
werden. Die Standardposition für diese Datei auf einem PC ist
C:\windows\TEMP\http.log. Wenn die Protokolldatei
nicht bereits vorhanden ist, wird sie erstellt, wenn Sie im
Dialogfenster Default Preferences ⇒ Web Server
Änderungen vornehmen.
Kapitel 12
479
Plattformspezifische Faktoren und Web-Überwachung
Web-Überwachung mit Agilent VEE
Save
(Speichern)
Speichert die als permanente Auswahl angezeigten Attribute.
Dadurch werden die Einstellungen in der Datei vee.rc unter
Windows bzw. .veerc unter HP-UX gespeichert.
Diese Werte stellen die Standardwerte für zukünftige VEE
Web-Sessions dar, bis Sie die erneut ändern. Wenn Sie die
angegebenen Werte nur für die aktuelle VEE-Session verwenden wollen, klicken Sie OK an.
Wie ein ferner Benutzer auf Agilent VEE auf Ihrem
System zugreift
Für den Zugriff auf VEE-Dateien auf Ihrem System von einem anderen
Standort aus muss der ferne Benutzer die folgenden allgemeinen Schritte
durchführen:
1. Das System des fernen Benutzers muss mit einem Netzwerk verbunden
sein.
2. Der ferne Benutzer muss einen Netzwerk-Browser wie beispielsweise
Netscape oder Internet Explorer aktivieren.
3. Der ferne Benutzer muss eine URL-Adresse für Ihr System eingeben.
(Sie müssen diese Adresse dem fernen Benutzer mitteilen; dies wird
weiter unten ausführlich erläutert.)
Hinweis
Der ferne Benutzer braucht VEE nicht zu aktivieren und muss VEE auch
nicht installiert haben, um auf VEE-Programme auf Ihrem System zugreifen
zu können.
Der ferne Benutzer stellt eine Verbindung zum Netzwerk her, startet den
Browser und gibt die URL-Adresse ein. Sie teilen dem fernen Benutzer die
URL-Adresse entsprechend den folgenden Angaben mit. Der ferne Benutzer
kann diese Adresse in einem der folgenden Formate eingeben:
http://hostname {:port}
Zeigt die Homepage Ihres VEE Web-Servers an, in der der ferne Benutzer Optionen zur Anzeige Ihres VEE-Programms auswählen kann.
http://hostname{:port}{/Befehl}{?Parameter}
480
Kapitel 12
Plattformspezifische Faktoren und Web-Überwachung
Web-Überwachung mit Agilent VEE
Gibt eine Ansicht oder UserFunction an, die der ferne Benutzer in dem
VEE-Program anzeigen will. http://hostname/ViewMainDetail
zeigt beispielsweise die Detailansicht Ihres VEE-Hauptprogramms an.
http://hostname{:port}{/Datei}
Gibt eine von Ihnen gespeicherte Datei an, z. B, eine *.jpeg- oder
*.html-Datei, die dem fernen Benutzer angezeigt werden soll.
Hinweis
Die Felder in geschweiften Klammern {} sind optionale Felder.
Die Felder in den URL-Adressen haben folgende Bedeutung:
Hostname
(Erforderlich) Kennzeichnet Ihr System, auf dem
VEE aktiv ist, im Format
<computer_name>.domain.com.
Sie können festlegen, dass der Benutzer lediglich
den <hostname> in einer URL-Adresse anzugeben
braucht, z. B. http://<hostname>. Dieser Befehl
öffnet die Homepage Ihres VEE-Web-Servers
index.html und zeigt sie dem fernen Benutzer an.
Der ferne Benutzer kann in der Homepage Ihres
VEE Web-Servers Optionen auswählen zur Anzeige,
zur Überwachung oder zur Fehlerbehebung Ihres
VEE-Programms.
Port (Anschluss)
(Optional) Kennzeichnet die Anschlussnummer des
Web-Servers, wenn nicht der Standardwert 80
verwendet werden soll. Geben Sie diesen Wert nur
an, wenn Sie unter File ⇒ Default
Preferences ⇒ Web Server eine andere
Nummer als 80 eingegeben haben.
Wenn der ferne Benutzer beispielsweise auf VEE
auf Ihrem System zugreift und die Anschlussnummer auf Ihrem System unter File ⇒ Default
Preference ⇒ Web Server auf 85 gesetzt ist,
muss der ferne Benutzer http://<hostname>:85
eingeben.
Kapitel 12
481
Plattformspezifische Faktoren und Web-Überwachung
Web-Überwachung mit Agilent VEE
File (Datei)
(Optional) Kennzeichnet ein Verzeichnis und/oder
eine Datei relativ zu dem Root-Verzeichnis, das von
dem Browser geöffnet wird. Sie geben nur eine
Datei an, wenn Sie eine Datei wie beispielsweise
eine *.jpeg- oder *.html-Datei gespeichert
haben, die dem Benutzer angezeigt werden soll.
Damit die fernen Benutzer eine Datei von Ihrem
System anzeigen können, müssen Sie das Verzeichnis als Root-Verzeichnis im Dialogfenster Web
Server unter Default Preferences in VEE
angeben.
Commands and
Parameters
(Befehle und
Parameter)
(Optional) Gibt einen Befehl oder einen für einen
Befehl erforderlichen Parameter an, der vom VEE
Web-Server unterstützt wird. Befehle und Parameter
geben einem fernen Benutzer die Möglichkeit, ein
fernes VEE-Programm über den Browser zu überwachen und Fehler zu beheben. Nachfolgend finden
Sie eine Liste der Befehle und Parameter.
Folgende Befehle und Parameter können in URLs verwendet werden, wenn
ein ferner Benutzer auf ein VEE-Programm auf Ihrem System zugreift.
Anzeigen des gesamten
VEE-Fensters
ViewVEE
Beispiel: http://hostname/ViewVEE
Fensteransicht des
VEE-Hauptprogramms
ViewMainPanel
Beispiel:
http://hostname/ViewMainPanel
Detailansicht des
VEE-Hauptprogramms
ViewMainDetail
VEE -Ausführungsfenster zur
Ausführungszeit
ViewExecWindow
482
Beispiel:
http://hostname/ViewMainDetail
Beispiel:
http://hostname/ViewExecWindow
Kapitel 12
Plattformspezifische Faktoren und Web-Überwachung
Web-Überwachung mit Agilent VEE
VEE UserFunction in
der Fensteransicht
http://hostname/ViewPanel?
<UserFunctionName>
Wenn die UserFunction beispielsweise
AddNoise lautet, gibt der ferne Benutzer ein:
http://hostname/ViewPanel?
AddNoise
Detailansicht einer
UserFunction
http://hostname/ViewDetail?
UserFunctionName
Wenn die UserFunction beispielsweise
AddNoise lautet, gibt der ferne Benutzer ein:
http://hostname/ViewPanel?
AddNoise
Fehlerfenster zum
aktuellen Programm
http://hostname/ViewError
Anzeigen einer Liste der
verfügbaren
Befehls-URLs.
ViewHelp
Anzeigen der Homepage des Agilent VEE-Web-Servers
Bei der Installation von VEE wird die Standarddatei index.html im Verzeichnis www erstellt. Diese Datei enthält die Homepage des VEE-Web-Servers. Sie können fernen Benutzern die Möglichkeit geben, auf dieser Seite
Optionen zur Anzeige Ihres VEE-Programms anzuklicken. Die StandardHomepage des VEE-Web-Servers wird in Abbildung 12-7 dargestellt. Sie
können diese Seite auch beispielsweise in MS Word bearbeiten, um sie an
Ihre Anforderungen anzupassen.
Kapitel 12
483
Plattformspezifische Faktoren und Web-Überwachung
Web-Überwachung mit Agilent VEE
Abbildung 12-7. Die Standardseite Index.html
Hinweis
Zum Anzeigen dieses Menüs auf Ihrem eigenen System können Sie auf Ihr
System als localhost verweisen. Wenn Sie beispielsweise VEE ausführen,
den Netzwerk-Browser starten und http://localhosteingeben, zeigt der
Browser die Homepage des VEE-Web-Servers in Abbildung 12-7 an. Dies
ist eine einfache Möglichkeit für Sie, zu prüfen, welche Anzeigen der ferne
Benutzer mit den verschiedenen Befehlen erhält.
Wenn der ferne Benutzer das in Abbildung 12-7 dargestellte Menü anzeigt,
kann er auf verschiedene Bereiche eines VEE-Programms zugreifen, indem
er in dem Menü Optionen auswählt. Der Benutzer kann beispielsweise Main
Detail anklicken, um das VEE-Hauptprogramm in der Detailansicht anzuzeigen. Durch die Auswahl im Menü werden die gleichen Informationen
angezeigt, die der ferne Benutzer sieht, wenn er den Befehl
http://hostname/ViewMainDetail im Netzwerk-Browser eingibt.
484
Kapitel 12
Plattformspezifische Faktoren und Web-Überwachung
Web-Überwachung mit Agilent VEE
Übung 12-1: Übungs-Session mit Agilent VEE
Web-Browser
Diese Übung simuliert eine Web-Session, in der Sie das Programm
Solitaire.vee auf Ihrem System für einen fernen Benutzer bereitstellen.
In diesem Fall tritt ein Fehler im Programm auf, und der ferne Benutzer
versucht mit Ihnen zusammen, den Fehler zu beheben.
1. Starten Sie VEE. Wählen Sie das Dialogfenster File ⇒ Default
Preferences ⇒ Web Server aus und klicken Sie Enable Server
an. Verwenden Sie die Standardeinstellungen. Öffnen Sie das Programm
Solitaire.vee, das der ferne Benutzer anzeigen soll. Starten Sie Ihren
Netzwerk-Browser.
2. Nehmen Sie Kontakt mit dem fernen Benutzer auf und teilen Sie ihm mit,
dass er Ihr System über das Web mit der Eingabe http://Server5
erreichen kann. (Statt http://Server5 würden Sie den Namen Ihres
Computers verwenden.)
3. Wenn der ferne Benutzer den URL http://Server5 eingibt, sieht er
die Homepage Ihres VEE-Web-Servers in seinem Browser. (In
Abbildung 12-7 auf Seite 484 ist die Anzeige dargestellt.)
4. Der ferne Benutzer beschließt, zunächst das gesamte VEE-Programm
anzuzeigen. In der Homepage Ihres VEE-Web-Servers klickt er Main
Detail ⇒ View an. Der Browser zeigt die in Abbildung 12-8 dargestellte Anzeige an.
Kapitel 12
485
Plattformspezifische Faktoren und Web-Überwachung
Web-Überwachung mit Agilent VEE
Abbildung 12-8. Anzeigen des Hauptprogramms Solitaire.vee im
Browser
Abbildung 12-8 zeigt das Hauptprogramm in VEE an.
Hinweis
Für diese Übung enthält das Programm Solitaire.vee einen Fehler, der
nicht im VEE-Programmbeispiel enthalten ist. Falls Sie das Programm
anzeigen wollen: es befindet sich in Help ⇒ Open Example... ⇒
Games ⇒ Solitaire.vee.
5. Der ferne Benutzer klickt Zurück im Browser an, um die Homepage des
VEE-Web-Servers anzuzeigen, und wählt anschließend Last Error
Message aus. Der Browser zeigt die in Abbildung 12-9 dargestellte
Fehlermeldung an.
486
Kapitel 12
Plattformspezifische Faktoren und Web-Überwachung
Web-Überwachung mit Agilent VEE
Abbildung 12-9. Anzeigen einer VEE-Fehlermeldung mit dem Browser
Beachten Sie, dass die VEE- Fehlermeldung die UserFunction
makeAMove angibt.
6. Der ferne Benutzer kehrt wieder zurück zur Homepage des
VEE-Web-Servers, klickt Detail View of UserFunction an und
gibt den den UserFunction-Namen makeAMove an. Der Browser zeigt
die UserFunction makeAMove an (siehe Abbildung 12-10).
Kapitel 12
487
Plattformspezifische Faktoren und Web-Überwachung
Web-Überwachung mit Agilent VEE
Abbildung 12-10. Die Detailansicht einer UserFunction im Browser
Der ferne Benutzer kann den Fehler im VEE-Programm sehen. Ein Eingangs-Pin am Objekt JCT ist nicht angeschlossen (siehe Abbildung 12-10).
Der ferne Benutzer könnte Ihnen jetzt bei der Behebung des Fehlers in
Solitaire.vee helfen und das Problem lösen. Über einen ähnlichen Prozess der Zusammenarbeit über das Web können Sie mit fernen Benutzern
gemeinsam Programme entwickeln.
Begrenzen des Zugriffs auf Programme über das Web
Wenn Sie ein VEE-Programm über das Web verfügbar machen, wollen Sie
eventuell manche Teile des Programms gegen die Blicke der fernen Benutzer schützen. Wenn die fernen Benutzer derzeit die URL-Adresse zu Ihrem
System kennen, wollen Sie sicherstellen, dass nur bestimmte ferne Benutzer
auf bestimmte Programme oder Dateien im Web-Verzeichnis zugreifen
können.
488
Kapitel 12
Plattformspezifische Faktoren und Web-Überwachung
Web-Überwachung mit Agilent VEE
Wenn Sie verhindern wollen, dass ferne Benutzer Teile eines VEE-Programms über das Web anzeigen, können Sie das Programm auf drei verschiedene Arten schützen:
1. Ändern der Anschlussnummer im Ordner Default Preferences ⇒
Web Server, sodass nur Benutzer mit entsprechender Berechtigung das
Programm anzeigen können.
-ODERErstellen einer gesicherten Laufzeitversion des VEE-Programms.
Auf diese Weise wird sichergestellt, dass der Programmcode nicht angezeigt werden kann. Weitere Informationen hierzu finden Sie unter
“Sichern eines Programms (Erstellen einer Laufzeitversion)” auf
Seite 400.
-ODERErstellen einer HTML-Datei mit dem Namen des Befehls, den Sie inaktivieren wollen, und Speichern dieses Befehls im VEE- Verzeichnis www.
Der Browser greift immer auf jede *.html-Datei zu, bevor er zu VEE
übergeht. Auf diese Weise können Sie Anforderungen von fernen Benutzern abfangen und eine HTML-Seite mit den entsprechenden Warnungen
oder Kommentaren anzeigen.
Sie können beispielsweise verhindern, dass ferne Benutzer die
Detailansicht eines VEE-Programms anzeigen. Sie können eine Datei in
einem Programm wie beispielsweise MS Word erstellen und als
ViewMainDetail.html im Verzeichnis www speichern. In der Datei
legen Sie die Meldung ab, die der Benutzer sehen soll.
Wenn der ferne Benutzer Main Detail in der Homepage des
VEE-Web-Servers auswählt oder eine URL-Adresse mit der Option
ViewMainDetail auswählt, zeigt der Browser nicht die Detailansicht
des VEE-Hauptprogramms an. Stattdessen greift der Browser auf die
Datei ViewMainDetail.html im Verzeichnis www zu und zeigt die von
Ihnen erstellte Datei an. Abbildung 12-11 zeigt ein Beispiel für eine Meldung, die Sie einem fernen Benutzer anzeigen könnten.
Kapitel 12
489
Plattformspezifische Faktoren und Web-Überwachung
Web-Überwachung mit Agilent VEE
Hinweis
Vergewissern Sie sich, dass der Dateiname der Dateiname eines VEE-WebBefehls ist und sich in dem Root Directory befindet, das unter Web
Server angegeben wurde.
Abbildung 12-11. Beispiel für die Anzeige einer HTML-Meldung statt
eines VEE-Programms
Sie können auch eine *.html-Datei für andere Zwecke erstellen, etwa um
einen Kennwortschutz auf ein VEE-Programm zu legen, so dass nur Benutzer mit dem entsprechenden Kennwort das Programm anzeigen können.
Abbildung 12-12 zeigt ein Beispiel für den Kennwortschutz.
490
Kapitel 12
Plattformspezifische Faktoren und Web-Überwachung
Web-Überwachung mit Agilent VEE
Abbildung 12-12. Ein Beispiel eines Kennwortfensters
Kapitel 12
491
Plattformspezifische Faktoren und Web-Überwachung
Checkliste für das Kapitel
Checkliste für das Kapitel
Sie sollten jetzt in der Lage sein, die folgenden Aufgaben auszuführen.
Erläutern der wichtigsten Unterschiede zwischen PC- und HP-UX-Plattformen und den Faktoren, die beim Portieren von Programmen zu beachten sind.
Erläutern des Aufrufs und der Kommunikation mit einem Rocky
Mountain Basic-Programm.
Erläutern der Verwendung des aufrufbaren VEE ActiveX-Automatisierungs-Servers und wann er eingesetzt werden sollte.
Erläutern der Integration der VEE-Funktionalität in anderen Anwendungen oder Programmen.
Erläutern der wichtigsten Konzepte bei der Verwendung des Web bei der
Überwachung von VEE-Programmen.
492
Kapitel 12
A
Zusätzliche Übungen
Zusätzliche Übungen
Zusätzliche Übungen
Mit den folgenden Übungen haben Sie die Möglichkeit, weitere praktische
Erfahrungen mit den in diesem Handbuch gelernten Konzepten von VEE zu
sammeln. Die Übungen sind in vier Kategorien unterteilt.
Sie verwenden diesen Anhang, indem Sie eine Lösung entwickeln und mit
den aufgelisteten Antworten vergleichen. Es gibt viele Möglichkeiten, eine
vorgegebene Aufgabe zu programmieren. Ihre Lösung ist gültig, wenn Sie
die gestellte Aufgabe erfüllt. Programme, die leicht zu bedienen sind und
schnell ausgeführt werden, bilden natürlich eine bessere Lösung. Jede
Lösung umfasst eine kurze Beschreibung der wichtigsten Punkte.
494
Anhang A
Zusätzliche Übungen
Allgemeine Programmiertechniken
Allgemeine Programmiertechniken
Der Äpfelsammler
Sie wollen wissen, wie viele Äpfel man braucht, um einen Zehn-Pfund-Korb
zu füllen. Erstellen Sie ein VEE-Programm, das zählt, wie viele Äpfel benötigt werden, bis der Korb gefüllt ist. Jeder Apfel wiegt zwischen 0 und 1
Pfund.
Vorschläge
Dieses Programm kann mit 10 oder weniger Objekten erstellt werden.
Wählen Sie Objekte aus der folgenden Liste aus:
Start
Until Break
random()-Funktion
Accumulator
Break
Real64
Conditional (A>=B)
Stop
Counter
If/Then/Else
Alphanumeric
Hinweis
Die VEE -Programme für viele der praktischen Übungen und Programmbeispiele in diesem Handbuch sind in VEE unter Help ⇒ Open Example...
⇒ Manual ⇒ UsersGuide enthalten.
Anhang A
495
Zusätzliche Übungen
Allgemeine Programmiertechniken
Lösung 1—der Äpfelsammler
Abbildung A-1 zeigt eine Lösung zur Übung Äpfelzähler.
Abbildung A-1. Äpfelzähler, Lösung 1
Wichtige Punkte
Optimale Lösungen: Verwenden Sie zur Optimierung der Leistung von
Programmen möglichst wenige Objekte. Diese Lösung verwendet sechs
Objekte. Das Programm kann auch mit 10 Objekten implementiert werden, wie in Abbildung A-2 gezeigt.
Objekte "Until Break" und "Break": Verwenden Sie diese Objekte für
Schleifen, die das Testen einer Bedingung erfordern. In diesem Beispiel
sollte die Schleife stoppen, wenn das Gesamtgewicht der Äpfel größer als
zehn Pfund ist.
Accumulator: Verwenden Sie das Objekt Accumulator zum Erfassen
einer laufenden Summe.
Counter: Verwenden Sie das Objekt Counter zum Erfassen einer laufenden Anzahl. In diesem Beispiel wird mit dem Objekt Counter die
Gesamtzahl der Äpfel im Korb aufgezeichnet. Wenn das Gesamtgewicht
größer als 10 ist, löst nur der Then-Pin am Objekt If/Then/Else aus
und liefert die richtige Antwort im Objekt Counter.
496
Anhang A
Zusätzliche Übungen
Allgemeine Programmiertechniken
Lösung 2—der Äpfelsammler
Abbildung A-2 bietet eine andere Lösung mit mehr Objekten.
Abbildung A-2. Äpfelsammler, Lösung 2
Wichtige Punkte
Start: Die Verwendung eines Start-Objekts für dieses Programm ist
redundant, da Sie die Schaltfläche Ausführenin der Hauptmenüleiste
verwenden können. Start wird am besten verwendet, wenn Sie zwei
Programme auf dem Bildschirm haben und diese unabhängig voneinander ausführen wollen. Sie können auch ein Programm mit einer Rückmeldungsschleife haben und definieren, wo die Ausführung beginnen
soll.
Shift Register: Verwenden Sie ein Shift Register für den Zugriff
auf die verschiedenen Werte der Ausgabe. In Lösung 2 zeichnet der
Counter mit jedem eingesammelten Apfel die aktuelle Anzahl auf,
bevor der Apfel gewogen wird. Wenn das Gesamtgewicht 10 überschreitet, muss daher die Anzahl wieder um 1 reduziert werden.
Gate: Mit dem Objekt Gate wird die Ausgabe gespeichert, bis eine
andere Aktion auftritt und den Sequenz-Pin aktiviert. Wenn die Bedingung A<=10 nicht mehr erfüllt ist, aktiviert der Else-Pin am Objekt
If/Then/Else das Gate-Objekt.
Anhang A
497
Zusätzliche Übungen
Allgemeine Programmiertechniken
Testen von Zahlen
Testen von Zahlen, Schritt 1
Erstellen Sie ein Programm, mit dem ein Benutzer eine Zahl zwischen 0 und
100 eingeben kann. Wenn die Zahl größer oder gleich 50 ist, soll sie angezeigt werden. Ist die Zahl niedriger als 50, soll ein Fenster mit der Meldung
“Bitte eine Zahl zwischen 50 und 100 eingeben” eingeblendet werden.
Vorschläge
Dieses Programm kann mit 5 oder weniger Objekten erstellt werden.
Wählen Sie Objekte aus der folgenden Liste aus:
Start
Int32
Slider
Real64
If/Then/Else
Formula
Gate
Text
Junction
Alphanumeric
Message Box
498
Anhang A
Zusätzliche Übungen
Allgemeine Programmiertechniken
Lösung—Testen von Zahlen, Schritt 1
Abbildung A-3 zeigt eine Lösung zur Übung "Testen von Zahlen" mit fünf
Objekten.
Abbildung A-3. Testen von Zahlen (mit Einblendfenster)
Testen von Zahlen, Schritt 2
Nachdem das Modell mit fünf Objekten funktioniert (die Meldung wird im
Einblendfenster angezeigt), versuchen Sie, die Aufgabe mit vier Objekten
(ohne das Objekt Gate) zu programmieren.
Anhang A
499
Zusätzliche Übungen
Allgemeine Programmiertechniken
Lösung—Testen von Zahlen, Schritt 2
Abbildung A-4 zeigt die Lösung zur Übung "Testen von Zahlen" mit vier
Objekten.
Abbildung A-4. Testen von Zahlen, Schritt 2
Wichtige Punkte
Auto Execute: Alle Eingangsobjekte wie beispielsweise der Int32
Slider enthalten eine Auswahl Auto Execute im Feld Properties. Bei dieser Auswahl arbeitet das Objekt immer, wenn sich sein
Wert ändert, ohne dass Sie die Schaltfläche Start oder Ausführen
drücken müssen.
Gates eliminieren: Der Ausdruck (A>=50)*A im Objekt
If/Then/Else wird zu 1*A ausgewertet, wenn A>=50 wahr ist bzw. zu
0, wenn der Ausdruck falsch ist. A wird somit am Then-Pin angelegt,
wenn der Ausdruck wahr ist, und 0 wird am Else-Pin angelegt, wenn
der Ausdruck falsch ist. (Jeder beliebige Ausdruck, dessen Auswertung
nicht Null ergibt, wird als wahr betrachtet, und der Wert wird an den
Then-Pin weitergegeben.)
Testen von Zahlen, Schritt 3
Erstellen Sie eine Lösung mit nur drei Objekten.
500
Anhang A
Zusätzliche Übungen
Allgemeine Programmiertechniken
Tipp: Verwenden Sie einen triadischen Ausdruck im Formula-Objekt. Das
Format lautet: (<Ausdruck> ? <if TRUE,Ausgabewert> : <if FALSE,
Ausgabewert>). Wenn beispielsweise A < 10 in TRUE (wahr) ausgewertet
wird, soll der Wert A am Result-Pin angelegt werden; andernfalls soll die
Zeichenfolge “FALSE” am Result-Pin angelegt werden. Sie verwenden
hierzu den folgenden triadischen Ausdruck: (A<10 ? A : "FALSE").
Lösung—Testen von Zahlen, Schritt 3
Abbildung A-5 zeigt die Lösung zur Übung "Testen von Zahlen" mit nur
drei Objekten.
Abbildung A-5. Testen von Zahlen, Schritt 3
Hinweis
Dies kann über ein Dialogfenster Real64 Input mit der automatischen
Fehlerprüfung implementiert werden. Der Bediener muss jedoch eine
gültige Zahl eingeben, bevor das Programm abgeschlossen werden kann.
Anhang A
501
Zusätzliche Übungen
Allgemeine Programmiertechniken
Erfassen von Zufallszahlen
Erstellen Sie ein Programm Create, das 100 Zufallszahlen generiert und
anzeigt. Zeichnen Sie die erforderliche Gesamtzeit zum Generieren und
Anzeigen der Werte an.
Vorschläge
Dieses Programm kann mit sechs oder weniger Objekten erstellt werden.
Wählen Sie Objekte aus der folgenden Liste aus:
Start
For Range
Until Break
randomseed()-Funktion
random()-Funktion
Collector
Formula
Set Values
Alloc Int32
Logging AlphaNumeric
Strip Chart
Meter
Date/Time
Timer
Now()
Break
Do
Tipp
Senden Sie zum Verbessern der Leistung die Daten nur ein Mal an die
Anzeige, indem Sie sie zunächst mit dem Collector-Objekt in einem
Array erfassen. Beachten Sie die Unterschiede bei der Leistung.
502
Anhang A
Zusätzliche Übungen
Allgemeine Programmiertechniken
Lösung—Erfassen von Zufallszahlen
Abbildung A-6 zeigt eine Lösung zur Übung "Erfassen von Zufallszahlen".
Abbildung A-6. Erfassen von Zufallszahlen
Wichtige Punkte
Logging AlphaNumeric im Vergleich zu AlphaNumeric: Verwenden
Sie Logging AlphaNumeric zum Anzeigen einer fortlaufenden Eingabe (entweder Scalar oder Array 1D) als eine Historie vorangegangener Werte. Verwenden Sie AlphaNumeric zum Anzeigen von Daten
aus einer einzigen Ausführung (der letzten) als einzelnen Wert, als
Array 1D oder als Array 2D. Die Anzeige Logging ist ein Array
ohne Indexwerte; die Anzeige AlphaNumeric entspricht dem gleichen
Array mit optionalen Indexnummern und Werten.
Anhang A
503
Zusätzliche Übungen
Allgemeine Programmiertechniken
Timing-Pins: Das Do-Objekt steuert, welches Objekt zuerst ausgeführt
wird. Das Ende des Programms wird zeitlich gesteuert vom SequenzAusgangs-Pin des Objekts For Count, da dieser Pin nicht ausgelöst
wird, bis alle Objekte in der Schleife ausgeführt wurden.
Zufallszahlen-Generator
Zufallszahlen-Generator, Schritt 1
Erstellen Sie einen Zufallszahlen-Generator, der externe Eingänge erfordert.
Zeigen Sie die Zahl in einem Streifendiagramm an. Eingänge sollen zulässig
sein für:
Zufallszahl Maximum
Zufallszahl Minimum
Anzahl der generierten Zufallszahlen
Lösung—Zufallszahlen-Generator, Schritt 1
Abbildung A-7 zeigt eine Lösung für den ersten Schritt der Übung "Zufallszahlen-Generator".
Abbildung A-7. Zufallszahlen-Generator, Schritt 1
504
Anhang A
Zusätzliche Übungen
Allgemeine Programmiertechniken
Wichtige Punkte
Layout der Slider-Objekte: Sie können für die Bildschirmanzeige der
Slider-Objekte ein vertikales oder ein horizontales Format auswählen,
indem Sie Horizontal unter Layout im Feld Properties anklicken.
XY Trace: Verwenden Sie einen XY Trace zum Anzeigen der letzten
Historie der laufend generierten Daten.
Zufallszahlen-Generator, Schritt 2
Erfassen Sie die Zufallszahlen in einem Array. Ermitteln Sie den laufend
wechselnden Durchschnitt und zeigen Sie ihn mit den Zahlen an.
Lösung—Zufallszahlen-Generator, Schritt 2
Abbildung A-8 zeigt eine Lösung für den ersten Schritt der Übung "Zufallszahlen-Generator", Schritt 2.
Abbildung A-8. Zufallszahlen-Generator, Schritt 2
Anhang A
505
Zusätzliche Übungen
Allgemeine Programmiertechniken
MovingAvg(x, numPts): Verwenden Sie dieses Objekt in der Kategorie
Function & Object Browser, Data Filtering zum "Glätten" der
Eingangsdaten mit dem Durchschnitt aus einer angegebenen Anzahl von
Datenpunkten vor dem jeweiligen Punkt, um den "geglätteten" Datenpunkt zu berechnen.
Verwenden von Masken
Maskentest, Schritt 1
Erstellen Sie eine 50 Hz-Sinuskurve mit einem anpassbaren Störfaktor.
Testen Sie die gestörte Sinuskurve, um sicherzustellen, dass die Kurve
innerhalb der folgenden Grenzwerte verläuft:
(0,0.5)
(2.2m, 1.2)
(7.2m, 1.2)
(10.2m, 0.5)
(20m, 0.5)
Wenn die Sinuskurve die Grenzwerte überschreitet, markieren Sie die entsprechenden Punkte mit einem roten Karo.
Tipps
Sie können das Format der Anzeige von Linien über Punkte bis zu Karos
ändern. (Wählen Sie in Properties das Register Traces für jeden
Trace-Eingang; der Linientyp kann durchgezogen, gestrichelt, gepunktet etc.
sein. Als Punkttyp können Punkt, Karo, Kästchen oder andere Formen verwendet werden.) Das Objekt Comparator kann hierbei sehr nützlich sein.
506
Anhang A
Zusätzliche Übungen
Allgemeine Programmiertechniken
Lösung—Verwenden von Masken, Schritt 1
Abbildung A-9 zeigt eine Lösung für Schritt 1.
Abbildung A-9. Der Maskentest, Schritt 1
Verwenden von Masken, Schritt 2
Erweitern Sie das Programm, sodass es den Prozentanteil der Fehler berechnet und anzeigt.
Anhang A
507
Zusätzliche Übungen
Allgemeine Programmiertechniken
Lösung—Verwenden von Masken, Schritt 2
Abbildung A-10 zeigt eine Lösung für Schritt 2.
Abbildung A-10. Der Maskentest, Schritt 2
Wichtige Punkte
Maske: Die Maske wird mit dem Objekt Data ⇒ Constant ⇒
Coord erstellt und anschließend für fünf Array-Elemente konfiguriert.
Sie geben die Koordinatenpaare durch Kommas getrennt ein; VEE fügt
die Klammern hinzu. Bei der Auswahl der x-Werte war bekannt, dass die
Zeitdauer der Wellenform 20 Millisekunden betrug. Beachten Sie auch,
dass die Anzeige Waveform (Time) den Datentyp Coord als Eingang
akzeptiert. Sie könnten auch ein Objekt Data ⇒ Build Data ⇒ Arb
Waveform verwenden; dieses Objekt wandelt einen Datentyp Coord in
einen Datentyp Waveform um durch Angabe der Anzahl von Punkten in
der Waveform.
508
Anhang A
Zusätzliche Übungen
Allgemeine Programmiertechniken
Comparator: Dieses Objekt vergleicht einen Testwert mit einem Referenzwert. Auch hierbei können Sie eine Wellenform mit einem Array aus
Koordinatenpaaren vergleichen. Der Failures-Pin gibt einen Array der
fehlgeschlagenen Datenpunkte aus; Sie können diesen Array an die
Anzeige senden und mit einer anderen Farbe oder einem anderen Linientyp hervorheben.
TotSize: Dieses Objekt gibt einfach die Anzahl der Elemente in einem
Array aus. Da dieser Array die Anzahl der Fehler enthält, können Sie den
Prozentanteil der Fehler ermitteln, indem Sie diesen Wert durch die
Anzahl der Elemente in der ursprünglichen Wellenform (256) dividieren
und das Ergebnis mit 100 multiplizieren.
Formula: A/256*100 ist die zur Berechnung des Fehler-Prozentanteils
verwendete Formel, da der Function Generator und der Noise
Generator auf 256 Punkte eingestellt sind.
Anhang A
509
Zusätzliche Übungen
Verwenden von Zeichenfolgen und globalen Variablen
Verwenden von Zeichenfolgen und globalen
Variablen
Manipulieren von Zeichenfolgen und globalen Variablen
Erstellen Sie mit Objekten oder Funktionen ein Programm, das einen Benutzernamen im folgenden Format akzeptiert: <Leerzeichen> <Vorname>
<Leerzeichen> <Nachname>. Nachdem der Benutzer einen Namen eingegeben hat, soll das Programm den Vornamen weglassen und nur den Nachnamen ausgeben. Speichern Sie die Zeichenfolge in einer globalen Variablen. Rufen Sie die Zeichenfolge mit dem Formula-Objekt ab.
Lösung—Manipulieren von Zeichenfolgen und globalen Variablen
Abbildung A-11 zeigt eine Lösung zur Übung "Manipulieren von Zeichenfolgen und globalen Variablen".
Abbildung A-11. Manipulieren von Zeichenfolgen und globalen
Variablen
510
Anhang A
Zusätzliche Übungen
Verwenden von Zeichenfolgen und globalen Variablen
Wichtige Punkte
Zeichenfolgeobjekte und Funktionen: StrTrim(str) entfernt
zunächst alle Leerzeichen und Tabulatorzeichen vor oder hinter dem
Namen. StrPosChar(str1, " ") liefert den Index des Leerzeichens
zwischen dem firstname und dem lastname. StrLen(str) liefert
die Länge der Zeichenfolge. Alle diese Funktionen wurden mit den Zeichenfolgeobjekten ausgeführt; Sie könnten jedoch auch mit Zeichenfolgefunktionen innerhalb eines Formula -Objekts ausgeführt werden.
Formelobjekt: StrFromThru(A,B+1,C-1) verwendet den Zeichenfolgeeingang A, addiert 1 zu dem Index des Leerzeichens von Eingang B
und subtrahiert 1 von der Länge der Zeichenfolge am Eingang C. (Die
gesamte Indexierung erfolgt zur Basis Null.)
Set Variable: Die globale Variable lastname kann sehr einfach gesetzt
und anschließend in einem beliebigen Ausdrucksfeld referenziert werden; in diesem Beispiel etwa im Formula-Objekt.
Optimieren: Die drei Formeln können zu einer einzigen Formel kombiniert werden. Es empfiehlt sich, strTrim() als separates Element beizubehalten, da sein Ausgang mehrmals verwendet wird; die anderen Elemente können jedoch kombiniert werden, um die Geschwindigkeit zu
optimieren. (Das Programm ist dadurch allerdings etwas weniger leicht
lesbar.)
Anhang A
511
Zusätzliche Übungen
Optimierungstechniken
Optimierungstechniken
Für diese Übung erstellen Sie ein VEE-Programm auf zwei verschiedene
Arten. Beachten Sie den Unterschied bei der Ausführungsgeschwindigkeit.
Optimierungstechniken, Schritt 1
Erstellen Sie ein Programm, das den Bereich 0 to 710 step 10 über eine
Sinus- und eine Kosinusfunktion sendet. Leiten Sie das Ergebnis dieser
Funktionen an eine Anzeige X vs.Y. Verwenden Sie das Objekt Timer, um
zu messen, wie lang die Ausführung des Programms dauert. (Legen Sie die
Standardeinstellungen für Trig Mode auf Radians fest.)
Lösung—Optimierungstechniken, Schritt 1
Abbildung A-12 zeigt eine Lösung für Schritt 1.
Abbildung A-12. Optimieren von VEE-Programmen, Schritt 1
Optimierungstechniken, Schritt 2
Klonen Sie alle Objekte aus dem ersten Programm. Ändern Sie die neue
Gruppe so, dass sie den Bereich in einem Array erfasst. Die Funktionen
sine und cosine werden jetzt mit einem Array aus Punkten ausgeführt
und nur ein einziges Mal geplottet. Beachten Sie die Zeitersparnis.
512
Anhang A
Zusätzliche Übungen
Optimierungstechniken
Lösung—Optimierungstechniken, Schritt 2
Abbildung A-13 zeigt eine Lösung für Schritt 2.
Abbildung A-13. Optimieren von VEE-Programmen, Schritt 2
Wichtige Punkte
Optimieren mit Arrays: Beachten Sie die Verbesserung der Leistung
von Schritt 1 auf Schritt 2 durch die Verwendung von Arrays. Führen Sie
die Analyse oder Anzeige von Ergebnissen nach Möglichkeit immer mit
Arrays statt mit Skalarwerten durch.
X gg. Y-Anzeige: Dieses Beispiel verwendet diese Anzeige statt der
Anzeigen Waveform oder XY, da separate Daten für X und Y vorliegen.
Anhang A
513
Zusätzliche Übungen
UserObjects
UserObjects
UserObject "Random Noise"
UserObject "Random Noise", Schritt 1
Erstellen Sie ein UserObject, das eine "Random Noise"-Waveform (Wellenform mit Zufallsstörung) generiert. Zeigen Sie die gestörte Wellenform
und das Störungsspektrum außerhalb des UserObject an. Ermöglichen Sie
die Steuerung folgender Komponenten außerhalb des UserObject:
amplitude, number of points (Anzahl der Punkte), interval (time
span) (Intervall), DC offset (Gleichstromversatz).
Hinweis
Verwenden Sie keine virtuelle Quelle innerhalb des UserObject. Verwenden Sie Objekte wie beispielsweise Build Waveform und Random zum
Erstellen des UserObject.
514
Anhang A
Zusätzliche Übungen
UserObjects
Lösung—UserObject "Random Noise"
Abbildung A-14 zeigt eine Lösung für das UserObject "Random
Noise".
Abbildung A-14. Ein UserObject "Random Noise"
Lösung—NoiseGen-Objekt in Random Noise
Abbildung A-15 zeigt eine Lösung für das UserObject NoiseGen.
Anhang A
515
Zusätzliche Übungen
UserObjects
Abbildung A-15. Das UserObject "NoiseGen"
Wichtige Punkte
UserObject: Beachten Sie, dass die von Ihnen erstellten UserObjects
im Grund angepasste Objekte sind, die Sie VEE hinzufügen.
Build Waveform: Dieses Objekt erstellt einen Datentyp Waveform aus
einem Real-Array von Amplitudenwerten und einer time span (der
Zeitdauer in Sekunden, über die die y-Daten gesampelt wurden).
516
Anhang A
Zusätzliche Übungen
Agilent VEE UserFunctions
Agilent VEE UserFunctions
Verwenden von UserFunctions
UserFunctions, Schritt 1
Erstellen Sie eine Funktion NoiseGen, die einen Amplitudenwert (0-1) aus
einem Slider-Objekt akzeptiert und eine gestörte Wellenform zurückgibt.
Verwenden Sie folgende Komponenten NICHT:
Virtual Source
For Count
For Range
Verwenden Sie:
Formula
Ramp
Build Waveform
Tipp
Verwenden Sie randomize(array, -a,a), wobei der Array 256 Punkte
haben muss und a die Amplitude ist. Erstellen Sie ein einfaches Hauptprogramm, das diese Funktion aufruft; auf diese Weise können Sie sicherstellen,
dass die Funktion richtig funktioniert.
Anhang A
517
Zusätzliche Übungen
Agilent VEE UserFunctions
Lösung—UserFunctions, Schritt 1
Abbildung A-16 zeigt eine Lösung für Schritt 1.
Abbildung A-16. UserFunctions, Schritt 1
Wichtige Punkte
Ramp(): Beachten Sie, dass mit der Funktion ramp() innerhalb der
Parameterliste für randomize() ein Array aus 256 Punkten generiert
wird.
Build Waveform: Beachten Sie, dass die Standard-Zeitdauer ("default
time span") 20 Millisekunden beträgt; Sie brauchen daher nur einen
Array an dieses Objekt zu senden, um eine Wellenform zu generieren.
518
Anhang A
Zusätzliche Übungen
Agilent VEE UserFunctions
UserFunctions, Schritt 2
Erstellen Sie in dem gleichen Programm eine weitere Funktion AddNoise,
die die erste Funktion NoiseGen aufruft. AddNoise sollte die gestörte
Wellenform von der Funktion NoiseGen zu einer Sinuskurve addieren.
AddNoise sollte zwei Eingänge haben, einen für die NoiseGen-Amplitude
und einen für die Sinuskurve. Sie sollte einen Ausgang für das Ergebnis
haben.
Erstellen Sie ein einfaches Hauptprogramm mit einem Slider für die NoiseAmplitude und die Virtual Source⇒ Function Generator (sine
wave, Freq = 100 Hz) für die gute Wellenform, zu der die Störung addiert
werden soll. Zeigen Sie die resultierende Wellenform an.
Anhang A
519
Zusätzliche Übungen
Agilent VEE UserFunctions
Lösung—UserFunctions, Schritt 2
Abbildung A-17 zeigt eine Lösung für Schritt 2.
Abbildung A-17. UserFunctions, Schritt 2
UserFunctions, Schritt 3
Rufen Sie im gleichen Programm die Funktion AddNoise erneut auf; dieses
Mal von einem Formula-Objekt aus, und verwenden Sie den absoluten
Wert des Ergebnisses. Zeigen Sie die Wellenform für den absoluten Wert in
der gleichen Anzeige an. Bereiten Sie als nächstes die Bearbeitung der
Funktion AddNoise vor. Schalten Sie Debug ⇒ Show Data Flow ein.
Lassen Sie das Fenster AddNoise geöffnet und führen Sie das Programm
aus. Beachten Sie, wie nützlich diese Funktion für die Fehlerbehebung ist.
520
Anhang A
Zusätzliche Übungen
Agilent VEE UserFunctions
Lösung—UserFunctions, Schritt 3
Abbildung A-18 zeigt eine Lösung für Schritt 3.
Abbildung A-18. UserFunctions, Schritt 3
UserFunctions, Schritt 4
Ändern Sie jetzt das Programm so, dass der Slider eine globale Variable mit
dem Namen Amplitude festlegt. Sorgen Sie dafür, dass die Funktion
NoiseGen diese globale Variable verwendet (damit NoiseGen keinen Eingangs-Pin mehr erfordert). Stellen Sie sicher, dass das Programm richtig
ausgeführt wird. Speichern Sie diese Datei als uflab.vee.
Anhang A
521
Zusätzliche Übungen
Agilent VEE UserFunctions
Lösung—Verwenden von UserFunctions, Schritt 4
Abbildung A-19 zeigt eine Lösung für Schritt 4.
Abbildung A-19. UserFunctions, Schritt 4
Tipp: Beachten Sie, dass die Objekte Call AddNoise und Formula die
globale Variable Amplitude verwenden; daher müssen beide Objekte nach
Ausführung des Objekts Set Amplitude ausgeführt werden. Durch das
Verbinden der Sequenz-Pins von Set Amplitude mit Call AddNoise
und von Call AddNoise mit Formula wird sichergestellt, dass die
Objekte in der richtigen Reihenfolge ausgeführt werden.
522
Anhang A
Zusätzliche Übungen
Agilent VEE UserFunctions
Importieren und Löschen von Bibliotheken von
UserFunctions
Erstellen Sie ein einfaches Programm zum Importieren der Funktionen
uflab.vee aus der vorigen Übung. Rufen Sie die Funktion auf, die die
Störung hinzufügt, und löschen Sie anschließend die Bibliothek über das
Programm. Verwenden Sie die Auswahl Select Function im Objektmenü des Objekts Call.
Tipp: Klicken Sie Load Lib im Import Library-Objektmenü an, um die
angegebene Bibliothek manuell zu laden, damit Sie die Funktion Select
Function in Call verwenden können.
Lösung—Importieren und Löschen von Bibliotheken über ein
Programm
Abbildung A-20 zeigt eine Lösung zum programmgesteuerten Löschen der
Bibliothek.
Abbildung A-20. Importieren und Löschen von Bibliotheken
Anhang A
523
Zusätzliche Übungen
Agilent VEE UserFunctions
Wichtige Punkte
Select Function: Beachten Sie, dass diese Auswahl die richtigen Einund Ausgangs-Pins für die ausgewählte Funktion konfiguriert.
UserFunctions bearbeiten: Wenn Sie eine Bibliothek von
UserFunctions über ein Programm importieren, können Sie die
Funktionen nicht bearbeiten. Sie können die Funktionen anzeigen und
Unterbrechungspunkte für die Fehlerbehebung setzen. Wenn Sie die
importierten UserFunctions bearbeiten wollen, verwenden Sie den
Befehl Merge Library.
Variable "Caution" setzen: Bei Verwendung einer globalen Variablen
in einer Funktion müssen Sie daran denken, diese globale Variable zu
erstellen, wenn Sie die Funktion in anderen Programmen verwenden
wollen. Einer der Vorteile beim expliziten Erstellen von Eingängen und
Ausgängen ist, dass diese einfacher nachzuvollziehen sind.
524
Anhang A
Zusätzliche Übungen
Erstellen von Bediener- und Einblendfenstern
Erstellen von Bediener- und Einblendfenstern
Erstellen von Bediener- und Einblendfenstern, Schritt 1
Erstellen Sie ein Fenster, über das der Bediener aufgefordert wird, Zahlen
einzugeben. Erstellen Sie ein UserObject für die Interaktion mit einem
Bediener. Fordern Sie den Bediener zu 2 Eingaben auf, A und B. Senden Sie
beide Eingaben an eine Anzeige. Verwenden Sie ein UserObject mit ausgewählter Option Show On Execute zum Anzeigen des Fensters.
Anhang A
525
Zusätzliche Übungen
Erstellen von Bediener- und Einblendfenstern
Lösung—Erstellen der Bediener- und Einblendfenster, Schritt 1
Abbildung A-21 zeigt eine Lösung in der Detailansicht. Abbildung A-22
zeigt das Fenster, das bei der Ausführung des Programms erscheint.
Abbildung A-21. UserObject, das den Bediener zur Eingabe von A und
B auffordert
526
Anhang A
Zusätzliche Übungen
Erstellen von Bediener- und Einblendfenstern
Abbildung A-22. Fenster zur Eingabe von A und B durch den Bediener
Wichtige Punkte
UserObject Properties: Wählen Sie im Dialogfenster UserObject
Properties die Option Pop-Up Panel aus und klicken Sie, um Show
Panel On Execute einzuschalten. Ändern Sie den Namen Pop-Up
Panel ⇒ Panel Title in “Enter A or B.”
Erstellen von Bediener- und Einblendfenstern, Schritt 2
Statt sowohl A als auch B anzuzeigen, fragen Sie den Bediener, ob A oder B
angezeigt werden soll, wenn die beiden Zahlen unterschiedlich sind. Wenn
nach der Abfrage die beiden Werte A und B gleich sind, zeigen Sie den Wert
an. Sind die beiden Werte A und B unterschiedlich, fordern Sie den Bediener
auf, einen Wert für die Anzeige auszuwählen. Zeigen Sie je nach der
Auswahl des Bedieners A oder B an.
TIPP: Fügen Sie ein weiteres UserObject mit einem Einblendfenster mit
der Einstellung Show Panel on Execute hinzu, und fordern Sie den
Bediener auf, den Wert hier einzugeben.
Anhang A
527
Zusätzliche Übungen
Erstellen von Bediener- und Einblendfenstern
Lösung—Erstellen der Bediener- und Einblendfenster, Schritt 2
Abbildung A-23 zeigt das UserObject, das den Bediener auffordert, eine
Auswahl zu treffen, wenn A und B unterschiedliche Zahlen sind. Abbildung
A-24 zeigt das zweite Einblendfenster, über das der Bediener gefragt wird,
ob A oder B angezeigt werden soll.
Abbildung A-23. UserObject, das den Bediener fragt, ob A oder B
angezeigt werden soll
528
Anhang A
Zusätzliche Übungen
Erstellen von Bediener- und Einblendfenstern
Abbildung A-24. Fenster für Bediener zur Auswahl, ob A oder B
angezeigt werden soll
Wichtige Punkte
Gate: Das Objekt Gate sendet nur einen Wert, wenn die beiden Zahlen
gleich sind.
Junction: Das Objekt JCT ermöglicht mehrfache Eingänge zum Objekt
Alphanumeric. Das Objekt JCT ist ein “Verdrahtetes ODER”-Objekt.
Objekt als Menü auflisten: Beachten Sie die Verwendung des Objekts
Data ⇒ Selection Controls ⇒ List für zwei Auswahloptionen
und die Formatierung für eine Liste. Diese Konfiguration gibt einen Text
A oder B aus. Wenn Sie den Ordnungswert (0 oder 1) benötigen, verwenden Sie stattdessen den Ordnungs-Datenausgang des Objekts List.
Erstellen von Bediener- und Einblendfenstern, Schritt 3
Wenn der Bediener keine Zahlen eingibt, soll eine Fehlermeldung generiert
werden. Fügen Sie beim zweiten UserObject, das den Bediener bei zwei
unterschiedlichen Zahlen zur Auswahl zwischen A und B für die die Anzeige
auffordert, einen Fehler hinzu. Wenn der Bediener innerhalb von 10 Sekunden weder A noch B auswählt, soll der Fehler generiert werden.
Anhang A
529
Zusätzliche Übungen
Erstellen von Bediener- und Einblendfenstern
Lösung—Erstellen der Bediener- und Einblendfenster, Schritt 3
Abbildung A-25 zeigt das UserObject mit der Änderung, sodass es einen
Fehler generiert, wenn der Bediener nicht innerhalb von 10 Sekunden A oder
B auswählt.
Abbildung A-25. Fehler generieren, wenn der Bediener keine Auswahl
eingibt
Wichtige Punkte
UserObject beenden: Wenn der Bediener vor Ablauf von 10 Sekunden
reagiert, beendet dieses Objekt das UserObject, auch wenn die Ausführung des Objekts Delay noch nicht abgeschlossen ist.
530
Anhang A
Zusätzliche Übungen
Erstellen von Bediener- und Einblendfenstern
Verzögerung und Fehler auslösen: Nach 10 Sekunden führt das Objekt
Delay einen "Ping" auf das Objekt Raise Error aus; dadurch wird die
Ausführung des Programms angehalten und die eingegebene Fehlermeldung angezeigt. Außerdem wird ein roter Umriss um das Objekt
angezeigt, das den Fehler verursacht hat; diese rote Umrisslinie verschwindet, wenn eine der Schaltflächen Stopp oder Ausführen in der
Hauptmenüleiste angeklickt wird.
OK und Verzögerung: Beachten Sie, dass die beiden Threads in
AnotB getrennt sind, sodass OK und Delay gleichzeitig ablaufen.
Anhang A
531
Zusätzliche Übungen
Arbeiten mit Dateien
Arbeiten mit Dateien
Verschieben von Daten in und aus Dateien
Erstellen Sie ein VEE-Programm, das die Uhrzeit in eine Datei schreibt.
Generieren Sie 100 Zufallspunkte und schreiben Sie sie in die Datei. Berechnen Sie den Mittelwert und die Standardabweichung der Zahlen und hängen
Sie sie im folgenden Format an die Datei an:
Mittelwert: xxxxxx
Std.Abweichung: yyyyyy
Lesen Sie als nächstes nur den Mittelwert und die Standardabweichung aus
der Datei aus. Abbildung A-26 zeigt das Verschieben von Daten in und aus
Dateien.
Lösung—Verschieben von Daten in und aus Dateien
Abbildung A-26 zeigt eine Lösung zum Verschieben von Daten in und aus
Dateien.
.
Abbildung A-26. Verschieben von Daten in und aus Dateien
532
Anhang A
Zusätzliche Übungen
Arbeiten mit Dateien
Wichtige Punkte
Generieren eines Array: Verwenden Sie
randomize(ramp(100,0,1), 0, 1) im Formula-Objekt zum
Erstellen eines Array aus 100 Zufallszahlen. Die Funktion ramp()
generiert einen geordneten Array und liefert ihn an die Funktion
randomize(), die dann Zufallswerte zwischen 0 und 1 generiert.
Zeitstempel: Die Funktion now() wird im Ausdrucksfeld des Dialogfensters I/O Transaction für die Transaktion Eins des Objekts To
File verwendet. Wenn Sie das Format in TIME STAMP FORMAT
ändern, werden zusätzlichen Schaltflächen in dem Dialogfenster angezeigt, um anzugeben, wie die Uhrzeit gespeichert werden soll.
Speichern von zwei Werten in einer Zeile: In der dritten und vierten
Transaktion des Objekts To File wird eine konstante Textzeichenfolge
gespeichert, gefolgt von einem Real-Wert. In der dritten Transaktion
geben Sie beispielsweise "Mean: " B im Ausdrucksfeld des Fensters
I/O Transaction ein (sofern der Mittelwert am Eingangs-Pin B
anliegt).
Extrahieren eines Werts aus einer Datei: Zum Ermitteln des Mittelwerts und der Standardabweichung senden Sie zunächst einen Befehl
EXECUTE REWIND, um den Lesezeiger an den Anfang zu positionieren.
Verwenden Sie anschließend NULL mit dem richtigen Format, um eine
READ-Transaktion über den Zeitstempel und den Real-Array hinaus
auszuführen. (Dadurch werden die eingelesenen Werte gelöscht, statt sie
in einem Ausgangsanschluss abzulegen.) Schließlich lesen Sie die beiden
letzten Zeilen in der Datei als Zeichenfolgen ein.
Junction: Verwenden Sie das Objekt Flow ⇒ Junction, um mehrere
Ausgänge zu einem einzigen Eingang zu verbinden, beispielsweise zum
Verbinden der Ausgänge mean und sdev zur Anzeige Logging
AlphaNumeric.
Anhang A
533
Zusätzliche Übungen
Datensätze
Datensätze
Manipulieren von Datensätzen
Manipulieren von Datensätzen, Schritt 1
Erstellen Sie einen Datensatz mit drei Feldern, die eine Ganzzahl enthalten,
die aktuelle Uhrzeit als Zeichenfolge und einen Array aus vier Real-Elementen. Die Felder sollen die Namen int, daytime und rarry haben. Fügen
Sie diesen Datensatz mit einem anderen, der eine Zufallszahl zwischen 0
und 1 enthält, und einer Wellenform zusammen. Benennen Sie diese Felder
rand und wave.
534
Anhang A
Zusätzliche Übungen
Datensätze
Lösung—Manipulieren von Datensätzen, Schritt 1
Der resultierende Datensatz sollte fünf Felder enthalten, wie in Abbildung
A-27 gezeigt.
Abbildung A-27. Manipulieren von Datensätzen, Schritt 1
Wichtige Punkte
Zeitstempel: Verwenden Sie die Funktion now() im Objekt To
String, um Ihren Zeitstempel für dieses Programm zu erstellen.
Anschließend können Sie das Format angeben.
Konfigurieren einer Datenkonstanten als Array: Ein beliebiger
Datentyp im Menü Data ⇒ Constant kann zu einem Array werden,
indem Sie Properties und anschließend unter Konfiguration die
Option 1D Array auswählen. Die Größe kann hier eingegeben werden,
Anhang A
535
Zusätzliche Übungen
Datensätze
oder Sie können bei der Eingabe von Werten die Eingabetaste drücken,
um weitere Werte anzuhängen.
Benennen von Feldern: Durch Umbenennen der Eingangsanschlüsse
am Objekt Build Record können Sie Ihrem Datensatz spezifische
Feldnamen zuweisen wie beispielsweise int, rand und wave.
Der Eingang "Default Value Control": Eine Record Constant
bildet ein hervorragendes interaktives Anzeigeobjekt, wenn Sie einen
Default Value Control-Pin für die Steuerung der Standardwerte
hinzufügen. Die Record Constant konfiguriert sich automatisch selbst
für den Datensatz, den sie empfängt.
Manipulieren von Datensätzen, Schritt 2
Verwenden Sie einen bedingten Ausdruck in einem Formula-Objekt, um
den Zufallswert in dem Datensatz zu testen, und zeigen Sie entweder den
Wert oder eine Textzeichenfolge an. Wenn der nächste Wert niedriger als 0.5
ist, zeigen Sie den Zufallswert an; geben Sie andernfalls eine Textzeichenfolge “More than 0.5" aus. Extrahieren Sie als nächstes nur die Uhrzeit
und die Wellenform.
Tipp
Verwenden Sie kein Formula-Objekt zum Extrahieren der Uhrzeit und der
Wellenform. Zeigen Sie diesen Datensatz mit einem AlphaNumeric-Objekt
an.
536
Anhang A
Zusätzliche Übungen
Datensätze
Lösung—Manipulieren von Datensätzen, Schritt 2
Abbildung A-28 zeigt das Manipulieren von Datensätzen, Schritt 2.
Abbildung A-28. Manipulieren von Datensätzen, Schritt 2
Wichtige Punkte
Verwenden eines bedingten Ausdrucks: VEE unterstützt einen bedingten Ausdruck; dies bietet eine effiziente Möglichkeit, eine If-Then-ElseAktion zu implementieren. Der bedingte Ausdruck in diesem FormulaObjekt wird als "triadischer Ausdruck" bezeichnet. Er lautet (a.rand <
0.5? a.rand: "More than 0.5"). Beachten Sie, dass es sich dabei
um einen einzigen vollständigen Ausdruck handelt; Sie können diesen
Ausdruck mit Zeilenendezeichen im Formula-Objekt wir gezeigt schreiben. Wenn das Formula-Objekt mehrere Ausdrücke enthält, werden die
Ausdrücke durch Semikolons (;) getrennt.
Das Objekt "Sub Record" (Teildatensatz): Beachten Sie den TextArray der Felder an den Eingangs-Pins des Sub Record. Wenn Sie das
Objekt Sub Record so konfigurieren, dass es Felder enthält, gibt es
einen Datensatz aus, der nur die angegebenen Felder enthält.
Anhang A
537
Zusätzliche Übungen
Datensätze
Manipulieren von Datensätzen, Schritt 3
Ersetzen Sie den ganzzahligen Eingang für das erste Feld durch ein Objekt
For Count und durchlaufen Sie 10 Iterationen. Vergewissern Sie sich, dass
Sie bei jeder Iteration einen “ping” auf den Zufallszahlen-Generator und auf
die Uhrzeitfunktion ausführen. Senden Sie den vollständigen Datensatz an
ein Objekt To DataSet. Rufen Sie in einem separaten Thread alle Datensätze aus dem Dataset auf, in dem der Zufallswert größer als 0.5 ist. Legen
Sie die resultierenden Datensätze in einer Datensatzkonstanten ab.
Tipp
Sie benötigen einen Steuer-Pin für einen Default Value (Standardwert )
am Objekt Record Constant .
538
Anhang A
Zusätzliche Übungen
Datensätze
Lösung—Manipulieren von Datensätzen, Schritt 3
Abbildung A-29 zeigt eine Lösung zum Manipulieren von Datensätzen,
Schritt 3.
Abbildung A-29. Manipulieren von Datensätzen, Schritt 3
Wichtige Punkte
Das Objekt "To DataSet": Die Option Clear File at PreRun
löscht nur die Datei, bevor zum ersten Mal Daten gesendet werden.
Beachten Sie, dass das Programm 10 verschiedene Datensätze sequenziell an die gleiche Datei sendet, die an die Datei angehängt werden.
Das Objekt "From DataSet": Dieses Objekt wird so konfiguriert, dass
es alle Datensätze abruft, bei denen das Feld rand größer als 0.5 ist. In
diesem Fall erfüllen fünf der zehn Datensätze dieses Kriterium, und der
erste Datensatz wird mit der Indexnummer 0 angezeigt,
Anhang A
539
Zusätzliche Übungen
Sequenzieren von Tests
Sequenzieren von Tests
Verwenden des Test-Sequencer, Schritt 1
Erstellen Sie eine einfache UserFunction mit dem Namen UpperLimit
als Einblendfenster mit einem Real64 Slider und einem Objekt Confirm
(OK). Senden Sie die Ausgabe des Slider an eine globale Variable mit dem
Namen UpLimit und auch an einen Ausgangsanschluss. Erstellen Sie ein
Sequencer-Objekt und konfigurieren Sie test1 im Sequencer als
EXEC-Transaktion, die UpperLimit aufruft.
Erstellen Sie eine weitere Funktion mit dem Namen AddRand, die den Test
simuliert, den Sie aufrufen können. Diese Funktion sollte einen Eingangswert zu einem Zufallswert (0 bis 1) addieren. Sie hat einen Eingangs-Pin
und einen Ausgangs-Pin.
Erstellen Sie vom Sequencer aus test2, um AddRand aufzurufen und
eine Null zu senden. Testen Sie den Rückgabewert und vergleichen Sie ihn
mit einem Grenzwert, der kleiner ist als der globale UpLimit-Wert. Falls
der Test erfolgreich ist, geben Sie "PASS" + test2.result zurück.
Schlägt der Test fehl, geben Sie "FAILED" + test2.result zurück.
Legen Sie eine Alphanumeric-Anzeige am Return-Pin des Sequencer
ab.
Führen Sie nach dem Sequencer-Objekt einen "Ping" auf das Objekt Get
Variable (UpLimit) und eine weitere Alphanumeric-Anzeige aus.
Führen Sie das Programm mehrmals aus.
540
Anhang A
Zusätzliche Übungen
Sequenzieren von Tests
Lösung—Verwenden des Test-Sequencer, Schritt 1
Abbildung A-30 zeigt eine Lösung für den ersten Schritt zur Verwendung
des Sequencer.
Abbildung A-30. Verwenden des Test-Sequencer, Schritt 1
Wichtige Punkte
Einstellen von globalen Variablen mit einer UserFunction: Eine
typische Verwendung der ersten Sequencer-Transaktion ist der Aufruf
einer UserFunction, die die Globalen Variablen festlegt wie in
diesem Fall. Anschließend können Sie diese Variablen in allen nachfolgenden Tests verwenden, wie hier gezeigt.
Der Return-Pin des Sequencer: Der Return-Pin in diesem Beispiel
liefert eine Meldung PASS oder FAIL (erfolgreich oder fehlgeschlagen)
sowie den Testwert. Sie können mit diesem Pin eine beliebige Meldung
und einen Wert aus einem bestimmten Test liefern.
Anhang A
541
Zusätzliche Übungen
Sequenzieren von Tests
Verwenden des Test-Sequencer, Schritt 2
Inaktivieren Sie den ersten Test. Wenn Sie die globale Variable nicht auch
ein einer anderen Stelle benötigen, können Sie die Funktion UpperLimit
direkt aufrufen. Ändern Sie test2, sodass der Rückgabewert von
AddRand(0) mit dem Ergebnis der Funktion UpperLimit verglichen
wird.
Tipp: Verwenden Sie zum Inaktivieren des ersten Tests das Fenster
Sequencer Transaction, wie in Abbildung A-31 gezeigt.
Abbildung A-31. Inaktivieren des ersten Tests in der Sequenz
Beachten Sie, dass in Abbildung A-31 der erste Test im Sequencer mit
den beiden Schrägstrichen "auskommentiert" und damit inaktiviert ist.
542
Anhang A
Zusätzliche Übungen
Sequenzieren von Tests
Lösung—Verwenden des Test-Sequencer, Schritt 2
Abbildung A-32 zeigt eine Lösung zur Verwenden des Test-Sequencer,
Schritt 2.
Abbildung A-32. Verwenden des Test Sequencer, Schritt 2
Wichtige Punkte
Die UserFunction in einem Ausdrucksfeld: In diesem Beispiel können
Sie, statt ein Testergebnis mit der Variablen UpLimit zu vergleichen, den
Funktionsnamen UpperLimit() in dem Ausdrucksfeld eingeben, in das
die Variable geschrieben wird.
Anhang A
543
Zusätzliche Übungen
Sequenzieren von Tests
Verwenden des Test Sequencer, Schritt 3
Bearbeiten Sie die Transaktion test2 Sequencer, die die VEE-Funktion
random (0,1) aufruft. Vergleichen Sie das Ergebnis mit einem Grenzwert
kleiner als 0.5. Schneiden Sie die Transaktion test1 aus und fügen Sie sie
ein, bis Sie insgesamt vier Tests haben.
Erstellen Sie ein Programm, mit dem der Sequencer fünf Mal ausgeführt
wird. Zeichnen Sie die Daten in einem Dataset von Datensätzen auf, und
erfassen Sie die Daten in einem Array. Ermitteln Sie mit diesem Array den
kleinsten und größten Wert, den Mittelwert und die Standardabweichung der
Ergebnisse des zweiten Tests.
544
Anhang A
Zusätzliche Übungen
Sequenzieren von Tests
Lösung—Verwenden des Test Sequencer, Schritt 3
Abbildung A-33 zeigt eine Lösung für Schritt 3.
Abbildung A-33. Verwenden des Test Sequencer, Schritt 3
Wichtige Punkte
Das Datenformat für mehrere Durchläufe des Sequencer (erster
Thread): Wenn der Sequencer ein Mal ausgeführt wird, gibt er einen
Record of Records (Datensatz aus Datensätzen) aus. Der erste
Datensatz enthält Feldnamen, die den Testnamen entsprechen, anschließend enthält jedes Feld einen Datensatz mit den verschiedenen Datenteilen für diesen bestimmten Test. Wenn der Sequencer mehrmals
ausgeführt wird, kann jeder Record of Records einem Array hinzu-
Anhang A
545
Zusätzliche Übungen
Sequenzieren von Tests
gefügt werden; diese Arrays können anschließend untersucht werden.
Wenn Sie das Format <record>[*].<record>.<field> im Formula-Objekt verwenden, erhalten Sie einen Array aus Daten. In diesem Fall erhalten Sie einen Array aus Real-Werten mit den Testergebnissen aus fünf
Durchläufen von test2. Sie können anschließend den kleinsten und
größten Wert, den Mittelwert und die Standardabweichung aus diesem
Array ermitteln. Sie können auch einen einzelnen Durchlauf von test2
angeben, indem Sie ein bestimmtes Element im Array der Records of
Records angeben. Wenn Sie beispielsweise das Ergebnis des ersten
Durchlaufs von test2 erhalten wollen, verwenden Sie den Ausdruck:
A[0].test2.result.
Verwenden des Test Sequencer, Schritt 4
Fügen Sie dem Aufzeichnungs-Datensatz ein Zeitstempelfeld hinzu. Fügen
Sie eine Verzögerung hinzu, sodass jeder Schritt mit einer Sekunde Abstand
erfolgt. Rufen Sie in einem separaten Thread alle Ergebnisse von test2 ab
und senden Sie sie an eine Datensatzkonstante.
Tipps
Das Objekt "Delay" (Erster Thread): Dieses Objekt enthält den Ausführungsablauf für die angegebene Anzahl von Sekunden. Hier wird es
verwendet, um sicherzustellen, dass sich die Werte der Zeitstempel
zwischen den einzelnen Durchläufen des Sequencer unterscheiden.
Hinzufügen eines Zeitstempels: Öffnen Sie zum Hinzufügen eines
Zeitstempels das Sequencer-Objektmenü und wählen Sie das Register
Properties ⇒ Logging aus, um Record Fields to Log ⇒ Time
Stamp zu markieren. Abbildung A-34 zeigt das Register Properties
⇒ Logging.
546
Anhang A
Zusätzliche Übungen
Sequenzieren von Tests
Abbildung A-34. Hinzufügen eines Zeitstempels zum
Aufzeichnungs-Datensatz
Anhang A
547
Zusätzliche Übungen
Sequenzieren von Tests
Lösung—Verwenden des Test Sequencer, Schritt 4
Abbildung A-35 zeigt eine Lösung für Schritt 4 von "Verwenden des Test
Sequencer".
Abbildung A-35. Verwenden des Test Sequencer, Schritt 4
Tipp:
Klicken Sie zum Anzeigen eines Datensatzes das Feld Record ⇒ Record:
Scaler für einen der Tests an, um das Dialogfenster Record Field Data
anzuzeigen. Abbildung A-36 zeigt das Dialogfenster Record Field Data.
548
Anhang A
Zusätzliche Übungen
Sequenzieren von Tests
Abbildung A-36. Markieren eines Datensatzes
Verwenden des Test Sequencer, Schritt 5
Geben Sie die Zeitstempelfelder aus den Datensatzfeldern an eine Logging
Alphanumeric-Anzeige aus.
Tipp: Verwenden Sie vier Formula-Objekte (einen für jeden Test). Zum
Anzeigen aller vier Formula-Ergebnisse in einer Logging Alphanumeric-Anzeige fügen Sie ein Junction-Objekt hinzu. Verwenden Sie ein
Objekt To String zum Formatieren des 63G-Zeitstempelwerts in eine
leichter lesbare Zeichenfolge.
Anhang A
549
Zusätzliche Übungen
Sequenzieren von Tests
Lösung—Verwenden des Test Sequencer, Schritt 5
Abbildung A-37 zeigt den Programm-Thread zum Ausgaben der
Zeitstempel an eine Anzeige, Schritt 5 von "Verwenden des Test Sequencer".
Abbildung A-37. Verwenden des Test Sequencer, Schritt 5
Wichtige Punkte
Umwandeln der Zeitstempelformate: Das Objekt To String vor
Logging AlphaNumeric wandelt die Zeitstempel aus einem
Real-Format in ein Time Stamp-Format um, sodass sie besser lesbar
sind.
550
Anhang A
Zusätzliche Übungen
Sequenzieren von Tests
Verwenden des Test Sequencer, Schritt 6
Wenn der Sequencer viele Tests umfasst, kann es sehr aufwändig sein,
viele einzelne Formula-Objekte mit Verbindung zu einem Junction-Objekt zu verwenden. Sie können stattdessen eine Formula verwenden, die
einen Ausdruck enthält, zur Ausführungszeit einen Ausdruck generieren und
eine Schleife durch die möglichen Ausdrücke durchlaufen.
Das Beispiel generiert zunächst die Ausdrucks-Zeichenfolgen.
Verwenden Sie in einem separaten Thread eine Schleife ("Loop") und eine
Formula, um eine Testausdrucks-Zeichenfolge zu generieren. Geben Sie
die Informationen als Zeichenfolge in einer Logging Alphanumeric-Anzeige aus. Die in der Formula generierte Zeichenfolge sollte
"a[*].test<x>.timestamp" lauten, wobei <x> von 1 bis 4 reicht.
Lösung—Verwenden des Test Sequencer, Schritt 6
Abbildung A-38 zeigt eine Lösung für Schritt 6.
Abbildung A-38. Verwenden des Test Sequencer, Schritt 6
Verwenden des Test Sequencer, Schritt 7
Verwenden Sie jetzt die in Schritt 6 erstellte Schleife und die the Formula,
und ersetzen Sie die vier Formulas und die Junction im vorigen Schritt
durch die Schleife und Formula. Außerdem soll die erstellte Zeichenfolge
ausgewertet werden. Senden Sie die generierte Zeichenfolge (den Ausdruck
"a[*].test<x>.timestamp") an eine Formula, die zur Ausführungszeit
ausgewertet werden soll.
Anhang A
551
Zusätzliche Übungen
Sequenzieren von Tests
Tipps
Formula-Steuer-Pin am Formula-Objekt: Die auszuwertende Formula wird von der Formula in der Schleife generiert. Sie können ein
zweites Formula-Fenster mit einem Steuereingang für seinen Formula-Ausdruck erstellen. Der Ausdruck, den die zweite Formula
auswertet, wird zur Ausführungszeit generiert.
Lösung—Verwenden des Test Sequencer, Schritt 7
Abbildung A-39 zeigt eine Lösung für Schritt 7.
Abbildung A-39. Verwenden des Test Sequencer, Schritt 7
Wichtige Punkte
Das Objekt To String wird noch immer verwendet, um den
Real64-Wert im Zeitstempelformat zu formatieren.
Beachten Sie die Sequenzlinie zwischen der ersten Formula ("Generierung") und der zweiten Formula ("Auswertung"). Auf diese Weise
wird sichergestellt, dass die zweite Formula nicht ausgeführt wird, bis
sie die neue auszuwertende Zeichenfolge erhält.
552
Anhang A
Zusätzliche Übungen
Sequenzieren von Tests
Verwenden des Test Sequencer, Schritt 8
Zeigen Sie nur die Datensätze an, in denen Test 1 erfolgreich war und Test 2
fehlgeschlagen ist.
Lösung—Verwenden des Test Sequencer, Schritt 8
Abbildung A-40 zeigt eine Lösung für den letzten Schritt beim Verwenden
des Test Sequencer.
Abbildung A-40. Verwenden des Test Sequencer, Schritt 8
Anhang A
553
Zusätzliche Übungen
Sequenzieren von Tests
Wichtige Punkte
Der EOF-Pin am Objekt "From Data Set" (zweiter Thread): Der
EOF-Pin wird hinzugefügt, falls keine Datensätze vorliegen, die die Kriterien erfüllen. In diesem Fall löst der EOF-Pin aus, statt dass VEE das
Programm mit einer Fehlermeldung anhält.
Der bedingte Ausdruck im Objekt "From Data Set" (Zweiter
Thread): Der Ausdruck lautet (Rec.test1.pass==1) OR (Rec.test2.pass==
0) mit jeweils dem gleichen Format <Datensatz>.<Datensatz>.<Feld>.
Rec ist der Name der einzelnen Datensätze in dem Dataset beim Lesen
und Testen. Test1 und test2 geben an, welche Tests VEE untersuchen soll, und der übergebene Feldname ist der Standardname für den
Pass-Fail-Indikator (1 oder 0), der von VEE zugeordnet wird. (Sie aktivieren oder inaktivieren verschiedene Felder für alle Tests durch Auswählen des Registers Logging im Fenster Sequencer Properties.)
554
Anhang A
Glossar
Glossar
In diesem Glossar werden die im vorliegenden Handbuch definierten
Begriffe definiert. Ein vollständiges Glossar der VEE-Begriffe können Sie
über Help ⇒ Contents and Index abrufen. Wählen Sie daraufhin
Reference und anschließend Glossary aus. Klicken Sie in diesem
Glossar einen Begriff an, um seine Definition anzuzeigen. Wenn Sie die
Definition gelesen haben, klicken Sie eine beliebige Stelle an, um den Text
zu löschen.
Abgeblendete Funktion
Eine Menüfunktion, die grau statt schwarz angezeigt wird; dies weist
darauf hin, dass die Funktion nicht aktiv oder nicht verfügbar ist. Dialogfensterelemente wie Schaltflächen, Auswahlkästchen oder Radioschaltflächen können ebenfalls abgeblendet sein.
Anklicken
Drücken und Loslassen der Maustaste. Durch Anklicken wird normalerweise eine Menüfunktion oder ein Objekt im VEE-Fenster ausgewählt.
Siehe auch Doppelklicken und Ziehen.
Anschluss
Die interne Darstellung eines Pins, die Informationen zu dem Pin und
dem an diesem Pin anliegenden Datencontainer anzeigt. Klicken Sie
einen Anschluss doppelt an, um die Containerinformationen anzuzeigen.
Ansichten
VEE zeigt ein Programm in einer von zwei Ansichten an: Die Fensteransicht bietet eine Benutzerschnittstelle zu einem VEE-Programm, und die
Detailansicht bietet ein Fenster zur Entwicklung eines VEE-Programms.
Arbeitsbereich
Ein Bereich im Hauptfenster (oder den Fenstern UserObject und
UserFunction), in dem Sie VEE-Objekte platzieren und verbinden, um
ein VEE-Programm zu erstellen.
556
Glossar
Arbeitsbereich
Ein Bereich im VEE-Fenster, das die Programmier- oder Bearbeitungsfenster wie Hauptfenster, UserObject und UserFunction enthält.
Diese Fenster enthalten Arbeitsbereiche, in denen Sie VEE-Objekte platzieren und verbinden.
Ausdruck
Eine Gleichung in einem Eingabefeld, die Namen von Eingangsanschlüssen, globalen Variablen, mathematischen Funktionen und benutzerdefinierte Funktionen enthalten kann. Ein Ausdruck wird zur Ausführungszeit ausgewertet. Ausdrücke sind zulässig in den Objekten Formula,
If/Then/Else, Get Values, Get Field, Set Field, Sequencer
sowie in Dialogfenster- und in E/A-Transaktionsobjekten.
Ausschneidepuffer
Der Puffer, der die Objekte enthält, die Sie ausschneiden oder Kopieren.
Sie können das Objekt anschließend mit der Schaltfläche Einfügen in
der Symbolleiste (Edit ⇒ Paste) wieder in den Arbeitsbereich einfügen.
Auswählen
Auswählen eines Objekts, einer auszuführenden Aktion oder eines
Menüelements. Normalerweise wählen Sie etwas mit der Maus aus.
Auswahlfeld
Ein Feld in einem Objekt- oder Dialogfenster, das die Auswahl in einer
Dropdown-Liste ermöglicht.
Auswahlkästchen
Ein leicht zurückgesetztes Rechteck in VEE-Menüs und Dialogfenstern,
über das Sie eine Einstellung auswählen können. Wenn Sie zum Auswählen das Kästchen anklicken, wird darin ein Häkchen angezeigt, um
darauf hinzuweisen, dass eine Auswahl getroffen wurde. Zum Abbrechen
der Einstellung klicken Sie das Kästchen einfach erneut an.
Glossar
557
Clone
Ein Menüelement in den VEE-Objektmenüs, mit dem Objekte und ihre
Verbindungen dupliziert werden. Beim Klonen wird eine Kopie der
Objekte und Verbindungen im Einfügepuffer abgelegt. Mit Clone
werden alle Attribute der geklonten Objekte einschließlich Pins, Parameter und Größe kopiert.
Container
Siehe Datencontainer.
Cursor
Ein Zeiger (Zirkumflex) in einen Eingabefeld, das anzeigt, wo alphanumerische Daten erscheinen, wenn Sie Informationen über die Tastatur
eingeben.
Datencontainer
Das Datenpaket, das über die Leitungen übertragen und von den Objekten verarbeitet wird. Jeder Datencontainer enthält Daten und den Datentyp, die Datenform und die Zuordnungen (sofern vorhanden).
Datenausgangs-Pin
Ein Verbindungspunkt an der rechten Seite eines Objekts, der den Datenfluss an das nächste Objekt weiterleitet und die Ergebnisse der Operation
des ersten Objekts an das nächste Objekt weiterleitet.
Dateneingangs-Pin
Ein Verbindungspunkt an der linken Seite eines Objekts, der den Datenfluss in ein Objekt hinein ermöglicht.
Datenfluss
Der Verlauf der Daten durch und zwischen den VEE-Objekten. Daten
fließen von links nach rechts durch Objekte; ein Objekt wird jedoch erst
ausgeführt, wenn an allen seinen Dateneingangs-Pins Daten anliegen.
Daten werden vom Datenausgangs-Pin eines Objekts an den Dateneingangs-Pin des nächsten Objekts weitergegeben. Der Datenfluss ist der
wichtigste Faktor, der die Ausführung eines VEE-Programms festlegt.
558
Glossar
Datenform
Jeder Datencontainer hat eine Form und einen Typ. Die Datenform kann
ein Skalar oder ein Array mit einer oder mehreren Dimensionen sein. In
VEE wird ein eindimensionaler Array als "Array 1D" bezeichnet, ein
zweidimensionaler Array als "Array 2D" usw.
Datentyp
Jeder Datencontainer hat einen Typ und eine Form. VEE unterstützt eine
Vielzahl von Datentypen einschließlich Text, Real64, Real32 und Int32.
Detailansicht
Die Ansicht eines VEE-Programms, die alle Objekte und die Verbindungslinien zeigt.
Direct I/O (Objekt)
Ein Objekt zur Instrumentensteuerung, das VEE eine direkte Steuerung
eines Instruments ohne einen Instrumententreiber ermöglicht.
Doppelklicken
Zweimaliges Drücken und Loslassen der Maustaste in schneller Folge.
Das Doppelklicken ist meist eine Abkürzung zum Auswählen und Ausführen einer Aktion. Wenn Sie beispielsweise unter File ⇒ Open
doppelt auf einen Dateinamen klicken, wird die Datei ausgewählt und
geöffnet.
Dropdown-Liste
Eine Liste von Auswahloptionen, die durch Anklicken des Pfeils auf der
rechten Seite eines Auswahlfelds angezeigt werden kann.
Eigenschaften
Objekteigenschaften sind Attribute von VEE-Objekten, die Sie über
Properties im Objektmenü ändern können, beispielsweise Farben,
Schriften und Titel.
Glossar
559
Einblendmenü
Ein Menü, das aufgerufen wird, wenn Sie mit der rechten Maustaste
klicken. Sie können beispielsweise das Menü Edit aufrufen, indem Sie
mit der rechten Maustaste einen leeren Bereich im Arbeitsbereich
anklicken. Sie können das Objektmenü auch aufrufen, indem Sie mit der
rechten Maustaste einen nicht aktiven Bereich des Objekts anklicken.
Eingabefeld
Ein Eingabefeld ist meist ein Teil eines Dialogfensters oder eines änderbaren Objekts und wird zur Eingabe von Daten verwendet. Der Inhalt
eines Eingabefelds kann geändert werden, wenn sein Hintergrund weiß
ist.
Einstellungen
Einstellungen sind Attribute der VEE-Umgebung, die Sie über die
Schaltfläche Standardeinstelungen in der Symbolleiste oder über
das Menü File ⇒ Default Preferences ändern können. Sie können
beispielsweise die Standardfarben und -schriften sowie das Zahlenformat
ändern.
Fensteransicht
Die Ansicht eines VEE-Programms oder eines UserObject bzw. einer
UserFunction, in der nur die Objekte angezeigt werden, die der Benutzer zur Ausführung des Programms und zum Anzeigen der resultierenden
Daten benötigt. Sie können mithilfe von Fensteransichten eine Bedienerschnittstelle für Ihr Programm erstellen.
Font
VEE ermöglicht das Ändern der Schriftgröße sowie des Typs zur
Anzeige für verschiedene VEE-Objekte, Titel etc.
Gruppenfenster
Ein Gruppenfenster in Microsoft Windows ist ein Fenster, das Symbole
für eine Gruppe von Anwendungen enthält. Jedes Symbol startet eine
Anwendung in der Gruppe.
560
Glossar
Hauptfenster
Ein Fenster, das den primären Arbeitsbereich enthält, in dem Sie ein
VEE-Programm entwickeln. Der Arbeitsbereich für dieses Fenster
befindet sich im Arbeitsbereich für das VEE-Fenster.
HP-UX
Das von der Hewlett-Packard Company entwickelte Derivat des UNIXBetriebssystems.
Hypertext
Ein System zum Verbinden von Themen, über das Sie zu einem verwandten Thema springen können, wenn Sie weitere Informationen aufrufen
wollen. In Online-Hilfesystemen werden Hypertext-Verbindungen normalerweise durch unterstrichenen Text gekennzeichnet. Wenn Sie einen
solchen Text anklicken, werden die zugehörigen Informationen angezeigt.
In Symbolgröße, Schaltfläche
Eine Schaltfläche in einem Objekt oder im VEE-Fenster, über die das
Objekt bzw. das VEE-Fenster auf Symbolgröße verkleinert wird.
In Symbolgröße, Schaltfläche
Eine Schaltfläche in einem UserObject, einer UserFunction oder im
Hauptfenster, mit der das UserObject, die UserFunction oder das
Hauptfenster auf den gesamten verfügbaren Arbeitsbereich ausgedehnt werden kann.
Kaskadierendes Menü
Ein Untermenü eines Pulldown- oder Einblendmenüs, das weitere Auswahlmöglichkeiten bietet.
Komponente
Eine einzelne Instrumentenfunktion oder ein Messwert in einem VEEInstrumentenfenster oder einem Komponententreiber. Ein Treiber für
einen Voltmeter enthält beispielsweise Komponenten, die den Bereich,
die Auslöserquelle und den letzten Lesevorgang aufzeichnen.
Glossar
561
Komponententreiber
Ein Instrumenten-Steuerobjekt, das Werte aus speziell ausgewählten
Komponenten schreibt oder in diese Komponenten schreibt. Verwenden
Sie Komponententreiber zum Steuern eines Instruments mit einem Treiber durch Setzen der Werte weniger Komponenten zu einem Zeitpunkt.
(Komponententreiber unterstützen keine Kopplung.)
Kontext
Eine Ebene des Arbeitsbereichs, die weitere Ebenen der Arbeitsbereiche
wie beispielsweise verschachtelte UserObjects enthalten kann, von
diesen jedoch unabhängig ist.
Menüleiste
Die Leiste am oberen Rand des VEE-Fensters, das die Titel der Pulldown-Menüs anzeigt, aus denen Sie Befehle und Objekte auswählen
können.
Objekt
i. Ein grafische Darstellung eines Elements in einem Programm,
z. B. eines Instruments, eines Steuerelements, einer Anzeige oder
eines mathematischen Operators. Ein Objekt wird im Arbeitsbereich platziert und mit anderen Objekten verbunden, um ein
Programm zu erstellen.
ii. Ein Datentyp für die ActiveX-Automatisierung und -Steuerelemente.
Objektmenü
Das einem Objekt zugeordnete Menü, das Funktionen enthält, die mit
dem Objekt ausgeführt werden (z. B. Verschieben, Größe ändern, Kopieren und Löschen des Objekts). Klicken Sie zum Abrufen des Objektmenüs die Schaltfläche "Objektmenü" in der linken oberen Ecke des
Objekts an, oder klicken Sie mit der rechten Maustaste, während sich der
Zeiger auf dem Objekt befindet.
562
Glossar
Offene Ansicht
Die Darstellung eines VEE-Objekts, die mehr Details als die Symbolansicht anzeigt. Die meisten Objekte zeigen in der offenen Ansicht Felder
an, über die die Arbeitsweise des Objekts geändert werden kann.
Panel-Treiber
Ein Objekt zur Steuerung, das eine Abstimmung aller Funktionseinstellungen im entsprechenden physischen Instrument mit den Einstellungen
des Steuerfensters in der offenen Ansicht des Objekts erzwingt.
Pin (oder Pins)
Ein externer Verbindungspunkt an einem Objekt, an dem eine Linie
angeschlossen werden kann.
Programm
In VEE ein grafisches Programm, das aus einer Reihe von Objekten
besteht, die mit Linien verbunden sind. Das Programm stellt normalerweise eine Lösung zu einem Engineering-Problem dar.
Program Explorer
Eine Einrichtung im VEE-Fenster, die das Untersuchen eines Programms
ermöglicht, insbesondere der Teile eines Programms, die auf dem physischen Bildschirm nicht sichtbar sind.
Pulldown-Menü
Ein Menü, das aus der Menüleiste aufgeklappt wird, wenn Sie mit dem
Zeiger auf einen Menütitel zeigen und mit der linken Maustaste klicken.
Rollpfeil
Ein Pfeil, der nach dem Anklicken durch eine Liste von Datendateien
oder anderen Auswahloptionen im Dialogfenster blättert oder den
Arbeitsbereich verschiebt.
Schaltfläche
Ein grafisches Objekt in VEE, das einen beweglichen Schalter oder eine
Auswahltaste simuliert. Schaltflächen werden in der Anzeige als leicht
erhöhte Tasten dargestellt. Wenn Sie eine Schaltfläche in VEE "drücken"
bzw. mit der Maus anklicken, wird eine Aktion ausgeführt.
Glossar
563
Schaltfläche "Objektmenü"
Die Schaltfläche in der linken oberen Ecke eines Objekts in der offenen
Ansicht; beim Anklicken dieser Schaltfläche wird das Objektmenü
geöffnet.
Schiebeleiste
Ein rechteckiger Balken, der beim Ziehen durch eine Liste von Datendateien oder anderen Auswahloptionen im Dialogfenster blättert oder den
Arbeitsbereich verschiebt.
Sequenzausgangs-Pin
Der untere Pin an einem Objekt. Wenn dieser Pin angeschlossen ist, wird
er aktiviert, sobald die Ausführung des Objekts und die gesamte Datenweitergabe von diesem Objekt abgeschlossen sind.
Sequenzeingangs-Pin
Der obere Pin an einem Objekt. Wenn dieser Pin angeschlossen ist, wird
die Ausführung des Objekts so lange angehalten, bis der Pin einen Container empfängt (bis ein "Ping" ausgeführt wird).
Statusfeld
Ein Feld mit Informationen, die nicht geändert werden können. Ein
Statusfeld sieht aus wie ein Eingabefeld, hat jedoch einen grauen Hintergrund.
Statusleiste
Eine Zeile am unteren Rand des VEE-Fensters, in der Informationen zum
aktuellen Status und zu VEE angezeigt werden.
Symbol
1. Ein kleine, grafische Darstellung eines VEE-Objekts, beispielsweise
eines Instruments, eines Steuerelementes oder einer Anzeige.
2. Ein kleine, grafische Darstellung einer Anwendung, einer Datei oder
eines Ordners im Betriebssystem Microsoft Windows und HP-UX (mit
VUE).
564
Glossar
Symbolleiste
Die rechteckige Leiste am oberen Rand des VEE-Fensters, die Schaltflächen für den schnellen Zugriff auf häufig verwendete Befehle enthält.
Über die Schaltflächen werden Befehle in Menüs wie beispielsweise
File, Edit, View, Device und Debug ausgeführt.
Titelleiste
Die rechteckige Leiste am oberen Rand der offenen Ansicht eines
Objekts oder Fensters, die den Titel des Objekts oder Fensters anzeigt.
Sie können die Titelleiste eines Objekts über Properties im Objektmenü ausschalten.
Transaktion
Die Spezifikationen für die von bestimmten Objekten in VEE verwendete Ein- und Ausgabe (I/O). Beispiele hierzu sind die Objekte To File,
From File, Sequencer und Direct I/O . Transaktionen erscheinen in der offenen Ansicht dieser Objekte als Texte.
UserObject
Ein Objekt, das eine Gruppe von Objekten zur Ausführung eines bestimmten Zwecks in einem Programm einkapseln kann. Ein UserObject
ermöglicht die Anwendung von Top-Down-Design-Techniken beim
Erstellen eines Programms und das Erstellen von benutzerdefinierten
Objekten, die in einer Bibliothek gespeichert und wiederverwendet werden können.
Weitergabe
Die Regeln, nach denen Objekte und Programme arbeiten bzw. ausgeführt werden. Siehe auch Datenfluss.
Windows 95, Windows 98, Windows NT 4.0, Windows 2000
Von Microsoft Corporation entwickelte Betriebssysteme, unter denen
VEE ausgeführt werden kann.
Glossar
565
Zeiger
Das grafische Abbild, das der Bewegung der Maus zugeordnet ist. Der
Zeiger ermöglicht das Auswählen und bietet Rückmeldungen zu einem
bestimmten aktiven Prozess. VEE enthält Zeiger mit verschiedenen
Formen für den jeweiligen Verarbeitungsmodus, z. B. Pfeil, Fadenkreuz
oder Sanduhr.
Ziehen
Drücken und gedrückt Halten einer Maustaste, während die Maus bewegt
wird. Durch Ziehen können Komponenten (z. B. ein Objekt oder eine
Verschiebeleiste) verschoben werden.
566
Glossar
Index
Symbole
*.c-Dateierweiterung 448
*.def-Dateierweiterung 448
*.dll-Dateierweiterung 444
*.h-Dateierweiterung 441, 448
*.sl-Dateierweiterung 448
*.vxe.Dateien 411
*.vxe-Dateien 401
.*.vee-Dateierweiterung 448
_cdec1 440
_stdcall 440
Numerisch
24 Hour Zeitstempelformat 225
A
Abmessungen des Array 159
Abrufen von Daten 377
Abrufen von Daten mit dem Objekt
"From File" 227
Access Array => Get Values 217
ActiveX
Datentyp Variant 182
Add
to panel 404
Add Terminal
Anschlüsse hinzufügen 51
Adresse, Schnittstelle 141
Agilent VEE
Ausführungsfluss anzeigen 74
beenden 62
Compiler 451
Datenfluss anzeigen 74
Datenfluss im Programm 73
E/A-Konfiguration speichern 64
Eingangs-Pin-Verbindungen 84
Farben und Schriften speichern 64
Fehlerbehebung 106
Go To 113
grafische Programme im Vergleich zu
Textprogrammen 4
Objekte 30
Objekt-Pins und Anschlüsse 49
Profiler 459
Index-2
Programm schließen 66
Programme ausführen 57
Speichern von Programmen 62
Speichern von Testergebnissen 214
Starten von VEE 67
stoppen 66
Überblick 3
Alarm, Bedienerschnittstelle erstellen
411
Alphanumeric
Anzeigen 201
Alphanumerische Anzeigen
Verwenden zur Fehlerbehebung 110
Ändern
Eigenschaften 50
Einstellungen 47
Größe eines Objekts 39
Objektansichten 33
UserFunction 312
Anpassen
Testdatenanzeigen 204
Anschlüsse 49
Anzeigen von
Anschlussbeschriftungen 50
hinzufügen 51
Informationen abrufen 52
löschen 54
überprüfen 110
Ansicht
Detail 6, 387
Fenster 97, 387
offene Ansicht eines Objekts 33
Symbolansicht eines Objekts 33
Ansicht wechseln
Detail 97
Anzeige
Detailansicht 97
Fensteransicht 97
Noise Generator 204
Programmverbindungen
(Detailansicht) 6
Wellenform 204
Anzeigen
Anschlüsse 50
Ausführungsfluss anzeigen 74
Datenfluss anzeigen 74
Datensatz mit Record Constant 319
Program Explorer 68
Verbindungen zwischen Objekten 6
Anzeigen von Testdaten 201
Arbeitsbereich 25
alle Objekte verschieben 45
löschen 46
verschieben 46
verwalten 68
Array
Abmessungen einstellen 159
Collector 216
Collector-Objekt 215
E/A-Transaktionsfenster 159
Extrahieren von Array-Elementen mit
Ausdrücken 218
Extrahieren von Werten aus
Testergebnissen 217
Optimieren von Programmen 430
Scalar-Menü 159
Speichern von Testergebnissen 214
UserFunction Arraystats 320
Aufrufen der protokollierten Daten 358
Aufrufen einer UserFunction von einem
Ausdruck 319
Aufrufen protokollierter Daten 359
Aufrufen von UserFunctions 312
Aufrufstapel 114
Ausdrücke
Aufrufen von UserFunctions 319
Formelobjekt 191
Senden einer Ausdrucksliste an ein
Instrument 156
Ausdrucksfeld
DLLs aufrufen 442
Ausführen eines Programms 57
Ausführen-Schaltfläche in der
Symbolleiste 67
Ausführung
Ausführungsfluss anzeigen 74
Datenfluss anzeigen 74
Datenfluss im VEE-Programm 73
Einblendfenster anzeigen 401
Execute Program 446
Modi 451
Reihenfolge im Programm 118
Ausführungsmodi
Optimieren von Programmen 431
Ausschneiden eines Objekts 37
Auswahl von Objekten aufheben 41
Auswählen
Objekte 41
Objektmenü 34
auswählen
Menüs 22
Auswerten von Ausdrücken im
Formelobjekt 189
B
Balkendiagramm 340
Basic
Rocky Mountain Basic 466
Bearbeiten
Clean Up Lines
Linien bereinigen 57
Edit-Menü 43
Objekte 43
Bedienerschnittstelle
Erstellen einer Fensteransicht 95
Füllanzeigen 389
für eine Suchoperation 248
Messelemente 389
Bedienerschnittstelle erstellen 95
Bedienerschnittstellen
Bitmap-Dateien importieren 390
Einblendfenster anzeigen 401
Farben und Schriften auswählen 389
farbige Alarmmeldungen 389
Fensteransicht des Programms 386
Radio Buttons 405
Slider, Real64 74
Softkeys und Funktionstasten 397
Steuerelemente (Umschalter) 396
Tankanzeigen 389
Thermometer 389
Beenden von VEE 66
Beep
Anzeigen 201
Beep-Objekt 412
Index-3
Benennen
zusammengefügte Funktionen und
lokale Funktionen 336
Benutzereingabe
Erstellen eines Dialogfensters 89
Benutzerschnittstelle 22
Erstellen einer Fensteransicht 95
Beschreibungs-Dialogfenster 127
Bibliotheken
Befehl "Merge Library" 325
Delete Library-Objekt 333
DLLs (Dynamic Link Libraries) 440
Import Library object 333
UserFunction 314
UserFunctions 325, 332
Zusammenführen von UserFunctions
325
Bildschirmfarben 399
Bitmap-Dateien 390
Byte Ordering 142
C
Call
Device, Call, Select Function 315
Call Stack 114
Call-Objekt, wann sind Klammern
erforderlich 327
Caution-Fenster in VEE-Programmen
Agilent VEE
Fehlermeldungen in VEE 106
Clone
Objekte klonen 36
Collector 216
Collector-Objekt 215
Compiler 451
Complex plane
Anzeigen 201
Complex, Datentyp 181
Confirm (OK)-Objekt 401
Coord, Datentyp 182
Copy
mehrere Objekte kopieren 42
Objekte kopieren 37
C-Programmbeispiel 4
Index-4
Cut
Objekte löschen 37, 38
D
Data
Build Data, Record-Objekt 317
Constant, Record 319
Dataset
Such- und Sortieroperationen 247
DataSets zum Speichern und Abrufen
von Datensätzen 242–246
date & time, Zeitstempelformat 225
Datei
Senden eines Real Array 226
To/From File-Objekte 219
Zeitstempel senden an 224
Dateien
Programm 62
Dateierweiterungen 448
Dateimenü
Dokumentation speichern... 127
Daten
Abrufen eines Datensatzes 234
Abrufen mit dem Objekt "From File"
227
Anzeigen von Testdaten 201
Aufrufen protokollierter Daten 359
Ausgang hinzufügen 152
DataSets und Datentypen 242
Datenfluss 76
Datenfluss anzeigen 74
Datentypen 180
Eingang hinzufügen 152
einlesen von einem Instrument 157
Erstellen von Datenlinien 44
Form, Definition 180
From File-Objekt dem Programm
hinzufügen 95
Löschen von Datenlinien 45
mathematische Verarbeitung 98
mit MATLAB unterstützte
Datentypen 198
Objekt "To File" in Programm 91
Pins und Objekte 49
Records 232
Speichern gemischter Datentypen 231
Testdaten protokollieren 354
Typ, Definition 180
Verwenden von Datenformen im
Programm 100
Verwenden von Datentypen im
Programm 98
Weitergabe und Datenfluss 71
weitergeben im Sequencer 361
Daten einlesen von einem Instrument
157
Datenausgangs-Pin 49
Dateneingangs-Pin 49
Datenfluss
Ausführungsfluss anzeigen 74
Datenfluss anzeigen 74
Datensatz
Abrufen eines Felds 234
auflösen 240
erstellen 232
Feld einstellen 237
Sequencer 360
Sortieroperation mit einem Feld 255
Speichern und Abrufen aus einem
DataSet 242
Übereinstimmungsfehler vermeiden
mit EOF 246
Verwenden von DataSets zum
Speichern und Abrufen 242
verwenden zum Speichern gemischter
Datentypen 231
Datensatz auflösen 240
Delete
Löschen von Datenlinien 45
Löschen von Linien zwischen
Objekten 45
Objekte löschen 37, 38
Delta-Markierungen 206
Description-Dialogfenster 127
Detailansicht
anzeigen 97
Definition 6
kein Zugriff bei gesicherter
Fensteransicht 401
Schaltfläche in der Symbolleiste 387
wann ist keine Änderung möglich 411
Device
Call, Function 315
Import Library 325
Device => Import Library 440
Dialogfenster 22
erstellen für die Benutzereingabe 89
Direct I/O 153–162
konfiguriert zum Einlesen vom
Instrument 160
Objekt 135, 154
Transaktion 155
Direktaufruf
Fortsetzen 58
Direktaufrufe
Anschluss hinzufügen 51
Ausführen 58
Pause 58
Schritt in 58
Textbeschreibungen anzeigen 25
Display
Indicator 389
DLLs
(Dynamic Link Libraries) 440
Aufruf von einem Ausdrucksfeld aus
442
PC-Zusatzkarten 137
Dokumentieren
Description-Dialogfenster 127
Programm mit Save Documentation
127
doppelt klicken 22
Drucken der Anzeige 61
Drucker, mit VEE verwenden 61
Duplizieren eines Objekts 36
Dynamic Link Libraries (DLLs) 440
Dynamic Link Library
Aufruf von einem Ausdrucksfeld aus
442
Index-5
E
E/A
Arbeitsweise der E/A-Transaktionen
220
Das Objekt "To File" 220
Dialogfenster "Transaction" 220
Transaktionsformat (Syntax) 221
E/A-Bibliotheken 135
E/A-Konfiguration speichern 64
E/A-Transaktionsfenster
Array-Abmessung auswählen 159
Format 221
E/A-Transaktions-Timeout 142
Edit
Objekte bearbeiten 43
Edit-Menü
Find 337
Eigenschaften
ändern 50
Einblendfenster 401
Einblendmenü 34
Einblendmenüs
Edit 43
Einfügen
UserObject in Programm 82
Einfügen eines Objekts 37
Eingangs-Pins
Ausgabe 49
Daten 49
Fehler 84
Sequenz 49
Einstellungen
ändern 47
Elemente
Array extrahieren 218
Enabled
Sequencer-Transaktionsfeld 352
Entwicklungsumgebung
Komponenten 24
Enum, Datentyp 182
EOF, Fehler vermeiden in "From
DataSet" 246
Erneut Starten von VEE 67
Erstellen einer UserFunction 314
Erstellen eines Datensatzes 232
Index-6
Erstellen eines UserObject 82–88
EXECUTE-E/A-Transaktion 221
F
Farben
Ändern in der Wellenform-Anzeige
207
Speichern mit dem Programm 64
Fehler
Anzeigen des Aufrufstapels 114
Eingangs-Pins nicht angeschlossen 84
Fehler-Ausgangs-Pins hinzufügen 117
Fehlerbehebungsprogramme 106
Go To 113
View => Last Error 113
Fehler beheben 113
Fehlerbehebung
Anzeigen des Ausführungsflusses 108
Anzeigen des Datenflusses 106
Daten an einer Linie prüfen 108
Hinzufügen von alphanumerischen
Anzeigen 110
Line Probe 108
Programme in VEE 106
Schrittfunktionen 119
Überprüfen von Anschlüssen 110
Unterbrechungspunkte 111
Feld
Abrufen eines Felds aus einem
Datensatz 234
Feld einstellen in einem Datensatz 237
Fenster
Hauptfenster 25
Fensteransicht
anzeigen 97
Ausrichten von Objekten 397
Beep-Objekt 412
Erstellen einer Bedienerschnittstelle
95
Objekt hinzufügen 386
Objekte hinzufügen 404
Objekte verschieben 404
Radio Schaltfläche 405
Schaltfläche in der Symbolleiste 387
sichern 401
snap-to-grid 397
Softkeys und Funktionstasten 397
Wechseln zur Detailansicht 97
Fensteransicht erstellen 95
Fernfunktionen 313
File
Default Preferences 389
File-Menü
Merge 339
Library 325
Save As... 62
Find-Funktion 337
Flow => Confirm (OK) 401
Fluss, Daten 76
Format
E/A-Transaktion 221
Formel-Objekt 188
Formelobjekt 101–102
Ausdruck auswerten 189
Ausdrücke erstellen 188
Auswerten einfacher Ausdrücke 189
mehrere Ausdrücke 191
Verwenden vordefinierter Funktionen
101
Formelobjekte
Zeilenumbrüche 191
Fortsetzen 58
Frequency
Anzeigen 202
From File
Objekt dem Programm hinzufügen 95
From File-Objekt 230
Füllanzeigen 389
Function
Select Function in Device Call 315
Sequencer-Transaktionsfeld 353
Function & Object Browser 184
Funktion
Fernfunktionen 313
gleiche Namen 336
kompilierte Funktion 313, 437
Menü 149
Funktion auswählen, Beispiel 316
Funktionstasten in Programmen
verwenden 397
G
Gateway 141
Gemischte Datentypen speichern 231
Geschwindigkeit, Ausführung 459
Get field-Objekt 234
Globale Variablen
einstellen und abrufen 123
Optimieren von Programmen 434
Weitergeben von Daten im Sequencer
364
Globale variablen
Setzen vor dem Verwenden 125
Go To 113
GPIB 141
GPIO 141
Groß- und Kleinschreibweise
VEE und MATLAB 197
Größe
Objektgröße ändern 39
Objektgröße in der Fensteransicht 387
Größe von Objekten ändern 39
H
Hauptfenster
Anzeigen in VEE 69
Beschreibung 25
Herunterladen des Instrumentenstatus
161
Herunterladen-Zeichenfolge 162
Hervorheben (Auswählen) von
Objekten 41
HH, Zeitstempelformat 225
Hierarchie des Programms 114
Hilfe
Menüposition für Objekt suchen 105
Objektmenü 34
Online 22, 27
Online-Lernprogramme 103
System 29
Hinzufügen
Anschluss 51
Objekte 30
Hochladen des Instrumentenstatus 161
Hochladen-Zeichenfolge 162
Index-7
I
L
I/O
Direct, Objekt 135
If Pass
Sequencer-Transaktionsfeld 354
Importieren
UserFunctions 325
Indicator
Anzeigen 201
Instrument Manager 139
Instrumente
Ausdrucksliste senden an 156
Auswählen zur Verwendung im
Programm 145
Daten einlesen von 157
Hinzufügen physischer Instrumente
Label
Anzeigen 201
Laufzeitversion 11
Definition 12
Leiste, Schiebeleiste 45
Lernzeichenfolge 162
Line Probe 108
Linien
Edit => Clean Up Lines 57
Erstellen von Datenlinien zwischen
Objekten 44
Löschen von Linien zwischen
Objekten 45
Linien bereinigen 57
Live Mode 142
Logging Alphanumeric
Anzeigen 201
Logging Enabled
Sequencer-Transaktionsfeld 354
Lokale Funktionen benennen 336
Löschen
"Rückgängig machen" eines
Löschvorgangs 38
Datenlinien zwischen Objekten 45
Objekt 38
Löschen des Arbeitsbereichs 46
147
konfigurieren 139
lokal oder fern steuern 141
Senden von Textbefehlen 154
Instrumente steuern 135
Int16, Datentyp 180
Int32, Datentyp 181
integrierte Operatoren 184
K
kill
Prozess beenden in UNIX 66
Klammern im Call-Objekt 327
klicken 22
Klonen eines Objekts 36
Klonen oder Kopieren 37
Kompatibilitätsmodus 451
Kompilierte Funktionen 437
erstellen, verbinden, aufrufen 313
Konfiguration
E/A-Konfiguration mit dem
Programm speichern 64
Konfigurieren
Tests 348
VXIPlug&Play-Treiber 170
Konfigurieren von Instrumenten 139
Kopieren eines Objekts 37
Kopieren mehrerer Objekte 42
Kopieren oder Klonen 37
Index-8
M
Mathematisch
Ausführen mathematischer
Operationen auf Arrays 430
Device => Function & Object
Browser 184
Mathematische Verarbeitung von Daten
98
MATLAB 194–198
Funktion 183
Grafik 196
Groß- und Kleinschreibweise 197
in Function & Object Browser 185
Objekt in VEE-Programm 195
Script-Objekt in VEE-Programm
einbeziehen 197
Signalverarbeitungs-Toolbox 15
Support-Informationen 18
Überblick 14
unterstützte Datentypen 198
Verwendung des MATLAB ScriptObjekts 194
Maustaste 22
Menü
auswählen 22
Einblendmenü 34
Function & Object Browser 184
Leiste 25
Objektmenü 33
Menüs
Device => Import Library 440
Display => Indicator 389
Display => Sequencer 348
Eigenschaften, Titel 40
File => Default Preferences (Auswahl
von Farben und Schriften) 389
File => Merge 339
File => Merge Library 325
File => Save As... 62
File =>Save Documentation 127
Flow => Confirm (OK) 401
I/O => Instrument Manager... 139
Objektmenü 34
Position suchen in Online-Hilfe 105
Properties => Icon 390
Merge
File 339
Merge Library 325
Messelemente 389
Microsoft Windows 22
Modi
Ausführung 451
Kompatibilität 451
Move
Daten zwischen Objekten verschieben
49
gesamten Arbeitsbereich verschieben
45
Objekte verschieben 35
N
Namen
Ändern des Objektnamens 40
Noise Generator
Anzeigen einer Wellenform 204
Objekt hinzufügen 71
Note Pad
Anzeigen 201
Nummern
Real64 Slider 74
O
Object-Datentyp 182
Objekte
"Rückgängig machen" oder Einfügen
eines gelöschten Objekts 38
Abrufen von Daten mit dem Objekt
"From File" 230
alle verschieben 45
als Symbol darstellen für bessere
Leistung 432
Ändern von Parametern 58, 60
Anschlüsse 51
Ansichten ändern 33
Ausführungsreihenfolge im
Programm 118
Ausrichten in der Fensteransicht 397
ausschneiden 37, 38
Auswahl aufheben 41
auswählen 41
bearbeiten 43
Beep 412
benennen, Namen ändern 40
Call-Objekt 327
Confirm (OK) 401
Data, Build Data, Record 317
Data, Constant, Record 319
Datensatz auflösen 240
Delete Library 333
Device => Function & Object
Browser 101
Device, Import Library 325
Direct I/O 135
duplizieren 36
einfügen 37
Index-9
Eingangs- und Ausgangs-Pins 49
Erstellen einer UserFunction 314
Erstellen von Datenlinien 44
Execute Program 446
Formel 188
Get Field 234
Größe ändern 39
Hilfe anzeigen 104
Hilfemenü 34
hinzufügen 30
Import Library 333
in Symbolgröße darstellen 33
klonen 36
kopieren 37
löschen 37, 38
Löschen von Datenlinien 45
MATLAB 196
mehrere Objekte kopieren 42
Menü 33
Menüposition suchen in Online-Hilfe
105
Namen ändern 40
Object, Datentyp 182
Objektmenü auswählen 34
offene Ansicht von Objekten 33
Pins und Anschlüsse 49
positionieren im Fenster 85
Positionsinformationen 36
Radio Buttons 405
Reduzieren der Anzahl der Objekte in
Programmen 432
Reihenfolge der Pin-Operationen 116
Sequencer 347
Show Title Bar ausgeschaltet 403
Symbole 33
Titel ändern 40
To File 227
To/From DataSet 379
To/From File 377
UserFunction 312
Variable abrufen 123
Variable festlegen 123
verbinden 55
verschieben 35
verschieben in der Fensteransicht 404
Index-10
ziehen 35
zum Fenster hinzufügen 404
Objektmenü
auswählen 34
auswählen, wenn die Titelleiste
verdeckt ist 403
ODAS-Treiber 137, 163
Offen
Ansicht von Objekten 33
Öffnen
VEE 67
Online
Lernprogramm 103
Online-Hilfe 22, 27
Operatoren
integriert 184
Optimieren von Programmen 430
P
Panel-Treiber 135, 146, 148–152
Parameter
ändern 58, 60
Pass
Sequencer 354
Pause 58
PComplex, Datentyp 181
PC-Zusatzkarten 137, 163, 167
Physisches Instrument
hinzufügen zur Konfiguration 147
Pictures
Anzeigen 202
Pins
einen Anschluss ändern 52
einen Anschluss löschen 54
Eingang und Ausgang 49
Reihenfolge der Operation im Objekt
116
Steuer-Pins 117
Terminals hinzufügen 51
Pixel, Objekte exakt positionieren 36
Platzierung
Objekte in der Fensteransicht
verschieben 387
Polar Plot
Anzeigen 202
Pos1-Taste zum Positionieren von
Objekten 85
Produkt-Support-Informationen 17
Profiler 459
Program Explorer 25, 323
Anzeigen von UserFunctions 323
Program Explorer anzeigen 69
Programm
Alarm-Übung 411
Ausführungsgeschwindigkeit 459
E/A -Konfiguration speichern 64
erstellen 55, 57
Farben und Schriften speichern 64
offene Ansicht von Objekten 33
sichern 400
Programme
ausführen 57
Beenden von VEE 66
Dateien 62
Datenfluss 73
Einblendfenster anzeigen 401
Fehlerbehebung 106
Go To 113
Hierarchie 114
Instrumente auswählen 145
schrittweise Ausführung 119
Signalton mit Beep-Objekt 412
speichern 62
Speichern von Testergebnissen 214
Starten von VEE 67
Symbolansicht von Objekten 33
Unterprogramme 312
UserFunctions 332
VEE 76
Verwenden von
Unterbrechungspunkten 111
Weitergabe und Datenfluss 71
Properties
Icon 390
Protokollieren
Daten aufrufen 359
Objekte To/From File 377
To/From DataSet-Objekte 379
R
Radio Buttons 405
Range
Sequencer-Transaktionsfeld 353
READ-E/A-Transaktion 221
Real Array senden an Datei 226
Real32, Datentyp 181
Real64 Slider 74
Real64, Datentyp 181
Record
Data, Build Data, Record-Objekt 317
Record Constant 319
Record, Datentyp 182
Rocky Mountain Basic 466
Rückgängig
gelöschtes Objekt 38
Rückwärtskompatibilität 451
S
Save
Save Documentation, Menü 127
Schaltfläche
Maus 22
Symbolgröße 33
Schaltflächen
Ausführen 67
in Symbolleiste, Textbeschreibung
anzeigen 25
Schatten an ausgewählten Objekten 41
Schiebeleiste 45
Schließen von VEE 66
schließen von VEE 66
Schnittstelle
GPIB 141
GPIO 141
Seriell 141
VXI 141
Schriften
Speichern mit dem Programm 64
Schritt aus 119
Schritt in 58, 119
Schritt über 119
Sequencer
Daten weitergeben 361
Datensätze 360
Index-11
Definition 345
Objekte To/From File 377
Speichern und Abrufen von Daten 377
To/From DataSet-Objekte 379
Transaktions-Dialogfenster 350
Sequenzieren von Tests 344
Sequenz-Pins 49, 116
serielle Schnittstelle 141
Sichern eines Programms 401, 411
Signalton im Programm
Beep-Objekt 412
Signalverarbeitungs-Toolbox,
MATLAB 15
Skalarwerte, Definition 214
Slider
Real64 Slider 74
snap to grid 397
Softkeys in der Fensteransicht
verwenden 397
Sortieroperation mit einem
Datensatzfeld 255
Spec Nominal
Sequencer-Transaktionsfeld 353
Spectrum
Anzeigen 202
Spectrum, Datentyp 181
Speichern
ein Programm 62
Gesicherte Laufzeitversion 401, 411
Speichern als 62
Speichern gemischter Datentypen 231
Speichern von Daten 377
Speichern von Testergebnissen 214–217
Standardabweichung, Übung 186
Standardwerte
Einstellungen ändern 47
Starten von VEE 24
Statusleiste
Anzeige 25
Objekte exakt positionieren 36
Steuern von Instrumenten
Live Mode 142
Steuer-Pins 117
Stoppen von VEE 66
Strip Chart
Index-12
Anzeigen 202
Suchen und Sortieren mit DataSet 247
Support
Agilent VEE-Support 17
MATLAB 18
Symbole
ändern 390
Ausführen-Schaltfläche in der
Symbolleiste 67
Ausführungszeit verbessern 432
Schaltfläche Symbolgröße bei
Objekten 33
Symbolansicht 33
Symbolansicht von Objekten 33
Textbeschreibung anzeigen 25
Symbolgröße für Objekte 33
Symbolleiste 22, 25
Tool-Tipps anzeigen 25
Systeme
unterstützte 22
T
Tankanzeigen 389
Task beenden (VEE beenden) 66
Tasten
Pos1 85
Test
Angabe des auszuführenden Tests 353
Protokollieren von Daten 354
Sequenz-Transaktionsfeld 352
Speichern und Abrufen von Daten 377
Verzweigungsanleitungen 354
Testergebnisse
Extrahieren von Werten aus einem
Array 217
Testergebnisse speichern in Arrays
214–217
Testsequenzen 344
Testserien ausführen 344
Text
Textdatentyp 182
Textzeichenfolge an eine Datei
senden 223
Textbefehl senden an Instrument 154
Thermometer 389
Threads 118
Titel
Ändern des Objekttitels 40
Leiste 25
To File-Objekt 227
zum Programm hinzufügen 91
To/From DataSet-Objekte 379
To/From File-Objekte 219–230, 377
Transaktion, Direct I/O 155
Treiber
ODAS 137, 163
Panel 135
VXIPlug&Play 135
Triadischer Operator 435
U
Übungsprogramm
Verwenden von Datensätzen 232
Übungsprogramme
Alarm 411
Anzeige von Datenfluss und
Weitergabe 71
Anzeigen einer Wellenform 55
Erstellen einer Fensteransicht 95
Erstellen eines Array für
Testergebnisse 215
Erstellen eines Dialogfensters 89
Generieren einer Zufallszahl 122
globale Variablen einstellen und
abrufen 123
Hinzufügen eines AmplitudenEingangs 74
Hinzufügen eines Noise Generator 71
mathematische Verarbeitung von
Daten 98
Real64 Slider 74
Standardabweichung 186
Suchen und Sortieren mit DataSets
247
Verwenden von DataSets 242
UInt8, Datentyp 180
Umschaltelemente 396
Undo
Rückgängig machen 38
Unterbrechungspunkte 111
Unterprogramme
UserObjects und UserFunctions 312
Unterstützte Systeme 22
URLs
Web-Adressen für MATLAB 18
Web-Adressen für VEE 17
UserFunction
ArrayStats 320
erstellen, aufrufen, ändern, übertragen
312
UserFunctions
ändern 325, 334
Aufrufen von einem Ausdruck 319
Befehl "Merge Library" 325
Bibliotheken wiederverwenden 325
Import Library 325
Merge Library 325
Objekte Import Library und Delete
Library 333
Profiler 459
speichern als Programm 332
suchen mit Find 337
Unterschiede zu UserObjects 313
zusammenfügen 340
UserObject
erstellen 82–88
offene Ansicht 68
Profiler 459
suchen mit Find 337
Symbolansicht 68
Symbolgröße 68
Unterschiede zu UserFunction 313
zusammenfügen 340
V
Variablenobjekt abrufen 123
Variablenobjekt festlegen 123
Variant, Datentyp 182
VEE
Arbeitsbereich 25
Ausführungsfluss anzeigen 74
Compiler 451
Datenfluss anzeigen 74
drucken 61
Eingangs-Pin-Verbindungen 84
Index-13
Farben und Schriften speichern 64
Fehlerbehebung 106
Fehlermeldungen in Programmen 106
Go To 113
Interaktion mit 22
Online-Hilfe 29
Profiler 459
Program Explorer 25
Programme ausführen 57
Programmieren 76
speichern der E/A-Konfiguration 64
Speichern von Testergebnissen 214
starten 24
Verbinden von Objekten 55
Verbindungen zwischen Objekten,
anzeigen 6
Verschachteln von Funktionsaufrufen
433
Verschieben
Daten zwischen Objekten 49
ein Objekt 35
Objekte in der Fensteransicht 404
Verwalten des Arbeitsbereichs 68
Verwenden von ODAS-Treibern 163
Verzweigungstests 354
VXI 141
VXIPlug&Play-Treiber 135, 170–174
W
WAIT-E/A-Transaktion 221
Waveform
Anzeige 207
Anzeigen 202
Datentyp 181
Web-URLs
Agilent VEE 17
MATLAB 18
Weitergabe und Datenfluss 71
Welcome-Menü in der Online-Hilfe 103
Wellenform
Anzeige 204
Anzeige, Ändern der Farbe des Trace
207
Anzeige, Delta-Markierungen 206
Anzeigen eines Wellenform-
Index-14
Programms 55
Anzeigen, Ändern der X- und Y-Skala
205
Anzeigen, zoomen 205
WRITE-E/A-Transaktion 221
X
X gg. Y plot
Anzeigen 202
XY Trace
Anzeigen 203
Z
Zeichenfolge
Herunterladen-Zeichenfolge 162
Hochladen-Zeichenfolge 162
Lernzeichenfolge 162
Zeilenumbrüche in Formelobjekten 191
Zeitstempel an Datei senden 224
ziehen 22
Ziehen eines Objekts 35
Zoomen der Wellenform 205
Zufallszahl
Generieren in einem
Übungsprogramm 122
Zusammenfügen
Benennen von Funktionen 336
VEE-Programme 339
Zusammenführen
UserFunctions 325