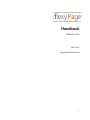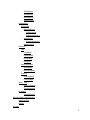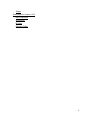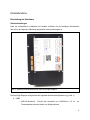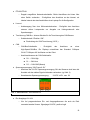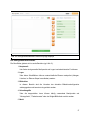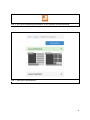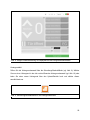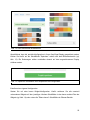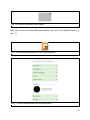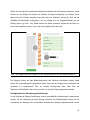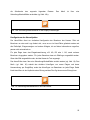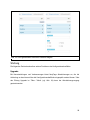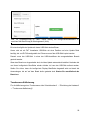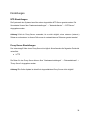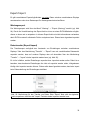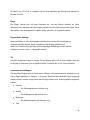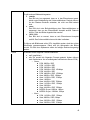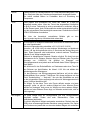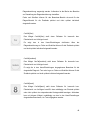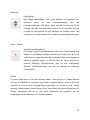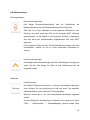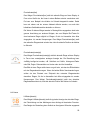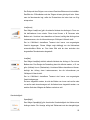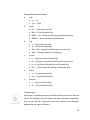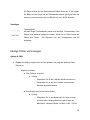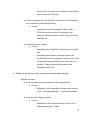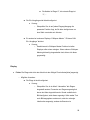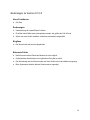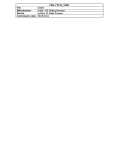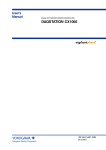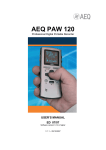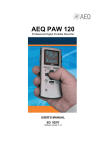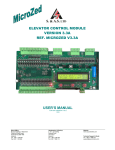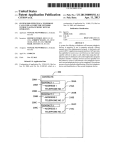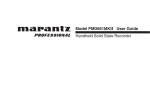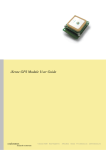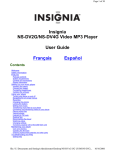Download flexyPage Benutzerhandbuch - PDF
Transcript
Handbuch Version 0.14.x 06.07.2015 Copyright by ELFIN GmbH 1 Einleitung Sicherheitshinweise und Rechtliche Hinweise Sicherheitshinweise und Einschränkungen Urheberrechte und Haftung Inbetriebnahme Einrichtung der Hardware Steckverbindungen Erforderliche Verkabelung Einschaltvorgang Touchscreen-Kalibrierung Einrichtung Software Erster Login Benutzerrollen Setup Die Konfigurationsoberfläche Erste Schritte Erstellen einer Konfiguration in drei Schritten Layoutauswahl Hintergrundbild Farbschema Erstellen einer eigenen Konfiguration Konfiguration der Darstellungseinstellungen Konfigurieren des Hausobjektes Einstellen von Widget-Eigenschaften Wartung Upgrade Touchscreen-Kalibrierung Einstellungen NTP-Einstellungen Proxy-Server-Einstellungen VNC-Einstellungen 2 Export/Import Wartungsexport Datentransfer (Export/Import) Sondertexte Allgemein Sondersignale Sonderfunktionen Tür Deaktivierung von Sondersignalen oder -funktionen Prioritäten CAN Einstellungen Aufzugseinstellungen Simulation Baudrate Knoten-ID Etage Zugeordnete Aufzüge Tür Lastsensoreinstellungen Positionseinstellungen Ein-/Ausgänge ELFIN CallController CANopen Master Knoten-ID Externe CANopen Ein-/Ausgänge Nachrichten aus Positionswerten generieren Beispiel Anschluss und Vergabe der Knoten-ID Ton-Einstellungen Widgets Allgemeines zu Widgets Widget-Beschreibungen Lift-Taster Fahrkorbrufe 3 CarCall[v2] Einstellbar Beispiele CarCall[h2] CarCall[floor] CarCall[resident] CarCall[basic] Etagenrufe HallCall[basic] Taster + Schalter SpecialFunctionButton[basic] PIN Pad Lift-Statusanzeigen Richtungsanzeigen DirectionIndicator[double] DirectionIndicator[single] Meldungen LiftInfo[icon+text] Liste der Meldungstexte sortiert nach Priorität LiftInfo[text] Etagenanzeigen FloorIndicator[alias] FloorIndicator[bar] FloorIndicator[nostalgic] Lift-Status LiftStatus[classic] Info+Werbung FloorInfo[v2] Internet-Dienste RssReader[header] Weather[icon] Weather[text] Traffic[map] 4 Traffic[ticker] Stocks[chart] Stocks[ticker] Video[stream] Unterhaltung Multimedia DiaShow[basic] Zeitsteuerung Ereignissteuerung Video[basic] Ereignissteuerung Video[stream] Sensoren Last Load[digit] Load[needle] Load[icons] Load[bar] Geschwindigkeit Speed[digit] Speed[diagram] Position Position[shaft] Position[digit] Date + Time Date+Time[text] Time[analogue] Sonstiges TextArea[basic] Häufige Fehler und Lösungen Aufzug & CAN Display Glossar 5 Widget Änderungen zu Version 0.12.0 Neue Funktionen Änderungen Bugfixes Bekannte Fehler 6 Einleitung flexyPage ist ein modernes, flexibles System zur multimedialen Darstellung von Prozess- und Multimedia-Daten auf Displays unterschiedlicher Größe und Bauform. Durch den Einsatz leistungsstarker Mehrkern-Prozessoren aus dem Mobilbereich ist keine aktive Kühlung nötig. Dadurch können sehr kleine Gehäuseabmessungen realisiert werden. Damit ist das System flexyPage hervorragend geeignet für den Einsatz in "Digital Signage"-Anwendungen, in der Gebäudeautomation, im Aufzug sowie im Maschinenbau. Achtung! Dieses Handbuch beinhaltet wichtige Regeln und Hinweise zur Inbetriebnahme, Nutzung und Wartung des Produkts. Lesen Sie es bitte vor dem Gebrauch sorgfältig durch und bewahren Sie es an einem sicheren Ort auf! Sicherheitshinweise und rechtliche Hinweise Sicherheitshinweise und Einschränkungen Befolgen Sie alle Anweisungen in diesem Handbuch und am Gerät. Ein Ausrufezeichen in einem Warndreieck macht Sie auf spezielle Hinweise am Gerät aufmerksam. Das Blitzsymbol mit einem Pfeil macht Sie auf gefährliche Spannung aufmerksam. Ein Ignorieren dieser Warnung kann lebensgefährlich sein. Setzen Sie das Gerät nicht der Feuchtigkeit aus! Überlassen Sie Montage und Instandsetzung nur Fachpersonal! Sollte das Gerät bei der Lieferung bereits beschädigt sein, schließen Sie es nicht an den Strom an! Benutzen Sie bei der Pflege des Geräts keine ätzenden, scharfen Reinigungsmittel und bringen Sie keine scharfen Gegenstände an das Glas an. Urheberrechte und Haftung Das Handbuch, sowie Hard- und Software, sind urheberrechtlich geschützt. Das Handbuch darf ohne schriftliche Genehmigung weder kopiert, noch sonstwie in Umlauf gebracht werden. Übersetzungen bedürfen ebenfalls der schriftlichen Genehmigung. Ansprechpartner für Kopien, Übersetzungen und alle ähnlichen Anliegen ist ausschließlich die ELFIN GmbH. Die ELFIN GmbH haftet nicht für Schäden, die im Zusammenhang mit Lieferung oder Gebrauch dieses Handbuchs auftreten. Auch haften wir nicht für etwaige Fehler und deren Folgen, sollten 7 diese im Handbuch, trotz großer Sorgfalt, vorkommen. Für einen Hinweis auf eben solche Fehler, wenden Sie sich bitte an den Support (flexypage.de/support). Dieses Benutzerhandbuch stellt nur einen Teil der gesamten Dokumentation dar und unterliegt einer stetigen Aktualisierung. Die aktuelle Version des Handbuchs sowie weitere Dokumente finden Sie auf der Produkthomepage unter: flexypage Benutzerhandbuch flexypage.de/de/doc/user-documentation technische Dokumentation flexypage.de/de/doc/technische-dokumentation Häufig gestellte Fragen flexypage.de/de/faq Kontaktformular flexypage.de/de/contact 8 Inbetriebnahme Einrichtung der Hardware Steckverbindungen Nach der mechanischen Installation des Gerätes schließen Sie die benötigten Schnittstellen über die in der folgenden Abbildung dargestellten Steckverbindungen an. Abb. 1: Übersicht Anschlussklemmen eines flexyPage-Displays Die flexyPage-Displays verfügen über die folgenden Anschlussmöglichkeiten (vgl. Abb. 1). ● USB0 ○ USB-2.0-Anschluss - Erlaubt den Anschluss von USB-Sticks z. B. für ein Firmwareupdate oder das Laden von Konfigurationen 9 ● ETH0.0/ETH0.1 ○ Doppelt ausgeführte Netzwerkschnittstelle. Beide Anschlüsse sind intern über einen Switch verbunden. - Ermöglichen den Anschluss an das Internet, ein lokales Intranet oder das Anschließen eines Laptops für die Konfiguration. ● Line out ○ Audioausgang über eine Klinkensteckerbuchse - Ermöglicht den Anschluss externer aktiver Lautsprecher zur Ausgabe von Hintergrundmusik oder Sprachansagen. ● Terminierung CAN-Bus - Interner Schalter für die Terminierung des CAN-Busses. ○ Schalterkontakt 2 Position “ON”: ■ ● Zuschaltung der CAN-Terminierung (120 Ω ) CAN ○ CAN-Bus-Schnittstelle - Ermöglicht den Anschluss an einen High-Speed-CAN-Bus. Die Displays unterstützen den Standard ‘CANopen CiA-417 CANopen-Lift’ als Master und als Client. ○ ● Anschlussklemmen der CAN-Schnittstelle: ■ CH → CAN-High ■ CL → CAN-Low ■ CG → CAN-GND (Masse) Spannungsversorgung “24V Power & 0V” ○ Anschluss der 24 VDC Spannungsversorgung. Bei den Klemmen sind intern die Kontakte mit dem selben Signal miteinander verbunden. (vgl. Abb. 2) ○ Kenndaten der Spannungsversorgung: 24 VDC ±10%, max. 5A Abb. 2: Klemmenblock: “24V Power & 0V” ● Ein-/Ausgänge IO1-IO4 ○ Vier frei programmierbare Ein- und Ausgangsklemmen die auch als Rufe verwendet werden können. Signalpegel 24 VDC, positive Logik 10 Steckverbindungen der flexyPage-Display-Controller Boxed Zusätzlich zu den oben beschriebenen Anschlüssen verfügt der flexyPage-Display-Controller Boxed über die folgenden Schnittstellen, die in Abb. 3 dargestellt sind. Abb. 3: Übersicht Anschlussklemmen eines flexyPage-Display-Controllers Boxed ● HDMI-Schnittstelle ○ ● USB1 ○ ● Anschluss eines HDMI-fähigen Monitors oder TV mit einer Auflösung bis FullHD USB-2.0-Anschluss - Erlaubt den Anschluss von USB-Touchscreens/Maus/etc. Relay-Kontakte ○ Optional kann der Displaycontroller mit einem Relay bestückt werden, über welches z. B. ein externer Monitor/TV zur Energieeinsparung vollständig abgeschaltet werden könnte. ● 0V/O5 ○ frei programmierbarer 24 VDC-Ausgang mit bis zu 2 A Erforderliche Verkabelung Achtung 11 Die Verdrahtung der Displays darf nur durch Fachpersonal erfolgen! Eine fehlerhaft Verdrahtung kann zu Verletzungen, zum Brand oder zur Beschädigung der Komponenten führen. Für den Betrieb der Displays muss vor dem ersten Einschalten die folgende Verkabelung hergestellt werden: ● 24 VDC Spannungsversorgung ● CAN-Bus (Terminierung beachten!) ○ an den CAN-Bus einer Aufzugsanlage mit CANopen-Lift ○ oder an externe I/O-Module + Sensoren für die Bereitstellung der Signale ● HDMI (nur Boxed-Version) ● LAN-Netzwerk ○ für den Anschluss an das Internet bzw. ein Intranet ○ für die Konfiguration des Displays Standardbelegung der Ein- und Ausgänge bei externen I/O-Modulen Kommen die flexyPage-Displays in älteren Aufzügen zum Einsatz, die noch nicht den Standard CANopen-Lift unterstützen, so können die benötigten Signale des Aufzugs über externe I/O-Module bereitgestellt. Diese Module werden über eine CAN-Bus-Verkabelung an das Display angeschlossen. Dies hat den Vorteil, dass die Module dort eingebaut werden können, wo die Signale bereit stehen z. B. in der Steuerung und für die Verbindung zum Display dann nur die beiden CAN-Bus-Leitungen gezogen werden müssen. Somit kann der Verdrahtungsaufwand stark reduziert werden. In der folgenden Abbildung 4 ist die grundsätzliche Verkabelung und die Standardbelegung eines I/O-Moduls mit 16 Ein-/Ausgängen dargestellt. 12 Abb. 4: Standardbelegung der Ein- und Ausgänge bei einer Verkabelung mit einem externen I/O-Modul. 13 Einschaltvorgang Nachdem die erforderlichen Verbindungen hergestellt wurden, können Sie die Spannungsversorgung zuschalten. Nach ca. 40 s ist das Display gebootet und die flexyPage-Anwendung wird auf dem Display ausgegeben. Herzlichen Glückwunsch zum ersten erfolgreichen Start! Touchscreen-Kalibrierung Ist das Display mit einem Touchscreen ausgestattet, kann dieser über den Menüpunkt "Wartung" → "Kalibrierung Touchscreen" kalibriert werden. Wird ein Touchscreen erstmalig (nach Auslieferung) an ein System angeschlossen, wird der “Kalibrierung Touchscreen”-Dialog automatisch vor dem eigentlichen Programmstart ausgeführt. 14 Einrichtung der Software Erster Login Bei korrekter Einrichtung der Hardware können Sie sich nun auf dem System einloggen. Zur Konfiguration können Sie alle gängigen, aktuellen Browser verwenden. Die beste Unterstützung der aktuellen Webstandards bietet zurzeit der Browser Chrome von Google. Geben Sie in die Adresszeile des Browsers die IP-Adresse des Displays ein. Die bei der Auslieferung eingestelle IP-Adresse finden Sie auf dem Aufkleber auf der Rückseite des Displays: z. B.: 192.168.2.66 Anschließend sollte das folgende Login-Fenster dargestellt werden (vgl. Abb. 5). Abb. 5: Login-Fenster eines flexyPage-Displays Benutzerrollen Es gibt verschiedene Benutzerrollen, um bestimmten Benutzergruppen Einstellungsmöglichkeiten zur Verfügung zu stellen oder um ihre Einstellungsmöglichkeiten einzuschränken. ● OEM 15 ○ Ein User mit der Rolle OEM darf das Firmenbranding, Hardwareparameter sowie User hinzufügen und entfernen und ihnen Rollen zuweisen. ● Setup ○ Ein User mit dieser Rolle darf alles bearbeiten was das Layout und die Funktionen des Displays betrifft. Auch darf er CAN-Parameter, IP-Adresse und Datum/Uhrzeit ändern. ● Design ○ Ein User mit dieser Rolle darf Veränderungen am Layout, jedoch nicht am Content oder darüberhinausgehende Veränderungen vornehmen (demnächst). ● Content ○ Ein User mit dieser Rolle darf Veränderungen am Content vornehmen. Er darf keine Veränderungen an Layout oder darüberhinausgehenden Einstellungen vornehmen (demnächst). ● Update ○ Ein User mit dieser Rolle darf Firmwareupdates installieren und gespeicherte (Layout)-Einstellungen laden. Er darf jedoch keine Einstellungen oder Layouts verändern. Zwischen den Rollen gibt es eine hierarchische Berechtigungsbeziehung: OEM > Setup > (Content | Update | Design) Aufgrund der Berechtigungsbeziehung ist es jedem autorisierten Nutzer möglich, sich mit einer tieferen Rolle einzuloggen. Diese kann über das Dropdown-Menü im Login-Screen ausgewählt werden (vgl. Abb. 3). Einem Benutzer ist zudem eine Standard-Nutzerrolle zugewiesen, dessen Ansicht automatisch geladen wird, wenn der Nutzer sich mit der Rolle ‘Default’ einloggt. Setup Nach Eingabe der Zugangsdaten für die Setup-Rolle und Bestätigung durch <Enter> oder Klick auf die Login-Schaltfläche gelangen Sie auf die Konfigurationsoberfläche des flexyPage-Displays (vgl. Abb. 4c). 16 Abb. 4c: Konfigurationsoberfläche eines flexyPage-Displays Die Konfigurationsoberfläche Die Oberfläche gliedert sich in sechs Bereiche (vgl. Abb. 5): 1. Hauptmenü Hier finden sich generelle Menüpunkte wie Logout und administrative Funktionen. 2. Layer Über diese Schaltflächen können unterschiedliche Ebenen manipuliert (Anlegen, Löschen, im Ebenen-Stapel verschieben) werden. 3. Bildschirm In diesem Bereich wird die Vorschau der aktuellen Bildschirmkonfiguration wiedergegeben und kann dort eingerichtet werden. 4. Schnellzugriffe Über die dargestellten Icons können häufig verwendete Menüpunkte wie "Hintergründe", "Farbschemata" oder der Widget-Bibliothek erreicht werden. 5. Menü 17 In diesem Bereich befindet sich das Konfigurationsmenü. Zum einen findet sich hier die Widget-Bibliothek zum anderen sämtliche Menüpunkte zum Einstellen des Look and Feels des flexyPage-Displays. 6. Konfiguration Über die Schaltflächen in diesem Bereich können Sie die durchgeführten Änderungen speichern oder die zuletzt gespeicherte Konfiguration erneut laden. Abb. 5: Bereiche der Konfigurationsoberfläche von flexyPage Erste Schritte Erstellen einer Konfiguration in drei Schritten Layoutauswahl Öffnen Sie die Layoutauswahl über die Schnellzugriffschaltfläche (Abb. 6). In dem sich rechts öffnenden Menü (vgl. Abb. 7) wählen Sie nun durch Klicken eines der bereits vordefinierten Layouts aus. Im Displaybereich erscheinen daraufhin die vordefinierten Widgets (vgl. Abb. 8). 18 Abb. 6: Die Layout-Schnellzugriffschaltfläche in der vertikalen Schnellzugriffleiste Abb. 7: Das Layout-Auswahlmenü 19 Abb. 8: Widget-Zusammenstellung im Displaybereich der Konfigurationsoberfläche Hintergrundbild Öffnen Sie die Hintergrundauswahl über die Schnellzugriffsschaltfläche (vgl. Abb. 9). Wählen Sie nun einen Hintergrund in der sich rechts öffnenden Hintergrundauswahl (vgl. Abb. 10) oder laden Sie einen neuen Hintergrund über den Upload-Bereich hoch und wählen diesen anschließend aus. Abb. 9: Schnellzugriffsschaltfläche für die Hintergrundauswahl 20 Abb. 10: Das Menü zur Anpassung des Hintergrundes Farbschema Über die Schnellzugriffsschaltfläche für die Farbschema-Auswahl (vgl. Abb. 11) gelangen Sie in das Farbschema-Auswahlmenü (vgl. Abb. 12). Wählen Sie hier eine der vordefinierten Farbschemata oder definieren Sie Ihre eigenen fünf Farben, auf denen Ihr Farbschema aufbauen soll und speichern diese ab. Abb. 11: Schnellzugriffsschaltfläche für die Farbschema-Auswahl 21 Abb. 12: Das Farbschema-Auswahlmenü Abschließend kann die erstellte Konfiguration in Ihrem flexyPage-Display gespeichert werden. Klicken Sie hierfür auf die Schaltfläche "Speichern" rechts unter dem Bildschirmbereich (vgl. Abb. 13). Die Änderungen sollten unmittelbar danach auf dem angeschlossenen Display sichtbar werden. Abb. 13: Speichern-Schaltfläche zum Abspeichern der Konfiguration Erstellen einer eigenen Konfiguration Starten Sie mit einer leeren Widget-Konfiguration. Hierfür entfernen Sie alle eventuell vorhandenen Widgets mit ihrer jeweiligen Löschen-Schaltfläche in der oberen rechten Ecke der Widgets (vgl. Abb. 14) oder nutzen die "Ebene leeren"-Schaltfläche im Ebenen-Bereich. 22 Abb. 14: Löschen-Schaltfläche eines Widgets Öffnen Sie nun über die Widget-Bibliothekschaltfläche (vgl. Abb. 16) die Widget-Auswahl (vgl. Abb. 17). Abb. 16: Schnellzugriffsschaltfläche für die Widget-Bibliothek Abb. 17: Das Zieharmonika-Menü der Widget-Bibliothek 23 Stellen Sie sich hiermit die gewünschte Widget-Kombination auf dem Display zusammen. Durch Klicken auf ein Widget wird dieses der aktuellen Vorschau hinzugefügt. Das Widget nimmt dabei stets eine Position möglichst weit oben links ein. Alternativ können Sie auch auf die Drag&Drop-Funktionalität zurückgreifen und ein Widget aus der Widget-Bibliothek auf das Display ziehen (vgl. Abb. 18a). Dabei ordnen sich fallen gelassene Widgets an der Stelle, an der sie fallen gelassen wurden, so an, dass sie möglichst weit oben sind. Abb. 18a: Drag&Drop eines Wigdets aus der Widget-Bibliothek auf den Bildschirmbereich Die Widgets können auf dem Bildschirmbereich nach Belieben verschoben werden, dabei achtet der zugrundeliegende Algorithmus darauf, dass sich die Widgets nicht verdecken und verschiebt sie entsprechend. Eine so erstellte Konfiguration kann dann über die "Speichern"-Schaltfläche unten rechts (vgl. Abb. 13) auf dem Display gespeichert werden. Konfiguration der Darstellungseinstellungen In dem Menüpunkt Display-Einstellungen können grundsätzliche Anpassungen vorgenommen werden, wie die Darstellung auf dem Display aussehen soll. Beispielsweise können hier die Ausrichtung des Displays oder die Abstände zwischen den Widgets eingestellt werden sowie 24 die Schrittweite des zugrunde liegenden Rasters. Das Menü ist über eine Schnellzugriffsschaltfläche erreichbar (vgl. Abb. 18b). Abb. 18b: Schnellzugriffsschalftfläche für die Display-Einstellungen Konfigurieren des Hausobjektes Der Haus-Editor dient zur einfachen Konfiguration der Bewohner des Hauses. Zieht ein Bewohner um oder sein Logo ändert sich, muss es nur im Haus-Editor geändert werden und alle Rufknöpfe, Etagenanzeigen und andere Widgets, die auf diese Informationen zugreifen, passen sich automatisch an. Für jede Etage kann eine Etagenbezeichnung, z.B. UG, EG oder 1. OG, sowie mehrere Bewohner eingegeben werden. Für jeden Bewohner kann ein Bild/Logo ausgewählt werden. Wenn kein Bild ausgewählt wurde, wird der Name als Text angezeigt. Das Haus-Editor kann über eine Schnellzugriffschaltfläche erreicht werden (vgl. Abb. 19). Das Menü (vgl. Abb. 20) erlaubt das einfache Hinzufügen von neuen Etagen und deren Neuanordnung per Drag&Drop sowie das Hinzufügen von Bewohnern zu jeder Etage. Dabei löscht das Minus in der Kopfleiste einen Eintrag und das Plus fügt einen neuen Eintrag hinzu. Abb. 19: Schnellzugriffsschaltfläche für den Haus-Editor 25 Abb. 20: Haus-Editor im Startzustand (links) und durch Klicken auf den Eintrag geöffnet (rechts) 26 Einstellen von Widget-Eigenschaften Durch Klick auf ein Widget kann dieses selektiert werden. Der Selektionszustand wird durch Schraffur der nicht-selektierten Widgets kenntlich gemacht (vgl. Abb. 21). Abb. 21: Das selektierte Liftstatus-Widget. Die nicht-selektierten Widgets sind schraffiert. Bei Auswahl eines Widgets öffnet sich rechts der für das jeweilige Widget spezifische Konfigurationsdialog (vgl. Abb. 22). Die Selektion eines Widgets kann durch erneutes Klicken auf das Widget, die Selektion eines anderen Widgets, das Drücken der ESC-Taste oder einen Rechtsklick aufgehoben werden. 27 Abb. 22: Der Eigenschaften-Editor des Liftstatus-Widgets. Wartung Die folgenden Punkte beschreiben weitere Funktionen der Konfigurationsoberfläche. Upgrade Bei Neuentwicklungen und Verbesserungen bietet flexyPage Aktualisierungen an, die bei Anbindung an das Internet über die Konfigurationsoberfläche eingespielt werden können. Über den Eintrag Upgrade im "Über..."-Menü (vgl. Abb. 24) kann der Aktualisierungsvorgang gestartet werden. 28 Abb. 24: Upgrade-Eintrag im "Über..."-Menü (rechts) der Konfigurationsoberfläche zu erreichen über den Eintrag im Wartungsmenü (links) Es ist auch möglich ein Update mit einem USB-Stick durchzuführen. Hierzu wird ein mit FAT formatierter USB-Stick mit einer Partition und eine Update Datei benötigt, die von ELFIN bereitgestellt wird. Diese muss auf den USB-Stick kopiert werden. Danach muss der USB-Stick in einen der USB-Anschlüsse des ausgeschalteten Boards gesteckt werden. Wenn das Board nun eingeschaltet wird, wird das Update automatisch installiert. Nachdem die von Ihnen konfigurierte Oberfläche wieder sichtbar ist, kann der USB-Stick entfernt werden. Stellen Sie sicher, dass die konfigurierte Display-Oberfläche dargestellt wird und damit die Anwendungen, die auf auf dem Board laufen gestartet sind. Starten Sie anschließend das Board neu. Touchscreen-Kalibrierung Für die Kalibrierung eines Touchscreens siehe "Inbetriebnahme" → "Einrichtung der Hardware" → "Touchscreen-Kalibrierung"! 29 Einstellungen NTP-Einstellungen Die Systemzeit des Systems kann über einen eingestellten NTP-Server gesetzt werden. Die Serverdaten können über "Hardwareeinstellungen" → "Netzwerkdienste" → “NTP-Server" eingegeben werden. Achtung ! Wird ein Proxy-Server verwendet, ist es nicht möglich, einen externen (Internet-) Zeitserver zu benutzen. In diesem Falle muss ein netzwerkinterner Zeitserver genutzt werden! Proxy-Server-Einstellungen Der Internetzugriff über einen Proxy-Server ist möglich. Aktuell werden die folgenden Protokolle unterstützt: ● HTTP Die Daten für den Proxy-Server können über "Hardwareeinstellungen" → "Netzwerkdienste" → "Proxy-Server" eingegeben werden. Achtung! Ein Online-Update ist aktuell bei eingeschaltetem Proxy-Server nicht möglich! 30 VNC-Einstellungen Für einen einfachen Fernzugriff beispielsweise für Wartungsarbeiten bietet das fpc-01 eine VNC-Unterstützung. VNC (Virtual Network Computing) definiert ein Netzwerkprotokoll, mit dem es möglich ist, den Desktopinhalt eines Systems über das Netzwerk für andere Geräte bereitzustellen. Diese können, eine entsprechende Viewer-Software vorausgesetzt, den gestreamten Bildschirm visualisieren, während über Maus und Tastatur Eingaben vorgenommen werden können. Die VNC-Unterstützung muss über "Hardwareeinstellungen" → "Netzwerkdienste" → "VNC-Server" eingeschaltet werden. Anschließend kann der Bildschirminhalt mit einer VNC-Viewer (Client)-Software (z.B. TightVNC, jvncviewer) visualisiert werden. Geben Sie dafür beim Verbinden einfach die IP-Adresse des fpc-01 ein. Es wird der VNC-Standardport 5900 verwendet. In Abbildung 25 ist bespielhaft die Konfiguration des VNC-Viewers TightVNC dargestellt. Abb. 25: Beispiel für eine VNC-Verbindung. 31 Export/Import Es gibt verschiedene Exportmöglichkeiten, um einen Daten zwischen verschiedenen Displays auszutauschen oder einen Datenexport für Wartungszwecke durchzuführen. Wartungsexport Der Wartungsexport wird über das Menü "Wartung" → "Export (Wartung)" erreicht (vgl. Abb. 24). Durch die Verschlüsselung des Export-Archivs ist es nur einem ELFIN Mitarbeiter möglich, dieses zu lesen und zu entpacken. In diesem Export-Archiv sind alle Informationen vorhanden, damit ELFIN eventuell auftretende Fehler analysieren kann. Dieses kann nirgendwo importiert werden. Datentransfer (Export/Import) Der Transferexport ermöglicht den Austausch von Einstellungen zwischen verschiedenen Displays. Über den Menüeintrag "Transfer" → "Export" kann ein verschlüsseltes Datenarchiv exportiert werden, dass auf anderen Displays oder auf demselben über den Menüeintrag "Transfer" → "Import" wieder importiert werden kann (vgl. Abb. 26). Es ist frei wählbar, welche Einstellungen exportiert bzw. importiert werden sollen. Dabei ist zu beachten, dass bestimmte Einstellungen die nicht mit exportiert werden sollen, infolgedessen künftig nicht importiert werden können. Zudem sollte darauf geachtet werden, dass beim Import keine Überschreibung der Einstellungen stattfindet. Abb. 26: Menüeintrag für den Transfer von Daten. Über "Export" lässt sich ein signiertes Archiv exportieren, das über die "Import"-Funktion wieder importiert werden kann. 32 Sondertexte Allgemein Im Applikationsprofil CANopen CiA417 sind die Sondersignale (Nachrichten) definiert, die auf Displays, beziehungsweise in Anzeigen ausgegeben werden können. Dabei können sowohl Steuerung und andere Busteilnehmer mehrere Sondersignale gleichzeitig ausgeben. Einige Sondersignale sind nur informativ, andere sind normativ vorgeschrieben. Die Einstellung der Sondersignale für den jeweiligen Anwendungsfall, findet durch Konfiguration der Anzeigen statt. Je nach Anzeige können gleichzeitig unterschiedlich viele Sondersignale dargestellt werden, wobei einige der im Standard definierten Sondersignale nur in speziellen Anwendungsfällen ausgegeben werden sollten. Zudem können flexyPage Displays weitere Daten als Sondertext darstellen, wie beispielsweise den Zustand von Sondersignalen und den Status der Tür. Woraus sich folgende Kategorien ergeben: ● Sondersignale Hier können für Sondersignal-Nachrichten jeweils ein Bild und ein Text definiert werden. Diese werden dann von allen Widgets, die diese Information darstellen können, verwendet. ● Sonderfunktionen In diesem Menü können Texte und Bilder für Sonderfunktionen festgelegt werden. ● Tür Auch hier werden für die Zustände der Tür jeweils ein Bild und ein Text bestimmt. Wieder werden diese dann von allen Widgets, die diese Information darstellen können, verwendet. Allerdings wird, um diese Zustände darstellen zu können, eine CANopen-fähige Tür benötigt. Deaktivierung von Sondersignalen oder -funktionen Wenn eine bestimmte Nachricht nicht angezeigt und von den Widgets ignoriert werden soll, muss das entsprechende Textfeld leer gelassen werden. Je nach verwendeter 33 Aufzugssteuerung werden unterschiedliche Signale gesendet, weshalb diese Parameter individuell für jede Steuerung angepasst werden müssen. Prioritäten Die Sondersignale haben grundsätzlich die höchste Priorität. Zusätzlich bestehen innerhalb der Sondersignale ebenfalls Prioritäten: Die folgenden Signale müssen, wenn sie aktiv sind, immer dauerhaft und in Abhängigkeit von ihrer Priorität angezeigt werden. Im Fall einer einzeiligen Darstellung wird jeweils nur das Signal mit der höchsten Priorität ausgegeben. Signale nach ihrer Priorität 1. (höchste Priorität) - “Over load” 2. - “Fire brigarde service” 3. - “Fire/Case of fire” 4. - “Special service” 5. (niedrigste Priorität) - “Out of order” Bei den Signalen “Fire brigarde service” und “Fire/Case of fire” wird zusätzlich durch die Steuerung auch das Signal “Out of order“ gesendet. Alle anderen Signale gelten als “Informative Signale”, welche zudem dargestellt werden können, solange kein höher priorisiertes Signal anliegt und/oder ausreichend Fläche im darstellenden Widget verfügbar ist. Manche Widgets erlauben seine mehrzeilige Darstellung, welche mehrere Signale gleichzeitig anzeigen lässt. Bei einem Signal mit hoher Priorität hat dieses Vorrang. Zusätzliche informative Signale können hier in den zusätzlich zur Verfügung stehenden Zeilen ausgegeben werden. Wir empfehlen außerdem, die folgenden Signale standardmäßig zu deaktivieren da diese nur in Sonderfällen benötigt werden: ● “Besetzt/Occupied” ● “Türe schließen/Close Door” Alle anderen Signale werden in der Reihenfolge ihrer CAN-ID sortiert. Nach dem Sondersignalen werden die Sonderfunktionen angezeigt. Zuletzt folgt der Tür-Status, wenn eine CANopen fähige Tür vorhanden ist. 34 CAN Einstellungen Es gibt zwei Möglichkeiten das flexyPage Display mit der Steuerung zu verbinden: ● Per CAN an eine CANopen Lift fähige Aufzugssteuerung. ● Über die Ein-/Ausgänge einer Steuerung mithilfe einer zusätzlichen CANopen Ein/Ausgangsplatine. Wird das flexyPage Display direkt mit der CANopen Lift fähigen Steuerung verbunden, verhält es sich wie ein normales CANopen fähiges Display oder Tastenfeld (Input panel unit/output panel unit). Möchte man es mit einer Steuerung verbinden, welche nur über Ein-/Ausgänge verfügt, benötigt man zusätzlich eine CANopen Lift Ein/Ausgangsplatine. Die Ein-/Ausgänge dieser Platine müssen mit denen der Aufzugssteuerung verbunden werden, ebenso wie der CAN-Bus dieser zusätzlichen Platine mit dem CAN-Bus des flexyPage Systems. Das Display überwacht den CANopen Master. Es wird davon ausgegangen, dass der Master eine Knoten-ID im Bereich 1 bis 8 hat. Ist diese nicht (mehr) verfügbar, geht es in den Modus “Außer Betrieb”über. Aufzugseinstellungen Simulation Zu Demonstrationszwecken kann ein Simulationsmodus aktiviert werden, bei dem eine Fahrt zwischen 6 Etagen nachgeahmt wird. Während der Simulation ist die CAN-Schnittstelle abgeschaltet und es wird nicht auf Eingaben auf dem Display reagiert. Baudrate Die Geschwindigkeit der CAN-Schnittstelle. Zurzeit werden die Geschwindigkeiten 250 kb/s und 125 kb/s unterstützt. Da die meisten Aufzugsanlagen 250 kb/s verwenden, ist dieses der Standard-Wert. Sollte eine falsche Geschwindigkeit eingestellt sein, kann das Display nicht mit der Steuerung kommunizieren und folglich nichts anzeigen. Knoten-ID Die CANopen Node-ID des Gerätes. Sie ist im Auslieferungszustand auf 125 gesetzt. Im CANopen Standard wird empfohlen bei einer Installation in der Aufzugskabine eine Knoten-ID 35 im Bereich von 16 bis 20 zu vergeben und bei einer Installation am Schacht eine Nummer im Bereich 21 bis 85. Etage Die “Etage” bezieht sich auf jenes Stockwerk auf der das Display installiert ist. Diese Information wird benötigt damit das Display fehlerfrei mit der Steuerung kommuniziert. Wenn das Display in der Aufzugskabine installiert wurde, muss hier „0“ eingestellt werden. Zugeordnete Aufzüge Wenn das Display in einer Aufzugsgruppe installiert ist, müssen hier die Aufzüge der Gruppe ausgewählt werden, deren Informationen das Display darstellen soll. Wenn es nur einen Aufzug gibt oder die Aufzugsanlage unabhängig von den anderen Aufzügen ist, muss nur die „1“ ausgewählt werden. Tür Hier kann festgelegt werden zu welcher Tür das Display gehört. Es ist auch möglich, dass das ein Display zu mehreren Türen zugeordnet wurde. Es werden bis zu vier Türen unterstützt. Lastsensoreinstellungen Das flexyPage Display kann die Daten eines CANopen Lift Lastmesssensors auswerten und in einem Widget darstellen (s. Widgets → Sensoren). Damit dort die passenden Werte angezeigt werden können, müssen einige Daten des Aufzugs bekannt sein, beziehungsweise eingestellt werden: ● Überlast ○ ● Volllast ○ ● Die Volllastgrenze des Aufzugs in kg. Minderlast ○ ● Die Überlastgrenze des Aufzugs in kg. Die Minderlastgrenze des Aufzugs in kg. Tara 36 ○ Der Tara Wert der Aufzugskabine, wenn dieser nicht automatisch vom Lastmesssensor herausgerechnet wird. Positionseinstellungen Das flexyPage Display kann die Daten des Positionssensors auswerten, in einem Widget darstellen und eigene Nachrichten generieren. Dazu müssen jedoch einige Daten des Aufzugs bekannt sein bzw. eingestellt werden. ● APS-Auflösung ○ ● Die Anzahl der Messpunkte pro Umdrehung. Aps-Länge ○ Die Länge des Umfangs der Scheibe bzw. die Strecke in mm, um die es sich bei der zuvor eingestellten Anzahl der Messpunkte bewegt hat. ● APS-Versatz ○ Der Versatz des Positionsensors in mm, der aufgrund der existierenden Schachtgrube entsteht und eine Kalibrierung des Positionssenors auf Null nicht vorgenommen wurde. Dieser Wert wird automatisch durch die Lernfahrt gesetzt. ● Etagenpositionen ○ Lernfahrt ■ Durch die Lernfahrt werden alle Etagenpositionen angefahren und erfasst. Außerdem wird ein Korrekturwert für den Positionssensor (APS-Versatz) errechnet. Das Menü führt Sie nach dem Start durch die einzelnen Schritte. ○ Bei linearen Positionssensoren muss bei dem Parameter “APS-Länge” der Abstand zwischen einer bestimmten Anzahl von Messpunkten eingestellt werden und bei der APS-Auflösung die Anzahl der Messpunkte, welche den bei der APS-Länge eingestellten Wert repräsentieren. Ein-/Ausgänge Jedes flexyPage Display verfügt über vier frei konfigurierbare Ein-/Ausgänge und abhängig von der Hardwarekonfiguration noch bis zu zwei weiteren Ausgängen. Diese verhalten sich am CAN-Bus wie normale CANopen Lift Ein/Ausgangsplatinen. Im Untermenü der einzelnen Ein-/Ausgänge kann die damit verbundene Funktion eingestellt werden sowie die dazugehörige Etage, Tür und der Aufzug. Bei jedem Ein-/Ausgang muss der passende Aufzug, die Etage und 37 die Tür eingestellt werden. Soll eine Nachricht an die Kabine gesendet werden, muss “Etage 0” ausgewählt werden, bei eine Nachricht an alle Etagen “Etage 255“. ELFIN CallController Im Menü „ELFIN call controller“ müssen Einstellungen vorgenommen werden, wenn das flexyPage Display nicht mit einer CANopen Lift fähigen Steuerung verbunden werden soll, sondern durch Ein-/Ausgänge. Dazu wird eine zusätzliche CANopen-Lift Ein/Ausgangsplatine benötigt, deren Ein- und Ausgänge mit denen der Steuerung verbunden werden müssen und die CAN-Schnittstelle mit der des flexyPage Displays. Dadurch werden die Zustände der Ausgänge der Aufzugsteuerung von der CANopen Lift Ein/Ausgangsplatine in CAN-Nachrichten übersetzt und weiter über dem CAN-Bus an das flexyPage Display gesendet. Dieses wiederum kann auf dem umgekehrten Weg die Eingänge der Steuerung setzen. Die meisten CANopen-Lift IO-Knoten dienen zum Anschluss von Ein- und Ausgängen an eine CANopen-Steuerung. Das Gegenteil, nämlich einen CANopen-IO Knoten mit einer Steuerung mit IOs/ohne CANopen zu verwenden, ist meistens nicht möglich. Aus diesem Grund wird ein Teil der Innenrufe zur Übertragung der IO-Zustände benutzt. Der ELFIN call controller wandelt diese Information dann in die entsprechende Funktion um. Diese wird dann auf dem CAN-Bus gesendet, sodass es jedes andere CANopen-Lift-fähige Gerät empfangen und darstellen kann. Deshalb muss folgendes in dem CANopen Lift Ein/Ausgangsknoten eingestellt werden: ● IO 1 = Standard Innenruf (Quittierung) Etage 33, Tür 1, Lift 1 ● IO 2 = Standard Innenruf (Quittierung) Etage 34, Tür 1, Lift 1 ● IO 3 = Standard Innenruf (Quittierung) Etage 35, Tür 1, Lift 1 ● … ● IO 127 = Standard Innenruf (Quittierung) Etage 159, Tür 1, Lift 1 Es ist möglich mehrere IO-Knoten zu verwenden. Bei zwei Knoten mit jeweils acht IOs würde der erste Knoten die Rufe für Etage 33-40 und der zweite die Rufe 41-48 erhalten. Die folgenden Einstellungen dürfen nur bei einem flexyPage Display am Bus aktiviert werden, da dieses alles an alle anderen flexyPage Displays und andere CANopen Lift 38 fähigen Geräte weitersendet. Besonders beim Import und Export von Einstellungen ist darauf zu achten! CANopen Master Wenn dieser im Display aktiviert ist, übernimmt das Display zusätzlich noch die Funktion des CANopen Masters. Diese Funktion darf bei allein einem Gerät aktiviert werden, da zwei Master sich gegenseitig Störungen verursachen würden. Die Verbindung zur Steuerung muss von dem Display überwacht werden, welches den CANopen Ein-/Ausgangs-Knoten kontrolliert, da dieser die einzige Verbindung darstellt. Aus diesem Grund muss dem Ein-Ausgangsknoten die Knoten-ID 16 oder 17 zugeordnet werden. Die Knoten-ID 3 ist einem angeschlossenen CANopen Positionssensor zu vergeben. Ist keiner dieser Knoten vorhanden oder einer von diesen ist plötzlich nicht mehr da, geht das Display automatisch in den Zustand „Außer Betrieb“. Knoten-ID Der ELFIN call controller erscheint am CAN-Bus als eigener Knoten. Deshalb benötigt er eine eigene Knoten-ID. Wir empfehlen als ID 1 zu verwenden. Externe CANopen Ein-/Ausgänge Wenn diese aktiviert werden und Ein-/Ausgänge konfiguriert sind, verwandelt der ELFIN call controller die Zustände der Ein-/Ausgänge in CANopen Lift Nachrichten und sendet diese an sein eigenes Display, aber auch an alle anderen Geräte am CAN-Bus. Neben den im CANopen Standard definierten Funktionen wird die Funkion unterstützt, den Etagenstand als Binär oder Greycode zu übertragen. Wenn dieses von der Steuerung unterstützt wird, werden zur Übertragung des Etagenstandes weniger Ausgänge benötigt. Am CAN-Bus ist der ELFIN call controller als eigener Knoten sichtbar. Hier können ebenfalls die einzelnen Ein-/Ausgänge so konfiguriert werden, wie man es von normalen CANopen Lift Ein/Ausgangsplatinen gewohnt ist. Sie befinden sich, wie vom Standard vorgegeben, unter den Objektverzeichniseinträgen 0x6100h und 0x6200h. 39 Mit dem CAN-Konfigurationstool (zum Beispiel CANWizard) vorgenommene Änderungen müssen mit einem Klick auf “Alle Parameter nichtflüchtig speichern” gespeichert werden und werden nach einem “Node Reset” wirksam. Bei dem ELFIN call controller funktioniert der Befehl “Node Reset” noch nicht zuverlässig, weshalb dieser Schritt bei dem Input/Outputpanel (ELFIN fpc-01) durchgeführt werden muss. Dadurch werden beide Knoten neu gestartet. Das nichtflüchtige Speichern muss jedoch bei jeden der Knoten einzeln ausgeführt werden. Nachrichten aus Positionswerten generieren Wenn ein CANopen Lift Positionssensor mit dem dem flexyPage Display verbunden ist und eine Lernfahrt durchgeführt wurde, können aus den Positionswerten CANopen Nachrichten generiert werden. Dadurch werden weniger Ein-/Ausgänge benötigt und es können Funktionen nachgerüstet werden, die von der Steuerung nicht unterstützt wurden. Zur Zeit können folgende Nachrichten generiert werden: ● Etagenstand ● Ankunftssignal ● Sprachansage ● Bewegungsrichtung Diese Funktionen dürfen nur aktiviert werden, wenn keine CANopen Lift-Steuerung verwendet wird. Außerdem darf sie, wie alle ELFIN call controller Funktionen, auch nur auf einem Display pro Aufzug aktiviert werden. 40 Beispiel Anschluss und Vergabe der Knoten-ID Beispiel für den Anschluss und die Verkabelung bei Verwendung des ELFIN call controllers 41 Ton-‐Einstellungen Sämtliche Tonausgaben können unter dem Menüpunkt „Ton-Einstellungen“ konfiguriert werden. Zudem sind beliebig viele Playlisten angelegbar. Der Abspielzeitpunkt kann über das Timer-System, welches auch bei den Widgets verwendet wird, angesteuert werden. Es sind Start- und Endzeitpunkte, Daten oder Tage sowie eine Ereignissteuerung möglich. Dadurch können beispielsweise Lärmbelästigung durch Gongs oder Ansagen in der Nacht verhindert werden. Zu jeder Playlist können mehrere Sounddateien hinzugefügt werden. Die Reihenfolge dieser innerhalb der Playlist wird durch die Zahl in der oberen Ecke der Sounddatei angezeigt. Zudem muss bei jeder Playlist ein Ton-Kanal ausgewählt werden. Zurzeit existieren davon zwei: ● Standardsignale ● Warnung/Notfall Standardsignale werden einmal abgespielt, wenn das Signal oder Event aktiv wird, wie bei der Ansage des Etagenstandes. Wenn mehrere Signale oder Events gleichzeitig oder kurz nacheinander getriggert werden, werden die Playlisten der einzelnen Signale oder Events automatisch zu einer globalen Playlist hinzugefügt und nacheinander in der Reihenfolge abgespielt, in der sie getriggert wurden. Warnungen und Notfallsignale werden so lange wiederholt, bis das Signal oder Event, welches die Playlist ausgelöst hat, wieder inaktiv ist. Standardsignale werden währenddessen ignoriert bzw. abgebrochen. In der Zukunft wird der Ton-Kanal „Hintergrund“ ergänzt, welcher für Hintergrundmusik genutzt werden kann. Widgets Allgemeines zu Widgets Bilder Es können folgende Bilderformate angezeigt werden: png, jpg, svg, gif, bmp. Unterstützt werden auch animierte GIFs, jedoch keine animierten SVGs. 42 Es gibt mehrere Bilddarstellungsarten: ● contain Das Bild wird so angepasst, dass es in das Elternelement passt, jedoch unter Beibehaltung des Seitenverhältnisses. Dadurch können an den Rändern Bereiche entstehen, die nicht vom Bild bedeckt sind. ● cover Das Bild wird unter Berücksichtigung des Seitenverhältnisses so angepasst, dass es das Elternelement komplett ausfüllt. Dadurch können Teile des Bildes abgeschnitten werden. ● 100% 100% Das Bild wird so verzerrt, dass es sein Elternelement komplett ausfüllt. Das Seitenverhältnis kann sich dabei verändern. Es können alle Bildformate außer GIFs eingefärbt werden, damit sie mit der Schriftfarbe zusammenpassen. Dabei wird die Alphamaske des Bildes benutzt. Ein Bild ohne Alphawerte würde als farbiges Rechteck angezeigt werden. Sound Es werden zurzeit folgende Formate unterstützt: ● mp3 (empfohlen) ● wav (Es wurden die folgenden Formate getestet. Andere können auch funktionieren. Am zuverlässigsten funktionierten Stereo+PCM) ○ Stereo ■ PCM, 8000Hz, VBR ■ PCM, 11025Hz, VBR ■ PCM, 22050Hz, VBR ■ PCM, 32000Hz, CBR, 1024kbps ■ PCM, 44100Hz, VBR ■ PCM, 48000Hz, CBR, 1536kbps ■ Alaw, 8000Hz, CBR, 128kbps ■ Alaw, 11025Hz, CBR, 176kbps ■ Alaw, 16000Hz ■ Alaw, 44100Hz, CBR, 705kbps ■ Ulaw, 11025Hz, CBR, 176kbps ■ Ulaw, 22050Hz ■ Ulaw, 44100Hz, CBR, 705kbps ■ MPEG2.5Layer, 8000Hz, 18kbps ■ MPEG2.5Layer, 12000Hz, 32kbps ○ Mono ■ PCM, 11025Hz, CBR, 176kbps ■ Ulaw, 8000Hz, CBR, 64kbps ■ Ulaw, 22050Hz, CBR, 176kbps ■ Alaw, 22050Hz, CBR, 176kbps 43 Farben Farben können als Hexadezimalwert im Format #AARRGGBB [Alpha, Rot, Grün, Blau] oder über das Farbschema-Auswahlmenü eingestellt werden. Der rechte vertikale Balken im Farbwähler dient zur Einstellung der Transparenz. Texte Texte passen sich automatisch der Größe des Feldes an, in dem sie dargestellt werden sollen. Wenn ein Text mit der eingestellten Schriftgröße zu groß für einen Textbereich ist, wird er automatisch so verkleinert, dass er in das Element passt. Auch Zeilenumbrüche werden automatisch eingefügt, um den vorhandenen Platz bestmöglich auszunutzen. Zusätzlich sind sie mit HTML/CSS Befehlen formatierbar. Die Liste der theoretisch unterstützten Befehle gibt es hier: http://qt-project.org/doc/qt-4.8/richtext-html-subset.html Timer/Events Es ist möglich ein Widget bei bestimmten Events oder zu bestimmten Zeiten ein- oder auszublenden. Dabei sind Datumsbereiche einstellbar, z.B. 01.03.14-15.10.2016, Uhrzeiten, z.B. 10:00-14:00, ein oder mehrere Wochentage, und bestimmte Events, z.B. der Aufzug befindet sich im 3. Stock oder der Aufzug fährt nach Oben. Diese Parameter sind kombinierbar, wodurch mehrere Timer/Event Objekte für ein Widget anlegbar sind. Dadurch ist beispielsweise folgende Situation möglich: Ein Hotel hat eine Dachterasse die im Zeitraum zwischen April und Oktober jeden Tag außer Sonntags von 11:00-22:00 Uhr geöffnet ist. Wartungs- und Reinigungspersonal muss jedoch auch außerhalb dieser Zeiten Zugang zum Dach haben. Wir definieren für den Rufschaltfläche zur Dachterasse also einen Timer für den Zeitraum von April-Oktober, die Uhrzeit 11-22 Uhr und wählen alle Wochentage außer Sonntag aus. Für das Wartungs- und Reinigungspersonal definieren wir bei der selben Rufschaltfläche einen zweiten Timer/Event. Bei diesem definieren wir das Event “Sonderfunktion” → “KeyLock1”. Nun wird die Schaltfläche nur noch zu den eingestellten Zeiten angezeigt und sofern sich Wartungspersonal mit einem Schlüssel identifiziert hat. Ein Widget, für das keine Timer oder Events definiert wurden, wird stets angezeigt, außer es gibt ein anderes Widget auf einer höheren Ebene welches es überlagert. Auch wenn ein Widget von einem anderen Widget, welches auf einer höheren Ebene liegt, nur teilweise verdeckt wird, wird es nicht angezeigt. Alle Widgets Für jedes Widget kann ein Hintergrundbild und eine Hintergrundfarbe eingestellt werden. Zudem sind auch Rahmendicke, Farbe und Innenabstand definierbar. Es gibt die Möglichkeit Widgets aneinander anzudocken. Dadurch kann der Effekt eines zusammengehörenden Bereiches erzeugt werden. Die Option zum Docken muss jeweils bei nur einem der beiden Widgets, die verbunden 44 werden sollen, aktivert werden. Ist dies nicht der Fall, würden sie sich überlagern. Alle Taster- und Schalter- Widgets Bei jedem Taster oder Schalter kann neben dem Standard-Hintergrundbild ein zweites für den quittierten Zustand eingestellt werden. Auch Rahmenfarbe, Rahmendicke und die Hintergrundfarbe können für den quittierten Zustand definiert werden. Widget-Beschreibungen Lift-Taster Fahrkorbrufe CarCall[v2] Das Widget CarCall[v2] stellt einen Ruftaster für Innenrufe bzw. Fahrkorbrufe von Aufzügen bereit. Es zeigt die in den Haus-Einstellungen eingegebenen Bewohner für die eingestellte Etage als Text oder Logo sowie das Alias der Etagenbezeichnung an. Die Bewohner können über oder unter der Etagenbezeichung angezeigt werden. Außerdem ist die Höhe des Bereichs zur Darstellung der Etagenbezeichnung bestimmbar. Farbe und Schriftart können für den Bewohner-Bereich als auch für den Etagen-Bereich für die Zustände quittiert und nicht quittiert individuell eingestellt werden. CarCall[h2] Das Widget CarCall[h2] stellt einen Ruftaster für Innenrufe bzw. Fahrkorbrufe von Aufzügen bereit.Es zeigt die in den Haus-Einstellungen eingegebenen Bewohner für die eingestellte Etage als Text oder Logo sowie das Alias der Etagenbezeichnung an. Die Bewohner können links oder rechts neben der 45 Etagenbezeichung angezeigt werden. Außerdem ist die Breite des Bereichs zur Darstellung der Etagenbezeichnung einstellbar. Farbe und Schriftart können für den Bewohner-Bereich als auch für den Etagen-Bereich für die Zustände quittiert und nicht quittiert individuell eingestellt werden. CarCall[floor] Das Widget CarCall[floor] stellt einen Ruftaster für Innenrufe bzw. Fahrkorbrufe von Aufzügen bereit. Es zeigt das in den Haus-Einstellungen definierten Alias der Etagenbezeichnung an. Farbe und Schriftart können für die Zustände quittiert und nicht quittiert individuell eingestellt werden. CarCall[resident] Das Widget CarCall[resident] stellt einen Ruftaster für Innenrufe bzw. Fahrkorbrufe von Aufzügen bereit. Er zeigt die in den Haus-Einstellungen eingegebenen Bewohner für die eingestellte Etage als Text oder Logo an. Farbe und Schriftart können für die Zustände quittiert und nicht quittiert individuell eingestellt werden. CarCall[basic] Das Widget CarCall[basic] stellt einen Ruftaster für Innenrufe bzw. Fahrkorbrufe von Aufzügen bereit.Es kann abhängig vom Zustand quittiert oder nicht quittiert ein entsprechendes Hintergrundbild anzeigen. Außerdem kann mit diesem Widget, unabhängig von den in den Haus-Einstellungen eingestellten Bewohnern, ein Text ausgegeben werden. 46 Etagenrufe HallCall[basic] Das Widget HallCall[basic] stellt einen Ruftaster für Etagenrufe bzw. Außenrufe bereit. Es kann richtungsabhängige Rufe und richtungsunabhängige Rufe geben. Dabei bestimmt die Richtung, ob der Fahrgast nach oben oder unten fahren möchte. Die Art und Größe der Pfeile ist dabei frei konfigurierbar. Es kann abhängig vom Zustand quittiert oder nicht quittiert ein entsprechendes frei einstellbares Hintergrundbild anzeigen. Taster + Schalter SpecialFunctionButton[basic] Das Widget SpecialFunctionButton[basic] stellt einen Taster/Schalter bzw. Indikator für verschiedene Sonderfunktionen bereit. Dieser kann z.B. für das "Außer Betrieb" setzen eines Lifts oder ein längeres Öffnen der Aufzugtür zur Beladung eingestellt werden. Es gibt drei Arten der Dauer: aktiv bis zur erneuten Betätigung (Schalterfunktion), aktiv für eine voreingestellte Zeitdauer (Zeitschalterfunktion) und aktiv nur während der Betätigung (Tasterfunktion). PIN Pad Für jeden Taster kann ein PIN Code vergeben werden. Dieser darf aus 3-6 Zahlen bestehen und kann im WebEditor im Untermenü jedes Tasters eingestellt werden. Wenn ein PIN Code eingestellt ist, wird auf dem FlexyPage-Display automatisch ein Pop-up mit einer Tastatur angezeigt, sobald jemand auf dem Display auf den Taster drückt. Bei korrekter Eingabe des 3-6 stelligen Zahlencodes wird der für den Taster konfigurierte Ruf ausgeführt. Bei drei Fehleingaben wird der Bildschirm für 5 Sekunden gesperrt. 47 Lift-Statusanzeigen Richtungsanzeigen DirectionIndicator[double] Das Widget DirectionIndicator[double] stellt die Fahrtrichtung, die Bewegungsrichtung und die Weiterfahrtsanzeige eines Aufzugs dar. Steht der Lift an einer Haltestelle mit einer geplanten Weiterfahrt in eine Richtung, wird diese durch den Pfeil und die Nachricht NEXT (Nächste) gekennzeichnet. Ist die Kabine in eine bestimmte Richtung in Bewegung, wird dies durch den entsprechenden eingeblendeten Pfeil ohne NEXT angezeigt. Es ist möglich die Pfeile und den Text bei Inaktivität des Aufzugs nicht ganz auszublenden, sondern nur bis zu einem bestimmten Prozentsatz zu dimmen. DirectionIndicator[single] Das Widget DirectionIndicator[single] stellt die Fahrtrichtung des Aufzugs mit einem Pfeil dar. Das Design der Pfeile für jede Fahrtrichtung kann frei eingestellt werden. Meldungen LiftInfo[icon+text] Das Widget LiftInfo[icon+text] dient zur Anzeige verschiedener Meldungen eines Aufzugs. Es kann gleichzeitig ein Bild und einen Text darstellen. Standardmäßig wird der Zustand der Türen ausgegeben. Weiterhin können alle in der Liste beschriebenen Meldungen dargestellt werden. Um eine Meldung für die Darstellung zu aktivieren, muss diese nur im Menü “CAN” → “CANopenSlave” → ”MessageMapping” aktiviert werden. Beim 48 Auftreten des entsprechenden Signals wird der eingestellte Meldungstext und das Bild angezeigt. Wenn mehrere Ereignisse gleichzeitig anliegen, muss die Darstellung priorisiert werden. Es wird zuerst das Sondersignal mit der höchsten Priorität angezeigt. Ist kein Sondersignal aktiv, wird die höchste aktive Sonderfunktion angezeigt. Ist auch von diesen keine mehr aktiv, wird wieder der Türzustand dargestellt. Soll ein bestimmtes Sondersignal oder eine bestimmte Sonderfunktion nicht “Besetzt/Occupied”, angezeigt muss das werden, Textfeld z.B. dieser die Nachricht Meldung im MessageMapping-Menü geleert werden. LiftInfo[text] Das Widget LiftInfo[text] dient zur Anzeige verschiedener Meldungen eines Aufzugs. Wie das Widget LiftInfo[icon+text] stellt es Meldungstexte eines Aufzugs dar, jedoch ohne die Möglichkeit, ein Bild auszugeben. Die Konfiguration und Priorisierung der Darstellungen erfolgt ebenfalls wie beim Widget LiftInfo[icon+text]. Etagenanzeigen FloorIndicator[alias] Das Widget FloorIndicator[alias] zeigt die aktuelle Etage auf dem Display an. Die Bezeichnung der Etage wird dabei den Haus-Einstellungen aus dem Feld Alias entnommen. Wenn für eine Etage ein Bild eingestellt ist, wird dieses angezeigt. Ist weder ein Text noch ein Bild eingestellt, wird der vorherige Inhalt weiter angezeigt, sodass der Benutzer im Vorbeifahren nicht merkt, dass er beispielsweise an einer Wartungsetage vorbeigefahren ist. Die Darstellung kann vielfältig konfiguriert werden, z.B. Schriftart und Größe, Hintergrund-Farbe oder Bild, Rahmenfarbe und vieles mehr sind frei einstellbar. 49 FloorIndicator[bar] Das Widget FloorIndicator[bar] stellt die aktuelle Etage auf dem Display in Form einer Grafik dar, die linear in einem Balken animiert verschoben wird. Es kann zum Beispiel eine Kabine im Schacht dargestellt werden. Dabei kann ein oberer und ein unterer Abstand definiert werden, um auch nicht befahrbare Gebäudebereiche darstellen zu können. Die Werte für dieses Widget werden in Rastergrößen angegeben, damit eine genaue Ausrichtung an anderen Widgets, wie zum Beispiel Ruf-Taster für eine bestimmte Etage möglich ist. Etagen, für die im Hauseditor kein Alias eingegeben ist, werden übersprungen. Das Widget FloorIndicator[bar] stellt den aktuellen Etagenstand animiert da, nicht die aktuelle Position der Kabine im Schacht. FloorIndicator[nostalgic] Das Widget FloorIndicator[nostalgic] stellt die aktuelle Etage auf dem Display in Form einer nostalgischen analogen Anzeige dar. Die Darstellung kann vielfältig konfiguriert werden, z.B. Schriftart und Größe, Hintergrund-Farbe oder Bild, Zeiger, Rahmenfarbe und vieles mehr sind frei einstellbar. Das Bild mit dem Zeiger sollte immer so groß sein, wie das des Ziffernblattes mit den Etagenbezeichnungen. Wenn die beiden Bilder übereinander liegen, sollten sie den Zustand zum Zeitpunkt des untersten Etagenstandes darstellen. Etagen, für die im Hauseditor kein Alias eingegeben ist, werden übersprungen. Das Widget FloorIndicator[nostalgic] stellt den aktuellen Etagenstand animiert da, nicht die aktuelle Position der Kabine im Schacht. Lift-‐Status LiftStatus[classic] Das Widget LiftStatus[classic] stellt die typische Anzeige der aktuellen Etage, der Fahrtrichtung und der Meldungen eines Aufzugs in klassischer Form dar. Das Design der Darstellung kann flexibel an die eigenen Wünsche angepasst 50 werden, z.B. Schriftart und Größe, Hintergrund-Farbe oder Bild, Rahmenfarbe und vieles mehr sind frei einstellbar. Die Etagenbezeichnungen sind in den Haus-Einstellungen frei editierbar und können so an die Erfordernisse des jeweiligen Gebäudes angepasst werden. Die gewünschten Sondertexte im Meldungsfenster können wie im Widget LiftInfo[icon+text] aus einer lange List ausgewählt werden. Info+Werbung FloorInfo[v2] Das Widget FloorInfo[v2] stellt abhängig von der aktuellen Etage ein Bild und zwei Texte dar. Das Bild erstreckt sich dabei über den ganzen Hintergrund. Ein Text ist im oberen Bereich des Widgets und einer im unteren Bereich angeordnet. Die Höhe der Textbereiche ist konfigurierbar. Somit eignet sich das Widget sehr gut zur Darstellung von etagenbezogener Werbung oder Information. Internet-‐Dienste RssReader[header] Steht eine Internetverbindung zur Verfügung, zeigt das Widget RssReader[header] die “Title”-Elemente bzw. Schlagzeilen eines RSS-Feeds an. Neben der Quell-URL des Feeds und der Aktualisierungsrate kann auch das Design des Widgets den eigenen Wünschen angepasst werden, z.B. sind Schriftart und Größe, Hintergrund-Farbe oder Bild, Rahmenfarbe und vieles mehr sind frei einstellbar. Die eingegebene URL muss immer mit “http://” anfangen. 51 Unterhaltung Multimedia DiaShow[basic] Das Widget DiaShow[basic] kann ein oder mehrere Bilder darstellen. Wenn mehrere Bilder ausgewählt wurden, werden diese in einem frei konfigurierbaren Intervall nacheinander dargestellt. Der Übergang zwischen zwei Bildern ist animiert. Die Animationsdauer ist ebenfalls konfigurierbar. Die Diashow kann im Vollbildmodus oder auch in einem Fenster wiedergegeben werden. Sensoren Last Load[digit] Das Widget Load[digit] gibt die aktuelle Nutzlast des Aufzugs in kg wieder. Um diese Messwerte darstellen zu können, benötigt der Aufzug einen Lastmesssensor, der die Informationen per CANopen-Lift bereit stellt. Der im CAN-Menü einstellbare Tarawert wird immer vom angezeigten Gewicht abgezogen. Wird eine im CAN-Menü eingestellte Lastgrenze erreicht, kann die entsprechende Nachricht angezeigt werden. Load[needle] Das Widget Load[needle] gibt aktuelle Nutzlast des Aufzugs in Form eines Tachoblatt / Ziffernblatt wieder. Der Hintergrund und die Nadel, sowie der Bereich von Minimum bis Maximum, sind dabei frei einstellbar. Um diese Messwerte darstellen zu können, benötigt der Aufzug einen Lastmesssensor, der die Informationen per CANopen-Lift bereit stellt. Der im CAN-Menü einstellbare Tarawert wird immer vom angezeigten Gewicht abgezogen. Als Maximum der Skala dient immer der eingestellte Überlastwert. Mit diesen Werten muss das Ziffernblatt erstellt werden. 52 Der Drehpunkt des Zeigers vom unteren Rand des Bildes aus ist einstellbar. Das Bild des Ziffernblattes und des Zeigers müssen gleich groß sein. Wenn man sie übereinander legt, sollte der Zustand dem bei einer Last von 0 kg entsprechen. Load[icons] Das Widget Load[icons] gibt die aktuelle Nutzlast des Aufzugs in Form von frei definierbaren Icons wieder. Diese Icons können z. B. Personen oder Balken sein. Um diese Icons darstellen zu können, benötigt der Aufzug einen Lastmesssensor, der die Informationen per CANopen-Lift bereit stellt. Der im CAN-Menü einstellbare Tarawert wird immer vom angezeigten Gewicht abgezogen. Dieses Widget zeigt abhängig von der Kabinenlast unterschiedliche Bilder an. Das letzte Bild wird ab dem erreichen des eingestellten Überlastwertes dargestellt. Load[bar] Das Widget Load[bar] stellt die aktuelle Nutzlast des Aufzugs in Form eines Balkens dar. Das Design der Darstellung kann frei definiert werden, z. B. von grün (Nulllast) bis rot (Überlastlast). Um diesen Balken darstellen zu können, benötigt der Aufzug einen Lastmesssensor, der die Informationen per CANopen-Lift bereit stellt. Der im CAN-Menü einstellbare Tarawert wird immer vom angezeigten Gewicht abgezogen. Es kann eingestellt werden, ob sich der Balken von innen nach außen oder von außen nach innen bewegen soll. Außerdem kann eingestellt werden, von welcher Seite des Widgets der Balken erscheinen soll. Geschwindigkeit Speed[digit] Das Widget Speed[digit] gibt die aktuelle Geschwindigkeit der Kabine eines Aufzugs wieder. Die Anzeige erfolgt als Zahlenwert und der dazugehörigen 53 Einheit. Zurzeit kann zwischen einer Darstellung in m/s, km/h und mph gewählt werden. Um die Geschwindigkeit darstellen zu können, benötigt der Aufzug einen Positionssensor, der die Positionswerte per CANopen-Lift bereit stellt. Position Position[shaft] Ist das Display mit einem absoluten Positionssensor verbunden, kann das Widget Position[shaft] im Fenster oder im Vollbildmodus die aktuelle Position der Kabine im Aufzugsschacht grafisch ausgeben. Besonders in größeren Gebäuden oder in Fernsehtürmen mit schnell fahrenden Aufzügen bietet dieses Widget somit eine interessante Anzeige für die Passagiere. Um die Position im Schacht darstellen zu können, benötigt der Aufzug einen Positionssensor, der die Positionswerte per CANopen-Lift bereit stellt. Position[digit] Das Widget Position[digit] zeigt die aktuelle Position der Aufzugskabine im Schacht an. Das Widget kann die absolute Höhe im Schacht. Um die Messwerte darstellen zu können, benötigt der Aufzug einen absoluten Positionssensor, der die Positionswerte per CANopen-Lift bereit stellt. Date + Time Date+Time[text] Das Widget Date+Time[text] kann das aktuelle Datum wiedergeben. Es kann im Design und Funktion vielfältig konfiguriert werden. Neben den Einstellung der Schrift-Art und Größe, den Farben und Hintergrundbildern können auch die einzelnen Datums- uns Zeitbestandteile miteinander kombiniert und mit beliebigen Trennzeichen versehen werden, z.B.: yy-MM-dd HH:mm:ss → 14-07-28 16:53:20. 54 Folgende Daten sind einstellbar: ● ● ● ● ● ● Jahr ● yy → 14 ● yyyy → 2014 Monat ● M → 7 (ohne führende Null) ● MM → 07 (mit führender Null) ● MMM → Jan. (lokalisierte Abkürzung des Monatsnamens) ● MMMM → Januar (lokalisierter Monatsname) Tag ● d → 8 (ohne führende Null) ● dd → 08 (mit führender Null) ● ddd → Mon. (lokalisierte Abkürzung des Wochentags) ● dddd → Montag (lokalisierter Wochentag) Stunde ● h → 2 (am/pm sensitive Darstellung) ● hh → 02 (am/pm sensitive Darstellung mit führender Null) ● H → 8 (24 Stunden-Darstellung ohne führende Null) ● HH → 16 (24 Stunden-Darstellung mit führender Null) Minute ● m → 3 (ohne führende Null) ● mm → 03 (mit führender Null) Sekunde ● s → 4 (ohne führende Null) ● ss → 04 (mit führender Null) Time[analogue] Das Widget Time[analogue] zeigt die aktuelle Uhrzeit in Form einer analogen Uhr an. Der Hintergrund und die Zeiger sind dabei individuell konfigurierbar. So kann man die Uhr in klassischer oder auch moderner Form darstellen, angepasst an die eigenen Wünsche. 55 Die Zeiger müssen bei den hochgeladenen Bildern immer auf 12 Uhr zeigen. Die Bilder der drei Zeiger und des Ziffernblattes müssen gleich groß sein und wenn man sie aufeinander legt, das Bild der Uhr um 0:00:00 darstellen. Sonstiges TextArea[basic] Mit dem Widget TextArea[basic] lassen sich beliebige Texte darstellen. Das Design kann vielfältig konfiguriert werden. Schrift-Art und Größe sowie die Farben des Textes, des Rahmens und des Hintergrundes sind frei einstellbar. Häufige Fehler und Lösungen Aufzug & CAN ● Fehler: Das Display reagiert nicht auf Aufzugsdaten oder zeigt die Meldung “Außer Betrieb” an: ○ Mögliche Ursachen: ■ Der CAN-Bus ist gestört. ● Lösung: ○ Überprüfen Sie, ob der CAN-Bus korrekt terminiert ist. ○ Überprüfen Sie, ob bei allen Geräten die passenden Baudrate eingestellt wurden. ■ Das Display kann keinen Master finden. ● Lösung: ○ Überprüfen Sie, ob der Master aktiv ist. Dazu muss es entweder eine CANopen-Steuerung geben oder der Menüpunkt “CANopen Master” im Menü “CAN → ELFIN 56 call controller” muss aktiv sein. Die Knoten-ID des Masters muss im Bereich 1 bis 8 liegen. ■ Die Ein-/Ausgänge sind nicht oder falsch konfiguriert (Nur bei Betrieb mit einer zusätzlichen Ein/Ausgangs-Platine). ● Lösung: ○ Überprüfen Sie die Ein-/Ausgänge im Menü “CAN → ELFIN call controller und die Ein-/Ausgänge in der externen CANopen Lift Platine, welche mit der Steuerung verbunden ist. ■ Die Knotennummer ist falsch. ● Lösung: ○ Überprüfen Sie im CAN-Menü, ob alle Knoten IDs korrekt sind. ○ Überprüfen andere Knoten auf doppelte Knoten IDs. ○ Nur bei Betrieb an Ein-/Ausgängen: Überprüfen Sie, ob die CANopen Ein/Ausgangs-Platine(n) die Knoten-ID(s) 16 und/oder 17 haben und der Positionssensor (falls vorhanden) die ID 3 hat. ● Fehler: Auf dem Display werden die falschen Aufzugszustände angezeigt. ○ Mögliche Ursachen: ■ Es ist der falsche Aufzug eingestellt (Nur bei Gruppenbetrieb). ● Lösung: ○ Überprüfen Sie die eingestellte Aufzugsnummer im Menü “CAN → Aufzugseinstellungen → Zugeordnete Aufzüge”. ■ Es ist die falsche Etage eingestellt. ● Lösung: ○ Überprüfen Sie die eingestellte Etage im Menü “CAN → Aufzugseinstellungen → Etage”. 57 ■ Die Kabine ist Etage “0”, die unterste Etage ist “1”,... . ■ Die Ein-/Ausgänge sind falsch konfiguriert. ● Lösung: ○ Überprüfen Sie, ob auf jedem Eingang/Ausgang die passende Funktion liegt, da Sie beim konfigurieren um eine Stelle verrutscht sein könnten. ■ Es wurden bei mehreren Displays “CANopen Master” / “Externe CAN Ein-/Ausgänge” aktiviert. ● Lösung: ○ Deaktivieren die CANopen Master Funktion bei allen Displays außer einem einzigen. Wenn mehrere CANopen Master gleichzeitig eingeschaltet sind, stören sich diese gegenseitig. Display ● Fehler: Die Etage wird nicht oder falsch bei dem Widget FloorIndicator[alias] angezeigt. ○ Mögliche Ursachen: ■ Die Etage ist nicht konfiguriert. ● Lösung: ○ Überprüfen Sie, ob im Menü “Hauseditor” alle Etagen eingestellt wurden. Es werden nur Etagen angezeigt bei denen ein Alias eingestellt wurde. Wurde zusätzlich ein Bild konfiguriert, wird dieses angezeigt. Sollte weder Text noch Bild angegeben worden sein, wird der vorherige Inhalt weiter angezeigt, sodass der Benutzer im 58 Vorbeifahren nicht bemerkt, dass er beispielsweise an einer Wartungsetage vorbeigefahren ist. ■ Es liegt keine Etagenposition vor oder die Steuerung hat einen Etagenstand = 0 gesendet. ● Lösung: ○ Etagenstand “0” bedeutet, dass nichts angezeigt werden soll. Daher ist das Verhalten korrekt. Beim Betrieb mit Ein-/Ausgängen kann es bei einer Fehlkonfiguration jedoch passieren, dass ein anderer Etagenstand gesendet wird. In diesem Fall müssen sowohl die Ein-/Ausgänge an der externen CAN Ein-/Ausgangsplatine, als auch im Menü “CAN → ELFIN call controller” überprüft werden. Hierbei ist besonders darauf zu achten, dass das passende Format für den Etagenstand ausgewählt wurde (Standard, Greycode, Binärcode). ● Fehler: Es werden keine Etageninformationen bei dem Widget FloorInfo[v2] angezeigt. ○ Mögliche Ursachen: ■ Es wurden keine Informationen für die Etage hinterlegt. ● Lösung: ○ Überprüfen Sie ob im Widget FloorInfo[v2] für die Etagen Informationen hinterlegt wurden. Wenn für eine Etage nichts eingestellt wurde erfolgt dementsprechend keine Anzeige. 59 Glossar Widget Ein Widget [ˈwɪʤəәt] ist eine Komponente eines grafischen Fenstersystems. Das Widget besteht zum einen aus dem Fenster, einem sichtbaren Bereich, der Maus- und/oder Tastaturereignisse empfängt, und zum anderen aus dem nicht sichtbaren Objekt, das den Zustand der Komponente speichert und über bestimmte Zeichenoperationen den sichtbaren Bereich verändern kann. Widgets sind immer in ein bestimmtes Fenstersystem eingebunden und nutzen dieses zur Interaktion mit dem Anwender oder anderen Widgets des Fenstersystems. Quelle: de.Wikipedia.org 60 Änderungen zu Version 0.12.0 Neue Funktionen ● PIN Pad Änderungen ● Überarbeitung der Import/Export Funktion ● Es dürfen keine Bilder mehr hochgeladen werden, die größer als Full HD sind ● Wenn man eine Schrift installiert, wird diese automatisch ausgewählt Bugfixes ● Die Uhrzeit wird jetzt korrekt gespeichert Bekannte Fehler ● Node/Communication Reset des Masters ist nicht möglich ● OnlineUpdates funktionieren bei eingestellten ProxyServer nicht! ● Der Wochentag und der Monat werden auf dem Gerät noch nicht lokalisiert angezeigt ● Beim Systemstart wird die falsche Seriennummer angezeigt 61