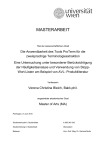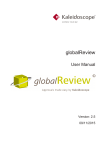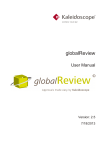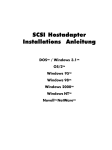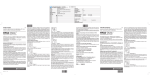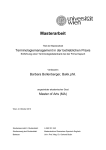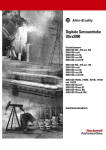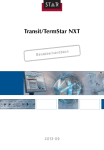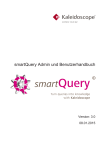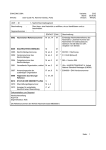Download globalReview Benutzerhandbuch - Kaleidoscope Golden Releases
Transcript
globalReview Benutzerhandbuch Version: 2.5 23.03.2015 Inhaltsverzeichnis Inhaltsverzeichnis 2 1 Die Fachliche Prüfung 4 1.1 Zweck der Fachlichen Prüfung („Review“) 4 1.2 Zweck von globalReview 4 1.3 Workflow in globalReview 5 1.4 Projekt-Ebenen, Statuswerte und Berechtigungen 8 1.5 Segmentstatus und Änderungskontrolle 13 1.6 Fehlerkategorien und QA-Matrix 16 1.7 Auswertungen 17 2 Verwendung von globalReview 18 2.1 Login 18 2.2 globalReview Projektmanagement 18 2.2.1 Projekt anlegen 20 2.2.2 Übersetzungsdateien hochladen 24 2.2.3 Review Starten 28 2.2.4 Review gegenprüfen 29 2.2.5 Gegenprüfung prüfen, erneute Review 30 2.2.6 Projekt abschließen 32 2.2.7 Projekt archivieren 35 2.2.8 Projekt löschen 35 2.3 Navigation 36 2.4 Funktionen im Bearbeitungsbildschirm 38 2.4.1 Navigationsbereich 39 2.4.2 Arbeitsbereich 40 2.4.3 Steuerbereich 43 2.5 Einen Satz überarbeiten 47 2.6 Einen Satz gegenprüfen 49 globalReview - Benutzerhandbuch Inhaltsverzeichnis 2.7 Einen Satz kommentieren 53 2.8 Bearbeitung abschließen 54 2.9 Einarbeiten von Übersetzer-Änderungen 56 3 InDesign Zusatzmodul 60 3.1 Das Grundprinzip 60 3.2 Bearbeitung in Portamis 62 3.3 Manuelle Portamis-Funktionen in globalReview 63 3.3.1 Manuelles Herunterladen einer Portamis-Datei 64 3.3.2 Manuelles Hochladen einer Portamis-Datei nach Portamis 64 3.3.3 Manuelles Herunterladen der Änderungen aus Portamis 65 4 Kurzanleitung 66 4.1 Projektmanager 66 4.1.1 Projekt anlegen 66 4.1.2 Zuweisen des Projekts an den Reviewer 70 4.1.3 Zuweisen des Projekts an den Übersetzer 70 4.1.4 Projekt abschließen 71 4.2 Reviewer 72 4.2.1 Navigation 72 4.2.2 Bearbeitung 73 4.2.3 Abschließen 74 4.2.4 Gegenprüfung 75 4.3 Übersetzer 76 4.3.1 Navigation 76 4.3.2 Bearbeitung 77 4.3.3 Abschließen 79 Glossar 80 Stichwortverzeichnis 81 globalReview - Benutzerhandbuch 3 1 Die Fachliche Prüfung Zweck der Fachlichen Prüfung („Review“) 1 Die Fachliche Prüfung 1.1 Zweck der Fachlichen Prüfung („Review“) Mit der fachlichen Prüfung wird die Verwendbarkeit von Übersetzungen im Zielmarkt sichergestellt. Sie erfolgt durch einen muttersprachlichen Fachmann der Zielsprache, im Idealfall durch einen Mitarbeiter des Kunden oder einen Vertreter des Kunden im Zielland. Die Prüfung umfasst insbesondere die Einhaltung der fachsprachlichen und firmenspezifischen Terminologie sowie die technische Richtigkeit. Die Funktion des fachlichen Prüfers ist im Übersetzungsprozess von größter Wichtigkeit. Der fachliche Prüfer kennt den Zielmarkt und dessen Anforderungen sowie auch die beschriebenen Produkte wesentlich genauer als der Übersetzer. Daher trägt die fachliche Prüfung der Übersetzungen maßgeblich zum Erfolg des Marktauftritts bei. Die fachliche Prüfung umfasst keine rein stilistischen Änderungen oder Präferenzen. Sollten Veränderungen im Stil der Übersetzungen gewünscht werden, so sollte dies direkt mit dem Projektmanager abgestimmt werden. Fachliche Prüfung = Review Aus sprachlichen Gründen wird in globalReview und der Dokumentation stets das englische „Review“ verwendet. 1.2 Zweck von globalReview Die Übersetzungen, die in globalReview geprüft werden, sind mit Hilfe eines datenbankgestützten Übersetzungssystems angefertigt. Diese Datenbanken speichern bereits vorhandene Übersetzungen aus vorhergegangenen Projekten sowie die kundenspezifische Terminologie gezielt ab. Bei zukünftigen Projekten werden gleich gebliebene Textpassagen automatisch reproduziert. Das erhöht die Konsistenz der Übersetzungen und reduziert Preis und Übersetzungsdauer. Darüber hinaus kann dieses System Daten aus beliebigen Ausgangsformaten verarbeiten und danach diese Formate wieder generieren (z.B. Word, Adobe InDesign, PowerPoint, HTML usw.). Mit Hilfe von globalReview ist es möglich, die fachliche Prüfung bequem in einem Web Browser durchzuführen. Es ist nicht notwendig, das Übersetzungssystem (SDL Trados) oder die Software, mit der die Ausgangsdateien erzeugt wurden (z.B. Adobe InDesign), zu installieren. 4 globalReview - Benutzerhandbuch Die Fachliche Prüfung Workflow in globalReview 1 Alle in globalReview durchgeführten Änderungen können durch den Übersetzer gegengeprüft werden. Nach Abschluss des Review-Projekts wird die finale Version der Übersetzungsdatei ausgegeben, die für zwei Aufgaben dient: 1. Aus der Übersetzungsdatei wird die Zieldatei (z.B. Word) erstellt. Somit können keine Fehler durch falsches "Einarbeiten" von Übersetzungen passieren. 2. Mit Hilfe der Übersetzungsdatei wird auch die Sprachdatenbank (Translation Memory) aktualisiert, auf deren Grundlage alle weiteren Übersetzungen erfolgen. Damit sind die Änderungen beim nächsten Projekt bereits von Anfang an in der Übersetzung enthalten. 1.3 Workflow in globalReview Der statusbasierte Workflow von globalReview ermöglicht eine OnlineZusammenarbeit zwischen dem Reviewer, dem Übersetzer und dem Projektmanager. globalReview - Benutzerhandbuch 5 1 Die Fachliche Prüfung Workflow in globalReview Workflow globalReview 1. Der Projektmanager lädt die zu prüfenden Dateien hoch und setzt den Status auf Prüfung. 2. Der Reviewer kann nun Änderungen vornehmen oder Kommentare anbringen. Abschließend setzt er den Status auf Geprüft. 3. Danach kann der Projektmanager die Änderungen des Reviewers mit einem Filter einsehen und gegebenenfalls die Datei zum Gegenprüfen an den Übersetzer schicken. Dies erfolgt mit dem Status Gegenprüfung. 6 globalReview - Benutzerhandbuch Die Fachliche Prüfung Workflow in globalReview 1 4. Der Übersetzer kann nun ebenfalls mit einem Filter genau jene Segmente sehen, die der Reviewer geändert hat und kann diese prüfen und optional erneut ändern. Abschließend setzt der Übersetzer den Status auf Gegengeprüft. 5. Danach kann der Projektmanager die Änderungen des Übersetzers mit einem Filter einsehen und gegebenenfalls die Datei erneut in die fachliche Prüfung schicken. Dies erfolgt mit dem Status Prüfung. 6. Der fachliche Prüfer kann nun wiederum die Änderungen des Übersetzers mit einem Filter einsehen und wenn er möchte, die Version des Übersetzers in seine Spalte kopieren. Dort kann er sie belassen oder überarbeiten. Abschließend wird der Status wieder auf Geprüft gestellt. 7. Diese Schleife kann beliebig oft wiederholt werden, bis der Projektmanager den Status auf Abgeschlossen stellt. Zu diesem Zeitpunkt kann dann die finale Datei heruntergeladen werden. Letzte Gültigkeit hat die Reviewspalte Die letztgültige Version eines geänderten Satzes hat immer die Spalte mit der Review-Version! Nur wenn an dem Satz keine Änderung vorgenommen wurde, gilt die ursprüngliche Übersetzung. a) Wenn der Übersetzer bei der Gegenprüfung Änderungen gemacht hat, die in die Review-Version übernommen werden sollen, vergessen Sie bitte nicht, diese mit dem Pfeil nach rechts in die Reviewspalte zu kopieren. b) Zur Sicherheit prüft globalReview vor dem Abschließen einer Datei ob noch neuere übersetzte Versionen vorhanden sind, die noch nicht in die Review-Spalte übernommen wurden. Der Projektmanager hat dann die Möglichkeit, ALL diese Segmente in die Review-Spalte zu übernehmen: Drücken Sie dazu im Steuerbereich auf Neuere Übersetzungen aus Übersetzerspalte in Review-Spalte übernehmen. Sehen Sie dazu auch 2 Segmentstatus und Änderungskontrolle [➙ 13] globalReview - Benutzerhandbuch 7 1 Die Fachliche Prüfung Projekt-Ebenen, Statuswerte und Berechtigungen 1.4 Projekt-Ebenen, Statuswerte und Berechtigungen Projekt-Ebenen Projekte in globalReview sind hierarchisch angelegt: ▪ Projekt-Ebene: Jedes Projekt umfasst eine Ausgangssprache und mindestens eine Zielsprache. ▪ Sprach-Ebene: Die einzelnen Zielsprachen in einem Projekt verfügen über einen eigenen Status. Damit kann z.B. die Review mancher Sprachen bereits abgeschlossen sein, während andere Sprachen noch laufen. Jede Sprach-Ebene umfasst mindestens eine Sprach-DateiEbene. ▪ Sprach-Datei-Ebene: Auf dieser Ebene sind die einzelnen Dateien, die pro Sprache zu reviewen sind. In der Ausgangssprache sprechen wir von Ausgangsdateien. Für jede Ausgangsdatei wird pro Zielsprache genau eine Übersetzungsdatei (z.B. TTX, SDLXLIFF) in der SprachDatei-Ebene hochgeladen. Auch diese Ebene verfügt über einen eigenen Status. Somit kann der Reviewprozess für jede einzelne Datei und jede einzelne Sprache gesteuert werden. 8 globalReview - Benutzerhandbuch Die Fachliche Prüfung Projekt-Ebenen, Statuswerte und Berechtigungen 1 Projekthierarchie in globalReview Statuswerte Der Zugriff auf Projekte und Tätigkeiten ist in globalReview über Statusangaben geregelt. Dabei können Statusinformationen auf drei Ebenen gesetzt werden: ▪ Auf Projekt-Ebene: Gültig für das gesamte Projekt ▪ Auf Sprach-Ebene: Gültig für alle Sprach-Dateien innerhalb der jeweiligen Sprache ▪ Auf Sprach-Datei-Ebene: Nur gültig für die jeweilige Sprach-Datei in der jeweiligen Sprache Statuswerte auf Projekt-Ebene Auf Projekt-Ebene sind nur zwei Statuswerte vorhanden, die vom System automatisch vergeben werden: ▪ In Bearbeitung: Dieser Status wird beim Anlegen eines Projekts automatisch gesetzt. ▪ Abgeschlossen: Dieser Status wird automatisch gesetzt, wenn alle Sprachen des Projekts finalisiert und auf Abgeschlossen gestellt sind. globalReview - Benutzerhandbuch 9 1 Die Fachliche Prüfung Projekt-Ebenen, Statuswerte und Berechtigungen Statuswerte auf Sprach-Ebene Die Statuswerte auf Sprach-Ebene regeln (gemeinsam mit den Rollen und Gruppen, in denen die Benutzer sich befinden) den Zugriff auf die Funktionen. globalReview trennt strikt zwischen Übersetzung und Review. Ein Reviewer kann im Portal erst tätig werden, wenn ihm per Status ein Projekt zugewiesen wird. Ein Übersetzer kann im Portal nur VOR oder NACH der Review tätig werden, aber nicht während der Review. Sie können in der Konfiguration unter Systemweite Einstellungen bei den einzelnen Mandanten festlegen, ob der Statuswert auf Sprach-Ebene automatisch umgestellt werden soll, wenn alle Dateien in dieser Sprache einen neuen Status zugewiesen bekommen. Klicken Sie dazu auf die Checkbox Direkter Workflow. Dabei wird z.B. der Status einer Sprache automatisch auf geprüft gestellt, sobald alle Dateien in dieser Sprache auf geprüft gestellt werden. Sobald alle Zielsprachen einen Status erreichen, wird der Status des gesamten Projekts automatisch umgestellt (z.B. auf Abgeschlossen). Wenn Sie diese Option nicht anwählen, müssen Sie den Status auf SprachEbene manuell umstellen. Da globalReview auch als Portal für das Hochladen von Übersetzungsaufträgen verwendet werden kann, sind einige Statuswerte für einen reinen Reviewprozess nicht relevant. Bei einem reinen Reviewprozess wird der Projektmanager von Neu direkt auf Prüfung umstellen, wenn alle Voraussetzungen erfüllt sind. Daher sind in der folgenden Auflistung die optionalen Schritte in eckige Klammern gesetzt bzw. die Verbindungslinien in der Grafik strichliert. 10 globalReview - Benutzerhandbuch Die Fachliche Prüfung Projekt-Ebenen, Statuswerte und Berechtigungen 1 Statuswerte in globalReview Es sind folgende Statuswerte vorgesehen: ▪ Neu: Das Projekt und die Zielsprache sind neu angelegt. Die Ausgangsdatei ist hochgeladen. Dieser Status wird automatisch vergeben, wenn die Zielsprache angelegt wird. ▪ [Gestartet: Die Zieltermine sind angenommen. Dieser Status wird vom Projektmanager vergeben. Es müssen die Übersetzer und Reviewer festgelegt und mindestens eine Zielsprache vorhanden sein.] ▪ [Heruntergeladen: Dieser Status wird automatisch vergeben, wenn alle Ausgangsdateien vom Übersetzungsdienstleister heruntergeladen wurden.] globalReview - Benutzerhandbuch 11 1 Die Fachliche Prüfung Projekt-Ebenen, Statuswerte und Berechtigungen ▪ [Auftrag angenommen: Dieser Status wird automatisch vergeben, wenn der Übersetzungsdienstleister die Termine angenommen hat.] ▪ Übersetzt: Es sind alle Übersetzungsdateien hochgeladen. ▪ Prüfung: Alle Sprach-Dateien wurden vom Haupt-Reviewer oder vom Projektmanager auf Prüfung gestellt, der Review-Termin festgelegt und bestätigt. Ansonsten kann dieser Status vom Projektmanager auch manuell gesetzt werden. In diesem Fall erben alle Sprach-Dateien diesen Status und es können vom Projektmanager Reviewer definiert werden. ▪ Geprüft: Der Reviewer hat alle Sprachdateien fertig geprüft und auf Geprüft gestellt. Ansonsten kann dieser Status vom Haupt-Reviewer auch manuell vergeben werden. In diesem Fall erben alle SprachDateien diesen Status. Optional kann nun das Projekt in die Gegenprüfung durch den Übersetzer gehen (Status: Gegenprüfung). ▪ Gegenprüfung: Dieser Status kann vom Projektmanager vergeben werden, um den Übersetzer zu beauftragen, die Änderungen gegenzuprüfen. ▪ Gegengeprüft: Dieser Status wird vom Übersetzer gesetzt, wenn die Gegenprüfung fertig ist. Optional kann nun das Projekt erneut in die Review gehen. ▪ [Prüfung freigegeben: Optional kann der Projektmanager oder der Haupt-Reviewer die Review bestätigen.] ▪ Abgeschlossen: Dieser Status kann vom Projektmanager gesetzt werden, wenn alle Sprach-Dateien abgeschlossen sind. Sobald alle Sprachen auf Abgeschlossen gestellt wurden, stellt sich automatisch auch das Projekt auf Abgeschlossen. Statuswerte auf Sprach-Datei-Ebene Die Statuswerte auf Sprach-Datei-Ebene werden von der Sprach-Ebene geerbt. Das heißt, wenn auf Sprach-Ebene ein Status geändert wird, ändern sich automatisch alle Werte auf Sprach-Datei-Ebene auch. Die Statuswerte der Sprach-Datei-Ebene entsprechen denen der SprachEbene. Allerdings befinden wir uns eine Hierarchie-Ebene weiter unten, das heißt die Statuswerte beziehen sich jeweils auf eine einzelne Datei. Außerdem sind die Statuswerte für das übergeordnete Projekt (z.B. Heruntergeladen, Auftrag angenommen) nicht verfügbar. Daher sind manche Werte auf der Sprach-Datei-Ebene nicht vorgesehen. 12 globalReview - Benutzerhandbuch Die Fachliche Prüfung Segmentstatus und Änderungskontrolle 1 Statuswerte für Dateien zur Endfreigabe Als Zusatzfunktion ermöglicht globalReview die Freigabe der druckfertigen, korrigierten Zieldateien. Diese können am Ende des Projekts hochgeladen und vom Reviewer oder Projektmanager freigegeben werden. Dazu stehen folgende Statuswerte zur Verfügung: ▪ Neu: Datei zur Endfreigabe wurde angelegt. ▪ Endfreigabe: Datei wurde dem Reviewer oder Projektmanager zugewiesen. ▪ Endfreigegeben: Endversion akzeptiert. ▪ Nicht endfreigegeben: Endversion nicht akzeptiert. Der Reviewer kann an dieser Stelle einen Kommentar zur Datei hinterlassen. ▪ Abgeschlossen: Endfreigabe abgeschlossen. 1.5 Segmentstatus und Änderungskontrolle Wie im Kapitel Workflow in globalReview [➙ 5] erläutert durchlaufen alle Übersetzungsdateien in globalReview einen definierten Workflow. Dieser wird über Statuswerte gesteuert. Das bedeutet, dass sowohl der Zugriff durch die einzelnen Benutzer als auch die möglichen Folge-Statuswerte definiert sind. Status-Bezeichnungen frei definierbar Die Bezeichnung der Statuswerte ist frei definierbar und kann bei der Konfiguration pro Mandant festgelegt werden. Daher weichen Ihre Statuswerte möglicherweise von den Werten in diesem Handbuch ab. Jede Änderung durch einen Reviewer oder einen Übersetzer wird in globalReview markiert. Somit weiß sowohl der Autor der Änderungen, als auch der im Prozess nachfolgende Bearbeiter, was genau geändert wurde. Wenn sich also beispielsweise ein Übersetzer zur Gegenprüfung einer Review in globalReview einloggt, so sieht er die letzten Änderungen des Reviewers vor ihm farbig markiert. Loggt sich ein Reviewer ein, so sieht er die Änderungen des Übersetzers vor ihm farbig markiert, sofern welche durchgeführt wurden. globalReview - Benutzerhandbuch 13 1 Die Fachliche Prüfung Segmentstatus und Änderungskontrolle Bestätigen bedeutet nicht Änderung übernehmen Die Funktion Bestätigen bewirkt lediglich, dass dieses Segment oder alle Segmente nicht mehr als geändert markiert werden. Sie bewirkt nicht automatisch, dass die Änderungen in der Zieldatei aufscheinen, da immer die Version aus der Reviewer-Spalte verwendet wird. Analog dazu bewirkt die Funktion Änderung ablehnen, dass die Übersetzer-Version als aktuell markiert wird. Auch dies bedeutet nicht, dass die Übersetzer-Version dadurch in der Zieldatei erscheint. Es weist lediglich darauf hin, dass dieses Segment noch einmal vom Reviewer geprüft werden muss. Ein Beispiel: a) Sie haben eine Änderung vorgeschlagen. b) Der Übersetzer hat nicht zugestimmt, sondern an dieser Änderung nochmal eine weitere Änderung vorgenommen. c) Nun genügt es NICHT, auf Bestätigen zu klicken, denn das bewirkt nur, dass die Änderung nicht mehr markiert wird. d) Sie müssen vielmehr nochmal auf den Pfeil nach rechts klicken, um die letzte Version des Übersetzers in Ihre Spalte zu übernehmen. ⇨ Der Inhalt der Reviewspalte ist immer für die finale Version des Textes ausschlaggebend, nicht das Löschen der Markierung. ⇨ Zur Sicherheit prüft globalReview vor dem Abschließen einer Datei ob noch neuere übersetzte Versionen vorhanden sind, die noch nicht in die Review-Spalte übernommen wurden. Bestätigen Mit dem Befehl „Bestätigen“ kann die farbliche Markierung der Änderung des vorherigen Bearbeiters für das aktuelle Segment aufgehoben werden. Das ist einerseits sinnvoll, um sich in den Dateien besser zurechtzufinden. Andererseits ist es notwendig, bei Projekten mit mehreren Korrekturdurchläufen die Korrektur immer nur auf die letzte Änderungsrunde einzugrenzen. Ein Beispiel ohne „Bestätigen“: Der Reviewer macht Änderungen. Diese sind nun farblich markiert. Der Übersetzer prüft diese Änderungen und macht manche Gegenvorschläge. Nun sind die Änderungen des Übersetzers farblich markiert. 14 globalReview - Benutzerhandbuch Die Fachliche Prüfung Segmentstatus und Änderungskontrolle 1 Der Reviewer prüft wiederum die Änderungen des Übersetzers und macht wieder neue Änderungen. Nun sind die Änderungen des Reviewers von der ersten und der zweiten Prüfung farblich markiert. Wenn sich der Übersetzer nun einloggt, kann er nicht mehr unterscheiden, ob die Änderungen bereits durch ihn geprüft wurden oder neu sind. Daher ist es sinnvoll, vor Beendigung eines Bearbeitungsschrittes alle Änderungen als geprüft zu bestätigen. Aus diesem Grund wird bei jeder neuen Prüfrunde ein Auto-Bestätigen durchgeführt. Auto-Bestätigen Wird ein Projekt vom Status Geprüft in den Status Gegenprüfung geschickt, so wird automatisch die Markierung aller vorherigen Änderungen des Übersetzers aufgehoben. Das ist notwendig, weil sonst nicht mehr erkennbar ist, welche NEUEN Änderungen der Übersetzer nun macht. Umgekehrt genauso: Wird ein Projekt vom Status Gegengeprüft in den Status Prüfung geschickt, so wird automatisch die Markierung aller vorherigen Änderungen des Reviewers aufgehoben. Das ist notwendig, weil sonst nicht mehr erkennbar ist, welche NEUEN Änderungen der Reviewer nun macht. Für den Projektmanager bedeutet das Folgendes: Wenn Sie sehen möchten, welche Änderungen der Übersetzer und der Reviewer in der letzten Runde gemacht haben, dann stellen Sie die Übersetzungsdatei NICHT auf Prüfung oder Gegenprüfung, sondern sehen sich die Datei zuerst im Status Geprüft oder Gegengeprüft an. Danach können Sie es entsprechend umstellen. Mit der Checkbox Alle Änderungen anzeigen können im Editor ALLE Änderungen markiert werden, und nicht nur die der letzten Runde. Zur Veranschaulichung hier der Workflow als Grafik. In diesem Beispiel wird davon ausgegangen, dass weder Übersetzer noch Reviewer Segmente manuell „bestätigen“: globalReview - Benutzerhandbuch 15 1 Die Fachliche Prüfung Fehlerkategorien und QA-Matrix Workflow der Änderungen und Statusvergabe 1.6 Fehlerkategorien und QA-Matrix Sie können die Reviewer in globalReview dazu zwingen, Änderungen zu kategorisieren. Dies hat zwei Ziele: 16 globalReview - Benutzerhandbuch Die Fachliche Prüfung Auswertungen 1 1. Reviewer denken dadurch bewusster über die Änderungen nach, weil sie diese objektiv beurteilen müssen. Durch die Zuteilung z.B. zu stilistisch vs. tatsächliche Fehlübersetzung besteht die Hoffnung, dass Reviewer bewusster arbeiten. 2. globalReview kann die Fehlerkategorien exportieren und so direkt eine QA-Matrix nach Lisa oder SAE erzeugen. Klicken Sie dazu auf Änderungsmatrix herunterladen im Register Übersetzungsdateien. Dabei wird eine Excel-Datei mit drei Blättern erstellt: Change log, Statistics und QA. Hier werden für alle geänderten Segmente die Änderungsinformationen, eine Summierung der Fehlerkategorien, sowie die Noten für die Allgemeine Bewertung angezeigt. Sie können die Fehlerkategorien frei definieren. Pro definierter Fehlerkategorie hat der Reviewer eine neue „Speichern“-Schaltfläche. Sie können also z.B. Meaning, Terminology, Grammar, Style und Other definieren. Der Reviewer hat dann entsprechend 5 Schaltflächen mit einem Speichern-Symbol und der jeweiligen Kategorie. Dies stellt keine Mehrarbeit dar, liefert aber wertvolle Information über die Übersetzungs- und ReviewQualität. 1.7 Auswertungen Sie können aus globalReview verschiedenste Auswertungen exportieren. Dazu zählt die QA-Matrix, aber beispielsweise auch eine Übersicht, welche Änderungen gemacht wurden, oder alle Änderungen selbst. Sie können auch auswerten wie viel Prozent des Dokuments sich ein Reviewer überhaupt angesehen hat. Sie finden diese Funktionen im Register Übersetzungsdateien. globalReview - Benutzerhandbuch 17 2 Verwendung von globalReview Login 2 Verwendung von globalReview 2.1 Login Von Ihrem Projektmanager oder Systemverwalter erhalten Sie einen Link, über den Sie sich am Portal anmelden können. Ihren Benutzernamen und Ihr Passwort erhalten Sie ebenfalls von Ihrem Projektmanager. Nach der Eingabe des Links erscheint das Anmeldefenster. Login - Passwort vergessen Wenn Sie Ihr Passwort vergessen haben, können Sie auch auf Ich habe mein Passwort vergessen… klicken und die Mail-Adresse angeben, unter der Sie registriert sind. globalReview generiert dann ein temporäres Passwort und sendet es Ihnen zu. Mit diesem temporären Passwort können Sie einloggen und sich in den Einstellungen ein neues Passwort zuweisen. Falls Sie auf mehrere Mandanten Zugriff haben, stellt globalReview diese nach dem Login rechts in einer Liste dar. Wählen Sie bitte den entsprechenden Mandanten aus. 2.2 globalReview Projektmanagement Die Aufgaben des Projektmanagers in einem globalReview Projekt sind wie folgt: 1. Anlegen eines Projekts 2. Hochladen der Ausgangsdateien (optional) 3. Anlegen der Zielsprachen und damit der Sprach-Datei-Ebene pro Sprache 4. Hochladen der Übersetzungsdateien 5. Projekt in die Review schicken (Status Prüfung) 18 globalReview - Benutzerhandbuch Verwendung von globalReview globalReview Projektmanagement 2 6. Review optional gegenprüfen oder vom Übersetzer prüfen lassen (Status Gegenprüfung) 7. Schritte 5 und 6 können beliebig oft wiederholt werden, bis Reviewer und Übersetzer sich geeinigt haben. 8. Projekt abschließen und finale Übersetzungsdateien herunterladen Workflow globalReview Hinweise: Projektmanager-Rollen Der Projektmanager kann je nach Konfiguration auch die Rolle des Reviewers oder des Übersetzers einnehmen. Steht eine Datei zum Beispiel auf Prüfung, so hat der Projektmanager dieselben Funktionen wie der Reviewer. globalReview - Benutzerhandbuch 19 2 Verwendung von globalReview globalReview Projektmanagement Änderungen nachvollziehen Der Projektmanager kann für jedes Segment klar erkennen, wer wann zuletzt welche Änderungen gemacht hat. Das zuletzt geänderte Segment ist in globalReview immer farblich hinterlegt. Ist die Änderungsverfolgung aktiviert, so ist in diesem Segment auch die Änderung selbst hervorgehoben. 2.2.1 Projekt anlegen Am Startbildschirm von globalReview kann ein neues Projekt angelegt werden. Klicken Sie dazu einfach auf Neues Projekt. Es erscheint der Bildschirm mit den Projektinformationen: Neues Projekt anlegen So legen Sie ein neues Projekt an: a) Die interne Projekt-Nummer wird von globalReview immer automatisch vergeben, der Projekt-Name kann manuell eingetippt werden. Wenn Sie mit einem externen Projektmanagement-System verbunden sind, kann der Projekt-Name automatisch ausgefüllt werden, dieser kann in globalReview für verschiedene Zwecke (z.B. Qualitätssicherung) aufgerufen werden. b) Wenn Sie das Projekt am Ende evaluieren möchten, müssen Sie hier die Wortzahl des Ausgangstextes eingeben. Dies wird die Fehler-Scores (siehe Kapitel Fehler- und QA-Kategorien) gegen die Anzahl der Wörter im Projekt abwiegen. Geben Sie die Anzahl der Wörter im Ausgangstext ein. Weitere Details finden Sie im Kapitel Review einer Sprache beenden [➙ 32]. 20 globalReview - Benutzerhandbuch Verwendung von globalReview globalReview Projektmanagement 2 c) Wählen Sie den gewünschten Projektmanager für das Projekt. d) Der Projekt-Status wird automatisch vergeben. e) Wählen Sie eine Ausgangssprache aus. Sie können in der Folge nur Dateien mit dieser Ausgangssprache auf globalReview hochladen. Die Ausgangssprachen für jeden Mandanten legen Sie in der Konfiguration an. f) Wählen Sie eine MultiTerm-Verbindung für die aktive TerminologieErkennung aus. Die Verbindungen können Sie in der Konfiguration für jeden Mandanten vordefinieren. Pro Zielsprache können Sie danach auch andere MultiTerm-Verbindungen auswählen. g) URL für Bilder (XML): Falls Ihre XML-Dateien auf Bilder referenzieren, können Sie diese später im Editor anzeigen lassen. Geben Sie dafür den Pfad für den Ordner ein, wo die Bilder gespeichert sind. Dieser muss von globalReview aus erreichbar sein, also im Idealfall auf einem Webserver liegen. Wenn Sie später die Übersetzungsdateien hochladen, müssen Sie im Feld Image selector eine XPath--Anweisung angeben, wie Sie den Namen der Bilder an den jeweiligen Segmenten auslesen können. h) Unter Maximale Segmentierlänge können Sie ein Charakterlimit festlegen, das für alle Segmente der hochgeladenen Dateien gilt. Im Falle einer Überschreitung gibt es eine Fehlermeldung. i) Gesperrte Segmente ausblenden: Hier können Sie die in Studio gesperrten Segmente für den Reviewer und Übersetzer ausblenden. j) Klicken Sie auf Speichern. ⇨ Das Projekt wird angelegt und Sie gelangen automatisch in den Bildschirm Ausgangsdateien hochladen. 2.2.1.1 Ausgangsdateien hochladen In diesem Bildschirm laden Sie Ausgangsdateien zur Übersetzung hoch. Dies ist nur notwendig, wenn Sie globalReview auch als Auftraggeber-Portal einsetzen (also Dateien in die Übersetzung schicken), wenn Sie Referenzdateien für alle Sprachen hochladen möchten, oder wenn Sie Dateien zur finalen Freigabe (z.B. Druck-PDFs) hochladen möchten. Ist dies nicht der Fall, d.h. sind die übersetzten Dateien bereits als TTX oder SDLXLIFF vorhanden, dann klicken Sie einfach unten auf Keine Ausgangsdateien hochladen. Nähere Information zur Strukturierung von Projekten in globalReview siehe Projekt-Ebenen, Statuswerte und Berechtigungen [➙ 8]. globalReview - Benutzerhandbuch 21 2 Verwendung von globalReview globalReview Projektmanagement Zum Hochladen der Ausgangsdateien wird der Bildschirm Ausgangsdateien hochladen eingeblendet: Ausgangsdateien hochladen So laden Sie Dateien hoch: a) Klicken Sie auf Durchsuchen und wählen die gewünschte Datei. b) Wählen Sie den Dateityp. Je nach Ihrer Lizenz stehen Ihnen unter Umständen nicht alle Dateitypen zur Verfügung: - Referenzdatei: Nicht zu übersetzende Referenzdateien. In diesem Fall können Sie optional auch noch definieren, ob diese Datei gleich automatisch in allen Zielsprachen als Referenzdatei zur Verfügung stehen soll, oder nur in der Ausgangssprache. - Transit: Wählen Sie diese Option, wenn die Übersetzung in Transit stattfindet und Sie daher Transit Referenzdateien hochladen werden. c) - TTX: Wählen Sie diese Option, wenn die Übersetzung in Trados 2007 stattfindet und Sie daher eine TTX-Datei hochladen werden. - SDLXLIFF: Wählen Sie diese Option, wenn die Übersetzung in Trados 2009 / 2011 stattfindet und Sie daher eine SDLXLIFF-Datei hochladen werden. - Datei zur Endfreigabe: Wählen Sie diesen Dateityp, wenn Sie für die Datei gar keine Review im eigentlichen Sinn sondern nur eine Endfreigabe möchten. Das bedeutet beispielsweise eine finale Freigabe der druckfertigen PDF. d) Pro Datei können Sie einen Kommentar angeben. e) Fügen Sie weitere Dateien hinzu, indem Sie auf das große Plus-Symbol klicken. f) Abschließend klicken Sie auf Hochladen. 22 globalReview - Benutzerhandbuch Verwendung von globalReview globalReview Projektmanagement 2 ⇨ Die bereits definierten Dateien werden hochgeladen. Im oberen Bildschirmbereich sehen Sie nun die Liste der bereits hochgeladenen Dateien. Mit Klick auf die jeweilige Datei können Sie diese auch jederzeit wieder herunterladen. g) Klicken Sie in das Register Neue Zielsprache. Sie können auch später noch zusätzliche Ausgangsdateien hochladen, wenn Sie im Projektverzeichnis in die Ausgangssprache oder in das Register Ausgangsdateien hochladen wechseln. 2.2.1.2 Zielsprachen anlegen In diesem Bildschirm legen Sie die gewünschten Zielsprachen für das Projekt an. Klicken Sie zunächst auf Neue Zielsprache. Es erscheint der Bildschirm für die Zielsprachen: Neue Zielsprachen So legen Sie Zielsprachen an: a) Wählen Sie die gewünschte Sprache, sowie die Übersetzer und Reviewer aus b) Geben Sie für Übersetzung, Prüfung und Gegenprüfung optional einen Termin an. ⇨ globalReview zeigt den Hintergrund eines Feldes rot an, wenn die Eingabe in dieses Feld fehlerhaft ist. So muss beispielsweise der Termin für die Review nach dem Termin für die Übersetzung liegen. globalReview - Benutzerhandbuch 23 2 Verwendung von globalReview globalReview Projektmanagement c) Fügen Sie weitere Zielsprachen hinzu, indem Sie auf das große PlusSymbol rechts außen klicken. Anm.: Zielsprachen können jederzeit gelöscht werden. Klicken Sie dazu auf Zielsprache löschen auf der Sprachebene. Damit gehen alle enthaltenen Dateien verloren. d) Klicken Sie auf Speichern. ⇨ globalReview wechselt in den Bildschirm Übersetzungsdateien hochladen. 2.2.2 Übersetzungsdateien hochladen Die Übersetzungsdateien können Sie an zwei Stellen hochladen: ▪ Wenn die Übersetzung bereits fertig ist, können Sie jetzt sofort alle Übersetzungsdateien hochladen. ▪ Wird die Übersetzung erst gestartet, so kann auch jede einzelne Übersetzungsdatei dann hochgeladen werden, wenn sie fertig ist. Übersetzungsdateien sofort hochladen Nach dem Anlegen der Zielsprachen wird automatisch der Bildschirm zum Hochladen der Übersetzungsdateien eingeblendet: Übersetzungsdateien hochladen Hier sehen Sie in der oberen Hälfte die bereits hochgeladenen Übersetzungsdateien pro Ausgangsdatei und Sprache. In der unteren Hälfte können Sie weitere fehlende Übersetzungsdateien pro Ausgangsdatei und Sprache hochladen. Falls Sie keine Ausgangsdateien hochgeladen haben, können Sie hier auch direkt übersetzte Dateien hochladen. Die dazugehörige „Schublade“ der Ausgangsdatei wird automatisch erstellt. 24 globalReview - Benutzerhandbuch Verwendung von globalReview globalReview Projektmanagement 2 Falls Sie Ausgangsdateien hochgeladen haben, gehen Sie wie folgt vor: a) Wählen Sie unter Übersetzungsdateien jene Ausgangsdatei aus, für die Sie Übersetzungsdateien hochladen möchten. b) Klicken Sie auf Fuzzy-Matching von Dateinamen wenn der Name der zugehörigen Übersetzungsdatei etwas vom Namen der Ausgangsdatei abweicht, um diese entsprechend zuzuordnen. Falls diese Checkbox nicht angewählt ist und keine genau gleich lautende Ausgangsdatei vorhanden ist, wird die Übersetzungsdatei unten in der Liste neu hinzugefügt. c) Klicken Sie pro Zielsprache auf Durchsuchen, und wählen Sie die entsprechende Übersetzungsdatei aus. d) XPath für Bild-Zugriff: Falls Sie beim Anlegen des Projektes Bilder referenziert haben, können Sie hier die entsprechende XPath-Anweisung angeben, wie Sie den Namen der Bilder an den jeweiligen Segmenten auslesen können. e) Klicken Sie auf Hochladen ⇨ Unter Ergebnis sehen Sie, ob der Upload funktioniert hat. Außerdem wird die hochgeladene Datei in der oberen Bildschirmhälfte aufgelistet. f) Wiederholen Sie diesen Vorgang gegebenenfalls für die weiteren Ausgangsdateien. g) Abschließend klicken Sie auf Speichern. Falls Sie keine Ausgangsdateien hochgeladen haben, gehen Sie wie folgt vor: a) Wählen Sie die gewünschte Zielsprache aus. b) Klicken Sie auf Durchsuchen und wählen Sie die übersetzten TTX oder SDLXLIFF-Dateien aus. ⇨ globalReview prüft die Datei(en) und zeigt an, welcher Dateityp jede Datei ist. Optional können Sie hier auch noch die portamis-Option freischalten. Siehe Hochladen der Ausgangsdateien [➙ 21] weiter oben. c) Klicken Sie auf Upload starten… ⇨ Unter Ergebnis sehen Sie, ob der Upload funktioniert hat. Außerdem wird die hochgeladene Datei in der oberen Bildschirmhälfte aufgelistet. d) Wiederholen Sie diesen Vorgang gegebenenfalls für weitere Ausgangsdateien und auch für die weiteren Zielsprachen. globalReview - Benutzerhandbuch 25 2 Verwendung von globalReview globalReview Projektmanagement e) Abschließend klicken Sie auf Speichern. Übersetzungsdateien später hochladen Navigieren Sie zunächst in die gewünschte Zielsprache. Dort sehen Sie alle Ausgangsdateien mit dem Status Neu. Rechts sehen Sie für jede Datei einen Upload-Pfeil unter Zweisprachige Datei hochladen. Sprachdateien hochladen Klicken Sie auf diesen Pfeil und wählen Sie die gewünschte Übersetzungsdatei aus. Diese wird dann hochgeladen. Der Status der Datei wechselt für diese Sprache auf Übersetzt. Sie können nun das Ergebnis prüfen und danach die Review starten. Referenzsprache Wählen Projektmanager können für jede Zielsprache zusätzlich eine andere angelegte Sprache als Referenzsprache setzen. Der Reviewer kann dann diese Sprache als Ausgangssprache anwählen, sollte er die ursprüngliche Ausgangssprache nicht kennen. Sie können die Referenzsprache im Register Allgemeine Info Zielsprache einstellen: 26 globalReview - Benutzerhandbuch Verwendung von globalReview globalReview Projektmanagement 2 Referenzssprache Optionen beim Hochladen der Dateien Beim Hochladen der Dateien (egal mit welcher Methode) bietet globalReview mehrere Zusatzoptionen an: ▪ Auch Ländercode prüfen: Wenn Sie möchten, dass globalReview den genauen Sprach-Code prüft (also Sprache plus Land), dann markieren Sie diese Option. Andernfalls prüft globalReview nur die Sprache. Dies ist als Sicherheit gedacht, um keine Dateien in die falschen Zielsprachen hochzuladen. ▪ 100%-Matches automatisch sperren: globalReview kann mit dieser Option 100%-Matches automatisch für den Reviewer sperren. globalReview - Benutzerhandbuch 27 2 Verwendung von globalReview globalReview Projektmanagement ▪ Perfect Matches automatisch sperren: globalReview kann mit dieser Option Perfect-Matches in den Dateien automatisch für den Reviewer sperren. Dafür müssen Sie die Apply Perfect Match Funktion im Trados Studio aktivieren. ▪ Wiederholungen ausblenden: globalReview kann mit dieser Option idente Segmente nur das erste Mal anzeigen. Alle weiteren Instanzen eines identen Segments werden ausgeblendet. Bei bestimmten Textsorten reduziert dies den Review-Aufwand. Beim Speichern der Zieldatei werden gegebenenfalls geänderte Segmente natürlich in allen Instanzen aktualisiert. ▪ Gesperrte Segmente importieren: globalReview kann mit dieser Option Segmente, die in Studio gesperrt wurden, auch in globalReview sperren. ▪ Sie können in der Folge einstellen ob gesperrte Elemente vollständig ausgeblendet oder nur gesperrt sein sollen. Klicken Sie dazu im Editor auf Eigenschaften der Übersetzungsdatei rechts unten und wählen Gesperrte Elemente Ausblenden oder schreibgeschützt anzeigen. 2.2.3 Review Starten So schicken Sie eine Datei in die Review: a) Wählen Sie einen Reviewer aus, oder weisen Sie am unteren Bildschirmrand alle Dateien auf einmal einem Reviewer zu. b) Stellen Sie den Status der Datei auf Prüfung. c) Klicken Sie auf das grüne Häkchen. ⇨ Der gewählte Reviewer kann nun auf die Datei zugreifen und die Review durchführen. Siehe dazu auch Projekt-Ebenen, Statuswerte und Berechtigungen [➙ 8]. 28 globalReview - Benutzerhandbuch Verwendung von globalReview globalReview Projektmanagement 2 Review starten Sie können auch prüfen, welche Ansicht der Reviewer haben wird, indem Sie das Bleistiftsymbol klicken. Sie gelangen damit in den Bearbeitungsbildschirm. Sehen Sie dazu auch 2 Projekt-Ebenen, Statuswerte und Berechtigungen [➙ 8] 2.2.4 Review gegenprüfen Wenn der Reviewer das Projekt beendet hat, können Sie durch Klick auf das Bleistift-Symbol die Ergebnisse prüfen: Änderungen gegenprüfen Sie sehen jene Segmente, die der Reviewer zuletzt geändert hat, farblich hervorgehoben. Optional können Sie mit dem Filter nach Reviewer- Änderungen die Ansicht auf die geänderten Segmente einschränken: globalReview - Benutzerhandbuch 29 2 Verwendung von globalReview globalReview Projektmanagement Änderungen gegenprüfen mit Änderungsfilter Sie können nun die Segmente selbst prüfen, oder die Prüfung dem Übersetzer zuweisen, indem Sie auf der Sprachebene den Dateistatus auf Gegenprüfung stellen, einen Übersetzer auswählen und auf das Häkchen klicken. Beim Umstellen des Status von Geprüft auf Gegenprüfung erhalten Sie die Nachricht, dass damit alle vorherigen Änderungsmarkierungen des Übersetzers gelöscht werden. Das ist notwendig, um zwischen „alten“ und „zukünftigen“ Änderungen des Übersetzers unterscheiden zu können. Näheres dazu finden Sie unter Segmentstatus und Änderungskontrolle [➙ 13]. 2.2.5 Gegenprüfung prüfen, erneute Review Wenn der Übersetzer die Prüfung beendet hat, können Sie durch Klick auf das Bleistift-Symbol die Ergebnisse erneut prüfen: Änderungen durch den Übersetzer prüfen 30 globalReview - Benutzerhandbuch Verwendung von globalReview globalReview Projektmanagement 2 Im obigen Beispiel hat der Übersetzer die erste Änderung bestätigt, die zweite Änderung erneut überarbeitet, und die dritte Änderung ebenfalls bestätigt. Auch in dieser Ansicht können Sie mit Filter nach Übersetzer-Änderungen nur die zuletzt vom Übersetzer bearbeiteten Segmente anzeigen. Sie können nun den Status des Projekts auf Prüfung stellen und dem Reviewer die „Gegenprüfung der Gegenprüfung“ übertragen. Sie können aber natürlich auch selbst entscheiden, ob Sie dem Übersetzer oder dem Reviewer Recht geben und das Projekt selbst fertigstellen. Beim Umstellen des Status von Geprüft auf Gegenprüfung erhalten Sie die Nachricht, dass damit alle vorherigen Änderungsmarkierungen des Reviewers gelöscht werden. Das ist notwendig, um zwischen „alten“ und „zukünftigen“ Änderungen des Reviewers unterscheiden zu können. Näheres dazu finden Sie unter Segmentstatus und Änderungskontrolle [➙ 13]. Letzte Gültigkeit hat die Reviewspalte Die letztgültige Version eines geänderten Satzes hat immer die Spalte mit der Review-Version! Nur wenn an dem Satz keine Änderung vorgenommen wurde, gilt die ursprüngliche Übersetzung. a) Wenn der Übersetzer bei der Gegenprüfung Änderungen gemacht hat, die in die Review-Version übernommen werden sollen, vergessen Sie bitte nicht, diese mit dem Pfeil nach rechts in die Reviewspalte zu kopieren. b) Zur Sicherheit prüft globalReview vor dem Abschließen einer Datei ob noch neuere übersetzte Versionen vorhanden sind, die noch nicht in die Review-Spalte übernommen wurden. Der Projektmanager hat dann die Möglichkeit, ALL diese Segmente in die Review-Spalte zu übernehmen: Drücken Sie dazu im Steuerbereich auf Neuere Übersetzungen aus Übersetzerspalte in Review-Spalte übernehmen. Diese Schleife zwischen Reviewer und Übersetzer kann beliebig oft wiederholt werden. globalReview - Benutzerhandbuch 31 2 Verwendung von globalReview globalReview Projektmanagement 2.2.6 Projekt abschließen Review einer Datei beenden Wenn alle Segmente von Reviewer und Übersetzer bestätigt wurden, oder Sie als Projektmanager diese Entscheidung getroffen haben, so kann die Review dieser Datei beendet werden. Allgemeine Bewertung der Übersetzung Falls für den aktuellen Mandanten eine Quality Assurance Angabe konfiguriert wurde, erscheint ein Pop-Up-Fenster nachdem Sie den Status auf Geprüft gestellt haben. Hier können Sie für die geprüfte Datei eine allgemeine Bewertung abgeben: QA-Form Für jede vordefinierte QA-Kategorie können Sie hier eine Note vergeben. Stellen Sie dabei sicher, dass ein allgemeingültiges Notensystem verwendet wird (z.B. Schulnoten), das allen beteiligten Benutzern bekannt ist. Sie können zusätzlich ein Kommentar für die Qualität der Übersetzung abgeben und die Gesamte Bewertung als Excel-Datei exportieren. 32 globalReview - Benutzerhandbuch Verwendung von globalReview globalReview Projektmanagement 2 Klicken Sie abschließend auf OK. Neben der Datei auf der linken Seite sehen Sie nun das QA-Formular Symbol hell markiert, damit alle beteiligten Benutzer erkennen, dass für diese Datei eine Bewertung abgegeben wurde. Der Projektmanager kann nun die Bewertung einsehen und dadurch Rückschlüsse auf die Qualität bestimmter Übersetzer ziehen. Sie können nun den Status der Datei auf Abgeschlossen stellen, vergessen Sie nicht das grüne Häkchen anzuklicken: Review einer Datei abschließen In diesem Status kann kein Projektbeteiligter mehr auf die Dateien zugreifen, und Sie können mit Bilinguale Datei herunterladen die finale Version der Übersetzungsdateien herunterladen: Finale Sprachdatei herunterladen Dabei gibt es zwei Varianten der finalen Datei: ▪ Immer reviewte Version verwenden: Enthält in jedem Fall IMMER die Review-Version, auch wenn das Kästchen Nicht ins TM übernehmen markiert ist. Diese Datei kann dann in das Ursprungsformat zurückgewandelt werden. ▪ Für TM herunterladen: Enthält zwar auch immer die Review-Version, aber NICHT bei jenen Segmenten, in denen das Kästchen Nicht ins TM übernehmen angeklickt wurde. ▪ Klicken Sie in die Checkbox Herunterladen mit Änderungsverfolgung um die in globalReview getätigten Änderungen auch in Studio zu markieren. ▪ Gesperrte Segmente exportieren: Wenn Sie Segmente in globalReview gesperrt haben, können Sie diese exportieren. Diese Option funktioniert nur mit SDLXLIFF Dateien. globalReview - Benutzerhandbuch 33 2 Verwendung von globalReview globalReview Projektmanagement ▪ Wählen Sie Erweiterte Dateinamen vergeben wenn Sie den finalen Dateinamen mit zusätzlichen Informationen ergänzen möchten. Damit wird ein Präfix (globalreview) und ein Suffix (jeweiliger Dateistatus) den Namen hinzugefügt, um zu sehen, dass die Datei bereits mit globalReview bearbeitet wurde. Review einer Sprache beenden Sobald die letzte Datei einer Sprache abgeschlossen ist, können Sie im Register Allgemeine Info Zielsprache auch die Sprache abschließen: Sprache abschließen Sie können in der Konfiguration unter Systemweite Einstellungen bei den einzelnen Mandanten festlegen, ob der Statuswert auf Sprach-Ebene automatisch umgestellt werden soll (siehe: direkter Workflow [➙ 8]), wenn alle Dateien in dieser Sprache einen neuen Status zugewiesen bekommen. Sobald alle Sprachen eines Projekts abgeschlossen sind, wird auch das Projekt komplett als abgeschlossen markiert. Sobald das Projekt auf abgeschlossen gestellt wird, berechnet globalReview den Fehler-Score automatisch. Der Projektmanager kann für das aktuelle Projekt diesen Fehler-Score einsehen, nachdem die Überprüfung beendet und alle Dateien auf abgeschlossen gestellt werden (oder durch Klicken auf Aktualisieren während des Projektes um den aktuellen Stand zu sehen). Dieser Gesamt-Fehler-Score wird berechnet indem die vom Reviewer im Editor vergebene Fehler-Scores (basierend auf die entsprechenden Fehlerkategorien) addiert und die Summe durch die (bei der Projekterstellung eingegebene) Anzahl der Wörter im Ausgangstext dividiert werden. Je höher diese Zahl (Fehler-Score pro Wort) desto schlechter ist die Qualität der Übersetzung. 34 globalReview - Benutzerhandbuch Verwendung von globalReview globalReview Projektmanagement 2 Als Projektmanager können Sie jederzeit den Status ändern, also auch ein abgeschlossenes Projekt wieder „öffnen“. 2.2.7 Projekt archivieren Im Startbildschirm von globalReview werden alle Projekte eingeblendet: globalReview Startbildschirm Falls Sie das Projekt selbst angelegt haben, oder falls Sie als Administrator angemeldet sind, können Sie mit einem Klick auf das Floppy-Symbol ganz links außen das gewählte Projekt archivieren. Diese Funktion kopiert alle Projekt-Daten inklusive aller Bearbeitungsstände komplett in eine ZIP-Datei zur Ablage. Sie können ein Projekt aus diesem Archiv als Administrator über die ImportFunktion in globalReview wieder hochladen. Nach der Archivierung können Sie ein Projekt aus globalReview löschen. 2.2.8 Projekt löschen Im Startbildschirm von globalReview werden alle Projekte eingeblendet: globalReview - Benutzerhandbuch 35 2 Verwendung von globalReview Navigation globalReview Startbildschirm Falls Sie das Projekt selbst angelegt haben, oder falls Sie als Admininstrator angemeldet sind, können Sie mit einem Klick auf das Papierkorb-Symbol ganz rechts aussen das gewählte Projekt löschen. Die gelöschten Projekte werden zwischengelagert und durch Anklicken von Gelöschte Projekte Anzeigen wieder eingeblendet. Hier haben Sie die Möglichkeit diese Projekte, durch klicken auf zu archivieren und/oder dauerhaft zu löschen. Hierbei gehen sämtliche Daten des Projekts, inklusive aller bearbeiteten Dateien verloren. Nach dem Einloggen in globalReview erscheint zusätzlich ein Hinweis, wenn Projekte vorliegen, die vor über 7 Tagen gelöscht wurden. 2.3 Navigation Nach dem Login erscheint zunächst der Bildschirm Zielsprachen. Hier sehen Sie alle Projekte, die für Sie bereitgestellt wurden. Für eine bessere Übersicht werden die Zielsprache bzw. die Übersetzungsdateien, die dem aktuellen User (Reviewer / Übersetzer) zugewiesen sind, fettgedruckt und am Anfang der Liste angezeigt. Klicken Sie auf eines der Projekte, um es zu öffnen. 36 globalReview - Benutzerhandbuch Verwendung von globalReview Navigation 2 Startbildschirm Es erscheint der Bildschirm Übersetzungsdateien. Hier werden alle Dateien aufgelistet, aus denen das Projekt besteht. Darüber hinaus können Sie im Register Referenzdateien gegebenenfalls Referenzmaterial (z.B. PDFOriginaldateien) für dieses Projekt herunterladen. Projektbildschirm In diesem Beispiel besteht das Projekt aus zwei Dateien. Pro Datei können Sie ganz rechts auf das Bleistift-Icon klicken. Dies blendet ein Untermenü ein: ▪ Zur Bearbeitung auschecken: Damit „reservieren“ Sie sich diese Datei zur Bearbeitung und wechseln in den Bearbeitungsschirm. Kein anderer Benutzer kann nun diese Datei zur Bearbeitung öffnen. ▪ Schreibgeschützt öffnen: Falls Sie die Datei nur ansehen möchten, ohne sie aber zu bearbeiten, dann können Sie diese auch einfach lesend öffnen. globalReview - Benutzerhandbuch 37 2 Verwendung von globalReview Funktionen im Bearbeitungsbildschirm ▪ Bearbeiten: Dieser Menüpunkt ist nur verfügbar, falls Sie die Datei bereits für sich ausgecheckt haben, Sie also schon „Eigentümer“ der Datei sind. ▪ Besitz Übernehmen: Projektmanager und Administratoren haben hiermit die Möglichkeit die von anderen Benutzern ausgecheckten Dateien zu übernehmen, diese zu bearbeiten und wiederum einzuchecken. Der ursprüngliche Benutzer kann diese Datei erst wieder bearbeiten, wenn er diese zugewiesen bekommt. ▪ Offline Prüfen. Sie können, sofern vom Projektmanager erlaubt, Übersetzungsdateien in einer Word-Datei exportieren und die Prüfung oder Gegenprüfung offline erledigen und wieder importieren. Z.B. kann hier ein Projektmanager die Datei exportieren, diese an einem Reviewer oder Übersetzer schicken, weil dessen Internetverbindung gerade schlecht ist. Sofern Sie Anmerkungen im Editor Hinterlassen haben, können Sie diese optional mitexportieren. Wenn Sie im Editor eine alternative Ausgangssprache gewählt haben, können Sie diese ebenfalls anstelle der ursprünglichen Ausgangssprache exportieren. Wichtig: Sie sollten nach einem Export nicht im Editor arbeiten, denn diese gehen nach dem Import wieder verloren. Sie haben auch die Möglichkeit mehrere oder alle in der Zielsprache enthaltenen Dateien gebündelt zu exportieren und nach erfolgter Bearbeitung in globalReview wieder hochzuladen. Drücken Sie dazu auf Offline-Bearbeitung rechts unten im Bildschirm und wählen die gewünschten Dateien und Optionen aus. In der Offline Bearbeitung können Sie zudem die für die Rechtschreibprüfung verwendete Sprache auf alle Segmente anwenden. Klicken Sie dazu auf Unify proofing language links oben im Schnellzugriff-Menü, nachdem Sie die gewünschte Sprache ausgewählt haben. Andernfalls wird die Sprache nur auf das Segment angewendet, den Sie gerade bearbeiten. 2.4 Funktionen im Bearbeitungsbildschirm Die fachliche Prüfung erfolgt im Bearbeitungsbildschirm für die gewählte Datei: 38 globalReview - Benutzerhandbuch Verwendung von globalReview Funktionen im Bearbeitungsbildschirm 2 Bereiche des Bearbeitungs-Bildschirms Dieser Bildschirm gliedert sich in drei Bereiche: 1. Navigation 2. Bearbeitungsbereich 3. Steuerbereich 2.4.1 Navigationsbereich Navigation Im Navigationsbereich können Sie in den Projekten bzw. Dateien navigieren: 1. Ganz oben sehen Sie, in welchem Projekt, in welcher Zielsprache und in welcher Datei Sie sich gerade befinden. Sie können hier durch Klick auf die entsprechende Ebene auch direkt dorthin zurück navigieren. 2. Darunter können Sie einstellen, wie viele Zeilen Sie pro Bildschirm sehen möchten. 3. Sie sehen auch, auf welcher Seite Sie sich gerade befinden und haben die Möglichkeit, die einzelnen Seiten durchzublättern oder direkt auf eine Seite zu springen. 4. Mit einem Klick auf den Stern neben der Satz-Nummer (links außen) können Sie diesen Satz als Lesezeichen definieren. Rechts oben im Navigationsbereich haben Sie dann die Möglichkeit, zu einem definierten Lesezeichen zu springen. globalReview - Benutzerhandbuch 39 2 Verwendung von globalReview Funktionen im Bearbeitungsbildschirm 2.4.2 Arbeitsbereich Darunter sehen Sie den eigentlichen Inhalt der Übersetzung, aufgeteilt in drei große Bereiche: Ausgangssprache, Übersetzung und gegebenenfalls Änderungen durch Sie (Review). Bearbeitungsbildschirm Sie können nun die Übersetzungen prüfen. Falls Sie Änderungen vornehmen möchten, doppelklicken Sie in das Kästchen neben dem jeweiligen Satz in Ihrer Review-Spalte, oder auch das bleistift-Symbol rechts. Der Inhalt der Übersetzung wird automatisch in Ihrer Zelle kopiert. Sofern Längenbeschränkungen in Studio definiert wurden, werden diese automatisch auch in globalReview übernommen und im Falle eines Überschreitens das Weiterschreiben blockiert. Kopieren der Zellen nur notwendig bei Änderung Sie müssen die Inhalte der Übersetzungs-Spalte nur DANN in die Reviewspalte kopieren, wenn Sie dort etwas ändern möchten. Wenn Sie die Übersetzung so belassen möchten, dann lassen Sie diese einfach in der Übersetzungsspalte stehen. Sie müssen unveränderte Segmente NICHT in die Reviewspalte kopieren. Das Prinzip ist: Wenn in der Reviewspalte etwas steht, dann gilt dieser Text. Wenn dort nichts steht, dann gilt der Text in der Übersetzungsspalte. Im Arbeitsbereich stehen folgende Funktionen zur Verfügung: 40 globalReview - Benutzerhandbuch Verwendung von globalReview Funktionen im Bearbeitungsbildschirm 2 Mit dem Bleistiftsymbol rechts neben der Reviewspalte, oder mit einem Doppelklick können Sie einen Text bearbeiten. Es öffnet sich dazu der Editor: Editor Mit dem Pfeil können Sie den Inhalt der Übersetzungsspalte in Ihre Reviewspalte kopieren, um den Text dann dort zu ändern. Unveränderte Segmente müssen Sie NICHT in die Reviewspalte kopieren! Sie können nun einfach den Text ändern. Falls die Terminologieerkennung aktiviert ist, erscheint gleichzeitig ein kleiner Bildschirm „Termerkennung“, in dem alle in der Termbank gefundenen Wörter aus dem aktuellen Segment angezeigt werden. Wenn Sie Ihre Änderungen an diesem Segment beendet haben, können Sie: ▪ Mit einem Klick auf Speichern die Änderungen speichern und den Editor schließen. Je nach Konfiguration ist es möglich, dass Sie mehrere Speichern-Schaltflächen haben, mit denen Sie gleichzeitig eine Kategorisierung des Fehlertyps vornehmen können. Beispielsweise kann es sein, dass Sie Meaning, Terminology, Grammar, Style und Others als Speichern-Schaltflächen sehen. Klicken Sie in diesem Fall zum Speichern auf die entsprechende Fehlerkategorie (also z.B. Terminology bei einem Terminologie-Fehler). Gleichzeitig haben Sie die Möglichkeit, mit der Checkbox „Schwerer Fehler“ auf einen ernsten Fehler hinzuweisen. Diese Optionen dienen der Auswertung Ihrer Änderungen, um die Übersetzungsqualität besser messen zu können. ▪ Mit einem Klick auf Abbrechen die Änderungen wieder verwerfen. Darstellung der Änderungen Geänderte Segmente werden in dieser Darstellung auf zweierlei Arten gekennzeichnet: 1. Die zuletzt geänderten Segmente werden auch immer farblich hinterlegt. Dabei gilt: Ist das Segment in der Reviewspalte markiert, so hat der Reviewer die letzte Änderung gemacht. Ist das Segment in der globalReview - Benutzerhandbuch 41 2 Verwendung von globalReview Funktionen im Bearbeitungsbildschirm Übersetzungsspalte markiert, so hat der Übersetzer die letzte Änderung gemacht. Sie können diese Änderungs-Markierung mit Klick auf das Häkchen („Bestätigen“) entfernen. Das bedeutet aber NICHT, dass Sie damit automatisch die Version des Übersetzers übernehmen. 2. Mit Hilfe der Änderungsverfolgung erkennen Sie genau, was sich geändert hat. Ganz rechts außen schließlich sehen Sie die Anzeige des "Match-Wertes". Dieser Match-Wert stammt aus der Übersetzungsdatenbank (Translation Memory) und gibt an, ob bei der Übersetzung bereits eine Übereinstimmung mit früheren Übersetzungen gefunden wurde. Die Angabe neu bedeutet, dass dieses Segment in diesem Projekt zum ersten Mal übersetzt wurde. 100% zeigt an, dass es sich um einen Satz handelt, der in einem früheren Projekt bereits übersetzt wurde und daher zu 100% damit übereinstimmt. Geändert zeigt an, dass ein ähnlicher Satz in einem früheren Projekt bereits vorkam. Sie können auch nach Match-Wert filtern, und beispielsweise 100%-Matches (also Übersetzungen, die bereits aus einem vorhergegangenen Projekt stammen) ausblenden. Segmenthistorie Alle Benutzer können im Bearbeitungsbildschirm zusätzlich die Historie von jedem Segment genau einsehen. Um die Segmenthistorie zu sehen, klicken Sie einfach auf das Icon neben dem gewünschten Segment: 42 globalReview - Benutzerhandbuch Verwendung von globalReview Funktionen im Bearbeitungsbildschirm 2 Funktionen für Projektmanager Um bestimmte Segmente zu sperren, filtern Sie zunächst genau diese Segmente in der Liste. Wenn Sie genau die zu filternden Segmente angezeigt haben, können Sie durch Klick auf die Schloss-Icons unten die gefilterten Segmente sperren oder entsperren. Darüber hinaus können Sie mit dem Icon Eigenschaften der Übersetzungsdatei festlegen, ob gesperrte Segmente ausgeblendet oder nur als schreibgeschützt dargestellt werden sollen. Eigenschaften der Übersetzungsdatei 2.4.3 Steuerbereich Steuerbereich Der Steuerbereich untergliedert sich in den Befehlsbereich sowie den Bereich Optionen und Filter. Befehlsbereich Hier haben Sie folgende Funktionen: ▪ Schließen: Schließt den Editor. Alle Änderungen werden immer sofort gespeichert. Abschließend bestätigen Sie aber alle Änderungen nochmal in der Dateiliste mit Änderungen Speichern und Datei einchecken. Erst danach können Sie die Datei als fertig markieren. ▪ Schließen + Änderungen speichern und Datei einchecken: Zusätzlich zur Funktion Schließen können Sie die Datei gleich einchecken. Somit müssen Sie diesen Schritt nicht in der Dateiliste ausführen. ▪ Alle Änderungen bestätigen: Mit dem Häkchen können Sie alle Änderungen vom vorangegangenen Bearbeiter auf einmal bestätigen. Damit bestätigen Sie, dass Sie alle Änderungen geprüft haben und diese entweder für in Ordnung befinden oder aber erneute Vorschläge abgegeben haben. Das Bestätigen der Prüfung bewirkt, dass diese globalReview - Benutzerhandbuch 43 2 Verwendung von globalReview Funktionen im Bearbeitungsbildschirm Änderungen nicht mehr als solche markiert werden. Dies ist insbesondere sinnvoll, um im nächsten Arbeitsschritt neue Änderungen als solche zu erkennen. ▪ Alle unveränderten Reviewer-Segmente leeren (durchgestrichenes IstGleich-Zeichen): Falls der Reviewer die Segmente des Übersetzers kopiert hat, ohne sie danach zu verändern, dann ist das ein Problem für die Filterung nach geänderten Segmenten. In diesem Fall können Sie mit dieser Funktion all jene Reviewer-Zeilen löschen, die ident sind mit den Übersetzungs-Zeilen. ▪ Neuere Übersetzungen aus Übersetzerspalte in Review-Spalte übernehmen: Diese Option steht nur Projektmanagern zur Verfügung. Falls Ihr Übersetzer nach der Review noch Änderungen gemacht hat, können Sie diese, wenn Sie dem Übersetzer vertrauen, einfach ohne Review in die Review-Spalte übernehmen. In diesem Fall wird bei all jenen Segmenten, in denen die Version der Übersetzerspalte neuer ist, die Übersetzer-Spalte in die Review-Spalte kopiert. ▪ Suchen & Ersetzen: Mit dieser Funktion können Sie in der gesamten Datei suchen und ersetzen. Dabei gelten alle Vorsichtsmaßnahmen, die bei einer derartigen Operation immer zu beachten sind (also etwa grammatikalische Änderungen…). Beachten Sie die Checkbox Noch nicht überprüfte Segmente inkludieren. Wenn Sie diese anwählen, wird das Suchen & Ersetzen für alle Segmente des Dokuments durchgeführt. Wenn Sie diese NICHT anwählen, dann wird die Funktion nur in der Review-Spalte durchgeführt. 44 globalReview - Benutzerhandbuch Verwendung von globalReview Funktionen im Bearbeitungsbildschirm 2 Bestätigen bedeutet nicht Änderung übernehmen Die Funktion Bestätigen bewirkt lediglich, dass dieses Segment oder alle Segmente nicht mehr als geändert markiert werden. Sie bewirkt nicht automatisch, dass die Änderungen in der Zieldatei aufscheinen, da immer die Version aus der Reviewer-Spalte verwendet wird. Analog dazu bewirkt die Funktion Änderung ablehnen, dass die Übersetzer-Version als aktuell markiert wird. Auch dies bedeutet nicht, dass die Übersetzer-Version dadurch in der Zieldatei erscheint. Es weist lediglich darauf hin, dass dieses Segment noch einmal vom Reviewer geprüft werden muss. Ein Beispiel: a) Sie haben eine Änderung vorgeschlagen. b) Der Übersetzer hat nicht zugestimmt, sondern an dieser Änderung nochmal eine weitere Änderung vorgenommen. c) Nun genügt es NICHT, auf Bestätigen zu klicken, denn das bewirkt nur, dass die Änderung nicht mehr markiert wird. d) Sie müssen vielmehr nochmal auf den Pfeil nach rechts klicken, um die letzte Version des Übersetzers in Ihre Spalte zu übernehmen. ⇨ Der Inhalt der Reviewspalte ist immer für die finale Version des Textes ausschlaggebend, nicht das Löschen der Markierung. ⇨ Zur Sicherheit prüft globalReview vor dem Abschließen einer Datei ob noch neuere übersetzte Versionen vorhanden sind, die noch nicht in die Review-Spalte übernommen wurden. Optionen Hier können Sie folgendes einstellen: ▪ Sprache Ausgangstext (nur Verfügbar, wenn vom Projektmanager erlaubt): Wenn Sie mit mehreren Zielsprachen arbeiten, können Sie hier eine – vom Projektmanager definierte – andere Zielsprache als Ausgangssprache setzen (z.B. wenn der Reviewer die ursprüngliche Ausgangssprache nicht kennt). Da allerdings bereits getätigte Übersetzungen Abweichungen zum Original aufweisen können, ist diese Option mit Vorsicht zu gebrauchen. Es kann bei Verwendung dieser Funktion vorkommen, dass sich Texte um eine oder ein paar Zeilen verschieben, da die verschiedenen Sprachen möglicherweise unterschiedlich viele Zeilen aufweisen. In diesem Fall auf keinen Fall die Reihenfolge in Ihrem Dokument ändern! globalReview - Benutzerhandbuch 45 2 Verwendung von globalReview Funktionen im Bearbeitungsbildschirm ▪ Termerkennung: Schaltet die automatische Terminologie-Erkennung ein oder aus. Diese Funktion sucht bei jedem Segment, das Sie bearbeiten, automatisch in der Termbank, ob eventuell Termini dort festgelegt sind. ▪ Alle Änderungen anzeigen: Diese Option hebt alle Änderungen seit Beginn des Projekts farblich hervor. Diese Option ist standardmäßig deaktiviert, da man typischerweise nur die Änderungen in der letzten Bearbeitungs-Runde hervorheben möchte. ▪ Filter Übersetzer-Änderungen / Reviewer-Änderungen: Mit dieser Option können Sie die Anzeige auf jene Segmente beschränken, die zuletzt durch den Übersetzer / Reviewer geändert wurden. ▪ Änderungsverfolgung: Mit dieser Option können Sie die Änderungsverfolgung im Text ein- oder ausschalten. Die Änderungsverfolgung ist eine Visualisierung der Änderungen, sie wirkt sich auf den Inhalt nicht aus. ▪ Gefilterte Segmente Sperren / Entsperren: Mit dieser Funktion können Sie, falls Sie Projektmanager oder Administrator sind, die aktuell gefilterten Segmente sperren. So können Sie beispielsweise zuerst alle 100%-Matches filtern und dann sperren. Oder Sie können alle Segmente mit einem bestimmten Inhalt filtern und dann sperren. Filter Hier können Sie die angezeigten Segmente filtern: ▪ Filter nach Segmentstatus: Hier haben Sie erneut die Möglichkeit nach Segmentstatus zu filtern, wobei Sie auch jene Segmente anzeigen können, die Kommentare enthalten. Sie können dabei auch die gesperrten Segmente ausblenden. ▪ Filter nach Fehlerkategorien dient dem Filtern nach bestimmten Fehlertypen. So können Sie, wenn Sie Fehlerkategorisierungen verwenden, nach Segmenten filtern, die einer bestimmten Kategorisierung vom Übersetzer oder Reviewer zugewiesen sind. ▪ Filter nach Inhalt: Hier können Sie einen Filter auf Segmente anwenden, die ein bestimmtes Wort (oder einen bestimmten Satzteil) beinhalten. Geben Sie dazu das Wort ein und klicken auf jene Spalte in der Sie suchen möchten. 46 globalReview - Benutzerhandbuch Verwendung von globalReview Einen Satz überarbeiten 2 ▪ Filter nach TM-Match-Rate: Hier können Sie festlegen, ob Sie alle Segmente sehen möchten (=Match Rate von 0 bis 100), oder nur bestimmte Segmente. Sie können mit Match Rate 0 bis 99 z.B. die 100% Matches von der Review ausschließen. Geben Sie dazu die gewünschte Rate ein und klicken Sie auf die Lupe. Terminologieerkennung Im Steuerbereich können Sie auch noch die Terminologieerkennung einoder ausschalten. ▪ Termerkennung: Zeigt beim Bearbeiten eines Segments an, ob gegebenenfalls Fachwörter aus diesem Segment in der freigegebenen Terminologie bereits vorkommen. Diese Terminologie ist auf jeden Fall einzuhalten. In der Termliste sind erlaubte Wörter grün, verbotene rot hinterlegt: Terminologieerkennung Falls Sie Anmerkungen zur Terminologie haben, können Sie diese den Terminologen direkt mitteilen, indem Sie rechts auf Feedback zum Eintrag schicken klicken. Wenn Sie quickTerm verwenden, können Sie Ihre Anmerkungen auch an diese Anwendung weiterleiten. Für die Konfiguration dieser Funktionen siehe Anlegen einer neuen MultiTerm Verbindung. Führen Sie keine Änderungen durch, die der freigegebenen Terminologie widerspricht. 2.5 Einen Satz überarbeiten Gehen Sie wie folgt vor, um einen Satz zu überarbeiten: Mit dem Bleistiftsymbol rechts neben Ihrer Spalte oder mit einem Doppelklick ins Segment können Sie einen Text bearbeiten. Es öffnet sich dazu der Editor. Falls noch kein Text in Ihrer Spalte vorhanden war, wird er globalReview - Benutzerhandbuch 47 2 Verwendung von globalReview Einen Satz überarbeiten automatisch hinein kopiert. Sie können nun einfach den Text ändern. Wenn Sie Ihre Änderungen an diesem Segment beendet haben, speichern sie dieses: Je nach Konfiguration von globalReview haben Sie hier verschiedene Schaltflächen zur Verfügung: ▪ Save: Speichert Ihre Änderungen. ▪ Save plus Fehlerkategorie: Speichert und weist ihren Änderungen eine Fehlerkategorie zu. Beispielsweise kann es sein, dass Sie Meaning, Terminology, Grammar, Style und Others als Speichern-Schaltflächen sehen. Klicken Sie in diesem Fall zum Speichern auf die entsprechende Fehlerkategorie (also z.B. Terminology bei einem Terminologie-Fehler). Diese Optionen dienen der Auswertung Ihrer Änderungen, um die Übersetzungsqualität besser messen zu können. ▪ Schwerer Fehler: Mit diesem Kästchen können Sie einen Fehler als „schwer“ einstufen. ▪ Abbrechen: Änderungen verwerfen. Terminologie Falls das automatische Nachschlagen der Terminologie aktiviert ist, erscheint gleichzeitig ein kleiner Bildschirm Termerkennung, in dem alle in der Termbank gefundenen Wörter aus dem aktuellen Segment angezeigt werden. Wird für eine Sprache kein Terminus gefunden, wird diese Sprache auch in der Tabelle nicht angezeigt. Je nach Berechtigung können Sie die Terminologie-Erkennung links unten mit Klick auf Termerkennung aktivieren. 48 globalReview - Benutzerhandbuch Verwendung von globalReview Einen Satz gegenprüfen 2 Formatierungselemente Das grafische Symbol (in diesem Fall die Raute, z.B. vor und nach dem Wort Ihren), bedeutet, dass sich an dieser Stelle eine für das EndDokument relevante Formatierungsinformation befindet, also z.B. Fettdruck oder ähnliches. Sie dürfen diese Symbole verschieben, achten Sie aber darauf, dass die Reihenfolge beibehalten wird. Für eine bessere MakroÜbersicht gliedert globalReview den Text den ursprünglichen Absätzen entsprechend mit 2 unterschiedlichen Hintergrundfarben. Auch die Grundformatierung (Fett-, Kursivdruck) werden in globalReview dargestellt. Sie können, wenn Sie mit Ihrer Überarbeitung nicht zufrieden sind, den Inhalt einfach wieder löschen. Dann gilt der Text der Übersetzung. Oder aber Sie klicken erneut auf den kleinen Pfeil zwischen Übersetzung und Überarbeitung. Dann wird der Inhalt der Übersetzung wieder übernommen. Kopieren der Zellen nur notwendig bei Änderung Sie müssen die Inhalte der Übersetzungs-Spalte nur DANN in die Reviewspalte kopieren, wenn Sie dort etwas ändern möchten. Wenn Sie die Übersetzung so belassen möchten, dann lassen Sie diese einfach in der Übersetzungsspalte stehen. Sie müssen unveränderte Segmente NICHT in die Reviewspalte kopieren. Das Prinzip ist: Wenn in der Reviewspalte etwas steht, dann gilt dieser Text. Wenn dort nichts steht, dann gilt der Text in der Übersetzungsspalte. 2.6 Einen Satz gegenprüfen Die Aufgabe des Übersetzers ist es, die Änderungen des Reviewers gegenzuprüfen. Die vom Reviewer geänderten Sätze sind an der farblichen Markierung erkennbar: globalReview - Benutzerhandbuch 49 2 Verwendung von globalReview Einen Satz gegenprüfen Änderungen des Reviewers Filtern Zunächst ist es vermutlich sinnvoll, die Änderungsverfolgung einzuschalten und die Anzeige auf jene Segmente einzuschränken, die der Reviewer bearbeitet hat. Dazu können Sie unter Filter auf Reviewer-Änderungen und auf Änderungsverfolgung klicken: Filter Es werden dann nur mehr die geänderten Segmente angezeigt: 50 globalReview - Benutzerhandbuch Verwendung von globalReview Einen Satz gegenprüfen 2 Gefilterte Änderungen des Reviewers Bestätigung Wenn Sie mit einer Änderung einverstanden sind, so müssen Sie nichts tun. Die Änderung des Reviewers gilt damit. Zur Übersichtlichkeit haben Sie die Möglichkeit, mit Änderungen bestätigen die Änderungs-Markierung des Segments zu löschen. Analog dazu bewirkt die Funktion Änderung ablehnen, dass die Vorgängerversion markiert wird. Damit können Sie die noch zu bearbeitenden Segmente leichter eingrenzen. Die bestätigten Segmente werden dann nicht mehr als geändert markiert. Technisch ist es aber NICHT notwendig, alle Segmente zu bestätigen, da ohnehin immer die Version in der Reviewspalte gilt. Änderung Wenn Sie einen Satz des Reviewers ändern möchten, dann gehen Sie wie folgt vor: ▪ Nach dem Öffnen des Segments klicken Sie zunächst auf den Pfeil, der von der Reviewspalte in die Übersetzungsspalte zeigt. Damit wird die Version des Reviewers in „Ihre“ Spalte kopiert. Mit dem Bleistiftsymbol rechts neben Ihrer Spalte oder mit einem Doppelklick ins Segment können Sie einen Text bearbeiten. Es öffnet sich dazu der Editor. Falls noch kein Text in Ihrer Spalte vorhanden war, wird er globalReview - Benutzerhandbuch 51 2 Verwendung von globalReview Einen Satz gegenprüfen automatisch hinein kopiert. Sie können nun einfach den Text ändern. Wenn Sie Ihre Änderungen an diesem Segment beendet haben, speichern sie dieses: Je nach Konfiguration von globalReview haben Sie hier verschiedene Schaltflächen zur Verfügung: ▪ Save: Speichert Ihre Änderungen. ▪ Save plus Fehlerkategorie: Speichert und weist ihren Änderungen eine Fehlerkategorie zu. Beispielsweise kann es sein, dass Sie Meaning, Terminology, Grammar, Style und Others als Speichern-Schaltflächen sehen. Klicken Sie in diesem Fall zum Speichern auf die entsprechende Fehlerkategorie (also z.B. Terminology bei einem Terminologie-Fehler). Diese Optionen dienen der Auswertung Ihrer Änderungen, um die Übersetzungsqualität besser messen zu können. ▪ Schwerer Fehler: Mit diesem Kästchen können Sie einen Fehler als „schwer“ einstufen. ▪ Abbrechen: Änderungen verwerfen. Terminologie Falls das automatische Nachschlagen der Terminologie aktiviert ist, erscheint gleichzeitig ein kleiner Bildschirm Termerkennung, in dem alle in der Termbank gefundenen Wörter aus dem aktuellen Segment angezeigt werden. Wird für eine Sprache kein Terminus gefunden, wird diese Sprache auch in der Tabelle nicht angezeigt. Je nach Berechtigung können Sie die Terminologie-Erkennung links unten mit Klick auf Termerkennung aktivieren. 52 globalReview - Benutzerhandbuch Verwendung von globalReview Einen Satz kommentieren 2 Formatierungselemente Das grafische Symbol (in diesem Fall die Raute, z.B. vor und nach dem Wort Ihren), bedeutet, dass sich an dieser Stelle eine für das EndDokument relevante Formatierungsinformation befindet, also z.B. Fettdruck oder ähnliches. Sie dürfen diese Symbole verschieben, achten Sie aber darauf, dass die Reihenfolge beibehalten wird. Für eine bessere MakroÜbersicht gliedert globalReview den Text den ursprünglichen Absätzen entsprechend mit 2 unterschiedlichen Hintergrundfarben. Auch die Grundformatierung (Fett-, Kursivdruck) werden in globalReview dargestellt. ▪ Wenn der Text des Reviewers von der ursprünglichen Bedeutung des Satzes abweicht, dann klicken Sie bitte auf das kleine Kästchen neben dem Editor (Nicht ins TM übernehmen): Das bewirkt, dass die Reviewer-Version zwar im finalen Dokument (also in der gecleanten Datei) enthalten ist, im TM aber die Version des Übersetzers. Das ist wichtig, denn wenn Ausgangs- und Zielsatz nicht mehr übereinstimmen, dann wird dieser Ausgangssatz beim nächsten Vorkommen potenziell falsch übersetzt. Daher muss in diesem Fall die ursprüngliche Übersetzung in der Datenbank verbleiben. Ist das Kästchen nicht sichtbar, dann müssen Sie erst in der Titelspalte auf das übergeordnete Kästchen klicken. Damit werden alle Kästchen pro Segment angezeigt. 2.7 Einen Satz kommentieren Gehen Sie wie folgt vor, um einen allgemeinen Kommentar zu einem Satz abzugeben: ▪ Zeigen Sie mit der Maus auf das kleine "i" (wie "Information"): ▪ Es öffnet sich das Kommentarfeld: Hier können Sie einen beliebigen Kommentar eingeben. globalReview - Benutzerhandbuch 53 2 Verwendung von globalReview Bearbeitung abschließen ▪ Durch eine farbliche Markierung erkennt der nächste Bearbeiter die hinterlegten Kommentare, er kann den Text auch auf Kommentare durchsuchen und sprachliche Anweisungen entsprechend umsetzen. Natürlich können Sie die Funktion auch für sich selbst benutzen. 2.8 Bearbeitung abschließen Bearbeitungsbildschirm verlassen Alle Änderungen, die Sie durchführen, werden temporär im System gespeichert, um bei einem Absturz oder Verlust der Verbindung nichts zu verlieren. Befehlsbereich Mit dem Häkchen Alle Änderungen bestätigen können Sie alle Änderungen vom vorangegangenen Bearbeiter auf einmal bestätigen. Damit bestätigen Sie, dass Sie alle Änderungen geprüft haben und diese entweder für in Ordnung befinden oder aber erneute Vorschläge abgegeben haben. Das Bestätigen der Prüfung bewirkt, dass diese Änderungen nicht mehr als solche markiert werden. Dies ist insbesondere sinnvoll, um im nächsten Arbeitsschritt neue Änderungen als solche zu erkennen. 54 globalReview - Benutzerhandbuch Verwendung von globalReview Bearbeitung abschließen 2 Bestätigen bedeutet nicht Änderung übernehmen Die Funktion Bestätigen bewirkt lediglich, dass dieses Segment oder alle Segmente nicht mehr als geändert markiert werden. Sie bewirkt nicht automatisch, dass die Änderungen in der Zieldatei aufscheinen, da immer die Version aus der Reviewer-Spalte verwendet wird. Analog dazu bewirkt die Funktion Änderung ablehnen, dass die Übersetzer-Version als aktuell markiert wird. Auch dies bedeutet nicht, dass die Übersetzer-Version dadurch in der Zieldatei erscheint. Es weist lediglich darauf hin, dass dieses Segment noch einmal vom Reviewer geprüft werden muss. Ein Beispiel: a) Sie haben eine Änderung vorgeschlagen. b) Der Übersetzer hat nicht zugestimmt, sondern an dieser Änderung nochmal eine weitere Änderung vorgenommen. c) Nun genügt es NICHT, auf Bestätigen zu klicken, denn das bewirkt nur, dass die Änderung nicht mehr markiert wird. d) Sie müssen vielmehr nochmal auf den Pfeil nach rechts klicken, um die letzte Version des Übersetzers in Ihre Spalte zu übernehmen. ⇨ Der Inhalt der Reviewspalte ist immer für die finale Version des Textes ausschlaggebend, nicht das Löschen der Markierung. ⇨ Zur Sicherheit prüft globalReview vor dem Abschließen einer Datei ob noch neuere übersetzte Versionen vorhanden sind, die noch nicht in die Review-Spalte übernommen wurden. Schließen Sie den Bearbeitungsbildschirm mit Klick auf Schließen. Prüfung abschließen Wenn Sie den Bearbeitungsbildschirm verlassen haben, dann kommen Sie zurück zur Liste der Dateien im aktuellen Projekt. In dieser Liste können Sie nun die Änderungen permanent speichern und die Datei wieder einchecken, damit andere Benutzer darauf zugreifen können. Klicken Sie dazu auf Änderungen speichern und Datei einchecken. Danach können Sie für die soeben fertiggestellte Datei den Status auf Geprüft stellen und mit dem kleinen Häkchen daneben bestätigen: Datei abschließen Reviewer globalReview - Benutzerhandbuch 55 2 Verwendung von globalReview Einarbeiten von Übersetzer-Änderungen Sie können auch für alle freigegebenen Dateien den Status auf einmal umstellen, indem Sie unten bei Statusänderung auf alle Übersetzungsdateien anwenden den neuen Status wählen. Sofern für Ihren Mandanten Qualitätssicherungskategorien definiert wurden (in der Konfiguaration: „für QA-Formular“ aktiv), dann erscheint hier ein PopUp-Fenster wo sie die gesamte Übersetzung bewerten können. Wählen Sie dazu die entsprechenden Noten zu den vordefinierten Kategorien und hinterlassen ein Kommentar, wenn Sie möchten. Das Formular kann auch runtergeladen werden und es steht jederzeit zum Einsehen oder Ändern links neben der Übersetzungsdatei zur Verfügung. Hier können Sie nun für die soeben fertiggestellte Datei den Status auf Gegengeprüft stellen und mit dem kleinen Häkchen daneben bestätigen: Datei abschließen – Übersetzer Sie können auch für alle freigegebenen Dateien den Status auf einmal umstellen, indem Sie unten bei Statusänderung auf alle Übersetzungsdateien anwenden den neuen Status wählen. Sie können diese Daten nun nicht mehr bearbeiten. Wenn Sie nochmals auf die Datei(en) zugreifen wollen, benachrichtigen Sie bitte Ihren Projektmanager, um diese wieder freischalten zu lassen. Nachdem der Status einer Datei umgestellt wird, bekommt der jeweils zugewiesene Benutzer eine Emailbenachrichtigung: ▪ Bei “Prüfung” und “Prüfung freigeben” – der Reviewer (oder alle Reviewer, falls kein konkreter Benutzer, nur eine Gruppe definiert ist) ▪ Bei „Gegenprüfung“ – der Übersetzer ▪ Bei „Geprüft”, “Gegengeprüft” und “Endfreigegeben/Nicht Endfreigegeben” – der Projektmanager Review-Status: Reviewer können zusätzlich anhand der Anzeige in der %-Spalte neben den Übersetzungsdateien prüfen, ob sie den gesamten Inhalt einer Datei gesehen haben. Auch für Projektmanager ist hier sichtbar, wie viel Prozent der zugewiesene Reviewer von einer bestimmten Datei gesehen hat. 2.9 Einarbeiten von Übersetzer-Änderungen Je nach Definition des Prozesses ist es möglich, dass die ursprünglichen Übersetzer beim Gegenprüfen der Review-Korrekturen noch Änderungsvorschläge oder Rückmeldungen haben. 56 globalReview - Benutzerhandbuch Verwendung von globalReview Einarbeiten von Übersetzer-Änderungen 2 In diesem Fall erhalten Sie das Projekt neu zugewiesen und gehen im Grunde so vor wie bei der bisherigen Bearbeitung. Ansicht filtern Im Unterschied zur „ersten Runde“ erkennen Sie an der farblichen Markierung die vom Übersetzer geänderten Segmente: Änderungen des Übersetzers Noch bequemer ist die Gegenprüfung, wenn Sie in den Optionen Filter nach Übersetzer-Änderungen und auch die Änderungsverfolgung aktivieren. Filter Übersetzer-Änderungen Damit sehen Sie nur mehr die Änderungen des Übersetzers: Änderungen gefiltert Prüfen Sie haben nun folgende Möglichkeiten: ▪ Wenn Sie das Segment ändern möchten, können Sie zunächst durch Klick auf den Pfeil von der Übersetzer- zur Reviewspalte die neue Version des Übersetzers übernehmen. ▪ Sie können das Segment erneut bearbeiten und wieder einen anderen Vorschlag eintragen. ▪ Sie können den Vorschlag des Übersetzers aber auch verwerfen. In diesem Fall übernehmen Sie ihn NICHT in die Reviewspalte. globalReview - Benutzerhandbuch 57 2 Verwendung von globalReview Einarbeiten von Übersetzer-Änderungen ▪ Abschließend verlassen Sie den Editor wieder mit Schließen, checken die Datei wieder ein, stellen den Status der Datei bitte wieder auf Geprüft und bestätigen dies mit dem Häkchen. Letzte Gültigkeit hat die Reviewspalte Die letztgültige Version eines geänderten Satzes hat immer die Spalte mit der Review-Version! Nur wenn an dem Satz keine Änderung vorgenommen wurde, gilt die ursprüngliche Übersetzung. a) Wenn der Übersetzer bei der Gegenprüfung Änderungen gemacht hat, die in die Review-Version übernommen werden sollen, vergessen Sie bitte nicht, diese mit dem Pfeil nach rechts in die Reviewspalte zu kopieren. b) Zur Sicherheit prüft globalReview vor dem Abschließen einer Datei ob noch neuere übersetzte Versionen vorhanden sind, die noch nicht in die Review-Spalte übernommen wurden. Der Projektmanager hat dann die Möglichkeit, ALL diese Segmente in die Review-Spalte zu übernehmen: Drücken Sie dazu im Steuerbereich auf Neuere Übersetzungen aus Übersetzerspalte in Review-Spalte übernehmen. 58 globalReview - Benutzerhandbuch Verwendung von globalReview Einarbeiten von Übersetzer-Änderungen 2 Bestätigen bedeutet nicht Änderung übernehmen Die Funktion Bestätigen bewirkt lediglich, dass dieses Segment oder alle Segmente nicht mehr als geändert markiert werden. Sie bewirkt nicht automatisch, dass die Änderungen in der Zieldatei aufscheinen, da immer die Version aus der Reviewer-Spalte verwendet wird. Analog dazu bewirkt die Funktion Änderung ablehnen, dass die Übersetzer-Version als aktuell markiert wird. Auch dies bedeutet nicht, dass die Übersetzer-Version dadurch in der Zieldatei erscheint. Es weist lediglich darauf hin, dass dieses Segment noch einmal vom Reviewer geprüft werden muss. Ein Beispiel: a) Sie haben eine Änderung vorgeschlagen. b) Der Übersetzer hat nicht zugestimmt, sondern an dieser Änderung nochmal eine weitere Änderung vorgenommen. c) Nun genügt es NICHT, auf Bestätigen zu klicken, denn das bewirkt nur, dass die Änderung nicht mehr markiert wird. d) Sie müssen vielmehr nochmal auf den Pfeil nach rechts klicken, um die letzte Version des Übersetzers in Ihre Spalte zu übernehmen. ⇨ Der Inhalt der Reviewspalte ist immer für die finale Version des Textes ausschlaggebend, nicht das Löschen der Markierung. ⇨ Zur Sicherheit prüft globalReview vor dem Abschließen einer Datei ob noch neuere übersetzte Versionen vorhanden sind, die noch nicht in die Review-Spalte übernommen wurden. globalReview - Benutzerhandbuch 59 3 InDesign Zusatzmodul Das Grundprinzip 3 InDesign Zusatzmodul Wenn die Ausgangsdatei des Übersetzungsprojektes eine InDesign Datei war, dann kann die Review neben der Tabelle auch in der vollständigen Layout-Sicht erfolgen. Dort stehen zwar weniger Funktionen zur Verfügung, dafür ist aber das komplette Layout sichtbar. 3.1 Das Grundprinzip Das InDesign Add-On portamis TOR ermöglicht es den Reviewern, die Review wahlweise (und abwechselnd) in der Tabelle, oder direkt im Layout durchzuführen. Dies wird durch den portamis Online Editor ermöglicht, der eine professionelle Web-to-Print Anwendung ist. Der Workflow in einem kompletten Übersetzungsprojekt mit portamis TOR und globalReview sieht wie folgt aus: a) Die InDesign-Datei wird mit TOR in ein eigenes XML-Format (VDL) extrahiert. Dieses Format ist speziell dafür geschaffen, das Layout im portamis Online Editor darzustellen und danach die Änderungen wieder abzuspeichern. b) Zur Prüfung sollte die generierte XML-Datei immer durch den Grafiker auf den Online-Editor hochgeladen werden. Außerdem werden durch diesen Schritt bereits die Bilder hochgeladen, die in der Review–Phase benötigt werden. c) Die XML-Datei wird in Trados übersetzt. d) Die bilinguale Datei wird nach globalReview hochgeladen. Dabei unbedingt Portamis als Dateityp angeben e) In globalReview steht dem Reviewer nun die Schaltfläche „Im Layout bearbeiten“ zur Verfügung. Durch Klicken auf diese Schaltfläche wird die Übersetzung im Online Editor statt in der Tabelle geöffnet. f) Im Online Editor kann der Reviewer nun seine Review komplett im Layout durchführen. g) Die überarbeitete XML-Datei wird danach wieder in globalReview eingelesen. Durch diesen Schritt werden die Änderungen aus dem Online Editor in globalReview eingefügt. h) Der Reviewer kann nun in der Tabellen-Ansicht weiterarbeiten, oder wieder in die Layout-Ansicht umschalten oder die Review beenden. ⇨ Der Reviewer ist nun mit seiner Arbeit fertig. 60 globalReview - Benutzerhandbuch InDesign Zusatzmodul Das Grundprinzip 3 i) Nun kann die Datei in globalReview vom Übersetzer gegengeprüft werden. Auch der Übersetzer hat wahlweise die Tabelle oder die LayoutAnsicht zur Verfügung. j) Abschließend wird die finale bilinguale Datei aus globalReview heruntergeladen. k) Die Ziel-XML kann nun generiert werden, entweder in Trados per Cleanup / Projekt abschließen oder auch direkt aus globalReview herunterladen. l) Diese finale XML-Datei kann nun mittels TOR wieder in InDesign eingefügt werden. Grafische Prozessdarstellung: globalReview Prozessdarstellung Schritt 4 ist für den Projektmanager auch manuell in Einzelschritten durchführbar. Diese manuellen Schritte sind unter Manuelle PortamisFunktionen in globalReview [➙ 63] beschrieben. Die restlichen Schritte sind entweder Standard-globalReview Schritte oder sind im TOR-Handbuch beschrieben. Sehen Sie dazu auch 2 Manuelle Portamis-Funktionen in globalReview [➙ 63] globalReview - Benutzerhandbuch 61 3 InDesign Zusatzmodul Bearbeitung in Portamis 3.2 Bearbeitung in Portamis Für jede Datei, die in Portamis bearbeitet werden kann, haben Sie neben dem herkömmlichen In Tabelle bearbeiten Button noch die zusätzliche Schaltfläche Im Layout bearbeiten: Portamis Schaltflächen Gehen Sie wie folgt vor, um Änderungen zu machen: a) Klicken Sie in globalReview auf Im Layout bearbeiten. ⇨ Es öffnet sich für die entsprechende Datei der Portamis Online Editor, wobei Sie gleichzeitig eine Meldung erhalten, dass Sie die Änderungen nach der Bearbeitung nach globalReview zurücklesen müssen. Portamis Online Editor b) Doppelklicken Sie in einen Textrahmen, in dem Sie Text bearbeiten möchten. 62 globalReview - Benutzerhandbuch InDesign Zusatzmodul Manuelle Portamis-Funktionen in globalReview 3 c) Tippen Sie Ihre Änderungen ein. Achten Sie darauf, die Segmentmarkierungen nicht zu verändern. Das sind die horizontalen Linien zwischen einzelnen Sätzen. Diese sind notwendig, um die Änderungen wieder in das Translation Memory zurückführen zu können, das in der Regel satzbasiert ist. d) Sie können in der Ansicht hinein und hinaus zoomen. e) Falls nicht der komplette Text eines Textrahmens sichtbar ist, können Sie den gesamten Text wählen und eine kleinere Schriftart zuweisen. Diese Größenänderung wird NICHT abgespeichert sondern dient nur der Review. f) Sie können über das Menü auch eine Vorschau-PDF generieren, um die Änderungen auf Papier durchzuprüfen und erst danach online einzutragen. g) Abschließend wählen Sie den Befehl Speichern und Beenden. ⇨ Die Änderungen werden gespeichert. h) Sie wechseln dann automatisch wieder zurück zu globalReview. Dort werden Sie gefragt, ob Sie die Änderungen in globalReview importieren möchten. Wählen Sie Ja, um die Änderungen einzulesen. Sie können dies auch später tun, indem Sie auf das Icon Änderungen aus der Layout-Ansicht herunterladen klicken. Andernfalls werden die Änderungen verworfen. 3.3 Manuelle Portamis-Funktionen in globalReview In globalReview sind auf der Ebene der zielsprachlichen Dateien, wenn Dateityp „Portamis“ angelegt wurde, für den Projektmanager oder Administrator mehr Funktionen verfügbar als sonst. Für den Reviewer oder Übersetzer sind nur die Schaltflächen „In Tabelle bearbeiten“ und „Im Layout bearbeiten“ verfügbar. Die Zwischenschritte erfolgen automatisch. Portamis Zusatzfunktionen in globalReview 1. Editieren in Tabellenansicht 2. Herunterladen der finalen bilingualen Datei 3. Herunterladen einer finalen Portamis-Datei 4. Herunterladen einer segmentierten Portamis-Datei globalReview - Benutzerhandbuch 63 3 InDesign Zusatzmodul Manuelle Portamis-Funktionen in globalReview 5. Hochladen einer segmentierten Portamis-Datei direkt auf den PortamisServer 6. Hochladen einer unsegmentierten Portamis-Datei auf den PortamisServer 7. Herunterladen der Änderungen aus Portamis 8. Editieren in Layout-Ansicht 3.3.1 Manuelles Herunterladen einer Portamis-Datei ➢ Das Projekt in globalReview muss mit der Dateitype "Portamis" angelegt sein. a) Klicken Sie auf die Schaltfläche Segmentierte Portamis-Datei herunterladen oder Portamis-Datei herunterladen. b) Wählen Sie die Option Immer reviewte Version verwenden. ⇨ globalReview generiert eine ZIP-Datei, in der die XML für Portamis enthalten ist. Der Dateiname dieser Datei besteht aus dem Projektnamen plus dem Suffix "globalreview" plus dem aktuellen Projektstatus, also z.B. Datei1_globalreview_translated.xml. c) Speichern Sie die ZIP-Datei oder öffnen Sie diese direkt und extrahieren die enthaltene Datei. Diese Datei kann nun nach Portamis hochgeladen werden. 3.3.2 Manuelles Hochladen einer Portamis-Datei nach Portamis ➢ Das Projekt in globalReview muss mit dem Dateityp "Portamis" angelegt sein. a) Klicken Sie auf die Schaltfläche Portamis-Datei hochladen oder Segmentierte Portamis XML Datei hochladen. ⇨ Das Projekt wird nun in Portamis angelegt. Sie (oder der Reviewer) können sich nun direkt am Portamis Portal anmelden und dort die Datei zur Bearbeitung wählen. Dieser Schritt wird bei Klick auf In Layout bearbeiten automatisch durchgeführt. 64 globalReview - Benutzerhandbuch InDesign Zusatzmodul Manuelle Portamis-Funktionen in globalReview 3 3.3.3 Manuelles Herunterladen der Änderungen aus Portamis ➢ Der Reviewer hat seine Änderungen in Portamis beendet aber die Änderungen nicht nach globalReview importiert. a) Klicken Sie auf die Schaltfläche Änderungen aus der Layout-Sicht herunterladen. ⇨ Die Änderungen werden in globalReview in die Reviewer-Spalte eingelesen und dort als Änderung angezeigt. Dies kann z.B. auch durch den Projektmanager erfolgen, wenn der Reviewer die Änderungen nicht eingelesen hat. globalReview - Benutzerhandbuch 65 4 Kurzanleitung Projektmanager 4 Kurzanleitung 4.1 Projektmanager Als Projektmanager besteht Ihre Aufgabe darin, Projekte anzulegen und einem Reviewer zuzuweisen. Nach der Review können Sie das Projekt einem Übersetzer zur Gegenprüfung zuweisen, danach wieder dem Reviewer usw. Nach Beenden des Projekts können Sie die finalen TTX / SDLXLIFF-Dateien herunterladen. 4.1.1 Projekt anlegen Allgemeine Infos Klicken Sie links unten auf Neus Projekt. Es startet der Wizard zum Anlegen eines Projekts mit dem Dialogfeld Allgemeine Projektdaten: Neues Projekt: Allgemeine Projektdaten Geben Sie hier einen Namen und eine Beschreibung des Projekts an. Wählen Sie einen Projektmanager sowie eine Ausgangssprache. Zuletzt wählen Sie einen der vorkonfigurierten Termbankverbindungen, sofern zutreffend. Diese Verbindungen kann ein Administrator für Sie einrichten. Danach klicken Sie auf Speichern. 66 globalReview - Benutzerhandbuch Kurzanleitung Projektmanager 4 Ausgangsdateien Neues Projekt: Ausgangsdateien In diesem Schritt legen Sie die Ausgangsdateien fest, die zu übersetzen sind. Dieser Punkt kann auch mit Klick auf Keine Ausgangsdateien hochladen übersprungen werden. Er dient einerseits dazu, als Referenz für den Reviewer die Ausgangsdatei anzugeben, und andererseits dazu, einen „leeren“ Datei-Container pro Zielsprache zu erstellen, in den dann die Übersetzung (TTX oder SDLXLIFF) hochgeladen wird. Wenn Sie eine Ausgangdatei hochladen, wählen Sie bitte auch die Projektart: ▪ Referenzdatei = Nicht zu übersetzende Referenzdatei. Diese kann vom Reviewer heruntergeladen, aber nicht geprüft werden. ▪ Transit = globalReview erwartet dann als übersetzte Dateien TransitDateien ▪ TTX = globalReview erwartet dann als übersetzte Dateien TTX-Dateien aus Trados 2007 ▪ SDLXLIFF = globalReview erwartet dann als übersetzte Dateien SDLXLIFF-Dateien aus Trados 2009 / 2011 ▪ Bei TTX und SDLXLIFF besteht noch die Zusatzoption Portamis. Diese bietet alle zusätzlichen Funktionen, die beim Workflow mit InDesign, TOR und Portamis sowie layoutbasierter Review möglich sind. Nur möglich, wenn die InDesign Ausgangsdateien mit TOR vorbereitet wurden. Danach klicken Sie auf Hochladen. globalReview - Benutzerhandbuch 67 4 Kurzanleitung Projektmanager Zielsprachen Neue Projektdaten: Zielsprachen Legen Sie einzeln die Zielsprachen an. Pro Zielsprache definieren Sie, welche Reviewer-Gruppe die Review und welche Übersetzer-Gruppe die Gegenprüfung durchführen soll. Außerdem können Sie für Übersetzung (falls noch nicht übersetzt wurde), Prüfung und Gegenprüfung Deadlines vergeben. Danach klicken Sie auf Speichern. Übersetzte Dateien Sie haben in globalReview zwei Möglichkeiten, übersetzte Dateien hochzuladen: Im Bildschirm Übersetzungsdateien Hochladen Dieser Bildschirm ist jetzt eingeblendet. Er setzt Silverlight voraus. Der Vorteil von Silverlight ist es, mehrere Dateien auf einmal hochladen zu können. 68 globalReview - Benutzerhandbuch Kurzanleitung Projektmanager 4 Neues Projekt: Übersetzungsdateien mit Silverlight hochladen So laden Sie übersetzte Dateien hoch: a) Wählen Sie unter Zielsprache die jeweilige Zielsprache aus. ⇨ Gegebenenfalls werden die bereits hochgeladenen Ausgangsdateien angezeigt. b) Klicken Sie auf Durchsuchen und wählen Sie die Dateien aus. c) Falls bereits Ausgangsdateien vorhanden sind, versucht globalReview die Übersetzungsdateien ihrer Ausgangsdateien zuzuweisen. Sie können dies auch manuell steuern, indem sie auf die drei Punkte neben jeder Datei klicken und genau diese Übersetzungsdatei wählen. d) Falls noch keine Ausgangsdateien hochgeladen wurden, können Sie in der Spalte Dateiformat noch festlegen, welchen Dateityp globalReview hier unterstützen soll (siehe auch oben unter Ausgangdateien). e) Klicken Sie abschließend auf Upload starten… ⇨ Wenn der Upload erfolgreich war, wird dies bestätigt: Bestätigter Silverlight Upload Hochladen im Projekt selbst Wenn Sie die Daten ohne Silverlight oder einfach später einzeln hochladen wollen, so können Sie durch die Projektstruktur zur jeweiligen Zielsprache navigieren. Dort sehen Sie dann neben den einzelnen Ausgangsdateien eine Schaltfläche zum Hochladen der übersetzten Datei: globalReview - Benutzerhandbuch 69 4 Kurzanleitung Projektmanager Datei hochladen ohne Silverlight Klicken Sie auf diese Schaltfläche, wählen Sie die Datei aus, und starten Sie den Upload. Bei erfolgreichem Upload wird der Status auf übersetzt umgestellt. Sehen Sie dazu auch 2 InDesign Zusatzmodul [➙ 60] 4.1.2 Zuweisen des Projekts an den Reviewer Navigieren Sie zur gewünschten Sprache und stellen sie den Status der Datei(en) auf Prüfung und klicken auf das grüne Häkchen. Danach weisen Sie einzeln, oder am unteren Bildschirmrand gesamt für alle Dateien, den gewünschten Reviewer zu. Eine Datei dem Reviewer zuweisen. Der Reviewer kann sich nun einloggen und seine Arbeit erledigen. 4.1.3 Zuweisen des Projekts an den Übersetzer Prüfen Sie zuerst, ob der vorherige Bearbeiter die Änderungen eingecheckt hat. Wenn Sie auf das Bearbeiten-Symbol klicken und den Befehl „Änderungen speichern und Datei einchecken“ sehen, dann führen Sie das unbedingt vorher noch durch! 70 globalReview - Benutzerhandbuch Kurzanleitung Projektmanager 4 Wenn die Prüfung abgeschlossen ist, navigieren Sie zur gewünschten Sprache und stellen sie den Status der Datei(en) auf Gegenprüfung und klicken auf das grüne Häkchen. Danach weisen Sie einzeln, oder am unteren Bildschirmrand gesamt für alle Dateien, den gewünschten Übersetzer zu. Der Übersetzer kann sich nun einloggen und seine Arbeit erledigen. 4.1.4 Projekt abschließen Nach dem Gegencheck durch den Übersetzer können Sie entweder das Projekt wieder dem Reviewer zuweisen oder das Projekt abschließen und die finalen Dateien herunterladen. Prüfen Sie zuerst, ob der vorherige Bearbeiter die Änderungen eingecheckt hat. Wenn Sie auf das Bearbeiten-Symbol klicken und den Befehl „Änderungen speichern und Datei einchecken“ sehen, dann führen Sie das unbedingt vorher noch durch! Navigieren Sie zur gewünschten Sprache und stellen sie den Status der Datei(en) auf Abgeschlossen und klicken auf das grüne Häkchen. Danach sehen Sie rechts eine Schaltfläche, mit der Sie die finalen Dateien herunterladen können. Wenn Sie auf diese Schaltfläche klicken, erhalten Sie zwei Optionen: ▪ Immer reviewte Version verwenden: Enthält auf jeden Fall die Änderungen des Reviewers, auch wenn der Übersetzer bei einem Segment angewählt hat, dass er dieses nicht ins TM übernehmen möchte. Damit können Sie die Zieldatei so herstellen, wie es der Reviewer gerne möchte, unabhängig davon, ob der Übersetzer zugestimmt hat. ▪ Für TM herunterladen: Enthält dort, wo der Übersetzer ein Segment nicht ins TM übernehmen möchte, die Version des Übersetzers, ansonsten die des Reviewers. Damit können Sie das Cleanup ins TM durchführen. ▪ Herunterladen mit Änderungsverfolgung: Wenn Sie diese Checkbox anklicken, werden die im globalReview getätigten Änderungen in der finalen Datei sichtbar. Das Projekt ist damit abgeschlossen. globalReview - Benutzerhandbuch 71 4 Kurzanleitung Reviewer 4.2 Reviewer 4.2.1 Navigation Nach dem Login sehen Sie die Projekte, die zu prüfen sind. Klicken Sie auf ein Projekt, und Sie sehen die einzelnen Dateien, aus denen dieses Projekt besteht. Klicken Sie auf die Schaltfläche In Tabelle bearbeiten neben einer dieser Dateien. Es öffnet sich ein Untermenü. In diesem wählen Sie bitte Zur Bearbeitung auschecken: Zur Bearbeitung auschecken Falls Sie die Datei bereits zuvor ausgecheckt haben, können Sie auch einfach auf Bearbeiten klicken. Der Editor öffnet sich. Bearbeitungsbildschirm In der linken Spalte sehen Sie den jeweiligen Ausgangstext, in der mittleren Spalte die Version des Übersetzers. In der rechten Spalte ist nur dann Text, wenn Sie eine Änderung an der Übersetzung wünschen. Ansonsten lassen Sie die Spalte einfach leer. Damit kann ganz klar festgestellt werden, wo Sie überall Änderungen gemacht haben. Mit der Navigationsleiste ganz oben können sie vor und zurück blättern. Sie können sich mit den Sternchen links auch Lesezeichen setzen. 72 globalReview - Benutzerhandbuch Kurzanleitung Reviewer 4 4.2.2 Bearbeitung Gehen Sie wie folgt vor, um einen Satz zu überarbeiten: Mit dem Bleistiftsymbol rechts neben Ihrer Spalte oder mit einem Doppelklick ins Segment können Sie einen Text bearbeiten. Es öffnet sich dazu der Editor. Falls noch kein Text in Ihrer Spalte vorhanden war, wird er automatisch hinein kopiert. Sie können nun einfach den Text ändern. Wenn Sie Ihre Änderungen an diesem Segment beendet haben, speichern sie dieses: Je nach Konfiguration von globalReview haben Sie hier verschiedene Schaltflächen zur Verfügung: ▪ Save: Speichert Ihre Änderungen. ▪ Save plus Fehlerkategorie: Speichert und weist ihren Änderungen eine Fehlerkategorie zu. Beispielsweise kann es sein, dass Sie Meaning, Terminology, Grammar, Style und Others als Speichern-Schaltflächen sehen. Klicken Sie in diesem Fall zum Speichern auf die entsprechende Fehlerkategorie (also z.B. Terminology bei einem Terminologie-Fehler). Diese Optionen dienen der Auswertung Ihrer Änderungen, um die Übersetzungsqualität besser messen zu können. ▪ Schwerer Fehler: Mit diesem Kästchen können Sie einen Fehler als „schwer“ einstufen. ▪ Abbrechen: Änderungen verwerfen. globalReview - Benutzerhandbuch 73 4 Kurzanleitung Reviewer Terminologie Falls das automatische Nachschlagen der Terminologie aktiviert ist, erscheint gleichzeitig ein kleiner Bildschirm Termerkennung, in dem alle in der Termbank gefundenen Wörter aus dem aktuellen Segment angezeigt werden. Wird für eine Sprache kein Terminus gefunden, wird diese Sprache auch in der Tabelle nicht angezeigt. Je nach Berechtigung können Sie die Terminologie-Erkennung links unten mit Klick auf Termerkennung aktivieren. Formatierungselemente Das grafische Symbol (in diesem Fall die Raute, z.B. vor und nach dem Wort Ihren), bedeutet, dass sich an dieser Stelle eine für das EndDokument relevante Formatierungsinformation befindet, also z.B. Fettdruck oder ähnliches. Sie dürfen diese Symbole verschieben, achten Sie aber darauf, dass die Reihenfolge beibehalten wird. Für eine bessere MakroÜbersicht gliedert globalReview den Text den ursprünglichen Absätzen entsprechend mit 2 unterschiedlichen Hintergrundfarben. Auch die Grundformatierung (Fett-, Kursivdruck) werden in globalReview dargestellt. Kopieren der Zellen nur notwendig bei Änderung Sie müssen die Inhalte der Übersetzungs-Spalte nur DANN in die Reviewspalte kopieren, wenn Sie dort etwas ändern möchten. Wenn Sie die Übersetzung so belassen möchten, dann lassen Sie diese einfach in der Übersetzungsspalte stehen. Sie müssen unveränderte Segmente NICHT in die Reviewspalte kopieren. Das Prinzip ist: Wenn in der Reviewspalte etwas steht, dann gilt dieser Text. Wenn dort nichts steht, dann gilt der Text in der Übersetzungsspalte. 4.2.3 Abschließen Klicken Sie auf Schließen. Sie kommen zurück zur Liste der Dateien im aktuellen Projekt. Klicken Sie dort wieder auf In Tabelle bearbeiten und wählen Sie Änderungen speichern und Datei einchecken. Damit werden die Änderungen permanent in der Datenbank gespeichert und die Datei wieder für die Bearbeitung durch andere Benutzer freigegeben (einchecken): Änderungen speichern und Datei einchecken Danach können Sie für die soeben fertiggestellte Datei den Status auf Geprüft stellen und mit dem kleinen Häkchen daneben bestätigen: 74 globalReview - Benutzerhandbuch Kurzanleitung Reviewer 4 Datei abschließen Reviewer Sie können auch für alle freigegebenen Dateien den Status auf einmal umstellen, indem Sie unten bei Statusänderung auf alle Übersetzungsdateien anwenden den neuen Status wählen. Sofern für Ihren Mandanten Qualitätssicherungskategorien definiert wurden (in der Konfiguaration: „für QA-Formular“ aktiv), dann erscheint hier ein PopUp-Fenster wo sie die gesamte Übersetzung bewerten können. Wählen Sie dazu die entsprechenden Noten zu den vordefinierten Kategorien und hinterlassen ein Kommentar, wenn Sie möchten. Das Formular kann auch runtergeladen werden und es steht jederzeit zum Einsehen oder Ändern links neben der Übersetzungsdatei zur Verfügung. Review-Status: Falls für den aktuellen Mandanten eine Quality Assurance Angabe konfiguriert wurde, erscheint an dieser Stelle ein Pop-Up-Fenster. Hier können Sie für die geprüfte Datei eine allgemeine Bewertung mit entsprechender Noten und Kommentar abgeben. Reviewer können zusätzlich unter der %-Anzeige neben den Übersetzungsdateien prüfen, ob sie den gesamten Inhalt einer Datei gesehen haben. Auch für Projektmanager ist hier sichtbar, wie viel Prozent der zugewiesene Reviewer von einer bestimmten Datei gesehen hat. Benachrichtigen Sie abschließend Ihren Projektmanager, dass die Prüfung dieses Projekts abgeschlossen ist. 4.2.4 Gegenprüfung Nach Ihrer Review prüft der Übersetzer möglicherweise das Projekt nochmal und Sie erhalten bei Unstimmigkeiten die Review erneut zugewiesen. Sie sehen nun alle Änderungen des Übersetzers in der linken Spalte markiert und können auch mit „Filter – Übersetzer-Änderungen“ die Ansicht auf diese Segmente einschränken. Wenn Sie mit einer Änderung des Übersetzers einverstanden sind, dann kopieren Sie diese bitte in Ihre Spalte. Wenn nicht, dann lassen Sie den Text in Ihrer Spalte einfach stehen. Es „gewinnt“ in jedem Fall der Text in der Reviewspalte. globalReview - Benutzerhandbuch 75 4 Kurzanleitung Übersetzer Wozu Alle Änderungen Bestätigen? Die Option, Alle Änderungen Bestätigen dient nur dazu, die Markierung einer Änderung zu entfernen. Das bedeutet, dass Sie als Reviewer beispielsweise die Markierung der Änderung des Übersetzers entfernen können. Falls Sie der Änderung zustimmen, müssen Sie diese Änderung aber immer zuerst noch in Ihre eigene Spalte kopieren. Technisch bewirkt Alle Änderungen Bestätigen für die End-Datei gar nichts! Es dient lediglich als Überblick für Sie, welche Änderungen Sie schon geprüft haben. Danach schließen Sie das Projekt, speichern Ihre Änderungen wie gewohnt mit Änderungen speichern und Datei einchecken ab und stellen den Status auf Geprüft. 4.3 Übersetzer 4.3.1 Navigation Nach dem Login sehen Sie die Projekte, die zu prüfen sind. Klicken Sie auf ein Projekt, und Sie sehen die einzelnen Dateien, aus denen dieses Projekt besteht. Klicken Sie auf die Schaltfläche In Tabelle bearbeiten neben einer dieser Dateien. Es öffnet sich ein Untermenü. In diesem wählen Sie bitte Zur Bearbeitung auschecken: Zur Bearbeitung auschecken Falls Sie die Datei bereits zuvor ausgecheckt haben, können Sie auch einfach auf Bearbeiten klicken. Der Editor öffnet sich. Im Editor sehen Sie alle Segmente, die vom Reviewer geändert wurden, in der rechten Spalte farbig hervorgehoben: 76 globalReview - Benutzerhandbuch Kurzanleitung Übersetzer 4 Bearbeitungsbildschirm mit markierten Änderungen Mit der Navigationsleiste können sie vor und zurück blättern. Sie können sich mit den Sternchen links auch Lesezeichen setzen. 4.3.2 Bearbeitung Mit dem „Filter – Reviewer-Änderungen“ können Sie die Ansicht auf jene Segmente einschränken, die der Reviewer in der letzten Runde geändert hat. Prüfen Sie diese Änderungen. Wenn Sie der Änderung zustimmen, klicken Sie auf Bestätigen. Wenn Sie der Meinung sind, die übersetzte Variante war korrekt, klicken Sie auf ablehnen. Wenn Sie die Änderung bearbeiten möchten, dann gehen Sie wie folgt vor: Mit dem Bleistiftsymbol rechts neben Ihrer Spalte oder mit einem Doppelklick ins Segment können Sie einen Text bearbeiten. Es öffnet sich dazu der Editor. Falls noch kein Text in Ihrer Spalte vorhanden war, wird er automatisch hinein kopiert. Sie können nun einfach den Text ändern. globalReview - Benutzerhandbuch 77 4 Kurzanleitung Übersetzer Wenn Sie Ihre Änderungen an diesem Segment beendet haben, speichern sie dieses: Je nach Konfiguration von globalReview haben Sie hier verschiedene Schaltflächen zur Verfügung: ▪ Save: Speichert Ihre Änderungen. ▪ Save plus Fehlerkategorie: Speichert und weist ihren Änderungen eine Fehlerkategorie zu. Beispielsweise kann es sein, dass Sie Meaning, Terminology, Grammar, Style und Others als Speichern-Schaltflächen sehen. Klicken Sie in diesem Fall zum Speichern auf die entsprechende Fehlerkategorie (also z.B. Terminology bei einem Terminologie-Fehler). Diese Optionen dienen der Auswertung Ihrer Änderungen, um die Übersetzungsqualität besser messen zu können. ▪ Schwerer Fehler: Mit diesem Kästchen können Sie einen Fehler als „schwer“ einstufen. ▪ Abbrechen: Änderungen verwerfen. Terminologie Falls das automatische Nachschlagen der Terminologie aktiviert ist, erscheint gleichzeitig ein kleiner Bildschirm Termerkennung, in dem alle in der Termbank gefundenen Wörter aus dem aktuellen Segment angezeigt werden. Wird für eine Sprache kein Terminus gefunden, wird diese Sprache auch in der Tabelle nicht angezeigt. Je nach Berechtigung können Sie die Terminologie-Erkennung links unten mit Klick auf Termerkennung aktivieren. 78 globalReview - Benutzerhandbuch Kurzanleitung Übersetzer 4 Formatierungselemente Das grafische Symbol (in diesem Fall die Raute, z.B. vor und nach dem Wort Ihren), bedeutet, dass sich an dieser Stelle eine für das EndDokument relevante Formatierungsinformation befindet, also z.B. Fettdruck oder ähnliches. Sie dürfen diese Symbole verschieben, achten Sie aber darauf, dass die Reihenfolge beibehalten wird. Für eine bessere MakroÜbersicht gliedert globalReview den Text den ursprünglichen Absätzen entsprechend mit 2 unterschiedlichen Hintergrundfarben. Auch die Grundformatierung (Fett-, Kursivdruck) werden in globalReview dargestellt. 4.3.3 Abschließen Klicken Sie auf Schließen. Sie kommen zurück zur Liste der Dateien im aktuellen Projekt. Klicken Sie dort wieder auf In Tabelle bearbeiten und wählen Sie Änderungen speichern und Datei einchecken. Damit werden die Änderungen permanent in der Datenbank gespeichert und die Datei wieder für die Bearbeitung durch andere Benutzer freigegeben (einchecken): Änderungen speichern und Datei einchecken Stellen Sie den Status der geprüften Datei auf Gegengeprüft und bestätigen Sie dies mit dem kleinen Häkchen daneben: Datei abschließen Benachrichtigen Sie abschließend Ihren Projektmanager, dass die Prüfung dieses Projekts abgeschlossen ist. globalReview - Benutzerhandbuch 79 Glossar Glossar Ausgangsdatei Sprachdatei Jedes globalReview Projekt verfügt über Die Sprach-Dateiebene ist die dritte Ebene im mindestens eine Ausgangsdatei. Beim Projekt. Jedes globalReview Projekt besteht Hochladen der Ausgangsdatei wird mindestens aus einer Zielsprache (Sprach- automatisch in jeder Zielsprache ein "Fach" Ebene). Jede Zielsprache enthält mindestens angelegt, in das dann die Übersetzungsdatei eine Sprach-Datei. hochgeladen wird. Übersetzungsdatei Mandant Die Übersetzungsdatei ist die übersetzte Die Definition eines Mandanten umfasst neben Ausgangsdatei. Bei Trados ist das eine TTX/ dem komplett eigenständigen Look & Feel SDLXLIFF-Datei, bei Transit ein Paar von auch eigene Rollen, Benutzer, Sprachen und Referenzdateien. MultiTerm-Verbindungen. 80 globalReview - Benutzerhandbuch Stichwortverzeichnis Stichwortverzeichnis A globalReview - Benutzerhandbuch Acknowledge, 14 81