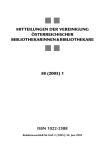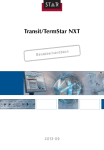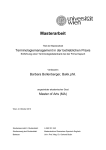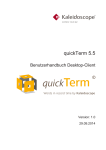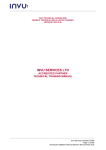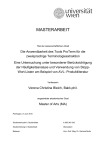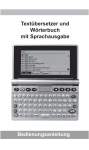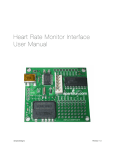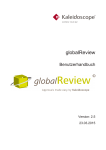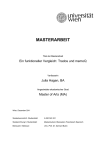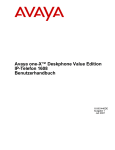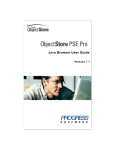Download smartQuery Admin und User Guide
Transcript
smartQuery Admin und Benutzerhandbuch
Version: 3.0
08.01.2015
Inhaltsverzeichnis
Inhaltsverzeichnis
2
1
Allgemeine Konzepte
5
1.1
Ziele von smartQuery
5
1.2
Das smartQuery Workflow-Konzept
6
1.2.1
Rollen
6
1.2.2
Organisationen
7
1.2.3
Workflow-Routen
7
1.3
Arten von Rückfragen
9
1.3.1
Terminologische Rückfragen
9
1.3.2
Andere Rückfragen
11
1.3.3
Feedback-Schleifen
11
1.4
Integriert oder Stand-Alone
12
2
Die smartQuery Hauptbildschirme
13
2.1
Meine Ansicht
14
2.2
Übersicht
15
2.3
Suchen
18
2.4
Bearbeitungsbildschirm
19
2.5
Neue Rückfrage
22
2.6
Administration
23
2.6.1
Kunden: Anlegen von Benutzern
23
2.6.2
Kunden: Anlegen von Kunden-Kategorien
24
2.7
Import
25
2.7.1
Bestehende Rückfragen aktualisieren
25
2.7.2
Neue Rückfragen importieren
25
2.8
Projektmanagement
26
2.8.1
Projekt Schließen
28
3
Typischer Durchlauf einer Rückfrage
30
- smartQuery Admin und Benutzerhandbuch
Inhaltsverzeichnis
3.1
Übersetzer: Loggen einer neuen Rückfrage
30
3.2
Projektmanager: Prüfen und Delegieren einer Rückfrage
31
3.3
Kunde: Prüfen und Beantworten einer Rückfrage
32
3.4
Kunde: Delegieren einer Rückfragen an einen Spezialisten
32
3.5
Projektmanager: Weiterleiten der Antwort
33
3.6
Übersetzer: Abschließen einer Rückfrage
33
3.7
Offline-Bearbeitung von Rückfragen
34
3.8
Starten einer Feedback-Schleife
36
4
Administration
38
4.1
Systemvoraussetzungen
38
4.2
Installation
38
4.2.1
Lieferung
38
4.2.2
Datenbankeinrichtung
39
4.2.3
Einrichtung des Portals
39
4.2.4
Einrichtung der Web-Anwendung
40
4.2.5
Email-Konfiguration
41
4.2.6
Lizenzierung
42
4.2.7
Excel-Zugriffsrechte
43
4.2.8
Updates
44
4.3
Konfiguration
44
4.3.1
Lizenz-Information
45
4.3.2
Sprachen
45
4.3.3
Kulturen
46
4.3.4
Felder der Rückfragen
46
4.3.5
Kategorien
49
4.3.6
Benutzer
50
4.3.7
Organisationen
52
4.3.8
Standard-Sucheinstellungen
56
- smartQuery Admin und Benutzerhandbuch
3
Inhaltsverzeichnis
4
4.3.9
Projektmanagement
56
4.3.10
quickTerm-Einrichtung
59
- smartQuery Admin und Benutzerhandbuch
Allgemeine Konzepte
Ziele von smartQuery
1
1 Allgemeine Konzepte
1.1 Ziele von smartQuery
Kaleidoscope smartQuery ist ein web-basiertes Portal zur Bearbeitung,
Archivierung, Suche und Wiederverwendung von Übersetzerrückfragen.
smartQuery betrachtet jede einzelne Rückfrage als einzelnen WorkflowTask. Dadurch müssen Rückfragen nicht erst bis zum Schluss des Projekts
gesammelt und dann gebündelt beantwortet werden, sondern können
einzeln, jede für sich abgearbeitet werden.
smartQuery ist ein delegierfähiges System. Das bedeutet, dass Übersetzer
Rückfragen an den Projektmanager weiterleiten. Dieser prüft die Rückfragen
und leitet sie an den Kunden weiter. Dieser wiederum kann sich selbst
"Spezialisten" im System anlegen, denen er die Rückfragen weiterleitet.
Danach geht der Workflow dieselben Wege wieder zurück.
smartQuery prüft bei jeder Rückfrage, ob diese oder eine sehr ähnliche
Frage bereits gestellt wurde und bietet gegebenenfalls sofort die Antworten
dazu an. Das erspart dem Übersetzer langwieriges Suchen und dem
Kunden das mehrfache Beantworten von Rückfragen, die in einem
Vorgängerprojekt bereits gelöst wurden.
Darüber hinaus können Sie in smartQuery nach allen Rückfragen auch
gezielt suchen.
Konkret können Sie mit smartQuery:
▪ Neue Rückfragen nach anpassbaren Kriterien und mit anpassbaren
Feldern anlegen und kategorisieren;
▪ Rückfragen zwischen den Rollen Übersetzer, Projektmanager, Kunden
und Spezialisten weiterleiten, beantworten, verfolgen, bestätigen etc.
Beim Anlegen von Rückfragen, die bereits von anderen Benutzer gestellt
wurden, können Sie diese aktiv mitverfolgen, um über den Ausgang
informiert zu werden;
▪ Bestehende Rückfragen in der gesamten Datenbank pro Sprache,
Kunde, Projekt, Übersetzer usw. gezielt suchen;
▪ Als Projektmanager sprachübergreifend wichtige Rückfragen und
Antworten an das gesamte Projekt-Team in allen Sprachen sammeln
und melden;
▪ Als Projektmanager Fehler in Ausgangstexten an die Autoren sammeln
und melden;
- smartQuery Admin und Benutzerhandbuch
5
1
Allgemeine Konzepte
Das smartQuery Workflow-Konzept
▪ Als Kunde Feedbacks an den Projektmanager senden, z.B. über Fehler
in der Übersetzung oder Infos über den Ausgangstext;
▪ Beantwortete terminologische Rückfragen als Terminologievorschläge
an quickTerm übergeben oder via TBX-Export für Termbanken
exportieren;
▪ Als Administrator die komplette Konfiguration von smartQuery
durchführen.
1.2 Das smartQuery Workflow-Konzept
1.2.1 Rollen
Der Workflow in smartQuery beruht auf 4 Standard-Benutzerrollen:
▪ Übersetzer
▪ Projektmanager
▪ Kunde
▪ Spezialist
smartQuery Workflow
6
- smartQuery Admin und Benutzerhandbuch
Allgemeine Konzepte
Das smartQuery Workflow-Konzept
1
Die Workflow-Schritte im Einzelnen:
1. Übersetzer können Rückfragen melden und einem oder mehreren
Projektmanager (oder direkt dem Kunden) zuweisen.
2. Projektmanager können Rückfragen von Übersetzern entgegennehmen
und diese wahlweise wieder an die Übersetzer zurückschicken (weil die
Frage nicht klar ist), diese sofort beantworten, oder diese an einen
Kunden weiter delegieren.
3. Kunden können Rückfragen von Projektmanagern entgegennehmen und
diese ebenfalls zurückschicken, beantworten oder an Spezialisten
delegieren. Die Spezialisten kann jeder Kunde dabei selbst im System
anlegen.
4. Spezialisten können Rückfragen vom Kunden entgegennehmen und
zurückschicken oder beantworten.
1.2.2 Organisationen
Um Benutzer besser verwalten zu können, werden sie in Organisationen
eingeteilt. Wenn beispielsweise ein LSP mit mehreren Büros
zusammenarbeitet, in denen wiederum mehrere Übersetzer sitzen, so
werden diese Büros in Organisationen zusammengefasst. Ebenso werden
Kunden, bei denen möglicherweise auch mehrere Ansprechpartner
vorhanden sind, in Organisationen eingeteilt. Sie können sowohl für
Übersetzer als auch für Kunden beliebig viele Organisationen anlegen.
Die zentrale Organisation ist immer die der Projektmanager. Dabei ist es
abhängig von der Art der Implementierung, ob der Projektmanager ein LSP
ist oder ein Sprachendienst in einem Unternehmen. Die Projektmanager
sind die zentrale Steuer-Instanz des Systems.
1.2.3 Workflow-Routen
Innerhalb jeder Organisation ermöglicht smartQuery beliebig viele Benutzer,
die auch hierarchisch „geschachtelt“ werden können. Mit Hilfe von WorkflowRouten können Sie dann festlegen, welche Benutzer eine Rückfrage an wen
weiterleiten können. Zudem können Benutzer auch an gesamte Gruppen
weiterleiten, wobei alle Benutzer dieser Gruppe die Rückfrage zugewiesen
bekommen.
- smartQuery Admin und Benutzerhandbuch
7
1
Allgemeine Konzepte
Das smartQuery Workflow-Konzept
Somit ist es auch möglich, komplexere Abfolgen umzusetzen, wie z.B.:
Übersetzer -> Hauptübersetzer -> Projektmanager -> Query Manager ->
Kunde -> Spezialist. Die Logik bleibt dabei in jeder Instanz dieselbe: die
Benutzer können eine Rückfrage zurückschicken, beantworten oder weiter
delegieren.
Workflow-Routen schematisch
8
- smartQuery Admin und Benutzerhandbuch
Allgemeine Konzepte
Arten von Rückfragen
1
1.3 Arten von Rückfragen
smartQuery unterscheidet zwischen drei verschiedenen Arten von
Rückfragen. Innerhalb jeder Gruppe werden Rückfragen darüber hinaus
weiter kategorisiert. Diese Kategorisierung ist komplett anpassbar. Sie dient
in erster Linie einer Filterung und einer präziseren Suche der Rückfragen,
sowie auch einer statistischen Auswertung der Arten von Rückfragen über
ein Reporting-Tool direkt aus der Datenbank heraus (nicht standardmäßig
im Lieferumfang von smartQuery).
1.3.1 Terminologische Rückfragen
Diese können von allen Rollen gestellt werden. Sie beinhalten
standardmäßig folgende Kategorien, die benutzerspezifisch angepasst
werden können:
1. Ausgangs-Benennung nicht verständlich
2. Inkonsistente zielsprachliche Referenz
3. Abkürzung
4. Neuer Übersetzungsvorschlag
5. Inkonsistenter Ausgangstext
6. Eigenname, Softwarestring, Slogan
7. Bitte um Freigabe des Zielterminus
Verfügbare Felder
Je nach Ihrer Rolle sind standardmäßig folgende Felder in terminologischen
Rückfragen verfügbar. Alle Felder können benutzerspezifisch angepasst
werden.
Manche Felder sind dabei bereits vorgefiltert und beinhalten z.B. nur die
Projekte, an denen Sie gerade arbeiten, oder vom Administrator definierte
Standard-Werte, die Sie natürlich ändern können.
▪ Projekt: Legt fest, für welches Projekt die Rückfrage gilt.
▪ Dateiname: Legt fest, auf welche Datei im Projekt sich eine Rückfrage
bezieht.
▪ Endtermin: Legt fest, bis wann z.B. der Kunde eine Rückfrage zu
beantworten hat. Kann nur vom Projektmanager vergeben werden.
- smartQuery Admin und Benutzerhandbuch
9
1
Allgemeine Konzepte
Arten von Rückfragen
▪ Stichwort: Legt bei terminologischen Rückfragen die
ausgangssprachliche Benennung fest, die gesucht wird. Bei anderen
Rückfragen oder Feedbacks ist dies der „Titel“ der Rückfrage. Dies kann
natürlich auch mehr als nur ein Wort, also z.B. auch ein ganzer Satz
sein. Der hier eingetragene Suchbegriff ist aber das primäre Element,
nach dem Sie später auch diese Rückfrage wieder finden können.
▪ Kontext: Gibt einen Kontext, also beispielsweise den aktuellen Satz,
oder einen Verweis auf die Textstelle.
▪ Frage: Definiert die eigentliche Frage.
▪ Sprachunabhängig: Ist eine Rückfrage für alle Zielsprachen relevant,
kann mit Klick auf diese Checkbox die Rückfrage auch für Übersetzer
anderer Sprachen für dieses Projekt oder diesen Kunden sichtbar
gemacht werden.
▪ Sprachrichtung legt fest, für welche Sprachkombination die Rückfrage
ist.
▪ Übersetzungsvorschlag: Gibt den Übersetzungsvorschlag an. Wird eine
Rückfrage nicht rechtzeitig beantwortet, so gilt dieser
Übersetzungsvorschlag sozusagen als angenommen.
▪ Grund für Vorschlag: Gibt eine Begründung für den
Übersetzungsvorschlag an, z.B. Verweis an einem Fachwörterbuch.
▪ Anmerkung: ist ein Feld für einen Hinweis. Sie können zu einer
Rückfrage beliebig viele Notes anbringen.
▪ Kategorien: ist eine der oben erwähnten Kategorien von Rückfragen.
▪ Kunden-Kategorien: ermöglicht es dem Kunden, kundenspezifische
Kategorien auszuwählen, die er vorab in der Admin-Funktion angelegt
hat. Wurden keine solchen Kategorien angelegt, dann wird dieses Feld
nicht angezeigt.
▪ Eigene Kategorie: bietet die Möglichkeit, eigene Kategorien für sich
selbst zu definieren.
▪ Ist Termkandidat: Legt fest, dass diese Rückfrage von Relevanz für die
Termbank ist.
▪ Für Kundenfeedback: Legt fest, dass diese Rückfrage bei einer
Feedbackschleife als kundenrelevantes Feedback an den Kunden
geschickt werden kann.
▪ Für Übersetzerfeedback: Legt fest, dass diese Rückfrage bei einer
Feedbackschleife als übersetzerrelevantes Feedback an die Übersetzer
geschickt werden kann.
10
- smartQuery Admin und Benutzerhandbuch
Allgemeine Konzepte
Arten von Rückfragen
1
▪ Datei anhängen: Ermöglicht das Anhängen von Dateien an eine
Rückfrage. Standardmäßig können Dateien bis zu einer Größe von 20
MB hochgeladen werden. Sie können dieses Limit jedoch in der config
Datei beim folgenden String ändern, indem Sie eine andere Größe (in
KB) eingeben: <httpRuntime maxRequestLength="20480" /> <!-- 20
MB-->
1.3.2 Andere Rückfragen
Diese können von allen Rollen gestellt werden. Sie beinhalten
standardmäßig folgende Kategorien, die benutzerspezifisch angepasst
werden können:
1. Problem mit Styleguide oder Übersetzungsrichtlinien
2. Technisches Problem
3. Defekter Ausgangstext
Diese Rückfragen können vom Projektmanager als „relevant für
Kundenfeedback“ markiert werden. Diese feedback-relevanten Rückfragen
können dann einzeln oder gebündelt an den Kunden gesendet werden, um
zur Verbesserung der Ausgangstexte oder der Prozesse beizutragen.
1.3.3 Feedback-Schleifen
Diese können vom Projektmanager oder auch vom Kunden ausgelöst
werden.
Falls die Feedback-Schleife vom Projektmanager ausgelöst wird, kann sie
wahlweise an die Übersetzer oder an die Kunden (oder an beide) adressiert
werden.
Feedback-Schleifen von Projektmanagern können dabei neben dem
eigenen Text auch bestimmte Rückfragen eines Projekts enthalten. Dazu
können Sie beim Erstellen einer Feedbackschleife aus all jenen Rückfragen
auswählen, die als „relevant für Kundenfeedback“ oder „relevant für
Übersetzerfeedback“ markiert wurden. Zusätzlich können auch einzelne
Rückfragen an ausgewählten Benutzern weitergeleitet werden, die diese
wiederum als gelesen markieren können.
Feedback-Schleifen vom Kunden beinhalten standardmäßig nur eine
Nachricht. Sie können aber natürlich über die Konfiguration der Felder [➙
46] weitere Felder hinzufügen, wie beispielsweise eine Kategorisierung. Sie
sind dann für den Projektmanager und gegebenenfalls auch für die
Übersetzer sichtbar.
- smartQuery Admin und Benutzerhandbuch
11
1
Allgemeine Konzepte
Integriert oder Stand-Alone
Die Feedbacks sind im Register Meine Ansicht jedes Benutzers mit einem
Kuvert-Symbol markiert und müssen von den Benutzern als „gelesen“
markiert werden. Dies kann vom Ersteller der Feedback-Schleife auch
überprüft werden: Der Projektmanager kann sich im Rahmen des
Übersichtsbildschirms von ihm selbst erstellte Feedback-Schleifen anzeigen
lassen. Je Feedback-Schleife gibt es einen Bericht Benutzer-Bestätigungen,
aus dem ersichtlich ist, welche Benutzer (Kunden, Übersetzer) die
Feedback-Schleife als gelesen markiert haben (Häkchen bei Gelesen
gesetzt) und welche nicht.
Sehen Sie dazu auch
2 Felder der Rückfragen [➙ 46]
1.4 Integriert oder Stand-Alone
smartQuery kann auf zwei Arten implementiert werden:
▪ Als integrierte Lösung, die an ein Projekt-Management-System
angedockt wird. Dabei greift smartQuery für Informationen über
Benutzer, Organisationen und Projekte direkt auf das PM-System zu. Sie
müssen diese Daten also nicht doppelt verwalten. Dennoch können Sie
z.B. Workflow-Routen oder benutzerspezifische Felder anlegen.
▪ Als stand-alone Lösung ohne Integration in ein Projekt-ManagementSystem. In diesem Fall konfiguriert der Administrator die Organisationen,
Felder, Benutzer etc. selbst. Der Projektmanager verwaltet die Projekte,
die zur Verfügung stehen. Natürlich ist es auch möglich, z.B. mit einem
einzigen Projekt zu arbeiten. Dann ist es natürlich nicht möglich,
Rückfragen nach Projekten zu filtern. Zur Konfiguration von Projekten
und Vorlagen siehe Abschnitt: Projektmanagement [➙ 56].
12
- smartQuery Admin und Benutzerhandbuch
Die smartQuery Hauptbildschirme
2
2 Die smartQuery Hauptbildschirme
Alle Aktionen in smartQuery werden über 5 Hauptbildschirme gesetzt:
▪ Meine Ansicht: Zeigt alle Rückfragen an, auf die Sie aktuell reagieren
müssen.
▪ Neue Rückfrage: Zum Erstellen neuer Rückfragen.
▪ Suchen: Dient zur aktiven Suche von bestehenden Rückfragen.
▪ Übersicht: Zeigt die Rückfragen aller Ihrer laufenden Projekte an.
▪ Bearbeitungsbildschirm: Aus beiden Ansichten heraus können Sie
Rückfragen durch Doppelklick oder mit Klick auf Rückfrage bearbeiten
öffnen und bearbeiten, weiterleiten, beantworten etc.
Darüber hinaus stehen weitere Bildschirme zur Verfügung, um die
Anwendung zu konfigurieren und verschiedene Daten zu importieren und zu
exportieren.
▪ Administration: Sie können hier Benutzer, Organisationen, Sprachen,
Workflows etc. verwalten. Diese Funktion steht für Benutzer mit
Administrationsrechten und eingeschränkt auch für Projektmanager und
Kunden zur Verfügung.
▪ Projektmanagement: Sie können Sie hier Ihre Projekte verwalten. Diese
Funktion steht für Projektmanager zur Verfügung.
▪ Importieren: Je nach Rolle entweder der Import von bearbeiteten
Rückfragen aus Excel, oder die Migration bestehender Rückfragen nach
smartQuery.
▪ Individuelle Einstellungen: Hier können Sie Daten zu ihrem eigenen
Benutzer einsehen und zulässige Felder (z.B. Mail-Zusammenfassung)
ändern.
▪ Hilfe: Wenn Sie diese Funktion wählen, kommen Sie in die
Dokumentation von smartQuery (deutsch oder englisch, je nachdem,
welche Kultur Sie aktiviert haben).
Von jedem dieser Bildschirme können Sie direkt zu einer bestimmten
Rückfrage springen, wenn Sie rechts in der Kopfleiste neben Zu Rückfrage
springen die ID der gesuchten Rückfrage eingeben.
- smartQuery Admin und Benutzerhandbuch
13
2
Die smartQuery Hauptbildschirme
Meine Ansicht
2.1 Meine Ansicht
Meine Ansicht
Der Bildschirm Meine Ansicht zeigt alle Rückfragen, bei denen der nächste
Arbeitsschritt Ihnen zugeordnet ist. Die Rückfragen sind, je nach Typ links
mit einem Symbol versehen:
▪ Weißes oder schwarzes Fragezeichen markieren jeweils terminologische
oder andere Rückfragen, die Ihnen im Zuge des Workflows zugeordnet
sind. Hier müssen Sie den nächsten Schritt setzen: entweder die
Rückfrage beantworten, oder sie weiterdelegieren oder die Antwort
bestätigen. Optional können Sie mit dem Kästchen Alle von mir
gestellten Rückfragen auch jene anzeigen, die Sie gestellt haben,
obwohl Sie Ihnen aktuell nicht zugewiesen sind.
▪ Kuvert oder Auge markieren jeweils Feedbacks mit gebündelten
Rückfragen oder einzelne Rückfragen, die an Sie geschickt wurden.
Dies kann je nach Ihrer Rolle z.B. eine wichtige Rückfrage aus einer
anderen Sprache des Projekts sein, Informationen vom Kunden, oder
z.B. Informationen über defekte Ausgangstexte. Diese Feedbacks
müssen Sie lesen und als gelesen bestätigen.
▪ Fernrohr markiert die mitverfolgten Rückfragen. Das sind Rückfragen
anderer Benutzer, die Sie aktiv mitverfolgen, um die Antwort ebenfalls zu
erfahren.
▪ Notiz-Symbol: Markiert ob eine Anmerkung zur Rückfrage hinzugefügt
wurde, die Sie noch nicht gelesen haben. Wenn Sie diese Anmerkung
unten im Query-Formular einsehen, dann verschwindet dieser Hinweis in
Meine Ansicht.
14
- smartQuery Admin und Benutzerhandbuch
Die smartQuery Hauptbildschirme
Übersicht
2
Sie können in diesem Bildschirm jede Rückfrage durch Einmalklick rechts
anzeigen und bearbeiten lassen und mit Doppelklick zur Bearbeitung öffnen.
Sie gelangen dann in den Bearbeitungsbildschirm [➙ 19]. Sie haben auch
die Möglichkeit mehrere Rückfragen zu markieren, um diese auf einmal zu
löschen oder weiterzuleiten, beantworten, etc. vorausgesetzt sie sind Ihnen
zugewiesen und gehören zu einem Projekt.
Zum Filtern klicken Sie auf Filtern nach Status und wählen den gewünschten
Wert. Der Filter wird hinzugefügt. Sie können mehrere Werte aus einer oder
mehreren Listen auswählen und die Werte auch wieder entfernen. Der Filter
wird jeweils aktualisiert.
Sehen Sie dazu auch
2 Bearbeitungsbildschirm [➙ 19]
2.2 Übersicht
In der Übersicht sehen Sie alle Rückfragen der Projekte, denen Sie
zugewiesen sind. Projektmanager haben zudem die Möglichkeit auch
Rückfragen aus anderen Projekten einzusehen. Klicken Sie dazu oben auf
Alle Projekte anzeigen. Diese Funktion ist nur verfügbar wenn unter
Administration/Benutzer die Checkbox Kann alle Projekte mitverfolgen
aktiviert ist. Der Bildschirm ist je nach Ihrer Rolle in verschiedene
Unterbereiche aufgeteilt:
▪ Terminologische bzw. Andere Rückfragen
▪ Feedback
▪ Projekt-Zusammenfassungen
▪ Verwaiste Rückfragen
In den ersten beiden Bildschirmen sehen Sie die entsprechenden
Rückfragen. Den Rückfrage-Typ erkennen Sie dabei am Icon in der ersten
Spalte. In dieser Spalte erkennen Sie auch, wenn Sie oder andere Benutzer
eine Rückfrage mitverfolgen:
- smartQuery Admin und Benutzerhandbuch
15
2
Die smartQuery Hauptbildschirme
Übersicht
Übersicht
Die Rückfragen sind, je nach Typ links mit einem Symbol versehen:
▪ Weißes oder schwarzes Fragezeichen markieren jeweils terminologische
oder andere Rückfragen, die Ihnen im Zuge des Workflows zugeordnet
sind. Hier müssen Sie den nächsten Schritt setzen.
▪ Kuvert oder Auge markieren jeweils Feedbacks mit gebündelten
Rückfragen oder einzelne Rückfragen, die an Sie geschickt wurden.
Dies kann je nach Ihrer Rolle z.B. eine wichtige Rückfrage aus einer
anderen Sprache des Projekts sein, Informationen vom Kunden, oder
z.B. Informationen über defekte Ausgangstexte.
▪ Fernrohr markiert die mitverfolgten Rückfragen. Das sind Rückfragen
anderer Benutzer, die Sie aktiv mitverfolgen, um die Antwort ebenfalls zu
erfahren.
Zum Filtern klicken Sie auf Filtern nach Status und wählen den gewünschten
Wert. Der Filter wird hinzugefügt. Sie können mehrere Werte aus einer oder
mehreren Listen auswählen und die Werte auch wieder entfernen. Der Filter
wird jeweils aktualisiert.
Rückfragen und Feedback
Sie können in diesem Bildschirm jede Rückfrage durch Doppelklick öffnen
und je nach Berechtigung und Status Bearbeitung. Sie gelangen dann in den
Bearbeitungsbildschirm [➙ 19].
Zum Filtern klicken Sie auf das Listenfeld mit dem gewünschten Kriterium
(Status, Kunde, Projekt, Zugewiesen an) und wählen den gewünschten
Wert. Der Filter wird hinzugefügt. Sie können mehrere Werte aus einer oder
mehreren Listen auswählen und die Werte auch wieder entfernen. Der Filter
wird jeweils aktualisiert.
16
- smartQuery Admin und Benutzerhandbuch
Die smartQuery Hauptbildschirme
Übersicht
2
Die so gefilterte Liste können Sie auch zur Offline-Bearbeitung nach Excel
exportieren. Klicken Sie dazu auf Mir zugewiesene Rückfragen exportieren.
Dieser Export enthält nur die Rückfragen, auf die Sie aktuell auch Zugriff
haben, um Zugriffs-Probleme beim Import zu vermeiden. Siehe auch OfflineBearbeitung von Rückfragen [➙ 34]. Sie können auch alle Rückfragen
exportieren, diese eignen sich allerdings nicht zur Offline-Bearbeitung und
können somit nicht mehr nach smartQuery importiert werden.
Projekt-Zusammenfassung
Für Projektmanager ist hier auch die Projekt-Zusammenfassung zu sehen.
Damit können Sie stets den Überblick bewahren, wie viele Rückfragen in
Ihren Projekten noch offen und wie viele bereits beantwortet sind.
Statistik
Klicken Sie in der Projekt-Zusammenfassung beim gewünschten Projekt auf
Detailliierte Statistiken anzeigen. In dieser Ansicht finden Sie eine Statistik
über die Rückfragen je nach verschiedenen Kriterien, wie Statusangaben,
Sprachrichtungen, zugewiesene Organisationen und Kategorien. Sie können
weitere Details sehen indem sie auf Rückfragen nach Ablauf des Endtermins
und Durchschnittszeit (Stunden), eine Rückfrage auf einem Kunden wartet
klicken.
Termbank und quickTerm Export
Sofern konfiguriert, können Sie abgeschlossene terminologische Rückfragen
an quickTerm senden oder als TBX exportieren:
▪ Für den quickTerm-Export wählen Sie die gewünschte Ziel-Termbank
aus und klicken auf Termanträge erstellen. Die Rückfragen werden dann
in quickTerm als Termanträge erfasst.
▪ Für den Termbank-Export wählen Sie die gewünschte Ziel-Termbank
sowie das gewünschte Exportformat (TBX oder MultiTerm XML). Danach
wird die Exportdatei erzeugt und Sie können diese Abspeichern.
Für die Konfiguration dieser Export-Funktionen siehe: quickTermEinrichtung [➙ 59].
- smartQuery Admin und Benutzerhandbuch
17
2
Die smartQuery Hauptbildschirme
Suchen
Verwaiste Rückfragen
Es ist möglich, dass der Administrator Benutzer auf inaktiv setzt oder löscht,
denen Rückfragen gerade aktiv zugeordnet sind. Diese Rückfragen sind
dann „verwaist“, weil Sie keinen Benutzer mehr haben, der für Sie zuständig
ist. In diesem Bildschirm können Sie diese Rückfragen einsehen und einem
neuen Benutzer zuordnen.
Benutzerstati synchronisieren: Wenn ihre smartQuery-Version mit einem
externen PM-System verbunden ist, können Sie mit dieser Taste die im PMSystem gelöschten Benutzer in smartQuery aktualisieren, deren Rückfragen
dann ebenfalls in diesem Bildschirm aufscheinen werden.
Sehen Sie dazu auch
2 Bearbeitungsbildschirm [➙ 19]
2.3 Suchen
Mit Hilfe der Suche können Sie gezielt in der gesamten Datenbank nach
bereits gestellten Rückfragen suchen. Der Unterschied zur Übersicht besteht
darin, dass in der Übersicht nur offene Projekte angezeigt werden, die für
Sie relevant sind. Im Suchbildschirm können Sie, abhängig von Ihren
Rechten, die gesamte Datenbank durchsuchen.
Suche durchführen
Zur Suche geben Sie den gesuchten Begriff in das Feld Suchbegriff ein und
klicken auf Suchen. Darunter werden dann alle Rückfragen aufgelistet, auf
die die Suche zutrifft.
Standardmäßig wird das Feld Stichwort der Rückfragen durchsucht. Es ist
möglich, dass in Ihrer Konfiguration auch andere Felder durchsucht werden
können. Diese werden dann unterhalb des Feldes Stichwort angezeigt.
Zusätzliche Suchoptionen
Neben der Eingabe des Stichwortes können Sie auch folgende Optionen für
die Suche festlegen:
▪ Nur in meinen Projekten suchen: Grenzt die Suche auf jene Projekte ein,
in denen Sie aktiv sind (oder waren).
18
- smartQuery Admin und Benutzerhandbuch
Die smartQuery Hauptbildschirme
Bearbeitungsbildschirm
2
▪ Nur in meinen Kunden suchen: Grenzt die Suche auf jene Kunden ein,
für die der Projektmanager arbeitet. Bei anderen Benutzern ist diese
Option nicht verfügbar, da diese IMMER nur ihn Ihren Kunden suchen
dürfen.
▪ Stichwort – fuzzy Suche: Führt im Feld Stichwort der Rückfragen eine
unscharfe Suche durch. Unscharfe Suche bedeutet, dass auch ähnliche
Ausdrücke gefunden werden, und nicht nur ident gleiche Zeichenfolgen.
▪ Auch in sprachunabhängigen Rückfragen suchen: Führt die Suche nicht
nur in Ihren Sprachen durch, sondern auch in allen anderen Sprachen in
den aktuellen Projekten / Kunden.
▪ In allen Textfeldern suchen: Führt die Suche nicht nur im Stichwort
sondern auch in allen anderen Textfeldern durch.
▪ In abgeschlossenen Rückfragen suchen: Führt die Suche nicht nur in
offenen sondern auch in bereits abgeschlossenen Rückfragen durch.
▪ In Terminologie-Rückfragen suchen: Führt die Suche nur in
Terminologie-Rückfragen durch.
▪ In anderen Rückfragen suchen: Führt die Suche nur in anderen
Rückfragen durch.
▪ In Feedback-Loops suchen: Führt die Suche nur in Feedback-Schleifen
durch.
▪ Kategorien: Führt die Suche nur in Rückfragen durch, die den
angewählten Kategorien entsprechen.
Die standardmäßig angewählten Suchoptionen können für die Rollen
Projektmanager, Kunde und Übersetzer durch den Administrator oder
Projektmanager vordefiniert werden. Siehe dazu im Abschnitt Administration
den Punkt Standard-Sucheinstellungen [➙ 56].
Sehen Sie dazu auch
2 Standard-Sucheinstellungen [➙ 56]
2.4 Bearbeitungsbildschirm
Details der Rückfrage
Aus jeder Liste von Rückfragen gelangen Sie mit einem Doppelklick oder
einem Klick auf Rückfrage bearbeiten in den Bearbeitungsbildschirm. In
diesem Bildschirm sehen Sie alle Felder der Rückfrage, auf die Sie Zugriff
haben. Sie können die Rückfrage je nach Berechtigung auch bearbeiten.
- smartQuery Admin und Benutzerhandbuch
19
2
Die smartQuery Hauptbildschirme
Bearbeitungsbildschirm
Details über die Felder und deren Bedeutung finden Sie unter Arten von
Rückfragen [➙ 9].
Mögliche Aktionen
Darunter finden Sie die jeweils möglichen Aktionen in Form einzelner
Schaltflächen. Die verfügbaren Aktionen sind dabei einerseits vom Status
der Rückfrage abhängig, wem sie zugewiesen ist, und welche
Berechtigungen Sie haben:
Mögliche Aktionen für Rückfragen
Mögliche Aktionen für Rückfragen (2)
Sie haben je nach Ihrer Rolle folgende Möglichkeiten:
▪ Mit Rückfrage speichern speichern Sie die bearbeitete Rückfrage.
Geänderte Felder werden dann gespeichert, aber die Rückfrage wird
weder beantwortet noch weiterdelegiert.
▪ Mit Anmerkung hinzufügen fügen Sie einen Hinweis zur Rückfrage
hinzu. Die Hinweise werden in jeder Rückfrage am Ende chronologisch
angezeigt.
▪ Mit Abschließen können Sie die Rückfrage abschließen.
▪ Mit Löschen können Sie die Rückfrage löschen.
▪ Mit Zurückholen können Sie, sofern Sie die Berechtigung haben, eine
delegierte oder retournierte Rückfrage auch wieder zu sich
„zurückholen“. Die Rückfrage wird dann dem Benutzer, dem sie aktuell
zugewiesen ist, entzogen, und Ihnen zugewiesen.
▪ Rückfrage mitverfolgen / Rückfrage nicht mehr mitverfolgen: Hier können
Sie eine Rückfrage eines anderen Benutzers mitverfolgen und
entsprechend über den Ausgang informiert werden. Mitverfolgte
Rückfragen werden in den Listendarstellungen in der ersten Spalte
durch ein eigenes Icon („Fernglas“) dokumentiert.
▪ Mitverfolgende Benutzer: Hier können Sie (nur in der Rolle eines
Projektmanagers!) die Benutzer sehen, die die Rückfrage aktiv
mitverfolgen.
20
- smartQuery Admin und Benutzerhandbuch
Die smartQuery Hauptbildschirme
Bearbeitungsbildschirm
2
▪ Rückfrage zuweisen: Hier können Sie eine Rückfrage einem anderen
Benutzer weiterleiten. Es öffnet sich ein Popup-Fenster, in dem Sie
auswählen können, wem Sie die Rückfrage zuweisen möchten.
▪ Mit Zurückschicken können sie die Rückfrage an den vorhergegangenen
Bearbeiter zurückschicken, um beispielsweise fehlende Information
anzufordern. Es öffnet sich ein Popup-Fenster, in das Sie auch eine
Nachricht an den nächsten Bearbeiter eingeben können.
▪ Mit Antworten können Sie die Rückfrage als beantwortet an den
Übersetzer (als Projektmanager) oder den Projektmanager (als Kunde)
zurückgeben. Es öffnet sich ein Popup-Fenster, in das Sie die Antwort
sowie optional auch noch einen Hinweis eingeben können. Als
Projektmanager sehen Sie gegebenenfalls auch die Antwort des
Kunden, können aber eine eigene Antwort zusätzlich hinzufügen. Sie
können eine Rückfrage auch sofort beantworten, ohne sie zuvor an den
Kunden zu delegieren.
▪ Mit Erneut fragen können Übersetzer abgeschlossene Rückfragen
erneut dem Projektmanager oder direkt dem Kunden zuweisen, sollte die
Antwort nicht zufriedenstellend sein.
Benutzer-Bestätigungen
Als Projektmanager können Sie die Rückfrage auch an andere Benutzer für
Informationszwecke weiterleiten. Die Benutzer können die Rückfrage dann
als gelesen markieren. Diese Bestätigung wird hier für den Projektmanager
sichtbar. Klicken Sie auf Benutzer zur Leseliste hinzufügen um weitere
Benutzer über diese Rückfrage in Kenntnis zu setzen.
Anmerkungen
Unter den möglichen Aktionen sehen Sie die Anmerkungen zur Rückfrage,
die im Laufe der Bearbeitung von den einzelnen beteiligten Personen
abgegeben wurden. Sie können die Anmerkungen mit dem grünen
Pluszeichen ein- bzw. mit dem roten Minus-Zeichen wieder ausblenden.
Anmerkungen zur Rückfrage
- smartQuery Admin und Benutzerhandbuch
21
2
Die smartQuery Hauptbildschirme
Neue Rückfrage
Historie
Hier können Sie sich die komplette Bearbeitungs-Historie der Rückfrage
ansehen. Sie können die Historie mit dem grünen Pluszeichen ein- bzw. mit
dem roten Minus-Zeichen wieder ausblenden:
Historie
Relevante Rückfragen
Bei Feedbacks kann es sein, dass dem Feedback auch relevante
Rückfragen angehängt sind. So kann z.B. der Projektmanager alle
Übersetzer eines Projektes über wichtige Rückfragen informieren. Der
Projektmanager kann dabei auswählen welche Rückfragen er an die
Feedback-Schleife anhängen möchte.
Sehen Sie dazu auch
2 Arten von Rückfragen [➙ 9]
2.5 Neue Rückfrage
Im Bildschirm Neue Rückfrage können Sie abhängig von Ihrer Rolle
terminologische oder andere Rückfragen stellen bzw. Feedback-Schleifen
erstellen. Die Felder, die dabei zur Verfügung stehen hängen von der Art der
Rückfrage ab. Details dazu finden Sie unter Arten von Rückfragen [➙ 9].
So erstellen Sie eine neue Rückfrage:
a) Klicken Sie auf Neue Rückfrage und dann darunter entsprechend auf
Terminologie-Rückfrage, Andere Rückfrage oder Feedback-Schleife.
b) Geben Sie die entsprechenden Werte in die Felder ein.
c) Klicken Sie auf Rückfrage speichern.
⇨ Die Rückfrage wird gespeichert und an den vordefinierten Benutzer oder
Gruppe weitergeleitet.
22
- smartQuery Admin und Benutzerhandbuch
Die smartQuery Hauptbildschirme
Administration
2
Sehen Sie dazu auch
2 Arten von Rückfragen [➙ 9]
2.6 Administration
Dieser Bereich ist abhängig von Ihrer Rolle und von Ihren Berechtigungen.
▪ Projektmanager mit Administrator-Rechten sowie Administratoren haben
den vollen Zugriff auf alle Konfigurationsbereiche, mit Ausnahme der
Kunden-Bereiche (Kunden-Benutzer und Kunden-Kategorien). Die
Konfiguration ist im eigenen Abschnitt Konfiguration [➙ 44] genau
beschrieben.
▪ Kunden haben Zugriff auf das Anlegen von Benutzern sowie auf ihre
eigenen Kategorien.
Sehen Sie dazu auch
2 Konfiguration [➙ 44]
2.6.1 Kunden: Anlegen von Benutzern
Als Kunde können sie selbst Benutzer innerhalb Ihrer Organisation erstellen,
die als Spezialisten fungieren. Diesen Spezialisten können Sie Rückfragen
weiter delegieren.
So erstellen Sie als Kunde einen neuen Spezialisten-Benutzer:
➢ Sie sind als Kunde eingeloggt.
a) Klicken Sie auf Administration und Kunden-Benutzer.
⇨ Es erscheint die Liste der bestehenden Benutzer für Ihr
Kundenkonto.
b) Klicken Sie unten auf Benutzer anlegen.
⇨ Es erscheint ein Dialogfeld.
c) Geben Sie die Benutzerdaten ein und markieren Sie das
Kontrollkästchen Aktiv.
d) Klicken Sie auf Speichern
⇨ Der neue Benutzer ist nun angelegt. Dieser kann sich nun in das System
einloggen, und Sie können diesem Benutzer Rückfragen delegieren.
⇨ Wenn Ihre smartQuery-Version über eine Schnittstelle zu einem PMSystem verfügt, haben Sie zusätzlich die Möglichkeit externe Benutzer
(nach Auswahl der entsprechenden Organisation) zu importieren.
- smartQuery Admin und Benutzerhandbuch
23
2
Die smartQuery Hauptbildschirme
Administration
⇨ Sie können auch Benutzer aus Ihrer Active Directory importieren. Klicken
Sie dazu auf Windows-Benutzer importieren, geben sie den
entsprechenden Benutzernamen oder die ersten Buchstaben ein und
definieren Sie die entsprechende Organisation und Gruppe. Diese
Benutzer können sich nun mit ihrem Windows-Passwort in das System
einloggen.
2.6.2 Kunden: Anlegen von Kunden-Kategorien
Hier können Sie als Kunde eigene Kategorien für die verschiedenen Arten
von Rückfragen anlegen. Diese können Sie danach zusätzlich zu den
bereits vorhandenen allgemeinen Kategorien zuweisen.
Zum Hinzufügen einer neuen Kategorie gehen Sie wie folgt vor:
Kategorie hinzufügen
a) Klicken Sie unter Administration/Kategorien auf Kategorie anlegen.
b) Wählen Sie im Drop-Down Feld Organisation jene Organisation aus, der
Sie das Kategorie-Feld zuordnen möchten.
c) Geben Sie einen Namen für das Feld ein.
d) Wählen Sie aus, für welche Arten von Rückfragen die Kategorie
verwendet werden soll.
e) Klicken Sie auf Speichern.
⇨ Die neue Kategorie wird nun in der Liste angezeigt.
Kategorien bearbeiten
a) Wählen Sie aus der Liste die neue Kategorie mit dem Icon Bearbeiten,
um Details und Lokalisierungen festzulegen. Zuerst kommen Sie in den
Abschnitt Details der Kategorie bearbeiten.
b) Sie können hier als erstes den Namen der Kategorie ändern.
c) Wenn Sie die Sortierreihenfolge ändern möchten, geben Sie die
entsprechende Ziffer ein. Je höher die Ziffer, desto weiter unten wird das
Feld in der Liste angezeigt.
d) Sie können hier auch die Arten der Rückfragen ändern, für die die
Kategorie verwendet werden soll.
e) Im Abschnitt Lokalisierungen können Sie die Übersetzungen des
Feldnamens in die bestehenden Kulturen festlegen und in weiterer Folge
bearbeiten.
24
- smartQuery Admin und Benutzerhandbuch
Die smartQuery Hauptbildschirme
Import
2
f) Klicken Sie auf Lokalisierung hinzufügen.
g) Wählen Sie die gewünschte Kultur aus, in die Sie den Feldnamen
übersetzen möchten.
h) Geben Sie den entsprechenden Feldnamen ein.
i) Klicken Sie auf Hinzufügen.
⇨ Die neue Lokalisierung ist hinzugefügt.
⇨ Wiederholen Sie den Schritt für alle weiteren Zielkulturen.
2.7 Import
In diesem Bereich können Sie je nach Berechtigung Bestehende Rückfragen
aktualisieren oder Neue Rückfragen importieren.
2.7.1 Bestehende Rückfragen aktualisieren
Dieser Punkt dient dem Import einer Excel-Datei, die Sie zuvor exportiert
und offline bearbeitet haben. Dazu wählen Sie lediglich die zu importierende
Datei und klicken auf OK. Nach dem Import wird ein Import-Status
angezeigt.
Sehen Sie dazu auch
2 Offline-Bearbeitung von Rückfragen [➙ 34]
2.7.2 Neue Rückfragen importieren
Dieser Menüpunkt dient der Migration von neuen Rückfragen oder z.B.
Altdaten in smartQuery über einen Excel-Import.
Dazu generieren Sie zuerst eine Excel-Template, in die Sie Ihre Daten
eingeben oder hineinkopieren. Diese Datei kann danach importiert werden.
Gehen Sie wie folgt vor, um neue oder bestehende Daten in smartQuery zu
laden:
a) Wählen Sie das Zielprojekt für Ihren Import aus. Sie können
beispielsweise ein Projekt Alte Rückfragen anlegen und alle Rückfragen
in dieses Projekt importieren. Sie können natürlich Rückfragen auch in
„echte Projekte“ einlesen.
b) Laden Sie danach die Vorlagendatei herunter.
⇨ In dieser Datei sind alle Felder und Wertelisten enthalten, die in Ihrer
smartQuery-Instanz konfiguriert sind.
- smartQuery Admin und Benutzerhandbuch
25
2
Die smartQuery Hauptbildschirme
Projektmanagement
c) Geben Sie nun Ihre Daten ein (oder kopieren Ihre Bestandsdaten) in
diese Excel-Datei, so dass die jeweiligen Werte in den korrekten Spalten
stehen. Achten Sie darauf, keine Leerzeilen in der Datei zu lassen.
Speichern Sie die Datei.
d) Wählen Sie vor dem Hochladen den zugehörigen Übersetzer sowie
einen Projektmanager oder Kunden zum Delegieren aus. Wählen Sie
dann die gespeicherte Datei und klicken auf Datei hochladen.
⇨ Die gewählte Datei wird nach smartQuery importiert. Sie erhalten auch
eine Statusmeldung bzw. bei inkorrekten Daten auch eine
entsprechende Fehlermeldung.
Der aktuelle Status der erstellten Rückfragen ergibt sich aus der
Kombination von Status und Benutzer:
▪ Falls Sie im Excel unter der Spalte State die Option Closed gewählt
haben und einen Übersetzer als Benutzer angegeben haben, ist der
Status „Abgeschlossen durch Übersetzer“.
▪ Falls Sie im Excel Closed gewählt haben aber keinen Übersetzer als
Benutzer angegeben haben, ist der Status „Abgeschlossen durch PM“.
▪ Falls Sie im Excel Open gewählt und eine Antwort des Projektmanagers
eingegeben haben, ist der Status „Abgeschlossen durch PM“ und die
Rückfrage wird dem Übersetzer zugewiesen.
▪ Falls Sie im Excel Open gewählt, KEINE Antwort des Projektmanagers
dafür aber eine Antwort des Kunden eingegeben haben, dann ist die
Rückfrage „Beantwortet durch Kunden“ und dem PM zugewiesen.
▪ Falls Sie im Excel Open gewählt haben und WEDER vom PM noch vom
Kunden eine Antwort eingetragen haben, wird die Rückfrage dem PM
zugewiesen.
2.8 Projektmanagement
Dieser Bereich ist abhängig von Ihrer Art der Implementierung. Falls Sie mit
einem Projektmanagement-System verbunden sind, wird dieser Bereich
vollständig automatisch vom Projektmanagement-System übernommen.
Falls Sie über Standalone mit eigener Konfiguration in smartQuery
lizenzieren, können Sie hier Projekte definieren.
Hinweis: smartQuery benötigt mindestens ein Projekt, da alle Rückfragen mit
Projekten verbunden sind. Bei sehr einfachen Konfigurationen ist es
natürlich möglich, nur ein einziges Projekt anzulegen.
Zum Erstellen eines neuen Projekts gehen Sie wie folgt vor:
26
- smartQuery Admin und Benutzerhandbuch
Die smartQuery Hauptbildschirme
Projektmanagement
2
a) Klicken Sie auf Neues Projekt anlegen.
b) Geben Sie den Namen des Projekts ein.
c) Geben Sie ein Endtermin des Projekts ein. Dieses wird für
Benachrichtigungen benötigt.
d) Wählen Sie eine Kunden-Organisation und den dazugehörigen Kunden-
Kontakt aus.
e) Falls Sie Projektvorlagen definiert haben (siehe unten), können Sie diese
hier auswählen und auf dessen Grundlage Ihr konkretes Projekt
erstellen.
f) Klicken Sie auf Neu erstellen.
g) Das Projekt wird geöffnet und Sie können Sprachkombinationen und
Projektdateien festlegen. Diese werden benötigt, da Rückfragen
sprachspezifisch gespeichert werden, und auch ein Bezug auf
verschiedene Projektdateien möglich ist, sofern dies gewünscht ist.
h) Klicken Sie auf Neue Sprachrichtung einfügen.
i) Wählen Sie die Ausgangs- und Zielsprache sowie die
Übersetzerorganisation für das Projekt aus.
j) Klicken Sie auf Hinzufügen.
⇨ Die neue Sprachkombination wird in der Liste angezeigt. Natürlich
können Sie auch z.B. mehrere Übersetzerorganisationen für
dieselbe Sprache hinzufügen.
k) Geben Sie in der Liste der Projektdateien die im Projekt bearbeiteten
Dateien ein. Mehrere Dateien können Sie mit Strickpunkt (;) trennen.
l) Unter Zugehörige Gruppen und Benutzer können Sie weitere
projektbeteiligte Projektmanager, sowie Hauptkontakte und Spezialisten
beim Kunden definieren, die später in diesem Projekt aktiv mitwirken
können.
m) Klicken Sie auf Speichern.
⇨ Das Projekt wird nun angelegt. Sie können jederzeit die Einstellungen
des Projekts wieder überarbeiten, z.B. um eine neue Sprachkombination
oder Datei einzufügen.
Bestehendes Projekt importieren
Falls Sie über eine Schnittstelle zu einem PM-System verfügen können Sie
hier bestehende Projekte aus diesem System importieren. Gehen Sie dabei
wie folgt vor:
a) Klicken Sie auf Bestehendes Projekt importieren.
- smartQuery Admin und Benutzerhandbuch
27
2
Die smartQuery Hauptbildschirme
Projektmanagement
b) Wählen Sie einen zugehörigen Kunden.
c) Um die Trefferliste einzuschränken können Sie hier weitere
Filteroptionen eingeben:
d) Datum (von): Hier werden nur Projekte aufgelistet die ab einem
bestimmten Zeitpunkt erstellt wurden. (Auch abgeschlossene Projekte
anzeigen: Hier können Sie zusätzlich Ihre abgeschlossenen Projekte
anzeigen.), oder
e) Sie suchen konkret nach bestimmten Projekt IDs.
f) Die Liste der gefundenen Projekte wird angezeigt aus dem Sie einen
Projekt importieren können.
g) Klicken Sie auf Zugehörige Übersetzer Importieren/Verwenden wenn Sie
diese Benutzer aus ihrem PM-System mitimportieren möchten (oder
wenn schon in smartQuery angelegt, diese Benutzer für das Projekt
verwenden möchten).
h) Klicken Sie auf Importieren. Das Projekt wird in der Liste angezeigt.
Klicken Sie auf dieses Projekt um weitere Einstellungen vorzunehmen.
Projektvorlagen
Um Projekte effizienter erstellen zu können, haben Sie die Möglichkeit
Projektvorlagen zu definieren. Klicken Sie dazu auf das Untermenü
Projektvorlagen. Hier können Sie Ihre Vorlagen definieren und speichern.
Wenn Sie nun ein neues Projekt für einen Bestimmten Kunden erstellen
möchten, können Sie unten aus einer Drop-Down-Liste die entsprechende
Vorlage auswählen und auf deren Grundlage Ihr Projekt einrichten.
2.8.1 Projekt Schließen
Wenn ein Projekt abgeschlossen ist, sollte es für Rückfragen gesperrt
werden. Dafür schließen Sie das Projekt in smartQuery.
So schließen Sie ein Projekt in smartQuery:
a) Doppelklicken Sie in der Liste der Projekte das gewünschte Projekt, oder
markieren Sie es und klicken rechts außen auf Bearbeiten.
⇨ Das Projekt wird nun angezeigt.
b) Klicken Sie ganz unten auf Projekt schließen.
⇨ Das Projekt wird nun als geschlossen markiert. Sie können es mit
Projekt neu öffnen jederzeit auch wieder für Rückfragen aktivieren.
28
- smartQuery Admin und Benutzerhandbuch
Die smartQuery Hauptbildschirme
Projektmanagement
2
Nach Rückfragen eines geschlossenen Projektes kann weiterhin gesucht
werden. Um diese Rückfragen zu bearbeiten, müssen Sie jedoch das
Projekt neu öffnen.
- smartQuery Admin und Benutzerhandbuch
29
3
Typischer Durchlauf einer Rückfrage
Übersetzer: Loggen einer neuen Rückfrage
3 Typischer Durchlauf einer Rückfrage
In diesem Abschnitt ist der typische Durchlauf einer Rückfrage beschrieben,
vom Start durch den Übersetzer, über Projektmanager bis zum Kunden und
wieder zurück.
Testserver-Zugangsdaten
Sie können zum Testen dieses Durchlaufs den Kaleidoscope Testserver
verwenden. Diesen erreichen Sie unter
▪ http://testserver.kaleidoscope.at/smartquery
▪ Username Übersetzer: Translator1
▪ Username Projektmanager: PM1
▪ Username Kunde: Client1
▪ Passwort ist jeweils 1234
Diese Beschreibung verwendet drei verschiedene Rollen. Natürlich ist es
aber so, dass eine Rückfrage auch von einem anderen Benutzer gestartet
werden kann, nicht nur vom Übersetzer. Dies ist hier der Übersichtlichkeit
halber ausgeklammert, wir zeigen nur den typischen Workflow über drei
Rollen. Der Spezialist ist in diesem Durchlauf ebenfalls ausgelassen, da er
lediglich eine Wiederholung der anderen Delegations-Schritte ist.
Hinweis für den Login-Bildschirm: Wenn Sie die Checkbox Benutzer merken
anklicken werden sie nach dem Schließen und erneuten Öffnen Ihres
Browser automatisch angemeldet. Dies ist insbesondere nützlich wenn sie
direkt von einer Emailbenachrichtigung (durch Klick auf den enthaltenen
Link) in smartQuery einsteigen wollen, ohne einloggen zu müssen.
3.1 Übersetzer: Loggen einer neuen
Rückfrage
So starten sie eine neue Rückfrage:
a) Melden Sie sich als Übersetzer am System an.
b) Wählen Sie den Bildschirm Neue Rückfrage.
⇨ Es erscheint die Maske zum Eintragen einer neuen terminologischen
Rückfrage.
30
- smartQuery Admin und Benutzerhandbuch
Typischer Durchlauf einer Rückfrage
Projektmanager: Prüfen und Delegieren einer Rückfrage
3
c) Füllen Sie die vorgegebenen Felder für die Rückfrage aus
- ODER Schalten Sie auf Andere um, damit Sie eine andere Rückfrage stellen
können.
d) Klicken Sie auf Rückfrage speichern.
⇨ Die Rückfrage wurde abgesendet und liegt nun beim Projektmanager
oder Gruppe von Projektmanagern.
3.2 Projektmanager: Prüfen und Delegieren
einer Rückfrage
So prüfen Sie eine Rückfrage:
a) Melden Sie sich als Projektmanager am System an.
⇨ In Meine Ansicht sehen Sie alle Rückfragen, die aktuell bei Ihnen zur
Bearbeitung liegen. Hier liegt auch die Rückfrage, die Sie im oberen
Schritt gerade eingereicht haben.
b) Doppelklicken Sie die gewünschte Rückfrage, oder klicken Sie rechts
außen auf das Symbol Rückfrage Bearbeiten.
⇨ Die Rückfrage geht im Bearbeitungsbildschirm auf. Da Sie
Projektmanager sind, können Sie hier mehr Informationen eintragen
als der Übersetzer zuvor.
c) Markieren Sie optional die letzten beiden Kontrollkästchen Für
Kundenfeedback und Für Übersetzerfeedback, um diese Rückfrage in
einem späteren Schritt auch an andere Übersetzer oder an den Kunden
als Feedback versenden zu können.
d) Als nächste Schritte können Sie die Rückfrage an den Übersetzer
zurückschicken (z.B. wenn die Frage unklar war), oder selbst bereits
beantworten, oder sie einem Kunden weiterleiten. Für den Testdurchlauf
wählen Sie bitte Rückfrage zuweisen.
e) Es öffnet sich das Dialogfeld Rückfrage dem gewählten Benutzer
zuweisen, in dem Sie festlegen können, welchem Benutzer beim Kunden
oder einer gesamten Gruppe (in eckigen Klammern dargestellt) Sie
diese Frage delegieren.
f) Wählen Sie den gewünschten Benutzer oder Gruppe.
g) Füllen Sie gegebenenfalls die Felder aus.
h) Klicken Sie auf An gewählten Benutzer delegieren.
- smartQuery Admin und Benutzerhandbuch
31
3
Typischer Durchlauf einer Rückfrage
Kunde: Prüfen und Beantworten einer Rückfrage
⇨ Die Rückfrage ist nun an den Kunden delegiert.
3.3 Kunde: Prüfen und Beantworten einer
Rückfrage
So prüfen Sie eine Rückfrage:
a) Melden Sie sich als Kunde am System an.
⇨ In Meine Ansicht sehen Sie alle Rückfragen, die aktuell bei Ihnen zur
Bearbeitung liegen. Hier sehen Sie auch die Rückfrage, die Sie
soeben als Projektmanager an den Kunden delegiert haben.
b) Doppelklicken Sie die gewünschte Rückfrage, oder klicken Sie rechts
außen auf das Symbol Rückfrage bearbeiten.
⇨ Die Rückfrage geht im Bearbeitungsbildschirm auf. Da Sie Kunde
sind, können Sie hier weniger Informationen eintragen als der
Übersetzer oder Projektmanager zuvor.
c) Als nächste Schritte können Sie die Rückfrage dem Projektmanager
zurückschicken (z.B. wenn die Frage unklar war), oder selbst bereits
beantworten, oder sie einem internen Spezialisten weiterleiten. Für den
Testdurchlauf wählen Sie bitte Antworten.
d) Es öffnet sich das Dialogfeld Rückfrage dem vorherigen Benutzer
antworten. Hier können Sie Ihre Antwort in das Feld Antwort Kunde
eintragen, und optional auch unter Anmerkung noch eine Anmerkung
anbringen.
e) Klicken Sie auf Gewähltem Benutzer antworten.
⇨ Die Rückfrage ist nun beantwortet und liegt wieder beim Projektmanager
zur weiteren Bearbeitung.
3.4 Kunde: Delegieren einer Rückfragen an
einen Spezialisten
Wie zuvor erwähnt kann der Kunde eine Rückfrage an eine zusätzliche
Ebene an einem vordefinierten Spezialisten beim Kunden weiterdelegieren.
Für den Testdurchgang können Sie diesen Schritt auslassen.
32
- smartQuery Admin und Benutzerhandbuch
Typischer Durchlauf einer Rückfrage
Projektmanager: Weiterleiten der Antwort
3
3.5 Projektmanager: Weiterleiten der Antwort
So prüfen Sie die Antwort des Kunden:
a) Melden Sie sich als Projektmanager am System an.
⇨ In Meine Ansicht sehen Sie alle Rückfragen, die aktuell bei Ihnen zur
Bearbeitung liegen. Hier liegt auch die Rückfrage, die Sie im oberen
Schritt gerade als Kunde beantwortet haben. Sie sehen zusätzlich
jetzt auch das Feld Antwort Kunde sowie den Status Beantwortet
durch Kunden.
b) Doppelklicken Sie die gewünschte Rückfrage, oder klicken Sie rechts
außen auf das Symbol Rückfrage bearbeiten.
⇨ Die Rückfrage geht im Bearbeitungsbildschirm auf.
c) Als nächste Schritte können Sie die Rückfrage erneut dem Übersetzer
zurückschicken (z.B. wenn die Frage unklar war) oder dem Kunden
zurückschicken (z.B. wenn die Antwort nicht klar ist). Sie können die
Rückfrage auch dem Kunden erneut zuweisen oder aber dem
Übersetzer die Antwort weiterleiten. Klicken Sie für Letzteres auf
Antworten.
d) Es öffnet sich das Dialogfeld Rückfrage beantworten. Hier können Sie
nun neben der bestehenden Antwort des Kunden noch Ihre eigene
Antwort in das Feld Antwort Projektmanager eintragen (z.B. wenn für
den Übersetzer Zusatzhinweise notwendig sind), die Antwort des
Kunden bearbeiten, und optional auch unter Hinweis noch eine
Anmerkung anbringen.
e) Klicken Sie auf Gewählten Benutzer Antworten.
⇨ Die Rückfrage ist nun beantwortet und liegt beim Übersetzer zur
Bestätigung.
3.6 Übersetzer: Abschließen einer Rückfrage
So prüfen Sie die Antwort auf Ihre Rückfrage:
a) Melden Sie sich als Übersetzer am System an.
⇨ In Meine Ansicht sehen Sie alle Rückfragen, die aktuell bei Ihnen zur
Bearbeitung liegen. Hier liegt auch die Rückfrage, die Sie im oberen
Schritt gerade als Projektmanager beantwortet haben. Sie sehen
zusätzlich jetzt auch das Feld Antwort Kunde, Antwort
Projektmanager sowie den Status Abgeschlossen durch PM.
- smartQuery Admin und Benutzerhandbuch
33
3
Typischer Durchlauf einer Rückfrage
Offline-Bearbeitung von Rückfragen
b) Doppelklicken Sie die gewünschte Rückfrage, oder klicken Sie rechts
außen auf das Symbol Rückfrage bearbeiten.
⇨ Die Rückfrage geht im Bearbeitungsbildschirm auf.
c) Als nächste Schritte können Sie die Rückfrage an den Projektmanager
mit Klick auf Erneut Zuweisen zurückschicken (z.B. wenn die Antwort
unklar war) oder die Rückfrage abschließen. Klicken Sie für Letzteres
auf Abschließen.
⇨ Die Rückfrage ist nun abgeschlossen. Sie bestätigen damit dem
Projektmanager, die Antwort verstanden und in die Übersetzung
eingearbeitet zu haben.
3.7 Offline-Bearbeitung von Rückfragen
Als Projektmanager oder Kunde können Sie Rückfragen gezielt als ExcelDatei exportieren, offline bearbeiten und wieder hochladen.
Exportieren von Rückfragen
So exportieren Sie Rückfragen:
➢ Sie sind als Projektmanager oder Kunde eingeloggt.
a) Wechseln Sie in die Übersicht.
b) Stellen Sie die Filtereinstellungen so ein, dass Sie genau die Rückfragen
angezeigt haben, die Sie exportieren möchten. Bitte beachten Sie, dass
von den gefilterten Rückfragen nur diejenigen exportiert werden, die der
Organisation (dem Kunden) zugeordnet sind!
c) Klicken Sie links unten auf Mir zugewiesene Rückfragen exportieren.
d) Standardmäßiger nächster Status: Eine Auswahl zwischen keiner, Der
vorherigen Rolle antworten und Der vorherigen Rolle zurückschicken ist
möglich.
⇨ Die Rückfragen werden als Excel Datei zusammengestellt. Sie können
diese Datei nun auf Ihrem Laufwerk abspeichern.
Bearbeiten der Excel-Datei
Die Excel-Datei enthält in den Spalten A bis J die Informationen über die
Rückfrage, bisherige Anmerkungen etc. Diese Informationen sind in der
Excel-Datei gesperrt, sie können offline nicht bearbeitet werden. Die Spalten
K bis M können Sie bearbeiten und diese Information anschließend nach
smartQuery importieren.
34
- smartQuery Admin und Benutzerhandbuch
Typischer Durchlauf einer Rückfrage
Offline-Bearbeitung von Rückfragen
3
smartQuery Excel-Datei
So können Sie die Excel-Datei bearbeiten:
a) Geben Sie in der Spalte K - Next Status ein, was nach dem Hochladen
der Excel-Datei mit dieser Rückfrage geschehen soll. Sie können hier
wählen zwischen:
- Keine Änderung: Die Rückfrage bleibt Ihnen zugewiesen.
- Der vorherigen Rolle antworten: Damit schicken Sie die Rückfrage mit
Ihrer Antwort an Ihren Vorgänger (z.B. der Kunde an den
Projektmanager) zurück.
- Der vorherigen Rolle zurückschicken: Damit schicken Sie die
Rückfrage unbeantwortet an Ihren Vorgänger (z.B. der Kunde an den
Projektmanager) zurück.
- An die nächste Rolle delegieren: Damit delegieren Sie die Rückfrage
an den nächsten im Workflow (z.B. der Kunde an den Spezialisten)
weiter.
b) In der Spalte L – Mitteilung können Sie den Text eingeben, der als
Antwort in die Rückfrage eingetragen wird.
c) In der Spalte M – Anmerkung können Sie einen Text eingeben, der als
Anmerkung in die Rückfrage eingetragen wird.
Hochladen der Excel-Datei
So können Sie die Excel-Datei wieder in smartQuery hochladen:
a) Wechseln Sie in smartQuery in den Bildschirm Import.
b) Wählen Sie die Option Bestehende Rückfragen aktualisieren.
c) Klicken Sie auf Durchsuchen und wählen Sie die bearbeitete Excel-Datei
aus.
d) Als Kunde importieren: Wenn Sie als Projektmanager diese Option
wählen, werden die in der Excel-Tabelle unter Mitteilung eingegebenen
Inhalte als Kundenantwort angezeigt. Der vorherigen Rolle zugewiesene
Rückfragen werden dann an den Übersetzer weitergeleitet, der somit
erkennt, dass die Antworten vom Kunden und nicht vom Projektmanager
stammen.
e) Klicken Sie auf Datei hochladen…
- smartQuery Admin und Benutzerhandbuch
35
3
Typischer Durchlauf einer Rückfrage
Starten einer Feedback-Schleife
⇨ Die Rückfragen werden in smartQuery aktualisiert und eine Statistik über
den Import wird zur Information angezeigt.
3.8 Starten einer Feedback-Schleife
Feedback-Schleifen sind Rückfragen, die nicht vom Übersetzer ausgehen
sondern vom Kunden oder vom Projektmanager, um das Übersetzerteam
oder den Endkunden aktiv über etwas zu informieren. Siehe auch FeedbackSchleifen [➙ 11].
So starten Sie eine Feedback-Schleife:
a) Melden Sie sich als Projektmanager an.
b) Wechseln Sie in den Bildschirm Neue Rückfrage und dann in den
Unterbildschirm Feedback-Schleife.
c) Geben Sie die gewünschte Information ein.
d) Markieren Sie Für Kundenfeedback, wenn das Feedback an den Kunden
gehen soll.
e) Markieren Sie Für Übersetzerfeedback, wenn das Feedback an den
Übersetzer gehen soll.
f) Klappen Sie den Bereich der relevanten Rückfragen auf.
⇨ Sie sehen hier alle Rückfragen des gewählten Projekts /
Sprachpaars, das Sie als relevant für Feedback entweder an den
Übersetzer oder an den Kunden markiert haben.
⇨ Rückfragen, die bereits in anderen Feedback-Schleifen enthalten
sind werden hier standardmäßig nicht angezeigt. Wenn Sie auch
diese Rückfragen zum aktuellen Feedback anhängen möchten, dann
klicken Sie auf Auch in Feedback-Schleifen enthaltene Rückfragen
anzeigen.
g) Markieren Sie rechts außen mit einem Häkchen all jene Rückfragen, die
Sie an dieses Feedback anhängen möchten.
h) Klicken Sie auf Rückfrage speichern.
⇨ Das Feedback wird abgesendet.
Das Feedback befindet sich nun im Feedback-Bereich der Meine Ansicht bei
Übersetzern und Kunden. Diese können sich das Feedback ansehen und
dann mit Als gelesen markieren das Feedback als gelesen bestätigen.
Parallel dazu können Sie in der Übersicht unter Feedback stets verfolgen,
wie viele der Adressaten jedes einzelne Feedback bereits bestätigt haben.
36
- smartQuery Admin und Benutzerhandbuch
Typischer Durchlauf einer Rückfrage
Starten einer Feedback-Schleife
3
Sehen Sie dazu auch
2 Feedback-Schleifen [➙ 11]
- smartQuery Admin und Benutzerhandbuch
37
4
Administration
Systemvoraussetzungen
4 Administration
4.1 Systemvoraussetzungen
Die folgenden Systemvoraussetzungen müssen für die Installation von
smartQuery erfüllt sein:
▪ Microsoft .NET Framework 4
▪ Microsoft SQL Server 2005 oder 2008. Auch die Express Edition ist
ausreichend.
▪ Microsoft SQL Server Management Studio (Express) wird empfohlen,
um die Datenbank anzulegen.
▪ Microsoft Internet Information Services (IIS) Version 6.0 oder höher. Bei
der Verwendung von IIS 7 auf 64 Bit Maschinen muss der 32-Bit Modus
aktiviert sein. Am einfachsten indem ein eigenes Anwendungspool für
smartQuery eingerichtet wird.
▪ ASP.NET ISAPI Erweiterung muss aktiviert sein.
▪ Client-Seitig ist ein Internet-Explorer ab 7, ein Firefox ab 3.6 oder Google
Chrome notwendig, wobei jeweils JavaScript erlaubt sein muss. Mit
anderen Browsern wurde smartQuery nicht getestet.
▪ Einschränkung bei Internet-Explorer 7: Die Sortierung von
Tabellenzeilen wird nicht gespeichert. Bei allen übrigen getesteten
Browsern gibt es diese Einschränkung nicht, da dort mit localstorage
anstelle von Cookies gearbeitet werden kann.
4.2 Installation
4.2.1 Lieferung
Die Lieferung von smartQuery umfasst eine in einem ZIP-Archiv
komprimierte Web-Anwendung für den Internet Information Server, sowie
eine Seriennummer und mehrere Aktivierungscodes für einzelne Features.
Entzippen Sie als ersten Schritt die erhalten ZIP-Datei in einen Ordner, auf
den IIS zugreifen kann. Standardmäßig ist das z.B. c:\inetpub\wwwroot
\smartquery.
38
- smartQuery Admin und Benutzerhandbuch
Administration
Installation
4
4.2.2 Datenbankeinrichtung
➢ Sie haben einen Datenbankserver und einen Benutzer mit DBCreateRechten.
a) Melden Sie sich mit SQL Studio an Ihrem Datenbankserver an.
b) Legen Sie eine neue Datenbank mit dem gewünschten Namen an. Der
Standardname ist smartQuery.
c) Öffnen Sie das Script create.sql. Falls Sie den Namen der Datenbank
angepasst haben, ersetzen Sie alle smartquery.db-Vorkommen im Script
mit Ihrem Namen.
d) Führen Sie das Script auf der Datenbank aus, um die Objekte wie
Tabellen, Gespeicherte Prozeduren usw. anzulegen. Bei den TabellenEinstellungen beachten Sie bitte die Einschränkung im Internet Explorer
7 (siehe Systemvoraussetzungen).
e) Geben Sie dem IIS-User vollen Zugriff auf die Datenbank.
Typischerweise ist dies der User Netzwerkdienst.
Die Datenbank ist damit vollständig eingerichtet.
4.2.3 Einrichtung des Portals
➢ Den Inhalt der gelieferten ZIP-Datei haben Sie bereits entzippt, z.B. in
das Verzeichnis c:\inetpub\wwwroot\smartquery.
a) Erstellen Sie in diesem Ordner eine Sicherungskopie der Datei
web.config.orig und benennen Sie diese um auf web.config. Öffnen Sie
die Datei web.config zum Beispiel im Editor.
b) Suchen Sie den folgenden Eintrag:
add name="smartqueryEntities" connectionString=
c) Tragen Sie hier den Verbindungsstring zu Ihrer oben angelegten
Datenbank ein, z.B.:
<add name="smartqueryentities" connectionString="data source=.
\sqlexpress;initial catalog=smartquery;integrated security=true"
providerName="system.data.sqlclient" />
d) Suchen Sie den folgenden Eintrag:
CollaborationConfiguration
e) Wählen Sie hier den Connector, über den Sie Benutzer, Projekte,
Organisationen etc. verwalten möchten. Zur Wahl stehen:
- smartQuery Admin und Benutzerhandbuch
39
4
Administration
Installation
f) InternalCollaboration:
Legt fest, dass die gesamte Konfiguration der Benutzer- und ProjektDaten in smartQuery selbst erfolgen soll.
Geben Sie dazu ein: <CollaborationConfiguration
collaborationSource="InternalCollaboration" connectionString=""/>
g) Worx- oder PlunetCollaboration:
Legt fest, dass LTC Worx, Plunet oder ein anderes
Projektmanagementsystem (in Vorbereitung Ontram) als Datenquelle
fungieren sollen.
Der ConnectionString ist dabei benutzerspezifisch und wird im Zuge der
Implementierung für Ihr System erstellt. Der connectionString beinhaltet
den Ort der Projektmanagement-Datenbank, aber auch ein Mapping,
z.B. welche Benutzer-Gruppen Projektmanager sind usw.
4.2.4 Einrichtung der Web-Anwendung
➢ Sie haben die Web-Anwendung entzippt, die web-config konfiguriert und
die Datenbank angelegt.
a) Konvertieren Sie im IIS-Manager den Ordner smartQuery mit rechtem
Mausklick in eine Anwendung.
b) Weisen Sie ein ASP.NET v4 Application Pool zu, das auf 32 Bit läuft. Sie
können dies in den erweiterten Einstellungen tun, indem Sie den
Parameter „Enable 32-bit Applications“ auf „True“ stellen.
c) Im Falle von IIS7 müssen möglicherweise auch noch einige .NETServices aktiviert werden. Gehen Sie dazu in der Kommandozeile
(CMD), in das Verzeichnis \windows\Microsoft.Net\Framework
\v3.0\Windows Communication Foundation
und geben Sie dort den Befehl ServiceModelReg –i ein.
d) Geben Sie dem IIS-Benutzer (Netzwerkdienst) vollen Zugriff auf das
Verzeichnis App_Data. Dies wird für das Abspeichern der
Protokolldateien benötigt. Falls das Verzeichnis App_Data noch nicht
existiert, legen Sie dieses bitte unterhalb des smartQueryVerzeichnisses an.
e) Sie können nun die Website aufrufen und sich mit dem Default-Login
„admin“ / „admin“ anmelden.
40
- smartQuery Admin und Benutzerhandbuch
Administration
Installation
4
Hotfix für die Erkennung neuer Browserversionen
Standardmäßig verwendet ASP.NET eine sog. sniffing-Technologie, damit
der benutzerseitige String den verwendeten Browser erkennen kann. Die
Browserdefinitionsdateien können einen bestimmten Bereich von
Browserversionen erfassen. Wenn jedoch eine neue Browserversion
installiert wird, kann ASP.NET dies nicht immer direkt mit dem
benutzerseitigen String erkennen. In diesem Fall kann es sein, dass
ASP.NET diese Version als einen unbekannten Browser identifiziert.
ASP.NET erkennt z.B. keine Windows Internet Explorer v.10, der den
folgenden Benutzer-String aufweist:
Mozilla/5.0 (kompatibel; MSIE 10.0; Windows NT 6.1; Trident/6.0)
Dies kann dazu führen, dass einige Software-Features nicht richtig
funktionieren. Deshalb wird es empfohlen den offiziellen Hotfix von Microsoft
herunterzuladen:
http://support.microsoft.com/kb/2600088
Dieses Hilfsprogramm muss am Server-Computer, der die smartQuery WebAnwendung hostet, installiert werden.
4.2.5 Email-Konfiguration
Für das Verwenden von Mail-Benachrichtigungen z.B. bei neuen Queries,
verfügt smartQuery über einen eigenen Dienst, der nicht die MailingFunktionen des IIS nutzt. Dieser kann wie folgt konfiguriert und installiert
werden:
➢ Sie haben die Web-Applikation konfiguriert und der Zugriff funktioniert.
a) Öffnen Sie im Verzeichnis bin\EmailManagementService die Datei
SmartQuery.Service.exe.config
b) Legen Sie im Key windowsServiceName den gewünschten Namen des
Windows-Dienstes für den smartQuery-Mailer fest. Z.B.: <add
key="windowsServiceName" value="SmartQueryMailService"/>
c) Legen Sie im Key emailConfiguration folgende Parameter fest:
d) overrideEmailAddresses: Hier können Sie für die Testphase eine MailAdresse angeben. Alle Mails werden dann nicht an die jeweiligen
Benutzer sondern an diese „Override“ Adresse gesendet. Für den
Produktivbetrieb lassen Sie diesen Wert leer.
- smartQuery Admin und Benutzerhandbuch
41
4
Administration
Installation
e) siteRoot: Geben Sie das Root-Verzeichnis von smartQuery ein, so wie
es Ihre Benutzer aufrufen, also z.B.: siteRoot="http://servername/
SmartQueryWeb". Die Mails beinhalten immer den Link zur
dazugehörigen Query. Damit in der Email die korrekte Web-Adresse
enthalten ist, muss hier der richtige „Root“ eingegeben sein.
f) emailSettings: Hier geben Sie die SMTP-Verbindungsdaten ein.
g) Installieren Sie nun den Dienst durch Aufruf der SmartQuery.Service.exe
mit dem Parameter /install.
⇨ Der Mail-Versand wurde nun konfiguriert.
Sie können zum Test des Mail-Versandes auch die Konsole
SmartQuery.Service.Console.exe starten. Konfigurieren Sie dazu aber auch
die SmartQuery.Service.Console.exe.config!
4.2.6 Lizenzierung
Die Lizenzierung von smartQuery erfolgt über:
▪ Anzahl der unterstützten Sprachen, für die Rückfragen erstellt werden
können. Die Sprachen werden Vendoren zugewiesen.
▪ Anzahl der unterstützten named user = Projektmanager.
▪ Anzahl der unterstützten concurrent user = alle anderen (Übersetzer,
Kunden, Spezialisten).
▪ Enterprise Option = Keine Einschränkungen der Lizenz.
Standardmäßig wird eine Testlizenz für 30 Tage mit smartQuery geliefert.
Um bei Updates ein Überschreiben der Lizenz zu vermeiden, ist der
Dateiname dieser Lizenz App_Data\licence.lic.original. Kopieren Sie diese
Datei und benennen Sie sie App_Data\licence.lic.
Falls Sie updaten, bleibt Ihre ursprüngliche Lizenzdatei bestehen und die
aktivierten Lizenzen bleiben damit erhalten.
Zum Aktivieren der Lizenz dient das Tool sqTools.exe, das sich im BINVerzeichnis von smartQuery befindet.
Gehen Sie zur Aktivierung der Lizenz wie folgt vor:
➢ Sie haben von Kaleidoscope die Seriennummer und gegebenenfalls
Aktivierungscodes für einzelne Features erhalten. Sie haben die
Web.config-Datei bereits erstellt und den Pfad zur Lizenzdatei entweder
defaultmäßig belassen oder entsprechend an Ihre Bedürfnisse
angepasst.
a) Starten Sie sqTools.exe als Administrator.
42
- smartQuery Admin und Benutzerhandbuch
Administration
Installation
4
b) Klicken Sie auf Install Licence Protector. Das registriert die
entsprechende DLL der Lizenzierungssoftware, falls dies nicht schon
erfolgt ist.
c) Klicken Sie auf Register smartQuery.
d) Wählen Sie Online Activation, falls Ihr Server über eine
Internetverbindung verfügt. Andernfalls wählen Sie Email-Activation und
folgen Sie den Hinweisen im Wizard.
e) Geben Sie nun Ihre Seriennummer, Ihren Firmennamen, optional auch
Ihren eigenen Namen sowie Ihr Land und Ihre Email-Adresse ein. Diese
Daten werden am Kaleidoscope-Server gespeichert, um nachvollziehen
zu können, wer die Lizenz generiert hat.
f) Klicken Sie auf Next.
⇨ Die Aktivierung wird durchgeführt und bestätigt.
g) Klicken Sie auf OK / Fertigstellen, bis Sie wieder im sqTools.exe
angelangt sind.
h) Klicken Sie nun auf Display Licence Information.
⇨ Sie sehen nun Ihre aktivierte Lizenz sowie alle aktivierten
Zusatzoptionen.
i) Klicken Sie nun auf Activation Key und geben Sie den ersten erhaltenen
Aktivierungscode für etwaige Zusatzoptionen ein.
j) Wiederholen Sie dies für alle erhaltenen Aktivierungscodes.
k) Abschließend klicken Sie auf Close.
l) Sie können sqTools.exe nun schließen.
⇨ Sie haben nun die Lizenzierung abgeschlossen.
Lizenzierung von Demoversionen
Falls Sie eine Demoversion von smartQuery installieren, registrieren Sie
dennoch den License Protector. Die Eingabe von Seriennummer und
Aktivierungscodes können Sie aber überspringen, da eine Demoversion
standardmäßig lizenziert ist.
4.2.7 Excel-Zugriffsrechte
smartQuery verwendet zum Export und Import eine Excel-Automatisierung
über IIS. Dabei kann es zu Fehlermeldungen kommen, wie etwa: Fehler
beim Hochladen: Microsoft Excel kann auf die Datei 'C:
- smartQuery Admin und Benutzerhandbuch
43
4
Administration
Installation
\inetpub\wwwroot\smartquery\App_Data\Temp
\c1cee8c6-52ab-4927-a825-813ddcb09c86.tmp..xls' nicht
zugreifen
Die Lösung dazu ist in der Microsoft Knowledgebase so beschrieben:
a) Legen Sie ein Verzeichnis “C:\Windows\SysWOW64\config
\systemprofile\Desktop ” (für 64 Bit Windows) oder “C:\Windows
\System32\config\systemprofile\q ” (für 32 Bit Windows) an.
b) Geben Sie dem Benutzer, unter dessen Kontext der Application Pool von
smartQuery läuft, Vollzugriff auf diesen Pfad.
4.2.8 Updates
Für ein Update von smartQuery gehen Sie bitte wie folgt vor:
a) Sichern Sie die komplette bestehende Installation durch Kopie des
Ordners smartQuery und durch eine Sicherung der Datenbank
smartQuery.
b) Entpacken Sie den Inhalt des neuen Pakets über das alte Paket.
c) Die web.config und die license.lic werden nicht überschrieben, da sie im
Paket andere Namen haben (web.config.original und license.lic.original).
d) Stellen Sie sicher, dass die Zugriffsberechtigungen auf etwaige neue
Dateien übernommen werden.
e) Prüfen Sie in sqtools.exe, ob ein Datenbankupdate notwendig ist.
sqTools.exe zeigt dies an, indem die Schaltfläche Update Database zur
Verfügung steht. Klicken Sie in diesem Fall auf die Schaltfläche, dann
aktualisiert sqTools.exe die Datenbank auf die aktuelle Version.
4.3 Konfiguration
Nach der Installation muss smartQuery für Ihr Unternehmen konfiguriert
werden.
Beim Installieren der smartQuery-Datenbank wurde bereits ein AdminBenutzer namens Admin mit Passwort Admin angelegt. Sie können sich also
bereits als Administrator am Portal anmelden. Bitte ändern Sie möglichst
bald das Passwort und gegebenenfalls auch den Benutzernamen des
Administrators.
44
- smartQuery Admin und Benutzerhandbuch
Administration
Konfiguration
4
Schnittstellentyp
Ausschlaggebend für die Art der Konfiguration ist dabei, welche Art von
Schnittstelle Ihr smartQuery aufweist. Dabei gibt es zwei Möglichkeiten:
1. Schnittstelle zu einem Projektmanagement-System:
Aktuell kann smartQuery mit LTC Worx, Plunet Business Manager und
Ontram verknüpft werden. In diesen Fällen ist in smartQuery keine
Konfiguration von Organisationen und Projekten notwendig. Diese
werden aus den entsprechenden Systemen automatisch ausgelesen.
Sobald sich ein Benutzer anmeldet, wird er in dem PM-System
authentifiziert, und falls in smartQuery noch nicht vorhanden, hier
angelegt. Sie können auch Benutzer aus den Systemen in smartQuery
importieren.
Sie können allerdings Rückfrage-Routen dennoch konfigurieren, dazu
müssen allerdings die Organisationen und Routen importiert werden
oder schon vorhanden sein.
2. Interne Verwaltung von Organisationen, Benutzern und Routen:
In diesem Fall bietet smartQuery ein komplettes Interface zur Verwaltung
dieser Einheiten.
Im folgenden Abschnitt werden alle Funktionen beschrieben, auch wenn Sie
für bestimmte Interface-Typen nicht vorhanden sind.
4.3.1 Lizenz-Information
In diesem Bereich sehen Sie die Lizenz-Informationen für Ihre smart-Query
Installation. Diese ist abhängig von der Art der Lizenzierung. Eine
Erweiterung kann durch das Einspielen neu erworbener Aktivierungscodes
durch Ihren Administrator erfolgen.
Das Einspielen der Lizenzen erfolgt über das Zusatz-Tool sqtools.exe. Siehe
dazu Lizenzierung [➙ 42].
4.3.2 Sprachen
Hier können Sie neue Sprachen anlegen. Diese werden benötigt, um die
Sprachkombinationen für Übersetzer und Projekte definieren zu können.
Rückfragen in smartQuery sind grundsätzlich Sprachkombinationsspezifisch.
Bitte beachten Sie dabei Ihre Lizenz-Informationen, denn möglicherweise ist
die Anzahl der Sprachen in Ihrer Instanz von smartQuery eingeschränkt.
Zum Hinzufügen einer neuen Sprache gehen Sie wie folgt vor:
- smartQuery Admin und Benutzerhandbuch
45
4
Administration
Konfiguration
a) Klicken Sie auf Neue Sprache hinzufügen.
⇨ Ein Popup-Fenster öffnet sich.
b) Geben Sie den Namen der Sprache (z.B. „Deutsch“) sowie den
Sprachcode (z.B. „DE-AT“) ein.
c) Klicken Sie auf Hinzufügen
⇨ Die neue Sprache wurde hinzugefügt und erscheint nun in der Liste.
Sprachen können nicht geändert sondern nur gelöscht und neu hinzugefügt
werden.
4.3.3 Kulturen
Im Gegensatz zu Sprachen, die sich auf die Sprachkombination einer
Rückfrage bezieht, sind Kulturen die Sprachen der Benutzeroberfläche. Sie
können beliebig viele Kulturen anlegen. Standardmäßig ist smartQuery in
Deutsch und Englisch verfügbar.
Wenn Sie neue Kulturen hinzufügen, so müssen Sie die Ressource-Dateien
der smartQuery Applikation lokalisieren, am besten mit einem externen
Lokalisierungstool. Lokalisieren Sie dazu die Datei C:\inetpub\wwwroot
\smartquery2\bin\en\ SmartQueryWeb.resources.dll und kopieren Sie diese
in ein Unterverzeichnis mit dem ISO-Code der Sprache, also z.B. „FR“ für
Französisch.
Darüber hinaus müssen alle Feldnamen und Feldwerte in die neue Kultur
übersetzt werden. Dies können Sie direkt in smartQuery tun.
4.3.4 Felder der Rückfragen
Hier können Sie alle Felder konfigurieren, die für Rückfragen zur Verfügung
stehen. Sie können neue Felder anlegen, aber auch bestehende bearbeiten
und mit Ausnahme der Standard-Felder auch löschen.
Für jedes Feld sind folgende Informationen angezeigt bzw. notwendig:
▪ Name: Interner Name des Feldes in der Datenbank
▪ Lokalisierung: Die Anzeige des Feldnamens pro Zielkultur von
smartQuery. Dazu klicken Sie auf Lokalisierung bearbeiten und geben
den Namen für alle konfigurierten Kulturen ein.
▪ Typ: Datentyp des Feldes. Bei Feldern mit Pickliste auch die hinterlegte
Pickliste.
▪ Pflichtfeld: Ob das Feld bei Rückfragen ausgefüllt werden muss.
46
- smartQuery Admin und Benutzerhandbuch
Administration
Konfiguration
4
▪ Öffentlich: Ob das Feld von allen Benutzern immer gesehen werden
kann. Ist es nicht öffentlich, können Sie unter Organisationen -> Felder
auf Organisationsebene definieren, wann es für wen sichtbar ist.
▪ Länge: Die Länge in Zeichen bei Textfeldern (String).
▪ Standardwert: Bei booleschen (Ja/Nein) bzw. Wertelisten-Feldern einen
Standardwert, der vorgeschlagen wird.
▪ Für terminologische / andere Rückfragen / Feedbackschleífen: In
welchen Arten von Rückfragen das Feld verwendet wird. Diese Funktion
ist verfügbar für neu angelegte Felder und Standardfelder, die mit einem
gelben Schloss markiert sind. Möchten Sie also ein Standardfeld (z.B.
Dateiname) bei terminologischen Rückfragen deaktivieren, müssen Sie
das Häkchen in der entsprechenden Spalte rausnehmen.
▪ Kann durchsucht werden: Ob das Feld in der Suchmaske von
smartQuery gezielt durchsucht werden kann. Falls Sie hier ein Feld
durchsuchbar machen, wird es in der Suche unterhalb des Stichwortes
explizit als Suchfeld angezeigt. Alternativ können Sie in der Suche auch
ALLE Textfelder durchsuchen lassen.
▪ Anzeige-Index: In welcher Reihenfolge die Felder in der Rückfrage- und
Suchmaske angezeigt werden. Je kleiner die Zahl, desto höher oben das
Feld.
▪ qT: Ob das Feld für das Mapping in die Termbank bzw. nach quickTerm
relevant ist (aktiviert). In diesen Fällen kann das Feld in der quickTermKonfiguration auf ein bestimmtes Feld der Ziel-Termbank gemappt
werden.
Feld bearbeiten
Standardmäßig sind bereits Vorlagen für verschiedene Feldertypen
aufgelistet. Um ein neues Feld anzulegen müssen Sie einer dieser Vorlagen
bearbeiten. Zum Bearbeiten gehen Sie wie folgt vor:
➢ Falls Sie Wertelisten verwenden möchten, stellen Sie sicher, dass Sie
diese vorher bereits angelegt haben.
a) Wählen Sie ein vordefiniertes Feld und klicken rechts auf Bearbeiten.
b) Sie können hier den Namen, Datentyp und alle Optionen für dieses Feld
ändern.
c) Klicken Sie auf Lokalisierung bearbeiten.
⇨ Es öffnet sich das Dialogfeld Lokalisierungen bearbeiten.
- smartQuery Admin und Benutzerhandbuch
47
4
Administration
Konfiguration
d) Geben Sie hier die jeweilige Übersetzung des Feldnamens für die
Anzeige in den verschiedenen Zielkulturen von smartQuery ein.
e) Klicken Sie rechts außen auf Update.
⇨ Das Feld wird aktualisiert.
Wertelisten
Falls Sie für bestimmte Felder Wertelisten vorsehen möchten, müssen Sie
diese anlegen, bevor Sie im Feld darauf verweisen können.
So legen Sie eine Werteliste an:
a) Klicken Sie auf das Register Wertelisten bearbeiten.
⇨ smartQuery zeigt die bestehenden Wertelisten an. Standardmäßig
ist diese Liste nach der Installation leer.
b) Klicken Sie auf Neue Werteliste erstellen.
c) Geben Sie den Namen dieser Werteliste ein.
⇨ Die neue Werteliste wird nun in der Liste angezeigt.
d) Markieren Sie die neu angelegte Werteliste.
e) Klicken Sie unter den Picklistenwerten (die zunächst auch leer sind) auf
Neu erstellen.
f) Geben Sie den internen Namen des Wertes ein. Die angezeigten,
lokalisierten Namen, werden erst danach erstellt.
⇨ Der neue Wert in dieser Werteliste wird nun angezeigt.
g) Markieren Sie den neuen Wert der Werteliste.
⇨ Unter dem Wert werden nun die Lokalisierungen angezeigt. Auch
diese sind zunächst leer.
h) Geben Sie für jede angelegt Zielkultur den entsprechenden Namen des
Wertes an und klicken Sie danach auf Lokalisierung aktualisieren.
⇨ Die lokalisierten Namen des Wertes werden übernommen.
i) Wiederholen Sie diese Schritte für alle Werte der Werteliste.
⇨ Die Werteliste ist nun angelegt. Sie können bestehende oder neue
Felder nun auf den Typ Picklist stellen und dann die angelegt Werteliste
auswählen.
48
- smartQuery Admin und Benutzerhandbuch
Administration
Konfiguration
4
4.3.5 Kategorien
Hier können Sie die Kategorien einer Rückfrage bearbeiten. Standardmäßig
sind dies Kategorien wie Nicht verständliche Benennung im Ausgangstext,
Übersetzungsvorschlag, Abkürzung, Eigenname, Beschriftung, SoftwareLabel, Slogan, Inkonsistenter Ausgangstext, Inkonsistente zielsprachliche
Referenz etc.
Zum Hinzufügen einer neuen Kategorie gehen Sie wie folgt vor:
Kategorie hinzufügen
a) Klicken Sie unter Administration/Kategorien auf Kategorie anlegen.
b) Wählen Sie im Drop-Down Feld Organisation jene Organisation aus, der
Sie das Kategorie-Feld zuordnen möchten.
c) Geben Sie einen Namen für das Feld ein.
d) Wählen Sie aus, für welche Arten von Rückfragen die Kategorie
verwendet werden soll.
e) Klicken Sie auf Speichern.
⇨ Die neue Kategorie wird nun in der Liste angezeigt.
Kategorien bearbeiten
a) Wählen Sie aus der Liste die neue Kategorie mit dem Icon Bearbeiten,
um Details und Lokalisierungen festzulegen. Zuerst kommen Sie in den
Abschnitt Details der Kategorie bearbeiten.
b) Sie können hier als erstes den Namen der Kategorie ändern.
c) Wenn Sie die Sortierreihenfolge ändern möchten, geben Sie die
entsprechende Ziffer ein. Je höher die Ziffer, desto weiter unten wird das
Feld in der Liste angezeigt.
d) Sie können hier auch die Arten der Rückfragen ändern, für die die
Kategorie verwendet werden soll.
e) Im Abschnitt Lokalisierungen können Sie die Übersetzungen des
Feldnamens in die bestehenden Kulturen festlegen und in weiterer Folge
bearbeiten.
f) Klicken Sie auf Lokalisierung hinzufügen.
g) Wählen Sie die gewünschte Kultur aus, in die Sie den Feldnamen
übersetzen möchten.
h) Geben Sie den entsprechenden Feldnamen ein.
- smartQuery Admin und Benutzerhandbuch
49
4
Administration
Konfiguration
i) Klicken Sie auf Hinzufügen.
⇨ Die neue Lokalisierung ist hinzugefügt.
⇨ Wiederholen Sie den Schritt für alle weiteren Zielkulturen.
4.3.6 Benutzer
Dieser Bereich ist abhängig von der Art Ihrer Implementierung:
▪ Falls Sie über ein Projektmanagement-System implementieren, werden
die Benutzer über das PM-System authentifiziert und beim ersten
Anmelden an smartQuery automatisch hier hinzugefügt.
▪ Falls Sie über die interne Verwaltung implementieren, können Sie hier
Benutzer anlegen.
Gehen Sie zum Anlegen eines Benutzers wie folgt vor:
➢ Jeder Benutzer muss einer Organisation und optional einer
Organisationsebene zugewiesen werden. Falls Sie noch keine
Organisationen und Organisationsebenen angelegt haben, beenden Sie
das Bearbeiten der Benutzer und definieren Sie zunächst die
Organisationsstrukturen.
a) Klicken Sie auf Benutzer anlegen.
b) Geben Sie Namen (=Vor und Nachname), Benutzernamen (=Login),
Passwort sowie Email-Adresse des neuen Benutzers ein.
c) Falls Sie kein Passwort eingeben wird eins automatisch erstellt und dem
Benutzer auf die angegebene Emailadresse geschickt.
d) Klicken Sie auf Aktiv, um den Benutzer zu aktivieren. Ist ein Benutzer
nicht aktiviert, kann er sich an smartQuery nicht anmelden.
e) Klicken Sie auf Mail-Zusammenfassung senden, wenn dieser Benutzer
Emails nicht immer sofort sondern nur in bestimmten, definierten
Intervallen als Zusammenfassung erhalten soll.
f) Wählen Sie als Rolle eine der vordefinierten Rollen. Näheres zu den
Rollen finden Sie auch im Bereich Rollen.
g) Wählen Sie Email-Benachrichtigung an neuem Benutzer schicken wenn
dieser Benutzer eine Emailbenachrichtigung über die Erstellung seiner
Logindaten erhalten soll.
h) Wählen Sie Passwort beim nächsten Login ändern wenn Sie den
Benutzer zwingen wollen, das Passwort beim Login auf ein Neues zu
ändern.
In der Config File können Sie zudem einstellen, ob nach Ablauf einer
50
- smartQuery Admin und Benutzerhandbuch
Administration
Konfiguration
4
vordefinierten Zeit neue Passwörter erstellt werden sollen und an wie
vielen früheren Passwörter smartQuery sich erinnern und die Vergabe
dieser verhindern soll. Zudem haben Sie die Möglichkeit sog. starke
Passwörter zu verlangen (mind. 7 Zeichen, mind. eine Zahl und eine
Großbuchstabe).
⇨ Je nachdem, welche Rolle Sie gewählt haben, und welche
Organisationen bzw. Organisationsebenen definiert sind, gehen nun
weitere Felder auf oder auch nicht. Bei der Rolle Projektmanager
können Sie hier einstellen ob der Benutzer alle Projekte (also nicht
nur seine eigenen) in der Übersicht mitverfolgen kann. Klicken Sie
dazu auf Kann alle Projekte mitverfolgen.
i) Klicken Sie auf Administrator-Funktionen aktiv, wenn der neue Benutzer
je nach Rolle auch volle Administrations-Rechte erhalten oder nur
Organisationen/Gruppen verwalten soll.
j) Wählen Sie die entsprechende Organisation.
k) Wählen Sie die entsprechende Organisationsebene. Default ist die
Standard-Ebene, die in jeder Organisation vorhanden ist.
l) Klicken Sie auf Speichern.
Der Benutzer wird nun angelegt und nochmal angezeigt. Wenn alle Angaben
korrekt sind, klicken Sie auf Zurück zur Liste.
Externe Benutzer importieren
Falls Sie über eine Schnittstelle zu einem PM-System verfügen, können Sie
die darin enthaltenen Benutzer nach smartQuery importieren und weitere
Einstellungen vornehmen. Klicken Sie dazu auf Externe Benutzer
importieren, wählen Sie die entsprechende Organisation, dann die
gewünschten Benutzer und drücken auf Import. Die neuen Benutzer werden
in die Liste aufgenommen wo Sie weitere Änderungen vornehmen können.
Windows-Benutzer importieren
Sie können Benutzer auch aus Ihrer Active Directory importieren. Klicken
Sie dazu auf Windows-Benutzer importieren, geben Sie Benutzernamen und
Zielorganisation ein klicken auf Import.
Sie können Benutzer auch im Nachhinein bearbeiten, deaktivieren
(temporär) oder löschen (dauerhaft), außer den aktuellen oder den
Administrator Benutzer. Alle Rückfragen, die einem gelöschten Benutzer
zugewiesen sind, sind danach verwaiste Rückfragen und können vom
Projektmanager separat neu zugewiesen werden.
- smartQuery Admin und Benutzerhandbuch
51
4
Administration
Konfiguration
4.3.7 Organisationen
Dieser Bereich ist abhängig von der Art Ihrer Implementierung:
▪ Falls Sie über ein Projektmanagement-System implementieren, werden
die Organisationen über das PM-System authentifiziert und beim ersten
Anmelden eines Benutzers an smartQuery automatisch hier hinzugefügt.
▪ Falls Sie über die interne Verwaltung implementieren, können Sie hier
Organisationen und Workflow-Routen innerhalb der
Organisationsebenen anlegen, sowie auch festlegen, welche Felder und
Funktionen für die einzelnen Organisationsebenen verfügbar sind.
In diesem Fall ist standardmäßig eine Organisation PM bereits angelegt.
Dies ist die „zentrale“ Organisation, in der alle Ihre Projektmanager
arbeiten. Sie können diese Organisation nicht löschen, können aber
innerhalb der Organisation verschiedene Ebenen anlegen und Benutzer
hinzufügen.
In beiden Fällen können Sie aber für smartQuery Weiterleitungs-Pfade
sowie die Verfügbarkeit nicht öffentlicher Felder für die verschiedenen
Ebenen definieren.
4.3.7.1 Organisationen anlegen
Gehen Sie zum Anlegen einer Organisation wie folgt vor:
a) Klicken Sie auf Neue Organisation anlegen.
b) Geben Sie den Namen der Organisation ein.
c) Wählen Sie, falls gewünscht, einen der bestehenden Projektmanager
aus. Damit können Sie Organisationen bestimmten Projektmanagern
zuweisen.
d) Wählen Sie aus, ob die Organisation ein Kunde oder ein Übersetzer
(=Vendor) sein soll.
Hinweis: Sie können nur Kunden oder Übersetzer anlegen, denn die
„zentrale“ Organisation ist standardmäßig vorhanden und kann nicht
gelöscht werden. Die Spezialisten wiederum legt der Kunde selbst
innerhalb seiner Organisation an.
e) Klicken Sie auf Kann die Benutzer von Organisationen der anderen Rolle
sehen um andere Benutzer entsprechend sichtbar zu machen.
Sollten die Benutzer einer Organisation unsichtbar sein, muss in der
Listenansicht für diese Organisation die öffentlich Checkbox zusätzlich
deaktivieren werden.
52
- smartQuery Admin und Benutzerhandbuch
Administration
Konfiguration
4
f) Klicken Sie auf Übersicht erlaubt (für neue Gruppen) falls Sie für die
Benutzer dieser Organisation das Übersichtsmenü gänzlich ein- oder
ausblenden wollen.
g) Klicken Sie auf Kann nicht zugewiesene Rückfragen sehen (nur bei
Kunden) wenn alle enthaltenen Benutzer alle projektrelevanten
Rückfragen sehen dürfen. Andernfalls werden nur Rückfragen sichtbar,
die bereits an einem Benutzer dieser Gruppe zugewiesen wurden.
h) Klicken Sie auf Speichern.
⇨ Die neue Organisation wird nun angezeigt. Falls Sie eine
Kundenorganisation angelegt haben, können Sie zusätzlich
zugehörige Gruppen und Benutzer aufnehmen. Wenn Sie für diesen
Kunden später Projekte erstellen, werden diese zugehörigen
Gruppen und Benutzer standardmäßig für diese Projekte angeführt.
i) Klicken Sie auf Zurück zur Liste.
⇨ Die neue Organisation wird nun in der Liste angezeigt.
⇨ Organisationen importieren
⇨ Falls Sie über eine Schnittstelle zu einem PM-System verfügen können
Sie die Organisationen auch importieren. Klicken Sie dazu auf
Organisationen importieren und wählen Sie die gewünschten
Organisationen. Wählen Sie die Option Zugehörige Benutzer importieren
wenn die unter dieser Organisation angeführten Benutzer gleichzeitig
importiert werden sollen. Sie können diese aber auch später im
Unterregister Benutzer importieren.
Organisationsebenen
Sie können innerhalb von Organisationen sogenannte Organisationsebenen
anlegen und danach zwischen diesen Ebenen „Workflow-Routen“ definieren,
also z.B. Übersetzer -> Senior Übersetzer -> Interner Projektmanager…
Näheres dazu siehe auch Workflow-Routen [➙ 7].
Standardmäßig verfügt jede Organisation bereits über die Ebene Default.
Falls es in dieser Organisation keine Workflow-Routen geben soll, also z.B.
nur ein Benutzer vorhanden ist, oder nur gleichwertige Benutzer vorhanden
sind, dann müssen Sie keine weiteren Organisationsebenen anlegen.
Bei Kunden ist standardmäßig auch die Ebene Spezialist vorhanden. Dies
sind die Fachexperten, die sich jeder Kunde selbst anlegen kann. Diese
Ebene kann nicht gelöscht aber weiter bearbeitet werden.
Falls es in dieser Organisation einen Workflow gibt, so legen Sie zunächst
Organisationsebenen und danach Workflow-Routen an.
- smartQuery Admin und Benutzerhandbuch
53
4
Administration
Konfiguration
So legen Sie eine neue Organisationsebene an:
a) Klicken Sie einmal auf die gewünschte Organisation.
⇨ Darunter werden nun alle Organisationsebenen in dieser
Organisation angezeigt.
b) Klicken Sie auf Neue Organisationsebene anlegen.
c) Geben Sie einen Namen für diese Organisationsebene an.
d) Legen Sie fest, ob diese Ebene Rückfragen weiterleiten darf, also
Rückfragen über den Standardworkflow hinaus delegieren kann (z.B. im
Falle eines Kunden: direkt an einem Übersetzer).
e) Legen Sie fest, ob diese Ebene öffentlich ist, also Rückfragen über den
Standardworkflow hinaus empfangen kann (z.B. im Falle eines
Übersetzers: direkt von einem Kunden).
f) Klicken Sie auf Speichern.
⇨ Die neue Organisationsebene wird angezeigt.
g) Klicken Sie auf Zurück zur Liste und wiederholen Sie den Schritt für alle
Organisationsebenen.
⇨ Sie haben nun alle Organisationsebenen angelegt. Als nächstes
definieren Sie die Workflow-Routen innerhalb der Organisation.
ID Reihenfolge
Jede Organisationsebene wird automatisch einer “ID Reihenfolge” in der
Reihenfolge der Erstellung zugewiesen. Diese Nummer bestimmt wer eine
Rückfrage zuerst in der Organisation bekommt. Das bedeutet, dass in einer
bestimmten Organisation die Benutzer der Ebene mit der niedrigsten ID-Zahl
eine Rückfrage zuerst bekommen. Diese können dann die Rückfrage der
nächsten Ebene mit der zweitniedrigsten ID-Zahl weiterleiten, usw. Stellen
Sie dabei sicher, dass Sie in der Projekteinstellung alle
Organisationsebenen anführen, die Sie in dieser Weiterleitungsstruktur
einbeziehen möchten. Sie können die vordefinierte ID-Zahl in der
Organisationsebene ändern und auch die gleiche Zahl für verschiedene
Untergruppen angeben um Ihre jeweilige Unternehmensstruktur
widerzuspiegeln.
Wenn Sie die “öffentlich” Checkbox anklicken können Sie jedoch Rückfragen
unabhängig der ID-Reihenfolge direkt an diese Ebene weiterleiten. Dafür
müssen Sie zusätzlich die „Weiterleiten erlaubt“ Checkbox bei der
Organisationsebene des Absenders anklicken.
54
- smartQuery Admin und Benutzerhandbuch
Administration
Konfiguration
4
4.3.7.2 Workflow-Routen anlegen
Hier definieren Sie die Workflow-Routen, also welche Organisationsebene
Rückfragen an welche anderen Ebenen innerhalb der Organisation oder
auch an andere Organisationen delegieren darf. Näheres Siehe auch
Workflow-Routen [➙ 7].
So definieren Sie einen neuen Workflow-Pfad:
a) Klicken Sie auf Weiterleitungspfade in den Organisationsebenen.
⇨ Alle bestehenden Weiterleitungspfade werden angezeigt.
b) Klicken Sie auf Neuen Weiterleitungspfad hinzufügen.
c) Legen Sie Ausgangsorganisation sowie Ausgangsebene fest. Die
Ausgangsebene ist jene Ebene, die eine Rückfrage delegieren darf.
d) Legen Sie die Zielorganisation sowie die Zielebene fest. Das Ziel ist jene
Organisation und Ebene, an die eine Rückfrage delegiert werden darf.
e) Klicken Sie auf Hinzufügen.
⇨ Der neue Weiterleitungspfad wurde hinzufügt.
Sie können für jede Ausgangsebene mehr als nur eine Zielebene festlegen.
Das bedeutet, dass diese Ebene an unterschiedliche Ebenen delegieren
darf. Sie können zum Beispiel einrichten, dass ein Übersetzer in einer
Übersetzer-Organisation entweder an seinen Senior-Übersetzer, oder an
den Projektmanager oder zum Beispiel auch direkt an einen Kunden
delegieren darf.
Stellen Sie sicher, dass Sie für jede hinzugefügte Organisationsebene die
entsprechenden Weiterleitungspfade anlegen. Standardmäßig darf jeder
Übersetzer immer an den Default-Projektmanager delegieren, jeder
Projektmanager an den Default-Kunden.
4.3.7.3 Felder auf Organisationsebene
Bei der Weiterleitung einer Rückfrage von einer Organisation oder Ebene an
eine andere können bestimmte Felder befüllt werden. Klassischerweise z.B.
das Feld „Antwort“. Sie können hier aber weitere Felder dafür definieren:
So fügen Sie eine neue Feld-Berechtigung auf Organisationsebene hinzu:
a) Klicken Sie unterhalb der Liste auf Hinzufügen.
- smartQuery Admin und Benutzerhandbuch
55
4
Administration
Konfiguration
b) Geben Sie die Ausgangsorganisation und die Ausgangsebene ein. Das
ist jene Organisation bzw. Ebene in einer Organisation, die gerade eine
Rückfrage weiterleiten möchte.
c) Wählen Sie aus der Liste der Felder jenes aus, dass in dem Dialogfeld
angezeigt werden soll.
⇨ Das neue Feld wird der Liste hinzugefügt.
d) Klicken Sie nun in der neuen Zeile an, bei welchen Workflowschritten
dieses Feld befüllt werden soll:
- Internes Antwort-Feld: Bei der Antwort innerhalb einer Organisation
- Externes Antwort-Feld: Bei der Antwort an einen Benutzer in einer
anderen Organisation
- Interne Weiterleitung: Bei der Weiterleitung innerhalb einer
Organisation
- Externe Weiterleitung: Bei der Weiterleitung an einen Benutzer in einer
anderen Organisation
- Internes Zurückschicken: Beim Zurückschicken der Rückfrage
innerhalb einer Organisation
- Externes Zurückschicken: Beim Zurückschicken der Rückfrage an
einen Benutzer in einer anderen Organisation
e) Klicken Sie rechts außen auf Speichern.
⇨ Das neue Feld wurde nun dem Dialogfeld hinzugefügt.
4.3.8 Standard-Sucheinstellungen
Hier können Sie für die Rollen
▪ Projektmanager,
▪ Kunde und
▪ Übersetzer
die diversen Default-Häkchen für die Suchoptionen setzen. Für diese
Funktion sind Projektmanager und Administrator berechtigt.
4.3.9 Projektmanagement
Dieser Bereich ist abhängig von Ihrer Art der Implementierung. Falls Sie mit
einem Projektmanagement-System verbunden sind, wird dieser Bereich
vollständig automatisch vom Projektmanagement-System übernommen.
Falls Sie über Standalone mit eigener Konfiguration in smartQuery
lizenzieren, können Sie hier Projekte definieren.
56
- smartQuery Admin und Benutzerhandbuch
Administration
Konfiguration
4
Hinweis: smartQuery benötigt mindestens ein Projekt, da alle Rückfragen mit
Projekten verbunden sind. Bei sehr einfachen Konfigurationen ist es
natürlich möglich, nur ein einziges Projekt anzulegen.
Zum Erstellen eines neuen Projekts gehen Sie wie folgt vor:
a) Klicken Sie auf Neues Projekt anlegen.
b) Geben Sie den Namen des Projekts ein.
c) Geben Sie ein Endtermin des Projekts ein. Dieses wird für
Benachrichtigungen benötigt.
d) Wählen Sie eine Kunden-Organisation und den dazugehörigen Kunden-
Kontakt aus.
e) Falls Sie Projektvorlagen definiert haben (siehe unten), können Sie diese
hier auswählen und auf dessen Grundlage Ihr konkretes Projekt
erstellen.
f) Klicken Sie auf Neu erstellen.
g) Das Projekt wird geöffnet und Sie können Sprachkombinationen und
Projektdateien festlegen. Diese werden benötigt, da Rückfragen
sprachspezifisch gespeichert werden, und auch ein Bezug auf
verschiedene Projektdateien möglich ist, sofern dies gewünscht ist.
h) Klicken Sie auf Neue Sprachrichtung einfügen.
i) Wählen Sie die Ausgangs- und Zielsprache sowie die
Übersetzerorganisation für das Projekt aus.
j) Klicken Sie auf Hinzufügen.
⇨ Die neue Sprachkombination wird in der Liste angezeigt. Natürlich
können Sie auch z.B. mehrere Übersetzerorganisationen für
dieselbe Sprache hinzufügen.
k) Geben Sie in der Liste der Projektdateien die im Projekt bearbeiteten
Dateien ein. Mehrere Dateien können Sie mit Strickpunkt (;) trennen.
l) Unter Zugehörige Gruppen und Benutzer können Sie weitere
projektbeteiligte Projektmanager, sowie Hauptkontakte und Spezialisten
beim Kunden definieren, die später in diesem Projekt aktiv mitwirken
können.
m) Klicken Sie auf Speichern.
⇨ Das Projekt wird nun angelegt. Sie können jederzeit die Einstellungen
des Projekts wieder überarbeiten, z.B. um eine neue Sprachkombination
oder Datei einzufügen.
Bestehendes Projekt importieren
- smartQuery Admin und Benutzerhandbuch
57
4
Administration
Konfiguration
Falls Sie über eine Schnittstelle zu einem PM-System verfügen können Sie
hier bestehende Projekte aus diesem System importieren. Gehen Sie dabei
wie folgt vor:
a) Klicken Sie auf Bestehendes Projekt importieren.
b) Wählen Sie einen zugehörigen Kunden.
c) Um die Trefferliste einzuschränken können Sie hier weitere
Filteroptionen eingeben:
d) Datum (von): Hier werden nur Projekte aufgelistet die ab einem
bestimmten Zeitpunkt erstellt wurden. (Auch abgeschlossene Projekte
anzeigen: Hier können Sie zusätzlich Ihre abgeschlossenen Projekte
anzeigen.), oder
e) Sie suchen konkret nach bestimmten Projekt IDs.
f) Die Liste der gefundenen Projekte wird angezeigt aus dem Sie ein
Projekt importieren können.
g) Klicken Sie auf Zugehörige Übersetzer Importieren/Verwenden wenn Sie
diese Benutzer aus ihrem PM-System mitimportieren möchten (oder
wenn schon in smartQuery angelegt, diese Benutzer für das Projekt
verwenden möchten).
h) Klicken Sie auf Importieren. Das Projekt wird in der Liste angezeigt.
Klicken Sie auf dieses Projekt um weitere Einstellungen vorzunehmen.
⇨ Sollten sich Projektdaten im externen System geändert haben, dann
klicken Sie auf Synchronisieren um diese auch in smartQuery zu
aktualisieren.
Projektvorlagen
Um Projekte effizienter erstellen zu können, haben Sie die Möglichkeit
Projektvorlagen zu definieren. Klicken Sie dazu auf das Untermenü
Projektvorlagen. Hier können Sie Ihre Vorlagen definieren und speichern.
Wenn Sie nun ein neues Projekt für einen Bestimmten Kunden erstellen
möchten, können Sie unten aus einer Drop-Down-Liste die entsprechende
Vorlage auswählen und auf deren Grundlage Ihr Projekt einrichten.
4.3.9.1 Projekt schließen
Wenn ein Projekt abgeschlossen ist, sollte es für Rückfragen gesperrt
werden. Dafür schließen Sie das Projekt in smartQuery.
So schließen Sie ein Projekt in smartQuery:
58
- smartQuery Admin und Benutzerhandbuch
Administration
Konfiguration
4
a) Doppelklicken Sie in der Liste der Projekte das gewünschte Projekt, oder
markieren Sie es und klicken rechts außen auf Bearbeiten.
⇨ Das Projekt wird nun angezeigt.
b) Klicken Sie ganz unten auf Projekt schließen.
⇨ Das Projekt wird nun als geschlossen markiert. Sie können es mit
Projekt neu öffnen jederzeit auch wieder für Rückfragen aktivieren.
⇨ Nach Rückfragen eines geschlossenen Projektes kann weiterhin gesucht
werden. Um diese Rückfragen zu bearbeiten, müssen Sie jedoch das
Projekt neu öffnen.
4.3.10 quickTerm-Einrichtung
smartQuery kann terminologische Rückfragen als Termanträge in quickTerm
anlegen.
In diesem Bereich können Sie festlegen, welche Informationen aus
smartQuery in die Termanträge für quickTerm übergeben werden sollen.
Dazu definieren Sie die Ziel-Termbank sowie das Mapping der Felder.
Zum Festlegen des quickTerm-Mappings gehen Sie wie folgt vor:
a) Wählen Sie den betreffenden Kunden aus.
b) Geben Sie die Verbindungsdaten zum entsprechenden quickTermServer an. Die Syntax dafür lautet http://servername:8020/QTService,
also inklusive „QTService“ am Ende.
c) Klicken Sie auf Verbindung testen.
⇨ Die Verbindung zum quickTerm Server wird getestet.
d) Geben Sie den quickTerm-Benutzernamen und das Passwort für den
Benutzer ein, unter dessen Konto die Termanträge eingereicht werden
sollen.
e) Klicken Sie auf Verbinden.
⇨ smartQuery loggt sich nun unter diesem Konto in quickTerm ein.
f) Wählen Sie die Ziel-Termbank aus. Angezeigt wird die Liste aller
Termbanken, auf die der gewählte quickTerm-Benutzer Zugriff hat.
⇨ smartQuery liest nun die Datenbankfelder für das Mapping ein und
stellt diese in einer Baumansicht dar.
g) Sie können nun jedem Feld der Termbank ein oder mehrere Felder aus
smartQuery zuweisen. Sie können dazu den Feldnamen direkt eingeben,
oder auf die Checkbox klicken und rechts das Ziel-Feld auswählen.
- Die Auswahlliste enthält alle Felder, die in der Feld-Konfiguration für
- smartQuery Admin und Benutzerhandbuch
59
4
Administration
Konfiguration
quickTerm freigeschalten sind.
- Es ist auch möglich, fixe Strings und zusammengebaute Felder zu
übertragen, indem Sie den gesamten Ausdruck in geschwungene
Klammern und das Feld zwischen $-Zeichen stellen, zum Beispiel:
{Angelegt am $CreatedBy$ um $CreatedAt$}.
- Sie können auch mehrere Instanzen eines Feldes im Termantrag
anlegen, indem Sie z.B. zwei smartQuery-Felder auf dasselbe Feld in
quickTerm mappen und mit umgekehrten Schrägstrichen (\) trennen.
Dieser String, z.B.: {$Note$\\$Context$} legt das entsprechende Feld
(z.B. Anmerkung) zwei Mal im Termantrag an und schreibt einmal die
Note und einmal den Kontext aus smartQuery hinein.
h) Unter Feldzuordnung legen Sie noch die Zuordnung der Sprachen fest.
Dazu sehen Sie links in der Tabelle alle Sprachen, die in smartQuery
konfiguriert sind. Rechts daneben können Sie die entsprechende
Sprache aus der Termbank wählen.
i) Abschließend klicken Sie auf Speichern.
⇨ Damit ist die Konfiguration der quickTerm-Schnittstelle für diesen
Kunden abgeschlossen.
60
- smartQuery Admin und Benutzerhandbuch