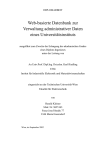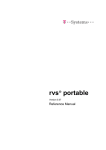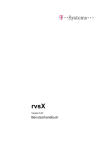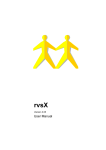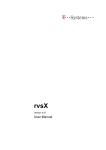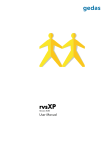Download rvs Client/Server - ServiceNet - T
Transcript
® rvs Client/Server Version 5.05 Benutzerhandbuch Benutzerhandbuch Die in diesem Handbuch aufgeführten Produkte sind urheberrechtlich geschützt und stehen dem jeweiligen Rechtsinhaber zu. ® rvs Client/Server Version 5.05 Benutzerhandbuch 2010 by T-Systems Goslarer Ufer 35 10589 Berlin Das vorliegende Handbuch ist urheberrechtlich geschützt. Alle Rechte vorbehalten. Kein Teil dieses Buches darf ohne Genehmigung von T-Systems in irgendeiner Form durch Fotokopie, Mikrofilm oder andere Verfahren reproduziert oder in eine für Maschinen, insbesondere Datenverarbeitungsanlagen, verwendbare Sprache übertragen werden. Auch die Rechte der Wiedergabe durch Vortrag, Funk und Fernsehen sind vorbehalten. Inhaltliche Änderungen dieses Handbuches behalten wir uns ohne Ankündigung vor. T-Systems haftet nicht für technische oder drucktechnische Fehler oder Mängel in diesem Handbuch. Außerdem übernimmt T-Systems keine Haftung für Schäden, die direkt oder indirekt auf Lieferung, Leistung und Nutzung dieses Materials zurückzuführen sind. 2 Inhaltsverzeichnis Inhaltsverzeichnis Inhaltsverzeichnis ......................................................................... 3 Änderungshistorie ......................................................................... 5 1 Einleitung ................................................................................ 6 1.1 1.2 1.3 2 Systemüberblick...................................................................... 9 2.1 2.2 2.3 2.4 3 Aufbau des rvs® Client/Server-Benutzerhandbuchs ............................. 6 Repräsentationsmittel ........................................................................... 6 Zielgruppe ............................................................................................. 7 Was ist rvs® ........................................................................................... 9 Was rvs® nicht ist ................................................................................ 10 Was ist rvs® Client/Server ................................................................... 10 Basisfunktionalität von rvs® Client/Server........................................... 11 Installation ............................................................................. 12 3.1 Systemvoraussetzungen..................................................................... 12 3.2 Installationsvorgang ............................................................................ 13 3.2.1 Installation der rvs® Middleware .................................................. 14 3.2.2 Installation des rvs® Clients ......................................................... 15 4 5 Benutzertrennung in rvs® Client/Server und rvs® .................. 17 Wie Sie rvs® Client/Server starten und beenden................... 18 5.1 Lizenz .................................................................................................. 18 5.2 Starten der rvs® Middleware ............................................................... 18 5.2.1 Starten der rvs® Middleware ohne Dateitransfer ......................... 20 5.3 Sprache für rvs® Client GUI einstellen ................................................ 21 5.4 Starten des rvs® Clients ...................................................................... 21 5.5 Starten und Beenden von rvs® ............................................................ 24 5.6 Beenden des rvs® Clients und der rvs® Middleware ........................... 24 5.7 rvs® Middleware als Windows-Dienst ................................................. 25 5.8 Unix: rvs Middleware als Hintergrundprozess .................................... 26 6 Wie Sie als Administrator arbeiten ........................................ 28 6.1 So verwalten Sie Stationen................................................................. 29 6.1.1 So legen Sie eine neue Partnerstation an ................................... 30 6.1.2 Empfänger der lokalen Station hinzufügen oder entfernen ......... 40 6.1.3 Empfänger der lokalen Station aktivieren oder deaktivieren ....... 42 6.1.4 So entfernen oder modifizieren Sie eine vorhandene Station ..... 42 6.1.5 So sichern Sie die Stationsliste ................................................... 43 6.1.6 So können Sie die Stationsliste wiederherstellen........................ 43 6.2 So verwalten Sie Benutzer.................................................................. 44 6.2.1 So legen Sie einen neuen Benutzer an ....................................... 45 6.2.2 So entfernen oder modifizieren Sie einen Benutzer .................... 47 6.3 So verwalten Sie Jobstarts ................................................................. 48 6.4 rvs® log-Meldungen ansehen .............................................................. 52 6.5 Statistik der empfangenen und versendeten Dateien ansehen.......... 54 6.6 Dateitransfer mit rvs® Client/Server (Administratorsicht) .................... 55 6.7 So senden Sie Ihre Dateien ................................................................ 56 6.7.1 Senden der Dateien aus einem Skript heraus............................. 60 6.8 So empfangen Sie Dateien ................................................................. 61 6.9 So können Sie Transmissionsjobs löschen, anhalten oder freigeben 63 6.10 Dateitransfer mit Benutzertrennung ................................................ 64 6.10.1 Kommunikation mit zwei rvs® Client/Server Systemen (Beispiel) 64 6.10.2 Kommunikation rvs® rvs® Client/Server (Beispiel) .................. 65 7 Wie Sie als Benutzer arbeiten ............................................... 67 7.1 7.2 7.3 Dateitransfer mit rvs® Client/Server (Benutzersicht) ........................... 67 So senden Sie Ihre Dateien ................................................................ 68 So empfangen Sie Dateien ................................................................. 70 3 Benutzerhandbuch / Rev.: 11.02.2010 ® T-Systems / rvs Systems Benutzerhandbuch 7.4 So können Sie die eigenen Transmissionsjobs löschen, anhalten oder freigeben ........................................................................................................ 72 7.5 So schauen Sie die Stationen an........................................................ 73 7.6 So schauen Sie die Benutzer an......................................................... 74 8 rvs® Data Center................................................................... 76 8.1 Einleitung ............................................................................................ 76 8.2 Konfiguration ....................................................................................... 77 8.3 Start und Stopp ................................................................................... 78 8.4 Ausfallsicherheit der rvs® Middleware................................................. 78 8.5 rvs® Log-Meldungen............................................................................ 80 8.6 Statistikeinträge................................................................................... 85 8.7 Operator-Kommanos .......................................................................... 87 8.7.1 Start und Stopp von rvs®-Knoten................................................. 88 8.8 Anzeige der rvs® Data Center-Aktivitäten ........................................... 89 8.9 Benutzung von rvs® Client/Server hinter einer Firewall ...................... 89 8.10 Jobabfragen..................................................................................... 90 8.11 Aufbau der Datei rvsQueryDefinition.xml............................. 90 8.11.1 Rahmen der Gesamtliste ............................................................. 92 8.11.2 Rahmen einer Abfragedefinition .................................................. 92 8.11.3 Felddefinition................................................................................ 94 8.11.4 Feld-IDs ....................................................................................... 95 8.11.5 Filterdefinition............................................................................... 95 9 Glossar ................................................................................ 100 10 Index................................................................................. 102 4 Benutzerhandbuch Änderungshistorie Folgende Änderungen wurden im Benutzerhandbuch rvs® Client/Server in den einzelnen Versionsschritten durchgeführt: Version 5.05 Die Engdat Light-Funktionalität ist nicht mehr Bestandteil von rvs Client/Server. Das Kapitel wurde entfernt. Version 5.02 5 Alternative Netzwerke: siehe Kapitel Alternative Netzwerke (Verbindungstyp Multi) 6.1.1.5 XOT-Kommunikation: siehe Kapitel 6.1.1.1 Neues Modul: Engdat light: siehe Kapitel Fehler! Verweisquelle konnte nicht gefunden werden. Benutzerhandbuch 1 Einleitung Dieses Kapitel gibt Ihnen einen Überblick über das rvs® Client/Server-Benutzerhandbuch. Es erklärt welche Darstellungskonventionen verwendet werden und für welche Zielgruppe das Handbuch gedacht ist. 1.1 Aufbau des rvs® Client/Server-Benutzerhandbuchs In diesem Handbuch werden zunächst die Grundlagen von und rvs® Client/Server dargestellt. Dem Installationskapitel dem Kapitel zum Starten und Stoppen von rvs® Client/Server ein umfangreiches Kapitel zur Konfiguration durch den Client/Server-Administrator. rvs® und folgt rvs® Viele Inhalte werden Ihnen aus dem rvs®-Wissen bekannt vorkommen. Wir bitten deswegen um Verständnis, dass in diesem Handbuch nicht detailliert auf alle rvs®-Parameter eingegangen wurde und Sie häufig auf die restliche rvs®-Dokumentation verwiesen werden. Das Kapitel für den rvs® Client/Server-Benutzer ist logischerweise nicht so umfangreich wie das für den rvs® Client/ServerAdministrator ausgeführt, da die Stations- und Benutzerverwaltung dem Benutzer nur lesend zur Verfügung stehen. Einige Informationen aus dem rvs® Client/Server-Administratorteil werden in einem benutzerorientierten Zusammenhang wiederholt. 1.2 Repräsentationsmittel Dieser Abschnitt enthält die Beschreibung, welche Darstellungskonventionen in diesem Handbuch verwendet werden und welche Bedeutung besonders gekennzeichnete Ausdrücke haben. 6 Auszeichnungen Courier Kommandos, Menübefehle, Dateinamen, Pfadnamen, Programme, Beispiele, Script-Dateien, Optionen, Bestimmungsworte, Datensätze, Felder, Modi, Fensternamen, Dialogboxen und Status FETT und GROSSBUCHSTABIG Parameter, Umgebungsvariablen, Variablen "Hochkommata" Verweise auf andere Handbücher, Kapitel und Abschnitte, Literatur wichtige Begriffe, Betriebssystemnamen, Eigennamen, Schaltflächen (Buttons), Funktionstasten fett Begriffe rvsX ist das Synonym für rvs auf UNIX Systemen. rvsXP ist das Synonym für rvs auf Windows Systemen. rvs400 ist das Synonym für rvs auf OS/400 Systemen. Verzeichnisse Weil Benutzerverzeichnisse auf unterschiedlichen Plätzen bei den unterschiedlichen Betriebssystemen zu finden sind, benutzen wir in diesem Handbuch die Variable $RVSPATH. Die Standardwerte sind: /home/rvs/ für AIX, Solaris, IRIX, Linux und SCO /users/rvs/ für HP-UX /defpath/rvs/ für SINIX \rvs für Windows Ersetzen Sie diese Variable durch Ihren richtigen Pfad. 1.3 Zielgruppe Dieses Handbuch ist für Anwender gedacht, die mit rvs® Client/Server arbeiten werden. Es soll Hintergrundinformationen vermitteln sowie einen generellen Überblick über die Basisfunktionalität von rvs® Client/Server geben. 7 Benutzerhandbuch / Rev.: 11.02.2010 ® T-Systems / rvs Systems Benutzerhandbuch Folgende Fähigkeiten sind erforderlich, um rvs® Client/Server nutzen zu können: gute Kenntnisse über das benutzte Betriebssystem und die genutzte Hardware Kenntnisse über aktuell verwendete Kommunikationstechniken wie TCP/IP X.25 „native“ Kommunikation und/oder ISDN Kommunikation XOT Kenntnis der Grundfunktionen von rvs® Kenntnisse über die aktuelle rvs® Konfiguration Wir empfehlen dieses Handbuch zu lesen, bevor Sie mit rvs® Client/Server arbeiten. 8 Systemüberblick 2 Systemüberblick Dieses Kapitel beinhaltet einen kurzen Überblick über rvs® und stellt rvs® Client/Server mit seiner Basisfunktionalität dar. 2.1 Was ist rvs® Die Abkürzung rvs® steht für die Bezeichnung Rechner-VerbundSystem. Das rvs® Rechner-Kommunikations-System ist ein Basisdienst für den elektronischen Datenaustausch, EDI. rvs® hat die Aufgabe, die Übertragung von elektronischen Daten zwischen heterogenen Computerplattformen zu gewährleisten, die unterschiedliche Netzwerkprotokolle verwenden. rvs® sorgt für einen zuverlässigen und leistungsfähigen Transportdienst für standardisierte EDI Nachrichten und für Dateien mit beliebigem Format und Inhalt. Sie können nur Dateien empfangen, die für rvs® vorgesehen sind. Das bedeutet, dass rvs® keinen unautorisierten Zugang zu Ferndateien ermöglicht. Das System wurde ursprünglich von der Volkswagen AG entwickelt und wird seit mehreren Jahren in der deutschen und europäischen Automobilindustrie genutzt und ist weltweit bei Banken und Versicherungen im Einsatz. rvs® arbeitet mit dem OFTP Protokoll. In der Volkswagen AG wurde eine Erweiterung zum OFTP Standard entwickelt, der Leitungstreiber für SNA LU 6.2, der ebenfalls von rvs® unterstützt wird. Die "portable" Version von rvs® wurde entwickelt, um die klassische rvs® Produktlinie, für MVS und VSE Großrechner, mit einem Produkt für mittlere und kleine Systeme sowie PCs zu vervollständigen. Obwohl sich Design und Ausführung dieses Produktes erheblich von den Großrechnerversionen unterscheiden, ist sein funktionales Spektrum mit dem vom rvs® MVS fast identisch. 9 Benutzerhandbuch / Rev.: 11.02.2010 ® T-Systems / rvs Systems Benutzerhandbuch 2.2 Was rvs® nicht ist rvs® ist kein Onlinesystem. Es unterstützt nicht den direkten terminal-ähnlichen Zugang zu anderen Rechnern. Sie können keine direkte Übertragung in Ihrer eigenen Anwendung ausführen. Sie können jedoch Sendeaufträge aus der Anwendung heraus an rvs® übergeben, die dann asynchron ausgeführt werden. rvs® interessiert sich nicht für den Inhalt der Dateien, die es überträgt. Es funktioniert als transparentes Transportmedium und führt keine Bedeutungsinterpretation der Daten durch, die es übermittelt. rvs® ist kein EDI Konverter. Aber zusätzliche Komponenten zur Konvertierung zwischen spezifischen Nachrichtenformaten (z.B. VDA, ODETTE, EDIFACT) können über T-Systems bezogen werden. rvs® ist keine Software zur Steuerung oder Überwachung von Netzwerken. 2.3 Was ist rvs® Client/Server rvs® Client/Server ist eine netzwerkfähige Erweiterung von rvs® portable. Im Netzwerk verteilte Clients können damit eine zentrale rvs®-Server-Installation benutzen. OFTP partner station rvs Client rvs Client rvs Client rvs Middleware rvs Server LAN rvs Client rvs Client rvs Client rvsClient/Server-Architektur 10 OFTP partner station Systemüberblick Die einheitliche Java-basierte graphische Benutzeroberfläche ermöglicht den Benutzern einen komfortablen und sicheren Umgang mit den rvs®- Funktionalitäten. rvs® Client/Server-System besteht aus einem rvs®-Server, einer Middleware und vielen Clients. Als rvs®-Server dient eine normale rvs®-Installation auf einem zentralen Rechner. Die Middleware ermöglicht dem Zugriff auf den rvs®-Server von den Clients aus und muss auf demselben Rechner wie rvs® installiert werden. Hinweis: In der jetzigen rvs® Client/Server-Installation ist es vorgesehen, nur eine Middleware auf einem Rechner zu installieren. Wenn bei Ihnen jedoch mehrere rvs® auf einem Rechner (z.B. ein UNIX-Rechner) mittels jeweils eigener Middleware anzusprechen sind, wenden Sie sich bitte an das Service Support Center: Aus Deutschland Tel. 0800 664 77 45 Aus dem Ausland Tel. +49 30 3497 3998 E-Mail: [email protected] rvs® Client/Server kann als Komponente in iViP-Relations integriert werden. 2.4 Basisfunktionalität von rvs® Client/Server rvs® Client/Server ermöglicht Ihnen, von jedem Client aus dem Netzwerk folgende Funktionen auszurufen: Stationsverwaltung: Stationen anlegen, löschen, modifizieren, aktivieren, sichern und wiederherstellen. Benutzerverwaltung: Benutzer anlegen, löschen oder modifizieren. Remote-Administration des rvs® Servers: rvs® stoppen und starten, Einsicht in die log- und die rvs® Statistik-Datei. Dateitransferverwaltung: Dateien empfangen und senden, Jobs anzeigen und verwalten, Dateien vom lokalen Rechner zum rvs® Server und umgekehrt übertragen. Schnittstellen: XML, Java Programming Interface für andere Server- oder Client- Anwendungen. 11 Benutzerhandbuch / Rev.: 11.02.2010 ® T-Systems / rvs Systems Benutzerhandbuch 3 Installation In diesem Kapitel werden die Systemvoraussetzungen für die Installation von rvs® Client/Server und der Installationsvorgang selbst beschrieben. 3.1 Systemvoraussetzungen Für einen erfolgreichen Betrieb von rvs® Client/Server benötigen Sie folgende Software: Server: rvs® Version 5.00.00 oder höher, installiert auf dem rvs® Server. Unix: JRE (Java Runtime Enviroment) Version 1.4.2 für die Middleware, installiert auch auf dem rvs® Server. Client: Unix: JRE Version 1.4.2, installiert auf jedem rvs® Client. Windows: Installation von JRE ist nicht notwendig, da sie vom Setup-Programm mitgebracht werden. rvs® Client/Server steht serverseits (rvs® Middleware) auf folgenden Plattformen zur Verfügung: Windows XP, 2000 und 2003 (32 und 64 bit) AIX 4.3, 5.2 und 5.3 Linux Suse 7.1 oder höher; Red Hat 4.3 oder höher HP-UX 11 SunOS 5 Den rvs® Client gibt es für folgende Plattformen: 12 Windows XP, 2000 oder 2003 (32 und 64 bit) Linux Suse Version 7.1 oder höher; Red Hat 4.3 oder höher AIX 4.3, 5.2 und 5.3 HP-UX 11 SunOS 5 Installation 3.2 Installationsvorgang Vorbedingung für die Installation des rvs® Client/Servers ist das installierte rvs® (Version 5.00 oder höher) auf dem Server. Idealerweise konnten Sie schon testhalber eine Verbindung zu einer entfernten Partnerstation aufbauen. Hinweis: Die Installationssoftware können sie von unserer Internetseite herunterladen: https://servicenet.t-systems.de/tsi/de/267312/Startseite/BusinessIntegration/rvs/Home 13 Benutzerhandbuch / Rev.: 11.02.2010 ® T-Systems / rvs Systems Benutzerhandbuch 3.2.1 Installation der rvs® Middleware Die Middleware wird auf dem rvs® Server installiert. Windows -Systeme Starten Sie Windows und melden Sie sich als User mit Administrator-Rechten an. Starten Sie die Installationssoftware rvsmw_5.xx.xx_setup.exe per Doppelklick oder über den Windows-Menübefehl Start Ausführen. UNIX-Systeme Melden Sie sich mit den gleichen Rechten wie bei der rvs® Installation an. Für eine Fensterinstallation starten Sie einen X-Server und anschließend die Installationssoftware mit dem Befehl rvsmw_5.xx.xx_setup.bin. Alternativ können sie die Installation im Konsolenmodus durchführen. Der Befehl lautet dann: rvsmw_5.xx.xx_setup.bin –i console. Für diese Art der Installation ist es notwendig, für einen schon existierenden rvs®-Benutzer das Middleware-Passwort anzulegen. Führen Sie diesen Schritt mit dem Skript bin/createPassword aus. Syntax: createPassword <rvs user> <middleware password> Hinweis: Achten sie auf die Groß-/Kleinschreibung! Das Installationsprogramm startet und führt Sie durch die Installation der rvs® Middleware. Die weiteren Schritte sind für alle Betriebsysteme (Windows oder Unix) identisch. Als Bedienungssprache von rvs® Client/Server wurde Englisch gewählt. Die Schaltfläche Next führt Sie immer zum nächsten Installationsschritt, wogegen die Schaltfläche Previous Sie einen Schritt zurückführt. Mit der Schaltfläche Cancel können Sie jederzeit die Installation abbrechen. 14 Precondition Im diesem Fenster werden Sie nochmals daran erinnert, dass die Installation der Middleware bereits auf dem rvs®-Server erfolgt sein sollte. Choose Install Folder Als Zielordner der Installation können Sie C:\rvs\ rvsmw bzw. /home/rvs/rvsmw bestätigen oder einen anderen wählen. Enter username and password Dieses Fenster fordert sie auf, einen rvs®-Benutzer und sein Installation Kennwort einzutragen. Der rvs®-Benutzer muss ein in der rvs®Datenbank existierender Benutzer mit Administratorrechten sein (Achten sie auf die Groß-/Kleinschreibung!). Hinweis: Nachdem Sie einmal bei der Installation den rvs® Client/Server-Administator angelegt haben, sollten Sie für die weitere Benutzerverwaltung ausschließlich die rvs® Client/ServerBenutzeroberfläche verwenden. Choose Shortcut Folder (nur Windows ) Im diesem Fenster haben Sie die Ordnerwahl für die Programmsymbole (Icons). Sie können eine neue Programmgruppe für die Middleware erstellen, eine schon existierende wählen, Symbole direkt im Startmenü oder auf dem Desktop ablegen oder gar keine Symbole erstellen. Pre-Installation Summary Vor der Installation gibt es noch eine kurze Zusammenfassung der von Ihnen festgelegten Parameter (Installationsordner und Symboleordner) und gleichzeitig wird Ihnen die Information über den freien und über den notwendigen Speicherplatz präsentiert. Durch das Drücken auf die Schaltfläche Install bewirken Sie, dass die Installationsdateien in Ihre Verzeichnisse kopiert werden und die Installation beginnen kann. Install Complete Wenn Sie sich danach im Installationsfenster Install Complete wiederfinden, bedeutet das, dass Sie die Installation erfolgreich absolviert haben und dementsprechend wird Ihnen dann auch gratuliert. In diesem Fenster werden die login-Parameter aus dem Fenster Enter rvs username and password wiederholt und ergänzt. Diese Parameter brauchen Sie für das erfolgreichen Einloggen auf einem rvs® Client. Als MiddlewareServername ist rvsmw reserviert. Mit Done verlassen Sie die Installationsroutine. 3.2.2 Installation des rvs® Clients Nachdem die Installation der rvs® Middleware erfolgreich durchgeführt wurde, installieren Sie den rvs® Client. Diese muss auf jedem Client-Rechner durchgeführt werden! Die Installation des rvs® Clients verläuft ähnlich zur Installation der rvs® Middleware. Es sind kleine, betriebssystembedingte Unterschiede beim Start der Installationsroutine zu beachten. 15 Benutzerhandbuch / Rev.: 11.02.2010 ® T-Systems / rvs Systems Benutzerhandbuch Windows: Starten Sie Windows und melden Sie sich als User mit Administrator-Rechten an. Starten Sie die Installationssoftware rvsClient_5.xx.xx_setup.exe (per Doppelklick oder über den Windows-Menübefehl Start Ausführen). UNIX: Melden Sie sich mit den gleichen Rechten wie bei der rvs® Installation an. Für eine Fensterinstallation starten Sie einen X-Server und anschließend die Installationssoftware mit dem Befehl rvsClient_5.xx.xx_setup.bin. Alternativ können sie die Installation im Konsolenmodus durchführen. Der Befehl lautet dann: rvsClient_5.xx.xx_setup.bin –i console. Sie werden wieder von der Installationsroutine durch die Installation von rvs® Client geführt. Diese Installation verläuft sehr ähnlich zur Installation der rvs® Middleware. Precondition In diesem Fenster werden Sie diesmal daran erinnert, dass die Vorbedingung für diese Installation die Installation der rvs® Middleware auf dem rvs® Server ist. Choose Install Folder (nur Windows) Sie können wieder den Installationsordner und den Ordner für Programmsymbole (Choose Shortcut Folder) wählen. Pre-Installation Summary Vor der Installation gibt es eine Zusammenfassung der wichtigsten Installationsparameter mit der Angabe des Speicherplatzes. Nach erfolgreicher Installation empfehlen wir Ihnen, die Datei readme.txt zu lesen, um Informationen zu erhalten, die bei Drucklegung dieses Handbuches noch nicht vorlagen. 16 Benutzertrennung in rvs® Client/Server und rvs® 4 Benutzertrennung in rvs® Client/Server und rvs® In rvs® Client/Server und rvs® ist es möglich, Dateien benutzergetrennt zu empfangen und zu senden. Dies bedeutet, dass jeder rvs®- und jeder rvs® Client/Server-Benutzer einen eigenen Ordner zum Senden und einen eigenen Ordner zum Empfangen besitzen kann. Diese benutzerspezifischen Ordner werden nach Aktivierung der Funktionalität, je nachdem, ob empfangen oder gesendet wird, im Verzeichnis $RVSPATH/usrdat/inbox bzw. $RVSPATH/usrdat/outbox angelegt. Die rvs®-Benutzertrennung ist nach der Installation nicht automatisch aktiv. Wenn Sie die Benutzertrennung verwenden möchten, können Sie diese durch die Konfiguration der rvs®Umgebungsdatei $RVSPATH/rvsenv.dat aktivieren, indem Sie der Umgebungsdatei zwei neue Einträge hinzufügen: USRDIRS = 'S' USRADDR = 'V' Der erste Eintrag USRDIRS (user directories) steht für Benutzerverzeichnisse und S (separated) bedeutet getrennt. Der zweite Eintrag USRADDR (user address) bedeutet Adressierung über VDSN-Präfix (V). Beispiel: Der virtuelle Dateiname (virtual dataset name = VDSN) einer Datei lautet: GMO/V10.X20.txt. Der erste Teil des VDSNs (GMO) wird hier für die benutzerspezifische Adressierung verwendet, so dass diese Datei beim Empfänger in das Verzeichnis $RVSPATH/usrdat/inbox/gmo gespeichert wird. In den Kapiteln 6.6 und 6.7 werden Sie weitere Einzelheiten, wie Sie dieses Verhalten bei Dateiaustausch und Benutzerverwaltung unterstützen können, kennenlernen. Damit Sie sicher sein können, dass Sie alles was, in den verschiedenen Teilen dieses Handbuchs erklärt wurde, auch berücksichtigen, gibt es eine Zusammenfassung anhand der Beispielen im Abschnitt 6.10. 17 Benutzerhandbuch / Rev.: 11.02.2010 ® T-Systems / rvs Systems Benutzerhandbuch 5 Wie Sie rvs® Client/Server starten und beenden 5.1 Lizenz Um rvs® Client/Server zu verwenden, benötigen sie einen rvs® Lizenzschlüssel, in dem die rvs® Client/Server Komponente enthalten ist. D.h. in der rvs®-Lizenzschlüsseldatei $RVSPATH/init/rdkey.dat muss in der Zeile Included Components die rvs® Client/Server-Komponente (der Buchstabe S) enthalten sein, damit die rvs® Middleware starten kann. Sollen mehr als fünf Client-Benutzer die Middleware verwenden, so muss dies ebenfalls in der rvs®-Lizenzschlüsseldatei in der Zeile Included Components (unter Uxx, wobei xx die Anzahl der Benutzer darstellt) vermerkt sein. 5.2 Starten der rvs® Middleware Um mit dem rvs® Client/Server arbeiten zu können, müssen Sie zuerst die rvs® Middlewareauf dem Server und dann Ihren Client starten. Windows: Starten Sie die Middleware, indem Sie im Startmenü Start Alle Programme rvs run rvs Middleware in console auswählen. Die Alternative zur graphischen Windows-Oberfläche für den Start der Middleware bietet die Eingabeaufforderung. Der Befehl lautet: startmw [–rn <rvsmwname>] [-rp <registry port>][–conf <rvsmw configfile>][–NoTransfer] 18 Wie Sie rvs® Client/Server starten und beenden Parameter Beschreibung –rn <rvsmwname> Name (Kennung) der rvs® Middleware -rp <registry Port für den Start von rvs® Middleware port> –conf <rvsmw Konfigurationsdatei für den Start von rvs® configfile> Middleware, Verbindungsparameter aus ® dieser Datei sind von Bedeutung für rvs Data Center, siehe Kapitel 8 –NoTransfer Middleware ohne Starten der rvs® Dateiaustausch und Jobverwaltung, siehe Kapitel 5.2.1. Beispiele: startmw startmw –rn rvsmw2 –rp 4141 Im ersten Beispiel wurde für den Start von rvs® Middleware der Standardport 1099 und der Standard-rvs® Middlewarename rvsmw benutzt. Wenn Sie möchten, dass rvs® Middleware auf einem anderen Port und unter einem anderen Namen startet, müssen Sie dies beim Start mit den Optionen -rn und –rp angeben. Im zweiten Beispiel startet rvs® Middleware auf den Port 4141 und der rvs® Middlewarename lautet rvsmw2. UNIX-Systeme Der Befehl, um die rvs® Middleware auf Unix-Systemen starten zu können, ist identisch mit dem Befehl unter Windows: startmw [–rn <rvsmwname>] [-rp <registry port>][–conf <rvsmw configfile>][–NoTransfer] Beispiele: startmw startmw –rp 4141 Es gilt das Gleiche wie bei Windows-Systemen: rvsmw ist der reservierte Name für die rvs® Middleware. Eine Port-Nummer 19 Benutzerhandbuch / Rev.: 11.02.2010 ® T-Systems / rvs Systems Benutzerhandbuch anzugeben, ist nur dann notwendig, wenn Sie einen anderen Port als 1099 (Standard-Port) für die RMI Registry benutzen wollen. Die Option –NoTransfer ist im nächsten Kapitel beschrieben. Hinweis: Um die obigen Beispiele durchführen zu können, müssen Sie sich im Verzeichnis, in dem die rvs® Middleware installiert wurde, befinden. Erfolgreicher Start Der erfolgreiche Start sieht dann folgendermaßen aus: 5.2.1 Starten der rvs® Middleware ohne Dateitransfer rvs® Client/Server bietet beim Start der Middleware die Option NoTransfer. Diese Option bewirkt, dass der ganze Dateiaustausch und die Jobverwaltung auf dem rvs® Server abgeschaltet wird. Dies kann sinnvoll sein, wenn Sie z.B. die Stations- und Benutzerverwaltung schneller und effizienter durchführen möchten. Um die rvs® Middleware mit der Option "NoTransfer" zu starten, geben sie folgenden Befehl in der Kommandozeile (Windows und UNIX ) ein: startmw <rvsmwname> -NoTransfer Example: startmw rvsmw –NoTransfer Nach dem Start der rvs® Middleware mit der Option NoTransfer kann der rvs® Client standardmäßig gestartet werden (siehe Kapitel 5.4). 20 Wie Sie rvs® Client/Server starten und beenden Hinweis: Die Information darüber, dass die rvs®-Jobverwaltung und der rvs®-Dateiaustausch nicht aktiv sind, bekommen Sie beim Aktivieren des Transfer-Symbols in der Funktionsleiste. Es erscheint die folgende Meldung: 5.3 Sprache für rvs® Client GUI einstellen Ab Version 2.02 vefügt rvs® Client/Server über eine deutsche Benutzeroberfläche (GUI). Die Standardeinstellung ist englisch (en). Um die deutsche Benutzeroberfläche zu aktivieren, ist es notwendig, die Datei RvsClientConfig.properties im rvs® Client-Verzeichnis classes zu konfigurieren. Folgende Änderung muss durchgeführt werden: der Parameter FrontendLanguage muss auf den Wert de (für deutsch) gesetzt werden. Beispiel: FrontendLanguage = de 5.4 Starten des rvs® Clients Windows: Über das Startmenü mit Start Alle Programme rvs rvsClient Über die Eingabeaufforderung , aus dem Verzeichnis, wohin rvs® Client installiert wurde: startClient 21 Benutzerhandbuch / Rev.: 11.02.2010 ® T-Systems / rvs Systems Benutzerhandbuch UNIX-Systeme: Mit dem Befehl startClient (aus dem Verzeichnis, in dem rvs® Client installiert wurde) Das folgende Startfenster öffnet sich: In das Login-Fenster tragen Sie die Parameter ein, die Sie bei der Installation der rvs® Middleware festgelegt haben. rvs account: der Benutzername (user name) des rvs® Benutzers. Bitte auf die Groß-/Kleinschreibung achten! rvs Password: sein Kennwort für rvs® Client/Server. middleware server: Name oder die IP-Adresse des Rechners, auf dem rvs® und die Middleware installiert sind. Wenn Sie einen anderen Port als 1099 für RMI Registry benutzen, hängen sie ihn durch einen Doppelpunkt getrennt an. Beispiel: blnwskk1:4166 middleware name: rvsmw (z.Z. vordefiniert, siehe Hinweis im Kapitel 2.3). rvs® Client/Server ermöglicht, dass mehrere Administratoren gleichzeitig eingeloggt und aktiv sind. Mehr über Benutzerverwaltung lesen Sie bitte im Abschnitt 6.2 "So verwalten Sie Benutzer". 22 Wie Sie rvs® Client/Server starten und beenden Nachdem Sie alle Login-Parameter richtig eingetragen haben, bestätigen Sie diese mittels Schaltfläche OK oder Taste Enter. Jetzt können Sie die Arbeit mit rvs® Client/Server beginnen. ENGDAT Im oberen Bereich des RvsClient-Fensters sehen Sie eine Menüzeile (Datei, Ansicht, Transfer, Stationen, Anpassen, Hilfe) und darunter eine Funktionsleiste, in der Sie über die einzelnen Symbole die wichtigsten Funktionen aktivieren können. (Transfer Stationen Admin Abmelden Hilfe Beenden). Zur Verwaltung von Stationen und Benutzern, sowie für den Dateiaustausch dient die Funktionsleiste. Am unteren Rand des Fensters in der Statusleiste sind folgende Informationen sichtbar: Anzahl eingerichteter Stationen aktueller Benutzer Server, auf dem die rvs® Middleware läuft Name der rvs® Middleware rvs® Middleware-Version rvs®-Version Zustand des rvs® Servers (rot = gestoppt, grün = gestartet) 23 Benutzerhandbuch / Rev.: 11.02.2010 ® T-Systems / rvs Systems Benutzerhandbuch 5.5 Starten und Beenden von rvs® Die rvs® Client-Menüoption Datei bietet Ihnen, neben der Möglichkeiten des Abmeldens und des Verlassens von rvsClient (Beenden) auch die Option für den Start und Stopp von rvs®. Das rvs®-System stoppen und starten kann nur ein rvs® Client/ServerAdministrator. Für Operatoren und Benutzer sind diese Funktionen gesperrt. Hinweis: Bei einem rvs® Data Center bedeutet diese Funktion Starten oder Beenden aller rvs®-Knoten. Auskunft, ob rvs® läuft, gibt Ihnen auch die Ampel in der rechten, unteren Ecke des Fensters. Grün signalisiert Betrieb und rot Stillstand. 5.6 Beenden des rvs® Clients und der rvs® Middleware Sie können den rvs® Client über die Menüoption Datei – Beenden sowie über das Symbol Beenden in der Funktionsleiste verlassen. Die rvs® Middleware auf Windows beenden Sie, indem Sie das Eingabeaufforderung-Fenster von der rvs® Middleware schließen. Bei Unix-Systemen ist es notwendig, den Middlewareprozess rvsmw zu beenden. 24 Wie Sie rvs® Client/Server starten und beenden 5.7 rvs® Middleware als Windows-Dienst In einer Multi-User Umgebung ist es vorteilhaft, dass rvs® Middleware als dauerhaft Dienst läuft. Für diesen Zweck können Sie rvs® Middleware als Windows-Dienst installieren. Die Installation von rvs® Middleware als Windows-Dienst ermöglicht Ihnen das Batch-Programm rvsmwsvc.bat, welches sich im bin-Verzeichnis von rvs® Middleware (z.B. C:\Programme\rvs\rvsmw\bin) befindet. Syntax: rvsmwsvc <parameters> Mögliche Parameter sind: -i installiert rvs® Middleware als Windows-Dienst -r deinstalliert rvs® Middleware als Windows-Dienst -s startet rvs® Middleware als Windows-Dienst -e beendet rvs® Middleware als Windows-Dienst -c startet rvs® Middleware in der Eingabeaufforderung -h Hilfe 25 Benutzerhandbuch / Rev.: 11.02.2010 ® T-Systems / rvs Systems Benutzerhandbuch Beispiel: Mit dem Befehl rvsmwsvc –i installieren Sie rvs® Middleware als Windows-Dienst. Nach der Installation von rvs® Middleware als Dienst können Sie rvs® Middleware in der Liste der WindowsDienste finden (Start -> Systemsteuereung -> Verwaltung -> Dienste). Wenn Sie möchten, dass rvs® Middleware als Dienst bei jedem Systemstart automatisch gestartet wird, können Sie die Startart auf Automatisch setzen, indem Sie auf die Schaltfläche Startart… anklicken und die Startart Automatisch wählen. 5.8 Unix: rvs Middleware als Hintergrundprozess Auf UNIX-Systemen ist es möglich, rvs® Middleware als Hintergrundprozess zu starten: Folgende Syntax soll angewendet werden: mwstart <rvsmw name> Beispiel: mwstart <rvsmw name> Zur Kontrolle der laufenden Prozesse soll der folgende Befehl verwendet werden: mwps Stoppen der rvs® Middleware ist mit dem folgenden Befehl möglich: mwstop 26 Wie Sie rvs® Client/Server starten und beenden rvs® Middleware als Hintergrundprozess kann zusammen mit rvsX gestartet werden. Um dies zu erreichen, müssen Sie in die rvs®Datei $RVSPATH/init/rdmini.dat folgende Zeile einfügen: system “cmd mwstart <rvsmw name> -rp <port>” Beispiel: system “cmd mwstart rvsmw -rp 4141” Hinweis: Diese Zeile soll auskommentiert werden, wenn sie das Programm rvsidb starten, um zu vermeiden, dass rvs® Middleware gleichzeitig mit dem Programm rvsidb gestartet wird. 27 Benutzerhandbuch / Rev.: 11.02.2010 ® T-Systems / rvs Systems Benutzerhandbuch 6 Wie Sie als Administrator arbeiten Einem Administrator von rvs® Client/Server stehen folgende Funktionen zur Verfügung: Stationsverwaltung: Stationen anlegen, löschen, modifizieren, aktivieren, sichern und wiederherstellen. Benutzerverwaltung: andere Administratoren und einfache Benutzer anlegen, löschen oder modifizieren. Dateitransfer: Dateien empfangen und senden und Dateien vom lokalen Rechner zum rvs® Server und umgekehrt übertragen. Jobverwaltung: Send- und Empfangsaufträge (Transmissionsjobs) anzeigen, anhalten und löschen. rvs® Administration: rvs® stoppen und starten, einsehen von Statistiken (versendete und empfangene Dateien) und der Monitor Log-Datei. Benutzer und Stationen können von mehreren Administratoren gleichzeitig bearbeitet werden. Nur die Datensätze, die in der Benutzer- oder Stationenverwaltung von einem Administrator gerade editiert werden, bleiben für andere Administratoren gesperrt. Nach erfolgreicher Speicherung eines bearbeiteten Datensatzes werden alle anderen Administratoren benachrichtigt, bei denen dieser Datensatz (Station/Benutzer) zurzeit in der Detailansicht angezeigt ist. Es erscheint dann die folgende Meldung: Da der Administrator SKK zurzeit die Station mit der StationsID ROU52 editiert, ist diese Station für andere Administratoren gesperrt. Hinweis: Nach der Installation von rvs® Client/Server ist es ratsam, die ganze Verwaltung und den Dateiaustausch nur über die rvs® Client/Server- Oberfläche abzuwickeln, um Seiteneffekte zu vermeiden. Das gilt für alle Plattformen. 28 Wie Sie als Administrator arbeiten 6.1 So verwalten Sie Stationen Das Stationsfenster erreichen Sie über das Symbol Stationen aus der Funktionsleiste. Im linken Bereich des Stationsfensters sehen Sie den Stationsbaum, im rechten Teil eine Stationsparametertabelle. Der Stationsbaum stellt alle in der rvs® Datenbank existierenden Stationen (ihre lokale und die Partnerstationen) sowie deren Verbindungsarten (TCP/IP, etc.) dar. Jede Verbindungsart ist beschriftet und entsprechend farblich gekennzeichnet. Per Mausklick können Sie eine der dargestellten Stationen markieren. In der Stationstabelle im rechten Fensterbereich werden Ihnen alle Parameter zur aktuell markierten Station angezeigt. Dabei können Sie mit Hilfe der verschiedenen Registerkarten unterschiedliche Parametergruppen konfigurieren. Graue Felder deuten darauf hin, dass diese Parameter nicht editierbar sind. Beispiel: Nachdem Sie einmal die Parameter einer Station gespeichert haben, können Sie nicht mehr den Namen (SID) und die Verbindungsart (Network) ändern. Die Änderung des Namens 29 Benutzerhandbuch / Rev.: 11.02.2010 ® T-Systems / rvs Systems Benutzerhandbuch und der Verbindungsart würde auch bedeuten, dass sie eine ganz neue Station konfigurieren möchten. Aus diesem Grund sollten Sie zuerst die nicht mehr aktuelle Station löschen (siehe Abschnitt 6.1.3), um danach eine neue anzulegen (Abschnitt 6.1.1). Die Parameter, die für die Konfiguration einer Station obligatorisch sind, sind in der Spalte Re.. (Required) mit dem Symbol gekennzeichnet. Beispiel: In der Registerkarte Odette ist das Odette Id. Im rechten Fensterteil, unter der Stationsparametertabelle befinden sich die Schaltflächen Speichern, Abbrechen, Rückgängig, Neu laden. Diese helfen Ihnen, Änderungen zu speichern (Speichern), zu verwerfen (Abbrechen) oder zurückzusetzen (Rückgängig, Neu laden). 6.1.1 So legen Sie eine neue Partnerstation an Nachdem Sie alle notwendigen Kommunikationparameter (z.B. Odette ID, Odette Kennwörter wie Receive und Send Password, ISDN Nummer, etc.) von Ihrem Partner erhalten haben, ist es Ihre Aufgabe, eine Partnerstation in rvs® Client/Server zu konfigurieren. Sie können zwischen dem Anlegen einer direkten Nachbarstation (Nachbarknoten) und dem Anlegen einer gerouteten Station wählen. 30 Wie Sie als Administrator arbeiten 6.1.1.1 Anlegen einer Nachbarstation Eine Nachbarstation ist eine Station, die direkt erreichbar ist. Zwischen Ihnen und ihrem Partner gibt es keine anderen Zwischenstationen. Eine geroutete Station erreichen Sie dagegen nur über einen oder mehrere Zwischenknoten. Zum Anlegen einer Nachbarstation sind folgende Schritte notwendig: Klicken Sie im Stationsgraph mit der rechten Maustaste Ihre lokale Station an. Es öffnet sich ein Kontextmenü, wo Sie den Eintrag Nachbarstation hinzufügen auswählen sollten. Dieser Eintrag bietet Ihnen die Möglichkeit, sich für eine Ihnen zur Verfügung stehende Verbindungsart zu entscheiden. Da rvs® die Kommunikation über verschiedene Netzwerke anbietet, haben Sie die Wahl zwischen X.25, TCP/IP, ISDN und XOT. Es ist auch möglich eine virtuelle Station anzulegen (VIRTUAL). Hinweis: Eine virtuelle Station ermöglicht Versand und Empfang von Dateien für die Stationen, die außerhalb des OFTP-Netzwerkes liegen. Diese Stationen benötigen von den Stationsparametern nur SID und ODETTE-Id. Ihre ODETTE-Id ist frei wählbar, muss nicht offiziell beantragt werden. Mehr über virtuelle Stationen lesen Sie bitte in der rvs®Dokumentation (rvsX bzw. rvsXP Benutzerhandbuch) 31 Benutzerhandbuch / Rev.: 11.02.2010 ® T-Systems / rvs Systems Benutzerhandbuch Nachdem Sie die Menüoption Nachbarstation hinzufügen und die Verbindungsart (hier TCP/IP) gewählt haben, bekommen Sie das folgende Bild zur Ansicht: Für die Konfiguration der Parameter benutzen Sie den rechten Bereich des Fensters. Über die Registerkarten sind verschiedene Parametergruppen erreichbar. Wenn nicht anders durch innerbetriebliche Konvention bestimmt, können Sie den Namen der Station (SID) bis zu max. 16 Zeichen selbst aussuchen. Bei der Odette ID in der Registerkarte Odette haben Sie schon nicht mehr die Freiheit, sie selbst zu bestimmen. Sie ist eine weltweit eindeutige Identifikation aller Knoten, die das ODETTE Dateiübertragungsprotokoll (OFTP) verwenden. Die Odette Kennwörter (Receive Password und Send Password) erlauben mit dem ODETTE Protokoll den gesicherten Austausch der Daten. Hinweis: Lesen Sie bitte in der rvs®-Dokumenation mehr über die Odette-Parameter (Benutzerhandbuch rvsXP, Kapitel 4.1.2 und rvsX Benutzerhandbuch, Kapitel 3.1.6). Damit überhaupt eine Kommunikation über die Leitung stattfindet, sind die Netzwerkparameter von größter Bedeutung. Je nachdem, welche Verbindungsart sie gewählt haben, ist die entsprechende netzwerkspezifische Registerkarte sichtbar. Für TCP/IP tragen Sie die IP-Adresse (oder den Rechnernamen) und die Portnummer (z.B. 3305) ein; für eine ISDN-Verbindung die ISDN-Nummer oder für X.25 native die X.25 Nummer. (rvsXP Benutzerhandbuch Kapitel 4.1.5; 4.1.6 und 4.1.7; rvsX Benutzerhandbuch, Kapitel 3.1.8 32 Wie Sie als Administrator arbeiten und 3.1.9). Über die XOT-Netzwerkparameter lesen Sie bitte das Kapitel 6.1.1.2. Die Parameter aus der Registerkarte Line Type können Sie für den Anfang unverändert lassen. Die Werte, die in dieser Registerkarte eingetragen sind, sind die Standardwerte und beeinflussen die Kommunikation nicht gravierend. Für die detaillierte Beschreibung dieser Parameter lesen Sie bitte das Benutzerhandbuch rvsXP, Kapitel 4.1.3 (Dialog Leitungseigenschaften) oder Benutzerhandbuch rvsX, Kapitel 3.1.5) Hinweis: Diese Kapitel beschränkt sich auf eine kurze Beschreibung der obligatorischen Parameter, da alle anderen Stationsparameter als Standardwerte genommen werden können und die restliche rvs® Dokumentation sie ausführlich beschreibt. 6.1.1.2 Einrichten der XOT-Netzwerkparameter XOT-Router sind in der Lage, X.25-Pakete zwischen einem TCP/IP-Netzwerk und einem X.25- oder ISDN-Netzwerk zu routen. Wie man einen XOT-Router konfiguriert, lesen Sie bitte im Referenzhandbuch, Kapitel „XOT-Kommunikation“. Für das Einrichten der XOT-Kommunikation im rvs® Client/Server benötigen Sie einen XOT-Empfänger auf der Seite der lokalen Station und eine XOT-Partnerstation. Einrichten eines XOT-Empfängers für die lokale Station 33 Benutzerhandbuch / Rev.: 11.02.2010 ® T-Systems / rvs Systems Benutzerhandbuch Folgende Tabelle bietet die Beschreibung der XOT-Parameter für den lokalen Empfänger: 34 Wie Sie als Administrator arbeiten Parameter Wert Type Pflichtparameter für XOT-Kommunikation. Mögliche Werte: XOTI, XOTX. XOTI: Fenstergröße 7 (empfohlen für ISDN) XOTX: Fenstergröße 2 (empfohlen für X.25 native) Hinweis: Die Fenstergröße bei X.25/ISDN Kommunikation ist die Anzahl der Pakete, die ohne Bestätigung verschickt werden können. Die Fenstergröße kann während des Verbindungsaufbaus ausgehandelt werden; wir empfehlen aber, von vornherein die zum Partnernetzwerk passende Fenstergröße zu konfigurieren. X.25 Address eigene X.25-Adresse. Timeout Zeitspanne in Sekunden, nach der eine Verbindung automatisch terminiert, wenn die Partnerstation nicht antwortet. Facilities Spezielle Informationen der Anlagen bei X.25Übertragung; siehe Informationen des benutzten X.25-Dienstes. Userdata Benutzerangaben für die X.25-Übertragung; siehe Informationen des benutzten X.25-Dienstes. IP address IP-Adresse des XOT-Routers. Port Port für die XOT-Kommunikation Standard: 1998 enabled Empfänger ist aktiviert; Ja oder Nein Standard: Nein Einrichten einer XOT-Nachbarstation Wenn Sie beim Einrichten einer Nachbarstation als Netzwerk XOT gewählt haben, sind folgende Netzwerkparameter festzulegen: 35 Benutzerhandbuch / Rev.: 11.02.2010 ® T-Systems / rvs Systems Benutzerhandbuch Siehe die folgende Tabelle für die Erklärung der XOT-Parameter: 36 Wie Sie als Administrator arbeiten Parameter Wert Receiver Number Nur möglich bei Partnerstation. Mit diesem Parameter wird konfiguriert, über welchen Empfangskanal der lokalen Station der Ruf der Partnerstation angenommen wird. Beispiel: 2 bei der Partnerstation bedeutet, dass der Ruf dieser Parnerstation von dem Empfänger Nr. 2 der lokalen Station, entgegengenommen wird. Standard: 1 (d.h. lokale Station hat nur eine XRegisterkarte (einen Empfänger) definiert. Type Pflichtparameter für XOT-Kommunikation. Mögliche Werte: XOTI, XOTX. XOTI: Fenstergröße 7 (empfohlen für ISDN) XOTX: Fenstergröße 2 (empfohlen für X.25 native) Hinweis: Die Fenstergröße bei X.25/ISDN Kommunikation ist die Anzahl der Pakete, die ohne Bestätigung verschickt werden können. Die Fenstergröße kann während des Verbindungsaufbaus ausgehandelt werden; wir empfehlen aber, von vornherein die zum Partnernetzwerk passende Fenstergröße zu konfigurieren. X.25 Address Partner Station (obligatorisch): entfernte X.25-Adresse. Facilities Spezielle Informationen der Anlagen bei X.25Übertragung; siehe Informationen des benutzten X.25-Dienstes. Userdata Benutzerangaben für die X.25-Übertragung; siehe Informationen des benutzten X.25-Dienstes. IP address IP-Adresse des XOT-Routers. Port Port für die XOT-Kommunikation Standard: 1998 Hinweis: Folgende XOT-Router wurden getestet: CISCO 801, CISCO 2600 und BinTec X4300. 37 Benutzerhandbuch / Rev.: 11.02.2010 ® T-Systems / rvs Systems Benutzerhandbuch 6.1.1.3 So aktivieren Sie eine Station (testhalber) Nachdem Sie die Stationen eingerichtet haben, bietet es sich an, einen kleinen Test durchzuführen, um festzustellen, ob Ihre Partnerstation über das Netzwerk erreichbar ist. Diese Option Activate Connection (Verbindung aktivieren) haben Sie sicher schon im Kontextmenü beim Anklicken der neuen Nachbarstation bemerkt. Eine Rückmeldung informiert Sie, ob der Test erfolgreich abgelaufen ist. Ausführliche Meldungen, wie dieser Test gelungen ist, können Sie in der rvs® log-Datei verfolgen. Einsicht in die log-Datei bekommen Sie über das Symbol Admin in der Funktionsleiste. Näheres dazu lesen Sie im Kapitel 6.4. Hinweis: Eine geroutete Station können Sie nicht aktivieren. Sie können nur Ihren direkten Nachbarknoten (Nachbarstation) aktivieren. 6.1.1.4 Anlegen einer gerouteten Station Voraussetzung: Sie haben einen direkten Nachbarknoten, über den Sie diese geroutete Station erreichen können, schon eingerichtet (siehe Abschnitt 6.1.1.1). 38 Sie klicken dann im Stationsgraphen mit der rechten Maustaste auf diese Nachbarstation und wählen im Kontextmenü den Eintrag geroutete Station hinzufügen. Ein neuer Pfeil zeigt auf die neue Station. Für Sie ist es nicht von Bedeutung mit welcher Verbindungsart diese Station erreicht wird (das regelt der direkte Nachbarknoten). Deswegen ist auf diesem Pfeil auch keine Verbindungsart zu sehen. Wie Sie als Administrator arbeiten Des Weiteren bedeutet das, dass Sie in der Registerkarte Routed Station neben dem frei wählbaren Namen der Station (SID) nur noch die Odette ID in der Registerkarte Odette einzutragen brauchen. Die Odette ID der gerouteten Station wird während des Kommunkationsprozesses an Ihren Nachbar (direkte Station) weitergegeben. Mit dem Anlegen einer gerouteten Station haben Sie auch die Information über welchen Weg (über welche Nachbarstation) diese geroutete Zielstation zu erreichen ist, geliefert. Der Parameter Routing Station beinhaltet diese Information. 6.1.1.5 Alternative Netzwerke (Verbindungstyp Multi) Die Funktionalität „Alternative Netzwerke“ bietet die Möglichkeit, dieselbe Partnerstation über mehrere Netzwerke zu erreichen. Dies können unterschiedliche Netzwerktypen wie z.B. TCP/IP und ISDN oder auch mehrere Sender von gleichem Netzwerktyp sein. Diese Funktionalität wird benötigt, wenn man auf Leitungsprobleme vorbereitet sein will. Gehen Sie wie folgt vor, um eine schon vorhandene Station so zu konfigurieren, dass sie auch über ein anderes Netzwerk erreicht werden kann: 39 Benutzerhandbuch / Rev.: 11.02.2010 ® T-Systems / rvs Systems Benutzerhandbuch Klicken Sie im Stationsgraphen mit der rechten Maustaste auf diese Nachbarstation und wählen Sie im Kontextmenü den Eintrag Add line (Verbindung hinzufügen). Als Verbindungsart können Sie zwischen den schon bekannten Netzwerktypen (X.25, TCP/IP, ISDN oder XOT) wählen. Legen Sie dann die notwendigen Verbindungsparameter fest, wie in den vorherigen Kapiteln beschrieben ist. Die Station wird ab diesem Moment mit dem Netzwerktyp Multi im Stationsgraph angezeigt. In welcher Reihenfolge rvs® Client/Server versucht, die Verbindung aufzubauen, entscheidet dann der Parameter PRIORITY in der Registerkarte Line Type der Partnerstation. Ein niedriger Wert dieses Parameters bedeutet eine hohe Priorität. Auf Folgendes ist zu achten, wenn Sie alternative Netzwerke konfigurieren möchten: Hinweis: Der Parameter PRIORITY darf für verschiedene LineTypes (z.B. TCP/IP und ISDN) nicht den gleichen Wert besitzen. Beispiel: LineType T für TCP/IP PRIORITY=4 LineType X für ISDN PRIORITY=8 In diesem Beispiel wird als erstes Netzwerk das TCP/IP-Netzwerk versucht, da der PRIORITY-Wert für TCP/IP niedriger ist (PRIORITY=4: niedriger Wert bedeutet hohe Priorität). Wenn Sie zwei X-Netzwerke konfigurieren möchten (z.B. ISDN und XOT) wird nur eine LineType-Registerkarte mit PROTOCOL=X konfiguriert (da alle X-Netzwerke auf dem X.25-Protokoll basieren). 6.1.2 Empfänger der lokalen Station hinzufügen oder entfernen Mit dem Einrichten der Stationen haben Sie schon eine umfangreiche Aufgabe in der Konfiguration von rvs® Client/Server hinter sich gebracht. Bei der Installation wurden schon Empfänger für die lokale Station angelegt. Bei Bedarf können Sie weitere Empfänger, die auf 40 Wie Sie als Administrator arbeiten eingehende Rufe hören, hinzufügen. Dies geschieht auf die gleiche Art, wie beim Anlegen einer Nachbarstation. Durch rechten Mausklick auf die lokale Station öffnet sich das Kontextmenü, das Ihnen auch die Option Empfänger hinzufügen zur Verfügung stellt. Mit dem Auswählen dieser Option erzeugen Sie eine neue zu konfigurierende Netzwerk-Registerkarte, je nachdem für welchen Empfänger Sie sich entschieden haben. Einen Empfänger löschen können Sie mit der Option Empfänger entfernen aus dem gleichen Kontextmenü. Diese Aktion läßt sich nur bei gestopptem rvs® durchführen. 41 Benutzerhandbuch / Rev.: 11.02.2010 ® T-Systems / rvs Systems Benutzerhandbuch 6.1.3 Empfänger der lokalen Station aktivieren oder deaktivieren Wenn Sie der lokalen Station einen Empfänger hinzugefügt haben, können Sie diesen über den Parameter aktiviert aktivieren (aktiviert=ja) oder deaktivieren (aktiviert=nein). 6.1.4 So entfernen oder modifizieren Sie eine vorhandene Station Eine vorhandene Station läßt sich mittels des Eintrags Station löschen aus dem Kontextmenü entfernen. Die nicht grauen Parameter einer Station können Sie in der Stationsparametertabelle editieren oder aus einer Liste auswählen, um auf diese Art Konfigurationsänderungen zu bewirken. Im Dialogfeld, das danach erscheint, werden Sie gefragt, ob Sie diese Änderungen speichern (Speichern) oder verwerfen (Abbrechen) möchten. 42 Wie Sie als Administrator arbeiten 6.1.5 So sichern Sie die Stationsliste Um ein sicheres Verwalten von rvs® und rvs® Client/Server zu gewährleisten, ist es ratsam, in regelmäßigen Zeitabständen die Stationsliste zu sichern. Diese Funktion können Sie auch aus rvs® Client/Server aufrufen, jedoch nicht über die Funktionsleiste, sondern über die Menüzeile. Das Menü Station mit dem Eintrag Stationstabelle speichern steht Ihnen für diese Zwecke zur Verfügung. Mit der Auswahl von Stationstabelle speichern öffnet sich das Fenster Speichern der Stationstabelle und Sie können aussuchen, wie die Datei zum Sichern der Stationsliste heißen soll. Standardmäßig ist das Verzeichnis für die Sicherungen $RVSPATH/arcdir (archive directory) auf dem rvs® Server, dass Sie aber auch beliebig ändern können. Mittels der Schaltfläche Exportieren wird die Sicherung ausgelöst. Hinweis: Menü Station, Eintrag Neuladen der Stationsdaten ermöglich Ihnen die aktuellen Daten vom rvs® Server zu holen. 6.1.6 So können Sie die Stationsliste wiederherstellen Wenn Sie zuvor eine Sicherung der Stationsliste durchgeführt haben, können Sie auf diese Sicherung zurückgreifen, um die 43 Benutzerhandbuch / Rev.: 11.02.2010 ® T-Systems / rvs Systems Benutzerhandbuch gewünschte Stationsliste wiederherzustellen. Dazu müssen Sie sich wieder in der Menüzeile befinden und das Menü Station auswählen. Diesmal greifen sie auf den Menüeintrag Stationstabelle laden zu und erhalten das Fenster Laden der Stationstabelle zur Ansicht. Im mittleren Fensterbereich sind alle Sicherungen, die Sie im Laufe der rvs® Client/ServerVerwaltung erzeugt haben, aufgeführt. Durch Mausklick auf eine Datei wählen Sie diese aus, um anschließend mittels der Schaltfläche Importieren die Wiederherstellung der Stationsliste zu aktivieren. Hinweis: Die Wiederherstellung der Stationsliste bedeutet, dass alle vorher vorhandenen Stationen zunächst gelöscht werden und dann die neue Stationsliste eingelesen wird. 6.2 So verwalten Sie Benutzer Das Symbol Admin in der Funktionsleiste ermöglicht dem rvs® Client/Server-Administrator die Benutzerverwaltung. Darüber hinaus kann er sich auch die rvs®-log- und rvs®-Statistik-Datei anzeigen lassen. Wenn Sie sich im Admin-Fenster befinden, sehen Sie im linken Bereich unter Alle Benutzer eine Untergliederung in einfache Benutzer, Operatoren und Administratoren. Welche Rechte der Gruppe der Administratoren zugeordnet sind, lesen Sie im Kapitel 6 und wie Sie als Benutzer arbeiten, lesen Sie bitte im Kapitel 7. Einem Operator bleiben die Rechte der Dateiübertragung und Benutzerverwaltung vorenthalten (Transfer- und Admin-Fenster). Alle anderen Rechte sind identisch mit denen eines Administrators. 44 Wie Sie als Administrator arbeiten Eine Übersicht über alle Benutzer erhalten Sie, in dem Sie den Ordner Alle Benutzer mit der Maus doppelklicken oder auf sein „+“-Zeichen klicken. Entsprechendes gilt für die Unterordner Benutzer, Operatoren und Administratoren. Die Benutzerdaten können Sie sich anzeigen lassen, in dem Sie mit der Maus einen Doppelklick auf einen der Benutzer ausführen oder einen Benutzer in dem Benutzerbaum auf der linken Seite selektieren. Die rvs® Client/Server-Benutzerverwaltung ermöglicht es Ihnen, mehrere Administratoren, die auch gleichzeitig eingeloggt sein können, einzurichten. Die Datensätze (Stationen/Benutzer), die gerade von einem Administrator geändert werden, sind während dieser Zeit für andere gesperrt. Eine Meldung informiert sie, um welche Bereiche es sich handelt. 6.2.1 So legen Sie einen neuen Benutzer an Zur Benutzerverwaltung, wie zur Stationsverwaltung, dient Ihnen das Kontextmenü. In das Kontextmenü gelangen Sie, indem Sie mit Hilfe der rechten Maustaste eine Benutzergruppe oder einen Benutzer markieren. Das Kontextmenü bietet Ihnen den Eintrag Add new entry, um einen neuen Benutzer hinzuzufügen. 45 Benutzerhandbuch / Rev.: 11.02.2010 ® T-Systems / rvs Systems Benutzerhandbuch Mittels dieses Eintrags öffnet sich im rechten Bereich eine neue leere Benutzer-Tabelle. In dieser Tabelle können Sie folgende Parameter eintragen: den Benutzernamen (Account) den vollen Namen des Benutzers als Kommentar (Name) den Namen des Unterordners von Inbox und Outbox für den bestimmten Benutzer (ZielbenutzerID), wenn die rvs® Benutzertrennung aktiviert wurde. Beispiel: Sie haben einen Benutzer XYZ, der mit vollem Namen Frank Müller heißt und keine Unterordner im Transfer-Fenster (Inbox und Outbox) hat. über die Gruppe des Benutzers legen Sie die Zugriffsrechte des Benutzers fest. Als Sprache des Benutzers können Sie Deutsch oder Englisch wählen. Client Benutzer (Nein oder Ja) Hiermit legen Sie fest, ob der Benutzer sich über einen Client auf der Middleware einloggen darf, d.h. ob er ein Client Benutzer ist. das Passwort ( Feld nicht editierbar ) Die Felder Account, Name und ZielbenutzerID sind frei editierbar. Im Feld Passwort sehen Sie nur, ob das Kennwort für den bestimmten Benutzer schon definiert wurde oder nicht. 46 Nachdem Sie alle Parameter für den neuen Benutzer festgelegt haben, können Sie sie mit der Schaltfläche Speichern speichern. Nun wird Ihnen auch die Möglichkeit Wie Sie als Administrator arbeiten gegeben, die Kennwörter festzulegen. Es öffnet sich ein Dialogfenster, in dem Sie die Kennwörter eintragen und bestätigen können. Definition oder Umformulierungen der Kennwörter können Sie auch zu einem späteren Zeitpunkt mit der Schaltfläche Passwort im unteren Bereich des Fensters durchführen. Hinweis: Voraussetzung dafür, dass sich ein Client-Benutzer einloggen darf, ist, dass der Parameter Client Benutzer auf Ja steht und das Kennwort des Benutzers definiert ist. Unter dieser Bedingung wird das User-Symbol blau angezeigt, andernfalls grau. Näheres über In- und Outbox lesen Sie im Kapitel 6.6. 6.2.2 So entfernen oder modifizieren Sie einen Benutzer Der Kontextmenüpunkt Eintrag löschen entfernt einen in der rvs®-Datenbank schon vorhandenen Benutzer. Dabei muss das Kontextmenü auf dem zu löschenden Benutzer geöffnet werden. Vor der Ausführung dieser Aktion werden Sie sicherheitshalber nochmals gewarnt, ob der Benutzer tatsächlich entfernt werden sollte. Mit OK bestätigen Sie Ihre Absicht. Einen Benutzer können Sie auch über der Schaltfläche Löschen entfernen. Es wird der Benutzer entfernt, den Sie im linken Bereich markiert haben und dessen Parameterwerte im rechten Bereich sichtbar sind. Im rechten Bereich können sie auch bestimmte Felder editieren oder aus der Liste auswählen, um auf diese Weise die Daten eines Benutzers zu modifizieren. 47 Benutzerhandbuch / Rev.: 11.02.2010 ® T-Systems / rvs Systems Benutzerhandbuch 6.3 So verwalten Sie Jobstarts In rvs® Client/Server ab der Version 2.0 ist es mittels Jobstarts möglich, eine Aktion beim Empfang oder beim Senden einer Datei auszulösen. Ein Jobstart nach Empfang Empfangseintrag in rvs®. entspricht dem residenten Die Jobstarts werden im Admin-Fenster konfiguriert. Zu diesem Fenster gelangen Sie, indem Sie das Symbol Admin in der Funktionsleiste anklicken. Wenn Sie sich im Admin-Fenster befinden, können sie zwischen Jobstarts nach Empfang und Jobstarts nach Sendeversuchen wählen, je nachdem, ob Sie eine bestimmte Aktion gekoppelt an den Empfang oder an den Versand auslösen möchten. Einen neuen Jobstart können Sie anlegen, indem Sie im AdminBaum Jobstart nach Empfang oder Jobstart nach Sendeversuch markieren und mit der rechten Maustaste den Menüpunkt Neuen Eintrag erstellen wählen. 48 Wie Sie als Administrator arbeiten Für einen Jobstart nach Empfang bieten sich in der Jobstartmaske folgende Filter an: SID: Geben Sie hier die Station ein, von der Sie die Datei erwarten (Stations-ID des Senders). Dieses Feld ist mit * vorbelegt (d.h. dieser Jobstart gilt für alle Stationen). VDSN: virtueller Dateiname. Dies ist der Dateiname, der für die Übertragung benutzt wird und von beiden Seiten vereinbart 49 Benutzerhandbuch / Rev.: 11.02.2010 ® T-Systems / rvs Systems Benutzerhandbuch 50 sein sollte. VDSN darf laut ODETTE maximal 26 Zeichen lang sein. Prozess: Geben Sie hier den Pfad des Programms an, das beim Eintreffen der Datei starten soll. Dieses Programm (Batch-Datei) darf rvs®-Ersetzungszeichen enthalten. Lesen Sie bitte dazu das Kapitel 9.5 „Kommando RESENTR“ im Referenzhandbuch. Kommentar: freier Text. DSN lokal (Data Set Name lokal): Geben Sie hier den Dateinamen an, unter welchem die eingetroffene Datei gespeichert werden soll. Verbleib: Entscheidung, ob die empfangene Datei nach Empfang und Ausführung des Jobstarts gelöscht wird oder erhalten bleibt. Mögliche Werte sind: - Erhalten: Datei bleibt erhalten. - Löschen: Datei wird gelöscht. Ersetzen: Wenn Sie sich für Verbleib=Erhalten entschieden haben und im rvs®-Benutzerverzeichnis usrdat es schon eine gleichnamige Datei gibt, können Sie hier wählen, ob die existierende Datei: - ersetzt wird, - eine neue Datei mit eindeutigen Namen erzeugt wird oder - die empfangene Datei ignoriert wird. Zeitstempel: Mögliche Werte: - Ja: Ein Zeitstempel für die eindeutige Kennzeichnung der empfangenen Datei wird vergeben. - Nein: Kein Zeitstempel. Recordbehandlung: Sie können mit diesem Parameter bestimmen, ob die empfangene Datei als Textdatei mit Zeilenwechsel (CR/LF bei MS Windows, LF bei UNIXSystemen) nach jedem Satz abgelegt werden soll. Diese Angabe gilt nur für Dateien, die im Format Fixed oder Variable empfangen werden. Mögliche Werte: - T (text) bedeutet, dass die empfangene Datei als Textdatei mit Zeilenwechsel gespeichert werden soll. - V bedeutet, dass die empfangene Datei als Textdatei ohne Umwandlung im rvs® internen Format gespeichert wird. - S (Sinix) bedeutet, dass die empfangene Datei im SinixFormat gespeichert wird. Codekonvert.: Hier ist anzugeben, ob eine Codeumwandlung stattfinden soll. Mögliche Werte: - A für die Umwandlung ASCII-EBCDIC und - E für die Umwandlung EBCDIC-ASCII. (Tabellen für die Umwandlung: ASCII ISO 8859 Latin 1 und EBCDIC CECP 037). - keine Codetabelle: hier kann eine eigene Codeumwandlungstabelle definiert werden, der ganze Pfad ist anzugeben. Wie Sie als Administrator arbeiten Letzte Benutzung: Datum der letzten Nutzung des Jobstarts, wird vom System vergeben. Mit den Schaltflächen Speichern, Abbrechen oder Löschen können Sie Ihre Konfiguration eines Jobstarts speichern, zurücksetzen oder löschen. Einen schon angelegten Jobstart können Sie mit einem Doppelklick aufrufen und wenn nötig modifizieren. Modifizieren können Sie nur Felder, die nicht grau hinterlegt sind. Wenn Sie grau hinterlegte Felder ändern möchten, müssen Sie den Jobstart zuerst löschen und anschließend einen neuen anlegen. Bei der Erstellung eines neuen Jobstarts nach Sendeversuchen mit dem Menüpunkt Neuen Eintrag erstellen, bieten sich in der Jobstartmaske folgende Filter an: SID: Stations-ID des Empfängers SID sender: Stations-ID des Senders VDSN: virtueller Dateiname. Dies ist der Dateiname, der für die Übertragung benutzt wird und von beiden Seiten vereinbart sein sollte. VDSN darf laut ODETTE maximal 26 Zeichen lang sein. Prozess: Geben Sie hier den Pfad des Jobs an, der nach erfolgreicher Übertragung oder erfolglosen Sendeversuchen gestartet werden soll. Dieser Job darf rvs®-Ersetzungszeichen enthalten. Lesen Sie bitte dazu das Kapitel 9.6 „Kommando SENDJOB“ im Referenzhandbuch. Sendeversuche: Zahl der Sendeversuche; legt fest bei welcher Bedingung der Job starten soll. Mögliche Werte: - 0 : der Job startet bei erfolgreicher Übertragung. - > 0: der Job startet, wenn die angegebene Zahl fehlgeschlagener Sendeversuche erreicht ist. Kommentar: Ein Kurztext zur Beschreibung des Zwecks des Jobstarts. Letzte Benutzung: Datum der letzten Nutzung des Jobstarts, wird vom System vergeben. Im nächsten Beispiel sehen sie einen angelegten Jobstart nach Sendeversuchen. ID wurde vom System vergeben. Nach erfolgreichem Versuch die Datei mit einem beliebigen virtuellen Dateinamen an eine beliebige Station zu senden, wird dieser Jobstart aktiv. Dabei wird die batch-Datei ls.exe gestartet. 51 Benutzerhandbuch / Rev.: 11.02.2010 ® T-Systems / rvs Systems Benutzerhandbuch 6.4 rvs® log-Meldungen ansehen Im Admin-Fenster wird einem rvs® Client/Server-Administrator neben der Benutzerverwaltung zu Kontrollzwecken auch die Möglichkeit gegeben, die rvs®-log-Datei anzuschauen. Die rvs®-log-Datei heißt rlco.log und befindet sich im Verzeichnis $RVSPATH/temp. 52 Wie Sie als Administrator arbeiten Wenn Sie sich im Administration-Baum des Admin-Fensters befinden, sehen Sie als Untereinträge des Baums Log Messages. Durch Selektion des Untereintrags Log Messages erhalten Sie im rechten Bereich des Fensters zunächst ein leeres Fenster mit dem Titel Log-Meldungen des Servers. Erst nach dem Einschalten des Kontrollkästchens Log-Meldungen empfangen können Sie auch die Meldungen aus der Datei $RVSPATH/temp/rlco.log verfolgen. Nur die Meldungen ab dem Zeitpunkt des Einschaltens werden sichtbar. Für die Zwecke der Fehlerverfolgung in rvs® ClientServer existiert auch eine Datei mit spezifischen rvs® ClientServer-Meldungen. Die Datei heißt rvsServer.log und befindet sich im Verzeichnis rvsmw/classes. Ab der rvs® Client/Server Version 1.0.1 ist es möglich, durch den Parameter LogfileMaxSize die Größe (in Bytes) dieser Datei festzulegen. Nachdem die festgelegte Größe erreicht wurde, generiert rvs® automatisch die nächste Log-Datei (die nächste Generation). Wie viele Generationen von der LogDatei angelegt werden, hängt vom Parameter LogGenerations ab. Die beiden Parameter LogfileMaxSize und LogGenerations sind in der Datei rvsmw/classes/RvsMiddlewareConfig.properties zu setzen. 53 Benutzerhandbuch / Rev.: 11.02.2010 ® T-Systems / rvs Systems Benutzerhandbuch 6.5 Statistik der empfangenen und versendeten Dateien ansehen Im Admin-Fenster wird einem rvs® Client/Server-Administrator zu Kontrollzwecken auch die Möglichkeit gegeben, die rvs®-StatistikDatei anzuschauen. Diese Statistik-Datei $RVSPATH/db/rlstat.log enthält eine Zeile für jede gesendete oder empfangene Datei mit Namen der Datei, Datum und Uhrzeit des Sendens/Empfangens und mit der Sender/Empfänger-StationID. Auch weitere Informationen wie z.B. Übertragungsdateiname, Dateigröße und Kommandonummer können zu Archivzwecken auch geloggt werden. Der rvs®– Parameter STATISTICS mit möglichen Werten von 1 bis 7 steuert, wie detailliert die Ausgabe in der Statistik-Datei erfolgen soll. Durch Aktivieren des Untereintrags Statistik im AdministationBaum können Sie den Inhalt der Datei $RVSPATH/db/rlstat.log anschauen. Allerdings erst nach dem Sie die Schaltfläche Lade Statistik-Datei betätigt haben. Im diesem Beispiel ist der Parameter STATISTICS=5. Mehr über diesen Parameter können Sie im Benutzerhandbuch rvsX bzw. rvsXP, Kapitel "Der Parameter STATISTICS" nachlesen. Im Falle, dass Sie Generationen der Statistik-Datei haben, können Sie die gewünschte Datei über die Statistik-Datei Liste im unteren Bereich des Fensters auswählen. 54 Wie Sie als Administrator arbeiten 6.6 Dateitransfer mit rvs® Client/Server (Administratorsicht) Obwohl Dateitransfer aus Sicht eines rvs® Client/ServerAdministrators und eines rvs® Client/Server-Benutzers sehr ähnlich verläuft, wird in diesem Handbuch getrennt darauf eingegangen. Der Grund dafür ist die Mehrbenutzersicht des Administrators. Jeder Benutzer sieht und hat Zugriff nur auf die eigenen Sende- und Empfangsordner auf dem rvs®-Server, ein Administrator dagegen besitzt Zugriffsrechte für alle vorhandenen Sende- und Empfangsordner. Daraus resultiert eine etwas unterschiedliche Oberfläche des Transfer-Fensters. Dieses Fenster erreichen Sie mit dem Anklicken des Symbols Transfer in der Funktionsleiste. Der Ordner Inbox ist identisch mit dem Ordner $RVSPATH/usrdat auf dem rvs® Server, d.h. standardmäßig (wenn nicht anders festgelegt) werden empfangene Dateien von rvs® in diesen Ordner abgelegt. In diesem Ordner hat auch jeder rvs® Client/Server-Benutzer einen eigenen Unterordner. Diese Unterordner kann der rvs® Client/Server-Administrator durch Festlegen des Parameters ZielbenutzerID (siehe Abschnitt 6.2.1) beim Anlegen eines neuen Benutzers, erzeugen. 55 Benutzerhandbuch / Rev.: 11.02.2010 ® T-Systems / rvs Systems Benutzerhandbuch Der Ordner Outbox entspricht dem Ordner $RVSPATH/usrdat/outbox. Dieser Ordner wird von der Installationsroutine von rvs® Client/Server angelegt und ist als Ablageordner für die zu sendenden Dateien gedacht. Jeder Benutzer hat auch im Ordner Outbox einen eigenen Unterordner. Wie bei Inbox, werden die Namen der Benutzerunterordner durch das Konfigurieren des Parameter ZielbenutzerID (siehe Kapitel.6.2.1) erzeugt. Hinweis: Die Mehrbenutzersicht muss in der rvs®Umgebungsdatei rvsenv.dat aktiviert sein (siehe Kapitel 4) und bei bestimmten Parametern in rvs® Client/Server berücksichtigt werden (siehe Abschnitte 6.2.1, 6.7, 6.7.1 und 6.10). Wenn Sie diese Funktion nicht eingeschaltet haben, werden in den Ordnern für die in- und outbox keine benutzerspezifischen Unterordner verwaltet. Im Ordner Übertragungen mit den Unterordnern Aktive Empfangsübertragung und Aktive Sendeübertragung können Sie die noch nicht abgeschlossenen Übertragungen sehen. Eine Übertragung gilt als erfolgreich abgeschlossen, wenn die ODETTE-Quittung EERP (End-to-End Response) für diese Übertragung angekommen ist. Hinweis: Dass Sie nur die nicht abgeschlossenen Übertragungen zur Ansicht bekommen, liegt am rvs® Parameter CMDDELETE. Wenn dieser Parameter in rvs® den Wert 1 hat, werden nur nicht abgeschlossene Übertragungen angezeigt. Alle erfolgreichen Übertragungen werden aus der rvs®-Datenbank entfernt, um sie nicht unnötigerweise zu belasten. CMDDELETE=0 bedeutet, dass auch die alten erfolgreichen Übertragungen in der rvs®-Datenbank weiterverweilen und Sie diese auch im Transmissions Fenster sehen können. Dann entscheidet erst der Parameter CLEANUP, wie lange solche erledigten Aufträge in der Datenbank zu behalten sind. Das bewirkt allerdings auch eine Belastung der rvs®Datenbank und deswegen empfehlen wir, den Parameter CMDDELETE standardmäßig auf 1 zu lassen. Wenn Sie sich eine Übersicht über versendete und empfangene Dateien verschaffen möchten oder für Archivierungszwecke benötigen, nutzen Sie die rvs®-Statistik-Datei $RVSPATH/db/rlstat.log. Diese Datei können Sie auch im rvs® Client/Server als Administrator betrachten (siehe Kapitel 6.5). 6.7 So senden Sie Ihre Dateien Dateien, die Sie zu Ihrem Partner versenden möchten, müssen sich im Verzeichnis $RVSPATH/usrdat/Outbox oder in einem benutzerspezifischen Unterverzeichnis davon (wenn Mehrbenutzersicht erwünscht) auf dem rvs® Server befinden. 56 Wie Sie als Administrator arbeiten $RVSPATH/usrdat/Outbox entspricht dem Ordner Outbox im Transfer-Fenster, in das Sie über die Funktionsleiste gelangen. Wenn sich Dateien zum Versand noch nicht auf dem rvs® Server befinden, sondern lokal auf Ihrem Rechner (local host), hilft Ihnen die Option Upload: Datei zum übermitteln rvs Server im Menüpunkt Transfer, sie zum Server in das richtige Verzeichnis zu übertragen. Datei versenden: Wenn Sie die gewünschte Versanddatei im Ordner Outbox oder in einem benutzerspezifischen Unterordner des Transfer-Fensters markieren, bekommen Sie im rechten Fensterbereich die zugehörigen Dateiparameter zur Ansicht. Hinter der Registerkarte Dateiinfo verbergen sich die wichtigsten Versandparameter, wie z.B. Name der Datei, die vesendet werden soll oder die Zielstation. Aus der Liste der Stationen SID brauchen Sie nur eine Partnerstation auszuwählen und schon haben Sie Ihr Ziel festgelegt. Sie können auch einen virtuellen Dateinamen für die Übertragung - VDSN (max. 26 Zeichen) bestimmen. Falls Sie keinen besonderen VDSN festlegen, wird standardmäßig der ursprüngliche Dateiname genommen. Zielbenutzer: Wenn Ihre Versanddatei einem anderen rvs®oder rvs® Client/Server-Benutzer direkt in sein Unterverzeichnis zugestellt werden soll, geben Sie hier den Namen seines Unterverzeichnisses an. 57 Benutzerhandbuch / Rev.: 11.02.2010 ® T-Systems / rvs Systems Benutzerhandbuch 58 Hinweis: Benutzertrennung wird in rvs® erst ab der Version 2.05.04 unterstützt. Siehe Kapitel 4 und Abschnitte 6.2.1, 6.2.1, 6.7, 6.7.1 und 6.10. Virtuelle SID: Wenn der Partner eine virtuelle Station ist, sollten Sie dies hier angeben. Die Registerkarte Options (Optionen) bietet Ihnen eine weitere Reihe von Versandparametern wie z.B. ob die Datei nach dem erfolgreichen Versand gelöscht werden soll oder erhalten bleibt: Verbleib: K (keep)oder D (delete). Konvertierungsmöglichkeiten dem Betriebssystem entsprechend (ASCII oder EBCDIC; Parameter EingangsCode und Ausgangs-Code), Versandzeit (Init.Time); Beispiel: 2004/07/23 10:26. Serialisierung, d.h. Versand von Dateien in einer bestimmten Reihenfolge (Serialisierung, Kennzeichnung). Alle Dateien, die in der gleichen Gruppe versendet werden, müssen die gleiche Kennzeichnung (Label) haben. Der Parameter Kennzeichnung ist auf 20 Zeichen begrenzt. Kompression: Wenn die Datei vor dem Versand komprimiert werden sollte, geben Sie hier hier Y(Ja) ein. Verschlüsselung: wenn die Datei vor dem Versand verschlüsselt werden sollte, geben Sie hier Y(Yes) ein. Unter Registerkarte Extended sind folgende Versandparameter möglich: Code-Tabelle: Wenn Sie eine eigene Codetabelle für die ASCII-EBCDIC und EBCDIC-ASCII Codeumwandlung Wie Sie als Administrator arbeiten benutzen möchten, müssen Sie hier den ganzen Pfad Ihrer Codetabelle angeben. Format: Format der zu übertragenden Datei: U (unstrukturiert) für binäre Dateien T (text) für Textdateien - eine Folge von ASCII-Zeichen, F (feste records): feste Satzlänge, V (variable records): variable Satzlänge VFTyp V(variabel), T (text), S (spezial): legt die Behandlung der Dateien im Format F oder V vor der Übertragung fest. Mehr zu diesem Parameter können Sie im Benutzerhandbuch rvsXP, Anhang 1, Kapitel 1.4 oder im Benutzerhandbuch rvsX, Kapitel 7.1 nachlesen. MaxRecl: Für Dateien im Format F (fixed records) geben Sie hier die feste Satzlänge an, mit der der Empfänger die Datei interpretieren soll. Dies ist die Satzlänge jedes Satzes bis zum Zeilenwechsel (CR/LF bei MS Windows, LF bei UNIX Systemen). Für Dateien mit Format V(variable records) geben Sie die maximale Satzlänge an. Hinweis: Eine detaillierte Beschreibung aller rvs®Sendeparameter finden Sie in der rvs®-Dokumentation (rvsXP Benutzerhandbuch, Kapitel 6.3; rvsX Benutzerhandbuch, Kapitel 5.4.1). Im unteren Bereich des Fensters befindet sich die Schaltfläche Senden. Durch Mausklick wird diese Schaltfläche betätigt und die Datei wird versandt. Es empfiehlt sich, die rvs® log-Datei anzuschauen, um zu kontrollieren, ob der Sendeauftrag richtig abgearbeitet wurde. 59 Benutzerhandbuch / Rev.: 11.02.2010 ® T-Systems / rvs Systems Benutzerhandbuch Durch Betätigung der Schaltfläche Standardwerte werden alle von ihnen geänderten Parameter für die markierte Datei auf ihre Standardwerte zurückgesetzt. Auch wenn Sie einen anderen Eintrag im Transfer-Baum markieren, verlassen Sie den bisher bearbeiteten Eintrag und die dort vorgenommenen Einstellungen gehen verloren (werden auf Ihre Standardwerte zurückgesetzt). 6.7.1 Senden der Dateien aus einem Skript heraus Es ist auch möglich, den Versand der Dateien auf dem rvs® Client per Skript anzustoßen. Das Versandprogramm heißt CreateSendEntry (Erstelle den Sendeeintrag) und wird im Skript client_rvssce (Windows: client_rvssce.bat im rvs® Client Verzeichnis) aufgerufen. Die obligatorischen Parameter für CreateSendEntry, die korrektes Einloggen auf dem rvs® Server ermöglichen, sind: -SH -SM -SL -SP <rvshost> (Name des rvs® Servers) <rvsmw> (Name der rvs® Middleware) <rvslogin> (Name des rvs®-Benutzers) <rvspasswd> (Kennwort des rvs®-Benutzers) Diese Parameter sind im Skript entsprechenden Variablen zu setzen. client_rvssce mit Beispiel (Auszug aus client_rvssce.bat): rem SET THE FOLLOWING VARIABLES FOR THE EXAMPLE TO WORK! set RVSHOST=localhost set RVSMW=rvsmw set RVSLOGIN=SKK set RVSPASSWD=SKK java com.gedas.rvs.tools.CreateSendEntry -SH %RVSHOST% –SM %RVSMW% -SL %RVSLOGIN% -SP %RVSPASSWD% %* Nachdem Sie das Skript Ihren Bedürfnissen entsprechend angepasst haben, rufen Sie es aus der WindowsEingabeaufforderung mit den obligatorischen Versandparametern (Versanddatei, Zielstation) auf. client_rvssce.bat –d <filename> -s <receiver sid> 60 Wie Sie als Administrator arbeiten Beispiel: client_rvssce.bat –d C:\rvs\output\test.txt -s AHM Hinweis: Auf dem rvs® Server muss die rvs® Middleware gestartet sein, um die Ausführung des Skripts zu ermöglichen. rvs® kann, muss aber nicht im Betrieb sein. Wenn rvs® nicht läuft, wird der Sendeauftrag in die Datenbank geschrieben und beim nächsten rvs®-Anlauf ausgeführt. 6.8 So empfangen Sie Dateien Im Ordner Inbox und in den benutzerspezifischen Unterordnern sehen Sie die Dateien, die in dem Verzeichnis $RVSPATH/usrdat und in den Unterverzeichnissen auf dem rvs® Server angekommen sind. Durch Mausklick auf eine Job-Zeile, bekommen Sie im rechten Bereich des Fensters Dateiinformationen angezeigt, wie z.B. Dateiname, Dateigröße in Bytes und Datum. 61 Benutzerhandbuch / Rev.: 11.02.2010 ® T-Systems / rvs Systems Benutzerhandbuch Empfangene Dateien können sie mit dem Menüpunkt Transfer Eintrag Download: Datei vom rvs Server (remote host) empfangen vom rvs® Server zu Ihrem Rechner holen. 62 Wie Sie als Administrator arbeiten 6.9 So können Sie Transmissionsjobs löschen, anhalten oder freigeben Wie schon im Kapitel 6.6 erwähnt, können Sie im Ordner Übertragungen die noch nicht abgeschlossenen Übertragungsaufträge sehen. Auch die Übertragungsaufträge die nicht erfolgreich abgeschlossen wurden, bleiben hier sichtbar. Durch Mausklick auf Aktive Sendübertragungen oder Unterordner Aktive Sendübertragungen und Betätigung der Schaltfläche Aktualisieren können Sie im rechten Teil des Fensters weitere Informationen (ID des Send- oder Empfangsauftrags, VDSN, SID, Status) zur ausgewählten Jobart bekommen. Ein Doppelklick auf eine Job-Zeile im rechten Bereich zeigt den entsprechenden Job in der Detailansicht. Zum Löschen dieses Jobs können Sie die Schaltfläche Entfernen betätigen. Falls der Job aktiv sein sollte, müssen Sie ihn zuvor anhalten, da rvs® es nicht erlaubt, einen Job, der sich gerade in Übertragung befindet, zu löschen. Einen angehaltenen Job kann man wieder mit der Schaltfläche Freigeben freigeben. 63 Benutzerhandbuch / Rev.: 11.02.2010 ® T-Systems / rvs Systems Benutzerhandbuch Hinweis: Einen Job anzuhalten, ist z.B. dann sinnvoll, wenn die Übertragung aus netzwerkspezifischen Gründen nicht erfolgreich verlaufen kann. Damit entlasten Sie rvs® von den unnötigen Versuchen. 6.10 Dateitransfer mit Benutzertrennung Weil die Informationen über die Benutzertrennung in mehreren Abschnitten eingeführt wurden, wird in diesem Abschnitt versucht, eine Zusammenfassung anhand der Beispiele der Kommunikation zwischen einem rvs® Client/Server oder einem rvs® mit einem anderen rvs® Client/Server darzubieten. 6.10.1 Kommunikation mit zwei rvs® Client/Server Systemen (Beispiel) Ein Benutzer (Account) UMR von der Station L21 möchte eine Datei farben.doc mittels rvs® Client/Server 1 an den Benutzer MEL (Station X22) senden, der seinerseits auch, überzeugt von der rvs® Produktpalette, einen rvs® Client/Server 2 benutzt. Hinweis: In diesem Text wird der Begriff Benutzer im Sinne des Anwenders verwendet. Es sind sowohl einfache rvs® Client/Server-Benutzer als auch rvs® Client/ServerAdministratoren gemeint. Folgende Schritte sind zu beachten: 64 Um die Benutzertrennung in rvs® Client/Server auszunutzen, müssen folgende Variablen in der rvs® Umgebungdatei $RVSPATH/rvsenv.dat gesetzt werden (siehe Kapitel 4): USRDIRS = 'S' Wie Sie als Administrator arbeiten USRADDR = 'V' Beim Anlegen des Benutzers UMR sollte auch der Parameter Alias (Siehe Abschnitt 6.2.1) festgelegt werden. In diesem Beispiel ist der Alias von UMR eingetragen als ent1. Die Auswirkung des Parameters Alias ist das Erzeugen von folgenden Unterverzeichnissen: $RVSPATH/usrdat/inbox/ent1 und $RVSPATH/usrdat/outbox/ent1. Weiterhin bedeutet dies, dass sich die Versanddatei farben.doc im Verzeichnis $RVSPATH/usrdat/outbox/ent1 befinden sollte. Wir gehen davon aus, dass die Konfiguration von rvs® Client/Server 2 auf der Empfangsseite auch die Benutzertrennung unterstützt und dass die äquivalenten Schritte auf der Seite von rvs® Client/Server 2 unternommen wurden. Dort sei ein Benutzer mit dem Account MEL eingerichtet, dessen Alias auf PRO1 lautet und dessen entsprechende Verzeichnisse $RVSPATH/usrdat/inbox/pro1 und $RVSPATH/usrdat/outbox/pro1 sind. Dann muß der Benutzer UMR in der Sendemaske (siehe 6.7 und 7.2) als SID der Zielstation X22 und als Destination User den Namen PRO1 angeben. rvs® Client/Server versendet dann die Datei automatisch mit dem VDSN PRO1/FARBEN.DOC. Den Präfix PRO1 aus diesem VDSN Namen nutzt rvs® Client/Server 2, um die Datei richtigerweise in das Verzeichnis $RVSPATH/usrdat/inbox/pro1 zuzustellen. Hinweis: Ohne konfigurierte Benutzertrennung bei rvs® Client/Server 2 werden die Dateien mit dem VDSN Namen PRO1/FARBEN.DOC direkt im Verzeichnis $RVSPATH/usrdat/inbox zusammen mit allen anderen angekommenen Dateien abgelegt. 6.10.2 Kommunikation rvs® rvs® Client/Server (Beispiel) In diesem Abschnitt wird besonders darauf eingegangen, welche Änderungen in rvs® ohne rvs® Client/Server zu unternehmen sind, damit die Benutzertrennung unterstützt wird. Um die Benutzertrennung in rvs® (ab Version 2.05.04) zu unterstützen, sind wie im Kapitel 4 beschrieben, auch Ergänzungen in der rvs®-Umgebungsdatei $RVSPATH/rvsenv.dat vorzunehmen. Allerdings muss der rvs® Administrator für jeden rvs® Benutzer, für den man die Benutzertrennung einstellen möchte, an den 65 Benutzerhandbuch / Rev.: 11.02.2010 ® T-Systems / rvs Systems Benutzerhandbuch vollständigen Namen auch sein Adresspräfix (entspricht Alias bei rvs® Client/Server) durch Semikolon getrennt anhängen. Beispiel (rvsNT): Benutzer ID ist UMO. Sein Parameter Vollständiger Name lautet Möller;DEV. Wird ein Benutzer so angelegt, werden automatisch für ihn die Verzeichnisse $RVSPATH/usrdat/inbox/dev und $RVSPATH/usrdat/outbox/dev generiert. Wenn dieser Benutzer UMO die Datei $RVSPATH/usrdat/outbox/dev/test.txt an einen rvs® Client/Server Benutzer z.B. SPL versenden möchte, muss er den VDSN dieser Datei test.txt (angenommen ist der VDSN Name dieser Datei SCHRAUBEN.TXT) ergänzen um einen Präfix mit dem rvs® Client/Server-Alias-Parameter des Benutzers SPL z.B. SX10. Beispiel: SX10/SCHRAUBEN.TXT Hinweis: Dieser Präfix muss in rvs® beim Versand im Parameter VDSN explizit angegeben werden, wogegen in rvs® Client/Server dies automatisch mit der Angabe von Zielbenutzer passiert. 66 Wie Sie als Benutzer arbeiten 7 Wie Sie als Benutzer arbeiten Einem Benutzer des rvs® Client/Servers bleiben die Funktionen der Stationen- und Benutzerverwaltung vorenthalten. Er darf auch rvs® weder starten und noch stoppen. Ein Benutzer kann folgende Funktionen verwenden: Stationen-, Benutzer- und Jobliste ansehen Dateien senden und empfangen Dateien, die sich lokal (local host) auf seinem Rechner befinden zum rvs® Server (host) transferieren und umgekehrt, sich Dateien vom rvs® Server holen. (Menü Transfer: Upload und Download). eigene Sende- und Empfangsaufträge (Jobs) löschen die Statistik- und die Monitor Log-Datei anschauen. Wenn Sie als normaler Benutzer eingeloggt sind, sind die Ihnen vorenthaltenen Funktionen grau unterlegt. 7.1 Dateitransfer mit rvs® Client/Server (Benutzersicht) Um Dateien senden oder empfangen zu können, müssen Sie sich zuerst im Transfer-Fenster befinden. Dieses erreichen Sie mit dem Anklicken des Symbols Transfer in der Funktionsleiste. Der Ordner Inbox ist für einen Benutzer identisch mit seinem eigenen Unterverzeichnis <Alias> im Verzeichnis $RVSPATH/usrdat/ auf dem rvs® Server. Der Ordner Outbox entspricht auch dem benutzerspezifischen Unterverzeichnis <Alias> im Verzeichnis $RVSPATH/usrdat/Outbox/. Im Ordner Übertragungen mit den Unterordnern Aktive Sendeübertragungen und Aktive Empfangsübertragungen können Sie die noch nicht abgeschlossenen Übertragungen sehen. Eine Übertragung gilt als erfolgreich abgeschlossen, wenn die ODETTE-Quittung EERP (End-to-End Response) für diese Übertragung angekommen ist. 67 Benutzerhandbuch / Rev.: 11.02.2010 ® T-Systems / rvs Systems Benutzerhandbuch Hinweis: Die benutzerspezifischen Unterordner werden in rvs® Client/Server angelegt nur im Falle, dass die Benutzertrennung in rvs® aktiv ist. Siehe Kapitel 4 und Abschnitte 6.2.1, 6.7, 6.7.1 und 6.10. Wenn die Benutzertrennung nicht eingeschaltet ist, entsprechen die Ordner Inbox und Outbox den Verzeichnissen $RVSPATH/usrdat/ und $RVSPATH/usrdat/Outbox. 7.2 So senden Sie Ihre Dateien Dateien, die Sie zu Ihrem Partner versenden möchten, müssen im Ordner Outbox sichtbar sein. Dies entspricht dem Verzeichnis $RVSPATH/usrdat/Outbox (ohne Benutzertrennung) oder $RVSPATH/usrdat/Outbox/benutzerspezifisches Unterverzeichnis (mit Benutzertrennung; <Alias>) auf dem rvs® Server. Wenn sich Dateien zum Versand noch nicht auf dem rvs® Server befinden, sondern lokal auf Ihrem Rechner (local host), hilft Ihnen die Option Upload: Dateien zum rvs Server senden im Menüpunkt Transfer, sie zum Server in das richtige Verzeichnis zu übertragen. 68 Wenn Sie die gewünschte Versanddatei im Ordner Outbox des Transfer Fensters markieren, bekommen Sie im rechten Fensterbereich die zugehörigen Dateiparameter zur Ansicht. Hinter der Registerkarte DateiInfo verbergen sich die wichtigsten Parameter, die eine Datei beschreiben wie z.B.: Dateiname, VDSN, Zielstation. Wie Sie als Benutzer arbeiten Aus der Liste der Stationen SID brauchen Sie nur eine Partnerstation auszuwählen und schon haben Sie Ihr Ziel festgelegt. Sie können auch einen virtuellen Dateinamen für die Übertragung VDSN (max. 26 Zeichen) bestimmen. Falls Sie keinen besonderen VDSN festlegen, wird standardmäßig der ursprüngliche Dateiname genommen. Zielbenutzer: Wenn Ihre Versanddatei einem anderen rvs®- oder rvs® Client/Server-Benutzer direkt in sein Unterverzeichnis zugestellt werden soll, geben Sie hier den Namen seines Unterverzeichnisses an. Hinweis: Benutzertrennung wird in rvs® erst ab der Version 2.05.04 unterstützt. Siehe Kapitel 4 und Abschnitte 6.2.1, 6.7, 6.7.1 und 6.10. Virtuelle SID: Wenn der Partner eine virtuelle Station ist, sollten Sie dies hier angeben. Die Registerkarte Options (Optionen) bietet Ihnen eine weitere Reihe von Versandparametern wie z.B. ob die Datei nach dem erfolgreichen Versand gelöscht werden soll oder erhalten bleibt: Verbleib: K (Behalten=keep)oder D (Löschen=delete). Konvertierungsmöglichkeiten dem Betriebssystem entsprechend (ASCII oder EBCDIC; Parameter EingangsCode und Ausgangs-Code), Versandzeit (Init.Time); Beispiel: 2004/07/23 10:26. Serialisierung, d.h. Versand von Dateien in einer bestimmten Reihenfolge (Serialisierung, Kennzeichnung). Alle Dateien, die in der gleichen Gruppe versendet werden, müssen die gleiche Kennzeichnung (Label) haben. Kompression: Wenn die Datei vor dem Versand komprimiert werden sollte, geben Sie hier hier Y(Yes) ein. Verschlüsselung: wenn die Datei vor dem Versand verschlüsselt werden sollte, geben Sie hier Y(Yes) ein. Unter Registerkarte Erweitert sind folgende Versandparameter möglich: Code-Tabelle: Wenn Sie eine eigene Codetabelle für die ASCII-EBCDIC und EBCDIC-ASCII Codeumwandlung benutzen möchten, müssen Sie hier den ganzen Pfad Ihrer Codetabelle angeben. Format: Format der zu übertragenden Datei: U (unstrukturiert) für binäre Dateien T (text) für Textdateien - eine Folge von ASCII-Zeichen, F (feste records): feste Satzlänge, V (variable records): variable Satzlänge VFTyp V(variabel), T (text), S (spezial): legt die Behandlung der Dateien im Format F oder V vor der Übertragung fest. Mehr zu diesem Parameter können Sie im 69 Benutzerhandbuch / Rev.: 11.02.2010 ® T-Systems / rvs Systems Benutzerhandbuch Benutzerhandbuch rvsXP, Anhang 1, Kapitel 1.4 oder im Benutzerhandbuch rvsX, Kapitel 7.1 nachlesen. MaxRecl: Für Dateien im Format F (fixed records) geben Sie hier die feste Satzlänge an, mit der der Empfänger die Datei interpretieren soll. Dies ist die Satzlänge jedes Satzes bis zum Zeilenwechsel (CR/LF bei MS Windows, LF bei UNIX Systemen). Für Dateien mit Format V(variable records) geben Sie die maximale Satzlänge an. Hinweis: Eine detaillierte Beschreibung aller rvs®Sendeparameter finden Sie in der rvs®-Dokumentation (rvsXP Benutzerhandbuch, Kapitel 6.3; rvsX Benutzerhandbuch, Kapitel 5.4.1). 7.3 Im mittleren Bereich des Fensters befindet sich die Schaltfläche Senden. Durch Mausklick wird diese Schaltfläche betätigt und die Datei wird versandt. Ihr rvs® Client/ServerAdministrator kann die rvs® log-Datei anschauen, um zu kontrollieren, ob der Versand auch erfolgreich war. Durch Betätigung der Schaltfläche Standardwerte werden alle von ihnen geänderten Parameter für die bestimmte Datei auf ihre Standardwerte zurückgesetzt. Auch wenn ein anderer Eintrag im Transfer-Baum angewählt wird, geschieht dasselbe. So empfangen Sie Dateien Im Ordner Inbox sehen Sie die Dateien, die in Ihrem Benutzerunterverzeichnis (mit Benutzertrennung; <Alias>) im Verzeichnis $RVSPATH/usrdat/inbox oder direkt im 70 Wie Sie als Benutzer arbeiten Verzeichnis $RVSPATH/usrdat/inbox (ohne Benutzertrennung) auf dem rvs® Server angekommen sind. Mit Mausklick auf eine bestimmte Datei bekommen Sie im rechten Bereich des Fensters Dateiinformationen angezeigt wie z.B. Dateiname, Datum und Dateigröße in Bytes der übertragenen Datei. Diese Dateien können Sie mit dem Menüpunkt Download: Datei vom rvs Server laden im Transfer-Menü vom rvs® Server zu Ihrem Rechner holen. 71 Benutzerhandbuch / Rev.: 11.02.2010 ® T-Systems / rvs Systems Benutzerhandbuch 7.4 So können Sie die eigenen Transmissionsjobs löschen, anhalten oder freigeben Den Ordner Übertragungen erreichen Sie über das TransferSymbol der Funktionsleiste. In diesem Ordner, der in Aktive Sendeübertragungen und Aktive Empfangsübertragungen Unterordner gegliedert ist, können Sie Ihre noch nicht abgeschlossenen Übertragungsaufträge sehen. Auch Ihre erfolglosen Übertragungsaufträge bleiben hier sichtbar. Durch Mausklick auf einen der Unterordner und die Betätigung der Schaltfläche Aktualisieren können Sie im rechten Teil des Fensters weitere Informationen (ID des Send- oder Empfangsauftrags, VDSN, SID, Status) zur ausgewählten Jobart bekommen. Doppelklick auf eine Job-Zeile im rechten Bereich öffnet Ihnen ein Fenster mit noch detaillierteren Angaben. Zum Löschen dieses Jobs können Sie die Schaltfläche Entfernen betätigen. Falls der Job aktiv sein sollte, müssen Sie ihn zuvor anhalten, da rvs® es nicht erlaubt, einen Job, der sich gerade in Übertragung befindet, zu löschen. Zum Anhalten benutzen Sie die Schaltfläche Anhalten. Einen angehaltenen Job kann man wieder mit der Schaltfläche Freigeben freigeben. Hinweis: Einen Job anzuhalten, ist z.B. dann sinnvoll, wenn die Übertragung aus netzwerkspezifischen Gründen nicht erfolgreich verlaufen kann. Damit entlasten Sie rvs® von den unnötigen Versuchen. 72 Wie Sie als Benutzer arbeiten 7.5 So schauen Sie die Stationen an Das Symbol Stationen in der Funktionsleiste ermöglicht Ihnen Einsicht in die Stationstabelle. Im linken Bereich des Stationsfensters sehen Sie den Stationsbaum, im rechten Teil eine Stationsparametertabelle. Der Stationsbaum stellt alle in der rvs® Datenbank vorhandenen Stationen (Ihre lokale und die Partnerstationen) sowie deren Verbindungsarten (TCP/IP,...) dar. Jede Verbindungsart ist beschriftet und entsprechend farblich gekennzeichnet. Per Mausklick können Sie eine der dargestellten Stationen markieren. In der Stationsparametertabelle im rechten Fensterbereich werden Ihnen alle Parameter zur aktuell markierten Station angezeigt. Dabei können Sie mit Hilfe der verschiedenen Registerkarten unterschiedliche Parametergruppen anschauen. Näheres über die rvs® Stationsparameter lesen sie in den rvs®-Handbüchern (rvsXP Benutzerhandbuch, Kapitel 4, rvsX Benutzerhandbuch, Kapitel 3). 73 Benutzerhandbuch / Rev.: 11.02.2010 ® T-Systems / rvs Systems Benutzerhandbuch 7.6 So schauen Sie die Benutzer an Über das Symbol Admin in der Funktionsleiste können Sie die in der rvs® Client/Server vorhandenen Benutzer anschauen. Darüber hinaus können Sie sich auch die rvs® log- und rvs® Statistik-Datei anzeigen lassen (siehe Kapitel 6.4 und 6.5). Wenn Sie sich im Admin-Fenster befinden, sehen Sie im rechten Bereich unter Alle Benutzer eine Untergliederung in die Gruppen: einfache Benutzer (Users), Operatoren (Operators) und Administratoren (Administrators). Einem Operator bleiben die Rechte der Dateiübertragung und Benutzerverwaltung vorenthalten (Transfer-und Admin-Fenster). Alle anderen Rechte sind identisch mit denen eines Administrators. Welche Rechte der Gruppe der Administratoren zugeordnet sind, lesen Sie im Kapitel 6. Durch Mausklick auf einen Benutzer oder eine Gruppe können Sie im rechten Teil des Fensters Einsicht in die Parameter des betreffenden Benutzers erhalten. 74 Wie Sie als Benutzer arbeiten Diese Parameter sind: der Benutzername (Account) der vollen Name des Benutzers als Kommentar (Name) der Namen des Unterordners von Inbox und Outbox für den bestimmten Benutzer (Zielbenutzer ID) die Gruppe (Group) des Benutzers die Sprache (Language). Als Sprache des Benutzers können Sie Deutsch oder Englisch wählen. Client Benutzer (No or Yes) Das Kennwort (Passwort). Sie sehen nur, ob das Kennwort definiert wurde oder nicht. Voraussetzung dafür, dass sich ein Client-Benutzer einloggen darf, ist, dass der Parameter Client Benutzer auf Yes steht und das Kennwort des Benutzers definiert ist. Unter dieser Bedingung wird das Benutzer-Symbol blau angezeigt, andernfalls grau. Ein Benutzer kann sein eigenes Kennwort ändern, indem er sein Kürzel im Baum anklickt und in der Detailansicht die Schaltfläche Password drückt. In der angezeigten Dialogbox kann der Benutzer nach Eingabe seines alten Kennwortes ein neues eingeben. Hinweis: Wie Sie die rvs® Log-Meldungen und Statistiken über die empfangenen und versendeten Dateien anschauen können, lesen Sie bitte in den Kapiteln 6.4 und 6.5. Diese Funktionen sind für den rvs® Client/Server-Administrator und den rvs® Client/ServerBenutzer identisch aufgebaut. 75 Benutzerhandbuch / Rev.: 11.02.2010 ® T-Systems / rvs Systems Benutzerhandbuch 8 rvs® Data Center In diesem Kapitel werden die zusätzlichen Funktionalitäten von rvs® Client/Server beschrieben, die in Verbindung mit einem rvs® Data Center (Oracle-Datenbank oder MS SQL Server) dem Anwender zur Verfügung stehen. Es handelt sich um folgende Funktionalitäten: 8.1 Operator-Kommandos Log-Meldungen aus der Datenbank anzeigen, filtern und speichern Statistik-Einträge anzeigen, filtern und speichern Die rvs® Data Center-Snapshort-Konfiguration anzeigen. Einleitung Für rvs® Client/Server kann als rvs® Server dienen: ein rvs® mit einer internen C-ISAM-Datenbank oder ein rvs® Data Center (mehrere rvs®-Server mit einer zentralen Oracle- oder MS SQL Server-Datenbank). Wenn als rvs® Server ein rvs® Data Center verwendet wird, werden die rvs®-Datenbank-Funktionen durch einen MS SQL Server oder eine Oracle DB abgedeckt. Diese Datenbank-Funktionen sind nach außen identisch mit denen von rvs® mit einer rvs®-internen C-ISAM-Datenbank. Der Unterschied besteht in der wesentlich höheren Performance. Für rvs® Data Center benötigen Sie einen Lizenzschlüssel mit der Komponente Q ( MS SQL-Server ) bzw. O für Oracle. In der Installationsroutine von rvs® Data Center werden die Daten der externen Datenbank (Name der Datenbank, DatenbankBenutzer und sein Passwort) abgefragt. Um mehr Informationen über rvs® Data Center zu erhalten, lesen Sie bitte das Kapitel "rvs® Data Center-Architektur" im Referenzhandbuch und das Kapitel "rvs® Data Center" im Benutzerhandbuch rvsX. 76 rvs® Data Center 8.2 Konfiguration Um mit rvs® Data Center arbeiten zu können, muss die Verbindung zu einer externen Datenbank in der rvs® Middleware property-Datei RvsMiddlewareConfig.properties (Verzeichnis rvsmw/classes) konfiguriert werden. Folgende Syntax soll dabei angewendet werden: ORACLE: DatabaseURL=jdbc:oracle:thin:@(DESCRIPTION=(ADDRESS_LIST= (ADDRESS=(PROTOCOL=TCP)(HOST=_host)(PORT=_port))) (CONNECT_DATA=(SERVICE_NAME=_service)(SERVER=DEDICATED))) MS SQL: DatabaseURL=jdbc:microsoft:sqlserver://_host:_port; DatabaseName=_database_name Aus Layout-Gründen wurden die obigen Konfigurationen auf mehrere Zeilen verteilt. In der Datei RvsMiddlewareConfig.properties müssen sie in einer Zeile fortlaufend geschrieben werden. Folgende Parameter müssen in den obigen Konfigurationszeilen durch die Werte aus Ihrer Systemumgebung ersetzt werden: _host: Name oder IP-Adresse des Rechners, auf dem die externe Datenbank läuft. _port: IP-Port für die Datenbankzugriffe _service: Name des Oracle-Netzwerkdienstes _database_name: Name der MS SQL Datenbank Beispiel (MS SQL Datenbank): DatabaseUrl=jdbc:microsoft:sqlserver://GDDDBEC107549:1434; DatabaseName=rvsdb001 Hinweis: Der Datenbankbenutzer und sein Passwort müssen in der rvs®-Umgebungsdatei $RVSPATH/rvsenv.dat gesetzt werden (siehe Benutzerhandbuch rvsX/rvsXP, Kapitel über ORACLE oder MS SQL Anbindung). Der zweite Parameter für die Datenbankzugriffe in der Datei RvsMiddlewareConfig.properties ist WriteLogToDB, der 77 Benutzerhandbuch / Rev.: 11.02.2010 ® T-Systems / rvs Systems Benutzerhandbuch standardmäßig auf true gesetzt ist und nicht geändert werden muss. 8.3 Start und Stopp Alle Knoten eines rvs® Data Centers gleichzeitig starten oder stoppen können Sie über die rvs® Client-Menüoption Datei; Menüeintrag rvs starten oder rvs stoppen. Dabei wir das Skript farmstart oder farmstop aus dem Verzeichnis $RVSPATH/system ausgeführt. Diese Skripte müssen an Ihre Konfiguration (Namen der Knoten) angepasst werden (siehe Benutzerhandbuch rvsX, Kapitel „rvs® Data Center“). Hinweis: Wie Sie einzelne rvs®-Knoten starten und stoppen können, lesen Sie bitte im Kapitel 8.7.1. 8.4 Ausfallsicherheit der rvs® Middleware Ab der rvs® Client/Server Version 5.0 ist die rvs® Middleware ausfallsicher. Folgende neue Funktionalitäten stehen zur Verfügung: 78 Beim einem Ausfall der rvs® Middleware wird in der Log-Datei von rvs® rlog.log eine Meldung ausgegeben. Sie haben auch die Möglichkeit rvs® und rvs® Middleware so zu konfigurieren, dass sie gleichzeitig gestartet und gestoppt werden. Die Parameter, die das gleichzeitige Starten von rvs® rvs® Data Center und rvs® Middleware steuern, heißen MWSTART und MWSTOP. rvs® Middleware wird gleichzeitig mit rvs® gestartet, wenn der Parameter MWSTART gesetzt ist (=1) und zusammen mit rvs® gestoppt, wenn der Parameter MWSTOP den Wert 1 hat. Die Skripte rvsstartmw und rvsstopmw, die von rvs® dabei aufgerufen werden, können an Ihre Bedürfnisse angepasst werden (z.B. eine E-Mail an den zuständigen Administrator senden). Die Aktivitäten der rvs®-Middleware werden in der rvs®Datenbanktabelle RI protokolliert. Die Protokollierung wird durch den neuen rvs®-Parameter MWTIMEOUT gesteuert. Dieser Parameter gibt an nach wieviel Zeit ohne Aktualisierung der RI-Tabelle die Prozesse der rvs®-Middleware beendet werden. Standardwert ist 700 Sekunden, d.h. wenn die rvs®Middleware 700 Sekunden lang keine Aktivitäten in der RITabelle protokolliert hat, wird sie beendet. Die rvs®-Middleware-Parameter für die Ausfallsicherheit sollen in der rvs® Middleware-property Datei RvsMiddlewareConfig.properties eingeschaltet und angepasst werden. Diese befinden sich im Block RELIABILITY ISSUES. Damit diese Funktionalität überhaupt eingeschaltet wird, muss der erste Parameter StartTouchingProcess auf true gesetzt werden. Weitere Parameter, die konfiguriert werden müssen, sind ServiceUserLogin und ServiceUserPassword. Hier sind der Benutzername des rvs®-Benutzers, der sich auf rvs® Client/Server eingeloggt hat und sein Passwort einzutragen. Die restlichen Parameter können Sie mit Ihren Standardwerten unverändert lassen. Hier ist eine kurze Erklärung der restlichen Parameter: ProcessLabel: Das ist ein fester Wert für die rvs®Datenbanktabelle RI, in der die rvs®-Middleware-Aktivitäten protokolliert werden. SleepTime: gibt an, wie oft die rvs®-Middleware-Aktivitäten in der rvs®-Datenbanktabelle RI protokolliert werden. Wir empfehlen: 30 (alle 30 Sekunden). StartupWaitTime: Wartezeit nach dem Start, nur für den Spezialfall, dass der Start von rvs® Middleware zu lange dauert. Wir empfehlen: 10 Sekunden. 79 Benutzerhandbuch / Rev.: 11.02.2010 ® T-Systems / rvs Systems Benutzerhandbuch 8.5 rvs® Log-Meldungen Wenn ein rvs® Data Center als rvs® Server dient, hat ein rvs® Client/Server-Administrator zusätzlich die Möglichkeit, die rvs®Log-Meldungen zu filtern und in eine separate Datei zu speichern. Voraussetzung für die Auswertung der Log-Meldungen in rvs® Client/Server: Der Parameter LOGINDB muss in der rvs®Umgebungsdatei Datei $RVSPATH/rvsenv.dat auf jedem rvs®-Knoten den Wert 1 oder 2 haben. Lesen Sie bitte das Kapitel „Logging“ (rvs® Data Center) im Benutzerhandbuch rvsX, um mehr Informationen über diesen Parameter zu erhalten. Den Ordner Logmeldungen erreichen Sie über das AdminSymbol in der Funktionsleiste. Dieser Ordner beinhaltet drei Untereinträge: Log-Nachrichten, Log-Nachrichten (DC) und Übertragungs-Log. Mittels des Untereintrags Log-Nachrichten werden die rvs®Log-Meldungen in einem ähnlichen Format wie in der Datei $RVSPATH/db/rlog.log angezeigt. Log-Nachrichten (DC) zeigt die rvs®-Meldungen mit ausführlicheren Informationen wie z.B. KontextTyp und KontextID für die Zwecke von rvs® Data Center. Übertragungs-Log ermöglicht Ihnen eine Anzeige zu einer bestimmten Übertragung, Meldungen zum Verbindungsaufbau und -abbau. ausführlichere inklusive der Durch die Selektion des Untereintrags Log-Nachrichten oder Log-Nachrichten (DC) erhalten Sie im rechten Bereich des Fensters zunächst ein leeres Fenster mit dem Titel LogNachrichten (nicht geladen) oder Log-Nachrichten (DC) (nicht geladen). Erst nach dem Betätigen der Schaltfläche Aktualisieren können Sie auch alle Log-Meldungen aus der Datenbank anzeigen lassen. Pro Meldung gibt es eine Zeile. Folgende Elemente sehen Sie im Fenster Log-Nachrichten (DC): 80 Klasse (Art der Meldung): möglich sind: A (Aktion), B (Sicherheit), I (Information), E (Fehler), L (Netzwerk), O (Odette), R (Bericht), S (schwerer Fehler), W (Warnung). Erzeugt (Datum der Erstellung) Knoten (Name des rvs®-Knotens, der die Meldung erzeugt hat) KType (KontextTyp: C (rvscom), M (rvsmon), X (rvsxmt), O (Operator),…) rvs® Data Center KID (KontextID) Name (Name der Meldung, kurzer Text) Hinweis: Den Inhalt einer Log-Meldung können Sie sich anzeigen lassen, indem Sie den Cursor auf eine Zeile positionieren oder eine Zeile mit der Maus doppelklicken. Die Schaltfläche Exportieren bietet Ihnen die Möglichkeit, die Log-Meldungen aus dem aktuellen Fenster in eine Datei zu exportieren. Mit der Schaltfläche Definition anzeigen können Sie eine Abfrage definieren, um nur von Ihnen gewünschte Meldungen anzeigen zu lassen. Beispiel: Im folgenden Bild wird eine Abfrage definiert, um die Meldungen der Klasse A (Aktion) und vom Kontexttyp M (Aktivitäten des Monitors) anzeigen lassen. 81 Benutzerhandbuch / Rev.: 11.02.2010 ® T-Systems / rvs Systems Benutzerhandbuch Hinweis: In den Feldern Knoten, Name und Text ist der Gebrauch von Platzhaltern * (wild cards) möglich. Für das Feld Erzeugt sind auch Filter in der Form: from <start date> until <end date> younger than <num> [minutes | hours | days | months | years] older than <num> [minutes | hours | days | months | years] wie im Kapitel 8.11.5.2 beschrieben, möglich. Beispiele: from 2005/04/01 10:00:00 until 2005/04/08 24:00:00 younger than 1 month older than 2 days Nachdem Sie Ihre Filter definiert haben, können Sie diese Abfrage mit der Schaltfläche Aktualisieren aktivieren. Das Ergebnis der Abfrage aus dem obigen Beispiel sieht folgendermaßen aus: 82 rvs® Data Center Auf diese Art gefilterte Meldungen können mittels der Schaltfläche Exportieren in eine Datei exportiert werden. In der exportierten Datei werden nur die Meldungen, die in obigem Fenster sichtbar sind, gespeichert. Wie schon erwähnt, bietet das Fenster Übertragungs-Log eine ausführlichere Anzeige zu einer bestimmten Übertragung. Beim Anklicken von Übertragungs-Log erscheint zunächst im rechten Bereich des Fensters ein leeres Fenster mit dem Titel Übertragungs-Log (nicht geladen). Nach dem Betätigen der Schaltfläche Aktualisieren können Sie im kleinen Fenster Übertragungslog die ÜbertragungsID eingeben (siehe folgendes Beispiel). 83 Benutzerhandbuch / Rev.: 11.02.2010 ® T-Systems / rvs Systems Benutzerhandbuch Mit OK bestätigen Sie Ihre Angabe und erhalten als Ergebnis Meldungen zu dieser Übertragung angezeigt. Im folgenden Beispiel sehen Sie Meldungen zur Übertragung mit der ID 2856. Hinweis: Die ÜbertragungsID entspricht dem Feld KID (AdminFenster Log Messages (DC)) oder dem Feld ID (TrasferFenster Transmissions). 84 rvs® Data Center 8.6 Statistikeinträge Mit einem rvs® Data Center als rvs® Server ist es möglich, ähnlich wie bei den Log-Meldungen, die rvs®-Statistikeinträge nicht nur anzeigen zu lassen, sondern auch sie zu filtern und in eine separate Datei zu speichern. Voraussetzung für die Auswertung der Statistikeinträge in rvs® Client/Server: Der Parameter SSCREATE muss (UNIX: in der rvs®Datei $RVSPATH/init/rdmini.dat; Windows: rvsXP ® Administrator Ansicht Parameter) auf jedem rvs -Knoten den Wert 1 haben. Nur in diesem Fall werden die Informationen über die erfolgreich abgeschlossenen Kommandos in der StatistikDatenbanktabelle SS weitergeführt. Dies verursacht keine Performanzprobleme mit der rvs® Datenbank. Beispiel: Folgende Felder werden angezeigt: Direction: Senden (S) oder Empfangen (R) VDSN (virtueller Dateiname für die Übertragung) Destination (Empfänger) Originator (Sender) Ended (beendet) DSN (Dateiname) CN (erste Kommandonummer) 85 Benutzerhandbuch / Rev.: 11.02.2010 ® T-Systems / rvs Systems Benutzerhandbuch CNSK (zweite Kommandonummer) Status (Status des Sende/Empfangsauftrags: en (ended), d (deleted), …). Hinweis: Die Statistiklevels werden über den rvs®-Parameter STATISTICS gesteuert (siehe Benutzerhandbuch rvsX, Kapitel „Der Parameter STATISTICS“). Die Schaltfläche Export bietet Ihnen die Möglichkeit, die Statistikeinträge aus dem aktuellen Fenster in eine Datei zu exportieren. Mit der Schaltfläche Definition können Sie eine Abfrage definieren, um gefilterte Statistikeinträge anzeigen zu lassen. Im folgenden Beispiel wurde als Filter der virtuelle Dateiname (VDSN) benutzt. Es sollen nur Informationen über empfangene und gesendete Dateien angezeigt werden, die als virtuellen Dateinamen TEST haben. Hinweis: Bei den folgenden Feldern ist die Benutzung von Platzhaltern * (wild cards) möglich: VDSN, Destination, Originator und DSN. Für das Feld Ended sind auch Filter in der Form: 86 from <start date> until <end date> rvs® Data Center younger than <num> [minutes | hours | days | months | years] older than <num> [minutes | hours | days | months | years] wie im Kapitel 8.11.5.2 beschrieben, möglich. Mit der Schaltfläche Load können Sie diesen Filter aktivieren. Das Ergebis ist in diesem Beispiel nur ein Eintrag; es ist eine empfangene Datei von der Station AIXSKK, die am 29.03.2005 empfangen wurde. 8.7 Operator-Kommanos Mit rvs® Data Center als rvs® Server ist auch möglich, OperatorKommandos in der rvs® Client/Server-Oberfläche (Admin-Fenster) einzugeben. Welche Kommandos zur Verfügung stehen, können Sie im Benutzerhandbuch rvsX, Kapitel „Operator-Konsole und Kommandos“ nachlesen. Die Syntax ist identisch. Das Kommando soll in der leeren Zeile am unteren Fensterteil eingegeben werden und wird mittels der Schaltfläche Execute ausgeführt. In dem folgenden Beispiel wird die lokale Station aktiviert (act sid=LOC). 87 Benutzerhandbuch / Rev.: 11.02.2010 ® T-Systems / rvs Systems Benutzerhandbuch 8.7.1 Start und Stopp von rvs®-Knoten Die Operator-Kommandos können dazu dienen einzelne Knoten des rvs® Data Centers zu starten oder zu stoppen. Dafür müssen die Skripte nodestart oder nodestop innerhalb des Kommandos opcmd aufgerufen werden. Diese Skripte befinden sich im Verzeichnis $RVSPATH/system (siehe Benutzerhandbuch rvsX, „rvs®-Knoten-Start“ und „rvs®Knoten-Stopp“ im „rvs® Data Center“-Kapitel). Mehr über die Syntax von opcmd lesen Sie bitte Benutzerhandbuch rvsX, „Kommando-Beschreibungen“ „Operator-Konsole und Kommandos“-Kapitel. im im Hinweis: rvs® muss auf dem Knoten, auf dem die Middleware läuft, gestartet sein. Folgende Befehle können dann eingegeben werden: einen Knoten starten: opcmd CMD="system CMD='nodestart <nodename>'" Im Parameter <nodename> ist der Name des Knotens anzugeben. 88 rvs® Data Center Beispiel: opcmd CMD="system CMD='nodestart node1'" einen Knoten stoppen: opcmd CMD="system CMD='nodestop <nodename>'" Beispiel: opcmd CMD="system CMD='nodestop node1'" 8.8 Anzeige der rvs® Data Center-Aktivitäten Das Fenster Farm Activity Snapshot bietet Ihnen die Möglichkeit, die Aktivitäten des rvs® Data Centers anzuzeigen. Folgende Elemente können angezeigt werden: 8.9 Node: Name des aktiven rvs®-Knotens Type: Typ der Aktivität (welcher Prozess gerade aktiv ist: rvsmon, rvscom (R=receive, S=send), …). Last used: Zeit der Aktivität. Benutzung von rvs® Client/Server hinter einer Firewall Die Kommunikation zwischen rvs® Client und rvs® Middleware erfolgt durch eine RMI-Verbindung (Java). Sollte sich eine Firewall 89 Benutzerhandbuch / Rev.: 11.02.2010 ® T-Systems / rvs Systems Benutzerhandbuch zwischen rvs® Client und rvs® Middleware befinden, müssen sieben frei wählbare Ports freigeschaltet werden. Diese Ports werden in der Konfigurationsdatei rvsmw\classes\ RvsMiddlewareConfig.properties definiert. Der Eintrag UseDefinedRMIPorts=true muss ebenfalls gesetzt werden (default: false). Beispiel: **** RMI PORT DEFINITIONS UseDefinedRMIPorts RMIPortRvs RMIPortConfiguration RMIPortFileReader RMIPortJobList RMIPortStationList RMIPortUserList RMIPortUserProfile = = = = = = = = true 3000 3001 3002 3003 3004 3005 3006 Hinweis: Für den Start von rvs®-Middleware wird auch ein Port benutzt. Der Default-Wert ist 1099. Wenn Sie einen anderen Port verwenden möchten, muss dies beim Start von rvs® Middleware angegeben werden (siehe Kapitel 5.2). 8.10 Jobabfragen rvs® Client/Server ab der Version 1.5 (rvs® HighPerformance mit MS SQL-Server) oder ab der Version 2.0 (rvs® Data Center mit Oracle), bietet eine Zusatzmöglichkeit, eigene Jobabfragen zu definieren. Diese Jobabfragen werden in der XML-Datei rvsQueryDefinition.xml definiert. rvsQueryDefinition.xml befindet sich im rvs® Middleware-Verzeichnis classes. Nach der Definition sind die Abfragen im Transfer-Fenster (Transmissions) von rvs® Client sichtbar und können aufgerufen werden. Hinweis: Bei jeder rvsQueryDefinition.xml Middleware notwendig. Änderung der Datei ist ein neuer Start von rvs® 8.11 Aufbau der Datei rvsQueryDefinition.xml In dieser XML-Datei werden alle Jobabfragen definiert. Eine Definition umfasst ID, Name, Icon, Job-Richtung, Sortierfeld und Liste der angezeigten Felder inklusive etwaiger Filter. 90 rvs® Data Center Das folgende Beispiel zeigt eine Abfragedefinition. Mit dieser Abfrage sollten alle Jobs angezeigt werden, die älter als drei Tage sind (<filter> older than 3 days</filter>). <?xml version='1.0' ?> <queryInfoContainer> <iconID/> <queryInfoIterator> <queryInfo> <fieldList> <orderFieldID>FID_LASTCHANGE</orderFieldID> <fieldIterator> <field> <fieldID>FID_SID</fieldID> <filter/> </field> <field> <fieldID>FID_VDSN</fieldID> <filter/> </field> <field> <fieldID>FID_STATE</fieldID> <filter/> </field> <field> <fieldID>FID_RAWSTATE</fieldID> <filter/> </field> <field> <fieldID>FID_LASTCHANGE</fieldID> <filter>older than 3 days </filter> </field> </fieldIterator> </fieldList> <name>Send older 3 days</name> <iconID>Query.icon.active.send</iconID> <queryID>SEND_OLDER_3_DAYS</queryID> <direction>0</direction> </queryInfo> <queryInfoIterator> <id/> </queryInfoContainer> Alle XML-Elemente in dieser Datei sind Pflicht. Für den Benutzer ist es deswegen am günstigsten die ganzen Textblöcke zu kopieren und dann die entsprechenden Anpassungen vorzunehmen. Im Kapitel 8.11.5 sind einige Beispiele zum besseren Verständnis aufgeführt. In der rvsQueryDefinition.xml-Datei, die mit rvs® Client/Server 1.5 ausgeliefert wird, sind vier Abfragen vorhanden: Send older 3 days, (alle Sendjobs, die älter als drei Tage sind), Receive older 3 days (alle Empfangsjobs, die älter als drei Tage sind), Active Send Transmissions (alle aktiven 91 Benutzerhandbuch / Rev.: 11.02.2010 ® T-Systems / rvs Systems Benutzerhandbuch Sendjobs) und Active Receive Transmissions (alle aktiven Empfangsjobs). Die Überschriften dieser Abfragen, die im Transfer-Fenster (Transmissions) sichtbar sind, werden im XML-Element <name> definiert. In den folgenden Kapiteln wird detailliert auf die Syntax der einzelnen XML-Elemente der Datei rvsQueryDefinition.xml eingegangen. 8.11.1 Rahmen der Gesamtliste Alle Abfragedefinitionen müssen zunächst in den folgenden Rahmen eingebettet werden: <?xml version='1.0' ?> <queryInfoContainer> <iconID/> <queryInfoIterator> </queryInfoIterator> <id/> </queryInfoContainer> Erklärung der Elemente: Elemente Bedeutung Werte ?xml XML-Version; konstant keine queryInfoContainer Rahmen für Container keine iconID ungenutzt keine id ungenutzt keine queryInfoIterator Rahmen für AbfrageListe keine Alle, hier aufgeführten XML-Elemente sind Pflicht. Sie dienen nur als Rahmen und werden mit keinen Werten gefüllt. Der äußere Rahmen für alle Abfragen ist ein queryInfoContainer, der wiederum einen queryInfoIterator beinhaltet. 8.11.2 Rahmen einer Abfragedefinition Für jede Abfragedefinition muss ein Definitionsrahmen queryInfo innerhalb des Elements queryInfoIterator eingefügt werden: 92 rvs® Data Center <queryInfoIterator> <queryInfo> <fieldList> <orderFieldID>FID_ID</orderFieldID> <fieldIterator> </fieldIterator> </fieldList> <name>Active Send Transmissions</name> <iconID>Query.icon.active.send</iconID> <queryID>QUERYID_ACTIVE_SEND</queryID> <direction>0</direction> </queryInfo> </queryInfoIterator> Alle XML-Elemente sind Pflicht. Mit Hilfe dieses Beispiels werden alle aktiven Sendejobs angezeigt. Erklärung der Elemente: Elemente queryInfo fieldList Bedeutung Rahmen für eine Abfrage Rahmen für Felder Feld-ID für Sortierung fieldIterator Rahmen für angezeigte Felder angezeigter Name name der Abfrage im Transfer-Fenster orderFieldID iconID ID des angezeigten Icons Werte keine keine Feld-ID, siehe Kapitel 8.11.4 für mögliche Werte keine Freitext Beispiel: Aktive Send Transmissions Beispiel: alle Stationen beginnend mit R Nur diese beiden Werte sind möglich: Query.icon.active.send Query.icon.active.receive 93 Benutzerhandbuch / Rev.: 11.02.2010 ® T-Systems / rvs Systems Benutzerhandbuch interne Abfrage-ID queryID über gesamte Liste eindeutige ID; Freitext, der intern verwendet wird, um die Zuordnung zum XMLElement name zu gewährleisten. Beispiel: STATIONS_ R* Diese queryID macht intern die Zuordnung für das Element name: Im TransferFester ist dann folgende Abfrage sichtbar: alle Stationen beginnend mit R. direction Jobrichtung der Abfrage 0=Senderichtung 1=Empfangsrichtung 8.11.3 Felddefinition In jeder Abfragedefinition muss eine Feldliste für die abgefragten und angezeigten Felder vorhanden sein (<fieldIterator>). Innerhalb des Listenrahmens (<fieldList>) können ein oder mehrere Felder (<field>) samt Filter (<filter>) angegeben werden: <fieldIterator> <field> <fieldID>FID_SID</fieldID> <filter/> </field> <fieldIterator> Erklärung der Elemente: Element field fieldID Bedeutung Rahmen für ein Feld ID des Feldes filter Filter für dieses Feld 94 Werte Feld-ID (siehe Tabelle im Kapitel 8.11.4) Text mit Platzhalter * (siehe 8.11.5) rvs® Data Center 8.11.4 Feld-IDs Innerhalb einer Abfragedefinition müssen Feld-IDs (FieldIDs) verwendet werden. Es folgt eine Tabelle der möglichen Feld-IDs: Feld-ID FID_ID Bedeutung ID des Sende- or Empfangsjobs VDSN (virtueller Dateiname, darf max. 26 Zeichen lang sein) FID_SID StationsID FID_STATE Jobstatus (Text), wird angezeigt, kann aber nicht als Filter verwendet werden. FID_CREATED Datum und Uhrzeit der Joberzeugung FID_USER Benutzer FID_FILENAME phys. Dateiname (der ganze Pfad) FID_VSID virtuelle SID oder lokale Station FID_RAWSTATE Jobstatus (3-stelliges Kürzel) Beispiel: wwh Kürzel wwh haben alle Empfangsjobs im Status HOLDED FID_LASTCHANGE Datum der letzten Statusänderung FID_COMPRESSION Komprimierungsflag (Yes oder No) FID_ENCRYPTION Verschüsselungsflag (Yes oder No) FID_VDSN Format Nicht notwendig, wird immer angezeigt. String String String Datum String String String 3 Zeichen Datum Boolean Boolean 8.11.5 Filterdefinition Für jedes Feld in der Abfragedefinition lässt sich im Element <filter> ein Filter definieren. Die Art und Weise, wie ein Filter angegeben werden kann, hängt von dessen Format ab. Wie aus 95 Benutzerhandbuch / Rev.: 11.02.2010 ® T-Systems / rvs Systems Benutzerhandbuch der Tabelle für Feld-IDs (Kapitel 8.11.4) ersichtlich ist, sind folgende Formate möglich: String, Datum, Boolean. 8.11.5.1 Format String Das Format String ist für die Filter der folgenden FeldIDs zu verwenden: FID_VDSN, FID_SID, FID_STATE, und FID_VSID. Erlaubt sind leerlassen, kompletter String oder String mit Platzhalter (wildcard) *. Der Platzhalter kann auch mehrfach vorkommen und steht für eine beliebige Zeichenkette. Leerlassen: dies bedeutet, dass alle Jobs genommen werden. kompletter String: angegebener String muss genau stimmen. String mit Platzhalter: anstelle eines Platzhalter kann eine beliebige Zeichenfolge stehen. Beispiel: <?xml version='1.0' ?> <queryInfoContainer> <iconID/> <queryInfoIterator> <queryInfo> <fieldList> <orderFieldID>FID_LASTCHANGE</orderFieldID> <fieldIterator> <field> <fieldID>FID_SID</fieldID> <filter/> </field> <field> <fieldID>FID_VDSN</fieldID> <filter/> </field> <field> <fieldID>FID_STATE</fieldID> <filter/> </field> <field> <fieldID>FID_RAWSTATE</fieldID> <filter/> </field> <field> <fieldID>FID_VSID</fieldID> <filter>A*</filter> </field> </fieldIterator> </fieldList> <name>Virtuelle Stationen A* </name> <iconID>Query.icon.active.send</iconID> <queryID>VSID_A*_ACTIVE_SEND</queryID> <direction>0</direction> </queryInfo> </queryInfoIterator> <id/> </queryInfoContainer> 96 rvs® Data Center Hiermit werden Sendejobs angezeigt, deren virtuelle SID mit A (<filter>A*</filter>) beginnt. Die angezeigten Jobs werden nach der letzten Änderung sortiert (<orderFieldID>FID_LASTCHANGE</orderFieldID>). Es werden genau die Jobfelder angezeigt, die im Beispiel mit den Field-Elementen (ohne bestimmten Filter) aufgeführt sind (FID_SID, FID_VDSN, FID_STATE und FID_RAWSTATE). FID_ID wird immer angezeigt. 8.11.5.2 Format Datum Dieses Format soll für die Filter der folgenden FeldIDs verwendet werden: FID_CREATED und FID_LASTCHANGE. Erlaubt sind leerlassen, eine absolute Von-bis-Angabe oder eine relative Jünger-als- oder Älter-als-Angabe. Bei einer absoluten Von-bisAngabe handelt es sich um die Festlegung eines Intervalls mit genauem Anfangs- und Endzeitpunkt. Bei einer relativen JüngerAls oder Älter-als-Angabe hingegen, wird die Auswahlgrenzzeit nicht genau definiert, sondern in einem relativen Abstand (z.B. 3 Tage oder 5 Monate) zum Ausführungszeitpunkt genommen. Leerlassen: alle Jobs werden genommen. absolute Von-bis-Angabe: from <start date> until <end date>. Das Datum muss sich innerhalb des angegeben Zeitraums in der folgenden Form befinden: from YYYY/MM/DD HH:MM:SS until YYYY/MM/DD HH:MM:SS. relative Jünger-als-Angabe: younger than <num> [minutes | hours | days | months | years]. relative Älter-als-Angabe: older than <num> [minutes | hours | days | months | years]. 97 Benutzerhandbuch / Rev.: 11.02.2010 ® T-Systems / rvs Systems Benutzerhandbuch Beispiel: <?xml version='1.0' ?> <queryInfoContainer> <iconID/> <queryInfoIterator> <queryInfo> <fieldList> <orderFieldID>FID_LASTCHANGE</orderFieldID> <fieldIterator> <field> <fieldID>FID_SID</fieldID> <filter/> </field> <field> <fieldID>FID_VDSN</fieldID> <filter/> </field> <field> <fieldID>FID_STATE</fieldID> <filter/> </field> <field> <fieldID>FID_RAWSTATE</fieldID> <filter/> </field> <field> <fieldID>FID_VSID</fieldID> </filter> </field> <field> <fieldID>FID_CREATED</fieldID> <filter>older than 1 month</filter> </field> </fieldIterator> </fieldList> <name>Älter als 1 Monat</name> <iconID>Query.icon.active.send</iconID> <queryID>OLDER_THAN_MONTH_ACTIVE_SEND</queryID> <direction>0</direction> </queryInfo> </queryInfoIterator> <id/> </queryInfoContainer> In diesem Beispiel werden die Sendejobs abgefragt, die älter als ein Monat sind. Im Transfer-Fenster wird die Abfrage als „Älter als 1 Monat“ erscheinen. Diese Jobs werden mit den folgenden Feldern angezeigt: FID_SID, FID_VDSN, FID_STATE, FID_RAWSTATE und FID_VSID. FID_ID wird immer angezeigt. 98 rvs® Data Center Beispiel: <field> <fieldID>FID_CREATED</fieldID> <filter> from 2004/10/01 00:00:00 until 2004/10/31 23:59:59 </filter> </field> Hiermit werden Jobs angezeigt, die im Oktober 2004 erzeugt wurden und noch aktiv sind. Beispiel: <field> <fieldID>FID_CREATED</fieldID> <filter> younger than 1 month </filter> </field> Hiermit werden alle Jobs angezeigt, die vor weniger als einem Monat erzeugt wurden und noch aktiv sind. Beispiel: <field> <fieldID>FID_CREATED</fieldID> <filter> older than 14 days </filter> </field> Hiermit werden alle Jobs angezeigt, die vor mehr als 14 Tagen erzeugt wurden und noch aktiv sind. 8.11.5.3 Format Boolean Für das Format Boolean sind erlaubt: leerlassen, Platzhalter *, Yes oder No. Leerlassen: Platzhalter *: Yes oder No: alle Jobs werden genommen. alle Jobs werden genommen. die Eigenschaft muss zutreffen. Beispiel: <field> <fieldID>FID_COMPRESSION</fieldID> <filter>Yes</filter> </field> Hiermit werden alle Jobs angezeigt, deren Komprimierungsflag gesetzt ist. 99 Benutzerhandbuch / Rev.: 11.02.2010 ® T-Systems / rvs Systems Benutzerhandbuch 9 Glossar ASCII American Standard Code for Information Interchange Dialog-Schnittstelle (rvsdia) Die Dialog-Schnittstelle von Benutzerfunktionen zur Verfügung. rvs® stellt interaktive EBCDIC Extended Binary Coded Decimal Interchange Code EDI Electronic Data Interchange EDIFACT Electronic Data Interchange for Administration, Commerce and Transport EERP End-to-End-Response. ODETTE Ausdruck für die Quittung am Ende der Übertragung bei der Sendeübertragung. Kommandozeilen-Schnittstelle (rvsbat) Die Kommandozeilen-Schnittstelle von rvs® stellt Funktionen für den Ablauf von Prozessen im Hintergrund zur Verfügung. Monitor (rvsmon) Der rvs® Monitor ist die Hauptkomponente des rvs® Systems. Er kontrolliert Sende- und Empfangsübertragungen und startet automatisch Jobs (RE, JS), wenn nötig, ODETTE Organization for Data Exchange by Tele Transmission in Europe OFTP ODETTE File Transfer Protokoll 100 Glossar Das ODETTE File Transfer Protokoll ist die Definition des File Transfer Protokolls von der ODETTE Group IV für die ISO/OSI Schichten 4 bis 7. Internationales Protokoll, das in vielen Geschäftsbereichen benutzt wird (z.B. Industrie, Commerce, Finanzen). Die komplette Beschreibung von OFTP erhalten Sie unter: http://www.odette.org/ OSI Open System Interconnection PDF Portable Document Format (Portables Dokumentenformat) Protokoll Wenn zwei verschiedene Computer miteinander verbunden werden, müssen sie mit dem gleichen Protokoll arbeiten. Dieses Protokoll definiert Aktionen und Reaktionen als auch die "Sprache", mit der sich die beiden Computer miteinander verständigen. 101 Benutzerhandbuch / Rev.: 11.02.2010 ® T-Systems / rvs Systems Benutzerhandbuch 10 Index Activate 38 OFTP 9 Administrator 28 Operator 76 Alias 46 Oracle 76 Alternative Netzwerke 5, 39 outbox 17 Benutzerverwaltung 44 Parameter CISCO 37 Data Center 76 Datenbank 29 EDI 9 STATISTICS 54 Port 20 RelNotes 16 rvs starten 24 EDIFACT 10 rvscom 89 Empfänger rvsenv.dat 80 lokal 42 Funktionsleiste 23 geroutete Station 38 inbox 17 rvsQueryDefinition.xml 90 SSCREATE 85 Start 20 Middleware 20 Installation 14 Station 42 ISAM 76 Stationen 29 Jobabfragen 90 Stationsliste 43 KID 81 STATISTICS 86 Knoten 80 Statistik 54, 85 KType 81 rlstat.log 54 Line Type 33 Status 86 Lizenz TCP/IP 32 rdkey.dat 18 UNIX 11, 16 log-Datei 52 USRADDR 17 LOGINDB 80 USRDIRS 17 Log-Meldungen 80 VDA 10 Monitor Log-Datei 28 VDSN 17 MS SQL 76 Verbindungsart 29 Multi 5, 39 VIRTUAL ODETTE 10 Odette ID 39 ODETTE-Id 31 102 virtuelle Station 31 Windows-Dienst MIddleware 25 XOT 33 Index XOTI 35, 37 XOTX 35, 37 103 Benutzerhandbuch / Rev.: 11.02.2010 ® T-Systems / rvs Systems