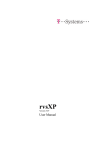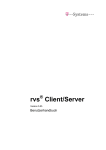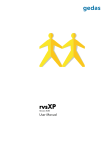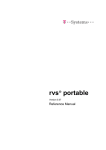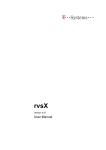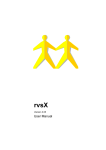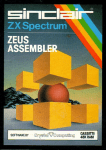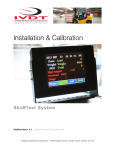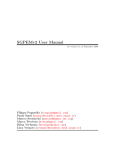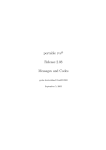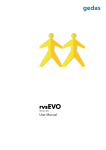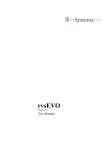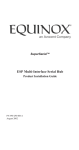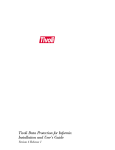Download - ServiceNet
Transcript
rvs Client Server Version 1.0 User Manual User Manual The products listed in this Manual are protected by Copyright and are the property of the respective copyright holder. rvs® Version 1.0 User Manual ã 2001 by gedas deutschland GmbH Pascalstraße 11 10587 Berlin This Manual is protected by Copyright. All rights reserved. No part of this book may be reproduced in any form as a photocopy, on microfilm or by any other means nor translated into machinereadable language, in particular for use with data processing systems, without the prior approval of gedas. The rights to reproduction by the spoken word, radio or television are likewise reserved. We reserve the right to make alterations to the contents of this Manual without notification. gedas accepts no liability for technical or printing errors or defects in the Manual. Nor does gedas accept any liability for any loss or damage directly or indirectly attributable to the supply, performance and use of this material. 2 Table of contents Table of contents Table of contents........................................................................... 3 1 Introduction ............................................................................. 4 1.1 1.2 1.3 2 System overview ..................................................................... 7 2.1 2.2 2.3 2.4 3 Layout of the Client Server User Manual .............................................. 4 Means of representation........................................................................ 4 Target group .......................................................................................... 5 ® What is rvs ? ........................................................................................ 7 ® What rvs is not ..................................................................................... 8 What is rvs Client Server? ..................................................................... 8 Basic functionality of rvs Client Server .................................................. 9 Installation ............................................................................. 10 3.1 System requirements........................................................................... 10 3.2 Installation procedure .......................................................................... 10 3.2.1 Installing the rvs middleware 11 3.2.2 Installing the rvs clients 12 4 5 User separation in rvs Client Server and rvs ......................... 14 How to start and close rvs Client Server ............................... 15 5.1 5.2 5.3 5.4 6 7 8 Starting the rvs middleware................................................................. 15 Starting rvsClient ................................................................................. 17 Starting and closing rvs ....................................................................... 19 Closing rvsClient and rvs middleware ................................................. 20 How to proceed as an administrator...................................... 21 6.1 How to administer stations .................................................................. 22 6.1.1 How to set up a new partner station 23 6.1.2 Adding or removing a local station receiver 27 6.1.3 Activating or deactivating a local station receiver 27 6.1.4 How to remove or modify an existing station 28 6.1.5 How to back-up the station list 28 6.1.6 How to restore the station list 29 6.2 How to administer users ...................................................................... 30 6.2.1 How to create a new user 31 6.2.2 How to remove or modify a user33 6.2.3 Viewing rvs log messages 34 6.2.4 Viewing sent and received files statistics 35 6.3 Transferring files with rvs Client Server (administrator view) .............. 36 6.4 How to send your files ......................................................................... 39 6.5 How to receive files ............................................................................. 42 6.6 How to delete, pause or release jobs .................................................. 44 6.7 File transfer with user separation ........................................................ 46 6.7.1 Communication between two rvs Client Server systems 46 6.7.2 Communication rvs → rvs Client Server 47 How to proceed as an operator ............................................. 48 How to proceed as a user ..................................................... 49 8.1 8.2 8.3 8.4 8.5 8.6 Transferring files with rvs Client Server (user’s view) ......................... 49 How to send your files ......................................................................... 51 How to receive files ............................................................................. 53 How to delete, pause or release your own jobs .................................. 54 How to view stations............................................................................ 55 How to view users ............................................................................... 56 3 User Manual / Rev.: 30.09.2001 ã gedas deutschland GmbH / Competence Center EDI/rvs® User Manual 1 Introduction This chapter contains a summary of the rvs Client Server User Manual. It explains the identifying characteristics which are used and describes the target groups for which the Manual is intended. 1.1 Layout of the Client Server User Manual This Manual will first introduce you to the basic principles of rvs and rvs Client Server. The chapters on installation and starting and stopping rvs Client Server are then followed by a detailed chapter on configuration by the rvs Client Server Administrator. Much of the content may be familiar to you from your existing knowledge of rvs. We therefore trust that you will understand why it is impossible within this Manual to give a detailed description of every rvs parameter, and why you are frequently invited to refer to the remaining rvs documentation. The chapter intended for the rvs Client Server user is – logically – less extensive than that intended for the rvs Client Server administrator, as only a selective overview of station and user administration is included for the user. Some of the information from the rvs Client Server administrator section is repeated in a user-oriented context. 1.2 Means of representation This section includes a description of the means of identification and definition used in this Manual and of the meaning of terms denoted in a particular way. Identifying characteristics Courier BOLD and CAPITALIZED 4 Commands, menu commands, file names, path names, programs, examples, script files, options, modifiers, datasets, fields, modes, window names, dialog boxes and statuses Parameters, environmental variables, variables Introduction "Inverted Commas" bold References to other manuals, chapters and sections, literature Important terms, operating system names, proper names, buttons, function keys Terms rvsX is synonymous with rvsâ for UNIX systems. rvsNT is synonymous with rvsâ for Windows NT systems. rvs400 is synonymous with rvsâ for OS/400 systems. Directories Because user directories are to be found in different locations under different operating systems, the variable $RVSPATH is used in this Manual. The defaults are: • • • • /home/rvs/ for AIX, Solaris, IRIX, Linux and SCO /users/rvs/ for HP-UX /defpath/rvs/ for SINIX \rvs for Windows NT Simply replace the variable with the correct path for your system. File names in OS/400 systems are always written in capitals. 1.3 Target group This Manual is intended for people who will be working with rvs Client Server. Our intention is to convey a certain amount of background information as well as to provide a general overview of the basic functionality of rvs Client Server. 5 User Manual / Rev.: 30.09.2001 ã gedas deutschland GmbH / Competence Center EDI/rvs® User Manual The following proficiencies are required in order to be able to use rvs Client Server: • A good knowledge of the operating system and hardware being used • A knowledge of communications techniques in current use such as − TCP/IP − X.25 native communication and/or ISDN native communication − SNA LU 6.2 PU 2.1 • A knowledge of the basic functions of rvs® • A knowledge of the current rvs® configuration We recommend that you read this Manual before starting work with rvs Client Server. 6 System overview 2 System overview This chapter contains a brief overview of rvs® and introduces rvs Client Server and its basic functionality. 2.1 What is rvs® ? The abbreviation rvs® stands for ‘Rechner-Verbund-System’ – literally, a system which connects computers. The rvs® computer communications system is a basic service which supports electronic data interchange, EDI. The task of rvs® is to guarantee the transfer of electronic data between heterogeneous computer platforms which use different network protocols. rvs® provides a reliable, high-performance transport service for standardized EDI messages and for data files of any desired format and content. You can only receive files which are intended for rvs®. This means that rvs® does not facilitate any unauthorized access to remote files. The system was originally developed by Volkswagen AG and has been in use for several years in the automotive industry in Germany and Europe. It is meanwhile also used worldwide by banks and insurance companies. rvs® operates with the OFTP protocol. At Volkswagen AG an extension to the OFTP Standard has been developed, the line driver for SNA LU 6.2, which is likewise supported by rvs®. The "portable" version of rvs® was developed in order to supplement the classic rvs® products for MVS and VSE mainframes with a product for small to medium-sized systems and PCs. Although the design and execution of this product differ significantly from the mainframe versions, its function spectrum is almost identical with that of rvs® MVS. 7 User Manual / Rev.: 30.09.2001 ã gedas deutschland GmbH / Competence Center EDI/rvs® User Manual 2.2 What rvs® is not rvs® is not an online system. It does not support direct terminal-like access to other computers. You cannot undertake direct transfer within your own application. You can, however, issue send orders from your application to rvs®, which are then executed asynchronously. rvs® is not concerned with the content of the files which it transfers. It functions as a transparent transport medium and does not attempt to interpret the meaning of the data it sends. rvs® is not an EDI converter. However, additional components to convert between specific message formats (e.g. VDA, ODETTE, EDIFACT) may be obtained from gedas deutschland GmbH. rvs® is not a network control or monitoring software program. 2.3 What is rvs Client Server? rvs Client Server is a network-capable extension of rvs® portable. Clients distributed within the network are thus able to use one central rvs server installation. OFTP partner station rvs Client rvs Client rvs Client rvs Middleware rvs Server LAN rvs Client rvs Client OFTP partner station rvs Client rvsClient/Server architecture The uniform Java-based graphic user interface enables users to benefit conveniently and reliably from rvs® functionalities. 8 System overview The rvs Client Server system comprises an rvs® server, middleware and numerous clients. The rvs server component is provided by a normal rvs installation on a central computer. The middleware facilitates access from the clients to the rvs server and must be installed on the same computer as the rvs installation. Note: The current rvs Client Server installation anticipates one middleware only being installed on one computer. If however you have several rvs® on one computer (e.g. a UNIX computer) which require to be accessed via their own middleware, please contact the rvs support team: Telephone E-mail : +49 (30) 3997 – 1777 : [email protected]. rvs Client Server can be integrated as a component in iViPRelations. 2.4 Basic functionality of rvs Client Server rvs Client Server enables you to call up the following functions from each client in the network: • • • • • Station administration Create, delete, modify, activate, back-up and restore stations User administration Create, delete or modify users Remote administration of the rvs server Stop and start rvs, view log and rvs statistic files File transfer administration Send and receive files, display and administer jobs, transfer files from the local computer to the rvs server and vice versa Interfaces XML, Java programming interface for other server or client applications 9 User Manual / Rev.: 30.09.2001 ã gedas deutschland GmbH / Competence Center EDI/rvs® User Manual 3 Installation This chapter describes the system requirements for the installation of rvs Client Server, as well as the installation procedure itself. 3.1 System requirements In order to operate rvs Client Server successfully, you will require the following software: • rvs Version 2.05.04 or higher, installed on the rvs server • Unix: JRE (Java Runtime Environment) Version 1.1.8 or higher, for the middleware, also installed on the rvs server • Unix: JRE Version 1.2 or higher, installed on each rvs client • Windows: Installation of JRE is not necessary, as it is included with the setup program rvs Client Server is available on the following platforms: • • • • • • 3.2 Windows NT and 2000 AIX 4.1 and 4.3 Linux Suse 6.2, 6.4 and 7.0 HP-UX 10.20 Sinix 5.45 SunOS 5.8 Installation procedure Installation of rvs Client Server is preconditional upon rvs® (Version 2.05.04 or higher) being installed on the server. Ideally, as a test you should be able to connect to a remote partner station. Note: The installation software is to be found on the rvs installation CD; or it can be downloaded from our Internet site http://rvs.info.gedas.de. 10 Installation 3.2.1 Installing the rvs middleware The middleware is installed on the rvs server. Windows NT system • • Start Windows NT and log in as an NT user with administrator rights. Start the installation software rvsmw100_NT_setup.exe either by double-clicking or via the Windows NT menu command Start→ Run. UNIX systems • • • Log on with the same rights as for the rvs installation. For a window installation start an X server, then start the installation software with the command rvsmw100_aix43_setup.bin. Alternatively, you can carry out the installation in console mode. The command is then: rvsmw100_aix43_setup.bin –i console. In the above example, the name of the Unix system concerned (AIX 4.3) as included in the installation software name rvsmw100_aix43_setup.bin should be replaced by the name of your own Unix system. The installation program starts and guides you through the installation of the rvs middleware. The remaining steps are the same for all operating systems (Windows NT or Unix). English has been selected as the rvs Client Server operating language. In each case the Next button takes you forward to the next stage in the installation. To move one stage backwards, press the Previous button. You can abort the installation at any time by pressing the Cancel button. • • • Precondition This window once again reminds you that the middleware should be installed on the rvs server. Choose Install Folder You can either confirm C:\Programs\ rvsmw or/home/rvs/rvsmw as the destination folder for the installation, or select another. Enter username and password This window requires you to enter an rvs user and password. The rvs user must be an existing user with administrator rights registered in the rvs database (pay attention to upper- and lower-case spellings !). 11 User Manual / Rev.: 30.09.2001 ã gedas deutschland GmbH / Competence Center EDI/rvs® User Manual Note: Having once created the rvs Client Server administrator during the installation, for future user administration purposes you should exclusively use the rvs Client Server user interface. • • • Choose Shortcut Folder (Windows NT only) In this window you can choose the folder for the program shortcuts (icons). You may create a new program group for the middleware, select an existing one, file the icons direct in the start menu or on the desktop, or decline to create any icons at all. Pre-Installation Summary Prior to installation the parameters you have set are briefly summarized (installation folder and shortcut folder); at the same time you are notified of the amount of disk space available and the amount required for the installation. By pressing the Install button, the installation files are copied to your directories and the installation can begin. Install Complete When the message ‘Install Complete’ then appears in the installation window, this means that you have successfully completed the installation. Congratulations! In this window the login parameters from the Enter rvs username and password window are repeated and amended. You will need these parameters in order to successfully log in to an rvs client. The name rvsmw is reserved as the middleware server name. The only button which is not grayed out in this window, Done, enables you to exit the installation routine. 3.2.2 Installing the rvs clients Once you have successfully completed the installation of the rvs middleware, you are just one small step away from operating the rvs Client Server system: you must install the rvs clients. This process must be completed at each client computer! The installation procedure for the rvs clients is similar to the procedure used to install the rvs middleware. Once again, there are some minor operating system-specific differences to be observed when starting the installation routine. Windows NT system • • 12 Start Windows NT and log on as an NT user with administrator rights. Start the installation software rvsClient100_NT_Setup.exe (either by double-clicking or via the Windows NT menu command Start→ Run. Installation UNIX systems • • • Log on with the same rights as for the rvs installation. For a window installation start an X server, then start the installation software with the command rvsClient100_aix43_setup.bin. Alternatively, you can carry out the installation in console mode. The command is then: rvsClient100_aix43_setup.bin –i console. In the above example, the name of the Unix system concerned (AIX43) as included in the installation software name rvsClient100_aix43_setup.bin should be replaced by the name of your own Unix system. Once again the installation routine guides you through the rvs client installation. The procedure is very similar to that used to install the rvs middleware. • • • Precondition In this window you are this time reminded that this installation is dependent on the rvs middleware being installed on the rvs server. Choose Install Folder (Windows NT only) Once again, you have the opportunity to choose the installation folder and the folder for your program icons (Choose Shortcut Folder). Pre-Installation Summary Prior to installation the principal installation parameters are again summarized and the disk space is displayed. Once the installation is successfully completed, we recommend that you read the file rvsClientServerRelNotes.doc for Windows NT, or alternatively rvsClientServerRelNotes.txt for Unix systems, in order to receive information updates which were not available at the time this Manual was printed. In order to implement as many customer wishes as possible in the next Version, we need your help. We would be most grateful if you would take a moment to complete and return the rvs Client Server questionnaire (Questionary.doc or Questionary.pdf). 13 User Manual / Rev.: 30.09.2001 ã gedas deutschland GmbH / Competence Center EDI/rvs® User Manual 4 User separation in rvs Client Server and rvs In rvs Client Server and rvs from Version 2.05.04 onwards, it is possible to send and receive files on a user-specific basis. This means that each rvs user and each rvs Client Server user can have their own send folder and receive folder. These user-specific folders, dependent on whether they are receive folders or send folders, are located in the directory $RVSPATH/usrdat/inbox or $RVSPATH/usrdat/outbox. The user separation is not automatically active after the installation. If you wish to make use of this rvs user separation feature, you must activate it by configuring the rvs environment file $RVSPATH/rvsenv.dat. Two new entries must be added to the environment file: • • USRDIRS = 'S' USRADDR = 'V' The first entry USRDIRS stands for ‘user directories’ and the ‘S‘ means ‘separated’. The second entry USRADDR (user address) means addressing via VDSN prefix (V). Example: The virtual dataset name (= VDSN) of a file is: GMO/X20.txt. The first part of the VDSN (GMO) is used here for user-specific addressing purposes, so the file arrives in the recipient’s $RVSPATH/usrdat/inbox/gmo directory. In Sections 6.2 and 6.3 you will find further details of how to support this feature in the exchange of data and user administration. In order to help you remember to take account of all the details which are explained in the various sections of this Manual, Section 6.7 contains a summary with examples. 14 How to start and close rvs Client Server 5 How to start and close rvs Client Server 5.1 Starting the rvs middleware In order to be able to work with rvs Client Server, you must first start the rvs middleware and then your client. Windows NT • • Start the middleware, in the Start menu select Start → Programs → rvsmwv.1.0.0 → startmw (or an alternative Start menu entry if one was set by you during the installation). As an alternative to starting the middleware via the Windows NT graphic interface, you can type in the command: startmw <rvsmwname> [-rp <registry port>] Examples: startmw rvsmw startmw rvsmw –rp 4141 UNIX • The command with which to start the rvs middleware on Unix systems is identical to that entered under Windows NT: startmw <rvsmwname> [-rp <registry port>] Examples: startmw rvsmw startmw rvsmw –rp 4141 rvsmw is the name reserved for the rvs middleware. It is only necessary to specify a port number if you wish to use a port other than 1099 (default port) for the RMI registry. Note: In order to be able to implement the above examples, you must be in the directory in which the rvs middleware was installed. 15 User Manual / Rev.: 30.09.2001 ã gedas deutschland GmbH / Competence Center EDI/rvs® User Manual License In order to use rvs Client Server, you require an rvs key which contains the rvs Client Server component. That is to say, the rvs license key file $RVSPATH/init/rdkey.dat must include the rvs Client Server component (the letter S) in the Included Components line, in order for the rvs middleware to start. If you wish to use the middleware with more than five client users, this too must be noted in the rvs key in the Included Components line (under Uxx, where xx represents the number of users). Successful start A successful start appears as follows: 16 How to start and close rvs Client Server 5.2 Starting rvsClient Windows NT • • Via the Windows NT graphic interface select Start → Programs → rvsClientv1.0.0 → rvsClient (or an alternative Start menu entry if one was set by you during the installation) Type in the command (from the directory in which the rvs client was installed) startClient UNIX • Enter the command startClient (from the directory in which the rvs client was installed) The following start window then opens: 17 User Manual / Rev.: 30.09.2001 ã gedas deutschland GmbH / Competence Center EDI/rvs® User Manual In the login window enter the parameters which you previously set when installing the rvs middleware. • • • • rvs account: the user name of the rvs user rvs Password: the user’s rvs Client Server password middleware server: the name or IP address of the computer on which rvs and the middleware are installed. If you are using a port other than 1099 for RMI registry, add the port number, separated by a colon Example: blnwskk1:4141 middleware name: rvsmw (currently predefined, see note in Section 2.3) Once you have entered all of the login parameters correctly, confirm these by pressing OK or the Enter key. Now you can start work with rvs Client Server. At the top of the rvsClient window you will see a menu bar (File, Customize, Transfer, Stations, Change Panel) and beneath it a function bar which enables you to activate the principal functions via their individual icons. (Transfer Stations Admin Logout Exit). The function bar is used to administer stations and users, as well as for exchanging files. 18 How to start and close rvs Client Server The following information is displayed in the status bar at the bottom of the window: • • • • • • • 5.3 Number of stations set up User logged in The server on which the rvs middleware is running Name of the rvs middleware rvs Client Server Version rvs Version Status of the rvs server (red=stopped/green=started) Starting and closing rvs In addition to the options of logging out (Logout) and exiting the rvsClient (Exit), the rvsClient File menu offers you the opportunity of starting and stopping rvs. However, only an rvs Client Server administrator can stop and start the rvs system. Ordinary users are not permitted to do so. The small dot in the bottom right-hand corner of the window tells you whether rvs is running. Green means the system is operational, red means that it is at a standstill. 19 User Manual / Rev.: 30.09.2001 ã gedas deutschland GmbH / Competence Center EDI/rvs® User Manual 5.4 Closing rvsClient and rvs middleware Besides the option of exiting (Exit) the rvsClient via the File menu, you can achieve the same result by selecting the Exit icon in the function bar. To terminate the rvs middleware under Windows NT, simply close the rvs middleware command window. For Unix systems, it is necessary to terminate the middleware process rvsmw. 20 How to proceed as an administrator 6 How to proceed as an administrator The following functions are available to an rvs Client Server administrator: • • • • • Station administration Create, delete, modify, activate, back-up and restore stations User administration Create, delete or modify other administrators and ordinary users File transfer Send and receive files, and transfer files from the local computer to the rvs server and vice versa Job administration Display, pause and delete send and receive orders (jobs) rvs administration Stop and start rvs, view statistics (files sent and received) and the monitor log file Note: It is advisable from now on (having completed the installation of rvs Client Server) to carry out all administration tasks and file transfers exclusively via the rvs Client Server interface. This applies to all platforms. 21 User Manual / Rev.: 30.09.2001 ã gedas deutschland GmbH / Competence Center EDI/rvs® User Manual 6.1 How to administer stations To open the stations window, select the Stations icon in the function bar. On the left-hand side of the stations window you will see the station tree; to the right is a station parameter table. The station tree depicts all of the stations which exist in the rvs database (your local station and the partner stations) as well as their connection types (TCP/IP, etc.). Each connection type is labeled and color-coded. You can select one of the stations depicted by clicking on it with the mouse. The station table on the right-hand side of the window displays all of the parameters for the station currently selected. With the aid of the various station tabs you can configure various parameter groups. Grayed fields indicate that these parameters cannot be edited. 22 How to proceed as an administrator Example: Once you have saved the parameters for a station, you can no longer change the name (SID) or the connection type (Network). Changing the name and connection type would mean configuring an entirely new station. For this reason you should first delete a station which is no longer current (see Section 6.1.3), before setting up a new one (Section 6.1.1). The parameters which are obligatory for station configuration are identified. in the row Re.. (Required) with the Symbol Example: Odette Id is obligatory in the Odette tab. On the right-hand side of the window beneath the station parameter table are a series of buttons Save, Cancel, Undo, Undo All. These allow you to save changes (Save), discard them (Cancel) or reverse them (Undo, Undo All). 6.1.1 How to set up a new partner station Once you have received all the necessary communication parameters (e.g. Odette ID, Odette passwords such as the Receive and Send Password, ISDN number, etc.) from your partner, your task is then to configure a partner station in rvs Client Server. You can choose between setting up a direct neighbour station (neighbouring node) or a routed station. 6.1.1.1 Setting up a neighbour station A neighbour station is a station which can be reached directly. There are no other intermediate stations between you and your partner. A routed station, on the other hand, can only be reached via one or more intermediate nodes. The steps required to set up a neighbour station are as follows: • In the station tree click on your local station with the right mouse button. A context menu opens, from which you should select Add Neighbour Station. This option allows you to choose one of the available connection types. Since rvs offers the facility to communicate via various networks, you can choose between X.25, LU6.2, TCP/IP and ISDN. 23 User Manual / Rev.: 30.09.2001 ã gedas deutschland GmbH / Competence Center EDI/rvs® User Manual • 24 After selecting the Add Neighbour Station option from the menu and choosing the connection type, the following display appears: How to proceed as an administrator • • • • • Use the right-hand side of the window to configure the parameters. Various parameter groups are available via the station tabs. Unless internal convention within your organization requires otherwise, you have a free choice of station name (SID) up to a maximum of 16 characters. In the case of the Odette ID in Odette tab, you have no freedom of choice. This is a worldwide means of uniquely identifying all nodes which use the ODETTE file transfer protocol (OFTP). The Odette passwords (Receive Password and Send Password) facilitate the secure exchange of data using the ODETTE protocol. The network parameters are of the greatest importance in allowing communication over the line in the first place. Dependent on the connection type you have chosen, the corresponding network-specific tab appears. In the case of TCP/IP, you should enter the IP address (or the computer name) and the port number (e.g. 3305); for an ISDN connection, enter the ISDN number; or for X.25 native enter the X.25 number. The Line Type tab parameters can be left unchanged to start with. The values entered in this tab are the default values and do not seriously affect communication. Note: This chapter is limited to a brief description of the required parameters, since the default values can be accepted for all other station parameters. These are described in detail in the remaining rvs documentation. 6.1.1.2 How to activate a station (as a test) Having set up the stations, it is a good idea to carry out a brief test in order to find out whether your partner station can be reached via the network. • • You will already have noticed that the context menu which opens when you click on the new neighbour station includes the option Activate Connection. An acknowledgement tells you whether the test was successful. A detailed report on how successful this test was is recorded in the rvs log file. To view the log file, click on the Admin icon in the function bar. For further information, refer to Section 0. Note: You cannot activate a routed station. You can only activate a direct neighbouring node (neighbour station). 25 User Manual / Rev.: 30.09.2001 ã gedas deutschland GmbH / Competence Center EDI/rvs® User Manual 6.1.1.3 Setting up a routed station Pre-condition: You must already have set up a direct neighbouring node via which you can reach the routed station (see Section 6.1.1.1). • In the station tree right-click on this neighbour station and from the context menu select Add Routed Station. A new arrow points to the new station. Superimposed on the icon representing the station you have just created you will see a large R, which symbolizes Routing. For you, the connection type by which this station is to be reached is of no importance (this is dealt with by the direct neighbouring node). For this reason, this arrow is not labeled with a connection type. • This also means besides entering the freely selectable station name (SID) in the Routed Station tab, you have only to enter the Odette ID in the Odette tab. The Odette ID of the routed station is passed on to your neighbour (direct station) during the communication process. In setting up a routed station, you will also have supplied information on the route by which the routed target station is to be reached (via which neighbour station). This information is included in the Routing Station parameter. 26 How to proceed as an administrator 6.1.2 Adding or removing a local station receiver Now that you have set up your stations, you have one of the major tasks in the configuration of rvs Client Server behind you. In order to be able to receive files, you must also activate a receiver to listen out for incoming calls. You do this in the same way as when setting up a neighbour station. • • • Right-click on the local station to open the context menu, which also offers the option Add Receiver. Selecting this option generates a new network tab which must be configured according to which receiver you have chosen. You can delete a receiver by selecting the option Remove Receiver from the same context menu. This action can only be performed when rvs is stopped. 6.1.3 Activating or deactivating a local station receiver When you have added a receiver at the local station, you can activate or deactivate your receiver via the enabled parameter (enabled=Yes or enabled=No). 27 User Manual / Rev.: 30.09.2001 ã gedas deutschland GmbH / Competence Center EDI/rvs® User Manual 6.1.4 How to remove or modify an existing station An existing station can be removed by selecting the option Remove Station from the context menu. Station parameters which are not grayed out can be edited in the station parameter table; or you can select the parameters from a list in order to change the configuration. In the dialog box which then appears, you are asked whether you wish to save (Save) or discard (Discard changes?) these changes. 6.1.5 How to back-up the station list In order to safeguard the secure administration of rvs and rvs Client Server, it is advisable to back-up the station list at regular intervals. You can call up this function from rvs Client Server, not via the function bar but via the menu bar. The option Save station list in the Station menu is provided for the purpose. Selecting Save station list opens a window entitled Export of station list in which you can select a name for the station list back-up file. 28 How to proceed as an administrator The default directory to which back-up copies are exported is the $RVSPATH/arcdir (archive directory) at the rvs server, however you can change the directory as desired. Activating the Export button initiates the back-up. 6.1.6 How to restore the station list Since (as an exemplary rvs user) you regularly make back-ups of the station list, you are now in a position to refer to these back-ups in order to restore the desired list. Go back to the menu bar and select the Station menu. This time, select Load station list. The Import of station list window now appears. Listed in the center of the window are all the back-ups you have created in the course of your rvs Client Server administration. To select a file, click on it with the mouse; to restore the station list, click on the Import button. Note: Restoring the station list means that all previously existing stations are first deleted before the new station list is then entered. 29 User Manual / Rev.: 30.09.2001 ã gedas deutschland GmbH / Competence Center EDI/rvs® User Manual 6.2 How to administer users The Admin icon in the function bar enables the rvs Client Server administrator to administer users. In addition, the administrator can also view the rvs log and rvs statistic file. In the Admin window, on the left-hand side beneath All Users you will find a breakdown of ordinary users (Users), operators (Operators) and administrators (Administrators). For details of the rights assigned to the respective groups, refer to Chapters 6, 7 and 8. To see an overview of all users, either double-click on the All Users folder or single-click on its “+“ sign. The same procedure likewise applies to view the sub-folders Users, Operators and Administrators. To display user data, double-click on one of the users or select one from the user tree on the left-hand side. Note: The rvs Client Server user administration allows you to set up several administrators. It should however be borne in mind that only one administrator may be active at any given time. If one administrator attempts to log in during another rvs Client Server administrator’s session, he or she is confronted with the message: 30 How to proceed as an administrator Only ordinary user rights will be granted as another administrator is already active. 6.2.1 How to create a new user User administration, like station administration, begins with the context menu. • • • To open the context menu, right-click on a user group or user In order to add a new user, from the context menu select Add new entry. A new, empty User table now opens on the right of the window. 31 User Manual / Rev.: 30.09.2001 ã gedas deutschland GmbH / Competence Center EDI/rvs® User Manual In this table you may enter the following parameters: − The user name (Account) − The full name of the user as a remark (Name) − The names of Inbox and Outbox sub-folders for this specific user (Alias), if rvs user separation is activated Example: You have a user BWA, whose full name is Bruno and whose sub-folder in the Transfer window (Inbox and Outbox) bears the name BRU − Via the Group to which this user belongs you can specify the user’s rights − Language. You may choose either German or English as the user’s language. − Client User (No or Yes) This parameter allows you to specify whether the user is permitted to log in to the middleware via a client, i.e. whether or not this is a Client User. − Password You are free to edit the Account, Name and Alias fields. In the Password field, you can see only whether or not a password has already been defined for this specific user. • Once you have defined all the parameters for the new user, you can save them by activating the Save button. You now have the opportunity to define the passwords. A dialog window opens in which you can enter and confirm the passwords. • You can also define or reformulate passwords at a later date via the Password button at the bottom of the window. Note: Whether or not a client user may log in is conditional upon the Client User parameter being set to Yes and the user password being defined. If this condition is fulfilled, the user icon appears in blue; otherwise it is gray. For more details on the In- and Outbox refer to Section 6.3. 32 How to proceed as an administrator 6.2.2 How to remove or modify a user The context menu option Delete entry removes an existing user from the rvs database. The context menu must have been opened by right-clicking on the user to be deleted. As a safety measure, before this action is carried out, you are asked whether you really want to delete this user. Press OK to confirm your intention. You can also remove a user with the aid of the Delete button. This button deletes a user whom you have marked on the left-hand side of the window and whose parameters are displayed on the right-hand side. In the right-hand area you can also edit certain fields or select values from a list in order to modify the user data. 33 User Manual / Rev.: 30.09.2001 ã gedas deutschland GmbH / Competence Center EDI/rvs® User Manual 6.2.3 Viewing rvs log messages Besides administering users, the Admin window also gives rvs Client Server administrators the opportunity for monitoring purposes to view the rvs log file. The rvs log file is named rlco.log and it is located in the $RVSPATH/temp directory. In the Admin tree in the Admin window, you will find the sub-entry Log Messages. Selecting Log Messages opens a window on the right-hand side of the screen entitled Server Log Messages. This window is initially empty. Placing a tick in the box marked Receive Log Messages allows you to view the messages from the $RVSPATH/db/ rlog.log file. Only messages occurring after the box is ticked will be displayed. 34 How to proceed as an administrator 6.2.4 Viewing sent and received files statistics For monitoring purposes, the Admin window also gives rvs Client Server administrators the opportunity to view the rvs statistic file. The statistic file rlstat.log is also located in $RVSPATH/db. Selecting the sub-entry Statistic in the Admin tree allows you to view the contents of the $RVSPATH/db/rlstat.log file. However, you must first activate the Load Statistic File button. In the event that you have different generations of statistic files, you can select the desired file from the Statistic File list at the bottom of the window. 35 User Manual / Rev.: 30.09.2001 ã gedas deutschland GmbH / Competence Center EDI/rvs® User Manual 6.3 Transferring files with rvs Client Server (administrator view) Although file transfer proceeds in a very similar manner from the perspective of both an rvs Client Server administrator and that of an rvs Client Server user, in this Manual we deal separately with these two viewpoints. The reason for this lies in the “multi-user” perspective of the administrator. Each user sees and can access only his or her own send and receive folders at the rvs server, whereas an administrator has access rights to all existing send and receive folders. This results in some differences in the transfer window interface. To open this window, click on the Transfer icon in the function bar. The Inbox folder is identical with the folder $RVSPATH/usrdat at the rvs server, i.e. as a default (if no other rule is specified) rvs places received files in this folder. Also in this folder, each rvs Client Server user has their own sub-folder. These sub-folders are generated by the rvs Client Server administrator by defining the Alias parameter (see Section 6.2.1) when creating a new user. 36 How to proceed as an administrator The Outbox folder corresponds with the folder $RVSPATH/ usrdat/outbox. This folder is created as part of the rvs Client Server installation routine and is a depository for files to be sent. Again, each user has a sub-folder of their own within the Outbox folder. As in the case of the Inbox, the names of the user subfolders are generated by configuring the Alias parameter (see Section 6.2.1) Note: This “multi-user” perspective must be activated in the rvs environment file (see Chapter 4) and taken into account in the case of certain rvs Client Server parameters (see Sections 6.2.1, 6.4, 6.5 and 6.7). If you have not activated this function, no userspecific sub-folders can be administered in the in- and outbox folders. In the Jobs folder with its sub-folders send and receive you can view those transfers which have not yet been completed. A transfer is regarded as having been successfully completed when the ODETTE acknowledgement EERP (End-to-End Response) for this transfer has been received. Note: The fact that you only see the transfers which have not been completed is due to the rvs parameter CMDDELETE. If this parameter in rvs has the value 1, only uncompleted transfers are displayed. All successful transfers are deleted from the rvs 37 User Manual / Rev.: 30.09.2001 ã gedas deutschland GmbH / Competence Center EDI/rvs® User Manual database in order not to overload the database unnecessarily. CMDDELETE=0 means that old, successful transfers remain in the rvs database and can also be viewed in the Jobs window. It is then the CLEANUP parameter which determines how long such finished jobs are to be retained in the database. This does however place a burden on the rvs database and we therefore recommend that as a default the parameter CMDDELETE should be set to 1. If you want an overview of files which have been sent and received, or if you require this information for archiving purposes, use the rvs statistic file $RVSPATH/db/rlstat.log. As an administrator you can also view this file in rvs Client Server (see Section 0) 38 How to proceed as an administrator 6.4 How to send your files Files which you wish to send to your partner must be located in the $RVSPATH/usrdat/Outbox directory or in a user-specific subdirectory (if user separation is desired) at the rvs server. $RVSPATH/usrdat/Outbox corresponds with the Outbox folder in the Transfer window, which you can open via the function bar. If files to be sent are not yet located on the rvs server, but are to be found locally on your computer (local host), the Transfer menu option send file from local host to rvs Server will enable you to upload them to the correct directory at the server. Sending files: • • If you mark the desired file to be sent in the Outbox folder or in a user-specific sub-folder in the Transfer window, you will see the associated file parameters displayed in the right-hand area of the window. The tab headed FileInfo holds the most important parameters which describe a file, for example: file name, file size and date created. Simply select a partner station from the list of stations SID and your destination is set. 39 User Manual / Rev.: 30.09.2001 ã gedas deutschland GmbH / Competence Center EDI/rvs® User Manual • • You can also define a virtual file name as the transfer VDSN (max. 26 characters). If you do not define a specific VDSN, the original file name is used by default. Destination User: If the file you are sending is to be delivered direct to another rvs or rvs Client Server user’s subfolder, enter the name of this sub-folder here. Note: User separation is only supported by rvs with effect from Version 2.05.04 onwards. See Chapter 4 and Sections 6.2.1, 6.2.1, 6.4, 6.5 and 6.7. The Options and Extended Options tabs offer a further series of send parameters such as e.g. - whether the file should be deleted or retained after it has been successfully sent (Disposition: Keep or Delete) - possible conversions dependent on the operating system (ASCII or EBCDIC; parameter Code In and Code Out) - time of dispatch (Init.Time) - serialization, i.e. whether files should be sent in a specific order (Serialization, Label) Note: You will find a detailed description of all rvs parameters in the rvs documentation. 40 How to proceed as an administrator • • At the bottom of the window is the Send button. Click with the mouse to activate the button and send the file. It is worthwhile viewing the rvs log file in order to check whether the send job has been correctly processed. Activating the Default values button resets all the parameters you have changed for the marked file to their default settings. Even when another entry is selected in the Transfer tree, all changes until this moment are lost and the values are reset to their defaults. 41 User Manual / Rev.: 30.09.2001 ã gedas deutschland GmbH / Competence Center EDI/rvs® User Manual 6.5 How to receive files In the Inbox folder and the user-specific sub-folders you will see the files which have arrived in the $RVSPATH/usrdat directory and sub-directories at the rvs server. Click on a job to display the relevant file details on the right-hand side of the window, including the name (Filename), date (Date) and size in bytes (Size). 42 How to proceed as an administrator To download received files from the rvs server to your computer, select Transfer from the menu bar and activate the option Download: receive file from rvs Server. 43 User Manual / Rev.: 30.09.2001 ã gedas deutschland GmbH / Competence Center EDI/rvs® User Manual 6.6 How to delete, pause or release jobs As mentioned in Section 6.3, in the Jobs folder you can view those file transfer jobs which are awaiting completion. Jobs which could not be successfully completed continue to be displayed here. Click on one of the sub-folders send or receive Jobs to display further information on the selected job type in the righthand side of the window (ID of the send or receive job, VDSN, SID, Status). By double-clicking on a job line in the right-hand section of the window (or by selecting the desired job in the tree) you can obtain a detailed view of the relevant job. To delete this job, activate the Delete button. If the job is active, you must first pause it, as rvs will not allow you to delete a job which is actually being transmitted. To pause the job, use the button marked Hold. A job which has been paused can be released again by pressing the Release button. 44 How to proceed as an administrator Note: It is practical to pause a job if, for example, for networkspecific reasons the transfer cannot proceed successfully. In this way you save rvs the trouble of making unnecessary attempts to send the job. 45 User Manual / Rev.: 30.09.2001 ã gedas deutschland GmbH / Competence Center EDI/rvs® User Manual 6.7 File transfer with user separation Because references to user separation are spread across several sections, in this section we propose to summarize this information with the aid of some examples of communication between one rvs Client Server system and another, and between rvs and an rvs Client Server system. 6.7.1 Communication between two rvs Client Server systems A user (Account) named UMR from Station L21 wishes to send a file named farben.doc with the aid of rvs Client Server 1 to a user called MEL (Station X22) who – being also an enthusiastic user of rvs products – for his part is using rvs Client Server 2. Note: The term ‘user’ here implies anyone who makes use of the system. It covers both ordinary rvs Client Server users as well as rvs Client Server administrators. Note the following steps: • • • • • 46 In order to take advantage of rvs Client Server user separation, the following variables must be set in the rvs environment file $RVSPATH/rvsenv.dat (see Chapter 4): USRDIRS = 'S' USRADDR = 'V' When creating the user UMR the parameter Alias (see Section 6.2.1) must also be set. In this example the Alias for UMR is entered as ent1. The effect of setting the Alias parameter is to create the following sub-directories: $RVSPATH/usrdat/inbox/ent1 and $RVSPATH/usrdat/outbox/ent1. This in turn also means that the file to be sent farben.doc should be located in the directory $RVSPATH/usrdat/outbox/ent1 We are assuming that the configuration of rvs Client Server 2 at the receiving end also supports user separation and that the equivalent steps have been taken at rvs Client Server 2. There should be a user set up there with the account name MEL whose Alias is PRO1 and whose corresponding directories are called $RVSPATH/usrdat/inbox/pro1 and $RVSPATH/usrdat/outbox/pro1 In the send window (see 6.4 and 8.2) the user UMR must then set the SID of the target station to X22 and enter the Destination User name PRO1. rvs Client Server then automatically sends the file with the VDSN PRO1/FARBEN.DOC. How to proceed as an administrator • The prefix PRO1 of this VDSN name is used by rvs Client Server 2 to deliver the file to the correct directory $RVSPATH/usrdat/inbox/pro1 Note: If user separation is not configured at rvs Client Server 2, a file with the VDSN name PRO1/FARBEN.DOC will nevertheless be placed directly in the $RVSPATH/usrdat/inbox directory together with all other incoming files. 6.7.2 Communication rvs → rvs Client Server In this section we take a particular look at the changes to be made in rvs without rvs Client Server in order to enable user separation to be supported. • • • • In order to support user separation in rvs (from Version 2.05.04), as described in Chapter 4 some amendments must be made to the rvs environment file $RVSPATH/rvsenv.dat For each rvs user for whom user separation is required, the rvs administrator must add an address prefix (the equivalent of an Alias in the case of rvs Client Server ) to the full user name, separated by a semicolon. Example (rvsNT): The user’s ID is UMO. His Full Name parameter is Möller;DEV. If a user is set up in this way, the corresponding directories $RVSPATH/usrdat/inbox/dev and $RVSPATH/usrdat/outbox/dev are automatically generated. If this user UMO wishes to send the file $RVSPATH/usrdat/outbox/dev/test.txt to an rvs Client Server user, for example called SPL, he must supplement the VDSN of his test.txt file (let us assume that the VDSN name of this file is SCHRAUBEN.TXT) by adding a prefix with the rvs Client Server alias parameter of the user SPL, for example SX10. Example:SX10/SCHRAUBEN.TXT Note: When sending a file in rvs this prefix must be explicitly specified in the VDSN parameter, whereas in rvs Client Server this takes place automatically when the Destination User is specified. 47 User Manual / Rev.: 30.09.2001 ã gedas deutschland GmbH / Competence Center EDI/rvs® User Manual 7 How to proceed as an operator An operator ranks between an administrator and an ordinary user. An operator may perform the following administrative tasks: • Station administration − Create, display, delete, modify, activate stations, Back-ups and restoration • rvs administration − Stop and start rvs, − view statistics (sent and received files) and − the monitor log file. In common with ordinary users, operators have the right to use the following function: • Display users. The whole range of file transfer and job administration activities which are open to administrators and users are not accessible to an operator. Since an operator only uses functions which are permitted to either users or administrators, for a description of these individual functions we would refer you to the relevant passages in the user and administrator sections of this Manual. Administrator section: • Station administration − 6.1 How to administer station • rvs administration − 5.3 Starting and closing rvs 0 − Viewing rvs log messages − 6.2.4 Viewing sent and received files statistics User section: • Display users − 8.6 How to view users. 48 How to proceed as a user 8 How to proceed as a user rvs Client Server users are not permitted to engage in station and user administration functions. Nor may they start or stop rvs. A user may use the following functions: • • • • • View station, user and job lists Send and receive files Upload files located locally on his or her computer (local host) to the rvs server (host) and download files from the rvs server. (Transfer menu: Upload to rvs server and Download from rvs Server). Delete his or her own send and receive orders (jobs) View the statistic and monitor log file If you are logged in as a normal user, the functions barred to you are grayed out. 8.1 Transferring files with rvs Client Server (user’s view) In order to be able to send or receive files, you must first open the Transfer window. You do this by clicking on the Transfer icon in the function bar. For a user, the Inbox folder is identical with his or her own subfolder <Alias> in the $RVSPATH/usrdat/ directory at the rvs server. The Outbox folder similarly corresponds with the user-specific sub-directory <Alias> of the $RVSPATH/usrdat/Outbox directory. In the Jobs folder with its sub-folders send and receive you can view those transfers which have not yet been completed. A transfer is regarded as having been successfully completed when the ODETTE acknowledgement EERP (End-to-End Response) for this transfer has been received. 49 User Manual / Rev.: 30.09.2001 ã gedas deutschland GmbH / Competence Center EDI/rvs® User Manual Note: The user-specific sub-folders are only created in rvs Client Server in the event that user separation is active in rvs. See Chapter 4 and Sections 6.2.1, 6.4, 6.5 and 6.7. If user separation is not set, the Inbox and Outbox folders correspond with the $RVSPATH/usrdat/ and $RVSPATH/usrdat/Outbox directories. 50 How to proceed as a user 8.2 How to send your files Files which you wish to send to your partner must be visible in the Outbox folder. This corresponds with the directory $RVSPATH/ usrdat/Outbox (without user separation) or $RVSPATH/ usrdat/Outbox/user-specific sub-directory (with user separation, <Alias>) at the rvs server. If files to be sent are not yet located on the rvs server, but are to be found locally on your computer (local host), the Transfer menu option send file from local host to rvs Server will enable you to upload them to the correct directory at the server. • • • • • • If you mark the desired file to be sent in the Outbox folder in the Transfer window, you will see the associated file parameters displayed in the right-hand area of the window. The tab headed FileInfo holds the most important parameters which describe a file, for example: file name, file size and date created. Simply select a partner station from the list of stations SID and your destination is set. You can also define a virtual file name as the transfer VDSN (max. 26 characters). If you do not define a specific VDSN, the original file name is used by default. Destination User: If the file you are sending is to be delivered direct to another rvs or rvs Client Server user’s subfolder, enter the name of this sub-folder here. Note: User separation is only supported by rvs with effect from Version 2.05.04 onwards. See Chapter 4 and Sections 6.2.1, 6.2.16.4, 6.5 and 6.7. The Options and Extended Options tabs offer a further series of send parameters such as e.g. - whether the file should be deleted or retained after it has been successfully sent (Disposition: Keep or Delete) - possible conversions dependent on the operating system (ASCII or EBCDIC; parameter Code In and Code Out) - time of dispatch (Init.Time) - serialization, i.e. whether files should be sent in a specific order (Serialization, Label) Note: You will find a detailed description of all rvs parameters in the rvs documentation. In the middle of the window is the Send button. Click with the mouse to activate the button and send the file. Your rvs Client Server administrator can view the rvs log file in order to check whether the file has been sent successfully. 51 User Manual / Rev.: 30.09.2001 ã gedas deutschland GmbH / Competence Center EDI/rvs® User Manual • 52 Activating the Default values button resets all the parameters you have changed for this specific file to their default settings. The same happens even when another entry is selected in the Transfer tree. How to proceed as a user 8.3 How to receive files In the Inbox folder you will see the files which have arrived in your user sub-directory $RVSPATH/usrdat/inbox/<user_ subdirectory> (with user separation, <Alias>) or directly in the $RVSPATH/usrdat directory (without user separation) at the rvs server. Click on a specific file to display the relevant file details on the right-hand side of the window, including the name (Filename), date (Date) and size (Size) of the transferred file. Activate the option Download: receive file from rvs Server in the Transfer menu to download these files from the rvs server to your computer. 53 User Manual / Rev.: 30.09.2001 ã gedas deutschland GmbH / Competence Center EDI/rvs® User Manual 8.4 How to delete, pause or release your own jobs The Jobs folder is reached via the Transfer icon in the function bar. In this folder, which is divided into send and receive subfolders, you can view those of your jobs which are awaiting completion. Likewise jobs which could not be successfully completed remain visible here. Click on one of the sub-folders send or receive Jobs to display further information on the selected job type in the right-hand side of the window (ID of the send or receive job, VDSN, SID, Status). Double-clicking on a job line in the right-hand section opens a further window containing additional details. To delete this job, activate the Delete button. If the job is active, you must first pause it, as rvs will not allow you to delete a job which is actually being transmitted. To pause the job, use the button marked Hold. A job which has been paused can be released again by pressing the Release button. Note: It is practical to pause a job if, for example, for networkspecific reasons the transfer cannot proceed successfully. In this way you save rvs the trouble of making unnecessary attempts to send the job. 54 How to proceed as a user 8.5 How to view stations The Stations icon in the function bar enables you to view the station table. On the left-hand side of the stations window you will see the station tree; to the right is a station parameter table. The station tree depicts all of the stations which exist in the rvs database (your local station and the partner stations) as well as their connection types (TCP/IP, etc.). Each connection type is labeled and color-coded. You can select one of the stations depicted by clicking on it with the mouse. The station parameter table on the right-hand side of the window displays all of the parameters for the station currently selected. With the aid of the various station tabs you can view various parameter groups. For further details of rvs station parameters, please refer to the rvs manuals. 55 User Manual / Rev.: 30.09.2001 ã gedas deutschland GmbH / Competence Center EDI/rvs® User Manual 8.6 How to view users Via the Admin icon in the function bar you can view the existing rvs Client Server users. In addition you can also display the rvs log and rvs statistic file (see Section 0). When the Admin window opens, in the left-hand area beneath All Users you will see a breakdown of the various groups: ordinary users (Users), operators (Operators) and administrators (Administrators). By clicking on a user or group you can view the parameters for this particular user in the right-hand area of the window. These parameters are: − The user name (Account) − The full name of the user as a remark (Name) − The names of Inbox and Outbox sub-folders for this specific user (Alias) − The group (Group) to which this user belongs − Language. You may choose either German or English as the user’s language. − Client User (No or Yes) − Password. You see only whether or not a password has already been defined. 56 How to proceed as a user Whether or not a client user may log in is conditional upon the Client User parameter being set to Yes and the user password being defined. If this condition is fulfilled, the user icon appears in blue; otherwise it is gray. A user may change his or her own password by clicking on their abbreviated name in the tree and then pressing the Password button in the detailed view. In the dialog box which now appears, after entering the old password, the user can now enter a new one. Note: For details of how to view rvs log messages and statistics regarding sent and received files, please refer to Sections 0 and 6.2.4. These functions are structured identically for both rvs Client Server administrators and rvs Client Server users. 57 User Manual / Rev.: 30.09.2001 ã gedas deutschland GmbH / Competence Center EDI/rvs®