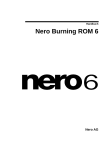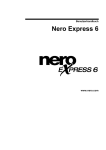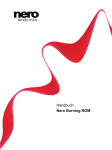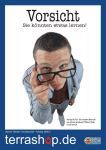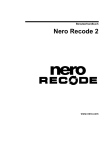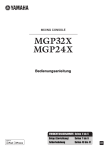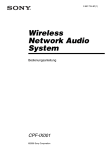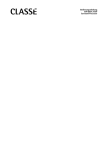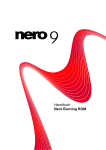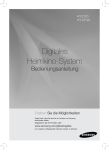Download Nero Burning ROM 7
Transcript
Handbuch
Nero Burning ROM 7
Nero AG
Informationen zu Urheberrecht und Marken
Das Nero Burning ROM 7 Benutzerhandbuch und alle Inhalte sind
urheberrechtlich geschützt und Eigentum von Nero AG. Alle Rechte vorbehalten.
Dieses Benutzerhandbuch enthält Materialien, die durch international geltendes
Urheberrecht geschützt sind. Ohne ausdrückliche schriftliche Genehmigung von
Nero AG darf dieses Handbuch weder vollständig noch in Auszügen,
reproduziert, übertragen oder auf sonstige Weise vervielfältigt werden.
Alle Markennamen und Marken sind Eigentum der jeweiligen Inhaber.
Nero AG weist jegliche Ansprüche ab, die über Gewährleistungsrechte
hinausgehen. Nero AG übernimmt keine Haftung für die Richtigkeit des Inhalts
des Nero Burning ROM 7 Benutzerhandbuches. Der Inhalt der mitgelieferten
Software sowie des Nero Burning ROM 7 Benutzerhandbuches kann ohne
Ankündigung geändert werden.
Alle Marken dienen lediglich der Information.
REV 7.1
Sofern Sie nicht das Copyright oder die Genehmigung des Inhabers des
Copyrights besitzen, kann die unberechtigte Vervielfältigung von Disks
einen Verstoß gegen nationales oder internationales Recht darstellen und
schwerwiegende Strafen nach sich ziehen.
Copyright © 1995 - 2006 bei Nero AG
Inhaltsverzeichnis
1
2
3
Für die ganz Eiligen............................................................................................ 7
1.1
In nur 5 Schritten zur fertigen CD/DVD ............................................................ 7
1.2
In nur 4 Schritten eine Disk kopieren............................................................. 13
Allgemeine Informationen über Nero Burning ROM 7................................... 17
2.1
Unterstützte Disks ........................................................................................... 17
2.2
2.2.1
Nero Express 7................................................................................................. 18
Unterschiede zu Nero Burning ROM 7 .............................................................. 18
CD erstellen....................................................................................................... 19
3.1
3.1.1
3.1.2
Daten CD........................................................................................................... 19
CD-ROM (ISO) erstellen .................................................................................... 19
Hintergrundinformationen für erfahrene Benutzer ............................................. 21
3.1.2.1
Zusätzliche Registerkarten für Daten CDs......................................................... 21
3.1.2.2
Wie sind Multisession CDs aufgebaut? ............................................................. 21
3.1.2.3
Daten CD erstellen (kein Multisession).............................................................. 22
3.1.2.4
Daten CD erstellen (mit Multisession)................................................................ 22
3.1.2.5
Das ISO Dateisystem......................................................................................... 23
3.1.2.6
UDF Dateisystem............................................................................................... 24
3.1.2.7
UDF/ISO Dateisystem........................................................................................ 24
3.2
3.2.1
3.2.2
3.2.3
Audio CD........................................................................................................... 25
Audio CD erstellen ............................................................................................. 25
Audiodateien von CD extrahieren und anschließend brennen .......................... 27
Hintergrundinformationen für erfahrene Benutzer ............................................. 29
3.2.3.1
Quellmedium CD/DVD Laufwerk ....................................................................... 30
3.2.3.2
Quellmedium Festplatte ..................................................................................... 31
3.2.3.3
Audiotrack Eigenschaften .................................................................................. 32
3.2.3.4
CD Text.............................................................................................................. 33
3.2.3.5
Spezielle Audio Filter ......................................................................................... 34
3.2.3.6
Erstellen einer Karaoke CD ............................................................................... 35
3.2.3.7
Aufnehmen von Schallplatten ............................................................................ 35
3.2.3.8
Tracks trennen ................................................................................................... 36
3.2.3.9
Enkodieren......................................................................................................... 36
3.2.3.10
Dekodieren......................................................................................................... 39
3.2.3.11
M3U Playlisten ................................................................................................... 39
3.2.3.12
Die Nero CD Datenbank .................................................................................... 40
3.3
3.3.1
Mixed Mode CD ................................................................................................ 45
Mixed Mode CD erstellen................................................................................... 45
3.4
CD EXTRA......................................................................................................... 47
Nero Burning ROM 7
Inhaltsverzeichnis • 3
3.4.1
CD EXTRA erstellen .......................................................................................... 47
3.5
3.5.1
3.5.2
3.5.3
3.5.4
Bootfähige CD .................................................................................................. 49
Voraussetzungen ............................................................................................... 49
Hintergrund ........................................................................................................ 50
Vorlage zum Erstellen einer startbaren Disk...................................................... 50
Bootfähige CD erstellen ..................................................................................... 51
3.6
3.6.1
3.6.2
Video CD/Super Video CD............................................................................... 54
Video CD erstellen ............................................................................................. 54
Super Video CD erstellen .................................................................................. 57
3.7
3.7.1
miniDVD ............................................................................................................ 60
miniDVD erstellen .............................................................................................. 60
3.8
3.8.1
Hybrid CD ......................................................................................................... 61
Hybrid CD erstellen............................................................................................ 61
3.9
3.9.1
CD-ROM (UDF) ................................................................................................. 63
CD-ROM (UDF) erstellen................................................................................... 63
3.10
CD-ROM (UDF/ISO) .......................................................................................... 65
3.10.1 CD-ROM (UDF/ISO) erstellen............................................................................ 65
4
5
6
7
CD kopieren ...................................................................................................... 68
4.1
Direktkopie oder Kopie einer Imagedatei? .................................................... 68
4.2
Kopieren über eine Imagedatei....................................................................... 69
4.3
Kopieren mit einer Direktkopie....................................................................... 71
DVD erstellen .................................................................................................... 74
5.1
DVD-Video erstellen......................................................................................... 74
5.2
DVD-ROM (ISO) erstellen ................................................................................ 75
5.3
Bootfähige DVD-ROM erstellen ...................................................................... 75
5.4
DVD-ROM (UDF) erstellen ............................................................................... 76
5.5
DVD-ROM (UDF/ISO) erstellen ........................................................................ 76
5.6
DVD kopieren ................................................................................................... 76
Rund um das Brennen ..................................................................................... 77
6.1
Rekorder auswählen........................................................................................ 77
6.2
6.2.1
Disk brennen .................................................................................................... 78
Protokolldatei ansehen ...................................................................................... 80
6.3
6.3.1
6.3.2
Zusatzinformationen für erfahrene Benutzer ................................................ 81
Registerkarte Brennen ....................................................................................... 81
Book Type bestimmen ....................................................................................... 83
6.4
Mit mehreren Rekordern brennen .................................................................. 85
Imagedatei ......................................................................................................... 86
7.1
Was ist eine Imagedatei? ................................................................................ 86
7.2
Imagedatei erstellen ........................................................................................ 86
7.3
Imagedatei brennen ......................................................................................... 87
7.4
Nero ImageDrive .............................................................................................. 88
Nero Burning ROM 7
Inhaltsverzeichnis • 4
7.4.1
7.4.2
8
Einstellungsoptionen für Nero Burning ROM 7 ............................................. 90
8.1
8.1.1
8.1.2
8.1.3
8.1.4
8.1.5
8.1.6
8.1.7
8.1.8
8.1.9
8.1.10
8.1.11
9
Installation von Nero ImageDrive....................................................................... 88
Laufwerke mit Nero ImageDrive aktivieren ........................................................ 88
Registerkarten.................................................................................................. 90
Zusammenstellung............................................................................................. 91
Cache-Speicher ................................................................................................. 91
Sprache.............................................................................................................. 91
Klänge................................................................................................................ 91
Audio.................................................................................................................. 91
Experteneinstellungen ....................................................................................... 92
Datenbank.......................................................................................................... 92
Ultrabuffer .......................................................................................................... 92
Dateibrowser...................................................................................................... 92
Diverse............................................................................................................... 93
LightScribe ......................................................................................................... 93
Speichern von Tracks mit Nero Burning ROM 7 ............................................ 94
9.1
Speichern von Audiotracks ............................................................................ 94
9.2
Speichern von Datentracks............................................................................. 95
10 LightScribe ........................................................................................................ 97
10.1
LightScribe Systemanforderungen ................................................................ 97
10.2
LightScribe-Label drucken.............................................................................. 97
10.3
Zusammenstellung erstellen, brennen und LightScribe-Label drucken .... 98
10.4
LightScribe FAQs........................................................................................... 108
11 LabelFlash....................................................................................................... 111
11.1
LabelFlash Systemanforderungen ............................................................... 111
11.2
LabelFlash Einleitung.................................................................................... 111
11.3
LabelFlash-Label drucken............................................................................. 112
11.4
LabelFlash FAQs............................................................................................ 116
12 Sonstiges ........................................................................................................ 118
12.1
Virus Checker................................................................................................. 118
12.1.1 Datenbank aktualisieren .................................................................................. 118
12.2
Nero Burning ROM 7 Füllstandsanzeiger .................................................... 118
12.3
Überbrennen................................................................................................... 119
12.3.1 Was heißt 'Überbrennen'? ............................................................................... 119
12.3.1.1
Warum ist Überbrennen überhaupt möglich? .................................................. 120
12.3.1.2
Risiken beim Überbrennen .............................................................................. 120
12.3.1.3
Ist Überbrennen immer möglich?..................................................................... 120
12.3.2 Was muss ich tun, um eine CD zu überbrennen? ........................................... 120
12.4
Automatischer Systemabschluss nach Ende des Brennprozesses ......... 121
12.4.1 Automatischen Systemabschluss aktivieren.................................................... 122
12.5
Das Überprüfen von Zusammenstellungen mit Nero Burning ROM 7 ...... 122
12.5.1 Welchen Nutzen hat diese Option? ................................................................. 122
Nero Burning ROM 7
Inhaltsverzeichnis • 5
12.5.2 Wie aktiviere ich die Option zum Überprüfen der Daten?................................ 123
12.5.3 Was passiert, wenn die Option zum Überprüfen der Daten aktiviert ist?......... 123
12.6
Wiederbeschreibbare Disks löschen ........................................................... 123
13 FAQs ................................................................................................................ 125
13.1
13.1.1
13.1.2
13.1.3
13.1.4
13.1.5
13.1.6
13.1.7
13.1.8
13.1.9
13.1.10
Nero Burning ROM 7 generelle Fragen........................................................ 125
Kann Nero Burning ROM 7 'on-the-fly' brennen/kopieren?.............................. 125
Wie erzeugt man eine Imagedatei? ................................................................. 125
Trotz Eingabe einer Seriennummer weigert sich Nero Burning ROM 7 zu
starten. Warum? .............................................................................................. 125
Wie können 'Puffer leer' Fehler vermieden werden? ....................................... 126
Ich kann keine Sprache außer englisch auswählen......................................... 126
Mein Rechner verhält sich instabil, seit ich Nero Burning ROM 7 installiert habe.
Woran kann das liegen? .................................................................................. 126
Meine selbstgebrannte CD/DVD ist zwar im Rekorder, aber nicht in allen CD/DVD-ROM Laufwerken lesbar. Warum?......................................................... 127
Wie bekomme ich die lästige 2 Sekunden Pause zwischen den Audiotracks
weg? ................................................................................................................ 127
Meine gebrannten Audio CDs haben Tonstörungen wie Knackser, Brummen
oder Rauschen. Woran liegt das?.................................................................... 127
Beim Brennen erscheint eine der folgenden Fehlermeldungen. Woran liegt das?
128
13.2
Direkthilfe ....................................................................................................... 128
13.3
Kontakt............................................................................................................ 130
14 Glossar ............................................................................................................ 132
Nero Burning ROM 7
Inhaltsverzeichnis • 6
1
1.1
Für die ganz Eiligen
In nur 5 Schritten zur fertigen CD/DVD
Mit Nero Burning ROM 7 können Sie schnell und einfach Ihre eigenen Disks
erstellen und (nicht kopiergeschützte) Disks kopieren.
Mit Nero Burning ROM 7 verfügen Sie über eine leistungsstarke Brennsoftware,
die es Ihnen ermöglicht, kinderleicht Ihre Daten, Musikstücke und Videos auf CD
und DVD zu brennen. Für Power-User ist Nero Burning ROM 7 die ideale
Software, denn sie ermöglicht ein weitgehend individuelles Arbeiten. Sie haben
die volle Kontrolle über Ihre zu brennenden Projekte und können u.a. das
Dateisystem, die Länge der Dateinamen und den zu verwendenden Zeichensatz
bestimmen. Sie möchten die Bezeichnung der Disk ändern? Kein Problem, auch
dabei hilft Ihnen Nero Burning ROM 7 und stellt Ihnen mehrere Optionen zur
Verfügung. Auch wenn Sie Projekte in Formaten brennen möchten, die
ungewöhnlich sind, steht Ihnen Nero Burning ROM 7 zur Seite und ermöglicht
Ihnen das Erstellen von Disks, die sowohl in Apple als auch in Windows
Computern gelesen werden können, aber auch Disks im UDF Format sind kein
Problem. Die Symbolleiste von Nero Burning ROM 7 können Sie anpassen, die
Tastaturkürzel ändern; mit anderen Worten, Sie haben ein Programm, das so
individuell ist wie Sie selbst. Trotz des Umfangs und der enormen Fähigkeiten
von Nero Burning ROM 7 ist es ein einfach zu bedienendes Brennprogramm
geblieben, das in nur wenigen Schritten Ihre eigenen Disks erstellt. Sie wählen
den zu brennenden Disktyp aus (CD / DVD), bestimmen die Art des Projekts,
fügen die gewünschten Daten hinzu und Sie können mit dem Brennen beginnen und dies schnell und zuverlässig; eben in bewährter Neroqualität.
Nero Burning ROM 7
Für die ganz Eiligen • 7
Schritt 1: Programmstart
Starten Sie Nero Burning ROM 7 durch die Befehlskette 'Start' > 'Alle
Programme > 'Nero 7 Premium' > 'Audio' / 'Daten' > 'Nero Burning ROM'.
Nach dem Start öffnet sich das Fenster, in dem Sie den Medientyp auswählen
und den Zusammenstellungstyp bestimmen.
Schritt 2: Medientyp auswählen
Haben Sie einen Rekorder installiert, der mehrere Medientypen (z.B. CDs, DVDs)
brennen kann, dann klicken Sie auf das drop-down Listenfeld und wählen den zu
brennenden Medientyp aus.
Nero Burning ROM 7
Für die ganz Eiligen • 8
Schritt 3: Zusammenstellungstyp bestimmen
Markieren Sie den gewünschten Zusammenstellungstyp. Je nach gewähltem
Medientyp zeigt das Fenster im Zusammenstellungsbereich die für diesen
Medientyp möglichen Zusammenstellungen. So ist z.B. das Brennen einer Audio
CD nur mit dem Medientyp 'CD' und ein DVD-Video nur mit dem Medientyp DVD
möglich.
Klicken Sie auf die Schaltfläche 'Neu', um das Auswählen der Zusammenstellung
abzuschließen.
Es öffnet sich der Dateibrowser von Nero Burning ROM 7, in dem Sie die zu
brennenden Dateien auswählen.
Nero Burning ROM 7
Für die ganz Eiligen • 9
Schritt 4: Zusammenstellung vornehmen
Das Zusammenstellen der Dateien ist ein Kinderspiel: Markieren Sie die
gewünschten Dateien auf der rechten Seite des Dateibrowsers und ziehen Sie
diese per drag&drop auf die linke Seite. Wiederholen Sie dies, bis sich alle
Dateien im Zusammenstellungsbereich des Dateibrowsers befinden. Klicken Sie
zum Wechseln in den Brennbereich auf das Icon
.
Standardmäßig ist der Dateibrowser von Nero Burning ROM 7 so angeordnet,
dass sich auf der rechten Seite die Dateistruktur Ihres Computers befindet und
auf der linken Seite die zu brennenden Dateien.
Nero Burning ROM 7
Für die ganz Eiligen • 10
Ist noch kein Dateibrowser geöffnet, können Sie dies nachholen, indem Sie auf
das Icon
klicken.
An der Farbe des Füllstandsanzeiger erkennen Sie, ob die Daten auf die Disk
passen oder diese zu klein ist. Ist die Farbe des Füllstandsanzeigers 'grün',
passen die Daten auf die Disk.
Bei 'gelb' könnten die Daten auf die Disk passen. Ob dies der Fall ist, hängt von
der eingelegten Disk ab. Handelsübliche CDs gibt es beispielsweise in den
Größen 650 MB und 700 MB, d.h. im dargestellten Beispiel würden die Daten auf
eine CD mit 700 MB passen, aber nicht auf eine mit 650 MB.
Bei 'rot' passen die Daten nicht mehr auf die Disk, es sei denn Sie haben eine
Disk mit Sondergröße eingelegt, wie eine CD mit 800 MB.
Schritt 5: Brennvorgang starten
Auf der Registerkarte 'Brennen' können Sie die letzten Einstellungen vor dem
Brennen vornehmen. Standardmäßig sind aber alle Einstellungen auf den am
Nero Burning ROM 7
Für die ganz Eiligen • 11
besten geeigneten Wert voreingestellt. Legen Sie die Disk ein und klicken Sie auf
die Schaltfläche 'Brennen'.
Der Brennvorgang wird gestartet und Sie können währenddessen angeben, ob
die auf die Disk gebrannten Dateien überprüft werden sollen und/oder der
Computer nach Abschluss des Brennvorgangs heruntergefahren werden soll
(sofern dies technisch möglich ist und falls Sie die notwendigen
Administratorrechte dafür haben).
Nero Burning ROM 7
Für die ganz Eiligen • 12
Das Ergebnis des Brennvorgangs wird Ihnen nach Abschluss angezeigt. Klicken
Sie zum Abschließen auf 'OK' oder auf 'Erneut brennen’, wenn die
Zusammenstellung noch einmal gebrannt werden soll.
1.2
In nur 4 Schritten eine Disk kopieren
Schritt 1: Programmstart
Starten Sie Nero Burning ROM 7 durch die Befehlskette 'Start' > '(Alle)
Programme > 'Nero 7 Premium' > 'Audio' / 'Daten' > 'Nero Burning ROM'.
Nach dem Start öffnet sich das Fenster, in dem Sie den Medientyp auswählen
und den Zusammenstellungstyp bestimmen.
Nero Burning ROM 7
Für die ganz Eiligen • 13
Schritt 2: Medientyp auswählen
Haben Sie einen Rekorder installiert, der mehrere Medientypen (z.B. CDs, DVDs)
brennen kann, dann klicken Sie auf das drop-down Listenfeld und wählen den zu
kopierenden Medientyp aus.
Schritt 3: Zusammenstellungstyp bestimmen
Markieren Sie je nach gewähltem Medientyp die Zusammenstellung 'CD
kopieren' oder 'DVD kopieren'.
Schritt 4: Brennvorgang starten
Nero Burning ROM 7
Für die ganz Eiligen • 14
A: Direktkopie (nur für Systeme mit zwei Laufwerken)
Legen Sie die zu kopierende Disk in das Quelllaufwerk sowie die leere Disk in
das Ziellaufwerk und schließen Sie beide Trays. Klicken Sie auf die Schaltfläche
'Kopieren', um das Kopieren zu starten.
B: Kopie über eine Imagedatei (für Systeme mit einem Laufwerk)
Legen Sie die zu kopierende Disk in das Laufwerk und schließen Sie den Tray.
Klicken Sie auf die Schaltfläche 'Kopieren', um das Kopieren zu starten.
Der Brennvorgang wird gestartet und Sie können währenddessen angeben, ob
die auf die Disk gebrannten Dateien überprüft werden sollen und/oder der
Computer nach Abschluss des Brennvorgangs heruntergefahren werden soll
(sofern dies technisch möglich ist und falls Sie die notwendigen
Administratorrechte dafür haben).
Nero Burning ROM 7
Für die ganz Eiligen • 15
Das Ergebnis des Brennvorgangs wird Ihnen nach Abschluss angezeigt. Klicken
Sie zum Abschließen auf 'OK' oder auf 'Erneut brennen’, wenn die
Zusammenstellung noch einmal gebrannt werden soll.
Nero Burning ROM 7
Für die ganz Eiligen • 16
2
2.1
Allgemeine Informationen über Nero
Burning ROM 7
Unterstützte Disks
Nero Burning ROM 7 ist in der Lage, unterschiedliche Medientypen zu brennen.
Mit einem DVD-Rekorder können sowohl DVDs als auch CDs gebrannt werden.
Mit einem CD-Rekorder lassen sich ausschließlich CDs brennen.
Welche Zusammenstellungen bei den unterschiedlichen Medientypen möglich
sind, zeigt die nachfolgende Tabelle.
CD
DVD
CD-ROM (ISO)
DVD-ROM (IS0)
Audio CD
DVD kopieren
Mixed Mode CD
DVD-Video
CD EXTRA
DVD-ROM (Bootfähig)
CD kopieren
DVD-ROM (UDF)
Video CD
DVD-ROM (UDF/ISO)
Super Video CD
MiniDVD
CD-ROM (Bootfähig)
CD-ROM (Hybrid)
CD-ROM (UDF)
CD-ROM (UDF/ISO)
Nero Burning ROM 7
Allgemeine Informationen über Nero Burning ROM 7 • 17
2.2
Nero Express 7
2.2.1
Unterschiede zu Nero Burning ROM 7
Bei Nero Express 7 handelt es sich um eine assistentengestützte Anwendung,
die auf Nero Burning ROM 7 basiert.
Sie können während der Zusammenstellung eines Projekts jederzeit von Nero
Burning ROM 7 zu Nero Express 7 wechseln, wenn diese Zusammenstellung
auch mit Nero Express 7 zu brennen ist.
Ist das Icon
Ist das Icon
aktiviert, können Sie zu Nero Express 7 wechseln.
deaktiviert, können Sie nicht zu Nero Express 7 wechseln.
Obwohl Nero Burning ROM 7 mehr Zusammenstellungen brennen kann als
Nero Express 7, gibt es auch Zusammenstellungsvorlagen, die sich
ausschließlich in Nero Express 7 befinden:
MP3 CD und MP3 DVD
WMA CD und WMA DVD
Nero Digital Audio CD und Nero Digital Audio DVD
Dennoch können Sie mit Nero Burning ROM 7 auch diese Zusammenstellungen
brennen. Wählen Sie als Zusammenstellung dafür einfach Daten CD oder Daten
DVD und fügen Sie MP3, WMA oder Nero Digital Audio Dateien hinzu.
Mit Nero Express 7 können Sie alle Zusammenstellungen brennen, die in
nachfolgender Tabelle mit einem X gekennzeichnet sind.
CD
DVD
Daten Disk
X
X
Audio CD
X
MP3 Disk
X
X
WMA Disk
X
X
Nero Digital Audio Disk
X
X
Video CD
X
Super Video CD
X
DVD-Video
X
Disk kopieren
X
X
Imagedatei
X
X
Gespeicherte Zusammenstellung
X
X
Nähere Informationen zur Nutzung von Nero Express 7 finden Sie im speziell für
Nero Express 7 erstellten Handbuch.
Nero Burning ROM 7
Allgemeine Informationen über Nero Burning ROM 7 • 18
3
3.1
CD erstellen
Daten CD
Auf einer Daten CD können Sie alle Arten von Daten speichern, d.h. diese
Zusammenstellungen sind offen für alle Dateitypen und jede Art von Originaldatei
kann gebrannt werden.
Eine Daten CD können Sie mit folgenden Zusammenstellungen brennen:
CD-ROM (ISO)
CD-ROM (UDF)
CD-ROM (UDF/ISO)
Das Besondere bei einer Daten CD ist die Möglichkeit, eine Multisession CD zu
erstellen. Das bedeutet, dass die CD nicht in einer Session beschrieben werden
muss (wie z.B. Audio CDs und DVD-Videos), sondern Sie die CD in mehreren
Sessions beschreiben können und zwar solange, bis die CD vollständig
beschrieben ist.
3.1.1
CD-ROM (ISO) erstellen
1. Starten Sie Nero Burning ROM 7.
2. Haben Sie einen Rekorder installiert, der mehrere Medientypen (z.B. CDs,
DVDs) brennen kann, dann klicken Sie auf das drop-down Listenfeld und
wählen den Medientyp 'CD' aus.
3. Markieren Sie die Zusammenstellung 'CD-ROM (ISO)' und die Registerkarte
'Multisession' befindet sich im Vordergrund. Wählen Sie die gewünschte
Multisession-Option.
Multisession Daten-Disk starten: Eine Multisession-Disk wird begonnen, d.h.
Sie erstellen die erste Session und können nach dem Brennen der ersten
Session später weitere Sessions brennen. Alle gebrannten Sessions sind
später im Laufwerk sichtbar und Sie haben Zugriff auf alle Daten.
Multisession Daten-Disk fortsetzen: Auf einer bereits gebrannten Disk mit
mindestens einer Session wird eine weitere Session gebrannt. Alle
Nero Burning ROM 7
CD erstellen • 19
gebrannten Sessions sind später im Laufwerk sichtbar und Sie haben Zugriff
auf alle Daten. Wenn Sie diese Option wählen, muss sich die MultisessionDisk im Rekorder befinden.
Kein Multisession: Es wird keine Multisession-Disk erstellt. Dennoch ist auch
bei dieser Option möglich die Disk solange zu beschreiben, bis die Disk voll
ist. Allerdings ist dann nur die letzte Session sichtbar und Sie haben auch nur
Zugriff auf diese Daten.
Zusätzliche Informationen über die Multisession-Optionen und die anderen
Registerkarten finden Sie im Kapitel 'Hintergrundinformationen für erfahrene
Benutzer'.
4. Klicken Sie auf die Schaltfläche 'Neu', um das Auswählen der
Zusammenstellung abzuschließen. Es öffnet sich der Dateibrowser von Nero
Burning ROM 7, in dem Sie die zu brennenden Dateien auswählen.
5. Markieren Sie die gewünschten Dateien auf der rechten Seite des
Dateibrowsers und ziehen Sie diese per drag&drop auf die linke Seite.
Wiederholen Sie dies, bis sich alle Dateien im Zusammenstellungsbereich des
Dateibrowsers befinden.
Nero Burning ROM 7
CD erstellen • 20
6. Klicken Sie zum Wechseln in den Brennbereich auf das Icon
. Sie
sind jetzt bereit, um die CD zu brennen. Lesen Sie bitte dafür das Kapitel 'Disk
brennen'.
3.1.2
Hintergrundinformationen für erfahrene Benutzer
Dieses Kapitel beschreibt in den entsprechenden Unterkapiteln die
Registerkarten, die im vorhergehenden Kapitel nicht erläutert wurden, es liefert
zusätzliche Informationen zu Multisession CDs und beschreibt die Dateisystem
ISO und UDF.
3.1.2.1
Zusätzliche Registerkarten für Daten CDs
Auf der Registerkarte 'ISO' können Sie, bei Bedarf, zwischen Mode 1 und Mode
2/XA-Format umschalten. Im Normalfall brauchen Sie das Format nicht zu
kontrollieren – Probleme gab es früher mit CD-Laufwerken, die Mode 1 CDs nicht
lesen konnten, diese dürften heute aber nicht mehr oder nur noch sehr selten in
Gebrauch sein. Falls diese Optionen grau dargestellt werden, so ist eine
Umschaltung gegenwärtig logisch nicht möglich. Durch Mischen von Mode 1 und
Mode 2/XA Tracks auf einer CD würde ein unzulässiges und somit potentiell
unlesbares CD-Format entstehen. Im Bereich 'Länge der Datei- und
Ordnernamen' können Sie das ISO-Level für die Länge der Namen festlegen.
Auf der Registerkarte 'Titel' können Sie der Disk einen Namen geben und den
Standardnamen 'Neu' ersetzen. Als Zeichen sind die Buchstaben A-Z, die Zahlen
0-9 und der Unterstrich (_) erlaubt – Umlaute und Leerzeichen sind nicht erlaubt.
Auf der Registerkarte 'Datum' können Sie das Datum der Zusammenstellung
sowie der zugehörigen Dateien bestimmen. Standardmäßig werden für die
Zusammenstellung das aktuelle Datum und die Uhrzeit übernommen, sowie das
Erstellungsdatum der Dateien.
Auf der Registerkarte 'Diverse' können Sie bestimmen, welche Dateien im
Cache-Speicher zwischengespeichert werden. Standardmäßig werden Dateien,
die sich auf langsamen Medien (Disketten und Netzlaufwerken) befinden und
besonders klein sind, in den Cache-Speicher verlagert. Den Standort des CacheSpeichers legen Sie auf der Registerkarte 'Cache-Speicher' im Menü 'Datei'
(Befehl 'Optionen') fest.
3.1.2.2
Wie sind Multisession CDs aufgebaut?
Dieses Kapitel erläutert die Hintergründe von Multisession CDs und ist etwas
theoretisch – es richtet sich vor allem an die Nutzer, die schon Erfahrungen beim
'Zusammenstellung brennen' besitzen und mehr wissen möchten. Der 'normale'
Nutzer, der einfach eine Multisession CD mit Nero Burning ROM 7 erstellen
möchte, kann dieses Kapitel überspringen.
Beim Erstellen von Multisession CDs kommt uns eine angenehme Eigenschaft
des ISO Dateisystems zu Hilfe: Dateien werden in den ISO Inhaltsverzeichnissen
so abgelegt, dass zu jeder Datei der absolute Startblock und deren Länge in
Blöcken angegeben wird. Absolut heißt, dass sämtliche Blöcke in allen Disk
Tracks fortlaufend nummeriert werden.
Was nun, wenn der Startblock einer Datei zu einem anderen Track als
demjenigen gehört, auf dem sich das gerade zu erstellende Inhaltsverzeichnis
befindet? Kein Problem! CD-ROM Laufwerke und Rekorder werden dann die
Datei aus einem anderen Track lesen.
Nero Burning ROM 7
CD erstellen • 21
Da Disks Session für Session und Track für Track geschrieben werden, können
natürlich nur vorher geschriebene Tracks angesprochen werden. Dies ist der
Grund, dass beim Erstellen von Multisession ISO Disks mit Nero Burning ROM
7 vorher ein Bezugstrack angegeben werden muss. Nero Burning ROM 7 liest
diesen Track ein und merkt sich dabei die Positionen der darin befindlichen
Dateien. Beim nächsten Schreibvorgang werden dann für unveränderte Dateien
eben diese Positionen erneut geschrieben.
Zusätzliche Multisession Informationen auf der Disk
Wenn eine neue Multisession Disk begonnen wird, dann speichert Nero Burning
ROM 7 zusätzlich zu den Dateien und Ordnern noch deren Ursprungsort auf der
Festplatte. Diese zusätzlichen Informationen werden dann bei Aktualisieren einer
Multisession-Zusammenstellung verwendet, um geänderte Dateien automatisch
ersetzen, hinzufügen oder löschen zu können.
Liegen dagegen im Bezugstrack keine Nero Burning ROM 7
Zusatzinformationen vor, so können dennoch Multisession Disks erstellt werden.
Dies hat jedoch den Nachteil, dass die oben angesprochenen Bezüge zur
Festplatte anschließend für Nero Burning ROM 7 unbekannt sind und folglich
keine automatische Aktualisierung erfolgen kann.
3.1.2.3
Daten CD erstellen (kein Multisession)
Das Erstellen einer Daten CD ohne Multisession ist identisch mit dem im Kapitel
'CD-ROM (ISO) erstellen' beschriebenen Vorgehen. Auf der Registerkarte
'Multisession' müssen Sie lediglich die Option 'Kein Multisession' aktivieren.
Bitte beachten Sie, dass beim Brennen einer Daten Disk ohne Multisession am
Ende des Brennvorgangs ein Inhaltsverzeichnis (TOC (Table Of Contents)
genannt) der Disk erstellt wird. Wird die Option 'CD abschließen' gewählt ist die
CD schreibgeschützt und kein weiteres Brennen möglich. Wird diese Option nicht
gewählt, können weitere Session gebrannt werden, jedoch ist immer nur die
letzte Session sichtbar, so dass die Disk so aussieht, als sei nicht mehr darauf
vorhanden – das ist falsch. Wir empfehlen Ihnen, beim Erstellen einer Daten Disk
mit mehreren Sessions, die Option 'Daten CD erstellen (mit Multisession)' zu
verwenden.
3.1.2.4
Daten CD erstellen (mit Multisession)
Das Erstellen der ersten Session einer Daten CD mit Multisession ist identisch
mit dem im Kapitel 'CD-ROM (ISO) erstellen' beschriebenen Vorgehen. Auf der
Registerkarte 'Multisession' müssen Sie lediglich die Option 'Multisession DatenDisk starten' aktivieren.
Das Erstellen der zweiten und jeder weiteren Session einer Daten CD mit
Multisession ist identisch mit dem im Kapitel 'CD-ROM (ISO) erstellen'
beschriebenen Vorgehen. Auf der Registerkarte 'Multisession' müssen Sie
lediglich die Option 'Multisession Daten-Disk fortsetzen' aktivieren und die CD mit
den vorhandenen Sessions in den Rekorder einlegen.
Soll eine Daten CD erstellt werden, die aus mehreren Sessions besteht,
empfehlen wir das Erstellen einer Multisession CD. Jeder komplette
Schreibvorgang mit Nero Burning ROM 7 auf einer Disk, beginnend mit dem
Einlegen der zu beschreibenden Disk und endend mit dem Auswerfen der Disk,
erzeugt eine Session auf der Disk. Eine Session enthält wiederum einen oder
mehrere Tracks. Alle CDs mit mehreren Sessions sind 'Multisession Disks'.
Nero Burning ROM 7
CD erstellen • 22
Grundsätzlich gibt es zwei Arten von Multisession Disk:
Multisession Disk verknüpfte Dateien z.B. für Backups
Multisession Disk für unabhängige Dateien
Multisession Disk für verknüpfte Dateien
Multisession Disks sind z.B. sinnvoll bei einem Brennen eines wöchentlichen
Backup einiger Ordner auf einer Disk.
Beim Erstellen einer ISO Zusammenstellung wird der gewünschte Ordner in jeder
neuen Session jedes Mal auf Disk gebrannt. Da sich eventuell nur einige Dateien
verändert haben, hätte das komplette Brennen des Ordners folgende Nachteile:
Das Brennen dauert unnötig lang, weil jedes Mal redundante Daten
geschrieben werden.
Es wird wertvoller Platz auf der Disk verschwendet, da so mehrfach die
gleichen Daten kopiert werden.
Da auf einer CD-R nur Daten auf eine CD geschrieben, aber nicht gelöscht oder
verändert werden können, wird bei Multisession CDs folgendes Verfahren
benutzt:
Statt in jeder Session (sprich jedem Backup-Vorgang) die unverändert
gebliebenen Daten neu zu schreiben, werden lediglich Querverweise auf einen
vorherigen CD Track geschrieben, der die unveränderte Datei noch enthält.
Veränderte Dateien werden dagegen erneut geschrieben.
Durch Aktivierung der beiden im Bereich 'Optionen' befindlichen Kontrollkästchen
'Dateien in der Zusammenstellung ersetzen' und 'Neue Dateien in die
Zusammenstellung übernehmen' stellen Sie sicher, dass dies auch gewährleistet
ist.
Durch die Verknüpfung der einzelnen Sessions untereinander muss natürlich
gewährleistet sein, dass die Tracks (die ja einen festen Bezug zu einer
existierenden CD haben) nicht versehentlich auf eine andere CD geschrieben
werden. Dadurch würden alle Dateien mit Referenzen außerhalb des Tracks
später unlesbar sein! Aus diesem Grund prüft Nero Burning ROM 7, ob die
korrekte CD zum Brennen eingelegt ist. Ist dies nicht der Fall, so wird die
versehentlich eingelegte CD wieder ausgeworfen.
Multisession CD für nicht verknüpfte Dateien
Sind die Dateien der zu brennenden Dateien Session so klein, dass noch weitere
Dateien hinzugefügt werden können und möchten Sie den gesamten Platz der
CD ausnutzen, können Sie eine Multisession CD erstellen.
Durch Deaktivierung der beiden im Bereich 'Optionen' befindlichen
Kontrollkästchen 'Dateien in der Zusammenstellung ersetzen' und 'Neue Dateien
in die Zusammenstellung übernehmen' stellen Sie sicher, dass keine
Verknüpfungen zu vorhandenen Dateien auf der CD gesucht werden.
3.1.2.5
Das ISO Dateisystem
Normalerweise schreibt Nero Burning ROM 7 ISO Daten im CD-Sektorformat
Mode 1. Nero Burning ROM 7 unterstützt jedoch auch das sogenannte 'XA-
Nero Burning ROM 7
CD erstellen • 23
Format' für ISO Daten. Das XA-Format stellt eine Erweiterung der ISO Strukturen
dar und kann außerdem nur im 'Mode 2' (anderes CD-Sektorformat) auf die CD
gebrannt werden. Unter DOS/Windows und mit modernen CD-ROM Laufwerken
gelesen, verhalten sich 'normale' ISO-Mode 1 Tracks genau so wie Mode2/XA
Tracks.
Neuere CD-ROM Laufwerke lesen sowohl Mode 1 als auch Mode2/XA-CDs
problemlos. Es sind jedoch teilweise noch CD-ROM Laufwerke im Einsatz, die
Mode 1 CDs nicht korrekt lesen können. Für Besitzer solcher älteren Laufwerke
empfiehlt es sich, Daten im Mode2/XA-Format zu schreiben.
ISO9660
ISO9660 ist ein Dateisystem, das mit dem Ziel geschaffen wurde, ein möglichst
systemunabhängiges und damit kompatibles Dateisystem zu erstellen. Disks mit
ISO9660 als Dateisystem sind auf allen Betriebssystemen lesbar.
ISO9660 erlaubt im Level 1 Dateinamen im Format 8.3 (8 Zeichen für den
Dateinamen und 3 für die Erweiterung) und Verzeichnisnamen mit 8 Zeichen.
Verwendet werden dürfen nur die Zeichen A-Z, 0-9 und der Unterstrich (_). Die
maximale Schachtelungstiefe von Verzeichnissen ist auf 8 Ebenen (inkl.
Stammverzeichnis) beschränkt.
ISO9660:1999
ISO9660 ist ein Dateisystem, das mit dem Ziel geschaffen wurde, ein möglichst
systemunabhängiges und damit kompatibles Dateisystem zu erstellen. Die
Vorteile des Dateisystems liegen in der Länge der möglichen Dateinamen, denn
das Dateisystem ISO9660:1999 unterstützt Dateinamen mit einer Länge von bis
zu 207 Zeichen und die Beschränkungen für die Verzeichnistiefe sind
aufgehoben.
3.1.2.6
UDF Dateisystem
Das UDF-Dateisystem wurde entwickelt, als zunehmend klar wurde, dass das auf
Disks
eingesetzte
Dateisystem
ISO9660
den
Anforderungen
von
wiederbeschreibbaren CDs sowie DVDs nicht mehr gerecht wurde. Es wurde vor
allem auf große Datenmengen und auf leichte Änderbarkeit eines bestehenden
Dateisystems hin optimiert.
Nero Burning ROM 7 beherrscht auch das Brennen von UDF und sogenannten
'UDF Bridge CDs', die sowohl ein UDF als auch ISO9660 Dateisystem enthalten.
Das UDF-Dateisystem kann beispielsweise Windows 2000 ohne besonderen
Treiber gelesen werden. Windows 2000 und Windows XP lesen übrigens im
Zweifelsfall das UDF-Dateisystem, wenn sowohl ein ISO9660 als auch ein UDFDateisystem auf der Disk erkannt wird. Das Brennen im UDF-Format ist
besonders wichtig beim Brennen von DVDs, da für diese Disks UDF das
bevorzugte Betriebssystem ist.
3.1.2.7
UDF/ISO Dateisystem
Der große Vorteil einer UDF/ISO Bridge Disk besteht darin, dass die Daten
sowohl dem UDF- also auch dem ISO-Standard entsprechen. Die Daten werden
dabei nur einmal zur Zusammenstellung hinzugefügt und automatisch erstellt
Nero Burning ROM 7 sowohl ein UDF- als auch ISO-Inhaltsverzeichnis. Diese
beiden Inhaltsverzeichnisse ermöglichen das Verwenden der Disk als Bridge
Disk.
Nero Burning ROM 7
CD erstellen • 24
3.2
Audio CD
3.2.1
Audio CD erstellen
Eine Audio CD ist eine CD, die Musikdateien enthält und kann mit jedem
handelsüblichen CD-Player abgespielt werden. Um einen Audio CD zu erstellen,
müssen die Audiotracks im Format 'CDA' vorliegen oder die Musikdateien, die
z.B. in den Formaten 'MP3', WAV', 'WMA' vorliegen, müssen vor dem Brennen in
das Format 'CDA' umgewandelt werden.
1. Starten Sie Nero Burning ROM 7.
2. Klicken Sie auf das drop-down Listenfeld und wählen den Medientyp 'CD' aus.
3. Markieren Sie die Zusammenstellung 'Audio CD' und die Registerkarte 'Audio
CD' befindet sich im Vordergrund. Auf dieser Registerkarte haben Sie die
Möglichkeit, bestimmte Einstellungen vorzunehmen.
Bereich 'Allgemein'
Alle Audiodateien normalisieren: Dieses Kontrollkästchen aktiviert einen Filter,
der die Lautstärke der brennenden Audiotracks aneinander angleicht. Dies ist
insbesondere dann zu empfehlen, wenn die zu brennenden Audiotracks aus
Nero Burning ROM 7
CD erstellen • 25
unterschiedlichen Quellen stammen, da dann die Lautstärkeunterschiede
relativ sein dürften.
Keine Pause zwischen den Tracks: Dieses Kontrollkästchen legt fest, ob
zwischen den Tracks auf der Audio CD eine Pause von 2 Sekunden sein soll
oder die Tracks ohne Pause ineinander übergehen, wie dies bei
Liveaufnahmen der Fall ist.
Bereich 'CD Text'
Auf CD schreiben: Dieses Kontrollkästchen aktiviert die Option zum Schreiben
von CD Text. CD Text ist eine Zusatzinformation auf Audio CDs, die bei CD
Playern, die dies unterstützen, den Namen der CD sowie den der einzelnen
Stücke sowie Interpreten anzeigen.
Title: Hier wird der Name der CD eingetragen.
Artist: Hier wird der Name des Interpreten der CD eingetragen.
Bereich 'Edition'
In diesen Bereich können Sie zusätzliche Informationen eintragen.
4. Klicken Sie auf die Schaltfläche 'Neu', um das Auswählen der
Zusammenstellung abzuschließen. Es öffnet sich der Dateibrowser von Nero
Burning ROM 7, in dem Sie die zu brennenden Audiotracks auswählen.
5. Für das Hinzufügen der Audiodateien stehen Ihnen mehrere Optionen zur
Verfügung.
Option 1: Sie können Audiodateien, die sich auf einer (nichtkopiergeschützten) Audio CD befinden, einfügen.
Option 2: Sie können Audiodateien in den unterschiedlichen Formaten (z.B.
MP3, WAV, WMA, MP4, AAC), die sich auf Ihrem Computer befinden,
einfügen.
Markieren Sie die gewünschten Audiodateien auf der rechten Seite des
Dateibrowsers und ziehen Sie diese per drag&drop auf die linke Seite.
Wiederholen Sie dies für alle Audiodateien.
Haben Sie Audiodateien eingefügt, können Sie sich die einzelnen Tracks
anhören. Klicken Sie dafür auf die Schaltfläche 'Wiedergabe'. Haben Sie
Audiodateien eingefügt, die sich auf der Festplatte befinden, dann können Sie
diese Tracks bearbeiten. Das Klicken auf die Schaltfläche 'Bearbeiten' öffnet
dafür den Nero Wave Editor 3.
Nero Burning ROM 7
CD erstellen • 26
Zusätzliche Filter und andere Optionen stehen Ihnen zur Verfügung, wenn Sie
einen Audiotrack doppelklicken. Weitere Informationen finden Sie im Kapitel
'Spezielle Audio Filter'.
. Sie
6. Klicken Sie zum Wechseln in den Brennbereich auf das Icon
sind jetzt bereit, um die CD zu brennen. Lesen Sie bitte dafür das Kapitel 'Disk
brennen'.
3.2.2
Audiodateien von CD extrahieren und anschließend brennen
Haben Sie (nicht kopiergeschützte) Audio CDs und möchten davon einzelne
Tracks extrahieren, um diese als neue Audio CD zu brennen, dann ist dies mit
Nero Burning ROM 7 kein Problem.
1. Starten Sie Nero Burning ROM 7.
2. Klicken Sie auf das drop-down Listenfeld und wählen den Medientyp 'CD' aus.
Nero Burning ROM 7
CD erstellen • 27
3. Markieren Sie die Zusammenstellung 'Audio CD' und die Registerkarte 'Audio
CD' befindet sich im Vordergrund. Auf dieser Registerkarte haben Sie die
Möglichkeit, bestimmte Einstellungen vorzunehmen.
Bereich 'Allgemein'
Alle Audiodateien normalisieren: Dieses Kontrollkästchen aktiviert einen Filter,
der die Lautstärke der brennenden Audiotracks aneinander angleicht. Dies ist
insbesondere dann zu empfehlen, wenn die zu brennenden Audiotracks aus
unterschiedlichen Quellen stammen, da dann die Lautstärkeunterschiede
relativ sein dürften.
Keine Pause zwischen den Tracks: Dieses Kontrollkästchen legt fest, ob
zwischen den Tracks auf der Audio CD eine Pause von 2 Sekunden sein soll
oder die Tracks ohne Pause ineinander übergehen, wie dies bei
Liveaufnahmen der Fall ist.
Bereich 'CD Text'
Auf CD schreiben: Dieses Kontrollkästchen aktiviert die Option zum Schreiben
von CD Text. CD Text ist eine Zusatzinformation auf Audio CD, die bei CD
Playern, die dies unterstützen, den Namen der CD sowie den der einzelnen
Stücke sowie Interpreten anzeigen.
Title: Hier wird der Name der CD eingetragen.
Artist: Hier wird der Name des Interpreten der CD eingetragen.
Bereich 'Edition'
In diesen Bereich können Sie zusätzliche Informationen eintragen.
4. Auf der Registerkarte 'CDA-Optionen' können Sie festlegen, mit welcher
Strategie Nero Burning ROM 7 die auf einer Audio CD befindlichen CDADateien behandeln soll. Diese Einstellung ist für erfahrene Benutzer, lesen Sie
dafür das Kapitel 'srag&drop von Audiotracks'.
Nero Burning ROM 7
CD erstellen • 28
5. Klicken Sie auf die Schaltfläche 'Neu', um das Auswählen der
Zusammenstellung abzuschließen. Es öffnet sich der Dateibrowser von Nero
Burning ROM 7, in dem Sie die zu brennenden Audiotracks auswählen.
6. Legen Sie die erste Original CD in Ihr CD-ROM Laufwerk ein, von der Sie
Audiotracks extrahieren möchten und öffnen Sie dieses Laufwerk mit dem
Dateibrowser.
7. Stellen Sie die CDA Dateien für die erste Audio CD mit drag&drop zusammen,
indem Sie im Dateibrowser die gewünschten Dateien mit der Maus anklicken
und dann in das Zusammenstellungsfenster ziehen.
Nero Burning ROM 7 analysiert nun die Quell-CD sowie die gewünschten
CDA-Dateien und zeigt diese im Dateibrowser. Dabei erscheint auch ein
kleines Fenster mit der Möglichkeit, einen Namen für die Quell-CD zu
vergeben. Dies geschieht zu Ihrem eigenen Komfort, damit Nero Burning
ROM 7 Sie bei Wahl der Referenz-Strategie während des Brennvorgangs mit
einer aussagekräftigen Meldung dazu auffordern kann, die zum Brennen
benötigte CD einzulegen.
8. Legen Sie nun die zweite CD (die mit zu brennenden den Audio-Dateien) in
Ihr CD-ROM Laufwerk, markieren Sie der Dateibrowser und aktualisieren Sie
den Bildschirminhalt durch Drücken der Taste F5 (oder wählen Sie aus dem
Menü 'Ansicht' den Befehl 'Aktualisieren').
9. Öffnen Sie das Laufwerk mit dem Dateibrowser und stellen Sie die CDA
Dateien für die zweite Audio CD mit drag&drop zusammen, wie im Punkt 7
beschrieben zusammen.
10. Wiederholen Sie die letzten drei Schritte für jede weitere CD, die Sie
verwenden möchten.
11. Sie sind jetzt bereit, um die CD zu brennen. Lesen Sie bitte dafür das Kapitel
'Disk brennen'.
Falls Ihre gebrannten Audio CDs Tonstörungen wie Knackser, Brummen oder
Rauschen haben, haben Sie höchstwahrscheinlich Probleme mit dem
sogenannten 'Audio-Jitter-Effekt'. Dieser wird durch prinzipielle Probleme der
Hardware beim Lesen von Audiodaten ausgelöst und liegt nicht an Nero Burning
ROM 7.
3.2.3
Hintergrundinformationen für erfahrene Benutzer
Fast alle CD-Player sind nur in der Lage eine CD-R zu lesen, d.h. das
Verwenden von wiederbeschreibbaren CDs (CD-RW) wird nicht empfohlen. Die
Audiodaten werden zwar von Nero Burning ROM 7 korrekt auf die CD-RW
geschrieben, jedoch können die Tracks von vielen CD-Playern nicht
wiedergegeben werden.
Audio CDs sollen, wenn dies möglich ist, immer im 'Disc-at-once' Verfahren
gebrannt werden. Dabei lassen sich die Möglichkeiten, die Nero Burning ROM 7
bietet, voll ausschöpfen und ein 'Knacksen' zwischen den einzelnen Tracks wird
vermieden.
Eine CD, die Musikdateien in den unterschiedlichsten Formaten (z.B. MP3, MP4,
AAC oder WMA) enthält, ist strenggenommen natürlich auch eine Audio CD - da
diese Formate jedoch von einem CD-Player nicht gelesen und daher auch nicht
wiedergegeben werden können, werden diese CDs nicht als Audio CDs
bezeichnet.
Nero Burning ROM 7
CD erstellen • 29
In welchem Audioformat die Dateien vorliegen, spielt für Nero Burning ROM 7
keine Rolle, denn komprimierte Dateien (z.B. AAC, MP4, MP3, mp3PRO, WAV,
WMA oder AIF) werden vor dem Brennen automatisch umgewandelt, so dass Sie
im CDA-Format gebrannt werden können. Diese zu dekodieren benötigt jedoch
eine gewisse Zeit, so dass die Brenngeschwindigkeit an die Rechnerleistung und
die -prozesse unter Umständen angepasst werden muss.
Obwohl das Brennen von Audio CDs mit Nero Burning ROM 7 sehr einfach ist,
lohnt es doch, sich vorher einige Gedanken über die Quelldisk zu machen.
Grundsätzlich gibt es zwei unterschiedliche Arten, Audio CDs zu erstellen. Bei
der einen Methode stammen die Audiotracks von einer Audio CD und bei der
anderen liegen die Audiodateien auf Festplatte vor.
Möchten Sie eine vorhandene Audio CD kopieren, dann finden Sie die
notwendigen Informationen im Kapitel 'CD kopieren'.
Möchten Sie Tracks von einer vorhandenen Audio CD und/oder Tracks von
mehreren Audio CDs verwenden, gibt es verschiedene Strategien, wie Nero
Burning ROM 7 die Audiodateien behandeln soll. Nähere Informationen über
diese Strategien erfahren Sie im Kapitel 'Quellmedium CD/DVD Laufwerk'. Die
notwendigen Informationen zum Brennen finden Sie im Kapitel 'Disk brennen'.
Möchten Sie Audio-Dateien verwenden, die auf der Festplatte vorliegen, dann
erfahren Sie im Kapitel 'Quellmedium Festplatte', welche Vorteile dies bietet.
Die notwendigen Informationen zum Brennen finden Sie im Kapitel 'Disk
brennen'.
Seit einiger Zeit sind Audio CDs mit einem speziellen Kopierschutz auf dem
Markt, welche sich mit einem normalen Computer nicht mehr abspielen oder
kopieren lassen. Bitte stellen Sie sicher, falls Sie Probleme beim Kopieren
feststellen, dass Sie keine solche CD verwenden. Sie können dies feststellen
anhand eines Hinweises auf dem Cover der Original CD.
3.2.3.1
Quellmedium CD/DVD Laufwerk
srag&drop von Audiotracks
Beim drag&drop von auf CD befindlichen Audiodateien (CDA) hat der Nutzer
grundsätzlich die Wahl zwischen vier verschiedenen Strategien, wie Nero
Burning ROM 7 mit den CDA-Dateien umgehen soll. Die Vorgehensweise wird
auf der Registerkarte 'CDA Optionen' festgelegt. Diese befindet sich im Dialog
'Neue Zusammenstellung', der sich beim Erstellen einer neuen
Zusammenstellung öffnet. Ist bereits eine Zusammenstellung geöffnet, dann
wählen Sie die gewünschte bzw. kontrollieren die gewählte Strategie im Menü
'Datei' mit dem Befehl 'Zusammenstellungseigenschaften'.
Im Bereich der 'CDA Dateistrategie' haben Sie die Wahl zwischen vier
verschiedenen Strategien:
Festplattenplatz-Strategie (Standardeinstellung)
Die CDA-Dateien werden, falls genug Platz vorhanden ist, temporär im CacheVerzeichnis von Nero Burning ROM 7 zwischengespeichert. Ist kein Speicher
vorhanden, wird eine Trackreferenz erstellt.
Temporärdatei-Strategie
Die CDA-Dateien werden, falls genug Platz vorhanden ist, temporär im Cache-
Nero Burning ROM 7
CD erstellen • 30
Verzeichnis von Nero Burning ROM 7 zwischengespeichert. Ist kein Speicher
vorhanden, erscheint eine Fehlermeldung.
Referenz-Strategie
Die CDA-Dateien werden als Trackreferenz behandelt. Als Quellmedium ist
nur ein CD/DVD Laufwerk, jedoch kein Rekorder möglich.
Laufwerksabhängige-Strategie
CDA-Dateien werden, wenn dies möglich ist, als Trackreferenz behandelt, ist
dies nicht der Fall, wird die Temporärstrategie verwendet.
Die Festplatten- und Temporärdatei-Strategie ermöglichen ein Brennen im 'Discat-once' Verfahren. Wir empfehlen das Verwenden einer der beiden Strategien.
Die Referenz-Strategie ermöglicht nur ein Brennen im 'Track-at-once' Verfahren
und kann nicht von Rekordern gelesen werden, sondern nur von CD/DVD
Laufwerken. Der Grund für die zwingende Verwendung des 'Track-at-once'
Verfahrens liegt darin begründet, dass beim Verwenden von Dateien, die auf
einem Wechselmedium vorliegen, ein Wechsel der Quell-CD nötig werden
könnte, wenn die Audio-Dateien von verschiedenen Quell-CDs stammen oder ein
Anfahren eines Tracks an einer entfernten Leseposition der Quell-CD geschehen
muss. Dies bedeutet jedoch eine nicht unbeträchtliche Wartezeit zwischen den
Tracks. Im 'Track-at-once' Modus kann eine beliebig große Wartezeit zwischen
den zu brennenden Tracks in Kauf genommen werden, ohne die Ziel CD zu
ruinieren.
Welches Brennverfahren bei der laufwerksabhängigen Strategie möglich ist,
hängt vom Quellmedium ab, d.h. stammen die Tracks von einem CD/DVD
Player, wird nur eine Referenz erstellt und nur 'Track-at-once' ist möglich.
Wie Sie per drag&drop erstellte Zusammenstellungen brennen können, erfahren
Sie im Kapitel 'Audiodateien von CD extrahieren und anschließend brennen'.
Kopieren von Audiotracks
Das Kopieren von CDA-Dateien auf Festplatte ermöglicht dem Nutzer größere
Möglichkeiten, mit den Audiodateien umzugehen. Im Gegensatz zum drag&drop
können z.B. die Tracks auch in andere Formate gewandelt werden.
Ausführliche Informationen über das Kopieren von CDA-Dateien finden Sie im
Kapitel 'Speichern von Audiotracks'.
3.2.3.2
Quellmedium Festplatte
Der Vorteil des Brennens von Audiodateien, die auf Festplatte vorliegen, besteht
darin, dass die CD im 'Disc-at-once' Verfahren gebrannt werden kann. Das
bedeutet, dass die Funktionalität von vielen Rekordern besser ausgenutzt
werden kann. Sie können z.B. CD Text schreiben, die Länge der Pausen
bestimmen oder zusätzliche Indexpositionen setzen - diese Fähigkeiten sind nur
im 'Disc-at-once' Verfahren verfügbar.
Der Nachteil besteht darin, dass die Audiodateien auf Festplatte Speicherplatz
benötigen. Je nach Audioformat werden dazu pro Minute etwa 10 MB benötigt
(im WAV.Format). Liegen die Dateien dagegen komprimiert vor, z.B. im MP3
Format, dann reduziert sich der Platzbedarf um 90%. Die Vorteile der MP3
Komprimierung können Sie mit Nero Burning ROM 7 testen: Sie haben die
Gelegenheit, bis zu 30 Audiodateien in das MP3 Format umzuwandeln. Wie das
funktioniert, erfahren Sie im Kapitel 'Speichern von Audiotracks'.
Nero Burning ROM 7
CD erstellen • 31
3.2.3.3
Audiotrack Eigenschaften
Per Doppelklick auf eine (oder mehrere) Audiodateien öffnet sich die Dialogbox
'Audio Information'. Auf den Registerkarten stehen Ihnen viele Optionen zur
Verfügung, die wichtigsten sind folgende:
Registerkarte 'Audiotrack Eigenschaften'
Unterstützt Ihr Rekorder das Schreiben von CD Text, können Sie auf dieser
Registerkarte Informationen für CD Text einfügen.
Weitere Informationen über CD Text finden Sie im Kapitel 'CD Text'.
Darüber hinaus können Sie die Pause zwischen den einzelnen Tracks
bestimmen – standardmäßig ist zwischen zwei Tracks eine Pause von 2
Sekunden.
Besonders bei Live-Aufnahmen wird eine Pause zwischen den Tracks als
störend empfunden. Wählen Sie in diesem Fall eine Pausenzeit von 0 Sekunden.
Sie können eine Kreuzblende zwischen zwei Audiotracks herstellen, d.h. der
Anfang des neuen Liedes fängt schon leise an, während das aktuelle Lied noch
spielt. So gehen die beiden Tracks ohne Pause ineinander über. Aktivieren Sie in
diesem Fall das Kontrollkästchen und bestimmen Sie die Sekunden für die
Blende.
Registerkarte 'Indizes, Grenzen, Trennen'
Der obere Bereich der Registerkarte zeigt den graphischen Verlauf des
Audiotracks.
Der Button 'Neuer Index' setzt an der markierten Position eine neue
Indexposition, d.h. für einen CD-Player fängt an dieser Stelle ein neues Lied an,
das auch direkt angesprungen werden kann.
Diese Funktion wird nicht von allen CD-Playern unterstützt.
Der Button 'Trennen' trennt den Audiotrack an der markierten Position, d.h. ein
Track wurde physikalisch getrennt und aus einem Track wurden zwei (oder
mehrere) Tracks. Diese verhalten sich wie zwei unabhängige Tracks, d.h. sie
können z.B. benannt und die Pause zwischen Ihnen kann bestimmt werden.
Der Button 'Wiedergabe' spielt den Track ab der markierten Position. Während
der Wiedergabe ändert der sich der Button; er heißt dann 'Stop'.
Der Button 'Löschen' löscht eine markierte neue Indexposition oder die Position
für einen getrennten Track.
Registerkarte 'Filter'
Auf der linken Seite stehen unterschiedliche Filter zur Verfügung. Je nach
markiertem Filter ändern sich die Einstellmöglichkeiten auf der rechten Seite.
Nero Burning ROM 7
CD erstellen • 32
Ein Filter wird durch Markieren des Kontrollkästchens gewählt. Der Button
'Gewählte Filter testen' spielt den Audiotrack, so dass Sie vor dem Übernehmen
der Änderungen kontrollieren können, ob Sie mit dem Ergebnis zufrieden sind.
3.2.3.4
CD Text
CD Text ist eine Zusatzinformation auf Audio CDs, die bei neueren CD-Playern
erlaubt, den CD Titel sowie die Namen der einzelnen Stücke und Interpreten
anzuzeigen. Unterstützt ein CD-Player keinen CD Text werden die CDs trotzdem
korrekt abgespielt. Dies ist möglich, weil die CD Text Zusatzinformation noch vor
Beginn der Audiodaten im sogenannten 'Einleitungsbereich Bereich' (Lead-in) der
CD abgelegt wird.
Das Erstellen von CDs mit CD Text ist nur dann möglich, wenn zwei
Voraussetzungen erfüllt sind: Ihr Rekorder muss diese Funktion unterstützen und
die CD muss im 'Disc-at-once' Modus gebrannt werden.
Erstellen einer Audio CD mit CD Text
Damit CD Text auf eine CD geschrieben werden kann, muss diese Fähigkeit vom
verwendeten CD Rekorder unterstützt werden und die Disk im 'Disc-at-once'
Modus geschrieben werden. Das Brennen einer CD im 'Disc-at-once' Modus ist
auf jeden Fall möglich, wenn die Audiodateien auf Festplatte vorliegen. Das
Verwenden von 'Disc-at-once' bei Zusammenstellungen von Audio CDs ist
abhängig von der gewählten Strategie. Ausführliche Informationen darüber finden
Sie im Kapitel 'srag&drop von Audiotracks'.
Ob Ihr Rekorder in der Lage ist CD Text zu brennen, können Sie kontrollieren,
wenn Sie aus dem Menü 'Rekorder' den Befehl 'Rekorderauswahl' wählen.
Markieren Sie anschließend den gewünschten Rekorder und lesen Sie die
Informationen.
Auf die gleiche Art können Sie u.a. auch erfahren, ob Ihr Rekorder 'Überbrennen',
'Schutz vor Pufferleerlauf' und 'Disc-at-once' unterstützt.
Erstellen Sie eine Audio CD wie im Kapitel 'Audiodateien von CD extrahieren und
anschließend brennen' beschrieben. Beachten Sie dabei die folgenden Punkte:
Erstellen Sie zunächst eine neue Audiozusammenstellung und ziehen Sie die
gewünschten Audiotracks in die Zusammenstellung.
Wählen
Sie
aus
dem
Menü
'Datei'
den
Befehl
'Zusammenstellungseigenschaften' und aktivieren Sie auf der Registerkarte
'Audio CD' das Kontrollkästchen 'CD Text auf CD schreiben'.
Geben Sie den Titel der CD sowie deren Interpret an. Diese Daten dürfen
nicht länger als jeweils 64 Zeichen sein.
Doppelklicken Sie im Zusammenstellungsfenster auf einen Audiotrack und
geben Sie auf der Registerkarte den Titel und Interpreten des Stückes an.
Stellen Sie vor dem Brennen sicher, dass der 'Disc-at-once' Modus aktiviert
ist.
Klicken Sie auf den Button 'Brennen', um die Audio CD mit CD Text zu
brennen.
Nero Burning ROM 7
CD erstellen • 33
Anzeigen von CD Textinformation
Das Anzeigen von auf Audio CDs befindlichem CD Text ist möglich, falls das
gewählte Leselaufwerk das Lesen von CD Text unterstützt. Dies ist bei
Rekordern der Fall, die CD Text brennen können.
Legen Sie eine Audio CD in den Rekorder.
Wählen Sie aus dem Menü 'Extras' den Befehl 'Tracks speichern' und wählen
Sie das gewünschte Laufwerk.
Lesen Sie in den Spalten 'Titel' und 'Interpret' die gewünschten Informationen
nach.
Kopieren von CDs mit CD Textinformation
Nero Burning ROM 7 kopiert automatisch den vorhandenen CD Text, wenn
sowohl das verwendete Leselaufwerk als auch der gewählte Rekorder CD Text
unterstützen. Dies gilt sowohl für Imagekopien als auch für Direktkopien ('on the
fly').
3.2.3.5
Spezielle Audio Filter
Falls Sie mit der Qualität der Audiotracks nicht zufrieden sind, stehen Ihnen mit
Nero Burning ROM 7 die unterschiedlichen Filter zur Verfügung, die die Qualität
der Musikstücke verbessern oder die Tracks verändern. Das Bearbeiten der
Tracks erfolgt im sogenannten 'nicht-destruktiven' Verfahren, d.h. dass die
eigentliche Aufnahme nicht verändert wird, sondern lediglich Markierungen
gesetzt werden. Die nicht-destruktive Arbeitsweise hat den großen Vorteil, dass
Bearbeitungsschritte jederzeit rückgängig gemacht werden können und keine
zusätzlichen Audiodaten bei der Arbeit erzeugt werden. Das tatsächliche
Verändern der Audiodateien erfolgt erst beim Brennen.
Die Filter befinden sich im Dialogfenster 'Audio Information' auf der Registerkarte
'Filter'. Das Fenster öffnet sich durch Doppelklicken auf einen Audiotrack im
Zusammenstellungsfenster.
Das Klicken auf den Button 'Gewählte Filter testen' spielt den Audiotrack, so dass
Sie vor dem Übernehmen der Änderungen kontrollieren können, ob Sie mit dem
Ergebnis zufrieden sind.
Normalisieren
Stammen die zu brennenden Audiotracks aus unterschiedlichen Quellen, kann
die Lautstärke der einzelnen Tracks mit diesem Filter angeglichen werden.
Damit dieser Filter in der gewünschten Art funktioniert, müssen alle
Audiotracks in der Zusammenstellung markiert worden sein.
Entknacksen
Dient zum Entfernen von Knacksgeräuschen, wenn die Audiodatei von einer
zerkratzten Schallplatte stammt.
Entrauschen
Dieser Filter reduziert das Rauschen einer Audiodatei, indem
Frequenzanteile, die unterhalb eines bestimmten Wertes liegen, entfernt.
es
Einblenden
Dieser Filter blendet den Audiotrack von Stille bis zur vollen Lautstärke ein.
Ausblenden
Dieser Filter blendet den Audiotrack von voller Lautstärke bis zur Stille aus.
Nero Burning ROM 7
CD erstellen • 34
Stereo-Effekt ausweiten
Dieser Filter ändert bei Stereoaufnahmen die Intensität des Stereo-Effekts.
Karaoke
Dieser Filter entfernt die Audioanteile, die auf beiden Kanälen identisch sind.
Da dies meistens die Sprache ist, kann dieser Effekt für Karaoke CDs
verwendet werden.
Bitte beachten Sie auch das Kapitel: 'Erstellen einer Karaoke CD'.
Echo
Dieser Effekt stellt mehrere Optionen für Echoeffekte zur Verfügung.
Equalizer
Dieser Effekt öffnet einen Equalizer zur Veränderung der Lautstärke in den
unterschiedlichen Frequenzbereichen.
Im Programm Nero Wave Editor 3, das im Lieferumfang von Nero Burning
ROM 7 enthalten ist, stehen Ihnen noch weitere Filter und andere
Audiobearbeitungsoptionen zur Verfügung.
3.2.3.6
Erstellen einer Karaoke CD
Das Erstellen einer Karaoke CD ist ein etwas aufwendiger Prozess, da der
Karaoke Filter für jedes Lied einzeln gesetzt werden muss.
Erstellen Sie eine Audio CD wie im Kapitel 'Audiodateien von CD extrahieren und
anschließend brennen' beschrieben.
Beachten Sie dabei die folgenden Punkte:
Erstellen Sie zunächst eine neue Audiozusammenstellung und ziehen Sie die
gewünschten Audiotracks in die Zusammenstellung.
Doppelklicken Sie im Zusammenstellungsfenster auf das Lied, auf das Sie
den Karaoke-Filter setzen möchten.
Aktivieren Sie auf der Registerkarte 'Filter' den Filter 'Karaoke'.
Bestimmen Sie die Stärke des Effektes, die Gesangsbalance und die Qualität
der Umwandlung.
Klicken Sie auf den Button 'Gewählte Filter testen', um das Lied abzuspielen,
so dass Sie kontrollieren können, ob Sie mit dem Ergebnis zufrieden sind.
Verändern Sie, falls Sie nicht zufrieden sind, die Effektstärke und die Balance
und testen Sie erneut.
Klicken Sie auf den Button 'OK', um die Änderungen zu übernehmen und das
Dialogfenster zu schließen. Im Zusammenstellungsfenster erscheint in der
Spalte 'Filter' der Name des Filters.
Wiederholen Sie die entsprechenden Punkte für jedes weitere Lied.
Brennen Sie nach Umwandlung der Lieder die Karaoke CD.
3.2.3.7
Aufnehmen von Schallplatten
Mit dem Nero Wave Editor 3 ist es möglich Schallplatten zu digitalisieren und
Sie auf Festplatte zu speichern. Eine ausführliche Anleitung wie dies möglich ist
Nero Burning ROM 7
CD erstellen • 35
finden Sie in der Kurzanleitung und der Online-Hilfe des Programms. Beim
Aufnehmen einer Schallplatte entstehen zwei Tracks (ein Track von der
Vorderseite und der zweite von der Rückseite). Beim Brennen dieser beiden
Tracks wären die Lieder mit einem CD-Player nicht mehr einzeln ansteuerbar.
Damit dies möglich ist müssen die Tracks getrennt werden. Wie dies möglich ist,
erfahren Sie im Kapitel 'Tracks trennen'.
3.2.3.8
Tracks trennen
Sehr lange Audiotracks lassen sich trennen, so dass sich bestimmte Passagen
innerhalb des Tracks direkt ansteuern lassen und/oder zu einem eigenständigen
Track werden. Lange Audiotracks entstehen zum Beispiel beim Überspielen von
Schallplatten auf Festplatte und können so vor dem Brennen wieder getrennt
werden.
1. Doppelklicken Sie dazu in der Audiozusammenstellung den gewünschten
Track und klicken Sie auf die Registerkarte 'Indizes, Grenzen, Trennen'.
2. Markieren Sie die Position, an der der Track getrennt werden soll.
3. Klicken Sie auf den Button 'Trennen'.
4. Klicken Sie auf den Button 'OK', um das Fenster zu schließen und bestätigen
Sie, dass der Track wirklich getrennt werden soll.
3.2.3.9
Enkodieren
Das Enkodieren bezeichnet das Komprimieren einer Audio-Datei. Mit Nero
Burning ROM 7 sind Sie in der Lage, Audiotracks in die gängigen Formate MP4,
MP3 und mp3PRO umzuwandeln. Beim Brennen behandelt Nero Burning ROM
7 diese Formate wie andere Audioformate auch, d.h. mit ihnen lassen sich
problemlos Audio CDs erstellen, und die komprimierten Dateien werden
automatisch vor dem Brennen dekodiert.
Nero Digital Audio (MP4)
MPEG-4 (MP4) ist der neue Standard für Audio-Kodierung. Entwickelt von
führenden Firmen im Audio-Komprimierungsbereich, ist er durch das MPEG
Komitee (die gleiche Organisation, die MP3, MPEG-2 (DVD) Video, etc.
entwickelt hat) standardisiert worden. Mit Nero Digital Audio sind Sie in der Lage
Audiodateien in MP4-Dateien umzuwandeln.
MPEG-4 ist das Ergebnis intensiver Forschung und Entwicklung und enthält viele
Verbesserungen im Vergleich zu älteren Kodierungsmethoden wie MP3. Mit
Sampling-Frequenzen von 8 bis 96 kHz, und bis zu 48-Kanal Unterstützung, gibt
es eine viel bessere Stereo-Kodierung und Filter-Bank. Im Vergleich zu MP3 ist
MPEG-4/AAC die Audio-Komprimierungsmethode für das 21. Jahrhundert.
Nach der Installation von Nero Burning ROM 7 haben Sie die Möglichkeit das
Nero Digital Audio Plug-in bis zu 50 mal oder bis zu 29 Tagen zu testen. Falls Sie
das Plug-in danach weiter nutzen wollen, finden Sie weitere Informationen über
den Kauf des MP3 Plug-ins im Webshop.
MP3 und mp3PRO
Nero Burning ROM 7
CD erstellen • 36
Das MPEG3-Audioformat (mit der Endung MP3) hat sich auf Grund seiner guten
Audioqualität und kleiner Dateigröße als das am häufigsten eingesetzte Format
zum Übertragen von Audiodaten über das Internet durchgesetzt. Aus diesem
Grund unterstützt Nero Burning ROM 7 auch das Brennen der beliebten MP3Dateien, diese können ebenso wie andere Audio-Dateien von Nero Burning
ROM 7 gehandhabt werden, die MP3-Dateien werden vor dem Brennen
automatisch dekodiert.
Nach der Installation von Nero Burning ROM 7 haben Sie die Möglichkeit, den
Nero Burning ROM 7 mp3PRO-Enkoder Plug-in zu testen. Sie können bis zu 30
Audiodateien oder Musikstücke von CD in das beliebte MP3- oder mp3PROFormat kodieren.
Im Vergleich zu herkömmlichen MP3-Dateien, können mp3PRO-Dateien bei
gleicher Qualität auf die halbe Größe der herkömmliches MP3-Dateien
komprimiert werden. Beiden Dateiarten gemeinsam ist die Endung: mp3.
MP3 Plug-in
Das MP3 Plug-in verwendet den brandneuen und ultraschnellen MP3-Enkoder
des Fraunhofer Instituts, den Erfindern von MP3. Mit dem MP3 Enkoder können
Sie Ihre Lieblings-Musikstücke bis auf 10 Prozent ihrer Originalgröße verkleinern.
Und das fast ohne hörbare Qualitätseinbußen! Nero AG würde seinen Nutzern
gern das unbegrenzte Erstellen von MP3 Dateien ermöglichen, dies ist jedoch
aus lizenzrechtlichen Gründen nicht möglich, da die Rechte beim Fraunhofer
Institut liegen und Lizenzgebühren zu entrichten sind. Deshalb können Sie den
Enkoder nur 30 mal testen. Falls Sie den Enkoder danach weiter nutzen wollen,
finden Sie weitere Informationen über den Kauf des MP3 Plug-ins im Webshop.
mp3PRO Plug-in
Das mp3PRO Plug-in verwendet den brandneuen und ultraschnellen mp3PROEnkoder von Coding Technologies, den Erfindern von mp3PRO. Mit dem
mp3PRO Enkoder können Sie Ihre Lieblings-Musikstücke auf 5 Prozent ihrer
Originalgröße verkleinern. Und das fast ohne hörbare Qualitätseinbußen!
Nero AG würde seinen Nutzern gern das unbegrenzte Erstellen von mp3PRO
Dateien ermöglichen, dies ist jedoch aus lizenzrechtlichen Gründen nicht
möglich, da die Rechte bei Coding Technologies liegen und Lizenzgebühren zu
entrichten sind. Deshalb können Sie den Enkoder nur 30 mal testen. Falls Sie
den Enkoder danach weiter nutzen wollen, finden Sie weitere Informationen über
den Kauf des mp3PRO Plug-ins im Webshop.
Wegen des hohen Rechenzeitbedarfs beim Dekomprimieren von MP3-Dateien ist
die maximal mögliche Brenngeschwindigkeit von der Rechenleistung Ihres PCs
abhängig. Als Faustregel gilt dabei, dass Pentium-Systeme mit mehr als 100 Mhz
Taktfrequenz in der Lage sein sollten, mit 2-facher Geschwindigkeit zu brennen.
Rechner ab der Pentium II-Klasse sollten 4-fach oder eventuell sogar 8-fach
brennen können. Rechner der Pentium III- oder IV-Klasse erlauben noch höhere
Brenngeschwindigkeiten
Aus dem Internet heruntergeladene MP3-Dateien können teilweise durch
Übertragungsfehler beschädigt sein. Solche Probleme können sich unter
anderem durch Tonstörungen bemerkbar machen. Werden beschädigte MP3Dateien in eine Audiozusammenstellung eingefügt, dann macht Sie Nero
Burning ROM 7 mit einer Warnung darauf aufmerksam. Beim Brennen werden
derart beschädigte Dateien mit der Warnung 'Synchronisation in der MP3-Datei
Nero Burning ROM 7
CD erstellen • 37
verloren' protokolliert.
Die von Nero Burning ROM 7 eingesetzte MP3-Bibliothek unterstützt zur Zeit
ausschließlich das MPEG Layer3-Standardformat. Erhält Nero Burning ROM 7
zur Dekodierung MP3-Dateien und kann die verwendete MPEG3-Bibliothek das
Dateiformat nicht verarbeiten, erscheint eine ähnliche Fehlermeldung.
Enkodieren von Audio CDs
Die in diesem Kapitel beschriebene Methode zum Enkodieren eignet sich
ausschließlich für Tracks von Audio CDs. Wie das Enkodieren von Audiodateien,
die sich auf Festplatte befinden funktioniert, ist im Kapitel 'Enkodieren von
Tracks, die sich auf Festplatte befinden' beschrieben.
Beim Enkodieren von Audiotracks haben Sie die Möglichkeit, die enkodierten und
gespeicherten Tracks als M3U-Playliste zu speichern. Weitere Informationen
darüber finden Sie im Kapitel 'M3U Playlisten'.
1. Legen Sie die Audio CD mit den zu enkodierenden Tracks in ein CDLaufwerk.
2. Wählen Sie aus dem Menü 'Extras' den Befehl 'Track speichern'.
3. Wählen Sie das Laufwerk, das die CD mit den zu enkodierenden Tracks
enthält.
4. Markieren Sie die zu enkodierenden Audiotracks.
5. Wählen Sie das Ausgabe-Dateiformat durch Klicken auf den drop-down Liste
und Markieren des gewünschten Formats.
6. Klicken Sie auf den Button 'Einstellungen' und bestimmen Sie die
Kodierungsqualität und Bitrate.
7. Wählen Sie den Pfad zum Speichern der Audio-Datei. Hat die Audio-Datei
keinen sinnvollen Namen, können Sie auf den Button mit den drei Punkten
klicken und die Datei umbenennen.
8. Klicken Sie auf den Button 'Start', um das Enkodieren zu starten - ein Fenster
zeigt Ihnen den Enkodierungsfortschritt.
9. Klicken Sie nach Beenden der Enkodierungen auf den Button 'Schließen', um
das Fenster zu schließen.
Enkodieren von Tracks, die sich auf Festplatte befinden
Die in diesem Kapitel beschriebene Methode zum Enkodieren eignet sich nur für
Audiotracks, die sich auf Festplatte befinden. Möchten Sie Tracks von einer
Audio CD enkodieren, lesen Sie bitte das Kapitel 'Enkodieren von Audio CDs'.
1. Wählen Sie aus dem Menü 'Extras' den Befehl 'Dateien enkodieren'.
2. Klicken Sie auf den Button 'Hinzufügen' und wählen Sie das Verzeichnis, in
dem sich die zu enkodierenden Audiotracks befinden.
3. Markieren Sie die zu enkodierenden Audiotracks.
Nero Burning ROM 7
CD erstellen • 38
4. Klicken Sie auf den Button 'Einstellungen' und bestimmen Sie die
Kodierungsqualität und Bitrate.
5. Wählen Sie den Pfad zum Speichern der Audio-Datei. Hat die Audio-Datei
keinen sinnvollen Namen, können Sie auf den Button mit den drei Punkten
klicken und die Datei umbenennen.
6. Klicken Sie auf den Button 'Start', um das Enkodieren zu starten - ein Fenster
zeigt Ihnen den Enkodierungsfortschritt.
7. Klicken Sie nach Beenden der Enkodierungen auf den Button 'Schließen', um
das Fenster zu schließen.
Enkodierte Dateien brennen
Liegen die zu brennenden Audiodateien in einem komprimierten Format (z.B.
MP4, AAC, MP3) vor, dekomprimiert Nero Burning ROM 7 diese automatisch
vor dem Brennen. Öffnen Sie einfach eine Audiozusammenstellung und schieben
Sie die gewünschten komprimierten Dateien per drag&drop in das
Zusammenstellungsfenster.
3.2.3.10
Dekodieren
Das Umwandeln komprimierter Audiotracks wird Dekodieren genannt. Im
Gegensatz zum Enkodieren, spielt es beim Dekodieren keine Rolle, auf welchem
Medium sich die Audiotracks befinden.
Dekodieren von Audiotracks
1. Wählen Sie aus dem Menü 'Extras' den Befehl 'Dateien enkodieren'.
2. Klicken Sie auf den Button 'Hinzufügen' und wählen Sie das Verzeichnis, in
dem sich die zu dekodierenden Audiotracks befinden.
3. Markieren Sie die zu dekodierenden Audiotracks.
4. Klicken Sie auf den Button 'Einstellungen' und bestimmen Sie Frequenz,
Bitrate und Kanäle.
5. Wählen Sie den Pfad zum Speichern der Audio-Datei. Hat die Audio-Datei
keinen sinnvollen Namen, können Sie auf den Button mit den drei Punkten
klicken und die Datei umbenennen.
6. Klicken Sie auf den Button 'Start', um das Dekodieren zu starten - ein Fenster
zeigt Ihnen den Dekodierungsfortschritt.
7. Klicken Sie nach Beenden der Dekodierungen auf den Button 'Schließen', um
das Fenster zu schließen.
3.2.3.11
M3U Playlisten
Nero Burning ROM 7 unterstützt Listen von Audiodateien im ASCII Textformat,
die als Playlisten bezeichnet werden und im Format M3U vorliegen. Diese
können also beispielsweise mit dem Windows-Programm 'Notepad' bearbeitet
werden. Wird eine solche M3U Datei in das Zusammenstellungsfenster gezogen,
wird Nero Burning ROM 7 alle in der Playliste enthaltenen Dateien in die
Audiozusammenstellung einfügen.
Nero Burning ROM 7
CD erstellen • 39
Ein schöner Nebeneffekt von M3U-Playlisten ist, dass so auch Informationen
über Interpret und Titel einer Audiodatei angegeben werden können. Auf diese
Weise können sogar Titel- und Interpreteninformation übertragen werden, wenn
die Audiotracks als WAV-Dateien gespeichert wurden. WAV-Dateien erlauben
nämlich normalerweise nicht das Speichern von Interpret und Titeln. Wenn aber
eine M3U Playliste mit Titel- und Interpreteninformation von Nero Burning ROM
7 gelesen wird, so wird diese Information auch übernommen.
M3U Dateien können darüber hinaus, beispielsweise mit Hilfe eines der auf dem
Markt verfügbaren MP3-Abspielprogrammen, erstellt werden. Ist man nun mit
einer solchen Musikzusammenstellung zufrieden, so kann diese durch drag&drop
dieser Playliste in eine Audiozusammenstellung einfach übernommen werden.
M3U Playlisten erstellen
Playlisten lassen sich mit Nero Burning ROM 7 erstellen, wenn Sie Audio CDs
speichern bzw. dekodieren.
1. Legen Sie die gewünschte CD in ein CD-Laufwerk.
2. Wählen Sie aus dem Menü 'Extras' den Befehl 'Track speichern'.
3. Wählen Sie das Laufwerk, das die CD enthält.
4. Klicken Sie auf den Button 'Optionen', der sich am unteren Fensterrand
befindet.
5. Aktivieren Sie das Kontrollfeld 'Automatisch eine M3U Playliste der
gesicherten Audiotracks erstellen'.
6. Markieren Sie die gewünschten Audiotracks.
7. Klicken Sie auf den Button 'Einstellungen' und bestimmen Sie die
Kodierungsqualität und Bitrate.
8. Wählen Sie den Pfad zum Speichern der Audio-Datei. Hat die Audio-Datei
keinen sinnvollen Namen, können Sie auf den Button mit den drei Punkten
klicken und die Datei umbenennen.
9. Klicken Sie auf den Button 'Start', um das Speichern zu starten - ein Fenster
zeigt Ihnen den Fortschritt.
10. Geben Sie nach Ende des Kopiervorgangs der Playliste einen Namen und
klicken Sie auf den Button 'Speichern'.
11. Klicken Sie nach Beenden des Speicherns auf den Button 'Schließen', um das
Fenster zu schließen.
3.2.3.12
Die Nero CD Datenbank
Leider sind auf den meisten Audio CDs die Informationen zu den darauf
befindlichen Tracks nicht enthalten – dies ist nur bei Audio CDs mit CD Text der
Fall. Dies führt beim Erstellen einer Audio CD dazu, dass Titel und Interpret des
Tracks normalerweise manuell eingetragen werden müssen. Mit Nero Burning
ROM 7 haben Sie jedoch die Möglichkeit Datenbankdateien (über 160 MB) von
der Website http://www.freedb.org herunterzuladen deren Sinn darin besteht,
Titel und Interpret und sämtliche Tracks einer offiziell erschienenen Audio CD zu
finden. Dies ist mit einer Art von 'Fingerabdruck' der CD möglich. Die so
gewonnenen Informationen können beispielsweise für folgende Zwecke
verwendet werden:
Nero Burning ROM 7
CD erstellen • 40
Erstellen von sinnvollen Dateinamen beim Speichern von Audiotracks (siehe
auch: 'Enkodieren von Audio CDs'). Solche Dateinamen erleichtern das
Zusammenstellen von eigenen Audio CDs und liefern gleichzeitig auch die
Informationen, die mit Hilfe des Nero Cover Designer 2 auf das Cover
gedruckt werden. Die Titel- und Interpreteninformation wird dabei außerdem
noch in die Audiodatei mit abgespeichert, sofern das Audio-Dateiformat dies
zulässt. Dies ist beispielsweise bei MP3 und WMA (MS Audio) möglich, nicht
bei Dateien im WAV Format.
Automatisches Hinzufügen von CD Text beim Kopieren von Audio CDs. Auf
diese Art und Weise können CD Kopien erzeugt werden, die gewissermaßen
besser als das Original sind, weil sie mehr Informationen erhalten. Mit Hilfe
des hinzugefügten CD Textes ist dann ein entsprechend ausgerüsteter Audio
CD-Player in der Lage, die Titel und Interpret einer CD anzuzeigen.
Importieren der Programmdatenbank
Das Importieren der Datenbank benötigt je nach Computerkonfiguration bis zu
einem Tag(!) Rechenzeit! Dies ist wegen des sehr großen Umfangs der
Datenbank und den zahlreichen Querverweisen, die von Nero Burning ROM 7
erstellt werden müssen, nicht zu vermeiden. Der Lesezugriff auf die Datenbank
ist später dafür jedoch sehr schnell. Ein Abbrechen ist jederzeit möglich, jedoch
nicht zu empfehlen, da der Vorgang NICHT fortgesetzt werden kann. Die
Datenbank müsste in diesem Fall erneut importiert werden und doppelte Einträge
wären die Folge.
1. Wählen Sie im Menü 'Datenbank' den Befehl 'Internet Datenbank importieren'.
2. Wählen Sie das Verzeichnis, das die entpackte Datenbank enthält.
3. Wählen Sie Verzeichnis, das als Zielverzeichnis die Datenbank enthalten soll.
4. Ist das Importieren beendet, erscheint ein Fenster mit der Frage, ob Sie diese
Datenbank als Nero Burning ROM 7 Programmdatenbank verwenden
möchten. Beantworten Sie die Frage durch Klicken auf den Button 'Ja'.
Benutzerdatenbank erstellen
Im Gegensatz zur Programmdatenbank, die Informationen zu veröffentlichten
CDs enthält, eignet sich die Benutzerdatenbank für eigene CD
Zusammenstellungen. Damit die Informationen zu den selbsterstellten CDs bei
einem Überschreiben der Programmdatenbank nicht verloren gehen, ist es
sinnvoll eine Benutzerdatenbank zu erstellen.
1. Erstellen Sie mit dem Windows Explorer ein Verzeichnis (Zielverzeichnis), das
die Benutzerdatenbank enthalten soll.
2. Wählen Sie aus dem Menü 'Datenbank' den Befehl 'Neue Benutzerdatenbank
erstellen' und markieren Sie das Verzeichnis, in das die Benutzerdatenbank
geschrieben werden soll.
3. Ist das Importieren beendet, erscheint ein Fenster mit der Frage, ob Sie diese
Datenbank als Benutzerdatenbank verwenden möchten. Beantworten Sie die
Frage durch Klicken auf den Button 'Ja'.
Nero Burning ROM 7
CD erstellen • 41
Konfiguration der lokalen Nero Datenbanken
Haben Sie nach dem Importieren der Programm- bzw. Benutzerdatenbank die
Frage, ob Sie diese als neue Datenbank(en) nutzen möchten mit 'Ja'
beantwortet, dann sind die jeweiligen Verzeichnisse automatisch eingetragen.
Sie können jedoch nach dem Importieren der Datenbank(en) die Einstellungen
auf der entsprechenden Registerkarte überprüfen.
Bitte nehmen Sie sich vor Benutzen der Nero Datenbank die Zeit, die
Voreinstellungen dieser Datenbank richtig zu setzen. Diese werden über das
Menü 'Datei' und den Befehl 'Optionen' auf der Registerkarte 'Datenbank'
konfiguriert. Hierbei gibt es drei einzustellende Bereiche.
Konfiguration der Internetdatenbank zum Lesen
Nero Burning ROM 7 unterstützt neben der lokalen Datenbank auch den Zugriff
auf Internetdatenbanken mit CD Informationen, die dem sogenannten CDDBStandard folgen. Fest eingestellt ist die freie Internet-CD-Datenbank
http://freedb.freedb.org/, welche von Nero Burning ROM 7 aus direkt über das
Internet angesprochen werden kann, wenn eine Internetverbindung besteht.
Wählen Sie aus dem Menü 'Datei' den Befehl 'Optionen' und klicken Sie auf
die Registerkarte 'Datenbank'.
Kontrollieren Sie, ob im Bereich 'Internetdatenbank benutzen' als Leseserver
'freedb.freedb.org' eingestellt ist.
Kontrollieren Sie, ob als Adresse '/~cddb/cddb.cgi' gewählt ist.
Kontrollieren Sie, ob als Port '80' eingegeben wurde.
Bitte beachten Sie, dass ein 'Vertippen' in diesen Parametern wahrscheinlich
Netzwerkfehler hervorrufen wird. Achten Sie also bitte auf die exakte
Schreibweise, wenn Sie diese Parameter ändern. Wenn Sie einen Proxy-Server
verwenden, dann tragen Sie bitte im entsprechenden Dialog die für den Zugriff
auf Ihren Proxy-Server nötigen Daten ein. Sollten Sie nicht über die
entsprechenden Informationen verfügen, dann fragen Sie bitte Ihren
Netzwerkadministrator bzw. Ihren Internet-Provider. Im Zweifelsfall versuchen Sie
es zunächst einmal ohne Proxy-Server.
Konfiguration der Internetdatenbank zum Schreiben
Sie können nicht nur CD Beschreibungen von der Internetdatenbank
herunterladen, sondern auch anderen Anwendern zur Verfügung stellen. So
können Sie dafür sorgen, dass sich die Qualität der Internetdatenbank
verbessert, wenn Sie eine CD besitzen, die weder in der lokalen noch in der
Internetdatenbank zu finden ist. Ausnahmen sind jedoch CDs mit selbst
zusammengestellten Tracks. Da es unwahrscheinlich ist, dass noch ein Anderer
eine solche CD besitzt, sollten Einträge über solche CDs nicht in die
Internetdatenbank hochgeladen werden, da so sinnlose CD Einträge entstünden.
1. Wählen Sie aus dem Menü 'Datei' den Befehl 'Optionen' und klicken Sie auf
die Registerkarte 'Datenbank'.
2. Aktivieren Sie das Kontrollkästchen 'Internet Audio CD Datenbank benutzen'
und kontrollieren Sie, ob als Adresse '[email protected]' angegeben
ist.
Nero Burning ROM 7
CD erstellen • 42
3. Tragen Sie in den entsprechenden Feldern Ihre E-Mailadresse und den
Namen des SMTP-Servers ein. Bitte fragen Sie Ihren Netzwerkadministrator
oder Ihren Internetprovider nach dem entsprechenden Namen, wenn Sie nicht
über die notwendigen Informationen verfügen.
4. Im Feld 'Name der Anwendung' stehen der Name und die Version des beim
Hochladen von CD Datenbankeinträgen verwendeten Programms – also Nero
Burning ROM 7 und installierte Programmversion.
Beachten Sie beim Hochladen von CD Einträgen, dass die Internetdatenbanken
normalerweise von den Administratoren der Internetdatenbank nicht sofort
aktualisiert werden, da die neuen Einträge vorher auf Plausibilität geprüft werden.
Wenn Sie also heute eine CD Beschreibung hochladen, dann wird dieser Eintrag
wahrscheinlich erst nach einigen Tagen im Internet verfügbar sein.
Konfiguration der Datenbankeinstellungen
Die Informationen aus den CD Datenbanken können für verschiedene Zwecke
verwendet werden. Im unteren Teil der Registerkarte 'Datenbank' finden Sie die
entsprechenden Kontrollkästchen:
Datenbankdialog bei 'Track speichern' öffnen:
Ist das Kontrollkästchen aktiviert, öffnet Nero Burning ROM 7 den
Datenbankdialog, wenn im Menü 'Extras' der Befehl 'Track speichern' gewählt
ist. Es ist dann möglich, beim Umwandeln von Audiotracks in Audiodateien,
die entsprechenden Informationen abzuspeichern. Siehe auch: 'Speichern von
Audiotracks'.
Datenbankdialog bei 'CD Kopieren' öffnen:
Ist das Kontrollkästchen aktiviert, öffnet Nero Burning ROM 7 den
Datenbankdialog während des Kopierens von Audio CDs. Die so gewonnenen
Informationen werden dann von Nero Burning ROM 7 zum Erstellen von CD
Text verwendet. Sie können die Informationen auch nutzen, wenn Sie keinen
Rekorder besitzen, der CD Text brennen kann, wenn Sie ein Cover der CD mit
dem Nero Cover Designer 2 erstellen. Die Informationen über die
Audiotracks werden automatisch von Nero Burning ROM 7 übernommen.
Datenbankdialog bei '*.cda drag&drop' öffnen:
Ist das Kontrollkästchen aktiviert, öffnet Nero Burning ROM 7 den
Datenbankdialog während des drag&drop von Audios CDs. Dadurch entfällt
das sonst nötige Eingeben eines Namens für die CD und die in die
Zusammenstellung übernommenen Tracks.
Der Datenbankdialog und seine Verwendung in Nero Burning ROM 7
Je nach Konfiguration von Nero Burning ROM 7 (siehe 'Die Nero CD
Datenbank') erscheint der Datenbankdialog zu den unterschiedlichsten
Gelegenheiten, wie z.B. beim Kopieren von Audio CDs oder beim Speichern von
Audiotracks auf Festplatte. Dies geschieht, um Informationen über Titel und
Interpret der CD und deren Tracks zu gewinnen. Diese werden dann dazu
verwendet, CD Textinformationen zu generieren oder sinnvolle Dateinamen beim
Speichern von Tracks zu erstellen. Der Datenbankdialog versucht dabei zuerst,
vom Quelllaufwerk CD Textinformation über die eingelegte CD zu gewinnen. Ist
diese Information verfügbar, so wird der Datenbankdialog nicht geöffnet. Kann
keine CD Text-Information gewonnen werden (z.B. weil die CD keinen CD Text
Nero Burning ROM 7
CD erstellen • 43
enthält oder aber das Leselaufwerk CD Text nicht unterstützt), so wird der
Datenbankdialog geöffnet. Dieser sucht nun in der Nero CD Datenbank (falls
installiert), in der Benutzerdatenbank (falls installiert) und auf Wunsch ebenfalls in
der Internetdatenbank. Ein weiteres Feature ist das Durchsuchen der Datenbank
des Windows CD-Players, der ebenfalls eine Liste von bereits erkannten CDs
verwalten kann.
Die Ergebnisse dieser Recherche werden anschließend in einer Liste dargestellt.
Es kann hierbei durchaus vorkommen, dass mehrere verschiedene Einträge oder
kein Eintrag gefunden wird. Mehrere Einträge entstehen dann, wenn
verschiedene CDs den gleichen 'Fingerabdruck' besitzen. Dieser 'Fingerabdruck'
wird aus den Startpositionen der einzelnen Tracks, der Anzahl der Tracks sowie
der Spielzeit der CD gewonnen. Es ist offensichtlich, dass CDs mit der gleichen
Anzahl von Tracks, gleicher Spielzeit und gleichen Startpositionen der Tracks
auch den gleichen 'Fingerabdruck' haben werden. Diese sind dann sowohl für
Nero Burning ROM 7 als auch die Internetdatenbank ununterscheidbar.
Dementsprechend sind dann verschiedene Einträge für eine vorliegende CD
vorhanden. Es ist dann Aufgabe des Anwenders, den richtigen Eintrag
auszuwählen. Weitere Ungenauigkeiten können dadurch entstehen, dass früher
viele Rekorder nicht über den ‘Disc-at-once’ Brennmodus verfügten. Ohne diesen
kann es jedoch passieren, dass die Startpositionen der Tracks auf der CD
'verrutschen'. Wurde eine solch ungenaue CD Kopie zum Hochladen verwendet,
dann ergeben sich Duplikate von CD Einträgen oder eigentlich in der Datenbank
vorhandene CDs werden nicht gefunden. Dies ist ein Problem, mit dem man im
Bereich CD Datenbank wohl leider leben muss.
Erscheint in der Liste der in Frage kommenden CDs kein Eintrag und lässt sich
auch in der Internetdatenbank kein passender Eintrag finden (Button
'Internetdatenbank fragen'), bleibt nur der Weg, selbst einen eigenen Eintrag zu
definieren. Solch ein Eintrag lässt sich durch Klicken auf den Button 'Neuen CD
Eintrag erstellen' erstellen. Bitte achten Sie darauf, Titel und Interpret für jeden
Track einzugeben. Dies gilt insbesondere, wenn Sie den so erstellten CD Eintrag
später ins Internet hochladen möchten. Es hat keinen Sinn, die
Internetdatenbank mit unvollständigen Einträgen zu belasten.
Wir empfehlen jedoch nur neu eingegebene CD Einträge der Allgemeinheit im
Internet zur Verfügung zu stellen, sofern es sich um käufliche Original CDs
handelt. Beschreibungen von selbst zusammengestellten CDs hochzuladen, hat
wiederum keinen Sinn, weil dies nur die Internetdatenbank verstopft und
wahrscheinlich kein anderer User diese spezielle CD besitzen dürfte. Bitte
beachten Sie auch, dass nur Einträge im ASCII Zeichensatz in die
Internetdatenbank hochgeladen werden können. Diese unterstützt spezielle
Zeichen, wie deutsche Umlaute oder etwa asiatische Sonderzeichen, nicht.
Wünschenswert wäre daher ein Umschreiben der Sonderzeichen in ASCIINotation (wie zum Beispiel 'Marius Müller Westernhagen' als 'Marius Mueller
Westernhagen').
Der gewählte Eintrag wird von Nero Burning ROM 7 als Informationsquelle für
Interpret und Titeleinträge verwendet und in die Benutzerdatenbank eingetragen,
wo er bei späteren Zugriffen auf die CD verwendet werden kann. Wenn Sie
keinen Eintrag verwenden möchten, dann klicken Sie bitte auf den Button
'Abbruch'.
Nero Burning ROM 7
CD erstellen • 44
3.3
Mixed Mode CD
Eine Mixed Mode CD ist eine CD mit verschiedenen Dateiformaten in einer
Session. Gebräuchlich ist z.B. ein Datentrack gefolgt von einem oder mehreren
Audiotracks (z.B. Soundtrack bei PC-Spielen). Ältere Audio CD-Player sind oft
nicht in der Lage, den Datentrack als solchen zu erkennen und versuchen ihn
abzuspielen. Um diesem Problem zu begegnen, wurde das Format CD EXTRA
entwickelt. Lesen Sie dafür den Abschnitt 'CD EXTRA erstellen'.
3.3.1
Mixed Mode CD erstellen
1. Starten Sie Nero Burning ROM 7.
2. Klicken Sie auf das drop-down Listenfeld und wählen den Medientyp 'CD' aus.
3. Markieren Sie die Zusammenstellung 'Mixed Mode CD' und die Registerkarte
'ISO' befindet sich im Vordergrund. Auf dieser Registerkarte haben Sie u.a. die
Nero Burning ROM 7
CD erstellen • 45
Möglichkeit, den Datenmodus und das Dateisystem auszuwählen.
4. Klicken Sie auf die Schaltfläche 'Neu', um das Auswählen der
Zusammenstellung abzuschließen. Es öffnet sich der Dateibrowser von Nero
Burning ROM 7, in dem Sie die zu brennenden Dateien auswählen.
5. Der Dateibrowser enthält einen Zusammenstellungsbereich für Audiotracks
und für Datendateien. Klicken Sie auf den Button 'Daten', wenn Sie Dateien
einfügen möchten. Markieren Sie die gewünschten Dateien auf der rechten
Seite des Dateibrowsers und ziehen Sie diese per drag&drop auf die linke
Seite.
Wiederholen
Sie
dies,
bis
sich
alle
Dateien
im
Zusammenstellungsbereich des Dateibrowsers befinden.
Zusätzliche Informationen über das Hinzufügen von Datendateien finden Sie im
Kapitel 'CD-ROM (ISO) erstellen'.
Nero Burning ROM 7
CD erstellen • 46
6. Klicken Sie auf den Button 'Audio', wenn Sie Audiodateien einfügen möchten.
Für das Hinzufügen der Audiodateien stehen Ihnen mehrere Optionen zur
Verfügung.
Option 1: Sie können Audiodateien, die sich auf einer (nichtkopiergeschützten) Audio CD befinden, einfügen.
Option 2: Sie können Audiodateien in den unterschiedlichen Formaten (z.B.
MP3, MP4, AAC, WAV, WMA), die sich auf Ihrem Computer befinden,
einfügen.
Markieren Sie die gewünschten Dateien auf der rechten Seite des
Dateibrowsers und ziehen Sie diese per drag&drop auf die linke Seite.
Wiederholen Sie dies, bis sich alle Dateien im Zusammenstellungsbereich des
Dateibrowsers befinden.
Zusätzliche Informationen über das Hinzufügen von Audiodateien finden Sie im
Kapitel 'Audio CD erstellen'.
. Sie
7. Klicken Sie zum Wechseln in den Brennbereich auf das Icon
sind jetzt bereit, um die CD zu brennen. Lesen Sie bitte dafür das Kapitel 'Disk
brennen'.
Nero Burning ROM 7
CD erstellen • 47
3.4
CD EXTRA
Eine CD im Format CD EXTRA (auch Enhanced CD genannt) ist eine
Multisession CD, die aus zwei Sessions besteht: die erste Session enthält die
Audio-Dateien und die zweite Session die Daten.
Die bestehenden normalen Audio CD-Player spielen diese erste Session als
Audio CD ab. Die zweite Session enthält Datendateien, deren Inhalt sich auf den
Audiotrack der ersten Session beziehen kann, zum Beispiel durch Liedtexte und
Hintergrundinformation über die Musik, oder die einfach nur 'Gimmicks' in Form
von Videoclips enthalten können. Die zweite Session kann nur von Computern
mit CD-ROM Laufwerk verwendet werden und ist für den normalen CD-Player
unsichtbar.
3.4.1
CD EXTRA erstellen
1. Starten Sie Nero Burning ROM 7.
2. Klicken Sie auf das drop-down Listenfeld und wählen den Medientyp 'CD' aus.
3. Markieren Sie die Zusammenstellung 'CD EXTRA' und die Registerkarte 'CD
EXTRA' befindet sich im Vordergrund. Auf der Registerkarte 'CD EXTRA'
legen Sie in den Textfeldern fest, welche Bezeichnung das Album erhalten
soll. Diese Eingabe ist insbesondere hilfreich, wenn das Album aus mehreren
CDs bestehen soll. Aus wie vielen Disks die Zusammenstellung bestehen soll
und welche Nummer die Disk erhalten soll. Standardvorgaben für Anzahl und
Nummer ist jeweils Eins.
Nero Burning ROM 7
CD erstellen • 48
Der Button 'Bilder' öffnet einen Dialog zum Auswählen von zwei Bildern, die
auf der Vorder- und Rückseite der CD gespeichert werden. Darüber hinaus
wird das Farbformat für die Enkodierungsauflösung für alle Bilder bestimmt,
die auf die CD geschrieben werden.
Eine CD EXTRA kann Informationen in unterschiedlichen Sprachen enthalten.
Das Klicken auf den Button 'Hinzufügen' im Bereich 'Sprachen' erlaubt das
Auswählen dieser Sprachen aus einer Länderliste. So kann z.B. der Titel des
Albums für jede Sprache angegeben werden.
Wir empfehlen Ihnen, zumindest eine Sprache anzugeben. (Achtung: Die
Einstellung für Deutschland ist 'DE Germany'). Wenn Sie eine Sprache
markieren, können Sie im Feld 'Album-Titel' einen Namen eintragen.
4. Klicken Sie auf die Schaltfläche 'Neu', um das Auswählen der
Zusammenstellung abzuschließen. Es öffnet sich der Dateibrowser von Nero
Burning ROM 7, in dem Sie die zu brennenden Dateien auswählen.
5. Der Dateibrowser enthält einen Zusammenstellungsbereich für Audiotracks
und für Datendateien. Klicken Sie auf den Button 'Daten', wenn Sie Dateien
einfügen möchten. Markieren Sie die gewünschten Dateien auf der rechten
Seite des Dateibrowsers und ziehen Sie diese per drag&drop auf die linke
Seite.
Wiederholen
Sie
dies,
bis
sich
alle
Dateien
im
Zusammenstellungsbereich des Dateibrowsers befinden.
Zusätzliche Informationen über das Hinzufügen von Datendateien finden Sie im
Kapitel 'CD-ROM (ISO) erstellen'.
6. Klicken Sie auf den Button 'Audio', wenn Sie Audiodateien einfügen möchten.
Für das Hinzufügen der Audiodateien stehen Ihnen mehrere Optionen zur
Verfügung.
Option 1: Sie können Audiodateien, die sich auf einer (nichtkopiergeschützten) Audio CD befinden, einfügen.
Option 2: Sie können Audiodateien in den unterschiedlichen Formaten (z.B.
'MP3', WAV, WMA), die sich auf Ihrem Computer befinden, einfügen.
Markieren Sie die gewünschten Dateien auf der rechten Seite des
Dateibrowsers und ziehen Sie diese per drag&drop auf die linke Seite.
Wiederholen Sie dies, bis sich alle Dateien im Zusammenstellungsbereich des
Dateibrowsers befinden.
Zusätzliche Informationen über das Hinzufügen von Audiodateien finden Sie im
Kapitel 'Audio CD erstellen'.
Nero Burning ROM 7
CD erstellen • 49
7. Klicken Sie zum Wechseln in den Brennbereich auf das Icon
. Sie
sind jetzt bereit, um die CD zu brennen. Lesen Sie bitte dafür das Kapitel 'Disk
brennen'.
3.5
Bootfähige CD
3.5.1
Voraussetzungen
Damit ein Computer von Disk booten kann, muss entweder das BIOS des
Rechners diese Funktion unterstützen (Startreihenfolge z.B. 'CD-ROM, C, A')
oder im Fall eines SCSI CD-ROM-Laufwerk, muss dieses an einem SCSIAdapter mit eigenem BIOS angeschlossen sein, dessen Einstellungen
entsprechend verändert werden kann. (Dies funktioniert allerdings nur, wenn
keine IDE-Festplatten vorhanden sind, denn diese kommen in der
Bootreihenfolge vor dem SCSI-Adapter.)
Ist keine der beiden genannten Voraussetzungen erfüllt, kann der Rechner nicht
von CD-ROM gestartet werden.
Es kann jedoch nicht jedes Betriebssystem von einer CD gebootet werden.
Windows 2000 und Windows XP schreiben beim Booten auf das Medium, von
dem gebootet wird. Da dies bei der CD nicht möglich ist wird der Vorgang
abgebrochen und der Rechner kann nicht gestartet werden. Bei der Entwicklung
dieser Betriebssysteme wurde das Booten von einem ROM-Medium nicht
vorgesehen. Beim Booten von einer CD kann also nur ein Betriebssystem
gestartet werden, dass beim Booten nicht auf das Medium schreibt – wie zum
Beispiel 'MS-DOS' oder 'Linux'.
Bootfähige CDs werden nach dem 'El Torito'-Standard erstellt. Die Disk enthält
ein Bootimage und einen ISO-Teil. MS-DOS kann, nach Installation des
Lesetreibers für das CD-ROM-Laufwerk und der Datei 'Mscdex.exe', auf den
ISO-Teil der Disk zugreifen, der die weitere Installation ausgeführt.
Nero Burning ROM 7
CD erstellen • 50
3.5.2
Hintergrund
Bootfähige Disks werden nach der sogenannten 'El Torito' Spezifikation erstellt.
Diese ist eine Erweiterung der ISO-9660-Norm, die den Aufbau von Daten CDs
bestimmt: Eine bootfähige Disk besteht aus einer Bootpartition und einem
optionalen ISO-Track. Das Format sieht einen Bootbereich, der die zum Starten
der Disk notwendigen Informationen enthält und einen Bootkatalog.
Eine solche Disk kann nur von einer bereits existierenden, startfähigen Partition
hergestellt werden. Da die Partition vollständig auf die Disk kopiert wird, muss
diese bei einer CD kleiner als 650 MB (oder 700 MB) und bei einer DVD kleiner
als 8,5 GB sein.
Prinzipiell unterscheidet man drei Typen von Boot CDs: Floppy-, Festplatten- und
Keine-Emulation.
Bei der Floppy-Emulation wird zum Erstellen der startbaren Disk eine Diskette
benötigt, die bootfähig ist. Die Größe der Startdaten ist durch die Größe der
Floppy-Disk (z.B.: 1.44 MB) begrenzt. Beim Starten wird der Boot Disk dann
das Laufwerk A zugewiesen und das tatsächliche Diskettenlaufwerk wird als B
behandelt.
Bei der Festplatten-Emulation wird zum Erstellen der startbaren Disk ein
startbares Festplattenlaufwerk benötigt. Der Boot Disk wird der
Laufwerksbuchstabe C zugewiesen und die vorhandenen Festplatten um
einen Buchstaben nach hinten verschoben, d.h. aus C wird D, aus D wird E,
usw. Beim Starten verhält sich dann die Disk so, als ob die Disk Laufwerk C
wäre. Bei dieser Art von startbarer Disk können bis zu 640 MB (bzw. 700 MB)
an Startdaten auf einer CD gespeichert werden oder 8,5 GB auf einer DVD.
Voraussetzung ist allerdings das Vorhandensein einer Festplattenpartition mit
höchsten 640 (bzw. 700) MB bei CD oder 8,5 GB bei DVD. Ist keine derartige
Partition vorhanden, muss dies vorher erstellt werden.
Bei 'Keine-Emulation' werden die Laufwerksbezeichnungen nicht verändert.
Dieser Typ wird für bootfähige Installations-Disks verwendet.
3.5.3
Vorlage zum Erstellen einer startbaren Disk
Zum Erstellen einer startbaren Disk wird eine 'Vorlage' in Form eines startbaren
Laufwerks benötigt. Generell gibt es dabei drei verschiedene Arten von
startbaren CDs:
1. Floppy-Emulation: Dabei wird zum Erstellen der startbaren Disk eine Diskette
benötigt, die bootfähig ist. Beim Starten verhält sich die Disk dann so, als ob
die Diskette in Laufwerk A: eingelegt wäre. Es verschieben sich dabei die
Laufwerksbuchstaben so, dass Laufwerk A: dann der startbaren Disk
entspricht. Das Floppylaufwerk A: ist nach dem Starten als B: ansprechbar.
Die Größe der Startdaten ist prinzipbedingt durch die Größe der Floppy-Disk
(z.B: 1.44 MB) begrenzt.
2. Festplattenemulation: Dabei wird zum Erstellen der startbaren Disk ein
startbares Festplattenlaufwerk benötigt. Beim Starten verhält sich dann die
Disk später so, als ob die Disk Laufwerk C: wäre. Ihr 'altes' Laufwerk C:
verschiebt sich dabei auf Laufwerk D:, Ihr altes Laufwerk D: wird zu Laufwerk
E: und so weiter. Bei dieser Art von startbarer Disk können bis zu 640 MB an
Startdaten auf einer CD gespeichert werden und 8,5 GB auf einer DVD. Das
Nero Burning ROM 7
CD erstellen • 51
bedeutet natürlich, dass das Vorlagelaufwerk nicht größer als 640 MB oder
8,5 GB sein darf, da es sonst nicht auf die CD oder DVD 'passt'. Wenn Sie
also beispielsweise eine 200 GB Festplatte mit nur einer 200 GB großen
Partition besitzen, dann können Sie leider ohne vorheriges geeignetes
Umpartitionieren Ihrer Festplatte keine startbare Disk davon erstellen. Dieses
Problem ist prinzipbedingt und liegt nicht an Nero Burning ROM 7.
3. Keine Emulation: Dieses Feature ist nur für absolute Profis gedacht, die
keinerlei Floppy- oder Festplattenemulation benötigen und Ihre eigenen
Gerätetreiber installieren möchten. Beispielsweise die 'Windows 2000 CD'
verwendet dieses Verfahren.
Die Vorlage zum Erstellen einer startbaren Disk kann für Nero Burning ROM 7
entweder ein logisches Laufwerk (z.B. das C: Laufwerk) oder eine sogenannte
'Imagedatei' eines Laufwerks sein. Solche Imagedateien enthalten den Inhalt
eines Laufwerks Sektor für Sektor als Datei. Imagedateien können z.B. mit dem
'Norton Disk Editor' oder mit dem Programm 'WinImage' erstellt werden und sind
normalerweise sehr groß (eben genau so groß wie das Laufwerk, von dem sie
erstellt wurden).
3.5.4
Bootfähige CD erstellen
Die grundlegenden Informationen zum Thema der startbaren Disks nach dem 'El
Torito' Standard finden Sie im Abschnitt 'Hintergrund', in diesem Abschnitt wird
ausschließlich das Erstellen einer bootfähigen Disk mit Nero Burning ROM 7
behandelt.
1. Starten Sie Nero Burning ROM 7.
2. Klicken Sie auf das drop-down Listenfeld und wählen den Medientyp 'CD' aus.
3. Markieren Sie die Zusammenstellung 'CD-ROM (Boot)' und die Registerkarte
'Startoptionen' befindet sich im Vordergrund.
Nero Burning ROM 7
CD erstellen • 52
Im oberen Bereich der Registerkarte (Quelle des Boot-Images) können Sie
wählen, ob die Vorlagedaten für die startbare Disk von einem logischen
Laufwerk oder einer Laufwerks-Imagedatei (siehe Abschnitt 'Vorlage zum
Erstellen einer startbaren Disk') stammen. Beim Auswählen einer Imagedatei
können sie zusätzlich noch die Sprache bestimmen, die beim Booten
erscheinen soll.
Sollte das von Ihnen gewünschte logische Laufwerk nicht in der Laufwerksliste
dieser Registerkarte vorkommen, so liegt dies daran, dass das Laufwerk größer
als der auf der Disk zur Verfügung stehende Platz ist (650 / 700 MB bei CD). Da
diese Datenmenge nicht auf einer CD untergebracht werden kann, werden
derartige Laufwerke von Nero Burning ROM 7 erst gar nicht in der Liste
angeboten.
Beachten Sie bitte außerdem, dass Sie bei Betriebssystemen ab Windows 2000
über Administratorrechte verfügen müssen, um 'direkt' auf Laufwerke zugreifen
zu können, wie dies zum Erstellen von startbaren Disks unbedingt nötig ist. Diese
Einschränkung des direkten Laufwerkszugriffs für Betriebssysteme ab Windows
2000 ist von Microsoft beabsichtigt und dient zum Schutz vor Hackern, die sonst
eventuell Zugang zu geheimen Daten anderer Nutzer gewinnen könnten.
4. Der untere Teil der Registerkarte (Experteneinstellungen) enthält die
detaillierten Einstellungen für bootfähige CDs nach dem 'El Torito' Standard.
Diese erscheinen normalerweise grau, was andeutet, dass Nero Burning
ROM 7 diese Einstellungen für Sie automatisch richtig trifft. Bei Eingabe einer
Imagedatei als Quelle des Boot-Images ist Nero Burning ROM 7 nicht in der
Lage, die Einstellungen automatisch richtig zu treffen. Ist dies der Fall oder
möchten Sie die Experteneinstellungen manuell ändern, dann können alle
Parameter von Hand eingegeben werden. Gegebenenfalls aktivieren Sie das
Kontrollkästchen 'Experteneinstellungen'. Sie sind dann natürlich selbst dafür
verantwortlich, dass die Disk später auch korrekt funktioniert.
Nero Burning ROM 7
CD erstellen • 53
5. Klicken Sie auf die Schaltfläche 'Neu', um das Auswählen der
Zusammenstellung abzuschließen. Es öffnet sich der Dateibrowser von Nero
Burning ROM 7, in dem Sie die zu brennenden Dateien auswählen.
6. Markieren Sie die gewünschten Dateien auf der rechten Seite des
Dateibrowsers und ziehen Sie diese per drag&drop auf die linke Seite.
Wiederholen Sie dies, bis sich alle Dateien im Zusammenstellungsbereich des
Dateibrowsers befinden.
Zusätzliche Informationen über das Hinzufügen von Datendateien finden Sie im
Kapitel 'CD-ROM (ISO) erstellen'.
. Sie
7. Klicken Sie zum Wechseln in den Brennbereich auf das Icon
sind jetzt bereit, um die CD zu brennen. Lesen Sie bitte dafür das Kapitel 'Disk
brennen'.
Nero Burning ROM 7
CD erstellen • 54
3.6
Video CD/Super Video CD
Für das Erstellen von Video CDs und Super Video CDs eignet sich am besten
das Programm Nero Vision 4. Wir empfehlen Ihnen deshalb, dieses Programm
zu benutzen. Möchten Sie dennoch mit Nero Burning ROM 7 diese Disks
erstellen, dann lesen Sie bitte das nachfolgende Kapitel.
3.6.1
Video CD erstellen
Video CDs können erstellt werden, wenn die Dateien bereits im MPEG-1-Format
vorliegen bzw. wenn andere Videoformate in dieses umgewandelt werden. Nero
Burning ROM 7 enthält einen eingebauten MPEG-1 Enkoder, mit dem sich
MPEG-1-Dateien erstellen lassen.
1. Starten Sie Nero Burning ROM 7.
2. Klicken Sie auf das drop-down Listenfeld und wählen den Medientyp 'CD' aus.
3. Markieren Sie die Zusammenstellung 'Video CD' und die Registerkarte 'Video
CD' befindet sich im Vordergrund. Auf der Registerkarte 'Video CD' stehen
Ihnen einige Optionen zur Verfügung, mit denen Sie die Video CD Ihren
Anforderungen anpassen können. Das Kontrollkästchen 'Standardgemäße CD
erstellen' sollte aktiviert sein, damit sichergestellt ist, dass Sie eine Super
Video CD erstellen, die in einem DVD-Player abgespielt werden kann. Im
Bereich 'Kodierungsauflösung' bestimmen Sie, in welches Farbformat die
Videodateien umgewandelt werden: PAL oder NTSC. Sollen zusätzlich zum
Video noch Bilder hinzugefügt werden können, ist es möglich, ein
Extraverzeichnis zu erstellen, in dem die Bilder im Originalformat gespeichert
werden. Aktivieren Sie in diesem Fall das Kontrollkästchen 'Originalbilder
speichern in'. Das Kontrollkästchen 'CD-I Anwendung verwenden' ist nur für
Nutzer gedacht, die Erfahrungen mit CD-I Anwendungen haben und die eine
VCD erstellen möchten, die in einem CD-I Player abspielbar ist.
Nero Burning ROM 7
CD erstellen • 55
4. Klicken Sie auf die Schaltfläche 'Neu', um das Auswählen der
Zusammenstellung abzuschließen. Es öffnet sich der Dateibrowser von Nero
Burning ROM 7, in dem Sie die zu brennenden Dateien auswählen.
5. Der Dateibrowser enthält einen Zusammenstellungsbereich für Video- und
Bilddateien und für Datendateien. Klicken Sie auf den Button 'Daten', wenn
Sie Dateien einfügen möchten. Dies können z.B. Textdateien sein oder auch
ein Software-Player für Ihren Computer. Markieren Sie die gewünschten
Dateien auf der rechten Seite des Dateibrowsers und ziehen Sie diese per
drag&drop auf die linke Seite. Wiederholen Sie dies, bis sich alle Dateien im
Zusammenstellungsbereich des Dateibrowsers befinden.
Zusätzliche Informationen über das Hinzufügen von Datendateien finden Sie im
Kapitel 'CD-ROM (ISO) erstellen'.
6. Klicken Sie auf den Button 'Video/Bilder', um Video- und Bilddateien
einzufügen. Markieren Sie die gewünschten Dateien auf der rechten Seite des
Dateibrowsers und ziehen Sie diese per drag&drop auf die linke Seite.
Wiederholen Sie dies, bis sich alle Dateien im Zusammenstellungsbereich des
Dateibrowsers befinden.
Verfügt eine MPEG-Datei nicht über die passenden Merkmale einer VCD,
erkennt Nero Burning ROM 7 das falsche Format und der Nutzer hat drei
Auswahlmöglichkeiten: 'Standard Kompatibilität ausschalten und fortsetzen', 'Die
Videodatei neu enkodieren' oder das 'Abbrechen'. Das Ignorieren der
Kompatibilität brennt die Datei ohne Änderungen auf die CD. Diese Option ist
besonders für erfahrene Nutzer gedacht. Das erneute Enkodieren dekodiert die
vorhandene Datei, konvertiert sie bezüglich Auflösung und Framerate korrekt und
enkodiert sie neu. (Das erneute Enkodieren erfolgt erst vor dem Brennen. Dieser
Vorgang benötigt Zeit und temporären Speicherplatz. Das Abbrechen unterbricht
Nero Burning ROM 7
CD erstellen • 56
das Hinzufügen der Videodatei, d.h. sie wird nicht in die Zusammenstellung
aufgenommen.
7. Klicken Sie zum Wechseln in den Brennbereich auf das Icon
. Sie
sind jetzt bereit, um die CD zu brennen. Lesen Sie bitte dafür das Kapitel 'Disk
brennen'.
Nero Burning ROM 7
CD erstellen • 57
3.6.2
Super Video CD erstellen
Super Video CDs können erstellt werden, wenn die Dateien bereits im MPEG-2Format vorliegen bzw. wenn andere Videoformate in dieses umgewandelt
werden. Für das Dekodieren und Enkodieren in das Format 'MPEG-2' ist das
DVD-Video Plug-in erforderlich. In der Retail-Version sowie in der Webversion ist
dieses Plug-in bereits enthalten. Besitzer einer anderen Version von Nero
Burning ROM 7 können das DVD-Video Plug-in auf der Web-Site der Nero AG
http://www.nero.com/ erwerben.
1. Starten Sie Nero Burning ROM 7.
2. Klicken Sie auf das drop-down Listenfeld und wählen den Medientyp 'CD' aus.
3. Markieren Sie die Zusammenstellung 'Super Video CD' und die Registerkarte
'Video CD' befindet sich im Vordergrund. Auf der Registerkarte 'Video CD'
stehen Ihnen einige Optionen zur Verfügung, mit denen Sie die Super Video
CD Ihren Anforderungen anpassen können. Das Kontrollkästchen
'Standardgemäße CD erstellen' sollte aktiviert sein, damit sichergestellt ist,
dass Sie eine Video CD erstellen, die in einem DVD-Player abgespielt werden
kann. Im Bereich 'Kodierungsauflösung' bestimmen Sie, in welches
Farbformat die Videodateien umgewandelt werden: PAL oder NTSC. Sollen
zusätzlich zum Video noch Bilder hinzugefügt werden können, ist es möglich,
ein Extraverzeichnis zu erstellen, in dem die Bilder im Originalformat
gespeichert werden. Aktivieren Sie in diesem Fall das Kontrollkästchen
'Originalbilder speichern in'.
Nero Burning ROM 7
CD erstellen • 58
4. Klicken Sie auf die Schaltfläche 'Neu', um das Auswählen der
Zusammenstellung abzuschließen. Es öffnet sich der Dateibrowser von Nero
Burning ROM 7, in dem Sie die zu brennenden Dateien auswählen.
5. Der Dateibrowser enthält einen Zusammenstellungsbereich für Video- und
Bilddateien und für Datendateien. Klicken Sie auf den Button 'Daten', wenn
Sie Dateien einfügen möchten. Dies können z.B. Textdateien sein oder auch
ein Software-Player für Ihren Computer. Markieren Sie die gewünschten
Dateien auf der rechten Seite des Dateibrowsers und ziehen Sie diese per
drag&drop auf die linke Seite. Wiederholen Sie dies, bis sich alle Dateien im
Zusammenstellungsbereich des Dateibrowsers befinden.
Zusätzliche Informationen über das Hinzufügen von Datendateien finden Sie im
Kapitel 'CD-ROM (ISO) erstellen'.
6. Klicken Sie auf den Button 'Video/Bilder', um Video- und Bilddateien
einzufügen. Markieren Sie die gewünschten Dateien auf der rechten Seite des
Dateibrowsers und ziehen Sie diese per drag&drop auf die linke Seite.
Wiederholen Sie dies, bis sich alle Dateien im Zusammenstellungsbereich des
Dateibrowsers befinden.
Verfügt eine MPEG-Datei nicht über die passenden Merkmale einer SVCD,
erkennt Nero Burning ROM 7 das falsche Format und der Nutzer hat drei
Auswahlmöglichkeiten: 'Standard Kompatibilität ausschalten und fortsetzen', 'Die
Videodatei neu enkodieren' oder das 'Abbrechen'. Das Ignorieren der
Kompatibilität brennt die Datei ohne Änderungen auf die CD. Diese Option ist
besonders für erfahrene Nutzer gedacht. Das erneute Enkodieren dekodiert die
vorhandene Datei, konvertiert sie bezüglich Auflösung und Framerate korrekt und
enkodiert sie neu. (Das erneute Enkodieren erfolgt erst vor dem Brennen. Dieser
Vorgang benötigt Zeit und temporären Speicherplatz. Das Abbrechen unterbricht
das Hinzufügen der Videodatei, d.h. sie wird nicht in die Zusammenstellung
Nero Burning ROM 7
CD erstellen • 59
aufgenommen.
7. Klicken Sie zum Wechseln in den Brennbereich auf das Icon
. Sie
sind jetzt bereit, um die CD zu brennen. Lesen Sie bitte dafür das Kapitel 'Disk
brennen'.
Nero Burning ROM 7
CD erstellen • 60
3.7
miniDVD
Mit Nero Burning ROM 7 können Sie eine miniDVD brennen, wenn der DVDVideo Titel bereits vorliegt. Möchten Sie dagegen Videodateien in einen DVDVideo Titel umwandeln, so ist dies mit Nero Vision 4 möglich, jedoch nicht mit
Nero Burning ROM 7.
3.7.1
miniDVD erstellen
Eine miniDVD ist im Prinzip nichts anderes als eine CD-R oder CD-RW, die im
UDF-Format mit einer DVD-Struktur beschrieben wurde. Sie verfügt über
gleichen technischen Möglichkeiten und Qualitäten wie eine DVD, sei es die
Möglichkeit Kapitel oder animierte Menüs zu erstellen, das Unterstützen von
Untertiteln und mehrere Audiospuren (auch in echtem digitalen Mehrkanalton).
miniDVDs lassen sich problemlos im Computer abspielen, während die
Wiedergabe in nicht allen DVD-Playern gewährleistet ist.
1. Starten Sie Nero Burning ROM 7.
2. Klicken Sie auf das drop-down Listenfeld und wählen den Medientyp 'CD' aus.
3. Markieren Sie die Zusammenstellung 'miniDVD' und die Registerkarte 'ISO'
befindet sich im Vordergrund.
Nero Burning ROM 7
CD erstellen • 61
4. Klicken Sie auf die Schaltfläche 'Neu', um das Auswählen der
Zusammenstellung abzuschließen. Es öffnet sich der Dateibrowser von Nero
Burning ROM 7, in dem Sie die zu brennenden Dateien auswählen.
5. Markieren Sie alle vorhandenen Dateien des miniDVD Titels auf der rechten
Seite des Dateibrowsers und ziehen Sie diese per drag&drop auf die linke
Seite.
6. Klicken Sie zum Wechseln in den Brennbereich auf das Icon
. Sie
sind jetzt bereit, um die CD zu brennen. Lesen Sie bitte dafür das Kapitel 'Disk
brennen'.
3.8
Hybrid CD
Eine Hybrid CD enthält sowohl Dateien für den PC als auch für Apple Macintosh
Rechner nach dem HFS Standard. Nero Burning ROM 7 erzeugt dabei
sogenannte 'non shared' Hybrid-CDs. Das heißt, sollen Dateien sowohl auf dem
Mac als auch auf dem PC verwendet werden, müssen diese doppelt auf der CD
vorhanden sein: Einmal im ISO-Bereich und einmal im HFS-Bereich.
3.8.1
Hybrid CD erstellen
Soll eine Hybrid CD von einem PC aus erstellt werden, müssen die HFSEingabedaten auf einer am PC angeschlossenen SCSI-Festplatte vorliegen.
Diese Daten auf SCSI-Festplatte lassen sich jedoch ausschließlich mit Hilfe eines
Apple Macintosh Rechners erstellen. Zum Erstellen einer Hybrid-CD muss eine
SCSI-Festplatte mit den HFS-Eingabedaten am PC angeschlossen sein. Die
SCSI-Festplatte muss vor dem Einschalten des PCs bereits angeschlossen und
angeschaltet sein. Ferner dürfen selbstverständlich keine doppelten SCSIGerätenummern vorliegen.
Nero Burning ROM 7
CD erstellen • 62
Weder die ISO- noch die HFS-Daten, noch beide Daten zusammen, dürfen
größer als 640 MB sein, weil sie sonst nicht auf die CD passen.
1. Starten Sie Nero Burning ROM 7.
2. Klicken Sie auf das drop-down Listenfeld und wählen den Medientyp 'CD' aus.
3. Markieren Sie die Zusammenstellung 'CD-ROM (Hybrid)' und die
Registerkarte 'Hybrid' befindet sich im Vordergrund. Markieren Sie die
gewünschte HFS-Partition, von der Sie die Daten hinzufügen möchten. Sehen
Sie keine HFS-Partition, wurde keine SCSI-Festplatte mit HFS-Daten
gefunden.
4. Klicken Sie auf die Schaltfläche 'Neu', um das Auswählen der
Zusammenstellung abzuschließen. Es öffnet sich der Dateibrowser von Nero
Burning ROM 7, in dem Sie die zu brennenden Dateien auswählen.
5. Markieren Sie die gewünschten Dateien für den PC auf der rechten Seite des
Dateibrowsers und ziehen Sie diese per drag&drop in den ISO-Teil der Hybrid
CD auf die linke Seite.
6. Markieren Sie die gewünschten Dateien für den PC auf der rechten Seite des
Dateibrowsers und ziehen Sie diese per drag&drop in den HFS-Teil der Hybrid
CD auf die linke Seite.
Nero Burning ROM 7
CD erstellen • 63
7. Klicken Sie zum Wechseln in den Brennbereich auf das Icon
. Sie
sind jetzt bereit, um die CD zu brennen. Lesen Sie bitte dafür das Kapitel 'Disk
brennen'.
3.9
CD-ROM (UDF)
Das UDF-Dateisystem wurde entwickelt, als zunehmend klar wurde, dass das auf
Disks
eingesetzte
Dateisystem
ISO9660
den
Anforderungen
von
wiederbeschreibbaren CDs sowie DVDs nicht mehr gerecht wurde. Es wurde vor
allem auf große Datenmengen und auf leichte Änderbarkeit eines bestehenden
Dateisystems hin optimiert.
3.9.1
CD-ROM (UDF) erstellen
1. Starten Sie Nero Burning ROM 7.
2. Klicken Sie auf das drop-down Listenfeld und wählen den Medientyp 'CD' aus.
3. Markieren Sie die Zusammenstellung 'CD-ROM (UDF)' und die Registerkarte
'Multisession' befindet sich im Vordergrund. Wählen Sie die gewünschte
Multisession-Option.
Multisession Daten-Disk starten: Eine Multisession-Disk wird begonnen, d.h.
Sie erstellen die erste Session und können nach dem Brennen der ersten
Session später weitere Sessions brennen. Alle gebrannten Sessions sind
später im Laufwerk sichtbar und Sie haben Zugriff auf alle Daten.
Multisession Daten-Disk fortsetzen: Auf einer bereits gebrannten Disk mit
mindestens einer Session wird eine weitere Session gebrannt. Alle
gebrannten Sessions sind später im Laufwerk sichtbar und Sie haben Zugriff
auf alle Daten. Wenn Sie diese Option wählen, muss sich die MultisessionDisk im Rekorder befinden.
Kein Multisession: Es wird keine Multisession-Disk erstellt. Dennoch ist auch
bei dieser Option möglich die Disk solange zu beschreiben, bis die Disk voll
ist. Allerdings ist dann nur die letzte Session sichtbar und Sie haben auch nur
Zugriff auf diese Daten.
Nero Burning ROM 7
CD erstellen • 64
Zusätzliche Informationen über die Optionen für Multisession finden Sie im
Kapitel 'Hintergrundinformationen für erfahrene Benutzer'.
4. Für erfahrene Benutzer: Wenn Sie auf die Registerkarte 'UDF' klicken, können
Sie den UDF-Partitionstyp und das UDF Dateisystem auswählen. Möchten Sie
eine Disk erstellen, die kompatibel zur Xbox™ ist, dann aktivieren Sie das
entsprechende Kontrollkästchen.
5. Klicken Sie auf die Schaltfläche 'Neu', um das Auswählen der
Zusammenstellung abzuschließen. Es öffnet sich der Dateibrowser von Nero
Burning ROM 7, in dem Sie die zu brennenden Dateien auswählen.
6. Markieren Sie die gewünschten Dateien auf der rechten Seite des
Dateibrowsers und ziehen Sie diese per drag&drop auf die linke Seite.
Wiederholen Sie dies, bis sich alle Dateien im Zusammenstellungsbereich des
Dateibrowsers befinden.
Nero Burning ROM 7
CD erstellen • 65
. Sie
7. Klicken Sie zum Wechseln in den Brennbereich auf das Icon
sind jetzt bereit, um die CD zu brennen. Lesen Sie bitte dafür das Kapitel 'Disk
brennen'.
3.10
CD-ROM (UDF/ISO)
3.10.1
CD-ROM (UDF/ISO) erstellen
Der große Vorteil einer UDF/ISO Bridge Disk besteht darin, dass die Daten
sowohl dem UDF- also auch dem ISO-Standard entsprechen. Die Daten werden
dabei nur einmal zur Zusammenstellung hinzugefügt und automatisch erstellt
Nero Burning ROM 7 sowohl ein UDF- als auch ISO-Inhaltsverzeichnis. Diese
beiden Inhaltsverzeichnisse ermöglichen das Verwenden der Disk als Bridge
Disk.
1. Starten Sie Nero Burning ROM 7.
2. Klicken Sie auf das drop-down Listenfeld und wählen den Medientyp 'CD' aus.
3. Markieren Sie die Zusammenstellung 'CD-ROM (UDF/ISO) / DVD-ROM
(UDF/ISO)' und die Registerkarte 'Multisession' befindet sich im Vordergrund.
Wählen Sie die gewünschte Multisession-Option.
Nero Burning ROM 7
CD erstellen • 66
Multisession Daten-Disk starten: Eine Multisession-Disk wird begonnen, d.h.
Sie erstellen die erste Session und können nach dem Brennen der ersten
Session später weitere Sessions brennen. Alle gebrannten Sessions sind
später im Laufwerk sichtbar und Sie haben Zugriff auf alle Daten.
Multisession Daten-Disk fortsetzen: Auf einer bereits gebrannten Disk mit
mindestens einer Session wird eine weitere Session gebrannt. Alle
gebrannten Sessions sind später im Laufwerk sichtbar und Sie haben Zugriff
auf alle Daten. Wenn Sie diese Option wählen, muss sich die MultisessionDisk im Rekorder befinden.
Kein Multisession: Es wird keine Multisession-Disk erstellt. Dennoch ist auch
bei dieser Option möglich die Disk solange zu beschreiben, bis die Disk voll
ist. Allerdings ist dann nur die letzte Session sichtbar und Sie haben auch nur
Zugriff auf diese Daten.
Zusätzliche Informationen über die Optionen für Multisession finden Sie im
Kapitel 'Hintergrundinformationen für erfahrene Benutzer'.
4. Für erfahrene Benutzer: Wenn Sie auf die Registerkarte 'UDF' klicken, können
Sie den UDF-Partitionstyp und das UDF Dateisystem auswählen. Möchten Sie
eine Disk erstellen, die kompatibel zur Xbox™ ist, dann aktivieren Sie das
entsprechende Kontrollkästchen.
5. Klicken Sie auf die Schaltfläche 'Neu', um das Auswählen der
Zusammenstellung abzuschließen. Es öffnet sich der Dateibrowser von Nero
Burning ROM 7, in dem Sie die zu brennenden Dateien auswählen.
Nero Burning ROM 7
CD erstellen • 67
6. Markieren Sie die gewünschten Dateien auf der rechten Seite des
Dateibrowsers und ziehen Sie diese per drag&drop auf die linke Seite.
Wiederholen Sie dies, bis sich alle Dateien im Zusammenstellungsbereich des
Dateibrowsers befinden.
7. Klicken Sie zum Wechseln in den Brennbereich auf das Icon
. Sie
sind jetzt bereit, um die CD zu brennen. Lesen Sie bitte dafür das Kapitel 'Disk
brennen'.
Nero Burning ROM 7
CD erstellen • 68
4
4.1
CD kopieren
Direktkopie oder Kopie einer Imagedatei?
Das Kopieren von Disks mit Nero Burning ROM 7 ist ganz einfach. Sie müssen
sich nur entscheiden, wie Sie die Disk kopieren möchten:
Direkte Kopie (On-the-fly) vom CD-/DVD-ROM Laufwerk zum Rekorder.
Erstellung der Kopie mit Hilfe einer temporär angelegten Imagedatei auf der
Festplatte. Wir empfehlen ein Einlesen der Originaldisk mit dem Rekorder.
Welche Methode Sie zum Kopieren verwenden, hängt von Ihren Anforderungen
ab, wir empfehlen a prioi keine Methode, da beide Vor- und Nachteile haben.
Wählen Sie eine Imagekopie, wenn Sie
Wert auf die bestmögliche Reproduktion (insbesondere bezüglich der AudioIndexpositionen und der generellen Audio-Qualität) der Original Disk legen.
die zusätzliche Zeit besitzen, die für das Erstellen einer Kopie über eine
Imagedatei nötig ist.
über ausreichend Platz für die Imagedatei auf der Festplatte verfügen.
mehrere Kopien derselben Disk herstellen möchten.
den Eindruck haben, dass auf der Quell-CD Lesefehler auftreten könnten (weil
sich z.B. deutlich sichtbare Kratzer darauf befinden).
nur ein Laufwerk besitzen.
Wählen Sie eine Direktkopie, wenn Sie
nur wenig Zeit zur Verfügung haben.
zu wenig Platz für eine Imagedatei auf der Festplatte haben (es werden z.B.
ca. 10 MB pro Minute Audiodaten benötigt; eine Daten CD benötigt
gegebenenfalls eine mehrere hundert MB große Imagedatei, eine Daten DVD
über 8000 MB!)
Nero Burning ROM 7
CD kopieren • 69
4.2
Kopieren über eine Imagedatei
Das Kopieren mit einer Imagedatei vollzieht sich in drei Schritten. Zuerst liest
Nero Burning ROM 7 die Original Disk von einem Laufwerk und erstellt im
zweiten Schritt eine Imagedatei auf der Festplatte, die alle Informationen der Disk
beinhaltet. In einem dritten Schritt schreibt Nero Burning ROM 7 dann die vorher
erstellte Imagedatei auf eine leere Disk.
Diese Vorgehensweise gewährleistet die größtmögliche Sicherheit gegen zu
langsam angelieferte Daten, die zu defekten Rohlingen führen können. Bei Audio
CDs ermöglicht diese Wahl die Korrektur von Audiodaten - dies wäre beim
gleichzeitigen Lesen und Brennen nicht möglich.
Da eine Imagekopie über 8000 MB groß sein kann, sollten Sie darauf achten,
dass auf der gewählten Festplatte ausreichend Speicherplatz zur Verfügung
steht. Des weiteren empfehlen wir Ihnen, die Imagekopie auf der schnellsten
Festplatte zu speichern. Wenn Sie auf den entsprechenden Button klicken, dann
führt Nero Burning ROM 7 automatisch einen Geschwindigkeitstest aller
Festplatten durch und teilt Ihnen das Ergebnis mit.
1. Starten Sie Nero Burning ROM 7.
2. Klicken Sie auf das drop-down Listenfeld und wählen den Medientyp 'CD' aus.
3. Markieren Sie die Zusammenstellung 'CD kopieren'.
Nero Burning ROM 7
CD kopieren • 70
4. Klicken Sie auf die Registerkarte 'Kopieroptionen' und deaktivieren Sie das
Kontrollkästchen 'Direktkopie'.
Klicken Sie auf das drop-down Listenfeld und wählen Sie das gewünschte
Laufwerk. Wir empfehlen ein Einlesen der Originaldisk mit dem Rekorder.
5. Klicken Sie auf die Schaltfläche 'Kopieren', um die Imagedatei zu erstellen.
Das Brennfenster erscheint und Sie können den Fortschritt verfolgen.
6. Ist das Erstellen der Imagedatei beendet, wird die Disk ausgeworfen. Legen
Sie eine leere Disk in das Laufwerk und schließen Sie den Tray. Die Disk wird
daraufhin gebrannt und im Brennfenster können Sie den Fortschritt verfolgen.
Das Ergebnis des Brennvorgangs wird Ihnen nach Abschluss angezeigt.
Klicken Sie zum Abschließen auf 'OK' oder auf 'Erneut brennen’, wenn die
Zusammenstellung noch einmal gebrannt werden soll.
Nero Burning ROM 7
CD kopieren • 71
4.3
Kopieren mit einer Direktkopie
Nero Burning ROM 7 ist in der Lage, eine Direktkopie ohne eine 'zwischengeschaltete' Imagedatei direkt von CD/DVD-ROM auf den Rekorder
durchzuführen.
Einige der nachfolgend aufgezählten Nachteile gelten nicht für Rekorder, die über
einen Schutz vor Buffer Underrun (Pufferleerlauf) verfügen.
Vorteil
Dieses oft gewünschte Feature erlaubt eine schnellere Kopie und benötigt
außerdem keinerlei zusätzlichen Speicherplatz auf der Festplatte.
Nachteil
Der Vorteil der Schnelligkeit kann jedoch auch zum Nachteil werden:
Zum einen muss ein CD-/DVD-ROM Laufwerk zur Verfügung stehen, das die
Daten schnell genug liefert. Will man beispielsweise mit 24x brennen, so
müssen die Eingabedaten mindestens mit 24x (besser mit 32x) vom CD/DVD-ROM Laufwerk gelesen werden können, damit kein 'Buffer Underrun'
auftritt. Dies zu gewährleisten ist indes nicht so einfach, weil beispielsweise
einige CD-ROMs Audiodaten erheblich langsamer lesen als 'normale' Daten
(Mode 1 oder Mode 2). Es gibt beispielsweise moderne 48x-CD-ROM
Laufwerke, die Audiodaten langsamer als 10x lesen!
Treten beim Lesen der Disk Fehler auf, weil beispielsweise ein Kratzer auf der
Disk vorliegt, so kann der Fehler nicht durch mehrfaches Lesen der
entsprechenden Stelle der Disk eventuell eliminiert werden, weil dazu im
Gegensatz zur Image-Kopie die Zeit fehlt ('Buffer Underrun' droht). Nero
Burning ROM 7 bleibt also in einem solchen Fall nichts anderes übrig, als die
erhaltenen fragwürdigen Daten oder schlicht Nulldaten zu schreiben. Das
heißt konkret, dass Direktkopien gegenüber Lesefehlern sehr empfindlich
sind!
Viele CD-/DVD-ROM Laufwerke sind darüber hinaus nicht in der Lage,
Informationen über die Anzahl und Art von Sessions zu liefern. Sie können nur
Informationen über die Anzahl und Art der Tracks machen. Das bewirkt
wiederum, dass Nero Burning ROM 7 unter Umständen keine exakte Kopie
einer Disk anfertigen kann.
Audiotracks können Indexpositionen enthalten. Diese sind jedoch erst
erkennbar, wenn die entsprechende Stelle der CD gelesen wird. Beim
Anfertigen einer 'Disc-at-once' Kopie müssen jedoch diese Informationen vor
Beginn des Brennvorgangs bereits zur Verfügung stehen. Das bedeutet, dass
Nero Burning ROM 7 Audio-Indexpositionen bei Direktkopien nicht
mitkopieren kann. Diese gehen also zwangsläufig verloren!
Die Qualität der ausgelesenen Audiodaten kann darunter leiden. Nero
Burning ROM 7 geht beim Kopieren einer CD so vor, dass jeweils einige
Megabytes Daten vom CD-/DVD-ROM Laufwerk gelesen und anschließend
auf den Rekorder geschrieben werden. Dies geschieht zwangsläufig, weil
Nero Burning ROM 7 natürlich nicht genug Hauptspeicher zum Ablegen der
gesamten Disk hat (ggf. mehr als 8,5 GB!) und keine Imagedatei angelegt
werden soll (eben eine Direktkopie). Das CD-/DVD-ROM Laufwerk liest oft mit
einer höheren Geschwindigkeit als der Rekorder die Daten schreibt. Somit ist
Nero Burning ROM 7
CD kopieren • 72
es möglich, dass der interne Puffer von Nero Burning ROM 7 keine weiteren
Daten mehr aufnehmen kann. Dies kann dazu führen, dass das CD-/DVDROM Laufwerk Audiodaten schon in seinen internen Puffer (Cache) gelesen
hat, aber noch nicht an Nero Burning ROM 7 'abliefern' konnte, weil der
Puffer von Nero Burning ROM 7 voll ist. Dadurch wird das CD-/DVD-ROM
Laufwerk gezwungen, den Lesekopf neu zu positionieren. Da sich die CD im
CD-ROM/DVD-Laufwerk ständig weiterdreht, muss der Lesekopf zu einer
vorhergehenden Position zurückspringen. Viele CD-/DVD-ROM Laufwerke
können den Lesekopf bei Audio CDs nicht exakt justieren, so dass teilweise
fehlerhafte Audiodaten übermittelt werden.
Das direkte Kopieren einer Disk erfordert mindestens ein Laufwerk zum Lesen
und eines zum Schreiben.
1. Starten Sie Nero Burning ROM 7.
2. Klicken Sie auf das drop-down Listenfeld und wählen den Medientyp 'CD' aus.
3. Markieren Sie die Zusammenstellung 'CD kopieren'.
4. Klicken Sie auf die Registerkarte 'Kopieroptionen' und aktivieren Sie das
Kontrollkästchen 'Direktkopie'.
Klicken Sie auf das drop-down Listenfeld und wählen Sie das gewünschte
Laufwerk.
Nero Burning ROM 7
CD kopieren • 73
5. Legen Sie eine leere Disk in das Laufwerk, schließen Sie den Tray und
klicken Sie auf die Schaltfläche 'Kopieren', um die Kopie brennen. Das
Brennfenster erscheint und Sie können den Fortschritt verfolgen. Das
Ergebnis des Brennvorgangs wird Ihnen nach Abschluss angezeigt. Klicken
Sie zum Abschließen auf 'OK' oder auf 'Erneut brennen’, wenn die
Zusammenstellung noch einmal gebrannt werden soll.
Nero Burning ROM 7
CD kopieren • 74
5
5.1
DVD erstellen
DVD-Video erstellen
Mit Nero Burning ROM 7 können Sie eine DVD brennen, wenn der DVD-Video
Titel bereits vorliegt. Möchten Sie dagegen Videodateien in einen DVD-Video
Titel umwandeln, so ist dies mit Nero Vision 4 möglich, jedoch nicht mit Nero
Burning ROM 7.
1. Starten Sie Nero Burning ROM 7.
2. Klicken Sie auf das drop-down Listenfeld und wählen den Medientyp 'DVD'
aus.
3. Markieren Sie die Zusammenstellung 'DVD-Video' und die Registerkarte 'ISO'
befindet sich im Vordergrund.
4. Klicken Sie auf die Schaltfläche 'Neu', um das Auswählen der
Zusammenstellung abzuschließen. Es öffnet sich der Dateibrowser von Nero
Burning ROM 7, in dem Sie die zu brennenden Dateien auswählen.
5. Markieren Sie alle vorhandenen Dateien des DVD-Video Titels auf der rechten
Seite des Dateibrowsers und ziehen Sie diese per drag&drop auf die linke
Nero Burning ROM 7
DVD erstellen • 75
Seite.
6. Klicken Sie zum Wechseln in den Brennbereich auf das Icon
. Sie
sind jetzt bereit, um die DVD zu brennen. Lesen Sie bitte dafür das Kapitel
'Disk brennen'.
5.2
DVD-ROM (ISO) erstellen
Das Erstellen einer DVD-ROM (ISO) unterscheidet sich inhaltlich vom Erstellen
einer CD-ROM (ISO) nur dadurch, dass beim Erstellen des Medientyps 'DVD'
statt 'CD' gewählt wird. Alle anderen Punkte sind identisch und werden daher
nicht noch einmal erläutert. Lesen Sie bitte das Kapitel 'CD-ROM (ISO) erstellen'.
5.3
Bootfähige DVD-ROM erstellen
Das Erstellen einer bootfähigen DVD-ROM unterscheidet sich inhaltlich vom
Erstellen einer bootfähigen CD-ROM nur dadurch, dass beim Erstellen des
Medientyps 'DVD' statt 'CD' gewählt wird. Alle anderen Punkte sind identisch und
werden daher nicht noch einmal erläutert. Lesen Sie bitte das Kapitel 'Bootfähige
CD erstellen'.
5.4
DVD-ROM (UDF) erstellen
Das Erstellen einer DVD-ROM (UDF) unterscheidet sich inhaltlich vom Erstellen
einer CD-ROM (UDF) nur dadurch, dass beim Erstellen des Medientyps 'DVD'
statt 'CD' gewählt wird. Alle anderen Punkte sind identisch und werden daher
nicht noch einmal erläutert. Lesen Sie bitte das Kapitel 'CD-ROM (UDF)
erstellen'.
Nero Burning ROM 7
DVD erstellen • 76
5.5
DVD-ROM (UDF/ISO) erstellen
Das Erstellen einer DVD-ROM (UDF/ISO) unterscheidet sich inhaltlich vom
Erstellen einer CD-ROM (UDF/ISO) nur dadurch, dass beim Erstellen des
Medientyps 'DVD' statt 'CD' gewählt wird. Alle anderen Punkte sind identisch und
werden daher nicht noch einmal erläutert. Lesen Sie bitte das Kapitel 'CD-ROM
(UDF/ISO) erstellen'.
5.6
DVD kopieren
Das Kopieren einer DVD unterscheidet sich inhaltlich vom Kopieren einer CD nur
dadurch, dass beim Erstellen des Medientyps 'DVD' statt 'CD' gewählt wird. Alle
anderen Punkte sind identisch und werden daher nicht noch einmal erläutert.
Lesen Sie bitte das Kapitel 'CD kopieren'.
Nero Burning ROM 7
DVD erstellen • 77
6
6.1
Rund um das Brennen
Rekorder auswählen
Das Klicken auf das Icon
öffnet den Dialog, der den installierten Rekorder
anzeigt und in dem der Rekorder zum Brennen ausgewählt wird. Der
Rekorderdialog zeigt, auch wenn kein Rekorder installiert ist, nach der Installation
von Nero Burning ROM 7 mindestens einen Rekorder, nämlich den Image
Recorder, mit dem Sie eine Zusammenstellung als Imagedatei auf Ihrer
Festplatte speichern können. Diese Imagedatei können Sie später mit Nero
Burning ROM 7 brennen oder sie sich mit Nero ImageDrive ansehen. Bei einem
markierten Rekorder werden wichtige und nützliche Informationen angezeigt, wie
die zu brennenden Medientypen, die Firmware usw.
Das Klicken auf die Schaltfläche 'Optionen' öffnet den zusätzlichen
Einstellungsbereich. Der Inhalt dieses Bereichs ist vom markierten Rekorder
abhängig. Insbesondere bei DVD-Rekordern ist dieser Bereich von Bedeutung,
wenn die Book Type Einstellung beim Brennen von DVDs geändert werden soll.
Nero Burning ROM 7
Rund um das Brennen • 78
6.2
Disk brennen
Wenn Sie Ihre Zusammenstellung beendet und auf das Icon
geklickt
haben oder wenn Sie Ihre Kopiereinstellungen vorgenommen haben, dann
befinden Sie sich auf der Registerkarte 'Brennen', wo Sie letzte Einstellungen
vornehmen und den Brennvorgang starten können. Die Brennoptionen werden
von Nero Burning ROM 7 automatisch auf den optimalen Wert eingestellt, so
dass sie eigentlich gar nichts mehr machen müssen, außer auf die Schaltfläche
'Brennen' zu klicken.
1. Kontrollieren Sie die im Bereich 'Arbeitsschritt' gewählten Optionen und
ändern Sie diese bei Bedarf.
2. Kontrollieren Sie die im Bereich 'Schreibvorgang' gewählten Optionen und
ändern Sie diese bei Bedarf.
3. Legen Sie eine Disk ein und klicken Sie auf die Schaltfläche 'Brennen'.
Nero Burning ROM 7
Rund um das Brennen • 79
4. Der Brennvorgang wird gestartet und Sie können währenddessen angeben,
ob die auf die Disk gebrannten Dateien überprüft werden sollen und/oder der
Computer nach Abschluss des Brennvorgangs heruntergefahren werden soll
(sofern dies technisch möglich ist und falls Sie die notwendigen
Administratorrechte dafür haben).
5. Das Ergebnis des Brennvorgangs wird Ihnen nach Abschluss angezeigt.
Klicken Sie zum Abschließen auf 'OK' oder auf 'Erneut brennen’, wenn die
Zusammenstellung noch einmal gebrannt werden soll.
Nero Burning ROM 7
Rund um das Brennen • 80
6.2.1
Protokolldatei ansehen
Nach dem Brennvorgang können Sie sich das Brennprotokoll ansehen und
dieses auch ausdrucken oder speichern.
1. Klicken Sie auf die Schaltfläche 'Details', um das Brennprotokoll anzuzeigen.
2. Lesen Sie sich das Brennprotokoll durch. Auf Wunsch können Sie das
Protokoll auch speichern und/oder ausdrucken. Klicken Sie dafür auf die
entsprechende Schaltfläche und geben Sie beim Speichern der Protokolldatei
einen Namen bzw. wählen Sie beim Drucken den gewünschten Drucker aus.
3. Klicken Sie auf die Schaltfläche 'OK', um das Fenster zu schließen.
Nero Burning ROM 7
Rund um das Brennen • 81
6.3
Zusatzinformationen für erfahrene Benutzer
6.3.1
Registerkarte Brennen
Auf der Registerkarte 'Brennen' können Sie alle für das Brennen notwendigen
Einstellungen vornehmen.
Maximale Geschwindigkeit ermitteln
Der Geschwindigkeitstest ermittelt, wie schnell auf die zusammengestellten
Dateien zugegriffen werden kann. Ist die Zugriffsgeschwindigkeit langsamer als
die Brenngeschwindigkeit, wird diese reduziert, so dass ein Pufferleerlauf
vermieden wird.
Bei Rekordern mit einer Funktion zum Schutz des Pufferleerlaufs wird der
Geschwindigkeitstest nicht mehr benötigt.
Simulation
Die Simulation führt alle Schritte aus, die auch beim Brennen ausgeführt werden,
mit Ausnahme des Setzens des Laserstrahls, so dass man davon ausgehen
kann, dass eine erfolgreiche Simulation auch zu einem erfolgreichen
Brennvorgang führt.
Eine Simulation ist empfehlenswert, wenn Daten vor dem Brennen dekomprimiert
werden – z.B. beim Brennen einer Audio CD aus MP3-Dateien. Damit die MP3Dateien in einem CD-Player abgespielt werden können, müssen diese in das
entsprechende Format (CDA) umgewandelt werden. Diese Dekomprimierung
geschieht beim Brennen mit Nero Burning ROM 7 während des Brennvorgangs
Nero Burning ROM 7
Rund um das Brennen • 82
– dieser Vorgang benötigt Rechenzeit, was bei älteren Systemen zu einem
Pufferleerlauf führen kann. Systeme (ab Pentium 3) können jedoch gleichzeitig
Dekomprimieren und mit hoher Geschwindigkeit brennen.
Bei Rekordern mit einer Funktion zum Schutz des Pufferleerlaufs wird eine
Simulation nicht mehr benötigt.
Brennen
Die Zusammenstellung wird nur gebrannt, wenn das Kontrollkästchen 'Brennen'
aktiviert ist; dies ist beim Erstellen einer Zusammenstellung standardmäßig der
Fall. Ist das Kontrollkästchen aktiviert erscheint auf der Registerkarte der Button
'Brennen'; dieser startet dann den tatsächlichen physikalischen Brennvorgang.
Disk abschließen
Das Abschließen der Disk bewirkt, dass die Disk 'geschlossen' oder fixiert wird
und kein weiteres Brennen mehr auf dieser Disk mehr möglich ist. Je nach Art
der gebrannten Disk ist dies ein notwendiger Prozess, um diese in vollem
Umfang zu nutzen. In den Standardeinstellungen von Nero Burning ROM 7 sind
alle Optionen korrekt gesetzt.
Schreibgeschwindigkeit
In diesem Listenfeld stehen die Brenngeschwindigkeiten, die der gewählte
Rekorder unterstützt. Dieses Feld wird nur dann angezeigt, wenn ein physikalisch
installierter Rekorder und nicht der Image-Rekorder gewählt ist.
Schreibmethode
Beim Brennen von Disks stehen zwei Methoden zur Verfügung: 'Disc-at-once'
(DAO) und 'Track-at-once' (TAO).
Disc-at-once
Beim 'Disc-at-once' Verfahren wird die gesamte Disk in einem Zug geschrieben,
ohne dass der Schreiblaser ausgeschaltet wird. Dabei werden im 'Disc-atonce/96’ (DAO/96) Verfahren mehr Daten geschrieben, was in Fällen wie dem
Kopieren von CDs zu besseren Ergebnissen führen kann.
Track-at-once
Im Gegensatz zu Disc-at-once wird bei Track-at-once jeder Track einzeln
geschrieben, das bedeutet, dass nach jedem Track der Schreiblaser
abgeschaltet wird.
Audio, Video und Super Video CDs sollten immer im Disc-at-once Verfahren
gebrannt werden, obwohl auch Track-at-once ausgewählt werden kann. Dies
wird jedoch nicht empfohlen. Beim Kopieren von Disks ist das Disc-at-once/96
Verfahren zu bevorzugen.
Nero Burning ROM 7
Rund um das Brennen • 83
Anzahl der Kopien
In diesem Feld steht die Anzahl der zu brennenden Disks; standardmäßig wird
von jeder Zusammenstellung eine Disk gebrannt. Sollen mehrere Disks gebrannt
werden, ist die gewünschte Anzahl einzugeben.
Schutz vor Pufferleerlauf
Dieses Kontrollkästchen ist nur vorhanden, wenn der gewählte Rekorder eine
Methode unterstützt, die einen Schutz vor Pufferleerlauf bietet. Standardmäßig ist
dieses Kontrollkästchen aktiviert, denn dieser Schutz gewährleistet das sichere
Erstellen von Disks.
Mehrere Rekorder verwenden
Sind mehrere Rekorder installiert, können diese verwendet werden, um
gleichzeitig zu brennen. Das Aktiveren des Kontrollkästchens bewirkt, dass nach
Klicken auf den Button 'Brennen' ein Fenster erscheint, in dem die gewünschten
Rekorder ausgewählt werden.
Virencheck vor dem Brennvorgang durchführen
Das Kontrollkästchen ist nur bei Besitzern der Retail-Version von Nero Burning
ROM 7 vorhanden. Ist es markiert, werden die zu brennenden Dateien vor dem
Brennen auf mögliche Viren überprüft, so dass gewährleistet ist, dass die
gebrannte Disk keine Viren enthält.
6.3.2
Book Type bestimmen
Das Auswählen der Book Type Einstellungen für die DVD geschieht bei der
Rekorderauswahl.
1. Wählen Sie aus dem Menü 'Rekorder' den Befehl 'Rekorder auswählen' oder
klicken Sie auf das Icon
Nero Burning ROM 7
.
Rund um das Brennen • 84
2. Klicken Sie auf den Button 'Optionen', um zu den Book Type Einstellungen zu
gelangen.
3. Klicken Sie im Bereich 'Book Type Einstellungen' auf den drop-down Liste und
wählen Sie die gewünschte Einstellung:
Nero Burning ROM 7
Automatisch
Nero Burning ROM 7 wählt automatisch den für
diese Disk vermutlich am besten geeigneten Book
Type aus.
DVD-ROM
Der Book Type wird auf 'DVD-ROM' gesetzt.
Rund um das Brennen • 85
6.4
Physikalischer
Disktyp
Der Book Type erhält den Book Type, wie er auf der
Disk angegeben ist.
Aktuelle
Rekordereinstellung
Die Book Type Einstellung wird vom Rekorder
vorgenommen.
Mit mehreren Rekordern brennen
Besitzer der Retail-Version von Nero Burning ROM 7 können auch, falls
mehrere Rekorder installiert sind, gleichzeitig mit ihnen brennen. Ist auf der
Registerkarte 'Brennen' das Kontrollkästchen 'Mehrere Rekorder verwenden'
aktiviert, erscheint nach Klicken auf den Button 'Brennen' ein Fenster, in dem die
gewünschten Rekorder ausgewählt werden können.
Nero Burning ROM 7
Rund um das Brennen • 86
7
7.1
Imagedatei
Was ist eine Imagedatei?
Eine Imagedatei ist das genaue Abbild der Daten auf einer Disk. Diese
Imagedatei kann später beliebig oft gebrannt werden. Mit dem Programm Nero
ImageDrive können Sie sich den Inhalt der Imagedatei ansehen und bis zu zwei
Laufwerke simulieren.
7.2
Imagedatei erstellen
Hier zeigen wir Ihnen Schritt für Schritt, wie Sie mit Nero Burning ROM 7 eine
Imagedatei erstellen können:
1. Wählen Sie aus dem Menü 'Rekorder' den Befehl 'Rekorderauswahl' und
markieren Sie den Image Rekorder (und nicht den vorhandenen eingebauten
Rekorder). Bestätigen Sie anschließend die Auswahl mit 'OK'.
2. Erstellen Sie dann eine Zusammenstellung, wie in den entsprechenden
Kapiteln beschrieben.
3. Klicken Sie auf den Button
, um den Brenndialog zu starten.
4. Klicken Sie auf den Button 'Brennen', um die Erstellung der Imagedatei zu
starten.
5. Geben Sie in der sich öffnenden Dialogbox der Imagedatei einen Namen und
bestimmen Sie den Speicherort. Die Dateien der Zusammenstellung werden in
diese Imagedatei geschrieben, d. h. die Imagedatei ist mindestens genauso
Nero Burning ROM 7
Imagedatei • 87
groß wie die Dateien der Zusammenstellung insgesamt groß sind. Klicken Sie
nun auf den Button 'Speichern', um das Erstellen der Imagedatei zu starten.
Nero Burning ROM 7 führt nun alle notwendigen und eingestellten Schritte
durch. Es erscheint ein Statusfenster, das die durchgeführten Schritte anzeigt
und Sie über das Erstellen der Imagedatei informiert. Sobald Nero Burning
ROM 7 den Schreibvorgang beendet hat, erscheint ein Fenster mit der
Meldung 'Brennvorgang erfolgreich'.
6. Klicken Sie auf den Button 'OK', um das Fenster zu schließen.
7.3
Imagedatei brennen
1. Starten Sie Nero Burning ROM 7.
2. Klicken Sie auf die Schaltfläche 'Öffnen'.
3. Markieren Sie die gewünschte Imagedatei und klicken Sie auf die Schaltfläche
'Öffnen', um die Datei auszuwählen und das Fenster zu schließen. Sie sind
jetzt bereit, um die Disk zu brennen. Lesen Sie bitte dafür das Kapitel 'Disk
brennen'.
Nero Burning ROM 7
Imagedatei • 88
7.4
Nero ImageDrive
Nero ImageDrive lässt virtuelle CD-/DVD-Laufwerke aussehen und funktionieren
wie echte Laufwerke. Laden Sie jedes beliebige CD-/DVD-Image in Ihre
zusätzlichen Drives und greifen Sie per Windows Explorer direkt auf einzelne
Dateien und Programme des Images zu – ohne vorheriges Brennen!
Nero ImageDrive unterstützt bis zu zwei Image Laufwerke zur selben Zeit. Die
virtuellen Images werden den bestehenden Laufwerken hinzugefügt und erhalten
jeweils einen Laufwerksbuchstaben. Damit können Sie die Imagedateien wie
eingelegte Disks behandeln. Dies ist insbesondere dann vorteilhaft, wenn Sie
schnellen Zugriff auf die Disk benötigen, wie dies z.B. bei Spielen oft der Fall ist.
7.4.1
Installation von Nero ImageDrive
Nero ImageDrive wird bei der Installation von Nero Burning ROM 7 nicht
automatisch mitinstalliert, sondern die Installation wird erst auf Wunsch mit Hilfe
eines separaten Installers installiert. Bitte gehen Sie folgendermaßen vor, um
Nero ImageDrive zu installieren:
1. Bitte klicken Sie auf: Start > Programme > Nero 7 Premium > Tools > Nero
ImageDrive Installer
2. Sie werden nun durch den Installationsprozess geführt. Nach erfolgreicher
Installation werden Sie zum Neustart des Systems aufgefordert.
3. Nero ImageDrive ist nun installiert und einsatzbereit.
7.4.2
Laufwerke mit Nero ImageDrive aktivieren
Nero Image Drive ist in der Lage, bis zu zwei Imagedateien zu mounten. Der
Nero Image Drive Dialog besteht aus der Registerkarte 'Optionen' und für jedes
aktivierte Laufwerk erscheint eine zusätzliche Registerkarte.
1. Starten Sie Nero Image Drive über Start > Programme > Nero 7 Premium >
Tools > Nero ImageDrive.
Nero Burning ROM 7
Imagedatei • 89
2. Bestimmen Sie, welche Laufwerke aktiviert werden sollen und ob die Images
beim Starten des Computers automatisch gemountet werden sollen, indem
Sie die entsprechenden Kontrollkästchen markieren.
3. Klicken Sie auf die Registerkarte für das gewünschte Laufwerk und
anschließend auf den Button '...' und wählen Sie im Dialog die gewünschte
Imagedatei. Klicken Sie auf den Button 'Öffnen', um die Imagedatei zu
auszuwählen; diese ist jedoch noch nicht geladen.
Möchten Sie Informationen über die Imagedatei (Anzahl der Tracks, Disk-Typ,
Größe), dann klicken Sie auf den Button 'Zeige Imageinfos'.
4. Klicken Sie auf den Button 'Laden', um die ausgewählte Imagedatei zu laden.
Anschließend ändert sich der Text des Buttons und es erscheint 'Auswerfen'
Das Klicken auf diesen Button wirft eine geladene Imagedatei aus.
5. Das Klicken auf den Button 'OK' schließt den Nero ImageDrive Dialog.
Möchten Sie Nero ImageDrive deaktivieren, dann klicken Sie auf den Button
'Nero ImageDrive deaktivieren'.
Nero Burning ROM 7
Imagedatei • 90
8
8.1
Einstellungsoptionen für Nero
Burning ROM 7
Registerkarten
Den Einstellungsbereich von Nero Burning ROM 7 erreichen Sie am einfachsten
über das Menü 'Datei' und den Befehl 'Optionen'.
Auf diesen Registerkarten können Sie die allgemeinen Einstellungen, die das
Brennen mit Nero Burning ROM 7 betreffen, Ihren persönlichen Bedürfnissen
anpassen.
Nero Burning ROM 7
Einstellungsoptionen für Nero Burning ROM 7 • 91
8.1.1
Zusammenstellung
In dieser Registerkarte werden einige grundsätzliche Einstellungsoptionen
festgelegt. Wir empfehlen die Kontrollkästchen aktiviert zu lassen, da sie die
Arbeit mit Nero Burning ROM 7 vereinfachen.
8.1.2
Cache-Speicher
In dieser Registerkarte wird das Laufwerk und der Pfad für den Cache-Speicher
festgelegt, d.h. der Speicher, in dem die Daten vor und während des Brennens
zwischengespeichert werden. Sind mehrere Festplatten installiert, empfiehlt es
sich, die Geschwindigkeit der einzelnen Laufwerke zu testen und die schnellste
Festplatte als Zwischenspeicher zu wählen.
Laufwerke in einem Netzwerk sind vom Geschwindigkeitstest ausgeschlossen.
Wir empfehlen Ihnen, diese auch nicht als Cache-Speicher zu wählen.
8.1.3
Sprache
In dieser Registerkarte werden alle installierten Sprachen angezeigt und die
gewünschte Sprache gewählt, in der die Befehle und Funktionen sowie alle
Einträge von Nero Burning ROM 7 erscheinen sollen.
Es werden nur die Sprachen angezeigt, die bei der Installation gewählt wurden.
Vermissen Sie eine Sprache, legen Sie die Installations-CD ein und installieren
sie diese nach oder laden Sie die Sprachdatei von unserer Website
www.nero.com. Bitte beachten Sie, dass die Versionsnummer des Programms
und der Sprachdatei dieselben sein müssen.
8.1.4
Klänge
In dieser Registerkarte werden die Klänge festgelegt, die in Verbindung mit
Brennaktionen stehen. Bei der Installation von Nero Burning ROM 7 wurden
mehrere Klänge installiert, es lassen sich jedoch auch andere Klänge mit den
Brennaktionen verknüpfen.
Ist das Kontrollkästchen aktiviert, wird der gewählte Klang ausgeführt. Ist es
deaktiviert, erscheint keine akustische Meldung.
8.1.5
Audio
In diesem Verzeichnis sehen Sie, in welchem Verzeichnis die Audio Plug-ins
installiert sind.
Nero Burning ROM 7
Einstellungsoptionen für Nero Burning ROM 7 • 92
8.1.6
Experteneinstellungen
Diese Registerkarte ist, wie der Name schon sagt, etwas für Experten, die schon
einige Erfahrung im Brennen erworben haben.
Insbesondere die Option des Überbrennens sollte nur mit Bedacht gewählt
werden, da die Gefahr einer Beschädigung des Rekorders nicht auszuschließen
ist. Die Benutzung dieser Option erfolgt auf eigene Gefahr und eigenes Risiko.
Bei CDs, die im Disc-at-once Modus gebrannt werden, haben Sie die Möglichkeit
ein kurzes Lead-Out zu schreiben, was zusätzlich Platz von 12 MB schafft.
Darüber hinaus können Sie für den Image Rekorder alle unterstützten
Rekorderformate
aktivieren.
Dies
hat
den
Vorteil,
dass
auch
Zusammenstellungen möglich sind, die der installierte Rekorder nicht brennen
kann. Sie können so z.B. ohne DVD-Rekorder eine DVD-Zusammenstellung
erstellen und mit dem Image-Rekorder brennen.
Haben Sie die Retail-Version von Nero Burning ROM 7 oder das NeroNET
Plug-in erworben, können Sie die NeroNET-Unterstützung aktivieren.
Möchten Sie die Standardeinstellungen wiederherstellen, ist dies durch Klicken
auf die Schaltfläche 'Wiederherstellen' möglich.
8.1.7
Datenbank
Nero Burning ROM 7 ermöglicht die Verknüpfung von Audio CDs mit einer
lokalen Datenbank.
Dies kann eine Benutzerdatenbank sein, die die Titel enthält, die im Lauf der Zeit
mit Nero Burning ROM 7 gebrannt wurden oder auch eine Programmdatenbank.
Die Programmdatenbank stammt von freedb.org und muss vor der Nutzung auf
den PC überspielt werden (siehe: 'Die Nero CD Datenbank'). Ist dies geschehen,
wird (in der Regel) Titel und Interpret einer eingelegten CD erkannt und muss
nicht mehr manuell eingetragen werden.
8.1.8
Ultrabuffer
Auf dieser Registerkarte kann die Größe des RAM-Speichers bestimmt werden.
Die Festlegung kann entweder automatisch erfolgen oder manuell eingestellt
werden. Wir empfehlen die 'Automatische Konfiguration', da so auf jeden Fall ein
optimales Verhältnis zwischen vorhandenem und dem für das Brennen
reservierten Puffer vorhanden ist.
Achten Sie beim manuellen Einstellen des Puffers darauf, dass dieser nicht zu
klein ist, da ein großer Puffer zu zuverlässigeren Brennergebnissen führt als ein
kleiner Puffer.
8.1.9
Dateibrowser
Auf dieser Registerkarte werden die Einstellungen des Dateibrowsers
vorgenommen – des Herzstücks des Zusammenstellungsfensters von Nero
Burning ROM 7.
Hier können Sie u.a. festlegen, ob der Dateibrowser beim Start von automatisch
geöffnet werden soll und ob Dateioperationen wie Löschen und Umbenennen
bestätigt werden müssen.
Nero Burning ROM 7
Einstellungsoptionen für Nero Burning ROM 7 • 93
8.1.10
Diverse
Hier stellen Sie die Optionen für
Zusammenstellungen, das Brennen, die
Einstellungen für Nero Burning ROM 7 ein.
8.1.11
die Benutzeroberfläche, die
Datenbank sowie für weitere
LightScribe
Hier können Besitzer von LightScribe-Rekordern die Qualität bestimmen, die
standardmäßig ausgewählt ist, das Standardlaufwerk auswählen (falls mehrere
LightScribe-Rekorder installiert sind) und bestimmen, ob immer der Druck eines
LightScribe Labels erfolgen soll.
Nero Burning ROM 7
Einstellungsoptionen für Nero Burning ROM 7 • 94
9
9.1
Speichern von
Burning ROM 7
Tracks
mit
Nero
Speichern von Audiotracks
1. Wenn Sie Audiotracks von Audio CDs auf die Festplatte speichern wollen,
dann wählen Sie aus dem Menü 'Extras' den Befehl 'Track speichern'. Es
öffnet sich ein Dialog mit einer Liste aller Laufwerke.
2. Markieren Sie das Laufwerk, das die Audio CD enthält und klicken dann auf
OK.
3. Markieren Sie nun alle Audiotracks, die Sie speichern möchten.
4. Bestimmen Sie das Ausgabeformat durch Klicken auf den drop-down Liste im
Feld 'Ausgabe-Dateiformat' und Markieren des gewünschten Formats.
Für die Dateiformate gibt es verschiedene Einstellungen, die Sie bei Bedarf
ändern können. Falls Sie die aktuellen Einstellungen für das gewählte Format
einsehen oder ändern möchten, klicken Sie auf den Button 'Einstellungen'.
5. Den Speicherpfad für die Dateien ändern Sie durch Klicken auf den Button
'Durchsuchen' und dem Auswählen des gewünschten Verzeichnisses.
6. Klicken Sie auf den Button 'Start', um das Speichern zu beginnen. Ein
Fortschrittsbalken zeigt an, wie viel bereits gespeichert wurde. Ist das
Speichern beendet, wird der Balken geschlossen.
7. Klicken Sie auf den Button 'Schließen', wenn Sie keine weiteren Tracks mehr
abspeichern wollen.
Im Anschluss an die Erstellung Ihrer Auswahl können Sie dann eine Audio CD
brennen.
Nero Burning ROM 7
Speichern von Tracks mit Nero Burning ROM 7 • 95
9.2
Speichern von Datentracks
Nero Burning ROM 7 bietet neben der Möglichkeit, Audiotracks als Audiodateien
zu speichern, an dieser Stelle ebenfalls die Möglichkeit Datentracks zu
speichern.
Das Ergebnis ist eine Nero Imagedatei, die später auf eine andere Disk gebrannt
werden kann oder mit Nero ImageDrive als schnelle Disk genutzt werden kann.
Grundsätzlich ließe sich der Effekt dieses Befehls auch durch Einfügen der
Dateien aus dem entsprechenden Datentrack auf die Festplatte und
anschließendes Brennen einer ISO Zusammenstellung mit den darin enthaltenen
Dateien erzielen. Das Speichern eines Datentracks und anschließendes Brennen
bietet jedoch darüber hinausgehende Möglichkeiten:
Es können auch in Fremdformaten vorliegende Tracks gespeichert werden.
Da wären beispielsweise Tracks, die im Apple Macintosh HFS-Format
aufgezeichnet sind. Auch solche Tracks können von Nero Burning ROM 7
gesichert und gebrannt werden. Dies gilt auch für sogenannte 'Hybrid-CDs',
die sowohl Macintosh HFS- als auch ISO-Daten enthalten. Beim dateiweisen
Kopieren auf einem PC wären dabei die Macintosh-Informationen
unwiederbringlich verloren. Dies gilt ebenso wie für einige Erweiterungen des
ISO-Formates wie z.B. den 'Apple Extensions' oder etwa auch den Unix'Rockridge Erweiterungen'. Wird dagegen der Weg über Track speichern
eingeschlagen, so bleiben dabei die gesamten Informationen des Datentracks
erhalten.
Beim Brennen einer mit 'Track speichern' erstellten Nero Imagedatei muss die
CD anschließend, im Gegensatz zu einer CD-Kopie, nicht fixiert werden.
Vorteil: Wenn Sie dieses Image brennen, können Sie weitere Daten bzw.
weitere Sessions an diese CD anhängen.
CD Imagedateien können auch auf unfixierte nicht-leere CDs gebrannt
werden. Dies ermöglicht beispielsweise, sich eine CD zu erstellen, die die
Informationen von mehreren 'kleinen' CDs in Form mehrerer Tracks und
Sessions enthält! Diese Möglichkeit hat den Vorteil, aus mehreren CDs, die
nur über wenig Dateiinhalt verfügen, eine CD zu machen. Mit Nero Multi
Mounter kann man dann später die gewünschte 'Sub CD' bzw. den
entsprechenden Track gezielt ansprechen. Man geht zum Erstellen einer
solchen CD konkret so vor, dass man für jede gewünschte 'kleine' CD Track
speichern wählt. Anschließend wird dann mit Nero Burning ROM 7 jede dabei
erstellte Imagedatei nacheinander mit dem Befehl 'Imagedatei brennen' auf
einen Rohling geschrieben. Dabei gibt es auch garantiert keinerlei
Namenskollisionen mit den berühmten 'Autorun.Inf' Dateien, die sonst beim
dateiweisen Kombinieren mehrerer CDs unweigerlich auftreten würden.
Ferner funktionieren so auch Installationsprogramme problemlos, die auf
einen bestimmten Datenträger-Namen der CD angewiesen sind.
Gegebenenfalls kann mit Hilfe dieser Funktion eine Kopie von Multisession
CDs erstellt werden. Dies funktioniert allerdings nur dann, wenn die
Datentracks der Multisession-CD nicht untereinander 'verzweigt' sind (eine
solche Verzweigung entsteht z.B. beim Brennen einer ISO Multisession CD
mit Nero Burning ROM 7 mit dem Befehl 'Multisession CD fortsetzen' auf der
Registerkarte 'Multisession'). Der Grund dafür liegt in der Tatsache begründet,
dass sich der Befehl 'Track speichern' nur für unverzweigte Datentracks
anwenden lässt. Wäre dies nicht der Fall könnten Imagedateien erstellt
werden, die nicht alle darin referierten Dateien enthielten. Solche CD Images
Nero Burning ROM 7
Speichern von Tracks mit Nero Burning ROM 7 • 96
wiederum auf eine CD zu brennen wäre sinnlos und gefährlich, weil die
ursprünglichen Verweise auf andere Tracks der CD dabei zwangsläufig
verloren gehen würden bzw. ins 'Nichts' verweisen würden. Damit wären alle
ursprünglich auf anderen Tracks befindlichen Dateien und Verzeichnisse
unerreichbar geworden, würden aber dennoch im Dateiverzeichnis der CD
angezeigt. Bei einem späteren Lesezugriff auf einen so gebrannten
Datentrack würden dann Lesefehler auftreten oder es würden unsinnige Daten
gelesen. Aus diesem Grund ist das Speichern von ISO Tracks mit
trackübergreifenden Referenzen in Nero Burning ROM 7 gänzlich gesperrt.
Zur internen Funktionsweise dieses Befehls: Nero Burning ROM 7 versucht
zunächst, das Format des Datentracks zu ermitteln. Anschließend werden alle
Blöcke des Datentracks in die Imagedatei gespeichert. Zuletzt werden dann ggf.
noch Anpassungsarbeiten vorgenommen, die das Brennen von Datentracks auf
nicht-leere CDs erlauben. Für die Fachleute unter Ihnen: das ISO Dateisystem
muss ggf. 'reloziert' werden. Aber keine Angst: Nero Burning ROM 7 erledigt
das ganz nebenbei für Sie, ohne dass Sie sich darüber Gedanken machen
müssen.
Nero Burning ROM 7 beherrscht das Speichern von ISO- und HFS-Datentracks.
Der allergrößte Teil der existierenden CD-ROMs für PCs und Apple Macintosh ist
in diesen Formaten abgespeichert. Sollten aber auf der CD die Daten weder im
ISO (PC) noch im HFS (Macintosh) Format vorliegen, so kann das Resultat beim
Brennen auf eine nicht-leere CD eventuell nicht funktionsfähig sein. In welchem
Format der Datentrack vorliegt, können Sie aus der Anzeige der Trackliste nach
dem Wählen des Befehls 'Track speichern' entnehmen. Falls der entsprechende
Track weder als ISO, HFS, Hybrid noch als Joliet, sondern nur als 'Daten Mode 1'
ohne weitere Angaben angezeigt wird, dann ist größte Vorsicht geboten! Nero
Burning ROM 7 lässt Ihnen allerdings auch die Freiheit, ihm im Format
unbekannte Datentracks (wie z.B. native Unix-Dateisysteme o.ä.) zu speichern
und zu brennen. Dabei werden alle Blöcke des Tracks dann einfach 1:1 kopiert.
Die Verantwortung zu entscheiden, ob Sie einen solchen Track 'unreloziert' auf
eine nicht-leere CD brennen können, liegt dann ausschließlich bei Ihnen.
Nero Burning ROM 7
Speichern von Tracks mit Nero Burning ROM 7 • 97
10 LightScribe
10.1
LightScribe Systemanforderungen
Für
das
Erstellen
von
LightScribe-Labels
gelten
Systemanforderungen, was die Hard- und Software betrifft.
gesonderte
Betriebssystem
• Windows 2000
• Windows XP
• Windows 2003 Server
Gelöscht: r later
• Windows Media Center Edition 2004 oder höher
Software
• LightScribe Host Software muss installiert sein
Hardware
• LightScribe fähiger Rekorder
• LightScribe geeignete Disk
10.2
LightScribe-Label drucken
LightScribe ist ein Verfahren, mit dem es möglich ist, CDs und DVDs im Rekorder
zu beschriften. Dazu ist sowohl ein geeigneter Brenner als auch ein spezielles
Medium erforderlich. Die Labelseite dieser Medien besteht aus einer speziellen
Farb- oder auch Thermoschicht, die durch das Erhitzen des Lasers im Rekorder
so verändert wird, dass Bilder und Texte auf dem Medium gedruckt werden. Die
Disk wird nach dem Brennen der Zusammenstellung einfach aus dem Rekorder
genommen, umgedreht und das LightScribe-Label wird erstellt.
Beim Erstellen eines Labels öffnet sich der Nero Cover Designer 2. Wenn Sie
bisher mit dem Nero Cover Designer 2 Labels erstellt haben, werden Sie ohne
Schwierigkeiten auch LightScribe-Labels erstellen können. Für das Erstellen
spielt es prinzipiell keine Rolle, ob Sie ein Label auf Papier ausdrucken und
anschließend auf das Medium kleben oder ob Sie das Label direkt auf das
Medium drucken.
Ausführliche Erläuterungen zum Erstellen von Labels finden Sie im Handbuch
des Nero Cover Designer 2.
Nero Burning ROM 7
LightScribe • 98
10.3
Zusammenstellung erstellen,
LightScribe-Label drucken
brennen
und
1. Starten Sie Nero Burning ROM 7 und erstellen Sie eine Zusammenstellung.
und wählen Sie, einen Rekorder aus, der in der
2. Klicken Sie auf das Icon
Lage ist ein LightScribe-Label zu drucken.
3. Wenn Sie nicht sicher sind, ob ein LightScribe-Label gedruckt wird, überprüfen
Sie die Einstellungen. Wählen Sie 'Datei' > 'Optionen' > 'LightScribe' und
kontrollieren Sie, ob das Kontrollfeld 'Immer LightScribe Label drucken'
markiert ist. Ist dies nicht der Fall, dann markieren Sie es bitte und klicken Sie
auf den Button 'OK', um die Registerkarte zu schließen.
4. Klicken Sie auf den Button
, um in den Bereich zu gelangen, in dem
Sie die Brenneinstellungen vornehmen und das LightScribe-Label erstellen
können.
Nero Burning ROM 7
LightScribe • 99
5.
Klicken Sie auf die Registerkarte 'Diverse', um zu den LightScribeEinstellungen zu gelangen.
6.
Wählen Sie, ob Sie ein Label, das vorher mit dem Nero Cover Designer
erstellt wurde, laden oder ein neues Label erstellen möchten ('Label aus der
Zusammenstellung verwenden').
Nero Burning ROM 7
LightScribe • 100
7.
Klicken Sie, um ein neues Label zu erstellen, auf den Button 'Erstellen'; dies
öffnet den Label Editor.
Der Label Editor öffnet sich.
Nero Burning ROM 7
LightScribe • 101
8.
Klicken Sie im Bereich 'Labelvorlage' auf den drop-down Liste und wählen Sie
eine Vorlage. Sie können zwischen Vorlagen mit Label-Design oder einer
leeren Vorlage (Vorlage: 'Free Style') wählen.
9. Sie können jetzt ein vorhandenes Label öffnen (Button 'Öffnen') oder ein
neues Label erstellen. Setzen Sie dafür den Mauszeiger in das
Bearbeitungsfenster und klicken Sie auf die rechte (!) Maustaste, um das
Kontextmenü zu öffnen.
Nero Burning ROM 7
LightScribe • 102
10. Möchten Sie etwas einfügen, dann markieren Sie 'Einfügen' und wählen Sie
das einzufügende Element.
Sie können verschiedene Elemente einfügen, wie Bild, Linie, Rechteck,
Ellipse, Text oder Felder. Auf dem nachfolgenden Bild wurde ein blauer Kreis,
ein grünes Rechteck, ein Foto sowie Text eingefügt.
Nero Burning ROM 7
LightScribe • 103
11. Möchten Sie, dass sich auf der gesamten Disk ein Hintergrundbild befindet,
dann markieren Sie den Befehl 'Hintergrundeigenschaften'.
12. Wählen Sie 'Datei', wenn das Bild bereits als Datei vorliegt oder 'Twain', wenn
Sie es importieren möchten und führen Sie die entsprechenden Schritte aus.
Das gewünschte Bild sehen Sie im Vorschaufenster.
Nero Burning ROM 7
LightScribe • 104
13. Klicken Sie auf den Button 'OK', um das Fenster zu schließen und das Bild als
Hintergrundbild einzufügen.
14. Sind Sie mit dem Label zufrieden, klicken Sie auf den Button 'OK', um den
Label Editor zu schließen.
Nero Burning ROM 7
LightScribe • 105
15. Klicken Sie auf die Registerkarte 'Brennen', um zu den Brenneinstellungen zu
gelangen.
16. Kontrollieren Sie die Brenneinstellungen und ändern Sie diese
gegebenenfalls. Legen Sie eine LightScribe-Disk in den Rekorder und klicken
Sie auf den Button 'Brennen', um den Brennvorgang zu starten.
Sie können im nächsten Fenster den Brennverlauf verfolgen und weitere
Optionen einstellen, wie das Herunterfahren des Computers nach Abschluss
des Brennens und dem Überprüfen der Daten nach dem Brennen. Aktivieren
Sie dazu die entsprechenden Kontrollkästchen.
Nero Burning ROM 7
LightScribe • 106
Nach Abschluss des Brennvorgangs wird die Disk ausgeworfen.
17. Legen Sie eine LightScribe-Disk mit der Labelseite nach unten in den
Rekorder und klicken Sie auf den Button 'OK'.
Nero Burning ROM 7
LightScribe • 107
Das LightScribe-Label wird daraufhin gedruckt.
18. Ist der Schreibvorgang beendet, wird Ihnen dies mitgeteilt. Klicken Sie auf den
Button 'OK', um die LightScribe-Disk auszuwerfen.
Nero Burning ROM 7
LightScribe • 108
19. Der Tray öffnet sich und Sie erhalten die Abschlussmeldung über den
Brennvorgang. Klicken Sie auf den Button 'OK', um das Fenster zu schließen.
10.4
LightScribe FAQs
Was ist LightScribe?
LightScribe Direct Disc Labeling ist ein neues Verfahren zur Etikettierung von
CDs und DVDs. Private und kommerzielle Anwender erzielen damit mühelos
professionelle Ergebnisse in Siebdruckqualität. Zunächst werden die Daten wie
üblich per Laser auf den Rohling gebrannt. Dann wird das Medium umgedreht
und wieder in die Brennerschublade eingelegt. Mit demselben Laser, mit dem
auch die Daten gebrannt werden, wird anschließend ein präzises, irisierendes
Etikett aufgebracht, das aus beliebigen Text- und Grafikelementen bestehen
kann. Kein Drucker, keine Permanentmarker und keine selbstklebenden DiskLabels mehr.
Wie werden LightScribe-Disks erkannt?
LightScribe-Labels können nur auf Disks gedruckt werden, die über eine
spezielle Oberfläche verfügen und die für diesen Zweck hergestellt wurden. Beim
Einlegen prüft LightScribe, ob in der Mitte der Disk die Identifikation für
LightScribe-Disks vorhanden ist. Wird die Disk nicht erkannt, gehen Sie bitte die
folgenden Schritte durch:
a. Prüfen Sie, ob Sie eine LightScribe-Disk eingelegt haben?
b. Prüfen Sie, ob die LightScribe-Disk korrekt im Rekorder liegt, d.h. die LabelSeite mit dem Gesicht nach unten.
c. Säubern Sie die Mitte der Disk mit einem fusselfreien Tuch, um eventuell
vorhandenen Schmutz und Kleckse zu entfernen.
d. Legen Sie eine andere LightScribe-Disk in den Rekorder, wenn die vorher
genannten Punkte das Problem nicht gelöst haben.
Nero Burning ROM 7
LightScribe • 109
Wie gut ist die Druckqualität?
LightScribe bietet drei verschiedene Qualitätsstufen: Entwurf, Normal, Beste.
Bei jeder Qualitätsstufe verbessert sich der Kontrast der Bilder und Texte, was
jedoch eine Verlängerung der Druckdauer nach sich zieht.
Wie schnell wird ein LightScribe-Label gedruckt?
Die Druckzeit für ein LightScribe-Label ist von einer Vielzahl von Faktoren
abhängig: vom Umfang der zu druckenden Daten, von der Platzierung der Daten
auf dem Label, von der gewählten Druckqualität sowie von der verwendeten
Disk.
Beim Drucken des Labels brennt der LightScribe-Rekorder das Bild oder den
Text in konzentrischen Ringen vom inneren Durchmesser bis hin zum äußeren.
Ringe, die keine Daten enthalten, werden übersprungen. Die Dichte der Ringe
bestimmt den Kontrast und damit die Druckqualität.
Welche Labels kann ich drucken?
Prinzipiell lassen sich drei verschiedene Labeldruckmodi unterscheiden:
Titel: Auf der Disk befindet sich lediglich der Name der Disk bzw. der
Zusammenstellung. Diese Labelart erlaubt es, die Disk zu identifizieren.
Inhalt: Auf der Disk befinden sich Informationen über den Inhalt der Disk. Diese
Labelart ist zu empfehlen, wenn mehrere Disks bzw. Zusammenstellungen mit
dem gleichen Namen existieren.
Vollständig: Auf der Disk befinden sich
Elemente füllen die Disk (fast) vollständig
Formatvorlage für diese Labelart heißt
empfehlen für wichtige Disks oder Disks,
Bilder und Texte, diese kreativen
aus und machen sie einzigartig. Die
'Freestyle'. Diese Labelart ist zu
die einen besonderen Inhalt haben.
Warum soll meine LightScribe Host Software aktualisiert werden?
Aus unterschiedlichen Gründen erscheint manchmal ein Fenster mit der
Empfehlung, die LightScribe Host Software zu aktualisieren. Die häufigsten
Ursachen sind:
a. Die installierte LightScribe Host Software ist fehlerhaft und muss neu installiert
werden.
b. Bei der installierten
Versionszuordnung vor.
LightScribe
Host
Software
liegt
eine
falsche
c. Es wurde versucht, auf eine nicht zertifizierte oder inkompatible LightScribe
Disk zuzugreifen.
Stellen Sie eine Internetverbindung her und klicken Sie zum Aktualisieren auf
'Aktualisieren'. Wählen Sie im sich öffnenden Fenster die Option 'Speichern' und
bestimmen Sie, wo die LightScribe Host Software gespeichert werden soll.
Für eine Installation des Updates müssen Sie über Administratorrechte verfügen.
Klicken Sie zum Installieren des Updates doppelt auf die Datei, die Sie
heruntergeladen haben und folgen Sie den Anweisungen des InstallationsAssistenten.
Nero Burning ROM 7
LightScribe • 110
Warum ist nur ein vereinfachtes (generisches) Drucken der Labels
möglich?
Wenn eine LightScribe Disk eingelegt ist und die LightScribe Host Software ein
vereinfachtes (generisches) Drucken anbietet, dann ist das Drucken für die
eingelegte Disk nicht optimiert. Für optimale Druckergebnisse wird ein Update
der LightScribe Host Software empfohlen und ein entsprechendes Fenster öffnet
sich.
Stellen Sie eine Internetverbindung her und klicken Sie zum Aktualisieren auf
'Aktualisieren'. Wählen Sie im sich öffnenden Fenster die Option 'Speichern' und
bestimmen Sie, wo die LightScribe Host Software gespeichert werden soll.
Für eine Installation des Updates müssen Sie über Administratorrechte verfügen.
Klicken Sie zum Installieren des Updates doppelt auf die Datei, die Sie
heruntergeladen haben und folgen Sie den Anweisungen des InstallationsAssistenten.
Nero Burning ROM 7
LightScribe • 111
11 LabelFlash
11.1
LabelFlash Systemanforderungen
Für
das
Erstellen
von
LabelFlash-Labels
gelten
Systemanforderungen, was die Hard- und Software betrifft.
gesonderte
Betriebssystem
Windows 2000
Windows XP
Windows 2003 Server
Windows Media Center Edition 2004 oder größer
Software
Die Seriennummer muss das Erstellen von LabelFlash-Labels erlauben
Hardware
LabelFlash fähiger Rekorder
LabelFlash geeignete Disk
11.2
LabelFlash Einleitung
LabelFlash ist ein Verfahren, mit dem es möglich ist, DVDs im Rekorder zu
beschriften. Dazu ist sowohl ein geeigneter Brenner als auch ein spezielles
Medium erforderlich. Diese Medien besitzen eine spezielle Schicht in der Mitte
von Ober- und Unterseite, die durch das Erhitzen des Lasers im Rekorder so
verändert wird, dass Bilder und Texte auf dem Medium gedruckt werden. Die
Disk wird nach dem Brennen der Zusammenstellung einfach aus dem Rekorder
genommen, umgedreht und das LabelFlash-Label wird erstellt.
Beim Erstellen eines Labels öffnet sich der Nero Cover Designer. Wenn Sie
bisher mit dem Nero Cover Designer Labels erstellt haben, werden Sie ohne
Schwierigkeiten auch LabelFlash-Labels erstellen können. Für das Erstellen
spielt es prinzipiell keine Rolle, ob Sie ein Label auf Papier ausdrucken und
anschließend auf das Medium kleben oder ob Sie das Label direkt auf das
Medium drucken.
Ausführliche Erläuterungen zum Erstellen von Labels finden Sie im Handbuch
des Nero Cover Designer.
Nero Burning ROM 7
LabelFlash • 112
11.3
LabelFlash-Label drucken
1. Starten Sie Nero Burning ROM 7.
2. Klicken Sie auf das Icon
. Das Fenster 'Label brennen' öffnet sich.
3. Klicken Sie im Bereich 'Labelvorlage' auf die drop-down Liste und wählen Sie
eine Vorlage. Sie können zwischen Vorlagen mit Label-Design oder einer
leeren Vorlage (Vorlage: 'Free Style') wählen.
Wenn Sie die Position des inneren und/oder äußeren Radius ändern möchten,
dann geben Sie die neuen Werte ein.
Bitte beachten Sie, dass sich durch Ändern eines Wertes auch die anderen
Werte ändern, da diese miteinander korrespondieren.
4.
Nero Burning ROM 7
Sie können jetzt ein neues Label erstellen. Setzen Sie dafür den Mauszeiger
in das Bearbeitungsfenster und klicken Sie auf die rechte (!) Maustaste, um
LabelFlash • 113
das Kontextmenü zu öffnen.
5. Möchten Sie etwas einfügen, dann markieren Sie 'Einfügen' und wählen Sie
das einzufügende Element.
Sie können verschiedene Elemente einfügen, wie Bild, Linie, Rechteck,
Ellipse, Text oder Felder.
6. Möchten Sie, dass sich auf der gesamten Disk ein Hintergrundbild befindet,
dann markieren Sie den Befehl 'Hintergrundeinstellungen'.
7. Wählen Sie 'Datei', wenn das Bild bereits als Datei vorliegt oder 'Twain', wenn
Sie es importieren möchten und führen Sie die entsprechenden Schritte aus.
Das gewünschte Bild sehen Sie im Vorschaufenster.
Nero Burning ROM 7
LabelFlash • 114
8. Klicken Sie auf den Button 'OK', um das Fenster zu schließen und das Bild als
Hintergrundbild einzufügen.
9.
Wenn Sie mit dem Label zufrieden sind, legen Sie eine LabelFlash-Disk mit
der zu bedruckenden Seite nach unten in den Rekorder und klicken Sie auf
die Schaltfläche 'Brennen', um zu den LabelFlash-Druckeinstellungen zu
gelangen.
10. Bestimmen
Sie
im
Bereich
'Profil
für'
die
Druckqualität.
Bitte beachten Sie, dass die Zeit für den Druck des Labels mit der
Druckqualität zunimmt.
Nero Burning ROM 7
LabelFlash • 115
11. Bestimmen Sie, welche Seite der Disk sie nach unten eingelegt haben, also
ob das Label auf die Daten- oder die Labelseite der Disk gedruckt werden soll.
12. Möchten Sie kontrollieren, wie das Label nach dem Druck aussehen wird,
dann klicken Sie auf die Schaltfläche 'Druckvorschau'.
13. Es öffnet sich das Vorschaufenster und die Druckvorschau zeigt das Label,
wie es gedruckt wird. Im Normalfall ist das Vorschaubild bis auf die Farben
identisch mit dem Bild aus dem Labelerstellungsfenster.
Das Klicken auf die Schaltfläche 'OK' schließt das Vorschaufenster.
14. Klicken Sie auf die Schaltfläche 'OK', um den Druck zu starten.
Der Tray wird automatisch geschlossen und der Druckvorgang gestartet.
Nero Burning ROM 7
LabelFlash • 116
Nach Ende des Druckens erhalten Sie eine Nachricht über das Ende des
Druckvorgangs.
15. Klicken Sie auf die Schaltfläche 'OK', um das Informationsfenster zu
schließen. Das Fenster schließt sich, der Tray öffnet sich und Sie können die
LabelFlash-Disk entfernen.
11.4
LabelFlash FAQs
Was ist LabelFlash?
LabelFlash Laser Labeling System ist ein neues Verfahren zur Etikettierung von
DVDs. Mit demselben Laser, mit dem auch die Daten gebrannt werden, wird in
256 Helligkeitsabstufungen ein präzises Etikett auf die Disk aufgebracht, das aus
beliebigen Text- und Grafikelementen bestehen kann. Für die Beschriftung der
Labelseite sind spezielle LabelFlash-Medien nötig. Der unbenutzte Bereich auf
der Datenseite von normalen DVD-R und DVD+R kann ebenfalls beschriftet
werden.
Wenn Sie die Datenseite beschriften, achten Sie darauf, dass
a) Beschriftungs- und Datenbereich sich nicht überschneiden, weil sonst Daten
nicht mehr gelesen werden können!
b) Sie keine neuen Daten mehr auf die Disk schreiben können, sobald Sie die
Datenseite beschriftet haben!
Wie werden LabelFlash-Disks erkannt?
LabelFlash-Labels können nur dann auf die Labelseite von DVDs gedruckt
werden, wenn diese über eine spezielle Oberfläche verfügen und für diesen
Zweck hergestellt wurden. Beim Einlegen prüft LabelFlash, ob in der Mitte der
Disk die Identifikation für LabelFlash-Disks vorhanden ist. Wird die Disk nicht
erkannt, gehen Sie bitte die folgenden Schritte durch:
a. Prüfen Sie, ob Sie eine LabelFlash-Disk eingelegt haben.
b. Prüfen Sie, ob die LabelFlash-Disk korrekt im Rekorder liegt, d.h. die LabelSeite mit dem Gesicht nach unten.
Nero Burning ROM 7
LabelFlash • 117
c. Säubern Sie die Mitte der Disk mit einem fusselfreien Tuch, um eventuell
vorhandenen Schmutz und Kleckse zu entfernen.
d. Legen Sie eine andere LabelFlash-Disk in den Rekorder, wenn die vorher
genannten Punkte das Problem nicht gelöst haben.
Wie gut ist die Druckqualität?
LabelFlash bietet verschiedene Qualitätsstufen: Schnell, Normal, Beste und
Benutzerdefiniert.
Bei jeder Qualitätsstufe verbessert sich der Kontrast der Bilder und Texte, was
jedoch eine Verlängerung der Druckdauer nach sich zieht.
Wie schnell wird ein LabelFlash-Label gedruckt?
Die Druckzeit für ein LabelFlash-Label ist von einer Vielzahl von Faktoren
abhängig: vom Umfang der zu druckenden Daten, von der Platzierung der Daten
auf dem Label und von der gewählten Druckqualität.
Beim Drucken des Labels brennt der LabelFlash-Rekorder das Bild oder den
Text in konzentrischen Ringen vom inneren Durchmesser bis hin zum äußeren.
Die Dichte der Ringe bestimmt den Kontrast und damit die Druckqualität.
Zum einen können DVDs sehr schnell beschriftet werden, ein komplettes Label in
etwa 7 Minuten; zum anderen erreicht LabelFlash bei entsprechender Einstellung
einen bisher nicht gekannten Kontrast.
Welche Labels kann ich drucken?
Prinzipiell lassen sich drei verschiedene Labeldruckmodi unterscheiden:
Titel: Auf der Disk befindet sich lediglich der Name der Disk bzw. der
Zusammenstellung. Diese Labelart erlaubt es, die Disk zu identifizieren.
Inhalt: Auf der Disk befinden sich Informationen über den Inhalt der Disk. Diese
Labelart ist zu empfehlen, wenn mehrere Disks bzw. Zusammenstellungen mit
dem gleichen Namen existieren.
Vollständig: Auf der Disk befinden sich Bilder und Texte, diese kreativen
Elemente füllen die Disk (fast) vollständig aus und machen sie einzigartig. Die
Formatvorlage für diese Labelart heißt 'Freestyle'. Diese Labelart ist zu
empfehlen für wichtige Disks oder Disks, die einen besonderen Inhalt haben.
Nero Burning ROM 7
LabelFlash • 118
12 Sonstiges
12.1
Virus Checker
Der Virus Checker ist nur in der Retail-Version verfügbar!
Für Ihre Sicherheit ist in Nero Burning ROM 7 ein Antivirus-Programm integriert
worden, das die zu brennenden Daten überprüft, so dass gewährleistet wird,
dass keine infizierten Dateien gebrannt werden. Dank der Updatefähigkeit über
das Internet bleibt die Antiviren-Datenbank, also das Herzstück jeder AntivirenSoftware, immer auf dem neuesten Stand.
12.1.1
Datenbank aktualisieren
1. Stellen Sie eine Internetverbindung her.
2. Starten Sie Nero Burning ROM 7.
3. Wählen Sie aus dem Menü 'Hilfe' den Befehl 'Antiviren-Scanner aktualisieren'.
4. Klicken Sie im sich öffnenden Dialog auf den Button 'OK', um das Update zu
starten. Sie werden mit dem FTP-Server verbunden und die Datenbank wird
automatisch aktualisiert. Nach erfolgreichem Update erhalten Sie einen
Hinweis, dass die Datenbank jetzt auf dem aktuellen Stand ist.
5. Klicken Sie auf den Button 'OK', um das Fenster zu schließen.
Wir empfehlen Ihnen, die Antiviren-Datenbank regelmäßig zu aktualisieren.
12.2
Nero Burning ROM 7 Füllstandsanzeiger
Am unteren Rand des Hauptfensters von Nero Burning ROM 7 befindet sich der
Füllstandsanzeiger. Dieser dient der genauen Erkennung, ob Ihre zu brennenden
Daten auf eine Disk passen werden. Da man Daten normalerweise in Megabytes
und Audiodaten in Minuten Spielzeit bemisst, schaltet auch der
Füllstandsanzeiger von Nero Burning ROM 7 je nach Art der zu brennenden
Zusammenstellung zwischen Megabytes und Minuten um. In diesem
Füllstandsanzeiger zeigt ein blauer Balken die Größe der jeweils aktuellen
Zusammenstellung an.
Handelsübliche CDs werden normalerweise mit einer Kapazität von 650 MB
(bzw. 74 Minuten) angeboten. Es gibt mittlerweile CD-Rohlinge mit einer
Kapazität von 80, 90 und 99 Minuten. Insgesamt kann man also sagen, dass die
verfügbare Kapazität eines CD-Rohlings momentan zwischen 74 und 99 Minuten
schwankt. Der Füllstandsanzeiger von Nero Burning ROM 7 versucht diesem
Umstand dadurch gerecht zu werden, dass bei 74 Minuten (bzw. 650 MB) eine
Nero Burning ROM 7
Sonstiges • 119
gelbe Linie und bei 80 Minuten (bzw. 700 MB) eine rote gestrichelte Linie im
Füllstandsanzeiger gezeichnet wird.
Handelsübliche DVDs werden zum einen mit einer Kapazität von 8,5 GB (bzw.
120 Minuten) angeboten, wenn die DVD aus einer Schicht (oder Layer) besteht.
Bei DVDs mit zwei Layers (die sogenannten Double-Layer DVDs) vergrößert sich
die Kapazität der Daten auf 8,5GB oder die Filmlänge auf 4 Stunden.
Sollten Sie diese Markierungen verstellen möchten,
Einstellungsmenü von Nero Burning ROM 7 möglich.
so
ist
dies
im
Beachten Sie jedoch, dass der hier eingegebene Wert nur die grafische Ausgabe
des Füllstandsanzeigers beeinflusst. Es ist also nicht möglich, durch Verstellen
dieser Werte 'Platz zu schinden', wo keiner ist! Wer möchte, kann in den
Voreinstellungen von Nero Burning ROM 7 jedoch auch den Füllstandsanzeiger
ganz abschalten.
So schön ein Füllstandsanzeiger in Nero Burning ROM 7 ist, hat er jedoch auch
seine Genauigkeitsgrenzen, die aus folgenden Problemen resultieren:
Meistens (außer beim Fortsetzen einer Multisession Disk) ist die Ziel-Disk
noch gar nicht in den Rekorder eingelegt, so dass Nero Burning ROM 7 noch
keinerlei Aussagen darüber treffen kann, ob die Zusammenstellung auf die
Ziel-Disk passen wird. Die Größenangaben des Füllstandsanzeiger verhalten
sich dann zwangsläufig so, als ob auf eine leere Disk gebrannt werden würde.
Bei ISO-Zusammenstellungen ist der Aufbau der zu brennenden Daten relativ
kompliziert und von vielen verschiedenen Faktoren abhängig. Der gesamte
Aufbau der Strukturen ist dabei zu aufwendig, um in Echtzeit erfolgen zu
können. Daher steht bis zum Auslösen des eigentlichen Brennvorgangs der
exakte Platzbedarf der Daten auf der Disk noch nicht endgültig fest. Die
Größenangabe des Füllstandsanzeigers ist daher 'nur' eine gute Schätzung
für den Platzbedarf einer Zusammenstellung.
12.3
Überbrennen
Theoretisch lassen sich sowohl CDs als auch DVD überbrennen, jedoch ist das
Überbrennen bei DVDs von so vielen Aspekten abhängig (Rekorder, Firmware,
Medien), dass das Überbrennen von DVD nicht empfohlen wird. DVDs können
selbstverständlich aber auch überbrannt werden, wenn die entsprechende Option
aktiviert ist. Es ist und bleibt aber eine Option ausschließlich für Experten. Das
Überbrennen wird daher ausschließlich für CDs erläutert.
12.3.1
Was heißt 'Überbrennen'?
Auf jedem Rohling steht ein Wert, der angibt, wie viel Minuten Musik oder
Megabyte an Daten auf den Rohling passen. Diese Kapazitätsangabe können
Sie in Nero Burning ROM 7 im Menü 'Rekorder' mit dem Befehl 'Disk Info'
abfragen. Beim Überbrennen eines Rohlings wird dann diese Kapazitätsangabe
von Nero Burning ROM 7 ignoriert und es wird über die angegebene Kapazität
hinausgeschrieben. Sie werden sicherlich verstehen, dass das Ignorieren der
Kapazitätsangabe mit einem gewissen Risiko verbunden ist.
Dies gilt für 74 und 80 Minuten CDs. Weiterhin gibt es eine Beschränkung im CD
Standard, die besagt, dass es keine CDs gibt mit einer Kapazität von größer als
80 Minuten gibt. Dies bewirkt das CDs von Nero Burning ROM 7 nur als 80
Minuten CDs erkannt werden, auch wenn der Hersteller diese als z.B. 99 Minuten
Nero Burning ROM 7
Sonstiges • 120
CDs verkauft. Das Beschreiben auf die vollen 99 Minuten können Sie nur durch
das Überbrennen ermöglichen.
12.3.1.1
Warum ist Überbrennen überhaupt möglich?
Die Rohlingshersteller geben mit der Kapazitätsangabe an, wie groß der
beschreibbare Bereich auf dem Rohling mindestens ist. Die Toleranzen bei der
Herstellung bewirken, dass der tatsächlich beschreibbare Bereich über die
angegebene Kapazitätsgrenze hinausreicht. Dieser zusätzliche Bereich ist oft ca.
2-3 Minuten groß, kann dennoch deutlich auch kürzer bzw. länger sein.
12.3.1.2
Risiken beim Überbrennen
Lesefehler, Tonstörungen, falsch geschriebene Daten
Das Ende der beschreibbaren Schicht kann unsauber sein, so dass
Lesefehler am Ende des Rohlings bzw. in den Bereichen außerhalb des
normal nutzbaren Speicherplatzes auftreten können. Dies bedeutet bei Audio
CDs 'Aussetzer', Tonstörungen aller Art sowie das 'Hängen' von Audio CD
Playern am Ende der CD. Bei Daten CDs bedeutet dies, dass eine Reihe von
Dateien nicht korrekt lesbar sind!
Fehlermeldungen beim Brennen
Der Brennvorgang bricht möglicherweise am Ende des Brennens mit einer
Fehlermeldung ab. Gängige Fehlermeldungen sind dabei 'Schreibnotfall' oder
'Fehler beim Verfolgen der Spur'. Oft sind die gebrannten CDs trotz solcher
Fehler dennoch mehr oder weniger weit zum Ende hin lesbar. Bei welcher
Datenmenge ggf. Fehler auftreten, ist dabei abhängig von der Marke der
verwendeten Rohlinge sowie vom Typ des Rekorders. Da es keine Möglichkeit
gibt, die exakte 'Übergrößenkapazität' einer CD automatisch festzustellen,
sind hier leider einige Experimente nötig.
Beschädigung des Rekorders
Das dritte und unangenehmste Problem besteht in einer theoretisch
möglichen, in der Praxis jedoch unwahrscheinlichen Beschädigung des
Rekorders!
12.3.1.3
Ist Überbrennen immer möglich?
Nein
Zum einen ist das Überbrennen einer CD nur im Disc-at-once Modus möglich. Im
Track-at-once Modus kann die auf dem Rohling angegebene Kapazitätsgrenze
nicht überschritten werden.
Zudem beherrscht nicht jeder Rekorder das Überbrennen. Mit Nero Burning
ROM 7 können Sie einfach feststellen, ob Ihr Rekorder überbrennen kann:
Wählen Sie im Menü 'Rekorder' den Befehl 'Rekorderauswahl' und markieren
den installierten Rekorder. Im Bereich der Rekorderinformationen können Sie
nachlesen, ob der Rekorder das Überbrennen unterstützt.
12.3.2
Was muss ich tun, um eine CD zu überbrennen?
1. Prüfen Sie zunächst, ob Ihr Rekorder überbrennen kann. Wählen Sie im Menü
'Rekorder' den Befehl 'Rekorderauswahl' und markieren Sie den installierten
Rekorder. Im Bereich der Rekorderinformationen können Sie nachlesen, ob
der Rekorder dies unterstützt.
Nero Burning ROM 7
Sonstiges • 121
2. Deaktivieren Sie das Kontrollkästchen 'Überprüfung des Medientyps vor dem
Brennen', damit überlange Rohlinge besser erkannt werden. Wählen Sie dazu
aus dem Menü 'Datei' den Befehl 'Optionen' und klicken dann auf die
Registerkarte 'Diverse'.
3. Aktivieren Sie die Überbrennoption innerhalb von Nero Burning ROM 7.
Wählen Sie aus dem Menü 'Datei' den Befehl 'Optionen' und klicken dann auf
die Registerkarte 'Experteneinstellungen'.
Aktivieren Sie nun das Kontrollkästchen, das das Überbrennen erlaubt, und
bestimmen dann die maximale CD Länge – theoretisch ist eine Größe von bis
zu 99 Minuten und 59 Sekunden möglich. Versuchen Sie zum Anfang 2
Minuten mehr anzugeben. Falls dabei SCSI/ATAPI-Fehler am Ende des
Simulations- oder Brennvorgangs auftreten sollten, empfiehlt es sich die
maximale Übergrößenkapazität herunterzusetzen bzw. eine andere Marke von
Rohlingen zu verwenden. Treten keine Fehler auf, kann diese Grenze nach
und nach heraufgesetzt werden.
4. Durch Klicken auf den Button 'OK' bestätigen Sie diese Änderung und das
Fenster wird geschlossen.
Diese Einstellung bewirkt beim Brennen folgendes: Ist die Kapazität der zu
brennenden Daten größer als die normale Kapazität des CD Rohlings, jedoch
unterhalb der eingegebenen maximalen Übergrößenkapazität, so wird Nero
Burning ROM 7 Sie zu Beginn des Brennvorgangs fragen, ob Sie wirklich
überbrennen möchten. Wenn Sie diese Frage bejahen, fährt Nero Burning
ROM 7 mit dem Brennen fort, falls nicht, wird der Brennvorgang wegen
Platzmangels auf der Ziel CD abgebrochen.
12.4
Automatischer Systemabschluss nach Ende des
Brennprozesses
Falls Sie es wünschen, kann Nero Burning ROM 7 nach dem Ende des
Brennvorganges Windows herunterfahren und der Computer wird ausgeschaltet.
In einigen Fällen lässt sich der PC nicht automatisch ausschalten, obwohl Sie die
Option zum Herunterfahren aktiviert haben. Einige Gründe für ein derartiges
Verhalten:
Die Energiespar- und/oder ACPI Optionen im BIOS sind deaktiviert.
Der PC unterstützt kein 'Software power off'; dazu sind nur ATX Mainboards,
jedoch keine AT Mainboards in der Lage.
Die ACPI Unterstützung ist nicht korrekt installiert.
Eine installierte und noch aktive Anwendung verhindert das Automatische
Abschalten des Computers.
Einige ältere Mainboards hatten Probleme mit der ACPI Unterstützung. Evtl.
bei Problemen sicherstellen dass das neueste BIOS vom Mainboardhersteller
verwendet wird.
Bitte überprüfen Sie in diesem Fall Ihre Windows-Installation und die BIOS
Optionen. Manchmal hilft es auch, wenn der CD-Treiber installiert wird, der mit
dem Motherboard geliefert wird. Die meisten dieser Treiber CDs enthalten
Windows-Treiber oder Patches, die Windows ein 'Software power off'
ermöglichen. Als Faustregel gilt: Schaltet sich Windows nicht automatisch aus,
Nero Burning ROM 7
Sonstiges • 122
wenn Sie gleichzeitig die Tasten Alt+F4 drücken und 'Herunterfahren' wählen,
dann wird Nero Burning ROM 7 auch nicht dazu in der Lage sein.
Haben Sie bei Betriebssystemen ab Windows 2000 keine Administratorenrechte,
dann können Sie ebenfalls nicht befugt sein, den PC herunterzufahren, weil Sie
nicht über die erforderlichen Rechte verfügen.
12.4.1
Automatischen Systemabschluss aktivieren
Was ist zu beachten?
Wir empfehlen Ihnen dringend, dass keine weiteren Anwendungen offen sind,
wenn die Option zum Herunterfahren aktiviert ist.
Grund: Beim automatischen Systemabschluss werden alle offenen
Anwendungen zum Schließen aufgefordert. Einige Anwendungen werden Sie
möglicherweise fragen, ob beispielsweise das aktuelle Dokument gespeichert
werden soll. In diesem Fall erlaubt Windows Nero Burning ROM 7 nicht das
System herunterzufahren, da Daten von anderen Anwendungen verloren gehen
könnten.
Wie aktiviere ich den automatischen Systemabschluss?
1. Erstellen Sie wie gewohnt eine Zusammenstellung und starten Sie den
Brennprozess.
2. Aktivieren Sie im Brenndialog das entsprechende Kontrollkästchen zum
Herunterfahren des Computers.
12.5
Das Überprüfen von Zusammenstellungen mit
Nero Burning ROM 7
Die Option 'Geschriebene Daten überprüfen' können Sie verwenden, um zu
überprüfen, ob die Zusammenstellung korrekt auf die Disk geschrieben wurde.
12.5.1
Welchen Nutzen hat diese Option?
Das Schreiben auf eine Disk ist nicht ganz so gefahrlos wie das Schreiben auf
eine Festplatte. Einerseits verträgt sich nicht jeder Rohling mit jedem Rekorder
und andererseits ist die Luft im Rekorder nicht vor den Unreinheiten der
Umgebungsluft geschützt, wie z.B. die Platten einer Festplatte. Diese Option ist
eine einfache und schnelle Möglichkeit die geschriebenen Daten zu überprüfen.
D.h. diese Option ist sehr hilfreich beim Backup von sehr wichtigen Daten, um
sicher zu sein, dass diese nach einem vollständigen Systemabsturz
wiederhergestellt werden können. Es wäre schließlich tragisch, wenn Sie genau
in diesem Moment erfahren würden, dass Ihre Backup-Disk fehlerhafte Sektoren
enthält oder das die Dateien nicht korrekt geschrieben wurden. Wenn Sie die
Nero Burning ROM 7 Option 'Geschriebene Daten überprüfen' am Ende des
Brennvorgangs verwenden, können Sie sicher sein, dass die Disk lesbar ist und
das alle Dateien korrekt geschrieben wurden.
Nero Burning ROM 7
Sonstiges • 123
12.5.2
Wie aktiviere ich die Option zum Überprüfen der Daten?
Die Option zum Überprüfen der Daten aktivieren Sie, indem Sie im Statusdialog
des Brennverlaufs das Kontrollkästchen 'Geschriebene Daten überprüfen'
aktivieren. Dies bedeutet, dass Sie immer entscheiden können, ob Sie die
Überprüfung der gebrannten Daten wünschen oder nicht.
12.5.3
Was passiert, wenn die Option zum Überprüfen der Daten
aktiviert ist?
Nero Burning ROM 7 wirft nach dem Brennen die Disk aus und lädt diese
erneut. Anschließend werden alle Dateien der Zusammenstellung verglichen und
Nero Burning ROM 7 überprüft, ob die Dateien korrekt geschrieben wurden. Bei
Multisession Zusammenstellungen überprüft Nero Burning ROM 7 nur die
Dateien, die beim letzten Brennvorgang geschrieben wurden und ignoriert alle
anderen Dateien. Am Ende der Überprüfung zeigt Nero Burning ROM 7 eine
Zusammenfassung an. Diese enthält Informationen, die während des
Überprüfens gefunden wurden: über die Anzahl der identischen Dateien, die
Anzahl der unterschiedlichen Dateien sowie die Anzahl der Dateien, auf die kein
Zugriff möglich war.
12.6
Wiederbeschreibbare Disks löschen
Mit Nero Burning ROM 7 können Sie nicht nur CDs und DVDs erstellen,
sondern auch wiederbeschreibbare Disks (CD-RWs, DVD-RAM, DVD+RWs und
DVD-RWs) löschen. Dies funktioniert jedoch nur, wenn Sie einen Rekorder
besitzen, der diese Disks auch beschreiben kann.
1. Wählen Sie aus dem Menü 'Rekorder' den Befehl 'Rewritable Disk löschen'.
2. Klicken Sie auf die drop-down Liste und markieren Sie den gewünschten
Rekorder oder aktivieren Sie das Kontrollkästchen 'Mehrere Rekorder
verwenden', wenn alle installierten Rekorder ausgewählt werden sollen.
Nero Burning ROM 7
Sonstiges • 124
3. Wählen Sie die gewünschte Löschoption durch Klicken auf den drop-down
Button und Markieren der gewünschten Löschmethode und bestimmen Sie die
Löschgeschwindigkeit.
Zum Löschen stehen Ihnen zwei Methoden
'Schnelllöschung' und eine 'Komplettlöschung'.
zur
Verfügung.
Eine
Schnelllöschung: Die Disk wird physikalisch nicht richtig gelöscht, sondern
nur die Verweise auf den vorhandenen Inhalt. Anschließend erscheint die Disk
leer, obwohl es nicht leer ist, so dass es für andere Personen möglich ist, den
Inhalt wiederherzustellen. Verwenden Sie diese Methode nicht, wenn die Disk
vertrauliche Daten enthält. Das Löschen mit dieser Methode dauert etwa 1-2
Minuten.
Komplettlöschung: Die Disk wird physikalisch komplett gelöscht, so dass der
Inhalt nicht mehr wiederherstellbar ist. Das Löschen mit dieser Methode
dauert unterschiedlich lang, je nach Art der Disk.
4. Klicken Sie auf den Button 'Löschen'. Das Löschen beginnt daraufhin und ein
Fenster informiert Sie über den Fortschritt beim Löschen. Ist das Löschen
beendet, schließt sich das Fenster und Sie können die wiederbeschreibbare
Disk mit Nero Burning ROM 7 oder InCD 4 neu beschreiben.
Nero Burning ROM 7
Sonstiges • 125
13 FAQs
13.1
Nero Burning ROM 7 generelle Fragen
13.1.1
Kann Nero Burning ROM 7 'on-the-fly' brennen/kopieren?
Ja. Nero Burning ROM 7 kann 'on-the-fly' kopieren, wenn Sie zwei Laufwerke
installiert haben.
1. Klicken Sie im Dialog 'Neue Zusammenstellung' auf das Icon 'CD Kopieren'
oder 'DVD Kopieren' oder wählen Sie aus dem Menü 'Rekorder' den Befehl
'Disk kopieren'.
2. Aktivieren Sie auf der Registerkarte 'Kopieroptionen' das Kontrollkästchen
'Direktkopie'. Wählen Sie dann als Quelllaufwerk Ihr CD-/DVD-ROM Laufwerk.
13.1.2
Wie erzeugt man eine Imagedatei?
Das Erstellen einer Imagedatei geschieht bei Nero Burning ROM 7 durch
Brennen auf den sogenannten 'Image Rekorder'. Sie können diesen Rekorder im
Menü 'Rekorder' und dem Befehl 'Rekorder auswählen' einstellen. Der Image
Rekorder verhält sich wie ein real existierender Rekorder, schreibt seine Daten
aber anstatt auf eine CD/DVD in eine Imagedatei. Beim Brennen einer
Zusammenstellung auf den Image Rekorder fragt Nero Burning ROM 7
zunächst nach dem Dateinamen der Imagedatei und erzeugt anschließend eine
Imagedatei.
Bitte bedenken Sie, dass Imagedateien relativ groß werden können. Wählen Sie
deshalb ein Ziellaufwerk mit genügend freiem Speicherplatz.
Wenn Sie die Imagedatei anschließend brennen möchten, empfiehlt sich ferner
das Wählen eines schnellen Laufwerks. Netzwerklaufwerke können hier
ungeeignet sein, weil diese zuweilen mit dem Bearbeiten von Aufträgen anderer
Benutzer beschäftigt sind und dann urplötzlich sehr langsam werden können. Für
das Brennen einer CD/DVD von einer Imagedatei aus ist dies gefährlich, weil
dadurch das Risiko von zu langsam angelieferten Daten und damit defekten
CDs/DVS groß wird.
13.1.3
Trotz Eingabe einer Seriennummer weigert sich Nero Burning
ROM 7 zu starten. Warum?
Wahrscheinlich besitzen Sie eine Demoversion von Nero Burning ROM 7, deren
'Haltbarkeitsdatum' überschritten wurde. Bitte nehmen Sie Kontakt zu uns auf,
um eine neue Demoversion oder eine Nero Burning ROM 7 Vollversion zu
erhalten: http://www.nero.com.
Nero Burning ROM 7
FAQs • 126
13.1.4
Wie können 'Puffer leer' Fehler vermieden werden?
Defragmentieren Sie Ihre Festplatte von Zeit zu Zeit.
Führen Sie während des Brennens keine anderen Programme gleichzeitig
aus. Dies gilt insbesondere für Programme, die viel Rechenzeit oder Speicher
benötigen oder viel auf die Festplatte zugreifen. Am besten ist es jedoch, gar
keine anderen Programme auszuführen. Auch keine Virenscanner
Programme, die im Hintergrund aktiv sind und jede geöffnete Datei scannen.
Sie können stattdessen den in Nero Burning ROM 7 eingebauten
Virenscanner (nur in der Retail-Version vorhanden) benutzen um sicher zu
gehen, dass keine Viren auf Ihre CDs gelangen.
Falls Sie einen tragbaren PC ('Notebook') benutzen, dann achten Sie vor dem
Brennen darauf, dass möglichst alle Energiespar-Einstellungen (Platte
herunterfahren, Prozessor heruntertakten usw.) in der Systemsteuerung
ausgeschaltet sind. Wenn sich der Rechner beim Brennen sozusagen 'halb
ausschaltet', dann wird Ihr Brennvorgang natürlich völlig fehlschlagen.
Führen Sie vor dem Brennen immer einen Geschwindigkeitstest und eine
Simulation durch.
Wenn Sie ganz sicher sein möchten, dann schalten Sie die
Brenngeschwindigkeit
von
vornherein
auf
eine
niedrigere
Brenngeschwindigkeit. Dann dauert das Brennen natürlich länger, aber das ist
der Preis für maximale Sicherheit.
Achten Sie beim Erwerb eines neuen Rekorders auf Geräte, die eine Funktion
für den Schutz vor Pufferleerlauf besitzen.
13.1.5
Ich kann keine Sprache außer englisch auswählen
Nero Burning ROM 7 unterstützt über 20 Sprachen.
Falls Sie dennoch nur eine Sprache auf der Registerkarte 'Optionen' > Sprache'
einstellen können, können Sie entweder Nero Burning ROM 7 mit den
gewünschten Spracheinstellungen neu installieren oder Sie holen sich die
entsprechende
Sprachdatei
von
unserer
Web-Site:
http://www.nero.com/de/download.htm.
13.1.6
Mein Rechner verhält sich instabil, seit ich Nero Burning ROM 7
installiert habe. Woran kann das liegen?
Prüfen Sie bitte folgende Punkte:
Sind anderer Brennprogramme außer Nero Burning ROM 7 installiert,
können Treiberkonflikte entstehen. Wir empfehlen, in diesem Fall die andere
brennsoftware zu deinstallieren.
IDE/ATAPI-Rekorder: Eventuell haben Sie Probleme mit einer alten WinAspiTreiberschicht. Falls Sie registrierter Nero Burning ROM 7-Anwender sind,
können Sie sich gerne mit dem Nero AG Support in Verbindung setzen.
Schreiben Sie eine E-Mail an [email protected].
IDE/ATAPI-Rekorder: Haben Sie einen Busmaster-Treiber installiert? Viele
ältere Busmaster-IDE-Treiber sind nicht mit Recording-Programmen
kompatibel. Eventuell brauchen Sie ein Update Ihres Busmaster-Treibers oder
Sie müssen Ihren Busmaster-Treiber deinstallieren.
Nero Burning ROM 7
FAQs • 127
13.1.7
Meine selbstgebrannte CD/DVD ist zwar im Rekorder, aber nicht
in allen CD-/DVD-ROM Laufwerken lesbar. Warum?
Prüfen Sie bitte, ob Sie auf eine wiederbeschreibbare Disk gebrannt haben.
Wiederbeschreibbare Disks können nur in Rekordern mit 'multiread'-fähigen
Laufwerken gelesen werden. Wenn Sie sicherstellen möchten, dass Ihre
CD/DVD überall gelesen werden kann, dann verwenden Sie CD-Rs und keine
CD-RWs.
13.1.8
Wie bekomme ich die lästige 2 Sekunden Pause zwischen den
Audiotracks weg?
Eine Audio CD ohne Pausen zwischen den Audiotracks können Sie
folgendermaßen erstellen:
1. Markieren Sie die Audiotracks im Zusammenstellungsfenster vor denen keine
Pause sein soll.
Die Pause von 2 Sekunden vor dem ersten Audiotrack kann nicht entfernt
werden. Diese Pause wird von den Audio CD-Playern nicht abgespielt, da das
Abspielen von CDs immer erst nach Ende der ersten Pause beginnt.
2. Klicken Sie im Zusammenstellungsfenster auf die rechte Maustaste und
wählen dann aus dem Kontextmenü den Befehl 'Eigenschaften'.
3. Ein Fenster wird geöffnet, in dem Sie die Länge der Pause einstellen können.
Hier können Sie nun '0' als Länge der Pause eingeben.
4. Klicken Sie nun auf den Button OK um die Einstellungen zu übernehmen und
das Fenster zu schließen.
13.1.9
Meine gebrannten Audio CDs haben Tonstörungen wie
Knackser, Brummen oder Rauschen. Woran liegt das?
Höchstwahrscheinlich haben Sie Probleme mit dem sogenannten 'Audio-JitterEffekt'. Dieser wird durch prinzipielle Probleme der Hardware beim Lesen von
Audiodaten ausgelöst. Es gibt grundsätzlich folgende Lösungen zum Beheben
dieser Tonstörungen:
langsamer oder möglicherweise nur mit einfacher Geschwindigkeit lesen oder
die Audiodatenkorrektur von Nero Burning ROM 7 einschalten oder wenn
sonst nichts mehr hilft
zum Lesen von Audiodaten besser geeignetere Hardware verwenden. Dies
gilt insbesondere für CD-/DVD-ROM Laufwerke. Hier empfiehlt es sich,
möglichst hochwertige Hardware von namhaften Herstellern zu erwerben.
Auch ein Blick in die Testberichte der diversen Computerzeitschriften kann
hier wertvolle Informationen liefern.
Nero Burning ROM 7
FAQs • 128
13.1.10 Beim Brennen erscheint eine der folgenden Fehlermeldungen.
Woran liegt das?
'Puffer leer (Daten zu langsam angeliefert)', 'Schreibfehler, PaddingBlocks wurden angefügt' oder 'Leerblocks ergänzt' und manchmal auch
'Logischer Block außerhalb des erlaubten Bereichs':
Bedeutung: Der Speicher oder Puffer, der die zu brennenden Daten enthält ist
leer, d.h. es werden keine Daten an den Rekorder übermittelt. Da das
Brennen einen kontinuierlichen Datenstrom erfordert, führt dies zum Abbruch.
Versuchen Sie, eine langsamere Schreibgeschwindigkeit zu verwenden und
sorgen Sie für eine maximale Geschwindigkeit des PCs (d.h. keine weiteren
Programme während des Brennens verwenden, Platte vor dem Brennen
defragmentieren, Hintergrundprozesse wie Virenscanner o.ä. ausschalten,
Energiesparmodus und Bildschirmschoner abschalten usw.).
'Queueing fehlgeschlagen', 'Waitqueue fehlgeschlagen' oder 'Reset
aufgetreten' oder ein Hängen des Rechners bei Atapi-Rekordern
Bedeutung: Hier liegt oft ein Kommunikationsproblem zwischen Adapter und
dem CD Rekorder vor. Bei SCSI-Geräten können Sie versuchen, die
Schreibgeschwindigkeit des Adapters durch Abschalten der Option 'Sync
Negotiation' und Herunterschalten auf halbe maximale Transferrate zu
reduzieren. Dies geht normalerweise im Controller-BIOS. Eventuell hilft auch
ein Update der Treibersoftware zum SCSI-Hostadapter (d.h. Miniport- und
WinAspi-Treiber). Prüfen Sie auch, ob alle SCSI-Geräte richtig terminiert und
der SCSI-Bus nicht zu lang ist. Falls Sie einen Atapi-Rekorder besitzen,
könnte ein Problem mit den WinAspi-Treibern vorliegen. Vorstellbar ist aber
auch, dass die Master/Slave-Atapi-Einstellungen falsch bzw. ungünstig
gewählt sind oder die Geräte ungünstig am IDE Bus angeschlossen sind. Am
besten 'spendieren' Sie dem Rekorder einen eigenen der normalerweise 2 IDE
Busse.
'Nichtkorrigierbarer Fehler in PMA', 'Nichtkorrigierbarer Fehler im
Kalibrierungsbereich', 'Fokus- oder Trackingfehler', 'Laseranpassung
funktioniert
nicht',
'Monitor-ATIP-Fehler',
'Kalibrierungsfehler',
'Schreiben/Anhängenfehler', 'Schreibnotfall eingetreten', 'Fehler im
Spindle-Servo' oder etwa 'OPC-Fehler'
Bedeutung: Undefinierbare Hardware-Fehler des Rekorders, deren Ursache
leider nicht eindeutig definiert sind. Hier hilft eventuell ein Firmware-Update,
ein Wechsel der Marke der Rohlinge oder möglicherweise nur noch eine
Reparatur des Rekorders.
'Servo-Fehler', 'Fehler
Positionierfehler':
beim
Verfolgen
der
Spur',
'Mechanischer
Bedeutung: Hier ist entweder die Hardware defekt oder ein Firmware-Update
angesagt.
13.2
Direkthilfe
Nero Burning ROM 7 bietet Ihnen eine umfangreiche Direkthilfe.
Nero Burning ROM 7
FAQs • 129
Ist Ihnen ein Punkt oder eine Option oder ein anderes Element nicht klar? Klicken
Sie einfach in der Symbolleiste auf das Icon
und der Mauszeiger verwandelt
sich in das Symbol
unklar ist.
. Klicken Sie nun mit der Maus auf das Element, das Ihnen
Eine Hilfemeldung erhalten Sie auch, wenn Sie Taste 'F1' drücken. Dieser
Hilfetext bezieht sich jedoch - abweichend vom Windows-Standard - nicht auf das
Gesamtfenster, sondern auf das fokussierte Feld innerhalb des Fensters oder auf
das Feld, auf das der Mauszeiger zeigt.
Nero Burning ROM 7
FAQs • 130
13.3
Kontakt
Nero Burning ROM 7 ist ein Produkt der Nero AG.
Nero AG
Im Stöckmädle 18
76307 Karlsbad
Deutschland
Web:
http://www.nero.com
Hilfe:
http://support.nero.com/
Mail:
[email protected]
Hotline:
0190 871086 (1,86€/min – aus Deutschland)
Fax:
+49 7248 928 499
Gelöscht: http:/
Copyright © 1995 – 2006 Nero AG. All rights reserved.
Nero Burning ROM 7
FAQs • 131
Bei Rückfragen und Problemen helfen wir Ihnen gerne weiter. Bitte füllen Sie
dazu unbedingt das u.g. Formular aus. Sie erleichtern uns damit die umgehende
Beantwortung Ihrer Fragen. Vielen Dank im Voraus.
Software:
Nero Burning ROM 7 Version (alle 4 Ziffern)
Windows Version (Windows 2000, Windows XP)
Windows 2000, Windows XP: Die Version des installierten Service Packs
Alle sonstigen durchgeführten Updates für Windows
Name anderer installierter Rekorder Software (auch eventuell früher
installierter Software inklusive der Version)
Hardware
Die Namen der angeschlossenen Rekorder inkl. Firmware
Die Namen der angeschlossenen CD/DVD-Laufwerke:
Die angeschlossenen IDE/ATAPI-Laufwerke
primärer Port – Master:
primärer Port – Slave:
sekundärer Port – Master:
sekundärer Port – Slave:
Die Art der Ansteuerung aller Geräte: (einsehbar unter 'Geräte-Manager' >
'CD-ROM' / 'Festplatte' > << IHRE LAUFWERKE >> > 'Eigenschaften' >
'Einstellungen')
- DMA (sofern vorhanden)
- Trennen
- Automatische Benachrichtigung beim Wechsel
Busmaster Treiber: (einsehbar unter 'Geräte-Manager' >
'Festplattenlaufwerkscontroller')
Sofern angeschlossen, die Namen folgender Geräte und die Anschlussart
(USB; SCSI, Parallel, ...):
- Scanner:
- Drucker:
- ZIP / JAZZ:
- sowie alle anderen extern angeschlossener Geräte:
Name des Mainboards und des Chipsatzes (siehe Handbuch des Mainboards
/ Rechners)
Wenn der Fehler beim Brennen auftritt. Bitte senden Sie uns die Protokolldatei
zu, die nach dem Beenden des Brennvorgangs oder jeder Simulation
abgespeichert werden kann. Anhand dieser Datei bekommen wir
Informationen die von elementarer Bedeutung sein können um das Problem
zu lösen. Also bitte senden Sie uns, wenn möglich, immer dieses
Protokolldatei zu.
Und das wichtigste: Eine detaillierte Beschreibung des Problems und die exakten
Schritte wie das Problem zustande gekommen ist. Bedenken Sie: Jede noch so
kleine Information, die Sie uns über Ihr System nennen kann helfen, das Problem
schneller zu lösen.
Nero Burning ROM 7
FAQs • 132
14 Glossar
Buffer Underrun
Das Brennen einer CD erfordert einen kontinuierlichen Datenfluss. Ist der
Datenstrom vom Computer zum Rekorder so gering, dass der Zwischenspeicher
geleert ist, wird das Brennen abgebrochen, da nichts mehr zum Brennen
vorhanden ist.
CD Text
Auf der CD ist neben den Audiodaten noch Platz für zahlreiche
Zusatzinformationen, zum Beispiel für Text, der über Titel und Interpreten der
Musikstücke informiert. Derzeit beherrschen nur sehr wenige Audio CD-Player
diese Funktion. Unterstützt ein Audio CD-Player keinen CD Text, ist eine
derartige CD jedoch vollständig zu „normalen“ Audio CDs ohne CD Text
kompatibel. Dies ist möglich, weil die CD Text Zusatzinformation noch vor Beginn
der Audiodaten im sogenannten Lead-In Bereich der CD abgelegt wird.
Damit die CD Text Zusatzinformationen auf eine CD geschrieben werden
können, muss diese Fähigkeit vom verwendeten CD-Rekorder unterstützt
werden. Insbesondere kann CD Text nur im sogenannten DAO Brennmodus
(Disc-at-once) geschrieben werden. Ob Ihr Rekorder zu diesem Kreis gehört,
können Sie im Rekorderauswahldialog von Nero Burning ROM 7 nachlesen.
CD EXTRA
CD EXTRA ist ein Aufzeichnungsformat nach dem Blue-Book Standard. Dieses
Verfahren hatte früher die Bezeichnungen CD-Plus und auch CD-Enhanced
(bzw. Enhanced CD). Das Format hebt die Nachteile der klassischen Mixed
Mode CD auf. Bei einer Mixed Mode CD enthält der erste Track immer ein ISODateisystem. Deswegen kann ein Audio CD-Player den ersten Titel einer solchen
CD nicht abspielen.
Dagegen hat die CD EXTRA zwei Sessions; die erste Session enthält bis zu 98
Audiotracks gemäß Red-Book Standard, die zweite den ISO-Track mit einem
ISO9660 Dateisystem und den Verzeichnissen CDPLUS und PICTURES.
Aufgrund dieses Formates kann eine CD EXTRA sowohl in CD-ROM Laufwerken
als auch in Audio CD-Playern abgespielt werden, da die 2. Session dem Audio
CD-Player verborgen bleibt.
CD-I
Das CD-I Format (Compact Disc-Interactive) wurde von Philips und Sony
definiert und ist im Green-Book beschrieben. Dieses Format eignet sich speziell
für die Erstellung von interaktiven Multimedia-Applikationen. Diese Applikationen
bestehen aus Programmteilen, die auf Animationen, Video- und AudioSequenzen zurückgreifen können. Für das Abspielen von CD-I Disks werden
normalerweise spezielle Abspielgeräte mit einem Fernsehbildschirm eingesetzt.
Nero Burning ROM 7
Glossar • 133
DAE
DAE ist die Kurzform von Digital Audio Extraction. Darunter versteht man, dass
die Musikstücke auf einer Audio CD digital ausgelesen werden. Dies wird auch
Audio Grabbing genannt. Nicht jedes CD-ROM Laufwerk ist in der Lage,
Musikstücke digital auszulesen. Es ist zu beachten, dass im allgemeinen die CDROM Laufwerke das analoge Auslesen von Musikstücken beherrschen (über die
Soundkarte). Mit dem Programm Nero CD-DVD Speed lässt sich die DAEQualität der angeschlossenen Laufwerke messen.
Direktkopie
Schreibverfahren, bei dem die Daten der zu brennenden CD nicht erst auf der
Festplatte zwischengespeichert, sondern sofort auf den Rohling gebrannt
werden. Ein anderer Begriff für Direktkopie ist 'on the fly'.
Disc-at-once
Schreibverfahren, bei dem auf eine Verknüpfung zwischen den einzelnen
Sessions verzichtet wird. Der Rekorder beginnt mit einem Lead-In, schreibt die
Daten und endet mit einem Lead-Out. Dieses Verfahren wird vor allem beim
Herstellen von Audio CDs verwendet.
Disc-at-once/96 ist eine Erweiterung von Disc-at-once, und ermöglicht es der
Software, den Brennvorgang besser zu kontrollieren. Dieser Modus ist, soweit
vorhanden, zu bevorzugen.
DVD
DVD steht für Digital Versatile Disc. Der ursprüngliche Name war Digital Video
Disc.
Bei der Entwicklung von DVDs bestand das Ziel, eine Disk zu entwickeln, dessen
Fassungsvermögen deutlich höher liegt, als das einer CD-ROM. Eine DVD kann
pro Seite zwei Informationsschichten aufnehmen. Die erste Schicht kann 4.7GB,
die zweite 3.8GB aufnehmen, so dass eine einseitige DVD 8.5GB an
Informationen aufnehmen kann. DVDs können nur von DVD-Laufwerken gelesen
werden. Diese Laufwerke können auch die CD-ROMs lesen. Leider sind viele
DVD-Laufwerke nicht in der Lage, von CD-Rs und noch weniger von CD-RWs zu
lesen.
Derzeit gibt es folgende Arten von DVDs:
DVD-Audio: Eine Audio-Disk mit hoher Kapazität.
DVD-R: Disk, das zwischen 3,95 GB, 4.7 GB und 8,4 GB an Daten aufnehmen
kann. 8.4 GB Speicherkapazität wird durch Ausnutzung der zweiten Seite der
DVD-R möglich. Dafür muss sie jedoch umgedreht werden.
DVD-RAM: Wiederbeschreibbare Disk, das entweder 4.7 (eine Schicht) oder
8,4 GB (zwei Schichten) Daten aufnehmen kann.
DVD-ROM: Das Daten-Disk.
DVD-RW: Wiederbeschreibbare DVD, die von nahezu jedem handelsüblichen
DVD-ROM oder DVD-Player gelesen werden können. Die DVD-RW
Laufwerke können aber auch mit DVD arbeiten, die nur einmalig beschreibbar
sind. DVD-RWs bieten eine Speicherkapazität von 4,7GB. Der Unterschied
zum DVD-RAM System besteht darin, dass solche DVDs auch in gängigen
DVD-ROM Laufwerken und Einzelplatzgeräten abspielbar sind.
Nero Burning ROM 7
Glossar • 134
DVD+RW: Wiederbeschreibbare DVD, die von nahezu jedem handelsüblichen
DVD-ROM oder DVD-Player gelesen werden können. Die DVD+RW
Laufwerke können aber auch mit DVD arbeiten, die nur einmalig beschreibbar
sind. DVD+RWs bieten eine Speicherkapazität von 4,7GB. Der Unterschied
zum DVD-RAM System besteht darin, dass solche DVDs auch in gängigen
DVD-ROM Laufwerken und Einzelplatzgeräten abspielbar sind.
DVD-Video: Eine derartige Disk enthält Spielfilme in voller Länge bei hoher
Audio- und Videoqualität. Kodiert sind die Videos im MPEG-2 Format.
Weitere Informationen:
Bei der DVD wird das UDF (Universal Disc Format) Dateisystem verwendet.
Die Daten können aber auch über ein mitenthaltenes ISO9660 Dateisystem
angesprochen werden.
Das DVD-Format entspricht nicht mehr einem der in den Bunten Büchern
festgelegten Formaten.
El Torito
El Torito ist eine Spezifikation, die beschreibt, wie eine für PC bootfähige CDROM aufzubauen ist. Ein PC mit einem entsprechenden BIOS kann das
Betriebssystem von einer CD-ROM starten, benötigt dafür also keine Diskette
oder Festplatte.
Finalisieren
Finalisieren ist ähnlich dem Fixieren, wirkt sich aber auf die gesamte Disk aus.
Eine finalisierte Disk kann nicht mehr weiterbeschrieben werden. Eine Disk wird
automatisch finalisiert, wenn eine CD/DVD im DAO Modus gebrannt wird. Eine
finalisierte wiederbeschreibbare Disk kann dagegen immer noch gelöscht werden
(unter dem Menüeintrag Rekorder -> Rewritable Disk löschen).
Firmware
Die Firmware innerhalb von Rekordern (CD-ROM/DVD Laufwerken) ist eine Art
Betriebssystem des Laufwerks und enthält die Anweisungen, wie auf Befehle
vom Computer zu reagieren ist. Bei den heutigen Rekordern kann in der Regel
die Firmware aktualisiert werden. Auf der Website der Nero AG befindet sich zum
Beispiel eine Seite mit sehr vielen Links zu den aktuellsten Firmware-Versionen.
Die Firmware erscheint bei Nero Burning ROM 7 beim Markieren des
installierten Rekorders (Rekorder > Rekorderauswahl).
Fixieren
Fixieren ist ähnlich dem Finalisieren, betrifft aber nicht die ganze CD, sondern
nur eine einzelne Session. Fixieren bedeutet, dass die aktuell geschriebene
Session geschlossen wird, damit sie gelesen werden kann. Hierzu werden LeadIn und Lead-Out Daten geschrieben. Eine Session wird bei der aktuellen Nero
Burning ROM 7 Version immer automatisch fixiert.
Imagedatei
Schreibverfahren, bei dem eine Datei als physikalisches Image angelegt wird,
deren Inhalt exakt dem entspricht, was später auf CD gebrannt wird.
Nero Burning ROM 7
Glossar • 135
Grabben
Unter 'Grabben' versteht man das digitale Extrahieren, also das Auslesen von
Audiotracks von CD.
Indexpositionen
Innerhalb eines Audiotracks können Indexpositionen gesetzt werden. Diese
Indexpositionen bewirken, dass man bestimmte Stellen innerhalb eines Tracks
mit einem Audio CD-Player anfahren kann. Leider können nur sehr wenige Audio
CD-Player derartige Indexpositionen anspringen.
Es ist zu beachten, dass unter Indexposition nicht das Gleiche zu verstehen ist
wie unter Trackgrenzen. Jeder Audio CD-Player kann zwischen den
verschiedenen Tracks einer CD wechseln, aber nur sehr wenige können die
Indexpositionen innerhalb eines Tracks lesen und anspringen.
Hybrid CD
Eine Hybrid-CD enthält Dateien für unterschiedliche Betriebssysteme. Im
allgemeinen Sprachgebrauch bezieht sich der Begriff Hybrid-CD auf eine CD, die
sich sowohl unter Windows und dem Mac verwenden lässt. Sollen die Daten von
beiden Betriebssystemen gelesen werden können, müssen diese doppelt auf der
CD vorhanden sein.
Lead-In
Bereich, der am Anfang jeder Session steht, jedoch erst beim Beenden der
Session auf CD gebrannt wird. Im Lead-In befindet sich das Inhaltsverzeichnis
(TOC – Table of Contents) der Session.
Lead-Out
Bereich, der am Ende jeder Session steht und zusammen mit dem Lead-In
geschrieben wird.
m3u-playlist
Eine m3u Datei enthält eine Liste von Pfaden zu MP3 Dateien. Eine m3u Datei
kann z.B. von Nero Home oder WinAmp erstellt werden. Nero Burning ROM 7
kann diese m3u Dateien verarbeiten, d.h. beim Erstellen einer Audio CD reicht es
aus, eine m3u Datei in das Audio Fenster per drag&drop zu ziehen.
Mixed Mode CD
Auf einer Mixed Mode CD befinden sich im ersten Track Dateninformationen und
in den nachfolgenden Tracks Audioinformationen. Deshalb können die Audio CD
Player in der Regel mit dem ersten Track nichts anfangen. Für Audio CDs, die in
einem CD-Player abgespielt werden sollen, ist das Format CD EXTRA besser
geeignet, weil auf solchen CDs die Dateninformationen erst nach den
Audiotracks stehen.
MPEG
MPEG ist die Abkürzung für "Motion Pictures Expert Group" (www.mpeg.org).
Dieses internationale Komitee regelt die einheitliche Datenkomprimierung von
Video- bzw. Multimediadaten (Video, Bild- und Tondaten). Der MPEG-Standard
unterteilt sich inzwischen in MPEG-1, MPEG-2, MPEG-3 und MPEG-4, wobei der
MPEG-3-Standard mittlerweile in MPEG-2 integriert wurde.
Nero Burning ROM 7
Glossar • 136
MPEG-1
Dieses Format ist wurde für flüssige Video-Wiedergaben entworfen und weist die
größten Kompressionsraten auf, was den Nachteil hat, dass die Auflösung relativ
gering ist. Video CDs (VCD) sind MPEG-1 kodiert und können bis zu 79 Minuten
Filmmaterial enthalten.
MPEG-2
MPEG-2 ist der Nachfolger des von der Video CD (VCD) her bekannten MPEG-1
und erlaubt mit seinen flexiblen Kompressionsnormen hervorragende Bildqualität
bei extrem geringen Bitraten. Es wird bei DVD-Videos und Super Video CDs
(SVCD) verwendet.
Mit dem DVD-Video Plug-in können Sie SVCD-kompatible MPEG-2-Dateien
erstellen und ein Super Video CD brennen, die etwa 40 Minuten Filmmaterial
enthalten können. Die durchschnittliche Bitrate liegt bei einer SVCD bei 2,3 MBits
pro Sekunde.
Mit dem DVD-Video Plug-in können Sie sowohl DVD-kompatible MPEG-2Dateien als auch SVCD-kompatible MPEG-2-Dateien erstellen. Auf eine DVD
passen so etwa 2 Stunden Filmmaterial. Die durchschnittliche Bitrate liegt bei
DVD-Video bei 4,8 MBits pro Sekunde. Bitte beachten Sie, dass Sie zum
Enkodieren von Videodateien mit dem DVD Plug-in und dem Brennen der DVD
das Programm Nero Vision 4 sowie Nero Burning ROM 7 benötigen.
MP3 / mp3PRO
MP3 ist die Abkürzung (Dateiendung!) für "MPEG Audio Layer 3". Es handelt sich
dabei um komprimierte Audiodaten, die mittels eines MP3-Players am Computer
abgespielt werden können. MP3 wurde vom Fraunhofer Institut IIS entwickelt und
ist auf Audiodaten beschränkt, ebenfalls wie das von Coding Technologies
entwickelte mp3PRO.
Nero Burning ROM 7 komprimiert sowohl MP3- als auch - mp3PRO-Dateien, die
die gleiche Endung wie die haben: MP3. Die erreichbare Qualität des Signals
hängt von der gewählten Kompressionsrate ab. Üblich sind bei mp3PRO 64kbps
bei 44100 Hz, Stereo und bei MP3 128kbps bei 44100 Hz, Stereo. Bei der
Kodierung wird die ursprüngliche WAV-Datei in der Regel bei MP3pro Dateien
auf etwa 5 Prozent und eine MP3 Datei auf etwa 10 Prozent verringert. Das
Kodieren ist zwar verlustbehaftet, aber die entwickelten psychoakustischen
Modelle entfernen nur die als unhörbar eingestuften Anteile der Audiodatei. Erst
bei hohem Kompressionsgrad können auch hörbare Anteile einer Audiodatei
verloren gehen.
Mit Nero Burning ROM 7 haben Sie die Möglichkeit, 30 Dateien in das MP3oder mp3PRO-Format umzuwandeln. Dies ist aus lizenzrechtlichen Gründen
leider nicht anders möglich. Beide Plug-ins, die das unbegrenzten Enkodieren
erlauben, können über die Website der Nero AG erworben werden: Nero AG
Webshop.
MP4-AAC
MP4 ist die Abkürzung (Dateiendung!) für "MPEG Audio Layer 4". Es handelt sich
dabei um komprimierte Audiodaten, die mittels eines Players am Computer
abgespielt werden können.
AAC ist Bestandteil des MPEG-4-Standards und war bislang überwiegend
kommerziellen Nutzern vorbehalten. Im Vergleich zu MP3 arbeitet der MPEG4/AAC Enkoder um etwa 30 Prozent effizienter und hat weniger Probleme mit
Nero Burning ROM 7
Glossar • 137
kritischen Samples. Bei gleicher Dateigröße bedeutet dies eine bessere Qualität.
Außerdem ist auch Mehrkanalton möglich.
Die erreichbare Qualität des Signals hängt von der gewählten Kompressionsrate
ab. Üblich sind bei MP4 128 kbps bei 44100 Hz, Stereo. Bei der Kodierung wird
die ursprüngliche WAV-Datei in der Regel auf etwa 10 Prozent der Originalgröße
verringert. Das Kodieren ist zwar verlustbehaftet, aber die entwickelten
psychoakustischen Modelle entfernen nur die als unhörbar eingestuften Anteile
der Audiodatei. Erst bei hohem Kompressionsgrad können auch hörbare Anteile
einer Audiodatei verloren gehen.
Mit Nero Burning ROM 7 haben Sie die Möglichkeit innerhalb von 30 Tagen bis
zu 50 Dateien in das MP4-Format umzuwandeln. Dies ist aus lizenzrechtlichen
Gründen leider nicht anders möglich. Das Plug-in, dass das unbegrenzte
Enkodieren erlaubt, kann über die Website der Nero AG erworben werden: Nero
AG Webshop.
Nero (Nero Claudius Cäsar)
Nero wurde im Jahre 37 n. Chr. Geboren und starb 68 n. Chr. Er war der Sohn
von Agrippina, der von Kaiser Claudius adoptiert wurde und zwischen 54 – 68
römischer Kaiser. Zu seinem Erzieher wurde Seneca bestellt und Nero wurde
von seinem Stiefvater als Thronprinz erzogen. 53 heiratete er Octavia, die
Tochter von Claudius. Die ersten Jahre der Regierung verliefen relativ glücklich,
nicht zuletzt dank des Einflusses von Seneca. Nero respektiert den Senat und die
überlieferte Ordnung und Dichter feierten ihn als Bringer einer neuen goldenen
Zeit. Später ließ er seine Mutter Agrippina ermorden und verbannte seine Frau,
die ihm keinen Thronfolger schenkte. Er wurde immer mehr zum Tyrannen und
machte sich frei von besonnenen Beratern. Als Exzentriker folgten Auftritte als
Künstler und Wagenlenker, er betrieb Majestätsprozesse und lenkte nach dem
großen Brand von Rom 64 den Verdacht der Brandstiftung auf die Christen. Der
Verdacht, dass Nero den Brand gelegt haben könnte, ist nicht beweisbar, zeigt
aber, wozu man ihn fähig hielt. Von einer systematischen Christenverfolgung
kann allerdings keine Rede sein, da die Vorgänge auf die Stadt Rom beschränkt
blieben. Als die Verschwörung von Senatoren unter Leitung von Piso gegen Nero
scheiterte, folgten weitere Repressionen. Aufstände in Gallien, Spanien und
Afrika provozierten den Abfall der Prätorianergarde. Als diese sich für Galba als
Kaiser ausgesprochen hatten und der Senat Nero zum 'hostis populi Romani'
(Feind des römischen Volkes) erklärte, beging er Selbstmord. Mit seinem Tod
endete die julisch-claudische Kaiserdynastie.
On the fly
Schreibverfahren, bei dem die Daten der zu brennenden CD nicht erst auf der
Festplatte zwischengespeichert, sondern sofort auf den Rohling gebrannt
werden. Ein anderer Begriff für On the fly ist 'Direktkopie'.
Packet CD / Packet Writing
Schreibverfahren, bei dem die Daten in Blöcken zum CD-RW Rekorder geschickt
werden, ohne vorher eine Imagedatei anzulegen. Der CD-RW Rekorder wird
dabei wie eine Festplatte oder Diskette angesprochen und zu kopierende Daten
lassen sich von jeder Anwendung auf die CD brennen. Mit Packet-Writing
gebrannte CDs sind nur mit einem speziellen UDF-Treiber lesbar.
Nero Burning ROM 7
Glossar • 138
PCM
PCM ist der primäre Standard für die Digitalisierung von Audio/Sprache. PCM
steht für Pulse Code Modulation und ist eine digitale Kodierung analoger Signale.
Pre-gap
Auch 'Pause' genannt. Dies ist der Bereich auf einer CD, der zwei Tracks
voneinander trennt. Die Pause ist unter Nero Burning ROM 7 standardmäßig auf
2 Sekunden gesetzt (Red-Book Standard).
Session
CDs werden in Tracks und Sessions unterteilt. Eine Session besteht aus Dateien,
die in einem Vorgang auf CD gebrannt werden und umfasst einen oder mehrere
Tracks. Auf einer Multisession-CD können mehrere Sessions vorhanden sein.
Simulation
Die Simulation entspricht dem Brennvorgang, nur dass nichts geschrieben wird.
Die Simulation ist hilfreich, um zu überprüfen, ob die zu brennenden Daten
schnell genug an den Rekorder geschickt werden, ohne dass ein Buffer Underrun
auftritt. Außerdem kann man damit prüfen, ob der Rekorder die CD überhaupt
schreiben kann. Es sollte dann simuliert werden, wenn man noch nicht sicher
weiß, ob das System die Daten schnell genug liefert. Hat man erst mal
erfolgreich ein paar CDs gebrannt, dann kann man die Simulation problemlos
ausschalten. Wenn Ihr Rekorder eine Funktion zum Schutz vor 'Buffer Underrun'
hat, ist eine Simulation nicht mehr notwendig.
Track
Bei einer Audio CD entspricht ein Track einem Musikstück. Bei einer Daten CD
versteht man darunter eine Dateneinheit, die aufeinanderfolgende Sektoren
vereint.
Track-at-once
Schreibverfahren, das bei Multisession CDs eingesetzt wird. Der CD-RW
Rekorder schreibt alle Tracks hintereinander weg und beendet erst am Ende die
Session.
UDF (Universal Disk Format)
Dateisystem, das von der Osta (Optical Storage Technology Association)
entwickelt wurde. Mit einem UDF-Treiber und Packet Writing lässt sich ein
entsprechendes CD-Laufwerk wie eine Festplatte oder ein Diskettenlaufwerk
ansprechen.
VolumeDeskriptor
Der VolumeDescriptor wird bei jedem CD-ROM Track geschrieben. Er enthält
Informationen über das Herstellungsdatum, den Hersteller, den Titel und einige
weitere Angaben. Der VolumeDescriptor hat für spezielle Applikationen wie Video
CD, Photo-CD und CD-I eine besondere Bedeutung. Bei diesen CDs wird
definiert, welches Programm für das Lesen der enthaltenen Daten gestartet
werden muss.
Nero Burning ROM 7
Glossar • 139
Virtuelles Image
Bei einem virtuellen Image wird eine Projektdatei erstellt, die lediglich die
Verweise auf die Dateien enthält, die später auf CD gebrannt werden sollen.
White-Book
White-Book ist ein Standard und ist eher als Video CD bekannt.
XSVCD (Extended Super Video CD)
XSVCD steht für Extended Super Video CD. Die Änderung zu SVCD besteht
darin, dass die Durchschnittsbitrate bis 9.8MBit/s betragen kann (SVCD:
2.6MBit/s). Leider unterstützen nicht alle Laufwerke, die Super Video CD lesen
können, dieses Format. Um mit Nero Burning ROM 7 eine XSVCD brennen zu
können, muss auf der Registerkarte "Video CD" das Kontrollkästchen
"standardgemäße CD erstellen" deaktiviert sein.
XVCD (Extended Video CD)
XVCD steht für Extended Video CD. Die Änderung zur Video CD besteht darin,
dass die Bitrate bis zu 3.5MBit/s betragen kann (VCD: 1.5MBit/s). Leider
unterstützen nicht alle Laufwerke, die Video CDs lesen können, dieses Format.
Um mit Nero Burning ROM 7 eine XVCD brennen zu können, muss auf der
Registerkarte "Video CD" das Kontrollkästchen "standardgemäße CD erstellen"
deaktiviert sein.
Yellow-Book
Yellow-Book ist der CD-Standard, um Computerdaten auf eine CD-ROM zu
speichern. Da Daten für Computer keine Fehler enthalten sollen, werden
zusätzliche Fehlerkorrekturdaten mit abgespeichert. Im Mode 1 werden derartige
zusätzliche
Fehlererkennungsund
Fehlerkorrekturinformationen
mit
abgespeichert. Im Mode 2 werden derartige Informationen nicht abgespeichert
und deshalb ist dieser Modus nur für weniger fehleranfälligere Informationen
geeignet, wie z.B. die Video-Dateien auf Video CDs.
Nero Burning ROM 7
Glossar • 140