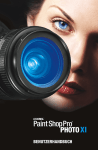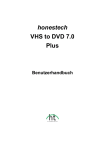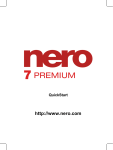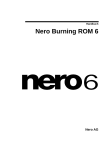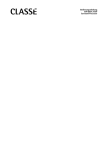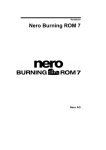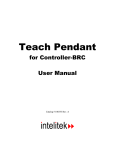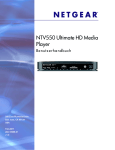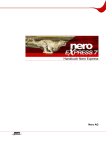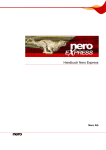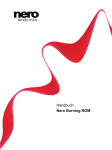Download Nero Recode 2 - ftp.nero.com
Transcript
Benutzerhandbuch Nero Recode 2 www.nero.com Informationen zu Urheberrecht und Marken Das Nero Recode 2 Benutzerhandbuch und alle Inhalte sind urheberrechtlich geschützt und Eigentum von Nero AG. Alle Rechte vorbehalten. Dieses Benutzerhandbuch enthält Materialien, die durch international geltendes Urheberrecht geschützt sind. Ohne ausdrückliche schriftliche Genehmigung von Nero AG darf dieses Handbuch weder vollständig noch in Auszügen reproduziert, übertragen oder auf sonstige Weise vervielfältigt werden. Nero AG weist jegliche Ansprüche ab, die über die Garantievereinbarung hinausgehen. Nero AG übernimmt keine Haftung für die Richtigkeit des Inhaltes des Nero Recode 2 Benutzerhandbuches. Der Inhalt der mitgelieferten Software sowie des Nero Recode 2 Benutzerhandbuches können ohne Ankündigung geändert werden. Alle Markennamen und Marken sind Eigentum der jeweiligen Inhaber und dienen lediglich der Information. REV 1.2 Sofern Sie nicht das Copyright oder die Genehmigung des Inhabers des Copyrights besitzen, kann die unberechtigte Vervielfältigung von DVDs einen Verstoß gegen nationales oder internationales Recht darstellen und schwerwiegende Strafen nach sich ziehen. Copyright © 2003 - 2005 by Nero AG Inhaltsverzeichnis 1 2 3 Nero Recode Infos über Nero Recode .................................................................... 6 1.1 1.1.1 1.1.2 1.1.3 Was ist Nero Recode 2? ................................................................ 6 Nero Recode 2 als Kopierprogramm................................................ 6 Nero Recode 2 als Zusammenstellungsprogramm .......................... 6 Nero Recode 2 als Konvertierungsprogramm .................................. 6 1.2 Systemvoraussetzungen ............................................................... 7 1.3 Installation ...................................................................................... 7 1.4 1.4.1 1.4.2 Nero Recode 2 starten ................................................................... 7 Nero Recode 2 über Nero StartSmart öffnen ................................... 7 Nero Recode 2 separat starten ........................................................ 7 Die Nero Recode 2 Oberfläche ......................................................... 8 2.1 Einleitung........................................................................................ 8 2.2 2.2.1 2.2.2 Gesamte DVD kopieren ................................................................. 9 DVD-Video ..................................................................................... 10 DVD Daten ..................................................................................... 13 2.3 2.3.1 2.3.2 Eigene DVD erstellen ................................................................... 15 DVD-Video ..................................................................................... 16 DVD Daten ..................................................................................... 17 2.4 2.4.1 2.4.2 Nero Digital Disk erstellen........................................................... 18 DVD-Video ..................................................................................... 19 DVD Datendateien ......................................................................... 20 2.5 2.5.1 2.5.2 2.5.3 2.5.4 2.5.5 2.5.6 2.5.7 2.5.8 2.5.9 Erweiterte Anzeige ....................................................................... 20 Importprofil auswählen ................................................................... 21 Nero Digital Profil auswählen ......................................................... 21 Computer nach Brennen herunterfahren ....................................... 22 Book Type Einstellungen ............................................................... 22 Brennpriorität festlegen .................................................................. 23 Nero Recode 2 konfigurieren ......................................................... 23 Disk löschen................................................................................... 29 Infos über die eingelegte Disk einholen ......................................... 30 Nero Cover Designer ..................................................................... 31 Importprofile .................................................................................... 32 3.1 Importprofil erstellen ................................................................... 32 3.2 Vorhandenes Importprofil bearbeiten ........................................ 39 3.3 Importprofil löschen .................................................................... 40 Inhaltsverzeichnis • 3 4 5 6 7 8 DVD kopieren................................................................................... 42 4.1 Allgemeine Informationen ........................................................... 42 4.2 Kopieren ohne Verändern der DVD-Struktur ............................. 42 4.3 4.3.1 4.3.2 Kopieren mit Verändern der DVD-Struktur ................................ 43 DVD importieren............................................................................. 43 Struktur der DVD verändern........................................................... 46 Neue DVD erstellen ......................................................................... 53 5.1 Neue DVD erstellen ...................................................................... 53 5.2 5.2.1 5.2.2 5.2.3 Zusätzliche Optionen ................................................................... 56 Videotitel kürzen............................................................................. 56 Einzelne Titel verbinden................................................................. 58 Verbundene Titel trennen............................................................... 59 DVD-Video Titel und andere Videodateien mit Nero Digital in MPEG-4 umwandeln ........................................................................ 60 6.1 DVD-Video Titel und andere Videodateien in das MPEG-4 Format umwandeln ...................................................................... 60 6.2 6.2.1 6.2.2 6.2.3 Zusätzliche Optionen beim Umwandeln .................................... 62 Audiotrack wählen.......................................................................... 62 Untertitel wählen ............................................................................ 64 Informationen über den DVD-Video Titel und andere Videodateien nachlesen....................................................................................... 65 6.3 6.3.1 6.3.2 Einstellungen des Nero Digital Enkoders festlegen ................. 66 Videoeinstellungen festlegen ......................................................... 67 Audioeinstellungen festlegen ......................................................... 70 6.4 Kapitelmarkierungen ................................................................... 72 Disk brennen.................................................................................... 74 7.1 Disk brennen ................................................................................ 74 7.2 Brennoptionen.............................................................................. 74 7.3 7.3.1 7.3.2 7.3.3 Nero Digital Einstellungen .......................................................... 79 Nero Digital Einstellungen.............................................................. 79 Standardmodus.............................................................................. 79 Expertenmodus .............................................................................. 80 Tastaturkürzel.................................................................................. 84 8.1 Nero Recode Tastaturkürzel............................................................................... 84 Inhaltsverzeichnis • 4 9 Service.............................................................................................. 86 9.1 9.1.1 9.1.8 FAQs.............................................................................................. 86 Die kopierte DVD enthält nicht die von mir angegebenen Audiotracks. Was habe ich falsch gemacht?.................................. 86 Die kopierte DVD enthält nicht die von mir angegebenen Untertitel. Was habe ich falsch gemacht? ...................................................... 86 Die von mir erstellte DVD enthält eine DTS Tonspur, aber ich höre keinen Ton. Was ist beim Recodieren schief gegangen? .............. 86 Das Recodieren von DVDs dauert, je nach DVD, unterschiedlich lange. Woran liegt das? ................................................................. 86 Ich habe eine DVD eingelegt und möchte diese kopieren, aber Nero Recode 2 erkennt die DVD nicht. Was mache ich falsch? ............. 87 Ich habe eine MPEG-4 Datei erstellt, aber ich habe nur eine Tonspur? Wo liegt der Fehler......................................................... 87 Ich möchte eine neuere Version von Nero Recode 2. Wo kann ich sehen, ob ein Update verfügbar ist und es herunterladen? ........... 87 Wo finde ich Hilfe bei technischen Problemen? ............................. 87 9.2 Kontakt.......................................................................................... 88 9.1.2 9.1.3 9.1.4 9.1.5 9.1.6 9.1.7 10 Nero Recode Index ................................................................................................. 89 Inhaltsverzeichnis • 5 1 Infos über Nero Recode 1.1 Was ist Nero Recode 2? Nero Recode 2 ist ein Programm, das unterschiedliche Aufgaben rund um nichtkopiergeschützte DVD-Video Titel und andere Videodateien bewältigt. 1.1.1 Nero Recode 2 als Kopierprogramm Nero Recode 2 ist ein Programm zum Kopieren und Archivieren von nichtkopiergeschützten DVD-Video Titeln auf eine DVD+R/RW, DVD-R/RW oder DVD-RAM Disk. Ist die Quell-DVD größer als die Ziel-DVD, kann Nero Recode 2 den Inhalt der Quell-DVD so komprimieren, dass er auf eine leere DVD-Disk passt und das meist ohne spürbare Qualitätsverluste. Zusätzlich können Sie mit Nero Recode 2 u.a. Tonspuren und Untertitel entfernen, um die maximale Bildqualität zu erhalten. Das Besondere dabei ist, dass auch das DVD-Menü der Quell-DVD komplett erhalten bleibt, auch wenn einzelne Titel entfernt wurden. Die Ziel-DVD lässt sich alternativ in Form eines DVD-Video Verzeichnisses auch auf Festplatte schreiben bzw. als sogenanntes Disk-Image auf der Festplatte erstellen. 1.1.2 Nero Recode 2 als Zusammenstellungsprogramm Nero Recode 2 ist ein Programm zum Zusammenstellen von nichtkopiergeschützten DVD-Video Titeln und anderen Videodateien auf andere Medien (CD und DVD). Haben Sie DVD-Video Titel oder andere Videodateien auf unterschiedlichen DVDs und möchten Sie Ihre Lieblingstitel auf einer DVD zusammen haben, dann können Sie mit Nero Recode 2 die gewünschten DVD-Video Titel in einer neuen Zusammenstellung zusammenfassen und diese anschließend brennen. Dabei spielt es theoretisch keine Rolle, ob Sie die Zusammenstellung auf eine DVD oder eine CD brennen. 1.1.3 Nero Recode 2 als Konvertierungsprogramm Nero Recode 2 ist ein Programm, um nicht-kopiergeschützte DVD-Video Titel und andere Videodateien in das Nero Digital Format (MPEG-4) zu konvertieren und auf Disk zu brennen. Nero Recode Infos über Nero Recode • 6 1.2 Systemvoraussetzungen Nero Recode 2 wird zusammen mit NeroVision Express 3 installiert, es gelten die gleichen Systemvoraussetzungen. Ausführliche Informationen über die Systemvoraussetzungen finden Sie im NeroVision Express 3 Handbuch. Darüber hinaus müssen Sie über einen Computer mit eingebautem DVD-ROM oder einen DVD-Rekorder verfügen, da sonst keine DVDs gelesen bzw. gebrannt werden können. 1.3 Installation Nero Recode 2 wird nicht separat installiert, sondern zusammen mit NeroVision Express 3. Das heißt, nach der Installation von NeroVision Express 3 verfügen Sie automatisch auch über Nero Recode 2. 1.4 Nero Recode 2 starten Sie können Nero Recode 2 auf zwei verschiedene Arten starten; entweder über Nero StartSmart, die Schaltzentrale der Nero Produktfamilie oder direkt. 1.4.1 Nero Recode 2 über Nero StartSmart öffnen Öffnen Sie Nero StartSmart und wählen Sie eine Aufgabe, die Sie mit Nero Recode 2 lösen können, wie z.B. 'DVD-Video recodieren' oder 'DVD-Video Filme in das Nero Digital ™ Format umwandeln'. 1.4.2 Nero Recode 2 separat starten Gehen Sie zum Starten von Nero Recode 2 folgendermaßen vor: Klicken Sie auf Start > (Alle) Programme > Nero > Nero Digital > Nero Recode. Nero Recode Infos über Nero Recode • 7 2 Die Nero Recode 2 Oberfläche 2.1 Einleitung Nero Recode 2 wird nicht nur in der Vollversion, sondern auch im einem CD/DVD Rekorder in den Versionen Nero Recode 2 CE Recode 2 SE angeboten. Diese Versionen unterscheiden Funktionsumfang von der Vollversion, d.h. nicht alle in diesem beschriebenen Aufgaben sind lösbar und die Benutzeroberfläche spezifische Version angepasst. Bundle mit oder Nero sich im Handbuch ist an die Die Nero Recode 2 Oberfläche ist abhängig von der gewählten Aufgabe. Das bedeutet, dass auf den unterschiedlichen Oberflächen verschiedene Befehle vorhanden sind. Die einzelnen Oberflächen werden entsprechend der Reihenfolge im Auswahlbereich des Startfensters beschrieben. Nero Recode Die Nero Recode 2 Oberfläche • 8 2.2 Gesamte DVD kopieren Das Recodieren einer kompletten DVD und/oder des Hauptfilms auf eine DVD ist in der Version Nero Recode 2 CE nicht möglich. Eine DVD kann nicht nur Videodateien enthalten, die sich mit einem DVD-Player abspielen lassen, sondern auch andere Arten von Daten. Diese Daten können dann nicht mit einem handelsüblichen DVD-Player abgespielt werden, sondern nur mit einem DVD-ROM / DVD-Rekorderlaufwerk in einem Computer. Nero Recode 2 ist in der Lage, beim Kopieren einer DVD sowohl den Videoinhalt als auch den Dateninhalt zu übernehmen. Selbstverständlich kann aber auch nur der Videobereich kopiert werden. In den Bereich zum Kopieren einer DVD gelangt man durch Klicken auf den Bereich 'Gesamte DVD zu DVD recodieren' im Startfenster. Wenn Sie nicht den gesamten Inhalt der DVD kopieren möchten, sondern ausschließlich den Hauptfilm, dann wählen Sie die Aufgabe 'Hauptfilm zu DVD recodieren'. Die Aufgabe 'Hauptfilm zu DVD recodieren' ist in der Version Nero Recode 2 SE nicht vorhanden. Nero Recode Die Nero Recode 2 Oberfläche • 9 2.2.1 DVD-Video Nach Klicken auf den Bereich 'Gesamte DVD zu DVD recodieren' im Startfenster öffnet sich der DVD-Video Bereich des Kopierfensters für DVDs. Das Klicken auf 'DVD-Video Dateien' wechselt in den Videobereich von Nero Recode 2. Das Klicken auf den Button 'DVD importieren' öffnet einen Dialog zum Importieren der gewünschten DVD. Der Button 'Deaktivieren' ist nur aktiv, wenn ein DVD-Video Titel importiert wurde. Das Klicken auf den Button 'Deaktivieren' entfernt im Original vorhandene Titel, so dass diese beim Brennen der Kopie nicht übernommen werden. Nero Recode Die Nero Recode 2 Oberfläche • 10 Der Button 'Aktivieren' ist nur aktiv, wenn ein importierter DVD-Video Titel deaktiviert wurde. Das Klicken auf den Button 'Aktivieren' aktiviert Titel, die vorher deaktiviert wurden, so dass diese beim Brennen der Kopie übernommen werden. Der Button 'Sperren' ist nur aktiv, wenn ein DVD-Video Titel importiert wurde. Das Klicken auf den Button 'Sperren' sperrt das automatische Ändern der Recodierqualität eines DVD-Video Titels. Ein manuelles Ändern der Qualitätseinstellungen durch Bewegen des Schiebereglers ist jedoch auch weiterhin möglich. Der Button 'Entsperren' ist nur aktiv, wenn ein DVD-Video Titel importiert und für ein automatisches Ändern gesperrt wurde. Das Klicken auf den Button 'Entsperren' hebt das Sperren des automatischen Änderns der Recodierqualität eines Titels wieder auf. Das Kontrollkästchen 'An Ziel anpassen' ist standardmäßig markiert und bedeutet, dass die importierte Disk (soweit dies technisch möglich ist) später automatisch auf die Größe recodiert wird, die dem eingelegten Rohling entspricht. Ist das Kontrollkästchen 'An Ziel anpassen' aktiviert, kann durch Klicken auf den Dropdown-Button das Ziel ausgewählt werden. Entsprechend dem Ziel wird die Füllstandsanzeige angepasst. Ist das Kontrollkästchen 'An Ziel anpassen' deaktiviert, lässt sich die Größe der Kopie unabhängig von den Größenbeschränkungen einer Disk festlegen. Die so entstandene DVD-Struktur lässt sich dann möglicherweise nicht auf einem handelsüblichen Rohling brennen, eignet sich aber, um einen DVD-Video Titel von der Festplatte abzuspielen. Nero Recode Die Nero Recode 2 Oberfläche • 11 Dieser Informationsbereich zeigt, wie viel Platz momentan auf der Disk belegt wird. Die Füllstandsanzeige von Nero Recode 2 zeigt, wie viel Platz auf der Disk belegt ist. Solange der Balken der Füllstandsanzeige blau ist, passt der gesamte Inhalt auf die Disk. Erscheint ein roter Balken im Anzeiger, dann ist die Datenmenge größer als die Kapazität der Disk. Das Klicken auf den Button '?' zeigt Informationen über Nero Recode 2. Haben Sie die Version Nero Recode 2 CE ohne Nero SmartStart installiert, dann können Sie in dem sich öffnenden Bereich die Seriennummer eingeben. Nero Recode Die Nero Recode 2 Oberfläche • 12 2.2.2 DVD Daten Das Klicken auf 'DVD Datendateien' wechselt in den Datenbereich von Nero Recode 2. Im Bereich auf 'DVD Datendateien' sind, im Vergleich zum Videobereich, die folgenden Elemente vorhanden. Das Klicken auf den Button 'Dateien hinzufügen' öffnet einen Dialog zum Hinzufügen der gewünschten Datendateien. Der Button 'Löschen' ist nur aktiv, wenn eine Datendatei vorhanden ist. Das Klicken auf den Button 'Löschen' entfernt hinzugefügte Datendateien. Das Klicken auf das Icon öffnet einen Dialog, um einen Ordner zu benennen, der im Datenbereich der Disk erzeugt wird. Nero Recode Die Nero Recode 2 Oberfläche • 13 Das Icon ist nur dann aktiv, wenn man sich in einem Unterordner befindet. Das Klicken auf das Icon bewirkt, dass der Inhalt des übergeordneten Ordners angezeigt wird. Das Klicken auf den Dropdown-Button öffnet ein Menü und ermöglicht das Auswählen der Option, die festlegt, wie die vorhandenen Dateien in den Ordnern dargestellt werden. Nero Recode Die Nero Recode 2 Oberfläche • 14 2.3 Eigene DVD erstellen In den Versionen Nero Recode 2 CE und Nero Recode 2 SE ist es nicht möglich, eine eigene DVD durch Importieren und Recodieren von DVD-Titeln zu erstellen. Aus nicht-kopiergeschützten DVD-Titeln lässt sich mit Nero Recode 2 schnell und einfach eine neue DVD erstellen. So ist es möglich, eine 'Best of' DVD aus vorhandenen DVD-Video Titeln und Datendateien zu brennen. Selbstverständlich können, ebenso wie beim Kopieren einer DVD, nicht gewünschte Untertitel und Audiotracks entfernt werden. In den Bereich zum Erstellen eigener DVDs gelangt man durch Klicken auf den Bereich 'DVD neu erstellen' im Startfenster. Nero Recode Die Nero Recode 2 Oberfläche • 15 2.3.1 DVD-Video Nach Klicken auf den Bereich 'DVD neu erstellen' im Startfenster öffnet sich der DVD-Video Bereich des Zusammenstellungsfensters für eigene DVDs. Im Vergleich zum Kopierfenster einer DVD sind im Zusammenstellungsfenster folgende neue Button vorhanden. Der Button ist nur aktiv, wenn ein DVD-Video Titel importiert wurde. Das Klicken auf den Button 'Start / Ende' öffnet ein Fenster, in dem der Titel gekürzt werden kann, indem das erste und das letzte Frame angegeben wird. Ausführliche Informationen über das Kürzen von DVD-Videos finden Sie im Kapitel 'Videotitel kürzen'. Der Button ist nur aktiv, wenn ein DVD-Video Titel importiert und mindestens 2 Titel markiert wurden. Das Klicken auf den Button 'Titel verbinden' verbindet die beiden Titel zu einem einzigen. Ausführliche Informationen über das Mischen von DVD-Titeln finden Sie im Kapitel 'Einzelne Titel verbinden'. Nero Recode Die Nero Recode 2 Oberfläche • 16 Der Button ist nur aktiv, wenn ein DVD-Video Titel importiert und zwei Titel zu einem einzigen verbunden wurden. Das Klicken auf den Button 'Trennen' trennt die verbundenen Titel, so dass die Originaltitel in ihrer Ursprungsform wieder vorhanden sind. Ausführliche Informationen über das Trennen von DVD-Titeln finden Sie im Kapitel 'Verbundene Titel trennen'. 2.3.2 DVD Daten Das Klicken auf 'DVD Datendateien' wechselt in den Datenbereich von Nero Recode 2. Dieses Fenster enthält, im Vergleich zum Datenfenster des Kopierbereichs, keine neuen Bereiche und Button und wird daher nicht erneut beschrieben. Nero Recode Die Nero Recode 2 Oberfläche • 17 2.4 Nero Digital Disk erstellen Das Erstellen einer Nero Digital Disk ist in der Version Nero Recode 2 SE nicht möglich. Nicht-kopiergeschützte DVD-Video Titel und andere Videodateien lassen sich mit Nero Recode 2 schnell und einfach mit Nero Digital in eine MPEG-4 Datei umwandeln. Ähnlich wie beim Erstellen einer eigenen DVD-Zusammenstellung können Sie vorhandene Titel kürzen, wenn nur bestimmte Teile des DVD-Titels verwendet werden sollen. In den Bereich zum Erstellen einer Nero Digital Disk gelangt man durch Klicken auf den Bereich 'DVDs und Videos zu Nero Digital recodieren' im Startfenster. Wenn Sie nicht den gesamten Inhalt der Disk in das MPEG-4 Format (Nero Digital) recodieren möchten, sondern ausschließlich den Hauptfilm, dann wählen Sie die Option 'Hauptfilm zu Nero Digital recodieren'. Nero Recode Die Nero Recode 2 Oberfläche • 18 2.4.1 DVD-Video Nach Klicken auf den Bereich 'DVDs und Videos zu Nero Digital recodieren' im Startfenster öffnet sich der DVD-Video Bereich des Zusammenstellungsfensters zum Umwandeln von DVD-Videos und andere Videodateien in MPEG-4 Dateien. Im Vergleich zum Kopierfenster einer DVD sind im Zusammenstellungsfenster einer Nero Digital Disk folgende neue Buttons vorhanden. Der Button ist nur aktiv, wenn mindestens ein DVD-Video Titel oder eine Videodatei importiert wurde und eine Datei markiert ist. Das Klicken auf den Button 'Video' öffnet einen Dialog, in dem sich die beim Umwandeln verwendeten Videoeinstellungen bestimmen lassen. Ausführliche Informationen über Nero Digital Einstellungen finden Sie im Kapitel 'Videoeinstellungen festlegen'. Der Button ist nur aktiv, wenn mindestens ein DVD-Video Titel oder eine Videodatei importiert wurde und eine Datei markiert ist. Das Klicken auf den Button 'Kapitel' öffnet einen Dialog, in dem Sie eigene Kapitelmarken setzen können. Ausführliche Informationen über Nero Digital Einstellungen finden Sie im Kapitel 'Kapitelmarkierungen'. Nero Recode Die Nero Recode 2 Oberfläche • 19 2.4.2 DVD Datendateien Das Klicken auf 'DVD Datendateien' wechselt in den Datenbereich von Nero Recode 2. Dieses Fenster enthält, im Vergleich zum Datenfenster des Kopierbereichs, keine neuen Bereiche und Button und wird daher nicht erneut beschrieben. 2.5 Erweiterte Anzeige Das Klicken auf den Benutzeroberfläche. Button 'Mehr' erweitert die Nero Recode 2 In der erweiterten Anzeige von Nero Recode 2 stehen zusätzliche Optionen zur Verfügung, mit denen sich das Programm den persönlichen Bedürfnissen anpassen lässt und weitere Funktionen rund um die DVD gestartet werden können. Nero Recode Die Nero Recode 2 Oberfläche • 20 Der Inhalt dieses Bereichs ist abhängig von der Stelle bei Nero Recode 2, an der auf den Button 'Mehr' geklickt wird. Nachfolgend dargestellt ist der Bereich, der alle Profile und Befehle zeigt. 2.5.1 Importprofil auswählen Dieser Bereich ermöglicht das Auswählen eines gewünschten Profils, dessen Einstellungen das Ergebnis der fertigen DVD bestimmen. Das Anlegen eines Profils wird jedoch gesondert erläutert. Lesen Sie bitte dazu das Kapitel 'Importprofil erstellen'. Das Ändern der Profile erfolgt durch Klicken auf den Dropdown-Button und Auswählen des gewünschten Importprofils. 2.5.2 Nero Digital Profil auswählen In der Version Nero Recode 2 CE sind nicht alle Nero Digital Profile verfügbar. Dieses Profil steht nur dann zur Verfügung, wenn als Aufgabe 'DVDs und Videos zu Nero Digital recodieren' oder 'Hauptfilm zu Nero Digital recodieren' gewählt wurde. Dieser Bereich ermöglicht das Auswählen eines gewünschten Konvertierungsprofils. Je nachdem, für welches Ziel der konvertierte DVD-Titel bestimmt ist, ist das Endergebnis unterschiedlich groß. Nero Recode Die Nero Recode 2 Oberfläche • 21 Das Ändern des Profils erfolgt durch Klicken auf den Dropdown-Button und Auswählen des gewünschten Profils. Ab der Version 2.2 stehen Nero Recode 2 für das Enkodieren zu Nero Digital auch AVC-Profile (Advanced Video Coding) zur Verfügung. Im Vergleich zu Nicht-AVC-Profilen ist die Kodierqualität bei identischer Dateigröße besser oder bei gleicher Kodierqualität ist die Dateigröße geringer. Das Kodieren ist jedoch zeitaufwändiger. 2.5.3 Computer nach Brennen herunterfahren Im Brenndialog von Nero Recode 2 kann der Nutzer entscheiden, ob der Computer nach Ende des Brennvorgangs heruntergefahren werden soll. Dieses Kontrollkästchen bestimmt, ob der Computer nach dem Brennvorgang heruntergefahren wird oder nicht. In der Standardeinstellung ist dieses Kontrollkästchen deaktiviert, d.h. der Computer wird nach Ende des Brennens nicht heruntergefahren, sondern bleibt weiterhin eingeschaltet. 2.5.4 Book Type Einstellungen Im Brenndialog von Nero Recode 2 kann der Nutzer bei einigen DVD-Rekordern beim Brennen von DVDs die Book Type Einstellung festlegen. Das Book Type Feld einer DVD hilft DVD-Playern bei der Identifizierung der eingelegten Disk und bestimmt, wie kompatibel die DVD ist. Klicken Sie im Bereich 'DVD Book Type Einstellungen' auf den DropdownButton und wählen Sie die gewünschte Einstellung: Nero Recode Automatisch Nero Recode 2 wählt automatisch den für diese Disk vermutlich am besten geeigneten Book Type aus. DVD-ROM Der Book Type wird auf 'DVD-ROM' gesetzt. Physikalischer Disktyp Der Book Type, wie er auf der DVD angegeben ist, wird nicht verändert. Aktuelle Rekordereinstellung Die Book Type Einstellung Rekorder vorgenommen. wird vom Die Nero Recode 2 Oberfläche • 22 2.5.5 Brennpriorität festlegen Im Brenndialog von Nero Recode 2 kann der Nutzer entscheiden, wie die im Computer zur Verfügung stehenden Ressourcen beim Brennen der Disk verwendet werden sollen. Dieser Bereich ermöglicht das Auswählen der gewünschten Priorität. Das Ändern des Profils erfolgt durch Klicken auf den Dropdown-Button und Auswählen der gewünschten Priorität. 2.5.6 Nero Recode 2 konfigurieren Das Klicken auf den Bereich 'Einrichten' öffnet das Konfigurationsmenü von Nero Recode 2 mit verschiedenen Registerkarten, auf denen das Verhalten des Programms festgelegt wird. DVD Nero Recode Die Nero Recode 2 Oberfläche • 23 DVD importieren Dieses Kontrollkästchen bestimmt, ob beim Importieren einer DVD mit Dateninhalt dieser Inhalt beim Kopieren mitübernommen wird. In der Standardeinstellung ist dieses Kontrollkästchen deaktiviert, d.h. der Dateninhalt einer DVD wird nicht automatisch mitkopiert. Schriftzeichen von Sprachen wie Japanisch und Koreanisch, die einen 16-Bit Unicode-Zeichensatz verwenden, der nicht mit den DVD-Video Anforderungen übereinstimmt, werden von Nero Recode 2 nicht verwendet. Diese Restriktion kann auf Wunsch aber gelockert werden. In der Standardeinstellung ist dieses Kontrollkästchen deaktiviert, d.h. die DVD-Video Anforderungen sind nicht gelockert. Ausgabe DVD Dieses Kontrollkästchen bestimmt, ob beim Kopieren einer DVD, die Bereiche enthält, die für Nutzereingaben gesperrt sind, diese dem Nutzer zugänglich gemacht werden. Dies ist auch die Standardeinstellung. Enthält die Original DVD zum Beispiel einen Bereich, der nicht übersprungen werden kann, so dass der Inhalt dieses Bereichs beim Abspielen immer angezeigt wird, dann kann Nero Recode 2 die Sperrung aufheben und der Nutzer kann diesen Bereich z.B. überspringen oder ihn sich mit schnellem Vorlauf ansehen. In der Standardeinstellung ist das Kontrollkästchen aktiviert, d.h. die Sperrung wird aufgehoben und der Nutzer hat Zugriff auf diese Bereiche. Besteht die Original DVD aus zwei Schichten (Layer), ist auf der DVD ein Befehl vorhanden, der bestimmt, dass das Bild kurz angehalten wird, damit der Laser von der ersten auf die zweite Schicht springen kann. Beim Kopieren mit Nero Recode 2 auf eine DVD mit nur einer Schicht wird dieser Befehl überflüssig und kann entfernt werden. In der Standardeinstellung ist das Kontrollkästchen aktiviert. Nero Recode Die Nero Recode 2 Oberfläche • 24 Nero Digital Nach dem Erzeugen einer MPEG-4 Datei mit Nero Recode 2 kann das Programm nach dem ersten Umwandlungsschritt feststellen, dass sich die Qualität des resultierenden Videos verbessern würde, wenn die Datei ein zweites Mal umgewandelt wird. Auf dieser Registerkarte legen Sie fest, wie Nero Recode 2 in diesem Fall verfahren soll. Klicken Sie auf den Dropdown-Button und markieren Sie die gewünschte Option. Nachfragen, wenn Dateien einen zweiten Durchlauf benötigen. Sollte ein zweiter Umwandlungsschritt die Qualität verbessern, dann erscheint jedes Mal vor dem zweiten Umwandeln ein Dialog, in dem bestimmt werden kann, ob der zweite Schritt durchgeführt werden soll oder nicht. Nicht nachfragen. Immer Sollte ein zweiter Umwandlungsschritt die Qualität einen zweiten Durchlauf verbessern, dann wird dieser automatisch und ohne Nachfrage durchgeführt. durchführen. Nicht nachfragen. Niemals einen zweiten Durchlauf durchführen. Nero Recode Es wird niemals ein zweiter Umwandlungsschritt durchgeführt, auch wenn sich die Qualität der resultierenden MPEG-4 Datei dadurch verbessern Die Nero Recode 2 Oberfläche • 25 würde. Ist es beim Umwandeln in Nero Digital erforderlich, die Videoauflösung zu ändern, kann durch Klicken auf den Dropdown-Button eine spezielle Methode gewählt werden. Die Standardeinstellung 'Automatisch' wählt selbstständig die (vermutlich) beste Methode aus. Dieses Kontrollkästchen bestimmt, ob beim Importieren des Videos bereits eine Analyse der Datei vorgenommen wird. In der Standardeinstellung ist das Kontrollkästchen aktiviert. Allgemein Haben Sie die Version Nero Recode 2 CE ohne den Nero SmartStart installiert, dann befindet sich auf dieser Registerkarte ein Dropdown-Listenfeld zum Auswählen der Sprache der Benutzeroberfläche. Das Klicken auf den Button 'Alle aktivieren' aktiviert alle Warnmeldungen, falls diese manuell deaktiviert wurden. Nero Recode Die Nero Recode 2 Oberfläche • 26 Dieses Kontrollkästchen bestimmt, ob das Programm beim Minimieren im SystemTray abgelegt wird. In der Standardeinstellung ist das Kontrollkästchen aktiviert. Dieses Kontrollkästchen gibt an, ob die Disk nach dem Enkodieren/Brennen ausgeworfen wird. In der Standardeinstellung ist das Kontrollkästchen deaktiviert. Beim Brennen einer Disk wird ein Bericht über den Brennvorgang erstellt. Dieses Kontrollkästchen gibt an, ob ein Speichern des Berichts angeboten werden soll. In der Standardeinstellung ist das Kontrollkästchen aktiviert. Vorschaufenster Dieser Bereich bestimmt, in welcher Qualität die Audioausgabe erfolgt, wenn der DVD-Titel im Vorschaubereich angesehen wird. Das Ändern der Einstellung erfolgt durch Klicken auf den Dropdown-Button und Auswählen der gewünschten Option. Nero Recode Die Nero Recode 2 Oberfläche • 27 Mehrkanal Die Wiedergabe erfolgt im Mehrkanalton. Heruntermixen Die Wiedergabe erfolgt in 2-Kanal Stereo (Standardeinstellung). SPDIF Verfügt der Computer über eine Soundkarte mit digitalem Ausgang, erfolgt die Ausgabe über das angeschlossene digitale Audiogerät. Dateieingabe, -ausgabe Dieser Bereich bestimmt, wie die Daten vom Laufwerk gelesen werden. Windows Dateisystem Das Auslesen der Daten erfolgt über das Windows Dateisystem. SPTI / ASPI Das Auslesen der Daten erfolgt unter Umgehung des Betriebssystems (Windows Dateisystem). Diese Methode ist beim Auslesen schneller als über das Windows Dateisystem. (Standardeinstellung). Haben Laufwerke Schwierigkeiten beim Auslesen mit der Option 'SPTI / ASPI', dann sollte 'Windows Dateisystem' gewählt werden. Nicht-kopiergeschützte DVDs, die über ein Copyright-Bit verfügen, führen beim Auslesen mit 'SPTI / ASPI' bei Nero Recode 2 gelegentlich zur Meldung, dass die DVD wegen des Kopierschutzes nicht kopiert werden kann. In diesem Fall sollte beim Auslesen als Option 'Windows Dateisystem' gewählt werden. Nero Recode Die Nero Recode 2 Oberfläche • 28 2.5.7 Disk löschen Besitzer eines Rekorders, der in der Lage ist, wiederbeschreibbare Disks zu löschen, können diese löschen, wenn sich eine solche Disk im Laufwerk befindet. Das Klicken auf 'Disk löschen' öffnet das entsprechende Fenster. Wählen Sie einen Rekorder Sind mehrere Rekorder installiert, mit denen Disks gelöscht werden können, kann eine Auswahl unter den zur Verfügung stehenden Rekordern getroffen werden. Das Ändern des Rekorders erfolgt durch Klicken auf den DropdownButton und Auswählen eines anderen. Ist nur ein Rekorder installiert, dann ist dieser Bereich deaktiviert. Wählen Sie die zu verwendende Löschmethode Beim Löschen stehen zwei unterschiedliche Methoden zur Verfügung. Das Ändern der Methode erfolgt durch Klicken auf den Dropdown-Button und Auswählen der anderen. Schnelles Löschen: Die auf der Disk befindlichen Daten werden nicht gelöscht, sondern lediglich die Informationen über die enthaltenen Daten. Die Disk sieht unbeschrieben aus, obwohl sie es nicht ist. Da sich die Daten von Experten wieder herstellen lassen, ist diese Löschmethode nicht geeignet, falls sich vertrauliche Daten auf der Disk befinden. Der Vorteil des Schnelllöschens liegt in der Geschwindigkeit, mit der die Disk bearbeitet wird. Das Löschen ist nach etwa 2 Minuten beendet und es kann erneut gebrannt werden. Vollständiges Löschen: Die auf der Disk befindlichen Daten werden vollständig gelöscht und die DVD ist leer. Der Nachteil dieser Methode liegt in der Zeit, die benötigt wird, bis sie vollständig gelöscht ist. Je nach Rekorder und Medium kann dies etwa 30 Minuten dauern. Nero Recode Die Nero Recode 2 Oberfläche • 29 2.5.8 Infos über die eingelegte Disk einholen Dieser Bereich ermöglicht, Informationen über die eingelegte Disk einzuholen. Dabei spielt es keine Rolle, ob sich die Disk in einem CD- oder DVD-Laufwerk befindet. Das Klicken auf den Button 'Disk Info' öffnet das entsprechende Fenster. Der obere, graue Bereich gibt Auskunft über die Art der Disk, über die Menge der vorhandenen Daten, die Gesamtkapazität sowie die Anzahl der Sessions und Tracks. Der mittlere, weiße Bereich informiert über den Aufbau der Disk und zeigt z.B. die Größe der einzelnen Sessions und Tracks. Der Dropdown-Button im unteren, grauen Bereich ermöglicht die Auswahl des gewünschten Laufwerks. Das Klicken auf den Button 'Auswerfen' öffnet den Tray des gewählten Laufwerks. Das Klicken auf den Button 'Aktualisieren' liest die eingelegte Disk neu ein. Die Informationen erscheinen anschließend im oberen und mittleren Bereich des Fensters. Das Klicken auf den Button 'OK' schließt das Fenster. Nero Recode Die Nero Recode 2 Oberfläche • 30 2.5.9 Nero Cover Designer Dieser Bereich öffnet den Nero Cover Designer; ein umfangreiches und komfortables Programm, um Cover und Label für Ihre erzeugten DVDs zu erstellen. Ausführliche Informationen über die Arbeit mit dem Nero Cover Designer finden Sie im zugehörigen Handbuch und/oder der Online-Hilfe. Nero Recode Die Nero Recode 2 Oberfläche • 31 3 Importprofile 3.1 Importprofil erstellen Ein Importprofil bestimmt in Nero Recode 2, welche Audiotracks und Untertitel beim Importieren von DVD-Video Titeln und anderen Videodateien ausgewählt werden. Diese Informationen werden im Profil gespeichert und lassen sich so schnell wieder abrufen. Je nach Art der Kopie des DVD-Videos können mehrere Profile angelegt werden; vor dem Brennen muss dann lediglich noch das gewünschte Profil ausgewählt und der Kopiervorgang gestartet werden. Ein nachträgliches Ändern der Einstellungen vor dem Brennen ist jedoch jederzeit möglich. Wenn beispielsweise englische und deutsche Audiotracks und Untertitel ausgewählt wurden, dann lassen sich nachträglich auch andere Sprachen (falls verfügbar) auswählen oder die bereits markierten deaktivieren. 1. Klicken Sie auf den Button 'Mehr', um die zusätzlichen Funktionen von Nero Recode 2 anzuzeigen. Der Bereich der zusätzlichen Funktionen enthält unter anderem auch den Profilbereich, der bestimmt, welches Profil verwendet wird. 2. Klicken Sie auf den Button 'Profile' und das Profil-Fenster erscheint. Nero Recode Importprofile • 32 Auf den Registerkarten sehen Sie die Einstelloptionen für die entsprechenden Features. 3. Klicken Sie auf den Button 'Neu', um ein neues Profil zu erstellen. 4. Im ersten Schritt benennen Sie das neue Profil und bestimmen die Quelle, aus der Einstellungen kopiert werden sollen. Geben Sie im Feld 'Profilname' den Namen des neuen Profils ein. Bestimmen Sie die Quelle, aus der die Einstellungen kopiert werden sollen, indem Sie auf den Dropdown-Button klicken und aus der Liste der vorhandenen Profile das gewünschte auswählen. Nero Recode Importprofile • 33 5. Im zweiten Schritt bestimmen Sie die Qualität des Videos, indem Sie das gewünschte Optionsfeld wählen. Es stehen Ihnen drei Optionen zur Verfügung, die das Verhältnis des Hauptfilms zu den Extras betreffen. Je nach Auswahl wird dem Hauptfilm mehr, die gleiche oder weniger Priorität eingeräumt, d.h. die Qualität des Hauptfilms im Vergleich zu den Extras ist besser, gleich oder schlechter. In der Standardeinstellung wird für den Hauptfilm eine bessere Qualität gewählt als für die Extras. Bestimmen Sie, ob die Menüs in Originalqualität beibehalten werden sollen; in diesem Fall werden sie einfach kopiert und nicht recodiert - dies ist auch die Standardeinstellung. Das Deaktivieren des Kontrollkästchens ermöglicht ein Recodieren der in den Menüs enthaltenen Dateien. Nero Recode Importprofile • 34 6. Im dritten Schritt bestimmen Sie die Audiotracks, die beim Recodieren übernommen werden. Klicken Sie auf die Registerkarte 'Audio', um die Audioeigenschaften des DVD-Video Titels einzustellen. Bestimmen Sie, ob auf der kopierten DVD nur bestimmte Sprachen vorhanden sein sollen oder alle Sprachen, indem Sie das Kontrollkästchen deaktivieren oder aktivieren (Standardeinstellung). Ist das Kontrollkästchen deaktiviert, ist keine Sprachauswahl möglich! Wenn Sie bestimmen möchten, welche Audiotracks für DVD-Video Titel verwendet werden sollen, klicken Sie auf den Button 'Hinzufügen', um das Fenster für die gewünschten Audiodateien zu öffnen. Aktivieren Sie die gewünschten Sprachen und klicken Sie auf den Button 'OK', um die Eingaben zu speichern und das Fenster zu schließen. Nero Recode Importprofile • 35 Bitte beachten Sie, dass nur solche Tracks kopiert werden können, die auch im Original vorhanden sind. Das Klicken auf den Button 'Alle auswählen' markiert alle Sprachen, d.h. alle auf der DVD verfügbaren Audiotracks werden übernommen. Sollte keiner der von Ihnen ausgewählten Tracks im Original DVD-Video vorhanden sein, hätte der kopierte Titel keine Tonspur. Um dem vorzubeugen, können Sie das Kontrollkästchen aktivieren, was bewirkt, dass alle vorhandenen Audiotracks kopiert werden. In der Standardeinstellung ist diese Option aktiviert. 7. Im vierten Schritt bestimmen Sie die Untertitel-Tracks, die beim Recodieren übernommen werden. Klicken Sie auf die Registerkarte 'Untertitel', um die Untertitel einzustellen. Bestimmen Sie, ob auf der kopierten DVD nur bestimmte Untertitel vorhanden sein sollen oder Untertitel in allen Sprachen, indem Sie das Kontrollkästchen deaktivieren oder aktivieren (Standardeinstellung). Ist das Kontrollkästchen deaktiviert, ist keine Untertitelauswahl möglich! Nero Recode Importprofile • 36 Wenn Sie bestimmen möchten, welche Untertitel-Tracks für DVD-Video Titel verwendet werden sollen, klicken Sie auf den Button 'Hinzufügen', um das Fenster für die gewünschten Untertiteldateien zu öffnen. Aktivieren Sie die gewünschten Sprachen und klicken Sie auf den Button 'OK', um die Eingaben zu speichern und das Fenster zu schließen. Bitte beachten Sie, dass nur solche Tracks kopiert werden können, die auch im Original vorhanden sind. Das Klicken auf den Button 'Alle auswählen' markiert alle Sprachen, d.h. alle auf der DVD verfügbaren Untertitel werden übernommen. Sollte keiner der von Ihnen ausgewählten Tracks im Original DVD-Video vorhanden sein, hätte der kopierte Titel keine Untertitel. Um dem vorzubeugen, können Sie das Kontrollkästchen aktivieren, was bewirkt, dass alle vorhandenen Untertitel-Tracks kopiert werden. In der Standardeinstellung ist diese Option aktiviert. Nero Recode Importprofile • 37 8. Klicken Sie auf den Button 'OK', um die Änderungen zu speichern und das Fenster mit den Registerkarten zu schließen. Nero Recode Importprofile • 38 3.2 Vorhandenes Importprofil bearbeiten Ein vorhandenes Profil lässt sich schnell und einfach verändern, indem es aufgerufen wird und die Änderungen vorgenommen werden. 1. Klicken Sie auf den Button 'Mehr', um die zusätzlichen Funktionen von Nero Recode 2 anzuzeigen. 2. Klicken Sie im Bereich 'Profile zum Titelimport' auf den Dropdown-Button und markieren Sie das Profil, das Sie bearbeiten möchten. 3. Klicken Sie auf den Button 'Profile', um das Profilfenster zu öffnen. 4. Nehmen Sie die gewünschten Änderungen vor und klicken Sie zum Speichern auf den Button 'OK'. Ausführliche Informationen über die Einstellmöglichkeiten auf den Registerkarten von Nero Recode 2 finden Sie im Kapitel 'Importprofil erstellen'. Nero Recode Importprofile • 39 3.3 Importprofil löschen Sollte ein Profil nicht mehr benötigt werden, kann es schnell und einfach gelöscht werden. Das Standardprofil kann nur dann gelöscht werden, wenn mindestens ein anderes Profil vorhanden ist. 1. Klicken Sie auf den Button 'Mehr', um die zusätzlichen Funktionen von Nero Recode 2 anzuzeigen. 2. Klicken Sie im Bereich 'Profile zum Titelimport' auf den Dropdown-Button und markieren Sie das Profil, das Sie löschen möchten. 3. Klicken Sie auf den Button 'Profile', um das Profilfenster zu öffnen. 4. Klicken Sie auf den Button 'Löschen', um das Profil zu löschen. Nero Recode Importprofile • 40 5. Klicken Sie auf den Button 'OK', um die Änderung zu speichern und das Fenster zu schließen. Nero Recode Importprofile • 41 4 DVD kopieren 4.1 Allgemeine Informationen In diesem Kapitel erfahren Sie, wie Sie eine DVD kopieren können. Dabei spielt es keine Rolle, ob die DVD als Disk vorliegt oder auf Festplatte. Mit Nero Recode 2 steht Ihnen ein komfortables Kopierprogramm für DVDs zur Verfügung, das mehr kann als nur einfache 1:1 Kopien zu machen. Sie können die DVD so verändern, dass Sie das Menü, die Tonspuren, eventuell vorhandene Extras und auch die Videodateien recodieren lassen. So ist es dank Nero Recode 2 möglich, DVD-Videos so zu bearbeiten, dass sie auf handelsübliche DVD Rohlinge passen – und das nicht nur in exzellenter Qualität, die kaum vom Original zu unterscheiden ist, sondern auch noch extrem schnell. Das Recodieren einer kompletten DVD und/oder des Hauptfilms auf eine DVD ist in der Version Nero Recode 2 CE nicht möglich. Das ausschließliche Recodieren des Hauptfilms einer DVD in der Version Nero Recode 2 SE ist nicht möglich. Sofern Sie nicht das Copyright oder die Genehmigung des Inhabers des Copyrights besitzen, stellt die unberechtigte Vervielfältigung von Disks einen Verstoß gegen nationales oder internationales Recht dar und kann schwerwiegende Strafen nach sich ziehen. 4.2 Kopieren ohne Verändern der DVD-Struktur Wenn Sie eine DVD kopieren möchten, ohne die Struktur zu verändern, d.h. möchten Sie eine 1:1 Kopie des Originals, dann brennen Sie diese DVD am besten mit Nero Express oder Nero Burning ROM. Dies ist nur dann möglich, wenn auf dem verwendeten Rohling soviel Speicherplatz verfügbar ist wie auf der Original DVD. Lesen Sie bitte im Handbuch oder der Hilfedatei von Nero Express oder Nero Burning ROM nach, wie Sie eine Disk kopieren und folgen Sie den dort beschriebenen Anweisungen. Nero Recode DVD kopieren • 42 4.3 Kopieren mit Verändern der DVD-Struktur In diesem Kapitel wird gezeigt, wie schnell man mit Nero Recode 2 eine DVDStruktur verändern kann, so dass diese nach dem Recodieren und dem anschließenden Brennen auf einen handelsüblichen Rohling passt. Dieses Vorgehen ist insbesondere dann notwendig, wenn die Original-DVD größer ist als der eingelegte Ziel-Rohling. Das Brennen der Kopie wird in einem separaten Kapitel erläutert. Bitte lesen Sie das Kapitel 'Disk brennen'. Das Recodieren einer kompletten DVD und/oder des Hauptfilms auf eine DVD ist in der Version Nero Recode 2 CE nicht möglich. Das ausschließliche Recodieren des Hauptfilms einer DVD in der Version Nero Recode 2 SE ist nicht möglich. 4.3.1 DVD importieren Wenn Sie nicht den gesamten Inhalt der DVD kopieren möchten, sondern ausschließlich den Hauptfilm, dann wählen Sie die Aufgabe 'Hauptfilm zu DVD recodieren'. Die Aufgabe 'Hauptfilm zu DVD recodieren' ist in der Version Nero Recode 2 SE nicht vorhanden. 1. Starten Sie Nero Recode 2 und wählen Sie 'Gesamte DVD zu DVD recodieren'. Nero Recode DVD kopieren • 43 2. Klicken Sie auf den Button 'DVD importieren', um die DVD-Quelle auszuwählen. 3. Wählen Sie die Quelle, an der sich die Original DVD befindet und klicken Sie auf den Button 'OK', um die Auswahl zu bestätigen und das Fenster zu schließen. Die Quelle kann entweder ein Laufwerk oder Festplattenordner sein. Befindet sich die Quelle auf dem Computer, muss der Ordner angegeben werden, der die Dateien enthält. Nero Recode DVD kopieren • 44 Nach dem Einlesen der DVD zeigt das Nero Recode-Fenster, wie viel Platz die entsprechenden Elemente der DVD (Menü, Hauptfilm, Extras) beanspruchen. Sollte die Quell-DVD größer sein als der eingelegte Rohling, zeigt das Fenster, wie die DVD entsprechend dem gewählten Profil recodiert wird. Durch die Profileinstellungen werden die gewünschten Einstellungen zum Recodieren übernommen Das Klicken auf den Button 'Weiter' öffnet das Brennfenster, wo das Recodieren und der anschließende Brennprozess gestartet wird. Da Nero Recode 2 jedoch mehr kann, wird im nächsten Kapitel beschrieben, wie sich die Struktur der DVD verändern lässt. Nero Recode DVD kopieren • 45 4.3.2 Struktur der DVD verändern Haben Sie mit Nero Recode 2 eine DVD importiert und ist diese eingelesen, erscheint die Struktur der DVD im oberen Bereich des Fensters. Sie haben dann die Möglichkeit, sich die zu kopierenden Elemente der DVD anzusehen und weitere Änderungen vorzunehmen. Inhalt Auf der DVD befindliche Struktur Dauer Länge des jeweiligen Bereichs Größe Größe des jeweiligen Bereichs Videoqualität Qualitätsangabe – Je größer die Zahl, desto besser ist die Qualität der mit Nero Recode 2 recodierten Datei. Das Klicken auf das Icon öffnet den Ordner und zeigt die Struktur der DVD. Im Audiotrack- und Untertitelbereich werden die für den markierten Titel zu kopierenden Tonspuren und Untertitel angezeigt. Nero Recode DVD kopieren • 46 4.3.2.1 Vorschaubereich Dieser Bereich zeigt den Inhalt eines markierten Titels. So können Sie besser entscheiden, ob dieser Titel auf Ihre DVD kopiert werden soll. Beendet die Wiedergabe Startet die Wiedergabe Schieberegler zum direkten Anspringen einzelner Stellen Vergrößert den Vorschaubereich Das Klicken mit der rechten (!) Maustaste auf das Vorschaufenster öffnet ein Kontextmenü und ermöglicht das Auswählen zusätzlicher Optionen. Nero Recode Audio Verfügt der importierte DVD-Video Titel über mehrere Audiotracks, kann bei der Vorschau der gewünschte Audiotrack gewählt werden. Das Klicken auf 'Audio' zeigt die vorhandenen Tracks und der momentan verwendete Track ist mit einem Häkchen gekennzeichnet. Das Klicken auf einen anderen Track markiert diesen. Untertitel Verfügt der importierte DVD-Video Titel über mehrere Untertitel, kann bei der Vorschau der gewünschte Untertitel gewählt werden. Das Klicken auf 'Untertitel' zeigt die vorhandenen Untertitel und der momentan verwendete Titel ist mit einem Häkchen gekennzeichnet. Das Klicken auf einen anderen Untertitel markiert diesen. Abspielen Startet die Wiedergabe Stop Beendet die Wiedergabe Fenster maximieren Vergrößert den Vorschaubereich im Nero Recode 2 Fenster Vollbild Vergrößert den Vorschaubereich auf dem gesamten Bildschirm DVD kopieren • 47 4.3.2.2 Audiotracks auswählen Dieser Bereich zeigt (für den markierten Bereich) die auf der Original-DVD vorhandenen Tonspuren. Die Audiotracks wurden, entsprechend Ihrem gewählten Profil, von Nero Recode 2 automatisch ausgewählt, d.h. diese sind markiert. Im vorhandenen Beispiel sind auf der Original-DVD drei Tonspuren vorhanden: Ein deutscher und zwei englische Tracks. Der deutsche Track liegt im Format 'Dolby Digital 5.1' vor, während die englischen die Formate 'Dolby Digital 5.1' sowie 'Dolby Digital 2 (Stereo)' haben. Qualitativ bedeutet dies, dass die beste Tonqualität mit den Tracks im Format 'Dolby Digital 5.1' erreicht wird und die geringste Qualität im englischen 'Dolby Digital 2 (Stereo)'. Generell gilt: je größer der benötigte Speicherplatz, desto besser ist der Klang. 1. Starten Sie Nero Recode 2, importieren Sie eine DVD und markieren Sie den gewünschten Titel. 2. Markieren Sie, falls erforderlich, die zu kopierenden Tonspuren, indem Sie das entsprechende Kontrollkästchen aktivieren. 3. Demarkieren Sie, falls erforderlich, die Tonspuren, die nicht kopiert werden sollen, indem Sie das entsprechende Kontrollkästchen deaktivieren. 4.3.2.3 Untertitel auswählen Dieser Bereich zeigt (für den markierten Bereich der DVD) die auf der OriginalDVD vorhandenen Untertitel. Die Untertitel wurden, entsprechend Ihrem gewählten Profil, von Nero Recode 2 automatisch ausgewählt. Im vorhandenen Beispiel sind auf der Original-DVD vier Untertitel vorhanden; drei deutsche und ein englischer Untertitel. Generell gilt: je größer der benötigte Speicherplatz, desto ausführlicher sind die Untertitel. Nero Recode DVD kopieren • 48 1. Starten Sie Nero Recode 2, importieren Sie eine DVD und markieren Sie den gewünschten Titel. 2. Markieren Sie, falls erforderlich, die zu kopierenden Untertitel, indem Sie das entsprechende Kontrollkästchen aktivieren. 3. Demarkieren Sie, falls erforderlich, die Untertitel, die nicht kopiert werden sollen, indem Sie das entsprechende Kontrollkästchen deaktivieren. 4.3.2.4 Titel entfernen Möchten Sie Titel der Original-DVD nicht mitkopieren, dann können sie mit Nero Recode 2 die gewünschten Titel entfernen. 1. Starten Sie Nero Recode 2, importieren Sie eine DVD und markieren Sie den oder die gewünschten Titel, die nicht mitkopiert werden sollen. 2. Klicken Sie auf den Button 'Deaktivieren', um den Dialog zu öffnen, der bestimmt, was anstelle des entfernten Titels auf der recodierten DVD erscheinen soll. 3. Damit die Menüstruktur der recodierten DVD erhalten und die DVD so kompatibel bleibt, muss anstelle des entfernten Titels etwas anderes erscheinen. Klicken Sie auf den Dropdown-Button, wählen Sie die gewünschte Methode und klicken Sie auf den Button OK, um Ihre Angaben zu speichern und das Fenster zu schließen. Nero Recode DVD kopieren • 49 Eigenes Bild: Statt des Titels wird ein von Ihnen festgelegtes Bild angezeigt. Durch Klicken auf den Button 'Durchsuchen' können Sie das gewünschte Bild auswählen. Dieses Bild erscheint dann im Vorschaubereich dieses Fensters. Dies ist auch die Standardeinstellung. Diashow: Statt des Titels werden einzelne Bilder des entfernten Titels eingeblendet, so dass Sie trotz des Löschens einen Eindruck über den Inhalt bekommen. Im Vorschaubereich können Sie die Diashow verfolgen. Eigene Farbe: Statt des Titels wird eine festgelegte Farbe angezeigt. Durch Klicken auf den Button 'Farbe auswählen', können Sie die gewünschte Farbe bestimmen. Diese erscheint dann im Vorschaubereich dieses Fensters. 4. Die entfernten Titel werden gekennzeichnet, indem Sie ausgegraut dargestellt werden. Wiederholen Sie die Schritte 2 und 3 für alle Titel, die sie entfernen möchten. Möchten Sie einen Titel, den Sie entfernt haben doch kopieren, dann markieren sie diesen und klicken auf den Button 'Aktivieren'. 4.3.2.5 Zusätzliche Einstellmöglichkeiten Durch das beim Importieren festgelegte Profil wird bestimmt, wie der auf der DVD zur Verfügung stehende Platz verwendet werden soll. Dennoch stehen Ihnen mit Nero Recode 2 weitere Einstellmöglichkeiten zur Verfügung. Das nachfolgend dargestellte Beispiel zeigt Ihnen, wie Sie nachträglich die Qualität der einzelnen Bereiche der DVD verändern können. 1. Starten Sie Nero Recode 2 und importieren Sie eine DVD. Im nachfolgenden Beispiel wird der auf der DVD zur Verfügung stehende Platz folgendermaßen verteilt. Menüs: 199 MB, das entspricht 71,1 % der Originalgröße Hauptfilm: 4225 MB, das entspricht 73,9 % der Originalgröße Extras: 34 MB, das entspricht 75,8 % der Originalgröße Nero Recode DVD kopieren • 50 2. Bewegen Sie den Schieberegler für den Bereich, dessen Qualität verbessert werden soll, bis die gewünschte Qualität erreicht ist. Im nachfolgend dargestellten Beispiel soll beim Recodieren die Qualität der Menüs nicht verändert werden, so dass der Schieberegler auf 100 % gesetzt wird. Dementsprechend wird die Qualität der Bereiche 'Hauptfilm' und 'Extras' etwas schlechter, wenn das Kontrollkästchen 'An Ziel anpassen' aktiviert ist. 3. Möchten Sie jetzt die Qualität des Bereichs 'Hauptfilm' noch verbessern, aber gleichzeitig die Qualität des Bereichs 'Menus' unverändert lassen, dann können Sie diesen Bereich 'sperren'. Markieren Sie dazu den Bereich, den Sie unverändert lassen möchten, und klicken Sie auf den Button 'Sperren'. Der gesperrte Bereich wird durch ein Schloss gekennzeichnet. 4. Bewegen Sie den Schieberegler für den Bereich, dessen Qualität verbessert werden soll, bis die gewünschte Qualität erreicht ist. Im nachfolgend dargestellten Beispiel wird die Qualität des Bereichs 'Hauptfilm' verbessert. Dies hat zur Folge, dass die Qualität des Bereichs 'Extras' verschlechtert wird, während die der 'Menus' durch das Sperren unverändert bleibt. Nero Recode DVD kopieren • 51 4.3.2.6 Kopien erstellen, die größer sind als der eingelegte DVD-Rohling Normalerweise werden die zu kopierenden Daten so recodiert, dass sie auf handelsübliche Rohlinge passen. Dies wird dadurch gewährleistet, dass das Kontrollkästchen 'An Ziel anpassen' aktiviert ist, was standardmäßig der Fall ist. Wenn Sie größere Kopien erstellen möchten, müssen Sie das Kontrollkästchen 'An Ziel anpassen' deaktivieren. 1. Starten Sie Nero Recode 2 und importieren Sie eine DVD. Im nachfolgenden Beispiel wird der auf der DVD zur Verfügung stehende Platz folgendermaßen verteilt. Menüs: 199 MB, das entspricht 71,1 % der Originalgröße Hauptfilm: 4225 MB, das entspricht 73,9 % der Originalgröße Extras: 34 MB, das entspricht 75,8 % der Originalgröße 2. Deaktivieren Sie das Kontrollkästchen 'An Ziel anpassen'. 3. Bewegen Sie den Schieberegler, bis die gewünschte Qualität erreicht ist. Im nachfolgenden Beispiel sollen sowohl die Menüs, der Hauptfilm als auch die Extras nicht komprimiert werden. Die Gesamtgröße der Kopie ist über 5,8 GB, d.h. dass die Datenmenge sich nur auf der Festplatte oder eine Double-Layer DVD speichern lässt. Nero Recode DVD kopieren • 52 5 Neue DVD erstellen 5.1 Neue DVD erstellen In den Versionen Nero Recode 2 CE und Nero Recode 2 SE ist es nicht möglich, eine eigene DVD durch Importieren und Recodieren von DVD-Titeln zu erstellen. Aus vorhandenen nicht-kopiergeschützten DVD-Video Titeln und Datendateien können Sie eine eigene DVD erstellen. Befinden sich beispielsweise Ihre Lieblingsfilme auf verschiedenen DVDs, dann können Sie diese Titel auf eine einzige DVD kopieren. Im Vergleich zu einer 'normalen' DVD-Video Disk, die die Inhalte 'Menüs', 'Hauptfilm' und 'Extras' enthält, gibt es diesen Inhalt bei selbsterstellten DVDs nicht. Das Brennen der neu erstellten DVD wird in einem separaten Kapitel erläutert. Bitte lesen Sie das Kapitel 'Disk brennen'. Das Importieren einer DVD und das Verändern der DVD-Struktur wird in diesem Kapitel nicht gesondert beschrieben, da dieser Prozess bereits beim Kopieren einer DVD erläutert wurde. Aus Gründen der Übersichtlichkeit wird in diesem Kapitel nur erläutert, wie man aus vorhandenen DVD-Titeln eine neue DVD erstellt. Zusätzliche Optionen wie das Kürzen von Videos und das Verbinden von Videotiteln werden in diesem Kapitel nicht erläutert, sondern im nachfolgenden. Nero Recode Neue DVD erstellen • 53 1. Starten Sie Nero Recode 2 und klicken Sie auf den Bereich 'DVD neu erstellen'. 2. Legen Sie die DVD ein, die den oder die gewünschten Titel enthält. 3. Klicken Sie auf den Button 'Titel importieren' und importieren Sie den oder die gewünschten Videotitel. Nero Recode Neue DVD erstellen • 54 4. Wiederholen Sie die Schritte 2 und 3, bis alle gewünschten Titel für die eigene DVD in der Zusammenstellung vorhanden sind. Bitte beachten Sie, dass der Füllstandsanzeiger nicht in den roten Bereich zeigt. In diesem Fall würde die Zusammenstellung nicht auf die ausgewählte Disk passen. Aktivieren Sie in diesem Fall das Kontrollkästchen 'An Ziel anpassen' und/oder reduzieren Sie die Anzahl der enthaltenen Titel, bis die Zusammenstellung auf die Disk passt. 5. Wenn Sie der Disk und/oder den Titeln einen anderen Namen geben möchten, dann klicken Sie in den Bereich 'Disk' bzw. 'Titel' und geben Sie den gewünschten Namen ein. 6. Bestimmen Sie für jeden Titel den oder die gewünschten Audiotracks und Untertitel. 7. Klicken Sie auf den Button 'Weiter', wenn Sie mit Ihrer Zusammenstellung zufrieden sind. 8. Legen Sie eine Disk in den DVD-Rekorder, wählen Sie Laufwerk, Schreibgeschwindigkeit, Anzahl der gewünschten Kopien und klicken Sie auf den Button 'Brennen', wenn Sie mit den Einstellungen zufrieden sind. Ausführliche Informationen über das Brennen finden Sie im Kapitel 'Disk brennen'. Nero Recode Neue DVD erstellen • 55 5.2 Zusätzliche Optionen In den Versionen Nero Recode 2 CE und Nero Recode 2 SE ist es nicht möglich, eine eigene DVD durch Importieren und Recodieren von DVD-Titeln zu erstellen. Im vorangegangenen Kapitel wurde beschrieben, wie eine eigene Zusammenstellung erstellt und gebrannt wird. Auf zusätzliche Optionen, wie das Kürzen von Videos und das Verbinden von Videotiteln, wurde aus Übersichtsgründen verzichtet. Dies wird in den beiden nächsten Kapiteln nachgeholt. 5.2.1 Videotitel kürzen Wenn Sie nicht den gesamten DVD-Video Titel in Ihrer Zusammenstellung verwenden möchten, dann können Sie auch nur eine spezielle Passage verwenden, indem Sie den Titel kürzen. 1. Starten Sie Nero Recode 2, wählen Sie im Startfenster 'DVD neu erstellen' und importieren Sie die gewünschten DVD-Video Titel. 2. Markieren Sie den Titel, den Sie kürzen möchten und klicken Sie auf den Button 'Start/Ende'. Das sich öffnende Fenster zeigt das erste und das letzte Frame des importierten DVD-Titels. Nero Recode Neue DVD erstellen • 56 3. Bestimmen Sie den Teil des DVD-Titels, indem Sie das erste und das letzte Frame festlegen. Schieberegler zum manuellen Festlegen des gewünschten Frames Button zum Zurückspringen des DVD-Titels um 6 Sekunden Button zum Zurückspringen des DVD-Titels um wenige Frames Button zum Vorwärtsspringen des DVD-Titels um wenige Frames Button zum Vorwärtsspringen des DVD-Titels um 6 Sekunden Enthält der DVD-Video Titel Kapitelmarkierungen, dann kann durch Klicken auf den Dropdown-Button und Markieren des gewünschten Frames direkt zu diesem Frame gesprungen werden. Neben den 'aktiven' Bereichen dieses Fensters gibt es noch drei Informationsbereiche. Dieser Bereich zeigt an, mit welchem Frame der DVD-Video Titel beginnt. Dieser Bereich zeigt an, mit welchem Frame der DVD-Video Titel endet. Dieser Bereich gibt die Gesamtlänge des ausgewählten Frames sowie seine Größe an. 4. Klicken Sie auf den Button 'OK', um die Eingaben zu speichern und das Fenster zu schließen. Sie befinden sich anschließend wieder im Zusammenstellungsfenster für eigene DVDs. 5. Fahren Sie mit dem Bearbeiten Ihrer eigenen Zusammenstellung fort. Nero Recode Neue DVD erstellen • 57 5.2.2 Einzelne Titel verbinden Befinden sich in einer selbsterstellten DVD-Zusammenstellung mehrere Titel, dann lassen sich diese zu einem einzigen verbinden, so dass sie nahtlos ineinander übergehen. 1. Starten Sie Nero Recode 2, wählen Sie im Startfenster 'DVD neu erstellen' und importieren Sie die gewünschten DVD-Video Titel. 2. Markieren Sie die Titel, die Sie verbinden möchten und klicken Sie auf den Button 'Titel verbinden'. Die markierten Titel werden in einem neuen Ordner mit dem Namen 'Verbundene Titel' zusammengefasst. 3. Auf Wunsch können Sie den Namen des Ordners mit den verbundenen Titeln ändern, damit bei einer Vielzahl von verbundenen Titeln die Übersichtlichkeit erhalten bleibt. Markieren Sie den gewünschten Ordner und klicken Sie in den Bereich 'Verbundene Titel' und geben Sie den gewünschten Namen ein. 4. Fahren Sie mit dem Bearbeiten Ihrer eigenen Zusammenstellung fort. Nero Recode Neue DVD erstellen • 58 5.2.3 Verbundene Titel trennen Haben Sie mehrere Titel auf einer eigenen DVD-Zusammenstellung verbunden, können Sie diese vor dem Brennen wieder trennen, falls Sie dies wünschen. 1. Markieren Sie den Ordner mit den verbundenen Titeln und klicken Sie auf den Button 'Trennen'. Die verbundenen Titel erscheinen wieder als Einzeltitel. 2. Fahren Sie mit dem Zusammenstellen Ihrer eigenen DVD fort. Nero Recode Neue DVD erstellen • 59 6 DVD-Video Titel und andere Videodateien mit Nero Digital in MPEG-4 umwandeln 6.1 DVD-Video Titel und andere Videodateien in das MPEG-4 Format umwandeln Ein vorhandener nicht-kopiergeschützter DVD-Video Titel oder eine Videodatei lässt sich mit Nero Digital in das MPEG-4 Format umwandeln und so erstellte Dateien lassen sich neben Nero ShowTime auch mit vielen anderen gebräuchlichen Programmen abspielen. Das Besondere an Nero Digital ist, dass es ein Audio- und ein Video Codec ist, der konform zum MPEG-4 Standard ist und das neue MP4-Dateiformat verwendet. Das Brennen der MPEG-4 Dateien wird in einem separaten Kapitel erläutert. Bitte lesen Sie das Kapitel 'Disk brennen'. Das Konvertieren DVD-Video Titeln und anderen Videodateien in MPEG-4 Dateien mit Nero Digital ist in der Version Nero Recode 2 SE nicht möglich. Aus Gründen der Übersichtlichkeit wird in diesem Kapitel nur erläutert, wie DVDTitel in das MPEG-4 Format umgewandelt werden. Zusätzliche Optionen werden in einem Extrakapitel erläutert. 1. Starten Sie Nero Recode 2 und klicken Sie auf den Bereich 'DVDs und Videos zu Nero Digital recodieren'. Wenn Sie nicht den gesamten Inhalt der DVD in das MPEG-4 Format (Nero Digital) recodieren möchten, sondern ausschließlich den Hauptfilm, dann wählen Sie die Option 'Hauptfilm zu Nero Digital recodieren'. Nero Recode DVD-Video Titel und andere Videodateien mit Nero Digital in MPEG-4 umwandeln • 60 2. Legen Sie die DVD oder die Disk mit den Videodateien ein, die den oder die gewünschten Titel enthält. 3. Klicken Sie auf den Button 'Titel importieren' und importieren Sie den oder die gewünschten Videotitel. Nero Recode DVD-Video Titel und andere Videodateien mit Nero Digital in MPEG-4 umwandeln • 61 4. Aktivieren Sie, um sicherzustellen, dass die MPEG-4 Datei(en) auf die ZielDisk passt, das Kontrollkästchen 'An Ziel anpassen', klicken Sie auf den Dropdown-Button und wählen Sie die gewünschte Diskgröße aus. 5. Wiederholen Sie die Schritte 2 und 3, bis alle gewünschten Titel, die in eine MPEG-4 Datei umgewandelt werden sollen, in der Zusammenstellung vorhanden sind. 6. Wenn Sie der Disk und / oder den Titeln einen anderen Namen geben möchten, dann klicken Sie in den Bereich 'Disk' bzw. 'Titel' und geben Sie den gewünschten Namen ein. 7. Bestimmen Sie für jeden Titel den gewünschten Audiotrack und Untertitel. 8. Klicken Sie auf den Button 'Weiter', wenn Sie mit Ihrer Zusammenstellung zufrieden sind. 9. Legen Sie eine Disk in den Rekorder, wählen Sie Laufwerk, Schreibgeschwindigkeit, Anzahl der gewünschten Kopien und klicken Sie auf den Button 'Brennen', wenn Sie mit den Einstellungen zufrieden sind. Ausführliche Informationen über das Brennen finden Sie im Kapitel 'Disk brennen'. 6.2 Zusätzliche Optionen beim Umwandeln Im vorangegangenen Kapitel wurde beschrieben, wie DVD-Video Titel und Videos umgewandelt und gebrannt werden. Auf zusätzliche Optionen, wie das Kürzen von Videos und dem Konfigurieren der Nero Digital Einstellungen, wurde aus Übersichtsgründen verzichtet. 6.2.1 Audiotrack wählen Die Anzahl der Tonspuren, die die Nero Digital Datei enthalten kann, ist abhängig vom gewählten Nero Digital Profil. Für die Tonspur der MPEG-4 Datei können Sie einen oder mehrere Audiotracks auswählen und das Enkodierformat bestimmen. Nero Recode DVD-Video Titel und andere Videodateien mit Nero Digital in MPEG-4 umwandeln • 62 1. Klicken Sie auf der Registerkarte 'Audio' auf den Dropdown-Button und markieren Sie den gewünschten Audiotrack. 2. Liegt der ausgewählte Audiotrack in einer Qualität vor, die ein Enkodieren in verschiedene Qualitäten erlaubt, ist eine Eingabe in diesen Bereich möglich. Bestimmen Sie das Nero Digital Audioformat, indem Sie auf das gewünschte Optionsfeld klicken. Stereo: Der Audiotrack wird in 2-Kanal Stereo enkodiert. 5.1-Kanal Surround: Der Audiokanal wird in 5.1-Kanal (Surround) enkodiert. 3. Das Klicken auf den Button 'Einstellungen' öffnet den Bereich der Audioeinstellungen für die gewählte Audiospur. Lesen Sie für weitere Informationen bitte das Kapitel 'Audioeinstellungen festlegen'. 4. Klicken Sie auf die Registerkarte für die nächste Tonspur und wiederholen Sie die Schritte 1 bis 3 für jede weitere Tonspur. Nero Recode DVD-Video Titel und andere Videodateien mit Nero Digital in MPEG-4 umwandeln • 63 6.2.2 Untertitel wählen Das Vorhandensein und die Anzahl der Untertitelspuren, die die Nero Digital Datei enthalten kann, ist abhängig vom gewählten Nero Digital Profil. Für die Untertitelspur der MPEG-4 Datei können Sie einen oder mehrere Untertiteltracks auswählen oder ganz auf Untertitel verzichten. 1. Klicken Sie auf der Registerkarte 'Untertitel' auf den Dropdown-Button 'Hauptuntertiteltrack' und markieren Sie den gewünschten Untertitel oder wählen Sie 'Keine', wenn Sie auf Untertitel verzichten möchten. 2. Klicken Sie auf den Dropdown-Button 'Zweiter Untertiteltrack' und markieren Sie den gewünschten Untertitel oder wählen Sie 'Keine', wenn Sie auf einen zusätzlichen Untertitel verzichten möchten. Nero Recode DVD-Video Titel und andere Videodateien mit Nero Digital in MPEG-4 umwandeln • 64 6.2.3 Informationen über den Videodateien nachlesen DVD-Video Titel und andere Das Klicken auf die Registerkarte 'Info' zeigt Informationen über einen importierten DVD-Video Titel. Nero Recode DVD-Video Titel und andere Videodateien mit Nero Digital in MPEG-4 umwandeln • 65 6.3 Einstellungen des Nero Digital Enkoders festlegen Die Einstellungen des Nero Digital Enkoders legen fest, wie die Video- und die Audioquelle umgewandelt werden. Die Änderungen werden durch Klicken auf den Button 'OK' gespeichert und das Fenster geschlossen. Die Videoeinstellungen für Nero Digital öffnen Sie durch Klicken auf den Button 'Video'. Nero Recode DVD-Video Titel und andere Videodateien mit Nero Digital in MPEG-4 umwandeln • 66 6.3.1 Videoeinstellungen festlegen Das Klicken auf den Button 'Video' öffnet das Dialogfenster mit den zugehörigen Registerkarten. Nero Recode DVD-Video Titel und andere Videodateien mit Nero Digital in MPEG-4 umwandeln • 67 De-Interlace Nero Recode 2 erkennt automatisch, ob ein De-Interlacing des DVD-Video Titels erforderlich ist und aktiviert automatisch die gewünschte Option. Aktivieren De-Interlacing wird beim Umwandeln benutzt Deaktivieren De-Interlacing ist deaktiviert Kürzen Sollte das DVD-Video über schwarze Ränder an den Seiten verfügen, dann lassen sich die Ränder automatisch beschneiden. Dies reduziert die Größe des Videos und verbessert damit seine Qualität. Nero Recode 2 verfügt über ein automatisches Erkennen dieser Ränder und schneidet diese standardmäßig ab. Nero Recode DVD-Video Titel und andere Videodateien mit Nero Digital in MPEG-4 umwandeln • 68 Automatisch Die schwarzen Ränder werden automatisch erkannt und beschnitten (Standardeinstellung). Deaktivieren Das Video wird umgewandelt. Benutzerschnitt Die Wahl dieser Option aktiviert die vier Eingabefelder für den Beschnitt (oben, unten, rechts, links) sowie den Button 'Einstellen'. Einstellen Der Button 'Einstellen' ist nur aktiv, wenn die Option 'Benutzerschnitt' gewählt ist. Nach Klicken auf den Button öffnet sich ein Fenster und zeigt ein Bild aus dem Video. Mit der Maus lassen sich die vier Beschnittbereiche (oben, unten, rechts, links) manuell festlegen. Das Klicken auf den Button 'OK' speichert die Änderungen und schließt das Fenster. ohne ein Beschneiden der Ränder Anpassen Das Auswählen eines Nero Digital Profils für das Umwandeln des DVD-Video Titels in das MPEG-4 Format (siehe Kapitel 'Nero Digital Profil auswählen') bestimmt standardmäßig die Größe des zu erzeugenden Bildes. Automatisch Die Bildgröße passt sich automatisch dem Nero Digital Profil an, so dass die erzeugte Bildgröße zu dem Ausgabemedium passt (Standardeinstellung). Deaktivieren Die Bildgröße wird nicht verändert, sondern so belassen, wie sie im Original ist. Eigenes Anpassen Die Wahl dieser Option aktiviert die beiden Eingabefelder für das Seitenformat (Breite, Höhe). Die einzugebenden Werte müssen durch 16 teilbar sein und in der Breite zwischen 16 und 720 Pixel und in der Höhe zwischen 16 und 576 Pixel sein. Letterboxed Nero Recode Einige Player (wie z.B. QuickTime) benötigen quadratische Pixel. Bei aktivierter Option wird eine Nero Digital Datei erstellt, die aus quadratischen Pixeln besteht. DVD-Video Titel und andere Videodateien mit Nero Digital in MPEG-4 umwandeln • 69 6.3.2 Audioeinstellungen festlegen Das Klicken auf den Button 'Einstellungen' auf den Registerkarten 'Audio X' öffnet den Bereich der Audioeinstellungen für die auf der Registerkarte ausgewählte Tonspur. Nero Recode DVD-Video Titel und andere Videodateien mit Nero Digital in MPEG-4 umwandeln • 70 Audiokanäle Das Klicken auf den Dropdown-Button zeigt die möglichen Audiokanäle, die im gewählten Nero Digital Profil für das Umwandeln des DVD-Video Titels in das MPEG-4 Format (siehe Kapitel 'Nero Digital Profil auswählen') zur Verfügung stehen. Nero Digital Audioprofile Das Audioprofil bestimmt in Abhängigkeit vom ausgewählten Nero Digital Profil das beim Umwandeln verwendete Audioprofil. Nero Recode Automatische Einstellungen Das Audioprofil passt sich automatisch dem Nero Digital Profil an, so dass der Audiotrack qualitativ am besten zu dem Ausgabemedium passt (Standardeinstellung). Eigenes Profil Die Wahl dieser Option aktiviert die Auswahl der zur Verfügung stehenden Audioprofile. Das Klicken auf den Dropdown-Button zeigt die beim gewählten Nero Digital Profil zur Verfügung stehen Audioprofile; zum Auswählen wird das gewünschte Profil markiert. Zusätzlich können Sie noch die Qualität des Audiotracks durch Ändern der Bitrate verändern. Das Klicken auf den Dropdown-Button und das Markieren der gewünschten Bitrate wählt diese aus. DVD-Video Titel und andere Videodateien mit Nero Digital in MPEG-4 umwandeln • 71 6.4 Kapitelmarkierungen Bei einer Nero Digital Disk (MP4-Disk) müssen Sie nicht auf die Annehmlichkeiten eines DVD-Videos verzichten, denn auf der DVD vorhandene Kapitelmarkierungen werden automatisch erkannt und zusätzlich dazu können bei DVD-Videos und anderen Videodateien neue Kapitelmarkierungen gesetzt werden. Den Dialog zum Setzen von neuen Kapitelmarkierungen für Nero Digital Videos öffnen Sie durch Klicken auf den Button 'Kapitel'. Klicken Sie auf den Button Kapitelmarkierungen anzuzeigen. Nero Recode 'Kapitel', um die bereits gesetzten DVD-Video Titel und andere Videodateien mit Nero Digital in MPEG-4 umwandeln • 72 Aktueller Frame Dieser Bereich zeigt die aktuelle Spielzeit des im Vorschaufenster gezeigten Videos. Kapitel Dieser Bereich zeigt die bereits gesetzten Kapitelmarkierungen sowie die Startzeit jeder Kapitelmarkierung. Schieberegler zum gewünschten Frames manuellen Festlegen des Startet die Wiedergabe Unterbricht die Wiedergabe Button zum Zurückspringen des Videos um 6 Sekunden Button zum Zurückspringen des Videos um wenige Frames Button zum Vorwärtsspringen des Videos um wenige Frames Button zum Vorwärtsspringen des Videos um 6 Sekunden Fügt an der markierten Kapitelmarkierung hinzu Stelle im Video eine Löscht die markierte Kapitelmarkierung Speichert die vorgenommenen Änderungen an den Kapitelmarkierungen und schließt den Dialog Verwirft die vorgenommenen Änderungen Kapitelmarkierungen und schließt den Dialog Nero Recode an den DVD-Video Titel und andere Videodateien mit Nero Digital in MPEG-4 umwandeln • 73 7 Disk brennen 7.1 Disk brennen Je nachdem, welche Aufgabe mit Nero Recode 2 gelöst werden soll, am Ende steht immer das Brennen – entweder auf Disk oder auf Festplatte. In Abhängigkeit von der Aufgabe unterscheidet sich der Brenndialog geringfügig. Beim Umwandeln von DVD-Video Titeln mit Nero Digital in eine MPEG-4 Datei werden zusätzlich zu den 'Brennoptionen' auch 'Nero Digital Optionen' angeboten. Je nach Leistungsfähigkeit des Computers ist es möglich, sich den Film in Echtzeit schon beim Brennen der Disk anzusehen. Beim Brennen eines DVDVideo Titels sogar mit Ton, beim Brennen einer MPEG-4 Datei ohne Ton. 7.2 Brennoptionen Vor dem Brennen der Disk können Sie die entgültigen Einstellungen vornehmen. Nero Recode Disk brennen • 74 1. Bestimmen Sie das Ziel für Ihre Zusammenstellung. Sie können entweder auf einen CD/DVD Rekorder brennen, Ihre Zusammenstellung auf Festplatte speichern oder eine Imagedatei erstellen. 2. Bestimmen Sie das Verzeichnis, in dem die vor dem Brennen eventuell erzeugten Temporärdateien gespeichert werden sollen, indem Sie auf den Button 'Durchsuchen' klicken und im sich öffnenden Fenster den gewünschten Ordner aussuchen oder einen neuen erstellen. Klicken Sie auf den Button 'OK', um die Auswahl zu speichern und das Fenster zu schließen. Die Temporärdateien werden nach dem Brennen automatisch gelöscht. Haben Sie im ersten Schritt angegeben, dass die Zusammenstellung auf Festplatte gespeichert werden soll, dann werden die erzeugten Dateien ebenfalls in dem angegebenen Verzeichnis gespeichert und selbstverständlich nicht automatisch gelöscht. 3. Wählen Sie die Schreibgeschwindigkeit, indem Sie auf den Dropdown-Button klicken und die gewünschte Geschwindigkeit markieren. Das Auswählen der Schreibgeschwindigkeit ist nur möglich, wenn das Ziel ein CD/DVD Rekorder ist. 4. Bestimmen Sie die Anzahl der zu brennenden Kopien, indem Sie den gewünschten Wert eingeben. Das Auswählen der Kopienanzahl ist nur möglich, wenn das Ziel ein CD/DVD Rekorder ist. Nero Recode Disk brennen • 75 5. Wenn Sie eine DVD kopieren oder eigene DVD erstellen, dann können Sie bestimmen, ob vor dem Brennen die DVD-Struktur zuerst auf der Festplatte gespeichert werden soll. Aktivieren bzw. deaktivieren (Standardeinstellung) Sie das entsprechende Kontrollkästchen. Ist das Kontrollkästchen deaktiviert, dauert das Brennen von einer Kopie länger als mit aktiviertem, da zuerst die DVD-Struktur erstellt wird. Sollen jedoch mehrere Kopien erstellt werden, dann ist diese Methode schneller, da die Datei nur einmal recodiert wird. 6. Beim Recodieren einer DVD oder eines Teils davon auf eine andere DVD, können Sie die Enkodierqualität erheblich verbessern, wenn das Enkodieren in zwei Durchgängen erfolgen soll. Aktivieren (Standardeinstellung) bzw. deaktivieren Sie das entsprechende Kontrollkästchen. Ist das Kontrollkästchen aktiviert, dauert der Enkodiervorgang länger als mit deaktiviertem, da zwei Enkodierdurchgänge durchgeführt werden. Darüber hinaus wird die gewünschte Zielgröße besser erreicht. 7. Nach der Analyse des Ausgangsmaterials werden die Dateien recodiert. Ist das Kontrollkästchen aktiviert, erfolgt das Recodieren im 'High-Quality Modus', was die Qualität verbessert, jedoch mehr Zeit benötigt. Das Klicken auf den Button 'Mehr' öffnet die zusätzlichen Optionen. Möchten Sie, dass der Computer nach Ende des Brennens automatisch herunterfährt, dann aktivieren Sie das entsprechende Kontrollkästchen. Das Book Type Feld einer DVD hilft DVD-Playern bei der Identifizierung der eingelegten Disk und bestimmt, wie kompatibel die DVD ist. Bei einigen DVDRekordern ist Nero Recode in der Lage, die Book Type Einstellung zu ändern, wenn eine DVD gebrannt wird. Klicken Sie im Bereich 'DVD Book Type Einstellungen' auf den Dropdown-Button und wählen Sie die gewünschte Einstellung: Nero Recode Disk brennen • 76 Möchten Sie die Priorität verändern, die Nero Recode 2 im Vergleich zu anderen gleichzeitig laufenden Programmen beim Brennen besitzt, dann klicken Sie auf den Dropdown-Button und wählen Sie eine andere Option. 8. Haben Sie alle Einstellungen vorgenommen, steht dem Brennen mit Nero Recode 2 nichts mehr im Wege. Klicken Sie auf den Button 'Brennen', um den Vorgang zu starten. 9. Im Informationsbereich von Nero Recode 2 können Sie den Kopierfortschritt verfolgen. Ist die DVD gebrannt, wird sie ausgeworfen und ein Fenster erscheint, dass der Brennprozess beendet wurde. Wenn Sie möchten, können Sie ein Protokoll zum Brennverlauf speichern. Klicken Sie auf den gewünschten Button, um das Fenster zu schließen. Nero Recode Disk brennen • 77 10. Klicken Sie auf den Button 'Weiter', um die Bearbeitung abzuschließen. 11. Entscheiden Sie jetzt, was Sie als nächstes tun möchten, indem Sie auf den entsprechenden Bereich des Fensters klicken. Brennen Sie dasselbe Projekt erneut. Starten Sie ein neues Projekt. Öffnen Sie den Nero Cover Designer, um für die gebrannte Disk ein Cover und / oder Label zu erstellen. Starten Sie Nero ShowTime, wenn Sie das Video gleich ansehen möchten. Beenden Sie Nero Recode 2. Nero Recode Disk brennen • 78 7.3 Nero Digital Einstellungen 7.3.1 Nero Digital Einstellungen In der Version Nero Recode 2 CE sind nicht alle Nero Digital Profile verfügbar. Vor dem Brennen von MPEG-4 Dateien können Sie die Einstellungen bestimmen, die Nero Digital beim Umwandeln verwendet. Für Nutzer, die viel Erfahrung beim Umwandeln von Video- und Audiodateien haben, steht ein 'Expertenmodus' zur Verfügung, der größere Einstellmöglichkeiten erlaubt. Die Einstellungen für den Expertenmodus werden im nächsten Kapitel erläutert. Im dargestellten Bespiel wird das Profil 'Cinema' verwendet. Das dargestellte Profil ist identisch mit dem ausgewählten Nero Digital Profil, das bestimmt, für welches Ziel die MPEG-4 Datei erstellt wird. 7.3.2 Standardmodus 1. Wählen Sie aus den vorhandenen Profilen eines aus, indem Sie auf den Dropdown-Button klicken und das gewünschte markieren. Nero Recode Disk brennen • 79 Standardmäßig steht Ihnen nur ein Profil zur Verfügung. Ein neues Profil erstellen Sie durch Klicken auf den Button 'Neu'. Geben Sie im sich öffnenden Fenster dem neuen Profil einen Namen und klicken Sie auf den Button 'OK', um die Änderung zu speichern und das Fenster zu schließen. Bitte beachten Sie, dass das neue Profil auf einem bereits bestehenden Profil basiert und grundlegende Variablen vorgegeben sind, so dass keine für das Ziel ungeeignete MPEG-4 Datei entsteht. 2. Wählen Sie die Methode, mit der die MPEG-4 Datei enkodiert werden soll, indem Sie auf den Dropdown-Button klicken und das gewünschte markieren. 3. Klicken Sie, wenn Sie mit den Einstellungen zufrieden sind, auf den Bereich 'Brennoptionen', um die Brenneinstellungen festzulegen. 7.3.3 Expertenmodus Die Einstellungen beschrieben. im Expertenmodus bei AVC-Profilen werden nicht Im Expertenmodus der Nero Digital Einstellungen stehen erfahrenen Nutzern zusätzliche Einstellmöglichkeiten zur Verfügung. Nero Recode Disk brennen • 80 Bitte ändern Sie an den Einstellungen nur dann etwas, wenn Sie über Erfahrung beim Enkodieren verfügen. 1. Wählen Sie aus den vorhandenen Profilen eines aus, indem Sie auf den Dropdown-Button klicken und das Gewünschte markieren. In diesem Bereich sehen Sie das ausgewählte Nero Digital Profil (z.B. 'Cinema') sowie alle selbsterstellten Profile, die auf diesem basieren. Änderungen in den Profileinstellungen werden automatisch gespeichert. 2. Klicken Sie auf 'Profil', wenn Sie den Namen des Profils bzw. die Beschreibung ändern möchten. 3. Klicken Sie bei 'MPEG-4 Enkoder' auf das Icon '+', um die einzelnen Unterpunkte aufzurufen, damit diese geändert werden können. Werden die Unterpunkte angezeigt, ist statt des Icons '+' das Icon '-' zu sehen. Nero Recode Disk brennen • 81 4. Klicken Sie auf 'Enkoder-Modus', wenn Sie die Enkodiermethode ändern möchten, indem Sie auf den Dropdown-Button klicken und das gewünschte markieren. Das Enkodieren in zwei Durchgängen liefert eine bessere Qualität als das Enkodieren in einem. 5. Klicken Sie auf 'Qualität/Geschwindigkeit', wenn Sie die Qualität beim Enkodieren ändern möchten. Bitte nehmen Sie in diesem Bereich lediglich Änderungen im Bereich 'Geschwindigkeit/Qualität' vor, indem Sie auf den Dropdown-Button klicken und das gewünschte markieren. Generell gilt, wenn Sie die Performance ändern: Je besser die gewünschte Qualität ist, desto mehr Zeit benötigt der Umwandlungsprozess. Nero Recode Disk brennen • 82 6. Bitte nehmen Sie in diesem Bereich keine Änderungen vor. 7. Klicken Sie auf 'Schlüsselbilder', wenn Sie das Keyframe-Intervall verändern möchten und geben Sie den gewünschten Minimal- und Maximalwert ein. 8. Bitte nehmen Sie in diesem Bereich keine Änderungen vor. 9. Klicken Sie, wenn Sie mit den Einstellungen zufrieden sind, auf den Bereich 'Brennoptionen', um die Brenneinstellungen festzulegen. Nero Recode Disk brennen • 83 8 Tastaturkürzel 8.1 Tastaturkürzel Zusätzlich zur Maus können Sie Nero Recode 2 auch mit Tastaturkürzel bedienen. Wie bei jedem Windowsprogramm, können Sie sich innerhalb der Bereiche mit der Taste 'Tab' nach vorne bewegen und mit der Tastenkombination 'Shift' und 'Tab' zurück. Nachfolgend sehen Sie eine Anzahl von Tastaturkürzel für Nero Recode 2. Bereich 'Mehr' Im Bereich 'Mehr' lassen sich die folgenden Befehle durch Tastaturkürzel aufrufen. Disk löschen Strg + Shift + e Disk Info Strg + Shift + i Nero Cover Designer Strg + Shift + c Konfiguration Strgl + Shift + p DVD-Video Dateien / DVD Datendateien Der Eingabebereich für DVD-Video Dateien und DVD Datendateien lässt sich durch folgende Tastaturkürzel aufrufen. DVD-Video Dateien Strgl + Shift + v DVD Datendateien Strg + Shift + d DVD Inhalt Innerhalb des Inhaltsbereichs eines DVD-Videos springt die Taste 'Tab' zum Schieberegler der Videoqualität. Nero Recode Tastaturkürzel • 84 Erstes / letztes Frame angeben Das Klicken auf den Button 'Start/Ende' öffnet ein Fenster, in dem der Titel gekürzt werden kann, indem das erste und das letzte Frame angegeben wird. Nach Klicken auf die vier Buttons zur Steuerung der Aktion innerhalb des Frames, bwirkt das Klicken auf die Leertaste ein Vor- oder Zurückspulen solange die Taste gedrückt wird. Nero Recode Tastaturkürzel • 85 9 Service 9.1 FAQs 9.1.1 Die kopierte DVD enthält nicht die von mir angegebenen Audiotracks. Was habe ich falsch gemacht? Nero Recode 2 kann nur die Audiotracks kopieren, die auch auf der OriginalDVD vorhanden sind. Wenn die von Ihnen im Importprofil gewählten Tonspuren auf der DVD nicht verfügbar sind, dann waren sie nicht auf dem Original vorhanden. Kontrollieren Sie sicherheitshalber auf der Registerkarte 'Audio', welche Tonspuren zur Verfügung stehen. 9.1.2 Die kopierte DVD enthält nicht die von mir angegebenen Untertitel. Was habe ich falsch gemacht? Nero Recode 2 kann nur die Untertitel kopieren, die auch in der Original-DVD vorhanden sind. Wenn die von Ihnen im Importprofil gewählten Untertitel auf der DVD nicht vorhanden sind, dann waren sie nicht auf dem Original vorhanden. Kontrollieren Sie sicherheitshalber auf der Registerkarte 'Untertitel', welche Untertitel zur Verfügung stehen. 9.1.3 Die von mir erstellte DVD enthält eine DTS Tonspur, aber ich höre keinen Ton. Was ist beim Recodieren schief gegangen? Um DVDs anzuhören, die eine DTS-Tonspur besitzen, benötigen Sie einen entsprechenden Decoder, der in der Lage ist, die Töne umzuwandeln. Dieser Decoder kann entweder im DVD-Player oder in einem Receiver integriert sein. Wenn Sie die DTS-Tonspur nicht hören, dann dürften die von Ihnen genutzten Geräte dieses Format nicht unterstützen. 9.1.4 Das Recodieren von DVDs dauert, je nach DVD, unterschiedlich lange. Woran liegt das? Je mehr eine DVD vor dem Brennen recodiert wird, desto mehr Zeit benötigt Nero Recode 2, um diesen Prozess durchzuführen. Nero Recode Service • 86 9.1.5 Ich habe eine DVD eingelegt und möchte diese kopieren, aber Nero Recode 2 erkennt die DVD nicht. Was mache ich falsch? Nero Recode 2 kopiert und recodiert ausschließlich DVDs, die nicht kopiergeschützt sind. Kopiergeschützte DVDs werden von Nero Recode 2 nicht gelesen. Wahrscheinlich haben Sie eine DVD mit Kopierschutz eingelegt. 9.1.6 Ich habe eine MPEG-4 Datei erstellt, aber ich habe nur eine Tonspur? Wo liegt der Fehler Im Gegensatz zu DVD-Video Titeln, die über mehrere Tonspuren (und Untertitel) verfügen können, besitzen MPEG-4 Dateien, die mit Nero Recode 2 erstellt wurden, nur eine Tonspur (und einen Untertitel). 9.1.7 Ich möchte eine neuere Version von Nero Recode 2. Wo kann ich sehen, ob ein Update verfügbar ist und es herunterladen? Alle Updates sowie Testversionen von anderen Produkten aus der Ahead Produktfamilie finden Sie unter http://www.nero.com. Nero Recode 2 ist Bestandteil von NeroVision Express 3 und Aktualisierungen erfolgen ausschließlich im Rahmen dieses Produktpakets; ein Einzelupdate ist also nicht möglich. 9.1.8 Wo finde ich Hilfe bei technischen Problemen? Bei allen technischen Problemen empfehlen wir Ihnen, unser Hilfesystem unter http://germansupport.nero.com/php aufzurufen. Sollte sich keine Antwort auf Ihr Problem finden, können Sie unseren Support über Fax (+49 7248 928 499), über E-Mail ([email protected]) oder über unsere gebührenpflichtige Hotline (0190 871086 (1,86€/min), nur von Deutschland aus erreichbar) kontaktieren. Nero Recode Service • 87 9.2 Kontakt Nero Recode 2 ist ein Produkt der Nero AG Nero AG Im Stöckmädle 18 76307 Karlsbad Deutschland Web: http://www.nero.com Hilfe: http://germansupport.nero.com/php Mail: [email protected] Hotline: 0190 871086 (1,86€/min – aus Deutschland) Fax: +49 7248 928 499 Copyright © 1995-2005 Nero AG. All rights reserved. Nero Recode Service • 88 10 Index F FAQs 86 Füllstandsanzeige 12 H Hotline 87 A I An Ziel anpassen 11, 52, 62 Importprofil Audiotracks auswählen 48 B Audio 35 Menüqualität 34 Profilname 33 Book Type Einstellungen 22 Untertitel 36 Brennpriorität festlegen 23 Video 34 C Videoqualität 34 Importprofil auswählen 21 Computer herunterfahren 76 Importprofil bearbeiten 39 Computer nach Brennen herunterfahren 22 Importprofil erstellen 32 D Importprofil löschen 40 Dateien hinzufügen 13 Disk brennen 74 Brennoptionen 74 Installation 7 K Kapitelmarkierung 72 Disk Informationen einholen 30 Kontaktinformationen 88 Disk löschen 29 Kopien über 4.7 GB erstellen 52 Schnelllöschen 29 Vollständiges Löschen 29 N DVD brennen 77 Nero Cover Designer 31, 78 DVD importieren 10, 44 Nero Digital Einstellungen 79 DVD kopieren 42 Nero Digital Enkoder 66 Ohne Verändern der DVD-Struktur 42 DVD neu erstellen 53 DVD-Video Titel in MPEG-4 umwandeln 60 E Audioeinstellungen 70 Videoeinstellungen 67 Nero Digital Expertenmodus 80 Nero Digital Profil auswählen 21 Nero Digital Standardmodus 79 Einzelne Videotitel verbinden 58 Nero Recode 2 konfigurieren 23 Erweiterte Anzeige 20 Nero ShowTime 78 Nero Recode Index • 89 P Programmstart 7 Q Qualität der Menüs 34 Qualität des Videos 34 Quelle auswählen 44 S Struktur der DVD verändern 46 T Tastaturkürzel 84 Titel entfernen 49 Titel importieren 54, 61 U Untertitel auswählen 48 V Verbundene Videotitel trennen 59 Videotitel kürzen 56 Vorschau 47 Nero Recode Index • 90