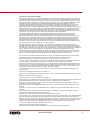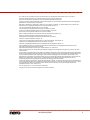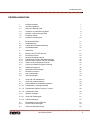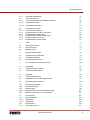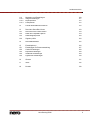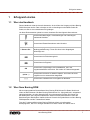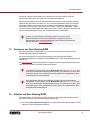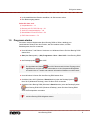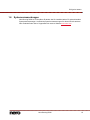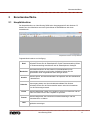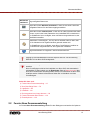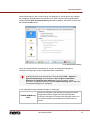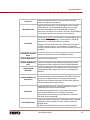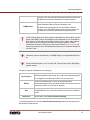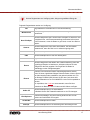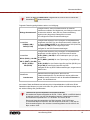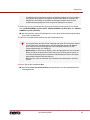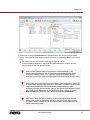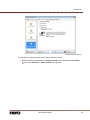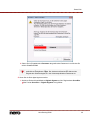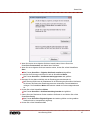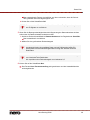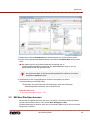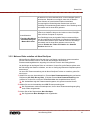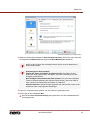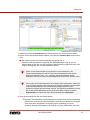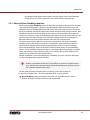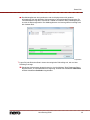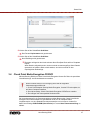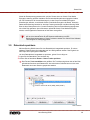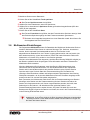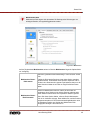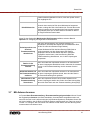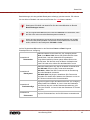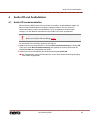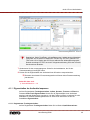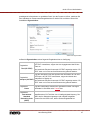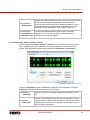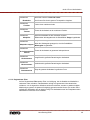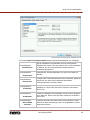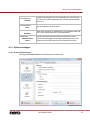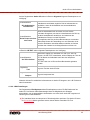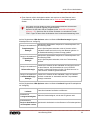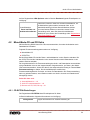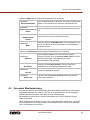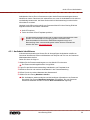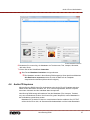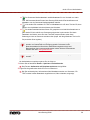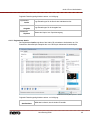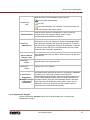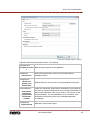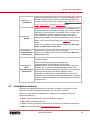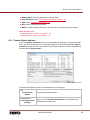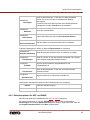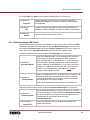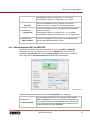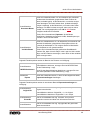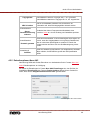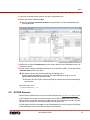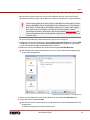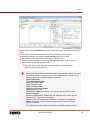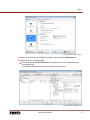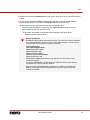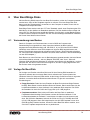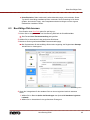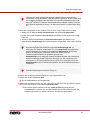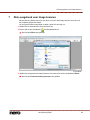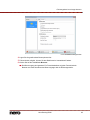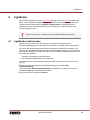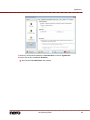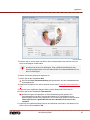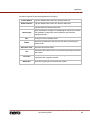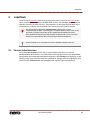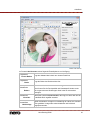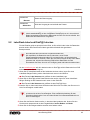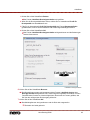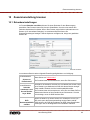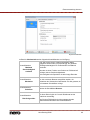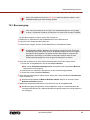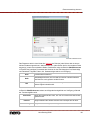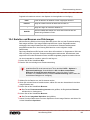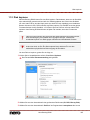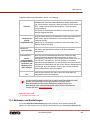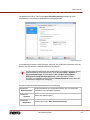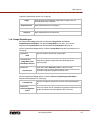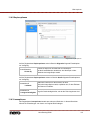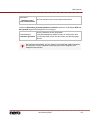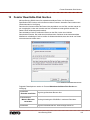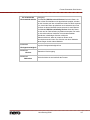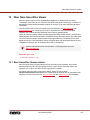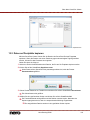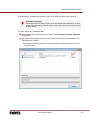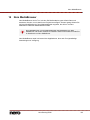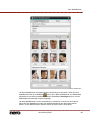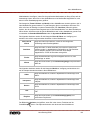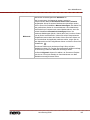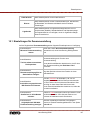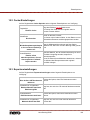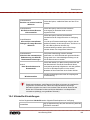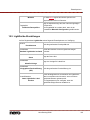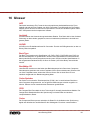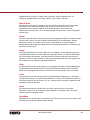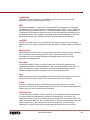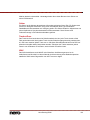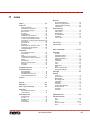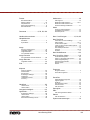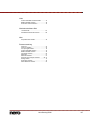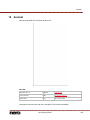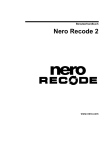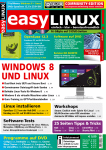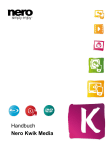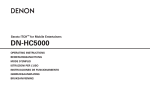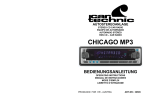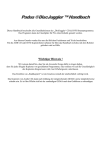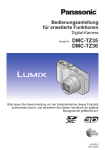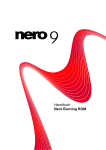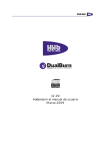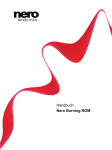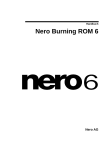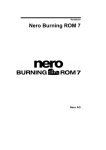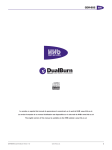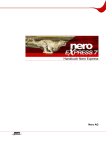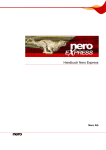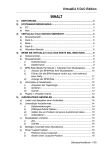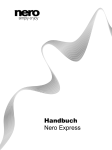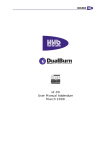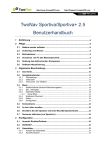Download Nero Burning ROM
Transcript
Informationen zu Urheberrecht und Marken Das vorliegende Dokument und sein gesamter Inhalt unterliegen dem internationalen Urheberrecht, sind durch dieses sowie durch die Rechte auf geistiges Eigentum geschützt und sind Eigentum der Nero AG, ihrer Tochtergesellschaften, ihrer angeschlossenen Unternehmen oder ihrer Lizenznehmer. Alle Rechte vorbehalten. Ohne ausdrückliche schriftliche Genehmigung der Nero AG darf dieses Dokument weder vollständig noch in Auszügen reproduziert, übertragen oder auf sonstige Weise vervielfältigt werden. Alle Handelsbezeichnungen und Warenzeichen und/oder Dienstleistungsmarken sind Eigentum der jeweiligen Inhaber. Die angegebenen Warenzeichen dienen ausdrücklich nur Informationszwecken. Die Nero AG weist jegliche Ansprüche ab, die über eventuelle Garantievereinbarungen hinausgehen. Die Nero AG übernimmt keine Haftung für die Richtigkeit des Inhalts des vorliegenden Dokuments. Der Inhalt der mitgelieferten Software sowie dieses Dokuments kann ohne Ankündigung geändert werden. Einige Applikationen der Nero Suiten benötigen von Drittherstellern entwickelte Technologien. Diese Technologien müssen online (kostenlos) oder durch Übermittlung eines Aktivierungsfaxes aktiviert werden, damit die Nutzung der jeweiligen Funktion keinen Einschränkungen unterliegt. Nero will then undertake to release the data necessary to activate technologies licensed by third-party manufacturers for use with the product. Daher wird ein Internetanschluss oder ein Faxgerät benötigt. Falls Sie nicht Eigentümer der Rechte sind oder die Erlaubnis des Eigentümers der Rechte besitzen, könnten Sie durch Vervielfältigung, Nachbildung, Veränderung oder die Weitergabe urheberrechtlich geschützten Materials nationale oder internationale Urheberrechte verletzen, die Schadenersatzforderungen und die Anwendung anderer Rechtsmittel gegen Sie zur Folge haben. Falls Sie nicht Eigentümer der Rechte sind oder die Erlaubnis des Eigentümers der Rechte besitzen, könnten Sie durch Vervielfältigung, Nachbildung, Veränderung oder die Weitergabe urheberrechtlich geschützten Materials nationale oder internationale Urheberrechte verletzen, die Schadenersatzforderungen und die Anwendung anderer Rechtsmittel gegen Sie zur Folge haben. Wenn Sie sich über Ihre Rechte nicht im Klaren sind, sollten Sie sich mit Ihrem Rechtsberater in Verbindung setzen. Copyright © 2014 Nero AG und ihre Lizenzgeber. Alle Rechte vorbehalten. Nero, Nero BackItUp, Nero Digital, Nero Simply Enjoy, Nero SmoothPlay, Nero StartSmart, Nero Surround, Burn-At-Once, LayerMagic, Liquid Media, SecurDisc, the SecurDisc Logo, Superresolution, UltraBuffer, Nero Burning ROM, Nero Express, Nero BurnRights, Nero ControlCenter, Nero CoverDesigner, Nero Blu-ray Player, Nero WaveEditor, Nero SoundTrax, Nero BurnRights, Nero SoundTrax, Nero BackItUp, Nero Video, Nero Recode, SecurDisc Viewer, Nero RescueAgent, Nero AirBurn, Nero MediaHome Receiver, Nero Disc to Device, Nero MediaBrowser, Nero MediaHome, NeroKwik, Nero MediaHome WiFi Sync, Nero MediaHomeUnlimited, Nero MediaHome Burning, Nero MediaHome Playback, Nero MediaHome DVD Pack, Nero MediaHome Sync, Nero MediaHome Streaming, Nero MediaHome HD Burn, Nero MediaHome Faces, Nero MediaHome Play to TV und Nero Themes sind nach Gewohnheitsrecht geschützte Warenzeichen oder eingetragene Warenzeichen der Nero AG. Teile der Software verwenden Microsoft Windows Media Technologies. Teile der Software verwenden Microsoft Windows Media Technologies. Copyright © 1999-2002. Microsoft Corporation. Alle Rechte vorbehalten. Alle Rechte vorbehalten. Dieses Produkt enthält Teile von Imaging Code, der Eigentum von Pegasus Software LLC, Tampa, FL ist. Gracenote, CDDB, MusicID, MediaVOCS, das Logo und der Schriftzug von Gracenote sowie das Logo „Powered by Gracenote“ sind Handelsmarken von Gracenote oder Handelsmarken von Gracenote in den USA und/oder anderen Ländern. Hergestellt unter Lizenz der Dolby Laboratories. Dolby, Pro Logic und das Doppel-D-Symbol sind eingetragene Warenzeichen von Dolby Laboratories, Inc. Vertrauliche, unveröffentlichte Arbeiten. Hergestellt unter Lizenz der Dolby Laboratories. Dolby, Pro Logic und das Doppel-D-Symbol sind eingetragene Warenzeichen von Dolby Laboratories, Inc. Vertrauliche, unveröffentlichte Arbeiten. Copyright 2011 Dolby Laboratories. Alle Rechte vorbehalten. Alle Rechte vorbehalten. AVCHD und das AVCHD Logo, AVCHD Lite und das AVCHD Lite Logo sind Warenzeichen der Panasonic Corporation und der Sony Corporation. Facebook ist ein eingetragenes Warenzeichen von Facebook, Inc. Yahoo! und Flickr sind eingetragene Warenzeichen von Yahoo! Inc. Yahoo! und Flickr sind eingetragene Warenzeichen von Yahoo! Inc. My Space ist ein Warenzeichen von MySpace, Inc. Google, Android und YouTube sind Warenzeichen von Google, Inc. Der Android Roboter wird anhand der von Google geleisteten und zur Verfügung gestellten Arbeit reproduziert bzw. abgeändert und gemäß den Bedingungen verwendet, die in der Creative Commons 3.0 Attribution License beschrieben sind. Apple, Apple TV, iTunes, iTunes Store, iPad, iPod, iPod touch, iPhone, Mac und QuickTime sind Warenzeichen von Apple Inc., eingetragen in den USA und anderen Ländern. IOS ist ein Warenzeichen oder eingetragenes Warenzeichen von Cisco in den USA und wird von Apple im Rahmen einer Lizenz verwendet. Blu-ray Disc, Blu-ray, Blu-ray 3D, BD-Live, BONUSVIEW, BDXL, AVCREC und die Logos sind Warenzeichen der Blu-ray Disc Association. Das DVD Logo ist ein Warenzeichen der Format/Logo Licensing Corp., eingetragen in den USA, Japan und anderen Ländern. Das Warenzeichen Bluetooth ist Eigentum der Bluetooth SIG, Inc. Das USB-Logo ist ein Warenzeichen der Universal Serial Bus Implementers Corporation. ActiveX, ActiveSync, Aero, Authenticode, Bing, DirectX, DirectShow, Internet Explorer, Microsoft, MSN, Outlook, Windows, Windows Mail, Windows Media, Windows Media Player, Windows Mobile, Windows.NET, Windows Server, Windows Vista, Windows XP, Windows 7, Xbox, Xbox 360, PowerPoint, Silverlight, das Silverlight-Logo, Visual C++, die Windows Vista Start-Schaltfläche und das Windows Logo sind Warenzeichen oder eingetragene Warenzeichen der Microsoft Corporation in den USA und anderen Ländern. FaceVACS und Cognitec sind entweder eingetragene Warenzeichen oder Warenzeichen der Cognitec Systems GmbH.. DivX und DivX Certified sind eingetragene Warenzeichen von DivX, Inc. DVB ist ein eingetragenes Warenzeichen des DVB Project. NVIDIA, GeForce, ForceWare und CUDA sind Warenzeichen oder eingetragene Warenzeichen von NVIDIA. Nero Burning ROM 2 Sony, Memory Stick, PlayStation und PSP sind Warenzeichen oder eingetragene Warenzeichen der Sony Corporation. HDV ist ein Warenzeichen der Sony Corporation und der Company of Japan, Limited (JVC). 3GPP ist ein Warenzeichen des European Telecommunications Standards Institute (ETSI). Adobe(R), Acrobat(R), Adobe(R) Reader(R), Adobe(R) Premiere(R) Pro, AIR und Flash(R) sind Warenzeichen oder eingetragene Warenzeichen von Adobe Systems, Incorporated. AMD Athlon, AMD Opteron, AMD Sempron, AMD Turion, ATI Catalyst, ATI Radeon, ATI, Remote Wonder und TV Wonder sind Warenzeichen oder eingetragene Warenzeichen von Advanced Micro Devices, Inc. Linux ist ein eingetragenes Warenzeichen von Linus Torvalds. CompactFlash ist ein eingetragenes Warenzeichen der SanDisk Corporation. UPnP ist ein eingetragenes Warenzeichen der UPnP Implementers Corporation. Ask and Ask.com are registered trademarks of IAC Search & Media. IEEE is a registered trademark of The Institute of Electrical and Electronics Engineers, Inc. Philips is a registered trademark of Koninklijke Philips Electronics.N.V. InstallShield ist ein eingetragenes Warenzeichen der Macrovision Corporation. Unicode is a registered trademark of Unicode, Inc. Check Point ist ein eingetragenes Warenzeichen von Check Point Software Technologies Ltd. Labelflash ist ein eingetragenes Warenzeichen der Yamaha Corporation.. LightScribe ist eingetragenes Warenzeichen der Hewlett-Packard Development Company, L.P. Intel, Intel Media SDK, Intel Core, Intel XScale und Pentium sind Warenzeichen oder eingetragene Warenzeichen der Intel Corporation in den USA und/oder anderen Ländern. MP3 SURROUND, MP3PRO und ihre Logos sind Warenzeichen von Thomson S.A. Dieses Produkt wird unter US- und internationalen Patenten bereitgestellt, welche Eigentum der AT&T Corp. sind und von dieser lizenziert werden. Andere Produkt- und Markennamen können Marken der jeweiligen Inhaber sein und ihre Verwendung bedeutet keine Zugehörigkeit, Sponsorschaft oder Billigung durch deren Besitzer. Andere Produkt- und Markennamen können Marken der jeweiligen Inhaber sein und ihre Verwendung bedeutet keine Zugehörigkeit, Sponsorschaft oder Billigung durch deren Besitzer. Andere Produkt- und Markennamen können Marken der jeweiligen Inhaber sein und ihre Verwendung bedeutet keine Zugehörigkeit, Sponsorschaft oder Billigung durch deren Besitzer. Andere Produkt- und Markennamen können Marken der jeweiligen Inhaber sein und ihre Verwendung bedeutet keine Zugehörigkeit, Sponsorschaft oder Billigung durch deren Besitzer. Die Nero AG behält sich das Recht vor, Inhalte ohne Ankündigung zu ändern. Der Gebrauch dieses Produkts setzt die Zustimmung zu den Lizenzverträgen während des Installationsprozesses voraus. www.nero.com Die Nero AG behält sich das Recht vor, Inhalte ohne Ankündigung zu ändern. Der Gebrauch dieses Produkts setzt die Zustimmung zu den Lizenzverträgen während des Installationsprozesses voraus. www.nero.com Nero AG, Rueppurrer Str. 1a, 76137 Karlsruhe. Deutschland. Copyright © 2014 Nero AG und ihre Lizenzgeber. Alle Rechte vorbehalten. Nero Burning ROM 3 Inhaltsverzeichnis Inhaltsverzeichnis 1 1.1 1.2 1.3 1.4 1.5 1.6 Erfolgreich starten Über das Handbuch Über Nero Burning ROM Versionen von Nero Burning ROM Arbeiten mit Nero Burning ROM Programm starten Systemvoraussetzungen 7 7 7 8 8 9 10 2 2.1 2.2 2.3 Benutzeroberfläche Hauptbildschirm Fenster Neue Zusammenstellung Auswahlbildschirm 11 11 13 18 3 3.1 3.2 3.3 3.3.1 3.3.2 3.3.3 3.4 3.5 3.6 3.7 3.8 3.9 Daten-Disk Brennen auf CD, DVD, Blu-ray SecurDisc brennen Mit Nero DiscSpan brennen Einstellungen für Nero DiscSpan festlegen Mehrere Disks erstellen mit Nero DiscSpan Daten mit Nero DiscMerge kopieren Check Point Media Encryption CD/DVD Datentrack speichern Multisession-Einstellungen Mit Autorun brennen UDF-Einstellungen ISO-Einstellungen 21 21 24 29 30 31 34 37 38 39 41 42 42 4 4.1 4.1.1 4.1.1.1 Audio-CD und Audiodateien Audio-CD zusammenstellen Eigenschaften der Audiodatei anpassen Registerkarte Trackeigenschaften 44 44 46 46 4.1.1.2 Registerkarte Indizes, Grenzen, Trennen 48 4.1.1.3 Registerkarte Filter 49 4.1.2 4.1.2.1 Optionen festlegen Audio-CD-Einstellungen 51 51 4.1.2.2 CDA-Einstellungen 52 4.2 4.2.1 4.3 Mixed-Mode-CD und CD Extra CD-EXTRA-Einstellungen Gracenote Musikerkennung 54 54 55 Nero Burning ROM 4 Inhaltsverzeichnis 4.3.1 4.4 4.4.1 4.4.1.1 Audiodatei identifizieren Audio-CD kopieren Fenster Audiotracks auf Festplatte speichern Registerkarte Quelle 56 57 59 60 4.4.1.2 Registerkarte Ausgabe 61 4.5 4.5.1 4.5.2 4.5.3 4.5.4 4.5.5 4.5.6 Audiodateien kodieren Fenster Dateien kodieren Enkodieroptionen für AIFF und WAVE Enkodieroptionen MP3 Lame Enkodieroptionen MP3 und MP3PRO Enkodieroptionen Nero AAC Enkodieroptionen OGG Vorbis 63 64 65 66 67 69 70 5 5.1 5.2 5.3 Video DVD-Video brennen AVCHD brennen BDMV brennen 72 72 73 76 6 6.1 6.2 6.3 Über Boot-fähige Disks Voraussetzung zum Booten Vorlage für Boot-Disk Boot-fähige Disk brennen 79 79 79 80 7 Disk ausgehend vom Image brennen 82 8 8.1 8.2 LightScribe LightScribe-Label drucken Fenster CD-Label-Editor 85 85 88 9 9.1 9.2 Labelflash Fenster Label brennen Labelflash-Label und DiskT@2 drucken 90 90 92 10 10.1 10.2 10.3 10.3.1 10.4 Zusammenstellung brennen Rekordereinstellungen Brenneinstellungen Brennvorgang Ergebnisse für SecurDisc-Oberflächenscan Erstellen und Brennen von Disk-Images 94 94 95 98 100 102 11 11.1 11.1.1 11.1.2 11.2 11.3 Disk kopieren Kopiermethoden Direktkopie Imagekopie Disk kopieren Audio-CD kopieren 104 104 104 104 105 107 Nero Burning ROM 5 Inhaltsverzeichnis 11.4 11.4.1 11.4.2 11.4.3 Methoden und Einstellungen Image-Einstellungen Kopieroptionen Leseoptionen 109 111 112 112 12 Fenster Rewritable-Disk löschen 116 13 13.1 13.2 13.3 13.4 Über Nero SecurDisc Viewer Nero SecurDisc Viewer starten Daten auf Festplatte kopieren Datenintegrität prüfen Signatur prüfen 118 118 119 120 120 14 Nero MediaBrowser 122 15 15.1 15.2 15.3 15.4 15.5 Einstelloptionen Einstellungen für Zusammenstellung Cache-Einstellungen Experteneinstellungen Ultrabuffer-Einstellungen LightScribe-Einstellungen 126 127 128 128 129 130 16 Glossar 131 17 Index 135 18 Kontakt 138 Nero Burning ROM 6 Erfolgreich starten 1 Erfolgreich starten 1.1 Über das Handbuch Dieses Handbuch richtet sich an alle Anwender, die sich über den Umgang mit Nero Burning ROM informieren wollen. Dazu orientiert es sich an Handlungen und erläutert Schritt für Schritt, wie Sie zu einem bestimmten Ziel gelangen. Um diese Dokumentation optimal zu nutzen, beachten Sie bitte folgende Konventionen: Kennzeichnet Warnungen, Voraussetzungen oder unbedingt zu beachtende Hinweise. Kennzeichnet Zusatzinformationen oder Hinweise. 1. Starten Sie… Die Ziffer am Beginn einer Zeile kennzeichnet eine Handlungsaufforderung. Führen Sie diese in der festgelegten Reihenfolge aus. Kennzeichnet ein Zwischenergebnis. Kennzeichnet ein Ergebnis. OK (siehe…) […] 1.2 Kennzeichnet Textpassagen oder Schaltflächen, die in der Programmoberfläche erscheinen. Sie werden in Fettdruck dargestellt. Kennzeichnet Verweise zu anderen Kapiteln. Sie werden als Links ausgeführt und rot unterstrichen dargestellt. Kennzeichnet Tastaturkürzel zur Eingabe von Befehlen. Über Nero Burning ROM Mit der leistungsstarken Brennsoftware Nero Burning ROM können Sie Daten, Musik und Video auf Disks brennen. Mit Nero Burning ROM können Sie - falls gewünscht - weitgehend individuell arbeiten, mit voller Kontrolle über die zu brennenden Projekte. Sie können u.a. das Dateisystem, die Länge der Dateinamen und den Zeichensatz bestimmen sowie die Bezeichnung der Disk ändern. Natürlich können Sie auch die Symbolleiste von Nero Burning ROM anpassen und die Tastaturkürzel ändern. Trotz der Funktionsvielfalt ist Nero Burning ROM ein einfach zu bedienendes Brennprogramm, das in nur wenigen Schritten Ihre Disks erstellt. Sie wählen den zu Nero Burning ROM 7 Erfolgreich starten brennenden Disktyp (CD/DVD/Blu-ray), bestimmen die Art des Projekts, fügen die gewünschten Daten hinzu und können mit dem Brennen beginnen. Mit Nero Burning ROM können Sie Audiodateien einer Audio-CD auf Festplatte speichern. Dabei werden die Dateien enkodiert, d.h. in ein Format umgewandelt, dass der Computer lesen kann. Mithilfe von Gracenote kann die Audio-CD automatisch identifiziert werden. Informationen wie Interpret, Titel, Genre und Tracktitel - sogenannte Metadaten - werden von der Gracenote-Mediendatenbank abgerufen und den Tracks zugeordnet. So haben Sie nach dem Enkodiervorgang richtig und vollständig benannte Audiodateien. Die Musikerkennungstechnologie und die damit zusammenhängenden Daten werden von Gracenote® zur Verfügung gestellt. Gracenote ist der Branchenstandard im Bereich der Musikerkennungstechnologie und Bereitstellung damit zusammenhängender Inhalte. Weitere Informationen erhalten Sie unter www.gracenote.com. 1.3 Versionen von Nero Burning ROM Nero Burning ROM ist verfügbar als Teil von Nero 2015, Nero 2015 Platinum und als Einzelprodukt (Nero Burning ROM 2015). Alle Versionen bieten den vollen Funktionsumfang, aber Nero Burning ROM als Einzelprodukt bietet keinen Zugang zu Nero MediaBrowser, sofern Nero MediaHome nicht installiert ist. Auf www.nero.com können Sie jederzeit ein Upgrade Ihres Einzelproduktes auf Nero 2015 oder Nero 2015 Platinum mit allen Funktionen erwerben. Nero CoverDesigner wird bei der Installation von Nero 2015 nicht automatisch mitinstalliert. Es kann jedoch von der Downloads-Seite auf www.nero.com oder über Nero ControlCenter heruntergeladen werden und zusammen mit Nero 2015 verwendet werden. Eine ausführliche Anleitung finden Sie im gesonderten Nero CoverDesigner Benutzerhandbuch. Nero WaveEditor wird bei der Installation von Nero 2015 nicht automatisch mitinstalliert. Es kann jedoch von der Downloads-Seite auf www.nero.com oder über Nero ControlCenter heruntergeladen werden und zusammen mit Nero 2015 verwendet werden. Eine ausführliche Anleitung finden Sie im gesonderten Nero WaveEditor Benutzerhandbuch. 1.4 Arbeiten mit Nero Burning ROM Die Hauptaufgabe von Nero Burning ROM ist, Dateien und Ordner auszuwählen und auf eine Disk zu brennen. Das erfordert prinzipiell drei Schritte: Im Fenster Neue Zusammenstellung einen Disktyp und das Diskformat wählen und die Optionen in den Registerkarten einstellen. Nero Burning ROM 8 Erfolgreich starten Im Auswahlbildschirm Dateien auswählen, die Sie brennen wollen. Den Brennvorgang starten. Sehen Sie dazu auch Hauptbildschirm →11 Brennen auf CD, DVD, Blu-ray →21 Audio-CD zusammenstellen →44 Mixed-Mode-CD und CD Extra →54 DVD-Video brennen →72 1.5 Programm starten Sie haben mehrere Möglichkeiten Nero Burning ROM zu öffnen, abhängig von verschiedenen Faktoren wie dem Produkt, das Sie installiert haben, und dem Betriebssystem, das Sie verwenden. Unter Windows 7 und früheren Versionen von Windows können Sie Nero Burning ROM starten über: Start (das Startsymbol) > (Alle) Programme > Nero > Nero 2015 > Nero Burning ROM. das Desktopsymbol Nero 2015 Der Applikationen-Starter Nero 2015 bietet sowohl leichten Zugang zu den Applikationen von Nero als auch Informationen zu den Hauptanwendungsfällen und stellt Links zu Tutorials und anderen informativen Websites von Nero bereit. Unter Windows 8 können Sie Nero Burning ROM starten über: die Kachel Nero 2015 (Windows 8 Startbildschirm) oder das Desktop-Symbol Nero 2015 (Windows 8 Desktop), wenn Sie Nero 2015 verwenden die Kachel Nero Burning ROM (Windows 8 Startbildschirm) oder das Desktop-Symbol Nero Burning ROM 2015 (Windows 8 Desktop), wenn Sie Nero Burning ROM 2015 als Einzelprodukt verwenden Sie können auch aus dem Kontextmenü einer Datei oder eines Ordners heraus mit Nero Burning ROM Aufgaben starten. Nero Burning ROM 9 Erfolgreich starten 1.6 Systemvoraussetzungen Nero Burning ROM ist Teil des Nero-Produkts, das Sie installiert haben. Es gelten dieselben Systemvoraussetzungen. Ausführliche Systemvoraussetzungen für dieses und alle anderen Nero-Produkte finden Sie im Support-Bereich unserer Website www.nero.com. Nero Burning ROM 10 Benutzeroberfläche 2 Benutzeroberfläche 2.1 Hauptbildschirm Der Hauptbildschirm von Nero Burning ROM ist der Ausgangspunkt für alle Aktionen. Er besteht aus einer Menüleiste und einer Symbolleiste mit Schaltflächen und einem Auswahlmenü. Hauptfenster mit Menü- und Symbolleiste Folgende Menüs stehen zur Verfügung: Datei Bietet Programmfunktionen wie Öffnen, Speichern, und Schließen. Außerdem können Sie die Einstelloptionen für die Zusammenstellung öffnen, die Zusammenstellung aktualisieren und die Einstelloptionen festlegen. Bietet Editierfunktionen für die Dateien im Auswahlbildschirm wie Bearbeiten Ausschneiden, Kopieren und Löschen. Außerdem können Sie die Eigenschaften einer ausgewählten Datei anzeigen lassen. Ansicht Bietet die Option, die Benutzeroberfläche anzupassen und den Dateibrowser zu aktualisieren. Rekorder Bietet Rekorderfunktionen. Sie können hier einen Rekorder auswählen, den Brennvorgang starten und eine wiederbeschreibbare Disk löschen. Außerdem können Sie die Disk auswerfen lassen und sich Informationen über die Disk anzeigen lassen. Extras Bietet die Möglichkeit, Lieder in ein anderes Format zu konvertieren und die Lieder einer Audio-CD auf der Festplatte zu speichern. Fenster Bietet die Möglichkeit, die Position des Zusammenstellungs- und des Browserbereichs zu ändern. Hilfe Bietet Hilfefunktionen wie die Hilfe zu öffnen und Informationen über die Applikation anzuzeigen. Nero Burning ROM 11 Benutzeroberfläche In der Symbolleiste im Hauptbildschirm stehen folgende Einstelloptionen zur Verfügung: Öffnet das Fenster Neue Zusammenstellung, in dem Sie eine Zusammenstellungsart wählen können und in dem Sie Einstellungen für einen Brenn- oder Kopiervorgang vornehmen können. Öffnet eine vorhandene Zusammenstellung. Speichert die aktive Zusammenstellung. Schneidet markierte Elemente der Zusammenstellung (Auswahl) aus. Kopiert markierte Elemente der Zusammenstellung (Auswahl) aus. Fügt eine zuvor ausgeschnittene oder kopierte Auswahl ein. Startet Nero MediaBrowser, ein Tool, mit dem Sie Mediendateien ganz einfach finden und anschauen können, um sie dann Ihrem Projekt hinzuzufügen. Nicht verfügbar für Video-Zusammenstellungen (z.B. DVD-Video), da Videostrukturen von Nero MediaBrowser nicht unterstützt werden. Startet Nero CoverDesigner, mit dem Sie Labels und Cover erstellen können. Informationen einer aktuellen Zusammenstellung, wie Titel, Anzahl und Namen der Dateien, werden in die Dokumentdaten übernommen. Weitere Informationen finden Sie im Handbuch von Nero CoverDesigner. Nur verfügbar, wenn Nero CoverDesigner installiert ist. Startet Nero Express. Bei Nero Express handelt es sich um eine assistentengestützte Anwendung, die auf Nero Burning ROM basiert. Weitere Informationen finden Sie im Handbuch von Nero Express. Startet den Brennvorgang, indem das Fenster Zusammenstellung brennen mit der Registerkarte Brennen geöffnet wird. Startet den Kopiervorgang, indem das Fenster Neue Zusammenstellung mit der Registerkarte Brennen geöffnet wird. Zeigt Informationen zur eingelegten Disk an, wie z.B. Inhalt (falls vorhanden) und Kapazität. Öffnet das ausgewählte Laufwerk. Blendet den Dateibrowser ein oder aus. Nero Burning ROM 12 Benutzeroberfläche Brenneraus Zeigt verfügbare Brenner an. wahlmenü Öffnet das Fenster Rekorder auswählen, in dem Sie aus einer Liste einen verfügbaren Brenner für den Brennvorgang auswählen. Öffnet das Fenster Label brennen, in dem Sie ein Label erstellen oder laden können, um die Label- oder Datenseite einer Labelflash DVD zu bedrucken. Die Schaltfläche ist nur verfügbar, wenn ein Brenner angeschlossen ist, der Labelflash unterstützt. Startet Nero CoverDesigner , um ein Label zu erstellen oder zu laden, das auf die Labelseite einer LightScribe-Disk gedruckt werden soll. Die Schaltfläche ist nur verfügbar, wenn Nero CoverDesigner installiert ist und ein Brenner angeschlossen ist, der LightScribe unterstützt. Zeigt Informationen zu Programm- und Versionsnummer an. Zugang zu Nero MediaBrowser und Nero Express wird nur von Nero Burning ROM als Teil von Nero 2015 bereitgestellt. Mit Nero CoverDesigner können Sie Cover und Label für Disks (CDs, DVDs, …) erstellen. Nero CoverDesigner wird bei der Installation von Nero 2015 nicht automatisch mitinstalliert. Es kann jedoch von der Downloads-Seite auf www.nero.com oder über Nero ControlCenter heruntergeladen werden und zusammen mit Nero 2015 installiert werden. Weitere Informationen finden Sie im Handbuch von Nero CoverDesigner. Sehen Sie dazu auch Fenster Neue Zusammenstellung →13 Über Boot-fähige Disks →79 LightScribe →85 Labelflash →90 Disk ausgehend vom Image brennen →82 Fenster Rewritable-Disk löschen →116 Einstelloptionen →126 2.2 Fenster Neue Zusammenstellung Im Fenster Neue Zusammenstellung wählen Sie den Disktyp aus und stellen die Optionen Nero Burning ROM 13 Benutzeroberfläche für das Diskformat ein. Das Fenster sieht für alle Disktypen im Prinzip gleich aus. Lediglich die verfügbaren Registerkarten unterscheiden sich. Wenn Sie Nero Burning ROM starten, wird das Fenster Neue Zusammenstellung automatisch geöffnet. Sie können es auch über die Schaltfläche Neu öffnen. Fenster Neue Zusammenstellung Wenn der Image-Rekorder nicht aktiviert ist, werden nur diejenigen Disktypen im Auswahlmenü angezeigt, die der ausgewählte Brenner unterstützt. Mit Nero Burning ROM können Sie Image-Dateien für Disktypen erstellen, die der installierte Brenner nicht brennen kann. Über das Menü Datei > Optionen > Experteneinstellungen, Kontrollkästchen Alle von Nero unterstützten Disktypen für Image Recorder aktivieren, können Sie diese Funktion aktivieren. Im Auswahlmenü des Fensters Zusammenstellung stehen dann alle unterstützten Disktypen zur Verfügung. In der Auswahlliste stehen folgende Einträge zur Verfügung: CD/DVD-ROM/Blu-ray (UDF) Erstellt eine Datendisk; jeder Dateityp kann gebrannt werden. Die gebrannten Daten entsprechen dem UDF-Standard. Sie können außerdem die Funktion Nero DiscSpan nutzen, um eine Zusammenstellung komfortabel auf mehrere Disks zu brennen. Nero Burning ROM 14 Benutzeroberfläche Audio-CD Mixed-Mode-CD Erstellt eine Standard-Audio-CD, die mindestens auf allen (Audio-) CD-Playern abspielbar ist. Erstellt eine CD mit Daten- und Audiodateien in einer Session. Gebräuchlich ist z.B. eine Datendatei gefolgt von einer oder mehreren Audiodateien (z.B. Soundtrack bei PC-Spielen). Ältere Audio-CD-Player sind oft nicht in der Lage, die Datendatei als solche zu erkennen und versuchen sie abzuspielen. Erstellt eine Multisession-CD mit Audio- und Datendateien, die in zwei Sessions abgelegt werden. Die erste Session enthält die Audiodateien und die zweite Session die Daten. CD EXTRA Gängige CD-Player spielen die erste Session als Audio-CD ab. Die zweite Session kann nur von Computern mit CD-ROM Laufwerk verwendet werden und ist für den normalen CD-Player unsichtbar. CD/DVD/Blu-ray-Disk Kopie Kopiert eine Quelldisk auf eine CD/DVD/Blu-ray-Disk. CD/DVD-ROM (Boot) Erstellt eine boot-fähige Disk. CD/DVD-ROM/Blu-ray (ISO) Erstellt eine Datendisk, jeder Dateityp kann gebrannt werden. Die gebrannten Daten entsprechen dem ISO-9660-Standard. CD/DVD-ROM (UDF/ISO) Erstellt eine Datendisk; jeder Dateityp kann gebrannt werden. Die gebrannten Daten entsprechen dem ISO- und dem UDFStandard. CD/DVD-ROM/Blu-ray (SecurDisc) Erstellt eine SecurDisc-Disk, die über Datenintegrität und Rekonstruierbarkeit verfügt. Mit weiteren SecurDisc-Funktionen können Sie die Daten auf Ihrer Disk gegen unberechtigten Zugriff mit einem Passwort schützen, die Disk digital signieren und die Datenredundanz konfigurieren. Erstellt eine DVD, die Video- und/oder Bilddateien in hoher Qualität auf DVD-Playern abspielen kann. DVD-Video AVCHD(TM)-Video Mit Nero Burning ROM können Sie ein DVD-Video brennen, wenn der DVD-Videotitel, d.h. eine fertige DVD-VideoOrdnerstruktur bereits vorliegt und die Dateien zum Brennen aufbereitet sind (premastered). Erstellt eine AVCHD Video-Disk, die Camcoder-Video- und/oder Bilddateien in hoher Qualität auf DVD- und Blu-ray-Playern abspielen kann. Mit Nero Burning ROM können Sie eine AVCHD-Videodisk Nero Burning ROM 15 Benutzeroberfläche brennen, wenn eine AVCHD-Ordnerstruktur bereits vorliegt und die Dateien zum Brennen aufbereitet sind (premastered). Erstellt eine Blu-ray Movie (BDMV) Disk, die Videodateien in hoher Qualität auf Blu-ray-Playern abspielen kann. BDMV-Video Mit Nero Burning ROM können Sie eine BDMV-Videodisk brennen, wenn eine BDMV-Ordnerstruktur bereits vorliegt und die Dateien zum Brennen aufbereitet sind (premastered). In Nero Burning ROM ist es nicht möglich, Videodateien in DVD-Videos, AVCHDVideos oder BDMV-Videos umzuwandeln. Das Umwandeln von in Videodateien DVD-Videos, AVCHD-Videos oder BDMV-Videos ist z.B. in Nero Video möglich. Nero Video ist in der Vollversion von Nero 2015 bereits enthalten. Nähere Informationen über Nero Video finden Sie auf der Webseite www.nero.com und weitere Informationen über Videobearbeitung finden Sie im separaten Handbuch von Nero Video. Welche Diskformate tatsächlich zur Verfügung stehen und auf welche Disktypen tatsächlich gebrannt werden kann (z.B. DVD), hängt vom ausgewählten Brenner ab. Nero Burning ROM bietet unter dem Betriebssytem Windows 7 eine Sprungliste. Zusammenstellungsarten, wie z.B. Audio-CD, können direkt aus der Sprungliste gewählt werden. Es stehen folgende Schaltflächen zur Verfügung: Nero Express Startet Nero Express. Bei Nero Express handelt es sich um eine assistentengestützte Anwendung, die auf Nero Burning ROM basiert. Nur verfügbar in Nero Burning ROM als Teil von Nero 2015. Öffnen Öffnet einen Dateibrowser, in dem Sie eine gespeicherte Zusammenstellung suchen und öffnen können. Sie können auch eine Image-Datei öffnen, um eine Disk zu brennen. Neu Erstellt die ausgewählte Zusammenstellung und blendet den Auswahlbildschirm ein, in dem Sie Dateien zum Brennen auswählen können. Abbrechen Schließt das Fenster Neue Zusammenstellung. In den Registerkarten des Fensters Neue Zusammenstellung stellen Sie die Optionen für das jeweilige Diskformat ein. Nero Burning ROM 16 Benutzeroberfläche Welche Registerkarte zur Verfügung steht, hängt vom gewählten Disktyp ab. Folgende Registerkarten stehen zur Verfügung: Info Multisession Nero DiscSpan Autorun Zeigt statistische Informationen zur Zusammenstellung. Bietet die Möglichkeit, eine Multisession-Disk zu beginnen oder fortzuführen. Bietet die Möglichkeit, die Funktion Nero DiscSpan zu aktivieren. Das ermöglicht Ihnen, eine Zusammenstellung komfortabel auf mehrere Disks zu brennen, wenn die Daten zu groß sind, um auf eine Disk zu passen. Bietet die Möglichkeit, eine Datei auszuwählen, die automatisch gestartet wird, wenn die Disk in ein Laufwerk eingelegt wird. ISO Bietet Einstelloptionen für das ISO-Dateisystem. UDF Bietet Einstelloptionen für das UDF-Dateisystem. Titel Legt den Titel der Disk fest. Datum Diverse Bietet die Möglichkeit, das Datum der Zusammenstellung sowie der zugehörigen Dateien zu bestimmen. Außerdem können Sie eine Gültigkeit für die Disk angeben. Der Zugriff auf die Daten ist unabhängig von der Gültigkeitsangabe. Bestimmt, ob und welche Dateien zwischengespeichert werden. Wenn Sie einen LightScribe-fähigen Rekorder haben, können Sie hier das Label erstellen oder auswählen, das gedruckt werden soll. Für den Disktyp CD-ROM (ISO) können Sie hier den Code eines AVIVideos umwandeln um es mit Xvid/MPEG-4 oder DivX kompatibel zu machen. Wir empfehlen, den Codec nur umzuwandeln, wenn Sie über Kenntnisse im Bereich FourCC-Codes und AVI-Videos verfügen. Audio-CD CDA-Optionen CD EXTRA Startopt. Bietet Einstelloptionen für die Audiodateien. Außerdem können Sie Zusatzinformationen zu der CD eintragen. Bestimmt die Strategie, wie Nero Burning ROM mit den CD-DADateien der Quell-Audio-CD umgeht. Bietet Einstelloptionen für Alben. Bietet Einstelloptionen für die Erstellung einer boot-fähigen Disk. Nero Burning ROM 17 Benutzeroberfläche Brennen Bietet Einstelloptionen für das Brennen. Sehen Sie dazu auch Brennen auf CD, DVD, Blu-ray →21 Audio-CD zusammenstellen →44 Mixed-Mode-CD und CD Extra →54 DVD-Video brennen →72 2.3 Auswahlbildschirm Der Auswahlbildschirm wird im Hauptbildschirm eingeblendet, nachdem Sie im Fenster Neue Zusammenstellung Disktyp und -format ausgewählt und auf die Schaltfläche Neu geklickt haben. Der Auswahlbildschirm besteht hauptsächlich aus dem Zusammenstellbereich und dem Browserbereich. Alle Zusammenstellungsbildschirme sind im Wesentlichen gleich aufgebaut. Auswahlbildschirm Der Zusammenstellbereich (Inhalt der Disk) befindet sich auf der linken Bildschirmseite und trägt den Namen der jeweiligen Zusammenstellung. Hier werden Dateien und Ordner zum Brennen zusammengestellt. Im Browserbereich rechts(Dateibrowser) suchen Sie die Elemente, die Sie brennen wollen. Sie können Daten Ihrem Projekt hinzufügen, indem Sie sie per Drag & Drop vom Bereich Dateibrowser in den Bereich Inhalt der Disk ziehen. Nero Burning ROM 18 Benutzeroberfläche Wenn der Bereich Dateibrowser ausgeblendet ist, können Sie ihn mithilfe der Schaltfläche wieder einblenden. Folgende Einstellungsmöglichkeiten stehen zur Verfügung: Ermöglicht Ihnen, ohne Informationsverlust ein anderes Diskformat zu wählen. Die Möglichkeit, den Disktyp zu wechseln Disktyp-Auswahlmenü ist besonders nützlich, wenn Sie eine Zusammenstellung beginnen ohne die genaue Datengröße zu wissen. Nur verfügbar für Daten-Zusammenstellungen. Auswahlliste DVD9(8,5 GB) / DVD5(4,7 GB) Ermöglicht das Erweitern oder Verringern der Kapazitätsskala ausgehend vom DVD-Typ, den Sie brennen wollen. Wählen Sie die Option DVD9 (8,5 GB) für eine Double-Layer DVD (DVD DL) und DVD5 (4,7 GB) für eine Single-Layer DVD. Verfügbar für alle DVD-Zusammenstellungen. Ermöglicht das Erweitern oder Verringern der Kapazitätsskala ausgehend vom Blu-rayDisk-Typ, den Sie brennen wollen: Auswahlliste BD QL (BDXL) (128 GB) / BD TL (BDXL) (100 GB) BD DL (50 GB) / BD (25 GB) BD QL (BDXL) (128 GB) für eine Quadruple-Layer (4 Layer) Blu-ray-Disk, BD TL (BDXL) (100 GB) für eine Triple-Layer (3 Layer)Blu-rayDisk, BD DL (50 GB) für eine Double-Layer Blu-ray-Disk (BD DL) und BD (25 GB) für eine Single-Layer Blu-ray-Disk. Verfügbar für Blu-ray-Disk-Zusammenstellungen, ausgenommen BDMV-Video. Schaltfläche Jetzt brennen Startet den Brennvorgang sofort. Wenn Sie die Zusammenstelloptionen vor dem Brennen erneut prüfen oder auswählen wollen, klicken Sie auf die Schaltfläche Brennen im oberen Teil des Bildschirms. Am unteren Rand des Bildschirms befindet sich ein Kapazitätsbalken in MB oder GB bei Datendisks oder Minuten (min) bei Audio-CDs. Die genaue Größe des Balkens hängt davon ab, welchen Disktyp Sie gewählt haben. Tatsächliche Speicherkapazität verschiedener Medien Die tatsächliche Speicherkapazität der DVD5-, DVD9-, BD-DL- und BDXL-Medien ist weniger hoch als von den Disk-Herstellern angeben. Beispielsweise beträgt die tatsächliche Kapazität einer "4,7 GB DVD5" nur etwa 4,38 GB. Das ist ein Umrechnungsproblem der Disk-Hersteller. Eine DVD 5 kann 4.700.000.000 Bytes aufnehmen, aber das entspricht nicht den 4,7 GB, die die Disk-Hersteller angeben. Der korrekte Umrechnungsfaktor ist nicht 1000 für ein Byte, sondern 1024: Nero Burning ROM 19 Benutzeroberfläche 1024 byte = 1 KB 1024 KB * 1024 KB = 1 MB 1024 KB * 1024 KB * 1024 KB = 1 GB Eine DVD kann 4.700.000.000 Bytes aufnehmen: 4.700.000.000 bytes = 4.589.843 KB = 4.482 MB = 4.377 GB Der Kapazitätsbalken in Nero Burning ROM zeigt Ihnen immer die korrekt in MB oder GB umgerechnete Byte-Anzahl. Wenn Sie Dateien zusammenstellen, zeigt ein Kapazitätsbalken die geschätzte Größe der gewählten Dateien und den verfügbaren Platz auf der Disk. Die Farbe des Kapazitätsbalkens zeigt an, ob die Daten auf die Disk passen oder nicht: Kapazitätsbalken grün Die Daten passen auf die Disk. Kapazitätsbalken gelb Kapazitätsbalken rot Die Daten könnten auf die Disk passen. Ob Sie passen, hängt u.a. von der Größe der eingelegten Disk ab. Die Daten passen nicht mehr auf die Disk. (Außer Sie haben eine Disk mit Übergröße eingelegt.) Die gelbe und die rote Markierung sind standardmäßig für handelsübliche Disks gesetzt. Der genaue Skalenwert hängt davon ab, welchen Disktyp Sie gewählt haben. Kapazität von CD-Rohlingen Beispielsweise gibt es CD-Rohlinge mit einer Kapazität von 650 MB (74 min) oder 700 MB (80 min). Der gelbe Strich ist deshalb beim Disktyp CD bei 650 MB gesetzt und der rote bei 700 MB. Kapazitätsbalken einblenden Sollte die Kapazitätsskala ausgeblendet sein, können Sie sie wieder einblenden, indem Sie auf das Menü Datei > Optionen > Zusammenstellung klicken und das Kontrollkästchen Zusammenstellungsgröße im Statusbalken anzeigen aktivieren. Nero Burning ROM 20 Daten-Disk 3 Daten-Disk 3.1 Brennen auf CD, DVD, Blu-ray Mit Nero Burning ROM können Sie alle Arten von Dateien und Ordnern zusammenstellen und brennen. Ist ein Blu-ray-Rekorder auf Ihrem Computer installiert, können Sie DatenCDs, Daten-DVDs und auch Daten-Blu-ray-Disks brennen. Mit einem CD-Rekorder lassen sich dagegen ausschließlich CDs brennen. Die Vorgehensweise für DatenZusammenstellungen unterscheidet sich nicht. Der Image-Rekorder eignet sich, um ein Image von einem Disktyp zu erstellen, das der angeschlossene Brenner nicht unterstützt. Sie können so z.B. ein DVDImage erstellen ohne einen DVD-Rekorder angeschlossen zu haben. Das Image können Sie später jederzeit mit einem geeigneten Brenner auf eine Disk brennen. Um eine Datendisk zu erstellen, gehen Sie wie folgt vor: 1. Wählen Sie aus dem Auswahlmenü im Fenster Neue Zusammenstellung das gewünschte Diskformat (CD, DVD, Blu-ray Disk). (Falls das Fenster Neue Zusammenstellung nicht geöffnet ist, können Sie es über die Schaltfläche Neu des Hauptbildschirms öffnen.) Die Auswahlliste zeigt die Zusammenstellungsarten, die gebrannt werden können. Fenster Neue Zusammenstellung Sie können ein entsprechendes Diskformat ohne Informationsverlust jederzeit im Hauptbildschirm wählen. Beachten Sie, dass dies technisch möglich sein muss - Nero Burning ROM 21 Daten-Disk zum Beispiel muss eine Audio-CD auf CD gebrannt werden. Aber es ist möglich, eine Daten-CD zu beginnen und später auf eine Daten-DVD zu wechseln. Die Möglichkeit, den Disktyp zu wechseln ist besonders nützlich wenn Sie eine Zusammenstellung beginnen ohne die genaue Datengröße zu wissen. 2. Wählen Sie aus der Auswahlliste die gewünschte Zusammenstellungsart für eine DatenDisk (CD/DVD-ROM/Blu-ray Disk (UDF), CD/DVD-ROM/Blu-ray Disk (ISO) oder CD/DVDROM/Blu-ray Disk (UDF/ISO). Die Registerkarten mit den Einstelloptionen, die für diese Zusammenstellungsart gültig sind, werden eingeblendet. 3. Legen Sie die gewünschten Optionen auf den Registerkarten fest. Nero DiscSpan zu aktivieren ist nützlich, wenn die Dateigröße der zu brennenden Daten die Disk-Größe übersteigt oder wenn Sie nicht genau wissen, ob die Dateien auf eine Disk passen. Mit Nero DiscSpan werden die Dateien wenn nötig auf mehrere Disk gebrannt. Nero DiscSpan steht nur für UDFZusammenstellungen zur Verfügung. Multisession zu aktivieren ist nützlich, wenn die Dateigröße der zu brennenden Daten viel kleiner ist als die Disk-Größe oder wenn Sie nicht genau wissen, ob Ihre Zusammenstellung schon komplett ist. Mit Multisession können Sie später ergänzenden Inhalt auf die Disk brennen. Beachten Sie, dass Sie entweder Nero DiscSpan oder Multisession aktivieren können. 4. Klicken Sie auf die Schaltfläche Neu. Das Fenster Neue Zusammenstellung wird geschlossen und der Auswahlbildschirm wird eingeblendet. Nero Burning ROM 22 Daten-Disk Zusammenstellungsbildschirm 5. Wählen Sie im Bereich Dateibrowser die Dateien/Ordner aus, die Sie brennen wollen. 6. Ziehen Sie die gewünschten Dateien/Ordner in den Bereich Inhalt der Disk auf der linken Seite. Die Dateien werden der Zusammenstellung hinzugefügt und im Zusammenstellungsbildschirm angezeigt. Der Kapazitätsbalken zeigt an, wie viel Speicherplatz auf der Disk gebraucht wird. In Nero Burning ROM können Sie Filter für einzelne Dateien/Ordner festlegen, indem Sie die Dateien/Ordner mit gedrückter rechter Maustaste in den Zusammenstellungsbereich ziehen. Sie können beispielsweise nach einem bestimmen Dateityp (*.doc, *.xls, *.txt) filtern oder gezielt wählen, welche Dateitypen nicht in den Zusammenstellungsbereich übernommen werden sollen. In Daten-CD/DVD-Zusammenstellungen können Sie Dateien zum zusätzlichen Schutz oder aus Sicherheitsgründen auf einfache Weise ausblenden, sodass sie in der normalen Anzeige nicht erscheinen. Die Dateien verhalten sich wie andere versteckte Systemdateien, die standardmäßig ausgeblendet sind, aber problemlos sichtbar gemacht werden können. Um Dateien auszublenden, klicken Sie mit der rechten Maustaste auf die gewünschte Datei, wählen die Option Eigenschaften und aktivieren dann das Kontrollkästchen Ausblenden Nero Burning ROM unterstützt unter dem Betriebssystem Windows Vista virtuelle Suchordner. Wenn Sie den Suchordner in den Zusammenstellungsbereich ziehen, wird die Suche ausgewählt. Wenn Sie die Dateien des Suchordners auswählen wollen, müssen Sie den Suchordner öffnen und die Dateien in die Zusammenstellung ziehen. Nero Burning ROM 23 Daten-Disk 7. Wiederholen Sie den vorangegangenen Schritt für alle Dateien, die Sie der Zusammenstellung hinzufügen wollen. Sie haben eine Datendisk zusammengestellt und können diese Zusammenstellung jetzt brennen. Sehen Sie dazu auch Auswahlbildschirm →18 3.2 SecurDisc brennen SecurDisc ist eine Technologie, mit der Disks mit besonderen Sicherheitseigenschaften erstellt werden können. Es ist keine spezielle Hardware erforderlich. Disks, die mit Nero Burning ROM und der Zusammenstellungsart SecurDisc erstellt werden, verfügen über Datenintegrität und Rekonstruierbarkeit. Mit weiteren SecurDisc-Funktionen können Sie die Daten auf Ihrer Disk gegen unberechtigten Zugriff mit einem Passwort schützen, die Disk digital signieren und die Datenredundanz konfigurieren. Um die geschützten Daten auf Ihre Festplatte zu kopieren und um die Sicherheit der Daten zu überprüfen, benötigen Sie das Programm Nero SecurDisc Viewer. Nero SecurDisc Viewer wird automatisch auf jede SecurDisc-Disk gebrannt und kann kostenlos von www.securdisc.net oder www.nero.com heruntergeladen werden. Weitere Informationen über die SecurDisc-Technologie finden Sie unter www.securdisc.net. Um eine SecurDisc-Disk zusammenzustellen, gehen Sie wie folgt vor: 1. Wählen Sie aus dem Auswahlmenü im Fenster Neue Zusammenstellung das gewünschte Diskformat (CD, DVD, Blu-ray Disk). (Falls das Fenster Neue Zusammenstellung nicht geöffnet ist, können Sie es über die Schaltfläche Neu des Hauptbildschirms öffnen.) Die Auswahlliste zeigt die Zusammenstellungsarten, die gebrannt werden können. 2. Wählen Sie aus der Auswahlliste die gewünschte SecurDisc-Zusammenstellungsart. Die Registerkarten mit den Einstelloptionen, die für diese Zusammenstellungsart gültig sind, werden eingeblendet. Nero Burning ROM 24 Daten-Disk SecurDisc-Zusammenstellung 3. Wenn Sie den Passwortschutz für alle Dateien aktivieren wollen: 1. Aktivieren Sie das Kontrollkästchen Passwortschutz auf der Registerkarte SecurDisc. Das Fenster SecurDisc – Daten schützen wird geöffnet. Nero Burning ROM 25 Daten-Disk 2. Geben Sie im Eingabebereich Passwort das gewünschte Passwort ein und klicken Sie auf die Schaltfläche OK. Ein Assistent gibt bei der Eingabe und Wahl des Passworts ggf. über ein zusätzliches Dialogfenster Tipps. Der Assistent schätzt bereits während der Eingabe den Sicherheitsgrad, d.h. die Kennwortqualität des Passworts ein. 4. Wenn Sie die Disk digital signieren wollen: 1. Aktivieren Sie das Kontrollkästchen Digitale Signatur auf der Registerkarte SecurDisc. Das Fenster SecurDisc – Digitale Signatur wird geöffnet. Nero Burning ROM 26 Daten-Disk 2. Wenn Sie bereits einen digitalen Schlüssel erstellt haben, klicken Sie auf die Schaltfläche Durchsuchen und wählen Ihren Schlüssel. 3. Wenn Sie einen digitalen Schlüssel erstellen wollen, klicken Sie auf die Schaltfläche Start. Das Fenster SecurDisc – Digitalen Schlüssel erstellen wird geöffnet. 4. Lesen Sie die Einleitung und klicken Sie auf die Schaltfläche Weiter. Das Fenster SecurDisc – Schlüsselerstellungsprozess wird geöffnet. 5. Bewegen Sie Ihre Maus willkürlich bis der Erstellungsprozess beendet ist. Nero Burning ROM nutzt die Zufallsdaten für die Erstellung des SecurDisc-Schlüssels. Sie können den Status des Erstellungsprozesses anhand des Fortschrittsbalkens verfolgen. Die Schaltfläche Weiter wird aktiviert sobald der Prozess abgeschlossen ist. 6. Klicken Sie auf die Schaltfläche Weiter. Das Fenster SecurDisc - Schlüsselerstellung beendet wird geöffnet. 7. Geben Sie einen Dateinamen für den erstellten Schlüssel ein und klicken Sie auf die Schaltfläche Fertig. Das Fenster SecurDisc–Digitale Signatur wird wieder geöffnet und der gewählte Schlüssel wird im Auswahlmenü angezeigt. 8. Klicken Sie auf die Schaltfläche OK. Nero Burning ROM 27 Daten-Disk Das entsprechende Fenster wird geöffnet, um Ihnen mitzuteilen, dass die Disk mit dem gewählten Schlüssel digital signiert wird. 9. Klicken Sie auf die Schaltfläche OK. Den passenden öffentlichen Schlüssel können Sie an Empfänger weitergeben, um die Signatur zu verifizieren. 5. Wenn Sie die Brenngeschwindigkeit durch die Begrenzung der Datenredundanz erhöhen wollen oder die Datenredundanz bearbeiten wollen: 1. Aktivieren Sie das Kontrollkästchen Datenredundanz auf der Registerkarte SecurDisc. Das Auswahlmenü wird aktiviert. 2. Wählen Sie den gewünschten Redundanzgrad. Wenn das Kontrollkästchen Datenredundanz deaktiviert ist, wird die Disk komplett mit Kopien der gewählten Daten und mit Prüfsummen befüllt. Ein Anzeigefeld im Zusammenstellungsbildschirm zeigt den aktuellen Grad der Redundanz. Ein Redundanzgrad von 1,3 bedeutet keine Redundanz und ein Redundanzgrad von 9 bedeutet hohe Redundanz. Wir empfehlen einen Redundanzgrad von mindestens 2,5. 6. Klicken Sie auf die Schaltfläche Neu. Das Fenster Neue Zusammenstellung wird geschlossen und der Auswahlbildschirm wird eingeblendet. Nero Burning ROM 28 Daten-Disk SecurDisc-Auswahlbildschirm 7. Wählen Sie im Bereich Dateibrowser die Dateien/Ordner aus, die Sie brennen wollen. 8. Ziehen Sie die gewünschten Dateien/Ordner in den Bereich Inhalt der Disk auf der linken Seite. Die Dateien werden der Zusammenstellung hinzugefügt und im Zusammenstellungsbildschirm angezeigt. Der Kapazitätsbalken zeigt an, wie viel Speicherplatz auf der Disk gebraucht wird. Sie können den Paßwortschutz für einzelne Dateien gezielt aktivieren, indem Sie die gewünschte Datei im Zusammenstellungsbildschirm markieren und auf die Schaltfläche Schützen klicken. 9. Wiederholen Sie den vorangegangenen Schritt für alle Dateien, die Sie der Zusammenstellung hinzufügen wollen. Sie haben eine SecurDisc-Disk mit Einstellungen nach Ihren Wünschen zusammengestellt und können nun die Disk brennen. Sehen Sie dazu auch Über Nero SecurDisc Viewer →118 3.3 Mit Nero DiscSpan brennen Mit Nero Burning ROM können Sie alle Arten von Dateien und Ordnern zusammenstellen und auf mehrere Disks brennen. Die Funktion Nero DiscSpan für UDFZusammenstellungen ist nützlich, wenn die zu brennenden Daten zu groß sind um auf eine einzige Disk zu passen. Nero Burning ROM 29 Daten-Disk Die Anzahl der benötigten Disks wird im Zusammenstellungsbildschirm angezeigt, hier können Sie auch den Disktyp ändern. Während des Brennvorgangs können Sie jedoch, unabhängig vom zuvor gewählten Disktyp, die Disktypen (CD, DVD, Blu-ray-Disk) abwechseln. Wenn eine einzelne Datei die Kapazität der Disk übersteigt, kann Nero Burning ROM solche Dateien automatisch teilen. Mit der Funktion SmartFit, die in Nero DiscSpan integriert ist, kann Nero Burning ROM außerdem Dateien dynamisch auf mehrere Disks verteilen. Die Dateien werden so verteilt, dass die Menge der benötigten Disk minimiert wird und gleichzeitig die Reihenfolge der Dateien nur leicht verändert wird, um den Diskplatz optimal auszunutzen. Beachten Sie, dass Sie entweder das Teilen von Dateien oder SmartFit aktivieren können. Nero Burning ROM brennt auf die letzte Disk des Sets das Wiederherstellungsprogramm Nero DiscMerge und einen Dateikatalog. Nero DiscMerge bietet einen einfachen Weg um den Inhalt von Nero-DiscSpan-Disks auf Ihren Computer zu kopieren. Nero DiscMerge kann auch geteilte Dateien zusammenfügen und die ursprüngliche Reihenfolge von Dateien wiederherstellen, die mit SmartFit verteilt wurden. 3.3.1 Einstellungen für Nero DiscSpan festlegen Die Registerkarte Nero DiscSpan bietet Einstelloptionen für die Funktion Nero DiscSpan. Es stehen folgende Einstellungsmöglichkeiten zur Verfügung: Kontrollkästchen Nero DiscSpan aktivieren Aktiviert die Funktion Nero DiscSpan. Die Zusammenstellung wird, falls nötig, auf mehrere Disks gebrannt. Nero DiscSpan kann nur aktiviert werden, wenn auf der Registerkarte Multisession die Option Kein Multisession gewählt ist. Aktiviert die Option, dass Dateien, die eine bestimmte Dateigröße überschreiten, bei Bedarf aufgeteilt werden, um den Optionsfeld / Eingabefeld Diskplatz bestmöglich auszunutzen. Dabei wird die Erlaubt das Teilen von ursprüngliche Reihenfolge der Dateien beibehalten. Dateien die größer sind Beachten Sie, dass Sie Nero DiscMerge benötigen, um als aufgeteilte Dateien und Ordner wieder zusammenzuführen. Nero DiscMerge wird automatisch auf die letzte Disk gebrannt. Optionsfeld Nero DiscSpan ohne Aufteilen der Datei zulassen Kontrollkästchen SmartFit aktivieren Aktiviert die reine Nero DiscSpan Funktion (Zusammenstellung auf mehrere Disks brennen), ohne Dateiensplitting und ohne die Reihenfolge der Dateien zu verändern. Beachten Sie, dass aus diesem Grund die Dateigröße zumindest durch die Diskgröße eingeschränkt ist. Aktiviert die Option, dass Dateien dynamisch auf mehrere Disk verteilt werden, nicht unbedingt in ihrer ursprünglichen Reihenfolge. Die Dateien werden so verteilt, dass die Menge der benötigten Disk minimiert wird und gleichzeitig die Reihenfolge Nero Burning ROM 30 Daten-Disk der Dateien nur leicht verändert wird, um den Diskplatz optimal auszunutzen. Deshalb ist es möglich, dass sich die Dateien eines Ordners auf verschiedenen Disks wiederfinden. Die ursprüngliche Reihenfolge der Dateien kann mit Nero DiscMerge leicht wiederhergestellt werden. Nero DiscMerge wird automatisch auf die letzte Disk gebrannt. Kontrollkästchen Fügt Nero DiscMerge und Dateikatalog zur Master-Disk hinzu Fügt Nero DiscMerge der letzten Disk hinzu. Nero DiscMerge bietet einen einfachen Weg um den Inhalt von Nero-DiscSpanDisks auf Ihren Computer zu kopieren. Nero DiscMerge kann auch geteilte Dateien zusammenfügen und die ursprüngliche Reihenfolge von Dateien wiederherstellen, die mit SmartFit verteilt wurden. Deshalb wird Nero DiscMerge automatisch auf die letzte Disk gebrannt, wenn eine der Optionen Erlaubt das Teilen von Dateien oder SmartFit aktivieren aktiviert ist. 3.3.2 Mehrere Disks erstellen mit Nero DiscSpan Mit Nero Burning ROM können Sie alle Arten von Dateien und Ordnern zusammenstellen und auf mehrere Disks brennen. Die Anzahl der benötigten Disks wird im Zusammenstellungsbildschirm angezeigt, hier können Sie auch den Disktyp ändern. Um die Menge der benötigten Disks zu minimieren, können Sie große Dateien splitten oder die Reihenfolge der Dateien verändern, um den zur Verfügung stehenden Diskplatz optimal auszunutzen. Um eine UDF-Zusammenstellung mit der Nero-DiscSpan-Funktion zu erstellen, gehen Sie wie folgt vor: 1. Wählen Sie aus dem Auswahlmenü im Fenster Neue Zusammenstellung das gewünschte Diskformat (CD, DVD, Blu-ray Disk). (Falls das Fenster Neue Zusammenstellung nicht geöffnet ist, können Sie es über die Schaltfläche Neu des Hauptbildschirms öffnen.) Die Auswahlliste zeigt die Zusammenstellungsarten, die gebrannt werden können. 2. Wählen Sie aus der Auswahlliste eine UDF-Zusammenstellungsart. Die Registerkarten mit den Einstelloptionen, die für diese Zusammenstellungsart gültig sind, werden eingeblendet. 3. Klicken Sie auf die Registerkarte Nero DiscSpan. Die Registerkarte Nero DiscSpan wird eingeblendet. Nero Burning ROM 31 Daten-Disk Neue Zusammenstellung - DiscSpan (UDF) 4. Aktivieren Sie das Kontrollkästchen Nero DiscSpan aktivieren. Stellen Sie sicher, dass auf der Registerkarte Multisession das Optionsfeld Kein Multisession gewählt ist. Disks, die die Funktion Nero DiscSpan nutzen, können nicht als MultisessionDisks erstellt werden. Einstellungen für Nero DiscSpan Erlaubt das Teilen von Dateien die größer sind als: Eine Datei, die eine bestimmte Größe überschreitet, wird geteilt, wenn das notwendig ist, um den Diskplatz gut aufzufüllen.r Nero DiscSpan ohne Aufteilen der Datei zulassen: Die reine Nero DiscSpan Funktion (Zusammenstellung auf mehrere Disks brennen), ohne eine Datei zu teilen und ohne die Reihenfolge der Dateien zu verändern. SmartFit aktivieren: Dateien werden dynamisch auf mehrere Disk verteilt, nicht unbedingt in ihrer ursprünglichen Reihenfolge. 5. Legen Sie die gewünschten Optionen auf den anderen Registerkarten fest. 6. Klicken Sie auf die Schaltfläche Neu. Das Fenster Neue Zusammenstellung wird geschlossen und der Auswahlbildschirm wird eingeblendet. Nero Burning ROM 32 Daten-Disk Auswahlbildschirm - DiscSpan (UDF) 7. Wählen Sie im Bereich Dateibrowser die Dateien/Ordner aus, die Sie brennen wollen. 8. Ziehen Sie die gewünschten Dateien/Ordner in den Bereich Inhalt der Disk auf der linken Seite. Die Dateien werden der Zusammenstellung hinzugefügt und im Zusammenstellungsbildschirm angezeigt. Der Kapazitätsbalken zeigt an, wie viel Speicherplatz auf der Disk von der DiscSpan-Zusammenstellung gebraucht wird. Links zeigt ein Anzeigefeld, wie viele Disks gebrannt werden. In Nero Burning ROM können Sie Filter für einzelne Dateien/Ordner festlegen, indem Sie die Dateien/Ordner mit gedrückter rechter Maustaste in den Zusammenstellungsbereich ziehen. Sie können beispielsweise nach einem bestimmen Dateityp (*.doc, *.xls, *.txt) filtern oder gezielt wählen, welche Dateitypen nicht in den Zusammenstellungsbereich übernommen werden sollen. In Daten-CD/DVD-Zusammenstellungen können Sie Dateien zum zusätzlichen Schutz oder aus Sicherheitsgründen auf einfache Weise ausblenden, sodass sie in der normalen Anzeige nicht erscheinen. Die Dateien verhalten sich wie andere versteckte Systemdateien, die standardmäßig ausgeblendet sind, aber problemlos sichtbar gemacht werden können. Um Dateien auszublenden, klicken Sie mit der rechten Maustaste auf die gewünschte Datei, wählen die Option Eigenschaften und aktivieren dann das Kontrollkästchen Ausblenden 9. Wenn gewünscht können Sie den Disktyp ändern. Sie haben eine Datendisk zusammengestellt und können diese Zusammenstellung jetzt brennen. Während des Brennvorgangs werden Sie nach Bedarf zum Einlegen einer neuen Disk aufgefordert. Sie können jedoch, unabhängig vom zuvor gewählten Disktyp, die Disktypen (CD, DVD, Blu-ray-Disk) abwechseln. Wenn Sie Nero Burning ROM 33 Daten-Disk die entsprechende Option aktiviert haben, werden Dateien über einer bestimmten Größe geteilt oder Dateien dynamisch über mehrere Disks verteilt werden. 3.3.3 Daten mit Nero DiscMerge kopieren Das Programm Nero DiscMerge wurde von Nero Burning ROM auf die letzte Disk des Sets - die sogenannte Masterdisk - gebrannt. Nero DiscMerge enthält Informationen über den Inhalt des mit Nero DiscSpan gebrannten Disk-Sets. In den Information ist auch die Anzahl der Disks enthalten und welche Dateien oder Ordner auf welche Disk gebrannt wurden. Nero DiscMerge bietet einen einfachen Weg um den Inhalt von Nero-DiscSpan-Disks auf Ihren Computer zu kopieren, indem es den Kopierprozess anstößt und Ihnen mitteilt, wann Sie die einzelnen Disks des Sets einlegen sollen. Mit Nero DiscMerge können Sie sichergehen, dass alle Dateien und Ordner kopiert werden und keine Disk vergessen wird. Sie können auch einzelne Dateien vom Kopieren ausschließen oder gezielt auswählen. Außerdem können Sie Dateien und Ordner, die mithilfe der entsprechenden Funktion in Nero DiscSpan aufgeteilt und auf mehrere Disk gebrannt wurden, mit Nero DiscMerge wieder zusammenfügen. Wenn die SmartFit-Funktion genutzt wurde, ist Nero DiscMerge nützlich, um die verteilten Dateien und Ordner in ihre ursprüngliche Reihenfolge zu bringen. (Wenn die SmartFit-Funktion aktiviert wurde, ist es möglich, dass sich die Dateien eines Ordners auf verschiedenen Disks wiederfinden.) Deshalb empfehlen wir, das komfortable Nero DiscMerge zu nutzen, wenn Sie den Inhalt von Nero DiscSpan-Disks kopieren möchten. Unter Windows Vista und Windows 7 benötigen Sie Administratorrechte um die Dateien in geschützte Ordner wie C:/Programme zu kopieren. Deshalb kann es sein, dass die Benutzerkontensteuerung des Betriebssystems geöffnet wird, die Sie nach Administratorrechten fragt. Um den Inhalt von Nero DiscSpan-Disks zu kopieren, gehen Sie wie folgt vor: 1. Legen Sie die Master-Disk - die zuletzt gebrannte Disk - in das Laufwerk. Nero DiscMerge startet automatisch. Der Inhalt, d.h. die Ordnerstruktur und die Dateien, des Nero DiscSpan-Disk-Sets wird eingeblendet. Nero Burning ROM 34 Daten-Disk Nero DiscMerge Sollte das Programm nicht automatisch starten, wählen Sie im Explorer das Laufwerk mit der Disk aus. Durch einen Doppelklick auf die Datei NeroDiscMerge.exe im Ordner $Nero$ können Sie Nero DiscMerge manuell starten. 2. Wählen Sie im Eingabefeld Zielpfad ein Kopierziel aus, indem Sie auf die Schaltfläche Durchsuchen klicken. 3. Aktivieren Sie das Kontrollkästchen vor dem Ordner oder der Datei, den oder die Sie kopieren wollen. Markieren Sie im linken Bereich einen Ordner um die in ihm enthaltenen Dateien im rechten Bereich anzuzeigen. 4. Klicken Sie auf die Schaltfläche Daten kopieren. Das Fenster Kopierstatus wird geöffnet. Ein Meldungsfenster wird geöffnet und fragt nach der zuerst gebrannten Disk. 5. Entnehmen Sie die aktuelle Disk aus dem Laufwerk und legen Sie die zuerst gebrannte Disk ein. 6. Klicken Sie auf die Schaltfläche OK. Nero Burning ROM 35 Daten-Disk Das Meldungsfenster wird geschlossen und der Kopierprozess wird gestartet. Informationen über den aktuellen Schritt werden im Informationsbereich angezeigt. Ein Fortschrittsbalken zeigt den Fortschritt an. Sobald der Inhalt der Disk vollständig kopiert ist, wird die Disk ausgeworfen. Das Meldungsfenster wird erneut geöffnet und fragt nach der nächsten Disk. Kopierstatus 7. Legen Sie jede Disks des Sets in brenn-chronologischer Reihenfolge ein, wie von Nero DiscMerge verlangt. Sobald der Kopierprozess abgeschlossen ist, wird die Meldung "Disk-Zusammenführen abgeschlossen" im Informationsbereich angezeigt. Anstelle der Schaltfläche Abbrechen wird die Schaltfläche Schließen eingeblendet. Nero Burning ROM 36 Daten-Disk Kopierstatus - fertig 8. Klicken Sie auf die Schaltfläche Schließen. Das Fenster Kopierstatus wird geschlossen. 9. Klicken Sie auf die Schaltfläche Schließen. Nero DiscMerge wird geschlossen. Sie haben erfolgreich den Inhalt mehrerer Nero DiscSpan-Disks auf Ihre Festplatte kopiert. Wenn Dateien aufgeteilt wurden, sind nun wieder zusammengefügt. Wenn Dateien dynamisch auf mehrere Disks verteilt wurden, sind sie nun wieder in ihrer ursprünglichen Reihenfolge. 3.4 Check Point Media Encryption CD/DVD Mit Nero Burning ROM und Check Point Media Encryption können Sie Disks mit speziellem Verschlüsselungs- und Sicherheitsschutz erstellen. Diese Funktion steht nur zur Verfügung wenn alle der folgenden Voraussetzungen erfüllt sind: 1. Check Point Endpoint Security Media Encryption, Version R73 oder später, ist auf Ihrem Computer installiert. 2. Sie sind berechtigt, Check Point Media Encryption CD/DVDs zu erstellen. 3. Sie verfügen über eine spezielle Seriennummer. Die Vorgehensweise für die Zusammenstellung und das Brennen der Check Point Media Encrpytion Disk unterscheidet sich grundsätzlich nicht von der entsprechenden Vorgehensweise, um eine Datendisk zusammenzustellen und zu brennen. Achten Sie darauf, den Eintrag CD/DVD-ROM (Check Point) im Fenster Neue Zusammenstellung zu wählen. Nero Burning ROM 37 Daten-Disk Wenn der Brennprozess gestartet wird, wird ein Fenster, das von Check Point Media Encryption stammt, geöffnet. Nachdem Sie Sicherheitsinformationen eingegeben haben, z.B. ein Passwort für die Verschlüsselung wie in den Check Point Media Encryption Einstellungen definiert, verschlüsselt Check Point Media Encryption die Daten. Wenn die Datenverschlüsselung beendet ist, wird das Fenster geschlossen und Nero Burning ROM fährt mit dem Brennprozess fort. Je nach Einstellung wird ein Entschlüsselungsprogramm mit auf die Disk gebrannt, das es Benutzern außerhalb Check Point Media Encryption erlaubt, nach Eingabe des Passworts auf die Daten zuzugreifen. Die Verschlüsselung der Daten geschieht nicht in Nero Burning ROM. Die Nero AG ist nicht verantwortlich für die Datenverschlüsselung und das Entschlüsselungsprogramm. Diese Funktionen werden von Check Point Software Technologies zur Verfügung gestellt. 3.5 Datentrack speichern Mit Nero Burning ROM können Sie eine Datendisk als Imagedatei speichern. Zu einem späteren Zeitpunkt kann die Imagedatei auf eine Disk gebrannt werden. Das Ergebnis ist eine Kopie der ursprünglichen Datendisk. Um eine Datendisk als Imagedatei zu speichern, gehen Sie wie folgt vor: 1. Legen Sie die Datendisk in ein Laufwerk ein. 2. Klicken Sie auf das Menü Extras > Daten-Tracks speichern. Das Fenster Track auswählen wird geöffnet. Die Trackliste zeigt Ihnen die auf der Disk gefundenen Sessions und Datentracks. Aus technischen Gründen kann nur der erste Datentrack der ersten Session gespeichert werden. Track auswählen Nero Burning ROM 38 Daten-Disk 3. Markieren Sie den ersten Datentrack. 4. Klicken Sie auf die Schaltfläche Track speichern. Das Fenster Speichern unter wird geöffnet. 5. Wählen Sie einen Dateinamen und einen Speicherort. 6. Wählen Sie im Auswahlmenü Speichern als das gewünschte Ausgabeformat (ISO oder NRG) für die Imagedatei. 7. Klicken Sie auf die Schaltfläche Start. Das Fenster Fortschritt wird geöffnet, das den Fortschritt beim Speichern anzeigt. Nach dem Ende des Speichervorgangs wird das Fenster automatisch geschlossen. Sie haben eine Imagedatei ausgehend von einer Datendisk erstellt. Nun können Sie die Imagedatei auf eine Disk brennen. 3.6 Multisession-Einstellungen Die Registerkarte Multisession bietet für Datendisks die Möglichkeit, Multisession-Disks zu erstellen. Multisession-Disks können in mehreren Sitzungen, d.h. Sessions, beschrieben werden, bis die maximale Speicherkapazität erreicht ist. Eine Session ist ein abgeschlossener Datenbereich, der in einem Vorgang gebrannt wird, und aus Lead-In (mit dem Inhaltsverzeichnis), einem oder mehreren Tracks und Lead-Out besteht. Disks ohne Multisession, z.B. Audio-CDs, werden in einer Session gebrannt. Wird eine neue Multisession-Disk begonnen, speichert Nero Burning ROM (falls möglich) zu den Dateien zusätzlich deren Ursprungsort. Diese Information wird beim Fortsetzen der Multisession-Disk verwendet. Wird eine Multisession-Disk fortgesetzt, setzt Nero Burning ROM automatisch einen Querverweis auf die importierte Session, d.h. das Inhaltsverzeichnis der importierten Session wird in das Inhaltsverzeichnis der aktuellen Session kopiert. Welche Session importiert wird, legen Sie beim Start Ihrer Zusammenstellung fest. Die Dateien der vorherigen Sessions bleiben erhalten und belegen weiterhin Speicherplatz. Nero Burning ROM prüft automatisch, ob die korrekte Multisession-Disk zum Fortsetzen eingelegt wurde. Ist dies nicht der Fall, wird die Disk wieder ausgeworfen. Beim Fortsetzen einer Multisession-Disk können Sie der Zusammenstellung neue Dateien hinzufügen oder Dateien aus der Zusammenstellung löschen. Dateien und Ordner der Session, die fortgesetzt werden soll, können sogar aktualisiert werden, das heißt, dass Änderungen in den Ordnern, z.B. aktualisierte oder gelöschte Dateien, in die Zusammenstellung übernommen werden können. Auf jeden Fall haben Sie nach dem Brennprozess Zugriff auf genau die Dateien und Ordner, die auch in der Zusammenstellung in Nero Burning ROM sichtbar waren. Wenn Sie auf der Registerkarte Brennen das Kontrollkästchen Disk finalisieren deaktivieren, ist es immer möglich, die Disk mit weiteren Sessions zu beschreiben - allerdings ist dann nur die letzte Session sichtbar und Sie haben nur Zugriff auf die Daten der letzten Session. Nero Burning ROM 39 Daten-Disk Multisession-Disk Multisession-Disks eignen sich besonders für Backups, also Sicherungen von wichtigen Dateien, die regelmäßig gebrannt werden. Registerkarte Multisession Auf der Registerkarte Multisession stehen im Bereich Multisession folgende Optionsfelder zur Verfügung: Brennt die gewählte Zusammenstellung in einer Session auf die Disk. Multisession DatenDisk starten Enthält die Disk bereits Sessions, kann diese Option trotzdem gewählt werden. Es wird dann keine Session importiert und es werden keine Querverweise gesetzt. Das bedeutet, dass nur die letzte Session sichtbar ist und Sie nur Zugriff auf diese Daten haben. Setzt eine Multisession-Disk fort, indem auf eine Disk mit mindestens einer Session eine weitere Session gebrannt wird. Dabei werden Querverweise zur importierten Session gesetzt. Multisession DatenDisk fortsetzen Wenn Sie diese Option wählen, müssen Sie die MultisessionDisk in ein Laufwerk einlegen. Dann wählen Sie, welche Session fortgesetzt werden soll. Der Zusammenstellungsbildschirm wird die sichtbaren Dateien und Ordner der Multisession-Disk ausgegraut anzeigen. Alles was Sie im Nero Burning ROM 40 Daten-Disk Zusammenstellungsbildschirm sehen, wird auch später auf der Disk zugänglich sein. Erstellt eine Disk ohne Multisession. Kein Multisession Dennoch kann auch eine Disk ohne Multisession fortgesetzt werden, solange die Disk nicht finalisiert ist. Es wird dann keine Session importiert und es werden keine Querverweise gesetzt. Das bedeutet, dass nur die letzte Session sichtbar ist und Sie nur Zugriff auf diese Daten haben. Wenn Sie das Optionsfeld Multisession-Disk fortsetzen wählen, steht der Bereich Optionen zur Verfügung mit folgenden Kontrollkästchen: Beim Importieren von Sessions Zusammenstellung aktualisieren Dateien in der Zusammenstellung ersetzen Gibt Ihnen die Möglichkeit, Ihre Zusammenstellung zu aktualisieren (und damit die Dateien auf der Multisession-Disk, auf die Sie nach dem Brennen Zugriff haben). Auf der Multisession-Disk hat Nero Burning ROM (falls es möglich gewesen war) den Ursprungsort der Dateien gespeichert. Wenn auf die Dateien auf Ihrem Computer zugegriffen werden kann, kann Nero Burning ROM die Zusammenstellung aktualisieren, um sie dem Ursprungsort anzupassen. Wenn eine Datei der importierten Session in der Zwischenzeit an ihrem Ursprungsort aktualisiert wurde, dann wird die veraltete Version in der Zusammenstellung mit der neuesten Version ersetzt. Gelöschte Dateien aus Wenn eine Datei der importierten Session in der Zwischenzeit der Zusammenstellung an ihrem Ursprungsort gelöscht wurde, dann wird die Datei in entfernen der Zusammenstellung auch gelöscht. Neue Dateien in die Zusammenstellung übernehmen 3.7 Wenn die importierte Session einen Ordner enthält und an seinem Ursprungsort wurde dem Ordner eine Datei hinzugefügt, dann wird diese Datei auch der Zusammenstellung hinzugefügt. Mit Autorun brennen Im Fenster Neue Zusammenstellung / Zusammenstellungseigenschaften können Sie auf der Registerkarte Autorun eine Datei auswählen, die automatisch ausgeführt werden soll, wenn Sie die Disk in ein Laufwerk einlegen (auf Windows-Systemen). Außerdem können Sie ein Symbol wählen, das die Disk im Windows Explorer repräsentieren soll. Das Icon muss im Format *.ico vorliegen, aber Sie können ein anderes Format wählen, da Nero Burning ROM es automatisch konvertieren kann. Nero Burning ROM 41 Daten-Disk Die Datei und das Symbol werden aus dem Bereich Inhalt der Disk gewählt, d.h. von den Dateien, die Sie schon der aktuellen Zusammenstellung in Nero Burning ROM hinzugefügt haben. Deshalb müssen Sie zunächst Ihre Dateien zusammenstellen und das Fenster Zusammenstellungseigenschaften öffnen, indem Sie auf Datei > Zusammenstellungseigenschaften klicken. (Das Fenster wird auch geöffnet, wenn Sie auf die Schaltfläche Brennen in der Taskleiste klicken.) Dann können Sie eine Datei und ein Symbol für die Autorun-Ausführung wählen. 3.8 UDF-Einstellungen Die Registerkarte UDF (Universal Disc Format) bietet Einstelloptionen für das UDFDateisystem. Der UDF-Standard wurde von der Osta (Optical Storage Technology Association) als Antwort auf die Anforderungen von DVDs geschaffen. Der Standard ist plattformunabhängig. Im Auswahlmenü Optionen stehen folgende Einstelloptionen zur Verfügung: Eintrag Automatische Einstellungen Setzt die Einstellungen für das UDF-Dateisystem automatisch. Wir empfehlen, diesen Eintrag zu wählen. Eintrag Erlaubt, den UDF-Partitionstyp und die Dateisystemversion Manuelle Einstellungen manuell zu bestimmen. Eintrag Erstellt eine Disk, die kompatibel zur Xbox ist. XboxDieser Eintrag steht nur zur Verfügung, wenn auf der Kompatibilitätsmodus Registerkarte Multisession das Optionsfeld Kein Multisession aktivieren gewählt ist. Eine Disk, die zur Xbox kompatibel ist, kann nicht als Multisession-Disk erstellt werden. 3.9 ISO-Einstellungen Die Registerkarte ISO bietet Einstelloptionen für das ISO-Dateisystem. ISO 9660 ist ein systemunabhängiger Standard. Er ist unter allen Betriebssystemen lesbar. Folgende Merkmale gelten: Für den Dateinamen sind acht Zeichen plus drei Zeichen für die Dateiendung (Level 1) bzw. 31 Zeichen für den Dateinamen inklusive der Dateiendung (Level 2) erlaubt. Für den Verzeichnisnamen sind acht Zeichen erlaubt. Die maximale Verzeichnisstiefe ist auf acht Ebenen (inkl. Stammverzeichnis) beschränkt. Die Zeichen A-Z, 0-9 und der Unterstrich (_) sind erlaubt. Auf der Registerkarte ISO im Bereich Beschränkungen lockern können die Nero Burning ROM 42 Daten-Disk Beschränkungen, die das gewählte Dateisystem auferlegt, gelockert werden. Z.B. können Sie eine höhere Pfadtiefe oder mehr als 64 Zeichen für Joliet-Namen erlauben. Wenn die Disk unter allen Betriebssystemen lesbar sein soll, wählen Sie als Dateisystem ISO 9660 und deaktivieren Sie alle Kontrollkästchen im Bereich Beschränkungen lockern. Auf der Registerkarte ISO erscheint im Bereich Hinweise ein Hinweistext, wenn die Disk nicht mehr unter allen Betriebssystemen lesbar ist. Wenn die Disk vornehmlich auf Rechnern mit Microsoft Windows zum Einsatz kommt und Sie Kleinbuchstaben und Umlaute für den Dateinamen verwenden wollen, wählen Sie als Dateisystem ISO 9660 + Joilet. Auf der Registerkarte ISO stehen in den Bereichen Daten und Datei folgende Einstelloptionen zur Verfügung: Auswahlmenü Datenmodus Auswahlmenü Dateisystem Auswahlmenü Dateinamenläge Auswahlmenü Zeichensatz Wählt den Modus für die Daten aus. Zur Verfügung stehen Mode 1 und Mode 2/XA. Neuere CD-ROM Laufwerke lesen sowohl Mode 1 als auch Mode2/XA-CDs problemlos. Einige ältere Laufwerke können jedoch Mode1-Disks nicht korrekt lesen. Soll die Disk auch auf älteren Laufwerken auf jeden Fall lesbar sein, wählen Sie das Mode2/XA-Format. Wählt das Dateisystem aus, das für die Daten verwendet wird. Nur ISO 9660: Das reine ISO-Format wird verwendet. ISO 9660 + Joliet: Das ISO-Format wird mit der Erweiterung des Joliet-Standards verwendet. ISO 9660:1999: Das jüngste, aktualisierte ISO-Format wird verwendet. Es erlaubt unter anderem den Gebrauch von bis zu 207 Zeichen und eine tiefere Verzeichnistiefe. Legt die mögliche Länge des Dateinamens fest. Zur Verfügung stehen Level 1 und Level 2. Im Level 1 kann der Dateiname acht Zeichen lang sein und die Dateinamenerweiterung (z.B. *.doc) drei Zeichen. Im Level 2 kann der Dateiname 31 Zeichen lang sein. Legt den Zeichensatz fest, der für ISO-Namen verwendet wird. Nero Burning ROM 43 Audio-CD und Audiodateien 4 Audio-CD und Audiodateien 4.1 Audio-CD zusammenstellen Mit Nero Burning ROM können Sie eine Audio-CD erstellen, die Musikdateien enthält. Sie kann mit jedem handelsüblichen CD-Player abgespielt werden. Um eine Audio-CD zusammenzustellen, werden die Quelldateien, die in verschiedenen Audioformaten vorliegen, vor dem Brennen automatisch in das Audio-CD-Format umgewandelt. Einige CD-Player können keine CD-RWs wiedergeben. Verwenden Sie zum Brennen von Audio-CDs den Disktyp CD-R. Um eine Audio-CD zu erstellen, gehen Sie wie folgt vor: 1. Wählen Sie aus dem Auswahlmenü im Fenster Neue Zusammenstellung den Eintrag CD. (Falls das Fenster Neue Zusammenstellung nicht geöffnet ist, können Sie es über die Schaltfläche Neu des Hauptbildschirms öffnen.) 2. Wählen Sie aus der Auswahlliste die Zusammenstellungsart Audio-CD. Die Registerkarten mit den Einstelloptionen, die für diese Zusammenstellungsart gültig sind, werden eingeblendet. Nero Burning ROM 44 Audio-CD und Audiodateien Audio-CD 3. Legen Sie die gewünschten Optionen auf den Registerkarten fest. Audio-CDs sollten immer mit der Disc-at-once-Methode gebrannt werden. In der Standardeinstellung ist dieser Eintrag gewählt. 4. Klicken Sie auf die Schaltfläche Neu. Das Fenster Neue Zusammenstellung wird geschlossen und der Auswahlbildschirm wird eingeblendet. 5. Wählen Sie im Bereich Dateibrowser rechts die Audiodateien aus, die Sie brennen wollen. Die Audiodatei kann dabei von Festplatte oder von einer Audio-CD stammen. Sie können ebenso eine M3U-Playliste als Quelle wählen. 6. Ziehen Sie die gewünschten Audiodateien in den Bereich Inhalt der Disk auf der linken Seite. Die Dateien werden der Zusammenstellung hinzugefügt und im Zusammenstellungsbildschirm angezeigt. Der Kapazitätsbalken zeigt an, wie viel Speicherplatz auf der Disk gebraucht wird. Nero Burning ROM 45 Audio-CD und Audiodateien Zusammenstellungsbildschirm - Audio-CD Die Titel, die hier angezeigt werden, entsprechen meistens nicht den Dateinamen. Sofern vorhanden, wird stattdessen der Liedtitel aus den Metadaten verwendet. Auf die Audio-CD werden die Titel als sog. CD TEXT gebrannt. CD TEXT wird z.B. im Display des CD-Players während der Wiedergabe abgespielt. Deshalb unterliegt CD TEXT auch einer Längenbeschränkung und kann nicht alle Sonderzeichen darstellen. 7. Wiederholen Sie den vorangegangenen Schritt für alle Audiodateien, die Sie der Zusammenstellung hinzufügen wollen. 8. Passen Sie die Eigenschaften der Audiodatei Ihren Wünschen entsprechend an. Sie haben eine Audio-CD zusammengestellt und können diese Zusammenstellung jetzt brennen. Sehen Sie dazu auch Auswahlbildschirm →18 4.1.1 Eigenschaften der Audiodatei anpassen Auf den Registerkarten Trackeigenschaften, Indizes, Grenzen, Trennen und Filter des Fensters Audio-Track Eigenschaften können Sie die Eigenschaften einer Audiodatei anzeigen und/oder Änderungen vornehmen. Um das Fenster zu öffnen, markieren Sie eine Audiodatei im Zusammenstellungsbildschirm für Audio-CDs und klicken Sie auf die Schaltfläche Eigenschaften. 4.1.1.1 Registerkarte Trackeigenschaften Auf der Registerkarte Trackeigenschaften finden Sie im Bereich Quellinformationen Nero Burning ROM 46 Audio-CD und Audiodateien grundlegende Informationen zur gewählten Datei. Um das Fenster zu öffnen, markieren Sie eine Audiodatei im Zusammenstellungsbildschirm für Audio-CDs und klicken Sie auf die Schaltfläche Eigenschaften. Audio-Track Eigenschaften Im Bereich Eigenschaften stehen folgende Eingabebereiche zur Verfügung: Eingabefeld Titel (CD TEXT) Eingabefeld Interpret (CD TEXT) Eingabefeld Pause Legt einen Titel fest und speichert ihn als CD TEXT. CD-Player, die CD TEXT unterstützen, zeigen den hier eingegebenen Namen des Titels an. Nur lateinische Zeichen können als CD TEXT angezeigt werden. CD TEXT kann nur im Disc-at-Once-Brennmodus gebrannt werden. Legt den Interpreten fest und speichert die Information als CD TEXT. CD-Player, die CD TEXT unterstützen, zeigen den Namen des Interpreten im Display an. Nur lateinische Zeichen können als CD TEXT angezeigt werden. CD TEXT kann nur im Disc-at-Once-Brennmodus gebrannt werden. Legt die Pausenlänge zwischen der gewählten und der vorherigen Audiodatei in Sekunden oder Frames fest. Eingabefeld International Standard Recording Code (ISRC) Identifiziert den CD-Titel über eine 12-stellige digitale Kennung. Der ISRC wird im Subcode eingetragen und unhörbar mitgeführt. Kennen Sie den ISRC nicht, lassen Sie das Eingabefeld frei. Nero Burning ROM 47 Audio-CD und Audiodateien Kontrollkästchen Kopierschutz Kontrollkästchen Kreuzblende mit vorherigem Track Setzt für den entsprechenden Track der Audio-CD das KopierschutzBit. Da die meisten Abspiel-Applikationen dieses Bit einfach ignorieren, kann ein Kopierschutz nicht garantiert werden. In Nero Burning ROM wird eine Warnmeldung eingeblendet, wenn eine Audio-CD mit kopiergeschützten Tracks kopiert werden soll. Legt eine Kreuzblende zwischen dieser und der vorherigen Audiodatei fest. Sie können die Länge der Überblendung in Sekunden oder Sektoren angeben. 4.1.1.2 Registerkarte Indizes, Grenzen, Trennen Auf der Registerkarte Indizes, Grenzen, Trennen können Sie Indizes setzen und löschen sowie Audiodateien trennen, sodass aus einer langen Datei zwei oder mehrere kurze werden. Die Registerkarte besteht aus den Bereichen Oszilloskop und Positionen. Registerkarte Indizes, Grenzen, Trennen Im Bereich Oszilloskop werden Audiodateien in grafischer Form dargestellt. Im Bereich Positionen stehen folgende Einstelloptionen zur Verfügung: Auswahllisten Start/Ende Schaltfläche Neuer Index Zeigt die Positionen von Anfang und Ende der Audiodatei auf der CD. Setzt an der markierten Position eine neue Indexposition. Für den CD-Player fängt an dieser Stelle ein neues Lied an, das auch direkt angesprungen werden kann. Die Funktion wird allerdings nicht von allen CD-Playern unterstützt. Nero Burning ROM 48 Audio-CD und Audiodateien Schaltfläche Bearbeiten Schaltfläche Löschen Schaltfläche Trennen Schaltfläche Abspielen Schaltfläche Abspielen stoppen Öffnet das Fenster Trackende setzen. Hier können Sie die die genaue Trennposition eingeben. Löscht einen markierten Index. Trennt die Audiodatei an der markierten Position. Spielt die Audiodatei ab der markierten Position. Während der Wiedergabe wird die Schaltfläche Stopp eingeblendet. Stoppt die Wiedergabe der Audiodatei. Wenn die Wiedergabe gestoppt ist, wird die Schaltfläche Wiedergabe eingeblendet. Schaltfläche An Indexpositionen Trennt die Audiodatei an gesetzten Indexpositionen. trennen Schaltfläche Hereinzoomen Schaltfläche Herauszoomen Schaltfläche Gesamtansicht Vergrößert die grafische Darstellung der Audiodatei. Verkleinert die grafische Darstellung der Audiodatei. Zeigt die gesamte Audiodatei in grafischer Form. 4.1.1.3 Registerkarte Filter Auf der Registerkarte Filter stehen Filter zur Verfügung, die die Qualität der Musikstücke verbessern oder verändern. Das Bearbeiten erfolgt im sogenannten nicht-destruktiven Verfahren, d.h. die eigentliche Aufnahme wird nicht verändert, sondern es werden lediglich Markierungen gesetzt, die jederzeit rückgängig gemacht werden können. Es werden keine zusätzlichen Audiodaten bei der Arbeit erzeugt. Die Audiodateien auf der Festplatte werden während des Prozesses nicht verändert. Nero Burning ROM 49 Audio-CD und Audiodateien Fenster Audio-Track-Eigenschaften, Registerkarte Filter Im Fenster Audio-Track-Eigenschaften stehen folgende Einstelloptionen zur Verfügung: Kontrollkästchen Normalisieren Kontrollkästchen Entknacksen Kontrollkästchen Entrauschen Kontrollkästchen Einblenden Kontrollkästchen Ausblenden Kontrollkästchen Stereo-Effekt ausweiten Legt die Lautstärke einer Audiodatei auf eine voreingestellte Lautstärke fest. Dieser Filter kann hilfreich sein, um die Lautstärke von Dateien, die aus unterschiedlichen Quellen stammen, miteinander abzugleichen. Entfernt Knack- und Kratzgeräusche, wie sie z.B. bei alten LPs auftreten. Verringert oder entfernt das Rauschen einer Audiodatei. Sämtliche Frequenzen, die unter einem bestimmten Schwellwert (Rauschpegel) liegen, werden entfernt. Blendet die Lautstärke einer Audiodatei von Null bis zur vollen Lautstärke ein. Dieser Filter kann beim Verkürzen von Dateien hilfreich sein. Blendet die Lautstärke einer Audiodatei von der vollen Lautstärke bis zur Stille aus. Dieser Filter kann beim Verkürzen von Dateien hilfreich sein. Vergrößert/verringert den Stereo-Effekt einer Audiodatei. Dieser Filter hat nur dann eine Wirkung, wenn die Originaldatei in Stereo aufgenommen wurde. Nero Burning ROM 50 Audio-CD und Audiodateien Kontrollkästchen Karaoke Kontrollkästchen Echo Kontrollkästchen Equalizer Schaltfläche Gewählte Filter testen Blendet die Gesangsstimme einer Audiodatei aus. Dafür werden die Teile eines Lieds ausgeblendet, die in beiden Stereokanälen gleich sind. Fügt der Audiodatei ein Echo hinzu. Öffnet einen Equalizer zur Veränderung von Lautstärke, Bass und Höhe in den unterschiedlichen Frequenzbereichen. Spielt die Audiodatei ab und wendet die aktivierten Filter an. Während der Wiedergabe können die Einstelloptionen der Filter verändert und der Effekt auf diese Weise kontrolliert werden. 4.1.2 Optionen festlegen 4.1.2.1 Audio-CD-Einstellungen Die Registerkarte Audio-CD bietet Einstelloptionen für Audio-CDs. Registerkarte Audio-CD Nero Burning ROM 51 Audio-CD und Audiodateien Auf der Registerkarte Audio-CD stehen im Bereich Allgemein folgende Einstelloptionen zur Verfügung: Kontrollkästchen Alle Audiodateien normalisieren Aktiviert einen Filter, der die Lautstärke der zu brennenden Audiodateien aneinander angleicht. Das ist insbesondere zu empfehlen, wenn die Audiodateien aus unterschiedlichen Quellen stammen. Lässt die Audiodateien auf der Audio-CD ohne Pause ineinander übergehen (wie das bei Liveaufnahmen der Fall ist). Kontrollkästchen Ist das Kontrollkästchen deaktiviert, sind zwischen den Audiodateien Pausen von zwei Sekunden. Keine Pause zwischen Wir empfehlen den Disc-At-Once-Brennmodus zu verwenden. den Tracks Andernfalls könnte die Pausenlänge von null Sekunden nicht von allen Rekordern unterstützt werden und/oder es könnten zwischen den Liedern kurze Klickgeräusche zu hören sein. Im Bereich CD TEXT stehen folgende Einstelloptionen zur Verfügung: Kontrollkästchen Auf CD schreiben Aktiviert die Option zum Schreiben von CD TEXT. Bei CDPlayern, die CD TEXT unterstützen, wird im Display der Titel der CD, der Name der Audiodatei sowie der des Interpreten angezeigt. CD TEXT kann nur im Disc-at-Once-Brennmodus gebrannt werden. Eingabefeld Titel Eingabefeld Interpret Legt den Titel der Audio-CD fest. Legt den Interpreten fest. Weiterhin können Sie zusätzliche Informationen zur Audio-CD eingeben, wie z.B. Produzent oder Kommentare. 4.1.2.2 CDA-Einstellungen Die Registerkarte CDA-Optionen bietet Einstelloptionen zu den CD-DA-Dateien auf der Audio-CD. Der Bereich CDA-Dateistrategie bietet die Möglichkeit, die Strategie auszuwählen, wie mit ausgewählten Audiodateien von einer Quell-Audio-CD umgehen soll. Generell gibt es zwei Methoden: Die Audiodatei lesen und temporär im Zwischenspeicher speichern. Die Audio-CD kann im Disc-at-Once-Modus gebrannt werden, dieser Modus unterstützt CD-Text. Nero Burning ROM 52 Audio-CD und Audiodateien Einen Verweis auf die Audiodatei erstellen und erst kurz vor dem Brennen lesen (Trackreferenz). Die Audio-CD kann dann nur im Track-at-Once-Modus gebrannt werden. Um Lieder von einer Audio-CD Ihrer Audiozusammenstellung hinzuzufügen, empfehlen wir generell folgende Vorgehensweise: Kopieren Sie die Audio-CD auf Festplatte (siehe Audio-CD auf Festplatte kopieren→ 57). Speichern Sie die Lieder am besten im verlustfreien Format FLAC. Fügen Sie dann diese Audiodateien Ihrer Audiozusammenstellung hinzu. Auf der Registerkarte CDA-Optionen stehen im Bereich CDA-Dateistrategie folgende Einstelloptionen zur Verfügung: Speichert die Audiodateien temporär im Zwischenspeicher von Eintrag im Auswahlmenü Nero Burning ROM. FestplattenplatzStrategie Eintrag im Auswahlmenü TemporärdateiStrategie Ist kein Speicherplatz vorhanden, wird ein Verweis auf die Audiodatei erstellt und erst kurz vor dem Brennen gelesen. In der Standardeinstellung ist dieser Eintrag gewählt. Speichert die Audiodateien temporär im Zwischenspeicher von Nero Burning ROM. Ist kein Speicherplatz vorhanden, wird eine Fehlermeldung geöffnet. Erstellt einen Verweis auf die Audiodatei und liest sie erst kurz Eintrag im Auswahlmenü vor dem Brennen. Als Quellmedium ist nur ein CD/DVDLaufwerk, jedoch kein Brenner möglich. Die Disk kann nur im Referenz-Strategie Track-at-Once-Verfahren gebrannt werden. Eintrag im Auswahlmenü Erstellt einen Verweis auf die Audiodatei, wenn ein CD/DVDLaufwerksabhängige Laufwerk vorhanden ist. Andernfalls wird die TemporärdateiStrategie verwendet. Strategie Auf der Registerkarte CDA-Optionen stehen im Bereich Laufwerk folgende Einstelloptionen zur Verfügung: Auswahlliste Laufwerk Auswahlmenü Lesegeschwindigkeit Listet alle erkannten Laufwerke und Brenner. Wählt die Geschwindigkeit, mit der die CD gelesen wird. Kontrollkästchen Track vor dem Brennen Speichert die Audiodatei vor dem Brennen im Zwischenspeicher. auf Festplatte cachen Nero Burning ROM 53 Audio-CD und Audiodateien Auf der Registerkarte CDA-Optionen steht im Bereich Erweitert folgende Einstelloption zur Verfügung: Kontrollkästchen Entfernt die Pause am Ende der einzelnen Audiodateien, d.h. die Musikstücke gehen nahtlos ineinander über. In der Standardeinstellung ist dieses Kontrollkästchen aktiviert. Pause am Ende von Um unerwünschte Effekte zu vermeiden setzen Sie die Audiotracks entfernen Pausenlänge auf 0, wenn Sie dieses Kontrollkästchen deaktivieren (zum Setzen der Pausenlänge siehe Registerkarte Track-Eigenschaften→ 46). 4.2 Mixed-Mode-CD und CD Extra Mit Nero Burning ROM können Sie CDs zusammenstellen, die neben Audiodateien auch Datendateien beinhalten. Folgende Zusammenstellungsarten stehen zur Verfügung: Mixed-Mode-CD CD EXTRA Bei der Mixed-Mode-CD sind die Daten- und Audiodateien in einer Session enthalten. Bei der CD EXTRA sind die Audiodateien in der ersten Session und die Datendateien in der zweiten Session enthalten. Die Vorgehensweise für die Zusammenstellung der Audio- und Datendateien unterscheidet sich grundsätzlich nicht von der entsprechenden Vorgehensweise, um Daten- oder MusikCDs zusammenzustellen. Achten Sie darauf, den entsprechenden Eintrag im Fenster Neue Zusammenstellung zu wählen. Der Auswahlbildschirm enthält einen Zusammenstellungsbereich für Audio- und einen für Datendateien. Die Zusammenstellung kann nur gebrannt werden, wenn Dateien sowohl zum Audio- als auch zum Datenbereich hinzugefügt wurden. Sehen Sie dazu auch Auswahlbildschirm →18 Audio-CD zusammenstellen →44 Brennen auf CD, DVD, Blu-ray →21 4.2.1 CD-EXTRA-Einstellungen Die Registerkarte CD EXTRA bietet Einstelloptionen für Alben. Im Bereich Info stehen folgende Informationen zur Verfügung: Anzeigefelder Zeigen Informationen zur Zusammenstellung an. Nero Burning ROM 54 Audio-CD und Audiodateien Im Bereich Album stehen folgende Einstelloptionen zur Verfügung: Eingabefeld Albumidentifikation Legt eine Bezeichnung für das Album fest. Das ist insbesondere hilfreich, wenn das Album aus mehreren CDs bestehen soll. Eingabefeld Legt fest, aus wie vielen Disks die Zusammenstellung bestehen Anzahl von Volumes in soll. Album Eingabefeld Albumsequenznummer Schaltfläche Bilder Legt die Albumnummer der aktuellen Disk fest. Öffnet das Fenster CD EXTRA Bilder, in dem Sie Bilder für die Vorder- und Rückseite der CD auswählen und das Bildformat bestimmen können. Im Bereich Lokalisierung stehen folgende Einstelloptionen zur Verfügung: Anzeigefeld Sprachen Schaltfläche Hinzufügen Schaltfläche Löschen Eingabefeld Album-Titel 4.3 Zeigt verfügbare Sprachen an. Wenn Sie eine Sprache markieren, können Sie im Eingabefeld Album-Titel den Titel für das Album hinzufügen. Jede Sprache kann einen unterschiedlichen Titel enthalten. Öffnet das Fenster Neue Sprache, in dem Sie aus einer Länderliste eine neue Sprache auswählen können. Löscht die ausgewählte Sprache. Fügt der in der Auswahlliste Sprachen markierten Sprache einen Album-Titel hinzu. Gracenote Musikerkennung Mit Gracenote MusicID kann Nero Burning ROM Musikdateien identifizieren. Dabei werden sogenannte Metadaten wie Interpret, Titel und Genre der Musikdatei von der Gracenote Medien-Datenbank abgerufen und in Nero Burning ROM angezeigt. Die Identifizierung ist sowohl für einzelne Audiodateien als auch für komplette OriginalAudio-CDs möglich. Wenn die Metadaten der Audio-CD noch nicht in der Datenbank enthalten sind, können Sie diese eingeben und zur Verfügung stellen. Die Metadaten werden an Gracenote gesendet und in die Datenbank übernommen. Nero Burning ROM 55 Audio-CD und Audiodateien Audiodateien können Sie mit Gracenote aus jeder Audio-Zusammenstellungsart heraus identifizieren lassen. Das bietet sich insbesondere an, wenn die Audiodateien nicht oder nur unvollständig benannt sind. Auf diese Weise wird Ihre Musiksammlung korrekt mit allen Informationen versehen. Originale Audio-CDs werden mithilfe von Gracenote MusicID in Nero Burning ROM bei folgenden Aktionen automatisch identifiziert: Audio-CD kopieren Tracks der Audio-CD auf Festplatte speichern Die Musikerkennungstechnologie und die damit zusammenhängenden Daten werden von Gracenote® zur Verfügung gestellt. Gracenote ist der Branchenstandard im Bereich der Musikerkennungstechnologie und Bereitstellung damit zusammenhängender Inhalte. Weitere Informationen erhalten Sie unter www.gracenote.com. 4.3.1 Audiodatei identifizieren In Musikzusammenstellungen können Sie die hinzugefügten Audiodateien mithilfe von Gracenote identifizieren lassen und Metadaten wie Interpret und Titel von der GracenoteMediendatenbank abrufen. Gehen Sie dazu wie folgt vor: 1. Wählen Sie die Zusammenstellungsart, um eine Musik-CD zu brennen. Der Zusammenstellungsbildschirm wird geöffnet. 2. Fügen Sie der Musikzusammenstellung Audiodateien von Festplatte hinzu. 3. Markieren Sie eine oder mehrere Audiodateien in der Zusammenstellung. 4. Öffnen Sie mit der rechten Maustaste das Kontextmenü. 5. Wählen Sie den Eintrag Metadaten abrufen. Die Audiodateien werden analysiert und die benötigten Informationen an Gracenote übermittelt. Das Fenster Metadaten bearbeiten wird geöffnet. Die von Gracenote erhaltenen Metadaten werden im Bereich Neue Informationen angezeigt. Nero Burning ROM 56 Audio-CD und Audiodateien Fenster Metadaten bearbeiten 6. Bearbeiten Sie, wenn nötig, die Metadaten wie Tracknummer, Titel, Interpret, Albumtitel, Jahr oder Genre. 7. Klicken Sie auf die Schaltfläche Anwenden. Das Fenster Metadaten bearbeiten wird geschlossen. Die Metadaten werden in Nero Burning ROM angezeigt. Wenn das Kontrollkästchen Alle Dateinamen anpassen aktiviert ist, wird die Datei auf der Festplatte entsprechend umbenannt (falls technisch möglich). 4.4 Audio-CD kopieren Mit Nero Burning ROM können Sie Audiodateien einer Audio-CD auf Festplatte speichern. Dabei werden die Dateien enkodiert, d.h. in ein Format umgewandelt, das der Computer lesen kann. Meistens wird die Audiodatei dabei komprimiert. Nero Burning ROM besorgt Informationen über die Metadaten (Titel, Interpret, Tracktitel, etc.) aus verschiedenen Quellen. Hier können Sie genau überprüfen, welche Metadaten in die Audiodateien geschrieben werden. Metadaten für die Audio-CD sind von verschiedenen Quellen erhältlich: Der CD TEXT auf der Audio-CD an sich, die Gracenote Mediendatenbank und Ihre lokale Datenbank. Nero Burning ROM 57 Audio-CD und Audiodateien ▲ Die Gracenote Mediendatenbank enthält Metadaten für eine Vielzahl von AudioCDs. Mit Gracenote MusicID kann Nero Burning ROM Audio-CDs identifizieren und Metadaten von der Gracenote Mediendatenbank abrufen. ▲ Viele Audio-CDs enthalten CD TEXT mit Metadaten wie z.B. dem Titel der CD, dem Namen einer Audiodatei oder dem Namen des Künstlers. ▲ Die lokale Datenbank wird auf Ihrem PC gespeichert und enthält Informationen zu jeder Audio-CD, die mithilfe von Gracenote gerippt oder kopiert wurde. Die lokale Datenbank ist nützlich, wenn Sie zwar Titel oder Interpret ändern, aber diese Änderungen nicht an Gracenote senden wollen (bspw. weil die geänderten Titel nur für Sie persönlich Sinn ergeben). Die Musikerkennungstechnologie und die damit zusammenhängenden Daten werden von Gracenote® zur Verfügung gestellt. Gracenote ist der Branchenstandard im Bereich der Musikerkennungstechnologie und Bereitstellung damit zusammenhängender Inhalte. Weitere Informationen erhalten Sie unter www.gracenote.com. Von kopiergeschützten Audio-CDs können keine Audiodateien gespeichert werden. Um Audiodateien zu speichern gehen Sie wie folgt vor: 1. Klicken Sie auf das Menü Extras > Speichern von Audiotracks. Das Fenster Audiotracks auf Festplatte speichern wird geöffnet. 2. Legen Sie die gewünschte Audio-CD in ein Laufwerk ein. Die Disk wird analysiert. Informationen über Metadaten werden von Gracenote, CD TEXT und der lokalen Datenbank angefordert und, falls vorhanden, angezeigt. Nero Burning ROM 58 Audio-CD und Audiodateien Fenster Audiotracks auf Festplatte speichern 3. Wählen Sie im Auswahlmenü CD den passenden Eintrag für Ihre Audio-CD. 4. Wählen Sie die Tracks, die Sie auf Festplatte speichern wollen. 5. Klicken Sie auf die Registerkarte Ausgabe. Die Registerkarte Ausgabe wird geöffnet. 6. Wählen Sie im Auswahlmenü Dateiformat das Ausgabe-Audioformat. 7. Wählen Sie im Auswahlmenü Modus zum Erstellen von Dateinamen eine Methode zum Erzeugen des Dateinamens. 8. Legen Sie sonstige Einstellungen nach Wunsch fest. 9. Klicken Sie auf die Schaltfläche Kopieren. Die Konvertierung wird gestartet. Im gewünschten Verzeichnis wird ein Ordner mit dem Namen des Albums angelegt. Die Audiodateien werden in diesem Ordner gespeichert und gemäß der von Ihnen gewählten Methode benannt. Sie haben Audiodateien gespeichert. 4.4.1 Fenster Audiotracks auf Festplatte speichern Im Fenster Audiotracks auf Festplatte speichern legen Sie die Einstellungen für die Audiodateien fest, die auf Festplatte gespeichert werden sollen. Das Fenster wird geöffnet, indem Sie auf das Menü Extra > Audio-Tracks speichern klicken. Nero Burning ROM 59 Audio-CD und Audiodateien Folgende Einstellungsmöglichkeiten stehen zur Verfügung: Registerkarte Quelle Registerkarte Ausgabe Schaltfläche Kopieren Legt Einstellungen für die Quelle der Audiodateien fest. Legt Einstellungen für die Ausgabe fest. Startet den Kopier- bzw. Speichervorgang 4.4.1.1 Registerkarte Quelle Die Registerkarte Quelle zeigt die auf der Audio-CD vorhandenen Audiodateien an. Die Funktion der Kontrollknöpfe entspricht den von CD-Playern bekannten Kontrollknöpfen. Audiotracks auf Festplatte speichern - Quelle Folgende Einstellungsmöglichkeiten stehen zur Verfügung: Auswahlmenü Quelllaufwerk Wählt das Laufwerk, das die Audio-CD enthält. Nero Burning ROM 60 Audio-CD und Audiodateien Wählt die Quelle, deren Metadaten genutzt werden: Gracenote-Mediendatenbank Auswahlmenü CD CD TEXT Ihre lokale Datenbank (nur verfügbar, wenn Sie die Audio-CD zuvor schon gerippt oder kopiert haben) Titelauswahlliste Schaltfläche Aktualisieren Eingabefelder Album / AlbumInterpret / Jahr Auswahlliste Genre Schaltfläche Zeigt die auf der Audio-CD vorhandenen Tracks. Sie können einzelne Tracks zum Kopieren wählen, indem Sie das entsprechende Kontrollkästchen aktivieren. Fordert alle verfügbaren Informationen erneut an. Nero Burning ROM sendet erneut eine Anfrage zur Gracenote-Mediendatenbank und ergänzt die Metadaten der Audio-CD wie Interpret, Titelnamen und Genre, falls ein passender Eintrag in der Datenbank vorhanden ist. Ebenso werden CD TEXT und Informationen aus Ihrer lokalen Datenbank, falls vorhanden, angefordert. Zeigt Metainformationen zum Album, Album-Interpret und Jahr bzw. legt diese fest. Zeigt das Genre bzw. legt dieses fest. Lädt ein Cover von Festplatte. Cover Übermittelt sowohl geänderte als auch neu eingetragene Metadaten zur Audio-CD zu Gracenote um diese in die GracenoteKontrollkästchen Mediendatenbank hinzuzufügen. Diese Informationen werden auch Eingegebene in Ihrer lokalen Datenbank gespeichert. Die lokale Datenbank ist Metadaten anonym besonders nützlich, wenn Sie zwar Metadaten ändern, aber diese an Gracenote Änderungen nicht an Gracenote senden wollen (bspw. weil die übermitteln geänderten Titel nur für Sie persönlich Sinn ergeben oder Sie momentan keine Internetverbindung haben). 4.4.1.2 Registerkarte Ausgabe Auf der Registerkarte Ausgabe können Sie die Eigenschaften der zu erstellenden Audiodateien festlegen. Nero Burning ROM 61 Audio-CD und Audiodateien Audio-CD auf Festplatte kopieren - Ausgabe Folgende Einstellungsmöglichkeiten stehen zur Verfügung: Eingabefenster Ausgabeverzeichni Wählt den Speicherplatz der Ausgabedatei. s Schaltfläche Durchsuchen Öffnet ein Browserfenster, in dem Sie einen Speicherplatz auswählen können. Auswahlmenü Modus zum Erstellen von Dateinamens Kontrollkästchen Automatisch Playlist aus gespeicherten Audiotracks erstellen Auswahlmenü Playlist-Format Wählt die Methode, wie der Namen der Ausgabedatei erzeugt wird. Erstellt eine Playlist der gespeicherten Audiodateien. Eine Playlist ist eine Liste der kopierten Audiodateien in der richtigen Reihenfolge mit den korrekten Metadaten. Das ist sehr nützlich - Sie müssen nur die Playlist auswählen, um alle Audiodateien, die sie beinhaltet, einer Audiozusammenzustellung oder einer Wiedergabeapplikation hinzuzufügen. Wählt das Format für die Playlist. Nero Burning ROM 62 Audio-CD und Audiodateien Auswahlmenü Dateiformat Wählt das Ausgabe-Audioformat für die markierte Audiodatei. Das gewählte Dateiformat steht Ihnen beim nächsten Aufruf als erster Eintrag zur Verfügung. Sie können zwischen Nero AAC Audio, MP3 Audio, WAVE, AIFF, FLAC und Ogg Vorbis wählen. Auswahlmenü Qualität Wählt die Bitrate für die markierte Audiodatei. Ist die Bitrate klein, so werden weniger Daten übertragen. Die Datei ist dann klein, qualitativ allerdings weniger hochwertig. Ist die Bitrate hoch, so werden mehr Daten übertragen. Die Datei ist dann zwar groß, aber auch von hoher Qualität. Ein Wert von 128 für MP3-Dateien ermöglicht annähernd CD-Qualität. Für das MP3-Audioformat können Sie auch wählen, ob Sie eine MP3-Datei oder eine mp3PRO-Datei erzeugen wollen. Steht nur zur Verfügung, wenn Sie das Ausgabeformat Nero AAC Audio oder MP3 Audio gewählt haben. Kontrollkästchen Kompatibilität für iPod anpassen Stellt Nero AAC Audio für den iPod zur Verfügung. Steht nur zur Verfügung, wenn Sie das Ausgabeformat Nero AAC Audio gewählt haben. Deaktivert die ID3v2 Desynchronisierung während des Enkodiervorgangs. Die ID3V2 Desynchronisierung ist Bestandteil des Dekodierprozesses für MP3-Dateien. Sie erhöht die Kontrollkästchen Wahrscheinlichkeit, dass die MP3-Datei auch mit alter Soft- oder ID3v2 Hardware, die nicht ID3v2 unterstützt, abgespielt werden kann. Desynchronisierun Einige Geräte, die ID3v2 unterstützen, unterstützen jedoch nicht die g deaktivieren ID3v2 Desynchronisierung. Auf diesen Geräten kann die Wiedergabe von Bildern oder Text beschädigt sein, wenn MP3Dateien mit desynchronisiertem ID3v2 abgespielt werden. Aktivieren Sie daher dieses Kontrollkästchen, wenn bei Ihnen solche Probleme aufgetreten sind. 4.5 Audiodateien kodieren Mit Nero Burning ROM können Sie das Format einer Audiodatei in ein anderes Format umwandeln, also die Audiodatei transkodieren (z.B. von WAV nach MP3). Folgende Formate stehen grundsätzlich zur Verfügung (die Verfügbarkeit kann vom Quellformat abhängen): AC3: Für dieses Audioformat können Sie die Bitrate festlegen AIFF: Siehe Enkodieroptionen AIFF FLAC: Für dieses verlustfreie Audioformat ist es nicht nötig, Einstellungen festzulegen MP3 (Lame Encoder): Siehe Enkodieroptionen MP3→ 66 Nero Burning ROM 63 Audio-CD und Audiodateien MP3/mp3PRO: Siehe Enkodieroptionen MP3/mp3PRO Nero AAC Audio: Siehe Enkodieroptionen Nero AAC Audio→ 69 OGG: Siehe Enkodieroptionen OGG→ 70 WAV: Siehe Enkodieroptionen WAV WMA: Für dieses Audioformat können Sie zwischen verschiedenen Profilen wählen Sehen Sie dazu auch Enkodieroptionen für AIFF und WAVE →65 Enkodieroptionen MP3 und MP3PRO →67 4.5.1 Fenster Dateien kodieren Im Fenster Dateien enkodieren werden die Audiodateien ausgewählt, die enkodiert werden sollen, und die Eigenschaften für die Ausgabe festgelegt. Über das Menü Extras > Dateien enkodieren können Sie das Fenster öffnen. Das Fenster besteht aus einem Auswahlbereich und dem Bereich Eigenschaften. Fenster Dateien kodieren Folgende Einstelloptionen stehen im Auswahlbereich zur Verfügung: Liste Zu kodierende Dateien Kontrollkästchen Vollständigen Pfad anzeigen Zeigt die ausgewählten Dateien. Zeigt in der Liste Zu Codierende Dateien die kompletten Quellund Zielpfade der Dateien an. Nero Burning ROM 64 Audio-CD und Audiodateien Schaltfläche Hinzufügen Schaltfläche Entfernen Schaltfläche Alles löschen Schaltfläche Status zurücksetzen Öffnet ein Browserfenster, in dem Sie eine Datei auswählen können, um sie der Liste der zu enkodierenden Dateien hinzuzufügen. Ein Klick auf das kleine Dreieck bietet Ihnen die Möglichkeiten, Audiodateien von Nero MediaBrowser auszuwählen. Löscht die markierte Datei. Entfernt alle Dateien aus der Liste Zu kodierende Dateien. Setzt den Status der markierten Datei zurück auf zu tun. Folgende Einstelloptionen stehen im Bereich Eigenschaften zur Verfügung: Auswahlmenü Ausgabe-Dateiformat Schaltfläche Einstellungen Anzeigefeld Zieldatei Schaltfläche Durchsuchen Anzeigefeld Quelldatei-Info Wählt das Ausgabe-Audioformat für die markierte Audiodatei. Öffnet ein Fenster, in dem Sie Optionen wie Bitrate und Frequenz für die Ausgabe-Audiodatei festlegen können. Zeigt den Speicherplatz der Ausgabedatei bzw. der Ausgabedateien an. Öffnet ein Browserfenster, in dem Sie einen Speicherplatz auswählen können. Zeigt Informationen zur markierten Audiodatei an. Die folgenden Schaltflächen stehen für den Enkodierprozess zur Verfügung: Starten Schließen Startet den Enkodiervorgang. Schließt das Fenster. 4.5.2 Enkodieroptionen für AIFF und WAVE Nero Burning ROM kann Audiodateien nach AIFF or WAVE enkodieren. Sie stellen Einstellungen im Fenster AIFF/Wave ein, das Sie über die Schaltfläche Einstellungen des Fensters Dateien kodieren öffnen können. Stellen Sie sicher, dass Sie als Ausgabe-Dateiformat AIFF oder Wave gewählt haben. Nero Burning ROM 65 Audio-CD und Audiodateien Im Fenster AIFF bzw. Wave stehen folgende Einstelloptionen zur Verfügung: Auswahlmenü Frequenz Auswahlmenü Bits Auswahlmenü Kanäle Legt die Abtastrate pro Sekunde fest und bestimmt damit die Häufigkeit des Abtastens. Je höher die Frequenz, desto häufiger wird abgetastet. Legt die Genauigkeit des Abtastens fest und bestimmt damit die Qualität der einzelnen Abtaster. Je höher der Bitwert, desto genauer. Legt fest, welche Kanäle erfasst werden. 4.5.3 Enkodieroptionen MP3 Lame Mit Nero Burning ROM können Sie Audiodateien mit dem Lame Codec in das Format MP3 umwandeln. Sie stellen die Einstellungen im Fenster MP3 Einstellungen ein, das Sie über die Schaltfläche Einstellungen des Fensters Dateien kodieren öffnen können. Stellen Sie sicher, dass Sie als Ausgabe-Dateiformat Lame MP3 Encoder gewählt haben. Folgende Enkodieroptionen stehen im Bereich Einstellungen zur Verfügung: Auswahlmenü Konstante Bitrate Wählt eine konstante Bitrate, d.h. der Datenfluss pro Zeiteinheit und damit die Quantität der gespeicherten Daten ist über die ganze Audiodatei gleich. Ist die Bitrate klein, so werden weniger Daten übertragen. Die Datei ist dann klein, qualitativ allerdings weniger hochwertig. Ist die Bitrate hoch, so werden mehr Daten übertragen. Die Datei ist dann zwar groß, aber auch von hoher Qualität. Der voreingestellte Wert von 128 für MP3-Dateien ermöglicht annähernd CD-Qualität. Auswahlmenü Variable Bitrate Wählt eine variable Bitrate, d.h. der Datenfluss pro Zeiteinheit und damit die Quantität der gespeicherten Daten passt sich an die Dynamik der Audiodatei an. Für ruhigere Stellen im Musikstück kann die Bitrate so z.B. gesenkt werden. Wählen Sie im Auswahlmenü die gewünschte Qualitätsstufe. Folgende Enkodieroptionen stehen im Bereich Experteneinstellungen zur Verfügung: Auswahlmenü Enkodierqualität Kontrollkästchen Original Bit Legt die Enkodierqualität fest. Sie legen damit fest, ob Sie mehr Wert auf eine schnelle Enkodierung legen (niedrigste/schnellste) oder ob Sie Priorität auf ein anspruchsvolles psychoakustisches Enkodiermodell für allerfeinste Ergebnisse legen (höchste/langsamste). Setzt in der Musikdatei das sog. Original-Bit, das Kopie und Original unterscheidet. Nero Burning ROM 66 Audio-CD und Audiodateien Kontrollkästchen aktiviert: Original-Bit = 1, d.h. Original. Kontrollkästchen deaktiviert: Original-Bit = 0, d.h. Kopie. Kontrollkästchen Privat-Bit Kontrollkästchen Copyright-Bit Kontrollkästchen CRC Schreiben Setzt in der Musikdatei das sog. Privat-Bit. Es ist für den Anwender reserviert und dient rein informativen Zwecken. Setzt in der Musikdatei das sog. Copyright-Bit, das geschützte Inhalte kennzeichnet. Kontrollkästchen aktiviert: Copyright -Bit = 1, d.h. geschützt. Kontrollkästchen deaktiviert: Copyright -Bit = 0, d.h. ungeschützt. Setzt in der Musikdatei eine Prüfsumme, die sicherstellen soll, dass Übertragungsfehler erkannt werden. 4.5.4 Enkodieroptionen MP3 und MP3PRO Mit Nero Burning ROM können Sie Audiodateien in die Formate MP3 und MP3PRO umwandeln. Sie legen die Einstellungen im Fenster MP3PRO fest, das Sie über die Schaltfläche Einstellungen des Fensters Dateien kodieren öffnen können. Stellen Sie sicher, dass Sie als Ausgabe-Dateiformat MP3/MP3PRO gewählt haben. Fenster mp3PRO Folgende Enkodieroptionen stehen im Bereich Einstellungen zur Verfügung: Auswahlmenü Enkodierqualität Legt die Enkodierqualität fest. Zur Verfügung stehen Schnell, Mittel und Höchste. Sie legen damit fest, ob Sie mehr Wert auf eine schnelle Enkodierung legen (Schnell) oder ob Sie Priorität auf ein anspruchsvolles psychoakustisches Enkodiermodell für allerfeinste Ergebnisse legen (Höchste). Nero Burning ROM 67 Audio-CD und Audiodateien Kontrollkästchen Konstante Bitrate Wählt eine konstante Bitrate, d.h. der Datenfluss pro Zeiteinheit und damit die Quantität der gespeicherten Daten ist über die ganze Audiodatei gleich. Ist die Bitrate klein, so werden weniger Daten übertragen. Die Datei ist dann klein, qualitativ allerdings weniger hochwertig. Ist die Bitrate hoch, so werden mehr Daten übertragen. Die Datei ist dann zwar groß, aber auch von hoher Qualität. Der voreingestellte Wert von 128 für MP3-Dateien ermöglicht annähernd CD-Qualität. Wählen Sie im Auswahlmenü Optionen, die die Bitrate beeinflussen: Abtastrate pro Sekunde in kBit, Abtastfrequenz pro Sekunde in Hertz und die Kanäle. Kontrollkästchen Variable Bitrate Wählt eine variable Bitrate, d.h. der Datenfluss pro Zeiteinheit und damit die Quantität der gespeicherten Daten passt sich an die Dynamik der Audiodatei an. Für ruhigere Stellen im Musikstück kann die Bitrate so z.B. gesenkt werden. Wählen Sie im Auswahlmenü die gewünschte Qualitätsstufe. Beachten Sie, dass nicht alle Player in der Lage sind, die korrekte Länge von MP3-Dateien anzuzeigen, wenn diese mit der variablen Bitrate erzeugt wurden. Folgende Enkodieroptionen stehen im Bereich des Fensters zur Verfügung: Kontrollkästchen MP3PRO aktivieren Schaltfläche Experte Legt die verwendete Enkodiermethode fest. Wenn Sie das Kontrollkästchen aktivieren, erzeugen Sie eine MP3PRO-Datei (mit der Dateiendung *.mp3). Wenn Sie das Kontrollkästchen deaktivieren, erzeugen Sie eine MP3-Datei (ebenfalls mit der Dateiendung *.mp3). Öffnet den erweiterten Bereich, in dem Sie die Möglichkeit haben, Experteneinstellungen festzulegen. Folgende Enkodieroptionen stehen im erweiterten Bereich Experteneinstellungen zur Verfügung: Kontrollkästchen Original Bit Kontrollkästchen Privat-Bit Kontrollkästchen Setzt in der Musikdatei das sog. Original-Bit, das Kopie und Original unterscheidet. Kontrollkästchen aktiviert: Original-Bit = 1, d.h. Original. Kontrollkästchen deaktiviert: Original-Bit = 0, d.h. Kopie. Setzt in der Musikdatei das sog. Privat-Bit. Es ist für den Anwender reserviert und dient rein informativen Zwecken. Setzt in der Musikdatei das sog. Copyright-Bit, das geschützte Inhalte kennzeichnet. Nero Burning ROM 68 Audio-CD und Audiodateien Copyright-Bit Kontrollkästchen CRC Schreiben Kontrollkästchen aktiviert: Copyright -Bit = 1, d.h. geschützt Kontrollkästchen deaktiviert: Copyright -Bit = 0, d.h. ungeschützt. Setzt in der Musikdatei zusätzlich eine Prüfsumme, die sicherstellen soll, dass Übertragungsfehler erkannt werden. Kontrollkästchen Wendet bei den hohen Frequenzen der Musikdatei einen StereoIntensitätscodierung speziellen Codec an, der nur Richtung und Lautstärke speichert. zulassen Kontrollkästchen Downmix gestattet Auswahlmenü Auffüllen Mischt zwei Stereokänale zu einem Monosignal. Diese Option ist sinnvoll, wenn die Ausgangsdaten von so geringer Qualität sind, dass ein schlechtes Stereosignal zu erwarten ist. Durch das Heruntermischen auf Mono soll eine Qualitätssteigerung erzielt werden. Wählt eine Auffüllart für MP3-Blöcke. Wir empfehlen die Auffüllart ISO zu wählen, die MP3-Blöcke gemäß der ISO-Spezifikation auffüllt. 4.5.5 Enkodieroptionen Nero AAC Nero Burning ROM stellt für das Enkodieren von Audiodateien für die Formate Nero AAC Audio Enkodieroptionen zur Verfügung. Sie stellen die Einstellungen im Fenster Nero AAC Einstellungen ein, das Sie über die Schaltfläche Einstellungen des Fensters Dateien kodieren öffnen können. Stellen Sie sicher, dass Sie als Ausgabe-Dateiformat Nero AAC gewählt haben. Einstellungen für Nero AAC-Enkoder Nero Burning ROM 69 Audio-CD und Audiodateien Im Fenster Einstellungen für Nero AAC-Enkoder stehen folgende Einstelloptionen zur Verfügung: Eintrag im Auswahlmenü Variable Bitrate Eintrag im Auswahlmenü Durchschnittliche Bitrate Eintrag im Auswahlmenü Konstante Bitrate Legt eine variable Bitrate fest, d.h. der Datenfluss pro Zeiteinheit und damit die Quantität der gespeicherten Daten passt sich an die Dynamik der Audiodatei an. Für ruhigere Stellen im Musikstück kann die Bitrate so z.B. gesenkt werden. Sie können die variable Bitrate zwischen 0 und 100 setzen. 0 bedeutet dabei niedrigste, 100 höchste Qualität. Legt eine durchschnittliche Bitrate fest, d.h. der Datenfluss pro Zeiteinheit und damit die Quantität der gespeicherten Daten passt sich an die Dynamik der Audiodatei an, aber im Durchschnitt strebt die Bitrate gegen einen vordefinierten Wert. Im Prinzip funktioniert es wie eine variable Bitrate mit einer begrenzten Bitbandbreite, auf diese Weise werden die Vorteile der variablen und der konstanten Bitrate kombiniert. Legt eine konstante Bitrate fest, d.h. der Datenfluss pro Zeiteinheit und damit die Quantität der gespeicherten Daten ist über die ganze Audiodatei gleich. Legt die Bitrate, d.h. den Datenfluss pro Zeiteinheit und damit die Quantität der gespeicherten Daten, fest. Regler Qualität Ist die Bitrate klein, so werden weniger Daten übertragen. Die Datei ist dann klein, qualitativ allerdings weniger hochwertig. Ist die Bitrate hoch, so werden mehr Daten übertragen. Die Datei ist dann zwar groß, aber auch von hoher Qualität. Der voreingestellte Wert von 128 ermöglicht annähernd CD-Qualität. Kontrollkästchen M4A-Erweiterung für das Brennen von Dateien verwenden Enkodiert die Audiodatei in das M4A-Audiodateiformat, das von Apple definiert wurde. 4.5.6 Enkodieroptionen OGG Vorbis Nero Burning ROM stellt für das Enkodieren von Audiodateien für das Format OGG Vorbis Enkodieroptionen zur Verfügung. Sie stellen die Einstellungen im Fenster OGG Vorbis Einstellungen ein, das Sie über die Schaltfläche Einstellungen des Fensters Dateien kodieren öffnen können. Stellen Sie sicher, dass Sie als Ausgabe-Dateiformat OGG Vorbis gewählt haben. Nero Burning ROM 70 Audio-CD und Audiodateien Im Fenster OGG Vorbis-Einstellungen stehen folgende Einstelloptionen zur Verfügung: Legt eine konstante Bitrate fest, d.h. der Datenfluss pro Zeiteinheit und damit die Quantität der gespeicherten Daten ist über die ganze Audiodatei gleich. Kontrollkästchen Konstante Bitrate Kontrollkästchen Variable Bitrate Ist die Bitrate klein, so werden weniger Daten übertragen. Die Datei ist dann klein, qualitativ allerdings weniger hochwertig. Ist die Bitrate hoch, so werden mehr Daten übertragen. Die Datei ist dann zwar groß, aber auch von hoher Qualität. Der voreingestellte Wert von 128 ermöglicht annähernd CD-Qualität. Legt eine variable Bitrate fest, d.h. der Datenfluss pro Zeiteinheit und damit die Quantität der gespeicherten Daten passt sich an die Dynamik der Audiodatei an. Für ruhigere Stellen im Musikstück kann die Bitrate so z.B. gesenkt werden. Sie können die variable Bitrate zwischen 0 und 100 setzen. 0 bedeutet dabei niedrigste, 100 höchste Qualität. Nero Burning ROM 71 Video 5 Video 5.1 DVD-Video brennen Mit Nero Burning ROM können Sie DVDs aus DVD-Video-Dateien von Ihrer Festplatte brennen. Ihre gebrannten DVDs können Sie auf fast allen DVD-Playern abspielen. Mit Nero Burning ROM können Sie ein DVD-Video brennen, wenn der DVD-Videotitel, d.h. eine fertige DVD-Ordnerstruktur, bereits vorliegt. In Nero Burning ROM ist es nicht möglich, Videodateien in DVD-Videos, AVCHDVideos oder BDMV-Videos umzuwandeln. Das Umwandeln von in Videodateien DVD-Videos, AVCHD-Videos oder BDMV-Videos ist z.B. in Nero Video möglich. Nero Video ist in der Vollversion von Nero 2015 bereits enthalten. Nähere Informationen über Nero Video finden Sie auf der Webseite www.nero.com und weitere Informationen über Videobearbeitung finden Sie im separaten Handbuch von Nero Video. Um ein DVD-Video zusammenzustellen, gehen Sie wie folgt vor: 1. Wählen Sie aus dem Auswahlmenü im Fenster Neue Zusammenstellung den Eintrag DVD. (Falls das Fenster Neue Zusammenstellung nicht geöffnet ist, können Sie es über die Schaltfläche Neu des Hauptbildschirms öffnen.) 2. Wählen Sie aus der Auswahlliste die Zusammenstellungsart DVD-Video. Die Registerkarten mit den Einstelloptionen, die für diese Zusammenstellungsart gültig sind, werden eingeblendet. Registerkarte DVD-Video Nero Burning ROM 72 Video 3. Legen Sie die gewünschten Optionen auf den Registerkarten fest. 4. Klicken Sie auf die Schaltfläche Neu. Das Fenster Neue Zusammenstellung wird geschlossen und der Auswahlbildschirm wird eingeblendet. Zusammenstellungsbildschirm DVD-Video 5. Wählen Sie im Bereich Dateibrowser auf der rechten Seite die DVD-Videodateien aus, die Sie brennen wollen. 6. Ziehen Sie die vorliegende DVD-Ordnerstruktur des Videotitels (VIDEO_TS) in den Bereich Inhalt der Disk auf der linken Seite. Die Dateien werden der Zusammenstellung hinzugefügt und im Zusammenstellungsbildschirm angezeigt. Der Kapazitätsbalken zeigt an, wie viel Speicherplatz auf der Disk gebraucht wird. Sie haben ein DVD-Video zusammengestellt und können diese Zusammenstellung jetzt brennen. Sehen Sie dazu auch Auswahlbildschirm →18 5.2 AVCHD brennen Mit Nero Burning ROM können Sie eine AVCHD-Videodisk aus AVCHD-Video-Dateien von Ihrer Festplatte oder Ihrem Camcorder brennen. Die AVCHD-Videodisk kann wie üblich auf DVD gebrannt werden oder sogar auf eine Blu-ray-Disk. Das Verwenden einer Blu-ray-Disk hat den Vorteil, dass diese mehr Speicherplatz bietet als eine DVD. AVCHD-Video auf DVD ist kompatibel zu den Spezifikationen einer Blu-ray-Disk. Allerdings ist die Wiedergabe nicht in allen Blu-ray-Playern gewährleistet. Nero Burning ROM 73 Video Mit Nero Burning ROM können Sie eine AVCHD-Videodisk brennen, wenn eine AVCHDOrdnerstruktur bereits vorliegt und die Dateien zum Brennen aufbereitet sind (premastered). In Nero Burning ROM ist es nicht möglich, Videodateien in DVD-Videos, AVCHDVideos oder BDMV-Videos umzuwandeln. Das Umwandeln von in Videodateien DVD-Videos, AVCHD-Videos oder BDMV-Videos ist z.B. in Nero Video möglich. Nero Video ist in der Vollversion von Nero 2015 bereits enthalten. Nähere Informationen über Nero Video finden Sie auf der Webseite www.nero.com und weitere Informationen über Videobearbeitung finden Sie im separaten Handbuch von Nero Video. Um eine AVCHD-Videodisk zusammenzustellen, gehen Sie wie folgt vor: 1. Wählen Sie aus dem Auswahlmenü im Fenster Neue Zusammenstellung den Eintrag DVD oder Blu-ray. (Falls das Fenster Neue Zusammenstellung nicht geöffnet ist, können Sie es über die Schaltfläche Neu des Hauptbildschirms öffnen.) 2. Wählen Sie aus der Auswahlliste die Zusammenstellungsart AVCHD(TM)-Video. Die Registerkarten mit den Einstelloptionen, die für diese Zusammenstellungsart gültig sind, werden eingeblendet. Fenster Neue Zusammenstellung - AVCHD(TM)-Video 3. Geben Sie einen Namen für die AVCHD-Videodisk in das Eingabefeld Disk-Name ein. 4. Klicken Sie auf die Schaltfläche Neu. Das Fenster Neue Zusammenstellung wird geschlossen und der Auswahlbildschirm wird eingeblendet. Er enthält die spezifische AVCHD-Ordnerstruktur Nero Burning ROM 74 Video Auswahlbildschirm - AVCHD-Video 5. Wählen Sie im Bereich Dateibrowser auf der rechten Seite den Film aus, den Sie brennen wollen. 6. Ziehen Sie die vorliegende Ordnerstruktur mit den zum Brennen aufbereiteten (premastered) Dateien in den Bereich Inhalt der Disk auf der linken Seite. Die Dateien werden der Zusammenstellung hinzugefügt und im Zusammenstellungsbildschirm angezeigt. Der Kapazitätsbalken zeigt an, wie viel Speicherplatz auf der Disk gebraucht wird. Sie haben eine AVCHD-Videodisk zusammengestellt und können diese Zusammenstellung jetzt brennen. Dateien und Ordner Das AVCHD-Video enthält verschiedene Ordner. Die einzelnen Ordner beinhalten nur bestimmte Dateien. Wenn Sie nur einzelne Dateien haben, müssen Sie die richtigen Dateien den speziellen Ordnern zuweisen: \BDMV\index.bdmv \BDMV\MovieObject.bdmv \BDMV\PLAYLIST\*.mpls \BDMV\CLIPINF\*.clpi \BDMV\STREAM\*.m2ts \BDMV\AUXDATA\sound.bdmv \BDMV\AUXDATA\*.otf \BDMV\BDJO\*.bdjo (diese Dateien sind optional, aber der Ordner muss vorhanden bleiben) Die Ordner \BDMV\META, \BDMV\JAR und \CERTIFICATE müssen ebenso vorhanden sein, können aber leer bleiben. Falls der Ordner \BDMV\BACKUP vorhanden ist, enthält er eine Kopie der Dateien index.bdmv und MovieObjects.bdmv sowie die Ordner PLAYLIST, CLIPINF und BDJO. Ein AVCHD-Video kann zusätzlich den Ordner AVCHDTN enthalten. Dieser Nero Burning ROM 75 Video Ordner darf nicht vorhanden sein, wenn er leer ist. Falls er aber vorhanden ist, muss er die folgenden Dateien enthalten: \AVCHDTN\thumbnail.tidx \AVCHDTN\thumbnail.tdt2 5.3 BDMV brennen Mit Nero Burning ROM können Sie eine BDMV-Videodisk aus BDMV-Dateien von Ihrer Festplatte brennen (BDMV = Blu-ray Movie). Ihr gebranntes BDMV-Video können Sie auf fast allen Blu-ray-Playern abspielen. Mit Nero Burning ROM können Sie ein BDMV-Video brennen, wenn eine BDMVOrdnerstruktur bereits vorliegt und die Dateien zum Brennen aufbereitet sind (premastered). In Nero Burning ROM ist es nicht möglich, Videodateien in DVD-Videos, AVCHDVideos oder BDMV-Videos umzuwandeln. Das Umwandeln von in Videodateien DVD-Videos, AVCHD-Videos oder BDMV-Videos ist z.B. in Nero Video möglich. Nero Video ist in der Vollversion von Nero 2015 bereits enthalten. Nähere Informationen über Nero Video finden Sie auf der Webseite www.nero.com und weitere Informationen über Videobearbeitung finden Sie im separaten Handbuch von Nero Video. Um eine BDMV-Videodisk zusammenzustellen, gehen Sie wie folgt vor: 1. Wählen Sie aus dem Auswahlmenü im Fenster Neue Zusammenstellung den Eintrag Bluray. (Falls das Fenster Neue Zusammenstellung nicht geöffnet ist, können Sie es über die Schaltfläche Neu des Hauptbildschirms öffnen.) 2. Wählen Sie aus der Auswahlliste die Zusammenstellungsart BDMV-Video. Die Registerkarten mit den Einstelloptionen, die für diese Zusammenstellungsart gültig sind, werden eingeblendet. Nero Burning ROM 76 Video Fenster BDMV-Zusammenstellung 3. Geben Sie einen Namen für die BDMV-Videodisk in das Eingabefeld Disk-Name ein. 4. Klicken Sie auf die Schaltfläche Neu. Das Fenster Neue Zusammenstellung wird geschlossen und der Auswahlbildschirm wird eingeblendet. Er enthält die spezifische und vordefinierte BDMV-Ordnerstruktur. Auswahlbildschirm - BDMV-Video Nero Burning ROM 77 Video 5. Wählen Sie im Bereich Dateibrowser auf der rechten Seite den Film aus, den Sie brennen wollen. 6. Ziehen Sie die vorliegende BDMV-Ordnerstruktur mit den zum Brennen aufbereiteten (premastered) Dateien in den Bereich Inhalt der Disk auf der linken Seite. Die Dateien werden der Zusammenstellung hinzugefügt und im Zusammenstellungsbildschirm angezeigt. Der Kapazitätsbalken zeigt an, wie viel Speicherplatz auf der Disk gebraucht wird. Sie haben eine BDMV-Videodisk zusammengestellt und können diese Zusammenstellung jetzt brennen. Dateien und Ordner Das BDMV-Video enthält verschiedene Ordner. Die einzelnen Ordner beinhalten nur bestimmte Dateien. Wenn Sie nur einzelne Dateien haben, müssen Sie die richtigen Dateien den speziellen Ordnern zuweisen: \BDMV\index.bdmv \BDMV\MovieObject.bdmv \BDMV\PLAYLIST\*.mpls \BDMV\CLIPINF\*.clpi \BDMV\STREAM\*.m2ts \BDMV\AUXDATA\sound.bdmv \BDMV\AUXDATA\*.otf \BDMV\BDJO\*.bdjo (diese Dateien sind optional, aber der Ordner muss vorhanden bleiben) Die Ordner \BDMV\META, \BDMV\JAR und \CERTIFICATE müssen ebenso vorhanden sein, können aber leer bleiben. Falls der Ordner \BDMV\BACKUP vorhanden ist, enthält er eine Kopie der Dateien index.bdmv und MovieObjects.bdmv sowie die Ordner PLAYLIST, CLIPINF und BDJO. Nero Burning ROM 78 Über Boot-fähige Disks 6 Über Boot-fähige Disks Mit Nero Burning ROM können Sie eine Boot-Disk erstellen, mit der der Computer gestartet werden kann, ohne auf die Festplatte zugreifen zu müssen. Eine boot-fähige Disk wird darum meist als "Rettungsanker" verwendet, um den Computer zu starten, wenn sich die Festplatte nicht ansprechen lässt. Boot-fähige Disks werden nach dem "El Torito"-Standard erstellt, einer Erweiterung der ISO9660-Norm, die den Aufbau von Datendisks bestimmt. Die Disk enthält ein Boot-Image und einen ISO-Teil. Das Boot-Image enthält alle Dateien, die nötig sind, um das Betriebssystem zu laden und den Computer zu starten. Der ISO-Teil kann beliebige Datendateien enthalten, die Sie auf diese Weise sichern können. 6.1 Voraussetzung zum Booten Damit ein Computer von Disk booten kann, muss im BIOS des Computers die Startreihenfolge so eingestellt sein, dass zuerst das Laufwerk als Boot-Laufwerk angesprochen wird (Startreihenfolge z.B. CD-ROM, C, A). Im Fall eines SCSI-CD-ROMLaufwerks muss dieses an einen SCSI-Adapter mit eigenem BIOS angeschlossen sein, dessen Einstellungen entsprechend verändert werden können. (Dies funktioniert allerdings nur, wenn keine IDE-Festplatten vorhanden sind, denn diese kommen in der Bootreihenfolge vor dem SCSI-Adapter.) Beim Booten von einer Disk kann nur ein Betriebssystem gestartet werden, das beim Booten nicht auf das Medium schreibt – wie zum Beispiel "MS DOS" oder "Linux". Microsoft Windows 2000 und Microsoft Windows XP schreiben beim Booten auf das Medium, von dem gebootet wird. Da dies bei einer Disk nicht möglich ist, wird der Vorgang abgebrochen und der Rechner kann nicht gestartet werden. 6.2 Vorlage für Boot-Disk Die Vorlage zum Erstellen einer Boot-Disk kann für Nero Burning ROM entweder ein logisches Laufwerk oder eine Image-Datei eines Laufwerks sein, die den Inhalt eines Laufwerks Sektor für Sektor als Datei enthält. Ist die Vorlage für die Boot-Disk ein logisches Laufwerk, so emuliert die Boot-Disk dieses beim Booten. Es gibt drei verschiedene Emulationstypen: Floppy-Emulation: Dabei wird zum Erstellen der Boot-Disk eine boot-fähige Diskette benötigt. Beim Starten emuliert die Boot-Disk eine Diskette. Dabei verschieben sich die Laufwerksbuchstaben so, dass Laufwerk A: der startbaren Disk entspricht. Die Größe der Startdaten ist durch die Größe der Floppy-Disk (z.B: 1 MB) begrenzt. Festplattenemulation: Dabei wird zum Erstellen der Boot-Disk ein startbares Festplattenlaufwerk benötigt. Beim Starten emuliert die Disk das Laufwerk C. Alle Laufwerksbuchstaben ab Laufwerk C verschieben sich dabei um eine Nummer nach oben. Die Größe der Startdaten ist durch die Größe der CD (z.B. 700 MB) oder DVD (z.B. 8,5 GB) begrenzt. Wenn Sie beispielsweise eine 200 GB Festplatte mit nur einer (200 GB großen) Partition besitzen, können Sie keine Boot-Disk davon erstellen, ohne zuvor Ihre Festplatte entsprechend neu zu partitionieren. Nero Burning ROM 79 Über Boot-fähige Disks 6.3 Keine Emulation: Dabei werden die Laufwerksbezeichnungen nicht verändert. Dieser Typ wird für boot-fähige Installations-Disks verwendet. Diese Einstellung ist für Nutzer gedacht, die keinerlei Floppy- oder Festplattenemulation benötigen und Ihre eigenen Gerätetreiber installieren wollen. Boot-fähige Disk brennen Zum Erstellen einer Boot-Disk gehen Sie wie folgt vor: 1. Klicken Sie im Hauptbildschirm von Nero Burning ROM auf die Schaltfläche Neu. Das Fenster Neue Zusammenstellung wird geöffnet. 2. Wählen Sie im Auswahlmenü das gewünschte Diskformat. 3. Markieren Sie den gewünschten Boot-Zusammenstellungstyp. Die Registerkarten für die bootfähige Disk werden angezeigt, die Registerkarte Startopt. befindet sich im Vordergrund. Boot-Konfiguration 4. Wenn die Vorlagedaten für die startbare Disk von einem logischen Laufwerk stammen sollen: 1. Wählen Sie im Bereich Quelle des Bootimages das Optionsfeld Startbares logisches Laufwerk. 2. Wählen Sie im Auswahlmenü den gewünschten Eintrag aus. Nero Burning ROM 80 Über Boot-fähige Disks Sollte das von Ihnen gewünschte logische Laufwerk nicht im Auswahlmenü vorkommen, so liegt dies daran, dass das Laufwerk größer ist als der auf der Disk zur Verfügung stehende Platz. Beachten Sie, dass Sie bei Betriebssystemen ab ® ® Microsoft Windows 2000 über Administratorrechte verfügen müssen, um direkt auf Laufwerke zugreifen zu können, wie dies zum Erstellen von Boot-Disks nötig ist. 5. Wenn die Vorlagedaten für die startbare Disk von einer Image-Datei stammen sollen: 1. Wählen Sie im Bereich Quelle des Bootimages das Optionsfeld Image-Datei. 2. Klicken Sie auf die Schaltfläche Durchsuchen und wählen Sie die gewünschte ImageDatei aus. 3. Aktivieren Sie das Kontrollkästchen Experteneinstellungen und wählen Sie im Auswahlmenü Emulationstyp den Emulationstyp der Image-Datei, sofern dafür benötigt. DosBootimage Nero Burning ROM stellt die Boot-Image-Datei DosBootimage.ima zur Verfügung. Der Pfad zur Image-Datei ist im Feld Image-Datei standardmäßig schon eingetragen. Sie können im Auswahlmenü Bootsprache die Sprache wählen, die beim Booten verwendet werden soll und die auch die Tastatureingabe korrekt für die gewählte Sprache setzt. DosBootimage ist ein Image der Caldera DOS Boot-Diskette und emuliert eine Diskette. Das Image enthält Treiber für das Lesen von Disk-Laufwerken und unterstützt FAT 32 (lesen/schreiben) sowie NTFS (nur Lesezugriff). Wenn Sie DosBootimage für die boot-fähige Disk wählen, sind die Experteneinstellungen vordefiniert. Wenn Sie eine ISOLINUX-Boot-Image-Datei wählen, stellt Nero Burning ROM die Experteneinstellungen automatisch richtig ein. 6. Stellen Sie sonstige gewünschte Optionen in den Registerkarten ein. 7. Klicken Sie auf die Schaltfläche Neu. Der Auswahlbildschirm wird eingeblendet. 8. Wählen Sie die Dateien/Ordner aus, die in den ISO-Teil der Boot-Disk geschrieben werden sollen, und ziehen Sie sie in den Bereich Inhalt der Disk. Die Dateien/Ordner werden im Bereich Inhalt der Disk angezeigt und der Kapazitätsbalken zeigt an, wie viel Speicherplatz auf der Disk gebraucht wird. Sie haben die Boot-Disk nun erstellt und können den Brennvorgang starten. Nero Burning ROM 81 Disk ausgehend vom Image brennen 7 Disk ausgehend vom Image brennen Mit Nero Burning ROM können Sie eine Disk von einem Disk-Image brennen, das sie zuvor auf Festplatte gespeichert haben. Um eine gespeicherte Image-Datei zu laden, gehen Sie wie folgt vor: 1. Wählen Sie im Auswahlmenü einen Rekorder aus. 2. Klicken Sie auf die Schaltfläche des Hauptbildschirms. Das Fenster Öffnen wird geöffnet. Fenster Öffnen 3. Wählen Sie die gewünschte Image-Datei aus und klicken Sie auf die Schaltfläche Öffnen. Das Fenster Zusammenstellung brennen wird geöffnet. Nero Burning ROM 82 Disk ausgehend vom Image brennen Fenster Zusammenstellung brennen 4. Legen Sie die gewünschten Brennoptionen fest. 5. Falls technisch möglich, können Sie das Diskformat im Auswahlmenü ändern. 6. Klicken Sie auf die Schaltfläche Brennen. Der Brennvorgang wird gestartet. Ein Fortschrittsbalken zeigt den Fortschritt beim Brennen an. Nach Abschluss des Brennvorgangs wird die Disk ausgeworfen. Nero Burning ROM 83 Disk ausgehend vom Image brennen Brennvorgang Der Brennvorgang ist abgeschlossen. Sie können die gebrannte Disk nun aus dem Brenner entnehmen. Nero Burning ROM 84 LightScribe 8 LightScribe Mit Nero Burning ROM und einem LightScribe-Rekorder können Sie Labels erstellen oder laden, um die Labelseite LightScribe-fähiger CDs/DVDs im Rekorder zu beschriften. Die Funktion steht als eigene Option LightScribe Label drucken im Startbildschirm zur Verfügung oder kann als Zwischenschritt in den Erstellungs- und Brennprozess eines Projekts integriert werden. Diese Funktion ist nur verfügbar mit einem LightScribe-fähigen Rekorder. 8.1 LightScribe-Label drucken Das Drucken des Labels ist in den Brennprozess integriert. Zunächst wird die Zusammenstellung gebrannt. Dann drehen Sie die Disk um und das Label wird gebrannt. Sie können das gleiche Label mehrere Male auf dieselbe LightScribe-Disk brennen. Die Label werden aufeinander ausgerichtet. Das Label wird dadurch dunkler und oft verbessert sich auch die Qualität. Sie können das Label in einem zusätzlichen Brennprozess auch um neue Elemente erweitern. Folgende Voraussetzung muss erfüllt sein: ▲ Ein LightScribe-fähiger Brenner ist ausgewählt. Um integriert in Ihre Zusammenstellung ein passendes Label zu drucken, gehen Sie wie folgt vor: 1. Markieren Sie den gewünschten Zusammenstellungstyp im Fenster Neue Zusammenstellung. (Falls das Fenster Neue Zusammenstellung nicht geöffnet ist, können Sie es über die Schaltfläche Neu des Hauptbildschirms öffnen.) 2. Klicken Sie auf die Registerkarte Diverse. Nero Burning ROM 85 LightScribe 3. Aktivieren Sie das Kontrollkästchen Label drucken im Bereich LightScribe. 4. Klicken Sie auf die Schaltfläche Erstellen. Das Fenster CD Label Editor wird geöffnet. Nero Burning ROM 86 LightScribe CD Label Editor 5. Erstellen Sie ein neues Label oder öffnen Sie ein bestehendes Label, das Sie zuvor mit Nero CoverDesigner erstellt haben. Die Oberfläche im Fenster CD-Label-Editor und das Erstellen eines Labels orientiert sich an Nero CoverDesigner. Eine ausführliche Anleitung für das Erstellen professioneller Cover und Label finden Sie im Benutzerhandbuch von Nero CoverDesigner. 6. Stellen Sie weitere gewünschte Optionen ein. 7. Klicken Sie auf die Schaltfläche Neu. Das Fenster Neue Zusammenstellung wird geschlossen und der Auswahlbildschirm wird eingeblendet. 8. Wählen Sie die Dateien aus, die Sie brennen wollen (siehe Datendisk zusammenstellen→ 21). 9. Legen Sie einen LightScribe-fähigen Rohling mit der Datenseite nach unten ein. 10. Klicken Sie auf die Schaltfläche Jetzt brennen. Der Brennvorgang wird gestartet, die Zusammenstellung wird gebrannt. Ein Fortschrittsbalken zeigt den Fortschritt beim Brennen an. Nach Abschluss des Brennvorgangs wird die Disk ausgeworfen. Ein Fenster wird geöffnet mit dem Hinweis "Bitte legen Sie eine LightScribe Disk mit der Labelseite nach unten in das Laufwerk". 11. Legen Sie die LightScribe-fähige Disk mit der Labelseite nach unten in den Brenner und klicken Sie auf die Schaltfläche OK. Nero Burning ROM 87 LightScribe Das Fenster LightScribe Druckeigenschaften wird geöffnet und der Druckvorgang gestartet. Im Fenster LightScribe Druckeigenschaften zeigt ein Fortschrittsbalken den Druckfortschritt an. Wenn der Druckvorgang beendet ist, wird ein Fenster geöffnet mit dem Hinweis "Brennvorgang erfolgreich". 12. Klicken Sie auf die Schaltfläche OK. Die Disk wird ausgeworfen. Sie haben die Zusammenstellung gebrannt und ein LightScribe-Label gedruckt. Sehen Sie dazu auch LightScribe-Einstellungen →130 8.2 Fenster CD-Label-Editor Im Fenster CD Label-Editor können Sie ein Label erstellen oder laden. Das Fenster wird geöffnet, wenn Sie auf der Registerkarte Diverse der aktuellen Zusammenstellung im Bereich LightScribe auf die Schaltfläche Erstellen klicken. Die Oberfläche im Fenster CD Label Editor orientiert sich in ihrer Funktionsweise an Nero CoverDesigner. Prinzipiell spielt es keine Rolle, ob Sie ein Label auf Papier oder direkt auf ein entsprechendes Medium drucken. Eine ausführliche Anleitung für das Erstellen professioneller Cover und Label finden Sie im gesonderten Nero CoverDesigner Benutzerhandbuch. Fenster Dokument - CD-Label-Editor Nero Burning ROM 88 LightScribe Es stehen folgende Einstellungsmöglichkeiten Verfügung: Innerer Radius Legt den Abstand des Labels zum inneren Rand fest. Äußerer Radius Legt den Abstand des Labels zum äußeren Rand fest. Breite Legt die Breite des Druckbereichs fest. Stellt verschiedene Vorlagen zur Gestaltung der Labels zur Auswahl. Labelvorlage Neu Öffnen Speichern unter Eine gewählte Vorlage kann weiter bearbeitet und individuell angepasst werden. Erzeugt ein neues Labeldokument. Öffnet ein vorhandenes Label, das mit dem Nero CoverDesigner erstellt wurde. Speichert das erstellte Label. OK Übernimmt das erstellte Label in die Zusammenstellung und schließt das Fenster. Vorschau Öffnet das Fenster Druckvorschau, das zeigt, wie das Label auf der LightScribe-Disk ungefähr aussieht. Abbrechen Bricht den Vorgang ab und schließt das Fenster. Nero Burning ROM 89 Labelflash 9 Labelflash Wenn Sie einen Labelflash-Rekorder angeschlossen haben, können Sie ein Label auf die Label- und/oder Datenseite einer Labelflash-DVD drucken. Die Labelflash-DVD besitzt eine spezielle Schicht in der Mitte von Ober- und Unterseite, die durch das Erhitzen des Lasers im Rekorder so verändert wird, dass Bilder und Texte auf die DVD gedruckt werden. Die Oberfläche im Bildschirm Label brennen orientiert sich in Ihrer Funktionsweise an Nero CoverDesigner. Prinzipiell spielt es keine Rolle, ob Sie ein Label auf Papier oder direkt auf ein entsprechendes Medium drucken. Eine ausführliche Anleitung für das Erstellen professioneller Cover und Label finden Sie im gesonderten Nero CoverDesigner Benutzerhandbuch. Diese Funktion ist nur verfügbar mit einem Labelflash-fähigen Rekorder. 9.1 Fenster Label brennen Im Fenster Label brennen können Sie ein Label erstellen oder laden und auf eine Labelflash-fähige DVD brennen. Im rechten Bereich werden Informationen wie die gewählte Druckqualität und Rotationsgeschwindigkeit angezeigt. Unter Disktyp wird angezeigt, ob der Rohling mit der Label- oder der Datenseite eingelegt ist. Entsprechend der eingelegten Seite wird im Fenster Label brennen das Labelflash- oder das DiscT@2-Logo angezeigt. Nero Burning ROM 90 Labelflash Fenster Label brennen Im Fenster Label brennen stehen folgende Einstelloptionen zur Verfügung: Eingabefeld Innerer Radius Eingabefeld Breite Legt den Abstand des Labels zum inneren Rand fest. Legt die Breite des Druckbereichs fest. Öffnet das Fenster Labelflash – Druckeigenschaften. Schaltfläche Ändern Schaltfläche Vorschau Auswahlliste Labelvorlage Hier können Sie die Druckqualität und Kontraststufe ändern sowie die vorgenommenen Änderungen direkt in der Druckvorschau anzeigen. Öffnet das Fenster Druckvorschau, das zeigt, wie das Label auf der Labelflash-Disk ungefähr aussieht. Stellt verschiedene Vorlagen zur Gestaltung der Labels zur Auswahl. Eine gewählte Vorlage kann weiter bearbeitet und individuell angepasst werden. Nero Burning ROM 91 Labelflash Schaltfläche Brennen Schaltfläche Abbrechen Startet den Brennvorgang. Bricht den Vorgang ab und schließt das Fenster. Wenn Sie ein DiscT@2 erstellen, zeigt Nero Burning ROM beim Erstellen des Labels standardmäßig nur den verfügbaren Druckbereich an, d.h. den nicht mit Daten beschriebenen Bereich der Datenseite der DVD. Es ist nicht möglich, den Radius des Druckbereichs zu vergrößern. 9.2 Labelflash-Label und DiskT@2 drucken Für das Erstellen spielt es prinzipiell keine Rolle, ob Sie auf die Label- oder die Datenseite drucken wollen. Das Drucken des Labels geschieht außerhalb des gewohnten Brennprozesses. Die Labelseite der DVD können Sie jederzeit bedrucken. Wir empfehlen, die Datenseite erst zu bedrucken, wenn Sie die Zusammenstellung gebrannt haben. Es ist nicht möglich, auf eine bedruckte Datenseite Daten zu brennen. Wenn Sie eine DVD einlegen auf die schon Daten gebrannt sind, erkennt Nero Burning ROM auf der Datenseite der Disk automatisch den Platz, der noch zur Verfügung steht und bedruckt werden kann. Um ein Labelflash-Label auf die Labelseite oder ein DiskT@2 auf die Datenseite Ihrer DVD zu drucken, gehen Sie wie folgt vor: 1. Wenn Sie ein Labelflash-Label auf die Labelseite drucken wollen, legen Sie einen Labelflash-fähigen Rohling mit der Labelseite nach unten in den Brenner. Das Fenster Label brennen wird geöffnet mit dem Labelflash-Logo. 2. Wenn Sie ein DiskT@2 auf die Datenseite drucken wollen, legen Sie einen Labelflashfähigen Rohling mit der Datenseite nach unten in den Rekorder. Das Fenster Label brennen wird geöffnet mit dem DiskT@2 Logo. 3. Erstellen Sie ein Label nach Ihren Wünschen oder öffnen Sie ein Label, das Sie zuvor mit Nero CoverDesigner erstellt haben. Die Oberfläche im Fenster Label brennen und das Erstellen eines Labels orientiert sich an Nero CoverDesigner. Eine ausführliche Anleitung für das Erstellen professioneller Cover und Label finden Sie im Benutzerhandbuch von Nero CoverDesigner. 4. Wenn Sie den Bereich ändern wollen, in dem das Label gedruckt wird, ändern Sie den Druckbereich entsprechend mit den Eingabefeldern Innerer Radius und Breite. 5. Wenn Sie die Druckeigenschaften ansehen oder ändern wollen: Nero Burning ROM 92 Labelflash 1. Klicken Sie auf die Schaltfläche Ändern. Das Fenster Labelflash Druckeigenschaften wird geöffnet. 2. Wenn Sie die Druckqualität ändern wollen, wählen Sie im Auswahlmenü Profil für Druckqualität eine Qualitätsstufe aus. 3. Falls Sie im Auswahlmenü Profil für Druckqualität den Eintrag Benutzerdefiniert gewählt haben, können Sie Kontraststufe und Rotationsgeschwindigkeit ändern. 4. Klicken Sie auf die Schaltfläche OK. Das Fenster Labelflash-Druckeigenschaften wird geschlossen und die Änderungen werden übernommen. Labelflash Druckeigenschaften 6. Klicken Sie auf die Schaltfläche Brennen. Der Beschriftungsvorgang wird gestartet und das Fenster Labelflash drucken bzw. DiscT@2 drucken wird geöffnet. Das Fenster zeigt die ungefähre Druckdauer und den Fortschritt beim Drucken an. Nach erfolgreichem Druck wird ein Fenster geöffnet, das Sie über den erfolgreichen Druckvorgang informiert. 7. Klicken Sie auf die Schaltfläche OK. Das Meldungsfenster wird geschlossen und die Disk wird ausgeworfen. Sie haben ein Label gedruckt. Nero Burning ROM 93 Zusammenstellung brennen 10 Zusammenstellung brennen 10.1 Rekordereinstellungen Im Fenster Rekorder auswählen können Sie einen Rekorder für den Brennvorgang auswählen. Das Fenster können Sie über die Schaltfläche, die sich rechts neben dem Rekorder-Auswahlmenü befindet, öffnen. Das Fenster zeigt nützliche Informationen zum Brenner (z.B. unterstützte Disktypen). Im erweiterten Bereich können Sie Experteneinstellungen festlegen. Welche Optionen verfügbar sind, hängt vom gewählten Brenner ab. Rekorder auswählen Im erweiterten Bereich stehen folgende Einstellungsmöglichkeiten zur Verfügung: Kontrollkästchen Schutz vor Pufferleerlauf Kontrollkästchen Schreibe erweitertes LeadOut auf DoubleLayer Disks Bietet Schutz vor Pufferleerlauf. Die Funktion bietet sich besonders an, wenn Sie CDs brennen. Schreibt ein erweitertes Lead-Out von 515 MB auf den zweiten Layer einer Double-Layer-Multisession-DVD, falls dieser Bereich weniger Daten enthält. Dadurch wird die Lesekompatibilität erhöht. Die Funktion bietet sich besonders an, wenn Sie eine Daten-DVD im Multisession-Modus auf eine Double-Layer-Disk brennen. Sie wird nicht benötigt, wenn die DVD finalisiert wird. Kontrollkästchen Brennt die DVD bis zu einem Radius von mindestens 30 mm (ca. 1 GB), auch wenn die Zusammenstellung weniger Daten enthält. DVD Hochkompatibilität Damit wird für die DVD die Einhaltung der DVD-Video-Spezifikation erzwungen und so die Möglichkeit von Lesefehlern reduziert. smodus Nero Burning ROM 94 Zusammenstellung brennen Die Funktion bietet sich besonders an, wenn Sie DVD-Videos brennen. Kontrollkästchen Fehlerbehebung (DefectManagement) für Blu-ray Disks Auswahlmenü Book Type Einstellungen Brennt die Blu-ray-Disk im Fehlerbehebungsmodus. In diesem Modus reserviert der Brenner einen Teil der Disk, um Daten erneut brennen zu können, falls sich Schreibfehler ergeben haben. Der Fehlerbehebungsmodus für Blu-ray-Disks reduziert die Schreibgeschwindigkeit aber erhöht die Datensicherheit. Die Funktion bietet sich besonders an, wenn Sie Daten-Blu-rayDisks brennen oder Sicherungen auf Blu-ray-Disk brennen. Legt den Book Type einer DVD fest. Die Funktion bietet sich besonders an, wenn Sie DVD-Rohlinge brennen. Vier Book Type Einstellungen stehen zur Verfügung: Automatisch: Wählt automatisch den für diese DVD am besten geeigneten Book Type aus. DVD-ROM: Setzt den Booktype auf DVD-ROM. Wählen Sie diese Einstellung, wenn die DVD auf vielen DVD-Playern abspielbar sein soll oder Ihr DVD-Player Schwierigkeiten mit selbstgebrannten DVDs der Spezifikation DVD-, DVD+ oder DVD-RW hat. Physikalischer Disktyp: Wählt den Book Type, der auf der DVD angegeben ist. Aktuelle Rekordereinstellung: Überlässt die Einstellung des Book-Type dem Brenner. 10.2 Brenneinstellungen Die Registerkarte Brennen des Fensters Zusammenstellung brennen bietet Optionen zum Brennvorgang. Welche Optionen aktiviert sind, hängt von der gewählten Zusammenstellung ab. Nero Burning ROM 95 Zusammenstellung brennen Registerkarte Brennen Im Bereich Arbeitsschritt stehen folgende Kontrollkästchen zur Verfügung: Kontrollkästchen Maximale Geschwindigkeit ermitteln Prüft, wie schnell auf die zusammengestellten Daten zugegriffen werden kann und reduziert ggf. die gewählte Schreibgeschwindigkeit. Ein Pufferleerlauf wird dadurch vermieden. Rekorder mit einer Funktion zum Schutz vor Pufferleerlauf benötigen keinen Geschwindigkeitstest. Nicht verfügbar beim Speichern mit dem Image Recorder. Kontrollkästchen Simulation Kontrollkästchen Schreiben Kontrollkästchen Disk fertig stellen Simuliert das Brennen. Die Simulation führt dabei alle Schritte aus, die auch beim Brennen ausgeführt werden, mit Ausnahme des Setzens des Laserstrahls. Es wird getestet, ob ein konstanter Schreibfluss vorliegt. Aktiviert die Schaltfläche Brennen. Schließt bzw. fixiert die Disk, sodass kein weiteres Brennen auf dieser Disk möglich ist. Je nach Diskformat ist das Finalisieren notwendig. Nero Burning ROM aktiviert bei den entsprechenden Diskformaten automatisch das Kontrollkästchen. Nero Burning ROM 96 Zusammenstellung brennen Kontrollkästchen SecurDiscOberflächenscan Überprüft nach dem Brennen die Diskoberfläche. Mit dieser Option können Sie sicherstellen, dass die Diskoberfläche ohne Makel ist und das Brennen erfolgreich war. Das ist insbesondere beim Brennen von Sicherungen oder ArchivDisks von Bedeutung. Das Kontrollkästchen ist nur aktiv, wenn Gebrannte Daten verifizieren ausgewählt ist. Im Bereich Schreibvorgang stehen folgende Einstelloptionen zur Verfügung: Auswahlmenü Schreibgeschwindigkeit Wählt die Geschwindigkeit, mit der die Disk gebrannt wird. Wählt die Methode, mit der die Disk gebrannt wird. Folgende Methoden stehen zur Verfügung: Auswahlmenü Schreibmethode Track-at-Once: Brennt jede Audiodatei (Track) einzeln auf die Disk, d.h. dass nach jeder Audiodatei der Laser aus- und wieder eingeschaltet wird. Disk/Session-At-Once: Brennt jede Session einer Multisession-Disk separat auf Disk. Disc-at-Once/96: Brennt die gesamte Disk in einem Durchgang, ohne den Laser zwischen den einzelnen Audiodateien auszuschalten. Die Disk wird nach dem Brennvorgang finalisiert. Eingabefeld Anzahl der Kopien Legt die Anzahl der Disks fest, die gebrannt werden sollen. In der Standardeinstellung wird eine Disk gebrannt. Bietet Schutz vor Pufferleerlauf. Kontrollkästchen Das Kontrollkästchen steht nur für CDs zur Verfügung und Schutz vor Pufferleerlauf wenn der gewählte Brenner eine Methode zum Schutz vor Pufferleerlauf unterstützt. Kontrollkästchen Mehrere Rekorder verwenden Brennt die Zusammenstellung auf mehrere Disks. Öffnet nach dem Klick auf die Schaltfläche Brennen ein Fenster, in dem die gewünschten Brenner ausgewählt werden. Der Brennvorgang wird dann gleichzeitig auf den ausgewählten Brennern durchgeführt. Bei Brennern mit einer Funktion zum Schutz vor Pufferleerlauf werden der Geschwindigkeitstest und die Simulation nicht mehr benötigt. Die meisten heutigen Rekorder verfügen über solche eine Funktion. Nero Burning ROM 97 Zusammenstellung brennen Audio-CDs sollten immer mit der Disc-at-once-Methode gebrannt werden. In der Standardeinstellung ist dieser Eintrag gewählt. 10.3 Brennvorgang Viele CD-Player sind nicht in der Lage, eine wiederbeschreibbare CD (CD-RW) zu lesen. Verwenden Sie daher zum Brennen von Audio-CDs normale CD-ROMs. Um den Brennvorgang zu starten, gehen Sie wie folgt vor: 1. Wählen Sie im Auswahlmenü des Hauptbildschirms einen Rekorder aus. 2. Legen Sie einen entsprechende Rohling ein. 3. Falls technisch möglich, können Sie das Diskformat im Auswahlmenü ändern. Sie können ein entsprechendes Diskformat ohne Informationsverlust jederzeit im Hauptbildschirm wählen. Beachten Sie, dass dies technisch möglich sein muss zum Beispiel muss eine Audio-CD auf CD gebrannt werden. Aber es ist möglich, eine Daten-CD zu beginnen und später auf eine Daten-DVD zu wechseln. Die Möglichkeit, den Disktyp zu wechseln ist besonders nützlich wenn Sie eine Zusammenstellung beginnen ohne die genaue Datengröße zu wissen. 4. Wenn Sie die Optionen für diese Zusammenstellungsart prüfen oder wählen wollen: 1. Klicken Sie im Hauptbildschirm auf die Schaltfläche Brennen. Das Fenster Zusammenstellung brennen wird geöffnet, die Registerkarte Brennen befindet sich im Vordergrund. 2. Kontrollieren bzw. wählen Sie die Optionen in den einzelnen Registerkarten. 3. Klicken Sie auf die Schaltfläche Brennen. 5. Wenn Sie sofort das Brennen starten wollen, klicken Sie auf die Schaltfläche Jetzt brennen unten im Bildschirm. Wenn das Kontrollkästchen Mehrere Rekorder wählen aktiviert ist, wird das Fenster Rekorder auswählen geöffnet. 6. Wählen Sie die gewünschten Brenner und klicken Sie auf die Schaltfläche OK. Der Brennvorgang wird gestartet. Auf dem Bildschirm zeigt ein Fortschrittsbalken den Fortschritt beim Brennen an. Während des Brennvorgangs stehen Ihnen einige Optionen zur Verfügung: Nero Burning ROM 98 Zusammenstellung brennen Brennvorgang 7. Wenn Sie den Computer nach Beenden des Brennvorgangs herunterfahren wollen (sofern dies technisch möglich ist), aktivieren Sie das Kontrollkästchen PC nach Beenden des Brennvorgangs automatisch herunterfahren. 8. Wenn Sie die geschriebenen Daten nach dem Brennvorgang überprüfen lassen wollen, aktivieren Sie das Kontrollkästchen Geschriebene Daten überprüfen. 9. Wenn Sie die Diskoberfläche nach dem Brennvorgang überprüfen lassen wollen, aktivieren Sie das Kontrollkästchen SecurDisc-Oberflächenscan. Wenn das Kontrollkästchen SecurDisc-Oberflächenscan aktiviert ist, wird das Fenster SecurDisc-Oberflächenscan geöffnet. Nero Burning ROM 99 Zusammenstellung brennen Fenster Oberflächenscan Nero Burning ROM beginnt den Oberflächenscan. Die Ergebnisse werden in Echtzeit angezeigt. Nachdem der Brennvorgang beendet ist, wird ein Meldungsfenster geöffnet. 10. Wenn Sie den erweiterten Bereich mit dem Ereignisprotokoll anzeigen wollen, klicken Sie auf die Schaltfläche Details. 11. Wenn Sie einen weiteren Brennvorgang derselben Zusammenstellung starten wollen, klicken Sie auf die Schaltfläche Erneut brennen. 12. Klicken Sie auf die Schaltfläche OK. Der Brennvorgang ist abgeschlossen. Sie können die gebrannte Disk nun aus dem Brenner entnehmen. 10.3.1 Ergebnisse für SecurDisc-Oberflächenscan Die Ergebnisse des Oberflächenscans werden in Echtzeit im Fenster Ergebnisse für SecurDisc-Oberflächenscan angezeigt. Der Scantest wird nach dem Brennvorgang ausgeführt, wenn das Kontrollkästchen SecurDisc-Oberflächenscan aktiviert ist (entweder auf der Registerkarte Brennen oder im Bildschirm Brennprozess). Mit dem Oberflächenscan können Sie die Qualität der Disk im Hinblick auf die Vollständigkeit der Sektoren prüfen. Die Testergebnisse werden sowohl im Diagramm angezeigt als auch detailliert im Anzeigefeld unterhalb des Diagramms aufgeführt. Nero Burning ROM 100 Zusammenstellung brennen SecurDisc-Oberflächenscan Das Diagramm stellt in einer Karte alle Sektoren der Disk dar, jeder Sektor wird mit einem kleinen Quadrat eingezeichnet. Jedes Quadrat, d.h. jeder Sektor wird in einer anderen Farbe angezeigt, je nach dem ermittelten Status. Parallel dazu zeigt der Bereich Oberflächenscan in Echtzeit den jeweiligen Prozentsatz der Sektoren in den drei Kategorien Gut, Beschädigt und Fehlerhaft. Folgende Farben, d.h. Statusanzeigen stehen zur Verfügung: Grün Perfekt lesbare Sektoren. Gelb Beschädigte Sektoren, die mit Hilfe der internen Fehlerkorrekturen des Brenners noch gelesen werden können. Rot Beschädigte Sektoren, die sich nicht korrigieren lassen und die daraus folgend unlesbar sind. Im Bereich Oberflächenscan stehen auch folgende Anzeigefelder zur Verfügung, während der Test durchgeführt wird: Fortschritt Position Geschwindigkeit Zeigt den Fortschritt des Tests, d.h. wie viel Prozent der Disk bereits gescannt sind. Zeigt fortlaufend die aktuelle Position des Lesekopfs auf der Disk. Zeigt die Geschwindigkeit, mit der gescannt wird. Nero Burning ROM 101 Zusammenstellung brennen Folgende Informationen stehen in den Spalten der Anzeigefelder zur Verfügung: Datei Position Länge Qualität Listet die Namen der Dateien auf der eingelegten Disk auf. Zeigt die exakte Position der Datei auf der Disk an. Zeigt die Länge der einzelnen Dateien an. Gibt die Qualität der Dateien an. Diese wird errechnet aus der Anzahl der gefundenen Fehler. 10.4 Erstellen und Brennen von Disk-Images Mit Nero Burning ROM und dem Image-Rekorder können Sie von jeder Zusammenstellung Disk-Images erstellen. Das Image-Dateiformat NRG kann immer ausgewählt werden, wohingegen das Image-Dateiformat ISO nur für bestimmte Zusammenstellungsarten ausgewählt werden kann. Nero Burning ROM aktiviert nur die möglichen ImageDateiformate. Das Image-Dateiformat NRG wurde von der Nero AG entwickelt. Im Gegensatz zu ISO kann NRG von jeder Disk und jeder Zusammenstellungsart erstellt werden. Das bedeutet, dass sogar Audio-CDs oder Multisession-Disks als NRG-Imagedatei gespeichert werden können. Um eine Imagedatei zu erstellen, gehen Sie wie folgt vor: 1. Klicken Sie auf die Schaltfläche Neu. 2. Erstellen Sie eine beliebige neue Zusammenstellung. Mit Nero Burning ROM können Sie Image-Dateien für Disktypen erstellen, die der installierte Brenner nicht brennen kann. Über das Menü Datei > Optionen > Experteneinstellungen, Kontrollkästchen Alle von Nero unterstützten Disktypen für Image Recorder aktivieren, können Sie diese Funktion aktivieren. Im Auswahlmenü des Fensters Zusammenstellung stehen dann alle unterstützten Disktypen zur Verfügung. 3. Wählen Sie die Dateien aus, die Sie brennen wollen. 4. Wenn Sie mehrere Brenner installiert haben, wählen Sie aus dem Auswahlmenü den Nero Image-Rekorder aus. 5. Klicken Sie auf die Schaltfläche Brennen. Das Fenster Zusammenstellung brennen wird geöffnet, die Registerkarte Brennen befindet sich im Vordergrund. 6. Klicken Sie auf die Schaltfläche Brennen. Das Fenster Imagedatei Speichern wird geöffnet. 7. Geben Sie einen Dateinamen und einen Speicherort für die Image-Datei an und klicken Sie auf die Schaltfläche Speichern. Nero Burning ROM 102 Zusammenstellung brennen Die Image-Datei wird erstellt und am gewählten Speicherort gespeichert. Im Bildschirm zeigt ein Fortschrittsbalken den Fortschritt beim Erstellen an. Nachdem der Erstellvorgang beendet ist, wird ein Meldungsfenster geöffnet. 8. Klicken Sie auf die Schaltfläche OK. Das Meldungsfenster wird geschlossen, die Image-Datei wurde erstellt. Sehen Sie dazu auch Experteneinstellungen →128 Nero Burning ROM 103 Disk kopieren 11 Disk kopieren 11.1 Kopiermethoden Mit Nero Burning ROM können Sie eine Disk kopieren. Dabei gibt es zwei mögliche Vorgehensweisen: Direktkopie (On-the-fly) Imagekopie Beide Vorgehensweisen haben Vor- und Nachteile, die von Ihren Anforderungen abhängen. 11.1.1 Direktkopie Bei der Direktkopie, auch On-the-fly genannt, legen Sie die Originaldisk in ein Laufwerk und einen Rohling in ein anderes Laufwerk. Die Originaldisk im Laufwerk wird direkt und ohne Zeitverzögerung auf den Rohling im Brenner kopiert. Die Direktkopie erlaubt ein schnelles Kopieren und benötigt keinen zusätzlichen Speicherplatz. Um direkt kopieren zu können, brauchen Sie mindestens zwei Laufwerke: eines zum Lesen der Disk und einen Brenner zum Schreiben. Für Lese-Laufwerk und Brenner gelten folgende Anforderungen: Der Brenner muss über einen Schutz vor Pufferleerlauf (Buffer-Underrun) verfügen oder das Laufwerk muss die Daten schnell genug liefern können. Die Lesegeschwindigkeit soll am besten doppelt so schnell sein wie die Schreibgeschwindigkeit. Das Lese-Laufwerk muss Informationen über Anzahl und Art von Sessions liefern können, sonst kann Nero Burning ROM unter Umständen keine exakte Kopie anfertigen. Wenn Sie Audio-CDs kopieren möchten, empfehlen wir die Methode der Image-Kopie, da die Qualität ausgelesener Audiodateien je nach Laufwerk leiden kann. 11.1.2 Imagekopie Bei der Image-Kopie wird von der Originaldisk zunächst eine Image-Datei gespeichert. Dann wird die Image-Datei auf einen Rohling gebrannt. Das Kopieren über eine Image-Kopie dauert länger, liefert aber oft bessere Ergebnisse. Um die Image-Kopie nutzen zu können, müssen Sie über ausreichend Speicherplatz verfügen. Das Kopieren über eine Image-Kopie bietet sich besonders in folgenden Fällen an: Es ist nur ein Laufwerk verfügbar. Sie möchten mehrere Kopien derselben Disk herstellen. Sie haben den Eindruck, dass auf der Quell-CD Lesefehler auftreten könnten (z.B. weil sich Kratzer darauf befinden). Sie legen Wert auf die bestmögliche Reproduktion (insbesondere bezüglich der Indexpositionen und der Qualität bei Audio-CDs). Nero Burning ROM 104 Disk kopieren 11.2 Disk kopieren Mit Nero Burning ROM können Sie eine Disk kopieren. Das bedeutet, dass von der Quelldisk eine exakte Kopie gemacht wird und auf eine Zieldisk gebrannt wird. Wenn Ihre Quelldisk z.B. eine Audio-CD ist, wird die Kopie auch eine Audio-CD sein. Abhängig vom installierten Brenner können sie CDs, DVDs oder Blu-ray-Disks kopieren. Die Zieldisk muss das gleiche Format aufweisen wie die Quelldisk - z.B. können Sie eine DVD nur auf eine andere DVD kopieren. Nero Burning ROM wird Ihnen auf jeden Fall melden, wenn das Format nicht passt. Falls Sie nicht im Besitz des Copyrights der entsprechenden Disk sind und über keine Genehmigung vom Inhaber des Copyrights verfügen, verstößt das unerlaubte Kopieren von Disks gegen nationale und internationale Gesetze. Manche Disks sind kopiergeschützt und lassen sich nicht kopieren. Wenn Sie nicht sicher sind, ob sich Ihre Disk kopieren lässt, aktivieren Sie vor dem tatsächlichen physikalischen Brennvorgang die Simulation. Um eine Disk zu kopieren, gehen Sie wie folgt vor: 1. Klicken Sie im Hauptbildschirm auf die Schaltfläche Kopieren. Das Fenster Neue Zusammenstellung wird geöffnet. Fenster Disk kopieren 2. Wählen Sie aus dem Auswahlmenü das gewünschte Diskformat (CD, DVD, Blu-ray-Disk). 3. Wählen Sie aus dem Auswahlmenü Profil auf der Registerkarte Leseoptionen die Art von Nero Burning ROM 105 Disk kopieren Disk aus, die kopiert werden soll (z.B. Audio-CD, Karaoke-CD, DVD-Video, Daten-Blu-rayDisk). Registerkarte Leseoptionen Die Leseoptionen sind für die einzelnen Diskarten optimal gesetzt. 4. Wenn Sie mit der Methode Direktkopie kopieren wollen: 1. Aktivieren Sie das Kontrollkästchen Direktkopie auf der Registerkarte Kopieroptionen. 2. Wählen Sie im Auswahlmenü Laufwerk das Laufwerk, das die Quell-Disk enthält. 3. Legen Sie die Quelldisk in das Disklaufwerk ein. 4. Legen Sie in das andere Laufwerk einen Rohling ein. 5. Wenn Sie mit der Methode der Imagekopie kopieren wollen: 1. Deaktivieren Sie auf der Registerkarte Kopieroptionen das Kontrollkästchen Direktkopie. 2. Wählen Sie im Auswahlmenü Laufwerk das Laufwerk, das die Quell-Disk enthält. 3. Legen Sie die Quelldisk in das Disklaufwerk ein. Nero Burning ROM 106 Disk kopieren Registerkarte Kopieroptionen 6. Klicken Sie auf die Schaltfläche Kopieren. Wenn Sie über das Laufwerk kopieren, wird der Kopiervorgang gestartet. Wenn Sie mit dem Image-Rekorder kopieren, wird das Meldungsfenster Image-Datei speichern geöffnet. 7. Geben Sie in das Eingabefeld Dateiname einen Namen für Ihre Image-Datei ein. 8. Wählen Sie den gewünschten Speicherort im Navigationsbaum Speichern in und klicken Sie auf die Schaltfläche Speichern. Der Kopier- bzw. Speichervorgang wird gestartet. Sie können den Prozessstatus in der Statusleiste verfolgen. Wenn Sie mit nur einem Laufwerk kopieren, werden Sie nach dem Schreiben der Imagedatei aufgefordert, die Quell-Disk zu entnehmen und einen entsprechenden Rohling einzulegen. 9. Klicken Sie auf die Schaltfläche Weiter. Sie haben eine Disk kopiert. 11.3 Audio-CD kopieren Das Fenster CD Informationen wird angezeigt, nachdem Sie begonnen haben, eine AudioCD zu kopieren. Hier können Sie genau überprüfen, welche Metadaten auf die Audio-CD geschrieben werden. Nero Burning ROM 107 Disk kopieren Fenster CD-Information Metadaten für die Audio-CD sind von verschiedenen Quellen erhältlich: Der CD TEXT auf der Audio-CD an sich, die Gracenote Mediendatenbank und Ihre lokale Datenbank. Viele Audio-CDs enthalten CD TEXT mit Metadaten wie z.B. dem Titel der CD, dem Namen einer Audiodatei oder dem Namen des Künstlers. Die Gracenote Mediendatenbank enthält solche Metadaten für eine Vielzahl von Audio-CDs. Mit Gracenote MusicID kann Nero Burning ROM Musikdateien identifizieren und Metadaten von der Gracenote Mediendatenbank abrufen. Die lokale Datenbank wird auf Ihrem PC gespeichert und enthält Informationen zu jeder Audio-CD, die gerippt oder kopiert wurde. Die lokale Datenbank ist nützlich, wenn Sie zwar Titel oder Interpret ändern, aber diese Änderungen nicht an Gracenote senden wollen (bspw. weil die geänderten Titel nur für Sie persönlich Sinn ergeben oder Sie momentan keine Internetverbindung haben). Während des Kopiervorgangs fordert Nero Burning ROM Metadaten sowohl vom Audio-CD eigenen CD TEXT an als auch von der Gracenote Mediendatenbank und von Ihrer lokalen Datenbank und zeigt diese Daten an, sofern verfügbar. Sie können auswählen, welcher dieser Metadatensätze während des Kopiervorgangs auf die Audio-CD geschrieben werden soll. Sie können die Metadaten auch ändern oder neue für die Audio-CD erstellen. Eine nützliche Funktion ist auch, dass Sie von hier aus zu Nero CoverDesigner wechseln können, um dort ein Cover für die Audio-CD zu erstellen, dabei werden die Metadaten übernommen. Nero Burning ROM 108 Disk kopieren Folgende Einstellungsmöglichkeiten stehen zur Verfügung: CD-Liste Zeigt die verfügbaren Audio-CD-Informationen. CD TEXT als auch Metadaten der Gracenote Mediendatenbank werden angefordert und, falls vorhanden, angezeigt. Wenn die Audio-CD über keinen CD TEXT verfügt, wird zumindest die Anzahl der Tracks und deren Länge angezeigt. Sie können die Informationen bearbeiten, indem Sie auf die TextAnzeige doppelklicken [F2]. Trackliste der gerade ausgewählten CD Schaltfläche Cover erstellen Kontrollkästchen Immer vorgeschlagene CD-Informationen verwenden und Meldung nicht mehr anzeigen Schaltfläche OK Zeigt die auf der Audio-CD vorhandenen Tracks. Hier können Sie im Detail sehen, welche Informationen für die Audio-CD-Kopie verwendet werden. Sie können die Informationen bearbeiten, indem Sie auf die TextAnzeige doppelklicken [F2]. Öffnet Nero CoverDesigner. Informationen wie Titel, Tracknummern und Namen der Audiodateien werden in die Dokumentdaten übernommen. Wenn Sie dieses Kontrollkästchen aktivieren, übernimmt Nero Burning ROM beim Kopieren die Informationen zur Audio-CD automatisch. Zuerst wird CD TEXT genutzt. Wenn auf der Audio-CD kein CD TEXT vorhanden ist, wird eine Anfrage zu Gracenote übermittelt und die Metadaten von Gracenote genutzt. Informationen automatisch zu übernehmen hat den Vorteil, dass der Kopiervorgang verkürzt wird, aber den Nachteil, dass Sie gar nicht genau wissen, welche Informationen mit kopiert werden. Fährt mit dem Kopieren der Audio-CD fort und nutzt dabei die ausgewählten Audio-CD-Metadaten. Die Musikerkennungstechnologie und die damit zusammenhängenden Daten werden von Gracenote® zur Verfügung gestellt. Gracenote ist der Branchenstandard im Bereich der Musikerkennungstechnologie und Bereitstellung damit zusammenhängender Inhalte. Weitere Informationen erhalten Sie unter www.gracenote.com. Sehen Sie dazu auch Registerkarte Quelle →60 11.4 Methoden und Einstellungen Im Fenster Neue Zusammenstellung legen Sie zu Beginn eines Kopiervorgangs die Optionen für das Kopieren fest. Sie können das Fenster über die Schaltfläche Kopieren des Nero Burning ROM 109 Disk kopieren Hauptbildschirms öffnen. Das Fenster Neue Zusammenstellung besteht aus einem Auswahlmenü, verschiedenen Schaltflächen und Registerkarten. Kopiereinstellungen Im Auswahlmenü werden nur die Disktypen angezeigt, die der Brenner unterstützt. Kann der Brenner nur CDs brennen, ist das Auswahlmenü ausgegraut. Mit Nero Burning ROM können Sie Image-Dateien für Disktypen erstellen, die der installierte Brenner nicht brennen kann. Über das Menü Datei > Optionen > Experteneinstellungen, Kontrollkästchen Alle von Nero unterstützten Disktypen für Image Recorder aktivieren, können Sie diese Funktion aktivieren. Im Auswahlmenü des Fensters Zusammenstellung stehen dann alle unterstützten Disktypen zur Verfügung. Es stehen folgende Einstellungsmöglichkeiten zur Verfügung: Schaltfläche Diskinformation Schaltfläche Kopieren Schaltfläche Abbrechen Zeigt Informationen zur eingelegten Disk an, wie z.B. Inhalt (falls vorhanden) oder verfügbare Kapazität. Startet den Kopiervorgang. Schließt das Fenster Neue Zusammenstellung. Nero Burning ROM 110 Disk kopieren Folgende Registerkarten stehen zur Verfügung: Image Kopieroptionen Leseoptionen Kopieren Zeigt den Pfad zur temporären Image-Datei und gibt Infos zur Geschwindigkeit der Festplatte. Bietet Einstelloptionen zum Kopieren. Bietet Einstelloptionen zum Lesen der Originaldisk. Bietet Einstelloptionen zum Brennen. 11.4.1 Image-Einstellungen Die Registerkarte Image bietet die zwei Bereiche Image-Datei und Info zur Festplattengeschwindigkeit. Der Bereich Image-Datei ist nur aktiv, wenn auf der Registerkarte Kopieroptionen das Kontrollkästchen Direktkopie deaktiviert ist. Auf der Registerkarte Image stehen im Bereich Image-Datei folgende Einstelloptionen zur Verfügung: Eingabefeld Zeigt den Pfad der temporären Image-Datei. Pfad Kontrollkästchen Image-Datei nach Disk-Kopie löschen Schaltfläche Durchsuchen Löscht die temporäre Image-Datei nach Beendigung des Kopiervorgangs. Öffnet das Fenster Speichern unter, in dem Sie einen Dateinamen und ein Verzeichnis angeben können, unter dem die temporäre Image-Datei gespeichert werden soll. Auf der Registerkarte Image stehen im Bereich Info zu Festplattengeschwindigkeit folgende Einstelloptionen zur Verfügung: Laufwerkliste Schaltfläche Geschwindigkeiten testen Listet die verfügbaren Laufwerke mit ihrem freien Speicherplatz auf. Testet, wie schnell auf die Laufwerke zugegriffen werden kann und fügt die gefundenen Geschwindigkeiten der Liste hinzu. Nero Burning ROM 111 Disk kopieren 11.4.2 Kopieroptionen Registerkarte Kopieroptionen Auf der Registerkarte Kopieroptionen steht im Bereich Allgemein folgende Einstelloption zur Verfügung: Kontrollkästchen On-the-fly Erstellt die Kopie mit der Methode der Direktkopie. Ist das Kontrollkästchen deaktiviert, wird die Kopie mit der Methode der Image-Kopie erstellt. Auf der Registerkarte Kopieroptionen stehen im Bereich Quelle folgende Einstelloptionen zur Verfügung: Auswahlmenü Laufwerk Auswahlmenü Lesegeschwindigkeit Wählt das Laufwerk für das Einlesen der Disk. Wird eine Image-Kopie erstellt, empfehlen wir, für das Einlesen den Brenner zu wählen. Legt die Geschwindigkeit fest, mit der die Disk eingelesen wird. 11.4.3 Leseoptionen Die Registerkarte Leseoptionen besteht aus mehreren Bereichen. In diesen Bereichen können Sie Einstellungen zum Lesen von Original-Disk festlegen. Nero Burning ROM 112 Disk kopieren Registerkarte Leseoptionen Im Bereich Profil steht folgende Einstelloption zur Verfügung: Auswahlmenü Profilauswahl Wählt vordefinierte Kopiereinstellungen oder eine benutzerdefinierte Einstellung. Bei den vordefinierten Kopiereinstellungen setzt Nero Burning ROM die Einstelloptionen automatisch. Bei der benutzerdefinierten Einstellung können Sie die Einstelloptionen selber wählen. Im Bereich Datentrack stehen für den Disktyp CD folgende Einstelloptionen zur Verfügung: Kontrollkästchen Lesefehler ignorieren Kontrollkästchen Ignoriert Lesefehler auf der Originaldisk und setzt den Lesevorgang fort. Ist das Kontrollkästchen deaktiviert, kann es vorkommen, dass Nero Burning ROM, je nach Art des Fehlers, den Brennvorgang abbricht. Gibt fehlerhafte Sektoren (die Lesefehler verursacht haben) trotzdem zum Brennen weiter. Fehlerhafte Sektoren Ist das Kontrollkästchen deaktiviert, werden fehlerhafte Sektoren schreiben nicht weitergegeben und bleiben leer. Kontrollkästchen Sektoren im RawModus lesen Liest die P-Q-Subchannel-Daten. Nero Burning ROM 113 Disk kopieren Kontrollkästchen Alle SubchannelDaten lesen Liest beim Kopieren alle Subchannel-Daten. Subchannel-Daten werden verwendet, um zusätzliche Informationen zu speichern. Der Brenner muss fähig sein, alle Subchannel-Daten zu lesen. Im Bereich Audiotracks stehen für den Disktyp CD folgende Einstelloptionen zur Verfügung: Kontrollkästchen Lesefehler ignorieren Kontrollkästchen Indexe von Audiodaten lesen Kontrollkästchen Alle SubchannelDaten lesen Ignoriert Lesefehler auf der Originaldisk und setzt den Lesevorgang fort. Ist das Kontrollkästchen deaktiviert, kann es vorkommen, dass Nero Burning ROM, je nach Art des Fehlers, den Brennvorgang abbricht. Liest Indizes von Audiodateien. Das ist besonders nützlich, wenn Sie eine Audio-CD kopieren, da so sichergestellt wird, dass die Indexpositionen der Audio-CD korrekt kopiert werden. Der Nachteil ist, dass es vor dem Kopieren länger dauert die Disk zu analysieren. Liest beim Kopieren alle Subchannel-Daten. Subchannel-Daten werden verwendet, um zusätzliche Informationen zu speichern, z.B. CD-Text. Der Brenner muss fähig sein, alle Subchannel-Daten zu lesen. Im Bereich Erweitert stehen für den Disktyp CD folgende Einstelloptionen zur Verfügung: Kontrollkästchen MedienkatalogNummer und ISRC lesen Liest die Medienkatalog-Nummer, eine weltweit eindeutige Nummer für Zusammenstellungen, und den ISRC (International Standard Recording Code), eine weltweit eindeutige Nummer für Audioaufnahmen. Kontrollkästchen Jitter-Korrektur verwenden Jitter-Korrektur entfernt Kratzer in Audio- und Videodateien. Im Bereich Fehlerkorrektur stehen für die Disktypen DVD und Blu-ray-Disk folgende Einstelloptionen zur Verfügung: Optionsfeld Lesen mit Fehlerkorrektur Führt beim Lesen eine Fehlerkorrektur durch. Dabei wird die Prüfsumme eines fehlerhaften Sektors angepasst, damit der Sektor in sich konsistent ist. Eingabefeld Zähler für Leseversuche Legt fest, wie oft versucht wird, die Fehlerkorrektur auszuführen. Nero Burning ROM 114 Disk kopieren Optionsfeld Führt ein schnelles Lesen ohne Fehlerkorrektur durch. Schnelles Lesen ohne Fehlerkorrektur Im Bereich Behandlung nicht-korrigierbarer Lesefehler stehen für die Disktypen DVD und Blu-ray-Disk folgende Einstelloptionen zur Verfügung: Ignoriert Lesefehler auf der Originaldisk. Kontrollkästchen Ist das Kontrollkästchen deaktiviert, kann es vorkommen, dass Lesefehler ignorieren Nero Burning ROM, je nach Art des Fehlers, den Brennvorgang abbricht. Bei manchen Diskformaten, wie z.B. Video-CD und Audio-CD, haben Lesefehler oft keine oder nur eine schwache Auswirkung, da sie beim Abspielen nicht wahrgenommen werden. Nero Burning ROM 115 Fenster Rewritable-Disk löschen 12 Fenster Rewritable-Disk löschen Mit Nero Burning ROM können Sie wiederbeschreibbare Disks, d.h. Disks mit der Spezifikation RW, löschen, sofern Ihr Brenner diese Funktion unterstützt. Dazu stehen zwei Löschmethoden zur Verfügung: Das schnelle Löschen entfernt die Daten nicht physikalisch von der Disk, sondern macht sie nur unzugänglich, indem die Verweise auf den vorhandenen Inhalt gelöscht werden. Die Daten können wiederhergestellt werden! Das vollständige Löschen entfernt die Daten von der Disk, indem sie mit Nullen überschrieben werden. Der Inhalt ist mit herkömmlichen Verfahren nicht wiederherstellbar. Mehrfaches vollständiges Löschen erhöht die Wahrscheinlichkeit, dass der Inhalt von Dritten nicht rekonstruiert werden kann. Fenster Wiederbeschreibbare Disk löschen Folgende Einstelloptionen stehen im Fenster Wiederbeschreibbare Disk löschen zur Verfügung: Auswahlliste Rekorder auswählen Legt den gewünschten Brenner fest. Kontrollkästchen Mehrere Rekorder verwenden Auswahlliste Löscht gleichzeitig die CDs/DVDs in mehreren Rekordern. Legt die Löschmethode fest. Zwei Einträge stehen zur Nero Burning ROM 116 Fenster Rewritable-Disk löschen Zu verwendende Verfügung: Löschmethode wählen Die Methode RW-Disk schnell löschen löscht die Daten, die sich auf der Disk befinden nicht physikalisch komplett, sondern nur die Verweise auf den vorhandenen Inhalt. Die Disk erscheint leer, obwohl die Daten physikalisch noch vorhanden sind. Das Löschen mit dieser Methode dauert etwa ein bis zwei Minuten. Die Methode RW-Disk vollständig löschen löscht die Daten, die sich auf der Disk befinden physikalisch komplett. Der Inhalt ist mit herkömmlichen Verfahren nicht wiederherstellbar. Mehrfaches vollständiges Löschen erhöht die Wahrscheinlichkeit, dass der Inhalt von Dritten nicht rekonstruiert werden kann. Das Löschen mit dieser Methode dauert länger als die andere Methode. Auswahlliste Löschgeschwindigkeit Schaltfläche Löschen Schaltfläche Abbrechen Legt die Löschgeschwindigkeit fest. Startet den Löschvorgang. Bricht die Aktion ab und schließt das Fenster. Nero Burning ROM 117 Über Nero SecurDisc Viewer 13 Über Nero SecurDisc Viewer Nero SecurDisc Viewer ist eine eigenständige Applikation im Rahmen der SecurDiscTechnologie. SecurDisc ist eine von Nero und HLDS entwickelte Technologie, um Disks mit besonderen Sicherheitseigenschaften erstellen zu können. Es ist keine spezielle Hardware erforderlich. Nero SecurDisc Viewer steht zum kostenlosen Herunterladen auf www.nero.com oder www.securdisc.net zur Verfügung und ist auch automatisch in einer SecurDisc-Disk enthalten, die mit Nero Burning ROM oder Nero Express gebrannt wurde. Disks, die mit Nero und der Zusammenstellungsart SecurDisc erstellt wurden, verfügen über Datenintegrität und Rekonstruierbarkeit. Zusätzlich können die Daten auf der SecurDisc-Disk mit einem Passwort gegen unberechtigtem Zugriff geschützt sein. Die Daten können auch digital signiert sein. Nero SecurDisc Viewer ermöglicht Ihnen die geschützten Daten auf Ihre Festplatte zu kopieren und die Sicherheit der Daten zu überprüfen. Weitere Informationen über die SecurDisc-Technologie finden Sie unter www.securdisc.net. Sehen Sie dazu auch SecurDisc brennen →24 13.1 Nero SecurDisc Viewer starten Nero SecurDisc Viewer ist automatisch in einer SecurDisc-Disk enthalten, die mit Nero Burning ROM oder Nero Express gebrannt wurde. Legen Sie die SecurDisc-Disk in ein Laufwerk ein, um Nero SecurDisc Viewer automatisch zu öffnen. Sie können Nero SecurDisc Viewer auch öffnen, indem Sie auf die Datei NeroSecurDiscViewer.exe doppelklicken. Diese Datei ist entweder auf der SecurDisc-Disk enthalten oder Sie können sie von www.securdisc.net oder www.nero.com herunterladen. Nero Burning ROM 118 Über Nero SecurDisc Viewer Hauptbildschirm 13.2 Daten auf Festplatte kopieren Mit Nero SecurDisc Viewer können Sie die Dateien der SecurDisc-Disk auf Festplatte speichern. Wenn die Dateien mit einem Passwort gegen unberechtigten Zugriff geschützt wurden, können Sie das Passwort hier eingeben. Gehen Sie dazu wie folgt vor: 1. Aktivieren Sie die Kontrollkästchen der Dateien, die Sie auf die Festplatte kopieren wollen. 2. Klicken Sie auf die Schaltfläche Speichern unter. Wenn Daten auf der SecurDisc-Disk passwortgeschützt sind, wird das Fenster Passwortschutz geöffnet. 3. Geben Sie das Passwort ins Textfeld ein und klicken Sie auf die Schaltfläche Übernehmen. Ein Ordnerfenster wird geöffnet. 4. Wählen Sie den gewünschten Ordner und klicken Sie auf die Schaltfläche OK. Ein Fortschrittsfenster wird geöffnet und die Dateien werden kopiert. Nachdem der Kopiervorgang beendet ist, wird eine entsprechende Meldung eingeblendet. Die ausgewählten Dateien werden in den gewählten Ordner kopiert. Nero Burning ROM 119 Über Nero SecurDisc Viewer 13.3 Datenintegrität prüfen Mit Nero SecurDisc Viewer können Sie mithilfe der Prüfsummen-Funktion die Datenintegrität einer SecurDisc-Disk prüfen. Die Datenintegritätsprüfung meldet, wenn Daten auf der Disk von Alterung bedroht sind, so dass Sie genug Zeit haben, um die Daten auf eine andere Disk zu sichern. Gehen Sie dazu wie folgt vor: 1. Klicken Sie auf die Schaltfläche Integrität. Ein Fortschrittsfenster wird geöffnet und die Integritätsprüfung wird ausgeführt. Sie können den Prozess anhand der Fortschrittsbalken und der Meldungen verfolgen. Nachdem die Integritätsprüfung beendet ist, wird eine Meldung eingeblendet, die Ihnen das Ergebnis mitteilt. 13.4 Signatur prüfen Wenn die SecurDisc-Disk digital signiert wurde, können Sie mit Nero SecurDisc Viewer die Echtheit der Disk überprüfen. Dafür brauchen Sie vom Verteiler der SecurDisc-Disk den passenden sog. öffentlichen Schlüssel. Indem Nero SecurDisc Viewer die SecurDisc-Disk mit dem öffentlichen Schlüssel prüft, kann bestätigt werden, dass die Daten authentisch sind und nicht manipuliert wurden. Gehen Sie dazu wie folgt vor: 1. Klicken Sie auf die Schaltfläche Signatur. Ein Ordnerfenster wird geöffnet. Nero Burning ROM 120 Über Nero SecurDisc Viewer 2. Wählen Sie den öffentlichen Schlüssel (*.bpk) mit dem die SecurDisc-Disk signiert ist. Öffentlicher Schlüssel Der Ersteller der SecurDisc-Disk hat auch den öffentlichen Schlüssel für die Disk erstellt oder ausgewählt. Deshalb sollten Sie den Schlüssel vom Ersteller der Disk erhalten haben. 3. Klicken Sie auf die Schaltfläche OK. Das Ordnerfenster wird geschlossen und das Fenster Prüfung der digitalen Signatur wird geöffnet. Die Signatur wird geprüft. Sie können den Prozess anhand der Fortschrittsbalken und der Meldungen verfolgen. Nachdem die Prüfung beendet ist, wird eine Meldung eingeblendet, die Ihnen das Ergebnis mitteilt. Nero Burning ROM 121 Nero MediaBrowser 14 Nero MediaBrowser Nero MediaBrowser ist ein Tool, mit dem Sie Mediendateien ganz einfach finden und anschauen können, um sie dann Ihrem Projekt hinzuzufügen. Genauer gesagt können Sie mit Nero MediaBrowser auf eine Medienbibliothek zugreifen, die all Ihre von Nero MediaHome indizierten Mediendateien enthält. Nero MediaBrowser und die Medienbibliothek sind Bestandteil von Nero MediaHome und werden zusammen installiert. Weitere Informationen finden Sie im Handbuch von Nero MediaHome. Nero MediaBrowser steht in diversen Nero Applikationen, aber auch für eigenständige Anwendungen zur Verfügung. Nero Burning ROM 122 Nero MediaBrowser Nero MediaBrowser Um Nero MediaBrowser innerhalb einer Nero Anwendung zu verwenden, öffnen Sie Nero MediaBrowser über die Schaltfläche . Wenn Sie in Nero MediaBrowser eine Mediendatei doppelklicken oder diese auswählen und auf die Schaltfläche Hinzufügen klicken, wird die Mediendatei dem aktuellen Projekt hinzugefügt. Um Nero MediaBrowser mit einer Anwendung zu verwenden, die nicht von Nero stammt, öffnen Sie Nero MediaBrowser über das Windows-Startmenü oder die entsprechende Kachel, je nach Betriebssystem. Danach können Sie jeder aktiven Anwendung Nero Burning ROM 123 Nero MediaBrowser Mediendateien hinzufügen, indem Sie die gewünschte Mediendatei per Drag & Drop auf die Anwendung ziehen. Wenn Sie in Nero MediaBrowser eine Mediendatei doppelklicken, wird diese in ihrem Standardprogramm geöffnet. Die Kategorien (Fotos & Videos und Musik) in Nero MediaBrowser sind die gleichen, die in Nero MediaHome genutzt werden. Für jede Kategorie gibt es verschiedene Ansichten: Ein Klick auf einen der Einträge im oberen Listenbereich (z.B. Gesichter) öffnet die gleiche Ansicht, die die entsprechende Registerkarte im Übersichtsbildschirm von Nero MediaHome öffnen würde. Außerdem wird die gleiche Bildlaufleiste wie in Nero MediaHome genutzt. Das ist entweder die Standard-Bildlaufleiste oder die dynamische Bildlaufleiste. Die folgenden Ansichten stehen für die Kategorie Fotos & Videos zur Verfügung und beziehen sich auf die entsprechenden Ansichten in Nero MediaHome: Alle Fotos & Videos Gesichter Zeigt alle Fotos und Videos an, sortiert in chronologischer Reihenfolge nach Erstellungsdatum. Zeigt alle Fotos, in denen Gesichter von Personen erkannt und benannt wurden, in alphabetischer Reihenfolge an. Die Gesichter sind zu Stapeln gruppiert; Sie können auf einen Stapel doppelklicken, um auf die Gesichter zuzugreifen. Finden Zeigt alle bestehenden Tags und ermöglicht es Ihnen so, eine Suchanfrage zu stellen. Album Zeigt den Inhalt smarter (z.B. Zuletzt hinzugefügt) und persönlicher Alben an. Die folgenden Ansichten stehen für die Kategorie Musik zur Verfügung und beziehen sich auf die entsprechenden Ansichten in Nero MediaHome: Alben Zeigt alle Audiotitel an, sortiert in alphabetischer Reihenfolge nach Album. Interpreten Zeigt alle Audiotitel an, sortiert in alphabetischer Reihenfolge nach Interpret. Genres Zeigt alle Audiotitel an, sortiert in alphabetischer Reihenfolge nach Genre. Titel Zeigt alle Audiotitel an, sortiert in alphabetischer Reihenfolge nach Titel. Playliste Zeigt den Inhalt smarter (z.B. Zuletzt wiedergegeben) und persönlicher Playlists an. Der Bildschirm Optionen wird geöffnet, wenn Sie in der oberen Taskleiste auf die Schaltfläche klicken. Die Optionen beziehen sich direkt auf Nero MediaHome. Nero Burning ROM 124 Nero MediaBrowser Blendet den Einstellungsbereich Bibliothek ein. Bibliothek Alle Verzeichnisse, die überwacht werden, werden im entsprechenden Bereich Überwachte Ordner oder Laufwerke eingeblendet. Wenn Sie weitere Medienordner hinzufügen wollen, klicken Sie auf die Schaltfläche Manuell hinzufügen und wählen Sie den gewünschten Ordner im Verzeichnisbaum. Nero MediaHome durchsucht Ihren Computer nach neuen Medienordnern, wenn Sie auf die Schaltfläche Automatisch hinzufügen klicken. Um bestimmte Medientypen (Musik, Videos oder Fotos) in einem Ordner von der Suche auszuschließen, klicken Sie auf die entsprechende Schaltfläche rechts neben dem Ordner. Wenn Sie einen Ordner von der Favoritenliste der Applikation entfernen wollen, zeigen Sie mit dem Mauszeiger auf den aufgeführten Ordner und klicken Sie auf die Schaltfläche . Sie können Dateien auch einfach per Drag & Drop auf Nero MediaHome ziehen. Ein Fenster wird automatisch geöffnet und fragt, ob Sie diese(n) Ordner der Bibliothek hinzufügen wollen. Im Bereich Allgemein können Sie wählen, ob Sie externe Playlists (wie die von iTunes) als Einträge im Verzeichnisbaum von Nero MediaHome anzeigen lassen wollen. Nero Burning ROM 125 Einstelloptionen 15 Einstelloptionen Optionen für das Arbeiten mit Nero Burning ROM legen Sie im Fenster Optionen fest. Fenster Optionen Folgende Registerkarten stehen zur Verfügung: Zusammenstellung Bietet Optionen für die Zusammenstellung und den Auswahlbildschirm. Cache-Speicher Bietet Optionen für den Zwischenspeicher. Schriftart Bietet Auswahlmöglichkeiten zur Schriftart. Sounds Bietet Wahlmöglichkeiten für Klänge, die in Verbindung mit Brennaktionen stehen. Experteneinstellun Bietet Einstelloptionen für das Überbrennen und das Brennen. gen Wir empfehlen, die Standardeinstellungen zu belassen. Datenbank Wählt eine Standardmethode zur Benennung von Audiodateien, die von Audio-CD auf Festplatte gespeichert werden. Ultrabuffer Legt die Größe des RAM-Puffers fest. Nero Burning ROM 126 Einstelloptionen Datei-Browser Diverse LightScribe Bietet Einstelloptionen für den Datei-Browser. Bietet Einstelloptionen für die Zusammenstellungen, das Brennen, die Datenbank, die Benutzerschnittstelle sowie erweiterte Einstellungen. Bietet Einstelloptionen für LightScribe-fähige Brenner wie z.B. Druckkontrast (Qualität), Standardlaufwerk und Standardvorlage. Die Registerkarte ist nur verfügbar, wenn ein LightScribe-fähiger Brenner installiert ist. 15.1 Einstellungen für Zusammenstellung Auf der Registerkarte Zusammenstellung stehen folgende Einstelloptionen zur Verfügung: Kontrollkästchen Mit neuer Zusammenstellung starten Kontrollkästchen Titel der zuletzt verwendeten Disk speichern Kontrollkästchen Zusammenstellungsgröße im Statusbalken anzeigen Öffnet das Fenster Neue Zusammenstellung automatisch mit, wenn Nero Burning ROM gestartet wird. Verwendet den Disk-Namen der letzten Zusammenstellung auch für eine neue Zusammenstellung. Wenn das Kontrollkästchen deaktiviert ist, wird für eine neue Zusammenstellung der Disk-Name "Neu" verwendet. Zeigt das Speichervolumen ihrer Dateien in einem Statusbalken an. Setzt die Archivbits der Quelldatei (z.B. von der Kontrollkästchen Archivbits von gespeicherten ISO-Dateien zurücksetzen Festplatte) zurück, sobald der Brennprozess beendet ist. Das Löschen der Archivbits hat informativen Wert und zeigt an, dass diese Datei archiviert wurde. Wenn dieses Kontrollkästchen deaktiviert ist, bleibt das Archivbit unverändert. Erlaubt im Joliet-Dateisystem neben den üblichen Groß- Kontrollkästchen Semikolons in Joliet-Namen zulassen Kontrollkästchen Originalpfad mit ISO 9660Zusammenstellung anzeigen und Kleinbuchstaben sowie Unicode-Zeichen und Umlauten in Dateinamen auch Semikolons. Listet die vollständigen Pfade der hinzugefügten Dateien im Zusammenstellungsbildschirm in der Spalte Herkunft auf. Nero Burning ROM 127 Einstelloptionen 15.2 Cache-Einstellungen Auf der Registerkarte Cache-Speicher stehen folgende Einstelloptionen zur Verfügung: Zeigt den Pfad des Cache-Speichers an. Eingabefeld Sie können den Pfad manuell eingeben oder im Browser-Fenster wählen. Pfad für Cache Öffnet ein Browser-Fenster. Schaltfläche Sie können einen Ordner wählen, in dem Daten vor und während des Brennens zwischengespeichert werden. Durchsuchen Eingabefeld Legt ein Mindestspeichervolumen auf dem CacheMindestfestplattenspeicherplat Laufwerk fest, das nicht von Nero Burning ROM genutzt z, der von Nero nicht belegt wird. werden soll Kontrollkästchen Dateien sofort zwischenspeichern, die von einem optischen Laufwerk kopiert wurden Speichert Dateien, die der Zusammenstellung von einer Quelldisk hinzugefügt wurden, temporär im Zwischenspeicher. Wenn Sie dieses Kontrollkästchen deaktivieren, müssen Sie während des Brennprozesses die originale Quelldisk einlegen. 15.3 Experteneinstellungen Auf der Registerkarte Experteneinstellungen stehen folgende Einstelloptionen zur Verfügung: Kontrollkästchen Aktiviert die Option, dass CDs überbrannt werden Disc-At-Once CD Überbrennen können. aktivieren Auswahlmenü / Eingabefeld Relative/Absolute maximale Überbrenngröße Kontrollkästchen DVD überbrennen aktivieren Auswahlmenü / Eingabefeld Maximale Größe der DVD Legt fest, wie weit eine CD maximal überbrannt werden darf. Aktiviert die Option, dass DVDs überbrannt werden können. Legt fest, wie weit eine DVD maximal überbrannt werden darf. Nero Burning ROM 128 Einstelloptionen Kontrollkästchen Aktiviert die Option, zusätzliche Daten auf Ihre CD zu Erstellen von kurzem Lead-Out schreiben. aktivieren Kontrollkästchen Die Disk nach dem Brennen nicht auswerfen Aktiviert die Option, dass Ihre Disk nach dem Brennvorgang im Rekorder bleibt und nicht ausgeworfen wird. Aktiviert die Option, dass alle unterstützten Rekorderformate für Image-Rekorder zur Verfügung stehen. Kontrollkästchen Alle von Nero unterstützten Nun sind auch Zusammenstellungen möglich, die der Disktypen für Image Recorder installierte Rekorder nicht brennen kann. Sie können so aktivieren z.B. ohne Blu-ray-Brenner eine Blu-rayZusammenstellung erstellen und mit dem ImageRekorder daraus eine Image-Datei erstellen. Kontrollkästchen Aktivieren der automatischen Umbenennung von AVCHDDateinamenerweiterungen Bereich Nero Brennfunktionen im Kontextmenü Bereich / Schaltfläche Benennt die Dateiendung nach der AVCHDSpezifikation um. AVCHD-Inhalt auf optischen Medien verlangt nach einer vierbuchstabigen Endung um als AVCHD-Disk erkannt zu werden. Aktiviert das Starten von Nero Burning ROM über das Shell-Kontextmenü. Das Shell-Kontextmenü bietet verschiedene passende Aufgaben an und wird geöffnet, wenn Sie im Windows Explorer mit der rechten Maustaste auf eine Datei oder einen Ordner klicken. Setzt alle Einstellungen zurück auf die ursprüngliche Werkseinstellung. Wiederherstellen Überbrennen Überbrennen bedeutet, mehr Daten auf eine Disk zu brennen wie ursprünglich vorgesehen. Erreicht wird dies, indem der Lead-Out-Bereich auf wenige Sekunden reduziert wird, was in den meisten Fällen ausreicht. Dennoch wird hierbei der CD-Standard verletzt und könnte Aufnahme- und Abspielfehler verursachen (abhängig vom gewählten Rekorder). 15.4 Ultrabuffer-Einstellungen Auf der Registerkarte Ultrabuffer stehen folgende Einstelloptionen zur Verfügung: Auswahlliste Legt die Speichermenge fest, die Nero Burning ROM als RAM-Puffer verwendet. Nero Burning ROM 129 Einstelloptionen Methode Der Ultrabuffer ergänzt als zweiter Speicher den physikalischen Puffer im Rekorder. Legt die Speichermenge fest, die manuell eingetragen werden kann. Eingabefeld Größe des Datenpuffers Das Eingabefeld ist nur dann aktiv, wenn in der Auswahlliste Manuelle Konfiguration gewählt wurde. 15.5 LightScribe-Einstellungen Auf der Registerkarte LightScribe stehen folgende Einstelloptionen zur Verfügung: Bereich Stellt die gewünschte Druckqualität ein. Druckkontrast Auswahlliste Wählt das Laufwerk mit dem LightScribe-fähigen Standard LightScribe Laufwerk Rekorder. Auswahlliste Legt das Genre fest. Genre Auswahlliste Legt eine Vorlage für Labels fest. Aktuelle Vorlage Auswahlliste Vorgegebene Druckauflösung Stellt die gewünschte Druckauflösung ein. (DPI) Kontrollkästchen Immer LightScribe Label drucken Bietet die Möglichkeit an, automatisch ein LightScribeLabel zu erstellen und zu brennen, wenn mit einem LightScribe-Brenner gebrannt wird. Die Registerkarte ist nur verfügbar, wenn ein LightScribe-fähiger Brenner installiert ist. Nero Burning ROM 130 Glossar 16 Glossar AIFF Das Audio Interchange File Format ist ein unkomprimiertes Audiodateiformat der Firma Apple® und stellt eine Art Pendant zum WAV-Format der Firma Microsoft dar. Die Dateien werden größer als beim Einsatz eines komprimierten Formats, die Qualität ist jedoch höher. AIFF-Compressed ist die komprimierte Variante. Archivbit Archivbits dienen der Kennzeichnung bearbeiteter Dateien. Eine Datei wird bei der nächsten Sicherung nur dann wieder gespeichert, wenn sie bearbeitet (und damit ein Archivbit neu gesetzt) wurde. AVCHD AVCHD ist ein HD-Aufnahmeformat für Camcorder. Es wird mit DVDs gebraucht, ist aber zu Blu-ray-Disks kompatibel. Book Type Der Book Type bestimmt die Spezifikation (z.B. DVD-, DVD+, DVD-ROM) einer DVD. Um das korrekte Abspielen zu gewährleisten, sind die DVD-Spezifikationen in Books definiert, damit jedes Medium korrekt ausgelesen werden kann. Definiert sind die Spezifikationen in den sogenannten Rainbow Books, die über die Farben (z.B Yellow Book) unterschieden werden. Bootfähige CD Unter Booten versteht man das Laden des Betriebssystems beim Start eines Computers. Normalerweise geschieht das von der Festplatte. Wenn Sie aus bestimmten Gründen nicht von Ihrer Festplatte booten wollen oder können, können Sie mit einer Boot-CD vom Laufwerk ausgehend eine Betriebsumgebung laden. Cache-Speicher Der Cache ist ein schneller Zwischenspeicher (Puffer), der in verschiedenen Bereichen eines Computers eingesetzt wird, um auf größere Datenmengen schneller zugreifen zu können. Ebenso wird ein kontinuierlicher Datenstrom gewährleistet. CD-R Die Compact-Disc-Recordable ist eine Technologie für einmalig beschreibbare Medien. Der Orange-Book-Standard definiert die Speicherung von Audio-Daten und anderen, computerlesbaren, Daten. Codec Der Compressor/Decompressor enkodiert die Daten für die Aufnahme oder Speicherung digital und dekodiert sie anschließend für die Wiedergabe. Es stehen unterschiedliche Nero Burning ROM 131 Glossar Softwarecodecs wie bspw. Cinepak, Indeo, Quicktime, Video für Windows etc. zur Verfügung. Hardwarecodecs sind bspw. MPEG, H.261, Motion JPEG etc. Disc-at-Once Disc-At-Once bezeichnet ein Verfahren, bei dem der Brennvorgang in einem Durchgang durchgeführt wird, ohne dass zwischen den einzelnen Tracks der Laser ein- und ausgeschaltet wird. Dieses Verfahren ist am besten geeignet, wenn Audio-CDs aufgenommen werden sollen, die in der Stereoanlage zu Hause oder im Auto wiedergeben werden sollen. Frame Bei einer Audio-CD bilden 75 Sektoren eine Sekunde abgespielter Musik. Ein Sektor besteht aus bis zu 98 Frames, ein Frame enthält 24 Daten-Bytes und 9 Kontroll-Bytes. Ebenso bezeichnet „Frame“ ein Vollbild in der Fernseh- und Videotechnik. Hierbei ergeben 2 aufeinanderfolgende Halbbilder bedingt durch das Zeilensprungverfahren ein Vollbild in der Zeiteinheit einer Sekunde. Image Das Image bezeichnet eine einzelne Datei auf der Festplatte, die das Abbild (Image) einer kompletten Disk enthält. Ein Disk-Image kann eingesetzt werden, um später exakte Kopien auf einem Medium herzustellen, wenn beim Brennen Probleme auftreten oder wenn kein Rekorder an den PC angeschlossen ist. Das Image benötigt ebensoviel freien Speicher auf der Festplatte wie der Inhalt der Originaldisk belegt hat. Jitter Als Jitter bezeichnet man einen abrupten und ungewollten Wechsel der Signalcharakteristik. Im Datenstrom treten dadurch kleine Lücken auf. Mit Hilfe der Audiokorrektur werden die Daten durch Überlappen der Sektoren synchronisiert. Die Lücken sind somit nicht hörbar. Joliet Joliet bezeichnet eine Erweiterung des ISO-9660-Standards für Dateinamen. Joliet wurde von Microsoft entworfen, um mehr Zeichen darstellen zu können. Der Dateiname darf bis zu 64 Zeichen lang sein und die Zeichen A-Z, a-z, Umlaute sowie chinesische, japanische und koreanische Zeichen enthalten. Label Ein Label bezeichnet einen Aufdruck auf einer Disk. Labels können von manchen Laufwerken, welche z.B. die Lightscribe oder Labelflash-Technologie nutzen, direkt auf spezielle Medien übertragen werden. Labelflash Labelflash ist eine Technologie, bei der Bilder und Texte mit einem Laser auf die Label- oder die Datenseite von Disks gebrannt werden können. Nero Burning ROM 132 Glossar LightScribe LightScribe ist eine Technologie, mit der Bilder oder Texte mit einem Laser auf die Labelseite von Disks gebrannt werden können. MP3 Das Audioformat MPEG-1 Audio Layer 3 wird verwendet, um Audiodateien mit geringem Qualitätsverlust auf einen Bruchteil ihrer ursprünglichen Größe (Faktor 1:10) zu verkleinern. Als Abschätzung gilt, dass pro Minute ca. 1 MB Speicherplatz benötigt wird, gegenüber ca. 10 MB für die Originaldateien. Dieser Wert kann je nach Komplexität der Audiosignale und der Qualität variieren. Als ein Maß für die Qualität gilt die verwendete Bitrate. Je höher die Bitrate, desto besser ist die Qualität, aber umso mehr Speicherplatz wird benötigt. mp3PRO mp3PRO ist ein MP3-Codec, der Audiodateien noch stärker komprimiert, mit niedrigeren Bitraten und in einer besseren Qualität. 64 kBit/s bei mp3PRO entspricht dabei 128 kBit/s bei MP3. Multisession Mit Multisession bezeichnet man die Fertigstellung einer Disk in mehreren Zyklen. Nachdem eine erste Session auf die Disk geschrieben wurde, können anschließend erneut Informationen in einem weiteren Datensatz hinzugefügt werden, da die Disk nicht abgeschlossen (finalisiert) wird. Nero AAC Verschiedene MPEG-4 Video- und Audio-Codecs sind in Nero AAC gesammelt und vollständig kompatibel zum Standard MPEG-4. Die Nero AG entwickelte diesen weiter. So wurde eine wesentlich höhere Qualität der komprimierten Multimediadaten erreicht. Außerdem wurden zusätzliche Funktionen wie z.B. Untertitel implementiert. Ogg Das Containerformat Ogg enthält digitalisierte oder komprimierte Audiodateien, die mit dem Vorbis-Verfahren enkodiert wurden. OGG Vorbis ist ein Open-Source-Encoder. Puffer Ein Puffer, auch Buffer genannt, bezeichnet einen temporären Speicher, der Daten aufnimmt, die nicht sofort verarbeitet werden können und sie nach Bedarf wieder abgibt. Der Puffer sorgt so für einen kontinuierlichen Datenstrom. Pufferleerlauf Ein Pufferleerlauf, auch Buffer Underrun genannt, ist eine Unterbrechung des Datenflusses im internen Speicher beispielsweise des Brenners (Pufferspeicher, engl. Buffer). Ein Pufferleerlauf resultiert aus einer Unterbrechung des Datenflusses zum internen Puffer. Der Puffer gibt weiterhin Daten ab, bis er schließllich leer ist. Während der Aufnahme werden die Daten kontinuierlich in den Pufferspeicher des Brenners geleitet, um einen stetigen Datenfluss zu erreichen. Wenn dieser stetige Datenfluss unterbrochen wird, wird das Nero Burning ROM 133 Glossar Medium dadurch unbrauchbar. Heutzutage haben die meisten Brenner einen Schutz vor einem Pufferleerlauf. Sektor Ein Sektor ist die kleinste adressierbare Informationseinheit auf einer Disk. Ein Sektor setzt sich aus 2.352 Bytes zusammen, die je nach verwendetem Disk-Typ verschiedene Quantitäten als Benutzerdaten zur Verfügung stellen. Ein Sektor besteht im Allgemeinen aus einem Kopfbereich, Synchronisationsbits und Benutzerdaten. Dazu können auch Fehlererkennungs- und Fehlerkorrekturdaten gehören. Track-at-Once Das Track-At-Once bezeichnet eine Schreibmethode, bei der jeder Track einzeln auf die Disk geschrieben wird. Nach jedem Track wird der Schreibvorgang kurzzeitig unterbrochen, d.h. der Laser setzt bei jedem Track neu an. Mit dieser Schreibmethode kann eine DVD nur teilweise und später weiter beschrieben werden. Zwischen den Tracks entstehen jedoch Pausen von mindestens 27ms Dauer, was bei Audio-CDs stören kann. WAV Das WAV-Audioformat, auch WAVE oder Waveform-Audioformat genannt, ist ein Audioformat von Microsoft, bei dem während der Konvertierung keine Datenkompression stattfindet. WAV ist das Gegenstück zum AIF-Format von Apple. Nero Burning ROM 134 Index 17 Index Brennen Album ................................................... 54 Audio-CD Audio-CD kopieren ...................................... 107 Audiodateien normalisieren ........................... 52 Auf Computer speichern................................ 59 Brennhinweis ................................................ 98 CD TEXT ...................................................... 52 Einstelloptionen............................................. 51 Identifizieren mit Gracenote .......................... 55 Im Disc-At-Once-Modus brennen .................. 52 Im Track-At-Once-Modus brennen ................ 53 Informationen vor dem Kopieren bearbeiten 109 Konvertieren ................................................. 59 Kopieroptionen ............................................ 114 Kopiertipp.................................................... 104 Kreuzblende mit vorherigem Track ................ 48 Leseoptionen für das Kopieren.................... 106 Trackeigenschaften ....................................... 47 Audiodatei Auf Festplatte speichern................................ 61 Entknacksen ................................................. 50 Filter.............................................................. 49 Identifizieren mit Gracenote .......................... 55 In ein anderes Format konvertieren ............... 63 Indizes .......................................................... 48 Normalisieren ................................................ 50 Pause am Ende entfernen............................. 54 Speichern...................................................... 57 Titel füllen ..................................................... 61 Aufgabenübersicht ................................. 8 Auswahlbildschirm Browser-Bereich ........................................... 18 Kapazitätsbalken........................................... 19 Schaltfläche Jetzt brennen ............................ 19 Zusammenstellungsbereich .......................... 18 Autorun ................................................. 41 Backup ................................................. 40 Bibliothek ............................................ 125 Book Type Einstellung ......................... 95 Boot-Disk Brenner-Einstellungen ................................... 94 Den Brennvorgang starten ............................ 98 Image-Rekorder verwenden ........................ 102 Überbrennen ............................................... 128 Brennoptionen Disk finalisieren ............................................. 96 Disk-at-Once ................................................. 97 Pufferleerlauf................................................. 97 Schreibmethode ............................................ 97 Simulation ..................................................... 96 Track-at-Once ............................................... 97 CD EXTRA ........................................... 54 Check Point .......................................... 37 Datei ausblenden ........................... 23, 33 Datendisk Autorun ......................................................... 41 Dateisystem wählen ...................................... 43 Datendisk kopieren ..................................... 105 Datenmodus wählen ..................................... 43 Datentrack..................................................... 38 Imagekopie ................................................... 38 ISO ............................................................... 42 Joliet ............................................................. 43 Multisession .................................................. 39 UDF .............................................................. 42 Xbox-kompatible Disk.................................... 42 Zeichensatz festlegen ................................... 43 DiskT@2 .............................................. 90 Disktyp Audio-CD ...................................................... 15 AVCHD-Video ............................................... 16 BDMV-Video ................................................. 16 Boot-fähige Disk ............................................ 15 CD EXTRA .................................................... 15 Datendisk ...................................................... 15 DVD-Video .................................................... 15 Funktion Nero DiscSpan ............................... 14 Mixed-Mode-CD ............................................ 15 SecurDisc ..................................................... 15 UDF-Disk ...................................................... 14 Boot-fähige Disk erstellen ............................. 80 Voraussetzung .............................................. 79 Boot-fähige Disk DosBootimage .............................................. 81 El Torito ........................................................ 79 Emulationstyp ............................................... 79 ISOLINUX ..................................................... 81 Sicherungsteil ............................................... 79 Nero Burning ROM Einstelloptionen .................................. 126 Enkodieroptionen AIF ................................................................ 65 OGG ............................................................. 70 MP3 ........................................................ 66, 67 Nero AAC Audio ............................................ 69 WAV ............................................................. 65 135 Index Fenster Multisession ......................................... 39 Benutzeroberfläche ....................................... 11 Dateien kodieren ........................................... 64 Hauptbildschirm .......................................11, 11 Neue Zusammenstellung .............................. 14 Rekorderauswahl .......................................... 94 Disk beginnen ............................................... 40 Multisession-Disk fortsetzen .................... 39, 41 Multisession-Disk fortsetzen und Zusammenstellung aktualisieren ................... 41 Musik Gracenote .......................... 8, 56, 58, 109 Audio-CD zusammenstellen .......................... 44 Audiodateien konvertieren ............................. 64 Enkodieroptionen .......................................... 64 Handbuchkonventionen ......................... 7 Hauptbildschirm Nero CoverDesigner ................ 13, 88, 90 Nero DiscSpan Menüleiste .................................................... 11 Symbolleiste ................................................. 12 Der Nutzen von Nero DiscMerge ................... 34 Disks erstellen......................................... 30, 31 Große Dateien splitten .................................. 30 Inhalt von Nero DiscSpan Disks kopieren ...... 34 Nero DiscMerge ............................................ 31 Nero DiscSpan aktivieren .............................. 30 Optionen ................................................. 30, 32 SmartFit ........................................................ 31 Image Disk vom Image brennen .............................. 82 Imagedatei erstellen .................................... 102 Image-Datei laden ......................................... 82 Von Datendisk erstellen ................................ 39 Image Recorder Alle unterstützten Formate aktivieren .......... 129 Image-Rekorder ................................... 21 Imagedatei erstellen .................................... 102 iPod ...................................................... 63 Kopieren Nero MediaBrowser ........................... 122 Nero SecurDisc Viewer ...................... 118 Authentizität überprüfen .............................. 120 Daten von SecurDisc-Disk kopieren ............ 119 Daten-Integritätsprüfung.............................. 120 Passwortschutz aufheben ........................... 119 Signatur prüfen ........................................... 120 Starten ........................................................ 118 Programm Audio-CD kopieren ...................................... 107 Audiokorrektur............................................. 114 Disk kopieren .............................................. 105 Einstellungen festlegen ............................... 110 Imagekopie ................................................. 104 Lesefehler ignorieren .................................. 113 On-the-fly .................................................... 104 Labelflash ............................................. 90 Label brennen ............................................... 92 Label erstellen............................................... 90 Lesegeschwindigkeit .......................... 112 LightScribe ........................................... 85 Einstellungen festlegen ............................... 130 Label brennen ............................................... 85 Label erstellen............................................... 88 Mit Zusammenstellung brennen .................. 130 Nero Burning ROM Programm starten ........................................... 9 Zweck des Programms.................................... 7 SecurDisc Datenredundanz begrenzen .......................... 28 Digitale Signatur ............................................ 26 Erklärung ...................................................... 24 Nero SecurDisc Viewer ............................... 118 Passwortschutz ............................................. 25 Über SecurDisc ........................................... 118 Sprungliste ........................................... 16 Start Über den Applikationen-Starter ....................... 9 Starten Über Kontextmenü .......................................... 9 Systemvoraussetzungen ...................... 10 136 Index Video AVCHD-Videodisk zusammenstellen ............ 73 BDMV-Videodisk erstellen............................. 76 DVD-Video zusammenstellen........................ 72 Wiederbeschreibbare Disk Löschmethode ............................................ 117 Wiederbeschreibare Disk löschen ............... 116 Xbox Kompatible Disk erstellen .............................. 42 Zusammenstellung Audio-CD ...................................................... 44 Audio-CD erstellen ........................................ 44 Aus Sprungliste wählen ................................. 16 AVCHD-Videodisk erstellen .......................... 74 BDMV-Videodisk erstellen............................. 76 CD EXTRA erstellen ..................................... 54 Datendisk ...................................................... 21 Datendisk erstellen........................................ 21 Disks mit Nero DiscSpan erstellen ...........29, 31 Disktyp wählen .............................................. 14 DVD-Video erstellen...................................... 72 Mixed-Mode-CD erstellen.............................. 54 Nero Burning ROM 137 Kontakt 18 Kontakt Nero Burning ROM ist ein Produkt der Nero AG. Nero AG Rueppurrer Str. 1a Internet: www.nero.com 76137 Karlsruhe Hilfe: http://support.nero.com Deutschland Fax: +49 721 6272 6499 Copyright © 2014 Nero AG und ihre Lizenzgeber. Alle Rechte vorbehalten. Nero Burning ROM 138