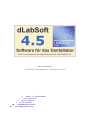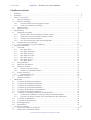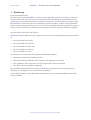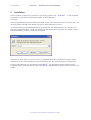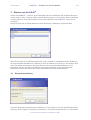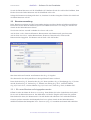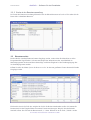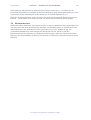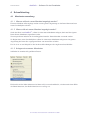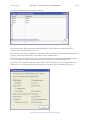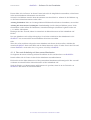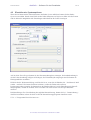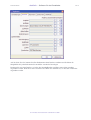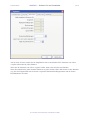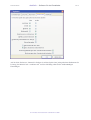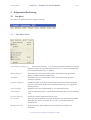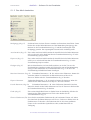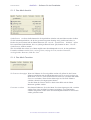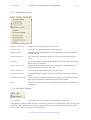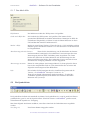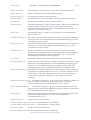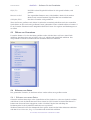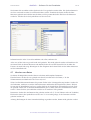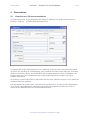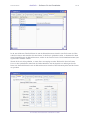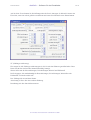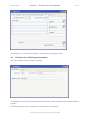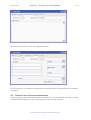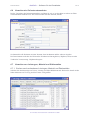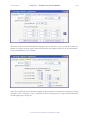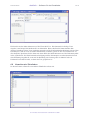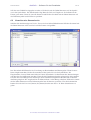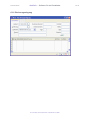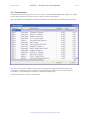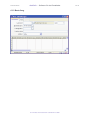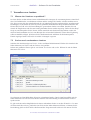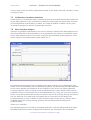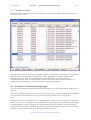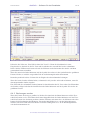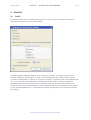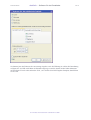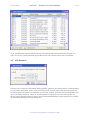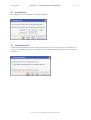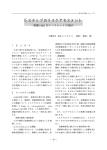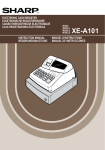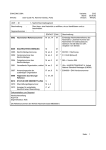Download dLabSoft Benutzerhandbuch
Transcript
Benutzerhandbuch © 1999-2005 Uwe Habermann und Kathrin Leu GbR Tieckstr. 11, 14469 Potsdam (03 31) 2 70 05 22 (03 31) 2 80 23 52 (01 72) 3 28 68 75 [email protected] www.Habermann-Leu.de Benutzerhandbuch dLabSoft – Software für das Dentallabor Seite 1 Inhaltsverzeichnis 1 2 3 4 5 6 7 Einleitung..........................................................................................................................................3 Installation ........................................................................................................................................4 Starten von dLabSoft .......................................................................................................................5 3.1 Benutzeranmeldung..............................................................................................................5 3.2 Benutzerverwaltung .............................................................................................................6 3.2.1 Ein neuer Benutzer soll eingegeben werden ...................................................................6 3.2.2 Suche in der Benutzerverwaltung..................................................................................7 3.3 Benutzerrechte.....................................................................................................................7 3.4 Benutzerwechsel ..................................................................................................................8 Schnelleinstieg...................................................................................................................................9 4.1 Mandantenverwaltung..........................................................................................................9 4.1.1 Warum sollte ein neuer Mandant angelegt werden? .......................................................9 4.1.2 Wann sollte ein neuer Mandant angelegt werden?..........................................................9 4.1.3 Anlegen eines neuen Mandanten ...................................................................................9 4.1.4 Der erste Arbeitstag mit dem neuen Mandanten...........................................................11 4.2 Einstellen der Systemoptionen ............................................................................................12 4.3 Von der Installation zur ersten Rechnung............................................................................16 Allgemeine Bedienung .....................................................................................................................17 5.1 Das Menü..........................................................................................................................17 5.1.1 Das Menü Datei:........................................................................................................17 5.1.2 Das Menü bearbeiten:.................................................................................................18 5.1.3 Das Menü Ansicht:.....................................................................................................19 5.1.4 Das Menü Favoriten:..................................................................................................19 5.1.5 Das Menü System: .....................................................................................................20 5.1.6 Das Menü Fenster: .....................................................................................................20 5.1.7 Das Menü Hilfe:.........................................................................................................21 5.2 Die Symbolleiste................................................................................................................21 5.3 Öffnen von Formularen......................................................................................................23 5.4 Erfassen von Daten............................................................................................................23 5.4.1 Erfassen von neuen Daten...........................................................................................23 5.4.2 Ändern von vorhandenen Daten ..................................................................................24 5.5 Suchen von Daten ..............................................................................................................24 5.5.1 Inkrementelle Suche ...................................................................................................24 5.6 Drucken von Listen............................................................................................................25 5.7 Löschen von Daten ............................................................................................................26 Stammdaten ....................................................................................................................................27 6.1 Verwalten der Zahnarztstammdaten....................................................................................27 6.2 Verwalten der Abteilungsstammdaten.................................................................................31 6.3 Verwalten der Technikerstammdaten ..................................................................................32 6.4 Verwalten der Lieferantenstammdaten ................................................................................33 6.5 Verwalten der Krankenkassenstammdaten ..........................................................................34 6.6 Verwalten der Patientenstammdaten ...................................................................................35 6.7 Verwalten von Leistungen, Material und Edelmetallen ........................................................35 6.7.1 Suchen nach vorhandenen Leistungen, Material und Edelmetallen ...............................35 6.7.2 Eingabe einer neuen Leistung, eines neuen Materials oder Edelmetalls.........................36 6.8 Verwalten der Zahnfarben..................................................................................................38 6.9 Verwalten des Kassenbuchs ...............................................................................................39 6.10 Rechnungseingang .............................................................................................................40 6.11 Bestandsliste......................................................................................................................41 Verwalten von Jumbos.....................................................................................................................43 7.1 Warum sind Jumbos so praktisch?......................................................................................43 7.2 Suchen nach vorhandenen Jumbos......................................................................................43 © 1999-2005 Uwe Habermann und Kathrin Leu GbR Benutzerhandbuch dLabSoft – Software für das Dentallabor Seite 2 7.3 Vorhandene Jumbos bearbeiten ..........................................................................................44 7.4 Neue Jumbos anlegen.........................................................................................................44 8 Dokumente......................................................................................................................................46 8.1 Erstellen und bearbeiten von Angeboten .............................................................................46 8.1.1 Angebote schreiben ....................................................................................................46 8.1.2 Angebote suchen ........................................................................................................47 8.2 Erstellen von Auftragsbestätigungen...................................................................................47 8.3 bearbeiten von Auftragsbestätigungen ................................................................................48 8.4 Erstellen und bearbeiten von Rechnungen ...........................................................................48 8.4.1 Rechnungen schreiben ................................................................................................48 8.4.2 Rechnungen suchen ....................................................................................................49 8.5 Erstellen und bearbeiten von Kulanzrechnungen .................................................................50 8.6 Erstellen und bearbeiten von Gutschriften...........................................................................50 8.7 Erstellen und bearbeiten von Sammelaufstellungen .............................................................50 9 Statistik...........................................................................................................................................51 9.1 Grafik................................................................................................................................51 9.2 Tabelle ..............................................................................................................................52 9.3 Alle Sammler.....................................................................................................................54 9.4 Sammlerliste......................................................................................................................55 9.5 Geburtstagsliste .................................................................................................................55 10 Hilfe............................................................................................................................................56 10.1 Internet ..............................................................................................................................56 10.2 Datensicherung ..................................................................................................................56 10.3 Fernwartung ......................................................................................................................56 10.4 Textverarbeitung................................................................................................................56 © 1999-2005 Uwe Habermann und Kathrin Leu GbR Benutzerhandbuch dLabSoft – Software für das Dentallabor Seite 3 1 Einleitung Herzlichen Glückwunsch! Mit Ihrem neuen System dLabSoft - Software für das Dentallabor, haben Sie sich für ein innovatives Produkt entschieden. Dieses Programm, wird den bestehenden Bestimmungen für Dentallaboratorien gerecht. Die Verwaltungsarbeit in Ihrem Unternehmen, kann nun wesentlich effektiver gestaltet werden. Mit dLabSoft können Sie nicht nur die üblichen Leistungen abrechnen, sondern das Programm hilft Ihnen auch beim Management Ihrer Firma. Die Vielzahl von möglichen Statistiken können Sie jederzeit abrufen. Somit sind eine bessere Planung und Auslastung Ihres Labors und Ihrer Mitarbeiter möglich. Anforderungen an die Hard- und Software dLabSoft läuft auf jedem Personal Computer, auf dem eines der folgenden Betriebssysteme installiert ist: • Microsoft Windows® 98 oder • Microsoft Windows® ME oder • Microsoft Windows® 2000 oder • Microsoft Windows® XP oder • Microsoft Windows® 2003. Die Hardware muss mindestens die folgenden Anforderungen erfüllen: • Mindestens 30 MB freier Festplattenspeicher. • Bildschirmauflösung mindestens 800 * 600 Pixel mit mindestens 256 Farben. • Eine Soundkarte und Lautsprecher sind zum Abspielen der Videos erforderlich. • Eine Maus oder ein kompatibles Zeigegerät. Wir empfehlen dringend den Einsatz unseres in dLabSoft integrierten Fernwartungsprogramms (Radmin), in Verbindung mit einer DFÜ-Internetverbindung. Alle erwähnten Marken- und Produktnamen sind Eigentum der jeweiligen Rechtsinhaber und werden hiermit anerkannt. © 1999-2005 Uwe Habermann und Kathrin Leu GbR Benutzerhandbuch dLabSoft – Software für das Dentallabor Seite 4 2 Installation Starten Sie Ihren Computer wie gewohnt. Legen Sie die gelieferte CD – dLabSoft – in Ihr CD-ROMLaufwerk ein. Nun folgen Sie den Anweisungen auf dem Bildschirm. Probleme? Wenn Ihr Installationsprogramm nicht automatisch starten sollte, drücken Sie auf der Tastatur die Taste mit dem Windows-Zeichen oder klicken Sie mit der linken Maustaste auf Start. In den nun sichtbaren Auswahlmöglichkeiten klicken Sie mit der linken Maustaste auf Ausführen. In dem jetzt geöffneten Fenster, werden Sie aufgefordert den Namen des Programms, den Ordner oder das Dokument welches geöffnet werden soll, einzugeben. Geben Sie in dieser Zeile d:setup ein, wobei „d“ den Buchstaben Ihres CD-ROM-Laufwerks angibt. Klicken Sie mit der linken Maustaste auf die Schaltfläche OK. Das Setup-Programm wird gestartet. Folgen Sie den Dialogen zur Installation von dLabSoft. Alle benötigten Dateien werden auf Ihre Festplatte kopiert. Eventuell müssen werden Sie nach der Installation dazu aufgefordert Ihren PC neu zu starten. © 1999-2005 Uwe Habermann und Kathrin Leu GbR Benutzerhandbuch dLabSoft – Software für das Dentallabor Seite 5 3 Starten von dLabSoft Starten Sie dLabSoft - Software für das Dentallabor über das Startmenü. Mit der linken Maustaste einmal auf Start in der Taskleiste klicken, danach den Mauszeiger auf Programme, dann auf dLabSoft schieben und durch einen einfachen Klick mit der linken Maustaste auf dLabSoft, starten Sie das Programm. Oder Sie klicken mit der linken Maustaste auf die dLabSoft 4-Verknüpfung auf dem Desktop. Wenn bereits mehr als ein Mandant eingerichtet wurde, erscheint die Mandantenauswahl. Wählen Sie die entsprechenden Mandanten aus. Drücken Sie dazu die Pfeiltaste nach oben bzw. die Pfeiltaste nach unten oder klicken Sie einmal mit der linken Maustaste den entsprechenden Mandanten an. Die Mandanten sind dem jeweiligen Geschäftsjahr zugeordnet. Bestätigen Sie die Auswahl mit der Eingabetaste (Enter) oder klicken Sie mit der linken Maustaste auf die Schaltfläche OK. 3.1 Benutzeranmeldung Geben Sie Ihren Benutzernamen und das Kennwort ein. Das Kennwort wird auf dem Bildschirm nicht angezeigt. Bei der Eingabe erscheinen nur Sternchen (*). Wenn Ihre Eingabe korrekt war, dann klicken © 1999-2005 Uwe Habermann und Kathrin Leu GbR Benutzerhandbuch dLabSoft – Software für das Dentallabor Seite 6 Sie mit der linken Maustaste auf die Schaltfläche OK. Möchten Sie mit der Arbeit nicht fortfahren, dann klicken Sie mit der linken Maustaste auf die Schalfläche Abbrechen. Solange die Benutzerverwaltung nicht aktiv ist, brauchen Sie nichts einzugeben. Klicken Sie einfach mit der linken Maustaste auf OK. 3.2 Benutzerverwaltung In der Benutzerverwaltung sind alle Programmberechtigten und deren Rechte aufgeführt und definiert. Klicken Sie mit der Maus im Menü auf System und wählen Sie Benutzerverwaltung aus. Klicken Sie einmal mit der linken Maustaste darauf. Zwei Seiten sind zur Auswahl vorhanden bearbeiten und suchen. Auf der Seite suchen, kann nach Benutzer, Benutzername oder Benutzerstufe gesucht werden. Auf der Seite bearbeiten, werden Benutzername, Kennwort, Benutzerstufe, Name und die Benutzerrechte eingegeben. Ein Benutzer mit der Stufe 1 hat alle Rechte! Man kann in diesem Formular neue Benutzer über Strg+N eingeben. Was können Sie über die Symbolleiste in dem geöffneten Fenster noch tun? Daten bearbeiten Strg+E, Daten löschen Strg+D, Daten speichern Strg+S, Rückgängig Strg+Z, Seitenansicht, Drucken Strg+P, Suchen Strg+F, blättern zum Anfang Strg+Pos1, rückwärts blättern Strg+Pfeil nach oben, vorwärts blättern Strg+Pfeil nach unten, Ende Strg+Ende, Schließen ESC. 3.2.1 Ein neuer Benutzer soll eingegeben werden Öffnen Sie über das Menü die Benutzerverwaltung. Dann klicken Sie in der Symbolleiste das Symbol für neu mit der linken Maustaste an. Der Bildschirm wird für die Eingabe neuer Daten frei gemacht. Bitte denken Sie daran, die Benutzerstufe 1 hat alle Rechte und sollte dem Chef vorbehalten bleiben. Genauso gut kann man über den Menüpunkt Bearbeiten gehen, einmal mit der linken Maustaste anklicken und dann den Menüpunkt Neuer Datensatz (Strg+N) auswählen und einmal links anklicken. © 1999-2005 Uwe Habermann und Kathrin Leu GbR Benutzerhandbuch dLabSoft – Software für das Dentallabor Seite 7 3.2.2 Suche in der Benutzerverwaltung Im Fenster der Benutzerverwaltung klicken Sie mit der linken Maustaste auf suchen. Hier sehen Sie die Daten aller vorhandenen Benutzer. 3.3 Benutzerrechte Die Rechte der einzelnen Benutzer können festgelegt werden, sodass nicht alle Mitarbeiter zu allen Programmteilen Zugriff haben. So kann zum Beispiel der Materialverwalter ausschließlich im Materialprogramm arbeiten und kann demzufolge auch keine Eingaben bei der Rechnungslegung oder im Statistikprogramm machen. Öffnen Sie über das Menü System die Benutzerrechte. In dem nun geöffneten Fenster können die Rechte festgelegt werden. Klicken Sie dazu in die Zeile der Aufgabe für die Sie die Rechte einschränken wollen. Sie können die Benutzerstufe in den Eingabefeldern am unteren Fensterrand eintragen. Beispiel: Die tabellarische Statistik soll nur der Chef mit der Benutzerstufe „1“ sehen. Klicken Sie in die Zeile „Tabelle“ mit der © 1999-2005 Uwe Habermann und Kathrin Leu GbR Benutzerhandbuch dLabSoft – Software für das Dentallabor Seite 8 linken Maustaste und geben Sie im unteren Teil des Fensters jeweils eine „1“ ein. Haben Sie die Bearbeitung abgeschlossen? Speichern Sie die Daten. Klicken Sie dazu mit der linken Maustaste in der Symbolleiste auf das Diskettensymbol oder drücken Sie die Tastenkombination Strg+S. Kontrolle: ein anderer Benutzer als der Chef muss sich bei dLabSoft anmelden. Wenn dieser nun auf – Statistik – Tabelle klickt, sollte nichts passieren. Das Fenster für Statistiken wird nicht geöffnet. 3.4 Benutzerwechsel Möchte ein anderer Mitarbeiter den Computer nutzen, so sollte ein Benutzerwechsel vorgenommen werden. Dazu muss sich dieser Mitarbeiter neu anmelden. Am schnellsten geht es so. Klicken Sie mit der linken Maustaste in der Symbolleiste auf das Symbol Benutzerwechsel. Wählen Sie ggf. den gewünschten Mandanten aus und bestätigen Sie Ihre Eingabe mit OK. Geben Sie nun den Benutzernamen und das Kennwort ein. Bestätigen Sie Ihre Eingabe, indem Sie einmal mit der linken Maustaste auf die Schaltfläche OK klicken. Der Wechsel ist erfolgt und es gelten die Rechte des neuen Benutzers. © 1999-2005 Uwe Habermann und Kathrin Leu GbR Benutzerhandbuch dLabSoft – Software für das Dentallabor Seite 9 4 Schnelleinstieg 4.1 Mandantenverwaltung 4.1.1 Warum sollte ein neuer Mandant angelegt werden? Ein neuer Mandant sollte angelegt werden um eine genaue Abgrenzung zu den Demo-Daten und zum neuen Geschäftsjahr zu haben. 4.1.2 Wann sollte ein neuer Mandant angelegt werden? Nach dem Kauf von dLabSoft, sollten Sie einen neuen Mandanten anlegen, damit nur Ihre eigenen Daten diesem Mandanten zugeordnet werden. Zum Ausprobieren und üben in der Anfangsphase kann der Demo-Mandant verwendet werden. Zu Beginn eines neuen Geschäftsjahres sollten Sie einen neuen Mandanten anlegen um eine genaue Abgrenzung der Daten des vergangenen Jahres zum neuen Jahr zu haben. Für Sie ist es so zum Beispiel bei der Suche nach Rechnungen oder Angeboten übersichtlicher. 4.1.3 Anlegen eines neuen Mandanten Schließen Sie zunächst alle geöffneten Fenster. Klicken Sie mit der linken Maustaste im Menü auf System und wählen Sie, wiederum mit einem Klick der linken Maustaste, den Punkt Mandantenverwaltung aus. © 1999-2005 Uwe Habermann und Kathrin Leu GbR Benutzerhandbuch dLabSoft – Software für das Dentallabor Seite 10 Das Fenster der Mandantenverwaltung öffnet sich. Klicken Sie mit der linken Maustaste in der Symbolleiste auf das Symbol neu oder drücken Sie wahlweise die Tastenkombination Strg+N. Die Schreibmarke blinkt im geöffneten Fenster ganz links. Sie können nun den Namen des Mandanten eingeben, zum Beispiel 2004. Bitte verwenden Sie keine Sonderzeichen! Drücken Sie jetzt die Eingabetaste und Sie können den Pfad der neuen Mandantendatenbank eingeben. Es ist ausreichend, wenn der Mandantenname noch einmal an dieser Stelle eingetippt wird. Speichern Sie die Angaben durch einen Klick mit der linken Maustaste in der Symbolleiste über das Symbol speichern (Diskettensymbol) oder drücken Sie wahlweise die Tastenkombination Strg+S. © 1999-2005 Uwe Habermann und Kathrin Leu GbR Benutzerhandbuch dLabSoft – Software für das Dentallabor Seite 11 Erneut öffnet sich ein Fenster. In diesem Fenster haben Sie die Möglichkeit auszuwählen, welche Daten in den neuen Mandanten übernommen werden sollen. Setzen Sie ein Häkchen wenn die Daten übernommen werden sollen bzw. nehmen Sie die Häkchen weg wo die Daten nicht übernommen werden sollen. Achtung Neukunden: Bitte nur Leistungen/Material/Edelmetall und Jumbos übernehmen, sonst nichts! Achtung bei einem neuen Geschäftsjahr: Standardmäßig sind die richtigen Häkchen gesetzt. Nicht übernommen werden sollten alle Dokumente, Sammelaufstellungen (Nummern beginnen wieder mit („1“) und der Jahresplaner. Bestätigen Sie Ihre Auswahl, indem Sie einmal mit der linken Maustaste auf die Schaltfläche OK klicken. Der neue Mandant wurde erfolgreich angelegt. Sie arbeiten weiterhin im alten Mandanten bis Sie dLabSoft neu starten und den neuen Mandanten beim Start auswählen. Oder: Wenn Sie sofort nach dem Anlegen des neuen Mandaten mit diesem arbeiten wollen, schließen Sie zunächst dLabSoft durch einen Klick mit der linken Maustaste auf das X rechts oben in der Ecke und starten dLabSoft erneut über Start, Programme, dLabSoft, dLabSoft. 4.1.4 Der erste Arbeitstag mit dem neuen Mandanten Sie beginnen den neuen Arbeitstag mit dem Einschalten des PCs und dem Start von dLabSoft. Danach öffnet sich ein Fenster in dem Sie den Mandanten auswählen können. Klicken Sie mit der linken Maustaste auf den gewünschten Mandanten und bestätigen Sie Ihre Auswahl wiederum mit einem Klick der linken Maustaste auf die Schaltfläche OK. Nach der Eingabe von Benutzername und Kennwort wie gewohnt, sehen Sie in der Titelzeile von dLabSoft den Namen des neuen Mandanten. © 1999-2005 Uwe Habermann und Kathrin Leu GbR Benutzerhandbuch 4.2 dLabSoft – Software für das Dentallabor Seite 12 Einstellen der Systemoptionen Wenn Sie im Menü mit der linken Maustaste den Punkt System anklicken, können Sie den Punkt Optionen auswählen. Durch einen Klick mit der linken Maustaste auf Optionen öffnet sich das Fenster und Sie haben die Möglichkeit alle Einstellungen individuell für Ihr Labor festzulegen. Auf der Seite Einstellungen können Sie den Euroumrechnungskurs eintragen, die Standardwährung in der die Laborabrechnung erfolgen soll festlegen, das Wirtschaftsjahr eingetragen und Sie können die Hintergrundfarbe auswählen. Hilfreich für die Weiterentwicklung von dLabSoft ist es, wenn Sie ein Häkchen bei – Probleme als Mail senden – machen. Falls interne Probleme auftreten, werden die Fehlercodes an Ihren Postausgangsordner gesendet. Sie können dort den Inhalt nachlesen. Je nach Einstellungen in Ihrem EMailprogramm, werden die E-Mails sofort versendet oder wenn Sie den Versand per Mausklick auslösen. Pfadeinstellungen: Zur Vereinfachung der täglichen Datensicherung, können Sie bei – Datensicherung – den Pfad auswählen, in dem die Start.exe für Ihr Datensicherungsprogramm installiert wurde. Z. B. - C:\Programme\Nero\Nero\nero.exe - © 1999-2005 Uwe Habermann und Kathrin Leu GbR Benutzerhandbuch dLabSoft – Software für das Dentallabor Seite 13 Auf der Seite Drucker können Sie allen Dokumenten einen Drucker zuordnen und Sie haben die Möglichkeit bei jedem Dokument die Anzahl der Ausdrucke festzulegen. Benutzen Sie nur einen Drucker, so ist das der Standarddrucker und dieser muss nicht gesondert zugeordnet werden. Wenn aber eine Faxsoftware auf Ihrem PC installiert ist, so muss der Faxdrucker zugeordnet werden. © 1999-2005 Uwe Habermann und Kathrin Leu GbR Benutzerhandbuch dLabSoft – Software für das Dentallabor Seite 14 Auf der Seite Nummern haben Sie die Möglichkeit sich zu entscheiden ob die Nummern vom Labor vergeben sollen oder für jeden Zahnarzt. Wenn Sie die Nummern vom Labor vergeben wollen, dann setzen Sie bitte das Häkchen. Wenn die Nummern für jeden einzelnen Zahnarzt vergeben werden sollen, dann lassen Sie das Häkchen weg. Nur die Eingabefelder mit der letzten vergebenen Sammelaufstellungsnummer und der letzten Kundennummer sind aktiv. © 1999-2005 Uwe Habermann und Kathrin Leu GbR Benutzerhandbuch dLabSoft – Software für das Dentallabor Seite 15 Auf der Seite Dokumente, können Sie festlegen in welcher Spalte eines jeden gedruckten Dokuments die Leistung, das Material usw. erscheinen soll. Auf der Abbildung sehen Sie die standardmäßigen Einstellungen. © 1999-2005 Uwe Habermann und Kathrin Leu GbR Benutzerhandbuch dLabSoft – Software für das Dentallabor Seite 16 Auf der Seite Briefkopf, können Sie Ihre Laboradresse eintragen und Ihr Logo aus einer auf Ihrem PC gespeicherten Datei auswählen und zuordnen. Individuelle Berichtsanpassungen sind möglich. Schließen Sie jetzt das Fenster mit einem Klick auf OK und Ihre Daten werden gespeichert. Herzlichen Glückwunsch! Alle grundsätzlichen Einstellungen sind nach Ihren individuellen Wünschen festgelegt. 4.3 Von der Installation zur ersten Rechnung Nachdem Sie die oben beschriebenen Schritte abgeschlossen haben, können Sie Daten in der neuen Datenbank eingeben. Bevor Sie eine Rechnung schrieben können, benötigen Sie zumindest einen Zahnarzt und einige Leistungen. Es ist empfehlenswert die Daten aller Zahnärzte, Leistungen und Materialien sowie der Techniker zu erfassen, bevor Sie Rechnungen erstellen. Nachdem Sie diese Daten erfasst haben, öffnen Sie das Rechnungsformular und klicken auf Neu in der Symbolleiste. Geben Sie die Nummer des Zahnarztes ein oder drücken Sie F9 oder klicken Sie auf die Schaltfläche rechts neben der Zahnarztnummer um einen Zahnarzt aus der Auswahlliste zu wählen. Geben Sie in den weiteren Eingabefeldern Daten ein, soweit diese benötigt werden. Im Postenteil des Formulars geben Sie die Mengen und Nummern der Leistungen ein, die Sie berechnen wollen. dLabSoft holt automatisch die zu den Leistungen gehörenden Bezeichnungen und Preise. Normalerweise brauchen Sie diese Daten nicht zu ändern. In den Spalten T1, T2 und T3 können Sie die Nummern der Techniker eingeben, die die jeweilige Leistung erbracht haben. Jetzt kann die Rechnung gedruckt oder als Fax oder als E-Mail versendet werden. Ein Klick mit der linken Maustaste auf das Druckersymbol, das Faxsymbol oder das E-Mailsymbol reicht aus. © 1999-2005 Uwe Habermann und Kathrin Leu GbR Benutzerhandbuch dLabSoft – Software für das Dentallabor Seite 17 5 Allgemeine Bedienung 5.1 Das Menü Das immer vorhandene Menü hat folgende Einträge: 5.1.1 Das Menü Datei: Neuer Datensatz (Strg+N) Einen neuen Datensatz, z. B. einen neuen Zahnarzt, können Sie anlegen indem Sie einmal mit der linken Maustaste auf Neuer Datensatz klicken oder die Tastenkombination Strg+N drücken. Öffnen (Strg+O) Hier können Sie durch einen Klick mit der linken Maustaste den ÖffnenDialog am linken Bildschirmrand öffnen. Schließen Hier können Sie durch einen Klick mit der linken Maustaste das aktive Formular schließen. Speichern (Strg+S) Sie können durch einen Klick mit der linken Maustaste auf den Menüpunkt Speichern oder durch drücken der Tastenkombination Strg+S, eingegebene Daten speichern. Seite einrichten Wählen Sie hier den standardmäßig zu verwendenden Drucker. Seitenansicht Zeigt die Seitenansicht des zu druckenden Dokuments oder der zu druckenden Liste. Drucken (Strg+P) Druckt das aktuelle Dokument oder die Liste. Faxversand Wenn Sie den Menüeintrag Faxversand anklicken, wird das aktuell geöffnete Dokument per Telefax versendet. Hierzu muss ein Faxdruckertreiber installiert sein. Beenden (Alt+F4) Wenn Sie mit der linken Maustaste hierauf klicken beenden Sie das Programm. © 1999-2005 Uwe Habermann und Kathrin Leu GbR Benutzerhandbuch dLabSoft – Software für das Dentallabor Seite 18 5.1.2 Das Menü bearbeiten: Rückgängig (Strg+Z) Sie haben Daten in einem Fenster verändert und bemerken einen Fehler. Dann klicken Sie mit der linken Maustaste auf den Menüeintrag Rückgängig oder drücken Sie die Tastenkombination Strg+Z und Ihre Dateneingabe wird rückgängig gemacht. Der ursprüngliche Zustand wird wiederhergestellt. Ausschneiden (Strg+X) Eine vorher markierte Stelle kann durch einen Klick mit der linken Maustaste auf Ausschneiden oder durch Drücken der Tastenkombination Strg+X in die Zwischenablage gelegt werden. Kopieren (Strg+C) Eine vorher markierte Stelle kann durch einen Klick mit der linken Maustaste auf Kopieren oder durch Drücken der Tastenkombination Strg+C in die Zwischenablage kopiert werden. Einfügen (Strg+V) Mit der Schreibmarke wird eine Stelle markiert, an der der Text aus der Zwischenablage eingefügt werden soll. Klicken Sie nun auf den Menüeintrag Einfügen oder drücken Sie die Tastenkombination Strg+V um die in der Zwischenablage befindlichen Daten einzufügen. Bearbeite Datensatz /Strg+E) Vorhandene Datensätze, z. B. die Adresse eines Zahnarztes, können Sie verändern, indem Sie einmal mit der linken Maustaste auf Bearbeite Datensatz klicken oder die Tastenkombination Strg+E drücken. Kopiere Datensatz Vorhandene Datensätze, z. B. ein Angebot, können Sie kopieren, indem Sie einmal mit der linken Maustaste auf Kopiere Datensatz klicken. Lösche Datensatz (Strg+D) Vorhandene Datensätze, z. B. einen Lieferanten, können Sie löschen, indem Sie einmal mit der linken Maustaste auf Lösche Datensatz klicken oder die Tastenkombination Strg+D drücken. Finde (Strg+F) Eine weitere Möglichkeit Daten zu finden bietet der Suchdialog. Klicken Sie einmal mit der linken Maustaste auf Finde oder drücken Sie die Tastenkombination Strg+F. Weitere Funktionen (F6) Sie rufen die zusätzlichen Funktionen für ein bestimmtes Fenster auf, indem Sie einmal mit der linken Maustaste auf Weitere Funktionen klicken oder die Funktionstaste F6 drücken. Alle Funktionen die Sie bei einem geöffneten Fenster in der zusätzlichen Symbolleiste sehen, stehen Ihnen hier zur Verfügung. © 1999-2005 Uwe Habermann und Kathrin Leu GbR Benutzerhandbuch dLabSoft – Software für das Dentallabor Seite 19 5.1.3 Das Menü Ansicht: Symbolleisten An dieser Stelle können Sie die Symbolleiste sichtbar oder unsichtbar machen. Sollten Sie die Standardsymbolleiste, die für das gesamte Programm benötigt wird, geschlossen haben, so klicken Sie jeweils einmal mit der linken Maustaste auf - Ansicht – Symbolleisten – dLabSoft – öffnen. Die zusätzlichen Symbolleisten, die es zu jedem geöffneten Fenster gibt, können Sie über - Ansicht – Symbolleisten, sichtbar machen. Wie Sie im Bild oben sehen, ist es Ihnen möglich unter dem Menüpunkt Ansicht, in dem geöffneten Formular zu blättern nächste Seite, vorherige Seite, Anfang der Liste, nächster Datensatz, vorhergehender Datensatz, Ende der Liste. 5.1.4 Das Menü Favoriten: Zu Favoriten hinzufügen Wenn ein Zahnarzt als Favorit geführt werden soll, öffnen Sie das Fenster Zahnarzt und klicken mit der linken Maustaste auf Favoriten hinzufügen im Menü unter Favoriten. Eine zusätzliche Zeile Zahnarzt wird unter dem Menü Favoriten erscheinen. Wenn Sie den Mauszeiger auf die Zeile Zahnarzt schieben, sehen Sie die eingetragenen Namen. Von hier kann das Fenster Zahnarzt durch einen Klick mit der linken Maustaste geöffnet werden. Favoriten verwalten Hier können Zahnärzte, die in das Menü Favoriten eingetragen sind, verwaltet werden. Eine Liste mit allen Favoriten wird sichtbar. Favoriten können schneller aufgerufen werden. Über diesen Menüpunkt können Favoriten auch wieder gelöscht werden. © 1999-2005 Uwe Habermann und Kathrin Leu GbR Benutzerhandbuch dLabSoft – Software für das Dentallabor Seite 20 5.1.5 Das Menü System: Benutzerverwaltung Alle Benutzer des Programms werden verwaltet. Benutzerrechte Die Rechte der einzelnen Benutzer werden festgelegt. Benutzerwechsel Abmeldung des bisherigen Benutzers und Anmeldung eines neuen Benutzers sind hier möglich. Datenbankwartung Alle Tabellen des Programms können Sie in diesem Fenster nach Bedarf warten. Optionen Dieser Menüpunkt gibt Ihnen die Möglichkeit alle individuellen Einstellungen für Ihr Labor vorzunehmen. Mehrwertsteuersätze Sie können hier den Mehrwertsteuersatz eintragen, der standardmäßig auf Ihren Dokumenten verwendet werden soll. Bericht bearbeiten Vorlagen für Berichte können hier bearbeitet werden. Bericht exportieren Die Standardberichtsvorlagen können so zur weiteren Gestaltung exportiert werden. Mandantenverwaltung Hier werden alle vorhandenen Mandanten verwaltet, neue Mandanten können angelegt oder vorhandene Mandanten können gelöscht werden. Import Mit diese Funktion können Sie alle Mandanten von dLabSoft 3 in dLabSoft 4 importieren. 5.1.6 Das Menü Fenster: Alle anordnen Alle geöffneten Fenster werden auf dem Bildschirm angeordnet. Alle geöffneten Fenster werden angezeigt. Wenn Sie so viele Fenster geöffnet haben, dass Sie nicht mehr alle sehen können, dann holen Sie sich das entsprechende Fenster nach vorn. Klicken Sie dazu einmal mit der linken Maustaste auf das gewünschte Fenster. © 1999-2005 Uwe Habermann und Kathrin Leu GbR dLabSoft – Software für das Dentallabor Benutzerhandbuch Seite 21 5.1.7 Das Menü Hilfe: Hilfethemen Das Inhaltsverzeichnis des Hilfesystems wird geöffnet. Suche nach Hilfe über Die Suchseite des Hilfesystems wird geöffnet. Hier können Sie die gewünschten Hilfethemen auswählen und nachlesen. Benötigen Sie Hilfe für ein konkretes Eingabefeld, so klicken Sie mit der linken Maustaste in dieses Feld und drücken dann die Funktionstaste F1. Merlin’s Hilfe Merlin ist unser kleiner Zauberer. Wenn Sie Merlin’s Hilfe anklicken wird ein Häkchen gesetzt und Merlin erscheint z. B. nach dem Start von dLabSoft und bei Eingabefehlern. Aktualisierung über das Internet Wenn Sie die Aktualisierung von dLabSoft über das Internet machen möchten, benötigen Sie die technischen Voraussetzungen für einen Internetzugang und eine DFÜ-Verbindung muss eingerichtet sein. Dann klicken Sie einmal mit der linken Maustaste auf Aktualisierung über das Internet und folgen dem Dialog. Ihre vorhandene Version wird mit der zum Download zur Verfügung stehenden Version abgeglichen. Aktivierungs-Assistent Haben Sie einen gültigen Aktivierungsschlüssel? Ja, dann geben Sie diesen bitte in das entsprechende Feld ein. Nein, dann klicken Sie auf weiter und folgen den Anweisungen auf dem Bildschirm. Info Hier erhalten Sie Informationen über das installierte Programm und die Version, z. B. dLabSoft4 Enterprise Version 4.1.22. Wenn Sie noch mehr Informationen erhalten möchten, z. B. über Ihre vorhandene Speicherkapazität, dann klicken Sie einmal mit der linken Maustaste auf Systeminfo. 5.2 Die Symbolleiste Die Symbolleiste befindet sich unterhalb des Menüs. Die Symbolleiste ist, wenn Sie noch kein Fenster geöffnet haben, grau bis auf das Symbol öffnen. Sobald ein Fenster von dLabSoft geöffnet wurde, stehen Ihnen alle Symbole zur Verfügung. Man kann folgende Aktivitäten ausführen, wenn diese einmal mit der linken Maustaste angeklickt werden: Neu (Strg+N) Neue Daten können eingegeben werden. © 1999-2005 Uwe Habermann und Kathrin Leu GbR Benutzerhandbuch dLabSoft – Software für das Dentallabor Seite 22 Kopiere Datensatz Die vorhandenen Daten werden in einen neuen Datensatz übernommen. Öffnen (Strg+O) Öffnet den Öffnen-Dialog am linken Bildschirmrand. Speichern (Strg+S) Die eingegebenen Daten werden gespeichert. Drucken (Strg+P) Mit diesem Befehl werden ausgewählte Listen oder Dokumente gedruckt. Seitenansicht Hier kann man Ausdrucke in der Vorschau ansehen. E-Mailversand Ein Dokument kann per E-Mail versendet werden. Folgen Sie dem Dialog und schauen in Ihrem Postausgangsordner nach, ob das Dokument zum abschicken dort gespeichert ist. Wurde das Dokument schon versendet, so sehen Sie es in Gesendete Objekte Faxversand Ein Dokument kann per Telefax versendet werden. Ein Faxdruckertreiber muss installiert sein. Ausschneiden (Strg+X) Eine vorher markierte Stelle kann durch einen Klick mit der linken Maustaste auf Ausschneiden oder durch Drücken der Tastenkombination Strg+X in die Zwischenablage gelegt werden. Kopieren (Strg+C) Eine vorher markierte Stelle kann durch einen Klick mit der linken Maustaste auf Kopieren oder durch Drücken der Tastenkombination Strg+C in die Zwischenablage kopiert werden. Einfügen (Strg+V) Mit der Schreibmarke wird eine Stelle markiert, an der der Text aus der Zwischenablage eingefügt werden soll. Klicken Sie nun auf den Menüeintrag Einfügen oder drücken Sie die Tastenkombination Strg+V um die in der Zwischenablage befindlichen Daten einzufügen. Excel-Export Speichert die Daten aus dem aktiven Fenster in einer Excel-Tabelle. Rückgängig (Strg+Z) Sie haben Daten in einem Fenster verändert und bemerken einen Fehler. Dann klicken Sie mit der linken Maustaste auf den Menüeintrag Rückgängig oder drücken Sie die Tastenkombination Strg+Z und Ihre Dateneingabe wird rückgängig gemacht. Der ursprüngliche Zustand wird wiederhergestellt. Weitere Funktionen (F6) Sie rufen die zusätzlichen Funktionen für ein bestimmtes Fenster auf, indem Sie einmal mit der linken Maustaste auf Weitere Funktionen klicken oder die Funktionstaste F6 drücken. Alle Funktionen die Sie bei einem geöffneten Fenster in der zusätzlichen Symbolleiste sehen, stehen Ihnen hier zur Verfügung. Bearbeite Datensatz /Strg+E) Vorhandene Datensätze, z. B. die Adresse eines Zahnarztes, können Sie verändern, indem Sie einmal mit der linken Maustaste auf Bearbeite Datensatz klicken oder die Tastenkombination Strg+E drücken. Lösche Datensatz (Strg+D) Vorhandene Datensätze, z. B. einen Lieferanten, können Sie löschen, indem Sie einmal mit der linken Maustaste auf Lösche Datensatz klicken oder die Tastenkombination Strg+D drücken. Finde (Strg+F) Eine weitere Möglichkeit Daten zu finden bietet der Suchdialog. Klicken Sie einmal mit der linken Maustaste auf Finde oder drücken Sie die Tastenkombination Strg+F. Anfang (Strg+Pos1) Springt auf den ersten Datensatz. Rückwärts blättern (Strg+Pfeil oben) Einen Datensatz zurück blättern. Vorwärts blättern (Strg+Pfeil unten) Einen Datensatz vorwärts blättern. Ende (Strg+Ende) Springt auf den letzten Datensatz. Bildschirminhalt drucken Die aktuelle Bildschirmansicht wird gedruckt. © 1999-2005 Uwe Habermann und Kathrin Leu GbR Benutzerhandbuch dLabSoft – Software für das Dentallabor Hilfe (F1) Die Hilfe zu dem Eingabefeld auf dem Sie sich gerade befinden, wird geöffnet. Benutzerwechsel Der angemeldete Benutzer muss sich abmelden, damit sich ein anderer Benutzer mit eventuell anderen Zugriffsrechten neu anmelden kann. Schließen (ESC) Das aktive Formular wird geschlossen. Seite 23 Wenn ein Fenster geöffnet wurde, haben Sie neben der normalen Symbolleiste noch eine zusätzliche Symbolleiste um die zum bereits geöffneten Fenster gehörenden Fenster schneller öffnen zu können. Z. B. das Formular Zahnärzte hat die Möglichkeit direkt die Fenster für Angebote und Rechnungen usw. zu öffnen. 5.3 Öffnen von Formularen Formulare können z. B. über das Menü geöffnet werden. Mit der Maus auf Datei einmal links anklicken, den Mauszeiger nun auf Öffnen (Strg+O) schieben und einmal links anklicken. Das entsprechende Formular auswählen und mit der linken Maustaste anklicken. 5.4 Erfassen von Daten Das gewünschte Formular, in dem Daten erfasst werden sollen, muss geöffnet werden. 5.4.1 Erfassen von neuen Daten Gehen Sie mit dem Mauszeiger in der Symbolleiste auf das Symbol neu (das erste Symbol von links) und klicken Sie mit der linken Maustaste dieses einmal an. Das Formular erscheint ohne Daten. Es können nun alle neuen Daten eingegeben werden. Nach der Eingabe bitte unbedingt das Diskettensymbol in der Symbolleiste anklicken um zu speichern. Wahlweise können Sie über den Menüpunkt Datei gehen, einmal mit der linken Maustaste anklicken und dann Neuer Datensatz (Strg+N) auswählen und einmal links anklicken. © 1999-2005 Uwe Habermann und Kathrin Leu GbR Benutzerhandbuch dLabSoft – Software für das Dentallabor Seite 24 5.4.2 Ändern von vorhandenen Daten Um vorhandene Daten zu ändern klicken Sie einfach in das betreffende Eingabefeld und machen Sie dir gewünschte Änderung. Sobald Sie die erste Zeichentaste drücken, wechselt das Formular in den Bearbeitungsmodus. Wahlweise können Sie auch in der Symbolleiste das 15. Symbol von links (blaues Blatt mit gelbem Stift) anklicken oder die Tastenkombination Strg+E drücken um in den Bearbeitungsmodus zu wechseln. Wenn alle Daten vollständig sind, bitte mit der linken Maustaste einmal das Diskettensymbol zum Speichern anklicken. 5.5 Suchen von Daten Auf jedem Formular gibt es eine Seite suchen. Hier können Sie mit der Maus oder mit der Tastatur Daten auswählen. Durch drücken der Eingabetaste wechselt das Formular in den Bearbeitungsmodus und zeigt die erste Seite des Formulars zur Bearbeitung an. 5.5.1 Inkrementelle Suche Hier sehen Sie die Seite suchen vom Formular Leistung / Material / Edelmetall. In dieser Liste können Sie nach verschiedenen Kriterien suchen (zum Beispiel nach der Leistungsnummer oder der Bezeichnung). Durch einen Doppelklick auf die entsprechende Überschrift wird die Sortierung ausgelöst. Sie können auch in der Spalte Nummer z. B. in eine der darunterliegenden Zeilen klicken und eine Nummer oder einen Teil der Nummer eingeben. Es werden die entsprechenden Nummern mit den dazugehörigen Bezeichnungen usw. angezeigt. Auf der Seite suchen jedes Fensters können keine Daten verändert werden! Es wird nur nach den eingegebenen Suchkriterien gesucht. © 1999-2005 Uwe Habermann und Kathrin Leu GbR Benutzerhandbuch dLabSoft – Software für das Dentallabor Seite 25 Eine weitere Möglichkeit der Datensuche haben Sie, wenn Sie in der Symbolleiste auf das Symbol suchen (Fernglas) mit der linken Maustaste klicken. Geben Sie nun die Suchkriterien ein und klicken Sie mit der linken Maustaste auf suchen. Z.B.: Sie haben das Fenster Leistung/Material/Edelmetall geöffnet und klicken dann in der Symbolleiste das Symbol mit dem Fernglas an. Sie wollen alle vorhandenen Materialien sehen, dann muss bei Feld – Art – ausgewählt werden, bei Operator – enthält – und bei Wert – Material -. Wenn Sie nun auf den Button – suchen – klicken, sehen Sie alle Materialien die Sie in dLabSoft eingegeben haben in einer Liste. Diese Liste kann auch gedruckt werden. Dazu klicken Sie nun in der Symbolleiste auf Seitenansicht. Weitere Informationen dazu finden Sie unter Drucken von Listen. 5.6 Drucken von Listen In jedem geöffneten Fenster haben Sie die Möglichkeit Listen zu drucken. Öffnen Sie das Formular aus dem Sie eine Liste gedruckt haben möchten. Klicken Sie jetzt auf drucken oder auf Seitenansicht. © 1999-2005 Uwe Habermann und Kathrin Leu GbR Benutzerhandbuch dLabSoft – Software für das Dentallabor Seite 26 Nun können Sie auswählen welche Spalten in der Liste gedruckt werden sollen. Die Spalten können in der Liste vertauscht werden. Sie schieben die Maus auf die Trennlinie der Spalte, halten die linke Maustaste gedrückt und schieben nun die Maus auf die gewünschte Stelle und lassen die Maustaste wieder los. Klicken Sie in der Symbolleiste auf Seitenansicht. Informationen die in der Liste nicht enthalten sein sollen, entfernen Sie. Alles was auf der Seite ausgewählt steht wird gedruckt. Was nicht gedruckt werden soll markieren Sie mit einem Klick der linken Maustaste und danach klicken Sie auf den blauen Pfeil in der Mitte des Fensters der nach links zeigt. Bestätigen Sie Ihre Eingaben durch einen Klick mit der linken Maustaste auf die Schaltfläche OK. 5.7 Löschen von Daten Sie haben die Möglichkeit einzelne Daten zu löschen und komplette Datensätze. Einzelne Daten: Suchen Sie was gelöscht werden soll, markieren Sie die Daten (z. B. den Zahnarztnamen) und drücken Sie die Taste entfernen. Zeilen: In allen Dokumenten können Sie gesamte Zeilen in der Leistungserfassung löschen. Suchen Sie das Dokument, markieren es mit der linken Maustaste und drücken die Eingabetaste (Enter). Klicken Sie nun auf die Schaltfläche bearbeiten (gelber Stift) in der Symbolleiste und markieren nun die Zeile die gelöscht werden soll. In den Dokumentenfenstern gibt es rechts unten eine Schaltfläche mit einem roten X. Wenn Sie diese jetzt anklicken wird die zuvor markierte Zeile gelöscht. Datensätze: Suchen Sie den Datensatz der gelöscht werden soll. (Z. B. ein Zahnarzt oder ein Techniker) Klicken Sie dann in der Symbolleiste auf das rote X. Sie werden gefragt, ob der Datensatz wirklich gelöscht werden soll. Achtung: Rechnungen die einer Sammelaufstellung zugeordnet wurden, können nicht gelöscht werden! © 1999-2005 Uwe Habermann und Kathrin Leu GbR Benutzerhandbuch dLabSoft – Software für das Dentallabor Seite 27 6 Stammdaten 6.1 Verwalten der Zahnarztstammdaten Sie öffnen das Fenster für die Stammdaten der Zahnärzte, indem Sie mit der linken Maustaste auf Kontakte – Zahnarzt – am linken Bildschirmrand klicken. Sie können jetzt mit der linken Maustaste Praxis anklicken. In diesem Fenster können Sie den Namen der Praxis, die Anschrift, die Telefonnummer, die Faxnummer und andere Daten eintragen. Sie können direkt aus dem Fenster Praxis, durch einen Klick mit der linken Maustaste auf den Telefonhörer, den Zahnarzt anzurufen. Die Telefonnummer muss nicht gewählt werden. Ihr Computer muss diese Funktion unterstützen. Ist die Praxis eventuell schon erfasst, dann suchen Sie diese bitte, indem Sie die Seite suchen einmal mit der linken Maustaste anklicken. Eine Besonderheit in diesem Fenster, wenn die Praxis geschlossen ist, so sehen Sie die Telefonnummer in rot. Weitere Möglichkeiten der Datenerfassung für die ausgewählte Praxis haben Sie, wenn Sie einmal mit der linken Maustaste auf die Überschriften klicken. © 1999-2005 Uwe Habermann und Kathrin Leu GbR Benutzerhandbuch dLabSoft – Software für das Dentallabor Seite 28 In der nun sichtbaren Tabelle klicken Sie mit der linken Maustaste einmal in eine Zeile unter der Überschrift Suchname und schreiben Sie den Namen. Ist die Praxis gefunden worden, so kommen Sie durch einen Doppelklick mit der linken Maustaste, wieder in das Fenster Praxis. Die Stammdaten können jetzt ergänzt oder verändert werden. Wurde die Praxis nicht gefunden, so muss diese neu angelegt werden. Klicken Sie dazu im Fenster Praxis in der Symbolleiste einmal mit der linken Maustaste auf das Symbol neu und tragen Sie alle Daten ein. Danach klicken Sie mit der linken Maustaste einmal auf das Diskettensymbol um Ihre Daten zu speichern. © 1999-2005 Uwe Habermann und Kathrin Leu GbR Benutzerhandbuch dLabSoft – Software für das Dentallabor Auf der Seite Zeiten können Sie die Öffnungszeiten der Praxis eintragen. So haben Sie immer eine Übersicht, wann eine Arbeit geliefert werden kann und wann Sie telefonisch etwas klären können. ZV (Zahlungsvereinbarung). Hier tragen Sie alle Zahlungsvereinbarungen ein, die Sie mit dem Zahnarzt getroffen haben. Diese Daten werden für eine korrekte Sammelaufstellung benötigt: Skonto in Prozent für Kassenleistungen, Privatleistungen, Material und Edelmetall. Die Preisgruppe, die standardmäßig für Kassenleistungen, Privatleistungen, Materialien oder Edelmetalle verwendet werden soll. Das Zahlungsziel mit und ohne Skonto. Abrechnung in Euro oder einer anderen Währung. Berechnung mit oder ohne Mehrwertsteuer. © 1999-2005 Uwe Habermann und Kathrin Leu GbR Seite 29 Benutzerhandbuch dLabSoft – Software für das Dentallabor Seite 30 Nummern: Übersicht über die zuletzt vergebenen Nummern für Angebote Auftragsbestätigungen, Rechnungen, Kulanzrechnungen und Gutschriften, wenn die Nummern nicht vom Labor vergeben werden. Auf der Seite Bemerkungen können Sie freie Texte eingeben, zum Beispiel Sonderwünsche bei den prothetischen Arbeiten um ständige Nachfragen beim ZA zu vermeiden. © 1999-2005 Uwe Habermann und Kathrin Leu GbR Benutzerhandbuch dLabSoft – Software für das Dentallabor Seite 31 Auf der Seite privat kann die Privatadresse des Zahnarztes eingetragen werden. 6.2 Verwalten der Abteilungsstammdaten Das Fenster öffnen Sie über Kontakt, Abteilung. Sie können hier für Ihr Labor Abteilungen mit einer Nummer, einem Suchnamen und einer Bezeichnung eingeben. Die Bedienung des Fensters ist genauso wie unter Punkt 6.1 beschrieben. © 1999-2005 Uwe Habermann und Kathrin Leu GbR Benutzerhandbuch 6.3 dLabSoft – Software für das Dentallabor Seite 32 Verwalten der Technikerstammdaten Bei der Verwaltung der Technikerstammdaten verfahren Sie wie es im Abschnitt verwalten von Zahnarztstammdaten beschrieben ist. Das Fenster wird über Kontakt, Techniker geöffnet. Auf der Seite Abteilung können der Name des Technikers, der Mindestumsatz, der Sollumsatz und eine prozentuale Umsatzbeteiligung eingegeben werden. Jedem Techniker kann eine Abteilung, z. B. Edelmetall / Keramik zugeordnet werden. Die Abteilungen müssen vorher festgelegt worden sein um hier eine Auswahl treffen zu können. Unter der Überschrift Zeiten können Sie die Sollarbeitszeiten und die Sollurlaubstage eingeben. © 1999-2005 Uwe Habermann und Kathrin Leu GbR Benutzerhandbuch dLabSoft – Software für das Dentallabor Seite 33 Bei Bemerkungen kann ein freier Text eingegeben werden. Die Überschrift privat gibt Ihnen die Möglichkeit die Anschrift und die Telefonnummer des Technikers einzugeben. 6.4 Verwalten der Lieferantenstammdaten Bei der Verwaltung der Lieferantenstammdaten verfahren Sie wie es im Abschnitt verwalten von Zahnarztstammdaten beschrieben ist. Das Fenster öffnen Sie über Kontakt, Lieferant. © 1999-2005 Uwe Habermann und Kathrin Leu GbR Benutzerhandbuch dLabSoft – Software für das Dentallabor Seite 34 Sie können hier alle Lieferanten mit Adresse, Telefonnummer, Faxnummer und E-Mail-Adresse eingeben. Bemerkungen zu den einzelnen Lieferanten und 2 Bankverbindungen können hinterlegt werden. 6.5 Verwalten der Krankenkassenstammdaten Bei der Verwaltung der Krankenkassenstammdaten verfahren Sie wie es im Abschnitt verwalten von Zahnarztstammdaten beschrieben ist. Das Fenster öffnen Sie über Kontakt, Kasse. Sie können hier alle Krankenkassen mit einer Nummer, dem Suchnamen und der Adresse eingeben. © 1999-2005 Uwe Habermann und Kathrin Leu GbR Benutzerhandbuch 6.6 dLabSoft – Software für das Dentallabor Seite 35 Verwalten der Patientenstammdaten Bei der Verwaltung der Patientenstammdaten verfahren Sie wie es im Abschnitt verwalten von Zahnarztstammdaten beschrieben ist. Das Fenster öffnen Sie über Kontakt, Patient. Sie können hier alle Patienten mit einer Nummer, dem Suchnamen und der Adresse eingeben. Die Daten können auch über das Einlesen der Krankenversicherungskarte (Chipkarte) erfasst werden. Technische Voraussetzung: Chipkartenlesegerät. 6.7 Verwalten von Leistungen, Material und Edelmetallen 6.7.1 Suchen nach vorhandenen Leistungen, Material und Edelmetallen Schieben Sie den Mauszeiger auf Labor, Leistung am linken Bildschirmrand. Klicken Sie einmal mit der linken Maustaste auf Leistung und das Fenster wird geöffnet. © 1999-2005 Uwe Habermann und Kathrin Leu GbR Benutzerhandbuch dLabSoft – Software für das Dentallabor Seite 36 Nun klicken Sie mit der linken Maustaste einmal auf die Überschrift suchen. Wenn Sie in dem jetzt sichtbaren Fenster etwas suchen, so haben Sie mehrere Möglichkeiten. Durch einen Doppelklick mit der linken Maustaste auf die jeweiligen Überschriften, wie Nummer oder Bezeichnung werden diese Daten numerisch bzw. alphabetisch sortiert. Ist Ihnen eine Bezeichnung bekannt, so klicken Sie einmal mit der linken Maustaste in eine Zeile unter der Überschrift Bezeichnung und schreiben Sie die Bezeichnung in diese Zeile, auch wenn dort schon ein Text steht. Die Suche beginnt schon während Sie schreiben. 6.7.2 Eingabe einer neuen Leistung, eines neuen Materials oder Edelmetalls Gehen Sie mit der Maus auf Labor, Leistung am linken Bildschirmrand. Klicken Sie mit der linken Maustaste auf Leistung und das Fenster wird geöffnet. Wenn das Fenster geöffnet wurde, klicken Sie einmal links mit der Maus in der Symbolleiste auf neu. Das Fenster ist leer und Sie können alle neuen Daten auf der Seite bearbeiten eingeben. Die Art (Leistung, Material oder Edelmetall), kann durch einen Klick mit der linken Maustaste auf den Pfeil in der Zeile Art ausgewählt werden. Speichern Sie Ihre Eingabe in dem Sie in der Symbolleiste auf die Schaltfläche speichern klicken. Danach brauchen die Daten auch Preise. Klicken Sie dazu auf die Überschrift Preise im geöffneten Fenster. © 1999-2005 Uwe Habermann und Kathrin Leu GbR Benutzerhandbuch dLabSoft – Software für das Dentallabor Seite 37 Geben Sie die Preise für die benötigten Preisgruppen ein. Im Feld Preise gültig ab tragen Sie bitte das Datum ein, ab dem die Preise gelten sollen. Speichern Sie Ihre Eingabe in dem Sie in der Symbolleiste auf die Schaltfläche speichern klicken. Wenn Sie auf die Seite Statistik klicken, können Sie die prozentuale Verteilung der erbrachten Leistung festlegen, wenn 1 Techniker, 2 oder 3 Techniker an einer Leistung arbeiten. Tragen Sie die Sollzeit für die Erbringung der Leistung ein. © 1999-2005 Uwe Habermann und Kathrin Leu GbR Benutzerhandbuch dLabSoft – Software für das Dentallabor Seite 38 Klicken Sie mit der linken Maustaste auf die Überschrift Text. Hier können Sie beliebige Texte eingeben, zum Beispiel die Inhaltsstoffe von Materialen. Bitte schreiben Sie hintereinander ohne Absätze einzufügen. Diese Texte erscheinen entweder auf der Konformitätsbescheinigung oder auf dem Patientenpass. Soll der Text auf beiden Dokumenten erscheinen, geben Sie den Text zweimal ein. Ist alles komplett? Speichern Sie die Daten mit einem Klick der linken Maustaste auf das Diskettensymbol in der Symbolleiste. Die Konformitätsbescheinigung und der Patientenpass werden automatisch nach einer Rechnung ausgedruckt, wenn auf der Rechnung eine Leistung oder ein Material oder ein Edelmetall verwendet werden, zu denen ein Text gespeichert ist. 6.8 Verwalten der Zahnfarben In diesem Fenster sollten alle verwendeten Zahnfarben erfasst sein. © 1999-2005 Uwe Habermann und Kathrin Leu GbR Benutzerhandbuch dLabSoft – Software für das Dentallabor Seite 39 Soll eine neue Zahnfarbe eingegeben werden, so klicken Sie mit der linken Maustaste auf das Symbol neu in der Symbolleiste. Die Schreibmarke zeigt Ihnen die Zeile zur Eingabe an. Sie befindet sich im Fenster ganz unten. Geben Sie jetzt alle Daten ein und klicken Sie einmal mit der linken Maustaste auf das Diskettensymbol um die Daten zu speichern. 6.9 Verwalten des Kassenbuchs Schieben Sie den Mauszeiger auf Labor, Kassenbuch am linken Bildschirmrand. Klicken Sie einmal mit der linken Maustaste auf Kassenbuch und das Fenster wird geöffnet. Das Kassenbuch hilft Ihnen bei der Verwaltung von Bareinnahmen und Barausgaben. Wenn Sie neue Daten eingeben möchten, klicken Sie zunächst auf das Symbol Neu in der Symbolleiste. Die Eingabemarke (Cursor) blinkt unten links im Fenster Kassenbuch. Sie können nun das Datum eintragen oder über den Auswahlbutton zuordnen. Wenn Sie die Eingabetaste drücken gelangen Sie in das nächste Feld um den Verwendungszweck einzutragen. Noch einmal die Eingabetaste drücken und Sie können den Betrag eingeben. Bei Ausgaben bitte ein Minuszeichen vor den Betrag schreiben. Klicken Sie einmal mit der linken Maustaste auf das Diskettensymbol um die Daten zu speichern. Über die Seitenansicht können Sie sich eine Liste von (Datum) bis (Datum) drucken um diese z. B. Ihrem Steuerberater zu geben. © 1999-2005 Uwe Habermann und Kathrin Leu GbR Benutzerhandbuch dLabSoft – Software für das Dentallabor 6.10 Rechnungseingang © 1999-2005 Uwe Habermann und Kathrin Leu GbR Seite 40 Benutzerhandbuch dLabSoft – Software für das Dentallabor Seite 41 6.11 Bestandsliste Schieben Sie den Mauszeiger auf Labor, Bestandsliste am linken Bildschirmrand. Klicken Sie einmal mit der linken Maustaste auf Bestandsliste und das Fenster wird geöffnet. In der Bestandslist werden Ihnen die aktuellen Bestände aller Materialien und Edelmetalle angezeigt. Um diese Liste aktuell zu halten, müssen Sie Lieferungen der entsprechenden Materialien und Edelmetalle als Eingang buchen. Werden die Materialien oder Edelmetalle auf einer Rechnung verwendet, so wird die Menge automatisch vom Bestand abgezogen. Auch hier können Sie sich eine Liste drucken. © 1999-2005 Uwe Habermann und Kathrin Leu GbR Benutzerhandbuch dLabSoft – Software für das Dentallabor 6.12 Bestellung © 1999-2005 Uwe Habermann und Kathrin Leu GbR Seite 42 Benutzerhandbuch dLabSoft – Software für das Dentallabor Seite 43 7 Verwalten von Jumbos 7.1 Warum sind Jumbos so praktisch? In einem Jumbo werden mehrere immer wiederkehrende Leistungen, die zusammen gehören, einmal definiert. Die Definition der verschiedenen Arbeiten und das Anlegen der Jumbos erfordert zunächst etwas Zeit. Diese sparen Sie aber mehrfach durch die viel schnellere Eingabe zum Beispiel bei Angeboten und Rechnungen. Sie brauchen nur noch im jeweils geöffneten Dokument den Kopf ausfüllen und über den kleinen Pfeil im Feld Arbeit die Bezeichnung des gewünschten Jumbos auswählen. Drücken Sie nun einmal die Eingabetaste und alle zum Jumbo gehörenden Posten werden angezeigt. Füllen Sie den Kopf fertig aus und überprüfen Sie die Posten. Sollen zusätzlich noch Positionen abgerechnet werden, die nicht im Jumbo enthalten sind, wie zum Beispiel das verbrauchte Edelmetall, so kann diese Ergänzung selbstverständlich erfolgen. Speichern Sie das Dokument durch Anklicken des Diskettensymbols. Einmal angelegte Jumbos lassen Sie nie wieder Leistungen vergessen. 7.2 Suchen nach vorhandenen Jumbos Schieben Sie den Mauszeiger auf Labor, Jumbo am linken Bildschirmrand. Klicken Sie einmal mit der linken Maustaste auf Jumbo und das Fenster wird geöffnet. In dem nun geöffneten Fenster gibt es zwei Seiten: bearbeiten und suchen. Klicken Sie mit der linken Maustaste auf suchen. Sie sehen nun auf dem Bildschirm die bereits vorhandenen Jumbos. Durch einen Doppelklick mit der linken Maustaste auf eine der Überschriften Nummer oder Bezeichnung werden die Daten in dieser Spalte sortiert. Es gibt noch eine andere Möglichkeit nach einem vorhandenen Jumbo zu suchen. Wenn Sie z. B. unter der Überschrift Bezeichnung einfach in eine Zeile mit der linken Maustaste klicken, so können Sie die Bezeichnung gleich an diese Stelle schreiben und das Programm sucht sofort mit. Im unteren Teil des © 1999-2005 Uwe Habermann und Kathrin Leu GbR Benutzerhandbuch dLabSoft – Software für das Dentallabor Seite 44 Fensters sehen Sie die zum Jumbo gehörenden Positionen. Ist der Jumbo noch nicht vorhanden, so kann er angelegt werden. 7.3 Vorhandene Jumbos bearbeiten Suchen Sie den zu verändernden Jumbo, markieren ihn und bitte die Eingabetaste drücken. Klicken Sie mit der linken Maustaste in der Symbolleiste auf bearbeiten (blaues Blatt mit gelbem Stift). Sie haben jetzt die Möglichkeit die Bezeichnung zu ändern, die Anzahl der Modelle zu ändern oder Sie geben zusätzliche Leistungen ein. Bitte die Veränderungen speichern. 7.4 Neue Jumbos anlegen Gehen Sie im geöffneten Jumbofenster auf bearbeiten, indem Sie einmal mit der linken Maustaste auf diese Überschrift klicken. Danach wählen Sie in der Symbolleiste das Symbol neu und klicken einmal mit der linken Maustaste darauf. Das Fenster wird geleert und Sie können mit der Eingabe des neuen Jumbos beginnen. Die Jumbonummer beginnt immer mit „J“. Durch drücken der Eingabetaste oder der Pfeiltaste nach unten kommen Sie zur Dateneingabe in die nächste Zeile. Die Bezeichnung wird auf Dokumenten gedruckt. Die Beschreibung kann Besonderheiten für eine Arbeit enthalten zur Information für den Techniker. Wenn Sie die zum Jumbo gehörenden Leistungen eingeben wollen, so klicken Sie mit der linken Maustaste auf das Symbol rechts unten im geöffneten Fenster neu oder drücken Sie die Tastenkombination Strg+Einfg. Die erste Zeile im unteren Fenster ist nun farbig unterstrichen und die erste Spalte in dieser Zeile ist farbig unterlegt. Sie haben so eine gute Übersicht, an welcher Stelle Sie beginnen müssen. Geben Sie jetzt alle Mengen und Leistungsnummern ein. Den Techniker mit seiner Nummer tragen Sie bitte nur ein, wenn nur dieser Techniker immer diese Leistung erbringt. Speichern Sie Ihre Eingaben durch Anklicken des Diskettensymbols. Wollen Sie es einfacher? Eine Erleichterung bei der Auswahl der Leistungen erhalten Sie, wenn die Schreibmarke in der Spalte BEL/BEB blinkt und Sie nun die Funktionstaste F9 drücken. Die Auswahlliste aller vorhandenen © 1999-2005 Uwe Habermann und Kathrin Leu GbR Benutzerhandbuch dLabSoft – Software für das Dentallabor Seite 45 Leitungen wird angezeigt. Sie können hier wieder suchen und die gewünschte Position markieren und übernehmen. Wählen Sie die gewünschte Leistung aus, in dem Sie mit der Pfeiltaste die entsprechende Zeile markieren. Sie können die entsprechende Leistung finden, wenn Sie eine Zeile mit der linken Maustaste anklicken und einen Teil der Nummer oder die Bezeichnung eingeben. Soll die markierte Zeile (farbig unterlegt) in den Jumbo übernommen werden, so klicken Sie einmal mit der linken Maustaste in der Symbolleiste des Leistungsfenster auf übernehmen (1. Symbol von links). In diesem Modus können Sie den gesamten Jumbo erstellen. Ist alles komplett, dann klicken Sie mit der linken Maustaste in der Symbolleiste auf das Diskettensymbol oder drücken Sie die Tastenkombination Strg+S zum Speichern. So machen Sie aus einem vorhandenen Jumbo einen neuen Jumbo: Sie möchten einen neuen Jumbo anlegen der einem vorhandenen Jumbo sehr ähnlich ist? Suchen Sie den ähnlichen Jumbo, markieren ihn und bitte die Eingabetaste drücken. Klicken Sie mit der linken Maustaste in der Symbolleiste auf kopieren (2. Symbol von links). Sie können jetzt eine neue Nummer und eine neue Bezeichnung eingeben und Sie können Posten ergänzen oder löschen, nur noch speichern. Fertig! © 1999-2005 Uwe Habermann und Kathrin Leu GbR Benutzerhandbuch dLabSoft – Software für das Dentallabor Seite 46 8 Dokumente 8.1 Erstellen und bearbeiten von Angeboten 8.1.1 Angebote schreiben Schieben Sie den Mauszeiger auf Abrechnung, Angebot, am linken Bildschirmrand. Klicken Sie einmal mit der linken Maustaste auf Angebot und das Fenster wird geöffnet. Klicken Sie jetzt auf das Symbol neu in der Symbolleiste einmal mit der linken Maustaste. Das Formular kann ausgefüllt werden. Von Zeile zu Zeile gelangen Sie durch drücken der Eingabetaste oder durch Drücken einer der Pfeiltasten. Wenn Sie in eine auszufüllende Zeile mit der linken Maustaste klicken und danach die Taste F9 drücken, wird Ihnen die Eingabe erleichtert. Denn jetzt sehen Sie die Liste der schon vorhandenen Daten. Suchen Sie nach den Daten die eingegeben werden sollen und markieren Sie diese. Durch einen Klick mit der linken Maustaste auf das Symbol übernehmen in der Symbolleiste des geöffneten Fensters werden die Daten in das Formular Angebote übernommen. Wenn Sie die Leistungen eingeben, verwenden Sie die vorher definierten Jumbos. Sind alle notwendigen Daten eingegeben, klicken Sie mit der linken Maustaste auf das Diskettensymbol um die Daten zu speichern. Durch einen Klick mit der linken Maustaste auf das Symbol Seitenansicht in der Symbolleiste ist es Ihnen möglich die Druckvorschau zu sehen. Natürlich kann das Angebot auch ausgedruckt werden. Klicken Sie einmal mit der linken Maustaste auf das Symbol drucken in der Symbolleiste. © 1999-2005 Uwe Habermann und Kathrin Leu GbR Benutzerhandbuch dLabSoft – Software für das Dentallabor Seite 47 8.1.2 Angebote suchen Wenn das Fenster Angebote geöffnet wurde, klicken Sie einmal mit der linken Maustaste auf die Überschrift im Fenster suchen. Sie sehen eine Tabelle der vorhandenen Angebote. Indem Sie die Pfeiltaste nach oben bzw. die Pfeiltaste nach unten drücken, können Sie ein Angebot auswählen. Sie können auch einmal mit der linken Maustaste eine Zeile unter der entsprechenden Überschrift klicken, z. B. Patient, und den Patientennamen oder einen Teil davon schreiben. Wurde das entsprechende Angebot gefunden, so machen Sie einen Doppelklick. Das Formular wechselt zur Bearbeitungsseite. 8.2 Erstellen von Auftragsbestätigungen Wenn Sie einen Auftrag bestätigen möchten und kein Angebot zuvor geschrieben haben, gehen Sie wie folgt vor. Schieben Sie den Mauszeiger auf Abrechnung, Auftragsbestätigung, am linken Bildschirmrand. Klicken Sie einmal mit der linken Maustaste auf Auftragsbestätigung und das Fenster wird geöffnet. BILD Klicken Sie nun in der Symbolleiste auf neu und füllen das Formular mit allen Angaben aus. In diesem Fenster auf der Seite Texte können Sie individuelle Texte als Beschreibung, Konformitätsbescheinigung oder Patientenpass eintragen. Wenn Sie auf die Schaltfläche Zahnkreuz klicken, wird das Zahnkreuz sichtbar und Sie haben die Möglichkeit über dem jeweiligen Zahn im OK oder darunter beim jeweiligen Zahn im UK eine Abkürzung für die zu erledigende Arbeit einzugeben. © 1999-2005 Uwe Habermann und Kathrin Leu GbR Benutzerhandbuch dLabSoft – Software für das Dentallabor Seite 48 BILD Auf der Seite Sonstiges sehen Sie die standardmäßig für den Zahnarzt hinterlegte Preisgruppe. Bevor Positionen eingegeben wurden, können die Preisgruppen für diese Auftragsbestätigung verändert werden. Soll die Arbeit ein Provisorium sein, setzen Sie ein Häkchen. Ebenfalls auf der Seite Sonstiges können Sie den Fertigstellungstermin eintragen mit Datum und Uhrzeit. Über den Menüpunkt Terminliste können Sie die Fertigstellungen überprüfen. Es wird keine Arbeit vergessen und bildet deshalb eine wesentliche Hilfe für Ihre Termintreue. Es muss kein Patient sinnlos zum Zahnarzt. BILD Wenn Sie einen Auftrag bestätigen möchten und zuvor ein Angebot geschrieben haben, gehen Sie wie folgt vor. Öffnen Sie zunächst über das Menü am linken Bildschirmrand Abrechnung, Angebot und suchen das entsprechende Angebot. Markieren Sie das Angebot drücken Sie die Eingabetaste. Sie können jetzt das Angebot kopieren, in dem Sie in der Symbolleiste das 2. Symbol von links anklicken. Alles kann nun verändert werden, im Eingabefeld mit dem kleinen Pfeil in der ersten Zeile, steht noch Angebot. Wählen Sie Auftragsbestätigung aus und wenn sonst alle Angaben stimmen, kann die Auftragsbestätigung gespeichert werden. 8.3 bearbeiten von Auftragsbestätigungen Suchen Sie zunächst die Auftragsbestätigung in dem Sie mit der linken Maustaste auf die Überschrift suchen klicken. Ist das entsprechende Auftragsbestätigung gefunden, drücken Sie einfach die Eingabetaste und Sie können das Dokument bearbeiten. Am Schluss speichern nicht vergessen: Ein Klick mit der linken Maustaste auf das Diskettensymbol in der Symbolleiste. 8.4 Erstellen und bearbeiten von Rechnungen 8.4.1 Rechnungen schreiben Wenn Sie mit dem Mauszeiger im Öffnen-Dialog, auf das Symbol Dokumente gehen und danach mit der linken Maustaste Rechnungen anklicken, öffnet sich das Formular. Ein Klick mit der linken Maustaste in der Symbolleiste auf neu und Sie können eine neue Rechnung schreiben. © 1999-2005 Uwe Habermann und Kathrin Leu GbR Benutzerhandbuch dLabSoft – Software für das Dentallabor Seite 49 Füllen Sie alle Zeilen aus. Eine Hilfe ist dabei die Taste F9. Wenn die Schreibmarke in einer Eingabezeile ist, drücken Sie die F9-Taste und Sie erhalten eine Auswahl der bereits vorhandenen Daten. Mit der Pfeiltaste nach unten oder mit der Pfeiltaste nach oben können Sie nun die von Ihnen gewünschten Daten auswählen. Wenn Sie nun mit der linken Maustaste auf das Symbol übernehmen in der Symbolleiste des geöffneten Fensters klicken, so wird die ausgewählte Zeile in das Rechnungsformular übernommen. Besonders praktisch ist diese Variante bei der Eingabe der abzurechnenden Leistungen. Wenn Sie bereits Jumbos definiert haben, so können Sie sich jetzt die Arbeit sehr erleichtern, wenn Sie den entsprechenden Jumbo eingeben. Eine Übersicht der vorhandenen Jumbos können Sie durch drücken der F9-Taste sehen. Die Übernahme des Jumbos erfolgt wieder durch einen Klick mit der linken Maustaste auf das Symbol Übernahme im geöffneten Fenster. 8.4.2 Rechnungen suchen Wenn das Fenster Rechnungen geöffnet ist, klicken Sie einmal mit der linken Maustaste auf die Überschrift im Fenster suchen. Sie können durch einen Doppelklick mit der linken Maustaste auf eine Überschrift im Fenster eine Sortierung auslösen. Mit der Pfeiltaste nach unten bzw. der Pfeiltaste nach oben können Sie die Rechnungen durchblättern. Eine andere Möglichkeit ist es, mit der linken Maustaste einmal in eine Zeile unter den Überschriften zu klicken. Dann geben Sie z. B. die Rechnungsnummer oder den Patientennamen ein. © 1999-2005 Uwe Habermann und Kathrin Leu GbR Benutzerhandbuch 8.5 dLabSoft – Software für das Dentallabor Seite 50 Erstellen und bearbeiten von Kulanzrechnungen Bei der Erstellung von Kulanzrechnungen können Sie so verfahren, wie unter Rechnungen beschrieben. 8.6 Erstellen und bearbeiten von Gutschriften Gutschriften, werden ebenfalls wie unter Rechnungen beschrieben, bearbeitet. 8.7 Erstellen und bearbeiten von Sammelaufstellungen Für einen von Ihnen gewählten Zeitraum können Sie die Sammelaufstellung für einen Zahnarzt erstellen. Gehen Sie mit dem Mauszeiger auf dem Desktop auf das Symbol Stammdaten. Klicken Sie mit der linken Maustaste auf Sammelaufstellungen und das Fenster öffnet sich. Klicken Sie jetzt mit der linken Maustaste auf das Symbol neu in der Symbolleiste. Geben Sie die Nummer des Zahnarztes und das Datum, bis zu dem die Sammelaufstellung berechnet werden soll, ein. Kennzeichnen Sie durch einen Klick mit der linken Maustaste welchen Umfang die Berechnung haben soll. Kassen- und Privatrechnungen, nur Kassenrechnungen oder nur Privatrechnungen. Die Berechnung erfolgt sobald Sie mit der linken Maustaste auf das Diskettensymbol in der Symbolleiste zum Speichern klicken. Erhalten Sie die Meldung, dass keine offenen Rechnungen vorhanden sind, dann ist auch keine Sammelaufstellung notwendig. © 1999-2005 Uwe Habermann und Kathrin Leu GbR Benutzerhandbuch dLabSoft – Software für das Dentallabor Seite 51 9 Statistik 9.1 Grafik Klicken Sie mit der Maus im Öffnen-Dialog auf Auswertung, Grafik. Es erscheint der Dialog zur Eingabe der Parameter für die grafische Statistik. Sie haben folgende Wahlmöglichkeiten: Labor, Zahnarzt, Techniker, Abteilung, Leistung, Privat, Material, Edelmetall. Kennzeichnen Sie auch ob Gutschriften abgezogen werden sollen. Sie haben weiterhin die Möglichkeit, Vergleiche zu Vorjahren zu erstellen. Tragen Sie in der entsprechenden Zeile ein, wie viel Vorjahre in die Berechnung mit einbezogen werden sollen. Sie haben weiterhin die Möglichkeit die Statistik in DM oder Euro zu erstellen. Haben Sie die Auswahl abgeschlossen, so klicken Sie einmal mit der linken Maustaste auf das Diskettensymbol in der Symbolleiste oder drücken Sie die Tastenkombination Strg+S. Einen Moment Geduld, gleich sehen Sie die gewünschte grafische Darstellung. © 1999-2005 Uwe Habermann und Kathrin Leu GbR Benutzerhandbuch 9.2 dLabSoft – Software für das Dentallabor Seite 52 Tabelle Gehen Sie mit dem Mauszeiger im Öffnen-Dialog auf Statistik und klicken Sie auf Tabelle und das Fenster zur Eingabe der Parameter wird geöffnet. © 1999-2005 Uwe Habermann und Kathrin Leu GbR Benutzerhandbuch dLabSoft – Software für das Dentallabor Seite 53 Sie können jetzt den Zeitraum der Auswertung eingeben sowie die Währung in welcher die Berechnung erfolgen soll. Als Hilfe wird Ihnen ein Kalender angezeigt, wenn Sie einmal mit der linken Maustaste auf das kleine Viereck rechts neben der Zeile „von“ klicken. Sind alle Eingaben komplett, dann klicken Sie auf OK. © 1999-2005 Uwe Habermann und Kathrin Leu GbR Benutzerhandbuch dLabSoft – Software für das Dentallabor Seite 54 In der tabellarischen Statistik erhalten Sie eine Laborstatistik über alle berechneten Leistungen. Sie sehen wie oft eine Leistungsnummer abgerechnet wurde und welchen Umsatz diese erbracht hat. 9.3 Alle Sammler Haben Sie das Fenster über den Öffnen-Dialog geöffnet, geben Sie das Datum und das Abschlussdatum ein. Eine Hilfe erhalten Sie wieder, wenn Sie auf das kleine Viereck rechts neben der Datumszeile mit der linken Maustaste klicken. Der Kalender zur Auswahl erscheint. Sie haben jetzt die Möglichkeit sich diese Aufstellung anzusehen, indem Sie auf das Symbol im Fenster Seitenansicht klicken oder Sie klicken auf das Druckersymbol im Fenster und die Sammelaufstellungen werden gedruckt. Sie erhalten die Sammelaufstellungen von allen Zahnärzten. © 1999-2005 Uwe Habermann und Kathrin Leu GbR Benutzerhandbuch 9.4 dLabSoft – Software für das Dentallabor Seite 55 Sammlerliste Hier erhalten Sie das Protokoll der Sammelaufstellungen. 9.5 Geburtstagsliste Sie haben die Möglichkeit sich eine Geburtstagsliste anzeigen zu lassen oder diese auszudrucken. So vergessen Sie keinen Geburtstag eines Mitarbeiters und Ihren Kunden (Zahnärzten) können Sie auch gratulieren. © 1999-2005 Uwe Habermann und Kathrin Leu GbR Benutzerhandbuch dLabSoft – Software für das Dentallabor Seite 56 10 Hilfe 10.1 Internet Wenn Sie dieses Fenster öffnen können Sie unsere Internetseite besuchen. 10.2 Datensicherung Am Ende eines Arbeitstages muss das Datensicherungsprogramm gestartet werden. *** Das gesamte Programm wird geschlossen und das externe Datensicherungsprogramm wird gestartet. 10.3 Fernwartung *** 10.4 Textverarbeitung Hier kann Ihre Textverarbeitung, z. B. Microsoft Word (muss auf Ihrem Computer installiert sein), gestartet werden. Sie können z. B. Briefe an Ihre Kunden oder Lieferanten schreiben. © 1999-2005 Uwe Habermann und Kathrin Leu GbR